Dell Latitude C810 laptop Manuel utilisateur
PDF
ダウンロード
ドキュメント
Guide d'utilisation du Dell™ Latitude™ C810 À propos de votre ordinateur Ce que vous devez savoir Caractéristiques et options Vue avant Configuration et fonctionnement Utilisation de votre ordinateur Connexion de périphériques Fonctionnalités Microsoft® Windows® XP Mots de passe et sécurité Voyager avec votre ordinateur Retrait et remplacement des pièces Alimentation de votre ordinateur Adaptateur CA/CC et batterie Économie d'énergie Réinstallation des logiciels Résolution des problèmes Résolution des problèmes Diagnostics Dell™ Compréhension des messages d'erreur Obtenir de l'aide Présentation générale Contacter Dell Caractéristiques techniques Informations complémentaires Notes relatives à la réglementation Garantie et règle de retour Utilisation du programme de configuration du système Modèle PP01X Remarques, avis et précautions REMARQUE : Une REMARQUE fournit des informations importantes qui vous aident à mieux utiliser votre ordinateur. AVIS : Un AVIS vous avertit d'un risque de dommage matériel ou de perte de données et vous indique comment éviter le problème. PRÉCAUTION : Une PRÉCAUTION indique un risque potentiel d'endommagement du matériel, de blessure corporelle ou de mort. Les informations contenues dans ce document sont sujettes à modification sans préavis. © 2002 Dell Computer Corporation. Tous droits réservés. Toute reproduction sans l'autorisation écrite de Dell Computer Corporation est strictement interdite. Marques utilisées dans ce document : Dell, DellNet, Dimension, Dell Precision, Latitude, Inspiron, OptiPlex, ExpressCharge, HyperCool, TrueMobile et AccessDirect sont des marques de Dell Computer Corporation; Microsoft, Windows et MS-DOS sont des marques déposées de Microsoft Corporation; 3Com est une marque déposée de 3Com Corporation; Intel et Pentium sont des marques déposées de Intel Corporation; GeForce2 Go est une marque de NVIDIA Corporation; ENERGY STAR est une marque déposée de l'agence américaine de protection de l'environnement (U.S. Environmental Protection Agency). En tant que partenaire du programme ENERGY STAR, Dell a fait en sorte que ce produit réponde aux normes de ce programme en matière de consommation énergétique. D'autres marques et noms commerciaux peuvent être utilisés dans ce document pour faire référence aux entités se réclamant de ces marques et de ces noms, ou pour faire référence à leurs produits. Dell dénie tout intérêt propriétaire aux marques et noms commerciaux autres que les siens. Les spécifications suivantes s'appliquent au produit de Macrovision Corporation qui est fourni avec le lecteur de DVD : Ce produit comprend une technologie de protection des droits d'auteur qui est protégée par des réclamations de méthode de certains brevets américains et d'autres droits de propriété intellectuelle détenus par Macrovision Corporation et d'autres propriétaires de droits. L'utilisation de cette technologie de protection des droits d'auteur est soumise à l'autorisation de Macrovision Corporation ; elle est destinée exclusivement à une utilisation domestique et à des opérations limitées de visualisation, sauf autorisation spécifique de Macrovision Corporation. L'ingénierie inverse et le désassemblage sont interdits. Janvier 2002 9F945 A02 Retour à la page du sommaire Adaptateur CA/CC et batterie : Guide d'utilisation du Dell™ Latitude™ C810 À propos de l'adaptateur CA/CC Vérification de la charge de la batterie Connexion de l'adaptateur CA/CC Avertissements relatifs aux batteries À propos des batteries Chargement de la batterie Retrait d'une batterie Détection des problèmes de batterie Installation d'une batterie Mise au rebut de la batterie À propos de l'adaptateur CA/CC l l l Vous pouvez brancher l'adaptateur CA/CC à votre ordinateur, qu'il soit allumé ou éteint. L'adaptateur CA/CC fonctionne avec les prises électriques partout dans le monde. Cependant, les connecteurs d'alimentation varient selon les pays. Avant d'utiliser l'alimentation en CA à l'étranger, munissez-vous d'un câble d'alimentation conçu pour ce pays. Si l'ordinateur est connecté à un périphérique d'amarrage Dell, vous pouvez le faire fonctionner sur l'alimentation en CA en branchant l'adaptateur CA/CC sur ce périphérique. REMARQUE : Si votre ordinateur fonctionne sur batterie en alimentation CA, l'adaptateur CA/CC charge la batterie (si nécessaire) et la maintient chargée. AVIS : Pour éviter tout risque de surchauffe de l'adaptateur CA/CC lorsqu'il sert à alimenter l'ordinateur ou à charger la batterie, utilisez-le dans une zone ventilée, sur un bureau ou sur le sol, par exemple. N'utilisez pas l'adaptateur CA/CC dans un environnement faiblement ventilé, comme à l'intérieur d'une mallette de transport. Connexion de l'adaptateur CA/CC À propos des batteries l l Une batterie au lithium-ion partiellement chargée est fournie en standard dans la baie de batterie. Cette batterie alimente l'ordinateur lorsque vous n'avez pas de prise électrique disponible. Dell recommande de la charger complètement avant de l'utiliser. Pour savoir comment économiser l'énergie de la batterie, consultez la section « Économie d'énergie ». Pour prolonger la durée de vie de la batterie, installez une seconde batterie dans la baie modulaire. PRÉCAUTION : Ne percez pas, ne démontez pas ou n'incinérez pas la batterie de l'ordinateur. En cas de traitement inadéquat, elle peut prendre feu ou entraîner un risque de brûlure chimique. N'exposez pas la batterie à des températures supérieures à 60° Celsius (C). Conservez la batterie hors de portée des enfants. Manipulez les batteries endommagées ou percées avec une extrême précaution. Lorsqu'une batterie est endommagée, les électrolytes peuvent fuir des cellules et entraîner des dommages corporels. l Vous pouvez compter sur environ 2 à 4 heures d'autonomie avec une seule batterie au lithium-ion à 8 éléments, complètement chargée, et sur 4 à 8 heures avec deux batteries au lithium-ion complètement chargées. Les performances réelles dépendent des fonctions de gestion de l'alimentation électrique et des applications utilisées. l Lorsque deux batteries sont installées, l'ordinateur exploite la plus chargée, jusqu'à ce que les deux batteries atteignent la même capacité. Il puise ensuite l'énergie nécessaire des deux batteries. L'adaptateur CA/CC commence par charger la batterie de la baie de batterie. l Le voyant de charge intégré permet de vérifier la charge de la batterie avant son insertion dans l'ordinateur. l L'auto-test de la batterie vous signale l'état de cette dernière, tel qu'une faible charge par exemple. l La batterie affiche une durée de vie d'environ 400 cycles de décharge/charge, à condition d'être chargée à température ambiante. l Lorsque vous activez le mode veille, l'ordinateur peut fonctionner sur une batterie complètement chargée pendant environ une semaine. l l l Si vous envisagez de stocker l'ordinateur, déconnectez tous les périphériques et arrêtez l'ordinateur. Retirez la batterie de l'ordinateur lorsque vous stockez ce dernier pendant une période prolongée. Une batterie se décharge lorsqu'elle n'est pas utilisée en cas de stockage prolongé. Après une longue durée de stockage, rechargez complètement la batterie avant d'essayer d'utiliser l'ordinateur sur batterie. Ne jetez pas les batteries au lithium-ion hors d'usage avec les ordures ménagères. Consultez « Mise au rebut de la batterie » pour plus d'informations. Les batteries au lithium-ion durent plus longtemps que les batteries classiques et se remplacent moins fréquemment. Vous pouvez charger la batterie au lithium-ion chaque fois que vous le désirez sans pour autant réduire sa capacité de charge. Il n'est pas nécessaire de décharger complètement une batterie au lithium-ion avant de la recharger. Retrait d'une batterie AVIS : Si vous remplacez la batterie alors que l'ordinateur est en mode veille, vous disposez de quatre minutes pour effectuer le remplacement de la batterie. Au bout de quatre minutes, l'ordinateur s'éteindra et vous perdrez toutes données non sauvegardées. 1. Assurez-vous que l'ordinateur est éteint, en mode gestion de l'alimentation ou connecté à une prise électrique. 2. Si l'ordinateur est amarré, déconnectez-le. 3. Fermez l'écran et retournez l'ordinateur. 4. Faites glisser et maintenez le loquet de verrouillage de la baie de batterie (ou de la baie modulaire), situé en bas de l'ordinateur, puis retirez la batterie de la baie. Installation d'une batterie Faites glisser la batterie dans la baie jusqu'à ce que le loquet de verrouillage s'enclenche. Vérification de la charge de la batterie Appuyez sur le bouton de test de la batterie situé en regard des voyants. Le nombre de voyants qui s'allument donne une estimation de la charge restante de la batterie. Indicateur de charge et bouton de test de la batterie Voyants Charge restante (%) ou Description 5 81-100 4 61-80 3 41-60 2 21-40 1 1-20 ; rechargez la batterie avant de l'utiliser 0 Batterie complètement déchargée ou définitivement endommagée1 Clignotement rapide Défaillance temporaire ou réparable, telle qu'une surchauffe2 1 Si vous installez une batterie défectueuse, le voyant d'état de la batterie se met à clignoter jaune rapidement. Pour acheter une batterie neuve, vous pouvez contacter Dell ou visiter le site Web de Dell à l'adresse suivante : http://www.dell.com. Jetez l'ancienne batterie en vous conformant aux règles en vigueur pour ce genre de déchet. 2Laissez la batterie refroidir quelques minutes avant de vérifier de nouveau le niveau de charge. Avertissements relatifs aux batteries AVIS : Lorsque vous recevez un avertissement de batterie déchargée, enregistrez votre travail immédiatement. Puis remplacez la batterie ou connectez votre ordinateur à une prise électrique. AVIS : Afin d'éviter de perdre des données (et éventuellement d'endommager des zones de données sur votre disque dur), enregistrez votre travail dès qu'un deuxième avertissement de batterie déchargée est émis. Puis connectez votre ordinateur à une prise électrique ou mettez-le en mode veille. Si vous laissez la batterie se décharger complètement, l'ordinateur s'éteint sans fermer correctement les fichiers ouverts. Avertissement (si aucun adaptateur CA/CC n'est connecté) Voyant Durée de vie restante de la batterie Réponse de l'ordinateur Premier avertissement de batterie déchargée Voyant jaune clignotant Environ 15 minutes Si aucune autre activité ne se produit, l'ordinateur passe en mode mise en veille prolongée, puis s'éteint. S'il ne contient pas de fichier de mise en veille prolongée, l'ordinateur passe en mode veille. Second avertissement de batterie déchargée Voyant jaune allumé en continu Environ 5 minutes Si aucune autre activité ne se produit, l'ordinateur passe en mode mise en veille prolongée. S'il ne contient pas de fichier de mise en veille prolongée, l'ordinateur passe en mode veille. S'il est déjà en mode veille lorsque le second avertissement de batterie déchargée est émis, il passe immédiatement en mode mise en veille prolongée. Si ce mode a été désactivé, l'ordinateur repasse en mode veille. Chargement de la batterie l l Chaque fois que vous branchez un ordinateur sur une prise électrique ou que vous installez une batterie sur un ordinateur connecté à une prise électrique, ce dernier vérifie le niveau de charge de la batterie. Il utilise, si nécessaire, la technologie Dell ExpressCharge™ pour recharger la batterie. Si l'ordinateur est éteint et qu'il est branché sur une prise électrique, la technologie ExpressCharge permet de recharger une batterie entièrement déchargée en une heure environ. Sinon, le temps de chargement dépend des périphériques et des programmes utilisés. Le voyant l reste vert allumé en continu pendant la charge de la batterie. Le voyant commence à clignoter une fois que le cycle de charge est terminé. Pendant que le voyant clignote, l'adaptateur CA/CC assure une charge à faible régime pour amener la batterie à sa capacité maximale. Le voyant continue à clignoter jusqu'à ce que vous retiriez la batterie ou débranchiez l'ordinateur de la prise électrique. l Si deux batteries sont installées dans l'ordinateur, l'adaptateur CA/CC commence par charger la batterie de la baie de batterie, puis celle de la baie modulaire. l AVIS : Si la batterie est chaude (à cause de son utilisation dans l'ordinateur ou si la température ambiante est élevée), respectez les précautions suivantes : Une batterie chaude ne se charge pas lorsque vous connectez l'adaptateur CA/CC à l'ordinateur. Cette caractéristique est importante dans la mesure où la recharge d'une batterie chaude raccourcit sa durée de vie et risque d'endommager la batterie et l'ordinateur. l La batterie est trop chaude pour commencer à se recharger si le voyant clignote, alternant entre le vert et le jaune. Si cela se produit alors que l'ordinateur est branché à une prise électrique, débranchez l'ordinateur et laissez-le revenir à température ambiante ainsi que la batterie. Rebranchez ensuite l'ordinateur à la prise électrique et continuez à recharger la batterie. l Si l'ordinateur n'est pas ramené à température ambiante, la batterie cesse de se recharger avant d'atteindre sa capacité maximale. l REMARQUE : Vous pouvez laisser la batterie dans l'ordinateur aussi longtemps que vous le souhaitez. Les circuits internes de la batterie protègent la batterie contre les surcharges. Détection de problèmes de batterie Pour éviter d'installer une batterie défectueuse sur votre ordinateur, vérifiez son niveau de charge en appuyant sur le bouton de test. L'indicateur de charge ne s'allume pas lorsque la batterie est complètement déchargée. Tout problème de batterie peut empêcher sa recharge complète et rendre imprévisible le fonctionnement de l'ordinateur. Voyant après l'installation d'une batterie Problème Action Voyant alternant entre le vert et le jaune La batterie est trop chaude pour se recharger. Éteignez l'ordinateur et laissez-le refroidir, ainsi que la batterie, jusqu'à température ambiante. Voyant jaune pendant les quatre secondes qui suivent : Batterie défectueuse Remettez la batterie en place. Contactez Dell ou visitez le site Web de Dell à l'adresse suivante : http://www.dell.com. Batterie défectueuse Remettez la batterie en place. Contactez Dell ou visitez le site Web de Dell à l'adresse suivante : http://www.dell.com. l la connexion ou la déconnexion de l'adaptateur CA/CC ou l l'activation du bouton d'alimentation. Voyant jaune clignotant rapidement Mise au rebut de la batterie Lorsque votre batterie ne peut plus être rechargée, contactez votre agence locale de ramassage des déchets ou l'agence pour l'environnement de votre région, afin d'obtenir des informations sur la façon de vous en débarrasser. Pour acheter une batterie neuve, vous pouvez contacter Dell ou visiter le site Web de Dell à l'adresse suivante : http ://www.dell.com. PRÉCAUTION : Lorsque votre batterie est endommagée ou qu'elle ne peut plus être rechargée, débarrassez-vous en rapidement mais selon les méthodes appropriées. Ne la jetez pas avec les ordures ménagères. Contactez votre agence locale de ramassage des déchets ou l'agence pour l'environnement de votre région, afin d'obtenir des informations sur la façon de vous en débarrasser. Retour à la page du sommaire Retour au sommaire Connexion de périphériques : Guide d'utilisation du Dell™ Latitude™ C810 Vue arrière Périphériques série Vue du côté gauche Adaptateur CA/CC Vue du côté droit Capteur infrarouge Moniteur externe Modem Périphériques parallèles Réseau Périphériques d'amarrage Audio numérique et TV Périphériques USB Périphériques audio Souris, clavier externe et pavé numérique externe Périphériques IEEE 1394 Vue arrière AVIS : Avant de débrancher un périphérique externe de l'arrière de l'ordinateur, patientez 5 secondes après la mise hors tension de ce dernier pour éviter tout risque d'endommager la carte système. AVIS : Pour éviter une surchauffe de l'ordinateur, ne placez pas d'objets à proximité d'une arrivée d'air ou d'un ventilateur, et ne laissez aucun objet les recouvrir. 1 Ventilateurs 5 Connecteur d'amarrage 2 Connecteur d'alimentation en CA 6 Connecteur parallèle 3 Connecteur PS/2 (pour souris, clavier ou pavé numérique) 7 Connecteur série 4 Connecteur vidéo 8 Connecteurs USB Vue du côté gauche 1 Bouton d'extraction du lecteur optique fixe 4 Fente pour câble de sécurité 2 Lecteur optique fixe 5 Haut-parleur 3 Connecteur de sortie TV S-vidéo Vue du côté droit AVIS : Pour éviter une surchauffe de l'ordinateur, ne placez pas d'objets à proximité d'une arrivée d'air ou d'un ventilateur, et ne laissez aucun objet les recouvrir. 1 Haut-parleur 6 Capteur IR 2 Connecteur réseau (en option) 7 Connecteur IEEE 1394 3 Connecteur pour modem (en option) 8 Emplacements pour cartes PC 4 Fente pour câble de sécurité 9 Connecteurs audio 5 Baie de l'unité de disque dur 10 Arrivée d'air Moniteur externe Vous pouvez connecter un moniteur externe au connecteur vidéo. AVIS : Ne placez pas le moniteur directement sur votre ordinateur portable, même s'il est fermé. Cela pourrait fissurer le boîtier de l'ordinateur et l'écran. 1. Assurez-vous que le moniteur externe est éteint. Placez le moniteur sur un support de moniteur, un bureau ou toute autre surface plane proche de votre ordinateur. 2. Connectez le câble vidéo du moniteur externe à l'ordinateur. Veillez à bien serrer toutes les vis du ou des connecteurs de câble vidéo afin d'éliminer les interférences de fréquence radio (RFI). 3. Connectez votre moniteur externe à une prise de terre. Si le câble d'alimentation du moniteur n'est pas connecté de façon définitive au moniteur, connectez-le à ce dernier. Utilisation du moniteur externe Lorsqu'un moniteur externe est connecté à l'ordinateur, l'image vidéo apparaît sur l'écran du moniteur externe lorsque vous initialisez votre ordinateur. Appuyez sur pour basculer l'image vidéo vers l'affichage suivant, dans l'ordre indiqué ci-après : écran intégré, moniteur externe, ou les deux écrans simultanément. Sur un clavier externe, appuyez sur <Scroll Lock (Arrêt défil)><F8> si l'option External Hot Key (Touches d'accès rapide externes) est activée dans le programme de configuration du système. Si le moniteur externe n'est pas en service lorsque vous démarrez votre ordinateur, ce dernier envoie quand même l'image vidéo au moniteur externe mais l'image n'est visible ni sur l'écran de l'ordinateur ni sur le moniteur externe. Pour visualiser une image, allumez le moniteur externe ou basculez l'image vidéo vers l'écran de l'ordinateur. REMARQUE : Si pour le moniteur externe, vous utilisez une résolution supérieure à celle que peut prendre en charge l'écran, la fonctionnalité affichage simultané est désactivée. Périphériques parallèles Vous pouvez connecter un périphérique parallèle (généralement une imprimante) au connecteur parallèle. Périphériques d'amarrage Vous pouvez connecter un périphérique d'amarrage Dell au connecteur d'amarrage. Pour plus d'informations sur l'amarrage de votre ordinateur, référez-vous à la documentation livrée avec le périphérique d'amarrage. Périphériques USB Vous pouvez connecter des périphériques compatibles USB, tels qu'une souris, un clavier, une imprimante ou un scanner, à un connecteur USB. Souris, clavier externe et pavé numérique externe Vous pouvez connecter une souris, un clavier à 101 ou 102 touches ou un pavé numérique au connecteur PS/2 (Personal System/2). Souris Si l'option Pointing Device (Périphérique de pointage) du programme de configuration du système a la valeur Touch Pad-PS/2 Mouse (Souris PS/2-Touchpad) (valeur par défaut), vous pouvez utiliser à la fois le périphérique DualPoint et, le cas échéant, une souris externe compatible PS/2. Si vous déconnectez la souris, avant de pouvoir utiliser les fonctions avancées du périphérique DualPoint, vous devez arrêter l'ordinateur ou passer en mode veille, puis repasser en mode normal. Si vous ne le faites pas, le périphérique DualPoint repasse en mode de fonctionnement PS/2 standard, ce qui signifie qu'un grand nombre de fonctions de configuration sont désactivées. Si vous utilisez une souris compatible PS/2 non fabriquée par Microsoft et que cette souris fonctionne mal, redémarrez l'ordinateur. Si elle ne fonctionne toujours pas, installez les pilotes à partir de la disquette ou du CD fournis avec la souris, puis réinitialisez l'ordinateur. Clavier externe Vous pouvez continuer à utiliser le clavier intégré lorsqu'un clavier externe est connecté à l'ordinateur. Lorsque vous connectez un clavier à l'ordinateur, le pavé numérique intégré est automatiquement désactivé. Sur un clavier externe, la touche <Arrêt Défil> a la même fonction que la touche <Fn> du clavier intégré de l'ordinateur (si l'option Touches d'accès rapide externes est activée dans le programme de configuration du système). Pavé numérique externe Lorsque vous connectez un pavé numérique externe à l'ordinateur, le pavé numérique du clavier de l'ordinateur est automatiquement désactivé. Ce sont les voyants du clavier intégré qui reflètent les opérations du pavé numérique externe. Périphériques série Vous pouvez connecter un périphérique série, tel qu'une souris, au connecteur série. Adaptateur CA/CC Vous pouvez connecter l'adaptateur CA/CC au connecteur approprié. L'adaptateur CA/CC convertit le courant alternatif (CA) en courant continu (CC) nécessaire au fonctionnement de l'ordinateur. Vous pouvez connecter l'adaptateur CA/CC à votre ordinateur, que ce dernier soit allumé ou éteint. L'adaptateur CA/CC est compatible avec les prises électriques du monde entier. Cependant, les connecteurs d'alimentation varient selon les pays. Aussi, avant d'utiliser l'alimentation en CA à l'étranger, munissez-vous d'un câble d'alimentation conçu pour ce pays. Capteur infrarouge Le capteur infrarouge (IR) de l'ordinateur vous permet de transférer des fichiers de votre ordinateur vers un autre périphérique compatible infrarouge sans utiliser de connexions de câble. Lorsque vous recevez l'ordinateur, le capteur IR est désactivé. Vous pouvez l'activer à l'aide du programme de configuration du système. Pour transférer les fichiers après avoir activé le capteur IR : 1. Pointez le capteur infrarouge de l'ordinateur directement vers le capteur infrarouge du périphérique compatible. Les périphériques à infrarouge transmettent des données dans un cône de faisceau infrarouge de 30 degrés jusqu'à une distance de 1 mètre. 2. Lancez le logiciel de transfert de données sur les deux périphériques, puis commencez le transfert des fichiers. Veillez à lire la documentation livrée avec votre périphérique compatible afin de vous assurer que vous utilisez correctement ce dernier. REMARQUE : Assurez-vous qu'aucun livre, papier ou autre objet ne vient s'interposer entre les deux périphériques à infrarouge, et que ces derniers sont alignés et se trouvent à l'intérieur du cône du faisceau de 30 degrés. Utilisation du capteur IR l l l l Le capteur IR est compatible avec les normes 1.1 (IR rapide) et 1.0 (IR lent) de l'IrDA (Infrared Data Association). L'adresse par défaut du port IR est COM3. Si l'adresse crée des conflits de ressource avec d'autres périphériques, changez l'adresse du capteur IR. Lorsque l'ordinateur est connecté à un périphérique d'amarrage Dell, son capteur IR est automatiquement désactivé. Pour plus d'informations sur l'utilisation d'un périphérique à infrarouge, reportez-vous à la documentation fournie avec votre système d'exploitation. Modem Si vous avez commandé le modem interne en option, connectez la ligne téléphonique au connecteur pour modem. AVIS : Ne confondez pas les connecteurs modem et réseau sur votre ordinateur. Ne connectez pas une ligne téléphonique sur le connecteur réseau. Pour plus d'informations sur l'utilisation du modem, reportez-vous à la documentation en ligne correspondante fournie avec votre ordinateur. Pour accéder à cette documentation, double-cliquez sur l'icône Documents Dell du bureau Windows, cliquez sur Informations système, puis sur Communications. Réseau Si vous avez commandé un adaptateur réseau en option, connectez la ligne réseau au connecteur réseau. AVIS : Ne confondez pas les connecteurs modem et réseau sur votre ordinateur. Ne connectez pas une ligne téléphonique sur le connecteur réseau. Pour plus d'informations sur l'utilisation de l'adaptateur réseau, reportez-vous à la documentation en ligne correspondante fournie avec votre ordinateur. Pour accéder à cette documentation, double-cliquez sur l'icône Documents Dell du bureau Windows, cliquez sur Informations système, puis sur Communications. Audio numérique et TV Connexion d'un téléviseur à l'ordinateur Votre ordinateur dispose d'un connecteur de sortie TV S-Vidéo qui, associé au câble d'adaptateur audio numérique/TV, vous permet de relier l'ordinateur à un téléviseur et/ou un périphérique audio stéréo. Le câble d'adaptateur audio numérique/TV prend en charge le son numérique Svidéo, vidéo composite et S/PDIF. 1 Connecteur de sortie TV S-vidéo 2 câble d'adaptateur audio numérique /TV 3 Connecteur S-vidéo 4 connecteur vidéo composite 5 connecteur audio numérique S/PDIF Pour les téléviseurs et les périphériques audio qui ne prennent pas en charge le son numérique S/PDIF, vous pouvez utiliser le connecteur audio situé sur le côté de l'ordinateur pour relier ce dernier au téléviseur ou au périphérique audio. Dell vous recommande de relier les câbles vidéo et audio à l'ordinateur en utilisant l'une des combinaisons suivantes et d'après les instructions fournies dans les sous-sections ci-après : REMARQUE : Les schémas illustrant chaque combinaison apparaissent au début de chaque sous-section pour vous aider à déterminer la méthode la plus appropriée. l S-vidéo et son standard l S-vidéo et son numérique l Vidéo composite et son standard l Vidéo composite et son numérique Une fois le câble connecté, suivez les étapes décrites dans la section « Activation des paramètres d'affichage pour un téléviseur » pour vous assurer que l'ordinateur reconnaît le téléviseur et fonctionne correctement avec lui. En outre, si vous utilisez le son numérique S/PDIF, suivez les étapes décrites dans la section Activation du son numérique S/PDIF ». S-vidéo et son standard Avant de commencer, vérifiez que vous disposez des câbles suivants : 1 câble d'adaptateur audio numérique /TV 2 câble S-vidéo 3 câble audio (3,5-mm mini-fiche) 1. Éteignez l'ordinateur et le téléviseur et/ou le périphérique audio que vous souhaitez connecter. REMARQUE : Vous pouvez brancher un câble S-vidéo directement sur le connecteur S-vidéo situé sur l'ordinateur (sans passer par le câble d'adaptateur vidéo) si votre téléviseur ou périphérique audio prend en charge la technologie S-vidéo mais pas le son numérique S/PDIF. 2. Reliez le câble d'adaptateur audio numérique/TV au connecteur de sortie TV S-vidéo de l'ordinateur. 3. Reliez une extrémité du câble S-vidéo au connecteur S-vidéo situé sur le câble d'adaptateur audio numérique/TV. 4. Reliez l'autre extrémité du câble S-vidéo au téléviseur. 5. Branchez l'extrémité à connecteur unique du câble audio dans le connecteur d'écouteur situé sur l'ordinateur. 6. Branchez les deux connecteurs RCA situés à l'autre extrémité du câble audio dans les connecteurs d'entrée audio situés sur le téléviseur ou sur un autre périphérique audio. 7. Allumez le téléviseur et tous les périphériques audio connectés, puis l'ordinateur. 8. Suivez les étapes décrites dans la section « Activation des paramètres d'affichage pour un téléviseur » pour vous assurer que l'ordinateur reconnaît l'ordinateur et fonctionne correctement avec lui. S-vidéo et son numérique Avant de commencer, vérifiez que vous disposez des câbles suivants : 1 câble d'adaptateur audio numérique /TV 2 câble S-vidéo 3 câble audio numérique S/PDIF 1. Éteignez l'ordinateur et le téléviseur et/ou le périphérique audio que vous souhaitez connecter. 2. Reliez le câble d'adaptateur audio numérique/TV au connecteur de sortie TV S-vidéo de l'ordinateur. 3. Reliez une extrémité du câble S-vidéo au connecteur S-vidéo situé sur le câble d'adaptateur audio numérique/TV. 4. Reliez l'autre extrémité du câble S-vidéo au connecteur S-vidéo du téléviseur. 5. Reliez une extrémité du câble audio numérique S/PDIF au connecteur audio numérique situé sur le câble d'adaptateur audio numérique/TV. 6. Branchez l'autre extrémité du câble audio numérique S/PDIF dans le connecteur d'entrée audio situé sur le téléviseur ou sur un autre périphérique audio. Composite vidéo et son standard Avant de commencer, vérifiez que vous disposez des câbles suivants : 1 câble d'adaptateur audio numérique /TV 2 câble vidéo composite 3 câble audio 1. Éteignez l'ordinateur et le téléviseur et/ou le périphérique audio que vous souhaitez connecter. 2. Connectez le câble d'adaptateur audio numérique/TV au connecteur de sortie TV S-vidéo de l'ordinateur. 3. Reliez une extrémité du câble vidéo composite au connecteur vidéo composite situé sur le câble d'adaptateur audio numérique/TV. 4. Reliez l'autre extrémité du câble vidéo composite au connecteur vidéo composite du téléviseur. 5. Branchez l'extrémité à connecteur unique du câble audio dans le connecteur d'écouteur situé sur l'ordinateur. 6. Branchez les deux connecteurs RCA situés à l'autre extrémité du câble audio dans les connecteurs d'entrée audio situés sur le téléviseur ou sur un autre périphérique audio. Composite vidéo et son numérique Avant de commencer, vérifiez que vous disposez des câbles suivants : 1 câble d'adaptateur audio numérique /TV 2 câble vidéo composite 3 câble audio numérique S/PDIF 1. Éteignez l'ordinateur et le téléviseur et/ou le périphérique audio que vous souhaitez connecter. 2. Connectez le câble d'adaptateur audio numérique/TV au connecteur de sortie TV S-vidéo de l'ordinateur. 3. Reliez une extrémité du câble vidéo composite au connecteur vidéo composite situé sur le câble d'adaptateur audio numérique/TV. 4. Reliez l'autre extrémité du câble vidéo composite au connecteur vidéo composite du téléviseur. 5. Reliez une extrémité du câble audio numérique S/PDIF au connecteur audio S/PDIF situé sur le câble d'adaptateur audio numérique/TV. 6. Branchez l'autre extrémité du câble audio numérique dans le connecteur S/PDIF situé sur le téléviseur ou sur un autre périphérique audio. Activation des paramètres d'affichage pour un téléviseur Contrôleur vidéo NVIDIA REMARQUE : Vérifiez que vous avez connecté correctement le téléviseur avant d'activer les paramètres d'affichage. 1. Ouvrez la fenêtre Control Panel (Panneau de configuration) : Sous Windows 2000, cliquez sur le bouton Démarrer, pointez sur Paramètres, puis cliquez sur Panneau de configuration. Sous Windows XP, cliquez sur le bouton Démarrer, puis cliquez sur Panneau de configuration. 2. Double-cliquez sur l'icône Display (Affichage), cliquez sur l'onglet Settings (Paramètres), puis cliquez sur Advanced (Avancé). 3. Cliquez sur l'onglet TwinView. 4. Cliquez sur Clone (Cloner) pour activer le téléviseur. 5. Cliquez sur Apply (Appliquer). 6. Cliquez sur OK pour confirmer la modification des paramètres. 7. Cliquez sur Yes (Oui) pour conserver les paramètres. 8. Cliquez sur OK. Activation du son numérique S/PDIF Si vous souhaitez activer le son Dolby Digital 5.1 pour la lecture de DVD, suivez les instructions décrites dans la section « Activation du son Dolby Digital 5.1 pour la lecture de DVD ». Pour activer le son S/PDIF pour tous les sons Windows, suivez les instructions décrites dans la section « Activation de S/PDIF dans le pilote audio Windows ». Activation du son Dolby Digital 5.1 pour la lecture de DVD Si votre ordinateur dispose d'un lecteur de DVD, vous pouvez activer le son Dolby Digital 5.1 pour la lecture des DVD. 1. Double-cliquez sur l'icône InterVideo WinDVD du bureau Windows. 2. Insérez un DVD dans le lecteur de DVD. Si la lecture du DVD démarre, cliquez sur le bouton d'arrêt. 3. Cliquez sur l'icône Properties (Propriétés) [une clé à écrous]. 4. Cliquez sur l'onglet Audio. 5. Cliquez sur Enable S/PDIF output (activer la sortie S/PDIF). 6. Cliquez sur Apply (Appliquer). 7. Cliquez sur OK. Activation de S/PDIF dans le pilote audio Windows REMARQUE : Lorsque vous activez S/PDIF dans Windows le son sur le connecteur du casque est désactivé. 1. Double-cliquez sur l'icône représentant un haut-parleur dans la zone de notification de Windows. 2. Cliquez sur le menu Options puis sur Advanced Controls (Contrôles avancés). 3. Cliquez sur Advanced (Avancé). 4. Cliquez sur Enable S/PDIF (Activer S/PDIF). 5. Cliquez sur Close (Fermer). 6. Cliquez sur OK. Réglage de l'image Si un message d'erreur vous informe que la résolution et la profondeur de couleur en cours utilisent trop de mémoire et empêchent la lecture du DVD, réglez les propriétés d'affichage comme suit : Sous Windows XP : 1. Cliquez sur le bouton Démarrer et cliquez sur Panneau de configuration. 2. Sous Pick a category (Choisissez une catégorie), cliquez sur Appearance and Themes (Apparence et thèmes). 3. Sous Pick a task... (Choisissez une tâche...), cliquez sur Change the screen resolution (Modifier la résolution de l'écran). 4. Dans la fenêtre Display Properties (Propriétés de l'affichage), cliquez sur la barre de résolution de l'écran et faites-la glisser pour définir une résolution de 800 x 600 pixels. 5. Cliquez sur le menu déroulant sous Color quality (Qualité couleur) et cliquez sur Medium (16 bit) (Moyen [16 bits]). 6. Cliquez sur OK. Sous Windows 2000 : 1. Ouvrez la fenêtre Panneau de configuration et double-cliquez sur l'icône Affichage. 2. Dans la fenêtre Propriétés d'affichage, cliquez sur l'onglet Paramètres. 3. Cliquez sur la barre de la zone d'écran et faites-la glisser vers la droite ou vers la gauche pour sélectionner le paramètre 800 x 600 pixels. 4. Cliquez sur le menu déroulant sous Colors (couleurs) et cliquez sur High Color (16 bit) (Couleurs [16 bits]). 5. Cliquez sur OK. Périphériques audio Vous pouvez connecter un casque ou des haut-parleurs au connecteur , un microphone au connecteur d'enregistrement/lecture, tels que des lecteurs de cassettes et des lecteurs de CD, au connecteur . et des périphériques Vous pouvez contrôler le son sur votre ordinateur à l'aide de l'icône de volume de la barre des tâches Windows, du programme de configuration du système et de certaines combinaisons de touches. Périphériques IEEE 1394 Vous pouvez brancher des périphériques qui requièrent des vitesses de transfert ultra-rapides, telles que les caméras vidéo, au connecteur IEEE 1394. Retour au sommaire Retour au sommaire Contacter Dell : Guide d'utilisation du Dell™ Latitude™ C810 Présentation générale Contacts téléphoniques en Europe Indicatifs téléphoniques internationaux Contacts téléphoniques Asie et autres régions Contacts téléphoniques sur le continent américain Présentation générale Lorsque vous devez contacter Dell, utilisez les numéros de téléphone, indicatifs et adresses électroniques indiqués dans les sections suivantes. « Indicatifs téléphoniques internationaux » fournit les divers indicatifs requis pour composer des appels longue distance et internationaux. « Contacts téléphoniques sur le continent américain », « Contacts téléphoniques en Europe » et « Contacts téléphoniques en Asie et autres régions » fournissent des numéros de téléphone locaux, des indicatifs régionaux, des numéros d'appel gratuits et des adresses électroniques le cas échéant, pour chaque département ou service disponible dans différents pays du monde. Si vous effectuez un appel vers une zone extérieure à votre service téléphonique local, déterminez les indicatifs à utiliser (le cas échéant) à l'aide de la section « Indicatifs téléphoniques internationaux » en plus des numéros locaux fournis dans les autres sections. Par exemple, pour un appel international depuis Paris vers Bracknell (en Angleterre), composez le code d'accès international pour la France suivi du code pays pour le Royaume-Uni, de l'indicatif de la ville pour Bracknell, puis du numéro local comme indiqué dans l'illustration suivante : Pour effectuer un appel longue distance dans votre propre pays, utilisez les indicatifs régionaux au lieu des indicatifs internationaux, nationaux ou locaux. Par exemple, pour appeler Paris depuis Montpellier, composez l'indicatif régional et le numéro local, comme indiqué dans l'illustration suivante : Les indicatifs requis dépendent de l'endroit où vous appelez ainsi que de la destination de votre appel. En outre, chaque pays a un protocole de numérotation différent. Si vous avez besoin d'assistance pour connaître les indicatifs à utiliser, contactez un opérateur local ou international. REMARQUES : Les numéros gratuits ne sont utilisables que dans les pays pour lesquels ils sont listés. Les indicatifs régionaux sont souvent utilisés pour les appels longue distance dans votre propre pays (appels non internationaux),en d'autres termes, lorsque votre appel est effectué depuis le même pays où vous appelez. Ayez à portée de main votre code de service express lorsque vous appelez. Ce code facilite l'acheminement de votre appel par le système d'assistance téléphonique informatisé de Dell. Indicatifs téléphoniques internationaux Cliquez sur un pays listé pour obtenir les numéros d'appel appropriés. Pays (Ville) Afrique du Sud (Johannesburg) Allemagne (Langen) Argentine (Buenos Aires) Indicatif international Indicatif national Indicatif de la ville 09/091 27 11 00 49 6103 00 54 11 Australie (Sydney) 0011 61 2 Autriche (Vienne) 900 43 1 Belgique (Bruxelles) Brésil Brunei 00 32 2 0021 55 51 _ 673 _ 011 _ Non requis Chili (Santiago) _ 56 2 Chine (Xiamen) _ 86 592 Canada (North York, Ontario) Corée (Séoul) 001 82 2 Danemark (Horsholm) 00 45 Non requis Espagne (Madrid) 00 34 91 États-Unis (Austin, Texas) 011 1 Non requis Finlande (Helsinki) 990 358 9 France (Paris) (Montpellier) Hong Kong Irlande (Cherrywood) Italie (Milan) 00 33 (1) (4) 001 852 Non requis 16 353 1 00 39 02 001 81 44 Luxembourg 00 352 _ Macao _ 853 Non requis Malaisie (Penang) 00 60 4 Mexique (Colonia Granada) 00 52 Non requis Nouvelle-Zélande 00 64 _ Norvège (Lysaker) 00 47 Non requis Pays-Bas (Amsterdam) 00 31 20 011 48 22 00 35 _ Japon (Kawasaki) Pologne (Varsovie) Portugal République tchèque (Prague) Singapour (Singapour) Suède (Upplands Väsby) Suisse (Genève) 00 420 2 005 65 Non requis 00 46 8 00 41 22 Taiwan 002 886 _ Thaïlande 001 66 _ Royaume-Uni (Bracknell) 010 44 1344 Contacts téléphoniques Amériques Indicatif régional Numéro local ou numéro d'appel gratuit Pays (Ville) Nom du département ou service Amérique latine Support technique clients (Austin, Texas, États-Unis) 512 728-4093 REMARQUE : Les clients se trouvant en Amérique latine doivent appeler les États-Unis pour les ventes, le service clientèle et l'assistance technique. Service clientèle (Austin, Texas, États-Unis) 512 728-3619 Télécopieur (Support technique et service clientèle) (Austin, Texas, États-Unis) 512 728-3883 Ventes (Austin, Texas, États-Unis) 512 728-4397 Télécopieur pour les ventes (Austin, Texas, États-Unis) 512 728-4600 728-3772 Antigua et Barbude Support technique général 1-800-805-5924 Antilles néerlandaises Support technique général 001-800-882-15194 Argentine (Buenos Aires) Support technique et Service clientèle appel gratuit : 0800 444 0733 Ventes Télécopieur pour support technique appel gratuit : 0810 444 3355 11 4515-7139 Télécopieur pour service clientèle 11 4515-7139 Site Web : www.dell.com.ar Bermudes Support technique général Brésil Service clientèle, Support technique 1-800-342-0671 appel gratuit : 0800 90 3355 Télécopieur pour support technique 51 481-5470 Télécopieur pour service clientèle 51 481-5480 Ventes appel gratuit : 0800 90 3390 Site Web : www.dell.com/br Canada (North York, Ontario) Système d'état des commandes automatisé appel gratuit : 1-800-433-9014 AutoTech (support technique automatisé) appel gratuit : 1-800-247-9362 Service clientèle (en dehors de Toronto) appel gratuit : 1-800-387-5759 Service clientèle (depuis Toronto) 758-2400 Support technique clients appel gratuit : 1-800-847-4096 Ventes (ventes directes - en dehors de Toronto) appel gratuit : 1-800-387-5752 Ventes (ventes directes - en dehors de Toronto) Chili (Santiago) 416 416 758-2200 Ventes (administrations publiques, domaines Éducation et Santé) appel gratuit : 1-800-567-7542 Ventes (grands comptes) appel gratuit : 1-800-387-5755 TechFax appel gratuit : 1-800-950-1329 Ventes, Service clientèle, Support technique appel gratuit : 1230-020-4823 REMARQUE : Les clients au Chili doivent appeler les États-Unis pour toute information concernant les ventes, le service clientèle et l'assistance technique. Colombie Support technique général 980-9-15-3978 Costa Rica Support technique général 800-012-0435 Guatemala Support technique général 1-800-999-0136 Îles Vierges (USA) Support technique général 1-877-673-3355 Jamaïque Support technique général 1-800-682-3639 La Barbade Support technique général 1-800-534-3066 Les Îles Caïman Support technique général Mexique Support technique clients Ventes 1-800-805-7541 001-877-384-8979 ou 001-877-2693383 50-81-8800 ou 01-800-888-3355 Service clientèle 001-877-384-8979 ou 001-877-2693383 Groupe principal 50-81-8800 ou 01-800-888-3355 Nicaragua Support technique général 001-800-220-1006 Panama Support technique général 001-800-507-0962 Pérou Support technique général 0800-50-669 Porto Rico Support technique général 800-805-7545 République Dominicaine Support technique général 1-800-148-0530 Salvador Support technique général 01-889-753-0777 Ste Lucie Support technique général 1-800-882-1521 Trinité et Tobago Support technique général 1-800-805-8035 U.S.A. (Austin, Texas) Système d'état des commandes automatisé appel gratuit : 1-800-433-9014 AutoTech (pour les ordinateurs portables et de bureau) appel gratuit : 1-800-247-9362 Groupe Dell pour les petites entreprises et activités professionnelles à domicile (pour les ordinateurs portables et de bureau) : Support technique clients (numéros d'autorisation de retour du matériel) appel gratuit : 1-800-624-9896 Support technique clients (Ventes aux particuliers sur www.dell.com) appel gratuit : 1-877-576-3355 Service clients appel gratuit : 1-800-624-9897 (Numéros d'autorisation de retour pour crédit) Comptes nationaux (systèmes achetés par des comptes nationaux Dell établis [préparez votre numéro de compte], des institutions médicales, ou des revendeurs de valeur ajoutée [RVA]) : Service clients et support technique (numéros d'autorisation de retour du matériel) appel gratuit : 1-800-822-8965 Comptes publics internationaux (systèmes achetés par des agences gouvernementales [locales, provinciales ou fédérales] ou des établissements d'enseignement) : Service clients et support technique (numéros d'autorisation de retour du matériel) appel gratuit : 1-800-234-1490 Ventes Dell appel gratuit : 1-800-289-3355 appel gratuit : 1-800-879-3355 Ventes de pièces au détail appel gratuit : 1-800-357-3355 Support technique payant pour les ordinateurs portables et de bureau appel gratuit : 1-800-433-9005 Ventes (catalogues) appel gratuit : 1-800-426-5150 Télécopieur appel gratuit : 1-800-727-8320 TechFax appel gratuit : 1-800-950-1329 Services Dell pour les sourds, les malentendants ou les personnes ayant des problèmes d'élocution appel gratuit : 1-877-DELLTTY (1-877-335-5889) Standard 512 338-4400 DellNet™ Venezuela 1-877-dellnet (1-877-335-5638) Support technique général 8001-3605 Numéros de contact en Europe Pays (Ville) Nom du département ou service Allemagne (Langen) Support technique Indicatif régional 06103 Service clientèle pour les petites entreprises et les activités professionnelles à domicile Numéro local ou numéro d'appel gratuit 766-7200 0180-5-224400 Service clientèle segment International 06103 766-9570 Service clientèle comptes privilégiés 06103 766-9420 Service clientèle grands comptes 06103 766-9560 Service clientèle comptes publics 06103 766-9555 Standard 06103 766-7000 Site Web : support.euro.dell.com E-mail : [email protected] Autriche (Vienne) REMARQUE : Les clients se trouvant en Autriche doivent appeler Langen, en Allemagne, pour le service clientèle et le support technique. Standard 01 491 040 Ventes aux petites entreprises et activités professionnelles à domicile 01 795676-02 Télécopieur des ventes aux petites entreprises et activités professionnelles à domicile 01 795676-05 Service clientèle pour les petites entreprises et les activités professionnelles à domicile 01 795676-03 Service clientèle - Comptes privilégiés/Entreprises 0660-8056 Support technique pour les petites entreprises et les activités professionnelles à domicile 01 Support technique - Comptes privilégiés/Entreprises 795676-04 0660-8779 Site Web : support.euro.dell.com E-mail : [email protected] Belgique (Bruxelles) Support technique 02 481 92 88 Service clientèle 02 481 91 19 Ventes aux petites entreprises et activités professionnelles à domicile appel gratuit : 0800 16884 Ventes aux entreprises 02 481 91 00 Télécopieur 02 481 92 99 Standard 02 481 91 00 Site Web : support.euro.dell.com E-mail : [email protected] E-mail pour les clients francophones : support.euro.dell.com/be/fr/emaildell/ Danemark (Horsholm) Support technique 45170182 Service relations clientèle 45170184 REMARQUE : Les clients au Danemark doivent appeler la Suède pour le support technique par télécopie. Service clientèle pour les petites entreprises et les activités professionnelles à domicile 32875505 Standard 45170100 Support technique par télécopieur (Upplands Väsby, Suède) 46 Standard télécopieur 859005594 45170117 Site Web : support.euro.dell.com E-mail : [email protected] Support E-mail pour les serveurs : [email protected] Espagne (Madrid) Petites entreprises et activités professionnelles à domicile Support technique 902 100 130 Service clientèle 902 118 540 Ventes 902 118 541 Télécopieur 902 118 539 Site Web : support.euro.dell.com E-mail : support.euro.dell.com/es/es/emaildell/ Entreprises Support technique 902 100 130 Service clientèle 902 118 546 Standard 91 722 92 00 Télécopieur 91 722 95 83 Support technique 09 253 313 60 Télécopieur pour support technique 09 253 313 81 Service relations clientèle 09 253 313 38 Service clientèle pour les petites entreprises et les activités professionnelles à domicile 09 693 791 94 Télécopieur 09 253 313 99 Site Web : support.euro.dell.com E-mail : support.euro.dell.com/es/es/emaildell/ Finlande (Helsinki) Standard 09 253 313 00 Site Web : support.euro.dell.com E-mail : [email protected] France (Paris) (Montpellier) Petites entreprises et activités professionnelles à domicile Support technique 0825 387 270 Service clientèle 0825 823 833 Télécopieur 0825 004 701 Télécopie (autre numéro) Standard Standard (autre numéro) Ventes 04 0825 04 99 75 40 01 004 700 99 75 40 00 0825 004 700 Support technique 0825 004 719 Service clientèle 0825 Site Web : support.euro.dell.com E-mail : support.euro.dell.com/fr/fr/emaildell/ Entreprises 338 339 Télécopieur 01 55 94 71 01 Standard 01 55 94 71 00 Ventes 01 55 94 71 00 Site Web : support.euro.dell.com E-mail : support.euro.dell.com/fr/fr/emaildell/ Irlande (Cherrywood) Support technique 1850 543 543 Service clientèle pour les particuliers 01 204 4095 Service clientèle pour les petites entreprises 01 204 4026 Service clientèle pour les entreprises 01 279 5011 Ventes 01 204 4444 Télécopieur pour les ventes 01 204 0144 Télécopieur Standard 204 5960 01 204 4444 Support technique 02 577 826 90 Service clientèle 02 696 821 14 Télécopieur 02 696 821 13 Standard 02 696 821 11 Support technique 02 577 826 90 Service clientèle 02 577 825 55 Télécopieur 02 575 035 30 Standard 02 577 821 Site Web : support.euro.dell.com E-mail : [email protected] Italie (Milan) Petites entreprises et activités professionnelles à domicile Site Web : support.euro.dell.com E-mail : support.euro.dell.com/it/it/emaildell/ Entreprises Site Web : support.euro.dell.com E-mail : support.euro.dell.com/it/it/emaildell/ Luxembourg REMARQUE : Les clients se trouvant au Luxembourg doivent appeler la Belgique pour l'assistance technique et clientèle ainsi que pour les ventes. Support technique (Bruxelles, Belgique) 02 Ventes aux petites entreprises et activités professionnelles à domicile (Bruxelles, Belgique) 481 92 88 appel gratuit : 080016884 Ventes aux entreprises (Bruxelles, Belgique) 02 481 91 00 Service clientèle (Bruxelles, Belgique) 02 481 91 19 Standard (Bruxelles, Belgique) 02 481 91 00 Télécopieur (Bruxelles, Belgique) 02 481 92 99 Site Web : support.euro.dell.com E-mail : [email protected] Norvège (Lysaker) Support technique 671 16882 Service relations clientèle 671 17514 REMARQUE : Les clients se trouvant en Norvège doivent appeler la Suède pour le support technique par télécopie. Service clientèle pour les petites entreprises et les activités professionnelles à domicile 231 62298 Standard 671 16800 Support technique par télécopieur (Upplands Väsby, Suède) 00 Standard télécopieur 46 08 590 05 594 671 16865 Site Web : support.euro.dell.com E-mail : [email protected] Support E-mail pour les serveurs : [email protected] Pays-Bas (Amsterdam) Support technique 020 581 8838 Service clientèle 020 581 8740 Ventes aux petites entreprises et activités professionnelles à domicile appel gratuit : 08000663 Télécopieur des ventes aux petites entreprises et activités professionnelles à domicile 020 682 7171 Ventes aux entreprises 020 581 8818 Télécopieur pour les ventes aux entreprises 020 686 8003 Télécopieur 020 686 8003 Standard 020 581 8818 Service clientèle (téléphone) 22 57 95 700 Service clientèle 22 57 95 999 Ventes 22 57 95 999 Standard 22 57 95 999 Service clientèle (télécopieur) 22 57 95 806 Télécopieur 22 57 95 998 35 800 834 077 Site Web : support.euro.dell.com E-mail : [email protected] Pologne (Varsovie) Site Web : support.euro.dell.com E-mail : [email protected] Portugal Support technique Service clientèle 800 300 415 ou 800 834 075 Ventes 800 300 410 , 800 300 411 , 800 300 412 ou 351 214 220 710 Standard 34 917 229 200 Télécopieur 35 121 424 01 12 E-mail : support.euro.dell.com/es/es/emaildell/ République tchèque (Prague) Support technique 02 22 83 27 27 Service clientèle 02 22 83 27 11 Télécopieur 02 22 83 27 14 TechFax 02 22 83 27 28 Standard 02 22 83 27 11 Site Web : support.euro.dell.com E-mail : [email protected] Royaume-Uni (Bracknell) Support technique (Entreprises/Comptes privilégiés/Division Comptes privilégiés [plus de 1 000 salariés]) 0870 908 0500 Support technique (Direct/Division Comptes privilégiés et Général) 0870 908 0800 Service clientèle Comptes internationaux 01344 723186 Service clientèle pour les entreprises 01344 72 3185 Service clientèle Comptes privilégiés (5005 000 salariés) 01344 723 196 Service clientèle Gouvernement central 01344 723 193 Service clientèle Gouvernement local 01344 723 194 Ventes aux petites entreprises et activités professionnelles à domicile 0870 907 4000 Service clientèle pour les petites entreprises et les activités professionnelles à domicile 0870 906 0010 01344 860 456 Ventes aux entreprises/secteur public Site Web : support.euro.dell.com E-mail : [email protected] Suède (Upplands Väsby) Support technique 08 590 05 199 Service relations clientèle 08 590 05 642 Service clientèle pour les petites entreprises et les activités professionnelles à domicile 08 587 70 527 Support technique par télécopieur 08 590 05 594 Ventes 08 590 05 185 Site Web : support.euro.dell.com E-mail : [email protected] Support E-mail pour Latitude et Inspiron : [email protected] Support E-mail pour OptiPlex : [email protected] Support E-mail pour les serveurs : [email protected] Suisse (Genève) Support technique (petites entreprises et activités professionnelles à domicile) 0844 811 411 Support technique (Entreprises) 0844 822 844 Service clientèle (petites entreprises et activités professionnelles à domicile) 0848 802 202 Service clientèle (entreprises) 0848 821 721 Standard 022 799 01 01 Télécopieur 022 799 01 90 Site Web : support.euro.dell.com E-mail pour les clients francophones (petites entreprises et activités professionnelles à domicile et entreprises) : support.euro.dell.com/ch/fr/emaildell/ Contacts téléphoniques Asie et autres régions Indicatif régional Numéro local ou numéro d'appel gratuit Pays (Ville) Nom du département ou service Afrique du Sud (Johannesburg) Support technique 011 709 7710 Service clientèle 011 709 7707 Ventes 011 709 7700 Télécopieur 011 706 0495 Standard 011 709 7700 Site Web : support.euro.dell.com E-mail : [email protected] Australie (Sydney) Brunei REMARQUE : Les clients à Brunei doivent appeler la Malaisie pour toute information concernant l'assistance clientèle. Chine (Xiamen) Corée (Séoul) Petites entreprises et activités professionnelles à domicile 1-300-65-55-33 Gouvernement et entreprises appel gratuit : 1-800-633-559 Division Comptes privilégiés appel gratuit : 1-800-060-889 Service clientèle appel gratuit : 1-800-819-339 Ventes aux entreprises appel gratuit : 1-800-808-385 Ventes aux particuliers appel gratuit : 1-800-808-312 Télécopieur appel gratuit : 1-800-818-341 Support technique clients (Penang, Malaisie) 633 4966 Service clientèle (Penang, Malaisie) 633 4949 Ventes aux particuliers (Penang, Malaisie) 633 4955 Support technique pour les petites entreprises et les activités professionnelles à domicile appel gratuit : 800 858 2437 Support technique pour les entreprises appel gratuit : 800 858 2333 Commentaires clients appel gratuit : 800 858 2060 Petites entreprises et activités professionnelles à domicile appel gratuit : 800 858 2222 Division Comptes privilégiés appel gratuit : 800 858 2062 Comptes grands entreprises - nord appel gratuit : 800 858 2999 Comptes grandes entreprises - est appel gratuit : 800 858 2020 Comptes grandes entreprises - sud appel gratuit : 800 858 2355 Comptes grandes entreprises - GCP appel gratuit : 800 858 2055 Comptes grandes entreprises - Hong Kong appel gratuit : 800 964108 Comptes grandes entreprises - GCP Hong Kong appel gratuit : 800 907308 Support technique appel gratuit : 080-200-3800 Ventes appel gratuit : 080-200-3600 Service clientèle (Penang, Malaisie) appel gratuit : 604-633-4949 Service clientèle (Séoul, Corée) Télécopieur Standard Hong Kong Support technique REMARQUE : Les clients à Hong Kong doivent appeler la Malaisie pour toute information Service clientèle (Penang, Malaisie) Ventes aux particuliers 080-200-3800 2194-6202 2194-6000 appel gratuit : 800 96 4107 633 4949 appel gratuit : 800 96 4109 concernant l'assistance clientèle. Ventes aux entreprises Inde Support technique 1600-33-8045 Ventes 1600-33-8044 Japon (Kawasaki) appel gratuit : 800 96 4108 appel gratuit : 0120-1984-35 Support technique (serveur) Support technique à l'extérieur du Japon (Serveur) 81-44 556-4152 appel gratuit : 0120-1984-33 Support technique (Dell Precision, OptiPlex et Latitude) 81-44 Support technique à l'extérieur du Japon (Dell Precision, OptiPlex et Latitude) 556-3894 Service clientèle 044 556-4240 Service d'état de commandes automatisé 24 heures sur 24 044 556-3801 Utilisateur individuel 044 556-1657 Division Ventes aux entreprises (jusqu'à 400 salariés) 044 556-3494 Ventes secteur public (agences gouvernementales, établissements d'enseignement et institutions médicales) 044 556-3440 Division Ventes aux Comptes privilégiés (plus de 400 salariés) 044 556-3433 Segment International - Japon 044 556-3469 Ventes aux Comptes grandes entreprises (plus de 3 500 salariés) 044 556-3440 Service Faxbox 044 556-3490 Standard 044 556-4300 Site Web : support.jp.dell.com Macao REMARQUE : Les clients à Macao doivent appeler la Malaisie pour toute information concernant l'assistance clientèle. Malaisie (Penang) Nouvelle-Zélande appel gratuit : 0800 582 Support technique Service clientèle (Penang, Malaisie) 633 4949 appel gratuit : 0800 581 Ventes aux particuliers appel gratuit : 1 800 888 298 Support technique Service clientèle 04 Ventes aux particuliers appel gratuit : 1 800 888 202 Ventes aux entreprises appel gratuit : 1 800 888 213 Petites entreprises et activités professionnelles à domicile 0800 446 255 Gouvernement et entreprises 0800 444 617 Ventes 0800 441 567 Télécopieur Pays du Sud-est asiatique/Pacifique (sauf Australie, Brunei, Chine, Hong Kong, Japon, Corée, Macao, Malaisie, Nouvelle-Zélande, Singapour, Taiwan et Thaïlande - consultez les listes individuelles pour ces pays) Support technique clients, service clientèle et ventes (Penang, Malaisie) Singapour (Singapour) Support technique REMARQUE : Les clients 633 4949 Service clientèle (Penang, Malaisie) 0800 441 566 60 4 633-4810 appel gratuit : 800 6011 051 04 633 4949 à Singapour doivent appeler la Malaisie pour toute information concernant l'assistance clientèle. Taiwan Ventes aux particuliers appel gratuit : 800 6011 054 Ventes aux entreprises appel gratuit : 800 6011 053 Support technique appel gratuit : 0080 60 1225 Support technique (serveurs) appel gratuit : 0080 60 1256 Service clientèle (Penang, Malaisie) Thaïlande REMARQUE : Les clients en Thaïlande doivent appeler la Malaisie pour toute information concernant l'assistance clientèle. Retour au sommaire 633 4949 Ventes aux particuliers numéro vert : 0080 651 228/0800 33 556 Ventes aux entreprises numéro vert : 0080 651.227/0800 33.555 Support technique appel gratuit : 088 006 007 Service clientèle (Penang, Malaisie) Ventes 633 4949 appel gratuit : 088 006 009 Retour au sommaire Diagnostics Dell : Guide d'utilisation du Dell™ Latitude™ C810 Quand utiliser les Diagnostics Dell Advanced Testing (Tests avancés) Fonctions des Diagnostics Dell Validation des informations de configuration du système Démarrage des diagnostics Dell Quand utiliser les Diagnostics Dell Lorsqu'un composant ou un périphérique important de votre ordinateur ne fonctionne pas correctement, il peut s'agir d'une défaillance de composant. Si vous rencontrez un problème avec votre ordinateur, Dell vous recommande de procéder aux vérifications décrites dans la rubrique « Résolution des problèmes » et d'exécuter les diagnostics Dell avant de contacter Dell pour obtenir une assistance technique. Tant que le microprocesseur et les composants d'entrée et sortie de votre ordinateur (écran, clavier et lecteur de disquette) fonctionnent, vous pouvez recourir aux diagnostics Dell. L'exécution des diagnostics Dell peut vous aider à résoudre rapidement le problème par vous-même sans avoir à contacter Dell pour obtenir une assistance. Si vous connaissez bien l'informatique et savez quel(s) composant(s) tester, sélectionnez simplement le(s) groupe(s) de tests ou le(s) sous-test(s) de diagnostic approprié(s). Si vous n'êtes pas certain de savoir comment procéder pour diagnostiquer un problème, consultez les rubriques « Démarrage des diagnostics Dell » et « Tests avancés ». Fonctions des Diagnostics Dell Les diagnostics Dell vous aident à vérifier le matériel de votre ordinateur sans équipement supplémentaire et sans détruire de données. Grâce aux diagnostics, vous pouvez être confiant sur le fonctionnement de votre ordinateur. De plus, en cas de problème que vous ne parvenez pas à résoudre, les tests de diagnostic peuvent vous fournir des informations importantes qui vous seront utiles lorsque vous contacterez l'équipe de support technique de Dell. Si vous rencontrez un problème avec votre ordinateur, Dell vous recommande de procéder aux vérifications décrites dans la rubrique « Résolution des problèmes » et d'exécuter les diagnostics Dell avant de contacter Dell pour obtenir une assistance technique. AVIS : Utilisez les Diagnostics Dell pour tester uniquement votre ordinateur Dell. L'emploi de ce programme avec d'autres ordinateurs peut provoquer des réponses inexactes de la part de l'ordinateur ou des messages d'erreur. Les sous-tests ou groupes de tests des diagnostics comportent également les fonctions utiles suivantes : l Des options permettant d'effectuer des vérifications rapides ou des tests approfondis sur un périphérique ou sur tous les périphériques l Une option permettant de choisir le nombre de répétitions d'un groupe de tests ou d'un sous-test l La possibilité d'afficher les résultats des tests ou de les enregistrer dans un fichier l Des options qui permettent d'interrompre le test lorsqu'une erreur survient ou de mettre un terme aux tests lorsqu'un seuil d'erreur paramétrable est atteint l Des écrans d'aide en ligne complets qui décrivent les tests et expliquent comment les exécuter l Des messages d'état qui vous indiquent si les groupes de tests ou les sous-tests se sont déroulés sans problème. l Des messages d'erreur qui s'affichent en cas de problème. Démarrage des diagnostics Dell REMARQUE : Dell vous recommande d'imprimer ces procédures avant de commencer. 1. Éteignez l'ordinateur. 2. Si l'ordinateur est connecté à une station d'accueil, déconnectez-le. 3. Allumez l'ordinateur. 4. Appuyez sur <F2> au début de la procédure d'initialisation pour accéder au menu de configuration du système. REMARQUE : Notez votre séquence d'amorçage actuelle au cas où vous souhaiteriez la rétablir après avoir exécuté les diagnostics Dell. 5. Sélectionnez la séquence d'amorçage suivante. REMARQUE : Vous ne pouvez démarrer qu'à partir d'un lecteur de CD, de CD-RW ou de DVD installé en tant que lecteur optique fixe. Vous ne pouvez pas démarrer à partir de l'un des modules installés dans la baie modulaire. l Initialisez le premier périphérique : Lecteur de disquette l Initialisez le deuxième périphérique : Lecteur CD/DVD/CD-RW l Initialisez le troisième périphérique : Unité de disque dur interne 6. Insérez le CD ResourceCD dans le lecteur de CDROM. 7. Éteignez l'ordinateur (mise hors tension). 8. Rallumez l'ordinateur. L'ordinateur démarre et commence automatiquement l'exécution des Diagnostics Dell. 9. Une fois l'exécution des diagnostics terminée, retirez le CD ResourceCD du lecteur de CDROM. Pour modifier la séquence d'amorçage, répétez les étapes 1 à 6 en personnalisant la séquence d'amorçage en fonction de vos besoins. Redémarrez l'ordinateur. Lorsque vous démarrez les diagnostics, l'écran du logo Dell s'affiche, suivi d'un message signalant que le chargement des diagnostics est en cours. Une fois les diagnostics chargés, le menu Diagnostics s'affiche. Pour sélectionner une option de ce menu, mettez en surbrillance l'option souhaitée et appuyez sur <Entrée> ou appuyez sur la touche qui correspond à la lettre en surbrillance de l'option souhaitée. Menu des diagnostics Option Fonction Test All Devices (Test de tous les périphériques) Effectue des tests de diagnostic complets ou rapides sur l'ensemble des périphériques. Test One Device (Test d'un périphérique) Effectue des tests de diagnostic complets ou rapides sur le périphérique que vous aurez préalablement sélectionné dans une liste de groupes de périphériques. Après avoir sélectionné Test d'un périphérique, appuyez sur <F1> pour obtenir plus d'informations sur un test donné. Advanced Testing (Tests avancés) Permet de modifier les paramètres d'un test et de sélectionner un groupe de tests à effectuer. Vous pouvez accéder à l'aide en ligne pour obtenir plus d'informations sur les Tests avancés. Information and Results (informations et résultats) Présente les résultats des tests, les erreurs rencontrées, les numéros de version des sous-tests utilisés par les Diagnostics Dell et une aide supplémentaire sur les ces derniers. Program Options (options du programme) Permet de modifier les paramètres des Diagnostics Dell. Exit to MS-DOS (quitter Quitte le programme pour passer à l'invite MS-DOS®. vers MS-DOS) Pour effectuer une vérification rapide de votre ordinateur, sélectionnez Quick Tests (Tests rapides) à partir de l'option Test de tous les périphériques ou de l'option Test d'un périphérique. L'option Tests rapides n'exécute que les sous-tests qui n'exigent pas d'intervention de la part de l'utilisateur et dont l'exécution est relativement rapide. Dell vous recommande de choisir cette option en premier afin d'accroître les chances d'identifier rapidement l'origine du problème. Pour effectuer une vérification minutieuse de votre ordinateur, sélectionnez Extended Tests (Tests complets) à partir de l'option Test de tous les périphériques. Pour vérifier une zone spécifique de votre ordinateur, sélectionnez Tests complets dans l'option Test d'un périphérique ou Tests avancés si vous souhaitez personnaliser les tests. Advanced Testing (Tests avancés) Lorsque vous sélectionnez Tests avancés dans le menu Diagnostics, l'écran suivant s'affiche. Il répertorie les groupes de périphériques pouvant être testés ainsi que les périphériques du groupe sélectionné, et vous permet de sélectionner les rubriques d'un menu. Utilisez les touches directionnelles ou appuyez sur <Pg.Préc> et <Pg.Suiv> pour vous déplacer sur l'écran. Écran principal des tests avancés Les informations de l'écran Tests avancés se présentent comme suit : l l l Dans la partie gauche de l'écran, la zone Device Groups (Groupes de périphériques) présente les groupes des tests diagnostics dans leur ordre d'exécution si vous sélectionnez All (Tous) dans la rubrique de menu Run tests (Exécuter tests). Appuyez sur les touches directionnelles haut ou bas pour mettre en surbrillance un groupe de périphériques de test. Dans la partie droite de l'écran, la zone Devices for Highlighted Group (Périphériques du groupe en surbrillance) présente le matériel actuellement détecté de l'ordinateur et quelques paramètres importants. Les deux lignes au bas de l'écran forment la zone de menu (reportez-vous à la section « Menu d'aide des tests avancés »). La première ligne présente les catégories que vous pouvez sélectionner ; appuyez sur la touche de direction Gauche ou Droite pour mettre une catégorie de menu en surbrillance. La seconde ligne fournit des informations sur la rubrique en surbrillance. REMARQUE : Les options affichées sur votre écran doivent correspondre à la configuration matérielle de l'ordinateur. Menu d'aide des tests avancés Pour plus d'informations sur l'utilisation de l'option Advanced Testing (tests avancés) : 1. Appuyez sur <h>. 2. Mettez en surbrillance la rubrique d'aide et appuyez sur <Entrée>, ou appuyez sur la touche qui correspond à la lettre en surbrillance de la rubrique choisie. Rubriques d'aide des tests avancés Rubrique d'aide Description Menu Décrit la zone de menu de l'écran principal, les groupes de périphériques et les différents menus et commandes de diagnostic et fournit des instructions concernant leur utilisation. Keys (Touches) Explique les fonctions de toutes les touches pouvant être utilisées dans les Diagnostics Dell. Device Group (Groupe de périphériques) Décrit le groupe de tests actuellement en surbrillance dans la liste Groupes de périphériques du menu de l'écran principal. Cette rubrique fournit également la logique de certains tests. Device (Périphérique) Décrit la fonction et l'objet du périphérique mis en surbrillance dans Groupe de périphériques. Par exemple, les informations suivantes s'affichent lorsque vous sélectionnez la rubrique d'aide Périphérique pour l'élément Disquette dans la liste Groupe de périphériques : Diskette Drive A (Lecteur de disquette A) Le périphérique Lecteur de disquette utilise des disquettes pour lire et écrire des données. Les disquettes sont des supports d'enregistrement flexibles, parfois contenus dans des supports rigides. Les capacités d'enregistrement des disquettes sont faibles et les temps d'accès sont longs comparés aux unités de disque dur, mais elles constituent un moyen pratique de stockage et de transfert de données. Test Explique en détail la procédure de test pour chaque sous-test d'un groupe de tests mis en surbrillance. Voici un exemple du Diskette Drive Seek Test (Test de recherche du lecteur de disquette) du sous-test de Diskette (Disquette) : Disquette Drive A - Diskette Drive Seek Test (Test de recherche du lecteur de disquette A) Ce test vérifie l'aptitude du lecteur à positionner ses têtes de lecture/écriture. Le test se déroule en deux étapes : tout d'abord, une recherche inclusive des cylindres du début à la fin, puis une recherche alternative des cylindres du début à la fin avec une convergence vers le milieu. Versions Dresse la liste des numéros de version des sous-tests utilisés par les Diagnostics Dell. Validation des informations de configuration du système Lorsque vous démarrez l'ordinateur à partir de votre CD ResourceCD, les diagnostics vérifient les informations de configuration du système et les affichent dans la zone Groupes de périphériques de l'écran principal. Les sources suivantes fournissent les informations de configuration pour les diagnostics : l l l Les paramètres des informations de configuration du système (stockés dans la mémoire NVRAM [nonvolatile random-access memory] ) que vous avez sélectionnés lors de l'utilisation du programme de configuration du système) Les tests d'identification du microprocesseur, du contrôleur vidéo, du contrôleur de clavier et d'autres composants essentiels Les informations de configuration BIOS (Basic Input/ Output System - Système d'entrées/sorties de base) enregistrées temporairement dans la RAM Ne vous inquiétez pas si la zone Groupes de périphériques ne répertorie pas les noms de tous les composants ou périphériques de votre ordinateur. Par exemple, il est possible qu'aucune imprimante ne figure dans la liste, bien que vous sachiez qu'une imprimante est connectée à votre ordinateur. Cependant, l'imprimante est affichée comme port parallèle. L'ordinateur reconnaît le port parallèle en tant que LPT1, qui est une adresse indiquant à l'ordinateur où envoyer les informations sortantes et où chercher les informations entrantes. Étant donné que votre imprimante est un dispositif de communication parallèle, l'ordinateur la reconnaît par son adresse LPT1 et l'identifie comme port parallèle. Vous pouvez tester la connexion de votre imprimante en exécutant les tests Parallel Ports (Ports parallèles). Retour au sommaire Retour au sommaire Réinstallation des logiciels : Guide d'utilisation du Dell™ Latitude™ C810 Installation des utilitaires et des pilotes Réinstallation de l'utilitaire Numéro d'inventaire Réinstallation manuelle du pilote de modem interne et du pilote de la carte réseau (en option) REMARQUES : Dell vous recommande d'imprimer ces procédures avant de commencer. Il se peut que, pour effectuer certaines procédures de cette section, les privilèges administrateur soient requis. Dell vous recommande de consulter votre administrateur réseau avant d'effectuer ces procédures. Installation des utilitaires et des pilotes Le CD Dell Drivers and Utilities (Pilotes et utilitaires) pour votre ordinateur inclut la plupart des pilotes qui lui sont nécessaires, y compris les pilotes de systèmes d'exploitations non installés sur votre ordinateur. Vérifiez que le pilote que vous installez correspond à votre système d'exploitation. Pour réinstaller les pilotes de périphériques en option, de lecteurs Zip, de DVD ou de périphériques de communication sans fil par exemple, reportez-vous à la documentation et au CD du logiciel fourni avec ces périphériques. Vous pouvez également accéder aux outils et à la documentation du système et les télécharger à partir de la page du support technique de Dell à l'adresse support.dell.com. Pour plus d'informations sur l'utilisation du système d'exploitation installé sur votre ordinateur par Dell, reportez-vous au guide d'utilisation du système d'exploitation fourni avec votre ordinateur. AVIS : Avant de réinstaller des pilotes, assurez-vous que l'ordinateur est déconnecté de la station d'accueil. Pour installer un pilote ou un utilitaire à partir de votre CD Pilotes et utilitaires : 1. Enregistrez votre travail dans tous les programmes ouverts. 2. Insérez le CD Pilotes et utilitaires dans le lecteur de CD ou de DVD. Dans la plupart des cas, le CD démarre automatiquement. Si ce n'est pas le cas, démarrez l'Explorateur Microsoft® Windows®, cliquez sur le répertoire de votre lecteur de CD-ROM pour afficher le contenu du CD, puis cliquez sur le fichier d'application autorcd. Si un écran d'accueil s'affiche, cliquez sur Suivant. Lorsque vous lancez le CD pour la première fois, vous pouvez être invité à installer des fichiers d'installation. Cliquez sur OK et suivez les instructions qui s'affichent à l'écran pour continuer. 3. Dans le menu déroulant Language (Langue) de la barre d'outils, sélectionnez la langue de votre choix pour le pilote ou l'utilitaire (si elle est disponible). Un écran d'accueil s'affiche. 4. Cliquez sur Suivant. 5. Sous Search Criteria (Critère de recherche), sélectionnez les catégories appropriées dans les menus déroulants System Model (Modèle du système), Operating System (Système d'exploitation), Device Type (Type de périphérique) et Topic (Rubrique). Un ou plusieurs liens apparaissent pour le pilote ou l'utilitaire spécifique utilisé par votre système. 6. Cliquez sur le lien d'un pilote ou d'un utilitaire spécifique pour afficher des informations concernant le pilote ou l'utilitaire que vous voulez installer. 7. Lorsque l'écran d'information sur le pilote apparaît, effectuez l'une des opérations suivantes : l l Cliquez sur le bouton Install (Installer) (s'il est présent) pour lancer l'installation automatique. Dans l'écran d'accueil, suivez les invites à l'écran pour terminer l'installation. Si vous ne trouvez pas de bouton Installer, l'installation automatique n'est pas possible. Pour obtenir des instructions d'installation, suivez la procédure ci-dessous ou cliquez sur Extract (Extraire), suivez les instructions d'extraction et lisez le fichier readme (lisez-moi). REMARQUE : S'il vous est demandé de trouver les fichiers de pilote, cliquez sur le répertoire du CD dans l'écran d'information sur le pilote pour afficher les fichiers associés à ce pilote. Réinstallation de l'utilitaire Numéro d'inventaire 1. Insérez le CD Pilotes et utilitaires. Dans la plupart des cas, le CD démarre automatiquement. Si ce n'est pas le cas, démarrez l'Explorateur Windows, cliquez sur le répertoire de votre lecteur de CD-ROM pour afficher le contenu du CD, puis double-cliquez sur le fichier d'application autorcd. Si un écran d'accueil s'affiche, cliquez sur Suivant. Lorsque vous lancez le CD pour la première fois, vous pouvez être invité à installer des fichiers d'installation. Cliquez sur OK et suivez les instructions qui s'affichent à l'écran pour continuer. 2. Sous Critère de recherche, sélectionnez les catégories appropriées dans les menus déroulants Modèle du système, Système d'exploitation et Type de périphérique et sélectionnez Utilities (Utilitaires) dans le menu déroulant Rubrique. Un ou plusieurs liens apparaissent pour l'utilitaire spécifique utilisé par votre système. 3. Cliquez sur Asset Tag (Numéro d'inventaire). 4. Cliquez sur Extraire. 5. Copiez l'utilitaire Numéro d'inventaire figurant sur le CD Pilotes et utilitaires dans le répertoire c:\dell\util de votre unité de disque dur. Pour savoir comment utiliser cet utilitaire, reportez-vous à la rubrique « Affectation d'un numéro d'inventaire ». Réinstallation manuelle du pilote de modem interne et du pilote de la carte réseau (en option) Si vous avez commandé le modem interne, vous devez réinstaller le pilote de modem. Si vous avez commandé l'ensemble modem/carte réseau, vous devez réinstaller le pilote de modem et le pilote de la carte réseau. Pour installer un pilote de modem ou de carte réseau, utilisez la procédure appropriée de cette section, en fonction de votre système d'exploitation. Installation du pilote de modem ou de carte réseau pour Windows XP 1. Enregistrez votre travail, fermez tous les programmes ouverts et insérez le CD Pilotes et utilitaires. 2. Cliquez sur le bouton Démarrer et cliquez sur Panneau de configuration. 3. Sous Pick a category (Choisissez une catégorie), cliquez sur Performance and Maintenance (Performances et maintenance). 4. Sous ou une icône du Panneau de configuration, cliquez sur System (Système). 5. Dans l'écran System Properties (Propriétés système), cliquez sur l'onglet Hardware (Matériel). 6. Cliquez sur Device Manager (Gestionnaire de périphériques). Si vous installez un pilote de modem, cliquez sur Modem puis sur le modem approprié. Si vous installez une carte réseau, cliquez sur Network adapters (Cartes réseau) puis sur 3Com 3C920 Integrated Fast Ethernet Controller. 7. Cliquez sur Action puis sur Update Driver (Mettre à jour le pilote). 8. Sélectionnez Install from a list or specific location (Advanced) (installer à partir d'une liste ou d'un emplacement spécifique [Avancé]) puis cliquez sur Suivant. 9. Vérifiez que l'option Search removable media (rechercher les supports amovibles) est sélectionnée, puis cliquez sur Suivant. 10. Lorsque le nom du pilote approprié apparaît, cliquez sur Suivant. 11. Cliquez sur Finish (Terminer) pour redémarrer votre ordinateur. Installation du pilote de modem ou de carte réseau pour Windows 2000 1. Enregistrez votre travail, fermez tous les programmes ouverts et insérez le CD Pilotes et utilitaires. 2. Cliquez sur le bouton Démarrer, pointez sur Settings (Paramètres), puis double-cliquez sur Panneau de configuration. 3. Dans le Panneau de configuration, double-cliquez sur l'icône Système. 4. Dans la fenêtre Propriétés système, cliquez sur l'onglet Matériel. 5. Cliquez sur Gestionnaire de périphériques…. Sous Other Devices (Autres périphériques) : Si vous installez un pilote de modem, cliquez sur PCI Simple Communications Controller (Contrôleur PCI de communications simplifiées). Si vous installez une carte réseau, cliquez sur Ethernet Controller (Contrôleur Ethernet). 6. Dans le menu déroulant, cliquez sur Action et Properties (Propriétés). 7. Cliquez sur Reinstall Driver (Réinstaller le pilote) puis sur Suivant. 8. Vérifiez que l'option Search for a suitable driver for my device [Recommended] (Rechercher un pilote approprié pour mon périphérique [recommandé]) est sélectionnée, puis cliquez sur Suivant. 9. Vérifiez que l'option CD-ROM drives (Lecteurs de CD-ROM) est sélectionnée, puis cliquez sur Suivant. 10. Lorsque la recherche est terminée et que le pilote approprié a été trouvé, cliquez sur Suivant. 11. Cliquez sur Terminer pour terminer l'installation du pilote du modem. Retour au sommaire Retour à la page du sommaire Compréhension des messages d'erreur : Guide d'utilisation du Dell™ Latitude™ C810 Les programmes, le système d'exploitation et l'ordinateur lui-même peuvent identifier des problèmes et vous alerter. Dans ce cas, cela peut se traduire par l'affichage d'un message sur l'écran de votre ordinateur ou d'un moniteur externe (s'il y en a un) ou par l'émission d'un code flash. Si un message d'erreur apparaît à l'écran ou sur le moniteur externe, notez-le. Pour une explication du message et des suggestions quant à la correction des erreurs, reportez-vous à la rubrique « Messages d'erreur système ». Les messages sont listés dans l'ordre alphabétique. REMARQUE : Si le message n'est pas répertorié dans « Messages d'erreur système,» consultez la documentation du programme en cours d'utilisation lorsque le message s'est affiché et/ou la documentation du système d'exploitation pour une explication du message et l'action recommandée. Messages d'erreur système Message Cause Action Auxiliary device failure (Échec d'un périphérique auxiliaire) Le touchpad, le trackstick ou la souris externe PS/2 sont peut-être défaillants. Si vous n'utilisez qu'une souris externe, assurez-vous que son câble n'est pas lâche ou mal branché. Si le problème persiste, activez l'option Pointing Device (Périphérique de pointage). Si le problème persiste, contactez Dell pour obtenir une assistance technique. Bad command or file name (Commande ou nom de fichier incorrect) La commande que vous avez entrée n'existe pas ou ne se trouve pas dans le chemin d'accès spécifié. Vérifiez que vous avez bien orthographié la commande, mis des espaces à bon escient et utilisé le chemin d'accès correct. Cache disabled due to failure (Cache désactivé en raison d'une panne) Le cache interne principal du microprocesseur présente un dysfonctionnement. Contactez Dell pour obtenir une assistance technique. CD-ROM drive controller failure 1 Le lecteur de CDROM ne répond pas aux Éteignez l'ordinateur, retirez l'unité et initialisez commandes de l'ordinateur. l'ordinateur à partir d'une disquette amorçable. Éteignez de nouveau l'ordinateur, réinstallez l'unité et redémarrez. Si le problème persiste, essayez avec une autre unité. Exécutez ensuite les tests CD-ROM Drive (Lecteur CD-ROM) des diagnostics Dell. Data error (Erreur de données) Le lecteur de disquette ou l'unité de disque dur ne peut pas lire les données. Exécutez l'utilitaire approprié pour vérifier la structure des fichiers du lecteur de disquette ou de l'unité de disque dur. Reportez-vous à la documentation livrée avec votre système d'exploitation. Decreasing available memory (Mémoire disponible réduite) Un ou plusieurs modules de mémoire peuvent être défaillants ou mal fixés. Réinstallez les modules de mémoire et remplacezles au besoin. Disk C: failed initialization (Échec de l'initialisation du disque C:) L'initialisation de l'unité de disque dur a échoué. Exécutez le groupe de tests des unités de disque dur dans les diagnostics Dell. floppy drive 0 seek failure Un câble est peut-être mal fixé ou les informations de configuration du système ne correspondent pas à la configuration du matériel. Exécutez le groupe de tests des lecteurs de disquette dans les diagnostics Dell. Si le problème persiste, faites vérifier les câbles par un technicien de service agréé. Diskette read failure (Échec de lecture de la disquette) Un câble est peut-être mal fixé ou la disquette est défectueuse. Si le voyant d'accès disquette. Diskette subsystem reset failed (Échec de réinitialisation du sous-système de disquette) Le contrôleur du lecteur de disquette peut Exécutez le groupe de tests des lecteurs de être défaillant. disquette dans les diagnostics Dell. Diskette write-protected (Disquette protégée en écriture) Étant donné que la disquette est protégée en écriture, l'opération en cours ne peut pas être terminée. Remontez la languette de protection contre l'écriture. Drive not ready (Lecteur non prêt) Aucune disquette n'a été insérée dans le lecteur de disquette ou la baie d'unité ne contient pas de disque dur. L'opération en cours requiert la présence d'une disquette dans le lecteur ou d'un disque dur dans la baie pour continuer. Insérez une disquette dans le lecteur, ou poussez-la jusqu'au fond, jusqu'à ce que le bouton d'éjection sorte. Ou bien, installez une unité de disque dur dans la baie d'unité. Error reading PCMCIA card (Erreur lors de la lecture de L'ordinateur ne peut pas identifier la carte Remettez la carte PC en place ou essayez une autre PC. carte PC en bon état de fonctionnement. s'allume, essayez une autre la carte PCMCIA) Extended memory size has changed (La taille de la mémoire étendue a changé) La quantité de mémoire enregistrée dans Redémarrez l'ordinateur. Si l'erreur s'affiche de la mémoire vive rémanente (NVRAM) ne nouveau à l'écran, contactez Dell pour obtenir une correspond pas à la mémoire installée assistance technique. sur l'ordinateur. Gate A20 failure (Échec Gate A20) Un module de mémoire installé est peutêtre mal fixé. Réinstallez les modules de mémoire et remplacezles au besoin. General failure (Erreur générale) Le système d'exploitation est incapable d'exécuter la commande. Ce message est généralement suivi d'informations spécifiques, par exemple Printer out of paper (signalant une pénurie de papier dans l'imprimante). Effectuez l'action corrective appropriée. Hard-disk drive configuration error (Erreur de configuration de l'unité de disque dur) L'ordinateur ne peut pas identifier le type d'unité. Éteignez l'ordinateur, retirez l'unité et initialisez l'ordinateur à partir d'une disquette amorçable. Éteignez ensuite l'ordinateur, réinstallez l'unité et redémarrez. Exécutez le groupe de tests des unités de disque dur dans les diagnostics Dell. Hard-disk drive controller failure 0 (Échec du contrôleur de disque dur 0) L'unité de disque dur ne répond pas aux commandes de l'ordinateur. Éteignez l'ordinateur, retirez l'unité et initialisez l'ordinateur à partir d'une disquette amorçable. Éteignez de nouveau l'ordinateur, réinstallez l'unité et redémarrez. Si le problème persiste, essayez avec une autre unité. Exécutez ensuite les tests des unités de disque dur dans les diagnostics Dell. Hard-disk drive failure (Échec de l'unité de disque dur) L'unité de disque dur ne répond pas aux commandes de l'ordinateur. Éteignez l'ordinateur, retirez l'unité et initialisez l'ordinateur à partir d'une disquette amorçable. Éteignez de nouveau l'ordinateur, réinstallez l'unité et redémarrez. Si le problème persiste, essayez avec une autre unité. Exécutez ensuite les tests des unités de disque dur dans les diagnostics Dell. hard drive read failure L'unité de disque dur présente peut-être un dysfonctionnement. Éteignez l'ordinateur, retirez l'unité et initialisez l'ordinateur à partir d'une disquette amorçable. Éteignez de nouveau l'ordinateur, réinstallez l'unité et redémarrez. Si le problème persiste, essayez avec une autre unité. Exécutez ensuite les tests des unités de disque dur dans les diagnostics Dell. Invalid configuration information-please run System Setup Program (Informations de configuration non valides ; exécutez le programme de configuration du système). Les informations de configuration du Corrigez les options appropriées dans le système ne correspondent pas à la programme de configuration du système. configuration du matériel. C'est après l'installation d'un module de mémoire que ce message est le plus susceptible d'apparaître. Keyboard clock line failure (Échec de la ligne de l'horloge clavier) Un câble ou un connecteur est peut-être mal fixé ou le clavier est défectueux. Exécutez le test Keyboard controller (Contrôleur du clavier) dans les diagnostics Dell. Keyboard controller failure (Échec du contrôleur de clavier) Un câble ou un connecteur est peut-être mal fixé ou le clavier est défectueux. Redémarrez l'ordinateur et évitez de toucher le clavier ou la souris durant la procédure d'initialisation. Si le problème persiste, exécutez le test Contrôleur du clavier dans les diagnostics Dell. Keyboard data line failure (Échec de la ligne de données du clavier) Un câble ou un connecteur est peut-être mal fixé ou le clavier est défectueux. Exécutez le test Contrôleur du clavier dans les diagnostics Dell. Keyboard stuck key failure (Touche du clavier bloquée) Si vous utilisez un clavier ou un pavé numérique externe, un câble ou un connecteur est peut-être mal fixé ou le clavier est défectueux. Si vous utilisez le clavier intégré, ce dernier présente peutêtre un dysfonctionnement. Une touche du clavier intégré ou du clavier externe peut avoir été poussée pendant l'initialisation de l'ordinateur. Exécutez le test Stuck Key (Touche coincée) dans les diagnostics Dell. Memory address line failure at address, read value expecting value (Échec de la ligne d'adresse mémoire à cette adresse, valeur lue valeur attendue) Un module de mémoire installé est peutêtre défectueux ou mal fixé. Réinstallez les modules de mémoire et remplacezles au besoin. Memory allocation error (Erreur Le logiciel que vous voulez utiliser est en Éteignez l'ordinateur, patientez 30 secondes, puis d'allocation de mémoire) conflit avec le système d'exploitation ou un autre programme d'application ou utilitaire. redémarrez-le. Essayez à nouveau le programme. Si le problème persiste, contactez l'éditeur du logiciel. Memory data line failure at address, read value expecting value (Échec de la ligne de données à cette adresse, valeur lue valeur attendue) Un module de mémoire installé est peutêtre défectueux ou mal fixé. Réinstallez les modules de mémoire et remplacezles au besoin. Memory double word logic failure at address, read value expecting value (Échec de la logique double mot à cette adresse, valeur lue valeur attendue) Un module de mémoire installé est peutêtre défectueux ou mal fixé. Réinstallez les modules de mémoire et remplacezles au besoin. Memory double word logic failure at address, read value expecting value (Échec de la logique pair/impair à cette adresse, valeur lue valeur attendue) Un module de mémoire installé est peutêtre défectueux ou mal fixé. Réinstallez les modules de mémoire et remplacezles au besoin. Memory write/read failure at address, read value expecting value (Échec de lecture/écriture à cette adresse, valeur lue valeur attendue) Un module de mémoire installé est peutêtre défectueux ou mal fixé. Réinstallez les modules de mémoire et remplacezles au besoin. No boot device available (Aucun périphérique d'initialisation disponible) L'ordinateur ne trouve pas le lecteur de disquette ou l'unité de disque dur. Si le lecteur de disquette est votre périphérique d'initialisation, assurez-vous qu'il contient une disquette amorçable. Si l'unité de disque dur est votre périphérique d'initialisation, assurez-vous qu'elle est installée, bien en place et partitionnée comme périphérique d'initialisation. No boot sector on hard-disk drive (Aucun secteur d'amorçage sur l'unité de disque dur) Le système d'exploitation est peut-être endommagé. Réinstallez votre système d'exploitation. Reportezvous à la documentation livrée avec votre système d'exploitation. No timer tick interrupt (Aucune interruption de top d'horloge) Une puce de la carte système présente peut-être un dysfonctionnement. Exécutez le groupe de tests Ensemble du système des diagnostics Dell. Non-system disk or disk error (Erreur disque ou disque nonsystème) La disquette du lecteur A ou le disque dur Si vous essayez de démarrer à partir de la n'ont pas de système d'exploitation disquette, utilisez une disquette contenant un amorçable installé. système d'exploitation amorçable. Not a boot diskette (Disquette non amorçable) Il n'y a pas de système d'exploitation sur la disquette. Démarrez l'ordinateur avec une disquette contenant un système d'exploitation. Optional ROM bad checksum (Mauvais total de contrôle de la ROM facultative) La mémoire ROM optionnelle présente peut-être un dysfonctionnement. Contactez Dell pour obtenir une assistance technique. Sector not found (Secteur introuvable) Le système d'exploitation ne parvient pas à trouver un secteur sur la disquette ou le disque dur. Votre disquette ou disque dur contient probablement un secteur défectueux ou une table d'allocation de fichiers (FAT) endommagée. Exécutez l'utilitaire approprié pour vérifier la structure des fichiers de la disquette ou du disque dur. Si un grand nombre de secteurs sont défectueux, sauvegardez les données (si vous le pouvez) puis reformatez la disquette ou le disque dur. Seek error (Erreur de recherche) Le système d'exploitation ne parvient pas Si l'erreur provient du lecteur de disquette, insérez à trouver une piste particulière sur la une autre disquette. disquette ou le disque dur. Shutdown failure (Échec de l'arrêt) Une puce de la carte système présente peut-être un dysfonctionnement. Exécutez le groupe de tests Ensemble du système des diagnostics Dell. Time-of-day clock lost power (Perte d'alimentation de l'horloge machine) Les données enregistrées sur la mémoire vive rémanente sont endommagées. Branchez votre ordinateur sur une prise électrique pour charger la batterie. Si le problème persiste, essayez de restaurer les données. Pour restaurer les données, appuyez sur <Fn><F1> pour accéder au programme de configuration du système. Ensuite, sortez-en immédiatement. Si le message réapparaît, contactez Dell pour obtenir une assistance technique. Time-of-day clock lost power (Arrêt de l'horloge machine) La batterie de réserve qui prend en charge les données stockées sur la mémoire vive rémanente est peut-être à Branchez votre ordinateur sur une prise électrique pour charger la batterie. Si le problème persiste, contactez Dell pour obtenir une assistance plat. technique. Time-of-day not set-please run the System Setup program (L'heure n'est pas configurée, exécutez le programme de configuration du système) L'heure ou la date du programme de configuration du système ne correspond pas à l'horloge du système. Corrigez les paramètres des options Date et Time (Heure). Pour de plus amples instructions, reportezvous à la rubrique « Utilisation du programme de configuration du système ». Timer chip counter 2 failed (Échec du compteur 2 de la puce d'horloge) Une puce de la carte système présente peut-être un dysfonctionnement. Exécutez les tests de l'ensemble du système dans les diagnostics Dell. Unexpected interrupt in protected mode (Interruption inattendue en mode protégé) Le contrôleur du clavier présente peutêtre un dysfonctionnement ou un module de mémoire installé est mal fixé. Exécutez les tests System Memory (Mémoire système) et le test Contrôleur du clavier dans les diagnostics Dell. Warning: Battery is critically low (Avertissement : le niveau de charge de la batterie est critique). La batterie est presque à plat. Remplacez la batterie ou connectez l'ordinateur à une prise électrique. Sinon, activez le mode mise en veille prolongée ou éteignez l'ordinateur. Retour à la page du sommaire Retour à la page du sommaire Caractéristiques et options : Guide d'utilisation du Dell™ Latitude™ C810 l Écran couleur 15 ou 14,1 pouces SXGA+ (Super Extended Graphics Array Plus), à matrice active TFT avec une résolution de 1400 x 1050. l Écran couleur 15 pouces SXGA+ (Super Extended Graphics Array Plus), à matrice active TFT avec une résolution de 1600 x 1200. l Support vidéo 128 bits (matériel accéléré), avec 16 mégaoctets (Mo) de mémoire vidéo (extensible à 32 Mo). l Contrôleur audio ESS Maestro 3i avec un support matériel de table d'onde logicielle et un 3D émulé. l Architecture AGP (Accelerated graphics port) qui accroît les performances vidéo de l'ordinateur l Capacité multimédia intégrée globale : ¡ ¡ l Lecteur optique fixe supportant un lecteur de CD, de CD-RW, de DVD ou un lecteur mixte DVD/CD-RW, en fonction de votre configuration. Baie modulaire supportant des modules tels qu'une unité SuperDisk, une seconde batterie ou un second lecteur de disque optique En option, modem Data/Fax V.90 Mini PCI 56K, compatible PC99, avec support de gestion de l'alimentation ACPI. Pour plus d'informations sur le modem Mini PCI, reportez-vous à la rubrique « Connexion de périphériques » et au Guide d'utilisation du modem V.90 Mini PCI. l En option, modem Data/Fax 10/100 LAN + V.90 Mini PCI 56K, compatible PC99, avec support de gestion de l'alimentation ACPI (y compris une fonctionnalité de sortie de veille à distance pour Microsoft® Windows® 2000) Pour plus d'informations sur le modem Mini PCI, reportez-vous à la rubrique « Connexion de périphériques » et au Guide d'utilisation du modem 10/100 LAN + V.90 Mini PCI. l l Touche Dell AccessDirect™ située au-dessus du clavier, vous permettant d'accéder rapidement à un programme fréquemment utilisé, comme Internet Explorer. Module SDRAM (Synchronous Dynamic Random-Access Memory - mémoire vive dynamique synchrone) de 64 Mo minimum (de série). La mémoire peut être augmentée jusqu'à 512 Mo en installant des combinaisons de modules SDRAM de 64, 128 et 256 Mo à 100 mégahertzs (MHz) dans les deux supports de module de mémoire de la carte système l Prise en charge de la norme CardBus pour les transferts de données 32 bits sur les cartes PC l Trois fiches permettant la connexion d'un casque, de haut-parleurs externes, d'un microphone ou d'un appareil d'enregistrement l Microphone intégré et deux haut-parleurs stéréo l Support matériel et logiciel des périphériques d'amarrage Dell l Périphérique de pointage Dell DualPoint intégré incluant à la fois un touchpad et un trackstick l l l l Batterie au lithium-ion à 8 éléments (de série) dans la baie de batterie. Pour les batteries au lithium, la technologie Dell ExpressCharge™ recharge une batterie simple en approximativement une heure lorsque l'ordinateur est hors tension ou en mode suspension. Faible consommation d'énergie. En tant que partenaire du programme ENERGY STAR®, Dell a fait en sorte que ce produit réponde aux normes de ce programme en matière de consommation énergétique Deux connecteurs USB (Universal Serial Bus - bus série universel) supportant des périphériques autonomes et des concentrateurs, et un connecteur série IEEE 1394 permettant de connecter des périphériques ultra-rapides HyperCool™, système de gestion thermique automatique utilisant des ventilateurs à vitesse variable et des changements de vitesse du microprocesseur, et technologie Intel® Remote Heat Exchanger permettant au système de toujours fonctionner à la température optimale Les logiciels suivants sont livrés avec votre ordinateur Dell : l l l Le système d'exploitation Windows que vous avez commandé avec votre ordinateur. Programme de configuration du système qui vous permet de visualiser et de modifier la configuration du système. Pour plus d'informations, reportez-vous à la rubrique « Utilisation du programme de configuration du système ». Les diagnostics Dell, qui vous permet d'évaluer les composants et les périphériques de l'ordinateur. REMARQUE : Si Dell n'a pas installé de système d'exploitation sur votre unité de disque dur, les pilotes, utilitaires du système et programmes de diagnostics sont disponibles séparément auprès de Dell. Pour commander ces éléments, reportez-vous à la rubrique « Présentation générale de l'aide » afin de connaître le numéro de téléphone correspondant à votre région. Options disponibles Pour plus d'informations sur les options proposées pour votre ordinateur, visitez le site Web de Dell à l'adresse suivante : http://www.dell.com. Retour à la page du sommaire Retour à la page du sommaire Vue avant : Guide d'utilisation du Dell™ Latitude™ C810 AVIS : Pour éviter que l'ordinateur ne surchauffe, ne placez aucun objet à proximité de l'arrivée d'air ou du ventilateur. Pour plus d'informations sur les connecteurs de l'ordinateur et sur l'utilisation des périphériques, reportez-vous aux rubriques « Utilisation de votre ordinateur » et « Connexion de périphériques ». 1 Loquet de l'écran 8 Touchpad 2 Écran 9 Batterie 3 Voyants de l'état du système 10 Baie modulaire 4 Arrivée d'air 11 Touches du trackstick et du touchpad 5 Voyants de l'état du clavier 12 Touche Dell AccessDirect™ 6 Clavier 13 Bouton d'alimentation 7 Trackstick 14 Microphone interne Voyants d'état AVIS : N'éteignez jamais l'ordinateur tant que le voyant tous les programmes avant d'éteindre l'ordinateur. est allumé. Ceci pourrait entraîner une perte des données. Fermez plutôt Alimentation Num Lock (Verr Num) Accès au lecteur Verr Maj Batterie Arrêt défil Retour à la page du sommaire Retour au sommaire Présentation générale de l'aide : Guide d'utilisation du Dell™ Latitude™ C810 Assistance technique Information sur les produits Outils d'aide Retour d'articles pour une réparation sous garantie ou mise en crédit Problèmes avec votre commande Avant d'appeler Assistance technique Si vous avez besoin d'assistance pour un problème technique, procédez comme suit : 1. Exécutez les diagnostics Dell. 2. Faites une copie de la liste de vérification des diagnostics, puis remplissez-la. 3. Utilisez la gamme complète de services en ligne de Dell disponibles sur le site Web de Dell (www.dell.com) pour obtenir de l'aide sur les procédures d'installation et de dépannage. 4. Si les étapes précédentes ne vous permettent pas de résoudre le problème, contactez Dell pour obtenir une assistance technique. Lorsque le système téléphonique automatisé de Dell vous le demande, entrez votre code de service express pour que votre appel soit directement acheminé vers l'équipe de support technique appropriée. Si vous n'avez pas de code de service express, ouvrez le dossier Dell Accessories (Accessoires Dell), double-cliquez sur l'icône Express Service Code (Code de service express) et suivez les instructions. REMARQUE : Le système de code du service express de Dell peut ne pas être disponible dans tous les pays. Pour des instructions sur le service de support technique, consultez les rubriques « Service de support technique » et « Avant d'appeler ». Outils d'aide Dell fournit plusieurs outils d'assistance. Ces outils sont décrits dans les sections suivantes. REMARQUE : Certains des outils suivants ne sont pas toujours disponibles en dehors des États-Unis. Veuillez contacter votre représentant Dell local pour des informations sur leur disponibilité. World Wide Web Internet constitue l'outil le plus puissant pour obtenir des informations sur votre ordinateur et les autres produits Dell. Via Internet, vous pouvez accéder à la plupart des services décrits dans cette section, notamment AutoTech, TechFax, l'état des commandes, le support technique et les informations sur les produits. Vous pouvez également accéder au site Dell | Support à l'adresse support.dell.com. Sélectionnez votre région sur la page WELCOME TO DELL SUPPORT (bienvenue sur le site de support technique de Dell) et fournissez les informations demandées afin d'accéder aux outils et aux informations sur l'aide. Vous pouvez contacter Dell par des moyens électroniques via les adresses suivantes : l World Wide Web www.dell.com/ www.dell.com/ap/ (pays d'Asie et du Pacifique uniquement) www.euro.dell.com (Europe uniquement) www.dell.com/la/ (pays d'Amérique Latine) l FTP anonyme (protocole de transfert de fichiers anonymes) ftp.dell.com/ Connectez-vous en tant que user : anonymous (utilisateur anonyme) et utilisez votre adresse électronique comme mot de passe. l Service de support électronique [email protected] [email protected] [email protected] (pays d'Asie et du Pacifique uniquement) support.euro.dell.com (Europe uniquement) l Service de devis électronique [email protected] [email protected] (pays d'Asie et du Pacifique uniquement) l Service d'informations électronique [email protected] Service AutoTech Le service de support technique automatique de Dell, AutoTech, fournit des réponses enregistrées aux questions les plus fréquentes des clients de Dell à propos des systèmes de leurs ordinateurs portables et de bureau. Lorsque vous appelez AutoTech, vous utilisez votre téléphone à touches pour sélectionner les sujets correspondant à vos questions. Le service AutoTech est accessible 24 heures sur 24, 7 jours sur 7. Vous pouvez aussi accéder à ce service par l'intermédiaire du service de support technique. Pour connaître le numéro de téléphone à appeler, consultez la liste des numéros d'appel de votre région. Service TechFax Dell exploite pleinement les avantages de la télécopie afin de mieux vous servir. Vingt-quatre heures sur vingt-quatre et sept jours sur sept, vous pouvez appeler gratuitement la ligne TechFax de Dell et obtenir les informations techniques les plus variées. À partir d'un téléphone à touches, vous pouvez opérer votre choix parmi de nombreuses rubriques. Les informations techniques que vous demandez vous sont envoyées dans les minutes qui suivent au numéro de télécopie que vous avez indiqué. Pour connaître le numéro de téléphone TechFax à appeler, consultez la liste des numéros d'appel de votre région. Système d'état des commandes automatisé Vous pouvez appeler ce service automatisé pour vérifier l'état de vos commandes de produits Dell. Un enregistrement vous demande les informations nécessaires pour repérer votre commande et en faire un rapport. Pour connaître le numéro de téléphone à appeler, consultez la liste des numéros d'appel de votre région. Service de support technique Le service de support technique de Dell, au premier plan dans ce domaine d'activité, est disponible 24 heures sur 24, sept jours sur sept, pour répondre à vos questions concernant le matériel Dell. Les employés de notre support technique sont fiers des résultats obtenus : plus de 90 pour cent des problèmes sont résolus en un seul appel gratuit, généralement en moins de 10 minutes. Quand vous appelez, nos experts peuvent consulter les archives conservées sur votre système Dell particulier afin de mieux répondre à vos questions. Nos employés du support technique utilisent des diagnostics sur ordinateur pour fournir rapidement des réponses exactes aux questions. Pour contacter le service de support technique de Dell, consultez la rubrique « Avant d'appeler », puis composez le numéro de votre pays tel qu'il est indiqué dans la rubrique « Contacter Dell ». Problèmes avec votre commande Si vous avez un problème avec votre commande, comme des pièces manquantes ou non adaptées, ou une facturation erronée, contactez le service clients de Dell. Gardez votre facture ou votre fiche d'expédition à portée de main lorsque vous appelez. Pour connaître le numéro de téléphone à appeler, consultez la liste des numéros d'appel de votre région. Information sur les produits Si vous avez besoin d'informations sur les autres produits disponibles auprès de Dell, ou si vous voulez passer une commande, visitez le site Web de Dell à l'adresse http://www.dell.com. Pour connaître le numéro à composer afin de consulter un spécialiste des ventes, reportez-vous à la section « Contacter Dell ». Retour d'articles pour une réparation sous garantie ou mise en crédit Préparez tous les articles à retourner, pour réparation ou mise en crédit, comme indiqué ci-après : 1. Contactez Dell pour obtenir un numéro d'autorisation et écrivez-le clairement et bien visiblement sur l'extérieur de la boîte. Pour le numéro de téléphone à appeler, consultez la liste des contacts téléphoniques de votre région. 2. Joignez une copie de la facture et une lettre expliquant le motif du retour. 3. Joignez une copie de la liste de vérification des diagnostics indiquant les tests effectués et tous les messages d'erreur mentionnés par les diagnostics Dell. 4. Joignez tous les accessoires qui vont avec le(s) article(s) renvoyé(s) (câbles d'alimentation, disquettes de logiciels, guides, etc.) si le retour concerne un crédit. 5. Empaquetez l'équipement à renvoyer dans son emballage d'origine (ou équivalent). Les frais d'envoi sont à votre charge. L'assurance des articles retournés vous incombe également et vous acceptez le risque de leur perte au cours de leur acheminement vers Dell. Les envois en contre-remboursement ne sont pas acceptés. Les retours ne comportant pas les éléments décrits ci-dessus seront refusés à notre quai de réception et vous seront retournés. Avant d'appeler REMARQUE : Gardez à portée de main votre code de service express lorsque vous appelez. Ce code facilite l'acheminement de votre appel par le système d'assistance téléphonique informatisé de Dell. N'oubliez pas de remplir la liste de vérification des diagnostics. Si possible, allumez votre système avant de contacter Dell pour obtenir une assistance technique, et appelez d'un téléphone qui se trouve à proximité de votre ordinateur. Il peut vous être demandé de taper certaines commandes au clavier, de donner des informations détaillées sur le fonctionnement de l'ordinateur ou d'essayer d'autres méthodes de dépannage uniquement possibles sur le système informatique lui-même. Assurez-vous que la documentation du système est disponible. PRÉCAUTION : Si vous devez retirer les capots de l'ordinateur, assurez-vous d'avoir déconnecté de leurs prises les câbles d'alimentation du système et du modem. Liste de vérification des diagnostics Date : Nom : Adresse : Numéro de téléphone : Code de maintenance (code barre à l'arrière de l'ordinateur) : Code de service express : Numéro d'autorisation de retour du matériel (s'il vous a été fourni par le support technique de Dell) : Système d'exploitation et version : Périphériques : Cartes d'extension : Êtes-vous connecté à un réseau ? Oui Non Réseau, version et carte de réseau : Programmes et versions : Consultez la documentation de votre système d'exploitation pour déterminer le contenu des fichiers de démarrage du système. Si l'ordinateur est relié à une imprimante, imprimez chaque fichier. Sinon, notez le contenu de chaque fichier avant d'appeler Dell. Message d'erreur, code sonore ou code de diagnostic : Description du problème et procédures de dépannage que vous avez réalisées : Retour au sommaire Retour au sommaire Ce que vous devez savoir : Guide d'utilisation du Dell™ Latitude™ C810 Trouver des informations Lors de l'utilisation de votre ordinateur : Symboles de Sécurité et CEM Précautions ergonomiques Instructions de sécurité Retrait ou installation de modules de mémoire Instructions CEM Protection contre les décharges électrostatiques Trouver des informations Outre ce Guide d'utilisation, les documents suivants sont livrés avec votre ordinateur : REMARQUE : Des mises à jour de documentation sont parfois livrées avec votre ordinateur. Elles décrivent les changements apportés à votre ordinateur ou à votre logiciel. Lisez toujours ces mises à jour avant de consulter toute autre documentation, car elles contiennent souvent les informations les plus récentes. l l Un guide de configuration du système d'exploitation, qui décrit comment configurer le système d'exploitation installé sur votre ordinateur Dell. La documentation en ligne relative aux périphériques de votre ordinateur (un modem, par exemple) et aux options que vous avez achetées séparément. ¡ ¡ l Dans Microsoft® Windows® XP, cliquez sur le bouton Start(Démarrer), puis cliquez sur Help and Support (Aide et support technique). Dans la fenêtre Aide et support technique, cliquez sur le lien pour accéder au guide d'utilisation du système. Sous Windows 2000, double-cliquez sur l'icône Dell User's Guide (Documents Dell) du bureau, cliquez sur System Information (Informations système) puis sur System Documentation (documentation système). Des fichiers « readme » (lisez-moi), qui peuvent être installés sur votre disque dur, fournissent des mises à jour de dernière minute concernant des modifications techniques apportées à votre système ou des informations de référence destinées aux utilisateurs expérimentés ou aux techniciens. Pour des informations détaillées sur les pièces et ensembles de l'ordinateur et sur la façon de les extraire et de les remplacer, reportez-vous au guide technique de l'ordinateur, disponible sur le site Web de support technique de Dell à l'adresse http://support.dell.com. Symboles de Sécurité et CEM Les informations suivantes indiquent la signification des symboles supplémentaires utilisés uniquement dans les instructions de Sécurité et de Comptabilité Électromagnétique (CEM). Risque d'explosion Symbole de référence avion Risque d'incendie L'utilisation de cette fonction peut être interdite en avion Risque de choc électrique Instructions de sécurité Généralités l l l Ne tentez pas d'assurer vous-même l'entretien de votre ordinateur à moins que vous ne soyez un technicien de maintenance qualifié. Suivez toujours scrupuleusement les instructions d'installation. Si vous raccordez une rallonge à votre adaptateur CA/CC, assurez-vous que l'intensité totale du courant drainé par tous les appareils raccordés à cette rallonge ne dépasse pas la limite de cette dernière. N'introduisez pas d'objets dans les orifices de ventilation ou autres ouvertures de votre ordinateur. Cela risquerait de provoquer un incendie ou un choc électrique dû à un court-circuit des composants internes. l l l l l l l l Placez l'adaptateur CA/CC dans une zone aérée, comme sur un bureau ou sur le sol, lorsqu'il est utilisé pour alimenter l'ordinateur ou pour charger la batterie. Ne recouvrez pas l'adaptateur CA/CC de papiers ou autres objets susceptibles d'entraver le refroidissement. De même, n'utilisez pas l'adaptateur CA/CC dans une mallette de transport. Ne laissez pas votre ordinateur portable en marche pendant une période prolongée si la base est directement en contact avec la peau. La température augmente sur la surface de la base pendant le fonctionnement normal de l'ordinateur (notamment s'il est alimenté par le secteur). Le contact prolongé avec la peau peut provoquer inconfort ou brûlure. N'utilisez pas votre ordinateur dans un environnement exposé à l'eau, par exemple près d'une baignoire, d'un évier, d'une piscine ou dans un sous-sol humide. Si votre ordinateur comprend un modem intégré ou optionnel (carte PC), débranchez le modem de la ligne téléphonique à l'approche d'un orage électrique afin d'éviter le risque très faible de choc électrique causé par un éclair et transmis par la ligne téléphonique. De même, ne branchez ou débranchez aucun câble et n'effectuez aucun entretien ni aucune reconfiguration sur ce produit pendant un orage. N'utilisez votre ordinateur pendant un orage que si tous les câbles ont été déconnectés et que l'ordinateur fonctionne sur batterie. Si votre ordinateur comprend un modem, le câble utilisé avec le modem doit avoir une taille minimale de 26 AWG (American wire gauge) et une fiche modulaire RJ-11 conforme à la norme FCC. Les cartes PC peuvent beaucoup chauffer en fonctionnement normal. Faites donc très attention lorsque vous les retirez après une utilisation prolongée. Mettez l'ordinateur hors tension avant de le nettoyer. Nettoyez votre ordinateur avec un tissu doux et humidifié avec de l'eau. N'utilisez pas de liquide ni d'aérosol nettoyants, ceux-ci peuvent contenir des substances inflammables. Alimentation (Instructions de Sécurité, suite) l l l l l l N'utilisez que l'adaptateur CA/CC agréé pour être utilisé avec cet ordinateur. L'utilisation d'un autre adaptateur CA peut provoquer un incendie ou une explosion. Avant de raccorder l'ordinateur à une source d'alimentation électrique, assurez-vous que la fréquence et la tension du secteur sont compatibles avec la tension d'entrée de l'adaptateur CA/CC. Pour mettre l'ordinateur totalement hors tension, éteignez-le, retirez sa batterie et débranchez l'adaptateur CA/CC de la prise électrique. Pour prévenir les risques d'électrocution, branchez les câbles de l'adaptateur CA/CC et des périphériques sur des sources d'alimentation électriques correctement reliées à la terre. Il se peut que ces câbles d'alimentation soient équipés de prises à trois broches afin de fournir une mise à la terre. N'utilisez pas les fiches intermédiaires ou ne retirez pas la broche de masse d'un câble. Si vous utilisez une rallonge électrique, veillez à ce qu'elle comporte des prises à deux ou trois broches, afin de pouvoir la raccorder au câble d'alimentation de l'adaptateur CA/CC. Assurez-vous que rien ne repose sur le câble d'alimentation de l'adaptateur CA/CC et que ce câble n'est pas placé dans un endroit où l'on pourrait marcher ou trébucher dessus. Si vous utilisez plusieurs rampes d'alimentation , soyez prudent lorsque vous raccordez le câble d'alimentation de l'adaptateur CA/CC à la rampe d'alimentation. Certaines rampes d'alimentation peuvent ne pas empêcher l'insertion d'une prise de façon incorrecte. L'insertion incorrecte de la prise de courant peut provoquer un dommage irréparable sur votre ordinateur, ainsi qu'un risque de choc électrique et/ou d'incendie. Assurez-vous que le contact de mise à la terre de la prise de courant est inséré dans le contact de mise à la terre correspondant de la rampe d'alimentation. Batterie (Instructions de Sécurité, suite) l l N'utilisez que le module de batteries Dell agréé pour être utilisé avec cet ordinateur. L'utilisation d'autres types de modules peut provoquer un risque d'incendie ou d'explosion. Ne transportez pas de batterie dans votre poche, sac à main ou autre conteneur où des objets métalliques (comme des clés de voiture ou des trombones) pourraient court-circuiter les bornes de la batterie. L'excès de flux de courant qui en résulterait pourrait entraîner des températures extrêmement élevées et provoquer ainsi des dommages sur la conception de la batterie ou provoquer une flamme ou des brûlures. l l l l La batterie représente un danger de brûlure si vous la manipulez de façon incorrecte. Ne démontez pas la batterie. Manipulez les batteries endommagées ou percées avec une extrême précaution. Lorsqu'une batterie est endommagée, les électrolytes peuvent fuir des cellules et entraîner des dommages corporels. Conservez la batterie hors de portée des enfants. Ne rangez pas et ne laissez pas votre ordinateur ou votre batterie près d'une source de chaleur tels qu'un radiateur, une cheminée, un poêle, un chauffage électrique, ou un quelconque autre appareil générateur de chaleur. Lorsque les batteries atteignent une température excessive, les piles de la batterie peuvent exploser ou imploser, représentant alors un risque d'incendie. Ne jetez pas la batterie de votre ordinateur au feu ni avec les ordures ménagères. Les cellules de la batterie risquent d'exploser. Débarrassez-vous de la batterie usagée selon les instructions du fabricant ou contactez votre entreprise locale de ramassage des ordures afin de connaître les instructions de mise au rebut. Débarrassez-vous rapidement d'une batterie usagée ou endommagée. Voyages en avion (Instructions de Sécurité, suite) l Les réglementations de certaines administrations fédérales d'aviation et/ou les restrictions propres à chaque compagnie aérienne peuvent s'appliquer au fonctionnement de votre ordinateur Dell™ pendant que vous voyagez à bord d'un avion. Par exemple, ces réglementations/restrictions peuvent interdire l'utilisation de tout appareil électronique personnel ayant la capacité de transmettre intentionnellement des fréquences radio ou d'autres signaux électromagnétiques au cours d'un vol aérien. ¡ ¡ Afin de respecter au mieux ces instructions, si votre ordinateur portable Dell est équipé de Dell TrueMobile™ ou d'autres dispositifs de communication sans fil, veuillez désactiver votre appareil avant de monter à bord de l'avion et suivre les instructions qui sont fournies par le personnel à bord concernant l'utilisation de ce type d'appareils. En outre, l'utilisation d'appareils électroniques personnels, comme un ordinateur portable, peut être interdite pendant certaines phases critiques du vol, par exemple pendant le décollage et l'atterrissage. Certaines compagnies aériennes déterminent parfois la phase critique à n'importe quel moment du vol, dans la mesure où l'avion vole au-dessous de 3 050 m (10 000 pieds). Veuillez suivre les instructions propres à la compagnie aérienne quant à l'autorisation d'utiliser un appareil électronique personnel. Instructions CEM l l L'utilisation de câbles blindés permet de rester dans la classification CEM pour l'environnement prévu. Dell propose un câble pour les imprimantes utilisant le port parallèle. Si vous le souhaitez, vous pouvez commander un câble sur le site Web de Dell, à l'adresse suivante :http://www.dell.com. L'électricité statique peut endommager les composants internes de votre ordinateur. Pour prévenir ce genre de dommages, déchargez votre corps de son électricité statique avant de manipuler les composants électroniques de l'ordinateur, par exemple, un module de mémoire. Pour ce faire, vous pouvez toucher une surface métallique non peinte du panneau d'E/S de l'ordinateur. Lors de l'utilisation de votre ordinateur : Suivez les consignes suivantes afin d'éviter tout endommagement de votre ordinateur. l l l l l Lorsque vous installez l'ordinateur pour travailler, placez-le sur une surface plane. Lors de vos déplacements, ne faites pas enregistrer votre ordinateur en tant que bagage. Vous pouvez soumettre votre ordinateur à la détection d'un dispositif de sécurité à rayons X, mais jamais à un détecteur de métaux. Veillez à toujours disposer d'une batterie chargée, au cas où l'on vous demanderait, lors d'un contrôle manuel, d'allumer l'ordinateur. Si vous êtes amené à voyager en ayant préalablement retiré l'unité de disque dur de l'ordinateur, veillez à envelopper le disque dur dans un matériau non-conducteur, tissu ou papier, par exemple. Si un contrôle manuel est effectué sur l'unité, soyez prêt à la réinstaller dans l'ordinateur. Vous pouvez soumettre l'unité de disque dur à la détection d'un dispositif de sécurité à rayons X, mais jamais à un détecteur de métaux. Lorsque vous voyagez, ne placez jamais l'ordinateur dans les compartiments situés en hauteur, où il pourrait subir des chocs. Évitez de laisser tomber votre ordinateur et de le soumettre à tout autre choc mécanique. Protégez l'ordinateur, la batterie et l'unité de disque dur des dangers que représentent la saleté, la poussière, la nourriture, les liquides, des températures extrêmes ou une surexposition au soleil. l Lorsque vous transportez votre ordinateur entre des environnements présentant d'importants écarts de température ou de taux d'humidité, une condensation peut se former sur ou dans l'ordinateur. Dans ce cas, attendez l'évaporation complète de cette humidité avant de réutiliser votre ordinateur, afin de pas l'endommager. AVIS : Lorsque vous faites passer votre ordinateur d'un environnement froid à un environnement plus chaud ou inversement, laissez-lui le temps de s'acclimater à la température ambiante avant de l'allumer. l l l l l Lorsque vous débranchez un câble, tirez sur la prise ou sur la boucle prévue à cet effet, jamais sur le câble lui-même. Si vous tirez sur l'extrémité connecteur, maintenez ce dernier correctement aligné, afin d'éviter tout risque de torsion des broches. Pour la même raison, lors du raccordement d'un câble, vérifiez bien l'orientation et l'alignement des deux connecteurs. Manipulez les composants avec soin. Un composant tel qu'un module de mémoire doit être tenu par les bords, pas par les broches. Lorsque vous retirez un module de mémoire de la carte système ou lorsque vous déconnectez un périphérique de l'ordinateur, patientez 5 secondes après avoir éteint l'ordinateur pour retirer le module ou débrancher le périphérique, afin d'éviter d'endommager la carte système. Nettoyez l'écran avec un chiffon doux et propre et un nettoyant pour vitres que vous trouverez dans le commerce, en prenant soin de le choisir sans cire ou agents abrasifs. Appliquez le produit sur le chiffon, et non directement sur l'écran, puis passez le chiffon sur l'écran toujours dans le même sens, de haut en bas. Si l'écran est tâché par de la graisse ou tout autre contaminant, utilisez de l'alcool isopropyl plutôt qu'un nettoyant pour vitres habituel. Si votre ordinateur est mouillé ou endommagé, suivez les procédures décrites dans la section « Trouver des solutions » Si, après avoir effectué ces procédures, vous constatez que votre ordinateur ne fonctionne pas correctement, contactez Dell.. Précautions ergonomiques PRÉCAUTION : Une utilisation incorrecte ou prolongée du clavier peut provoquer des blessures. PRÉCAUTION : Une station prolongée devant l'écran ou un moniteur externe peut provoquer une fatigue oculaire. Pour travailler efficacement et confortablement, observez ces conseils relatifs à l'ergonomie lorsque vous vous installez à votre poste de travail : l l l l l l Positionnez-le juste en face de vous. Ajustez l'inclinaison de l'écran, son contraste et sa luminosité, ainsi que l'éclairage autour de vous (par exemple le lampadaire, les lampes de bureau et les rideaux ou les stores des fenêtres proches) pour minimiser l'éblouissement et les reflets sur votre écran. Lorsque vous utilisez un moniteur externe avec votre ordinateur, placez-le à une distance raisonnable (généralement, de 51 à 61 centimètres de vos yeux). Assurez-vous que l'écran du moniteur soit à hauteur de l'oeil, ou légèrement plus bas, lorsque vous êtes assis devant. Utilisez une chaise avec un bon support lombaire. Conservez vos avant-bras en position horizontale avec les poignets dans une position neutre et confortable lorsque vous utilisez le clavier, le tapis tactile (touchpad), la manette (trackstick) ou la souris externe. Munissez-vous toujours d'un repose-main lorsque vous utilisez le clavier, le touchpad ou le trackstick. Ménagez-vous un endroit où poser les mains lorsque vous utilisez une souris externe. l Laissez la partie supérieure de vos bras pendre naturellement à vos côtés. l Tenez-vous droit(e), avec les pieds sur le sol et les cuisses horizontales. l l En position assise, assurez-vous que le poids de vos jambes repose sur vos pieds plutôt que sur l'avant de la chaise. Réglez la hauteur de votre chaise ou, si nécessaire, utilisez un repose-pied pour garder la position adéquate. Variez vos activités. Essayez d'organiser votre emploi du temps de façon à ne pas prolonger les séances de frappe au clavier. Lorsque vous cessez de taper, essayez de trouver une activité nécessitant vos deux mains. 1 Ordinateur placé juste devant l'utilisateur 2 Poignets détendus et à plat 3 Bras au niveau du bureau Retrait ou installation de modules de mémoire Avant de retirer ou d'installer des modules de mémoire, suivez les étapes ci-après dans l'ordre indiqué. AVIS : N'accédez à l'intérieur de votre ordinateur que lorsque vous installez des modules de mémoire. AVIS : Avant de débrancher un périphérique ou de retirer un module de mémoire, patientez 5 secondes après la mise hors tension de l'ordinateur pour éviter tout risque d'endommager la carte système. 1. Éteignez l'ordinateur et tous les autres périphériques qui y sont connectés. 2. Éteignez l'ordinateur et tous ses périphériques, puis débranchez-les de leur prise électrique afin de réduire le risque de blessure ou de choc. Déconnectez également les lignes téléphoniques ou de télécommunications de l'ordinateur. 3. Retirez la batterie principale du compartiment de batteries et, si nécessaire, la batterie secondaire de la baie des options. 4. Mettez-vous à la masse en touchant la surface métallique non peinte du panneau d'E/S situé à l'arrière de l'ordinateur. Pendant votre intervention, touchez régulièrement le panneau E/S pour dissiper toute électricité statique qui pourrait endommager les composants internes. Protection contre les décharges électrostatiques L'électricité statique peut endommager les composants internes de votre ordinateur. Pour prévenir ce genre de dommages, déchargez votre corps de son électricité statique avant de manipuler les composants électroniques de l'ordinateur, par exemple, un module de mémoire. Pour ce faire, vous pouvez toucher une surface métallique non peinte du panneau d'E/S de l'ordinateur. Tandis que vous continuez à travailler à l'intérieur de l'ordinateur, pensez à toucher un connecteur d'E/S de temps à autre pour vous débarrasser de la charge statique accumulée par votre corps. Vous pouvez également prendre les mesures suivantes pour prévenir les dommages dus aux perturbations électrostatiques (ESD) : l l l Lorsque vous déballez un composant sensible à l'électricité statique de son carton d'emballage, n'enlevez le composant de ce carton d'emballage antistatique uniquement lorsque vous êtes prêt à l'installer sur votre ordinateur. Juste avant d'ôter l'emballage antistatique, veillez à décharger votre corps de son électricité statique. Quand vous transportez un composant sensible, placez-le d'abord dans un emballage ou dans une boîte antistatique. Manipulez tous les composants sensibles dans une zone antistatique. Si possible, utilisez un tapis de sol et un banc de montage antistatiques. Vous pourrez lire l'avis suivant à différentes reprises au cours de ce document, afin de vous rappeler ces précautions : AVIS : Voir « Protecting Against Electrostatic Discharge » (Protection contre les décharges électrostatiques) dans les instructions de sécurité de la page de garde de ce guide. Retour au sommaire Retour au sommaire Économie d'énergie : Guide d'utilisation du Dell™ Latitude™ C810 Conseils de gestion Propriétés de gestion d'alimentation Modes de gestion de l'alimentation Logo ENERGY STAR® Conseils de gestion REMARQUE : Reportez-vous à la rubrique « Présentation des batteries » pour savoir comment économiser l'énergie de la batterie. l l l l Connectez l'ordinateur à une prise de courant aussi souvent que possible car la durée de vie de la batterie est largement déterminée par le nombre de charges qu'elle reçoit. Mettez l'ordinateur en mode attente ou en mode mise en veille prolongée lorsque vous le laissez allumé sans l'utiliser pendant de longs laps de temps. Si vous pensez connecter votre ordinateur à un réplicateur de port, cliquez sur None (Aucune) (ou sur Do nothing [Ne rien faire]) lorsque vous programmez l'option de fermeture d'écran dans l'onglet Advanced (Avancé) de la fenêtre Power Options Properties (Propriétés des options d'alimentation) de Microsoft® Windows®. Pour quitter un mode de gestion de l'alimentation, appuyez sur le bouton d'alimentation. Modes de gestion de l'alimentation Mode veille Le mode veille permet d'économiser l'énergie en désactivant l'affichage et le disque dur au terme d'une période d'inactivité prédéterminée (délai d'attente). Lorsque vous quittez le mode veille, l'ordinateur retourne à son état précédent. AVIS : Si l'alimentation secteur ou sur batterie est coupée alors que l'ordinateur est en mode veille, vous risquez de perdre des données. Pour entrer en mode veille : l Sous Microsoft Windows XP, cliquez sur le bouton Start (Démarrer), cliquez sur Turn Off Computer (Arrêter l'ordinateur) puis sur Standby (Mettre en veille). Sous Microsoft Windows 2000, cliquez sur le bouton Démarrer, cliquez sur Shutdown (Arrêter), sur Mettre en veille puis sur OK. ou l Selon les options de gestion de l'alimentation configurées dans l'onglet Avancé, utilisez l'une des méthodes suivantes : ¡ Appuyez sur le bouton d'alimentation. ¡ Fermez l'écran. ¡ Utilisez la combinaison de touches de gestion de l'alimentation (parfois appelée « bouton de veille »), . Si un moniteur externe est connecté lorsque vous fermez l'écran, l'ordinateur ne peut pas entrer en mode veille. Vous pouvez continuer à utiliser le moniteur externe. En fonction de la configuration des options de l'onglet Avancé, appuyez sur le bouton d'alimentation électrique ou ouvrez l'écran pour quitter le mode attente. Mode mise en veille prolongée (Mode suspension sur disque) Le mode mise en veille prolongée (ou suspension sur disque) économise l'énergie en copiant les données système dans une zone réservée du disque dur avant d'éteindre complètement l'ordinateur. Lorsque vous quittez le mode mise en veille prolongée, l'ordinateur retourne à son état précédent. AVIS : Vous ne pouvez ni retirer des périphériques ni déconnecter votre ordinateur de la station d'accueil pendant que celui-ci est en mode mise en veille prolongée. Votre ordinateur passe en mode mise en veille prolongée quand le niveau de charge de la batterie est très faible. Selon les options de gestion de l'alimentation configurées dans l'onglet Avancé, utilisez l'une des méthodes suivantes pour entrer en mode mise en veille prolongée : l l Appuyez sur le bouton d'alimentation. Fermez l'écran. l Utilisez la combinaison de touches de gestion de l'alimentation (parfois appelée « bouton de veille »), . Si un moniteur externe est connecté lorsque vous fermez l'écran, l'ordinateur ne peut pas entrer en mode mise en veille prolongée. Vous pouvez continuer à utiliser le moniteur externe. REMARQUE : Vous ne pouvez pas quitter les modes veille et mise en veille prolongée au moyen d'une touche, du touchpad ou du trackstick. REMARQUE : Certaines cartes PC peuvent ne pas fonctionner correctement lorsque l'ordinateur sort du mode mise en veille prolongée. Ôtez et replacez la carte ou tout simplement redémarrez (réinitialisez) l'ordinateur. Pour quitter le mode mise en veille prolongée, appuyez sur le bouton d'alimentation. L'ordinateur peut mettre quelques instants à quitter le mode mise en veille prolongée. Pour plus d'informations sur le mode mise en veille prolongée, reportez-vous à la documentation livrée avec votre système d'exploitation. Propriétés de gestion d'alimentation Pour accéder à la fenêtre Propriétés des options d'alimentation de Windows : Pour Windows XP 1. Cliquez sur le bouton Démarrer puis cliquez sur Panneau de configuration. 2. Sous Pick a category (Choisissez une catégorie), cliquez sur Performance and Maintenance (Performances et maintenance). 3. Sous ou une icône du Panneau de configuration, cliquez sur Power Options (Options d'alimentation). Pour Windows 2000 1. Cliquez sur le bouton Démarrer, pointez sur Paramètres, puis cliquez sur Panneau de configuration. 2. Double-cliquez sur l'icône Options d'alimentation. Onglet Power Schemes (Modèles d'alimentation) Le menu déroulant Modèles d'alimentation affiche le modèle d'alimentation prédéfini qui est sélectionné. En fonction de votre système d'exploitation, les modèles d'alimentation sont les suivants : REMARQUE : Dell vous recommande d'utiliser le modèle d'alimentation Portable/Laptop (Ordinateur portable) pour économiser au maximum l'énergie de la batterie. l l l l l l Home/Office Desk (Domicile/bureau) Portable/Laptop (Ordinateur portable) Always On (Toujours actif) Presentation (Présentation) Minimal Power Management (gestion de l'alimentation minimale) Max Battery (batterie maximale) Chaque modèle d'alimentation prédéfini possède un délai d'attente différent pour placer l'ordinateur en mode veille, éteindre l'écran et l'unité de disque dur. Pour plus d'informations sur les options de gestion de l'alimentation, reportez-vous au Centre d'aide et de support technique (sous Windows XP) ou à l'aide de Windows (sous Windows 2000). Onglet Alarms (Alarmes) REMARQUE : Pour activer des alarmes audibles, cliquez sur chaque bouton Alarm Action (Action de l'alarme) et sélectionnez Sound alarm (Alarme sonore). Les paramètres Low battery alarm (Alarme batterie faible) et Critical battery alarm (Alarme batterie critique) vous alertent en affichant un message lorsque la charge de la batterie tombe en dessous d'un certain pourcentage. Lorsque l'ordinateur vous est livré, les cases à cocher Alarme batterie faible et Alarme batterie critique sont activées. Dell vous recommande de continuer à utiliser ces options. Reportez-vous à la rubrique « Avertissements relatifs aux batteries » pour plus d'informations sur les alertes de batterie déchargée. Onglet Power Meter (Jauge) L'onglet Jauge affiche la source d'alimentation courante et la charge restante de la batterie. Onglet Avancé L'onglet Avancé vous permet de : l Définir des options d'icône et de mot de passe du mode veille. REMARQUE : Si vous pensez connecter votre ordinateur à un réplicateur de port, cliquez sur None (Aucune) lorsque vous programmez l'option de fermeture d'écran. De cette façon, votre ordinateur ne passera pas en mode veille ou en mode mise en veille prolongée lorsque vous fermerez (abaisserez) l'écran. l Programmez les fonctionnalités suivantes : ¡ Activation du mode veille . ¡ Activation du mode mise en veille prolongée . ¡ Arrêt de Windows et mise hors tension de l'ordinateur. ¡ Pas d'action (Aucune). Pour programmer ces fonctions, cliquez sur une option dans le menu déroulant correspondant, puis cliquez sur OK. Onglet Hibernate (Mise en veille prolongée) L'onglet Mise en veille prolongée vous permet d'activer le mode mise en veille prolongée en activant la case à cocher Enable hibernate support (Activer la prise en charge de la mise en veille prolongée). Onglet Intel® SpeedStep™ Technology REMARQUE : Windows XP contrôle le niveau de performances du processeur en fonction du mode de gestion d'alimentation sélectionné. Consultez la section « Onglet Power Schemes (Modèles d'alimentation) ». REMARQUE : Pour pouvoir utiliser la technologie Intel SpeedStep, vous devez exécuter un système d'exploitation Microsoft Windows. En fonction du système d'exploitation et du microprocesseur installés sur votre ordinateur, la fenêtre Power Options Properties (Options de gestion d'alimentation) inclut l'onglet Intel® SpeedStep™ technology. La technologie Intel SpeedStep vous permet de définir le niveau de performances du processeur, selon si l'ordinateur fonctionne sur la batterie ou sur le secteur. l l l l Automatic (Automatique) - Le processeur fonctionne à vitesse maximale (mode Performances maximales) lorsque l'ordinateur est alimenté en CA. Si l'ordinateur est alimenté par une batterie, le processeur fonctionne en mode Battery Optimized (Batterie optimisée). Maximum Battery (Batterie maximale) - Le processeur fonctionne à vitesse réduite pour prolonger la durée de vie de la batterie. Maximum Performance (Performance maximale) - Le processeur fonctionne à vitesse maximale même si l'ordinateur fonctionne sur batterie. Battery Optimized Performance (Performance optimisée de la batterie) - La vitesse du processeur est adaptée à l'énergie de la batterie même si l'ordinateur est connecté à une prise électrique. Pour régler d'autres options Intel SpeedStep : 1. Cliquez sur le bouton Advanced (Avancé) puis cliquez sur l'une des options suivantes : l Disable Intel SpeedStep technology control (désactiver le contrôle par technologie Intel SpeedStep) l Remove flag icon [supprimer l'icône du drapeau] (de la zone de notification) l 2. Disable audio notification when performance changes (désactiver l'avertissement sonore lorsque les performances changent) Cliquez sur OK pour accepter les modifications puis cliquez sur OK pour fermer la fenêtre Intel SpeedStep technology. Vous pouvez également modifier les paramètres Intel SpeedStep en cliquant à l'aide du bouton droit de la souris sur l'icône du drapeau de zone de notification. Logo ENERGY STAR® Le programme informatique ENERGY STAR® du Ministère de l'environnement américain est le fruit de la collaboration entre ce ministère et les fabricants d'ordinateurs dans le but de réduire la pollution ambiante par la promotion de produits informatiques à faible consommation d'énergie. Le Ministère de l'environnement américain évalue à deux milliards de dollars par an la réduction des dépenses en électricité dont pourront bénéficier les utilisateurs de produits informatiques ENERGY STAR®. Retour au sommaire Retour au sommaire Notes relatives à la réglementation : Guide d'utilisation du Dell™ Latitude™ C810 Présentation générale Note du Centre polonais pour les tests et la certification Réglementation FCC (États-Unis seulement) Wymagania Polskiego Centrum Badan i Certyfikacji Réglementation IC (Canada seulement) Pozostale instrukcje bezpieczenstwa Réglementation CE (Union Européenne) Informations sur la norme NOM (Mexique seulement) Mise au rebut de la batterie Información para NOM (únicamente para México) Réglementation CCIB (Chine seulement) Réglementation BSMI (Taiwan uniquement) Conformité EN 55022 (République tchèque seulement) Réglementation CE Réglementation VCCI (Japon seulement) Avertissements de New Zealand Telecom Note MIC (République de Corée uniquement) Présentation générale Une interférence électromagnétique (EMI, Electromagnetic Interference) est un signal ou une émission, véhiculé(e) dans l'espace libre ou par des conducteurs électriques ou de signaux, qui peut mettre en danger le fonctionnement d'une radionavigation ou autre service de sécurité ou sérieusement dégrader, obstruer ou interrompre à maintes reprises un service de communications radio autorisé. Les services de communications radio incluent, de manière non limitative, les services de radiodiffusion commerciale AM/FM, la télévision, les services de téléphonie cellulaire, la radiodétection, le contrôle de la circulation aérienne, les récepteurs de radio messagerie et les systèmes GSM. Ces services autorisés, ainsi que les éléments rayonnants parasites involontaires tels que les dispositifs numériques, y compris les ordinateurs, contribuent à l'environnement électromagnétique. La compatibilité électromagnétique (EMC, Electromagnetic Compatibility) est la capacité des éléments d'un équipement électronique à interagir correctement dans l'environnement électronique. Bien que cet ordinateur ait été conçu dans le respect de cette compatibilité et soit conforme aux seuils fixés en matière d'interférences électromagnétiques par l'organisme de réglementation, il n'y a aucune garantie concernant les interférences susceptibles de se produire sur une installation particulière. Si l'équipement crée effectivement des interférences avec des services de communications radio (ce qui peut être déterminé en l'éteignant et en l'allumant), l'utilisateur est encouragé à essayer de corriger ce phénomène en prenant l'une ou l'ensemble des mesures suivantes : l Changer l'orientation de l'antenne de réception. l Repositionner l'ordinateur en fonction du récepteur. l Éloigner l'ordinateur du récepteur. l Brancher l'ordinateur sur une autre prise, pour faire en sorte que l'ordinateur et le récepteur se trouvent sur différents circuits de dérivation. Si nécessaire, consulter un membre de l'équipe du support technique de Dell ou un technicien radio/télévision expérimenté pour des suggestions supplémentaires. Les ordinateurs Dell™ sont conçus, testés et classés pour l'environnement électromagnétique dans lequel il est prévu de les utiliser. Ces classifications font généralement référence aux définitions harmonisées suivantes : l Classe A : environnements professionnels ou industriels. l Classe B : environnements résidentiels. Les équipements informatiques, y compris les périphériques, cartes d'extension, imprimantes, périphériques d'entrée/sortie (E/S), moniteurs, etc., qui sont intégrés ou connectés à l'ordinateur doivent appartenir à la même classification CEM que l'ordinateur. Note relative aux câbles d'interconnexion blindés : Utilisez uniquement des câbles blindés pour la connexion de périphériques à tout dispositif Dell, ce afin de réduire le risque d'interférences avec des services de communications radio. L'utilisation de câbles blindés permet de rester dans la classification CEM pour l'environnement prévu. Dell propose un câble pour les imprimantes utilisant le port parallèle. Si vous le souhaitez, vous pouvez commander un câble sur le World Wide Web, à l'adresse accessories.us.dell.com/sna/segmenter.asp. La plupart des ordinateurs Dell sont répertoriés pour les environnements de classe B. Cependant, l'inclusion de certaines options peut provoquer le passage de certaines configurations en classe A. Pour déterminer la classe s'appliquant à votre ordinateur ou périphérique, consultez les sections suivantes, propres à chaque organisme de réglementation. Chaque section propose, de façon spécifique pour tel(le) pays ou zone géographique, des informations CEM/EMI ou relatives à la sécurité des produits. Réglementation FCC (États-Unis seulement) La plupart des ordinateurs Dell sont classés par la FCC (Federal Communications Commission, Commission fédérale des communications) comme des périphériques numériques de classe B. Pour déterminer la classe s'appliquant à votre ordinateur, examinez toutes les étiquettes d'enregistrement FCC sur le dessous ou au dos de votre ordinateur, sur les supports de montage de carte et sur les cartes proprement dites. Si l'une des étiquettes porte la mention « Classe A », tout l'ordinateur est considéré comme étant un appareil numérique de classe A. Si toutes les étiquettes portent une indication d'appartenance à la classe B FCC (numéro d'identification FCC ou logo FCC) ( ), votre ordinateur est considéré comme un dispositif numérique de classe B. Une fois la classification FCC de votre ordinateur déterminée, lisez la réglementation FCC appropriée. Notez que les réglementations FCC prévoient que les changements ou modifications non explicitement approuvés par Dell peuvent annuler vos droits à utiliser cet équipement. Ce périphérique est conforme au règlement de l'alinéa 15 de la FCC. Son fonctionnement est soumis aux deux conditions suivantes : l Ce dispositif ne doit pas provoquer d'interférences préjudiciables. l Cet appareil doit accepter toutes les interférences qu'il reçoit, y compris celles qui peuvent gêner son fonctionnement. Classe A Cet équipement a été testé et déclaré conforme aux limites des appareils numériques de classe A définies par l'alinéa 15 du règlement de la FCC. Ces limites sont conçues pour fournir une protection raisonnable contre les interférences nocives lorsque l'équipement est utilisé dans un environnement commercial. Cet équipement crée, utilise et peut émettre de l'énergie radiofréquence et peut, s'il n'est pas installé et utilisé conformément au manuel d'instructions du fabricant, être la cause d'interférences nocives sur les communications radio. L'utilisation de cet équipement dans une zone résidentielle peut créer des interférences nocives, auquel cas vous vous devrez corriger les interférences à vos propres frais. Classe B Cet équipement a été testé et déclaré conforme aux limites des appareils numériques de classe B définies par l'alinéa 15 du règlement de la FCC. Ces limites ont été conçues pour fournir une protection raisonnable contre les interférences néfastes dans une installation en milieu résidentiel. Cet équipement génère, utilise et peut émettre de l'énergie radiofréquence et peut, s'il n'est pas installé et utilisé conformément au manuel d'instructions du fabricant, être la cause d'interférences nocives sur les communications radio. Cependant, la possibilité d'une interférence dans une installation à domicile n'est pas entièrement exclue. Si l'équipement crée effectivement des interférences nocives pour la réception radio et télévision, ce qui peut être déterminé en allumant et en éteignant cet équipement, vous êtes encouragé à essayer de corriger les interférences en prenant une ou plusieurs des mesures suivantes : l Changer l'orientation de l'antenne de réception ou la déplacer. l Augmenter la distance entre l'équipement et le récepteur. l Connecter l'équipement à une source d'alimentation sur un circuit différent de celui sur lequel est connecté le récepteur. l Consulter le vendeur ou un technicien expérimenté en radio/télévision, pour obtenir une assistance. Les informations suivantes sont fournies en conformité avec la réglementation de la FCC : l Numéro de modèle : PP01X l Nom du fabricant : Dell Computer Corporation One Dell Way Round Rock, Texas 78682 USA Informations relatives à la réglementation sur les modems Cet équipement est conforme à l'alinéa 68 du règlement de la FCC. Une étiquette, située sous votre ordinateur, comporte, entre autres informations, le numéro d'agrément FCC et le nombre équivalent de sonneries (REN) de votre modem. Si nécessaire, vous devez fournir ces informations à votre opérateur téléphonique. Le REN sert à déterminer le nombre d'appareils pouvant être connectés à une ligne téléphonique. Lorsque le nombre REN d'une ligne téléphonique est trop élevé, les appareils qui y sont connectés peuvent ne pas sonner en réponse à un appel entrant. Dans la plupart des régions, la somme des REN sur votre ligne téléphonique doit être inférieure à cinq pour que le service téléphonique fonctionne correctement. Pour connaître précisément le nombre d'appareils que vous pouvez connecter sur une ligne en fonction du nombre total de REN, contactez votre opérateur téléphonique. Le code de commande normalisée (USOC, Universal Service Order Code) de la prise utilisée par cet équipement est RJ-11C. Un cordon et une prise téléphonique agréés par la FCC sont fournis avec cet équipement. Cet équipement est conçu pour être connecté au réseau téléphonique ou à l'installation téléphonique interne via une prise modulaire compatible et conforme à l'alinéa 68 de la FCC. Cet équipement ne peut pas être utilisé sur un service de téléphone public payant fourni par la compagnie de téléphone. La connexion à une ligne partagée fait encourir une tarification spéciale. Le modem interne de l'ordinateur ne contient aucune pièce qui puisse être remplacée par l'utilisateur. Si les équipements reliés à votre ligne téléphonique perturbent le réseau, votre opérateur téléphonique pourra vous notifier avec un préavis que votre abonnement risque d'être suspendu. Toutefois, si l'urgence ne permet pas de vous faire parvenir un préavis, l'opérateur téléphonique vous avertira dans les meilleurs délais. Vous serez également informé de votre possibilité de déposer une plainte auprès de la FCC si vous le jugez nécessaire. L'opérateur téléphonique peut très bien apporter à ses installations, ses équipements, son fonctionnement ou ses procédures des modifications qui pourraient affecter le fonctionnement de cet équipement. Si tel est le cas, l'opérateur téléphonique vous enverra un préavis pour vous permettre d'apporter les modifications nécessaires pour pouvoir continuer à utiliser cet équipement. Si votre équipement téléphonique ne fonctionne pas correctement, consultez la section « Contacter Dell » pour connaître le numéro de téléphone qui vous permettra d'obtenir une assistance clientèle. Si l'équipement perturbe le réseau téléphonique, l'opérateur téléphonique peut vous obliger à le déconnecter jusqu'à ce que le problème soit résolu. Identification des télécopies La loi « Telephone Consumer Protection » de 1991 rend illégal pour une personne d'utiliser un ordinateur ou tout autre appareil électronique, y compris les télécopieurs, afin d'envoyer un message, sauf si ledit message comprend clairement indiqués en tête ou en pied de chaque page envoyée ou au moins de la première page, la date et l'heure de l'envoi, l'identité de l'entreprise, de l'entité ou le la personne expéditrice et le numéro d'appel de l'appareil ou de cette entreprise, entité ou personne. Le numéro d'appel indiqué ne doit pas être un numéro à surcharge. Réglementation IC (Canada seulement) La plupart des ordinateurs Dell (et autres appareils numériques Dell) sont classés par la norme Industry Canada (IC) Interference-Causing Equipment Standard (norme sur les équipements produisant des interférences) n°3 (ICES-003) comme appareils numériques de classe B. Pour déterminer la classification (classe A ou B) applicable à votre ordinateur (ou aux autres appareils numériques Dell), examinez toutes les étiquettes d'homologation situées sur le dessous ou au dos de votre ordinateur (ou autre appareil numérique). Une mention de type « IC Class A ICES003 » ou « IC Class B ICES-003 » doit figurer sur l'une de ces étiquettes. Notez que la réglementation Industry Canada précise que tout changement ou modification non expressément approuvé par Dell peut annuler vos droits d'utilisation de cet équipement. Cet appareil numérique de classe B (ou de classe A, selon l'indication de l'étiquette d'enregistrement) répond aux normes Canadian InterferenceCausing Equipment Regulations (normes canadiennes sur les équipements produisant des interférences). Cet appareil numérique de la Classe B (ou Classe A, si ainsi indiqué sur l'étiquette d'homologation) respecte toutes les exigences de la réglementation canadienne sur le matériel brouilleur. Informations relatives à la réglementation sur les modems L'étiquette IC fait foi que l'équipement est agréé. Cet agrément signifie que l'équipement répond aux normes de protection, de fonctionnement et de sécurité du réseau des télécommunications, telles qu'elles figurent dans le ou les documents Terminal Equipment Technical Requirements (spécifications techniques des équipements terminaux) appropriés. L'étiquette IC ne constitue pas en soi une garantie que l'équipement satisfera l'utilisateur. Avant d'installer cet équipement, l'utilisateur doit s'assurer qu'il n'est pas interdit de raccorder un tel équipement aux installations de l'opérateur téléphonique local. Cet équipement doit par ailleurs être installé en recourant à une méthode de connexion acceptable. L'utilisateur doit savoir que l'observation des conditions citées ci-dessus n'empêche pas obligatoirement une dégradation du service dans certaines situations. Les réparations à effectuer sur un équipement agréé doivent être coordonnées par un intervenant désigné par le fournisseur. Toute réparation ou modification de cet équipement effectuée par l'utilisateur, ou tout mauvais fonctionnement de l'équipement, peut amener l'opérateur téléphonique à demander le débranchement de cet équipement. Pour sa propre protection, l'utilisateur doit s'assurer que les câbles de masse du circuit électrique, des lignes téléphoniques et, le cas échéant, des tuyauteries métalliques du local sont reliées. Cette précaution est particulièrement importante en zone rurale. AVIS : L'utilisateur ne doit pas tenter d'effectuer ces liaisons lui-même. Contactez les autorités d'inspection des installations électriques ou l'électricien compétents, selon le cas. REMARQUE : Le nombre équivalent de sonneries (REN) de chaque terminal connectable permet de calculer le nombre maximal de terminaux qui peuvent être connectés à une ligne téléphonique. En bout de ligne, le nombre d'équipements qui peuvent être connectés n'est pas directement limité, mais la somme des REN de ces équipements ne doit pas dépasser cinq. Le REN du modem interne, indiqué sur l'étiquette d'agrément IC située sous l'ordinateur, est de 0,6 B. Les informations suivantes sont fournies en conformité avec la réglementation IC : Dell Computer Corporation One Dell Way Round Rock, TX 78682 USA Note du Conseil de l'Europe (Union européenne) Un marquage par le symbole indique la conformité de ce système Dell aux directives de l'Union européenne en matière de compatibilité électromagnétique et de basse tension. Un tel symbole indique que ce système Dell est conforme aux normes techniques suivantes : l EN 55022 - « Limites et méthodes de mesure des caractéristiques d'interférence radio des équipements de technologie de l'information. » l EN 55024 - « Équipements de technologie de l'information - Caractéristiques d'immunité - Limites et méthodes de mesure ». l l l EN 61000-2-3 - Compatibilité électromagnétique (CEM) - Partie 3-2 : limites - Limites pour les émissions de courant harmonique (courant appelé par les appareils inférieur ou égal à 16 A par phase) EN 61000-2-3 - Compatibilité électromagnétique (CEM) - Partie 3 : limites - Section 3 : limitation des variations de tension, des fluctuations de tension et du papillotement dans les réseaux publics d'alimentation basse tension pour les matériels ayant un courant assigné inférieur ou égal à 16 A par phase et non soumis à un raccordement conditionnel EN 60950 - « Sécurité des matériels de traitement de l'information » REMARQUE : Les exigences des émissions EN 55 022 mènent à deux classifications : l La classe A concerne les zones commerciales normales. l La classe B concerne les environnements résidentiels. Pour déterminer la classification applicable à votre ordinateur, examinez l'étiquette d'homologation FCC, située sur le panneau arrière de l'ordinateur. Si l'étiquette indique la classe A, les avertissements suivants s'appliquent à votre ordinateur : AVERTISSEMENT RELATIF AU BROUILLAGE : Ce produit est un produit de classe A. Dans un environnement résidentiel, ce produit peut provoquer des brouillages, auquel cas l'utilisateur peut se voir obligé de prendre les mesures appropriées. Cet appareil Dell est classé pour une utilisation dans un environnement résidentiel (classe B). Une « Déclaration de conformité », conformément aux directives et normes précédemment citées, a été établie et est conservée chez Dell Computer Corporation Products Europe BV, à Limerick, en Irlande. Mise au rebut de la batterie Votre ordinateur utilise une batterie au lithium-ion et une pile à l'hydrure d'alliage de nickel (NiMH). Pour obtenir des instructions sur le remplacement de la batterie au lithium-ion de votre ordinateur, consultez « Retrait de la batterie. » La pile NiMH a une longue durée de vie, et il est fort possible que vous n'ayez jamais besoin de la remplacer. Toutefois, si elle devait être remplacée, l'opération doit être effectuée par un technicien agréé. Ne jetez pas ces batteries avec les ordures ménagères. Contactez votre agence locale de ramassage des déchets pour connaître l'adresse du site de dépôt des piles le plus proche de votre domicile. Réglementation CCIB (Chine seulement) Sur les systèmes de classe A, les avertissements suivants doivent apparaître en regard de l'étiquette de réglementation : AVERTISSEMENT : Ce produit est un produit de classe A. Dans un environnement résidentiel, ce produit peut provoquer des brouillages, auquel cas l'utilisateur peut se voir obligé de prendre les mesures appropriées. Conformité EN 55022 (République tchèque seulement) Cet appareil appartient à la classe B comme décrit dans la norme EN 55022, à moins qu'il ne soit spécifié sur l'étiquette d'enregistrement qu'il est de classe A. Les mesures suivantes s'appliquent aux dispositifs de la classe A de la norme EN 55022 (rayon de protection jusqu'à 30 mètres). L'utilisateur de l'appareil doit prendre toutes les mesures nécessaires pour retirer les sources d'interférences des télécommunications ou d'autres périphériques. Réglementation VCCI (Japon seulement) La plupart des ordinateurs Dell sont classés par le Conseil de contrôle volontaire des interférences (VCCI, Voluntary Control Council for Interference) dans la classe B des équipements de technologie de l'information (ITE, Information Technology Equipment). Toutefois, l'introduction de certaines options peut faire passer certaines configurations dans la classe A. Les ITE, y compris les périphériques, cartes d'extension, imprimantes, périphériques d'entrée/sortie (E/S), moniteurs, etc., qui sont intégrés ou connectés à l'ordinateur doivent correspondre à la classification de l'environnement électromagnétique (classe A ou B) de l'ordinateur. Pour déterminer la classification applicable à votre ordinateur, examinez les étiquettes/marquages réglementaires (voir figure 1 et figure 2) situés en dessous ou sur le panneau arrière de l'ordinateur. Une fois la classification VCCI de votre ordinateur déterminée, lisez la réglementation VCCI appropriée. Classe A ITE Ce produit appartient à la classe A définie par la norme du Conseil de contrôle volontaire des interférences (VCCI, Voluntary Control Council for Interference) relative aux équipements de technologie de l'information. Utilisé dans un environnement résidentiel, cet équipement est susceptible de provoquer des perturbations radio. Dans ce cas, il peut être demandé à l'utilisateur d'entreprendre des actions correctives. Figure 1 . Marquage réglementaire des équipements informatiques de classe A VCCI Classe B ITE Ce produit appartient à la classe B définie par la norme du Conseil de contrôle volontaire des interférences (VCCI, Voluntary Control Council for Interference) relative aux équipements de technologie de l'information. Utilisé à proximité d'un récepteur radio ou télévision dans un environnement résidentiel, cet équipement est susceptible de provoquer des perturbations radio. Installez et utilisez cet équipement conformément au manuel d'instructions. Figure 2 . Marquage réglementaire des équipements informatiques de classe B VCCI Réglementation MIC (République coréenne uniquement) Pour déterminer la classification (classe A ou B) applicable à votre système informatique (ou autre dispositif numérique Dell), examinez toutes les étiquettes d'homologation MIC (Republic of Korean Ministry of Information and Communications) situées sur votre ordinateur (ou autre dispositif numérique Dell). L'étiquette MIC peut se trouver à l'écart des autres étiquettes réglementaires appliquées sur le produit. La troisième ligne de l'étiquette identifie la classe d'émissions du produit : « (A) » pour les produits de classe A ou « (B) » pour les produits de classe B. REMARQUE : Les exigences des émissions MIC mènent à deux classifications : l Les dispositifs de classe A sont à usage professionnel. l Les appareils de classe B sont destinés aux usages non professionnels. Appareil de classe A Veuillez noter que cet appareil a été agréé pour une utilisation professionnelle en ce qui concerne les interférences électromagnétiques. Si vous pensez qu'il ne convient pas à l'utilisation que vous souhaitez en faire, vous pouvez l'échanger contre un appareil à usage non professionnel. Étiquette de réglementation MIC de classe A Appareil de classe B Veuillez noter que cet appareil est agréé pour une utilisation non professionnelle et peut être utilisé dans tout environnement, notamment en zone résidentielle. Étiquette de réglementation MIC de classe B Note du Centre polonais pour les tests et la certification Cet équipement doit être alimenté à partir d'une prise dotée d'un circuit de protection (connecteur à trois fiches). Tous les équipements fonctionnant ensemble (ordinateur, moniteur, imprimante, etc.) doivent être alimentés par le même circuit. Le conducteur de la phase du circuit électrique local doit disposer d'un dispositif de protection contre les courts-circuits sous la forme d'un fusible d'intensité non supérieure à 16 ampères (A). Pour éteindre totalement l'équipement, le câble d'alimentation doit être débranché de la prise électrique, qui doit être située à proximité de l'équipement et aisément accessible. Une marque de protection « B » confirme la conformité de l'équipement aux spécifications des normes PN-93/T-42107 et PN-EN 55022 : 1996. Informations sur la norme NOM (Mexique seulement) Les informations suivantes sont fournies sur les dispositifs décrits dans ce document, en application des spécifications des normes mexicaines officielles (NOM). Exportateur : Importateur : Expédier à : Tension d'alimentation en entrée : Fréquence : Consommation électrique : Tension de sortie : Courant de sortie : Dell Computer Corporation One Dell Way Round Rock, TX 78682 Dell Computer de México, S.A. de C.V. Paseo de la Reforma 2620 - 11° Piso Col. Lomas Altas 11950 México, D.F. Dell Computer de México, S.A. de C.V. al Cuidado de Kuehne & Nagel de México S. de R.I. Avenida Soles No. 55 Col. Peñon de los Baños 15520 México, D.F. CA 100-240 V 50-60 Hz 1,5 A 20 VCC 3,5 A Información para NOM (únicamente para México) La información siguiente se proporciona en el dispositivo o en los dispositivos descritos en este documento, en cumplimiento con los requisitos de la Norma Oficial Mexicana (NOM): Exportador: Dell Computer Corporation One Dell Way Round Rock, TX 78682 Importador: Dell Computer de México, S.A. de C.V. Paseo de la Reforma 2620 - 11° Piso Col. Lomas Altas 11950 México, D.F. Embarcar a: Dell Computer de México, S.A. de C.V. al Cuidado de Kuehne & Nagel de México S. de R.I. Avenida Soles No. 55 Col. Peñon de los Baños 15520 México, D.F. Voltaje de entrada de alimentación: 100-CA 240 V Frecuencia: 50-60 Hz Consumo eléctrico: 1,5 A Tension de sortie : 20 VCC Corriente de salida: 3,5 A Réglementation BSMI (Taiwan uniquement) Réglementation CE Cet équipement répond aux spécifications de la directive européenne 1999/5/EC. Avertissements de New Zealand Telecom Généralités « La délivrance d'un Telepermit pour tout équipement de terminal indique que Telecom a admis la conformité de l'article avec les conditions minimales requises pour la connexion à son réseau. Elle n'indique pas une homologation du produit par Telecom, et ne fournit aucune garantie d'aucune sorte. Surtout, l'agence ne fournit aucune assurance que l'élément fonctionnera correctement à tous égards avec un autre équipement, également assorti d'un Telepermit, d'une autre marque ou d'un autre modèle. De même, elle n'implique pas non plus la compatibilité d'un produit avec l'ensemble des services du réseau de l'agence Telecom. » « Cet équipement ne répond pas en tous points aux spécifications de Telecom en matière d'impédance. Des limitations de performances peuvent survenir lors de son utilisation avec certaines parties du réseau. Telecom n'acceptera aucune responsabilité relativement aux difficultés que vous pourriez rencontrer dans de telles circonstances. » « Cet équipement ne doit pas être configuré de façon à effectuer des appels automatiques vers le service d'urgence 111 de Telecom. » « Si une facturation des appels locaux n'est pas acceptable, le bouton « Dial (Numéroter) » ne doit PAS être utilisé pour les appels locaux. Seuls les 7 chiffres du numéro local doivent être composés à partir de votre téléphone. NE composez PAS l'indicatif régional ni le préfixe 0 ». « Il se peut que cet équipement ne permette pas le transfert d'un appel vers un autre appareil connecté à la même ligne ». Avis important « Il se peut que ce téléphone ne fonctionne pas en cas de coupure de courant. Assurez-vous qu'un autre téléphone ne fonctionnant pas sur secteur est disponible en cas d'urgence ». « Certains paramètres requis pour la conformité aux spécifications du Telepermit de Telecom dépendent de l'équipement (PC) associé à ce dispositif. Afin de répondre aux spécifications de l'agence Telecom, l'équipement associé doit être configuré de façon à fonctionner dans le respect des limites suivantes : 1. Sur une période de 30 minutes, le nombre d'appels effectués vers le même numéro à partir de la même numérotation manuelle initiale ne devra pas dépasser 10 et l'équipement devra rester raccroché pour une durée minimale de 30 secondes entre la fin d'une tentative et le début de la tentative suivante. 2. Lorsque des appels automatiques seront effectués vers des numéros différents, l'équipement devra rester raccroché pour une durée minimale de 5 secondes entre la fin d'une tentative et le début de la tentative suivante. 3. L'équipement doit être configuré de façon à ce que les appels soient traités dans les 3 à 30 secondes suivant la réception de la sonnerie ». « Toutes les personnes utilisant cet appareil pour enregistrer des conversations téléphoniques doivent se conformer à la loi en vigueur en Nouvelle-Zélande. Celle-ci stipule qu'au moins un des correspondants doit être informé que la conversation est enregistrée. En outre, les principes énumérés dans le Privacy Act of 1993 (loi sur la protection de la vie privée) portant sur la nature des informations personnelles collectées, l'objet de ce recueil, l'utilisation qui en sera faite et les conditions de divulgation à un tiers doivent être respectés ». Retour au sommaire Retour à la page du sommaire Retrait et remplacement des pièces : Guide d'utilisation du Dell™ Latitude™ C810 Préparation pour une intervention à l'intérieur de l'ordinateur Remplacement d'une unité de disque dur principale Retrait ou installation de modules de mémoire Préparation pour une intervention à l'intérieur de l'ordinateur REMARQUE : Si nécessaire, imprimez ces instructions à titre de référence avant de poursuivre. Avant de commencer votre intervention sur l'ordinateur, procédez comme suit. AVIS : Le non-respect des étapes suivantes peut provoquer un endommagement de l'ordinateur. 1. Enregistrez tout travail en cours et fermez tous les programmes ouverts. 2. Mettez l'ordinateur ainsi que ses périphériques hors tension. REMARQUE : Assurez-vous que l'ordinateur est bien éteint, et pas simplement en mode mise en veille prolongée. Si vous ne parvenez pas à éteindre l'ordinateur à l'aide de son système d'exploitation, appuyez sur le bouton d'alimentation jusqu'à ce que l'ordinateur s'éteigne. 3. Si l'ordinateur est connecté à une station d'accueil, déconnectez-le. Éteignez l'ordinateur et tous ses périphériques, puis débranchez-les de leur prise électrique afin de réduire le risque de blessure ou de choc. Débranchez également les lignes téléphoniques ou de télécommunications de l'ordinateur. AVIS : Pour éviter d'endommager la carte système, retirez le câble d'alimentation, la batterie et, le cas échéant, la deuxième batterie, avant d'intervenir sur l'ordinateur. 4. Retirez le câble d'alimentation. 5. Déconnectez tous les autres câbles externes de l'ordinateur. 6. Retirez toute carte PC éventuellement installée. AVIS : Pour éviter de griffer le châssis de l'ordinateur, assurez-vous que la surface de travail est propre. 7. Retirez toutes les batteries installées. 8. Mettez-vous à la masse en touchant la surface métallique non peinte du panneau des connecteurs d'entrée/sortie (E/S) situé à l'arrière de l'ordinateur. Pendant votre intervention, touchez régulièrement le panneau E/S pour dissiper toute électricité statique qui pourrait endommager les composants. Remplacement d'une unité de disque dur principale AVIS : Pour éviter la perte de données, mettez votre ordinateur hors tension avant de retirer le disque dur. Ne le retirez pas si l'ordinateur est en mode suspension ou si le voyant est allumé. Le retrait de l'unité dans ces conditions entraînera la perte de données. 1. Effectuez les tâches telles qu'elles sont décrites dans la section « Préparation pour une intervention à l'intérieur de l'ordinateur ». 2. Fermez l'écran et retournez l'ordinateur. PRÉCAUTION : L'unité de disque dur principale peut être brûlante au toucher dans certaines conditions extrêmes. Si l'unité est brûlante, laissez-la se refroidir avant de la remplacer. 3. Retirez l'unité de disque dur. À l'aide d'un petit tournevis cruciforme, retirez la vis de l'unité. Conservez-la, vous l'utiliserez plus tard dans cette procédure. Lorsque l'unité de disque dur n'est pas dans l'ordinateur, protégez-la de l'exposition à l'électricité statique. Pour plus d'informations, reportez-vous à la section « Protection contre les perturbations électrostatiques ». 4. Retirez la nouvelle unité de disque dur de son emballage. Conservez l'emballage d'origine pour l'utiliser lorsque vous aurez à stocker ou à expédier l'unité de disque dur. AVIS : Si l'unité ne glisse pas facilement dans la baie, sortez-la et essayez de nouveau. Pour éviter tout endommagement, ne forcez pas pour insérer l'unité dans la baie. 5. Poussez avec précaution la nouvelle unité dans la baie d'unité jusqu'à ce que la porte de l'unité s'aligne sur le boîtier de l'ordinateur. 6. Poussez la porte de l'unité vers le bas jusqu'à ce qu'elle se positionne correctement. 7. Remettez en place la vis que vous avez retirée à l'étape 3. Veillez à ne pas trop serrer la vis. Si vous avez installé une unité de disque dur neuve, suivez les instructions fournies avec l'unité pour la fractionner et la formater logiquement. AVIS : Les unités de disque dur sont extrêmement fragiles et doivent être manipulées avec précaution pour éviter tout dommage. Suivez les consignes ci-après : l L'unité de disque dur principale est installée dans un support métallique afin de protéger l'unité et de simplifier l'installation. Lorsque vous retirez ou installez une unité de disque dur, vous devez manipuler le support de l'unité et non l'unité elle-même. l N'appuyez jamais sur le dessus de l'unité. l Évitez de secouer l'unité ou de lui faire subir des chocs. Retrait ou installation de modules de mémoire AVIS : Votre ordinateur prend uniquement en charge les modules SDRAM (Synchronous Dynamic Random-Access Memory) à 100 mégahertz (MHz). Il ne prend pas en charge les modules de mémoire EDO (Extended-Data Out). AVIS : N'installez pas de modules de mémoire lorsque l'ordinateur se trouve dans l'un des modes de gestion de l'alimentation, tels que le mode attente. AVIS : Mettez-vous à la masse en touchant la surface métallique non peinte d'un connecteur situé à l'arrière de l'ordinateur. Pendant votre travail à l'intérieur de l'ordinateur, touchez régulièrement le connecteur pour dissiper toute électricité statique qui pourrait endommager les composants internes. Pour retirer ou installer des modules de mémoire, procédez comme suit : 1. Effectuez les tâches telles qu'elles sont décrites dans la section « Préparation pour une intervention à l'intérieur de l'ordinateur ». 2. Fermez l'écran et retournez l'ordinateur. 3. Retirez la vis du capot du compartiment des modules de mémoire (située à côté de l'icône intitulée « K/M »), puis retirez le capot du compartiment des modules de mémoire. 4. Si vous remplacez un module de mémoire, retirez le module existant. Écartez avec précaution les pattes métalliques intérieures du support de module de mémoire, puis soulevez le module et retirez-le complètement. 5. Mettez-vous à la masse, puis déballez le nouveau module de mémoire du kit de mise à niveau. 6. Si vous devez installer des modules de mémoire dans deux logements, installez un module de mémoire dans le logement « JDIM 1 » (« DIMM A ») avant d'en installer un dans le logement « JDIM 2 » (« DIMM B »). Si vous avez un seul module de mémoire à installer, faites-le dans le logement « JDIM 1 » (« DIMM A »). Les modules de mémoire sont munis d'un détrompeur, ou conçus pour ne s'insérer dans leur emplacement que dans un seul sens. Les emplacements sur la carte système comportent des encoches pour permettre l'installation stable des modules de mémoire dans un seul sens. 7. Si vous n'entendez pas de clic lorsque les extrémités du module de mémoire se placent dans les pattes, retirez le module et réinstallez-le. AVIS : Si le capot du compartiment des modules de mémoire ne s'adapte pas ou se ferme difficilement une fois l'installation terminée, il se peut que vous ayez installé le module de mémoire de manière inadéquate ou dans le mauvais emplacement. Retirez le module de mémoire et réinstallez-le. Ne forcez pas la fermeture du capot, car vous risquez d'endommager l'ordinateur. 8. Replacez le capot du compartiment des modules de mémoire. Veillez à ne pas trop serrer la vis. 9. Rebranchez l'ordinateur et les périphériques à leur prise électrique, puis allumez-les. Lors du démarrage, l'ordinateur détecte la mémoire supplémentaire et met automatiquement à jour les informations de configuration du système en conséquence. Vérifiez que l'affichage indique la bonne quantité de mémoire. Si nécessaire, répétez les étapes 1 à 8 jusqu'à ce que la quantité totale de mémoire soit correcte. Retour à la page du sommaire Retour à la page du sommaire Mots de passe et sécurité : Guide d'utilisation du Dell™ Latitude™ C810 À propos des mots de passe Utilisation d'un mot de passe d'unité de disque dur Utilisation d'un mot de passe principal Affectation d'un numéro d'inventaire Utilisation d'un mot de passe Administrateur Utilisation d'un emplacement pour câble de sécurité À propos des mots de passe Le mot de passe principal évite les accès non autorisés à l'ordinateur au démarrage. Un mot de passe administrateur peut être utilisé à la place du mot de passe principal. Le mot de passe d'unité de disque dur protège le système des accès non autorisés aux données de l'unité de disque dur, même si le périphérique est installé sur un autre ordinateur. REMARQUE : Les trois mots de passe sont désactivés lorsque vous recevez votre ordinateur. Vous devez définir ces mots de passe si vous souhaitez une protection par mot de passe pour votre ordinateur. Certaines entreprises peuvent affecter un ou l'ensemble des mots de passe avant de distribuer l'ordinateur. AVIS : Les fonctions de mot de passe offrent un haut niveau de sécurité pour les données de votre ordinateur ou de votre unité de disque dur. Cependant, votre système n'est pas à l'abri de personnes mal intentionnées. Si vos données nécessitent une plus grande sécurité, vous devez obtenir et utiliser en plus d'autres systèmes de protection, comme des programmes de cryptage de données ou des cartes PC dotées de fonctions de cryptage. Si vous oubliez l'un de vos mots de passe, contactez Dell. Pour votre protection, l'équipe du support technique de Dell vous demandera de justifier de votre identité pour s'assurer qu'aucune personne non autorisée n'essaie d'utiliser l'ordinateur. Utilisation d'un mot de passe principal Le mot de passe principal permet de protéger l'ordinateur contre les accès non autorisés. Après avoir affecté un mot de passe principal, vous devez le taper chaque fois que vous allumez votre ordinateur. Le message suivant apparaît chaque fois que vous allumez votre ordinateur : Please type in the primary or administrator password and press <Enter>. (Veuillez taper le mot de passe principal ou administrateur et appuyer sur <Entrée>). Pour continuer, entrez votre mot de passe (huit caractères au maximum). REMARQUE : Si aucun mot de passe n'est entré dans les deux minutes qui suivent, l'ordinateur reprend son état précédent. Si vous avez affecté un mot de passe administrateur, vous pouvez l'utiliser à la place du mot de passe principal. Le système ne vous demande pas spécifiquement d'entrer le mot de passe administrateur. AVIS : Si vous désactivez le mot de passe Administrateur, le mot de passe principal est lui aussi désactivé. Utilisation d'un mot de passe Administrateur Le mot de passe administrateur est conçu pour permettre aux administrateurs système et aux techniciens de maintenance des grandes entreprises d'accéder aux ordinateurs à des fins de réparations et de reconfigurations. Ces administrateurs ou techniciens peuvent affecter des mots de passe administrateur identiques à des groupes d'ordinateurs déballés et configurés, laissant le mot de passe principal désactivé pour qu'il puisse être affecté par les utilisateurs. Lorsque vous définissez un mot de passe administrateur, l'option Configure Setup (Configurer le programme de configuration) devient disponible dans le programme de configuration du système. L'option Configurer le programme de configuration vous permet de limiter l'accès au programme de configuration du système de la même façon qu'un mot de passe système limite l'accès au système. Le mot de passe administrateur peut être utilisé à la place du mot de passe principal. Chaque fois que le système vous demande d'entrer le mot de passe principal, vous pouvez entrer le mot de passe administrateur à la place. REMARQUE : Le mot de passe administrateur fournit l'accès au système, mais ne fournit pas l'accès à l'unité de disque dur lorsque celle-ci est protégée par un mot de passe. Si vous avez oublié le mot de passe principal et ne disposez pas d'un mot de passe administrateur, ou si vous disposez d'un mot de passe principal et d'un mot de passe administrateur mais que vous les avez oubliés tous les deux, contactez Dell. AVIS : Si vous désactivez le mot de passe Administrateur, le mot de passe principal est lui aussi désactivé. Utilisation d'un mot de passe d'unité de disque dur Le mot de passe d'unité de disque dur vous permet de protéger les données de votre unité de disque dur des accès non autorisés. Vous pouvez également affecter un mot de passe à l'unité de disque dur modulaire (si vous en utilisez une) qui peut ou non être identique au mot de passe de l'unité de disque dur principale. REMARQUE : Seules les unités de disque dur obtenues auprès de Dell pour les ordinateurs portables de la série Latitude C prennent en charge l'option de mot de passe d'unité de disque dur. Une fois le mot de passe d'unité de disque dur affecté, vous devez l'entrer chaque fois que vous allumez l'ordinateur et chaque fois que vous reprenez le fonctionnement normal à partir du mode suspension ou veille. Si le mot de passe de l'unité de disque dur est activé, le message suivant apparaît chaque fois que vous allumez l'ordinateur : Please type in the hard-disk drive password and press <Enter>. (Veuillez taper le mot de passe d'unité de disque dur et appuyer sur <Entrée>.) Pour continuer, entrez votre mot de passe (huit caractères au maximum). Appuyez sur <Échap> pour revenir à l'état précédent, c'est-à-dire en mode suspension ou veille. REMARQUE : Si aucun mot de passe n'est entré dans les deux minutes qui suivent, l'ordinateur reprend son état précédent. Si vous entrez un mot de passe incorrect, le message suivant s'affiche : Invalid password [Press Enter to retry] (Mot de passe non valide [Appuyez sur Entrée pour réessayer]) Si le mot de passe correct n'est pas entré au bout de trois tentatives, l'ordinateur essaie de s'initialiser à partir d'un autre périphérique amorçable si l'option Boot First Device (Initialiser premier périphérique) du programme de configuration du système le permet. Si l'option Initialiser premier périphérique ne permet pas l'initialisation à partir d'un autre périphérique, l'ordinateur revient à l'état dans lequel il se trouvait lorsque vous l'avez allumé, c'est-à-dire en mode veille. REMARQUES : Si les mots de passe d'unité de disque dur, d'unité de disque dur modulaire et principal sont identiques, le système vous demande uniquement le mot de passe principal. Si le mot de passe de l'unité de disque dur est différent du mot de passe principal, le système vous invite à les entrer tous les deux. Affecter deux mots de passe différents offre une plus grande sécurité. Le mot de passe administrateur permet d'accéder à l'ordinateur, mais ne permet pas d'accéder à une unité de disque dur qui est protégée par un mot de passe. Affectation d'un numéro d'inventaire L'utilitaire de numéro d'inventaire vous permet d'entrer un numéro d'inventaire que vous, ou votre entreprise, affectez à l'ordinateur. Les écrans par défaut du programme de configuration du système n'affichent pas le numéro d'inventaire sauf si vous en entrez un à l'aide de cet utilitaire. Vous pouvez également utiliser l'utilitaire de numéro d'inventaire pour entrer un numéro de propriétaire qui apparaît sur l'écran d'ouverture de session du système et avec l'invite du mot de passe principal. Affichage des numéros d'inventaire et de service existants 1. Démarrez l'ordinateur à partir d'un CD ou d'une disquette amorçable. 2. Tapez cd c:\Dell\Util et appuyez sur <Entrée>. 3. Tapez asset et appuyez sur <Entrée>. Affectation d'un numéro d'inventaire Le numéro d'inventaire peut comporter dix caractères au maximum ; toute combinaison de caractères, à l'exclusion des espaces, est correcte. 1. Démarrez l'ordinateur à partir d'un CD ou d'une disquette amorçable. 2. Tapez cd c:\Dell\Util et appuyez sur <Entrée>. 3. Tapez asset plus un espace suivi du nouveau numéro et appuyez sur <Entrée>. Tapez, par exemple, la ligne de commande suivante et appuyez sur <Entrée> : asset 1234$ABCD& 4. Lorsque le système vous invite à confirmer le numéro d'inventaire, tapez y et appuyez sur <Entrée>. Le système affiche le nouveau numéro d'inventaire (ou tel qu'il a été modifié) et le numéro de service. Suppression d'un numéro d'inventaire 1. Démarrez l'ordinateur à partir d'un CD ou d'une disquette amorçable. 2. Tapez cd c:\Dell\Util et appuyez sur <Entrée>. 3. Tapez asset /d et appuyez sur <Entrée>. Affectation d'un numéro de propriétaire Le numéro de propriétaire peut comporter jusqu'à 48 caractères ; toute combinaison de lettres, de chiffres et d'espaces est valide. 1. Démarrez l'ordinateur à partir d'un CD ou d'une disquette amorçable. 2. Tapez cd c:\Dell\Util et appuyez sur <Entrée>. 3. Tapez asset /o plus un espace suivi du nouveau numéro de propriétaire et appuyez sur <Entrée>. Tapez, par exemple, la ligne de commande suivante et appuyez sur <Entrée> : asset /o ABC Company 4. Lorsque l'ordinateur vous invite à confirmer le numéro de propriétaire, tapez y et appuyez sur <Entrée>. L'ordinateur affiche le nouveau numéro de propriétaire. Suppression d'un numéro de propriétaire 1. Démarrez l'ordinateur à partir d'un CD ou d'une disquette amorçable. 2. Tapez cd c:\Dell\Util et appuyez sur <Entrée>. 3. Tapez asset /o /d et appuyez sur <Entrée>. REMARQUE : Pour des raisons de sécurité, vous ne pouvez pas définir, modifier ou supprimer le numéro de propriétaire si le mot de passe principal ou administrateur est défini. Pour utiliser l'une des options de ligne de commande suivantes, ouvrez une session MS-DOS®, tapez asset plus un espace suivi de l'option et appuyez ensuite sur <Entrée>. Options des lignes de commande de l'utilitaire de numéro d'inventaire Option de numéro d'inventaire Description /d Supprime le numéro d'inventaire /o numéro Spécifie un nouveau numéro de propriétaire /o /d Supprime le numéro de propriétaire /? Affiche l'écran d'aide de l'utilitaire de numéro d'inventaire Utilisation de l'emplacement pour câble de sécurité Pour empêcher le retrait non autorisé de l'ordinateur, vous pouvez utiliser un câble de sécurité pour attacher l'ordinateur à une partie fixe. L'ordinateur dispose de deux emplacements pour câbles de sécurité, situées de chaque côté de l'ordinateur. 1. Enroulez le câble autour d'un objet qui ne peut pas être déplacé. 2. Insérez un dispositif de verrouillage dans l'emplacement pour câble de sécurité et verrouillez-le. Les instructions d'installation de ce type de dispositif antivol sont généralement fournies avec le dispositif. Les dispositifs antivol pour ordinateurs portables sont généralement composés d'un câble galvanisé muni d'un dispositif de verrouillage et de sa clé. REMARQUE : Avant d'acquérir un dispositif antivol, assurez-vous qu'il s'adaptera à un emplacement pour câble de sécurité. Retour à la page du sommaire Retour à la page du sommaire Utilisation du programme de configuration du système : Guide d'utilisation du Dell™ Latitude™ C810 Présentation générale Modification des modes d'impression Ouverture et fermeture du programme de configuration du système Changement des ports COM Écrans de configuration du système Activation du capteur IR Modification de la séquence d'initialisation REMARQUE : Cette section fournit des informations générales sur l'utilisation du programme de configuration du système. Pour des informations détaillées sur les options et paramètres, ouvrez le programme de configuration du système et naviguez dans les différents écrans, ou visitez le site Web de support technique de Dell, à l'adresse http://support.dell.com. Présentation générale REMARQUE : Les systèmes d'exploitation ACPI, tels que Microsoft® Windows® 2000 ou Windows XP, configurent automatiquement la plupart des options de configuration disponibles dans le programme de configuration du système et annulent l'effet des options définies à l'aide de ce programme, à l'exception de l'option External Hot Key (Touches d'accès rapide externes), que vous ne pouvez désactiver ou activer que via le programme de configuration du système. Pour plus d'informations sur la configuration des fonctions pour ces systèmes d'exploitation, reportez-vous à l'Aide Microsoft Windows. Vous pouvez utiliser ce programme pour : l l Définir ou changer les fonctions modifiables par l'utilisateur, comme le mot de passe ou celles ayant trait à la gestion de l'alimentation électrique Vérifier les informations enregistrées sur la configuration actuelle de l'ordinateur, telles que la capacité de mémoire système. Pour certaines options de configuration, vous devez redémarrer l'ordinateur pour que les modifications prennent effet. Pour d'autres options, les modifications prennent effet immédiatement. L'aide affichée en haut à droite des écrans de configuration du système vous indique si l'ordinateur doit être redémarré. Après avoir configuré votre ordinateur, lancez le programme de configuration du système pour vous familiariser avec les informations de configuration et les paramètres facultatifs. Dell vous recommande de noter ces informations au cas où vous en auriez besoin par la suite. Ouverture et fermeture du programme de configuration du système Action Ordinateur ou clavier externe Ouvrir le programme de configuration du système. <F2> lorsque vous y êtes invité pendant la procédure d'initialisation du système. Si vous n'ouvrez pas le programme de configuration du système lorsque vous y êtes invité, attendez que l'ordinateur ait fini d'exécuter la procédure d'initialisation, redémarrez-le, puis recommencez. Fermer le programme de configuration du système. <Échap> Si vous modifiez la valeur d'une option qui requiert le redémarrage de l'ordinateur pour prendre effet, quittez le système d'exploitation avant le redémarrage. (L'aide affichée en haut à droite des écrans de configuration du système vous indique si l'ordinateur doit être redémarré.) REMARQUE : Si le programme de configuration du système est en cours d'exécution lorsque l'ordinateur entre en mode veille, l'ordinateur quitte le programme de configuration du système, puis active le mode veille. Écrans de configuration du système Les écrans de configuration du système affichent les informations sur la configuration courante et les paramètres facultatifs. Les informations des écrans sont organisées en cinq zones encadrées : l Titre La zone située en haut de chaque écran indique le numéro de page, le nom du système et le numéro de version du BIOS (Basic Input/Output System - Système d'entrée/sortie de base). l Options La zone située dans la moitié gauche de chaque écran affiche la liste des options qui définissent le matériel installé dans l'ordinateur et les fonctions d'économie d'énergie et de sécurité. Les champs en regard de ces options contiennent des paramètres ou des valeurs. Vous pouvez modifier les valeurs qui apparaissent en clair à l'écran. Les options ou les valeurs que vous ne pouvez pas modifier (car elles sont déterminées ou calculées par l'ordinateur) ne sont pas en clair. l Aide La zone située dans la moitié supérieure droite de chaque écran affiche des informations d'aide pour l'option dont un champ est en surbrillance. l Données ordinateur La zone située dans le coin inférieur droit de chaque écran affiche des informations relatives à l'ordinateur. l Fonctions des touches La ligne de zones située en bas de chaque écran affiche les touches et leur fonction dans le programme de configuration du système. Modification de la séquence d'initialisation Pour modifier la séquence d'amorçage de l'ordinateur, modifiez les paramètres de périphérique dans les options Boot First device (Initialiser premier périphérique), Boot Second device (Initialiser deuxième périphérique) ou Boot Third device (Initialiser troisième périphérique). Option Boot Sequence (Séquence d'initialisation) Description Initialiser premier périphérique Indique à l'ordinateur l'endroit où il doit rechercher en premier le logiciel requis pour démarrer le système d'exploitation. Initialiser deuxième périphérique Indique à l'ordinateur où rechercher le logiciel dont il a besoin pour démarrer le système d'exploitation s'il ne l'a pas trouvé sur le lecteur identifié dans Initialiser premier périphérique. Initialiser troisième périphérique Indique à l'ordinateur où rechercher le logiciel dont il a besoin pour démarrer le système d'exploitation s'il ne l'a trouvé ni sur le lecteur identifié dans Initialiser premier périphérique, ni sur celui identifié dans Initialiser deuxième périphérique. REMARQUE : Vous ne pouvez démarrer qu'à partir d'un lecteur de CD, de CD-RW ou de DVD installé en tant que lecteur optique fixe. Vous ne pouvez pas démarrer à partir de l'un des modules installés dans la baie modulaire. Vous devez redémarrer votre ordinateur pour qu'une modification des options de séquence d'amorçage soit prise en compte. Le terme initialiser désigne la procédure de démarrage de l'ordinateur. Lorsque vous mettez l'ordinateur sous tension, il initialise lui-même un état opérationnel en chargeant un petit programme en mémoire, qui à son tour charge le système d'exploitation nécessaire. La séquence d'initialisation indique à l'ordinateur où rechercher en premier le logiciel dont il a besoin pour démarrer le système d'exploitation. Modification des modes d'impression Définissez l'option Parallel Mode (Mode parallèle) en fonction du type de l'imprimante ou du périphérique connecté au port parallèle. Pour déterminer le mode correct à utiliser, reportez-vous à la documentation fournie avec le périphérique. Lorsque vous réglez l'option Mode parallèle sur Disabled (Désactivé) le port parallèle et son adresse LPT sont désactivés, libérant son IRQ pour un autre périphérique. Changement des ports COM Le port série vous permet de mapper l'adresse du port série et de désactiver le port série et son adresse COM, libérant son IRQ pour un autre périphérique. Activation du capteur IR 1. Affectez à l'option Infrared Data Port (Port de données infrarouge) une valeur COM (COM3 est recommandée). 2. Sélectionnez Fast IR (IR rapide) ou Slow IR (IR lent) pour l'option Infrared Mode (Mode infrarouge). Retour à la page du sommaire Retour à la page du sommaire Résolution des problèmes : Guide d'utilisation du Dell™ Latitude™ C810 Présentation générale Problèmes liés aux cartes PC Récupération à partir d'un programme qui ne répond pas Problèmes de connexion modem, télécopie et Internet Redémarrage d'un ordinateur qui ne répond pas Aucune image n'apparaît à l'écran Ordinateur mouillé Aucune image n'apparaît sur le moniteur externe Ordinateur endommagé ou ayant subi une chute Aucune image n'apparaît sur le téléviseur Aucune alimentation Problèmes de son et de haut-parleur Pas d'alimentation, utilisation de l'adaptateur CA/CC Périphérique DualPoint, touchpad ou souris Pas d'alimentation, utilisation de la batterie Les voyants Alimentation partielle uniquement Le clavier externe ne fonctionne pas Problèmes de lecteur de disquette Problèmes de lecteur de CD, de CD-RW ou de DVD Les périphériques connectés aux ports série ou parallèle ne fonctionnent pas L'imprimante du port parallèle ne fonctionne pas Problèmes d'unité de disque dur Solutions logicielles , et ne s'allument pas Conflits matériels Quantité de mémoire de l'ordinateur incorrecte Présentation générale Avant d'appeler Dell pour obtenir une assistance technique, effectuez les tâches suivantes, qui vous aideront à résoudre certains problèmes rencontrés avec l'ordinateur : 1. Lisez les instructions liées à la sécurité dans votre guide Informations sur le système et la rubrique « Ce que vous devez savoir ». 2. Exécutez les Diagnostics Dell afin d'identifier rapidement un problème. Si votre ordinateur fonctionne sous Microsoft® Windows® XP, vous pouvez également utiliser les outils disponibles dans le Centre d'aide et de support Windows. 3. Effectuez la procédure appropriée pour le composant ou l'équipement qui présente un dysfonctionnement. Cliquez sur une rubrique du menu situé en haut de cette page pour obtenir les instructions correspondantes. REMARQUE : Lorsque vous voyez la question « Le problème est-il résolu ? » dans une procédure de résolution des problèmes, effectuez l'opération qui a provoqué le problème pour voir s'il se produit de nouveau. PRÉCAUTION : Avant de débrancher un périphérique ou de retirer un module de mémoire, patientez 5 secondes après la mise hors tension de l'ordinateur pour éviter tout risque d'endommager la carte système. AVIS : N'accédez à l'intérieur de votre ordinateur que lorsque vous installez des modules de mémoire. Problème Procédure Récupération à partir d'un programme qui ne répond pas 1. 2. 3. 4. Redémarrage d'un ordinateur qui ne répond pas 1. Appuyez sur le bouton d'alimentation et maintenez-le enfoncé jusqu'à ce que l'ordinateur s'éteigne. 2. Pour allumer l'ordinateur, appuyez sur le bouton d'alimentation. Appuyez sur <Ctrl><Alt><Suppr> Si nécessaire, cliquez sur Task Manager (Gestionnaire des tâches). Sélectionnez le programme qui ne répond plus. Cliquez sur End Task (Fin de tâche). Vérification du disque (ou ScanDisk), un programme qui recherche les erreurs sur le disque dur et les répare, peut s'exécuter pendant la procédure d'initialisation. Microsoft Windows se charge et s'exécute à la fin de cette analyse. Ordinateur mouillé PRÉCAUTION : Ne effectuez l'étape 1 qu'après avoir vérifié que vous pouvez le faire en toute sécurité. Des éclaboussures ou des renversements de liquides, ainsi qu'une humidité excessive, peuvent endommager l'ordinateur. Si l'ordinateur est branché à une prise électrique, Dell recommande de couper l'alimentation en CA au disjoncteur avant de tenter de débrancher les câbles d'alimentation de la prise électrique. Usez de la plus grande précaution lorsque vous débranchez des câbles humides d'une source sous tension. 1. Éteignez l'ordinateur et déconnectez-le de l'adaptateur CA/CC. Ensuite, débranchez l'adaptateur CA/CC de la prise électrique. Éteignez tous les périphériques connectés et débranchez-les d'abord de leur source d'alimentation, puis de l'ordinateur. 2. Raccordez-vous à la masse en touchant l'un des connecteurs en métal situés à l'arrière de l'ordinateur. 3. Retirez toute batterie installée. Essuyez chaque batterie et stockez-la dans un endroit sûr pour lui permettre de sécher. 4. Si la baie modulaire est humide, retirez le périphérique de la baie. Si l'emplacement de carte PC est humide, retirez les cartes PC. Mettez les périphériques et cartes en lieu sûr pour leur permettre de sécher. 5. Retirez le disque dur. 6. Retirez le(s) module(s) de mémoire. 7. Ouvrez l'écran et placez l'ordinateur sur deux livres ou autres supports similaires afin que l'air circule tout autour. Laissez l'ordinateur sécher pendant au moins 24 heures. Placez l'ordinateur dans un endroit sec, à température ambiante. N'utilisez pas de procédé artificiel pour accélérer le processus de séchage. PRÉCAUTION : Avant de poursuivre cette procédure, vérifiez que l'ordinateur est entièrement sec. 8. 9. 10. 11. 12. 13. 14. 15. Mettez-vous à la masse en touchant l'un des connecteurs métalliques non peints du panneau E/S. Remettez le(s) module(s) de mémoire en place. Replacez le capot du compartiment des modules de mémoire. Réinstallez l'unité de disque dur. Réinstallez la baie modulaire et les cartes PC que vous avez retirées. Replacez les batteries que vous avez retirées. Rebranchez l'ordinateur et les périphériques à une prise électrique, puis allumez-les. L'ordinateur fonctionne-t-il correctement ? Oui. Le problème est résolu. Non. Si l'ordinateur peut démarrer, exécutez les diagnostics Dell pour identifier les dommages causés à l'ordinateur. Si l'ordinateur ne démarre pas, reportez-vous à la section « Aucune alimentation ». Si vous ne parvenez pas à identifier le(s) composant(s) endommagé(s), appelez Dell pour obtenir une assistance technique. Ordinateur endommagé ou ayant subi une chute Aucune alimentation En l'absence totale d'alimentation, aucun des voyants du clavier ne s'allume, et les lecteurs ne produisent aucun son. Voir aussi « Alimentation partielle uniquement ». 1. Enregistrez et fermez tout fichier ouvert, quittez tout programme d'application ouvert, puis éteignez l'ordinateur. 2. Débranchez l'adaptateur CA/CC de la prise électrique, puis déconnectez-le de l'ordinateur. Éteignez tous les périphériques connectés et débranchez-les d'abord de leur prise électrique, puis de l'ordinateur. 3. Raccordez-vous à la masse en touchant l'un des connecteurs en métal situés à l'arrière de l'ordinateur. 4. Retirez toute batterie installée ou tout autre périphérique de la baie modulaire. 5. Retirez le disque dur. 6. Retirez le capot du compartiment des modules de mémoire, puis le(s) module(s) de mémoire. 7. Réinstallez les modules de mémoire, en veillant à les positionner correctement. 8. Replacez le capot du compartiment des modules de mémoire. 9. Réinstallez l'unité de disque dur. 10. Vérifiez que toutes les cartes PC installées sont correctement positionnées dans les connecteurs correspondants. 11. Réinstallez la batterie ou autre(s) périphérique(s) que vous avez retiré(e)(s) de la baie modulaire. Vérifiez que le(s) périphérique(s) est (sont) correctement positionné(s). 12. Rebranchez l'ordinateur et les périphériques à la prise électrique, puis allumez-les. 13. Exécutez les diagnostics Dell pour vérifier que l'ordinateur fonctionne correctement. 14. Si l'ordinateur ne fonctionne pas correctement, remplissez la liste de vérification des diagnostics. Puis contactez Dell pour obtenir une assistance technique. Remplissez la liste de vérification des diagnostics à mesure que vous effectuez les étapes suivantes : 1. Branchez l'adaptateur CA/CC à l'ordinateur, puis à une prise électrique. 2. Retirez tous les périphériques, y compris les dispositifs internes tels que le lecteur de disquette, l'unité de disque dur et la batterie. 3. Allumez l'ordinateur. 4. L'ordinateur s'allume-t-il correctement ? Oui. Le problème est résolu. Non. Passez à l'étape 5. 5. Éteignez l'ordinateur. Le voyant Oui. Passez à l'étape 6. s'allume-t-il ? Non. Passez à l'étape 7. 6. Retirez toute batterie installée et déconnectez l'adaptateur CA/CC. Ensuite, réinstallez les batteries, reconnectez l'adaptateur CA/CC, puis allumez l'ordinateur. Le voyant s'allume-t-il ? Oui. Passez à l'étape 8. Non. Passez à l'étape 7. 7. Éteignez l'ordinateur, patientez quelques secondes, puis rallumez-le. Le voyant s'allume-t-il ? Oui. Votre ordinateur est alimenté. Passez à l'étape 8. Non. Votre ordinateur n'est pas alimenté. Passez à l'étape 9. 8. L'ordinateur démarre-t-il correctement ? Oui. Le problème est résolu. Non. Passez à l'étape 9. 9. Retirez et réinstallez les batteries, puis vérifiez la connexion de l'adaptateur CA/CC. Le voyant s'allume-t-il ? Oui. Le problème est résolu. Non. Si l'ordinateur est alimenté par l'adaptateur CA/CC, reportez-vous à la section « Pas d'alimentation, utilisation de l'adaptateur CA/CC ». Si l'ordinateur est alimenté par une batterie, reportez-vous à la section « Pas d'alimentation, utilisation de la batterie ». Pas d'alimentation, utilisation de l'adaptateur CA/CC Vérifications de base : l l l Testez la prise électrique : Assurez-vous que la prise électrique fonctionne en la testant à l'aide d'un autre appareil, comme une lampe. Branchez l'adaptateur CA/CC directement à une prise électrique : Évitez les dispositifs de protection électriques, multiprises et prolongateurs lorsque vous voulez vérifier que l'ordinateur s'allume. Recherchez les interférences : Les appareils électriques haute tension sur le même circuit ou fonctionnant à proximité de l'ordinateur peuvent provoquer des interférences. La présence de prolongateurs ou d'appareils trop nombreux sur une multiprise ou encore de plusieurs multiprises reliées à une prise électrique peut poser des problèmes. Remplissez la liste de vérification des diagnostics à mesure que vous effectuez les étapes suivantes : 1. Éteignez l'ordinateur et les périphériques et débranchez-les de la prise électrique. Si vous utilisez un dispositif de protection contre les surtensions, retirez-le. 2. Assurez-vous que l'adaptateur CA/CC est connecté à l'ordinateur, puis vérifiez que le câble d'alimentation est correctement relié à l'adaptateur CA/CC et à la prise électrique. 3. Le voyant situé sur l'adaptateur CA/CC s'allume-t-il ? Oui. Passez à l'étape 4. Non. L'adaptateur CA/CC est peut-être défectueux. Passez à l'étape 5. 4. Allumez l'ordinateur. Le voyant s'allume-t-il ? Oui. Le problème est résolu. Non. Passez à l'étape 5. 5. Contactez Dell pour obtenir une assistance technique. Pas d'alimentation, utilisation de la batterie Si un adaptateur CA/CC n'est pas connecté à votre ordinateur, ce dernier est alimenté par batterie. Si l'ordinateur ne s'allume pas lorsqu'une batterie est installée, la charge de la batterie est peut-être insuffisante. Remplissez la liste de vérification des diagnostics à mesure que vous effectuez les étapes suivantes : 1. Éteignez l'ordinateur et les périphériques. Débranchez les périphériques de la prise électrique. 2. Retirez, puis réinstallez chaque batterie dans sa baie. 3. Appuyez sur le bouton d'alimentation. L'ordinateur s'allume-t-il ? Avant de rechercher les signes d'alimentation, laissez 1 minute à l'ordinateur afin qu'il initialise ses composants. Oui. La batterie a été mal positionnée. Le problème est résolu. Non. Utilisez l'adaptateur CA/CC pour brancher votre ordinateur à une prise électrique. Si l'ordinateur fonctionne normalement lorsqu'il est alimenté sur secteur, passez à l'étape 4. Si l'ordinateur ne démarre pas lorsque vous utilisez l'adaptateur CA/CC, reportez-vous à la section « Pas d'alimentation, utilisation de l'adaptateur CA/CC ». 4. Utilisez l'adaptateur CA/CC pour charger la batterie 5. Le voyant reste-t-il constamment allumé (sans clignoter), indiquant que la batterie est en cours de chargement ? Oui. Passez à l'étape 6. Non. La batterie est peut-être défectueuse. Contactez Dell pour obtenir une assistance technique. 6. Appuyez sur le bouton d'alimentation. L'ordinateur s'allume-t-il ? Oui. La batterie devait être rechargée. Le problème est résolu. Non. Contactez Dell pour obtenir une assistance technique. Alimentation partielle uniquement Si le voyant indique que votre ordinateur est alimenté, mais que l'écran reste noir, il est probable qu'une partie de l'ordinateur n'est pas alimentée. Voir aussi « Aucune alimentation ». 1. Éteignez l'ordinateur et les périphériques et débranchez-les de la prise électrique. Déconnectez tous les périphériques reliés à l'ordinateur. 2. Assurez-vous que l'adaptateur CA/CC est connecté à l'ordinateur et à une prise électrique, ou bien confirmez la présence dans la baie modulaire d'une batterie complètement chargée et correctement positionnée. 3. Allumez l'ordinateur. L'écran est-il allumé ? Avant de rechercher les signes d'alimentation, laissez 1 minute à l'ordinateur afin qu'il initialise ses composants. Oui. L'ordinateur est entièrement alimenté, le problème est résolu. Non. Réglez la luminosité de l'écran. Si l'écran n'affiche toujours aucune image, contactez Dell pour obtenir une assistance technique. Problèmes de lecteur de disquette Vérifications de base : l Pendant l'autocontrôle à la mise sous tension (POST, power-on self-test), l'ordinateur vérifie le lecteur de disquette, en comparant ses caractéristiques aux informations de configuration du système. (Le voyant clignote pendant que l'ordinateur effectue cette vérification sur un lecteur de disquette.) l l l l l l l Si vous entendez un son inconnu, raclement ou grincement, lors d'un accès au lecteur, assurez-vous que ce son n'est pas émis par un programme d'application en cours d'exécution. Il peut également provenir d'un dysfonctionnement matériel. Reportez-vous à la rubrique « Présentation générale de l'aide » pour savoir comment obtenir une assistance technique auprès de Dell. Lorsque vous allumez l'ordinateur, vous pouvez entendre l'activité du lecteur de disquette ou de l'unité de disque dur pendant la procédure d'initialisation. Si votre ordinateur ne démarre pas, contactez Dell pour obtenir une assistance technique. (Reportez-vous à la rubrique « Présentation générale de l'aide » pour obtenir des instructions.) Vous pouvez aussi vous reporter à la rubrique « Diagnostics Dell ». Testez ce voyant en insérant une disquette dans le lecteur, en tapant dir a: à une invite MS-DOS, puis en appuyant sur <Entrée>. Vérifiez que la disquette n'est pas protégée en écriture si vous essayez d'y copier des données. Exécutez les tests Diskette (disquette) décrits dans « Diagnostics Dell ». Essayez une autre disquette dans le lecteur. Si la nouvelle disquette fonctionne, la première est peut-être défectueuse. Vérifiez les paramètres du sous-menu Page 1 du programme de configuration du système. Nettoyez le lecteur à l'aide d'un kit de nettoyage que vous trouverez dans le commerce. AVIS : N'essayez pas de nettoyer les têtes de lecture avec un écouvillon. Vous risquez de déplacer les têtes, qui seront alors mal alignées, rendant ainsi le lecteur inutilisable. Si le problème persiste après les vérifications de base, remplissez la liste de vérification des diagnostics à mesure que vous effectuez les étapes suivantes : 1. 2. 3. 4. Enregistrez et fermez tout fichier ouvert, quittez tout programme d'application ouvert, puis éteignez l'ordinateur. Retirez le lecteur de disquette de la baie modulaire. Réinstallez le lecteur de disquette. Redémarrez l'ordinateur. Le voyant clignote-t-il pendant la procédure d'initialisation ? Oui. Passez à l'étape 6. Non. Passez à l'étape 5. 5. Retirez et réinsérez le lecteur de disquette. Redémarrez l'ordinateur. Le voyant s'allume-t-il pendant la procédure d'initialisation ? Oui. Passez à l'étape 6. Non. Passez à l'étape 9. 6. L'ordinateur affiche-t-il un message d'erreur relatif au lecteur ? Oui. Reportez-vous à la rubrique « Compréhension des messages d'erreur » pour une explication du message, puis passez à l'étape 7. Non. Passez à l'étape 9. 7. Insérez une disquette amorçable de 1,44 méga-octets (Mo) dans le lecteur de disquette et redémarrez l'ordinateur. 8. Le voyant clignote-t-il pendant la procédure d'initialisation, et le lecteur amorce-t-il le système d'exploitation ? Oui. Le problème de lecteur de disquette est probablement résolu. Si vous rencontrez toujours des difficultés, contactez Dell pour obtenir une assistance technique. Non. Passez à l'étape 9. 9. Contactez Dell pour obtenir une assistance technique. Problèmes de lecteur de CD, de CD-RW ou de DVD Pendant l'autocontrôle à la mise sous tension (POST), l'ordinateur vérifie l'unité, en comparant ses caractéristiques aux informations de configuration du système. Le voyant clignote pendant que l'ordinateur effectue cette vérification. Un manque d'homogénéité dans la fabrication des supports CD peut provoquer des vibrations plus importantes sur certains lecteurs de CD à vitesse plus élevée. Ces vibrations, et le bruit correspondant, n'indiquent pas un défaut au niveau du lecteur ou du CD. Vérifications de base : l l l l l l l Si vous entendez un son inconnu, raclement ou grincement, lors d'un accès au lecteur, procédez comme suit : ¡ Assurez-vous que ce son n'est pas émis par un programme d'application en cours d'exécution. Il peut également provenir d'un dysfonctionnement matériel. Reportez-vous à la rubrique « Présentation générale de l'aide » pour savoir comment obtenir une assistance technique auprès de Dell. ¡ Vérifiez que le disque est correctement calé sur l'axe du lecteur. Lorsque vous allumez l'ordinateur, vous pouvez entendre l'activité du lecteur de disquette ou de l'unité de disque dur pendant la procédure d'initialisation. Si votre ordinateur ne démarre pas, contactez Dell pour obtenir une assistance technique. Vous pouvez aussi vous reporter à la rubrique « Diagnostics Dell ». Testez le voyant du lecteur en tapant .dir x: à une invite MS-DOS®, où x représente la lettre du lecteur, et en appuyant sur <Entrée>. Vérifiez que ce lecteur est reconnu par l'ordinateur (sous Windows XP, cliquez sur le bouton Start (Démarrer), puis cliquez sur My Computer (Poste de travail) ; sous Windows 2000, double-cliquez sur l'icône Poste de travail sur le bureau). La plupart des virus communs agissant sur les secteurs d'amorçage font « disparaître » le lecteur. Utilisez un antivirus (si le système d'exploitation de votre ordinateur a été installé par Dell, vous devez déjà disposer d'un antivirus) pour rechercher et éliminer les éventuels virus. Nettoyez le disque à l'aide d'un kit de nettoyage que vous trouverez dans le commerce. Nettoyez le lecteur à l'aide d'un kit de nettoyage que vous trouverez dans le commerce. Essayez un autre CD ou DVD. REMARQUE : En raison des différentes conventions actuellement utilisées dans l'industrie, tous les titres DVD ne fonctionnent pas dans tous les lecteurs de DVD. l l Exécutez les tests IDE Devices (périphériques IDE) décrits dans « Diagnostics Dell ». Mettez l'ordinateur hors tension et retirez le lecteur de la baie modulaire. Replacez le lecteur et allumez l'ordinateur. Si le bouton du lecteur de CD, de CD-RW ou de DVD n'éjecte pas le plateau, ou en cas de panne d'électricité : 1. Assurez-vous que l'ordinateur est éteint. 2. Redressez un trombone et introduisez l'une des extrémités dans l'orifice d'éjection situé à l'avant du lecteur ; poussez fermement jusqu'à ce que le plateau du lecteur s'éjecte partiellement. 3. Tirez sur le plateau pour le sortir complètement. Si le problème persiste après les vérifications de base, remplissez la liste de vérification des diagnostics à mesure que vous effectuez les étapes suivantes : 1. Enregistrez et fermez tout fichier ouvert, quittez tout programme d'application ouvert, puis éteignez l'ordinateur. 2. Si le lecteur est installé dans la baie modulaire, retirez le lecteur. Si le lecteur est un lecteur de disque optique fixe, passez à l'étape 6. 3. Réinstallez le lecteur. 4. Redémarrez l'ordinateur. Le voyant clignote-t-il pendant la procédure d'initialisation ? Oui. Passez à l'étape 6. Non. Passez à l'étape 5. 5. Retirez et réinsérez le lecteur. Redémarrez l'ordinateur. Le voyant d'initialisation ? clignote-t-il pendant la procédure Oui. Passez à l'étape 6. Non. Passez à l'étape 10. 6. Retirez l'unité de disque dur et initialisez l'ordinateur à partir d'un CD amorçable. Le voyant Oui. Passez à l'étape 7. clignote-t-il ? Non. Passez à l'étape 10. 7. Réinstallez l'unité de disque dur. Ouvrez la fenêtre Panneau de configuration, double-cliquez sur l'icône System (Système), cliquez sur l'onglet Hardware (Matériel) puis sur le bouton Device Manager (Gestionnaire de périphériques). Le pilote approprié est-il installé ? Oui. Passez à l'étape 8. Non. Chargez le pilote, puis retournez à l'étape 1 pour recommencer cette procédure. (Pour charger le pilote, utilisez le CD Drivers and Utilities (Pilotes et utilitaires) que vous avez reçu avec votre ordinateur Dell.) 8. Insérez une disquette amorçable dans le lecteur A et redémarrez l'ordinateur. 9. Tapez x:(où x représente le lecteur) et appuyez sur <Entrée>. Ensuite, tapez dir et appuyez sur <Entrée>. MS-DOS affiche-t-il le contenu du répertoire racine du lecteur ? Oui. Le problème est résolu. Non. Passez à l'étape 10. 10. Insérez le CD Pilotes et utilitaires dans le lecteur et redémarrez l'ordinateur. Ensuite, exécutez les tests du groupe de périphériques Périphériques IDE. Votre lecteur réussit-il tous les tests ? Oui. Retournez à l'étape 1 et recommencez cette procédure de dépannage. Si vous rencontrez toujours des difficultés, contactez Dell pour obtenir une assistance technique. Non. Passez à l'étape 11. 11. Contactez Dell pour obtenir une assistance technique. Problèmes d'unité de disque dur Vérifications de base : l Pendant l'autocontrôle à la mise sous tension (POST), l'ordinateur vérifie l'unité de disque dur, en comparant ses caractéristiques aux informations de configuration du système. (Le voyant clignote pendant que l'ordinateur effectue cette vérification.) l l l l Si vous entendez un son inconnu, raclement ou grincement, lors d'un accès au lecteur, assurez-vous que ce son n'est pas émis par un programme d'application en cours d'exécution. Il peut également provenir d'un dysfonctionnement matériel. Reportez-vous à la rubrique « Présentation générale de l'aide » pour savoir comment obtenir une assistance technique auprès de Dell. Lorsque vous allumez l'ordinateur, vous pouvez entendre l'activité du lecteur de disquette ou de l'unité de disque dur pendant la procédure d'initialisation. Si votre ordinateur ne démarre pas, contactez Dell pour obtenir une assistance technique. (Reportez-vous à la rubrique « Présentation générale de l'aide » pour obtenir des instructions.) Vous pouvez aussi vous reporter à la rubrique « Diagnostics Dell ». Testez le voyant du lecteur en tapant .dir x: à une invite MS-DOS, où x représente la lettre du lecteur, et en appuyant sur <Entrée>. Exécutez l'utilitaire Vérification du disque (ou ScanDisk). Pour ce faire, double-cliquez sur l'icône Poste de travail (ou cliquez sur le bouton Démarrer puis sur Poste de travail), cliquez avec le bouton droit de la souris sur le lecteur, cliquez sur Properties (Propriétés), sur l'onglet Tools (Outils), sur Check Now (Contrôler maintenant) puis sur Démarrer. Exécutez les tests du groupe de périphériques Périphériques IDE décrits dans « Diagnostics Dell ». Si le problème persiste après les vérifications de base, remplissez la liste de vérification des diagnostics à mesure que vous effectuez les étapes suivantes : 1. Éteignez l'ordinateur. 2. Redémarrez l'ordinateur. Le voyant le système d'exploitation ? clignote-t-il pendant la procédure d'initialisation, et le lecteur amorce-t-il Oui. Si un message s'affiche à l'écran, reportez-vous à la rubrique « Compréhension des messages d'erreur » pour obtenir une explication du message et les actions correctives possibles. Passez ensuite à l'étape 7. Non. Passez à l'étape 3. 3. Insérez une disquette amorçable dans le lecteur A et redémarrez l'ordinateur. 4. Tapez c: et appuyez sur <Entrée>. Ensuite, tapez dir et appuyez sur <Entrée>. MS-DOS affiche-t-il le contenu du répertoire racine du lecteur C ? Oui. Passez à l'étape 6. Non. Passez à l'étape 5. 5. Si votre unité de disque dur comporte plus d'une unité logique, tapez x: (où x représente le lecteur de CDROM ou de DVD) et appuyez sur <Entrée>. Ensuite, tapez dir et appuyez sur <Entrée>. MS-DOS affiche-t-il le contenu du répertoire racine du lecteur de CD-ROM ou de DVD ? Oui. Le lecteur C comporte peut-être un secteur d'amorçage ou FAT (File Allocation Table, table d'allocation des fichiers) endommagé. Passez à l'étape 9. Non. Passez à l'étape 8. 6. Renommez vos fichiers autoexec.bat et config.sys, retirez la disquette de système d'exploitation du lecteur A, puis redémarrez l'ordinateur. Le système d'exploitation se charge-t-il à présent ? Oui. Il y a une erreur dans votre fichier autoexec.bat ou config.sys. Utilisez un éditeur de texte pour examiner le contenu de ces fichiers et localiser l'erreur. Pour plus d'informations sur la syntaxe appropriée des commandes figurant dans ces fichiers, consultez la documentation fournie avec votre système d'exploitation. Non. Passez à l'étape 7. 7. Insérez le CD ResourceCD et redémarrez l'ordinateur. Ensuite, exécutez les tests du groupe de périphériques Périphériques IDE. Votre lecteur réussit-il tous les tests ? Oui. Passez à l'étape 8. Non. Passez à l'étape 9. 8. Remplacez votre CD ResourceCD par le CD du système d'exploitation, puis redémarrez l'ordinateur. Le système d'exploitation se charge-t-il à présent ? Oui. L'unité de disque dur contient peut-être un système d'exploitation endommagé ou des secteurs défectueux. Réinstallez le système d'exploitation en vous référant aux instructions de la documentation qui vous a été fournie avec lui. Si la réinstallation du système d'exploitation ne résout pas le problème, passez à l'étape 9. Non. Passez à l'étape 9. 9. Contactez Dell pour obtenir une assistance technique. Conflits matériels Des conflits matériels se produisent si le périphérique est détecté par le système d'exploitation mais n'est pas correctement configuré. Symptômes : l l l l l l l Le système se bloque ou se verrouille, en particulier lorsqu'il utilise un périphérique. Erreurs de parité (mémoire) sur les systèmes où la parité est activée. Bruit ou autres problèmes liés aux cartes son. Impressions indésirables sur votre imprimante. Le pointeur de la souris se bloque et refuse de bouger, ou se déplace par àcoups. Messages d'erreur de Windows, messages indiquant que l'ordinateur ne fonctionne pas au maximum de ses performances, ou passage du système en mode « sans échec » ou en mode « compatibilité MSDOS ». Erreurs et Des conflits matériels se produisent si le périphérique est détecté par le système d'exploitation mais n'est pas correctement configuré. Pour rechercher ces conflits, procédez comme suit : 1. Ouvrez le Control Panel (Panneau de configuration) (si vous exécutez Windows XP, cliquez sur le bouton Démarrer puis sur Panneau de configuration ; si vous exécutez Windows 2000, cliquez sur le bouton Start pointez sur Settings (Paramètres), et double-cliquez sur Panneau de configuration). 2. Dans le Panneau de configuration, double-cliquez sur System (Système) 3. Cliquez sur l'onglet Matériel, puis sur Gestionnaire de périphérique). 4. Les conflits sont signalés dans la liste du Gestionnaire de périphériques par un point d'exclamation jaune (!) en regard du périphérique à l'origine du conflit. Un X rouge en regard d'un périphérique indique que ce dernier est désactivé dans le profil matériel actuel. Pour affiche l'état d'un périphérique, double-cliquez sur le type de périphérique, sur Propriétés, puis sur l'onglet General (Général). 5. En présence d'un conflit matériel, la zone Device status (État du périphérique) de la fenêtre Properties (Propriétés) affiche les cartes d'extension ou périphériques en conflit. Pour résoudre les conflits, consultez la documentation de votre système d'exploitation. « plantage » des applications sans raison apparente. Quantité de mémoire de Vérifications de base : l'ordinateur incorrecte l Si un message indiquant une mémoire insuffisante s'affiche, enregistrez et fermez les fichiers ouverts, et quittez Pendant le POST, les programmes ouverts que vous n'utilisez pas. l'ordinateur vérifie la l Pensez à installer davantage de mémoire système. mémoire de l'ordinateur, puis l Exécutez les tests System Memory (mémoire système) décrits dans « Diagnostics Dell ». écrit et lit le nombre d'octets l Remettez en place les modules de mémoire. disponibles pour assurer un l Redémarrez l'ordinateur. fonctionnement correct. Si le problème persiste après les vérifications de base, remplissez la liste de vérification des diagnostics à mesure que vous effectuez les étapes suivantes : 1. Redémarrez l'ordinateur. La quantité de RAM (Random Access Memory - mémoire vive) affichée correspondelle à celle effectivement installée sur l'ordinateur ? Oui. L'ordinateur devait mettre à jour la mémoire, la phase de vérification de mémoire est maintenant correcte. Non. Passez à l'étape 2. 2. Enregistrez et fermez tout fichier ouvert, quittez tout programme ouvert, puis retirez toute batterie installée. 3. Éteignez l'ordinateur et déconnectez-le de l'adaptateur CA/CC. Ensuite, débranchez l'adaptateur CA/CC de la prise électrique. Éteignez tous les périphériques connectés et débranchez-les d'abord de leur source d'alimentation, puis de l'ordinateur. 4. Raccordez-vous à la masse en touchant l'un des connecteurs en métal situés à l'arrière de l'ordinateur. 5. Retournez l'ordinateur et retirez le capot du compartiment des modules de mémoire, puis les modules de mémoire. 6. Installez le(s) nouveau(x) module(s) de mémoire. 7. Replacez le capot du compartiment des modules de mémoire. 8. Redémarrez l'ordinateur et appuyez sur <F2> lorsque vous êtes invité à accéder au programme de configuration du système. 9. Contactez Dell pour obtenir une assistance technique. Problèmes liés aux cartes PC Vérifications de base : l l Assurez-vous que la carte PC est correctement insérée dans le connecteur. Vérifiez que la carte est reconnue par le système d'exploitation Windows : 1. Double-cliquez sur l'icône Unplug or Eject Hardware (Déconnexion ou éjection de matériel) située sur la barre des tâches Windows. 2. Vérifiez que la carte est répertoriée. Si vous rencontrez toujours des difficultés avec une carte PC fournie par Dell, contactez Dell pour obtenir une assistance technique. Si vous rencontrez des difficultés avec une carte PC non fournie par Dell, contactez le fabricant de cette carte. Problèmes de connexion modem, télécopie et Internet Si vous parvenez à établir la connexion avec votre fournisseur de service Internet (ISP) ou à envoyer et recevoir une télécopie, votre modem fonctionne correctement. Si vous êtes certain que votre modem fonctionne correctement mais avez toujours des problèmes pour établir la connexion avec votre fournisseur de service Internet, contactez le service de support technique de ce dernier pour obtenir une assistance. AVIS : Branchez le modem uniquement sur une ligne analogique. L'utilisation d'un autre type de ligne, numérique ou standard privé, par exemple, endommagera le modem. AVIS : Ne confondez pas les connecteurs modem et réseau sur votre ordinateur. Ne connectez pas une ligne téléphonique sur le connecteur réseau. Vérifications de base : l l l l l l l l Assurez-vous de disposer d'un service téléphonique à clavier. Si vous bénéficiez d'un service de mise en attente des appels, désactivez-le. Pour plus d'informations sur la désactivation temporaire de la mise en attente des appels, consultez votre annuaire téléphonique local ou contactez l'agence de votre compagnie de téléphone. Si vous disposez d'un service de messagerie vocale, une tonalité irrégulière peut être émise lorsque vous avez des messages. Contactez l'agence de votre compagnie de téléphone pour savoir comment rétablir une tonalité normale. Si d'autres appareils téléphoniques sont raccordés à cette ligne (répondeurs, télécopieurs ou séparateurs de lignes), évitez-les pour brancher le câble du modem directement sur la prise téléphonique murale. Reconnectez les câbles. Essayez un autre câble ; si votre câble mesure 3 mètres ou plus, essayez-en un plus court. Déconnectez le câble du modem et branchez-le directement sur un téléphone. Écoutez pour savoir si vous obtenez une tonalité. Un bruit de ligne peut provoquer de faibles vitesses de connexion. Si vous rencontrez constamment des problèmes, essayez de connecter le modem à une autre prise téléphonique. Vous souhaiterez peut-être également contacter votre compagnie de téléphone pour signaler le problème. Si vous rencontrez toujours des difficultés avec un modem fourni par Dell, contactez Dell pour obtenir une assistance technique. Si vous rencontrez des difficultés avec un modem non fourni par Dell, contactez le fabricant de ce modem. Aucune image n'apparaît à l'écran. Vérifications de base : l Les écrans XGA (eXtended Graphics Array) prennent en charge une résolution de 1024 x 768 pixels, contre 1400 x 1050 pixels pour les écrans SXGA+ (Super eXtended Graphics Array Plus). Si votre programme d'application utilise une résolution plus élevée, vous devez relier un moniteur VGA (Video Graphics Array) externe à votre ordinateur. l l l l Si l'écran est noir, il se peut que l'ordinateur soit en mode veille. Pour reprendre un fonctionnement normal, appuyez sur le bouton d'alimentation. Si l'écran est noir et que le voyant est allumé, il est possible que l'écran se soit mis en veille. Dans ce cas, appuyez sur n'importe quelle touche du clavier ou déplacez la souris pour reprendre un fonctionnement normal. Si le voyant clignote, connectez l'adaptateur CA/CC à l'ordinateur ou remplacez la batterie. Réglez la luminosité. Si votre ordinateur est connecté à un moniteur externe, appuyez sur <Fn><F8> pour faire passer l'image vidéo sur l'écran. Lorsque votre ordinateur est sous tension mais que rien ne s'affiche à l'écran (ni lumière, ni texte, ni graphique), ou lorsque l'image affichée n'apparaît pas telle que vous vous y attendiez, remplissez la liste de vérification des diagnostics à mesure que vous effectuez les étapes suivantes : 1. Si l'ordinateur fonctionne, appuyez sur n'importe quelle touche du clavier intégré. L'écran est-il entièrement lisible ? Oui. L'ordinateur était en mode veille. Le problème est résolu. Non. Passez à l'étape 2. 2. Un moniteur externe est-il connecté à l'ordinateur ? Oui. Passez à l'étape 3. Non. Passez à l'étape 4. 3. Utilisez la combinaison de touches <Fn><F8>. L'écran est-il entièrement lisible ? Oui. Le problème est résolu. Non. Passez à l'étape 8. 4. Mettez l'ordinateur ainsi que ses périphériques hors tension. Déconnectez tous les périphériques de l'ordinateur. 5. Assurez-vous que l'adaptateur CA/CC est fermement connecté à l'ordinateur et à une prise électrique, ou bien vérifiez la présence d'une batterie complètement chargée et correctement positionnée dans sa baie. 6. Allumez l'ordinateur. L'écran est-il allumé ? Laissez 1 minute à l'ordinateur afin qu'il initialise ses composants. Oui. Passez à l'étape 7. Non. Passez à l'étape 9. 7. Réglez la luminosité. L'écran est-il entièrement lisible ? Oui. Passez à l'étape 8. Non. Passez à l'étape 9. 8. Un message d'erreur s'est-il affiché ? Oui. Reportez-vous à la rubrique « Compréhension des messages d'erreur » pour trouver le message et son explication. Si vous ne parvenez pas à trouver le message en question, contactez Dell pour obtenir une assistance technique. Non. Si vous avez toujours un problème d'affichage mais que l'écran n'est pas entièrement noir, exécutez les tests du groupe de périphériques Video (vidéo) dans les diagnostics Dell. Ensuite, contactez Dell pour obtenir une assistance technique. 9. Éteignez l'ordinateur et connectez un moniteur externe à l'ordinateur. 10. Allumez l'ordinateur et le moniteur, et réglez la luminosité et le contraste du moniteur. Le moniteur est-il lisible ? Oui. L'écran de l'ordinateur est peut-être défectueux. Contactez Dell pour obtenir une assistance technique. Non. Le contrôleur vidéo de l'ordinateur, sur la carte système, est peut-être défectueux. Contactez Dell pour obtenir une assistance technique. Aucune image Vérifications de base : n'apparaît sur le moniteur externe Pendant le POST, l'ordinateur vérifie si un moniteur externe est relié à l'ordinateur. l Appuyez sur <Fn>< F8> pour faire passer l'image vidéo de l'écran sur le moniteur externe. Si le moniteur externe est noir, il se peut que l'ordinateur soit en mode veille ou mise en veille prolongée. Pour reprendre un fonctionnement normal, appuyez sur le bouton d'alimentation. l l l l l l Assurez-vous que le câble vidéo est fermement raccordé au connecteur vidéo situé à l'arrière de l'ordinateur et que le câble d'alimentation du moniteur est branché sur une prise électrique qui fonctionne. Vérifiez si des câbles ne sont pas endommagés ou si des broches ne sont pas tordues sur les connecteurs. Il est normal, sur certains connecteurs de câble vidéo, que des broches semblent manquer. Consultez la documentation du moniteur. Vérifiez le paramètre Video Display Device (périphérique d'affichage vidéo) dans le programme de configuration du système. Pour utiliser un moniteur externe, cette option doit avoir la valeur CRT Mode (mode TRC) ou Simul Mode (mode simultané). Réglez les paramètres de luminosité et de contraste. Exécutez les tests VESA/VGA Interface (interface VESA/VGA) décrits dans « Diagnostics Dell ». Redémarrez l'ordinateur. Si le problème persiste après les vérifications de base, remplissez la liste de vérification des diagnostics à mesure que vous effectuez les étapes suivantes : 1. Éteignez l'ordinateur, patientez une minute, puis rallumez-le. Réglez la luminosité et le contraste du moniteur. Le moniteur est-il lisible ? Laissez 1 minute à l'ordinateur afin qu'il initialise ses composants. Oui. Le problème est résolu. Non. Passez à l'étape 2. 2. Réglez la luminosité de l'écran. L'écran est-il entièrement lisible ? Oui. Le moniteur externe est peut-être défectueux. Passez à l'étape 3. Non. Le contrôleur vidéo sur la carte système est peut-être défectueux. Contactez Dell pour obtenir une assistance technique. 3. Mettez l'ordinateur ainsi que ses périphériques hors tension. Déconnectez tous les périphériques de l'ordinateur. Reliez un autre moniteur externe à l'ordinateur. Si vous ne disposez pas d'un autre moniteur externe, contactez Dell pour obtenir une assistance technique. 4. Redémarrez l'ordinateur et réglez la luminosité et le contraste du moniteur. Laissez 1 minute à l'ordinateur afin qu'il initialise ses composants. Le moniteur est-il lisible ? Oui. Le moniteur d'origine est défectueux. Contactez Dell pour obtenir une assistance technique. Non. Contactez Dell pour obtenir une assistance technique. Aucune image n'apparaît sur le téléviseur Vérifications de base : l l Éliminez les sources potentielles d'interférences. Éteignez les ventilateurs, tubes au néon ou lampes halogène proches afin de vérifier s'ils produisent des interférences. Si vous avez raccordé un téléviseur au connecteur de sortie TV S-vidéo de votre ordinateur et qu'aucune image n'apparaît sur l'écran du téléviseur, vérifiez les connexions et paramètres suivants : ¡ Le câble approprié est connecté au connecteur de sortie TV S-vidéo de votre ordinateur. Reportez-vous à la section « Audio numérique et TV ». ¡ Vérifiez si des câbles ne sont pas endommagés ou si des broches ne sont pas tordues sur les connecteurs. REMARQUE : Si votre téléviseur ne vous a pas été fourni avec un câble vidéo composite, vous pouvez vous le procurer auprès d'un magasin d'électronique proche de chez vous. ¡ ¡ Television Type (type de téléviseur) dans le programme de configuration du système est défini sur la norme vidéo en vigueur dans votre pays. Television Port (port TV) a la valeur Enabled (activé) dans le programme de configuration du système. Vérifiez le paramètre Type de téléviseur Pour Windows XP 1. Enregistrez et fermez tout fichier ouvert et quittez tout programme d'application ouvert. 2. Éteignez l'ordinateur. 3. Connectez le câble vidéo approprié au connecteur de sortie TV S-vidéo de votre ordinateur. Reportez-vous à la section « Audio numérique et TV ». 4. Allumez le téléviseur. 5. Vérifiez que l'entrée vidéo appropriée est sélectionnée sur le téléviseur. 6. Redémarrez votre ordinateur. 7. Cliquez sur le bouton Démarrer et cliquez sur Panneau de configuration. 8. Sous Pick a category (Choisissez une catégorie), cliquez sur Appearance and Themes (Apparence et thèmes). 9. Sous Pick a task... (Choisissez une tâche...), cliquez sur Change the screen resolution (Modifier la résolution de l'écran). 10. Dans la fenêtre Display Properties (Propriétés de l'affichage), cliquez sur l'onglet Paramètres et ajustez la résolution de l'écran à 800 x 600 pixels. 11. Cliquez sur le menu déroulant sous Color quality (Qualité couleur) et cliquez sur Medium (16 bit) (Moyen [16 bits]). 12. Cliquez sur OK. REMARQUE : Pour plus d'informations sur la connexion d'un téléviseur à votre ordinateur, reportez-vous à la section « Audio numérique et TV ». Pour Windows 2000 1. Enregistrez et fermez tout fichier ouvert et quittez tout programme d'application ouvert. 2. Éteignez l'ordinateur. 3. Connectez le câble vidéo approprié au connecteur de sortie TV S-vidéo de votre ordinateur. Reportez-vous à la section « Audio numérique et TV ». 4. Allumez le téléviseur. 5. Vérifiez que l'entrée vidéo appropriée est sélectionnée sur le téléviseur. 6. Redémarrez votre ordinateur. 7. Cliquez sur le bouton Démarrer, pointez sur Paramètres, puis double-cliquez sur Panneau de configuration. 8. Double-cliquez sur l'icône Affichage. 9. Cliquez sur l'onglet Paramètres. 10. Cliquez sur le bouton Avancées. 11. Cliquez sur le bouton TV. 12. Définissez le type de téléviseur sur NTSC (États-Unis) ou PAL (Europe). REMARQUE : Pour plus d'informations sur la connexion d'un téléviseur à votre ordinateur, reportez-vous à la section « Audio numérique et TV ». Problèmes de son et de Vérifications de base : haut-parleur l Si vous utilisez des haut-parleurs externes : ¡ Vérifiez les connexions des câbles des haut-parleurs. ¡ Testez la prise électrique. Vérifiez que les haut-parleurs sont connectés à une prise électrique qui fonctionne. Assurez-vous que les haut-parleurs sont allumés. ¡ Éliminez les sources potentielles d'interférences. Éteignez les ventilateurs, tubes au néon ou lampes halogène proches afin de vérifier s'ils produisent des interférences. l Réglez le volume. l Réinstallez le pilote audio pour votre système d'exploitation. l Si vous utilisez un périphérique compatible S/PDIF, assurez-vous que le câble approprié est connecté au connecteur de sortie TV S-vidéo de votre ordinateur. Reportez-vous à la section « Audio numérique et TV ». Si le problème persiste après les vérifications de base, remplissez la liste de vérification des diagnostics à mesure que vous effectuez les étapes suivantes : 1. Insérez votre CD ResourceCD dans le lecteur de CD, redémarrez l'ordinateur et exécutez les tests du groupe de périphériques Misc PCI Devices (périphériques PCI divers) des diagnostics Dell. Le groupe de périphériques Périphériques PCI Devices (périphériques PCI divers) vérifie la fonctionnalité du contrôleur audio. 2. Les résultats des tests sont-ils corrects ? Oui. Le contrôleur fonctionne correctement. Si le problème persiste, contactez Dell pour obtenir une assistance technique. Non. Contactez Dell pour obtenir une assistance technique. Problèmes liés au périphérique DualPoint, au touchpad ou à la souris Vérifications de base : l l l Si vous utilisez une souris, assurez-vous que le connecteur est fermement raccordé. Les prolongateurs de câble souris peuvent poser des problèmes. Si vous utilisez le touchpad ou une souris PS/2, exécutez le test Pointing Devices (périphériques de pointage) décrit dans la section « Diagnostics Dell ». Vérifiez que le bon périphérique est listé pour l'option Périphériques de pointage du programme de configuration du système. Pour une souris USB, vous n'avez pas à modifier le paramètre. L'ordinateur reconnaît l automatiquement une souris USB. Réinstallez le pilote du touchpad approprié pour votre système d'exploitation. REMARQUE : Veillez à vous référer à la section propre à votre système d'exploitation. l Redémarrez l'ordinateur. Si le problème persiste après les vérifications de base, remplissez la liste de vérification des diagnostics à mesure que vous effectuez les étapes suivantes : 1. Insérez votre CD ResourceCD dans le lecteur de CD, redémarrez l'ordinateur et exécutez le test Mouse (souris) du groupe de périphériques Périphériques de pointage dans les diagnostics Dell. Le test Souris vérifie la fonctionnalité du contrôleur de la souris (qui influence la possibilité de déplacer le pointeur sur l'écran) et le fonctionnement des boutons du touchpad. 2. Les résultats des tests sont-ils corrects ? Oui. Le contrôleur fonctionne correctement. Si le problème persiste, contactez Dell pour obtenir une assistance technique. Non. Contactez Dell pour obtenir une assistance technique. Les voyants , et ne s'allument pas Le clavier externe ne fonctionne pas 1. Appuyez sur les touches <Verr Num>, <Arrêt défil> et <Verr Maj>. 2. Si les voyants correspondants ne s'allument pas, exécutez les tests PC-AT Compatible Keyboards (claviers compatibles PC-AT) dans les diagnostics Dell. Vérifications de base : l Lorsque vous connectez un clavier externe, le clavier intégré reste entièrement opérationnel. Pendant le POST, l'ordinateur vérifie si un clavier externe est connecté ; si c'est le cas, l'ordinateur reconnaît le clavier intégré et le clavier externe. l l l Débranchez le câble clavier de l'ordinateur et vérifiez si le connecteur du câble ne comporte pas de broches tordues ou cassées. Vérifiez si des câbles sont endommagés. Recherchez les interférences. Les prolongateurs de câble clavier peuvent poser des problèmes. Exécutez les tests Claviers compatibles PC-AT décrits dans « Diagnostics Dell ». Redémarrez l'ordinateur. Si le problème persiste après les vérifications de base, remplissez la liste de vérification des diagnostics à mesure que vous effectuez les étapes suivantes : 1. Éteignez l'ordinateur, puis retirez le câble clavier et vérifiez s'il ne comporte pas de broches tordues ou cassées. Utilisez le clavier intégré : l l l lorsque vous travaillez en mode MS-DOS ; lorsque vous travaillez en mode de diagnostics Dell ; lorsque vous utilisez le programme de configuration du système. Oui. Si vous voyez des broches tordues qui peuvent être redressées, faites-le et passez à l'étape 2. Si elles ne peuvent pas être redressées, ou si elles sont cassées, vous devez vous procurer un nouveau clavier. Non. Passez à l'étape 2. 2. Reconnectez le clavier à l'ordinateur. 3. Assurez-vous que le câble du clavier externe est fermement raccordé au connecteur clavier/souris situé à l'arrière de l'ordinateur. 4. Allumez l'ordinateur. 5. Si vous utilisez un clavier qui peut être configuré en utilisant différentes positions d'interrupteur, assurez-vous que l'interrupteur est en position PS/2, Enhanced XT/AT (XT/AT amélioré) ou PC/AT. Cet interrupteur se trouve généralement en bas du clavier, parfois derrière un volet. Consultez la documentation fournie avec le clavier pour plus d'informations. 6. Éteignez l'ordinateur, patientez une minute, puis rallumez-le. Pendant la procédure d'initialisation, les voyants Verr Num, Verr Maj et Arrêt défil du clavier externe clignotent-ils de temps à autre ? Oui. Passez à l'étape 7. Non. Le clavier est peut-être défectueux. Passez à l'étape 10. 7. L'ordinateur reconnaît-il le clavier externe ? Tapez quelques caractères à l'aide du clavier externe. Les caractères s'affichent-ils à l'écran ? Oui. Le problème est résolu. Non. Passez à l'étape 8. 8. Mettez l'ordinateur hors tension et déconnectez le clavier externe de l'ordinateur. 9. Allumez l'ordinateur. L'ordinateur reconnaît-il le clavier intégré ? Laissez 1 minute à l'ordinateur afin qu'il initialise ses composants. Tapez ensuite quelques caractères à l'aide du clavier intégré de l'ordinateur. Les caractères s'affichent-ils à l'écran ? Oui. Le clavier externe est peut-être défectueux. Exécutez les tests du groupe de périphériques Claviers compatibles PC-AT dans les diagnostics Dell. Si vous ne parvenez pas à identifier le problème après avoir exécuté les diagnostics, contactez Dell pour obtenir une assistance technique. Non. Passez à l'étape 10. 10. Contactez Dell pour obtenir une assistance technique. Les périphériques connectés aux ports série ou parallèle ne fonctionnent pas Si vous rencontrez un problème avec une imprimante, reportez-vous à la section « L'imprimante du port parallèle ne fonctionne pas ». Si un message d'erreur système indique un problème de port ou si un équipement connecté à un port semble mal fonctionner ou ne pas fonctionner du tout, la cause du problème peut être l'une des suivantes : l l l l l l l l Connexion défectueuse entre le port E/S et le périphérique Paramètres incorrects pour les options du programme de configuration du système Paramètres incorrects dans les fichiers de configuration du système d'exploitation Câble défectueux entre le port E/S et le périphérique Périphérique défectueux Logique de port E/S défectueuse sur la carte système Conflit de paramètres des ports COM Pilotes manquants Vérifications de base pour tous les périphériques : l l Assurez-vous que le câble du périphérique est fermement raccordé à son connecteur sur l'ordinateur. Testez la prise électrique. Vérifiez que le périphérique est connecté à une prise électrique qui fonctionne. Vérifiez que le périphérique est allumé. Vérifications de base pour le périphérique en série : 1. Quittez tous les programmes d'application ouverts, puis éteignez l'ordinateur et le périphérique série. 2. Remplacez le câble du périphérique par un câble dont vous savez qu'il fonctionne. 3. Allumez l'ordinateur et le périphérique série. Le problème est-il résolu ? Oui. Vous avez probablement besoin d'un nouveau câble de périphérique. Contactez Dell pour obtenir une assistance technique. Non. Passez à l'étape 4. 4. Éteignez l'ordinateur et le périphérique série et remplacez ce dernier par un périphérique comparable qui fonctionne. Par exemple, si votre souris série présente un problème, remplacez-la par une autre dont vous savez qu'elle fonctionne correctement. 5. Allumez l'ordinateur et le périphérique série. Le problème est-il résolu ? Oui. Vous avez probablement besoin d'un nouveau périphérique. Contactez Dell pour obtenir une assistance technique. Non. Contactez Dell pour obtenir une assistance technique. Vérification du port série ou parallèle de l'ordinateur : Remplissez la liste de vérification des diagnostics à mesure que vous effectuez les étapes suivantes : 1. Vérifiez le paramétrage des options Serial Port (port série) et Parallel Mode (mode parallèle) dans le programme de configuration du système. Les options des ports de communication sont-elles correctement définies en fonction des périphériques connectés à l'ordinateur ? Oui. Passez à l'étape 3. Non. Passez à l'étape 2. 2. Attribuez aux options Port série et Mode parallèle les valeurs appropriées, puis redémarrez l'ordinateur. Le problème est-il résolu ? Oui. Le problème est résolu. Non. Passez à l'étape 3. 3. Vérifiez le contenu de vos fichiers d'initialisation et de démarrage. (Reportez-vous à la section « Solutions logicielles ».) Les commandes de configuration des ports sont-elles correctes ? Oui. Passez à l'étape 5. Non. Passez à l'étape 4. 4. Modifiez les instructions appropriées dans les fichiers de démarrage. Si le problème de port est limité à un programme d'application donné, consultez la documentation de ce programme pour connaître la configuration requise spécifique pour le port. Le problème est-il résolu ? Oui. Le problème est résolu. Non. Passez à l'étape 5. 5. Insérez votre CD ResourceCD dans le lecteur de CD, redémarrez l'ordinateur et exécutez le test du groupe de périphériques Serial Ports (ports série) et/ou du groupe de périphériques Parallel Ports (ports parallèles) dans les diagnostics Dell. Les groupes de périphériques Ports série et Ports parallèles vérifient les fonctions de base de la logique du port E/S de la carte système. Si une imprimante parallèle est reliée au port parallèle, le groupe de périphériques Ports parallèles teste également la liaison de communication entre la logique du port E/S de la carte mère et l'imprimante. Les résultats des tests sont-ils corrects ? Oui. Le problème provient du périphérique série. Effectuez les vérifications de base pour le périphérique série. Si vous avez procédé à ces vérifications de base et que le problème persiste, contactez Dell. Non. Contactez Dell pour obtenir une assistance technique. L'imprimante du port parallèle ne fonctionne pas Vérifications de base : l l Vérifiez les connexions du câble de l'imprimante. Assurez-vous que le câble de l'imprimante est correctement connecté à l'ordinateur. Testez la prise électrique. Vérifiez que l'imprimante est connectée à une prise électrique qui fonctionne. Assurez-vous que l'imprimante est allumée. Remplissez la liste de vérification des diagnostics à mesure que vous effectuez les étapes suivantes : 1. 2. 3. 4. Éteignez l'imprimante et l'ordinateur. Remplacez le câble de l'imprimante par un câble dont vous savez qu'il fonctionne. Allumez l'imprimante et l'ordinateur. Essayez d'imprimer. L'opération d'impression s'est-elle correctement déroulée ? Oui. Vous avez probablement besoin d'un nouveau câble d'imprimante. Contactez Dell pour obtenir une assistance technique. Non. Passez à l'étape 5. 5. Exécutez l'auto-test de l'imprimante. Les résultats de l'auto-test sont-ils corrects ? Oui. Passez à l'étape 6. Non. L'imprimante est probablement défectueuse. Si vous avez acquis votre imprimante auprès de Dell, contactez Dell pour obtenir une assistance technique. Si vous avez acheté votre imprimante ailleurs, emmenez-la chez l'un des centres agréés par son fabricant pour la faire réparer. 6. Essayez de nouveau d'imprimer. L'opération d'impression s'est-elle correctement déroulée ? Oui. Le problème est résolu. Non. Contactez Dell pour obtenir une assistance technique. Solutions logicielles Les logiciels sont généralement fournis avec une documentation contenant des instructions pour leur installation et un programme d'installation du logiciel (habituellement Vérifications de base : l l l Assurez-vous que vous avez correctement installé et configuré le programme d'application. Réinstallez le programme si nécessaire. Vérifiez que les pilotes du programme n'entrent pas en conflit avec certains programmes d'application. Vérifiez si un problème est lié à un logiciel en exécutant les tests System Board Devices (périphériques de carte système) décrits dans la rubrique « Diagnostics Dell ». Si tous les tests du groupe de périphériques s'exécutent correctement, la condition d'erreur peut être liée à un problème logiciel. nommé setup.exe ou install.exe) sur une disquette ou un CD. Des messages d'erreur peuvent être générés par un programme d'application, le système d'exploitation ou l'ordinateur. « Compréhension des messages d'erreur » présente les messages d'erreur générés par l'ordinateur. Si vous recevez un message d'erreur non répertorié, consultez la documentation du système d'exploitation ou du programme d'application. l Pour des informations de dépannage détaillées sur un programme d'application donné, consultez la documentation du logiciel ou contactez l'éditeur du logiciel. Avant d'installer un logiciel : Retour à la page du sommaire l l Assurez-vous que le programme d'application est compatible avec le système d'exploitation installé sur l'ordinateur et que ce dernier est conforme à la configuration matérielle minimale requise pour exécuter le logiciel. Utilisez un antivirus pour la détection des virus sur les disquettes ou CD. Retour à la page du sommaire Caractéristiques techniques : Guide d'utilisation du Dell™ Latitude™ C810 Processeur Adaptateur CA/CC Cartes PC Caractéristiques physiques Mémoire Conditions ambiantes (ordinateur) Connecteurs Touchpad Audio Trackstick Vidéo Modem Écran Formats de CD/DVD pris en charge Clavier Lecteurs optiques fixes Batterie Processeur Microprocesseur Microprocesseur Intel® Mobile Pentium® III Jeu de puces du système Intel 815EP Mémoire cache L2 512 Ko Bus externe Bus frontal de 133 MHz Largeur du bus de données du microprocesseur 64 bits Largeur du bus de la mémoire DRAM 64 bits Largeur du bus d'adresse 32 bits Flash EPROM 4 Mo Bus AGP 133 MHz Bus PCI 33 MHz Cartes PC Contrôleur CardBus Contrôleur CardBus PCI 4450/4451 de Texas Instruments Connecteurs de carte PC deux cartes de type II dans n'importe quelle combinaison ; une carte de type III à utiliser uniquement dans le connecteur inférieur Cartes prises en charge 3,3 V et 5 V l l l Taille du connecteur de carte PC Cartes PC de types II et III (y compris les cartes mémoire) Cartes ATA qui émulent les unités de disque dur IDE Cartes d'E/S telles que modems, cartes LAN, cartes LAN wireless et cartes SCSI 68 broches Largeur de données (maximale) : PCMCIA 16 bits CardBus 32 bits Mémoire Architecture SDRAM PC133 Logements de modules de mémoire deux prises SODIMM accessibles à l'utilisateur Capacités et types des modules de mémoire Modules SDRAM SODIMM 3,3 V de 64, 128 et 256 Mo Mémoire RAM standard Module de mémoire 64 Mo Mémoire RAM maximale 1024 Mo Fréquence de l'horloge mémoire 133 MHz Temps d'accès mémoire CL2 (Remarque : CL2 indique une latence CAS de 2 impulsions d'horloge) Connecteurs Série (DTE) connecteur compatible 16 550, mémoire tampon de 16 octets Parallèle connecteur unidirectionnel (AT standard), bidirectionnel ou ECP Vidéo connecteur VGA PS/2 connecteur mini-DIN Infrarouge port compatible à la fois avec la norme IrDA 1.1 (IR rapide) et la norme IrDA 1.0 (IR lent) Audio entrée ligne stéréo (mini-jack) ; entrée microphone (mini-jack) ; sortie écouteurs/haut-parleurs (mini-jack) USB deux connecteurs compatibles USB Amarrage connecteur pour un périphérique d'amarrage Dell connecteur de sortie TV S-vidéo Connecteur mini-DIN à 7 broches pour sortie S-vidéo (câble vidéo prenant en charge un câble vidéo composite et S/PDIF) Mini PCI Emplacement de carte mini PCI de type IIIA Modem en option - port RJ11 configurable en usine pour modem mini PCI Modem/LAN Ethernet en option - port de combinaison RJ11/RJ45 configurable en usine pour modem/contrôleur de réseau mini PCI IEEE 1394 connecteur série à quatre broches Audio Type Audio Sound Blaster (avec capacité d'émulation logicielle) Contrôleur audio ESS Maestro 3i Conversion stéréo 16 bits (analogique à numérique et numérique à analogique) Interfaces : Interne Bus PCI/AC97 Externe entrée ligne stéréo (mini-jack) ; entrée microphone (mini-jack) ; sortie écouteurs/haut-parleurs (mini-jack) Haut-parleurs deux haut-parleurs 8 ohm Amplificateur de haut-parleur interne voie de 1,5 W (maximum) en deux canaux stéréo 8 ohms Boutons de réglage le volume peut être contrôlé à l'aide de combinaisons de touches et du menu du programme d'application Vidéo Type de vidéo support vidéo 128 bits accéléré par matériel Bus de données 4X AGP Contrôleur vidéo NVIDIA GeForce2 Go™ Mémoire vidéo 16 Mo (standard) 32 Mo (maximum) Résolution, couleurs et taux de rafraîchissement de l'affichage TV en tant qu'écran secondaire Rafraîchissement disponible Résolution Nombre de couleurs Moniteur externe Rafraîchissement disponible 640 x 480 (VGA) 256 (8 bits) 60, 75, 85 Hz 60 Hz NTSC, 50 Hz PAL 640 x 480 (VGA) 65 K (16 bits) 60, 75, 85 Hz 60 Hz NTSC, 50 Hz PAL 640 x 480 (VGA) 4,2 B (32 bits) 60, 75, 85 Hz 60 Hz NTSC, 50 Hz PAL 800 x 600 (SVGA) 256 (8 bits) 60, 70, 72, 75, 85 Hz 60 Hz NTSC, 50 Hz PAL 800 x 600 (SVGA) 65 K (16 bits) 60, 70, 72, 75, 85 Hz 60 Hz NTSC, 50 Hz PAL 800 x 600 (SVGA) 4,2 B (32 bits) 60, 70, 72, 75, 85 Hz 60 Hz NTSC, 50 Hz PAL 1 024 x 768 (XGA) 256 (8 bits) 60, 70, 72, 75, 85 Hz 60 Hz NTSC, 50 Hz PAL 1 024 x 768 (XGA) 65 K (16 bits) 60, 70, 72, 75, 85 Hz 60 Hz NTSC, 50 Hz PAL 1 024 x 768 (XGA) 4,2 B (32 bits) 60, 70, 72, 75, 85 Hz 60 Hz NTSC, 50 Hz PAL 1 280 x 1 024 (SXGA)* 256 (8 bits) 60, 70, 72, 75, 85 Hz 60 Hz NTSC, 50 Hz PAL 1 280 x 1 024 (SXGA)* 65 K (16 bits) 60, 70, 72, 75, 85 Hz 60 Hz NTSC, 50 Hz PAL 1 280 x 1 024 (SXGA)* 4,2 B (32 bits) 60, 70, 72, 75, 85 Hz 60 Hz NTSC, 50 Hz PAL 1 400 x 1 050 (SXGA+) 256 (8 bits) 60, 70, 72, 75, 85 Hz 60 Hz NTSC, 50 Hz PAL 1 400 x 1 050 (SXGA+) 65 K (16 bits) 60, 70, 72, 75, 85 Hz 60 Hz NTSC, 50 Hz PAL 1 400 x 1 050 (SXGA+) 4,2 B (32 bits) 60, 70, 72, 75, 85 Hz 60 Hz NTSC, 50 Hz PAL 1 600 x 1 200 (UXGA) 256 (8 bits) 60, 70, 72, 75, 85 Hz 60 Hz NTSC, 50 Hz PAL 1 600 x 1 200 (UXGA) 65 K (16 bits) 60, 70, 72, 75, 85 Hz 60 Hz NTSC, 50 Hz PAL 1 600 x 1 200 (UXGA) 4,2 B (32 bits) 60, 70, 72, 75, 85 Hz 60 Hz NTSC, 50 Hz PAL REMARQUE : Le nombre de couleurs est basé sur 256 couleurs pour les affichages 8 bits, 65 536 couleurs pour les affichages 16 bits et 4 294 967 296 couleurs pour les affichages 32 bits. Résolution et nombre de couleurs de l'affichage sans DVD ni 3D Nombre maximum de couleurs secondaires possible (en bits) Primaires 640 x 480 800 x 600 1024 x 768 1280 x 1024 1400 x 1050 1600 x 1200 640 x 480 (8 bits) 32 32 32 32 32 32 800 x 600 (8 bits) 32 32 32 32 32 32 1024 x 768 (8 bits) 32 32 32 32 32 32 1280 x 1024 (8 bits) 32 32 32 32 32 32 1400 x 1050 (8 bits) 32 32 32 32 32 32 1600 x 1200 (8 bits) 32 32 32 32 32 32 640 x 480 (16 bits) 32 32 32 32 32 32 800 x 600 (16 bits) 32 32 32 32 32 32 1024 x 768 (16 bits) 32 32 32 32 32 32 1280 x 1024 (16 bits) 32 32 32 32 32 32 1400 x 1050 (16 bits) 32 32 32 32 32 32 1600 x 1200 (16 bits) 32 32 32 32 32 32 640 x 480 (32 bits) 32 32 32 32 32 32 800 x 600 (32 bits) 32 32 32 32 32 32 1024 x 768 (32 bits) 32 32 32 32 32 32 1280 x 1024 (32 bits) 32 32 32 32 32 32 1400 x 1050 (32 bits) 32 32 32 32 32 32 1600 x 1200 (32 bits) 32 32 32 32 32 16 Écran SXGA+ couleur à matrice active (TFT) ; UXGA couleur à matrice active (TFT) Type Dimensions (zone active) : 15 pouces Hauteur 228,1 mm (9 pouces) Largeur 304,1 mm (12 pouces) Diagonale 380,1 mm (15 pouces) Dimensions (zone active) : 14,1 pouces Hauteur 214,3 mm (8,4 pouces) Largeur 28,45 cm (11,3 pouces) Diagonale 357,1 mm (14,1 pouces) Résolution maximale/nombre maximal de couleurs 1 400 x 1 050/couleur 32 bits (SXGA+) 1 600 x 1 200/couleur 32 bits (UXGA) Temps de réponse (standard) 50 ms (20 ms montée, 30 ms chute) Taux de rafraîchissement 60 Hz Angle de fonctionnement 0° (fermé) à 180° Angles de visualisation : Horizontal ± 40° Vertical +15°/-30° Taille du point 0,19 mm (UXGA 15,0 pouces) 0,20 mm (SXGA+ 14,1 pouces) ; 0,22 mm (SXGA+ 15,0 pouces) Consommation électrique : Panneau (normal) 1,3 W Éclairage de fond 3,4 W avec la batterie, 4,9 W avec l'adaptateur CA/CC Boutons de réglage La luminosité peut être réglée grâce à une combinaison de touches Clavier Nombre de touches 87 (États-Unis, Canada, Corée, Thaïlande et pays utilisant le chinois traditionnel) ; 88 (Europe) ; 90 (Japon) Déplacement des touches 2,7 mm + 0,3 mm/- 0,4 mm Espacement des touches 19,05 mm ± 0,3 mm Batterie Type Batterie au lithium-ion à 8 éléments (possibilité d'installer une seconde batterie dans la baie modulaire) Dimensions : Hauteur 21,5 mm (0,83 pouce) Profondeur 88,5 mm (3,48 pouces) Largeur 139,0 mm (5,47 pouces) Poids 8 éléments : 0,39 kg Tension 14,8 VCC Capacité 8 éléments : 59 Wh 1 Durée de chargement (approximative) : Ordinateur allumé 2,5 heures Ordinateur éteint 1 heure Durée de la batterie 2 à 4 heures minimum avec une batterie classique à 8 éléments Durée de vie (approximative)1 400 cycles de décharge/charge Plage de températures : Fonctionnement 0° à 45°C (32° à 45,00°C) Stockage -20° à 60° C (-4° à 140°F) 1 Les caractéristiques de performances de la batterie, telles que la durée de chargement et la durée de vie, peuvent varier selon les conditions dans lesquelles l'ordinateur et la batterie sont utilisés. Adaptateur CA/CC Tension d'entrée 90 à 135 V.c.a. et 164 à 264 V.c.a. Courant d'entrée (maximal) 1,5 A Fréquence d'entrée 47 à 63 Hz Courant de sortie 4,5 A (maximale avec une impulsion à 4 secondes) ; 3,5 A (en continu) Tension de sortie nominale 20,0 VCC Hauteur 27,94 mm (1,1 pouce) Largeur 58,42 mm (2,3 pouces) Profondeur 133,35 mm (5,25 pouces) Poids (avec les câbles) 0,4 kg (0,9 livre) Plage de températures : Fonctionnement 0° à 40°C (32° à 40,00°C) Stockage -40° à 65°C (-40° à 65,00°C) Caractéristiques physiques Ordinateurs avec un écran de 15 pouces : Hauteur 44,5 mm (1,75 pouces) Largeur 331,0 mm (13,03 pouces) Profondeur 276,0 mm (10,87 pouces) Poids 2 3,28 kg avec un module de voyage installé dans la baie modulaire 3,48 kg avec le lecteur de disquette classique installé dans la baie modulaire Ordinateurs avec un écran de 14,1 pouces : 2 Le Hauteur 44,0 mm (1,73 pouces) Largeur 326,1 mm (12,84 pouces) Profondeur 276,0 mm (10,87 pouces) Poids 2 2,98 kg (6,58 livres) avec un module de voyage installé dans la baie modulaire 3,18 kg (7,02 livres) avec le lecteur de disquette classique installé dans la baie modulaire poids réel de votre ordinateur dépend de sa configuration. Conditions ambiantes (ordinateur) Température : Fonctionnement 0° à 35°C (32° à 95°F) Stockage -40° à 65°C (-40° à 65,00°C) Humidité relative (maximale) : Fonctionnement 10% à 90% (sans condensation) Stockage 5 % à 95 % (sans condensation) ; 20 % à 65°C (149°F) Vibrations maximales : Fonctionnement 0,9 GRMS avec un spectre de vibration aléatoire qui simule l'environnement utilisateur Stockage 1,3 GRMS avec un spectre de vibration aléatoire qui simule un transport par avion ou camion Résistance maximale aux chocs3 : Fonctionnement 152,4 cm/s (égal à une largeur d'impulsion semi-sinusoïdale de 2 ms) Stockage 203,2 cm/s (égal à une largeur d'impulsion semi-sinusoïdale de 2 ms) Altitude (maximale) : Fonctionnement -15,2 à 3 048 m (-50 à 10 000 pieds) Stockage -15,2 à 10 668 m (-50 à 35 000 pieds) 3 Mesuré avec la tête de l'unité de disque dur en position de repos. Touchpad Interface Compatible PS/2 Résolution de la position X/Y (mode de la table graphique) 240 cpi Taille : Épaisseur 2,00 mm au niveau du composant le plus haut Largeur (zone active de capteur) 64,88 mm Hauteur rectangle 48,88 mm Poids 6,5 g Alimentation : Tension d'alimentation 5 V ± 0,5 V.c.c. Courant d'alimentation 25 mA (intensité maximale de fonctionnement pour le trackstick et le touchpad combinés) conforme à IEC-801-2 ESD Trackstick Interface Compatible PS/2 Résolution de la position X/Y 250 fois/s à 100gf Taille : dépasse de 0,5 mm en hauteur les touches qui l'entourent Alimentation : Tension d'alimentation 5 V ± 0,5 V.c.c. Courant d'alimentation 25 mA (intensité maximale de fonctionnement pour le trackstick et le touchpad combinés) conforme à IEC-801-2 ESD Modem Modem Data/Fax en option, modem 3Com® 56K V.90 Mini PCI 556B. Pour plus d'informations, consultez la documentation en ligne relative au modem. Modem de combinaison Data/Fax et carte réseau en option, modem 3Com 10/100 LAN + 56K V.90 Mini PCI. Pour plus d'informations, consultez la documentation en ligne relative au modem. Formats de CD/DVD pris en charge l Disques audio à livret rouge CD-ROM (CD-DA) l Disques de données à livret jaune CD-ROM mode 1 et mode 2 l CD-ROM XA (formes 1 et 2 de mode 2 ; sans ADPCM (Adaptive Differential Pulse Code Modulation [Modulation adaptative du code d'impulsion différentiel]) l CD-I (formes 1 et 2 de mode 2) l CD-I Ready l CD-Bridge l CD photo, CD pour enregistrement (CD-R) (simple et multisession) l CD vidéo l l CD réinscriptibles (CD-RW) (seuls les lecteurs de CD-RW peuvent écrire sur ce type de disque ; les lecteurs de CD-ROM et de DVD peuvent lire, mais non écrire, sur des CD-RW.) DVD-5 (le lecteur de DVD prend en charge le format DVD-5) Lecteurs optiques fixes Lecteurs pris en charge Lecteurs de 12,5 mm : l l l Retour à la page du sommaire CD CD-RW DVD Retour à la page du sommaire Voyager avec votre ordinateur : Guide d'utilisation du Dell™ Latitude™ C810 Identification de votre ordinateur Voyage en avion Conditionnement de l'ordinateur En cas de perte ou de vol de votre ordinateur Conseils pour le voyage Identification de votre ordinateur l l l l Attachez étiquette ou une carte de visite professionnelle sur l'ordinateur, ou utilisez un marqueur ou un stencil pour marquer distinctement votre ordinateur (avec, par exemple, votre numéro de permis de conduire). Si quelqu'un retrouve votre ordinateur volé ou perdu, cette inscription lui permet de vous identifier comme le propriétaire. Notez la séquence de votre numéro de service et conservez-le en lieu sûr, dans un endroit autre que près de l'ordinateur ou de sa sacoche de transport. Si l'ordinateur est perdu ou volé, utilisez la séquence du numéro de service lorsque vous déclarez la perte ou le vol aux autorités compétentes et à Dell. Utilisez un éditeur de texte (tel que le Bloc-notes de Microsoft® Windows®) pour créer un fichier sur votre bureau Windows, appelé if_found (« si trouvé »). Stockez dans ce fichier des informations telles que vos nom, adresse et numéro de téléphone. Contactez votre compagnie de carte de crédit et demandez-lui si elle offre des étiquettes avec identification codée permettant de vous renvoyer votre bien, sans révéler vos nom, adresse ou numéro de téléphone. Conditionnement de l'ordinateur l l l Retirez tous les périphériques externes connectés à l'ordinateur et stockez-les en lieu sûr. Retirez les câbles connectés aux cartes PC installées (vous n'êtes pas obligé de retirer les cartes PC elles-mêmes). Pour alléger l'ordinateur au maximum, retirez tous les modules de lecteur de la baie modulaire et installez le module de voyage. Afin d'optimiser la durée de vie de la batterie, chargez complètement la batterie principale et toutes les batteries de rechange que vous envisagez d'emporter. l Mettez l'ordinateur hors tension ou en mode mise en veille prolongée. l Déconnectez l'adaptateur CA/CC. AVIS : Quand l'écran est fermé, les éléments étrangers se trouvant sur le clavier risquent d'endommager l'écran. l Retirez du clavier tous les éléments étrangers, comme les trombones, les stylos et les papiers et fermez ensuite l'écran. l Utilisez la sacoche de transport en option de Dell. l Évitez d'emballer l'ordinateur avec des articles tels que crème à raser, eau de Cologne, parfum ou nourriture. l l Protégez l'ordinateur, les batteries et l'unité de disque dur contre des risques tels que les températures extrêmes, la surexposition à la lumière, la saleté, la poussière ou les liquides. Calez bien votre ordinateur afin d'éviter qu'il ne se déplace dans le coffre de votre voiture ou dans un compartiment à bagages situé en hauteur. AVIS : Ne faites pas enregistrer votre ordinateur en tant que bagage. Conseils pour le voyage AVIS : N'utilisez pas le lecteur de CD, de DVD ou de CD-RW lorsque l'ordinateur est en mouvement. Vous risquez en effet d'interrompre le débit de données entre le lecteur de CD, de DVD ou de CD-RW et l'unité de disque dur ou le lecteur de disquette. l l Pensez à changer les paramètres des options de gestion de l'alimentation électrique afin d'optimiser la durée de vie de la batterie. Si vous voyagez à l'étranger, emportez avec vous votre titre de propriété, ou de votre droit à utiliser l'ordinateur s'il appartient à votre société, afin d'accélérer votre passage à la douane. Renseignez-vous sur la réglementation douanière des pays où vous avez l'intention de vous rendre et pensez à vous procurer un carnet international (parfois aussi appelé passeport de marchandises) auprès de votre gouvernement, si vous voyagez dans de nombreux pays différents. Un carnet est un document de douane international facilitant les importations temporaires dans des pays étrangers. l l Renseignez-vous sur les prises électriques utilisées dans les pays où vous vous rendez et munissez-vous des adaptateurs appropriés. Renseignez-vous auprès de votre compagnie de carte de crédit pour connaître les différentes sortes d'assistance dont peuvent bénéficier les utilisateurs d'ordinateurs portables en cas d'urgence au cours d'un voyage. De nombreuses compagnies proposent des services pour vous aider à régler des problèmes tels que trouver rapidement des disquettes ou une ligne de téléphone directe pour la connexion de votre modem. Voyage en avion l Assurez-vous d'avoir une batterie chargée sous la main, au cas où l'on vous demanderait d'allumer l'ordinateur. AVIS : Ne faites pas passer l'ordinateur sous un détecteur de métal. l l Faites contrôler manuellement l'ordinateur par le personnel de sécurité de l'aéroport. Si votre ordinateur passe sous un détecteur de métal, vous risquez de perdre des données. Si vous devez faire passer l'ordinateur sous un détecteur de métal, retirez d'abord l'unité de disque dur. Avant d'utiliser l'ordinateur dans un avion, consultez la brochure sur les consignes de vol ou demandez à l'équipage si une telle utilisation est permise. Certaines compagnies aériennes interdisent l'usage de dispositifs électroniques pendant le vol. Toutes les compagnies aériennes en interdisent l'usage pendant les phases de décollage et d'atterrissage. En cas de perte ou de vol de votre ordinateur l Appelez les autorités compétentes pour signaler la perte ou le vol. Incluez la séquence du numéro de service dans votre description de l'ordinateur. Demandez à ce qu'un numéro soit affecté à cette affaire et relevez ce numéro avec le nom, l'adresse et le numéro de téléphone du bureau de police. Si possible, procurez-vous le nom de l'agent chargé de l'enquête. REMARQUE : Si vous connaissez l'endroit où l'ordinateur a été perdu ou volé, appelez les autorités de cette région. Dans le cas contraire, appelez les autorités de votre lieu de résidence. l l Si l'ordinateur appartient à une entreprise, avisez le personnel de sécurité de l'entreprise. Appelez le service clientèle de Dell pour signaler la perte de votre ordinateur. Fournissez la séquence du numéro de service de l'ordinateur, le numéro de dossier, ainsi que le nom, l'adresse et le numéro de téléphone du bureau de police auquel vous avez signalé le vol. Si possible, donnez le nom de l'agent chargé de l'enquête. Le technicien Dell enregistrera votre déclaration sous la séquence du numéro de service de l'ordinateur et le « marquera » comme égaré ou volé. Si quelqu'un appelle Dell pour obtenir l'assistance technique et donne votre séquence de numéro de service, l'ordinateur sera identifié automatiquement comme manquant ou volé. Le technicien essaiera d'obtenir le numéro de téléphone et l'adresse de son correspondant. Dell contactera ensuite le poste de police auprès duquel vous avez fait votre déclaration de perte ou de vol. Retour à la page du sommaire Retour au sommaire Utilisation de votre ordinateur : Guide d'utilisation du Dell™ Latitude™ C810 Baie modulaire Touche Dell AccessDirect™ Lecteur de disquette Contrôle des haut-parleurs Lecteur de CD, de CD-RW ou de DVD Touches de commande du curseur Écran Cartes PC Commandes du clavier et du pavé numérique PRÉCAUTION : Évitez d'utiliser trop longtemps votre ordinateur directement sur vos genoux. En effet, lors d'un fonctionnement prolongé, la chaleur peut s'accumuler dans la base de votre ordinateur, ce qui peut, en contact direct avec votre peau, entraîner une gêne, voire une brûlure. Baie modulaire Votre ordinateur est livré avec un lecteur de disquette installé dans la baie modulaire. Pour utiliser un autre périphérique dans la baie modulaire, vous devez en premier lieu retirer le lecteur de disquette (reportez-vous à la section « Changement de périphérique lorsque l'ordinateur est éteint » ou « Changement de périphérique lorsque le système d'exploitation Microsoft® Windows® est en cours d'exécution »). AVIS : Lorsque les lecteurs ne sont pas dans l'ordinateur, ils sont fragiles et doivent être manipulés avec précaution pour évider tout endommagement. N'appuyez pas sur les lecteurs et ne placez aucun objet lourd dessus. Placez-les dans une mallette de transport pour les protéger de la poussière et des liquides. Rangez les lecteurs en lieu sûr. Vous pouvez installer les modules suivants dans la baie modulaire : l Deuxième batterie l Lecteur de disquette l Lecteur de CD l Lecteur de DVD l Lecteur de CD-RW l Lecteur SuperDisk l Lecteur Zip l Deuxième unité de disque dur Pour alléger au maximum votre ordinateur, utilisez le module de voyage dans la baie modulaire à la place de tout autre lecteur disponible. Changement de périphérique lorsque l'ordinateur est éteint 1. Enregistrez et fermez tout fichier ouvert, quittez tous les programmes d'application ouverts, puis éteignez l'ordinateur. 2. Si l'ordinateur est connecté (amarré) à un réplicateur de port avancé (APR) ou à une station d'accueil, déconnectez-le. 3. Fermez l'écran et retournez l'ordinateur. 4. Faites glisser et maintenez enfoncé le déclencheur du loquet et retirez le périphérique de la baie. AVIS : Pour éviter de les abîmer, rangez les périphériques dans une mallette de transport lorsqu'ils ne sont pas insérés dans l'ordinateur. Stockez-les en lieu sûr et évitez d'exercer une pression quelconque ou de placer de lourds objets dessus. AVIS : Insérez les périphériques avant d'amarrer et d'allumer l'ordinateur. 5. Insérez le nouveau périphérique dans la baie et poussez-le jusqu'à ce que vous entendiez un clic. 6. Retournez l'ordinateur et ouvrez l'écran. 7. Allumez l'ordinateur. Changement de périphérique lorsque le système d'exploitation Microsoft Windows fonctionne AVIS : Pour éviter des dommages irréparables au connecteur d'amarrage, n'enlevez pas et ne remettez pas en place les périphériques pendant que l'ordinateur est connecté à un réplicateur de port avancé ou à une station d'accueil. Sous Windows XP 1. Double-cliquez sur l'icône de la barre des tâches de Windows. 2. Cliquez sur le périphérique que vous voulez éjecter. 3. Gardez l'écran ouvert et inclinez l'ordinateur vers l'arrière pour avoir accès à la partie inférieure. 4. Faites glisser et maintenez enfoncé le déclencheur du loquet et retirez le périphérique de la baie. AVIS : Pour éviter de les abîmer, rangez les périphériques dans une mallette de transport lorsqu'ils ne sont pas insérés dans l'ordinateur. Stockez-les en lieu sûr et évitez d'exercer une pression quelconque ou de placer de lourds objets dessus. 6. Insérez le nouveau périphérique dans la baie et poussez-le jusqu'à ce que vous entendiez un clic. 7. Le cas échéant, entrez votre mot de passe pour déverrouiller votre ordinateur. Sous Windows 2000 1. Double-cliquez sur l'icône de la barre des tâches de Windows. 2. Cliquez sur le périphérique que vous voulez éjecter, puis cliquez sur Stop (Arrêter). 3. Cliquez sur OK et attendez que le périphérique que vous voulez éjecter disparaisse de la liste des périphériques de la fenêtre Unplug or Eject Hardware (Déconnexion ou éjection de matériel). 4. Gardez l'écran ouvert et inclinez l'ordinateur vers l'arrière pour avoir accès à la partie inférieure de l'ordinateur. 5. Faites glisser et maintenez enfoncé le déclencheur du loquet et retirez le périphérique de la baie. AVIS : Pour éviter de les abîmer, rangez les périphériques dans une mallette de transport lorsqu'ils ne sont pas insérés dans l'ordinateur. Stockez-les en lieu sûr et évitez d'exercer une pression quelconque ou de placer de lourds objets dessus. 6. Insérez le nouveau périphérique dans la baie et poussez-le jusqu'à ce que vous entendiez un clic. 7. Retournez l'ordinateur et ouvrez l'écran. 8. Appuyez sur le bouton d'alimentation pour revenir en mode veille. 9. Le cas échéant, entrez votre mot de passe pour déverrouiller votre ordinateur. 10. Lorsque Windows reprend et reconnaît le nouveau périphérique, cliquez sur Close (Fermer). Lecteur de disquette Pour utiliser le lecteur de disquette : 1. Insérez une disquette de 3,5 pouces dans le lecteur, en plaçant le côté étiqueté vers le haut et en introduisant en premier l'extrémité métallique. 2. Poussez la disquette dans le lecteur jusqu'à ce que le bouton d'éjection sorte du boîtier du lecteur. AVIS : Lors de vos déplacements, ne laissez pas de disquette à l'intérieur du lecteur. Cela pourrait casser le bouton d'éjection et endommager le lecteur. Pour retirer une disquette du lecteur : 1. Appuyez sur le bouton d'éjection pour libérer la disquette. 2. Sortez la disquette du lecteur. Pour retirer le lecteur ou pour utiliser un autre périphérique dans la baie modulaire, reportez-vous à la section « Changement de périphérique lorsque l'ordinateur est éteint » ou « Changement de périphérique lorsque l'ordinateur est allumé ». AVIS : Lorsque les lecteurs ne sont pas dans l'ordinateur, ils sont fragiles et doivent être manipulés avec précaution pour évider tout endommagement. N'appuyez pas sur les lecteurs et ne placez aucun objet lourd dessus. Placez-les dans une mallette de transport pour les protéger de la poussière et des liquides. Rangez les lecteurs en lieu sûr. Précautions à prendre avec les disquettes l N'insérez jamais de disquettes endommagées dans l'ordinateur. l Ne stockez pas les disquettes à proximité de sources magnétiques. Lecteur de CD, de CD-RW ou de DVD L'ordinateur est livré avec un lecteur de CD, de CD-RW ou de DVD installé en tant que lecteur optique fixe. Pour plus d'informations sur les formats de CD, de CD-RW et de DVD pris en charge, reportez-vous à la rubrique « Caractéristiques techniques ». AVIS : Ne déplacez pas l'ordinateur lorsque le lecteur est en cours d'utilisation. AVIS : Utilisez toujours de l'air compressé pour nettoyer la lentille du lecteur. Ne touchez jamais la lentille. Lecture d'un disque 1. Appuyez sur le bouton d'éjection. 2. Tirez sur le plateau. 3. Placez le disque au centre du plateau, étiquette vers le haut. AVIS : Si le disque n'est pas correctement logé, le lecteur ou le support peut être endommagé. 4. Enfoncez le disque sur la broche. 5. Poussez le plateau du lecteur pour le refermer. La fonction de lecture automatique peut interférer avec les fonctions de gestion d'alimentation de l'ordinateur. Si Dell a installé le système d'exploitation, la fonction de lecture automatique est désactivée. Si vous réinstallez le système d'exploitation ou si vous l'avez installé vous-même, veillez à désactiver la fonction de lecture automatique si vous voulez utiliser le lecteur. Reportez-vous à la rubrique « Économie d'énergie ». Pour obtenir des informations sur la modification de l'option Auto Insert Notification (Notification d'insertion automatique), consultez le guide d'utilisation du système d'exploitation. Précautions à prendre avec les disques l N'utilisez jamais un disque endommagé ou déformé. l Tenez toujours le disque par ses bords. Ne touchez pas la surface du disque. l Utilisez un chiffon sec et propre pour ôter la poussière, les taches ou les empreintes de doigts de la surface du disque. Lorsque vous essuyez le disque, passez le chiffon du centre vers les bords. l N'utilisez jamais de solvants, tels que le benzène, de nettoyants pour disques ou de produits antistatiques pour nettoyer le disque. l N'écrivez pas sur la surface du disque. l Stockez le disque dans son boîtier, que vous placez dans un endroit frais et sec. Les températures extrêmes peuvent endommager les disques. l Ne pliez pas et ne faites pas tomber les disques. l Ne posez aucun objet sur un disque. Écran Quand l'ordinateur fonctionne sur batterie, réglez la luminosité sur la valeur minimum pour un bon confort visuel. Vous pouvez économiser l'énergie de la batterie en utilisant la luminosité la plus faible. Réglage de la luminosité REMARQUE : Sur un clavier externe, appuyez sur <Scroll lock (Arrêt défil)> ainsi que sur les combinaisons de touches spécifiées dans le tableau suivant si l'option External Hot Key (Touches d'accès rapide externes) est activée dans le programme de configuration du système. Keys (Touches) Fonction Combinaison de touches Augmenter la luminosité Réduire la luminosité Contrôler les modes d'affichage Appuyez sur pour basculer l'image vidéo vers l'affichage suivant, dans l'ordre indiqué ci-dessous : écran intégré, moniteur externe, ou les deux écrans simultanément. Personnalisation de la résolution graphique Sous Windows XP 1. Cliquez sur le bouton Démarrer puis cliquez sur Panneau de configuration. 2. Sous Pick a category (Choisissez une catégorie), cliquez sur Appearance and Themes (Apparence et thèmes). 3. Sous Pick a task... (Choisissez une tâche…), cliquez sur la zone à modifier, ou sous ou une icône du Panneau de configuration, cliquez sur Display (Affichage). 4. Essayez différentes valeurs pour les paramètres Color quality (Qualité couleur) et Screen resolution (Résolution de l'écran). Sous Windows 2000 1. Cliquez sur le bouton Démarrer, pointez sur Paramètres, puis cliquez sur Panneau de configuration. 2. Double-cliquez sur l'icône Affichage, puis cliquez sur l'onglet Paramètres. 3. Essayez différentes valeurs pour les paramètres Colors (Couleurs), Screen area (Écran). Pour plus d'informations, reportez-vous à la documentation de votre système d'exploitation. Si vous sélectionnez une résolution ou une palette de couleurs plus élevée que celle prise en charge par l'écran, les paramètres se règlent automatiquement sur la configuration la plus proche. Pilotes vidéo et résolution vidéo Les pilotes vidéo installés par Dell fonctionnent avec le système d'exploitation pour vous permettre de personnaliser la résolution vidéo et le nombre de couleurs à l'écran de votre affichage. Pour des informations détaillées sur la résolution vidéo, reportez-vous à la section « Caractéristiques techniques ». REMARQUE : Les pilotes vidéo installés par Dell sont conçus pour offrir les meilleures performances sur votre ordinateur. Dell vous recommande de n'utiliser que ces pilotes avec votre système d'exploitation installé en usine. Si le réglage de la résolution vidéo est supérieur à celui pris en charge par l'écran, ce dernier passe en mode panoramique. En mode panoramique, l'écran ne peut pas s'afficher entièrement. Par exemple, la barre des tâches qui apparaît généralement au bas du bureau n'est peutêtre plus visible. Pour voir le reste de l'écran, utilisez le touchpad ou le trackstick pour faire défiler l'image vers le haut ou le bas, vers la gauche ou la droite. AVIS : Vous pourriez endommager le moniteur en paramétrant un taux de rafraîchissement non pris en charge par ce dernier. Avant de régler le taux de rafraîchissement d'un moniteur externe, reportez-vous au guide d'utilisation du moniteur. Si vous sélectionnez une combinaison couleur/résolution que l'ordinateur ne prend pas en charge, ce dernier sélectionne automatiquement la combinaison la plus proche qu'il peut prendre en charge. REMARQUE : Le nombre de couleurs est basé sur 256 couleurs pour les affichages 8 bits, 65 536 couleurs pour les affichages 16 bits et 4 294 967 296 couleurs pour les affichages 32 bits. Commandes du clavier et du pavé numérique Grâce aux combinaisons de touches, vous pouvez : l Utiliser le pavé numérique. l Passer dans les différents modes de gestion de l'alimentation. l Contrôler les paramètres d'affichage. l Contrôler la touche Dell AccessDirect. l Régler le volume des haut-parleurs. REMARQUE : Sur un clavier externe, utilisez <Arrêt défil> avec les touches appropriées si l'option Touches d'accès rapide externes est activée dans le programme de configuration du système. Pavé numérique Le pavé numérique partage certaines touches avec le clavier de votre ordinateur. Les nombres et les symboles partagés sont indiqués sur le côté droit des touches. Lorsque vous activez le pavé numérique, le voyant s'allume. Combinaisons de touches du pavé numérique Fonction Lorsque le pavé numérique est désactivé Activer le pavé numérique. Activer temporairement une touche de commande du curseur du pavé <touche du curseur> Activer temporairement le surlignage <touche numérique> Fonction Lorsque le pavé numérique est activé Désactiver le pavé Activer temporairement les lettres/fonctions en minuscule du clavier <touche> Activer temporairement les lettres/fonctions en majuscule du clavier Activer temporairement une touche de commande du curseur du pavé <touche du curseur> Combinaison de touches liée aux économies d'énergie Appuyez sur pour activer les propriétés d'économie d'énergie si vous avez configuré les propriétés de gestion de l'alimentation. Reportez-vous à la rubrique « Économie d'énergie ». Touche Dell AccessDirect™ La touche Dell AccessDirect vous permet d'accéder rapidement à un programme fréquemment utilisé, comme Microsoft Internet Explorer. REMARQUE : L'utilisation d'un clavier externe sur votre ordinateur désactive la touche AccessDirect. Pour plus d'informations sur l'utilisation de la touche AccessDirect, et sur l'affichage ou la modification des attributions de touches, consultez l'aide AccessDirect : 1. Ouvrez le programme Dell AccessDirect en utilisant l'une des méthodes suivantes : l l Double-cliquez sur l'icône AccessDirect dans la barre des tâches de Windows (normalement dans le coin inférieur droit de l'écran). Sous Windows XP, cliquez sur le bouton Démarrer, puis cliquez sur Panneau de configuration. Sous Choisissez une catégorie, cliquez sur Printers and Other Hardware (Imprimantes et autres périphériques), sur Keyboard (Clavier) puis sur l'onglet AccessDirect. Sous Windows 2000, cliquez sur le bouton Démarrer, pointez sur Paramètres, puis double-cliquez sur Panneau de configuration. Dans la fenêtre Panneau de configuration, double-cliquez sur l'icône Clavier, puis cliquez sur l'onglet AccessDirect. 2. Cliquez sur Help (Aide). Contrôle des haut-parleurs REMARQUE : Sur un clavier externe, utilisez <Arrêt défil> avec les touches appropriées si l'option Touches d'accès rapide externes est activée dans le programme de configuration du système. Fonction Combinaison de touches Augmenter le volume Réduire le volume Allumer ou éteindre les haut-parleurs Touches de commande du curseur Votre ordinateur est équipé du périphérique de pointage intégré Dell DualPoint, qui comprend deux périphériques de pointage du curseur qui effectuent les fonctions traditionnelles d'une souris : le touchpad et le trackstick. Vous pouvez choisir d'utiliser uniquement le touchpad, uniquement le trackstick ou les deux en même temps. Le logiciel du périphérique DualPoint vous permet d'ajuster des paramètres, tels que la sensibilité, le type de mouvement et les fonctions « glisser-déplacer » du touchpad et du trackstick. REMARQUE : Si l'option Pointing Device (Périphérique de pointage) du programme de configuration du système a la valeur Touch Pad-PS/2 Mouse (Souris PS/2-Touchpad) (valeur par défaut), vous pouvez utiliser à la fois le périphérique DualPoint et une souris externe. Utilisation du touchpad Les deux boutons du touchpad, situés directement sous le touchpad, correspondent aux boutons droit et gauche d'une souris classique. l l l l Pour déplacer le curseur, glissez légèrement votre doigt sur la zone lisse du capteur. Pour sélectionner un objet, tapotez doucement une fois sur la surface du touchpad ou utilisez votre pouce pour appuyer sur le bouton gauche du touchpad. Pour sélectionner et déplacer (ou faire glisser) un objet, placez le curseur sur l'objet et touchez le touchpad pour effectuer un mouvement bas-haut-bas. Lors du deuxième mouvement vers le bas, laissez le doigt sur le touchpad et déplacez l'objet sélectionné en faisant glisser votre doigt selon un mouvement horizontal. Pour double-cliquer sur un objet, placez le curseur sur l'objet et tapez sur le touchpad ou sur le bouton gauche du touchpad deux fois. Utilisation du trackstick Les deux boutons du trackstick, situés entre le touchpad et la barre d'espacement du clavier, correspondent aux boutons droit et gauche d'une souris classique. l l l l Pour déplacer le curseur, appliquez une pression sur le trackstick avec l'index. Appuyez vers le haut ou le bas pour déplacer le curseur vers le haut ou vers le bas de l'écran. Appuyez vers la droite ou vers la gauche pour déplacer le curseur vers la droite ou vers la gauche de l'écran. Pour sélectionner un objet, tapez une fois sur le trackstick ou appuyez avec le pouce sur le bouton gauche du trackstick. Pour sélectionner et déplacer (ou faire glisser) un objet, placez le curseur sur l'objet. Appuyez ensuite sur le bouton gauche du trackstick et maintenez-le enfoncé. Laissez votre pouce sur le bouton et déplacez l'objet sélectionné en appuyant sur le trackstick dans la direction souhaitée. Pour double-cliquer sur un objet, placez le curseur sur l'objet et tapez deux fois sur le bouton gauche du trackstick ou deux fois sur le trackstick lui-même. Le trackstick fonctionne pour l'essentiel comme le touchpad en ce sens qu'il vous permet d'utiliser des boutons pour les fonctions de souris ou le périphérique de pointage lui-même. Personnalisation du périphérique de pointage intégré DualPoint Sous Windows XP 1. Cliquez sur le bouton Démarrer puis cliquez sur Panneau de configuration. 2. Sous Choisissez une catégorie, cliquez sur Imprimantes et autres périphériques. 3. Cliquez sur l'icône Mouse (Souris), puis cliquez sur l'onglet Touch (Tactile) de la fenêtre Mouse Properties (Propriétés de la souris). 4. Dans le menu déroulant, choisissez le touchpad ou le trackstick et cliquez sur Appliquer. 5. Cliquez sur OK pour enregistrer les paramètres et fermer la fenêtre. Vous pouvez également cliquer avec le bouton droit de la souris sur l'icône du touchpad dans la barre des tâches et cliquer sur Touch Pad Properties (Propriétés du touchpad) pour ouvrir la fenêtre Propriétés de la souris. Dans la zone Disable this Device (désactiver ce périphérique), cliquez pour désactiver les paramètres du touchpad ou du trackstick sélectionné. Si votre ordinateur est connecté à une souris, les paramètres du touchpad et du trackstick sont automatiquement désactivés. Sous Windows 2000 1. Cliquez sur le bouton Démarrer, pointez sur Paramètres, puis cliquez sur Panneau de configuration. 2. Double-cliquez sur l'icône Souris, puis cliquez sur l'onglet Tactile de la fenêtre Propriétés de la souris. 3. Dans le menu déroulant, choisissez le touchpad ou le trackstick et cliquez sur Appliquer. 4. Cliquez sur OK pour enregistrer les paramètres et fermer la fenêtre. Pour ouvrir la fenêtre Propriétés de la souris vous pouvez également cliquer avec le bouton droit de la souris sur l'icône du touchpad dans la barre des tâches et cliquer sur Propriétés du touchpad. Pour désactiver les paramètres du touchpad ou du trackstick sélectionné, cliquez dans la zone Disable this Device (désactiver ce périphérique). Si votre ordinateur est connecté à une souris, les paramètres du touchpad et du trackstick sont automatiquement désactivés. Changement de l'embout du trackstick Votre ordinateur peut est livré avec des couvercles de trackstick supplémentaires. Vous devrez peut-être changer le couvercle du trackstick s'il s'abîme après une utilisation prolongée. 1. Retirez le couvercle du trackstick. 2. Alignez un nouveau couvercle sur le manche carré du trackstick et appuyez doucement sur le couvercle pour l'installer sur le manche. 3. Testez le trackstick pour vous assurer que l'embout est correctement installé. Cartes PC Pour plus d'informations sur les cartes PC prises en charge, reportez-vous à la rubrique « Caractéristiques techniques ». REMARQUES : Une carte PC n'est pas un périphérique d'initialisation. Le « type » d'une carte correspond à son épaisseur, non à sa fonction. Votre ordinateur reconnaît la plupart des cartes d'E/S et charge automatiquement le pilote de périphérique associé à la carte utilisée. AVIS : Les cartes étendues sont des versions plus longues de vos cartes PC standard. Elles rentrent dans votre ordinateur et fonctionnent correctement. Lorsque vous utilisez des cartes PC étendues, prenez les précautions suivantes : l l l Veillez à ce que rien ne vienne heurter la partie exposée d'une carte étendue installée. Cela pourrait en effet endommager la carte système. Retirez toujours une carte PC étendue avant d'emballer l'ordinateur dans sa mallette de transport. Si vous installez une carte étendue, essayez de le faire sur le connecteur de carte PC supérieur, afin de laisser de la place pour une deuxième carte PC. Retrait des cartes PC et des caches AVIS : Utilisez l'utilitaire de configuration de cartes PC de la barre des tâches pour sélectionner et désactiver une carte avant de la retirer. Si vous ne désactivez pas la carte au moyen de l'utilitaire de configuration, vous risquez de perdre les données des programmes ouverts. 1. Désactivez la carte PC à l'aide de l'utilitaire de configuration de cartes PC de la barre des tâches. 2. Appuyez sur le bouton d'éjection. REMARQUE : Sur chaque bouton d'éjection, un point indique si le bouton correspond à l'emplacement de carte PC supérieur ou inférieur. 3. Retirez avec précaution la carte ou le cache. Conservez le cache afin de l'utiliser à chaque fois que vous n'avez pas de carte PC installée. Le cache protège le connecteur de carte PC de la poussière et d'autres particules. Installation des cartes PC Il n'est pas nécessaire d'arrêter votre ordinateur ou de sortir du mode suspension ou veille pour installer une carte PC. 1. Au besoin, enlevez le cache du logement de la carte PC. 2. Insérez la carte, puis enfoncez-la fermement jusqu'à ce qu'elle soit correctement positionnée. Si l'orientation de la carte n'est pas claire, reportez-vous à la documentation livrée avec la carte. 3. Si vous sentez une résistance lorsque vous insérez la carte, ne forcez pas. Vérifiez l'orientation de la carte, puis faites une nouvelle tentative. Configuration des cartes PC L'utilitaire de configuration de carte PC effectue les opérations suivantes : l Il vous avertit dès qu'une carte PC est insérée et vous indique comment elle est configurée. l Il charge automatiquement le pilote de périphérique adéquat si celui-ci est disponible sur l'unité de disque dur. l Il vous demande d'installer les pilotes si ceux-ci ne sont pas disponibles sur le disque dur. Retour au sommaire Retour au sommaire Garantie limitée et règle de retour : Guide d'utilisation du Dell™ Latitude™ C810 Garantie limitée à trois ans (États-Unis uniquement) Garantie fabricant utilisateur final d'un an (Amérique latine et Caraïbes uniquement) Garantie limitée à trois ans (Canada uniquement) Règle de retour « Satisfait ou remboursé » (États-Unis uniquement) Les rubriques suivantes décrivent la garantie limitée de votre ordinateur, la garantie fabricant pour l'Amérique Latine et les Caraïbes, et la règle de retour pour les États-Unis. Garantie limitée à trois ans (États-Unis uniquement) Dell Computer Corporation (« Dell ») fabrique ses produits avec des pièces et des composants qui sont neufs ou équivalents à du neuf en accord avec les pratiques classiques de l'industrie. Dell garantit que ses produits sont exempts de tout défaut matériel et de fabrication. La garantie limitée est valable pendant trois ans à compter de la date de facturation, comme indiqué ci-dessous. Les dommages dus à l'expédition des produits chez le client sont couverts par cette garantie limitée. Par ailleurs, cette garantie limitée ne couvre pas les dommages résultant de causes externes : accidents, usage abusif ou à mauvais escient, problèmes d'alimentation électrique, interventions non autorisées par Dell, utilisation non conforme aux instructions du produit, non-exécution de l'entretien préventif exigé et problèmes dus à l'utilisation de pièces et de composants non fournis par Dell. Cette garantie limitée ne s'applique pas aux articles des catégories suivantes : logiciels, périphériques (à l'exception de ceux spécifiquement indiqués), accessoires ou pièces ajoutés à un système Dell après son expédition par Dell, accessoires ou pièces ajoutés à un système Dell par le département d'intégration du système Dell, accessoires ou pièces qui ne sont pas installés à l'usine Dell ou logiciels ou matériel DellWare. Les moniteurs, claviers et souris de marque Dell ou inclus dans la liste des prix standard de Dell sont couverts par cette garantie limitée ; tous les autres moniteurs, claviers et souris (y compris ceux vendus par le programme Dell Software and Peripherals) ne sont pas couverts. Les batteries des ordinateurs portables ne sont couvertes que pendant la période initiale d'un an de cette garantie limitée. Garantie pendant la première année Lors de la première année à compter de la date de facturation, Dell répare ou remplace les produits qui sont retournés à l'usine de Dell et qui sont couverts par cette garantie limitée. Pour obtenir le service de garantie, vous devez contacter le Support Technique Clientèle de Dell dans les limites de la période de garantie. Reportez-vous à la rubrique « Obtention de l'aide » dans le Guide de référence et de dépannage pour connaître les coordonnées qui vous permettront d'obtenir une assistance clientèle. Si une réparation sous garantie est nécessaire, Dell vous fournira un numéro d'autorisation de retour du matériel. Vous devez renvoyer les produits à Dell dans leur emballage d'origine ou un équivalent, payer d'avance les frais d'expédition, et assurer l'envoi ou accepter les risques de perte ou de dommage pendant l'acheminement. Dell vous renverra à ses frais le produit réparé ou de remplacement si vous utilisez une adresse aux États-Unis, le cas échéant. Les expéditions vers d'autres destinations s'effectueront en port dû. REMARQUE : Avant d'expédier le ou les produits à Dell, sauvegardez les données du ou des disques durs et de tout autre dispositif de stockage des produits. Retirez tous les supports amovibles comme les disquettes, les CD ou les cartes PC. Dell décline toute responsabilité pour les données ou les logiciels perdus. Dell est propriétaire de toutes les pièces retirées des produits réparés. Dell utilise des pièces neuves ou remises en état provenant de différents fabricants pour les réparations sous garantie et pour la fabrication de produits de remplacement. Quand Dell répare ou remplace un produit, la période de garantie n'est pas prolongée. Garantie pendant la deuxième et la troisième année Pendant la deuxième et la troisième année de cette garantie limitée, Dell fournit, sur une base d'échange et en conformité avec la règle sur les retours de Dell en vigueur à la date de l'échange, des pièces de rechange pour le ou les produits matériels Dell couverts par cette garantie limitée, quand une pièce doit être remplacée. Vous devez indiquer à l'avance chaque panne de matériel au Support Technique Clientèle de Dell afin que Dell convienne de la nécessité du remplacement de la pièce et expédie la pièce de rechange. Dell expédie les pièces (à ses frais) si vous utilisez une adresse aux États-Unis, le cas échéant. Les expéditions vers d'autres destinations sont payées à la réception. Dell inclut un emballage d'expédition préaffranchi avec chaque pièce de rechange afin que vous renvoyiez la pièce remplacée à Dell. Les pièces de rechange sont neuves ou remises en état. Dell peut fournir des pièces de rechange provenant de fabricants divers. Les conditions de garantie pour une pièce de rechange sont celles qui s'appliquent encore pour la garantie limitée. Toute pièce de rechange dont l'équivalent défectueux et remplacé n'a pas été renvoyé à Dell devra être payée. La procédure de retour des pièces de rechange, ainsi que votre engagement à les payer si vous ne les réexpédiez pas à Dell, sont conformes à la règle sur les retours en vigueur à la date de l'échange. Vous acceptez la pleine responsabilité pour vos logiciels et vos données. Dell n'a pas à vous indiquer ou à vous rappeler les procédures de sauvegarde ni les autres procédures appropriées. Conditions générales CETTE GARANTIE LIMITÉE VOUS DONNE DES DROITS LÉGAUX SPÉCIFIQUES, AUXQUELS PEUVENT S'AJOUTER D'AUTRES DROITS, QUI VARIENT D'UN ÉTAT À L'AUTRE (OU D'UNE JURIDICTION À L'AUTRE). LA RESPONSABILITÉ DE DELL POUR LE FONCTIONNEMENT DÉFECTUEUX ET LES DÉFAUTS DU MATÉRIEL EST LIMITÉE À LA RÉPARATION OU AU REMPLACEMENT COMME INDIQUÉ DANS CE CONTRAT DE GARANTIE. TOUTE GARANTIE EXPRESSE OU IMPLICITE DU PRODUIT, INCLUANT SANS EN EXCLURE D'AUTRES GARANTIES ET CONDITIONS IMPLICITES DE QUALITÉ OU D'ADAPTABILITÉ À UN USAGE PARTICULIER, EST LIMITÉE À LA PÉRIODE MENTIONNÉE CI-DESSUS, ET AUCUNE GARANTIE, EXPRESSE OU IMPLICITE, NE SERA APPLIQUÉE AU-DELÀ DE CETTE PÉRIODE. CERTAINS ÉTATS (OU JURIDICTIONS) NE RECONNAISSENT PAS DE RESTRICTION SUR LA DURÉE D'UNE GARANTIE IMPLICITE, AUQUEL CAS LA RESTRICTION PRÉCÉDENTE PEUT NE PAS S'APPLIQUER. DELL DÉCLINE TOUTE RESPONSABILITÉ, AU-DELÀ DES RECOURS INDIQUÉS DANS CE CONTRAT DE GARANTIE LIMITÉE, POUR LES DOMMAGES ACCIDENTELS OU INDUITS, Y COMPRIS POUR LA NON-DISPONIBILITÉ D'UN PRODUIT OU POUR LA PERTE DE DONNÉES OU DE LOGICIELS, ET CE SANS RESTRICTION. CERTAINS ÉTATS (OU JURIDICTIONS) NE RECONNAISSENT PAS D'EXCLUSION OU DE RESTRICTION SUR LES DOMMAGES SECONDAIRES OU INDUITS, AUQUEL CAS L'EXCLUSION OU LES RESTRICTIONS PRÉCÉDENTES PEUVENT NE PAS S'APPLIQUER. Ces conditions s'appliquent uniquement à la garantie limitée de trois ans de Dell. Pour les réserves sur tout contrat de service couvrant votre système, reportez-vous à votre facture ou au contrat de service séparé que vous recevrez. Si Dell choisit de remplacer un système ou un composant, l'échange se fera en conformité avec la règle de retour de Dell effective à la date de l'échange. Dans tous les cas où Dell délivre un numéro d'autorisation de retour du matériel, Dell doit recevoir le ou les produits avant l'expiration de la période de garantie pour que la ou les réparations puissent être couvertes par la garantie limitée. REMARQUE : Si vous avez choisi l'une des options de garantie et de service proposées à la place de la garantie limitée de trois ans classique décrite ci-dessus, cette option figurera sur votre facture. Garantie limitée à trois ans (Canada uniquement) Dell Computer Corporation (« Dell ») fabrique ses produits avec des pièces et des composants qui sont neufs ou équivalents à du neuf en accord avec les pratiques classiques de l'industrie. Dell garantit que ses produits sont exempts de tout défaut matériel et de fabrication. La garantie limitée est valable pendant trois ans à compter de la date de facturation, comme indiqué ci-dessous. Les dommages dus à l'expédition des produits chez le client sont couverts par cette garantie limitée. Par ailleurs, cette garantie limitée ne couvre pas les dommages résultant de causes externes : accidents, usage abusif ou à mauvais escient, problèmes d'alimentation électrique, interventions non autorisées par Dell, utilisation non conforme aux instructions du produit, non-exécution de l'entretien préventif exigé et problèmes dus à l'utilisation de pièces et de composants non fournis par Dell. Cette garantie limitée ne s'applique pas aux articles des catégories suivantes : logiciels, périphériques (à l'exception de ceux spécifiquement indiqués), accessoires ou pièces ajoutés à un système Dell après son expédition par Dell, accessoires ou pièces ajoutés à un système Dell par le département d'intégration du système Dell, accessoires ou pièces qui ne sont pas installés à l'usine Dell ou logiciels ou matériel DellWare. Les moniteurs, claviers et souris de marque Dell ou inclus dans la liste des prix standard de Dell sont couverts par cette garantie limitée ; tous les autres moniteurs, claviers et souris (y compris ceux vendus par le programme Dell Software and Peripherals) ne sont pas couverts. Les batteries des ordinateurs portables ne sont couvertes que pendant la période initiale d'un an de cette garantie limitée. Garantie pendant la première année Lors de la première année à compter de la date de facturation, Dell répare ou remplace les produits qui sont retournés à l'usine de Dell et qui sont couverts par cette garantie limitée. Pour obtenir le service de garantie, vous devez contacter le Support Technique Clientèle de Dell dans les limites de la période de garantie. Reportez-vous à la rubrique « Obtention de l'aide » dans le Guide de référence et de dépannage pour connaître les coordonnées téléphoniques qui vous permettront d'obtenir une assistance clientèle. Si une réparation sous garantie est nécessaire, Dell vous fournira un numéro d'autorisation de retour du matériel. Vous devez renvoyer les produits à Dell dans leur emballage d'origine ou un équivalent, payer d'avance les frais d'expédition, et assurer l'envoi ou accepter les risques de perte ou de dommage pendant l'acheminement. Dell vous renverra à ses frais le produit réparé ou de remplacement si vous utilisez une adresse au Canada, le cas échéant. Les expéditions vers d'autres destinations sont payées à la réception. REMARQUE : Avant d'expédier le ou les produits à Dell, sauvegardez les données du ou des disques durs et de tout autre dispositif de stockage des produits. Retirez tous les supports amovibles comme les disquettes, les CD ou les cartes PC. Dell décline toute responsabilité pour les données ou les logiciels perdus. Dell est propriétaire de toutes les pièces retirées des produits réparés. Dell utilise des pièces neuves ou remises en état provenant de différents fabricants pour les réparations sous garantie et pour la fabrication de produits de remplacement. Quand Dell répare ou remplace un produit, la période de garantie n'en est pas prolongée. Garantie pendant la deuxième et la troisième année Pendant la deuxième et la troisième année de cette garantie limitée, Dell fournit, sur une base d'échange et en conformité avec la règle sur les retours de Dell en vigueur à la date de l'échange, des pièces de rechange pour le ou les produits matériels Dell couverts par cette garantie limitée, quand une pièce doit être remplacée. Vous devez indiquer à l'avance chaque panne de matériel au Support Technique Clientèle de Dell afin que Dell convienne de la nécessité du remplacement de la pièce et expédie la pièce de rechange. Dell expédie les pièces (à ses frais) si vous utilisez une adresse au Canada, le cas échéant. Les expéditions vers d'autres destinations sont payées à la réception. Dell inclut un emballage d'expédition préaffranchi avec chaque pièce de rechange afin que vous renvoyiez la pièce remplacée à Dell. Les pièces de rechange sont neuves ou remises en état. Dell peut fournir des pièces de rechange provenant de fabricants divers. Les conditions de garantie pour une pièce de rechange sont celles qui s'appliquent encore pour la garantie limitée. Toute pièce de rechange dont l'équivalent défectueux et remplacé n'a pas été renvoyé à Dell devra être payée. La procédure de retour des pièces de rechange, ainsi que votre engagement à les payer si vous ne les réexpédiez pas à Dell, sont conformes à la règle sur les retours en vigueur à la date de l'échange. Vous acceptez la pleine responsabilité pour vos logiciels et vos données. Dell n'a pas à vous indiquer ou à vous rappeler les procédures de sauvegarde ni les autres procédures appropriées. Conditions générales DELL N'ACCORDE AUCUNE GARANTIE OU CONDITION EXPRESSE AU-DELÀ DE CELLES MENTIONNÉES DANS LE PRÉSENT CONTRAT DE GARANTIE LIMITÉE. DELL DÉCLINE TOUTE AUTRE GARANTIE OU CONDITION EXPRESSE OU IMPLICITE, INCLUANT SANS RESTRICTION LES GARANTIES ET CONDITIONS IMPLICITES DE QUALITÉ OU D'ADAPTABILITÉ À UN USAGE PARTICULIER. CERTAINS ÉTATS (OU JURIDICTIONS) NE RECONNAISSENT PAS DE RESTRICTION POUR LES GARANTIES OU CONDITIONS IMPLICITES, AUQUEL CAS LA RESTRICTION PRÉCÉDENTE PEUT NE PAS S'APPLIQUER. LA RESPONSABILITÉ DE DELL POUR LE FONCTIONNEMENT DÉFECTUEUX ET LES DÉFAUTS DU MATÉRIEL EST LIMITÉE À LA RÉPARATION OU AU REMPLACEMENT COMME INDIQUÉ DANS CE CONTRAT DE GARANTIE. CES GARANTIES VOUS DONNENT DES DROITS LÉGAUX SPÉCIFIQUES, AUXQUELS PEUVENT S'AJOUTER D'AUTRES DROITS, QUI VARIENT D'UN ÉTAT À L'AUTRE (OU D'UNE JURIDICTION À L'AUTRE). DELL DÉCLINE TOUTE RESPONSABILITÉ, AU-DELÀ DES RECOURS INDIQUÉS DANS CE CONTRAT DE GARANTIE LIMITÉE, POUR LES DOMMAGES ACCIDENTELS OU INDUITS, Y COMPRIS POUR LA NON-DISPONIBILITÉ D'UN PRODUIT OU POUR LA PERTE DE DONNÉES OU DE LOGICIELS, ET CE SANS RESTRICTION. CERTAINS ÉTATS (OU JURIDICTIONS) NE RECONNAISSENT PAS D'EXCLUSION OU DE RESTRICTION SUR LES DOMMAGES SECONDAIRES OU INDUITS, AUQUEL CAS L'EXCLUSION OU LES RESTRICTIONS PRÉCÉDENTES PEUVENT NE PAS S'APPLIQUER. Ces conditions s'appliquent uniquement à la garantie limitée de trois ans de Dell. Pour les réserves sur tout contrat de service couvrant votre système, reportez-vous à votre facture ou au contrat de service séparé que vous recevrez. Si Dell choisit de remplacer un système ou un composant, l'échange se fera en conformité avec la règle sur les retours de Dell effective à la date de l'échange. Dans tous les cas où Dell délivre un numéro d'autorisation de retour du matériel, Dell doit recevoir le ou les produits avant l'expiration de la période de garantie pour que la ou les réparations puissent être couvertes par la garantie limitée. REMARQUE : Si vous avez choisi l'une des options de garantie et de service proposées à la place de la garantie limitée de trois ans classique décrite ci-dessus, cette option figurera sur votre facture. Garantie fabricant utilisateur final d'un an (Amérique latine et Caraïbes uniquement) Garantie Dell Computer Corporation (« Dell »)garantit à l'utilisateur final, en conformité avec les provisions suivantes, que ses produits matériels portant la marque Dell, acquis par lui auprès d'une société Dell ou d'un distributeur Dell autorisé en Amérique latine ou aux Caraïbes seront exempts de défauts s'agissant des matériaux, de la fabrication et de la conception portant atteinte à une utilisation normale, pendant une période d'un an à compter de la date d'achat d'origine. Les produits pour lesquels une réclamation est justifiée seront, selon ce que choisira Dell, réparés ou remplacés aux frais de Dell. Dell est propriétaire de toutes les pièces retirées des produits réparés. Dell utilise des pièces neuves ou remises en état provenant de différents fabricants pour les réparations et pour la fabrication de produits de remplacement. Exclusions Cette garantie ne s'applique pas aux défauts résultant de ce qui suit : installation, utilisation ou entretien incorrects ou inadaptés ; actions ou modifications par des tiers non autorisés ou l'utilisateur final ; dommage accidentel ou intentionnel ou bien usure naturelle. Réclamations En cas de réclamation pour l'Amérique latine et les Caraïbes, contactez le point de vente Dell pendant la période de garantie. L'utilisateur final doit toujours fournir une preuve d'achat indiquant le nom et l'adresse du vendeur, la date d'achat, le modèle et le numéro de série, le nom et l'adresse du client ainsi que les détails des symptômes et de la configuration au moment du dysfonctionnement, y compris les périphériques et les logiciels utilisés. Dans le cas contraire, Dell pourra refuser la réclamation sous garantie. Après diagnostic d'un défaut sous garantie, Dell mettra en place et réglera le transport et l'assurance vers le et à partir du centre de réparation et de remplacement de Dell. L'utilisateur final doit s'assurer que le produit défectueux est disponible pour être collecté, correctement emballé dans l'emballage d'origine ou un emballage de protection similaire, avec les détails énumérés ci-dessus et le numéro de retour fourni à l'utilisateur final par Dell. Limites de garantie et droits statutaires Dell n'accorde aucune garantie ni ne fait aucune déclaration du même type autre que celle énoncée explicitement ci-dessus et ladite garantie prévaut sur toutes les autres garanties quelles qu'elles soient, dans toute la mesure autorisée par la loi. En l'absence de législation applicable, cette garantie représentera le recours unique et exclusif de l'utilisateur final à l'encontre de Dell ou de n'importe laquelle de ses filiales et ni Dell ni aucune de ses filiales ne seront responsables de la perte de bénéfices ou de contrats, ou de tout dommage indirect né d'une négligence, d'une rupture de contrat ou autre. Cette garantie ne porte pas atteinte à ni n'affecte les droits statutaires obligatoires de l'utilisateur final et/ou tout droit résultant d'autres contrats conclus par l'utilisateur final avec Dell et/ou n'importe quel autre vendeur. Dell World Trade LP One Dell Way, Round Rock, TX 78682, USA Dell Computadores do Brasil Ltda (CNPJ No. 72.381.189/0001-10)/ Dell Commercial do Brasil Ltda (CNPJ No. 03 405 822/0001-40) Avenida Industrial Belgraf, 400 92990-000 - Eldorado do Sul - RS - Brasil Dell Computer de Chile Ltda Coyancura 2283, Piso 3- Of.302, Providencia, Santiago - Chili Dell Computer de Colombia Corporation Carrera 7 #115-33 Oficina 603 Bogota, Colombie Dell Computer de Mexico SA de CV Paseo de la Reforma 2620 - 11° Piso Col. Lomas Altas 11950 México, D.F. Règle de retour « Satisfait ou remboursé » (États-Unis uniquement) En qualité de client et utilisateur final ayant acheté de nouveaux produits directement à une société Dell, vous êtes en droit de les retourner à Dell dans un délai de 30 jours à compter de la date de facturation pour un remboursement ou un avoir équivalent au prix d'achat. En qualité de client et utilisateur final ayant acheté des produits recyclés à une société Dell, vous êtes en droit de les retourner à Dell dans un délai de 14 jours à compter de la date de facturation pour un remboursement ou un avoir équivalent au prix d'achat. Dans l'un comme l'autre de ces cas, le remboursement ou l'avoir n'inclut pas les frais de livraison et d'emballage indiqués sur votre facture. Si vous avez acheté nos produits en tant que société liée à Dell par un contrat écrit, les termes stipulés dans ce contrat au sujet du retour des produits peuvent différer de ceux spécifiés par la règle de retour. Pour retourner les produits, vous devez contacter le Service Clientèle de Dell qui vous fournira un numéro d'autorisation de retour pour crédit. Reportez-vous au chapitre intitulé « Obtention d'aide » de la documentation de dépannage de votre système ou, pour certains systèmes, à la rubrique intitulée « Contacter Dell » de l'aide en ligne de votre système pour connaître le contact qui vous permettra d'obtenir une assistance clientèle. Afin d'accélérer la procédure de remboursement ou d'avoir, Dell attend que vous lui renvoyiez les produits dans leur emballage d'origine dans les cinq jours suivant l'attribution d'un numéro d'autorisation de retour pour crédit. Vous devez également payer d'avance les frais d'expédition et assurer l'envoi, ou accepter les risques de perte ou de dommage pendant l'acheminement. Vous ne pouvez renvoyer un logiciel pour un remboursement ou un avoir que si l'emballage scellé contenant la ou les disquettes ou le ou les CD n'a pas été ouvert. Les produits renvoyés doivent être comme neufs, et tous les guides, disquettes, CD, cordons d'alimentation et autres accessoires livrés avec le produit doivent être renvoyés avec lui. Les clients désirant renvoyer, pour remboursement ou avoir uniquement, des logiciels d'application ou un système d'exploitation installés par Dell, doivent retourner le système dans son intégralité, avec tous les supports et la documentation inclus dans la livraison d'origine. Cette règle de retour « Satisfait ou remboursé » ne s'applique pas aux produits Dell Software and Peripherals, qui peuvent être renvoyés selon la règle de retour du programme Dell Software and Peripherals actuellement en vigueur. Spécifications Macrovision Les spécifications suivantes s'appliquent au produit de Macrovision Corporation fourni avec le lecteur de DVD-ROM : Ce produit comprend une technologie de protection des droits d'auteur qui est protégée par des réclamations de méthode de certains brevets américains et d'autres droits de propriété intellectuelle détenus par Macrovision Corporation et d'autres propriétaires de droits. L'utilisation de cette technologie de protection des droits d'auteur est soumise à l'autorisation de Macrovision Corporation ; elle est destinée exclusivement à une utilisation domestique et à des opérations limitées de visualisation, sauf autorisation spécifique de Macrovision Corporation. L'ingénierie inverse et le désassemblage sont interdits. Retour au sommaire Retour à la page du sommaire Fonctionnalités de Microsoft® Windows® XP : Guide d'utilisation du Dell™ Latitude™ C810 Présentation générale Restauration du système Nouvelle interface utilisateur Comptes utilisateur et changement rapide d'utilisateur Assistant Transfert de fichiers et de paramètres Mise en réseau domestique et au sein d'un bureau Compatibilité étendue des applications et des périphériques Pare-feu de connexion Internet Présentation générale Version perfectionnée du système d'exploitation Windows 2000, Windows XP est disponible en version personnelle et professionnelle : Windows XP Edition Familiale et Windows XP Professionnel. Les fonctionnalités présentées ici sont disponibles dans les deux éditions, mais la version Professionnel, conçue pour l'Entreprise, propose des fonctionnalités de productivité, de sécurité, de réseau et de gestion importantes dans un environnement d'entreprise. Quant aux particuliers, Windows XP leur apporte des fonctionnalités significativement améliorées en termes de stabilité et de sécurité propres aux systèmes d'exploitation Windows 2000 et Windows NT®. Il permet également une prise en charge améliorée des ordinateurs portables. Parmi les nouvelles fonctionnalités clés de Windows XP : l un bureau et une interface utilisateur améliorés l l'Assistant Transfert de fichiers et de paramètres l une meilleure compatibilité des applications l la fonction Restauration du système l la fonction Changement rapide d'utilisateur* l des fonctionnalités étendues de mise en réseau à la maison et au bureau* l un pare-feu personnel pour les connexions permanentes à Internet* *Fonctionnalités destinées aux utilisateurs à domicile et petites entreprises Centre d'aide et de support Le Centre d'aide et de support, présenté avec Microsoft Windows Millennium Edition (Me), remplace l'aide Windows des précédents systèmes d'exploitation. Le Centre d'aide et de support est un centre de ressources intégré réunissant des informations et une assistance relatives à l'utilisation et au dépannage de votre ordinateur et des périphériques et logiciels installés. Sous Windows XP, le Centre d'aide et de support propose des fonctionnalités de recherche étendue, notamment la recherche de tout le texte et la possibilité de rechercher sur plusieurs sites distants en plus des fichiers situés sur le disque dur. Vous pouvez utiliser une seule commande d'impression pour imprimer un chapitre entier de l'aide. Pour ouvrir le Centre d'aide et de support, cliquez sur le bouton Start (Démarrer), puis cliquez sur Help and Support Center (Centre d'aide et de support). À partir de la page d'accueil, vous pouvez effectuer une recherche ou sélectionner des catégories d'informations menant vers une tâche et des rubriques d'informations concernant l'utilisation de votre ordinateur. Cliquez sur User and System Guides (Guide d'utilisation du système) pour obtenir des informations concernant l'utilisation de votre ordinateur Dell™, périphériques et logiciels installés inclus. Nouvelle interface utilisateur Windows XP propose une nouvelle interface utilisateur habillée d'un nouveau style graphique, un bureau mieux ordonné et des fonctionnalités de nettoyage du bureau intégrées. La présentation des fenêtres a également été modifiée pour Windows XP et, tout comme dans le Panneau de configuration, elle met en valeur la présentation de la tâche. Le menu Démarrer bénéficie d'une nouvelle conception. La partie gauche du nouveau menu Démarrer affiche les icônes les plus fréquemment utilisées. Au fur et à mesure que vous utilisez l'ordinateur, les icônes de cette zone changent et sont réordonnées selon vos habitudes d'utilisation. Si vous souhaitez garder en permanence l'une des icônes à cet emplacement, cliquez avec le bouton droit sur l'icône et cliquez sur Pin to Start menu (Ajouter au menu Démarrer). Pour accéder aux programmes installés sur l'ordinateur, cliquez sur All Programs (Tous les programmes) dans la partie inférieure du menu Démarrer. La partie droite du nouveau menu Démarrer contient des icônes utiles pour accéder à vos fichiers, configurer l'ordinateur et rechercher des informations et de l'aide. L'icône Centre de solution Dell ouvre un portail affichant les services et les programmes installés sur votre ordinateur Dell. Rétablissement de l'affichage classique Si vous le souhaitez, vous pouvez changer la présentation du menu Démarrer, du bureau et des fenêtres, ou du Panneau de configuration et restaurer celle des systèmes d'exploitation Windows précédents. Ces options d'affichage classiques sont indépendantes les unes des autres. Vous pouvez facilement changer ou restaurer le nouvel affichage par catégorie et l'affichage classique par icône du Panneau de configuration en cliquant sur Switch to Classic View (Basculer vers l'affichage classique) ou Switch to Category View (Basculer vers l'affichage des catégories) dans la partie supérieure gauche de la fenêtre Panneau de configuration. Cette fonction est utile si vous voulez tirer parti des nouvelles fonctionnalités orientées tâche du Panneau de configuration Windows XP, mais que vous êtes habitué à effectuer des tâches particulières avec le Panneau de configuration classique (affichage des icônes). Pour passer le menu Démarrer en mode d'affichage classique : 1. Cliquez avec le bouton droit sur la zone vide dans la barre des tâches. 2. Cliquez sur Properties (Propriétés). 3. Cliquez sur l'onglet Start Menu (Menu Démarrer). 4. Sélectionnez Classic Start Menu (Menu Démarrer classique) et cliquez sur OK. Si vous préférez l'aspect classique des boutons et des fenêtres, suivez les étapes indiquées ci-après : 1. Cliquez avec le bouton droit n'importe où sur l'écran du bureau principal et cliquez sur Propriétés. 2. Cliquez sur l'onglet Appearance (Apparence). 3. Dans la zone de liste déroulante Windows and buttons (Fenêtres et boutons), sélectionnez Windows Classic style (Style Windows classique). 4. Pour personnaliser la couleur, la police et d'autres options classiques du bureau, cliquez sur Advanced (Avancées). 5. Une fois toutes vos sélections d'affichage terminées, cliquez sur OK. Assistant Clean Desktop Wizard (Assistant de nettoyage du bureau) L'Assistant de nettoyage du bureau est une fonctionnalité de Windows XP. Cet assistant s'exécute 7 jours après le premier démarrage de votre ordinateur et ensuite tous les 60 jours. L'Assistant de nettoyage du bureau ouvre au préalable une boîte de dialogue pour vous informer que certaines icônes sont inutilisées sur le bureau et il vous demande si vous voulez exécuter l'assistant. Si vous décidez d'exécuter l'assistant, celui-ci place les icônes du bureau inutilisées dans un dossier. L'Assistant de nettoyage du bureau est activé par défaut. Pour désactiver l'assistant : 1. Cliquez avec le bouton droit n'importe où sur l'écran du bureau principal et cliquez sur Propriétés. 2. Sélectionnez l'onglet Desktop (Bureau) et cliquez sur Customize Desktop (Personnalisation du bureau). 3. Dans les options de Desktop cleanup (Nettoyage du bureau) assurez-vous que la case Run Desktop Cleanup Wizard every 60 days (Exécuter l'Assistant Nettoyage du Bureau tous les 60 jours) n'est pas sélectionnée. Vous pouvez exécuter l'Assistant Nettoyage du bureau à tout moment en suivant les étapes indiquées ci-après : 1. Cliquez avec le bouton droit n'importe où sur l'écran du bureau principal et sélectionnez Propriétés. 2. Cliquez sur l'onglet Bureau et cliquez sur Personnalisation du bureau. 3. Cliquez sur Clean Desktop Now (Nettoyer le bureau maintenant). 4. Quand l'Assistant Nettoyage du Bureau s'affiche, cliquez sur Next (Suivant)>. 5. Dans la liste Shortcuts (Raccourcis), désélectionnez les raccourcis que vous voulez laisser sur le bureau, puis cliquez sur Suivant>. 6. Cliquez sur Finish (Terminer) pour supprimer les raccourcis et fermer l'assistant. Regroupement de la barre des tâches La barre des tâches Windows est une rangée de boutons qui s'affiche par défaut dans la partie inférieure de l'écran. La barre des tâches inclut le bouton Démarrer et un bouton pour chaque application ouverte. Elle comprend également les icônes Quick Launch (Lancement rapide) et la zone de notification. Windows XP regroupe plusieurs instances de la même application dans la barre des tâches. Par exemple, si six occurrences de Microsoft Internet Explorer sont ouvertes, un bouton pour chacune est affiché dans la barre des tâches. Windows XP les regroupe dans la barre des tâches. S'il y a un problème d'espace, Windows XP réunit tous les boutons Microsoft Internet Explorer en un seul bouton. Lorsque vous cliquez sur ce bouton, un menu contenant les six sessions actives de Microsoft Internet Explorer s'ouvre. Nettoyage de la zone de notification Au bout d'un certain temps, les icônes de logiciels tendent à proliférer dans la zone de notification située dans l'angle inférieur droit du Bureau Windows. Windows XP détecte les icônes situées dans la zone de notification qui sont inutilisées et les masque. Un bouton lambda ou chevron indique qu'il est possible d'afficher les icônes masquées en cliquant sur ce bouton. Vous pouvez également configurer manuellement la zone de notification en cliquant avec le bouton droit sur la barre des tâches, en sélectionnant Propriétés, puis en cliquant sur Customize... (Personnaliser…) dans la fenêtre Taskbar and Start Menu Properties (Propriétés de Barre des tâches et de Menu Démarrer). Par exemple, vous pouvez choisir de masquer l'icône du programme de protection contre les virus parce que vous n'y accédez que très rarement et, au contraire, d'afficher l'icône de volume parce que vous l'utilisez fréquemment. La fonctionnalité de nettoyage de la zone de notification est automatiquement activée lors de l'installation du système d'exploitation, mais vous pouvez la désactiver en désélectionnant l'option Hide inactive icons (Masquer les icônes inactives) dans la fenêtre Propriétés de la Barre des tâches et du Menu Démarrer. Assistant Transfert de fichiers et de paramètres L'Assistant Transfert de fichiers et de paramètres est utilisé pour déplacer des fichiers et des paramètres personnels d'un ordinateur à un autre (par exemple, lors de la mise à niveau vers un nouvel ordinateur). Les documents, images, feuilles de calcul, présentations et messages électroniques se trouvant sur votre ordinateur constituent les fichiers personnels. Les propriétés d'affichage, la taille des fenêtres, les paramètres de la barre d'outils, les connexions d'accès à distance, les signets Internet, etc., de votre ordinateur constituent les paramètres utilisateur. L'Assistant Transfert de fichiers et de paramètres s'exécute sur un ordinateur (ancien) source pour collecter les données et ensuite sur l'ordinateur (nouveau) de destination pour importer les données. Si l'ancien ordinateur utilise une version du système d'exploitation antérieure, l'assistant peut être lancé à partir du CD-ROM Windows XP ou à partir d'une disquette créée sur le nouvel ordinateur équipé de Windows XP. Vous transférez les données sur le nouvel ordinateur par le biais du réseau ou d'une connexion série directe, ou vous les stockez sur une unité amovible telle qu'une disquette, un lecteur Zip ou un CD enregistrable. Pour utiliser l'Assistant Transfert de fichiers et de paramètres : 1. Sur le nouvel ordinateur Windows XP, cliquez sur le bouton Démarrer, pointez sur Tous les programmes-> Accessories (Accessoires)> System Tools (Outils système) et cliquez sur Assistant Transfert de fichiers et de paramètres. 2. Dans l'écran d'accueil de l'Assistant Transfert de fichiers et de paramètres, cliquez sur Suivant>. 3. Dans l'écran Which computer is this? (De quel ordinateur s'agit-il ?) sélectionnez New Computer (Nouvel ordinateur), puis cliquez sur Suivant>. L'écran Do you have a Windows XP CD? (Avez-vous un CD-ROM de Windows XP ?) apparaît. L'Assistant Transfert de fichiers et de paramètres vous guide à travers les étapes nécessaires au transfert des paramètres utilisateur, des fichiers personnels ou des deux sur votre nouvel ordinateur. Si le lecteur de CD-ROM n'est pas disponible, l'assistant vous permet de créer une disquette afin de l'exécuter sur votre ancien ordinateur. REMARQUE : Le temps requis pour la collecte et le transfert des données dépend de leur volume. La durée peut varier de quelques minutes à plusieurs heures. Compatibilité étendue des applications et des périphériques Même si Windows XP a été conçu pour être compatible avec une large gamme de programmes et de périphériques, certains, moins actuels, peuvent être inutilisables. Consultez le site Web Microsoft à l'adresse www.microsoft.com pour savoir quels sont les programmes et périphériques compatibles. Lorsque vous achetez de nouveaux logiciels et périphériques, recherchez ceux qui portent la mention « Prêt pour Windows XP ». En cas de problèmes lors de l'utilisation d'un programme conçu pour une version antérieure d'un système d'exploitation Windows, Windows XP comporte un mode de compatibilité. Consultez la section « Program Compatibility Wizard (Assistant Compatibilité des programmes) ». Si l'installation des programmes ou des périphériques conçus pour des versions antérieures à Windows XP échoue, contactez le fabricant du produit afin d'obtenir des informations ou des mises à jour pour Windows XP. Windows XP inclut également une nouvelle technologie qui résout certains problèmes apparus avec des versions de système d'exploitation antérieures et des programmes qui, lors de l'installation, remplacent la version actuelle de certains fichiers Windows par des versions antérieures. Cette situation peut poser des problèmes avec les programmes plus récents, qui dépendent des fichiers remplacés. Pour éliminer ce problème et améliorer la stabilité du système d'exploitation, Windows XP gère plusieurs versions de fichiers et appelle la version requise par un programme. REMARQUE : Si vous rencontrez des difficultés avec votre système d'exploitation ou d'autres applications après avoir effectué une installation, vous pouvez utiliser la fonction Restauration du système pour rétablir des conditions précédentes stables pour votre ordinateur. Assistant Compatibilité des programmes Windows XP comporte une fonctionnalité de compatibilité qui permet de résoudre certains problèmes susceptibles de survenir lors de l'exécution d'anciens programmes. En utilisant l'Assistant Compatibilité des programmes, vous pouvez configurer un programme afin qu'il s'exécute dans un environnement proche de Windows 95, Windows 98/Me, Windows NT 4.0 avec Service Pack 5 ou Windows 2000. Pour utiliser l'Assistant Compatibilité des programmes : 1. Cliquez sur le bouton Démarrer, pointez sur Tous les programmes-> Accessoires, puis cliquez sur Assistant Compatibilité des programmes. 2. Lorsque l'Assistant Compatibilité des programmes apparaît, cliquez sur Suivant>. 3. Sélectionnez la façon dont vous voulez rechercher le programme à exécuter avec les paramètres de compatibilité : à partir d'une liste, disponible sur CD-ROM, ou recherche manuelle. Puis cliquez sur Suivant>. 4. Sélectionnez le type de système d'exploitation pour lequel a été conçu le programme ou avec lequel celui-ci fonctionne correctement, puis cliquez sur Suivant>. 5. Le cas échéant, comme pour certains jeux, sélectionnez les paramètres d'affichage pour le programme. 6. Cliquez sur Suivant>. 7. Pour tester les paramètres de compatibilité du programme, cliquez sur Suivant>. Une fois que vous avez déterminé si le programme fonctionne correctement ou non, retournez à la fenêtre Assistant Compatibilité des programmes. 8. Sélectionnez Yes (Oui) si le programme fonctionne correctement, No, try different compatibility settings (Non. Essayer d'autres paramètres de compatibilité), ou No, I am finished trying compatibility settings (Non, j'ai fini de tester les paramètres de compatibilité), puis cliquez sur Suivant>. 9. Sélectionnez Oui pour envoyer les informations relatives aux paramètres utilisés et pour indiquer si le problème a été résolu, ou sélectionnez No (Non), puis cliquez sur Suivant>. 10. Cliquez sur Terminer pour fermer l'assistant. Restauration du système La fonctionnalité Restauration du système de Windows XP est un outil permettant, en cas de problème, de rétablir le système d'exploitation dans sa configuration précédente sans perdre les fichiers de données personnels (tels que des documents Word, des dessins ou des messages électroniques). La fonction Restauration du système effectue un suivi actif des modifications apportées aux fichiers système et à certains fichiers d'applications pour enregistrer ou stocker des versions antérieures à ces changements. La Restauration du système garde automatiquement un nombre de points de restauration ; pour limiter le volume d'espace utilisé, les points de restauration plus anciens sont purgés. S'il survient un important problème de système d'exploitation, cette fonction peut être utilisée en Safe Mode (Mode sans échec) ou en Normal Mode (Mode normal) pour rétablir l'état précédent et récupérer un système optimal. REMARQUES : Ce retour en arrière ne concerne pas les données ni les fichiers de documents. Par conséquent, la restauration n'entraîne pas la perte de votre travail, de vos messages, de l'historique de votre navigation ou vos favoris. Dell vous recommande d'effectuer régulièrement des copies de sauvegarde de vos fichiers de données. La Restauration du système ne gère pas les changements effectués ni ne récupère vos fichiers de données. Si les données originales stockées sur le disque dur sont effacées ou écrasées accidentellement, ou deviennent inaccessibles à cause d'un dysfonctionnement du disque dur, les fichiers de sauvegarde sont requis pour récupérer les données perdues ou endommagées. Utilisation de la fonctionnalité Restauration du système La Restauration du système analyse un ensemble de fichiers système et programme, enregistre et copie quelquefois les états de ces fichiers avant que les modifications surviennent. Cette fonction crée automatiquement les points de restauration ; aucune intervention de l'utilisateur n'est requise. En outre, si vous le souhaitez, vous pouvez créer manuellement des points de restauration. Les points de restauration sont créés pour vous permettre de choisir les états précédents de votre ordinateur. Chaque point de restauration rassemble les informations nécessaires pour rétablir un état précis. Il existe trois types de points de restauration : l les points de restauration système (automatiquement créés) (définis par votre ordinateur) l les points de restauration d'installation (déclenchés par un événement) (lorsqu'un programme est installé) l les points de restauration manuels (créés par vous, le cas échéant) Points de restauration automatique planifiés Par défaut, la fonction Restauration du système crée un point de restauration les jours pendant lesquels l'ordinateur fonctionne. Si votre ordinateur est arrêté pendant plus d'un jour, un point de restauration est créé le jour où l'ordinateur est de nouveau allumé. Points de restauration déclenchés par des événements Les points de restauration déclenchés par des événements sont créés avant que des changements clés soient effectués sur le système. La fonction Restauration du système crée automatiquement un point de restauration avant les événements suivants : l l Installation d'applications - La fonction Restauration du système crée un point de restauration avant l'installation d'un programme conçu pour Windows XP. Vous pouvez créer manuellement un point de restauration avant de procéder à l'installation d'un programme plus ancien. Installation de mises à jour automatiques - Lorsque vous décidez d'installer la mise à jour, la Restauration du système crée un point de restauration avant le début de l'installation. l l l Opération de restauration - L'opération de restauration crée également elle-même un point de restauration à des fins d'annulation. Restauration à l'aide de l'utilitaire de sauvegarde Microsoft - Avant que l'utilitaire de sauvegarde Microsoft (uniquement disponible dans Windows XP Professionnel) ne réalise une restauration, la fonction Restauration du système crée un point de restauration. Installation de pilotes non signés - L'installateur INF de Windows détecte les installations de pilotes de périphériques non signés. Les pilotes signés (certifiés électroniquement par le fabricant) ne génèrent pas de point de restauration. Points de restauration manuels Si vous avez ouvert une session sur l'ordinateur en tant qu'administrateur ou en tant qu'utilisateur disposant de droits d'administrateur, vous pouvez créer et nommer un point de restauration. Pour obtenir des informations sur les types de comptes utilisateur, consultez la section « Comment ajouter des utilisateurs ». Ceci est utile pour créer un point de contrôle auquel retourner avant d'effectuer tout changement particulièrement risqué, avant de laisser un système partagé à d'autres utilisateurs ou à un état particulier que vous jugez optimal. Pour créer un point de restauration, procédez comme suit : 1. Cliquez sur le bouton Démarrer, pointez sur Tous les programmes-> Accessoires-> Outils système, puis cliquez sur Restauration système. 2. Sélectionnez Create a restore point (Créer un point de restauration) et cliquez sur Suivant>. 3. Saisissez une description du point de restauration et cliquez sur Create (Créer). La date et l'heure sont automatiquement ajoutées à la description du nouveau point de restauration. Processus de restauration Pendant l'utilisation de l'ordinateur, les points de restauration sont archivés sans aucun besoin de gestion ou d'intervention. Si des problèmes de système d'exploitation se produisent, vous pouvez utiliser la fonction Restauration du système pour sélectionner un point de restauration parmi ceux proposés par l'Assistant Restauration du système. Si des problèmes se produisent après l'installation d'un pilote de périphérique, essayez d'utiliser la fonction Driver Rollback (Restauration des pilotes de périphériques). Si cette tentative se révèle infructueuse, utilisez la fonction Restauration du système. Pour rétablir votre ordinateur dans une configuration précédente plus stable, suivez les étapes indiquées ci-après : 1. Cliquez sur le bouton Démarrer, pointez sur Tous les programmes-> Accessoires-> Outils système, puis cliquez sur Restauration système. 2. Sélectionnez Restore my computer to an earlier time (Restaurer mon ordinateur à une heure antérieure) et cliquez sur Suivant>. L'écran Select a Restore Point (Sélectionner un point de restauration) apparaît. Le calendrier situé sur la gauche indique en caractères gras les dates de création des points de restauration. 3. Cliquez sur une date, cliquez sur un point de restauration correspondant à cette date, et cliquez sur Suivant>. 4. Cliquez sur Suivant> pour confirmer la sélection du point de restauration et terminer le processus de restauration. Une fois que l'outil Restauration du système a terminé de collecter les données, l'ordinateur redémarre automatiquement et l'écran Restoration Complete (Restauration terminée) apparaît. 5. Cliquez sur OK. Si vous n'êtes pas satisfait des résultats de la restauration, vous pouvez répéter les étapes précédentes, en utilisant un point de restauration différent, ou vous pouvez annuler la restauration. Pour annuler une restauration, procédez comme suit : 1. Cliquez sur le bouton Démarrer, pointez sur Tous les programmes-> Accessoires-> Outils système, puis cliquez sur Restauration système. 2. Sélectionnez Undo my last restoration (Annuler ma dernière restauration) et cliquez sur Suivant>. 3. Cliquez sur Suivant> pour confirmer l'annulation de la restauration. Une fois que l'outil Restauration du système a terminé de collecter les données, l'ordinateur redémarre automatiquement et l'écran Undo Complete (Annulation terminée) apparaît. 4. Cliquez sur OK. Restauration des pilotes de périphériques La fonction Restauration des pilotes de périphériques de Windows XP peut remplacer un pilote de périphérique par la version précédemment installée. Lorsque vous installez un nouveau pilote de périphérique source d'instabilité, utilisez la Restauration des pilotes de périphériques pour réinstaller les pilotes précédents. Si la fonction Restauration des pilotes de périphériques ne peut pas installer le pilote précédent, vous pouvez utiliser l'outil System Restore (Restauration du système) pour rétablir l'état de votre ordinateur antérieur à l'installation du nouveau pilote. Pour utiliser la fonction Restauration des pilotes de périphériques, procédez comme suit : 1. Cliquez sur le bouton Démarrer, puis sur My Computer (Poste de travail). 2. Cliquez sur Propriétés. 3. Cliquez sur l'onglet Hardware (Matériel), puis sur Device Manager (Gestionnaire de périphériques). 4. Dans la fenêtre Gestionnaire de périphériques, cliquez avec le bouton droit sur le périphérique pour lequel un nouveau pilote a été installé, puis cliquez sur Propriétés. 5. Cliquez sur l'onglet Drivers (Pilotes) puis sur Roll Back Driver (Changer de pilote…). Comptes utilisateur et changement rapide d'utilisateur REMARQUE : Le changement rapide d'utilisateur est l'écran d'accueil par défaut des deux éditions de Windows XP (Windows XP Edition Familiale et Windows XP Professionnel), mais il est désactivé dans Windows XP Professionnel lorsque l'ordinateur fait partie d'un domaine. Microsoft Windows XP inclut une nouvelle fonctionnalité qui fournit un accès multi-utilisateur à un seul ordinateur. La fonction Fast User Switching (Changement rapide d'utilisateur), disponible dans les deux éditions de Windows XP (Windows XP Edition Familiale et Windows XP Professionnel), permet aux utilisateurs d'accéder à un ordinateur avec leurs propres paramètres, notamment le bureau et les différentes applications, sans que l'utilisateur précédent ait à fermer la session. Les nouveaux utilisateurs ouvrent une session et passent de la session de l'utilisateur original à la leur. Les utilisateurs peuvent utiliser l'écran d'accueil et exécuter leurs applications sans interférer entre eux. Lorsque le premier utilisateur accède de nouveau à l'ordinateur, il peut revenir à l'écran d'accueil et aux applications d'origine en restaurant les paramètres. Tout ceci est possible sans que les utilisateurs aient à fermer leurs comptes individuellement. Lors de l'installation, l'administrateur crée tous les comptes qui seront utilisés sur l'ordinateur. Pour obtenir des informations sur les types de comptes et sur l'ajout de nouveaux comptes, consultez la section « Comment ajouter des utilisateurs ». Lorsque l'ordinateur démarre, l'écran de l'utilisateur principal apparaît avec tous les noms d'utilisateurs. Sur cet écran, vous sélectionnez un compte et ouvrez une session. Comment utiliser la fonction Changement rapide d'utilisateur Pour accéder à la fonction Changement rapide d'utilisateur, suivez les étapes indiquées ci-après : 1. Cliquez sur le bouton Démarrer puis cliquez sur Log Off (Terminer la session). 2. Lorsque l'écran Log Off Windows (Fermeture de session Windows) apparaît, cliquez sur Switch User (Changer l'utilisateur) ou sur Fermer la session. Lorsque vous sélectionnez Changer d'utilisateur, l'écran de l'utilisateur principal apparaît. Vous pouvez sélectionner votre nom de compte et ouvrir une session. Votre bureau apparaît. Que se passe-t-il lorsqu'un changement rapide d'utilisateur a lieu ? Lorsqu'un changement rapide d'utilisateur se produit, l'utilisateur original n'est pas déconnecté de l'ordinateur comme c'était le cas avec les autres systèmes d'exploitation Microsoft. Avec Windows XP, le compte de l'utilisateur reste actif, mais il est remplacé par le nouvel utilisateur. Les utilisateurs peuvent basculer d'un compte à un autre aussi souvent qu'ils le souhaitent. Quoi qu'il en soit, les applications d'un utilisateur restent actives lors du changement d'utilisateur et s'exécutent en arrière-plan pendant que le nouvel utilisateur travaille ; ceci peut entraîner une baisse des performances de l'ordinateur jusqu'à la fin du processus. Par exemple, si un utilisateur télécharge un fichier volumineux à partir d'Internet et qu'un autre utilisateur ouvre une session sur l'ordinateur, le téléchargement continue en arrière-plan jusqu'à ce qu'il soit terminé. Alors que la plupart des applications continuent de fonctionner en arrière-plan lors du changement rapide d'utilisateur, ce n'est pas le cas pour les applications multimédias. Les applications multimédias se ferment lors du changement d'utilisateur parce qu'elles utilisent des ressources ne pouvant pas être partagées facilement entre utilisateurs sur un seul ordinateur. Par conséquent, le nouvel utilisateur peut profiter pleinement des fonctionnalités multimédias. Observations sur le Changement rapide d'utilisateur Les éléments suivants sont à prendre en compte lors de l'utilisation du Changement rapide d'utilisateur : l Certains anciens jeux Windows peuvent ne pas fonctionner. l Les jeux multimédias peuvent s'arrêter. l Le logiciel DVD s'arrête et l'utilisateur doit le redémarrer. l Les ordinateurs disposant d'une mémoire insuffisante peuvent rencontrer des difficultés. L'ordinateur utilise de la mémoire pour maintenir les applications du premier utilisateur actives en arrière-plan pendant que le second est connecté. Si l'ordinateur dispose d'une mémoire insuffisante, il peut fonctionner au ralenti. La fonction Changement rapide d'utilisateur est désactivée par défaut sur les ordinateurs disposant de moins de 128 mégaoctets (Mo) de mémoire vive (RAM). La fonction Changement rapide d'utilisateur n'est pas disponible si l'ordinateur est équipé de Windows XP Professionnel et fait partie d'un domaine. Comment désactiver la fonction Changement rapide d'utilisateur Vous devez disposer d'un compte d'administrateur sur l'ordinateur pour désactiver la fonction Changement rapide d'utilisateur. Pour obtenir des informations sur les types de comptes, consultez la section « Comment ajouter des utilisateurs ». Pour désactiver la fonction Changement rapide d'utilisateur, suivez les étapes indiquées ci-après : 1. Cliquez sur le bouton Démarrer puis sur Panneau de configuration. 2. Dans la fenêtre Panneau de configuration, cliquez sur User Accounts (Comptes d'utilisateur) 3. Sous Pick a task (Choisissez une tâche), cliquez sur Change the way users log on or off (Modifier la manière dont les utilisateurs ouvrent et ferment une session) et effectuez une des actions suivantes : l l 4. Cochez la case Use Fast User Switching to log off (Utiliser le changement rapide d'utilisateur pour fermer une session) pour activer le Changement rapide d'utilisateur. Décochez la case Utiliser le changement rapide d'utilisateur pour fermer une session pour désactiver le Changement rapide d'utilisateur. Cliquez sur Apply Options (Appliquer les options). Comment ajouter des utilisateurs Seul un administrateur ou un utilisateur possédant des droits d'administrateur peut créer plusieurs comptes utilisateur. La personne qui effectue l'installation initiale du système d'exploitation crée un compte d'administrateur et peut ajouter des utilisateurs. Tous les comptes utilisateur créés pendant l'installation ont des droits d'administrateur. Une fois l'installation initiale du système d'exploitation effectuée, l'administrateur ou un utilisateur avec des droits d'administrateur peut créer des comptes utilisateur supplémentaires. REMARQUE : Plusieurs options de compte sont disponibles lorsqu'un ordinateur Windows XP Professionnel est connecté à un domaine. Pour ajouter des utilisateurs, suivez les étapes indiquées ci-après : 1. Cliquez sur le bouton Démarrer puis sur Panneau de configuration. 2. Dans la fenêtre Panneau de configuration, cliquez sur Comptes d'utilisateur 3. Dans la fenêtre Comptes d'utilisateur sous Choisissez une tâche, cliquez sur Create a new account (Créer un nouveau compte). 4. Dans la zone située sous Name the new account (Nommer le nouveau compte), saisissez le nom du nouvel utilisateur. Cliquez sur Suivant>. 5. Sous Pick an account type (Choisir un type de compte), cliquez sur la puce en regard du type de compte que vous allez créer Computer administrator (Administrateur) ou Limited (Limité). 6. l Les administrateurs peuvent changer tous les paramètres de l'ordinateur. l Les utilisateurs de comptes limités peuvent changer quelques paramètres tels que leurs mots de passe. Cliquez sur Create Account (Créer un compte). Une fois les comptes créés, ils apparaissent dans l'écran de l'utilisateur principal. Mise en réseau domestique et au sein d'un bureau L'Assistant Network Setup Wizard (Assistant Installation du réseau) inclut une liste de vérification et vous guide à travers le processus de partage de ressources, telles que les fichiers, les imprimantes ou une connexion Internet entre des ordinateurs chez un particulier ou dans une petite entreprise. Sous Windows XP, Microsoft a amélioré la documentation en ligne et l'usage des outils du système d'exploitation relatifs à la mise en place d'un réseau chez un particulier ou dans un bureau. Les nouvelles fonctionnalités du système d'exploitation incluent la prise en charge du protocole PPPoE (Point-to-Point Protocol over Ethernet) et un pare-feu intégré. Assistant Installation du réseau L'Assistant Installation du réseau destiné aux particuliers était déjà disponible dans Windows Me. Pour faciliter la mise en place d'un réseau à la maison ou dans un bureau, Microsoft a amélioré cet assistant pour Windows XP. Cette version propose une documentation en ligne et une prise en charge plus complètes. Le nouvel assistant active automatiquement le pare-feu dont il est question dans la section suivante (consultez la section « Pare-feu de connexion Internet »). Pour utiliser l'assistant, suivez les étapes décrites ci-après : 1. Cliquez sur le bouton Démarrer, pointez sur Tous les programmes-> Accessoires-> Communications, puis cliquez sur Assistant Installation du réseau. 2. Lorsque l'Assistant Installation du réseau apparaît, cliquez sur Suivant>. 3. Cliquez sur la liste de vérification pour la création d'un réseau. La liste de vérification vous guide à travers les étapes nécessaires pour mettre en place un réseau à la maison ou dans un bureau et fournit des informations complètes pour chacune des étapes. Une fois les connexions et les dispositions nécessaires effectuées, retournez à l'Assistant Installation du réseau. 4. Sélectionnez la méthode de connexion à Internet et cliquez sur Suivant>. 5. Sélectionnez la méthode de connexion à Internet et cliquez sur Suivant>. 6. Saisissez une description et un nom pour l'ordinateur, puis cliquez sur Suivant>. 7. Vérifiez les paramètres du réseau et cliquez sur Suivant> pour terminer l'installation. 8. Une fois l'installation terminée, cliquez sur Terminer pour fermer l'assistant. Pare-feu de connexion Internet Les connexions Internet par le biais des modems par câble ou des lignes DSL offrent aux particuliers une connexion à large bande sans précédent, mais exposent également les ordinateurs connectés ou les réseaux privés aux attaques des pirates informatiques. La nature de ces attaques varie, mais l'objectif reste le même : avoir accès aux ordinateurs personnels connectés à Internet. En accédant aux ordinateurs, un pirate peut explorer le disque dur et ajouter ou supprimer des fichiers, découvrir des mots de passe et des numéros de cartes bancaires et lancer des attaques sur d'autres systèmes ou sites Web. Par conséquent, il est de plus en plus recommandé de se munir d'un pare-feu pour se protéger. Conscient de ce besoin, Microsoft fournit un pare-feu intégré dans Windows XP et offre une protection immédiate contre les attaques extérieures. Lorsqu'il est activé, le pare-feu de connexion Internet fournit une protection de base idéale pour les particuliers et les utilisateurs professionnels. Le pare-feu de connexion Internet est désactivé lorsque l'ordinateur fait partie d'un domaine. Le pare-feu de connexion Internet est désactivé lorsque l'ordinateur fait partie d'un domaine. REMARQUE : L'utilisation du pare-feu de connexion Internet ne réduit pas les risques d'infection par des virus. Il est donc recommandé de se munir d'un logiciel de protection contre les virus. Le pare-feu est automatiquement activé lorsque vous exécutez l'Assistant Installation du réseau. Une fois le pare-feu activé pour une connexion réseau, son icône apparaît avec un arrière-plan rouge dans la zone Network Connections (Connexions réseau) du panneau de configuration. Le pare-feu de connexion Internet peut être appliqué à chacune des connexions Internet définies sur l'ordinateur. Le pare-feu fournit également des possibilités de journalisation de base. Tous les événements enregistrés dans le journal ne correspondent pas à des attaques de pirates informatiques. De nombreux événements inoffensifs peuvent apparaître dans le journal, tels que des contrôles de routine de votre fournisseur de service Internet pour vérifier la présence de votre ordinateur (ping). La configuration du pare-feu se fait à l'aide de la boîte de dialogue Propriétés associée à chacune des connexions Internet du Panneau de configuration. Le pare-feu peut être activé ou désactivé. Des options de configuration supplémentaires sont disponibles pour les utilisateurs plus expérimentés. Ces options avancées permettent notamment d'ouvrir ou de fermer des ports TCP (Transmission Control Protocol) ou UDP (User Datagram Protocol) spécifiques ou d'activer la redirection de ports. La redirection de ports permet aux demandes d'accès à un port spécifique sur le pare-feu (tel que le port 80, le port du serveur Web) d'être automatiquement redirigées vers un autre ordinateur sur le réseau local. Cette fonctionnalité permet à un serveur Web sur un réseau local d'être protégé par un pare-feu. Retour à la page du sommaire ">
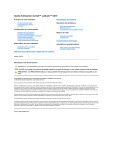
公開リンクが更新されました
あなたのチャットの公開リンクが更新されました。