Dell Inspiron 8600 laptop Manuel du propriétaire
PDF
Télécharger
Document
Dell™ Inspiron™ 8600 Guide du propriétaire Modèle PP02X w w w. d e l l . c o m | s u p p o r t . d e l l . c o m Remarques, avis et précautions REMARQUE : Une REMARQUE indique des informations importantes qui vous aident à mieux utiliser votre ordinateur. AVIS : Un AVIS vous avertit d'un risque de dommage matériel ou de perte de données et vous indique comment éviter le problème. PRÉCAUTION : Une PRÉCAUTION indique un risque potentiel d'endommagement du matériel, de blessure corporelle ou de mort. Abréviations et acronymes Pour obtenir une liste complète des abréviations et des acronymes, reportez-vous au fichier d'aide Procédure (voir page 100). ____________________ Les informations de ce document sont sujettes à modifications sans préavis. © 2003 Dell Inc. Tous droits réservés. Toute reproduction sous quelque forme que ce soit sans l'autorisation écrite de Dell Inc. est strictement interdite. Marques utilisées dans ce document : Dell, le logo DELL, TrueMobile, DellNet, Dell TravelLite, Inspiron, Dell Precision, Dimension, OptiPlex et Latitude sont des marques de Dell Inc. ; Intel, Pentium, et Celeron sont des marques déposées de Intel Corporation ; Microsoft et Windows sont des marques déposées de Microsoft Corporation ; Bluetooth est une marque détenue par Bluetooth SIG, Inc. et utilisée par Dell Inc. sous licence ; EMC est une marque déposée de EMC Corporation. D'autres marques et noms commerciaux peuvent être utilisés dans ce document pour faire référence aux entités se réclamant de ces marques et de ces noms ou à leurs produits. Dell Computer Corporation dénie tout intérêt propriétaire aux marques et aux noms commerciaux autres que les siens. Modèle PP02X Août 2003 Réf. N2625 Rév. A00 Sommaire PRÉCAUTION : Consignes de sécurité Généralités . . . . . . . . . . . . . . . 11 . . . . . . . . . . . . . . . . . . . . . . . . . . . 11 . . . . . . . . . . . . . . . . . . . . . . . . . . 12 . . . . . . . . . . . . . . . . . . . . . . . . . . . . . 13 Alimentation Batterie Voyage en avion . . . . . . . . . . . . . . . . . . . . . . . . . Instructions relatives à la compatibilité électromagnétique (EMC, Electromagnetic Compatibility) . . . . . . . . . . Utilisateurs résidant en Californie . . . 14 . . . . . . . . . . . . . . . . 14 Lors de l'utilisation de votre ordinateur Précautions ergonomiques . . . . . . . . . . . . . . . 15 . . . . . . . . . . . . . . . . . . . 16 Intervention à l'intérieur de votre ordinateur . . . . . . . . . . 16 . . . . . . . . . 17 . . . . . . . . . . . . . . . . . . . 17 Protection contre les décharges électrostatiques Mise au rebut de la batterie 14 1 Présentation de votre ordinateur Vue avant . . . . . . . . . . . . . . . . . . . . . . . . . . . . . . Vue du côté gauche . . . . . . . . . . . . . . . . . . . . . . . . . 24 . . . . . . . . . . . . . . . . . . . . . . . . . . 26 . . . . . . . . . . . . . . . . . . . . . . . . . . . . . 27 Vue du côté droit Vue arrière 20 Vue du dessous . . . . . . . . . . . . . . . . . . . . . . . . . . . 31 Sommaire 3 2 Configuration de votre ordinateur Connexion à Internet . . . . . . . . . . . . . . . . . . . . . . . Configuration de la connexion Internet . . . . . . . . . . . . . 35 . . . . . . . 37 . . . . . . . . . . . . . . . . . 39 . . . . . . . . . . . . . . . . . . . . . . 39 Transfert d'informations vers un nouvel ordinateur . Configuration d'une imprimante . . . . . . . . . . . . . 39 . . . . . . . . . . . . . . . 40 . . . . . . . . . . . . . . . . . . . 41 Connexion d'une imprimante parallèle Connexion d'une imprimante USB Problèmes liés à l'imprimante Configuration du périphérique d'amarrage pour se connecter au réseau . . . . . . . . . . . . . . . . . . . . . . . . 42 . . . . . . . . . . 42 . . . . . . . . . . . . . . . . . . . 42 . . . . . . . . . . . . . . . . . . . . . . . . . . . 43 Périphériques de protection de l'alimentation Protecteurs de surtension Onduleurs 34 . . . . . . Problèmes liés au modem et à la connexion à Internet Câble d'imprimante 34 . . . . . . . . . . . . . 43 . . . . . . . . . . . . . . 44 Alimentation sans interruption (UPS) Mise hors tension de votre ordinateur 3 Utilisation de batteries et de baies modulaires Utilisation d'une batterie . . . . . . . . . . . . . . . . . . . . . Performances de la batterie . . . . . . . . . . . . . . . . . . 47 . . . . . . . . . . . . . . . . . . . . 50 . . . . . . . . . . . . . . . . . . . . . 50 Recharge de la batterie . Installation d'une batterie . . . . . . . . . . . . . . . . . . . 52 . . . . . . . . . . . . . . . . . . . . 53 Problèmes liés à l'alimentation 4 Sommaire 51 . . . . . . . . . Retrait et installation d'une batterie de réserve Stockage d'une batterie 46 . . . . . . . . . . . . . Vérification de la charge de la batterie Retrait d'une batterie . 46 . . . . . . . . . . . . . . . . . . 54 À propos de la baie modulaire . . . . . . . . . . . . . . . . . . . 55 Vérification de la charge de la seconde batterie . . . . . . . . . . 56 Retrait et installation de périphériques lorsque l'ordinateur est éteint . . . . . . . . . . . . . . . . . . . . . . . . 56 . . . . . . . . . . . 57 . . . . . . . . . . . . . . 58 Si la vis de périphérique n'est pas installée . Si la vis de périphérique est installée Retrait et installation de périphériques lorsque l'ordinateur fonctionne . . . . . . . . . . . . . . . . . . . . . . . 59 . . . . . . . . . . . 60 . . . . . . . . . . . . . . 61 Si la vis de périphérique n'est pas installée . Si la vis de périphérique est installée 4 Utilisation du clavier et du touchpad Pavé numérique . Raccourcis clavier . . . . . . . . . . . . . . . . . . . . . . . . . . 64 . . . . . . . . . . . . . . . . . . . . . . . . . 64 . . . . . . . . . . . . . . . . . . . . . . . . 64 . . . . . . . . . . . . . . . . . . . . . . . . . . . . . 65 Fonctions système Batterie Plateau du lecteur de CD ou de DVD Fonctions d'affichage . . . . . . . . . . . . . . 65 . . . . . . . . . . . . . . . . . . . . . . 65 . . . 65 . . . . . . . . . . . . . . . . . . . . 65 . . . . . . . . . . . . . . . . . . . . logo Microsoft® Windows® . . . . . . 66 . . . . . . . . . . . . . . . . . . . . . . . . . . . . . . 67 Radios (connexions réseau sans fil et Bluetooth™ incluses) Gestion de l'alimentation Fonctions du haut-parleur Fonctions de la touche du Touchpad Personnalisation du touchpad . . . . . . . . . . . . . . . . . . . 68 . . . . . . . . . . . . . 68 . . . . . . . . . . . . . . . . 69 . . . . . . . . . . . . . . . . . . . . . . . . 69 Problèmes liés au touchpad et à la souris Problèmes liés aux claviers externes Caractères imprévus 66 Sommaire 5 5 Utilisation de CD, de DVD et d'autres supports multimédias Utilisation de CD et de DVD . . . . . . . . . . . . . . . . . . . . 72 Problèmes de CD ou de DVD . . . . . . . . . . . . . . . . . . . 72 Si vous ne parvenez pas à lire un CD, un CD-RW ou un DVD . . . . . . . . . . . . . . . . . . . Si vous ne parvenez pas à éjecter le plateau du lecteur CD, CD-RW ou DVD . . . . . . . . . . . . . . . . . 72 . . . . . . . . . 73 Si vous entendez un bruit grinçant ou un raclement inhabituel . . . . . . . . . . . . . . . . . . . . . . . . . . . 73 . . . . . . . . . . . . 73 . . . . . . . . . . . . . . . 74 Si le lecteur CD-RW arrête une gravure Problèmes de son et de haut parleur Si vous avez un problème avec les haut-parleurs intégrés . . . . Copie de CD et de DVD 74 . . . . . . . . . . . . . . . . . . . . . . 75 Comment copier un CD ou un DVD . . . . . . . . . . . . . . . 75 . . . . . . . . . . . . . . 76 . . . . . . . . . . . . . . . . . . . . . . . . . 76 Utilisation de CDR et CDRW vierges Conseils utiles 74 . . . Si vous avez un problème avec les haut-parleurs externes . Connexion d'un téléviseur à l'ordinateur S-vidéo et audio standard S-vidéo et audio numérique . . . . . . . . . . . . . 77 . . . . . . . . . . . . . . . . . . . 78 . . . . . . . . . . . . . . . . . . 80 Vidéo composite et audio standard . . . . . . . . . . . . . . . Vidéo composite et audio numérique . . . . . . . . . . . . . . Activation des paramètres d'affichage pour un téléviseur . . . . 82 84 85 . . 87 . . . . . . . . . . . . . . . . . . . 90 Activation du son Dolby Digital 5.1 pour la lecture de DVD . 6 Mise en place d'un réseau à la maison ou dans un bureau Connexion à une carte réseau Assistant Configuration du réseau Problèmes liés au réseau 6 Sommaire . . . . . . . . . . . . . . . . 91 . . . . . . . . . . . . . . . . . . . . . 91 Connexion à un réseau LAN sans fil . . . . . . . . . . . . . . . . 92 Détermination du type de réseau . . . . . . . . . . . . . . . . 92 . . . . . 93 . . . . . . . . . . . . . 94 . . . . . . . . . . . . . . . . . . . . . . . 98 Connexion à un réseau sous Microsoft® Windows® XP Finalisation de votre connexion réseau (paramètres de sécurité) . . . . . . . . 7 Résolution des problèmes Recherche de solutions Accès à l'aide . . . . . . . . . . . . . . . . . . . . . . . . . . . Messages d'erreur . . . . . . . . . . . . . . . . . . . . . . . . . 100 . . . . . . . . . . . . . 102 . . . . . . . . . . . . . . . . . . . . . . . 102 Problèmes liés à la vidéo et à l'affichage Si l'écran est vide 100 Si l'affichage est difficile à lire . . . . . . . . . . . . . . . . Problèmes liés au scanner 103 . . . . . . . . . . . . 104 . . . . . . . . . . . . . . . . . . . . 104 Si seule une partie de l'écran est lisible Problèmes liés aux lecteurs . . . . . . . . . . . . . . . . . . . . 105 Si vous ne pouvez pas enregistrer un fichier sur une disquette . . . . . . . . . . . . . . . . . . . . . . . 105 Si vous rencontrez des problèmes liés à une unité de disque dur . . . . . . . . . . . . . . . . . . . . . . 106 . . . . . . . . . . . . . . . . . . . 107 Problèmes liés aux cartes PC Problèmes généraux liés aux programmes Un programme se bloque . . . . . . . . . . . . 107 . . . . . . . . . . . . . . . . . . . 107 Un programme ne répond plus . . . . . . . . . . . . . . . . . 107 Des messages d'erreur apparaissent à l'écran . . . . . . . . . 108 Problèmes relatifs aux messages électroniques . . . . . . . . . 108 . . . . . . . . . . . . . . . . . . 108 Si votre ordinateur est mouillé Si vous laissez tomber ou endommagez votre ordinateur . . . . 109 Sommaire 7 Résolution d'autres problèmes techniques Pilotes . . . . . . . . . . . . 110 . . . . . . . . . . . . . . . . . . . . . . . . . . . . . . . 110 Qu'est-ce qu'un pilote ? . . . . . . . . . . . . . . . . . . . . . 110 . . . . . . . . . . . . . . . . . . . . 111 Identification de pilotes Réinstallation de pilotes et de périphériques . . . . . . . . . . . . . . . . . . 113 . . . . . . . . 114 . . . . . . . . . . . . . . . 114 Réinstallation manuelle de pilotes Windows XP Utilisation de la fonction Restauration du système Création d'un point de restauration Restauration de l'ordinateur à un état antérieur . . . . . . . . Annulation de la dernière restauration du système . . . . . . . Résolution d'incompatibilités matérielles et logicielles 114 115 . . . . . . 116 . . . . . . . . . . . 117 . . . . . . . . . . . . . . 117 . . . . . . . . . . . . . . . . . 117 Réinstallation de Microsoft® Windows® XP Avant d'effectuer une réinstallation . Réinstallation de Windows XP 111 Réinstallation de pilotes et de logiciels . . . . . . . . . . . . . 120 8 Ajout et remplacement des pièces Ajout de mémoire . . . . . . . . . . . . . . . . . . . . . . . . . Ajout d'une carte Mini PCI Ajout d'un modem 122 . . . . . . . . . . . . . . . . . . . . 127 . . . . . . . . . . . . . . . . . . . . . . . . . 130 Remplacement de l'unité de disque dur . . . . . . . . . . . . . . 133 . . . . . . . . . . . . . . . . . . . . . . . . . . 136 9 Annexe Caractéristiques Paramètres standard . . . . . . . . . . . . . . . . . . . . . . . Présentation générale . . . . . . . . . . . . . . . . . . . . . Visualisation des écrans du programme de configuration du système . . . . . . . . . . . . . . . . . . . . Écrans du programme de configuration du système Options les plus fréquemment utilisées 8 Sommaire 143 143 143 . . . . . . . 144 . . . . . . . . . . . . . 144 Contacter Dell . . . . . . . . . . . . . . . . . . . . . . . . . . Réglementations . . . . . . . . . . . . . . . . . . . . . . . . . Garantie limitée et règle de retour . . . . . . . . . . . . . . . . Conditions de garantie limitée pour les produits matériels Dell (Canada seulement) . . . . . . Règle de retour « Satisfait ou remboursé » (Canada seulement) . . . . . . . . . . . . 169 169 . . . . . . . . . . 172 . . . . . . ® 173 . 174 Déclaration de garantie Intel pour les processeurs Pentium et Celeron® seulement (États-Unis et Canada seulement) . . Index 167 . . . . . . . . Logiciels et périphériques Dell (Canada seulement) ® 147 . . . . . . . . . . . . . . . . . . . . . . . . . . . . . . . . . . 177 Sommaire 9 10 Sommaire PRÉCAUTION : Consignes de sécurité Pour votre sécurité et pour protéger votre ordinateur ainsi que votre environnement de travail contre d'éventuels dommages, respectez les consignes de sécurité ci-dessous. Généralités • Ne tentez pas d'assurer vous-même l'entretien de votre ordinateur à moins que vous ne soyez un technicien de maintenance qualifié. Suivez toujours scrupuleusement les instructions d'installation. • Si vous raccordez une rallonge à votre adaptateur CA/CC, assurez-vous que l'intensité totale du courant drainé par tous les appareils raccordés à cette rallonge ne dépasse pas la limite de cette dernière. • N'introduisez pas d'objets dans les orifices de ventilation ou autres ouvertures de votre ordinateur. Cela risquerait de provoquer un incendie ou un choc électrique dû à un court-circuit des composants internes. • Ne placez pas l'ordinateur dans un environnement peu aéré, tel qu'une sacoche de transport ou une mallette fermée, lorsque celui-ci fonctionne. Ceci risque d'endommager l'ordinateur ou de provoquer un incendie. • Conservez votre ordinateur à distance des radiateurs et sources de chaleur. Veillez à ne pas bloquer les grilles d'aération. Évitez de placer des papiers volants sous votre ordinateur ; ne placez pas votre ordinateur dans une unité murale fermée ou sur un lit, un canapé ou un tapis. • Placez l'adaptateur CA/CC dans une zone aérée, comme sur un bureau ou sur le sol, lorsqu'il est utilisé pour alimenter l'ordinateur ou pour charger la batterie. Ne recouvrez pas l'adaptateur CA/CC de papiers ou d'autres objets susceptibles d'entraver le refroidissement. De même, n'utilisez pas l'adaptateur CA/CC dans une mallette de transport. • L'adaptateur CA/CC risque de chauffer lorsque vous utilisez votre ordinateur. Faites donc très attention lorsque vous manipulez l'adaptateur pendant ou après son fonctionnement. • Évitez de poser votre ordinateur portable en fonctionnement à même la peau pendant une période prolongée. La température augmente sur la surface de la base pendant le fonctionnement normal de l'ordinateur (notamment s'il est alimenté par le secteur). Le contact prolongé avec la peau peut provoquer inconfort ou brûlure. • N'utilisez pas votre ordinateur dans un environnement humide, par exemple près d'une baignoire, d'un évier, d'une piscine ou dans un sous-sol humide. • Si votre ordinateur comprend un modem intégré ou optionnel (carte PC), débranchez le modem de la ligne téléphonique à l'approche d'un orage électrique afin d'éviter le risque très faible de choc électrique causé par un éclair et transmis par la ligne téléphonique. PRÉ CAU TION : Cons ignes de sécurité 11 w w w. d e l l . c o m | s u p p o r t . d e l l . c o m PRÉCAUTION : Consignes de sécurité (suite) • Pour réduire le danger lié à un choc électrique, n'effectuez aucun branchement ou débranchement pendant un orage électrique, ni aucune opération de maintenance ou de reconfiguration de ce produit. N'utilisez jamais l'ordinateur pendant un orage électrique, sauf si tous les câbles ont été déconnectés et si l'ordinateur est alimenté par la batterie. • Si votre ordinateur comprend un modem, le câble utilisé avec le modem doit avoir une taille minimale de 26 AWG (American Wire Gauge) et une fiche modulaire RJ-11 conforme à la norme FCC. • Avant d'ouvrir le capot du compartiment des modules de mémoire, de la carte Mini PCI ou du modem au bas de l'ordinateur, déconnectez tous les câbles de leur source d'alimentation et débranchez le câble téléphonique. • Si votre ordinateur dispose d'un connecteur modem RJ11 et d'un connecteur réseau RJ45 (ces deux connecteurs se ressemblent), veillez à brancher le câble téléphonique dans le connecteur RJ11 et non pas dans le connecteur RJ45. • Les cartes PC peuvent chauffer beaucoup en fonctionnement normal. Faites donc très attention lorsque vous les retirez après une utilisation prolongée. • Débranchez l'ordinateur de la prise électrique avant de le nettoyer. Nettoyez votre ordinateur avec un tissu doux et humidifié avec de l'eau. N'utilisez pas de liquide ni d'aérosol nettoyants, ceux-ci peuvent contenir des substances inflammables. Alimentation 12 • Utilisez uniquement l'adaptateur CA/CC fourni par Dell et homologué pour cet ordinateur. L'utilisation d'un autre adaptateur CA/CC peut provoquer un incendie ou une explosion. • Avant de raccorder l'ordinateur à une prise électrique, assurez-vous que la fréquence et la tension du secteur sont compatibles avec la tension d'entrée de l'adaptateur CA/CC. • Pour mettre l'ordinateur totalement hors tension, éteignez-le, retirez sa batterie et débranchez l'adaptateur CA/CC de la prise de courant. • Pour éviter tout risque de décharge électrique, branchez les câbles de l'adaptateur CA/CC et des périphériques sur des sources d'alimentation électriques correctement reliées à la terre. Il se peut que ces câbles d'alimentation soient équipés de prises à trois broches afin de fournir une mise à la terre. N'utilisez pas de fiche intermédiaire ou retirez la broche de masse du câble d'alimentation. Si vous utilisez une rallonge électrique, veillez à ce qu'elle comporte des prises à deux ou trois broches, afin de pouvoir la raccorder au câble d'alimentation de l'adaptateur CA/CC. P R É C AU T I O N : C o n s i g n e s d e s é c u r i t é PRÉCAUTION : Consignes de sécurité (suite) • Assurez-vous que rien ne repose sur le câble d'alimentation de l'adaptateur CA/CC et que ce câble n'est pas placé dans un endroit où quelqu'un pourrait marcher ou trébucher dessus. • Si vous utilisez une barrette d'alimentation multiprise, soyez prudent lorsque vous raccordez le câble d'alimentation de l'adaptateur CA/CC à la barrette d'alimentation. Certaines barrettes d'alimentation peuvent ne pas empêcher l'insertion d'une prise de façon incorrecte. L'insertion incorrecte de la prise de courant peut provoquer un dommage irréparable sur votre ordinateur ainsi qu'un risque de choc électrique et/ou d'incendie. Assurez-vous que le contact de mise à la terre de la prise de courant est inséré dans le contact de mise à la terre correspondant de la barrette d'alimentation. Batterie • Utilisez uniquement les modules de batteries Dell™ homologués pour cet ordinateur. L'utilisation d'autres types de modules peut présenter un risque d'incendie ou d'explosion. • Ne transportez pas de batterie dans votre poche, sac à main ou autre conteneur où des objets métalliques (comme des clés de voiture ou des trombones) pourraient court-circuiter les bornes de la batterie. L'excès de flux de courant qui en résulterait pourrait entraîner des températures extrêmement élevées et, par conséquent, des dommages sur la batterie, un incendie ou des brûlures. • La batterie représente un danger de brûlure si vous la manipulez de façon incorrecte. Ne démontez pas la batterie. Manipulez les batteries endommagées ou percées avec une extrême précaution. Lorsqu'une batterie est endommagée, des électrolytes peuvent fuir des cellules et provoquer des dommages corporels. • Conservez la batterie hors de portée des enfants. • Ne rangez pas et ne laissez pas votre ordinateur ou votre batterie près d'une source de chaleur, telle qu'un radiateur, une cheminée, un poêle, un chauffage électrique, ou tout autre appareil générateur de chaleur et ne l'exposez pas à des températures supérieures à 60 °C (140 °F). Lorsque les batteries atteignent une température excessive, les cellules de la batterie peuvent exploser ou imploser, représentant alors un risque d'incendie. • Ne jetez pas la batterie de votre ordinateur au feu ni avec les ordures ménagères. Les cellules de la batterie risquent d'exploser. Débarrassez-vous de la batterie usagée selon les instructions du fabricant ou contactez le service municipal de traitement des déchets afin de connaître les instructions de mise au rebut. Débarrassez-vous rapidement d'une batterie usagée ou endommagée. PRÉ CAU TION : Cons ignes de sécurité 13 w w w. d e l l . c o m | s u p p o r t . d e l l . c o m PRÉCAUTION : Consignes de sécurité (suite) Voyage en avion • Les réglementations de certaines administrations fédérales d'aviation et/ou les restrictions propres à chaque compagnie aérienne peuvent s'appliquer au fonctionnement de votre ordinateur Dell pendant que vous voyagez à bord d'un avion. Par exemple, ces réglementations/restrictions peuvent interdire l'utilisation de tout appareil électronique personnel ayant la capacité de transmettre intentionnellement des fréquences radio ou d'autres signaux électromagnétiques au cours d'un vol aérien. – Afin de respecter au mieux ces instructions, si votre ordinateur portable Dell est équipé de Dell TrueMobile™ ou d'autres dispositifs de communication sans fil, veuillez désactiver cet appareil avant de monter à bord de l'avion et suivre les instructions fournies par le personnel à bord sur l'utilisation de ce type d'appareils. – En outre, l'utilisation d'appareils électroniques personnels, comme un ordinateur portable, peut être interdite pendant certaines phases critiques du vol, par exemple pendant le décollage et l'atterrissage. Certaines compagnies aériennes déterminent parfois la phase critique à n'importe quel moment du vol, dans la mesure où l'avion vole au-dessous de 3 050 m (10 000 pieds). Veuillez suivre les instructions propres à la compagnie aérienne quant à l'autorisation d'utiliser un appareil électronique personnel. Instructions relatives à la compatibilité électromagnétique (EMC, Electromagnetic Compatibility) L'utilisation de câbles blindés permet de rester dans la classification EMC appropriée pour l'environnement prévu. Dell propose un câble pour les imprimantes utilisant le port parallèle. Si vous le souhaitez, vous pouvez commander un câble sur le site Web de Dell, à l'adresse suivante : www.dell.com. L'électricité statique peut endommager les composants électroniques internes de votre ordinateur. Pour prévenir ce genre de dommages, déchargez votre corps de son électricité statique avant de manipuler les composants électroniques de l'ordinateur, par exemple un module de mémoire. Pour ce faire, vous pouvez toucher une surface métallique non peinte du panneau d'E/S de l'ordinateur. Utilisateurs résidant en Californie AVERTISSEMENT : La manipulation des câbles de ce produit ou des câbles des accessoires vendus avec ce produit vous expose à du plomb, un produit chimique reconnu par l'état de Californie comme pouvant provoquer des anomalies congénitales ou des problèmes de fertilité. Lavez-vous les mains après avoir manipulé les câbles. 14 P R É C AU T I O N : C o n s i g n e s d e s é c u r i t é Lors de l'utilisation de votre ordinateur Suivez les consignes de sécurité suivantes afin d'éviter d'endommager votre ordinateur : • Lorsque vous installez l'ordinateur pour travailler, placez-le sur une surface plane. • Lors de vos déplacements, ne faites pas enregistrer votre ordinateur en tant que bagage. Vous pouvez faire passer l'ordinateur dans un détecteur à rayons X, mais jamais dans un détecteur de métaux. Dans le cas d'une inspection manuelle, assurez-vous d'avoir une batterie chargée à disposition si vous devez allumer l'ordinateur. • Si vous êtes amené à voyager en ayant préalablement retiré l'unité de disque dur de l'ordinateur, veillez à envelopper l'unité dans un matériau non-conducteur, tel que du tissu ou du papier. Dans le cas d'une inspection manuelle, soyez prêt à installer l'unité de disque dur dans l'ordinateur. Vous pouvez faire passer l'unité de disque dur dans un détecteur à rayons X, mais jamais dans un détecteur de métaux. • Lorsque vous voyagez, ne placez jamais l'ordinateur dans un compartiment à bagages en hauteur, où il pourrait se déplacer. Évitez de laisser tomber votre ordinateur et de le soumettre à tout autre choc mécanique. • Protégez l'ordinateur, la batterie et l'unité de disque dur contre les risques liés à l'environnement, tels que les températures extrêmes, la surexposition à la lumière, la saleté, la poussière, la nourriture et les liquides. • Lorsque vous transportez votre ordinateur entre des environnements présentant d'importants écarts de température ou de taux d'humidité, une condensation peut se former sur ou dans l'ordinateur. Pour ne pas endommager l'ordinateur, patientez suffisamment pour que cette humidité s'évapore avant de l'utiliser. AVIS : Lorsque vous faites passer votre ordinateur d'un environnement froid à un environnement plus chaud ou inversement, laissez-lui le temps de s'acclimater à la température ambiante avant de l'allumer. • Lorsque vous débranchez un câble, tirez sur le connecteur ou sur la boucle prévue à cet effet, mais jamais sur le câble lui-même. Lorsque vous tirez sur le connecteur, maintenez-le correctement aligné afin d'éviter tout risque de torsion des broches. Par ailleurs, lorsque vous connectez un câble, assurez-vous au préalable que les connecteurs sont bien orientés et alignés. • Manipulez les composants avec précaution. Un composant, tel qu'un module de mémoire, doit être tenu par les bords et non par les broches. • Avant de retirer un module de mémoire de la carte système ou de débrancher un périphérique de l'ordinateur, éteignez l'ordinateur, retirez toutes les batteries installées dans la baie de batterie ou la baie modulaire, débranchez le câble de l'adaptateur CA/CC, et attendez 5 secondes. Cette précaution permet d'éviter d'endommager la carte système. Lors de l'utilisation de votre ordinateur 15 w w w. d e l l . c o m | s u p p o r t . d e l l . c o m Lors de l'utilisation de votre ordinateur (suite) • Nettoyez l'écran avec un tissu propre et doux et de l'eau. Appliquez l'eau sur le chiffon, puis passez le chiffon sur l'écran toujours dans le même sens, de haut en bas. Retirez rapidement l'humidité de l'écran et séchez-le. Une exposition prolongée à l'humidité peut endommager l'écran. N'utilisez pas de produit nettoyant pour vitres pour nettoyer votre écran. • Si votre ordinateur est mouillé ou endommagé, suivez les procédures décrites à la page 108. Si, après avoir effectué ces procédures, vous constatez que votre ordinateur ne fonctionne pas correctement, contactez Dell (reportez-vous à la page 147 pour obtenir les coordonnées du contact approprié). Précautions ergonomiques PRÉCAUTION : Une utilisation incorrecte ou prolongée du clavier peut provoquer des blessures. PRÉCAUTION : Une exposition prolongée devant l'écran peut occasionner des troubles de la vue. Pour travailler efficacement et confortablement, observez les conseils relatifs à l'ergonomie fournis dans le fichier d'aide Procédure lorsque vous vous installez à votre poste de travail. Pour accéder au fichier d'aide, reportez-vous à la page 100. Cet ordinateur portable n'est pas conçu pour une utilisation prolongée dans un cadre professionnel. Pour une utilisation de ce type, il est recommandé de connecter un clavier externe. Intervention à l'intérieur de votre ordinateur Avant de retirer ou d'installer des modules de mémoire, des cartes Mini PCI ou des modems, suivez les étapes ci-après dans l'ordre indiqué. AVIS : N'accédez à l'intérieur de votre ordinateur que lorsque vous installez des modules de mémoire, une carte Mini PCI ou un modem. AVIS : Avant de débrancher un périphérique ou de retirer un module de mémoire, une carte Mini PCI ou un modem, patientez 5 secondes après la mise hors tension de l'ordinateur pour éviter tout risque d'endommager la carte système. 16 1 Éteignez l'ordinateur ainsi que tous les périphériques connectés. 2 Débranchez l'ordinateur et les périphériques de leur prise électrique afin de réduire le risque de blessure ou de choc. Déconnectez également les lignes téléphoniques ou de télécommunication de l'ordinateur. 3 Retirez la batterie principale de la baie de batterie et, si nécessaire, la batterie secondaire de la baie modulaire. Lors de l'utilisation de votre ordinateur Lors de l'utilisation de votre ordinateur (suite) 4 Raccordez-vous à la masse en touchant une surface métallique non peinte à l'arrière de l'ordinateur. Pendant votre intervention, touchez régulièrement le panneau d'E/S pour dissiper toute électricité statique qui pourrait endommager les composants internes. Protection contre les décharges électrostatiques L'électricité statique peut endommager les composants électroniques internes de votre ordinateur. Pour prévenir ce genre de dommages, déchargez votre corps de son électricité statique avant de manipuler les composants électroniques de l'ordinateur, par exemple un module de mémoire. Il suffit pour cela de toucher une surface métallique non peinte sur le panneau d'E/S de l'ordinateur. Tandis que vous continuez à travailler à l'intérieur de l'ordinateur, pensez à toucher un connecteur d'E/S de temps à autre pour vous débarrasser de la charge statique accumulée par votre corps. Vous pouvez également prendre les mesures suivantes pour éviter les dommages dus aux décharges électrostatiques : • Lorsque vous déballez un composant sensible à l'électricité statique de son carton d'emballage, ne le retirez pas de son emballage antistatique avant d'être prêt à l'installer sur votre ordinateur. Juste avant d'ôter l'emballage antistatique, veillez à décharger votre corps de son électricité statique. • Quand vous transportez un composant sensible, placez-le d'abord dans un emballage ou une boîte antistatique. • Manipulez tous les composants sensibles dans une zone antistatique. Si possible, utilisez des tapis antistatiques sur le sol et sur votre plan de travail. Mise au rebut de la batterie Votre ordinateur utilise une batterie au lithium-ion et une batterie de réserve. Pour obtenir des instructions sur le remplacement de la batterie au lithium-ion de votre ordinateur, consultez la section consacrée au remplacement des batteries dans la documentation de votre ordinateur Dell. La batterie de réserve est une batterie longue durée et il est fort probable que vous n'ayez jamais besoin de la remplacer. Si vous êtes toutefois amené à la remplacer, reportez-vous à la page 52. Ne jetez pas la batterie usagée avec les ordures ménagères. Contactez le service municipal de traitement des déchets pour connaître l'adresse du site de dépôt de batteries le plus proche de votre domicile. Lors de l'utilisation de votre ordinateur 17 18 Lors de l'utilisation de votre ordinateur w w w. d e l l . c o m | s u p p o r t . d e l l . c o m SECTION 1 Présentation de votre ordinateur Vue avant Vue du côté gauche Vue du côté droit Vue arrière Vue du dessous w w w. d e l l . c o m | s u p p o r t . d e l l . c o m Vue avant Loquet de l'écran Écran Voyants d'état du clavier Bouton de mise en sourdine Bouton d'alimentation Boutons de contrôle du volume Voyants d'état du périphérique Trackstick Clavier Boutons du trackstick ou du touchpad Boutons de contrôle des périphériques Touchpad Bouton de blocage de l'écran Haut-parleurs L O Q U E T D E L ' É C R A N — Permet de maintenir l'écran fermé. É C R A N — Pour plus d'informations sur l'écran, reportez-vous au fichier d'aide Procédure. Pour accéder au fichier d'aide, reportez-vous à la page 100. B O U T O N D ' A L I M E N T A T I O N — Appuyez sur le bouton d'alimentation pour allumer l'ordinateur, passer en mode de gestion de l'alimentation ou pour quitter ce mode. T R A C K S T I C K — Le trackstick et ses boutons fournissent la fonctionnalité d'une souris. B O U T O N S D U T R A C K S T I C K O U D U T O U C H P A D — Les boutons du trackstick et du touchpad et les boutons fournissent la fonctionnalité d'une souris. AVIS : Pour éviter toute perte de données, éteignez l'ordinateur en procédant à l'arrêt du système d'exploitation Microsoft® Windows® plutôt qu'en appuyant sur le bouton d'alimentation. 20 Pr ésentation de votre ordinateur Si l'ordinateur ne répond plus, appuyez sur le bouton d'alimentation et maintenez-le enfoncé jusqu'à ce que l'ordinateur s'éteigne complètement (ce qui peut prendre plusieurs secondes). VO Y A N T S D ' É T A T D U P É R I P H É R I Q U E Pr ésentation de votre ordinateur 21 w w w. d e l l . c o m | s u p p o r t . d e l l . c o m S'allume lorsque vous mettez l'ordinateur sous tension et clignote lorsque l'ordinateur se trouve en mode de gestion de l'alimentation. S'allume lorsque l'ordinateur lit ou écrit des données. AVIS : Pour éviter toute perte de données, n'éteignez jamais l'ordinateur lorsque le voyant clignote. Est allumé en continu ou clignote pour indiquer l'état de charge de la batterie. S'il est éteint, cela signifie qu'il n'y a probablement pas de batterie dans l'ordinateur. S'allume lorsque Bluetooth™ est activé. REMARQUE : Bluetooth est une fonctionnalité facultative, par conséquent, ne s'allume que si vous avez commandé Bluetooth avec votre ordinateur. Pour plus d'informations, consultez la documentation livrée avec la technologie Bluetooth. Pour désactiver la fonctionnalité Bluetooth uniquement, cliquez avec le bouton droit sur l'icône située dans la barre d'état système et sélectionnez Disable Bluetooth Radio (Désactiver la radio Bluetooth). Pour activer ou désactiver rapidement tous les périphériques sans fil, appuyez sur . Si l'ordinateur est connecté à une prise électrique, le voyant – Vert et fixe : la batterie est en cours de charge. – Vert clignotant : la batterie est pratiquement chargée. fonctionne comme suit : Si l'ordinateur fonctionne sur batterie, le voyant fonctionne comme suit : – Éteint : la batterie est suffisamment chargée (ou l'ordinateur est éteint). – Orange clignotant : le niveau de charge de la batterie est faible. – Orange et fixe : le niveau de charge de la batterie est critique. C L A V I E R — Le clavier comporte un pavé numérique et la touche du logo Microsoft® Windows® . Pour plus d'informations sur les raccourcis clavier pris en charge, reportez-vous à la page 64. B O U T O N S D E C O N T R Ô L E D E S P É R I P H É R I Q U E S — Contrôle la lecture de CD et de DVD. TO U C H P A D — Le Touchpad et les boutons qu'il comporte fournissent la fonctionnalité d'une souris. Pour plus d'informations, consultez page 67. B O U T O N D E B L O C A G E D E L ' É C R A N — Appuyez sur ce bouton pour libérer le loquet de l'écran et ouvrir l'écran. H A U T - P A R L E U R S — Pour régler le volume des haut-parleurs intégrés, appuyez sur les boutons de contrôle du volume ou sur les raccourcis clavier de contrôle du volume. Pour plus d'informations, reportez-vous à la page 66. 22 Pr ésentation de votre ordinateur B O U T O N S D U T O U C H P A D — Les boutons du Touchpad fournissent la fonctionnalité d'une souris. Pour plus d'informations, reportez-vous au fichier d'aide Procédure. Pour accéder au fichier d'aide, reportez-vous à la page 100. B O U T O N S D E C O N T R Ô L E D U V O L U M E — Appuyez sur ces boutons pour régler le volume. B O U T O N D E M I S E E N S O U R D I N E — Appuyez sur ce bouton pour éteindre le volume. VO Y A N T S D ' É T A T D U C L A V I E R Les voyants verts situés au-dessus du clavier indiquent les actions suivantes : 9 S'allume lorsque le clavier numérique est activé. A S'allume lorsque la fonction majuscules est activée. S'allume lorsque la fonction Arrêt défil est activée. Pr ésentation de votre ordinateur 23 w w w. d e l l . c o m | s u p p o r t . d e l l . c o m Vue du côté gauche Orifices d'aération Emplacement pour câble de sécurité Connecteur IEEE 1394 Emplacement pour carte PC Unité de disque dur Connecteurs audio Capteur infrarouge O R I F I C E S D ' A É R A T I O N — L'ordinateur utilise un ventilateur interne pour garantir la circulation de l'air à travers les orifices d'aération et éviter tout risque de surchauffe. REMARQUE : Le ventilateur se déclenche lorsque l'ordinateur commence à chauffer. Il se peut que le ventilateur fasse du bruit ; cela est tout à fait normal et ne signifie en aucun cas que le ventilateur ou l'ordinateur est défectueux. PRÉCAUTION : Ne bloquez pas et n'insérez pas d'objets dans les orifices d'aération de l'ordinateur et évitez toute accumulation de poussière. Ne placez pas l'ordinateur dans un environnement peu aéré, tel qu'une mallette fermée, lorsque celui-ci fonctionne. Ceci risque d'endommager l'ordinateur ou de provoquer un incendie. C O N N E C T E U R I E E E 1 3 9 4 ( 4 B R O C H E S ) — Permet de connecter des périphériques qui requièrent des vitesses de transfert ultrarapides, telles que les caméras vidéo numériques, au connecteur IEEE1394. E M P L A C E M E N T P O U R C A R T E P C — Peut accueillir une carte PC, par exemple une carte modem ou une carte réseau. L'ordinateur est livré avec un cache en plastique dans l'emplacement. Pour plus d'informations, reportez-vous au fichier d'aide Procédure. Pour accéder au fichier d'aide, reportez-vous à la page 100. C A P T E U R I N F R A R O U G E — Permet de transférer des fichiers de votre ordinateur vers un autre dispositif infrarouge sans utiliser de connexion câblée. Lorsque vous recevez l'ordinateur, le capteur est désactivé. Vous pouvez utiliser le programme de configuration du système pour activer le capteur (reportez-vous à la page 146). Pour plus 24 Pr ésentation de votre ordinateur d'informations sur le transfert de données, consultez le Centre d'aide et de support Windows (reportez-vous à la page 100), ou la documentation fournie avec votre périphérique infrarouge. CONNECTEURS AUDIO Permettent de relier des casques ou des haut-parleurs au connecteur Permettent de relier un microphone au connecteur . . U N I T É D E D I S Q U E D U R — Stocke les logiciels et les données. E M P L A C E M E N T P O U R C Â B L E D E S É C U R I T É — Permet d'attacher à l'ordinateur un dispositif antivol disponible dans le commerce. Pour plus d'informations, consultez les instructions fournies avec le périphérique. AVIS : Avant d'acheter un dispositif antivol, assurez-vous qu'il correspond au type d'emplacement pour câble de sécurité de votre ordinateur. Pr ésentation de votre ordinateur 25 w w w. d e l l . c o m | s u p p o r t . d e l l . c o m Vue du côté droit Baie modulaire Emplacement pour câble de sécurité Loquet de verrouillage du périphérique E M P L A C E M E N T P O U R C Â B L E D E S É C U R I T É — Permet d'attacher à l'ordinateur un dispositif antivol disponible dans le commerce. Pour plus d'informations, consultez les instructions fournies avec le périphérique. AVIS : Avant d'acheter un dispositif antivol, assurez-vous qu'il correspond au type d'emplacement pour câble de sécurité de votre ordinateur. 26 Pr ésentation de votre ordinateur B A I E M O D U L A I R E — Vous pouvez installer des périphériques tels qu'un lecteur optique ou un module Dell TravelLite™ dans la baie modulaire. Pour plus d'informations, reportez-vous au fichier d'aide Procédure. Pour accéder au fichier d'aide, reportez-vous à la page 100. L O Q U E T D E V E R R O U I L L A G E D U P É R I P H É R I Q U E — Libère un périphérique. Pour plus d'informations, reportez-vous au fichier d'aide Procédure. Pour accéder au fichier d'aide, reportez-vous à la page 100. Vue arrière Connecteur de sortie TV S-vidéo Orifice d'aération Connecteurs USB (2) Connecteur réseau (RJ-45) Connecteur parallèle Connecteur d'adaptateur CA/CC Orifices d'aération Connecteur série Connecteur vidéo Connecteur de modem (RJ-11) Pr ésentation de votre ordinateur 27 w w w. d e l l . c o m | s u p p o r t . d e l l . c o m CONNECTEUR DE SORTIE TV S-VIDÉO Permet de relier l'ordinateur à un téléviseur. Connecte également des périphériques audio utilisant le câble d'adaptateur audio numérique/TV. Pour plus d'informations, reportez-vous à la page 77. CONNECTEURS USB (2) Permettent de connecter des périphériques USB, tels qu'une souris, un clavier ou une imprimante. Vous pouvez également connecter le lecteur de disquette en option directement à un connecteur USB à l'aide du câble de lecteur de disquette en option, comme illustré ci-dessous. 28 Pr ésentation de votre ordinateur CONNECTEUR RÉSEAU (RJ-45) AVIS : Le connecteur réseau est légèrement plus grand que le connecteur de modem. Pour éviter d'endommager l'ordinateur, ne branchez pas une ligne téléphonique au connecteur réseau. Permet de relier l'ordinateur à un réseau. Les voyants vert et jaune situés en regard du connecteur indiquent l'activité pour les communications effectuées via le réseau filaire et le réseau sans fil. Pour plus d'informations sur l'utilisation de l'adaptateur réseau, reportez-vous à la documentation en ligne correspondante fournie avec votre ordinateur. CONNECTEUR DE MODEM (RJ-11) Pour utiliser le modem interne, connecter la ligne téléphonique au connecteur du modem. Pour plus d'informations sur l'utilisation du modem, reportez-vous à la documentation en ligne correspondante fournie avec votre ordinateur. CONNECTEUR PARALLÈLE Connecte un périphérique parallèle, par exemple une imprimante. CONNECTEUR VIDÉO Permet de connecter un moniteur externe. Pour plus d'informations, reportez-vous au fichier d'aide Procédure. Pour accéder au fichier d'aide, reportez-vous à la page 100. CONNECTEUR SÉRIE Permet de connecter des périphériques série tels qu'une souris ou un ordinateur de poche. Pr ésentation de votre ordinateur 29 w w w. d e l l . c o m | s u p p o r t . d e l l . c o m C O N N E C T E U R P O U R A D A P T A T E U R C A / C C — Connectez un adaptateur CA/CC à l'ordinateur. L'adaptateur CA/CC convertit l'alimentation CA en alimentation CC, qui est celle requise par l'ordinateur. Vous pouvez connecter l'adaptateur CA/CC à votre ordinateur, que ce dernier soit allumé ou éteint. PRÉCAUTION : L'adaptateur CA/CC peut fonctionner sur les prises électriques du monde entier. Cependant, les connecteurs d'alimentation et les rampes d'alimentation varient selon les pays. L'utilisation d'un câble non compatible ou le branchement incorrect du câble à la rampe d'alimentation ou à la prise électrique peut provoquer un incendie ou endommager l'équipement. AVIS : Lorsque vous déconnectez le câble de l'adaptateur CA/CC de l'ordinateur, saisissez le connecteur (et non le câble lui-même), puis tirez fermement mais avec précaution pour éviter d'endommager le câble. O R I F I C E S D ' A É R A T I O N — L'ordinateur utilise un ventilateur interne pour garantir la circulation de l'air à travers les orifices d'aération et éviter tout risque de surchauffe. REMARQUE : Le ventilateur se déclenche lorsque l'ordinateur commence à chauffer. Il se peut que le ventilateur fasse du bruit ; cela est tout à fait normal et ne signifie en aucun cas que le ventilateur ou l'ordinateur est défectueux. PRÉCAUTION : Ne bloquez pas et n'insérez pas d'objets dans les orifices d'aération de l'ordinateur et évitez toute accumulation de poussière. Ne placez pas l'ordinateur dans un environnement peu aéré, tel qu'une mallette fermée, lorsque celui-ci fonctionne. Ceci risque d'endommager l'ordinateur ou de provoquer un incendie. 30 Pr ésentation de votre ordinateur Vue du dessous Loquet de verrouillage de la baie de batterie Batterie Indicateur de charge de la batterie Unité de disque dur Capot du modem/de la carte Mini PCI Ventilateur Emplacement du périphérique d'amarrage Capot du compartiment des modules de mémoire U N I T É D E D I S Q U E D U R — Stocke les logiciels et les données. C A R T E M I N I P C I E T M O D E M — Couvre le compartiment qui contient le modem en option et la carte Mini PCI en option. Reportez-vous à la page 127. L O Q U E T D E V E R R O U I L L A G E D E L A B A I E D E B A T T E R I E — Libère la batterie. Reportez-vous à la page 50. B A T T E R I E — La batterie permet d'utiliser l'ordinateur sans le connecter à une prise électrique. Reportez-vous à la page 50. I N D I C A T E U R D E C H A R G E D E L A B A T T E R I E — Fournit des informations sur le niveau de charge de la batterie. Reportez-vous à la page 48. C A P O T D U C O M P A R T I M E N T D E S M O D U L E S D E M É M O I R E — Couvre le compartiment qui contient les modules de mémoire. Reportez-vous à la page 122. Pr ésentation de votre ordinateur 31 — Permet de connecter l'ordinateur à un périphérique d'amarrage. Pour plus d'informations, consultez la documentation qui accompagne le périphérique d'amarrage. w w w. d e l l . c o m | s u p p o r t . d e l l . c o m EMPLACEMENT DU PÉRIPHÉRIQUE D'AMARRAGE V E N T I L A T E U R — L'ordinateur utilise un ventilateur interne pour garantir la circulation de l'air à travers les orifices d'aération et éviter tout risque de surchauffe. REMARQUE : Le ventilateur se déclenche lorsque l'ordinateur commence à chauffer. Il se peut que le ventilateur fasse du bruit ; cela est tout à fait normal et ne signifie en aucun cas que le ventilateur ou l'ordinateur est défectueux. PRÉCAUTION : Ne bloquez pas et n'insérez pas d'objets dans les orifices d'aération de l'ordinateur et évitez toute accumulation de poussière. Ne placez pas l'ordinateur dans un environnement peu aéré, tel qu'une mallette fermée, lorsque celui-ci fonctionne. Ceci risque d'endommager l'ordinateur ou de provoquer un incendie. 32 Pr ésentation de votre ordinateur SECTION 2 Configuration de votre ordinateur Connexion à Internet Problèmes liés au modem et à la connexion à Internet Transfert d'informations vers un nouvel ordinateur Configuration d'une imprimante Problèmes liés à l'imprimante Configuration du périphérique d'amarrage pour se connecter au réseau Périphériques de protection de l'alimentation Mise hors tension de votre ordinateur w w w. d e l l . c o m | s u p p o r t . d e l l . c o m Connexion à Internet REMARQUE : Les fournisseurs de services Internet (ISP) et leurs offres varient selon les pays. Pour vous connecter à Internet, vous devez disposer d'un modem ou d'une connexion réseau et d'un fournisseur de services Internet (ISP), tel que AOL ou MSN. Votre fournisseur de services Internet vous proposera une ou plusieurs des options de connexion Internet suivantes : • Connexions d'accès à distance qui offrent un accès à Internet par l'intermédiaire d'une ligne téléphonique. Ces connexions sont beaucoup plus lentes que les connexions DSL ou modem par câble. • Connexions DSL qui offrent un accès à Internet à haute vitesse par l'intermédiaire d'une ligne téléphonique existante. Avec une connexion DSL, vous pouvez accéder à Internet et utiliser votre téléphone sur la même ligne simultanément. • Connexions modem par câble qui offrent un accès à Internet à haute vitesse par l'intermédiaire de la ligne TV câblée locale. Si vous utilisez une connexion d'accès à distance, connectez une ligne téléphonique au connecteur du modem sur votre ordinateur et à la prise téléphonique murale avant de configurer la connexion Internet. Si vous utilisez une connexion DSL ou modem par câble, contactez votre fournisseur de services Internet pour obtenir les instructions de configuration. Configuration de la connexion Internet Pour configurer une connexion AOL ou MSN : 1 Enregistrez et quittez tous les programmes d'application et les fichiers ouverts. 2 Double-cliquez sur l'icône MSN Explorer ou AOL sur le bureau Microsoft® Windows®. 3 Suivez les instructions qui s'affichent à l'écran pour terminer la configuration. Si vous ne disposez pas de l'icône MSN Explorer ou AOL sur votre bureau ou si vous souhaitez configurer une connexion Internet avec un autre fournisseur de services Internet : 1 Enregistrez et quittez tous les programmes d'application et les fichiers ouverts. 2 Cliquez sur le bouton Start (Démarrer), puis sur Internet Explorer. L'Assistant Nouvelle Connexion Internet s'affiche. 3 34 Cliquez sur Connect to the Internet (Connexion à Internet). Configuration de votre ordinateur 4 5 Dans la fenêtre suivante, cliquez sur l'option appropriée : • Si vous ne disposez pas de fournisseur de services Internet et souhaitez en sélectionner un, cliquez sur Choose from a list of Internet service providers (Choisir dans une liste de fournisseurs de services Internet). • Si vous avez déjà reçu les informations de configuration de votre fournisseur de services Internet, mais pas le CD de configuration, cliquez sur Set up my connection manually (Configurer ma connexion manuellement). • Si vous avez un CD, cliquez sur Use the CD I got from an ISP (Utiliser le CD fourni par mon fournisseur de services Internet). Cliquez sur Next (Suivant). Si vous sélectionnez Configurer ma connexion manuellement, passez à l'étape 6. Sinon, suivez les instructions qui s'affichent à l'écran pour terminer la configuration. REMARQUE : Si vous ne savez pas quelle type de connexion sélectionner, contactez votre fournisseur de services Internet. 6 Cliquez sur l'option appropriée sous How do you want to connect to the Internet? (Comment voulez-vous vous connecter à Internet ?), puis cliquez sur Next (Suivant). 7 Utilisez les informations fournies par votre fournisseur de services Internet pour terminer la configuration. Si vous ne pouvez pas vous connecter à Internet alors que vous l'avez déjà fait auparavant, il est possible que le fournisseur de services Internet subisse une interruption de services. Contactez-le pour vérifier l'état des services ou essayez de vous connecter ultérieurement. Problèmes liés au modem et à la connexion à Internet AVIS : Connectez le modem uniquement à une prise jack téléphonique murale analogique. Connecter le modem à un réseau téléphonique numérique l'endommage. AVIS : Les connecteurs de modem et les connecteurs réseaux paraissent similaires. Ne branchez pas une ligne téléphonique au connecteur réseau. V É R I F I E Z L A P R I S E J A C K T É L É P H O N I Q U E M U R A L E — Déconnectez la ligne téléphonique du modem et connectez-la à un téléphone. Attendez la tonalité. Assurez-vous de disposer d'un service téléphonique à clavier. Connectez le modem à une autre prise jack téléphonique murale. La présence de parasites, l'état de la ligne téléphonique et les conditions du réseau peuvent provoquer des pertes de vitesse de connexion. Pour plus d'informations, contactez votre opérateur téléphonique ou votre administrateur réseau. Configuration de votre ordinateur 35 w w w. d e l l . c o m | s u p p o r t . d e l l . c o m CONNECTEZ DIRECTEMENT LE MODEM À UNE PRISE JACK TÉLÉPHONIQUE MURALE — Si d'autres appareils téléphoniques partagent cette ligne, comme par exemple un répondeur téléphonique, un télécopieur, un protecteur de surtension ou un séparateur de ligne, contournez-les et utilisez la ligne téléphonique pour connecter le modem directement à la prise jack téléphonique murale. V É R I F I E Z L A C O N N E X I O N — Vérifiez que la ligne téléphonique est connectée au modem. V É R I F I E Z L A L I G N E T É L É P H O N I Q U E — Essayez d'utiliser une autre ligne téléphonique. Si vous utilisez un câble qui mesure 3 mètres (10 pieds) ou plus, essayez-en un plus court. TO N A L I T É I R R É G U L I È R E — Si vous disposez d'un service de messagerie vocale, une tonalité irrégulière peut être émise lorsque vous avez des messages. Contactez votre opérateur téléphonique pour savoir comment rétablir une tonalité normale. D É S A C T I V E Z L A M I S E E N A T T E N T E D E S A P P E L S ( C A T C H - P H O N E ) — Consultez l'annuaire téléphonique pour obtenir des instructions sur la désactivation de cette fonctionnalité. Réglez ensuite les propriétés de connexion de l'accès réseau à distance. 1 Cliquez sur le bouton Start (Démarrer), puis sur Control Panel (Panneau de configuration). 2 Cliquez sur Printers and Other Hardware (Imprimantes et autres périphériques) puis, sur Phone and Modem Options (Options de modems et de téléphonie) puis, sur Dialing Rules (Règles de numérotation) et, enfin, sur Edit... (Modifier).... 3 Vérifiez que l'option To disable call waiting, dial: (Désactiver un appel en attente en composant le :) est activée dans la fenêtre Edit Location (Modifier le site), puis sélectionnez l'indicatif approprié indiqué dans votre annuaire téléphonique. 4 Cliquez sur Appliquer, puis sur OK. 5 Fermez la fenêtre Options de modems et téléphonie. 6 Fermez la fenêtre Panneau de configuration. VÉRIFIEZ QUE LE MODEM COMMUNIQUE AVEC WINDOWS — 1 Cliquez sur le bouton Start (Démarrer), puis sur Control Panel (Panneau de configuration). 2 Cliquez sur Printers and Other Hardware (Imprimantes et autres périphériques) et sur Phone and Modem Options (Options de modems et de téléphonie). 3 Cliquez sur l'onglet Modems. 4 Cliquez sur le port COM de votre modem. 5 Cliquez sur Properties (Propriétés), cliquez sur l'onglet Diagnostics, puis cliquez sur Query Modem (Interroger le modem) pour vérifier que le modem communique avec Windows. Si toutes les commandes reçoivent des réponses, le modem fonctionne correctement. REMARQUE : Si vous pouvez vous connecter à votre fournisseur de services Internet, votre modem fonctionne correctement. Si vous êtes sûr que votre modem fonctionne correctement et que les problèmes persistent, contactez votre fournisseur de services Internet. 36 Configuration de votre ordinateur Transfert d'informations vers un nouvel ordinateur Le système d'exploitation Microsoft® Windows® XP fournit l'Assistant Transfert de fichiers et de paramètres pour déplacer les données de l'ordinateur source vers un nouvel ordinateur. Vous pouvez déplacer les types de données suivantes : • Messages électroniques • Paramètres de la barre d'outils • Tailles de fenêtre • Signets Internet Vous pouvez transférer les données sur le nouvel ordinateur via le réseau ou une connexion série ou les stocker sur un support amovible tel qu'un CD enregistrable ou une disquette. Pour préparer le nouvel ordinateur au transfert de fichiers : 1 Cliquez sur le bouton Start (Démarrer), pointez sur All Programs (Tous les programmes)→ Accessories (Accessoires)→ System Tools (Outils système), puis cliquez sur Files and Settings Transfer Wizard (Assistant Transfert de fichiers et de paramètres). 2 Lorsque l'écran de bienvenue de l'Assistant Transfert de fichiers et de paramètres s'affiche, cliquez sur Next (Suivant). 3 Dans l'écran Which computer is this? (De quel ordinateur s'agit-il ?), cliquez sur New Computer (Nouvel ordinateur) et sur Suivant. 4 Dans l'écran Do you have a Windows XP CD? (Avez-vous un CD-ROM de Windows XP ?), cliquez sur I will use the wizard from the Windows XP CD (J'utiliserai l'Assistant du CD-ROM Windows XP), puis sur Suivant. 5 Lorsque l'écran Now go to your old computer (Allez maintenant à votre ancien ordinateur) s'affiche, allez à l'ancien ordinateur ou à l'ordinateur source. Ne cliquez pas sur Suivant à ce moment. Configuration de votre ordinateur 37 w w w. d e l l . c o m | s u p p o r t . d e l l . c o m Pour copier les données à partir de l'ancien ordinateur : 1 Dans l'ancien ordinateur, insérez le CD du système d'exploitation Windows XP. 2 Dans l'écran Welcome to Microsoft Windows XP (Bienvenue dans Microsoft Windows XP), cliquez sur Next (Suivant). 3 Sous What do you want to do? (Que voulez-vous faire ?), cliquez sur Transfer files and settings (Transférer des fichiers et des paramètres). 4 Dans l'écran de bienvenue de l'Assistant Transfert de fichiers et de paramètres, cliquez sur Next (Suivant). 5 Dans l'écran Which computer is this? (De quel ordinateur s'agit-il ?), cliquez sur Old Computer (Ancien ordinateur) et sur Suivant. 6 Dans l'écran, Select a transfer method (Sélectionnez une méthode de transfert), cliquez sur la méthode de transfert de votre choix. 7 Dans l'écran What do you want to transfer? (Que voulez-vous transférer ?), sélectionnez les éléments à transférer et cliquez sur Next (Suivant). Une fois les informations copiées, l'écran Completing the Collection Phase (Fin de la phase de collecte des données) s'affiche. 8 Cliquez sur Terminer. Pour transférer les données vers le nouvel ordinateur : 1 Dans l'écran Now go to your old computer (Allez maintenant à votre ancien ordinateur)sur le nouvel ordinateur, cliquez sur Next (Suivant). 2 Dans l'écran Where are the files and settings? (Où sont les fichiers et les paramètres ?), sélectionnez la méthode que vous avez choisie pour transférer les paramètres et les fichiers et cliquez sur Next (Suivant). L'Assistant lit les fichiers et paramètres collectés et les applique à votre nouvel ordinateur. Lorsque tous les paramètres et fichiers ont été appliqués, l'écran Finished (Terminé) s'affiche. 3 38 Cliquez sur Terminé et redémarrez le nouvel ordinateur. Configuration de votre ordinateur Configuration d'une imprimante AVIS : Effectuez la configuration du système d'exploitation avant de connecter une imprimante à cet ordinateur. Reportez-vous à la documentation fournie avec l'imprimante pour obtenir des informations sur la configuration, notamment : • Obtenir et installer les pilotes mis à jour. • Connecter l'imprimante à l'ordinateur. • Charger le papier et installer la cartouche de toner ou d'encre. • Contacter Dell pour obtenir une assistance technique. Câble d'imprimante L'imprimante se connecte à l'ordinateur avec un câble USB ou un câble parallèle. Il est possible que l'imprimante soit livrée sans câble. Par conséquent, si vous achetez un câble séparément, assurez-vous qu'il est compatible avec votre imprimante. Si vous achetez un câble d'imprimante au moment de l'achat de votre ordinateur, il est possible qu'il soit livré avec ce dernier. Connexion d'une imprimante parallèle 1 Effectuez la configuration du système d'exploitation, si vous ne l'avez pas déjà fait. 2 Éteignez l'ordinateur (reportez-vous à la page 44). AVIS : Pour de meilleurs résultats, utilisez un câble parallèle de 3 m (10 pieds) au plus. Configuration de votre ordinateur 39 w w w. d e l l . c o m | s u p p o r t . d e l l . c o m 3 Branchez le câble de l'imprimante parallèle au connecteur parallèle sur l'ordinateur, puis serrez les deux vis. Branchez le câble au connecteur de l'imprimante puis enclenchez les deux languettes de fixation dans les deux encoches. Connecteur parallèle de l'ordinateur Connecteur de l'imprimante Vis (2) Languettes (2) Câble d'imprimante parallèle Encoches (2) 4 Allumez l'imprimante, puis l'ordinateur. Si la fenêtre Add New Hardware Wizard (Assistant Ajout de nouveau matériel) apparaît, cliquez sur Cancel (Annuler). 5 Installez le pilote d'imprimante si nécessaire. Consultez la documentation livrée avec l'imprimante. Connexion d'une imprimante USB REMARQUE : Vous pouvez connecter des périphériques USB pendant que l'ordinateur est sous tension. 40 1 Effectuez la configuration du système d'exploitation, si vous ne l'avez pas déjà fait. 2 Installez le pilote d'imprimante si nécessaire. Consultez la documentation livrée avec l'imprimante. 3 Branchez le câble USB de l'imprimante aux connecteurs USB de l'ordinateur et à l'imprimante. Les connecteurs USB ne s'insèrent que dans un seul sens. Configuration de votre ordinateur Connecteur USB de l'ordinateur Câble USB de l'imprimante Connecteur USB de l'imprimante Problèmes liés à l'imprimante V É R I F I E Z L E S C O N N E X I O N S D E S C Â B L E S D E L ' I M P R I M A N T E — Assurez-vous que le câble de l'imprimante est correctement connecté à l'ordinateur (reportez-vous à la page 39). TE S T E Z L A P R I S E É L E C T R I Q U E — Assurez-vous que la prise électrique fonctionne en la testant à l'aide d'un autre appareil, une lampe par exemple. A S S U R E Z - V O U S Q U E L ' I M P R I M A N T E E S T A L L U M É E — Consultez la documentation fournie avec l'imprimante. VÉRIFIEZ QUE WINDOWS® RECONNAÎT L'IMPRIMANTE 1 Cliquez sur le bouton Démarrer. 2 Cliquez sur Panneau de configuration. 3 Cliquez sur Printers and Other Hardware (Imprimantes et autres périphériques). 4 Cliquez sur View installed printers or fax printers (afficher les imprimantes ou les télécopieurs installés). Si le modèle de l'imprimante est répertorié, cliquez avec le bouton droit sur l'icône représentant une imprimante. 5 Cliquez sur Propriétés puis cliquez sur l'onglet Ports. 6 Vérifiez que le paramètre Print to the following port(s): (Imprimer vers :) est LPT1 (Port de l'imprimante). R É I N S T A L L E Z L E P I L O T E D E L ' I M P R I M A N T E — Reportez-vous à la page 110. Configuration de votre ordinateur 41 w w w. d e l l . c o m | s u p p o r t . d e l l . c o m Configuration du périphérique d'amarrage pour se connecter au réseau REMARQUE : Une carte réseau est également appelée contrôleur d'interface réseau (NIC, Network Interface Controller). AVIS : N'installez pas un adaptateur réseau ou une carte PC pour ensemble modem-adaptateur réseau tant que vous n'avez pas terminé la configuration du périphérique d'amarrage. AVIS : Pour éviter d'endommager sérieusement le système d'exploitation, ne connectez pas l'ordinateur à un périphérique d'amarrage tant que vous n'avez pas terminé d'installer le système d'exploitation Windows sur l'ordinateur. Un périphérique d'amarrage permet une intégration plus complète de votre ordinateur portable dans un environnement de bureau. Pour plus d'instructions et des détails sur la configuration d'un périphérique d'amarrage, reportez-vous à la documentation fournie avec le périphérique. Périphériques de protection de l'alimentation Il existe différents périphériques de protection contre les fluctuations de tension et les pannes d'alimentation : • Protecteurs de surtension • Onduleurs • Uninterruptible Power Supply (UPS, alimentation sans interruption) Protecteurs de surtension Les protecteurs de surtension et les rampes d'alimentation équipées d'une protection contre les surtensions réduisent les risques d'endommagement de votre ordinateur provoqués par les pointes de tension pouvant survenir au cours d'un orage électrique ou après une coupure de courant. Le niveau de protection varie souvent en fonction du coût du protecteur de surtension. Certains fabricants offrent également une garantie pour certains types de dégâts. Lisez attentivement la garantie du périphérique lorsque vous choisissez un protecteur de surtension. Un périphérique avec une valeur nominale en joules plus élevée offre une meilleure protection. Comparez les valeurs nominales, en joules, afin de déterminer l'efficacité relative des différents dispositifs. 42 Configuration de votre ordinateur AVIS : La plupart des protecteurs de surtension ne protègent pas contre les fluctuations de tension ou les coupures de courant. En cas d'orage, débranchez la ligne téléphonique de la prise jack téléphonique murale et débranchez votre ordinateur de la prise électrique. De nombreux protecteurs de surtension sont munis d'une prise de téléphone pour assurer la protection d'un modem. Consultez la documentation du protecteur de surtension pour obtenir des instructions sur la connexion du modem. AVIS : Tous les protecteurs de surtension n'offrent pas de protection de carte réseau. Déconnectez le câble réseau de la prise murale du réseau pendant les orages. Onduleurs AVIS : Les onduleurs n'offrent pas de protection contre les coupures de courant. Ils sont conçus pour maintenir la tension CA/CC à un niveau relativement constant. Alimentation sans interruption (UPS) AVIS : Une baisse de tension pendant l'enregistrement des données sur l'unité de disque dur peut provoquer une perte des données ou la corruption du fichier. REMARQUE : Pour optimiser le temps de fonctionnement de la batterie, connectez uniquement votre ordinateur au système UPS. Connectez les autres périphériques, tels que l'imprimante, à une rampe d'alimentation différente munie d'une protection contre les surtensions. Un système d'alimentation sans interruption protège contre les fluctuations de tension et les coupures de courant. Les dispositifs UPS comportent une batterie qui alimente temporairement les périphériques connectés lorsque l'alimentation secteur est coupée. La batterie se charge lorsque l'alimentation secteur est disponible. Consultez la documentation fournie par le fabricant du système UPS afin d'obtenir des informations sur le temps de fonctionnement de la batterie et vous assurer que le dispositif est approuvé par Underwriters Laboratories (UL). Configuration de votre ordinateur 43 w w w. d e l l . c o m | s u p p o r t . d e l l . c o m Mise hors tension de votre ordinateur AVIS : Pour éviter toute perte de données, éteignez l'ordinateur en procédant à l'arrêt du système d'exploitation® Windows®, comme décrit ci-après, plutôt qu'en appuyant sur le bouton d'alimentation. REMARQUE : Pour éteindre votre ordinateur, vous pouvez le configurer pour qu'il passe en mode veille ou mise en veille prolongée. 1 Enregistrez et fermez tous les fichiers ouverts et quittez tous les programmes d'application, cliquez sur Start (Démarrer), puis cliquez sur Turn Off Computer (Arrêter l'ordinateur). 2 Dans la fenêtre Turn off computer (Arrêter l'ordinateur), cliquez sur Turn off (Arrêter). L'ordinateur s'éteint une fois le processus d'arrêt terminé. 44 Configuration de votre ordinateur SECTION 3 Utilisation de batteries et de baies modulaires Utilisation d'une batterie Problèmes liés à l'alimentation À propos de la baie modulaire Vérification de la charge de la seconde batterie Retrait et installation de périphériques lorsque l'ordinateur est éteint Retrait et installation de périphériques lorsque l'ordinateur fonctionne w w w. d e l l . c o m | s u p p o r t . d e l l . c o m Utilisation d'une batterie PRÉCAUTION : Avant d'exécuter l'une des procédures ci-dessous, lisez attentivement les instructions de sécurité qui se trouvent au début de ce document. Performances de la batterie REMARQUE : Les batteries des ordinateurs portables ne sont couvertes que pendant la première année de la garantie limitée pour votre ordinateur (reportez-vous à la page 169). Utilisez une batterie pour alimenter l'ordinateur lorsqu'il n'est pas connecté à une prise électrique. Votre ordinateur est livré avec une batterie, installée dans la baie. La durée de vie de la batterie dépend des conditions de fonctionnement. En fonctionnement normal, vous pouvez espérer 3 à 4 heures d'autonomie avec une seule batterie complètement chargée. Vous pouvez installer une deuxième batterie en option dans la baie modulaire pour augmenter la durée de fonctionnement. Pour plus d'informations sur la deuxième batterie, reportez-vous à la page 55. REMARQUE : La baie modulaire de votre ordinateur prend en charge une seconde batterie. La baie Dell D/Bay ne prend pas en charge de seconde batterie. La durée de fonctionnement est considérablement réduite par l'exécution de certaines opérations, notamment, sans que cela soit limitatif : REMARQUE : Il est recommandé de connecter l'ordinateur à une prise électrique lorsque vous gravez un CD. • Utilisation de lecteurs optiques de DVD et CD-RW • Utilisation de périphériques de communication sans fil, cartes PC ou périphériques USB • Utilisation de paramètres élevés d'affichage et de luminosité, d'économiseurs d'écran en 3D ou d'autres programmes gourmands en ressources tels que des jeux en 3D • Utilisation de l'ordinateur en mode Performances maximales Vous pouvez vérifier le niveau de charge de la batterie avant de l'insérer dans l'ordinateur. Vous pouvez également définir des options de gestion de l'alimentation afin que l'ordinateur vous alerte lorsque le niveau de charge de la batterie est bas. REMARQUE : Vous pouvez économiser la batterie en définissant l'option Maximum Power Savings (économie d'énergie maximale) pour votre carte graphique. Pour plus d'informations, reportez-vous à la documentation fournie avec votre carte graphique. 46 Utilisation de batteries et de baies m odulaires PRÉCAUTION : L'utilisation d'une batterie non compatible peut accroître le risque d'incendie ou d'explosion. Ne remplacez la batterie que par une autre batterie compatible achetée auprès de Dell. La batterie au lithium-ion est conçue pour fonctionner avec votre ordinateur Dell™. N'utilisez pas une batterie provenant d'un autre ordinateur. PRÉCAUTION : Ne jetez pas les batteries avec les ordures ménagères. Lorsque votre batterie ne tient plus la charge, contactez votre service municipal de traitement des déchets pour savoir comment vous en débarrasser. Reportez-vous à la page 17. PRÉCAUTION : Une utilisation inadéquate de la batterie peut accroître le risque d'incendie ou de brûlure chimique. Prenez soin de ne pas la percer, l'incinérer, la démonter ou l'exposer à une température supérieure à 65°C (149°F). Conservez la batterie hors de portée des enfants. Manipulez les batteries endommagées ou percées avec une extrême précaution. Les batteries endommagées peuvent fuir et provoquer des dommages personnels ou matériels. Vérification de la charge de la batterie La jauge de batterie Dell QuickSet, la fenêtre Jauge de Microsoft® Windows® et l'icône , la jauge de charge de la batterie et l'alerte en cas de niveau de batterie faible fournissent des informations sur le niveau de charge de la batterie. Pour plus d'informations sur la vérification de la charge de la deuxième batterie, reportez-vous à la page 55. Jauge de batterie Dell QuickSet Appuyez sur pour afficher la Jauge de batterie QuickSet. La Jauge de batterie affiche l'état, le niveau de charge et le temps de chargement des batteries principale et secondaire de votre ordinateur. REMARQUE : Il est recommandé de connecter l'ordinateur à une prise électrique lorsque vous gravez un CD. En outre, lorsque votre ordinateur est connecté à un périphérique d'amarrage (amarré), l'écran Battery Meter (Jauge de batterie) contient un onglet Dock Battery (Batterie d'amarrage), qui affiche le niveau de charge et l'état actuel de la batterie du périphérique d'amarrage. Utilisation de batteries et de baies m odulaires 47 w w w. d e l l . c o m | s u p p o r t . d e l l . c o m Les icônes suivantes s'affichent dans l'écran Battery Meter (Jauge de batterie) : • L'ordinateur ou le périphérique d'amarrage fonctionne sur batterie. • La batterie se décharge ou est inactive. • L'ordinateur ou le périphérique d'amarrage est connecté à une prise électrique et alimenté en CA. • la batterie est en cours de charge. • L'ordinateur ou le périphérique d'amarrage est connecté à une prise électrique et alimenté en CA. • La batterie n'est pas insérée, se décharge, est inactive ou en cours de chargement. Pour plus d'informations sur QuickSet, cliquez avec le bouton droit sur l'icône de la barre des tâches, puis cliquez sur Help (Aide). Jauge d'alimentation Microsoft Windows La jauge d'alimentation Windows indique la charge de batterie restante. Pour vérifier la jauge, double-cliquez sur l'icône de la barre des tâches. Pour plus d'informations sur l'onglet Jauge d'alimentation, consultez le fichier d'aide Procédure. Pour accéder au fichier d'aide, reportez-vous à la page 100. Si l'ordinateur est connecté à une prise électrique, l'icône apparaît. Jauge de charge Avant d'insérer une batterie, appuyez sur le bouton d'état situé sur la jauge de charge de la batterie afin d'allumer les voyants de niveau de charge. Chaque voyant représente approximativement 20 % de la charge totale de la batterie. S'il reste, par exemple, 80 % de la charge de la batterie, quatre des voyants s'allument. Si aucun voyant ne s'allume, la batterie est complètement déchargée. 48 Utilisation de batteries et de baies m odulaires Jauge d'état La durée de fonctionnement de la batterie est déterminée en grande partie par le nombre de charges qu'elle reçoit. Après des centaines de cycles de charge et de décharge, la capacité de charge des batteries diminue et l'état des batteries se dégrade. Pour vérifier l'état de la batterie, appuyez sur le bouton d'état situé sur l'indicateur de charge de la batterie et maintenez-le enfoncé pendant au moins 3 secondes. Si aucun voyant ne s'allume, la batterie est en bon état et elle dispose encore de plus de 80 % de sa capacité de charge d'origine. Chaque voyant représente une dégradation incrémentielle. Si cinq voyants s'allument, la batterie dispose de moins de 60 % de sa capacité de charge et vous devez envisager son remplacement. Reportez-vous à la page 140 pour plus d'informations sur la durée de fonctionnement de la batterie. Alerte niveau de batterie faible AVIS : Pour éviter la perte ou la corruption de vos données, enregistrez votre travail immédiatement après avoir reçu une alerte de niveau de batterie faible. Connectez ensuite l'ordinateur à une prise électrique, ou installez une deuxième batterie dans la baie modulaire. Si la batterie est complètement déchargée, l'ordinateur passe automatiquement en mode mise en veille prolongée. Un avertissement de batterie faible survient lorsque la batterie est déchargée à environ 90 %. L'ordinateur émet un signal sonore pour indiquer que la limite de durée minimale de fonctionnement est atteinte. Pendant ce temps, le haut-parleur émet régulièrement un signal sonore. Si deux batteries sont installées, l'alerte de batterie déchargée indique que les deux batteries sont déchargées à environ 90 %. L'ordinateur passe en mode mise en veille prolongée lorsque le niveau de charge de la batterie est critique. Pour plus d'informations sur les alertes de batterie faibles, reportez-vous au fichier d'aide Procédure. Pour accéder au fichier d'aide, reportez-vous à la page 100. Utilisation de batteries et de baies m odulaires 49 w w w. d e l l . c o m | s u p p o r t . d e l l . c o m Recharge de la batterie REMARQUE : L'adaptateur CA/CC charge complètement la batterie déchargée en 1 heure environ lorsque l'ordinateur est éteint. Le temps de chargement est plus long lorsque l'ordinateur est allumé. Vous pouvez laisser la batterie dans l'ordinateur aussi longtemps que vous le souhaitez. Les circuits internes de la batterie la protègent contre les surcharges. Lorsque que vous connectez l'ordinateur à une prise électrique ou installez une batterie alors que l'ordinateur est branché sur une prise électrique, l'ordinateur vérifie le niveau de charge et la température de la batterie. Si nécessaire, l'adaptateur CA/CC charge alors la batterie et maintient ce niveau de charge. Si la batterie est chaude parce qu'elle se trouvait dans l'ordinateur ou en raison de la température extérieure, il est probable qu'elle ne charge pas lorsque vous connectez l'ordinateur à une prise électrique. La batterie est trop chaude pour démarrer le processus de recharge si le voyant clignote affichant alternativement les couleurs vert et orange. Éteignez l'ordinateur, déconnectez-le de la prise électrique et laissez-le refroidir, ainsi que la batterie, jusqu'à température ambiante. Connectez alors l'ordinateur à une prise électrique et continuez à charger la batterie. Pour plus d'informations sur la résolution des problèmes liés à la batterie, reportez-vous à la page 54. Retrait d'une batterie Pour plus d'informations sur le retrait de la deuxième batterie, reportez-vous à la page 55. PRÉCAUTION : Avant d'effectuer ces procédures, éteignez votre ordinateur, débranchez-le de la prise électrique et déconnectez le modem de la prise jack téléphonique murale. AVIS : Si vous souhaitez remplacer la batterie alors que l'ordinateur est en mode attente, vous disposez de 90 secondes pour effectuer cette opération. Une fois ce délai écoulé, l'ordinateur s'arrête et toutes les données non enregistrées sont définitivement perdues. 50 Utilisation de batteries et de baies m odulaires 1 Assurez-vous que l'ordinateur est éteint, en mode gestion de l'alimentation ou branché à une prise électrique. 2 Si l'ordinateur est connecté (amarré) à un périphérique d'amarrage, déconnectez-le. Pour obtenir des instructions, consultez la documentation qui accompagne le périphérique d'amarrage. 3 Faites glisser et maintenez le loquet de verrouillage de la baie de batterie (ou de la baie modulaire), situé au bas de l'ordinateur, puis retirez la batterie de la baie. Installation d'une batterie Faites pivoter la batterie dans la baie jusqu'à ce que le loquet de verrouillage s'enclenche. Pour plus d'informations sur l'installation de la deuxième batterie, reportez-vous à la page 55. Utilisation de batteries et de baies m odulaires 51 w w w. d e l l . c o m | s u p p o r t . d e l l . c o m Retrait et installation d'une batterie de réserve 1 Retirez la batterie (reportez-vous à la page 50). 2 Retirez le capot du compartiment de la batterie de réserve. 3 Retirez la batterie de réserve de son compartiment et déconnectez le câble de la batterie de réserve du connecteur. Câble de batterie de réserve Connecteur Batterie de réserve 52 Utilisation de batteries et de baies m odulaires 4 Branchez le câble de la batterie de réserve au connecteur situé dans le compartiment de cette batterie. 5 Placez la batterie de réserve dans le compartiment, puis remettez le capot du compartiment en place. Stockage d'une batterie Enlevez la batterie si vous stockez votre ordinateur pendant une période prolongée. Sinon, la batterie finira par se décharger. Après une longue période de stockage, rechargez complètement la batterie avant de l'utiliser. Utilisation de batteries et de baies m odulaires 53 w w w. d e l l . c o m | s u p p o r t . d e l l . c o m Problèmes liés à l'alimentation V É R I F I E Z L E V O Y A N T D ' A L I M E N T A T I O N — Lorsque le voyant d'alimentation est allumé ou lorsqu'il clignote, l'ordinateur est alimenté. Si le voyant d'alimentation clignote, l'ordinateur est en mode veille (appuyez sur le bouton d'alimentation pour revenir au mode normal). Si le voyant est éteint, appuyez sur le bouton d'alimentation pour allumer l'ordinateur. V É R I F I E Z L A T E M P É R A T U R E D E L A B A T T E R I E — Si la température de la batterie est inférieure à 0° C (32° F), l'ordinateur ne démarre pas. C H A R G E Z L A B A T T E R I E — Il se peut que la batterie soit déchargée. 1 Réinstallez la batterie. 2 Utilisez l'adaptateur CA/CC pour connecter votre ordinateur à une prise électrique. 3 Allumez l'ordinateur. V É R I F I E Z L E V O Y A N T D ' É T A T D E L A B A T T E R I E — Si le voyant d'état de la batterie clignote en orange ou est orange et fixe, la batterie est peu chargée ou complètement déchargée. Connectez l'ordinateur à une prise électrique. Si le voyant d'état de la batterie est clignote alternativement en vert et orange, la batterie est trop chaude pour démarrer le processus de recharge. Éteignez l'ordinateur (reportez-vous à la page 44), déconnectez-le de la prise électrique et laissez-le refroidir, ainsi que la batterie, jusqu'à température ambiante. Si le voyant d'état de la batterie est vert et clignote rapidement, il se peut que la batterie soit défectueuse. Contactez Dell (reportez-vous à la page 147). TE S T E Z L A P R I S E É L E C T R I Q U E — Assurez-vous que la prise électrique fonctionne en la testant à l'aide d'un autre appareil, une lampe par exemple. V É R I F I E Z L ' A D A P T A T E U R C A / C C — Vérifiez les connexions du câble de l'adaptateur CA/CC. Si l'adaptateur CA/CC est muni d'un voyant, assurez-vous que ce dernier est allumé. CONNECTEZ VOTRE ORDINATEUR DIRECTEMENT À UNE PRISE ÉLECTRIQUE — Contournez les périphériques de protection contre les surtensions électriques, les multiprises et la rallonge de câble pour vérifier que l'ordinateur est sous tension. 54 Utilisation de batteries et de baies m odulaires É L I M I N E Z L E S S O U R C E S P O T E N T I E L L E S D ' I N T E R F É R E N C E S — Éteignez les ventilateurs, les lampes fluorescentes ou halogènes ou tout autre appareil se trouvant à proximité. R É G L E Z L E S P R O P R I É T É S D E L ' A L I M E N T A T I O N — Reportez-vous au fichier d'aide Procédure ou effectuez une recherche sur le mot-clé attente dans le Centre d'aide et de support. Pour accéder au fichier d'aide, reportez-vous à la page 100. R E M E T T E Z E N P L A C E L E S M O D U L E S D E M É M O I R E — Si le voyant d'alimentation de votre ordinateur est allumé mais que l'écran reste vide, remettez en place les modules de mémoire (reportez-vous à la page 122). À propos de la baie modulaire REMARQUE : Seuls les modules de la série D peuvent être utilisés dans la baie modulaire. Vous pouvez installer des périphériques tels qu'un lecteur de disquette, un lecteur de CD, un lecteur de CD-RW, un lecteur de DVD, un lecteur CD-RW/DVD, un lecteur DVD+RW, un module Dell TravelLite™, une deuxième batterie ou une deuxième unité de disque dur dans la baie modulaire. REMARQUE : Tous les périphériques que vous installez dans la baie modulaire, à l'exception d'une deuxième batterie, peuvent également être installés dans la baie Dell D/Bay. Votre ordinateur Dell™ est livré avec un lecteur optique installé dans la baie modulaire. Toutefois, la vis de périphérique ne se trouve pas dans le lecteur optique, elle est conditionnée séparément. Lorsque vous installez le périphérique dans la baie modulaire, vous pouvez utiliser la vis de périphérique. REMARQUE : Il n'est pas nécessaire d'installer la vis du périphérique sauf si vous souhaitez fixer le module à l'intérieur de l'ordinateur pour des raisons de sécurité. Utilisation de batteries et de baies m odulaires 55 w w w. d e l l . c o m | s u p p o r t . d e l l . c o m Vérification de la charge de la seconde batterie Avant d'insérer une seconde batterie, appuyez sur le bouton d'état situé sur la jauge de charge de la batterie afin d'allumer les voyants de niveau de charge. Chaque voyant représente approximativement 20 % de la charge totale de la batterie. S'il reste, par exemple, 80 % de la charge de la batterie, quatre des voyants s'allument. Si aucun voyant ne s'allume, la batterie est complètement déchargée. Bouton d'état de la jauge de charge Seconde batterie (haut) Retrait et installation de périphériques lorsque l'ordinateur est éteint Votre ordinateur est livré avec un lecteur optique installé dans la baie modulaire. Toutefois, la vis de périphérique ne se trouve pas dans le lecteur optique, elle est conditionnée séparément. Lorsque vous installez le périphérique dans la baie modulaire, vous pouvez utiliser la vis de périphérique. REMARQUE : Il n'est pas nécessaire d'installer la vis du périphérique sauf si vous souhaitez fixer le module à l'intérieur de l'ordinateur pour des raisons de sécurité. 56 Utilisation de batteries et de baies m odulaires Si la vis de périphérique n'est pas installée AVIS : Pour éviter de les abîmer, rangez les périphériques dans un endroit sec et sûr lorsqu'ils ne sont pas installés dans l'ordinateur. Évitez d'exercer une pression quelconque ou de placer de lourds objets dessus. 1 Appuyez sur le loquet de verrouillage du périphérique. Loquet de verrouillage du périphérique 2 Sortez le périphérique de la baie modulaire. 3 Insérez le nouveau périphérique dans la baie, poussez-le jusqu'à ce qu'il s'enclenche. Utilisation de batteries et de baies m odulaires 57 w w w. d e l l . c o m | s u p p o r t . d e l l . c o m Si la vis de périphérique est installée 1 Enregistrez et quittez tous les programmes et les fichiers ouverts puis éteignez l'ordinateur (reportez-vous à la page 44). 2 Si l'ordinateur est connecté (amarré) à un périphérique d'amarrage, déconnectez-le. Pour obtenir des instructions, consultez la documentation qui accompagne le périphérique d'amarrage. AVIS : Pour éviter de les abîmer, rangez les périphériques dans un endroit sec et sûr lorsqu'ils ne sont pas installés dans l'ordinateur. Évitez d'exercer une pression quelconque ou de placer de lourds objets dessus. 3 Fermez l'écran et éteignez l'ordinateur. 4 Utilisez un tournevis cruciforme #1 pour retirer la vis de périphérique qui se trouve sous l'ordinateur. 5 Appuyez sur le loquet de verrouillage du périphérique. Loquet de verrouillage du périphérique 58 Utilisation de batteries et de baies m odulaires 6 Sortez le périphérique de la baie modulaire. AVIS : Insérez les périphériques dans la baie modulaire avant d'amarrer et d'allumer l'ordinateur. 7 Insérez le nouveau périphérique dans la baie, poussez-le jusqu'à ce qu'il s'enclenche. 8 Remettez la vis en place. 9 Allumez l'ordinateur. Retrait et installation de périphériques lorsque l'ordinateur fonctionne REMARQUE : Si la vis de périphérique n'est pas installée, vous pouvez retirer et installer des périphériques lorsque l'ordinateur fonctionne et qu'il est connecté à un périphérique d'amarrage (amarré). Votre ordinateur est livré avec un lecteur optique installé dans la baie modulaire. Toutefois, la vis de périphérique ne se trouve pas dans le lecteur optique, elle est conditionnée séparément. Lorsque vous installez le périphérique dans la baie modulaire, vous pouvez utiliser la vis de périphérique. REMARQUE : Il n'est pas nécessaire d'installer la vis du périphérique sauf si vous souhaitez fixer le module à l'intérieur de l'ordinateur pour des raisons de sécurité. Utilisation de batteries et de baies m odulaires 59 w w w. d e l l . c o m | s u p p o r t . d e l l . c o m Si la vis de périphérique n'est pas installée 1 Double-cliquez sur l'icône Safely Remove Hardware (Supprimer le périphérique en toute sécurité) dans la barre des tâches. 2 Cliquez sur le périphérique que vous souhaitez éjecter et cliquez sur Stop (Arrêter). AVIS : Pour éviter de les abîmer, rangez les périphériques dans un endroit sec et sûr lorsqu'ils ne sont pas installés dans l'ordinateur. Évitez d'exercer une pression quelconque ou de placer de lourds objets dessus. 3 Appuyez sur le loquet de verrouillage du périphérique. Loquet de verrouillage du périphérique 4 60 Sortez le périphérique de la baie modulaire. Utilisation de batteries et de baies m odulaires 5 Insérez le nouveau périphérique dans la baie, poussez-le jusqu'à ce qu'il s'enclenche. Windows XP reconnaît automatiquement le nouveau périphérique. 6 Si nécessaire, entrez votre mot de passe pour déverrouiller l'ordinateur. Si la vis de périphérique est installée 1 Double-cliquez sur l'icône Safely Remove Hardware (Supprimer le périphérique en toute sécurité) dans la barre des tâches. 2 Cliquez sur le périphérique que vous souhaitez éjecter et cliquez sur Stop (Arrêter). 3 Si l'ordinateur est connecté (amarré) à un périphérique d'amarrage, déconnectez-le. Pour obtenir des instructions, consultez la documentation qui accompagne le périphérique d'amarrage. AVIS : Pour éviter de les abîmer, rangez les périphériques dans un endroit sec et sûr lorsqu'ils ne sont pas installés dans l'ordinateur. Évitez d'exercer une pression quelconque ou de placer de lourds objets dessus. 4 Utilisez un tournevis cruciforme #1 pour retirer la vis de périphérique qui se trouve sous l'ordinateur. 5 Appuyez sur le loquet de verrouillage du périphérique. Loquet de verrouillage du périphérique Utilisation de batteries et de baies m odulaires 61 w w w. d e l l . c o m | s u p p o r t . d e l l . c o m 6 Sortez le périphérique de la baie modulaire. 7 Insérez le nouveau périphérique dans la baie, poussez-le jusqu'à ce qu'il s'enclenche et remettez la vis en place. Windows XP reconnaît automatiquement le nouveau périphérique. 8 62 Si nécessaire, entrez votre mot de passe pour déverrouiller l'ordinateur. Utilisation de batteries et de baies m odulaires SECTION 4 Utilisation du clavier et du touchpad Pavé numérique Raccourcis clavier Touchpad Personnalisation du touchpad Problèmes liés au touchpad et à la souris Problèmes liés aux claviers externes Caractères imprévus w w w. d e l l . c o m | s u p p o r t . d e l l . c o m Pavé numérique Les chiffres et les symboles du pavé numérique figurent en bleu à droite de ces touches. Pour taper un chiffre ou un symbole, vérifiez que le pavé numérique est activé, appuyez sur et sur la touche souhaitée. Le voyant 9 indique que le pavé numérique est actif. Raccourcis clavier Fonctions système Ouvrez la fenêtre Task Manager (Gestionnaire des tâches). Active et désactive le pavé numérique. Active et désactive le défilement. 64 Utilisation du clavier et du touchpad Batterie Affiche la jauge de batterie Dell™ QuickSet. Plateau du lecteur de CD ou de DVD Nécessite Dell QuickSet pour fonctionner. Éjecte le plateau du lecteur. Fonctions d'affichage Bascule l'image vidéo vers l'affichage suivant, dans l'ordre suivant : écran intégré uniquement, écran intégré et moniteur CRT externe simultanément, moniteur CRT externe uniquement, écran intégré et moniteur DVI externe simultanément, moniteur DVI externe uniquement et moniteur CRT externe et moniteur DVI externe simultanément. Augmente la luminosité sur l'écran intégré uniquement (pas sur un moniteur externe). Diminue la luminosité sur l'écran intégré uniquement (pas sur un moniteur externe) Radios (connexions réseau sans fil et Bluetooth™ incluses) Active et désactive les radios, connexions réseau sans fil et Bluetooth incluses. Gestion de l'alimentation Active le mode de gestion de l'alimentation électrique de votre choix. Vous pouvez programmer cette combinaison de touches dans l'onglet Advanced (Avancé) de la fenêtre Power Options Properties (Propriétés de Options d'alimentation). Utilisation du clavier et du touchpad 65 w w w. d e l l . c o m | s u p p o r t . d e l l . c o m Fonctions du haut-parleur Si les haut-parleurs n'émettent aucun son, appuyez sur et réglez le volume. Augmente le volume des haut-parleurs intégrés et des haut-parleurs externes, si des haut-parleurs externes sont branchés. Diminue le volume des haut-parleurs intégrés et des haut-parleurs externes, si des haut-parleurs externes sont branchés. Active et désactive les haut-parleurs intégrés et les haut-parleurs externes, si des haut-parleurs externes sont branchés. Fonctions de la touche du logo Microsoft® Windows® Réduit toutes les fenêtres ouvertes. Agrandit toutes les fenêtres. Exécute l'Explorateur Windows. Ouvre la boîte de dialogue Run (Exécuter). Ouvre la boîte de dialogue Search Results (Résultats de la recherche). Ouvre la boîte de dialogue Search Results-Computer (Résultats de la rechercheOrdinateurs) (si vous êtes connecté à un réseau). Ouvre la boîte de dialogue System Properties (Propriétés du système). To adjust keyboard operation, such as the character repeat rate, open the Control Panel (Panneau de configuration), cliquez sur Printers and Other Hardware (Imprimantes et autres périphériques), puis cliquez sur Keyboard (Clavier). 66 Utilisation du clavier et du touchpad Touchpad Le touchpad détecte la pression et le mouvement de vos doigts pour vous permettre de déplacer le curseur à l'écran. Utilisez le touchpad et les boutons qu'il comporte de la même façon que vous utilisez une souris. Trackstick Boutons du track stick Touchpad Boutons du touchpad • Pour déplacer le curseur, faites glisser légèrement votre doigt sur le touchpad. • Pour sélectionner un objet, tapotez doucement une fois sur la surface du touchpad ou appuyez avec le pouce sur le bouton gauche du touchpad. • Pour sélectionner et déplacer (ou faire glisser) un objet, placez le curseur sur l'objet et tapotez une fois sur le touchpad. Lors du deuxième mouvement vers le bas, laissez votre doigt sur le touchpad et déplacez l'objet sélectionné en faisant glisser votre doigt sur la surface. • Pour double-cliquer sur un objet, placez le curseur sur l'objet et appuyez doucement deux fois sur le touchpad ou appuyez deux fois sur le bouton gauche à l'aide de votre pouce. Utilisation du clavier et du touchpad 67 w w w. d e l l . c o m | s u p p o r t . d e l l . c o m Personnalisation du touchpad Vous pouvez désactiver le touchpad ou ajuster ses paramètres à l'aide de la fenêtre Mouse Properties (Propriétés de la souris). 1 Cliquez sur le bouton Démarrer, sur Panneau de configuration puis sur Imprimantes et autres périphériques. Cliquez sur Souris. 2 Dans la fenêtre Mouse Properties (Propriétés de Souris) : • Cliquez sur l'onglet Device Select (Sélection du périphérique) pour désactiver le touchpad. • Cliquez sur l'onglet Pointer (Pointeur) pour régler les paramètres du touchpad. 3 Sélectionnez les paramètres souhaités, puis cliquez sur Apply (Appliquer). 4 Cliquez sur OK pour enregistrer les paramètres et fermer la fenêtre. Problèmes liés au touchpad et à la souris VÉRIFIEZ LES PARAMÈTRES DU TOUCHPAD — 1 Cliquez sur le bouton Démarrer, sur Panneau de configuration puis sur Imprimantes et autres périphériques. 2 Cliquez sur Souris. 3 Essayez de régler les paramètres. POUR VOUS ASSURER QUE LE PROBLÈME VIENT DE LA SOURIS, VÉRIFIEZ LE TOUCHPAD — 1 Éteignez l'ordinateur (reportez-vous à la page 44). 2 Déconnectez la souris. 3 Allumez l'ordinateur. 4 Lorsque le bureau Windows apparaît, utilisez le touchpad pour déplacer le curseur, sélectionner une icône et l'ouvrir. Si le touchpad fonctionne correctement, la souris est probablement défectueuse. R É I N S T A L L E Z L E P I L O T E D U T O U C H P A D — Reportez-vous à la page 110. 68 Utilisation du clavier et du touchpad Problèmes liés aux claviers externes V É R I F I E Z L E C Â B L E D U C L A V I E R — Éteignez l'ordinateur (reportez-vous à la page 44). Déconnectez le câble du clavier et vérifiez qu'il n'est pas endommagé. Si vous utilisez un câble d'extension pour clavier, déconnectez-le et branchez le clavier directement sur l'ordinateur. VÉRIFIEZ LE CLAVIER EXTERNE — 1 Éteignez l'ordinateur, patientez une minute, puis rallumez-le. 2 Vérifiez que les voyants des touches Verr num, Verr Maj et Arrêt défil sur le clavier clignotent pendant le processus d'initialisation. 3 Sur le bureau Windows®, cliquez sur le bouton Démarrer, pointez sur Tous les programmes, Accessoires, puis cliquez sur Notepad (Bloc-notes). 4 Tapez quelques caractères à l'aide du clavier externe et vérifiez qu'ils s'affichent à l'écran. Si vous ne parvenez pas à effectuer ces vérifications, votre clavier externe est probablement défectueux. POUR VOUS ASSURER QUE LE PROBLÈME VIENT BIEN DU CLAVIER EXTERNE, — 1 Éteignez l'ordinateur. 2 Déconnectez le clavier externe. 3 Allumez l'ordinateur. 4 Sur le bureau Windows, cliquez sur le bouton Démarrer, pointez sur Tous les programmes, Accessoires, puis cliquez sur Notepad (Bloc-notes). 5 Tapez quelques caractères à l'aide du clavier externe et vérifiez qu'ils s'affichent à l'écran. VÉRIFIEZ LE CLAVIER INTÉGRÉ Si les caractères s'affichent maintenant alors qu'ils ne s'affichaient pas avec le clavier externe, ce dernier est probablement défectueux. Contactez Dell (reportez-vous à la page 147). REMARQUE : Lorsque vous connectez un clavier externe, le clavier intégré reste entièrement opérationnel. Caractères imprévus D É S A C T I V E Z L E P A V É N U M É R I Q U E — Appuyez sur pour désactiver le pavé numérique si des chiffres apparaissent à la place des lettres. Vérifiez que le voyant Verr Num n'est pas allumé. Utilisation du clavier et du touchpad 69 70 Utilisation du clavier et du touchpad w w w. d e l l . c o m | s u p p o r t . d e l l . c o m SECTION 5 Utilisation de CD, de DVD et d'autres supports multimédias Utilisation de CD et de DVD Problèmes de CD ou de DVD Problèmes de son et de haut parleur Copie de CD et de DVD Connexion d'un téléviseur à l'ordinateur w w w. d e l l . c o m | s u p p o r t . d e l l . c o m Utilisation de CD et de DVD Pour obtenir des informations sur l'utilisation de CD et de DVD avec votre ordinateur, reportez-vous au fichier d'aide Procédure. Pour accéder au fichier d'aide, reportez-vous à la page 100. Problèmes de CD ou de DVD Si vous ne parvenez pas à lire un CD, un CD-RW ou un DVD REMARQUE : Du fait des différents types de fichiers du monde entier, les titres DVD ne fonctionnent pas tous dans tous les lecteurs de DVD. La vibration du lecteur CD à haute vitesse est normale et peut être bruyante. Ce bruit n'est pas un indicateur de défaut du lecteur ou du CD. V É R I F I E Z Q U E L E L E C T E U R E S T R E C O N N U P A R M I C R O S O F T ® W I N D O W S ® — Sous Windows XP, cliquez sur le bouton Start (Démarrer) puis sur My Computer (Poste de travail). Sous les autres systèmes d'exploitation, double-cliquez sur My Computer (Poste de travail). Si le lecteur n'est pas répertorié, effectuez une analyse complète avec votre logiciel anti-virus pour rechercher d'éventuels virus et les supprimer. Les virus peuvent parfois empêcher Windows de reconnaître le lecteur. Insérez une disquette d'initialisation et redémarrez l'ordinateur. Vérifiez que le voyant clignote, indiquant un fonctionnement normal. E S S A Y E Z A V E C U N A U T R E D I S Q U E — Insérez un autre disque pour éliminer la possibilité que le premier soit défectueux. ASSUREZ-VOUS QUE LE CD EST ENCLENCHÉ DANS LA BROCHE DU PLATEAU DU CD. LECTEUR R É G L E Z L E C O N T R Ô L E D U V O L U M E D E W I N D O W S — Double-cliquez sur l'icône représentant le haut-parleur, dans l'angle inférieur droit de votre écran. Assurez-vous d'avoir monté le volume et que le son n'est pas mis en sourdine. I D E N T I F I E Z L E D I S Q U E Q U I N E J O U E P A S — S'il y a un CD, un CD-RW ou un DVD dans lecteur fixe et un dans la baie modulaire : 1 Cliquez sur le bouton Start (Démarrer), puis sur My Computer (Poste de travail). 2 Double-cliquez sur la lettre de lecteur du périphérique que vous vérifiez. 72 U t ili sa t ion d e C D , d e D VD e t d ' autr e s s uppor ts m ultim é dias RÉINSTALLEZ LE LECTEUR 1 Enregistrez et fermez tout fichier ouvert, quittez tous les programmes d'application ouverts, puis éteignez l'ordinateur. 2 Si le lecteur est installé dans la baie modulaire, retirez le lecteur. Pour obtenir des instructions, reportez-vous à la page 55. Si le lecteur est un disque fixe, reportez-à la section « Recherchez les erreurs éventuelles au niveau du lecteur » à la page 106. 3 Réinstallez le lecteur. 4 Allumez l'ordinateur. N E T T O Y E Z L E L E C T E U R O U L E D I S Q U E — Reportez-vous au fichier d'aide Procédure pour obtenir des instructions. Pour accéder au fichier d'aide, reportez-vous à la page 100. R E C H E R C H E Z L E S E R R E U R S É V E N T U E L L E S A U N I V E A U D U L E C T E U R — Si le lecteur est un disque fixe : 1 Retirez le disque dur et le lecteur de disquette. 2 Insérez le CD Drivers and Utilities (Pilotes et utilitaires) livré avec votre ordinateur et allumez ce dernier. 3 Vérifiez que le voyant clignote, indiquant un fonctionnement normal. Si vous ne parvenez pas à éjecter le plateau du lecteur CD, CD-RW ou DVD 1 Assurez-vous que l'ordinateur est éteint. 2 Redressez un trombone et insérez l'une de ses extrémités dans le trou d'éjection situé à l'avant du lecteur ; poussez ensuite fermement jusqu'à ce que le plateau soit partiellement éjecté. 3 Tirez le plateau avec précaution jusqu'à ce qu'il s'arrête. Si vous entendez un bruit grinçant ou un raclement inhabituel • Assurez-vous que ce son n'est pas émis par un programme en cours d'exécution. • Assurez-vous que le disque est correctement inséré. Si le lecteur CD-RW arrête une gravure DÉSACTIVEZ LE MODE ATTENTE DANS WINDOWS AVANT DE GRAVER UN DISQUE C D - R W — Recherchez le mot-cléattente dans l'Aide Windows. Pour accéder au fichier d'aide, reportez-vous à la page 100. R É D U I S E Z L A V I T E S S E D E G R A V U R E — Consultez les fichiers d'aide de votre logiciel de gravure de CD. Q U I T T E Z T O U S L E S P R O G R A M M E S O U V E R T S — La fermeture de tous les autres programmes ouverts avant la gravure d'un CD-RW peut également résoudre le problème. Ut ilis ation de CD, de DV D e t d'autr e s s uppor ts m ultim é dias 73 w w w. d e l l . c o m | s u p p o r t . d e l l . c o m Problèmes de son et de haut parleur Si vous avez un problème avec les haut-parleurs intégrés R É G L E Z L E C O N T R Ô L E D U V O L U M E D E W I N D O W S ® — Double-cliquez sur l'icône représentant le haut-parleur, dans l'angle inférieur droit de votre écran. Assurez-vous d'avoir monté le volume et que le son n'est pas mis en sourdine. Réglez le volume, les aigus ou les basses pour supprimer toute distorsion. R É G L E Z L E V O L U M E À L ' A I D E D E S T O U C H E S D U C L A V I E R — À l'aide des touches du clavier, assurez-vous d'avoir monté le volume et que le son n'est pas mis en sourdine. R É I N S T A L L E Z L E P I L O T E A U D I O — Reportez-vous à la page 110. Si vous avez un problème avec les haut-parleurs externes V É R I F I E Z L E S C O N N E X I O N S D E S C Â B L E S D E S H A U T - P A R L E U R S — Consultez le schéma d'installation fourni avec les haut-parleurs. TE S T E Z L A P R I S E É L E C T R I Q U E — Assurez-vous que la prise électrique fonctionne en la testant à l'aide d'un autre appareil, une lampe par exemple. A S S U R E Z - V O U S Q U E L E S H A U T - P A R L E U R S S O N T A L L U M É S — Consultez le schéma d'installation fourni avec les haut-parleurs. R É G L E Z L E C O N T R Ô L E D U V O L U M E D E W I N D O W S — Double-cliquez sur l'icône représentant le haut-parleur, dans l'angle inférieur droit de votre écran. Assurez-vous d'avoir monté le volume et que le son n'est pas mis en sourdine. Réglez le volume, les aigus ou les basses pour supprimer toute distorsion. REMARQUE : Le volume de certains lecteurs MP3 annule l'effet du paramètre de volume de Windows. Si vous avez écouté des chansons au format MP3, vérifiez que vous n'avez pas baissé ou augmenté le volume. TE S T E Z L E S H A U T - P A R L E U R S — Branchez le câble audio du haut-parleur au connecteur de ligne de sortie de l'ordinateur. Assurez-vous que le volume du casque n'est pas à zéro. Lancez la lecture d'un CD de musique. E X É C U T E Z L ' A U T O - T E S T D U H A U T - P A R L E U R — Les caissons d'extrêmes graves de certains systèmes de haut-parleurs sont équipés d'un bouton d'auto-test. Consultez la documentation des haut-parleurs pour obtenir des instructions sur l'auto-test. É L I M I N E Z L E S S O U R C E S P O T E N T I E L L E S D ' I N T E R F É R E N C E S — Éteignez les ventilateurs, tubes au néon ou lampes halogène proches afin de vérifier s'ils produisent des interférences. R É I N S T A L L E Z L E P I L O T E A U D I O — Reportez-vous à la page 110. 74 U t ili sa t ion d e C D , d e D VD e t d ' autr e s s uppor ts m ultim é dias Copie de CD et de DVD REMARQUE : Assurez-vous d'être en règle avec les lois relatives au droit d'auteur lorsque vous créez des CD. Cette section s'applique uniquement aux ordinateurs qui disposent d'un lecteur combo CD-R, CD-RW, DVD+RW, DVD+R ou DVD/CD-RW combo drive. Les instructions ci-après décrivent comment effectuer une copie exacte d'un CD ou d'un DVD. Vous pouvez également utiliser Sonic RecordNow à d'autres fins, notamment la création de CD à partir de fichiers audio sur votre ordinateur et la création de CD MP3. Pour obtenir des instructions, consultez la documentation de Sonic RecordNow livrée avec l’ordinateur. Ouvrez Sonic RecordNow, cliquez sur le point d'interrogation dans l'angle supérieur droit de l'écran et cliquez sur RecordNow Help (aide de RecordNow) ou RecordNow Tutorial (tutoriel de RecordNow). Comment copier un CD ou un DVD REMARQUE : Si vous disposez d'un lecteur combo DVD/CD-RW et que vous avez des problèmes d'enregistrement, recherchez tout d'abord les correctifs logiciels disponibles sur le site de support technique Sonic à l'adresse support.sonic.com. REMARQUE : La plupart des CD vendus disposent de la protection des droits d'auteur et ne peuvent pas être copiés à l'aide de Sonic RecordNow. 1 Cliquez sur le bouton Start (Démarrer), pointez sur All Programs (Tous les programmes)→ Sonic→ RecordNow!→ RecordNow!. 2 Cliquez sur l'onglet audio ou sur l'onglet de données en fonction du type de CD que vous voulez copier. 3 Cliquez sur Exact Copy (copie exacte). 4 Pour copier le CD ou le DVD : • Si vous disposez d'un lecteur de CD ou de DVD, vérifiez que les paramètres sont corrects et cliquez sur Copy (copier). L'ordinateur lit le CD ou le DVD source et le copie dans un dossier temporaire sur le disque dur. Lorsque vous y êtes invité, insérez un CD ou un DVD vierge dans le lecteur de CD ou de DVD et cliquez sur OK. • Si vous disposez de deux lecteurs de CD ou de DVD, sélectionnez celui dans lequel vous avez inséré votre CD ou DVD source et cliquez sur Copy (copier). L'ordinateur copie les données du CD ou du DVD sur le CD ou le DVD vierge. Une fois la copie du CD ou du DVD source terminée, le CD ou le DVD gravé s'éjecte automatiquement. Ut ilis ation de CD, de DV D e t d'autr e s s uppor ts m ultim é dias 75 w w w. d e l l . c o m | s u p p o r t . d e l l . c o m Utilisation de CDR et CDRW vierges Votre lecteur CDR-W peut écrire sur deux types de supports d'enregistrement — les CD-R et CDR-W. Utilisez des disques CD-R pour enregistrer de la musique ou pour stocker de façon permanente des fichiers de données. Après avoir créé un CD-R, vous ne pouvez pas écrire de nouveau sur ce disque sans changer la méthode d'enregistrement (consultez la documentation Sonic pour plus d'informations). Utilisez des CD-RW vierges pour écrire, écraser, réécrire ou effectuer une mise à jour sur CD. Conseils utiles 76 • Utilisez l'Explorateur Microsoft® Windows® pour glisser-déplacer des fichiers sur un CD-R ou un CD-RW uniquement après avoir démarré Sonic RecordNow et avoir ouvert un projet RecordNow. • Vous devez utiliser des CD-R pour graver des CD de musique que vous souhaitez écouter sur une chaîne stéréo. Les CD-RW ne sont pas lus par les chaînes stéréo personnelles ou de voiture. • Vous pouvez créer des DVD audio avec Sonic RecordNow. • Les fichiers de musique MP3 ne peuvent être lus que sur des lecteurs MP3 ou sur des ordinateurs qui disposent d'un logiciel MP3. • Ne gravez pas un CD-R ou un CD-RW vierge à sa capacité maximale; par exemple, ne copiez pas un fichier de 650 Mo sur un disque vierge de 650 Mo. Le lecteur CD-RW doit disposer de 1 ou 2 Mo de libre sur le CD pour finaliser l'enregistrement. • Utilisez un CD-RW vierge pour vous exercer à l'enregistrement sur CD et vous familiariser avec les techniques d'enregistrement. Si vous faites une erreur, vous pouvez effacer les données du CD-RW et recommencer. Vous pouvez également utiliser des CD-RW pour tester les projets de fichiers de musique avant d'enregistrer le projet sur un CD-R vierge. • Pour plus d'informations, visitez le site Web de support Sonic à l'adresse support.sonic.com. U t ili sa t ion d e C D , d e D VD e t d ' autr e s s uppor ts m ultim é dias Connexion d'un téléviseur à l'ordinateur REMARQUE : Les câbles vidéo et audio pour connecter votre ordinateur à un téléviseur ne sont pas fournis avec votre ordinateur. Ces câbles peuvent être achetés dans le commerce. Votre ordinateur dispose d'un connecteur de sortie TV S-vidéo qui, utilisé avec le câble d'adaptateur audio numérique/TV, vous permet de connecter l'ordinateur à votre téléviseur et/ou à un périphérique audio. Le câble d'adaptateur audio numérique/TV permet les connexions S-vidéo, vidéo composite et audio numérique S/PDIF. Connecteur de sortie TV S-vidéo Câble d'adaptateur audio numérique/TV Connecteur S-vidéo Connecteur vidéo composite Connecteur audio numérique S/PDIF Pour les téléviseurs et périphériques audio qui ne prennent pas en charge l'audio numérique S/PDIF, vous pouvez utiliser le connecteur audio situé sur le côté de l'ordinateur pour connecter l'ordinateur au téléviseur ou au périphérique audio. Il est conseillé de connecter les câbles vidéo et audio à l'ordinateur de l'une des façons suivantes : REMARQUE : Les schémas d'installation pour chaque type de connexion se trouvent au début de chaque sous-section pour vous aider à déterminer quelle méthode utiliser. • S-vidéo et audio standard • S-vidéo et audio numérique • Vidéo composite et audio standard • Vidéo composite et audio numérique Une fois la connexion des câbles terminée, consultez la page 85 pour vous assurer que l'ordinateur reconnaît et fonctionne correctement avec le téléviseur. En outre, si vous utilisez l'audio numérique S/PDIF, reportez-vous à la page 88. Ut ilis ation de CD, de DV D e t d'autr e s s uppor ts m ultim é dias 77 w w w. d e l l . c o m | s u p p o r t . d e l l . c o m S-vidéo et audio standard Avant de commencer, assurez-vous de disposer des câbles suivants : Câble d'adaptateur audio numérique/TV Câble S-vidéo Câble audio 1 Arrêtez l'ordinateur et le téléviseur et/ou le périphérique audio que vous souhaitez connecter. REMARQUE : Vous pouvez connecter un câble S-vidéo directement au connecteur S-vidéo de l'ordinateur (sans utiliser de câble d'adaptateur vidéo) si votre téléviseur ou périphérique audio prend en charge la S-vidéo mais non l'audio numérique S/PDIF. 78 U t ili sa t ion d e C D , d e D VD e t d ' autr e s s uppor ts m ultim é dias 2 Connectez le câble d'adaptateur audio numérique/TV au connecteur de sortie TV S-vidéo de l'ordinateur. 3 Branchez une extrémité du câble S-vidéo dans le connecteur S-vidéo du câble d'adaptateur audio numérique/TV. 4 Branchez l'autre extrémité du câble S-vidéo sur votre téléviseur. 5 Branchez l'extrémité du connecteur du câble audio dans le connecteur du haut-parleur sur votre ordinateur. 6 Branchez les deux connecteurs RCA à l'autre extrémité du câble audio sur les connecteurs d'entrée audio sur votre téléviseur ou autre périphérique audio. 7 Allumez le téléviseur, le périphérique audio que vous avez connecté et mettez l'ordinateur sous tension. 8 Consultez la page 85 pour vous assurer que l'ordinateur reconnaît et fonctionne correctement avec le téléviseur. Ut ilis ation de CD, de DV D e t d'autr e s s uppor ts m ultim é dias 79 w w w. d e l l . c o m | s u p p o r t . d e l l . c o m S-vidéo et audio numérique Avant de commencer, assurez-vous de disposer des câbles suivants : Câble d'adaptateur audio numérique/TV Câble S-vidéo Câble audio numérique S/PDIF 80 U t ili sa t ion d e C D , d e D VD e t d ' autr e s s uppor ts m ultim é dias 1 Arrêtez l'ordinateur et le téléviseur et/ou le périphérique audio que vous souhaitez connecter. 2 Connectez le câble d'adaptateur audio numérique/TV au connecteur de sortie TV S-vidéo de l'ordinateur. 3 Branchez une extrémité du câble S-vidéo dans le connecteur S-vidéo du câble d'adaptateur audio numérique/TV. 4 Branchez l'autre extrémité du câble S-vidéo dans le connecteur S-vidéo du téléviseur. 5 Branchez une extrémité du câble audio numérique S/PDIF dans le connecteur audio numérique du câble d'adaptateur audio numérique/TV. 6 Connectez l'autre extrémité du câble audio numérique S/PDIF au connecteur audio d'entrée de votre téléviseur ou du périphérique audio. Ut ilis ation de CD, de DV D e t d'autr e s s uppor ts m ultim é dias 81 w w w. d e l l . c o m | s u p p o r t . d e l l . c o m Vidéo composite et audio standard Avant de commencer, assurez-vous de disposer des câbles suivants : Câble d'adaptateur audio numérique/TV Câble S-vidéo Câble audio 82 U t ili sa t ion d e C D , d e D VD e t d ' autr e s s uppor ts m ultim é dias 1 Arrêtez l'ordinateur et le téléviseur et/ou le périphérique audio que vous souhaitez connecter. 2 Connectez le câble d'adaptateur audio numérique/TV au connecteur de sortie TV S-vidéo de l'ordinateur. 3 Branchez une extrémité du câble vidéo composite dans le connecteur vidéo composite du câble d'adaptateur audio numérique/TV. 4 Branchez l'autre extrémité du câble vidéo composite dans le connecteur vidéo composite du téléviseur. 5 Branchez l'extrémité du connecteur du câble audio dans le connecteur du haut-parleur sur votre ordinateur. 6 Branchez les deux connecteurs RCA à l'autre extrémité du câble audio sur les connecteurs d'entrée audio sur votre téléviseur ou autre périphérique audio. Ut ilis ation de CD, de DV D e t d'autr e s s uppor ts m ultim é dias 83 w w w. d e l l . c o m | s u p p o r t . d e l l . c o m Vidéo composite et audio numérique Avant de commencer, assurez-vous de disposer des câbles suivants : Câble d'adaptateur audio numérique/TV Câble vidéo composite Câble audio numérique S/PDIF 84 U t ili sa t ion d e C D , d e D VD e t d ' autr e s s uppor ts m ultim é dias 1 Arrêtez l'ordinateur et le téléviseur et/ou le périphérique audio que vous souhaitez connecter. 2 Connectez le câble d'adaptateur audio numérique/TV au connecteur de sortie TV S-vidéo de l'ordinateur. 3 Branchez une extrémité du câble vidéo composite dans le connecteur vidéo composite du câble d'adaptateur audio numérique/TV. 4 Branchez l'autre extrémité du câble vidéo composite dans le connecteur vidéo composite du téléviseur. 5 Branchez une extrémité du câble audio numérique S/PDIF dans le connecteur audio S/PDIF du câble d'adaptateur audio numérique/TV. 6 Connectez l'autre extrémité du câble audio numérique dans le connecteur S/PDIF de votre téléviseur ou du périphérique audio. Activation des paramètres d'affichage pour un téléviseur Contrôleur vidéo ATI 1 Cliquez sur le bouton Start (Démarrer), puis sur Control Panel (Panneau de configuration). 2 Cliquez sur Appearance (Apparence), puis sur l'icône Display (Affichage), cliquez sur l'onglet Settings (Paramètres) et sur Advanced (Avancé). 3 Cliquez sur l'onglet Displays (affichages). Ut ilis ation de CD, de DV D e t d'autr e s s uppor ts m ultim é dias 85 w w w. d e l l . c o m | s u p p o r t . d e l l . c o m 4 Cliquez dans le coin supérieur gauche du bouton TV pour activer le téléviseur. 5 Pour afficher un DVD sur le téléviseur, cliquez sur le petit bouton principal (qui ressemble à un point d'impact) en bas à gauche sous l'image TV. REMARQUE : Les différents programmes accèdent au matériel de différentes façons. Vous devrez ou non cliquer sur le bouton principal pour des opérations autres la lecture de DVD. 6 Cliquez sur Apply (Appliquer). 7 Cliquez sur Yes (Oui) pour conserver ces nouveaux paramètres. 8 Cliquez sur OK. La vidéo DVD est visible uniquement sur l'écran défini comme principal. Lorsque le DVD est en lecture, la fenêtre du lecteur DVD sur l'écran de votre ordinateur est vide ou (si la fenêtre du lecteur DVD est en mode plein écran) l'intégralité de l'écran de l'ordinateur est vide. Contrôleur vidéo NVIDIA REMARQUE : Assurez-vous que le téléviseur est correctement connecté avant d'activer les paramètres d'affichage. 86 1 Cliquez sur le bouton Start (Démarrer), puis sur Control Panel (Panneau de configuration). 2 Cliquez sur Appearance (Apparence), puis sur l'icône Display (Affichage), cliquez sur l'onglet Settings (Paramètres) puis cliquez sur Avancé. 3 Cliquez sur l'onglet Nvidia GeForce. 4 A gauche du menu, cliquez sur nView Display Mode (afficher mode d'affichage). 5 Cliquez sur Apply (Appliquer). 6 Cliquez sur OK pour confirmer la modification des paramètres. 7 Cliquez sur Yes (Oui) pour conserver ces nouveaux paramètres. 8 Cliquez sur OK. U t ili sa t ion d e C D , d e D VD e t d ' autr e s s uppor ts m ultim é dias Activation du son Dolby Digital 5.1 pour la lecture de DVD Si votre ordinateur dispose d'un lecteur de DVD, vous pouvez activer le son Dolby Digital 5.1 pour la lecture des DVD. 1 Double-cliquez sur l'icône InterVideo Win DVD sur le bureau Windows. 2 Insérez un DVD dans le lecteur de DVD. Si la lecture du DVD démarre, cliquez sur le bouton d'arrêt. 3 Cliquez sur l'icône Properties [Propriétés (représentant une clé à écrous)]. 4 Cliquez sur l'onglet Audio. 5 Cliquez sur Enable S/PDIF output (activer la sortie S/PDIF). 6 Cliquez sur Apply (Appliquer). Ut ilis ation de CD, de DV D e t d'autr e s s uppor ts m ultim é dias 87 w w w. d e l l . c o m | s u p p o r t . d e l l . c o m 7 Cliquez sur OK. Activation de S/PDIF dans le pilote audio de Windows REMARQUE : L'activation de S/PDIF sous Windows désactive le son du connecteur d'écouteurs. 88 1 Double-cliquez sur l'icône représentant un haut-parleur dans la zone de notification Windows. 2 Cliquez sur le menu Options puis sur Advanced Controls (Contrôles avancés). 3 Cliquez sur Avancé. 4 Cliquez sur Enable S/PDIF output (Activer la sortie S/PDIF). 5 Cliquez sur Close (Fermer). 6 Cliquez sur OK. U t ili sa t ion d e C D , d e D VD e t d ' autr e s s uppor ts m ultim é dias SECTION 6 Mise en place d'un réseau à la maison ou dans un bureau Connexion à une carte réseau Assistant Configuration du réseau Problèmes liés au réseau Connexion à un réseau LAN sans fil w w w. d e l l . c o m | s u p p o r t . d e l l . c o m Connexion à une carte réseau Pour connecter l'ordinateur à un réseau, une carte réseau doit être installée et un câble réseau connecté à l'ordinateur. Pour connecter un câble réseau : 1 Connectez le câble réseau au connecteur de carte réseau à l'arrière de l'ordinateur. REMARQUE : Insérez le câble jusqu'à ce qu'il s'enclenche, puis tirez le doucement pour vous assurer qu'il est bien fixé. 2 Connectez l'autre extrémité du câble réseau à un périphérique de connexion réseau, comme une prise murale de réseau. REMARQUE : N'utilisez pas de câble réseau avec une prise jack téléphonique murale. Connecteur de carte réseau de l'ordinateur Câble réseau 90 Mis e en place d'un r éseau à la maison ou dans un bureau Assistant Configuration du réseau Le système d'exploitation Microsoft® Windows® XP fournit Network Setup Wizard (Assistant Configuration du réseau) qui vous guide tout au long du processus de partage de fichiers, d'imprimantes ou d'une connexion Internet parmi des ordinateurs chez un particulier ou dans une petite entreprise. 1 Cliquez sur le bouton Start (Démarrer), pointez sur All Programs (Tous les programmes)→ Accessories (Accessoires)→ Communications, puis cliquez sur Network Setup Wizard (Assistant Configuration du réseau). 2 Dans l'écran d'accueil, cliquez sur Suivant. 3 Cliquez sur Checklist for creating a network (Liste de vérification pour la création d'un réseau). REMARQUE : Sélectionner la méthode de connexion Cet ordinateur se connecte directement à Internet active le pare-feu intégré fourni avec Windows XP. 4 Terminez la liste de vérifications et les préparations requises. 5 Revenez à l'Assistant Configuration du réseau et suivez les instructions qui s'affichent à l'écran. Problèmes liés au réseau V É R I F I E Z L E C O N N E C T E U R D U C Â B L E R É S E A U — Vérifiez que le connecteur du câble réseau est bien relié au connecteur en option de l'ordinateur et à la prise murale du réseau. V É R I F I E Z L E S V O Y A N T S D U R É S E A U S U R L E C O N N E C T E U R R É S E A U — Si le voyant est vert, la connexion réseau est active. Si le voyant d'état n'est pas vert, essayez de remplacer le câble réseau. Le voyant orange indique que le pilote de carte réseau est chargé et que la carte détecte de l'activité. R E D É M A R R E Z L ' O R D I N A T E U R — Essayez de vous connecter à nouveau au réseau. C O N T A C T E Z V O T R E A D M I N I S T R A T E U R R É S E A U — Vérifiez que vos paramètres réseau sont corrects et que le réseau fonctionne. Mise en place d'un réseau à la mais on ou dans un bureau 91 w w w. d e l l . c o m | s u p p o r t . d e l l . c o m Connexion à un réseau LAN sans fil REMARQUE : Ces consignes de mise en réseau ne s'appliquent pas à Bluetooth™ et aux produits cellulaires. Pour pouvoir vous connecter à un réseau local (LAN) sans fil, vous devez disposer de certaines informations le concernant. Demandez à votre administrateur réseau le nom du réseau sans fil et tous les paramètres de sécurité spéciaux qui s'y appliquent. Ces paramètres sont propres à votre réseau et ne peuvent pas être fournis par Dell. Détermination du type de réseau REMARQUE : La plupart des réseaux sans fil sont des réseaux d'infrastructure. Consultez votre administrateur réseau si vous ne connaissez pas avec certitude le type du réseau auquel vous vous connectez. Il existe deux catégories de réseaux sans fil : les réseaux d'infrastructure et les réseaux ad hoc. Un réseau d'infrastructure utilise des routeurs ou des points d'accès pour connecter plusieurs ordinateurs. Un réseau ad hoc n'utilise pas de routeurs ni de points d'accès et se compose d'ordinateurs qui communiquent entre eux par diffusion. Réseau d'infrastructure 92 Mis e en place d'un r éseau à la maison ou dans un bureau Réseau ad hoc Connexion à un réseau sous Microsoft® Windows® XP Votre carte réseau sans fil nécessite le logiciel et les pilotes appropriés pour se connecter à un réseau. Le logiciel est pré-installé en usine. En cas de suppression ou de corruption du logiciel, suivez les consignes fournies par le Guide d'utilisation de la carte. Ce Guide d'utilisation se trouve sur le CD Drivers and Utilities (Pilotes et utilitaires) livré avec l'ordinateur, dans la section « User’s Guides-Network User’s Guides » (Guides d'utilisation Guides d'utilisation en réseau). Le Guide d'utilisation est également disponible sur le site Web de support technique de Dell, à l'adresse support.dell.com. 1 Cliquez sur Start (Démarrer), Control Panel (Panneau de configuration), puis cliquez sur Switch to Classic View (Basculer vers l'affichage classique). 2 Double-cliquez sur Network Connections (Connexions réseau). 3 Cliquez sur Wireless Network Connection (Connexion réseau sans fil). L'icône Connexion réseau sans fil apparaît en surbrillance. 4 Sous la rubrique Network Tasks (Gestion du réseau) de la partie gauche de l'écran, cliquez sur Change settings of this connection (Modifier les paramètres de cette connexion). La fenêtre Wireless Network Connection Properties (Propriétés de la connexion réseau sans fil) s'affiche. 5 Sélectionnez l'onglet Wireless Networks (Réseaux sans fil). REMARQUE : Les réseaux sans fil que votre ordinateur peut détecter sont répertoriés sous Available Networks (Réseau disponibles). 6 Cliquez sur Add (Ajouter). La fenêtre Wireless network properties (Propriétés du réseau sans fil) s'affiche. 7 Entrez le nom de votre réseau dans le champ Network name (SSID) [Nom réseau (SSID)]. 8 Si vous vous connectez à un réseau ad hoc qui n'utilise pas de routeurs ni de points d'accès, cliquez sur la case à cocher This is a computer-to-computer (ad hoc) network; wireless access points are not used (Ceci est un réseau d'égal à égal (ad hoc) ; les points d'accès sans fil ne sont pas utilisés). 9 Cliquez sur OK. Le nom du nouveau réseau s'affiche dans la zone Preferred networks (Réseaux favoris). Mise en place d'un réseau à la mais on ou dans un bureau 93 w w w. d e l l . c o m | s u p p o r t . d e l l . c o m Finalisation de votre connexion réseau (paramètres de sécurité) Pour finaliser votre connexion, vous devez modifier vos paramètres de sécurité sans fil pour les adapter au réseau sans fil auquel vous essayez de vous connecter. Choisissez l'une des options de connexion suivantes en fonction des paramètres de sécurité de votre réseau : • Connexion à un réseau sans exigences de sécurité (réseaux domestiques et petites entreprises) • Connexion à un réseau avec exigences de sécurité WPA (Wi-Fi Protected Access) • Connexion à un réseau avec exigences de sécurité WEP (Wired Equivalent Privacy) REMARQUE : Les paramètres de sécurité réseau sont propres à chaque réseau et seul votre administrateur réseau est en mesure de vous les indiquer. Dell ne peut pas fournir ces informations. Connexion à un réseau sans exigences de sécurité 1 Dans la zone Preferred networks (Réseaux favoris), cliquez sur le nom de votre réseau sans fil. 2 Cliquez sur Properties (Propriétés). 3 Dans le menu déroulant Network Authentication (Authentification réseau), sélectionnez Open (Ouvrir). Les versions antérieures du logiciel réseau sans fil de Dell™ ne contiennent pas le menu déroulant. Si vous utilisez une ancienne version, cliquez pour désélectionner la case à cocher Data encryption (WEP enabled) [Cryptage de données (WEP activé)] et passez à l'étape 5. 4 Dans le menu déroulant Data encryption (Cryptage de données), sélectionnez Disabled (Désactivé). REMARQUE : La connexion de votre ordinateur au réseau peut prendre jusqu'à une minute. 5 Cliquez sur OK. Votre installation réseau est terminée. 94 Mis e en place d'un r éseau à la maison ou dans un bureau Connexion à un réseau avec exigences de sécurité WPA (Wi-Fi Protected Access) Les étapes ci-dessous décrivent la procédure élémentaire de connexion à un réseau WPA. Si votre réseau exige un nom d'utilisateur, un mot de passe ou des paramètres de domaine, consultez les consignes fournies dans le Guide d'utilisation de votre carte réseau sans fil. REMARQUE : Les protocoles WPA supposent que vous connaissez les paramètres d'authentification réseau et de cryptage des données de votre réseau sans fil. Par ailleurs, votre réseau WPA peut demander des paramètres spéciaux tels qu'une clé réseau, un nom d'utilisateur, un mot de passe et un nom de domaine. Rassemblez tous les paramètres WPA nécessaires auprès de votre administrateur réseau avant de continuer. 1 Dans la section Preferred networks (Réseaux favoris), cliquez sur le nom de votre réseau sans fil. 2 Cliquez sur Properties (Propriétés). 3 Dans le menu déroulant Network Authentication (Authentification réseau), sélectionnez le type d'authentification indiqué par votre administrateur réseau. Si le menu déroulant ne s'affiche pas sur votre écran, vous devez mettre à jour votre logiciel réseau sans fil avant de continuer. Téléchargez et installez la dernière version de votre pilote réseau sans fil à partir du site Web de support technique de Dell que vous trouverez à l'adresse support.dell.com. 4 Dans le menu déroulant Data encryption (Cryptage de données), sélectionnez le type de cryptage indiqué par votre administrateur réseau. 5 Si votre réseau sans fil exige une clé, entrez celle-ci dans le champ Network key (Clé réseau). REMARQUE : La connexion de votre ordinateur au réseau peut prendre jusqu'à une minute. 6 Cliquez sur OK. Votre installation réseau est terminée. Mise en place d'un réseau à la mais on ou dans un bureau 95 w w w. d e l l . c o m | s u p p o r t . d e l l . c o m Connexion à un réseau avec exigences de sécurité WEP (Wired Equivalent Privacy) 1 Dans la section Preferred networks (Réseaux favoris), cliquez sur le nom de votre réseau sans fil. 2 Cliquez sur Properties (Propriétés). 3 Dans le menu déroulant Network Authentication (Authentification réseau), sélectionnez Open (Ouvrir). Les versions antérieures du logiciel réseau sans fil de Dell ne contiennent pas le menu déroulant. Si vous utilisez une ancienne version, cliquez pour sélectionner la case à cocher Data encryption (WEP enabled) [Cryptage de données (WEP activé)] et passez à l'étape 5. 4 Dans le menu déroulant Data encryption (Cryptage de données), sélectionnez WEP. 5 Si le réseau sans fil n'exige pas de clé réseau (mot de passe par exemple), passez à l'étape 8. 6 Cliquez pour désélectionner la case à cocher The key is provided for me automatically (La clé m'est fournie automatiquement). 7 Entrez la clé réseau WEP (fournie par votre administrateur réseau) dans le champ Network key (Clé réseau). 8 Entrez de nouveau la clé réseau WEP dans le champ Confirm network key Confirmez la clé réseau). REMARQUE : La connexion de votre ordinateur au réseau peut prendre jusqu'à une minute. 9 Cliquez sur OK. Votre installation réseau est terminée. 96 Mis e en place d'un r éseau à la maison ou dans un bureau SECTION 7 Résolution des problèmes Recherche de solutions Accès à l'aide Messages d'erreur Problèmes liés à la vidéo et à l'affichage Problèmes liés au scanner Problèmes liés aux lecteurs Problèmes liés aux cartes PC Problèmes généraux liés aux programmes Problèmes relatifs aux messages électroniques Si votre ordinateur est mouillé Si vous laissez tomber ou endommagez votre ordinateur Résolution d'autres problèmes techniques Pilotes Utilisation de la fonction Restauration du système Résolution d'incompatibilités matérielles et logicielles Réinstallation de Microsoft® Windows® XP w w w. d e l l . c o m | s u p p o r t . d e l l . c o m Recherche de solutions Il est parfois difficile de savoir où chercher des réponses. Ce diagramme peut vous aider à trouver rapidement les réponses à vos questions. REMARQUE : Si vous avez un problème avec un périphérique externe, consultez la documentation du périphérique ou contactez son fabricant. COMMENCEZ ICI Le voyant de l'alimentation s'allume-t-il ? NON Reportez-vous à la page 54. OUI Appuyez sur le bouton d'alimentation Le voyant de l'alimentation clignote-t-il? OUI pour revenir en mode normal. Reportez-vous au fichier d'aide Tell Me How (Procédure) (voir page 100) pour obtenir des informations supplémentaires sur le mode veille. NON Avez-vous entendu plusieurs signaux sonores lorsque vous avez allumé l'ordinateur ? OUI Contactez Dell pour obtenir une assistance technique. Reportez-vous à la page 147. NON Est-ce qu'un message d'erreur apparaît avant le démarrage de Windows® ? NON CONTINUER 98 Rés olu t ion d e s p rob lè m e s OUI Reportez-vous à la page 100. Avez-vous un problème avec... l'affichage ou l'écran ? NON le son ou les haut-parleurs ? l'imprimante ? le modem ? le scanner ? le touchpad ? le clavier externe ? des caractères imprévus ? le disque dur ou un lecteur ? la carte réseau ? des messages d'erreur Windows ? un programme ? Internet ? votre courrier électronique ? Avez-vous d'autres types de problème ? OUI OUI OUI OUI OUI OUI OUI OUI OUI OUI OUI OUI OUI OUI Reportez-vous à la page 102. Reportez-vous à la page 74. Reportez-vous à la page 41. Reportez-vous à la page 35. Reportez-vous à la page 104. Reportez-vous à la page 68. Reportez-vous à la page 69. Reportez-vous à la page 69. Reportez-vous à la page 105. Reportez-vous à la page 91. Reportez-vous à la page 100. Reportez-vous à la page 107. Reportez-vous à la page 35. Reportez-vous à la page 108. OUI Reportez-vous à la page 110. R é s olution de s pr oblè m e s 99 w w w. d e l l . c o m | s u p p o r t . d e l l . c o m Accès à l'aide POUR ACCÉDER AU FICHIER D'AIDE PROCÉDURE — 1 Cliquez sur le bouton Start (Démarrer), puis sur Help and Support (Aide et support). 2 Cliquez sur User and system guides (Guides de l'utilisateur et du système) puis sur User's guides (Guides d'utilisation). 3 Cliquez sur Tell Me How (Procédure). POUR ACCÉDER À L'AIDE — 1 Cliquez sur le bouton Start (Démarrer), puis sur Help and Support (Aide et support). 2 Tapez un mot ou une expression qui décrit votre problème, puis cliquez sur l'icône représentant une flèche. 3 Cliquez sur la rubrique qui décrit votre problème. 4 Suivez les instructions qui s'affichent à l'écran. Messages d'erreur Si le message n'est pas répertorié, consultez la documentation du système d'exploitation ou du programme en cours d'utilisation au moment où le message est apparu. LE FICHIER EN COURS DE COPIE EST TROP VOLUMINEUX POUR LE L E C T E U R D E D E S T I N A T I O N — Le fichier que vous essayez de copier est trop volumineux pour le disque ou le disque est plein. Essayez de copier le fichier sur un disque différent ou utilisez un disque de capacité plus grande. UN NOM DE FICHIER NE PEUT PAS CONTENIR L'UN DES CARACTÈRES S U I V A N T S : \ / : * ? “ < > | — N'utilisez pas ces caractères lorsque vous nommez un fichier. 100 Rés olu t ion d e s p rob lè m e s INSERT BOOTABLE MEDIA (INTRODUIRE UN SUPPORT A M O R Ç A B L E ) — Le système d'exploitation tente de démarrer sur une disquette ou un CD. Introduisez une disquette ou un CD d'initialisation. N O N - S Y S T E M D I S K O R D I S K E R R O R (E R R E U R D I S Q U E O U D I S Q U E N O N - S Y S T È M E ) — Une disquette se trouve dans le lecteur de disquette. Retirez la disquette et redémarrez l'ordinateur. M É M O I R E O U R E S S O U R C E S I N S U F F I S A N T E S . FE R M E Z C E R T A I N S P R O G R A M M E S E T R É E S S A Y E Z — Trop d'applications sont ouvertes. Fermez toutes les fenêtres et ouvrez le programme de votre choix. OPERATING SYSTEM NOT FOUND (SYSTÈME D'EXPLOITATION I N T R O U V A B L E ) — Contactez Dell (reportez-vous à la page 147). A REQUIRED .DLL FILE WAS NOT FOUND (UN FICHIER .DLL REQUIS E S T I N T R O U V A B L E ) — Il manque un fichier essentiel au programme que vous essayez d'ouvrir. Supprimez puis réinstallez le programme. 1 Cliquez sur le bouton Start (Démarrer). 2 Cliquez sur Control Panel (Panneau de configuration). 3 Cliquez sur Add or Remove Programs (Ajout/Suppression de programmes). 4 Sélectionnez le programme à supprimer. 5 Cliquez sur Remove (Supprimer) ou Change/Remove (Modifier/Supprimer) et suivez les invites à l'écran. 6 Reportez-vous à la documentation du programme pour obtenir les instructions d'installation. X:\ N'EST PAS ACCESSIBLE. LE PÉRIPHÉRIQUE N'EST PAS PRÊT — Insérez une disquette dans le lecteur et réessayez. R é s olution de s pr oblè m e s 101 w w w. d e l l . c o m | s u p p o r t . d e l l . c o m Problèmes liés à la vidéo et à l'affichage Si l'écran est vide REMARQUE : Si vous utilisez un programme qui nécessite une résolution plus élevée que celle prise en charge par votre ordinateur, il est recommandé de connecter un moniteur externe à l'ordinateur. VÉRIFIEZ LE VOYANT — Lorsque le voyant clignote, l'ordinateur est sous tension. • Si le voyant clignote, l'ordinateur est en mode attente (appuyez sur le bouton d'alimentation pour revenir au mode normal). • Si le voyant est éteint, appuyez sur le bouton d'alimentation. • Si le voyant est allumé, vos paramètres de gestion de l'alimentation ont peut-être provoqué l'arrêt de l'écran. Appuyez sur une touche quelconque ou déplacez le curseur pour quitter le mode veille. V É R I F I E Z L A B A T T E R I E — Si vous utilisez une batterie pour alimenter votre ordinateur, la batterie est peut-être déchargée. Connectez l'ordinateur à une prise électrique en utilisant le chargeur CA, puis allumez votre ordinateur. TE S T E Z L A P R I S E É L E C T R I Q U E — Assurez-vous que la prise électrique fonctionne en la testant à l'aide d'un autre appareil, une lampe par exemple. V É R I F I E Z L ' A D A P T A T E U R C A / C C — Vérifiez les connexions du câble de l'adaptateur CA/CC. Si le chargeur CA est muni d'un voyant, assurez-vous que ce dernier est allumé. CONNECTEZ VOTRE ORDINATEUR DIRECTEMENT À UNE PRISE É L E C T R I Q U E — Contournez les périphériques de protection contre les surtensions électriques, les multiprises et la rallonge de câble pour vérifier que l'ordinateur est sous tension. Pour accéder au fichier d'aide, reportez-vous à la page 100. R É G L E Z L E S P R O P R I É T É S D E L ' A L I M E N T A T I O N — Recherchez le mot-cléattente dans le Centre d'aide et de support. Pour des instructions sur l'accès aux fichiers d'aide, reportez-vous à la page 100. 102 Rés olu t ion d e s p rob lè m e s B A S C U L E Z L ' I M A G E V I D É O — Si votre ordinateur est connecté à un moniteur externe, appuyez sur pour basculer l'affichage de l'image vidéo vers l'écran intégré. Si l'affichage est difficile à lire R É G L E Z L A L U M I N O S I T É — Consultez le fichier d'aide Procédure pour plus d'informations sur le réglage de la luminosité. Pour accéder au fichier d'aide, reportez-vous à la page 100. ÉLOIGNEZ LES CAISSONS D'EXTRÊMES GRAVES DE L'ORDINATEUR OU D E L ' É C R A N — Si votre système de haut-parleurs externe inclut un caisson d'extrêmes graves, vérifiez que ce caisson se trouve à au moins 60 cm (2 pieds) de distance de l'ordinateur ou du moniteur externe. ÉLIMINEZ LES SOURCES POTENTIELLES D'INTERFÉRENCES — Éteignez les ventilateurs, les lampes fluorescentes ou halogènes ou tout autre appareil se trouvant à proximité. ORIENTEZ L'ORDINATEUR DANS UNE DIRECTION DIFFÉRENTE — Éliminez les reflets du soleil pouvant altérer la qualité de l'image. RÉGLEZ LES PARAMÈTRES D'AFFICHAGE DE WINDOWS — 1 Cliquez sur le bouton Start (Démarrer), puis sur Control Panel (Panneau de configuration). 2 Cliquez sur Appearance and Themes (Apparence et thèmes). 3 Cliquez sur la zone que vous souhaitez modifier ou cliquez sur l'icône Display (Affichage). 4 Essayez différents paramètres pour Color quality (Qualité couleur) et Screen resolution (Résolution de l'écran). R E P O R T E Z - V O U S À L A S E C T I O N « M E S S A G E S D ' E R R E U R » — Si un message d'erreur apparaît, reportez-vous à la page 100. R é s olution de s pr oblè m e s 103 w w w. d e l l . c o m | s u p p o r t . d e l l . c o m Si seule une partie de l'écran est lisible CONNECTEZ UN MONITEUR EXTERNE — 1 Éteignez l'ordinateur et connectez un moniteur externe à l'ordinateur. 2 Allumez l'ordinateur et le moniteur, puis réglez la luminosité et le contraste. Si le moniteur externe fonctionne correctement, le moniteur de l'ordinateur est peut-être défectueux. Contactez Dell (reportez-vous à la page 147). Problèmes liés au scanner V É R I F I E Z L A C O N N E X I O N D U C Â B L E D ' A L I M E N T A T I O N — Vérifiez que le câble d'alimentation du scanner est fermement connecté à une source d'alimentation électrique fonctionnelle et que le scanner est sous tension. V É R I F I E Z L A C O N N E X I O N D U C Â B L E D U S C A N N E R — Vérifiez que le câble du scanner est fermement connecté à l'ordinateur et au scanner. D É V E R R O U I L L E Z L E S C A N N E R — Vérifiez que votre scanner est déverrouillé s'il comporte un bouton ou une languette de verrouillage. R É I N S T A L L E Z L E P I L O T E D U S C A N N E R — Reportez-vous à la documentation du scanner pour obtenir des instructions. 104 Rés olu t ion d e s p rob lè m e s Problèmes liés aux lecteurs REMARQUE : Pour obtenir des informations sur l'enregistrement de fichiers sur une disquette, consultez le fichier d'aide Procédure. Pour accéder au fichier d'aide, reportez-vous à la page 100. Si vous ne pouvez pas enregistrer un fichier sur une disquette VÉRIFIEZ QUE LE LECTEUR EST RECONNU PAR WINDOWS® — Cliquez sur le bouton Start (Démarrer), puis sur My Computer (Poste de travail). Si le lecteur n'est pas répertorié, effectuez une analyse complète avec votre logiciel anti-virus pour rechercher d'éventuels virus et les supprimer. Les virus peuvent parfois empêcher Windows de reconnaître le lecteur. Insérez une disquette d'initialisation et redémarrez l'ordinateur. Vérifiez que le voyant clignote, indiquant un fonctionnement normal. VÉRIFIEZ QUE LA DISQUETTE N'EST PAS PROTÉGÉE EN ÉCRITURE — Vous ne pouvez pas enregistrer des données sur une disquette protégée en écriture. Reportez-vous à la figure suivante. Dos de la disquette Protégé en écriture Non protégée en écriture R é s olution de s pr oblè m e s 105 w w w. d e l l . c o m | s u p p o r t . d e l l . c o m E S S A Y E Z A V E C U N E A U T R E D I S Q U E T T E — Insérez une autre disquette pour éliminer la possibilité que la première soit défectueuse. RÉINSTALLEZ LE LECTEUR — 1 Enregistrez et fermez tout fichier ouvert, quittez tous les programmes d'application ouverts, puis éteignez l'ordinateur. 2 Retirez le lecteur de la baie modulaire. Pour obtenir des instructions, reportez-vous à la page 56. 3 Réinstallez le lecteur. 4 Allumez l'ordinateur. N E T T O Y E Z L E L E C T E U R — Reportez-vous à la section « Nettoyage de votre ordinateur » dans le fichier d'aide Procédure pour obtenir des instructions. Pour accéder au fichier d'aide, reportez-vous à la page 100. Si vous rencontrez des problèmes liés à une unité de disque dur L A I S S E Z L ' O R D I N A T E U R R E F R O I D I R A V A N T D E L ' A L L U M E R — Une unité de disque dur chaude peut empêcher le fonctionnement du système d'exploitation. Laissez l'ordinateur s'acclimater à la température ambiante avant de l'allumer. RECHERCHEZ LES ERREURS ÉVENTUELLES AU NIVEAU DU LECTEUR — 1 Cliquez sur le bouton Start (Démarrer), puis sur My Computer (Poste de travail). 2 Cliquez avec le bouton droit sur la lettre du lecteur (disque local) où vous souhaitez chercher d'éventuelles erreurs, puis cliquez sur Properties (Propriétés). 3 Cliquez sur l'onglet Tools (Outils). 4 Sous Error-checking (Vérification des erreurs), cliquez sur Check Now (Contrôler maintenant). 5 Cliquez sur Start (Démarrer). 106 Rés olu t ion d e s p rob lè m e s Problèmes liés aux cartes PC V É R I F I E Z L A C A R T E P C — Assurez-vous que la carte PC est correctement insérée dans le connecteur. VÉRIFIEZ QUE LA CARTE EST RECONNUE PAR WINDOWS® — Double-cliquez sur l'icône Safely Remove Hardware (Supprimer le périphérique en toute sécurité) dans la barre des tâches Windows. Vérifiez que la carte est répertoriée. SI VOUS RENCONTREZ DES PROBLÈMES AVEC UNE CARTE PC F O U R N I E P A R D E L L — Contactez Dell (reportez-vous à la page 147). SI VOUS RENCONTREZ DES PROBLÈMES AVEC UNE CARTE PC N O N F O U R N I E P A R D E L L — Contactez le fabricant de la carte PC. Problèmes généraux liés aux programmes Un programme se bloque REMARQUE : Tout logiciel inclut généralement des instructions d'installation dans la documentation ou sur la disquette ou le CD qui l'accompagne. C O N S U L T E Z L A D O C U M E N T A T I O N D U L O G I C I E L — De nombreux fabricants de logiciels maintiennent des sites Web avec des informations pouvant vous aider à résoudre les problèmes. Vérifiez que vous avez installé et configuré correctement le programme. Réinstallez le programme si nécessaire. Un programme ne répond plus FIN DE TÂCHE — 1 Appuyez simultanément sur . 2 Sous l'onglet Applications, sélectionnez le programme qui ne répond plus. 3 Cliquez sur End Task (Fin de tâche). R é s olution de s pr oblè m e s 107 w w w. d e l l . c o m | s u p p o r t . d e l l . c o m Des messages d'erreur apparaissent à l'écran REPORTEZ-VOUS À LA SECTION « MESSAGES D' ERREUR » — Recherchez le message et effectuez l'action corrective appropriée. Reportez-vous à la documentation du logiciel. Problèmes relatifs aux messages électroniques V É R I F I E Z Q U E V O U S Ê T E S C O N N E C T É À I N T E R N E T — Une fois le programme de messagerie électronique Outlook Express ouvert, cliquez sur File (Fichier). Si l'option Work Offline (Travailler hors connexion) est cochée, décochez-la pour vous connecter à Internet. Si votre ordinateur est mouillé PRÉCAUTION : Effectuez la procédure suivante uniquement si vous êtes certain de pouvoir le faire en toute sécurité. Si l'ordinateur est raccordé à une prise de courant, il est recommandé de couper le courant au niveau du disjoncteur ou du coupe-circuit avant de tenter de débrancher le câble d'alimentation de la prise secteur. Soyez extrêmement prudent lorsque vous débranchez des câbles mouillés d'une source électrique alimentée. 108 1 Mettez l'ordinateur hors tension (reportez-vous à la page 44), débranchez l'adaptateur CA/CC de l'ordinateur, puis de la prise électrique. 2 Éteignez les périphériques externes éventuellement reliés à l'ordinateur et débranchez-les de leur source d'alimentation puis de l'ordinateur. 3 Raccordez-vous à la masse en touchant l'un des connecteurs en métal situés à l'arrière de l'ordinateur. 4 Enlevez tous les périphériques de la baie modulaire et toutes les cartes PC installées, puis mettez-les à sécher dans un endroit sûr. 5 Retirez la batterie. 6 Essuyez la batterie et placez-la dans un endroit où elle pourra sécher en toute sécurité. 7 Retirez le disque dur (reportez-vous à la page 133). 8 Retirez le(s) module(s) de mémoire (reportez-vous à la page 122). Rés olu t ion d e s p rob lè m e s 9 Ouvrez l'écran et installez l'ordinateur retourné sur deux livres placés de chaque côté ou sur deux supports de même type afin que l'air puisse circuler tout autour de l'ordinateur. Laissez sécher l'ordinateur pendant au moins 24 heures dans une zone sèche à température ambiante. AVIS : Ne recourez pas à un procédé artificiel, comme un sèche-cheveux ou un ventilateur, pour accélérer le séchage. PRÉCAUTION : Pour éviter un choc électrique, vérifiez que l'ordinateur est bien sec avant de continuer la procédure. 10 Raccordez-vous à la masse en touchant l'un des connecteurs en métal situés à l'arrière de l'ordinateur. 11 Remettez en place les modules de mémoire, le couvercle et les vis. 12 Remettez l'unité de disque dur en place. 13 Remettez le périphérique de la baie modulaire en place et les cartes PC retirées. 14 Remettez la batterie en place. 15 Allumez l'ordinateur et vérifiez qu'il fonctionne correctement. REMARQUE : Reportez-vous à la page 169 pour obtenir des informations sur l'étendue de votre garantie. Si l'ordinateur ne démarre pas ou si vous ne parvenez pas à identifier les composants endommagés, contactez Dell (reportez-vous à la page 147). Si vous laissez tomber ou endommagez votre ordinateur 1 Enregistrez et quittez tous les programmes et les fichiers ouverts puis éteignez l'ordinateur (reportez-vous à la page 44). 2 Débranchez l'adaptateur CA/CC de l'ordinateur et de la prise de courant. 3 Éteignez les périphériques externes éventuellement reliés à l'ordinateur et débranchez-les de leur source d'alimentation puis de l'ordinateur. 4 Enlevez et réinstallez la batterie. 5 Allumez l'ordinateur. REMARQUE : Reportez-vous à la page 169 pour obtenir des informations sur l'étendue de votre garantie. Si l'ordinateur ne démarre pas ou si vous ne parvenez pas à identifier les composants endommagés, contactez Dell (reportez-vous à la page 147). R é s olution de s pr oblè m e s 109 w w w. d e l l . c o m | s u p p o r t . d e l l . c o m Résolution d'autres problèmes techniques V I S I T E Z L E S I T E W E B D E S U P P O R T D E D E L L — Visitez le site support.dell.com pour obtenir une aide sur les questions d'utilisation générale, d'installation et de dépannage. C O N T A C T E Z D E L L P A R C O U R R I E R É L E C T R O N I Q U E — Visitez support.dell.com, puis cliquez sur E-Mail Dell (contacter Dell par courrier électronique) dans la liste Communicate (Communiquer). Envoyez un message électronique à Dell exposant votre problème ; vous pouvez espérer recevoir un message électronique de Dell dans les heures qui suivent. C O N T A C T E Z D E L L — Si vous ne parvenez pas à résoudre votre problème à l'aide du site Web de support de Dell™ ou du service de messagerie électronique, contactez Dell pour obtenir une assistance technique (reportez-vous à la page 147). Pilotes Qu'est-ce qu'un pilote ? Un pilote est un programme qui contrôle un périphérique tel qu'une imprimante, une souris ou un clavier. Tous les périphériques requièrent un pilote. Un pilote joue le rôle de traducteur entre le périphérique et les programmes qui l'utilisent. Chaque périphérique utilise un ensemble de commandes spécialisées que seul son pilote reconnaît. Dell fournit l'ordinateur avec les pilotes requis déjà installés, aucune installation ou configuration supplémentaire n'est nécessaire. AVIS : Le CD Pilotes et utilitaires peut contenir des pilotes pour des systèmes d'exploitation qui ne sont pas installés sur votre ordinateur. Assurez-vous d'installer les logiciels adaptés à votre système d'exploitation. 110 Rés olu t ion d e s p rob lè m e s De nombreux pilotes, tels que le pilote du clavier, sont fournis par le système d'exploitation Microsoft® Windows®. Il se peut que vous deviez installer des pilotes si : • vous mettez à jour votre système d'exploitation ; • vous réinstallez votre système d'exploitation ; • vous connectez ou installez un nouveau périphérique. Identification de pilotes Si vous rencontrez un problème avec un périphérique, identifiez si le pilote est la source du problème et, si nécessaire, mettez à jour le pilote. 1 Cliquez sur le bouton Start (Démarrer), puis sur Control Panel (Panneau de configuration). 2 Sous Pick a category (choisir une catégorie), cliquez sur Performance and Maintenance (performances et maintenance). 3 Cliquez sur System (Système). 4 Dans la fenêtre System Properties (Propriétés système), cliquez sur l'onglet Hardware (Matériel). 5 Cliquez sur Device Manager (Gestionnaire de périphériques). 6 Faites défiler la liste pour voir si un périphérique a un point d'exclamation devant son l'icône (un cercle jaune avec un [!]). Si un point d'exclamation est présent devant le nom du périphérique, vous devez réinstaller le pilote ou installer un nouveau pilote. Réinstallation de pilotes et de périphériques AVIS : Le site Web de support de Dell à l'adresse http://support.dell.com et le CD Pilotes et utilitaires, fournissent les pilotes appropriés aux ordinateurs Dell™. Si vous installez des pilotes que vous avez obtenus par d'autres moyens, votre ordinateur risque de ne pas fonctionner correctement. Utilisation de la fonction Restauration des pilotes de périphériques de Windows XP Si un problème se produit sur votre ordinateur après avoir installé ou mis à jour un pilote, utilisez la Restauration des pilotes de périphériques de Windows XP pour remplacer le pilote par la version précédente installée. R é s olution de s pr oblè m e s 111 w w w. d e l l . c o m | s u p p o r t . d e l l . c o m 1 Cliquez sur le bouton Start (Démarrer), puis sur Control Panel (Panneau de configuration). 2 Sous Pick a category (choisir une catégorie), cliquez sur Performance and Maintenance (performances et maintenance). 3 Cliquez sur System (Système). 4 Dans la fenêtre System Properties (Propriétés système), cliquez sur l'onglet Hardware (Matériel). 5 Cliquez sur Device Manager (Gestionnaire de périphériques). 6 Cliquez avec le bouton droit de la souris sur le périphérique pour lequel vous avez installé un nouveau pilote, puis cliquez sur Properties (Propriétés). 7 Cliquez sur l'onglet Drivers (Pilotes). 8 Cliquez sur Roll Back Driver (Revenir à la version précédente). Si la Restauration des pilotes de périphériques ne résout pas le problème, utilisez la Restauration du système (consultez « Utilisation de la fonction Restauration du système » à la page 114) pour rétablir l'ordinateur à l'état de fonctionnement précédant l'installation du pilote. Utilisation du CD Pilotes et utilitaires Si l'utilisation de la Restauration des pilotes de périphériques ou de la Restauration du système (consultez « Utilisation de la fonction Restauration du système » à la page 114) ne résout pas le problème, réinstallez le pilote à partir du CD Pilotes et Utilitaires : 1 Enregistrez et fermez tous les fichiers ouverts et quittez les programmes ouverts. 2 Insérez le CD Pilotes et utilitaires. Dans la plupart des cas, le CD s'exécute automatiquement. Dans le cas contraire, démarrez l'Explorateur Windows, cliquez sur le répertoire du lecteur CD pour afficher le contenu du CD, puis double-cliquez sur le fichier autocd.exe. La première fois que vous exécutez le CD, il peut vous inviter à installer des fichiers de configuration. Cliquez sur OK et suivez les instructions qui s'affichent à l'écran pour continuer. 3 Dans le menu déroulant Language (Langue) de la barre d'outils, sélectionnez une langue pour le pilote ou l'utilitaire (si disponible). Un écran d'accueil apparaît. 4 Cliquez sur Next (Suivant). Le CD inspecte automatiquement votre matériel pour détecter les pilotes et les utilitaires utilisés par votre ordinateur. 112 Rés olu t ion d e s p rob lè m e s 5 Une fois que le CD a terminé l'analyse, vous pouvez également détecter d'autres pilotes et utilitaires Sous Search Criteria (Critères de recherche), sélectionnez les catégories appropriées dans les menus déroulants System Model (Modèle de système), Operating System (Système d'exploitation) et Topic (Rubrique). Un ou plusieurs liens apparaissent pour les pilotes ou les utilitaires spécifiques utilisés par votre ordinateur. 6 Cliquez sur le lien d'un pilote ou d'un utilitaire spécifique afin d'afficher les informations correspondantes. 7 Cliquez sur le bouton Install (Installer) (s'il est présent) pour lancer l'installation du pilote ou de l'utilitaire. Lorsque l'écran d'accueil apparaît, suivez les invites pour exécuter l'installation. Si le bouton Install (Installer) n'est pas présent, l'installation automatique n'est pas disponible. Pour obtenir des instructions d'installation, consultez les instructions appropriées dans les sous-sections ci-dessous ou cliquez sur le bouton Extract (Extraire), suivez les instructions d'extraction et lisez le fichier readme (lisez-moi). S'il vous est demandé de trouver les fichiers de pilote, cliquez sur le répertoire du CD dans la fenêtre d'information sur le pilote pour afficher les fichiers associés à ce pilote. Réinstallation manuelle de pilotes Windows XP REMARQUE : Si vous réinstallez un pilote infrarouge, vous devez tout d'abord activer le capteur infrarouge dans le programme d'installation du système (reportez-vous à la page 146) avant de poursuivre l'installation du pilote. 1 Une fois les fichiers de pilote extraits sur votre disque dur selon la procédure décrite ci-dessus, cliquez sur le bouton Start (Démarrer), pointez sur Settings (Paramètres), puis cliquez sur Control Panel (Panneau de configuration). 2 Cliquez sur Properties (Propriétés). 3 Cliquez sur l'onglet Hardware (Matériel), puis sur Device Manager (Gestionnaire de périphériques). 4 Double-cliquez sur le type de périphérique pour lequel vous installez le pilote (par exemple, Modems ou Infrared devices (Périphériques infrarouges)). 5 Double-cliquez sur le nom du périphérique pour lequel vous installez le pilote. 6 Cliquez sur l'onglet Driver (Pilote), puis sur Update Driver (Mettre à jour le pilote). 7 Cliquez sur Install from a list or specific location (Advanced) [installer à partir d'une liste ou d'un emplacement spécifique (Avancé)], puis cliquez sur Next (Suivant). R é s olution de s pr oblè m e s 113 w w w. d e l l . c o m | s u p p o r t . d e l l . c o m 8 Cliquez sur Browse (Parcourir) et recherchez l'emplacement où se trouvent les fichiers de pilote que vous avez extraits. 9 Lorsque le nom du pilote approprié apparaît, cliquez sur Suivant. 10 Cliquez sur Finish (Terminer) et redémarrez l'ordinateur. Utilisation de la fonction Restauration du système Le système d'exploitation Microsoft® Windows® XP fournit une fonctionnalité de Restauration du système qui vous permet de rétablir l'ordinateur à un état de fonctionnement préalable (sans affecter les fichiers de données) si des modifications apportées aux logiciels ou au matériel ou à d'autres paramètres du système ont mis l'ordinateur dans un état de fonctionnement non souhaité. Consultez l'aide Windows pour plus d'informations sur l'utilisation de la Restauration du système. AVIS : Effectuez des sauvegardes régulières de vos fichiers de données. La fonction Restauration du système ne contrôle pas vos fichiers de données et ne permet pas de les récupérer. Création d'un point de restauration 1 Cliquez sur le bouton Start (Démarrer), puis sur Help and Support (Aide et support). 2 Cliquez sur System Restore (Restauration du système). 3 Suivez les instructions qui s'affichent à l'écran. Restauration de l'ordinateur à un état antérieur AVIS : Avant de restaurer l'ordinateur à un état antérieur, enregistrez et fermez tous les fichiers ouverts et quittez tous les programmes en cours d'exécution. Ne modifiez, ouvrez ou supprimez en aucun cas des fichiers ou des programmes tant que la restauration du système n'est pas terminée. 114 1 Cliquez sur le bouton Start (Démarrer), pointez sur All Programs (Tous les programmes)→ Accessories (Accessoires)→ System Tools (Outils système), puis cliquez sur System Restore (Restauration du système). 2 Vérifiez que l'option Restore my computer to an earlier time (Restaurer mon ordinateur à un état antérieur) est activée et cliquez sur Suivant. Rés olu t ion d e s p rob lè m e s 3 Cliquez sur une date du calendrier à laquelle vous souhaitez restaurer votre ordinateur. L'écran Select a Restore Point (Sélectionner un point de restauration) affiche un calendrier vous permettant de sélectionner des points de restauration. Toutes les dates du calendrier comportant des points de restauration apparaissent en gras. 4 Sélectionnez un point de restauration et cliquez sur Next (Suivant). Si une date du calendrier contient un seul point de restauration, ce dernier est sélectionné automatiquement. Si plusieurs points de restauration sont disponibles, cliquez sur celui que vous souhaitez utiliser. 5 Cliquez sur Next (Suivant). L'écran Restoration Complete (Restauration complète) apparaît une fois que la fonction Restauration du système termine la collecte de données et l'ordinateur redémarre. 6 Une fois l'ordinateur redémarré, cliquez sur OK. Pour changer de point de restauration, répétez les étapes précédentes en utilisant un autre point de restauration ou annulez la restauration. Annulation de la dernière restauration du système AVIS : Avant d'annuler la dernière restauration du système, enregistrez et fermez tous les fichiers ouverts et arrêtez tous les programmes en cours d'exécution. Ne modifiez, ouvrez ou supprimez en aucun cas des fichiers ou des programmes tant que la restauration du système n'est pas terminée. 1 Cliquez sur le bouton Start (Démarrer), pointez sur All Programs (Tous les programmes)→ Accessories (Accessoires)→ System Tools (Outils système), puis cliquez sur System Restore (Restauration du système). 2 Cliquez sur Undo my last restoration (Annuler ma dernière restauration) puis sur Next (Suivant). 3 Cliquez sur Next (Suivant). L'écran System Restore (Restauration du système) apparaît et l'ordinateur redémarre. 4 Une fois l'ordinateur redémarré, cliquez sur OK. R é s olution de s pr oblè m e s 115 w w w. d e l l . c o m | s u p p o r t . d e l l . c o m Activation de la Restauration du système Si vous réinstallez Windows XP avec moins de 200 Mo d'espace disponible sur le disque dur, la fonction Restauration du système est automatiquement désactivée. Pour vérifier que la Restauration du système est activée : 1 Cliquez sur le bouton Start (Démarrer), puis sur Control Panel (Panneau de configuration). 2 Cliquez sur Performance and Maintenance (Performances et maintenance). 3 Cliquez sur System (Système). 4 Cliquez sur l'onglet System Restore (Restauration du système). 5 Assurez-vous que l'option Turn off System Restore (Désactiver la Restauration du système) est bien désactivée. Résolution d'incompatibilités matérielles et logicielles Sous Windows XP, les conflits d'interruption (IRQ) se produisent lorsqu'un périphérique n'est pas détecté lors de l'installation du système d'exploitation ou lorsqu'il est détecté, mais qu'il n'est pas correctement configuré. Pour détecter les conflits sur un ordinateur exécutant Windows XP : 1 Cliquez sur le bouton Start (Démarrer), puis sur Control Panel (Panneau de configuration). 2 Cliquez sur Performance and Maintenance (Performances et maintenance), puis sur System (Système). 3 Cliquez sur l'onglet Hardware (Matériel), puis sur Device Manager (Gestionnaire de périphériques). 4 Dans la liste Device Manager (Gestionnaire de périphériques), vérifiez s'il existe des conflits avec d'autres périphériques. Les conflits sont indiqués par un point d'exclamation jaune (!) en regard du périphérique concerné ou par un X rouge si le périphérique a été désactivé. 116 Rés olu t ion d e s p rob lè m e s 5 Double-cliquez sur un conflit pour afficher la fenêtre Properties (Propriétés). En cas de conflit d'IRQ, la zone d'état Device (Périphérique) de la fenêtre Properties (Propriétés) indique les cartes ou périphériques partageant l'IRQ en conflit. 6 Résolvez les conflits en configurant les périphériques ou en supprimant les périphériques à partir de Device Manager (Gestionnaire de périphériques). Pour utiliser le programme Hardware Conflict Troubleshooter (Utilitaire de résolution des problèmes de conflits matériel) de Windows XP : 1 Cliquez sur le bouton Start (Démarrer), puis sur Help and Support (Aide et support). 2 Tapez utilitaire de résolution des problèmes matériels dans le champ Search (Rechercher) puis cliquez sur la flèche pour lancer la recherche. 3 Cliquez sur Hardware Troubleshooter (Utilitaire de résolution des problèmes matériels) dans la liste Search Results (Résultats de la recherche). 4 Dans la liste Hardware Troubleshooter (Utilitaire de résolution des problèmes matériels), cliquez sur I need to resolve a hardware conflict on my computer (J'ai besoin de résoudre un conflit matériel sur mon ordinateur), puis sur Next (Suivant). Réinstallation de Microsoft® Windows® XP Avant d'effectuer une réinstallation Si vous souhaitez réinstaller le système d'exploitation Windows XP pour corriger un problème avec un nouveau pilote, utilisez tout d'abord la fonctionnalité Device Driver Rollback (Restauration des pilotes de périphériques) de Windows XP (reportez-vous à la page 111). Si la Restauration des pilotes de périphériques ne résout pas le problème, utilisez System Restore (Restauration du système) (reportez-vous à la page 116) pour rétablir l'ordinateur à l'état de fonctionnement précédant l'installation du pilote. Réinstallation de Windows XP Pour réinstaller Windows XP, effectuez les étapes des sections suivantes dans l'ordre dans lequel elles sont indiquées. Le processus de réinstallation peut prendre 1 à 2 heures. Une fois le système d'exploitation réinstallé, vous devez également réinstaller les pilotes de périphérique, le programme de protection contre les virus et les autres logiciels. R é s olution de s pr oblè m e s 117 w w w. d e l l . c o m | s u p p o r t . d e l l . c o m AVIS : Le CD du système d'exploitation fournit des options pour réinstaller le système d'exploitation Windows XP. Ces options peuvent remplacer des fichiers installés et affecter les programmes installés sur votre disque dur. C'est pourquoi, il n'est pas conseillé de réinstaller Windows XP sauf si un représentant du support technique de Dell vous y invite. AVIS : Pour éviter des conflits avec Windows XP, vous devez désactiver tout logiciel de protection antivirus installé sur l'ordinateur avant de réinstaller Windows XP. Pour plus d'informations, consultez la documentation qui accompagne le logiciel. Démarrage à partir du CD du système d'exploitation 1 Enregistrez et fermez tout fichier ouvert et quittez tous les programmes d'application en cours d'utilisation. 2 Insérez le CD du système d'exploitation. Des programmes démarrent automatiquement, quittez-les avant de continuer. 3 Éteignez l'ordinateur en utilisant le menu Start (Démarrer) (reportez-vous à la page 44), puis redémarrez l'ordinateur. 4 Appuyez sur lorsque le logo DELL™ apparaît. Si le logo du système d'exploitation s'affiche, attendez l'apparition du bureau Windows, arrêtez l'ordinateur et recommencez. 5 Appuyez sur les touches fléchées pour sélectionner CD-ROM, puis appuyez sur 6 . Appuyez sur n'importe quelle touche lorsque le message Press any key to boot from CD (Appuyez sur une touche pour démarrer depuis le CD-ROM) apparaît à l'écran. Programme d'installation de Windows XP 1 Lorsque l'écran Windows XP Setup (Installation de Windows XP) apparaît, appuyez sur pour sélectionner To set up Windows now (Pour installer Windows maintenant). 118 2 Prenez connaissance des informations de l'écran Microsoft Windows Licensing Agreement (Contrat de licence Microsoft Windows), et appuyez sur pour accepter les termes du contrat de licence. 3 Si votre ordinateur est déjà équipé de Windows XP et que vous souhaitez récupérer vos données actuelles, tapez r pour sélectionner l'option de réparation et retirez le CD du lecteur. Rés olu t ion d e s p rob lè m e s 4 Si vous souhaitez installer une nouvelle copie de Windows XP, appuyez sur sélectionner cette option. 5 Appuyez sur pour pour sélectionner la partition mise en surbrillance (recommandé) et suivez les instructions qui s'affichent à l'écran. REMARQUE : Le temps nécessaire pour exécuter le programme d'installation dépend de la taille de votre disque dur et de la vitesse de votre ordinateur. L'écran Windows XP Setup (Installation de Windows XP) s'affiche et le système d'exploitation commence à copier les fichiers et installer les périphériques. L'ordinateur redémarre automatiquement plusieurs fois. AVIS : N'appuyez sur aucune touche lorsque le message suivant s'affiche : Press any key to boot from the CD (Appuyez sur une touche pour amorcer l'ordinateur à partir du CD). 6 Lorsque l'écran Regional and Language Options (Paramètres régionaux) s'affiche, sélectionnez les paramètres de votre région, puis cliquez sur Next (Suivant). 7 Entrez votre nom et le nom de votre organisation (facultatif) dans l'écran Personalize Your Software (Personnaliser votre logiciel), puis cliquez sur Next (Suivant). 8 Si vous installez Windows XP Édition familiale, dans la fenêtre What's your computer's name (Quel est le nom de votre ordinateur ?), entrez un nom pour votre ordinateur (ou acceptez le nom par défaut), puis cliquez sur Next (Suivant). Si vous réinstallez Windows XP Professionnel, entrez un nom et un mot de passe pour votre ordinateur lorsque la fenêtre Computer Name and Administrator Password (Nom de l'ordinateur et mot de passe Administrateur) s'affiche (ou acceptez les noms par défaut), puis cliquez sur Next (Suivant). 9 Si la fenêtre Modem Dialing Information (Informations de numérotation pour le modem) s'affiche, entrez les informations demandées, puis cliquez sur Next (Suivant). 10 Entrez la date, l'heure et le fuseau horaire dans la fenêtre Date and Time Settings (Paramètres de date et d'heure), puis cliquez sur Next (Suivant). 11 Si l'écran Networking Settings (Paramètres de gestion de réseau) s'affiche, cliquez sur Typical (Par défaut), puis cliquez sur Next (Suivant). 12 Si vous réinstallez Windows XP Professionnel et que le système vous demande des informations supplémentaires sur votre configuration réseau, entrez vos choix. Si vous n'êtes pas sûr de vos paramètres, acceptez les paramètres par défaut. Windows XP installe les composants du système d'exploitation et configure l'ordinateur. L'ordinateur redémarre automatiquement. R é s olution de s pr oblè m e s 119 w w w. d e l l . c o m | s u p p o r t . d e l l . c o m AVIS : N'appuyez sur aucune touche lorsque le message suivant s'affiche : Press any key to boot from the CD (Appuyez sur une touche pour amorcer l'ordinateur à partir du CD). 13 Lorsque l'écran Welcome to Microsoft Windows (Bienvenue dans Microsoft Windows) s'affiche, cliquez sur Next (Suivant). 14 Lorsque le message How will this computer connect to the Internet? (Comment cet ordinateur sera-t-il connecté à Internet ?) s'affiche, cliquez sur Skip (Ignorer). 15 Lorsque l'écran Ready to register with Microsoft? (Voulez-vous enregistrer Windows en ligne en même temps que vous procédez à son activation ?) s'affiche, sélectionnez No, not at this time (Non, pas maintenant), puis cliquez sur Next (Suivant). 16 Lorsque l'écran Who will use this computer? (Qui va utiliser cet ordinateur ?) s'affiche, vous pouvez entrer le nom de cinq utilisateurs. Cliquez sur Next (Suivant). 17 Cliquez sur Finish (Terminer) pour terminer le programme d'installation et retirez le CD du lecteur. Réinstallation de pilotes et de logiciels 120 1 Réinstallez les pilotes appropriés (reportez-vous à la page 110). 2 Réinstallez votre logiciel de protection anti-virus. Pour plus d'informations, consultez la documentation qui accompagne le logiciel. 3 Réinstallez les autres logiciels. Pour plus d'informations, consultez la documentation qui accompagne le logiciel. Rés olu t ion d e s p rob lè m e s SECTION 8 Ajout et remplacement des pièces Ajout de mémoire Ajout d'une carte Mini PCI Ajout d'un modem Remplacement de l'unité de disque dur w w w. d e l l . c o m | s u p p o r t . d e l l . c o m Ajout de mémoire Vous pouvez augmenter la mémoire de votre ordinateur en installant des modules de mémoire sur la carte système. Pour plus d'informations sur le type de mémoire pris en charge par votre ordinateur, reportez-vous à la page 136. Installez uniquement des modules conçus spécifiquement pour votre ordinateur. REMARQUE : Les modules de mémoire achetés auprès de Dell sont couverts par la garantie de votre ordinateur. PRÉCAUTION : Avant de travailler à l'intérieur de votre ordinateur, lisez les instructions de sécurité au début de ce document (reportez-vous à la page 11). 1 Vérifiez que la surface de travail est plane et propre afin d'éviter de rayer le capot de l'ordinateur. 2 Enregistrez et quittez tous les programmes et les fichiers ouverts, puis éteignez l'ordinateur (reportez-vous à la page 44). 3 Si l'ordinateur est connecté (amarré) à un périphérique d'amarrage, déconnectez-le. Pour obtenir des instructions, consultez la documentation qui accompagne le périphérique d'amarrage. 4 Débranchez l'ordinateur de la source d'alimentation électrique. 5 Patientez 10 à 20 secondes, puis débranchez tous les périphériques connectés. 6 Retirez toutes les cartes PC, toutes les batteries et tous les périphériques de baie modulaire installés. AVIS : Saisissez les composants et les cartes par leurs bords, et évitez de toucher les broches et les contacts. Mettez-vous à la masse en touchant un connecteur de métal à l'arrière de l'ordinateur. Continuez à vous raccorder à la masse régulièrement pendant cette procédure. 122 Ajout et remplacement des pièces 7 Retournez l'ordinateur, desserrez la vis imperdable du capot du compartiment des modules de mémoire, puis retirez le capot. Vis imperdable Capot du compartiment des modules de mémoire AVIS : Pour éviter d'endommager le connecteur du module de mémoire, n'utilisez pas d'outil pour écarter les pinces de fixation du module de mémoire. Ajout et remplacement des pièces 123 w w w. d e l l . c o m | s u p p o r t . d e l l . c o m 8 Si vous remplacez un module de mémoire, retirez le module existant : a Du bout des doigts, écartez avec précaution les pinces de fixation situées à chaque extrémité du connecteur du module de mémoire jusqu'à ce que le module sorte. b Retirez le module du connecteur. Languettes de fixation (2 par connecteur) Module de mémoire AVIS : Si vous devez installer des modules de mémoire dans deux connecteurs, installez un module de mémoire dans le connecteur « DIMM A » avant d'en installer un dans le connecteur « DIMM B ». Insérez les modules de mémoire suivant un angle de 45-degrés pour éviter d'endommager le connecteur. 124 Ajout et remplacement des pièces 9 Raccordez-vous à la masse et installez le nouveau module de mémoire : REMARQUE : Si le module de mémoire n'est pas installé correctement, l'ordinateur peut ne pas démarrer correctement. Aucun message d'erreur n'indique cet échec. a Alignez l'encoche du connecteur situé sur le bord du module avec la patte qui se trouve dans l'emplacement du connecteur. AVIS : Maintenez le module uniquement par les extrémités à encoche les plus courtes. Ne poussez pas sur le bord extérieur le plus long. b Tenez les extrémités à encoche les plus courtes du module, faites glisser fermement le bord du module dans le connecteur, puis faite-le pivoter vers le bas jusqu'à ce qu'il s'enclenche. S'il ne s'enclenche pas, retirez le module et réinstallez-le. Ajout et remplacement des pièces 125 w w w. d e l l . c o m | s u p p o r t . d e l l . c o m 10 Remettez le capot en place. AVIS : Si vous rencontrez des difficultés pour fermer le capot, retirez le module et réinstallezle. Ne forcez pas la fermeture du capot, car vous risquez d'endommager votre ordinateur. Vis imperdable Capot du compartiment des modules de mémoire 11 Insérez la batterie dans la baie de batterie ou connectez l'adaptateur CA/CC à votre ordinateur et à une prise électrique. 12 Allumez l'ordinateur. Lors de son démarrage, l'ordinateur détecte la mémoire supplémentaire et met automatiquement à jour les informations de configuration du système. Pour confirmer la quantité de mémoire installée dans l'ordinateur, cliquez sur le bouton Start (Démarrer), sur Help and Support (Aide et support), puis sur Computer Information (Informations sur l'ordinateur). 126 Ajout et remplacement des pièces Ajout d'une carte Mini PCI PRÉCAUTION : Les règles de la Federal Communications Commission (FCC) interdisent formellement aux utilisateurs d'installer des cartes Mini PCI LAN sans fil de 5 GHz (802.11a, 802.11a/b, 802.11a/b/g). En aucun cas l'utilisateur ne doit utiliser ce type de périphérique. Seul le personnel de maintenance qualifié de Dell est autorisé à installer une carte Mini PCI LAN sans fil de 5 GHz. Si vous retirez et/ou installez une carte Mini PCI de 2,4 GHz (802.11b, 802.11b/g), suivez les instructions ci-dessous. Vous ne pouvez installer que des produits approuvés pour une utilisation sur votre ordinateur portable. Les cartes Mini PCI approuvées ne peuvent être acquises qu'auprès de Dell. REMARQUE : Les cartes PC LAN sans fil de 2,4 GHz peuvent être retirées et installées par l'utilisateur. PRÉCAUTION : Avant de travailler à l'intérieur de votre ordinateur, lisez les instructions de sécurité au début de ce document (reportez-vous à la page 11). Si vous avez commandé une carte Mini PCI avec votre ordinateur, la carte est déjà installée. 1 Vérifiez que la surface de travail est plane et propre afin d'éviter de rayer le capot de l'ordinateur. 2 Enregistrez et quittez tous les programmes et les fichiers ouverts, puis éteignez l'ordinateur (reportez-vous à la page 44). 3 Si l'ordinateur est connecté (amarré) à un périphérique d'amarrage, déconnectez-le. Pour obtenir des instructions, consultez la documentation qui accompagne le périphérique d'amarrage. 4 Débranchez l'ordinateur de la source d'alimentation électrique. 5 Patientez 10 à 20 secondes, puis débranchez tous les périphériques connectés. 6 Retirez toutes les cartes PC, toutes les batteries et tous les périphériques de baie modulaire installés. AVIS : Saisissez les composants et les cartes par leurs bords, et évitez de toucher les broches et les contacts. Mettez-vous à la masse en touchant un connecteur de métal à l'arrière de l'ordinateur. Continuez à vous raccorder à la masse régulièrement pendant cette procédure. 7 Retournez l'ordinateur. Ajout et remplacement des pièces 127 w w w. d e l l . c o m | s u p p o r t . d e l l . c o m 8 Desserrez la vis imperdable du capot du compartiment pour carte Mini PCI/modem et retirez le capot. Capot du modem/de la carte Mini PCI Vis imperdable 128 Ajout et remplacement des pièces 9 Si vous n'avez pas encore installé la carte Mini PCI, passez à l'étape 10. Si vous remplacez une carte Mini PCI, vous devez retirer la carte déjà installée. a Déconnectez la carte Mini PCI de tous les câbles reliés. b Libérez la carte Mini PCI en écartant les pattes de sécurité métalliques jusqu'à ce que la carte se soulève légèrement. c Retirez la carte Mini PCI du connecteur. Connecteur de carte Mini PCI Carte Mini PCI Câbles de l'antenne (2) AVIS : Pour éviter d'endommager la carte Mini PCI, ne placez jamais de câbles au-dessus ou en dessous de la carte. AVIS : Les connecteurs sont prévus pour une insertion correcte. Si vous sentez une résistance, vérifiez les connecteurs et réalignez la carte. 10 Alignez la nouvelle carte Mini PCI avec le connecteur suivant un angle de 45 degrés, puis appuyez sur la carte afin de l'insérer dans le connecteur jusqu'à ce qu'elle s'enclenche. Ajout et remplacement des pièces 129 w w w. d e l l . c o m | s u p p o r t . d e l l . c o m 11 Connectez les câbles d'antenne à la carte Mini PCI. Carte Mini PCI Câbles de l'antenne (2) 12 Remettez le capot en place et resserrez la vis. Ajout d'un modem Si vous avez commandé le modem en option en même temps que votre ordinateur, Dell l'a installé pour vous. PRÉCAUTION : Avant de travailler à l'intérieur de votre ordinateur, lisez les instructions de sécurité au début de ce guide (voir page 11). AVIS : Saisissez les composants et les cartes par leurs bords, et évitez de toucher les broches et les contacts. 130 1 Vérifiez que la surface de travail est plane et propre afin d'éviter de rayer le capot de l'ordinateur. 2 Enregistrez et quittez tous les programmes et les fichiers ouverts puis éteignez l'ordinateur (reportez-vous à la page 44). 3 Si l'ordinateur est amarré, déconnectez-le. 4 Débranchez l'ordinateur de la source d'alimentation électrique. Ajout et remplacement des pièces 5 Attendez 10 à 20 secondes, puis débranchez tous les périphériques connectés. 6 Retirez toutes les cartes PC, toutes les batteries et tous les périphériques installés. 7 Reliez-vous à la masse en touchant un connecteur en métal à l'arrière de l'ordinateur et continuez à le faire régulièrement tout au long de cette procédure. 8 Retournez l'ordinateur et enlevez la vis imperdable du capot du compartiment pour la carte Mini PCI/modem. Capot du modem/de la carte Mini PCI Vis imperdable Ajout et remplacement des pièces 131 w w w. d e l l . c o m | s u p p o r t . d e l l . c o m 9 Si vous n'avez pas encore installé le modem, passez à l'étape 10. Si vous remplacez un modem, retirez le modem déjà installé : a Retirez la vis permettant de fixer le modem sur la carte système et mettez-la de côté. b Soulevez la tirette afin de retirer le modem du connecteur, sur la carte système, puis déconnectez le câble du modem. Tirette Vis Modem Câble de modem 10 Connecteur de carte système Connectez le câble du modem au modem. AVIS : Les connecteurs du câble sont sculptés pour éviter une mauvaise insertion ; ne les forcez jamais. 132 11 Alignez le modem avec l'orifice de la vis et appuyez sur le modem pour l'insérer dans le connecteur de la carte système. 12 Placez la vis pour fixer le modem sur la carte système. 13 Remettez en place le capot de la carte Mini PCI/modem Ajout et remplacement des pièces Remplacement de l'unité de disque dur REMARQUE : Vous avez besoin du CD Système d'exploitation pour installer le système d'exploitation Microsoft® Windows®. Vous avez également besoin du CD Pilotes et utilitaires fourni avec votre ordinateur pour installer les pilotes et les utilitaires sur la nouvelle unité de disque dur. PRÉCAUTION : Si vous enlevez le disque dur lorsque ce dernier est chaud, ne touchez pas l'habitacle en métal du disque dur. PRÉCAUTION : Avant de travailler à l'intérieur de votre ordinateur, lisez les instructions de sécurité au début de ce document (reportez-vous à la page 11). AVIS : Pour éviter toute perte de données, éteignez votre ordinateur (reportez-vous à la page 44) avant de retirer l'unité de disque dur. Ne retirez jamais l'unité de disque dur lorsque l'ordinateur est allumé, en mode attente ou en mode mise en veille prolongée. AVIS : Les unités de disque dur sont très fragiles ; même un léger coup peut les endommager. REMARQUE : Dell ne garantit ni la compatibilité ni la prise en charge des unités de disque dur provenant d'autres sources que Dell. Pour remettre l'unité de disque dur dans la baie d'unité : 1 Vérifiez que la surface de travail est plane et propre afin d'éviter de rayer le capot de l'ordinateur. 2 Enregistrez et quittez tous les programmes et les fichiers ouverts, puis éteignez l'ordinateur (reportez-vous à la page 44). 3 Si l'ordinateur est connecté (amarré) à un périphérique d'amarrage, déconnectez-le. Pour obtenir des instructions, consultez la documentation qui accompagne le périphérique d'amarrage. 4 Débranchez l'ordinateur de la source d'alimentation électrique. 5 Patientez 10 à 20 secondes, puis débranchez tous les périphériques connectés. 6 Retirez toutes les cartes PC, toutes les batteries et tous les périphériques de baie modulaire installés. AVIS : Saisissez les composants et les cartes par leurs bords, et évitez de toucher les broches et les contacts. Mettez-vous à la masse en touchant un connecteur de métal à l'arrière de l'ordinateur. Continuez à vous raccorder à la masse régulièrement pendant cette procédure. Ajout et remplacement des pièces 133 w w w. d e l l . c o m | s u p p o r t . d e l l . c o m 7 Retournez l'ordinateur et enlevez la vis du disque dur. Vis du disque dur AVIS : Lorsque l'unité de disque dur n'est pas dans l'ordinateur, conservez-la dans son emballage protecteur antistatique. Pour connaître les précautions à prendre afin d'éviter les décharges électrostatiques, reportez-vous à la page 11. 8 Sortez l'unité de disque dur de l'ordinateur. 9 Enlevez la nouvelle unité de son emballage. Conservez l'emballage d'origine pour l'utiliser lorsque vous aurez à stocker ou à expédier l'unité de disque dur. AVIS : Faites glisser l'unité dans son logement en exerçant dessus une pression ferme et uniforme. Une pression excessive pourrait endommager le connecteur. 134 10 Faites glisser l'unité de disque dur dans la baie jusqu'à ce qu'elle soit complètement enfoncée. 11 Remettez la vis en place et resserrez. 12 Utilisez le CD Système d'exploitation pour installer le système d'exploitation de votre ordinateur (reportez-vous à la page 117). 13 Utilisez le CD Drivers and Utilities (Pilotes et utilitaires) pour installer les pilotes et les utilitaires pour votre ordinateur (reportez-vous à la page 110. Ajout et remplacement des pièces SECTION 9 A n n e xe Caractéristiques Paramètres standard Contacter Dell Réglementations Garantie limitée et règle de retour w w w. d e l l . c o m | s u p p o r t . d e l l . c o m Caractéristiques Microprocesseur Type de microprocesseur Intel® Mobile Pentium® Mémoire cache L1 32 Ko (interne) Mémoire cache L2 1 Mo Fréquence du bus externe 400 MHz Informations système Jeu de puces du système Intel 855PM Largeur du bus de données 64 bits Largeur du bus DRAM 64 bits Largeur du bus d'adresse du microprocesseur 32 bits Carte PC Contrôleur CardBus contrôleur CardBus TI 4510 Connecteur de carte PC prend en charge une carte de Type I ou de Type II Cartes prises en charge 3,3 V et 5 V Taille du connecteur de carte PC 68 broches Largeur de données (maximale) PCMCIA 16 bits CardBus 32 bits Mémoire 136 An n e x e Connecteur du module de mémoire deux supports SODIMM accessibles à l'utilisateur Capacité du module de mémoire 256 Mo, 512 Mo et 1024 Mo Type de mémoire SDRAM DDR 333 MHz (PC2700) Mémoire standard 256 Mo Mémoire maximale 2 Go Ports et connecteurs Série connecteur à 9 broches ; compatible 16550C, connecteur tampon 16 octets Parallèle connecteur à 25 trous ; unidirectionnel, bidirectionnel ou ECP Vidéo connecteur à 15 trous Audio connecteur miniature de microphone, connecteur miniature d'écouteurs/de haut-parleurs stéréo USB deux connecteurs à 4 broches conforme à la norme USB 2.0 Capteur infrarouge capteur compatible standard IrDA 1.1 (IR rapide) et standard IrDA 1.0 (IR lente) Connecteur de sortie TV S-vidéo connecteur mini-DIN 7 broches pour S-vidéo, vidéo composite et S/PDIF (le câble d'adaptateur audio numérique/TV prend en charge la vidéo composite et S/PDIF) Mini PCI emplacement de carte Mini PCI de type IIIA Modem port RJ-11 Adaptateur réseau port RJ-45 IEEE 1394 connecteur série à 4 broches Communications Modem : Type v.92 56K MDC Contrôleur softmodem Interface bus AC '97 interne Adaptateur réseau LAN Ethernet 10/100 sur la carte système Sans fil prise en charge dans fil Mini PCI Wi-Fi et Bluetooth™ (facultatif) Annexe 137 w w w. d e l l . c o m | s u p p o r t . d e l l . c o m Vidéo Type de vidéo 64-bits accéléré par matériel (ATI Mobility Radeon 9000) 128-bits accéléré par matériel (NVIDIA GeForce4 4200 Go, NVIDIA GeForce FX Go5650) Bus de données AGP 4X Contrôleur vidéo ATI Mobility Radeon 9000, NVIDIA GeForce4 4200 Go ou NVIDIA GeForce FX Go5650 Mémoire vidéo 32 Mo (ATI Mobility Radeon 9000), 64 Mo (NVIDIA GeForce4 4200 Go) ou 128 Mo (NVIDIA GeForce FX Go5650) Interface LCD LVDS Support TV NTSC ou PAL en mode S-vidéo et composite Audio Type d'audio Intel AC '97 Conversion stéréo 20 bits (stéréo numérique à analogique), 18 bits (analogique et numérique) Interfaces : Interne AC '97 Externe connecteur miniature de microphone, connecteur miniature d'écouteurs/de haut-parleurs stéréo Haut-parleur deux haut-parleurs de 4 ohms Amplificateur de haut-parleur interne voie de 2 W en stéréo 4 ohms Commandes de volume 138 An n e x e raccourcis clavier ou menus de programme Écran Type (à matrice active TFT) WUXGA, WSXGA+ et WXGA Dimensions : Hauteur 222,5 mm (8,76 pouces) Largeur 344,5 mm (13,56 pouces) Diagonale 391,2 mm (15,4 pouces) Résolutions maximales 1920 x 1200 (WUXGA) 1680 x 1050 (WSXGA+) 1280 x 800 (WXGA) Temps de réponse (standard) 30 ms chute (maximum) Taux de rafraîchissement 60 Hz Angle de fonctionnement 0° (fermé) à 180° Angles de visualisation : Horizontal ±65° Vertical ±50° Taille du pixel 0,1725 (WUXGA) 0,1971 (WSXGA+) 0,2588 (WXGA) Consommation électrique : Panneau avec contre-jour (standard) Boutons de réglage 5,5 W la luminosité peut être réglée à l'aide de raccourcis clavier Clavier Nombre de touches 87 (États-Unis et Canada) ; 88 (Europe) ; 91 (Japon) Déplacement des touches 2,7 mm ± 0,3 mm (0,11 pouce ± 0,016 pouce) Espacement des touches 19,05 mm ± 0,3 mm (0,75 pouce ± 0,012 pouce) Présentation QWERTY/AZERTY/Kanji Annexe 139 w w w. d e l l . c o m | s u p p o r t . d e l l . c o m Touchpad Résolution de la position X/Y (mode de la table graphique) 240 cpi Taille : Largeur zone sensible de 64,88 mm (2,55 pouces) Hauteur rectangle de 48,88 mm (1,92 pouces) Track stick Résolution de la position X/Y (mode de la table graphique) Taille 250 fois/s à 100 gf dépasse le dessus des touches de 0,5 mm (0,02 pouce) Batterie Type batterie au lithium-ion active de 8 cellules (72 WHr) Dimensions : Profondeur 222,8 mm (8,77 pouces) Hauteur 22,5 mm (0,89 pouces) Largeur 67 mm (2,64 pouces) Poids 0,48 kg (1,06 livres) Tension 11,1 VCC Durée de la charge lorsque l'ordinateur est éteint : approximativement 1 heure pour atteindre 80 % de charge Temps de fonctionnement approximativement 3 à 4 heures ; cette durée peut être considérablement réduite en cas d'utilisation intensive Durée de vie approximative 300 cycles de décharge/charge Plage de températures : 140 An n e x e Fonctionnement 0° à 35° C (32° à 95° F) Stockage –40° à 65° C (–40° à 149° F) Adaptateur CA/CC Tension d'entrée 90–264 VCA Courant d'entrée (maximal) 1,7 A Fréquence d'entrée 47–63 Hz Courant de sortie 3,34 A (en continu) (65 W) 4,62 A (en continu) (90 W) Alimentation de sortie 65 W (standard) ou 90 W Tension de sortie nominale 19,5 VCC Dimensions : Hauteur 28,2 mm (1,11 pouce) (65 W) 27,94 mm (1,1 pouce) (90 W) Largeur 57,9 mm (2,28 pouces) (65 W) 58,42 mm (2,3 pouces) (90 W) Profondeur 137,2 mm (5,4 pouces) (65 W) 133,85 mm (5,25 pouces) (90 W) Poids (avec les câbles) 0,34 kg (0,7 livre) (65 W) 0,4 kg (0,9 livre) (90 W) Plage de températures : Fonctionnement 0° à 35° C (32° à 95° F) Stockage –40° à 65° C (–40° à 149° F) Caractéristiques physiques Hauteur 38 mm (1,5 pouce) Largeur 359 mm (14,1 pouces) Profondeur 274 mm (10,8 pouces) Poids : Avec module de voyage et batterie 72 WHr 3,13 kg (6,9 livres) Avec lecteur de CD et batterie 72 WHr 3,27 kg (7,2 livres) Annexe 141 w w w. d e l l . c o m | s u p p o r t . d e l l . c o m Environnement Plage de températures : Fonctionnement 0° à 35° C (32° à 95° F) Stockage –40° à 65° C (–40° à 149° F) Humidité relative (maximale) : Fonctionnement 10 % à 90 % (sans condensation) Stockage 5 % à 95 % (sans condensation) Vibration maximale (avec un spectre de vibration qui simule l'environnement utilisateur) : Fonctionnement 0,66 GRMS Stockage 1,30 GRMS Résistance maximale aux chocs (mesuré avec la tête de l'unité de disque dur en position de repos et une demi-impulsion de 2-ms) : Fonctionnement 122 G Stockage 163 G Altitude (maximale) : 142 An n e x e Fonctionnement –15,2 à 3 048 m (–50 à 10 000 pieds) Stockage –15,2 à 10 668 m (–50 à 35 000 pieds) Paramètres standard Présentation générale Vous pouvez utiliser le programme de configuration du système pour : • Définir ou changer les fonctions modifiables par l'utilisateur, telles que le mot de passe de l'ordinateur. • Vérifier les informations enregistrées sur la configuration actuelle de l'ordinateur, telles que la capacité mémoire du système. Une fois l'ordinateur configuré, lancez le programme de configuration du système pour vous familiariser avec les informations de configuration et les paramètres facultatifs. Vous pouvez noter ces informations au cas où vous en auriez besoin ultérieurement. REMARQUE : Votre système d'exploitation peut configurer automatiquement la plupart des options disponibles dans le programme de configuration du système et annuler les options que vous avez définies à l'aide de ce programme. Seule exception, l'option External Hot Key (touche rapide externe), que vous pouvez désactiver ou activer en passant par le programme de configuration du système uniquement. Pour plus d'informations sur la configuration des fonctions de votre système d'exploitation, consultez le Centre d'aide et de support Windows. Les écrans de configuration du système affichent les informations sur la configuration et les paramètres courants, tels que : • Configuration du système • Séquence d'amorçage • Paramètres de configuration de l'initialisation (démarrage) et de l'amarrage • Paramètres de configuration de base des périphériques • Paramètres de sécurité du système et du mot de passe de l'unité de disque dur Visualisation des écrans du programme de configuration du système 1 Allumez l'ordinateur ou redémarrez-le. 2 Lorsque le logo DELL™ s'affiche, appuyez immédiatement sur . Si vous attendez trop longtemps et que le logo Windows apparaît, attendez encore jusqu'à ce que le bureau Windows s'affiche. Puis arrêtez votre ordinateur et faites une nouvelle tentative. Annexe 143 w w w. d e l l . c o m | s u p p o r t . d e l l . c o m Écrans du programme de configuration du système Les options de configuration du système sont répertoriées à gauche. À droite de chaque option apparaît la valeur ou le paramètre sélectionné pour cette option. Vous pouvez modifier les paramètres qui apparaissent en blanc à l'écran. Les options ou les valeurs que vous ne pouvez pas modifier (car elles sont déterminées par l'ordinateur) ne sont pas en clair. L'angle supérieur droit de l'écran affiche des informations sur l'aide pour l'option actuellement sélectionnée. L'angle inférieur droit, affiche des informations relatives à l'ordinateur. Les fonctions des touches dans le programme de configuration du système apparaissent dans la partie supérieure de l'écran. Options les plus fréquemment utilisées Certaines options nécessitent le redémarrage de l'ordinateur pour prendre en compte les nouveaux paramètres. Modification de la séquence d'initialisation La séquence d'initialisation, ou séquence d'amorçage, indique à l'ordinateur l'endroit où il doit rechercher le logiciel requis pour démarrer le système d'exploitation. Vous pouvez contrôler la séquence d'initialisation et activer/désactiver les périphériques à l'aide de la page Boot Order (séquence d'initialisation) du programme de configuration du système. REMARQUE : Pour modifier la séquence d'initialisation pour une fois seulement, consultez la page 145. Cette page affiche la liste des périphériques amorçables pouvant être installés sur l'ordinateur, par exemple : • Diskette Drive (Lecteur de disquette) • Modular bay HDD (Unité de disque dur de baie modulaire) • Internal HDD (Unité de disque dur interne) • Lecteur de CD/DVD/CD-RW Pendant la procédure d'initialisation, l'ordinateur commence par le début de la liste, puis analyse chacun des périphériques activés à la recherche des fichiers de démarrage du programme de configuration du système. Une fois les fichiers trouvés, l'ordinateur arrête la recherche et démarre le système d'exploitation. 144 An n e x e Pour définir les périphériques d'amorçage, sélectionnez (mettez en surbrillance) un périphérique en appuyant sur la touche ou puis activez ou désactivez le périphérique ou modifier son ordre dans la liste. • Pour activer ou désactiver un périphérique, mettez-le en surbrillance et appuyez sur . Les périphériques activés apparaissent en blanc avec un petit triangle sur leur gauche ; s'ils sont désactivés, ils apparaissent en bleu ou sont grisés et ne sont pas précédés d'un triangle. • Pour modifier l'ordre d'un périphérique dans la liste, mettez-le en surbrillance et appuyez sur ou sur (ne distingue pas les majuscules et les minuscules) pour déplacer le périphérique vers le haut ou le bas. Les modifications que vous apportez à la séquence d'amorçage prennent effet dès que vous les enregistrez et que vous quittez le programme de configuration du système. Exécution d'une initialisation Vous pouvez définir une séquence d'initialisation sans devoir passer par le programme de configuration du système. (Vous pouvez également utiliser cette procédure pour initialiser les Diagnostics Dell sur la partition de l'utilitaire de diagnostics de votre disque dur.) 1 Éteignez l'ordinateur. 2 Si l'ordinateur est connecté (amarré) à un périphérique d'amarrage, déconnectez-le. Pour obtenir des instructions, consultez la documentation qui accompagne le périphérique d'amarrage. 3 Connectez l'ordinateur à une prise électrique. 4 Allumez l'ordinateur. Lorsque le logo DELL apparaît, appuyez immédiatement sur . Si vous attendez trop longtemps et que le logo Windows apparaît, attendez encore jusqu'à ce que le bureau Windows s'affiche. Éteignez alors votre ordinateur et faites une nouvelle tentative. 5 Lorsque la liste des périphériques d'amorçage s'affiche, sélectionnez (mettez en surbrillance) le périphérique d'amorçage et appuyez sur . L'ordinateur démarre à partir du périphérique sélectionné. Lors du prochain redémarrage de l'ordinateur, la séquence d'initialisation précédente sera restaurée. Annexe 145 N2625c90.fm Page 146 Wednesday, August 20, 2003 10:05 AM w w w. d e l l . c o m | s u p p o r t . d e l l . c o m Modification des modes d'impression Définissez l'option Parallel Mode (Mode parallèle) en fonction du type de l'imprimante ou du périphérique connecté au connecteur parallèle. Pour déterminer quel mode utiliser, reportez-vous à la documentation fournie avec le périphérique. Lorsque vous réglez l'option Mode parallèle sur Disabled (Désactivé) le port parallèle et son adresse LPT sont désactivés, libérant les ressources de l'ordinateur pour un autre périphérique. Changement des ports COM Le port série vous permet de mapper l'adresse du port série COM ou de désactiver le port série et son adresse, libérant les ressources de l'ordinateur pour un autre périphérique. Activation du capteur infrarouge 1 2 Accédez au programme de configuration du système : a Mettez l'ordinateur sous tension. b Appuyez sur Appuyez sur lorsque le logo DELL™ apparaît. jusqu'à ce que vous ayez localisé Infrared Data Port (Port de données infrarouge) sous Basic Device Configuration (Configuration de base des périphériques). REMARQUE : Vérifiez que le port COM que vous sélectionnez est différent du port COM attribué au connecteur série. 3 Appuyez sur la flèche vers le bas pour sélectionner le paramètre Infrared Data Port (Port données infrarouge), puis appuyez sur la flèche vers la droite pour remplacer le paramètre en cours par un port COM. 4 Appuyez sur la flèche vers le bas pour sélectionner le paramètre Infrared Mode (Mode infrarouge), puis appuyez sur la flèche vers la droite pour remplacer le paramètre en cours par Fast IR (IR rapide) ou Slow IR (IR lente). Il est recommandé d'utiliser IR rapide. Si le périphérique infrarouge ne parvient pas à communiquer avec votre ordinateur, éteignez ce dernier et répétez les étapes 1 à 5 pour remplacer le paramètre en cours par IR lente. 146 An n e x e N2625c90.fm Page 147 Wednesday, August 20, 2003 10:05 AM 5 Appuyez sur et cliquez sur Yes (Oui) pour enregistrer vos modifications et quitter le programme de configuration du système. Si vous êtes invité à redémarrer l'ordinateur, cliquez sur Oui. 6 Suivez les instructions qui s'affichent à l'écran. 7 Une fois le capteur infrarouge activé, cliquez sur Yes (Oui) pour redémarrer l'ordinateur. REMARQUE : Si aucune des deux options IR rapide et IR lente ne fonctionne, contactez le fabricant du périphérique infrarouge. Une fois le capteur infrarouge activé, vous pouvez l'utiliser pour communiquer avec un périphérique infrarouge. Pour configurer et utiliser un périphérique infrarouge, consultez la documentation relative au périphérique de même que le Centre d'aide et de support technique de Microsoft® Windows®. Contacter Dell Vous pouvez contacter Dell par des moyens électroniques via les sites Web suivants : • www.dell.com • support.dell.com (support technique) • premiersupport.dell.com (support technique pour les clients de l'éducation, de l'administration, de la santé et des grands comptes, comprenant les clients Premier, Platinum et Gold) Pour les adresses Internet de votre pays, recherchez la section appropriée du pays dans le tableau ci-dessous. REMARQUE : Les numéros verts sont valables dans le pays pour lequel ils sont renseignés. Si vous devez contacter Dell, utilisez les adresses électroniques, les numéros de téléphone et les indicatifs fournis dans le tableau ci-dessous. Si vous avez besoin d'assistance pour connaître les indicatifs à utiliser, contactez un opérateur local ou international. Annexe 147 w w w. d e l l . c o m | s u p p o r t . d e l l . c o m Pays (Ville) Indicatif international Indicatif national Indicatif de la ville Nom du département ou du service, site Web et adresse électronique Indicatifs, numéros locaux et numéros verts Afrique du Sud (Johannesburg) Site Web : support.euro.dell.com Indicatif international : E-mail : [email protected] 09/091 Support technique 011 709 7710 Indicatif national : 27 Service clientèle 011 709 7707 Indicatif de la ville : 11 Ventes 011 709 7700 Télécopieur 011 706 0495 Standard 011 709 7700 Allemagne (Langen) Site Web : support.euro.dell.com Indicatif international : 00 E-mail : [email protected] Indicatif national : 49 Support technique Indicatif de la ville : 6103 Service clientèle pour les petites entreprises et les activités professionnelles à domicile Amérique latine 06103 766-9570 Service clientèle comptes privilégiés 06103 766-9420 Service clientèle grands comptes 06103 766-9560 Service clientèle comptes publics 06103 766-9555 Standard 06103 766-7000 Support technique clients (Austin, Texas, États-Unis) 512 728-4093 Service clientèle (Austin, Texas, États-Unis) 512 728-3619 Télécopieur (Support technique et service clientèle) - (Austin, Texas, États-Unis) 512 728-3883 Télécopieur pour les ventes (Austin, Texas, États-Unis) An n e x e 0180-5-224400 Service clientèle segment International Ventes (Austin, Texas, États-Unis) 148 06103 766-7200 512 728-4397 512 728-4600 ou 512 728-3772 Pays (Ville) Indicatif international Indicatif national Indicatif de la ville Nom du département ou du service, site Web et adresse électronique Indicatifs, numéros locaux et numéros verts Anguilla Support technique général Antigua et Barbuda Support technique général 1-800-805-5924 Antilles néerlandaises Support technique général 001-800-882-1519 Argentine (Buenos Aires) Site Web : www.dell.com.ar Indicatif international : 00 Support technique et Service clientèle Indicatif national : 54 Ventes Indicatif de la ville : 11 Télécopieur pour support technique 11 4515 7139 Télécopieur pour service clientèle 11 4515 7138 Aruba Support technique général Asie du sud-est et pays du Pacifique Support technique clients, service clientèle et ventes (Penang, Malaisie) Australie (Sydney) E-mail (Australie) : [email protected] Indicatif international : 0011 E-mail (Nouvelle-Zélande) : [email protected] Indicatif national : 61 Indicatif de la ville : 2 numéro vert : 800-335-0031 numéro vert : 0-800-444-0733 0-810-444-3355 numéro vert : 800-1578 604 633 4810 Petites entreprises et activités professionnelles à domicile 1-300-65-55-33 Gouvernement et entreprises numéro vert : 1-800-633-559 Division Comptes privilégiés numéro vert : 1-800-060-889 Service clientèle numéro vert : 1-800-819-339 Ventes aux entreprises numéro vert : 1-800-808-385 Ventes aux particuliers numéro vert : 1-800-808-312 Télécopieur numéro vert : 1-800-818-341 Annexe 149 w w w. d e l l . c o m | s u p p o r t . d e l l . c o m Pays (Ville) Indicatif international Indicatif national Indicatif de la ville Nom du département ou du service, site Web et adresse électronique Indicatifs, numéros locaux et numéros verts Autriche (Vienne) Site Web : support.euro.dell.com Indicatif international : 900 E-mail : [email protected] Indicatif national : 43 Ventes aux petites entreprises et activités professionnelles à domicile 0820 240 530 00 Télécopieur pour les petites entreprises et les activités professionnelles à domicile 0820 240 530 49 Service clientèle pour les petites entreprises et les activités professionnelles à domicile 0820 240 530 14 Service clientèle – Comptes privilégiés/Entreprises 0820 240 530 16 Support technique pour les petites entreprises et les activités professionnelles à domicile 0820 240 530 14 Indicatif de la ville : 1 Support technique – Comptes privilégiés/Entreprises Standard Bahamas Support technique général Belgique (Bruxelles) Site Web : support.euro.dell.com Indicatif international : 00 E-mail : [email protected] Indicatif national : 32 Courrier électronique pour les clients francophones : support.euro.dell.com/be/fr/emaildell/ Indicatif de la ville : 2 0660 8779 0820 240 530 00 numéro vert : 1-866-278-6818 Support technique 02 481 92 88 Service clientèle 02 481 91 19 Ventes aux entreprises 02 481 91 00 Télécopieur 02 481 92 99 Standard 02 481 91 00 Bermudes Support technique général 1-800-342-0671 Bolivie Support technique général numéro vert : 800-10-0238 150 An n e x e Pays (Ville) Indicatif international Indicatif national Indicatif de la ville Nom du département ou du service, site Web et adresse électronique Indicatifs, numéros locaux et numéros verts Brésil Site Web : www.dell.com/br Indicatif international : 00 Service clientèle, Support technique 0800 90 3355 Indicatif national : 55 Télécopieur pour support technique 51 481 5470 Indicatif de la ville : 51 Télécopieur pour service clientèle 51 481 5480 Ventes 0800 90 3390 Brunei Support technique clients (Penang, Malaisie) 604 633 4966 Indicatif national : 673 Service clientèle (Penang, Malaisie) 604 633 4949 Ventes aux particuliers (Penang, Malaisie) 604 633 4955 Canada (North York, Ontario) Indicatif international : 011 État des commandes en ligne : www.dell.ca/ostatus AutoTech (support technique automatisé) numéro vert : 1-800-247-9362 TechFax numéro vert : 1-800-950-1329 Service clientèle (ventes petites entreprises et activités professionnelles à domicile) numéro vert : 1-800-847-4096 Service clientèle (grands comptes et administration) numéro vert : 1-800-326-9463 Support technique (ventes petites entreprises et activités professionnelles à domicile) numéro vert : 1-800-847-4096 Support technique (grands comptes et administration) numéro vert : 1-800-387-5757 Ventes (petites entreprises et activités professionnelles à domicile) numéro vert : 1-800-387-5752 Ventes (grands comptes et administration) numéro vert : 1-800-387-5755 Ventes de pièces au détail et service étendu Chili (Santiago) Ventes, Service clientèle, Support technique 1 866 440 3355 numéro vert : 1230-020-4823 Indicatif national : 56 Indicatif de la ville : 2 Annexe 151 w w w. d e l l . c o m | s u p p o r t . d e l l . c o m Pays (Ville) Indicatif international Indicatif national Indicatif de la ville Chine (Xiamen) Indicatif national : 86 Indicatif de la ville : 592 Nom du département ou du service, site Web et adresse électronique Site Web pour support technique : support.ap.dell.com/china E-mail du support technique : [email protected] Télécopieur pour support technique Colombie 152 An n e x e Indicatifs, numéros locaux et numéros verts 818 1350 Support technique pour les petites entreprises et les activités professionnelles à domicile numéro vert : 800 858 2437 Support technique pour les entreprises numéro vert : 800 858 2333 Commentaires clients numéro vert : 800 858 2060 Petites entreprises et activités professionnelles à domicile numéro vert : 800 858 2222 Division Comptes privilégiés numéro vert : 800 858 2062 Comptes grandes entreprises - GCP (Global Customer Program) numéro vert : 800 858 2055 Comptes clés des grandes entreprises numéro vert : 800 858 2628 Comptes grandes entreprises - Nord numéro vert : 800 858 2999 Comptes grandes entreprises - Administrations et éducation Nord numéro vert : 800 858 2955 Comptes grandes entreprises - Est numéro vert : 800 858 2020 Comptes grandes entreprises - Administrations et éducation Est numéro vert : 800 858 2669 Comptes grandes entreprises - Queue Team numéro vert : 800 858 2572 Comptes grandes entreprises - Sud numéro vert : 800 858 2355 Comptes des grandes entreprises - Ouest numéro vert : 800 858 2811 Comptes grandes entreprises - Pièces détachées numéro vert : 800 858 2621 Support technique général 980-9-15-3978 Pays (Ville) Indicatif international Indicatif national Indicatif de la ville Nom du département ou du service, site Web et adresse électronique Indicatifs, numéros locaux et numéros verts Corée (Séoul) Support technique Indicatif international : 001 Ventes numéro vert : 080-200-3600 Indicatif national : 82 Service clientèle (Séoul, Corée) numéro vert : 080-200-3800 Indicatif de la ville : 2 Service clientèle (Penang, Malaisie) Télécopieur Standard Costa Rica Support technique général Danemark (Copenhague) Site Web : support.euro.dell.com Indicatif international : 00 Support E-mail (ordinateurs portables) : [email protected] Indicatif national : 45 numéro vert : 080-200-3800 604 633 4949 2194-6202 2194-6000 0800-012-0435 Support E-mail (ordinateurs de bureau) : [email protected] Support E-mail (serveurs) : [email protected] Support technique 7023 0182 Service clientèle (relations) 7023 0184 Service clientèle pour les petites entreprises et les activités professionnelles à domicile 3287 5505 Standard (relations) 3287 1200 Standard télécopieur (relations) 3287 1201 Standard (Petites entreprises et activités professionnelles à domicile) 3287 5000 Télécopieur (Petites entreprises et activités professionnelles à domicile) 3287 5001 Dominique Support technique général numéro vert : 1-866-278-6821 Equateur Support technique général numéro vert : 999-119 Annexe 153 w w w. d e l l . c o m | s u p p o r t . d e l l . c o m Pays (Ville) Indicatif international Indicatif national Indicatif de la ville Nom du département ou du service, site Web et adresse électronique Espagne (Madrid) Site Web : support.euro.dell.com Indicatif international : 00 E-mail : support.euro.dell.com/es/es/emaildell/ Indicatif national : 34 Petites entreprises et activités professionnelles à domicile Indicatif de la ville : 91 Indicatifs, numéros locaux et numéros verts Support technique 902 100 130 Service clientèle 902 118 540 Ventes 902 118 541 Standard 902 118 541 Télécopieur 902 118 539 Entreprises 154 An n e x e Support technique 902 100 130 Service clientèle 902 118 546 Standard 91 722 92 00 Télécopieur 91 722 95 83 Pays (Ville) Indicatif international Indicatif national Indicatif de la ville Nom du département ou du service, site Web et adresse électronique Indicatifs, numéros locaux et numéros verts États-Unis (Austin, Texas) Service d'état des commandes automatisé numéro vert : 1-800-433-9014 Indicatif international : 011 AutoTech (ordinateurs portables et de bureau) numéro vert : 1-800-247-9362 Indicatif national : 1 Client (domicile et siège social) Support technique numéro vert : 1-800-624-9896 Service clientèle numéro vert : 1-800-624-9897 Support technique DellNet™ numéro vert : 1-877-Dellnet (1-877-335-5638) Clients du programme d'achats pour employés (EPP) numéro vert : 1-800-695-8133 Site Web des services financiers : www.dellfinancialservices.com Services financiers (leasing/prêts) numéro vert : 1-877-577-3355 Services financiers (Comptes privilégiés Dell [DPA]) numéro vert : 1-800-283-2210 Entreprises Service clientèle et support technique numéro vert : 1-800-822-8965 Clients du programme d'achats pour employés (EPP) numéro vert : 1-800-695-8133 Support technique pour les projecteurs numéro vert : 1-877-459-7298 Public (administrations, domaines Éducation et Santé) Service clientèle et support technique numéro vert : 1-800-456-3355 Clients du programme d'achats pour employés (EPP) numéro vert : 1-800-234-1490 Ventes Dell numéro vert : 1-800-289-3355 numéro vert : 1-800-879-3355 Points de vente Dell (ordinateurs Dell recyclés) numéro vert : 1-888-798-7561 Ventes de logiciels et de périphériques numéro vert : 1-800-671-3355 Ventes de pièces au détail numéro vert : 1-800-357-3355 Service étendu et ventes sous garantie numéro vert : 1-800-247-4618 Télécopieur numéro vert : 1-800-727-8320 Services Dell pour les sourds, les malentendants ou les personnes ayant des problèmes d'élocution numéro vert : 1-877-DELLTTY (1-877-335-5889) Annexe 155 w w w. d e l l . c o m | s u p p o r t . d e l l . c o m Pays (Ville) Indicatif international Indicatif national Indicatif de la ville Nom du département ou du service, site Web et adresse électronique Finlande (Helsinki) Site Web : support.euro.dell.com Indicatif international : 990 E-mail : [email protected] Indicatif national : 358 Support E-mail (serveurs) : [email protected] Indicatif de la ville : 9 Support technique 09 253 313 60 Télécopieur pour support technique 09 253 313 81 Service relations clientèle 09 253 313 38 Service clientèle pour les petites entreprises et les activités professionnelles à domicile 09 693 791 94 Télécopieur 09 253 313 99 Standard 09 253 313 00 France (Paris) (Montpellier) Site Web : support.euro.dell.com Indicatif international : 00 E-mail : support.euro.dell.com/fr/fr/emaildell/ Indicatif national : 33 Petites entreprises et activités professionnelles à domicile Indicatif des villes : (1) (4) Indicatifs, numéros locaux et numéros verts Support technique 0825 387 270 Service clientèle 0825 823 833 Standard 0825 004 700 Standard (appels extérieurs à la France) 04 99 75 40 00 Ventes 0825 004 700 Télécopieur 0825 004 701 Télécopieur (appels extérieurs à la France) 04 99 75 40 01 Entreprises 156 An n e x e Support technique 0825 004 719 Service clientèle 0825 338 339 Standard 01 55 94 71 00 Ventes 01 55 94 71 00 Télécopieur 01 55 94 71 01 Pays (Ville) Indicatif international Indicatif national Indicatif de la ville Nom du département ou du service, site Web et adresse électronique Grèce Site Web : support.euro.dell.com Indicatif international : 00 E-mail : support.euro.dell.com/gr/en/emaildell/ Indicatif national : 30 Support technique Support technique Gold Standard Indicatifs, numéros locaux et numéros verts 080044149518 08844140083 2108129800 Ventes 2108129800 Télécopieur 2108129812 Guatemala Support technique général 1-800-999-0136 Guyane Support technique général numéro vert : 1-877-270-4609 Hong Kong Site Web : support.ap.dell.com Indicatif international : 001 E-mail : [email protected] Indicatif national : 852 Support technique (Dimension™ et Inspiron™) 296 93188 Support technique (OptiPlex™, Latitude™ et Dell Precision™) 296 93191 Service client (problèmes après vente, non techniques) 800 93 8291 Ventes aux particuliers numéro vert : 800 96 4109 Comptes grandes entreprises - Hong Kong numéro vert : 800 96 4108 Comptes grandes entreprises - GCP Hong Kong numéro vert : 800 90 3708 Îles Turks et Caicos Support technique général numéro vert : 1-866-540-3355 Îles Vierges britanniques Support technique général numéro vert : 1-866-278-6820 Îles Vierges des États-Unis Support technique général 1-877-673-3355 Inde Support technique 1600 33 8045 Ventes 1600 33 8044 Annexe 157 w w w. d e l l . c o m | s u p p o r t . d e l l . c o m Pays (Ville) Indicatif international Indicatif national Indicatif de la ville Nom du département ou du service, site Web et adresse électronique Irlande (Cherrywood) Site Web : support.euro.dell.com Indicatif international : 16 E-mail : [email protected] Indicatif national : 353 Support technique pour l'Irlande Indicatif de la ville : 1 Support technique pour le Royaume-Uni (interne au Royaume-Uni uniquement) 1850 543 543 0870 908 0800 Service clientèle pour les particuliers 01 204 4014 Service clientèle pour les petites entreprises 01 204 4014 Support technique pour le Royaume-Uni (interne au Royaume-Uni uniquement) Service clientèle pour les entreprises Service clientèle pour les entreprises (interne au Royaume-Uni uniquement) Ventes pour l'Irlande 0870 906 0010 1850 200 982 0870 907 4499 01 204 4444 Ventes pour le Royaume-Uni (interne au Royaume-Uni uniquement) 0870 907 4000 Télécopieur/télécopieur pour les ventes 01 204 0103 Standard 01 204 4444 Italie (Milan) Site Web : support.euro.dell.com Indicatif international : 00 E-mail : support.euro.dell.com/it/it/emaildell/ Indicatif national : 39 Petites entreprises et activités professionnelles à domicile Indicatif de la ville : 02 Indicatifs, numéros locaux et numéros verts Support technique 02 577 826 90 Service clientèle 02 696 821 14 Télécopieur 02 696 821 13 Standard 02 696 821 12 Entreprises Support technique 02 577 826 90 Service clientèle 02 577 825 55 Télécopieur 02 575 035 30 Standard 158 An n e x e 02 577 821 Pays (Ville) Indicatif international Indicatif national Indicatif de la ville Nom du département ou du service, site Web et adresse électronique Jamaïque Support technique général (appel à partir de la Jamaïque uniquement) Japon (Kawasaki) Site Web : support.jp.dell.com Indicatif international : 001 Support technique (serveurs) Indicatif national : 81 Support technique à l'extérieur du Japon (serveurs) Indicatif de la ville : 44 Support technique (Dimension™ et Inspiron™) Support technique à l'extérieur du Japon (Dimension et Inspiron) Support technique (Dell Precision™, OptiPlex™ et Latitude™) Support technique à l'extérieur du Japon (Dell Precision, OptiPlex et Latitude) Indicatifs, numéros locaux et numéros verts 1-800-682-3639 numéro vert : 0120-198-498 81-44-556-4162 numéro vert : 0120-198-226 81-44-520-1435 numéro vert : 0120-198-433 81-44-556-3894 Service Faxbox 044-556-3490 Service de commandes automatisé 24 heures sur 24 044-556-3801 Service clientèle 044-556-4240 Division Ventes aux entreprises (jusqu'à 400 salariés) 044-556-1465 Division Ventes aux Comptes privilégiés (plus de 400 salariés) 044-556-3433 Ventes aux Comptes grandes entreprises (plus de 3 500 salariés) 044-556-3430 Ventes secteur public (agences gouvernementales, établissements d'enseignement et institutions médicales) 044-556-1469 Segment International - Japon 044-556-3469 Utilisateur individuel 044-556-1760 Standard 044-556-4300 La Barbade Support technique général 1-800-534-3066 La Grenade Support technique général numéro vert : 1-866-540-3355 Les Îles Caïman Support technique général 1-800-805-7541 Annexe 159 w w w. d e l l . c o m | s u p p o r t . d e l l . c o m Pays (Ville) Indicatif international Indicatif national Indicatif de la ville Nom du département ou du service, site Web et adresse électronique Luxembourg Site Web : support.euro.dell.com Indicatif international : 00 E-mail : [email protected] Indicatif national : 352 Support technique (Bruxelles, Belgique) Ventes aux petites entreprises et activités professionnelles à domicile (Bruxelles, Belgique) Indicatifs, numéros locaux et numéros verts 3420808075 numéro vert : 080016884 Ventes aux entreprises (Bruxelles, Belgique) 02 481 91 00 Service clientèle (Bruxelles, Belgique) 02 481 91 19 Télécopieur (Bruxelles, Belgique) 02 481 92 99 Standard (Bruxelles, Belgique) 02 481 91 00 Macao Support technique Indicatif national : 853 Service clientèle (Penang, Malaisie) Ventes aux particuliers numéro vert : 0800 582 604 633 4949 numéro vert : 0800 581 Malaisie (Penang) Support technique Indicatif international : 00 Service clientèle Indicatif national : 60 Ventes aux particuliers numéro vert : 1-800-888-202 Indicatif de la ville : 4 Ventes aux entreprises numéro vert : 1-800-888 213 Mexique Support technique clients Indicatif international : 00 Indicatif national : 52 numéro vert : 1-800 888 298 04 633 4949 001-877-384-8979 ou 001-877-269-3383 Ventes 50-81-8800 ou 01-800-888-3355 Service clientèle 001-877-384-8979 ou 001-877-269-3383 Groupe principal 50-81-8800 ou 01-800-888-3355 160 An n e x e Pays (Ville) Indicatif international Indicatif national Indicatif de la ville Nom du département ou du service, site Web et adresse électronique Indicatifs, numéros locaux et numéros verts Montserrat Support technique général numéro vert : 11-866-278-6822 Nicaragua Support technique général 001-800-220-1006 Norvège (Lysaker) Site Web : support.euro.dell.com Indicatif international : 00 Support E-mail (ordinateurs portables) : Indicatif national : 47 [email protected] Support E-mail (ordinateurs de bureau) : [email protected] Support E-mail (serveurs) : [email protected] Nouvelle-Zélande Support technique 671 16882 Service relations clientèle 671 17514 Service clientèle pour les petites entreprises et les activités professionnelles à domicile 23162298 Standard 671 16800 Standard télécopieur 671 16865 Indicatif international : 00 E-mail (Nouvelle-Zélande) : [email protected] Indicatif national : 64 E-mail (Australie) : [email protected] Petites entreprises et activités professionnelles à domicile 0800 446 255 Gouvernement et entreprises 0800 444 617 Ventes 0800 441 567 Télécopieur Panama Support technique général 0800 441 566 001-800-507-0962 Annexe 161 w w w. d e l l . c o m | s u p p o r t . d e l l . c o m Pays (Ville) Indicatif international Indicatif national Indicatif de la ville Nom du département ou du service, site Web et adresse électronique Pays-Bas (Amsterdam) Site Web : support.euro.dell.com Indicatif international : 00 E-mail (Support technique) : Indicatif national : 31 (Entreprise) : [email protected] Indicatif de la ville : 20 (Latitude) : [email protected] Indicatifs, numéros locaux et numéros verts (Inspiron) : [email protected] (Dimension) : [email protected] (OptiPlex) : [email protected] (Dell Precision) : [email protected] Pérou 162 Support technique 020 674 45 00 Télécopieur pour support technique 020 674 47 66 Service clientèle pour les petites entreprises et les activités professionnelles à domicile 020 674 42 00 Service relations clientèle 020 674 4325 Ventes aux petites entreprises et activités professionnelles à domicile 020 674 55 00 Relations ventes 020 674 50 00 Télécopieur des ventes aux petites entreprises et activités professionnelles à domicile 020 674 47 75 Télécopieur pour les relations ventes 020 674 47 50 Standard 020 674 50 00 Télécopieur du standard 020 674 47 50 Support technique général An n e x e 0800-50-669 Pays (Ville) Indicatif international Indicatif national Indicatif de la ville Nom du département ou du service, site Web et adresse électronique Indicatifs, numéros locaux et numéros verts Pologne (Varsovie) Site Web : support.euro.dell.com Indicatif international : 011 E-mail : [email protected] Indicatif national : 48 Téléphone Service clientèle 57 95 700 Indicatif de la ville : 22 Service clientèle 57 95 999 Ventes 57 95 999 Télécopieur Service clientèle 57 95 806 Télécopieur du bureau d'accueil 57 95 998 Standard 57 95 999 Porto Rico Support technique général Portugal Site Web : support.euro.dell.com Indicatif international : 00 E-mail : support.euro.dell.com/pt/en/emaildell/ Indicatif national : 351 Support technique Service clientèle Ventes Télécopieur 1-800-805-7545 707200149 800 300 413 800 300 410 ou 800 300 411 ou 800 300 412 ou21 422 07 10 21 424 01 12 République Dominicaine Support technique général République Tchèque (Prague) Site Web : support.euro.dell.com 1-800-148-0530 Indicatif international : 00 E-mail : [email protected] Indicatif national : 420 Support technique Indicatif de la ville : 2 Service clientèle 02 2186 27 11 Télécopieur 02 2186 27 14 TechFax 02 2186 27 28 Standard 02 2186 27 11 02 2186 27 27 Annexe 163 w w w. d e l l . c o m | s u p p o r t . d e l l . c o m Pays (Ville) Indicatif international Indicatif national Indicatif de la ville Nom du département ou du service, site Web et adresse électronique Indicatifs, numéros locaux et numéros verts Royaume-Uni (Bracknell) Site Web : support.euro.dell.com Indicatif international : 00 Site Web du service clientèle : support.euro.dell.com/uk/en/ECare/Form/Home.asp Indicatif national : 44 Indicatif de la ville : 1344 E-mail : [email protected] Support technique (Entreprises/Comptes privilégiés/Division Comptes privilégiés [plus de 1 000 salariés]) 0870 908 0500 Support technique (direct/Division Comptes privilégiés et général) 0870 908 0800 Service clientèle Comptes internationaux 01344 373 186 Service clientèle pour les petites entreprises et les activités professionnelles à domicile 0870 906 0010 Service clientèle pour les entreprises 01344 373 185 Service clientèle Comptes privilégiés (500-5000 salariés) 0870 906 0010 Service clientèle Gouvernement central 01344 373 193 Service clientèle Gouvernement local et Éducation 01344 373 199 Service clientèle (Santé) 01344 373 194 Ventes aux petites entreprises et activités professionnelles à domicile 0870 907 4000 Ventes aux entreprises/secteur public 01344 860 456 Salvador Support technique général 01-899-753-0777 Singapour (Singapour) Support technique Indicatif international : 005 Service clientèle (Penang, Malaisie) Indicatif national : 65 Ventes aux particuliers numéro vert : 800 6011 054 Ventes aux entreprises numéro vert : 800 6011 053 numéro vert : 800 6011 051 604 633 4949 St. Kitts et Nevis Support technique général numéro vert : 1-877-441-4731 St. Vincent et Grenadines Support technique général numéro vert : 1-877-270-4609 Ste. Lucie Support technique général 1-800-882-1521 164 An n e x e Pays (Ville) Indicatif international Indicatif national Indicatif de la ville Nom du département ou du service, site Web et adresse électronique Suède (Upplands Väsby) Site Web : support.euro.dell.com Indicatif international : 00 E-mail : [email protected] Indicatif national : 46 Support E-mail pour Latitude et Inspiron : [email protected] Indicatif de la ville : 8 Indicatifs, numéros locaux et numéros verts Support E-mail pour OptiPlex : [email protected] Support E-mail pour les serveurs : [email protected] Support technique 08 590 05 199 Service relations clientèle 08 590 05 642 Service clientèle pour les petites entreprises et les activités professionnelles à domicile 08 587 70 527 Support du programme d'achats pour employés (EPP, Employee Purchase Program) Support technique par télécopieur 08 590 05 594 Ventes 08 590 05 185 Suisse (Genève) Site Web : support.euro.dell.com Indicatif international : 00 E-mail : [email protected] Indicatif national : 41 E-mail pour les clients francophones des petites entreprises et activités professionnelles à domicile : support.euro.dell.com/ch/fr/emaildell/ Indicatif de la ville : 22 20 140 14 44 Support technique (petites entreprises et activités professionnelles à domicile) 0844 811 411 Support technique (Entreprises) 0844 822 844 Service clientèle (petites entreprises et activités professionnelles à domicile) 0848 802 202 Service clientèle (entreprises) 0848 821 721 Télécopieur 022 799 01 90 Standard 022 799 01 01 Annexe 165 w w w. d e l l . c o m | s u p p o r t . d e l l . c o m Pays (Ville) Indicatif international Indicatif national Indicatif de la ville Taiwan Nom du département ou du service, site Web et adresse électronique Indicatifs, numéros locaux et numéros verts Indicatif international : 002 Support technique (ordinateurs portables et de bureau) numéro vert : 00801 86 1011 Indicatif national : 886 Support technique (serveurs) numéro vert : 0080 60 1256 Ventes aux particuliers numéro vert : 0080 651 228 ou 0800 33 556 Ventes aux entreprises numéro vert : 0080 651 227 ou 0800 33 555 Thaïlande Support technique Indicatif international : 001 Service clientèle (Penang, Malaisie) Indicatif national : 66 Ventes Trinité/Tobago Support technique général 1-800-805-8035 Uruguay Support technique général numéro vert : 000-413-598-2521 Venezuela Support technique général 8001-3605 166 An n e x e numéro vert : 0880 060 07 604 633 4949 numéro vert : 0880 060 09 Réglementations Une interférence électromagnétique (EMI, Electromagnetic Interference) est un signal ou une émission, véhiculé(e) dans l'espace libre ou par des conducteurs électriques ou de signaux, qui peut mettre en danger le fonctionnement d'une radionavigation ou d'un autre service de sécurité ou encore sérieusement dégrader, obstruer ou interrompre de manière répétée un service de communications radio autorisé. Les services de communications radio incluent, de manière non limitative, les services de radiodiffusion commerciale AM/FM, la télévision, les services de téléphonie cellulaire, la radiodétection, le contrôle de la circulation aérienne, les récepteurs de radio messagerie et les systèmes GSM. Ces services autorisés, ainsi que les éléments rayonnants parasites involontaires tels que les dispositifs numériques, y compris les ordinateurs, contribuent à l'environnement électromagnétique. La compatibilité électromagnétique (EMC) est la capacité des éléments d'un équipement électronique à interagir correctement dans l'environnement électronique. Bien que cet ordinateur ait été conçu dans le respect de cette compatibilité et soit conforme aux seuils fixés en matière d'interférences électromagnétiques par l'organisme de réglementation, la possibilité d'une interférence dans une installation particulière n'est pas entièrement exclue. Si l'équipement crée effectivement des interférences avec des services de communications radio (ce qui peut être déterminé en allumant et en éteignant cet équipement), l'utilisateur est encouragé à essayer de corriger ce phénomène en prenant l'une ou plusieurs des mesures suivantes : • Changez l'orientation de l'antenne de réception. • Repositionnez l'ordinateur en fonction du récepteur. • Éloignez l'ordinateur du récepteur. • Branchez l'ordinateur sur une autre prise de sorte que celui-ci et le récepteur soient sur des circuits de branchement différents. Si nécessaire, consultez un représentant du support technique de Dell ou un technicien radio/télévision expérimenté pour des suggestions supplémentaires. Pour plus d'informations sur la réglementation, reportez-vous au fichier d'aide Procédure fourni avec l'ordinateur. Pour accéder au fichier d'aide, reportez-vous à la page 100. Annexe 167 168 An n e x e w w w. d e l l . c o m | s u p p o r t . d e l l . c o m Garantie limitée et règle de retour Les produits matériels de la marque Dell achetés au Canada comportent une garantie limitée de 90 jours (pour les lampes de projecteurs Dell uniquement), d'un an, de deux ans, de trois ans ou de quatre ans. Afin de déterminer le type de garantie offerte avec vos produits matériels, consultez votre fiche d'expédition ou votre facture. Les sections suivantes décrivent la garantie limitée et la règle de retour applicables au Canada. Conditions de garantie limitée pour les produits matériels Dell (Canada seulement) Que couvre cette garantie limitée ? Cette garantie limitée couvre les défauts matériels et de fabrication que vous, client utilisateur final, rencontrez avec vos produits matériels Dell, y compris les périphériques de la marque Dell. Qu'est-ce qui n'est pas couvert par cette garantie limitée ? Cette garantie limitée ne couvre pas les éléments suivants : • Les logiciels, y compris le système d'exploitation et les logiciels ajoutés aux produits matériels Dell par notre système d'intégration d'entreprise ou le rechargement de logiciels. • Les produits et accessoires d'une marque autre que Dell et Provider Direct. • Les problèmes résultant de ce qui suit : – Causes externes, telles que les accidents, l'usage abusif ou à mauvais escient, les problèmes d'alimentation électrique. – Interventions non autorisées par Dell. – Utilisation non conforme aux instructions du produit. – Non-respect des instructions du produit ou non-exécution de l'entretien préventif exigé. – Problèmes dus à l'utilisation d'accessoires, de pièces et de composants non fournis par Dell. • Produits dont les numéros de service ou les numéros de série sont manquants ou incorrects. • Produits qui n'ont pas été payés. CETTE GARANTIE VOUS DONNE DES DROITS LÉGAUX SPÉCIFIQUES, AUXQUELS PEUVENT S'AJOUTER D'AUTRES DROITS, QUI VARIENT AU CAS PAR CAS (OU SELON LA PROVINCE). LA RESPONSABILITÉ DE DELL POUR LE FONCTIONNEMENT DÉFECTUEUX ET LES DÉFAUTS DU PRODUIT EST LIMITÉE À LA RÉPARATION OU AU REMPLACEMENT COMME INDIQUÉ DANS CE CONTRAT DE GARANTIE, SELON LES CONDITIONS DE LA PÉRIODE DE GARANTIE APPARAISSANT SUR VOTRE FICHE D'EXPÉDITION OU FACTURE. À L'EXCEPTION DES GARANTIES EXPRESSES FIGURANT DANS LE PRÉSENT CONTRAT DE GARANTIE, DELL DÉCLINE TOUTE AUTRE GARANTIE OU CONDITION EXPRESSE OU IMPLICITE, INCLUANT SANS RESTRICTION LES GARANTIES ET CONDITIONS IMPLICITES DE QUALITÉ OU D'ADAPTABILITÉ À UN USAGE PARTICULIER, STATUTAIRE OU AUTRE. CERTAINES PROVINCES NE RECONNAISSENT PAS D'EXCLUSION SUR DES GARANTIES OU CONDITIONS IMPLICITES, OU DE RESTRICTION EN CE QUI CONCERNE LA DURÉE D'UNE GARANTIE OU CONDITION IMPLICITE. AUQUEL CAS, LES EXCLUSIONS ET RESTRICTIONS PRÉCÉDENTES PEUVENT NE PAS S'APPLIQUER. Garantie limitée et règle de retour 169 w w w. d e l l . c o m | s u p p o r t . d e l l . c o m NOUS DÉCLINONS TOUTE RESPONSABILITÉ, AU-DELÀ DES RECOURS INDIQUÉS DANS CETTE GARANTIE LIMITÉE OU POUR LES DOMMAGES PARTICULIERS, INDIRECTS, ACCIDENTELS OU INDUITS, Y COMPRIS POUR LA RESPONSABILITÉ DE RÉCLAMATIONS DE DOMMAGES D'UNE TIERCE PARTIE À VOTRE ENCONTRE, POUR LA NON-DISPONIBILITÉ D'UN PRODUIT OU POUR LA PERTE DE DONNÉES OU DE LOGICIEL, ET CE SANS RESTRICTION. NOTRE RESPONSABILITÉ SE LIMITE AU MONTANT QUE VOUS AVEZ PAYÉ POUR LE PRODUIT FAISANT L'OBJET D'UNE RÉCLAMATION. IL S'AGIT DU MONTANT MAXIMAL SOUMIS À LA RESPONSABILITÉ DE DELL. CERTAINES PROVINCES NE RECONNAISSENT PAS D'EXCLUSION OU DE RESTRICTION SUR LES DOMMAGES PARTICULIERS, INDIRECTS, SECONDAIRES OU INDUITS, AUQUEL CAS L'EXCLUSION OU LA RESTRICTION PRÉCÉDENTE PEUT NE PAS S'APPLIQUER. Quelle est la durée de cette garantie limitée ? Cette garantie limitée s'applique pendant la période indiquée sur votre fiche d'expédition ou facture, à l'exception de la garantie limitée des batteries Dell qui est valable un an seulement et de la garantie limitée des lampes de projecteurs Dell qui est réduite à 90 jours uniquement. La garantie limitée prend effet à la date inscrite sur la fiche d'expédition ou la facture. La période de garantie n'est pas étendue en cas de réparation ou de remplacement d'un produit ou de composants sous garantie. Dell peut modifier en toute discrétion les conditions et la disponibilité des garanties limitées, mais ces changements ne sont pas rétroactifs (c'est-à-dire que les conditions de la garantie en vigueur au moment de l'achat continueront de s'appliquer à votre achat). Que dois-je faire si j'ai besoin d'un service de garantie ? Avant que la garantie n'expire, appelez-nous au numéro correspondant à votre situation, comme indiqué dans le tableau ci-dessous. En outre, ayez à portée de main votre numéro de service ou numéro de commande Dell. Utilisateurs particuliers, utilisateurs travaillant à domicile et petites entreprises : Canada seulement Support technique et service clientèle 1-800-847-4096 Clients d'entreprises de taille moyenne, grands comptes, clients de l'administration, clients des domaines de l'éducation et de la santé, et revendeurs de valeur ajoutée : Support technique 1-800-387-5757 Service clientèle 1-800-326-9463 Clients de l'administration ou du domaine de l'éducation, ou encore particuliers ayant acheté ce produit par le biais d'un programme d'achat pour salariés : 170 Support technique 1-800-387-5757 Service clientèle 1-800-326-9463 (poste 8221 pour les particuliers) Mémoire Dell 1-888-363-5150 Garantie limitée et règle de retour Quelles actions Dell met-il en œuvre ? Pendant toute la durée de la garantie limitée de 90 jours et pendant la première année de toutes les autres garanties limitées :Pendant toute la durée de la garantie limitée de 90 jours et pendant la première année de toutes les autres garanties limitées, nous réparons tous les produits matériels Dell retournés qui s'avèrent présenter un défaut de matériel ou de fabrication. Si nous ne parvenons pas à réparer le produit, nous le remplaçons par un produit comparable, neuf ou recyclé. Lorsque vous nous contactez, nous vous donnons un numéro d'autorisation de retour de matériel que vous devez joindre à votre retour. Vous devez nous retourner les produits dans leur emballage d'origine ou un équivalent, payer d'avance les frais d'expédition et assurer l'envoi des produits ou accepter les risques de perte ou de dommage pendant l'acheminement. Nous nous chargeons de vous retourner les produits réparés ou remplacés. Nous prenons à notre charge l'expédition des produits réparés ou remplacés si vous avez une adresse au Canada. Sinon, nous vous renvoyons le produit contre paiement à réception. Si nous déterminons que le problème n'est pas couvert par la garantie, nous vous en avertissons et vous indiquons les solutions alternatives de service qui vous sont proposées moyennant des frais. REMARQUE : avant de nous retourner le(s) produit(s), veillez à effectuer une sauvegarde des données présentes sur le(s) disque(s) dur(s) et sur n'importe quel autre périphérique de stockage. Supprimez toutes les informations confidentielles, propriétaires ou personnelles et retirez tous les supports amovibles, tels que les disquettes, CD-ROM ou cartes PC. Nous déclinons toute responsabilité en ce qui concerne vos informations confidentielles, propriétaires ou personnelles, et en cas de perte ou d'endommagement des données ou des supports amovibles. Après la première année des garanties limitées : Nous remplaçons tous les composants défectueux par des composants neufs ou recyclés si nous considérons que le remplacement est justifié. Lorsque vous nous contactez, nous vous demandons de nous fournir un numéro de carte de crédit valide au moment où vous demandez le remplacement d'un composant, mais nous ne vous facturons pas le remplacement si vous nous retournez le composant d'origine dans les 30 jours qui suivent l'expédition. Si nous ne recevons pas le composant d'origine dans les 30 jours, nous porterons au débit de votre carte de crédit le prix standard actuel du composant. Nous prenons à notre charge l'expédition du composant si vous avez une adresse au Canada. Sinon, nous vous renvoyons le composant contre paiement à réception. Dell inclut également un emballage d'expédition préaffranchi avec chaque composant de rechange afin que vous renvoyiez le composant remplacé à Dell. REMARQUE : avant de remplacer des pièces, veillez à effectuer une sauvegarde des données présentes sur le(s) disque(s) dur(s) et sur n'importe quel autre périphérique de stockage. Nous déclinons toute responsabilité en cas de perte ou d'endommagement des données. Que se passe-t-il si j'ai souscrit un contrat de service ? Si votre contrat de service a été passé avec Dell, le service vous sera proposé selon les conditions du contrat de service. Reportez-vous à ce contrat pour plus d'informations sur la façon de bénéficier du service. Les contrats de service Dell sont disponibles en ligne sur le site www.dell.ca ou en appelant le service clientèle au 1-800-847-4096. Si vous avez souscrit par notre intermédiaire un contrat de service avec l'un de nos fournisseurs de service tiers, reportez-vous à ce contrat (qui vous a été envoyé avec votre fiche d'expédition ou facture) pour plus d'informations sur la façon de bénéficier du service. Garantie limitée et règle de retour 171 w w w. d e l l . c o m | s u p p o r t . d e l l . c o m Comment allez-vous réparer mon produit ? Dell utilise des composants neufs ou remis en état provenant de différents fabricants pour les réparations sous garantie et pour la fabrication de composants et de systèmes de remplacement. Les composants et systèmes recyclés sont des composants ou des systèmes qui ont été retournés à Dell et dont certains n'ont jamais été utilisés par le client. La qualité de tous les composants et systèmes est contrôlée et testée. Les composants et systèmes de remplacement fournis sont couverts par la garantie pour la période restante de la garantie limitée du produit que vous avez acheté. Dell est propriétaire de tous les composants retirés des produits réparés. Puis-je transférer la garantie limitée ? La garantie limitée sur les systèmes peut être transférée si son propriétaire actuel transfère également la propriété du système et enregistre le transfert auprès de Dell. La garantie limitée sur la mémoire Dell ne peut pas être transférée. Vous pouvez enregistrer le transfert de votre garantie limitée auprès de Dell en vous rendant sur notre site Web : • Pour les ordinateurs achetés au Canada (transferts au sein du pays) et pour effectuer le transfert d'un client à un autre, visitez le site Web à l'adresse suivante : www.dell.ca/ca/en/gen/topics/segtopic_ccare_nav_013_ccare.htm • Pour les transferts en dehors du pays (hors du pays d'achat d'origine), visitez le site Web à l'adresse suivante : www.dell.com/us/en/biz/topics/sbtopic_ccare_nav_016_ccare.htm Si vous ne disposez pas d'un accès à Internet, appelez Dell au 1-800-847-4096 (pour les particuliers) ou au 1-800-326-9463 (pour les clients des entreprises et administrations). Règle de retour « Satisfait ou remboursé » (Canada seulement) En qualité de client et utilisateur final ayant acheté de nouveaux produits directement à Dell, vous êtes en droit de les retourner à Dell dans un délai de 30 jours maximum après la date de réception des produits pour un remboursement ou un avoir équivalent au prix d'achat. En qualité de client et utilisateur final ayant acheté des produits reconditionnés ou recyclés à Dell, vous êtes en droit de les retourner dans un délai de 14 jours à compter de la date indiquée sur votre fiche d'expédition ou facture pour un remboursement ou un avoir équivalent au prix d'achat. Dans les deux cas, une taxe de 15 % sera déduite du montant du remboursement ou de l'avoir indiqué sur votre fiche d'expédition ou facture, qui correspond aux frais d'expédition, de gestion et de retour applicables, sauf avis contraire légal. Si vous avez acheté nos produits en tant que société liée à Dell par un contrat écrit, les termes stipulés dans ce contrat au sujet du retour des produits peuvent différer de ceux spécifiés par la règle de retour. Pour retourner les produits, vous devez appeler le Service Clientèle de Dell au 1-800-847-4096 qui vous fournira un numéro d'autorisation de retour pour crédit. Afin d'accélérer la procédure de remboursement ou d'avoir, Dell attend que vous lui renvoyiez les produits dans leur emballage d'origine dans les 5 jours suivant l'attribution d'un numéro d'autorisation de retour pour crédit. Vous devez également payer d'avance les frais d'expédition et assurer l'envoi ou accepter les risques de perte ou de dommage pendant l'acheminement. Vous ne pouvez renvoyer le logiciel pour un remboursement ou un avoir que si l'emballage scellé contenant les disquettes ou les CD-ROM n'a pas été ouvert. Les produits renvoyés doivent être comme neufs, et tous les guides, disquettes, CD-ROM, cordons d'alimentation et autres accessoires compris avec le produit doivent être renvoyés avec lui. Les clients désirant renvoyer, pour remboursement ou avoir uniquement, un logiciel d'application ou de système d'exploitation installé par Dell doivent retourner le système dans son intégralité, avec tous les supports et la documentation inclus dans la livraison d'origine. 172 Garantie limitée et règle de retour Cette règle de retour « Satisfait ou remboursé » ne s'applique pas aux produits de stockage Dell | EMC. Elle ne s'applique pas non plus aux produits achetés par l'intermédiaire du service de vente de logiciels et périphériques Dell. Pour ces produits, reportez-vous plutôt à la règle de retour alors en vigueur des logiciels et périphériques Dell (consultez la section suivante, « Logiciels et périphériques Dell (Canada seulement) »). Logiciels et périphériques Dell (Canada seulement) Produits logiciels et périphériques tiers Tout comme les autres revendeurs de logiciels et périphériques, Dell ne garantit pas les produits tiers. Les produits logiciels et périphériques tiers sont uniquement couverts par les garanties offertes par le fabricant ou le revendeur initial de ces produits. Les garanties de fabricants tiers varient d'un produit à l'autre. Consultez la documentation de votre produit pour obtenir des informations spécifiques à la garantie. Contactez également le fabricant ou le revendeur si vous souhaitez des informations supplémentaires. Comme Dell propose un grand choix de produits logiciels et périphériques, il nous est impossible de vérifier et de garantir de manière spécifique que tous les produits que nous proposons fonctionnent avec tout ou partie des différents modèles d'ordinateurs Dell, mais aussi de vérifier et de garantir que tous les produits que nous vendons fonctionnent correctement sur les centaines de marques d'ordinateurs disponibles aujourd'hui. Si vous avez des questions relatives à la compatibilité d'un produit, nous vous conseillons vivement de contacter directement le fabricant ou le revendeur à qui vous avez acheté le produit logiciel ou périphérique tiers. Produits périphériques Dell Dell offre une garantie limitée pour ses nouveaux produits périphériques (produits pour lesquels Dell est fabricant), tels que les moniteurs, les batteries, la mémoire, les stations d'accueil et les projecteurs. Pour déterminer quelle garantie limitée s'applique au produit que vous avez acheté, reportez-vous à la fiche d'expédition ou facture Dell et/ou à la documentation qui accompagnait votre produit. Vous trouverez des descriptions des garanties limitées Dell dans les sections précédentes. Règle de retour Si, en qualité de client et utilisateur final, vous avez acheté des produits logiciels et périphériques Dell directement à une société Dell, vous êtes en droit de retourner à Dell ces produits, à l'état neuf, dans un délai de 30 jours à compter de la date figurant sur la fiche d'expédition ou la facture pour un remboursement équivalent au prix d'achat des produits si ceux-ci ont déjà été payés. Ce remboursement ne comprend aucun frais d'expédition et de gestion figurant sur votre fiche d'expédition ou facture ; ces frais sont à votre charge. Pour retourner les produits, vous devez appeler le Service Clientèle de Dell au 1-800-387-5759 qui vous fournira un numéro d'autorisation de retour pour crédit. Vous devez renvoyer les produits logiciels et périphériques à Dell dans leur emballage d'origine (qui doit être comme neuf), payer d'avance les frais d'expédition et assurer l'envoi ou accepter les risques de perte ou de dommage pendant l'acheminement. Pour qu'un remboursement ou un remplacement soit possible, les produits renvoyés doivent être comme neufs, les logiciels ne doivent pas être ouverts et tous les guides, disquettes, CD-ROM, câbles d'alimentation et autres accessoires compris avec le produit doivent être renvoyés avec lui. Garantie limitée et règle de retour 173 w w w. d e l l . c o m | s u p p o r t . d e l l . c o m Déclaration de garantie Intel® pour les processeurs Pentium® et Celeron® seulement (États-Unis et Canada seulement) Intel’s Three Year Limited Warranty Limited Warranty Intel warrants that its family of Pentium® and Celeron® processors, if properly used and installed, will be free from defects in materials and workmanship and will substantially conform to Intel’s publicly available specifications for a period of three (3) years after the date the Pentium or Celeron processor was purchased (whether purchased separately or as part of a computer system). If the Pentium or Celeron processor, which is the subject of this Limited Warranty, fails during the warranty period for reasons covered by this Limited Warranty, Intel, at its option, will: • REPAIR the Pentium or Celeron processor by means of hardware and/or software; OR • REPLACE the Pentium or Celeron processor with another Pentium or Celeron processor; OR if Intel is unable to repair or replace the particular Pentium or Celeron processor, • REFUND the then-current value of the Pentium or Celeron processor. THIS LIMITED WARRANTY, AND ANY IMPLIED WARRANTIES THAT MAY EXIST UNDER STATE LAW, APPLY ONLY TO THE ORIGINAL PURCHASER OF THE PENTIUM OR CELERON PROCESSOR, OR PENTIUM OR CELERON PROCESSOR-BASED COMPUTER AND LAST ONLY FOR AS LONG AS SUCH PURCHASER CONTINUES TO OWN THE PROCESSOR. Extent of Limited Warranty Intel does not warrant that your Pentium or Celeron processor will be free from design defects or errors known as "errata." Current characterized errata are available upon request. This limited warranty is for purchasers in the United States and Canada only. The limited warranty does not cover any costs relating to removal or replacement of any Pentium or Celeron processors that are soldered or otherwise permanently affixed to your system’s motherboard. This limited warranty does not cover damages due to external causes, including accident, problems with electrical power, usage not in accordance with product instructions, misuse, neglect, alteration, repair, improper installation, or improper testing. How to Obtain Warranty Service To obtain warranty service for your Pentium or Celeron processor, you may contact your computer system manufacturer in accordance with its instructions, or you may contact Intel. To request warranty service from Intel, you should call Intel at 1-800-628-8686 during the warranty period during normal business hours (Pacific Time), excluding holidays. Please be prepared to provide: (1) your name, address, and telephone numbers; (2) proof of purchase; (3) this Intel warranty card; (4) a description of the computer system including the brand and model; and (5) an explanation of the problem. [Note: The Customer Service Representative may need additional information from you depending on the nature of the problem.] The replacement processor is warranted under this written warranty and is subject to the same limitations and exclusions for the remainder of the original warranty period or one (1) year, whichever is longer. WARRANTY LIMITATIONS AND EXCLUSIONS THESE WARRANTIES REPLACE ALL OTHER WARRANTIES, EXPRESS OR IMPLIED INCLUDING, BUT NOT LIMITED TO, THE IMPLIED WARRANTIES OF MERCHANTABILITY AND FITNESS FOR A PARTICULAR PURPOSE. INTEL MAKES NO EXPRESS WARRANTIES BEYOND THOSE STATED HERE. INTEL DISCLAIMS ALL OTHER WARRANTIES, EXPRESS OR IMPLIED, INCLUDING, WITHOUT LIMITATION, IMPLIED WARRANTIES OF MERCHANTABILITY AND FITNESS FOR A PARTICULAR PURPOSE. SOME LAWS DO NOT ALLOW THE EXCLUSION OF IMPLIED WARRANTIES SO THIS LIMITATION MAY NOT APPLY TO YOU. IF THESE LAWS APPLY, THEN ALL EXPRESS AND IMPLIED WARRANTIES ARE LIMITED IN DURATION TO THE LIMITED WARRANTY PERIOD. NO WARRANTIES APPLY AFTER THAT PERIOD. SOME LAWS DO NOT ALLOW LIMITATIONS ON HOW LONG AN IMPLIED WARRANTY LASTS, SO THIS LIMITATION MAY NOT APPLY TO YOU. LIMITATIONS OF LIABILITY INTEL’S RESPONSIBILITY UNDER THIS, OR ANY OTHER WARRANTY, IMPLIED OR EXPRESS, IS LIMITED TO REPAIR, REPLACEMENT OR REFUND, AS SET FORTH ABOVE. THESE REMEDIES ARE THE SOLE AND EXCLUSIVE REMEDIES FOR ANY BREACH OF WARRANTY. INTEL IS NOT RESPONSIBLE FOR INDIRECT, SPECIAL, INCIDENTAL, OR CONSEQUENTIAL DAMAGES RESULTING FROM ANY BREACH OF WARRANTY OR UNDER ANY OTHER LEGAL THEORY INCLUDING, BUT NOT LIMITED TO, LOST PROFITS, DOWNTIME, GOODWILL, DAMAGE TO OR REPLACEMENT OF EQUIPMENT AND PROPERTY, AND ANY COSTS OF RECOVERING, REPROGRAMMING, OR REPRODUCING ANY PROGRAM OR DATA STORED IN OR USED WITH A SYSTEM CONTAINING YOUR PENTIUM PROCESSOR. SOME JURISDICTIONS DO NOT ALLOW THE EXCLUSION OR LIMITATION OF INCIDENTAL OR CONSEQUENTIAL DAMAGES, SO THE ABOVE LIMITATIONS OR EXCLUSIONS MAY NOT APPLY TO YOU. THE LIMITED WARRANTY GIVES YOU SPECIFIC LEGAL RIGHTS, AND YOU MAY ALSO HAVE OTHER RIGHTS THAT VARY FROM JURISDICTION TO JURISDICTION. 174 Garantie limitée et règle de retour Intel Pentium® and Celeron® Processors are backed by a three-year limited warranty. Please refer to the reverse side of this card for complete warranty details. Intel’s Commitment to Quality Intel is committed to producing the highest quality processors available. That’s why we have hundreds of people dedicated to continuously improve our design, manufacturing, and testing technology. We put every one of our Pentium® and Celeron® processors through a rigorous battery of tests during the design and manufacturing processes. To verify that the new chip will correctly run the software written for Intel Architecture processors, a team of Intel engineers is dedicated to compatibility testing. In a state-of-art lab, this group runs an extensive set of operating systems, applications, network tests and stress tests repeatedly to ensure that the processor is compatible with representative software. Just as importantly, we work with hardware and software companies in the computer industry to ensure that our processors are compatible with their products. Additionally, a sampling of Intel processors are subjected to a rigorous "burn-in" test whereby the chip is operated at higher-than-normal temperatures and voltages. During this burn-in period, the processor experiences the equivalent of weeks of normal usage. These units are monitored for failures as part of our ongoing quality assurance process. As a result, today’s microprocessors from Intel are among the most reliable components in computers. What are "Errata"? Exhaustive product testing can highlight differences between the actual behavior of the microprocessor and its specifications. Sometimes the discrepancies are caused by a design defect or error, which we call errata. Rigorous validation identifies most errata during the development of the processor, but we do detect additional errata during the life cycle of a microprocessor. When an erratum is identified, our engineers work to characterize it and find a solution. We work with system designers and software developers to ensure that the discrepancy does not affect their products. If necessary, special software or hardware solutions (sometimes known as "work arounds") are implemented in the system design to prevent computer users from encountering the problem. Errata may then be corrected in future revisions of the microprocessor. No microprocessor is perfect, and Intel recognizes that some consumers want to know about any errata, whether or not the errata affect them. Intel makes documentation of all characterized Pentium and Celeron processor errata publicly available through our Technical Documentation Service. At Intel, our goal is to make every computer user satisfied with his or her Pentium or Celeron processor. Should you have any questions, comments or concerns about your Intel microprocessor, please call us at 1-800-628-8686. ©1997, 1998 Intel Corporation. All rights reserved. Garantie limitée et règle de retour 175 176 Garantie limitée et règle de retour w w w. d e l l . c o m | s u p p o r t . d e l l . c o m Index A Alimentation mise hors tension de l'ordinateur, 44 périphériques de protection, 42 résolution de problèmes, 54 Batterie (suite) retrait, 50 stockage, 53 vérification de la charge, 47 vue du système, 31 Blocages, 107 Arrêt de l'ordinateur, 44 Bouton d'alimentation description, 20 vue du système, 20 B Bouton de blocage de l'écran description, 22 vue du système, 22 Baie modulaire changement de périphérique lorsque l'ordinateur est éteint, 56 changement de périphérique lorsque l'ordinateur fonctionne, 59 description, 27 présentation, 55 vue du système, 27 Batterie alerte niveau faible, 49 charge, 50 description, 31 installation, 51 jauge d'alimentation, 48 jauge d'état, 49 jauge de charge, 48 performances, 46 C Capot de la carte Mini PCI, du modem et du module de mémoire description, 31 vue du système, 31 Capteur infrarouge activation, 146 description, 24 vue du système, 24 Capteur IR description, 24 vue du système, 24 Caractères imprévus, 69 Caractéristiques système, 136 Carte Mini PCI installation, 127 Cartes PC résolution de problèmes, 107 CD, 75 Clavier caractères imprévus, 69 description, 22 raccourcis, 64 résolution de problèmes, 69 vue du système, 22 Conflits pilotes, 111 résolution d'incompatibilités matérielles et logicielles, 116 Conflits d'IRQ, 116 Connecteur de sortie TV S-vidéo description, 28 vue du système, 28 Connecteur IEEE 1394 description, 24 vue du système, 24 Connecteur modem description, 29 vue du système, 29 Index 177 178 Index Connecteur parallèle description, 29 vue du système, 29 Connecteur réseau description, 29 vue du système, 29 Connecteur série description, 29 vue du système, 29 Connecteur USB description, 28 vue du système, 28 Connecteur vidéo description, 29 vue du système, 29 Connecteurs audio description, 25 vue du système, 25 Connexion à un réseau LAN sans fil, 92 Connexion Internet configuration, 34 options, 34 présentation, 34 Consignes de sécurité, 11 copie de CD et de DVD comment copier un CD, 75 conseils utiles, 76 informations générales, 75 178 Index D E Dépannage blocage du programme, 107 caractères imprévus, 69 conflits, 116 impossible d'enregistrer sur une disquette, 105 ordinateur mouillé, 108 ordinateur tombé ou endommagé, 109 pilotes, 110 présentation, 98 problèmes avec le clavier externe, 69 problèmes d'alimentation, 54 problèmes liés à la messagerie électronique, 108 problèmes liés au réseau, 9194 problèmes liés au scanner, 104 problèmes liés aux cartes PC, 107 réinstallation de Windows XP, 117 restauration des pilotes de périphériques, 111 restauration du système, 114 un programme ne répond plus, 107 utilitaire de résolution des problèmes matériel, 116 Écran description, 20 vue du système, 20 DVD, 75 Emplacement pour câble de sécurité description, 25-26 vue du système, 25-26 Emplacement pour carte PC description, 24 vue du système, 24 F Fichier d'aide accès, 100 Fichier d'aide Procédure accès, 100 G Garantie, 169 H Haut-parleurs description, 22 vue du système, 22 I M P Imprimante câble, 39 configuration, 39 connexion, 39 parallèle, 39 USB, 40 Matériel pilotes, 110 Pavé numérique, 64 Mémoire ajout, 122 retrait, 124 Pilotes définition, 110 dépannage, 111 réinstallation, 111 L Lecteur de disquette connexion au port parallèle, 28 résolution de problèmes, 105 Lecteurs résolution de problèmes, 105 voir Unité de disque dur, 133 Logiciel réinstallation de logiciel, 111 résolution de problèmes, 107 Loquet de l'écran description, 20 vue du système, 20 Loquet de verrouillage du périphérique description, 27 vue du système, 27 Loquet du périphérique d'amarrage description, 32 vue du système, 32 Message électronique résolution de problèmes, 108 Mise hors tension de l'ordinateur, 44 Modem ajout, 130 O Onduleurs, 43 Ordinateur blocages, 107 caractéristiques, 136 Programme blocages, 107 ne répond plus, 107 résolution de problèmes, 107 Programme de configuration du système affichage, 143 écrans, 143-144 fonction, 143 options les plus fréquemment utilisées, 144 Protecteurs de surtension, 42 Ordinateur endommagé test, 109 R Ordinateur mouillé, 108 RAM. Voir Mémoire Orifices d'aération description, 24, 30 vue du système, 24, 30 Recherche de solutions, 98 Réinstallation pilotes, 111 Windows XP, 117 Réinstallation du système d'exploitation Windows XP, 117 Index 179 180 Index Réseau connexion à un réseau, 93 finalisation des connexions réseau, 94 résolution de problèmes, 91 type de réseau, 92 Restauration des pilotes de périphériques, 111 Restauration du système, 114 U Uninterruptible Power Supply [alimentation sans interruption] voir UPS, 43 Unité de disque dur description, 25, 31 remplacement, 133 vue du système, 25, 31 Voyants d'état du périphérique, 21 description, 21 Vues du système arrière, 27 avant, 20 bas, 27, 31 côté droit, 26 côté gauche, 24 UPS, 43 Utilitaire de résolution des problèmes matériel, 116 S Système, caractéristiques, 136 V T Touchpad, 67 description, 22 personnalisation, 68 vue du système, 22 180 Index Ventilateur description, 32 vue du système, 32 Voyants d'état du clavier description, 23 vue du système, 23 W Windows XP aide, 100 réinstallation, 117 restauration des pilotes de périphériques, 111 restauration du système, 114 utilitaire de résolution des problèmes matériel, 116 ">
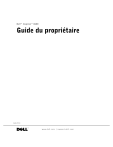
Lien public mis à jour
Le lien public vers votre chat a été mis à jour.