Guide d'utilisation du système Dell™ Latitude™ CPi série A Introduction Configuration et fonctionnement Alimentation de votre ordinateur Voyager avec votre ordinateur Pilotes Personnalisation de votre ordinateur Retrait et remplacement des pièces Dépannage Fiche technique Obtention d'aide Les informations de ce document sont sujettes à modification sans préavis. © 1998-1999 Dell Computer Corporation. Tous droits réservés. La reproduction de quelque manière que ce soit sans l'autorisation écrite de Dell Computer Corporation est strictement interdite. Marques utilisées dans ce texte: Dell, Latitude et le logo DELL sont des marques et DellWare est une marque de service de Dell Computer Corporation; Microsoft, Windows, Windows NT et MS-DOS sont des marques déposées de Microsoft Corporation; Intel est une marque déposée de Intel Corporation. D'autres marques et noms commerciaux peuvent être utilisés dans ce document pour faire référence aux entités se réclamant de ces marques et de ces noms, ou pour faire référence à leurs produits. Dell Computer Corporation dénie tout intérêt propriétaire aux marques et aux noms commerciaux autres que les siens. 1314D Retour à la page du Sommaire Introduction: Guide d'utilisation du système Dell ™ Latitude™ CPi série A Vue d'ensemble | Caractéristiques matérielles | Options disponibles | Obtention d'aide Vue d'ensemble L’ordinateur portable Dell Latitude CPi série A est un système multimédia évolutif, conçu à partir d'un microprocesseur Intel ® doté de la technologie et PCI (interconnexion de composants périphériques). Ce chapitre décrit les principales caractéristiques matérielles et logicielles de votre ordinateur. La figure 1 et la figure 2 montrent les vues de face et arrière de l'ordinateur, respectivement. Figure 1. Vue de face de l'ordinateur 1 2 3 4 5 6 7 8 Tapis tactile Clavier Bouton d'alimentation Microphone Écran Loquet de l'écran Panneau des voyants d'état Admission d'air 9 10 11 12 13 14 Connecteur de l'adaptateur CA Prises audio (3) Haut-parleur Baie modulaire Boutons du tapis tactile Compartiment de la batterie Figure 2. Vue arrière de l'ordinateur 1 2 3 4 5 6 7 8 9 10 11 12 13 14 Ventilateur Connecteur parallèle Connecteur USB Panneau des voyants d'état Connecteur d'amarrage Porte du connecteur d'amarrage Connecteur série Connecteur du moniteur Connecteur PS/2 Port infrarouge Baie de carte PC Unité de disque dur Fente de sécurité pour câble Haut-parleur Caractéristiques matérielles Votre ordinateur Dell possède les caractéristiques suivantes: Capacité multimédia totale grâce aux fonctionnalités standard suivantes: Une matrice SVGA (Super Video Graphics Array [Matrice graphique de super vidéo]) de 12,1 pouces, TFT (Thin Film Transistor [Transistor à couche mince]), affichage en couleurs à matrice active de 800 x 600 ou une matrice XGA (eXtended Graphics Array [Matrice à graphismes étendue]) de 13,3 pouces, TFT et un affichage en couleurs à matrice active de 1024 x 768. Un lecteur CD-ROM pouvant être utilisé dans la baie modulaire. Lorsque vous déballez votre ordinateur, repérez le lecteur CD-ROM dans la boîte d'accessoires du carton de livraison. Un support vidéo accéléré par matériel de 256 bits, avec 2,5 méga-octets (Mo) de mémoire vidéo. Un support pour une carte PC vidéo de zoom (ZV) dans le connecteur de carte PC supérieur. Un support de table d'onde logicielle, et émulation Sound Blaster. Trois prises jacks audio pour connecter des haut-parleurs externes ou des écouteurs, un microphone et un appareil d'enregistrement/lecture à votre ordinateur. Un microphone intégré et deux haut-parleurs stéréo. Une architecture AGP (Accelerated Graphics Port [Port graphique accéléré]) qui améliore les performances du système, en particulier les performances vidéo. Une baie modulaire qui supporte un lecteur CD-ROM, un lecteur de disquette, une seconde batterie ou unité de disque dur ou un module d'unité LS-120. Pour rendre l'ordinateur aussi léger que possible lorsque vous voyagez, utilisez le module de voyage spécial dans la baie modulaire. REMARQUE: Votre ordinateur a été livré avec une unité de disquette installée sur dans la baie modulaire. Pour des informations sur le retrait de l'unité de disquette et sur l'installation d'une unité CD-ROM, d'une batterie ou d'un module de voyage dans la baie modulaire, reportez-vous à la rubrique intitulée Baie modulaire. Un module SDRAM (Synchronous Dynamic Random-Access Memory [Mémoire à accès aléatoire dynamique synchrone]) de 64 Mo est standard. La mémoire peut être augmentée jusqu'à 256 Mo en installant des combinaisons de modules SDRAM de 32, 64 ou 128 Mo dans les deux supports de module de mémoire de la carte système. Deux modes de gestion d'alimentation électrique—le mode suspension et le mode suspension sur disque—vous aidant à économiser l'énergie de la batterie. Si les batteries se déchargent, le mode suspension sur disque prévient toute perte de données en copiant toutes les données du système sur l'unité de disque dur avant d'éteindre l'ordinateur. Des connecteurs pour deux cartes PC de 3,3 volts (V) ou de 5 V. Le connecteur de carte PC supérieur supporte des cartes PC ZV (vidéo de zoom). REMARQUE: Le contrôleur de carte PC supporte le standard CardBus pour le transfert des données en 32 bits sur la carte PC. Le support matériel et logiciel pour le réplicateur de port avancé C/Port du Dell Latitude (C/Port APR) et la station d'extension C/Dock du Dell Latitude. Un tapis tactile comme dispositif de pointage, pour les utilisateurs gauchers et droitiers. Les boutons de gauche et de droite du tapis tactile ressemblent aux boutons d'une souris; vous pouvez également effectuer de nombreuses tâches de pointage en tapotant sur le tapis tactile lui-même. Les fonctions “cliquer et glisser” sans bouton sont supportées. Une batterie à l'ion au lithium dans le compartiment de la batterie, avec le support d'une seconde batterie dans la baie modulaire. La technologie de chargement rapide ExpressCharge permet de charger une batterie en 1 heure environ (quand l'ordinateur est éteint ou en mode suspension). REMARQUE: Les batteries sont conçues pour ne fonctionner qu'avec les ordinateurs portables Dell Latitude de série CP. N'utilisez pas ces batteries avec d'autres ordinateurs, et n'utilisez pas les batteries d'autres ordinateurs avec le système Dell Latitude de série CP. AVERTISSEMENT: Ne percez pas et n'incinérez pas la batterie. Lorsque votre batterie ne maintient plus de charge, appelez votre agence locale d'évacuation des déchets ou l'agence pour l'environnement de votre région, pour des conseils sur la façon de vous débarrasser de la batterie à l'ion au lithium de l'ordinateur. La technologie à l'ion au lithium utilisée dans la batterie est bien moins nocive pour l'environnement que la technologie au métal de lithium utilisée dans d'autres batteries (comme les piles de montre). Un port parallèle et des ports série de haute performance, ainsi qu'un connecteur à fonctions multiples de type PS/2 (Personal System/2) pour connecter des dispositifs externes. Il y a également un connecteur de moniteur pour attacher un moniteur externe à votre ordinateur et un connecteur USB qui supporte les périphériques autonomes et les centres de commutation. Un port infrarouge qui permet le transfert de fichiers sans utiliser de connexion de câble. Le port est compatible avec le standard IrDA 1.1 (Infrared Data Association [IrDA]) (IR rapide) et le standard IrDA 1.0 (IR lent) pour une utilisation avec des périphériques externes. Un système de gestion thermique automatique utilisant un ventilateur à vitesse variable et des changements de vitesse du microprocesseur afin que le système fonctionne toujours à la température optimale. Les logiciels suivants sont compris avec votre système informatique Dell: Le système d'exploitation Microsoft® Windows® 95, Windows 98 ou Windows NT ® 4.0 (ou plus récent) est installé sur votre unité de disque dur. Pour plus d'informations, reportez-vous à la documentation de votre système d'exploitation. Le programme de configuration du système vous laisse voir et modifier la configuration du système. (Pour plus d'informations, voir Utilisation du programme de configuration du système. Le Créateur de disquettes de programme (Program Diskette Maker) vous permet de créer des jeux de disquettes de programme du logiciel que Dell a installé sur l'unité de disque dur de votre ordinateur. Les diagnostics Dell pour l'évaluation des composants et des périphériques de l'ordinateur. REMARQUE: Si Dell n'a pas installé de système d'exploitation sur votre unité de disque dur, les pilotes, les utilitaires du système et les diagnostics sont disponibles séparément auprès de Dell. Pour passer votre commande, voyez Obtention d'aide afin d'obtenir le numéro de téléphone approprié pour votre région. Avant d'allumer votre ordinateur pour la première fois, lisez tous les contrats de licence qui l’accompagnent. Lorsque vous mettez votre ordinateur sous tension pour la première fois, si vous acceptez les termes des contrats, indiquez votre accord en tapant y (oui) lorsque le système vous le demande. Terminez ensuite l'installation de votre système d'exploitation. Options disponibles À mesure de l'évolution de vos besoins informatiques, vous pouvez augmenter les capacités de votre ordinateur avec le réplicateur de port avancé (APR) C/Port ou avec la station d’extension C/Dock. Vous pouvez également installer une unité de disque dur de plus grande capacité, augmenter la mémoire du système ou ajouter des fonctions à l'aide de cartes PC. Dell offre également des modules supplémentaires que vous pouvez installer dans la baie modulaire, notamment une seconde unité de disque dur, des lecteurs CD-ROM et des modules de lecteur LS-120. Dell offre les options d'extension et de périphérique suivantes: Une station d'extension C/Dock et réplicateur de port avancé C/Port Des batteries supplémentaires Des claviers externes et un pavé numérique Des moniteurs externes Des dispositifs de pointage externes Des haut-parleurs, écouteurs et microphones externes Des imprimantes Des unités de disque dur Une deuxième unité de disque dur pour la baie modulaire Des modules de lecteur LS-120 Un adaptateur CA Des cartes PC Des modules de mémoire de 32, 64 et 128 Mo Une mallette de transport Les instructions sur la connexion ou l'installation de ces options se trouvent dans le kit d'extension livré par Dell. Obtention d'aide Si vous ne comprenez pas une procédure de ce guide ou si votre ordinateur ne fonctionne pas comme prévu, Dell fournit un certain nombre d'outils d'aide. Pour plus d'informations sur ces outils, voir Obtention d'aide. Retour à la page du Sommaire Retour à la page du Sommaire Configuration et fonctionnement: Guide d'utilisation du système Dell ™ Latitude™ CPi série A Adaptateur de CA Batteries Lecteur CD-ROM Affichage Lecteur de disquette Clavier Cartes PC Baie modulaire Tapis tactile Sécurité de votre ordinateur Connexion de périphériques externes Connecteurs d'E/S Retour à la page du Sommaire Alimentation de votre ordinateur: Guide d'utilisation du système Dell ™ Latitude™ CPi série A Adaptateur de CA Paramètres de la gestion d'alimentation Batteries Retour à la page du Sommaire Voyager avec votre ordinateur: Guide d'utilisation du système Dell ™ Latitude™ CPi série A Identification de votre ordinateur | Préparation de votre ordinateur pour voyager | Astuces pour le voyage Identification de votre ordinateur Pour protéger votre ordinateur contre le vol, affectez un mot de passe principal et un mot de passe d'unité de disque dur pour prévenir l'accès non autorisé à l'ordinateur. Notez votre numéro de service et placez-le dans un endroit distinct de l'ordinateur ou de sa mallette de transport. Si l'ordinateur est perdu ou volé, utilisez le numéro de service pour signaler la perte ou le vol aux autorités compétentes et à Dell. Utilisez un éditeur de texte (tel que le Bloc-notes de Windows®) pour créer un fichier dans votre répertoire racine, appelé if_found ("si trouvé"). Stockez dans ce fichier des informations telles que vos nom, adresse et numéro de téléphone. (Pour des instructions sur l'utilisation de votre éditeur de texte, veuillez vous reporter à la documentation de votre système d'exploitation). Attachez votre carte de visite ou une étiquette comportant votre nom à votre ordinateur. Contactez votre compagnie de carte de crédit et demandez-lui si elle offre des étiquettes avec identification codée permettant de vous renvoyer votre bien, sans prendre le risque de révéler vos nom, adresse ou numéro de téléphone. À l'aide d'un feutre indélébile, inscrivez le numéro de votre permis de conduire ou une autre marque d'identification unique sur l'ordinateur. Si quelqu'un retrouve votre ordinateur volé ou perdu, cette inscription lui permettra de vous identifier comme le propriétaire de l'ordinateur. Numéro de service Le numéro de service est un numéro à 5 caractères figurant sur l'étiquette d'un code-barres, située sous l'ordinateur. Ce numéro est propre à votre ordinateur et permet au personnel de l'assistance technique Dell d'identifier rapidement l'ordinateur et sa configuration lorsque vous avez besoin d'assistance. En cas de perte ou de vol d'ordinateur Si votre ordinateur est perdu ou volé, suivez ces étapes: 1. Appelez les autorités compétentes pour signaler la perte ou le vol. Incluez le numéro de service à la description de l'ordinateur. Demandez un numéro de dossier et notez-le. Notez également le nom, l'adresse et le numéro de téléphone des services de police. Si possible, procurez-vous le nom de l'agent chargé de l'enquête. Si vous savez où a eu lieu le vol ou la perte de l'ordinateur, contactez les autorités compétentes de la région. Si vous ne savez pas comment les joindre, appelez celles de votre lieu de résidence. 2. Si l'ordinateur appartient à une entreprise, avisez le personnel de sécurité de votre société. 3. Appelez le service d'assistance technique Dell pour signaler la perte de votre ordinateur. Fournissez le numéro de service de l'ordinateur, le numéro de dossier et le nom, l'adresse et le numéro de téléphone des autorités auprès desquelles vous avez rapporté la perte de l'ordinateur. Si possible, donnez le nom de l'agent chargé de l'enquête. Le technicien Dell enregistrera votre déclaration sous le numéro de service de l'ordinateur et le "marquera" comme égaré ou volé. Si quelqu'un contacte Dell pour une assistance technique et donne votre numéro de service, l'ordinateur sera immédiatement identifié comme égaré ou volé. Le technicien essaiera de se procurer le numéro de téléphone et l'adresse du correspondant. Dell contactera ensuite les autorités auprès desquelles vous avez fait votre déclaration de perte ou de vol. Préparation de votre ordinateur pour voyager Pour préparer votre ordinateur pour voyager, effectuez les étapes ci-après: 1. Retirez tout périphérique externe connecté à l'ordinateur et gardez-le en lieu sûr. Si une disquette se trouve dans le lecteur, retirez-la. Retirez les câbles raccordés aux cartes PC installées (vous n'êtes pas obligé de retirer les cartes PC elles-mêmes). PRÉCAUTION: Le bouton d'éjection de la carte PC peut être endommagé si vous le laissez en position "de sortie". Avant de voyager, vérifiez que le bouton d'éjecttion de la carte PC est aligné avec le boîtier de l'ordinateur. 2. Pour alléger l'ordinateur au maximum, retirez le lecteur de disquette ou le lecteur de CD-ROM de la baie modulaire et installez la baie de voyage. 3. Pour maximiser la durée de vie de la batterie, vérifiez son état de charge sur votre batterie. Puis, chargez complètement la batterie principale et toute batterie de réserve que vous envisagez d'emporter. 4. Éteignez l'ordinateur et appuyez sur <FN><A> pour passer au mode suspension sur disque. (Sur un clavier français, appuyez sur <FN><Q>.) 5. Débranchez l'adaptateur de CA. PRÉCAUTION: Lorsque vous déconnectez l'adaptateur de CA de l'ordinateur, saisissez le câble par son connecteur, mais pas le câble lui-même et tirez dessus sans forcer mais fermement, afin d'éviter d'endommager le câble. 6. Retirez tous les corps étrangers, tels que trombones, stylos, papiers ou bloc-notes du clavier, puis fermez l'écran. PRÉCAUTION: Lorsque vous fermez l'écran, les objets laissés sur le clavier risquent d'endommager l'écran. 7. Emballez tous les accessoires de votre ordinateur. Avec la mallette de transport en option de Dell, vous pouvez emballer votre ordinateur et ses accessoires ensemble. REMARQUE: Suivez les astuces pour le voyage pour les ordinateurs portables et prenez des précautions spéciales si vous projetez de voyager par avion. Accessoires Des batteries de rechange Un adaptateur de CA et un câble d'alimentation en CA Des disquettes de sauvegarde Les fichiers de pilote d'imprimante appropriés si vous utilisez une imprimante Des câbles pour les cartes PC (telles que les cartes modem et les cartes de réseau) Des adaptateurs de courant pour les prises électriques à l'étranger et des adaptateurs de câbles de modems pour les réseaux téléphoniques étrangers Un lecteur de CD-ROM Un lecteur de disquette et un câble parallèle pour utiliser le lecteur comme dispositif externe Un module de voyage Voyager par avion Signalez à l'avance aux autorités de l'aéroport que vous emportez un ordinateur portable. Assurez-vous d'avoir une batterie chargée ou l'adaptateur de CA et le câble d'alimentation électrique sous la main, au cas où l'on vous demanderait d'allumer l'ordinateur. Ne faites pas enregistrer votre ordinateur en tant que bagage. Ne passez pas l'ordinateur par un portique de sécurité. PRÉCAUTION: Faites contrôler l'ordinateur par le personnel de sécurité de l'aéroport. Si votre ordinateur passe par un portique de sécurité, vous risquez de perdre des données. Si vous devez faire passer l'ordinateur par un portique, retirez d'abord l'unité de disque dur. Vous pouvez faire passer votre ordinateur dans une machine à rayons X. Avant d'utiliser l'ordinateur dans un avion, consultez la brochure sur les consignes de vol ou demandez à l'équipage si une telle utilisation est permise. Certaines compagnies aériennes restreignent l'usage des dispositifs électroniques pendant le vol et plus particulièrement pendant les phases de décollage et d'atterrissage. Dell propose plusieurs mallettes de transport qui protègent l'ordinateur et les accessoires en cours de voyage. Si vous placez l'ordinateur dans une valise, ne remplissez pas trop la valise pour ne pas casser l'écran et remplissez-la suffisamment pour que l'ordinateur ne glisse pas dedans. Évitez d'emballer l'ordinateur avec des articles tels que de la crème à raser, de l'eau de Cologne, du parfum ou de la nourriture. Protégez l'ordinateur, la batterie et l'unité de disque dur des dangers que représentent des températures extrêmes, ainsi que de l'exposition au soleil, la saleté, la poussière ou les liquides. Calez bien votre ordinateur pour qu'il ne glisse pas dans le coffre de votre voiture ou dans les compartiments de rangement. Si vous transportez une deuxième unité de disque dur séparément, évitez toute exposition à l'électricité statique en la plaçant dans un sac antistatique ou en l'emballant dans un tissu non conducteur. Astuces pour le voyage Pensez à changer les paramètres de vos options de gestion de l'alimentation électrique, afin d'optimiser la durée de vie de la batterie si vous devez utiliser l'énergie de la batterie pendant de longues périodes. Si vous voyagez à l'étranger, emportez avec vous votre titre de propriété, afin d'accélérer votre passage à la douane. Si l'ordinateur est fourni par votre employeur, emportez avec vous les papiers stipulant que vous avez un droit d'utilisation de l'ordinateur. Renseignez-vous sur la réglementation douanière des pays où vous avez l'intention de vous rendre et pensez à vous procurer un carnet international auprès de votre gouvernement, si vous voyagez dans de nombreux pays différents. Les pannes de courant électrique sont fréquentes dans certains pays; ayez toujours une batterie chargée de disponible si vous voyagez à l'étranger. Les détenteurs de cartes de crédit doivent demander à leurs compagnies de crédit des informations sur les différentes sortes d'assistance en cas d'urgence au cours d'un voyage, pour les utilisateurs d'ordinateurs portables. De nombreuses compagnies ont des services qui vous aident à régler des problèmes tels que trouver rapidement des disquettes de 3,5 pouces ou une ligne de téléphone directe pour la connexion de votre modem. PRÉCAUTION: N'utilisez pas le lecteur de CD-ROM lorsque l'ordinateur est en mouvement. Sinon, vous risqueriez d'interrompre le débit des données entre le lecteur de CD-ROM et l'unité de disque dur ou de disquette. Carnet Un carnet est un document international de douane (également connu sous le nom de passeport de marchandises), valide pendant un an maximum, qui facilite les importations temporaires dans les pays étrangers. Retour à la page du Sommaire Retour à la page du Sommaire Pilotes: Guide d'utilisation du système Dell ™ Latitude™ CPi série A Installation des pilotes Microsoft® Windows® 95 et Windows 98 Installation des pilotes Microsoft Windows NT ® Retour à la page du Sommaire Personnalisation de votre ordinateur: Guide d'utilisation du système Dell ™ Latitude™ CPi série A Utilisation du programme de configuration du système Paramétrage de la gestion d'alimentation Utililitaire de suspension sur disque Retour à la page du Sommaire Retrait et remplacement des pièces: Guide d'utilisation du système Dell ™ Latitude™ CPi série A Installation d'une unité de disque dur principale | Installation des modules de mémoire Installation d'une unité de disque dur principale PRÉCAUTION: Pour empêcher la perte de données, mettez votre ordinateur hors tension avant de retirer l'unité. Ne la retirez pas si l'ordinateur est en mode suspension ou si le voyant d'accès au lecteur est allumé. Le retrait du lecteur dans ces conditions se soldera par la perte de données. Pour installer une unité de disque dur principale, effectuez les étapes ci-après: 1. Enregistrez tous les fichiers ouverts, mettez l'ordinateur hors tension et retirez toutes les batteries installées. 2. Si une unité de disque dur se trouve dans la baie, retirez-la. Fermez l'écran et retournez l'ordinateur. Utilisez un petit tournevis cruciforme pour retirer les deux vis (voir la figure 1) qui maintiennent le boîtier de l'unité de disque dur dans la baie. Mettez les vis de côté pour les réutiliser ultérieurement. Figure 1. Retrait d'une unité de disque dur 3. Retirez délicatement le boîtier de l'unité de la baie. Une fois l'unité retirée de l'ordinateur, protégez-la d'une exposition à l'électricité statique. 4. Déballez l'unité neuve. Conservez l'emballage d'origine pour l'utiliser pour ranger ou expédier l'unité. 5. Installez la nouvelle unité dans le porteur d'unité. 6. Enfoncez délicatement le boîtier de l'unité dans la baie, jusqu'à ce que le volet du boîtier soit au même niveau que la surface de l'ordinateur. PRÉCAUTION: Si le porteur d'unité ne glisse pas facilement, tirez-le dehors et essayez de nouveau. Ne forcez pas le support d'unité dans la baie. 7. Remplacez les deux vis que vous avez retirées à l'étape 2. Ayez soin de ne pas trop serrer les vis. Si vous avez installé une unité de disque dur neuve, suivez les instructions fournies pour partitionner et formater logiquement l'unité et créer une partition de suspension sur disque. PRÉCAUTION: Les unités de disque dur sont extrêmement fragiles et doivent être traitées avec soin. Suivez ces consignes: L'unité de disque dur est installée dans un support métallique pour protéger l'unité et simplifier l'installation. Lorsque vous retirez ou que vous installez une unité de disque dur, saisissez le boîtier de l'unité et non pas l'unité elle-même. N'appuyez jamais sur le dessus de l'unité. Ne laissez pas tomber l'unité. Le moindre choc peut endommager les têtes de lecture et les plaques tournantes, rendant l'unité inopérante. L'unité de disque dur principale peut être très chaude au toucher sous certaines conditions extrêmes. Si c'est le cas, laissez-la refroidir avant de la remettre en place. Préparation d'une unité neuve Toute unité de disque dur doit être physiquement formatée, partitionnée et logiquement formatée avant de pouvoir l'utiliser pour stocker des données. Toute unité de disque dur principale fournie par Dell est physiquement formatée avant de vous être remise. Utilisez le(s) programme(s) fourni(s) dans votre système d'exploitation pour partitionner et formater logiquement l'unité de disque dur. Installation des modules de mémoire REMARQUE: Si nécessaire, imprimez ces instructions à titre de référence avant de poursuivre. PRÉCAUTION: Si vous installez une combinaison de modules de mémoire SDRAM (Synchronous Dynamic Random-Access Memory [Mémoire vive dynamique synchrone]) et EDO (Extended Data Out [Données de sortie étendue]), votre ordinateur ne fonctionnera pas. Pour préparer l'ordinateur à retirer ou à installer des modules de mémoire, suivez les étapes ci-après dans l'ordre indiqué. 1. Éteignez l'ordinateur et les périphériques attachés. N'installez pas de modules de mémoire lorsque l'ordinateur est en mode suspension, mode d'attente, ou mode suspension sur disque. 2. Si l'ordinateur est amarré, déconnectez-le. 3. Déconnectez l'ordinateur et les périphériques de l'alimentation en CA afin de réduire le risque de blessure ou de choc. 4. Déconnectez de l'ordinateur toute ligne de téléphone ou de télécommunication. 5. Retirez la batterie de la baie à batterie ou de la baie modulaire. PRÉCAUTION: Mettez-vous à la terre en touchant une surface métallique non peinte d'un connecteur situé à l'arrière de l'ordinateur. Pendant votre travail, touchez périodiquement le connecteur pour dissiper toute électricité statique qui pourrait endommager les composants internes. Pour retirer ou installer des modules de mémoire, suivez les étapes ci-après dans l'ordre indiqué: 1. Fermez l'écran, retournez l'ordinateur et retirez le volet du compartiment des modules de mémoire. Repérez la petite encoche semicirculaire à une extrémité du volet. Placez le bout du doigt sous le volet au niveau de l'entaille et soulevez-le délicatement. Placez l'autre pouce sur les stries du volet et poussez-le vers l'icône de déverrouillage. Lorsque le volet s'ouvre brusquement, faites-le glisser vers l'arrière pour le retirer. 2. Si vous remplacez un module de mémoire, retirez l'ancien module. Écartez avec précaution les languettes métalliques intérieures du support de module de mémoire, juste assez pour que le module de mémoire se dégage du support (il devrait sauter légèrement). Éloignez ensuite le module du support. 3. Mettez-vous à la terre, puis déballez le nouveau module de mémoire du kit d'extension mémoire. 4. Installez le nouveau module de mémoire. Les modules de mémoire sont munis d'un détrompeur, ou conçus pour ne s'insérer dans leur support que dans une seule direction. Les supports de la carte système ont une encoche pour que les modules de mémoire ne puissent être fermement mis en place que d'une seule manière. a. Alignez le connecteur de bord du module de mémoire sur la fente située au centre du support du module de mémoire. b. En tenant le module à 45°, appuyez fermement sur le connecteur de bord du module de mémoire pour qu'il rentre dans le support du module de mémoire. c. Faites pivoter le module vers le bas jusqu'à ce qu'il s'enclenche en place. Si vous n'entendez pas déclic lorsque chaque extrémité du module s'enclenche dans les languettes métalliques, retirez le module et réinstallez-le. 5. Remettez en place le volet du module de mémoire. (Voir la figure 2). Figure 2. Retrait d'un volet du module de mémoire a. Posez doucement le volet au-dessus de l'ouverture, pour que les languettes en plastique figurant à l'arrière puissent rentrer dans les fentes situées de chaque côté de l'ouverture. b. Glissez ensuite le volet jusqu'à ce qu'il s'enclenche. 6. Rebranchez l'ordinateur et ses périphériques au secteur et allumez-les. Lorsque l'ordinateur s'initialise, il détecte la présence de la mémoire supplémentaire et met automatiquement à jour les informations de configuration du système. 7. En procédant de l'une des manières suivantes, vérifiez que l'option System Memory (Mémoire système) indique la mémoire qui vient d'être installée: Cliquez sur le bouton Start (Démarrer), mettez votre pointeur sur Settings (Paramètres), cliquez sur Control Panel (Panneau de configuration) et ensuite sur l'icône System (Système). Le total de mémoire installé dans l'ordinateur est affiché au coin inférieur gauche de la fenêtre à onglet General (Général). Dans le programme de configuration du système, l'option Mémoire système se trouve dans le coin inférieur droit des écrans 1, 2 et 4. Si le total est incorrect, le(s) module(s) n'ont peut-être pas été correctement installés. Répétez les étapes de préparation 1 à 5 et les étapes de retrait et installation 1 à 8 jusqu'à ce que le total de la mémoire soit correct. 8. Exécutez le groupe de tests de RAM des diagnostics Dell pour confirmer que tous les modules de mémoire installés fonctionnent correctement. 9. Utilisez l'utilitaire suspension sur disque pour mettre à jour la partition S2D de votre unité de disque dur. Cette partition stocke les données système pendant que l'ordinateur fonctionne en mode suspension sur disque. Retour à la page du Sommaire Retour à la page du Sommaire Dépannage de votre ordinateur: Guide d'utilisation du système Dell ™ Latitude™ CPi série A Utilisation des diagnostics Dell Tests vidéo des diagnostics Messages d'erreur et codes flash Retour à la page du Sommaire Spécifications techniques: Guide d'utilisation du système Dell ™ Latitude™ CPi série A Jeux de puces et bus Jeu de puces du système Intel ® Mobile 440BX PCIset Largeur du bus de données du microprocesseur 64 bits Largeur du bus DRAM 64 bits Largeur du bus d'adresse 32 bits Flash EPROM 4 Mbits Bus AGP 66 MHz Bus PCI 33 MHz Cartes PC Contrôleur CardBus contrôleur CardBus PCI 1225 de Texas Instruments Connecteurs de carte PC deux (supporte les cartes de type I et de type II dans n'importe quelle combinaison. Les cartes de type III ne peuvent être utilisées que dans le connecteur du bas; le connecteur du haut supporte des cartes vidéo de zoom sur des systèmes utilisant les systèmes d'exploitation Microsoft® Windows® 95 ou Windows 98) Cartes supportées 3,3 V et 5 V Taille de connecteur de carte PC 68 broches Largeur de données (maximale): 16 bits PCMCIA 32 bits CardBus Mémoire Architecture mémoire SDRAM Supports des modules de mémoire deux Capacités des modules de mémoire et type 32, 64 et 128 Mo de 3,3-V SDRAM1 Mémoire RAM standard un module de mémoire de 64 Mo Mémoire RAM maximale 256 Mo Temps d'accès à la mémoire: 60 ns tRAC 15 ns tCAC Adresse du BIOS F000:0000-F000:FFFF Connecteurs Série (DTE) un connecteur compatible 16 550, avec tampon de 16 octets Parallèle un connecteur monodirectionnel, bidirectionnel, ou ECP Vidéo un connecteur PS/2 un connecteur miniature DIN Infrarouge un port compatible à la fois avec le standard IrDA 1.1 (IR rapide) et le standard IrDA 1.0 (IR lent) Audio une prise jack d'entrée de microphone; une prise jack d'entrée de ligne/entrée audio; une prise jack pour écouteurs/haut-parleurs USB un connecteur compatible USB Amarrage un connecteur pour le réplicateur de port avancé C/Port et la station d'extension C/Dock Audio Type audio émulation Sound Blaster Contrôleur audio NeoMagic 2200 AC97 Codec Conversion stéréo 16 bits (analogue à numérique et numérique à analogue) Interfaces: bus PCI / AC97 Interne Externe Haut-parleurs entrée ligne stéréo (mini-jack) entrée microphone (mini-jack) sortie écouteurs/haut-parleurs (mini-jack) deux haut-parleurs de 8 ohms Amplificateur du haut-parleur interne 1 W en stéréo 8 ohms Réglages le volume peut être réglé avec des combinaisons de touches, des menus d'applications logicielles, et via la fenêtre Haut-parleur du Centre de contrôle Dell (Windows 95 seulement) Vidéo Type de vidéo accélération par matériel de 256 bits Bus de données AGP Contrôleur vidéo NeoMagic 2200 Mémoire vidéo 2,5 Mo Affichage de 12,1 pouces Type couleur à matrice active (TFT LVDS) Dimensions (zone active): 184,5 mm (7,26 pouces) Hauteur 246,0 mm (9,68 pouces) Largeur 307,5 mm (12,1 pouces) Diagonale 800 x 600 pixels; 16 millions de couleurs Résolution maximale/couleurs 50 ms Temps de réponse typique 0° (fermé) à 180° Angle de fonctionnement 0,31 mm Point Consommation électrique: 0,6 W Panneau (typique) 2,4 W Lumière de fond Réglages la luminosité peut être réglée avec une combinaison de touches, la fenêtre Affichage (Display) du Centre de contrôle Dell (Windows 95 seulement), ou le programme de configuration du système Affichage de 13,3 pouces Type couleur à matrice active (TFT) Dimensions (zone active): 202,8 mm (7,98 pouces) Hauteur 270,3 mm (10,64 pouces) Largeur 337,8 mm (13,3 pouces) Diagonale 1024 x 768 pixels; 65 536 couleurs Résolution maximale/couleurs 50 ms Temps de réponse typique 0° (fermé) à 180° Angle de fonctionnement 0,26 mm Point Consommation électrique: 1,7 W Panneau (typique) 2,6 W Lumière de fond Réglages la luminosité peut être réglée avec une combinaison de touches, la fenêtre Affichage du Centre de contrôle Dell (Windows 95 seulement), ou le programme de configuration du système Clavier Nombre de touches 87 (États-Unis, Canada, Corée, Thaïlande et pays utilisant le chinois traditionnel); 88 (Europe); 90 (Japon) Déplacement des touches 3,0 mm + 0,5 mm/-0,2 mm (0,12 pouce + 0,02 pouce/-0,0008 pouce) Espacement des touches 19,05 mm ± 0,3 mm (0,75 pouce ± 0,012 pouce) Batterie Type ion lithium Dimensions: 21,5 mm (0,83 pouce) Hauteur 88,5 mm (3,48 pouces) Profondeur 139,0 mm (5,47 pouces) Largeur 0,39 kg (0,87 lb) Poids Tension 16,8 Vc.c. Capacité 44 WH Temps de chargement (approximatif): 2 2,5 heures Ordinateur allumé 1 heure Ordinateur éteint Durée de vie (approximative) 2 500 cycles de charge/décharge Plage de température: 0 à 40 °C (32 à 104 °F) Charge -20 à 60 °C (-4 à 140 °F) Stockage Adaptateur de CA Tension d'entrée 90 à 135 Vc.a. et 164 à 264 Vc.a. Courant d'entrée (maximal) 3,5 A Fréquence d'entrée 47 à 63 Hz Courant de sortie 4,5 A (maximum avec une impulsion à 4 secondes); 3,51 A (continu) Tension de sortie nominale 20,0 Vc.c. Hauteur 27,94 mm (1,1 pouces) Largeur 58,42 mm (2,3 pouces) Profondeur 133,35 mm (5,25 pouces) Poids (avec les câbles) 0,4 kg (0,9 lb) Plage de température: 0 à 40 °C (32 à 104 °F) Fonctionnement -20 à 60 °C (-4 à 140 °F) Stockage Encombrement Hauteur 38,6 mm (1,52 pouces) Largeur 306,0 mm (12,05 pouces) Profondeur 241,0 mm (9,49 pouces) Poids 3 2,5 kg (5.8 lb) Environnement (ordinateur) Température: 0 à 40 °C (32 à 104 °F) Fonctionnement -20 à 60 °C (-4 à 140 °F) Stockage Humidité relative (maximale) 10% à 90% (sans condensation) Fonctionnement 5% à 95% (sans condensation) Stockage Vibrations maximales: Fonctionnement 0,51 GRMS avec un spectre de vibration aléatoire qui simule un envoi terrestre Stockage 1,3 GRMS avec un spectre de vibration aléatoire qui simule un envoi terrestre et aérien Choc maximal: 4 Fonctionnement 152,4 cm/s (60,0 pouces/s) (avec une largeur d'impulsion inférieure ou égale à 2 ms) Stockage 203,2 cm/s (80 pouces/s) (avec une largeur d'impulsion inférieure ou égale à 2 ms) Altitude (maximum): -18 à 3048 m (-59 à 10 000 pieds) Fonctionnement -18 à 10 600 m (-59 à 35 000 pieds) Stockage Tapis tactile Interface compatible PS/2 Résolution de la position 200 points/mm (500 points/pouce) X/Y(mode de table graphique) Taille: 2,50 mm (0,10 pouce) pour le composant le plus haut Épaisseur Largeur (zone de capteur actif) 61,8 mm (2,43 pouces) en bas 58,6 mm (2,31 pouces) en haut rectangle de 48,8 mm (1,92 pouces) Hauteur 8 g (0,28 oz) 0,5 g (0,02 oz) Poids Alimentation 5 V ± 10% Tension d’alimentation 2,75 mA (fonctionnement maximum) Courant d’alimentation ESD 12 kV appliqué sur la surface avant REMARQUES: 1 Le Dell Latitude CPi série A ne prend pas en charge les modules de mémoire provenant d'anciens modèles d'ordinateurs portables Dell, tels que les Latitude XP, XPi CD ou LM. 2 Les caractéristiques de performance de la batterie comme le temps de chargement et la durée de vie peuvent changer suivant les conditions d'utilisation de l'ordinateur et de la batterie. 3 Le poids indiqué inclut l'unité de disque dur, une batterie dans la baie à batterie, un lecteur de disquette dans la baie modulaire et un module de mémoire. Votre ordinateur peut être plus ou moins lourd, selon sa configuration. Le poids maximum du Dell Latitude CPi A300ST est de 2,7 kg (6,03 lb), ce qui inclut une unité de disque dur, deux batteries et un module de mémoire. Le poids minimum est de 2,4 kg (5,3 lb), ce qui inclut une unité de disque dur, une batterie dans le compartiment de batterie, la baie de voyage dans la baie modulaire et un module de mémoire. 4 Mesuré avec la tête de l'unité de disque dur en position de repos. Retour à la page du Sommaire Retour à la page du Sommaire Obtention d'aide: Guide d'utilisation du système Dell™ Latitude™ CPi série A Vue d'ensemble | Assistance technique | Outils d'aide | Problèmes avec votre commande | Informations sur le produit | Renvoi d'articles pour une réparation sous garantie ou une mise en crédit | Avant d'appeler | Numéros de contact Dell Vue d'ensemble Ce fichier décrit les outils fournis par Dell pour vous aider quand vous rencontrez un problème avec votre ordinateur. Il vous indique également quand et comment appeler Dell Computer Corporation pour une assistance technique ou une assistance client. Assistance technique Si vous avez besoin d'assistance pour un problème technique, effectuez les étapes suivantes: 1. Exécutez les Diagnostics Dell selon la description à la section intitulée Exécution des Diagnostics Dell. 2. Faites une copie de la liste de vérification des diagnostics, puis remplissez-la. 3. Utilisez les divers services en ligne de Dell disponibles au site World Wide Web de Dell (http://www.dell.com) pour obtenir de l'aide concernant les procédures d'installation et de dépannage. 4. Si les étapes précédentes n'ont pas résolu le problème et si vous avez besoin de parler à un technicien de Dell, appelez le service de support technique de Dell. Lorsque le système de téléphone automatisé de Dell vous le demandera, entrez le code de service express pour acheminer directement votre appel au personnel de support approprié. Si vous n'avez pas de code de service express, accédez au dossier Dell Accessories (Accessoires Dell), double-cliquez sur l'icône Express Service Code (Code de service express) et suivez les instructions. REMARQUE: Le système de code du service express de Dell peut ne pas être disponible dans tous les pays. Pour des instructions sur le service de support technique, référez-vous à Service de support technique et Avant d'appeler. Outils d'aide Dell fournit plusieurs outils d'assistance. Ces outils sont décrits dans les sections suivantes. REMARQUE: Certains des outils suivants ne sont pas disponibles partout en dehors des États-Unis continentaux. Veuillez appeler votre représentant Dell pour sa disponibilité. World Wide Web sur l'Internet L'Internet est votre meilleur outil pour obtenir des informations concernant votre ordinateur ainsi que d'autres produits de Dell. L'Internet vous permet d'accéder à la plupart des services décrits dans ce fichier, notamment AutoTech, TechFax, l'état de la commande, le support technique les et informations sur le produit. À partir de la page World Wide Web d'accueil de Dell (http://www.dell.com), cliquez sur l'icône Support et sur Support Your Dell (Support de votre Dell). Entrez votre numéro de service (ou votre code de service express si disponible) et cliquez sur Submit (Transmettre). Si vous n'avez pas de numéro de service ou de code de service express, vous pouvez également sélectionner des informations de support par système. Toutes les informations dont vous avez besoin pour votre système sont présentées dans la page de support système, notamment les outils et les informations ci-après: Informations techniques — Des détails sur chaque aspect de votre système, notamment les spécifications matérielles. Outils auto-diagnostics — Une application de dépannage spécifique à chaque système pour résoudre plusieurs questions informatiques par le biais d'ordinogrammes interactifs. Pilotes, fichiers et utilitaires — Les plus récents pilotes et mises à jour du BIOS (Basic Input/Output System [Système de base d'entrées/sorties]) pour assurer le fonctionnement optimal de votre ordinateur. Support composant — Des informations techniques, documentation et astuces de dépannage pour divers composants système. Centre de communications en ligne — Un outil pour transmettre des demandes d'informations techniques et non techniques concernant les produits de Dell. Évitez les délais téléphoniques en recevant des réponses par courrier électronique lorsque vous demandez des informations si votre ordinateur ne fonctionne pas comme il se doit ou si vous avez des questions concernant le matériel ou le fonctionnement de votre ordinateur. Vous pouvez accéder à Dell électroniquement par le biais des adresses suivantes: World Wide Web http://www.dell.com/ http://www.dell.com/intl/apcc/ (pays de l'Asie/Pacifique uniquement) http://www.euro.dell.com (Europe uniquement) Protocole anonyme FTP (File Transfer Protocol [protocole de transfert de fichiers]) ftp.dell.com/ Connectez-vous en tant user:anonymous et utilisez votre adresse électronique pour le mot de passe. Service de support électronique [email protected] [email protected] (pays de l'Asie/Pacifique uniquement) support.euro.dell.com (Europe uniquement) Service de devis électronique [email protected] [email protected] (pays de l'Asie/Pacifique uniquement) Service d'information électronique [email protected] Service AutoTech Le service de support technique automatique de Dell—AutoTech—fournit des réponses enregistrées aux questions les plus fréquentes des clients de Dell. Quand vous appelez AutoTech, vous utilisez votre téléphone à touches pour choisir les sujets qui correspondent à vos questions. Vous pouvez même interrompre votre session d'AutoTech et la reprendre plus tard. Le numéro de code que le système AutoTech vous attribue vous permet de reprendre votre session là où vous l'avez interrompue. Le service AutoTech est disponible 24 heures sur 24, sept jours sur sept. Vous pouvez également accéder à ce service par le service de support technique. Le numéro à appeler se trouve plus loin dans ce chapitre, à Numéros de contact de Dell. Service TechFax Dell utilise au maximum la technologie du fac-similé pour mieux vous servir. 24 heures sur 24, sept jours sur sept, vous pouvez appeler gratuitement la ligne TechFax de Dell pour toutes sortes d'informations techniques. En utilisant un téléphone à touches, vous pouvez choisir une longue liste de sujets. Les informations techniques que vous demandez vous sont envoyées dans les minutes qui suivent au numéro de télécopie que vous avez désigné. Le numéro TechFax à appeler se trouve plus loin dans ce chapitre, à Numéros de contact de Dell. Bulletin BBS TechConnect Utilisez votre modem pour accéder au bulletin BBS TechConnect de Dell 24 heures sur 24, sept jours sur sept. Le service se compose de menus et est totalement interactif. Les paramètres du protocole pour le BBS sont 1200 à 19,2K bauds, 8 bits de données, pas de parité et un bit d'arrêt. Système d'état de commande automatisé Vous pouvez appeler ce service automatisé pour vérifier l'état de vos commandes de produits Dell. Un enregistrement vous demande les informations nécessaires pour repérer votre commande et en faire un rapport. Pour le numéro à appeler, reportez-vous à la section intitulée Numéros de contact de Dell. Service de support technique Le service de support technique de Dell à la tête de l'industrie est disponible 24 heures sur 24, sept jours sur sept, pour répondre à vos questions concernant le matériel Dell. Nos employés de support technique sont fiers de leurs accomplissements: plus de 90 pour cent des problèmes sont résolus en un seul appel gratuit, généralement en moins de 10 minutes. Quand vous appelez, nos experts peuvent consulter les archives conservées sur votre système Dell particulier afin de mieux répondre à vos questions. Nos employés de support technique emploient des diagnostics sur ordinateur pour fournir rapidement des réponses exactes aux questions. Pour contacter le service de support technique de Dell, reportez-vous d'abord à la section intitulée Avant d'appeler, puis appelez le numéro pour votre pays indiqué dans Numéros d'appel de Dell, plus loin dans ce chapitre. Problèmes avec votre commande Si vous avez un problème avec votre commande, comme des pièces manquantes, des mauvaises pièces ou une facturation erronée, appelez le service clients de Dell Computer Corporation. Ayez votre facture ou votre fiche d'expédition près de vous quand vous appelez. Le numéro à appeler se trouve à Numéros de contact de Dell. Informations sur le produit Si vous avez besoin d'informations sur des produits supplémentaires disponibles auprès de Dell Computer Corporation, ou si vous voulez passer une commande, visitez le site Web de Dell à l'adresse http://www.dell.com. Consultez Numéros de contact de Dell pour obtenir le numéro téléphonique d'un spécialiste des ventes. Renvoi d'articles pour une réparation sous garantie ou mise en crédit Préparez comme indiqué ci-après tous les articles à retourner, que ce soit pour un renvoi ou une mise en crédit: 1. Appelez Dell pour obtenir un numéro d'autorisation et écrivez-le clairement et bien visiblement sur l'extérieur de la boîte. Le numéro à appeler se trouve à Numéros de contact de Dell. 2. Joignez une copie de la facture et une lettre décrivant la raison du retour. 3. Joignez une copie de la liste de vérification des diagnostics indiquant les tests effectués et tous les messages d'erreur mentionnés par les Diagnostics Dell. 4. Joignez tous les accessoires qui vont avec le ou les articles de retour (câbles d'alimentation, disquettes de logiciels, guides, etc.) si le retour est à porter en crédit. 5. Empaquetez l'équipement à retourner dans les matériaux d'emballage d'origine (ou leur équivalent). Vous êtes responsable des frais d'expédition de retour. Vous êtes aussi responsable de l'assurance des articles retournés; vous acceptez le risque de leur perte au cours du transport vers Dell Computer Corporation. Les envois contre remboursement (COD) ne sont pas acceptés. Les retours reçus sans les éléments décrits ci-dessus seront refusés à notre quai d'arrivée et vous seront renvoyés. Avant d'appeler REMARQUE: Ayez à portée de main votre code de service express lorsque vous appelez. Ce code facilite et rend plus efficace l'acheminement de votre appel par le système téléphonique de support informatisé Dell. N'oubliez pas de remplir la liste de vérification des diagnostics (voir la figure 1). Si c'est possible, allumez votre système avant d'appeler Dell pour obtenir une assistance technique, et appelez d'un téléphone qui se trouve à proximité de votre ordinateur. Il peut vous être demandé de taper certaines commandes au clavier, de donner des informations détaillées sur le fonctionnement de l'ordinateur ou d'essayer d'autres méthodes de dépannage uniquement possibles sur le système informatique lui-même. Assurez-vous que la documentation du système est disponible. AVERTISSEMENT: Si vous devez retirer les capots de l'ordinateur, vérifiez d'avoir déconnecté de leurs prises électriques l'alimentation du système et les câbles des modems. Figure 1. Liste de vérification des diagnostics Numéros de contact Dell Lorsque vous devez contacter Dell, utilisez les numéros de téléphone, les indicatifs et les adresses électroniques fournis dans les tableaux 1 et 2. Le tableau1, Indicatifs internationaux, présente plusieurs indicatifs nécessaires aux appels de longue distance et internationaux. Le tableau 2, Numéros de contact Dell, fournit les numéros de téléphone locaux, les indicatifs de zone, les numéros gratuits et les adresses électroniques, s'il y en a, pour chaque département ou service. Si vous composez un appel direct à un endroit situé à l'extérieur de votre zone de service téléphonique local, déterminez les indicatifs nécessaires (s'il y en a) dans le tableau 1 en plus des numéros locaux fournis par le tableau 2. Par exemple, pour faire un appel international depuis Paris, France à Bracknell, Angleterre, composez l'indicatif d'accès international pour la France suivi de l'indicatif de pays du Royaume-Uni, l'indicatif de la ville de Bracknell suivi du numéro local comme le montre l'illustration suivante. Pour émettre un appel longue distance dans votre propre pays, utilisez les indicatifs de zone au lieu des indicatifs d'accès internationaux, de pays et de ville. Par exemple, pour appeler Paris, en France depuis Montpellier, en France, composez l'indicatif de zone et le numéro local, comme montré dans l'illustration suivante. Les indicatifs requis dépendent d'où vous appelez ainsi que de la destination de votre appel; de plus, chaque pays a un protocole de composition de numéro différent. Si vous avez besoin d'assistance pour connaître les indicatifs à utiliser, contactez un opérateur local ou international. REMARQUE: Les numéros gratuits ne sont à utiliser que dans les pays pour lesquels ils sont listés. Les indicatifs de zone sont souvent utilisés pour faire des appels longue distance dans votre propre pays (appels non internationaux)—en d'autres termes, lorsque votre appel est composé depuis le même pays où vous appelez. Tableau 1. Indicatifs internationaux Indicatif d'accès international Indicatif de pays Indicatif de ville Afrique du Sud (Johannesburg) 09/091 27 11 Allemagne (Langen) 00 49 6103 Australie (Sydney) 0011 61 2 Autriche (Vienne) 900 43 1 Belgique (Bruxelles) 00 32 2 Brunei — 673 — Canada (North York, Ontario) 011 — Non requis Chili (Santiago) 56 2 Pays (Ville) — Chine (Xiamen) — 86 592 Corée (Séoul) 001 82 2 Danemark (Horsholm) 009 45 Non requis Espagne (Madrid) 07 34 1 États-Unis (Austin, Texas) 011 1 Non requis Finlande (Helsinki) 990 358 9 France (Paris) (Montpellier) 00 33 (1) (4) Hong Kong 001 852 Non requis Irlande (Bray) 16 353 1 Italie (Milan) 00 39 2 Japon (Kawasaki) 001 81 44 Luxembourg 00 352 — Macao — 853 Non requis Malaisie (Penang) 00 60 4 Mexique (Colonia Granada) 95 52 5 Nouvelle Zélande 00 64 — Norvège (Lysaker) 095 47 Non requis Pays-Bas (Amsterdam) 00 31 20 Pologne (Varsovie) 011 48 22 République Tchèque (Prague) 00 420 2 Royaume-Uni (Bracknell) 010 44 1344 Singapour (Singapour) 005 65 Non requis Suède (Upplands Vasby) 009 46 8 Suisse (Genève) 00 41 22 Taiwan 002 886 — Thaïlande 001 66 — Tableau 2. Numéros de contact Dell Pays (Ville) Numéro local de la région ou nom du département ou numéro gratuit du code de service Afrique du Sud (Johannesburg) Support technique 011 709 7710 Soin clientèle 011 709 7710 Ventes 011 706 7700 Télécopieur 011 709 0495 Standard 011 709 7700 Site Web: support.euro.dell.com/za Courrier électronique: [email protected] Allemagne* (Langen) Support technique client 06103 971-200 Soin clientèle 06103 971-500 TechConnect BBS 06103 971-666 Standard 06103 971-0 Site Web: support.euro.dell.com/de Courrier électronique: [email protected] Amérique latine Support technique client (Austin, Texas, États-Unis) 512 728-4093 REMARQUE: Les clients se trouvant en Amérique Service clientèle (Austin, Texas, États-Unis) 512 Latine doivent appeler les États-Unis pour les ventes, 728-3619 le service clientèle et l'assistance technique. Télécopieur (Support technique et Service clientèle) (Austin, Texas, États-Unis) 512 728-3883 Ventes (Austin, Texas, États-Unis) 512 728-4397 SalesFax (Austin, Texas, États-Unis) 512 728-4600 728-3772 Australie (Sydney) Support technique client appel gratuit: 1-800-633559 Soin clientèle appel gratuit: 1-800-819-339 Ventes sociétés appel gratuit: 1-800-808-385 Ventes transaction appel gratuit: 1-800-808-312 Télécopieur appel gratuit: 1-800-818-341 Autriche* (Vienne) Support technique 0660-8779 Soin clientèle 01 660 8056 Standard 01 491 04 0 Site Web: support.euro.dell.com/at Courrier électronique: [email protected] Belgique* (Bruxelles) Support technique client 02 4819288 Soin clientèle 02 481 91 19 Ventes résidences/petites entreprises appel gratuit: 0800 16884 Ventes sociétés 02 481 91 00 Télécopieur 02 481 92 99 Standard 02 481 91 00 Site Web: support.euro.dell.com/be Courrier électronique: [email protected] Brunei Support technique client (Penang, Malaisie) 810 4966 REMARQUE: Les clients se trouvant à Brunei doivent Service clientèle (Penang, Malaisie) 810 4949 appeler la Malaisie pour les ventes, le service Ventes transaction (Penang, Malaisie) 810 4955 clientèle et l'assistance technique. Canada (North York, Ontario) REMARQUE: Les clients se trouvant au Canada doivent appeler les États-Unis pour accéder au bulletinTechConnect BBS. Service d'état de la commande automatisé appel gratuit: 1-800-433-9014 AutoTech (Support technique automatisé) appel gratuit: 1-800-247-9362 Soin clientèle (à l'extérieur de Toronto) appel gratuit: 1-800-387-5759 Soin clientèle (à l'intérieur de Toronto) 416 758-2400 Support technique client appel gratuit: 1-800-8474096 Ventes (Ventes directes—à l'extérieur de Toronto) appel gratuit: 1-800-387-5752 Ventes (Ventes directes—à l'intérieur de Toronto) 416 758-2200 Ventes (gouvernement fédéral, éducation et médical) appel gratuit: 1-800-567-7542 Ventes (Gros comptes) appel gratuit: 1-800-3875755 TechConnect BBS (Austin, Texas, États-Unis) 512728-8528 TechFax appel gratuit: 1-800-950-1329 Chili (Santiago) Ventes, service clientèle et support technique appel REMARQUE: Les clients se trouvant au Chili doivent gratuit: 1230-020-4823 appeler les États-Unis pour les ventes, le service clientèle et l'assistance technique. Chine (Xiamen) Service clientèle appel gratuit: 800 858 2437 Ventes appel gratuit: 800 858 2222 Corée (Séoul) Support technique appel gratuit: 080-200-3800 Ventes transaction appel gratuit: 080-200-3600 Ventes sociétés appel gratuit: 080-200-3900 Service clientèle (Penang, Malaisie) 810 4949 Télécopieur 394 3122 Standard 287 5600 REMARQUE: Les clients se trouvant en Corée doivent appeler la Malaisie pour le service clientèle. Danemark* (Horsholm) REMARQUE: Les clients se trouvant au Danemark doivent appeler la Suède pour le support technique par télécopie. Support technique 45170182 Soin clientèle 45170181 Standard 45170100 Support technique par télécopie (Upplands Vasby, Suède) 859005594 Standard télécopieur 45170117 Courrier électronique: [email protected] Espagne* (Madrid) Support technique 902 100 130 Soin clientèle sociétés 902 118 546 Soin clientèle résidences/petites entreprises 902 118 540 TechConnect BBS 91 329 33 53 Ventes sociétés 902 100 185 Ventes résidences/petites entreprises 902 118 541 Standard 91 722 92 00 Site Web: support.euro.dell.com/es Courrier électronique: [email protected] États-Unis (Austin, Texas) Service d'état de la commande automatisé appel gratuit: 1-800-433-9014 AutoTech (Support technique automatisé) appel gratuit: 1-800-247-9362 Groupe Dell pour les petites entreprises et les commerces à domicile: Support technique client (Numéros d'autorisation de renvoi du matériel) appel gratuit: 1-800-624-9896 Service clientèle (Numéros d'autorisation de renvoi pour mise en crédit) appel gratuit: 1-800-624-9897 Comptes nationaux (systèmes achetés par des comptes nationaux Dell établis [ayez votre numéro de compte à portée de main], des institutions médicales, ou des revendeurs de produits à valeur ajoutée [VAR]. Service clients et support technique (Numéros d'autorisation de renvoi du matériel) appel gratuit : 1-800-822-8965 Public Americas International (systèmes achetés par des agences du gouvernement [locales, nationales ou fédérales] ou de l'enseignement) : Service clientèle et support technique (Numéros d'autorisation de renvoi du matériel) appel gratuit: 1-800-234-1490 Ventes Dell appel gratuit: 1-800-289-3355 1-800879-3355 Ventes pièces détachées appel gratuit: 1-800-3573355 DellWare appel gratuit: 1-800-753-7201 Service DellWare FaxBack 512 728-1681 Support technique payant appel gratuit: 1-800-4339005 Ventes (Catalogues) appel gratuit: 1-800-426-5150 Télécopieur appel gratuit: 1-800-727-8320 TechFax appel gratuit: 1-800-950-1329 TechConnect BBS 512 728-8528 Standard 512 338-4400 Finlande* (Helsinki) Support technique 09 253 313 60 Soin clientèle 09 253 313 61 Télécopieur 09 253 313 99 Standard 09 253 313 00 Site Web: support.euro.dell.com/fi Courrier électronique: [email protected] France* (Paris/Montpellier) Support technique (Paris) 01 47 62 68 90 Support technique (Montpellier) 04 67 06 62 86 Soin clientèle (Paris) 01 47 62 68 92 Soin clientèle (Montpellier) 04 67 06 61 96 TechConnect BBS (Montpellier) 04 67 22 53 04 Télécopieur (Montpellier) 04 67 06 60 07 Standard (Paris) 01 47 62 69 00 Standard (Montpellier) 04 67 06 60 00 Site Web: support.euro.dell.com/fr Courrier électronique: [email protected] Hong Kong REMARQUE: Les clients se trouvant à Hong-Kong doivent appeler la Malaisie pour assistance clients. Support technique appel gratuit: 800 96 4107 Service clientèle (Penang, Malaisie) 810 4949 Ventes transaction appel gratuit: 800 96 4109 Ventes sociétés appel gratuit: 800 96 4108 Irlande* (Bray) Support technique client 1-850-543-543 Soin clientèle 01 204 4026 Soin clientèle résidences/petites entreprises (Bracknell, Royaume Uni) 0870 906 0100 Ventes 1-850-235-235 SalesFax 01 286 2020 Télécopieur 01 286 6848 TechConnect BBS 01 204 4711 TechFax 01 204 4708 Standard 01 286 0500 Site Web: support.euro.dell.com/ie Courrier électronique: [email protected] Italie* (Milan) Support technique 2 57782.690 Soin clientèle 2 57782.555 Ventes 2 57782.411 Télécopieur 2 57503530 Standard 2 57782.1 Télécopieur 57503530 Site Web: support.euro.dell.com/it Courrier électronique: [email protected] Japon (Kawasaki) Support technique appel gratuit: 0088-22-7890 Soin clientèle 044 556-4240 Ventes directes 044 556-3344 Ventes commerciales 044 556-3430 556-3440 Standard 044 556-4300 Luxembourg* Support technique client (Bruxelles, Belgique) 02 481 92 88 REMARQUE: Les clients se trouvant au Luxembourg Ventes résidences/petites entreprises (Bruxelles, peuvent appeler la Belgique pour les ventes, le Belgique) gratuit: 080016884 service clientèle et l'assistance technique. Ventes sociétés (Bruxelles, Belgique) 02 481 91 00 Soin clientèle (Bruxelles, Belgique) 02 481 91 19 Télécopieur (Bruxelles, Belgique) 02 481 92 99 Standard (Bruxelles, Belgique 02 481 91 00 Site Web: support.euro.dell.com/be Courrier électronique: [email protected] Macao Support technique appel gratuit: 0800 582 Service clientèle (Penang, Malaisie) 810 4949 REMARQUE: Les clients se trouvant à Macao doivent Ventes transaction appel gratuit: 0800 581 appeler la Malaisie pour l'assistance clientèle. Malaisie (Penang) Support technique appel gratuit: 1 800 888 298 Service clientèle 04 810 4949 Ventes transaction appel gratuit: 1 800 888 202 Ventes sociétés appel gratuit: 1 800 888 213 Mexique (Colonia Granada) REMARQUE: Les clients se trouvant au Mexique doivent appeler les États-Unis pour l'assistance afin d'accéder au Système d'état de commande automatisé et à AutoTech. Service d'état de la commande automatisé (Austin, Texas, États-Unis) 512 728-0685 AutoTech (Support technique automatisé) (Austin, Texas, États-Unis) 512 728-0686 Support technique client 525 228-7870 Ventes 525 228-7811; appel gratuit: 91-800-900-37; appel gratuit: 91-800-904-49 Service clientèle 525 228-7878 Principal 525 228-7800 Nouvelle-Zélande Support technique 0800 446 255 Service clientèle 0800 444 617 Ventes 0800 441 567 Télécopieur 0800 441 566 Norvège* (Lysaker) Support technique 671 16882 Soin clientèle 671 16881 Standard 1 16800 Support technique par télécopie (Upplands Vasby, Suède) 590 05 594 Standard télécopieur 671 16865 Site Web: support.euro.dell.com/no Courrier électronique: [email protected] REMARQUE: Les clients se trouvant en Norvège doivent appeler la Suède pour le support technique par télécopie. Pays-Bas* (Amsterdam) Support technique client 020 5818838 Ventes résidences/petites entreprises appel gratuit: 0800-0663 Ventes résidences/petites entreprises télécopieur 020 682 7171 Ventes sociétés 020 581 8818 Ventes sociétés télécopieur 020 686 8003 Télécopieur 020 686 8003 Standard 020 581 8818 Site Web: support.euro.dell.com/nl Pays du Pacifique et de l'Asie du Sud-est (sauf Australie, Brunei, Chine, Hong Kong, Japon, Corée, Macao, Malaisie, Nouvelle-Zélande, Singapour, Taiwan et Thaïlande—consultez les listages individuels de ces pays) Support technique, service clientèle et ventes (Penang, Malaisie) 60 4 810-4810 Pologne* (Varsovie) Support technique 22 6061 99 Soin clientèle 22 6061 99 Ventes 22 60 61 99 Télécopieur 22 60 61 998 Standard 22 60 61 999 Site Web: support.euro.dell.com/pl Courrier électronique: [email protected] République Tchèque* (Prague) Support technique 02 22 83 27 27 Soin clientèle 02 22 83 27 11 Télécopieur 02 22 83 27 14 TechFax 02 22 83 27 28 Standard 02 22 83 27 11 Site Web: support.euro.dell.com/cz Courrier électronique: [email protected] Royaume-Uni* (Bracknell) Département de support technique 0870-908-0800 Soin clientèle sociétés 01344 720206 Soin clientèle résidences/petites entreprises 0870906-0010 TechConnect BBS 0870-908-0610 Ventes 01344 720000 AutoFax 0870-908-0510 Site Web: support.euro.dell.com/uk Courrier électronique: [email protected] Singapour (Singapour) Support technique appel gratuit: 800 6011 051 Service clientèle (Penang, Malaisie) 04 810 4949 REMARQUE: Les clients se trouvant à Singapour Ventes transaction appel gratuit: 800 6011 054 doivent appeler la Malaisie pour l'assistance clientèle. Ventes sociétés appel gratuit: 800 6011 053 Suède* (Upplands Vasby) Support technique 08 590 05 199 Soin clientèle 08 590 05 169 Support technique par télécopie 08 590 05 594 Ventes 08 590 05 185 Site Web: support.euro.dell.com/sw Courrier électronique: [email protected] Suisse* (Genève) Support technique 0844 811 411 Soin clientèle 0848 802 802 Télécopieur 022 799 01 90 Standard 022 799 01 01 Site Web: support.euro.dell.com/ch Courrier électronique: [email protected] Taiwan Support technique appel gratuit: 0080 651 226/0800 33 557 Service clientèle (Penang, Malaisie) 810 4949 Ventes transaction appel gratuit: 0080 651 228/0800 33 556 Ventes sociétés appel gratuit: 0080 651 227/0800 33 555 REMARQUE: Les clients de Taiwan doivent appeler la Malaisie pour une assistance clientèle. Thaïlande REMARQUE: Les clients se trouvant en Thaïlande doivent appeler la Malaisie pour une assistance clientèle. Support technique appel gratuit: 0880 060 07 Service clientèle (Penang, Malaisie) 810 4949 Ventes appel gratuit: 0880 060 06 * Pour une assistance technique après les heures ouvrables, utilisez l'un des numéros suivants: (353-1) 204 4008 ou (353-1) 286 5908 (anglais uniquement—l'appel est réacheminé aux États-Unis). Retour à la page du Sommaire Guide d'utilisation du système Dell™ Latitude™ CPi série A Introduction Configuration et fonctionnement Alimentation de votre ordinateur Voyager avec votre ordinateur Pilotes Personnalisation de votre ordinateur Retrait et remplacement des pièces Dépannage Fiche technique Obtention d'aide Les informations de ce document sont sujettes à modification sans préavis. © 1998-1999 Dell Computer Corporation. Tous droits réservés. La reproduction de quelque manière que ce soit sans l'autorisation écrite de Dell Computer Corporation est strictement interdite. Marques utilisées dans ce texte: Dell, Latitude et le logo DELL sont des marques et DellWare est une marque de service de Dell Computer Corporation; Microsoft, Windows, Windows NT et MS-DOS sont des marques déposées de Microsoft Corporation; Intel est une marque déposée de Intel Corporation. D'autres marques et noms commerciaux peuvent être utilisés dans ce document pour faire référence aux entités se réclamant de ces marques et de ces noms, ou pour faire référence à leurs produits. Dell Computer Corporation dénie tout intérêt propriétaire aux marques et aux noms commerciaux autres que les siens. 1314D Retour à la page du Sommaire Baie modulaire: Guide d'utilisation du système Dell ™ Latitude™ CPi série A Utilisation de la baie modulaire | Installation de périphériques dans la baie modulaire | Configuration d'une deuxième unité de disque dur Utilisation de la baie modulaire Votre ordinateur a été livré avec un lecteur de disquette installé dans la baie modulaire. Vous pouvez également installer une batterie, un lecteur de CD-ROM, un lecteur LS-120 ou une deuxième unité de disque dur dans la baie modulaire. Pour alléger au maximum votre ordinateur, utilisez le module de voyage dans la baie modulaire. Procédez comme suit pour installer un périphérique dans la baie modulaire: 1. Vérifiez que l'option Diskette Reconfig (Reconfigurer la disquette) du programme de configuration du système est mise sur le paramètre Any Time (À tout moment). Référez-vous à l'option Reconfigurer la disquette du programme de configuration du système. 2. Enregistrez tous les fichiers ouverts. 3. Si l'ordinateur est branché sur la station d'accueil, éteignez et déconnectez-le. 4. Si vous retirez ou installez un lecteur CD-ROM, éteignez l'ordinateur si ce n'est pas déjà fait. Vous pouvez enlever la batterie, le lecteur de disquette et le module de voyage sans besoin d'éteindre votre ordinateur. 5. Si un dispositif se trouve déjà dans la baie modulaire, retirez-le. a. Fermez l'affichage et retournez l'ordinateur. Glissez le dispositif de blocage de la baie modulaire vers l'icône de déverrouillage. b. Tenez le dispositif de blocage d'une main tout en retirant le dispositif de la baie de l'autre main. c. Libérez le dispositif de blocage de la baie modulaire. PRÉCAUTION: Lorsque les lecteurs de CD-ROM et de disquette ne sont pas dans l'ordinateur, ils sont fragiles et doivent être manipulés avec précaution pour ne pas être endommagés. N'appuyez pas sur les lecteurs et ne placez aucun objet lourd dessus. Placez-les dans une mallette de transport pour les protéger de la poussière et des liquides. Rangez les lecteurs en lieu sûr. 6. Glissez le nouveau dispositif fermement dans la baie modulaire. Un déclic indique qu'il est complètement inséré. 7. Si vous avez mis l'ordinateur hors tension aux étapes 2 ou 3, appuyez sur le commutateur d'alimentation pour le remettre sous tension. Si l'ordinateur utilise le système d'exploitation Microsoft® Windows NT ® 4.0, réinitialisez-le. Installation de périphériques dans la baie modulaire Le tableau 1 explique comment installer des périphériques dans la baie modulaire. Tableau 1. Installation de périphériques dans la baie modulaire Périphérique dans la baie modulaire Périphérique que vous souhaitez installer Batterie Lecteur de disquette Module de voyage 1. Si votre ordinateur est amarré, éteignez-le et déconnectez-le de la station d'accueil. 2. Retirez la batterie. 3. Installez le nouveau périphérique. 4. Amarrez l'ordinateur et allumez-le, si cela est nécessaire. Batterie Lecteur CD-ROM Lecteur LS-120 Deuxième unité de disque dur 1. Éteignez et déconnectez l'ordinateur et les périphériques. 2. Retirez la batterie. 3. Installez le nouveau périphérique. 4. Amarrez l'ordinateur et allumez-le. Lecteur CD-ROM Batterie Lecteur de disquette Lecteur LS-120 Deuxième unité de disque dur Module de voyage 1. 2. 3. 4. Lecteur de disquette Batterie Module de voyage 1. Si votre ordinateur est amarré, éteignez-le et déconnectez-le de la station d'accueil. 2. Retirez le lecteur de disquette. 3. Installez le nouveau périphérique. 4. Amarrez l'ordinateur et allumez-le, si cela est nécessaire. Lecteur de disquette Lecteur CD-ROM Lecteur LS-120 Deuxième unité de disque dur 1. 2. 3. 4. Éteignez et déconnectez l'ordinateur. Retirez le lecteur de disquette. Installez le nouveau périphérique. Amarrez l'ordinateur et allumez-le. Lecteur LS-120 Batterie Lecteur CD-ROM Lecteur de disquette Deuxième unité de disque dur Module de voyage 1. 2. 3. 4. Éteignez et déconnectez l'ordinateur. Retirez le lecteur LS-120. Installez le nouveau périphérique. Amarrez l'ordinateur et allumez-le. Deuxième unité de Batterie 1. Éteignez et déconnectez l'ordinateur. Procédure Éteignez et déconnectez l'ordinateur. Retirez le lecteur de CD-ROM. Installez le nouveau périphérique. Amarrez l'ordinateur et allumez-le. disque dur Lecteur CD-ROM Lecteur de disquette Lecteur LS-120 Module de voyage 2. Retirez la deuxième unité de disque dur. 3. Installez le nouveau périphérique. 4. Amarrez l'ordinateur et allumez-le. Module de voyage Batterie Lecteur de disquette 1. Si votre ordinateur est amarré, éteignez-le et déconnectez-le de la station d'accueil. 2. Retirez le module de voyage. 3. Installez le nouveau périphérique. 4. Amarrez l'ordinateur et allumez-le, si cela est nécessaire. Module de voyage Lecteur CD-ROM Lecteur LS-120 Deuxième unité de disque dur 1. 2. 3. 4. Éteignez et déconnectez l'ordinateur. Retirez le module de voyage. Installez le nouveau périphérique. Amarrez l'ordinateur et allumez-le. Configuration d'une deuxième unité de disque dur La première fois que vous installez une deuxième unité de disque dur dans la baie modulaire, vous devez formater cette unité. Pour toute instruction, voir la documentation livrée avec le dispositif. Retour à la page du Sommaire Retour à la page du Sommaire Utilisation du programme de configuration du système: Guide d'utilisation du système Dell ™ Latitude™ CPi série A Vue d'ensemble | Accès au programme de configuration du système | Utilisation du programme de configuration du système| Options de configuration du système Vue d'ensemble Chaque fois que vous allumez votre ordinateur, celui-ci compare le matériel installé avec les informations de configuration du système stockées dans la NVRAM (Non-Volatile Random-Access Memory [mémoire rémanente à accès direct]). Si le système détecte une différence, il génère un message d'erreur pour chaque paramètre de configuration incorrect. Vous pouvez utiliser ce programme pour: Définir ou changer les options modifiables par l'utilisateur, comme les fonctions de gestion d'alimentation électrique ou votre mot de passe Vérifier des informations à propos de la configuration courante de votre ordinateur, comme la quantité de mémoire système Pour certaines options de configuration, vous devez réinitialiser l'ordinateur pour que les changements prennent effet. Pour d'autres options, les changements prennent effet immédiatement. REMARQUE: Si vous changez une option activée par le processus de réinitialisation, le programme de configuration du système affiche le paramètre que vous avez sélectionné, au lieu du paramètre actuellement en effet. Vous devez réinitialiser le système pour que le nouveau paramètre prenne effet. Exécutez le programme de configuration du système après avoir installé votre système, pour mieux en connaître les informations de configuration et les paramètres en option. Dell vous recommande de noter par écrit les informations afin de les garder comme future référence. REMARQUES: Si l'ordinateur utilise le système d'exploitation Microsoft® Windows® 95, vous devez également utiliser le Centre de contrôle Dell pour afficher et modifier la configuration du système. Vous pouvez accéder au Centre de contrôle Dell depuis le dossier des Accessoires Dell. Si l'ordinateur utilise le système d'exploitation Microsoft Windows NT ® 4.0, vous devez utiliser le programme de configuration du système pour afficher et changer la configuration de votre système. Accès au programme de configuration du système Accédez au programme de configuration du système et utilisez-le comme suit: Si vous utilisez Windows 95, appuyez sur les touches <FN><F1> à tout moment sur le clavier intégré ou (ou sur <Défil><F1> sur un clavier externe si l'option External Hot Key (Touche d'accès rapide externe) est activée). Si vous appuyez sur <FN><F3> (ou sur <Défil><F3> sur un clavier externe si l'option Touche d'accès rapide externe est activée), le programme de configuration du système s'exécute directement sur l'écran d'état de la batterie. Si vous utilisez Windows NT 4.0, fermez tous les programmes d'application et sortez du système d'exploitation. Lorsque vous y êtes invité, réinitialisez l'ordinateur et appuyez sur les touches <FN><F1> (ou sur les touches <Défil><F1> d'un clavier externe si l'option Touche d'accès rapide externe est activée). Si vous attendez trop longtemps et si votre système d'exploitation commence à se charger en mémoire, laissez l'opération de chargement se terminer, puis arrêtez l'ordinateur et réessayez. Sous les deux systèmes d'exploitation, appuyez sur <Échap> pour quitter le programme de configuration du système. Si vous modifiez le paramètre d'une option qui requiert le réamorçage de l'ordinateur afin de prendre effet, quittez le système d'exploitation avant le réamorçage. (Le texte d'aide dans le coin supérieur droit des écrans de configuration du système 1, 2 et 4 vous indique si l'ordinateur doit être réinitialisé). REMARQUE: Si le programme de configuration du système est en cours d'exécution lorsque l'ordinateur entre en mode suspension, l'ordinateur quitte le programme de configuration du système, puis active le mode suspension. Utilisation du programme de configuration du système Les écrans de configuration du système affichent les informations courantes de configuration et les paramètres en option de votre ordinateur. Les informations des écrans sont organisées en cinq encadrés: Title (Titre) La boîte située en haut de tous les écrans indique le numéro de page, le nom du système et le numéro de révision du système d'entrées/sorties de base (Basic Input/Output System [BIOS]). Options La boîte sur la moitié gauche des écrans 1, 2 et 4 liste les options qui définissent le matériel installé dans l'ordinateur et les fonctions d'économie d'énergie et de sécurité pour votre ordinateur. Les champs à côté des options contiennent les paramètres ou valeurs. Vous pouvez changer les valeurs qui apparaissent brillantes à l'écran. Les options ou les valeurs que vous ne pouvez pas changer (parce qu'elles sont déterminées ou calculées par l'ordinateur) sont moins brillantes. Help (Aide) La boîte dans la moitié supérieure droite des écrans 1, 2 et 4 affiche une information d'aide pour l'option dont un champ est en surbrillance. Computer Data (Données de l'ordinateur) La boîte en bas à droite des écrans 1, 2 et 4 affiche des informations sur votre ordinateur. Key Functions (Fonctions des touches) La ligne de boîtes le long du bas de tous les écrans liste les touches et leur fonction dans le programme de configuration du système. Options de configuration du système Les sous-sections suivantes expliquent en détail les options du programme de configuration du système. AC (CA) CA, une rubrique sous Power Management (Gestion d'alimentation), vous permet d'établir différents délais d'exécution pour les options suivantes lorsque votre ordinateur est alimenté en CA: Display (Affichage), Time-Out (Délai de l'affichage), Disk Time-Out (Délai du disque), Suspend Time-Out (Délai de suspension), S2D Time-Out (Délai de suspension sur disque), Smart CPU Mode (Mode d'unité centrale intelligente) et Brightness (Luminosité). Un changement à l'option CA prend immédiatement effet (il n'y a pas besoin de réinitialiser l'ordinateur). Admin Password (Mot de passe d'administrateur) L'option Mot de passe d'administrateur affiche l'état en cours du mot de passe d'administrateur et vous permet d'affecter ou de changer ce mot de passe. Les réglages de cette option sont: Disabled (Désactivé) (l'option par défaut) — Indique qu'il n'y a pas de mot de passe d'administrateur affecté. Enabled (Activé) —Indique qu'un mot de passe d'administrateur est affecté. Le mot de passe d'administrateur est destiné aux administrateurs du système et aux techniciens de service dans un environnement d'entreprise. Si un mot de passe d'administrateur est affecté, vous pouvez l'utiliser pour accéder à l'ordinateur même si vous ne connaissez pas le mot de passe principal. PRÉCAUTION: Les fonctions de mot de passe fournissent un haut niveau de sécurité pour les données de votre ordinateur. Cependant, elles ne sont pas à l'abri de personnes mal intentionnées. Si vos données requièrent plus de sécurité, vous êtes responsable d'obtenir et d'utiliser des moyens supplémentaires de protection, comme des programmes de cryptage des données ou des cartes PC avec des fonctions de cryptage. Alarm Resume (Reprise sur alarme) L'option Reprise sur alarme indique à l'ordinateur de reprendre son fonctionnement normal quant il est en mode suspension ou d'attente et qu'il détecte une alarme de l'horloge temps réel (RTC). De telles alarmes peuvent être mises en place par des programmes d'application divers. Pour que les alarmes de ces programmes fonctionnent, l'option Reprise sur alarme doit être réglée sur Activé. Les réglages de cette option sont: Enabled (Activé) l'option par défaut —Permet de reprendre le fonctionnement normal quand l'ordinateur détecte une alarme. Disabled (Désactivé) —Garde l'ordinateur en mode suspension ou d'attente, même si celui-ci détecte une alarme. Un changement à l'option Reprise sur alarme prend immédiatement effet (il n'y a pas besoin de réinitialiser l'ordinateur). Asset Tag (Numéro d'inventaire) L'option Numéro d'inventaire affiche le numéro d'inventaire, si vous en avez affecté un à l'ordinateur (ou si votre société l'a fait). Reportez-vous à Utilitaire de numéro d'inventaire pour de plus amples informations. Audio Mode (Mode audio) L'option Mode audio vous aide à gérer les ressources de l'ordinateur et de ses périphériques externes. Les réglages de cette option sont: Disabled (Désactivé) —Désactive le contrôleur audio et rend disponibles les ressources d'accès direct à la mémoire (Direct Memory Access [DMA]), de demande d'interruption (Interrupt ReQuest [IRQ]) et d'entrées/sorties (E/S), afin qu'un autre périphérique série puissent les utiliser. Full Duplex (Duplex intégral) —Permet au système audio de l'ordinateur de lire et d'enregistrer des sons simultanément. Pour qu'un changement à l'option Mode audio prenne effet, vous devez réinitialiser votre ordinateur. REMARQUES: Le programme de configuration du système limite les options disponibles pour Mode audio, selon le réglage des options Parallel Mode (Mode parallèle) et Infrared Mode (Mode infrarouge). Si l'option Mode parallèle est mise sur ECP et si l'option Mode infrarouge est mise sur Fast IR (IR rapide), l'option Mode audio ne peut pas être mise sur Duplex intégral. Cette limitation dépend du nombre de canaux d'accès direct à la mémoire (Direct-Memory Access [DMA]) disponibles de 8 bits. La valeur sélectionnée pour Mode audio détermine la configuration de l'amorçage pour le périphérique. Si Windows 95 trouve une autre ressource disponibles, le système d'exploitation peut mettre à niveau la configuration. Battery (Batterie) L'option Batterie, qui se trouve sous Gestion d'alimentation,vous permet d'établir différents délais d'exécution pour les options suivantes lorsque l'ordinateur est alimenté par batterie: Délai de l'affichage, Délai du disque, Délai de suspension, Délai de suspension sur disque, Mode d'unité centrale intelligente et Luminosité. Un changement à l'option Batterie prend immédiatement effet (il n'y a pas besoin de réinitialiser l'ordinateur). Battery Status (État de la batterie) L'option État de la batterie (page 3 des écrans de configuration du système) est une représentation graphique de la quantité approximative de la charge qui reste dans les batteries principale et secondaire. L'utilisateur ne peut pas régler cette option. S'il n'y a pas de batterie installée dans le compartiment de la batterie principale ou dans la baie modulaire, l'illustration du niveau de la batterie indique Battery Status: Not Installed (État de la batterie: non installée). Si vous n'êtes pas dans le programme de configuration du système, vous pouvez voir l'illustration du niveau de la batterie à tout moment en appuyant sur <Fn><F3>. BIOS Version (Version de BIOS) L'option Version de BIOS affiche le numéro de version et la date de production du BIOS de votre ordinateur. Un technicien de service peut vous demander ce numéro de version si vous appelez l'assistance technique de Dell. REMARQUE: Dell peut périodiquement offrir des révisions du BIOS qui ajoutent des fonctions ou qui résolvent des problèmes particuliers. Étant donné que le BIOS de votre ordinateur est stocké sur une puce de mémoire Flash reprogrammable, vous pouvez utiliser le programme flash BIOS Update (mise à niveau du BIOS flash) pour mettre à jour votre BIOS intégralement par le biais de votre logiciel. Boot First Device (Périphérique d'amorçage en premier) L'option Périphérique d'amorçage en premier détermine quel dispositif de disque est utilisé par votre ordinateur pour trouver le logiciel nécessaire pour démarrer le système d'exploitation. Le terme initialiser désigne la procédure de démarrage de l'ordinateur. Lorsque vous mettez l'ordinateur sous tension, il amorce un état opérationnel en chargeant un petit programme dans la mémoire, qui charge à son tour le système d'exploitation nécessaire. Périphérique d'amorçage en premier indique à l'ordinateur ou chercher d'abord les fichiers qu'il doit charger. Les réglages de cette option sont: Diskette Drive (Lecteur de disquette) (l'option par défaut) —Force votre ordinateur à tenter tout d'abord de s'amorcer à partir d'une disquette amorçable. Internal HDD (Unité de disque dur interne) Force votre ordinateur à s'amorcer à partir de l'unité de disque dur. CD-ROM Drive (Lecteur CD-ROM) —Force votre ordinateur à tenter tout d'abord de s'amorcer à partir d'un CD-ROM amorçable Modular Bay HDD (Unité de disque dur de baie modulaire) — Force votre ordinateur à tenter tout d'abord de s'amorcer à partir de la deuxième unité de disque dur installée dans la baie modulaire. Pour qu'un changement à l'option Périphérique d'amorçage en premier prenne effet, vous devez redémarrer votre ordinateur. Boot Second Device (Périphérique d'amorçage en deuxième) Si le système ne réussit pas à trouver le logiciel dont il a besoin pour démarrer le système d'exploitation sous l'unité ou lecteur indiqué dans la rubrique Périphérique d'amorçage en premier, le système cherchera le périphérique indiqué sous cette option. Les réglages de l'option sont : Internal HDD (Unité de disque dur interne, l'option par défaut) — Force votre ordinateur à tenter tout d'abord de s'amorcer à partir d'une disquette amorçable. Diskette Drive (Lecteur de disquette) — Force votre ordinateur à tenter de s'amorcer à partir du lecteur de disquette. CD-ROM Drive (Lecteur CD-ROM) — Force votre ordinateur à tenter tout d'abord de s'amorcer à partir d'un CD-ROM amorçable. Modular Bay HDD (Unité de disque dur de baie modulaire) — Force votre ordinateur à tenter tout d'abord de s'amorcer à partir de la deuxième unité de disque dur installée dans la baie modulaire. None (Aucun) Pour qu'un changement à l'option Périphérique d'amorçage en deuxième prenne effet, vous devez redémarrer votre ordinateur. Boot Third Device (Périphérique d'amorçage en troisième) Si le système ne réussit pas à trouver le logiciel dont il a besoin pour démarrer le système d'exploitation sous l'unité ou lecteur indiqué dans la rubrique Périphérique d'amorçage en deuxième, le système cherchera le périphérique indiqué sous cette option. Les réglages de l'option sont : None (Aucun) (l'option par défaut) Internal HDD (Unité de disque dur interne) — Force votre ordinateur à tenter tout d'abord de s'amorcer à partir d'une disquette amorçable. Diskette Drive (Lecteur de disquette) — Force votre ordinateur à tenter de s'amorcer à partir du lecteur de disquette. CD-ROM Drive (Lecteur CD-ROM) — Force votre ordinateur à tenter tout d'abord de s'amorcer à partir d'un CD-ROM amorçable. Modular Bay HDD (Unité de disque dur de baie modulaire) — Force votre ordinateur à tenter tout d'abord de s'amorcer à partir de la deuxième unité de disque dur installée dans la baie modulaire. Pour qu'un changement à l'option Périphérique d'amorçage en troisième prenne effet, vous devez redémarrer votre ordinateur. Boot Speed (Vitesse d'initialisation) L'option Vitesse d'initialisation vous permet de choisir entre la vitesse de traitement de l'ordinateur (par défaut) et Compatible, une vitesse réduite de compatibilité. La vitesse de compatibilité varie, selon la configuration de votre système. Quand vous changez le réglage de l'option Vitesse d'initialisation, le programme de configuration du système enregistre et continue d'afficher le nouveau réglage même si vous ne redémarrez pas l'ordinateur à la sortie du programme de configuration du système. Si vous démarrez à nouveau le programme de configuration du système pendant votre session de travail, la vitesse de traitement affichée pour l'option Vitesse d'initialisation peut ne pas être la vitesse actuelle de votre ordinateur. Pour qu'un changement à l'option Vitesse d'initialisation prenne effet, vous devez redémarrer votre ordinateur. Brightness (Luminosité) L'option Luminosité vous permet de sélectionner la luminosité de l'écran lorsque l'ordinateur fonctionne avec l'alimentation de la batterie. Utilisez les touches flèches gauche et droite pour modifier la luminosité de l'écran. Quand l'ordinateur est alimenté par une batterie, le paramètre par défaut de Luminosité est la valeur minimale. Si l'ordinateur utilise l'alimentation en CA, le paramètre par défaut est la valeur maximale. Un changement à l'option Luminosité prend immédiatement effet (il n'est pas nécessaire de redémarrer l'ordinateur). Click Volume (Volume du cliquetis) L'option Volume du cliquetis vous permet de désactiver ou d'ajuster le volume du cliquetis du clavier si l'option Keyboard Click (Cliquetis du clavier) est activée. Le paramètre par défaut de Volume du cliquetis est la valeur maximale. Un changement à l'option Volume du cliquetis prend immédiatement effet (il n'y a pas besoin de réinitialiser l'ordinateur). Date L'option Date vous permet de régler la date du calendrier interne de l'ordinateur. Votre ordinateur affiche automatiquement le jour de la semaine qui correspond aux réglages des trois champs month (mois), day-of-the-month (jour du mois) et year (année). Un changement à l'option Date prend immédiatement effet (il n'est pas nécessaire de redémarrer l'ordinateur). Cependant, vous devez redémarrer l'ordinateur pour que le système d'exploitation prenne conscience du changement. Pour changer la date, appuyez sur la touche flèche vers la droite pour augmenter le nombre de la zone en surbrillance, et sur la touche flèche vers la gauche pour le diminuer. Si vous le préférez, vous pouvez taper les nombres désirés dans les champs Mois et Jour du mois. Disk Time-Out (Délai du disque) L'option Délai du disque vous permet de déterminer pendant combien de temps votre unité de disque dur reste inactive avant que son moteur ne s'éteigne pour économiser l'énergie de la batterie. L'option AC (CA) est mise sur Disabled (désactivé). L'utilisateur ne peut pas régler cette option. Les paramètres de la rubrique Batterie sont: Disabled (désactivé) 15 Seconds (15 secondes) 1 Minute 2 Minutes 3 Minutes 4 Minutes 5 Minutes 10 Minutes 15 Minutes 30 Minutes 1 Hour (1 heure) Le paramètre par défaut est de 3 minutes si l'ordinateur est alimenté par une batterie, ou est de 1 minute si l'ordinateur utilise l'alimentation en CA. Pour augmenter la durée de fonctionnement de la batterie, réglez l'option Disk Time-Out (Délai du disque) sur un nombre inférieur. Cependant, si votre logiciel demande des accès fréquents au disque dur, l'utilisation d'un délai supérieur peut économiser l'énergie et la durée de la batterie en minimisant le nombre de fois que l'unité de disque dur doit redémarrer. REMARQUE: Réglez l'option Délai du disque sur Désactivé si l'activation de cette option crée des problèmes de compatibilité avec votre logiciel. Un changement à l'option Délai du disque prend immédiatement effet (il n'est pas nécessaire de redémarrer l'ordinateur). Si vous ne vous trouvez pas dans le programme de configuration du système, vous pouvez désactiver immédiatement l'unité de disque dur en appuyant sur <Fn><h>. L'écran reprend automatiquement son fonctionnement normal dès qu'il fait l'objet d'un accès par le microprocesseur. Diskette Drive A (Lecteur de disquette A) L'option Lecteur de disquette A identifie l'emplacement du lecteur de disquette de 3,5 pouces: Modular Bay (Baie modulaire), Parallel Port (Port parallèle) ou Not Installed (Non installé). Il n'y a pas de paramètres sélectionnables par l'utilisateur pour l'option Lecteur de disquette A. Diskette Drive B (Lecteur de disquette B) L'option Lecteur de disquette B identifie l'emplacement d'une seconde unité de disquette de 3,5 pouces: Parallel Port (Port parallèle), Modular Bay (Baie modulaire) ou Not Installed (Non installé). Il n'y a pas de paramètres sélectionnables par l'utilisateur pour l'option Lecteur de disquette B. Diskette Reconfig (Reconfigurer la disquette) L'option Reconfigurer la disquette permet aux programmes d'application accédant à l'unité de disquette de s'exécuter à la vitesse optimale. Les paramètres sont At Reboot Only (Réamorçage seulement) et Any Time (À tout moment). Lorsque l'option Reconfigurer la disquette est mise sur À tout moment (paramètre par défaut), vous n'avez pas besoin de redémarrer le système après l'installation d'une unité de disquette dans la baie modulaire ou après la connexion d'une unité de disquette au connecteur parallèle à l'arrière de l'ordinateur. Cependant, certains programmes d'application, comme les programmes de scrutation des virus accédant à l'unité de disquette, s'exécuteront très lentement si l'unité de disquette ne se trouve pas dans la baie modulaire ou n'est pas connectée au port parallèle. Lorsque l'option Reconfigurer la disquette est mise sur Réamorçage seulement, de tels programmes d'application s'exécutent à la vitesse normale, mais vous devez redémarrer le système après l'installation ou la connexion d'une unité de disquette. Display Close (Fermeture de l'écran) L'option Fermeture de l'écran vous permet de décider si votre ordinateur entre en mode suspension lorsque l'écran est fermé, ou si seul l'écran s'éteint lorsque l'écran est fermé. Suspend (suspension) (l'option par défaut) -- Permet à l'ordinateur d'entrer en mode suspension lorsque l'écran est fermé. Active (Activé) -- Éteint l'écran, mais ne met pas l'ordinateur en mode suspension. Display Time-Out (Délai de désactivation de l'écran) L'option Délai de désactivation de l'écran vous permet de décider la durée d'inactivité de l'ordinateur (activité d'E/S nulle) qui commande la désactivation de l'écran pour économiser l'énergie de la batterie. Les paramètres de cette option dans les rubriques AC (Secteur) et Batterie sont: Disabled (désactivé) 1 Minute 2 Minutes 3 Minutes 4 Minutes 5 Minutes 10 Minutes 15 Minutes 30 Minutes 1 Hour (1 heure) Le paramètre par défaut est 4 Minutes. Pour augmenter la durée de fonctionnement de la batterie, réglez l'option Délai de désactivation de l'écran sur un nombre de minutes inférieur. REMARQUE: Réglez l'option Délai de désactivation de l'écran sur Désactivé si l'activation de cette option crée des problèmes de compatibilité avec votre logiciel. Un changement à l'option Délai de désactivation de l'écran prend immédiatement effet (il n'est pas nécessaire de redémarrer l'ordinateur). Si vous ne vous trouvez pas dans le programme de configuration du système, vous pouvez éteindre immédiatement l'écran en appuyant sur <Fn><d>. L'écran reprend automatiquement son fonctionnement normal dès que vous appuyez sur une touche, que vous déplacez le curseur ou que vous appuyez sur le commutateur d'alimentation. Docking Status (État d'amarrage) L'option État d'amarrage indique si l'ordinateur est connecté à un réplicateur de port avancé C/Port du Dell Latitude ou à la station d'extension C/Dock. Il n'y a pas de paramètres sélectionnables par l'utilisateur pour l'option État d'amarrage. External Hot Key (Touche d'accès rapide externe) L'option Touche d'accès rapide externe vous permet d'utiliser la touche d'un clavier externe tout comme s'il s'agissait de la touche <défil> du clavier intégré de l'ordinateur. Mettez cette option sur Scroll Lock (Arrêt défilement, par défaut) si vous utilisez un clavier externe. Mettez cette option sur Not Installed (Non installé) pour désactiver cette fonction sur le clavier externe. Infrared Data Port (Port de données infrarouge) L'option Port de données infrarouge vous permet d'éviter tout conflit entre ressources en changeant l'adresse des ports infrarouge ou en désactivant le port. Les paramètres COM1, COM2, COM3 et COM4 vous permettent de tirer parti du support infrarouge rapide de l'ordinateur. Les réglages de cette option sont: Disabled (Désactivé) — Désactive le port de données infrarouge et rend disponibles les ressources DMA, IRQ et d'E/S pour qu'elles puissent être utilisées par un autre périphérique série COM1 — Dirige le port de données infrarouge sur COM1 COM2 — Dirige le port de données infrarouge sur COM2 COM3 (par défaut) — Dirige le port de données infrarouge sur COM3 COM4 — Dirige le port de données infrarouge sur COM4 Pour qu'un changement à l'option Port de données infrarouge prenne effet, vous devez redémarrer votre ordinateur. Infrared Mode (Mode infrarouge) L'option Mode infrarouge n'apparaît sur l'écran qu'après l'affectation d'une adresse dans l'option Infrared Data Port (Port de données infrarouge). Mode infrarouge vous permet de sélectionner le mode infrarouge rapide ou le mode infrarouge lent pour une utilisation avec un périphérique infrarouge. Sélectionnez Slow IR (Infrarouge lent) si l'option Parallel Mode (Mode parallèle) est mise sur ECP et si l'option Audio Mode (Mode audio) est mise sur Full Duplex (Duplex intégral). REMARQUES: Le programme de configuration du système limite les options disponibles pour Mode infrarouge, selon le réglage des options Mode parallèle et Mode audio. Si l'option Mode parallèle est mise sur ECP et si l'option Mode audio est mise sur Duplex intégral, l'option Mode infrarouge ne peut pas être mise sur Fast IR (IR rapide). Cette limitation dépend du nombre de canaux d'accès direct à la mémoire (Direct-Memory Access [DMA]) disponibles de 8 bits. La valeur sélectionnée pour Mode infrarouge détermine la configuration de l'amorçage pour le périphérique. Si Windows 95 trouve d'autres ressources disponibles, le système d'exploitation peut mettre à niveau la configuration. Internal Cache (Cache interne) L'option Cache interne vous indique la quantité de mémoire cache interne que votre ordinateur possède. Il n'y a pas de paramètres sélectionnables par l'utilisateur pour l'option Cache interne. Internal Hard Drive (Unité de disque dur interne) L'option Unité de disque dur interne affiche la capacité de l'unité de disque dur de votre ordinateur. L'utilisateur ne peut pas régler cette option. Keyboard Click (Cliquetis du clavier) L'option Cliquetis du clavier vous permet de choisir si le clavier intégré émet des sons de cliquetis audibles. L'option Click Volume (Volume du cliquetis) doit être activée pour que l'option Cliquetis du clavier puisse fonctionner. Le volume du cliquetis simulé du clavier est le même que celui de l'option Volume du cliquetis. Les réglages de cette option sont Disabled (Désactivé, par défaut) et Enabled (Activé). Un changement à l'option Cliquetis du clavier prend immédiatement effet (il n'est pas nécessaire de redémarrer l'ordinateur). Modular Bay (Baie modulaire) L'option Baie modulaire identifie le type de périphérique —Diskette Drive (Lecteur de disquette), Battery (Batterie) ou CD-ROM Drive (Lecteur CD-ROM)—installé dans la baie modulaire. S'il n'y a pas de périphérique dans la baie modulaire ou si une baie de voyage est installée cette option affiche Not Installed (Non installé). L'utilisateur ne peut pas régler cette option. Microprocessor (Microprocesseur) L'option Microprocesseur affiche le type et la vitesse du microprocesseur installé sur la carte mère de votre ordinateur. L'utilisateur ne peut pas régler cette option. Parallel Mode (Mode parallèle) L'option Mode parallèle contrôle si le port parallèle intégré fonctionne en tant que port compatible avec le PS/2 (bidirectionnel), avec l'AT (normal) ou avec le port à capacités étendues (ECP). Le paramètre par défaut de Mode parallèle est ECP. Windows 95 utilise automatiquement le protocole ECP s'il détecte un périphérique compatible avec ECP. Paramétrez cette rubrique selon le type de périphérique connecté au port parallèle. Pour déterminer le mode correct à utiliser, consultez la documentation livrée avec le périphérique. REMARQUE: Le paramètre ECP fonctionne également avec la plupart des logiciels écrits pour les modes AT et PS/2. Les périphériques qui utilisent le mode ECP peuvent être livrés avec des pilotes spéciaux dont l'installation est nécessaire pour pouvoir utiliser ce mode. Le fait de mettre Mode parallèle sur Disabled (Désactivé) désactive le port parallèle et l'adresse LPT qui lui est assignée, rendant ainsi l'interruption correspondante disponible pour un autre périphérique. Pour qu'un changement à l'option Mode parallèle prenne effet, vous devez réinitialiser votre ordinateur. REMARQUES: Le programme de configuration du système limite les options disponibles pour Mode parallèle, selon le réglage des options Mode audio et Infrared Mode (Mode infrarouge). Si l'option Audio est mise sur Full Duplex (Duplex intégral) et si l'option Mode infrarouge est mise sur Fast IR (IR rapide), l'option Mode parallèle ne peut pas être mise sur ECP. Cette limitation dépend du nombre de canaux d'accès direct à la mémoire (Direct-Memory Access [DMA]) disponibles de 8 bits. La valeur sélectionnée pour Mode parallèle détermine la configuration de l'amorçage pour le périphérique. Si Windows 95 trouve d'autres ressources disponibles, le système d'exploitation peut mettre à niveau la configuration. Pointing Device (Dispositif de pointage) L'option Dispositif de pointage active et désactive le tapis tactile de l'ordinateur. Les réglages de cette option sont: Touch Pad-PS/2 Mouse (Tapis tactile et souris PS/2) (par défaut) Serial Mouse (Souris série) — Désactive le tapis tactile et vous permet d'utiliser une souris reliée au connecteur série sur le port d'E/S Si vous souhaitez utiliser une souris série, vous devez d'abord mettre l'option Dispositif de pointage sur Souris série. Pour qu'un changement à l'option Dispositif de pointage prenne effet, vous devez redémarrer votre ordinateur. Power Management (Gestion d'alimentation) L'option Gestion d'alimentation (page 4 des écrans de configuration du système) vous permet d'activer et de désactiver les fonctions d'économie d'énergie, lorsque vous utilisez l'alimentation de la batterie ou du secteur. Si vous voulez utiliser les options de délai d'attente lorsque vous utilisez l'alimentation de la batterie, l'option Batterie doit être réglée sur Enabled (Activé). Si vous voulez utiliser les options de délai d'attente lorsque vous utilisez l'alimentation en CA, l'option AC (CA) doit être réglée sur Activé. Un changement à l'option Gestion d'alimentation prend immédiatement effet (il n'est pas nécessaire de redémarrer l'ordinateur). Primary Password (Mot de passe principal) L'option Mot de passe principal affiche l'état courant du mot de passe principal et vous permet d'affecter ou de changer ce mot de passe. Les réglages de cette option sont: Désactivé, par défaut — Indique qu'il n'y a pas de mot de passe principal affecté. Activé — Indique qu'un mot de passe principal est affecté. Si vous affectez un mot de passe principal, l'ordinateur vous le demande à chaque fois que vous démarrez celui-ci. PRÉCAUTION: Les fonctions de mot de passe fournissent un haut niveau de sécurité pour les données de votre ordinateur. Cependant, elles ne sont pas à l'abri de personnes mal intentionnées. Si vos données requièrent plus de sécurité, vous êtes responsable d'obtenir et d'utiliser des moyens supplémentaires de protection, comme des programmes de cryptage des données ou des cartes PC avec des fonctions de cryptage. Ring/Event Resume (Reprise sur appel/événement) L'option Reprise sur appel/événement vous permet de déterminer si l'ordinateur sort du mode suspension quand une carte de modem installée reçoit un appel. Cette fonction doit être supportée par votre carte PC de modem et votre système d'exploitation. Les réglages de cette option sont: Désactivé, par défaut —Permet de reprendre le fonctionnement normal quand l'ordinateur détecte un appel au modem Activé —Garde l'ordinateur en mode suspension ou d'attente, même si celui-ci détecte un appel au modem REMARQUES: Dell vous recommande de régler Reprise sur appel/événement sur Désactivé quand un périphérique série externe autre qu'un modem est connecté à l'ordinateur. Pour que l'option Reprise sur appel/événement fonctionne correctement, le pilote de périphérique de votre carte PC de modem doit être activé quant à cette fonction. Tous les pilotes fournis par Dell avec votre ordinateur sont configurés pour permettre à l'ordinateur de reprendre son fonctionnement normal quand un modem reçoit un appel. Si vous utilisez une carte PC que vous n'avez pas obtenue chez Dell, vérifiez la documentation pour vous assurer que cette fonction est réglée sur Activé. Un changement à l'option Reprise sur appel/événement prend immédiatement effet (il n'est pas nécessaire de redémarrer l'ordinateur). S2D Time-Out (Délai d'activation S2D) L'option Délai d'activation S2D vous permet de déterminer combien de temps votre ordinateur reste inactif (sans activité d'E/S) avant que le mode suspension sur disque ne s'active pour conserver l'énergie de la batterie. Les paramètres de cette option dans les rubriques AC (CA) et Batterie sont: Désactivé 30 Minutes 1 Hour (1 heure) 2 Hours (2 heures) 3 Hours (3 heures) 4 Hours (4 heures) 6 Hours (6 heures) 8 Hours (8 heures) (par défaut) 12 Hours (12 heures) Un changement à l'option Délai d'activation S2D prend immédiatement effet (il n'est pas nécessaire de redémarrer l'ordinateur). Si vous n'êtes pas dans le programme de configuration du système, vous pouvez activer le mode Délai d'activation S2D à tout moment en appuyant sur <Fn><a>. Appuyez sur l'interrupteur d'alimentation pour reprendre le fonctionnement depuis le mode suspension sur disque. Serial Port (Port série) L'option Port série vous permet de changer l'adresse du port série ou de le désactiver. Les réglages de cette option sont: COM1 (l'option par défaut) — Dirige le port série sur COM1 COM2 — Dirige le port série sur COM2 COM3 — Dirige le port série sur COM3 COM4 — Dirige le port série sur COM4 Disabled (Désactivé) — Désactive le port série et l'adresse COM qui lui est attribuée, rendant ainsi l'interruption correspondante disponible pour un autre périphérique Pour qu'un changement à l'option Port série prenne effet, vous devez redémarrer votre ordinateur. Service Tag (Numéro de service) L'option Numéro de service affiche le numéro de service à cinq chiffres du système, programmé en mémoire NVRAM par Dell lors de la fabrication. Soyez prêt à fournir ce numéro d'identification lors des appels de service ou d'assistance technique. Le numéro de service est également utilisé par certains logiciels de support de Dell comme les diagnostics. L'utilisateur ne peut pas régler cette option. REMARQUE: Convertissez le numéro de service en code de service express lorsque vous y êtes invité lors de la première utilisation de votre ordinateur (ou utilisez le programme figurant dans le dossier des Accessoires Dell). Gardez ce code à portée de main. Ce code permet au système d'assistance téléphonique automatisée Dell d'acheminer plus rapidement votre appel. Smart CPU Mode (Mode d'unité centrale inteligente) L'option Mode d'unité centrale intelligente permet à l'ordinateur de ralentir le microprocesseur automatiquement quand il n'est pas activement utilisé. Les réglages de cette option sont: Enabled (Activé) —Permet à l'ordinateur de ralentir le microprocesseur quand il n'est pas actif. Disabled (Désactivé) —Laisse le microprocesseur fonctionner à sa vitesse normale indépendamment de son activité. Le paramètre par défaut de Mode d'unité centrale intelligente est Activé si l'ordinateur fonctionne sur batterie. Si l'ordinateur utilise l'alimentation en CA, le paramètre par défaut de cette option est Désactivé. Pour augmenter la durée de fonctionnement de la batterie, réglez l'option Mode d'unité centrale intelligente sur Activé. Quand l'option Mode d'unité centrale intelligente est réglée sur Activé et que le microprocesseur est inactif, l'ordinateur ralentit le microprocesseur pour économiser l'électricité. REMARQUES: Certains logiciels de communication peuvent ne pas fonctionner correctement quand l'option Mode d'unité centrale intelligente est sur Activé. Dell vous recommande de régler Mode d'unité centrale intelligente sur Désactivé si vous utilisez un logiciel de communication. Les programmes d'application interactive doivent bien fonctionner lorsque le Mode d'unité centrale intelligente est réglé sur Activé. (Des exemples de programmes interactifs sont les tableurs, les éditeurs de texte, la conception graphique, les jeux, les logiciels éducatifs et les programmes utilitaires). Cependant, vous pouvez observer des performances diminuées quand vous recalculez une large table ou quand vous retracez un écran graphique compliqué. Les utilitaires de comparaison de performance peuvent ne pas s'exécuter comme vous vous y attendez quand vous faites des tests de vitesse de microprocesseur. Si le logiciel que vous utilisez souffre de performances très dégradées, réglez Mode d'unité centrale intelligente sur Désactivé. Un changement à l'option Mode d'unité centrale intelligente prend immédiatement effet (il n'est pas nécessaire de redémarrer l'ordinateur). Suspend Time-Out (Délai de suspension) L'option Délai de suspension vous permet de déterminer pendant combien de temps votre ordinateur reste inactif avant qu'il n'active le mode suspension pour conserver l'énergie de la batterie. Les paramètres de cette option dans les rubriques AC (CA) et Batterie sont: Désactivé 1 Minute 2 Minutes 3 Minutes 4 Minutes 5 Minutes 10 Minutes (par défaut) 15 Minutes 30 Minutes 1 Hour (1 heure) Pour augmenter la durée de fonctionnement de la batterie, réglez l'option Délai de suspension sur un nombre de minutes inférieur. REMARQUE: Réglez l'option Délai de suspension sur Désactivé si l'activation de cette option crée des problèmes de compatibilité avec votre logiciel. Un changement à l'option Délai de suspension prend immédiatement effet (il n'est pas nécessaire de redémarrer l'ordinateur). Si vous ne vous trouvez pas dans le programme de configuration du système, vous pouvez activer à tout moment le mode suspension en appuyant sur <Fn><Échap>. L'ordinateur reprend automatiquement son fonctionnement normal dès que vous appuyez sur une touche quelconque du clavier intégré. System Memory (Mémoire système) L'option Mémoire système affiche la quantité totale de mémoire dynamique synchrone à accès direct (SDRAM) installée dans votre ordinateur. L'utilisateur ne peut pas régler cette option. La quantité de mémoire affichée change si vous installez ou retirez un module de mémoire. Time (Heure) L'option Heure vous permet de régler l'horloge interne de l'ordinateur. Le format de l'heure est de 24 heures (heures:minutes:secondes). REMARQUE: Si un serveur de réseau contrôle l'heure de l'option Heure, un changement à cette option n'a pas d'effet. Un changement à l'option Heure prend immédiatement effet (il n'est pas nécessaire de redémarrer l'ordinateur). Cependant, vous devez redémarrer l'ordinateur pour que le système d'exploitation prenne conscience du changement. Universal Connect (Connexion universelle) L'option Connexion universelle fonctionne avec le réplicateur de port avancé C/Port du Dell Latitude si l'ordinateur utilise Windows 95. Mettez cette rubrique sur Activé, par défaut si vous utilisez plusieurs réplicateurs de port avancé C/Port et si vous souhaitez réduire le temps d'initialisation lorsque vous connectez le réplicateur à l'ordinateur. Lorsque cette rubrique est mise sur Désactivé, le réplicateur de port avancé C/Port est réinitialisé toutes les fois qu'il est connecté à l'ordinateur. Video Memory (Mémoire vidéo) L'option Mémoire vidéo affiche la quantité de mémoire vidéo installée sur la carte système. L'utilisateur ne peut pas régler cette option. Retour à la page du Sommaire Retour à la page du Sommaire Adaptateur de CA: Guide d'utilisation du système Dell ™ Latitude™ CPi série A Utilisation de l'adaptateur de CA | Connexion de l'adaptateur de CA Utilisation de l'adaptateur de CA L'adaptateur de CA convertit l'alimentation CA en alimentation CC nécessaire à l'ordinateur. L'adaptateur de CA comprend deux câbles: un câble d'adaptateur de CA et un câble d'alimentation en CA. Vous pouvez connecter l'adaptateur de CA avec votre ordinateur allumé ou éteint. L'adaptateur de CA est compatible avec les sources d'alimentation en CA du monde entier. Toutefois, les connecteurs d'alimentation varient d'un pays à l'autre. Avant d'utiliser l'alimentation en CA à l'étranger, munissez-vous d'un câble d'alimentation conçu pour ce pays. Si l'ordinateur est amarré au réplicateur de port avancé (C/Port APR) ou à la station d'accueil C/Dock, connectez l'adaptateur de CA au port C/Port APR ou à la station d'accueil C/Dock et non à l'ordinateur. REMARQUE: Si vous utilisez votre ordinateur sur secteur avec une batterie installée, l'adaptateur de CA chargera la batterie (si nécessaire), puis la maintiendra chargée. PRÉCAUTION: L'adaptateur de CA doit se trouver dans une zone ventilée, sur un bureau ou sur le sol par exemple, lorsqu'il est utilisé pour alimenter l'ordinateur ou charger la batterie. N'utilisez pas l'adaptateur de CA dans un environnement faiblement ventilé, comme à l'intérieur d'une mallette de transport. Connexion de l'adaptateur de CA Effectuez les étapes ci-après pour connecter l'adaptateur de CA: 1. Connectez le câble d'alimentation en CA à l'adaptateur de CA (Voir la figure 1). 2. Branchez le câble de l'adaptateur de CA dans le connecteur de l'adaptateur de CA de l'ordinateur. 3. Branchez le câble d'alimentation en CA dans une source d'alimentation en CA. Figure 1. Connexion de l'adaptateur de CA Retour à la page du Sommaire Retour à la page du Sommaire Batteries: Guide d'utilisation du système Dell ™ Latitude™ CPi série A À propos des batteries | Chargement d'une batterie chaude | Utilisation de la batterie | Installation d'une batterie | Indicateur de charge de la batterie | Première alerte de batterie déchargée | Deuxième alerte de batterie déchargée | Chargement de la batterie | Dépistage de problèmes de batterie | Mise au rebut de la batterie | À propos de l'alimentation de la batterie À propos des batteries La batterie à ion au lithium de votre ordinateur fournit de l'énergie lorsqu'il n'y a pas de source d'alimentation en CA disponible. La batterie qui figure dans la baie à batterie est fournie automatiquement avec l'ordinateur. Les batteries à l'ion lithium durent plus longtemps que les batteries conventionnelles et se remplacent moins fréquemment. Pour doubler la durée de vie de la batterie, une deuxième batterie en option peut être installée dans la baie modulaire. La batterie à ion au lithium de votre ordinateur est nettement moins toxique pour l'environnement que la batterie lithium-métal utilisée dans d'autres batteries (celles des montres, par exemple). Les batteries déchargées ne doivent pas être jetées avec les déchets ménagers ordinaires. Contactez les autorités locales pour obtenir des renseignements sur le service de ramassage des déchets chimiques le plus proche. Vous pouvez compter sur 3 à 5 heures d'utilisation avec une batterie pleine charge unique et 6 à 10 heures avec deux batteries complètement chargées. La performance réelle varie selon les fonctions de gestion d'alimentation activées et les programmes d'application utilisés. Lorsque deux batteries sont installées, l'ordinateur puise tout d'abord l'alimentation de la batterie située dans la baie modulaire. L'adaptateur de CA commence par charger la batterie de la baie à batterie. Le voyant de charge intégré vous permet de vérifier la charge de la batterie avant son insertion dans l'ordinateur. L'auto-test de la batterie vous signale les états de la batterie, tels qu'une faible charge. L'effet mémoire ne s'applique pas aux batteries à ion au lithium—vous pouvez charger la batterie chaque fois que vous le désirez sans crainte de diminuer sa puissance de charge. La batterie affiche une durée de vie de 500 pleines charges maximum et 2000 charges partielles, à condition d'être chargée à température ambiante. REMARQUE: Les batteries sont conçues pour ne fonctionner qu'avec les ordinateurs Dell Latitude série CP. N'utilisez pas cette batterie avec d'autres ordinateurs, et n'utilisez pas les batteries d'autres ordinateurs avec le système Dell Latitude série CP. Chargement d'une batterie chaude Une batterie chaude ne se recharge pas lorsque l'adaptateur de CA est connecté à l'ordinateur. Cette sécurité est importante dans la mesure où la recharge d'une batterie chaude raccourcit sa durée de vie et risque d'endommager la batterie et l'ordinateur. La batterie est trop chaude pour commencer à se recharger si le voyant clignote en alternant entre le vert et l'orange. Dans ce cas, débranchez l'ordinateur de la source d'alimentation en CA et laissez-le refroidir avec la batterie pour les ramener à température ambiante. Rebranchez l'ordinateur sur secteur et continuez à recharger la batterie. Si vous ne ramenez pas l'ordinateur à température ambiante, la batterie ne se rechargera pas au maximum. Utilisation de la batterie La batterie est partiellement chargée quand vous la recevez. Dell vous recommande de la charger complètement avant de vous en servir pour alimenter l'ordinateur. Si vous alimentez l'ordinateur avec une batterie, essayez d'économiser l'énergie de la batterie. Plusieurs facteurs affectent le temps de fonctionnement de la batterie: Les fonctions d'économie d'énergie que vous utilisez Le type d'écran et de microprocesseur installé dans votre ordinateur L'utilisation du lecteur de CD-ROM Le nombre et le type de cartes PC et d'autres dispositifs externes que vous utilisez Les types de programmes d'application que vous utilisez La capacité des modules de mémoire que vous installez (plus la capacité est importante, plus le système utilise de courant) Utilisation du port infrarouge Lorsque vous activez le mode de suspension ou d'attente, l'ordinateur peut fonctionner sur batterie pendant 9 jours environ (si la batterie était complètement chargée avant l'activation du mode de suspension ou d'attente). Si deux batteries complètement chargées sont installées lorsque vous activez le mode de suspension ou d'attente, l'ordinateur peut fonctionner pendant 18 jours environ sur batterie. Si vous envisagez de stocker l'ordinateur, déconnectez tous les périphériques et éteignez l'ordinateur. Laissez une batterie complètement chargée dans l'ordinateur. La batterie doit pouvoir alimenter l'ordinateur pendant 138 jours environ. Installation d'une batterie PRÉCAUTION: Pour éviter de perdre des données, ne remplacez pas une batterie pendant que l'ordinateur est allumé, sauf s'il est branché sur secteur ou qu'une deuxième batterie est installée. Effectuez les étapes ci-après pour installer une batterie dans la baie de batterie. REMARQUES: Vous pouvez également installer une batterie dans la baie modulaire. Si nécessaire, imprimez ces instructions à titre de référence avant de poursuivre. Figure 1. Installation d'une batterie 1. Enregistrez votre travail. Si l'ordinateur est branché sur la station d'accueil, éteignez-le et débranchez-le. 2. Si une batterie se trouve dans la baie modulaire, passez directement au point 4. 3. Si la seule batterie de l'ordinateur se trouve dans la baie à batterie, et qu'il s'agit de la batterie à remplacer, sauvegardez vos données de l'une des manières suivantes, puis passez au point 4: Connectez l'ordinateur à l'alimentation en CA, puis passez au point 4. Mettez l'ordinateur en mode suspension en appuyant sur les touches <FN><Échap> du clavier intégré (ou sur les touches <Défil><Échap> d'un clavier externe si l'option External Hot Key [touche d'accès rapide externe] est activée dans le programme de configuration du système). Mettez l'ordinateur en mode suspension sur disque en appuyant sur <FN><A> (ou sur <FN><Q> sur un clavier français). Lorsque le voyant d'alimentation vert s'éteint, passez au point 4. 4. Retirez la batterie de la baie à batterie ou de la baie modulaire. Fermez l'affichage et retournez l'ordinateur. Glissez le dispositif de blocage de la baie à batterie vers l'icône de Unlock (déverrouillage). Tout en le tenant d'une main, retirez la batterie de la baie de l'autre main. 5. Relâchez le dispositif de blocage. 6. Enfoncez fermement la nouvelle batterie dans la baie à batterie. Vous devez entendre un déclic qui signale que la batterie est bien enfoncée. 7. Si vous avez placé l'ordinateur en mode suspension ou suspension sur disque au point 3, appuyez sur le bouton d'alimentation pour reprendre le fonctionnement normal. Indicateur de charge de la batterie L'indicateur de charge de la batterie consiste en une série de cinq voyants. Chaque voyant représente 20 pour cent de la charge complète. Si un seul voyant s'allume, rechargez la batterie avant de l'utiliser. Pour vérifier le niveau de charge, appuyez sur le bouton de test de la batterie situé sur le côté de la batterie, près des voyants (voir la figure 2). Le nombre approprié de voyants reste allumé pendant quelques secondes pour indiquer le niveau de charge restante de la batterie. Par exemple, si trois voyants s'allument, votre batterie est chargée entre 40 pour cent et 60 pour cent. Figure 2. Indicateur de charge de la batterie REMARQUES: Un voyant qui clignote rapidement lorsque vous vérifiez le niveau de charge de la batterie indique un échec temporaire ou un échec récupérable possible tel la surchauffe. Laissez la batterie se refroidir pendant plusieurs minutes avant de revérifier le niveau de chargement. Si la batterie subit un échec permanent, lorsque vous appuyez sur le bouton du test de la batterie vous ne verrez pas de voyants. Si vous installez ce type de batterie dans l'ordinateur, le voyant ambre de batterie de l'ordinateur clignote rapidement. Pour acheter une batterie neuve, appelez Dell ou accédez au serveur du Web Dell à http://www.dell.com/. Jetez la batterie usagée comme il se doit. Pourcentage de charge Si Si Si Si Si un voyant s'allume, la charge de la batterie est comprise entre 1 et 20 pour cent. deux voyants s'allument, la charge de la batterie est comprise entre 21 et 40 pour cent. trois voyants s'allument, la charge de la batterie est comprise entre 41 et 60 pour cent. quatre voyants s'allument, la charge de la batterie est comprise entre 61 et 80 pour cent. cinq voyants s'allument, la charge de la batterie est comprise entre 81 et 100 pour cent. Première alerte de batterie déchargée La première alerte de batterie déchargée —un voyant de batterie orange clignotant—se produit lorsqu'il vous reste environ 15 minutes de durée de fonctionnement sur batterie dans les conditions actuelles et que l'ordinateur n'est pas branché sur secteur. La figure 3 montre le voyant de la batterie. Figure 3. Indicateurs d'état 1 2 3 Voyant d'alimentation Voyant d'accès au lecteur Voyant de batterie PRÉCAUTION: Lorsque vous voyez ou entendez une alerte de batterie déchargée, sauvegardez votre travail immédiatement. Puis remplacez la batterie ou connectez votre ordinateur à l'alimentation en CA. Après la première alerte de batterie déchargée, si aucune activité de sortie ou entrée (E/S) n'a lieu dans les 75 secondes, l'ordinateur lance le mode suspension sur disque. Si l'ordinateur n'est pas muni d'une partition suspension sur disque, l'ordinateur passe au mode suspension. L'ordinateur peut garder des données pendant plusieurs heures en mode suspension. Si vous avez configuré l'ordinateur pour qu'il entre en mode suspension sur disque après un temps spécifié sans aucune activité d'E/S, l'ordinateur entrera en mode suspension sur disque avant d'entendre l'alerte finale de batterie déchargée. Une fois que le mode suspension sur disque est activé, l'alimentation cesse d'être consommée. PRÉCAUTION: N'éteignez jamais l'ordinateur quand le voyant d'accès au lecteur est allumé. Ceci pourrait causer une perte de données. À la place, fermez toutes vos applications avant d'éteindre l'ordinateur. Deuxième alerte de batterie déchargée La deuxième alerte de batterie déchargée—un voyant continu de batterie orange—se produit lorsqu'il vous reste environ 5 minutes de durée de fonctionnement sur batterie dans les conditions actuelles et que l'ordinateur n'est pas branché sur secteur. Après la deuxième alerte de batterie déchargée, si aucune activité d'E/S n'a lieu dans les 15 secondes, l'ordinateur lance le mode suspension sur disque. Si l'ordinateur n'est pas muni d'une partition suspension sur disque, l'ordinateur passe au mode suspension. L'ordinateur peut garder des données pendant plusieurs heures en mode suspension. Si l'ordinateur est déjà en mode suspension lorsque l'alerte finale de batterie déchargée a lieu, l'ordinateur active immédiatement le mode suspension sur disque. Si le mode suspension sur disque a été désactivé, l'ordinateur revient en mode suspension. PRÉCAUTION: Afin d'éviter de perdre des données (et éventuellement d'endommager des zones de données sur votre unité de disque dur), sauvegardez votre travail immédiatement après une deuxième alerte de batterie déchargée. Puis connectez votre ordinateur à une source d'alimentation en CA, ou mettez-le en mode suspension. Si vous laissez la batterie se décharger complètement, l'ordinateur s'éteint sans fermer correctement les fichiers ouverts. Chargement de la batterie Chaque fois que vous branchez l'ordinateur sur secteur ou que vous installez une batterie dans un ordinateur branché sur secteur, l'ordinateur vérifie la charge de la batterie. L'adaptateur de CA charge la batterie (si nécessaire), puis maintient la charge. REMARQUE: Pour que la batterie fonctionne de manière optimale, rechargez-la uniquement à température ambiante. Si deux batteries sont installées dans l'ordinateur, l'adaptateur de CA commence par charger la batterie dans la baie à batterie, puis la batterie dans la baie modulaire. Lorsqu'elle est installée dans un ordinateur branché sur secteur, la batterie commence immédiatement à se recharger. Le voyant d'alimentation vert reste allumé en continu tandis que l'adaptateur de CA charge la batterie. Le voyant commence à clignoter une fois que le cycle de recharge expresse est terminé. Pendant que le voyant clignote, l'adaptateur de CA assure une recharge au compte-gouttes pour amener la batterie à sa capacité maximale. Le voyant continue de clignoter jusqu'au retrait de la batterie ou le débranchement de l'ordinateur du secteur. PRÉCAUTION: Si le voyant de la batterie clignote en alternant entre le vert et l'orange pendant que l'ordinateur est branché sur secteur, débranchez l'ordinateur du secteur et laissez-le revenir à température ambiante avec la batterie. Puis, rebranchez l'ordinateur sur le secteur et continuez à recharger la batterie. Si l'ordinateur n'est pas ramené à température ambiante, la batterie cesse de se recharger avant d'atteindre sa capacité maximale. Si l'ordinateur est hors tension, il faut environ 1 heure pour que l'adaptateur de CA recharge complètement une batterie complètement déchargée. Si l'ordinateur détermine que la batterie est quasiment à capacité maximale, l'adaptateur de CA saute l'étape de recharge expresse et commence à recharger la batterie au compte-gouttes. Si l'ordinateur est sous tension, il faut compter environ 2,5 heures pour la recharge d'une batterie complètement déchargée, selon les dispositifs utilisés et les programmes exécutés. REMARQUE: Vous pouvez laisser la batterie dans l'ordinateur tant que vous le voulez. Son circuit intégré empêche sa surcharge. Dépistage de problèmes de batterie Tout problème de batterie peut empêcher sa recharge complète et rendre imprévisible le fonctionnement de l'ordinateur. Pour obtenir une batterie neuve, appelez Dell ou accédez au site Web de Dell à http://www.dell.com/. La batterie est trop chaude pour se recharger si le voyant clignote en alternant entre le vert et l'orange. Éteignez l'ordinateur et laissez-le refroidir avec la batterie pour les ramener à température ambiante. Si le voyant de la batterie clignote (orange) pendant 4 secondes lorsque vous branchez ou que vous débranchez l'adaptateur de CA ou que vous appuyez sur l'interrupteur d'alimentation, vous devez remplacer la batterie. Pour éviter d'installer une batterie défectueuse, vérifiez le voyant de la batterie avant d'installer une batterie dans l'ordinateur. Mise au rebut de la batterie Lorsque votre batterie ne maintient plus de charge, appelez votre agence locale d'évacuation des déchets ou l'agence pour l'environnement de votre région, pour des conseils sur la façon de vous débarrasser de la batterie à l'ion lithium de l'ordinateur. PRÉCAUTION: Ne percez pas et n'incinérez pas la batterie. REMARQUES: La batterie à ion au lithium de votre ordinateur est nettement moins toxique pour l'environnement que la batterie lithium-métal utilisée dans d'autres batteries (celles des montres, par exemple). Cet ordinateur est muni d'une batterie à l'ion au lithium. Les batteries à l'ion au lithium durent plus longtemps que les batteries conventionnelles et se remplacent moins souvent. Les batteries déchargées ne doivent pas être jetées avec les déchets ménagers ordinaires. Contactez les autorités locales pour obtenir des renseignements sur le service de ramassage des déchets chimiques le plus proche. Pour obtenir une batterie neuve, appelez Dell ou accédez au site Web de Dell à http://www.dell.com/. À propos de l'alimentation de la batterie Vous économisez automatiquement l'énergie de la batterie à chaque fois que vous connectez une source d'alimentation en CA à l'ordinateur. La batterie se recharge même lorsque vous utilisez l'alimentation en CA. La durée de vie de la batterie est très largement déterminée par le nombre de charges qu'elle reçoit. Alimentez par conséquent l'ordinateur sur secteur chaque fois que c'est possible. Vous pouvez personnaliser la gestion de l'alimentation électrique en contrôlant individuellement les diverses fonctions d'économie d'énergie de l'ordinateur portable. Ces fonctions réduisent la consommation électrique en surveillant les périodes d'inactivité des programmes d'application et des périphériques de l'ordinateur et en ralentissant ou désactivant certains dispositifs internes de l'ordinateur. REMARQUES: Lorsque vous utilisez les fonctions d'économie d'énergie, vous sacrifiez souvent certains aspects de la performance de l'ordinateur pour un temps de fonctionnement de la batterie prolongé. Par exemple, si vous éteignez l'unité de disque dur, vous pouvez subir un retard lors du prochain accès à l'unité de disque dur par l'ordinateur. D'autres fonctions d'économie d'énergie, comme le mode suspension, arrêtent presque toute activité du système. Elles vous permettent d'optimiser l'économie d'énergie lorsque votre travail est interrompu. Faites des essais avec les fonctions d'économie d'énergie pour atteindre l'économie d'énergie optimale pour l'environnement de travail. Retour à la page du Sommaire Retour à la page du Sommaire Lecteur CD-ROM: Guide d'utilisation du système Dell ™ Latitude™ CPi série A Utilisation du lecteur CD-ROM | Entretien des CD | Types de disques supportés Utilisation du lecteur CD-ROM Le lecteur de CD-ROM est un dispositif de lecture seule, vous permettant d'écouter la plupart des disques compacts vidéo et audio du commerce de 8 ou 12 cm sur l'ordinateur. Dell a installé les pilotes de périphérique de lecteur de CD-ROM appropriés sur votre unité de disque dur. Utilisez le lecteur de CD-ROM dans la baie modulaire de l'ordinateur. Le lecteur CD-ROM ne peut pas être utilisé de façon externe. Vous devez éteindre l'ordinateur avant d'installer l'unité CD-ROM dans la baie modulaire. Pour des instructions détaillées sur l'installation de dispositifs dans la baie modulaire, reportezvous à la section Utilisation de la baie modulaire. Figure 1. Lecteur CD-ROM PRÉCAUTION: Protégez le lecteur CD-ROM lorsqu'il est hors de la baie modulaire. Ne le comprimez pas et ne posez aucun objet dessus sous peine d'endommager son moteur. Gardez le lecteur aussi propre que possible. Pour lire un CD, appuyez sur le bouton d'éjection figurant sur la face du lecteur CD-ROM ou appuyez sur <FN><F10>. Lorsque le plateau s'éjecte en glissant, placez le CD dans le plateau (côté étiquette vers le haut). Vérifiez que le CD est correctement calé sur l'axe et poussez ensuite légèrement le plateau. PRÉCAUTION: Si le CD n'est pas correctement logé, le CD ou le lecteur CD-ROM peut s'endommager. Centrez le CD sur l'axe. Ensuite, appuyez avec soin le CD des deux côtés de l'axe jusqu'à ce que le CD soit logé. PRÉCAUTION: N'utilisez pas le lecteur CD-ROM lorsque l'ordinateur est en mouvement. Sinon, vous risqueriez d'interrompre le débit des données entre le lecteur CD-ROM et l'unité de disque dur ou de disquette. Lorsque le lecteur CD-ROM est en cours d'utilisation, le voyant d'accès au lecteur clignote sur le panneau avant de l'ordinateur. Si vous utilisez le système d'exploitation Microsoft® Windows® 95 ou Windows 98, désactivez la fonction de lecture automatique lorsque vous utilisez le lecteur CD-ROM. (La fonction de lecture automatique peut faire obstacle au fonctionnement des fonctions de gestion d'alimentation de l'ordinateur). Si Dell a installé le système d'exploitation, la fonction de lecture automatique est désactivée. Si vous réinstallez le système d'exploitation ou si vous l'avez installé vous-même, veillez à désactiver la lecture automatique si vous voulez utiliser le lecteur CD-ROM. Consultez le guide d'utilisation du système d'exploitation pour des instructions sur la modification de l'option Auto Insert Notification (Notification d'insertion automatique). Entretien des CD N'utilisez jamais de CD endommagé ou voilé. Tenez toujours le CD par ses bords. Ne touchez pas la surface du disque. Utilisez un chiffon propre et sec pour ôter la poussière, les tâches ou les traces de doigts de la surface du CD. Lors du nettoyage, essuyez le CD depuis son centre vers ses bords extérieurs. N'utilisez jamais de solvants, tels que le benzène, les nettoyants pour disques ou les produits diffuseurs antistatiques, pour nettoyer le CD. N'écrivez pas sur la surface du CD. Stockez les CD dans leur boîtier et gardez-les dans un endroit frais et sec. Des températures extrêmes peuvent endommager les CD. Ne pliez pas et ne faites pas tomber un CD. Ne placez pas d'objets sur un CD. Types de disques supportés Disques audio à livret rouge CD-ROM (CD-DA) Disques de données à livret jaune CD-ROM mode 1 et mode 2 CD-ROM XA (forme 1 et forme 2 de mode 2; sans modulation ADPCM (Adaptive Differential Pulse Code Modulation [Modulation adaptative du code d'impulsion différentiel]) CD-1 (forme 1 et forme 2 de mode 2) CD-1 Ready CD-Bridge CD photo, CD-R (mono et multi-session) CD vidéo CD-RW (le lecteur CD-ROM 24x supporte CD-RW) Retour à la page du Sommaire Retour à la page du Sommaire Affichage: Guide d'utilisation du système Dell ™ Latitude™ CPi série A Réglage de la luminosité | Mode vidéo étendu | Pilotes vidéo et résolution vidéo | Personnalisation de la résolution vidéo | Mode d'affichage double | Si vous avez des problèmes d'affichage Réglage de la luminosité Pour vous adapter à la luminosité existante ou à la sortie vidéo du logiciel que vous utilisez, vous pouvez vous servir des combinaisons de touches indiquées au tableau 1. REMARQUE: Quand l'ordinateur fonctionne sur batterie, utilisez la luminosité la plus faible procurant un confort visuel acceptable. Vous pouvez économiser jusqu'à 10 pour cent de l'énergie de la batterie en utilisant la luminosité la plus faible. Tableau 1. Combinaisons des touches de luminosité et leurs fonctions Combinaisons de touches Fonction <FN> + flèche vers le bas Diminue la luminosité <FN> + flèche vers le haut Diminue la luminosité <FN> + flèche vers la droite Diminue le contraste des ordinateurs Latitude CP (sans effet sur les affichages à matrice active) <FN> + flèche vers la gauche Augmente le contraste des ordinateurs Latitude CP (sans effet sur les affichages à matrice active) REMARQUES: Le contraste ne peut pas être changé sur un affichage à matrice active TFT (Thin Film Transistor [Affichage transistors en couches minces]). Pour utiliser des combinaisons de touches sur un clavier externe, activez l'option External Hot Key (touche d'accès rapide externe) du programme de configuration du système et utilisez <Défil> au lieu de <FN>. Mode vidéo étendu Lorsque vous travaillez en mode texte, vous pouvez sélectionner la police de caractères utilisée pour afficher du texte. Appuyez sur <FN><F7> pour alterner entre une police serif standard et une police serif avec espacement de caractères plus grand. Le mode vidéo étendu est utile si vous travaillez avec des résolutions de 640 x 480 pixels ou moins et utilisez un affichage SVGA de 12,1 pouces ou XGA de 13,3 pouces ou si vous travaillez avec des résolutions de 800 x 600 pixels et utilisez un affichage SGA de 13,3 pouces. REMARQUE: Vous pouvez rencontrer des difficultés quand vous utilisez la fonction des polices d'affichage avec des programmes MS-DOS® utilisant des polices de caractères téléchargées. Pilotes vidéo et résolution vidéo Les pilotes vidéo installés par Dell fonctionnent avec le système d'exploitation pour vous permettre de personnaliser la résolution vidéo, le nombre de couleurs à l'écran et le taux de rafraîchissement de votre affichage. REMARQUE: Les pilotes vidéo installés par Dell sont conçus pour offrir les meilleures performances sur votre ordinateur. Dell vous recommande de n'utiliser que ces pilotes avec votre système d'exploitation installé en usine. Le tableau 2 liste les combinaisons des résolutions et des couleurs que l'ordinateur supporte. Tableau 2. Combinaisons des résolutions et des couleurs supportées Résolution Couleurs 640 x 480 256 65 536 couleurs (16 bits) Couleur vraie (24 bits) 800 x 600 256 65 536 couleurs (16 bits) Couleur vraie (24 bits) 1024 x 768 256 65 536 couleurs (16 bits) Couleur vraie (24 bits) 1280 x 1024* 256 65 536 couleurs (16 bits) Couleur vraie (24 bits) * Moniteur externe uniquement Pour afficher plus de couleurs, sélectionnez une résolution plus basse. Si vous sélectionnez une résolution et combinaison de couleurs que le système ne supporte pas, le système sélectionne automatiquement la combinaison supportée suivante. L'adaptateur vidéo à l'intérieur de votre ordinateur supporte des résolutions plus hautes si vous utilisez un moniteur externe connecté à votre ordinateur. Consultez la documentation fournie avec le moniteur pour déterminer quelles résolutions votre moniteur peut afficher. Personnalisation de la résolution vidéo 1. Cliquez sur le bouton Start (Démarrer), pointez sur Settings (Paramètres), puis cliquez sur Control Panel (Panneau de configuration). La fenêtre Panneau de configuration apparaît. 2. Double-cliquez sur l'icône Display (Affichage). La fenêtre Display Properties (Propriétés d'affichage) apparaît. 3. Cliquez sur l'onglet Paramètres, puis réglez la résolution en déplaçant la barre de défilement dans la boîte Desktop Area (Espace du bureau). Dans la boîte Palette de couleurs, choisissez le nombre de couleurs dans le menu fourni. Reportez-vous à la documentation de votre système d'exploitation pour plus d'informations. Si vous sélectionnez une résolution ou une palette de couleur plus haute que celle supportée par l'affichage, les paramètres se règlent automatique sur ceux les plus proches. 4. Pour changer le taux de rafraîchissement, cliquez sur l'onglet NeoMagic, puis suivez les instructions sur votre écran. REMARQUE: Vous ne pouvez régler le taux de rafraîchissement que sur un moniteur externe. Si l'onglet NeoMagic est inactif, cela signifie que votre moniteur externe ajuste le taux de rafraîchissement de façon automatique. Mode d'affichage double Avec le système d'exploitation Microsoft® Windows® 98, vous pouvez utiliser un moniteur externe comme extension de votre affichage intégré. Pour configurer votre ordinateur sous le mode d'affichage double, effectuez les étapes ci-après: 1. Connectez le moniteur externe. Voir Connexion d'un moniteur externe. 2. Cliquez sur le bouton Démarrer, mettez votre pointeur sur Paramètres, puis cliquez sur Panneau de configuration. 3. Dans la fenêtre Panneau de configuration, double-cliquez sur l'icône Affichage. 4. Dans la fenêtre Propriété d'affichage, cliquez sur l'onglet Paramètres. 5. Réglez l'option Color Palette (Palette de couleur) sur 256 Color (256 couleurs) ou sur High Color (65 536 couleurs [16 bits]). 6. Réglez Espace du bureau sur 800 by 600 pixels (800 x 600 pixels). 7. Cliquez sur l'onglet NeoMagic. 8. Sélectionnez la boîte à cocher Set Dual-Display (Régler l'affichage double) et cliquez sur Apply (Appliquer). 9. Cliquez sur Yes (Oui) lorsque le système vous invite à le réinitialiser. 10. Lorsque le système redémarre, ouvrez de nouveau l'icône Affichage dans le Panneau de configuration. 11. Cliquez sur l'onglet Paramètres. Deux affichages apparaissent maintenant dans cette fenêtre. 12. Cliquez sur l'affichage en gris. Lorsque le système vous demande si vous souhaitez activer cet affichage, cliquez sur Oui et cliquez ensuite sur Appliquer. Si vous avez des problèmes d'affichage Si votre ordinateur est sous tension mais que rien n'apparaît à l'écran (que ce soit de la lumière, du texte ou du graphique), ou si l'image affichée n'apparaît pas comme vous vous y attendiez, utilisez la procédure suivante pour résoudre le problème: 1. Si l'écran est vide, il se peut que vous soyez en mode suspension ou attente. Appuyez sur le bouton d'alimentation électrique pour reprendre à partir du mode suspension ou mode attente. Si l'écran est vide et que la diode électroluminescente (DEL) d'alimentation est allumée, il se peut que le délai d'attente de l'affichage soit achevé. Dans ce cas, appuyez sur n'importe quelle touche du clavier intégré pour faire reprendre à l'ordinateur son fonctionnement normal. 2. Si le voyant de batterie déchargée clignote, connectez l'adaptateur de CA à l'ordinateur ou remplacez la batterie. 3. Réglez la luminosité ou le contraste. 4. Si votre ordinateur est connecté à un moniteur externe, appuyez sur <FN><F8> pour faire passer l'image vidéo sur l'écran. Retour à la page du Sommaire Retour à la page du Sommaire Lecteur de disquette: Guide d'utilisation du système Dell ™ Latitude™ CPi série A Votre ordinateur a été livré avec un lecteur de disquette de 3,5 pouces (voir la figure 1) dans la baie modulaire. Pour utiliser un autre périphérique dans la baie modulaire, retirez d'abord le lecteur de disquette. Pour de plus amples instructions concernant l'installation de périphériques dans la baie modulaire, reportezvous à la section Utilisation de la baie modulaire. REMARQUE: Si l'ordinateur est branché sur le réplicateur de port avancé APR C/Port ou la station d'extension C/Dock, éteignez l'ordinateur et déconnectez-le avant d'installer ou de retirer un lecteur de disquette. Le lecteur de disquette vous permet d'installer des programmes et de transférer des données en utilisant des disquettes de 3,5 pouces. Figure 1. Lecteur de disquette Pour l'utiliser, insérez une disquette de 3,5 pouces (étiquette en haut et extrémité métallique en premier). Poussez la disquette dans le lecteur, jusqu'à ce que le bouton d'éjection sorte du boîtier du lecteur. PRÉCAUTION: Ne voyagez pas avec une disquette dans le lecteur sous peine d'endommager le bouton d'éjection et le moteur du lecteur. Pour retirer une disquette du lecteur, appuyez sur le bouton d'éjection afin de libérer la disquette, puis retirez la disquette. Lorsque vous accédez à des données à partir du lecteur de disquette dans la baie modulaire, le voyant d'accès au lecteur clignote. REMARQUE: Le lecteur de disquette peut être utilisé de manière externe lorsque vous le branchez sur le connecteur parallèle, à l'arrière de l'ordinateur. Si l'option Diskette Reconfig (Reconfigurer la disquette) est activée dans le programme de configuration du système, vous n'avez pas besoin de réinitialiser l'ordinateur lorsque vous branchez le lecteur de disquette sur le connecteur parallèle. Retour à la page du Sommaire Retour à la page du Sommaire Clavier: Guide d'utilisation du système Dell ™ Latitude™ CPi série A Pavé numérique intégré | Combinaisons de touches liées à l'écran | Combinaisons de touches liées aux économies d'énergie | Combinaisons de touches liées à la vitesse de traitement | Combinaisons de touches liées aux haut-parleurs | Combinaisons de touches liées aux fonctions système | Combinaisons de touches liées aux lecteur CD-ROM Pavé numérique intégré Pendant votre travail, vous serez peut-être amené à utiliser le pavé numérique intégré (voir la figure 1) pour entrer des valeurs numériques dans des feuilles de calculs ou des programmes financiers. Le pavé numérique intégré partage certaines touches avec le clavier de votre ordinateur. Les chiffres et les symboles du pavé numérique figurent à droite; les fonctions de commande du curseur figurent quant à elles à l'avant de ces touches. Pour activer le pavé numérique intégré, appuyez sur <Verr. Num> (l'indicateur Verr. Num s'allume). Figure 1. Pavé numérique intégré Certaines combinaisons de touches peuvent être utilisées avec le pavé numérique actif ou inactif. REMARQUE: Sur un clavier externe, utilisez <Défil> avec les touches appropriées si l'option External Hot Key (touche d'accès rapide externe) est activée dans le programme de configuration du système. Tableau 1. Combinaisons de touches du pavé numérique intégré Lorsque le pavé numérique est activé Fonction <Verr. Num> Désactive le pavé numérique intégré <FN><touche> Désactive temporairement le clavier numérique intégré; active les lettres minuscules et les fonctions du clavier <FN><Maj><touche> Désactive temporairement le pavé numérique intégré; active les lettres majuscules et les fonctions du clavier <Maj><touche du curseur> Active temporairement une touche de commande du curseur du clavier numérique intégré Lorsque le pavé numérique est désactivé Fonction <Verr. Num> Active clavier numérique intégré <FN><touche du curseur> Active temporairement une touche de commande du curseur du clavier numérique intégré <FN><Maj><touche numérique> Active temporairement une touche numérique ou un symbole du clavier numérique intégré Combinaisons de touches liées à l'écran REMARQUE: Sur un clavier externe, utilisez <Défil> avec les touches appropriées si l'option Touche d'accès rapide externe est activée dans le programme de configuration du système. Tableau 2. Combinaison de touches liées à l'écran Combinaisons de touches Fonction <FN><Flèche bas> Diminue progressivement la luminosité. <FN><Flèche haut> Augmente progressivement la luminosité. <FN><Flèche droite> Diminue progressivement le contraste (aucun effet sur un écran à matrice active). <FN><Flèche gauche> Augmente progressivement le contraste (aucun effet sur un écran à matrice active). <FN><F5> Bascule l'affichage de l'ordinateur entre le mode vidéo normal et le mode vidéo inverse (blanc sur noir). Cette combinaison de touches n'est valable que si l'ordinateur est en mode texte; elle est sans effet s'il exécute un programme d'application ou un système d'exploitation graphique. <FN><F7> Bascule l'affichage de l'ordinateur entre le mode vidéo étendu et le mode vidéo normal. <FN><F8> Bascule l'image vidéo vers l'affichage suivant dans l'ordre indiqué: l'écran intégré, un moniteur externe, les deux écrans simultanément. <FN><D> Éteint l'écran intégré.* * Cette combinaison de touches ne fonctionne pas avec l'interface ACPI (Advanced Configuration and Power Interface [Interface avancée de configuration et d'alimentation]). Combinaisons de touches liées aux économies d'énergie REMARQUE: Sur un clavier externe, utilisez <Défil> avec les touches appropriées si l'option Touche d'accès rapide externe est activée dans le programme de configuration du système. Tableau 3. Combinaisons de touches liées aux économies d'énergie Combinaisons de touches Fonction <FN><D> Éteint l'écran intégré* <FN><H> Désactive l'unité de disque dur* <FN><Échap> Active le mode suspension ou attente. <FN><A> ou <FN><Q> sur le clavier français Active le mode suspension sur disque* * Cette combinaison de touches ne fonctionne pas avec l'interface ACPI. Combinaisons de touches liées à la vitesse de traitement REMARQUE: Sur un clavier externe, utilisez <Défil> avec les touches appropriées si l'option Touche d'accès rapide externe est activée dans le programme de configuration du système. Tableau 4. Combinaisons de touches liées à la vitesse de traitement <FN><\> Bascule entre la vitesse maximale du microprocesseur et une vitesse inférieure de compatibilité <Ctrl><\> En mode MS-DOS complet ou dans une zone DOS plein écran, bascule entre la vitesse maximale du microprocesseur et une vitesse inférieure de compatibilité Combinaisons de touches liées aux haut-parleurs REMARQUE: Sur un clavier externe, utilisez <Défil> avec les touches appropriées si l'option Touche d'accès rapide externe est activée dans le programme de configuration du système. Tableau 5. Combinaisons de touches liées aux haut-parleurs Combinaisons de touches Fonction <FN><Page Préc> Augmente le volume des haut-parleurs intégrés et des haut-parleurs externes, si des haut-parleurs externes sont branchés <FN><Page Suiv> Diminue le volume des haut-parleurs intégrés et des haut-parleurs externes, si des haut-parleurs externes sont branchés <FN><Fin> Active et désactive les haut-parleurs intégrés et les haut-parleurs externes, si des haut-parleurs externes sont branchés Combinaisons de touches liées aux fonctions système REMARQUE: Sur un clavier externe, utilisez <Défil> avec les touches appropriées si l'option Touche d'accès rapide externe est activée dans le programme de configuration du système. Tableau 6. Combinaisons de touches liées aux fonctions système Combinaisons de touches Fonction <Ctrl><Alt><Suppr> Redémarre (réinitialise) l'ordinateur en mode MS-DOS. Dans les systèmes d'exploitation Microsoft® Windows® 95, Windows 98 et Windows NT ®, cliquez sur le bouton Démarrer et sélectionnez Arrêt. <FN><F1>* Ouvre le programme de configuration du système <FN><F3> Ouvre l'écran d'état de la batterie du programme de configuration du système * Cette combinaison de touches ne fonctionne pas avec l'interface ACPI. Combinaisons de touches liées aux lecteur CD-ROM REMARQUE: Sur un clavier externe, utilisez <Défil> avec les touches appropriées si l'option Touche d'accès rapide externe est activée dans le programme de configuration du système. Tableau 7. Combinaison de touches liées au lecteur de CD-ROM Combinaison de touches Fonction <FN><F10> Ouvre le bac à CD-ROM Retour à la page du Sommaire Retour à la page du Sommaire Cartes PC: Guide d'utilisation du système Dell ™ Latitude™ CPi série A À propos des cartes PC | Installation des cartes PC | Retrait des cartes PC | Configuration de cartes PC À propos des cartes PC L'ordinateur est muni d'un emplacement où vous pouvez installer jusqu'à deux cartes PC si celles-ci sont conformes à la version 2.01 de la norme PCMCIA (Personal Computer Memory Card International Association [Association internationale pour les cartes mémoires d'ordinateurs personnels]) et la version Release 4.2 de la norme JEIDA (Japanese Electronic Industry Development Association [Association japonaise pour le développement de l'industrie électronique]). L'ordinateur supporte les cartes PC du type I, type II et type III (notamment des périphériques mémoire tels les cartes SRAM [Static Random-Access Memory (Mémoire à accès aléatoire statique)] émulant des disquettes, des cartes RAM [Random-Access Memory (Mémoire à accès aléatoire)], et des cartes OTP [One-Time Programmable (Programmation unique)] ROM) et des cartes ATA (Advanced Technology Attachment [Attachement de technologie avancée]) émulant des unités de disque dur IDE (Integrated Drive Electronics [Électronique d'unité intégrée]). L'ordinateur supporte également des cartes d'entrées/sorties (E/S) telles des modems, des cartes LAN (Local Area Network [Réseau local]), des cartes LAN sans fil et des cartes SCSI (Small Computer System Interface [Interface pour petits système informatiques]). Si vous utilisez le système d'exploitation Microsoft® Windows® 95 ou Windows 98, vous pouvez utiliser une carte PC vidéo zoom (ZV) uniquement dans le connecteur de carte PC supérieur. (Microsoft Windows NT ® 4.0 ne supporte pas la carte ZV.) REMARQUES: Une carte PC n'est pas un dispositif d'initialisation. Le "type" d'une carte correspond à son épaisseur, non à sa fonction. Votre ordinateur reconnaît la plupart des cartes d'E/S et charge automatiquement le pilote de périphérique associé à cette carte. PRÉCAUTION: Faites extrêmement attention si vous utilisez des cartes PC étendues dans votre ordinateur. Les cartes étendues sont des versions plus longues de vos cartes PC standard. Elles rentrent dans votre ordinateur et fonctionnent correctement. Cependant, elles dépassent de l'ordinateur quand elles sont installées. Si quelque chose vient heurter la partie exposée d'une carte installée, votre carte système peut s'endommager. À cause des considérations d'espace, vous pouvez avoir des problèmes avec deux cartes PC dans votre ordinateur si l'une d'elles est une carte étendue. Il est peut-être plus facile d'utiliser une carte étendue si vous l'installez dans le connecteur de carte PC du haut. Retirez toujours une carte PC étendue avant d'emballer l'ordinateur dans sa mallette de transport. Installation des cartes PC Vous pouvez utiliser les combinaisons de cartes PC suivantes dans les emplacements des cartes PC: Une carte unique de type I ou type II (utilisant soit le connecteur de carte PC du haut, soit le connecteur du bas) Une carte de type III (dans le connecteur du bas uniquement) Une carte de type I et une carte de type II (utilisant l'un ou l'autre des connecteurs) Deux cartes de type I ou deux cartes de type II REMARQUE: Utilisez une carte PC vidéo zoom (ZV) dans le connecteur du haut uniquement. Les cartes PC sont généralement marquées d'un symbole (tel qu'un triangle ou une flèche) pour indiquer quelle extrémité doit être insérée dans la baie. Les cartes sont sculptées pour éviter une mauvaise insertion. Si l'orientation de la carte n'est pas claire, reportez-vous à la documentation livrée avec la carte. Vous n'avez pas besoin d'éteindre votre ordinateur ou de sortir du mode suspension ou mode d'attente avant d'installer une carte PC. Pour installer une carte PC (voir la figure 1), effectuez les étapes ci-après: 1. Si nécessaire, retirez d'abord le cache du connecteur que vous avez l'intention d'utiliser. 2. Tenez la carte avec son symbole d'orientation pointant vers la baie et avec le côté supérieur de la carte orienté vers le haut. 3. Insérez la carte dans la baie, puis appuyez dessus fermement jusqu'à ce que la carte soit complètement installée dans le connecteur interne de carte PC. 4. Si vous sentez trop de résistance lorsque vous l'insérez, ne forcez pas sur la carte. Vérifiez l'orientation de la carte, puis réessayez. Figure 1. Installation d'une carte PC Cache de carte PC Conservez le cache afin de l'utiliser à chaque fois que vous n'avez pas de carte PC installée. Le cache protège les connecteurs de carte PC contre la poussière et d'autres particules. Retrait des cartes PC PRÉCAUTION: Si vous utilisez Windows 95 ou Windows 98, utilisez l'utilitaire de configuration de la carte PC sur la barre à tâches pour sélectionner et arrêter une carte avant de la retirer. Si vous ne retirez pas la carte dans l'utilitaire de configuration, vous risquez de perdre les données des applications logicielles ouvertes. PRÉCAUTION: Sous Windows NT, fermez toutes les applications qui utilisent la carte PC avant de la retirer. Si vous recevez un message indiquant que la carte n'est pas supportée sous le mode Plug and Play, effectuez l'arrêt de l'ordinateur avant de retirer la carte PC. Pour retirer la carte PC (voir la figure 2), effectuez les étapes ci-après: 1. Appuyez sur le bouton d'éjection de cartes PC. REMARQUE: Utilisez la pointe d'un stylo ou un autre instrument de petite taille pour appuyer sur le bouton d'éjection. Ce bouton présente une zone en retrait conçue pour empêcher la pointe du stylo de glisser. 2. Lorsqu'il remonte, appuyez de nouveau dessus pour libérer la carte. 3. Retirez délicatement la carte. 4. Appuyez sur le bouton d'éjection de cartes PC pour qu'il se trouve au même niveau que la surface de l'ordinateur. PRÉCAUTION: Le bouton d'éjection de cartes PC peut s'endommager si vous le laissez dépasser. Si vous appuyez accidentellement sur le bouton d'éjection de cartes PC, retirez et réinstallez immédiatement la carte PC pour vous assurer que le bouton se trouve au même niveau que la surface de l'ordinateur. Figure 2. Retrait d'une carte PC Pour protéger les connecteurs de carte PC, installez un cache si vous n'envisagez pas d'utiliser le connecteur. Configuration de cartes PC L'utilitaire de configuration de la carte PC effectue les fonctions ci-après: Vous informe quand une carte PC est insérée et comment elle est configurée Charge automatiquement le pilote de périphérique adéquat si celui-ci est disponible sur l'unité de disque dur Si les pilotes ne sont pas disponibles sur l'unité de disque dur, l'utilitaire vous invite à les installer avec la disquette des pilotes de périphérique livrée avec la carte Le système d'exploitation détecte automatiquement la présence d'une carte PC et ouvre le menu Add New Hardware (Ajout de nouveau matériel) du Control Panel (Panneau de configuration). Voir la documentation du système d'exploitation de cartes PC pour plus d'informations. Retour à la page du Sommaire Retour à la page du Sommaire Tapis tactile: Guide d'utilisation du système Dell ™ Latitude™ CPi série A Utilisation du tapis tactile | Personnalisation du tapis tactile Utilisation du tapis tactile Le tapis tactile PS/2 (Personal System 2 - système personnel 2) (voir la figure 1) détecte la position de votre doigt sur une zone tactile et procure à l'ordinateur la fonctionnalité d'une souris. Les deux boutons du tapis tactile correspondent aux boutons gauche et droit d'une souris standard. Figure 1. Tapis tactile PS/2 Pour déplacer le curseur, glissez légèrement le doigt sur la zone de détection lisse. Pour sélectionner un objet, tapotez doucement sur la surface du tapis tactile. Pour sélectionner et déplacer (ou faire glisser) un objet, placez le curseur sur l'objet et tapotez plusieurs fois sur le tapis tactile. Au bout du second mouvement, laissez le doigt sur le tapis tactile et déplacez l'objet sélectionné en glissant le doigt à travers la surface. Pour cliquer deux fois sur un objet, placez le curseur sur l'objet et tapotez deux fois. REMARQUES: Lorsqu'il est activé, le tapis tactile utilise IRQ12 (Interrupt Request - demande d'interruption). Aucun autre dispositif ne peut utiliser cette interruption pendant que le tapis tactile est activé. Lorsqu'une souris PS/2 externe est branchée sur l'ordinateur, le tapis tactile est automatiquement désactivé. Personnalisation du tapis tactile Pour personnaliser le tapis tactile, effectuez les étapes ci-après: 1. Cliquez sur le bouton Start (Démarrer), mettez votre pointeur sur Settings (Paramètres), puis cliquez sur Control Panel (Panneau de configuration). 2. Cliquez deux fois sur l'icône Mouse (Souris) et sélectionnez l'onglet Touch (Tactile). Vous pouvez également cliquer sur l'icône de la souris de la barre des tâches pour ouvrir le panneau de configuration Mouse Properties (Propriétés de la souris). Retour à la page du Sommaire Retour à la page du Sommaire Sécurité de votre ordinateur: Guide d'utilisation du système Dell ™ Latitude™ CPi série A À propos des mots de passe | Utilisation d'un mot de passe principal | Utilisation d'un mot de passe d'administrateur | Utilisation d'un mot de passe d'unité de disque dur | Sécurité physique de l'ordinateur et de l'unité de disque dur | Utilitaire Numéro d'inventaire À propos des mots de passe Un mot de passe principal empêche une personne non autorisée d'accéder à l'ordinateur lors du démarrage de celui-ci. Un mot de passe d'administrateur peut être utilisé au lieu du mot de passe principal. Un mot de passe d'unité de disque dur protège le système contre les accès non autorisés aux données de l'unité de disque dur, même si le dispositif est placé sur un autre ordinateur. REMARQUES: Les trois mots de passe sont désactivés lorsque vous recevez votre ordinateur. Vous devez déclarer ces mots de passe si vous souhaitez la sécurité par mot de passe pour votre ordinateur. Certaines sociétés peuvent déclarer un ou tous les mots de passe avant de distribuer l'ordinateur. Si vous utilisez le système d'exploitation Microsoft® Windows NT ® , utilisez le programme de configuration du système pour affecter tout mot de passe. PRÉCAUTION: Les fonctions de mot de passe fournissent un haut niveau de sécurité pour les données de votre ordinateur ou de votre unité de disque dur. Cependant, votre système n'est pas à l'abri de gens mal intentionnés. Si vos données nécessitent une plus grande sécurité, il est de votre responsabilité d'obtenir et d'utiliser des formes de protection supplémentaires, telles que des programmes de cryptage de données ou des cartes PC dotées de fonctions de cryptage. Si vous oubliez un des mots de passe, appelez Dell. Pour votre protection, l'équipe du support technique Dell vous demandera une preuve d'identité pour s'assurer qu'aucune personne non autorisée n'essaie d'utiliser l'ordinateur. Utilisation d'un mot de passe principal Le mot de passe principal permet de protéger l'ordinateur contre les accès non autorisés. Après avoir affecté un mot de passe principal, vous devez le rentrer à chaque fois que vous allumez votre ordinateur. Le message suivant apparaît à chaque fois que vous allumez votre ordinateur: Please type in the primary or administrator password and press <Enter>. (Veuillez taper le mot de passe principal ou d'administrateur et appuyez sur <Entrée>.) Pour continuer, tapez votre mot de passe et appuyez sur <Entrée>. REMARQUE: Si vous ne déclarez pas de mot de passe en 2 minutes, l'ordinateur reprend son état précédent. Si vous avez assigné un mot de passe d'administrateur, vous pouvez l'utiliser à la place du mot de passe principal. L'ordinateur ne vous demande pas spécifiquement d'entrer le mot de passe de l'administrateur. PRÉCAUTION: La désactivation du mot de passe d'administrateur désactive aussi le mot de passe principal. Utilisation d'un mot de passe d'administrateur Le mot de passe d'administrateur est conçu pour donner aux administrateurs système et aux techniciens de maintenance des grandes entreprises un accès aux ordinateurs pour les réparations et les reconfigurations. Ces administrateurs ou techniciens peuvent assigner des mots de passe d'administrateur identiques pour des groupes d'ordinateurs déballés et configurés, laissant le mot de passe principal désactivé pour qu'il puisse être affecté par les utilisateurs. Lorsqu'un mot de passe d'administrateur est déclaré, le programme de configuration du système active automatiquement l'option Configure Setup (Configurer la configuration), vous permettant de limiter l'accès au programme de configuration du système de la même façon qu'un mot de passe système limite l'accès au système. L'utilisation du mot de passe d'administrateur peut remplacer celle du mot de passe principal. Chaque fois que le système vous demande d'entrer le mot de passe principal, vous pouvez entrer le mot de passe de l'administrateur à la place. REMARQUE: Le mot de passe d'administrateur fournit un accès au système, mais ne fournit pas un accès à l'unité de disque dur lorsque celle-ci est protégée par un mot de passe. Si vous oubliez le mot de passe principal et que vous n'avez pas déclaré de mot de passe d'administrateur, ou si vous avez un mot de passe principal et que vous avez déclaré un mot de passe d'administrateur mais que vous les avez tous deux oubliés, contactez Dell. PRÉCAUTION: La désactivation du mot de passe d'administrateur désactive aussi le mot de passe principal. Utilisation d'un mot de passe d'unité de disque dur Le mot de passe d'unité de disque dur aide à protéger les données de votre unité de disque dur contre les accès non autorisés. Vous pouvez également déclarer un mot de passe pour l'unité de disque dur modulaire (si vous en utilisez une) qui peut être le même ou non que le mot de passe de l'unité de disque dur principale. REMARQUE: Seules les unités de disque dur obtenues auprès de Dell pour les systèmes Latitude CP série supportent l'option du mot de passe d'unité de disque dur. Une fois déclaré le mot de passe d'unité de disque dur, vous devez l'entrer chaque fois que vous allumez l'ordinateur et chaque fois que vous reprenez le fonctionnement normal depuis le mode suspension ou le mode attente. Si le mot de passe d'unité de disque dur est activé, le message suivant apparaît chaque fois que vous allumez l'ordinateur: Please type in the hard-disk drive password and press <Enter>. (Veuillez taper le mot de passe d'unité de disque et appuyez sur <Entrée>.) Pour continuer, entrez le mot de passe d'unité de disque dur. Appuyez sur <Échap> pour faire passer l'ordinateur à son état précédent: le mode suspension ou attente. REMARQUE: Si vous ne déclarez pas de mot de passe en 2 minutes, l'ordinateur reprend son état précédent. Si vous entrez un mot de passe incorrect, le message suivant apparaît: Invalid password [Press Enter to retry] (Mot de passe non valide [Appuyez sur Entrée pour réessayer]) Si le mot de passe correct n'est pas entré au bout de trois tentatives, l'ordinateur essaye de s'initialiser à partir d'un autre périphérique initialisable si le réglage de l'option Boot First Device (Initialiser premier périphérique) dans le programme de configuration du système le permet. Si le réglage de l'option Initialiser premier périphérique ne permet pas l'initialisation à partir d'un autre périphérique, l'ordinateur revient à l'état existant lorsque vous l'avez allumé: le mode suspension ou attente. REMARQUES: Si le mot de passe d'unité de disque dur, le mot de passe d'unité de disque dur modulaire et le mot de passe principal sont les mêmes, le système ne vous demande que le mot de passe principal. Si le mot de passe d'unité de disque dur est différent du mot de passe principal, le système vous demande les deux. Deux mots de passe différents fournissent un meilleur degré de sécurité. Le mot de passe d'administrateur permet d'accéder au système, mais ne permet pas d'accéder à l'unité de disque dur lorsque celle-ci est protégée par un mot de passe. Sécurité de l'ordinateur et de l'unité de disque dur Pour éviter un retrait non autorisé de l'ordinateur, vous pouvez utiliser un câble de sécurité pour attacher l'ordinateur à un objet ne pouvant pas être déplacé. Le même mécanisme peut servir à attacher votre unité de disque dur amovible à l'ordinateur. La fente pour câble de sécurité vous permet d'attacher un dispositif antivol disponible dans le commerce à l'ordinateur et à l'unité de disque dur. Des dispositifs antivol pour ordinateurs portables sont généralement composés d'un câble galvanisé avec un dispositif de fermeture et une clé associée. Des instructions détaillées sur l'installation de ce type de dispositif antivol sont généralement livrées avec le dispositif. Pour éviter un retrait non autorisé de l'unité de disque dur, insérez le dispositif de fermeture dans la fente pour câble de sécurité située sur le panneau de l'unité de disque dur et fermez le dispositif avec la clé associée. Pour éviter un retrait non autorisé de l'ordinateur, faites passer le câble autour de l'objet inamovible, insérez le dispositif de fermeture dans la fente pour câble de sécurité et fermez le dispositif. Voir la figure 1 pour un exemple de la façon de sécuriser ordinateur. Figure 1. Sécurité de l'ordinateur REMARQUE: Les dispositifs antivol sont de conceptions variées. Avant d'acheter un tel dispositif, assurez-vous qu'il s'adaptera à la fente pour câble de sécurité de votre ordinateur. Utilitaire Numéro d'inventaire L'utilitaire Numéro d'inventaire vous permet d'entrer un numéro d'inventaire que vous, ou votre société, déclarez pour l'ordinateur. Les écrans par défaut de la configuration du système ne montrent pas le numéro d'inventaire si vous ne le déclarez pas par le biais de cet utilitaire. Vous pouvez également utiliser l'utilitaire Numéro d'inventaire pour entrer un numéro de propriétaire qui apparaît sur l'écran d'ouverture de session du système et avec l'invite du mot de passe principal. Pour afficher les numéros existants d'inventaire et de service, effectuez les étapes ci-après: 1. Cliquez sur le bouton Start (Démarrer), mettez votre pointeur sur Programs (Programmes), puis cliquez sur MS-DOS Prompt (Invite MS-DOS). 2. Tapez asset et appuyez sur <Entrée>. Affectation et suppression d'un numéro d'inventaire Le numéro d'inventaire peut comporter dix caractères maximum; toute combinaison de caractères est correcte, à l'exclusion des espaces. Pour affecter ou modifier un numéro d'inventaire, effectuez les étapes ciaprès: 1. Cliquez sur le bouton Démarrer, pointez sur Programmes, puis cliquez sur Invite MS-DOS. 2. Tapez asset et un espace suivi du nouveau numéro d'inventaire. 3. Appuyez sur <Entrée>. Tapez, par exemple, la ligne de commande suivante et appuyez sur <Entrée>: asset 1234$ABCD& 4. Lorsque le système vous invite à confirmer le numéro d'inventaire, tapez y (pour oui) et appuyez sur <Entrée>. Le système affiche le numéro d'inventaire et le numéro de service nouveau ou modifié. Pour supprimer un numéro d'inventaire sans en affecter un nouveau, effectuez les étapes ci-après: 1. Cliquez sur le bouton Démarrer, mettez votre pointeur sur Programmes, puis cliquez sur Invite MSDOS. 2. Tapez asset /d et appuyez sur <Entrée>. Affectation ou suppression d'un numéro de propriétaire Le numéro de propriétaire peut comporter 80 caractères maximum; toute combinaison de lettres et de chiffres et d'espaces est correcte. Procédez comme suit pour créer un numéro de propriétaire. 1. Cliquez sur le bouton Démarrer, mettez votre pointeur sur Programmes, puis cliquez sur Invite MSDOS. 2. Tapez asset /o et un espace suivi du nouveau numéro de propriétaire. 3. Press <Enter>. Tapez, par exemple, la ligne de commande suivante et appuyez sur <Entrée>: asset /o ABC Company 4. Lorsque le système vous invite à confirmer le numéro de propriétaire, tapez y (pour oui) et appuyez sur <Entrée>. Le système affiche alors le nouveau numéro de propriétaire. Pour supprimer un numéro de propriétaire sans en affecter un nouveau, effectuez les étapes ci-après: 1. Cliquez sur le bouton Démarrer, mettez votre pointeur sur Programmes, puis cliquez sur Invite MSDOS. 2. Tapez asset /o /d et appuyez sur <Entrée>. REMARQUE: Pour des raisons de sécurité, vous ne pouvez pas établir, modifier ou supprimer le numéro de propriétaire si le mot de passe principal ou d'administrateur est déclaré. Le tableau 1 liste les options des lignes de commande que vous pouvez utiliser avec l'utilitaire Numéro d'inventaire. Pour utiliser une ce ces options, lancez une invite MS-DOS et tapez asset et un espace suivi de l'option. Tableau 1. Options des lignes de commande de l'utilitaire Numéro d'inventaire Option Numéro d'inventaire /d Description Supprime le numéro d'inventaire /o <numéro> /o /d /? Spécifie un nouveau numéro de propriétaire Supprime le numéro de propriétaire Affiche l'écran d'aide de l'utilitaire de numéro d'inventaire Retour à la page du Sommaire Retour à la page du Sommaire Connexion de périphériques externes: Guide d'utilisation du système Dell ™ Latitude™ CPi série A Illustration du connecteur | Audio | Clavier | Pavé numérique | Souris | Lecteur de disquette | Connexion au moniteur externe | Utilisation du moniteur externe Illustration du connecteur Utilisez la figure 1 pour repérer les connecteurs à l'arrière de l'ordinateur. Figure 1. Illustration des connecteur 1 2 3 4 5 6 7 Connecteur parallèle Connecteur USB Connecteur d'amarrage Connecteur série Connecteur vidéo Connecteur PS/2 Port infrarouge Audio Vous pouvez connecter des dispositifs audio à votre ordinateur, comme des haut-parleurs, des microphones, des écouteurs et des dispositifs d'enregistrement/lecture. Les informations ci-après vous indiquent comment connecter les câbles. La figure 2 indique l'emplacement des prises jack audio. Connectez le câble audio d'un microphone à la prise jack du microphone (également appelée prise jack MIC IN). Connectez le câble audio des haut-parleurs à la prise jack des écouteurs/haut-parleurs (également appelée prise jack de sortie ligne/sortie haut-parleur). Connectez le câble de sortie ligne d'un dispositif d'enregistrement/lecture à la prise jack d'entrée ligne/entrée audio. Les lecteurs de cassettes, les lecteurs de CD, les radios, les systèmes stéréo, les magnétoscopes et les lecteurs de bande sont tous des dispositifs d'enregistrement/lecture. Figure 2. Connexion des périphériques audio 1 2 3 4 Microphone (MIC IN) Haut-parleurs et écouteurs (sortie ligne/sortie hautparleur) Enregistrement/lecture (sortie ligne/entrée audio) Connecteur de l'adaptateur de CA REMARQUE: Le réplicateur APR (Advanced Port Replicator [Réplicateur de port avancé]) C/Port est également muni d'une prise jack d'écouteurs/haut-parleurs. La station C/Dock possède trois jacks. Vous pouvez contrôler le système sonore de votre ordinateur via la fenêtre du Dell Control Center Speaker (Haut-parleur du Centre de contrôle Dell) via le programme de configuration du système et via des combinaisons de touches. Clavier Vous pouvez connecter un clavier compatible PS/2 (Personal System/2 [Système personnel 2]) externe de 101 ou 102 touches au connecteur mini DIN (Deutsche Industrie Norm [Norme de l'industrie allemande]), tel qu'illustré dans la figure 3. Figure 3. Connexion d'un clavier externe REMARQUE: Si l'ordinateur est en mode suspension ou en mode suspension sur disque quand vous connectez un clavier externe, le dispositif est reconnu immédiatement par l'ordinateur quand il reprend son fonctionnement normal. Vous pouvez utiliser des claviers interne et externe en même temps. Quand vous attachez un clavier à l'ordinateur, le pavé numérique intégré est désactivé automatiquement. Sur un clavier externe, la touche <Arrêt Déf> a la même fonction que la touche <FN> du clavier intégré de l'ordinateur (si l'option External Hot Key [touche d'accès rapide externe] est activée dans le programme de configuration du système). Vous pouvez aussi brancher un clavier externe sur le réplicateur de port avancé C/Port et sur la station C/Dock. Pavé numérique Vous pouvez connecter un pavé numérique externe compatible PS/2 au connecteur miniature DIN de l'ordinateur. REMARQUE: Si l'ordinateur est en mode suspension ou en mode suspension sur disque quand vous connectez un pavé numérique externe, le dispositif est reconnu immédiatement par l'ordinateur quand il reprend son fonctionnement normal. Quand vous attachez un pavé numérique à l'ordinateur, le pavé numérique intégré est désactivé automatiquement. Les voyants du clavier intégré suivent le fonctionnement du pavé numérique externe. Vous pouvez aussi brancher un pavé numérique externe sur le réplicateur de port avancé C/Port et sur la station C/Dock. Souris Vous pouvez connecter une souris compatible PS/2 au connecteur de souris mini DIN de l'ordinateur, tel qu'illustré dans la figure 4. Figure 4. Connexion d'une souris externe REMARQUE: Si l'ordinateur est en mode suspension ou en mode suspension sur disque quand vous connectez une souris externe, le dispositif est reconnu immédiatement par l'ordinateur quand il reprend son fonctionnement normal. Vous pouvez cependant avoir à redémarrer les programmes déjà en cours d'exécution pour qu'ils reconnaissent la souris. Les pilotes de périphérique de tapis tactile/souris que Dell a installés sur votre disque dur fonctionnent avec une souris PS/ 2 de Dell. Si vous n'avez pas reçu votre souris de Dell, vous devez installer des pilotes de périphérique pour pouvoir utiliser la souris. Ce logiciel est généralement inclus avec les kits d'extension de souris. Lorsque vous branchez une souris PS/2 sur l'ordinateur, le tapis tactile est automatiquement désactivé. Si vous déconnectez la souris, vous devez effectuer l'arrêt de l'ordinateur ou passer au mode suspension ou au mode attente, puis reprendre le fonctionnement depuis ce mode avant que le tapis tactile ne devienne opérationnel. Si vous ne le faites pas, le tapis tactile repasse au mode de fonctionnement PS/2 standard, ce qui signifie qu'un grand nombre des fonctions de configuration sont désactivées. Si vous utilisez une souris compatible au PS/2 non fabriquée par Microsoft et que cette souris fonctionne mal, initialisez l'ordinateur. Si elle ne fonctionne toujours pas, installez les pilotes à partir de la disquette fournie avec la souris, puis réinitialisez l'ordinateur. Vous pouvez aussi brancher une souris externe sur le réplicateur de port avancé C/Port et sur la station C/Dock. Lecteur de disquette Le lecteur de disquette peut être utilisé comme dispositif externe si un lecteur CD-ROM, une batterie ou une baie de voyage figure déjà dans la baie modulaire. La lettre du lecteur de disquette externe est A. Si un lecteur de disquette se trouve dans la baie modulaire, la lettre du lecteur de disquette externe est B. Utilisez le câble du lecteur de disquette parallèle fourni avec l'ordinateur pour connecter le lecteur au connecteur parallèle du panneau d'entrée/sortie (E/S), tel qu'illustré dans la figure 5. Figure 5. Utilisation du lecteur de disquette comme dispositif externe PRÉCAUTION: Lorsque le lecteur de disquette n'est pas utilisé comme dispositif externe, retirez du connecteur parallèle le câble du lecteur de disquette parallèle. PRÉCAUTION: N'utilisez le câble du lecteur de disquette parallèle qu'avec le lecteur de disquette. N'essayez pas de connecter avec ce câble un autre périphérique à l'ordinateur. Si l'option Diskette Reconfig (Reconfigurer la disquette) est activée dans le programme de configuration du système, vous n'avez pas besoin d'éteindre l'ordinateur lorsque vous branchez le lecteur de disquette sur le connecteur parallèle. Reportez-vous à la section Reconfigurer la disquette pour de plus amples informations. Le voyant d'accès au lecteur ne clignote pas lorsque des données font l'objet d'un accès du lecteur de disquette connecté au connecteur parallèle. PRÉCAUTION: Protégez le lecteur de disquette lorsqu'il ne se trouve pas dans la baie modulaire. Ne le comprimez pas et ne placez aucun objets dessus sous peine d'endommager son moteur. Connexion au moniteur externe Le connecteur vidéo de l'ordinateur est utilisé pour connecter un moniteur externe à l'ordinateur. Pour connecter un moniteur externe, procédez comme suit: 1. Assurez-vous que le moniteur externe est bien éteint. Mettez le moniteur sur un support de moniteur, sur un bureau ou toute autre surface plane proche de votre ordinateur. PRÉCAUTION: Ne placez pas le moniteur directement sur votre ordinateur portable, même s'il est fermé. Ceci pourrait fissurer le boîtier de l'ordinateur, l'écran ou les deux. 2. Connectez le câble vidéo du moniteur externe à l'ordinateur. Branchez le connecteur du câble vidéo dans le connecteur correspondant situé à l'arrière de l'ordinateur, comme il est montré à la figure 6. Si le câble vidéo n'est pas connecté de façon définitive au moniteur, connectez-le également au moniteur. Figure 6. Connexion d'un moniteur externe Assurez-vous de bien serrer toutes les vis du ou des connecteurs du câble vidéo, afin d'éliminer les interférences de fréquence radio (RFI). 3. Connectez votre moniteur externe à une source d'alimentation en CA reliée à la terre. Branchez le connecteur à trois broches sur l'une des extrémités du câble d'alimentation électrique de l'ordinateur dans une prise électrique avec mise à la terre ou toute autre source d'alimentation électrique reliée à la terre. Si le câble n'est pas connecté de façon définitive au moniteur, connectez-le également au moniteur. Vous pouvez également connecter un moniteur externe au réplicateur de port avancé C/Port ou à la station C/Dock. REMARQUE: Si vous utilisez le système d'exploitation Microsoft ® Windows® 98, vous pouvez utiliser un moniteur externe comme une extension de votre affichage intégré. Consultez votre documentation Windows 98 ou reportez-vous à la section Mode d'affichage double pour de plus amples informations. Utilisation du moniteur externe Lorsqu'un moniteur externe est connecté à l'ordinateur, l'image vidéo apparaît automatiquement sur l'écran du moniteur externe lorsque vous initialisez votre ordinateur. Pour basculer l'image vidéo entre l'écran intégré, un moniteur externe ou les deux simultanément, appuyez sur les touches <FN><F8> du clavier intégré. Sur un clavier externe, utilisez <Défil><F8> avec les touches appropriées si l'option Touche d'accès rapide externe est activée dans le programme de configuration du système. Si le moniteur externe est éteint quand vous initialisez votre ordinateur, celui-ci envoie toujours l'image vidéo au moniteur externe. Dans ce cas vous ne verrez d'image ni sur l'écran de l'ordinateur ni sur le moniteur externe. Pour afficher une image, allumez le moniteur externe ou faites passer l'image vidéo à l'affichage de l'ordinateur en appuyant sur <FN><F8> sur le clavier intégré ou sur <Défil><F8> sur un clavier externe si l'option Touche d'accès rapide externe est activée dans le programme de configuration du système. REMARQUE: Si vous utilisez votre moniteur externe avec une résolution supérieure aux supports de l'écran, la fonction d'affichage simultané est désactivée. Pour utiliser l'écran, passez à une résolution supportée par le système, ou déconnectez le moniteur externe et relancez votre ordinateur. Retour à la page du Sommaire Retour à la page du Sommaire Connecteurs d'E/S: Guide d'utilisation du système Dell ™ Latitude™ CPi série A À propos des connecteurs d'E/S | Connecteur parallèle | Connecteur série | Connecteur vidéo | Connecteur USB | Connecteur PS/2 | Port infrarouge | Branchement de dispositifs externes À propos des connecteurs d'E/S Vous pouvez connecter des dispositifs externes variés aux connecteurs d'entrées/sorties (E/S). Le BIOS (Basic Input/Ouput System - système d'entrées/sorties de base) de l'ordinateur détecte la présence de dispositifs externes lorsque vous initialisez (démarrez) ou réinitialisez votre ordinateur. La figure 1 montre les connecteurs qui se trouvent à l'arrière de votre ordinateur. Figure 1. Illustration des connecteurs 1 2 3 4 5 6 7 Connecteur parallèle Connecteur USB Connecteur d'amarrage Connecteur série Connecteur vidéo Connecteur PS/2 Port infrarouge REMARQUES: Certains dispositifs externes nécessitent le chargement de logiciels appelés pilotes de périphérique dans la mémoire du système avant de pouvoir fonctionner. Ces pilotes de périphérique aident votre ordinateur à reconnaître le dispositif externe et à gérer son fonctionnement. Les instructions concernant l'installation de ce logiciel font normalement partie des kits de mise à niveau. Le réplicateur APR (Advanced Port Replicator [Réplicateur de port avancé]) C/Port possède les mêmes connecteurs d'E/S que votre ordinateur. De plus, le réplicateur APR C/Port est muni d'un deuxième connecteur PS/2 (Personal System/2 [Système personnel 2]), d'un deuxième connecteur USB (Universal Serial Bus [Bus série universel]) et d'un connecteur de réseau Ethernet. La station C/Dock possède les mêmes connecteurs d'E/S que votre ordinateur. De plus, la station d'extension C/Dock est munie d'un deuxième connecteur PS/2, d'un deuxième connecteur USB, d'un connecteur de réseau Ethernet et d'un connecteur SCSI (Small Computer System Interface [Interface pour petits systèmes informatiques]). Connecteur parallèle Utilisez le connecteur parallèle à 25 trous pour brancher un dispositif parallèle sur l'ordinateur. Ce connecteur s'utilise essentiellement pour brancher une imprimante. Vous pouvez également brancher dessus le lecteur de disquette. Le port parallèle envoie et reçoit des données dans le format parallèle, par lequel huit bits de données (un octet) sont envoyés simultanément sur huit lignes distinctes. Le port peut-être configuré comme un port unidirectionnel (sortie uniquement) pour des imprimantes par exemple ou comme port bidirectionnel, pour une carte réseau. Le tableau 1 liste les affectations des broches. Le port intégré de l'ordinateur est désigné LPT1. Si vous reconfigurez votre matériel, vous aurez peut être besoin d'informations concernant le numéro de broche et le signal pour le connecteur série. Les systèmes d'exploitation Microsoft® Windows® 95 et Windows 98 reconnaissent automatiquement le dispositif parallèle et le configurent correctement. Le port parallèle peut également être configuré pour être rendu compatible avec la norme PS/2. Tableau 1. Attributions des broches du port parallèle Broche Signal E/S Définition Broche Signal E/S Définition 1 STB# S Impulsion 11 BUSY E Occupé 2 PD0 E/S Bit de données parallèle 0 12 PE E Plus de papier 3 PD1 E/S Bit de données parallèle 1 13 SLCT E Sélection 4 PD2 E/S Bit de données parallèle 2 14 AFD# S Alimentation automatique 5 PD3 E/S Bit de données parallèle 3 15 EFF# E Erreur 6 PD4 E/S Bit de données parallèle 4 16 INIT# S Initialisation imprimante 7 PD5 E/S Bit de données parallèle 5 17 SLIN# S Sélection 8 PD6 E/S Bit de données parallèle 6 18-25 Sans objet Sans objet Terre du signal 9 PD7 E/S Bit de données parallèle 7 Blindage Sans objet Sans objet Terre du châssis 10 ACK# E Réception Connecteur USB Le connecteur USB prend en charge l'utilisation d'un ordinateur central USB pour brancher plusieurs périphériques. Les périphériques USB sont en général des périphériques lents tels que des souris, des claviers, des imprimantes et des haut-parleurs. Le réplicateur de port avancé C/Port et la station C/Dock possèdent deux connecteurs USB. REMARQUE: Si vous utilisez un clavier externe USB, n'accédez pas au programme de configuration du système par le biais d'une commande du clavier externe. À la place, appuyez sur les touches <FN><F1> du clavier intégré. Connecteur série Utilisez le connecteur série à 9 broches pour brancher un dispositif série sur l'ordinateur. Le tableau 2 liste les attributions des broches. Le port série transmet les données de format série (un bit à la fois sur une ligne). Ce port prend en charge plusieurs dispositifs exigeant la transmission de données série, y compris une souris série, une imprimante série, un traceur ou un modem externe. Si vous reconfigurez votre matériel, vous aurez peut-être besoin du nombre de broches et d'informations sur le signal correspondant au connecteur série. Tableau 2. Attributions des broches du connecteur de port série Broche Signal E/S Définition 1 DCD E Détection porteuse 2 RXDA E Réception de données 3 TXDA S Transmission de données 4 DTR S Terminal des données prêt 5 GND Sans objet Terre du signal 6 DSR E Données prêtes 7 RTS S Demande d'émission 8 CTS E Prêt à envoyer 9 RI E Indicateur de sonnerie Blindage Sans objet Sans objet Terre du châssis Connecteur vidéo Utilisez le connecteur vidéo à 15 trous pour brancher un moniteur externe sur l'ordinateur. Le tableau 3 liste les attributions des broches. Si vous reconfigurez votre matériel, vous aurez peut-être besoin du numéro de broches et d'informations sur le signal correspondant au connecteur série. Tableau 3. Attributions des broches du connecteur vidéo Broche Signal E/S Définition 1 Rouge S Rouge vidéo 2 Vert S Vert vidéo 3 Bleu S Bleu vidéo 4 NC Sans objet Pas de connexion 5-8 GND Sans objet Terre du signal 9 NC Sans objet Pas de connexion 10 GND Sans objet Terre du signal 11 NC Sans objet Pas de connexion 12 NC Sans objet Réservé 13 HSYNC S Synchronisation horizontale 14 VSYNC S Synchronisation verticale 15 NC Sans objet Pas de connexion Blindage Sans objet Sans objet Terre du châssis Connecteur PS/2 Utilisez le connecteur PS/2 mini-DIN (Deutsche Industrie Norm) pour brancher des dispositifs compatibles au PS/2, tels qu'une souris, un clavier ou un pavé numérique externe. REMARQUE: Si l'ordinateur se trouve en mode suspension lorsque vous branchez la souris, vous pourrez utiliser la souris dès que l'ordinateur reprendra son fonctionnement normal. Sinon, vous devrez réinitialiser pour pouvoir utiliser la souris. Pendant que la souris est branchée sur l'ordinateur, le tapis tactile est désactivé. Si vous reconfigurez votre matériel, vous aurez peut-être besoin du numéro de broches et d'informations sur le signal correspondant au connecteur série. Ces informations sont présentées au tableau 4. Tableau 4. Attributions des broches du connecteur PS/2 Broche Signal E/S Définition 1 EXK_MSDATA E/S Données clavier/pavé numérique/souris externe 2 NC Sans objet Pas de connexion 3 GND Sans objet Terre du signal 4 EXK_MSPWR S Tension d'alimentation clavier/pavé numérique/souris externe 5 EXK_MSCLK E/S Horloge clavier/pavé numérique/souris externe 6 NC Sans objet Pas de connexion Blindage Sans objet Sans objet Terre du châssis Port infrarouge Le port infrarouge (IR) de l'ordinateur est compatible avec les normes IrDA 1.1 (IR rapide) et 1.0 (IR lent). Un port infrarouge vous permet de transférer des fichiers de votre ordinateur vers un autre dispositif compatible infrarouge sans utiliser de connexions de câble. Un faisceau de données infrarouge est transmis à travers une lentille dans l'ordinateur jusqu'à une distance d'1 m (3,3 pieds). Cette lumière est reçue par un ordinateur, une imprimante, une souris ou une télécommande compatible. L'adresse par défaut du port infrarouge est COM3. Pour éviter des conflits de ressource avec d'autres périphériques, réadressez l'adresse du port infrarouge. Lorsque l'ordinateur est utilisé avec le réplicateur de port avancé C/Port ou la station C/Dock, le port infrarouge de l'ordinateur est automatiquement désactivé. Pointez le port infrarouge de votre ordinateur directement sur le port infrarouge du dispositif compatible. Les dispositifs à infrarouge transmettent des données dans un cône de 30 degrés de lumière infrarouge. Lancez le logiciel de communications de données des deux dispositifs et commencez ensuite le transfert des fichiers. Assurez-vous de lire la documentation livrée avec votre dispositif compatible pour vérifier que vous l'utilisez correctement. Pour utiliser un dispositif à infrarouge, consultez la documentation fournie avec votre système d'exploitation. Le système d'exploitation Microsoft Windows NT ® 4.0 ne supporte pas l'utilisation de dispositifs à infrarouge. REMARQUES: Assurez-vous qu'aucun livre, papier ou autre objet ne figure entre les deux dispositifs infrarouges et que les deux dispositifs soient dans un cône de 30 degrés. Si le dispositif infrarouge ne fonctionne pas, il est possible que l'ordinateur et le dispositif soient mal alignés. Déplacez l'un ou l'autre pour les amener dans le cône de 30 degrés. Branchement de dispositifs externes Pour brancher un périphérique externe à l'ordinateur, suivez ces étapes: 1. Branchez le connecteur du câble d'E/S du dispositif dans le connecteur correspondant situé à l'arrière de l'ordinateur. Voir la figure 2 pour un exemple. Assurez-vous de bien serrer toutes les vis sur le connecteur du câble d'E/S, afin d'éliminer les interférences de fréquence radio (RFI). Figure 2. Connexion de périphériques externes 2. Si le dispositif est doté d'un câble d'alimentation électrique, branchez-le dans une prise de CA reliée à la terre. PRÉCAUTION: Lorsque vous débranchez des dispositifs externes de l'arrière de l'ordinateur, attendez 5 secondes après sa mise hors tension pour éviter d'endommager la carte mère. Retour à la page du Sommaire Retour à la page du Sommaire Paramètres de la gestion d'alimentation: Guide d'utilisation du système Dell ™ Latitude™ CPi série A Fonctions de la consommation d'énergie | Combinaisons de touches liées à l'écran | Fermeture de l'écran | Mode suspension | Mode suspension sur disque | Mode attente | Propriétés de la gestion d'alimentation pour Windows 98 Fonctions de la consommation d'énergie En règle générale, plus la valeur que vous déclarez pour chaque fonction d'économie d'énergie est basse, plus la batterie durera longtemps. D'un autre côté, si vous déclarez des valeurs de délai d'attente élevées, cela aura tendance à augmenter les performances de l'ordinateur. Pour évaluer la façon dont les différents paramètres affectent la durée pendant laquelle l'ordinateur peut fonctionner sur batterie par rapport aux performances des logiciels, nous vous conseillons de procéder aux essais suivants: Utilisez l'ordinateur avec toutes les options réglées sur leurs valeurs par défaut. Utilisez l'ordinateur avec toutes les options de délai d'attente désactivées ou mises sur Off (Arrêt). Utilisez l'ordinateur avec toutes les options de délai d'attente réglées sur leurs valeurs minimales ou maximales. Combinaisons de touches liées à l'écran Le tableau 1 identifie les combinaisons de touches de la gestion d'alimentation. REMARQUE: Pour utiliser des combinaisons de touches sur un clavier externe, activez l'option External Hot Key (Touche d'accès rapide externe) du programme de configuration du système et utilisez <Défil> au lieu de <FN>. Tableau 1. Combinaisons de touches pour activer et désactiver des fonctions Fonction Activer/Désactiver Extinction de l'écran Pour activer, appuyez sur <FN><D>. * Pour la désactiver, déplacez le curseur ou appuyez sur une touche du clavier intégré ou externe. (Si cela est sans effet, l'ordinateur est peut-être en mode suspension. Appuyez sur le commutateur d'alimentation pour reprendre le fonctionnement normal). Extinction de l'unité de disque dur Pour activer, appuyez sur <FN><H>. * Se désactive automatiquement lors de l'accès à l'unité de disque dur. REMARQUE: Si une unité de disque dur modulaire est installée dans la baie de média C/Dock, le fait d'appuyer sur <FN><H> n'éteindra pas l'unité de disque dur. Mode suspension Pour activer, appuyez sur <FN><Échap>. Pour la désactiver, appuyez sur le commutateur d'alimentation. Mode suspension sur disque Pour activer, appuyez sur <FN><A>. (Appuyez sur <FN><Q> sur un clavier français). * Pour la désactiver, appuyez sur le commutateur d'alimentation. * Ces combinaisons de touches ne fonctionnent pas avec l'interface ACPI (Advanced Configuration and Power Interface [Interface avancée de configuration et alimentation]). Fermeture de l'écran Une façon d'économiser l'énergie de l'ordinateur est d'éteindre l'écran lorsque vous n'utilisez pas l'ordinateur. Lorsque vous éteignez l'écran et qu'il n'y a pas de moniteur externe connecté, l'affichage à cristaux liquides (LCD) de l'ordinateur s'arrête automatiquement. Si vous activez le mode suspension, l'affichage s'éteint automatiquement lorsque vous le fermez. REMARQUE: Si un moniteur externe est connecté lorsque vous éteignez l'écran, l'ordinateur n'active pas le mode suspension. Vous pouvez continuer d'utiliser l'écran externe. Si l'ordinateur détecte une alarme de réveil ou reçoit un appel de modem lorsque l'écran est éteint, il enregistre l'alarme ou répond à l'appel. Après que toute activité d'entrées/sorties (E/S) a cessé, l'ordinateur attend 1 minute avant de réactiver le mode suspension. Pour reprendre le travail, allumez l'écran. (Il peut falloir plusieurs secondes à l'ordinateur pour reprendre son fonctionnement normal). Mode suspension Le mode suspension arrête presque toutes les activités de l'ordinateur, mais permet à celui-ci de reprendre immédiatement son fonctionnement au bout de 20 ou 30 secondes. Utilisez le mode suspension à chaque fois que vous laissez l'ordinateur sans surveillance. Le mode suspension permet d'économiser l'énergie de la batterie en arrêtant l'horloge du microprocesseur, en éteignant l'écran, en arrêtant l'unité de disque dur, le lecteur de CD-ROM (le cas échéant), le connecteur de moniteur externe, le clavier externe (le cas échéant), le port parallèle, le port série, le tapis tactile et le lecteur de disquette. Vous pouvez activer le mode suspension immédiatement en appuyant sur les touches <FN><Échap> du clavier intégré (ou sur les touches <Arrêt Déf><Échap> d'un clavier externe si l'option External Hot Key (Touche d'accès rapide externe) est activée dans le programme de configuration du système). Lorsque l'ordinateur est en mode suspension, le voyant d'alimentation est éteint. Reprenez à partir du mode suspension en appuyant sur le commutateur d'alimentation. Il peut falloir plusieurs secondes à l'ordinateur pour revenir à son fonctionnement normal. REMARQUES: Une fois que l'ordinateur reprend son fonctionnement à partir du mode suspension, si un mot de passe est établi, le système affiche l'écran d'invite du mot de passe. Si vous n'entrez pas de mot de passe au bout de 2 minutes lorsque cet écran est affiché, le système reprend le mode suspension. Le mode suspension est connu comme mode d'attente sous le système d'exploitation Microsoft® Windows® 98. Mode suspension sur disque Le mode suspension sur disque copie toutes les données du système dans une zone réservée —la partition S2D— sur l'unité de disque dur et arrête ensuite toute l'alimentation électrique de l'ordinateur. Lorsque vous reprenez l'utilisation de l'ordinateur, vous retrouvez ouverts les mêmes programmes et les mêmes fichiers qui étaient chargés avant que vous n'activiez le mode suspension sur disque. Mettez l'ordinateur en mode suspension sur disque si vous avez l'intention de stocker l'ordinateur pendant plus de 40 jours. Le mode suspension sur disque garde les informations sur la configuration stockées dans la NVRAM (Nonvolatile Random-Access Memory [mémoire à accès aléatoire rémanente]). La batterie de réserve garde ces informations, mais peut tomber en panne après 40 jours. REMARQUE: Le mode suspension sur disque aide à préserver les données du système en les sauvegardant rapidement sur l'unité de disque dur si l'ordinateur est sur le point de tomber en panne de batterie. Pour immédiatement activer le mode suspension sur disque, appuyez sur <FN><A> (ou sur <Arrêt Déf><A> sur un clavier externe si l'option Touche d'accès rapide externe est activée dans le programme de configuration du système).* Appuyez sur <FN><Q> ou sur <Arrêt Déf><Q> sur un clavier français. Désactivez le mode suspension sur disque en appuyant sur le commutateur d'alimentation. Si vous connectez ou enlevez des dispositifs pendant que l'ordinateur est en mode suspension sur disque, l'ordinateur reconnaît automatiquement les nouveaux dispositifs connectés quand il reprend son activité normale. Certaines cartes PC peuvent ne pas fonctionner correctement après reprise sur le mode suspension sur disque. Si vous rencontrez des problèmes avec une carte, enlevez-la et remettez-la en place. REMARQUE: Dell crée une partition de suspension sur disque (S2D) de la capacité appropriée avant de vous envoyer l'ordinateur. Utilisez l'utilitaire de suspension sur disque pour retirer le fichier, augmenter la taille du fichier ou ajouter le fichier de suspension au disque si vous l'avez retiré. * Ces combinaisons de touches ne fonctionnent pas avec l'interface ACPI. Mode attente Le mode attente ferme l'affichage, arrête l'unité de disque dur, et arrête ensuite tous les dispositifs internes pour réduire la consommation électrique de l'ordinateur. Lorsque l'ordinateur reprend son fonctionnement depuis le mode attente, la zone de bureau est exactement la même qu'avant de passer au mode attente. PRÉCAUTION: Windows 98 enregistre les données sur la RAM (Random-Access Memory [Mémoire à accès aléatoire]) et non sur l'unité de disque dur, avant de passer au mode attente. Si l'ordinateur passe au mode attente lorsqu'il est alimenté par la batterie, des pertes de données de la RAM peuvent survenir si la batterie se décharge complètement. Vous pouvez activer le mode attente en appuyant sur <FN><Échap> ou en sélectionnant le mode Standby (Attente) dans la fenêtre Shutdown (Arrêt). Pour reprendre le fonctionnement depuis le mode attente, appuyez sur le bouton d'alimentation. Propriétés de la gestion d'alimentation pour Windows 98 Le système Windows 98 muni de la gestion APM (Advanced Power Management [Gestion avancée d'alimentation]) offre une fenêtre Power Management Properties (Propriétés de gestion d'alimentation) permettant de paramétrer les fonctions d'économie d'énergie. Effectuez les étapes suivantes sous Windows 98 pour accéder à la fenêtre Propriétés de gestion d'alimentation et régler les fonctions de gestion d'alimentation: 1. Cliquez sur le bouton Start (Démarrer), mettez votre pointeur sur Settings (Paramètres), puis cliquez sur Control Panel (Panneau de configuration). 2. Double-cliquez sur l'icône Propriétés de gestion d'alimentation. La fenêtre Propriétés de gestion d'alimentation présente les onglets suivants: Power Scheme (Plan d’alimentation), qui vous permet de sélectionner un des trois paramètres de mode d’alimentation. Alarms (Alarmes), qui vous permet d'établir les alarmes Low Battery (Batterie déchargée) et Critical Battery (Batterie critique) pour vous avertir lorsque le niveau de la batterie du système est en dessous d'un pourcentage déterminé. Lorsque l'ordinateur vous a été livré, les cases à cocher Batterie déchargée et Batterie critique ne sont pas cochées. Dell vous recommande de ne pas sélectionner ces options. Power Meter (Compteur d’alimentation), qui vous permet d’afficher le pourcentage qui reste de durée d’accumulateur lorsque votre système fonctionne sur pile. Si votre système fonctionne en CA, un message est affiché. Advanced (Avancé), qui vous permet d’afficher Compteur d’alimentation sur la barre de tâches de Windows 98 et d’afficher une requête de mot de passe lorsque l’ordinateur reprend son fonctionnement depuis le mode attente. Retour à la page du Sommaire Retour à la page du Sommaire Installation des pilotes des systèmes d'exploitation Microsoft® Windows® 95 et Windows 98: Guide d'utilisation du système Dell ™ Latitude™ CPi série A Instructions générales | Installation des pilotes vidéo sous Windows 95 | Installation des pilotes vidéo pour Windows 98 | Installation des pilotes audio | Installation de la table d'onde logicielle | Installation des pilotes du tapis tactile | Installation des pilotes MS-DOS CD-ROM | Activation du support Microsoft infrarouge | Installations des pilotes infrarouges Instructions générales REMARQUES: La procédure suivante requiert l'extinction de l'ordinateur. Avant de continuer, imprimez la procédure. Imprimez également les instructions concernant l'installation de pilotes de la carte vidéo PCI (Peripheral Component Interconnect [Interconnexion de composant périphérique]) et le contrôleur de réseau Token-Ring. Vous devez être muni de privilèges d'administrateur pour effectuer la procédure suivante. Dell vous recommande de vérifier avec votre administrateur de réseau avant d'effectuer cette procédure. Si votre ordinateur utilise Windows 95 ou Windows 98, l'ordinateur est déjà configuré pour fonctionner avec la station d'extension C/Dock et le réplicateur APR (Advanced Port Replicator [Réplicateur de port avancé]) C/Port du Dell Latitude. Utilisez la procédure suivante la première fois que vous allumez l'ordinateur. PRÉCAUTION: N'amarrez pas l'ordinateur avant de l'allumer pour la première fois. Installation des pilotes d'amarrage Pour installer les pilotes de la station d'extension C/Dock ou du réplicateur APR C/Port, effectuez les étapes ci-après: 1. Si l'ordinateur n'a jamais été allumé, allumez-le maintenant tandis qu'il est déconnecté de la station et terminez la configuration du système d'exploitation. Puis passez à l'étape 2. Si vous avez déjà terminé la configuration du système d'exploitation, allumez l'ordinateur et passez à l'étape 2. Pour des instructions sur la configuration, veuillez vous reporter au guide de la configuration livré avec votre ordinateur. 2. Amarrez l'ordinateur. Le système d'exploitation crée un profil matériel pour la station d'extension C/Dock ou le réplicateur APR C/Port. 3. Suivez les instructions énoncées à l'écran pour charger les pilotes appropriés pour les utiliser avec la station d'extension C/Dock ou le réplicateur APR C/Port. À l'invite du système, réinitialisez l'ordinateur. PRÉCAUTION: Suivez soigneusement les instructions concernant l'installation des cartes vidéo PCI. Si le pilote n'est pas correctement installé, l'ordinateur peut ne plus fonctionner. 4. Installez les pilotes appropriés pour les utiliser avec la carte vidéo PCI ou d'extension réseau dans la station d'extension C/Dock. Installation des pilotes vidéo pour Windows 95 Les pilotes vidéo contrôlent des fonctions telles que la résolution de l'écran et le nombre de couleurs à l'écran. REMARQUE: Si vous devez utiliser des modes vidéo étendus, vérifiez la documentation livrée avec le programme d'application pour déterminer si les pilotes sont inclus. Sinon, contactez le fabricant du logiciel pour obtenir les pilotes nécessaires. Pour installer des pilotes vidéo pour Windows 95, effectuez les étapes ci-après: 1. Enregistrez votre travail dans tous les programmes d'application ouverts, car il vous faudra réinitialiser votre ordinateur à la fin de cette procédure pour terminer l'installation. 2. Insérez la disquette de pilotes vidéo dans le lecteur de disquette. 3. Cliquez sur le bouton Start (Démarrer), mettez votre pointeur sur Settings (Paramètres), puis cliquez sur Control Panel (Panneau de configuration). La fenêtre Panneau de configuration apparaît. 4. Cliquez deux fois sur l'icône Display (Affichage). La fenêtre Display Properties (Propriétés d'affichage) apparaît. 5. Cliquez sur l'onglet Paramètres. 6. Cliquez sur Advanced Properties (Propriétés avancées). La fenêtre Propriétés avancées apparaît. 7. Cliquez sur l'onglet Adapter (Carte) et cliquez sur Change (Modifier). La fenêtre Select Device (Sélectionner périphérique) apparaît. 8. Cliquez sur Have Disk... (Disquette fournie). 9. Vérifiez que A:\ est affiché dans le champ Install from Disk (Installer à partir de la disquette) et cliquez sur OK. 10. Lorsque la fenêtre Sélectionner périphérique apparaît, vérifiez que l'option NeoMagic MagicMedia 256AV est en surbrillance et cliquez sur OK. Une barre de progrès s'affiche tandis que les fichiers du pilote sont copiés sur l'unité de disque dur. Une fois les pilotes correctement installés, la fenêtre Advanced Display Properties (Propriétés d'affichage avancées) apparaît. 11. Dans la fenêtre Propriétés d'affichage avancées, cliquez sur Apply (Appliquer) et sur OK. 12. Cliquez sur Close (Fermer) dans la fenêtre Propriétés d'affichage. 13. Réinitialisez votre ordinateur pour activer les pilotes. Installation des pilotes vidéo pour Windows 98 Les pilotes vidéo contrôlent des fonctions telles la résolution de l'écran et le nombre de couleur à l'écran. REMARQUE: Si vous devez utiliser des modes vidéo étendus, vérifiez la documentation livrée avec le programme d'application pour déterminer si les pilotes sont inclus. Sinon, contactez le fabricant du logiciel pour obtenir les pilotes nécessaires. Pour installer des pilotes vidéo pour Windows 98, effectuez les étapes ci-après: 1. Enregistrez votre travail dans tous les programmes d'application ouverts, car il vous faudra réinitialiser votre ordinateur à la fin de cette procédure pour terminer l'installation. 2. Insérez la disquette de pilotes vidéo dans le lecteur A. 3. Cliquez sur le bouton Démarrer, mettez votre pointeur sur Paramètres, puis cliquez sur Panneau de configuration. La fenêtre Panneau de configuration apparaît. 4. Cliquez deux fois sur l'icône Affichage. La fenêtre Propriétés d'affichage apparaît. 5. Cliquez sur l'onglet Paramètres et sur Advanced Properties (Propriétés avancées). 6. Cliquez sur l'onglet Carte et cliquez sur Modifier. 7. Lorsque la fenêtre Update Driver Wizard (Mettre à jour l'assistant pilote) apparaît, cliquez sur Next> (Suivant). 8. Sélectionnez Display a list of all the drivers in a specific location (Afficher une liste de tous les pilotes d'un emplacement particulier) et cliquez sur Suivant>. 9. Lorsque le système vous demande l'emplacement des pilotes, cliquez sur Have Disk (Disquette fournie). 10. Dans la fenêtre Install from Disk (Installer à partir de la disquette), entrez A:\video et cliquez sur OK. La fenêtre Select Device (Sélectionner périphérique) apparaît. 11. Vérifiez que l'option NeoMagic MagicMedia 256AV est en surbrillance et cliquez sur OK. 12. Dans la fenêtre Update Device Driver Wizard (Assistant de mise à jour du pilote de périphérique), cliquez sur Suivant> pour démarrer la copie des fichiers. 13. Fermez la fenêtre Propriétés d'affichage. 14. Lorsque le système vous demande de réinitialiser l'ordinateur, cliquez sur Yes (Oui). Après avoir installé les pilotes vidéo et redémarré votre ordinateur, vous pouvez régler les paramètres d'affichage avec le panneau de commande Display (Affichage). 1. Cliquez sur le bouton Démarrer, mettez votre pointeur sur Paramètres, puis cliquez sur Panneau de configuration. La fenêtre Panneau de configuration apparaît. 2. Cliquez deux fois sur l'icône Affichage. La fenêtre Propriétés d'affichage apparaît. 3. Cliquez sur l'onglet Paramètres. 4. Changez l'option Color palette (Palette de couleur) de 256 colors (256 couleurs) à High Color (16 bit) (65 536 couleurs [16 bits]). 5. Selon la taille d'affichage de votre ordinateur, composez la zone Desktop (Bureau) de la manière suivante: Affichage de 13,3 pouces, réglez l'espace du Bureau sur 1024 x 768. Affichage de 12,1 pouces, réglez l'espace du Bureau sur 800 x 600. 6. Cliquez sur Apply (Appliquer). Installation des pilotes audio Dell fournit des pilotes audio pour personnaliser les fonctions audio de votre ordinateur. Pour installer les pilotes audio, effectuez les étapes ci-après: 1. Enregistrez votre travail dans tous les programmes d'application ouverts, car il vous faudra réinitialiser votre ordinateur à la fin de cette procédure pour terminer l'installation. 2. Insérez la disquette de pilote audio dans le lecteur de disquette. 3. Cliquez sur le bouton Démarrer, puis sur Exécuter.... La boîte de dialogue Exécuter apparaît. 4. Tapez a:\setup et cliquez sur OK ou appuyez sur <Entrée>. 5. Suivez les instructions énoncées à l'écran. 6. Une fois les fichiers copiés sur votre unité de disque dur, cliquez sur Finish (Terminer). Installation de la table d'onde logicielle La table d'onde logicielle vous permet de personnaliser certaines fonctions audio. Pour installer la table d'onde logicielle, effectuez les étapes ci-après: 1. Enregistrez votre travail dans tous les programmes d'application ouverts, car il vous faudra réinitialiser votre ordinateur à la fin de cette procédure pour terminer l'installation. 2. Insérez la première disquette de la table d'onde logicielle dans le lecteur de disquette. 3. Cliquez sur le bouton Démarrer, puis sur Exécuter.... La boîte de dialogue Exécuter apparaît. 4. Tapez a:\setup et cliquez sur OK ou appuyez sur <Entrée> pour installer l'utilitaire dans votre unité de disque dur. 5. Suivez les instructions énoncées à l'écran. 6. Une fois l'installation terminée, retirez la dernière disquette du lecteur de disquette et réinitialisez votre ordinateur pour utiliser la table d'onde logicielle. Installation des pilotes de tapis tactile Les pilotes de tapis tactile et des utilitaires associés vous permettent d'utiliser et de personnaliser le tapis tactile intégré ou une souris externe. Pour installer les pilotes de tapis tactile, effectuez les étapes ci-après: 1. Enregistrez votre travail dans tous les programmes d'application ouverts, car il vous faudra réinitialiser votre ordinateur à la fin de cette procédure pour terminer l'installation. 2. Insérez la disquette de pilotes de tapis tactile dans le lecteur de disquette. 3. Cliquez sur le bouton Démarrer, puis sur Exécuter.... La boîte de dialogue Exécuter apparaît. 4. Tapez a:\setup et cliquez sur OK ou appuyez sur <Entrée> pour installer l'utilitaire dans votre unité de disque dur. 5. Réinitialisez votre ordinateur pour activer les pilotes. Installation des pilotes MS-DOS ® CD-ROM Les pilotes CD-ROM doivent être installés avant de pouvoir utiliser l'utilitaire MS-DOS CD-ROM. Pour installer les pilotes CD-ROM, effectuez les étapes ci-après: 1. Enregistrez votre travail dans tous les programmes d'application ouverts, car il vous faudra réinitialiser votre ordinateur à la fin de cette procédure pour terminer l'installation. 2. Insérez la disquettes de pilotes CD-ROM dans le lecteur de disquette. 3. Cliquez sur le bouton Démarrer, puis sur Exécuter.... La boîte de dialogue Exécuter apparaît. 4. Tapez a:\setup et cliquez sur OK ou appuyez sur <Entrée> pour installer l'utilitaire dans votre unité de disque dur. 5. Suivez les instructions énoncées à l'écran, et à l'invite du système, réinitialisez votre ordinateur pour activer les pilotes. Activation du support Microsoft Infrarouge Le support Microsoft infrarouge pour Windows 95 et Windows 98 doit être activé avant de pouvoir installer les pilotes infrarouges. Pour activer le support Microsoft infrarouge, effectuez les étapes ci-après: 1. Cliquez sur le bouton Démarrer, mettez votre pointeur sur Paramètres, puis cliquez sur Panneau de configuration. 2. Double-cliquez sur l'icône Add New Hardware (Ajouter un nouveau matériel). La fenêtre Add New Hardware Wizard (Assistant d'installation de nouveau matériel) apparaît. 3. Cliquez sur Next (Suivant) pour continuer. 4. Lorsque l'Assistant d'installation de nouveau matériel demande à chercher le nouveau matériel, sélectionnez No (Non) et cliquez sur Suivant. 5. Lorsque la fenêtre Hardware Types (Types de matériel) apparaît, sélectionnez Infrared (Infrarouge) et cliquez sur Suivant. 6. Lorsque la fenêtre Add Infrared Device Wizard (Assistant d'installation de périphérique infrarouge) apparaît, cliquez sur Suivant. 7. (Windows 95 uniquement) Lorsque la fenêtre Manufacturers and Models (Fabricants et modèles) apparaît, sélectionnez Standard Infrared Devices (Périphériques infrarouges standard) dans la liste Manufacturers (Fabricants) et Built-In Infrared Port on Laptop or Desktop (Port infrarouge intégré sur portable ou bureau) dans la liste Models (Modèles) et cliquez sur Suivant. 8. Suivez les instructions énoncées à l'écran pour terminer cette partie de l'installation. 9. Effectuez un arrêt du système et réinitialisez votre ordinateur pour activer le support infrarouge. 10. Si vous utilisez Windows 98, la procédure est terminée. Si vous utilisez Windows 95, terminez la procédure en vous reportant à Installation des pilotes infrarouges. Installation des pilotes infrarouges Le port infrarouge vous permet de transférer des fichiers de votre ordinateur vers un autre dispositif compatible infrarouge sans utiliser de connexions de câble. Pour installer les pilotes infrarouges, effectuez les étapes ci-après: 1. Enregistrez votre travail dans tous les programmes d'application ouverts, car il vous faudra réinitialiser votre ordinateur à la fin de cette procédure pour terminer l'installation. 2. Insérez la disquette Pilotes infrarouges dans le lecteur de disquette. 3. Cliquez sur le bouton Démarrer, mettez votre pointeur sur Paramètres, puis cliquez sur Panneau de configuration. 4. Cliquez deux fois sur l'icône Système. La boîte de dialogue System Properties (Propriétés système) apparaît. 5. Cliquez sur l'onglet Device Manager (Gestionnaire de périphériques). 6. Cliquez sur le bouton radio View Devices by Type (Afficher les périphériques par type). 7. Cliquez sur le signe d'addition à gauche de l'icône Ports. Les noms de plusieurs ports de périphériques apparaissent sous l'icône Ports. 8. Cliquez sur Infrared Serial (COM) Connections Port (Port de connexions [COM] série infrarouge) et cliquez sur Properties (Propriétés). La boîte de dialogue Port de connexions (COM) série infrarouge apparaît. 9. Cliquez sur l'onglet Driver (Pilote) et sur Update Driver (Mise à jour du pilote). Update Device Driver Wizard (Assistant de mise à jour du pilote de périphérique) apparaît. 10. Cliquez sur le bouton Yes (Recommended) (Oui, recommandé) et cliquez sur Suivant. Windows 95 cherche les pilotes sur la disquette insérée à l'étape 2. 11. Suivez les instructions énoncées à l'écran pour terminer l'installation. 12. Une fois le pilote mis à jour, fermez Gestionnaire de périphérique et ouvrez l'Explorateur Windows. 13. Tandis que la disquette Infrared Drivers (Pilotes infrarouges) est encore dans le lecteur de disquette, cliquez sur le lecteur A. 14. Cliquez-droite sur le fichier smcirlap.inf . Un menu de superposition apparaît. 15. Cliquez sur Install (Installer). Le fichier smcirlap.inf est installé. 16. Réinitialisez votre ordinateur pour activer les pilotes infrarouges. Retour à la page du Sommaire Retour à la page du Sommaire Installation des pilotes des systèmes d'exploitation Microsoft® Windows NT®: Guide d'utilisation du système Dell™ Latitude™ CPi série A Installation des pilotes vidéo | Installation de l'utilitaire de gestion d'alimentation | Installation de l'utilitaire de carte PC | Installation des pilotes audio | Installation des pilotes de tapis tactile | Installation des utilitaires système | Installation de la table d'onde logicielle Dell fournit des utilitaires et des pilotes logiciels vous aidant à contrôler certaines fonctions de votre ordinateur. Ce document explique comment réinstaller des utilitaires et des pilotes sur votre système Dell avec le système d'exploitation Microsoft Windows NT 4.0. REMARQUE: Vous devez être muni de privilèges d'administrateur pour effectuer la procédure suivante. Dell vous recommande de vérifier avec votre administrateur de réseau avant d'effectuer cette procédure. Utilisez les jeux de disquettes de programme que vous avez créés lorsque vous avez reçu votre ordinateur ou le jeu de disquettes que vous avez reçu directement de Dell. Installation des pilotes vidéo Les pilotes vidéo contrôlent des fonctions telles que la résolution de l'écran et le nombre de couleurs à l'écran. REMARQUE: Si vous devez utiliser des modes vidéo étendus, vérifiez la documentation livrée avec le programme d'application pour déterminer si les pilotes sont inclus. Sinon, contactez le fabricant du logiciel pour obtenir les pilotes nécessaires. Pour installer des pilotes vidéo pour Windows NT 4.0, effectuez les étapes ci-après: 1. Enregistrez votre travail dans tous les programmes d'application ouverts, car il vous faudra réinitialiser votre ordinateur à la fin de cette procédure pour terminer l'installation. 2. Insérez la disquette de pilotes vidéo dans le lecteur de disquette. 3. Cliquez sur le bouton Start (Démarrer), mettez votre pointeur sur Settings (Paramètres), puis cliquez sur Control Panel (Panneau de configuration). La fenêtre Panneau de configuration apparaît. 4. Cliquez deux fois sur l'icône Display (Affichage). La fenêtre Display Properties (Propriétés d'affichage) apparaît. 5. Cliquez sur l'onglet Paramètres. 6. Cliquez sur le bouton Display Type... (Type d'affichage). La fenêtre Type d'affichage apparaît. 7. 8. 9. 10. Dans la case Adapter Type (Type de carte), cliquez sur le bouton Change... (Modifier). La fenêtre Change Display (Modifier l'affichage) apparaît. Cliquez sur le bouton Have Disk... (Disquette fournie). Vérifiez que A:\ est affiché dans le champ Install from Disk (Installer à partir de la disquette) et cliquez sur OK. 11. Lorsque la fenêtre Modifier l'affichage apparaît, vérifiez que l'option NeoMagic MagicMedia 256AV est en surbrillance et cliquez sur OK. Une barre de progrès s'affiche tandis que les fichiers du pilote sont copiés sur l'unité de disque dur. Une fois les pilotes correctement installés, la fenêtre Installing Driver (Installation en cours du pilote) apparaît. 12. Cliquez sur OK dans la fenêtre Installation en cours du pilote. 13. Cliquez sur le bouton Close (Fermer) dans la fenêtre Type d'affichage et cliquez ensuite sur le bouton Fermer dans la fenêtre Propriétés d'affichage. 14. Réinitialisez votre ordinateur pour activer les pilotes. Installation de l'utilitaire de gestion d'alimentation Dell fournit un utilitaire de gestion d'alimentation qui vous aide à conserver la charge de la batterie et afficher les niveaux de charge disponibles. Pour installer l'utilitaire de gestion d'alimentation, effectuez les étapes ci-après: 1. Enregistrez votre travail dans tous les programmes d'application ouverts, car il vous faudra réinitialiser votre ordinateur à la fin de cette procédure pour terminer l'installation. 2. Insérez la disquette Softex de l'utilitaire de gestion d'alimentation dans le lecteur de disquette. 3. Cliquez sur le bouton Démarrer, puis sur Run... (Exécuter). La boîte de dialogue Exécuter apparaît. 4. Tapez a:\setup et cliquez sur OK ou appuyez sur <Entrée> pour installer l'utilitaire dans votre unité de disque dur. 5. Suivez les instructions énoncées à l'écran et redémarrez votre ordinateur pour activer l'utilitaire. Installation de l'utilitaire de la carte PC Dell fournit un utilitaire de carte PC vous permettant d'afficher et de configurer les paramètres de vos cartes PC. Pour installer l'utilitaire de carte PC, effectuez les étapes ci-après: 1. Enregistrez votre travail dans tous les programmes d'application ouverts, car il vous faudra réinitialiser votre ordinateur à la fin de cette procédure pour terminer l'installation. 2. Insérez la première disquette Softex du contrôleur de carte PC dans le lecteur de disquette. 3. Cliquez sur le bouton Démarrer, puis sur Exécuter. La boîte de dialogue Exécuter apparaît. 4. Tapez a:\setup et cliquez sur OK ou appuyez sur <Entrée> pour installer l'utilitaire dans votre unité de disque dur. Suivez les instructions énoncées à l'écran. 5. Redémarrez votre ordinateur. 6. Lorsque l'ordinateur termine la séquence de démarrage, la fenêtre Softex PC Card Controller Diagnostics (Diagnostics du contrôleur Softex de carte PC) apparaît. 7. Suivez les instructions énoncées à l'écran et à l'invite du système, redémarrez votre ordinateur pour activer l'utilitaire. Installation des pilotes audio Dell fournit des pilotes audio pour personnaliser les fonctions audio de votre ordinateur. Pour installer les pilotes audio, effectuez les étapes ci-après: 1. Enregistrez votre travail dans tous les programmes d'application ouverts, car il vous faudra réinitialiser votre ordinateur à la fin de cette procédure pour terminer l'installation. 2. Insérez votre disquette du pilote audio dans le lecteur de disquette. 3. Cliquez sur le bouton Démarrer, mettez votre pointeur sur Paramètres, puis cliquez sur Panneau de configuration. 4. Double-cliquez sur l'icône Multimedia. La boîte de dialogue Multimedia Properties (Propriétés multimédia) apparaît. 5. Cliquez sur l'onglet Devices (Périphériques). 6. Cliquez sur Add... (Ajouter...) La boîte de dialogue Ajouter apparaît et affiche une liste de pilotes. 7. Cliquez sur l'option Unlisted or Updated Driver (Périphérique non listé ou mis à jour) et cliquez sur OK. La boîte de dialogue Install Driver (Installer pilote) apparaît. 8. Vérifiez que A:\ est en surbrillance et cliquez sur OK. La fenêtre Add Unlisted or Updated Driver (Ajouter périphérique non listé ou mis à jour) apparaît. 9. Vérifiez que le pilote NeoMagic MagicWare Audio Driver 256AV/3Dx Series Driver est en surbrillance et cliquez sur OK. La boîte de dialogue Audio apparaît. 10. Cliquez sur OK. 11. Une fois l'installation terminée, redémarrez votre ordinateur pour activer les pilotes. Installation des pilotes de tapis tactile Les pilotes de tapis tactile et des utilitaires associés vous permettent d'utiliser et de personnaliser le tapis tactile intégré ou une souris externe. Pour installer les pilotes de tapis tactile, effectuez les étapes ci-après: 1. Enregistrez votre travail dans tous les programmes d'application ouverts, car il vous faudra réinitialiser votre ordinateur à la fin de cette procédure pour terminer l'installation. 2. Insérez la disquette des pilotes de tapis tactile dans le lecteur de disquette. 3. Cliquez sur le bouton Démarrer, puis sur Exécuter.... La boîte de dialogue Exécuter apparaît. 4. Tapez a:\setup et cliquez sur OK ou appuyez sur <Entrée> pour installer l'utilitaire dans votre unité de disque dur. 5. Suivez les instructions énoncées à l'écran et à l'invite du système, redémarrez votre ordinateur pour activer les pilotes. Installation des utilitaires système Les utilitaires système vous permettent de configurer des fonctions telles le code d'inventaire et la partition de suspension sur disque. Pour copier les utilitaires système sur votre unité de disque dur, effectuez les étapes ci-après. REMARQUE: Vous pouvez également exécuter les utilitaires système directement depuis la disquette Utilitaires système. 1. Insérez la disquette Utilitaires système dans le lecteur de disquette. 2. Copiez chacun des utilitaires de la disquette Utilitaire système au répertoire c:\dell de l'unité de disque dur. Les utilitaires ont les noms suivants: mks2d.exe, rms2d.exe, asset.com et readme.s2d. Pour plus d'informations sur la copie des fichiers dans Windows 95, voir la documentation livrée avec votre système d'exploitation. Une fois les utilitaires copiés sur l'unité de disque dur, vous devez redémarrer votre ordinateur en mode MSDOS® pour les utiliser. Consultez le fichier readme.s2d pour de plus amples informations sur l'utilisation des utilitaires de partition de suspension sur disque. Pour plus d'informations sur l'utilisation de l'utilitaire des numéros d'inventaire, consultez la documentation de votre système d'exploitation. Installation de la table d'onde logicielle La table d'onde logicielle vous permet de personnaliser certaines fonctions audio. Pour installer la table d'onde logicielle, effectuez les étapes ci-après: 1. Enregistrez votre travail dans tous les programmes d'application ouverts, car il vous faudra réinitialiser votre ordinateur à la fin de cette procédure pour terminer l'installation. 2. Insérez la première disquette de la table d'onde logicielle dans le lecteur de disquette. 3. Cliquez sur le bouton Démarrer, puis sur Exécuter.... La boîte de dialogue Exécuter apparaît. 4. Tapez a:\setup et cliquez sur OK ou appuyez sur <Entrée> pour installer l'utilitaire dans votre unité de disque dur. 5. Suivez les instructions énoncées à l'écran. 6. Une fois terminée l'installation, retirez la dernière disquette du lecteur de disquette et réinitialisez votre ordinateur pour utiliser la table d'onde logicielle. Retour à la page du Sommaire Retour à la page du Sommaire Utilitaire Suspension sur disque: Guide d'utilisation du système Dell ™ Latitude™ CPi série A Utilitaire Suspension sur disque | Retrait de la partition S2D | Création de la partition S2D Utilitaire Suspension sur disque L'utilitaire Suspension sur disque (S2D) vous permet de gérer la partition S2D de votre système de fichiers en fonction de vos besoins informatiques. Par exemple, vous pouvez retirer la partition S2D si vous avez besoin d'espace de l'unité de disque dur pour d'autres activités ou vous pouvez utiliser l'utilitaire S2D pour créer la partition si vous l'avez retirée. Retrait de la partition S2D Pour utiliser la partition S2D de votre disque dur à d'autres fins (si vous êtes à court d'espace fichier, par exemple), suivez ces étapes pour retirer la partition: 1. À l'invite MS-DOS®, tapez cd c:\dell\util et appuyez sur <Entrée> pour passer au répertoire de votre disque dur qui contient les fichiers de l'utilitaire Suspension sur disque. Si vous utilisez un système d'exploitation non compatible avec MS-DOS, consultez les instructions du fichier readme.s2d. 2. Tapez rms2d et appuyez sur <Entrée>. Les messages d'état s'affichent à l'écran à mesure que progresse le retrait des fichiers. Une fois la partition S2D retirée, le message suivant s'affiche: The S2D partition was successfully removed. (Le retrait de la partition S2D a abouti.) REMARQUE: Une fois la partition S2D retirée, l'ordinateur ne pourra pas activer le mode suspension sur disque tant que vous n'aurez pas recréé la partition. Si vous essayez d'activer le mode suspension sur disque et que vous recevez le message No Suspend-To-Disk partition available (Aucune partition Suspension sur disque disponible), vous devez créer une partition S2D. Création de la partition S2D Le fichier mks2d.exe crée la partition S2D dont se sert l'ordinateur pour stocker les données système enregistrées lorsque vous placez l'ordinateur en mode suspension sur disque. Utilisez le fichier mks2d.exe pour créer une nouvelle partition S2D dans les cas suivants: Si Dell n'a pas installé MS-DOS sur votre unité de disque dur Si vous avez augmenté la quantité de mémoire système en ajoutant un module de mémoire Si vous avez utilisé le fichier rms2d.exe pour retirer la partition S2D d'origine et que vous voulez la recréer Si votre unité de disque dur est altérée Si vous installez une nouvelle unité de disque dur Si vous avez reçu les utilitaires système séparément sur disquettes ou si vous avez supprimé l'utilitaire Suspension sur disque de votre disque dur Procédez comme suit pour créer une partition S2D. REMARQUE: Si vous créez la partition sur une nouvelle unité de disque dur, si Dell n'a pas installé MS-DOS sur votre disque dur ou si vous utilisez un système d'exploitation non compatible avec MSDOS, lisez le fichier readme.s2d avant de procéder comme suit. 1. À l'invite MS-DOS, tapez cd c:\dell\util et appuyez sur <Entrée> pour passer au répertoire de votre disque dur qui contient les fichiers de l'utilitaire Suspension sur disque. 2. Tapez mks2d et appuyez sur <Entrée>. Tandis que l'utilitaire crée la partition, des messages d'état s'affichent à l'écran. Si un message d'erreur s'affiche, il vous fournit les mesures à prendre pour poursuivre la création de la partition. Lorsque la partition S2D est créée et vérifiée, le message suivant s'affiche: The S2D partition was successfully created. (La création de la partition S2D a abouti.) Retour à la page du Sommaire Retour à la page du Sommaire Utilisation des Diagnostics Dell: Guide d'utilisation du système Dell ™ Latitude™CPi série A Vue d'ensemble | Caractéristiques des Diagnostics Dell | Quand utiliser les Diagnostics Dell | Avant de commencer un test | Démarrage des Diagnostics Dell | Mode d'emploi des Diagnostics Dell | Confirmation des informations sur la configuration système | Utilisation du menu | Options du menu principal | Tests des Diagnostics Dell | Messages d'erreur | Groupe de tests RAM | Groupe de tests de l'ensemble du système | Groupe de tests vidéo | Groupe de tests du clavier | Test de la souris | Groupe de tests des lecteurs de disquette | Groupe de tests des unités de disque dur (non-SCSI) | Groupe de tests des lecteurs CD-ROM IDE | Groupe de tests des ports série/infrarouge | Groupe de tests des port parallèles | Groupes de tests des périphériques SCSI | Groupes de tests de l'interface réseau | Groupes de tests audio | Autre groupe de tests Vue d'ensemble À l'inverse de nombreux autres programmes de diagnostics, les Diagnostics Dell vous aident à vérifier l'équipement de votre ordinateur sans équipement complémentaire et sans détruire aucune donnée. En utilisant les Diagnostics Dell, vous pouvez faire confiance au fonctionnement de l'ordinateur. Si vous rencontrez un problème que vous ne pouvez résoudre vous-même, les tests des diagnostics peuvent vous fournir les informations importantes dont vous avez besoin lors d'un entretien avec le service Dell et le personnel d'assistance technique. PRÉCAUTION: Utilisez les Diagnostics Dell pour tester uniquement votre ordinateur Dell. L'utilisation de ce programme avec d'autres ordinateurs peut provoquer des réponses incorrectes de l'ordinateur ou des messages d'erreur trompeurs. REMARQUE: Si l'ordinateur ne s'initialise pas, appelez l'assistance technique de Dell. Voir Obtention d'aide pour les instructions. Caractéristiques des Diagnostics Dell Pour dépanner des composants ou des périphériques, exécutez le test approprié (groupe de tests ou soustest) des diagnostics sur votre Disquette de Diagnostics Dell. Les diagnostics du programme mettent à l'épreuve les composants et périphériques fonctionnels de votre ordinateur plus vigoureusement et plus profondément qu'ils ne le sont au cours d'un fonctionnement normal. Les Diagnostics Dell contiennent une série de menus et d'options à partir de laquelle vous choisissez les groupes de tests ou les sous-tests particuliers. Chaque groupe de tests ou sous-test de diagnostics vous permet de contrôler des paramètres de tests importants. Vous pouvez aussi contrôler la séquence d'exécution des tests. Les groupes de tests ou les sous-tests de diagnostics possèdent en outre les caractéristiques utiles suivantes: Des options vous laissant effectuer les tests individuellement ou collectivement Une option vous permettant de choisir le nombre de fois qu'un groupe de tests ou qu'un sous-test est répété La capacité d'afficher ou d'imprimer les résultats des tests ou de les sauvegarder dans un fichier Des options de suspension d'un test lorsque la limite de réglage d'une erreur est atteinte Une option de menu appelée About (À propos) décrivant brièvement chaque test et ses paramètres Des messages d'état vous informant du bon aboutissement ou non des groupes de tests ou des soustests Des messages d'erreur apparaissant lors de la détection de problèmes Quand utiliser les Diagnostics Dell Lorsqu'un composant ou un périphérique important de votre ordinateur ne fonctionne pas correctement, vous avez sans doute une panne de composant ou de périphérique. Tant que le microprocesseur et les composants d'entrées/sorties (E/S) du système (écran, clavier et unité de disquette) fonctionnent, utilisez les Diagnostics Dell. Si vous avez l'expérience des ordinateurs et savez quel(s) composant(s) tester, sélectionnez le(s) groupe(s) de tests ou le(s) sous-test(s) approprié(s). Si vous n'êtes pas sûr de la façon dont commencer à tester un problème, lisez le reste de ce chapitre. Avant de commencer un test Suivez ces étapes pour protéger votre exemplaire principal de la disquette de Diagnostics Dell: 1. Faites un duplicata de la disquette de Diagnostics Dell sur une disquette vierge. Référez-vous à la documentation de votre système d'exploitation pour savoir comment copier des disquettes. Rangez la disquette originale en lieu sûr. 2. Allumez votre imprimante si vous en avez une branchée, et assurez-vous qu'elle est en ligne. 3. Confirmez les informations de configuration du système de votre ordinateur et activez tous ses composants et périphériques tels que les ports. Pour des instructions, voir Utilisation du programme de configuration du système. 4. Désactivez les options de configuration de la gestion d'alimentation. Pour des instructions, voir Gestion d'alimentation. 5. Branchez un adaptateur CA à l'ordinateur. Bien qu'il soit possible d'exécuter les Diagnostics Dell sur un ordinateur sur batterie, la connexion de l'ordinateur au courant alternatif assure qu'aucune coupure d'alimentation ne se produira pendant les tests. Démarrage des Diagnostics Dell Après avoir achevé les instructions préliminaires définies dans la section précédente, suivez la procédure ciaprès pour lancer les diagnostics: REMARQUE: Vous devez avoir un câble d'unité de disquette pour réaliser la procédure suivante. Si vous n'avez pas de câble d'unité de disquette, vous pouvez vous en procurer un auprès de Dell. Voir Obtention d'aide pour des informations sur la façon de contacter Dell. 1. Installez un lecteur CD-ROM dans la baie modulaire. Pour des instructions, voir Lecteur CD-ROM. 2. Attachez l'unité de disquette au connecteur de port parallèle à l'arrière de l'ordinateur. Pour les instructions, voir Lecteur de disquette. 3. Éteignez l'ordinateur. 4. Insérez la Disquette de Diagnostics Dell dans le lecteur de disquette et initialisez le système. REMARQUE: Avant de lire le reste de ce chapitre, vous pouvez lancer les Diagnostics Dell de façon à pouvoir voir les menus sur votre écran. Quand vous démarrez les diagnostics, le logo Dell apparaît, et un programme teste la mémoire vive RAM (Random-Access Memory [Mémoire à accès aléatoire]) devant être utilisée par les diagnostics. Si une défaillance est détectée dans la mémoire RAM, un message apparaît sur l'écran vous indiquant l'adresse de mémoire du module de mémoire défectueux. Notez l'adresse de mémoire et voyez Obtention d'aide pour des instructions sur l'obtention d'assistance technique. Si aucune erreur n'est détectée dans la mémoire RAM, les diagnostics se chargent et l'écran Diagnostics Menu (Menu des diagnostics) apparaît (voir la figure 1). Ce menu vous permet de sortir vers MS-DOS®. Figure 1. Menu des diagnostics Pour une vérification rapide de votre système, choisissez l'option Run Quick Tests (Exécuter les tests rapides). Cette option exécute seulement les sous-tests ne nécessitant pas l'intervention de l'utilisateur et s'exécutant en peu de temps. Dell vous recommande de choisir cette option en premier pour augmenter les chances de repérer la source du problème rapidement. Pour une vérification complète de votre système, choisissez l'option Run All Tests (Exécuter tous les tests). Pour vérifier une partie seulement de votre système, choisissez l'option Run Specific Tests (Exécuter les tests spécifiques). Mode d'emploi des Diagnostics Dell Lorsque vous choisissez Exécuter tous les tests ou Exécuter des tests spécifiques dans le Diagnostics Menu (Menu des diagnostics), l'écran principal des diagnostics apparaît (voir la figure 2). L'écran principal liste les groupes de tests de diagnostics, donne des informations sur la configuration de votre ordinateur et vous permet de sélectionner les options depuis le menu. Pour choisir une option dans le Menu des diagnostics, mettez l'option en surbrillance et appuyez sur <Entrée> ou appuyez sur la touche correspondant à la lettre en valeur dans l'option que vous choisissez. Les informations sur les diagnostics de l'écran principal sont présentées dans les quatre sections ci-après: Deux lignes en haut de l'écran identifient les diagnostics et donnent le numéro de leur version. Sur le côté gauche de l'écran, la zone Available Test Groups (groupes de tests disponibles) liste les groupes de tests des diagnostics dans l'ordre dans lequel ils s'exécutent si vous sélectionnez Run (Exéc.) puis All (Tous). Appuyez sur la touche flèche vers le haut ou vers le bas pour mettre en surbrillance un groupe de tests. Sur le côté droit de l'écran, la zone System Configuration (Configuration du système) liste les réglages courants du matériel de l'ordinateur. Sur la partie inférieure droite de l'écran, la zone IDE Drive Information (Informations sur l'unité IDE) affiche les informations sur votre unité de disque dur. La partie réservée au menu se trouve au bas de l'écran. La première ligne liste les options que vous pouvez sélectionner; appuyez sur les touches flèches vers la gauche et vers la droite pour mettre en surbrillance une option du menu. La deuxième ligne fournit les informations sur l'option actuellement en surbrillance. PRÉCAUTION: Pendant l'exécution des tests de diagnostics, n'interrompez pas les tests, ne débranchez pas l'adaptateur CA, et ne réinitialisez pas l'ordinateur. Interrompre les tests de cette manière pourrait vous faire perdre des données du système. Il est important de quitter correctement le programme des diagnostics, car il écrit des données dans la mémoire de l'ordinateur qui peuvent causer des problèmes si elles ne sont pas correctement effacées. Figure 2. Écran principal des Diagnostics Dell Confirmation des informations sur la configuration système Lorsque vous initialisez votre ordinateur depuis la disquette de diagnostics, ces derniers vérifient les informations de configuration du système et les affichent sur la partie réservée à la configuration du système de l'écran principal. Les sources ci-après fournissent ces informations de configuration aux diagnostics: Les informations de configuration du système que vous avez sélectionnées dans les options de configuration du système Les tests d'identification du microprocesseur, du contrôleur de vidéo, du contrôleur de clavier et des autres composants clés Les informations de configuration du système d'entrées/sorties de base (BIOS) sauvegardées provisoirement dans la mémoire RAM Ne vous inquiétez pas si la partie réservée à la configuration du système ne liste pas les noms de tous les composants et périphériques qui composent à votre connaissance votre ordinateur. Ainsi, peut-être ne trouvez-vous pas l'imprimante sur la liste bien qu'elle soit branchée à l'ordinateur. En fait, l'imprimante est listée comme port parallèle. L'ordinateur reconnaît le port parallèle en tant que LPT1, message indiquant à l'ordinateur où envoyer les informations sortantes et où chercher les informations entrantes. Votre imprimante étant un périphérique parallèle de communication, l'ordinateur la reconnaît par son adresse LPT1 et l'identifie en tant que port parallèle. Utilisation du menu L'une des options du menu est déjà en surbrillance en bas de l'écran. Vous pouvez déplacer la surbrillance d'une option à une autre en pressant les touches flèches vers la gauche et vers la droite. Alors que vous passez d'une option à une autre, une courte explication sur l'option en surbrillance apparaît sur la ligne au bas de l'écran. Si vous souhaitez obtenir de plus amples informations concernant un groupe de tests ou un sous-test, mettez l'option About (À propos) en surbrillance et appuyez sur <Entrée>. Après avoir terminé de lires les informations, appuyez sur <Échap> pour revenir à l'écran précédent. Options du menu principal Huit options sont listées dans le menu principal, sur l'écran principal des diagnostics: Run (Exéc), Select (Sélectionner), Sub-test (Sous-test), Options, Test Limits (Limites-tests), About (À propos), Key-Help (Aide-pour-touches) et Exit (Quitter). REMARQUE: Avant d'exécuter un groupe de tests ou un sous-test quelconque (en sélectionnant Exéc, puis Tous), pensez à faire un réglage de paramètres globaux en sélectionnant Options. Ils vous apportent un meilleur contrôle sur le fonctionnement des groupes de tests et des sous-tests et le compte-rendu de leurs résultats. Il existe deux façons de sélectionner une option de menu: Tapez la lettre majuscule de l'option (par exemple, tapez e pour sélectionner l'option Exéc). Vous pouvez déplacer la surbrillance d'une option à une autre en pressant les touches flèches vers la gauche et vers la droite. Chaque fois qu'une des huit options est sélectionnée, des choix supplémentaires deviennent disponibles. Les sous-sections ci-après décrivent les options du menu telles qu'elles sont listées de gauche à droite sur le menu Principal. Exéc Exéc affiche cinq options: One (Unique), Selected (Sélectionné), Tous, Aide-pour-touches et Quitter. Si vous sélectionnez Unique, seul le groupe de tests en surbrillance s'exécute. Si vous choisissez Sélectionné, seuls les groupes de tests sélectionnés ou les sous-tests que vous avez sélectionnés à l'intérieur des groupes de tests s'exécutent. (Spécifiez les groupes de tests ou les sous-tests à exécuter dans chaque groupe de tests, avec l'option Sélectionner ou Sous-test, respectivement, comme décrit dans les sous-sections suivantes). Si vous choisissez Tous, tous les sous-tests de tous les groupes de tests sont exécutés. (Les groupes de tests ou les sous-tests sont exécutés dans l'ordre où ils sont listés). L'option Aide-pour-touches affiche une liste de commandes au clavier disponibles pour l'option que vous avez choisie. L'option Quitter le menu vous ramène au menu Principal. Sélectionner L'option Sélectionner vous permet de sélectionner des groupes de tests individuels pour adapter le processus des tests à vos besoins particuliers. Vous pouvez choisir un ou plusieurs groupes de tests et les exécuter en séquences ou individuellement. Lorsque vous choisissez Sélectionner, cinq options sont affichées: Tous, Unique, Clear All (Tout supprimer), Aide-pour-touches et Quitter. Pour sélectionner tous les groupes de tests, mettez Tous en surbrillance dans le menu Sélectionner et appuyez sur <Entrée>. Pour sélectionner un groupe de tests individuel, appuyez sur la flèche vers le haut ou sur la flèche vers le bas pour mettre le groupe de tests en surbrillance et appuyez sur la barre d'espacement ou bien mettez Unique en surbrillance dans le menu Sélectionner et appuyez sur <Entrée>. Pour inverser la sélection d'un groupe de tests, mettez-le en surbrillance et appuyez sur la barre d'espacement. Pour effacer tous les groupes de tests sélectionnés, sélectionnez Tout effacer. L'option Aide-pour-touches affiche une liste de commandes au clavier disponibles pour l'option que vous avez choisie. L'option Quitter le menu vous ramène au menu Principal. Sous-test La plupart des groupes de tests sont constitués de plusieurs sous-tests. Utilisez l'option Sous-test pour sélectionner les sous-tests individuels à l'intérieur d'un ou de plusieurs groupes de tests. Lorsque vous sélectionnez Sous-test, de nombreuses options identiques à celles du menu principal sont affichées: Exéc, Sélectionner, Options, Test Limits (Limites-tests), À propos, Aide-pour-touches et Quitter. Chacune d'elles est décrite dans les sous-sections ci-après. Exéc (dans Sous-test) Exéc du menu Sous-test affiche cinq options: Unique, Sélectionné, Tous, Aide-pour-touches et Quitter. Si vous sélectionnez Unique, seul le sous-test en surbrillance s'exécute. Si vous sélectionnez Sélectionné, seuls les sous-tests sélectionnés s'exécutent. Si vous sélectionnez Tous, tous les sous-tests du groupe de tests sélectionné sont exécutés. (Les sous-tests sont exécutés dans l'ordre même où ils sont listés). L'option Aide-pour-touches affiche la liste des commandes disponibles au clavier. L'option Quitter le menu vous ramène au menu précédent. Sélectionner (dans Sous-test) Sélectionner du menu Sous-test vous permet de sélectionner les sous-tests pour adapter le processus des tests à vos besoins particuliers. Vous pouvez choisir un ou plusieurs sous-tests dans la liste. Lorsque vous choisissez Sélectionner, cinq options sont affichées: Tous, Unique, Tout supprimer, Aide-pour-touches et Quitter. Pour sélectionner tous les groupes de tests, mettez Tous en surbrillance dans le menu Sélectionner et appuyez sur <Entrée>. Pour sélectionner un groupe de tests individuel, mettez le sous-test en surbrillance et appuyez sur la barre d'espacement ou mettez Unique et appuyez sur <Entrée>. Pour inverser la sélection de sous-tests, mettez le sous-test en surbrillance et pressez la barre d'espacement. Pour effacer tous les groupes de tests sélectionnés, sélectionnez Tout effacer. L'option Aide-pour-touches affiche la liste des commandes disponibles au clavier. L'option Quit Menu (Quitter le menu) vous ramène au menu précédent. Options (dans Sous-test) L'option Options du menu Sous-test fonctionne de la même façon que l'option Options du menu Principal. Reportez-vous à Options pour les informations à son sujet. Limites-tests (dans Sous-test) L'option Limites-tests au menu Sous-test fonctionne de la même façon que l'option Limites-tests du menu principal. Reportez-vous à Limites du test pour les informations à son sujet. À propos (dans Sous-test) L'option À propos du menu Sous-test affiche les informations sur le sous-test en surbrillance. Ceci comprend les informations au sujet des limites et des paramètres et leurs réglages. Aide-pour-touches (dans Sous-test) L'option Aide-pour-touches du menu Sous-test affiche la liste des commandes disponibles au clavier. Quitter le menu (dans Sous-test) L'option Quitter le menu au menu Sous-test vous ramène au menu Principal. Options Le tableau 1 liste toutes les valeurs possibles de chaque paramètre global de Options. Une courte description de chaque paramètre suit le tableau. Pour sélectionner un paramètre, appuyez sur les flèches vers le haut et vers le bas. Pour changer les valeurs des champs, utilisez les flèches vers la gauche et vers la droite, la barre d'espacement, ou les touches plus (+) et moins (-). Si la valeur d'une option est numérique, vous pouvez taper le nombre désiré. (Si vous faites une erreur, tapez des zéros jusqu'à ce que le champ soit rempli de zéros et recommencez). Tableau 1. Paramètres des options Limite des options Valeurs possibles Nombre de répétitions des tests 0001 à 9999, ou 0000, qui effectue des boucles indéfiniment jusqu'à ce que vous appuyiez sur les touches <Ctrl> et <Break> (<Attn>). La valeur par défaut est 1. Maximum d'erreurs autorisées 0000 à 9999, où 0000 signifie qu'il n'existe aucune limite pour les erreurs. La valeur par défaut est 1. Pause en attente d’une réponse de l’utilisateur Yes (Oui), No (Non). Vous permet de décider si les tests doivent attendre la validation par l'utilisateur. Le défaut est Oui pour l'attente de la validation par l'utilisateur. Messages d'état pour les périphériques de sortie Screen (Écran), Printer (Imprimante), File (Fichier). Si une imprimante est branchée à l'ordinateur, vous pouvez l'utiliser pour imprimer les messages d'état, le cas échéant, générés quand un test s'exécute. (L'imprimante doit être sous tension et en mode en ligne pour pouvoir imprimer). Si vous choisissez Fichier, les messages d'erreur sont imprimés dans un fichier appelé result sur la disquette de diagnostics. Le défaut est Écran. Messages d'erreur pour les dispositifs de sortie Messages Écran, Imprimante, Fichier. Si une imprimante est branchée à l'ordinateur, vous pouvez l'utiliser pour imprimer les messages d'erreur, le cas échéant, générés quand un test s'exécute. (L'imprimante doit être sous tension et en mode en ligne pour pouvoir imprimer). Si vous choisissez Fichier, les messages d'erreur sont imprimés dans un fichier appelé result sur la disquette de diagnostics. (Assurez-vous que la disquette n'est pas protégée en écriture). Le défaut est Écran. Nombre de répétitions des tests Ce paramètre spécifie le nombre de fois que le test s'exécute lorsque vous sélectionnez Exéc. Pour changer la valeur par défaut, tapez la valeur désirée. Si vous tapez 0 (zéro), le test s'exécute jusqu'à ce que vous appuyiez sur <Ctrl><Break> (<Attn>). Maximum d'erreurs autorisées Ce paramètre spécifie le nombre maximum d'erreurs qui peuvent se produire avant que le test ne soit suspendu. Le compte des erreurs commence à zéro avec chaque exécution individuelle d'un sous-test ou d'un groupe de tests, ou chaque fois que vous sélectionnez Tous pour les exécuter tous. Pour changer la valeur par défaut, tapez la valeur désirée. Si vous tapez 0 (zéro), le test s'exécute, sans tenir compte du nombre d'erreurs trouvées, jusqu'à ce que vous appuyiez sur <Ctrl><Break> (<Attn>). Pause en attente d’une réponse de l’utilisateur Si la valeur de ce paramètre est réglée sur Oui, les diagnostics marquent une pause à l'intervention de l'un des événements ci-après: Votre interaction est nécessaire pour vérifier les écrans et les fonctions ou pour insérer une disquette La limite d'erreurs maximale est atteinte Pour continuer le test, appuyez sur n'importe quelle touche. Si ce paramètre est réglé sur Non, les diagnostics ignorent certains sous-tests nécessitant votre interaction; certains sous-tests ne peuvent s'exécuter que si cette option est réglée sur Oui parce qu'ils nécessitent une interaction de l'utilisateur. Mettez ce paramètre sur Non dans les cas où vous souhaitez empêcher les soustests nécessitant une interaction de l'utilisateur de s'exécuter, comme lorsque vous exécutez les diagnostics durant la nuit. Messages d'état pour les périphériques de sortie Ordinairement, tous les messages d'état n'apparaissent qu'à l'écran. Ce paramètre vous permet de diriger les messages d'état vers une imprimante ou un fichier, en plus de l'écran. Utilisez la touche flèche vers la droite pour sélectionner l'option que vous souhaitez. Si vous choisissez l'option Imprimante, les messages d'état sont imprimés à mesure qu'ils surviennent. Si vous choisissez l'option Fichier, les messages d'état sont écrits dans un fichier nommé result (résultat). Ce fichier est automatiquement créé sur la disquette des diagnostics quand ce programme est exécuté. Si ce fichier résultat existe déjà sur la disquette, les nouveaux messages d'état y sont ajoutés. Le fichier résultat est un fichier de texte ordinaire en code américain standard pour les échanges d'informations (ASCII). Vous pouvez accéder au fichier résultat avec le Bloc-notes (Notepad) de Windows® en effectuant les étapes suivantes: 1. 2. 3. 4. 5. 6. Sélectionnez Quitter le menu pour quitter les diagnostics et retourner à l'invite de MS-DOS. Retirez la disquette de Diagnostics Dell du lecteur de disquette. Réamorcez l'ordinateur. S'il le faut, lancez le système d'exploitation. Insérez la Disquette des diagnostics de Dell dans le lecteur de disquette. Cliquez deux fois sur l'icône du Notepad (Bloc-notes). Puis choisissez Open (Ouvrir) dans le menu File (Fichier). 7. Dans la boîte de texte File Name (Nom de fichier), tapez a:\result et appuyez sur <Entrée>. Le contenu du fichier apparaît à l'écran. Vous pouvez également accéder au fichier résultat avec la commande type de MS-DOS: 1. Sélectionnez Quitter le menu pour quitter les diagnostics et retourner à l'invite du système d'exploitation. 2. À l'invite du système d'exploitation, tapez la commande suivante et appuyez sur <Entrée>: type result Le contenu du fichier apparaît à l'écran. Après l'exécution des tests de diagnostics particuliers et la visualisation des messages d'état générés par les tests dans le fichier résultat, vous pouvez effacer le contenu du fichier afin qu'il soit vierge pour le prochain jeu de messages générés. Autrement, les messages suivants sont ajoutés à la suite des messages précédents. Messages d'erreur pour les dispositifs de sortie Messages Ordinairement, tous les messages d'erreur apparaissent seulement à l'écran. Ce paramètre vous permet de diriger les messages d'erreur vers une imprimante ou un fichier, en plus de l'écran. Utilisez la touche flèche vers la droite pour sélectionner l'option que vous souhaitez. Si vous choisissez l'option Imprimante, les messages d'erreur sont imprimés à mesure qu'ils surviennent. Si vous choisissez l'option Fichier, les messages d'erreur sont écrits dans le même fichier résultat que les messages d'état. Ce fichier est automatiquement créé sur la disquette des diagnostics quand ce programme est exécuté. Si ce fichier résultat existe déjà sur la disquette, les nouveaux messages d'erreur y sont ajoutés. Le fichier résultat est un fichier de texte ordinaire ASCII. Vous pouvez accéder à ce fichier et le revoir dans le Bloc-notes (Notepad) de Windows ou avec la commande type de MS-DOS comme il est décrit à la soussection précédente sur le dispositif de sortie pour les messages d'état. Après l'exécution des tests de diagnostics particuliers et l'affichage des messages d'erreur générés par les tests dans le fichier résultat, vous pouvez effacer le contenu du fichier afin qu'il soit vierge pour le prochain jeu de messages générés. Autrement, les messages suivants sont ajoutés à la suite des messages précédents. Limites-tests (dans Sous-test) REMARQUE: Le programme des diagnostics assigne des limites par défaut à tous les tests. La seule raison d'adopter d'autres valeurs est de limiter la quantité de tests effectués. Une exception est la limite par défaut du test des modes super VGA (SVGA). Si vous testez un moniteur externe, changez la valeur par défaut en Oui. Le groupe de tests de la mémoire RAM, celui des tests vidéo, celui des ports série/infrarouge, celui des lecteurs de disquette, celui des ports parallèles, celui des périphériques SCSI et celui des unités de disque dur (non SCSI) vous permettent de désigner des limites. Que vous sélectionniez Limites-tests pour tout un groupe de tests en surbrillance (à partir du menu Principal) ou pour un seul sous-test (à partir du menu Sous-test), vous réglez les limites pour tous les sous-tests de ce groupe. Lorsque vous sélectionnez Limites-tests, un nouvel écran apparaît et la partie réservée à l'Aide-pour-touches liste les touches à utiliser avec le nouvel écran. La modification d'une valeur des limites d'un groupe de tests ou d'un sous-test dépend du type des paramètres associés avec ce groupe de tests ou ce sous-test. Différentes touches sont utilisées pour modifier les valeurs de différents types de paramètres. Ainsi, les limites d'adresse de mémoire spécifiées pour le groupe de tests de la mémoire RAM se modifient en tapant des nombres sur les chiffres d'une limite donnée, ou en pressant les touches plus (+) ou moins (-) pour augmenter ou diminuer une limite donnée. Par contre, pour régler les limites du groupe de tests des ports série, vous utilisez la barre d'espacement pour passer de Yes (Oui) à No (Non) et inversement. Une fois satisfait avec les limites, appuyez sur <Page suiv> pour sélectionner le menu ou sous-menu suivant dans la rubrique Limites-test. Appuyez sur <Échap> pour revenir au menu principal Limites-test. Les valeurs que vous avez sélectionnées sous Limites-tests restent en effet jusqu'à ce que vous quittiez les diagnostics, sauf modification de votre part. Les valeurs sont toutefois réglées de nouveau à leur défaut lorsque vous redémarrez les diagnostics. À propos L'option À propos du menu Principal affiche les informations sur le groupe de tests en surbrillance. Ceci comprend les informations au sujet des limites et des paramètres et leurs réglages. Aide-pour-touches L'option Aide-pour-touches affiche une liste de commandes au clavier disponibles pour l'option que vous avez choisie. Quitter Sélectionnez Quitter dans le menu Principal (ou appuyez sur <q>) pour quitter les diagnostics et retourner à l'invite de MS-DOS. Après votre retour à l'environnement du système d'exploitation, retirez votre disquette de diagnostics du lecteur A et réamorcez l'ordinateur. PRÉCAUTION: Il est important de sortir correctement du programme de diagnostics, car le programme écrit des données dans la mémoire de l'ordinateur qui peuvent causer des problèmes si elles ne sont pas correctement effacées. Tests des Diagnostics Dell Les diagnostics sont organisés par groupes de tests et par sous-tests à l'intérieur de chaque groupe de tests. Chaque sous-test est conçu pour détecter toute erreur qui peut affecter le fonctionnement normal d'un dispositif spécifique de l'ordinateur. REMARQUE: Certains sous-tests nécessitant du matériel non listé dans la zone de configuration du système semblent fonctionner, mais le sous-test se termine par un message d'état: Component not availab le (le composant n'est pas disponible). Le tableau 2 liste les groupes de tests des diagnostics, leurs sous-tests et les commentaires d'utilisation. Tableau 2. Tests des Diagnostics Dell Groupes de tests Sous-tests Description RAM Test rapide Test complet Test du cache secondaire Testent la mémoire RAM. Ensemble système Test Test Test Test Test Test Testent les puces de support de la carte système, le contrôleur DMA, le cadenceur de l'ordinateur, la mémoire NVRAM, le contrôleur du haut-parleur et, s'il y a lieu, la mémoire cache externe et le périphérique de contrôle de la température. Testent le coprocesseur mathématique interne au microprocesseur. de fiabilité CMOS du contrôleur DMA d'horloge temps réel des haut-parleurs système des temporisateurs système du contrôleur d'interruption Test de calcul du coprocesseur Test d'exception d'erreur du coprocesseur Test du contrôleur de la carte PC Testent le contrôleur de carte PC sur la carte système. Test du registre USB Test de la structure de mémoire USB Testent le connecteur USB de l'ordinateur. Vidéo Test Test Test Test Test Test Test Test Testent l'écran en vérifiant les divers aspects de la sortie vidéo. Clavier Test du contrôleur du clavier Test de séquence des touches du clavier Test interactif du clavier Test des touches collées Testent le clavier en vérifiant le contrôleur du clavier, et en trouvant les touches qui collent ou répondent mal. Souris Test de la souris Teste le périphérique de pointage électronique (tapis tactile intégré, souris de la mémoire vidéo du matériel vidéo des caractères en mode texte des couleurs en mode texte des pages en mode texte du mode graphique des palettes de couleur des couleurs pleines série externe ou souris PS/2). de changement de ligne de recherche de lecture d'écriture Testent le lecteur en utilisant des disquettes amovibles. Testent également les périphériques de contrôle annexes et les parties importantes du câblage. Lecteurs de disquette Test Test Test Test Unités de disque dur (non SCSI) Test du contrôleur du disque Test systématique des codes de correction d'erreur Test de recherche Test de lecture Test d'écriture Testent une unité utilisant des disques fixes internes. Testent également les périphériques de contrôle associés. Lecteurs CD-ROM IDE Test du contrôleur de lecteur Test de recherche Test de lecture Test de sortie audio Éjection du support amovible Testent un lecteur IDE qui utilise des supports CD amovibles. Testent également les périphériques de contrôle associés. Ports série/infrarouge Test du taux des bauds série/infrarouge Test d'interruption série/infrarouge Test de transmission interne série/infrarouge Testent les composants par lesquels les périphériques utilisant le port série et le port infrarouge, tels que les périphériques de communication, envoient et reçoivent des données. Test de transmission externe série Requiert un connecteur de boucle externe. Ports parallèles Test parallèle interne Test de boucle externe parallèle Test d'interruption parallèle externe Test de motif de l'imprimante parallèle Testent les composants par lesquels les périphériques utilisant le port parallèle, tels que les imprimantes, envoient et reçoivent des données. Périphériques SCSI Test de diagnostic interne Test de recherche Test de lecture Test d'écriture Test de sortie audio Test d'éjection d'un support amovible Test de l'affichage des informations Testent le contrôleur SCSI dans le réplicateur de port avancé (APR) C/Port ou la station d'extension C/Dock, ainsi que tous les périphériques SCSI qui leur sont connectés. Ces tests ne s'exécutent que si l'ordinateur est amarré. Interface réseau Test Test Test Test Testent la capacité de lecture et d'écriture des registres du contrôleur de réseau du réplicateur de port avancé C/Port du Dell Latitude ou de la station d'extension C/Dock. Ces tests ne s'exécutent que si l'ordinateur est des registres de circuit à réaction de RAM partagée de l'affichage des informations amarré. Audio Test de réinitialisation logicielle Test d'interruption Test DMA Test de lecture sonore FM Test de lecture sonore analogue Test d'enregistrement et lecture Autre Test de contrôle du ventilateur Testent le fonctionnement du jeu de puces audio. Testent la capacité de lecture et d'enregistrement du microphone et des haut-parleurs internes. Teste la fonction du ventilateur. Messages d'erreur Lorsque vous exécutez un groupe de tests ou un sous-test des diagnostics, des messages d'erreur peuvent en résulter. Ces messages d'erreur particuliers ne sont pas couverts dans ce guide car les erreurs qui génèrent ces messages ne peuvent être résolues qu'avec l'aide d'un technicien. Notez ces messages sur une copie de la liste de vérification des diagnostics trouvé à la section Obtention d'aide, où vous trouverez des instructions pour contacter l'assistance technique. Groupe de tests RAM Les sous-tests du groupe de tests de la mémoire RAM vérifient toute la mémoire RAM directement adressable. Exécutez le programme autonome des tests de RAM (ramtest.exe) depuis l'invite de MS-DOS si, pour quelque raison que ce soit, les diagnostics ne peuvent pas se charger en mémoire. Le programme des tests de RAM est doté d'interrupteurs qui vous permettent à la fois de définir les limites des tests et leurs options depuis l'invite de MS-DOS. Les interrupteurs listés au tableau 3 peuvent être ajoutés à la fin de la ligne de commande ramtest. Les interrupteurs peuvent être utilisés dans n'importe quel ordre, mais ils doivent être séparés par un espace. Par exemple, pour exécuter le sous-test complet de la mémoire RAM 10 fois sans pause, arrêtez-vous à 20 erreurs maximum et direction des résultats vers un fichier nommé ramtst.rpt, tapez la ligne de commande suivante à l'invite de MS-DOS et appuyez sur: ramtest -r10 -np -m20 -oframtst.rpt Pour voir l'écran d'aide listant tous les interrupteurs de la ligne de commande ramtest, tapez la commande suivante à l'invite de MS-DOS et appuyez sur <Entrée> : ramtest? Tableau 3. Interrupteurs du test RAM Interrupteur Description -r numéro Recommence le sous-test ce nombre de fois. Les nombres valides vont de 1 à 9999. La valeur 0 fait que le test s'exécute indéfiniment jusqu'à ce que vous appuyiez sur <Ctrl><Break> (<Attn>). La valeur par défaut est 1. -m numéro Arrête le test si ce nombre d'erreurs intervient. Les nombres valides vont de 1 à 9999. La valeur 0 fait accepter un nombre illimité d'erreurs au test. La valeur par défaut est 0. -s adresse mémoire hexadécimale Démarre le test à cette adresse hexadécimale. Les valeurs hexadécimales valides vont de 0 jusqu'à l'adresse de mémoire la plus élevée. La valeur par défaut est 0. -s adresse mémoire hexadécimale Arrête le test à cette adresse hexadécimale. Les valeurs hexadécimales valides vont de 0 jusqu'à l'adresse de mémoire la plus élevée. La valeur par défaut est l'adresse de mémoire la plus élevée. -o [f nom de fichier,p] Dirige le rapport des tests vers un fichier (f) ou une imprimante (p). Si vous le dirigez vers un fichier, ajoutez le nom du fichier après le paramètre f. Si vous ne spécifiez aucun nom de fichier quand vous utilisez le paramètre f, le rapport des tests est dirigé vers le fichier nommé result. Si vous dirigez le rapport vers l'imprimante, le fichier des tests est dirigé vers LPT1. -[q,c] Exécute le sous-test rapide (q) ou complet (c). Le sous-test complet est la valeur par défaut. -np N'effectue pas de pause si une erreur ou la fin du sous-test intervient. Pause (p) est la valeur par défaut. Pourquoi tester la mémoire RAM? Une mémoire défectueuse peut causer une variété de problèmes qui peuvent ne pas sembler, au premier abord, survenir dans la mémoire RAM. Si votre ordinateur affiche un ou plusieurs des symptômes ci-après, exécutez les sous-tests du groupe de tests de RAM pour vérifier que la mémoire ne soit pas défectueuse: Un programme ne fonctionne pas comme d'habitude, ou une partie éprouvée du logiciel semble ne pas bien fonctionner et vous confirmez que le logiciel lui-même n'est pas défectueux. (Vous pouvez confirmer que le logiciel fonctionne correctement en l'utilisant dans un autre ordinateur). Votre ordinateur se bloque périodiquement (devient inutilisable et doit être réamorcé), particulièrement à différents endroits et à différentes périodes dans des programmes différents. Sous-tests Trois sous-tests sont disponibles pour le groupe de tests de la mémoire RAM: le test de mémoire rapide, le test de mémoire complet et le test de mémoire cache secondaire. Le test Quick Test (Test rapide) vérifie les adresses pour déterminer si l'ordinateur établit et écrase correctement les bits individuels sous RAM. Il détermine également si les opérations de lecture et écriture RAM affectent plus d'un emplacement d'adresse mémoire à la fois. Ce sous-test vérifie toute la mémoire RAM disponible, y compris la mémoire cache secondaire. Le test complet effectue aussi une vérification d'adresses, de même que les vérifications suivantes: Vérifications des profils de données afin de rechercher les bits de RAM qui sont bloqués hauts ou bas, les lignes de données en court-circuit, et certains problèmes de profils de données provenant des puces de mémoire Une vérification de parité qui vérifie la capacité du sous-système de la mémoire à détecter les erreurs Une vérification de régénération, pour vérifier que la mémoire dynamique à accès direct (DRAM) est correctement rechargée Groupe de tests de l'ensemble du système Les sous-tests du groupe de tests de l'ensemble du système vérifient les composants de base de la carte système de l'ordinateur ainsi que leurs fonctions annexes. Pourquoi tester l'ensemble du système? Les sous-tests du système contre-vérifient de nombreux composants de la carte système, tels que les circuits des E/S (entrées/sorties) de l'ordinateur, déjà testés par d'autres groupes de tests ou d'autres soustests des diagnostics. Exécutez le groupe de tests de l'ensemble du système si vous avez un problème et ne pouvez pas isoler la panne ou le mauvais fonctionnement sur un composant particulier de la carte système. Le groupe de tests de l'ensemble du système vérifie également le fonctionnement correct d'autres composants de l'ordinateur, tels que le haut-parleur, qui ne sont testés nulle part ailleurs dans les diagnostics. Les symptômes ci-après suggèrent habituellement qu'il existe un problème avec un composant ou un assemblage secondaire, qui justifie l'exécution d'un sous-test de l'ensemble du système: Un programme ne fonctionne pas comme d'habitude, ou une partie éprouvée du logiciel semble ne pas bien fonctionner et vous confirmez que le logiciel lui-même n'est pas défectueux. (Vous pouvez confirmer que le logiciel fonctionne correctement en l'utilisant dans un autre ordinateur). Vous ne pouvez plus accéder à une carte PC à laquelle vous avez accédé précédemment. Votre ordinateur se bloque périodiquement, particulièrement dans différents endroits et différents moments de programmes différents. Vous recevez des erreurs de parité ou des pannes d'incidents de pages (tout message d'erreur qui contient les mots parity (parité) ou page fault (erreur de page) à tout moment durant une exploitation). Ces erreurs sont habituellement accompagnées d'une référence à une adresse; notez-la sur une copie de la liste de vérification des diagnostics trouvée à la section Obtention d'aide. La correction des erreurs dans les informations de configuration du système ne résout pas le problème. Le calendrier/horloge de l'ordinateur s'arrête. Le haut-parleur ne fonctionne plus. Le problème peut être une panne des temporisateurs du système ou une panne du haut-parleur lui-même. Exécutez le test des temporisateurs du système, puis celui du haut-parleur. Si un dispositif périphérique semble ne pas bien fonctionner, exécutez le test des contrôleurs d'interruption. Si le système n'effectue pas le test avec succès, le problème vient du contrôleur d'interruption; si le système effectue le test avec succès, le problème vient alors du dispositif périphérique. Un programme de tableur ou autre type d'application mathématique fonctionne anormalement lentement, génère des messages d'erreur concernant les calculs ou opérations, s'exécute incorrectement ou donne de faux résultats, ou encore une partie éprouvée du programme semble ne pas bien fonctionner et vous confirmez que le logiciel lui-même n'est pas défectueux. (Vous pouvez faire cela en exécutant le programme sur un autre ordinateur). L'ordinateur s'arrête au milieu d'une opération de calcul ou d'une opération mathématique complexe. Sous-tests Les 11 sous-tests qui constituent le groupe de tests de l'ensemble du système et les fonctions de l'ordinateur qu'ils confirment apparaissent ci-dessous: Test de fiabilité du CMOS Vérifie l'accessibilité et la fiabilité du stockage des données des nonvolatiles RAM (NVRAM) en examinant le profil des données et en vérifiant que les adresses de la mémoire sont uniques. Test du contrôleur DMA Teste le contrôleur DMA (accès direct à la mémoire) et vérifie le fonctionnement correct de ses registres de pages et de canaux en écrivant des profils aux registres. Test d'horloge temps réel Confirme le bon fonctionnement et la précision de l'horloge de temps réel de l'ordinateur (RTC). Test du haut-parleur système Vérifie le bon fonctionnement du haut-parleur en générant huit sons. Test des temporisateurs système Vérifie les temporisateurs utilisés par le microprocesseur pour le compte des événements, la génération des fréquences et autres fonctions. Seules sont testées les fonctions pouvant être activées par le logiciel. Test du contrôleur d'interruption Simule une interruption sur chaque ligne de demande d'interruption (ligne IRQ) pour s'assurer que les périphériques utilisant une ligne donnée peuvent communiquer avec le microprocesseur, et que le contrôleur d'interruption envoie les adresses de mémoire correctes au microprocesseur. Test de calcul du coprocesseur Vérifie l'utilisation de différents types de nombres et l'aptitude du coprocesseur mathématique à calculer correctement. Test des anomalies du coprocesseur Vérifie l'aptitude du coprocesseur mathématique à traiter les erreurs et à envoyer des demandes d'interruption au microprocesseur. Test du contrôleur de carte PC Vérifie le fonctionnement du contrôleur de carte PC de la carte système. Test de registre USB Vérifie les registres intégrés de l'interface USB (Universal Serial Bus (Bus série universel]). Ce soustest ne teste pas les périphériques USB. Test de structure de mémoire USB Surveille la capacité d'un contrôleur USB à traiter un ensemble simple d'instructions résidant en mémoire. Groupe de tests vidéo Les sous-tests du groupe de tests vidéo vérifient le fonctionnement correct du contrôleur vidéo et les circuits de contrôle vidéo installés dans votre ordinateur. Ces sous-tests vérifient le fonctionnement correct des registres lisibles sur les circuits vidéo et le contrôleur. Ils écrivent, lisent et vérifient les profils des données dans les registres du curseur du contrôleur. Le groupe de tests vidéo fournit aussi des sous-tests complémentaires pour tester les caractéristiques des couleurs de l'écran couleur ou d'un moniteur couleur externe. Pourquoi tester la vidéo? De nombreux symptômes vous invitant à exécuter un sous-test dans le groupe de tests vidéo sont évidents, l'écran étant le composant visuel de votre ordinateur. Avant d'exécuter le groupe de tests vidéo ou n'importe lequel de ses sous-tests, assurez-vous que le problème ne vienne pas de votre logiciel ou qu'il ne soit pas causé par un changement d'équipement. Si les symptômes ci-après se maintiennent, exécutez le(s) test(s) approprié(s) comme suit: Si votre écran ou votre moniteur externe montre une image formée seulement en partie ou difforme, exécutez les sous-tests du groupe de tests vidéo. Si l'alignement du texte ou des images est mauvais, quel que soit le programme, exécutez le test des caractères en mode texte, celui des pages en mode texte et le test du mode graphique. Si vous avez un écran ou un moniteur externe couleur mais que la couleur est intermittente ou pas du tout affichée, exécutez le test des couleurs en mode texte, le test des palettes de couleur et le test des couleurs pleines. Si votre écran ou votre moniteur externe fonctionne mal sur un mode mais fonctionne parfaitement sur un autre (par exemple, le texte est affiché correctement mais pas les graphiques), exécutez le test des caractères en mode texte, le test des couleurs en mode texte, celui des pages en mode texte et le test des modes graphiques. Sous-tests Les huit sous-tests du groupe de tests vidéo confirment les fonctions suivantes de la vidéo: Test de la mémoire vidéo Vérifie la capacité de lecture et d'écriture de la mémoire vidéo avec des modes vidéo variés Test du matériel vidéo Vérifie les registres du curseur, et les registres de bits de retraçage horizontal et vertical dans le contrôleur vidéo Test des caractères en mode texte Vérifie l'aptitude du sous-système vidéo à présenter les données en mode texte Test des couleurs en mode texte Vérifie l'aptitude du sous-système vidéo à présenter les couleurs en mode texte Test des pages en mode texte Vérifie l'aptitude du sous-système vidéo à implanter et présenter toutes les pages vidéo disponibles sur l'écran, une page à la fois Test du mode graphique Vérifie l'aptitude du sous-système vidéo à présenter les données et les couleurs en modes graphiques Test des palettes de couleur Vérifie la capacité du sous-système vidéo à afficher toutes les couleurs disponibles Test des couleurs pleines Vérifie l'aptitude du sous-système vidéo à afficher des écrans d'une couleur. Vous permet de détecter les pixels de couleur manquants Un bon nombre de ces tests affichent des caractères ou des graphiques sur l'écran que vous devez vérifier. Vous trouverez des exemples de ces écrans à Tests des diagnostics vidéo. REMARQUE: La limite par défaut pour tester les modes SVGA est Non. Si vous testez un moniteur externe, changez la limite en Oui. Groupe de tests du clavier Les sous-tests dans le groupe de tests du clavier vérifient le fonctionnement correct de votre clavier et la puce de contrôle du clavier. Pourquoi tester le clavier? Les problèmes de clavier ne sont pas toujours dus au clavier. Ainsi, un blocage complet de l'ordinateur rendant le clavier incapable de fonctionner a sans doute une autre raison. Deux symptômes sont vraisemblablement liés au clavier. Parfois, la configuration du programme modifie la fonction d'une touche ou d'une combinaison de touches. De façon similaire, les programmes de configuration des touches comme ProKey peuvent modifier la fonction d'une touche. Ces programmes résidant en mémoire, assurez-vous de les éliminer de la mémoire de l'ordinateur avant d'exécuter un sous-test du groupe de tests du clavier. (Éliminez-les de la mémoire en amorçant votre ordinateur à partir de la disquette des Diagnostics Dell). Une fois ces possibilités éliminées, et si les symptômes ci-après se manifestent, exécutez un ou plusieurs des sous-tests du groupe de tests du clavier: Lorsque vous appuyez sur une touche, le caractère représenté par cette touche continue d'apparaître: la touche semble bloquée. Lorsque vous appuyez sur une touche et obtenez une réponse différente de la réponse habituelle ou de la réponse prévue, le contact de la touche est peut-être endommagé. Exécutez le test interactif du clavier. Lorsqu'une touche ne fonctionne pas du tout, exécutez tous les sous-tests du groupe de tests du clavier. Sous-tests Les quatre sous-tests du groupe de tests du clavier confirment les fonctions suivantes du clavier: Test du contrôleur du clavier Confirme l'aptitude de la puce de contrôle du clavier à communiquer avec le clavier et la programmation de la puce de contrôle Test de séquence des touches du clavier Vérifie que les touches du clavier fonctionnent correctement quand vous appuyez dessus dans un ordre prédéfini Test interactif du clavier Vérifie le micro-code interne du clavier et l'interface externe de la puce de contrôle du clavier en cas de mauvais fonctionnement d'une touche Test des touches collées Vérifie le micro-code interne du clavier et l'interface externe de la puce de contrôle du clavier en cas de signal répété pour une touche Test de la souris Le test de la souris vérifie le bon fonctionnement du contrôleur de la souris (qui affecte la capacité de déplacement du pointeur du tapis tactile ou de la souris sur l'écran, avec des mouvements correspondants sur votre bureau ou sur le tapis de protection), ainsi que le fonctionnement des boutons du tapis tactile ou de la souris. Pourquoi tester la souris? Les problèmes de souris ou de tapis tactiles peuvent aussi bien provenir de la mémoire RAM que d'une souris ou d'un tapis tactile défectueux. Trois sources de problèmes liés à la mémoire RAM comprennent la configuration d'un programme (modifiant les fonctions de la souris ou du tapis tactile), les programmes résidant en mémoire comme Sidekick ou ProKey, et la panne d'un pilote de périphérique (qui est le logiciel qui commande les fonctions de la souris ou du tapis tactile). Si ces possibilités ont été éliminées et que les symptômes ci-après subsistent, exécutez le test de la souris: Lorsque vous appuyez sur un bouton de tapis tactile ou de souris, la fonction du bouton continue, le bouton semble bloqué. Si la réponse à la pression d'un bouton de tapis tactile ou de souris est différente de la réponse habituelle ou de la réponse attendue, le contact du bouton est peut-être endommagé. Un bouton du tapis tactile ou de la souris ne fonctionne pas du tout. Le curseur ne répond pas sur l'écran en fonction des mouvements effectués avec le tapis tactile ou la souris externe. Sous-tests Il n'y a pas de sous-test dans le test de la souris. Groupe de tests des lecteurs de disquette Les sous-tests du groupe de tests des lecteurs de disquette vous permettent de tester les lecteurs de disquette de toutes capacités. REMARQUE: Avant d'exécuter les sous-tests du groupe de tests des lecteurs de disquette, installez une unité CD-ROM dans la baie modulaire et rattachez le lecteur de disquette au connecteur parallèle figurant à l'arrière de l'ordinateur. Les sous-tests du groupe de tests ne fonctionneront pas si aucun lecteur de disquette n'est rattaché au connecteur parallèle. Pourquoi tester les lecteurs de disquette? Très souvent, un problème de lecteur de disquette peut sembler tout d'abord être un problème de disquette. Une boîte de disquettes défectueuses peut occasionner des messages d'erreur du lecteur de disquette. Les résultats des tests peuvent prêter à confusion, aussi Dell vous suggère d'exécuter les sous-tests du groupe de tests des lecteurs de disquette plusieurs fois en utilisant des disquettes de sources différentes. Une autre cause possible de problèmes de lecteurs de disquette est l'erreur humaine, par exemple lors de la frappe d'une commande sous une forme incorrecte (ce qu'on appelle habituellement une erreur de syntaxe). Assurez-vous d'entrer les commandes correctement. Une fois la disquette et la syntaxe des commandes éliminées comme causes de problème, les symptômes ci-après suggèrent habituellement un problème d'unité et justifient le besoin d'exécuter un sous-test du groupe de tests des lecteurs de disquette: Un message d'erreur apparaît sur l'écran établissant que l'ordinateur ne peut pas lire à partir d'une disquette ou qu'il ne peut pas y écrire. Le formatage d'une disquette ne s'effectue pas correctement, ou bien des messages d'erreur de formatage apparaissent sur l'écran. Des données sur la disquette sont altérées ou perdues; ces problèmes peuvent être intermittents. Sous-tests Les quatre sous-tests disponibles dans le groupe de tests des lecteurs de disquette confirment les fonctions suivantes des lecteurs: Test de changement de ligne Vérifie qu'aucune broche n'est tordue sur le contrôleur des lecteurs de disquette, et qu'aucune des lignes n'est défectueuse sur le câblage des lecteurs Test de recherche Vérifie l'aptitude du lecteur à chercher une piste spécifiée sur la disquette et l'emplacement des têtes de lecture/écriture du lecteur vers toutes les pistes Test de lecture Positionne les têtes de lecture/écriture à chaque cylindre de la disquette et vérifie que toutes les pistes sur la disquette peuvent être lues correctement Test d'écriture Positionne les têtes de lecture/écriture à chaque cylindre de la disquette et vérifie qu'il puisse être écrit correctement sur toutes les pistes sur la disquette Groupe de tests des unités de disque dur (non SCSI) Les sous-tests du groupe de tests des unités de disque dur (non SCSI) vérifient le bon fonctionnement de jusqu'à deux unités de disque dur de toute capacité. Les sous-tests vérifient la capacité de stockage d'une unité aussi bien que le contrôleur de l'unité de disque dur (qui affecte l'aptitude de lecture depuis l'unité ou d'écriture vers elle). Pourquoi tester les unités de disque dur? Si vous examinez votre unité de disque dur pour savoir quelle quantité d'espace y est disponible, votre système d'exploitation vous signalera sans doute des secteurs ayant des problèmes. Les zones à problèmes sur les unités de disque dur sont communes, parce que la plupart des disques durs ont une petite partie de leur espace qui n'est pas utilisable. L'unité de disque dur conserve un relevé de cet espace pour éviter à votre ordinateur d'essayer de l'utiliser. L'identification de l'espace inutilisable sur le disque, à moins qu'il ne s'agisse d'une quantité extraordinairement importante (plus de 5 pour cent du total possible), ne doit pas être considérée comme une raison d'effectuer un test de cette unité de disque dur. Voici les symptômes les plus communs pouvant vous inciter à tester votre unité de disque dur: L'unité de disque dur tombe en panne durant la procédure d'initialisation. Des erreurs de recherche sont signalées par le système d'exploitation ou les programmes d'application. Un message d'erreur apparaît sur l'écran indiquant que l'ordinateur ne peut pas lire depuis l'unité de disque dur ou ne peut pas y écrire. Des données sur le disque dur sont altérées ou perdues; ces problèmes peuvent être intermittents. Après avoir été sauvegardés par un programme, les fichiers ne peuvent pas être rappelés correctement. Sous-tests Les cinq sous-tests du groupe de tests des unités de disque dur (non SCSI) confirment les fonctions suivantes des unités: Test du contrôleur du disque Vérifie le micro-code interne du contrôleur de l'unité de disque dur Test systématique des codes de correction d'erreur Vérifie l'aptitude du disque dur à identifier et à corriger les erreurs Test de recherche Vérifie l'aptitude de l'unité à chercher une piste spécifiée sur l'unité et l'emplacement des têtes de lecture/écriture de l'unité vers toutes les pistes Test de lecture Positionne les têtes de lecture/écriture à chaque cylindre de l'unité et vérifie que toutes les pistes sur l'unité peuvent être lues correctement Test d'écriture Positionne les têtes de lecture/écriture à chaque cylindre de l'unité et vérifie qu'il puisse être écrit correctement sur toutes les pistes de l'unité Groupe de tests des lecteurs CD-ROM IDE Les sous-tests du groupe de tests des lecteurs CD-ROM IDE vérifient la fonctionnalité du lecteur CD-ROM IDE (Integrated Drive Electronics [Électronique d'unité intégrée]). Avant d'effectuer un test CD-ROM IDE, insérez un CD avec des pistes audio et de données (tel qu'un CD multimédia) dans le lecteur. REMARQUE: Le test de sortie audio nécessite un CD doté de pistes audio. Les autres sous-tests de ce groupe de tests nécessitent un CD doté de pistes de données. Si le lecteur CD-ROM contient un disque compact ne possédant pas les pistes audio ou de données requises, le sous-test échouera. Pourquoi tester les lecteurs CD-ROM IDE ? Si vous avez un problème lors de l'utilisation d'un programme d'application sur un CD, le problème peut provenir du disque ou du lecteur. Quand vous avez un problème, commencez par essayer un nouveau CD. Si le problème persiste, exécutez le groupe de tests des lecteurs CD-ROM IDE. Les symptômes suivants sont les plus fréquents de ceux qui amènent à tester un lecteur CD-ROM IDE: Des erreurs de recherche sont signalées par le système d'exploitation ou les programmes d'application. Un message d'erreur apparaît sur l'écran, vous indiquant que l'ordinateur ne peut pas lire les informations provenant du lecteur CD-ROM IDE. Sous-tests Les cinq sous-tests du groupe de tests des lecteurs CD-ROM IDE confirment les fonctions suivantes des lecteurs: Test du contrôleur de lecteur Fait exécuter son auto-test interne au lecteur. Test de recherche Vérifie la capacité du lecteur à chercher chaque bloc du dispositif. Test de lecture Positionne les têtes de lecture sur chaque bloc du dispositif pour lire les données et vérifie que tous les blocs du dispositif peuvent être lus correctement. Test de sortie audio Force le lecteur à commencer à lire la première piste audio sur un CD audio. (Pour savoir si le test a réussi, écoutez la sortie audio du lecteur). REMARQUE: Le test de sortie audio ne s'exécute pas de façon automatique en tant qu'élément du groupe de tests des lecteurs de CD-ROM IDE; vous devez sélectionner ce sous-test individuellement. Éjection du support amovible Vérifie l'aptitude du lecteur à éjecter le plateau du CD. Groupe de tests des ports série/infrarouge Les sous-tests du groupe de tests des ports série/infrarouge vérifient l'interface de l'ordinateur avec des périphériques externes (comme une souris série ou une imprimante). Les sous-tests de ce groupe de tests ne sont pas à considérer comme un test de diagnostics pour le périphérique externe lui-même. Pourquoi tester les ports série/infrarouge? Il n'est pas toujours immédiatement évident de déterminer si le port ou le périphérique externe est défectueux. Dans les deux cas, le périphérique externe (imprimante ou souris série par exemple) peut se comporter de façon désordonnée ou ne pas fonctionner du tout. Éliminez les réglages incorrects des informations de configuration du système, les mauvais fonctionnements de périphériques et les erreurs de logiciel comme causes potentielles des problèmes du port infrarouge (IR), avant d'exécuter les sous-tests du groupe de tests des ports série/infrarouge pour vérifier votre matériel. Si les diagnostics ne reconnaissent pas le port série ou infrarouge de votre ordinateur, vérifiez l'option Serial Port (Port série) ou Infrared Data Port (Port de données infrarouge) dans le programme de configuration du système, pour voir si le port a été désactivé. Pour des instructions, voir Port série, Port de données infrarouge ou Mode parallèle. Les sous-tests du groupe de tests des ports série/infrarouge ne peuvent pas tester un port désactivé. Un problème avec le périphérique externe lui-même est une autre cause possible d'erreurs. Utilisez la documentation fournie avec le périphérique pour le dépanner et confirmer qu'il fonctionne correctement. De plus, si le périphérique externe n'est pas correctement installé par l'intermédiaire de votre logiciel, le périphérique peut ne pas fonctionner correctement. Essayez de faire fonctionner le périphérique à partir de différents programmes ou à l'aide du système d'exploitation. S'il ne fonctionne toujours pas, vous pouvez éliminer la configuration du logiciel comme cause du problème. Bien que les symptômes ci-après puissent être causés par des périphériques défectueux ou des erreurs de logiciel, ils peuvent également suggérer un problème de port: Si un périphérique fonctionne par intermittence ou produit des erreurs intermittentes, le port est peutêtre défectueux. Si l'ordinateur affiche un message d'erreur lié au périphérique externe connecté à un port, et que les corrections faites au périphérique ne résolvent pas l'erreur, exécutez le sous-test approprié du groupe de tests des ports série/infrarouge. Sous-tests Les quatre sous-tests du groupe de tests des ports série/infrarouge confirment les fonctions des ports suivantes: Test de vitesse en bauds série/infrarouge Vérifie le générateur de vitesse en bauds dans chaque puce de communication série par rapport à l'horloge de l'ordinateur Test d'interruption série/infrarouge Vérifie l'aptitude du port série à envoyer des IRQ au microprocesseur Test de transmission série/infrarouge interne Vérifie plusieurs fonctions internes du port série utilisant le mode circuit à réaction interne de la puce de communication série Test de transmission série externe Si un dispositif de circuit à réaction est branché, vérifie les bits de contrôle de la ligne du port série et envoie un profil de test à plusieurs vitesses en bauds, examinant les valeurs retournées Groupe de tests des ports parallèles Les sous-tests du groupe de tests des ports parallèles vérifient l'interface de l'ordinateur avec des périphériques externes, comme une imprimante, connectés à l'ordinateur par l'intermédiaire d'un port parallèle. Les sous-tests de ce groupe ne sont pas à considérer comme un test de diagnostics pour le périphérique réellement branché à chaque port. Pourquoi tester des ports parallèles? Si les Diagnostics Dell ne reconnaissent pas le port parallèle de votre ordinateur, vérifiez l'option Parallel Mode (Mode parallèle) dans le programme de configuration du système pour voir si le port a été désactivé. Les sous-tests du groupe de tests des ports parallèles ne peuvent pas tester un port désactivé. Lorsqu'un port est défectueux, il n'est pas toujours évident que ce soit le port qui soit défectueux, et non le périphérique branché au port. En fait, le périphérique (imprimante par exemple) peut se comporter de façon désordonnée ou ne pas fonctionner du tout. De plus, si le périphérique externe n'est pas correctement installé par l'intermédiaire de votre logiciel, ledit périphérique peut très bien ne pas fonctionner correctement. Essayez d'utiliser le périphérique à partir de différents programmes ou à l'aide du système d'exploitation. S'il ne fonctionne toujours pas, vous pouvez éliminer la configuration du logiciel comme cause du problème. Un problème avec le périphérique externe lui-même est une autre cause possible d'erreurs. Utilisez la documentation fournie avec le périphérique pour le dépanner et confirmer qu'il fonctionne correctement. (La plupart des imprimantes possèdent leur auto-test). Éliminez les réglages incorrects des informations de configuration du système, les mauvais fonctionnements de périphériques et les erreurs de logiciel comme causes potentielles des problèmes du port, avant d'exécuter les sous-tests du groupe de tests des ports parallèles pour vérifier votre matériel. Bien que les symptômes ci-après puissent être causés par des périphériques défectueux ou des erreurs de logiciel, ils peuvent également suggérer un problème de port: Si un périphérique fonctionne par intermittence ou produit des erreurs intermittentes, le port est peutêtre défectueux. Si l'ordinateur affiche un message d'erreur lié au périphérique externe connecté à un port, et que les corrections faites au périphérique ne résolvent pas l'erreur, exécutez le sous-test approprié du groupe de tests des ports parallèles. Si votre logiciel et les diagnostics ne reconnaissent pas que vous avez un port parallèle, vérifiez l'option de configuration du système Parallel Mode (Mode parallèle) et, si nécessaire, exécutez le sous-test approprié du groupe de tests des ports parallèles. Sous-tests Les quatre sous-tests du groupe de tests des ports parallèles confirment les fonctions de ports suivantes: Test parallèle interne Vérifie plusieurs fonctions internes du port parallèle Test de boucle externe parallèle Teste le bon fonctionnement des lignes de contrôle par l'intermédiaire d'un connecteur de circuit à réaction externe, si un tel connecteur est disponible Test d'interruption parallèle externe Teste l'aptitude du port parallèle à générer des interruptions à partir de toutes sources possibles, si un connecteur de circuit à réaction externe est disponible Test de motif de l'imprimante parallèle Teste si les ports peuvent conserver des données, faire imprimer du texte par une imprimante et générer des interruptions Groupe de tests des périphériques SCSI Les sous-tests du groupe de tests des périphériques SCSI vérifient la fonctionnalité du contrôleur SCSI (Small Computer System Interface [interface de petit système informatique]) du réplicateur de port avancé C/Port ou de la station d'extension C/Dock, ainsi que les périphériques SCSI qui lui sont connectés. Ces tests ne s'exécutent que si l'ordinateur est amarré. REMARQUES: Avant de lancer ces sous-tests sur une unité CD-ROM SCSI externe, insérez dans l'unité un disque compact avec des pistes audio et de données (tel qu'un disque compact multimédia). Le test de sortie audio requiert un disque compact avec des pistes audio; tous les autres sous-tests de ce groupe de tests requièrent un disque compact avec des pistes de données. Si l'unité CD-ROM externe est vide ou contient un disque compact ne possédant pas les pistes audio ou de données requises, le sous-test échouera. Pourquoi exécuter un groupe de tests des périphériques SCSI? Si vous vérifiez votre unité de disque dur SCSI pour déterminer la quantité d'espace disponible, votre système d'exploitation indique probablement des zones à problèmes. Les zones à problèmes sur les unités de disque dur sont communes, parce que la plupart des disques durs ont une petite partie de leur espace qui n'est pas utilisable. L'unité de disque dur conserve un relevé de cet espace pour éviter à votre ordinateur d'essayer de l'utiliser. L'identification de l'espace inutilisable sur le disque, à moins qu'il ne s'agisse d'une quantité extraordinairement importante (plus de 5 pour cent du total possible), ne doit pas être considérée comme une raison d'effectuer un test de cette unité de disque dur. Voici les symptômes les plus communs qui peuvent vous conduire à tester un périphérique SCSI: Une unité de disque dur SCSI tombe en panne durant la routine d'initialisation. Des erreurs de recherche sont signalées par le système d'exploitation ou les programmes d'application. Un message d'erreur apparaît à l'écran indiquant que l'ordinateur ne peut pas lire ou écrire sur un périphérique SCSI. Des données sur un périphérique SCSI sont endommagées ou perdues. Ces problèmes peuvent être intermittents. Après avoir été sauvegardés par un programme, les fichiers ne peuvent pas être rappelés correctement. Sous-tests Les sept sous-tests du groupe de tests des périphériques SCSI confirment les fonctions d'unité suivantes: Test de diagnostic interne Fait exécuter son auto-test interne au périphérique. Test de recherche Vérifie la capacité du périphérique à rechercher une piste particulière sur le périphérique et à positionner ses têtes de lecture/écriture sur toutes les pistes. Test de lecture Positionne les têtes de lecture/écriture sur chaque bloc du périphérique pour lire les données et vérifie que toutes les pistes du périphérique peuvent bien être lues. Test d'écriture Positionne les têtes de lecture/écriture sur chaque bloc du périphérique pour lire les données et vérifie que toutes les pistes du périphérique peuvent bien être écrites. Test de sortie audio Force l'unité à commencer à lire la première piste audio sur un CD audio. (Pour savoir si le test a réussi, écoutez la sortie audio de l'unité). REMARQUE: Le test de sortie audio ne s'exécute pas de façon automatique en tant qu'élément du groupe de tests des périphériques SCSI; vous devez sélectionner ce sous-test individuellement. Test d'éjection d'un support amovible Provoque l'éjection d'un disque compact par une unité CD-ROM ou d'une cartouche de bande par une unité de bande SCSI. Test de l'affichage des informations Affiche des informations sur le contrôleur SCSI d'un périphérique d'extension; affiche également les ressources allouées au contrôleur et une liste des périphériques cibles qui y sont connectés. Groupe de tests de l'interface réseau Les sous-tests du groupe de l'interface réseau vérifient le fonctionnement de base du contrôleur d'interface réseau du réplicateur de port avancé C/Port du Dell Latitude ou de la station d'extension C/Dock. Ils testent les fonctions internes du contrôleur, y compris l'accès en lecture à partir de ses registres et l'accès en écriture vers ses registres, ainsi que sa capacité de transmission interne et de réception (circuit à réaction). Ces tests ne s'exécutent que si l'ordinateur est amarré. Pourquoi tester l'interface réseau? L'exécution d'un sous-test du groupe de tests d'interface réseau aide à diagnostiquer les problèmes pouvant survenir lors de l'utilisation de l'ordinateur dans un environnement réseau. La plupart des pannes de réseau sont dues à: De mauvaises connexions au réseau Une panne du contrôleur de réseau Des conflits d'interruption (le contrôleur essaie d'utiliser la même ligne d'interruption qu'un autre périphérique) Une erreur de configuration logicielle Si un problème se produit alors que vous utilisez l'ordinateur dans un environnement réseau, la connexion réseau doit être inspectée. Si la connexion est bonne, exécutez le groupe de tests d'interface réseau pour déterminer si le contrôleur d'interface réseau fonctionne. Si le groupe de tests est exécuté dans une boucle, il peut être utilisé pour détecter des pannes intermittentes. Sous-tests Les quatre sous-tests du groupe de tests d'interface réseau confirment les fonctions suivantes: Test des registres Vérifie la capacité du contrôleur à générer des interruptions en écrivant des modèles vers les registres écrivables du contrôleur et en lisant ces modèles en retour pour vérifier s'ils sont accessibles et capables de retenir des données. Test de circuit à réaction Fait passer le contrôleur dans les différents modes de circuit à réaction et teste sa capacité à transmettre et à recevoir des données. Test de RAM partagée Effectue un test de mémoire sur les contrôleurs dotés de RAM partagée mappée en mémoire. Sur les contrôleurs dotés de RAM partagée en FIFO (First In First Out - premier entré, premier sorti), ce test écrit un profil de données sur toutes les locations et lit ensuite ce profil pour le vérifier. Certains contrôleurs ne supportent pas les tests de RAM partagée. Test de l'affichage des informations Affiche les informations sur l'adresse et la configuration du contrôleur du réseau. Ces informations incluent l'adresse de réseau utilisée pour la communication sur le réseau local LAN (Local Area Network) et le niveau d'IRQ du contrôleur. Vous pouvez vous assurer qu'il n'y a pas de conflit d'interruption en vérifiant que le niveau d'IRQ n'est pas utilisé par un autre périphérique connecté au système. Groupe de tests audio Les sous-tests du groupe de tests audio vérifient les fonctions du contrôleur audio, ainsi que les fonctions de lecture et d'enregistrement de l'ordinateur. Pourquoi exécuter un test audio? Si vous n'entendez pas de son provenant de vos haut-parleurs intégrés alors que cela devrait être le cas, il est possible que votre système d'exploitation ou votre application sonore utilise des paramètres de ressource différents de ceux du contrôleur audio de l'ordinateur. Si vous n'entendez pas le son prévu, consultez en premier la documentation qui accompagne votre système d'exploitation ou votre application sonore pour voir si les fonctions sonores sont configurées correctement pour fonctionner avec l'ordinateur. Les paramètres des ressources par défaut pour le contrôleur audio sont: Canal DMA: 1 Ligne IRQ: 5 Adresse du port: 220h Si nécessaire, changez les paramètres de ressource dans votre système d'exploitation ou votre application utilisant le son pour les faire correspondre à ces valeurs par défaut. Si vous n'entendez toujours pas le son prévu, exécutez le groupe de tests audio. REMARQUE: Avant d'exécuter le groupe de tests audio, activez le(s) haut-parleur(s) intégré(s), et vérifiez que le son du haut-parleur n'a pas été coupé. Sous-tests Les six sous-tests du groupe de tests audio confirment les fonctions suivantes: Test de remise à zéro du logiciel Vérifie la présence d'un contrôleur audio actif dans votre système Test d'interruption Vérifie si le contrôleur audio génère une interruption sur la ligne IRQ configurée pour ce contrôleur Test DMA Teste la présence d'un canal DMA sur le jeu de puces du système, et détermine si le contrôleur DMA et le contrôleur audio peuvent échanger des signaux Test de lecture sonore FM Teste si le système peut synthétiser des sons et les jouer via les haut-parleurs intégrés Test de lecture sonore analogue Teste si le système peut jouer des sons échantillonnés par les haut-parleurs intégrés Test de lecture et d'enregistrement Vérifie si le contrôleur audio peut générer un son échantillonné à partir d'un signal reçu par le microphone intégré Les trois derniers des sous-tests audio sont interactifs. Dans le test de lecture sonore FM et dans le test de lecture sonore analogue, une série de notes de musique est jouée via le(s) haut-parleurs(s) intégré(s) de l'ordinateur. Un message à l'écran vous demande si vous entendez les notes. Tapez y (pour “yes”) si vous les entendez; sinon, tapez n (pour “no”). Le troisième test interactif, le test de lecture et d'enregistrement, vérifie le microphone intégré et les ports audio de l'ordinateur. À l'invite, appuyez sur une touche quelconque du clavier intégré et énoncez votre nom avec un ton de voix normal. REMARQUE: Après avoir appuyé sur la touche, vous n'avez que quelques secondes pour dire votre nom. Lorsque le système vous le demande de nouveau, appuyez sur une touche quelconque du clavier intégré pour écouter votre voix via le(s) haut-parleur(s) intégré(s). Tapez y (pour “yes”) si vous entendez votre voix; sinon, tapez n (pour “no”). Si vous appuyez sur n, le système vous donne une autre occasion d'exécuter le test de lecture et d'enregistrement. À l'invite, tapez y si vous voulez effectuer de nouveau le test (par exemple, si vous n'avez pas parlé assez rapidement après avoir appuyé sur une touche pour commencer le test). Sinon, appuyez sur n. Autre groupe de tests Le test de contrôle du ventilateur du groupe de tests “Autre” vérifie le fonctionnement du ventilateur. Le ventilateur fonctionne avec l'arrivée d'air de l'ordinateur, comme un élément du système de gestion thermique automatique. Retour à la page du Sommaire Retour à la page du Sommaire Tests vidéo des diagnostics: Guide d'utilisation du système Dell ™ Latitude™ CPi série A Vue d'ensemble | Test de mémoire vidéo | Test de matériel vidéo | Test des caractères en mode texte | Test des couleurs en mode texte | Test des pages du mode texte | Test du mode graphique | Test des palettes de couleur | Test des couleurs pleines Vue d'ensemble Le groupe des tests vidéo des diagnostics Dell consiste en huit tests qui vérifient chacun une fonction ou un groupe de fonctions vidéo particulières sur votre écran intégré ou sur un moniteur externe: Video Memory Test (Test de mémoire vidéo) — Vérifie l'intégrité des caractères produits à partir de données en mémoire vidéo Video Hardware Test (Test de matériel vidéo) — Vérifie les fonctions du registre du curseur et des registres de bit de retraçage vertical et horizontal Text Mode Character Test (Test de caractères en mode texte) — Vérifie la capacité du sous-système vidéo à présenter des données en mode texte Text Mode Color Test (Test des couleurs en mode texte) — Vérifie la capacité du sous-système vidéo à présenter les couleurs en mode texte Text Mode Pages Test (Test des pages en mode texte) — Vérifie la capacité du sous-système vidéo à présenter toutes les pages vidéo disponibles à l'écran ou sur le moniteur, une page à la fois Graphics Mode Test (Test du mode graphique) — Vérifie la capacité du sous-système vidéo à présenter les données et les couleurs du mode graphique Color Palettes Test (Test des palettes de couleur) — Vérifie la capacité du sous-système vidéo à afficher toutes les couleurs disponibles Solid Colors Test (Test des couleurs pleines) —Vérifie la capacité du sous-système vidéo à présenter des écrans de couleur pleine et à afficher tous les pixels Tous ces tests, à l'exception du test de mémoire vidéo et du test de matériel vidéo, sont interactifs. Les tests interactifs affichent des images à l'écran ou sur le moniteur et demandent à l'utilisateur de répondre en suivant les étapes ci-dessous: 1. Jugez de la correction de l'image affichée. 2. Si une image est correcte, tapez y (pour oui). 3. Si l'image est incorrecte, tapez n (pour non). Les sections suivantes décrivent chacun des tests du groupe des tests vidéo. Test de mémoire vidéo Le test de mémoire vidéo vérifie l'intégrité de la mémoire vidéo sur la carte système. Quand le test est terminé, un message indique si le test a réussi ou non. Ce test ne demande aucune interaction de votre part. Test de matériel vidéo Le test de matériel vidéo vérifie le fonctionnement des registres du curseur et des registres de bit de retraçage vertical et horizontal. Quand le test est terminé, un message indique si les registres ont réussi le test ou non. Ce test ne demande aucune interaction de votre part. Test des caractères en mode texte Le test de caractères en mode texte consiste en un groupe de sous-tests qui affichent des caractères d'imprimerie et des attributs de caractère. Les sous-tests vérifient la qualité des caractères et la capacité de l'écran intégré ou du moniteur à les afficher correctement à l'écran. Une invite en bas de chaque écran demande à l'utilisateur de décider si l'affichage est satisfaisant et de répondre en tapant y (oui) ou n (non). Si l'utilisateur répond par l'affirmative à chaque sous-test, le test de caractères en mode texte réussit. Une réponse négative suffit à le faire échouer. Les sous-sections suivantes décrivent les sous-tests du test de caractères en mode texte, dans l'ordre dans lequel ils apparaissent. Sous-test des attributs de caractère (80 x 25) Le sous-test des attributs de caractère à 80 colonnes par 25 lignes affiche quatre lignes de texte qui présentent la vidéo d'intensité normale, la vidéo inversée, la vidéo intensifiée et la vidéo clignotante. Sous-test de police de caractères (80 x 25) Le sous-test de police de caractères à 80 colonnes par 25 lignes affiche les 256 caractères ASCII (American Standard Code for Information [Code américain standard pour l'échange d'informations]) en mode texte de 80 colonnes sur 25 lignes. La figure 1 montre un exemple d'écran du sous-test de police de caractères. Figure 1. Écran du sous-test de police de caractères à 80 colonnes par 25 lignes Sous-test des attributs de caractère (40 x 25) Le sous-test des attributs de caractère à 40 colonnes par 25 lignes affiche quatre lignes de texte en mode texte à 40 colonnes x 25 lignes (double largeur) qui présentent la vidéo d'intensité normale, la vidéo inversée, la vidéo intensifiée et la vidéo clignotante. Sous-test de police de caractères (40 x 25) Le sous-test de police de caractères à 40 colonnes x 25 lignes affiche les 256 caractères ASCII en mode texte de 40 colonnes sur 25 lignes (double largeur). La figure 2 montre un exemple d'écran du sous-test de police de caractères à 40 colonnes x 25 lignes. Figure 2. Écran du sous-test de police de caractères à 40 colonnes par 25 lignes Test des couleurs en mode texte Le test des couleurs en mode texte contient trois sous-tests qui vérifient la capacité du sous-système vidéo à présenter des couleurs en mode texte. Les sous-sections suivantes décrivent ces sous-tests. Sous-test des attributs de couleur (80 x 25) Le sous-test des attributs de couleur à 80 colonnes par 25 lignes affiche un arrangement de 16 rangées et 16 colonnes en mode texte de 80 colonnes sur 25 lignes. Chaque rangée a un numéro hexadécimal avec une couleur d'avant-plan unique et chaque colonne a une couleur d'arrière-plan unique. Quand les couleurs d'avant-plan et d'arrière-plan s'interceptent, le numéro hexadécimal n'est pas visible. Tapez y si chaque caractère s'affiche correctement; sinon, tapez n. Le tableau 1 indique la couleur de chaque rangée et colonne. Tableau 1. Attributs de couleur Numéro de rangée ou colonne Couleur d'avant-plan Couleur d'arrière-plan 0 noir noir 1 bleu bleu 2 vert vert 3 cyan cyan 4 rouge rouge 5 magenta magenta 6 brun brun 7 blanc blanc 8 gris foncé* noir 9 bleu clair* bleu A vert clair* vert B cyan clair* cyan C rouge clair* rouge D magenta clair* magenta E jaune* brun F blanc intense* blanc * Ces couleurs clignotent pendant le test. Sous-test des attributs de couleur (40 x 25) Le sous-test des attributs de couleur à 40 colonnes par 25 lignes est le même test que le précédent mis à part que les caractères sont affichés en mode texte de 40 colonnes sur 25 lignes (double largeur). Tapez y si chaque caractère s'affiche correctement; sinon, tapez n. Sous-test des barres de couleur Le sous-test des barres de couleur affiche 16 barres de différentes couleurs avec l'intensité d'arrière-plan activée. Sous chaque barre se trouve le nom de la couleur qui devrait être affichée.Tapez y si chaque caractère s'affiche correctement; sinon, tapez n. Test des pages du mode texte Le test des pages du mode texte vérifie la capacité du sous-système vidéo à présenter toutes les pages vidéo disponibles à l'écran ou sur le moniteur, une page à la fois. Le test affiche huit écrans l'un après l'autre. Le premier contient 21 lignes de 77 zéros. Les sept écrans suivants sont identiques au premier, à la seule différence près que chaque écran utilise un autre chiffre (de 1 à 7) que zéro. Tapez y si toutes les rangées de chiffres de chaque écran sont affichées correctement; sinon, tapez n. Test du mode graphique Le test du mode graphique vérifie la capacité du sous-système vidéo à présenter les données et les couleurs du mode graphique. Ce test affiche des écrans différents, qui permettent chacun de vérifier un aspect particulier des données et couleurs du mode graphique. Les sous-sections suivantes décrivent les écrans du test du mode graphique dans l'ordre où ils apparaissent. Écrans du mode graphique 320 x 200 Le test du mode graphique affiche deux écrans du mode graphique à 320 x 200 pixels l'un après l'autre. Le premier écran affiche trois pyramides en rouge, vert et jaune. Le second affiche trois pyramides en magenta, cyan et blanc. Tapez y si toutes les pyramides ont la couleur correcte; sinon, tapez n. Écran du mode graphique de 16 couleurs 320 x 200 L'écran du mode graphique de 16 couleurs à 320 x 200 pixels affiche une série d'hexagones en 16 couleurs différentes avec le nom de la couleur sous chaque X. Tapez y si tous les hexagones ont la couleur correcte; sinon, tapez n. Écran du mode graphique de 16 couleurs 640 x 200 L'écran du mode graphique de 16 couleurs à 640 x 200 pixels affiche une série d'hexagones en 16 couleurs différentes avec le nom de la couleur sous chaque hexagone. Tapez y si tous les hexagones ont la couleur correcte; sinon, tapez n. Écran du mode graphique de 16 couleurs 640 x 350 L'écran du mode graphique de 16 couleurs à 640 x 350 pixels affiche une série d'octogones en 16 couleurs différentes, avec le nom de la couleur sous chaque octogone. Tapez y si tous les octogones ont la couleur correcte; sinon, tapez n. Écran du mode graphique de 2 couleurs 640 x 480 L'écran du mode graphique de 2 couleurs à 640 x 480 pixels affiche trois pièces d'échec. Tapez y si toutes les pièces sont identiques et affichées correctement; sinon, tapez n. La figure 3 montre un exemple de cet écran. Figure 3. Écran du mode graphique de 2 couleurs 640 x 480 Écran du mode graphique de 16 couleurs 640 x 480 L'écran du mode graphique de 16 couleurs à 640 x 480 pixels affiche une série d'étoiles en 16 couleurs différentes avec le nom de la couleur sous chaque étoile. Tapez y si toutes les étoiles ont la couleur correcte; sinon, tapez n. Écran du mode graphique de 256 couleurs 320 x 200 L'écran du mode graphique de 256 couleurs à 320 x 200 pixels affiche une série de carrés en 256 teintes et intensités de couleur. Tapez y si tous les carrés ont les couleurs correctes; sinon, tapez n. Écran du mode graphique de 256 couleurs 640 x 480 L'écran du mode graphique de 256 couleurs à 640 x 480 pixels affiche une série de carrés avec deux couleurs dans chaque carré. Tapez y si tous les carrés semblent corrects; sinon, tapez n. Écran du mode graphique de 16 couleurs 800 x 600 L'écran du mode graphique de 16 couleurs à 800 x 600 pixels affiche une série de pyramides de 16 couleurs différentes, avec le nom de la couleur correspondante sous chaque pyramide. Tapez y si toutes les pyramides semblent correctes; sinon, tapez n. Écran du mode graphique de 256 couleurs 800 x 600 L'écran du mode graphique de 256 couleurs à 800 x 600 pixels affiche une série de carrés avec quatre couleurs dans chaque carré. Tapez y si tous les carrés semblent corrects; sinon, tapez n. Écran du mode graphique de 16 couleurs 1024 x 768 (moniteur externe) L'écran du mode graphique de 16 couleurs à 1024 x 768 pixels affiche une série d'horloges en 16 couleurs différentes avec le nom de la couleur sous chaque sablier. Tapez y si toutes les horloges semblent correctes; sinon, tapez n. Écran du mode graphique de 256 couleurs 1024 x 768 (moniteur externe) L'écran du mode graphique de 256 couleurs à 1024 x 768 pixels affiche une série d'astérisques avec quatre couleurs dans chaque astérisque. Tapez y si tous les astérisques semblent corrects; sinon, tapez n. Test des palettes de couleur Le test des palettes de couleur vérifie la capacité du sous-système vidéo à afficher toutes les couleurs disponibles. Le test affiche deux écrans qui vous permettent de vérifier la qualité de nuances différentes des couleurs de base et de tester la capacité de l'écran intégré ou du moniteur à faire varier l'intensité de ces couleurs. Le premier écran contient quatre ensembles de 64 carrés, un pour le gris et un pour chacune des trois couleurs de base (rouge, vert et bleu). Chaque carré contient une nuance différente de sa couleur, de très claire à très foncée. Tapez y si tous les carrés ont les couleurs correctes; sinon, tapez n. Le deuxième écran est l'écran de combinaisons de couleurs rouge/vert/bleu (Red/Green/Blue [RGB]). Cet écran vous permet de tester la capacité de votre écran intégré ou de votre moniteur à augmenter ou diminuer l'intensité des trois couleurs de base. L'écran des combinaisons de couleurs RGB affiche un encadré RGB en haut au milieu de l'écran avec des encadrés individuels rouge, vert et bleu dessous. Sous les encadrés individuels de couleur se trouvent trois lignes qui montrent l'intensité de chaque couleur. Tapez r, g ou b (rouge, vert, bleu) pour ajuster l'intensité de la couleur correspondante (rouge, vert, bleu); appuyez sur la touche de flèche droite pour augmenter l'intensité de la couleur, et sur la touche de flèche gauche pour la diminuer. Tapez y si tous les carrés ont les couleurs correctes; sinon, tapez n. Test des couleurs pleines Le test des couleurs pleines vérifie si le sous-système vidéo affiche les couleurs correctes. Ce test vous permet également de chercher les pixels manquants. Quand ce test se déroule, quatre écrans apparaissent à la suite: un écran rouge, un vert, un bleu et un blanc. Vérifiez chaque écran pour trouver les pixels manquants et vérifiez que chaque écran affiche la couleur correcte. Quand le test est terminé, un message vous demande si vous êtes satisfait de la qualité des couleurs. Tapez y si tous les pixels sont présents et si les couleurs correctes sont affichées; sinon, tapez n. Retour à la page du Sommaire Retour à la page du Sommaire Messages d'erreur et codes flash: Guide d'utilisation du système Dell ™ Latitude™ CPi série A Messages d'erreur | Codes flash du système | Comment éviter les conflits d'attribution d'interruption | Allocations de mémoire | Carte de mémoire d'E/S Messages d'erreur Vos programmes d'application, le système d'exploitation et l'ordinateur lui-même peuvent identifier des problèmes et vous alerter. Quand cela se passe, un message peut apparaître sur l'écran de votre ordinateur ou sur un moniteur externe (s'il y en a un) ou un code flash peut être émis. Si un message d'erreur apparaît à l'écran ou sur le moniteur externe, prenez note du message. Voir le tableau 1 pour une explication du message et des suggestions sur la correction des erreurs. Les messages sont listés dans l'ordre alphabétique. REMARQUE: Si le message du système n'est pas listé dans le tableau 1, vérifiez la documentation du programme d'application utilisé au moment de l'apparition du message et/ou la documentation du système d'exploitation pour une explication du message et l'action recommandée. Tableau 1. Messages d'erreur du système Message Cause Action Auxiliary device failure Le tapis tactile intégré ou la souris externe PS/2 peut être en panne. Si vous n'utilisez qu'une souris externe, vérifiez que le câble la connectant n'est pas lâche ou mal branché. Si le problème persiste, activez l'option Pointing Device (Dispositif de pointage). Si le problème persiste, appelez Dell pour de l'assistance technique. (Pour les instructions, reportez vous à Obtention d'aide). (Échec du périphérique auxiliaire) Bad Command or File Name (Commande ou nom de fichier erroné) Cache disabled due to failure (Cache désactivé à cause d'une panne) Vérifiez l'orthographe de la commande, mettez des Votre commande n'existe pas ou n'est pas espaces là où il le faut et utilisez le chemin d'accès dans le chemin d'accès correct. spécifié. Le cache interne principal du microprocesseur est en panne. Appelez l'assistance technique de Dell. (Pour les instructions, reportez vous à Obtention d'aide). Data error (Erreur de données) Decreasing available memory (Mémoire disponible décroissante) Disk C: failed initialization Le lecteur de disquette ou l'unité de disque dur ne peut pas lire les données. Exécutez l'utilitaire approprié pour vérifier la structure des fichiers du lecteur de disquette ou de l'unité de disque dur. Voir la documentation livrée avec le système d'exploitation. Un ou plusieurs modules de mémoire peuvent être en panne ou mal fixés. L'initialisation de l'unité de disque dur a échoué. (Disque C: Échec d'initialisation) Diskette drive 0 seek failure (Échec de recherche 0 lecteur de disquette) Diskette read failure (Échec de lecture de disquette) Diskette subsystem reset failed Un câble peut être lâche ou les informations de configuration du système peuvent ne pas correspondre à la configuration du matériel. Un câble peut être lâche ou la disquette peut être défectueuse. Si le voyant d'accès au lecteur de disquette s'allume, essayez une disquette différente. Le contrôleur du lecteur de disquette peut être en panne. Exécutez le groupe de tests des lecteurs de disquette des Diagnostics Dell. (Pour les instructions, reportezvous à Utilisation des Diagnostics Dell). Comme la disquette est protégée en écriture, l'opération en cours ne peut pas être terminée. Faites coulisser vers le haut la languette de protection contre l'écriture. (Échec de réinitialisation du sous-système disquette) Diskette writeprotected (Disquette protégée en écriture) Drive not ready (Lecteur pas prêt) Error reading PCMCIA card Pas de disquette dans le lecteur de disquette ou pas d'unité de disque dur dans la baie d'unité. L'opération courante requiert la présence d'une disquette dans le lecteur ou d'une unité de disque dur dans la baie pour continuer. Mettez une disquette dans l'unité ou poussez la disquette jusqu'au fond de l'unité jusqu'à ce que le bouton d'éjection sorte, ou installez une unité de disque dur dans la baie d'unité. L'ordinateur ne peut pas Remettez la carte PC en place ou essayez une autre identifier la carte PC. carte PC dont vous savez qu'elle fonctionne. (Erreur de lecture de la carte PCMCIA) Extended memory size has changed (Taille modifiée de la mémoire étendue) Gate A20 failure La quantité de mémoire enregistrée en mémoire NVRAM ne correspond pas à la mémoire installée dans l'ordinateur. Réamorcez l'ordinateur. Si l'erreur apparaît de nouveau à l'écran, appelez l'assistance technique de Dell. (Pour les instructions, reportez vous à Obtention d'aide). Un module de mémoire installé peut être lâche. (Échec de porte A20) General failure (Échec général) Hard-disk drive configuration error (Erreur de configuration de l'unité de disque dur) Hard-disk drive controller failure 0 (Échec du contrôleur 0 de l'unité de Le système d'exploitation ne peut pas exécuter la commande. Ce message est généralement suivi d'informations particulières, par exemple, Printer out of paper (Manque de papier sur l'imprimante). Répondez par l'action appropriée. L'ordinateur ne peut pas Éteignez l'ordinateur, retirez l'unité et initialisez identifier le type d'unité. l'ordinateur à partir d'une disquette amorçable. Éteignez ensuite l'ordinateur, réinstallez l'unité et redémarrez. Exécutez le groupe de tests des unités de disque dur des Diagnostics Dell. (Pour les instructions, reportez-vous à Utilisation des Diagnostics Dell). L'unité de disque dur ne répond pas aux commandes de l'ordinateur. Éteignez l'ordinateur, retirez l'unité et initialisez l'ordinateur à partir d'une disquette amorçable. Éteignez de nouveau l'ordinateur, réinstallez l'unité et redémarrez l'ordinateur. Si le problème persiste, essayez une autre unité. Exécutez ensuite le groupe de tests des unités de disque dur des Diagnostics Dell. (Pour les instructions, reportez-vous à Utilisation des Diagnostics Dell). disque dur) Hard-disk drive controller failure 1 (Échec du contrôleur 1 de l'unité de disque dur) Hard-disk drive failure (Échec de l'unité de disque dur) Hard-disk drive read failure Le lecteur CD-ROM ne répond pas aux commandes de l'ordinateur. L'unité de disque dur ne répond pas aux commandes de l'ordinateur. Éteignez l'ordinateur, retirez l'unité et initialisez l'ordinateur à partir d'une disquette amorçable. Éteignez de nouveau l'ordinateur, réinstallez l'unité et redémarrez l'ordinateur. Si le problème persiste, essayez une autre unité. Exécutez ensuite le groupe de tests des unités de disque dur des Diagnostics Dell. (Pour les instructions, reportez-vous à Utilisation des Diagnostics Dell). L'unité de disque dur peut être défectueuse. (Échec de lecture de l'unité de disque dur) Corrigez les options appropriées de configuration du Les informations de système. (Pour les instructions, reportez-vous à configuration du système ne Utilisation du programme de configuration du système). correspondent pas à la configuration matérielle. Ce message est le plus probable après (Informations de l'installation d'un module configuration non valables-veuillez de mémoire. exécuter le programme de configuration du système) Invalid configuration informationplease run System Setup Program Keyboard clock line failure (Échec de ligne d'horloge du clavier) Un câble ou un connecteur peut être lâche ou le clavier peut être défectueux. Exécutez le test du contrôleur du clavier des Diagnostics Dell. (Pour les instructions reportez-vous à Utilisation des Diagnostics Dell). Keyboard controller failure (Échec du contrôleur du clavier) Keyboard data line failure (Échec de la ligne de données du clavier) Keyboard stuck key failure (Échec de touche coincée du clavier) Memory address line failure at address, read value expecting value Un câble ou un connecteur peut être lâche ou le clavier peut être défectueux. Réamorcez l'ordinateur et évitez de toucher le clavier ou la souris durant la procédure d'amorçage. Si le problème persiste, exécutez le test du contrôleur du clavier des Diagnostics Dell. (Pour les instructions, reportez-vous à Utilisation des Diagnostics Dell). Un câble ou un connecteur peut être lâche ou le clavier peut être défectueux. Exécutez le test du contrôleur du clavier des Diagnostics Dell. (Pour les instructions, reportez-vous à Utilisation des Diagnostics Dell). Si vous utilisez un clavier ou un pavé numérique externe, un câble ou un connecteur peut être lâche ou le clavier peut être en panne. Si vous utilisez le clavier intégré, il peut avoir un problème. Une touche du clavier intégré ou du clavier externe peut avoir été poussée pendant l'initialisation de l'ordinateur. Exécutez le test des touches coincées des Diagnostics Dell. (Pour les instructions, reportez-vous à Utilisation des Diagnostics Dell). Un module de mémoire installé peut être défectueux ou mal fixé. (Échec de ligne d'adresse de mémoire à l'adresse, lecture de valeur en attente de valeur) Memory allocation error (Erreur d'allocation de mémoire) Le logiciel que vous voulez utiliser est en conflit avec le système d'exploitation ou un autre programme Éteignez l'ordinateur, patientez 30 secondes puis redémarrez-le. Essayez à nouveau le programme. Si le problème continue, prenez contact avec la société du logiciel. d'application ou utilitaire. Memory data line failure at address, read value expecting value Un module de mémoire installé peut être défectueux ou mal fixé. (Échec de ligne de données de mémoire à l'adresse, lecture de valeur en attente de valeur) Memory double word logic failure at address, read value expecting value Un module de mémoire installé peut être défectueux ou mal fixé. (Échec de logique de mot double de mémoire à l'adresse, lecture de valeur en attente de valeur) Memory odd/even logic failure at address, read value expecting value Un module de mémoire installé peut être défectueux ou mal fixé. (Échec de logique pair/impair de mémoire à l'adresse, lecture de valeur en attente de valeur) Memory Un module de mémoire write/read failure at address, read value expecting value installé peut être défectueux ou mal fixé. (Échec de lecture/écriture de mémoire à l'adresse, lecture de valeur en attente de valeur) No boot device available (Aucun périphérique d'initialisation disponible) No boot sector on hard-disk drive L'ordinateur ne trouve pas le lecteur de disquette ou de disque dur. Si le lecteur de disquette est votre périphérique d'initialisation, assurez-vous qu'il y a une disquette amorçable dans l'unité. Si l'unité de disque dur est votre périphérique d'initialisation, assurez-vous que l'unité est installée, bien en place et partitionnée comme périphérique d'initialisation. Le système d'exploitation peut être endommagé. Réinstallez votre système d'exploitation. Voir la documentation livrée avec le système d'exploitation. Une puce de la carte système peut mal fonctionner. Exécutez le groupe des tests de l'ensemble du système des Diagnostics Dell. (Pour les instructions, reportezvous à Utilisation des Diagnostics Dell). (Aucun boot sector sur l'unité de disque dur) No timer tick interrupt (Aucune interruption d'écart d'horloge) Non-system disk or disk error (Disquette non système ou erreur de disquette) Not a boot diskette La disquette de l'unité A Si vous essayez de démarrer à partir de la disquette, ou l'unité de disque dur remplacez-la par une disquette contenant un système d'exploitation amorçable. n'a pas de système d'exploitation amorçable installé. Il n'y a pas de système d'exploitation sur la disquette. Démarrez l'ordinateur avec une disquette contenant un système d'exploitation. (N'est pas une disquette d'amorçage) Optional ROM bad checksum (Mauvais checksum ROM en option) Sector not found (Secteur non trouvé) Seek error (Erreur de recherche) Shutdown failure (Échec d'arrêt en ordre) Time-of-day clock lost power (Horloge de la journée sans alimentation) Time-of-day clock stopped (Horloge de la Échec apparent de la mémoire de lecture ROM en option. Appelez l'assistance technique de Dell. (Pour les instructions, reportez vous à Obtention d'aide). Le système d'exploitation ne parvient pas à trouver un secteur de la disquette ou du disque dur. Vous avez probablement un mauvais secteur ou une table d'allocation de fichiers FAT endommagée sur la disquette ou le disque dur. Exécutez l'utilitaire approprié pour vérifier la structure des fichiers de la disquette ou du disque dur. Si un grand nombre de secteurs sont défectueux, sauvegardez les données si vous le pouvez puis reformatez la disquette ou le disque dur. Le système d'exploitation ne parvient pas à trouver une piste particulière de la disquette ou du disque dur. Si l'erreur appartient au lecteur de disquette, essayez une autre disquette dans le lecteur. Une puce de la carte système peut mal fonctionner. Exécutez le groupe des tests de l'ensemble du système des Diagnostics Dell. (Pour les instructions, reportezvous à Utilisation des Diagnostics Dell). Les données enregistrées en mémoire NVRAM sont endommagées. Branchez votre ordinateur au secteur pour charger la batterie. Si le problème persiste, essayez de restaurer les données. Pour restaurer les données, appuyez sur <FN><F1> pour accéder au programme de configuration du système. Ensuite, sortez-en immédiatement comme il est décrit à la section intitulée À propos de l'utilisation du programme de configuration du système. Si le message réapparaît, appelez l'assistance technique de Dell. Pour les instructions, reportez vous à Obtention d'aide. La batterie de réserve qui supporte les données en mémoire NVRAM peut indiquer Branchez votre ordinateur au secteur pour charger la batterie. Si le problème persiste, appelez l'assistance technique de Dell. Pour les instructions, reportez vous à Obtention d'aide. journée arrêtée) qu'elle est déchargée. Time-of-day not set-please run the System Setup program L'heure ou la date du programme de configuration du système ne correspond pas à l'horloge du système. Corrigez les réglages des options Date (Date) et Time (Heure) comme il convient. (Pour les instructions, reportez-vous à Utilisation du programme de configuration du système). Une puce de la carte système peut mal fonctionner. Exécutez le groupe des tests de l'ensemble du système des Diagnostics Dell. (Pour les instructions, reportezvous à Utilisation des Diagnostics Dell). Le contrôleur du clavier peut avoir un problème ou un module de mémoire installé peut être lâche. Exécutez le groupe de tests de RAM et le test du contrôleur du clavier des Diagnostics Dell. (Pour les instructions, reportez-vous à Utilisation des Diagnostics Dell). La batterie est presque à plat. Remplacez la batterie ou connectez l'ordinateur au secteur. Sinon, activez le mode suspension sur disque ou éteignez l'ordinateur. (Heure de la journée non configurée veuillez exécuter le programme de configuration du système) Timer chip counter 2 failed (Échec du compteur 2 de la puce de temps) Unexpected interrupt in protected mode (Interruption inattendue en mode protection) Warning: Battery is critically low. (Avertissement: Niveau critique de la batterie) Codes flash du système Quand des erreurs surviennent pendant la routine d'amorçage qui ne peuvent pas être affichées sur l'écran intégré ou le moniteur externe (s'il y en a un), les voyants de verrouillage numérique, de majuscules et de défilement (voir la figure 1) peuvent clignoter ensemble pour créer un profil de signaux (ou code flash) pour identifier le problème. Par exemple, un flash, suivi d'un second, puis d'une rafale de trois flashes (code 1-13) signifie que l'ordinateur ne pouvait pas lire les données en mémoire non volatile (NVRAM). Cette information est très précieuse pour le technicien Dell si vous devez l'appeler à l'aide. Les voyants de verrouillage numérique, de majuscules et de défilement s'allument momentanément lorsque l'ordinateur est allumé. Les codes flash, si nécessaire, se produisent après la procédure d'amorçage. Figure 1. Voyants des codes flash 1 2 3 Verr. Num Verr. Maj Défil. Lorsque l'ordinateur émet un code flash, écrivez-le sur une copie de la liste de vérification des Diagnostics qui se trouve dans la section Obtention d'aide et cherchez ensuite sa cause et signification dans le tableau 2. Si vous ne pouvez pas résoudre le problème, utilisez les Diagnostics Dell pour identifier une cause plus sérieuse. (Voir Utilisation des Diagnostics Dell). Si vous êtes incapable de résoudre le problème, appelez l'assistance technique de Dell. (Pour les instructions, reportez-vous à Obtention d'aide.) Tableau 2. Codes flash et actions correctives Message Cause Action 1-1-3 Échec de lecture/écriture en mémoire NVRAM. Exécutez le groupe des tests de l'ensemble du système des Diagnostics Dell. (Pour les instructions, reportez-vous à Utilisation des Diagnostics Dell.) Si le programme ne se charge pas, appelez l'assistance technique de Dell. (Pour les instructions, reportez vous à Obtention d'aide.) 1-1-4 Erreur de somme de vérification du BIOS en mémoire ROM. Exécutez le groupe des tests de l'ensemble du système des Diagnostics Dell. (Pour les instructions, reportez-vous à Utilisation des Diagnostics Dell.) Si le programme ne se charge pas, appelez l'assistance technique de Dell. (Pour les instructions, reportez vous à Obtention d'aide.) 1-2-1 Erreur du cadenceur d'intervalle programmable. Exécutez le groupe des tests de l'ensemble du système des Diagnostics Dell. (Pour les instructions, reportez-vous à Utilisation des Diagnostics Dell.) Si le programme ne se charge pas, appelez l'assistance technique de Dell. (Pour les instructions, reportez vous à Obtention d'aide.) 1-2-2 Erreur d'initialisation des accès Exécutez le groupe des tests de l'ensemble du système des Diagnostics Dell. (Pour les instructions, reportez-vous à Utilisation des Diagnostics Dell.) Si le programme ne se charge pas, appelez l'assistance technique de Dell. directs à la mémoire. (Pour les instructions, reportez vous à Obtention d'aide.) 1-2-3 Erreur de lecture/écriture du registre de page DMA. Exécutez le groupe des tests de l'ensemble du système des Diagnostics Dell. (Pour les instructions, reportez-vous à Utilisation des Diagnostics Dell.) Si le programme ne se charge pas, appelez l'assistance technique de Dell. (Pour les instructions, reportez vous à Obtention d'aide.) 1-3-1 à 2-4-4 Assurez-vous qu’un module de mémoire est installé dans un des supports Un module de mémoire installé de module mémoire sur la carte système. L’ordinateur ne fonctionnera pas à moins qu’un module de mémoire ne soit installé. n'est pas bien identifié ou utilisé. 3-1-1 Échec du registre secondaire d'accès direct à la mémoire. Exécutez le groupe des tests de l'ensemble du système des Diagnostics Dell. (Pour les instructions, reportez-vous à Utilisation des Diagnostics Dell.) Si le programme ne se charge pas, appelez l'assistance technique de Dell. (Pour les instructions, reportez vous à Obtention d'aide.) 3-1-2 Échec du registre principal d'accès direct à la mémoire. Exécutez le groupe des tests de l'ensemble du système des Diagnostics Dell. (Pour les instructions, reportez-vous à Utilisation des Diagnostics Dell.) Si le programme ne se charge pas, appelez l'assistance technique de Dell. (Pour les instructions, reportez vous à Obtention d'aide.) 3-1-3 Échec du registre principal de masque d'interruption. Appelez l'assistance technique de Dell. (Pour les instructions, reportez vous à Obtention d'aide.) 3-1-4 Échec du registre secondaire de masque d'interruption. Appelez l'assistance technique de Dell. (Pour les instructions, reportez vous à Obtention d'aide.) 3-2-4 Exécutez le test du contrôleur du clavier des Diagnostics Dell. (Pour les Échec du test du contrôleur du instructions, reportez-vous à Utilisation des Diagnostics Dell.) clavier. 3-3-4 Échec du test de la mémoire d'affichage. 3-4-1 Exécutez le groupe des tests vidéo des Diagnostics Dell. (Pour les Erreur d'initialisation de instructions, reportez-vous à Utilisation des Diagnostics Dell.) l'écran. 3-4-2 Échec du test de retraçage d'écran. Exécutez le test de mémoire vidéo des Diagnostics Dell. (Pour les instructions, reportez-vous à Utilisation des Diagnostics Dell.) Exécutez le groupe des tests vidéo des Diagnostics Dell. (Pour les instructions, reportez-vous à Utilisation des Diagnostics Dell.) 4-2-1 Aucun écart d'horloge Appelez l'assistance technique de Dell. (Pour les instructions, reportez vous à Obtention d'aide.) 4-2-2 Échec d'arrêt en Appelez l'assistance technique de Dell. (Pour les instructions, reportez vous ordre. à Obtention d'aide). 4-2-3 Échec de porte A20. Appelez l'assistance technique de Dell. (Pour les instructions, reportez vous à Obtention d'aide). 4-2-4 Interruption inattendue en mode protection. Appelez l'assistance technique de Dell. (Pour les instructions, reportez vous à Obtention d'aide.) 4-3-1 Échec de mémoire audessus de l'adresse 0FFFFh. Exécutez le groupe des tests RAM des Diagnostics Dell. (Pour les instructions, reportez-vous à Utilisation des Diagnostics Dell.) 4-3-3 Échec du compteur de cadence 2. Appelez l'assistance technique de Dell. (Pour les instructions, reportez vous à Obtention d'aide.) 4-3-4 Horloge de la journée en arrêt. Appelez l'assistance technique de Dell. (Pour les instructions, reportez vous à Obtention d'aide.) 4-4-1 Échec du port série. Exécutez le groupe de tests des ports série/infrarouge des Diagnostics Dell. (Pour les instructions, reportez-vous à Utilisation des Diagnostics Dell.) 5-1-2 Pas de mémoire Exécutez le groupe des tests RAM des Diagnostics Dell. (Pour les utilisable. instructions, reportez-vous à Utilisation des Diagnostics Dell.) Comment éviter les conflits d'attribution d'interruption Des problèmes peuvent survenir si deux dispositifs tentent d'utiliser la même ligne de demande d'interruption (IRQ). Pour éviter ce type de conflit, consultez la documentation sur le réglage par défaut de la ligne d'interruption pour chaque dispositif installé. Consultez ensuite le tableau 3 pour configurer le dispositif pour une des lignes IRQ disponibles. REMARQUES: Les dispositifs installés ne peuvent pas partager la même adresse de port COM. L'adresse par défaut du port série de votre ordinateur est COM1. Pour afficher les attributions des lignes IRQ sous les systèmes d'exploitation Windows 95 et Windows 98, cliquez sur le bouton Start (Démarrer), pointez sur Settings (Paramètre) et cliquez sur Control Panel (Panneau de Configuration). Cliquez deux fois sur l'icône System (Système). Sélectionnez l'onglet Device Manager (Gestionnaire de périphériques), puis cliquez deux fois sur Computer (Ordinateur). Tableau 3. Attribution des lignes IRQ Ligne Réservée/Disponible IRQ IRQ 0 Réservée; créée par le cadenceur du système IRQ 1 Réservée; créée par le contrôleur du clavier pour indiquer que la mémoire tampon de sortie du clavier est pleine IRQ 2 Réservée; créée de manière interne par le contrôleur d'interruption pour activer IRQ8 à IRQ15 IRQ 3 Disponible pour une carte PC, à moins que le port série intégré ou le port infrarouge ne soit configuré pour COM2 ou COM4 IRQ 4 Disponible pour une carte PC, à moins que le port série intégré ou le port infrarouge ne soit configuré pour COM1 (par défaut) ou COM3 IRQ 5 Créée par le contrôleur audio IRQ 6 Créée par le contrôleur du lecteur de disquette pour indiquer que le lecteur de disquette requiert l'attention du microprocesseur IRQ 7 Disponible pour une carte PC ou un contrôleur audio si le port parallèle est désactivé IRQ 8 Réservée; générée par le RTC du contrôleur d'E/S IRQ 9 Réservée; créée par le contrôleur vidéo IRQ 10 Disponible pour une carte PC ou un contrôleur audio, à moins que le réplicateur de port avancé C/Port ou la station C/Dock ne soit branché IRQ 11 Créée par les contrôleurs USB et de carte PC; disponible pour une carte PC IRQ 12 Réservée; le contrôleur du clavier crée cette interruption pour indiquer que la mémoire tampon de sortie du tapis tactile ou de la souris PS/2 externe est saturée IRQ 13 Réservée; créée par le coprocesseur mathématique IRQ 14 Réservée; créée par l'unité de disque dur pour indiquer que l'unité requiert l'attention du microprocesseur IRQ 15 Réservée; créée par l'unité de CD-ROM dans la baie modulaire pour indiquer que l'unité requiert l'attention du microprocesseur Allocations de mémoire Le tableau 4 représente la répartition de la zone de mémoire conventionnelle. Lorsque le microprocesseur ou un programme accède à une section de la mémoire conventionnelle, il s'agit d'un adressage physique dans la section de la mémoire principale. REMARQUE: Pour afficher les allocations de lignes IRQ sous les systèmes d'exploitation Microsoft Windows 95 et Windows 98, sélectionnez le bouton Démarrer, pointez sur Paramètres, puis sélectionnez le Panneau de configuration. Cliquez deux fois sur l'icône Système. Sélectionnez l'onglet Gestionnaire de périphériques, puis cliquez deux fois sur Ordinateur. Tableau 4. Carte de mémoire conventionnelle Étendue d'adresse Utilisation 0000h-003FFh Table vectorielle d'interruption 00400h-00FFFF Zone de données BIOS 00500h-005FFh 00600h-9FBFFh ® Zone de travail de MS-DOS et BASIC Mémoire utilisateur Le tableau 5 représente la répartition de la partie supérieure de la mémoire. Certaines des adresses sont dédiées à des dispositifs de système variés, tels que le BIOS système/graphique (Basic Input/Output System, système de gestion de base des entrées/sorties). D'autres sont à la disposition de cartes d'extension et/ou d'un gestionnaire de mémoire paginée (EMM). Lorsque le microprocesseur ou un programme accède à une section de la partie supérieure de la mémoire, il s'agit d'un accès physique dans la section de l'un de ces dispositifs. Tableau 5. Carte de mémoire supérieure Étendue d'adresse Utilisation 0009FC00-0009FFFF Zone des données de souris PS/2 000A0000-000BFFFF RAM vidéo 000C0000-000CBFFF BIOS vidéo 000CC000-000CDFFF Réservé pour une carte PC 000F0000-000FFFFF BIOS du système 00100000-03FFFFFF Zone de mémoire haute FD000000-FDFFFFFF RAM vidéo FF200000-FF2FFFFF RAM vidéo FFFE0000-FFFFFFFF ROM du BIOS Carte de mémoire d'E/S Le tableau 6 comprend une carte d'adresses de mémoire réservées par le système pour les périphériques d’E/S. Utilisez les informations fournies par ce tableau pour déterminer si l'adresse de mémoire d'un périphérique externe (tel qu'une carte PC) est en conflit avec une adresse de mémoire réservée par le système. Consultez la documentation du périphérique d’E/S pour déterminer son adresse de mémoire. Dans le cas d'un conflit avec une adresse réservée par le système, modifiez l'adresse du périphérique. REMARQUE: Pour afficher les adresses d'E/S sous les systèmes d'exploitation Windows 95 et Windows 98, sélectionnez le bouton Démarrer, pointez sur Paramètres, puis sélectionnez le Panneau de configuration. Cliquez deux fois sur l'icône Système. Sélectionnez l'onglet Gestionnaire de périphériques, puis cliquez deux fois sur Ordinateur. Tableau 6. Carte de mémoire d'E/S Adresse Périphérique 0000-001F Contrôleur DMA No 1 0020-003F Contrôleur d'interruption No 1 0040-005F Cadenceurs du système 0060-006F Contrôleur du clavier 0070-007F RTC et NMI activés 0080-009F Registres de page DMA 00A0-00BF Contrôleur d'interruption No 2 00C0-00DF Contrôleur DMA No 2 00F0-00FF Coprocesseur mathématique 0170-0177 Contrôleur CD-ROM 01F0-01F7 Contrôleur d'unité de disque dur 0210-0217 Contrôleur audio 0220-022F Contrôleur audio 0270-0277 IR rapide 0376-0376 Contrôleur IDE 0378-037F LPT1 0388-038B Contrôleur audio 038B-03BB VGA 03C0-03DF VGA 03E0-03E1 Contrôleur de carte PC 03E8-03EF IR rapide 03F0-03F7 Contrôleur de disquette 03F8-03FF COM1 0530-0537 Contrôleur audio 0078-077B Registres ECP ECE0-ECFF Contrôleur USB FFA0-FFAF Registres de bus PCI-IDE Retour à la page du Sommaire Retour à la page du Sommaire Connexion de périphériques externes: Guide d'utilisation du système Dell ™ Latitude™ CPi série A Illustration du connecteur | Audio | Clavier | Pavé numérique | Souris | Lecteur de disquette | Connexion au moniteur externe | Utilisation du moniteur externe Illustration du connecteur Utilisez la figure 1 pour repérer les connecteurs à l'arrière de l'ordinateur. Figure 1. Illustration des connecteur 1 2 3 4 5 6 7 Connecteur parallèle Connecteur USB Connecteur d'amarrage Connecteur série Connecteur vidéo Connecteur PS/2 Port infrarouge Audio Vous pouvez connecter des dispositifs audio à votre ordinateur, comme des haut-parleurs, des microphones, des écouteurs et des dispositifs d'enregistrement/lecture. Les informations ci-après vous indiquent comment connecter les câbles. La figure 2 indique l'emplacement des prises jack audio. Connectez le câble audio d'un microphone à la prise jack du microphone (également appelée prise jack MIC IN). Connectez le câble audio des haut-parleurs à la prise jack des écouteurs/haut-parleurs (également appelée prise jack de sortie ligne/sortie haut-parleur). Connectez le câble de sortie ligne d'un dispositif d'enregistrement/lecture à la prise jack d'entrée ligne/entrée audio. Les lecteurs de cassettes, les lecteurs de CD, les radios, les systèmes stéréo, les magnétoscopes et les lecteurs de bande sont tous des dispositifs d'enregistrement/lecture. Figure 2. Connexion des périphériques audio 1 2 3 4 Microphone (MIC IN) Haut-parleurs et écouteurs (sortie ligne/sortie hautparleur) Enregistrement/lecture (sortie ligne/entrée audio) Connecteur de l'adaptateur de CA REMARQUE: Le réplicateur APR (Advanced Port Replicator [Réplicateur de port avancé]) C/Port est également muni d'une prise jack d'écouteurs/haut-parleurs. La station C/Dock possède trois jacks. Vous pouvez contrôler le système sonore de votre ordinateur via la fenêtre du Dell Control Center Speaker (Haut-parleur du Centre de contrôle Dell) via le programme de configuration du système et via des combinaisons de touches. Clavier Vous pouvez connecter un clavier compatible PS/2 (Personal System/2 [Système personnel 2]) externe de 101 ou 102 touches au connecteur mini DIN (Deutsche Industrie Norm [Norme de l'industrie allemande]), tel qu'illustré dans la figure 3. Figure 3. Connexion d'un clavier externe REMARQUE: Si l'ordinateur est en mode suspension ou en mode suspension sur disque quand vous connectez un clavier externe, le dispositif est reconnu immédiatement par l'ordinateur quand il reprend son fonctionnement normal. Vous pouvez utiliser des claviers interne et externe en même temps. Quand vous attachez un clavier à l'ordinateur, le pavé numérique intégré est désactivé automatiquement. Sur un clavier externe, la touche <Arrêt Déf> a la même fonction que la touche <FN> du clavier intégré de l'ordinateur (si l'option External Hot Key [touche d'accès rapide externe] est activée dans le programme de configuration du système). Vous pouvez aussi brancher un clavier externe sur le réplicateur de port avancé C/Port et sur la station C/Dock. Pavé numérique Vous pouvez connecter un pavé numérique externe compatible PS/2 au connecteur miniature DIN de l'ordinateur. REMARQUE: Si l'ordinateur est en mode suspension ou en mode suspension sur disque quand vous connectez un pavé numérique externe, le dispositif est reconnu immédiatement par l'ordinateur quand il reprend son fonctionnement normal. Quand vous attachez un pavé numérique à l'ordinateur, le pavé numérique intégré est désactivé automatiquement. Les voyants du clavier intégré suivent le fonctionnement du pavé numérique externe. Vous pouvez aussi brancher un pavé numérique externe sur le réplicateur de port avancé C/Port et sur la station C/Dock. Souris Vous pouvez connecter une souris compatible PS/2 au connecteur de souris mini DIN de l'ordinateur, tel qu'illustré dans la figure 4. Figure 4. Connexion d'une souris externe REMARQUE: Si l'ordinateur est en mode suspension ou en mode suspension sur disque quand vous connectez une souris externe, le dispositif est reconnu immédiatement par l'ordinateur quand il reprend son fonctionnement normal. Vous pouvez cependant avoir à redémarrer les programmes déjà en cours d'exécution pour qu'ils reconnaissent la souris. Les pilotes de périphérique de tapis tactile/souris que Dell a installés sur votre disque dur fonctionnent avec une souris PS/ 2 de Dell. Si vous n'avez pas reçu votre souris de Dell, vous devez installer des pilotes de périphérique pour pouvoir utiliser la souris. Ce logiciel est généralement inclus avec les kits d'extension de souris. Lorsque vous branchez une souris PS/2 sur l'ordinateur, le tapis tactile est automatiquement désactivé. Si vous déconnectez la souris, vous devez effectuer l'arrêt de l'ordinateur ou passer au mode suspension ou au mode attente, puis reprendre le fonctionnement depuis ce mode avant que le tapis tactile ne devienne opérationnel. Si vous ne le faites pas, le tapis tactile repasse au mode de fonctionnement PS/2 standard, ce qui signifie qu'un grand nombre des fonctions de configuration sont désactivées. Si vous utilisez une souris compatible au PS/2 non fabriquée par Microsoft et que cette souris fonctionne mal, initialisez l'ordinateur. Si elle ne fonctionne toujours pas, installez les pilotes à partir de la disquette fournie avec la souris, puis réinitialisez l'ordinateur. Vous pouvez aussi brancher une souris externe sur le réplicateur de port avancé C/Port et sur la station C/Dock. Lecteur de disquette Le lecteur de disquette peut être utilisé comme dispositif externe si un lecteur CD-ROM, une batterie ou une baie de voyage figure déjà dans la baie modulaire. La lettre du lecteur de disquette externe est A. Si un lecteur de disquette se trouve dans la baie modulaire, la lettre du lecteur de disquette externe est B. Utilisez le câble du lecteur de disquette parallèle fourni avec l'ordinateur pour connecter le lecteur au connecteur parallèle du panneau d'entrée/sortie (E/S), tel qu'illustré dans la figure 5. Figure 5. Utilisation du lecteur de disquette comme dispositif externe PRÉCAUTION: Lorsque le lecteur de disquette n'est pas utilisé comme dispositif externe, retirez du connecteur parallèle le câble du lecteur de disquette parallèle. PRÉCAUTION: N'utilisez le câble du lecteur de disquette parallèle qu'avec le lecteur de disquette. N'essayez pas de connecter avec ce câble un autre périphérique à l'ordinateur. Si l'option Diskette Reconfig (Reconfigurer la disquette) est activée dans le programme de configuration du système, vous n'avez pas besoin d'éteindre l'ordinateur lorsque vous branchez le lecteur de disquette sur le connecteur parallèle. Reportez-vous à la section Reconfigurer la disquette pour de plus amples informations. Le voyant d'accès au lecteur ne clignote pas lorsque des données font l'objet d'un accès du lecteur de disquette connecté au connecteur parallèle. PRÉCAUTION: Protégez le lecteur de disquette lorsqu'il ne se trouve pas dans la baie modulaire. Ne le comprimez pas et ne placez aucun objets dessus sous peine d'endommager son moteur. Connexion au moniteur externe Le connecteur vidéo de l'ordinateur est utilisé pour connecter un moniteur externe à l'ordinateur. Pour connecter un moniteur externe, procédez comme suit: 1. Assurez-vous que le moniteur externe est bien éteint. Mettez le moniteur sur un support de moniteur, sur un bureau ou toute autre surface plane proche de votre ordinateur. PRÉCAUTION: Ne placez pas le moniteur directement sur votre ordinateur portable, même s'il est fermé. Ceci pourrait fissurer le boîtier de l'ordinateur, l'écran ou les deux. 2. Connectez le câble vidéo du moniteur externe à l'ordinateur. Branchez le connecteur du câble vidéo dans le connecteur correspondant situé à l'arrière de l'ordinateur, comme il est montré à la figure 6. Si le câble vidéo n'est pas connecté de façon définitive au moniteur, connectez-le également au moniteur. Figure 6. Connexion d'un moniteur externe Assurez-vous de bien serrer toutes les vis du ou des connecteurs du câble vidéo, afin d'éliminer les interférences de fréquence radio (RFI). 3. Connectez votre moniteur externe à une source d'alimentation en CA reliée à la terre. Branchez le connecteur à trois broches sur l'une des extrémités du câble d'alimentation électrique de l'ordinateur dans une prise électrique avec mise à la terre ou toute autre source d'alimentation électrique reliée à la terre. Si le câble n'est pas connecté de façon définitive au moniteur, connectez-le également au moniteur. Vous pouvez également connecter un moniteur externe au réplicateur de port avancé C/Port ou à la station C/Dock. REMARQUE: Si vous utilisez le système d'exploitation Microsoft ® Windows® 98, vous pouvez utiliser un moniteur externe comme une extension de votre affichage intégré. Consultez votre documentation Windows 98 ou reportez-vous à la section Mode d'affichage double pour de plus amples informations. Utilisation du moniteur externe Lorsqu'un moniteur externe est connecté à l'ordinateur, l'image vidéo apparaît automatiquement sur l'écran du moniteur externe lorsque vous initialisez votre ordinateur. Pour basculer l'image vidéo entre l'écran intégré, un moniteur externe ou les deux simultanément, appuyez sur les touches <FN><F8> du clavier intégré. Sur un clavier externe, utilisez <Défil><F8> avec les touches appropriées si l'option Touche d'accès rapide externe est activée dans le programme de configuration du système. Si le moniteur externe est éteint quand vous initialisez votre ordinateur, celui-ci envoie toujours l'image vidéo au moniteur externe. Dans ce cas vous ne verrez d'image ni sur l'écran de l'ordinateur ni sur le moniteur externe. Pour afficher une image, allumez le moniteur externe ou faites passer l'image vidéo à l'affichage de l'ordinateur en appuyant sur <FN><F8> sur le clavier intégré ou sur <Défil><F8> sur un clavier externe si l'option Touche d'accès rapide externe est activée dans le programme de configuration du système. REMARQUE: Si vous utilisez votre moniteur externe avec une résolution supérieure aux supports de l'écran, la fonction d'affichage simultané est désactivée. Pour utiliser l'écran, passez à une résolution supportée par le système, ou déconnectez le moniteur externe et relancez votre ordinateur. Retour à la page du Sommaire Retour à la page du Sommaire Tests vidéo des diagnostics: Guide d'utilisation du système Dell ™ Latitude™ CPi série A Vue d'ensemble | Test de mémoire vidéo | Test de matériel vidéo | Test des caractères en mode texte | Test des couleurs en mode texte | Test des pages du mode texte | Test du mode graphique | Test des palettes de couleur | Test des couleurs pleines Vue d'ensemble L e groupe des tests vidéo des diagnostics Dell consiste en huit tests qui vérifient chacun une fonction ou un groupe de fonctions vidéo particulières sur votre écran intégré ou sur un moniteur externe: Video Memory Test (Test de mémoire vidéo) — Vérifie l'intégrité des caractères produits à partir de données en mémoire vidéo Video Hardware Test (Test de matériel vidéo) — Vérifie les fonctions du registre du curseur et des registres de bit de retraçage vertical et horizontal Text Mode Character Test (Test de caractères en mode texte) — Vérifie la capacité du sous-système vidéo à présenter des données en mode texte Text Mode Color Test (Test des couleurs en mode texte) — Vérifie la capacité du sous-système vidéo à présenter les couleurs en mode texte Text Mode Pages Test (Test des pages en mode texte) — Vérifie la capacité du sous-système vidéo à présenter toutes les pages vidéo disponibles à l'écran ou sur le moniteur, une page à la fois Graphics Mode Test (Test du mode graphique) — Vérifie la capacité du sous-système vidéo à présenter les données et les couleurs du mode graphique Color Palettes Test (Test des palettes de couleur) — Vérifie la capacité du sous-système vidéo à afficher toutes les couleurs disponibles Solid Colors Test (Test des couleurs pleines) —Vérifie la capacité du sous-système vidéo à présenter des écrans de couleur pleine et à afficher tous les pixels Tous ces tests, à l'exception du test de mémoire vidéo et du test de matériel vidéo, sont interactifs. Les tests interactifs affichent des images à l'écran ou sur le moniteur et demandent à l'utilisateur de répondre en suivant les étapes ci-dessous: 1. Jugez de la correction de l'image affichée. 2. Si une image est correcte, tapez y (pour oui). 3. Si l'image est incorrecte, tapez n (pour non). Les sections suivantes décrivent chacun des tests du groupe des tests vidéo. Test de mémoire vidéo Le test de mémoire vidéo vérifie l'intégrité de la mémoire vidéo sur la carte système. Quand le test est terminé, un message indique si le test a réussi ou non. Ce test ne demande aucune interaction de votre part. Test de matériel vidéo Le test de matériel vidéo vérifie le fonctionnement des registres du curseur et des registres de bit de retraçage vertical et horizontal. Quand le test est terminé, un message indique si les registres ont réussi le test ou non. Ce test ne demande aucune interaction de votre part. Test des caractères en mode texte Le test de caractères en mode texte consiste en un groupe de sous-tests qui affichent des caractères d'imprimerie et des attributs de caractère. Les sous-tests vérifient la qualité des caractères et la capacité de l'écran intégré ou du moniteur à les afficher correctement à l'écran. Une invite en bas de chaque écran demande à l'utilisateur de décider si l'affichage est satisfaisant et de répondre en tapant y (oui) ou n (non). Si l'utilisateur répond par l'affirmative à chaque sous-test, le test de caractères en mode texte réussit. Une réponse négative suffit à le faire échouer. Les sous-sections suivantes décrivent les sous-tests du test de caractères en mode texte, dans l'ordre dans lequel ils apparaissent. Sous-test des attributs de caractère (80 x 25) Le sous-test des attributs de caractère à 80 colonnes par 25 lignes affiche quatre lignes de texte qui présentent la vidéo d'intensité normale, la vidéo inversée, la vidéo intensifiée et la vidéo clignotante. Sous-test de police de caractères (80 x 25) Le sous-test de police de caractères à 80 colonnes par 25 lignes affiche les 256 caractères ASCII (American Standard Code for Information [Code américain standard pour l'échange d'informations]) en mode texte de 80 colonnes sur 25 lignes. La figure 1 montre un exemple d'écran du sous-test de police de caractères. Figure 1. Écran du sous-test de police de caractères à 80 colonnes par 25 lignes Sous-test des attributs de caractère (40 x 25) Le sous-test des attributs de caractère à 40 colonnes par 25 lignes affiche quatre lignes de texte en mode texte à 40 colonnes x 25 lignes (double largeur) qui présentent la vidéo d'intensité normale, la vidéo inversée, la vidéo intensifiée et la vidéo clignotante. Sous-test de police de caractères (40 x 25) Le sous-test de police de caractères à 40 colonnes x 25 lignes affiche les 256 caractères ASCII en mode texte de 40 colonnes sur 25 lignes (double largeur). La figure 2 montre un exemple d'écran du sous-test de police de caractères à 40 colonnes x 25 lignes. Figure 2. Écran du sous-test de police de caractères à 40 colonnes par 25 lignes Test des couleurs en mode texte Le test des couleurs en mode texte contient trois sous-tests qui vérifient la capacité du sous-système vidéo à présenter des couleurs en mode texte. Les sous-sections suivantes décrivent ces sous-tests. Sous-test des attributs de couleur (80 x 25) Le sous-test des attributs de couleur à 80 colonnes par 25 lignes affiche un arrangement de 16 rangées et 16 colonnes en mode texte de 80 colonnes sur 25 lignes. Chaque rangée a un numéro hexadécimal avec une couleur d'avant-plan unique et chaque colonne a une couleur d'arrière-plan unique. Quand les couleurs d'avant-plan et d'arrière-plan s'interceptent, le numéro hexadécimal n'est pas visible. Tapez y si chaque caractère s'affiche correctement; sinon, tapez n. Le tableau 1 indique la couleur de chaque rangée et colonne. Tableau 1. Attributs de couleur Numéro de rangée ou colonne Couleur d'avant-plan Couleur d'arrière-plan 0 noir noir 1 bleu bleu 2 vert vert 3 cyan cyan 4 rouge rouge 5 magenta magenta 6 brun brun 7 blanc blanc 8 gris foncé* noir 9 bleu clair* bleu A vert clair* vert B cyan clair* cyan C rouge clair* rouge D magenta clair* magenta E jaune* brun F blanc intense* blanc * Ces couleurs clignotent pendant le test. Sous-test des attributs de couleur (40 x 25) Le sous-test des attributs de couleur à 40 colonnes par 25 lignes est le même test que le précédent mis à part que les caractères sont affichés en mode texte de 40 colonnes sur 25 lignes (double largeur). Tapez y si chaque caractère s'affiche correctement; sinon, tapez n. Sous-test des barres de couleur Le sous-test des barres de couleur affiche 16 barres de différentes couleurs avec l'intensité d'arrière-plan activée. Sous chaque barre se trouve le nom de la couleur qui devrait être affichée. Tapez y si chaque caractère s'affiche correctement; sinon, tapez n. Test des pages du mode texte Le test des pages du mode texte vérifie la capacité du sous-système vidéo à présenter toutes les pages vidéo disponibles à l'écran ou sur le moniteur, une page à la fois. Le test affiche huit écrans l'un après l'autre. Le premier contient 21 lignes de 77 zéros. Les sept écrans suivants sont identiques au premier, à la seule différence près que chaque écran utilise un autre chiffre (de 1 à 7) que zéro. Tapez y si toutes les rangées de chiffres de chaque écran sont affichées correctement; sinon, tapez n. Test du mode graphique Le test du mode graphique vérifie la capacité du sous-système vidéo à présenter les données et les couleurs du mode graphique. Ce test affiche des écrans différents, qui permettent chacun de vérifier un aspect particulier des données et couleurs du mode graphique. Les sous-sections suivantes décrivent les écrans du test du mode graphique dans l'ordre où ils apparaissent. Écrans du mode graphique 320 x 200 Le test du mode graphique affiche deux écrans du mode graphique à 320 x 200 pixels l'un après l'autre. Le premier écran affiche trois pyramides en rouge, vert et jaune. Le second affiche trois pyramides en magenta, cyan et blanc. Tapez y si toutes les pyramides ont la couleur correcte; sinon, tapez n. Écran du mode graphique de 16 couleurs 320 x 200 L'écran du mode graphique de 16 couleurs à 320 x 200 pixels affiche une série d'hexagones en 16 couleurs différentes avec le nom de la couleur sous chaque X. Tapez y si tous les hexagones ont la couleur correcte; sinon, tapez n. Écran du mode graphique de 16 couleurs 640 x 200 L'écran du mode graphique de 16 couleurs à 640 x 200 pixels affiche une série d'hexagones en 16 couleurs différentes avec le nom de la couleur sous chaque hexagone. Tapez y si tous les hexagones ont la couleur correcte; sinon, tapez n. Écran du mode graphique de 16 couleurs 640 x 350 L'écran du mode graphique de 16 couleurs à 640 x 350 pixels affiche une série d'octogones en 16 couleurs différentes, avec le nom de la couleur sous chaque octogone. Tapez y si tous les octogones ont la couleur correcte; sinon, tapez n. Écran du mode graphique de 2 couleurs 640 x 480 L'écran du mode graphique de 2 couleurs à 640 x 480 pixels affiche trois pièces d'échec. Tapez y si toutes les pièces sont identiques et affichées correctement; sinon, tapez n. La figure 3 montre un exemple de cet écran. Figure 3. Écran du mode graphique de 2 couleurs 640 x 480 Écran du mode graphique de 16 couleurs 640 x 480 L'écran du mode graphique de 16 couleurs à 640 x 480 pixels affiche une série d'étoiles en 16 couleurs différentes avec le nom de la couleur sous chaque étoile. Tapez y si toutes les étoiles ont la couleur correcte; sinon, tapez n. Écran du mode graphique de 256 couleurs 320 x 200 L'écran du mode graphique de 256 couleurs à 320 x 200 pixels affiche une série de carrés en 256 teintes et intensités de couleur. Tapez y si tous les carrés ont les couleurs correctes; sinon, tapez n. Écran du mode graphique de 256 couleurs 640 x 480 L'écran du mode graphique de 256 couleurs à 640 x 480 pixels affiche une série de carrés avec deux couleurs dans chaque carré. Tapez y si tous les carrés semblent corrects; sinon, tapez n. Écran du mode graphique de 16 couleurs 800 x 600 L'écran du mode graphique de 16 couleurs à 800 x 600 pixels affiche une série de pyramides de 16 couleurs différentes, avec le nom de la couleur correspondante sous chaque pyramide. Tapez y si toutes les pyramides semblent correctes; sinon, tapez n. Écran du mode graphique de 256 couleurs 800 x 600 L'écran du mode graphique de 256 couleurs à 800 x 600 pixels affiche une série de carrés avec quatre couleurs dans chaque carré. Tapez y si tous les carrés semblent corrects; sinon, tapez n. Écran du mode graphique de 16 couleurs 1024 x 768 (moniteur externe) L'écran du mode graphique de 16 couleurs à 1024 x 768 pixels affiche une série d'horloges en 16 couleurs différentes avec le nom de la couleur sous chaque sablier. Tapez y si toutes les horloges semblent correctes; sinon, tapez n. Écran du mode graphique de 256 couleurs 1024 x 768 (moniteur externe) L'écran du mode graphique de 256 couleurs à 1024 x 768 pixels affiche une série d'astérisques avec quatre couleurs dans chaque astérisque. Tapez y si tous les astérisques semblent corrects; sinon, tapez n. Test des palettes de couleur Le test des palettes de couleur vérifie la capacité du sous-système vidéo à afficher toutes les couleurs disponibles. Le test affiche deux écrans qui vous permettent de vérifier la qualité de nuances différentes des couleurs de base et de tester la capacité de l'écran intégré ou du moniteur à faire varier l'intensité de ces couleurs. Le premier écran contient quatre ensembles de 64 carrés, un pour le gris et un pour chacune des trois couleurs de base (rouge, vert et bleu). Chaque carré contient une nuance différente de sa couleur, de très claire à très foncée. Tapez y si tous les carrés ont les couleurs correctes; sinon, tapez n. Le deuxième écran est l'écran de combinaisons de couleurs rouge/vert/bleu (Red/Green/Blue [RGB]). Cet écran vous permet de tester la capacité de votre écran intégré ou de votre moniteur à augmenter ou diminuer l'intensité des trois couleurs de base. L'écran des combinaisons de couleurs RGB affiche un encadré RGB en haut au milieu de l'écran avec des encadrés individuels rouge, vert et bleu dessous. Sous les encadrés individuels de couleur se trouvent trois lignes qui montrent l'intensité de chaque couleur. Tapez r, g ou b (rouge, vert, bleu) pour ajuster l'intensité de la couleur correspondante (rouge, vert, bleu); appuyez sur la touche de flèche droite pour augmenter l'intensité de la couleur, et sur la touche de flèche gauche pour la diminuer. Tapez y si tous les carrés ont les couleurs correctes; sinon, tapez n. Test des couleurs pleines Le test des couleurs pleines vérifie si le sous-système vidéo affiche les couleurs correctes. Ce test vous permet également de chercher les pixels manquants. Quand ce test se déroule, quatre écrans apparaissent à la suite: un écran rouge, un vert, un bleu et un blanc. Vérifiez chaque écran pour trouver les pixels manquants et vérifiez que chaque écran affiche la couleur correcte. Quand le test est terminé, un message vous demande si vous êtes satisfait de la qualité des couleurs. Tapez y si tous les pixels sont présents et si les couleurs correctes sont affichées; sinon, tapez n. Retour à la page du Sommaire ">
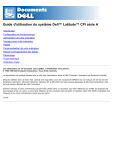
Public link updated
The public link to your chat has been updated.