Brother RJ-4040 Manuel utilisateur
Vous trouverez ci-dessous de brèves informations sur RJ-4030, RJ-4040. Ces imprimantes thermiques portables permettent d’imprimer des étiquettes et des reçus lors de vos déplacements. Le guide couvre l’installation, l’utilisation, la maintenance et le dépannage. Apprenez à connecter, imprimer depuis, insérer des rouleaux de papier RD, entretenir la tête d’impression et résoudre les problèmes courants. Paramétrez les communications réseau (RJ-4040 uniquement) et utilisez l’utilitaire RJ pour optimiser votre utilisation.
PDF
Télécharger
Document
GUIDE DE L’UTILISATEUR RJ-4030 RJ-4040 RJ-4030 RJ-4040 Veillez à bien lire ce guide de l’utilisateur avant d’utiliser cette imprimante. Nous vous conseillons de conserver ce manuel dans un endroit facilement accessible, afin de pouvoir vous y référer à tout moment. Version D FRE Introduction Nous vous remercions d’avoir acheté l’imprimante mobile Brother RJ-4030/RJ-4040. La RJ-4030/RJ-4040 (dénommée ci-après « l’imprimante ») est une imprimante thermique mobile. Avant d’utiliser l’imprimante, veillez à lire le Guide de l’utilisateur, le Guide de Sécurité du Produit, le Guide de référence rapide, le Guide utilisateur - Logiciel et le Guide utilisateur - Réseau (RJ-4040 uniquement). Nous vous conseillons de conserver ces documents dans un endroit facilement accessible, afin de pouvoir vous y référer à tout moment. Symboles utilisés dans ce document Les symboles suivants sont utilisés dans ce document. Ce symbole indique des informations ou des conseils à respecter. Les ignorer peut entraîner des dommages au niveau de l’appareil ou un dysfonctionnement. Ce symbole indique des notes qui fournissent des informations ou des instructions susceptibles de vous aider à mieux comprendre le produit et à l’utiliser de manière plus efficace. À propos de ce document Ce document (PDF) est inclus dans le CD-ROM fourni. Remarque Si vous utilisez Adobe® Reader® pour afficher ce document sur un ordinateur, le curseur se change en lorsqu’il est placé sur un lien. Cliquez sur le lien pour ouvrir la page correspondante. Pour obtenir des informations sur l’utilisation d’Adobe® Reader®, consultez le fichier d’aide inclus dans Adobe® Reader®. i Table des matières 1 Installation de l’imprimante 1 Description générale.............................................................................................. 1 Connexion de l’imprimante à l’alimentation externe .............................................. 2 Connexion à une prise d’alimentation CA (facultatif)....................................... 2 Connexion à une prise d’alimentation CC (facultatif) ...................................... 2 Utilisation de la batterie Li-ion rechargeable (facultatif)......................................... 3 Installation de la batterie Li-ion rechargeable.................................................. 3 Chargement de la batterie Li-ion rechargeable ............................................... 4 Conseils d’utilisation de la batterie Li-ion rechargeable .................................. 4 Insertion du rouleau RD.........................................................................................6 Découpe du papier rouleau ............................................................................. 7 Fixation du clip de ceinture .................................................................................... 8 Installation du pilote d’imprimante et des logiciels de la RJ-4030 ......................... 9 Installation du pilote d’imprimante et des logiciels de la RJ-4040 ....................... 10 Avant de commencer..................................................................................... 10 Mode Infrastructure .......................................................................................11 Choix de votre méthode d’installation sans fil ............................................... 12 Procédure d’installation (à l’aide d’un câble USB/réseau sans fil) ................ 13 Configuration à l’aide d’un bouton poussoir via WPS et installation.............. 17 Gestion Web (navigateur Web) ..................................................................... 20 Désinstallation du pilote d’imprimante ................................................................. 21 Connexion de l’ordinateur et de l’imprimante ...................................................... 22 Connexion USB ............................................................................................. 22 Connexion Bluetooth (RJ-4030 uniquement) ................................................ 23 Connexion Wi-Fi (RJ-4040 uniquement) ....................................................... 24 Connexion par câble série............................................................................. 24 2 Utilisation de l’imprimante 25 Panneau de commande.......................................................................................25 Fonctions des boutons .................................................................................. 26 Indicateurs ..................................................................................................... 27 Solutions d’impression......................................................................................... 28 Impression ........................................................................................................... 28 Réalisation d’impressions plus claires ou plus sombres ............................... 29 Options du pilote d’imprimante ............................................................................ 29 Définition du format du papier.............................................................................. 30 Distribution des formats de papier ....................................................................... 32 Distribution des formats de papier uniquement ............................................. 32 Distribution des formats de papier fournis avec le programme d’installation........................................................................ 32 3 Utilitaire RJ 33 Présentation ........................................................................................................ 33 Utilisation de l’utilitaire RJ.................................................................................... 33 Avant d’utiliser l’utilitaire RJ........................................................................... 33 Démarrage de l’utilitaire RJ ........................................................................... 33 Comment utiliser l’utilitaire RJ ....................................................................... 33 Paramètres .................................................................................................... 34 ii 4 Paramètres de communication (RJ-4040 uniquement) 39 Présentation.........................................................................................................39 Utilisation de Paramètres de communication ......................................................39 Lancement de Paramètres de communication ..............................................39 Modification des paramètres pour les communications.................................41 Application des changements de paramètres à plusieurs imprimantes ........41 Barre de menus .............................................................................................42 État de l’imprimante connectée .....................................................................44 Paramètres réseau ........................................................................................44 5 Autres fonctions 46 Stockage de masse .............................................................................................46 Description.....................................................................................................46 Utilisation de la fonction de stockage de masse............................................46 Impression JPEG.................................................................................................47 6 Maintenance de l’imprimante 48 Maintenance de la tête d’impression ...................................................................48 Maintenance du rouleau ......................................................................................48 Maintenance de l’orifice de sortie du papier ........................................................49 7 Référence 50 Indicateurs ...........................................................................................................50 Avertissements donnés par les indicateurs .........................................................53 Impression des informations de configuration de l’imprimante............................54 8 Dépannage 55 Présentation.........................................................................................................55 9 Informations techniques 59 Spécifications du produit......................................................................................59 iii 1 Installation de l’imprimante Description générale 1 Connecteur CA/CC 2 Port série 3 Port USB 4 Levier d’ouverture du couvercle 5 Couvercle du compartiment à rouleau RD 6 Orifice de sortie du papier 7 Bouton (Alimentation) 8 Bouton (Avance papier) 9 Indicateur POWER (Alimentation) 1 1 1 Avant 1 6 5 10 Indicateur STATUS (État) 7 11 Indicateur BATT (Batterie) 8 9 10 11 12 13 1 2 3 12 Indicateur Indicateur 4 (Bluetooth) (RJ-4030)/ (Wi-Fi) (RJ-4040) 13 Bouton Bluetooth (RJ-4030)/ Bouton Wi-Fi (RJ-4040) 14 Attache pour ceinture 14 15 Couvercle de la batterie 16 Verrou du couvercle de la batterie Arrière 1 17 Compartiment de la batterie 16 15 17 1 Chapitre 1 Connexion de l’imprimante à l’alimentation externe Connexion à une prise d’alimentation CA (facultatif) Connexion à une prise d’alimentation CC (facultatif) 1 1 Connectez l’imprimante à une prise d’alimentation CA située à proximité pour alimenter l’imprimante ou charger la batterie rechargeable via l’alimentation secteur. a Connectez l’adaptateur secteur à l’imprimante. b Connectez le cordon d’alimentation secteur à l’adaptateur secteur. c Connectez le cordon d’alimentation secteur à une prise d’alimentation CA située à proximité (100 à 240 Vca, 50 à 60 Hz). Connectez l’imprimante à la prise d’alimentation CC 12 V (allume-cigare, etc.) de votre véhicule pour alimenter l’imprimante ou charger la batterie rechargeable via l’alimentation CC du véhicule. a Connectez l’adaptateur de voiture à la prise d’alimentation CC 12 V du véhicule. b Connectez l’adaptateur de voiture à l’imprimante. c Mettez le véhicule en route, puis appuyez sur le bouton (Alimentation) de l’imprimante et maintenez-le enfoncé pour mettre l’appareil sous tension. 1 1 2 1 Adaptateur de voiture Remarque 1 Adaptateur secteur 2 Cordon d’alimentation secteur Remarque L’adaptateur et le cordon d’alimentation secteur sont des accessoires proposés en option. Achetez toujours l’adaptateur et le cordon d’alimentation adaptés à la région dans laquelle vous utiliserez l’imprimante. 2 • L’adaptateur de voiture est un accessoire proposé en option. • La tension fournie par un véhicule fluctue. La vitesse d’impression peut varier en fonction de la tension fournie. 1 Installation de l’imprimante Utilisation de la batterie Li-ion rechargeable (facultatif) Installation de la batterie Li-ion rechargeable a c Insérez la batterie dans son compartiment. 1 1 1 Ouvrez le couvercle de la batterie en appuyant sur le verrou du couvercle. 2 1 d Vérifiez que les crochets situés sur le bord du couvercle de la batterie sont correctement insérés, puis remettez le couvercle en place. Remarque b 1 Couvercle de la batterie 2 Verrou du couvercle Faites basculer le couvercle pour l’ouvrir et retirez-le. La tension fournie par la batterie Li-ion rechargeable fluctue. La vitesse d’impression peut également varier en fonction de la tension. Retrait de la batterie Li-ion rechargeable 1 Retirez le couvercle de la batterie et la batterie Li-ion rechargeable, puis remettez le couvercle en place. 3 Chapitre 1 Chargement de la batterie Li-ion rechargeable La batterie Li-ion rechargeable peut être rechargée alors qu’elle est insérée dans l’imprimante. Procédez comme suit pour recharger la batterie Li-ion rechargeable. 1 1 Remarque • Avant d’utiliser la batterie Li-ion rechargeable, utilisez la procédure suivante pour la recharger. • Une charge complète de la batterie Li-ion rechargeable peut prendre jusqu’à 360 minutes. • Vous pouvez imprimer environ 2 000 étiquettes (via une connexion USB et avec une batterie neuve complètement chargée). Le test a été effectué avec les données de test d’impression de Brother (couverture à 7 % - 10 × 15 cm) à 23 °C. a Assurez-vous que l’imprimante est bien hors tension. Si l’imprimante est allumée, appuyez sur le bouton (Alimentation) et maintenez-le enfoncé jusqu’à ce qu’elle s’éteigne. b Assurez-vous que la batterie Li-ion rechargeable est bien installée dans l’imprimante. c Utilisez l’adaptateur et le cordon d’alimentation secteur pour connecter l’imprimante à une prise d’alimentation CA, ou utilisez l’adaptateur de voiture pour connecter l’imprimante à une prise d’alimentation CC. Le voyant de l’indicateur BATT (Batterie) est orange lorsque l’imprimante est en charge. Le voyant de l’indicateur BATT (Batterie) s’éteint une fois la batterie Li-ion rechargeable complètement rechargée. 4 1 Indicateur BATT (Batterie) Arrêt de la charge de la batterie Li-ion rechargeable 1 Pour arrêter la charge de la batterie Li-ion rechargeable, déconnectez le cordon d’alimentation secteur ou l’adaptateur de voiture du connecteur CA/CC de la batterie. Conseils d’utilisation de la batterie Li-ion rechargeable Rechargez la batterie Li-ion rechargeable avant toute utilisation. Ne l’utilisez pas avant qu’elle soit chargée. Les impressions sombres déchargent plus rapidement la batterie Li-ion rechargeable que les impressions plus claires. Vous pouvez régler la densité d’impression dans la boîte de dialogue du pilote d’imprimante ou dans l’utilitaire RJ (consultez la section Densité d’impression uu page 34). La charge de la batterie Li-ion rechargeable peut être effectuée dans des environnements dont la température est comprise entre 0 et 40 °C. Rechargez la batterie Li-ion rechargeable dans un environnement compris dans cette plage de températures. Si la température environnante se situe en dehors de cette plage, la batterie Li-ion rechargeable ne se rechargera pas et l’indicateur de la batterie restera allumé. 1 Installation de l’imprimante Si l’imprimante est utilisée alors que la batterie Li-ion rechargeable est installée et que l’adaptateur secteur ou l’adaptateur de voiture est connecté, l’indicateur de la batterie peut s’éteindre et la charge peut s’arrêter, même si la batterie Li-ion rechargeable n’est pas complètement rechargée. Si vous ne comptez pas utiliser l’imprimante pendant une période prolongée, retirez la batterie Li-ion rechargeable de l’imprimante lorsque son niveau de charge est inférieur ou égal à 50 %, puis stockez-la dans un lieu frais, à l’abri de la lumière directe du soleil. Si vous ne comptez pas utiliser la batterie Li-ion rechargeable pendant une période prolongée, nous vous recommandons de la recharger tous les six mois. Lorsque vous chargez la batterie Li-ion rechargeable alors que l’adaptateur de voiture est connecté, il est possible que la prise CC ne fournisse pas la tension requise pour une charge complète. Lorsque 360 minutes (max.) se sont écoulées depuis le début de la charge, l’indicateur de la batterie s’éteint et la charge s’arrête, même si la batterie Li-ion rechargeable n’est pas complètement rechargée. Caractéristiques de la batterie Li-ion rechargeable Pour plus d’informations sur les autres mesures de précaution à prendre, consultez le mode d’emploi fourni avec la batterie Li-ion rechargeable. 1 Comprendre les propriétés de la batterie Li-ion rechargeable vous permettra d’en optimiser l’utilisation. Utiliser ou stocker la batterie Li-ion rechargeable dans un lieu exposé à des températures élevées ou basses peut accélérer sa détérioration. Notamment, utiliser une batterie Li-ion rechargeable avec un niveau de charge élevé (90 % ou plus) dans un lieu exposé à des températures élevées accélérera de façon considérable la détérioration de la batterie. Utiliser l’imprimante alors que la batterie Li-ion rechargeable est installée et en charge peut accélérer la détérioration de cette dernière. Si vous utilisez l’imprimante alors que la batterie Li-ion rechargeable est installée, déconnectez l’adaptateur secteur ou l’adaptateur de voiture. 5 1 Chapitre 1 Insertion du rouleau RD 1 a b Appuyez sur le bouton (Alimentation) et maintenez-le enfoncé pour mettre l’imprimante hors tension. Tournez et tenez le levier d’ouverture du couvercle, puis ouvrez le couvercle du compartiment à rouleau RD. Tout en appuyant sur le verrou de l’ajusteur dans la direction de la flèche, déplacez-le vers la gauche ou la droite. Le guide-rouleau va également se déplacer. Aussi, ajustez ce dernier de façon à l’adapter à la largeur du papier en utilisant la graduation présente à l’intérieur de l’imprimante. 3 2 1 2 6 1 Verrou de l’ajusteur 2 Guide-rouleau 3 Graduation c Insérez un rouleau RD à l’envers dans le compartiment à rouleau RD, les étiquettes alimentées depuis le bas, comme indiqué dans l’illustration. Veillez à bien positionner le guide-rouleau pour que le rouleau RD ne puisse pas se déplacer latéralement. Si vous n’insérez pas correctement le rouleau RD, l’impression ne s’effectuera pas sur le bon côté de l’étiquette. Lorsque vous imprimez sur des étiquettes découpées, réglez le guide-rouleau de façon à avoir 2 mm d’espace des deux côtés (4 mm en tout) de la graduation. Exemple : lorsque vous utilisez une étiquette de 101,6 mm de large, réglez le guide-rouleau à une largeur de 105,6 mm. Installation de l’imprimante d Alignez le rouleau RD avec les lignes de guidage. 5 4 Découpe du papier rouleau 1 Le papier rouleau peut être coupé à l’aide de la barre de coupe de l’imprimante. Tirez sur l’un des bords du papier éjecté vers le haut et vers l’autre bord, en diagonale. La barre de coupe est tranchante. Pour éviter de vous blesser, ne la touchez pas. 4 Lignes de guidage 5 Barre de coupe e Fermez le compartiment à rouleau RD en appuyant au centre du couvercle. f Appuyez sur le bouton (Alimentation) et maintenez-le enfoncé pour mettre l’imprimante sous tension. Remarque Lorsque vous utilisez des étiquettes découpées, appuyez sur le bouton (Avance papier) après avoir inséré le rouleau RD. L’imprimante positionnera l’étiquette jusqu’à la position de départ appropriée. Utilisez du papier Brother d’origine. 7 1 Chapitre 1 Fixation du clip de ceinture 1 Lorsque vous utilisez l’imprimante en dehors du bureau, vous pouvez fixer le clip de ceinture inclus à l’imprimante et l’attachez à votre ceinture. a Fixez les vis cruciformes à l’arrière de l’imprimante, comme illustré ci-dessous. 2 1 b 8 1 Clip de ceinture 2 Vis cruciforme Fixez le clip à votre ceinture. Assurez-vous que la vis est bien serrée. Si la vis n’est pas bien serrée et que l’imprimante tombe, vous courez le risque de vous blesser. Assurez-vous que le clip de ceinture est bien fixé à l’imprimante. Si le clip de ceinture n’est pas bien fixé et que l’imprimante tombe, vous courez le risque de vous blesser. Assurez-vous que le clip de ceinture est bien fixé à la ceinture de la personne chargée de porter l’imprimante. Si le clip de ceinture n’est pas bien fixé et que l’imprimante tombe, cette personne court le risque de se blesser. Installation de l’imprimante Installation du pilote d’imprimante et des logiciels de la RJ-4030 Remarque • Options d’installation : 1 La procédure d’installation des logiciels varie en fonction du système d’exploitation de l’ordinateur. Installe P-touch Editor 5.0, le pilote d’imprimante, P-touch Update Software et l’Outil de paramétrage d’imprimante. 2 Guide de l’utilisateur La procédure d’installation est sujette à modification sans préavis. Assurez-vous que vous êtes bien connecté en tant qu’administrateur. Cette section explique comment installer P-touch Editor 5.0, le pilote d’imprimante, P-touch Update Software et l’Outil de paramétrage d’imprimante en utilisant l’option Installation standard. Affiche le Guide de l’utilisateur et le Guide utilisateur - Logiciel. 3 Installation personnalisée Installe individuellement P-touch Editor 5.0, le pilote d’imprimante, P-touch Update Software et l’Outil de paramétrage d’imprimante. 4 Support Brother Affiche le lien vers Brother Developer Center et Brother Solutions Center. L’exemple suivant est basé sur Windows® 7. a Insérez le CD-ROM d’installation dans votre lecteur de CD-ROM. Si l’écran du nom du modèle s’affiche, choisissez votre imprimante. Si l’écran de langue s’affiche, sélectionnez votre langue. Remarque Si le menu du CD-ROM ne s’affiche pas automatiquement, ouvrez les fichiers du CD-ROM et double-cliquez sur [Start.exe]. b 1 1 Installation standard • Vous pouvez utiliser l’Outil de paramétrage d’imprimante pour configurer différents paramètres d’imprimante lorsque cette dernière est connectée à l’ordinateur via un câble USB. Veuillez noter que le pilote d’imprimante doit être installé sur l’ordinateur pour pouvoir configurer l’imprimante. c Lisez le contrat de licence et cliquez sur [Accepter] si vous acceptez les conditions générales. d Cliquez sur [Installer] pour lancer l’installation et suivez les consignes qui s’affichent à l’écran. Cliquez sur [Installation standard]. 1 2 3 4 9 Chapitre 1 e Lorsque vous y êtes invité, connectez l’imprimante pour terminer l’installation du pilote d’imprimante. Installation du pilote d’imprimante et des logiciels de la RJ-4040 1 Le pilote d’imprimante et les logiciels de la RJ-4040 peuvent être installés à l’aide des méthodes suivantes : Connexion par câble USB Connexion via le réseau sans fil Si vous utilisez un réseau sans fil, lisez de la section Avant de commencer ci-dessous à la section Choix de votre méthode d’installation sans fil. f Lorsque l’écran d’enregistrement utilisateur en ligne s’affiche, cliquez sur [OK] ou sur [Annuler]. Si vous choisissez [OK], vous accéderez à la page d’enregistrement utilisateur en ligne avant de terminer l’installation (recommandé). Si vous choisissez [Annuler], l’installation se poursuit. g 10 Cliquez sur [Terminer]. L’installation du logiciel est terminée. Si vous utilisez un câble USB, commencez votre lecture à Procédure d’installation (à l’aide d’un câble USB/réseau sans fil) uu page 13. Avant de commencer Vous devez commencer par configurer les paramètres réseau sans fil de votre imprimante pour qu’elle puisse communiquer avec votre routeur/point d’accès réseau. Une fois l’imprimante configurée pour communiquer avec votre point d’accès/routeur, les ordinateurs de votre réseau auront accès à l’imprimante. Pour utiliser l’imprimante à partir de ces ordinateurs, vous devez installer les pilotes et logiciels. Les étapes suivantes vous guideront dans la procédure de configuration et d’installation. 1 Installation de l’imprimante Remarque Si vous avez l’intention de connecter l’imprimante à votre réseau, nous vous conseillons de contacter votre administrateur système avant de procéder à l’installation. Vous devez connaître les paramètres de votre réseau sans fil avant de commencer cette installation. Pour obtenir des résultats optimaux lors de l’impression quotidienne standard de documents, placez l’imprimante aussi près que possible du point d’accès au réseau/routeur en éliminant les obstacles éventuels. La présence d’objets volumineux et de murs entre les deux appareils, ainsi que les interférences provenant d’autres appareils électroniques, peuvent affecter la vitesse de transfert des données de vos documents. Si vous avez déjà configuré les paramètres sans fil de l’imprimante, vous devez réinitialiser les paramètres réseau avant de pouvoir reconfigurer les paramètres sans fil. 1 Appuyez sur le bouton (Alimentation) et maintenez-le enfoncé pour mettre l’imprimante hors tension. 2 Appuyez sur les boutons (Avance papier) et (Alimentation) et maintenez-les enfoncés jusqu’à ce que les indicateurs POWER (Alimentation), STATUS (État) et BATT (Batterie) commencent à clignoter en orange. 3 4 1 C’est pour cette raison que les connexions sans fil ne sont pas forcément à privilégier pour tous les types de documents et d’applications. La connexion USB offre la vitesse de traitement maximale possible. Mode Infrastructure 1 5 Tout en maintenant le bouton (Alimentation) enfoncé, appuyez une fois sur le bouton (Avance papier). 1 4 Relâchez simultanément les boutons (Alimentation) et (Avance papier). 2 3 1 Point d’accès/routeur 2 Votre imprimante 3 Ordinateur compatible sans fil connecté au point d’accès/routeur 4 Ordinateur câblé connecté au point d’accès/routeur 5 Smartphone 11 Chapitre 1 Choix de votre méthode d’installation sans fil MÉMO 1 Élément Les instructions suivantes présentent deux méthodes permettant d’installer votre imprimante dans un environnement réseau sans fil. Choisissez la méthode souhaitée pour votre environnement. Paramètres SSID (nom du réseau) Clé du réseau (clé de sécurité/clé de cryptage) * La clé du réseau peut également être appelée mot de passe, clé de sécurité ou clé de cryptage. Remarque Pour configurer votre imprimante dans tout autre environnement sans fil, consultez le Guide utilisateur - Réseau. Configuration à l’aide du programme d’installation inclus sur le CD-ROM et en utilisant de façon temporaire un câble USB 1 Remarque • Si vous ne connaissez pas ces informations (SSID et clé du réseau), il vous sera impossible de poursuivre la configuration sans fil. • Où puis-je trouver ces informations (SSID et clé du réseau) ? 1 1 Consultez la documentation fournie avec votre point d’accès/routeur WLAN. 2 Le nom initial du réseau peut correspondre au nom du fabricant ou du modèle. Pour cette méthode, nous conseillons d’utiliser un ordinateur connecté sans fil à votre réseau. Vous devez utiliser de façon temporaire un câble USB pendant la configuration. Si vous utilisez Windows® XP ou un câble réseau pour connecter votre ordinateur avec votre routeur/point d’accès sans fil, vous devez connaître le SSID et la clé réseau de votre point d’accès/routeur WLAN avant de poursuivre. Veuillez imprimer le « MÉMO » ci-après et noter les paramètres de votre réseau sans fil dans la zone correspondante. Veuillez impérativement vous procurer les informations de sécurité sans fil avant de contacter le service clientèle de Brother pour obtenir une assistance. Nous ne pourrons pas vous aider à retrouver vos paramètres de sécurité réseau. 12 3 Si vous ne connaissez pas les informations de sécurité, veuillez contacter le fabricant du routeur, votre administrateur système ou votre fournisseur d’accès à Internet. Configuration à l’aide d’un bouton poussoir via WPS Si votre point d’accès/routeur WLAN prend en charge la configuration sans fil automatique (bouton poussoir) (WPS), vous pouvez également choisir cette méthode. 1 Installation de l’imprimante b Passez maintenant à la procédure d’installation. 1 Si vous choisissez « Configuration à l’aide du programme d’installation inclus sur le CD-ROM et en utilisant de façon temporaire un câble USB », passez à la section suivante, Procédure d’installation (à l’aide d’un câble USB/réseau sans fil). 1 2 3 4 5 Si vous choisissez « Configuration à l’aide d’un bouton poussoir via WPS », accédez à la section Configuration à l’aide d’un bouton poussoir via WPS et installation uu page 17. Procédure d’installation (à l’aide d’un câble USB/réseau sans fil) Cliquez sur [Installation standard]. Remarque 1 La procédure d’installation des logiciels varie en fonction du système d’exploitation de l’ordinateur. La procédure d’installation est sujette à modification sans préavis. Assurez-vous que vous êtes bien connecté en tant qu’administrateur. • Options d’installation : 1 Installation standard Installe P-touch Editor 5.0, le pilote d’imprimante, P-touch Update Software et l’Outil de paramétrage d’imprimante. 2 Guide de l’utilisateur Affiche le Guide de l’utilisateur, le Guide utilisateur - Logiciel et le Guide utilisateur - Réseau. Cette section explique comment installer P-touch Editor 5.0, le pilote d’imprimante, P-touch Update Software et l’Outil de paramétrage d’imprimante en utilisant l’option Installation standard. 3 Installation personnalisée L’exemple suivant est basé sur Windows® 7. 4 Installation de l’utilitaire a Insérez le CD-ROM d’installation dans votre lecteur de CD-ROM. Si l’écran du nom du modèle s’affiche, choisissez votre imprimante. Si l’écran de langue s’affiche, sélectionnez votre langue. Remarque Si le menu du CD-ROM ne s’affiche pas automatiquement, ouvrez les fichiers du CD-ROM et double-cliquez sur [Start.exe]. Installe individuellement P-touch Editor 5.0, le pilote d’imprimante, P-touch Update Software et l’Outil de paramétrage d’imprimante. Installe l’utilitaire BRAdmin Light. 5 Support Brother Affiche le lien vers Brother Developer Center et Brother Solutions Center. • Vous pouvez utiliser l’Outil de paramétrage d’imprimante pour configurer différents paramètres d’imprimante lorsque cette dernière est connectée à l’ordinateur via un câble USB. Veuillez noter que le pilote d’imprimante doit être installé sur l’ordinateur pour pouvoir configurer l’imprimante. 13 Chapitre 1 c Lisez le contrat de licence et cliquez sur [Accepter] si vous acceptez les conditions générales. d Cliquez sur [Installer] pour lancer l’installation et suivez les consignes qui s’affichent à l’écran. e Lorsque l’écran ci-dessous s’affiche, choisissez votre méthode de connexion et cliquez sur [Suivant]. Pour les utilisateurs de réseau sans fil 1 a Lorsque l’écran [Pare-feu/logiciel antivirus détecté] s’affiche, choisissez [Changez les paramètres de port du pare-feu pour permettre la connexion réseau et continuez l’installation. (Recommandé)] et cliquez sur [Suivant]. Si vous n’utilisez pas le pare-feu Windows®, autorisez l’accès via les ports UDP 137 et 161. b Choisissez [Oui, j’ai un câble USB que je peux utiliser pour l’installation], puis cliquez sur [Suivant]. Méthode de connexion : 1 Branchement local (USB) 2 Connexion réseau sans fil Remarque Lorsque vous configurez plusieurs imprimantes pour une connexion via le réseau sans fil : Après avoir utilisé une connexion USB pour installer les pilotes et l’Outil de paramétrage d’imprimante sur l’ordinateur, vous pouvez utiliser Paramètres de communication pour configurer aisément les paramètres réseau pour plusieurs imprimantes. Si vous choisissez [Connexion réseau sans fil], passez à la section Pour les utilisateurs de réseau sans fil uu page 14. Si vous choisissez [Branchement local (USB)] comme méthode de connexion, passez à la section Utilisateurs USB uu page 17. 14 Remarque Si l’écran [Remarque importante] s’affiche, lisez le texte de la remarque. Cochez la case après avoir confirmé le SSID et la clé réseau, puis cliquez sur [Suivant]. Installation de l’imprimante f c L’assistant recherche les réseaux sans fil disponibles depuis votre imprimante. Choisissez le SSID que vous avez noté dans MÉMO uu page 12, puis cliquez sur [Suivant]. Connectez de façon temporaire le câble USB directement entre l’ordinateur et l’imprimante. Remarque • Si la liste est vide, vérifiez que le point d’accès est allumé et qu’il diffuse le SSID, puis voyez si l’imprimante et le point d’accès sont situés à portée pour établir une communication sans fil. Cliquez ensuite sur [Actualiser]. d Effectuez l’une des opérations suivantes : Si l’écran de confirmation de l’installation s’affiche, cochez la case et cliquez sur [Suivant], puis passez à l’étape e. Sinon, passez à l’étape f. e Sélectionnez [Oui] si vous souhaitez vous connecter avec le SSID indiqué. Cliquez sur [Suivant] et passez à l’étape h. • Si votre point d’accès est configuré pour ne pas diffuser le SSID, vous pouvez saisir manuellement ce dernier en cliquant sur le bouton [Avancé]. Suivez les instructions à l’écran pour saisir le [Nom (SSID)], puis cliquez sur [Suivant]. g Saisissez la [Clé du réseau] notée dans MÉMO uu page 12, puis cliquez sur [Suivant]. 15 1 Chapitre 1 Remarque j Si votre réseau n’est pas configuré pour l’authentification et le cryptage, l’écran [ATTENTION !] s’affiche. Pour poursuivre la configuration, cliquez sur [OK] et accédez à l’étape h. h Choisissez l’imprimante dans la liste, puis cliquez sur [Suivant]. Confirmez les paramètres réseau sans fil, puis cliquez sur [Suivant]. Les paramètres seront envoyés à votre imprimante. Remarque • En cas d’échec de vos paramètres sans fil, l’écran [Assistant de configuration de la connexion sans fil] s’affiche. Suivez les consignes qui s’affichent à l’écran pour mener à bien la configuration sans fil. Remarque • Les paramètres ne seront pas modifiés si vous cliquez sur [Annuler]. • Si vous souhaitez attribuer manuellement une adresse IP à l’imprimante, cliquez sur [Modifier l’adresse IP] et saisissez une adresse IP compatible avec votre réseau. • Si l’écran d’échec de la configuration sans fil s’affiche, cliquez sur [Réessayer]. i Déconnectez le câble USB reliant l’ordinateur et l’imprimante, puis cliquez sur [Suivant]. La configuration sans fil est à présent terminée. Passez à l’étape j pour procéder à l’installation du pilote d’imprimante et des logiciels. 16 • Si vous utilisez WEP mais que votre imprimante est introuvable, vérifiez que vous avez correctement saisi la clé WEP. k Suivez les consignes qui s’affichent à l’écran pour mener à bien l’installation. N’annulez AUCUN des écrans lors de l’installation. L’affichage de tous les écrans peut prendre quelques secondes. Remarque • Si vous utilisez Windows Vista® ou Windows® 7, lorsque l’écran [Sécurité de Windows] s’affiche, cochez la case et cliquez sur [Installer] pour mener à bien l’installation. L’installation est à présent terminée. Remarque Selon vos paramètres de sécurité, une fenêtre Sécurité de Windows ou de logiciel antivirus peut s’afficher lorsque vous utilisez l’imprimante ou ses logiciels. Autorisez le programme d’installation à continuer. Installation de l’imprimante Utilisateurs USB a 1 Assurez-vous que vous êtes bien connecté en tant qu’administrateur. Suivez les consignes qui s’affichent à l’écran pour installer le pilote d’imprimante. Lorsque cet écran s’affiche, assurez-vous que l’imprimante est sous tension. Lorsque vous y êtes invité, connectez le câble USB à votre ordinateur puis à l’imprimante pour terminer l’installation du pilote d’imprimante. Lorsque l’imprimante se trouve sur un réseau sans fil d’entreprise, connectez-la via USB et configurez ses paramètres sans fil. Avec la RJ-4040, vous pouvez également utiliser Paramètres de communication pour configurer ces paramètres une fois le pilote d’imprimante installé. Pour obtenir des informations sur l’installation du pilote d’imprimante, consultez la section Procédure d’installation (à l’aide d’un câble USB/réseau sans fil) uu page 13. Pour obtenir des informations sur Paramètres de communication consultez la section Paramètres de communication (RJ-4040 uniquement) uu page 39. b Cette section explique comment installer P-touch Editor 5.0, le pilote d’imprimante, P-touch Update Software et l’Outil de paramétrage d’imprimante en utilisant l’option Installation standard. Lorsque l’écran d’enregistrement utilisateur en ligne s’affiche, cliquez sur [OK] ou sur [Annuler]. Si vous choisissez [OK], vous accéderez à la page d’enregistrement utilisateur en ligne avant de terminer l’installation (recommandé). L’exemple suivant est basé sur Windows® 7. a Vérifiez que le symbole WPS est bien présent sur votre point d’accès/ routeur WLAN. b Placez votre imprimante à portée du point d’accès/routeur WPS. La portée peut varier en fonction de votre environnement. Consultez les instructions fournies avec votre point d’accès/routeur. Si vous choisissez [Annuler], l’installation se poursuit. c Cliquez sur [Terminer]. L’installation est à présent terminée. Configuration à l’aide d’un bouton poussoir via WPS et installation 1 La procédure d’installation des logiciels varie en fonction du système d’exploitation de l’ordinateur. La procédure d’installation est sujette à modification sans préavis. 17 1 Chapitre 1 c d Mettez votre imprimante sous tension, puis appuyez sur le bouton Wi-Fi et maintenez-le enfoncé jusqu’à ce que l’indicateur (Wi-Fi) commence à clignoter en bleu. Appuyez sur le bouton WPS de votre point d’accès/routeur WLAN. Une fois la configuration terminée, l’indicateur (Wi-Fi) de votre imprimante brille en bleu. La configuration sans fil est à présent terminée. Passez à l’étape e pour procéder à l’installation du pilote d’imprimante et des logiciels. e Insérez le CD-ROM d’installation dans votre lecteur de CD-ROM. Si l’écran du nom du modèle s’affiche, choisissez votre imprimante. Si l’écran de langue s’affiche, sélectionnez votre langue. Remarque Si le menu du CD-ROM ne s’affiche pas automatiquement, ouvrez les fichiers du CD-ROM et double-cliquez sur [Start.exe]. f 1 2 3 4 5 18 Cliquez sur [Installation standard]. Remarque • Options d’installation : 1 Installation standard Installe P-touch Editor 5.0, le pilote d’imprimante, P-touch Update Software et l’Outil de paramétrage d’imprimante. 2 Guide de l’utilisateur Affiche le Guide de l’utilisateur, le Guide utilisateur - Logiciel et le Guide utilisateur - Réseau. 3 Installation personnalisée Installe individuellement P-touch Editor 5.0, le pilote d’imprimante, P-touch Update Software et l’Outil de paramétrage d’imprimante. 4 Installation de l’utilitaire Installe l’utilitaire BRAdmin Light. 5 Support Brother Affiche le lien vers Brother Developer Center et Brother Solutions Center. • Vous pouvez utiliser l’Outil de paramétrage d’imprimante pour configurer différents paramètres d’imprimante lorsque cette dernière est connectée à l’ordinateur via un câble USB. Veuillez noter que le pilote d’imprimante doit être installé sur l’ordinateur pour pouvoir configurer l’imprimante. g Lisez le contrat de licence et cliquez sur [Accepter] si vous acceptez les conditions générales. h Cliquez sur [Installer] pour lancer l’installation et suivez les consignes qui s’affichent à l’écran. Installation de l’imprimante i j Lorsque l’écran ci-dessous s’affiche, choisissez [Connexion réseau sans fil] et cliquez sur [Suivant]. Lorsque l’écran [Pare-feu/logiciel antivirus détecté] s’affiche, choisissez [Changez les paramètres de port du pare-feu pour permettre la connexion réseau et continuez l’installation. (Recommandé)] et cliquez sur [Suivant]. Si vous n’utilisez pas le pare-feu Windows®, autorisez l’accès via les ports UDP 137 et 161. k Choisissez l’imprimante dans la liste, puis cliquez sur [Suivant]. 1 Remarque • En cas d’échec de vos paramètres sans fil, l’écran [Assistant de configuration de la connexion sans fil] s’affiche. Suivez les consignes qui s’affichent à l’écran pour mener à bien la configuration sans fil. • Si vous utilisez WEP mais que votre imprimante est introuvable, vérifiez que vous avez correctement saisi la clé WEP. l Suivez les consignes qui s’affichent à l’écran pour mener à bien l’installation. N’annulez AUCUN des écrans lors de l’installation. L’affichage de tous les écrans peut prendre quelques secondes. Remarque • Si vous utilisez Windows Vista® ou Windows® 7, lorsque l’écran [Sécurité de Windows] s’affiche, cochez la case et cliquez sur [Installer] pour mener à bien l’installation. L’installation est à présent terminée. 19 Chapitre 1 a b Remarque • Selon vos paramètres de sécurité, une fenêtre Sécurité de Windows ou de logiciel antivirus peut s’afficher lorsque vous utilisez l’imprimante ou ses logiciels. Autorisez la fenêtre à continuer. • Lorsque vous configurez plusieurs imprimantes pour une connexion via le réseau sans fil : c 1 Nous conseillons l’utilisation de Microsoft® Internet Explorer® 7.0/8.0 ou de Firefox 3.6 pour Windows®. Quel que soit le navigateur utilisé, assurez-vous également que JavaScript et les cookies sont toujours activés. Pour utiliser un navigateur Web, vous devrez connaître l’adresse IP du serveur d’impression. L’adresse IP du serveur d’impression s’affiche dans la liste de configuration réseau. 20 Si vous avez configuré un mot de passe réseau facultatif, vous devez le saisir lorsque vous y êtes invité pour accéder à la gestion Web. Pour plus d’informations, consultez Gestion Web dans le Guide utilisateur Réseau. Gestion Web (navigateur Web) Remarque Saisissez « http://adresse IP de l’imprimante/ » dans la barre d’adresse de votre navigateur (où « adresse IP de l’imprimante » correspond à l’adresse IP de l’imprimante Brother ou au nom du serveur d’impression). Par exemple : http://192.168.1.2/ Après avoir utilisé une connexion USB pour installer les pilotes et Paramètres de communication d’imprimante sur l’ordinateur, vous pouvez utiliser les Paramètres de communication pour configurer aisément les paramètres réseau pour plusieurs imprimantes. Le serveur d’impression Brother est doté d’un serveur Web qui vous permet de contrôler son statut ou de modifier certains de ses paramètres en utilisant le protocole de transfert hypertexte (HTTP, Hyper Text Transfer Protocol). Ouvrez votre navigateur. Installation de l’imprimante Désinstallation du pilote d’imprimante c 1 Pour les étapes suivantes, considérez « RJ-XXXX » comme le nom de votre modèle. Windows® XP a Appuyez sur le bouton (Alimentation) et maintenez-le enfoncé pour mettre l’imprimante hors tension. b [Démarrer] - [Panneau de configuration] - [Imprimantes et autres périphériques] - [Imprimantes et télécopieurs]. c Choisissez [Brother RJ-XXXXX] et cliquez sur [Fichier] - [Supprimer], ou cliquez avec le bouton droit de la souris sur l’icône, puis cliquez sur [Supprimer]. d Accédez à [Fichier] - [Propriétés du serveur]. La fenêtre [Propriétés du serveur d’impression] s’affiche. e Cliquez sur l’onglet [Pilotes] et choisissez [Brother RJ-XXXXX]. Cliquez ensuite sur [Supprimer]. f Fermez la fenêtre [Propriétés du serveur d’impression]. La désinstallation du pilote d’imprimante est terminée. Windows Vista® a Appuyez sur le bouton (Alimentation) et maintenez-le enfoncé pour mettre l’imprimante hors tension. b Bouton Démarrer - [Panneau de configuration] - [Matériel et audio] [Imprimantes]. [Brother RJ-XXXXX] et cliquez sur [Supprimer cette imprimante], ou cliquez avec le bouton droit de la souris sur l’icône, puis cliquez sur [Supprimer]. d Dans la fenêtre [Imprimantes], cliquez avec le bouton droit de la souris et sélectionnez [Exécuter en tant qu’administrateur] - [Propriétés du serveur…]. Si la boîte de dialogue de confirmation de l’autorisation s’affiche, cliquez sur [Continuer]. Si la boîte de dialogue [Contrôle de compte d’utilisateur] s’affiche, saisissez le mot de passe et cliquez sur [OK]. La fenêtre [Propriétés du serveur d’impression] s’affiche. e Cliquez sur l’onglet [Pilotes] et choisissez [Brother RJ-XXXXX]. Cliquez ensuite sur [Supprimer…]. f Choisissez [Supprimer le pilote et le package de pilotes] et cliquez sur [OK]. Suivez les consignes qui s’affichent à l’écran. g Fermez la fenêtre [Propriétés du serveur d’impression]. La désinstallation du pilote d’imprimante est terminée. 1 Windows® 7 1 a Appuyez sur le bouton (Alimentation) et maintenez-le enfoncé pour mettre l’imprimante hors tension. b Bouton Démarrer - [Périphériques et imprimantes]. 1 1 21 Chapitre 1 c d e f g 22 Choisissez [Brother RJ-XXXXX] et cliquez sur [Supprimer le périphérique], ou cliquez avec le bouton droit de la souris sur l’icône, puis cliquez sur [Supprimer le périphérique]. Si un message Contrôle de compte d’utilisateur s’affiche, saisissez le mot de passe, puis cliquez sur [Oui]. Choisissez [Télécopie] ou [Microsoft XPS Document Writer] dans la fenêtre [Périphériques et imprimantes] puis, dans la barre de menus, cliquez sur [Propriétés du serveur d’impression]. Cliquez sur l’onglet [Pilotes], puis sur [Modifier les paramètres de pilote]. Si un message Contrôle de compte d’utilisateur s’affiche, saisissez le mot de passe, puis cliquez sur [Oui]. Choisissez [Brother RJ-XXXXX], puis cliquez sur [Supprimer…]. Choisissez [Supprimer le pilote et le package de pilotes], puis cliquez sur [OK]. Suivez les consignes qui s’affichent à l’écran. Fermez la fenêtre [Propriétés du serveur d’impression]. La désinstallation du pilote d’imprimante est terminée. Connexion de l’ordinateur et de l’imprimante 1 L’imprimante peut être connectée à votre ordinateur via un câble USB, une liaison Bluetooth (RJ-4030 uniquement), le Wi-Fi (RJ-4040 uniquement) et un câble série. Installez le pilote d’imprimante avant de connecter l’imprimante à l’ordinateur. Remarque Lors d’une connexion via Bluetooth, les paramètres de connexion sont conservés, même si l’imprimante est mise hors tension. Connexion USB 1 a Assurez-vous que l’imprimante est bien hors tension avant de connecter le câble USB. b Connectez l’extrémité imprimante du câble USB au port USB de l’imprimante. c Connectez l’autre extrémité du câble USB au port USB de l’ordinateur. Installation de l’imprimante Connexion Bluetooth (RJ-4030 uniquement) e 1 Remarque Suivez les recommandations du fabricant de votre ordinateur compatible Bluetooth ou de votre adaptateur Bluetooth et installez tout matériel ou logiciel nécessaire. Suivez cette procédure pour jumeler l’imprimante avec l’ordinateur en utilisant le logiciel de gestion Bluetooth. a b Appuyez sur le bouton (Alimentation) et maintenez-le enfoncé pour mettre l’imprimante sous tension, puis appuyez sur le bouton Bluetooth et maintenez-le enfoncé. Utilisez votre logiciel de gestion des appareils Bluetooth pour détecter l’imprimante et configurer la connexion avec cet appareil. Remarque Si le logiciel vous invite à entrer un mot de passe Bluetooth (code PIN), saisissez celui attribué à l’imprimante. Le mot de passe de l’imprimante correspond par défaut aux quatre derniers chiffres de son numéro de série. c Notez le nom du port utilisé pour la connexion. d Ouvrez l’écran de l’imprimante afin que ses paramètres de port puissent être modifiés. Windows® XP : [Démarrer] - [Panneau de configuration] - [Imprimantes et autres périphériques] - [Imprimantes et télécopieurs]. Windows Vista® : Bouton Démarrer - [Panneau de configuration] - [Matériel et audio] [Imprimantes]. Windows® 7 : Bouton Démarrer - [Périphériques et imprimantes]. Windows® XP/Windows Vista® : Cliquez avec le bouton droit de la souris sur l’icône de l’imprimante, puis cliquez sur [Propriétés]. Windows® 7 : Cliquez avec le bouton droit de la souris sur l’icône de l’imprimante, puis cliquez sur [Propriétés de l’imprimante]. f g Cliquez sur l’onglet [Ports]. h Cliquez sur [OK] pour fermer la boîte de dialogue des propriétés. i Fermez la fenêtre des imprimantes pour terminer. 1 Sélectionnez le nom du port confirmé à l’étape c (« COM » plus un nombre). Remarque Consultez la documentation de votre logiciel de gestion des appareils Bluetooth pour obtenir des informations détaillées sur les paramètres de connexion, la confirmation du nom du port, etc. Utilisation de Bluetooth pour communiquer lors d’une impression a Appuyez sur le bouton (Alimentation) et maintenez-le enfoncé pour mettre l’imprimante sous tension, puis appuyez sur le bouton Bluetooth. b Utilisez votre logiciel de gestion des appareils Bluetooth pour détecter l’imprimante. La communication Bluetooth commence. 1 23 Chapitre 1 Connexion Wi-Fi (RJ-4040 uniquement) Pour que l’imprimante et votre routeur ou votre point d’accès réseau puissent communiquer, vous devez commencer par installer le pilote d’imprimante et l’Outil de paramétrage d’imprimante (consultez la section Installation du pilote d’imprimante et des logiciels de la RJ-4040 uu page 10). a Appuyez sur le bouton (Alimentation) et maintenez-le enfoncé pour mettre l’imprimante sous tension, puis appuyez sur le bouton Wi-Fi. La communication Wi-Fi commence. Remarque • Vous pouvez utiliser les Paramètres de communication pour modifier les paramètres réseau de l’imprimante (consultez la section Paramètres de communication (RJ-4040 uniquement) uu page 39). • Les Paramètres de communication vous permettent également d’appliquer aisément les modifications des paramètres réseau à plusieurs imprimantes (consultez la section Application des changements de paramètres à plusieurs imprimantes uu page 41). 24 Connexion par câble série 1 Veuillez utiliser le câble conçu pour votre imprimante Brother. a Vérifiez que l’imprimante et l’ordinateur sont bien hors tension avant de connecter le câble série. b Connectez l’extrémité imprimante du câble série au port série de l’imprimante. c Connectez l’autre extrémité du câble série au port série de l’ordinateur. Remarque • Les paramètres par défaut sont les suivants : Débit : 9 600 bit/s Parité : Aucune Longueur de bit : 8 bits Contrôle du flux : Matériel • Pour modifier ces paramètres, consultez P-touch Template Command Reference. La version la plus récente est disponible pour téléchargement sur : http://support.brother.com Choisissez votre produit. - [Manuels] 1 2 Utilisation de l’imprimante Panneau de commande 2 2 2 Le panneau de commande se compose des boutons et indicateurs suivants. RJ-4030 RJ-4040 1 2 3 4 5 6 7 1 Bouton (Alimentation) 2 Bouton (Avance papier) 3 Indicateur POWER (Alimentation) 4 Indicateur STATUS (État) 5 Indicateur BATT (Batterie) 6 Indicateur Indicateur 7 Bouton Bluetooth (RJ-4030)/ Bouton Wi-Fi (RJ-4040) 1 2 3 4 5 6 7 (Bluetooth) (RJ-4030)/ (Wi-Fi) (RJ-4040) 25 Chapitre 2 Fonctions des boutons Fonction du bouton (Alimentation) Utilisation Mettre l’imprimante sous tension Alors que l’imprimante est hors tension, appuyez sur le bouton (Alimentation) et maintenez-le enfoncé jusqu’à ce que l’indicateur POWER (Alimentation) s’allume. Mettre l’imprimante hors tension Alors que l’imprimante est sous tension, appuyez sur le bouton (Alimentation) et maintenez-le enfoncé jusqu’à ce que l’indicateur POWER (Alimentation) s’éteigne. (Si la fonction [Mise hors tension auto] est activée dans l’Utilitaire RJ, l’imprimante se mettra automatiquement hors tension après la période d’inactivité sélectionnée.) Démarrer l’imprimante en mode de stockage de masse Si vous appuyez sur ce bouton et que vous le maintenez enfoncé tout en appuyant également sur le bouton Wi-Fi/Bluetooth, l’imprimante démarre en mode de stockage de masse (consultez la section Stockage de masse uu page 46). Fonction du bouton (Avance papier) Utilisation Faire avancer le papier Lorsque le type de papier est défini sur [Etiquette Pré-découpée] ou [Support avec marques] : Appuyez sur le bouton (Avance papier) pour faire automatiquement avancer le papier jusqu’à la position d’impression. Lorsque le type de papier est défini sur [Ruban de longueur continue] : Appuyez sur le bouton (Avance papier) pour faire avancer le papier. Le papier avance d’une longueur définie ; vous pouvez utiliser une commande pour modifier cette longueur. Imprimer les paramètres de l’imprimante Assurez-vous qu’un rouleau est défini, puis appuyez sur le bouton (Avance papier) et maintenez-le enfoncé. L’imprimante commence à imprimer ses paramètres (consultez la section Impression des informations de configuration de l’imprimante uu page 54). Fonction du bouton (Bluetooth) (RJ-4030 uniquement) Utilisation Jumeler l’imprimante à l’ordinateur Lorsque l’imprimante et l’ordinateur ou un autre appareil n’ont pas été jumelés ensemble via Bluetooth, maintenez ce bouton enfoncé (consultez la section Connexion Bluetooth (RJ-4030 uniquement) uu page 23). Utiliser Bluetooth pour communiquer lors d’une impression Lorsque vous appuyez sur cette touche alors que l’ordinateur et l’imprimante ne sont pas connectés via Bluetooth, la connexion Bluetooth est établie et les données peuvent être transférées. Mettre fin à la connexion Bluetooth Lorsque l’imprimante et l’ordinateur sont connectés via Bluetooth, appuyez sur ce bouton pour mettre fin à la connexion. 26 2 Utilisation de l’imprimante Fonction du bouton (Bluetooth) (RJ-4030 uniquement) Utilisation Démarrer l’imprimante en mode de stockage de masse Si vous appuyez sur ce bouton tout en appuyant sur le bouton (Alimentation) et en le maintenant enfoncé, l’imprimante démarre en mode de stockage de masse (consultez la section Stockage de masse uu page 46). Exécuter un fichier stocké dans la zone de stockage de masse Si vous appuyez sur ce bouton alors que l’imprimante fonctionne en mode de stockage de masse, vous pouvez exécuter un fichier de commande stocké dans la zone de stockage de masse (consultez la section Stockage de masse uu page 46). Fonction du bouton (Wi-Fi) (RJ-4040 uniquement) Utilisation Utiliser WPS pour définir aisément les paramètres réseau sans fil Vous pouvez configurer les paramètres Wi-Fi en appuyant simplement sur ce bouton et en le maintenant enfoncé, ce qui vous permet d’installer aisément le pilote d’imprimante ou d’autres logiciels (consultez la section Installation du pilote d’imprimante et des logiciels de la RJ-4040 uu page 10). Utiliser le Wi-Fi pour communiquer lors d’une impression Lorsque l’imprimante et l’ordinateur ne sont pas connectés via le Wi-Fi, appuyez sur ce bouton pour les connecter et envoyer les données à l’imprimante. Mettre fin à la connexion Wi-Fi Lorsque l’imprimante et l’ordinateur sont connectés via le Wi-Fi, appuyez sur ce bouton pour mettre fin à la connexion. Démarrer l’imprimante en mode de stockage de masse Si vous appuyez sur ce bouton tout en appuyant sur le bouton (Alimentation) et en le maintenant enfoncé, l’imprimante démarre en mode de stockage de masse (consultez la section Stockage de masse uu page 46). Exécuter un fichier stocké dans la zone de stockage de masse Si vous appuyez sur ce bouton alors que l’imprimante fonctionne en mode de stockage de masse, vous pouvez exécuter un fichier de commande stocké dans la zone de stockage de masse (consultez la section Stockage de masse uu page 46). Indicateurs RJ-4030 RJ-4040 2 2 2 2 Les indicateurs s’allument et clignotent pour indiquer l’état de l’imprimante. Chaque indicateur peut briller ou clignoter en vert, rouge, orange ou bleu. Pour obtenir des informations détaillées, consultez la section Indicateurs uu page 50. 27 Chapitre 2 Solutions d’impression Impression 2 Votre imprimante peut être utilisée avec différentes versions des systèmes d’exploitation Windows®. Dans la plupart des cas, l’imprimante a besoin d’un logiciel pilote pour communiquer avec l’ordinateur. Ces pilotes peuvent être installés à l’aide du CD-ROM d’installation, et les versions les plus récentes sont disponibles en téléchargement sur le site Web Brother Solutions Center (http://support.brother.com). Nous vous recommandons de visiter le site Web pour obtenir la version la plus récente des pilotes. Pour une impression standard, suivez la procédure ci-dessous. a b Ouvrez le document à imprimer. c Mettez l’imprimante sous tension. L’indicateur POWER (Alimentation) brille en vert. Assurez-vous que l’imprimante est correctement alimentée. Utilisez une batterie chargée ou connectez l’imprimante à une prise d’alimentation CA ou CC. 1 28 2 1 Bouton (Alimentation) 2 Indicateur POWER (Alimentation) d Connectez l’imprimante à un ordinateur, via une liaison USB, Bluetooth (RJ-4030 uniquement) ou Wi-Fi (RJ-4040 uniquement). (Consultez la section Connexion de l’ordinateur et de l’imprimante uu page 22.) e Installez le rouleau RD. (Consultez la section Insertion du rouleau RD uu page 6.) Utilisez du papier Brother d’origine. f Si nécessaire, modifiez les paramètres d’impression à l’aide du pilote d’imprimante ou de l’utilitaire RJ. (Consultez la section Utilitaire RJ uu page 33.) 2 Utilisation de l’imprimante g Options du pilote d’imprimante Cliquez sur [Imprimer] dans le menu du programme informatique. L’indicateur POWER (Alimentation) clignote en vert pour indiquer que l’imprimante reçoit des données, et le document est imprimé. h Vous pouvez configurer différents paramètres depuis l’écran du pilote d’imprimante, et notamment le format du papier, le nombre de copies, la qualité de l’impression, etc. Mettez l’imprimante hors tension. L’indicateur POWER (Alimentation) s’éteint. 2 Vous pouvez également utiliser la Configuration du format de papier et l’utilitaire RJ pour configurer des paramètres avancés (consultez les sections Définition du format du papier uu page 30 et Utilitaire RJ uu page 33). Remarque Pour imprimer une image JPEG sans passer par le pilote d’imprimante, consultez la section Impression JPEG uu page 47. Réalisation d’impressions plus claires ou plus sombres 2 2 Vous pouvez réaliser des impressions plus claires ou plus sombres en réglant la densité d’impression dans la boîte de dialogue du pilote d’imprimante ou dans l’utilitaire RJ (consultez la section Densité d’impression uu page 34). Lorsque vous utilisez la batterie, un changement du paramètre de densité d’impression peut avoir une légère incidence sur la vitesse d’impression et sur le nombre de pages qui peuvent être imprimées en une seule charge. 29 Chapitre 2 Définition du format du papier N’enregistrez pas de formats de papier ayant déjà été enregistrés. Cela pourrait provoquer des résultats d’impression inattendus. 2 Pour pouvoir utiliser des étiquettes de taille non répertoriée dans la liste [Format du papier] du pilote d’imprimante, le format des étiquettes doit être ajouté au pilote. a Connectez l’imprimante à configurer à l’ordinateur au moyen d’un câble USB. b Cliquez sur [Démarrer] [Tous les programmes] - [Brother] [Label & Mobile Printer] [Printer Setting Tool]. L’écran [Outil de paramétrage d’imprimante] s’affiche. c Sélectionnez l’imprimante connectée à l’étape a. d Cliquez sur le bouton [Configuration du format de papier]. La boîte de dialogue [Configuration du format de papier] s’affiche. 1 Si vous utilisez le même format de papier que celui actuellement enregistré, sélectionnez le format souhaité dans la liste [Formats de papier actuellement enregistrés] de l’écran [Configuration du format de papier] et modifiez les paramètres sur l’écran [Modifier]. 3 Modifier Permet de modifier les paramètres du format de papier sélectionné. Pour enregistrer le format de papier sélectionné avec les nouveaux paramètres, cliquez sur [Remplacer]. Pour ajouter un format de papier avec les nouveaux paramètres, modifiez le nom dans la zone [Nom du format de papier], plus cliquez sur [Ajouter]. Les formats de papier RD prédéfinis (formats de papier disponibles lors de l’installation du logiciel) ne peuvent pas être modifiés. 4 Supprimer Permet de supprimer le format de papier sélectionné. Il est impossible de restaurer un format de papier supprimé. 5 Importer la liste des formats de papier… Permet de lire le fichier texte (RJ-4030 : BSR403ed.txt ; RJ-4040 : BSR404ed.txt) contenant les paramètres de format de papier, et de l’utiliser pour remplacer le contenu de la liste [Formats de papier actuellement enregistrés]. 2 3 4 5 6 Une fois la liste importée, tout le contenu de la liste [Formats de papier actuellement enregistrés] est remplacé par les formats de papiers importés. 7 8 30 1 Rang énergétique Affiche le paramètre actuel de [Rang énergétique] du format de papier sélectionné. 2 Nouveau Permet d’enregistrer de nouveaux formats de papier. 6 Exporter la liste des formats de papier… Permet d’exporter les paramètres des formats de papier de la liste [Formats de papier actuellement enregistrés]. La liste exportée peut ensuite être distribuée à d’autres ordinateurs. Pour obtenir des informations détaillées, consultez la section Distribution des formats de papier uu page 32. Utilisation de l’imprimante 7 Enregistrer le format de papier avec l’imprimante Permet d’enregistrer les paramètres du format de papier sélectionné dans l’imprimante. 8 Enregistrer les commandes de format de papier Utilise les paramètres du papier comme commande ajoutée et l’exporte en tant que fichier. Ce fichier porte l’extension « .bin ». f Cliquez sur [Réglages d’impression avancés…] pour spécifier les paramètres suivants pour chaque format de papier. Sous [Réglages du point de référence d’impression], vous pouvez modifier la position de l’impression. Remarque Si vous utilisez les méthodes suivantes, vous pouvez aisément appliquer ces paramètres à l’imprimante. • Fonction de stockage de masse (consultez la section Stockage de masse uu page 46) • Bluetooth (OPP, Object Push Profile, profil de sortie d’objet) • Wi-Fi (FTP, File Transfer Profile, profil de transfert de fichiers) Ces commandes de paramètres ne sont destinées à être utilisées que pour être appliquées aux paramètres de l’imprimante. Les commandes enregistrées ne peuvent pas être importées dans la Configuration du format de papier. e Cliquez sur [Nouveau]. La boîte de dialogue [Nouveau] s’affiche. g Sous [Rang énergétique], vous pouvez modifier le rang énergétique (densité) de l’impression. h Entrez les paramètres du papier à utiliser, puis cliquez sur [Ajouter]. Un nouveau format de papier est créé. i Cliquez sur [Quitter]. Remarque Lorsque la boîte de dialogue [Configuration du format de papier] s’affiche à nouveau, le format de papier que vous venez d’ajouter figure dans la liste [Formats de papier actuellement enregistrés]. Si l’application est en cours d’exécution, quittez-la, puis redémarrez-la pour que le nouveau format de papier s’affiche dans la liste [Formats de papier actuellement enregistrés]. 31 2 Chapitre 2 Distribution des formats de papier 2 Les formats de papier exportés depuis la boîte de dialogue [Formats de papier actuellement enregistrés] peuvent être distribués à d’autres ordinateurs. Distribution des formats de papier uniquement Si le pilote d’imprimante a été installé sur l’ordinateur de destination, seuls les formats de papier doivent être distribués. a Depuis l’ordinateur d’origine, spécifiez les paramètres de format de papier, puis cliquez sur [Exporter la liste des formats de papier…]. (Consultez la section Définition du format du papier uu page 30.) Les fichiers suivants sont créés. RJ-4030 : BSR403ed.txt, BSR403ed.ptd, pdt3137.bin RJ-4040 : BSR404ed.txt, BSR404ed.ptd, pdt3237.bin b Enregistrez BSR403ed.txt ou BSR404ed.txt dans un emplacement de l’ordinateur de destination. c Sur l’ordinateur de destination, cliquez sur [Importer la liste des formats de papier…]. Les formats de papier sont remplacés par ceux ayant été importés. 32 Distribution des formats de papier fournis avec le programme d’installation Si le pilote d’imprimante n’a pas été installé sur l’ordinateur de destination, les formats de papier pouvant être distribués sont ceux fournis avec le programme d’installation du pilote. 2 Pour les étapes suivantes, considérez « RJ-XXXX » comme le nom de votre modèle. a Depuis l’ordinateur d’origine, spécifiez les paramètres de format de papier, puis cliquez sur [Exporter la liste des formats de papier…]. (Consultez la section Définition du format du papier uu page 30.) Les fichiers suivants sont créés. RJ-4030 : BSR403ed.txt, BSR403ed.ptd, pdt3137.bin RJ-4040 : BSR404ed.txt, BSR404ed.ptd, pdt3237.bin b Insérez le CD-ROM dans le lecteur de CD-ROM de l’ordinateur d’origine. c Copiez le dossier du lecteur de CD:\votre langue\Drivers\RJ-XXXX dans un emplacement de l’ordinateur d’origine. d Remplacez le contenu des dossiers de RJ-XXXX\x64\custom et de RJ-XXXX\x86\custom (copiés lors de l’étape 3) par les trois fichiers créés lors de l’étape a. e Enregistrez le dossier [RJ-XXXX] dans un emplacement de l’ordinateur de destination. f Sur l’ordinateur de destination, doublecliquez sur [dsetuph.exe]. Menez à bien l’installation en suivant les instructions qui s’affichent à l’écran. 2 3 Utilitaire RJ Présentation 3 3 L’utilitaire RJ est un programme informatique qui permet de modifier les paramètres par défaut de l’imprimante. Normalement, lorsque vous utilisez une application pour imprimer un document, les paramètres d’impression sont spécifiés dans la boîte de dialogue du pilote d’imprimante et les données sont ensuite envoyées à l’imprimante. Vous pouvez vous servir de cet utilitaire pour modifier des paramètres plus avancés que ceux du pilote d’imprimante. N’utilisez l’utilitaire RJ pour configurer l’imprimante que lorsque celle-ci est inactive. Des dysfonctionnements peuvent survenir si vous tentez de configurer l’imprimante alors qu’elle traite une tâche. Utilisation de l’utilitaire RJ Avant d’utiliser l’utilitaire RJ Connectez l’imprimante à un ordinateur, via une liaison USB ou Bluetooth (RJ-4030 uniquement). 3 a Connectez l’imprimante à configurer à l’ordinateur. b Cliquez sur [Démarrer] [Tous les programmes] - [Brother] [Label & Mobile Printer] [Printer Setting Tool]. L’écran [Outil de paramétrage d’imprimante] s’affiche. c Sélectionnez l’imprimante connectée à l’étape a. d Cliquez sur le bouton [Paramètres de l’appareil]. La fenêtre principale s’affiche. (Consultez la section Fenêtre principale uu page 34.) Comment utiliser l’utilitaire RJ 3 3 3 a Dans la fenêtre principale de l’utilitaire RJ, cochez les cases des options dont les paramètres peuvent être modifiés. b Sélectionnez les paramètres souhaités dans les menus déroulants ou entrez les valeurs souhaitées. c Cliquez sur [Appliquer] pour enregistrer les paramètres dans l’imprimante. 3 Raccordez l’imprimante à une prise d’alimentation CA ou CC ou assurez-vous que la batterie est complètement chargée. Assurez-vous que le pilote d’imprimante a été installé et qu’il est fonctionnel. Démarrage de l’utilitaire RJ Remarque Les paramètres sont enregistrés lorsque vous quittez l’utilitaire RJ, et appliqués au démarrage suivant de l’utilitaire. Veuillez toutefois noter que si l’imprimante est déjà connectée au démarrage de l’utilitaire RJ, les paramètres de l’imprimante sont appliqués. 33 Chapitre 3 Paramètres 3 Fenêtre principale 3 14 1 2 3 4 5 6 7 15 16 8 9 10 11 17 18 12 13 20 19 1 Imprimante Affiche l’imprimante sélectionnée dans l’Outil de paramétrage d’imprimante. 2 Mode de commande Définit le format de commande de l’imprimante. Paramètres disponibles : [Trame], [ESC/P], [P-touch template] 3 Densité d’impression Règle la densité d’impression sur une échelle de -5 à +5. 4 Priorité à l’impression Détermine la qualité d’impression de l’imprimante. Paramètres disponibles : [Vitesse], [Qualité] 34 21 Remarque Ce paramètre peut également être modifié à l’aide du pilote d’imprimante mais, dans ce cas, le paramètre est effacé lors de la mise hors tension de l’imprimante. Si le paramètre est modifié à l’aide de l’utilitaire RJ, il sera conservé même lorsque l’imprimante sera mise hors tension. Aussi, si vous comptez effectuer des impressions sans passer par le pilote d’imprimante, servez-vous de l’utilitaire RJ pour modifier ce paramètre. 5 Impression JPEG Définit le traitement d’image utilisé lors de l’impression d’images JPEG via Bluetooth ou avec la fonction de stockage de masse. Paramètres disponibles : [Binaire], [Diffusion d’erreur] 6 Imprimer les données après l’impression Détermine si les données d’impression sont automatiquement effacées après l’impression. Paramètres disponibles : [Effacer], [Ne pas effacer]. Utilitaire RJ 7 8 9 Paramètres de sortie des informations de l’imprimante Détermine quelles informations sont imprimées lors de l’impression des paramètres de l’imprimante. Paramètres disponibles : [Tout], [Journal d’utilisation], [Paramètres de l’imprimante], [Données de transfert de l’imprimante]. (Consultez la section Impression des informations de configuration de l’imprimante uu page 54.) 15 Importer Lit un fichier exporté et applique les paramètres à l’imprimante. Aligner le bord avant du papier lorsque le couvercle est fermé Détermine si le papier est ou non automatiquement avancé lorsque le couvercle est fermé. Paramètres disponibles : [Ne pas avancer], [Avancer] 18 Maintenance Affiche l’écran [Maintenance]. (Consultez la section Maintenance uu page 37.) Mise sous tension à la connexion Détermine si l’imprimante se met ou non automatiquement sous tension lorsque le cordon d’alimentation est connecté. Paramètres disponibles : [Désactiver], [Activer] 10 Mise hors tension auto Détermine le délai qui s’écoule avant que l’imprimante se mette automatiquement hors tension. Paramètres disponibles : [Aucune], 10 min à 60 min (par incréments de 10 min) 11 WLAN/Bluetooth activé sur Mise sous tension Détermine les conditions de connexion via Wi-Fi et Bluetooth lorsque l’imprimante est mise sous tension. Paramètres disponibles : [Activé par défaut], [Désactivé par défaut], [Conserver l’état actuel] 12 Tout sélectionner Place une coche dans toutes les cases d’options. 16 Exporter Enregistre les paramètres actuels dans un fichier. 17 Paramètres Bluetooth Affiche l’écran [Paramètres Bluetooth]. (Consultez la section Paramètres Bluetooth (RJ-4030 uniquement) uu page 36.) 3 19 Enregistrer les paramètres de commande Enregistre le contenu des éléments sélectionnés (cochés) dans un fichier de commande au format « .bin ». Les paramètres Bluetooth ne sont pas conservés. Remarque Si vous utilisez les méthodes suivantes, vous pouvez aisément appliquer ces paramètres à l’imprimante. • Fonction de stockage de masse (consultez la section Stockage de masse uu page 46) • Bluetooth (OPP, Object Push Profile, profil de sortie d’objet) • Wi-Fi (FTP, File Transfer Profile, profil de transfert de fichiers) Ces commandes de paramètres ne sont destinées à être utilisées que pour être appliquées aux paramètres de l’imprimante. Les commandes enregistrées ne peuvent pas être importées dans l’utilitaire RJ. 13 Tout effacer Supprime la coche de toutes les cases d’options. 20 Appliquer Transmet les paramètres sélectionnés (cochés) à l’imprimante. 14 Actuel Récupère les valeurs actuelles des paramètres de l’imprimante et les applique à chaque liste déroulante. 21 Quitter Quitte l’utilitaire RJ. Les paramètres actuels sont enregistrés. 35 Chapitre 3 Paramètres Bluetooth (RJ-4030 uniquement) 3 1 2 3 4 1 Code PIN Bluetooth Vous permet d’indiquer si un code PIN (mot de passe) Bluetooth est requis, de modifier le code PIN Bluetooth de l’imprimante et d’indiquer si les communications Bluetooth sont cryptées. Si [Activer] est sélectionné dans le menu déroulant [Code PIN Bluetooth], le code PIN spécifié ici doit également être conservé sur l’ordinateur afin qu’il puisse communiquer avec l’imprimante en cas d’utilisation de Bluetooth. Si nécessaire, vous pouvez changer le code PIN. Si la case [Cryptage] est cochée, les données envoyées à l’aide de l’utilitaire RJ entre l’ordinateur et l’imprimante seront cryptées en cas d’utilisation de Bluetooth. 2 Nom de périphérique Bluetooth Vous permet de spécifier un nom (jusqu’à 30 caractères) pour l’imprimante. Cela peut s’avérer utile si plusieurs imprimantes Bluetooth sont présentes. 3 Visible pour les autres appareils Vous permet de spécifier si l’imprimante peut être « détectée » par les autres appareils Bluetooth. 4 Adresse Bluetooth Affiche l’adresse Bluetooth actuelle. 36 Remarque Le code PIN et le nom de l’appareil ne doivent utiliser que des caractères alphanumériques (A à Z, a à z, 0 à 9). Le nom de l’appareil peut contenir un espace, contrairement au code PIN. Utilitaire RJ Maintenance 3 1 2 1 3 Imprimer les informations sur l’imprimante Cliquez sur ce bouton pour imprimer un rapport contenant les types d’informations suivants : Version du programme Historique de l’utilisation de l’imprimante Motif de test des points manquants Informations de configuration de l’utilitaire RJ Liste des données transférées Informations de configuration réseau Informations de configuration Wi-Fi Consultez l’exemple de rapport présenté sur la page suivante. Remarque Vous pouvez également imprimer ce rapport à l’aide du bouton (Avance papier) (consultez la section Impression des informations de configuration de l’imprimante uu page 54). 2 Réinitialisation usine Cliquez sur [Réinitialisation usine] pour rétablir les paramètres par défaut de l’utilitaire RJ et les envoyer à l’imprimante. 37 Chapitre 3 Exemple d’impression des informations de l’imprimante Les étiquettes ne sont présentées qu’à des fins d’illustration. 38 3 4 Paramètres de communication (RJ-4040 uniquement) Présentation 4 Les Paramètres de communication sont un programme informatique utilisé pour modifier les paramètres réseau via une connexion USB. Utilisation de Paramètres de communication Lancement de Paramètres de communication Les Paramètres de communication vous permettent non seulement de modifier les paramètres réseau d’une imprimante, mais aussi d’appliquer aisément les mêmes paramètres à plusieurs imprimantes. Remarque L’Outil de paramétrage réseau est installé en même temps que d’autres logiciels, tels que le pilote d’imprimante (consultez la section Installation du pilote d’imprimante et des logiciels de la RJ-4040 uu page 10). Environnement d’exploitation 4 4 a Connectez au moyen d’un câble USB l’imprimante dont vous souhaitez modifier les paramètres. b Cliquez sur [Démarrer] [Tous les programmes] - [Brother] [Label & Mobile Printer] [Printer Setting Tool]. c Sélectionnez l’imprimante connectée à l’étape a. d Cliquez sur le bouton [Paramètres de communication]. La fenêtre principale s’affiche. 4 4 Windows® XP SP3 ou ultérieur (seuls les processeurs x86 peuvent être utilisés avec Windows® XP) Windows Vista® Windows® 7 Pour lancer les Paramètres de communication, vous devez avoir ouvert une session avec des droits d’administrateur. Les Paramètres de communication ne permet de modifier les paramètres que de certains modèles d’imprimantes Brother. 39 4 Chapitre 4 Fenêtre principale 4 3 4 5 6 1 2 7 8 9 10 1 2 3 4 5 6 Désactiver ces paramètres Lorsque vous cochez cette case, s’affiche dans l’onglet et il est alors impossible de spécifier ou de modifier les paramètres. Les paramètres d’un onglet dans lequel s’affiche ne seront pas appliqués à l’imprimante, même si vous cliquez sur [Appliquer]. En outre, les paramètres de l’onglet ne seront ni enregistrés ni exportés si vous exécutez la commande [Enregistrer dans le fichier de commande] ou [Exporter]. Pour appliquer les paramètres à l’imprimante, les enregistrer ou les exporter, veillez à décocher cette case. Éléments Lorsque [État actuel] est sélectionné, les paramètres actuels s’affichent dans la zone d’affichage/de modification des paramètres. Sélectionnez l’élément correspondant aux paramètres que vous souhaitez modifier. Barre de menus Sélectionnez une commande contenue dans l’un des menus de la liste. Imprimante Permet de sélectionner l’imprimante dont vous souhaitez modifier les paramètres. Si une seule imprimante est connectée, aucune sélection n’est nécessaire. Seule cette imprimante s’affichera. Nom du nœud Affiche le nom du nœud. Vous pouvez également modifier ce nom (voir Modifier le nom du nœud/de l’appareil Bluetooth uu page 43). Onglets des paramètres Cliquez sur l’onglet contenant les paramètres à spécifier ou à modifier. Si s’affiche dans l’onglet, les paramètres de cet onglet ne seront pas appliqués à l’imprimante. 40 7 8 9 Zone d’affichage/de modification des paramètres Affiche les paramètres actuels de l’élément sélectionné. Modifiez si nécessaire les paramètres à l’aide des menus déroulants, d’une saisie directe ou d’une autre méthode appropriée. Actualiser Cliquez sur ce bouton pour mettre à jour les paramètres affichés avec les informations les plus récentes. Quitter Quitte [Paramètres de communication] et retourne à la fenêtre principale de l’Outil de paramétrage d’imprimante. Les paramètres ne seront pas appliqués aux imprimantes si vous cliquez sur le bouton [Quitter] sans avoir au préalable cliqué sur le bouton [Appliquer] après avoir modifié des paramètres. 10 Appliquer Cliquez sur [Appliquer] pour appliquer les paramètres à l’imprimante. Pour enregistrer les paramètres spécifiés dans un fichier de commande, sélectionnez [Enregistrer dans le fichier de commande] dans le menu déroulant. Le fichier de commande enregistré peut être utilisé avec la fonctionnalité de stockage de masse pour appliquer les paramètres à une imprimante (voir Stockage de masse uu page 46). Cliquer sur [Appliquer] applique à l’imprimante tous les paramètres de l’ensemble des onglets. Si la case [Désactiver ces paramètres] est cochée, les paramètres de cet onglet ne seront pas appliqués. Paramètres de communication (RJ-4040 uniquement) Modification des paramètres pour les communications a b Assurez-vous que l’ordinateur sur lequel les Paramètres de communication sont installés est connecté au moyen d’un câble USB à l’imprimante dont vous souhaitez modifier les paramètres. Lancez les Paramètres de communication. Vérifiez que l’imprimante dont vous souhaitez modifier les paramètres s’affiche bien dans [Imprimante]. Si une autre imprimante s’y affiche, sélectionnez l’imprimante souhaitée dans la liste déroulante [Imprimante]. Remarque Si une seule imprimante est connectée, seule cette imprimante s’affichera et il est alors inutile d’en sélectionner une. 4 Application des changements de paramètres à plusieurs imprimantes a Après avoir suivi les étapes de la section Modification des paramètres pour les communications ci-dessus, déconnectez l’imprimante de l’ordinateur, et connectez la deuxième imprimante à la place. b Sélectionnez l’imprimante nouvellement connectée dans la liste déroulante [Imprimante]. Remarque Si la case [Détecte automatiquement l’imprimante connectée et récupère les paramètres actuels.] est cochée sur l’écran [Paramètres d’option], l’imprimante connectée est automatiquement sélectionnée. Consultez la section Modifier le nom du nœud/de l’appareil Bluetooth uu page 43. c Dans [Paramètres de communication], sous [Éléments], cliquez sur les éléments qui doivent être modifiés. c Cliquez sur le bouton [Appliquer]. Les mêmes paramètres que ceux ayant été appliqués à la première imprimante sont appliqués à la deuxième. d Dans la zone d’affichage/de modification des paramètres, sélectionnez le paramètre souhaité dans la liste déroulante, ou saisissez une valeur. d Répétez les étapes a à c pour toutes les imprimantes dont vous souhaitez modifier les paramètres. e Une fois que vous avez modifié tous les paramètres souhaités, cliquez sur le bouton [Appliquer], puis sur [Quitter]. Les paramètres sont appliqués à l’imprimante. 4 Si l’adresse IP est définie sur [STATIC], la nouvelle imprimante récupère également la même adresse IP que la première imprimante. Modifiez si nécessaire l’adresse IP. Remarque Pour enregistrer les paramètres dans un fichier, cliquez sur [Fichier] - [Exporter…]. Les paramètres exportés seront appliqués à [Paramètres de communication] lors de leur prochaine importation depuis les Paramètres de communication. 41 4 Chapitre 4 Barre de menus 4 1 2 3 4 5 7 6 8 9 10 1 Appliquer les paramètres à l’imprimante Applique les paramètres à l’imprimante. 2 Enregistrer les paramètres dans le fichier de commande Enregistre les paramètres spécifiés dans un fichier de commande. Le fichier porte l’extension « .bin ». Le fichier de commande enregistré peut être utilisé avec la fonctionnalité de stockage de masse pour appliquer les paramètres à une imprimante (voir Stockage de masse uu page 46). Les commandes de paramètres de communication enregistrées ne sont destinées à être utilisées que pour appliquer des paramètres à une imprimante. Les paramètres ne peuvent pas être appliqués en important ce fichier de commande. Les fichiers de commande enregistrés contiennent des clés d’authentification et des mots de passe. Prenez toutes les mesures nécessaires pour protéger ces fichiers, par exemple en les enregistrant dans un dossier auquel les autres utilisateurs ne peuvent pas accéder. Remarque Si la case [Désactiver ces paramètres] est cochée, les paramètres de cet onglet ne seront pas enregistrés. Les informations suivantes ne sont pas enregistrées avec les commandes de paramètres. • Nom du nœud • Adresse IP, masque de sous-réseau et passerelle par défaut (lorsque l’adresse IP est définie sur [STATIC]) 42 N’envoyez pas le fichier de commande à une imprimante dont le modèle n’était pas spécifié lors de l’exportation de ce fichier. 3 Importer Importer depuis les paramètres sans fil actuels de l’ordinateur Importe les paramètres depuis l’ordinateur. Paramètres de communication (RJ-4040 uniquement) Remarque • Seuls les paramètres d’authentification de sécurité personnelle (système ouvert, authentification à clé publique et WPA/WPA2-PSK) peuvent être importés. Les paramètres d’authentification de sécurité d’entreprise (tels que LEAP et EAP-FAST) ne peuvent pas l’être. • Si plusieurs LAN sans fil sont activés pour l’ordinateur utilisé, les premiers paramètres sans fil (paramètres personnels uniquement) détectés seront importés. • Seuls les paramètres (mode de communication, SSID, méthode d’authentification, mode de cryptage et clé d’authentification) de l’onglet [LAN sans fil] - volet [Paramètres sans fil] peuvent être importés. 5 Remarque Lorsque vous configurez plusieurs imprimantes, vous pouvez réduire le temps requis pour modifier les paramètres en décochant cette case. Nous vous conseillons néanmoins de cocher cette case lors de la configuration de la première imprimante, pour pouvoir vérifier que chaque paramètre fonctionne comme prévu. 6 Sélectionner un profil à importer Importe le fichier exporté et applique les paramètres à une imprimante. Cliquez sur [Parcourir] pour afficher une boîte de dialogue permettant de rechercher le fichier. Sélectionnez le fichier à importer. Les paramètres du fichier sélectionné s’affichent dans la zone d’affichage/ de modification des paramètres. 4 Exporter Enregistre les paramètres actuels dans un fichier. Détecte automatiquement l’imprimante connectée et récupère les paramètres actuels Si cette case est cochée et qu’une imprimante est connectée à l’ordinateur, l’imprimante est automatiquement détectée et ses paramètres actuels sont affichés dans le volet [État actuel]. Remarque Si le modèle de l’imprimante connectée diffère de celui de l’imprimante affichée dans la liste déroulante [Imprimante], les paramètres disponibles dans tous les onglets changent pour correspondre à l’imprimante connectée. Remarque • Tous les paramètres, tels que les paramètres sans fil ou les paramètres TCP/IP, peuvent être importés. Les noms de nœuds ne peuvent toutefois pas être importés. • Seuls les profils compatibles avec l’imprimante sélectionnée peuvent être importés. • Si l’adresse IP du profil importé est définie sur [STATIC], modifiez si nécessaire cette adresse afin qu’elle ne soit pas identique à l’adresse IP d’une imprimante présente sur le réseau. Redémarrer automatiquement l’imprimante après utilisation Si cette case est cochée, l’imprimante redémarre automatiquement une fois les paramètres de communication appliqués. Si cette case est décochée, les imprimantes doivent être redémarrées manuellement. 7 Modifier le nom du nœud/de l’appareil Bluetooth Permet de modifier le nom de chaque nœud. 8 Rétablir les paramètres de communication par défaut Rétablit les paramètres de communication d’origine. 9 Afficher l’aide Affiche l’aide. 10 À propos de Affiche les informations de version. Remarque Si la case [Désactiver ces paramètres] est cochée, les paramètres de cet onglet ne seront pas enregistrés. Les fichiers exportés ne sont pas cryptés. 43 4 Chapitre 4 État de l’imprimante connectée 4 TCP/IP (sans fil) 4 1 2 1 1 3 4 État actuel du réseau Affiche l’état du réseau sur le côté droit de l’écran, dans la zone d’affichage/de modification des paramètres. Cliquez sur le bouton [Actualiser] pour mettre l’affichage à jour. Paramètres réseau 2 44 Méthode d’amorçage Sélectionnez [STATIC], [AUTO], [BOOTP], [DHCP] ou [RARP]. 2 Adresse IP/Masque de sous-réseau/ Passerelle Spécifiez les différentes valeurs. Vous ne pouvez saisir de paramètres que lorsque l’adresse IP est définie sur [STATIC]. 3 Méthode du serveur DNS Sélectionnez [STATIC] ou [AUTO]. 4 Adresse IP du serveur DNS principal/ Adresse IP du serveur DNS secondaire Vous ne pouvez saisir de paramètres que lorsque le serveur DNS est défini sur [STATIC]. 4 1 2 1 1 Paramètres sans fil 4 1 2 3 4 5 6 7 8 WLAN activé sur Mise sous tension Détermine les conditions de connexion via Wi-Fi lorsque l’imprimante est mise sous tension. Sélectionnez l’une des options disponibles : [Activé par défaut], [Désactivé par défaut], [Conserver l’état actuel] 1 Utilisation sans fil Active ou désactive les communications sans fil. Mode de communication Sélectionnez [Ad hoc] ou [Infrastructure]. 2 SSID (Nom du réseau) Cliquez sur le bouton [Rechercher] pour afficher les options SSID dans une autre boîte de dialogue. Paramètres de communication (RJ-4040 uniquement) 3 Canal Sélectionnez l’une des options affichées. 4 Méthode d’authentification/Mode de cryptage Les modes de cryptage pris en charge pour les différentes méthodes d’authentification sont présentés à la section Mode de communication et méthodes d’authentification/de cryptage uu page 45. 5 6 7 8 Méthode d’authentification Mode de cryptage Clé WEP Vous ne pouvez spécifier de paramètre que si WEP est sélectionné comme mode de cryptage. WPA-PSK TKIP AES WPA2-PSK AES WPA/WPA2-PSK TKIP AES LEAP CKIP EAP-FAST/AUCUNE TKIP AES Phrase secrète Vous ne pouvez spécifier de paramètre que si WPA-PSK, WPA2-PSK ou WPA-PSK/WPA2-PSK est sélectionné comme méthode d’authentification. EAP-FAST/MS-CHAPv2 ID de l’utilisateur/Mot de passe Vous ne pouvez spécifier de paramètres que si LEAP, EAP-FAST, PEAP, EAP-TTLS ou EAP-TLS est sélectionné comme méthode d’authentification. En outre, avec EAP-TLS, il n’est pas nécessaire d’enregistrer un mot de passe, mais vous devez enregistrer un certificat client. Pour enregistrer un certificat, connectezvous à l’imprimante depuis un navigateur Web, puis spécifiez le certificat. PEAP/MS-CHAPv2 Afficher la clé et le mot de passe à l’écran Si vous cochez cette case, les clés et les mots de passe s’afficheront en texte clair (texte non crypté). EAP-TTLS/MS-CHAPv2 4 TKIP AES EAP-FAST/GTC TKIP AES TKIP AES PEAP/GTC TKIP AES EAP-TTLS/CHAP TKIP AES EAP-TTLS/MS-CHAP TKIP AES TKIP AES EAP-TTLS/PAP TKIP AES Mode de communication et méthodes d’authentification/de cryptage Lorsque le Mode de communication est Ad hoc Méthode d’authentification Mode de cryptage Système ouvert Aucun WEP Lorsque le Mode de communication est Infrastructure Méthode d’authentification Mode de cryptage Système ouvert Aucun EAP-TLS 4 TKIP AES Pour définir des paramètres de sécurité de niveau plus élevé : Lorsque vous effectuez une vérification de certificat via la méthode d’authentification EAP-FAST, PEAP, EAP-TTLS ou EAP-TLS, le certificat ne peut pas être spécifié depuis les Paramètres de communication. Une fois que l’imprimante a été configurée pour se connecter au réseau, modifiez les paramètres en accédant à l’imprimante depuis un navigateur Web. WEP Clé partagée WEP 45 5 Autres fonctions Stockage de masse Description c 5 5 La fonction de stockage de masse vous permet d’exécuter des commandes et d’effectuer des impressions JPEG en envoyant sur l’imprimante, via une connexion USB, les données d’un ordinateur ou d’un autre appareil. Les fichiers ayant été copiés dans la zone de stockage de masse de l’imprimante sont traités lorsque vous appuyez sur le bouton Wi-Fi/Bluetooth. Si la zone de stockage de masse ne s’affiche pas automatiquement, consultez le mode d’emploi du système d’exploitation de l’ordinateur ou de l’appareil pour obtenir des informations sur l’affichage de cette zone. Lorsque vous souhaitez appliquer des paramètres stockés dans un fichier de commande (format « .bin ») ou des modèles stockés dans des fichiers au format « .blf » ayant été distribués par l’administrateur sans passer par un outil personnalisé. Lorsque vous souhaitez exécuter des commandes ou effectuer une impression JPEG sans installer le pilote d’imprimante. Lorsque vous souhaitez utiliser un appareil doté d’un système d’exploitation (y compris les systèmes autres que Windows) et d’une fonction hôte USB permettant d’imprimer et de transmettre des données. a Vérifiez que l’imprimante est bien hors tension. b Tout en appuyant sur le bouton Wi-Fi/Bluetooth, appuyez sur le bouton d’alimentation et maintenez-le enfoncé. L’imprimante démarre en mode de stockage de masse et les indicateurs POWER (Alimentation) et STATUS (État) brillent en vert. 46 Connectez l’ordinateur ou l’appareil à l’imprimante via un câble USB. La zone de stockage de masse de l’imprimante apparaît sur l’écran de l’ordinateur ou de l’appareil. Remarque Cette fonction est utile dans les cas suivants : Utilisation de la fonction de stockage de masse 5 5 d Faites glisser le fichier à copier et déposez-le sur la zone de stockage de masse. e Appuyez sur le bouton Wi-Fi/Bluetooth. Le fichier de commande est exécuté. Pendant l’exécution du fichier, l’indicateur (Wi-Fi)/ (Bluetooth) brille en bleu. f Une fois le fichier exécuté, l’indicateur (Wi-Fi)/ (Bluetooth) s’éteint. g Pour désactiver le mode de stockage de masse, mettez l’imprimante hors tension. L’imprimante démarrera ensuite en mode standard. Autres fonctions Lorsque l’imprimante est mise hors tension, le mode de stockage de masse est désactivé et tout fichier présent dans la zone de stockage de masse est supprimé. Cette fonction prend en charge les fichiers « .bin », « .blf » et « .jpg ». N’utilisez pas d’autres formats de fichier avec cette fonction. Ne créez pas de dossiers dans la zone de stockage de masse. Si vous y créez un dossier, les fichiers qui s’y trouvent ne seront pas exécutés. La zone de stockage de masse dispose d’une capacité de 2,45 Mo. L’utilisation de fichiers de plus de 2 Mo ne peut pas être garantie. Si vous copiez plusieurs fichiers, l’ordre d’exécution des fichiers ne peut pas être garanti. Les fonctions Wi-Fi, Bluetooth et RS-232C ne sont pas disponibles lorsque l’imprimante se trouve en mode de stockage de masse. Lors de l’exécution d’un fichier copié, n’accédez à aucun autre des fichiers présents dans la zone de stockage de masse. Impression JPEG 5 Il est possible d’imprimer des données de type image (JPEG) sans passer par le pilote d’imprimante. Remarque • Les images JPEG peuvent être imprimées via la fonction de stockage de masse. • Le profil d’imagerie de base (BIP, Basic Imaging Profile) ou le profil de sortie d’objet (OPP, Object Push Profile) Bluetooth est utilisé pour l’impression via une connexion Bluetooth. • Cette imprimante convertit les images JPEG en couleur en images noir et blanc par le biais d’un processus de tramage. • Lorsque vous envoyez une image JPEG qui est déjà en noir et blanc, ce processus de tramage peut faire perdre à l’image imprimée sa netteté. • Pour améliorer la qualité d’image, essayez de désactiver tout prétraitement de l’image JPEG. Seules les images JPEG peuvent être imprimées (fichiers présentant l’extension .jpg uniquement). La taille de fichier maximale est de 5 Mo (2,38 Mo en cas d’utilisation de la fonction de stockage de masse). Les résolutions maximales sont les suivantes : Hauteur × Largeur = 8 000 × 832 points En cas de dépassement de ces limites, les données reçues par l’imprimante sont ignorées, et aucune impression n’est effectuée. L’impression s’effectue en suivant le principe 1 pixel = 1 point. Cette imprimante exécute un traitement binaire (binaire simple) pour imprimer l’image. L’image est imprimée selon le rapport hauteur-largeur des données reçues. 47 5 6 Maintenance de l’imprimante Maintenance du rouleau La maintenance de l’imprimante peut être effectuée en fonction des besoins. Certains environnements nécessitent toutefois une maintenance plus fréquente (par ex. les environnements poussiéreux). Maintenance de la tête d’impression 6 Utilisez un morceau d’adhésif pour retirer la poussière du rouleau. 2 6 Nettoyez la tête à l’aide d’un coton-tige. 1 2 1 48 Tête d’impression 6 Rouleau Maintenance de l’imprimante Maintenance de l’orifice de sortie du papier 6 Si de la colle s’accumule sur l’orifice de sortie du papier et que cela entraîne un bourrage, débranchez l’imprimante de la prise d’alimentation externe et nettoyez l’orifice de sortie à l’aide d’un tissu imbibé d’alcool isopropylique. 3 6 3 Orifice de sortie du papier 49 7 Référence 7 Indicateurs 7 Les indicateurs s’allument et clignotent pour indiquer l’état de l’imprimante. Les symboles suivants sont utilisés dans cette section pour expliquer les différents états et couleurs des indicateurs. ou ou ou ou ou L’indicateur clignote dans la couleur indiquée ou ou L’indicateur brille dans la couleur indiquée ou L’indicateur clignote une ou deux fois dans chaque couleur, puis s’éteint L’indicateur est allumé ou clignote dans n’importe quelle couleur ou séquence L’indicateur est éteint POWER (Alimentation) STATUS (État) BATT (Batterie) (Bluetooth) (Wi-Fi) Description Mise sous tension Couvercle du rouleau ouvert Réception de données en cours Transfert de données en cours Erreur Erreur d’impression Erreur d’alimentation Erreur d’ouverture du couvercle Erreur de communication Erreur de traitement d’image Erreur de recherche de base de données Erreur d’absence de modèle Erreur de recherche de point d’accès Erreur de connexion au point d’accès Erreur de sécurité Erreur Erreur de batterie Erreur de stockage de masse 50 Référence POWER (Alimentation) STATUS (État) BATT (Batterie) (Bluetooth) (Wi-Fi) Description Erreur système En mode amorçage (Une fois toutes les trois secondes) Sans fil activé, non connecté* Sans fil ou Bluetooth activé, connecté (Une fois toutes les secondes) Définition de WPS en cours* Réinitialisation en cours Formatage terminé (quand [Imprimer les données après l’impression] est défini sur [Effacer]) Refroidissement en cours Mode lecture MCR Réussite lecture MCR Erreur de lecture MCR (Une fois toutes les quatre secondes) Niveau de la batterie rechargeable : à moitié rechargée (Deux fois toutes les quatre secondes) Niveau de la batterie rechargeable : faible (Une fois toutes les secondes) La batterie doit être rechargée Charge 51 7 Chapitre 7 POWER (Alimentation) STATUS (État) BATT (Batterie) (Bluetooth) (Wi-Fi) Description Niveau de la batterie rechargeable : complètement rechargée Charge terminée En mode de stockage de masse Traitement de fichier en mode de stockage de masse Initialisation * RJ-4040 uniquement 52 Référence Avertissements donnés par les indicateurs Problème Solution L’indicateur POWER (Alimentation) ne s’allume pas L’imprimante ne reçoit pas d’alimentation électrique. 7 Si vous utilisez une alimentation CA ou CC, assurez-vous que l’adaptateur secteur ou l’adaptateur de voiture est bien branché (consultez la section Connexion de l’imprimante à l’alimentation externe uu page 2) et vérifiez si la prise d’alimentation CA ou CC est bien active. Si vous utilisez une alimentation CC, vérifiez le fusible. La tête ou le moteur refroidit La tête thermique ou le moteur est trop chaud. Tête : Si la température augmente excessivement, la tête thermique peut produire sur le papier des motifs à des endroits qui ne doivent pas être imprimés. Cette situation est normale lors de l’impression de documents comportant beaucoup de zones noires. L’imprimante s’arrête et reprend l’impression une fois la tête d’impression refroidie. 7 Pour éviter ou retarder l’apparition de cette situation, imprimez avec un réglage de densité plus faible, réduisez la quantité de noir à imprimer (supprimez par exemple les ombres et les couleurs d’arrière-plan dans les graphiques et les documents de présentation), et assurez-vous que l’imprimante dispose d’une ventilation adéquate et qu’elle n’est pas confinée dans un espace réduit. Moteur : N’utilisez pas l’imprimante en continu. Si l’imprimante est utilisée sans interruption, le moteur devient trop chaud. Dans ce cas, l’imprimante s’arrête et reprend l’impression une fois le moteur refroidi. Remarque Cette situation peut survenir plus fréquemment lorsque l’imprimante est utilisée à haute altitude (à plus de 3 048 m) en raison d’une densité de l’air plus faible et donc d’une moindre capacité à refroidir l’imprimante. Erreur de réception de données Les données risquent de ne pas être reçues correctement lorsque les communications ne sont pas stables. Essayez de rétablir la connexion une fois que les conditions de communication se sont améliorées. L’imprimante est en mode amorçage L’adaptateur secteur a été débranché pendant la mise à jour du microprogramme, et l’imprimante a démarré en mode amorçage lorsqu’elle a été remise sous tension. Contactez votre revendeur ou le service clientèle de Brother pour obtenir de l’aide. 53 Chapitre 7 Impression des informations de configuration de l’imprimante Vous pouvez utiliser le bouton (Avance papier) pour imprimer un rapport comportant les paramètres d’imprimante suivants : Version du programme Historique de l’utilisation de l’imprimante Motif de test des points manquants Informations de configuration de l’utilitaire RJ Liste des données transférées Informations de configuration réseau Informations de configuration Wi-Fi Remarque • Vous pouvez vous servir de l’utilitaire RJ pour définir à l’avance les éléments qui seront imprimés (consultez la section Paramètres de sortie des informations de l’imprimante uu page 35). • Le nom du nœud s’affiche dans les paramètres de l’imprimante. Le nom par défaut du nœud est « BRWxxxxxxxxxxxx ». (« xxxxxxxxxxxx » est basé sur l’adresse MAC/adresse Ethernet de votre imprimante.) a Assurez-vous qu’un rouleau de papier pour reçus de 101,6 mm a été chargé et que le couvercle du compartiment à rouleau RD est fermé. b c Mettez l’imprimante sous tension. 54 Appuyez sur le bouton (Avance papier) et maintenez-le enfoncé jusqu’à ce que l’indicateur POWER (Alimentation) commence à clignoter en vert. Les paramètres sont alors imprimés. Remarque • Pour imprimer les paramètres de l’imprimante, nous vous conseillons d’utiliser du papier pour reçus de 101,6 mm. 7 • Cette opération peut également être réalisée avec l’utilitaire RJ (consultez la section Imprimer les informations sur l’imprimante uu page 37). 8 Dépannage 8 Présentation 8 En cas de problème avec l’imprimante, vérifiez en tout premier lieu si les tâches suivantes ont été exécutées correctement. Installez la batterie ou connectez l’imprimante à une prise d’alimentation CA ou CC (consultez la section Connexion de l’imprimante à l’alimentation externe uu page 2). Installez et sélectionnez le pilote d’imprimante approprié (consultez la section Installation du pilote d’imprimante et des logiciels de la RJ-4030 uu page 9 ou Installation du pilote d’imprimante et des logiciels de la RJ-4040 uu page 10). Connectez l’imprimante à l’ordinateur (consultez la section Connexion de l’ordinateur et de l’imprimante uu page 22). Si vous continuez à rencontrer des problèmes, consultez les conseils de dépannage de ce chapitre pour obtenir de l’aide. Problème L’imprimante n’imprime pas ou il y a une erreur d’impression. Solution Le câble est-il lâche ? 8 Vérifiez si le câble est correctement branché. Le rouleau RD est-il correctement installé ? Si ce n’est pas le cas, retirez le rouleau RD et réinstallez-le. (Consultez la section Insertion du rouleau RD uu page 6.) Reste-t-il suffisamment de rouleau ? Si ce n’est pas le cas, installez un nouveau rouleau RD. Le couvercle du compartiment à rouleau RD est-il ouvert ? Assurez-vous que le couvercle du compartiment à rouleau RD est fermé. Une erreur d’impression ou de transmission s’est-elle produite ? Mettez l’imprimante hors tension puis sous tension à nouveau. Si le problème persiste, contactez votre revendeur Brother. Le guide-rouleau ne touche pas le côté du rouleau RD ? Déplacez le guide-rouleau contre le côté du rouleau RD. (Consultez la section Insertion du rouleau RD uu page 6.) L’indicateur POWER (Alimentation) n’est pas allumé. Le cordon d’alimentation est-il correctement inséré ? Vérifiez si le cordon d’alimentation est correctement inséré. S’il l’est, faites un test en le branchant sur une autre prise électrique. Si l’indicateur POWER (Alimentation) ne s’allume toujours pas, contactez votre revendeur Brother. 55 Chapitre 8 Problème Solution Les étiquettes imprimées comportent des stries ou des caractères de mauvaise qualité, ou les étiquettes ne se chargent pas correctement. La tête d’impression ou le rouleau est-il sale ? Une erreur de transmission de données s’affiche sur votre ordinateur. Même si la tête d’impression reste généralement propre dans des conditions d’utilisation normales, des peluches ou de la saleté provenant du rouleau peuvent se coller à la tête d’impression. Si cela se produit, nettoyez le rouleau (consultez la section Maintenance du rouleau uu page 48). Le port approprié a-t-il été sélectionné ? Vérifiez si le port approprié est bien sélectionné. L’imprimante est-elle en mode de refroidissement (l’indicateur POWER (Alimentation) clignote en orange) ? Attendez que l’indicateur arrête de clignoter, puis relancez l’impression. Quelqu’un imprime-t-il via le réseau ? Si vous essayez d’effectuer une impression alors que d’autres utilisateurs impriment de grandes quantités de données, l’imprimante ne pourra accepter votre tâche d’impression qu’une fois l’impression en cours terminée. Dans ce cas, exécutez la tâche d’impression une fois les autres tâches terminées. Les étiquettes sont bloquées ou ne sont pas correctement éjectées après l’impression. De la poussière ou des peluches sur le rouleau l’empêchent-elles de tourner librement ? (Consultez la section Maintenance du rouleau uu page 48.) Assurez-vous que la voie d’éjection de l’étiquette n’est pas bloquée. Vérifiez si le rouleau RD est correctement positionné en le retirant puis en le réinstallant. (Consultez la section Insertion du rouleau RD uu page 6.) Assurez-vous que le couvercle du compartiment à rouleau RD est correctement fermé. La qualité d’impression est mauvaise. De la poussière ou des peluches sur le rouleau l’empêchent-elles de tourner librement ? Nettoyez le rouleau (consultez la section Maintenance du rouleau uu page 48). 56 Dépannage Problème Les codes-barres imprimés sont illisibles. Solution Alignez l’étiquette par rapport à la tête d’impression, comme illustré ci-dessous. 1 3 2 1 Fente de sortie des étiquettes 2 Tête d’impression 3 Direction d’impression recommandée Certains types de lecteurs ne peuvent pas lire les codes-barres. Essayez avec un autre lecteur. Nous conseillons d’imprimer les codes-barres avec les options de [Qualité] définies sur [Priorité à la vitesse d’impression]. Windows® XP : Pour modifier les options de [Qualité], ouvrez les propriétés de l’imprimante depuis [Panneau de configuration] - [Imprimantes et autres périphériques] - [Imprimantes et télécopieurs], cliquez avec le bouton droit de la souris sur l’imprimante dont vous souhaitez modifier les paramètres, puis sélectionnez [Propriétés]. Ensuite, dans l’onglet [Général], cliquez sur [Options d’impression]. Windows Vista® : Pour modifier les options de [Qualité], ouvrez les propriétés de l’imprimante en accédant à [Panneau de configuration] - [Matériel et audio] - [Imprimantes], cliquez avec le bouton droit de la souris sur l’imprimante dont vous souhaitez modifier les paramètres, puis sélectionnez [Propriétés]. Ensuite, dans l’onglet [Général], cliquez sur [Options d’impression]. Windows® 7 : Pour modifier les options de [Qualité], ouvrez les propriétés de l’imprimante en cliquant sur [Démarrer] - [Périphériques et imprimantes], cliquez avec le bouton droit de la souris sur l’imprimante dont vous souhaitez modifier les paramètres, puis sélectionnez [Options d’impression]. 57 8 Chapitre 8 Problème Solution Je souhaite réinitialiser l’imprimante/supprimer les données transférées de l’ordinateur. Suivez la procédure ci-dessous pour réinitialiser l’imprimante : 1 Appuyez sur le bouton (Alimentation) et maintenez-le enfoncé pour mettre l’imprimante hors tension. 2 Appuyez sur les boutons (Avance papier) et (Alimentation) et maintenez-les enfoncés jusqu’à ce que les indicateurs POWER (Alimentation), STATUS (État) et BATT (Batterie) commencent à clignoter en orange. 3 Tout en maintenant le bouton (Alimentation) enfoncé, appuyez à trois reprises sur le bouton (Avance papier). 4 Relâchez simultanément les boutons papier). (Alimentation) et (Avance Toutes les données transférées à partir de l’ordinateur sont supprimées et les paramètres d’origine de l’imprimante réinitialisés. Je souhaite annuler la tâche d’impression en cours. Assurez-vous que l’imprimante est sous tension, puis appuyez sur le bouton (Alimentation). Lorsque vous imprimez via le câble USB, l’imprimante se met continuellement en pause, puis reprend l’impression. L’impression séquentielle est-elle définie pour l’imprimante ? Si cette fonction est définie, réglez le mode d’impression sur l’impression en mémoire tampon. Windows® XP : Ouvrez les propriétés de l’imprimante depuis [Panneau de configuration] [Imprimantes et autres périphériques] - [Imprimantes et télécopieurs] et cliquez sur le bouton [Options d’impression] de l’onglet [Général]. Cliquez sur l’onglet [Autre] et choisissez l’option [Après la réception d’une page de données]. Windows Vista® : Ouvrez les propriétés de l’imprimante depuis [Panneau de configuration] [Matériel et audio] - [Imprimantes] et cliquez sur le bouton [Options d’impression] de l’onglet [Général]. Cliquez sur l’onglet [Autre] et choisissez l’option [Après la réception d’une page de données]. Windows® 7 : Ouvrez les propriétés de l’imprimante depuis [Périphériques et imprimantes], en cliquant avec le bouton droit de la souris sur l’imprimante dont vous souhaitez modifier les paramètres et en sélectionnant [Options d’impression]. Choisissez l’option [Après la réception d’une page de données]. Une erreur se produit lorsque le rouleau ne peut pas être avancé jusqu’au début de l’étiquette. En cas d’erreur de ce type, utilisez la Configuration du format de papier pour affecter à l’imprimante les paramètres de papier appropriés. Le programme de l’ordinateur devrait envoyer des données à l’imprimante, mais l’indicateur POWER (Alimentation) ne clignote pas en vert. Assurez-vous que le câble USB est correctement branché. Essayez avec un autre câble USB. 58 Selon le type de connexion que vous utilisez (Bluetooth ou Wi-Fi), vérifiez que l’indicateur (Bluetooth) ou (Wi-Fi) est allumé et bleu. Si ce n’est pas le cas, vérifiez la connexion. (Consultez la section Connexion de l’ordinateur et de l’imprimante uu page 22.) 9 Informations techniques 9 Spécifications du produit Nom du modèle RJ-4030 9 RJ-4040 Impression Technologie d’impression Impression thermique directe Résolution d’impression 203 ppp Vitesse d’impression 127 mm/s maximum Largeur d’impression 104 mm maximum Taille Poids Imprimante : 610 g environ Imprimante avec batterie : 850 g environ Dimensions 162 mm (L) × 176 mm (H) × 77 mm (P) environ Interface USB Oui USB 2.0 (pleine vitesse) (mini-B, périphérique) Série Oui RS232C 9 (Câble série d’origine) Bluetooth Oui Non Ver. 2.0 +EDR (Classe 2) WLAN Non Oui WLAN IEEE802.11b/g/n (Mode Infrastructure/Mode Ad hoc) Environnement Température de fonctionnement Fonctionnement : -10 à 50 °C (pour une meilleure qualité d’impression, la température recommandée est de 0 à 50 °C) Charge : 0 à 40 °C Niveau d’humidité de fonctionnement 20 à 80 % (sans condensation, température de bulbe humide maximale : 27 °C) Température de stockage -20 à 60 °C (Ne laissez pas votre imprimante à l’intérieur d’une voiture où la température dépasse 60 °C.) Niveau d’humidité de stockage 20 à 80 % (sans condensation, température de bulbe humide maximale : 45 °C) 59 Chapitre 9 Nom du modèle RJ-4030 RJ-4040 Alimentation électrique (en option) Batterie Batterie Li-ion rechargeable : 14,4 V Rendement de la batterie 2 000 étiquettes (avec connexion USB et une batterie neuve complètement chargée). Le test a été effectué avec les données de test d’impression de Brother (couverture à 7 % - 102 x 152 mm) à 23 °C. Adaptateur Adaptateur secteur (15 V) Adaptateur de voiture Adaptateur allume-cigare ou câble (12 V (CC)) Spécifications des supports Type de support Étiquette découpée, pour reçus Largeur du support 51 à 118 mm Espacement entre les étiquettes 3 ou plus Épaisseur Reçu : 0,051 à 0,090 mm Étiquette : 0,080 à 0,170 mm Diamètre (max.) 58 mm Diamètre du centre (min) Reçu : 12,7 mm Étiquette : 25,4 mm Capteur de support Transmissif/espacement, réflectif/barre Logiciels Pilote d’imprimante pris en charge Windows® XP/Windows Vista®/ Windows® 7 Windows® XP/Windows Vista®/ Windows® 7/ Windows Server® 2003/ Windows Server® 2008/2008R2 60 ">
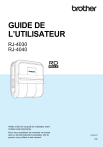
Lien public mis à jour
Le lien public vers votre chat a été mis à jour.
Caractéristiques clés
- Impression thermique directe pour des impressions durables.
- Conception portable pour une impression en déplacement.
- Compatible avec les rouleaux RD pour une variété d'applications.
- Connectivité Bluetooth (RJ-4030) ou Wi-Fi (RJ-4040) pour une impression sans fil.
- Batterie Li-ion rechargeable pour une utilisation prolongée (facultatif).
Questions fréquemment posées
Ouvrez le couvercle de la batterie, insérez la batterie dans son compartiment et refermez le couvercle.
Assurez-vous que l'imprimante est hors tension et connectez-la à une prise d'alimentation CA avec l'adaptateur secteur ou à une prise d'alimentation CC avec l'adaptateur de voiture. L'indicateur BATT (Batterie) s'allume en orange pendant la charge.
Mettez l'imprimante hors tension, ouvrez le couvercle du compartiment à rouleau RD, ajustez le guide-rouleau, insérez le rouleau RD à l'envers et fermez le couvercle.
Mettez l'imprimante hors tension, appuyez sur les boutons (Avance papier) et (Alimentation) et maintenez-les enfoncés jusqu’à ce que les indicateurs clignotent en orange. Tout en maintenant le bouton (Alimentation) enfoncé, appuyez une fois sur le bouton (Avance papier) puis relâchez les boutons.
Nettoyez la tête d'impression à l'aide d'un chiffon de nettoyage ou d'un coton-tige imbibé d'alcool isopropylique. Assurez-vous que l'imprimante est hors tension avant de nettoyer la tête d'impression.