Avid Digidesign Mbox 9.0 Manuel utilisateur
PDF
ダウンロード
ドキュメント
Guide de l'utilisateur Mbox ® Version 9.0 Avis légal Ce guide est sous copyright ©2010 Avid Technology, Inc. (ci-après « Avid »). Tous droits réservés. Conformément à la législation sur les droits d'auteur, ce guide ne peut être reproduit intégralement ou partiellement sans l'autorisation écrite d'Avid. 003, 96 I/O, 96i I/O, 192 Digital I/O, 192 I/O, 888|24 I/O, 882|20 I/O, 1622 I/O, 24-Bit ADAT Bridge I/O, AudioSuite, Avid, Avid DNA, Avid Mojo, Avid Unity, Avid Unity ISIS, Avid Xpress, AVoption, Axiom, Beat Detective, Bomb Factory, Bruno, C|24, Command|8, Control|24, D-Command, D-Control, D-Fi, D-fx, D-Show, D-Verb, DAE, Digi 002, DigiBase, DigiDelivery, Digidesign, Digidesign Audio Engine, Digidesign Intelligent Noise Reduction, Digidesign TDM Bus, DigiDrive, DigiRack, DigiTest, DigiTranslator, DINR, D-Show, DV Toolkit, EditPack, Eleven, HD Core, HD Process, Hybrid, Impact, Interplay, LoFi, M-Audio, MachineControl, Maxim, Mbox, Media Composer, MIDI I/O, MIX, MultiShell, Nitris, OMF, OMF Interchange, PRE, ProControl, Pro Tools M-Powered, Pro Tools, Pro Tools|HD, Pro Tools LE, QuickPunch, Recti-Fi, Reel Tape, Reso, Reverb One, ReVibe, RTAS, Sibelius, Smack!, SoundReplacer, Sound Designer II, Strike, Structure, SYNC HD, SYNC I/O, Synchronic, TL Aggro, TL AutoPan, TL Drum Rehab, TL Everyphase, TL Fauxlder, TL In Tune, TL MasterMeter, TL Metro, TL Space, TL Utilities, Transfuser, Trillium Lane Labs, Vari-Fi Velvet, X-Form et XMON sont des marques commerciales ou des marques déposées d'Avid Technology, Inc. Xpand! est une marque déposée auprès de l'U.S. Patent and Trademark Office. Toutes les autres marques commerciales sont la propriété de leurs détenteurs respectifs. Les caractéristiques et spécifications du produit, ainsi que la configuration requise peuvent faire l'objet de modifications sans préavis. Référence du guide : 9329-65068-02 REV A 9/10 Commentaires sur la documentation Chez Avid, nous cherchons constamment à améliorer la qualité de notre documentation. Pour nous faire part de vos commentaires, corrections ou suggestions relatifs à notre documentation, contactez-nous par e-mail à l'adresse [email protected]. table des matières Chapitre 1. Bienvenue dans le système Mbox . . . . . . . . . . . . . . . . . . . . . . . . . . . . . . . . . . . . . . . . . . . 1 Caractéristiques de la Mbox . . . . . . . . . . . . . . . . . . . . . . . . . . . . . . . . . . . . . . . . . . . . . . . . . . . . . . . . . . . 1 Configuration requise et compatibilité. . . . . . . . . . . . . . . . . . . . . . . . . . . . . . . . . . . . . . . . . . . . . . . . . . . 2 Conventions utilisées dans ce guide . . . . . . . . . . . . . . . . . . . . . . . . . . . . . . . . . . . . . . . . . . . . . . . . . . . . 2 À propos de www.avid.com/fr. . . . . . . . . . . . . . . . . . . . . . . . . . . . . . . . . . . . . . . . . . . . . . . . . . . . . . . . . . 3 Chapitre 2. Présentation du matériel Mbox . . . . . . . . . . . . . . . . . . . . . . . . . . . . . . . . . . . . . . . . . . . . . 5 Caractéristiques du panneau avant de la Mbox . . . . . . . . . . . . . . . . . . . . . . . . . . . . . . . . . . . . . . . . . . . 5 Caractéristiques du panneau arrière de la Mbox . . . . . . . . . . . . . . . . . . . . . . . . . . . . . . . . . . . . . . . . . . 8 Chapitre 3. Installation et connexion de la Mbox . . . . . . . . . . . . . . . . . . . . . . . . . . . . . . . . . . . . . . 11 Chapitre 4. Établissement des connexions de votre studio . . . . . . . . . . . . . . . . . . . . . . . . . . . . 13 Connexion des sorties . . . . . . . . . . . . . . . . . . . . . . . . . . . . . . . . . . . . . . . . . . . . . . . . . . . . . . . . . . . . . . . 13 Entrées audio . . . . . . . . . . . . . . . . . . . . . . . . . . . . . . . . . . . . . . . . . . . . . . . . . . . . . . . . . . . . . . . . . . . . . . 14 Connexion d'un micro . . . . . . . . . . . . . . . . . . . . . . . . . . . . . . . . . . . . . . . . . . . . . . . . . . . . . . . . . . . . . . . 15 Connexion d’instruments à la Mbox . . . . . . . . . . . . . . . . . . . . . . . . . . . . . . . . . . . . . . . . . . . . . . . . . . . . 16 Connexions MIDI. . . . . . . . . . . . . . . . . . . . . . . . . . . . . . . . . . . . . . . . . . . . . . . . . . . . . . . . . . . . . . . . . . . . 19 Chapitre 5. Utilisation du panneau de configuration du pilote . . . . . . . . . . . . . . . . . . . . . . . . . 21 Presets . . . . . . . . . . . . . . . . . . . . . . . . . . . . . . . . . . . . . . . . . . . . . . . . . . . . . . . . . . . . . . . . . . . . . . . . . . . 22 Layouts . . . . . . . . . . . . . . . . . . . . . . . . . . . . . . . . . . . . . . . . . . . . . . . . . . . . . . . . . . . . . . . . . . . . . . . . . . . 22 Fonctions supplémentaires . . . . . . . . . . . . . . . . . . . . . . . . . . . . . . . . . . . . . . . . . . . . . . . . . . . . . . . . . . . 23 Mixeurs stéréo . . . . . . . . . . . . . . . . . . . . . . . . . . . . . . . . . . . . . . . . . . . . . . . . . . . . . . . . . . . . . . . . . . . . . 27 Utilisation de la section Stereo Mix . . . . . . . . . . . . . . . . . . . . . . . . . . . . . . . . . . . . . . . . . . . . . . . . . . . . 28 Chapitre 6. Utilisation du bouton Multi (Pro Tools uniquement) . . . . . . . . . . . . . . . . . . . . . . . 33 Utilisation du bouton Multi . . . . . . . . . . . . . . . . . . . . . . . . . . . . . . . . . . . . . . . . . . . . . . . . . . . . . . . . . . . 33 Options Press and Release . . . . . . . . . . . . . . . . . . . . . . . . . . . . . . . . . . . . . . . . . . . . . . . . . . . . . . . . . . . 34 Options Press and Hold . . . . . . . . . . . . . . . . . . . . . . . . . . . . . . . . . . . . . . . . . . . . . . . . . . . . . . . . . . . . . . 35 Options Hold Duration . . . . . . . . . . . . . . . . . . . . . . . . . . . . . . . . . . . . . . . . . . . . . . . . . . . . . . . . . . . . . . . 35 Table des matières iii Annexe A. Utilisation d'applications tierces . . . . . . . . . . . . . . . . . . . . . . . . . . . . . . . . . . . . . . . . . . . 37 Configuration de la Mbox pour des applications tierces . . . . . . . . . . . . . . . . . . . . . . . . . . . . . . . . . . . 37 Configuration des préférences audio d’Apple . . . . . . . . . . . . . . . . . . . . . . . . . . . . . . . . . . . . . . . . . . . 37 Annexe B. Informations de conformité . . . . . . . . . . . . . . . . . . . . . . . . . . . . . . . . . . . . . . . . . . . . . . . . . 39 Conformité avec les normes environnementales . . . . . . . . . . . . . . . . . . . . . . . . . . . . . . . . . . . . . . . . 39 Conformité aux normes électromagnétiques . . . . . . . . . . . . . . . . . . . . . . . . . . . . . . . . . . . . . . . . . . . 40 Conformité avec les normes de sécurité . . . . . . . . . . . . . . . . . . . . . . . . . . . . . . . . . . . . . . . . . . . . . . . 40 Index . . . . . . . . . . . . . . . . . . . . . . . . . . . . . . . . . . . . . . . . . . . . . . . . . . . . . . . . . . . . . . . . . . . . . . . . . . . . . . . . . . . . 43 iv Guide de l'utilisateur Mbox chapitre 1 Bienvenue dans le système Mbox Bienvenue dans l'interface USB audio et MIDI Mbox® d'Avid®. Avec la Mbox, votre ordinateur équipé d'un port USB 2.0 dispose de deux canaux d'E/S audio analogiques, deux canaux d'E/S audio numériques, de ports d'E/S MIDI et d'une sortie casque avec commande de réglage sur le panneau avant. La Mbox intègre deux préamplificateurs micro de qualité professionnelle et des convertisseurs analogiquesnumériques et numériques-analogiques 24 bits/ 96 kHz. La Mbox s'intègre avec le logiciel Pro Tools® et est compatible avec les applications MIDI et audio tierces qui prennent en charge la norme CoreAudio (Mac) ou ASIO (Windows). • Les entrées S/PDIF sont disponibles de manière indépendante et s'ajoutent aux entrées analogiques 1 et 2. • Les sorties S/PDIF sont disponibles de manière indépendante et s'ajoutent aux sorties analogiques 1 et 2. • Jusqu'à quatre canaux d'entrée (utilisation simultanée des entrées analogiques et numériques). • Un port d'entrée et un port de sortie MIDI, fournissant 16 canaux d'entrée et de sortie MIDI. • Deux sorties de monitoring analogiques TRS ¼ de pouce. • Des convertisseurs A/N et N/A 24 bits acceptant des fréquences d'échantillonnage allant jusqu'à 96 kHz. Caractéristiques de la Mbox • Un monitoring à faible latence (MFL) avec équilibrage réglable pour la balance entrée/lecture. La Mbox dispose des éléments suivants : • Des boutons Dim et Mono. • Deux canaux d'entrée audio analogiques dotés de préamplis micro de haute qualité et d'une alimentation fantôme 48 V commutable. • Une sortie casque stéréo ¼ de pouce (TRS) avec commande de niveau réglable. • Les prises d'entrée analogique incluent deux jacks combo XLR/TRS et deux jacks TS ¼ de pouce avec niveaux micro, ligne et DI commutables. • Une fonction de limiteur doux sur chaque entrée. • Un pad –20 dB disponible sur chaque canal d'entrée analogique. • Deux canaux d'entrée et de sortie numériques S/PDIF. • Des effets de réverbération et de delay intégrés (utiles pour le monitoring en enregistrement de voix). • Un accordeur intégré. • Un bouton programmable multifonctions. • Un port USB 2.0 haute vitesse. La Mbox ne fonctionne pas correctement si vous la connectez à un hub USB. Connectez la Mbox Mini à un port USB distinct et dédié. Chapitre 1 : Bienvenue dans le système Mbox 1 Configuration requise et compatibilité Conventions utilisées dans ce guide La Mbox peut être utilisée sur un ordinateur Windows ou Mac qualifié et exécutant le logiciel Pro Tools 8.0.4 ou supérieur. Tous nos guides utilisent les conventions suivantes pour indiquer les commandes de menu et les touches de raccourci : Pour obtenir les instructions d'installation de Pro Tools, consultez le guide d'installation de Pro Tools. Convention Action File > Save Dans le menu File, sélectionnez Save. La Mbox peut également être utilisée sur un ordinateur Mac ou Windows qualifié et exécutant tout autre logiciel compatible Core Audio ou ASIO. Ctrl + N Maintenez la touche Ctrl enfoncée et appuyez sur la touche N. Les pilotes matériels de la Mbox doivent être installés avant de connecter et d'utiliser votre Mbox. Ctrl + clic Maintenez la touche Ctrl enfoncée et cliquez à l'aide du bouton de la souris. Cliquez avec le bouton droit de la souris Cliquez à l’aide du bouton droit de la souris. Pour obtenir les instructions d'installation des pilotes matériels de la Mbox, reportez-vous au Chapitre 3, « Installation et connexion de la Mbox ». Un lecteur DVD est requis pour l'utilisation du disque d'installation des pilotes (inclus avec votre package logiciel Pro Tools). Les noms des commandes, options et paramètres qui apparaissent à l'écran sont affichés dans une autre police. Les symboles suivants sont utilisés pour mettre en évidence des informations importantes : Avid ne peut assurer une compatibilité des produits et fournir une assistance que pour les matériels et les logiciels testés et approuvés par ses soins. Les conseils aux utilisateurs sont des astuces permettant d’optimiser l’utilisation du système. Pour connaître la configuration requise et consulter la liste exhaustive des ordinateurs, systèmes d'exploitation, disques durs et périphériques tiers pris en charge, rendez-vous sur : Les avertissements importants contiennent des informations susceptibles de modifier vos données ou les performances du système. www.avid.com/compatibility Les raccourcis indiquent les commandes utiles du clavier et de la souris. Les renvois dirigent l'utilisateur vers les sections correspondantes dans le présent guide et les autres guides de Pro Tools. 2 Guide de l'utilisateur Mbox À propos de www.avid.com/fr Le site Web d'Avid (www.avid.com/fr) est la meilleure source d'informations en ligne pour optimiser votre logiciel Pro Tools. Vous trouverez ci-après quelques exemples des services et fonctions disponibles à cette adresse. Enregistrement du produit : enregistrez votre nouveau produit en ligne. Assistance et téléchargements : contactez le service client d'Avid (support technique), téléchargez des mises à jour logicielles et les dernières versions des manuels en ligne, consultez les documents sur la compatibilité, parcourez la Base de connaissances en ligne ou rejoignez la communauté d'utilisateurs Pro Tools, depuis la section User Conference. Formation : étudiez directement en ligne ou découvrez les méthodes de formation utilisées dans les centres de formation certifiés Pro Tools. Produits et développeurs : découvrez les produits Avid, nos partenaires de développement ainsi que leurs plug-ins, applications et matériels, et téléchargez des versions démo de logiciels. Actualités et événements : accédez aux informations de dernière minute publiées par Avid et inscrivezvous pour obtenir une démo de Pro Tools. Chapitre 1 : Bienvenue dans le système Mbox 3 4 Guide de l'utilisateur Mbox chapitre 2 Présentation du matériel Mbox Caractéristiques du panneau avant de la Mbox La Figure 1 présente les commandes, les témoins et les ports d'entrée et de sortie du panneau avant de la Mbox. Entrée 2 Entrée 1 Témoin de signal/écrêtage Gain/20 dB Instrument Témoin de signal/écrêtage Limiteur doux Sélecteur de source Volume du casque Gain/- Limiteur doux 20 dB Instrument Témoin Dim USB Multi 48V Sélecteur de source Sortie casque Niveau de monitoring Mono Figure 1. Panneau avant de la Mbox Entrées Instrument Sélecteurs de source avant/arrière Utilisez les entrées TS ¼ de pouce pour connecter une guitare ou une basse électrique, ou tout autre périphérique de niveau instrument. Les boutons de gain contrôlent le type de ces entrées. Ces boutons sélectionnent soit les entrées Instrument (TS) du panneau avant, soit les entrées Mic/Line du panneau arrière (combo XLR/TRS) pour chaque canal. Quand le bouton est relâché, les entrées Instrument du panneau avant sont actives. Quand le bouton est enfoncé, les entrées Mic/Line du panneau arrière sont actives. Chapitre 2 : Présentation du matériel Mbox 5 Boutons de gain/Pad –20 dB À propos de l'alimentation fantôme Ces boutons permettent de régler les niveaux de gain des entrées Mic/Line. Tournez le bouton dans le sens des aiguilles d'une montre pour augmenter le gain ou dans le sens inverse pour le diminuer. Les micros dynamiques (les Shure SM57s ou M-Audio Aries, par exemple) ne requièrent pas d'alimentation fantôme, mais celle-ci ne les endommage pas. La plupart des micros à condensateur (par exemple, M-Audio Solaris) requièrent une alimentation fantôme pour fonctionner. Si le signal d'entrée est trop élevé même avec le bouton de gain réglé sur une valeur basse, relâchez le bouton de gain pour activer le pad et atténuer le signal de 20 dB. Témoins de signal/écrêtage Ces témoins s'allument en vert en présence d'un signal audio et en rouge lorsque le signal d'entrée a écrêté l'entrée de la Mbox. L'écrêtage de l'entrée peut provoquer des distorsions audibles. Boutons du limiteur doux Ces boutons activent la fonction du limiteur doux, appliquant un limiteur de type bande magnétique produisant un son doux avec une saturation chaude aux signaux d'entrée forts sur les entrées Instrument, Mic ou Line. Témoin et bouton +48V (alimentation fantôme) Le bouton +48V permet d'activer ou désactiver l'alimentation fantôme sur tous les canaux d'entrée micro. Lorsque ce témoin est allumé, il indique que l'alimentation fantôme de 48 V est active sur les entrées micro XLR. L'alimentation fantôme peut être utilisée en toute sécurité avec la plupart des micros. Cependant, comme elle peut endommager les micros à ruban, veillez à la désactiver et patientez au moins dix secondes avant de connecter ou de déconnecter un micro à ruban. En cas d'utilisation de l'alimentation fantôme, l'intensité maximale délivrée par la Mbox par microphone est de 4 mA. En cas de doute sur l'utilisation de l'alimentation fantôme avec votre micro, consultez le fabricant ou lisez la documentation se rapportant à votre micro. Niveau de monitoring Le bouton de niveau de monitoring permet de régler le niveau de sortie des ports de sortie de monitoring. Témoin et bouton Dim Le bouton Dim réduit de 30 dB le volume de sortie des sorties de monitoring et de la sortie casque. Le témoin Dim s'allume, le cas échéant. Bouton Mono Le bouton Mono somme les sorties de monitoring studio en un signal mono (en transmettant un signal identique vers les deux haut-parleurs) via le panneau de configuration du pilote ou la Mbox. Le témoin Mono s'allume, le cas échéant. 6 Guide de l'utilisateur Mbox Vérification des relations de phase Vous pouvez également utiliser le bouton Mono pour vérifier brièvement la relation de phase entre le signal d'entrée de la source 1 et celui de la source 2. Fonction d'accordeur de guitare Quand vous appuyez sur le bouton Dim et le bouton Mono en même temps, la fonction d'accordeur de guitare est activée. Les témoins Dim et Mono clignotent pour indiquer que le mode d'accordage est actif. Quand une corde est jouée sur une guitare branchée à une entrée Instrument, le témoin de signal/écrêtage de l'entrée 1 s'allume en rouge si l'accordage est trop bas, il s'éteint si l'accordage est trop élevé et il s'allume en vert quand l'accordage est correct. Le témoin de signal/écrêtage de l'entrée 2 s'allume en rouge si l'accordage est trop élevé, il s'éteint si l'accordage est trop bas et il s'allume en vert quand l'accordage est correct. L'interface de l'accordeur s'affiche dans le panneau de configuration du logiciel s'il est ouvert. Bouton Multi (Pro Tools uniquement) Le bouton Multi peut être utilisé pour exécuter plusieurs fonctions dans Pro Tools, telles que l'ajout de piste, le lancement et l'arrêt de l'enregistrement, la définition manuelle du tempo, la navigation entre des marqueurs d'emplacements et l'enregistrement de session. Reportez-vous au chapitre 6, « Utilisation du bouton Multi (Pro Tools uniquement) ». Témoin USB Le témoin USB indique que la Mbox est alimentée via la connexion USB. Lorsque le témoin USB est allumé, les données audio peuvent entrer et sortir du système. Le témoin USB est également un témoin d'alimentation qui indique si l'unité est alimentée en mode autonome. Dans ce mode, vous pouvez brancher un câble USB mais il est relié à une prise de courant murale et non à l'ordinateur (comme pour un iPod ou iPhone). Sortie casque du panneau avant Utilisez la sortie casque pour connecter un casque stéréo doté d’un connecteur stéréo ¼ de pouce. Les sorties casque reproduisent le signal envoyé sur les sorties de monitoring. Volume du casque Le bouton de volume du casque règle le niveau de sortie du port casque. Cette sortie est indépendante du bouton de niveau de monitoring. Chapitre 2 : Présentation du matériel Mbox 7 Caractéristiques du panneau arrière de la Mbox La Figure 2 présente chaque port du panneau arrière de la Mbox. Port USB E/S MIDI E/S numériques S/PDIF Sorties de monitoring Entrées Mic/Line Figure 2. Panneau arrière de la Mbox Port USB Ce connecteur USB standard permet de relier un port USB 2.0 sur votre ordinateur à la Mbox. Un câble USB standard est livré avec le système. Il est également utilisé pour alimenter l'unité en mode autonome. Pendant l'utilisation, les canaux d'entrée et de sortie S/PDIF sont disponibles en plus des quatre canaux d'E/S analogiques. Entrées Mic/Line Chaque canal d'entrée source analogique fournit des jacks combo XLR/TRS sur le panneau arrière. Ces entrées audio analogiques symétriques/ asymétriques prennent en charge les niveaux d'entrée suivants : • Mic (micro) pour les entrées XLR • Line (TRS) pour les signaux de niveau ligne sur des entrées TRS ou TS 8 Guide de l'utilisateur Mbox Sur le panneau avant, le bouton de gain des canaux permet d'en régler le signal d'entrée et les sélecteurs de source de sélectionner la source (Mic/Line sur le panneau arrière ou Instrument sur le panneau avant). L'entrée Mic/Line 2 se situe à l'extrémité gauche (lorsque vous regardez le panneau arrière) et l'entrée Mic/Line 1 à sa droite. Les entrées du panneau arrière correspondant aux entrées Mic/Line 1 et 2 sont situées parallèlement aux commandes d'entrée qui leur sont associées sur le panneau avant. Cela vous permet de localiser plus facilement les prises d'entrée si vous n'avez pas le panneau arrière en face de vous. Sorties de monitoring Ces sorties prennent en charge les connexions TRS symétriques ou TS asymétriques ¼ de pouce. Elles peuvent être connectées à une table de mixage, directement à un système de monitoring tel qu'un amplificateur stéréo ou à toute autre destination stéréo afin d'écouter le mixage. E/S numériques S/PDIF Les ports d'E/S S/PDIF sont des connecteurs asymétriques à deux conducteurs phono (RCA) qui transportent un flux de données numérique 24 bits, deux canaux. Le format d'interface numérique Sony/Philips (S/PDIF) est utilisé sur de nombreux enregistreurs CD et DAT destinés aux professionnels et au grand public. Pour éviter l'interférence RF, utilisez un câble coaxial 75 ohms pour les transferts S/PDIF et veillez à ce que la longueur totale de câble n'excède pas 10 mètres. E/S MIDI L'unité est équipée de ports d'entrée et sortie MIDI à 5 broches standard, fournissant 16 canaux d'entrée et sortie MIDI chacun. Chapitre 2 : Présentation du matériel Mbox 9 10 Guide de l'utilisateur Mbox chapitre 3 Installation et connexion de la Mbox Pour utiliser la Mbox avec Pro Tools ou toute autre application compatible CoreAudio ou ASIO, vous devez installer les pilotes matériels de la Mbox sur votre ordinateur. Ce chapitre fournit les instructions pour installer les pilotes sur Mac et Windows, et connecter la Mbox à votre ordinateur. Si vous avez connecté la Mbox à votre ordinateur, déconnectez-la avant d'effectuer cette procédure. Avant de procéder à l'installation des pilotes matériels, consultez le fichier Lisez-Moi inclus avec le programme d’installation des pilotes de votre périphérique. Pour installer les pilotes et connecter la Mbox : 1 Assurez-vous que vous êtes connecté en tant qu'administrateur pour le compte sur lequel vous souhaitez installer les pilotes. Pour obtenir des détails sur les privilèges d'administrateur, reportez-vous à la documentation de votre ordinateur. 2 Effectuez l'une des opérations suivantes : • Insérez le disque d'installation des pilotes fourni avec le package logiciel Pro Tools dans votre ordinateur. – ou – • Téléchargez le programme d'installation des pilotes de la Mbox pour votre ordinateur à partir du site www.avid.com/fr. Une fois le programme d'installation téléchargé, assurezvous qu'il n'est pas compressé (.dmg sur Mac ou .ZIP sur Windows). 3 Effectuez l'une des opérations suivantes : • Sur Mac, recherchez le fichier Avid Mbox.mpkg et double-cliquez dessus pour l'ouvrir. – ou – • Sur Windows, recherchez le fichier Install Avid Mbox.exe et double-cliquez dessus pour l'ouvrir. 4 Pour procéder à l'installation, suivez les instruc- tions à l'écran. Chapitre 3 : Installation et connexion de la Mbox 11 5 Lorsque l'installation est terminée, cliquez sur Redémarrer. 6 Après le redémarrage de l'ordinateur, connectez la petite prise du câble USB fourni au port USB de la Mbox et l'autre à un port USB disponible sur votre ordinateur. Si le témoin USB du panneau avant de la Mbox ne s’allume pas, débranchez le câble USB du port USB de la Mbox, puis rebranchez-le. Si le témoin USB ne s’allume toujours pas, arrêtez l’ordinateur, débranchez la Mbox et démarrez l’ordinateur. À l'issue du redémarrage, connectez à nouveau la Mbox. La Mbox ne fonctionne pas correctement si vous la connectez à un hub USB. Si vous devez absolument utiliser un hub pour d’autres périphériques USB, utilisez un port hub distinct ; la Mbox doit être reliée à un port dédié sur l’ordinateur pour fonctionner correctement. Vous pouvez maintenant utiliser votre Mbox avec Pro Tools ou toute autre application compatible CoreAudio ou ASIO. Pour obtenir les instructions d'installation de Pro Tools, consultez le guide d'installation de Pro Tools. 12 Guide de l'utilisateur Mbox chapitre 4 Établissement des connexions de votre studio Ce chapitre fournit des instructions pas à pas pour connecter des micros, des instruments, des tables de mixage, des casques, des haut-parleurs et tout autre périphérique à la Mbox. Connexion des sorties Pour entendre de l'audio à partir de la Mbox, vous devez connecter un casque ou un système de monitoring externe (tel que des haut-parleurs ou une chaîne stéréo) à la Mbox. Volume du casque Connexion du casque Vous pouvez utiliser un casque équipé d'un jack stéréo ¼ de pouce pour écouter des données audio. La sortie casque reproduit les canaux de sortie de monitoring 1–2. Pour connecter le casque : 1 Si votre casque possède un connecteur (ou adap- tateur) stéréo ¼ de pouce, branchez-le à la prise casque. 2 Réglez le volume à l'aide du bouton de volume du casque sur le panneau avant. Les sorties casque reproduisent le signal envoyé sur les sorties de monitoring. Prise casque ¼ de pouce Prise casque du panneau avant de la Mbox Chapitre 4 : Établissement des connexions de votre studio 13 Connexion d'un système de monitoring Les sorties de monitoring situées à l'arrière de la Mbox acceptent des connecteurs ¼ de pouce. Il peut s'agir de connecteurs TRS (Tip-Ring-Sleeve) symétriques ou des connecteurs TS (Tip-Sleeve) asymétriques, tels que des câbles d'instrument. Pour écouter vos signaux audio, connectez ces sorties à un système d'amplification : des hautparleurs, une chaîne stéréo ou une table de mixage audio. Sortie ligne gauche Entrées audio La Mbox propose deux canaux d'entrées analogiques et prend en charge les micros, guitares, claviers et autres types d'instruments et de périphériques. La Mbox comporte deux sections d'entrée audio, nommées Input 1 et Input 2. Pour les entrées stéréo, utilisez l'entrée 1 pour l'entrée gauche et l'entrée 2 pour l'entrée droite. L'emplacement des deux sections d'entrée permet d'aligner les jacks d'entrée matérielle sur les commandes d'entrée correspondantes du panneau avant. Cette disposition facilite la localisation des connexions d'entrée des canaux à partir du panneau avant. Entrée 1 Entrée 2 Sortie ligne droite Sortie stéréo de la Mbox (panneau arrière) Pour connecter un système de monitoring : Pour un monitoring stéréo, connectez les sorties de monitoring 1 et 2 aux entrées de vos haut-parleurs principaux gauche et droite. Entrées sur le panneau avant de la Mbox Entrée 2 et entrée 1 Pour connecter une chaîne stéréo : Lors de la connexion d’une chaîne stéréo, branchez le canal gauche du système stéréo (en général la fiche blanche) à la sortie de monitoring 1, et le canal droit (en général la fiche rouge) à la sortie de monitoring 2. Les chaînes stéréo utilisent souvent des connecteurs RCA. Vous pouvez utiliser un adaptateur ou un câble spécial pour convertir les connecteurs ¼ de pouce TRS (Tip-Ring-Sleeve) de la Mbox en connecteurs RCA utilisables avec votre chaîne stéréo. 14 Guide de l'utilisateur Mbox Entrées sur le panneau arrière de la Mbox Pour plus d'informations sur la connexion de sources audio spécifiques, reportez-vous aux sections « Connexion d'un micro » à la page 15 et « Connexion d’instruments à la Mbox » à la page 16. Chaque section d'entrée comporte trois jacks d'entrée analogique (les entrées Mic et Line sont sur un seul jack combo) : Mic : câbles micro XLR. Line (TRS ou TS) : câbles ¼ de pouce Tip-Ring-Sleeve ou Tip-Sleeve de claviers, tables de mixage ou autres sources de niveau ligne. DI : câbles ¼ de pouce Tip-Sleeve de guitares, basses ou autres sources similaires. DI (instrument) DI (instrument) Connecteurs d'entrée analogique du panneau avant Mic/Line Mic/Line Connecteurs d'entrée analogique du panneau arrière Connexion d'un micro Connecteurs et câbles pour micro Utilisez un micro avec un connecteur XLR pour connecter le micro à la Mbox. La Mbox peut fournir une alimentation fantôme uniquement via un câble micro XLR. En cas de doute sur l'utilisation de l'alimentation fantôme avec votre micro, consultez le fabricant ou lisez la documentation se rapportant à votre micro. Connecteur XLR Alimentation fantôme Certains micros doivent être alimentés pour fonctionner. Ce type d’alimentation, appelé alimentation fantôme, est fourni par une batterie se trouvant dans le micro ou par un préamplificateur micro d'une table de mixage ou une interface audio (telle que la Mbox), qui alimente le micro via son câble. La plupart des micros à condensateur (les M-Audio Solaris, par exemple) nécessitent une alimentation fantôme pour fonctionner. Les micros dynamiques (les Shure SM57 ou M-Audio Aries, par exemple) ne requièrent pas d'alimentation fantôme, mais celle-ci ne les endommage pas. L'alimentation fantôme peut être utilisée en toute sécurité avec la plupart des micros. Cependant, comme elle peut endommager les micros à ruban, il est vivement conseillé de la désactiver pendant au moins dix secondes avant de connecter un microphone de ce type. Chapitre 4 : Établissement des connexions de votre studio 15 Utilisation d’un micro doté d’un connecteur XLR Pour utiliser un micro doté d'un connecteur XLR : 1 Sur le panneau arrière de la Mbox, branchez le câble de micro sur l'une des entrées Mic/Line. Entrée Mic 2 Entrée Mic 1 Commutateur d'alimentation fantôme Commutateur d'alimentation fantôme 4 Sur le panneau avant de la Mbox, tournez délicatement le bouton de gain vers la droite pour augmenter le niveau d’entrée du signal du micro. Gain Connecteur XLR branché sur l'entrée 1 2 Définissez la source sur Rear (position enfoncée) en appuyant sur le sélecteur de source du panneau avant de la Mbox. Bouton de gain de l'entrée 1 5 Si le signal entrant est trop fort, appuyez sur le bouton de gain pour le désenclencher afin d'atténuer de 20 dB le niveau du signal. Sélecteur de source Sélecteurs de source de l'entrée 1 3 Si votre micro nécessite une alimentation fantôme, assurez-vous qu’il est connecté, puis appuyez sur le commutateur d'alimentation fantôme (étiqueté 48 V) du panneau avant de la Mbox. Ce commutateur envoie une tension de 48 V sur les deux entrées micro. Le témoin 48 V du panneau avant de la Mbox s’allume lorsque l’alimentation fantôme est fournie. 16 Guide de l'utilisateur Mbox Connexion d’instruments à la Mbox La Mbox est dotée de deux types d’entrée (DI et Line) pour les instruments. Entrée DI : utilisez l'entrée DI (Direct Inject) pour les guitares ou basses électriques. Entrée Line : utilisez l'entrée Line pour les appareils de niveau ligne, notamment les sources audio électroniques de type tables de mixage, échantillonneurs, claviers et synthétiseurs. Connexion d'une guitare ou d'une basse électrique Connexion de claviers et de tables de mixage Pour utiliser une guitare avec la Mbox : Pour utiliser un clavier ou une table de mixage avec la Mbox : 1 Sur le panneau avant de la Mbox, raccordez le câble de la guitare à l'une des entrées Instrument. 1 Sur la Mbox, raccordez votre clavier, table de mixage ou toute autre source audio à l'entrée ligne 1 ou 2 (TRS) de votre Mbox. Si votre source est stéréo (un clavier stéréo ou la sortie stéréo d'une table de mixage, par exemple), branchez le canal gauche (la fiche blanche en général) sur l'entrée 1 et le canal droit (la fiche rouge en général) sur l'entrée 2. Entrée d'instrument 1 Connexion d'une guitare au connecteur ¼ de pouce Entrée 2 (canal droit) Entrée 1 (canal gauche) 2 Sur le panneau avant de la Mbox, définissez la source sur Front en appuyant sur le sélecteur de source de canal d'entrée pour le désenclencher (anneau orange visible). Bouton de gain (niveau) de l'entrée 1 Connexion d'une source d'entrée stéréo de niveau ligne à la Mbox 2 Définissez la source sur Rear (position enfoncée) en appuyant sur le sélecteur de source du panneau avant de la Mbox. Sélecteur de source Sélecteur de source et bouton de gain de l'entrée 1 Bouton de gain Bouton de gain (niveau) de l'entrée 1 (niveau) de l'entrée 2 3 Sur le panneau avant de la Mbox, tournez déli- catement le bouton de gain vers la droite pour augmenter le niveau d’entrée du signal de votre guitare. Sélecteur de source Sélecteur de source Sélecteurs de source et boutons de gain des entrées 1 et 2 Chapitre 4 : Établissement des connexions de votre studio 17 3 Réglez le volume de votre instrument sur son Pour configurer Pro Tools pour une connexion S/PDIF : niveau optimal. Le niveau optimal des claviers se situe par exemple entre 80 et 100 % du volume maximal. 1 Sélectionnez Setup > Hardware Setup. 4 Sur le panneau avant de la Mbox, tournez déli- catement le bouton de gain vers la droite pour augmenter le niveau d’entrée du signal de votre clavier. Entrée et sortie numériques La Mbox dispose d'entrées et sorties numériques au format S/PDIF. Vous pouvez utiliser les deux canaux d'entrée numérique S/PDIF conjointement avec les deux entrées analogiques de façon à disposer simultanément de quatre canaux d'entrée. Vous pouvez utiliser les deux canaux de sortie numérique S/PDIF conjointement avec les deux sorties analogiques de façon à disposer simultanément de quatre canaux de sortie. Connexion des périphériques numériques 2 Sélectionnez S/PDIF dans le menu déroulant Clock Source. 3 Cliquez sur OK. 4 Sur la piste d'enregistrement, sélectionnez la source S/PDIF stéréo ou mono requise dans le sélecteur d'entrée de piste. Une fois définies dans la boîte de dialogue Hardware Setup, les entrées S/PDIF sont activées et émettent des signaux audio à destination de la Mbox. Pour configurer la Mbox pour une connexion S/PDIF : 1 Effectuez l'une des opérations suivantes : • Sur Mac, lancez Préférences Système (menu Pomme > Préférences Système), puis doublecliquez sur Avid Mbox. Vous pouvez également ouvrir le panneau de configuration du pilote depuis le menu Applications. – ou – Pour connecter un dispositif S/PDIF sur la Mbox : 1 Utilisez deux câbles coaxiaux 75 ohm équipés de connecteurs mâles RCA à chacune de leurs extrémités (achetés séparément). 2 Connectez la sortie S/PDIF du dispositif au port d’entrée S/PDIF de la Mbox et l’entrée S/PDIF du dispositif au port de sortie S/PDIF de la Mbox. Utilisation d'une entrée S/PDIF Si vous utilisez l'entrée S/PDIF de la Mbox avec une application tierce compatible CoreAudio ou ASIO, utilisez le panneau de configuration de la Mbox pour configurer l'entrée. Si vous utilisez Pro Tools, utilisez la boîte de dialogue Hardware Setup dans Pro Tools. 18 Guide de l'utilisateur Mbox • Sur Windows, sélectionnez Démarrer > Panneau de configuration > Mbox. 2 Dans le panneau de configuration, sélectionnez Setup. 3 Sélectionnez S/PDIF dans le menu déroulant Clock Source. Connexions MIDI Monitoring d'instruments MIDI avec la Mbox Les deux ports MIDI de la Mbox sont disponibles pour toutes les applications MIDI de votre ordinateur, à condition que les pilotes matériels de la Mbox soient installés. Si votre instrument MIDI dispose de sorties analogiques, vous pouvez les raccorder à la Mbox pour en écouter la sortie audio. L'ajout d'une interface MIDI compatible vous permet de disposer de ports MIDI supplémentaires. Les interfaces MIDI USB fonctionnent correctement avec Windows ou Mac. Les interfaces série MIDI sont prises en charge sur les systèmes Windows uniquement. Pour connecter l'instrument MIDI à écouter : Connectez les sorties audio de l'instrument MIDI aux entrées Line (TRS) de votre Mbox. Entrée 2 Entrée 1 Seules les interfaces MIDI USB sont compatibles avec les systèmes Pro Tools pour Mac OS X. Les adaptateurs de port modem-série et les périphériques MIDI série ne sont pas pris en charge. Pour connecter un périphérique MIDI à la Mbox : Connexion d'une source d'entrée stéréo de niveau ligne à la Mbox 1 Branchez un câble MIDI à 5 broches standard du port de sortie MIDI du périphérique au port d'entrée MIDI situé sur le panneau arrière de la Mbox. 2 Branchez un autre câble MIDI du port d'entrée MIDI du périphérique au port de sortie MIDI situé sur le panneau arrière de la Mbox. Entrée MIDI Sortie MIDI Connexions MIDI avec la Mbox Sur Mac OS X, utilisez l'utilitaire Audio Midi Setup (AMS) pour personnaliser les noms des périphériques MIDI. Chapitre 4 : Établissement des connexions de votre studio 19 20 Guide de l'utilisateur Mbox chapitre 5 Utilisation du panneau de configuration du pilote Le panneau de configuration du pilote de la Mbox permet de configurer les paramètres de l'interface audio à utiliser avec Pro Tools, ainsi que d'autres applications audio compatibles CoreAudio (Mac) ou ASIO (Windows). Pour plus d'informations sur la configuration d'applications autres à utiliser avec votre interface, reportez-vous à la section « Utilisation d'applications tierces » à la page 37. – ou – Sur Windows, sélectionnez Démarrer > Panneau de configuration > Mbox. Menu Presets Menu Layout Fonctions supplémentaires Certaines fonctionnalités de la Mbox sont accessibles directement depuis le panneau avant de la Mbox, comme le gain d'entrée, l'alimentation fantôme et les niveaux de sortie. Mais de nombreux autres paramètres ne sont pas accessibles depuis le panneau avant. Ces fonctionnalités sont disponibles en utilisant l'application du panneau de configuration du pilote incluse. Panneau de configuration du pilote de la Mbox, disposition Horizontal Pour ouvrir le panneau de configuration du pilote : Sur Mac, lancez Préférences Système (menu Pomme > Préférences Système), puis double-cliquez sur Avid Mbox. Vous pouvez également ouvrir le panneau de configuration du pilote depuis le menu Applications. Chapitre 5 : Utilisation du panneau de configuration du pilote 21 Pour ouvrir le panneau de configuration du pilote depuis Pro Tools : 1 Sélectionnez Setup > Hardware. 2 Cliquez sur Launch Setup App. Save as... Le bouton Save as ouvre un explorateur de fichiers afin d'enregistrer les paramètres actuels du panneau de configuration du pilote dans un fichier de paramètres. Layouts Le menu déroulant Layout permet de choisir les informations à afficher dans le panneau de configuration du pilote, ainsi que leur disposition. Vous avez le choix entre quatre dispositions : Horizontal Panneau de configuration du pilote de la Mbox lancé dans une session Pro Tools Presets L'affichage Preset permet de charger et d'enregistrer des fichiers de paramètres de la Mbox contenant tous les paramètres du panneau de configuration du pilote de la Mbox. Cette option est utile si vous voulez enregistrer plusieurs configurations afin de ne pas avoir à reconfigurer manuellement votre système à chaque fois que vous travaillez sur un type de projet différent. La disposition Horizontal est la disposition par défaut. Tous les boutons, faders et VU-mètres s'affichent de la même manière que sur une table de mixage. C'est cette disposition que nous avons utilisée pour toutes les captures d'écran de ce chapitre. Horizontal (Meters Only) La disposition Meters Only met l'accent sur les VUmètres des entrées matérielles pré-fader et des retours logiciels, mais ne permet pas d'accéder aux mixeurs stéréo. Bouton Load Le bouton Load ouvre un explorateur de fichiers afin de charger un fichier de paramètres précédemment enregistré. Panneau de configuration du pilote de la Mbox, disposition Horizontal (Meters Only) 22 Guide de l'utilisateur Mbox Vertical La disposition Meters Only met l'accent sur les VUmètres des entrées matérielles pré-fader et des retours logiciels, mais ne permet pas d'accéder aux mixeurs stéréo. Fonctions supplémentaires La Mbox fournit également différentes fonctions accessibles depuis des menus déroulants situés dans la partie supérieure droite du panneau de configuration : • Tuner • Setup • Flow Panneau de configuration du pilote de la Mbox, disposition Vertical • About La disposition Vertical permet d'accéder à toutes les commandes et tous les VU-mètres dans une fenêtre verticale. Cette disposition est conçue pour prendre peu de place, ce qui est pratique quand vous voulez l'utiliser avec Pro Tools ou toute autre application audio (utilise moins d'espace à l'écran, mais fournit des fonctionnalités complètes). Vertical (Meters Only) Tuner Le menu Tuner active la fonction d'accordeur de la Mbox. Vous pouvez également accéder à l'accordeur en appuyant simultanément sur les boutons Mono et Dim du panneau avant. Un affichage de l'accordeur apparaît au centre du panneau de configuration du pilote et les VU-mètres d'entrée du panneau avant font également office d'indicateurs d'accordage. Lorsque vous utilisez l'accordeur depuis le panneau avant, utilisez les VU-mètres d'entrée (échelles de témoins). Ils s'allument en rouge si l'accordage est faux et en vert lorsqu'il est juste. Panneau de configuration du pilote de la Mbox, disposition Vertical (Meters Only) Chapitre 5 : Utilisation du panneau de configuration du pilote 23 Setup Clock Source Le menu Setup permet de définir les paramètres matériels de la Mbox. Vous pouvez par exemple définir la taille de mémoire tampon, la fréquence d'échantillonnage et la source d'horloge. Ce menu permet de personnaliser rapidement la Mbox. Ce paramètre détermine la source d'horloge sur laquelle la Mbox est synchronisée. Internal : quand vous utilisez la Mbox seule (par exemple sans autre périphérique numérique ou horloge externe), sélectionnez l'option Internal pour un fonctionnement correct de l'interface. S/PDIF : si vous avez connecté un périphérique S/PDIF à votre Mbox, sélectionnez l'option S/PDIF. La Mbox se synchronise alors sur l'horloge du périphérique externe. Sample rate Menu Setup Dans la fenêtre Setup, les options sont regroupées dans les catégories suivantes : Hardware Settings Les paramètres de cette section du panneau de configuration définissent le fonctionnement de l'interface quand elle est connectée à un ordinateur via un câble USB (mode hébergé). Disable Host Control Lorsque vous lancez Pro Tools, il prend le contrôle du premier mixeur stéréo du panneau de configuration du pilote. Si vous souhaitez contrôler manuellement l'ensemble du panneau de configuration du pilote, sélectionnez cette option. Si vous voulez utiliser l'option de monitoring à faible latence de Pro Tools, ne sélectionnez pas cette option. 24 Guide de l'utilisateur Mbox Ce menu déroulant définit la fréquence d'échantillonnage de la Mbox. Si vous utilisez l'interface avec une application ASIO ou CoreAudio, la fréquence d'échantillonnage peut également être déterminée par votre application audio. Ce paramètre ne peut pas être modifié depuis le panneau de configuration de la Mbox si votre application audio est en cours d'exécution. Dans ce cas, effectuez les modifications de fréquence d'échantillonnage via l'application audio. Si l'application ne permet pas de définir la fréquence d'échantillonnage, quittez l'application, puis modifiez la fréquence d'échantillonnage depuis le panneau de configuration de la Mbox. Si la fréquence d'échantillonnage est verrouillée sur une source d'horloge numérique externe, le témoin de la Mbox s'allume en bleu. Si la fréquence d'échantillonnage est définie et qu'aucune source d'horloge numérique n'est détectée (ou qu'elle ne peut pas se verrouiller dessus pour quelque raison que ce soit), le témoin clignote. Un message apparaît en bas de la section Hardware Settings indiquant qu'aucune horloge externe n'est détectée et que le streaming audio est désactivé. Buffer Size (Windows uniquement) Soft Button Settings Ce menu définit la taille des mémoires tampon d'entrée et de sortie de la Mbox. La Mbox comprend quatre boutons « Soft » : Multi, +48v, Mono et Dim. Les mémoires tampon permettent de garantir un fonctionnement régulier du matériel et des logiciels audio en traitant les données audio par groupes d'échantillons plutôt qu'échantillon par échantillon. En raison des différences entre les matériels et les logiciels, il est impossible de recommander un paramètre optimal pour tous les systèmes. Vous devrez peut-être tester différents paramètres jusqu'à trouver la taille de mémoire tampon idéale pour votre système. Hold Duration Définir la taille de mémoire tampon a pour objectif de la réduire à son maximum sans entendre de clics, de parasites ou toute autre imperfection. Si la taille de mémoire tampon est trop petite, l'ordinateur ne pourra pas procéder à tous les calculs audio nécessaires à temps et vous entendrez des parasites, des clics et des saccades dans vos flux audio. Au contraire, si la taille est trop élevée, votre ordinateur traitera l'audio sans incident, mais votre logiciel sera plus lent et moins réactif. Pour trouver la taille de mémoire tampon optimale pour votre système, commencez par un paramètre élevé puis réduisez progressivement la taille jusqu'à ce que vous commenciez à entendre des clics, des parasites ou toute autre imperfection. Puis augmentez la taille de mémoire tampon jusqu'à ce que ces parasites disparaissent. Vous devrez peut-être arrêter la lecture des données audio chaque fois que vous modifiez ce paramètre et, pour certaines applications, vous devrez relancer le programme pour activer les nouveaux paramètres. Ce menu apparaît uniquement sur les systèmes Windows. La plupart des applications Mac OS X permettent de modifier la taille de mémoire tampon depuis l'application audio. Consultez le guide de l'utilisateur de votre application audio pour savoir comment modifier ce paramètre. Ce menu déroulant vous propose quatre choix pour définir la durée de maintien des boutons sur le panneau avant de la Mbox. Sélectionnez entre 250 ms, 500 ms, 750 ms et 1 s. Use Dim LEDs for Button off State Quand vous sélectionnez cette option, tous les boutons désactivés s'allumeront de manière estompée pour vous permettre de les distinguer dans le noir. Driver Control Panel Options Hold Clipping Indicators until Clicked Un témoin d’écrêtage rouge s'affiche dans la partie supérieure des VU-mètres (ou la section de droite pour les VU-mètres horizontaux). Quand vous sélectionnez cette option, les témoins d'écrêtage restent allumés jusqu’à ce que vous cliquiez dessus. Load Latency and Clock Settings from Settings Files Quand vous sélectionnez cette option, les paramètres de la source d'horloge et de mémoire tampon sont rappelés lorsque vous chargez un fichier de paramètres. Post-Fader Meters Quand vous sélectionnez cette option, les mouvements de fader affectent les VU-mètres. Post-Fader Meters signifie que les VU-mètres indiquent les niveaux post-fader. Chapitre 5 : Utilisation du panneau de configuration du pilote 25 Pre-Fader Meters Flow Quand vous sélectionnez cette option, les VUmètres affichent le niveau d'un signal avant qu'il atteigne le fader. Les niveaux des signaux peuvent ainsi s'afficher quelles que soient les positions de fader dans le mixage stéréo (en d'autres termes, un fader peut être au minimum et aucun son ne sort du mixeur, mais vous voyez quand même si un signal est présent sur cette entrée). Cliquez sur le menu Flow pour afficher le flux de signaux des entrées vers les sorties de la Mbox. Ce sont des informations très utiles pour comprendre le chemin d'un signal audio qui circule via la Mbox. Mode FX Sends Pre-Fader FX Sends Quand vous sélectionnez l'option Pre-Fader FX Sends, l'ensemble des signaux audio est envoyé aux départs d'effet, quelle que soit la position des faders de canal du mixage stéréo 1–2. Post-Fader (Mix 1/2) FX Sends Quand vous sélectionnez cette option, le niveau du signal audio envoyé aux départs d'effet est affecté par la position des faders de canal du mixage stéréo 1. About Le menu About permet d'afficher la version du firmware de la Mbox et la version du programme d'installation du pilote de la Mbox. Informations sur le firmware et le pilote 26 Guide de l'utilisateur Mbox Liens Web Affichage des informations sur le firmware et le programme d'installation La version du firmware de la Mbox, ainsi que la version du programme d'installation du pilote de la Mbox sont affichées au-dessus des indicateurs d'état. Accès aux liens Web En bas à droite du panneau de configuration du pilote, vous pouvez accéder facilement à des ressources en ligne utiles sur notre site Web Avid (www.avid.com/fr) en cliquant sur l'un des menus déroulants suivants : le volume de sa voix afin qu'il puisse mieux s'entendre, vous pouvez augmenter le canal de micro du chanteur dans le mixage stéréo. Cela augmente le volume de la partie vocale dans le casque du chanteur, mais elle est toujours enregistrée dans votre logiciel DAW selon le volume défini par le bouton de réglage de gain du panneau avant. Le mixage stéréo est configuré comme une table de mixage standard : les 8 canaux d'entrée possèdent chacun leurs propres faders de volume, boutons de panoramique et de départ Aux, solo et mute, ainsi qu'une section de sortie master avec ses propres faders et son bouton mute. Deux canaux peuvent être couplés en cliquant sur l'icône de liaison entre les deux canaux. Le couplage de canaux permet de régler les paramètres de mute, solo et les faders simultanément en modifiant les paramètres de l'un des canaux couplés. Toutefois, le couplage de deux canaux n'a aucun effet sur les commandes de panoramique qui se règlent toujours canal par canal. • Manual • Updates • Support • FAQs • Register Si vous cliquez sur l'un des liens Web, votre navigateur Internet s'ouvre. Votre ordinateur doit disposer d'un accès Internet pour charger ces pages. Mixeurs stéréo Ce mixeur composé de 8 entrées et 4 sorties permet de créer deux mixages stéréo différents à partir de 8 sources d'entrée comprenant toutes les entrées matérielles (analogiques et numériques) et les retours logiciels (sorties logicielles). Vous pouvez ainsi créer des mixages de retour avec une latence proche de zéro permettant aux musiciens d'obtenir une balance personnalisée pour l'enregistrement. Il est important de noter que toutes les modifications apportées au mixage stéréo affectent uniquement ce qui est audible depuis les sorties du mixeur, et en aucun cas les signaux envoyés vers l'application d'enregistrement. Par exemple, si vous enregistrez un chanteur et qu'il vous demande d'augmenter Le mixeur stéréo propose des VU-mètres à segments multiples pour indiquer les niveaux des canaux d’entrée (directement au-dessus de chaque canal) et les niveaux de sortie du mixeur principal (en haut à droite du mixeur). Le temps d'indication du gel de crêtes, ainsi que l'affichage des VU-mètres pré/post-fader peuvent être configurés dans l'onglet Settings du panneau de configuration. Les témoins d'écrêtage peuvent être réinitialisés en cliquant sur le VU-mètre. Gardez à l'esprit que le paramétrage ou le réglage du mixeur stéréo n'affectent pas le signal enregistré dans votre logiciel DAW. Vous pourrez toujours par exemple enregistrer un canal même si le son du canal du mixeur stéréo correspondant est muté. Vous n'entendrez pas la partie via le mixeur stéréo pendant son enregistrement, mais il sera toujours enregistré dans Pro Tools et la lecture se fera correctement. Chapitre 5 : Utilisation du panneau de configuration du pilote 27 Utilisation de la section Stereo Mix La section du mixeur stéréo apparaît dans l'affichage principal du panneau de configuration du pilote et se divise en quatre sections principales : • Hardware Inputs • Software Returns • Effects • Master Entrées matérielles Retours logiciels VU-mètre du signal Panoramique Solo Mute Master Fader de canal Nom de canal Couplage Effets 28 Hardware Inputs Software Returns La section Hardware Inputs permet de contrôler les entrées Mic/Line et instrument, ainsi que l'entrée S/PDIF de la Mbox. Les entrées matérielles 1 et 2 correspondent aux entrées analogiques et les entrées matérielles 3 et 4 à l'entrée S/PDIF L/R. La section Software Returns permet de contrôler l'audio provenant de Pro Tools (ou toute autre application audio). Les retours logiciels 1 et 2 sont les sorties stéréo par défaut de Pro Tools. Guide de l'utilisateur Mbox Panoramique Couplage Les boutons de panoramique contrôlent la position du signal audio d'un canal sur l'image stéréo du mixeur stéréo (double-cliquez sur le bouton pour remettre le panoramique au centre). Les boutons de couplage permettent de connecter des paires stéréo de boutons ou de faders (et aussi de coupler les boutons de départ d'effet correspondants), afin que le réglage d'un canal (gauche/ droite) s'applique à l'autre côté de manière identique. Solo Boutons de couplage Chaque bouton solo permet de contrôler l'audio pour le canal dont il fait partie tout en coupant le son de tous les autres canaux d'entrée matérielle et les retours logiciels (sauf ceux pour lesquels le bouton solo a également été activé). Le couplage de deux canaux n'affecte pas les commandes de panoramique. Mute Les boutons mute permettent de désactiver séparément le monitoring audio de chaque canal dans le mixeur stéréo. Faders de canal Les faders de canal contrôlent le niveau de volume de monitoring de chaque canal dans le mixage stéréo. Noms de canaux Par défaut, les noms de canaux affichent le nom d'entrée de chaque canal (1 à 8), sauf pour la paire de Master Faders (libellée L/R par défaut). Si vous cliquez sur un nom de canal, un curseur apparaît permettant de saisir votre propre nom de canal personnalisé (par exemple guitare, voix, etc.). Effects La section Effects permet de définir les configurations départ-retour et de sélectionner les effets à appliquer aux entrées matérielles et/ou aux retours logiciels. Hardware Input FX Sends Les départs d'effet sont partagés par tous les mixeurs stéréo sauf si Post-Fader Stereo Mix 1 est sélectionné dans le menu Setup. Software Return FX Sends Les départs d'effet sont partagés par tous les mixages stéréo sauf si Post-Fader Stereo Mix 1 est sélectionné dans le menu Setup. Les noms de canaux affichent également le niveau de signal (en dB) pendant qu'un fader est réglé. Chapitre 5 : Utilisation du panneau de configuration du pilote 29 FX Returns Ces boutons déterminent la proportion de la sortie audio de l'effet qui est mélangée aux sorties L/R Master du signal d'écoute. À la différence des départs, les retours d'effet sont réglables séparément pour chaque mixeur stéréo. Fader principal Bouton Balance Bouton Width Bouton mute (L) Le témoin d'écrêtage indique qu'il y a eu un écrêtage en entrée ou en sortie de l'effet. Le VU-mètre en lui-même n'indique que le niveau de sortie. Bouton de copie du mixage stéréo Bouton mute (R) Bouton Swap Fader de canal Effect Le menu déroulant Effect permet de sélectionner l'effet à appliquer aux entrées matérielles et/ou aux retours logiciels. Cinq types de réverbération sont disponibles : trois réverbérations room et deux réverbérations hall, plus un delay et un écho. Ces effets peuvent être personnalisés à l'aide des trois commandes suivantes : Duration : ce bouton contrôle le temps de decay (pour les réverbérations) ou le temps de delay (pour le delay et l'écho). Feedback : ce bouton contrôle le nombre de répétitions pour les effets de delay et d'écho. Il n'affecte pas les réverbérations. Volume : ce bouton contrôle le niveau de sortie des effets envoyé aux retours d'effet. Master La section Master permet de contrôler la sortie principale du mixeur. Cette sortie peut être routée vers n'importe quelle sortie matérielle. Chaque mixeur stéréo inclut une section Master composée de plusieurs commandes : Master Fader : règle le niveau global du mixeur stéréo. Bouton Balance : règle l'équilibre gauche/droite du mixeur stéréo (double-cliquez sur le bouton pour le ramener au centre). Bouton Width : règle la largeur de l'image stéréo, bouton tourné au maximum vers la gauche pour le mono et au maximum vers la droite pour la stéréo (double-cliquez sur le bouton pour le ramener au centre). Boutons Mute : coupent le son du côté gauche et/ou droit du mixage stéréo. Bouton Swap : inverse l'image stéréo, le canal gauche est affecté à la sortie droite et le canal droit à la sortie gauche. Bouton de couplage : couple la section de retour d'effets et les boutons de mute. VU-mètres Master : permet d'avoir une représentation visuelle du signal audio dirigé vers la paire de sorties matérielles associée. Copie du mixage stéréo : permet de copier les paramètres du mixeur stéréo actuel vers l'un des autres mixeurs stéréo. 30 Guide de l'utilisateur Mbox Indicateurs d'état En bas à gauche du panneau de configuration du pilote apparaissent les indicateurs d'état suivants. Hardware Connected Indique l'état du matériel, si une Mbox correctement installée et sous tension est connectée à l'ordinateur. Indicateurs d'état Streaming Indique si de l'audio provenant d'une application audio (comme Pro Tools) ou d'un lecteur multimédia (comme Windows Media Player) passe par la Mbox. Host Control Enabled Si une application telle que Pro Tools contrôle le panneau de configuration du pilote, Host Control Enabled s'affiche. Chapitre 5 : Utilisation du panneau de configuration du pilote 31 32 Guide de l'utilisateur Mbox chapitre 6 Utilisation du bouton Multi (Pro Tools uniquement) Le bouton Multi du panneau avant de la Mbox peut être utilisé pour exécuter facilement plusieurs fonctions dans Pro Tools y compris (sans s'y limiter) : • Ajouter une piste • Démarrer/Arrêter l'enregistrement • Définir le tempo manuellement • Naviguer jusqu'au marqueur suivant/précédent Utilisation du bouton Multi Dans la boîte de dialogue Hardware Setup, Pro Tools permet de définir trois paramètres pour le bouton Multi de votre Mbox à l'aide du volet Multi Button Function. Vous pouvez également lancer le panneau de configuration du pilote depuis cet endroit. Pour plus d'informations sur le panneau de configuration du pilote, reportez-vous au chapitre 5, « Utilisation du panneau de configuration du pilote ». • Enregistrer une session Bouton Multi Le volet Multi Button Function inclut les options suivantes : Press and Release : affiche les options disponibles pour le mode Press and Release. Mbox (bouton Multi) Vous pouvez utiliser le bouton Multi pour effectuer ces tâches ainsi que d'autres tâches courantes en ayant recours à un seul bouton au lieu d'utiliser les commandes de menu à l'écran. En appuyant sur le bouton Multi de deux manières différentes (appuyer et relâcher, ou appuyer et maintenir), vous pouvez exécuter deux fonctions avec un seul bouton. Press and Hold : affiche les options disponibles pour le mode Press and Hold. Duration : propose quatre durées pour le maintien du bouton. Launch Control Panel : permet de lancer le panneau de configuration du pilote. Chapitre 6 : Utilisation du bouton Multi (Pro Tools uniquement) 33 Pour utiliser le volet Multi Button Function et configurer ses paramètres (exemple) : 1 Démarrez Pro Tools. 2 Sélectionnez Track > New, puis créez une piste audio mono. Vous devez avoir au moins une piste disponible dans une session pour utiliser les fonctions Add Last Track et Add Selected Track. 3 Sélectionnez Setup > Hardware. 4 Dans la liste Press and Release, sélectionnez Start/Stop Record (par défaut). 5 Dans la liste Press and Hold, sélectionnez Add Selected Tracks (par défaut). 6 Dans la liste Hold Duration, sélectionnez 500 msec (par défaut). 7 Allez dans la fenêtre Edit et sélectionnez la piste que vous venez de créer. 8 Appuyez sur le bouton Multi et maintenez-le enfoncé pendant 500 ms, puis relâchez-le. Une nouvelle piste est ajoutée en mode Record Enable. 9 Appuyez sur le bouton Multi et relâchez-le im- médiatement. L'enregistrement commence sur la piste. Ceci n'est qu'un exemple servant à démontrer comme il est facile d'utiliser le bouton Multi pour ajouter rapidement des pistes et enregistrer. Mais vous pouvez personnaliser les paramètres du bouton Multi pour l'adapter à votre workflow audio. Options Press and Release Lorsque vous cliquez sur la liste Press and Release, un menu déroulant vous donne accès aux options suivantes : None : aucune fonction n'est sélectionnée dans ce mode. Add Last Track : ajoute le dernier type de piste que vous avez créée dans la session. Supposons que vous avez créé deux pistes audio dans une session. Cette option ajoutera une nouvelle piste audio mono. Add Selected Track : ajoute toutes les pistes sélectionnées dans une session. Supposons que vous avez sélectionné deux pistes audio dans une session. Cette option ajoutera deux nouvelles pistes audio. Cursor to Next Marker : à chaque fois que vous appuyez sur le bouton et que vous le relâchez, le transport se place sur l'emplacement du marqueur suivant. Cursor to Previous Marker : à chaque fois que vous appuyez sur le bouton et que vous le relâchez, le transport se place sur l'emplacement du marqueur précédent. Start/Stop Playback : à chaque fois que vous appuyez sur le bouton et que vous le relâchez, la lecture de la session commence/s'arrête. Start/Stop Record : à chaque fois que vous appuyez sur le bouton et que vous le relâchez, l'enregistrement commence/s'arrête. Loop Playback Toggle : à chaque fois que vous appuyez sur le bouton et que vous le relâchez, le mode de lecture en boucle est activé ou désactivé. Undo : à chaque fois que vous appuyez sur le bouton et que vous le relâchez, cela annule la dernière opération effectuée dans Pro Tools (similaire à la commande Undo du menu Pro Tools). 34 Guide de l'utilisateur Mbox Save Session : à chaque fois que vous appuyez sur le bouton Multi et que vous le relâchez, la session est enregistrée. Start/Stop Playback : à chaque fois que vous maintenez le bouton enfoncé et que vous le relâchez, la lecture de la session commence/s'arrête. Tap Tempo : vous pouvez régler le tempo de la session en appuyant sur le bouton Multi. Lorsque vous battez le tempo, Pro Tools quitte le mode Conductor et cale son tempo sur le tempo battu. Si Pro Tools est déjà en mode de tempo manuel, la session ajuste automatiquement son tempo pour correspondre à la valeur créée par la fonction Tap Tempo. Start/Stop Record : à chaque fois que vous maintenez le bouton enfoncé et que vous le relâchez, l'enregistrement commence/s'arrête. Loop Playback Toggle : à chaque fois que vous maintenez le bouton enfoncé et que vous le relâchez, le mode de lecture en boucle est activé ou désactivé. Options Press and Hold Undo : à chaque fois que vous maintenez le bouton enfoncé et que vous le relâchez, cela annule la dernière opération effectuée dans Pro Tools (similaire à la commande Undo du menu Pro Tools). Lorsque vous cliquez sur la liste Press and Hold, un menu déroulant vous donne accès aux options suivantes : Save Session : à chaque fois que vous maintenez le bouton enfoncé et que vous le relâchez, la session est enregistrée. None : aucune fonction n'est sélectionnée dans ce mode. Add Last Track : ajoute le dernier type de piste que vous avez créée dans la session. Supposons que votre session comprend cinq types de pistes mais que la dernière piste créée est une piste audio mono, basée sur les échantillons. Cette option ajoutera une autre piste audio mono, basée sur les échantillons. Add Selected Track : ajoute toutes les pistes sélectionnées dans une session. Supposons que vous avez sélectionné deux pistes audio dans une session. Cette option ajoutera deux nouvelles pistes audio. Options Hold Duration Lorsque vous cliquez sur la liste Hold Duration, un menu déroulant vous donne accès aux options suivantes : Hold Duration : vous avez le choix entre quatre options (250 msec, 500 msec, 750 msec et 1 sec), correspondant au temps de maintien du bouton Multi en mode Press and Hold. La valeur par défaut est 500 ms. Cursor to Next Marker : à chaque fois que vous maintenez le bouton enfoncé et que vous le relâchez, le transport se place sur l'emplacement du marqueur suivant. Cursor to Previous Marker : à chaque fois que vous maintenez le bouton enfoncé et que vous le relâchez, le transport se place sur l'emplacement du marqueur précédent. Chapitre 6 : Utilisation du bouton Multi (Pro Tools uniquement) 35 36 Guide de l'utilisateur Mbox annexe a Utilisation d'applications tierces Les pilotes matériels de la Mbox permettent d'utiliser des applications audio et MIDI tierces compatibles CoreAudio (Mac) ou ASIO (Windows) avec votre Mbox. Pour obtenir les instructions d'installation des pilotes, reportez-vous au Chapitre 3, « Installation et connexion de la Mbox ». Configuration de la Mbox pour des applications tierces Lorsque vous utilisez la Mbox avec une application tierce (Apple GarageBand, par exemple), vous pouvez configurer les préférences audio depuis cette application. Vous pouvez également configurer votre matériel à l'aide du panneau de configuration. Reportezvous au chapitre 5, « Utilisation du panneau de configuration du pilote ». Configuration des préférences audio d’Apple (Opération requise sur Mac uniquement pour utiliser une interface Pro Tools qualifiée avec Apple iTunes ou QuickTime) Pour utiliser votre Mbox d'Avid avec des lecteurs compatibles CoreAudio (par exemple les lecteurs iTunes ou QuickTime d’Apple), vous devez configurer les préférences audio ou les paramètres MIDI. Pour configurer les préférences audio d’Apple : 1 Lancez Préférences Système (menu Pomme > Préférences Système). 2 Cliquez sur Son. 3 Cliquez sur Sortie, puis sélectionnez votre système Pro Tools comme périphérique de sortie audio. 4 Cliquez sur Entrée, puis sélectionnez votre système Pro Tools comme périphérique d'entrée audio. 5 Quittez les Préférences Système. Annexe A : Utilisation d'applications tierces 37 38 Guide de l'utilisateur Mbox annexe b Informations de conformité Conformité avec les normes environnementales Élimination des équipements usagés par les utilisateurs de l'Union européenne Avertissement : Proposition 65 Certains des composants chimiques tels que le plomb présents dans ce produit sont considérés cancérigènes par l'État de Californie et risquent d'entraîner pendant la grossesse des effets néfastes sur l'enfant. Lavez-vous les mains après manipulation. Avis sur le perchlorate Ce produit peut contenir une batterie lithium-ion. L'État de Californie impose la mention de l'avis suivant : « Présence de perchlorate - un mode de manipulation spécifique peut être requis. Rendez-vous sur www.dtsc.ca.gov/hazardouswaste/perchlorate. » Ce symbole figurant sur le produit et son conditionnement indique que des conditions d'élimination spécifiques s'appliquent à ce produit. En effet, il vous incombe d'apporter vos équipements usagés à un dépôt de recyclage de matériel électrique et électronique. La collecte sélective et le recyclage spécifique de vos équipements usagés permettront de préserver les ressources naturelles et de protéger l'environnement et la santé des populations. Pour plus d'informations sur les lieux de collecte et de recyclage de vos équipements usagés, veuillez contacter votre service de recyclage municipal ou le revendeur local auprès de qui vous avez effectué votre achat. Avis de recyclage Annexe B : Informations de conformité 39 Conformité aux normes électromagnétiques Avid déclare que ce produit est conforme aux normes suivantes relatives aux interférences et à la compatibilité électromagnétique : • FCC Partie 15 Classe B • EN 55022 Classe B • EN 55204 Classe B • AS/NZS 3548 Classe B • CISPR 22 Classe B Conformité FCC pour les États-Unis Interférence radio et télévision Cet équipement a été testé et s'est révélé conforme aux limites d'un périphérique numérique de classe A, conformément aux règlements Part 15 de la FCC. Conformité australienne Avid Conformité canadienne This Class B digital apparatus complies with Canadian ICES-003. Cet appareil numérique de classe A est conforme à la norme NMB-003 du Canada. Conformité européenne (normes électromagnétiques et sécurité) DECLARATION DE CONFORMITE Nous, Avid, 2001 Junipero Serra Boulevard Daly City, CA 94014-3886 États-Unis 650-731-6300 déclarons sous notre seule responsabilité que le produit Mbox est conforme aux règlements FCC Part 15. Son utilisation est soumise aux deux conditions suivantes : (1) cet équipement ne peut provoquer d'interférences nuisibles, et (2) cet équipement doit supporter toute interférence reçue, y compris les interférences susceptibles de provoquer un mauvais fonctionnement. Déclaration de communication REMARQUE : cet équipement a été testé et s'est révélé conforme aux limites d'un périphérique numérique de classe B, conformément aux règlements Part 15 de la FCC. Ces limites ont pour but de fournir une protection raisonnable contre les interférences nuisibles dans une installation domestique. Cet équipement produit, utilise et peut émettre de l'énergie de fréquence radioélectrique et, s'il n'est pas installé et utilisé conformément aux instructions fournies, peut provoquer des interférences nuisibles aux communications radio. Il n'est cependant nullement garanti qu'aucune interférence n'aura lieu dans une installation particulière. Si cet équipement produit des interférences nuisibles à la réception de postes de radio ou de télévision, ce qui peut être décelé en allumant et en éteignant le poste, l'utilisateur peut tenter de corriger ces interférences en effectuant une ou plusieurs des manipulations suivantes : • Réorientez ou déplacez l'antenne de réception. • Éloignez davantage l'appareil du récepteur. • Branchez l'appareil dans une prise située sur un circuit différent de celui sur lequel le récepteur est branché. • Pour toute aide supplémentaire, contactez votre revendeur ou un technicien spécialisé radio et télévision. Toute modification de l'équipement, si elle n'est pas expressément approuvée par Avid, peut annuler le droit d'exploitation de l'utilisateur. 40 Guide de l'utilisateur Mbox Avid est autorisé à apposer la mention CE (Conformité Européenne) sur les équipements conformes, déclarant ainsi la conformité à la directive EMC 89/336/EEC et à la directive 73/23/EEC sur les basses tensions. Conformité avec les normes de sécurité Attention Consignes de sécurité importantes 1) Lisez ces instructions. 2) Conservez-les. 3) Soyez attentif aux avertissements. 4) Suivez toutes les instructions. 5) N'utilisez pas cet équipement à proximité d'une source d'eau. 6) Pour le nettoyage, utilisez uniquement un chiffon sec. 7) N'obstruez pas les conduits de ventilation. Lors de l'installation, respectez les instructions du fabricant. 8) N'installez pas l'unité à proximité de sources de chaleur, telles que des radiateurs, poêles ou autres équipements (amplificateurs compris) produisant de la chaleur. 12) Pour les produits non montables sur rack : utilisez uniquement un chariot, un socle, un trépied ou une table recommandés par le fabricant ou vendus avec l'équipement. Lorsque vous utilisez un chariot, déplacez l'ensemble chariot/équipement avec précaution afin d'éviter tout accident en cas de renversement de l'équipement. 13) Débranchez l'équipement en cas d'orage ou s'il n'est pas utilisé pendant une longue période. 14) Pour tout entretien et réparation, adressez-vous à un personnel qualifié. Des réparations sont requises lorsque l'équipement est endommagé, notamment lorsque la prise d'alimentation ou le cordon d'alimentation est abîmé, en cas de mauvais fonctionnement, d'exposition à la pluie ou à la moisissure, de renversement de l'équipement, de déversement accidentel de liquide ou de chute d'objets sur l'unité. 15) Pour les produits auto-alimentés : l'équipement doit être protégé des éclaboussures et des ruissellements de liquide. Évitez de placer des récipients contenant du liquide (un vase, par exemple) sur l'équipement. 9) Ne retirez pas la sécurité de la prise polarisée ou de mise à la terre. Une prise polarisée possède deux lames, dont l'une est plus large que l'autre. Une prise mise à la terre comporte deux lames et une broche de masse. La lame plus large et la troisième broche sont fournies pour votre sécurité. Si la prise fournie n'est pas adaptée à votre fiche, consultez un électricien, afin qu'il remplace la prise obsolète. Avertissement ! Afin de réduire les risques d'incendie ou de choc électrique, n'exposez pas cet équipement à la pluie ou à l'humidité. 10) Veillez à ne pas marcher sur le cordon d'alimentation, ni à le pincer, en particulier au niveau des prises, des fiches femelles et de leur point de connexion à l'équipement. 17) La température ambiante d'utilisation de cet équipement ne doit pas dépasser 40° C. 16) Pour les produits contenant une batterie au lithium : ATTENTION ! Si la batterie n'est pas correctement remplacée, elle risque d'exploser. Utilisez le même modèle ou un modèle équivalent. 11) Utilisez uniquement des attaches et des accessoires recommandés par le fabricant. Annexe B : Informations de conformité 41 42 Guide de l'utilisateur Mbox index A MIDI alimentation fantôme 16 utilisation 6, 15 audio connexions numériques 18 B bouton Mono 6 C casque bouton de gain 7 sortie 6, 7 commande Stereo Width 17, 19 connecteurs d'entrée et de sortie 9 E enregistrement entrées numériques 18 entrées analogiques 8 gain 6 monitoring 6 numériques 8 connexions 19 S S/PDIF 9 sorties sorties de monitoring 8 sources analogiques 8 DI 8 ligne 8 microphone 8 numériques 9 sélection 5, 7 T témoins connexion USB 7 valeur crête 5, 6 témoins de crête 5, 6 TRS 15 G gain casque 7 entrée 6 I installation de Pro Tools LE Mac 11 M Mbox caractéristiques 1 Index 43 44 Guide de l'utilisateur Mbox Avid Assistance technique Informations sur les produits 2001 Junipero Serra Boulevard Daly City, CA 94014-3886 États-Unis Visitez le centre d'assistance en ligne à l'adresse www.avid.com/fr/support. Pour des informations sur la société ou les produits, visitez le site Web www.avid.com/fr. ">
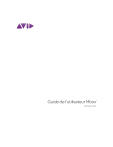
公開リンクが更新されました
あなたのチャットの公開リンクが更新されました。