Epson FX-980 Manuel utilisateur
PDF
Descarregar
Documento
R4C3430
Version C
Epreuve accepte :
E.Omori
_______
<Kimura>
_______
<Editor Name>
_______
Format A5
5/7/99
R
Front.fm
Vrification 0
®
Imprimante matricielle à 9 aiguilles
Epson.eps
980.eps
Tous droits réservés. La reproduction, l'enregistrement ou la diffusion de tout ou partie de
ce manuel, sous quelque forme et par quelque moyen que ce soit, électronique, mécanique,
photocopie, sonore ou autres, sont interdits sans l'autorisation écrite préalable de SEIKO
EPSON CORPORATION. Les informations contenues dans le présent manuel ne s'appliquent qu'à l'imprimante EPSON décrite ci-après. EPSON n'est pas responsable de l'éventuelle utilisation de ces renseignements avec d'autres imprimantes.
La société SEIKO EPSON CORPORATION et ses filiales ne peuvent être tenues pour
responsables des préjudices, pertes, coûts ou dépenses, subis par l'acquéreur de ce produit
ou par des tiers, résultant d'un accident, d'une utilisation non conforme ou d'un abus de
l'appareil, de modifications, de réparations ou de transformations. La rédaction de ce manuel
a fait l'objet de soins attentifs. Toutefois, Epson ne peut être tenu pour responsable d'erreurs
mineures, notamment des erreurs d'impression.
SEIKO EPSON CORPORATION n'endosse aucune responsabilité en cas de dommages ou
de problèmes pouvant survenir à la suite de l'utilisation d'accessoires ou de consommables
autres que les produits originaux d'EPSON ou ceux qui sont agréés par la société SEIKO
EPSON CORPORATION.
EPSON et EPSON ESC/P sont des marques déposées de SEIKO EPSON CORPORATION.
Microsoft, Windows et Windows NT sont des marques déposées de Microsoft Corporation.
IBM est une marque déposée d'International Business Machines Corporation.
Remarque générale : Tous les autres noms de produits mentionnés dans ce manuel ne le
sont que dans un but d'identification et peuvent être des marques commerciales de leurs
propriétaires respectifs. EPSON décline tout droit sur ces marques.
Copyright © 1999 by Epson Deutschland GmbH, Düsseldorf.
Recylogo.eps
Guide de l'utilisateur
L
R4C3430
Version C
Format A5
5/7/99
Epreuve accepte :
E.Omori
_______
<Kimura>
_______
<Editor Name>
_______
Front.fm
Vrification 0
Déclaration de conformité
Conformément aux normes ISO/IEC Guide 22 et EN 45014
Fabricant :
Adresse :
Représentant :
Adresse :
SEIKO EPSON CORPORATION
3-5, Owa 3-chome, Suwa-shi,
Nagano-ken 392-8502 Japon
EPSON EUROPE B.V.
Prof. J. H. Bavincklaan 5
1183 AT Amstelveen
Pays-Bas
Déclare que le produit :
Appellation :
Modèle :
Imprimante matricielle
P922A
est conforme aux directives et aux normes suivantes :
Directive 73/23/CEE :
EN 60950
Directive 89/336/CEE :
EN 55022 Classe B
EN 61000-3-2
EN 61000-3-3
EN 50082-1
IEC 801-2
IEC 801-3
IEC 801-4
Mars 1999
H. Horiuchi
Président d'EPSON EUROPE B.V.
ii
R4C3430
Version C
Epreuve accepte :
<Crestec>
_______
<Kimura>
_______
<Crestec>
_______
Format A5
5/7/99
R
Parts.fm
Vrification 0
Composants de l'imprimante
guides latéraux
base du
guide-papier
capot du
guide-papier
Cover_1.eps
capot de
l'imprimante
levier de
dégagement
du papier
guide-papier avant
(fermé)
bouton
panneau
de commande
levier de réglage de
l'épaisseur du papier
ruban en cassette
interface série
plaque de
blindage
Cover-2.eps
interface parallèle
unité de tension
du papier
entraîneur
Cover-3.eps
guide-papier avant
(ouvert)
guides latéraux avant
iv
R4C3430
Version C
Epreuve accepte :
<Crestec>
_______
<Kimura>
_______
<Crestec>
_______
Format A5
5/7/99
R
Cover2.fm
Vrification 0
Touches et voyants du panneau de commande
Bouton Font
Sélectionne la
police. Reportezvous au chapitre 5.
Voyants Font
Indiquent la police
sélectionnée.
Bouton Pause
Voyant Paper Out
O Un premier appui interrompt O Allumé lorsqu'il n'y a plus
l'impression et un second la
de papier dans la source
relance. Lorsqu'elle demeude papier sélectionnée ou
re enfoncée pendant 3 selorsque le papier n'est pas
condes, cette touche active
correctement chargé.
Voyants Pitch
le mode de *micro-réglage. O Clignotant lorsque le paIndiquent la taille de
Pour le désactiver, appuyez
pier n'a pas été totalela police
de nouveau sur la touche.
ment éjecté, ainsi qu'en
sélectionnée.
cas de bourrage.
Voyant Pause
O Allumé lorsque l'impression
est suspendue.
O Clignotant lorsque l'imprimante est en mode de
*micro-réglage.
Bouton Pitch
Sélectionne la taille
de la police.
Reportez-vous au
chapitre 5.
Panel.eps
Bouton Tear Off/Bin
O Fait avancer le papier en continu jusqu'à la
position de déchirement.
O Fait reculer le papier en continu de la position de déchirement jusqu'à la position de
début de page.
O Sélectionne une cassette du bac d'alimentation lorsque ce dernier est installé.
O Active le mode carte pour l'impression de
cartes postales et d'enveloppes. Reportezvous au chapitre 3.
Voyants Tear Off/Bin
O f f lorsque du papier en continu est en
position de déchirement.
O o n lorsque la cassette 1 du bac d'alimentation en option est sélectionnée.
O o n lorsque la cassette 2 du bac d'alimentation en option est sélectionnée.
O n n lorsque l'imprimante est en mode carte.
n = Allumé
f = Clignotant
o = Eteint
Touche LF/FF
O Fait avancer le papier
ligne par ligne si elle
est enfoncée brièvement.
O Ejecte une feuille simple ou fais avancer le
papier en continu jusqu'au début de la page
suivante si elle est
maintenue enfoncée.
Touche Operate
Met l'imprimante
sous et hors tension.
L'imprimante est hors
tension lorsque le
dessus du bouton est
à ras de ses
protections latérales.
Touche Load/Eject
Charge une feuille simple.
O Ejecte une feuille simple si
une telle feuille est présente dans l'imprimante.
O Charge du papier en continu à partir de la position
d'attente.
O Fait reculer le papier en
continu jusqu'à la position
d'attente en mode de micro-réglage.
O
Mode de *micro-réglage
Lorsque vous maintenez la touche Pause pendant trente
secondes, l'imprimante passe en mode de micro-réglage.
Vous pouvez alors appuyer sur les touches LF/FF D et
Load/Eject U pour régler la position de début de page ou
la position de déchirement. Reportez-vous au chapitre 2.
vi
Epreuve accepte :
E.Omori
_______
<Kimura>
_______
<Editor Name>
_______
R4C3430
Version C
Format A5
5/7/99
R
eps024frenchTOC.fm
Vrification 0
Table des matières
Composants de l'imprimante . . . . . . . . . . . . . . . . . . . . . . . . iv
Touches et voyants du panneau de commande . . . . . . . . . vi
Présentation de l'imprimante
Fonctionnalités conviviales . . . . . . . . . . . . . . . . . . . . . . . . . . . . . . 2
Trajets papier disponibles . . . . . . . . . . . . . . . . . . . . . . . . . . . . . . . 3
Impression sur papier en continu . . . . . . . . . . . . . . . . . . . . 4
Impression sur feuilles simples . . . . . . . . . . . . . . . . . . . . . . 8
Options . . . . . . . . . . . . . . . . . . . . . . . . . . . . . . . . . . . . . . . . . . . . . . . 9
Ruban en cassette . . . . . . . . . . . . . . . . . . . . . . . . . . . . . . . . . . . . . . 10
Consignes de sécurité importantes . . . . . . . . . . . . . . . . . . . . . . . . 10
Symbole d'avertissement de la tête d'impression . . . . . . . . . . . 12
Conformité ENERGY STAR . . . . . . . . . . . . . . . . . . . . . . . . . . . . . . 12
Utilisation des manuels . . . . . . . . . . . . . . . . . . . . . . . . . . . . . . . . . 12
Avertissements, messages et notes . . . . . . . . . . . . . . . . . . . . . . . . 13
Chapitre 1 Installation de l'imprimante
Déballage de l'imprimante . . . . . . . . . . . . . . . . . . . . . . . . . . . . . . . 1-2
Choix de l'emplacement de l'imprimante . . . . . . . . . . . . . . . . . . 1-3
Positionnement de la réserve de papier en continu . . . . . 1-5
Installation ou remplacement du ruban en cassette . . . . . . . . . . 1-5
Fixation de la base du guide-papier . . . . . . . . . . . . . . . . . . . . . . . 1-12
Branchement de l'imprimante . . . . . . . . . . . . . . . . . . . . . . . . . . . . 1-13
Connexion de l'imprimante à votre ordinateur . . . . . . . . . . . . . 1-14
Installation du logiciel de l'imprimante . . . . . . . . . . . . . . . . . . . . 1-17
Installation sous Windows 95, 98 et NT 4.0 . . . . . . . . . . . . 1-18
Impression sous Windows 3.1 et NT 3.5x . . . . . . . . . . . . . . 1-20
Pour les programmes DOS . . . . . . . . . . . . . . . . . . . . . . . . . . 1-22
Table des matières
ix
L
R4C3430
Version C
Format A5
5/7/99
eps024frenchTOC.fm
Vrification 0
Epreuve accepte :
E.Omori
_______
<Kimura>
_______
<Editor Name>
_______
Chapitre 2 Impression sur papier en continu
Régalge du levier de réglage de l'épaisseur du papier . . . . . . . . 2-2
Réglage du levier de réglage de l'épaisseur du papier . . . . . . . . 2-4
Utilisation de l'entraîneur par poussée arrière . . . . . . . . . . . . . . 2-5
Chargement du papier dans l'entraîneur par
poussée arrière. . . . . . . . . . . . . . . . . . . . . . . . . . . . . . . . . . . . . 2-6
Retrait d'un document imprimé de l'entraîneur par
poussée arrière . . . . . . . . . . . . . . . . . . . . . . . . . . . . . . . . . . . . . 2-11
Utilisation de l'entraîneur par poussée avant . . . . . . . . . . . . . . . 2-12
Chargement du papier dans l'entraîneur par
poussée avant . . . . . . . . . . . . . . . . . . . . . . . . . . . . . . . . . . . . . 2-13
Retrait d'un document imprimé de l'entraîneur
par poussée avant . . . . . . . . . . . . . . . . . . . . . . . . . . . . . . . . . . 2-18
Retrait de l'entraîneur par poussée avant . . . . . . . . . . . . . . 2-19
Réinstallation de l'entraîneur dans la position
de poussée avant . . . . . . . . . . . . . . . . . . . . . . . . . . . . . . . . . . . 2-20
Utilisation de l'entraîneur en position de traction . . . . . . . . . . . . 2-22
Utilisation de l'entraîneur en position de traction . . . . . . . 2-23
Chargement du papier dans l'entraîneur par traction . . . . 2-24
Retrait du papier de l'entraîneur par traction . . . . . . . . . . . 2-31
Utilisation de deux entraîneurs en combinaison
poussée/traction . . . . . . . . . . . . . . . . . . . . . . . . . . . . . . . . . . . 2-32
Retrait de l'entraîneur par traction . . . . . . . . . . . . . . . . . . . . 2-35
Chargement de formulaires en liasse . . . . . . . . . . . . . . . . . . . . . . 2-36
Chargement de papier en continu recouvert d'étiquettes . . . . . 2-37
Retrait du papier en continu recouvert d'étiquettes . . . . . 2-39
Basculement entre l'impression sur papier en continu
et l'impression sur feuilles simples . . . . . . . . . . . . . . . . . . . . . . . . 2-40
Basculement vers l'impression sur feuilles simples . . . . . . 2-40
Basculement vers l'impression sur papier en continu . . . .2-41
Réglage de la position de début de page . . . . . . . . . . . . . . . . . . . 2-42
Avance du papier jusqu'à l'arête de déchirement . . . . . . . . . . . . 2-44
Utilisation de la touche Tear Off/Bin . . . . . . . . . . . . . . . . . . 2-45
Avance automatique du papier jusqu'à la position
de déchirement . . . . . . . . . . . . . . . . . . . . . . . . . . . . . . . . . . . . 2-46
Réglage de la position de déchirement . . . . . . . . . . . . . . . .2-46
x
Table des matières
Epreuve accepte :
E.Omori
_______
<Kimura>
_______
<Editor Name>
_______
R4C3430
Version C
Format A5
5/7/99
R
eps024frenchTOC.fm
Vrification 0
Chapitre 3 Impression sur feuilles simples
Utilisation de feuilles simples . . . . . . . . . . . . . . . . . . . . . . . . . . . . 3-2
Type de papier et fentes d'alimentation disponibles . . . . 3-2
Chargement de formulaires en liasse à feuilles simples . . 3-4
Chargement des enveloppes . . . . . . . . . . . . . . . . . . . . . . . . . 3-6
Chargement de cartes postales . . . . . . . . . . . . . . . . . . . . . . . 3-8
Chargement de feuilles simples dans la fente d'alimentation
supérieure . . . . . . . . . . . . . . . . . . . . . . . . . . . . . . . . . . . . . . . . . . . . . 3-9
Chargement de feuilles simples dans la fente d'alimentation
avant . . . . . . . . . . . . . . . . . . . . . . . . . . . . . . . . . . . . . . . . . . . . . . . . . 3-12
Chapitre 4 Utilisation du logiciel de l'imprimante
A propos de votre logiciel d'imprimante . . . . . . . . . . . . . . . . . . . 4-2
Utilisation du pilote d'impression avec Windows 95 ou 98 . . . 4-3
Accès au pilote d'impression à partir des applications
Windows . . . . . . . . . . . . . . . . . . . . . . . . . . . . . . . . . . . . . . . . . 4-3
Accès au pilote d'impression à partir du menu Démarrer 4-5
Aperçu des paramètres du pilote d'impression . . . . . . . . . 4-5
Utilisation du pilote d'impression avec Windows 3.1 . . . . . . . . 4-9
Accès au pilote d'impression à partir des applications
Windows . . . . . . . . . . . . . . . . . . . . . . . . . . . . . . . . . . . . . . . . . 4-9
Accès au pilote d'impression à partir du Panneau de
configuration . . . . . . . . . . . . . . . . . . . . . . . . . . . . . . . . . . . . . . 4-11
Aperçu des paramètres du pilote d'impression . . . . . . . . . 4-11
Utilisation du pilote d'impression avec Windows NT 4.0 . . . . 4-13
Accès au pilote d'impression à partir des applications
Windows . . . . . . . . . . . . . . . . . . . . . . . . . . . . . . . . . . . . . . . . . 4-14
Accès au pilote d'impression à partir du menu Démarrer 4-16
Aperçu des paramètres du pilote d'impression . . . . . . . . . 4-16
Utilisation du pilote d'impression avec Windows NT 3.5x . . . 4-19
Accès au pilote d'impression à partir des applications
Windows . . . . . . . . . . . . . . . . . . . . . . . . . . . . . . . . . . . . . . . . . 4-19
Accès au pilote d'impression à partir du Panneau de
configuration . . . . . . . . . . . . . . . . . . . . . . . . . . . . . . . . . . . . . . 4-21
Aperçu des paramètres du pilote d'impression . . . . . . . . . 4-22
L'utilitaire EPSON Remote! . . . . . . . . . . . . . . . . . . . . . . . . . . . . . . 4-24
Installation d'EPSON Remote! . . . . . . . . . . . . . . . . . . . . . . . 4-24
Accès à EPSON Remote! . . . . . . . . . . . . . . . . . . . . . . . . . . . . 4-25
Table des matières
xi
L
R4C3430
Version C
Format A5
5/7/99
eps024frenchTOC.fm
Vrification 0
Epreuve accepte :
E.Omori
_______
<Kimura>
_______
<Editor Name>
_______
Chapitre 5 Modification des paramètres de l'imprimante à partir
du panneau de commande
Sélection d'une police intégrée . . . . . . . . . . . . . . . . . . . . . . . . . . . . 5-2
A propos des paramètres par défaut de votre imprimante . . . . 5-4
Modification des paramètres par défaut . . . . . . . . . . . . . . . 5-10
Chapitre 6 Utilisation d'EPSON Status Monitor 2
A propos de l'utilitaire EPSON Status Monitor 2 . . . . . . . . . . . . 6-2
Installation de l'utilitaire EPSON Status Monitor 2 . . . . . . . . . . 6-2
Accès à l'utilitaire EPSON Status Monitor 2 . . . . . . . . . . . . . . . . 6-5
Vérification des informations relatives à l'état de l'imprimante 6-5
Utilisation de la fenêtre EPSON Status Monitor 2 . . . . . . . 6-6
Utilisation de la fenêtre Printer Status . . . . . . . . . . . . . . . . . 6-11
Définition des paramètres de préférence de contrôle . . . . . . . . . 6-12
Activation du contrôle d'arrière-plan . . . . . . . . . . . . . . . . . 6-13
Icône de contrôle d'arrière-plan . . . . . . . . . . . . . . . . . . . . . . 6-14
Chapitre 7 Dépannage
Utilisation des voyants d'erreur . . . . . . . . . . . . . . . . . . . . . . . . . . . 7-2
Problèmes et solutions . . . . . . . . . . . . . . . . . . . . . . . . . . . . . . . . . . . 7-4
Problèmes d'alimentation électrique . . . . . . . . . . . . . . . . . . 7-5
Problèmes d'alimentation ou de chargement des
feuilles simples . . . . . . . . . . . . . . . . . . . . . . . . . . . . . . . . . . . . 7-6
Problèmes d'alimentation ou de chargement du papier
en continu . . . . . . . . . . . . . . . . . . . . . . . . . . . . . . . . . . . . . . . . . 7-8
Position de début de page erronée . . . . . . . . . . . . . . . . . . . . 7-9
Position de déchirement . . . . . . . . . . . . . . . . . . . . . . . . . . . . . 7-10
Problèmes d'impression ou de qualité d'impression . . . . . 7-12
Elimination des bourrages . . . . . . . . . . . . . . . . . . . . . . . . . . . . . . . 7-17
Alignement des lignes verticales sur les documents imprimés . 7-18
Impression d'un test automatique . . . . . . . . . . . . . . . . . . . . . . . . . 7-19
Impression d'un vidage hexadécimal . . . . . . . . . . . . . . . . . . . . . . 7-21
xii
Table des matières
Epreuve accepte :
E.Omori
_______
<Kimura>
_______
<Editor Name>
_______
R4C3430
Version C
Format A5
5/7/99
R
eps024frenchTOC.fm
Vrification 0
Annexe A Options d'amélioration de votre imprimante
Options . . . . . . . . . . . . . . . . . . . . . . . . . . . . . . . . . . . . . . . . . . . . . . . A-2
Options d'alimentation en papier . . . . . . . . . . . . . . . . . . . . A-2
Cartes d'interface en option . . . . . . . . . . . . . . . . . . . . . . . . . A-3
Utilisation des bacs d'alimentation en option . . . . . . . . . . . . . . . A-4
Installation du bac d'alimentation haute capacité ou
du bac d'alimentation à deux cassettes . . . . . . . . . . . . . . . . A-5
Chargement du papier dans le bac d'alimentation
haute capacité . . . . . . . . . . . . . . . . . . . . . . . . . . . . . . . . . . . . . A-7
Sélection de la source de papier (cassette 1 ou 2) . . . . . . . A-12
Basculement entre le papier en continu et les
feuilles simples dans le bac d'alimentation . . . . . . . . . . . . A-13
Utilisation du porte-rouleau de papier . . . . . . . . . . . . . . . . . . . . A-15
Assemblage du porte-rouleau de papier . . . . . . . . . . . . . . A-15
Installation du porte-rouleau de papier . . . . . . . . . . . . . . . A-16
Chargement du rouleau de papier . . . . . . . . . . . . . . . . . . . . A-17
Retrait du rouleau de papier . . . . . . . . . . . . . . . . . . . . . . . . . A-20
Installation d'une carte d'interface . . . . . . . . . . . . . . . . . . . . . . . . A-20
Annexe B Nettoyage et transport de l'imprimante
Nettoyage de l'imprimante . . . . . . . . . . . . . . . . . . . . . . . . . . . . . . B-2
Transport de l'imprimante . . . . . . . . . . . . . . . . . . . . . . . . . . . . . . . B-3
Table des matières
xiii
L
R4C3430
Version C
Format A5
5/7/99
eps024frenchTOC.fm
Vrification 0
Epreuve accepte :
E.Omori
_______
<Kimura>
_______
<Editor Name>
_______
Annexe C Caractéristiques
Caractéristiques de l'imprimante . . . . . . . . . . . . . . . . . . . . . . . . . . C-2
Caractéristiques mécaniques . . . . . . . . . . . . . . . . . . . . . . . . . C-2
Electriques . . . . . . . . . . . . . . . . . . . . . . . . . . . . . . . . . . . . . . . .C-4
Environnement . . . . . . . . . . . . . . . . . . . . . . . . . . . . . . . . . . . . C-5
Papier . . . . . . . . . . . . . . . . . . . . . . . . . . . . . . . . . . . . . . . . . . . . C-5
Alignement du papier . . . . . . . . . . . . . . . . . . . . . . . . . . . . . .C-8
Zone imprimable . . . . . . . . . . . . . . . . . . . . . . . . . . . . . . . . . . . C-9
Normes de sécurité . . . . . . . . . . . . . . . . . . . . . . . . . . . . . . . . .C-11
Logo CE . . . . . . . . . . . . . . . . . . . . . . . . . . . . . . . . . . . . . . . . . .C-11
Listes des commandes . . . . . . . . . . . . . . . . . . . . . . . . . . . . . . . . . . . C-11
Codes de contrôle EPSON ESC/P . . . . . . . . . . . . . . . . . . . . C-12
Codes de contrôle d'émulation IBM 2380 Plus . . . . . . . . . . C-16
Tables de caractères . . . . . . . . . . . . . . . . . . . . . . . . . . . . . . . . . . . . . C-18
Jeux de caractères internationaux pour la table Italic . . . . C-29
Glossaire
Index
xiv
Table des matières
Epreuve accepte :
E.Omori
_______
<Kimura>
_______
<Editor Name>
_______
R4C3430
Version C
Format A5
5/7/99
R
Intro.fm
Vrification 0
Présentation de l'imprimante
Votre imprimante matricielle à 9 aiguilles EPSON® FX-980 se
distingue par sa compacité, ses performances élevées et son impression de très haute qualité. Parmi ses particularités, citons:
R de nombreuses possibilités d'acheminement du papier qui
répondent à vos besoins
R la possibilité d'imprimer sur de nombreux types de papier, y
compris du papier en continu, des formulaires en liasse comportant un original et jusqu'à six copies, des étiquettes, des
feuilles simples, des enveloppes et des cartes postales
R impression rapide atteignant 569 caractères par seconde en 12
caractères par pouce
R ses cartes d'interface parallèle et série intégrées
Votre imprimante est également fournie avec le logiciel de pilote
d'impression et d'autres logiciels dont l'utilitaire EPSON Status
Monitor 2 pour Microsoft® Windows® 95 ou 98 grâce auquel vous
pouvez vérifier rapidement et facilement l'état de votre imprimante. De plus, des options sont disponibles pour répondre aux
besoins de chacun.
Présentation de l'imprimante
1
L
R4C3430
Version C
Format A5
5/7/99
Intro.fm
Vrification 0
Epreuve accepte :
E.Omori
_______
<Kimura>
_______
<Editor Name>
_______
Fonctionnalités conviviales
Cette section vous présente quelques fonctionnalités conviviales
que vous apprécierez pour leur utilité.
R Utilisez la fonction de déchirement pour économiser du papier.
Si vous chargez du papier dans l'entraîneur par poussée arrière
ou avant, la fonction de déchirement vous permet de faire avancer le papier en continu jusqu'à l'arête de déchirement de l'imprimante une fois que l'impression est terminée. Vous pouvez
ensuite détacher facilement les feuilles imprimées et économiser
le papier qui est habituellement perdu entre les documents. Pour
plus d'informations, reportez-vous au chapitre 2.
1-1.eps
R Utilisez le levier de dégagement du papier pour modifier le
trajet du papier sans retirer le papier en continu des entraîneurs.
Le levier de dégagement du papier vous permet de basculer
facilement vers l'impression sur feuilles simples sans retirer le
papier en continu présent dans l'entraîneur par poussée arrière
ou avant. Vous pouvez également basculer facilement vers l'impression sur du papier en continu chargé dans un autre entraîneur. Pour plus d'informations, reportez-vous au chapitre 2.
2
Présentation de l'imprimante
Epreuve accepte :
E.Omori
_______
<Kimura>
_______
<Editor Name>
_______
R4C3430
Version C
Format A5
5/7/99
R
Intro.fm
Vrification 0
2-1.eps
levier de
dégagement du
papier
R Utilisez la fonction de micro-réglage pour régler les positions
de début de page et de déchirement. (Les positions de début
de page et de déchirement sont définies dans le glossaire.)
La fonction de micro-réglage vous permet de faire avancer ou
reculer le papier par incréments de 1/216 pouce afin de pouvoir
régler très précisément les positions de début de page et de déchirement. Pour plus d'informations, reportez-vous au chapitre 2.
Trajets papier disponibles
Votre imprimante possède plusieurs trajets papier spécialement
destinés à l'impression sur feuilles simples et sur papier en continu. Comme décrit plus bas, l'alimentation en papier peut s'effectuer à partir du dessus, de l'avant, du dessous ou de l'arrière.
Vous pouvez sélectionner le trajet papier le mieux adapté à vos
besoins d'impression.
Présentation de l'imprimante
3
L
R4C3430
Version C
Format A5
5/7/99
Intro.fm
Vrification 0
Epreuve accepte :
E.Omori
_______
<Kimura>
_______
<Editor Name>
_______
Impression sur papier en continu
Vous avez le choix entre trois entraîneurs (entraîneur par poussée
avant, entraîneur par poussée arrière et entraîneur par traction)
et trois fentes d'introduction d'alimentation (avant, arrière et
dessous) pour l'impression sur papier en continu. Cette section
vous aide à déterminer les trajets papier et les positions d'entraîneur les mieux adaptées à vos besoins en impression sur papier
en continu. Pour plus d'informations sur l'installation des entraîneurs et le chargement du papier, reportez-vous aux sections
appropriées du chapitre 2.
Utilisation d'un entraîneur par poussée
Si vous devez souvent détacher des feuilles de papier en continu
(notamment si vous imprimez des bons de commande ou des
factures), il est préférable d'opter pour un entraîneur par poussée.
Il vous permet d'utiliser l'arête de déchirement pour détacher
facilement les feuilles imprimées au niveau du pointillé de séparation du papier en continu. En outre, lorsque du papier en
continu est chargé sur un entraîneur par poussée, vous pouvez
charger des feuilles simples à partir du guide-papier sans devoir
retirer le papier en continu de l'entraîneur.
L'entraîneur par poussée possède deux positions : avant et arrière. L'entraîneur est installé d'origine dans les positions de poussée avant et de poussée arrière. Reportez-vous au tableau cidessous pour plus d'informations sur les positions de poussée et
sur les trajets d'alimentation en papier correspondants.
Remarque :
R Chargez toujours les formulaires en liasse en sept exemplaires (un
original et six copies) sur l'entraîneur à traction à partir de la fente
avant ou de la fente inférieure.
R Il n'est pas possible de retirer l'entraîneur par poussée arrière.
4
Présentation de l'imprimante
R4C3430
Version C
Epreuve accepte :
E.Omori
_______
<Kimura>
_______
<Editor Name>
_______
Position de
l'entraîneur
Format A5
5/7/99
R
Intro.fm
Vrification 0
Description
Pour utiliser cet entraîneur, chargez du papier dans la
fente arrière. Lorsque vous imprimez sur des formulaires
en liasse qui ne sont reliées que d'un seul côté par des
points de colle, chargez-les dans la fente d'alimentation
arrière, car l'entraîneur par poussée avant n'accepte pas
ce type de formulaire.
poussée arrière
Remarque :
Comme de tels formulaires épais en liasse exigent un
trajet papier rectiligne, chargez-les dans la fente avant.
g2-8aa1.eps
g2-8aa1.eps
Attention :
Ne chargez pas du papier en continu avec des étiquettes
dans la fente arrière, car les étiquettes risquent de se
détacher de leur support à l'intérieur de l'imprimante et
d'engendrer un bourrage.
Pour utiliser cet entraîneur, chargez du papier dans la
fente avant. Si vous imprimez sur du papier épais, notamment des formulaires en liasse ou du papier en
continu recouvert d'étiquettes, utilisez la fente d'alimentation avant, car le trajet papier à partir de cette fente est
pratiquement rectiligne. Vous réduisez ainsi les risques
de bourrage.
poussée avant
Utilisation d'un entraîneur par poussée
Si vous imprimez souvent sur du papier en continu épais ou de
grammage élévé, notamment des formulaires en liasse ou du
papier en continu recouvert d'étiquette, utilisez un entraîneur en
position de traction. L'entraîneur par traction constitue la meilleure garantie contre les bourrages et vous permet en outre de
charger du papier en continu à partir de l'avant, de l'arrière ou
du dessous de l'imprimante. Toutefois, la fonction de déchirement n'est pas accessible à l'aide de l'entraîneur par traction.
Remarque :
Si vous envisagez d'utiliser un entraîneur en position de traction, vous
pouvez retirer l'entraîneur de la position de poussée arrière et l'installer
dans la position de traction, ou encore acheter un entraîneur supplémentaire disponible en option (C800332) et l'installer dans la position de
traction. Pour plus d'informations, reportez-vous au chapitre 2.
Présentation de l'imprimante
5
L
R4C3430
Version C
Format A5
5/7/99
Epreuve accepte :
E.Omori
_______
<Kimura>
_______
<Editor Name>
_______
Intro.fm
Vrification 0
Vous pouvez utiliser la fente d'alimentation avant, inférieure ou
arrière avec l'entraîneur par traction.
Fente
d'alimentation
Description
Si vous imprimez sur du papier épais, notamment des
formulaires en liasse ou du papier en continu recouvert
d'étiquettes, utilisez la fente d'alimentation avant, car ce
trajet papier est pratiquement rectiligne. Vous réduisez
ainsi les risques de bourrage.
g2-8aa1.eps
avant
g2-8aa2.eps
La fente d'alimentation inférieure présente le trajet papier
le plus rectiligne et est donc idéale pour l'impression sur
papier épais, notamment sur des formulaires en liasse
ou du papier en continu recouvert d'étiquettes.
dessous
Remarque :
Lorsque vous chargez du papier dans la fente inférieure,
n'oubliez pas d'utiliser un support pour imprimante dont
l'ouverture est suffisante pour permettre le passage sans
entrave du papier.
Vous pouvez également charger du papier en continu à
partir de l'entraîneur par traction arrière.
arrière
Remarque :
Le papier chargé à partir de la fente arrière emprunte un
trajet papier sinueux susceptible d'entraver son chargement, ce qui explique qu'il est toujours préférable, dans
la mesure du possible, d'opter pour la fente avant ou la
fente inférieure.
Attention :
Ne chargez pas du papier en continu avec des étiquettes
dans la fente arrière, car les étiquettes risquent de se
détacher de leur support à l'intérieur de l'imprimante et
d'engendrer un bourrage.
6
Présentation de l'imprimante
g2-8aa4.eps
R4C3430
Version C
Epreuve accepte :
E.Omori
_______
<Kimura>
_______
<Editor Name>
_______
Format A5
5/7/99
R
Intro.fm
Vrification 0
Utilisation combinée des entraîneurs par poussée et par traction
Vous pouvez améliorer l'alimentation en papier et réduire les
bourrages en utilisant simultanément deux entraîneurs. Cette
solution est particulièrement utile si vous utilisez des formulaires
pré-imprimés en continu, des formulaires en liasse ou des étiquettes, et si vous imprimez également des graphiques de haute
qualité. Lorsque vous utilisez simultanément deux entraîneurs,
vous pouvez charger du papier soit dans la fente d'alimentation
avant avec l'entraîneur par traction et l'entraîneur par poussée
avant, soit dans la fente d'alimentation arrière avec l'entraîneur
par traction et l'entraîneur par poussée arrière.
Combinaison
Description
Pour utiliser l'entraîneur par poussée arrière conjointement avec l'entraîneur par traction, vous devez retirer
l'entraîneur standard qui occupe la position de poussée
avant et l'installer dans la position de traction.
Remarque :
Comme les formulaires en liasse exigent un trajet papier
rectiligne, chargez-les dans la fente avant.
poussée et
traction arrière
Attention :
Ne chargez pas du papier en continu recouvert d'étiquettes dans l'entraîneur par poussée arrière, même s'il est
utilisé conjointement avec l'entraîneur par traction. En
effet, si vous chargez du papier en continu recouvert
d'étiquettes dans l'entraîneur par poussée/traction arrière, les étiquettes risquent de se détacher de leur support
à l'intérieur de l'imprimante et de provoquer un bourrage.
g2-8aa4.eps
g2-8aa1.eps
Pour utiliser l'entraîneur par poussée avant conjointement avec l'entraîneur par traction, vous devez acheter
l'entraîneur par poussée en option (C800332) et l'installer dans la position de traction.
poussée et
traction
avant
Présentation de l'imprimante
7
L
R4C3430
Version C
Format A5
5/7/99
Intro.fm
Vrification 0
Epreuve accepte :
E.Omori
_______
<Kimura>
_______
<Editor Name>
_______
Remarque :
Pour plus d'informations sur l'utilisation de deux entraîneurs combinant la poussée et la traction, reportez-vous à la section “Utilisation de
deux entraîneurs en combinaison poussée/traction” à la page 2-32.
Impression sur feuilles simples
Comme illustré ci-dessous, vous pouvez charger des feuilles
simples par le dessus et l'avant de l'imprimante. Vous pouvez
charger des feuilles simples ordinaires, à partir de l'une ou l'autre
position, même si du papier en continu est déjà chargé dans
l'entraîneur par poussée avant ou arrière.
Cette section vous aide à déterminer la fente d'alimentation la
mieux adaptée à vos besoins d'impression sur feuilles simples.
Pour plus d'informations sur le chargement du papier, reportezvous au chapitre 3.
Chargement du papier dans la fente supérieure
Vous pouvez charger des feuilles simples ordinaires, des formulaires en liasse à feuilles simples, des enveloppes ou des cartes
postales dans la fente supérieure.
Remarque :
Ne chargez des enveloppes que dans la fente supérieure.
8
Présentation de l'imprimante
2-9n.eps
Epreuve accepte :
E.Omori
_______
<Kimura>
_______
<Editor Name>
_______
R4C3430
Version C
Format A5
5/7/99
R
Intro.fm
Vrification 0
Chargement du papier dans la fente avant
Vous pouvez charger des feuilles simples ordinaires, des formulaires en liasse à feuilles simples, ou des cartes postales dans la
fente avant.
2-12.eps
Remarque :
Utilisez toujours la fente d'alimentation avant pour charger des formulaires en liasse à feuilles simples reliées latéralement par collage.
Options
Votre imprimante vous est fournie avec tout ce dont vous avez
besoin pour imprimer sur du papier en continu et des feuilles simples en utilisant un large éventail de trajets papier. En ajoutant des
options, notamment un bac d'alimentation, un entraîneur par traction ou un porte-rouleau de papier, vous pouvez développer davantage encore la polyvalence de votre imprimante. Des cartes
d'interface disponibles en option viennent enrichir les interfaces
série et parallèle intégrées à l'imprimante. Pour plus d'informations
sur les options disponibles pour votre imprimante, reportez-vous à
l'Appendix A, “Options d'amélioration de votre imprimante”.
Présentation de l'imprimante
9
L
R4C3430
Version C
Format A5
5/7/99
Intro.fm
Vrification 0
Epreuve accepte :
E.Omori
_______
<Kimura>
_______
<Editor Name>
_______
Ruban en cassette
Votre imprimante utilise le ruban en cassette suivant :
Ruban en cassette noir EPSON
S015091
Dès que l'impression pâli, vous devez remplacer le ruban en
cassette. Les rubans en cassette EPSON d'origine sont conçus et
fabriqués pour fonctionner parfaitement avec votre imprimante
EPSON. Ils assurent le bon fonctionnement de la tête d'impression et d'autres pièces de l'imprimante tout en prolongeant leur
durée de vie.
Pour remplacer un ruban en cassette usagé, suivez les instructions
de la section “Installation ou remplacement du ruban en cassette”
à la page 1-5.
Consignes de sécurité importantes
Lisez toutes ces instructions et conservez-les afin de pouvoir les
consulter ultérieurement. Vous devez tenir compte de l’ensemble
des avertissements et instructions qui figurent sur l'imprimante.
R Ne posez pas l'imprimante sur une surface instable, à proximité d'un radiateur ou d'une source de chaleur.
R Posez l'imprimante sur une surface plane. Elle ne fonctionnera pas correctement si elle ne repose pas à l'horizontale.
R N'obstruez pas et ne recouvrez pas les ouvertures d'aération
pratiquées dans le châssis de l'imprimante. N'enfoncez pas
d'objets à travers les fentes.
R Raccordez l'imprimante exclusivement à la source d'alimentation électrique indiquée sur la plaque signalétique.
10
Présentation de l'imprimante
Epreuve accepte :
E.Omori
_______
<Kimura>
_______
<Editor Name>
_______
R4C3430
Version C
Format A5
5/7/99
R
Intro.fm
Vrification 0
R Connectez tous vos équipements à des prises murales équipées de dispositifs de mise à la terre. Evitez de connecter votre
imprimante à un circuit électrique qui alimente des appareils
susceptibles d'entraîner des variations de tension, tels que des
photocopieurs ou des systèmes de climatisation.
R N'utilisez pas un câble d'alimentation endommagé ou effiloché.
R Si vous utilisez une rallonge, assurez-vous que l'intensité
totale des appareils qui y sont reliés ne dépasse pas l'intensité
supportée par la rallonge. En outre, vérifiez que l'intensité
totale des produits branchés sur la prise murale ne dépasse
pas l'intensité nominale de celle-ci.
R Débranchez l'imprimante avant de la nettoyer et utilisez exclusivement un linge humide.
R Ne renversez jamais de liquide sur l'imprimante.
R N'effectuez aucune autre opération d'entretien que celles
décrites dans ce guide.
R Débranchez l'imprimante du secteur et faites-la réparer par
un technicien qualifié dans les cas suivants :
Le câble d'alimentation ou la prise est endommagé ; du
liquide a pénétré à l'intérieur de l'imprimante ; l'imprimante
est tombée ou son châssis a été endommagé ; l'imprimante
ne fonctionne pas correctement ou vous remarquez une
diminution significative de ses performances. N'intervenez
que sur les paramètres mentionnés dans les instructions de
fonctionnement.
R
K
Les éléments de l'imprimante qui portent ce symbole
peuvent être brûlants. Mettez l'imprimante hors tension et laissez-la refroidir quelques minutes avant de
toucher les éléments qui portent ce symbole.
Présentation de l'imprimante
11
L
R4C3430
Version C
Format A5
5/7/99
Intro.fm
Vrification 0
Epreuve accepte :
E.Omori
_______
<Kimura>
_______
<Editor Name>
_______
Symbole d'avertissement de la tête d'impression
K
Le symbole apposé sur la tête d'impression indique que celle-ci peut être brûlante. Ne touchez
jamais la tête d'impression immédiatement après
avoir utilisé l'imprimante. Laissez-la refroidir
pendant quelques minutes avant de la toucher.
Conformité ENERGY STAR
En sa qualité de partenaire ENERGY STAR, EPSON
a déterminé que ce produit répond au directives du
programme ENERGY STAR d'économie d'énergie.
Le programme international bureautique ENERGY STAR résulte
du partenariat volontaire conclut avec industrie informatique et
bureautique en vue de promouvoir l'introduction d'ordinateurs personnels, de moniteurs, d'imprimantes, de télécopieurs, de photocopieurs et de numériseurs qui utilisent l'énergie de manière efficace
afin de réduire la pollution de l'air engendrée par la production
d'électricité.
Utilisation des manuels
Ce Guide de l'utilisateur fournit des informations détaillées sur
l'installation et l'utilisation de votre imprimante.
12
Présentation de l'imprimante
Epreuve accepte :
E.Omori
_______
<Kimura>
_______
<Editor Name>
_______
R4C3430
Version C
Format A5
5/7/99
R
Intro.fm
Vrification 0
Avertissements, messages et notes
Ce guide applique les conventions suivantes :
w
c
Les avertissements doivent être respectés scrupuleusement afin
d'éviter tout accident corporel.
Les messages doivent être respectés pour éviter d'endommager
votre installation.
Les remarques contiennent des informations importantes et des conseils utiles concernant le fonctionnement de votre imprimante.
Présentation de l'imprimante
13
Epreuve accepte :
E.Omori
_______
<Kimura>
_______
<Editor Name>
_______
R4C3430
Version C
Format A5
5/7/99
R
Chap1.fm
Vrification 0
Chapitre 1
1
Installation de l'imprimante
Déballage de l'imprimante . . . . . . . . . . . . . . . . . . . . . . . . . . . . . . . 1-2
Choix de l'emplacement de l'imprimante . . . . . . . . . . . . . . . . . . 1-3
Positionnement de la réserve de papier en continu . . . . . 1-5
Installation ou remplacement du ruban en cassette . . . . . . . . . . 1-5
Fixation de la base du guide-papier . . . . . . . . . . . . . . . . . . . . . . . 1-12
Branchement de l'imprimante . . . . . . . . . . . . . . . . . . . . . . . . . . . . 1-13
Connexion de l'imprimante à votre ordinateur . . . . . . . . . . . . . 1-14
Installation du logiciel de l'imprimante . . . . . . . . . . . . . . . . . . . . 1-17
Installation sous Windows 95, 98 et NT 4.0 . . . . . . . . . . . . 1-18
Impression sous Windows 3.1 et NT 3.5x . . . . . . . . . . . . . . 1-20
Pour les programmes DOS . . . . . . . . . . . . . . . . . . . . . . . . . . 1-22
Installation de l'imprimante
1-1
L
R4C3430
Version C
Format A5
5/7/99
Epreuve accepte :
E.Omori
_______
<Kimura>
_______
<Editor Name>
_______
Chap1.fm
Vrification 0
Déballage de l'imprimante
Outre ce guide, le carton de votre imprimante doit renfermer le
disque du logiciel de l'imprimante EPSON, une Notice de déballage et les éléments suivants :
base du guide-papier
imprimante
New.eps
cordon
d'alimentation
ruban en cassette
tournevis
Remarque :
Selon le modèle, le cordon d'alimentation peut être solidaire de l'imprimante. En outre, la forme de la fiche du cordon varie selon le pays d'achat
de l'imprimante. Vérifiez donc si la fiche est adaptée à votre pays.
c
1-2
Attention :
Il existe plusieurs modèles de cette imprimante, conçus pour différentes tensions d'alimentation, et il n'est pas possible de modifier
la tension d'alimentation de l'appareil. Si la tension d'alimentation
qui figure sur l'étiquette au dos de l'imprimante ne correspond pas
à la tension secteur de votre pays, contactez votre revendeur.
Installation de l'imprimante
Epreuve accepte :
E.Omori
_______
<Kimura>
_______
<Editor Name>
_______
R4C3430
Version C
Format A5
5/7/99
R
Chap1.fm
Vrification 0
Avant d'installer et de mettre votre imprimante sous tension,
retirez les éléments de protection qui l'entourent et qu'elle renferme. Procédez de la manière indiquée sur la Notice de déballage
qui accompagne votre imprimante. Un tournevis, fourni d'origine, vous permet de retirer la vis de transport.
Conservez le carton et tous les emballages, y compris la vis de
transport et les clips de verrouillage de protection de l'unité de
tension du papier, car vous en aurez besoin si vous êtes un jour
amené à expédier votre imprimante. Elle doit d'ailleurs toujours
être transportée dans son emballage d'origine ou dans un emballage équivalent.
Choix de l'emplacement de l'imprimante
Au moment de choisir l'emplacement de votre imprimante, considérez attentivement les points suivants :
R Posez l'imprimante sur une surface plane et stable. Elle ne fonctionnera pas correctement si elle ne repose pas à l'horizontale.
R Si nécessaire, choisissez un endroit où vous pourrez lui connecter facilement un câble d'interface réseau.
R Prévoyez un espace suffisant autour de l'imprimante pour
permettre son utilisation et son entretien aisés.
R Evitez d'utiliser et de ranger l'imprimante dans des endroits
soumis à des variations rapides de température et d'humidité.
Protégez toujours l'imprimante des rayons directs du soleil,
d'une luminosité intense, des sources de chaleur ainsi que de
la poussière ou d'une humidité excessive.
R Evitez les endroits soumis à des chocs et des vibrations.
R Placez l'imprimante à proximité d'une prise murale de laquelle
son cordon d'alimentation pourra être débranché facilement.
Installation de l'imprimante
1-3
1
L
R4C3430
Version C
Format A5
5/7/99
Chap1.fm
Vrification 0
Epreuve accepte :
E.Omori
_______
<Kimura>
_______
<Editor Name>
_______
R Evitez les prises électriques commandées par un interrupteur
mural ou un programmateur automatique. Une panne de
secteur peut effacer les informations contenues dans la mémoire de votre imprimante ou de votre ordinateur. Evitez
également les prises raccordées au même circuit que des
moteurs de forte puissance ou d'autres appareils électriques
susceptibles de faire varier la tension d'alimentation.
R Eloignez votre ordinateur des sources potentielles d'interférences électromagnétiques, notamment des enceintes et la
base émettrice-réceptrice des téléphones sans fil.
R Choisissez une prise secteur raccordée à la terre et n'utilisez
pas une prise multiple.
R Avant d'imprimer sur du papier en continu, assurez-vous que
le chemin papier est libre et exempt de tout obstacle. (Reportez-vous à la section suivante)
Si vous envisagez d'utiliser un support pour imprimante, suivez
les recommandations suivantes :
R Utilisez un support capable de supporter un poids d'au
moins 22 kg.
R N'utilisez jamais un support sur lequel l'imprimante serait
inclinée. Veillez à toujours maintenir l'imprimante en position horizontale.
R Disposez le cordon d'alimentation et le câble d'interface de
votre imprimante à l'écart du chemin papier. Dans la mesure
du possible, fixez les câbles à un pied du support.
1-4
Installation de l'imprimante
Epreuve accepte :
E.Omori
_______
<Kimura>
_______
<Editor Name>
_______
R4C3430
Version C
Format A5
5/7/99
R
Chap1.fm
Vrification 0
Positionnement de la réserve de papier en continu
Avant d'imprimer sur du papier en continu, vous devez aligner
la réserve de papier en continu sur l'entraîneur par traction afin
que le papier pénètre dans l'imprimante de façon régulière, comme illustré ci-dessous.
1
Installation ou remplacement du ruban en cassette
EPSON recommande l'utilisation de cartouches d'encre EPSON
d'origine (S015091). D'autres produits qui ne sont pas fabriqués
par EPSON peuvent provoquer des dégâts qui ne sont pas couverts par les garanties dont bénéficie votre imprimante.
w
Avertissement :
Vous devrez déplacer manuellement la tête d'impression pour
installer ou remplacer le ruban en cassette. Si vous venez d'utiliser l'imprimante, la tête d'impression est peut-être brûlante.
Laissez-la refroidir quelques minutes avant de la toucher.
Installation de l'imprimante
1-5
G2-8aaa.eps
L
R4C3430
Version C
Format A5
5/7/99
Chap1.fm
Vrification 0
Epreuve accepte :
E.Omori
_______
<Kimura>
_______
<Editor Name>
_______
1. Assurez-vous que l'imprimante est hors tension. C'est le cas
lorsque le bouton Operate est à ras de ses protections latérales,
comme illustré.
c
Attention :
Vous risquez d'endommager l'imprimante si vous déplacez
la tête d'impression alors que l'appareil est sous tension.
2. Si l'imprimante est raccordée à une prise secteur, débranchez-la.
G1-10a.eps
1-6
Installation de l'imprimante
Epreuve accepte :
E.Omori
_______
<Kimura>
_______
<Editor Name>
_______
R4C3430
Version C
Format A5
5/7/99
R
Chap1.fm
Vrification 0
3. Levez le capot de l'imprimante par l'arrière, puis soulevez-le
verticalement et détachez-le.
1
1-2.eps
4. Assurez-vous que la tête d'impression n'est pas brûlante. Si
c'est le cas, laissez-la refroidir quelques minutes avant de la
toucher. Faites ensuite glisser la tête d'impression jusqu'à la
position d'installation du ruban (celle-ci correspond à la partie en retrait de l'unité de tension du papier).
Remarque :
Lorsque l'entraîneur par traction est installé, vous pouvez remplacer
le ruban en cassette sans ramener la tête d'impression jusqu'à la
position d'installation du ruban.
1-3-1.eps
Installation de l'imprimante
1-7
L
R4C3430
Version C
Format A5
5/7/99
Chap1.fm
Vrification 0
Epreuve accepte :
E.Omori
_______
<Kimura>
_______
<Editor Name>
_______
5. Si un ruban en cassette est installé, saisissez la cassette et
soulevez-la légèrement vers l'avant. Le guide-ruban se détache des broches en métal situées derrière la tête d'impression.
Débarrassez-vous du ruban en cassette conformément aux
règlements en vigueur dans votre région.
New02.eps
guide-ruban
6. Retirez le nouveau ruban de son emballage. Retirez ensuite
le séparateur au centre de la cassette et jetez-le. Tournez le
bouton de tension du ruban dans le sens de la flèche afin de
tendre convenablement le ruban.
séparateur
bouton de tension du ruban
1-8
Installation de l'imprimante
1-4.eps
Epreuve accepte :
E.Omori
_______
<Kimura>
_______
<Editor Name>
_______
R4C3430
Version C
Format A5
5/7/99
R
Chap1.fm
Vrification 0
7. Saisissez la cassette en dirigeant vers le haut le bouton de
tension du ruban. Placez les deux entailles, à l'avant de la
cassette, par-dessus les petites pattes situées de part et d'autre
de l'imprimante, de la manière illustrée. Posez ensuite la
cassette à plat.
1
1-5a.eps
8. Assurez-vous que les deux entailles, à l'arrière de la cassette,
sont bien posées par-dessus les petites pattes situées de part
et d'autre de l'imprimante. Appuyez ensuite délicatement sur
la cassette jusqu'à ce que les deux extrémités se verrouillent
en émettant un déclic.
1-5b.eps
Installation de l'imprimante
1-9
L
R4C3430
Version C
Format A5
5/7/99
Chap1.fm
Vrification 0
Epreuve accepte :
E.Omori
_______
<Kimura>
_______
<Editor Name>
_______
9. Soulevez le guide-ruban de la cassette ({) et insérez-le fermement par-dessus les broches métalliques situées derrière la tête
d'impression(|). Assurez-vous que le ruban n'est pas tordu ou
froissé et qu'il se trouve bien derrière la tête d'impression.
Abaissez ensuite le guide jusqu'à ce qu'il émette un déclic.
guide-ruban
1-6su.eps
bouton de tension du ruban
10. Tournez le bouton de tension du ruban dans le sens de la flèche
afin de tendre convenablement le ruban, de la manière illustrée
à l'étape 9. Faites ensuite glisser la tête d'impression d'un bout
à l'autre pour vous assurer qu'elle se déplace bien sans entrave.
1-7.eps
1-10
Installation de l'imprimante
Epreuve accepte :
E.Omori
_______
<Kimura>
_______
<Editor Name>
_______
R4C3430
Version C
Format A5
5/7/99
R
Chap1.fm
Vrification 0
11. Replacez le capot de l'imprimante en insérant d'abord les
ergots avant dans les orifices de l'imprimante, puis abaissez le
couvercle. Appuyez dessus jusqu'à ce qu'il émette un déclic.
1
1-8.eps
1-9n.eps
Installation de l'imprimante
1-11
L
R4C3430
Version C
Format A5
5/7/99
Chap1.fm
Vrification 0
Epreuve accepte :
E.Omori
_______
<Kimura>
_______
<Editor Name>
_______
Fixation de la base du guide-papier
Pour installer la base du guide-papier, procédez de la manière
suivante :
1. Assurez-vous que le capot du guide-papier est ouvert de la
manière illustrée. Fixez la base du guide-papier en faisant
glisser les orifices, situés sur le dessous, par-dessus les pattes
qui se trouvent derrière l'unité de tension du papier, puis
inclinez le guide jusqu'à ce qu'il se bloque.
1-9.eps
unité de tension
du papier
capot du guide-papier
c
1-12
Attention :
N'oubliez pas de faire glisser les orifices, situés sur le dessous du
guide-papier, par-dessus les pattes qui se trouvent derrière l'unité
de tension du papier, de chaque côté de l'imprimante.
Installation de l'imprimante
1-11.eps
Epreuve accepte :
E.Omori
_______
<Kimura>
_______
<Editor Name>
_______
R4C3430
Version C
Format A5
5/7/99
R
Chap1.fm
Vrification 0
2. Fermez le capot du guide-papier.
1
G1-10.eps
Branchement de l'imprimante
1. Assurez-vous que l'imprimante est hors tension. C'est le cas
lorsque le bouton Operate est à ras de ses protections latérales,
comme illustré ci-dessous.
Installation de l'imprimante
1-13
L
R4C3430
Version C
Format A5
5/7/99
Chap1.fm
Vrification 0
Epreuve accepte :
E.Omori
_______
<Kimura>
_______
<Editor Name>
_______
2. Vérifiez si la tension d'alimentation qui figure sur l'étiquette
apposée à l'arrière de l'imprimante est bien identique à la
tension secteur fournie par la prise électrique. Assurez-vous
aussi que le cordon d'alimentation de votre imprimante est
adapté à la prise électrique.
w
Avertissement :
Il n'est pas possible de modifier la tension d'alimentation de
l'imprimante. Si la tension nominale ne correspond pas à la
tension secteur, contactez votre revendeur. Ne branchez pas le
cordon d'alimentation.
3. Si le cordon d'alimentation n'est pas connecté à l'imprimante,
raccordez son extrémité adéquate à la prise d'alimentation
secteur (AC) située à l'arrière de l'imprimante.
4. Branchez le cordon d'alimentation sur une prise secteur reliée
à la terre.
Connexion de l'imprimante à votre ordinateur
L'imprimante possède trois connexions d'interface distinctes :
une interface parallèle compatible IEEE-1284, une interface série
EIA-232D et une interface en option de type B. Pour plus d’informations, reportez-vous à la page A-3.
Si votre ordinateur exige un autre type d'interface d'imprimante,
vous devriez pouvoir utiliser l'une des interfaces en option décrite à la page A-3.
Procédez de la manière suivante pour connecter l'imprimante à
votre ordinateur à l'aide d'un connecteur d'interface parallèle ou
série, ou d'un connecteur de fil de masse.
1. Assurez-vous que l'imprimante et l'ordinateur sont hors tension. L'imprimante est hors tension lorsque le bouton Operate
est à ras de ses protections latérales.
1-14
Installation de l'imprimante
1-16.eps
Epreuve accepte :
E.Omori
_______
<Kimura>
_______
<Editor Name>
_______
R4C3430
Version C
Format A5
5/7/99
R
Chap1.fm
Vrification 0
2. Branchez convenablement le connecteur du câble dans le connecteur d'interface de l'imprimante, de la manière illustrée.
1
Interface parallèle
Branchez convenablement le connecteur du câble dans le connecteur d'interface parallèle.
G1-12-2.eps
.
connecteur
d'interface parallèle
Rabattez les clips métalliques situés de chaque côté du connecteur
jusqu'à ce qu'ils s'emboîtent correctement.
Installation de l'imprimante
1-15
L
R4C3430
Version C
Format A5
5/7/99
Chap1.fm
Vrification 0
Epreuve accepte :
E.Omori
_______
<Kimura>
_______
<Editor Name>
_______
Interface série
Branchez convenablement le connecteur du câble dans le connecteur d'interface série.
connecteur
d'interface série
Serrez les vis de part et d'autre du connecteur.
1-16
Installation de l'imprimante
Epreuve accepte :
E.Omori
_______
<Kimura>
_______
<Editor Name>
_______
R4C3430
Version C
Format A5
5/7/99
R
Chap1.fm
Vrification 0
3. Si votre câble est muni d'un fil de masse, connectez ce dernier
au connecteur de masse de l'imprimante, de la manière indiquée ci-dessous.
1
4. Enfichez l'autre extrémité du câble sur l'ordinateur.
Dès que vous avez connecté l'imprimante à votre ordinateur,
installez le logiciel de l'imprimante de la manière décrite dans la
section suivante.
Installation du logiciel de l'imprimante
Dès que vous avez connecté l'imprimante à votre ordinateur,
vous devez installer le logiciel de l'imprimante que vous trouverez sur le CD-ROM du logiciel de l'imprimante EPSON livré avec
votre imprimante.
Le logiciel de l'imprimante comporte les éléments suivants :
R Le pilote d'impression est le logiciel qui permet de piloter
l'imprimante. Il permet notamment de paramètrer la qualité
de l’impression, la résolution ainsi que le format du papier.
Installation de l'imprimante
1-17
31run.tif
L
R4C3430
Version C
Format A5
5/7/99
Chap1.fm
Vrification 0
Epreuve accepte :
E.Omori
_______
<Kimura>
_______
<Editor Name>
_______
R EPSON Status Monitor 2 (Windows 95 ou 98 uniquement)
C'est l'utilitaire EPSON Status Monitor 2 qui vous renseigne
sur les erreurs relevées au niveau de l'imprimante et affiche
des informations relatives à l'état de celle-ci.
R EPSON Remote! (un utilitaire de configuration de l'imprimante exécuté sous DOS) L'utilitaire EPSON Remote! vous
permet de modifier facilement les paramètres par défaut de
l'imprimante à partir de l'écran de l'ordinateur. Pour utiliser
EPSON Remote! à partir de DOS, reportez-vous à la page 4-24.
Pour installer le logiciel de l'imprimante, reportez-vous plus bas
à "Installation du logiciel de l'imprimante sous Windows 98, 95
ou NT 4.0" ou " Installation du logiciel d'imprimante sous Windows 3.1 ou NT 3.5x". Si vous utilisez DOS, reportez-vous à la
section “Pour les programmes DOS” à la page 1-22.
Installation sous Windows 95, 98 et NT 4.0
Si vous utilisez Windows 95 ou 98, le pilote d'impression peut
être installé de deux manières : à l'aide de la fonction Plug & Play
ou à partir du lecteur de CD-ROM.
Plug & Play
Cette fonction vous permet d'installer des éléments matériels et
logiciels notamment des imprimantes et des pilotes d'impression.
Il s'agit d'une extension qui n'a pas (encore) été intégrée dans
d'autres systèmes d'exploitation Microsoft.
Pour assurer une procédure d'installation homogène des pilotes
d'impression EPSON sous les différents systèmes d'exploitation
Microsoft, Epson a développé un programme spécifique qui simplifie l'installation des pilotes d'impression et d'autres logiciels,
garantissant ainsi une installation et une configuration aisées de
votre imprimante. Les différentes étapes du programme sont
détaillées plus bas. Il est dès lors conseillé de ne pas utiliser la
fonction Plug & Play de Windows 95 et 98.
1-18
Installation de l'imprimante
Epreuve accepte :
E.Omori
_______
<Kimura>
_______
<Editor Name>
_______
R4C3430
Version C
Format A5
5/7/99
R
Chap1.fm
Vrification 0
Installation du pilote d'impression à l'aide du programme
d'installation EPSON
Le programme d'installation figure sur le CD-ROM qui vous a été
fourni avec l'imprimante. EPSON vous recommande d'utiliser ce
programme pour l'installation du pilote d'impression.
Remarque :
Si vous installez le pilote d'impression dans un environnement Windows NT 4.0, il est possible que vous deviez disposer de certains droits
spécifiques. Pour plus d'informations, adressez-vous à l'administrateur
de votre réseau.
Pour installer le pilote d'impression, procédez de la manière
suivante :
1. Assurez-vous que l'imprimante et l'ordinateur sont hors tension.
2. Mettez le PC sous tension. Windows démarre automatiquement.
3. Insérez le CD-ROM contenant le logiciel de l'imprimante
dans votre lecteur de CD-ROM. La fonction de lecture automatique du lecteur de CD-ROM démarre instantanément le
programme d'installation.
Remarque :
Si votre système est dépourvu de lecteur de CD-ROM, vous pouvez
créer une version sur disquette à partir de laquelle vous installerez
le logiciel de l'imprimante.
Si le programme d'installation ne démarre pas automatiquement, cliquez sur Démarrer, puis sur Exécuter. Dans la boîte
de dialogue Exécuter, tapez la commande E:\START et
cliquez sur le bouton OK.
Installation de l'imprimante
1-19
1
L
R4C3430
Version C
Format A5
5/7/99
Chap1.fm
Vrification 0
Epreuve accepte :
E.Omori
_______
<Kimura>
_______
<Editor Name>
_______
Remarque :
Si votre lecteur de CD-ROM porte une lettre autre que "E", remplacez-la par la lettre appropriée.
Le programme d'installation démarre. La suite de la
procédure d'installation est pilotée par menu. Autrement dit,
vous pouvez sélectionner les options que vous souhaitez
installer en cliquant simplement avec la souris dans la liste
affichée à l'écran. Le reste de l'installation est automatique et
vous ne devez plus fournir aucune autre information.
4. Sélectionnez les options requises et suivez les instructions
affichées.
Remarque :
R L'installation de l'utilitaire EPSON Status Monitor 2 démarre
automatiquement. Cliquez sur Annuler si vous ne souhaitez pas
installer cet utilitaire. Si vous préférez l'installer ultérieurement,
reportez-vous au chapitre 5, "Installation de l'utilitaire Status
Monitor 2".
R Si vous installez l'utilitaire EPSON Status Monitor 2, vous
devez redémarrer votre ordinateur.
R La durée de l'installation varie selon l'ordinateur.
5. Une fois que le logiciel de l'imprimante a été correctement
installé, quittez le programme d'installation en cliquant sur
le bouton dont l'icône représente une porte.
Impression sous Windows 3.1 et NT 3.5x
Remarque :
Si vous installez le pilote d'impression dans un environnement Windows NT 3.5x il est possible que vous deviez disposer de certains droits
spécifiques. Pour plus d'informations, adressez-vous à l'administrateur
de votre réseau.
1-20
Installation de l'imprimante
Epreuve accepte :
E.Omori
_______
<Kimura>
_______
<Editor Name>
_______
R4C3430
Version C
Format A5
5/7/99
R
Chap1.fm
Vrification 0
Pour installer le pilote d'impression, procédez de la manière
suivante :
1. Assurez-vous que Windows est en cours d'exécution et que
la fenêtre du Gestionnaire de programmes est ouverte.
2. Dans le lecteur de CD-ROM, insérez le CD-ROM du logiciel
de l'imprimante EPSON que vous avez reçu.
Remarque :
Si votre système est dépourvu de lecteur de CD-ROM, vous pouvez créer
une version sur disquette à partir de laquelle vous installerez le logiciel
de l'imprimante.
3. Dans le menu Fichier, choisissez Exécuter.
4. Dans la zone Ligne de commande, tapez E:\START et cliquez
sur OK.
Remarque :
Si votre lecteur de CD-ROM porte une lettre autre que "E", remplacezla par la lettre appropriée.
Le programme d'installation démarre. La suite de la procédure
d'installation est pilotée par menu. Autrement dit, vous pouvez
sélectionner les options que vous souhaitez installer en cliquant
simplement avec la souris dans la liste affichée à l'écran. Le reste
de l'installation est automatique et vous ne devez plus fournir
aucune autre information.
5. Sélectionnez les options requises et suivez les instructions
affichées.
6. Une fois que le logiciel de l'imprimante a été correctement
installé, quittez le programme d'installation en cliquant sur
le bouton dont l'icône représente une porte.
Le programme d'installation sélectionne automatiquement cette
imprimante comme imprimante par défaut pour les applications
Windows. Pour modifier ce paramètre, ouvrez la boîte de dialogue Imprimante dans la fenêtre principale.
Installation de l'imprimante
1-21
1
L
R4C3430
Version C
Format A5
5/7/99
Chap1.fm
Vrification 0
Epreuve accepte :
E.Omori
_______
<Kimura>
_______
<Editor Name>
_______
Pour les programmes DOS
Pour contrôler l'imprimante à partir de programmes DOS, vous
devez sélectionner celle-ci ou une autre imprimante disponible
dans la liste des imprimantes de votre application.
Choisissez l'imprimante EPSON FX-980 à l'étape appropriée de la
procédure d'installation ou de configuration. Si la liste affichée
dans votre application ne comporte pas l'imprimante FX-980, choisissez la première imprimante disponible dans la liste qui suit :
FX-880
FX-870
FX-850
FX-800
FX-85
FX-80+
FX-80
Si aucune de ces imprimantes ne figure dans la liste, choisissez la
première imprimante disponible parmi les suivantes :
FX
LX
RX
MX
Imprimante EPSON
Imprimante standard
Imprimante épreuve
Imprimante ASCII
Remarque :
Si la liste de votre application ne propose aucune des alternatives cidessus, contactez l'éditeur de logiciel et renseignez-vous sur la disponibilité d'une mise à jour.
1-22
Installation de l'imprimante
Epreuve accepte :
E.Omori
_______
<Kimura>
_______
<Editor Name>
_______
R4C3430
Version C
Format A5
5/7/99
R
Chap2.fm
Vrification 0
Chapitre 2
2
Impression sur papier en continu
Réglage du levier de réglage de l'épaisseur du papier . . . . . . . 2-2
Réglage du levier de réglage de l'épaisseur du papier . . . . . . . 2-4
Utilisation de l'entraîneur par poussée arrière . . . . . . . . . . . . . . 2-5
Chargement du papier dans l'entraîneur
par poussée arrière. . . . . . . . . . . . . . . . . . . . . . . . . . . . . . . . . 2-6
Retrait d'un document imprimé de l'entraîneur par
poussée arrière . . . . . . . . . . . . . . . . . . . . . . . . . . . . . . . . . . . . 2-11
Utilisation de l'entraîneur par poussée avant . . . . . . . . . . . . . . . 2-12
Chargement du papier dans l'entraîneur par poussée
avant . . . . . . . . . . . . . . . . . . . . . . . . . . . . . . . . . . . . . . . . . . . . . 2-13
Retrait d'un document imprimé de l'entraîneur
par poussée avant . . . . . . . . . . . . . . . . . . . . . . . . . . . . . . . . . . 2-18
Retrait de l'entraîneur par poussée avant . . . . . . . . . . . . . . 2-19
Réinstallation de l'entraîneur dans la position de
poussée avant . . . . . . . . . . . . . . . . . . . . . . . . . . . . . . . . . . . . . 2-20
Utilisation de l'entraîneur en position de traction . . . . . . . . . . . 2-22
Utilisation de l'entraîneur en position de traction . . . . . . . 2-23
Chargement du papier dans l'entraîneur par traction . . . 2-24
Retrait du papier de l'entraîneur par traction . . . . . . . . . . 2-31
Utilisation de deux entraîneurs en combinaison
poussée/traction . . . . . . . . . . . . . . . . . . . . . . . . . . . . . . . . . . 2-32
Retrait de l'entraîneur par traction . . . . . . . . . . . . . . . . . . . 2-35
Chargement de formulaires en liasse . . . . . . . . . . . . . . . . . . . . . . 2-36
Chargement de papier en continu recouvert d'étiquettes . . . . . 2-37
Retrait du papier en continu recouvert d'étiquettes . . . . . 2-39
Basculement entre l'impression sur papier en continu
et l'impression sur feuilles simples . . . . . . . . . . . . . . . . . . . . . . . . 2-40
Basculement vers l'impression sur feuilles simples . . . . . 2-40
Basculement vers l'impression sur papier en continu . . . 2-41
Réglage de la position de début de page . . . . . . . . . . . . . . . . . . . 2-42
Avance du papier jusqu'à l'arête de déchirement . . . . . . . . . . . 2-44
Utilisation de la touche Tear Off/Bin . . . . . . . . . . . . . . . . . 2-45
Avance automatique du papier jusqu'à la position
de déchirement . . . . . . . . . . . . . . . . . . . . . . . . . . . . . . . . . . . . 2-46
Réglage de la position de déchirement . . . . . . . . . . . . . . . . 2-46
Impression sur papier en continu
2-1
L
R4C3430
Version C
Format A5
5/7/99
Chap2.fm
Vrification 0
Epreuve accepte :
E.Omori
_______
<Kimura>
_______
<Editor Name>
_______
Réglage du levier de réglage de l'épaisseur du papier
Vous pouvez charger du papier en continu dans l'imprimante à
partir de plusieurs sources de papier, notamment l'entraîneur par
poussée arrière ou l'entraîneur par poussée avant. Utilisez le
levier de dégagement du papier pour indiquer la source choisie,
en appliquant le réglage décrit dans le tableau ci-dessous.
Remarque :
Pour déterminer la source et le trajet papier les mieux adaptés à vos besoins,
reportez-vous à la section “Trajets papier disponibles” à la page 3.
levier de
dégagement
du papier
G2-8aaa.eps
2-2g
2-4g
2-3g
2-5g
2-2
Impression sur papier en continu
R4C3430
Version C
Epreuve accepte :
E.Omori
_______
<Kimura>
_______
<Editor Name>
_______
Format A5
5/7/99
R
Chap2.fm
Vrification 0
Le tableau suivant décrit chacune des positions du levier de
dégagement du papier.
Levier de
dégagement du
papier
2
Description
2-5g.eps
Position feuilles simples
Pour charger des feuilles simples, à partir de la fente avant
ou de la fente supérieure. Pour plus d'informations sur le
chargement des feuilles simples, reportez-vous au chapitre 3.
Position de l'entraîneur par poussée arrière
Pour charger du papier en continu à partir d'un entraîneur
installé dans la position de poussée arrière. Réglez également le levier dans cette position lorsque vous utilisez conjointement les entraîneurs par traction et par poussée arrière.
Position de l'entraîneur par poussée avant
Pour charger du papier en continu à partir de l'entraîneur
installé dans la position de poussée avant. Réglez également
le levier dans cette position lorsque vous utilisez conjointement les entraîneurs par traction et par poussée avant.
Position de l'entraîneur par traction
Pour charger du papier en continu à partir de l'entraîneur
installé sur le dessus de l'imprimante dans la position de
traction. Lorsque l'entraîneur est en position de traction,
vous pouvez charger du papier dans la fente avant, arrière
ou inférieure.
Remarque :
Vous pouvez charger deux types de papier en continu différents dans les
entraîneurs par poussée avant et arrière, et les permuter facilement à
l'aide du levier de dégagement du papier. Avant de déplacer le levier de
déplacement du papier, appuyez toujours sur la touche Load/Eject pour
faire reculer le papier dans le trajet papier jusqu'à la position d'attente.
Impression sur papier en continu
2-3
2-38n.eps
L
R4C3430
Version C
Format A5
5/7/99
Chap2.fm
Vrification 0
Epreuve accepte :
E.Omori
_______
<Kimura>
_______
<Editor Name>
_______
Réglage du levier de réglage de l'épaisseur du papier
Le réglage du levier de réglage de l'épaisseur du papier permet
à votre imprimante d'accepter des papiers de différentes épaisseurs. Vous trouverez ce levier sous le capot de l'imprimante.
Vous pouvez sélectionner l'une des neuf positions indiquées sur
l'échelle située à côté du levier.
levier de réglage de
l'épaisseur du papier
-
Utilisez le tableau suivant pour régler le levier de réglage de
l'épaisseur du papier en fonction de l'épaisseur de votre papier.
2-4
Type de papier*
Position du
levier
Ordinaire (simple ou papier en continu)
0
Papier fin
-1 ou 0
Formulaires en liasse autocopiants comprenant :**
2 parties (original + 1 copie)
3 parties (original + 2 copies)
4 parties (original + 3 copies)
5 parties (original + 4 copies)
6 parties (original + 5 copies)
7 parties (original + 6 copies)****
1
3
4
5
6
6
Papier en continu recouvert d'étiquettes***
2
Carte postale
3
Enveloppes
4 ou 5
Impression sur papier en continu
Epreuve accepte :
E.Omori
_______
<Kimura>
_______
<Editor Name>
_______
R4C3430
Version C
Format A5
5/7/99
R
Chap2.fm
Vrification 0
* Vous trouverez à l'annexe C les caractéristiques complètes du papier.
** Il est conseillé de charger des formulaires en liasse à partir de la position
de traction ou de poussée avant.
*** Le papier en continu recouvert d'étiquettes ne peut pas être chargé à
partir de l'entraîneur par poussée arrière. Pour imprimer sur ce papier,
installez l'entraîneur en option dans la position de traction ou de poussée
avant.
**** Chargez toujours les formulaires en liasse en 7 parties (un original + 6
copies) dans l'entraîneur par traction à partir de la fente avant ou de la
fente inférieure.
2
Remarque :
R Si l'impression présente des traînées d'encre, il se peut que vous
deviez placer le levier de réglage de l'épaisseur du papier sur la
position supérieure afin d'améliorer la qualité d'impression.
R Si l'impression est pâle ou incomplète, il se peut que vous deviez
placer le levier de réglage de l'épaisseur du papier sur la position
inférieure afin d'améliorer la qualité d'impression.
Utilisation de l'entraîneur par poussée arrière
Pour utiliser l'entraîneur par poussée arrière, chargez du papier
en continu dans la fente arrière. Pour plus d'informations sur les
circonstances dans lesquelles il convient d'utiliser l'entraîneur
par poussée arrière, reportez-vous à la section “Trajets papier
disponibles” à la page 3.
Remarque :
D'origine, les entraîneurs sont installés sur les positions de poussée
avant et arrière. L'entraîneur par poussée arrière ne peut pas être retiré.
Impression sur papier en continu
2-5
L
R4C3430
Version C
Format A5
5/7/99
Chap2.fm
Vrification 0
Epreuve accepte :
E.Omori
_______
<Kimura>
_______
<Editor Name>
_______
Chargement du papier dans l'entraîneur par poussée arrière
Si un entraîneur est installé dans la position de traction, vous devez
le retirer et installer l'unité de tension du papier de la manière décrite
à la page 2-36 avant d'utiliser l'entraîneur par poussée arrière.
Remarque :
Pour éviter les bourrages, il est préférable de charger les formulaires épais
en liasse par la fente arrière ou inférieure en utilisant l'entraîneur par
traction ou l'entraîneur par poussée avant.
c
Attention :
Ne chargez pas du papier en continu avec des étiquettes dans la
fente d'alimentation arrière. En effet, les étiquettes risqueraient
de se détacher de leur support dans l'imprimante et de provoquer
un bourrage.
Pour charger du papier dans l'entraîneur par poussée arrière,
procédez de la manière suivante :
1. Assurez-vous que l'imprimante est hors tension.
2. Ouvrez le capot du guide-papier et retirez la base du guidepapier en la saisissant par les bords et en la soulevant.
2-6
Impression sur papier en continu
Epreuve accepte :
E.Omori
_______
<Kimura>
_______
<Editor Name>
_______
R4C3430
Version C
Format A5
5/7/99
R
Chap2.fm
Vrification 0
3. Réglez le levier de dégagement du papier sur la position
correspondant à l'entraîneur par poussée arrière. Placez le
levier de réglage de l'épaisseur du papier (situé sous le capot
de l'imprimante) sur la position correspondant à l'épaisseur
de votre papier.
2
G3-19.eps
4. Relâchez les roues à picots gauche et droite en tirant leurs
leviers de verrouillage vers l'avant.
avant de l'imprimante
Impression sur papier en continu
2-7
L
R4C3430
Version C
Format A5
5/7/99
Epreuve accepte :
E.Omori
_______
<Kimura>
_______
<Editor Name>
_______
Chap2.fm
Vrification 0
5. Faites glisser la roue à picots gauche jusqu'à la marge gauche
du papier en vous aidant de la règle de l'imprimante. (L'impression commence à partir du repère “0”.) Rabattez ensuite
le levier pour le verrouiller.
avant de l'imprimante
Remarque :
Pour plus d'informations sur la position de la marge gauche, reportez-vous aux sections “Alignement du papier” et “Zone imprimable” de l'annexe C.
6. Faites glisser la roue à picots droite en fonction de la largeur
du papier, mais ne la verrouillez pas. Positionnez le support
papier à mi-chemin entre les deux roues à picots, comme
illustré ci-dessus.
2-10.eps
2-8
Impression sur papier en continu
Epreuve accepte :
E.Omori
_______
<Kimura>
_______
<Editor Name>
_______
R4C3430
Version C
Format A5
5/7/99
R
Chap2.fm
Vrification 0
7. Assurez-vous que le bord du papier est propre et droit. Placez
ensuite ses trois premières perforations latérales par-dessus les
picots de l'entraîneur en n'oubliant pas de diriger la face imprimable vers le bas. Refermez ensuite les volets des roues à picots.
2
2-17.eps
avant de l'imprimante
8. Faites glisser la roue à picots droite pour tendre le papier, puis
verrouillez-la en abaissant son levier.
9. Fixez la base du guide-papier de la manière décrite à la page
1-12. Une fois le guide-papier installé, saisissez-le en son
centre, soulevez-le et posez-le à plat.
10. Faites glisser les guides latéraux jusqu'au centre de la base du
guide-papier. Fermez ensuite le capot du guide-papier.
2-20.eps
Remarque :
L'imprimante ne fonctionnera d'ailleurs pas si son capot est ouvert.
Impression sur papier en continu
2-9
L
R4C3430
Version C
Format A5
5/7/99
Chap2.fm
Vrification 0
Epreuve accepte :
E.Omori
_______
<Kimura>
_______
<Editor Name>
_______
11. Mettez l'imprimante sous tension. Il est possible que vous
deviez vérifier et modifier les paramètres du pilote d'impression, de la manière décrite au chapitre 4. Dès que l'imprimante reçoit des données, elle charge automatiquement le papier
et se met à imprimer. Les pages imprimées passent par-dessus
le guide-papier pour rejoindre l'arrière de l'imprimante.
2-20a.eps
12. Une fois l'impression terminée, détachez le document en
procédant de la manière indiquée à la section qui suit. Si la
première ligne imprimée de la page semble être trop haut ou
trop bas, vous pouvez modifier sa position à l'aide de la
fonction de micro-réglage. Reportez-vous à la section “Réglage de la position de début de page” à la page 2-42.
c
Attention :
N'utilisez jamais le bouton pour régler la position de début de page,
car vous risqueriez de l'effacer ou d'endommager l'imprimante.
2-21.eps
2-10
Impression sur papier en continu
Epreuve accepte :
E.Omori
_______
<Kimura>
_______
<Editor Name>
_______
R4C3430
Version C
Format A5
5/7/99
R
Chap2.fm
Vrification 0
Retrait d'un document imprimé de l'entraîneur par
poussée arrière
2
Pour retirer le document imprimé, procédez de la manière suivante :
1. Assurez-vous que les voyants Tear-Off/Bin clignotent. (Ils indiquent que le papier occupe la position actuelle de déchirement.)
Il se peut que vous deviez appuyer sur la touche Tear Off/Bin.
2. Ouvrez le capot du guide-papier et détachez le document
imprimé à l'aide de l'arête de déchirement de l'imprimante.
2-22.eps
Remarque :
Si le pointillé de séparation du papier n'est pas correctement aligné
sur l'arête de déchirement, vous pouvez ajuster la position de déchirement à l'aide de la fonction de micro-réglage. Reportez-vous à la
section “Réglage de la position de déchirement” à la page 2-46.
c
Attention :
N'utilisez jamais le bouton pour régler la position de déchirement, car vous risqueriez de l'effacer ou d'endommager
l'imprimante.
Impression sur papier en continu
2-11
2-23.eps
L
R4C3430
Version C
Format A5
5/7/99
Chap2.fm
Vrification 0
Epreuve accepte :
E.Omori
_______
<Kimura>
_______
<Editor Name>
_______
3. Fermez le capot du guide-papier.
Lorsque vous relancez l'impression, l'imprimante fait automatiquement reculer le papier jusqu'à la position de début de
page avant de démarrer l'impression.
Pour alimenter le papier en continu à partir de la position d'attente dans laquelle vous pouvez retirer le papier, appuyez sur la
touche Load/Eject. (La position d'attente est définie dans le glossaire.) Ouvrez ensuite les volets des roues à picots de l'entraîneur
et retirez le papier.
c
Attention :
Détachez toujours le document imprimé avant d'appuyer sur la
touche Load/Eject. Si vous faites reculer le papier de plusieurs
pages, vous risquez de provoquer un bourrage.
2-24.eps
Utilisation de l'entraîneur par poussée avant
Pour utiliser l'entraîneur par poussée avant, chargez du papier
en continu dans la fente avant. Pour plus d'informations sur les
circonstances dans lesquelles il convient d'utiliser l'entraîneur
par poussée avant, reportez-vous à la section “Trajets papier
disponibles” à la page 3.
Remarque :
D'origine, les entraîneurs sont installés sur les positions de poussée
avant et arrière. L'entraîneur arrière ne peut pas être retiré.
Si aucun entraîneur n'est installé dans la position de poussée
avant, reportez-vous à la section “Réinstallation de l'entraîneur
dans la position de poussée avant” à la page 2-20.
2-12
Impression sur papier en continu
2-24a.eps
Epreuve accepte :
E.Omori
_______
<Kimura>
_______
<Editor Name>
_______
R4C3430
Version C
Format A5
5/7/99
R
Chap2.fm
Vrification 0
Chargement du papier dans l'entraîneur par poussée
avant
2
Pour charger du papier dans l'entraîneur par poussée avant,
procédez de la manière suivante :
1. Assurez-vous que l'imprimante est hors tension.
2. Ouvrez le guide-papier avant en tirant sur la patte située au
centre du guide. Saisissez ensuite les deux côtés du guide et
retirez-le de l'imprimante en le soulevant verticalement. Vérifiez si l'entraîneur est installé dans la position de poussée avant.
Impression sur papier en continu
2-13
2-35a.eps
L
R4C3430
Version C
Format A5
5/7/99
Chap2.fm
Vrification 0
Epreuve accepte :
E.Omori
_______
<Kimura>
_______
<Editor Name>
_______
3. Réglez le levier de dégagement du papier sur la position
correspondant à l'entraîneur par poussée avant.
Placez le levier de réglage de l'épaisseur du papier (situé sous
le capot de l'imprimante) sur la position correspondant à
l'épaisseur de votre papier.
1-1.eps
4. Relâchez les roues à picots gauche et droite en repoussant
leurs leviers de verrouillage vers l'arrière.
2-14
Impression sur papier en continu
Epreuve accepte :
E.Omori
_______
<Kimura>
_______
<Editor Name>
_______
R4C3430
Version C
Format A5
5/7/99
R
Chap2.fm
Vrification 0
5. Faites glisser la roue à picots gauche jusqu'à la marge gauche
du papier en vous aidant du repère en forme de flèche situé
à l'intérieur de l'imprimante. (L'impression commence à partir du repère en forme de flèche.) Tirez ensuite le levier vers
l'avant pour le verrouiller.
Remarque :
Pour plus d'informations sur la position de la marge gauche, reportez-vous aux sections “Alignement du papier” et “Zone imprimable” de l'annexe C.
2
2-17nn.eps
6. Faites glisser la roue à picots droite en fonction de la largeur
du papier, mais ne la verrouillez pas. Positionnez le support
papier à mi-chemin entre les deux roues à picots, comme
illustré ci-dessus.
2-16b.eps
Impression sur papier en continu
2-15
L
R4C3430
Version C
Format A5
5/7/99
Chap2.fm
Vrification 0
Epreuve accepte :
E.Omori
_______
<Kimura>
_______
<Editor Name>
_______
7. Assurez-vous que le bord du papier est propre et droit. Placez
ensuite les trois premières perforations latérales situées de
chaque côté du papier par-dessus les picots de l'entraîneur en
n'oubliant pas de diriger la face imprimable vers le haut.
Refermez ensuite les volets des roues à picots.
8. Faites glisser la roue à picots droite pour tendre le papier, puis
verrouillez-la en abaissant son levier.
9. Fixez le guide-papier avant en le faisant glisser le long des
fentes de fixation de l'imprimante, de la manière illustrée cidessous. Fermez le guide-papier avant.
C.eps
2-16
Impression sur papier en continu
Epreuve accepte :
E.Omori
_______
<Kimura>
_______
<Editor Name>
_______
R4C3430
Version C
Format A5
5/7/99
R
Chap2.fm
Vrification 0
10. Faites glisser les guides latéraux jusqu'au centre de la base du
guide-papier supérieur. Soulevez la partie centrale de la base
du guide-papier et posez-la à plat. Assurez-vous que le capot
de l'imprimante et le capot du guide-papier sont fermés.
2
2-26.eps
Remarque :
L'imprimante ne fonctionnera d'ailleurs pas si son capot est ouvert.
11. Mettez l'imprimante sous tension. Il est possible que vous
deviez vérifier et modifier les paramètres du pilote d'impression, de la manière décrite au chapitre 4. Dès que l'imprimante reçoit des données, elle charge automatiquement le papier
et se met à imprimer. Les pages imprimées passent par-dessus
le guide-papier pour rejoindre l'arrière de l'imprimante.
12. Une fois l'impression terminée, détachez le document en
procédant de la manière indiquée à la section qui suit.
Impression sur papier en continu
2-17
2-27.eps
L
R4C3430
Version C
Format A5
5/7/99
Chap2.fm
Vrification 0
Epreuve accepte :
E.Omori
_______
<Kimura>
_______
<Editor Name>
_______
Si la première ligne imprimée de la page semble être trop haut
ou trop bas, vous pouvez modifier sa position à l'aide de la
fonction de micro-réglage. Reportez-vous à la section “Réglage de la position de début de page” à la page 2-42.
c
Attention :
N'utilisez jamais le bouton pour régler la position de début de page,
car vous risqueriez de l'effacer ou d'endommager l'imprimante.
2-28.eps
Retrait d'un document imprimé de l'entraîneur par
poussée avant
Pour retirer le document imprimé, procédez de la manière suivante :
1. Assurez-vous que les voyants Tear-Off/Bin clignotent. (Ils indiquent que le papier occupe la position actuelle de déchirement.)
Il se peut que vous deviez appuyer sur la touche Tear Off/Bin.
2. Ouvrez le capot du guide-papier et détachez le document
imprimé à l'aide de l'arête de déchirement de l'imprimante.
2-29.eps
2-18
Impression sur papier en continu
Epreuve accepte :
E.Omori
_______
<Kimura>
_______
<Editor Name>
_______
R4C3430
Version C
Format A5
5/7/99
R
Chap2.fm
Vrification 0
Remarque :
Si le pointillé de séparation du papier n'est pas correctement aligné
sur l'arête de déchirement, vous pouvez ajuster la position de déchirement à l'aide de la fonction de micro-réglage. Reportez-vous à la
section “Réglage de la position de déchirement” à la page 2-46.
c
Attention :
N'utilisez jamais le bouton pour régler la position de déchirement, car vous risqueriez de l'effacer ou d'endommager
l'imprimante.
2
2-29a.eps
3. Fermez le capot du guide-papier.
Lorsque vous relancez l'impression, l'imprimante fait automatiquement reculer le papier jusqu'à la position de début de page
avant de démarrer l'impression.
Pour retirer le papier restant dans l'imprimante, appuyez sur la
touche Load/Eject pour faire reculer le papier jusqu'à la position
d'attente. (La position d'attente est définie dans le glossaire.) Ouvrez
ensuite les volets des roues à picots de l'entraîneur et retirez le papier.
c
Attention :
Détachez toujours le document imprimé avant d'appuyer sur la
touche Load/Eject. Si vous faites reculer le papier de plusieurs
pages, vous risquez de provoquer un bourrage.
2-35c.eps
Retrait de l'entraîneur par poussée avant
Pour retirer l'entraîneur de la position de poussée avant, procédez
de la manière suivante :
1. Retirez le papier de l'entraîneur de la manière décrite à la
section qui précède.
2. Mettez l'imprimante hors tension.
Impression sur papier en continu
2-19
L
R4C3430
Version C
Format A5
5/7/99
Chap2.fm
Vrification 0
Epreuve accepte :
E.Omori
_______
<Kimura>
_______
<Editor Name>
_______
3. Ouvrez le guide-papier avant en tirant sur la patte située en
son centre. Saisissez ensuite les deux côtés du guide et retirezle de l'imprimante en le soulevant verticalement.
4. Appuyez sur les ergots de verrouillage, inclinez l'entraîneur
vers le haut, soulevez-le et retirez-le de l'imprimante.
5. Replacez le guide-papier avant en le faisant glisser le long des
fentes de fixation de l'imprimante, jusqu'à ce qu'il se verrouille. Fermez le guide-papier avant.
Réinstallation de l'entraîneur dans la position de
poussée avant
Si un entraîneur est installé dans la position de traction, vous devez
le retirer et installer l'unité de tension du papier de la manière décrite
à la page 2-36 avant d'utiliser l'entraîneur par poussée avant.
2-20
Impression sur papier en continu
P3-9.eps
R4C3430
Version C
Epreuve accepte :
E.Omori
_______
<Kimura>
_______
<Editor Name>
_______
Format A5
5/7/99
R
Chap2.fm
Vrification 0
Pour réinstaller l'entraîneur dans la position de poussée avant,
procédez de la manière suivante :
1. Assurez-vous que l'imprimante est hors tension.
2. Ouvrez le guide-papier avant en tirant sur la patte située au
centre du guide. Saisissez ensuite les deux côtés du guide et
retirez-le de l'imprimante en le soulevant verticalement.
patte
3. Insérez l'entraîneur dans les fentes de fixation de l'imprimante et appuyez sur les deux extrémités de l'entraîneur pour
vérifier s'il est solidement fixé.
Impression sur papier en continu
2-21
2
L
R4C3430
Version C
Format A5
5/7/99
Chap2.fm
Vrification 0
Epreuve accepte :
E.Omori
_______
<Kimura>
_______
<Editor Name>
_______
Vous êtes à présent prêt à charger du papier en continu dans
l'entraîneur par poussée avant, de la manière décrite à la section
suivante. Pour retirer l'entraîneur, reportez-vous à la section
“Retrait de l'entraîneur par poussée avant” à la page 2-19.
Utilisation de l'entraîneur en position de traction
Utiliser l'entraîneur en position de traction est idéal pour imprimer sur du papier en continu épais et lourd, notamment des
formulaires en liasse ou du papier en continu recouvert d'étiquettes. Toutefois, la fonction de déchirement n'est pas accessible à
l'aide de l'entraîneur par traction.
Comme le papier épais exige un trajet papier rectiligne pour éviter
les bourrages, vous devez charger du papier dans la fente avant
ou inférieure lorsque vous utilisez l'entraîneur par traction.
c
Attention :
Ne chargez pas du papier en continu avec des étiquettes dans la
fente d'alimentation arrière. En effet, les étiquettes risqueraient
de se détacher de leur support dans l'imprimante et de provoquer
un bourrage.
Pour réduire davantage encore les risques de bourrage tout en
améliorant les performances du papier en continu, vous pouvez
combiner l'utilisation de deux entraîneurs. Lorsque vous utilisez
cette méthode d'impression, chargez le papier à la fois dans
l'entraîneur par traction et l'entraîneur par poussée avant, ou
dans l'entraîneur par traction et l'entraîneur par poussée arrière.
Reportez-vous à la section “Utilisation de deux entraîneurs en
combinaison poussée/traction” à la page 2-32.
2-22
Impression sur papier en continu
2-18nn.eps
Epreuve accepte :
E.Omori
_______
<Kimura>
_______
<Editor Name>
_______
R4C3430
Version C
Format A5
5/7/99
R
Chap2.fm
Vrification 0
Utilisation de l'entraîneur en position de traction
Pour installer un entraîneur en position de traction, vous devez
retirer soit l'entraîneur par poussée avant, soit acheter l'entraîneur par traction disponible en option (C800332). Pour retirer
l'entraîneur par poussée avant, reportez-vous à la section “Retrait
de l'entraîneur par poussée avant” à la page 2-19.
2
Remarque :
L'entraîneur qui occupe la position de poussée arrière ne peut pas être retiré.
2-19nn.eps
Pour installer un entraîneur en position de poussée, procédez de
la manière suivante :
1. Assurez-vous que l'imprimante est hors tension. Soulevez le
capot de l'imprimante et détachez-le.
2. Relevez les pattes de chaque côté de l'unité de tension du
papier, soulevez-la et retirez-la de l'imprimante. Rangez en
lieu sûr l'unité de tension du papier.
Impression sur papier en continu
2-23
L
R4C3430
Version C
Format A5
5/7/99
Chap2.fm
Vrification 0
Epreuve accepte :
E.Omori
_______
<Kimura>
_______
<Editor Name>
_______
3. Abaissez l'entraîneur dans les fentes de fixation de l'imprimante et appuyez sur les deux extrémités de l'entraîneur pour
vérifier s'il est solidement fixé.
2-31.eps
Vous êtes à présent prêt à charger du papier en continu dans
l'entraîneur par traction, de la manière décrite à la section suivante. Pour retirer l'entraîneur par traction, reportez-vous à la section
“Retrait de l'entraîneur par traction” à la page 2-35.
Chargement du papier dans l'entraîneur par traction
Lorsque vous utilisez l'entraîneur par traction, chargez si possible
le papier en continu dans la fente avant ou inférieure. En effet, si
vous le chargez dans la fente arrière, vous augmentez les risques
de bourrage.
c
2-24
Attention :
Ne chargez pas du papier en continu avec des étiquettes dans la
fente d'alimentation arrière. En effet, les étiquettes risqueraient
de se détacher de leur support dans l'imprimante et de provoquer
un bourrage.
Impression sur papier en continu
2-32a.eps
Epreuve accepte :
E.Omori
_______
<Kimura>
_______
<Editor Name>
_______
R4C3430
Version C
Format A5
5/7/99
R
Chap2.fm
Vrification 0
Pour charger du papier dans l'entraîneur par traction, procédez
de la manière suivante :
2
1. Assurez-vous que l'imprimante est hors tension et que son
capot a été retiré. Vérifiez aussi si l'entraîneur est installé en
position de traction.
2. Faites glisser les guides latéraux jusqu'au centre du guidepapier. Soulevez la partie centrale du guide-papier et posezla à plat.
3. Réglez le levier de dégagement du papier sur la position
correspondant à l'entraîneur par traction. Placez le levier de
réglage de l'épaisseur du papier sur la position correspondant
à l'épaisseur de votre papier.
-
Impression sur papier en continu
2-25
2-33a.eps
L
R4C3430
Version C
Format A5
5/7/99
Chap2.fm
Vrification 0
Epreuve accepte :
E.Omori
_______
<Kimura>
_______
<Editor Name>
_______
4. Relâchez les roues à picots gauche et droite en tirant leurs
leviers de verrouillage vers l'avant.
2-34a.eps
5. Faites glisser la roue à picots gauche jusqu'à la marge gauche
du papier en vous aidant de la règle du guide-papier. (L'impression commence à partir du repère en forme de flèche.)
Rabattez ensuite le levier pour le verrouiller.
2-34b.eps
2-34c.eps
Remarque :
Pour plus d'informations sur la position de la marge gauche, reportezvous à l'Appendix C, “Alignement du papier” et “Zone imprimable”.
2-26
Impression sur papier en continu
Epreuve accepte :
E.Omori
_______
<Kimura>
_______
<Editor Name>
_______
R4C3430
Version C
Format A5
5/7/99
R
Chap2.fm
Vrification 0
6. Faites glisser la roue à picots droite en fonction de la largeur
du papier, mais ne la verrouillez pas. Positionnez le support
papier à mi-chemin entre les deux roues à picots, comme
illustré ci-dessus.
2
7. Assurez-vous que le bord du papier est propre et droit.
Ouvrez ensuite les volets des deux roues à picots.
G3-19-aa.eps
Impression sur papier en continu
2-27
L
R4C3430
Version C
Format A5
5/7/99
Chap2.fm
Vrification 0
Epreuve accepte :
E.Omori
_______
<Kimura>
_______
<Editor Name>
_______
8. Insérez le papier dans la fente avant, inférieure ou arrière de
la manière décrite ci-dessous jusqu'à ce qu'il apparaisse entre
le cylindre et le guide-ruban. Tirez ensuite le papier vers le
haut jusqu'à ce que le pointillé de séparation, qui sépare la
première page de la deuxième, soit à ras du bord supérieur
du ruban de l'imprimante.
Avant de charger du papier dans
la fente avant, retirez le guidepapier avant. Chargez ensuite le
papier en dirigeant la face imprimable vers le haut.
Chargez le papier dans la fente
inférieure en dirigeant la face imprimable vers le haut (vers l'avant).
Avant de charger du papier dans
la fente arrière, retirez la base du
guide-papier. Chargez ensuite le
papier dans la fente arrière, face
imprimable vers le bas, et fixez
la base du guide-papier.
2-28
Impression sur papier en continu
Epreuve accepte :
E.Omori
_______
<Kimura>
_______
<Editor Name>
_______
R4C3430
Version C
Format A5
5/7/99
R
Chap2.fm
Vrification 0
9. Placez les trois premières perforations latérales de chaque
côté du papier par-dessus les picots des deux roues à picots.
Refermez ensuite les volets des roues à picots.
2
10. Faites glisser la roue à picots droite pour tendre le papier, puis
verrouillez-la en abaissant son levier.
11. Si vous utilisez la fente avant, fixez le guide-papier avant alors
que le papier en continu est positionné de la manière illustrée
ci-dessous. Fermez-le ensuite.
G05-1.eps
12. Si vous utilisez la fente arrière, replacez la base du guidepapier et assurez-vous que les guides latéraux sont ramenés
au centre de la base du guide-papier, puis soulevez la partie
centrale de la base du guide-papier et posez-la à plat.
13. Mettez l'imprimante sous tension.
14. Tendez le papier et réglez la position de début de page (position
de début d'impression) en appuyant sur la touche LF/FF ou en
utilisant la fonction de micro-réglage. (Pour utiliser la fonction
de micro-réglage, reportez-vous à “Réglage de la position de
début de page” à la page 2-42.) L'impression commence au
niveau de la position courante, sans que le papier avance.
Impression sur papier en continu
2-29
L
R4C3430
Version C
Format A5
5/7/99
Chap2.fm
Vrification 0
c
Epreuve accepte :
E.Omori
_______
<Kimura>
_______
<Editor Name>
_______
Attention :
R N'utilisez jamais le bouton pour tendre le papier ou pour
régler la position de début de page, car vous risqueriez
de l'effacer ou d'endommager l'imprimante.
R Tendez toujours le papier, sinon la qualité d'impression
ne pourra pas être préservée.
15. Fixez le capot de l'imprimante et le capot du guide-papier.
Remarque :
L'imprimante ne fonctionnera d'ailleurs pas si son capot est ouvert.
16. Il se peut que vous deviez vérifier et modifier les paramètres
du pilote d'impression, de la manière décrite au chapitre 4.
Envoyez ensuite un travail à l'imprimante. L'impression commence au niveau de la position courante, sans faire avancer
le papier. Les pages imprimées passent par-dessus le guidepapier pour rejoindre l'arrière de l'imprimante.
2-30
Impression sur papier en continu
Epreuve accepte :
E.Omori
_______
<Kimura>
_______
<Editor Name>
_______
R4C3430
Version C
Format A5
5/7/99
R
Chap2.fm
Vrification 0
17. Une fois l'impression terminée, ouvrez le capot du guidepapier, puis détachez le document imprimé au niveau du
pointillé de séparation le plus proche de la fente de sortie.
Retrait du papier de l'entraîneur par traction
1. Une fois l'impression terminée, détachez la réserve de papier
au niveau du pointillé de séparation le plus proche de la fente
d'introduction du papier.
2. Pour éjecter le papier, maintenez la touche LF/FF enfoncée.
Impression sur papier en continu
2-31
2
L
R4C3430
Version C
Format A5
5/7/99
Chap2.fm
Vrification 0
Epreuve accepte :
E.Omori
_______
<Kimura>
_______
<Editor Name>
_______
Utilisation de deux entraîneurs en combinaison
poussée/traction
Pour améliorer l'alimentation en papier et réduire les bourrages,
vous pouvez utiliser simultanément deux entraîneurs. Vous pouvez alors charger du papier soit dans la fente d'alimentation avant
avec l'entraîneur par traction et l'entraîneur par poussée avant,
soit dans la fente d'alimentation arrière avec l'entraîneur par
traction et l'entraîneur par poussée arrière.
Pour utiliser l'entraîneur par poussée avant conjointement avec
l'entraîneur par traction, vous devez acheter l'entraîneur par
traction en option (C800332). L'entraîneur qui occupe la position
de poussée arrière ne peut pas être retiré. Installez l'entraîneur
par traction disponible en option en procédant de la manière
descrite à la section “Utilisation de l'entraîneur en position de
traction” à la page 2-23.
Pour utiliser l'entraîneur par poussée arrière avec l'entraîneur par
traction, vous pouvez retirer l'entraîneur de la position de poussée avant, de la manière décrite à la page 2-18 et l'installer dans
la position de retrait comme expliqué à la page 2-23.
Remarque :
L'entraîneur qui occupe la position de poussée arrière ne peut pas être retiré.
Pour charger du papier dans les deux entraîneurs, procédez de la
manière suivante :
1. Retirez le capot de l'imprimante et la base du guide-papier.
2. Veillez à ce qu'un entraîneur occupe la position de poussée
avant ou arrière, et qu'un autre occupe la position de traction,
comme décrit plus haut dans ce chapitre.
3. Réglez le levier de dégagement du papier sur la position de
poussée avant ou arrière selon l'entraîneur par poussée choisi. Placez le levier de réglage de l'épaisseur du papier sur la
position correspondant à l'épaisseur de votre papier.
2-32
Impression sur papier en continu
2-35ac.eps
Epreuve accepte :
E.Omori
_______
<Kimura>
_______
<Editor Name>
_______
R4C3430
Version C
Format A5
5/7/99
R
Chap2.fm
Vrification 0
4. Chargez du papier en continu dans l'entraîneur par poussée
avant ou arrière de la manière décrite plus haut dans ce chapitre.
2
5. Mettez l'imprimante sous tension. Appuyez sur la touche Load/
Eject pour faire avancer le papier jusqu'à la position de début de
page. Appuyez ensuite sur la touche LF/FF jusqu'à ce que le
pointillé de séparation, qui sépare la première de la deuxième
page, soit à ras du bord supérieur du ruban de l'imprimante.
G3-17-3.eps
c
Attention :
N'utilisez jamais le bouton pour déplacer le papier, car vous
risqueriez d'endommager l'imprimante ou d'effacer la position de début de page.
6. Chargez le papier sur les picots de l'entraîneur par traction,
en procédant de la manière décrite à la section “Chargement
du papier dans l'entraîneur par traction” à la page 2-24.
7. Réglez le levier de dégagement du papier sur la position correspondant à l'entraîneur par traction. Si nécessaire, tendez ensuite
le papier entre les entraîneurs par poussée et par traction, en
utilisant la fonction de micro-réglage (décrite à la section “Réglage de la position de début de page” à la page 2-42).
8. Replacez le levier de dégagement du papier sur la position
correspondant à l'entraîneur par poussée que vous avez définie à l'étape 2.
G1-9-1.eps
9. Dès que l'imprimante reçoit des données, l'impression commence au niveau de la position courante, sans que le papier
avance. Si nécessaire, réglez la position courante du papier en
suivant les étapes de la section “Réglage de la position de
début de page” à la page 2-42.
Impression sur papier en continu
2-33
L
R4C3430
Version C
Format A5
5/7/99
Chap2.fm
Vrification 0
c
Epreuve accepte :
E.Omori
_______
<Kimura>
_______
<Editor Name>
_______
Attention
R N'utilisez jamais le bouton pour tendre le papier ou pour
régler la position de début de page, car vous risqueriez
de l'effacer ou d'endommager l'imprimante.
R Tendez toujours le papier, sinon la qualité d'impression
ne pourra pas être préservée.
10. Fixez la base du guide-papier. Faites ensuite glisser les guides
latéraux jusqu'au centre du guide-papier. Soulevez la partie
centrale du guide-papier et posez-la à plat.
11. Fixez le capot de l'imprimante et le capot du guide-papier.
Remarque :
L'imprimante ne fonctionnera d'ailleurs pas si son capot est ouvert.
12. Il se peut que vous deviez vérifier et modifier les paramètres
du pilote d'impression, de la manière décrite au chapitre 4.
Envoyez ensuite un travail à l'imprimante. L'impression commence au niveau de la position courante, sans faire avancer
le papier. Les pages imprimées passent par-dessus le guidepapier pour rejoindre l'arrière de l'imprimante.
13. Une fois l'impression terminée, ouvrez le capot du guidepapier, puis détachez le document imprimé au niveau du
pointillé de séparation le plus proche de la fente de sortie.
Pour retirer le papier des entraîneurs, suivez les étapes de la section
“Retrait du papier de l'entraîneur par traction” à la page 2-31.
2-34
Impression sur papier en continu
Epreuve accepte :
E.Omori
_______
<Kimura>
_______
<Editor Name>
_______
R4C3430
Version C
Format A5
5/7/99
R
Chap2.fm
Vrification 0
Retrait de l'entraîneur par traction
Pour retirer l'entraîneur de la position de traction, procédez de la
manière suivante :
1. Retirez le papier chargé dans l'entraîneur par traction, de la
manière décrite à la page 2-31.
2. Mettez l'imprimante hors tension. Retirez ensuite le capot de
l'imprimante, soulevez le guide-papier et détachez-le.
3. Appuyez sur les ergots de verrouillage de l'entraîneur, inclinez-le ensuite vers le haut, soulevez-le et détachez-le de l'imprimante.
4. Rangez l'entraîneur en lieu sûr, ou installez-le dans la position de poussée avant, de la manière décrite à la page 2-13.
Impression sur papier en continu
2-35
2
L
R4C3430
Version C
Format A5
5/7/99
Chap2.fm
Vrification 0
Epreuve accepte :
E.Omori
_______
<Kimura>
_______
<Editor Name>
_______
5. Pour replacer l'unité de tension du papier, abaissez-la sur les
petites pattes de fixation de l'imprimante. Abaissez délicatement
les deux extrémités de l'unité jusqu'à ce qu'elle émette un déclic.
6. Replacez la base du guide-papier et le capot de l'imprimante.
Fermez ensuite le capot du guide-papier.
Chargement de formulaires en liasse
Vous pouvez utiliser des formulaires autocopiants en liasse
comptant jusqu'à sept exemplaires (six copies et un original).
N'oubliez pas de placer le levier de réglage de l'épaisseur du
papier sur la position qui correspond au nombre d'exemplaires
de votre formulaire.
Pour une impression optimale sur du papier épais, notamment
des formulaires en liasse, sélectionnez un trajet papier le plus
rectiligne possible. Il est préférable de charger des formulaires en
liasse en utilisant :
R la fente avant et l'entraîneur par poussée avant
R la fente avant ou inférieure et l'entraîneur par traction
2-36
Impression sur papier en continu
Epreuve accepte :
E.Omori
_______
<Kimura>
_______
<Editor Name>
_______
R4C3430
Version C
Format A5
5/7/99
R
Chap2.fm
Vrification 0
Les formulaires en liasse se chargent comme du papier en continu
ordinaire, sauf lorsqu'il s'agit d'ajuster le levier de réglage de
l'épaisseur du papier. Pour plus d'informations, reportez-vous
aux sections consacrées au chargement du papier en continu, plus
haut dans ce chapitre.
2
Remarque :
R Veillez à ce que l'épaisseur de la zone imprimable de vos formulaires
en liasse ne dépasse pas 0,46 mm et que l'épaisseur des bords perforés
soit de 0,9 mm maximum.
R N'utilisez des formulaires en liasse que dans des conditions de
température et d'humidité normales, à savoir :
Température
15 à 25°C
Humidité
30 à 60% d'humidité relative
R Ne chargez pas du papier endommagé, froissé ou plié.
Chargement de papier en continu recouvert d'étiquettes
Lorsque vous imprimez des étiquettes, choisissez exclusivement
des étiquettes dont le support présente des perforations latérales
qui permettent son utilisation avec un entraîneur. N'essayez pas
d'imprimer sur des feuilles simples recouvertes d'étiquettes, car
l'imprimante risquerait de ne pas charger correctement des étiquettes sur support brillant.
Du papier épais, notamment du papier en continu recouvert
d'étiquettes, exige un trajet papier le plus rectiligne possible. Vous
pouvez charger des étiquettes dans la fente d'alimentation avant
(entraîneur par poussée ou par traction) ou inférieure (entraîneur
par traction). Toutefois, pour un résultat optimal, utilisez l'entraîneur en position de traction et chargez du papier dans la fente
d'alimentation avant ou inférieure.
Impression sur papier en continu
2-37
3-6anew.eps
L
R4C3430
Version C
Format A5
5/7/99
Chap2.fm
Vrification 0
Epreuve accepte :
E.Omori
_______
<Kimura>
_______
<Editor Name>
_______
Vous chargez les étiquettes comme du papier en continu ordinaire, en plaçant toutefois au préalable le levier de réglage de l'épaisseur du papier sur la position 2. Pour plus d'informations, reportez-vous à la section “Chargement du papier dans l'entraîneur
par traction” à la page 2-24.
c
Attention :
R Ne chargez pas du papier en continu recouvert d'étiquettes
dans la fente d'alimentation arrière. En effet, ce trajet papier
est courbe et les étiquettes risqueraient de se détacher de leur
support dans l'imprimante et de provoquer un bourrage.
R N'utilisez jamais la fonction de déchirement automatique (en
appuyant sur la touche Tear Off/Bin ou en activant le mode
de déchirement automatique de la manière décrite à la section
“A propos des paramètres par défaut de votre imprimante”
du chapitre 5) pour faire reculer du papier en continu recouvert d'étiquettes, car celles-ci risqueraient de se détacher de
leur support et de provoquer un bourrage.
R Les étiquettes étant sensibles à la température et à l'humidité,
utilisez exclusivement des conditions normales, à savoir :
Température
15 à 25°C
Humidité
30 à 60% d'humidité relative
R Ne chargez pas du papier en continu recouvert d'étiquettes
qui serait endommagé, froissé ou plié.
R Une fois l'impression terminée, retirez immédiatement les
étiquettes de l'imprimante. En effet, elles risqueraient
d'épouser la forme du cylindre et de provoquer un bourrage
au moment de la reprise de l'impression.
2-38
Impression sur papier en continu
New14.eps
Epreuve accepte :
E.Omori
_______
<Kimura>
_______
<Editor Name>
_______
R4C3430
Version C
Format A5
5/7/99
R
Chap2.fm
Vrification 0
Retrait du papier en continu recouvert d'étiquettes
Pour éviter que les étiquettes se détachent de leur support et provoquent un bourrage, procédez de la manière suivante lorsque vous
retirez de l'imprimante du papier en continu recouvert d'étiquettes.
1. Détachez la réserve d'étiquettes en continu au niveau du
pointillé de séparation le la plus proche de la fente d'introduction du papier.
2. Maintenez la touche LF/FF enfoncée pour éjecter les étiquettes
restantes hors de l'imprimante.
c
Attention :
N'appuyez jamais sur la touche Load/Eject ou Tear Off/Bin. En
effet, si vous faites reculer des étiquettes, elles risquent de se
détacher de leur support et de provoquer un bourrage.
Impression sur papier en continu
2-39
2
L
R4C3430
Version C
Format A5
5/7/99
Chap2.fm
Vrification 0
Epreuve accepte :
E.Omori
_______
<Kimura>
_______
<Editor Name>
_______
Basculement entre l'impression sur papier en
continu et l'impression sur feuilles simples
Vous pouvez facilement basculer entre l'impression sur papier en
continu avec entraîneur par poussée et l'impression sur feuilles
simples sans retirer et recharger le papier en continu.
Basculement vers l'impression sur feuilles simples
Pour basculer de l'impression sur papier en continu avec entraîneur par poussée avant ou arrière vers l'impression sur feuilles
simples, procédez de la manière suivante :
Remarque :
R Si du papier en continu recouvert d'étiquettes est chargé dans
l'imprimante, retirez-le avant de basculer vers l'impression sur
feuilles simples. Reportez-vous à la section “Retrait du papier en
continu recouvert d'étiquettes” à la page 2-39.
R Si un entraîneur est en position de traction, retirez le papier en
continu avant de basculer vers l'impression sur feuilles simples.
Reportez-vous à la section “Retrait du papier de l'entraîneur par
traction” à la page 2-31.
1. Il est possible que vous deviez appuyer sur la touche Tear Off/
Bin pour faire avancer le papier jusqu'à la position de déchirement. Détachez ensuite les pages imprimées.
c
Attention :
R Détachez toujours le document imprimé avant d'appuyer
sur la touche Load/Eject. Si vous faites reculer le papier de
plusieurs pages, vous risquez de provoquer un bourrage.
R N'utilisez jamais le bouton pour éjecter du papier alors que
l'imprimante est sous tension, car vous risqueriez d'effacer
la position de déchirement ou d'endommager l'imprimante.
2-40
Impression sur papier en continu
Epreuve accepte :
E.Omori
_______
<Kimura>
_______
<Editor Name>
_______
R4C3430
Version C
Format A5
5/7/99
R
Chap2.fm
Vrification 0
2. Appuyez sur la touche Load/Eject pour faire reculer le papier en
continu jusqu'à la position d'attente. Le papier demeure attaché
à l'entraîneur par poussée, mais n'occupe plus le trajet papier.
2
3. Chargez des feuilles simples dans la fente avant ou supérieure
de la manière décrite au chapitre 3.
Basculement vers l'impression sur papier en continu
3-6bnew.eps
Pour basculer de l'impression sur feuilles simples vers l'impression sur papier en continu avec entraîneur par poussée avant ou
arrière, procédez de la manière suivante :
1. S'il reste une feuille simple dans l'imprimante, éjectez-la en
appuyant sur la touche Load/Eject.
c
Attention :
N'utilisez jamais le bouton pour éjecter du papier alors que
l'imprimante est sous tension, car vous risqueriez d'effacer
la position de début de page ou d'endommager l'imprimante.
2. Vérifiez si l'entraîneur est installé dans la position de poussée
avant ou arrière. Pour installer l'entraîneur en position avant,
reportez-vous à la section “Réinstallation de l'entraîneur dans
la position de poussée avant” à la page 2-20 .
3. Chargez du papier en continu dans l'entraîneur par poussée
avant ou arrière de la manière décrite plus haut dans ce chapitre.
L'imprimante charge automatiquement le papier en continu
avant d'imprimer.
Impression sur papier en continu
2-41
L
R4C3430
Version C
Format A5
5/7/99
Chap2.fm
Vrification 0
Epreuve accepte :
E.Omori
_______
<Kimura>
_______
<Editor Name>
_______
Réglage de la position de début de page
La position de début de page correspond à la position au niveau
de laquelle l'impression commence. Si l'impression commence
trop haut ou trop bas sur la page, vous pouvez régler la position
de début de page à l'aide de la fonction de micro-réglage. Procédez de la manière suivante :
c
Attention :
N'utilisez jamais le bouton pour régler la position de début de page,
car vous risqueriez de l'effacer ou d'endommager l'imprimante.
Remarque :
R Le réglage demeure en vigueur jusqu'à ce que vous le modifiez de
nouveau, même si entre-temps vous mettez l'imprimante hors tension.
R La marge supérieure définie dans certains logiciels annule la position
de début de page ajustée à l'aide de la fonction de micro-réglage. Si
nécessaire, modifiez la position de début de page dans votre logiciel.
1. Assurez-vous que l'imprimante est sous tension.
2. Si nécessaire, chargez du papier de la manière décrite plus
haut dans ce chapitre. Si vous chargez du papier dans un
entraîneur par poussée, appuyez sur la touche Load/Eject
pour faire avancer le papier jusqu'à la position de début de
page en vigueur.
3. Soulevez le capot de l'imprimante et détachez-le.
4. Maintenez la touche Pause enfoncée pendant trois secondes
environ. Le voyant Pause se met à clignoter et l'imprimante
passe en mode de micro-réglage.
2-42
Impression sur papier en continu
R4C3430
Version C
Epreuve accepte :
E.Omori
_______
<Kimura>
_______
<Editor Name>
_______
Format A5
5/7/99
R
Chap2.fm
Vrification 0
5. Appuyez sur la touche LF/FF D pour déplacer la position de
début de page vers le haut de la page, ou appuyez sur la
touche Load/Eject U pour la déplacer vers le bas.
c
Attention:
N'utilisez jamais le bouton pour régler la position de début
de page, car vous risqueriez de l'effacer ou d'endommager
l'imprimante.
couvercle en plastique du ruban
Remarque :
R L'imprimante possède une position de début de page minimale
et maximale. Si vous dépassez ces limites, l'imprimante émet
un signal sonore et immobilise le papier.
R Lorsque le papier atteint la position de début de page par défaut,
l'imprimante émet aussi un signal sonore et immobilise le papier
pendant un court moment. Vous pouvez utiliser le réglage par
défaut comme point de référence lorsque vous ajustez la position
de début de page.
Impression sur papier en continu
2-43
2
L
R4C3430
Version C
Format A5
5/7/99
Chap2.fm
Vrification 0
Epreuve accepte :
E.Omori
_______
<Kimura>
_______
<Editor Name>
_______
Pour régler la position de début de page du papier en continu
chargé dans l'entraîneur par traction, reportez-vous à l'exemple suivant :
Marquez d'abord un point à 6,5 mm du pointillé de séparation du papier, puis positionnez le papier en plaçant le repère
à ras du bord supérieur du couvercle en plastique du ruban.
Vous disposez ainsi d'une marge de 8,5 mm sur la page
suivante et l'impression commence donc 8,5 mm plus bas que
le pointillé de séparation. Si vous marquez un point à 5,5 mm
au-dessus du pointillé de séparation, vous obtenez une marge
de 9,5 mm à la page suivante.
6. Une fois la position de début de page définie, appuyez sur la
touche Pause pour quitter le mode de micro-réglage.
Avance du papier jusqu'à l'arête de déchirement
Si vous utilisez l'entraîneur par poussée avant ou arrière, la
fonction de déchirement vous permet de faire avancer le papier
en continu jusqu'à l'arête de déchirement de l'imprimante une
fois que l'impression est terminée. Vous pouvez alors détacher
facilement le document imprimé. Lorsque vous relancez l'impression, l'imprimante fait automatiquement reculer le papier jusqu'à
la position de début de page afin d'économiser le papier habituellement gaspillé entre les pages.
2-44
Impression sur papier en continu
Epreuve accepte :
E.Omori
_______
<Kimura>
_______
<Editor Name>
_______
R4C3430
Version C
Format A5
5/7/99
R
Chap2.fm
Vrification 0
Comme indiqué plus haut, vous pouvez utiliser la fonction de
déchirement de deux manières : manuellement en appuyant sur
la touche Tear Off/Bin de l'imprimante, ou automatiquement en
activant le mode de déchirement automatique.
Si le pointillé de séparation entre les pages n'est pas aligné sur
l'arête de déchirement, vous pouvez ajuster la position du pointillé à l'aide de la fonction de micro-réglage. Reportez-vous à la
section “Réglage de la position de déchirement” à la page 2-46.
c
Attention :
N'utilisez jamais la fonction de déchirement (en appuyant sur la
touche Tear Off/Bin ou en activant le mode de déchirement
automatique de la manière décrite plus bas) pour faire reculer du
papier en continu recouvert d'étiquettes, car celles-ci risqueraient
de se détacher de leur support et de provoquer un bourrage.
Utilisation de la touche Tear Off/Bin
Une fois l'impression terminée, assurez-vous que les voyants Tear
Off/Bin ne clignotent plus. Appuyez ensuite sur la touche Tear
Off/Bin. L'imprimante fait avancer le papier jusqu'à l'arête de
déchirement.
Remarque :
Si les voyants Tear Off/Bin clignotent, le papier est en position de déchirement. Si vous appuyez de nouveau sur la touche Tear Off/Bin, l'imprimante
fait avancer le papier jusqu'à la position de début de page suivante.
Impression sur papier en continu
2-45
2
L
R4C3430
Version C
Format A5
5/7/99
Chap2.fm
Vrification 0
Epreuve accepte :
E.Omori
_______
<Kimura>
_______
<Editor Name>
_______
Avance automatique du papier jusqu'à la position de
déchirement
Pour faire avancer automatiquement vos documents imprimés
jusqu'à la position de déchirement, vous devez désactiver le mode
de déchirement automatique et sélectionner la longueur de page
adaptée au papier en continu en mode de définition des paramètres
par défaut. Pour plus d'informations, reportez-vous à la section
“Modification des paramètres par défaut” à la page 5-10.
Quand le déchirement automatique est activé, l'imprimante fait
automatiquement avancer le papier jusqu'à la position de déchirement chaque fois qu'elle reçoit une page de données complète ou
une commande de saut de page qui n'est suivie d'aucune donnée.
Réglage de la position de déchirement
Si le pointillé de séparation du papier n'est pas alignée sur l'arête
de déchirement, vous pouvez recourir à la fonction de microréglage pour déplacer le pointillé jusqu'à la position de déchirement. Procédez de la manière suivante :
c
Attention :
N'utilisez jamais le bouton pour régler la position de déchirement,
car vous risqueriez de l'effacer ou d'endommager l'imprimante.
Remarque :
Le réglage demeure en vigueur jusqu'à ce que vous le modifiez de
nouveau, même si entre-temps vous mettez l'imprimante hors tension.
1. Assurez-vous que les voyants Tear Off/Bin clignotent (le papier
occupe la position de déchirement en vigueur). Il est possible
que vous deviez appuyer sur la touche Tear Off/Bin pour faire
avancer le papier jusqu'à la position de déchirement.
2. Ouvrez le capot du guide-papier.
2-46
Impression sur papier en continu
Epreuve accepte :
E.Omori
_______
<Kimura>
_______
<Editor Name>
_______
R4C3430
Version C
Format A5
5/7/99
R
Chap2.fm
Vrification 0
3. Maintenez la touche Pause enfoncée pendant trois secondes
environ. Le voyant Pause se met à clignoter et l'imprimante
passe en mode de micro-réglage.
4. Appuyez sur la touche LF/FF D pour faire reculer le papier, ou
appuyez sur la touche Load/Eject U pour le faire avancer,
jusqu'à ce que le pointillé soit aligné sur l'arête de déchirement.
arête de déchirement
Remarque :
L'imprimante possède une position de déchirement minimale et maximale. Si vous essayez de régler la position de déchirement au-delà de ces
limites, l'imprimante émet un signal sonore et immobilise le papier.
5. Une fois la position de déchirement définie, appuyez sur la
touche Pause pour désactiver le mode de micro-réglage.
6. Détachez les pages imprimées.
Lorsque vous relancez l'impression, l'imprimante fait automatiquement reculer le papier jusqu'à la position de début de page
avant de démarrer l'impression.
Impression sur papier en continu
2-47
2
Epreuve accepte :
E.Omori
_______
<Kimura>
_______
<Editor Name>
_______
R4C3430
Version C
Format A5
5/7/99
R
Chap3.fm
Vrification 0
Chapitre 3
Impression sur feuilles simples
Utilisation de feuilles simples . . . . . . . . . . . . . . . . . . . . . . . . . . . . 3-2
Type de papier et fentes d'alimentation disponibles . . . . 3-2
Chargement de formulaires en liasse à feuilles simples . . 3-4
Chargement des enveloppes . . . . . . . . . . . . . . . . . . . . . . . . . 3-6
Chargement de cartes postales . . . . . . . . . . . . . . . . . . . . . . . 3-8
Chargement de feuilles simples dans la fente
d'alimentation supérieure . . . . . . . . . . . . . . . . . . . . . . . . . . . . . . . 3-9
Chargement de feuilles simples dans la fente
d'alimentation avant . . . . . . . . . . . . . . . . . . . . . . . . . . . . . . . . . . . . 3-12
Impression sur feuilles simples
3-1
3
L
R4C3430
Version C
Format A5
5/7/99
Epreuve accepte :
E.Omori
_______
<Kimura>
_______
<Editor Name>
_______
Chap3.fm
Vrification 0
Utilisation de feuilles simples
Type de papier et fentes d'alimentation disponibles
Comme illustré ci-dessous, vous pouvez charger une feuille simple à la fois en utilisant le guide-papier situé sur le dessus de
l'imprimante ou le guide-papier avant. Vous pouvez imprimer
sur des feuilles simples ordinaires, des formulaires en liasse à
feuilles simples, des cartes postales et des enveloppes. La largeur
de vos feuilles simples peut être comprise entre 100 et 257 mm.
Remarque :
R Pour charger une pile de feuilles simples, utilisez le bac d'alimentation disponible en option. Reportez-vous à la section annexe A,
“Options d'amélioration de votre imprimante”.
R Pour connaître les caractéristiques dites détaillées, des différents types
de feuilles simples que vous pouvez utiliser, reportez-vous à l'annexe C.
2-9n.eps
fente
d'alimentation
supérieure
2-12.eps
fente d'alimentation avant
3-2
Impression sur feuilles simples
Epreuve accepte :
E.Omori
_______
<Kimura>
_______
<Editor Name>
_______
R4C3430
Version C
R
Format A5
5/7/99
Chap3.fm
Vrification 0
Le tableau ci-dessous énumère les types de papier que vous
pouvez charger dans les fentes d'alimentation supérieure et avant
ainsi que le réglage correspondant du levier de réglage de l'épaisseur du papier. Pour plus d'informations sur le levier de réglage
de l'épaisseur du papier, reportez-vous à la section “Réglage du
levier de réglage de l'épaisseur du papier” à la page 2-4.
Type de papier
Fentes
d'alimentation
disponibles
Position du levier de
réglage de l'épaisseur du papier
Feuilles simples ordinaires
Supérieur et
avant
-1 ou 0
Formulaires en liasse (autocopiants)
2 parties (original + 1 copie)
3 parties (original + 2 copies)
4 parties (original + 3 copies)
5 parties (original + 4 copies)
6 parties (original + 5 copies)
Supérieur et
avant
1
3
4
5
6
Cartes postales
Supérieur et
avant
3
Enveloppes
Dessus
4 ou 5
Remarque :
R Si l'impression présente des traînées d'encre, il se peut que vous
deviez placer le levier de réglage de l'épaisseur du papier sur la
position supérieure afin d'améliorer la qualité d'impression.
R Si l'impression est pâle ou incomplète, il se peut que vous deviez
placer le levier de réglage de l'épaisseur du papier sur la position
inférieure afin d'améliorer la qualité d'impression.
R Ne chargez pas du papier qui est déchiré, plié ou froissé.
Impression sur feuilles simples
3-3
3
L
R4C3430
Version C
Format A5
5/7/99
Chap3.fm
Vrification 0
Epreuve accepte :
E.Omori
_______
<Kimura>
_______
<Editor Name>
_______
Chargement de formulaires en liasse à feuilles simples
Vous pouvez charger individuellement les formulaires en liasse
à feuilles simples dans la fente d'alimentation avant ou supérieure de la manière décrite à la section “Chargement de feuilles
simples dans la fente d'alimentation supérieure” à la page 3-9 ou
à la section “Chargement de feuilles simples dans la fente d'alimentation avant” à la page 3-12. Veuillez à respecter les consignes
suivantes :
R Utilisez des formulaires en liasse autocopiants qui sont reliés
de la manière illustrée ci-dessous.
relié uniquement sur le
dessus par une ligne de colle
relié uniquement sur le côté
par une ligne de colle
New04.eps
New06.eps
R Vous pouvez utiliser la fente d'alimentation avant ou supérieure pour charger des formulaires en liasse à feuilles simples qui sont reliées sur le dessus.
New03.eps
3-4
Impression sur feuilles simples
Epreuve accepte :
E.Omori
_______
<Kimura>
_______
<Editor Name>
_______
R4C3430
Version C
Format A5
5/7/99
R
Chap3.fm
Vrification 0
Insérez l'extrémité du formulaire dans la fente supérieure,
bord relié en premier et face imprimable vers le bas, comme
illustré ci-dessous.
face imprimable
vers le bas
3
New05.eps
Insérez l'extrémité du formulaire dans la fente avant, bord
relié en premier et face imprimable vers le haut, comme
illustré ci-dessous.
New07.eps
face imprimable
vers le haut
Impression sur feuilles simples
3-5
L
R4C3430
Version C
Format A5
5/7/99
Chap3.fm
Vrification 0
Epreuve accepte :
E.Omori
_______
<Kimura>
_______
<Editor Name>
_______
R Les formulaires en liasse à feuilles simples reliées de ce côté ne
peuvent être chargés que dans la fente avant. Insérez l'extrémité du formulaire dans la fente avant, bord supérieur en premier
et face supérieure vers le haut, comme illustré ci-dessous.
New01.eps
face imprimée
vers le haut
R Avant d'imprimer, placez le levier de réglage de l'épaisseur
du papier (situé sous le capot de l'imprimante) sur la position
correspondant à l'épaisseur de votre papier. Pour plus d'informations, reportez-vous au tableau de la page 3-3.
R Assurez-vous que l'épaisseur de vos formulaires en liasse ne
dépasse pas 0,46 mm.
R N'utilisez des formulaires en liasse que dans des conditions
normales de température et d'humidité, à savoir :
Température
15 à 25 °C
Humidité
30 à 60% d'humidité relative
Chargement des enveloppes
Les enveloppes ne peuvent être chargées que dans la fente d'alimentation supérieure comme décrit à la section “Chargement de
feuilles simples dans la fente d'alimentation supérieure” à la page
3-9. Respectez aussi les consignes suivantes :
3-6
Impression sur feuilles simples
Epreuve accepte :
E.Omori
_______
<Kimura>
_______
<Editor Name>
_______
R4C3430
Version C
Format A5
5/7/99
R
Chap3.fm
Vrification 0
R Chargez une à une les enveloppes dans la fente supérieure en
insérant le rabat en premier et en le dirigeant vers le haut.
rabat dirigé vers le haut,
face imprimable vers le bas
3
R Placez le levier de réglage de l'épaisseur du papier (situé sous
le capot de l'imprimante) sur la position 4 ou 5 selon l'épaisseur de l'enveloppe.
R Avant d'imprimer, activez le mode carte en appuyant sur la
touche Tear Off/Bin jusqu'à ce que les deux voyants Tear Off/
Bin soient allumés. Une fois l'impression des enveloppes
terminées, appuyez une fois sur la touche Tear Off/Bin pour
quitter le mode carte. (La cassette 1 du bac d'alimentation en
option est sélectionnée.)
R N'utilisez pas d'enveloppes froissées ou pliées. Evitez également les enveloppes trop fines qui risquent de se froisser
pendant l'impression et provoquer ainsi un bourrage.
R Si vous utilisez des enveloppes No. 6, alignez le bord de
l'enveloppe sur le repère de l'imprimante en forme de flèche.
R N'utilisez des enveloppes que dans des conditions normales
de température et d'humidité, à savoir :
Température
15 à 25 °C
Humidité
30 à 60% d'humidité relative
Impression sur feuilles simples
3-7
New11.eps
L
R4C3430
Version C
Format A5
5/7/99
Chap3.fm
Vrification 0
c
Epreuve accepte :
E.Omori
_______
<Kimura>
_______
<Editor Name>
_______
Attention :
Comme l'impression sur le bord d'une enveloppe peut endommager la tête d'impression, veillez à ne pas dépasser la zone imprimable de vos enveloppes. Pour plus d'informations sur les dimensions
et emplacements de cette zone, reportez-vous à l'annexe C.
Chargement de cartes postales
Vous pouvez charger des cartes postales, une à une, dans la fente
d'alimentation avant ou supérieure de la manière décrite à la
section “Chargement de feuilles simples dans la fente d'alimentation supérieure” à la page 3-9 ou à la section “Chargement de
feuilles simples dans la fente d'alimentation avant” à la page 3-12.
Respectez aussi les consignes suivantes :
R Lorsque vous chargez des cartes postales, le côté le plus long
en premier, utilisez toujours la fente supérieure.
2-7n.eps
R Réglez le levier de réglage de l'épaisseur du papier (situé sous
le capot de l'imprimante) sur la position 3.
R Avant d'imprimer, activez le mode carte en appuyant sur la
touche Tear Off/Bin jusqu'à ce que les deux voyants Tear Off/
Bin soient allumés. Lorsque vous avez terminé l'impression
des cartes postales, appuyez une fois sur la touche Tear Off/
Bin pour quitter le mode carte. (La cassette 1 du bac d'alimentation en option est sélectionnée.)
3-8
Impression sur feuilles simples
2-6.eps
Epreuve accepte :
E.Omori
_______
<Kimura>
_______
<Editor Name>
_______
R4C3430
Version C
Format A5
5/7/99
R
Chap3.fm
Vrification 0
R N'utilisez des cartes postales que dans des conditions normales de température et d'humidité, à savoir :
Température
15 à 25°C
Humidité
30 à 60% d'humidité relative
Chargement de feuilles simples dans la fente
d'alimentation supérieure
3
2-8n.eps
Pour charger du papier dans la fente supérieure, procédez de la
manière suivante :
1. Assurez-vous que la base du guide-papier est correctement
installée. Si ce n'est pas le cas, fixez-la de la manière décrite à
la page 1-12.
2. Ouvrez le capot du guide-papier. Faites glisser le guide latéral
gauche jusqu'à ce qu'il se bloque en regard de la flèche du
guide-papier. Ajustez ensuite le guide latéral droit en fonction de la largeur du papier.
2-9n.eps
Impression sur feuilles simples
3-9
L
R4C3430
Version C
Format A5
5/7/99
Chap3.fm
Vrification 0
Epreuve accepte :
E.Omori
_______
<Kimura>
_______
<Editor Name>
_______
3. Réglez le levier de dégagement du papier sur la position
correspondant aux feuilles simples. Placez le levier de réglage
de l'épaisseur du papier (situé sous le capot de l'imprimante)
sur la position correspondant à l'épaisseur de votre papier.
(Reportez-vous au tableau de la page 3-3.)
4. Fermez le capot du guide-papier.
3-10
Impression sur feuilles simples
Epreuve accepte :
E.Omori
_______
<Kimura>
_______
<Editor Name>
_______
R4C3430
Version C
Format A5
5/7/99
R
Chap3.fm
Vrification 0
5. Si nécessaire, appuyez sur le bouton Operate pour mettre
l'imprimante sous tension.
6. Insérez une feuille, face imprimable vers le bas, entre les
guides latéraux jusqu'à ce que vous rencontriez de la résistance. L'imprimante charge automatiquement le papier et se
tient prêt à imprimer.
3
2-11nn.eps
Remarque :
Elle ne peut toutefois pas imprimer si son capot est ouvert.
7. Vérifiez les paramètres du pilote d'impression de la manière
décrite au chapitre 4, et modifiez-les éventuellement. Envoyez un travail d'impression à l'imprimante.
Lorsque l'imprimante reçoit des données, elle imprime la page,
puis l'éjecte sur le guide-papier. Pour poursuivre l'impression du
document, retirez la page imprimée et insérez une nouvelle feuille
de papier. Si vous devez éjecter une feuille, appuyez sur la touche
Load/Eject.
Si la première ligne est trop haute ou trop basse sur la page, modifiez
sa position à l'aide de la fonction de micro-réglage. Reportez-vous à
la section “Réglage de la position de début de page” à la page 2-42.
Impression sur feuilles simples
3-11
2-10a.eps
L
R4C3430
Version C
Format A5
5/7/99
Chap3.fm
Vrification 0
c
Epreuve accepte :
E.Omori
_______
<Kimura>
_______
<Editor Name>
_______
Attention :
N'utilisez jamais le bouton pour régler la position de début de
page ou pour éjecter une feuille alors que l'imprimante est sous
tension, car vous risqueriez d'effacer la position de début de page
ou d'endommager l'imprimante.
Chargement de feuilles simples dans la fente
d'alimentation avant
Pour charger du papier dans la fente d'alimentation avant, procédez de la manière suivante :
1. Assurez-vous que la base du guide-papier est correctement
installée. Si ce n'est pas le cas, fixez-la de la manière décrite à
la section “Fixation de la base du guide-papier” à la page 1-12.
2. Assurez-vous que le capot du guide-papier est fermé.
3. Si le guide-papier avant est fermé, ouvrez-le en tirant sur la
patte située au centre du guide. Faites glisser le guide latéral
gauche jusqu'à ce qu'il se bloque en regard de la flèche du
guide-papier. Ajustez ensuite le guide latéral droit en fonction de la largeur du papier.
3-12
Impression sur feuilles simples
2-12.eps
Epreuve accepte :
E.Omori
_______
<Kimura>
_______
<Editor Name>
_______
R4C3430
Version C
Format A5
5/7/99
R
Chap3.fm
Vrification 0
4. Réglez le levier de dégagement du papier sur la position
correspondant aux feuilles simples. Placez le levier de réglage
de l'épaisseur du papier (situé sous le capot de l'imprimante)
sur la position correspondant à l'épaisseur de votre papier.
(Reportez-vous au tableau de la page 3-3.)
3
5. Si nécessaire, appuyez sur la touche Operate pour mettre
l'imprimante sous tension.
6. Insérez une feuille, face imprimable vers le haut, entre les
guides latéraux jusqu'à ce que vous rencontriez de la résistance. L'imprimante charge automatiquement le papier et se
tient prêt à imprimer.
Impression sur feuilles simples
3-13
L
R4C3430
Version C
Format A5
5/7/99
Chap3.fm
Vrification 0
Epreuve accepte :
E.Omori
_______
<Kimura>
_______
<Editor Name>
_______
Remarque :
Elle ne peut toutefois pas imprimer si son capot est ouvert.
7. Il se peut que vous deviez vérifier et modifier les paramètres
du pilote d'impression de la manière décrite au chapitre 4.
Envoyez ensuite un travail d'impression à l'imprimante. Pour
poursuivre l'impression du document, retirez la page imprimée et
insérez une nouvelle feuille de papier dans le guide-papier avant.
Si vous devez éjecter une feuille, appuyez sur la touche Load/Eject.
Si la première ligne est trop haute ou trop basse sur la page,
modifiez sa position à l'aide de la fonction de micro-réglage.
Reportez-vous à la section “Réglage de la position de début de
page” à la page 2-42.
c
3-14
Attention :
N'utilisez jamais le bouton pour régler la position de début de
page ou pour éjecter une feuille alors que l'imprimante est sous
tension, car vous risqueriez d'effacer la position de début de page
ou d'endommager l'imprimante.
Impression sur feuilles simples
Epreuve accepte :
E.Omori
_______
<Kimura>
_______
<Editor Name>
_______
R4C3430
Version C
Format A5
5/7/99
R
Chap4.fm
Vrification 0
Chapitre 4
Utilisation du logiciel de l'imprimante
A propos de votre logiciel d'imprimante . . . . . . . . . . . . . . . . . . . 4-2
Utilisation du pilote d'impression avec Windows 95 ou 98 . . . 4-3
Accès au pilote d'impression à partir des
applications Windows . . . . . . . . . . . . . . . . . . . . . . . . . . . . . . 4-3
Accès au pilote d'impression à partir du menu Démarrer 4-5
Aperçu des paramètres du pilote d'impression . . . . . . . . . 4-5
Utilisation du pilote d'impression avec Windows 3.1 . . . . . . . . 4-9
Accès au pilote d'impression à partir des applications
Windows . . . . . . . . . . . . . . . . . . . . . . . . . . . . . . . . . . . . . . . . . 4-9
Accès au pilote d'impression à partir du Panneau
de configuration . . . . . . . . . . . . . . . . . . . . . . . . . . . . . . . . . . . 4-11
Aperçu des paramètres du pilote d'impression . . . . . . . . . 4-11
Utilisation du pilote d'impression avec Windows NT 4.0 . . . . 4-13
Accès au pilote d'impression à partir des applications
Windows . . . . . . . . . . . . . . . . . . . . . . . . . . . . . . . . . . . . . . . . . 4-14
Accès au pilote d'impression à partir du menu Démarrer 4-16
Aperçu des paramètres du pilote d'impression . . . . . . . . . 4-16
Utilisation du pilote d'impression avec Windows NT 3.5x . . . 4-19
Accès au pilote d'impression à partir des
applications Windows . . . . . . . . . . . . . . . . . . . . . . . . . . . . . . 4-19
Accès au pilote d'impression à partir du Panneau
de configuration . . . . . . . . . . . . . . . . . . . . . . . . . . . . . . . . . . . 4-21
Aperçu des paramètres du pilote d'impression . . . . . . . . . 4-22
L'utilitaire EPSON Remote! . . . . . . . . . . . . . . . . . . . . . . . . . . . . . . 4-24
Installation d'EPSON Remote! . . . . . . . . . . . . . . . . . . . . . . . 4-24
Accès à EPSON Remote! . . . . . . . . . . . . . . . . . . . . . . . . . . . . 4-25
Utilisation du logiciel de l'imprimante
4-1
4
L
R4C3430
Version C
Format A5
5/7/99
Chap4.fm
Vrification 0
Epreuve accepte :
E.Omori
_______
<Kimura>
_______
<Editor Name>
_______
A propos de votre logiciel d'imprimante
Le logiciel d'imprimante EPSON fourni avec votre imprimante
comprend le pilote d'impression, l'utilitaire EPSON Remote! et
l'utilitaire EPSON Status Monitor 2 pour Windows 95/98.
Comme décrit au chapitre 1, un pilote d'impression est un logiciel
qui permet à votre ordinateur de contrôler l'imprimante. Vous
devez installer le pilote d'impression pour permettre à vos applications Windows d'exploiter pleinement les possibilités offertes
par votre imprimante.
Remarque :
Avant de commencer, assurez-vous que vous avez installé le pilote
d'impression sur votre PC de la manière décrite au chapitre 1.
EPSON Remote! est un utilitaire de configuration de l'imprimante
exécuté sous DOS qui vous permet de modifier facilement les
paramètres par défaut de l'imprimante à partir de l'écran de
l'ordinateur. Pour utiliser EPSON Remote! à partir de DOS, reportez-vous à la page 4-24.
L'utilitaire EPSON Status Monitor 2 est disponible pour
Windows 95 et 98. Il vous permet de surveiller l'état de votre
imprimante, vous avertit en cas d'erreur et vous prodigue des
conseils de dépannage. Pour installer Status Monitor, reportezvous au Chapitre 6, “Utilisation d'EPSON Status Monitor 2”.
Pour utiliser le pilote d'impression, reportez-vous aux pages cidessous qui correspondent à votre version de Windows.
Windows 95, 98 . . . . . . . . . . . . . . . . . . . . 4-3
Windows 3.1 . . . . . . . . . . . . . . . . . . . . . . 4-9
Windows NT 4.0 . . . . . . . . . . . . . . . . . . . 4-13
Windows NT 3.5x . . . . . . . . . . . . . . . . . . 4-19
4-2
Utilisation du logiciel de l'imprimante
Epreuve accepte :
E.Omori
_______
<Kimura>
_______
<Editor Name>
_______
R4C3430
Version C
Format A5
5/7/99
R
Chap4.fm
Vrification 0
Utilisation du pilote d'impression avec Windows 95 ou 98
Vous pouvez accéder au pilote d'impression à partir de vos applications Windows ou du menu Démarrer. Lorsque vous accédez au
pilote d'impression à partir d'une application Windows, les paramètres que vous définissez ne s'appliquent qu'à cette application.
Reportez-vous ci-dessous à la section “Accès au pilote d'impression à partir des applications Windows”. Lorsque vous accédez au
pilote d'impression à partir du menu Démarrer, les paramètres que
vous définissez s'appliquent à toutes vos applications. Reportezvous à la section “Accès au pilote d'impression à partir du menu
Démarrer” à la page 4-5. Pour vérifier et modifier les paramètres
du pilote d'impression, reportez-vous à la section “Aperçu des
paramètres du pilote d'impression” à la page 4-5.
Remarque :
Comme toutes les applications Windows n'annulent pas nécessairement
les paramètres spécifiés à l'aide du pilote d’impression, vous devez les
vérifier de manière à obtenir le résultat escompté.
Accès au pilote d'impression à partir des applications
Windows
Pour accéder au pilote d'impression à partir d'une application
Windows, procédez de la manière indiquée à la page suivante.
Remarque :
Ceux-ci décrivent, de manière générale, la procédure à suivre pour accéder
au pilote d'impression. Elle peut cependant varier suivant l'application.
Pour plus d’informations, reportez-vous au manuel de votre application.
Utilisation du logiciel de l'imprimante
4-3
4
L
R4C3430
Version C
Format A5
5/7/99
Chap4.fm
Vrification 0
Epreuve accepte :
E.Omori
_______
<Kimura>
_______
<Editor Name>
_______
1. Choisissez Configuration de l'impression ou Imprimer dans le
menu Fichier de votre application. La boîte de dialogue Impression ou Configuration de l'impression s'affiche.
95d.tif
2. Assurez-vous que vous avez bien sélectionné votre imprimante
et cliquez sur Imprimante, Configurer, Propriétés ou Options.
(Selon le cas, il se peut que vous deviez cliquer sur plusieurs de
ces boutons.) La fenêtre Propriétés s'affiche et vous voyez apparaître les menus Papier, Graphiques et Options du périphérique.
Ces menus contiennent les paramètres du pilote d'impression.
95.tif
4-4
Utilisation du logiciel de l'imprimante
R4C3430
Version C
Epreuve accepte :
E.Omori
_______
<Kimura>
_______
<Editor Name>
_______
Format A5
5/7/99
R
Chap4.fm
Vrification 0
3. Pour afficher un menu, cliquez sur l'onglet correspondant en
haut de la fenêtre. Pour plus d'informations sur ces paramètres, reportez-vous à la section “Aperçu des paramètres du
pilote d'impression”, plus bas dans ce chapitre.
Accès au pilote d'impression à partir du menu Démarrer
Pour accéder au pilote d'impression à partir du menu Démarrer,
procédez de la manière suivante :
1. Cliquez sur le bouton Démarrer, puis pointez sur Paramètres.
2. Cliquez sur Imprimantes.
3. Cliquez avec le bouton droit de la souris sur l'icône de votre
imprimante, puis cliquez sur Propriétés. La fenêtre Propriétés
s'affiche et vous voyez apparaître les menus Papier, Graphiques et Options du périphérique. Ces menus contiennent les
paramètres du pilote d'impression.
4. Pour afficher un menu, cliquez sur l'onglet correspondant en
haut de la fenêtre. La section suivante vous renseigne en détail
sur les paramètres du pilote d'impression.
Aperçu des paramètres du pilote d'impression
Votre pilote d'impression comporte trois menus : Papier, Graphiques et Options du périphérique. Les paramètres de chacun de ces
menus sont décrits ci-dessous. Pour ouvrir les menus, reportez-vous
aux sections précédentes consacrées à l'accès au pilote d'impression.
Lorsque vous avez défini les paramètres du pilote d'impression,
cliquez sur OK pour les appliquer, ou sur Restaurer les options
par défaut pour annuler vos modifications et rétablir les valeurs
par défaut des paramètres.
Utilisation du logiciel de l'imprimante
4-5
4
L
R4C3430
Version C
Format A5
5/7/99
Epreuve accepte :
E.Omori
_______
<Kimura>
_______
<Editor Name>
_______
Chap4.fm
Vrification 0
Menu Papier
95paper1.tif
4-6
R Taille du
papier
Sélectionnez le format de papier souhaité. Si le format recherché n'est pas affiché, parcourez le contenu de la liste à
l'aide de la barre de défilement. Si le
format de votre papier ne figure pas
dans la liste, cliquez sur Custom et tapez
le format approprié dans la boîte de dialogue qui apparaît alors.
R Orientation
Sélectionnez Portrait ou Paysage.
R Source de papier
Cliquez sur la source de papier souhaitée.
Utilisation du logiciel de l'imprimante
Epreuve accepte :
E.Omori
_______
<Kimura>
_______
<Editor Name>
_______
R4C3430
Version C
Format A5
5/7/99
R
Chap4.fm
Vrification 0
Menu Graphiques
95graphi.tif
4
R Résolution
Cliquez sur la résolution d'impression
souhaitée. Plus la résolution est élevée,
plus l'impression est détaillée. Toutefois, l'augmentation de la résolution
ralentit l'impression.
R Tramage
Vous pouvez conserver la valeur par
défaut, à savoir Fin, ou sélectionner un
autre motif de tramage selon le type
d'impression recherché. L'effet de la
valeur sélectionnée apparaît à gauche
des options de tramage.
R Intensité
Déplacez le curseur selon que vous
recherchez une impression plus pâle
ou plus foncée.
Utilisation du logiciel de l'imprimante
4-7
L
R4C3430
Version C
Format A5
5/7/99
Epreuve accepte :
E.Omori
_______
<Kimura>
_______
<Editor Name>
_______
Chap4.fm
Vrification 0
Menu Options du périphérique
R Qualité
d'impression
Sélectionnez une qualité d'impression
dans la liste Qualité d'impression. Une
qualité plus élevée restitue davantage
de détails, mais réduit la vitesse d'impression.
Dès que vous avez vérifié les paramètres de votre pilote d'impression et que vous les avez éventuellement modifiés, vous êtes prêt
à imprimer sur du papier en continu de la manière décrite au
chapitre 2, ou sur des feuilles simples de la manière décrite au
chapitre 3.
4-8
Utilisation du logiciel de l'imprimante
Epreuve accepte :
E.Omori
_______
<Kimura>
_______
<Editor Name>
_______
R4C3430
Version C
Format A5
5/7/99
R
Chap4.fm
Vrification 0
Utilisation du pilote d'impression avec Windows 3.1
Vous pouvez accéder au pilote d'impression à partir de vos
applications Windows ou du Panneau de configuration. Lorsque
vous accédez au pilote d'impression à partir d'une application
Windows, les paramètres que vous définissez ne s'appliquent
qu'à cette application. Reportez-vous ci-dessous à la section “Accès au pilote d'impression à partir des applications Windows”.
Lorsque vous accédez au pilote d'impression à partir du Panneau
de configuration, les paramètres que vous définissez s'appliquent
à toutes vos applications. Reportez-vous à la section “Accès au
pilote d'impression à partir du Panneau de configuration” à la
page 4-11. Pour vérifier et modifier les paramètres du pilote
d'impression, reportez-vous à la section “Aperçu des paramètres
du pilote d'impression” à la page 4-11.
4
Print.tif
Remarque :
Comme toutes les applications Windows n'annulent pas nécessairement
les paramètres spécifiés à l'aide du pilote d’impression, vous devez les
vérifier de manière à obtenir le résultat escompté.
Accès au pilote d'impression à partir des applications
Windows
Pour accéder au pilote d'impression à partir d'une application
Windows, procédez de la manière indiquée à la page suivante.
Remarque :
Ceux-ci décrivent, de manière générale, la procédure à suivre pour accéder
au pilote d'impression. Elle peut cependant varier suivant l'application.
Pour plus d’informations, reportez-vous au manuel de votre application.
Utilisation du logiciel de l'imprimante
4-9
Options.tif
L
R4C3430
Version C
Format A5
5/7/99
Chap4.fm
Vrification 0
Epreuve accepte :
E.Omori
_______
<Kimura>
_______
<Editor Name>
_______
1. Choisissez Configuration de l'impression ou Imprimer dans le
menu Fichier de votre application. La boîte de dialogue Imprimer ou Configuration de l'impression s'affiche. Pour plus
d'informations sur les paramètres de cette boîte de dialogue,
reportez-vous à la section “Aperçu des paramètres du pilote
d'impression” à la page 4-11.
2. Assurez-vous que vous avez bien sélectionné votre imprimante et cliquez sur Imprimante, Configurer ou Options. (Selon le cas, il se peut que vous deviez cliquer sur plusieurs de
ces boutons.) La boîte de dialogue Options s'affiche. Pour plus
d'informations sur les paramètres de cette boîte de dialogue,
reportez-vous à la section “Aperçu des paramètres du pilote
d'impression” à la page 4-11.
4-10
Utilisation du logiciel de l'imprimante
Epreuve accepte :
E.Omori
_______
<Kimura>
_______
<Editor Name>
_______
R4C3430
Version C
Format A5
5/7/99
R
Chap4.fm
Vrification 0
Accès au pilote d'impression à partir du Panneau de
configuration
Pour accéder au pilote d'impression à partir du Panneau de
configuration, procédez de la manière suivante :
1. Dans la fenêtre principale, double-cliquez sur l'icône Panneau de configuration.
2. Double-cliquez sur l'icône Imprimantes. La boîte de dialogue
Imprimantes s'affiche.
3. Assurez-vous que votre imprimante est affichée en surbrillance, puis cliquez sur Configurer. La boîte de dialogue Configuration de l'impression s'affiche. Pour accéder à des paramètres
supplémentaires, il se peut que vous deviez cliquer sur Options. Pour plus d'informations, reportez-vous à la section
“Aperçu des paramètres du pilote d'impression” à la page 4-11.
Aperçu des paramètres du pilote d'impression
Les paramètres du pilote d'impression sont décrits ci-dessous. Pour
accéder aux paramètres du pilote d'impression, reportez-vous aux
sections précédentes consacrées à l'accès au pilote d'impression.
Lorsque vous avez défini les paramètres du pilote d'impression,
cliquez sur OK pour les appliquer, ou sur Annuler pour annuler
vos modifications.
Utilisation du logiciel de l'imprimante
4-11
4
L
R4C3430
Version C
Format A5
5/7/99
Chap4.fm
Vrification 0
Epreuve accepte :
E.Omori
_______
<Kimura>
_______
<Editor Name>
_______
Boîte de dialogue Imprimer ou Configuration de l'impression
R Résolution
Cliquez sur la résolution d'impression
souhaitée. Plus la résolution est élevée,
plus l'impression est détaillée. Toutefois, l'augmentation de la résolution
ralentit l'impression. Ce paramètre
n'est accessible qu'à partir du Panneau
de configuration.
R Orientation
Sélectionnez Portrait ou Paysage. Le
schéma affiché varie selon l'orientation
sélectionnée.
R Format de papier
Sélectionnez le format de papier souhaité. Si le format recherché n'est pas affiché, faites défiler le contenu de la liste à
l'aide de la barre de défilement. Si le
format de votre papier ne figure pas
dans la liste, cliquez sur User Defined
Size et tapez le format approprié dans la
boîte de dialogue qui apparaît alors.
R Source de papier
Cliquez sur la source de papier souhaitée.
Boîte de dialogue Options
4-12
R Tramage
Vous pouvez conserver la valeur par
défaut, à savoir Fine, ou sélectionner
un autre motif de tramage selon le type
d'impression recherché.
R Contrôle de
l'intensité
Déplacez le curseur selon que vous recherchez une impression plus pâle ou
plus foncée.
Utilisation du logiciel de l'imprimante
Epreuve accepte :
E.Omori
_______
<Kimura>
_______
<Editor Name>
_______
R Qualité
d'impression
R4C3430
Version C
Format A5
5/7/99
R
Chap4.fm
Vrification 0
Sélectionnez une qualité d'impression
dans la liste Qualité d'impression. Une
qualité plus élevée restitue davantage
de détails, mais réduit la vitesse d'impression.
Dès que vous avez vérifié les paramètres de votre pilote d'impression et que vous les avez éventuellement modifiés, vous êtes prêt
à imprimer sur du papier en continu de la manière décrite au
chapitre 2, ou sur des feuilles simples de la manière décrite au
chapitre 3.
95d.tif
4
Utilisation du pilote d'impression avec Windows NT 4.0
Vous pouvez accéder au pilote d'impression à partir de vos applications Windows ou du menu Démarrer. Lorsque vous accédez au
pilote d'impression à partir d'une application Windows, les paramètres que vous définissez ne s'appliquent qu'à cette application.
Reportez-vous ci-dessous à la section “Accès au pilote d'impression à partir des applications Windows”. Lorsque vous accédez au
pilote d'impression à partir du menu Démarrer, les paramètres que
vous définissez s'appliquent à toutes vos applications. Reportezvous à la section “Accès au pilote d'impression à partir du menu
Démarrer” à la page 4-16. Pour vérifier et modifier les paramètres
du pilote d'impression, reportez-vous à la section “Aperçu des
paramètres du pilote d'impression” à la page 4-16.
Remarque :
Comme toutes les applications Windows n'annulent pas nécessairement
les paramètres spécifiés à l'aide du pilote d’impression, vous devez les
vérifier de manière à obtenir le résultat escompté.
Utilisation du logiciel de l'imprimante
4-13
Nt40pr.tif
L
R4C3430
Version C
Format A5
5/7/99
Chap4.fm
Vrification 0
Epreuve accepte :
E.Omori
_______
<Kimura>
_______
<Editor Name>
_______
Accès au pilote d'impression à partir des applications
Windows
Pour accéder au pilote d'impression à partir d'une application
Windows, procédez de la manière indiquée à la page suivante.
Remarque :
Les étapes de la page suivante décrivent, de manière générale, la procédure à suivre pour accéder au pilote d'impression. Elle peut cependant
varier suivant l'application. Pour plus d’informations, reportez-vous au
manuel de votre application.
1. Choisissez Configuration de l'impression ou Imprimer dans le
menu Fichier de votre application. La boîte de dialogue Imprimer ou Configuration de l'impression s'affiche.
4-14
Utilisation du logiciel de l'imprimante
Epreuve accepte :
E.Omori
_______
<Kimura>
_______
<Editor Name>
_______
R4C3430
Version C
Format A5
5/7/99
R
Chap4.fm
Vrification 0
2. Assurez-vous que vous avez bien sélectionné votre imprimante et cliquez sur Imprimante, Configurer, Propriétés ou Options.
(Selon le cas, il se peut que vous deviez cliquer sur plusieurs
de ces boutons.) La fenêtre Propriétés du document s'affiche et
vous voyez apparaître les menus Mise en page et Avancé. Ces
menus contiennent les paramètres du pilote d'impression.
Nt40pr2.tif
4
3. Pour afficher un menu, cliquez sur l'onglet correspondant en
haut de la fenêtre. Pour plus d'informations sur ces paramètres, reportez-vous à la section “Aperçu des paramètres du
pilote d'impression”, plus bas dans ce chapitre.
Utilisation du logiciel de l'imprimante
4-15
Nt40ad.tif
L
R4C3430
Version C
Format A5
5/7/99
Chap4.fm
Vrification 0
Epreuve accepte :
E.Omori
_______
<Kimura>
_______
<Editor Name>
_______
Accès au pilote d'impression à partir du menu Démarrer
Pour accéder au pilote d'impression à partir du menu Démarrer,
procédez de la manière suivante :
1. Cliquez sur le bouton Démarrer, puis pointez sur Paramètres.
2. Cliquez sur Imprimantes.
3. Cliquez avec le bouton droit de la souris sur l'icône de votre
imprimante, puis cliquez sur Valeurs par défaut du document.
La fenêtre Propriétés du document par défaut s'affiche et
vous voyez apparaître les menus Mise en page et Avancé. Ces
menus contiennent les paramètres du pilote d'impression.
4. Pour afficher un menu, cliquez sur l'onglet correspondant en
haut de la fenêtre. La section suivante vous renseigne en détail
sur les paramètres du pilote d'impression.
Aperçu des paramètres du pilote d'impression
Votre pilote d'impression comporte deux menus : Mise en page
et Avancé. Les paramètres de chacun de ces menus sont décrits
ci-dessous. Pour ouvrir ces menus, reportez-vous aux sections
précédentes consacrées à l'accès au pilote d'impression.
Lorsque vous avez défini les paramètres du pilote d'impression,
cliquez sur OK pour les appliquer, ou sur Annuler pour annuler
vos modifications.
4-16
Utilisation du logiciel de l'imprimante
Epreuve accepte :
E.Omori
_______
<Kimura>
_______
<Editor Name>
_______
R4C3430
Version C
Format A5
5/7/99
R
Chap4.fm
Vrification 0
Menu Mise en page
R Taille du papier
Dans la liste Format de papier, sélectionnez le format de papier souhaité.
R Source du papier
Dans la liste Source de papier, sélectionnez la source de papier souhaitée.
R Orientation
Sélectionnez Portrait ou Paysage.
Menu Avancées
Utilisation du logiciel de l'imprimante
4-17
4
L
R4C3430
Version C
Format A5
5/7/99
Chap4.fm
Vrification 0
Epreuve accepte :
E.Omori
_______
<Kimura>
_______
<Editor Name>
_______
R Sortie/Papier
Vérifiez les paramètres Format de papier, Orientation et Source de papier
définis dans le menu Mise en page et
modifiez-les éventuellement. Sélectionnez le paramètre, puis choisissez
une option dans la zone de liste Changer les paramètres.
R Graphique
Sélectionnez Résolution, puis choisissez la résolution d'impression souhaitée dans la zone de liste Changer les
paramètres. Plus la résolution est élevée, plus l'impression est détaillée.
Toutefois, l'augmentation de la résolution ralentit l'impression.
R Options du
document
Double-cliquez sur Réglage des couleurs en demi-teinte pour ouvrir la boîte
de dialogue Réglage des couleurs en
demi-teinte. Cliquez sur Qualité d'impression pour sélectionner une option
relative à la qualité d'impression. Cliquez sur Imprimer le texte en tant que
graphique ou Métafichier spoulé et sélectionnez Activé ou Désactivé dans la
zone de liste Changer les paramètres.
R Qualité
d'impression
Sélectionnez une qualité d'impression
dans la liste Qualité d'impression. Une
qualité plus élevée restitue davantage
de détails, mais réduit la vitesse d'impression.
Dès que vous avez vérifié les paramètres de votre pilote d'impression et que vous les avez éventuellement modifiés, vous êtes prêt
à imprimer sur du papier en continu de la manière décrite au
chapitre 2, ou sur des feuilles simples de la manière décrite au
chapitre 3.
4-18
Utilisation du logiciel de l'imprimante
Print35.tif
Doc35.tif
Epreuve accepte :
E.Omori
_______
<Kimura>
_______
<Editor Name>
_______
R4C3430
Version C
Format A5
5/7/99
R
Chap4.fm
Vrification 0
Utilisation du pilote d'impression avec Windows NT 3.5x
Vous pouvez accéder au pilote d'impression à partir de vos
applications Windows ou du Panneau de configuration. Lorsque
vous accédez au pilote d'impression à partir d'une application
Windows, les paramètres que vous définissez ne s'appliquent
qu'à cette application. Reportez-vous ci-dessous à la section “Accès au pilote d'impression à partir des applications Windows”.
Lorsque vous accédez au pilote d'impression à partir du Panneau
de configuration, les paramètres que vous définissez s'appliquent
à toutes vos applications. Reportez-vous à la section “Accès au
pilote d'impression à partir du Panneau de configuration” à la
page 4-21. Pour vérifier et modifier les paramètres du pilote
d'impression, reportez-vous à la section “Aperçu des paramètres
du pilote d'impression” à la page 4-22.
Remarque :
Comme toutes les applications Windows n'annulent pas nécessairement
les paramètres spécifiés à l'aide du pilote d’impression, vous devez les
vérifier de manière à obtenir le résultat escompté.
Accès au pilote d'impression à partir des applications
Windows
Pour accéder au pilote d'impression à partir d'une application
Windows, procédez de la manière indiquée à la page suivante.
Remarque :
Ceux-ci décrivent, de manière générale, la procédure à suivre pour accéder
au pilote d'impression. Elle peut cependant varier suivant l'application.
Pour plus d’informations, reportez-vous au manuel de votre application.
Utilisation du logiciel de l'imprimante
4-19
4
Advan35.tif
L
R4C3430
Version C
Format A5
5/7/99
Chap4.fm
Vrification 0
Epreuve accepte :
E.Omori
_______
<Kimura>
_______
<Editor Name>
_______
1. Choisissez Configuration de l'impression ou Imprimer dans le
menu Fichier de votre application. La boîte de dialogue Imprimer ou Configuration de l'impression s'affiche.
2. Assurez-vous que vous avez bien sélectionné votre imprimante et cliquez sur Imprimante, Configuration, Propriétés ou Options. (Selon le cas, il se peut que vous deviez cliquer sur
plusieurs de ces boutons.) La boîte de dialogue Propriétés du
document s'affiche. Elle contient les paramètres Formulaire et
Orientation du pilote d'impression. Pour plus d'informations
sur ces paramètres, reportez-vous à la section “Aperçu des
paramètres du pilote d'impression” à la page 4-22.
4-20
Utilisation du logiciel de l'imprimante
Epreuve accepte :
E.Omori
_______
<Kimura>
_______
<Editor Name>
_______
R4C3430
Version C
Format A5
5/7/99
R
Chap4.fm
Vrification 0
3. Cliquez sur Options (ou un bouton semblable) pour afficher
la boîte de dialogue Propriétés avancées du document qui
comporte les paramètres Résolution graphique, Couleur et
Optimisations du pilote d'impression. Pour plus d'informations sur ces paramètres, reportez-vous à la section page 4-23.
4
Accès au pilote d'impression à partir du Panneau de
configuration
Pour accéder au pilote d'impression à partir du Panneau de
configuration, procédez de la manière suivante :
1. Dans la fenêtre principale, double-cliquez sur l'icône Gestionnaire d'impression. La fenêtre du Gestionnaire d'impression
s'ouvre.
2. Assurez-vous que votre imprimante apparaît en surbrillance,
puis cliquez sur Imprimante et sélectionnez Propriétés. La
boîte de dialogue Propriétés de l'imprimante s'affiche.
Utilisation du logiciel de l'imprimante
4-21
L
R4C3430
Version C
Format A5
5/7/99
Chap4.fm
Vrification 0
Epreuve accepte :
E.Omori
_______
<Kimura>
_______
<Editor Name>
_______
3. Cliquez sur le bouton Détails, puis sur Travaux. La boîte de
dialogue Propriétés du document s'affiche. Elle contient les
paramètres Type de papier et Orientation du pilote d'impression. Pour plus d'informations sur ces paramètres, reportezvous à la section “Aperçu des paramètres du pilote d'impression” à la page 4-22.
4. Cliquez sur Options pour afficher la boîte de dialogue Propriétés avancées du document qui comporte les paramètres
Résolution graphique, Couleur et Optimisations du pilote
d'impression. Pour plus d'informations sur ces paramètres,
reportez-vous à la section “Aperçu des paramètres du pilote
d'impression” à la page 4-22.
Aperçu des paramètres du pilote d'impression
Votre pilote d'impression comporte deux boîtes de dialogue :
Propriétés du document et Propriétés avancées du document. Les
paramètres du pilote d'impression repris dans chacune de ces
boîtes de dialogue sont décrits ci-dessous. Pour ouvrir ces boîtes
de dialogue, reportez-vous aux sections précédentes consacrées
à l'accès au pilote d'impression.
Lorsque vous avez défini les paramètres du pilote d'impression,
cliquez sur OK pour les appliquer, ou sur Annuler pour annuler
vos modifications.
4-22
Utilisation du logiciel de l'imprimante
Epreuve accepte :
E.Omori
_______
<Kimura>
_______
<Editor Name>
_______
R4C3430
Version C
Format A5
5/7/99
R
Chap4.fm
Vrification 0
Boîte de dialogue Propriétés du document
R Formulaire
Sélectionnez le type de papier que
vous allez utiliser. Si votre type de papier n'est pas affiché, sélectionnez-le
dans la liste Formulaire.
R Orientation
Sélectionnez Portrait ou Paysage. Le
schéma affiché varie selon l'orientation
sélectionnée.
Cliquez sur le bouton Demi-teinte pour définir la luminosité et le
contraste, saisir le gamma RVB ou définir d'autres paramètres. La
boîte de dialogue Réglage des couleurs en demi-teinte s'affiche. Pour
plus d'informations, cliquez sur Aide dans cette boîte de dialogue.
Boîte de dialogue Propriétés avancées du document
R Résolution
graphique
Sélectionnez une résolution graphique
dans la liste Résolution graphique. Plus
la résolution est élevée, plus l'impression
est détaillée. Toutefois, l'augmentation
de la résolution ralentit l'impression.
R Couleur
Seule l'impression monochrome est
disponible.
R Optimisations
Cliquez sur une case à cocher pour activer ou désactiver l'option correspondante.
R Qualité
d'impression
Sélectionnez une qualité d'impression
dans la liste Qualité d'impression. Une
qualité plus élevée restitue davantage
de détails, mais réduit la vitesse d'impression.
Dès que vous avez vérifié les paramètres de votre pilote d'impression et que vous les avez éventuellement modifiés, vous êtes prêt
à imprimer sur du papier en continu de la manière décrite au
chapitre 2, ou sur des feuilles simples de la manière décrite au
chapitre 3.
Utilisation du logiciel de l'imprimante
4-23
4
L
R4C3430
Version C
Format A5
5/7/99
Chap4.fm
Vrification 0
Epreuve accepte :
E.Omori
_______
<Kimura>
_______
<Editor Name>
_______
L'utilitaire EPSON Remote!
L'utilitaire EPSON Remote! vous permet de contrôler les fonctions de l'imprimante à partir de votre ordinateur.
Il démarre directement à partir du programme d'installation du
pilote d'impression qui figure sur le CD-ROM fourni avec l'imprimante. Pour plus d'informations sur la manière de démarrer
le programme sous votre système d'exploitation, lisez la section
correspondante.
Une fois que le programme d'installation du pilote d'impression
a démarré, la procédure est pilotée par menu. Suivez les instructions affichées. Pour démarrer l'utilitaire EPSON Remote!, sélectionnez l'élément de menu EPSON Remote!.
Installation d'EPSON Remote!
Pour installer EPSON Remote!, procédez de la manière suivante :
1. Dans le lecteur de CD-ROM, insérez le CD-ROM du logiciel
de l'imprimante.
2. A l'invite DOS, tapez D:\SETUP. (Si vous avez inséré le CDROM dans un lecteur autre que le lecteur D, remplacez cette
lettre par la lettre appropriée.) Appuyez ensuite sur Entrée.
3. Sélectionnez le nom de votre imprimante dans la fenêtre
Modèle d'imprimante et appuyez sur Entrée. C:\EPUTIL apparaît comme répertoire par défaut.
4. Appuyez de nouveau sur Entrée. L'utilitaire EPSON Remote!
est copié dans le répertoire C:\EPUTIL.
4-24
Utilisation du logiciel de l'imprimante
R4C3430
Version C
Epreuve accepte :
E.Omori
_______
<Kimura>
_______
<Editor Name>
_______
Format A5
5/7/99
R
Chap4.fm
Vrification 0
Accès à EPSON Remote!
Pour accéder à l'utilitaire EPSON Remote!, tapez C:\PRNSET à
l'invite DOS et appuyez sur Entrée. Suivez ensuite les instructions
affichées pour employer cet utilitaire. Vous pouvez aussi accéder
à l'utilitaire EPSON Remote! en tapant C:\PANEL à l'invite DOS
et en appuyant sur Entrée. Les méthodes d'accès PRNSET et
PANEL varient légèrement. La méthode PANEL ouvre une version condensée d'EPSON Remote! qui ne comporte que les paramètres les plus courants.
4
Utilisation du logiciel de l'imprimante
4-25
Epreuve accepte :
<Crestec>
_______
<Kimura>
_______
<Crestec>
_______
R4C3430
Version C
Format A5
5/7/99
R
Chap5.fm
Vrification 0
Chapitre 5
Modification des paramètres de
l'imprimante à partir du panneau de
commande
Sélection d'une police intégrée . . . . . . . . . . . . . . . . . . . . . . . . . . . 5-2
A propos des paramètres par défaut de votre imprimante . . . . 5-4
Modification des paramètres par défaut . . . . . . . . . . . . . . . 5-10
5
Modification des paramètres de l'imprimante à partir du
panneau de commande
5-1
L
R4C3430
Version C
Format A5
5/7/99
Epreuve accepte :
<Crestec>
_______
<Kimura>
_______
<Crestec>
_______
Chap5.fm
Vrification 0
Sélection d'une police intégrée
Votre imprimante intègre d'origine les trois polices illustrées dans le
tableau suivant. Vous avez en outre le choix entre les six échappements (tailles de caractères) suivants : 10, 12, 15, 17 ou 20 cpi (caractères par pouce), ou l'espacement proportionnel. Vous pouvez aussi
choisir la police et l'échappement à l'aide des touches du panneau
de commande de l'imprimante, de la manière décrite plus bas.
Remarque :
Les paramètres définis dans vos applications annulent généralement
ceux choisis au niveau du panneau de commande de l'imprimante. Pour
une qualité optimale, sélectionnez la police et l'échappement à partir de
votre application.
Police
Echantillon
Draft
Roman
Sans Serif
Pour sélectionner une police intégrée ou un échappement à l'aide
des touches du panneau de commande, procédez de la manière
suivante :
1. Assurez-vous qu'aucune impression n'est en cours. Si une
impression est toutefois en cours, arrêtez-la en appuyant sur
la touche Pause.
5-2
Modification des paramètres de l'imprimante à partir du
panneau de commande
R4C3430
Version C
Epreuve accepte :
<Crestec>
_______
<Kimura>
_______
<Crestec>
_______
Format A5
5/7/99
R
Chap5.fm
Vrification 0
2. Pour sélectionner une police, appuyez sur la touche Font
jusqu'à ce que les deux voyants Font signalent la police souhaitée, comme indiqué ci-dessous.
Voyants Font
Police
on
Draft
no
Roman
nn
Sans Serif
n = Allumé, o = Eteint
Pour sélectionner un échappement, appuyez sur la touche Pitch
jusqu'à ce que les trois voyants Pitch indiquent l'échappement
souhaité, comme indiqué ci-dessous.
Voyants Pitch
Echappement
oon
10 cpi
ono
12 cpi
onn
15 cpi
noo
17 cpi
non
20 cpi
nno
PS
(espacement proportionnel)
n = Allumé, o = Eteint
Modification des paramètres de l'imprimante à partir du
panneau de commande
5-3
5
L
R4C3430
Version C
Format A5
5/7/99
Epreuve accepte :
<Crestec>
_______
<Kimura>
_______
<Crestec>
_______
Chap5.fm
Vrification 0
A propos des paramètres par défaut de votre
imprimante
Les paramètres par défaut contrôlent de nombreuses fonctions de
l'imprimante. Bien que vous puissiez souvent définir ces fonctions à l'aide du logiciel ou du pilote d'impression, vous devez
parfois le faire à partir du panneau de commande en utilisant le
mode de définition des paramètres par défaut.
Le tableau suivant énumère les fonctions et paramètres par défaut
que vous pouvez sélectionner en mode de définition des paramètres par défaut. Les paramètres sont détaillés à la suite du tableau.
Pour plus d'informations sur la modification des paramètres par
défaut, reportez-vous à la section “Modification des paramètres
par défaut” à la page 5-10.
5-4
Paramètres
Options
Page length for front tractor*
(Longueur de page pour l'entraîneur avant*)
Longueur en pouces : 3, 3,5, 4, 5,5, 6,
7, 8, 8,5, 11, 70/6, 12, 14, 17 pouces
Page length for rear tractor*
(Longueur de page pour l'entraîneur arrière*)
Longueur en pouces : 3, 3,5, 4, 5,5, 6,
7, 8, 8,5, 11, 70/6, 12, 14, 17 pouces
Skip over perforation (Saut
du pointillé de séparation)
On, Off
Auto tear off (Déchirement
automatique)
On, Off
Auto line feed (Saut de ligne
automatique)
On, Off
Print direction (Sens d'impression)
Bi-D, Uni-D
I/F mode (Mode d'interface)
Auto, Parallel, Serial, Optional
Auto I/F wait time (Temps
d'attente automatique de l'interface)
10 secondes, 30 secondes
Software (Logiciel)
ESC/P, IBM 2380Plus
Modification des paramètres de l'imprimante à partir du
panneau de commande
Epreuve accepte :
<Crestec>
_______
<Kimura>
_______
<Crestec>
_______
R4C3430
Version C
Format A5
5/7/99
R
Chap5.fm
Vrification 0
Paramètres
Options
Table de caractères
Modèle standard :
Italic, PC 437, PC 850, PC 860, PC 863,
PC 865, PC 861, BRASCII, Abicomp,
Roman 8, ISO Latin 1, PC 858,
ISO 8859-15,
Tous les autres modèles :
Italic, PC 437, PC 850, PC 437 Greek,
PC 853, PC 855, PC 852, PC 857,
PC 866, PC 869, MAZOWIA, Code MJK,
ISO 8859-7, ISO Latin 1T, Bulgaria, PC
774, Estonia, ISO 8859-2, PC 866 LAT,
PC 866 UKR, PC APTEC,
PC 708, PC 720, PC AR864, PC 860,
PC 865, PC 861, PC 863, BRASCII, Abicomp, Roman 8, ISO Latin 1,
PC 858, ISO 8859-15
International character set for
Italic table (Jeu de caractères
internationaux pour la table
Italic)
Italic U.S.A, Italic France, Italic Germany, Italic U.K, Italic Denmark1, Italic
Sweden, Italic Italy, Italic Spain1
0 slash (0 barré)
On, Off
Input Buffer (Mémoire tampon d'entrée)
On, Off
Buzzer (Vibreur)
On, Off
Auto CR (IBM 2380 Plus)**
(Retour chariot automatique
[IBM 2380 Plus]**)
On, Off
Baud rate (Débit en bauds)
19200BPS, 9600BPS, 4800BPS,
2400BPS, 1200BPS, 600BPS,
300BPS
Parity (Parité)
None, Odd, Even, Ignore
IBM character table** (Table
de caractères IBM**)
Table2, Table1
5
* Les options disponibles varient selon le pays d'achat.
**Ces paramètres n'entrent en vigueur que si l'émulation IBM 2380 Plus est
sélectionnée.
Modification des paramètres de l'imprimante à partir du
panneau de commande
5-5
L
R4C3430
Version C
Format A5
5/7/99
Chap5.fm
Vrification 0
Epreuve accepte :
<Crestec>
_______
<Kimura>
_______
<Crestec>
_______
Page length for front tractor (Longueur de page pour l'entraîneur avant)
Ce paramètre vous permet de définir la longueur de page (en
pouces) du papier en continu chargé dans l'entraîneur par poussée avant.
Page length for rear tractor (Longueur de page pour l'entraîneur arrière)
Ce paramètre vous permet de définir la longueur de page (en
pouces) du papier en continu chargé dans l'entraîneur par poussée arrière.
Skip over perforation (Saut du pointillé de séparation)
Cette fonction n'est disponible que si le papier en continu est
sélectionné. Lorsque vous sélectionnez On, l'imprimante laisse
une marge d'un pouce (25,4 mm) entre la dernière ligne imprimée
sur une page et la première ligne imprimée sur la page suivante.
Comme les marges définies dans la plupart des applications
annulent celles choisies à partir du panneau de commande, vous
ne devez utiliser ce paramètre que si vous ne pouvez pas définir
vos marges de haut et de bas de page à l'aide de votre application.
Auto tear off (Déchirement automatique)
Lorsque le déchirement automatique est activé et que vous utilisez
du papier en continu avec l'entraîneur par poussée avant ou arrière, l'imprimante fait automatiquement avancer le pointillé de séparation jusqu'à la position de déchirement afin que vous puissiez
détacher facilement les pages imprimées. Dès que l'imprimante
reçoit le travail suivant, elle fait automatiquement reculer le papier
vierge jusqu'à la position de début de page et lance l'impression,
afin que vous puissiez utiliser intégralement la feuille suivante.
5-6
Modification des paramètres de l'imprimante à partir du
panneau de commande
Epreuve accepte :
<Crestec>
_______
<Kimura>
_______
<Crestec>
_______
R4C3430
Version C
Format A5
5/7/99
R
Chap5.fm
Vrification 0
Lorsque le déchirement automatique est désactivé et que vous
utilisez du papier en continu avec l'entraîneur par poussée avant
ou arrière, vous devez déplacer manuellement le pointillé de
séparation jusqu'à la position de déchirement en appuyant sur la
touche Tear Off/Bin. Pour plus d'informations, reportez-vous au
Chapitre 2, “Avance du papier jusqu'à l'arête de déchirement”.
(La fonction de déchirement automatique n'est pas disponible
pour le papier chargé dans l'entraîneur par traction.)
Auto line feed (Saut de ligne automatique)
Lorsque le saut de ligne automatique est activé, l'imprimante ajoute
un code de saut de ligne à chaque code de retour chariot (CR) reçu.
Quand cette fonction est activée, la position d'impression se déplace
jusqu'au début de la ligne suivante. Si l'imprimante ajoute une ligne
supplémentaire après chaque retour chariot, sélectionnez Off.
Print direction (Sens d'impression)
Vous avez le choix entre le sens d'impression automatique, l'impression bidirectionnelle (Bi-D) ou l'impression unidirectionnelle
(Uni-D). Normalement, l'impression est bidirectionnelle. Toutefois, l'impression unidirectionnelle assure un alignement vertical
précis, utile pour l'impression des graphiques.
I/F mode (Mode d'interface)
L'imprimante intègre d'origine une interface parallèle , une interface série et une fente d'interface dans laquelle vous pouvez installer une interface en option. Pour plus d'informations sur l'utilisation d'une interface en option, reportez-vous à la page A-3.
Si votre imprimante n'est connectée qu'à un seul ordinateur,
sélectionnez le mode d'interface Parallel, Serial, ou Optional,
selon que vous utilisez une interface parallèle, série ou en option.
Si votre imprimante est connectée à plusieurs ordinateurs, sélectionnez Auto (automatique) pour lui permettre de basculer automatiquement vers l'interface qui reçoit des données.
Modification des paramètres de l'imprimante à partir du
panneau de commande
5-7
5
L
R4C3430
Version C
Format A5
5/7/99
Chap5.fm
Vrification 0
Epreuve accepte :
<Crestec>
_______
<Kimura>
_______
<Crestec>
_______
Auto I/F (interface) wait time (Temps d'attente automatique de
l'interface)
Ce paramètre n'entre en vigueur qu'à la condition qu'une interface en option soit installée et que le mode d'interface Auto soit
sélectionné. Ce paramètre détermine la durée qui s'écoule entre
le moment où l'imprimante a reçu les dernières données d'une
interface et le moment où elle vérifie si l'autre interface lui envoie
un travail d'impression. Vous pouvez spécifier 10 secondes ou
30 secondes comme temps d'attente automatique de l'interface.
Software (Logiciel)
Lorsque vous sélectionnez ESC/P, l'imprimante fonctionne en
mode EPSON ESC/P. Lorsque vous sélectionnez IBM 2380 Plus,
elle émule une imprimante IBM.
Character table (Table de caractères)
Vous avez le choix entre 13 tables de caractères standard ainsi
qu'entre 21 tables d'autres pays. Pour des échantillons de caractères, reportez-vous à l'annexe C.
International character set for Italic table (Jeu de caractères
internationaux pour la table Italic)
Vous avez le choix entre plusieurs jeux de caractères internationaux pour la table de caractères Italic. Chaque jeu de caractères
contient huit caractères qui varient selon le pays ou la langue, afin
que vous puissiez personnaliser la table Italic en fonction de vos
besoins en matière d'impression. Pour des échantillons de caractères, reportez-vous à l'annexe C.
0 slash (0 barré)
Le caractère zéro est barré (0) lorsque ce paramètre est activé. Il
ne l'est pas (0) lorsque ce paramètre est désactivé. La barre permet
de distinguer la lettre majuscule “O” du zéro.
5-8
Modification des paramètres de l'imprimante à partir du
panneau de commande
Epreuve accepte :
<Crestec>
_______
<Kimura>
_______
<Crestec>
_______
R4C3430
Version C
Format A5
5/7/99
R
Chap5.fm
Vrification 0
Input Buffer (Mémoire tampon d'entrée)
La mémoire tampon d'entrée stocke jusqu'à 64 Ko de données
envoyées par l'ordinateur, libérant ainsi celui-ci pour d'autres
tâches pendant que se déroule l'impression. Lorsque la mémoire
tampon est Off, le tampon ne stocke plus de données et l'ordinateur doit attendre que chaque caractère soit imprimé avant d'envoyer le caractère suivant à l'imprimante.
Buzzer (Vibreur)
L'imprimante émet un signal sonore en cas d'erreur. (Pour plus
d'informations sur les erreurs d'impression, reportez-vous à la
page 7-2.) Si vous ne souhaitez pas que l'imprimante émette un
signal sonore en cas d'erreur, désactivez ce paramètre.
Auto CR (Retour chariot automatique)
Ce paramètre n'est disponible qu'en mode d'émulation IBM 2380
Plus. Lorsque le retour chariot automatique est activé, chaque code
de saut de ligne (FF) ou code ESC J s'accompagne d'un code de
retour chariot. La position d'impression est alors déplacée jusqu'au
début de la ligne suivante. Si l'imprimante ajoute une ligne supplémentaire après chaque retour chariot, sélectionnez Off.
Baud rate (Débit en bauds)
Lorsque vous utilisez l'interface série, vous devez définir le débit
en bauds ou vitesse de transfert de données série en bits part
seconde (bps). L'imprimante communique avec votre ordinateur
à un débit donné.
Parity (Parité)
Définissez la parité (une méthode de correction des erreurs) du
transfert de données série si vous utilisez l'interface série.
Vérifiez le manuel de votre ordinateur ou votre application pour
connaître la parité correcte. Votre ordinateur et votre imprimante
doivent toujours être réglés sur la même parité.
Modification des paramètres de l'imprimante à partir du
panneau de commande
5-9
5
L
R4C3430
Version C
Format A5
5/7/99
Chap5.fm
Vrification 0
Epreuve accepte :
<Crestec>
_______
<Kimura>
_______
<Crestec>
_______
IBM character table (Table de caractères IBM)
Ce paramètre n'est disponible qu'en mode d'émulation IBM 2380
Plus. Lorsque vous sélectionnez Table 1, les codes hexadécimaux
00H à 1FH et 80H à 9FH des tables de caractères sont utilisés
comme codes de contrôle. Lorsque vous sélectionnez Table 2, les
codes hexadécimaux 00H à 1FH sont utilisés pour les codes de
contrôle et les codes 80H à 9FH pour les caractères. Pour des
échantillons de caractères, reportez-vous à l'annexe C.
Modification des paramètres par défaut
Procédez de la manière indiquée à la page suivante pour passer
en mode de définition des paramètres par défaut et modifier les
paramètres par défaut de l'imprimante.
Remarque :
R Pour imprimer les instructions de sélection de la langue et du mode
de définition des paramètres par défaut, vous avez besoin de trois
feuilles simples de format A4 ou Letter, ou de trois feuilles de papier
en continu d'au moins 279 mm de long et 210 mm de large. Reportez-vous au chapitre 2 pour plus d'informations sur le chargement
du papier en continu, et au chapitre 3 pour en savoir plus sur le
chargement des feuilles simples.
R Si vous utilisez des feuilles simples, vous devez charger une nouvelle
feuille chaque fois que l'imprimante éjecte une feuille imprimée.
1. Assurez-vous que du papier est chargé et que l'imprimante
est hors tension.
c
5-10
Attention :
Chaque fois que vous mettez l'imprimante hors tension,
attendez au moins cinq secondes avant de la remettre sous
tension, sinon vous risquez de l'endommager.
Modification des paramètres de l'imprimante à partir du
panneau de commande
Epreuve accepte :
<Crestec>
_______
<Kimura>
_______
<Crestec>
_______
R4C3430
Version C
Format A5
5/7/99
R
Chap5.fm
Vrification 0
2. Maintenez la touche Pitch enfoncée et appuyez sur la touche
Operate pour mettre l'imprimante sous tension. L'imprimante passe en mode de définition des paramètres par défaut et
imprime les instructions de sélection de la langue.
3. Appuyez sur la touche Pitch jusqu'à ce que les voyants Font
indiquent la langue souhaitée, comme décrit dans les instructions de sélection de la langue.
4. Appuyez sur la touche Font pour imprimer les instructions
du mode de définition des paramètres par défaut (deux pages), dans la langue choisie.
Les instructions imprimées reprennent les paramètres par défaut que vous pouvez modifier, décrivent comment procéder, et
comment vous aider des voyants du panneau de commande.
Suivez ces instructions pour modifier les paramètres par défaut
à l'aide des touches du panneau de commande de l'imprimante.
Remarque :
Dans les feuilles d'instructions, les flèches indiquent les paramètres
actuels de l'imprimante.
5. Lorsque vous avez terminé de définir les paramètres, appuyez sur la touche Operate pour éteindre l'imprimante et
quitter le mode de définition des paramètres par défaut. Les
paramètres définis demeurent en vigueur jusqu'à ce que vous
les modifiez de nouveau.
Remarque :
Vous pouvez quitter à tout moment le mode de définition des paramètres par
défaut en mettant l'imprimante hors tension alors qu'elle n'imprime pas.
Modification des paramètres de l'imprimante à partir du
panneau de commande
5-11
5
Epreuve accepte :
E.Omori
_______
<Kimura>
_______
<Editor Name>
_______
R4C3430
Version C
Format A5
5/7/99
R
Chap6.fm
Vrification 0
Chapitre 6
Utilisation d'EPSON Status Monitor 2
A propos de l'utilitaire EPSON Status Monitor 2 . . . . . . . . . . . . . 6-2
Installation de l'utilitaire EPSON Status Monitor 2. . . . . . . . . . . . 6-3
Accès à l'utilitaire EPSON Status Monitor 2. . . . . . . . . . . . . . . . . . 6-5
Vérification des informations relatives à l'état de l'imprimante . 6-5
Utilisation de la fenêtre EPSON Status Monitor 2 . . . . . . . . 6-5
Utilisation de la fenêtre Etat de l'imprimante . . . . . . . . . . . . 6-11
Définition des paramètres de préférence de contrôle . . . . . . . . . . 6-12
Activation du contrôle en arrière-plan . . . . . . . . . . . . . . . 6-13
Icône du contrôle en arrière-plan . . . . . . . . . . . . . . . . . . . . . . 6-14
6
Utilisation d'EPSON Status Monitor 2
6-1
L
R4C3430
Version C
Format A5
5/7/99
Chap6.fm
Vrification 0
Epreuve accepte :
E.Omori
_______
<Kimura>
_______
<Editor Name>
_______
A propos de l'utilitaire EPSON Status Monitor 2
L'utilitaire EPSON Status Monitor 2 fourni avec votre imprimante
n'est disponible que pour Windows 95 ou 98. Il vous permet de
contrôler l'état de l'imprimante, vous avertit en cas d'erreur
d'impression et vous fournit les instructions de dépannage dont
vous avez besoin.
Vous pouvez installer l'utilitaire EPSON Status Monitor 2 en
même temps que le pilote d'impression, ou ultérieurement
comme indiqué à la page suivante.
Remarque :
Pour contrôler une imprimante FX-980 sur un réseau, vous devez
installer une carte d'interface Ethernet en option (C823623 ou C823633)
dans votre imprimante et employer l'utilitaire Status Monitor livré avec
cette carte. Pour plus d'informations sur l'utilisation de Status Monitor
dans un environnement de réseau, reportez-vous au manuel qui
accompagne la carte d'interface.
Avant d'employer l'utilitaire Status Monitor, n'oubliez pas de lire
le fichier README que vous trouverez dans le dossier EPSON de
votre disque dur. Ce fichier contient les informations les plus
récentes sur Status Monitor.
Installation de l'utilitaire EPSON Status Monitor 2
Remarque :
Si vous avez installé l'utilitaire Status Monitor en même temps que le
logiciel de l'imprimante, vous ne devez pas l'installer à nouveau.
Pour employer l'utilitaire Status Monitor 2, vous devez installer
le logiciel de la manière décrite ci-dessous :
1. Insérez le CD-ROM contenant le logiciel de l'imprimante
dans votre lecteur de CD-ROM. La fonction de lecture automatique du lecteur de CD-ROM démarre instantanément le
programme d'installation.
6-2
Utilisation d'EPSON Status Monitor 2
Epreuve accepte :
E.Omori
_______
<Kimura>
_______
<Editor Name>
_______
R4C3430
Version C
Format A5
5/7/99
R
Chap6.fm
Vrification 0
Remarque :
Si une boîte de dialogue s'affiche, cliquez sur Annuler.
Si le programme d'installation ne démarre pas automatiquement,
cliquez sur Démarrer, puis sur Exécuter. Dans la boîte de dialogue
Exécuter, tapez E:\START.EXE au niveau de la ligne de commande, puis cliquez sur le bouton OK.
Remarque :
Si votre lecteur de CD-ROM porte une lettre autre que "E", remplacezla par la lettre appropriée.
2. La suite de la procédure est pilotée par menu. Sélectionnez
l'option d'installation de l'utilitaire EPSON Status Monitor 2,
puis suivez les instructions affichées.
3. Cliquez sur Terminer pour clôturer l'installation.
4. Une fois que le logiciel de l'imprimante a été correctement
installé, quittez le programme d'installation en cliquant sur
le bouton dont l'icône représente une porte.
Remarque :
Si la boîte de dialogue suivante s'affiche et si votre imprimante est
connectée directement à votre ordinateur, sélectionnez Contrôler les
imprimantes locales. Si votre imprimante est connectée par
l'intermédiaire d'un réseau, sélectionnez Contrôler les imprimantes
partagées Windows. Cliquez ensuite sur Suivant.
Utilisation d'EPSON Status Monitor 2
6-3
6
L
R4C3430
Version C
Format A5
5/7/99
Chap6.fm
Vrification 0
Epreuve accepte :
E.Omori
_______
<Kimura>
_______
<Editor Name>
_______
Status.tif
Une fois que vous avez installé l'utilitaire EPSON Status Monitor
2 et que vous avez redémarré votre ordinateur, Status Monitor
démarre automatiquement et ajoute une icône de contrôle en
arrière-plan en forme d'imprimante dans la barre des tâches, au
bas de l'écran. Cette icône n'apparaît que si l'utilitaire Status
Monitor est actif.
6-4
Utilisation d'EPSON Status Monitor 2
Epreuve accepte :
E.Omori
_______
<Kimura>
_______
<Editor Name>
_______
R4C3430
Version C
Format A5
5/7/99
R
Chap6.fm
Vrification 0
Accès à l'utilitaire EPSON Status Monitor 2
Pour ouvrir la fenêtre EPSON Status Monitor 2 illustrée cidessous, double-cliquez sur l'icône de contrôle en arrière-plan en
forme d'imprimante que vous trouverez dans la barre des tâches,
au bas de l'écran de votre ordinateur. Vous pouvez aussi ouvrir
cette fenêtre à partir du menu Démarrer. Cliquez sur Démarrer,
pointez sur Programmes et EPSON, puis cliquez sur EPSON
Status Monitor 2.
6
Vérification des informations relatives à l'état de
l'imprimante
Cette section résume les principales particularités de la fenêtre de
l'utilitaire EPSON Status Monitor 2 et décrit comment utiliser
Status Monitor pour obtenir des informations générales et
détaillées sur l'état de l'imprimante.
Utilisation d'EPSON Status Monitor 2
6-5
L
R4C3430
Version C
Format A5
5/7/99
Chap6.fm
Vrification 0
Epreuve accepte :
E.Omori
_______
<Kimura>
_______
<Editor Name>
_______
Utilisation de la fenêtre EPSON Status Monitor 2
Les principales particularités de la fenêtre de l'utilitaire EPSON
Status Monitor 2 sont décrites à la page suivante.
Vous pouvez accéder à de nombreuses commandes du menu
Status Monitor directement en cliquant sur les boutons de la barre
d'outils. Lorsque vous pointez sur un bouton de la barre d'outils,
la commande de menu correspondante apparaît brièvement à
l'écran et une explication de la fonction du bouton s'affiche dans
la barre d'état au bas de la fenêtre de l'utilitaire EPSON Status
Monitor 2.
Liste Imprimantes installées
Cette liste affiche des informations relatives aux imprimantes
EPSON connectées directement à votre ordinateur. Si vous
sélectionnez Liste dans le menu Vue, vous ne voyez apparaître
que les noms des imprimantes et les icônes. Si vous sélectionnez
Détails, la liste énumère toutes les informations ci-dessous.
R Nom de l'imprimante
Lorsque vous installez l'utilitaire Status Monitor, il ajoute
automatiquement à cette liste les noms et les icônes des
imprimantes EPSON connectées à votre ordinateur. Pour ajouter
ou supprimer une imprimante de la liste, sélectionnez Ajouter une
imprimante ou Supprimer une imprimante dans le menu
Configuration. Pour éviter de solliciter exagérément la mémoire
de l'ordinateur, supprimez les imprimantes que vous n'avez plus
besoin de contrôler. (Cela n'entraîne pas la suppression du pilote
d'impression de votre ordinateur.)
L'aspect de l'icône en regard de chaque nom d'imprimante varie
selon l'état de l'imprimante, comme décrit dans le tableau cidessous. Pour plus d'informations, reportez-vous à l'aide en
ligne.
6-6
Utilisation d'EPSON Status Monitor 2
Sprint.tif
Epreuve accepte :
E.Omori
_______
<Kimura>
_______
<Editor Name>
_______
R4C3430
Version C
Format A5
5/7/99
R
Chap6.fm
Vrification 0
Aspect de l'icône
Description
Verte
L'imprimante est en cours d'impression ou
est prête à imprimer.
Jaune
L'imprimante a besoin d'un entretien de
routine.
Rouge
Une erreur est survenue et tout impression
est impossible. Pour plus d'informations sur
le dépannage, reportez-vous au chapitre 7.
Estompée
Un problème de communication est survenu
entre l'imprimante et l'utilitaire Status
Monitor.
Sview.tif
La colonne Etat affiche des messages courts qui décrivent l'état
actuel de chaque imprimante. La colonne Compteur de travaux
affiche le nombre de travaux en attente sur chaque imprimante.
Remarque :
Vous pouvez modifier l'ordre des imprimantes dans la liste en cliquant
sur la barre de titre Nom de l'imprimante, Etat ou Compteur de
travaux.
Utilisation d'EPSON Status Monitor 2
6-7
6
L
R4C3430
Version C
Format A5
5/7/99
Chap6.fm
Vrification 0
Epreuve accepte :
E.Omori
_______
<Kimura>
_______
<Editor Name>
_______
Menu Imprimante
Ce menu vous permet d'obtenir des informations détaillées sur
l'état des travaux et des imprimantes, quelle que soit
l'imprimante sélectionnée dans la liste Imprimantes installées.
Pour obtenir des informations détaillées sur l'état de chaque
imprimante de la liste Imprimantes installées, sélectionnez une
imprimante dans la liste, puis choisissez parmi les options du
menu Imprimante décrites ci-dessous.
Ssetting.tif
6-8
R Etat de
l'imprimante
Ouvre la fenêtre Etat de l'imprimante
qui affiche des informations détaillées
sur l'état de l'imprimante sélectionnée.
Pour utiliser la fenêtre Etat de
l'imprimante, reportez-vous à la page 612.
R Etat des
travaux
Fournit des informations sur les travaux
en attente d'être imprimés.
R Sélection papier
Non disponible
R Fermer
Ferme la fenêtre de l'utilitaire EPSON
Status Monitor 2.
Utilisation d'EPSON Status Monitor 2
Epreuve accepte :
E.Omori
_______
<Kimura>
_______
<Editor Name>
_______
R4C3430
Version C
Format A5
5/7/99
R
Chap6.fm
Vrification 0
Menu Vue
Ce menu vous permet de contrôler l'aspect et le contenu de la
fenêtre EPSON Status Monitor 2 ainsi que la liste Imprimantes
installées.
6
R Barre d'outils/
Barre d'etat
Affiche ou masque la barre d'outils et
la barre d'état de la fenêtre EPSON
Status Monitor 2.
R Grandes icônes/
Petites icônes
Modifie la taille des icônes
d'imprimante dans la liste
Imprimantes installées.
R Liste
Affiche seulement les icônes et les
noms des imprimantes dans la liste
Imprimantes installées.
R Détails
Affiche le nom et l'icône de
l'imprimante, son état ainsi que le
nombre de travaux en attente dans la
liste Imprimantes installées.
R Actualisation
Met à jour les informations d'état
affichées dans la liste Imprimantes
installées.
Utilisation d'EPSON Status Monitor 2
6-9
Printer.tif
L
R4C3430
Version C
Format A5
5/7/99
Chap6.fm
Vrification 0
Epreuve accepte :
E.Omori
_______
<Kimura>
_______
<Editor Name>
_______
Menu Configuration
Ce menu vous permet de contrôler la fonction de contrôle en
arrière-plan de Status Monitor, ainsi que d'ajouter ou de
supprimer des imprimantes dans la liste Imprimantes installées.
6-10
R Préférences du
contrôle
Ouvre la boîte de dialogue Préférences
du contrôle dans laquelle vous pouvez
déterminer l'intervalle de contrôle et
définir des paramètres de contrôle en
arrière-plan pour l'imprimante
sélectionnée. Pour plus
d'informations, reportez-vous à la
section “Activation du contrôle en
arrière-plan” à la page 6-14.
R Ajouter une
imprimante/
Supprimer une
imprimante
Vous permet de sélectionner les
imprimantes que vous souhaitez
surveiller, en ajoutant ou supprimant
des imprimantes dans la liste
Imprimantes installées.
Utilisation d'EPSON Status Monitor 2
Epreuve accepte :
E.Omori
_______
<Kimura>
_______
<Editor Name>
_______
R Contrôle en
arrière-plan
R4C3430
Version C
Format A5
5/7/99
R
Chap6.fm
Vrification 0
Active ou désactive l'utilitaire Status
Monitor. (Une icône en forme
d'imprimante apparaît dans la barre
des tâches, au bas de l'écran de votre
ordinateur.)
Remarque :
Les paramètres Contrôle en arrière-plan et
Alerte de la boîte de dialogue Préférences
du contrôle ne sont pas accessibles lorsque
l'utilitaire Status Monitor est inactif.
R Sélection de
l'icône du
contrôle en
arrière-plan
Modifie l'aspect de l'icône affichée
dans la barre des tâches lorsque le
contrôle en arrière-plan est actif.
6
Menu Aide
Cliquez sur Aide dans la fenêtre EPSON Status Monitor 2 pour
afficher l'aide en ligne. Cliquez sur A propos de... pour afficher
le numéro de version et les informations de copyright de
l'utilitaire Status Monitor.
Prefer.tif
Utilisation d'EPSON Status Monitor 2
6-11
L
R4C3430
Version C
Format A5
5/7/99
Chap6.fm
Vrification 0
Epreuve accepte :
E.Omori
_______
<Kimura>
_______
<Editor Name>
_______
Utilisation de la fenêtre Etat de l'imprimante
Vous pouvez ouvrir la fenêtre Etat de l'imprimante illustrée cidessous pour obtenir des informations détaillées sur l'état d'une
imprimante. Pour ouvrir cette fenêtre, double-cliquez sur une
icône de la liste Imprimantes installées, ou sélectionnez une
imprimante, puis choisissez Etat de l'imprimante dans le menu
Printer de la fenêtre EPSON Status Monitor 2. Vous pouvez
également accéder à la fenêtre d'état de l'imprimante en cliquant
sur le bouton Détails dans la boîte de dialogue Alerte. Pour plus
d'informations sur la boîte de dialogue Alerte, reportez-vous à la
section “Définition des paramètres de préférence de contrôle” à
la page 6-13.
La fenêtre Etat de l'imprimante contient deux menus qui
fournissent des informations détaillées. Pour ouvrir les menus,
cliquez sur les onglets en haut de la fenêtre Etat de l'imprimante.
6-12
Utilisation d'EPSON Status Monitor 2
R4C3430
Version C
Epreuve accepte :
E.Omori
_______
<Kimura>
_______
<Editor Name>
_______
Format A5
5/7/99
R
Chap6.fm
Vrification 0
Menu Etat actuel
L'illustration de l'imprimante et les messages de ce menu vous
fournissent des informations détaillées sur l'état de l'imprimante.
L'aspect de l'illustration change en fonction de l'état de
l'imprimante, tel qu'il est décrit dans la zone de message
supérieure. En cas d'erreur d'impression, la zone de message
inférieure affiche des conseils de dépannage.
Menu Information imprimante
Si votre imprimante est connectée à votre ordinateur par
l'intermédiaire d'un réseau, ce menu vous fournit des
informations sur les connexions réseau et des autres ressources
des imprimantes.
Définition des paramètres de préférence de contrôle
La boîte de dialogue Préférences du contrôle vous permet
d'activer et de désactiver la fonction de contrôle en arrière-plan
et spécifier l'intervalle de contrôle (le laps de temps entre les mises
à jour des informations d'état) pour l'imprimante sélectionnée.
Pour ouvrir la boîte de dialogue Préférences du contrôle,
reportez-vous à la section “Activation du contrôle en arrièreplan” à la page suivante.
Lorsque vous activez le contrôle en arrière-plan, l'utilitaire Status
Monitor met à jour “en arrière-plan” les informations relatives à
l'imprimante sélectionnée, chaque fois que vous utilisez votre
ordinateur. Une boîte de dialogue Alerte apparaît dans le coin
inférieur droit de l'écran de votre ordinateur. Elle affiche des
messages courts relatifs à l'état de l'imprimante, et un bouton
Détails vous permet d'ouvrir la fenêtre Etat de l'imprimante.
Utilisation d'EPSON Status Monitor 2
6-13
6
L
R4C3430
Version C
Format A5
5/7/99
Chap6.fm
Vrification 0
Epreuve accepte :
E.Omori
_______
<Kimura>
_______
<Editor Name>
_______
Activation du contrôle en arrière-plan
La procédure suivante vous indique comment activer le contrôle
en arrière-plan et définir d'autres préférences de contrôle pour
chacune des imprimantes que vous souhaitez surveiller.
1. Assurez-vous que l'utilitaire Status Monitor est actif. (Si c'est
le cas, une icône en forme d'imprimante est affichée dans la
barre des tâches, au bas de l'écran de votre ordinateur.) Si
l'icône ne figure pas dans la barre des tâches, accédez à
l'utilitaire EPSON Status Monitor 2 à partir du menu
Démarrer de la manière décrite à la page 6-5. Pointez ensuite
sur Contrôle en arrière-plan dans le menu Configuration, puis
cliquez sur Monitor from restart ou Monitor now.
2. Sélectionnez dans la liste Imprimantes installées
l'imprimante à surveiller, puis cliquez sur Préférences du
contrôle dans le menu Configuration. La boîte de dialogue cidessous s'affiche.
6-14
Utilisation d'EPSON Status Monitor 2
Epreuve accepte :
E.Omori
_______
<Kimura>
_______
<Editor Name>
_______
R4C3430
Version C
Format A5
5/7/99
R
Chap6.fm
Vrification 0
Remarque :
Les paramètres Contrôle en arrière-plan et Alerte de la boîte de
dialogue Préférences du contrôle ne sont pas accessibles quand
l'utilitaire Status Monitor est inactif.
3. Si vous devez régler l'intervalle de contrôle, utilisez le
curseur.
Remarque :
Si l'intervalle est court, il est possible que certaines applications
s'exécutent plus lentement.
4. Cliquez sur Contrôler cette imprimante pour activer le
contrôle en arrière-plan de l'imprimante sélectionnée et
afficher les options Alerte.
5. Cliquez sur les options Alerte pour spécifier le moment où la
boîte de dialogue Alerte doit s'afficher.
6. Cliquez sur OK pour enregistrer vos paramètres et fermer la
boîte de dialogue Préférences du contrôle.
Icône de contrôle en arrière-plan
Une icône de contrôle en arrière-plan en forme d'imprimante
apparaît dans la barre des tâches lorsque l'utilitaire Status
Monitor est actif. (Pour activer l'utilitaire Status Monitor, suivez
l'étape 1 de la section “Activation du contrôle en arrière-plan” à
la page 6-14.)
Si vous double-cliquez sur l'icône de contrôle en arrière-plan,
vous ouvrez la fenêtre EPSON Status Monitor 2. En cliquant avec
le bouton droit de la souris sur cette icône, vous affichez un menu
contextuel dans lequel vous pouvez choisir si la boîte de dialogue
Alerte apparaît par-dessus les autres fenêtres du bureau. Ce menu
contextuel vous permet aussi de désactiver l'utilitaire Status
Monitor. Lorsque vous désactivez Status Monitor, l'icône de
contrôle en arrière-plan disparaît de la barre des tâches.
Utilisation d'EPSON Status Monitor 2
6-15
6
Epreuve accepte :
E.Omori
_______
<Kimura>
_______
<Editor Name>
_______
R4C3430
Version C
Format A5
5/7/99
R
Chap7.fm
Vrification 0
Chapitre 7
Dépannage
Utilisation des voyants d'erreur . . . . . . . . . . . . . . . . . . . . . . . . . . 7-2
Problèmes et solutions . . . . . . . . . . . . . . . . . . . . . . . . . . . . . . . . . . 7-4
Problèmes d'alimentation électrique . . . . . . . . . . . . . . . . . . 7-5
Problèmes d'alimentation ou de chargement des
feuilles simples . . . . . . . . . . . . . . . . . . . . . . . . . . . . . . . . . . . . 7-6
Problèmes d'alimentation ou de chargement du
papier en continu . . . . . . . . . . . . . . . . . . . . . . . . . . . . . . . . . . 7-8
Position de début de page erronée . . . . . . . . . . . . . . . . . . . . 7-9
Position de déchirement . . . . . . . . . . . . . . . . . . . . . . . . . . . . 7-10
Problèmes d'impression ou de qualité d'impression . . . . 7-12
Elimination des bourrages . . . . . . . . . . . . . . . . . . . . . . . . . . . . . . . 7-17
Alignement des lignes verticales sur les documents imprimés 7-18
Impression d'un test automatique . . . . . . . . . . . . . . . . . . . . . . . . 7-19
Impression d'un vidage hexadécimal . . . . . . . . . . . . . . . . . 7-21
Dépannage
7
Dépannage
7-1
L
R4C3430
Version C
Format A5
5/7/99
Chap7.fm
Vrification 0
Epreuve accepte :
E.Omori
_______
<Kimura>
_______
<Editor Name>
_______
Utilisation des voyants d'erreur
Les voyants situés sur le panneau de commande vous permettent
d'identifier la plupart des problèmes courants. Si votre imprimante
cesse de fonctionner alors que l'imprimante émet un signal sonore,
ou qu'un ou plusieurs voyants du panneau de commande sont
allumés ou clignotent, reportez-vous au tableau suivant pour diagnostiquer et résoudre le problème. Si vous ne pouvez résoudre le
problème à l'aide de ce tableau, reportez-vous à la section suivante.
Etat des
voyants du
panneau de
commande
n Pause
Type de Problème
signal
Solution
sonore
–
L'impression est suspendue.
Appuyez sur la touche Pause pour reprendre l'impression.
•••
Le capot de l'imprimante est ouvert.
•••••
Le trajet papier est actuellement occupé par du papier
provenant d'une autre source de papier.
Fermez le capot du guide-papier.
Repoussez le levier de dégagement du papier sur la position
appropriée et appuyez sur la touche Load/Eject pour éjecter le
papier du trajet papier. Placez ensuite le levier sur la position
souhaitée. Si nécessaire, appuyez sur la touche Pause pour
éteindre le voyant Pause.
n Paper Out
n Pause
•••
La source de papier sélectionnée est vide.
Chargez du papier dans l'imprimante. Si nécessaire, appuyez
ensuite sur la touche Pause pour éteindre le voyant Pause.
•••
Le papier est mal chargé.
Retirez, puis rechargez le papier. Reportez-vous au chapitre 2
(papier en continu) ou au chapitre 3 (feuilles simples) pour plus
d'informations sur le chargement du papier. Si nécessaire,
appuyez ensuite sur la touche Pause pour éteindre le voyant
Pause.
•••
Du papier est coincé dans l'imprimante.
Eliminez le bourrage de la manière décrite à la section “Elimination des bourrages” à la page 7-17.
7-2
Dépannage
R4C3430
Version C
Epreuve accepte :
E.Omori
_______
<Kimura>
_______
<Editor Name>
_______
Etat des
voyants du
panneau de
commande
f Paper Out
n Pause
Format A5
5/7/99
R
Chap7.fm
Vrification 0
Type de Problème
signal
Solution
sonore
•••
Le papier en continu n'atteint pas la position d'attente.
Détachez le document imprimé au niveau du pointillé de séparation, puis appuyez sur la touche Load/Eject. L'imprimante fait
avancer le papier en continu jusqu'à la position d'attente. Appuyez sur la touche Pause pour éteindre le voyant Pause.
•••
Une feuille simple n'est pas complètement éjectée.
Appuyez sur la touche Load/Eject pour l'éjecter. Si nécessaire,
appuyez ensuite sur la touche Pause pour éteindre le voyant
Pause.
•••
Du papier est coincé dans l'imprimante.
Eliminez le bourrage de la manière décrite à la section “Elimination des bourrages” à la page 7-17.
f Pause
–
La tête d'impression est surchauffée.
Attendez quelques minutes que l'impression redémarre automatiquement dès que la tête est refroidie.
f Paper Out
f Pause
ff
Tear Off/Bin
f f Font
–
Une erreur d'impression non identifiée est survenue.
Mettez l'imprimante hors tension et laissez-la ainsi quelques
minutes, puis remettez-la sous tension. Si l'erreur se reproduit,
consultez votre revendeur.
n = allumé, f = clignotant
••• = courte série de signaux sonores (trois), ••••• = longue série de signaux sonores (cinq)
Dépannage
Dépannage
Remarque :
L'imprimante émet un signal sonore si vous appuyez sur une touche du panneau de
commande alors que la fonction correspondante n'est pas accessible.
7
7-3
L
R4C3430
Version C
Format A5
5/7/99
Chap7.fm
Vrification 0
Epreuve accepte :
E.Omori
_______
<Kimura>
_______
<Editor Name>
_______
Problèmes et solutions
La plupart des problèmes rencontrés avec l'imprimante se résolvent
facilement. Utilisez les renseignements de cette section pour trouver
la cause et la solution des problèmes liés à votre imprimante.
Déterminez le type de problème rencontré et reportez-vous à la
page correspondante, ci-dessous.
Problèmes d'alimentation électrique . . . . . . . . . . . . . . . 7-5
Problèmes d'alimentation ou de chargement
des feuilles simples . . . . . . . . . . . . . . . . . . . . . . . . . . . . . . 7-6
Problèmes d'alimentation ou de chargement
du papier en continu . . . . . . . . . . . . . . . . . . . . . . . . . . . . 7-8
Position de début de page erronée . . . . . . . . . . . . . . . . . 7-9
Position de déchirement erronée . . . . . . . . . . . . . . . . . . 7-10
Problèmes d'impression ou de qualité d'impression. . 7-12
Vous pouvez aussi recourir au test automatique pour déterminer
si l'origine du problème se situe au niveau de votre imprimante
ou de votre ordinateur. Pour plus d'informations sur l'impression
d'un test automatique, reportez-vous à la section “Impression
d'un test automatique” à la page 7-19.
Pour cerner les problèmes de communication, les utilisateurs
expérimentés peuvent aussi recourir au mode de vidage hexadécimal de l'imprimante décrit à la section “Impression d'un vidage
hexadécimal” à la page 7-21.
Pour éliminer un bourrage, reportez-vous à la section “Elimination des bourrages” à la page 7-17.
7-4
Dépannage
Epreuve accepte :
E.Omori
_______
<Kimura>
_______
<Editor Name>
_______
R4C3430
Version C
R
Format A5
5/7/99
Chap7.fm
Vrification 0
Problèmes d'alimentation électrique
Les voyants du panneau de commande s'allument brièvement,
puis s'éteignent et demeurent éteints.
Cause
Solution
La tension nominale de l'imprimante est différente de
celle de la prise secteur.
Vérifiez la tension nominale de l'imprimante et de la prise secteur. Si elles
ne concordent pas, débranchez immédiatement l'imprimante et contactez
votre revendeur.
w
Avertissement :
Ne rebranchez pas le cordon d'alimentation sur une prise secteur qui ne
présente pas la même tension que l'imprimante.
L'imprimante ne fonctionne pas et les voyants du panneau de
commande sont éteints, alors que vous avez mis l'imprimante
sous tension.
Solution
Le cordon d'alimentation
n'est pas correctement branché sur la prise secteur ou sur
l'imprimante.
Si nécessaire, appuyez sur la touche
Operate pour mettre l'imprimante
hors tension, assurez-vous que le
cordon d'alimentation est correctement branché sur la prise secteur et
sur l'imprimante. Appuyez ensuite
sur la touche Operate pour mettre
l'imprimante sous tension.
La prise secteur ne fonctionne pas.
Utilisez une autre prise.
Dépannage
7
Dépannage
Cause
7-5
L
R4C3430
Version C
Format A5
5/7/99
Epreuve accepte :
E.Omori
_______
<Kimura>
_______
<Editor Name>
_______
Chap7.fm
Vrification 0
Problèmes d'alimentation ou de chargement des feuilles
simples
L'imprimante ne charge pas les feuilles simples ou ne s'alimente pas correctement en feuilles simples.
Cause
Solution
Le levier de dégagement du
papier est réglé sur la position
correspondant à l'entraîneur.
Réglez le levier de dégagement du papier sur la position correspondant aux
feuilles simples. Pour plus d'informations sur le réglage du levier de dégagement du papier, reportez-vous au
chapitre 2.
Du papier en continu occupe
le trajet papier.
Placez le levier de dégagement du papier sur la position correspondant à
l'entraîneur approprié et appuyez sur
la touche Load/Eject pour faire avancer
le papier en continu jusqu'à la position
d'attente. Réglez ensuite le levier de
dégagement du papier sur la position
correspondant aux feuilles simples.
(Pour plus d'informations, reportezvous au Chapitre 2, “Basculement vers
l'impression sur feuilles simples”.)
Le papier situé au niveau du
guide-papier est positionné
trop loin vers la droite de
l'imprimante pour détecter
sa position.
Déplacez légèrement le papier vers la
gauche.
Les feuilles simples ne se
chargent pas correctement.
Pour plus d'informations sur le chargement des feuilles simples, reportezvous au chapitre 3.
Le levier de réglage de
l'épaisseur du papier n'est
pas correctement réglé.
Placez le levier de réglage de l'épaisseur
du papier sur la position correspondant
à l'épaisseur de votre papier. Reportezvous au Chapitre 2, “Régalge du levier
de réglage de l'épaisseur du papier”.
7-6
Dépannage
Epreuve accepte :
E.Omori
_______
<Kimura>
_______
<Editor Name>
_______
Le papier est froissé, vieux,
trop fin ou trop épais.
R4C3430
Version C
Format A5
5/7/99
R
Chap7.fm
Vrification 0
Reportez-vous aux caractéristiques
du papier définies à l'annexe C et utilisez du papier propre et neuf.
L'imprimante n'éjecte pas complètement les feuilles simples.
Cause
Solution
Le papier est trop long.
Ejectez le papier à l'aide de la touche
Load/Eject. Assurez-vous que la longueur de page est comprise dans la
plage spécifiée pour les feuilles simples à l'annexe C. Vérifiez également
le format de page et modifiez-le éventuellement dans votre application ou
votre pilote d'impression.
Le bac d'alimentation en option ne charge pas correctement
les feuilles simples.
Solution
Le bac d'alimentation n'est
pas correctement installé.
Réinstallez-le de la manière décrite à
l'Appendix A, “Installation du bac
d'alimentation haute capacité ou du
bac d'alimentation à deux cassettes”.
Le bac d'alimentation renferme trop de papier.
Ne chargez pas plus de 150 feuilles
dans le bac d'alimentation haute capacité. Pour plus d'informations, reportez-vous à l'Appendix A, “Utilisation
des bacs d'alimentation en option”.
Les guides latéraux du bac
d'alimentation ne sont pas
correctement positionnés.
Alignez le guide latéral gauche sur le
repère en forme de flèche, puis déplacez le guide latéral droit en fonction de
la largeur du papier.
Il ne reste plus qu'une feuille
dans la cassette.
Chargez du papier dans le bac d'alimentation.
Dépannage
7-7
Dépannage
7
Cause
L
R4C3430
Version C
Format A5
5/7/99
Epreuve accepte :
E.Omori
_______
<Kimura>
_______
<Editor Name>
_______
Chap7.fm
Vrification 0
Problèmes d'alimentation ou de chargement du papier en
continu
L'imprimante ne charge pas le papier en continu ou ne
s'alimente pas correctement en papier en continu.
Cause
Solution
Le levier de dégagement du
papier n'est pas correctement
réglé.
Réglez le levier de dégagement du papier sur la position correspondant à
l'entraîneur pour la source de papier
choisie. Pour plus d'informations sur le
réglage du levier de dégagement du
papier, reportez-vous au chapitre 2.
Des feuilles simples occupent
le trajet papier.
Réglez le levier de dégagement du papier sur la position correspondant aux
feuilles simples et appuyez sur la touche Load/Eject pour éjecter la feuille.
Réglez ensuite le levier de dégagement
du papier sur la position correspondant à l'entraîneur approprié. (Pour
plus d'informations, reportez-vous au
Chapitre 2, “Basculement vers l'impression sur papier en continu”.)
Le papier en continu n'est pas
correctement chargé.
Pour plus d'informations sur le chargement du papier en continu dans l'entraîneur choisi, reportez-vous au chapitre 2.
Le levier de réglage de
l'épaisseur du papier n'est
pas correctement réglé.
Placez le levier de réglage de l'épaisseur du papier sur la position correspondant à l'épaisseur de votre papier.
Reportez-vous à la section Chapitre 2,
“Réglage du levier de réglage de
l'épaisseur du papier”.
7-8
Dépannage
Epreuve accepte :
E.Omori
_______
<Kimura>
_______
<Editor Name>
_______
R4C3430
Version C
Format A5
5/7/99
R
Chap7.fm
Vrification 0
L'imprimante ne fait pas avancer le papier en continu jusqu'à
la position d'attente.
Cause
Solution
Vous n'avez pas détaché les
pages imprimées avant d'appuyer sur la touche Load/
Eject.
Détachez les pages imprimées au niveau du pointillé de séparation. Appuyez ensuite sur touche Load/Eject
pour faire reculer le papier jusqu'à la
position d'attente.
Position de début de page erronée
L'impression commence trop haut ou trop bas sur la page.
Solution
Le format du papier mis en
place dans l'imprimante est
différent de celui défini dans
votre application ou dans le
pilote d'impression.
Vérifiez le format de papier sélectionné
dans votre application ou dans le pilote
d'impression.
Les paramètres de longueur
de page de l'imprimante applicables à l'entraîneur avant
ou arrière ne correspondent
pas au format du papier en
continu que vous utilisez.
Vérifiez les paramètres de longueur de
page applicables à l'entraîneur avant
ou arrière, à l'aide du mode de définition des paramètres par défaut ou de
l'utilitaire EPSON Remote!. Reportezvous au Chapitre 5, “A propos des paramètres par défaut de votre imprimante” ou Chapitre 4, “L'utilitaire
EPSON Remote!”.
Dépannage
7-9
7
Dépannage
Cause
L
R4C3430
Version C
Format A5
5/7/99
Epreuve accepte :
E.Omori
_______
<Kimura>
_______
<Editor Name>
_______
Chap7.fm
Vrification 0
La marge supérieure ou la position de début de page n'est
pas correctement définie.
Vérifiez la définition de la marge supérieure ou de la position de début de
page dans votre application. Reportezvous aux caractéristiques de la surface
imprimable, à l'annexe C. Modifiez la
position de début de page en mode de
micro-réglage. Sachez toutefois que les
paramètres définis dans les applications Windows annulent ceux du
mode de micro-réglage. Reportezvous à la section “Réglage de la position de début de page” du chapitre 2.
L'imprimante que vous souhaitez utiliser n'est pas sélectionnée dans votre logiciel.
Avant d'imprimer, choisissez l'imprimante correcte à partir du bureau de
Windows ou dans votre application.
Vous avez déplacé le papier à
l'aide du bouton alors que l'imprimante était sous tension.
Modifiez la position de début de page à
l'aide de la fonction de micro-réglage.
Reportez-vous à la section “Réglage de
la position de début de page” du
chapitre 2.
c
Attention :
N'utilisez jamais le bouton pour régler la position de début de page, car
vous risqueriez de l'effacer ou d'endommager l'imprimante.
Position de déchirement
L'imprimante imprime par-dessus le (ou trop loin du) pointillé de séparation du papier en continu.
Cause
Solution
La position de déchirement
n'est pas correctement réglée.
Réglez la position de déchirement à
l'aide de la fonction de micro-réglage.
Reportez-vous à la section “Réglage
de la position de déchirement” du
chapitre 2.
7-10
Dépannage
Epreuve accepte :
E.Omori
_______
<Kimura>
_______
<Editor Name>
_______
Vous avez déplacé le papier
à l'aide du bouton alors que
l'imprimante était sous tension.
Format A5
5/7/99
R
Chap7.fm
Vrification 0
Pour régler la position de déchirement, utilisez la fonction de microréglage. Reportez-vous à la section
“Réglage de la position de déchirement” du chapitre 2.
Attention :
N'utilisez jamais le bouton pour régler la position de déchirement, car
vous risqueriez de l'effacer ou d'endommager l'imprimante.
L'imprimante que vous souhaitez utiliser n'est pas sélectionnée dans votre logiciel.
Avant d'imprimer, choisissez l'imprimante correcte à partir du bureau de
Windows ou dans votre application.
Le format du papier mis en
place dans l'imprimante est
différent de celui défini dans
votre application ou dans le
pilote d'impression.
Vérifiez le format de papier sélectionné dans votre application ou dans le
pilote d'impression.
Les paramètres de longueur
de page de l'imprimante applicables à l'entraîneur avant
ou arrière ne correspondent
pas au format du papier en
continu que vous utilisez.
Vérifiez les paramètres de longueur
de page applicables à l'entraîneur
avant ou arrière, à l'aide du mode de
définition des paramètres par défaut
ou de l'utilitaire EPSON Remote!. Reportez-vous à la section “A propos des
paramètres par défaut de votre imprimante” du chapitre 5 ou à la section
“Utilisation de l'utilitaire EPSON Remote!” du chapitre 4.
Dépannage
7-11
7
Dépannage
c
R4C3430
Version C
L
R4C3430
Version C
Format A5
5/7/99
Epreuve accepte :
E.Omori
_______
<Kimura>
_______
<Editor Name>
_______
Chap7.fm
Vrification 0
Problèmes d'impression ou de qualité d'impression
L'imprimante n'imprime pas pendant que l'ordinateur envoie
des données.
Cause
Solution
L'impression est suspendue.
Appuyez sur la touche Pause.
Le câble d'interface n'est pas
correctement branché.
Vérifiez si les deux extrémités du câble
sont solidement fixées à l'imprimante
et à l'ordinateur. Si c'est le cas, exécutez un test automatique de la manière
décrite plus bas dans ce chapitre.
Votre câble d'interface n'est
pas adapté aux caractéristiques de l'imprimante et/ou
de l'ordinateur.
Utilisez un câble d'interface conforme
aux caractéristiques de l'imprimante
et de l'ordinateur. Reportez-vous à la
section “Cartes d'interface en option”
à la page A-3 et à la documentation de
votre ordinateur.
Votre logiciel n'est pas correctement configuré pour
l'imprimante.
Sélectionnez votre imprimante à partir
du bureau de Windows ou de votre
application. Si nécessaire, installez ou
réinstallez le pilote d'impression de la
manière décrite au chapitre 1.
7-12
Dépannage
R4C3430
Version C
Epreuve accepte :
E.Omori
_______
<Kimura>
_______
<Editor Name>
_______
Format A5
5/7/99
R
Chap7.fm
Vrification 0
L'imprimante émet des bruits, mais rien ne s'imprime ou
l'impression s'arrête brusquement.
Cause
Solution
Le levier de réglage de
l'épaisseur du papier n'est
pas correctement réglé.
Placez le levier de réglage de l'épaisseur du papier sur la position correspondant à l'épaisseur de votre papier.
Reportez-vous à la section “Réglage
du levier de réglage de l'épaisseur du
papier” du chapitre 2.
Le ruban n'est pas assez tendu, il s'est détaché ou la cassette n'est pas correctement
installée.
Tendez le ruban à l'aide du bouton de
tension du ruban, ou réinstallez sa cassette de la manière décrite au chapitre 1.
L'impression est pâle.
Solution
Le levier de réglage de
l'épaisseur du papier n'est
pas correctement réglé pour
votre papier.
Diminuez le réglage du levier de réglage de l'épaisseur du papier.
Le ruban est usé.
Remplacez le ruban de la manière décrite au chapitre 1.
L'impression est incomplète.
Cause
Solution
Le levier de réglage de
Placez le levier de réglage de l'épaisl'épaisseur du papier n'est pas seur du papier sur la position correcorrectement réglé.
spondant à l'épaisseur de votre papier.
Reportez-vous à la page A-4 dans le
cas du papier en continu, ou à la page
A-3 s'il s'agit de feuilles simples.
Dépannage
7-13
7
Dépannage
Cause
L
R4C3430
Version C
Format A5
5/7/99
Epreuve accepte :
E.Omori
_______
<Kimura>
_______
<Editor Name>
_______
Chap7.fm
Vrification 0
Il manque une partie de l'impression ou des points répartis de
manière aléatoire.
Cause
Solution
Le ruban n'est pas assez tendu, il s'est détaché ou la cassette n'est pas correctement
installée.
Tendez le ruban à l'aide du bouton de
tension du ruban, ou réinstallez sa cassette de la manière décrite au chapitre 1.
Le ruban est usé.
Remplacez le ruban de la manière décrite au chapitre 1.
Il manque des lignes de points à l'impression.
Cause
Solution
La tête d'impression est endommagée.
Arrêtez d'imprimer et faites remplacer
la tête d'impression par votre revendeur.
c
Attention :
Ne remplacez jamais la tête d'impression vous-même, car vous risqueriez
d'endommager l'imprimante. D'autres pièces de l'imprimante doivent
aussi être vérifiées lors du remplacement de la tête d'impression.
Tout le texte s'imprime sur la même ligne.
Cause
Solution
Aucune commande de saut
de ligne n'est envoyée à la fin
de chaque ligne de texte.
Activez le saut de ligne automatique à
l'aide du mode de définition des paramètres par défaut ou de l'utilitaire
EPSON Remote! pour que l'imprimante ajoute automatiquement un code de
saut de ligne à chaque retour chariot.
Reportez-vous à la section “A propos
des paramètres par défaut de votre
imprimante” du chapitre 5 ou à la section “Utilisation de l'utilitaire EPSON
Remote!” du chapitre 4.
7-14
Dépannage
Epreuve accepte :
E.Omori
_______
<Kimura>
_______
<Editor Name>
_______
R4C3430
Version C
Format A5
5/7/99
R
Chap7.fm
Vrification 0
Les lignes de texte imprimées sont séparées par des lignes
blanches supplémentaires.
Solution
Deux commandes de saut de
ligne sont envoyées à la fin
de chaque ligne de texte.
Désactivez le saut de ligne automatique à l'aide du mode de définition des
paramètres par défaut de l'imprimante ou de l'utilitaire EPSON Remote!.
Reportez-vous à la section “A propos
des paramètres par défaut de votre
imprimante” du chapitre 5 ou à la section “Utilisation de l'utilitaire EPSON
Remote!” du chapitre 4.
L'interligne défini dans votre application est incorrect.
Réglez le paramétrage de l'interligne
dans votre application.
Le saut du pointillé de séparation est activé.
Désactivez le saut du pointillé de séparation à l'aide du mode de définition
des paramètres par défaut de l'imprimante ou de l'utilitaire EPSON Remote!. Reportez-vous à la section “A
propos des paramètres par défaut de
votre imprimante” du chapitre 5 ou à
la section “Utilisation de l'utilitaire
EPSON Remote!” du chapitre 4.
L'imprimante reproduit des symboles étranges, des polices
erronées ou d'autres caractères inadaptés.
Cause
Solution
Votre imprimante et votre
ordinateur ne communiquent pas correctement.
Assurez-vous que vous utilisez le câble d'interface et le protocole de communication corrects. Reportez-vous à
la page A-3 et à la documentation de
votre ordinateur. Si vous avez installé
une carte d'interface série en option,
reportez-vous aussi à la page A-21.
Dépannage
7-15
7
Dépannage
Cause
L
R4C3430
Version C
Format A5
5/7/99
Epreuve accepte :
E.Omori
_______
<Kimura>
_______
<Editor Name>
_______
Chap7.fm
Vrification 0
La table de caractères sélectionnée dans votre logiciel
est incorrecte.
Sélectionnez la table de caractères correcte à l'aide de votre logiciel, du mode
de définition des paramètres par défaut ou de l'utilitaire EPSON Remote!.
La table de caractères définie dans votre logiciel annule celle choisie à l'aide
du mode de définition des paramètres
par défaut de l'imprimante ou de l'utilitaire EPSON Remote!.
L'imprimante que vous souhaitez utiliser n'est pas sélectionnée dans votre logiciel.
Avant d'imprimer, choisissez l'imprimante correcte à partir du bureau de
Windows ou dans votre application.
Votre application n'est pas
correctement configurée
pour votre imprimante.
Assurez-vous que votre application
est correctement configurée pour votre imprimante. Reportez-vous à la documentation de votre logiciel. Si
nécessaire, installez ou réinstallez le
pilote d'impression de la manière décrite au chapitre 1.
Les paramètres définis dans
le logiciel annulent ceux
choisis à l'aide du mode de
définition des paramètres
par défaut, de l'utilitaire
EPSON Remote! ou des touches du panneau de commande.
Sélectionnez la police à partir de votre
application.
Les traits verticaux ne sont pas alignés.
Cause
Solution
L'impression bidirectionnelle, qui constitue le mode
d'impression par défaut, est
mal alignée.
Utilisez le mode de réglage de l'impression bidirectionnelle pour résoudre ce problème. Reportez-vous à la
section “Alignement des lignes verticales sur les documents imprimés”,
plus bas dans ce chapitre.
7-16
Dépannage
R4C3430
Version C
Epreuve accepte :
E.Omori
_______
<Kimura>
_______
<Editor Name>
_______
Format A5
5/7/99
R
Chap7.fm
Vrification 0
Elimination des bourrages
Pour éliminer un bourrage, procédez de la manière suivante :
1. Appuyez sur la touche Operate pour mettre l'imprimante
hors tension.
2. Si une feuille est bloquée dans la base du guide-papier, retirez-la délicatement.
3. Retirez le capot de l'imprimante. Si du papier en continu est
chargé à partir de la fente arrière, retirez la base du guide-papier.
4. Si du papier en continu est coincé à l'intérieur de l'imprimante, détachez la réserve de papier au niveau du pointillé de
séparation le plus proche de la fente d'introduction du papier.
5. Tournez vers l'arrière le bouton situé sur le côté droit de
l'imprimante afin d'éjecter le papier de l'imprimante. Eliminez les morceaux de papier restants.
6. Si nécessaire, replacez la base du guide-papier et remettez le
capot de l'imprimante. Fermez ensuite le capot du guide-papier.
7. Appuyez sur la touche Operate pour mettre l'imprimante
sous tension. Assurez-vous que les voyants Paper Out et
Pause sont éteints.
Dépannage
7-17
7
Dépannage
c
Attention :
L'imprimante doit être hors tension pour utiliser le bouton
situé sur le côté droit en vue d'éliminer un bourrage. Sinon,
vous risquez d'endommager l'imprimante ou encore de perdre la position de début de page ou de déchirement.
L
R4C3430
Version C
Format A5
5/7/99
Chap7.fm
Vrification 0
Epreuve accepte :
E.Omori
_______
<Kimura>
_______
<Editor Name>
_______
Alignement des lignes verticales sur les documents
imprimés
Si vous remarquez que les lignes verticales se sont pas correctement imprimées, vous pouvez résoudre ce problème à l'aide du
mode de réglage bidirectionnel de l'imprimante.
Remarque :
R Pour exécuter la procédure ci-dessous, vous avez besoin de quatre
feuilles simples au format A4 ou Letter ou de quatre feuilles de papier
en continu d'au moins 279 mm de long sur 241 mm de large.
Reportez-vous au chapitre 2 pour plus d'informations sur le chargement du papier en continu, ou au chapitre 3 pour en savoir plus
sur le chargement des feuilles simples.
R Si vous utilisez des feuilles simples, vous devez charger une nouvelle
feuille chaque fois que l'imprimante éjecte une feuille imprimée dans
la base du guide-papier.
Pour effectuer le réglage bidirectionnel, procédez de la manière
suivante :
1. Assurez-vous que du papier est chargé et que l'imprimante
est hors tension.
c
Attention :
Chaque fois que vous mettez l'imprimante hors tension,
attendez au moins cinq secondes avant de la remettre sous
tension, sinon vous risquez de l'endommager.
2. Maintenez la touche Pause enfoncée et appuyez sur la touche
Operate pour mettre l'imprimante sous tension. L'imprimante passe en mode de réglage bidirectionnel et imprime les
instructions ainsi que le premier jeu de motifs d'alignement.
3. Comme indiqué dans les instructions, comparez les motifs
d'alignement et sélectionnez celui qui est le mieux aligné.
7-18
Dépannage
Epreuve accepte :
E.Omori
_______
<Kimura>
_______
<Editor Name>
_______
R4C3430
Version C
Format A5
5/7/99
R
Chap7.fm
Vrification 0
4. En suivant les instructions, imprimez les autres motifs d'alignement et sélectionnez dans chaque jeu celui dont l'alignement est optimal.
5. Une fois que vous avez sélectionné le motif optimal dans le
dernier jeu de motifs d'alignement, appuyez sur la touche
Operate pour mettre l'imprimante hors tension et quitter le
mode de réglage bidirectionnel. Vos sélections sont automatiquement enregistrées.
Impression d'un test automatique
Vous pouvez recourir au test automatique pour déterminer si
l'origine du problème se situe au niveau de votre imprimante ou
de votre ordinateur.
R Si vous n'êtes pas satisfait de l'impression du test automatique,
le problème se situe au niveau de l'imprimante. Vous trouverez,
à la section “Problèmes et solutions”, la liste des causes possibles
et des solutions à appliquer pour résoudre le problème.
Vous pouvez imprimer le test automatique sur des feuilles simples
ou du papier en continu. Reportez-vous au chapitre 2 pour plus
d'informations sur le chargement du papier en continu, et au
chapitre 3 pour en savoir plus sur le chargement des feuilles simples.
Remarque :
Utilisez du papier en continu d'au moins 241 mm de large ou des feuilles
simples de format A4 ou Letter.
Dépannage
7-19
7
Dépannage
R Si les résultats du test automatique sont satisfaisants, l'imprimante fonctionne correctement et le problème est probablement provoqué par les paramètres du pilote d'impression, les
paramètres de l'application, l'ordinateur ou le câble d'interface. (N'oubliez pas d'utiliser un câble blindé.)
L
R4C3430
Version C
Format A5
5/7/99
Chap7.fm
Vrification 0
Epreuve accepte :
E.Omori
_______
<Kimura>
_______
<Editor Name>
_______
Pour exécuter un test automatique, procédez de la manière
suivante :
1. Assurez-vous que du papier est chargé et que l'imprimante
est hors tension.
c
Attention :
Chaque fois que vous mettez l'imprimante hors tension,
attendez au moins cinq secondes avant de la remettre sous
tension, sinon vous risquez de l'endommager.
2. Pour exécuter le test automatique à l'aide de la police Draft,
maintenez la touche LF/FF enfoncée tout en appuyant sur la
touche Operate pour mettre l'imprimante sous tension. Pour
exécuter le test automatique à l'aide des polices de qualité
semi-courrier intégrées à l'imprimante, maintenez la touche
Load/Eject enfoncée pendant que vous mettez l'imprimante
sous tension. Ces deux tests automatiques vous permettent
de déterminer la cause des problèmes d'impression. Toutefois
le test impliquant la police Draft est plus rapide que celui qui
fait appel aux polices de qualité semi-courrier.
Quelques secondes plus tard, l'imprimante charge automatiquement le papier et démarre l'impression d'un test automatique. Une suite de caractères est imprimée.
Remarque :
Pour arrêter temporairement le test, appuyez sur la touche Pause.
Pour le relancer, appuyez de nouveau sur la touche Pause.
3. Pour clôturer le test automatique, appuyez sur la touche
Pause pour mettre fin à l'impression, et sur la touche Load/
Eject pour éjecter la page imprimée. Mettez ensuite l'imprimante hors tension.
7-20
Dépannage
dump.tif
Epreuve accepte :
E.Omori
_______
<Kimura>
_______
<Editor Name>
_______
R4C3430
Version C
Format A5
5/7/99
R
Chap7.fm
Vrification 0
Impression d'un vidage hexadécimal
Si vous êtes un utilisateur ou un programmeur expérimenté, vous
pouvez imprimer un vidage hexadécimal en vue d'isoler les problèmes de communication entre l'imprimante et votre logiciel. En mode
de vidage hexadécimal, l'imprimante imprime, sous forme de valeurs hexadécimales, toutes les données reçues de l'ordinateur.
Vous pouvez imprimer le vidage hexadécimal sur des feuilles simples ou du papier en continu. Reportez-vous au chapitre 2 pour plus
d'informations sur le chargement du papier en continu, et au
chapitre 3 pour en savoir plus sur le chargement des feuilles simples.
Remarque :
Utilisez du papier en continu d'au moins 241 mm de large ou des feuilles
simples de format A4 ou Letter.
Pour imprimer le vidage hexadécimal, procédez de la manière
suivante :
c
Attention :
Chaque fois que vous mettez l'imprimante hors tension, attendez
au moins cinq secondes avant de la remettre sous tension, sinon
vous risquez de l'endommager.
2. Pour passer en mode de vidage hexadécimal, maintenez les
touches LF/FF et Load/Eject enfoncées tout en appuyant sur
la touche Operate pour mettre l'imprimante sous tension.
Dépannage
7-21
7
Dépannage
1. Assurez-vous que du papier est chargé et que l'imprimante
est hors tension.
L
R4C3430
Version C
Format A5
5/7/99
Chap7.fm
Vrification 0
Epreuve accepte :
E.Omori
_______
<Kimura>
_______
<Editor Name>
_______
3. Ouvrez un logiciel et envoyez un travail à l'imprimante.
L'imprimante reproduit, en format hexadécimal, tous les codes qu'elle reçoit de l'ordinateur.
Si des caractères sont imprimables, ils apparaissent dans la
colonne de droite sous la forme de caractères ASCII. Les codes
non imprimables, notamment les codes de contrôle, sont représentés par des points. En comparant les caractères de la
colonne de droite et les codes hexadécimaux, vous pouvez
vérifier les codes reçus par l'imprimante.
4. Pour désactiver le mode de vidage hexadécimal, appuyez sur
la touche Pause pour mettre fin à l'impression, et sur la
touche Load/Eject pour éjecter la ou les pages imprimées.
Mettez ensuite l'imprimante hors tension.
7-22
Dépannage
Epreuve accepte :
<Crestec>
_______
<Yamanouchi> _______
<Crestec>
_______
R4C3430
Version C
Format A5
5/7/99
R
Appa.fm
Vrification 0
Annexe A
A
Options d'amélioration de votre
imprimante
Options . . . . . . . . . . . . . . . . . . . . . . . . . . . . . . . . . . . . . . . . . . . . . . . A-2
Options d'alimentation en papier . . . . . . . . . . . . . . . . . . . . A-2
Cartes d'interface en option . . . . . . . . . . . . . . . . . . . . . . . . . A-3
Utilisation des bacs d'alimentation en option . . . . . . . . . . . . . . . A-4
Installation du bac d'alimentation haute capacité ou
du bac d'alimentation à deux cassettes . . . . . . . . . . . . . . . . A-5
Chargement du papier dans le bac d'alimentation
haute capacité . . . . . . . . . . . . . . . . . . . . . . . . . . . . . . . . . . . . . A-7
Sélection de la source de papier (cassette 1 ou 2) . . . . . . . A-12
Basculement entre le papier en continu et les feuilles
simples dans le bac d'alimentation . . . . . . . . . . . . . . . . . . . A-13
Utilisation du porte-rouleau de papier . . . . . . . . . . . . . . . . . . . . A-15
Assemblage du porte-rouleau de papier . . . . . . . . . . . . . . A-15
Installation du porte-rouleau de papier . . . . . . . . . . . . . . . A-16
Chargement du rouleau de papier . . . . . . . . . . . . . . . . . . . . A-17
Retrait du rouleau de papier . . . . . . . . . . . . . . . . . . . . . . . . . A-20
Installation d'une carte d'interface . . . . . . . . . . . . . . . . . . . A-20
Options d'amélioration de votre imprimante
A-1
L
R4C3430
Version C
Format A5
5/7/99
Appa.fm
Vrification 0
Epreuve accepte :
<Crestec>
_______
<Yamanouchi> _______
<Crestec>
_______
Options
Le tableau suivant énumère les options d'alimentation en papier
et les cartes d'interface disponibles pour votre imprimante. Pour
vous procurer ces options, contactez votre revendeur ou le support technique, comme décrit à l'annexe D.
Options d'alimentation en papier
Bac d'alimentation haute capacité (C806842)
Offre à l'imprimante une autonomie
pouvant atteindre 150 feuilles de papier,
25 enveloppes bond ordinaires ou 30 cartes postales sans être rechargé. Vous
pouvez aussi charger dans ce bac une
pile de formulaires en liasse à feuilles
simples de 15 mm d'épaisseur maximum. Pour plus d'informations, reportez-vous à la section “Utilisation des bacs
d'alimentation en option” à la page A-4.
Deuxième bac d'alimentation (C806852)
Se connecte au bac d'alimentation haute
capacité pour constituer un bac d'alimentation à deux cassettes. Vous pouvez
charger jusqu'à 50 feuilles de papier ordinaire dans ce deuxième bac d'alimentation. Pour plus d'informations, reportezvous à la section “Utilisation des bacs
d'alimentation en option” à la page A-4.
4-4.eps
4-4-2.eps
A-2-3.eps
A-2
Options d'amélioration de votre imprimante
R4C3430
Version C
Epreuve accepte :
<Crestec>
_______
<Yamanouchi> _______
<Crestec>
_______
Format A5
5/7/99
R
Appa.fm
Vrification 0
Entraîneur par traction (C800332)
Améliore l'alimentation en papier en continu et réduit les risques de bourrage.
Vous pouvez aussi l'utiliser comme entraîneur par poussée avant. L'utilisation
conjointe d'un entraîneur par traction et
d'un entraîneur par poussée est particulièrement utile lorsque vous imprimez
sur des étiquettes, des formulaires en liasse ou des formulaires préimprimés en
continu ainsi que pour reproduire des
graphiques de haute qualité. Pour plus
d'informations sur l'utilisation de cette
option, reportez-vous à la page 2-22.
Porte-rouleau de papier (#8310)
Vous permet d'imprimer sur du papier
en rouleau de 8,5 pouces semblable à
celui rencontré sur les téléscripteurs.
Pour plus d'informations, reportezvous à la section “Utilisation du porterouleau de papier” à la page A-15.
Cartes d'interface en option
Vous pouvez installer une carte d'interface disponible en option
comme complément de l'interface parallèle intégrée à votre imprimante et bénéficier ainsi d'une meilleure compatibilité réseau.
Les cartes d'interface EPSON du tableau ci-dessous sont compatibles avec votre imprimante. (Toutes les interfaces de ce tableau
ne sont pas nécessairement disponibles dans tous les pays.)
Options d'amélioration de votre imprimante
A-3
A
New09.eps
L
R4C3430
Version C
Format A5
5/7/99
Epreuve accepte :
<Crestec>
_______
<Yamanouchi> _______
<Crestec>
_______
Appa.fm
Vrification 0
Pour plus d'informations, reportez-vous à la section “Installation
d'une carte d'interface” à la page A-20.
Numéro de modèle
Type de carte
C823061 / C823081
Carte d'interface série 32 Ko
C823122
Carte d'interface LocalTalk
C823132
Carte d'interface série IEEE-488 32 Ko
C823142
Carte d'interface coaxiale
C823152
Carte d'interface Twinax
C823453
Carte d'interface parallèle
(bidirectionnelle de type B) IEEE-1284
C823623/ C823633
Carte d'interface Ethernet
R Lorsque vous utilisez la carte d'interface Ethernet C823633, vous devez connecter
l'adaptateur d'interface en option (C825251) à la carte d'interface.
Si vous n'êtes pas certain d'avoir besoin d'une interface disponible en option ou si vous souhaitez obtenir des renseignements
complémentaires sur les interfaces, contactez votre revendeur.
Utilisation des bacs d'alimentation en option
Le bas d'alimentation haute capacité en option (C806842) peut
charger jusqu'à 150 feuilles de papier dans l'imprimante. Vous
pouvez aussi constituer un bac d'alimentation à deux cassettes
en connectant le deuxième bac (C806852) au bac d'alimentation
haute capacité. Le bac d'alimentation à deux cassettes vous permet de charger simultanément deux types de papier (feuilles
simples) différents dans l'imprimante et de basculer facilement
de l'un à l'autre. Pour assembler le bac d'alimentation à deux
cassettes et charger du papier dans le deuxième bac, reportezvous au manuel qui accompagne ce dernier. Pour plus d'informations, reportez-vous à la section “Sélection de la source de
papier (cassette 1 ou 2)” à la page A-12.
A-4
Options d'amélioration de votre imprimante
Epreuve accepte :
<Crestec>
_______
<Yamanouchi> _______
<Crestec>
_______
R4C3430
Version C
Format A5
5/7/99
R
Appa.fm
Vrification 0
Remarque :
Le deuxième bac d'alimentation ne peut être utilisé conjointement
qu'avec le bac d'alimentation haute capacité. Vous ne pouvez pas
l'employer séparément.
A
Installation du bac d'alimentation haute capacité ou du
bac d'alimentation à deux cassettes
Le bac d'alimentation haute capacité ou le bac d'alimentation à deux
cassettes s'installent de la même manière. Procédez comme suit :
Remarque :
Avant d'installer le bac d'alimentation à deux cassettes, assemblez-le de
la manière décrite dans le manuel du bac d'alimentation.
w
Avertissement :
Vous devrez déplacer manuellement la tête d'impression avant
d'installer le bac d'alimentation. Si vous venez d'utiliser l'imprimante, la tête d'impression est peut-être brûlante. Laissez-la
refroidir quelques minutes avant de la toucher.
4-1.eps
1. Assurez-vous que l'imprimante est hors tension.
c
Attention :
Vous devrez déplacer manuellement la tête d'impression
jusqu'à la position d'installation du ruban avant d'installer
le bac d'alimentation haute capacité ou le bac d'alimentation
à deux cassettes. Vous risquez d'endommager l'imprimante
si vous déplacez la tête d'impression alors que l'appareil est
sous tension.
2. Retirez le capot de l'imprimante et la base du guide-papier.
Faites glisser manuellement la tête d'impression jusqu'à la
position d'installation du ruban (celle-ci correspond à la partie en retrait de l'unité de tension du papier).
Options d'amélioration de votre imprimante
A-5
L
R4C3430
Version C
Format A5
5/7/99
Appa.fm
Vrification 0
Epreuve accepte :
<Crestec>
_______
<Yamanouchi> _______
<Crestec>
_______
3. Relevez les pattes de chaque côté de l'unité de tension du
papier, soulevez-la et détachez-la de l'imprimante. Si un
entraîneur est installé, retirez-le de la manière décrite à la
section “Retrait de l'entraîneur par traction” à la page 2-35.
Rangez en lieu sûr les pièces que vous avez retirées.
4. Saisissez le bac d'alimentation des deux mains et placez ses
entailles par-dessus les pattes de fixation de l'imprimante, de
la manière illustrée ci-dessous. Relâchez ensuite les leviers de
verrouillage et abaissez le bac d'alimentation jusqu'à ce qu'il
repose sur l'imprimante.
4-4a.eps
5. Insérez le câble dans le connecteur, de la manière illustrée cidessus.
6. Replacez le capot de l'imprimante.
4-2-1.eps
A-6
Options d'amélioration de votre imprimante
Epreuve accepte :
<Crestec>
_______
<Yamanouchi> _______
<Crestec>
_______
R4C3430
Version C
Format A5
5/7/99
R
Appa.fm
Vrification 0
Vous êtes maintenant prêt à charger du papier dans le bac d'alimentation. Pour charger du papier dans le bac d'alimentation
haute capacité, reportez-vous à la section suivante. Pour charger
du papier dans la deuxième cassette du bac d'alimentation à deux
cassettes, reportez-vous au manuel qui accompagne le deuxième
bac d'alimentation. Si vous avez installé le bac d'alimentation à
deux cassettes, vous devez sélectionner la source de papier (cassette 1 ou 2) de la manière décrite à la section “Sélection de la
source de papier (cassette 1 ou 2)” à la page A-12.
A
4-2-2a.eps
Pour retirer le bac d'alimentation, procédez dans l'ordre inverse
de la procédure ci-dessus.
Chargement du papier dans le bac d'alimentation haute
capacité
Vous pouvez charger jusqu'à 150 feuilles simples, 25 enveloppes
bond ordinaires ou 30 cartes postales dans le bac d'alimentation
haute capacité. Vous pouvez aussi charger dans ce bac une pile
de formulaires en liasse à feuilles simples de 15 mm d'épaisseur.
Pour charger du papier dans le bac d'alimentation haute capacité,
procédez de la manière décrite ci-dessous.
c
Attention :
Ne chargez pas du papier carbone ou des étiquettes dans le bac
d'alimentation haute capacité.
Options d'amélioration de votre imprimante
A-7
4-2-3.eps
L
R4C3430
Version C
Format A5
5/7/99
Appa.fm
Vrification 0
Epreuve accepte :
<Crestec>
_______
<Yamanouchi> _______
<Crestec>
_______
1. Ouvrez le capot du guide-papier et placez le levier de dégagement du papier sur la position correspondant aux feuilles simples. Assurez-vous également que le levier de réglage de
l'épaisseur du papier (situé sous le capot de l'imprimante) est
réglé sur la position correspondant à l'épaisseur de votre papier.
4-3.eps
2. Retirez le support central de la manière illustrée ci-dessous.
support central
4-3aa.eps
A-8
Options d'amélioration de votre imprimante
Epreuve accepte :
<Crestec>
_______
<Yamanouchi> _______
<Crestec>
_______
R4C3430
Version C
Format A5
5/7/99
R
Appa.fm
Vrification 0
3. Relâchez le guide-papier gauche et le guide-papier droit du bac
d'alimentation en tirant les leviers de verrouillage vers l'avant.
A
guide-papier
4-4b.eps
4. Saisissez la partie inférieure du guide-papier gauche et faites-la
glisser jusqu'à ce qu'elle soit alignée sur le repère en forme de
flèche à l'arrière du support central. Verrouillez-la ensuite en
rabattant le levier de verrouillage gauche. Saisissez la partie
inférieure du guide-papier droit et faites-la glisser jusqu'à ce
qu'elle atteigne la largeur du papier, mais ne la verrouillez pas.
empileuse
5. Faites glisser l'empileuse à mi-chemin entre le guide-papier
gauche et le guide-papier droit, comme illustré ci-dessus.
Options d'amélioration de votre imprimante
A-9
L
R4C3430
Version C
Format A5
5/7/99
Appa.fm
Vrification 0
Epreuve accepte :
<Crestec>
_______
<Yamanouchi> _______
<Crestec>
_______
6. Tirez vers l'avant les deux leviers de réglage du papier jusqu'à ce que le guide-papier gauche et le guide-papier droit se
rétractent et s'ouvrent en se verrouillant, permettant ainsi le
chargement du papier.
G4-17.eps
7. Prenez une pile de feuilles (jusqu'à 150 feuilles de papier
ordinaire) et déramez-la. Ensuite, taquez les bords latéraux
et inférieur du papier sur une surface plane pour les aligner.
8. Insérez la pile de feuilles le long du guide-papier gauche, face
imprimable vers le bas.
9. Réglez le guide-papier droit en fonction de la largeur du papier.
Assurez-vous que la position du guide n'entrave pas le déplacement longitudinal du papier. Rabattez ensuite les leviers de
verrouillage vers l'arrière de façon à verrouiller le guide-papier.
10. Rabattez les leviers de réglage du papier pour bloquer le
papier contre les rouleaux de guidage.
Panel.eps
A-10
Options d'amélioration de votre imprimante
Epreuve accepte :
<Crestec>
_______
<Yamanouchi> _______
<Crestec>
_______
R4C3430
Version C
Format A5
5/7/99
R
Appa.fm
Vrification 0
11. Placez le levier de sélection du papier du bac d'alimentation
sur la position correspondant aux feuilles simples, de la
manière illustrée ci-dessous. Soulevez ensuite le support central et refermez le capot du guide-papier.
Remarque :
R Avant d'imprimer, refermez toujours le capot de l'imprimante. Elle
n'imprimera d'ailleurs pas si son capot est ouvert.
R Lorsque le bac d'alimentation est installé, vous pouvez continuer à
charger individuellement des feuilles simples par la fente d'alimentation avant.
Le bac d'alimentation charge automatiquement du papier lorsque l'imprimante reçoit des données. Les pages imprimées sont
empilées sur le support central. Si vous devez éjecter une feuille,
appuyez sur la touche Load/Eject.
Si la première ligne imprimée semble être trop haut ou trop bas
sur la page, vous pouvez modifier sa position à l'aide de la
fonction de micro-réglage. Reportez-vous à la section “Réglage
de la position de début de page” à la page 2-42.
c
Attention :
N'utilisez jamais le bouton pour régler la position de début de page,
car vous risqueriez de l'effacer ou d'endommager l'imprimante.
Options d'amélioration de votre imprimante
A-11
A
L
R4C3430
Version C
Format A5
5/7/99
Appa.fm
Vrification 0
Epreuve accepte :
<Crestec>
_______
<Yamanouchi> _______
<Crestec>
_______
Sélection de la source de papier (cassette 1 ou 2)
Si vous avez installé le bac d'alimentation à deux cassettes, vous
devez sélectionner la source de papier (cassette 1 ou 2) à partir de
votre application ou du panneau de commande de l'imprimante.
Comme illustré ci-dessous, la cassette 1 est constituée par le bac
d'alimentation haute capacité, et la cassette 2 par le deuxième bac
d'alimentation.
cassette 1 :
bac d'alimentation haute
capacité
cassette 2 :
deuxième bac
d'alimentation
G3-30-1.eps
G3-30-2.eps
A-12
Options d'amélioration de votre imprimante
Epreuve accepte :
<Crestec>
_______
<Yamanouchi> _______
<Crestec>
_______
R4C3430
Version C
Format A5
5/7/99
R
Appa.fm
Vrification 0
Il est préférable de sélectionner la source de papier dans votre
application, car les paramètres des logiciels annulent généralement ceux du panneau de commande de l'imprimante. Toutefois,
si vous ne pouvez pas sélectionner la source de papier dans votre
application, appuyez sur la touche Tear Off/Bin jusqu'à ce que les
voyants indiquent la cassette souhaitée, comme illustré ci-dessous. Dès que l'imprimante reçoit des données, le bac d'alimentation charge automatiquement le papier à partir de la cassette
que vous avez sélectionnée.
A
G3-30-3.eps
o n Cassette 1 (bac d'alimentation haute
capacité) sélectionnée.
n o Cassette 2 (deuxième bac
d'alimentation) sélectionné.
n = allumé, o = éteint
Basculement entre le papier en continu et les feuilles
simples dans le bac d'alimentation
Vous pouvez basculer facilement entre le papier en continu chargé dans un entraîneur par poussée et des feuilles simples chargées dans le bac d'alimentation, sans retirer le papier en continu.
Basculement vers le papier en continu
1. S'il reste des feuilles dans le trajet papier, appuyez sur la
touche Load/Eject afin de les éjecter.
2. Réglez le levier de dégagement du papier sur la position
correspondant à l'entraîneur par poussée avant ou arrière.
Placez aussi le levier de réglage de l'épaisseur du papier sur
la position correspondant au papier que vous utilisez.
Options d'amélioration de votre imprimante
A-13
4-6.eps
L
R4C3430
Version C
Format A5
5/7/99
Appa.fm
Vrification 0
Epreuve accepte :
<Crestec>
_______
<Yamanouchi> _______
<Crestec>
_______
3. Déplacez le levier de sélection du papier du bac d'alimentation jusqu'à la position correspondant au papier en continu.
Basculement vers les feuilles simples chargées dans le bac
d'alimentation
1. S'il reste du papier en continu dans l'imprimante, appuyez sur
la touche Tear Off/Bin pour le faire avancer jusqu'à la position
de déchirement. Détachez ensuite les pages imprimées.
c
Attention :
Détachez toujours le document imprimé avant d'appuyer sur la
touche Load/Eject à l'étape qui suit. Si vous faites reculer le papier
de plusieurs pages, vous risquez de provoquer un bourrage.
2. Appuyez sur la touche Load/Eject. L'imprimante fait reculer le
papier jusqu'à la position d'attente. Le papier demeure attaché
à l'entraîneur par poussée, mais n'occupe plus le trajet papier.
G3-31-2.eps
3. Placez le levier de dégagement du papier sur la position
correspondant aux feuilles simples. Placez aussi le levier de
réglage de l'épaisseur du papier sur la position correspondant à l'épaisseur des feuilles simples.
4. Déplacez le levier de sélection du type de papier du bac
d'alimentation jusqu'à la position correspondant aux feuilles
simples.
5. Si vous utilisez le bac d'alimentation à deux cassettes, sélectionnez la cassette de votre choix, de la manière décrite à la section
“Sélection de la source de papier (cassette 1 ou 2)” à la page A-12.
A-14
Options d'amélioration de votre imprimante
G3-32-1.eps
Epreuve accepte :
<Crestec>
_______
<Yamanouchi> _______
<Crestec>
_______
R4C3430
Version C
Format A5
5/7/99
R
Appa.fm
Vrification 0
Utilisation du porte-rouleau de papier
Le porte-rouleau de papier disponible en option (#8310) vous
permet d'utiliser des rouleaux de papier de 8,5 pouces semblables à ceux des téléscripteurs. Vous disposez ainsi d'une alternative bon marché au papier en continu pour les applications qui
exigent du papier de longueur variable. Vous devez assembler le
porte-rouleau de papier avant de l'installer et de l'utiliser.
A
G3-32-2.eps
Assemblage du porte-rouleau de papier
Pour assembler le porte-rouleau de papier, procédez de la manière suivante :
1. Placez les éléments cintrés dans le support, de la manière
illustrée.
2. Veillez à orienter le support et la plaque de base de la manière
illustrée ci-dessous. Placez ensuite la plaque de base sur le
support et fixez-les à l'aide des clips en plastique.
Options d'amélioration de votre imprimante
A-15
4-9.eps
L
R4C3430
Version C
Format A5
5/7/99
Appa.fm
Vrification 0
Epreuve accepte :
<Crestec>
_______
<Yamanouchi> _______
<Crestec>
_______
3. Accrochez le levier de tension aux deux extrémités du support, de la manière illustrée ci-dessous. Tout en tirant le levier
de tension vers le haut, glissez les extrémités métalliques du
levier dans les orifices du support. L'assemblage du porterouleau de papier est ainsi terminé.
G3-43.eps
levier de tension
Installation du porte-rouleau de papier
Pour installer le porte-rouleau de papier, procédez de la manière
suivante :
1. Assurez-vous que l'imprimante est hors tension.
2. Placez le porte-rouleau de papier sous l'imprimante, de la
manière illustrée ci-dessous. Placez les deux pattes de positionnement, situées sous l'imprimante, dans les deux orifices
de la plaque de base.
New08.eps
A-16
Options d'amélioration de votre imprimante
Epreuve accepte :
<Crestec>
_______
<Yamanouchi> _______
<Crestec>
_______
c
R4C3430
Version C
Format A5
5/7/99
R
Appa.fm
Vrification 0
Attention :
Le porte-rouleau de papier n'est pas fixé à l'imprimante et n'est
donc maintenu en place que par le poids de l'imprimante et les
deux pattes de positionnement. Si vous soulevez l'imprimante,
veillez à ne pas laisser tomber le porte-rouleau de papier.
A
Pour retirer le porte-rouleau de papier, soulevez délicatement
l'imprimante et retirez le porte-rouleau de dessous l'imprimante.
Chargement du rouleau de papier
Une fois le porte-rouleau installé, chargez un rouleau de papier
en procédant de la manière suivante :
4-10.eps
1. Assurez-vous que l'imprimante est hors tension. Ouvrez le
capot du guide-papier et retirez la base du guide-papier.
2. Assurez-vous que l'unité de tension du papier est installée.
3. Placez le levier de réglage de l'épaisseur du papier (situé sous
le capot de l'imprimante) sur la position correspondant à
l'épaisseur de votre papier en rouleau.
4. Réglez le levier de dégagement du papier sur la position
correspondant aux feuilles simples.
5. Découpez l'extrémité du papier du rouleau afin que le bord
soit parfaitement droit.
Options d'amélioration de votre imprimante
A-17
4-11.eps
L
R4C3430
Version C
Format A5
5/7/99
Appa.fm
Vrification 0
Epreuve accepte :
<Crestec>
_______
<Yamanouchi> _______
<Crestec>
_______
6. Insérez l'axe du porte-rouleau dans le cylindre du rouleau de
papier, de la manière illustrée.
7. Placez l'axe et le rouleau sur le porte-rouleau en dirigeant
l'extrémité du papier vers le bas du rouleau.
8. Mettez l'imprimante sous tension. Faites passer l'extrémité
du papier par-dessus l'entraîneur par poussée arrière et insérez-la jusqu'à ce que vous rencontriez de la résistance. L'imprimante charge automatiquement le papier en rouleau.
A-18
Options d'amélioration de votre imprimante
Epreuve accepte :
<Crestec>
_______
<Yamanouchi> _______
<Crestec>
_______
R4C3430
Version C
Format A5
5/7/99
R
Appa.fm
Vrification 0
9. Replacez la base du guide-papier et fermez le capot du guidepapier. Vous êtes maintenant prêt à imprimer. Le papier du
rouleau passe par-dessus la base du guide-papier pour atteindre
l'arrière de l'imprimante, de la manière illustrée ci-dessous.
Une fois l'impression terminée, ouvrez le capot du guidepapier et appuyez sur la touche LF/FF pour faire avancer le
papier. Détachez le papier au niveau de l'arête de déchirement de l'imprimante (tirez-le vers l'avant pour que le bord
soit coupé doit).
Options d'amélioration de votre imprimante
A-19
A
L
R4C3430
Version C
Format A5
5/7/99
Appa.fm
Vrification 0
Epreuve accepte :
<Crestec>
_______
<Yamanouchi> _______
<Crestec>
_______
Retrait du rouleau de papier
Il n'est pas possible de faire reculer le papier en rouleau. Pour
retirer le rouleau de papier, ouvrez le capot du guide-papier et
retirez la base du guide-papier, puis découpez le papier à l'arrière,
là où il pénètre dans l'imprimante. Ejectez le papier restant en
appuyant sur la touche Load/Eject.
Installation d'une carte d'interface
Pour installer une carte d'interface en option, procédez de la
manière suivante :
1. Assurez-vous que l'imprimante est hors tension. Débranchez le
cordon d'alimentation de l'imprimante et le câble d'interface.
2. Retirez les vis de la plaque de blindage à l'arrière de l'imprimante et retirez la plaque.
A-20
Options d'amélioration de votre imprimante
Epreuve accepte :
<Crestec>
_______
<Yamanouchi> _______
<Crestec>
_______
R4C3430
Version C
Format A5
5/7/99
R
Appa.fm
Vrification 0
3. Glissez la carte d'interface le long des fentes situées de part et
d'autre de son compartiment. Appuyez fermement pour insérer la carte en veillant à ce que le connecteur de l'arrière de
la carte d'interface soit bien inséré dans le connecteur interne
de l'imprimante. Replacez ensuite les vis et serrez-les.
Remarque :
Rangez la plaque de blindage en lieu sûr, car vous en aurez besoin si
vous décidez ultérieurement de retirer la carte d'interface.
Pour retirer la carte d'interface, exécutez la procédure ci-dessus
dans l'ordre inverse.
Options d'amélioration de votre imprimante
A-21
A
Epreuve accepte :
<Crestec>
_______
<Kimura>
_______
<Crestec>
_______
R4C3430
Version C
Format A5
5/7/99
R
Appb.fm
Vrification 0
Annexe B
Nettoyage et transport de l'imprimante
Nettoyage de l'imprimante . . . . . . . . . . . . . . . . . . . . . . . . . . . . . . B-2
Transport de l'imprimante . . . . . . . . . . . . . . . . . . . . . . . . . . . . . . . B-3
Nettoyage et transport de l'imprimante
B-1
B
L
R4C3430
Version C
Format A5
5/7/99
Appb.fm
Vrification 0
Epreuve accepte :
<Crestec>
_______
<Kimura>
_______
<Crestec>
_______
Nettoyage de l'imprimante
Pour conserver votre imprimante en parfait état de fonctionnement, vous devez la nettoyer complètement plusieurs fois par an.
Pour nettoyer votre imprimante, procédez de la manière suivante :
1. Retirez le papier éventuellement chargé dans l'imprimante.
Assurez-vous que l'imprimante est hors tension.
2. Retirez la base du guide-papier. Si un entraîneur par traction
ou un bac d'alimentation en option est installé, retirez-le.
3. A l'aide d'une brosse souple, éliminez délicatement les poussières et la saleté du boîtier extérieur et de la base du guide-papier.
4. Si le boîtier extérieur ou la base du guide-papier sont encore
sales ou poussiéreux, nettoyez-les avec un chiffon doux et
propre trempé dans de l'eau additionnée de détergent doux.
Ne détachez pas le capot de l'imprimante et abaissez-le jusqu'à ce qu'il repose à plat sur le dessus de l'appareil afin
d'empêcher toute pénétration d'eau.
c
Attention :
R N'utilisez jamais d'alcool ou de solvant pour nettoyer l'imprimante. Ces produits chimiques pourraient endommager
les composants et le boîtier.
R Veillez à ne pas renverser d'eau à l'intérieur de l'imprimante
ou sur ses composants électroniques.
R N'utilisez pas de brosse dure ou abrasive.
R Ne vaporisez pas de lubrifiant à l'intérieur de l'imprimante.
Cela pourrait endommager le mécanisme d'impression. Si
vous pensez qu'une lubrification s'impose, contactez un
revendeur EPSON.
B-2
Nettoyage et transport de l'imprimante
R4C3430
Version C
Epreuve accepte :
<Crestec>
_______
<Kimura>
_______
<Crestec>
_______
Format A5
5/7/99
R
Appb.fm
Vrification 0
Transport de l'imprimante
Si vous devez transporter votre imprimante, replacez-la soigneusement dans son carton d'origine avec ses éléments de protection
en procédant de la manière décrite ci-dessous.
w
Avertissement :
Vous devrez déplacer manuellement la tête d'impression pour
retirer le ruban en cassette. Si vous venez d'utiliser l'imprimante,
la tête d'impression est peut-être brûlante. Laissez-la refroidir
quelques minutes avant de la toucher.
1. Retirez le papier éventuellement chargé dans l'imprimante.
Assurez-vous que l'imprimante est hors tension.
2. Débranchez le cordon d'alimentation de la prise électrique et
déconnectez le câble d'interface de l'imprimante.
3. Retirez la base du guide-papier.
4. Si un entraîneur par traction est installé, retirez-le de la manière décrite à la page “Retrait de l'entraîneur par traction” à
la page 2-35. Si d'autres options sont en place, retirez-les et
replacez-les dans leurs cartons d'origine.
5. Assurez-vous que la tête d'impression n'est pas brûlante.
Retirez le ruban en cassette de la manière décrite au chapitre 1.
6. Retirez l'unité de tension du papier de la manière décrite à la
page 2-24. Fixez les clips de verrouillage de protection de part
et d'autre du rouleau de l'imprimante. Installez ensuite l'unité de tension du papier de la manière décrite à la page 2-36.
7. Vérifiez si l'entraîneur fourni avec votre imprimante occupe
bien la position de poussée avant. Pour plus d'informations,
reportez-vous à la section “Chargement du papier dans l'entraîneur par traction” à la page 2-24.
Nettoyage et transport de l'imprimante
B-3
B
L
R4C3430
Version C
Format A5
5/7/99
Appb.fm
Vrification 0
Epreuve accepte :
<Crestec>
_______
<Kimura>
_______
<Crestec>
_______
8. Replacez la vis de transport et serrez-la à l'aide du tournevis
fourni avec l'imprimante.
9. Remballez l'imprimante, le ruban en cassette, la base du
guide-papier et le cordon d'alimentation dans les emballages
d'origine que vous placez ensuite dans le carton d'origine de
l'imprimante.
B-4
Nettoyage et transport de l'imprimante
Epreuve accepte :
<Crestec>
_______
<Kimura>
_______
<Crestec>
_______
R4C3430
Version C
Format A5
5/7/99
R
Appc.fm
Vrification 0
Annexe C
Caractéristiques
Caractéristiques de l'imprimante . . . . . . . . . . . . . . . . . . . . . . . . . C-2
Caractéristiques mécaniques . . . . . . . . . . . . . . . . . . . . . . . . C-2
Electriques . . . . . . . . . . . . . . . . . . . . . . . . . . . . . . . . . . . . . . . . C-4
Environnement . . . . . . . . . . . . . . . . . . . . . . . . . . . . . . . . . . . . C-5
Papier . . . . . . . . . . . . . . . . . . . . . . . . . . . . . . . . . . . . . . . . . . . . C-5
Alignement du papier . . . . . . . . . . . . . . . . . . . . . . . . . . . . . . C-8
Zone imprimable . . . . . . . . . . . . . . . . . . . . . . . . . . . . . . . . . . C-9
Normes de sécurité . . . . . . . . . . . . . . . . . . . . . . . . . . . . . . . . C-11
Logo CE . . . . . . . . . . . . . . . . . . . . . . . . . . . . . . . . . . . . . . . . . . C-11
Listes des commandes . . . . . . . . . . . . . . . . . . . . . . . . . . . . . . . . . . C-11
Codes de contrôle EPSON ESC/P . . . . . . . . . . . . . . . . . . . C-12
Codes de contrôle d'émulation IBM 2380 Plus . . . . . . . . . C-16
Tables de caractères . . . . . . . . . . . . . . . . . . . . . . . . . . . . . . . . . . . . C-18
Jeux de caractères internationaux pour la table Italic . . . . C-29
Caractéristiques
C-1
C
L
R4C3430
Version C
Format A5
5/7/99
Epreuve accepte :
<Crestec>
_______
<Kimura>
_______
<Crestec>
_______
Appc.fm
Vrification 0
Caractéristiques de l'imprimante
Caractéristiques mécaniques
Méthode d'impression :
Imprimante matricielle à impact à 9 aiguilles
Vitesse d'impression :
Epreuve haute vitesse
Epreuve
Qualité semi-courrier
C-2
506 cps à 10 cpi
569 cps à 12 cpi
569 cps à 15 cpi
560 cps à 17 cpi
506 cps à 20 cpi
380 cps à 10 cpi
95 cps à 10 cpi
Sens d'impression :
Bidirectionnel avec recherche logique pour le
texte et les graphiques. L'impression unidirectionnelle du texte et de graphiques est possible
à l'aide de commandes logicielles.
Interligne :
1/6 pouce ou programmable par incréments
de 1/216 pouce
Colonnes
d'impression :
80 colonnes (à 10 cpi)
Résolution :
240 × 144 dpi maximum (qualité semi-courrier)
Interfaces :
Une interface parallèle 8 bits bidirectionnelle
standard avec prise en charge du mode nibble
IEEE 1284, une interface série et une fente
d'interface en option
Méthodes de chargement du papier :
Friction (introduction du papier avant ou supérieure) Entraîneur par poussée (introduction du papier avant ou arrière) Entraîneur par
traction (introduction du papier par l'avant, le
dessous ou l'arrière) Entraîneur par poussée
et par traction (entraîneur supplémentaire requis pour combiner l'entraîneur par traction
et l'entraîneur par poussée avant) Bac d'alimentation (en opption) Porte-rouleau de papier (en option)
Caractéristiques
Epreuve accepte :
<Crestec>
_______
<Kimura>
_______
<Crestec>
_______
R4C3430
Version C
Format A5
5/7/99
R
Appc.fm
Vrification 0
Vitesse de chargement
du papier :
Ininterrompu
5 pouces/seconde
Intermittent
46 ms/ligne pour un
interligne de 1/6 pouce
Capacité en papier :
Bac d'alimentation haute capacité
jusqu'à 150 feuilles de 82 g/m2
jusqu'à 25 enveloppes ordinaires ou bond
jusqu'à 30 enveloppes par avion
jusqu'à 30 cartes postales
une pile de formulaires en liasse jusqu'à
15 mm d'épaisseur
Remarque :
L'épaisseur totale de la pile de papier peut
atteindre 15 mm.
Deuxième bac d'alimentation
jusqu'à 50 feuilles de 82 g/m2
Remarque :
L'épaisseur totale de la pile de papier peut atteindre
5 mm mm.
Mémoire tampon :
64 Ko ou 0 Ko (sélectionnable à l'aide du mode
de définition des paramètres par défautou de
l'utilitaire EPSON Remote!)
Polices intégrées :
Polices en mode point :
EPSON Draft
10, 12, 15 cpi
EPSON Roman
10, 12, 15 cpi,
proportionnelle
EPSON Sans Serif
10, 12, 15 cpi,
proportionnelle
EAN-13, EAN-8, Interleaved 2 of 5, UPC-A,
UPC-E, Code 39, Code 128, POSTNET
Tables de caractères :
Une table de caractères Italic et 12 tables de
caractères graphiques (33 tables de caractères
graphiques sont disponibles dans certains
pays.) Pour plus d'informations, reportezvous à la section “Tables de caractères” à la
page C-18.
Caractéristiques
C-3
C
L
R4C3430
Version C
Format A5
5/7/99
Epreuve accepte :
<Crestec>
_______
<Kimura>
_______
<Crestec>
_______
Appc.fm
Vrification 0
Jeux de caractères :
13 jeux de caractères internationaux et 1 jeu de
caractères légaux
Fiabilité :
Volume d'impression total
Dimensions et poids :
Hauteur
Largeur
Profondeur
Poids
Ruban :
25 millions de lignes
(sauf tête d'impression)
TMBF 10 000 POH (25%
d'utilisation)
Longévité de la environ 300 millions de
tête d'impression caractères (Draft 10 cpi, 14
points/caractère)
236 mm
528 mm
404 mm
environ 11 kg
Ruban en cassette noir (S015091)
Longévité du ruban 7,5 millions de caractères
(Draft, 10 cpi, 14 points/
caractère)
Electriques
Plage de tension
d'entrée
Modèle 120 V
Modèle 220 à 240 V
99 à 132 V
198 à 264 V
Plage de fréquence
nominale
50 à 60 Hz
Plage de fréquence
d'entrée
49,5 à 60,5 Hz
Intensité nominale
Consommation
électrique
1,0 A (2,2 A maximum selon le type de caractère)
0,5 A (1,1 A maximum selon le type de caractère)
Environ 46 W (modèle de lettre ISO/IEC 10561)
Remarque :
Vérifiez la tension d'alimentation de votre imprimante sur l'étiquette
située à l'arrière de l'imprimante.
C-4
Caractéristiques
R4C3430
Version C
Epreuve accepte :
<Crestec>
_______
<Kimura>
_______
<Crestec>
_______
Format A5
5/7/99
R
Appc.fm
Vrification 0
Environnement
Température
Humidité
(sans condensation)
Fonctionnement
5 à 35 °C
10 à 80% d'humidité relative
Stockage
–30 à 60 °C
0 à 85% d'humidité relative
Papier
Remarque :
R N'utilisez du papier et des enveloppes recyclés que dans des conditions de température et d'humidité normales, à savoir :
Température
15 à 25°C
Humidité
30 à 60% d'humidité relative
R Ne chargez pas du papier endommagé, froissé ou plié.
Feuilles simples ordinaires : introduction par l'avant, le dessus
ou le bac d'alimentation
Largeur
Avant et dessus :
100 à 257 mm
Bac d'alimentation haute capacité :
100 à 257 mm
Deuxième bac d'alimentation :
182 à 257 mm
Longueur
Avant :
148 à 364 mm
Dessus :
100 à 364 mm
Bac d'alimentation haute capacité :
100 à 364 mm
Deuxième bac d'alimentation :
210 à 364 mm
Epaisseur
0,065 à 0,14 mm
Poids
52 à 90 g/m2
Caractéristiques
C-5
C
L
R4C3430
Version C
Format A5
5/7/99
Appc.fm
Vrification 0
Epreuve accepte :
<Crestec>
_______
<Kimura>
_______
<Crestec>
_______
Formulaires en liasse à feuilles simples : introduction par
l'avant, le dessus ou le bac d'alimentation
Largeur
Exemplaires
Avant et dessus :
100 à 257 mm
Bac d'alimentation haute capacité :
100 à 257 mm
Avant :
148 à 364 mm
Dessus :
100 à 364 mm
Bac d'alimentation haute capacité :
100 à 364 mm
1 original + jusqu'à 5 copies
Epaisseur
0,12 à 0,46 mm
Poids
40 à 58 g/m2
Reliure
Ligne de colle sur le dessus du
formulaire (introduction par
l'avant et le dessus)
Ligne de colle d'un seul côté
(introduction par l'avant
uniquement)
Longueur
Enveloppes : introduction par le dessus uniquement)
Format
No. 6: 165 × 92 mm
No. 10: 241 × 105 mm
Epaisseur
0,16 à 0,52 mm
Poids
45 à 90 g/m2
Cartes postales : introduction par l'avant et le dessus
C-6
Largeur
100 à 148 mm
Longueur
Avant : 148 mm
Dessus : 100 à 148 mm
Epaisseur
0,22 mm
Poids
192 g/m2
Caractéristiques
Epreuve accepte :
<Crestec>
_______
<Kimura>
_______
<Crestec>
_______
R4C3430
Version C
Format A5
5/7/99
R
Appc.fm
Vrification 0
Papier en continu standard et en liaisse : introduction par
l'avant, l'arrière et le dessous
Largeur
101,6 à 254 mm
Longueur
101,6 à 558,8 mm
Exemplaires
1 original + jusqu'à 5 copies
1 original + jusqu'à 6 copies (intro
duction par l'avant et le dessous
à l'aide de l'entraîneur par traction
uniquement)
Epaisseur
Zone imprimable 0,065 à 0,46 mm
Bords perforés
jusqu'à 0,9 mm
Poids
(pas en liasse)
52 à 82 g/m2
Poids
(une feuille de la liasse)
40 à 58 g/m2
Reliure
Point de colle ou agrafes de chaque
côté (introduction par l'avant, le
des sous ou l'arrière)
Remarque :
Comme les formulaires en liasse exigent un trajet papier rectiligne,
chargez-les dans la fente avant.
Papier en continu recouvert d'étiquettes : introduction par
l'avant et le dessous
Format des étiquettes
23,8 × 63,5 mm minimum
rayon de 2,5 mm minimum
Largeur du support
101,6 à 254 mm
Longueur du support
(une page)
101,6 à 558,8 mm
Caractéristiques
C-7
C
L
R4C3430
Version C
Format A5
5/7/99
Appc.fm
Vrification 0
Epreuve accepte :
<Crestec>
_______
<Kimura>
_______
<Crestec>
_______
Epaisseur du support
0,07 à 0,09 mm
Epaisseur totale
0,16 à 0,19 mm
Poids des étiquettes
64 g/m2
Rouleau de papier : introduction par l'arrière à l'aide du porterouleau en option uniquement
Largeur
216 ± 3 mm
Epaisseur
0,07 à 0,09 mm
Poids
52 à 82 g/m2
Alignement du papier
Introduction par l'avant
L'impression commence à partir du repère en forme de flèche. La
zone non imprimable se trouve à gauche du repère en forme de
flèche.
C-8
Caractéristiques
R4C3430
Version C
Epreuve accepte :
<Crestec>
_______
<Kimura>
_______
<Crestec>
_______
Format A5
5/7/99
R
Appc.fm
Vrification 0
Introduction par l'arrière
L'impression commence au niveau du “0” de l'échelle. La zone
non imprimable se trouve à gauche du “0”.
C
Zone imprimable
Feuilles simples, enveloppes et cartes postales.
B
A
A
B
zone
imprimable
zone
imprimable
C
B
C
A La marge supérieure minimale est de 4,2 mm.
B La marge gauche minimale est de 3,0 mm.
La marge droite minimale est de 3,0 mm.
La largeur maximale est de 257 mm et
la largeur imprimable maximale est de 203,2 mm.
Pour les feuilles simples dont la largeur est supérieure à 209,2 mm, les marges latérales
augmentent proportionnellement en fonction de la largeur du papier.
C La marge inférieure minimale est de 4,2 mm.
Caractéristiques
C-9
L
R4C3430
Version C
Format A5
5/7/99
Epreuve accepte :
<Crestec>
_______
<Kimura>
_______
<Crestec>
_______
Appc.fm
Vrification 0
Papier en continu :
A
A
Zone
imprimable
B
B
A Les marges supérieure et inférieure minimales au-dessus et au-dessous du
pointillé de séparation sont de 4,2 mm chacune.
B Les marges gauche et droite minimales sont de 13 mm chacune.
La largeur maximale est de 254 mm et la largeur imprimable maximale est de
203,2 mm.
Pour le papier en continu dont la largeur est supérieure à 229,2 mm, les marges
latérales augmentent proportionnellement en fonction de la largeur du papier.
Rouleau de papier :
A
B
zone
imprimable
A La marge supérieure minimale est de 4,2 mm.
B La marge gauche minimale est de 3,0 mm.
La marge droite minimale est de 3,0 mm.
La largeur imprimable maximale est de 203,2 mm.
C-10
Caractéristiques
Epreuve accepte :
<Crestec>
_______
<Kimura>
_______
<Crestec>
_______
R4C3430
Version C
Format A5
5/7/99
R
Appc.fm
Vrification 0
Normes de sécurité
Modèle 120 V :
Normes de sécurité
UL1950
CSA C22.2 No. 950
EMI
FCC part 15 subpart B class B
CSA C108.8 class B
C
Modèle 230 V :
Normes de sécurité
EN60950
EMI
EN 55022 (CISPR pub. 22) class B
AS/NZS 3548 class B
Bruit acoustique :
Environ 55 dB (A) (modèle ISO 7779)
Logo CE
Modèle 230 V :
Directive Basse tension 73/23/EECEN 60950
Directive EMC 89/336/EECEN 55022 Class B
EN 61000-3-2
EN 61000-3-3
EN 50082-1
IEC 801-2
IEC 801-3
IEC 801-4
Listes des commandes
Votre imprimante prend en charge les codes de contrôle EPSON
ESC/P suivants ainsi que les codes de contrôle d'émulation IBM
2380 Plus.
Caractéristiques
C-11
L
R4C3430
Version C
Format A5
5/7/99
Appc.fm
Vrification 0
Epreuve accepte :
<Crestec>
_______
<Kimura>
_______
<Crestec>
_______
Codes de contrôle EPSON ESC/P
En sélectionnant une imprimante EPSON ESC/P dans votre logiciel, vous pouvez exploiter des possibilités avancées de gestion
des polices et des graphiques.
Fonctionnement général :
ESC @, ESC U, ESC EM
Alimentation en papier :
FF, LF, ESC 0, ESC 1, ESC 2, ESC 3, ESC A, CR
Format de page :
ESC C, ESC C0, ESC (C, ESC Q, ESC 1, ESC N, ESC O, ESC (c,
ESC (U
Déplacement de la position d'impression :
ESC $, ESC ¥, ESC D, HT, ESC B, VT, ESC J
Sélection des polices :
ESC k, ESC x, ESC y, ESC P, ESC M, ESC g, ESC p, ESC 4, ESC 5,
ESC E, ESC F, ESC !
Enrichissement des polices :
ESC W, DC4, SO, DC2, SI, ESC w, ESC G, ESC H, ESC T,
ESC S, ESC Espacement :
ESC Espace
Gestion des caractères :
ESC t, ESC (t, ESC R, ESC %, ESC &, ESC :, ESC I, ESC 6, ESC 7
Image binaire :
ESC K, ESC L, ESC Y, ESC Z, ESC *, ESC^
Code à barres :
ESC (B
Production :
ESC |
C-12
Caractéristiques
R4C3430
Version C
Epreuve accepte :
<Crestec>
_______
<Kimura>
_______
<Crestec>
_______
Format A5
5/7/99
R
Appc.fm
Vrification 0
Commandes des codes à barres
Votre imprimante possède de puissantes fonctions d'impression
de codes à barres et intègre les polices de codes à barres résidentes
suivantes : EAN-13, EAN-8, Interleaved 2 of 5, UPC-A, UPC-E,
Code 39, Code 128 et POSTNET. Reportez-vous à la liste des
commandes de codes à barres ci-dessous :
ESC (B
Format :
Code ASCII :
Décimal :
Hexadécimal :
Sélection de l'impression des codes à barres
ESC
27
1B
(
40
28
B
66
42
m
m
m
n
n
n
Fonction :
ESC ( B n1 n2 k m s v1 v2 c données
n = (n1 + (256 × n2))
k: Sélection du code à barres
k = 0 : EAN-13, 1 : EAN-8, 2 : Interleaved 2 of 5, 3 : UPC-A,
4: UPC-E, 5 : Code 39, 6 : Code 128, 7 : POSTNET
m: Largeur de module (120 dpi)
m = 2 : 2 points, 3 : 3 points, 4 : 4 points, 5 : 5 points
s: Valeur de réglage de l'espace
-3 ≤ s ≤ 3 (unités de 1/240 pouce)
v1, v2: Longueur des barres
v1 + v2 × 256 (unités de 1/72 pouce)
Remarque :
R Les valeurs v1 et v2 sont ignorées lorsque POSTNET est sélectionné.
R La longueur des barres longues des codes POSTNET est toujours
de 0,125 pouce tandis que la longueur des barres courtes est toujours
de 0,050 pouce.
c: Drapeau de contrôle
Caractéristiques
C-13
C
L
R4C3430
Version C
Format A5
5/7/99
Epreuve accepte :
<Crestec>
_______
<Kimura>
_______
<Crestec>
_______
Appc.fm
Vrification 0
Bit 0 = Chiffre de contrôle
0: L'imprimante n'ajoute pas de chiffre de contrôle.
1: L'imprimante ajoute un chiffre de contrôle.
Bit 1 = HRC (Human readable character)
0: L'imprimante ajoute le HRC.
1: L'imprimante n'ajoute pas le HRC.
Bit 2 = Position du caractère du drapeau (pour EAN-13 et
UPC-A uniquement)
0: Centre
1: Sous
Bits 3−7 = Inutilisé
Données des codes à barres
Les données des codes à barres correspondent à la symbologie
des codes à barres. Le nombre de données de chaque type de code
à barres est constant. Le code à barres n'est imprimé que si les
caractères valides suivants sont définis.
Type de code à
barres
Nombre de caractères
valides 1 (HEX)
Nombre de caractères valides 2
(HEX)
EAN-13
EAN-8
Interleaved 2 of 5
UPC-A
UPC-E
Code 39
Code 128
POSTNET
0D
8
2 à FF
0C
0C ou 8
1 à FF
2 à FF
6 ou 0A ou 0C
0C
7
2 à FF
0B
0B ou 7
1 à FF
2 à FF
5 ou 9 ou 0B
Nombre de caractères valides 1 : Drapeau de contrôle c b0=0
Nombre de caractères valides 2 : Drapeau de contrôle c b0=1
C-14
Caractéristiques
Epreuve accepte :
<Crestec>
_______
<Kimura>
_______
<Crestec>
_______
R4C3430
Version C
Format A5
5/7/99
R
Appc.fm
Vrification 0
Les données valides pour chaque type de code à barres sont
décrites ci-dessous. Si des données non valides sont incluses dans
la chaîne de données du code à barres, celui-ci n'est pas imprimé.
Type de code à
barres
Données des codes à barres
EAN-13
EAN-8
UPC-A
UPC-E
Interleaved 2 of 5
POSTNET
Code 39
0-9 (Hex 30-39)
0-9 (Hex 30-39)
0-9 (Hex 30-39)
0-9 (Hex 30-39)
0-9 (Hex 30-39)
0-9 (Hex 30-39)
0-9 (Hex 30-39), (Hex 41-5A), (Hex 20, 24, 25,
2B, 2D, 2E, 2F)
Jeu A, Jeu B, Jeu C
Code 128
C
L'impression des codes à barres exige les conditions suivantes :
R L'impression des codes à barres est toujours unidirectionnelle. Toutefois, lorsque des codes à barres sont mélangés à des
données d'images binaires, ni lmes codes à barres ni les
images ne sont imprimés.
R Un code à barres n'est pas imprimé lorsqu'il dépasse la marge
droite.
R Lorsqu'un code à barres et du texte sont mélangés dans une
suite de données, le code à barres et le texte sont imprimés au
même endroit.
R Les caractères de début et de fin (*) du Code 39 sont ajoutés
aux caractères HRC.
R Les données initiales du Code 128 (Jeu A, B ou C) sonty
identifiées commé étant les premières données du Code 128,
et doivent être hexadécimales (respectivement 41, 42 et 43).
Caractéristiques
C-15
L
R4C3430
Version C
Format A5
5/7/99
Appc.fm
Vrification 0
Epreuve accepte :
<Crestec>
_______
<Kimura>
_______
<Crestec>
_______
R Lorsque le Code 128 Jeu C et Interleaved 2 of 5 sont sélectionnés, les données des codes à barres exigent une chaîne de
données paire. Toutefois, si une chaîne impaire est envoyée,
un 0 est automatiquement ajouté, la transformant ainsi en une
chaîne de données paire.
R A l'exception de PSOTNET, la position de début d'impression
d'un code à barres se situe toujours à 7/72 pouce au-dessus
de la ligne de base.
Codes de contrôle d'émulation IBM 2380 Plus
Cette imprimante émule une imprimante IBM Proprinter à l'aide
des commandes ci-dessous. Pour plus d'informations, reportezvous au manuel de référence de l'imprimante IBM 2380 Plus.
Fonctionnement général :
NUL, DC3, ESC j, BEL, CAN, DC1, ESC Q, ESC [ K, ESC U,
ESC [ F
Alimentation en papier :
FF, LF, ESC 5, ESC A, ESC 0, ESC 1, ESC 2, ESC 3, CR, ESC ]
Format de page :
ESC C, ESC C0, ESC X, ESC N, ESC O, ESC 4
Déplacement de la position d'impression :
ESC d, ESC R, ESC D, HT, ESC B, VT, ESC J
Sélection des polices :
DC2, ESC P, ESC :, ESC E, ESC F, ESC I, ESC [d, ESC [I
Enrichissement des polices :
DC4, SO, ESC SO, ESC W, ESC [ @, SI, ESC SI, ESC G, ESC H,
ESC T,
ESC S, ESC -, ESC _
Espacement :
BS, SP
C-16
Caractéristiques
Epreuve accepte :
<Crestec>
_______
<Kimura>
_______
<Crestec>
_______
R4C3430
Version C
Format A5
5/7/99
R
Appc.fm
Vrification 0
Gestion des caractères :
ESC 6, ESC 7, ESC [ T, ESC ^, ESC ¥
Image binaire :
ESC K, ESC L, ESC Y, ESC Z
Code à barres :
ESC [f, ESC [p
C
Téléchargement (en mode Draft uniquement) :
ESC =
Caractéristiques
C-17
L
R4C3430
Version C
Format A5
5/7/99
Appc.fm
Vrification 0
Epreuve accepte :
<Crestec>
_______
<Kimura>
_______
<Crestec>
_______
Tables de caractères
Vous pouvez sélectionner les tables de caractères illustrées dans
cette section à l'aide du mode de définition des paramètres par
défaut de l'imprimante ou de commandes logicielles.
Remarque :
R La plupart des tables de caractères sont identiques à la table PC 437
pour les codes hexadécimaux 00 à 7F, ce qui explique que seuls les
caractères correspondant aux codes hexadécimaux 80 à FF soient
repris pour ces tables.
R Les tables de caractères dont le nom est suivi d'un astérisque (*) ne
sont pas disponibles dans tous les pays.
PC 437 (US Standard Europe)
C-18
Caractéristiques
Epreuve accepte :
<Crestec>
_______
<Kimura>
_______
<Crestec>
_______
PC 850 (Multilingue)
R4C3430
Version C
Format A5
5/7/99
R
Appc.fm
Vrification 0
PC 860 (Portugais)
C
PC 863 (Canadien français)
PC 865 (Nordique)
Caractéristiques
C-19
L
R4C3430
Version C
Format A5
5/7/99
Appc.fm
Vrification 0
Epreuve accepte :
<Crestec>
_______
<Kimura>
_______
<Crestec>
_______
PC 861 (Islandais)
BRASCII
Abicomp
ISO Latin 1
C-20
Caractéristiques
Epreuve accepte :
<Crestec>
_______
<Kimura>
_______
<Crestec>
_______
R4C3430
Version C
Format A5
5/7/99
R
Appc.fm
Vrification 0
Roman 8
C
PC 858
Caractéristiques
C-21
L
R4C3430
Version C
Format A5
5/7/99
Appc.fm
Vrification 0
Epreuve accepte :
<Crestec>
_______
<Kimura>
_______
<Crestec>
_______
ISO 8859-15
PC 437 Grec*
PC 853 (Turc)*
PC 855 (Cyrillique)*
C-22
Caractéristiques
Epreuve accepte :
<Crestec>
_______
<Kimura>
_______
<Crestec>
_______
PC 852 (Europe de l'est)*
R4C3430
Version C
Format A5
5/7/99
R
Appc.fm
Vrification 0
PC 857 (Turc)*
C
PC 866 (Russe)*
PC 869 (Grec)*
Caractéristiques
C-23
L
R4C3430
Version C
Format A5
5/7/99
Appc.fm
Vrification 0
Epreuve accepte :
<Crestec>
_______
<Kimura>
_______
<Crestec>
_______
MAZOWIA (Polonais)*
Code MJK (CSFR)*
ISO 8859-7*
ISO Latin 1T (Turc)*
C-24
Caractéristiques
Epreuve accepte :
<Crestec>
_______
<Kimura>
_______
<Crestec>
_______
Bulgaria (Bulgare)*
R4C3430
Version C
Format A5
5/7/99
R
Appc.fm
Vrification 0
PC 774 (LST 1283: 1993)*
C
Estonia (Estonien)*
Caractéristiques
C-25
L
R4C3430
Version C
Format A5
5/7/99
Appc.fm
Vrification 0
Epreuve accepte :
<Crestec>
_______
<Kimura>
_______
<Crestec>
_______
ISO 8859-2*
PC 866 LAT. (Latvian)*
C-26
Caractéristiques
PC 866 UKR (Ukrainien)*
Epreuve accepte :
<Crestec>
_______
<Kimura>
_______
<Crestec>
_______
PC APTEC (Arabe)*
R4C3430
Version C
Format A5
5/7/99
R
Appc.fm
Vrification 0
PC 708 (Arabe)*
C
PC 720 (Arabe)*
PC AR 864 (Arabe)*
Caractéristiques
C-27
L
R4C3430
Version C
Format A5
5/7/99
Appc.fm
Vrification 0
Table Italic
Aucun caractère n'est disponible pour le
code hexadécimal 15 dans la table Italic.
C-28
Caractéristiques
Epreuve accepte :
<Crestec>
_______
<Kimura>
_______
<Crestec>
_______
Epreuve accepte :
<Crestec>
_______
<Kimura>
_______
<Crestec>
_______
R4C3430
Version C
Format A5
5/7/99
R
Appc.fm
Vrification 0
Jeux de caractères internationaux pour la table Italic
Vous pouvez sélectionner un des huit jeux de caractères internationaux suivants pour la table de caractères Italic ilmlustrée cidessous, à l'aide du mode de définition des paramètres par défaut
ou de la commande ESC R. Par exemple, si vous sélectionnez
"Italic France", les caractères de la ligne “France” sont appliqués
à la table de caractères Italic.
Land
ASCII code hex
23 24 40 5B 5C 5D 5E 60 7B 7C 7D 7E
US
France
Germany
UK
Denmark
Sweden
Italy
Spain
Vous ne pouvez sélectionner un des sept jeux supplémentaires cidessous qu'à l'aide de la commande ESC R.
Japan
Norway
DenmarkII
Spain II
Latin America
Korea*
Legal*
Caractéristiques
C-29
C
Epreuve accepte :
<Crestec>
_______
<Kimura>
_______
<Crestec>
_______
R4C3430
Version C
Format A5
5/7/99
R
Glossary.fm
Vrification 0
Glossaire
ASCII
Abréviation d'American Standard Code for Information Interchange (Code standard américain pour les échanges d'informations). Système de codification normalisée permettant d'affecter des codes numériques aux lettres et aux symboles.
bac d'alimentation
Dispositif amovible, disponible en option, qui alimente automatiquement l'imprimante en feuilles simples.
caractères par pouce (cpi)
Nombre de caractères susceptibles d'occuper une longueur d'un pouce sur une
ligne de texte, en fonction de la taille des caractères. Voir aussi échappement.
codes de contrôle
Codes spéciaux qui contrôlent les fonctions de l'imprimante, notamment l'exécution
d'un retour chariot ou d'un saut de ligne, plutôt que l'impression des caractères.
cpi
Voir caractères par pouce.
cylindres
Rouleau noir qui fait office de support du papier pendant l'impression.
demi-ton
Mode de représentation d'une image par des trames de points. Cette méthode
permet de reproduire des nuances de gris à l'aide de points noirs uniquement,
ou une palette pratiquement infinie de couleurs en utilisant seulement quelques
couleurs de points. Voir aussi tramage.
défaut (par)
Valeur ou paramètre qui entre en vigueur lorsqu'un périphérique (notamment
une imprimante) est mis sous tension, initialisé ou réinitialisé. Voir aussi paramètres d'origine.
épreuve
Mode d'impression utilisé par votre imprimante lorsque vous sélectionnez la
police Draft. Ce mode imprime les caractères à l'aide d'un nombre de points réduit
afin d'accélérer l'impression. Voir aussi épreuve haute vitesse et qualité semi-courrier.
épreuve haute vitesse
Mode d'impression de qualité épreuve que vous pouvez sélectionner à l'aide du
mode de définition de mode de paramètre par défaut de l'imprimante ou de
l'utilitaire EPSON Remote !. Ce mode imprime à très grande vitesse en ne
reproduisant qu'un nombre minimum de points par caractère. Voir aussi épreuve
et qualité semi-courrier.
Glossaire
1
L
R4C3430
Version C
Format A5
5/7/99
Glossary.fm
Vrification 0
Epreuve accepte :
<Crestec>
_______
<Kimura>
_______
<Crestec>
_______
ESC/P
Abréviation d'EPSON Standard Code for Printers, le système de commandes
grâce auquel votre ordinateur contrôle votre imprimante. Ces commandes sont
reconnues par toutes les imprimantes EPSON et prises en charge par la plupart
des applications destinées aux ordinateurs personnels.
Form Feed (FF)
Bouton du panneau de commande et code de contrôle qui fait avancer le papier
jusqu'à la position de début de page suivante.
impression bidirectionnelle
Mode d'impression dans lequel la tête d'impression se déplace dans les deux
sens (dans les deux directions), de la gauche vers la droite, puis de la droite vers
la gauche. Seule augmente la vitesse d'impression, mais la précision de l'alignement vertical peut diminuer. L'impression bidirectionnelle constitue le mode
d'impression standard de l'imprimante. Voir aussi impression unidirectionnelle.
impression unidirectionnelle
Mode d'impression dans lequel la tête d'impression ne se déplace que dans un seul
sens. L'impression unidirectionnelle est utile pour la reproduction des graphismes,
car elle autorise un alignement vertical précis. Vous pouvez sélectionner l'impression unidirectionnelle à l'aide du mode de définition par défaut de l'imprimante
ou de l'utilitaire EPSON Remote !. Voir aussi impression bidirectionnelle.
initialisation
Rétablissement des valeurs par défaut (ensemble fixe de conditions) de l'imprimante.
interface
Connexion par câble entre l'ordinateur et l'imprimante par l'intermédiaire de
laquelle les données à imprimer sont envoyées à l'imprimante.
Line Feed (LF)
Touche du panneau de commande et code de contrôle qui fait avancer le papier
d'une ligne.
matrice de points
Méthode d'impression dans laquelle chaque lettre ou symbole est formé par un
ensemble (matrice) de points.
micro-réglage
Fonction de l'imprimante qui vous permet d'ajuster très précisément les positions
de déchirement et de début de page.
mémoire tampon
Partie de la mémoire de l'imprimante utilisée pour stocker les données avant leur
impression.
papier en continu
Papier pourvu de perforations latérales sur les deux bords longs dont les pages
sont également séparées par un pointillé, et qui se plie en paravent. Aussi appelé
papier à pliage paravent.
2
Glossaire
Epreuve accepte :
<Crestec>
_______
<Kimura>
_______
<Crestec>
_______
R4C3430
Version C
Format A5
5/7/99
R
Glossary.fm
Vrification 0
papier à pliage paravent
Voir papier en continu.
paramètres d'origine
Paramètres de configuration d'un ordinateur ou d'une imprimante qui sont
définis en usine. Si l'appareil rétablit ces paramètres lorsqu'il est initialisé, ils
portent le nom de paramètres par défaut. Voir aussi défaut (par).
pas
Taille de la police, mesurée en nombre de caractères par pouce (cpi). Le pas
standard est de 10 cpi. Voir aussi caractères par pouce.
paysage
Impression orientée dans le sens de la largeur de la page. Cette orientation se
traduit par une page plus large que haute et permet notamment d'imprimer des
feuilles de calcul. Voir aussi portrait.
pilote
Voir pilote d'impression.
pilote d'impression
Programme qui envoie des commandes permettant d'exploiter les fonctions
d'une imprimante particulière.
police
Style de caractère désigné par un nom, notamment Roman ou Sans Serif.
portrait
Impression orientée verticalement sur la page (par opposition au mode portrait
qui imprime sur toute la longueur de la page). Il s'agit de l'orientation standard
pour l'impression des lettres ou des documents. Voir aussi paysage.
position d'attente
Position occupée par le papier en continu lorsqu'il est fixé à l'entraîneur, mais
pas chargé dans l'imprimante. Voir aussi la page 5 du glossaire.
position de début de page
Position du papier que l'imprimante reconnaît comme première ligne imprimable. Il s'agit de la position de la marge supérieure par défaut. Voir aussi la page
5 du glossaire pour connaître les positions de début de page.
position de déchirement
Position occupée par le papier en continu lorsque l'impression est terminée en
mode de déchirement automatique, ou lorsque vous appuyez sur la touche Tear
Off/Bin. Grâce à la fonction de micro-réglage, vous pouvez ajuster la position
de déchirement afin que le pointillé de séparation du papier s'alignent sur l'arête
de déchirement de l'imprimante. Voir aussi la page 5 du glossaire pour connaître
les positions du papier.
Glossaire
3
L
R4C3430
Version C
Format A5
5/7/99
Glossary.fm
Vrification 0
Epreuve accepte :
<Crestec>
_______
<Kimura>
_______
<Crestec>
_______
positions du papier
L'impression sur papier en continu comporte trois positions de papier : attente,
déchirement et début de page. En mode d'impression sur feuille simple, il
n'existe que la position de début de page. Voir aussi position d'attente, position de
déchirement et position de début de page. Pour des informations détaillées sur ces
positions, voir "positions du papier” à la page 5 du glossaire.
qualité semi-courrier (NLQ)
Mode d'impression utilisé par votre imprimante lorsque vous sélectionnez la
police Roman ou Sans Serif. L'impression à l'aide de polices de qualité semicourrier améliore la visibilité et l'aspect tout en réduisant la vitesse d'impression.
Voir aussi épreuve et épreuve haute vitesse.
recopie des codes d'impression
Voir vidage hexadécimal.
réinitialiser
rétablir les paramètres par défaut d'une imprimante.
résolution
Mesure la quantité de détails susceptibles d'être représentés. La résolution
des images imprimées et mesurées en nombre de points par pouce (dpi).
saut de ligne automatique
Lorsque cette option est activée en mode de définition des paramètres par défaut
ou dans l'utilitaire EPSON Remote !, chaque code de retour chariot (CR) est
automatiquement suivi d'un code de saut de ligne (LF).
table de caractères
Ensemble de lettres, chiffres et symboles qui vous permettent d'accéder aux
caractères propres à une langue donnée.
test automatique
Méthode de vérification du fonctionnement de l'imprimante. Lorsque vous
exécutez le test automatique, l'imprimante reproduit les caractères stockés dans
sa mémoire morte (ROM).
Touche Tear Off/Bin
Touche du panneau de commande qui fait avancer le pointillé de séparation du
papier en continu jusqu'à la position de déchirement. Une nouvelle pression sur
cette touche, fait reculer le papier jusqu'à la position de début de page.
tramage
Méthode de demi-ton dans laquelle les points sont imprimés selon un motif prédéterminé en vue de simuler une ombre ou un ton. Cette méthode est recommandée
pour imprimer les diagrammes et les graphiques en couleur. Voir aussi demi-ton.
4
Glossaire
Epreuve accepte :
<Crestec>
_______
<Kimura>
_______
<Crestec>
_______
R4C3430
Version C
Format A5
5/7/99
R
Glossary.fm
Vrification 0
vidage hexadécimal
Fonction de dépannage qui aide à cerner la cause des problèmes de communication entre l'imprimante et l'ordinateur. Quand l'imprimante est en mode de
vidage hexadécimal, elle imprime chaque code reçu en notation hexadécimale
ainsi que sous la forme de codes ASCII qui correspondent aux caractères. Aussi
appelé vidage des données.
zone imprimable
Surface d'une page sur laquelle il est possible d'imprimer. Cette surface est inférieure
aux dimensions physiques de la page, en raison de la présence des marges.
new13.eps
new12.eps
1-1.eps
g-e.eps
Glossaire
5
L
R4C3430
Version C
Format A5
5/7/99
Glossary.fm
Vrification 0
Epreuve accepte :
<Crestec>
_______
<Kimura>
_______
<Crestec>
_______
Positions du papier
Position d'attente
En position d'attente, le papier est attaché à l'imprimante, mais
n'a pas encore pénétré dans celle-ci.
Position de déchirement
Déchirez le document imprimé au niveau de l'arête de déchirement de l'imprimante.
Position de début de page
Les lettres ABC ci-dessus sont imprimées au niveau de la position
de début de page.
6
Glossaire
Proof Sign-off:
<Crestec>
<Kimura>
<Crestec>
_______
_______
_______
R4C3430
Rev. C
A5 size
5/7/99
R
eps024frenchIX.fm
Pass 0
Index
A
C
Accès
EPSON Status Monitor 2 6-5
Alignement des lignes verticales 7-18
Avance jusqu'à l'arête de déchirement
2-44–2-47
Avant
fente 9, 3-2, 3-12–3-14
guide-papier 2-13, 2-16, 2-20, 2-29
position de l'entraîneur par
poussée 2-3
Caractéristiques
alignement du papier C-8–C-9
électriques C-4
environnement C-5
Logo CE C-11
mécaniques C-2–C-4
normes de sécurité C-11
papier C-5–C-8
zone imprimable C-9–C-10
Carte d'interface A-3
installation A-20
Chargement
cartes postales 3-8–3-9
de feuilles simples dans
la fente d'alimentation avant
3-12–3-14
la fente d'alimentation
supérieure 3-9–3-12
du papier dans
l'entraîneur par poussée arrière 2-6–2-10
l'entraîneur par poussée
avant 2-13–2-18
l'entraîneur par traction
2-24–2-31
enveloppes 3-6–3-8
formulaires en liasse à feuilles
multiples 3-4
formulaires en liasse à feuilles
simples 3-6
formulaires en liasse en continu
2-36
papier en continu recouvert
d'étiquettes 2-37–2-38
rouleau de papier A-17–A-19
Choix de l'emplacement de
l'imprimante 1-3–1-5
Codes de contrôle d'émulation IBM
2380 Plus C-16
B
Bac d'alimentation
basculement entre le papier en
continu et les feuilles simples
A-13
chargement du papier A-7–A-11
installation A-5–A-7
sélection de la source de papier
A-12
Bac d'alimentation à deux cassettes
A-5–A-7
Bac d'alimentation haute capacité A-2,
A-5–A-7
Background Monitoring 6-12
Basculement
entre le papier en continu et les
feuilles simples 2-40–2-41
Base du guide-papier
fixation 1-12–1-13
Bourrage
élimination 7-17
Bouton de tension du ruban 1-10
bouton Pitch 5-3
Branchement de l'imprimante
1-13–1-14
IN-1
L
R4C3430
Rev. C
A5 size
5/7/99
Proof Sign-off:
<Crestec>
<Kimura>
<Crestec>
eps024frenchIX.fm
Pass 0
_______
_______
_______
Codes de contrôle EPSON ESC/P
C-12
Conformité ENERGY STAR 12
Connexion de l'imprimante 1-14–1-17
Consignes de sécurité 10
Contrôle d'arrière-plan 6-14
EPSON Status Monitor
fenêtre 6-5–6-10
EPSON Status Monitor
2 1-18, 6-5–6-14
accès 6-5
installation 6-4
D
F
Déballage de l'imprimante 1-2–1-3
Début de page
problèmes 7-9
Déchirement
arête 2-44, 2-47
fonction 2
position 2-46–2-47
problèmes 7-10
Dépannage
problème d'alimentation électrique
7-5
Problèmes d'alimentation ou de
chargement des feuilles
simples 7-6–7-7
Problèmes d'alimentation ou de
chargement du papier en
continu 7-8
problèmes d'impression ou de
qualité d'impression
7-12–7-16
problèmes de position de début de
page 7-9
problèmes de position de
déchirement 7-10
Deuxième bac d'alimentation A-2
Fenêtre Printer Status 6-11–6-12
Fente d'alimentation supérieure 3-2
Fente supérieure 8, 3-9–3-12
Feuilles simples
impression 8–9, 3-1
position 2-3
problèmes 7-6– 7-7
Fixation
base du guide-papier 1-12–1-13
capot de l'imprimante 1-11
guide-papier avant 2-16
E
Elimination
bourrages 7-17
Empileuse A-9
Entraîneur par poussée 4–5
Entraîneur par poussée arrière
2-5–2-12
Entraîneur par traction 5–6, A-3
EPSON Remote! 1-18
IN-2
G
Guide latéral 2-29
Guide-ruban 1-8
I
Impression sur
feuilles simples 3-1–3-14
papier en continu 2-1–2-47
Installation
bac d'alimentation A-5–A-7
carte d'interface A-20
entraîneur en position de traction
2-23–2-24
entraîneur par poussée avant
2-20–2-22
EPSON Status Monitor 2 6-4
ruban en cassette 1-5–1-11
unité de tension du papier 2-36
Interface parallèle 1-15
Interface série 1-16
Proof Sign-off:
<Crestec>
<Kimura>
<Crestec>
_______
_______
_______
R4C3430
Rev. C
A5 size
5/7/99
L
Levier de dégagement du papier
2, 2-2–2-3
Levier de réglage de l'épaisseur du
papier 2-4–2-5
Levier de verrouillage A-9
Listes des commandes C-11–C-17
Logiciel de l'imprimante
installation 1-17–1-22
M
Menu Avancé 4-17
Menu Graphiques 4-7
Menu Papier 4-6
Micro-réglage
fonction 3
mode 2-42–2-44
Mise en page 4-17
N
Nettoyage
imprimante B-2
Nettoyage de l'imprimante B-2
O
Options 9, 4-12, A-2–A-21
Options du périphérique 4-8
P
Panneau de commande 5-2–5-11
Papier en continu
impression 4–8
problèmes 7-8
Paramètre par défaut 5-4–5-11
Pilote d'impression 1-17
R
eps024frenchIX.fm
Pass 0
accès
à partir de Windows 3.1
4-9–4-11
à partir de Windows NT 3.5x
4-19–4-22
à partir de Windows NT 4.0
4-14–4-16
à partir de Windows 95 ou 98
4-3–4-5
définition
pour Windows 3.1 4-11–4-13
pour Windows NT 3.5x
4-22–4-23
pour Windows NT 4.0
4-16–4-18
pour Windows 95 ou 98
4-5–4-8
installation
pour DOS 1-22
Police intégrée 5-2
Porte-rouleau de papier
A-3, A-15–A-20
assemblage A-15–A-16
installation A-16
Position d'installation du ruban 1-7
Position de l'entraîneur par poussée
arrière 2-3
Position de l'entraîneur par traction
2-3
Préférences de contrôle 6-12–6-14
Propriétés avancées du document 4-23
Propriétés du document 4-23
R
Réglage
levier de dégagement du papier
2-2–2-3
levier de réglage de l'épaisseur du
papier 2-4–2-5
position de début de page
2-42–2-44
position de déchirement 2-46–2-47
IN-3
L
R4C3430
Rev. C
A5 size
5/7/99
Proof Sign-off:
<Crestec>
<Kimura>
<Crestec>
eps024frenchIX.fm
Pass 0
Retrait
d'un document imprimé de
l'entraîneur par poussée arrière 2-11–2-12
l'entraîneur par poussée
avant 2-18–2-19
l'entraîneur par traction 2-31
entraîneur par poussée avant
2-19–2-20
entraîneur par traction 2-35–2-36
rouleau de papier A-20
unité de tension du papier 2-23
Rouleau de papier
chargement A-17–A-19
retrait A-20
Ruban en cassette 10, 1-5–1-11
S
Sélection
échappement 5-3
police intégrée 5-2
Séparateur
ruban 1-8
Support central A-8
Symbole d'avertissement de la tête
d'impression 12
T
Tear Off/Bin
touche 2-45
Test automatique 7-19–7-20
Transport de l'imprimante B-3
U
Unité de tension du papier
installation 2-36
retrait 2-23
Utilisation
combinée des entraîneurs par
poussée et par traction
2-32–2-34
IN-4
_______
_______
_______
entraîneur par poussée arrière
2-5–2-12
entraîneur par poussée avant
2-12–2-22
V
Vidage hexadécimal 7-21–7-22
Voyant d'erreur 7-2–7-3
">
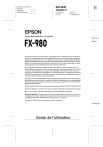
Link público atualizado
O link público para o seu chat foi atualizado.
