Filemaker Pro 13 Advanced Manuel utilisateur
PDF
Descargar
Documento
FileMaker ® Guide d'installation et des nouvelles fonctions pour FileMaker Pro 13 et FileMaker Pro 13 Advanced © 2007-2013 FileMaker, Inc. Tous droits réservés. FileMaker, Inc. 5201 Patrick Henry Drive Santa Clara, Californie 95054 FileMaker et Bento sont des marques commerciales de FileMaker, Inc. déposées aux Etats-Unis et dans d'autres pays. Le logo en forme de dossier, WebDirect et le logo Bento sont des marques commerciales de FileMaker, Inc. Toutes les autres marques sont la propriété de leurs détenteurs respectifs. La documentation de FileMaker est protégée par la législation sur les droits d'auteur. Vous n'êtes pas autorisé à créer des copies supplémentaires ni à distribuer cette documentation sans l'accord écrit de FileMaker. Vous devez posséder une copie sous licence valide de FileMaker pour utiliser cette documentation. Toutes les personnes, sociétés, adresses email et URL citées dans les exemples sont fictives et toute ressemblance avec des personnes, des sociétés, des adresses email ou des URL existantes ne serait que pure coïncidence. La liste des auteurs est disponible dans les documents Remerciements fournis avec ce logiciel. Les produits tiers et les adresses URL sont mentionnés à titre indicatif uniquement, et non pas à titre de recommandation. FileMaker, Inc. se dégage de toute responsabilité concernant les performances de ces produits. Pour plus de détails, consultez notre site Web, à l'adresse http://www.filemaker.fr. Edition : 01 Table des matières Chapitre 1 Avant de commencer A propos de la documentation de FileMaker Support clientèle et base de connaissances Contact avec le support Notification de mise à jour Notification de nouvelle version A propos de la clé d'installation Configuration requise pour les fonctions dans Windows Configuration requise pour les fonctions dans OS X Fonctions non prises en charge sous Windows Fonctions non prises en charge sous OS X Conversion de la version d'évaluation en version complète de FileMaker Pro Mise à jour de FileMaker Pro depuis une version antérieure Ouverture de fichiers créés dans une version précédente Mise à jour du dictionnaire utilisateur Installation dans le cadre d'une licence en volume Chapitre 2 Installation de FileMaker Pro sous Windows Remarques sur l'installation Emplacements d'installation par défaut Installation de FileMaker Pro Enregistrement de FileMaker Pro Installation de FileMaker Pro à partir de la ligne de commande A propos de l'installation de Bonjour À propos de l'installation de Microsoft .NET Framework Emplacement des fichiers sur le disque dur Désinstallation, modification ou réparation de FileMaker Pro Changement de la taille du cache de FileMaker Pro 5 5 6 6 6 7 7 8 9 9 9 10 10 11 11 11 13 13 14 14 15 15 16 17 17 18 18 4 Chapitre 3 Installation de FileMaker Pro sous OS X Remarques sur l'installation Emplacements d'installation par défaut Installation de FileMaker Pro Enregistrement de FileMaker Pro Affichage du fichier journal de l'installation Désinstallation de FileMaker Pro 13 Réglage du cache FileMaker Pro Chapitre 4 Nouvelles fonctions Nouveaux styles de modèles et enregistrement de thèmes Création de modèles améliorée Outils et commandes de conception de modèle améliorés Partage et collaboration Intégration avec d'autres applications et sources de données Utilisation et performances améliorées Actions de script, déclencheurs de script et fonctions Actions de script Déclencheurs de script Fonctions Fonctions modifiées et supprimées FileMaker Pro 13 Advanced Chapitre 5 Etape suivante 19 19 20 20 21 21 21 22 23 23 23 23 25 25 25 26 26 27 28 29 29 31 Chapitre 1 Avant de commencer Bienvenue dans le logiciel FileMaker®. FileMaker Pro est conçu pour vous aider à gérer vos informations facilement et efficacement. A propos de la documentation de FileMaker Ce Guide d'installation et des nouvelles fonctions explique comment installer FileMaker Pro 13 ou FileMaker Pro 13 Advanced sur votre ordinateur Windows ou Mac. Il présente aussi les nouvelles fonctions du logiciel. Remarque Ce guide parle indifféremment de FileMaker Pro pour faire référence à FileMaker Pro et à FileMaker Pro Advanced, sauf quand il décrit des fonctions propres à FileMaker Pro Advanced. Le Manuel de l'utilisateur FileMaker Pro contient des informations essentielles pour vous aider à devenir productif immédiatement. Explorez la Présentation de mise en route interactive de FileMaker Pro afin de vous familiariser avec les principales fonctions. Pour plus d'informations et pour accéder à des procédures pas à pas complètes, consultez l'Aide de FileMaker Pro. Le Guide des fonctions de FileMaker Pro Advanced décrit des fonctions supplémentaires disponibles dans FileMaker Pro Advanced, notamment la personnalisation de menus, la copie et l'importation de tables, les rapports de création de base de données et le contrôle des rubriques, variables et expressions à l'aide du visualiseur de données. Remarque Pour les fonctions ou procédures propres à une plate-forme particulière, des instructions et illustrations spécifiques sont fournies. Pour les fonctions ou les procédures similaires sur les deux plates-formes, les illustrations seront indifféremment fournies pour les systèmes d'exploitation Windows ou OS X. Pour afficher et télécharger la documentation de FileMaker, rendez-vous sur le site http://www.filemaker.fr/support/product/documentation.html. 6 | Avant de commencer Support clientèle et base de connaissances Choisissez le menu Aide > Centre de ressources pour accéder aux éléments suivants : 1 Solutions prêtes à l'emploi 1 Vidéos d'instructions et didacticiels 1 Témoignages de clients 1 Forums et autres options de support Pour accéder à la base de connaissances FileMaker, rendez-vous sur le site http://filemaker-fr.custhelp.com. Pour connaître la configuration système requise, rendez-vous sur le site http://www.filemaker.fr/products/. Remarque Il se peut que les informations de la base de connaissances et du forum FileMaker ne soient pas disponibles dans toutes les langues. Contact avec le support Les techniciens du support FileMaker pourront vous aider si vous le souhaitez lors de l'installation, du lancement ou de la réinstallation (procédure de récupération des données exceptée) du logiciel. Pour cela, votre matériel doit être conforme à la configuration système requise. Rendez-vous sur le site http://www.filemaker.com/cs. Notification de mise à jour FileMaker Pro 13 recherche automatiquement les mises à jour logicielles tous les sept jours. Si vous disposez d'une connexion Internet, vous pouvez accéder à la page des mises à jour web et télécharger le logiciel de mise à jour. Vous pouvez également procéder à la mise à jour de votre produit ultérieurement en sélectionnant le menu Aide > Rechercher les mises à jour. Remarque Le programme ne sera pas installé directement ; vous devez disposer d'une connexion Internet pour avoir accès au programme de mise à jour et le télécharger. 7 Pour désactiver la notification de mise à jour, procédez de la manière suivante : 1 Dans la boîte de dialogue Notification de mise à jour, sélectionnez Ne pas rechercher automatiquement les mises à jour. 1 Sous Windows, choisissez le menu Edition > Préférences. Sous OS X, choisissez le menu FileMaker Pro > Préférences. Dans l'onglet Général, désélectionnez l'option M'avertir lorsqu'une mise à jour est disponible. Pour réactiver la notification de mise à jour, sélectionnez cette option. Si vous désactivez la notification de mise à jour, la boîte de dialogue Notification de mise à jour ne s'affichera plus. Notification de nouvelle version FileMaker Pro 13 vérifie automatiquement l'existence de nouvelles versions du logiciel tous les 30 jours et vous indique si une nouvelle version est disponible à l'achat. Pour désactiver la notification de nouvelle version, procédez de la manière suivante : 1 Dans la boîte de dialogue Notification de nouvelle version, sélectionnez l'option Ne plus m'avertir à chaque nouvelle version. 1 Sous Windows, choisissez le menu Edition > Préférences. Sous OS X, choisissez le menu FileMaker Pro > Préférences. Dans l'onglet Général, désélectionnez l'option M'avertir lorsqu'une nouvelle version est disponible. Pour réactiver la notification de nouvelle version, sélectionnez cette option. Si vous désactivez la notification de nouvelle version, la boîte de dialogue Notification de nouvelle version ne s'affichera plus. A propos de la clé d'installation Le logiciel FileMaker est livré avec une clé d'installation unique comportant 35 caractères alphanumériques. N'égarez pas ce numéro. Nous vous recommandons de conserver la clé d'installation en lieu sûr au cas où vous devriez réinstaller le logiciel. Vous trouverez la clé d'installation sur la jaquette arrière du DVD. Si vous installez le logiciel par voie électronique, suivez les instructions figurant sur l'email de confirmation de votre commande. La clé d'installation saisie doit être valide pour que le logiciel puisse être installé. 8 | Avant de commencer La clé d'installation garantit le respect de la licence logicielle FileMaker Pro ou FileMaker Pro Advanced, autorisant l'utilisation d'une (1) copie du logiciel sur un seul ordinateur à la fois avec une deuxième copie pour une utilisation à domicile ou sur un ordinateur portable, sous réserve des restrictions de l'accord de licence. Pour plus d'informations, reportez-vous à la licence logicielle FileMaker Pro ou FileMaker Pro Advanced se trouvant dans le dossier de l'application dans lequel vous avez installé votre logiciel. Si une autre copie de l'application installée avec la même clé d'installation est en cours d'exécution sur le réseau, l'application FileMaker Pro présente le message d'erreur suivant: « Le nombre maximal d'utilisateurs autorisé par la licence est déjà atteint. » Pour installer FileMaker Pro sur plusieurs ordinateurs, vous devez disposer d'une clé d'installation unique pour chaque installation ou bien acquérir une licence en volume pour plusieurs ordinateurs. Vous devez posséder une licence FileMaker Pro pour chaque ordinateur. Configuration requise pour les fonctions dans Windows Certaines fonctions de FileMaker Pro pour Windows nécessitent un logiciel supplémentaire. Fonction Configuration logicielle minimale requise Action de script Envoyer courrier à l'aide d'une application de messagerie Windows Live Mail, Windows Mail ou Microsoft Outlook Ces conditions requises ne s'appliquent pas au courrier SMTP. Numérotation téléphonique Numéroteur téléphonique ou autre logiciel compatible TAPI (Telephony API) Fonctions ODBC et JDBC Les pilotes FileMaker ODBC et JDBC sont disponibles dans le dossier xDBC de l'image du disque d'installation ainsi que dans la base de connaissances FileMaker : http://filemaker-fr.custhelp.com/. Pour plus d'informations sur l'utilisation des fonctions ODBC et JDBC, consultez le Guide ODBC et JDBC FileMaker ainsi que l'Aide de FileMaker Pro. Insertion d'images et Logiciel QuickTime 7.5 (disponible sur de séquences vidéo http://www.apple.com/fr/) QuickTime 9 Configuration requise pour les fonctions dans OS X Certaines fonctions de FileMaker Pro pour OS X nécessitent un logiciel supplémentaire. Fonction Configuration logicielle minimale requise Action de script Envoyer courrier à l'aide d'une application de messagerie OS X Mail ou Microsoft Outlook Ces conditions requises ne s'appliquent pas au courrier SMTP. Fonctions ODBC et JDBC ODBC Manager d'Actual Technologies (disponible à l'adresse http://www.odbcmanager.net), logiciel gratuit non pris en charge par FileMaker. Les pilotes FileMaker ODBC et JDBC sont disponibles dans le dossier xDBC de l'image du disque d'installation ainsi que dans la base de connaissances FileMaker : http://filemaker-fr.custhelp.com/. Pour plus d'informations sur l'utilisation des fonctions ODBC et JDBC, consultez le Guide ODBC et JDBC FileMaker ainsi que l'Aide de FileMaker Pro. Importer des fichiers Bento 4 ou version ultérieure prise en charge de Bento® Fonctions non prises en charge sous Windows Sous Windows, FileMaker Pro ne prend pas en charge les actions de script Exécuter AppleScript et Prononcer. Il ne prend pas non plus en charge l'importation de fichiers de Bento. Fonctions non prises en charge sous OS X Sous OS X, FileMaker Pro ne prend pas en charge les actions de script Composer numéro et Emettre Exécution DDE. 10 | Avant de commencer Conversion de la version d'évaluation en version complète de FileMaker Pro Si vous avez installé la version d'évaluation de FileMaker Pro 13 sur votre ordinateur, vous pouvez la convertir en version complète de FileMaker Pro 13 sans désinstaller la version d'évaluation au préalable. Vous pouvez également mettre à jour votre copie commerciale de FileMaker Pro ou FileMaker Pro Advanced version 10, 11 ou 12 vers la version complète de FileMaker Pro 13 en saisissant une clé d'installation de mise à jour et la clé d'installation de la version antérieure pendant le processus de conversion de la version d'évaluation. Mise à jour de FileMaker Pro depuis une version antérieure Dans le cas d'une mise à jour de FileMaker Pro depuis une version antérieure, FileMaker vous recommande d'installer la nouvelle version avant de désinstaller la version antérieure. Mise à jour de FileMaker Pro depuis une version antérieure : 1. Procédez à la mise à jour avec la clé d'installation de 35 caractères qui se trouve au verso de la jaquette du DVD ou qui vous a été envoyée par email avec votre lien de téléchargement. 2. Transférez les plug-ins, les informations de dictionnaire et vos préférences vers la nouvelle version de FileMaker Pro. Pour plus d'informations sur le déplacement de vos préférences, reportez-vous à la base de connaissances FileMaker disponible à l'adresse http://filemaker-fr.custhelp.com. 3. Si vous envisagez de n'utiliser que la dernière version, désinstallez la version antérieure. Si vous choisissez de désinstaller la version antérieure avant la mise à jour avec la dernière version, assurez-vous de disposer de la clé d'installation de la version antérieure. Lors de l'installation de FileMaker Pro avec une clé d'installation de mise à jour, l'installateur recherche la version antérieure sur votre disque dur. S'il ne la trouve pas, il vous demande alors de saisir la clé d'installation de la version antérieure du produit. 11 Ouverture de fichiers créés dans une version précédente FileMaker Pro 13 est capable d'ouvrir des fichiers créés à l'aide des versions 7.x, 8.x, 9.x, 10.x, 11.x et 12.x de FileMaker Pro. Toutefois, pour utiliser les fichiers avec FileMaker Pro, vous devez les convertir au format de fichier FileMaker Pro 12. Pour plus d'informations sur la conversion des fichiers, consultez l'Aide. Mise à jour du dictionnaire utilisateur Si vous avez ajouté des mots à votre dictionnaire utilisateur dans FileMaker Pro, vous pouvez l'utiliser avec FileMaker Pro 13. Pour plus d'informations sur la conversion d’un dictionnaire utilisateur, consultez l'aide de FileMaker Pro. Installation dans le cadre d'une licence en volume Si vous installez plusieurs copies de FileMaker Pro dans le cadre d'une licence en volume, ou si vous souhaitez procéder à une installation en mode silencieux, il vous est possible d'automatiser le processus. Utilisez le fichier Assisted Install.txt se trouvant sur l'image du disque pour ignorer les boîtes de dialogue d'installation habituelles. Pour plus d'informations, consultez le Guide de configuration de l'installation réseau de FileMaker Pro. Pour plus d'informations sur les licences en volume, consultez le site http://www.filemaker.fr. 12 | Avant de commencer Chapitre 2 Installation de FileMaker Pro sous Windows Avant de commencer l'installation, quittez toutes les autres applications ouvertes et enregistrez votre travail. Pour obtenir des notes de version et des informations de dernière minute sur FileMaker Pro, rendez-vous sur le site http://filemaker-fr.custhelp.com. Remarques sur l'installation Avant d'installer FileMaker Pro, lisez les notes suivantes : 1 Pour installer FileMaker Pro, vous devez disposer des privilèges Administrateur et utiliser le nom d'utilisateur et le mot de passe Administrateur. 1 Si votre ordinateur utilise un logiciel de protection antivirus, désactivezle avant d'installer FileMaker Pro, puis réactivez-le. 1 Vous pouvez aussi choisir d'installer toutes les fonctions du programme (Complète) ou seulement certaines (Personnalisée). Vous pouvez par exemple décider de ne pas installer certaines fonctions afin d'économiser de l'espace disque. 1 Au début de l'installation, vous pouvez choisir une version de langue pour le programme d'installation de FileMaker Pro. La sélection par défaut correspond à la langue de votre système d'exploitation. Une installation Complète n'installe que la version de langue de votre choix. Vous pouvez installer d'autres versions de langue en choisissant une installation Personnalisée, puis en sélectionnant d'autres modules de langue dans la liste des langues prises en charge. 1 Avant toute installation d'une mise à jour, le logiciel FileMaker recherche les versions antérieures installées sur les disques durs et volumes connectés à votre système. Cette analyse peut prendre plusieurs minutes selon le nombre de disques et de volumes. 1 Vous pouvez également installer FileMaker Pro à l'aide de la ligne de commande ou à distance grâce à un volume en réseau. Voir le Guide de configuration de l'installation réseau de FileMaker Pro. 14 | Installation de FileMaker Pro sous Windows Emplacements d'installation par défaut Par défaut, FileMaker Pro et FileMaker Pro Advanced sont installés dans l'un des dossiers suivants. Vous pouvez choisir un autre lecteur ou un autre dossier pendant l'installation. Logiciel FileMaker Type de système FileMaker Pro 32 bit C:/Program Files/FileMaker/ FileMaker Pro 13 64 bit C:/Program Files (x86)/FileMaker/ FileMaker Pro 13 32 bit C:/Program Files/FileMaker/ FileMaker Pro 13 Advanced 64 bit C:/Program Files (x86)/FileMaker/ FileMaker Pro 13 Advanced FileMaker Pro Advanced Emplacement par défaut Installation de FileMaker Pro Vous devez utiliser le programme d'installation pour installer FileMaker Pro. Vous ne pouvez pas installer FileMaker Pro en faisant glisser les fichiers sur votre disque dur. Pour créer un fichier journal de l'installation répertoriant les entrées du Registre et les chemins d'accès de tous les fichiers installés, vous devez installer FileMaker Pro à partir de la ligne de commande. Consultez la section « Installation de FileMaker Pro à partir de la ligne de commande », page 15.. Pour installer FileMaker Pro sur votre disque dur : 1. Effectuez l'une des opérations suivantes : 1 Si vous avez reçu le logiciel par voie électronique, double-cliquez sur l'icône d'installation (fichier .exe) après avoir téléchargé le fichier. 15 1 Si vous installez FileMaker Pro avec un DVD, insérez-le dans votre lecteur de DVD, ouvrez la fenêtre du DVD de FileMaker et cliquez sur l'icône d'installation. Cliquez pour installer l'application. Cliquez pour Cliquez parcourir le pour quitter. contenu du DVD. 2. Installez FileMaker Pro en suivant les instructions qui s'affichent à l'écran. Pour plus d'informations sur l'installation, consultez la rubrique « Remarques sur l'installation », page 13. 3. Lorsque vous avez terminé l’installation, cliquez sur Terminer. La boîte de dialogue Enregistrement du produit s'affiche. Enregistrement de FileMaker Pro Consacrez quelques instants à l'enregistrement de votre produit. Enregistrer votre logiciel vous permet de bénéficier de l'aide de FileMaker en cas de perte de votre clé d'installation. Cela vous permet aussi de recevoir en priorité les notifications de mises à jour et à niveau du logiciel ainsi que les offres spéciales. Suivez les instructions à l'écran pour enregistrer votre produit et fournir quelques informations supplémentaires. Si vous utilisez la version d'évaluation de FileMaker Pro, l'enregistrement est obligatoire avant toute utilisation du logiciel. Vous avez également la possibilité de procéder à l'enregistrement en sélectionnant le menu Aide > Enregistrer FileMaker Pro. Installation de FileMaker Pro à partir de la ligne de commande Pour installer FileMaker Pro à partir de la ligne de commande et créer un fichier journal de l'installation : 1. Insérez le DVD dans votre lecteur de DVD. 2. Ouvrez une fenêtre de commande. 16 | Installation de FileMaker Pro sous Windows 3. Dans la fenêtre de commande, tapez : E:\Files\setup.exe /v"/Lr C:\FMP13InstallLog.txt" E: correspond au lecteur de DVD. Si votre lecteur de DVD utilise une lettre de lecteur différente, utilisez-la à la place de la lettre E. 4. Suivez les instructions à l'écran. Le fichier FMP13InstallLog.txt se trouvera dans le répertoire racine de votre disque dur. Vous pouvez l'afficher avec WordPad ou un programme de traitement de texte. A propos de l'installation de Bonjour Le service Bonjour permet la détection automatique d'ordinateurs, périphériques et services sur les réseaux IP. Pour la détection des hôtes distants, Bonjour doit être installé sur votre système. Si Bonjour n'est pas installé ou que le service est inactif, FileMaker Pro ne peut pas détecter les réseaux distants. Ainsi, vous ne serez par exemple pas en mesure de voir les bases de données hébergées dans la boîte de dialogue Ouvrir fichier distant ou d'afficher la liste des fichiers distants à utiliser en tant que source de données externe. Sans Bonjour, il vous faut saisir manuellement les adresses IP des bases de données distantes. Le programme d'installation de FileMakerPro procède comme suit : 1 Si Bonjour n'est pas détecté, le programme d'installation vous avertit et vous invite à installer Bonjour. 1 Si Bonjour est détecté, mais dans une version non prise en charge par FileMaker, le programme d'installation vous avertit. Il vous invite à désinstaller manuellement l'ancienne version de Bonjour et à installer manuellement la version prise en charge par FileMaker. 1 Si Bonjour est détecté et que la version installée est prise en charge par FileMaker, le programme d'installation ne vous avertit pas et vous n'installez pas Bonjour. Installation manuelle de Bonjour : 1. Ouvrir le dossier d'installation de FileMakerPro. 2. Ouvrir le dossier Files, puis le dossier Bonjour. 3. Ouvrez le dossier 32 bits ou 64 bits en fonction de votre version de Windows. 4. Double-cliquez sur l'icône Bonjour (32 bit) ou Bonjour64 (64 bit). 5. Suivez les instructions affichées à l'écran pour installer Bonjour. 17 À propos de l'installation de Microsoft .NET Framework Microsoft .NET Framework contient des fonctionnalités communes à de nombreuses applications Windows. Vous devez disposer d'une version spécifique de .NET sur votre système pour que FileMaker Pro s'exécute. Si .NET n'est pas installé, vous obtiendrez un message d'erreur lors du lancement de FileMaker Pro et le logiciel ne s'exécutera pas. Le programme d'installation de FileMakerPro procède comme suit : 1 Si la version requise de .NET n'est pas détectée, le programme d'installation vous en alerte et vous invite à installer .NET. Le programme d'installation de .NET doit disposer d'un accès à Internet pour pouvoir télécharger les fichiers nécessaires. Si vous choisissez de ne pas installer .NET pour l'instant, vous pourrez le faire manuellement par la suite. Toutefois, vous ne pourrez pas utiliser FileMaker Pro avant d'avoir installé .NET. 1 Si la version requise de .NET est détectée, le programme d'installation ne vous affiche aucune alerte et n'installe pas .NET. Installation manuelle de .NET : 1. Ouvrir le dossier d'installation de FileMakerPro. 2. Ouvrir le dossier Files, puis le dossier DotNet. 3. Double-cliquer sur l'icône. 4. Suivre les instructions affichées à l'écran pour installer .NET. Emplacement des fichiers sur le disque dur Le programme d'installation de FileMaker Pro copie des fichiers dans différents dossiers de votre disque dur, en fonction des options d'installation choisies et de votre système d'exploitation. Si vous avez effectué une installation à partir de la ligne de commande et spécifié un Historique de Programme d'installation, vous pouvez afficher ce journal d'installation, qui indique l'emplacement de chaque fichier installé. 18 | Installation de FileMaker Pro sous Windows Désinstallation, modification ou réparation de FileMaker Pro Vous pouvez utiliser le Panneau de configuration des programmes et fonctionnalités de Windows pour désinstaller FileMaker Pro, remplacer des fichiers endommagés ou manquants, ou modifier les fonctionnalités installées. Pour plus d'informations, consultez l'aide et support de Windows. Lorsque vous réparez FileMaker Pro, une invite vous demandera de saisir votre clé d'installation. Changement de la taille du cache de FileMaker Pro FileMaker Pro tient à jour un cache interne de certaines parties de votre base de données. Selon la configuration mémoire de votre ordinateur, vous pouvez régler la taille du cache pour améliorer les performances de votre système. Vous pouvez éventuellement augmenter la taille du cache si vous prévoyez de : 1 travailler sur un fichier de base de données volumineux ; 1 travailler sur plusieurs fichiers de bases de données simultanément ; 1 héberger des fichiers de bases de données ; 1 insérer un graphique volumineux dans un fichier de base de données. Vous pouvez éventuellement diminuer la taille du cache si vous prévoyez d'exécuter plusieurs applications simultanément et que la quantité de mémoire RAM installée sur votre système est limitée. Remarque Lorsque vous augmentez ou diminuez la taille du cache de FileMaker Pro, vous augmentez ou diminuez également la quantité de mémoire nécessaire à son exécution. Pour plus d'informations sur la gestion de la mémoire, reportez-vous à la documentation de votre ordinateur. Pour modifier la taille du cache de FileMaker Pro : 1. Dans FileMaker Pro, choisissez le menu Edition > Préférences. La boîte de dialogue Préférences apparaît. 2. Cliquez sur l'onglet Mémoire. 3. Entrez un nombre dans le champ Fixer le cache à, puis cliquez sur OK. La nouvelle taille du cache sera utilisée au prochain lancement de FileMaker Pro. Chapitre 3 Installation de FileMaker Pro sous OS X Avant de commencer l'installation, quittez toutes les autres applications ouvertes et enregistrez votre travail. Pour obtenir des notes de version et des informations de dernière minute sur FileMaker Pro, rendez-vous sur le site http://filemaker-fr.custhelp.com. Remarques sur l'installation Avant d'installer FileMaker Pro, lisez les notes suivantes : 1 Pour installer FileMaker Pro, vous devez disposer des privilèges Administrateur et utiliser le nom d'utilisateur et le mot de passe Administrateur. 1 Si votre ordinateur utilise un logiciel de protection antivirus, désactivezle avant d'installer FileMaker Pro, puis réactivez-le. 1 Pendant le processus, vous pouvez choisir d'installer toutes les fonctions du programme (Installation standard) ou seulement certaines parties du programme (Installation personnalisée). Vous pouvez par exemple décider de ne pas installer certaines fonctions afin d'économiser de l'espace disque. 1 Une Installation standard installe FileMaker Pro dans la langue correspondant à votre système d'exploitation. Vous pouvez installer d'autres versions de langue en choisissant une Installation personnalisée, puis en sélectionnant d'autres modules de langue dans la liste des langues prises en charge. 1 Avant toute installation d'une mise à jour, le logiciel FileMaker recherche les versions antérieures installées sur les disques durs et volumes connectés à votre système. Cette analyse peut prendre plusieurs minutes selon le nombre de disques et de volumes. 1 Vous pouvez également installer FileMaker Pro à distance à l'aide d'Apple Remote Desktop. Voir le Guide de configuration de l'installation réseau de FileMaker Pro. 20 | Installation de FileMaker Pro sous OS X Emplacements d'installation par défaut Par défaut, FileMaker Pro et FileMaker Pro Advanced sont installés dans l'un des dossiers suivants. Vous pouvez choisir un autre lecteur ou un autre dossier pendant l'installation. Logiciel FileMaker Emplacement par défaut FileMaker Pro [disque]/Programmes/FileMaker Pro 13 FileMaker Pro Advanced [disque]/Programmes/FileMaker Pro 13 Advanced Installation de FileMaker Pro Vous devez utiliser le programme d'installation pour installer FileMaker Pro. Vous ne pouvez pas installer FileMaker Pro en faisant glisser les fichiers sur votre disque dur. Pour installer FileMaker Pro sur votre disque dur : 1. Effectuez l'une des opérations suivantes : 1 Si vous avez reçu le logiciel par voie électronique, double-cliquez sur l'icône représentant un disque (fichier .dmg) après avoir téléchargé le fichier. 1 Si vous installez FileMaker avec un DVD, insérez-le dans votre lecteur de DVD et ouvrez la fenêtre du DVD de FileMaker. 2. Localisez l’icône d'installation de FileMaker Pro et double-cliquez dessus. Icône d'installation de FileMaker Pro 3. Installez FileMaker Pro en suivant les instructions qui s'affichent à l'écran. Pour plus d'informations sur l'installation, consultez la rubrique «Remarques sur l'installation», page 19. 4. Une fois l'installation terminée, la boîte de dialogue Enregistrement du produit s'affiche. 21 Enregistrement de FileMaker Pro Consacrez quelques instants à l'enregistrement de votre produit. Enregistrer votre logiciel vous permet de bénéficier de l'aide de FileMaker en cas de perte de votre clé d'installation. Cela vous permet aussi de recevoir en priorité les notifications de mises à jour et à niveau du logiciel ainsi que les offres spéciales. Suivez les instructions à l'écran pour enregistrer votre produit et fournir quelques informations supplémentaires. Si vous utilisez la version d'évaluation de FileMaker Pro, l'enregistrement est obligatoire avant toute utilisation du logiciel. Vous avez également la possibilité de procéder à l'enregistrement en sélectionnant le menu Aide > Enregistrer FileMaker Pro. Affichage du fichier journal de l'installation Pour afficher et enregistrer le fichier journal de l'installation, choisissez le menu Fenêtre > Historique de Programme d'installation dans la fenêtre du programme d'installation. Vous pouvez afficher les messages d'erreur et de progression, les messages d'erreur uniquement ou tous les messages d'installation disponibles. Désinstallation de FileMaker Pro 13 Pour désinstaller FileMaker Pro 13 : 1. Faites glisser le dossier FileMaker Pro 13 ou FileMaker Pro 13 Advanced, ainsi que tous ses composants, du dossier Applications vers la Corbeille. 2. Faites glisser le fichier de préférences FileMaker Pro ou FileMaker Pro Advanced vers la Corbeille. Le nom du chemin d'accès du fichier de préférences est : Pour FileMaker Pro : <accueil>/Bibliothèque/Préférences/com.filemaker.client.pro13.plist Pour FileMaker Pro Advanced : <accueil>/Bibliothèque/Préférences/com.filemaker.client. advanced13.plist 22 | Installation de FileMaker Pro sous OS X Réglage du cache FileMaker Pro Comme OS X alloue la mémoire de manière dynamique en fonction des besoins des applications, il n'existe aucun moyen d'affecter une quantité de mémoire donnée à l'application FileMaker Pro. Cependant, vous pouvez régler la taille du cache de FileMaker Pro. Vous pouvez éventuellement augmenter la taille du cache si vous prévoyez de : 1 travailler sur un fichier de base de données volumineux ; 1 travailler sur plusieurs fichiers de bases de données simultanément ; 1 héberger des fichiers de bases de données ; 1 insérer un graphique volumineux dans un fichier de base de données. Vous pouvez éventuellement diminuer la taille du cache si vous prévoyez d'exécuter plusieurs applications simultanément et que la quantité de mémoire RAM installée sur votre système est limitée. Pour modifier la taille du cache de FileMaker Pro : 1. Dans FileMaker Pro, choisissez le menu FileMakerPro > Préférences, puis cliquez sur l'onglet Mémoire. 2. Entrez un nombre dans le champ Fixer le cache à, puis cliquez sur OK. La nouvelle taille du cache sera utilisée au prochain lancement de FileMaker Pro. Chapitre 4 Nouvelles fonctions Ce chapitre fournit une vue d'ensemble des nouvelles fonctions et améliorations de FileMaker Pro 13. Sauf indication contraire, consultez l'Aide de FileMaker Pro pour de plus amples informations sur ces fonctions. Nouveaux styles de modèles et enregistrement de thèmes 1 1 Options de gestion des styles et thèmes améliorées – Appliquez des styles de formatage aux objets, parties et arrière-plans des modèles afin que vos solutions aient une apparence cohérente. Définissez des styles personnalisés et enregistrez-les dans les thèmes afin d'appliquer les changements de formatage automatiquement, ou importez des thèmes à partir d'autres fichiers. Nouveaux thèmes améliorés – Les 40 thèmes déjà existants ont été mis à jour afin d'offrir de nouvelles options en termes de style. Les nouveaux thèmes de la gamme Aspire offrent plusieurs options en termes de style pour une plus grande diversité. Création de modèles améliorée 1 Assistant de nouveau modèle/rapport repensé – Créez des modèles et des rapports optimisés pour les appareils sur lesquels ils seront utilisés, avec des dimensions d'écran, affichages et thèmes prédéfinis conçus pour être affichés sur les écrans des ordinateurs, des iPhone et des iPad et pour être imprimés dans plusieurs formats. Outils et commandes de conception de modèle améliorés 1 1 1 Contrôlez la visibilité des objets – Faites s'afficher ou non les objets de modèle en indiquant si un objet s'affiche ou non en fonction d'une condition ou d'un calcul spécifique. Définissez les rubriques en mode Modèle – Définissez des rubriques en mode Modèle à l'aide la boîte de dialogue Sélecteur rubriques, puis déplacez les rubriques sur le modèle. Panneaux à volets – Créez des panneaux à plusieurs volets afin de pouvoir regrouper des objets dans des volets séparés. 24 | Nouvelles fonctions 1 1 1 1 1 Popovers – Créez des popovers afin de pouvoir travailler avec des rubriques et autres objets sans avoir à vous rendre sur un autre modèle ou une autre fenêtre. Sélection du type d'objet – Utilisez la la liste déroulante dans l'onglet Apparence de l'Inspecteur afin de choisir et définir le style d'objets à plusieurs parties (comme les portails ou panneaux). Améliorations de la conception de modèles : 1 Appliquez et annulez les modifications apportées aux modèles, y compris après avoir enregistré le modèle ou après avoir prévisualisé le modèle en mode Utilisation. 1 Les dimensions d'écran sont maintenant compatibles aux dimensions de l'écran 4 pouces de l'iPhone 5. 1 Affichez ou masquez les sauts de page en mode Modèle en choisissant le menu Affichage > Sauts de page. Effets améliorés pour les objets de modèle : 1 Ombres et espacements – Appliquez des ombres et des espacements aux objets dans la nouvelle zone Graphique avancé de l'Inspecteur. 1 Nouveaux états d'affichage des objets – Le remplissage pour l'enregistrement actuel en mode Liste ou dans une rangée externe active est spécifié par l'état d'affichage actif. Les remplissages primaires et alternatifs en mode Liste ou dans un portail sont spécifiés par les états d'affichages primaires et alternatifs. 1 Ligne de base du texte – Nouvelles options de modification des lignes de base du texte disponibles dans la zone Texte (auparavant dans la zone Graphique) de l'Inspecteur. 1 Arrière-plans pour les modèles – Personnalisez l'arrière-plan des modèles à l'aide d'images, couleurs ou dégradés plein écran. Déplacement et redimensionnement d'objets améliorés : 1 Duplication d'objets à l'aide de l'« alignement » – Lorsque vous appuyez sur la touche Ctrl (Windows) ou Option (OS X) et glissez un objet pour le dupliquer, l'objet dupliqué s'« aligne » sur la grille, les guides ou les guides dynamiques en fonction des besoins. 1 Redimensionnement d'objets multiples – Lors du redimensionnement d'objets multiples, la différence entre la longueur et la largeur des objets est conservée et les bords opposés des objets restent à leur place. 1 Guides dynamiques – Des guides dynamiques apparaissent lorsque vous utilisez les flèches du clavier afin de déplacer des objets sur un modèle. 25 Partage et collaboration 1 1 Envoyez des fichiers sur FileMaker Server – Envoyez les bases de données FileMaker Pro et les données de conteneur en externe sur FileMaker Server. FileMaker WebDirect™ – Utilisez la technologie FileMaker WebDirect afin d'accéder aux modèles des bases de données FileMaker Pro à partir d'un navigateur Web. Les solutions FileMaker WebDirect sont hébergées par FileMaker Server. Voir le Guide de FileMaker WebDirect. Intégration avec d'autres applications et sources de données 1 1 1 Meilleure prise en charge de FileMaker Go : FileMaker Pro inclut de nouvelles actions de script, fonctions, de nouveaux déclencheurs de script ainsi que de nouveaux thèmes de modèles optimisés pour les appareils iPad et iPhone qui prennent en charge l'utilisation de FileMaker Go. Rubriques conteneur ODBC et JDBC – Lorsque des fichiers sont insérés dans des rubriques conteneur via ODBC ou JDBC, FileMaker Pro peut détecter le format de chaque fichier en fonction de son extension de fichier. Voir la Référence FileMaker SQL. Instructions SQL – FileMaker Pro prend en charge la syntaxe de requête avec les mots-clés FETCH FIRST et OFFSET. Voir la Référence FileMaker SQL. Utilisation et performances améliorées 1 1 Présentation de mise en route – Vous pouvez découvrir FileMaker Pro grâce à cette présentation interactive. Exercez-vous à créer, modifier et supprimer des enregistrements et apprenez à rechercher des valeurs de données et à trier les enregistrements, à présenter les données dans des graphiques et rapports ainsi qu'à importer et exporter les données entre les fichiers. Vous pourrez également faire la découverte des riches fonctionnalités de FileMaker Pro vous permettant de créer vos propres solutions personnalisées. Utilisation des appareils iOS améliorée – Glissez deux doigts sur l'écran pour passer à l'enregistrement suivant ou précédent dans FileMaker Go. Définissez des rubriques de texte, date, heure et d'horodatage afin d'utiliser un type de clavier particulier vous permettant de saisir rapidement des valeurs. 26 | Nouvelles fonctions 1 1 1 1 1 1 1 Importation de données à partir d'une URL – Vous pouvez utiliser une requête HTTP POST lorsque vous spécifiez une URL pour procéder à une importation à partir d'une source de données XML, importer des données XML à l'aide de l'action de script Importer des enregistrements ou de l'action de script Convertir fichier, ou insérer des données dans une rubrique à l'aide de l'action de script Insérer depuis URL. Nouveaux badges en mode Modèle : 1 Un badge sur un modèle indique que l'objet sur lequel le badge apparaît est un bouton popover. 1 Un badge sur un objet de modèle indique qu'un calcul a été spécifié afin de masquer l'objet lorsque le menu Affichage > Afficher > Masquer Condition est sélectionné. Enregistrement actif en mode Liste – En mode Liste, l'enregistrement actif est indiqué par défaut à l'aide d'un remplissage différent de celui des autres enregistrements. Mise à jour automatique des thèmes – FileMaker Pro charge la dernière version d'un thème à chaque fois que vous passez en mode Modèle, passez à un modèle différent en mode Modèle ou changez le thème du modèle. Lors de la récupération de fichier, FileMaker Pro charge la même version ou la version plus récente d'un thème. Améliorations apportées aux rubriques Conteneur – Des améliorations concernant le stockage des données, la récupération des métadonnées d'un fichier et les performances ont été apportées aux rubriques Conteneur. Gestion de la version des fichiers – Empêchez l'ouverture d'un fichier à l'aide d'une version de FileMaker Pro, FileMaker Go ou FileMaker Server antérieure à la version indiquée. Résumez les données sous forme de liste – Vous pouvez utiliser une rubrique de type Statistique qui crée une liste de valeurs dans une rubrique à partir de plusieurs enregistrements. Actions de script, déclencheurs de script et fonctions Actions de script Améliorations apportées aux actions de script 1 Améliorations apportées à la boîte de dialogue Modifier le script – L'option Bureau de la liste déroulante Afficher la compatibilité a été remplacée par Macintosh et Windows en fonction du système d'exploitation sélectionné. 27 1 1 1 Emplacement du dossier par défaut – Lorsque vous exécutez un script qui crée un fichier sur une solution hébergée, le chemin et l'emplacement du fichier sont par défaut votre dossier Documents. Ceci concerne les actions de script suivantes : Sauvegarder les enregistrements sous forme de fichier PDF, Sauvegarder les enregistrements sous forme de fichier Excel, Enregistrer en lien snapshot et Exporter les enregistrements. Améliorations apportées à l'action de script Ouvrir boîte de dialogue personnalisée – Vous pouvez créer un texte de bouton en fonction d'un calcul. Compatibilité de l'action de script Exécuter SQL – L'action de script Exécuter SQL est compatible avec FileMaker Server, FileMaker WebDirect et les publications Web personnalisées lorsqu'elle est exécutée sans boîte de dialogue. Nouvelles actions de script 1 1 1 1 1 1 Insérer depuis appareil – Dans FileMaker Go, insère du contenu dans une rubrique Conteneur à partir des sources suivantes : bibliothèque musicale, bibliothèque photo, appareil photo, caméra vidéo, microphone et signature. Insère également du contenu dans une rubrique Conteneur ou une rubrique Texte à partir d'une source à code barres. Ouvrir Gérer les thèmes – Ouvre la boîte de dialogue Gérer les thèmes, à partir de laquelle vous pouvez gérer les nouveaux thèmes de modèles ou modifier ceux déjà existants. Exécuter script sur serveur – Exécute un script sur le serveur qui héberge le fichier actif. Actualiser objet – Met à jour le contenu, la mise en forme conditionnelle et l'état de visibilité de l'objet indiqué. Définir animation scripts – Active ou désactive des animations lorsqu'un script est en cours d'exécution. Envoyer sur FileMaker Server – Ouvre la boîte de dialogue Envoyer sur FileMaker Server. Déclencheurs de script Nouveaux déclencheurs de script 1 SurGesteAppui – Déclenche l'exécution d'un script lorsqu'un modèle est touché dans FileMaker Go. 28 | Nouvelles fonctions 1 SurModificationTailleModele – Déclenche l'exécution d'un script après que la taille d'un modèle ou d'une fenêtre a changé et ce, pour l'une des raisons suivantes : 1 Dans FileMaker Go : Lorsque l'appareil iOS est basculé, lorsque la barre d'outils est masquée ou affichée ou lorsqu'une fenêtre est ouverte pour la première fois. 1 Dans FileMaker Pro et FileMaker WebDirect : Lorsque la taille d'un modèle ou d'une fenêtre est modifiée par l'utilisateur, par une action de script, lorsque la barre d'outils ou la barre de texte est masquée ou affichée via une commande du menu, un raccourci, une action de script ou lorsqu'une fenêtre est ouverte pour la première fois. Déclencheurs de script modifiés 1 SurChangementOnglet est maintenant SurChangementPanneau. Fonctions Nouvelles fonctions 1 1 1 1 1 1 1 1 1 DecoderBase64 – Renvoie le contenu au format Base64 de la rubrique Conteneur encodé en texte. EncoderBase64 – Renvoie le contenu texte de la rubrique Conteneur indiquée. Obtenir(AttributsConnexion) – Renvoie le nom de l'hôte du fichier actif et le nom de l'autorité du certificat qui a délivré le certificat SSL utilisé afin de sécuriser la connexion. ObtenirAttibutConteneur – Renvoie les métadonnées du fichier de la rubrique Conteneur indiquée. Obtenir(HeureActuelleUTCMillisecondes) – Renvoie l'heure actuelle en temps universel coordonné (UTC) à la milliseconde la plus proche. Obtenir(Appreil) – Renvoie un nombre indiquant le type d'ordinateur exécutant actuellement FileMaker Pro ou FileMaker WebDirect ou le type d'appareil iOS qui exécute actuellement FileMaker Go. Obtenir(EtatCryptage) – Renvoie une valeur représentant l'état de cryptage actuel du fichier. Obtenir(TypeRéseau) – Dans FileMaker Go, renvoie un nombre indiquant le type de réseau actuellement utilisé afin d'accéder au fichier actif. Obtenir(EtatAnimationScript) – Renvoie une valeur indiquant si des animations sont activées ou non pour le script actif. 29 1 1 Obtenir(InfoMouvementDéclencheur) – Dans FileMaker Go, renvoie des informations concernant le mouvement qui a activé un déclencheur SurGesteAppui. Obtenir(OrientationFenêtre) – Renvoie une valeur indiquant l'orientation de la fenêtre sur laquelle le script s'exécute (et qui n'est pas nécessairement la fenêtre située au premier plan). Fonctions modifiées 1 1 1 ObtenirAttibutObjetModele(): estOngletPanneauAvant est maintenant estPanneauAvant; estObjetMasqué renvoie 1 (Vrai) si NomObjet est masqué sur un enregistrement. Obtenir(OngletActuelDéclencheur) est maintenant Obtenir(PanneauActuelDéclencheur). Obtenir(OngletCibleDéclencheur) est maintenant Obtenir(PanneauCibleDéclencheur). Fonctions modifiées et supprimées 1 1 1 1 Augmentation de la taille du cache – La taille du cache par défaut a été augmentée jusqu'à 128 Mo. Publication Web instantanée – FileMaker Pro n'héberge plus de fichiers de bases de données via Publication Web instantanée. Utilisez FileMaker WebDirect ou Custom Web Publishing, qui nécessite FileMaker Server. Insertion de sons dans les rubriques Conteneur – Les commandes du menu qui permettaient d'enregistrer du son dans les rubriques Conteneur ont été supprimées de FileMaker Pro. (il est toujours possible d'insérer des fichiers audio/vidéo et QuickTime.) Exportation et sauvegarde d'enregistrements sous format Excel .xls – FileMaker Pro ne permet plus d'exporter ou de sauvegarder des enregistrements sous le format Classeur Excel 95-2004 (.xls). FileMaker Pro 13 Advanced 1 Fonction de cryptage de base de données – Cryptez les fichiers de bases de données afin de les protéger contre les accès non autorisés pendant le temps au cours duquel les fichiers sont stockés sur disque et en obligeant tous les clients de bases de données à ouvrir les fichiers de bases de données cryptés à l'aide d'un mot de passe de cryptage. 30 | Nouvelles fonctions Chapitre 5 Etape suivante Une fois FileMaker Pro installé, vous pouvez commencer immédiatement à utiliser l'application. Reportez-vous aux sections de la documentation indiquées ci-après pour commencer à utiliser l'application. 1 Si vous ne connaissez pas l'utilisation des bases de données, lisez le chapitre 2, « Utilisation des bases de données », et le chapitre 3, « Création de bases de données », du Manuel de l'utilisateur FileMaker Pro pour vous familiariser avec les concepts de base. 1 Si vous découvrez FileMaker Pro ou si vous souhaitez apprendre comment certaines des nouvelles fonctions de FileMaker Pro 13 fonctionnent, découvrez la présentation de mise en route de FileMaker Pro en choisissant le menu Aide > Documentation produit. Pour plus d'informations, consultez l'Aide. 1 Si vous avez déjà utilisé FileMaker Pro, lisez le chapitre 4, « Nouvelles fonctions », de ce guide pour en savoir plus sur les nouvelles fonctions de FileMaker Pro13. 1 Si vous utilisez FileMaker Pro Advanced, consultez le Guide des fonctions et l'Aide de FileMakerPro. 32 | Etape suivante ">
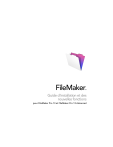
Enlace público actualizado
El enlace público a tu chat ha sido actualizado.
