Filemaker Server 14 Manuel utilisateur
PDF
Descarregar
Documento
FileMaker Server 14 ® Aide FileMaker Server © 2007-2015 FileMaker, Inc. Tous droits réservés. FileMaker, Inc. 5201 Patrick Henry Drive Santa Clara, Californie 95054 FileMaker et FileMaker Go sont des marques commerciales de FileMaker, Inc. déposées aux Etats-Unis et dans d’autres pays. Le logo en forme de dossier et FileMaker WebDirect sont des marques de FileMaker, Inc. Toutes les autres marques sont la propriété de leurs détenteurs respectifs. La documentation de FileMaker est protégée par la législation sur les droits d’auteur. Vous n’êtes pas autorisé à créer des copies supplémentaires ni à distribuer cette documentation sans l’accord écrit de FileMaker. Vous devez posséder une copie sous licence valide de FileMaker pour utiliser cette documentation. Toutes les personnes, sociétés, adresses email et URL citées dans les exemples sont fictives et toute ressemblance avec des personnes, des sociétés, des adresses email ou des URL existantes ne serait que pure coïncidence. La liste des auteurs est disponible dans les documents Remerciements fournis avec ce logiciel. Les produits tiers et les adresses URL sont mentionnés à titre indicatif uniquement, et non pas à titre de recommandation. FileMaker, Inc. se dégage de toute responsabilité concernant les performances de ces produits. Pour plus de détails, visitez notre site Web à l’adresse suivante : http://www.filemaker.com/fr. Edition : 01 Table des matières A propos de FileMaker Server . . . . . . . . . . . . . . . . . . . . . . . . . . . . . . . . 7 Nouvelles fonctions de FileMaker Server 14 . . . . . . . . . . . . . . . . . . . . . 8 Déploiement de FileMaker Server . . . . . . . . . . . . . . . . . . . . . . . . . . . . 10 Quel est le type de déploiement qui me convient le mieux ? . . . . . . . . . . . . . . . . . . . . . . . . . . . . 11 Test de FileMaker Server . . . . . . . . . . . . . . . . . . . . . . . . . . . . . . . . . . . . . . . . . . . . . . . . . . . . . . . 12 Contrôle de l’état de votre déploiement . . . . . . . . . . . . . . . . . . . . . . . . . . . . . . . . . . . . . . . . . . . . 14 Informations concernant FileMaker Server . . . . . . . . . . . . . . . . . . . . . . . . . . . . . . . . . . . . . . 16 Informations concernant le serveur Web . . . . . . . . . . . . . . . . . . . . . . . . . . . . . . . . . . . . . . . . 18 Informations sur le moteur de publication Web . . . . . . . . . . . . . . . . . . . . . . . . . . . . . . . . . . . 19 Informations sur ODBC/JDBC . . . . . . . . . . . . . . . . . . . . . . . . . . . . . . . . . . . . . . . . . . . . . . . . 20 Modification d’un déploiement FileMaker Server . . . . . . . . . . . . . . . . . . . . . . . . . . . . . . . . . . . . . 21 Démarrage de l’Admin Console . . . . . . . . . . . . . . . . . . . . . . . . . . . . . . 22 Raccourcis pour le lancement d’Admin Console . . . . . . . . . . . . . . . . . . . . . . . . . . . . . . . . . . . . . 23 Conseils d’utilisation d’Admin Console dans votre navigateur . . . . . . . . . . . . . . . . . . . . . . . . . . . 24 Hébergement de bases de données . . . . . . . . . . . . . . . . . . . . . . . . . . . 25 Modification des comptes et des jeux de privilèges . . . . . . . . . . . . . . . . . . . . . . . . . . . . . . . . . . . 26 Téléchargement de fichiers de bases de données . . . . . . . . . . . . . . . . . . . . . . . . . . . . . . . . . . . 27 Téléchargement de fichiers de bases de données à l’aide de FileMaker Pro . . . . . . . . . . . . 28 Téléchargement manuel des fichiers de bases de données . . . . . . . . . . . . . . . . . . . . . . . . . 29 Vérifier que les bases de données sont disponibles pour les clients FileMaker . . . . . . . . . . . . . 32 Hébergement de sites Web . . . . . . . . . . . . . . . . . . . . . . . . . . . . . . . . . . 34 Hébergement des sites Web PHP . . . . . . . . . . . . . . . . . . . . . . . . . . . . . . . . . . . . . . . . . . . . . . . . 35 Hébergement de bases de données pour les requêtes XML . . . . . . . . . . . . . . . . . . . . . . . . . . . . 37 Utilisation de FileMaker WebDirect . . . . . . . . . . . . . . . . . . . . . . . . . . . . . . . . . . . . . . . . . . . . . . . 38 Démarrage ou arrêt des composants FileMaker Server . . . . . . . . . . . 40 Configuration des paramètres généraux . . . . . . . . . . . . . . . . . . . . . . . 42 Paramètres des informations de serveur . . . . . . . . . . . . . . . . . . . . . . . . . . . . . . . . . . . . . . . . . . . 43 Paramètres de notification par email . . . . . . . . . . . . . . . . . . . . . . . . . . . . . . . . . . . . . . . . . . . . . . 45 Paramètres Admin Console . . . . . . . . . . . . . . . . . . . . . . . . . . . . . . . . . . . . . . . . . . . . . . . . . . . . . 48 Paramètres de démarrage . . . . . . . . . . . . . . . . . . . . . . . . . . . . . . . . . . . . . . . . . . . . . . . . . . . . . . 51 Activation du partage via ODBC/JDBC . . . . . . . . . . . . . . . . . . . . . . . . . . . . . . . . . . . . . . . . . . . . 53 Paramètres de connexions . . . . . . . . . . . . . . . . . . . . . . . . . . . . . . . . . . . . . . . . . . . . . . . . . . . . . 54 Configuration des paramètres du groupe administrateur . . . . . . . . . 55 Ajout de groupes administrateur . . . . . . . . . . . . . . . . . . . . . . . . . . . . . . . . . . . . . . . . . . . . . . . . . 57 Authentification externe pour Admin Console et les groupes administrateur . . . . . . . . . . . . 61 Dossiers de groupe FileMaker Server . . . . . . . . . . . . . . . . . . . . . . . . . . . . . . . . . . . . . . . . . . 63 AIDE FILEMAKER SERVER14 3 Privilèges de groupe administrateur FileMaker Server . . . . . . . . . . . . . . . . . . . . . . . . . . . . . 64 Page Administration des groupes FileMaker Server . . . . . . . . . . . . . . . . . . . . . . . . . . . . . . . 66 Configuration des paramètres du serveur de bases de données . . . 68 Paramètres des clients FileMaker . . . . . . . . . . . . . . . . . . . . . . . . . . . . . . . . . . . . . . . . . . . . . . . . 69 Paramètres de la base de données . . . . . . . . . . . . . . . . . . . . . . . . . . . . . . . . . . . . . . . . . . . . . . . 71 Paramètres de sécurité du serveur de bases de données . . . . . . . . . . . . . . . . . . . . . . . . . . . . . . 73 Connexions sécurisées et téléchargements progressifs . . . . . . . . . . . . . . . . . . . . . . . . . . . . 76 Authentification externe des accès à la base de données . . . . . . . . . . . . . . . . . . . . . . . . . . . 77 Paramètres du dossier de sauvegarde et de bases de données . . . . . . . . . . . . . . . . . . . . . . . . . 78 Compréhension des options de sauvegarde . . . . . . . . . . . . . . . . . . . . . . . . . . . . . . . . . . . . . 80 Paramétrage de dossiers de bases de données supplémentaires . . . . . . . . . . . . . . . . . . . . 81 Paramétrage des dossiers de données de conteneur . . . . . . . . . . . . . . . . . . . . . . . . . . . . . . 82 Paramétrage d’un dossier de sauvegarde par défaut . . . . . . . . . . . . . . . . . . . . . . . . . . . . . . 84 Paramétrage d’un dossier de sauvegarde progressive . . . . . . . . . . . . . . . . . . . . . . . . . . . . . 86 Restauration d’une base de données à partir d’une sauvegarde progressive . . . . . . . . . . . . 88 Paramètres de journaux et de statistiques . . . . . . . . . . . . . . . . . . . . . . . . . . . . . . . . . . . . . . . . . . 89 Paramètres des plug-ins de Server . . . . . . . . . . . . . . . . . . . . . . . . . . . . . . . . . . . . . . . . . . . . . . . 91 Paramètres du service d’annuaire . . . . . . . . . . . . . . . . . . . . . . . . . . . . . . . . . . . . . . . . . . . . . . . . 92 Utilisation du protocole SSL avec un service d’annuaire LDAP . . . . . . . . . . . . . . . . . . . . . . 94 Paramètres de la publication Web . . . . . . . . . . . . . . . . . . . . . . . . . . . . 96 Paramètres généraux de publication Web . . . . . . . . . . . . . . . . . . . . . . . . . . . . . . . . . . . . . . . . . . 97 Paramètres de publication Web PHP . . . . . . . . . . . . . . . . . . . . . . . . . . . . . . . . . . . . . . . . . . . . . . 99 Paramètres de publication Web XML . . . . . . . . . . . . . . . . . . . . . . . . . . . . . . . . . . . . . . . . . . . . . 101 Paramètres de FileMaker WebDirect . . . . . . . . . . . . . . . . . . . . . . . . . . . . . . . . . . . . . . . . . . . . . 102 Administration des clients . . . . . . . . . . . . . . . . . . . . . . . . . . . . . . . . . 103 Envoi de messages aux clients FileMaker de la liste Clients . . . . . . . . . . . . . . . . . . . . . . . . . . . 105 Déconnexion des clients . . . . . . . . . . . . . . . . . . . . . . . . . . . . . . . . . . . . . . . . . . . . . . . . . . . . . . 106 Administration des bases de données . . . . . . . . . . . . . . . . . . . . . . . 107 Envoi de messages aux clients des bases de données hébergées . . . . . . . . . . . . . . . . . . . . . . 110 Ouverture de fichiers hébergés . . . . . . . . . . . . . . . . . . . . . . . . . . . . . . . . . . . . . . . . . . . . . . . . . 111 Fermeture de fichiers hébergés . . . . . . . . . . . . . . . . . . . . . . . . . . . . . . . . . . . . . . . . . . . . . . . . . 112 Vérification des fichiers hébergés . . . . . . . . . . . . . . . . . . . . . . . . . . . . . . . . . . . . . . . . . . . . . . . 113 Suspension des fichiers hébergés . . . . . . . . . . . . . . . . . . . . . . . . . . . . . . . . . . . . . . . . . . . . . . . 114 Reprise des fichiers hébergés . . . . . . . . . . . . . . . . . . . . . . . . . . . . . . . . . . . . . . . . . . . . . . . . . . 115 Suppression de fichiers hébergés . . . . . . . . . . . . . . . . . . . . . . . . . . . . . . . . . . . . . . . . . . . . . . . 116 Téléchargement de fichiers hébergés . . . . . . . . . . . . . . . . . . . . . . . . . . . . . . . . . . . . . . . . . . . . 118 Suppression du mot de passe de cryptage d’une base de données . . . . . . . . . . . . . . . . . . . . . 119 Utilisation d’ODBC et de JDBC avec FileMaker Server . . . . . . . . . . 120 Partage des bases de données FileMaker via ODBC et JDBC . . . . . . . . . . . . . . . . . . . . . . . . . 122 Accès aux sources de données ODBC externes . . . . . . . . . . . . . . . . . . . . . . . . . . . . . . . . . . . . 123 AIDE FILEMAKER SERVER14 4 Surveillance de FileMaker Server . . . . . . . . . . . . . . . . . . . . . . . . . . . . 126 Affichage des statistiques de serveur . . . . . . . . . . . . . . . . . . . . . . . . . . . . . . . . . . . . . . . . . . . . 128 Affichage des statistiques de client . . . . . . . . . . . . . . . . . . . . . . . . . . . . . . . . . . . . . . . . . . . . . . 131 Affichage des entrées de fichiers journaux . . . . . . . . . . . . . . . . . . . . . . . . . . . . . . . . . . . . . . . . 133 Journal d’événements . . . . . . . . . . . . . . . . . . . . . . . . . . . . . . . . . . . . . . . . . . . . . . . . . . . . . 136 Journal d’accès . . . . . . . . . . . . . . . . . . . . . . . . . . . . . . . . . . . . . . . . . . . . . . . . . . . . . . . . . . 137 Journal des statistiques du serveur . . . . . . . . . . . . . . . . . . . . . . . . . . . . . . . . . . . . . . . . . . . 138 Journal des statistiques de client . . . . . . . . . . . . . . . . . . . . . . . . . . . . . . . . . . . . . . . . . . . . . 139 Journaux de publication Web . . . . . . . . . . . . . . . . . . . . . . . . . . . . . . . . . . . . . . . . . . . . . . . 140 Gestion des plug-ins . . . . . . . . . . . . . . . . . . . . . . . . . . . . . . . . . . . . . . 141 Activation de l’utilisation des plug-ins par le moteur de script FileMaker . . . . . . . . . . . . . . . . . . 142 Dossiers des fichiers de plug-ins côté serveur . . . . . . . . . . . . . . . . . . . . . . . . . . . . . . . . . . 143 Modification des autorisations des fichiers de plug-ins (OS X) . . . . . . . . . . . . . . . . . . . . . . 144 Activation de la mise à jour des plug-ins côté serveur par l’action de script Installer le fichier de plug-in . . . . . . . . . . . . . . . . . . . . . . . . . . . . . . . . . . . . . . . . . . . . . . . . . . . . . . . . 145 Sécurisation de vos données . . . . . . . . . . . . . . . . . . . . . . . . . . . . . . . 146 Programmation des tâches administratives . . . . . . . . . . . . . . . . . . . 148 Programmation des sauvegardes de base de données . . . . . . . . . . . . . . . . . . . . . . . . . . . . . . . 151 Conseils pour les sauvegardes de bases de données programmées . . . . . . . . . . . . . . . . . 152 A propos de la conservation de plusieurs exemplaires d’une sauvegarde programmée . . 154 Restauration d’un fichier de base de données à partir de sauvegardes programmées . . . 155 Vérification de l’intégrité des bases de données . . . . . . . . . . . . . . . . . . . . . . . . . . . . . . . . . . . . 157 Exécution de scripts côté serveur . . . . . . . . . . . . . . . . . . . . . . . . . . . . . . . . . . . . . . . . . . . . . . . 158 Exécution de scripts FileMaker . . . . . . . . . . . . . . . . . . . . . . . . . . . . . . . . . . . . . . . . . . . . . . 159 Exécution de fichiers de scripts au niveau du système . . . . . . . . . . . . . . . . . . . . . . . . . . . . 162 Création de tâches Séquence de script . . . . . . . . . . . . . . . . . . . . . . . . . . . . . . . . . . . . . . . . 163 Envoi de messages programmés aux clients des bases de données hébergées . . . . . . . . . . . 164 Création d’un programme . . . . . . . . . . . . . . . . . . . . . . . . . . . . . . . . . . . . . . . . . . . . . . . . . . . . . 165 Exemples de programmes répétés . . . . . . . . . . . . . . . . . . . . . . . . . . . . . . . . . . . . . . . . . . . 166 Modification des programmes . . . . . . . . . . . . . . . . . . . . . . . . . . . . . . . . . . . . . . . . . . . . . . . . . . 168 Duplication d’un programme . . . . . . . . . . . . . . . . . . . . . . . . . . . . . . . . . . . . . . . . . . . . . . . . . . . 169 Suppression d’un programme . . . . . . . . . . . . . . . . . . . . . . . . . . . . . . . . . . . . . . . . . . . . . . . . . . 170 Exécution manuelle d’un programme . . . . . . . . . . . . . . . . . . . . . . . . . . . . . . . . . . . . . . . . . . . . . 171 Activation et désactivation des programmes . . . . . . . . . . . . . . . . . . . . . . . . . . . . . . . . . . . . . . . 172 Enregistrement et chargement des programmes et des groupes . 173 Enregistrement des paramètres de programmes et de groupes . . . . . . . . . . . . . . . . . . . . . . . . 174 Chargement des paramètres de programmes et de groupes . . . . . . . . . . . . . . . . . . . . . . . . . . 175 Dépannage . . . . . . . . . . . . . . . . . . . . . . . . . . . . . . . . . . . . . . . . . . . . . . 177 Problèmes de déploiement . . . . . . . . . . . . . . . . . . . . . . . . . . . . . . . . . . . . . . . . . . . . . . . . . . . . 178 Problèmes Admin Console . . . . . . . . . . . . . . . . . . . . . . . . . . . . . . . . . . . . . . . . . . . . . . . . . . . . . 179 Problèmes de nature générale . . . . . . . . . . . . . . . . . . . . . . . . . . . . . . . . . . . . . . . . . . . . . . . . . . 181 Problèmes de réseau . . . . . . . . . . . . . . . . . . . . . . . . . . . . . . . . . . . . . . . . . . . . . . . . . . . . . . . . . 183 Problèmes sur les ordinateurs clients . . . . . . . . . . . . . . . . . . . . . . . . . . . . . . . . . . . . . . . . . . . . 184 Messages du journal des événements de FileMaker Server . . . . . . . . . . . . . . . . . . . . . . . . . . . 186 Amélioration des performances . . . . . . . . . . . . . . . . . . . . . . . . . . . . . . . . . . . . . . . . . . . . . . . . . 193 AIDE FILEMAKER SERVER14 5 Recherche des mises à jour . . . . . . . . . . . . . . . . . . . . . . . . . . . . . . . . 195 A propos de la clé d’installation . . . . . . . . . . . . . . . . . . . . . . . . . . . . . 196 Glossaire . . . . . . . . . . . . . . . . . . . . . . . . . . . . . . . . . . . . . . . . . . . . . . . . 197 Enregistrement . . . . . . . . . . . . . . . . . . . . . . . . . . . . . . . . . . . . . . . . . . . 206 Support clientèle et base de connaissances . . . . . . . . . . . . . . . . . . 207 Copyright . . . . . . . . . . . . . . . . . . . . . . . . . . . . . . . . . . . . . . . . . . . . . . . 208 Rubriques d’aide ne s’affichant pas dans la table des matières (par exemple les rubriques contextuelles) . . . . . . . . . . . . . . . . . . . . . . . . 209 Paramétrage d’un compte administrateur . . . . . . . . . . . . . . . . . . . . . . . . . . . . . . . . . . . . . . 210 Attribution d’un nom à FileMaker Server . . . . . . . . . . . . . . . . . . . . . . . . . . . . . . . . . . . . . . . 211 Explication du niveau de sécurité d’un mot de passe . . . . . . . . . . . . . . . . . . . . . . . . . . . . . 212 Activation de technologies pour le partage de données et pour la publication Web . . . . . . 213 Sélection d’un type de déploiement . . . . . . . . . . . . . . . . . . . . . . . . . . . . . . . . . . . . . . . . . . . 215 Configuration des ordinateurs subordonnés . . . . . . . . . . . . . . . . . . . . . . . . . . . . . . . . . . . . 216 Echec du test du serveur Web . . . . . . . . . . . . . . . . . . . . . . . . . . . . . . . . . . . . . . . . . . . . . . . 217 Récapitulatif et progression du déploiement . . . . . . . . . . . . . . . . . . . . . . . . . . . . . . . . . . . . 218 Utilisateurs, groupes et autorisations (OS X) . . . . . . . . . . . . . . . . . . . . . . . . . . . . . . . . . . . . 219 Démarrage ou arrêt d’un service FileMaker Server (Windows) . . . . . . . . . . . . . . . . . . . . . . 221 Démarrage ou arrêt des processus d’arrière-plan FileMaker Server (OS X) . . . . . . . . . . . . 222 A propos des détails de l’utilisateur . . . . . . . . . . . . . . . . . . . . . . . . . . . . . . . . . . . . . . . . . . . 223 A propos des détails des bases de données ouvertes . . . . . . . . . . . . . . . . . . . . . . . . . . . . 224 Affichage des activités dans l’Observateur d’événements (Windows) . . . . . . . . . . . . . . . . 225 Changement de la langue du Journal d’événements . . . . . . . . . . . . . . . . . . . . . . . . . . . . . 226 Sélection d’une tâche . . . . . . . . . . . . . . . . . . . . . . . . . . . . . . . . . . . . . . . . . . . . . . . . . . . . . 228 Sélection des détails du programme . . . . . . . . . . . . . . . . . . . . . . . . . . . . . . . . . . . . . . . . . . 230 Sélection des bases de données . . . . . . . . . . . . . . . . . . . . . . . . . . . . . . . . . . . . . . . . . . . . . 231 Sélection des options et dossier de sauvegarde . . . . . . . . . . . . . . . . . . . . . . . . . . . . . . . . . 233 Ajout d’options de fermeture de bases de données . . . . . . . . . . . . . . . . . . . . . . . . . . . . . . 235 Sélection de la fréquence du programme et des paramètres de répétition . . . . . . . . . . . . . 236 Attribution d’un nom au programme et envoi de notifications par email . . . . . . . . . . . . . . . 237 Activation des notifications par email dans les programmes . . . . . . . . . . . . . . . . . . . . . . . . 238 Réception de notifications par email uniquement en cas d’échec d’un programme . . . . . . 239 Analyse du résumé du programme . . . . . . . . . . . . . . . . . . . . . . . . . . . . . . . . . . . . . . . . . . . 240 Sélection d’une base de données pour exécuter le script FileMaker . . . . . . . . . . . . . . . . . 241 Sélection d’un script FileMaker à exécuter . . . . . . . . . . . . . . . . . . . . . . . . . . . . . . . . . . . . . 242 Sélection d’un script système à exécuter . . . . . . . . . . . . . . . . . . . . . . . . . . . . . . . . . . . . . . 243 Ajout d’options à une séquence de script système . . . . . . . . . . . . . . . . . . . . . . . . . . . . . . . 246 Sélection des destinataires d’un message . . . . . . . . . . . . . . . . . . . . . . . . . . . . . . . . . . . . . 248 Création d’un message . . . . . . . . . . . . . . . . . . . . . . . . . . . . . . . . . . . . . . . . . . . . . . . . . . . . 249 Ports utilisés par FileMaker Server . . . . . . . . . . . . . . . . . . . . . . . . . . . . . . . . . . . . . . . . . . . 250 Conseils pour la validité des dossiers . . . . . . . . . . . . . . . . . . . . . . . . . . . . . . . . . . . . . . . . . 252 Configuration de la page Administration des groupes . . . . . . . . . . . . . . . . . . . . . . . . . . . . . 253 AIDE FILEMAKER SERVER14 6 A propos de FileMaker Server A propos de FileMaker Server FileMaker® Server est un serveur de bases de données dédié qui ouvre les fichiers FileMaker Pro, les rend disponibles pour les clients de votre réseau et publie les données FileMaker dans des pages Web ou dans d’autres applications. Admin Console L’Admin Console de FileMaker Server est une application Web qui vous permet de configurer et d’administrer facilement FileMaker Server, de travailler avec et de surveiller des bases de données hébergées, de gérer des clients connectés, de gérer la publication Web des bases de données hébergées et d’assurer un suivi des informations statistiques. Vous pouvez exécuter Admin Console sur le même ordinateur que FileMaker Server ou sur la quasi-totalité des ordinateurs Windows ou OS X disposant d’un accès réseau à FileMaker Server. Consultez la section Démarrage de l'Admin Console. Remarque Si vous êtes administrateur de groupe, votre administrateur de serveur doit configurer votre groupe administrateur pour vous permettre d’effectuer des tâches d’administration de bases de données. Les administrateurs de groupe ne sont pas autorisés à configurer FileMaker Server ni à effectuer les autres tâches d’administration de serveur décrites dans un grand nombre de rubriques du système d’aide en ligne. Une note placée au début de chaque rubrique principale indique les tâches que les administrateurs de groupe sont autorisés à effectuer si l’administrateur de serveur sélectionne le privilège approprié pour le groupe. Pour plus d’informations, contactez votre administrateur de serveur. Clients pris en charge Les clients pris en charge sont : • FileMaker Pro 12, 13 et 14 • FileMaker Go 12, 13 et 14 • Les utilisateurs Web accédant aux données via le moteur de publication Web de FileMaker Server • Les clients FileMaker Open Database Connectivity (ODBC) et Java Database Connectivity (JDBC) utilisant les pilotes du client FileMaker Remarque En raison des améliorations de sécurité dans FileMaker Server 14, il se peut que les clients FileMaker Pro 12 et FileMaker Go 12 ne parviennent pas à se connecter aux bases de données hébergées par FileMaker Server14, si le paramètre Utiliser SSL pour les connexions de base de données est activé dans Admin Console. Rubriques connexes Nouvelles fonctions de FileMaker Server 14 AIDE FILEMAKER SERVER14 7 Nouvelles fonctions de FileMaker Server 14 Nouvelles fonctions de FileMaker Server 14 FileMaker Server 14 inclut les nouvelles fonctions et améliorations suivantes pour les administrateurs de serveur et de groupe. Améliorations de stabilité • FileMaker Server a amélioré la fiabilité des connexions réseau avec les clients FileMaker Pro, FileMaker Go et FileMaker WebDirect. Lorsqu’une interruption du réseau déconnecte les clients, FileMaker Server les reconnecte dès que possible. Dans certains cas, les clients sont informés du problème de connexion réseau et invités à se reconnecter. Améliorations de sécurité • FileMaker Server vous permet d’indiquer des ports de connexion Web et de connexion Web sécurisée à l’aide du programme d’installation ou des commandes de l’interface de ligne de commande. Consultez la section Informations concernant le serveur Web. • FileMaker Server vous informe du niveau de sécurité du mot de passe lorsque vous créez ou mettez à jour le mot de passe Admin Console. Consultez la section Explication du niveau de sécurité d'un mot de passe. • Les paramètres des connexions SSL dans l’onglet Serveur de bases de données > Sécurité ont été mis à jour : • Cliquez sur le bouton Importer un certificat pour installer un certificat numérique après l’avoir demandé auprès d’une autorité de certification approuvée prise en charge par FileMaker, Inc. • Sélectionnez le paramètre Utiliser SSL pour les connexions de base de données sécurisées pour utiliser le protocole SSL (Secure Sockets Layer) pour crypter les données transmises entre FileMaker Server et les clients FileMaker WebDirect, FileMaker Pro et FileMaker Go. • Sélectionnez le paramètre Utiliser SSL pour le téléchargement progressif sécurisé pour que le téléchargement progressif utilise le port de connexion Web sécurisée et envoie des données sur HTTPS au lieu de HTTP. Consultez la section Paramètres de sécurité du serveur de bases de données. Mises à jour apportées à Admin Console • Le volet Etat a été mis à jour pour : • Inclure le nombre de clients FileMaker Pro et FileMaker Go actuellement connectés, outre le nombre de clients FileMaker WebDirect, de publication Web personnalisée et XDBC actuellement connectés. Consultez la section Informations concernant FileMaker Server. • Afficher les numéros de port de connexion Web et de connexion Web sécurisée. Consultez la section Informations concernant le serveur Web. • Les nouveaux paramètres de publication Web permettent aux solutions FileMaker WebDirect et de publication Web personnalisée d’utiliser des plug-ins, et à l’action de script Installer le fichier de plug-in de mettre à jour les plug-ins pour les solutions FileMaker WebDirect et de publication Web personnalisée. Consultez la section Paramètres généraux de publication Web. AIDE FILEMAKER SERVER14 8 Nouvelles fonctions de FileMaker Server 14 Pages Gestion des solutions et Administration des groupes • La page de démarrage de groupe FileMaker Server est désormais la page Administration des groupes. Celle-ci affiche les solutions hébergées associées à un groupe administrateur. Consultez la section Page Administration des groupes FileMaker Server. • La page d’accueil de la base de données FileMaker WebDirect est désormais la page Gestion des solutions FileMaker WebDirect. Celle-ci affiche les solutions hébergées activées pour FileMaker WebDirect. Consultez le GUIDE DE FILEMAKER WEBDIRECT. Serveur de secours Définissez un serveur de secours qui peut être acheté en ligne afin de remplacer le serveur de production, si une défaillance matérielle ou logicielle empêche le serveur de production d’héberger des bases de données. Sinon, utilisez le serveur de secours comme serveur de production lorsque vous souhaitez effectuer des mises à niveau matérielles ou logicielles sur le serveur de production. Consultez le GUIDE DE DÉMARRAGE DE FILEMAKER SERVER sur la page de démarrage. Rubriques connexes A propos de FileMaker Server AIDE FILEMAKER SERVER14 9 Déploiement de FileMaker Server Déploiement de FileMaker Server Remarque Les informations suivantes sont destinées aux administrateurs de serveur. Lorsque vous installez FileMaker Server, vous pouvez choisir de le déployer sur une ou deux ordinateur(s). Dans le cas d’un déploiement sur deux ordinateurs, l’un d’entre eux est toujours maître et les autres sont ses subordonnés. • L’ordinateur maître est l’ordinateur sur lequel le serveur de bases de données est déployé. • L’ordinateur subordonné est l’ordinateur qui exécute le moteur de publication Web et le serveur Web. Dans le cas d’un déploiement sur un seul ordinateur, tous les composants fonctionnent sur un seul ordinateur qui peut être considéré comme l’ordinateur maître. Pour de plus amples informations, consultez le GUIDE DE DÉMARRAGE DE FILEMAKER SERVER de la page de démarrage. Consultez la section Quel est le type de déploiement qui me convient le mieux ?. Dès que vous avez installé FileMaker Server sur l’ordinateur maître, l’assistant Déploiement vous guide dans le processus de déploiement des composants FileMaker Server. L’assistant Déploiement vous aide à accomplir les tâches suivantes : • créer un compte administrateur que vous utiliserez pour vous connecter à Admin Console de FileMaker Server ; • donner un nom à votre déploiement FileMaker Server ; • activer le partage via ODBC et JDBC ; • activer la publication Web et sélectionner les technologies de publication Web à utiliser ; • sélectionner un type de déploiement et, dans un déploiement sur deux ordinateurs, attribuer des rôles aux ordinateurs ; • tester le serveur web (lorsque la publication Web est activée) ; • afficher les résultats au fur et à mesure du déploiement de FileMaker Server. Vous pouvez tester votre déploiement après son paramétrage initial, et vous pourrez le modifier ultérieurement, si vos besoins changent. Consultez la section Modification d’un déploiement FileMaker Server. Remarque Si vous annulez l’assistant Déploiement lors du déploiement initial, Admin Console se ferme et FileMaker Server n’est pas déployé. Toute tentative de lancement d’Admin Console démarre l’assistant Déploiement afin que vous puissiez terminer le déploiement de FileMaker Server. AIDE FILEMAKER SERVER14 10 Déploiement de FileMaker Server Quel est le type de déploiement qui me convient le mieux ? Quel est le type de déploiement qui me convient le mieux ? Remarque Les informations suivantes sont destinées aux administrateurs de serveur. Le type de déploiement à utiliser dépend principalement de la charge de publication Web, résumée dans le tableau ci-dessous. Pour une plus grosse charge de publication Web, vous pouvez utiliser deux ordinateurs dans votre déploiement de FileMaker Server. Vous pouvez effectuer un déploiement initial sur un ordinateur et, si la charge augmente, modifier le déploiement ultérieurement afin d’utiliser deux ordinateurs. Si vous envisagez un déploiement sur deux ordinateurs ou que vous voulez des détails complets concernant le déploiement de FileMaker Server, consultez le GUIDE DE DÉMARRAGE DE FILEMAKER SERVER sur la page de démarrage. FileMaker Server emploie Type de déploiement Clients FileMaker uniquement Un seul ordinateur. Le déploiement sur deux ordinateurs ne présente aucun avantage. Développement et test d’une solution Un seul ordinateur. Le déploiement sur deux ordinateurs ne présente aucun avantage. Clients FileMaker avec charge de publication Web modérée Un seul ordinateur. Offre de bonnes performances de publication Web dans la plupart des environnements. Si la charge de publication Web augmente, vous pouvez envisager une extension ultérieure du déploiement sur deux ordinateurs. Remarque Même si vous procédez à un déploiement sur un seul ordinateur, votre déploiement nécessite un serveur Web. Clients FileMaker avec charge de publication Web lourde Deux ordinateurs. Déployez le serveur de bases de données sur l’ordinateur maître. Déployez le moteur de publication Web, le module de serveur Web et le serveur Web sur un ordinateur subordonné. Rubriques connexes Déploiement de FileMaker Server Sélection d’un type de déploiement Configuration des ordinateurs subordonnés AIDE FILEMAKER SERVER14 11 Déploiement de FileMaker Server Test de FileMaker Server Test de FileMaker Server Remarque Les informations suivantes sont destinées aux administrateurs de serveur et aux administrateurs de groupe. La manière la plus simple de tester votre déploiement FileMaker Server est d’utiliser la page Tests technologiques. Les liens de cette page donnent accès à la base de données hébergée FMServer_Sample.fmp12 grâce aux technologies répertoriées ci-dessous. Si le test réussit, c’est que tous les composants FileMaker Server fonctionnent correctement. Pour tester le déploiement FileMaker Server : 1. Ouvrez la page Tests technologiques. Deux méthodes permettent d’accéder à cette page : • Lancez l’Admin Console. Sélectionnez le menu Serveur > Ouvrir la page de test. • Entrez l’adresse suivante dans un navigateur Web : http://localhost:16001/test/ Pour un ordinateur distant, tapez l’adresse suivante dans un navigateur Web : https://<hôte>:16000/test où <hôte> correspond à l’adresse IP ou au nom de domaine de l’ordinateur maître dans votre déploiement de FileMaker Server. Si un message de sécurité s’affiche dans le navigateur, consultez la section Problèmes Admin Console. 2. Cliquez sur le lien correspondant à chaque test à accomplir. Pour Faites ceci Tester FileMaker Pro Cliquez sur Tester FileMaker Pro. Si FileMaker Pro démarre et réussit à ouvrir la base de données d’exemple hébergée sur FileMaker Server, alors le serveur de bases de données fonctionne et répond aux requêtes des clients FileMaker Pro. Remarque FileMaker Pro ou FileMaker Pro Advanced doit être installé localement sur l’ordinateur sur lequel vous effectuez le test. Conseil Vous pouvez réaliser le même test d’une autre manière. Exécutez FileMaker Pro à partir de n’importe quel ordinateur en réseau. Dans la fenêtre Gestion des solutions, cliquez sur l’onglet Hôtes, choisissez le serveur que vous voulez tester et sélectionnez FMServer_Sample. Tester FileMaker WebDirect AIDE FILEMAKER SERVER14 Cliquez sur Tester FileMaker WebDirect. Si une autre fenêtre ou un autre onglet du navigateur Web affiche un exemple de la solution FileMaker WebDirect, alors FileMaker WebDirect fonctionne. 12 Déploiement de FileMaker Server Test de FileMaker Server Pour Faites ceci Tester la publication Web personnalisée PHP (PHP : Hypertext Preprocessor) Cliquez sur Tester la Publication Web personnalisée PHP (PHP : Hypertext Preprocessor). Si une autre fenêtre ou un autre onglet du navigateur Web apparaît et affiche un tableau contenant des données issues de la base de données exemple, cela signifie que la Publication Web personnalisée avec PHP (PHP : Hypertext Preprocessor) fonctionne. Rubriques connexes Déploiement de FileMaker Server Configuration des paramètres du serveur de bases de données Paramètres de la publication Web Démarrage de l'Admin Console AIDE FILEMAKER SERVER14 13 Déploiement de FileMaker Server Contrôle de l’état de votre déploiement Contrôle de l’état de votre déploiement Remarque Les informations suivantes sont destinées aux administrateurs de serveur et aux administrateurs de groupe. Le volet Etat affiche des informations d’état en temps réel concernant votre déploiement de FileMaker Server qui sont mises à jour au bout de quelques secondes. Dans la barre d’outils, le nom de votre administrateur apparaît dans le message de bienvenue. Si vous êtes un administrateur de groupe, le nom du groupe que vous administrez actuellement apparaît dans le message de bienvenue. Important Les administrateurs de groupe ne peuvent pas modifier les paramètres. Par conséquent, les icônes ne sont pas disponibles pourles administrateurs de groupe. La barre d’outils contient également les menus Serveur et Aide. • Le menu Serveur permet de modifier votre déploiement, d’enregistrer et de charger le fichier de paramètre de programmes et de groupes, de tester si l’hébergement de la base de données fonctionne correctement et d’afficher des informations supplémentaires à partir de la page de démarrage. • Le menu Aide permet d’afficher l’aide de FileMaker Server, de rechercher de la documentation sur le produit ou d’obtenir des informations supplémentaires sur votre installation de FileMaker Server. Au démarrage d’Admin Console, le volet Etat s’affiche automatiquement. Si vous sélectionnez un autre volet, comme Paramètres généraux, vous pouvez sélectionner le volet Etat afin que réafficher les informations d’état. Le volet Etat dispose de quatre sections de composants qui sont les suivantes : • Etat et informations de FileMaker Server. Consultez la section Informations concernant FileMaker Server. • Etat du serveur Web. Consultez la section Informations concernant le serveur Web. • Etat du moteur de publication Web. Consultez la section Informations sur le moteur de publication Web. • Etat et partage ODBC/JDBC. Consultez la section Informations sur ODBC/JDBC. Signification des indicateurs Un indicateur situé en regard d’un composant, comme le serveur Web, indique si ce composant est activé et s’il fonctionne normalement. Indicateur Désigne Coche de couleur verte Le composant est activé et fonctionne normalement. Point d’exclamation de couleur rouge AIDE FILEMAKER SERVER14 Le composant ne fonctionne pas ou que l’ordinateur maître ne peut pas communiquer avec l’ordinateur subordonné sur lequel le composant est exécuté. 14 Déploiement de FileMaker Server Contrôle de l’état de votre déploiement Indicateur Désigne Point d’interrogation de couleur La publication Web est active, mais n’a pas été configurée. jaune Cercle de couleur grise Le composant est arrêté et doit être démarré pour que FileMaker Serveur l’utilise. Consultez la section Démarrage ou arrêt des composants FileMaker Server. Rubriques connexes Informations concernant FileMaker Server Informations concernant le serveur Web Informations sur le moteur de publication Web Informations sur ODBC/JDBC AIDE FILEMAKER SERVER14 15 Déploiement de FileMaker Server Contrôle de l’état de votre déploiement Informations concernant FileMaker Server Remarque Les informations suivantes sont destinées aux administrateurs de serveur et aux administrateurs de groupe. Le volet Etat affiche des informations clés concernant FileMaker Server, comme l’état actuel, le nom d’hôte, les clients collectés et les bases de données hébergées. Important Lorsqu’un administrateur de groupe se connecte à FileMaker Server, le volet Etat peut afficher le nombre total de bases de données hébergées et de clients connectés et pas uniquement des nombres pour le groupe de l’administrateur. Les icônes sont indisponibles ; par conséquent, les administrateurs de groupes ne peuvent pas afficher d’autres volets de paramétrages. Les informations suivantes s’affichent pour FileMaker Server : Informations Description FileMaker Server 14 L’indicateur montre si FileMaker Server fonctionne normalement. Consultez la section Démarrage ou arrêt des composants FileMaker Server. Adresse IP Adresse IP de l’ordinateur exécutant FileMaker Server. Nom d’hôte FileMaker Nom attribué au déploiement FileMaker Server. Si vous êtes administrateur de serveur, vous pouvez modifier le nom. Consultez la section Paramètres des informations de serveur. Version de serveur La version de FileMaker Server. Admin Server démarré Date et heure du dernier démarrage de FileMaker Server. Consultez la section Démarrage ou arrêt des composants FileMaker Server. Tableau d’erreurs ou d’alertes Tableau affichant les dates et heures d’un message d’erreur ou d’alerte. Cliquez sur les en-têtes de colonne pour trier le tableau par date, type ou description. Clients actuellement connectés Nombre de clients connectés utilisant FileMaker Pro, FileMaker Go, FileMaker WebDirect ou la publication Web personnalisée. Cliquez sur pour afficher l’onglet Activité > Clients. Consultez la section Administration des clients. Bases de données hébergées au total Nombre de bases de données hébergées par FileMaker Server. Cliquez sur pour afficher l’onglet Activité > Bases de données. Consultez la section Administration des bases de données. Programmes actuellement activés Nombre de programmes créés dans l’assistant Programmation dont l’exécution est actuellement activée. Cliquez sur pour afficher le volet Programmes et consulter les programmes en cours. Consultez la section Programmation des tâches administratives. AIDE FILEMAKER SERVER14 16 Déploiement de FileMaker Server Contrôle de l’état de votre déploiement Rubriques connexes Dépannage Déploiement de FileMaker Server AIDE FILEMAKER SERVER14 17 Déploiement de FileMaker Server Contrôle de l’état de votre déploiement Informations concernant le serveur Web Remarque Les informations suivantes sont destinées aux administrateurs de serveur. Les informations concernant le serveur Web dans le volet Etat indiquent si le serveur Web fonctionne normalement et si certaines fonctions sont activées. Informations Description Adresse IP Adresse IP de l’ordinateur exécutant le serveur Web. Ce dernier peut être installé sur l’ordinateur maître. Sinon, si vous avez procédé à un déploiement sur deux ordinateurs, l’adresse IP servira à un ordinateur subordonné. Numéro de port de connexion Web (HTTP) Port utilisé pour les connexions Web sur HTTP. Numéro de port de connexion Web sécurisée (HTTPS) Port utilisé pour les connexions Web sécurisées sur HTTPS. PHP (PHP : Hypertext Preprocessor) est activé/ désactivé Indique si les clients peuvent accéder aux données FileMaker à l’aide de l’API FileMaker pour PHP (PHP : Hypertext Preprocessor) dans les applications Web PHP. Cliquez sur pour afficher l’onglet Publication Web > PHP (PHP : Hypertext Preprocessor). Consultez la section Paramètres de publication Web PHP. XML est activé/désactivé Indique si les clients peuvent accéder aux données FileMaker pour générer des données XML à partir des bases de données hébergées. Cliquez sur pour afficher l’onglet Publication Web > XML. Consultez la section Paramètres de publication Web XML. Rubriques connexes Dépannage Déploiement de FileMaker Server Contrôle de l’état de votre déploiement AIDE FILEMAKER SERVER14 18 Déploiement de FileMaker Server Contrôle de l’état de votre déploiement Informations sur le moteur de publication Web Remarque Les informations suivantes sont destinées aux administrateurs de serveur. Cette section du volet Etat indique si le moteur de publication Web fonctionne ou pas, ainsi que le nombre de connexions de publication Web. Consultez la section Démarrage ou arrêt des composants FileMaker Server. Informations Description Adresse IP Adresse IP de l’ordinateur exécutant le moteur de publication Web. Ce dernier peut être installé sur l’ordinateur maître avec FileMaker Server. Sinon, si vous avez procédé à un déploiement sur deux ordinateurs, l’adresse IP indiquera l’adresse de l’ordinateur subordonné. Connexions Affiche le nombre de sessions de publication Web actuellement FileMaker WebDirect utilisées par les clients FileMaker WebDirect. actuellement ouvertes Cliquez sur pour afficher l’onglet Publication Web > Paramètres généraux. Consultez la section Paramètres généraux de publication Web. FileMaker WebDirect est activé/désactivé Indique si les clients peuvent utiliser FileMaker WebDirect pour accéder aux données FileMaker. Pour modifier ce paramètre, cliquez sur pour afficher l’onglet Publication Web > FileMaker WebDirect. Consultez la section Paramètres de FileMaker WebDirect. Connexions de Le nombre de connexions de publication Web actuellement utilisées publication Web par la publication Web personnalisée. personnalisée Pour activer ou désactiver la publication Web personnalisée avec XML, actuellement ouvertes cliquez sur pour afficher les paramètres. Consultez la section Paramètres de publication Web XML. Remarque Le nombre affiché dans le volet Etat est automatiquement mis à jour. Ces informations ne sont pas soumises au seuil de cinq secondes nécessaires à l’apparition des connexions dans l’onglet Activité > Clients ou Activité > Bases de données. Rubriques connexes Dépannage Déploiement de FileMaker Server AIDE FILEMAKER SERVER14 19 Déploiement de FileMaker Server Contrôle de l’état de votre déploiement Informations sur ODBC/JDBC Remarque Les informations suivantes sont destinées aux administrateurs de serveur. Dans le volet Etat, vous pouvez afficher le nombre de connexions ODBC/JDBC en cours et voir si la fonction de partage ODBC/JDBC est activée ou désactivée. FileMaker Server peut héberger des bases de données FileMaker Pro qui partagent des données à partir de sources de données ODBC et JDBC. Consultez la section Utilisation d'ODBC et de JDBC avec FileMaker Server. Informations Description Connexions XDBC actuellement ouvertes Pour tous les clients ODBC et JDBC, XDBC s’affiche. Il indique le nombre de connexions actuellement utilisées par les clients ODBC et JDBC. Cliquez sur pour afficher l’onglet Paramètres généraux > ODBC/JDBC. Consultez la section Activation du partage via ODBC/JDBC. Rubriques connexes Dépannage Déploiement de FileMaker Server AIDE FILEMAKER SERVER14 20 Déploiement de FileMaker Server Modification d’un déploiement FileMaker Server Modification d’un déploiement FileMaker Server Remarque Les informations suivantes sont destinées aux administrateurs de serveur. Vous pouvez effectuer un déploiement initial sur un ordinateur et, si la charge de publication Web augmente, vous pouvez utiliser l’assistant Déploiement pour modifier votre déploiement FileMaker Server afin d’utiliser deux ordinateurs. Remarque Si vous mettez votre système d’exploitation à niveau sur un ordinateur, vous devez redéployer FileMaker Server. Consultez la section Sélection d’un type de déploiement. Pour modifier un déploiement FileMaker Server : 1. Dans Admin Console, allez dans le menu Serveur > Modifier le déploiement. L’assistant Déploiement démarre. 2. Cliquez sur Suivant jusqu’à ce que les options à modifier s’affichent. L’assistant Déploiement montre les sélections en cours. 3. Changez les sélections de votre choix dans ces étapes de l’assistant Déploiement : • Activation de technologies pour le partage de données et pour la publication Web. • Sélection d’un type de déploiement. • Si vous avez déployé FileMaker Server sur un seul ordinateur, l’assistant Déploiement teste le serveur Web. Si vous avez opté pour un déploiement sur deux ordinateurs, vous devez configurer l’ordinateur subordonné et le tester. Consultez la section Configuration des ordinateurs subordonnés. Vous pouvez activer ou désactiver des technologies de publication Web spécifiques dans Admin Console. Consultez la section Paramètres généraux de publication Web. 4. Dans l’étape Résumé du déploiement, passez en revue vos sélections. Cliquez sur Retour pour modifier l’un de vos choix. Consultez la section Récapitulatif et progression du déploiement. 5. Cliquez sur Suivant pour confirmer vos choix. L’assistant Déploiement implémente vos modifications de déploiement et affiche leur progression. Cette opération peut prendre quelques minutes. Les informations répertoriées dans Progression du déploiement présentent les modifications de déploiement et de configuration à mesure qu’elles se produisent. A la fin du déploiement cliquez sur Terminer pour fermer l’assistant Déploiement. Remarques • Pour changer d’ordinateur maître, vous devez désinstaller FileMaker Server et le réinstaller sur le nouvel ordinateur maître. Si vous procédez à un déploiement sur deux ordinateurs, il est également conseillé de désinstaller, puis de réinstaller l’ordinateur subordonné. Pour plus d’informations sur la mise à niveau ou le déplacement de FileMaker Server depuis une installation existante, consultez le GUIDE DE DÉMARRAGE DE FILEMAKER SERVER sur la page de démarrage. • Vous pouvez ajouter un ordinateur subordonné, mais vous devez sélectionner un déploiement sur deux ordinateurs tout en modifiant le déploiement. • Vous pouvez également retirer un ordinateur subordonné d’un déploiement existant. Consultez la section Sélection d’un type de déploiement. Rubriques connexes Déploiement de FileMaker Server AIDE FILEMAKER SERVER14 21 Démarrage de l’Admin Console Démarrage de l’Admin Console Remarque Les informations suivantes sont destinées aux administrateurs de serveur et aux administrateurs de groupe. Vous pouvez démarrer Admin Console de FileMaker Server sur un ordinateur Windows ou OS X disposant d’un accès réseau vers l’ordinateur maître dans votre déploiement FileMaker Server. FileMaker Server fournit Admin Console comme application Web s’exécutant dans un navigateur Web pris en charge. Pour démarrer Admin Console : 1. Procédez de l’une des manières suivantes : • Allez directement à la page de démarrage, ouvrez un navigateur Web et saisissez : http://localhost:16001 où [hôte] correspond à l’adresse IP ou au nom de domaine de l’ordinateur maître dans votre déploiement de FileMaker Server. Le port 16001 est uniquement disponible sur l’ordinateur hôte local et non pas sur un ordinateur distant. • Allez directement à la page de démarrage depuis un ordinateur distant, ouvrez un navigateur Web et saisissez : https://[hôte]:16000 où [hôte] correspond à l’adresse IP ou au nom de domaine de l’ordinateur maître externe dans votre déploiement de FileMaker Server. 2. Cliquez sur Lancer l’Admin Console et la page de connexion d’Admin Console s’ouvre. Si cette page ne s’ouvre pas ou qu’un message de sécurité s’affiche dans le navigateur, consultez la section Problèmes Admin Console. 3. Dans la page de connexion d’Admin Console, saisissez le nom d’utilisateur et le mot de passe du compte Admin Console. Admin Console démarre et affiche le volet Etat. Consultez la section Contrôle de l’état de votre déploiement. Conseil Vous pouvez également lancer Admin Console et afficher directement la page Connexion en saisissant /admin-console à la fin. Par exemple : http://localhost:16001/admin-console Remarques • Après avoir correctement lancé Admin Console depuis votre navigateur, enregistrez l’adresse comme favori pour faciliter l’ouverture d’Admin Console. • Si vous devez redémarrer le système d’exploitation, arrêtez d’abord FileMaker Server, puis redémarrez-le après avoir redémarré le système d’exploitation. Rubriques connexes Problèmes Admin Console A propos de FileMaker Server AIDE FILEMAKER SERVER14 22 Démarrage de l’Admin Console Raccourcis pour le lancement d’Admin Console Raccourcis pour le lancement d’Admin Console Vous pouvez également utiliser un raccourci sur le bureau pour lancer Admin Console. • Windows Server 7, Windows Server 2008 R2 : Cliquez sur Démarrer > Tous les programmes > FileMaker Server > FMS 14 Admin Console. • Windows Server 8, Windows Server 2012 R2 : Allez sur l’écran Accueil et cliquez sur FMS 14 Admin Console. • OS X : Double-cliquez sur le raccourci FMS 14 Admin Console situé sur le bureau. Rubriques connexes Problèmes Admin Console A propos de FileMaker Server AIDE FILEMAKER SERVER14 23 Démarrage de l’Admin Console Conseils d’utilisation d’Admin Console dans votre Conseils d’utilisation d’Admin Console dans votre navigateur Admin Console est une application Web dont l’exécution est prise en charge par de nombreux navigateurs Web, notamment Internet Explorer et Safari. Etant donné que les navigateurs présentent certaines différences, les informations suivantes peuvent se révéler utiles pour exécuter correctement Admin Console. • Pour obtenir la liste complète des navigateurs pris en charge, consultez la page http:// www.filemaker.com/fr/products/filemaker-server/server-14-specifications.html. • Si vous cliquez sur le bouton Précédent, Suivant ou Actualiser (ou Recharger) de votre navigateur, l’Admin Console se ferme et la page Connexion s’affiche. Toute modification non enregistrée dans l’Admin Console est perdue et vous devez vous reconnecter. • Votre navigateur Web peut afficher un message de sécurité lorsque vous essayez d’ouvrir l’Aide FileMaker Server, la page de démarrage ou la page de tests technologiques. Ce message étant normal, cliquez sur l’option pour continuer l’ouverture de cette page. Pour plus d’informations sur les certificats de sécurité utilisés par FileMaker Server, consultez le GUIDE DE DÉMARRAGE DE FILEMAKER SERVER sur la page de démarrage. • Si le bloqueur de popovers est activé dans votre navigateur Web, un message du bloqueur de popovers peut s’afficher lorsqu’Admin Console essaie d’ouvrir une fenêtre. Par exemple, vous pouvez voir s’afficher un message du bloqueur de popovers lorsque vous tentez d’ouvrir l’aide FileMaker Server, la page de démarrage ou la page de tests technologiques, lorsque vous exportez le contenu du volet Log Viewer, lorsque vous enregistrez un fichier de paramètres de programmes et de groupes, ou lorsque vous téléchargez des fichiers de bases de données. Modifiez les paramètres du bloqueur de popovers du navigateur afin d’autoriser l’affichage de ces fenêtres. • Lors du téléchargement d’un fichier, par exemple à l’aide de la commande Download Database, l’emplacement de téléchargement par défaut et l’affichage de la boîte de dialogue varient selon les navigateurs. Consultez la section Téléchargement de fichiers hébergés. • Lors du chargement d’un fichier de paramètres de programmes et de groupes, la navigation pour sélectionner le fichier est différente selon votre navigateur. • Le Log Viewer vous permet d’exporter la liste actuelle vers un fichier. En général, le fichier est automatiquement enregistré dans le dossier de téléchargements de votre navigateur. Toutefois, votre navigateur peut vous permettre de sélectionner un emplacement. Consultez la section Affichage des entrées de fichiers journaux. • Admin Console s’affiche toujours dans la langue du navigateur Web dans lequel elle a été lancée. Rubriques connexes Démarrage de l'Admin Console AIDE FILEMAKER SERVER14 24 Hébergement de bases de données Hébergement de bases de données Remarque Les informations suivantes sont destinées aux administrateurs de serveur et aux administrateurs de groupe. Avant de partager des fichiers de bases de données FileMaker Pro, il est important de préparer les fichiers en vue de leur hébergement. Les étapes suivantes donnent un aperçu de la procédure. 1. Modifiez les comptes et les jeux de privilèges auxquels les utilisateurs font appel pour l’accès partagé. Consultez la section Modification des comptes et des jeux de privilèges. 2. Téléchargez les fichiers de bases de données sur FileMaker Server. Consultez la section Téléchargement de fichiers de bases de données. 3. Vérifiez l’état de vos fichiers dans l’onglet Activité > Bases de données, puis assurezvous qu’ils sont accessibles aux clients FileMaker. Consultez la section Vérifier que les bases de données sont disponibles pour les clients FileMaker. Remarques • FileMaker Server 14 prend en charge les clients suivants : FileMaker Pro 12, FileMaker Go 12, FileMaker Pro 13, FileMaker Go 13, FileMaker Pro 14 et FileMaker Go 14. Les clients FileMaker Pro 12 et 13 et FileMaker Go 12 et 13 ne peuvent pas utiliser les fonctions de FileMaker Pro 14. En raison des améliorations de sécurité dans FileMaker Server 14, il se peut que les clients FileMaker Pro 12 et FileMaker Go 12 ne parviennent pas à se connecter aux bases de données hébergées par FileMaker Server14, si le paramètre Utiliser SSL pour les connexions de base de données est activé dans Admin Console. • Vous devez convertir les fichiers créés dans FileMaker Pro 11 et toute version antérieure au format FileMaker Pro 12. Consultez l’aide de FileMaker Pro. • Si une base de données hébergée est conçue pour accéder aux données d’une source de données SQL externe, vous devez paramétrer le même nom de source de données (DSN) ODBC sur l’ordinateur FileMaker Server maître que celui qui a été défini sur l’ordinateur exécutant FileMaker Pro qui a servi à la création de la base de données. Consultez la section Accès aux sources de données ODBC externes. • Si une base de données hébergée utilise des fichiers de plug-in ou si vous souhaitez autoriser l’action de script Installer fichier de plug-in à mettre à jour les fichiers de plug-in côté serveur, vous devez définir les paramètres des plug-ins serveur. Consultez la section Gestion des plug-ins. • Vous ne pouvez pas utiliser l’hébergement de bases de données point à point dans FileMaker Pro sur l’ordinateur qui exécute FileMaker Server. • Lorsque FileMaker Server ouvre des fichiers qui n’ont pas été correctement fermés, FileMaker Server procède à un contrôle de cohérence sur chacun des fichiers et consigne le résultat de ce contrôle dans le journal des événements. • Jusqu’à 125 fichiers de bases de données FileMaker Pro peuvent être hébergés sur FileMaker Server et ouverts automatiquement au démarrage de FileMaker Server. • Si vous êtes administrateur de groupe, votre administrateur de serveur doit configurer votre groupe administrateur pour vous permettre de télécharger des bases de données vers votre dossier de groupe. Pour plus d’informations, contactez votre administrateur de serveur. Rubriques connexes Administration des bases de données Fermeture de fichiers hébergés Administration des clients Affichage des statistiques de serveur Envoi de messages aux clients FileMaker de la liste Clients Activation de la mise à jour des plug-ins côté serveur par l'action de script Installer le fichier de plug-in AIDE FILEMAKER SERVER14 25 Hébergement de bases de données Modification des comptes et des jeux de privilèges Modification des comptes et des jeux de privilèges Remarque Les informations suivantes sont destinées aux administrateurs de serveur et aux administrateurs de groupe. Dans FileMaker Pro, modifiez les comptes et les jeux de privilèges que les clients utilisent pour accéder à chaque base de données. Choisissez le menu Fichier > Gérer > Sécurité. • Activez les privilèges étendus appropriés pour des jeux de privilèges particuliers. Tous les comptes affectés à un jeu de privilèges possédant des privilèges étendus pourront accéder à la base de données via le protocole associé à un privilège étendu, (par exemple, Accès via le réseau FileMaker). Pour plus d’informations sur les comptes, les jeux de privilèges et les privilèges étendus, consultez le GUIDE DE L’UTILISATEUR FILEMAKER PRO. • Activez la case à cocher Déconnecter les utilisateurs de FileMaker Server en cas d’inactivité afin de déconnecter les utilisateurs inactifs de FileMaker Server pour chaque compte (ou laissez-les connectés), si nécessaire. Pour plus d’informations sur la définition de la durée d’inactivité d’un utilisateur avant sa déconnexion, consultez la rubrique Paramètres des clients FileMaker. • Si vous prévoyez d’utiliser l’authentification externe, vous devez modifier tous les comptes FileMaker Pro qui seront utilisés par les clients pour les accès partagés. Dans la boîte de dialogue Modifier compte, sélectionnez l’option Serveur externe dans la zone Le compte est authentifié par. Pour plus d’informations sur l’activation de l’authentification externe des comptes FileMaker Pro, consultez l’Aide FileMaker Pro. Pour plus de renseignements sur le paramétrage de FileMaker Server pour la prise en charge de l’authentification externe, voir Paramètres de sécurité du serveur de bases de données. Rubriques connexes Vérifier que les bases de données sont disponibles pour les clients FileMaker Hébergement de bases de données AIDE FILEMAKER SERVER14 26 Hébergement de bases de données Téléchargement de fichiers de bases de données Téléchargement de fichiers de bases de données Remarque Les informations suivantes sont destinées aux administrateurs de serveur et aux administrateurs de groupe. Vous pouvez télécharger des fichiers de bases de données qui seront hébergés sur FileMaker Server à l’aide de l’une des méthodes suivantes : • Copiez vos fichiers de bases de données en utilisant vos outils système, ainsi que tout autre fichier supplémentaire, dans le dossier de bases de données par défaut ou dans l’un des dossiers de bases de données supplémentaires spécifiés dans l’onglet Serveur de bases de données > Dossiers. Si votre base de données dispose de rubriques Conteneur stockant des objets en externe, vous devez transférer les objets de rubrique Conteneur externes vers les dossiers adéquats de votre serveur en vue de leur hébergement. Pour plus d’informations, consultez la section Téléchargement manuel des fichiers de bases de données. • Utilisez FileMaker Pro pour télécharger des fichiers de bases de données depuis votre lecteur local vers FileMaker Server. Si une base de données utilise des rubriques Conteneur conservant des données en externe, FileMaker Pro télécharge également les données stockées en externe. Pour plus d’informations, consultez la section Téléchargement de fichiers de bases de données à l'aide de FileMaker Pro. Important Les bases de données doivent être fermées avant leur téléchargement. Si une base de données est ouverte dans FileMaker Pro, sélectionnez le menu Fichier > Fermer. Rubriques connexes Hébergement de bases de données AIDE FILEMAKER SERVER14 27 Hébergement de bases de données Téléchargement de fichiers de bases de données Téléchargement de fichiers de bases de données à l’aide de FileMaker Pro Remarque Les informations suivantes sont destinées aux administrateurs de serveur et aux administrateurs de groupe. Dans FileMaker Pro, vous pouvez transférer des fichiers depuis votre ordinateur local jusqu’à votre déploiement de FileMaker Server en vue de leur hébergement. Pour transférer ces fichiers, sélectionnez le menu Fichier > Partage > Télécharger vers FileMaker Server dans FileMaker Pro. Les remarques suivantes fournissent des informations utiles avant de télécharger des fichiers depuis FileMaker Pro. Pour plus d’informations, consultez l’Aide FileMaker Pro. Important Si vous voulez télécharger un fichier de base de données, assurez-vous avant toute chose de fermer le fichier en question. Si vous essayez de télécharger une base de données ouverte depuis FileMaker Pro, un message vous invite à la fermer. Remarques • Avant de pouvoir télécharger des fichiers, vous devez posséder le nom de compte et le mot de passe de l’administrateur du serveur ou d’un administrateur de groupe disposant du privilège qui lui permet d’exécuter des actions sur les bases de données. Consultez la section Privilèges de groupe administrateur FileMaker Server. • Si vous êtes administrateur de serveur, vous pouvez télécharger une base de donnés vers n’importe quel dossier sur lequel des privilèges vous ont été attribués. Si vous êtes administrateur de groupe, vous pouvez télécharger une base de données vers votre dossier de groupe. • Vous pouvez télécharger des fichiers de bases de données cryptés. Toutefois, FileMaker Server ne peut pas ouvrir des bases de données cryptées automatiquement après leur téléchargement. Après avoir téléchargé le fichier crypté, il doit être ouvert par un administrateur de serveur ou de groupe qui dispose du privilège lui permettant d’exécuter des actions sur les bases de données. • A l’ouverture de la base de données téléchargée, FileMaker Server vérifie si une forme de partage du fichier est activée. Si aucun partage n’est activé, FileMaker Server active automatiquement le partage via le réseau FileMaker (privilège étendu fmapp) afin de mettre en place le jeu de privilèges Accès intégral. Si vous activez uniquement le privilège étendu fmwebdirect pour le partage via FileMaker WebDirect et que fmapp n’est pas activé, alors les utilisateurs ne peuvent pas accéder au fichier avec FileMaker Pro. Rubriques connexes Hébergement de bases de données Téléchargement manuel des fichiers de bases de données AIDE FILEMAKER SERVER14 28 Hébergement de bases de données Téléchargement de fichiers de bases de données Téléchargement manuel des fichiers de bases de données Remarque Les informations suivantes sont destinées aux administrateurs de serveur et aux administrateurs de groupe. Vous pouvez copier manuellement les fichiers de bases de données FileMaker Pro vers FileMaker Server. Toutefois, veillez à exécuter les tâches suivantes : • Placez les fichiers de bases de données à l’emplacement approprié. FileMaker Server héberge des fichiers de bases de données dans un dossier par défaut (Databases) et deux dossiers supplémentaires facultatifs (Additional_1 et Additional_2). Vous pouvez sélectionner ou modifier ces dossiers dans l’onglet Serveur de bases de données > Dossiers. Consultez la section Paramétrage de dossiers de bases de données supplémentaires. • Si votre base de données utilise des rubriques Conteneur stockant des objets en externe, placez les objets de rubrique Conteneur stockés en externe à l’emplacement adéquat. Si vous avez créé des dossiers pour votre base de données, vérifiez alors que vous avez créé les dossiers adéquats sur le serveur et que vous avez copié les objets de rubrique dans ces dossiers. • OS X : Modifiez la propriété de groupe pour les fichiers de bases de données et les objets de rubrique Conteneur. Important Si vous devez déplacer, copier ou renommer un fichier hébergé, assurez-vous avant toute chose de fermer le fichier en question. Un fichier de base de données doit être fermé avant de pouvoir déplacer, copier ou renommer manuellement le fichier hébergé. Vous pouvez fermer les bases de données ouvertes dans l’onglet Activité > Bases de données. Consultez la section Fermeture de fichiers hébergés. Remarques • Le serveur de bases de données vérifie si le partage est activé lorsqu’une base de données est ouverte. Si aucun autre partage n’est activé, le serveur de bases de données procède à l’activation automatique via FileMaker Network (privilège étendu fmapp) afin de mettre en place le jeu de privilèges Accès intégral. Si vous activez uniquement le privilège étendu fmwebdirect pour le partage via FileMaker WebDirect et que fmapp n’est pas activé, alors les utilisateurs ne peuvent pas accéder au fichier avec FileMaker Pro. • Pour plus d’informations sur la suppression des bases de données déjà hébergées, consultez la rubrique Suppression de fichiers hébergés. • Vous pouvez copier manuellement des fichiers dont l’extension est .fmp12 ou ceux dotés d’une extension de solution d’exécution enregistrée. Pour plus d’informations sur les extensions de fichiers d’exécution enregistrés, consultez la rubrique Paramètres de la base de données. • Les noms de fichiers de bases de données doivent être uniques sur la totalité du serveur, quel que soit le dossier ou sous-dossier. Placer les fichiers de bases de données à l’emplacement approprié Placez les fichiers de bases de données FileMaker Pro que FileMaker Server doit ouvrir (ou leurs raccourcis (Windows) ou alias (OS X)) dans les dossiers suivants : • Windows : [lecteur]:\Program Files\FileMaker\FileMaker Server\Data\Databases\ • OS X : /Bibliothèque/FileMaker Server/Data/Databases/ AIDE FILEMAKER SERVER14 29 Hébergement de bases de données Téléchargement de fichiers de bases de données Vous pouvez également placer les fichiers dans un dossier de bases de données supplémentaire défini en option. Consultez la section Paramètres du dossier de sauvegarde et de bases de données. Windows Si FileMaker Server est installé dans un emplacement autre que celui par défaut, la première partie du chemin d’accès par défaut indiqué ci-dessus, \Program Files\FileMaker\FileMaker Server, est remplacée par le chemin d’accès indiqué lors de l’installation. Par exemple : \Mon_Chemin\Data\Databases\ Placer les objets de rubrique Conteneur stockés en externe à l’emplacement approprié Si votre base de données utilise des rubriques Conteneur stockant des objets en externe, vous devez également placer les objets de rubrique Conteneur stockés en externe à l’emplacement adéquat dans lequel vous avez téléchargé manuellement la base de données. 1. Dans le dossier où vous avez placé la base de données, créez un dossier nommé RC_Data_FMS, s’il n’existe pas encore. 2. Dans le dossier RC_Data_FMS, créez un dossier dont le nom correspond à celui de votre fichier de base de données. Par exemple, si votre fichier de base de données s’appelle Clients, créez un dossier nommé Clients : RC_Data_FMS\Clients 3. Placez les objets stockés en externe dans le dossier que vous venez de créer. Par exemple, votre fichier de base de données, Clients.fmp12, contient une table intitulée Récompenses avec une rubrique Conteneur intitulée Photo. L’élément Photo est un conteneur géré qui stocke en externe et utilise le stockage ouvert. Par défaut, FileMaker Pro crée la structure de dossiers suivante comme répertoire de base pour vos objets stockés en externe : Fichiers\Clients\Récompenses\Photo Remarque Pour afficher le répertoire de base de vos rubriques Conteneur, dans FileMaker Pro, choisissez le menu Fichier > Gérer > Conteneurs, puis cliquez sur Stockage. Si votre fichier de base de données est crypté, sélectionnez Stockage sécurisé pour les rubriques Conteneur afin que les données soient sécurisées. La sélection de l’option Stockage ouvert pour les rubriques Conteneur ne permet pas de crypter les données. Consultez l’Aide FileMaker Pro. Copiez les dossiers de votre répertoire de base (avec le contenu des dossiers) dans le dossier RC_Data_FMS\Clients sur le serveur et vous obtiendrez la structure de dossiers suivante : RC_Data_FMS\Clients\Fichiers\Clients\Récompenses\Photo Placez les objets stockés en externe dans ce dossier sur le serveur. Remarque Lorsque les bases de données sont hébergées sur FileMaker Server, plusieurs bases de données ne peuvent pas partager un dossier commun d’objets Conteneur. Les objets Conteneur de chacune des bases de données doivent se trouver dans un dossier identifié par ce nom de base de données. Les informations concernant les dossiers Conteneur sont stockées avec la base de données. Consultez la section Paramétrage de dossiers de bases de données supplémentaires. Modifier la propriété des fichiers (OS X) Pour les fichiers qui seront partagés depuis OS X, modifiez les fichiers (fichiers de bases de données et objets de rubriques Conteneur) de façon à ce qu’ils appartiennent au groupe fmsadmin. Pour modifier des bases de données partagées depuis OS X, l’accès en lecture et en écriture pour le groupe doit être activé pour ces fichiers. Consultez la section Utilisateurs, groupes et autorisations (OS X). AIDE FILEMAKER SERVER14 30 Hébergement de bases de données Téléchargement de fichiers de bases de données Remarque Le groupe fmsadmin doit avoir un accès en lecture et en exécution sur tous les sousdossiers OS X contenant des bases de données, des objets de rubrique Conteneur externes, des sauvegardes, des fichiers de scripts ou des fichiers de plug-in. Le groupe fmsadmin doit avoir un accès en écriture pour les sauvegardes et les téléchargements dans les dossiers de bases de données et de sauvegardes. Certains fichiers de plug-in ou scripts utilisant des préférences ou des dossiers de fichiers supplémentaires exigent parfois des droits en écriture sur ces fichiers ou dossiers. Rubriques connexes Vérifier que les bases de données sont disponibles pour les clients FileMaker Activation de la mise à jour des plug-ins côté serveur par l'action de script Installer le fichier de plug-in Paramétrage de dossiers de bases de données supplémentaires Compréhension des options de sauvegarde AIDE FILEMAKER SERVER14 31 Hébergement de bases de données Vérifier que les bases de données sont disponibles pour les Vérifier que les bases de données sont disponibles pour les clients FileMaker Remarque Les informations suivantes sont destinées aux administrateurs de serveur et aux administrateurs de groupe. Lorsque FileMaker Server démarre, il ouvre et héberge automatiquement toutes les bases de données FileMaker Server se trouvant dans le dossier de bases de données par défaut et tout dossier de bases de données supplémentaire, le cas échéant, si le paramètre Ouvrir automatiquement les bases de données qui se trouvent dans les dossiers de bases de données est activé dans l’onglet Paramètres généraux > Démarrage. Dans l’onglet Activité > Bases de données, la colonne Etat affiche Normal en regard des bases de données qui sont ouvertes et disponibles pour les clients. Pour vérifier si les bases de données ont été ouvertes au lancement de FileMaker Server et qu’elles sont accessibles aux clients FileMaker, effectuez les vérifications suivantes : • l’état des fichiers répertoriés dans l’onglet Activité > Bases de données affiche Normal ; • la colonne Go/Pro affiche une puce ( ) indiquant que le privilège étendu fmapp est défini pour au moins un compte ; • vous pouvez ouvrir des fichiers distants dans FileMaker Pro et FileMaker Go ; • le fichier Event.log (ou l’Observateur d’événements Windows) doit contenir des messages FileMaker Server concernant l’ouverture du fichier. Pour vérifier l’état des fichiers répertoriés dans l’onglet Bases de données : 1. Démarrez Admin Console de FileMaker Server. Consultez la section Démarrage de l'Admin Console. 2. Cliquez sur l’onglet Activité > Bases de données. Si vous avez manuellement ajouté des fichiers au dossier de bases de données par défaut après le démarrage, ces fichiers apparaissent comme étant à l’état Fermé et vous devez les ouvrir manuellement. Lorsque vous ouvrez une base de données depuis FileMaker Server via l’onglet Activité > Bases de données, FileMaker Server active automatiquement le partage via Réseau FileMaker (privilège étendu fmapp). Consultez la section Ouverture de fichiers hébergés. 3. Si l’état d’une base de données affiche Fermé, sélectionnez-la, puis cliquez sur sélectionnez Ouvert. et Plusieurs minutes sont parfois nécessaires à l’ouverture d’un fichier complexe. Lorsque FileMaker Server ouvre des fichiers qui n’ont pas été correctement fermés, FileMaker Server procède à un contrôle de cohérence sur chacun des fichiers et consigne le résultat de ce contrôle dans le journal des événements. Conseil Si un dossier contenant des bases de données est fermé, cliquez sur la poignée, située en regard de ce dossier, pour l’ouvrir. 4. Si aucune puce ( ) n’apparaît dans la colonne Go/Pro, alors aucun utilisateur ne peut ouvrir une base de données hébergée avec FileMaker Go ou FileMaker Pro. Vous devez fermer le fichier sur le serveur, l’ouvrir avec FileMaker Pro, puis activer le privilège étendu fmapp pour les comptes pouvant utiliser FileMaker Go ou FileMaker Pro pour ouvrir une base de données hébergée. AIDE FILEMAKER SERVER14 32 Hébergement de bases de données Vérifier que les bases de données sont disponibles pour les Pour vérifier si une base de données est utilisable à partir d’un ordinateur client FileMaker Pro : 1. Démarrez FileMaker Pro ou FileMaker Pro Advanced. Si l’application est déjà ouverte, choisissez le menu Fichier > Ouvrir à distance. 2. Dans la fenêtre Gestion des solutions, cliquez sur l’onglet Hôtes. 3. Cliquez sur le nom de votre serveur dans les listes des hôtes. Si la liste ne s’affiche pas, cliquez sur . 4. Les bases de données disponibles s’affichent. Si la base de données n’apparaît pas dans la liste, repassez en revue les étapes ci-dessus et celle de la section Hébergement de bases de données. Remarque Si vous êtes administrateur de groupe, votre administrateur de serveur doit configurer votre groupe administrateur pour vous permettre de vérifier les bases de données hébergées de votre dossier de groupe. Pour plus d’informations, contactez votre administrateur de serveur. Rubriques connexes Modification des comptes et des jeux de privilèges Partage des bases de données FileMaker via ODBC et JDBC Hébergement des sites Web PHP Fermeture de fichiers hébergés AIDE FILEMAKER SERVER14 33 Hébergement de sites Web Hébergement de sites Web Remarque Les informations suivantes sont destinées aux administrateurs de serveur. FileMaker Server vous permet de publier vos bases de données sur le Web de l’une de ces manières : Pour Utilisez Consultez le document Accéder aux données FileMaker avec l’API FileMaker pour PHP, dans les applications Web PHP Publication Web personnalisée avec PHP Hébergement des sites Web PHP Envoyer des requêtes HTTP avec des commandes et paramètres de requête XML, et récupérer les données FileMaker sous forme de document XML Publication Web personnalisée avec XML Hébergement de bases de données pour les requêtes XML Publier rapidement et facilement sur le Web des bases de données FileMaker dont l’aspect et le fonctionnement sont similaires à ce qu’ils sont dans FileMaker Pro FileMaker WebDirect Utilisation de FileMaker WebDirect AIDE FILEMAKER SERVER14 34 Hébergement de sites Web Hébergement des sites Web PHP Hébergement des sites Web PHP Remarque Les informations suivantes sont destinées aux administrateurs de serveur. La Publication Web personnalisée avec PHP vous permet d’utiliser le langage de script PHP pour intégrer des données provenant de bases de données FileMaker dans vos modèles de pages Web personnalisés. Dans vos pages Web, vous faites appel à l’API FileMaker pour PHP, qui est une classe PHP, créée par FileMaker, qui accède aux bases de données hébergées par FileMaker Server. Cette classe PHP se connecte au moteur de publication Web et met les données à la disposition du moteur PHP de votre serveur Web. Pour plus d’informations sur le développement d’un site Web PHP et la préparation d’une base de données, consultez le GUIDE DE LA PUBLICATION WEB PERSONNALISÉE FILEMAKER SERVER sur la page de démarrage. Pour héberger un site web qui utilise la Publication Web personnalisée avec PHP : 1. Dans FileMaker Pro, ouvrez une base de données et modifiez le jeu de privilèges du compte qui aura accès à cette base de données. Activez le privilège étendu Accès via la Publication Web PHP - FMS uniquement. Remarque Si votre solution de base de données FileMaker fait appel à plusieurs fichiers FileMaker, tous les fichiers de bases de données accessibles à l’aide de PHP doivent employer ce jeu de privilèges et le privilège étendu Accès via la Publication Web PHP - FMS uniquement doit être activé. 2. Dans Admin Console de FileMaker Server, utilisez l’assistant Déploiement pour activer la Publication Web personnalisée avec PHP et indiquez si vous voulez installer votre propre version de PHP ou utiliser le PHP par défaut sur votre système d’exploitation, si ce n’est pas déjà fait. Sélectionnez le menu Serveur > Modifier le déploiement. Dans l’assistant Déploiement, confirmez vos réglages et cliquez sur Suivant tant que vous n’avez pas atteint l’étape Activer les technologies de publication Web. Consultez la section Activation de technologies pour le partage de données et pour la publication Web. 3. Dans Admin Console, configurez les paramètres de l’onglet Publication Web > PHP. Pour plus d’informations sur la configuration de la publication web personnalisée avec PHP, consultez la section Paramètres de publication Web PHP. 4. Vérifiez si la Publication Web personnalisée avec PHP fonctionne correctement dans votre déploiement FileMaker Server. Reportez-vous à Test de FileMaker Server pour les instructions. 5. Télécharger un fichier de base de données sur FileMaker Server. Consultez la section Hébergement de bases de données. Remarque Si votre solution de base de données FileMaker utilise plusieurs fichiers de bases de données FileMaker, tous ces fichiers devront être enregistrés sur le même ordinateur. 6. Copiez vos fichiers PHP dans le dossier racine du serveur Web. Ce dossier se trouve dans l’ordinateur de votre déploiement FileMaker Server sur lequel le serveur Web est en cours d’exécution. Les emplacements par défaut sont les suivants : • Pour IIS (Windows) via HTTP ou HTTPS : [lecteur]:\Program Files\FileMaker\FileMaker Server\HTTPServer\Conf où [lecteur] correspond au lecteur sur lequel réside le composant Moteur de publication Web de votre déploiement FileMaker Server. AIDE FILEMAKER SERVER14 35 Hébergement de sites Web Hébergement des sites Web PHP • Pour Apache (OS X) via HTTP : /Bibliothèque/FileMaker Server/HTTPServer/htdocs • Pour Apache (OS X) via HTTPS : /Bibliothèque/FileMaker Server/HTTPServer/htdocs/httpsRoot Sous OS X, assurez-vous que la propriété de dossier et les autorisations permettent aux membres du groupe fmsadmin de modifier les fichiers PHP. Consultez la section Utilisateurs, groupes et autorisations (OS X). 7. Si ce n’est pas déjà fait, copiez ou déplacez tout objet Conteneur référencé vers l’emplacement correct sur l’ordinateur du serveur Web. Si une rubrique Conteneur de bases de données stocke une référence à un fichier et non le fichier lui-même, l’objet Conteneur référencé sera stocké dans le dossier Web de FileMaker Pro lors de la création ou de la modification d’un enregistrement. Pour héberger votre site sur FileMaker Server, vous devez ensuite copier ou déplacer les objets Conteneur référencés dans un dossier possédant le même emplacement relatif dans le dossier racine du logiciel de serveur Web. Pour plus d’informations sur l’utilisation des rubriques Conteneur avec les solutions PHP, consultez le GUIDE DE LA PUBLICATION WEB PERSONNALISÉE FILEMAKER SERVER. 8. Pour accéder à votre site Web PHP, utilisez la syntaxe d’URL suivante : <protocole>://<hôte>[:<port>]/<chemin>/<nom_fichier> où : • <protocole> correspond au protocole HTTP ou HTTPS. • <hôte> correspond à l’adresse IP ou au nom de domaine de l’ordinateur hôte sur lequel le serveur Web est installé. • <port> est facultatif et spécifie le port d’écoute du serveur Web. Si aucun port n’est indiqué, le port par défaut pour le protocole est utilisé. Pour HTTP, le port indiqué pour les connexions Web est utilisé (port 80 par défaut, mais vous pouvez en indiquer un autre lors de l’installation). Pour HTTPS, le port indiqué pour les connexions Web sécurisées est utilisé (port 443 par défaut, mais vous pouvez en indiquer un autre lors de l’installation). Ces numéros de port s’affichent dans le volet Etat. Consultez la section Informations concernant le serveur Web. • <chemin> est facultatif et spécifie le dossier du dossier racine du serveur Web dans lequel se trouve le fichier PHP. • <nom_fichier> est le nom de fichier d’une page de votre site Web. Par exemple : http://192.168.123.101/mon_site/home.php Rubriques connexes Paramètres de publication Web PHP Hébergement de sites Web AIDE FILEMAKER SERVER14 36 Hébergement de sites Web Hébergement de bases de données pour les requêtes XML Hébergement de bases de données pour les requêtes XML Remarque Les informations suivantes sont destinées aux administrateurs de serveur. La Publication Web personnalisée FileMaker avec XML vous permet d’envoyer des requêtes à FileMaker Server, et d’afficher, modifier, ou manipuler les données résultantes, selon vos besoins. L’utilisation d’une requête HTTP avec les commandes et les paramètres appropriés vous aide à récupérer les données FileMaker sous la forme d’un document XML. Pour plus d’informations sur la préparation d’une base de données et l’accès aux données XML, consultez le GUIDE DE LA PUBLICATION WEB PERSONNALISÉE FILEMAKER SERVER sur la page de démarrage. Pour héberger une base de données qui utilise la Publication Web personnalisée avec XML : 1. Dans FileMaker Pro, ouvrez une base de données et modifiez le jeu de privilèges du compte qui aura accès à cette base de données. Activez le privilège étendu Accès via la Publication Web XML - FMS uniquement. Remarque Si votre solution de base de données FileMaker utilise plusieurs fichiers de bases de données FileMaker et le privilège étendu Accès via la publication Web XML - FMS uniquement doit être activé pour tous les fichiers de bases de données accessibles à l’aide de XML. 2. Dans Admin Console de FileMaker Server, sélectionnez Activer la publication XML dans l’onglet Publication Web > XML. Remarque Si vous activez ce paramètre, FileMaker recommande l’utilisation de SSL pour les connexions de base de données avec un certificat SSL personnalisé qui a été installé. 3. Préparez les bases de données pour la Publication Web personnalisée. Consultez le GUIDE DE LA PUBLICATION WEB PERSONNALISÉE FILEMAKER SERVER. 4. Télécharger un fichier de base de données sur FileMaker Server. Consultez la section Téléchargement de fichiers de bases de données. Remarque Si votre solution de base de données FileMaker utilise plusieurs fichiers de bases de données FileMaker, tous ces fichiers accessibles à l’aide de XML doivent se trouver sur le même ordinateur. 5. Envoyez une requête HTTP ou HTTPS sous la forme d’une URL qui spécifie la grammaire XML FileMaker, une commande de requête, puis un ou plusieurs paramètres de requête FileMaker au moteur de publication Web, par l’intermédiaire d’un formulaire HTML, d’un lien HREF ou d’un script dans votre programme ou votre page Web. Vous pouvez également entrer l’URL dans un navigateur Web. Pour plus d’informations sur la définition d’une URL pour les données XML, consultez le GUIDE DE LA PUBLICATION WEB PERSONNALISÉE FILEMAKER SERVER. Rubriques connexes Paramètres de publication Web XML Hébergement de sites Web AIDE FILEMAKER SERVER14 37 Hébergement de sites Web Utilisation de FileMaker WebDirect Utilisation de FileMaker WebDirect Remarque Les informations suivantes sont destinées aux administrateurs de serveur. Vous pouvez utiliser FileMaker WebDirect pour publier rapidement et facilement des modèles depuis votre base de données. Toute personne disposant d’un navigateur Web compatible et d’un accès à Internet ou à un intranet peut se connecter à votre solution FileMaker WebDirect pour consulter, éditer, trier ou chercher des enregistrements, à condition que vous lui donniez des privilèges d’accès. Pour plus d’informations sur le développement d’une base de données FileMaker Pro fonctionnant avec FileMaker WebDirect, consultez le GUIDE DE FILEMAKER WEBDIRECT sur la page de démarrage. Pour héberger un site Web à l’aide de FileMaker WebDirect : 1. Dans FileMaker Pro, ouvrez une base de données et modifiez le jeu de privilèges du compte qui aura accès à cette base de données. Activez le privilège étendu Accès via FileMaker WebDirect. Remarque Si votre solution de base de données FileMaker utilise plusieurs fichiers de bases de données FileMaker, tous ces fichiers de bases de données utilisant FileMaker WebDirect devront avoir activé le privilège étendu Accès via FileMaker WebDirect. 2. Télécharger un fichier de base de données sur FileMaker Server. Consultez la section Téléchargement de fichiers de bases de données. Remarque Si votre solution de base de données FileMaker utilise plusieurs fichiers de bases de données FileMaker, tous ces fichiers devront être enregistrés sur le même ordinateur. 3. Dans Admin Console de FileMaker Server, activez et configurez FileMaker WebDirect dans l’onglet Publication Web > FileMaker WebDirect. 4. Si vous utilisez des pages HTML statiques, des images, ou d’autres fichiers référencés en externe avec votre base de données FileMaker, vous devez déplacer ces fichiers sur le dossier racine du logiciel serveur Web. Assurez-vous que le chemin d’accès relatif est préservé. • Windows : [lecteur]:\Program Files\FileMaker\FileMaker Server\HTTPServer\Conf • OS X : /Bibliothèque/FileMaker Server/HTTPServer/htdocs 5. Testez si votre base de données est publiée avec FileMaker WebDirect en saisissant l’URL suivante dans un navigateur Web : http://<hôte>/fmi/webd où <hôte> correspond à l’adresse IP ou au nom de domaine de l’ordinateur maître dans votre déploiement de FileMaker Server. 6. (Facultatif) Vous pouvez remplacer la page Gestion des solutions FileMaker WebDirect par défaut que les utilisateurs Web peuvent voir lorsqu’ils se déconnectent d’une session ou lorsque la session expire. Placez votre page Gestion des solutions FileMaker WebDirect personnalisée, nommée fmwebd_home.html, à l’emplacement suivant sur l’ordinateur qui exécute le moteur de publication Web : • Windows : [lecteur]:\Program Files\FileMaker\FileMaker Server\HTTPServer\Conf • OS X : /Bibliothèque/FileMaker Server/HTTPServer/htdocs AIDE FILEMAKER SERVER14 38 Hébergement de sites Web Utilisation de FileMaker WebDirect Windows Si FileMaker Server est installé dans un emplacement autre que celui par défaut, la première partie du chemin d’accès par défaut indiqué ci-dessus, \Program Files\FileMaker\FileMaker Server, est remplacée par le chemin d’accès indiqué lors de l’installation. Par exemple : \Mon_Chemin\HTTPServer\Conf Rubriques connexes Paramètres généraux de publication Web Hébergement de sites Web AIDE FILEMAKER SERVER14 39 Démarrage ou arrêt des composants FileMaker Server Démarrage ou arrêt des composants FileMaker Server Remarque Les informations suivantes sont destinées aux administrateurs de serveur. Admin Console vous permet de démarrer et d’arrêter le serveur de bases de données, le moteur de publication Web et le port d’écoute XDBC individuellement, sans redémarrer l’ordinateur. Vous pouvez arrêter ou démarrer ces composants à l’aide des commandes du volet Etat. Pour démarrer ou arrêter le serveur de bases de données : Dans le volet Etat situé en regard du texte FileMaker Server 14, démarrez ou arrêtez le serveur de bases de données comme suit : Le serveur de bases de données est arrêté. Cliquez pour démarrer le serveur de bases de données. Le serveur de bases de données est activé. Cliquez pour arrêter le serveur de bases de données. Pour démarrer ou arrêter le moteur de publication web : Dans le volet Etat situé en regard du texte Moteur de publication Web, arrêtez ou démarrez le moteur de publication Web comme suit : Le moteur de publication Web est arrêté. Cliquez pour démarrer le moteur de publication Web. Le moteur de publication Web est activé. Cliquez pour arrêter le moteur de publication Web. Pour démarrer ou arrêter le port d’écoute XDBC : Dans le volet Etat situé en regard du texte ODBC/JDBC, arrêtez ou démarrez le port d’écoute XDBC comme suit : Le port d’écoute XDBC est arrêté. Cliquez pour démarrer le port d’écoute XDBC. Le port d’écoute XDBC est en cours d’exécution. Cliquez pour arrêter le port d’écoute XDBC. Important Lors du démarrage ou de l’arrêt d’un composant, un certain délai est nécessaire avant que l’état ne soit modifié. Le composant peut afficher l’état Désactivé jusqu’à ce que le processus se termine. Remarques • Si FileMaker Pro est déjà en cours d’exécution pendant que le serveur de bases de données démarre sur le même ordinateur, le démarrage de ce dernier va échouer. Arrêtez FileMaker Pro, puis démarrez le serveur de bases de données. Si ce problème persiste, redémarrez votre ordinateur, puis démarrez le serveur de bases de données avant de démarrer FileMaker Pro. AIDE FILEMAKER SERVER14 40 Démarrage ou arrêt des composants FileMaker Server • Si le démarrage du serveur de bases de données échoue, vérifiez si l’Observateur d’événements (Windows) ou l’application Console (OS X) contient des messages d’erreurs. • Si vos fichiers sont volumineux ou si un grand nombre de clients y sont connectés, le processus d’arrêt du serveur de bases de données peut prendre plusieurs minutes. En cas de problème, déconnectez les clients. Consultez la section Déconnexion des clients. Essayez également de fermer les fichiers hébergés. Consultez la section Fermeture de fichiers hébergés. • Lorsque vous arrêtez le serveur de bases de données, la fonctionnalité d’Admin Console se limite au volet Etat de FileMaker Server et au volet Log Viewer. Pour utiliser les autres fonctions, vous devez redémarrer le serveur de bases de données. • Lorsque vous arrêtez le moteur de publication web, vous devez le redémarrer pour pouvoir paramétrer la publication web. • Vous pouvez également arrêter et démarrer ces composants à partir de l’interface de ligne de commande. Pour plus d’informations sur les commandes fmsadmin start et fmsadmin stop, consultez l’aide de l’interface de ligne de commande. • Si vous devez démarrer ou stopper manuellement le service FileMaker Server ou les processus en arrière-plan, consultez la section Démarrage ou arrêt d’un service FileMaker Server (Windows) ou Démarrage ou arrêt des processus d'arrière-plan FileMaker Server (OS X). Rubriques connexes Paramètres de démarrage AIDE FILEMAKER SERVER14 41 Configuration des paramètres généraux Configuration des paramètres généraux Remarque Les informations suivantes sont destinées aux administrateurs de serveur. Sélectionnez Paramètres généraux, puis choisissez l’un des onglets suivants pour paramétrer FileMaker Server. Sélectionner Pour Informations de serveur Indiquez le nom du serveur FileMaker, ainsi que sa description, précisez éventuellement les informations relatives au serveur et les coordonnées de l’administrateur, puis mettez à jour la licence FileMaker Server. Consultez la section Paramètres des informations de serveur. Notifications par email Indiquez les utilisateurs qui recevront un courrier électronique lorsqu’une erreur ou une alerte survient dans FileMaker Server. L’envoi de notifications par email requiert des informations sur le serveur SMTP de messagerie. Consultez la section Paramètres de notification par email. Admin Console Limitez l’accès à Admin Console, changez le nom d’utilisateur et le mot de passe Admin Console, autorisez la connexion à Admin Console aux membres d’un groupe d’authentification externe et activez la recherche des mises à jour de FileMaker Server. Consultez la section Paramètres Admin Console. Démarrage Lorsque l’ordinateur démarre, lancez le serveur de bases de données ou le moteur de publication Web. Consultez la section Paramètres de démarrage. ODBC/JDBC L’activation de cette option permet aux clients d’utiliser FileMaker Server comme source de données via ODBC et JDBC. Consultez la section Accès aux sources de données ODBC externes. Groupes administrateur Configurez des groupes qui gèrent des bases de données FileMaker spécifiques tout en conservant le contrôle de FileMaker Server. Consultez la section Configuration des paramètres du groupe administrateur. Connexions Affichez le nombre maximum de connexions simultanées qu’autorise votre licence pour les clients FileMaker WebDirect et FileMaker Go. Consultez la section Paramètres de connexions. Après avoir modifié un paramètre dans un onglet, vous pouvez cliquer sur Enregistrer pour enregistrer immédiatement vos modifications. Sinon, si vous souhaitez effectuer des modifications dans d’autres onglets de ce volet, cliquez sur un autre onglet, apportez vos modifications, puis cliquez sur Enregistrer. Vous pouvez, à tout moment, cliquer sur Rétablir pour annuler toutes les modifications effectuées dans ces onglets depuis le dernier enregistrement. Rubriques connexes Paramètres de la publication Web Accès aux sources de données ODBC externes AIDE FILEMAKER SERVER14 42 Configuration des paramètres généraux Paramètres des informations de serveur Paramètres des informations de serveur Remarque Les informations suivantes sont destinées aux administrateurs de serveur. L’onglet Paramètres généraux > Informations de serveur contient les paramètres de configuration suivants : • Spécifiez le nom d’hôte ou de serveur affiché dans Admin Console FileMaker, dans la fenêtre Gestion des solutions de FileMaker Pro et celle de FileMaker Go. • Spécifiez la description du serveur affichée sur la page de démarrage. • Saisissez les informations de contact FileMaker Server qui seront publiées dans le service d’annuaire, ainsi que dans la page de démarrage. • Mettez à jour les informations de licence actuelles de FileMaker Server ou modifiez le nombre de connexions FileMaker WebDirect et FileMaker Go. Pour spécifier les paramètres d’informations de serveur : 1. Cliquez sur l’onglet Paramètres généraux > Informations de serveur. Pour Faites ceci Indiquer le nom d’hôte affiché dans Admin Console de FileMaker Server, FileMaker Pro et FileMaker Go Entrez le Nom de serveur. Conseil Utilisez des noms composés de caractères ASCII standard sans espace. N’utilisez pas de barre oblique (/) dans le nom de serveur. Le nom du serveur s’affiche dans ces emplacements : • sur la page de démarrage ; • dans FileMaker Pro, lorsque les utilisateurs ouvrent la fenêtre Gestion des solutions ; • dans FileMaker Go, dans la fenêtre Gestion des solutions. Décrire un serveur Dans Description du serveur, entrez une description pour l’ordinateur FileMaker Server. Cette description s’affiche sur la page de démarrage. Indiquer le nom du propriétaire de FileMaker Server, son adresse e-mail, son lieu de résidence et son numéro de téléphone Dans Coordonnées de l’administrateur, entrez les informations relatives à la personne qui administre ce déploiement de FileMaker Server. Ces informations de contact s’affichent dans les emplacements suivants : • sur la page de démarrage ; • sur un service d’annuaire. Windows : Pour plus d’informations sur la publication des informations de contact administrateur sur un service d’annuaire, consultez la documentation de schéma Active Directory. AIDE FILEMAKER SERVER14 43 Configuration des paramètres généraux Paramètres des informations de serveur Pour Faites ceci Afficher ou mettre à jour vos informations de licence FileMaker Server Dans Informations sur la licence, cliquez sur Modifier la clé d’installation. 1. Entrez le Nom et la Société, ainsi que votre nouvelle Clé d’installation. Les informations relatives à votre licence FileMaker Server sont répertoriées dans la boîte de dialogue Modifier la clé d’installation. La boîte de dialogue affiche également les informations suivantes : • le type de licence ; • le nombre maximum de connexions à FileMaker WebDirect et à FileMaker Go. 2. Cliquez sur Mettre à jour. Une fois la mise à jour réussie, un message vous informe que la clé de licence a été mise à jour. Vous pouvez également mettre à jour la clé de licence si vous utilisiez auparavant une version d’évaluation. Pour plus d’informations, visitez le magasin FileMaker. Consultez la section A propos de la clé d'installation. 2. Cliquez sur Enregistrer. Rubriques connexes Téléchargement manuel des fichiers de bases de données Paramètres de sécurité du serveur de bases de données Paramètres Admin Console Configuration des paramètres généraux AIDE FILEMAKER SERVER14 44 Configuration des paramètres généraux Paramètres de notification par email Paramètres de notification par email Remarque Les informations suivantes sont destinées aux administrateurs de serveur. FileMaker Server peut être paramétré pour envoyer des notifications par email en cas de détection d’erreur ou d’avertissement ou à la fin d’une tâche programmée. Pour configurer les notifications par email, saisissez les paramètres de configuration du serveur SMTP et envoyez un message pour tester la connexion. Indiquez ensuite les adresses électroniques des utilisateurs qui recevront les notifications des erreurs ou des alertes. AIDE FILEMAKER SERVER14 45 Configuration des paramètres généraux Paramètres de notification par email Pour spécifier les paramètres de notification par e-mail : 1. Cliquez sur l’onglet Paramètres généraux > Notifications par email. Pour Faites ceci Entrer les informations de configuration SMTP du serveur de messagerie Dans Informations SMTP : • Adresse d’envoi : Saisissez l’adresse électronique de l’expéditeur. • Adresse de réponse : Entrez l’adresse électronique à laquelle les utilisateurs pourront répondre après avoir reçu un message d’erreur ou une alerte envoyé(e) par FileMaker Server. Par exemple, indiquez l’adresse de l’administrateur FileMaker Server. • Adresse de serveur SMTP : Entrez une adresse IP (exemple : 127.1.1.1) ou un nom d’hôte (exemple : bureaudeposte.serveuremail.com). • Port : Le numéro du port nécessaire pour la connexion au serveur SMTP. Le numéro de port par défaut est 25. • Sélectionnez le type d’authentification SMTP ou conservez l’option Aucune : • Aucune : Cette option est sélectionnée par défaut. Grâce à elle, les clients se connectent de façon anonyme. En général, un accès anonyme est uniquement recommandé dans le cas d’un serveur SMTP interne qui refuse tout courrier électronique entrant. • Texte brut : Authentification de texte brut par le mécanisme IDENTIFIANT. • CRAM-MD5 : Authentification de type ChallengeResponse Authentication Mechanism-Message Digest 5 permettant de crypter le mot de passe du serveur de messagerie SMTP. • Si vous avez sélectionné Texte brut ou CRAM-MD5 comme type d’authentification SMTP : • Sélectionnez Utiliser le protocole SSL (Secure Sockets Layer) pour utiliser le cryptage des données SSL lorsque FileMaker Server se connecte au serveur de messagerie SMTP. Si vous sélectionnez cette option, le numéro de port affiche automatiquement la valeur 465. • Si le serveur de messagerie exige la commande STARTTLS pour prendre en charge les connexions SSL, sélectionnez Utiliser le protocole TLS (Transport Layer Security). Le numéro de port affiche automatiquement la valeur 587. Remarque Contactez votre administrateur de messagerie pour savoir si une authentification est nécessaire et connaître le type utilisé. • Utilisateur : Saisissez le nom d’utilisateur requis pour se connecter au serveur SMTP. • Mot de passe : Entrez le mot de passe utilisateur. AIDE FILEMAKER SERVER14 46 Configuration des paramètres généraux Paramètres de notification par email Pour Faites ceci Tester vos paramètres SMTP Cliquez sur Tester les paramètres SMTP. Entrez une adresse électronique dans la boîte de dialogue et cliquez sur OK pour envoyer un message de test. En cas d’échec du test, contrôlez vos paramètres SMTP ou l’adresse électronique. Activer les notifications par email Dans Paramètres de notification : • Sélectionnez Envoyer des notifications par email à, puis saisissez les adresses email des utilisateurs à avertir. Indiquez les adresses email séparées par des virgules. • Indiquez si les messages électroniques ne sont envoyés que lorsque FileMaker Server détecte des erreurs ou lorsqu’il détecte des alertes et des erreurs. 2. Cliquez sur Enregistrer. Remarques • Chaque programme peut être autorisé à envoyer des notifications par email lorsqu’il se termine. Chaque programme peut disposer de son propre jeu d’adresses électroniques, mais la notification par email utilise les mêmes réglages SMTP. Pour plus d’informations sur l’activation et l’envoi de notifications par courrier électronique lors de tâches programmées, consultez la section Attribution d'un nom au programme et envoi de notifications par email. • Les paramètres de configuration SMTP que vous spécifiez dans l’onglet Paramètres généraux > Notifications par email n’affectent pas les paramètres de configuration SMTP que vous spécifiez dans FileMaker Pro pour une action de script Envoyer courrier dans les scripts FileMaker. Rubriques connexes Paramètres des clients FileMaker Création d'un programme Configuration des paramètres généraux AIDE FILEMAKER SERVER14 47 Configuration des paramètres généraux Paramètres Admin Console Paramètres Admin Console Remarque Les informations suivantes sont destinées aux administrateurs de serveur. L’onglet Paramètres généraux > Admin Console spécifie les paramètres de configuration suivants : • Limiter l’exécution d’Admin Console à un système ou à une série de systèmes spécifiques identifiés par leurs adresses IP. Admin Console de FileMaker Server vous permet de contrôler ou d’administrer FileMaker Server à distance à partir d’un ordinateur autre que celui sur lequel FileMaker Server est installé et héberge des bases de données. L’accès à Admin Console peut être limité au système sur lequel la console est actuellement démarrée, ou aux systèmes possédant une adresse IP spécifique. • Changer le nom d’utilisateur ou le mot de passe de l’administrateur de FileMaker Server ou autoriser la connexion à Admin Console aux membres d’un groupe d’authentification externe. • Rechercher les mises à jour de FileMaker Server. Pour spécifier les paramètres d’Admin Console : 1. Cliquez sur l’onglet Paramètres généraux > Admin Console. Pour Faites ceci Limiter Admin Console à des adresses IP spécifiques Dans Limiter l’accès : • Sélectionnez Activer les limites d’accès. • Entrez une ou plusieurs adresse(s) IP séparée(s) par des virgules. Remarque Tout changement de cette valeur implique le redémarrage de FileMaker Server sur l’ordinateur maître. Consultez la section Démarrage ou arrêt d’un service FileMaker Server (Windows) ou Démarrage ou arrêt des processus d'arrière-plan FileMaker Server (OS X). Important Vous pouvez exécuter FileMaker Server Admin Console sur l’ordinateur maître même si vous appliquez des restrictions d’accès. AIDE FILEMAKER SERVER14 48 Configuration des paramètres généraux Paramètres Admin Console Pour Faites ceci Modifier le nom d’utilisateur et le mot de passe de compte Admin Console Dans Authentification : 1. Cliquez sur Modifier le nom d’utilisateur/le mot de passe pour ouvrir la boîte de dialogue. 2. Pour Nom de l’utilisateur Admin Console, saisissez un nouveau nom dans Nouveau nom d’utilisateur. Si vous voulez conserver le nom d’utilisateur actuel, laissez la rubrique vide. 3. Entrez le Mot de passe actif. 4. Entrez un Nouveau mot de passe, puis tapez-le de nouveau dans Confirmer mot de passe. Lorsque vous saisissez la valeur du mot de passe, Admin Console détermine le niveau de sécurité du mot de passe. FileMaker recommande la saisie d’un mot de passe dont le niveau de sécurité est élevé. Pour plus d’informations sur le niveau de sécurité d’un mot de passe, consultez la section Explication du niveau de sécurité d'un mot de passe. 5. Indiquez un Indice de mot de passe qui vous aidera à vous souvenir du mot de passe. L’indice s’affiche sur la page de démarrage après trois échecs lors de la saisie du nom d’utilisateur et du mot de passe. 6. Cliquez sur OK. Cette modification prend effet immédiatement. Remarque Le serveur de bases de données procède à un hachage sécurisé des mots de passe d’Admin Console afin que le texte d’origine ne puisse jamais être récupéré. Si vous saisissez un nouveau mot de passe, le serveur de bases de données vérifie s’il a été modifié et le hache automatiquement. AIDE FILEMAKER SERVER14 49 Configuration des paramètres généraux Paramètres Admin Console Pour Faites ceci Autoriser les membres d’un groupe d’authentification externe à se connecter à Admin Console Sélectionnez Utiliser groupe externe et saisissez un nom d’ordinateur local ou de domaine facultatif suivi du nom du groupe d’authentification externe. Par exemple : nomgroupe, domaine\nomgroupe ou nomgroupe@ordinateurlocal. Le groupe d’authentification externe peut être le groupe fmsadmin ou un autre groupe d’authentification externe non associé à un groupe administrateur. Consultez la section Ajout de groupes administrateur. Vous pouvez limiter le nombre de groupes d’authentification externes recherchés par FileMaker Server lors de l’authentification des utilisateurs en indiquant le nom du domaine ou de l’ordinateur local dans l’un des formats suivants : • domaine\groupe ou ordinateurlocal\groupe • groupe@domaine ou groupe@ordinateurlocal Si vous ne précisez pas un nom de domaine ou d’ordinateur local, voici comment FileMaker Server recherche le groupe d’authentification externe sur ces plates-formes : • OS X : il effectue des recherches sur l’ordinateur local uniquement. • Windows : il effectue des recherches dans le domaine, si l’ordinateur est membre d’un domaine, puis il effectue des recherches sur l’ordinateur local. Pour tester votre configuration de groupe externe, cliquez sur Tester groupe externe. En cas d’échec du test, vérifiez les informations de nom du groupe externe. Rechercher les mises à jour de FileMaker Server Dans Rechercher les mises à jour, sélectionnez Activer FileMaker Server pour la recherche de mises à jour. Vous pouvez également rechercher des mises à jour en sélectionnant le menu Aide > Rechercher les mises à jour. Consultez la section Recherche des mises à jour. 2. Cliquez sur Enregistrer. Important Pour éviter que des utilisateurs non autorisés ne se connectent par inadvertance à Admin Console en tant qu’administrateur de serveur, vérifiez que le nom d’utilisateur et le mot de passe Admin Console ne correspondent à aucun nom d’utilisateur ou mot de passe de l’un des groupes d’authentification externes associés à Admin Console ou à un groupe administrateur. Utilisez un nom d’utilisateur unique et un mot de passe fort contenant au minimum huit caractères et une association de lettres et de chiffres. N’oubliez pas que le nom d’utilisateur Admin Console et les noms des groupes administrateur ne sont pas sensibles à la casse, tandis que les mots de passe le sont. Pour obtenir d’autres consignes importantes sur l’utilisation des groupes d’authentification externes, consultez la section Authentification externe pour Admin Console et les groupes administrateur. Rubriques connexes Paramètres de sécurité du serveur de bases de données Configuration des paramètres généraux AIDE FILEMAKER SERVER14 50 Configuration des paramètres généraux Paramètres de démarrage Paramètres de démarrage Remarque Les informations suivantes sont destinées aux administrateurs de serveur. L’onglet Paramètres généraux > Démarrage vous permet de démarrer automatiquement le serveur de bases de données et le moteur de publication Web lorsque le système redémarre. Vous pouvez également ouvrir automatiquement les bases de données lorsque le serveur de bases de données redémarre. Pour spécifier les paramètres de démarrage : 1. Cliquez sur l’onglet Paramètres généraux > Démarrage. 2. Définissez les options de Démarrage de l’ordinateur : Pour Faites ceci Lancer automatiquement le composant Serveur de bases de données sur l’ordinateur maître lors du redémarrage de l’ordinateur Sélectionnez Démarrer automatiquement le serveur de bases de données. Lancer automatiquement le moteur de publication Web lors du redémarrage de l’ordinateur Sélectionnez Démarrer automatiquement le moteur de publication Web. Remarque Cette option n’est disponible que si Démarrer automatiquement le serveur de bases de données est activée. 3. Définissez les options de Démarrage du serveur de bases de données : Pour Faites ceci Lancer automatiquement les bases de données qui se trouvent dans les dossiers de bases de données lors du redémarrage du serveur de bases de données Sélectionnez Ouvrir automatiquement les bases de données qui se trouvent dans les dossiers de bases de données. 4. Cliquez sur Enregistrer. Remarques • Il n’est pas nécessaire de redémarrer la machine lorsque vous démarrez ou arrêtez le serveur de bases de données ou le moteur de publication Web. Vous pouvez démarrer ou arrêter ces composants dans le volet Etat. Le volet Etat indique si leur fonctionnement est normal. Consultez la section Démarrage ou arrêt des composants FileMaker Server. • Vous pouvez démarrer le serveur de bases de données et le moteur de publication Web manuellement si vous n’activez pas les paramètres de démarrage. Lorsque la machine redémarre, vous pouvez démarrer Admin Console, puis le serveur de bases de données et/ ou le moteur de publication Web. Pour plus d’informations sur leur démarrage, consultez les sections Informations concernant FileMaker Server et Informations sur le moteur de publication Web. AIDE FILEMAKER SERVER14 51 Configuration des paramètres généraux Paramètres de démarrage Rubriques connexes Téléchargement manuel des fichiers de bases de données Paramètres de sécurité du serveur de bases de données Paramètres généraux de publication Web Configuration des paramètres généraux AIDE FILEMAKER SERVER14 52 Configuration des paramètres généraux Activation du partage via ODBC/JDBC Activation du partage via ODBC/JDBC Remarque Les informations suivantes sont destinées aux administrateurs de serveur. FileMaker Server peut héberger des données via ODBC/JDBC pour d’autres applications (comme des tableurs, des traitements de texte et des outils de rapports). Les utilisateurs peuvent afficher, analyser et modifier les données hébergées dans les bases de données FileMaker. Pour héberger des données, vous devez activer cette fonction dans Admin Console de FileMaker Server et utiliser FileMaker Pro pour activer le partage via ODBC/JDBC dans chaque base de données à partager. Consultez la section Partage des bases de données FileMaker via ODBC et JDBC. Pour activer le partage via ODBC/JDBC : 1. Cliquez sur l’onglet Paramètres généraux > ODBC/JDBC. 2. Sélectionnez Activer ODBC/JDBC. 3. Cliquez sur Enregistrer. Remarques • L’activation de cette option permet aux clients d’utiliser FileMaker Server comme source de données avec ODBC et JDBC. Il n’est pas nécessaire d’activer cette source de données OBDC/JDBC pour héberger des bases de données FileMaker Pro qui accèdent à une source de données SQL externe via ODBC. Consultez la section Accès aux sources de données ODBC externes. • Pour que d’autres applications puissent accéder aux données FileMaker hébergées sur FileMaker Server, les pilotes clients ODBC et JDBC doivent être installés sur les machines exécutant ces autres applications. Des programmes d’installation de pilotes clients sont disponibles dans le dossier xDBC du disque d’installation de FileMaker ou du téléchargement électronique. • Vous devez utiliser FileMaker Pro pour activer le partage ODBC/JDBC dans chaque base de données à partager. Pour plus de détails sur le partage via ODBC/JDBC, consultez l’aide de FileMaker Pro. • Pour plus d’informations sur l’installation de pilotes clients ODBC et JDBC, consultez le GUIDE ODBC ET JDBC DE FILEMAKER sur la page de démarrage. • Pour plus d’informations sur les instructions SQL prises en charge par le logiciel FileMaker, consultez le GUIDE DE RÉFÉRENCE SQL FILEMAKER sur la page de démarrage. Rubriques connexes Téléchargement manuel des fichiers de bases de données Paramètres de sécurité du serveur de bases de données Paramètres des informations de serveur AIDE FILEMAKER SERVER14 53 Configuration des paramètres généraux Paramètres de connexions Paramètres de connexions Remarque Les informations suivantes sont destinées aux administrateurs de serveur. FileMaker Server utilise votre licence pour déterminer le nombre de connexions simultanées autorisées à FileMaker WebDirect et à FileMaker Go. Utilisez l’onglet Paramètres généraux > Connexions pour consigner un message dès que le nombre maximum de connexions simultanées atteint 80 %. Une connexion à FileMaker WebDirect correspond à une connexion. Lorsqu’un utilisateur est connecté à un client FileMaker Pro et FileMaker Go, il compte pour une connexion, même si ce même utilisateur est connecté sur deux ordinateurs différents ou sur deux navigateurs Web différents. Vous pouvez toujours acheter une nouvelle licence si vous avez besoin de connexions supplémentaires. Consultez la section A propos de la clé d'installation. Les messages relatifs aux connexions des clients sont stockés dans le fichier Stats.log. Consultez la section Paramètres de journaux et de statistiques. Pour consigner un avertissement pour la limite de connexion : 1. Cliquez sur l’onglet Paramètres généraux > Connexions. 2. Sélectionnez Consigner un avertissement à 80 % de la limite de connexion. Si votre licence est illimitée, les options de connexions ne sont pas disponibles dans cet onglet et l’option Connexions maximales : Illimitées s’affiche. 3. Cliquez sur Enregistrer. Rubriques connexes Configuration des paramètres généraux A propos de la clé d'installation AIDE FILEMAKER SERVER14 54 Configuration des paramètres du groupe administrateur Paramètres de connexions Configuration des paramètres du groupe administrateur Remarque Les informations suivantes sont destinées aux administrateurs de serveur. En tant qu’administrateur de serveur, vous êtes responsable de l’installation et de la configuration de FileMaker Server, ainsi que de la gestion des bases de données FileMaker Pro hébergées sur FileMaker Server. Si vous travaillez dans une société possédant un grand nombre de bases de données, il vous faut certainement beaucoup de temps pour répondre à toutes les requêtes des utilisateurs concernant les modifications apportées aux bases de données, programmes ou scripts. Vous pouvez supprimer ces délais et réduire votre charge de travail en déléguant les tâches d’administration des bases de données à d’autres utilisateurs. Par exemple, supposons que votre société dispose de plusieurs services tels que les Ventes, la Finance et le Marketing. Chaque service est composé d’utilisateurs qui développent leurs propres bases de données FileMaker Pro qui sont hébergées sur FileMaker Server. Vous pouvez créer un groupe administrateur des bases de données de chaque service et autoriser certains utilisateurs, appelés administrateurs de groupe, à gérer les bases de données, les programmes et les scripts de leur groupe. Les groupes administrateur vous permettent de conserver le contrôle exclusif et total de FileMaker Server. Les administrateurs de groupe ne sont pas autorisés à configurer FileMaker Server et ne peuvent pas voir les onglets Paramètres généraux, Serveur de bases de données ou Publication Web dans Admin Console. Vous devez indiquer les tâches d’administration de bases de données que vous souhaitez que les administrateurs de groupe puissent effectuer en sélectionnant les privilèges de groupe administrateur de FileMaker Server. Consultez la section Privilèges de groupe administrateur FileMaker Server. Les administrateurs de groupe FileMaker Server peuvent gérer les bases de données de leur dossier de groupe uniquement ainsi que les programmes associés aux bases de données de leur dossier de groupe. Il ne peut y avoir qu’un seul compte d’administrateur de groupe par groupe administrateur, mais plusieurs utilisateurs peuvent se connecter simultanément au même compte d’administrateur de groupe, avec certaines restrictions afin d’éviter les conflits (consultez la note suivante concernant les restrictions). Vous pouvez également permettre à plusieurs utilisateurs d’un même groupe d’authentification externe de se connecter au même groupe administrateur. L’authentification externe vous permet également de profiter des groupes existants dans un serveur d’authentification géré de manière centralisée, tel qu’Open Directory ou Active Directory. Par exemple, supposons que vous indiquez un groupe d’authentification Open Directory externe appelé fmsVentes pour un groupe administrateur appelé Ventes. Si les utilisateurs Susanne et Thomas sont membres du groupe Open Directory fmsVentes, ils peuvent tous les deux utiliser leur nom d’utilisateur et mot de passe Open Directory pour se connecter à Admin Console et effectuer les tâches autorisées dans le groupe d’administration Ventes. Pour configurer un groupe administrateur, vous associez un dossier de groupe FileMaker Server qui contient les fichiers de bases de données du groupe avec le groupe administrateur. Le dossier du groupe ne peut être associé qu’à un seul groupe administrateur. Vous pouvez également créer une page Administration des groupes que les utilisateurs d’un groupe pourront utiliser pour ouvrir une base de données FileMaker Pro. Pour plus d’informations sur les autres règles applicables au dossier de groupe, consultez la section Dossiers de groupe FileMaker Server. Remarques • Les groupes administrateur sont une fonction en option. AIDE FILEMAKER SERVER14 55 Configuration des paramètres du groupe administrateur Paramètres de connexions • Si plusieurs utilisateurs se connectent simultanément au même compte d’administrateur de groupe, un seul utilisateur à la fois pourra modifier un programme donné. • Lorsque l’administrateur de serveur ajoute, modifie, renomme ou supprime un groupe administrateur, un événement est journalisé dans le fichier Event.log. Consultez la section Journal d'événements. Rubriques connexes Ajout de groupes administrateur Authentification externe pour Admin Console et les groupes administrateur Enregistrement des paramètres de programmes et de groupes AIDE FILEMAKER SERVER14 56 Configuration des paramètres du groupe administrateur Ajout de groupes administrateur Ajout de groupes administrateur Remarque Les informations suivantes sont destinées aux administrateurs de serveur. En tant qu’administrateur de serveur, vous pouvez utiliser les groupes administrateur pour déléguer les tâches d’administration des bases de données aux autres utilisateurs. Vous conservez le contrôle exclusif et total de FileMaker Server. Les administrateurs de groupe ne sont pas autorisés à configurer FileMaker Server et vous indiquez les tâches d’administration de bases de données que vous souhaitez autoriser pour les administrateurs de groupe. Consultez la section Configuration des paramètres du groupe administrateur. Pour ajouter un groupe administrateur : 1. Cliquez sur l’onglet Paramètres généraux > Groupes administrateur. 2. Cliquez sur Ajouter. 3. Saisissez des informations de configuration relatives au groupe administrateur : Pour Entrer le nom d’utilisateur et le mot de passe du groupe administrateur Faites ceci • Nom du groupe : saisissez un nom pour le groupe administrateur. L’administrateur de groupe entre ce nom lorsqu’il se connecte à Admin Console. Le nom du groupe doit être différent de celui de l’administrateur de serveur. Il peut contenir jusqu’à 50 caractères. Il ne doit pas contenir de barre oblique (/). • Mot de passe groupe et Confir. mot de passe : saisissez un mot de passe pour le groupe administrateur. Lorsque vous saisissez la valeur du mot de passe, Admin Console détermine le niveau de sécurité du mot de passe. FileMaker recommande la saisie d’un mot de passe dont le niveau de sécurité est élevé. Consultez la section Explication du niveau de sécurité d'un mot de passe. • Indice de mot de passe : saisissez un mot ou une expression qui aidera le groupe administrateur à se souvenir du mot de passe. L’indice s’affiche sur la page de démarrage après trois échecs lors de la saisie du nom d’utilisateur et du mot de passe. AIDE FILEMAKER SERVER14 57 Configuration des paramètres du groupe administrateur Ajout de groupes administrateur Pour Faites ceci Utiliser un groupe externe facultatif pour l’authentification Sélectionnez Utiliser groupe externe et saisissez un nom d’ordinateur local ou de domaine facultatif suivi du nom du groupe d’authentification externe. Par exemple : nomgroupe, domaine\nomgroupe ou nomgroupe@ordinateurlocal. Le groupe externe ne peut pas être associé au compte Admin Console. Consultez la section Paramètres Admin Console. Vous pouvez limiter le nombre de groupes externes recherchés par FileMaker Server lors de l’authentification des utilisateurs en indiquant le nom du domaine ou de l’ordinateur local dans l’un des formats suivants : • domaine\groupe ou ordinateurlocal\groupe • groupe@domaine ou groupe@ordinateurlocal Si vous ne précisez pas aucun nom de domaine ou d’ordinateur local, voici comment FileMaker Server recherche le groupe externe sur ces plates-formes : • OS X : il effectue des recherches sur l’ordinateur local uniquement. • Windows : il effectue des recherches dans le domaine, si l’ordinateur est membre d’un domaine, puis il effectue des recherches sur l’ordinateur local. Pour tester votre configuration d’authentification de groupe externe, cliquez sur Tester groupe externe. En cas d’échec du test, vérifiez les informations de nom du groupe externe. Sélectionner le dossier de groupe FileMaker Server contenant les bases de données à associer au groupe administrateur Pour le dossier de groupe, cliquez sur Sélectionner un dossier. Sélectionnez le dossier de groupe FileMaker Server, puis cliquez sur OK. Pour plus d’informations sur les règles affectant les dossiers de groupe, consultez la section Dossiers de groupe FileMaker Server. • Les dossiers non associés à un groupe administrateur et pouvant être sélectionnés sont indiqués par l’icône de dossier suivante dans la boîte de dialogue Sélectionner un dossier : . • Les dossiers déjà associés à un groupe administrateur et qui ne peuvent pas être sélectionnés pour un autre groupe sont indiqués par l’icône de dossier de groupe suivante : . Si vous sélectionnez le dossier d’un groupe et qu’il n’est pas disponible, le bouton OK est indisponible. • Le sous-dossier ou dossier parent d’un dossier de groupe existant ne peut pas être sélectionné en tant que dossier de groupe, comme indiqué par l’icône de dossier suivante : . Sélectionner les privilèges de groupe administrateur FileMaker Server AIDE FILEMAKER SERVER14 Dans l’onglet Détails, sélectionnez les privilèges du groupe. Consultez la section Privilèges de groupe administrateur FileMaker Server. 58 Configuration des paramètres du groupe administrateur Ajout de groupes administrateur Pour Faites ceci Configurer une page Administration des groupes pour le groupe administrateur Cliquez sur l’onglet Page Administration des groupes, puis sélectionnez Activer la page Administration des groupes. • Titre : saisissez un titre pour la page Administration des groupes. • Message : saisissez le message à afficher sur la page Administration des groupes. • Lien vers la page Administration des groupes : même s’il est affiché, il reste indisponible jusqu’à ce que vous cliquiez sur Enregistrer. Consultez la section Page Administration des groupes FileMaker Server. 4. Cliquez sur Enregistrer. Important Pour éviter que des utilisateurs ne se connectent par inadvertance à Admin Console ou au groupe administrateur inapproprié, vérifiez que les noms de groupe et les mots de passe définis dans l’onglet Paramètres généraux > Groupes administrateur ne correspondent à aucun nom d’utilisateur et mot de passe des groupes d’authentification externes associés à Admin Console ou à un autre groupe administrateur. Utilisez un nom de groupe unique et un mot de passe fort contenant au minimum huit caractères et une association de lettres et de chiffres. N’oubliez pas que le nom d’utilisateur Admin Console et les noms des groupes administrateur ne sont pas sensibles à la casse, tandis que les mots de passe le sont. Pour obtenir d’autres consignes importantes sur l’utilisation des groupes d’authentification externes, consultez la section Authentification externe pour Admin Console et les groupes administrateur. Remarques • N’oubliez pas de cliquer sur Tester groupe externe pour vérifier que les informations de nom du groupe externe sont correctes. Vérifiez également que les informations de compte de l’administrateur de groupe existent dans le groupe externe. Si le nom du groupe externe est incorrect ou si le nom d’utilisateur ou le mot de passe de l’administrateur de groupe n’existe pas dans le groupe externe, FileMaker Server affiche un message aux administrateurs de groupe lorsqu’ils se connectent en leur indiquant que le nom d’utilisateur et le mot de passe sont incorrects. • Si un administrateur de groupe est membre de plusieurs groupes externes, chacun étant associé à un groupe administrateur, Admin Console affiche la boîte de dialogue Sélectionner groupe administrateur pour permettre à l’administrateur de groupe de sélectionner un groupe administrateur au moment de la connexion. • Les utilisateurs d’un groupe d’authentification externe associé peuvent se connecter à l’aide du nom de groupe et du mot de passe ou bien à l’aide de leur nom d’utilisateur externe et du mot de passe correspondant. Si vous ne souhaitez pas permettre aux utilisateurs d’utiliser le nom de groupe et le mot de passe correspondant pour se connecter, il convient de ne pas communiquer le nom de groupe et le mot de passe aux utilisateurs. • Les privilèges de groupe administrateur déterminent le niveau d’accès pour les administrateurs de groupe membres de groupes d’authentification externes. • Si vous modifiez les propriétés ou les privilèges d’un groupe administrateur tandis qu’un administrateur de groupe est connecté à ce groupe, FileMaker Server affiche un message indiquant que les propriétés du groupe sont immédiatement mises à jour et que la session AIDE FILEMAKER SERVER14 59 Configuration des paramètres du groupe administrateur Ajout de groupes administrateur en cours va se fermer. Si vous continuez, la session de l’administrateur de groupe se ferme. Par exemple, si vous désactivez le privilège permettant à l’administrateur de groupe de créer des programmes, la modification prend immédiatement effet. Pour éviter toute confusion, demandez à l’administrateur de groupe de se déconnecter d’Admin Console; vous pouvez ensuite enregistrer les modifications apportées aux propriétés ou aux privilèges du groupe. • Les programmes sont associés aux bases de données et non aux groupes administrateur. Si vous modifiez le dossier de groupe d’un groupe administrateur, les programmes affichés dans le volet Programmes seront modifiés et remplacés par les programmes associés aux bases de données du nouveau dossier de groupe. Pour éviter toute confusion, il est conseillé d’informer l’administrateur de groupe avant de modifier le nom ou le dossier du groupe. • Si un programme effectue une tâche sur une base de données se trouvant dans un groupe administrateur, le nom du groupe est listé en regard du programme dans le volet Programmes pour les administrateurs de serveur uniquement. Si vous modifiez le nom d’un groupe, le nouveau nom s’affiche dans le volet Programmes en regard des programmes associés aux bases de données de ce groupe. • Pour supprimer un groupe administrateur enregistré, sélectionnez son nom dans l’onglet Gérer groupes, puis cliquez sur Supprimer. Aucune base de données du dossier de groupe, ni aucun des programmes associés n’est supprimé lorsque vous supprimez un groupe. • Pour modifier un dossier de groupe pour un groupe administrateur enregistré et remplacer un sous-dossier par le dossier de bases de données par défaut ou supplémentaire, vous devez tout d’abord supprimer le groupe administrateur enregistré. Vous pouvez ensuite créer un groupe et sélectionner le dossier de bases de données par défaut ou supplémentaire au niveau de la boîte de dialogue Sélec. dossier. • Si un dossier de groupe est supprimé, renommé ou déplacé à l’aide d’outils du système de fichiers, un administrateur de groupe peut se connecter à Admin Console. Mais l’administrateur de groupe ne peut effectuer aucune tâche d’administration de bases de données car l’association avec le nom du dossier de groupe de départ est devenue non valide et il n’y a donc plus de bases de données dans le groupe. Vous devez indiquer un nouveau dossier de groupe valide pour le groupe dans l’onglet Paramètres généraux > Groupes administrateur. • L’administrateur de serveur peut créer tous les types de programmes pour un groupe précis, à l’exception des programmes de script système. Les administrateurs de groupe doivent créer leurs propres programmes de script système pour leurs groupes. Après la création des programmes de scripts système du groupe, l’administrateur de serveur peut effectuer toutes les actions possibles sur ces scripts, notamment les exécuter, les modifier et les supprimer. Rubriques connexes Configuration des paramètres du groupe administrateur Authentification externe des accès à la base de données Page Administration des groupes FileMaker Server AIDE FILEMAKER SERVER14 60 Configuration des paramètres du groupe administrateur Ajout de groupes administrateur Authentification externe pour Admin Console et les groupes administrateur Remarque Les informations suivantes sont destinées aux administrateurs de serveur. Si vous utilisez des groupes externes pour l’authentification du compte Admin Console ou des groupes administrateur, appliquez les consignes importantes suivantes pour éviter toute authentification incorrecte des utilisateurs, ainsi que les conflits entre le compte Admin Console et les groupes administrateur : • Pour éviter que des utilisateurs non autorisés ne se connectent par inadvertance à Admin Console en tant qu’administrateur de serveur, vérifiez que le nom d’utilisateur et le mot de passe Admin Console ne correspondent à aucun nom d’utilisateur ou mot de passe de l’un des groupes d’authentification externes associés à Admin Console ou à un groupe administrateur. Utilisez un nom d’utilisateur unique et un mot de passe fort contenant au minimum huit caractères et une association de lettres et de chiffres. N’oubliez pas que le nom d’utilisateur Admin Console et les noms des groupes administrateur ne sont pas sensibles à la casse, tandis que les mots de passe le sont. Consultez la section Paramètres Admin Console. Lorsqu’un utilisateur se connecte à Admin Console, FileMaker Server utilise les règles de priorité suivantes pour déterminer si le rôle de l’utilisateur est d’être administrateur FileMaker Server ou administrateur de groupe : 1. Si l’utilisateur se connecte à l’aide d’un nom et d’un mot de passe correspondant à une combinaison nom d’utilisateur/mot de passe définie dans l’onglet Paramètres généraux > Admin Console, l’utilisateur est connecté en tant qu’administrateur FileMaker Server. 2. Si l’utilisateur se connecte à l’aide d’un nom et d’un mot de passe correspondant à une combinaison nom d’utilisateur/mot de passe d’un groupe d’authentification externe définie dans l’onglet Paramètres généraux > Admin Console, l’utilisateur est connecté en tant qu’administrateur FileMaker Server. 3. Si l’utilisateur se connecte à l’aide d’un nom et d’un mot de passe correspondant à une combinaison nom de groupe/mot de passe définie dans l’onglet Paramètres généraux > Groupes administrateur, l’utilisateur est connecté en tant qu’administrateur de ce groupe. 4. Si l’utilisateur se connecte à l’aide d’un nom et d’un mot de passe correspondant à une combinaison nom de groupe/mot de passe d’un groupe d’authentification externe associée à un groupe administrateur, l’utilisateur est connecté en tant qu’administrateur de ce groupe. 5. Lorsqu’un utilisateur se connecte à un compte paramétré pour accéder à plusieurs groupes, une boîte de dialogue s’affiche afin qu’il puisse sélectionner le groupe auquel il peut se connecter. Par exemple, supposons que vous associiez un groupe d’authentification externe « fmsadmin » à Admin Console. Supposons également que vous associiez un groupe d’authentification externe « fmsfinance » au groupe administrateur « Finance » de FileMaker Server. Enfin, supposons qu’un utilisateur prénommé Joe soit membre des groupes d’authentification externes « fmsadmin » et « fmsfinance », il est connecté en tant qu’administrateur FileMaker Server, conformément à la règle de priorité 2. En d’autres termes, son adhésion au groupe d’authentification externe associé à Admin Console est prioritaire sur son adhésion au groupe d’authentification externe associé à un groupe administrateur. Conseil Utilisez les règles de priorité pour résoudre les problèmes liés aux configurations incorrectes, notamment lorsqu’un administrateur de groupe est autorisé, par erreur, à se AIDE FILEMAKER SERVER14 61 Configuration des paramètres du groupe administrateur Ajout de groupes administrateur connecter à Admin Console en tant qu’administrateur de serveur. Pour éviter rapidement qu’un utilisateur non autorisé ne se connecte à Admin Console, modifiez le nom d’utilisateur et le mot de passe Admin Console afin de les rendre uniques en cliquant sur Modifier le nom d’utilisateur/le mot de passe. Vous pouvez également modifier l’association avec le groupe externe au niveau du compte Admin Console ou supprimer l’utilisateur du groupe externe. • Pour éviter que des utilisateurs ne se connectent par inadvertance au groupe administrateur inapproprié, vérifiez que les noms de groupe et les mots de passe définis dans l’onglet Paramètres généraux > Groupes administrateur ne correspondent à aucun nom d’utilisateur ou mot de passe des groupes d’authentification externes associés à tout autre groupe administrateur. Utilisez un nom de groupe unique et un mot de passe fort. • Vous ne pouvez pas utiliser le même groupe d’authentification externe pour le compte Admin Console et un groupe administrateur. • OS X : Si vous activez l’authentification de groupe externe avec Open Directory et que le groupe ou le compte d’authentification Open Directory correspond au nom d’utilisateur Admin Console ou au nom du groupe administrateur, le nom d’utilisateur Admin Console ou le nom du groupe administrateur est sensible à la casse. • Pour plus d’informations sur le paramétrage de l’authentification externe, accédez au site http://filemaker-fr.custhelp.com et recherchez les articles contenant les mots clés externe et authentification. Rubriques connexes Configuration des paramètres du groupe administrateur Ajout de groupes administrateur Dossiers de groupe FileMaker Server Privilèges de groupe administrateur FileMaker Server AIDE FILEMAKER SERVER14 62 Configuration des paramètres du groupe administrateur Ajout de groupes administrateur Dossiers de groupe FileMaker Server Remarque Les informations suivantes sont destinées aux administrateurs de serveur. Lors de la configuration d’un groupe administrateur dans l’onglet Paramètres généraux > Groupes administrateur, vous associez un dossier de groupe FileMaker Server, qui contient les fichiers de bases de données du groupe, au groupe administrateur. Les règles suivantes s’appliquent aux dossiers de groupe : • Chaque dossier de groupe ne peut être associé qu’à un seul groupe administrateur. Les sous-dossiers d’un dossier de groupe sont également associés au même groupe administrateur. • Tous les dossiers de groupe doivent se trouver dans le dossier de bases de données par défaut ou supplémentaire. • Vous pouvez sélectionner le dossier de bases de données par défaut ou supplémentaire en tant que dossier de groupe si vous souhaitez autoriser l’administrateur du groupe à gérer toutes les bases de données de tous les sous-dossiers de ces deux dossiers. L’administrateur de groupe peut également créer des sous-dossiers de ces deux dossiers. Dans ce cas, vous ne pouvez pas sélectionner un sous-dossier dans le dossier de bases de données par défaut ou supplémentaire en tant que dossier de groupe pour un autre groupe administrateur. • Un dossier de groupe ne peut pas être le parent d’un dossier de groupe existant. Ainsi, si vous sélectionnez un sous-dossier du dossier de bases de données par défaut comme étant un dossier de groupe, vous ne pouvez pas sélectionner le dossier de bases de données par défaut comme dossier de groupe pour un autre groupe administrateur. Rubriques connexes Configuration des paramètres du groupe administrateur Ajout de groupes administrateur Authentification externe pour Admin Console et les groupes administrateur Privilèges de groupe administrateur FileMaker Server AIDE FILEMAKER SERVER14 63 Configuration des paramètres du groupe administrateur Ajout de groupes administrateur Privilèges de groupe administrateur FileMaker Server Remarque Les informations suivantes sont destinées aux administrateurs de serveur. Lorsque vous ajoutez un groupe dans l’onglet Paramètres généraux > Groupes administrateur, les privilèges de groupe Afficher bases de données, Envoyer messages et Déconnecter clients sont activés par défaut et ne peuvent pas être désactivés. Ces privilèges de groupe minimum permettent à tous les administrateurs de groupe d’effectuer les tâches suivantes pour leur groupe administrateur : • Afficher les clients et bases de données du groupe dans les onglets Activité > Clients et Activité > Bases de données. • Afficher le programme du groupe pour une base de données dans le volet Programmes. • Envoyer des messages texte aux clients FileMaker connectés répertoriés dans l’onglet Activité > Clients. • Déconnecter n’importe quel client FileMaker répertorié dans l’onglet Activité > Clients. • Ouvrir la page de démarrage et la page Tests technologiques. • Ouvrir l’aide de FileMaker Server. Important Dans certains cas, l’administrateur de groupe peut afficher le nombre total de clients, de bases de données ou de programmes pour l’ensemble des groupes. Lorsque vous configurez un groupe administrateur, vous pouvez également sélectionner l’un des privilèges de groupe suivants dans la boîte de dialogue Modifier privilèges pour indiquer les tâches que vous souhaitez que l’administrateur de groupe soit autorisé à effectuer pour son groupe administrateur : Sélectionnez ce privilège Pour autoriser les administrateurs de groupe à Exécuter des actions dans les bases données Ouvrez, fermez, vérifiez, interrompez, reprenez ou supprimez le dossier de groupe et envoyez des messages à tous les clients dans l’onglet Activité > Bases de données. L’administrateur de groupe peut également télécharger une base de données et effacer des mots de passe de cryptage. Pour télécharger des bases de données, l’administrateur de groupe doit utiliser FileMaker Pro pour télécharger une base de données vers FileMaker Server. Exécuter des actions dans les programmes Créez uniquement des programmes Envoyer message et exécutez toutes les actions dans le volet Programmes de ce programme. Sauvegarder les bases de données Effectuez toutes les actions sur les programmes Sauvegarder. Vous devez sélectionner Exécuter des actions dans les programmes pour pouvoir sélectionner cette option. Vérifier les bases de données Effectuez toutes les actions sur les programmes Vérifier. Vous devez sélectionner Exécuter des actions dans les programmes pour pouvoir sélectionner cette option. AIDE FILEMAKER SERVER14 64 Configuration des paramètres du groupe administrateur Ajout de groupes administrateur Sélectionnez ce privilège Pour autoriser les administrateurs de groupe à Exécuter un script Effectuez toutes les actions sur les programmes Exécuter un script. Vous devez sélectionner Exécuter des actions dans les programmes pour pouvoir sélectionner cette option. Afficher les statistiques et les journaux de tous les groupes Affichez les statistiques et les fichiers journaux de FileMaker Server. Remarque Si vous accordez ce privilège, les administrateurs de groupe peuvent afficher tous les journaux et les statistiques de l’installation FileMaker Server, pas uniquement les journaux et les statistiques spécifiques à leur groupe administrateur. Afficher et gérer la page Administration des groupes Ouvrez et configurez une page Administration des groupes pour le groupe administrateur. Remarque Pour les programmes Sauvegarder, Vérifier et Exécuter un script, les administrateurs de groupe sont uniquement autorisés à exécuter des actions pour une base de données du dossier ou sous-dossier de groupe. Les administrateurs de groupe ne sont pas autorisés à effectuer les tâches suivantes : • Démarrer ou arrêter le serveur de bases de données ou le moteur de publication Web. • Afficher ou modifier les paramètres d’Admin Console, à l’exception de la configuration de la page Administration des groupes, à condition que le privilège Afficher et gérer la page Administration des groupes soit activé. • Enregistrer ou charger des paramètres de programmes et de groupes. • Modifier le nombre ou le rôle des ordinateurs de votre déploiement FileMaker Server. • Mettre à jour la clé d’installation de FileMaker Server. • Enregistrer FileMaker Server. • Rechercher les mises à jour de FileMaker Server. Rubriques connexes Configuration des paramètres du groupe administrateur Ajout de groupes administrateur Authentification externe pour Admin Console et les groupes administrateur Dossiers de groupe FileMaker Server Page Administration des groupes FileMaker Server AIDE FILEMAKER SERVER14 65 Configuration des paramètres du groupe administrateur Ajout de groupes administrateur Page Administration des groupes FileMaker Server Remarque Les informations suivantes sont destinées aux administrateurs de serveur. La page Administration des groupes répertorie les bases de données hébergées associées à un groupe administrateur. Avec la page Administration des groupes, les clients FileMaker peuvent utiliser une URL unique pour afficher l’ensemble des bases de données hébergées dans leur groupe administrateur, mais aussi pour ouvrir une base de données hébergée. La page Administration des groupes indique si la base de données hébergée peut être ouverte en tant que solution FileMaker WebDirect ou par un client FileMaker Pro ou FileMaker Go. Pour configurer la page Administration des groupes : 1. Cliquez sur l’onglet Paramètres généraux > Groupes administrateur. 2. Sélectionnez un nom de groupe dans la liste. 3. Cliquez sur l’onglet Page Administration des groupes, puis sélectionnez Activer la page Administration des groupes. 4. Pour Titre, saisissez un titre pour la page Administration des groupes. Le texte saisi est utilisé dans l’élément H1 (en-tête de niveau supérieur) de la page Administration des groupes. • La limite de texte pour le titre est de 80 caractères. • Le texte peut inclure tous les caractères pris en charge par le codage de caractère UTF-8. • Vous ne pouvez pas utiliser d’éléments HTML dans le texte du titre. 5. Pour Message, saisissez un message à afficher sur la page Administration des groupes. Le texte saisi est utilisé en tant que texte statique dans la partie supérieure de la page Administration des groupes. • La limite de texte pour le message est de 1 000 caractères. • Le texte peut inclure tous les caractères pris en charge par le codage de caractère UTF-8. • Vous ne pouvez pas utiliser d’éléments HTML dans le texte du message. 6. Cliquez sur Enregistrer. La page Administration des groupes et son URL ne sont pas activées si vous ne cliquez pas sur Enregistrer pour enregistrer vos modifications. Le format de l’URL est le suivant : https://<hôte>:16000/groups/<nom_groupe> où <hôte> correspond à l’adresse IP ou au nom de domaine de l’ordinateur maître de votre déploiement FileMaker Server et où <nom_groupe> correspond au nom du groupe administrateur. Conseil Pour afficher la page Administration des groupes avec votre titre et votre message, cliquez sur l’URL de la page Administration des groupes affichée au bas de l’onglet Page Administration des groupes. Remarques • Pour afficher un nom de base de données sur la page Administration des groupes : • Le volet Etat doit indiquer que le serveur de bases de données fonctionne normalement. Pour que les solutions FileMaker WebDirect s’affichent, le volet Etat doit AIDE FILEMAKER SERVER14 66 Configuration des paramètres du groupe administrateur Ajout de groupes administrateur indiquer que le moteur de publication Web est activé et qu’il fonctionne normalement. Consultez la section Contrôle de l’état de votre déploiement. • Une base de données doit être hébergée par FileMaker Server avec l’état Normal affiché dans l’onglet Activité > Bases de données. Consultez la section Vérification des fichiers hébergés. • Une base de données doit être activée pour le partage à l’aide de l’Accès via le réseau FileMaker (privilège étendu fmapp) et/ou de l’Accès via FileMaker WebDirect (privilège étendu fmwebdirect). Consultez l’Aide de FileMaker Pro. • L’option Ne pas afficher sur la page Gestion des solutions ou Ne pas afficher sur la page Gestion des solutions FileMaker WebDirect ne doit pas être activée pour une base de données. Consultez l’Aide FileMaker Pro. • La page Administration des groupes s’affiche dans la langue définie par le navigateur Web du client, à condition que cette langue soit prise en charge par FileMaker Server. • L’accès à la page Administration des groupes n’exige pas d’autorisation. Tout utilisateur ayant accès à l’URL de la page Administration des groupes peut afficher la liste des bases de données hébergées. Toutefois, les utilisateurs doivent tout de même se connecter à une base de données si celle-ci possède des restrictions d’accès. • Dans un navigateur Windows ou OS X, la colonne Lancer de la page Administration des groupes indique si les bases de données peuvent être ouvertes dans FileMaker Pro et/ou FileMaker WebDirect. • Dans le navigateur d’un iPhone, d’un iPad ou d’un iPod Touch, la colonne Lancer de la page Administration des groupes indique si les bases de données peuvent être ouvertes dans FileMaker Go et/ou FileMaker WebDirect. • Dans le navigateur de systèmes d’exploitation autres, la colonne Lancer affiche uniquement les bases de données pouvant être ouvertes en tant que solutions FileMaker WebDirect. • Si un utilisateur se déconnecte d’une session FileMaker WebDirect ou si la session expire, cet utilisateur retourne à la page d’accueil de la base de données FileMaker WebDirect (fmwebd_home.html) et non pas sur la page Administration des groupes. • Si vous êtes administrateur de groupe, votre administrateur de serveur doit configurer votre groupe administrateur pour vous permettre d’afficher les paramètres de configuration de la page Administration des groupes. Pour plus d’informations, contactez votre administrateur de serveur. AIDE FILEMAKER SERVER14 67 Configuration des paramètres du serveur de bases de données Ajout de groupes administrateur Configuration des paramètres du serveur de bases de données Les informations suivantes sont destinées aux administrateurs de serveur. Cliquez sur Serveur de bases de données, puis choisissez l’un des onglets suivants pour paramétrer FileMaker Server : Sélectionner Pour Clients FileMaker Indiquer le nombre maximum de connexions simultanées de clients FileMaker Pro et FileMaker Go, ainsi que la durée maximale d’inactivité avant leur déconnexion. Consultez la section Paramètres des clients FileMaker. Indiquer le nombre maximum de fichiers de bases de données que FileMaker Server peut héberger, précisez les valeurs de mémoire cache de la base de données, et autorisez FileMaker Server à héberger automatiquement les solutions exécutables. Consultez la section Paramètres de la base de données. Sélectionner la méthode d’authentification des clients FileMaker lors de leur connexion à FileMaker Server et indiquer s’il ne faut afficher que les bases de données accessibles à un utilisateur spécifique. Vous pouvez également choisir de crypter les connexions client avec SSL (Secure Sockets Layer). Consultez la section Paramètres de sécurité du serveur de bases de données. Indiquer des dossiers de bases de données supplémentaires pour l’hébergement de fichiers de bases de données, des dossiers, un dossier de sauvegarde et un dossier de sauvegarde progressive. Consultez la section Paramètres du dossier de sauvegarde et de bases de données. Indiquer si l’accès des clients doit être journalisé dans le fichier Access.log ou les statistiques d’utilisation du serveur dans le fichier Stats.log. Vous pouvez également spécifier la taille du journal et l’intervalle de collecte. Consultez la section Paramètres de journaux et de statistiques. Indiquer si vous souhaitez utiliser les plug-ins avec les bases de données hébergées, indiquez si l’action de script Installer fichier de plug-in met à jour les fichiers de plug-ins côté serveur et choisissez les plug-ins à utiliser. Consultez la section Paramètres des plug-ins de Server. Configurer FileMaker Server afin qu’il s’enregistre avec un service d’annuaire comme solution alternative de localisation du serveur pour les clients FileMaker Pro. Consultez la section Paramètres du service d'annuaire. Bases de données Sécurité Dossiers Journalisation Plug-ins de Server Service d’annuaire Après avoir modifié un paramètre dans un onglet, vous pouvez cliquer sur Enregistrer pour enregistrer immédiatement vos modifications. Sinon, si vous souhaitez effectuer des modifications dans d’autres onglets de ce volet, cliquez sur un autre onglet, apportez vos modifications, puis cliquez sur Enregistrer lorsque vous avez terminé. Vous pouvez, à tout moment, cliquer sur Rétablir pour annuler toutes les modifications effectuées dans ces onglets depuis le dernier enregistrement. Rubriques connexes Configuration des paramètres généraux Paramètres de la publication Web Accès aux sources de données ODBC externes AIDE FILEMAKER SERVER14 68 Configuration des paramètres du serveur de bases de données Paramètres des clients FileMaker Paramètres des clients FileMaker Remarque Les informations suivantes sont destinées aux administrateurs de serveur. L’onglet Serveur de bases de données > Clients FileMaker spécifie les paramètres de configuration suivants : • Indiquez le nombre maximal de connexions simultanées de clients FileMaker Pro à FileMaker Server. • Indiquez la période d’inactivité maximale autorisée avant la déconnexion des clients FileMaker. • Définissez le nombre maximal de sessions de script simultanées. Pour spécifier les paramètres des clients FileMaker : 1. Cliquez sur l’onglet Serveur de bases de données > Clients FileMaker. Pour Faites ceci Définir le nombre maximal de clients FileMaker Pro autorisés à accéder simultanément aux bases de données hébergées par FileMaker Server Sélectionnez Limite du nombre de connexions de clients FileMaker et indiquez un nombre. FileMaker Server ne limite pas le nombre de connexions de clients FileMaker Pro simultanées. Remarque Même si FileMaker Server ne limite pas le nombre de connexions de clients FileMaker Pro simultanées, la plupart des systèmes d’exploitation imposent leurs propres limites au nombre de connexions réseau et de fichiers ouverts qu’un processus peut utiliser. Cette limite du système d’exploitation définit la limite réelle du nombre de connexions de clients simultanées. Conseil Les besoins en mémoire de FileMaker Server sont directement liés au nombre de clients FileMaker Pro connectés, aux fichiers ouverts, et à la taille de la mémoire cache de la base de données. Si de nombreux clients se connectent à votre serveur ou s’il compte de nombreux fichiers, vous pouvez augmenter le volume de RAM réservé à la mémoire cache de la base de données pour améliorer les performances. Consultez la section Paramètres de la base de données. AIDE FILEMAKER SERVER14 69 Configuration des paramètres du serveur de bases de données Paramètres des clients FileMaker Pour Faites ceci Définir la période d’inactivité maximale autorisée pour les clients FileMaker Sélectionnez Définir la période d’inactivité maximale autorisée pour les clients FileMaker (minutes), puis indiquez le délai en minutes ou conservez la valeur par défaut de 720 minutes. Vous pouvez définir le délai maximal en minutes pendant lequel un client FileMaker peut rester inactif lorsqu’il est connecté à une base de données hébergée par FileMaker Server. Dans FileMaker Pro, vous devez modifier les jeux de privilèges pour pouvoir activer l’option Déconnecter les utilisateurs de FileMaker Server en cas d’inactivité. Etant donné que vous pouvez définir cette option au cas par cas, certains utilisateurs seront déconnectés et d’autres resteront toujours connectés. Remarque Comme les clients déconnectés doivent de nouveau ouvrir le fichier, veillez à indiquer un délai d’inactivité suffisamment long pour éviter les déconnexions fréquentes. Définir le nombre maximal de sessions de scripts simultanées Sélectionnez Nombre maximal de sessions de scripts simultanées pour contrôler le nombre de scripts pouvant être exécutés simultanément sur l’hôte par les clients utilisant le script Exécuter un script sur le serveur. Si le paramètre affiche la valeur zéro ou un nombre de sessions ayant déjà atteint la limite spécifiée dans Nombre maximal de sessions de scripts simultanées, le client FileMaker qui essaie d’exécuter le privilège Exécuter un script sur le serveur reçoit une erreur. Une fois que FileMaker Server a exécuté le script spécifié par Exécuter un script sur le serveur, ce script se comporte comme un script FileMaker programmé. Il apparaît dans la liste des clients et toutes les erreurs de scripts sont journalisées. Consultez l’Aide de FileMaker Pro. 2. Cliquez sur Enregistrer. Rubriques connexes Utilisation du protocole SSL avec un service d'annuaire LDAP Administration des clients Paramètres de sécurité du serveur de bases de données Configuration des paramètres du serveur de bases de données AIDE FILEMAKER SERVER14 70 Configuration des paramètres du serveur de bases de données Paramètres de la base de données Paramètres de la base de données Remarque Les informations suivantes sont destinées aux administrateurs de serveur. L’onglet Serveur de bases de données > Bases de données spécifie les paramètres de configuration suivants : • Indiquez le nombre maximum de fichiers que FileMaker Server peut héberger. • Sélectionnez si FileMaker Server doit automatiquement héberger les solutions d’exécution enregistrées. • Indiquez le volume de mémoire cache de la base de données. Pour spécifier les paramètres d’une base de données : 1. Cliquez sur l’onglet Serveur de bases de données > Bases de données. Pour Faites ceci Indiquer le nombre maximal de fichiers de la base de données que FileMaker Server peut ouvrir simultanément Pour Nombre maximal de fichiers à héberger, saisissez un nombre ou conservez la valeur par défaut de 125. Héberger automatiquement les fichiers des solutions d’exécution Dans Solutions d’exécution enregistrées, sélectionnez Autoriser FileMaker Server à ouvrir des solutions d’exécution enregistrées. Remarque Les besoins en mémoire de FileMaker Server sont directement liés au nombre de clients et de fichiers ouverts. Si vous indiquez des valeurs importantes, augmentez également la quantité de RAM réservée à la mémoire cache de la base de données. • Pour enregistrer un type de fichier correspondant à une solution d’exécution, cliquez sur Enregistrer et tapez une extension de fichier. Cliquez sur OK. • Pour supprimer un type de fichier enregistré, sélectionnezle dans la liste Type, et cliquez sur Supprimer. Cliquez sur Oui pour confirmer. Si vous hébergez des solutions d’exécution de bases de données créées dans FileMaker Pro Advanced, vous pouvez autoriser FileMaker Server à ouvrir automatiquement des solutions d’exécution au démarrage de FileMaker Server. Les solutions d’exécution doivent être stockées dans l’un des emplacements indiqués. Consultez la section Paramètres du dossier de sauvegarde et de bases de données. Si les solutions d’exécution n’ont pas pour extension de nom de fichier .fmp12, vous devez enregistrer leurs extensions dans FileMaker Server. AIDE FILEMAKER SERVER14 71 Configuration des paramètres du serveur de bases de données Paramètres de la base de données Pour Faites ceci Indiquer le volume de RAM réservé pour la mémoire cache de la base de données Dans Mémoire RAM réservée pour la mémoire cache de la base de données, sélectionnez le volume de mémoire. La taille maximale autorisée de la mémoire cache de la base de données est le plus petit nombre positif de ces deux formules : • la taille de la mémoire RAM physique moins 1024 Mo (1 Go) • 90 % de la taille de la mémoire RAM physique Si la publication Web est activée dans une configuration, vous devez définir la mémoire cache de la base de données sur pas plus de 50 % de la taille maximale. L’augmentation de la mémoire RAM réservée à la mémoire cache de la base de données peut accélérer les performances globales d’une base de données correctement conçue, particulièrement si votre serveur héberge des fichiers volumineux ou un grand nombre de clients ou de fichiers. 2. Cliquez sur Enregistrer. Important Le serveur de bases de données crée des fichiers temporaires dans un dossier temporaire de l’ordinateur maître pour mettre en mémoire cache les données pour les fichiers hébergés. Il crée un fichier temporaire pour chaque fichier hébergé ouvert et ferme et supprime automatiquement ce fichier temporaire lorsque le fichier hébergé associé est fermé. Assurez-vous que l’ordinateur maître offre suffisamment d’espace disque pour stocker les fichiers temporaires. Généralement, la taille du fichier temporaire est d’environ 10-20 % celle du fichier hébergé associé, mais le pourcentage réel dépend du nombre de clients et de scripts serveur, ainsi que de leur niveau d’activité. Le serveur de bases de données vérifie périodiquement la taille du fichier temporaire et la réduit si elle devient trop importante par rapport à la quantité d’espace disque disponible. Rubriques connexes Téléchargement manuel des fichiers de bases de données Administration des bases de données Configuration des paramètres du serveur de bases de données Paramètres du service d'annuaire AIDE FILEMAKER SERVER14 72 Configuration des paramètres du serveur de bases de données Paramètres de sécurité du serveur de bases de Paramètres de sécurité du serveur de bases de données Remarque Les informations suivantes sont destinées aux administrateurs de serveur. L’onglet Serveur de bases de données > Sécurité vous permet de configurer les paramètres de sécurité suivants : • Indiquez si les clients sont authentifiés par leur compte FileMaker uniquement ou également par l’utilisation d’un serveur d’authentification externe. • Limitez la liste des bases de données hébergées visibles par les clients. • Cryptez les données transmises entre le Serveur de bases de données et les clients. Pour spécifier les paramètres de sécurité du serveur de bases de données : 1. Cliquez sur l’onglet Serveur de bases de données > Sécurité. Pour Faites ceci Indiquer s’il faut authentifier l’accès aux bases de données hébergées avec un serveur externe Dans Authentification du client, sélectionnez l’une des options suivantes : • Comptes FileMaker uniquement : Le nom d’utilisateur et le mot de passe sont authentifiés par rapport au nom de compte et au mot de passe indiqués dans les comptes FileMaker Pro des bases de données hébergées. • Comptes FileMaker et serveur externe : Le nom d’utilisateur et le mot de passe sont authentifiés par rapport au nom de compte et au mot de passe indiqués dans les comptes FileMaker Pro ou par rapport à un serveur externe. Le serveur externe renvoie les comptes de groupe local et de domaine auxquels l’utilisateur appartient ; ces comptes sont ensuite authentifiés par rapport aux comptes de groupe indiqués dans les comptes de serveur externe FileMaker Pro. Consultez la section Authentification externe des accès à la base de données. Pour plus d’informations sur la création de comptes procédant à une authentification via un serveur externe, consultez l’Aide FileMaker Pro. AIDE FILEMAKER SERVER14 73 Configuration des paramètres du serveur de bases de données Paramètres de sécurité du serveur de bases de Pour Faites ceci Indiquer s’il faut filtrer la liste des bases de données dans : Pour Filtre d’affichage du fichier, sélectionnez N’afficher que les bases de données autorisées pour afficher uniquement les bases de données pour lesquelles l’utilisateur dispose de privilèges d’accès dans chaque base de données hébergée. • La fenêtre Gestion des solutions de FileMaker Pro • La page Gestion des solutions de FileMaker Go • FileMaker WebDirect Launch Center • Les requêtes de la liste de bases de données de la publication Web personnalisée Crypter les données transmises entre le serveur de bases de données et les clients FileMaker en utilisant une connexion sécurisée Sélectionnez Utiliser SSL pour les connexions de base de données. Lorsque ce paramètre est sélectionné, toutes les connexions clientes au serveur de bases de données utilisent SSL (Secure Sockets Layer), à l’exception des connexions ODBC et JDBC. Pour plus d’informations sur la sécurité des données, consultez la section Sécurisation de vos données. Les connexions sécurisées sont plus lentes en raison du cryptage des données. Les taux de transfert de données sont affectés par le nombre de clients et la quantité de données transférées. Si vous désactivez ce paramètre, toutes les connexions clientes du serveur de bases de données envoient des données non cryptées à l’aide de HTTP. Remarques • Pour activer ce paramètre, vous devez avoir installé un certificat numérique valide. FileMaker Server fournit un certificat SSL standard signé par FileMaker, Inc. qui ne vérifie pas le nom du serveur. Le certificat FileMaker par défaut est uniquement destiné à des fins de tests. Un certificat SSL personnalisé est nécessaire pour une utilisation en production. • Si vous modifiez ce réglage, vous devez arrêter et redémarrer le serveur de bases de données pour que la modification soit effective. Consultez la section Démarrage ou arrêt des composants FileMaker Server. AIDE FILEMAKER SERVER14 74 Configuration des paramètres du serveur de bases de données Paramètres de sécurité du serveur de bases de Pour Faites ceci Crypter le téléchargement progressif des données Sélectionnez Utiliser SSL pour le téléchargement progressif pour crypter le téléchargement progressif de fichiers audio, vidéo ou PDF stockés dans une rubrique Conteneur interactive à l’aide de HTTPS. Si vous désactivez ce paramètre, le téléchargement progressif de fichiers audio, vidéo ou PDF dans une rubrique Conteneur interactive est envoyé non crypté à l’aide de HTTP. Remarques • Pour activer ce paramètre, vous devez avoir installé un certificat numérique valide. FileMaker Server fournit un certificat SSL standard signé par FileMaker, Inc. qui ne vérifie pas le nom du serveur. Le certificat FileMaker par défaut est uniquement destiné à des fins de tests. Un certificat SSL personnalisé est nécessaire pour une utilisation en production. • Si vous modifiez ce réglage, vous devez arrêter et redémarrer à nouveau le serveur de bases de données pour que la modification soit effective. Consultez la section Démarrage ou arrêt des composants FileMaker Server. Importer un certificat SSL émis par une autorité de certification Cliquez sur Importer un certificat. Dans la boîte de dialogue qui s’ouvre : • Pour Fichier de certificat signé, cliquez sur Parcourir et sélectionnez le fichier de certificat que vous avez reçu de l’autorité de certification. • Pour Fichier de clé privée, cliquez sur Parcourir et sélectionnez le fichier de clé privée que vous avez reçu de l’autorité de certification. • Pour Mot de passe de clé privée, saisissez le mot de passe défini pour votre fichier de clé privée. Remarque La fonction Importer un certificat n’est pas destinée aux certificats créés à l’aide de la commande d’interface de ligne de commande fmsadmin certificate. Si vous utilisez la commande « certificate » pour générer un certificat, vous devez également l’utiliser pour importer le certificat. Pour plus d’informations sur l’utilisation de la commande « certificate », consultez l’aide de l’interface de ligne de commande et le GUIDE DE DÉMARRAGE DE FILEMAKER SERVER sur la page de démarrage. 2. Cliquez sur Enregistrer. Rubriques connexes Sécurisation de vos données AIDE FILEMAKER SERVER14 75 Configuration des paramètres du serveur de bases de données Paramètres de sécurité du serveur de bases de Connexions sécurisées et téléchargements progressifs FileMaker Server prend en charge le téléchargement progressif de fichiers audio, vidéo ou PDF stockés dans une rubrique Conteneur interactive. Remarque Pour plus d’informations sur les rubriques Conteneur interactives, consultez l’aide de FileMaker Pro. Lorsque le paramètre FileMaker Server Utiliser SSL pour le téléchargement progressif est sélectionné : • Les clients FileMaker téléchargent le contenu interactif sur une connexion HTTPS, si le serveur dispose d’un certificat SSL signé. Lorsque le paramètre FileMaker Server Utiliser SSL pour le téléchargement progressif n’est pas sélectionné : • Les clients FileMaker téléchargent le contenu interactif sur une connexion HTTP non cryptée, et non pas une connexion HTTPS, même lorsque le paramètre Utiliser SSL pour les connexions de base de données est activé. • Les données interactives s’affichent avec un léger retard pour les clients FileMaker. Remarques • Pour activer ce paramètre, le serveur doit disposer d’un certificat numérique valide. FileMaker Server fournit un certificat SSL standard signé par FileMaker, Inc. qui ne vérifie pas le nom du serveur. Le certificat FileMaker par défaut est uniquement destiné à des fins de tests. Un certificat SSL personnalisé est nécessaire pour une utilisation en production. • Si vous modifiez le paramètre Utiliser SSL pour le téléchargement progressif, vous devez arrêter et redémarrer le serveur de bases de données pour que la modification soit effective. Rubriques connexes Paramètres de démarrage Paramètres Admin Console Configuration des paramètres du serveur de bases de données Sécurisation de vos données AIDE FILEMAKER SERVER14 76 Configuration des paramètres du serveur de bases de données Paramètres de sécurité du serveur de bases de Authentification externe des accès à la base de données Remarque Les informations suivantes sont destinées aux administrateurs de serveur. FileMaker Server authentifie les utilisateurs grâce aux comptes FileMaker définis dans une base de données FileMaker Pro. En outre, FileMaker Server gère l’authentification avec les comptes et groupes externes suivants : • les comptes et groupes Windows ou OS X définis localement sur l’ordinateur maître ; • les comptes et groupes Apple Open Directory et Windows Active Directory, qui peuvent se trouver sur un serveur d’authentification à gestion centralisée. Si vous hébergez des fichiers de bases de données FileMaker Pro avec FileMaker Server, vous pouvez utiliser le serveur d’authentification existant pour contrôler l’accès aux bases de données sans avoir à gérer une liste de comptes séparée dans chaque fichier de base de données FileMaker Pro. Si, dans l’onglet Serveur de bases de données > Sécurité, vous avez choisi Comptes FileMaker et serveur externe pour l’authentification des clients, les privilèges d’accès des clients sont déterminés par les comptes définis dans les bases de données hébergées et par les comptes définis sur l’ordinateur maître ou sur un serveur d’authentification. FileMaker Pro vous permet d’indiquer, dans une base de données, si un compte sera authentifié par FileMaker ou par un serveur d’authentification externe. Il s’agit des comptes Active Directory (Windows) ou Open Directory (OS X). Selon les spécificités de la configuration réseau, un serveur d’authentification externe fonctionnant sur une plateforme peut authentifier les utilisateurs de l’autre plateforme. Autrement dit, un utilisateur OS X peut être authentifié par Active Directory ou un utilisateur Windows peut être authentifié par Open Directory dans OS X Server. Si vous choisissez Comptes FileMaker et serveur externe, des enregistrements de toutes les tentatives de connexion sont consignés dans le journal de la sécurité de Windows, si l’ordinateur maître fonctionne sous Windows. Pour plus d’informations sur le journal de la sécurité, consultez votre documentation Windows. Important Lorsqu’un fichier de base de données contient un ou plusieurs comptes de serveur externe, assurez-vous d’utiliser les paramètres de sécurité du système d’exploitation pour limiter l’accès direct au fichier. Dans le cas contraire, un utilisateur non autorisé pourrait déplacer le fichier vers un autre système répliquant l’environnement de votre serveur d’authentification et accéder ainsi au fichier. Les noms de groupe des comptes authentifiés par la fonctionnalité de serveur externe sont stockés sous forme de chaînes de texte. Si le nom du groupe est reproduit sur un autre système, le fichier copié est accessible à l’aide du jeu de privilèges affecté aux membres du groupe, ce qui expose les données à certains risques. Remarques • Pour plus d’informations sur le paramétrage des comptes dans FileMaker Pro, consultez la rubrique « Création de comptes authentifiés par l’intermédiaire d’un serveur externe » dans l’aide FileMaker Pro. • Pour plus d’informations sur le paramétrage de l’authentification externe, accédez au site http://filemaker-fr.custhelp.com et recherchez les articles contenant les mots clés externe et authentification (et, éventuellement, plates-formes). Rubriques connexes Paramètres de sécurité du serveur de bases de données Sécurisation de vos données AIDE FILEMAKER SERVER14 77 Configuration des paramètres du serveur de bases de données Paramètres du dossier de sauvegarde et de bases de Paramètres du dossier de sauvegarde et de bases de données Remarque Les informations suivantes sont destinées aux administrateurs de serveur. FileMaker Server recherche automatiquement et héberge les bases de données qui se trouvent dans le dossier de bases de données par défaut. L’emplacement du dossier de bases de données par défaut s’affiche dans l’onglet Serveur de bases de données > Dossiers. Le chemin d’accès complet de ce dossier de bases de données par défaut est : • Windows : [lecteur]:\Program Files\FileMaker\FileMaker Server\Data\Databases\ • OS X : /Bibliothèque/FileMaker Server/Data/Databases/ Windows : Si FileMaker Server est installé dans un emplacement autre que celui par défaut, la première partie du chemin d’accès par défaut indiqué ci-dessus, \Program Files\FileMaker\FileMaker Server, est remplacée par le chemin d’accès indiqué lors de l’installation. Par exemple : \Mon_Chemin\Data\Databases\ En plus du dossier par défaut, vous pouvez également spécifier jusqu’à deux dossiers supplémentaires dans lesquels FileMaker Server héberge des bases de données. Cliquez sur l’onglet Serveur de bases de données > Dossiers pour configurer les paramètres suivants : • Indiquez le chemin d’accès des dossiers de bases de données supplémentaires pour les fichiers de bases de données hébergés. Consultez la section Paramétrage de dossiers de bases de données supplémentaires. • Indiquez des dossiers distincts pour les données de conteneur si les fichiers de bases de données figurant dans les dossiers supplémentaires utilisent des rubriques Conteneur qui stockent des objets en externe et que vous voulez stocker les données de conteneur dans une hiérarchie de dossiers différente du dossier de bases de données supplémentaire. Par défaut, les données de conteneur figurant dans des dossiers distincts ne sont pas sauvegardées avec les bases de données. Toutefois, vous pouvez sélectionner une option afin d’inclure les dossiers Conteneur distincts dans les sauvegardes. Consultez la section Paramétrage des dossiers de données de conteneur. • Indiquez un dossier de sauvegarde par défaut pour le programme de sauvegarde des fichiers de bases de données. Consultez la section Paramétrage d'un dossier de sauvegarde par défaut. • Indiquez un dossier de sauvegarde progressive pour les fichiers de sauvegarde progressive. Consultez la section Paramétrage d'un dossier de sauvegarde progressive. Remarques • Bien que vous puissiez indiquer des volumes distants pour les dossiers de bases de données supplémentaires et les dossiers Conteneur, vous ne pouvez pas indiquer de dossier de sauvegarde sur un volume distant pour une sauvegarde programmée ou une sauvegarde progressive. • Si vous indiquez un dossier situé sur un volume distant, vérifiez que ce volume est monté au démarrage de FileMaker Server. Les fichiers figurant sur le volume distant ne vont pas s’ouvrir si ce volume n’est pas monté. • Si FileMaker Server est installé sur Windows Server 2012 R2 avec ReFS, alors tous les dossiers peuvent être des dossiers ReFS, notamment les dossiers de bases de données, les dossiers Conteneur et les dossiers de sauvegarde. AIDE FILEMAKER SERVER14 78 Configuration des paramètres du serveur de bases de données Paramètres du dossier de sauvegarde et de bases de Important FileMaker Server vous permet de définir un dossier pour les sauvegardes programmées et un dossier pour les fichiers de sauvegarde progressive. Pour définir les types de sauvegardes à utiliser ou pour utiliser les deux, consultez la rubrique Compréhension des options de sauvegarde. Rubriques connexes Conseils pour la validité des dossiers AIDE FILEMAKER SERVER14 79 Configuration des paramètres du serveur de bases de données Paramètres du dossier de sauvegarde et de bases de Compréhension des options de sauvegarde Remarque Les informations suivantes sont destinées aux administrateurs de serveur. FileMaker vous recommande de sauvegarder vos bases de données hébergées. FileMaker Server 14 propose deux méthodes de sauvegarde de vos bases de données : • Les sauvegardes programmées. Avec les sauvegardes programmées, vous utilisez l’assistant Programmation pour créer une tâche programmée définissant les bases de données sauvegardées ainsi que la fréquence des sauvegardes. Chaque fois que la tâche programmée s’exécute, FileMaker Server vérifie si les bases de données sélectionnées ont changé depuis la dernière sauvegarde. FileMaker Server crée une copie intégrale des bases de données modifiées et crée des liens en dur vers les bases de données sauvegardées non modifiées. • Les sauvegardes progressives. Avec les sauvegardes progressives, FileMaker Server démarre en créant une sauvegarde complète de toutes les bases de données hébergées. Une fois la sauvegarde complète initiale terminée, le serveur de bases de données copie uniquement les modifications du fichier hébergé dans le dossier de sauvegarde progressive. Une sauvegarde progressive peut être exécutée plus rapidement qu’une sauvegarde programmée avec un impact moindre sur les performances du serveur. Une sauvegarde progressive conserve généralement deux copies des fichiers de sauvegarde : une copie horodatée disponible pour servir de sauvegarde et une copie en cours qui est mise à jour en fonction des modifications accumulées. Le paramètre Intervalle d’enregistrement contrôle la fréquence à laquelle la copie horodatée est mise à jour. Vous pouvez utiliser les sauvegardes programmées et les sauvegardes progressives pour garantir une stratégie de sauvegarde complète pour vos bases de données hébergées. Rubriques connexes Conseils pour les sauvegardes de bases de données programmées Conseils pour la validité des dossiers Programmation des sauvegardes de base de données Restauration d'un fichier de base de données à partir de sauvegardes programmées Restauration d'une base de données à partir d'une sauvegarde progressive AIDE FILEMAKER SERVER14 80 Configuration des paramètres du serveur de bases de données Paramètres du dossier de sauvegarde et de bases de Paramétrage de dossiers de bases de données supplémentaires En plus du dossier par défaut, FileMaker Server peut également héberger des bases de données dans deux dossiers de bases de données supplémentaires. Vous pouvez activer ces dossiers et spécifier le chemin d’accès de chaque dossier dans l’onglet Serveur de bases de données > Dossiers. Il est conseillé de créer ces dossiers sur l’ordinateur maître avant de spécifier le chemin d’accès dans l’onglet Serveur de bases de données > Dossiers. Pour spécifier jusqu’à deux dossiers de bases de données supplémentaires : 1. Cliquez sur l’onglet Serveur de bases de données > Dossiers. 2. Sélectionnez Activer le dossier de bases de données supplémentaire 1. La rubrique Chemin d’accès s’affiche. 3. Dans Chemin d’accès, entrez le chemin d’accès complet vers l’emplacement du premier dossier de bases de données supplémentaire. La longueur maximale de ce chemin d’accès est de 255 caractères. • Windows : Le chemin d’accès entré doit commencer par filewin:/ et se terminer par une barre oblique (/). Par exemple, filewin:/lettreLecteur/nomDossier/ • OS X : Le chemin d’accès entré doit commencer par filemac:/ et se terminer par une barre oblique (/). Si le dossier se trouve sur un volume distant, vérifiez que ce dernier est monté de sorte que FileMaker Server puisse valider le chemin d’accès. Par exemple, filemac:/nomVolume/nomDossier/ Remarque Cliquez sur Rétablir pour annuler les modifications apportées au chemin d’accès. 4. Pour spécifier le dossier de bases de données supplémentaire suivant, sélectionnez Activer le dossier de bases de données supplémentaire 2. La rubrique Chemin d’accès s’affiche. 5. Dans Chemin d’accès, saisissez le chemin d’accès complet vers l’emplacement du second dossier de bases de données supplémentaire. Pour plus d’informations et d’exemples concernant les emplacements de chemins d’accès, consultez l’étape 3. 6. Cliquez sur Valider pour vous assurer que les chemins d’accès saisis sont corrects. Lorsque le chemin d’accès est considéré comme valide, le message n’affiche plus « Chemin d’accès non valide », mais « Chemin d’accès valide ». Si le chemin n’est pas valide, consultez la section Conseils pour la validité des dossiers. AIDE FILEMAKER SERVER14 81 Configuration des paramètres du serveur de bases de données Paramètres du dossier de sauvegarde et de bases de Paramétrage des dossiers de données de conteneur Si les bases de données situées dans un dossier de bases de données supplémentaire utilisent des rubriques Conteneur qui stockent des objets en externe, vous pouvez spécifier un dossier pour ces données de rubrique Conteneur externes. Vous pouvez également choisir de sauvegarder ou pas le dossier de données de conteneur. Pour spécifier des dossiers de données de conteneur : 1. Sélectionnez Activer le dossier de données de conteneur 1. 2. Dans Chemin d’accès, saisissez le chemin d’accès complet vers l’emplacement du dossier. La longueur maximale de ce chemin d’accès est de 255 caractères. • Windows : Le chemin d’accès doit commencer par filewin:/ et se terminer par une barre oblique (/). Par exemple, filewin:/lettreLecteur/nomDossier/ • OS X : Le chemin d’accès doit commencer par filemac:/ et se terminer par une barre oblique (/). Par exemple, filemac:/nomVolume/nomDossier/ Les objets de rubrique Conteneur de chacune des bases de données doivent se trouver dans un dossier identifié par ce nom de base de données. Consultez la section Placer les objets de rubrique Conteneur stockés en externe à l'emplacement approprié. 3. Sélectionnez Sauvegarder le dossier de données de conteneur 1 pour sauvegarder le dossier de conteneur pendant les sauvegardes programmées. Consultez la section Compréhension des options de sauvegarde. 4. Pour spécifier un dossier en tant que second dossier de bases de données supplémentaire, répétez les étapes ci-dessus pour le dossier 2. Important Si vous sélectionnez les paramètres Sauvegarder le dossier de données de conteneur 1 et Sauvegarder le dossier de données de conteneur 2, les performances des bases de données risquent d’être ralenties. De plus, si vous spécifiez un dossier Conteneur qui se trouve sur un réseau, il peut influer sur les performances du réseau. 5. Cliquez sur Valider pour vous assurer que les chemins d’accès saisis sont corrects. Lorsque le chemin d’accès est considéré comme valide, le libellé n’affiche plus « Chemin d’accès non valide », mais « Chemin d’accès valide ». Si le chemin n’est pas valide, consultez la section Conseils pour la validité des dossiers. 6. Cliquez sur Enregistrer. Remarque Lorsque vous paramétrez ou modifiez les dossiers de données de conteneur, FileMaker Server ne copie pas automatiquement les objets du fichier Conteneur dans ces dossiers. Vous devez copier les fichiers manuellement. Remarques • Un dossier Conteneur ne peut pas être un parent ou un sous-dossier du dossier de bases de données par défaut, du dossier de sauvegarde, du dossier de sauvegarde progressive ou du dossier Scripts. • Après le téléchargement des bases de données dans un dossier de bases de données supplémentaire et après l’ouverture des bases de données, vous ne pouvez pas décocher les cases Activer le dossier de données de conteneur 1 et Activer le dossier de AIDE FILEMAKER SERVER14 82 Configuration des paramètres du serveur de bases de données Paramètres du dossier de sauvegarde et de bases de données de conteneur 2, ni modifier le chemin d’accès au dossier de bases de données supplémentaire. Pour ne plus utiliser ce dossier de bases de données supplémentaire, vous devez tout d’abord fermer toutes les bases de données du dossier, puis décocher ces cases. Si vous modifiez le dossier Conteneur, vous devez déplacer les données manuellement de l’ancien dossier jusqu’au nouveau dossier, puis sélectionner l’emplacement du nouveau dossier. • Si vous modifiez le dossier Conteneur, vous devez déplacer les données manuellement de l’ancien dossier jusqu’au nouveau dossier. Ensuite, saisissez le nouveau chemin d’accès. • Si vous activez un dossier de bases de données supplémentaire et que vous le sélectionnez en tant que dossier de groupe pour un groupe administrateur, vous ne pouvez pas décocher la case de ce dossier. Pour ne plus utiliser ce dossier de bases de données supplémentaire, vous devez tout d’abord modifier le dossier de groupe du groupe administrateur. Consultez la section Ajout de groupes administrateur. AIDE FILEMAKER SERVER14 83 Configuration des paramètres du serveur de bases de données Paramètres du dossier de sauvegarde et de bases de Paramétrage d’un dossier de sauvegarde par défaut Pour les sauvegardes programmées, les sauvegardes de bases de données sont enregistrées dans le dossier spécifié au niveau de l’assistant Programmation. Le dossier de sauvegarde par défaut est l’élément par défaut qui s’affiche dans l’assistant Programmation lorsque vous créez une tâche de sauvegarde programmée. Le dossier de sauvegarde par défaut est également utilisé par FileMaker Server lorsque vous exécutez une commande BACKUP qui n’indique pas de dossier de destination. Important Ne placez pas le dossier de sauvegarde par défaut dans le même dossier que les bases de données à héberger, ni dans un sous-dossier de ce dossier. Toutes les bases de données se trouvant dans ce dossier sont automatiquement ouvertes au démarrage de FileMaker Server, si le paramètre Ouvrir automatiquement les bases de données qui se trouvent dans les dossiers de bases de données est activé dans l’onglet Paramètres généraux > Démarrage. Le dossier de sauvegarde ne peut pas non plus être un parent ou un sous-dossier du dossier de bases de données par défaut, d’un dossier de bases de données supplémentaire, du dossier de sauvegarde progressive ou du dossier Scripts. Pour spécifier le dossier de sauvegarde par défaut : 1. Cliquez sur l’onglet Serveur de bases de données > Dossiers. 2. Dans Dossier de sauvegarde, saisissez le chemin d’accès complet vers l’emplacement du nouveau dossier de sauvegarde par défaut. La longueur maximale de ce chemin d’accès est de 255 caractères. • Windows : Le chemin d’accès entré doit commencer par filewin:/ et se terminer par une barre oblique (/). Par exemple, filewin:/lettreLecteur/nomDossier/ Si vous utilisez un volume de réseau, le chemin d’accès saisi doit contenir le nom du serveur. Par exemple, filewin:/nomServeur/nomPartage/nomDossier/ • OS X : Le chemin d’accès entré doit commencer par filemac:/ et se terminer par une barre oblique (/). Par exemple, filemac:/nomVolume/nomDossier/ 3. Cliquez sur Valider pour vous assurer que le chemin d’accès saisi est correct. Lorsque le chemin d’accès est considéré comme valide, le titre passe de Chemin d’accès non valide à Chemin d’accès valide. Si le chemin n’est pas valide, consultez la section Conseils pour la validité des dossiers. 4. Cliquez sur Enregistrer. Remarques • FileMaker vous recommande d’indiquer un dossier de sauvegarde sur un disque dur différent de celui où résident les bases de données hébergées. • Le fait de modifier le dossier de sauvegarde par défaut dans l’onglet Serveur de bases de données > Dossiers ne modifie pas vos tâches de sauvegarde programmées existantes. Le fait de modifier le dossier de sauvegarde par défaut modifie simplement l’élément par défaut qui s’affiche dans l’assistant Programmation lors de la création suivante d’une tâche de sauvegarde programmée. AIDE FILEMAKER SERVER14 84 Configuration des paramètres du serveur de bases de données Paramètres du dossier de sauvegarde et de bases de • Vous pouvez sélectionner un dossier de sauvegarde sur un volume ReFS. Toutefois, ce volume ne peut pas être un volume distant. • Vous pouvez stocker les données dans un dossier qui est externe au fichier de base de données. Si vous cryptez la base de données, les données figurant dans n’importe quel dossier Conteneur externe associé seront également cryptées. FileMaker Server copie les données dans un répertoire associé au dossier de bases de données. Rubriques connexes Programmation des sauvegardes de base de données Configuration des paramètres du serveur de bases de données AIDE FILEMAKER SERVER14 85 Configuration des paramètres du serveur de bases de données Paramètres du dossier de sauvegarde et de bases de Paramétrage d’un dossier de sauvegarde progressive Activez les sauvegardes progressives de vos bases de données hébergées, spécifiez l’intervalle d’enregistrement pour les sauvegardes progressives, puis spécifiez le chemin d’accès à un dossier utilisé pour les fichiers de sauvegarde progressive. Important Ne placez pas le dossier de sauvegarde progressive dans le même dossier que les bases de données à héberger, ni dans un sous-dossier de ce dossier. Toutes les bases de données se trouvant dans ce dossier sont automatiquement ouvertes au démarrage de FileMaker Server, si le paramètre Ouvrir automatiquement les bases de données qui se trouvent dans les dossiers de bases de données est activé dans l’onglet Paramètres généraux > Démarrage. Le dossier de sauvegarde progressive ne peut pas non plus être un parent ou un sous-dossier du dossier de bases de données par défaut, du dossier de sauvegarde, d’un dossier de bases de données supplémentaire ou du dossier Scripts. Pour spécifier le dossier de sauvegarde par défaut : 1. Cliquez sur l’onglet Serveur de bases de données > Dossiers. 2. Pour Dossier de sauvegarde progressive, sélectionnez Activer les sauvegardes progressives. 3. Saisissez un nombre de minutes pour l’Intervalle d’enregistrement. La valeur par défaut est 5. Une sauvegarde progressive conserve généralement deux copies des fichiers de sauvegarde : une copie horodatée disponible pour servir de sauvegarde et une copie en cours qui est mise à jour en fonction des modifications accumulées. Le paramètre Intervalle d’enregistrement contrôle la fréquence à laquelle la copie horodatée est mise à jour. L’intervalle d’enregistrement peut correspondre à tout nombre compris entre 1 et 99 minutes. La valeur par défaut est de 5 minutes. 4. Pour Chemin d’accès, saisissez le chemin d’accès complet vers l’emplacement du nouveau dossier de sauvegarde progressive. La longueur maximale de ce chemin d’accès est de 255 caractères. • Windows : Le chemin d’accès entré doit commencer par filewin:/ et se terminer par une barre oblique (/). Par exemple, filewin:/lettreLecteur/nomDossier/ • OS X : Le chemin d’accès entré doit commencer par filemac:/ et se terminer par une barre oblique (/). Par exemple, filemac:/nomVolume/nomDossier/ 5. Cliquez sur Valider pour vous assurer que le chemin d’accès est correct. Si le chemin d’accès est incorrect, le message « Chemin d’accès non valide » s’affiche. Un message s’affiche également si le chemin d’accès n’est pas unique. Le message affiche « Chemin d’accès valide » lorsque le chemin d’accès est reconnu. En cas de problème, consultez la section Conseils pour la validité des dossiers. 6. Cliquez sur Enregistrer. AIDE FILEMAKER SERVER14 86 Configuration des paramètres du serveur de bases de données Paramètres du dossier de sauvegarde et de bases de Remarques • FileMaker vous recommande d’indiquer un dossier de sauvegarde progressive sur un disque dur différent de celui où résident les bases de données hébergées. Etant donné que les modifications progressives peuvent être inscrites dans le dossier de sauvegarde progressive quasiment en même temps qu’elles sont inscrites dans les bases de données hébergées, l’utilisation de deux disques durs différents peut améliorer les performances du serveur. • La création d’un ensemble initial de fichiers de sauvegarde dans le dossier de sauvegarde progressive peut avoir un impact sur les performances du serveur. Une fois les paramètres de sauvegarde progressive définis, évitez de les modifier. Toute modification apportée à ces paramètres, hormis des modifications de la valeur de l’intervalle d’enregistrement, exige que FileMaker Server crée une sauvegarde complète de toutes les bases de données hébergées. • Dans des cas plus rares, la sauvegarde progressive peut échouer si la modification de l’heure de l’ordinateur, sur lequel FileMaker Server est installé, dépasse la valeur de l’intervalle d’enregistrement. FileMaker Server utilise l’heure UTC (Coordinated Universal Time) pour les sauvegardes progressives. Par conséquent, toute modification du fuseau horaire ou le passage en heure d’été n’a aucun effet sur la sauvegarde progressive. Rubriques connexes Programmation des sauvegardes de base de données Configuration des paramètres du serveur de bases de données AIDE FILEMAKER SERVER14 87 Configuration des paramètres du serveur de bases de données Paramètres du dossier de sauvegarde et de bases de Restauration d’une base de données à partir d’une sauvegarde progressive Remarque Les informations suivantes sont destinées aux administrateurs de serveur. Vous pouvez restaurer une base de données à partir d’une sauvegarde progressive à l’aide des outils de votre système d’exploitation afin de copier la base de données depuis le dossier de sauvegarde progressive vers le dossier dans lequel FileMaker Server héberge les fichiers de bases de données. Pour restaurer un fichier de base de données à partir d’une sauvegarde progressive : 1. Si le fichier de base de données hébergé à restaurer est actuellement ouvert, utilisez Admin Console de FileMaker Server pour le fermer. Consultez la section Fermeture de fichiers hébergés. 2. Utilisez Admin Console de FileMaker Server pour supprimer la base de données hébergée. Consultez la section Suppression de fichiers hébergés. 3. Utilisez les outils de votre système d’exploitation pour copier le fichier de base de données depuis le dossier de sauvegarde progressive vers le dossier de base de données dans lequel vous avez téléchargé le fichier de base de données hébergé. Le dossier de sauvegarde progressive contient des dossiers horodatés avec les dernières sauvegardes complètes contenant toutes les modifications progressives appliquées. • Copiez la base de données depuis le dossier horodaté le plus récent contenant le fichier de base de données. (Si un dossier horodaté ne contient pas la base de données, cela signifie que la base de données n’était pas hébergée ou qu’elle n’a pas pu être interrompue pendant cet intervalle d’enregistrement.) • Si votre fichier de base de données utilise des rubriques Conteneur stockant des objets en externe, le dossier horodaté contient un sous-dossier RC_Data_FMS contenant les objets stockés en externe. Par exemple, si votre fichier de base de données s’appelle Clients, le dossier RC_Data_FMS contient un sous-dossier Clients dans lequel se trouvent les objets stockés en externe du fichier de base de données Clients : RC_Data_FMS\Clients Copiez ce dossier et son contenu dans le fichier de base de données lui-même. Ne copiez pas les fichiers des autres dossiers de sauvegarde progressive, qui contiennent des fichiers de sauvegarde en cours. 4. Utilisez Admin Console de FileMaker Server pour ouvrir la base de données restaurée. Consultez la section Ouverture de fichiers hébergés. Avertissement Pour ne pas risquer d’endommager la seule sauvegarde de votre base de données, veillez à copier le fichier de base de données à restaurer et à laisser le fichier de sauvegarde progressive original inchangé dans le dossier de sauvegarde progressive. Ne déplacez pas le fichier de base de données en dehors du dossier de sauvegarde et n’utilisez pas FileMaker Pro pour ouvrir le fichier de base de données stocké dans le dossier de sauvegarde progressive. AIDE FILEMAKER SERVER14 88 Configuration des paramètres du serveur de bases de données Paramètres de journaux et de statistiques Paramètres de journaux et de statistiques Remarque Les informations suivantes sont destinées aux administrateurs de serveur. L’onglet Serveur de bases de données > Journalisation permet de configurer la méthode employée par le Serveur de bases de données pour collecter et consigner les événements, les accès clients et les informations statistiques pendant l’exécution de FileMaker Server. Vous pouvez activer la journalisation des statistiques d’utilisation du serveur pour collecter les informations de performances et écrire dans le journal à intervalles spécifiques. Cet onglet permet de configurer les paramètres suivants : • Statistiques. Indiquez la fréquence à laquelle le serveur de bases de données collecte les informations statistiques pour l’affichage et pour une éventuelle journalisation. • Journalisation. Indiquez si les événements d’accès clients sont journalisés hier Access.log pendant l’exécution de FileMaker Server. Vous pouvez également activer la journalisation des statistiques d’utilisation du serveur pour consigner les informations de performances dans le fichier Stats.log à un intervalle spécifique. Lorsque vous activez les statistiques d’utilisation pour FileMaker Server, un fichier journal appelé Stats.log est créé dans le dossier FileMaker Server/Logs. Le fichier Stats.log est un fichier texte délimité par des tabulations. Les statistiques de serveur en temps réel s’affichent dans l’onglet Statistiques > Serveur. Vous pouvez également consulter le fichier Stats.log dans FileMaker Pro, dans une feuille de calcul ou dans un éditeur de texte. Vous pouvez indiquer la taille maximum des fichiers Access.log, Event.log, Stats.log et ClientStats.log, ainsi qu’un intervalle de collecte pour Stats.log et ClientStats.log, afin qu’ils ne deviennent pas trop volumineux. Pour spécifier les paramètres de journalisation des événements : 1. Cliquez sur l’onglet Serveur de bases de données > Journalisation. Pour Faites ceci Définir l’intervalle de collecte des statistiques Dans Intervalle de collecte, indiquez la durée en secondes. L’intervalle de collecte détermine la fréquence à laquelle FileMaker Server collecte les informations statistiques du serveur affichées dans l’onglet Statistiques > Serveur et éventuellement journalisées dans le fichier Stats.log. L’intervalle de collecte détermine également la fréquence à laquelle FileMaker Server collecte les informations statistiques des clients qui sont affichées dans l’onglet Statistiques > Clients et éventuellement journalisées dans le fichier ClientStats.log. Spécifier la taille du journal AIDE FILEMAKER SERVER14 Dans Taille du journal, indiquez la taille maximum, en Mo, des fichiers Access.log, Event.log, Stats.log et ClientStats.log. 89 Configuration des paramètres du serveur de bases de données Paramètres de journaux et de statistiques Pour Faites ceci Activer la journalisation des connexions et des performances du serveur Les événements sont toujours journalisés dans le fichier Event.log. La journalisation des événements ne peut pas être désactivée. Sélectionnez Accès pour consigner les connexions des clients à FileMaker Server dans le fichier Access.log. Sélectionnez Statistiques sur l’utilisation pour journaliser les mesures de performances du serveur affichées dans l’onglet Statistiques > Serveur dans le fichier Stats.log. Remarque Lorsque vous sélectionnez Statistiques sur l’utilisation, vous ne journalisez pas les statistiques des clients affichées dans l’onglet Statistiques > Clients du fichier ClientStats.log. Consultez la section Affichage des statistiques de client. 2. Cliquez sur Enregistrer. Rubriques connexes Paramètres généraux de publication Web Affichage des statistiques de serveur Affichage des entrées de fichiers journaux Configuration des paramètres du serveur de bases de données AIDE FILEMAKER SERVER14 90 Configuration des paramètres du serveur de bases de données Paramètres des plug-ins de Server Paramètres des plug-ins de Server Remarque Les informations suivantes sont destinées aux administrateurs de serveur. L’onglet Serveur de bases de données > Plug-ins de Serveur vous permet d’autoriser FileMaker Server à utiliser des plug-ins de fonctions externes avec les bases de données FileMaker Pro hébergées qui sont conçues pour utiliser des plug-ins externes côté serveur. Pour plus d’informations sur les plug-ins, consultez la section Gestion des plug-ins. Le composant FileMaker Server exécutant des plug-ins s’appelle le « moteur de script FileMaker ». Pour activer les paramètres des plug-ins FileMaker Server : 1. Cliquez sur l’onglet Serveur de bases de données > Plug-ins de Server. 2. Sélectionnez Permettre au Moteur de script FileMaker d’utiliser des plug-ins pour permettre à FileMaker Server d’utiliser des plug-ins. 3. Sélectionnez Autoriser l’action de script Installer fichier de plug-in à mettre à jour les plug-ins du serveur si vous souhaitez que l’action de script Installer fichier de plug-in mette à jour les fichiers de plug-in se trouvant dans le dossier des extensions Server. Consultez la section Dossiers des fichiers de plug-ins côté serveur. 4. La liste indique les plug-ins contenus dans le dossier des plug-ins. Sélectionnez Activé pour chaque plug-in à exécuter dans le moteur de script FileMaker. 5. Cliquez sur Enregistrer. Rubriques connexes Activation de l'utilisation des plug-ins par le moteur de script FileMaker Téléchargement manuel des fichiers de bases de données Configuration des paramètres du serveur de bases de données AIDE FILEMAKER SERVER14 91 Configuration des paramètres du serveur de bases de données Paramètres du service d’annuaire Paramètres du service d’annuaire Remarque Les informations suivantes sont destinées aux administrateurs de serveur. Si votre organisation utilise un service d’annuaire compatible LDAP (Lightweight Directory Access Protocol), tel que Windows Active Directory, OpenLDAP ou Open Directory (OS X), vous pouvez gérer vos bases de données hébergées de manière centralisée en enregistrant FileMaker Server avec votre service d’annuaire. Lorsque FileMaker Server est enregistré avec un service d’annuaire, les noms d’hôtes et les adresses IP sont publiés dans le service d’annuaire afin que les clients FileMaker Pro puissent utiliser ce service pour trouver le serveur sur un réseau. Les coordonnées de l’administrateur de FileMaker Server peuvent également être publiées (voir Paramètres des informations de serveur). Ces informations sont utiles si l’administrateur du service d’annuaire a besoin de vous contacter (par exemple, si les clients ne peuvent pas accéder aux bases de données hébergées). Remarque Si vous ne connaissez pas les paramètres de votre service d’annuaire, contactez votre administrateur réseau. Pour paramétrer le service d’annuaire FileMaker Server : 1. Cliquez sur l’onglet Serveur de bases de données > Service d’annuaire. 2. Dans Informations de serveur d’annuaire, entrez les informations suivantes : • Adresse (nom d’hôte ou adresse IP). • Point d’accès. Nom unique précisant l’emplacement de FileMaker Server dans le service d’annuaire. Par exemple : Windows : ou=FileMaker,dc=mydomain,dc=filemaker,dc=com OS X : cn=filemakerservers,dc=myservername,dc=mydomain,dc=com Les espaces suivant les virgules sont facultatifs. • Numéro de Port de la connexion LDAP. Si l’option Utiliser le protocole SSL (Secure Sockets Layer) n’est pas activé, le numéro de port par défaut est 389. Si vous activez l’option Utiliser le protocole SSL (Secure Sockets Layer), le numéro de port par défaut affiche automatiquement sur 636. Pour restaurer la valeur par défaut, cliquez sur Valeur par défaut. • Pour crypter les noms d’utilisateur et les mots de passe utilisés par FileMaker Server et les clients FileMaker Pro pour se connecter aux serveurs LDAP, sélectionnez Utiliser le protocole SSL (Secure Sockets Layer). 3. Si vous sélectionnez l’option Utiliser le protocole SSL (Secure Sockets Layer), des certificats d’autorité de certification racine serveur et client signés émis par une autorité de certification approuvée sont requis. Le certificat de client doit être installé sur l’ordinateur maître FileMaker Server ainsi que sur les ordinateurs FileMaker Pro utilisant le protocole SSL pour se connecter à un service LDAP. Vous ne pouvez pas utiliser des certificats autosignés pour une connexion SSL sécurisée sur un serveur LDAP. Consultez la section Utilisation du protocole SSL avec un service d'annuaire LDAP. 4. Dans Informations de connexion, choisissez la méthode d’authentification du service d’annuaire : Si les services d’annuaire nécessitent une connexion, sélectionnez Connexion à mon serveur d’annuaire requise et indiquez un Nom et un Mot de passe. Sélectionnez ensuite l’une des options suivantes : AIDE FILEMAKER SERVER14 92 Configuration des paramètres du serveur de bases de données Paramètres du service d’annuaire • Sélectionnez Utiliser l’authentification Windows si votre serveur IIS (Internet Information Services) 8 s’exécute sur un réseau d’entreprise qui utilise les identités des domaines de service Microsoft Active Directory ou d’autres comptes Windows pour identifier des utilisateurs. • Sélectionnez Publier FileMaker Server pour publier le nom du serveur FileMaker Server, le nom de l’hôte et l’adresse IP dans le service d’annuaire. • Sélectionnez Publier les informations du contact administrateur pour publier les informations de contact de l’administrateur indiquées dans l’onglet Paramètres généraux > Informations de serveur. 5. Cliquez sur Tester les paramètres du service d’annuaire pour vérifier si FileMaker Server peut communiquer avec le service d’annuaire. 6. Cliquez sur Enregistrer. Rubriques connexes Paramètres de la base de données Paramètres des clients FileMaker Paramètres des informations de serveur AIDE FILEMAKER SERVER14 93 Configuration des paramètres du serveur de bases de données Paramètres du service d’annuaire Utilisation du protocole SSL avec un service d’annuaire LDAP Remarque Les informations suivantes sont destinées aux administrateurs de serveur. Si votre société utilise un service d’annuaire LDAP, vous pouvez activer l’option Utiliser le protocole SSL (Secure Sockets Layer) dans l’onglet Serveur de bases de données > Service d’annuaire pour crypter les noms d’utilisateur et les mots de passe que les clients FileMaker Server et FileMaker Pro utilisent pour se connecter au serveur LDAP. Consultez la section Paramètres des clients FileMaker. Pour utiliser le protocole SSL avec un service LDAP avec les clients FileMaker Server et FileMaker Pro, quelques exigences s’appliquent : • Dans chaque client FileMaker Pro, l’option Utiliser le protocole SSL (Secure Sockets Layer) doit être activée au niveau de la boîte de dialogue Indiquer service d’annuaire LDAP. Consultez l’Aide de FileMaker Pro. • Sous Windows, des services de certificats Active Directory (AD CS) doivent être installés sur le serveur LDAP si ce dernier est utilisé en tant qu’autorité de certification. Consultez la documentation relative à Active Directory. • Sur OS X, le protocole SSL doit être activé dans Open Directory. Consultez la documentation relative à Open Directory. • Vous ne pouvez pas utiliser des certificats autosignés pour une connexion SSL sécurisée sur un serveur LDAP. Des certificats de client et des certificats de serveur signés émis par une autorité de certification approuvée sont requis. Le certificat de serveur doit être installé sur l’ordinateur exécutant le serveur LDAP. Le certificat de client doit être installé sur l’ordinateur maître FileMaker Server, ainsi que sur les ordinateurs FileMaker Pro et FileMaker Go utilisant le protocole SSL pour se connecter au service LDAP. Pour installer le certificat d’autorité de certification racine du client : • Sous Windows, vous pouvez définir une stratégie au niveau du contrôleur de domaine pour installer automatiquement les certificats de client sur les ordinateurs clients. • Sur chaque ordinateur OS X, suivez les étapes de la section suivante pour installer le certificat de client. Pour installer le certificat de client sur un ordinateur OS X : 1. Enregistrez le certificat de client sur le bureau. Par exemple, enregistrez le certificat au format « nom1.nom2.local ». 2. Ouvrez l’application Terminal et tapez la commande suivante. Remplacez le nom de fichier de votre certificat par « nom1.nom2.local » dans la commande : sudo cp ~/Desktop/nom1.nom2.local /etc/openldap/nom1.nom2.local 3. Ouvrez le fichier ldap.conf dans un éditeur en tapant la commande suivante : sudo vi /etc/openldap/ldap.conf 4. Ajoutez l’entrée suivante au fichier ldap.conf. Remplacez le nom de fichier de votre certificat par « nom1.nom2.local » dans la commande : TLS_CACERT /etc/openldap/nom1.nom2.local 5. Enregistrez le fichier ldap.conf, puis quittez l’éditeur. Remarques • Sur OS X, les certificats de client doivent être au format PEM (Privacy Enhanced Mail). AIDE FILEMAKER SERVER14 94 Configuration des paramètres du serveur de bases de données Paramètres du service d’annuaire • Si FileMaker Server ou FileMaker Pro ne parvient pas à se connecter au serveur LDAP de manière sécurisée à l’aide du protocole SSL, aucun des produits ne tente de se connecter sans faire appel au protocole SSL. • Si FileMaker Server ou FileMaker Pro est configuré pour se connecter au serveur LDAP de manière sécurisée à l’aide du protocole SSL, seule une connexion SSL sécurisée sera tentée. Si la connexion échoue, il n’y a pas de tentative de connexion non sécurisée. • Pour plus d’informations sur l’activation de LDAP sur SSL avec une autorité de certification externe tierce, consultez les informations de Microsoft relatives à Active Directory. Rubriques connexes A propos des détails de l'utilisateur AIDE FILEMAKER SERVER14 95 Paramètres de la publication Web Paramètres du service d’annuaire Paramètres de la publication Web Les informations suivantes sont destinées aux administrateurs de serveur. Cliquez sur Publication Web, puis choisissez l’un des onglets suivants pour paramétrer FileMaker Server : Sélectionner Pour Paramètres généraux Indiquer les paramètres des plug-ins de publication Web, le niveau de journalisation des erreurs de publication Web, ainsi que le nombre maximum de connexions de publication Web personnalisée. Consultez la section Paramètres généraux de publication Web. PHP Activer et paramétrer la Publication Web personnalisée avec PHP. Consultez la section Paramètres de publication Web PHP. XML Activer et paramétrer la Publication Web personnalisée avec XML. Consultez la section Paramètres de publication Web XML. FileMaker WebDirect Activer et configurer FileMaker WebDirect. Consultez la section Paramètres de FileMaker WebDirect. Après avoir modifié un paramètre dans un onglet, vous pouvez cliquer sur Enregistrer pour enregistrer immédiatement vos modifications. Sinon, si vous souhaitez effectuer des modifications dans d’autres onglets de ce volet, cliquez sur un autre onglet, apportez vos modifications, puis cliquez sur Enregistrer. Vous pouvez, à tout moment, cliquer sur Rétablir pour annuler toutes les modifications effectuées dans ces onglets depuis le dernier enregistrement. Lorsque vous paramétrez la publication Web, Admin Console vous demande de redémarrer le moteur de publication Web après l’enregistrement de vos réglages. Toutes les bases de données publiées sur le Web deviennent indisponibles le temps du redémarrage du moteur de publication Web. Important Vous ne devez modifier les paramètres de publication Web que lorsque le moteur de publication Web n’est pas utilisé. Les clients de la publication Web peuvent perdre le travail non enregistré lorsque le moteur de publication Web redémarre. Rubriques connexes Configuration des paramètres généraux Configuration des paramètres du serveur de bases de données Accès aux sources de données ODBC externes AIDE FILEMAKER SERVER14 96 Paramètres de la publication Web Paramètres généraux de publication Web Paramètres généraux de publication Web Remarque Les informations suivantes sont destinées aux administrateurs de serveur. Vous pouvez indiquer les paramètres de publication Web suivants dans l’onglet Publication Web > Paramètres généraux : • Activer la journalisation pour la publication Web. • Définir la taille maximale du fichier journal. • Sélectionner le niveau de journalisation pour la publication Web. • Définir le nombre maximum de connexions de publication Web. Pour spécifier les paramètres de publication Web : 1. Cliquez sur l’onglet Publication Web > Paramètres généraux. Pour Faites ceci Autoriser les solutions de Sélectionnez Autoriser la publication Web à utiliser publication Web à utiliser des plug- des plug-ins pour que les fichiers de plug-in puissent ins être utilisés avec les solutions FileMaker WebDirect et de publication Web personnalisée. Autoriser les solutions de publication Web à mettre à jour les plug-ins à l’aide de l’action de script Installer le fichier de plug-in Sélectionnez Autoriser l’action de script Installer le fichier de plug-in à mettre à jour les plug-ins pour la publication Web. Lorsque ce paramètre est sélectionné, les solutions FileMaker WebDirect et de publication Web personnalisée qui utilisent l’action de script Installer le fichier de plug-in dans le dossier de l’ordinateur exécutant le moteur de publication Web de votre déploiement FileMaker Server. Activer la journalisation pour la publication Web Sélectionnez Activer la journalisation pour la publication Web afin que les erreurs et les autres informations soient stockées dans le fichier wpe.log. La journalisation des erreurs active la journalisation des erreurs du moteur de publication Web, les erreurs de FileMaker WebDirect et les erreurs de scripts FileMaker exécutés par le moteur de publication Web. Le niveau de journalisation des messages détermine le type d’informations capturées. Définir la taille de journal maximale Indiquez la Taille du journal. • La taille minimale du journal est de 1 Mo. • La taille maximale du journal est de 1 000 Mo. • La taille du journal par défaut est de 40 Mo. La valeur spécifiée correspond à la taille maximale du fichier wpe.log, qui est disponible dans le dossier Logs. Lorsque le fichier wpe.log atteint la taille maximale, le moteur de publication Web copie le fichier wpe.log dans un seul fichier de sauvegarde, wpe.log.1 et crée un nouveau fichier wpe.log. Consultez la section Journaux de publication Web. AIDE FILEMAKER SERVER14 97 Paramètres de la publication Web Paramètres généraux de publication Web Pour Faites ceci Définir le niveau de journalisation pour les messages Sélectionnez Messages de niveau erreur pour journaliser toutes les erreurs de moteur de publication Web qui se sont produites, notamment les erreurs d’application, les erreurs d’utilisation et les erreurs système. Sélectionnez Messages de niveau informations et erreur pour journaliser les informations d’erreur et les informations concernant l’accès au moteur de publication Web, notamment un enregistrement de toutes les requêtes XML d’utilisateur final pour générer des sorties de publication Web personnalisée. Ce paramètre modifie la quantité d’informations inscrites dans le fichier wpe.log. Définir le nombre maximum de connexions de publication Web personnalisée Indiquez le Nombre maximal de connexions de publication Web personnalisée. Remarque Même si FileMaker Server ne limite pas le nombre de connexions de clients Publication Web personnalisée simultanées, la plupart des systèmes d’exploitation imposent leurs propres limites au nombre de connexions réseau et de fichiers ouverts qu’un processus peut utiliser. Cette limite du système d’exploitation définit la limite réelle du nombre de connexions de clients simultanées. 2. Cliquez sur Enregistrer. Pour plus d’informations sur les fichiers journaux de publication Web, consultez la section Journaux de publication Web. Rubriques connexes Administration des bases de données Administration des clients Paramètres de journaux et de statistiques Paramètres de la publication Web AIDE FILEMAKER SERVER14 98 Paramètres de la publication Web Paramètres de publication Web PHP Paramètres de publication Web PHP Remarque Les informations suivantes sont destinées aux administrateurs de serveur. La Publication Web personnalisée avec PHP permet aux applications Web PHP d’accéder aux données à l’aide de l’API FileMaker pour PHP. Vous pouvez paramétrer la méthode utilisée par le moteur de publication Web pour répondre à l’API. Vous pouvez indiquer les paramètres de publication PHP suivants dans l’onglet Publication Web > PHP : • Activer la publication PHP. • Activer la prévalidation des données d’enregistrement. • Sélectionner le codage de caractères par défaut. • Sélectionner la langue utilisée avec la publication PHP. Remarque La modification de l’un de ces paramètres nécessite le redémarrage du moteur de publication Web. Pour plus d’informations sur l’hébergement d’un site Web PHP, consultez la rubrique Hébergement de sites Web. Pour plus d’informations sur la création d’un site Web PHP avec l’API FileMaker pour PHP, consultez le GUIDE DE LA PUBLICATION WEB PERSONNALISÉE FILEMAKER SERVER sur la page de démarrage. Pour spécifier les paramètres de publication PHP : 1. Cliquez sur l’onglet Publication Web > PHP. Pour Faites ceci Activer la Publication Web personnalisée avec PHP Sélectionnez Activer la publication PHP. Ce paramètre doit être activé pour permettre la configuration des autres options de cet onglet. Le volet Etat indique si cette fonction est activée. Remarque Si vous activez ce paramètre, FileMaker recommande l’utilisation de SSL pour les connexions de base de données avec un certificat SSL personnalisé qui a été installé. Activer la prévalidation des données d’enregistrement sur le serveur Web Sélectionnez Activer la prévalidation des données d’enregistrement. Permet à l’API FileMaker pour PHP de valider les données d’enregistrement avant de confirmer un enregistrement au serveur de bases de données. Pour utiliser cette fonction, votre code PHP doit employer la méthode validate() dès que la nécessité se présente, et répondre aux erreurs de validation. AIDE FILEMAKER SERVER14 99 Paramètres de la publication Web Paramètres de publication Web PHP Pour Faites ceci Sélectionner le codage de caractères par défaut Dans Codage de caractères par défaut, choisissez un codage. Le codage choisi doit correspondre à celui utilisé dans la section <head> de vos fichiers PHP. Le langage PHP par défaut est Latin-1. Unicode est utilisé par défaut dans FileMaker Server. Utilisez UTF-8 si vos données contiennent des caractères non latins. Sélectionner la langue des messages d’erreur de la publication PHP Dans Langue, choisissez la langue dans laquelle s’afficheront les messages d’erreur renvoyés par l’API FileMaker pour PHP, comme l’anglais, l’allemand ou l’italien. 2. Cliquez sur Enregistrer ou cliquez sur Rétablir pour annuler toutes les modifications apportées dans cet onglet. Remarque L’API FileMaker pour PHP et un moteur PHP pris en charge doivent être installés sur le serveur Web pour que la Publication Web personnalisée avec PHP puisse fonctionner. Consultez la section Activation de technologies pour le partage de données et pour la publication Web. Rubriques connexes Administration des bases de données Administration des clients Paramètres généraux de publication Web AIDE FILEMAKER SERVER14 100 Paramètres de la publication Web Paramètres de publication Web XML Paramètres de publication Web XML Remarque Les informations suivantes sont destinées aux administrateurs de serveur. L’onglet Publication Web > XML permet d’activer ou de désactiver la Publication Web personnalisée avec XML. Sélectionnez Activer la publication XML pour permettre à FileMaker Server de générer des données XML à partir des bases de données hébergées, en se basant sur les commandes de requêtes et les paramètres. Remarques • Si vous activez ce paramètre, FileMaker recommande l’utilisation de SSL pour les connexions de base de données avec un certificat SSL personnalisé qui a été installé. • Le fait de désactiver XML n’affecte pas votre capacité à utiliser l’API FileMaker pour PHP, mais cela peut affecter la connectivité d’autres technologies Web tierces. Rubriques connexes Administration des bases de données Administration des clients Paramètres généraux de publication Web Paramètres de la publication Web AIDE FILEMAKER SERVER14 101 Paramètres de la publication Web Paramètres de FileMaker WebDirect Paramètres de FileMaker WebDirect Remarque Les informations suivantes sont destinées aux administrateurs de serveur. Cliquez sur l’onglet Publication Web > FileMaker WebDirect pour : • Activer FileMaker WebDirect. • Définir la valeur du délai d’expiration de la session FileMaker WebDirect. • Sélectionner la langue de la zone d’état. Remarque La modification de l’un de ces paramètres nécessite le redémarrage du moteur de publication Web. Pour spécifier les paramètres FileMaker WebDirect : 1. Cliquez sur l’onglet Publication Web > FileMaker WebDirect. Pour Faites ceci Activer FileMaker WebDirect Sélectionnez Activer FileMaker WebDirect. Ce paramètre doit être activé pour permettre la configuration des autres options de cet onglet. Définir la valeur du délai d’expiration de la session de bases de données Saisissez un nombre de minutes pour l’Intervalle du délai d’expiration. Le moteur de publication Web déconnecte les utilisateurs qui sont restés inactifs durant la période spécifiée. Les solutions FileMaker WebDirect utilisent automatiquement des sessions de bases de données que vous ne pouvez pas désactiver. Sélectionner la langue des libellés de la zone d’état Dans Langue de la zone d’état, sélectionnez la langue que FileMaker WebDirect utilisera si cette langue n’est pas prise en charge sur le système d’exploitation du client. 2. Cliquez sur Enregistrer. Consultez le GUIDE DE FILEMAKER WEBDIRECT sur la page de démarrage. Rubriques connexes Administration des bases de données Administration des clients Paramètres généraux de publication Web Paramètres des informations de serveur Paramètres de la publication Web AIDE FILEMAKER SERVER14 102 Administration des clients Administration des clients Remarque Les informations suivantes sont destinées aux administrateurs de serveur et aux administrateurs de groupe. L’onglet Activité > Clients répertorie les utilisateurs, y compris les connexions FileMaker Pro, FileMaker Go et FileMaker WebDirect, actuellement connectés aux bases de données hébergées par FileMaker Server. Vous pouvez afficher les détails des utilisateurs, leur envoyer des messages et les déconnecter. L’onglet Activité > Clients répertorie également les clients Script FileMaker créés lorsqu’un script FileMaker (ou une séquence de scripts incluant un script FileMaker) est exécuté en tant que tâche planifiée. Si vous êtes administrateur de serveur, vous pouvez gérer les connexions des clients pour toutes les bases de données hébergées. Si vous êtes administrateur de groupe, vous pouvez gérer uniquement les connexions de clients associées aux bases de données hébergées dans votre groupe administrateur. L’onglet Activité > Clients répertorie les connexions des clients que vous êtes autorisé à gérer. Affichage des détails du client En plus du nom de l’utilisateur, la liste Clients affiche le type (FMAPP ou Script), l’adresse IP, l’heure de connexion, le nombre de bases de données ouvertes et la version de chaque client. Pour les clients Script FileMaker, Nom d’utilisateur affiche le nom du programme et Type correspond à Script FileMaker. Sélectionnez un client dans la liste pour afficher ses détails sous la liste. • Cliquez sur l’onglet Bases de données ouvertes pour afficher la liste des bases de données actuellement utilisées par l’utilisateur sélectionné. Consultez la section A propos des détails des bases de données ouvertes. • Cliquez sur l’onglet Détails de l’utilisateur pour afficher des détails sur le système de l’utilisateur. Consultez la section A propos des détails de l'utilisateur. Gestion des connexions client 1. Sélectionnez un ou plusieurs clients dans la liste. 2. Cliquez sur , puis sélectionnez l’une des actions suivantes : Choisir Pour Envoyer un message Envoyez un message texte aux clients FileMaker sélectionnés dans la liste Clients connectés. Consultez la section Envoi de messages aux clients FileMaker de la liste Clients. Envoyer un message à tous les clients Envoyez un message texte à tous les clients FileMaker de la liste Clients connectés. Consultez la section Envoi de messages aux clients FileMaker de la liste Clients. Déconnecter Déconnectez les clients sélectionnés dans la liste Clients connectés. Consultez la section Déconnexion des clients. Déconnecter tous les clients Déconnectez tous les clients de la liste Clients connectés. Consultez la section Déconnexion des clients. AIDE FILEMAKER SERVER14 103 Administration des clients Remarques • Si vous êtes administrateur de groupe, votre administrateur de serveur doit créer votre groupe administrateur pour vous permettre de gérer les connexions de clients relatives aux bases de données de votre dossier de groupe. Pour plus d’informations, contactez votre administrateur de serveur. • Pour trier les clients de la liste par ordre croissant ou décroissant, cliquez sur un en-tête de colonne. • Pour redimensionner la largeur d’une colonne, sélectionnez le bord d’un en-tête de colonne et faites-le glisser à l’horizontale. • Pour modifier l’ordre des colonnes, cliquez sur un en-tête de colonne, faites-le glisser et déposez-le à l’emplacement souhaité. Rubriques connexes Paramètres des clients FileMaker Paramètres généraux de publication Web Accès aux sources de données ODBC externes AIDE FILEMAKER SERVER14 104 Administration des clients Envoi de messages aux clients FileMaker de la liste Clients Envoi de messages aux clients FileMaker de la liste Clients Remarque Les informations suivantes sont destinées aux administrateurs de serveur et aux administrateurs de groupe. Vous pouvez envoyer un message aux clients FileMaker Pro et FileMaker Go et FileMaker WebDirect qui sont connectés aux bases de données hébergées par FileMaker Server. Vous pouvez envoyer un message à certains ou à tous les clients FileMaker de la liste Clients. Pour envoyer un message à un ou plusieurs clients : 1. Cliquez sur l’onglet Activité > Clients, puis sélectionnez un ou plusieurs clients dans la liste. 2. Cliquez sur les clients. , puis sélectionnez Envoyer un message ou Envoyer un message à tous Si vous choisissez Envoyer un message, le message est envoyé aux clients sélectionnés dans la liste. Si vous choisissez Envoyer un message à tous les clients, le message est envoyé à tous les clients de la liste. 3. Rédigez un message, puis cliquez sur OK. FileMaker Server envoie le message. Remarques • Vous ne pouvez pas envoyer de messages aux clients connectés via la publication Web personnalisée, JDBC ou ODBC. • Vous pouvez également envoyer un message aux clients FileMaker en programmant une tâche Envoyer un message dans l’assistant Programmation. Consultez la section Envoi de messages aux clients des bases de données hébergées. • Lorsque vous envoyez un message à un client Script FileMaker, le message est ignoré. Rubriques connexes Envoi de messages aux clients des bases de données hébergées Déconnexion des clients Envoi de messages programmés aux clients des bases de données hébergées Administration des clients A propos des détails de l'utilisateur AIDE FILEMAKER SERVER14 105 Administration des clients Déconnexion des clients Déconnexion des clients Remarque Les informations suivantes sont destinées aux administrateurs de serveur et aux administrateurs de groupe. Pour déconnecter un client sélectionné ou tous les clients de FileMaker Server : 1. Cliquez sur l’onglet Activité > Clients, puis sélectionnez un ou plusieurs clients. 2. Cliquez sur , puis sélectionnez Déconnecter ou Déconnecter tous les clients. Si vous choisissez de déconnecter tous les clients, la boîte de dialogue Déconnecter tous les clients s’ouvre ; sinon, la boîte de dialogue Déconnecter s’ouvre. 3. Dans la fenêtre du message, saisissez le message à envoyer aux clients avant leur déconnexion. 4. Dans Durée du délai, indiquez le nombre de minutes séparant l’envoi de la notification et la déconnexion des clients. 5. Cliquez sur OK. Les clients voient une boîte de dialogue de notification avec votre message leur demandant de fermer leur connexion à un fichier. Si le client n’est pas déjà déconnecté, FileMaker Server le déconnecte lorsque le délai imparti est écoulé. Remarques • Si vous êtes administrateur de serveur, vous pouvez déconnecter tous les clients de FileMaker Server. Si vous êtes administrateur de groupe, vous pouvez déconnecter uniquement les clients actuellement connectés aux bases de données de votre groupe administrateur. • Si vous déconnectez un client Script FileMaker, le script est immédiatement arrêté. Rubriques connexes Envoi de messages aux clients FileMaker de la liste Clients Fermeture de fichiers hébergés Administration des clients AIDE FILEMAKER SERVER14 106 Administration des bases de données Administration des bases de données Remarque Les informations suivantes sont destinées aux administrateurs de serveur et aux administrateurs de groupe. L’onglet Activité > Bases de données répertorie les bases de données hébergées par FileMaker Server que vous êtes autorisé à gérer. • Si vous êtes connecté en tant qu’administrateur de serveur, l’onglet Activité > Bases de données répertorie toutes les bases de données hébergées. • Si vous êtes administrateur de groupe, l’onglet Activité > Bases de données répertorie les bases de données hébergées dans le dossier de votre groupe administrateur. Les fichiers de bases de données sont regroupés dans le dossier Databases (par défaut), le dossier des bases de données supplémentaires, et les éventuels sous-dossiers. Pour afficher les bases de données d’un dossier, cliquez sur la flèche. A propos des bases de données hébergées Lorsque FileMaker Server démarre, il héberge automatiquement tous les fichiers dans le dossier Databases (bases de données) FileMaker Server et le dossier Databases (bases de données) supplémentaire, ainsi que les fichiers dans les sous-dossiers du niveau inférieur, si le paramètre Ouvrir automatiquement les bases de données qui se trouvent dans les dossiers de bases de données est activé dans l’onglet Paramètres généraux > Démarrage. Consultez la section Hébergement de bases de données. Affichage des détails de la base de données Vous pouvez afficher une liste des bases de données hébergées en cliquant sur l’onglet Activité > Bases de données. Le dossier Bases de données par défaut s’affiche. Si les noms de fichiers des bases de données ne s’affichent pas, cliquez sur la flèche en regard de Bases de données pour afficher les fichiers du dossier et des dossiers de bases de données supplémentaires. Pour chaque base de données, vous pouvez afficher leur état, les clients actuellement connectés à la base de données, des connexions à FileMaker WebDirect, à FileMaker Pro ou à FileMaker Go, ainsi que les privilèges étendus activés par FileMaker Pro. Pour afficher les détails des clients actuellement connectés à la base de données, sélectionnez le nom de la base de données, puis affichez la section Détails. Cette section affiche le nom de l’ordinateur connecté, le nom du compte connecté, le type et l’adresse IP. Gestion des bases de données hébergées Pour gérer les bases de données hébergées, notamment leur ouverture ou leur fermeture, sélectionnez une ou plusieurs bases de données, cliquez sur actions suivantes : , puis sélectionnez l’une des Choisir Pour Ouvrir Ouvrez les bases de données sélectionnées dont l’Etat affiche : Fermé ou En cours de vérification. Consultez la section Ouverture de fichiers hébergés. Ouvrir tout Ouvrez toutes les bases de données répertoriées dans l’onglet Activité > Bases de données dont l’Etat affiche : Fermé ou En cours de vérification. Consultez la section Ouverture de fichiers hébergés. AIDE FILEMAKER SERVER14 107 Administration des bases de données Choisir Pour Fermer Fermez les bases de données sélectionnées dont l’Etat affiche : Normal, Suspendu, En cours d’ouverture ou En cours de vérification. Consultez la section Fermeture de fichiers hébergés. Fermer tout Fermez toutes les bases de données répertoriées dans l’onglet Activité > Bases de données dont l’Etat affiche : Normal ou Suspendu. Consultez la section Fermeture de fichiers hébergés. Vérifier Vérifiez les bases de données sélectionnées dont l’Etat affiche : Normal. Consultez la section Vérification des fichiers hébergés. Vérifier tout Vérifiez toutes les bases de données répertoriées dans l’onglet Activité > Bases de données dont l’Etat affiche : Normal. Consultez la section Vérification des fichiers hébergés. Télécharger la Téléchargez les bases de données répertoriées dans l’onglet base de données Activité > Bases de données dont l’Etat affiche : Fermé. Lorsque vous sélectionnez cette option, une boîte de dialogue s’ouvre pour enregistrer les fichiers de bases de données depuis le dossier Databases (bases de données) FileMaker Server sur votre système local. Consultez la section Téléchargement de fichiers hébergés. Supprimer les mots de passe de cryptage Supprimez le mot de passe de cryptage des bases de données sélectionnées dans l’onglet Activité > Bases de données. Consultez la section Suppression du mot de passe de cryptage d'une base de données. Supprimer tous les mots de passe de cryptage Supprimez tous les mots de passe de cryptage de toutes les bases de données hébergées dans l’onglet Activité > Bases de données. Consultez la section Suppression du mot de passe de cryptage d'une base de données. Pour démarrer ou arrêter une base de données, cliquez sur suivantes : , puis sélectionnez l’une des options Choisir Pour Pause Suspendez les bases de données sélectionnées dont l’Etat affiche : Normal. Consultez la section Suspension des fichiers hébergés. Suspendre tout Suspendez toutes les bases de données répertoriées dans l’onglet Activité > Bases de données dont l’Etat affiche : Normal. Consultez la section Suspension des fichiers hébergés. Reprendre Reprenez les bases de données sélectionnées dont l’Etat affiche : Suspendu. Consultez la section Reprise des fichiers hébergés. Reprendre tout Reprenez toutes les bases de données répertoriées dans l’onglet Activité > Bases de données dont l’Etat affiche : Suspendu. Consultez la section Reprise des fichiers hébergés. AIDE FILEMAKER SERVER14 108 Administration des bases de données Pour envoyer des messages aux clients, cliquez sur suivantes : , puis sélectionnez l’une des options Choisir Pour Envoyer un message Envoyez un message aux clients sélectionnés. Consultez la section Envoi de messages aux clients des bases de données hébergées. Envoyer un message à tous les clients Envoyez un message à tous les clients. Consultez la section Envoi de messages aux clients des bases de données hébergées. Supprimez les bases de données sélectionnées dont l’Etat affiche : Fermé ou pour supprimer des sous-dossiers vides, cliquez sur de fichiers hébergés. et sélectionnez Supprimer. Consultez la section Suppression Remarques • Si vous êtes administrateur de groupe, votre administrateur de serveur doit configurer votre groupe administrateur pour vous permettre de gérer les bases de données de votre dossier de groupe. Pour plus d’informations, contactez votre administrateur de serveur. • Pour redimensionner la largeur d’une colonne, sélectionnez le bord d’un en-tête de colonne et faites-le glisser à l’horizontale. • Pour modifier l’ordre des colonnes, cliquez sur un en-tête de colonne, faites-le glisser et déposez-le à l’emplacement souhaité. Rubriques connexes Hébergement de bases de données Paramètres de sécurité du serveur de bases de données Programmation des sauvegardes de base de données AIDE FILEMAKER SERVER14 109 Administration des bases de données Envoi de messages aux clients des bases de données Envoi de messages aux clients des bases de données hébergées Remarque Les informations suivantes sont destinées aux administrateurs de serveur et aux administrateurs de groupe. Vous pouvez envoyer un message aux clients FileMaker connectés aux bases de données sélectionnées ou à tous les clients connectés aux bases de données hébergées répertoriées dans l’onglet Activité > Bases de données. Pour envoyer un message : 1. Cliquez sur l’onglet Activité > Bases de données. 2. Ouvrez le dossier Bases de données, le dossier Databases (bases de données) supplémentaire ou le dossier de groupe, si nécessaire. 3. Pour envoyer un message aux clients d’une base de données hébergée spécifique, sélectionnez cette base de données. Cliquez sur message. , puis sélectionnez Envoyer un Si vous choisissez Envoyer un message, le message est envoyé à tous les clients FileMaker connectés aux bases de données sélectionnées. Si vous sélectionnez Envoyer un message à tous, le message est envoyé à tous les clients FileMaker connectés à une base de données hébergée répertoriée dans l’onglet Activité > Bases de données. 4. Dans la boîte de dialogue Envoyer un message, rédigez un message, puis cliquez sur OK. FileMaker Server envoie ce message aux clients connectés à la base de données sélectionnée ou l’envoie à tous les clients connectés en fonction de la commande que vous avez choisie. Remarques • Vous ne pouvez pas envoyer de messages aux clients connectés via la publication Web personnalisée, JDBC ou ODBC. • Si vous êtes administrateur de groupe, votre administrateur de serveur doit configurer votre groupe administrateur pour vous permettre d’envoyer des messages aux clients connectés aux bases de données hébergées de votre dossier de groupe. Pour plus d’informations, contactez votre administrateur de serveur. Rubriques connexes Envoi de messages programmés aux clients des bases de données hébergées Administration des bases de données AIDE FILEMAKER SERVER14 110 Administration des bases de données Ouverture de fichiers hébergés Ouverture de fichiers hébergés Remarque Les informations suivantes sont destinées aux administrateurs de serveur et aux administrateurs de groupe. Ouvrez un ou plusieurs fichier(s) de base(s) de données dont l’état est Fermé. Pour ouvrir des bases de données hébergées : 1. Cliquez sur l’onglet Activité > Bases de données. 2. Ouvrez le dossier Bases de données, le dossier Databases (bases de données) supplémentaire ou le dossier de groupe, si nécessaire. 3. Si vous ouvrez les bases de données sélectionnées, choisissez une ou plusieurs bases Fermées. 4. Cliquez sur , puis sélectionnez Ouvrir ou Ouvrir tout. 5. Si la base de données est cryptée par un mot de passe, la boîte de dialogue Ouvrir avec un mot de passe crypté s’affiche. Entrez le mot de passe, puis cliquez sur OK. Remarques • Si vous êtes administrateur de groupe, votre administrateur de serveur doit configurer votre groupe administrateur pour vous permettre d’ouvrir les bases de données hébergées de votre dossier de groupe. Pour plus d’informations, contactez votre administrateur de serveur. • Si vous sélectionnez un dossier dans la liste Bases de données, FileMaker Server ouvre tous les fichiers de ce dossier. • Si l’état affiche En cours de vérification, FileMaker Server vérifie la structure du fichier avant de l’ouvrir. Plusieurs minutes sont parfois nécessaires pour vérifier un fichier volumineux. • Si la base de données ne s’ouvre pas et que vous avez besoin d’accéder aux données du fichier endommagé avant de restaurer une sauvegarde ou de récupérer la base de données, vous pouvez ouvrir la base de données avec l’état Contrôle pour ignorer le contrôle de cohérence. Ceci ne doit être fait que si la base de données ne s’ouvre pas. • Lorsque FileMaker Server ouvre un fichier dont le partage n’est pas activé, le serveur de bases de données active le privilège étendu fmapp dans le jeu de privilèges Accès intégral. Consultez l’Aide FileMaker Pro. Rubriques connexes Fermeture de fichiers hébergés Déconnexion des clients Administration des bases de données AIDE FILEMAKER SERVER14 111 Administration des bases de données Fermeture de fichiers hébergés Fermeture de fichiers hébergés Remarque Les informations suivantes sont destinées aux administrateurs de serveur et aux administrateurs de groupe. Fermez une ou plusieurs base(s) de données hébergée(s) dont l’état est Normal ou Suspendu. Pour fermer les bases de données et déconnecter les clients : 1. Cliquez sur l’onglet Activité > Bases de données. 2. Ouvrez le dossier Bases de données, le dossier Databases (bases de données) supplémentaire ou le dossier de groupe, si nécessaire. 3. Si vous fermez les bases de données sélectionnées, choisissez une ou plusieurs bases Normales ou Suspendues. 4. Cliquez sur , puis sélectionnez Fermer ou Fermer tout. 5. Si la boîte de dialogue Fermer bases de données s’affiche, effectuez l’une de ces actions : • Dans Message, tapez le message à envoyer aux clients avant leur déconnexion. • Dans Durée du délai, indiquez le nombre de minutes séparant l’envoi de la notification et la déconnexion des clients. • Cliquez sur Envoyer un message. Les clients visualisent une boîte de dialogue de notification avec votre message leur demandant de fermer leur connexion au fichier. Au terme du délai imparti, FileMaker Server déconnecte les invités restants éventuels et ferme le ou les fichiers du dossier. L’Etat des fichiers affiche Fermé pour indiquer que FileMaker Server a fermé les fichiers. La fermeture de plusieurs fichiers, d’un fichier de base de données volumineux ou d’un fichier auquel plusieurs clients sont connectés peut prendre plusieurs minutes. Remarques • Si vous êtes administrateur de groupe, votre administrateur de serveur doit configurer votre groupe administrateur pour vous permettre de fermer les bases de données hébergées de votre dossier de groupe. Pour plus d’informations, contactez votre administrateur de serveur. • La fermeture peut être appliquée à une base de données dont l’état est En cours d’ouverture ou En cours de vérification, ce qui annule le contrôle de cohérence accompli lors de l’ouverture du fichier. Rubriques connexes Déconnexion des clients Affichage des statistiques de serveur Envoi de messages aux clients FileMaker de la liste Clients Administration des bases de données AIDE FILEMAKER SERVER14 112 Administration des bases de données Vérification des fichiers hébergés Vérification des fichiers hébergés Remarque Les informations suivantes sont destinées aux administrateurs de serveur et aux administrateurs de groupe. Vous pouvez vérifier l’intégrité d’une ou plusieurs bases de données dont l’état est Normal. Pour vérifier des bases de données : 1. Cliquez sur l’onglet Activité > Bases de données. 2. Ouvrez le dossier Bases de données, le dossier Databases (bases de données) supplémentaire ou le dossier de groupe, si nécessaire. 3. Si vous vérifiez les bases de données sélectionnées, sélectionnez une ou plusieurs bases dont l’état est Normal. 4. Cliquez sur en cours. , puis sélectionnez Vérifier ou Vérifier tout. L’Etat affiche alors Vérification 5. Si un client est connecté à l’une des bases de données sélectionnées, effectuez l’une des opérations suivantes dans la boîte de dialogue Vérifier les bases de données qui apparaît : • Dans Durée du délai, indiquez le nombre de minutes séparant l’envoi de la notification et la déconnexion des clients. • Dans la zone de texte, tapez le message à envoyer aux clients avant leur déconnexion. • Cliquez sur Envoyer un message. Les clients visualisent une boîte de dialogue de notification avec votre message leur demandant de fermer leur connexion au fichier. Au terme du délai imparti, FileMaker Server déconnecte les invités restants éventuels, ferme les bases de données sélectionnées, les vérifie, puis rouvre celles qui ont été vérifiées avec succès. Si le contrôle de cohérence échoue pour l’une d’entre elles, vous devez utiliser FileMaker Pro pour récupérer le fichier. Pour plus d’informations sur la récupération de fichiers endommagés, consultez l’Aide FileMaker Pro. FileMaker Server consigne un message dans le fichier Event.log pour indiquer le succès ou l’échec du contrôle de cohérence. Remarques • Si vous êtes administrateur de groupe, votre administrateur de serveur doit configurer votre groupe administrateur pour vous permettre de vérifier les bases de données hébergées de votre dossier de groupe. Pour plus d’informations, contactez votre administrateur de serveur. • Pour indiquer que FileMaker Server est en train de procéder au contrôle de cohérence, l’indicateur Etat des bases de données en cours de vérification passe de Normal à Fermeture, puis à Fermé, puis à Ouverture, puis à Contrôle, et enfin à Normal (si le contrôle de cohérence réussit) ou à Fermé (s’il échoue). Si la base de données est petite, certains de ces messages d’état risquent de défiler si rapidement qu’ils sont invisibles. • La vérification de plusieurs fichiers, d’un fichier de base de données volumineux ou d’un fichier auquel plusieurs clients sont connectés peut prendre plusieurs minutes. Rubriques connexes Envoi de messages aux clients FileMaker de la liste Clients Administration des bases de données AIDE FILEMAKER SERVER14 113 Administration des bases de données Suspension des fichiers hébergés Suspension des fichiers hébergés Remarque Les informations suivantes sont destinées aux administrateurs de serveur et aux administrateurs de groupe. Suspendez temporairement l’accès à une ou plusieurs base(s) de données dont l’état est Normal. Les clients connectés peuvent lire les données de la base pendant qu’elle est suspendue, mais ils ne peuvent pas la modifier tant que l’exécution ne reprend pas. Par exemple, vous pouvez suspendre une base de données et utiliser en toute sécurité le système d’exploitation pour copier le fichier. Pour suspendre une ou plusieurs base(s) de données hébergée(s) : 1. Cliquez sur l’onglet Activité > Bases de données. 2. Ouvrez le dossier Bases de données, le dossier Databases (bases de données) supplémentaire ou le dossier de groupe, si nécessaire. 3. Si vous suspendez les bases de données sélectionnées, sélectionnez une ou plusieurs bases Normales. 4. Cliquez sur , puis sélectionnez Suspendre ou Suspendre tout. Remarque Si vous êtes administrateur de groupe, votre administrateur de serveur doit configurer votre groupe administrateur pour vous permettre de suspendre les bases de données hébergées de votre dossier de groupe. Pour plus d’informations, contactez votre administrateur de serveur. Rubriques connexes Reprise des fichiers hébergés Ouverture de fichiers hébergés Fermeture de fichiers hébergés Administration des bases de données AIDE FILEMAKER SERVER14 114 Administration des bases de données Reprise des fichiers hébergés Reprise des fichiers hébergés Remarque Les informations suivantes sont destinées aux administrateurs de serveur et aux administrateurs de groupe. Rendez disponible(s) une ou plusieurs base(s) de données dont l’exécution a été suspendue. Pour reprendre une ou plusieurs base(s) de données hébergée(s) : 1. Cliquez sur l’onglet Activité > Bases de données. 2. Ouvrez le dossier Bases de données, le dossier Databases (bases de données) supplémentaire ou le dossier de groupe, si nécessaire. 3. Si vous reprenez l’exécution des bases de données sélectionnées, choisissez une ou plusieurs bases de données Suspendues. 4. Cliquez sur , puis sélectionnez Reprendre ou Reprendre tout. Remarque Si vous êtes administrateur de groupe, votre administrateur de serveur doit configurer votre groupe administrateur pour vous permettre de reprendre les bases de données hébergées de votre dossier de groupe. Pour plus d’informations, contactez votre administrateur de serveur. Rubriques connexes Suspension des fichiers hébergés Ouverture de fichiers hébergés Fermeture de fichiers hébergés Administration des bases de données AIDE FILEMAKER SERVER14 115 Administration des bases de données Suppression de fichiers hébergés Suppression de fichiers hébergés Remarque Les informations suivantes sont destinées aux administrateurs de serveur et aux administrateurs de groupe. Vous pouvez supprimer une ou plusieurs base(s) de données sélectionnée(s) dont l’état est Fermé ou supprimer des sous-dossiers vides. Les bases de données sélectionnées sont déplacées dans le dossier Removed_by_FMS/Removed. Le dossier Removed_by_FMS/Removed est créé soit à l’intérieur du dossier Databases (bases de données) par défaut, soit dans le dossier Databases (bases de données) supplémentaire, selon le dossier où se trouve la base de données sélectionnée. Le tableau suivant montre des exemples de déplacement des fichiers de bases de données hébergés après leur suppression : Emplacement avant la suppression Emplacement après la suppression Databases\ABC.fmp12 Databases\Removed_By_FMS\ Removed\ABC.fmp12 Databases\[Sous-dossier]\ ABCsub.fmp12 Databases\Removed_By_FMS\Removed\ [Sous-dossier]\ABCsub.fmp12 [Supplémentaire]/ABCadd.fmp12 [Supplémentaire]/Removed_By_FMS/ Removed/ ABCadd.fmp12 [Supplémentaire]/[Sous-dossier]/ [Supplémentaire]/Removed_By_FMS/ ABCsub.fmp12 Removed/ [Sous-dossier]/ABCsub.fmp12 Pour supprimer une ou plusieurs base(s) de données hébergée(s) : 1. Cliquez sur l’onglet Activité > Bases de données. 2. Ouvrez le dossier Bases de données, le dossier Databases (bases de données) supplémentaire ou le dossier de groupe, si nécessaire. 3. Sélectionnez une ou plusieurs bases de données Fermée(s). 4. Cliquez sur , puis sélectionnez Supprimer. 5. Cliquez sur Oui pour supprimer les bases de données sélectionnées. Pour supprimer des sous-répertoires vides : 1. Cliquez sur l’onglet Activité > Bases de données. 2. Sélectionnez un ou plusieurs sous-dossier(s) vide(s) dans la liste. Vous devez effacer tous les fichiers d’un sous-dossier pour pouvoir le supprimer. Remarque Si un sous-dossier est associé à un groupe administrateur ou est le dossier parent d’un dossier de groupe, vous ne pouvez pas le supprimer même s’il est vide. Vous devez tout d’abord supprimer le groupe administrateur ou redéfinir le groupe administrateur afin qu’il utilise un dossier différent avant de supprimer le sous-dossier. Pour plus d’informations sur la configuration d’un dossier de groupe, consultez la rubrique Ajout de groupes administrateur. 3. Cliquez sur , puis sélectionnez Supprimer. 4. Cliquez sur Oui pour supprimer le dossier vide. Les dossiers vides sélectionnés sont supprimés, et non déplacés comme lors de la suppression d’une base de données. AIDE FILEMAKER SERVER14 116 Administration des bases de données Suppression de fichiers hébergés Remarques • Si vous êtes administrateur de groupe, votre administrateur de serveur doit configurer votre groupe administrateur pour vous permettre de supprimer les bases de données hébergées de votre dossier de groupe. Pour plus d’informations, contactez votre administrateur de serveur. • Si vous supprimez un fichier hébergé, téléchargez un fichier du même nom, et supprimez le second fichier, FileMaker Server remplace ensuite le premier fichier supprimé par le second fichier supprimé. Rubriques connexes Fermeture de fichiers hébergés Hébergement de bases de données Administration des bases de données AIDE FILEMAKER SERVER14 117 Administration des bases de données Téléchargement de fichiers hébergés Téléchargement de fichiers hébergés Remarque Les informations suivantes sont destinées aux administrateurs de serveur et aux administrateurs de groupe. Transférez des fichiers de bases de données depuis FileMaker Server vers le système de fichiers de votre ordinateur. Pour télécharger une ou plusieurs base(s) de données hébergée(s) : 1. Cliquez sur l’onglet Activité > Bases de données. 2. Ouvrez le dossier Bases de données, le dossier Databases (bases de données) supplémentaire ou le dossier de groupe, si nécessaire. 3. Sélectionnez une ou plusieurs bases de données Fermée(s). Si la base de données n’est pas fermée, consultez la section Fermeture de fichiers hébergés. 4. Cliquez sur , puis sélectionnez Télécharger la base de données. Remarques • Si les bases de données utilisent des rubriques Conteneur qui stockent des objets en externe, FileMaker Server crée un fichier .zip contenant les bases de données sélectionnées et les dossiers dans lesquels se trouvent les objets de rubrique Conteneur externes. Selon le navigateur Web que vous utilisez, ce dernier peut enregistrer le fichier .zip dans le dossier de téléchargements par défaut ou vous demander de spécifier l’emplacement du fichier .zip. • Si les bases de données sélectionnées n’utilisent pas les rubriques Conteneur qui stockent des objets en externe, FileMaker Server télécharge les gros fichiers de bases de données au format .zip et les petits fichiers de bases de données au format .fmp12. • FileMaker Server consigne un message dans le fichier Event.log en indiquant la réussite ou l’échec du téléchargement. • Si le bloqueur de popovers est activé dans votre navigateur Web, un message du bloqueur de popovers peut s’afficher lorsque vous tentez de télécharger des fichiers de bases de données. Remarque Si vous êtes administrateur de groupe, votre administrateur de serveur doit configurer votre groupe administrateur pour vous permettre de télécharger les bases de données hébergées dans votre dossier de groupe. Pour plus d’informations, contactez votre administrateur de serveur. Rubriques connexes Ouverture de fichiers hébergés Fermeture de fichiers hébergés Téléchargement manuel des fichiers de bases de données Administration des bases de données AIDE FILEMAKER SERVER14 118 Administration des bases de données Suppression du mot de passe de cryptage d’une base de Suppression du mot de passe de cryptage d’une base de données Remarque Les informations suivantes sont destinées aux administrateurs de serveur et aux administrateurs de groupe. Dans FileMaker Pro Advanced, vous pouvez utiliser la fonction de chiffrement de base de données pour chiffrer le contenu d’un fichier de base de données. Le cryptage de bases de données associe le mot de passe de cryptage d’un fichier de base de données et un UUID (Universally Unique Identifier ), aussi appelé « salt ». Avec FileMaker Server, l’administrateur de serveur ou de groupe saisit le mot de passe de cryptage lorsque le fichier est ouvert pour l’hébergement. Pour supprimer le mot de passe de cryptage d’une base de données sélectionnée ou de toutes les bases de données, utilisez les commandes du menu dans l’onglet Activité > Bases de données. Remarque Pour plus d’informations sur le chiffrement d’une base de données, consultez l’Aide FileMaker Pro. Pour supprimer les mots de passe de cryptage d’une ou de toutes les bases de données cryptées : 1. Cliquez sur l’onglet Activité > Bases de données. 2. Ouvrez la liste Bases de données, le dossier Databases (bases de données) supplémentaire ou le dossier de groupe, si nécessaire. 3. Sélectionnez une ou plusieurs bases de données. 4. Cliquez sur , puis sélectionnez l’une des actions suivantes : • Supprimer les mots de passe de cryptage pour supprimer le mot de passe de cryptage des bases de données sélectionnées. • Supprimer tous les mots de passe de cryptage pour supprimer le mot de passe de cryptage pour toutes les bases de données. Remarque Les administrateurs de groupes peuvent uniquement supprimer les mots de passe de cryptage d’une base de données, à condition que l’administrateur de serveur leur ait attribué les droits adéquats. Rubriques connexes Fermeture de fichiers hébergés Ouverture de fichiers hébergés AIDE FILEMAKER SERVER14 119 Utilisation d’ODBC et de JDBC avec FileMaker Server Utilisation d’ODBC et de JDBC avec FileMaker Server Remarque Les informations suivantes sont destinées aux administrateurs de serveur. Vous pouvez utiliser FileMaker Server en tant que : • Source de données, si vous possédez une licence FileMaker Server. Vous pouvez partager des fichiers de bases de données FileMaker Pro avec d’autres applications sur le même ordinateur ou sur un réseau grâce aux technologies ODBC (Open Database Connectivity) et JDBC (Java Database Connectivity). Par exemple, vous pouvez créer des graphiques, analyser des chiffres et générer des rapports en utilisant les données FileMaker Pro dans d’autres applications. • Application cliente ODBC. Les fichiers FileMaker Pro hébergés peuvent interagir avec les sources de données sur le même ordinateur ou sur un réseau. Par exemple, les bases de données FileMaker Pro hébergées peuvent travailler de manière interactive avec une source de données Oracle, comme défini dans les graphiques de liens et dans les modèles FileMaker Pro. Utilisation de FileMaker Server en tant que source de données FileMaker Server intègre tous les logiciels dont vous avez besoin pour partager vos bases de données sous la forme de sources de données via ODBC et JDBC, y compris les pilotes des clients FileMaker vous permettant d’accéder à vos bases de données depuis d’autres applications compatibles ODBC ou JDBC. Pour plus d’informations sur l’activation d’un fichier de base de données pour le partage, consultez la section Partage des bases de données FileMaker via ODBC et JDBC. Pour plus d’informations sur l’utilisation de pilotes clients et de SQL avec un fichier de base de données FileMaker en tant que source ODBC ou JDBC, consultez le GUIDE ODBC ET JDBC DE FILEMAKER sur la page de démarrage. Pour plus d’informations sur les instructions, les expressions et les fonctions SQL prises en charge, consultez le GUIDE DE RÉFÉRENCE SQL DE FILEMAKER sur la page de démarrage. Utilisation de FileMaker Server comme application ODBC cliente Lorsque vous utilisez FileMaker Server comme application cliente, vous devez installer et configurer les pilotes des sources de données ODBC afin de pouvoir accéder et paramétrer les noms de sources de données (DSN) que les bases de données FileMaker Pro hébergées doivent utiliser. Par exemple, pour accéder aux données depuis une base de données Oracle utilisant ODBC, vous devez installer et configurer un pilote de client Oracle ODBC et définir un DSN strictement identique à celui dont l’emploi a été défini dans la base de données FileMaker Pro. FileMaker Server gère plusieurs pilotes tiers. Consultez la section Accès aux sources de données ODBC externes. Consultez l’Aide FileMaker Pro pour obtenir plus d’informations sur : • L’utilisation interactive de sources de données ODBC, en temps réel, dans le graphique des liens et les modèles. • L’importation de données ODBC par lots avec des requêtes SQL. AIDE FILEMAKER SERVER14 120 Utilisation d’ODBC et de JDBC avec FileMaker Server Pour travailler avec ODBC et JDBC dans FileMaker Server Que voulez-vous faire ? Consultez le document Héberger une base de données FileMaker Pro en tant que source de données Partage des bases de données FileMaker via ODBC et JDBC Héberger une base de données FileMaker Pro accédant à une source de données ODBC externe Accès aux sources de données ODBC externes GUIDE ODBC ET JDBC FILEMAKER sur la page de démarrage Aide FileMaker Pro Rubriques connexes Configuration des paramètres généraux AIDE FILEMAKER SERVER14 121 Utilisation d’ODBC et de JDBC avec FileMaker Server Partage des bases de données FileMaker via ODBC Partage des bases de données FileMaker via ODBC et JDBC Remarque Les informations suivantes sont destinées aux administrateurs de serveur. Vous pouvez utiliser FileMaker Server pour héberger un fichier de base de données en tant que source de données et partager vos données avec d’autres applications à l’aide d’ODBC et de JDBC. FileMaker Server accepte jusqu’à 50 connexions et prend en charge l’accès local (même ordinateur) et l’accès distant (pour les systèmes intermédiaires tels que les serveurs Web et pour l’accès aux clients distants à partir d’applications de bureautique). Pour partager une base de données FileMaker Pro hébergée via ODBC et JDBC : 1. Dans FileMaker Pro, ouvrez la base de données et modifiez le jeu de privilèges des comptes qui auront accès à la base de données. Activez le privilège étendu Accès via ODBC/JDBC. Consultez l’aide de FileMaker Pro. Remarque Si votre solution de base de données FileMaker fait appel à plusieurs fichiers FileMaker, tous les fichiers de bases de données doivent employer ce jeu de privilèges, et le privilège étendu Accès via ODBC/JDBC doit être activé. 2. Dans Admin Console de FileMaker Server, cliquez sur Paramètres généraux > ODBC/ JDBC et sélectionnez Activer ODBC/JDBC. 3. Téléchargez manuellement le fichier de base de données vers FileMaker Server en utilisant les commandes de FileMaker Pro. Consultez la section Hébergement de bases de données. Remarque Si votre solution de base de données FileMaker utilise plusieurs fichiers de bases de données FileMaker, tous ces fichiers doivent être hébergés sur le même déploiement FileMaker Server. 4. Sur chaque ordinateur client nécessitant un accès à la base de données hébergée, installez et configurez le pilote du client ODBC ou JDBC FileMaker. Pour plus d’informations sur l’installation et la configuration d’un pilote client pour accéder à votre source de données FileMaker, consultez le GUIDE ODBC ET JDBC DE FILEMAKER sur la page de démarrage. Rubriques connexes Utilisation d'ODBC et de JDBC avec FileMaker Server AIDE FILEMAKER SERVER14 122 Utilisation d’ODBC et de JDBC avec FileMaker Server Accès aux sources de données ODBC externes Accès aux sources de données ODBC externes Remarque Les informations suivantes sont destinées aux administrateurs de serveur. Si vous souhaitez héberger une base de données FileMaker Pro utilisant les données d’une source de données ODBC externe, vous devez configurer un pilote client ODBC pour la source de données ODBC à laquelle FileMaker Pro accède. Par exemple, si la base de données accède aux enregistrements d’une base de données Oracle, vous devez configurer le pilote du client Oracle. Remarque Le pilote du client ODBC doit être installé et configuré sur l’ordinateur maître de votre déploiement FileMaker Server. Lorsqu’un client FileMaker Pro ou de session de publication Web se connecte à la base de données FileMaker Pro hébergée, FileMaker Server accède aux données de la source de données ODBC externe à la place du client. Le client connecté à FileMaker Server n’entre donc pas en interaction directe avec la source de données externe. C’est pourquoi il n’est pas nécessaire d’installer et de paramétrer un pilote de client ODBC pour lui. L’ordinateur maître du déploiement FileMaker Server est le seul pour lequel un pilote de client ODBC est indispensable. Pour plus d’informations sur la conception d’une base de données FileMaker Pro accédant à des sources de données externes, consultez l’Aide FileMaker Pro. Pour paramétrer un pilote de client ODBC et définir un DSN sur FileMaker Server : L’utilisation de la source de données, la définition d’un mot de passe, l’exécution d’une requête et le mode d’affichage des résultats d’une requête varient en fonction du pilote de chaque application cliente. En outre, la configuration de la source de données peut varier selon les fournisseurs de pilotes de clients ODBC. Vous trouverez la liste des sources de données prises en charge et des pilotes de clients ODBC dans l’Aide FileMaker Pro. Suivez la procédure générale ci-après pour configurer les sources de données (pour plus de détails, reportez-vous à la documentation fournie avec chaque application de source de données). Configuration du nom de source de données (Windows) 1. Dans le Panneau de configuration de Windows, ouvrez Outils d’administration > Sources de données (ODBC). • Sous Windows 7, Outils d’administration apparaît dans la catégorie Système et sécurité. • Sous Windows 8, Outils d’administration apparaît dans le menu Icônes en cliquant sur le bouton Paramètres. 2. Dans l’Administrateur de source de données ODBC, cliquez sur l’onglet Sources de données système. Si votre source de données apparaît dans la liste, le pilote est déjà configuré. Vous pouvez ignorer les étapes restantes et commencer à accéder aux données ODBC ou sélectionner votre source de données et cliquer sur Configurer pour modifier la façon dont vous utiliserez la source de données. Une source de données système est disponible pour tous les utilisateurs qui se connectent sur votre ordinateur. Une source de données utilisateur est disponible uniquement pour vous lorsque vous vous connectez. AIDE FILEMAKER SERVER14 123 Utilisation d’ODBC et de JDBC avec FileMaker Server Accès aux sources de données ODBC externes Important Seules les sources de données système sont prises en charge pour les bases de données FileMaker Pro fonctionnant avec des tables ODBC dans les graphiques de liens de FileMaker Pro. 3. Cliquez sur Ajouter pour configurer un pilote pour votre source de données. Une liste affiche tous les pilotes clients ODBC installés sur votre ordinateur. FileMaker Server gère plusieurs pilotes tiers. Pour plus d’informations sur les pilotes pris en charge, consultez http://www.filemaker.com/fr/support/index.html. Pour installer un nouveau pilote, utilisez le programme d’installation de ce dernier. 4. Sélectionnez un pilote pour accéder à la source de données pour laquelle la base de données FileMaker Pro hébergée est conçue, puis cliquez sur Terminer. Une boîte de dialogue de configuration s’affiche. 5. Dans Nom de la source de données, entrez un nom identique à celui qui a été défini dans la base de données FileMaker Pro. Important Le nom que vous avez saisi ici doit être strictement identique à celui qui a été défini dans la base de données FileMaker Pro. Ainsi, pour chaque nom de source de données utilisé par chaque base de données hébergée, vous devez configurer un nom correspondant sur l’ordinateur maître FileMaker Server. De nombreux pilotes vous proposent des options pour personnaliser le mode d’accès à une source de données, telles que l’identification d’un fichier de source de données spécifique. 6. Cliquez sur OK. Configurations du nom de source de données (OS X) Ces instructions supposent que vous avez installé ODBC Manager d’Actual Technologies, disponible à l’adresse http://www.odbcmanager.net, logiciel gratuit non pris en charge par FileMaker. 1. Lancez l’utilitaire ODBC Manager. (ODBC Manager est installé dans le dossier Utilitaires du dossier Applications.) 2. Dans le gestionnaire de source de données ODBC, cliquez sur l’onglet Sources de données système. Si votre source de données apparaît dans la liste, le pilote est déjà configuré. Vous pouvez ignorer les étapes restantes et commencer à accéder aux données ODBC ou sélectionner votre source de données et cliquer sur Configurer pour modifier la façon dont vous utiliserez la source de données. Une source de données système est disponible pour tous les utilisateurs qui se connectent sur votre ordinateur. Une source de données utilisateur est disponible uniquement pour vous lorsque vous vous connectez. Important Seules les sources de données système sont prises en charge pour les bases de données FileMaker Pro fonctionnant avec des tables ODBC dans les graphiques de liens de FileMaker Pro. 3. Cliquez sur Ajouter pour configurer un pilote pour votre source de données. Une liste affiche tous les pilotes clients ODBC installés sur votre ordinateur. AIDE FILEMAKER SERVER14 124 Utilisation d’ODBC et de JDBC avec FileMaker Server Accès aux sources de données ODBC externes FileMaker Server gère plusieurs pilotes tiers. Pour plus d’informations sur les pilotes pris en charge, consultez http://www.filemaker.com/fr/support/index.html. Pour installer un nouveau pilote, utilisez le programme d’installation de ce dernier. 4. Sélectionnez un pilote pour accéder à la source de données pour laquelle la base de données FileMaker Pro hébergée est conçue, puis cliquez sur Terminer. Une boîte de dialogue de configuration s’affiche. 5. Dans Nom de la source de données, entrez un nom identique à celui qui a été défini dans la base de données FileMaker Pro. Important Le nom de source de données indiqué ici doit être strictement identique à celui qui a été défini dans la base de données FileMaker Pro. Ainsi, pour chaque Nom de source de données utilisé par chaque base de données hébergée, il convient de configurer un nom correspondant sur l’ordinateur maître FileMaker Server. De nombreux pilotes vous proposent des options pour personnaliser le mode d’accès à une source de données, telles que l’identification d’un fichier de source de données spécifique. 6. Cliquez sur OK. Rubriques connexes Utilisation d'ODBC et de JDBC avec FileMaker Server AIDE FILEMAKER SERVER14 125 Surveillance de FileMaker Server Surveillance de FileMaker Server Remarque Les informations suivantes sont destinées aux administrateurs de serveur et aux administrateurs de groupe. Consultez les statistiques d’utilisation et suivez l’activité des clients FileMaker Server et des clients individuels en utilisant le volet Statistiques. Admin Console affiche les statistiques d’utilisation et les statistiques de client détaillées afin de surveiller les performances du serveur et de diagnostiquer les causes liées à des problèmes de performances. Pour vous aider à surveiller votre déploiement FileMaker Server et résoudre les problèmes, FileMaker Server vous permet d’accomplir les tâches suivantes : • Afficher les statistiques du serveur dans l’onglet Statistiques > Serveur. Consultez la section Affichage des statistiques de serveur. • Afficher les statistiques de clients individuels dans l’onglet Statistiques > Clients. Consultez la section Affichage des statistiques de client. • Afficher n’importe quelle erreur Noyau de publication Web pour la publication Web personnalisée et FileMaker WebDirect. Consultez la section Journaux de publication Web. • Afficher les entrées de fichiers journaux dans le volet Log Viewer. Consultez la section Affichage des entrées de fichiers journaux. Le tableau suivant vous indique l’endroit où vous pouvez trouver les informations que FileMaker Server recherche pour vous. Pour surveiller Consultez le document Description Statistiques du serveur Onglet Statistiques > Serveur Les performances de FileMaker Server et le nombre de clients connectés. Stats.log (ordinateur maître) Statistiques de client Onglet Statistiques > Clients ClientStats.log (ordinateur maître) Statistiques détaillées des clients et accès des clients au serveur de bases de données. Remarque Les clients FileMaker WebDirect apparaissent dans le fichier Stats.log, au lieu du fichier ClientStats.log. Événements Volet Log Viewer Event.log (ordinateur maître) (Consultez la rubrique Affichage des activités dans l'Observateur d'événements (Windows) pour connaître les instructions.) Evénements de démarrage et d’arrêt du serveur de bases de données, ouvertures et fermetures des fichiers de bases de données, contrôles de cohérence et conditions d’erreur de la configuration de FileMaker Server. Windows : Observateur d’événements (ordinateur maître) AIDE FILEMAKER SERVER14 126 Surveillance de FileMaker Server Pour surveiller Consultez le document Description Informations sur la publication Web personnalisée et sur FileMaker WebDirect Volet Log Viewer Toutes les erreurs de moteur de publication Web, notamment les erreurs d’application, les erreurs d’utilisation et les erreurs système. Peut inclure des informations relatives à la publication Web personnalisée, comme les requêtes XML d’un utilisateur final, afin de générer des résultats de publication Web ou des modifications des paramètres de publication Web personnalisée. wpe.log (ordinateur abritant le moteur de publication Web) Toute demande de consultation des solutions FileMaker WebDirect, des modifications apportées aux paramètres FileMaker WebDirect émise par un utilisateur final, ainsi que les événements de démarrage et d’arrêt de FileMaker WebDirect, les erreurs, les scripts et les informations relatives au journal de l’utilisateur. Remarques • Tous les fichiers journaux se trouvent dans le dossier Logs : • Windows : [lecteur]:\Program Files\FileMaker\FileMaker Server\Logs • OS X : /Bibliothèque/FileMaker Server/Logs/ Windows Si FileMaker Server est installé dans un emplacement autre que celui par défaut, la première partie du chemin d’accès par défaut indiqué ci-dessus, \Program Files\FileMaker\FileMaker Server, est remplacée par le chemin d’accès indiqué lors de l’installation. Par exemple : \Mon_Chemin\Logs • Si vous êtes administrateur de groupe, votre administrateur de serveur doit configurer votre groupe administrateur pour vous permettre d’afficher les statistiques et les entrées des fichiers journaux. Pour plus d’informations, contactez votre administrateur de serveur. Rubriques connexes Affichage des statistiques de serveur Affichage des statistiques de client Affichage des entrées de fichiers journaux AIDE FILEMAKER SERVER14 127 Surveillance de FileMaker Server Affichage des statistiques de serveur Affichage des statistiques de serveur Remarque Les informations suivantes sont destinées aux administrateurs de serveur et aux administrateurs de groupe. • Si vous êtes administrateur de serveur, vous pouvez consulter un récapitulatif des attributs Statistiques du serveur de bases de données de FileMaker Server en cliquant sur l’onglet Statistiques > Serveur. • Si vous êtes administrateur de groupe, vous pouvez consulter un récapitulatif des attributs Statistiques du serveur de bases de données de FileMaker Server en cliquant sur l’onglet Statistiques. Statistiques du serveur de bases de données Vous pouvez consulter les statistiques du serveur de bases de données sous la forme d’un graphique et de tableau. • Consultez les statistiques de bases de données sous la forme de graphique dans la partie supérieure de l’onglet Statistiques > Serveur. Consultez la section Configuration du graphique Statistiques de bases de données. • Consultez les statistiques de bases de données sous la forme d’un tableau dans la partie supérieure de l’onglet Statistiques > Serveur. Les attributs collectés pour chaque Type de statistiques comprennent les valeurs En cours, Moyennes, Basses et Optimales. Type de statistiques Description Accès mémoire cache % Pourcentage du temps pris par FileMaker Server pour récupérer des données depuis la mémoire cache (RAM) plutôt que depuis le disque dur. La lecture des données depuis la RAM est beaucoup plus efficace que la relecture depuis le disque dur, cette valeur doit donc être élevée, entre 90 et 95. Sinon, vous pouvez allouer davantage de mémoire à la mémoire cache de la base de données FileMaker Server. Mémoire cache non enregistrée % Pourcentage de mémoire cache actuellement non enregistrée. Ce nombre doit être peu élevé, entre 0 et 5, de façon à ce que vous ne perdiez pas de données en cas de défaillance du système. Disque Ko/sec, Lecture Quantité de données lues depuis le disque. Ces données sont mesurées en Ko. Disque Ko/sec, Ecriture Quantité de données écrites sur le disque. Ces données sont mesurées en Ko. Réseau Ko/sec, Entrant Quantité de données transférées sur le réseau vers FileMaker Server, calculée en Ko. Réseau Ko/sec, Sortant Quantité de données transférées sur le réseau depuis FileMaker Server, calculée en Ko. Appels distants/s Nombre d’appels distants distincts reçus de tous les clients, divisé l’intervalle d’échantillonnage statistique. Notez que plusieurs appels distants peuvent accomplir une opération unique du point de vue du client. AIDE FILEMAKER SERVER14 128 Surveillance de FileMaker Server Affichage des statistiques de serveur Type de statistiques Description Appels distants en cours Nombre d’appels distants distincts reçus de tous les clients en attente d’achèvement au moment précis où le dernier échantillon de statistiques a été effectué. Temps écoulé (µs)/appel Durée de traitement (en microsecondes) d’un appel distant. Par exemple, une valeur de 1 million correspond à une moyenne de 1 seconde par appel. Si la moyenne de Temps écoulé/appel est élevée, alors que celle de Temps d’attente/appel est basse, demandez aux clients si les opérations qu’ils accomplissent sur le serveur ont changé. Il peut être nécessaire d’ajouter des index pour un plus grand nombre de champs ou d’apporter d’autres modifications à la solution. Temps d’attente (µs)/ appel Durée d’attente (en microsecondes) des autres processus pour un appel distant. Par exemple, une valeur de 1 million correspond à une moyenne de 1 seconde par appel. Temps d’attente ES (µs)/ appel Durée (en microsecondes) pendant laquelle un appel distant attend les lectures ou écritures sur le disque. Par exemple, une valeur de 1 million correspond à une moyenne de 1 seconde par appel. Si la moyenne de Temps d’attente ES/appel est élevée alors que celle de l’Accès mémoire cache % est basse, vous pouvez augmenter la taille de la mémoire cache de la base de données. Si la moyenne de Temps d’attente ES/appel est élevée, ainsi que celle d’Accès mémoire cache %, vous pouvez ajouter des disques durs supplémentaires ou un système RAID sur votre ordinateur. Configuration du graphique Statistiques de bases de données Pour configurer le graphique Statistiques de bases de données : 1. Sélectionnez les types de statistiques à afficher dans le graphique. Cliquez sur Statistiques et sélectionnez les types de statistiques que vous voulez afficher dans le graphique. L’axe vertical (axe des Y) du graphique est déterminé par les types de statistiques sélectionnés : • Pourcentage (%) correspond à l’axe vertical pour les statistiques Accès mémoire cache % et Mémoire non enregistrée %. • Microsecondes (µs) correspond à l’axe vertical pour les statistiques Temps écoulé (µs)/appel, Temps d’attente (µs)/appel et Temps d’attente ES (µs)/appel. • Nombre entier correspond à l’axe vertical pour les statistiques Appels distants/s et Appels distants en cours. • Kilo-octets/seconde (Ko/s) correspond à l’axe vertical pour les statistiques Disque Ko/sec, Lecture, Disque Ko/sec, Ecriture, Réseau Ko/sec, Entrant et Réseau Ko/ sec, Sortant. 2. Pour ajuster la plage de temps en utilisant l’axe horizontal (axe X), cliquez et faites glisser la souris vers la gauche pour diminuer la durée ou faites-la glisser vers la droite pour augmenter la plage de temps. 3. Cliquez sur Réinitialiser le zoom pour supprimer vos modifications. AIDE FILEMAKER SERVER14 129 Surveillance de FileMaker Server Affichage des statistiques de serveur Remarques • Si vous êtes administrateur de groupe, votre administrateur de serveur doit configurer votre groupe administrateur pour vous permettre d’afficher les statistiques de serveur. Pour plus d’informations, contactez votre administrateur de serveur. • FileMaker Server met à jour la liste des statistiques du serveur en fonction du paramètre Intervalle de collecte spécifié dans l’onglet Serveur de bases de données > Journalisation. Pour réduire la charge de traitement nécessaire au calcul des statistiques, vous pouvez réduire l’intervalle entre les collectes de statistiques par FileMaker Server. Toutefois, les statistiques du serveur pourraient alors devenir des approximations de la méthode d’utilisation des ressources système par FileMaker Server. Pour plus d’informations sur la configuration de l’intervalle de collecte des statistiques, consultez la section Paramètres de journaux et de statistiques. • FileMaker Server peut également stocker les statistiques de serveur dans un fichier journal. Consultez la section Journal des statistiques du serveur. • Pour trier les éléments de la liste par ordre croissant ou décroissant, cliquez sur un en-tête de colonne. • Pour redimensionner la largeur d’une colonne, sélectionnez le bord d’un en-tête de colonne et faites-le glisser à l’horizontale. • Pour modifier l’ordre des colonnes, cliquez sur un en-tête de colonne, faites-le glisser et déposez-le à l’emplacement souhaité. Rubriques connexes Administration des clients Administration des bases de données Paramètres de journaux et de statistiques Surveillance de FileMaker Server AIDE FILEMAKER SERVER14 130 Surveillance de FileMaker Server Affichage des statistiques de client Affichage des statistiques de client Remarque Les informations suivantes sont destinées aux administrateurs de serveur. Utilisez l’onglet Statistiques > Clients pour surveiller les performances du serveur et diagnostiquer les causes des problèmes de performances de FileMaker Server. Admin Console affiche les statistiques de client collectées au cours des appels distants effectués par chaque client FileMaker, tous les clients du moteur de publication Web et tous les clients ODBC et JDBC vers FileMaker Server. Si vous sélectionnez Journaliser les statistiques des clients pendant que l’onglet Clients est sélectionné, les statistiques des clients sont collectées et consignées dans le fichier ClientStats.log. Le fichier ClientStats.log est créé dans le dossier FileMaker Server/Logs/. Etant donné qu’il s’agit d’un fichier texte délimité par des tabulations, vous pouvez consulter le fichier ClientStats.log dans FileMaker Pro, une feuille de calcul ou un éditeur de texte. Si vous arrêtez Admin Console, FileMaker Server arrête automatiquement la collecte et la journalisation des statistiques des clients. Consultez la section Affichage des entrées de fichiers journaux. Remarque Si vous utilisez l’onglet Statistiques > Clients dans des déploiements de plus grande envergure, les performances de FileMaker Server peuvent en être affectées négativement. Utilisez l’onglet Statistiques > Clients uniquement si nécessaire pour résoudre les problèmes de performances de FileMaker Server. Pour afficher les statistiques de clients : 1. Cliquez sur l’onglet Statistiques > Clients. 2. Pour suspendre la mise à jour des statistiques de clients dans l’onglet Statistiques > Clients, cliquez sur Suspendre. 3. Pour afficher les statistiques de client, sélectionnez Consigner statistiques client quand onglet Clients est sélectionné. Statistique Description Client Pour un client FileMaker Pro ou FileMaker Go, le nom de connexion s’affiche. Pour tous les clients de la publication Web, WPC s’affiche. Pour tous les clients ODBC et JDBC, XDBC s’affiche. Placez votre curseur sur le nom dans la colonne Client pour afficher le nom de l’ordinateur et l’adresse IP du client. Appels distants Nombre d’appels distants terminés. Notez que plusieurs appels distants peuvent accomplir une opération unique du point de vue du client. En cours Nombre d’appels distants en attente d’achèvement. Le début de l’appel distant peut se trouver dans l’intervalle de collecte actuel ou dans l’intervalle précédent. Temps écoulé Temps écoulé (en microsecondes) d’un appel distant terminé ou d’un appel distant en cours. Temps d’attente ES Durée (en microsecondes) d’attente du thread du client avant l’achèvement des entrées et sorties. Temps attente Durée (en microsecondes) d’attente du thread du client pour les autres threads ou ressources. Oct. rés. entr. Nombre d’octets reçus depuis le client vers FileMaker Server (requêtes de données). AIDE FILEMAKER SERVER14 131 Surveillance de FileMaker Server Affichage des statistiques de client Statistique Description Oct. rés. sortant Nombre d’octets envoyés au client depuis FileMaker Server (notifications). Suspension et reprise de la mise à jour des statistiques de client FileMaker Server met continuellement à jour les statistiques de clients dans l’onglet Statistiques > Clients selon l’intervalle indiqué pour la collecte des statistiques. Vous pouvez cliquer sur Suspendre pour suspendre la mise à jour des statistiques dans l’onglet Statistiques > Clients afin d’inspecter les données. Cliquez sur Reprendre pour afficher les dernières statistiques de client et continuer la mise à jour. Pour réduire la charge de traitement nécessaire au calcul des statistiques, vous pouvez réduire l’intervalle entre les collectes de statistiques par FileMaker Server. Toutefois, les statistiques de client deviennent alors des approximations de la méthode d’utilisation des ressources système par FileMaker Server. Pour plus d’informations sur la configuration de l’intervalle de collecte des statistiques, consultez la section Paramètres de journaux et de statistiques. Remarques • Chaque ligne de l’onglet Statistiques > Clients affiche les statistiques d’un client FileMaker individuel ou le total des statistiques pour tous les clients de la publication Web et tous les clients ODBC et JDBC. Les clients de la publication Web incluent les connexions à FileMaker WebDirect et les connexions de publication Web personnalisée (PHP, XML). • Si un client est déconnecté pendant l’intervalle de collecte des statistiques, les statistiques relatives à ce client ne sont pas affichées dans l’onglet Statistiques > Clients. • Les types d’informations suivants ne sont pas inclus dans l’onglet Statistiques > Clients : • Opérations ayant lieu uniquement au niveau du client, par exemple le tri des données déjà téléchargées sur le client • Opérations locales ayant lieu sur l’ordinateur hébergeant FileMaker Server, par exemple les sauvegardes, les scripts côté client ou les programmes • Pour trier les éléments de l’onglet Statistiques > Clients par ordre croissant ou décroissant, cliquez sur un en-tête de colonne. • Pour redimensionner la largeur d’une colonne, sélectionnez le bord d’un en-tête de colonne et faites-le glisser à l’horizontale. • Pour modifier l’ordre des colonnes, cliquez sur un en-tête de colonne, faites-le glisser et déposez-le à l’emplacement souhaité. Rubriques connexes Affichage des statistiques de serveur Affichage des entrées de fichiers journaux Paramètres de journaux et de statistiques AIDE FILEMAKER SERVER14 132 Surveillance de FileMaker Server Affichage des entrées de fichiers journaux Affichage des entrées de fichiers journaux Remarque Les informations suivantes sont destinées aux administrateurs de serveur et aux administrateurs de groupe. FileMaker Server effectue le suivi de l’activité, des accès client, et d’autres informations qu’il stocke dans des fichiers journaux. Utilisez le volet Log Viewer d’Admin Console pour afficher, trier, filtrer et exporter un instantané des entrées de fichiers journaux. Pour afficher les entrées de fichiers journaux dans Log Viewer : 1. Cliquez sur Log Viewer. 2. Cliquez sur Journaux, puis sélectionnez un ou plusieurs fichiers journaux. Cliquez sur OK. Consultez la section Sélection des fichiers journaux. 3. Sélectionnez une plage de dates dans les calendriers situés en regard de Début et de Fin ou conservez la date actuelle. Consultez la section Sélection d'une plage de dates. 4. Pour filtrer les entrées de fichiers journaux affichées dans le volet Log Viewer en fonction du type, sélectionnez un niveau de message (Tous, Erreur, Avertissement ou Information) pour Type. Consultez la section Filtrage et tri des entrées de fichiers journaux. 5. Pour filtrer les entrées de fichiers journaux affichées dans le volet Log Viewer en fonction d’une chaîne de correspondance dans la colonne Description, saisissez une chaîne de filtre dans la rubrique Filtre et cliquez sur Filtrer Consultez la section Filtrage et tri des entrées de fichiers journaux. 6. Pour afficher les événements journalisés les plus récents en fonction des options sélectionnées dans les étapes ci-dessus, cliquez sur Actualiser. Consultez la section Rafraîchissement du volet Log Viewer. 7. Pour exporter les entrées de fichiers journaux affichées, cliquez sur Exporter. Consultez la section Exportation des entrées de fichiers journaux. Sélection d’une plage de dates Pour afficher les événements consignés pendant une période donnée, cliquez sur les calendriers situés en regard de Début et de Fin, puis sélectionnez les dates de début et de fin de la plage de dates. Toutes les dates commencent à 00h00 et se terminent à 23h59. Si vous sélectionnez une date de début et une date de fin correspondant au même jour, la plage de dates désigne une seule période de 24 heures. Vous pouvez afficher dans le volet Log Viewer les événements de fichiers journaux consignés jusqu’à 15 jours en arrière. Dès que vous modifiez la plage de dates, Admin Console affiche un nouvel instantané des fichiers journaux sélectionnés. Remarque Pour consulter d’anciennes entrées de journal sous OS X, ouvrez le fichier journal dans la console OS X. Sélection des fichiers journaux Pour afficher les entrées d’un ou de plusieurs fichiers journaux, cliquez sur Journaux, sélectionnez un ou plusieurs des fichiers journaux suivants, puis cliquez sur OK : Pour Journaux, sélectionnez Pour afficher les entrées de ces fichiers journaux Evénements serveur Event.log et Event-old.log. Consultez la section Journal d'événements. AIDE FILEMAKER SERVER14 133 Surveillance de FileMaker Server Affichage des entrées de fichiers journaux Pour Journaux, sélectionnez Pour afficher les entrées de ces fichiers journaux Accès au serveur Access.log et Access-old.log. Consultez la section Journal d'accès. Noyau de publication Web wpe.log pour la publication Web personnalisée et FileMaker WebDirect. Consultez la section Journaux de publication Web. Dès que vous sélectionnez les fichiers journaux, le volet Log Viewer affiche un tableau des événements consignés dans la plage de dates sélectionnée pour les fichiers journaux associés sur l’ordinateur maître. Chaque ligne de tableau représente un événement consigné distinct. Pour plus d’informations sur la gestion du fichier journal, consultez les remarques ci-dessous. Filtrage et tri des entrées de fichiers journaux Pour indiquer le niveau de message à afficher, sélectionnez Tous, Erreur, Avertissement ou Information pour Type. Votre sélection s’applique à toutes les entrées de fichiers journaux actuellement affichées dans le volet Log Viewer. Pour trier les entrées par ordre croissant ou décroissant, cliquez sur un en-tête de colonne, comme Evénement ou Type. Pour filtrer les messages affichés dans le volet Log Viewer en fonction d’une chaîne de correspondance dans la colonne Description, saisissez une chaîne de filtre dans la rubrique Filtre et cliquez sur Filtrer La chaîne de filtre n’est pas sensible à la casse. Par exemple, la chaîne de filtre « max » affiche tous les messages de fichiers journaux contenant « Maximum » ou « maximum » dans la description. Pour arrêter le filtrage en fonction d’une chaîne de correspondance et afficher l’ensemble des messages de fichiers journaux, supprimez la chaîne de filtre de la rubrique Filtre, puis cliquez sur Filtrer. Rafraîchissement du volet Log Viewer Le volet Log Viewer affiche un instantané des entrées de journaux des fichiers journaux sélectionnés. Ces entrées ne sont pas mises à jour de manière dynamique au fur et à mesure que FileMaker Server consigne de nouveaux événements dans les fichiers journaux. Cliquez sur Rafraîchir pour mettre à jour le volet Log Viewer afin qu’il affiche les derniers événements consignés. Exportation des entrées de fichiers journaux Vous pouvez exporter les entrées de fichiers journaux actuellement affichées dans le volet Log Viewer vers un fichier. Le fichier exporté répertorie les événements dans l’ordre de tri spécifié dans le volet Log Viewer. Pour exporter Log Viewer vers un fichier : 1. Cliquez sur Exporter. 2. Par défaut, le contenu est enregistré dans le fichier Export.tab. • Windows : Selon le navigateur utilisé, le fichier est enregistré dans le dossier Téléchargements. Dans certains navigateurs, un nouvel onglet s’ouvre avec le contenu et vous pouvez enregistrer le fichier en lui attribuant un nouveau nom dans un emplacement spécifique. • OS X : Le fichier Export.tab est enregistré dans le dossier de téléchargements de votre navigateur. 3. Ouvrez et affichez le fichier Export.tab dans un éditeur de texte. AIDE FILEMAKER SERVER14 134 Surveillance de FileMaker Server Affichage des entrées de fichiers journaux Remarques • Si vous êtes administrateur de groupe, votre administrateur de serveur doit configurer votre groupe administrateur pour vous permettre d’afficher les entrées des fichiers journaux. Pour plus d’informations, contactez votre administrateur de serveur. • Vous pouvez utiliser le volet Log Viewer quand le serveur de bases de données est actif ou inactif. • Pour trier les éléments de la liste par ordre croissant ou décroissant, cliquez sur un en-tête de colonne. • Pour redimensionner la largeur d’une colonne, sélectionnez le bord d’un en-tête de colonne et faites-le glisser à l’horizontale. • Pour modifier l’ordre des colonnes, cliquez sur un en-tête de colonne, faites-le glisser et déposez-le à l’emplacement souhaité. • Si le tableau du volet Log Viewer est vide ou si vous ne voyez pas les entrées de fichiers journaux que vous attendez, voici un certain nombre de causes possibles : • Journaux - Aucun module de fichiers journaux n’est actuellement sélectionné pour Journaux ou un fichier journal requis est actuellement vide ou indisponible. • Plage de dates - Il n’existe pas d’informations de fichiers journaux pour la plage de dates sélectionnée pour les fichiers journaux sélectionnés et le niveau de message indiqué pour Type. • Type - Le niveau de message sélectionné pour Type n’existe pas pour les fichiers journaux et la plage de dates sélectionnés. • Dans le cas d’un déploiement sur deux ordinateurs, les fichiers journaux se trouvent sur le même ordinateur que le composant FileMaker Server qui génère le journal. Les entrées de journaux de l’ordinateur maître et des ordinateurs subordonnés sont consolidées sur l’ordinateur maître afin qu’Admin Console puisse toutes les ouvrir dans le volet Log Viewer. • Pour afficher les événements de fichiers journaux antérieurs à 15 jours, ouvrez le fichier journal correspondant à l’aide d’une application capable d’ouvrir du texte au format brut ou de l’application OS X Console. Vous pouvez ouvrir le fichier journal dans l’application OS X Console pendant que FileMaker est en cours d’exécution. Les événements sont journalisés en continu et les entrées les plus récentes du journal se trouvent en bas de la fenêtre de l’application Console. Tous les fichiers journaux se trouvent dans le dossier Logs : • Windows : [lecteur]:\Program Files\FileMaker\FileMaker Server\Logs • OS X : /Bibliothèque/FileMaker Server/Logs/ Windows : Si FileMaker Server est installé dans un emplacement autre que celui par défaut, la première partie du chemin d’accès par défaut indiqué ci-dessus, \Program Files\FileMaker\FileMaker Server, est remplacée par le chemin d’accès indiqué lors de l’installation. Par exemple : \Mon_Chemin\Logs Rubriques connexes Surveillance de FileMaker Server Paramètres de journaux et de statistiques Affichage des statistiques de serveur Paramètres généraux de publication Web AIDE FILEMAKER SERVER14 135 Surveillance de FileMaker Server Affichage des entrées de fichiers journaux Journal d’événements Remarque Les informations suivantes sont destinées aux administrateurs de serveur et aux administrateurs de groupe. Les événements qui se produisent durant l’exécution du serveur de bases de données sont journalisés et horodatés. Les événements qui sont généralement consignés sont : • le démarrage ou l’arrêt du serveur de bases de données ; • les ouvertures et fermetures de fichiers effectuées par le serveur de bases de données ; • les contrôles de cohérence effectués sur des fichiers qui n’ont pas été correctement fermés ; • les programmes nouveaux, terminés, à venir et en cours d’exécution ; • la raison pour laquelle un programme activé a échoué ; • les erreurs de scripts dans les programmes de scripts FileMaker ; • les groupes administrateur ajoutés, modifiés, renommés ou supprimés ; • les erreurs et conditions prédéfinies que le serveur de bases de données détecte dans votre configuration ; • les paramètres de propriété actuels lorsque le serveur de bases de données démarre, ainsi que les paramètres modifiés au cours d’une session du serveur de bases de données. Les événements sont journalisés dans le fichier Event.log, délimité par des tabulations et créé dans le dossier FileMaker Server/Data/Logs/. Utilisez le volet Log Viewer pour afficher les informations du fichier Event.log. Consultez la section Affichage des entrées de fichiers journaux. Vous pouvez aussi afficher le fichier Event.log dans toute application pouvant lire des données délimitées par des tabulations (FileMaker Pro ou un éditeur de texte) ou dans l’application Console (OS X). Remarques • Lorsque le fichier Event.log atteint la Taille du journal indiquée dans l’onglet Serveur de bases de données > Journalisation, il est renommé Event-old.log et un nouveau fichier Event.log est créé. Pour paramétrer la taille du fichier Event.log, consultez la rubrique Paramètres de journaux et de statistiques. • Dans Windows, les événements sont également consignés dans le journal Application de Windows, accessible par l’Observateur d’événements. Consultez la section Affichage des activités dans l'Observateur d'événements (Windows). • Pour plus d’informations sur les conditions d’erreur reportées dans le journal des événements, consultez la section Messages du journal des événements de FileMaker Server. Rubriques connexes Surveillance de FileMaker Server Changement de la langue du Journal d'événements AIDE FILEMAKER SERVER14 136 Surveillance de FileMaker Server Affichage des entrées de fichiers journaux Journal d’accès Remarque Les informations suivantes sont destinées aux administrateurs de serveur et aux administrateurs de groupe. Le serveur de bases de données consigne les accès aux bases de données dans un fichier journal Access.log distinct. Les événements qui sont généralement consignés sont : • les clients qui se connectent à/se déconnectent de la base de données ; • les bases de données auxquelles le client accède avec un compte unique et avec le compte Invité intégré ; • les clients connectés dont l’accès a été refusé en raison du nombre de connexions limitées, notamment les clients FileMaker Pro, FileMaker Go et FileMaker WebDirect. Les accès sont journalisés dans le fichier Access.log, délimité par des tabulations, et créé dans le dossier FileMaker Server/Data/Logs/. Utilisez le volet Log Viewer pour afficher les informations du fichier Access.log. Consultez la section Affichage des entrées de fichiers journaux. Vous pouvez aussi afficher le fichier Access.log dans toute application pouvant lire des données délimitées par des tabulations (FileMaker Pro ou un éditeur de texte) ou dans l’application Console (OS X). Remarques • Lorsque le fichier Access.log atteint la Taille du journal indiquée dans l’onglet Serveur de bases de données > Journalisation, il est renommé Access-old.log et un nouveau fichier Access.log est créé. • Pour configurer le journal des accès, consultez la rubrique Paramètres de journaux et de statistiques. • Le fichier Access.log contient uniquement des messages de niveau information. Tous les messages de niveau avertissement ou erreur sont consignés dans le fichier Event.log. Rubriques connexes Surveillance de FileMaker Server AIDE FILEMAKER SERVER14 137 Surveillance de FileMaker Server Affichage des entrées de fichiers journaux Journal des statistiques du serveur Remarque Les informations suivantes sont destinées aux administrateurs de serveur et aux administrateurs de groupe. Lorsque vous activez la journalisation des statistiques du serveur de bases de données, un fichier journal est créé dans le dossier FileMaker Server/Data/Logs/. Toutes les valeurs qui s’affichent dans l’onglet Statistiques > Serveur d’Admin Console sont horodatées et consignées dans un fichier. Consultez la section Affichage des statistiques de serveur. Vous pouvez afficher ces statistiques de serveur en ouvrant le fichier Stats.log dans toute application pouvant lire des données délimitées par des tabulations (FileMaker Pro ou un éditeur de texte) ou l’application Console (OS X). Lorsque le fichier Stats.log atteint la Taille du journal indiquée dans l’onglet Serveur de bases de données > Journalisation, il est renommé Stats-old.log et un nouveau fichier Stats.log est créé. Pour configurer le journal des statistiques, consultez la rubrique Paramètres de journaux et de statistiques. Rubriques connexes Surveillance de FileMaker Server Affichage des entrées de fichiers journaux AIDE FILEMAKER SERVER14 138 Surveillance de FileMaker Server Affichage des entrées de fichiers journaux Journal des statistiques de client Remarque Les informations suivantes sont destinées aux administrateurs de serveur et aux administrateurs de groupe. Lorsque vous activez la journalisation des statistiques de client du serveur de bases de données, un fichier journal est créé dans le dossier FileMaker Server/Data/Logs/. Toutes les valeurs qui s’affichent dans l’onglet Statistiques > Clients d’Admin Console sont horodatées et consignées dans un fichier. Consultez la section Affichage des statistiques de client. Vous pouvez afficher ces statistiques de clients en ouvrant le fichier ClientStats.log dans toute application pouvant lire des données délimitées par des tabulations (FileMaker Pro ou un éditeur de texte) ou l’application Console (OS X). Lorsque le fichier ClientStats.log atteint la Taille du journal indiquée dans l’onglet Serveur de bases de données > Journalisation, il est renommé ClientStats-old.log et un nouveau fichier ClientStats.log est créé. Pour configurer l’intervalle de collecte et la taille du fichier journal ClientStats.log, consultez la rubrique Paramètres de journaux et de statistiques. Rubriques connexes Surveillance de FileMaker Server Affichage des entrées de fichiers journaux AIDE FILEMAKER SERVER14 139 Surveillance de FileMaker Server Affichage des entrées de fichiers journaux Journaux de publication Web Remarque Les informations suivantes sont destinées aux administrateurs de serveur et aux administrateurs de groupe. Par défaut, le moteur de publication Web génère des informations suivantes concernant les fichiers journaux pour la publication Web personnalisée et FileMaker WebDirect. Le fichier wpe.log enregistre : • Toutes les erreurs de moteur de publication Web qui se sont produites, notamment les erreurs d’application, les erreurs d’utilisation et les erreurs système. Vous pouvez également inclure dans le moteur de publication Web des informations relatives à la publication Web personnalisée, par exemple, les requêtes XML de l’utilisateur final, afin de générer des résultats de publication ou des modifications des paramètres de publication Web personnalisée. • Les requêtes d’utilisateurs finals afin d’afficher les solutions FileMaker WebDirect. Ces requêtes sont directement acheminées depuis le serveur Web vers le noyau de publication Web du moteur de publication Web. • Les modifications apportées aux paramètres FileMaker WebDirect. • Toutes les informations du journal des erreurs de FileMaker WebDirect, des scripts FileMaker et d’un utilisateur. • Les informations sur les erreurs décrivent toute erreur inhabituelle survenue dans le moteur de publication Web. Les erreurs habituelles signalées à l’utilisateur Web, telles que « Base de données fermée », ne sont pas consignées. • Les informations sur les scripts décrivent toute erreur générée lorsque des utilisateurs Web exécutent des scripts. Par exemple, les instructions de scripts ignorées en raison de leur non prise en charge par FileMaker WebDirect y sont répertoriées. Utilisez le volet Log Viewer pour afficher les informations des fichiers journaux de publication Web. Consultez la section Affichage des entrées de fichiers journaux. Pour configurer le journal de la publication Web, consultez la rubrique Paramètres généraux de publication Web. Remarque Pour plus d’informations sur les journaux de publication Web, consultez le GUIDE DE LA PUBLICATION WEB PERSONNALISÉE FILEMAKER SERVER sur la page de démarrage. Rubriques connexes Surveillance de FileMaker Server AIDE FILEMAKER SERVER14 140 Gestion des plug-ins Gestion des plug-ins Remarque Les informations suivantes sont destinées aux administrateurs de serveur. FileMaker Server peut utiliser des plug-ins de fonctions externes avec les bases de données FileMaker Pro hébergées conçues pour employer l’action de script Installer le fichier de plug-in. Lorsque les bases de données hébergées utilisent les plug-ins activés dans FileMaker Server, le moteur de script FileMaker peut exécuter des fonctions de plug-ins à la place des ordinateurs client. Remarques • Pour plus d’informations sur l’utilisation des plug-ins, consultez l’Aide FileMaker Pro. • Pour plus d’informations sur l’action de script Installer le fichier de plug-in, consultez l’Aide FileMaker Pro. • Pour plus d’informations sur la résolution des calculs sur un ordinateur hôte, consultez l’Aide FileMaker Pro. Rubriques connexes Activation de l'utilisation des plug-ins par le moteur de script FileMaker Activation de la mise à jour des plug-ins côté serveur par l'action de script Installer le fichier de plug-in AIDE FILEMAKER SERVER14 141 Gestion des plug-ins Activation de l’utilisation des plug-ins par le moteur de script Activation de l’utilisation des plug-ins par le moteur de script FileMaker Remarque Les informations suivantes sont destinées aux administrateurs de serveur. Les plug-ins côté serveur peuvent proposer des fonctions externes utilisées dans les scripts FileMaker prévus pour être exécutés sur FileMaker Server (consultez la section Exécution de scripts FileMaker). Le composant FileMaker Server exécutant des plug-ins s’appelle le « moteur de script FileMaker ». Remarque Les calculs stockés ou les requêtes côté serveur ne peuvent pas utiliser de plug-ins. Pour activer l’exécution des plug-ins dans le moteur de script FileMaker : 1. Placez les plug-ins dans les dossiers adaptés afin que le moteur de script FileMaker puisse les utiliser. Pour plus d’informations, consultez la section Dossiers des fichiers de plug-ins côté serveur. 2. Dans Admin Console, cliquez sur l’onglet Serveur de bases de données > Plug-ins de Server. 3. Sélectionnez Permettre au moteur de script FileMaker d’utiliser des plug-ins. La liste indique les plug-ins contenus dans le dossier des plug-ins. 4. Sélectionnez Activé pour chaque plug-in à exécuter dans le moteur de script FileMaker. 5. Cliquez sur Enregistrer. Remarque Certains plug-ins (et les bibliothèques qu’ils référencent) ne se chargent qu’à l’exécution du processus par un utilisateur qui se connecte au système ; le moteur de script FileMaker s’exécute alors comme un processus en arrière-plan et non comme un processus utilisateur. En conséquence, les développeurs doivent écrire les plug-ins de manière différente pour une utilisation avec FileMaker Server. Les utilisateurs devront alors consulter la documentation relative à leur système d’exploitation pour rechercher les bibliothèques habituellement accessibles. Pour activer l’exécution des plug-ins dans les solutions de publication Web : 1. Placez les plug-ins dans les dossiers adaptés afin que les solutions de publication Web puissent les utiliser. Si une solution de publication emploie un plug-in, vous devez placer une copie de ce même plug-in dans un dossier de la machine abritant le moteur de publication Web (même si ce dernier fonctionne sur la même machine que le serveur de bases de données). 2. Dans Admin Console, cliquez sur l’onglet Publication Web > Paramètres généraux. 3. Sélectionnez Autoriser la publication Web à utiliser des plug-ins. 4. Cliquez sur Enregistrer. Rubriques connexes Gestion des plug-ins Dossiers des fichiers de plug-ins côté serveur AIDE FILEMAKER SERVER14 142 Gestion des plug-ins Activation de l’utilisation des plug-ins par le moteur de script Dossiers des fichiers de plug-ins côté serveur Remarque Les informations suivantes sont destinées aux administrateurs de serveur. Pour permettre au moteur de script FileMaker d’utiliser des plug-ins, vous devez les placer dans le dossier adéquat sur l’ordinateur maître de votre déploiement FileMaker Server. • Windows : [lecteur]:\Program Files\FileMaker\FileMaker Server\Database Server\Extensions\ • OS X : /Bibliothèque/FileMaker Server/Database Server/Extensions/ Pour permettre à une solution de publication Web d’utiliser un plug-in, placez une copie de ce même plug-in dans l’ordinateur exécutant le moteur de publication Web (même si ce dernier fonctionne sur le même ordinateur que le serveur de bases de données). Pour toutes les solutions de publication Web (XML, PHP et FileMaker WebDirect), placez les plug-ins dans le dossier suivant : • Windows : [lecteur]:\Program Files\FileMaker\FileMaker Server\Web Publishing\publishingengine\wpc\Plugins\ • OS X : /Bibliothèque/FileMaker Server/Web Publishing/publishing-engine/wpc/Plugins/ Remarques • Windows : Si FileMaker Server est installé dans un emplacement autre que celui par défaut, la première partie du chemin d’accès par défaut indiqué ci-dessus, \Program Files\FileMaker\FileMaker Server, est remplacée par le chemin d’accès indiqué lors de l’installation. Par exemple : \Mon_Chemin\Database Server\Extensions\ • OS X : Pour FileMaker Server, vous devez définir les autorisations de fichiers correctes pour les plug-ins. Consultez la section Modification des autorisations des fichiers de plugins (OS X). • Les plug-ins du moteur de publication Web doivent être installés en plus de ceux que vous avez déjà installés pour FileMaker Server ou FileMaker Pro, même s’ils sont identiques. • Si le dossier Plugins n’existe pas, vous devez le créer. Les fichiers de plug-ins placés dans ce dossier ou dans ses sous-dossiers doivent appartenir au groupe fmsadmin. Le groupe fmsadmin doit être autorisé à lire et exécuter les fichiers de plug-ins. • Si une solution de publication emploie un plug-in, vous devez placer une copie de ce même plug-in dans un dossier de l’ordinateur exécutant le moteur de publication Web (même si ce dernier fonctionne sur le même ordinateur que le serveur de bases de données). Rubriques connexes Activation de l'utilisation des plug-ins par le moteur de script FileMaker AIDE FILEMAKER SERVER14 143 Gestion des plug-ins Activation de l’utilisation des plug-ins par le moteur de script Modification des autorisations des fichiers de plug-ins (OS X) Remarque Les informations suivantes sont destinées aux administrateurs de serveur. Pour modifier les autorisations des fichiers de plug-ins : 1. Lancez l’application Terminal, puis utilisez la commande cd pour définir votre chemin d’accès. 2. Saisissez ce qui suit sur la ligne de commande : chmod g+rx <cheminfichier> ou chmod g+wrx <cheminfichier> g+rx est nécessaire, car la lecture et les bits exécutables doivent être activés pour les scripts système et les plug-ins. Utilisez g+wrx pour autoriser également l’écriture. Certains plug-ins ou scripts utilisant des préférences ou des dossiers de fichiers supplémentaires exigent parfois des droits en écriture sur ces fichiers ou dossiers. Rubriques connexes Dossiers des fichiers de plug-ins côté serveur Activation de la mise à jour des plug-ins côté serveur par l'action de script Installer le fichier de plug-in Activation de l'utilisation des plug-ins par le moteur de script FileMaker AIDE FILEMAKER SERVER14 144 Gestion des plug-ins Activation de la mise à jour des plug-ins côté serveur par Activation de la mise à jour des plug-ins côté serveur par l’action de script Installer le fichier de plug-in Remarque Les informations suivantes sont destinées aux administrateurs de serveur. Si vos fichiers de bases de données hébergées utilisent l’action de script Installer le fichier de plugin, vous pouvez autoriser l’action de script à mettre à jour vos fichiers de plug-ins côté serveur. Remarque Etant donné que les plug-ins sont différents pour Windows et OS X, il est conseillé d’exécuter uniquement le script Installer le fichier de plug-in depuis un client qui s’exécute sur le même système d’exploitation que l’ordinateur hôte. Pour activer la mise à jour d’un fichier de plug-in côté serveur par l’action de script Installer le fichier de plug-in : Dans Admin Console, cliquez sur l’onglet Serveur de bases de données > Plug-ins de Server, puis sélectionnez Autoriser l’action de script Installer le fichier de plug-in à mettre à jour les plug-ins du serveur. L’action de script Installer le fichier de plug-in met à jour le fichier de plug-in dans le dossier de l’ordinateur maître de votre déploiement FileMaker Server. • Windows : [lecteur]:\Program Files\FileMaker\FileMaker Server\Database Server\Extensions\ • OS X : /Bibliothèque/FileMaker Server/Database Server/Extensions/ Pour plus d’informations sur l’utilisation de l’action de script Installer le fichier de plug-in, consultez l’aide de FileMaker Pro. Pour activer la mise à jour d’un fichier de plug-in de publication Web par l’action de script Installer le fichier de plug-in : Dans Admin Console, cliquez sur l’onglet Publication Web > Paramètres généraux, puis sélectionnez Autoriser l’action de script Installer le fichier de plug-in à mettre à jour les plugins du serveur. L’action de script Installer le fichier de plug-in met à jour le fichier de plug-in dans le dossier de l’ordinateur exécutant le moteur de publication Web de votre déploiement FileMaker Server. • Windows : [lecteur]:\Program Files\FileMaker\FileMaker Server\Web Publishing\publishingengine\wpc\Plugins\ • OS X : /Bibliothèque/FileMaker Server/Web Publishing/publishing-engine/wpc/Plugins/ Pour plus d’informations sur l’utilisation de l’action de script Installer le fichier de plug-in, consultez l’aide de FileMaker Pro. Rubriques connexes Modification des autorisations des fichiers de plug-ins (OS X) Gestion des plug-ins AIDE FILEMAKER SERVER14 145 Sécurisation de vos données Sécurisation de vos données Remarque Les informations suivantes sont destinées aux administrateurs de serveur. Un certificat SSL (Secure Sockets Layer), ou un certificat racine, est un fichier de données fourni par une autorité de certification (CA) qui identifie de façon numérique l’expéditeur, le destinataire ou les deux parties d’une transaction sécurisée. Les certificats SSL (Secure Sockets Layer) sont installés sur les ordinateurs exécutant des applications FileMaker afin d’assurer des connexions sécurisées entre les clients FileMaker Server et FileMaker. FileMaker Server fournit un certificat SSL standard signé par FileMaker, Inc. qui ne vérifie pas le nom du serveur. Le certificat FileMaker par défaut est uniquement destiné à des fins de tests. Un certificat SSL personnalisé est nécessaire pour une utilisation en production. Pour sécuriser vos données, vous pouvez tirer profit de plusieurs fonctions de FileMaker Server : • Pour vérifier votre nom de serveur auprès des clients et éviter que les navigateurs Web n’affichent des alertes de certificat, demandez un certificat SSL (Secure Sockets Layer) signé correspondant à votre nom de serveur. Demandez un certificat auprès d’une autorité de certification approuvée prise en charge par FileMaker, Inc. Consultez le GUIDE DE DÉMARRAGE DE FILEMAKER SERVER sur la page de démarrage. • Une fois que vous avez reçu un certificat SSL (Secure Sockets Layer) signé, pour activer des connexions SSL entre le serveur de bases de données et les clients FileMaker Pro et FileMaker Go, mais aussi entre le serveur de bases de données et le moteur de publication Web, cliquez sur l’onglet Serveur de bases de données > Sécurité et sélectionnez Utiliser SSL pour les connexions de base de données. Consultez la section Paramètres de sécurité du serveur de bases de données. • Indiquez si le paramètre Utiliser SSL pour le téléchargement progressif doit être utilisé dans l’onglet Serveur de bases de données > Sécurité. Lorsque cette option est activée, les clients FileMaker téléchargent le contenu interactif sur une connexion HTTPS, si vous disposez d’un certificat SSL (Secure Sockets Layer) signé. Lorsque cette option est désactivée, le contenu interactif est téléchargé sur une connexion HTTP non cryptée, et non pas une connexion HTTPS, même lorsque le paramètre Utiliser SSL pour les connexions de base de données est activé. • Pendant l’installation, le serveur Web utilisé par FileMaker Server pour publier des bases de données pour les clients Web est configuré avec des connexions SSL (Secure Sockets Layer) activées. • Vous pouvez activer et désactiver des privilèges étendus spécifiques, tels que PHP, XML et FileMaker WebDirect pour le moteur de publication Web. Par exemple, si vous savez que tous les fichiers d’un serveur seront partagés avec la publication Web personnalisée avec PHP, vous pouvez désactiver tous les autres types de publication Web. Même si un fichier contient des privilèges étendus qui permettent d’accéder aux données XML, l’accès à ces données n’est pas disponible tant que le fichier est hébergé avec ce déploiement FileMaker Server. Pour activer ou désactiver une technologie de publication Web pour tous les fichiers de FileMaker Server, cliquez sur Publication Web, puis sur l’onglet PHP, XML ou FileMaker WebDirect. Chacun de ces onglets vous permet d’activer ou de désactiver la publication web pour toutes les bases de données hébergées, même si les jeux de privilèges étendus correspondants ont été activés pour elles. Consultez la section Paramètres de la publication Web. • Vous pouvez permettre à FileMaker Server d’authentifier les utilisateurs via un serveur d’authentification externe comme Apple Open Directory ou Windows Active Directory. Consultez la section Authentification externe des accès à la base de données. AIDE FILEMAKER SERVER14 146 Sécurisation de vos données • Si votre société utilise un service d’annuaire LDAP, vous pouvez activer l’option Utiliser le protocole SSL (Secure Sockets Layer) dans l’onglet Serveur de bases de données > Service d’annuaire pour crypter les noms d’utilisateur et les mots de passe que les clients FileMaker Server et FileMaker Pro utilisent pour se connecter au serveur LDAP. Consultez les sections Paramètres des clients FileMaker et A propos des détails de l'utilisateur. • Autoriser les fichiers journaux de FileMaker Server à contrôler les accès aux bases de données. Consultez la section Affichage des entrées de fichiers journaux. Remarques • Consultez la rubrique « Création de comptes authentifiés par l’intermédiaire d’un serveur externe » dans l’Aide FileMaker Pro ainsi que le site http://www.filemaker.com/fr/support/ index.html pour tout complément d’informations. • Dans FileMaker Pro Advanced, la fonction de cryptage de bases de données permet de crypter le contenu d’un fichier de base de données. FileMaker Server prend en charge l’hébergement de bases de données cryptées. Avec FileMaker Server, l’administrateur de serveur ou de groupe saisit le mot de passe de cryptage lorsque le fichier est ouvert pour l’hébergement. Consultez la section Ouverture de fichiers hébergés. Rubriques connexes Configuration des paramètres du serveur de bases de données AIDE FILEMAKER SERVER14 147 Programmation des tâches administratives Programmation des tâches administratives Remarque Les informations suivantes sont destinées aux administrateurs de serveur et aux administrateurs de groupe. Le volet Programmes répertorie les tâches programmées accomplies sur les bases de données hébergées par FileMaker Server que vous êtes autorisées à gérer. Si vous êtes administrateur de serveur, le volet Programmes répertorie toutes les tâches programmées de toutes les bases de données hébergées. Si vous êtes administrateur de groupe, le volet Programmes répertorie uniquement les tâches programmées associées aux bases de données hébergées dans votre groupe administrateur. Les tâches programmées s’exécutent automatiquement si l’option Autoriser l’exécution des programmes activés est sélectionnée et si le programme sélectionné est activé. Consultez la section Activation et désactivation des programmes. Affichage des détails des tâches programmées La liste présente un résumé de chaque programme défini indiquant la tâche effectuée, la date de dernière exécution et la date de prochaine exécution. Si un programme effectue une tâche sur une base de données se trouvant dans un groupe administrateur, la liste présente également le nom du groupe si vous êtes administrateur de serveur. Vous pouvez afficher les détails d’un programme sélectionné dans le tableau Détails pour en sélectionnant un programme dans la liste. Création et gestion des tâches programmées Le volet Programmes permet de créer de nouveaux programmes, de modifier des programmes existants et de gérer d’autres programmes. Lorsque vous créez un nouveau programme, utilisez l’assistant Programmation pour définir chaque élément d’une tâche programmée. L’assistant Programmation vous guide dans les étapes permettant d’indiquer les détails de la tâche programmée ; il permet de définir sa fréquence d’exécution et d’envoyer une notification par email lorsque la tâche est terminée. Pour créer ou gérer un programme, cliquez sur suivantes : AIDE FILEMAKER SERVER14 , puis sélectionnez l’une des commandes 148 Programmation des tâches administratives Choisir Pour Créer un programme Utiliser l’assistant Programmation pour créer l’une des tâches programmées suivantes : • Sauvegarder des bases de données : Sauvegarder toutes les bases de données hébergées, les bases de données des dossiers sélectionnés ou les bases de données sélectionnées. Consultez la section Programmation des sauvegardes de base de données. • Envoyer message : Envoyer des messages aux clients des bases de données hébergées. Consultez la section Envoi de messages programmés aux clients des bases de données hébergées. • Script : Exécuter des scripts FileMaker, exécuter des fichiers de scripts systèmes ou créer une séquence de script. Consultez la section correspondante : Exécution de scripts FileMaker, Exécution de fichiers de scripts au niveau du système ou Création de tâches Séquence de script. • Vérifier les bases de données : Vérifier l’intégrité de toutes les bases de données hébergées, des bases de données des dossiers sélectionnés ou des bases de données sélectionnées. Consultez la section Vérification de l'intégrité des bases de données. Modifier un programme Exécuter l’assistant Programmation pour modifier des tâches programmées. Consultez la section Modification des programmes. Dupliquer un programme Dupliquer un programme existant. Consultez la section Duplication d'un programme. Supprimer les programmes sélectionnés Supprimer les programmes sélectionnés. Consultez la section Suppression d’un programme. Exécuter un programme maintenant Exécuter immédiatement le programme sélectionné. Consultez la section Exécution manuelle d’un programme. Activation et désactivation des tâches programmées Dans le volet Programmes, vous pouvez activer ou désactiver un programme. Cliquez sur , puis sélectionnez l’une des commandes suivantes : Consultez la section Activation et désactivation des programmes. Choisir Pour Activer les programmes sélectionnés Activer les programmes que vous avez sélectionnés. Désactiver les programmes sélectionnés Désactiver les programmes que vous avez sélectionnés. Activer tous les programmes Activer tous les programmes répertoriés dans le volet Programmes. Désactiver tous les programmes Désactiver tous les programmes répertoriés dans le volet Programmes. AIDE FILEMAKER SERVER14 149 Programmation des tâches administratives Remarques • Si vous êtes administrateur de groupe, votre administrateur de serveur doit configurer votre groupe administrateur pour vous permettre d’activer, de désactiver, de créer, d’exécuter, de modifier ou d’afficher les détails des tâches programmées associées aux bases de données de votre dossier de groupe. Pour plus d’informations, contactez votre administrateur de serveur. • Une nouvelle tâche programmée n’est pas activée par défaut, mais peut être activée en sélectionnant cette option dans l’assistant Programmation. Pour plus d’informations sur l’activation et la désactivation des tâches programmées, consultez la rubrique Activation et désactivation des programmes. • Pour trier les tâches programmées dans une liste par ordre croissant ou décroissant, cliquez sur l’en-tête d’une colonne. • Pour redimensionner la largeur d’une colonne, sélectionnez le bord d’un en-tête de colonne et faites-le glisser à l’horizontale. • Lorsqu’une tâche programmée se termine, FileMaker Server peut envoyer une notification par email, si vous activez cette fonction pour un programme spécifique. Consultez la section Activation des notifications par email dans les programmes. • Lorsqu’une tâche programmée s’exécute, FileMaker Server ajoute des entrées dans le fichier Event.log. Consultez la section Affichage des entrées de fichiers journaux. • FileMaker Server place les tâches et les commandes liées aux fichiers, provenant d’Admin Console et de l’interface de ligne de commande, dans les files d’attente distinctes suivantes : • Commandes de sauvegarde et de vérification de bases de données, et commandes liées aux fichiers (par exemple Ouvrir, Fermer, Suspendre et Reprendre). Dans cette file d’attente, les tâches et les commandes s’exécutent une par une. Les tâches ou commandes restantes sont différées jusqu’à la fin de l’exécution de celle qui est en cours. • Tâches d’envoi de message et d’exécution de script (scripts FileMaker et systèmes). Cette file d’attente permet d’exécuter plusieurs tâches en même temps. FileMaker Server exécute en même temps les tâches des deux files d’attente. Par exemple, la première file d’attente comporte une tâche de sauvegarde d’une base de données et une commande Suspendre La seconde file d’attente comprend une tâche d’exécution de script et un envoi de message. FileMaker Server exécute simultanément les tâches de sauvegarde de bases de données, d’exécution de script et d’envoi d’un message. La commande Suspendre n’est pas exécutée tant que la sauvegarde de bases de données n’est pas terminée. Rubriques connexes Paramètres de notification par email Paramètres du dossier de sauvegarde et de bases de données AIDE FILEMAKER SERVER14 150 Programmation des tâches administratives Programmation des sauvegardes de base de données Programmation des sauvegardes de base de données Remarque Les informations suivantes sont destinées aux administrateurs de serveur et aux administrateurs de groupe. Si vous êtes administrateur serveur, vous pouvez sauvegarder toutes les bases de données hébergées, des bases de données dans les dossiers supplémentaires sélectionnés, une base de données sélectionnée et tout dossier Conteneur distinct d’une base de données. Si vous êtes administrateur de groupe, vous ne pouvez sauvegarder que les bases de données hébergées se trouvant dans votre groupe administrateur. Les sauvegardes de bases de données sont enregistrées dans le dossier spécifié au niveau de l’assistant Programmation. Chaque fois qu’une sauvegarde programmée est exécutée, FileMaker Server vérifie si les bases de données sélectionnées ont changé depuis l’exécution de la dernière sauvegarde programmée. Pour chaque tâche de sauvegarde programmée, FileMaker Server crée une copie intégrale des bases de données modifiées et crée des liens en dur vers les bases de données sauvegardées qui n’ont pas été modifiées pour cette sauvegarde programmée. Remarque Lors de la sauvegarde d’une base de données hébergée dans un volume ReFS (Resilient File System) Windows ou dans un autre système de fichiers qui ne prend pas en charge les liens en dur, la réalisation de la copie est plus lente car FileMaker Server doit créer une copie complète de chaque fichier à chaque sauvegarde. Au cours des sauvegardes, FileMaker Server copie la base de données active. Les utilisateurs peuvent continuer à effectuer des modifications. Une fois la copie terminée, l’exécution de la base de données est suspendue afin de synchroniser les fichiers de sauvegarde avec la base de données courante, puis l’exécution reprend. Dans l’assistant Programmation, vous pouvez également indiquer le nombre maximum de sauvegardes de bases de données à conserver, et spécifier s’il faut accomplir un contrôle de cohérence sur le fichier de sauvegarde et si vous souhaitez recevoir une notification par courrier électronique à la fin des sauvegardes. Le disque de destination qui stocke vos fichiers hébergés et sauvegardes doit disposer d’un important volume d’espace disponible. Si le disque dur vient à manquer d’espace en cours de modification d’un fichier ou si un fichier de base de données atteint la limite de taille de 8 To, le fichier est compressé. La compression peut durer plusieurs minutes. Si le disque dur venait à manquer d’espace lors d’une sauvegarde, celle-ci s’arrête, le fichier de sauvegarde est supprimé et FileMaker Server consigne une erreur dans le fichier Event.log. Consultez la liste des programmes et recherchez les conditions d’erreur consignées dans la colonne Etat. Afin d’éviter de manquer d’espace disque durant la sauvegarde des fichiers, choisissez un autre disque dur comme destination de la sauvegarde, ou déplacez les sauvegardes terminées dans un dispositif de stockage hors ligne. Remarque Si vous êtes administrateur de groupe, votre administrateur de serveur doit configurer votre groupe administrateur pour vous permettre de sauvegarder les bases de données de votre dossier de groupe. Pour plus d’informations, contactez votre administrateur de serveur. Rubriques connexes Création d'un programme Affichage des entrées de fichiers journaux Paramètres du dossier de sauvegarde et de bases de données Programmation des tâches administratives AIDE FILEMAKER SERVER14 151 Programmation des tâches administratives Programmation des sauvegardes de base de données Conseils pour les sauvegardes de bases de données programmées Remarque Les informations suivantes sont destinées aux administrateurs de serveur et aux administrateurs de groupe. Développez des plans de restauration des données, y compris des sites et des systèmes de remplacement pour l’exécution des services informatiques stratégiques. Une sauvegarde récente vous permet, par exemple, de faire face à la perte des informations du compte administrateur relatives à un fichier, ou de remédier à une erreur utilisateur (parfois due à une mauvaise conception de la base de données) ayant entraîné des suppressions ou des modifications inappropriées des données. N’oubliez pas les points suivants : • Hébergez les bases de données avec FileMaker Server et planifiez des sauvegardes régulières et automatisées. N’utilisez pas de logiciel de sauvegarde tiers pour les bases de données FileMaker Pro hébergées. Pour commencer, utilisez FileMaker Server pour réaliser une copie de sauvegarde de votre base de données, puis exécutez votre logiciel de sauvegarde tiers sur cette copie. Les logiciels de sauvegarde peuvent effectivement endommager les bases de données hébergées et ouvertes. Par exemple, faites une sauvegarde locale des fichiers à 6h00, 9h00, 12h00, 15h00, 18h00 et 23h30 chaque jour ouvré. A minuit, effectuez une sauvegarde incrémentielle de l’ensemble du système (à l’exclusion des bases de données hébergées actives) vers le système de sauvegarde de l’entreprise. Enfin, le vendredi soir à minuit, accomplissez une sauvegarde complète du système, en excluant les bases de données hébergées actives, ou en arrêtant le serveur de bases de données pendant la sauvegarde. Copiez et stockez les supports de sauvegarde dans un site distant. De cette manière, si le serveur tombe en panne pour une raison indépendante d’une défaillance des lecteurs, la dernière sauvegarde des fichiers de données peut être récupérée et limitera la durée de la perte des données à 3 heures au maximum. Dans le cas d’une défaillance catastrophique des lecteurs, le support de sauvegarde de la nuit précédente peut être utilisé, ce qui minimise la perte à une journée de données. • Dans l’assistant Programmation, vous pouvez activer l’option Vérifier l’intégrité de la sauvegarde. Dès qu’une sauvegarde est terminée, FileMaker Server effectue un contrôle de cohérence afin de confirmer si le fichier de sauvegarde est cohérent d’un point de vue interne. L’activation de cette option peut détecter les erreurs dans les fichiers sauvegardés ; une notification par email peut vous être envoyée à la fin de cette opération. Toutefois, les opérations de sauvegarde pour lesquelles cette option est activée ont une durée de déroulement plus longue, et elles peuvent ralentir les autres activités de l’ordinateur maître. • Dans l’assistant Programmation, vous pouvez sélectionner l’option Cloner fichier de sauvegarde pour enregistrer les tables, modèles, scripts, options de mise en page et définitions de rubriques de votre fichier sauvegardé sans les données. Vous avez la possibilité d’importer les données d’une base de données endommagée dans un clone de la base de données sauvegardée. • Assurez-vous que les copies de sauvegarde ne sont pas endommagées ou inaccessibles. Vérifiez leur bon fonctionnement avant d’en avoir besoin. Soumettez régulièrement votre disque dur et vos fichiers de sauvegarde à des outils de diagnostic. • Lorsque vous devez travailler sur un fichier de sauvegarde, commencez toujours par copier le fichier. Ne modifiez jamais un fichier d’un répertoire de sauvegarde et ne déplacez jamais un fichier pour le sortir d’un répertoire de sauvegarde. Laissez le fichier de sauvegarde de départ inchangé dans le dossier de sauvegarde. N’utilisez pas FileMaker Pro pour ouvrir le fichier de base de données stocké dans le dossier de sauvegarde. AIDE FILEMAKER SERVER14 152 Programmation des tâches administratives Programmation des sauvegardes de base de données • Assurez-vous de pouvoir restaurer un jeu complet de fichiers à partir des copies de sauvegarde. • Exportez régulièrement les données pour protéger les fichiers de la corruption. • Protégez le support de sauvegarde. Stockez les sauvegardes dans un emplacement distinct, à l’abri des risques d’incendie. • Nommez des administrateurs de remplacement chargés de récupérer les fichiers lorsque l’administrateur réseau n’est pas disponible. Avertissement Dans le cas d’une défaillance du serveur, par exemple une panne de courant inattendue, du disque dur ou des logiciels, servez-vous des fichiers de sauvegarde. Toute défaillance du système provoquant la fermeture inappropriée de FileMaker Server peut endommager des fichiers si les données mises en cache n’ont pas encore été écrites sur le disque et que les fichiers n’ont pas été correctement fermés. Même après la réouverture des fichiers et une vérification de la cohérence ou une récupération, la corruption des fichiers peut perdurer. La récupération des fichiers ne garantit pas la résolution des problèmes. Pour plus d’informations sur la récupération de fichiers endommagés, consultez l’Aide FileMaker Pro. Rubriques connexes Restauration d'un fichier de base de données à partir de sauvegardes programmées Exemples de programmes répétés Programmation des sauvegardes de base de données AIDE FILEMAKER SERVER14 153 Programmation des tâches administratives Programmation des sauvegardes de base de données A propos de la conservation de plusieurs exemplaires d’une sauvegarde programmée Remarque Les informations suivantes sont destinées aux administrateurs de serveur et aux administrateurs de groupe. Dans l’assistant Programmation, utilisez l’option Nombre maximum de sauvegardes à conserver pour indiquer le nombre de sauvegardes des bases de données sélectionnées devant être conservées pour une sauvegarde programmée. Le nombre maximum est 99. Toutefois, votre ordinateur risque de ne pas avoir suffisamment d’espace disque si vous conservez la valeur 99 pour les sauvegardes. Par exemple, créez une sauvegarde programmée qui s’exécute une fois par jour à 18h00 et conservez un maximum de sept sauvegardes, c’est-à-dire une sauvegarde par jour pendant une semaine. Le huitième jour de la sauvegarde programmée, FileMaker Server supprime automatiquement la sauvegarde la plus ancienne, qui a été faite le premier jour de la semaine précédente, et la remplace par une nouvelle sauvegarde du premier jour de la semaine en cours. Chaque fois qu’une sauvegarde programmée s’exécute, FileMaker Server crée un nouveau sousdossier au sein du Dossier de sauvegarde que vous avez spécifié dans la sauvegarde programmée. Le nom du nouveau sous-dossier est une combinaison du nom du programme, de la date et de l’heure locales du serveur auxquelles la sauvegarde s’exécute (par exemple : DailyBackup_2008-07-25_1800). Quand le nombre total de sauvegardes atteint le maximum que vous avez indiqué, FileMaker Server supprime automatiquement le sous-dossier de sauvegarde le plus ancien au sein du Dossier de sauvegarde. Remarques • S’il n’y a pas suffisamment d’espace sur le disque de destination pour effectuer une nouvelle sauvegarde, FileMaker Server supprime une ou plusieurs sauvegardes parmi les plus anciennes afin de disposer de suffisamment d’espace disque. • Si vous modifiez le nom d’une sauvegarde programmée, FileMaker Server renomme tous les sous-dossiers de sauvegarde existants en fonction de ce nouveau nom. • Si vous modifiez le Dossier de sauvegarde d’une sauvegarde programmée, FileMaker Server ne peut pas déplacer automatiquement les sous-dossiers de sauvegarde existants. Vous devez les déplacer vous-même manuellement dans le nouveau Dossier de sauvegarde pour que FileMaker Server les comptabilise dans le nombre maximum de sauvegardes à conserver. • Si vous diminuez la valeur de l’option Nombre maximum de sauvegardes à conserver, FileMaker Server supprime les sous-dossiers de sauvegarde en trop, en commençant par les plus anciens. • Si vous définissez le Nombre maximum de sauvegardes à conserver sur 0, FileMaker Server place le fichier de sauvegarde directement dans le dossier de destination spécifié sans créer de sous-dossier horodaté. • Si vous supprimez une base de données d’une sauvegarde programmée, ou si la base de données n’est plus hébergée, FileMaker Server la supprime de tous les sous-dossiers de sauvegarde au fur et à mesure que la sauvegarde programmée s’exécute et que le nombre maximum de sauvegarde est atteint. Rubriques connexes Programmation des sauvegardes de base de données Conseils pour les sauvegardes de bases de données programmées Restauration d'un fichier de base de données à partir de sauvegardes programmées Sélection des options et dossier de sauvegarde AIDE FILEMAKER SERVER14 154 Programmation des tâches administratives Programmation des sauvegardes de base de données Restauration d’un fichier de base de données à partir de sauvegardes programmées Remarque Les informations suivantes sont destinées aux administrateurs de serveur et aux administrateurs de groupe. Vous pouvez restaurer une base de données à partir d’une sauvegarde à l’aide des outils de votre système d’exploitation pour copier la base de données du dossier de sauvegarde dans le dossier où FileMaker Server héberge les fichiers de bases de données. (Ne déplacez jamais la base de données pour la sortir du dossier de sauvegarde.) Pour restaurer un fichier de base de données à partir d’une sauvegarde programmée : 1. Si le fichier de base de données hébergé à restaurer est actuellement ouvert, utilisez Admin Console de FileMaker Server pour le fermer. Consultez la section Fermeture de fichiers hébergés. 2. Utilisez Admin Console de FileMaker Server pour supprimer la base de données hébergée. Consultez la section Suppression de fichiers hébergés. 3. Utilisez les outils de votre système d’exploitation pour copier le fichier de base de données du dossier de sauvegarde dans le dossier où vous avez téléchargé le fichier de base de données hébergé. Si votre fichier de base de données utilise des rubriques Conteneur stockant des objets en externe, le dossier de sauvegarde contient un sous-dossier RC_Data_FMS dans lequel les objets seront stockés. Par exemple, si votre fichier de base de données s’appelle Clients, alors le dossier RC_Data_FMS contient un sous-dossier Clients dans lequel se trouvent les objets stockés en externe du fichier de base de données Clients : RC_Data_FMS\Clients Copiez ce dossier et son contenu dans le fichier de base de données lui-même. Si vous avez indiqué un dossier et que vous l’avez sauvegardé, alors vous devez également copier son contenu. Consultez les sections Sélection des options et dossier de sauvegarde et Téléchargement manuel des fichiers de bases de données. 4. Utilisez Admin Console de FileMaker Server pour ouvrir la base de données restaurée. Consultez la section Ouverture de fichiers hébergés. Avertissement Pour ne pas risquer d’endommager la seule sauvegarde de votre base de données, veillez à copier le fichier de base de données à restaurer et à laisser le fichier de sauvegarde original inchangé dans le dossier de sauvegarde. Ne déplacez pas le fichier de base de données à l’extérieur du dossier de sauvegarde, et n’utilisez pas le fichier de base de données stocké dans le dossier de sauvegarde. Remarque Pour restaurer plusieurs fichiers de bases de données simultanément dans une même solution, appliquez la procédure précédente au jeu de fichiers si tous les fichiers ont été sauvegardés en même temps. Si certains de ces fichiers ont été sauvegardés à un moment différent, vous devez déterminer s’il est nécessaire ou non de les restaurer à partir d’un dossier de sauvegarde plus ancien, dans lequel tous les fichiers ont été sauvegardés simultanément (auquel cas tous ces fichiers sont synchronisés). AIDE FILEMAKER SERVER14 155 Programmation des tâches administratives Programmation des sauvegardes de base de données Rubriques connexes A propos de la conservation de plusieurs exemplaires d'une sauvegarde programmée Programmation des sauvegardes de base de données Conseils pour les sauvegardes de bases de données programmées Sélection des options et dossier de sauvegarde AIDE FILEMAKER SERVER14 156 Programmation des tâches administratives Vérification de l’intégrité des bases de données Vérification de l’intégrité des bases de données Remarque Les informations suivantes sont destinées aux administrateurs de serveur et aux administrateurs de groupe. Si vous craignez qu’une base de données soit endommagée, vérifiez son intégrité en procédant à un contrôle de cohérence : • Créez une tâche programmée Vérifier base de données dans l’assistant Programmation pour vérifier toutes les bases de données hébergées, les bases de données des dossiers sélectionnés, ou une base de données sélectionnée. Consultez la section Création d'un programme. • Vous pouvez, à tout moment, vérifier une ou toutes les bases de données dans l’onglet Activité > Bases de données. Consultez la section Administration des bases de données. Avant le début du processus de vérification, FileMaker Server envoie un message de notification aux clients FileMaker pour les informer que FileMaker Server doit fermer les bases de données sélectionnées. Au terme du délai imparti, FileMaker Server déconnecte les invités restants éventuels, ferme les bases de données sélectionnées, les vérifie, puis rouvre celles qui ont été vérifiées avec succès. Si le contrôle de cohérence échoue pour l’une d’entre elles, vous devez utiliser FileMaker Pro pour récupérer le fichier. Pour plus d’informations sur la récupération de fichiers endommagés, consultez l’Aide FileMaker Pro. FileMaker Server consigne un message dans le fichier Event.log pour indiquer le succès ou l’échec du contrôle de cohérence. Remarque Si vous êtes administrateur de groupe, votre administrateur de serveur doit configurer votre groupe administrateur pour vous permettre de vérifier l’intégrité des bases de données de votre dossier de groupe. Pour plus d’informations, contactez votre administrateur de serveur. Rubriques connexes Affichage des entrées de fichiers journaux Programmation des tâches administratives AIDE FILEMAKER SERVER14 157 Programmation des tâches administratives Exécution de scripts côté serveur Exécution de scripts côté serveur Remarque Les informations suivantes sont destinées aux administrateurs de serveur et aux administrateurs de groupe. FileMaker Server peut exécuter deux types de scripts permettant d’automatiser les tâches administratives : • Les scripts FileMaker définis dans les bases de données hébergées. Consultez la section Exécution de scripts FileMaker. • Les fichiers de scripts au niveau du système. Consultez la section Exécution de fichiers de scripts au niveau du système. Les scripts FileMaker et les scripts système s’exécutent sur l’ordinateur maître de votre déploiement FileMaker Server. Pour exécuter un script, créez une tâche programmée sur FileMaker Server. Indiquez le script, le moment et la fréquence de son exécution. Comme pour tout programme, vous pouvez exécuter la tâche programmée manuellement à tout moment. Vous pouvez aussi créer une tâche programmée Séquence de script qui exécute des scripts système facultatifs de prétraitement et de post-traitement avant et après un script FileMaker. Consultez la section Création de tâches Séquence de script. Remarque Si vous êtes administrateur de groupe, votre administrateur de serveur doit configurer votre groupe administrateur pour vous permettre d’exécuter les scripts associés aux bases de données de votre dossier de groupe. Pour plus d’informations, contactez votre administrateur de serveur. Rubriques connexes Programmation des tâches administratives AIDE FILEMAKER SERVER14 158 Programmation des tâches administratives Exécution de scripts côté serveur Exécution de scripts FileMaker Remarque Les informations suivantes sont destinées aux administrateurs de serveur et aux administrateurs de groupe. FileMaker Server peut exécuter des scripts FileMaker créés dans des bases de données hébergées. Créez un programme pour exécuter la tâche programmée d’un script FileMaker, indiquez la base de données et le compte FileMaker à utiliser pour exécuter le script, choisissez un script créé dans la base de données et l’heure de son exécution. Les scripts FileMaker qui s’exécutent sur FileMaker Server peuvent accomplir des tâches simples ou complexes, par exemple : • recalculer une rubrique dans tous les enregistrements ; • traiter et archiver les nouvelles transactions de nuit ; • supprimer les doublons avant une sauvegarde programmée. La fonction Espace de travail des scripts (qui s’appelait auparavant Gérer les scripts) de FileMaker Pro permet de créer des scripts en sélectionnant dans une liste des commandes FileMaker Pro, appelées « actions de scripts », et en spécifiant des options. Pour exécuter un script FileMaker sur FileMaker Server : • le script doit inclure des actions de scripts prises en charge par un programme FileMaker Server ; • le script doit être défini dans un fichier de base de données hébergé dans FileMaker Server. Consultez la section Hébergement de bases de données. Pour plus d’informations sur la création de scripts FileMaker comportant des actions de scripts prises en charge par un programme FileMaker Server, consultez l’Aide FileMaker Pro. Vous pouvez aussi créer une tâche programmée Séquence de script qui exécute des scripts système facultatifs de prétraitement et de post-traitement avant et après un script FileMaker. Consultez la section Création de tâches Séquence de script. Remarques • Vous pouvez sélectionner Abandonner le programme si le délai est atteint ou le serveur arrêté dans l’assistant Programmation pour abandonner le programme de script FileMaker si l’exécution du script prend plus de temps que le délai indiqué ou si le serveur de bases de données s’arrête. Si vous ne sélectionnez pas Abandonner le programme si le délai est atteint ou le serveur arrêté et si un script FileMaker bloque, vous pouvez arrêter le script en cliquant sur l’onglet Activité > Clients. (voir Journal d'événements). Vous pouvez arrêter le script en cliquant sur l’onglet Activité > Clients. • Si vos scripts comportent des actions non prises en charge par les solutions FileMaker WebDirect, la publication Web personnalisée ou un script programmé FileMaker Server, l’exécution de ces actions de script renvoie l’erreur 3 FileMaker Pro (« La commande n’est pas disponible »). Ces actions de script non prises en charge sont ignorées et l’exécution du script se poursuit. Dans FileMaker 14, l’action de script Autoriser annulation utilisateur n’a aucun impact sur le comportement des actions de script non prises en charge. Si vos scripts contiennent des étapes de script inconnues, par exemple, qui sont obsolètes ou non reconnues, l’exécution de ces actions de script renvoie l’erreur 3 FileMaker Pro (« La commande est inconnue »). Utilisez l’étape de script Autoriser annulation utilisateur pour déterminer pour déterminer la manière dont les étapes de script suivantes doivent être traitées. • Si l’option d’action de script Autoriser annulation utilisateur est activée (oui), les actions de script inconnues empêchent la poursuite du script. AIDE FILEMAKER SERVER14 159 Programmation des tâches administratives Exécution de scripts côté serveur • Si l’option d’action de script Autoriser annulation utilisateur est désactivée (non), les actions de scripts inconnues sont ignorées et l’exécution du script se poursuit. • Si cette action de script n’est pas incluse, les scripts sont exécutés comme si la fonctionnalité était activée, c’est-à-dire que les actions de scripts inconnues interrompent l’exécution du script. Les options de certaines actions de scripts sont ignorées, par exemple, l’affichage d’une boîte de dialogue. Le fichier Event.log contient des informations détaillées relatives aux erreurs ou aux actions de scripts ignorées lorsque FileMaker Server exécute des scripts FileMaker. Consultez la section Affichage des entrées de fichiers journaux. • Les scripts FileMaker côté serveur s’exécutent dans des sessions séparées sur le moteur de script FileMaker, se comportant comme ils le font pour la publication Web personnalisée. Chaque session dispose de sa propre copie des rubriques et des variables globales. Les fonctions de calcul retournent les mêmes valeurs que lors de l’exécution des scripts dans la publication Web personnalisée, avec les exceptions suivantes : • Obtenir(NomCompte) renvoie initialement le nom du compte sous lequel le script a été exécuté (indiqué dans l’assistant Programmation lors de la création du programme). • Obtenir(NomUtilisateur) renvoie le nom du programme. • Obtenir(VersionApplication) renvoie une chaîne indiquant la version du serveur de bases de données. • Les fonctions liées au matériel, comme Obtenir(AdresseIPSystème), renvoient des informations en provenance du serveur de bases de données. • Chaque fois qu’une session démarre pour un script FileMaker côté serveur, un sous-dossier temporaire est créé pour cette session dans le dossier temporaire de l’ordinateur FileMaker Server. Le nom de ce sous-dossier temporaire commence par la lettre S, suivie d’un nombre représentant la session. Vous pouvez utiliser la fonction Obtenir(CheminTemporaire) pour renvoyer le chemin d’accès de ce sous-dossier temporaire. Au terme de la session, le sous-dossier temporaire et tous les fichiers qu’il contient sont supprimés. • Utilisée sur FileMaker Server, la fonction Obtenir(CheminDocuments) renvoie le chemin d’accès du dossier Documents, qui est situé dans le même dossier que les dossiers Sauvegardes, Bases de données et Scripts du serveur. Vous pouvez utiliser le dossier Documents en tant qu’emplacement partagé pour transmettre des fichiers d’importation et d’exportation entre des scripts de prétraitement, des scripts FileMaker et des scripts de post-traitement dans les tâches Séquence de script. • Vous pouvez utiliser la fonction Obtenir(ListingDocuments) avec les actions de scripts Importer enregistrements et Exporter enregistrements pour déterminer si un fichier existe avant d’utiliser l’action de script Ouvrir pour ouvrir le fichier et pour vous assurer que plusieurs scripts peuvent lire et écrire sans problème dans la même base de données FileMaker Pro. • Dans les actions de scripts d’importation et d’exportation, FileMaker Server évalue les chemins d’accès relatifs par rapport au sous-dossier unique Obtenir(CheminTemporaire). Les actions de scripts qui utilisent des chemins d’accès relatifs contenant « .. » renvoient une erreur d’accès lors de leur exécution. Les actions de scripts peuvent utiliser des chemins d’accès absolus si ceux-ci pointent vers le dossier Documents ou vers l’un de ses sous-dossiers. En d’autres termes, le début d’un chemin d’accès absolu doit être le même que le chemin renvoyé par la fonction Obtenir(CheminDocuments). Par exemple, sous OS X, tout chemin commençant par /Bibliothèque/FileMaker Server/Data/Documents est acceptable. AIDE FILEMAKER SERVER14 160 Programmation des tâches administratives Exécution de scripts côté serveur • Si vous exécutez un script FileMaker qui utilise le script d’importation ODBC avec un pilote ODBC tiers, vous devez utiliser la version 64 bits du pilote ODBC. Pour un script dont l’exécution se déroule sur le serveur, seules les pilotes ODBC 64 bits sont pris en charge. Rubriques connexes Création d'un programme Exécution de scripts côté serveur Programmation des tâches administratives AIDE FILEMAKER SERVER14 161 Programmation des tâches administratives Exécution de scripts côté serveur Exécution de fichiers de scripts au niveau du système Remarque Les informations suivantes sont destinées aux administrateurs de serveur et aux administrateurs de groupe. FileMaker Server peut exécuter des fichiers de scripts systèmes, comme une commande de traitement par lots Windows, un script VBScript ou des scripts Shell OS X (Bash, Perl ou Python). Vous créez une tâche programmée Exécuter le script, vous indiquez le fichier de script et les paramètres de scripts facultatifs, le compte d’utilisateur devant exécuter le script et le moment d’exécution du script. Les scripts système doivent être employés pour accomplir des tâches hors de FileMaker Server. Pour exécuter un script sous forme de tâche programmée, vous devez placer le fichier de script système dans le dossier Scripts de FileMaker Server : • Windows : [lecteur]:\Program Files\FileMaker\FileMaker Server\Data\Scripts\ • OS X : /Bibliothèque/FileMaker Server/Data/Scripts/ Windows Si FileMaker Server est installé dans un emplacement autre que celui par défaut, la première partie du chemin d’accès par défaut indiqué ci-dessus, \Program Files\FileMaker\FileMaker Server, est remplacée par le chemin d’accès indiqué lors de l’installation. Par exemple : \Mon_Chemin\Data\Scripts\ Pour plus d’informations sur la création de scripts systèmes, consultez la documentation relative au langage de script à utiliser. Vous pouvez aussi créer une tâche programmée Séquence de script qui exécute des scripts système facultatifs de prétraitement et de post-traitement avant et après un script FileMaker. Consultez la section Création de tâches Séquence de script. Remarques • Vous devez inclure une gestion d’erreurs et une logique de branche dans vos scripts système. Assurez-vous que la syntaxe des scripts est correcte et ne provoque pas de blocage dû à une boucle infinie ou à l’indisponibilité de certaines ressources externes. Vous pouvez sélectionner Abandonner le programme si le délai est atteint ou le serveur arrêté dans l’assistant Programmation pour abandonner le programme de script système si l’exécution du script prend plus de temps que le délai indiqué ou si le serveur de bases de données s’arrête. Si vous ne sélectionnez pas Abandonner le programme si le délai est atteint ou le serveur arrêté et si un script système bloque, recherchez l’ID de processus de ce script dans le fichier Event.log pour le terminer (voir Journal d'événements). • Dans le programme du script système, vous devez indiquer un compte disposant des privilèges adéquats pour exécuter le script système (voir Sélection d’un script système à exécuter). • Activez une certaine forme de journalisation dans votre script pour qu’il puisse résoudre les problèmes de permissions potentiels. Pour plus d’informations sur la création de fichiers journaux dans OS X, consultez le site Web d’Apple. • N’utilisez pas de scripts systèmes qui invoquent une interface utilisateur. Rubriques connexes Utilisateurs, groupes et autorisations (OS X) Création d'un programme Exécution de scripts côté serveur Programmation des tâches administratives AIDE FILEMAKER SERVER14 162 Programmation des tâches administratives Exécution de scripts côté serveur Création de tâches Séquence de script Remarque Les informations suivantes sont destinées aux administrateurs de serveur et aux administrateurs de groupe. Créez une tâche programmée Séquence de script pour exécuter un script système facultatif de prétraitement. Ensuite, exécutez un script FileMaker, puis un script système facultatif de posttraitement. Une séquence de script peut effectuer un prétraitement sur des fichiers avant qu’ils soient importés dans la base de données FileMaker Pro, exécuter un script FileMaker pour effectuer un traitement sur la base de données et exporter des fichiers, puis effectuer un post-traitement sur les fichiers exportés. Par exemple, imaginez une séquence de script qui commence par exécuter un script système de prétraitement en charge de valider et de reformater un fichier de texte exporté à partir d’une autre base de données. Ensuite, la séquence de script exécute un script FileMaker qui importe le fichier de texte, qui le combine avec les données stockées dans une base de données FileMaker Pro, puis qui génère plusieurs rapports personnalisés au format Excel. Enfin, la séquence de script exécute un script système de post-traitement qui crée un fichier zip des rapports et place ce fichier dans un répertoire de téléchargement pour les utilisateurs. Pour créer des scripts système et des scripts FileMaker pour une séquence de script, n’oubliez pas les points suivants : • Le script de prétraitement (si vous en spécifiez un) doit renvoyer une valeur de 0 (zéro) pour que la séquence de script puisse passer au script FileMaker. • Le script FileMaker doit renvoyer la valeur 0 (zéro) pour que la séquence de script puisse passer au script de post-traitement (si vous en spécifiez un). • Le script de post-traitement (si vous en spécifiez un) doit renvoyer la valeur 0 (zéro) pour que le programme puisse s’exécuter avec succès. • Vous devez inclure une gestion d’erreurs et une logique de branche dans vos scripts système. Assurez-vous que la syntaxe des scripts est correcte et ne provoque pas de blocage dû à une boucle infinie ou à l’indisponibilité de certaines ressources externes. Vous pouvez sélectionner Abandonner le programme si le délai est atteint ou le serveur arrêté dans l’assistant Programmation pour abandonner le programme de séquence de script si l’exécution de la séquence de script prend plus de temps que le délai indiqué ou si le serveur de bases de données s’arrête. Si vous ne sélectionnez pas Abandonner le programme si le délai est atteint ou le serveur arrêté et si un script système bloque, recherchez l’ID de processus de ce script dans le fichier Event.log pour le terminer (voir Journal d'événements). • Si vous sélectionnez uniquement un script FileMaker, mais pas de scripts de prétraitement et de post-traitement, la tâche Séquence de script est identique à une tâche programmée de script FileMaker. Pour plus d’informations sur les actions de scripts et les fonctions FileMaker, consultez l’Aide FileMaker Pro. Remarque Activez les notifications par courrier électronique dans la tâche programmée Séquence de script pour recevoir un message sur les conditions d’erreur ou d’avertissement, ou pour être informé de la bonne exécution de la séquence. Rubriques connexes Exécution de scripts FileMaker Exécution de fichiers de scripts au niveau du système Création d'un programme Programmation des tâches administratives AIDE FILEMAKER SERVER14 163 Programmation des tâches administratives Envoi de messages programmés aux clients des bases de Envoi de messages programmés aux clients des bases de données hébergées Remarque Les informations suivantes sont destinées aux administrateurs de serveur et aux administrateurs de groupe. Vous pouvez créer un message et définir un programme pour l’envoyer aux utilisateurs FileMaker. Les messages peuvent informer les utilisateurs de certains événements importants, tels que les fermetures du serveur, les mises à jour de bases de données ou les échéances à venir. Vous pouvez envoyer des messages : • à tous les clients FileMaker actuellement connectés aux bases de données hébergées ; • aux clients FileMaker connectés aux bases de données stockées d’un dossier sélectionné ; • aux clients FileMaker connectés à une base de données sélectionnée. Remarque Si vous êtes administrateur de groupe, votre administrateur de serveur doit configurer votre groupe administrateur pour vous permettre d’envoyer des messages programmés aux clients des bases de données de votre dossier de groupe. Pour plus d’informations, contactez votre administrateur de serveur. Rubriques connexes Création d'un programme Programmation des tâches administratives Envoi de messages aux clients des bases de données hébergées AIDE FILEMAKER SERVER14 164 Programmation des tâches administratives Création d’un programme Création d’un programme Remarque Les informations suivantes sont destinées aux administrateurs de serveur et aux administrateurs de groupe. Voici des étapes générales permettant de créer une tâche programmée. Pour créer une tâche programmée : 1. Cliquez sur Programmes. 2. Cliquez sur , puis sélectionnez Créer un programme pour ouvrir l’assistant Programmation. 3. Sélectionnez une tâche, puis cliquez sur Suivant. Consultez la section Sélection d’une tâche. 4. Indiquez les détails du programme, puis cliquez sur Suivant pour continuer. Les détails du programme sont différents selon le type sélectionné. Consultez la section Sélection des détails du programme. 5. Cliquez sur Terminer dans l’assistant Programmation pour enregistrer les modifications apportées au programme. 6. Sélectionnez Activé situé en regard du programme pour activer son exécution, si vous ne l’avez pas activé dans les options. Remarque Si vous êtes administrateur de groupe, votre administrateur de serveur doit configurer votre groupe administrateur pour vous permettre de créer des programmes pour les bases de données de votre dossier de groupe. Pour plus d’informations, contactez votre administrateur de serveur. Rubriques connexes Exécution de scripts FileMaker Exécution de fichiers de scripts au niveau du système Création de tâches Séquence de script Activation et désactivation des programmes Exécution manuelle d’un programme Programmation des tâches administratives AIDE FILEMAKER SERVER14 165 Programmation des tâches administratives Création d’un programme Exemples de programmes répétés Remarque Les informations suivantes sont destinées aux administrateurs de serveur et aux administrateurs de groupe. Les exemples suivants montrent le fonctionnement des programmes lorsqu’ils sont exécutés plusieurs fois. Pour un programme créé et activé pour 16h30 aujourd’hui, en supposant que nous sommes vendredi : Un programme défini ainsi S’exécute aux heures indiquées Un programme qui s’exécute Chaque jour, Une fois par jour à 17h00 jusqu’au 31/12/2014. La première exécution aura lieu à 17h00 aujourd’hui, vendredi. La prochaine aura lieu à 17h00 demain, samedi. Le programme continue à s’exécuter quotidiennement à 17h00, la dernière occurrence étant prévue pour le 31/12/2014 à 17h00. Un programme qui s’exécute Chaque jour, toutes les heures de 9h00 à 17h00 et pour lequel aucune date de fin n’est indiquée. La première exécution se produira aujourd’hui, vendredi, à 17h00. Les prochaines auront lieu à 9h00, 10h00, 11h00, 12h00, 13h00, 14h00, 15h00, 16h00 et 17h00 demain, samedi. Le programme continue à s’exécuter quotidiennement, toutes les heures, de 9h00 à 17h00 incluses. Un programme qui s’exécute Chaque semaine, Une fois par jour à 17h00, chaque vendredi jusqu’au 31/12/2014. La première exécution se produira aujourd’hui, vendredi, à 17h00. La prochaine se produira vendredi prochain, à 17h00. Le programme continue à s’exécuter chaque vendredi à 17h00, la dernière occurrence étant prévue pour le 26/12/2014 (le dernier vendredi avant la date de fin), à 17h00. Un programme de type Tous les n jours, qui s’exécute tous les trois jours, toutes les heures, de 9h00 à 17h00 et pour lequel aucune date de fin n’est indiquée. La première exécution se produira aujourd’hui, vendredi, à 17h00. La prochaine exécution se produira lundi à 9h00, puis toutes les heures de cette même journée, jusqu’à 17h00 incluse. Le programme continue à s’exécuter tous les trois jours, toutes les heures, de 9h00 à 17h00 incluses. Remarques • Les dates et heures de début et de fin sont inclusives. La dernière heure d’exécution d’un programme est égale à l’heure de fin programmée, le jour de fin programmé. • Les heures de début et de fin d’un programme peuvent être définies dans la même journée. Si vous souhaitez qu’un programme s’exécute de façon répétée la nuit, créez deux programmes. Par exemple, pour sauvegarder des bases de données toutes les heures, entre 21h00 et 5h00, en commençant le vendredi soir et pour toute la nuit, créez un AIDE FILEMAKER SERVER14 166 Programmation des tâches administratives Création d’un programme programme effectuant une sauvegarde le vendredi soir, toutes les heures, de 21h00 à 23h00, et un autre qui effectue une sauvegarde chaque samedi de 0h00 à 5h00. • Un programme commence à s’exécuter à l’heure indiquée mais il peut avoir à attendre que d’autres programmes soient terminés pour continuer. Si les autres programmes prennent trop de temps, ce programme risque de ne pas être terminé au moment où vous souhaiteriez l’exécuter une seconde fois. Dans pareil cas, la seconde exécution est ignorée. Rubriques connexes Sélection de la fréquence du programme et des paramètres de répétition Création d'un programme Modification des programmes Programmation des tâches administratives AIDE FILEMAKER SERVER14 167 Programmation des tâches administratives Modification des programmes Modification des programmes Remarque Les informations suivantes sont destinées aux administrateurs de serveur et aux administrateurs de groupe. Voici des étapes générales permettant de modifier une tâche programmée. Pour modifier un programme : 1. Cliquez sur Programmes, puis sélectionnez un programme dans la liste. 2. Cliquez sur , puis sélectionnez Modifier un programme pour ouvrir l’assistant Programmation. 3. Apportez des modifications aux pages de votre choix et cliquez sur Suivant pour continuer. 4. Cliquez sur Terminer dans l’assistant Programmation pour enregistrer les modifications apportées au programme. 5. Si nécessaire, sélectionnez Activé situé en regard du programme pour permettre son exécution. Remarque Si vous êtes administrateur de groupe, votre administrateur de serveur doit configurer votre groupe administrateur afin que vous puissiez modifier des programmes pour les bases de données de votre groupe. Pour plus d’informations, contactez votre administrateur de serveur. Rubriques connexes Activation et désactivation des programmes Exemples de programmes répétés Exécution manuelle d’un programme Programmation des tâches administratives AIDE FILEMAKER SERVER14 168 Programmation des tâches administratives Duplication d’un programme Duplication d’un programme Remarque Les informations suivantes sont destinées aux administrateurs de serveur et aux administrateurs de groupe. Il est parfois plus simple de dupliquer et modifier un programme existant que d’en définir un nouveau. Pour dupliquer un programme existant : 1. Cliquez sur Programmes, puis sélectionnez un programme dans la liste. 2. Cliquez sur , puis sélectionnez Dupliquer un programme. Le nom de la copie du programme sélectionné est le suivant : <nom programme> Copie , Conseil Le programme peut être renommé dans l’assistant Programmation. Cliquez sur puis sélectionnez Modifier un programme pour ouvrir l’assistant Programmation et changer le nom du programme dans options. Remarque Si vous êtes administrateur de groupe, votre administrateur de serveur doit configurer votre groupe administrateur pour vous permettre de dupliquer des programmes pour les bases de données de votre dossier de groupe. Pour plus d’informations, contactez votre administrateur de serveur. Rubriques connexes Modification des programmes Suppression d’un programme Programmation des tâches administratives AIDE FILEMAKER SERVER14 169 Programmation des tâches administratives Suppression d’un programme Suppression d’un programme Remarque Les informations suivantes sont destinées aux administrateurs de serveur et aux administrateurs de groupe. Pour supprimer un programme : 1. Cliquez sur Programmes. 2. Sélectionnez un ou plusieurs programmes dans la liste. 3. Cliquez sur , puis sélectionnez Supprimer des programmes sélectionnés. 4. Cliquez sur OK pour confirmer la suppression des programmes sélectionnés. Remarque Si vous êtes administrateur de groupe, votre administrateur de serveur doit configurer votre groupe administrateur pour vous permettre de supprimer des programmes pour les bases de données de votre dossier de groupe. Pour plus d’informations, contactez votre administrateur de serveur. Rubriques connexes Modification des programmes Duplication d'un programme Programmation des tâches administratives AIDE FILEMAKER SERVER14 170 Programmation des tâches administratives Exécution manuelle d’un programme Exécution manuelle d’un programme Remarque Les informations suivantes sont destinées aux administrateurs de serveur et aux administrateurs de groupe. Vous pouvez exécuter un programme manuellement, même dans les cas où il ne s’exécute pas automatiquement ou est désactivé. Par exemple, un programme peut être exécuté manuellement si : • Vous avez désactivé un programme donné en décochant la case Activé. • Vous avez désactivé tous les programmes en décochant la case Autoriser l’exécution des programmes activés. • Un programme est désactivé parce que son exécution finale programmée a déjà eu lieu. La colonne Dernière exécution terminée est mise à jour avec la dernière heure à laquelle le programme s’est exécuté avec succès. La colonne Prochaine exécution conserve la mention Désactivé. Pour exécuter un programme manuellement : 1. Cliquez sur Programmes, puis sélectionnez un programme dans la liste. 2. Cliquez sur , puis sélectionnez Exécuter un programme maintenant. La colonne Terminé en dernier affiche la date et l’heure en cours de l’ordinateur sur lequel FileMaker Server est exécuté. L’état affiche OK si le programme s’est correctement exécuté. Remarque Si vous êtes administrateur de groupe, votre administrateur de serveur doit configurer votre groupe administrateur pour vous permettre d’exécuter les programmes pour les bases de données de votre dossier de groupe. Pour plus d’informations, contactez votre administrateur de serveur. Rubriques connexes Activation et désactivation des programmes Programmation des tâches administratives AIDE FILEMAKER SERVER14 171 Programmation des tâches administratives Activation et désactivation des programmes Activation et désactivation des programmes Remarque Les informations suivantes sont destinées aux administrateurs de serveur et aux administrateurs de groupe. Vous pouvez activer ou désactiver des programmes spécifiques ou désactiver tous les programmes en une seule fois. Dans le volet Programmes, cliquez sur votre choix. et sélectionnez la commande de Pour Faites ceci Activer un programme lors de sa création ou de sa modification Si vous utilisez l’assistant Programme pour créer un programme, vous pouvez activer le programme au moment de sa définition. Activer un programme désactivé Dans le volet Programmes, sélectionnez Activé situé en regard du nom du programme. Vous pouvez également sélectionner le programme dans la liste, puis cliquez sur et sélectionnez Activer le programme sélectionné. Remarque Si l’heure de fin d’exécution du programme est déjà passée, vous devez la modifier afin de réactiver le programme. Désactiver un programme sélectionné Dans le volet Programmes, désactivez la case à cocher située à gauche du nom du programme. Vous pouvez également sélectionner le programme dans la liste, puis cliquez sur Interdire l’exécution de tous les programmes et sélectionnez Désactiver le programme sélectionné. Dans le volet Programmes, désactivez la case à cocher Autoriser l’exécution des programmes activés. Cette option est très pratique pour accomplir des tâches administratives sur l’ordinateur serveur. Ce paramètre est prioritaire sur les paramètres des programmes individuels que vous avez activés. Autoriser l’exécution des programmes activés Dans le volet Programmes, activez la case à cocher Autoriser l’exécution des programmes activés. Une coche indique que toutes les tâches programmées et cochées individuellement dans la liste des tâches programmées sont activées. Les tâches programmées désactivées individuellement ne sont pas réactivées tant que vous ne procédez pas à une activation individuelle. Remarque Si vous êtes administrateur de groupe, votre administrateur de serveur doit configurer votre groupe administrateur pour vous permettre d’activer ou de désactiver les programmes pour les bases de données de votre dossier de groupe. Pour plus d’informations, contactez votre administrateur de serveur. Rubriques connexes Exécution manuelle d’un programme Programmation des tâches administratives AIDE FILEMAKER SERVER14 172 Enregistrement et chargement des programmes et des groupes Enregistrement et chargement des programmes et des groupes Remarque Les informations suivantes sont destinées aux administrateurs de serveur. Si vous devez réinstaller FileMaker Server sur le même ordinateur ou déplacer l’installation sur un autre ordinateur, vous pouvez enregistrer les paramètres de vos programmes et groupes administrateur configurés dans l’installation actuelle. Après avoir installé FileMaker Server, vous pouvez ensuite charger les paramètres de vos programmes et groupes administrateur pour les configurer instantanément dans la nouvelle installation. Les étapes suivantes donnent un aperçu de la procédure. 1. Dans votre installation actuelle de FileMaker Server (appelée le serveur source), enregistrez les paramètres de vos programmes et groupes administrateur existants dans un fichier de paramètres de programmes et de groupes. Vous utiliserez ce fichier pour créer vos programmes et groupes administrateur dans la nouvelle installation de FileMaker Server. Consultez la section Enregistrement des paramètres de programmes et de groupes. 2. Installez FileMaker Server. N’oubliez pas les points suivants : • Si vous déplacez l’installation vers un autre ordinateur, créez sur le nouvel ordinateur une structure de dossiers identique à celle de l’ordinateur source. • Copiez ou déplacez le contenu du dossier de bases de données par défaut et du dossier de bases de données supplémentaire depuis l’ordinateur source vers le nouvel ordinateur, en incluant vos bases de données, vos scripts système, vos fichiers externes de séquences de scripts et vos plug-ins. • Enregistrez les solutions d’exécution dans la nouvelle installation FileMaker Server. Consultez la section Paramètres de la base de données. Conseil Pour recréer facilement la structure de dossiers et copier les bases de données et autres fichiers, créez une archive des fichiers et dossiers sur l’ordinateur source et procédez à l’extraction de l’archive sur le nouvel ordinateur. Remarque Le groupe fmsadmin doit avoir un accès en lecture et en exécution sur tous les sous-dossiers OS X contenant des bases de données, des sauvegardes, des fichiers de scripts ou des plug-ins. Le groupe fmsadmin doit avoir un accès en écriture pour les sauvegardes et les téléchargements dans les dossiers de bases de données et de sauvegardes. Certains plug-ins ou scripts utilisant des préférences ou des dossiers de fichiers supplémentaires exigent parfois des droits en écriture sur ces fichiers ou dossiers. Pour plus de détails sur le déplacement d’une installation existante de FileMaker Server 14 vers un autre ordinateur, consultez le GUIDE DE DÉMARRAGE DE FILEMAKER SERVER sur la page de démarrage. 3. Une fois l’installation de FileMaker Server terminée, vous pouvez charger le fichier de paramètres de programmes et de groupes dans Admin Console. Consultez la section Chargement des paramètres de programmes et de groupes. Rubriques connexes Enregistrement des paramètres de programmes et de groupes Chargement des paramètres de programmes et de groupes Téléchargement manuel des fichiers de bases de données AIDE FILEMAKER SERVER14 173 Enregistrement et chargement des programmes et des groupes Enregistrement des paramètres de programmes et de Enregistrement des paramètres de programmes et de groupes Remarque Les informations suivantes sont destinées aux administrateurs de serveur. Pour enregistrer des paramètres de programmes et de groupes : 1. Dans Admin Console, sélectionnez le menu Serveur > Enregistrer programmes et groupes. 2. Enregistrez le fichier de paramètres de programmes et de groupes à l’emplacement défini par votre navigateur Web ou recherchez un nouvel emplacement. Le nom par défaut du fichier est fms13_settings.settings. Remarques • Le fichier de paramètres de programmes et de groupes contient les paramètres des programmes et des groupes administrateur uniquement. Pour les programmes, le fichier de paramètres contient toutes les informations saisies dans l’assistant Programmation. Pour les groupes administrateur, le fichier de paramètres contient les noms de groupe, les détails de compte, les privilèges et les dossiers d’accueil du groupe. • Tous les mots de passe du fichier de paramètres de programmes et de groupes sont cryptés. • Ne modifiez pas le fichier de paramètres de programmes et de groupes ; sinon, les paramètres ne seront pas chargés. • Lorsque vous enregistrez un fichier de paramètres de programmes et de groupes, il est enregistré dans la langue de l’installation de base du système d’exploitation de l’ordinateur maître. Lorsque vous chargez un fichier de paramètres de programmes et de groupes, la langue du fichier de paramètres peut être différente des paramètres linguistiques de l’ordinateur maître. • Si le bloqueur de popovers est activé dans votre navigateur Web, un message du bloqueur de popovers peut s’afficher lorsque vous tentez d’enregistrer un fichier de paramètres de programmes et de groupes. Rubriques connexes Enregistrement et chargement des programmes et des groupes Chargement des paramètres de programmes et de groupes AIDE FILEMAKER SERVER14 174 Enregistrement et chargement des programmes et des groupes Chargement des paramètres de programmes et de Chargement des paramètres de programmes et de groupes Remarque Les informations suivantes sont destinées aux administrateurs de serveur. Important Lorsque vous chargez un fichier de paramètres de programmes et de groupes, tous les paramètres de programmes et de groupes administrateur existants de la nouvelle installation de FileMaker Server sont supprimés et remplacés par les paramètres du fichier de paramètres de programmes et de groupes. Vous ne pouvez pas fusionner les paramètres de programmes et de groupes administrateur de plusieurs serveurs FileMaker Server. Pour charger des paramètres de programmes et de groupes : Important Avant de charger le fichier de paramètres de programmes et de groupes, vérifiez que vous avez créé, dans la nouvelle installation FileMaker Server, une structure de dossiers identique à celle du serveur source. Copiez les bases de données, les scripts et les autres fichiers de solutions depuis l’installation source vers la nouvelle installation de FileMaker Server et définissez les autorisations adéquates sous OS X. Copiez le fichier de paramètres de programmes et de groupes vers la nouvelle installation, si elle s’effectue sur un autre ordinateur. Pour plus d’informations, consultez la rubrique Enregistrement et chargement des programmes et des groupes. 1. Pour la nouvelle installation de FileMaker Server, allez dans Admin Console et sélectionnez le menu Serveur > Charger programmes et groupes. 2. Cliquez sur Parcourir (Windows) ou sur Choisir un fichier (OS X) et naviguez jusqu’au dossier où vous avez enregistré le fichier de paramètres de programmes et de groupes. Vous pouvez charger un fichier de paramètre enregistré avec FileMaker Server 13 ou 14. • Le nom de fichier par défaut pour FileMaker Server 13 est fms13_settings.settings, mais il est possible que vous l’ayez modifié à l’aide des outils de votre système d’exploitation. • Le nom de fichier par défaut pour FileMaker Server 14 est fms14_settings.settings, mais il est possible que vous l’ayez modifié à l’aide des outils de votre système d’exploitation. 3. Sélectionnez le fichier de paramètres de programmes et de groupes, puis cliquez sur Ouvrir (Windows) ou Choisir (OS X). 4. Cliquez sur Charger pour charger le fichier de paramètres de programmes et de groupes dans FileMaker Server. 5. Si vous y êtes invité, remplacez tous les programmes et groupes administrateur existants dans la nouvelle installation de FileMaker Server par les programmes et groupes administrateur de l’installation source. 6. Effectuez l’une des opérations suivantes : • Si la boîte de dialogue Chargement réussi apparaît, aucune erreur ne s’est produite et vous pouvez cliquer sur OK. • Si la boîte de dialogue Charger programmes et groupes - Résultats s’affiche, notez les erreurs qui se sont produites afin de pouvoir apporter les corrections nécessaires, puis cliquez sur OK. AIDE FILEMAKER SERVER14 175 Enregistrement et chargement des programmes et des groupes Chargement des paramètres de programmes et de Remarques • Lorsque vous chargez le fichier de paramètres de programmes et de groupes dans la nouvelle installation de FileMaker Server, ce dernier met automatiquement à jour les chemins d’accès relatifs dans les programmes et groupes administrateur faisant référence aux dossiers, aux bases de données et aux scripts se trouvant dans la structure du dossier de bases de données par défaut. Si vous avez déplacé les dossiers, bases de données et scripts dans des dossiers différents au sein de la nouvelle installation, utilisez l’assistant Programmation pour modifier les chemins d’accès dans tous les programmes et groupes administrateur pour faire référence à ces dossiers, bases de données et scripts dans leurs nouveaux dossiers. Reportez-vous à Modification des programmes pour les instructions de configuration. • Le cas échéant, téléchargez les bases de données manquantes et déplacez les dossiers, fichiers de scripts, fichiers externes pour les séquences de scripts ou les plug-ins manquants dans les dossiers adéquats de la nouvelle installation de FileMaker Server. • Si vous avez activé la notification par email pour un programme, vous devez configurer manuellement les paramètres du serveur SMTP dans la nouvelle installation de FileMaker Server. Reportez-vous à Paramètres de notification par email pour les instructions de configuration. • Le cas échéant, modifiez les paramètres de groupe administrateur dans l’onglet Paramètres généraux > Groupes administrateur pour permettre aux groupes de travailler correctement dans la nouvelle installation. Reportez-vous à Configuration des paramètres du groupe administrateur pour les instructions de configuration. Rubriques connexes Enregistrement des paramètres de programmes et de groupes Téléchargement manuel des fichiers de bases de données AIDE FILEMAKER SERVER14 176 Dépannage Dépannage Remarque Les informations suivantes sont destinées aux administrateurs de serveur. Les problèmes liés à FileMaker Server se produisent généralement dans les domaines suivants : • Problèmes de déploiement • Problèmes Admin Console • Problèmes de nature générale • Problèmes de réseau • Problèmes sur les ordinateurs clients • Messages du journal des événements de FileMaker Server • Amélioration des performances Remarque Si FileMaker Pro est déjà en cours d’exécution pendant que le serveur de bases de données démarre sur le même ordinateur, le serveur de bases de données va démarrer puis s’arrêter. Arrêtez FileMaker Pro, puis démarrez le serveur de bases de données. Si ce problème persiste, redémarrez votre ordinateur, puis démarrez le serveur de bases de données avant de démarrer FileMaker Pro. AIDE FILEMAKER SERVER14 177 Dépannage Problèmes de déploiement Problèmes de déploiement Remarque Les informations suivantes sont destinées aux administrateurs de serveur. L’assistant Déploiement reporte que le test du serveur web a échoué. Si l’assistant Déploiement ne peut pas communiquer avec le serveur Web que vous avez indiqué, vous pouvez fournir d’autres informations et recommencer. Pour détecter le serveur Web : 1. Dans Admin Console, sélectionnez le menu Serveur > Modifier le déploiement. 2. Dans l’assistant Déploiement, cliquez sur Suivant jusqu’à l’apparition de l’écran vous permettant d’assigner un ordinateur subordonné au rôle de serveur Web. 3. Suivez les instructions de la rubrique Configuration des ordinateurs subordonnés Echec du serveur Web OS X pendant le démarrage Lorsque vous installez la version de PHP prise en charge par FileMaker Server, elle ne s’affiche pas dans l’outil Server Admin d’OS X ; elle n’est pas censée s’afficher. Si vous utilisez l’outil Server Admin d’OS X pour activer PHP, cet outil ajoute un deuxième moteur PHP aux fichiers de configuration du serveur Web. Par conséquent, le serveur Web peut subir des dysfonctionnements au démarrage, lorsqu’il tente de charger le deuxième moteur PHP. Pour plus d’informations, consultez la base de connaissances FileMaker. Consultez la section Support clientèle et base de connaissances. Rubriques connexes Dépannage AIDE FILEMAKER SERVER14 178 Dépannage Problèmes Admin Console Problèmes Admin Console Remarque Les informations suivantes sont destinées aux administrateurs de serveur. Admin Console ne répond pas Si Admin Console ne répond pas lorsque vous cliquez sur les onglets, les commandes ou les options de la fenêtre Admin Console, il est possible que le processus Admin Server ait été arrêté. Vous pouvez redémarrer le processus Admin Server à l’aide de la commande fmsadmin restart adminserver. Pour plus d’informations sur la commande de redémarrage, consultez l’aide de l’interface de ligne de commande. Admin Console redémarre fréquemment Le service FileMaker Server (Windows) ou le démon fmserver_helperd (OS X) démarre et surveille le processus Admin Server. Par défaut, FileMaker Server redémarre automatiquement le processus Admin Server dès qu’il s’arrête ou qu’il ne répond plus pendant environ plus d’une minute. Si Admin Console redémarre fréquemment, la cause peut résider dans le fait que le délai de réponse d’Admin Console est dépassé dans votre déploiement. Vous pouvez éviter ce comportement en désactivant la surveillance automatique à l’aide de la commande fmsadmin autorestart adminserver. Pour plus d’informations sur la commande de redémarrage automatique, consultez l’aide de l’interface de ligne de commande. Impossible de démarrer l’Admin Console à partir d’un ordinateur distant • Si un pare-feu est activé sur l’ordinateur maître, vous devez ouvrir les ports requis par FileMaker Server pour communiquer avec les utilisateurs et les administrateurs. Consultez la section Ports utilisés par FileMaker Server. • Si Admin Console ne s’ouvre pas, vérifiez si l’adresse IP de l’ordinateur maître a changé. Chaque raccourci démarre Admin Console pour un déploiement spécifique de FileMaker Server. Si l’adresse IP de l’ordinateur maître change, vous devez supprimer le raccourci et redémarrer Admin Console depuis la page de démarrage. Consultez la section Démarrage de l'Admin Console. • Si Admin Console ne parvient pas à se connecter à FileMaker Server, il est possible que le processus Admin Server se soit arrêté ou que FileMaker Server n’ait démarré que partiellement. Pour vérifier si le processus Admin Server s’est arrêté, essayez d’utiliser la commande fmsadmin list files (pour plus d’informations sur la commande de redémarrage, consultez l’aide de l’interface de ligne de commande. Si cette commande fonctionne, le processus Admin Server s’est arrêté et vous pouvez utiliser la commande fmsadmin restart adminserver pour le redémarrer. Si celle-ci ne fonctionne pas, utilisez le panneau de configuration Services (Windows) ou la commande launchctl (OS X) pour arrêter et redémarrer FileMaker Server. Consultez la section Démarrage ou arrêt d’un service FileMaker Server (Windows) ou Démarrage ou arrêt des processus d'arrière-plan FileMaker Server (OS X). Avant l’apparition de la page de démarrage d’Admin Console ou de la page de tests technologiques, votre navigateur Web affiche un message de sécurité Le comportement de ce certificat autosigné inclus avec FileMaker Server est normal. Cliquez sur l’option pour continuer ou pour aller directement à la page concernée. FileMaker vous recommande de demander votre propre certificat signé et correspondant à votre nom de serveur spécifique auprès d’une autorité de certification. Si vous utilisez un certificat FileMaker Server standard, les utilisateurs peuvent être avertis d’un problème de certificat de AIDE FILEMAKER SERVER14 179 Dépannage Problèmes Admin Console sécurité du site Web, car le certificat standard ne vérifie pas le nom du serveur. Les connexions approuvées nécessitent l’installation d’un certificat SSL personnalisé pour identifier votre serveur de façon numérique. Pour plus d’informations sur l’utilisation de la commande fmsadmin CERTIFICATE pour créer une clé privée et une demande de signature de certificat (CSR), consultez le GUIDE DE DÉMARRAGE DE FILEMAKER SERVER sur la page de démarrage. Rubriques connexes Dépannage AIDE FILEMAKER SERVER14 180 Dépannage Problèmes de nature générale Problèmes de nature générale Remarque Les informations suivantes sont destinées aux administrateurs de serveur. FileMaker Server envoie trop de messages par email Les tâches programmées à forte fréquence d’exécution et pour lesquelles la notification par email est activée sont nombreuses. Essayez de désactiver des notifications par email, ou retirez des adresses électroniques de quelques tâches programmées. Consultez également la rubrique Réception de notifications par email uniquement en cas d'échec d'un programme. Aucune des tâches programmées ne s’exécute Vérifiez si FileMaker Server a été configuré pour permettre l’exécution de n’importe quel programme. Pour autoriser FileMaker Server à exécuter les programmes activés, cliquez sur Programmes et sélectionnez Autoriser l’exécution des programmes activés. Sélectionnez également Activé pour le programme. Pour les scripts FileMaker programmés, vérifiez si le moteur de script FileMaker est en cours d’exécution. S’il n’est pas en cours d’exécution, utilisez la commande fmsadmin start fmse pour le démarrer. Pour plus d’informations sur la commande de démarrage, consultez l’aide de l’interface de ligne de commande. Le chemin d’accès à mon dossier de bases de données supplémentaire ou au dossier de sauvegarde n’est pas valide Contrôlez l’appartenance et les permissions du dossier. Lorsque vous cliquez sur Valider dans l’onglet Serveur de bases de données > Dossiers ou dans l’assistant Programmation, Admin Console peut ne pas parvenir à valider le chemin d’accès du dossier car ce dernier ne dispose pas des droits appropriés. Vérifiez que le dossier appartient à l’utilisateur fmserver (ou au groupe fmsadmin) et qu’il dispose de droits en lecture et en écriture. Le dossier de sauvegarde ne peut pas être un parent ou un sous-dossier du dossier de bases de données par défaut, du dossier de bases de données supplémentaire ou du dossier Scripts. Le dossier de bases de données supplémentaire ne peut pas non plus être un parent ou un sous-dossier du dossier de bases de données par défaut, du dossier de sauvegarde ou du dossier Scripts. Consultez les sections Paramètres du dossier de sauvegarde et de bases de données et Conseils pour la validité des dossiers. Le serveur de bases de données ne peut pas reconnaître les dossiers sur des volumes montés après le démarrage du serveur de bases de données. Essayez d’arrêter et de démarrer le serveur de bases de données pour accéder aux nouveaux volumes montés. Consultez la section Démarrage ou arrêt des composants FileMaker Server. Le serveur de bases de données ne peut pas reconnaître les dossiers sur des volumes attachés par d’autres utilisateurs de l’ordinateur maître. Si vous cliquez sur l’icône Aide ou que vous sélectionnez l’Aide FileMaker Server, votre navigateur Web affiche un message d’erreur de sécurité Cette erreur de sécurité s’affiche si l’administrateur de serveur n’a pas créé de certificat pour le serveur. • Dans Chrome, cliquez sur Continuer quand même. • Dans Internet Explorer, cliquez sur Continuer vers ce site Web (non recommandé). L’Aide FileMaker Server doit s’afficher dans la fenêtre du navigateur. Consultez le GUIDE DE DÉMARRAGE DE FILEMAKER SERVER sur la page de démarrage. AIDE FILEMAKER SERVER14 181 Dépannage Problèmes de nature générale Lors de la sauvegarde d’une base de données hébergée, la création d’une sauvegarde de bases de données est très lente Lors de la sauvegarde programmée ou progressive d’une base de données hébergée vers un volume ReFS Windows ou vers un autre système de fichiers qui ne prend pas en charge les liens en dur, la création de sauvegardes de bases de données peut être sensiblement ralentie. Ceci est dû au fait que le processus de sauvegarde copie tous les fichiers pendant la sauvegarde. Rubriques connexes Dépannage AIDE FILEMAKER SERVER14 182 Dépannage Problèmes de réseau Problèmes de réseau Remarque Les informations suivantes sont destinées aux administrateurs de serveur. Un client FileMaker Pro utilisant le protocole TCP/IP ne parvient pas à trouver les bases de données FileMaker Server sur le réseau Vérifiez si le logiciel de mise en réseau TCP/IP est correctement installé sur l’hôte et sur les ordinateurs client. Vérifiez si la limite du nombre de clients simultanés a été atteinte. Les bases de données FileMaker Pro partagées via TCP/IP peuvent être ouvertes à distance à l’aide de la liste des hôtes locaux, de l’adresse IP de l’ordinateur hôte ou du nom DNS de l’ordinateur hôte, s’il a été défini. Par exemple, une base de données hébergée sur un ordinateur ayant pour adresse IP 192.168.10.0 et le nom DNS hôte.domaine.com peut être ouverte en saisissant l’adresse IP ou le nom DNS dans la boîte de dialogue Chemin d’accès réseau, en utilisant le format fmnet:/192.168.10.0/<nomfichier>. (notez que fmnet:/ n’utilise qu’une seule barre oblique). Remarque FileMaker Pro prend également en charge les adresses IPv6 sous la forme de huit groupes de nombres à quatre chiffres séparés par deux points et insérés entre crochets ([]). Par exemple, fmnet:/[2001:0DB8:85A3:08D3:1319:8A2E:0370:7334]/<nomfichier> Si aucun ordinateur client ne parvient à voir FileMaker Server dans la fenêtre Gestion des solutions, contrôlez la connexion réseau du serveur et vérifiez si les ports de FileMaker Server sont ouverts si le pare-feu. Impossible de démarrer l’Admin Console à partir d’un ordinateur distant Si un pare-feu est activé sur l’ordinateur maître, vous devez ouvrir les ports requis par FileMaker Server pour communiquer avec les utilisateurs et les administrateurs. Consultez la section Ports utilisés par FileMaker Server. Chaque raccourci démarre Admin Console pour un déploiement spécifique de FileMaker Server. Si l’adresse IP de l’ordinateur maître a changé, vous devez supprimer le raccourci et redémarrer Admin Console depuis la page de démarrage d’Admin Console de FileMaker Server. Consultez la section Démarrage de l'Admin Console. Les clients ne peuvent pas voir les bases de données hébergées par FileMaker Server Il est possible que les paramètres du pare-feu installé sur l’ordinateur maître bloquent l’affichage des bases de données à l’intention des clients. Pour plus d’informations sur les ports à déverrouiller dans le pare-feu, consultez la section Ports utilisés par FileMaker Server. Rubriques connexes Messages du journal des événements de FileMaker Server Dépannage AIDE FILEMAKER SERVER14 183 Dépannage Problèmes sur les ordinateurs clients Problèmes sur les ordinateurs clients Remarque Les informations suivantes sont destinées aux administrateurs de serveur. Le nom du serveur FileMaker Server n’apparaît pas dans la fenêtre Gestion des solutions de FileMaker Pro • Windows : Vérifiez si le service FileMaker Server est démarré dans le nœud Services (local). • Vous devrez peut-être spécifier l’adresse IP hôte de l’ordinateur sur lequel FileMaker Server fonctionne. Dans la boîte de dialogue Chemin d’accès réseau FileMaker Pro, saisissez : fmnet:/<adresse IP>. Les clients ne peuvent pas voir les bases de données hébergées par FileMaker Server Les réglages du pare-feu de l’ordinateur FileMaker Server peuvent bloquer l’affichage des bases de données pour les clients. Pour plus d’informations sur les ports à déverrouiller dans le pare-feu, consultez la section Ports utilisés par FileMaker Server. Les clients reçoivent le message « La communication avec l’hôte a été interrompue et n’a pu être rétablie » sur l’ordinateur client Le client a été déconnecté d’une base de données par FileMaker Server car il n’a pas respecté la demande de fermeture d’une base de données émise par FileMaker Server. La communication entre l’hôte et le client peut avoir été interrompue à cause d’une défaillance matérielle (connexion réseau perdue) ou d’une expiration de la connexion logicielle (pas de réponse du client pendant un certain laps de temps). Cette dernière erreur peut être due à un économiseur d’écran ou à une opération exigeante envers le processeur. Les clients reçoivent le message « Nom du serveur n’est plus disponible ou l’hôte est saturé » sur l’ordinateur client FileMaker Server s’est arrêté ou vous avez atteint le nombre maximal autorisé de connexions ou de clients sur FileMaker Server. Vérifiez si FileMaker Server fonctionne ou augmentez le nombre de clients autorisés dans l’onglet Serveur de bases de données > Clients FileMaker. Les clients reçoivent le message « La capacité de l’hôte a été dépassée » sur l’ordinateur client Vous avez atteint le nombre maximal autorisé de connexions ou de clients sur FileMaker Server. Augmentez le nombre de clients autorisés dans l’onglet Serveur de bases de données > Clients FileMaker. Les clients reçoivent le message « Impossible d’effectuer cette opération car ce fichier n’est pas modifiable » sur l’ordinateur client (bases de données FileMaker Pro hébergées par FileMaker Server sous OS X) Les clients ne peuvent pas modifier le fichier de base de données car les autorisations de ce dernier ne sont pas correctement définies. Le groupe fmsadmin de niveau de système d’exploitation doit être propriétaire du fichier de base de données et posséder des autorisations de lecture et d’écriture. Le fichier Event.log comportera le message « La base de données [nomfichier] ouverte AIDE FILEMAKER SERVER14 184 Dépannage Problèmes sur les ordinateurs clients est en lecture seule ». (Si le fichier de base de données n’est pas la propriété du groupe fmsadmin, FileMaker Server ne le reconnaît pas et aucune entrée n’est créée dans le fichier Event.log.) Rubriques connexes Messages du journal des événements de FileMaker Server Configuration des paramètres du serveur de bases de données Amélioration des performances Utilisateurs, groupes et autorisations (OS X) Dépannage AIDE FILEMAKER SERVER14 185 Dépannage Messages du journal des événements de FileMaker Server Messages du journal des événements de FileMaker Server Remarque Les informations suivantes sont destinées aux administrateurs de serveur. Vous trouverez ci-dessous une liste, classée par ordre alphabétique, de certains des messages des fichiers journaux que vous retrouverez dans le fichier Event.log ou dans l’Observateur d’événements de Windows. Les variables renvoyées par FileMaker Server ou le système d’exploitation, comme le nom de la destination ou du fichier, sont présentées entre crochets ([]). Remarque Dans OS X, FileMaker Server Helper inscrit les événements dans le fichier Event.log. Un nouveau fichier journal de plantage FileMaker Server créé le [date et heure] a été trouvé : [destination] FileMaker Server vérifie la présence de fichiers journaux de plantage lors du démarrage. Si FileMaker Server détecte un nouveau fichier journal de plantage, ce message est inscrit dans le journal des événements. Un paramètre a été modifié sur le serveur principal qui n’a pas été appliqué sur le serveur de secours Certains paramètres de publication Web ne peuvent pas être transférés vers le serveur de secours. Pour modifier ces paramètres, déconnectez le serveur de secours, modifiez les paramètres sur les deux serveurs et reconnectez le serveur de secours. Un paramètre a été modifié sur le serveur principal qui peut produire des résultats inattendus sur le serveur de secours Certaines modifications apportées aux paramètres du serveur de bases de données peuvent produire des résultats inattendus sur le serveur de secours. Pour modifier ces paramètres, déconnectez le serveur de secours, modifiez les paramètres sur les deux serveurs et reconnectez le serveur de secours. Une autre copie de FileMaker Server ([nom du serveur]) est déjà en cours d’utilisation avec ce code d’installation. Cette copie de FileMaker Server ne permet pas d’ouvrir des bases de données, mais elle permet de mettre à jour la clé d’installation ou de configurer le serveur de secours Une même clé d’installation ne peut pas être utilisée par deux serveurs FileMaker Server autonomes. Entrez une clé d’installation unique dans l’onglet Paramètres généraux > Informations de serveur. Dans une configuration de serveur de secours, vous pouvez utiliser la même clé d’installation pour le serveur principal et le serveur de secours. Consultez le GUIDE DE DÉMARRAGE DE FILEMAKER SERVER sur la page de démarrage. Le service Bonjour n’est pas installé ou il ne fonctionne pas. FileMaker Server ne sera pas visible pour les clients FileMaker Ce message ne peut apparaître que sous Windows. Le service Bonjour n’est pas installé ou il ne fonctionne pas au démarrage de FileMaker Server. FileMaker Server n’apparaît donc pas dans la liste Hôtes locaux de la fenêtre Gestion des solutions des clients FileMaker Pro ou celle AIDE FILEMAKER SERVER14 186 Dépannage Messages du journal des événements de FileMaker Server des clients FileMaker Go. Toutefois, les utilisateurs peuvent toujours se connecter à FileMaker Server en indiquant une adresse IP ou un nom d’hôte. Pour résoudre ce problème, démarrez Bonjour à partir du panneau de configuration Services avant de démarrer FileMaker Server. Le client [nom du client 1] a refusé l’accès car la clé d’installation est déjà utilisée par le client [nom du client 2] Une même clé d’installation ne peut pas être utilisée par deux clients. [Nom client 2] doit entrer une clé d’installation unique dans FileMaker Pro. Le client [nom du client] ne répond plus ; connexion fermée. ([numéro d’erreur]) L’ordinateur d’un client connecté a interrompu la communication avec FileMaker Server à cause d’une interruption du réseau ou d’une erreur logicielle. Fermeture de la base de données [nom du fichier] car une erreur grave s’est produite. ([numéro d’erreur]) Le fichier spécifié est en cours de fermeture par FileMaker Server du fait d’une condition d’erreur. Il est possible que le fichier ait besoin d’être récupéré dans une version précédente de FileMaker Pro. Pour plus d’informations sur la récupération de fichiers endommagés, consultez l’Aide FileMaker Pro. Taille de la mémoire cache de la base de données : [x] Mo Le volume de mémoire indiqué (x) est utilisable pour la mémoire cache de la base de données. Ce message est consigné au cours du démarrage de FileMaker Server. Vous pouvez régler la mémoire de l’application en modifiant l’option Mémoire RAM réservée pour la mémoire cache de la base de données dans l’onglet Serveur de bases de données > Bases de données. La nouvelle taille de la mémoire cache prend immédiatement effet. Contrôle de cohérence [nom du fichier] ignoré par l’administrateur, base de données ouverte. L’utilisation de cette base de données peut entraîner la corruption des données L’administrateur a ignoré le contrôle de cohérence du fichier via l’onglet Activité > Bases de données. Consultez la section Ouverture de fichiers hébergés. Impossible d’ouvrir la base de données [nomfichier]. La base de données est peut-être endommagée. Utilisez la commande Recover de FileMaker Pro 14 Le contrôle de cohérence a échoué pour le fichier indiqué. Essayez d’ouvrir le fichier dans FileMaker Pro : démarrez l’application FileMaker Pro, ouvrez le fichier et suivez les instructions qui apparaissent à l’écran (pour plus d’informations sur la récupération de fichiers endommagés, consultez l’Aide FileMaker Pro). Essayez ensuite d’ouvrir le fichier à l’aide de FileMaker Server. Consultez la section Ouverture de fichiers hébergés. AIDE FILEMAKER SERVER14 187 Dépannage Messages du journal des événements de FileMaker Server Impossible d’ouvrir la base de données [nomfichier] dans son état actuel : ouvrez-la d’abord dans FileMaker Pro La base de données est peut-être dans un format plus ancien. Les bases de données doivent être au format FileMaker Pro 12 (.fmp12) afin de pouvoir être hébergées dans FileMaker Server 14. Pour plus d’informations sur la conversion de fichiers, consultez l’Aide FileMaker Pro. La base de données ou le fichier temporaire [nomfichier] est endommagé et a été fermé. ([numéro d’erreur]) La base de données ou le fichier temporaire associé est endommagé. Essayez d’ouvrir le fichier dans FileMaker Pro : démarrez l’application FileMaker Pro, ouvrez le fichier et suivez les instructions qui apparaissent à l’écran (pour plus d’informations sur la récupération de fichiers endommagés, consultez l’Aide FileMaker Pro). Essayez ensuite d’ouvrir le fichier à l’aide de FileMaker Server. La base de données [nomfichier] n’a pas été fermée correctement ; contrôle de cohérence en cours Le fichier indiqué était en cours d’utilisation lorsque FileMaker Pro ou FileMaker Server s’est arrêté de manière anormale ; FileMaker Server doit donc procéder à un contrôle de cohérence du fichier pour examiner les blocs du fichier. Base de données ou fichier temporaire [nomfichier], espace disque de [nombre] Ko seulement ! Fichiers temporaires recherchés et [nombre] Ko libérés Le disque contenant la base de données hébergée ou les fichiers temporaires ne possède plus beaucoup d’espace libre. FileMaker Server a essayé d’augmenter l’espace en supprimant des fichiers temporaires. Utilisez les outils de votre système d’exploitation pour augmenter l’espace libre sur le disque afin que les fichiers de bases de données puissent se développer. Si l’espace libre devient trop faible, FileMaker Server signale une erreur et ne permet plus aucune modification dans les bases de données. Dossier de sauvegarde [nom du dossier] supprimé Le nombre maximum de sauvegardes à conserver indiqué a été dépassé et le serveur de bases de données a supprimé le dossier de sauvegarde le plus ancien. Suppression d’un ou de plusieurs dossiers de sauvegarde pour libérer [x] Ko d’espace disque nécessaires pour la nouvelle sauvegarde Le serveur de bases de données a détecté qu’il n’y a pas suffisamment d’espace disque pour effectuer une copie complète des bases de données qui font partie de la sauvegarde. S’il peut libérer suffisamment d’espace disque pour créer une nouvelle sauvegarde en supprimant de plus anciennes, il consigne ce message. Echec de la notification par courrier électronique aux administrateurs : [motif] La notification par courrier électronique aux administrateurs a échoué pour le motif indiqué. AIDE FILEMAKER SERVER14 188 Dépannage Messages du journal des événements de FileMaker Server Erreur lors de la sauvegarde progressive de [basededonnées] ; une copie plus récente sera utilisée ou créée. Impossible de supprimer le répertoire Conteneur distant obsolète : « [répertoire] ». ([codeerreur]) En raison d’une erreur survenue lors de la sauvegarde progressive, une copie plus récente a dû être créée. Une base de données n’a pas pu être déplacée vers un nouveau dossier. Erreur lors de la sauvegarde progressive de [basededonnées] ; une copie plus récente sera utilisée ou créée. Impossible de déplacer la base de données de [nomdossier] vers [nomdossier]. ([codeerreur]) Lorsque FileMaker Server crée des sauvegardes progressives, il commence par créer une sauvegarde complète de toutes les bases de données hébergées. Une fois la sauvegarde complète initiale terminée, FileMaker Server copie ensuite les blocs modifiés du fichier hébergé dans le dossier de sauvegarde, à la fréquence spécifiée pour le paramètre Intervalle d’enregistrement. Si la base de données n’a pas pu être copiée dans le dossier de sauvegarde, FileMaker Server crée alors une nouvelle copie. Erreur lors de la sauvegarde progressive de [basededonnées] ; une copie plus récente sera utilisée ou créée. Impossible de créer un lien en dur vers [basededonnées]. ([codeerreur]) Cette erreur se produit dans des cas rares lorsqu’une base de données est verrouillée par l’utilisateur et qu’une copie plus ancienne de la base de données de la sauvegarde progressive ne peut pas être utilisée. FileMaker Server n’a pas pu créer un lien en dur vers la copie plus ancienne de la sauvegarde progressive de la base de données, une nouvelle copie est donc créée. Erreur lors de la sauvegarde progressive de [basededonnées] ; une copie plus récente sera utilisée ou créée. Impossible de supprimer la base de données « [basededonnées] » obsolète. ([codeerreur]) Cette erreur se produit dans des cas rares lorsqu’une base de données est verrouillée par l’utilisateur et qu’une copie plus ancienne de la base de données de la sauvegarde progressive ne peut pas être supprimée. Erreur pendant la suppression du dossier de sauvegarde [nom du dossier] ; certains fichiers ou dossiers n’ont pas pu être supprimés. ([numéro d’erreur]) Un autre processus utilise les fichiers du dossier de sauvegarde indiqué, ou il utilise le dossier de sauvegarde ou des sous-dossiers. Par exemple, un autre programme est en train de copier les sauvegardes sur un système de stockage hors ligne, ou vous avez ouvert une fenêtre à ligne de commande sous Windows, modifié le chemin d’accès du dossier de sauvegarde et laissé la fenêtre ouverte. Erreur pendant le changement du nom du dossier de sauvegarde [nom du dossier] ; certains fichiers ou dossiers n’ont pas pu être supprimés. ([numéro d’erreur]) Un autre processus utilise les fichiers du dossier de sauvegarde indiqué ou utilise le dossier de sauvegarde ou l’un de ses sous-dossiers. Par exemple, vous avez ouvert une fenêtre à ligne de commande sous Windows, modifié le chemin d’accès du dossier de sauvegarde et laissé la fenêtre ouverte. AIDE FILEMAKER SERVER14 189 Dépannage Messages du journal des événements de FileMaker Server FileMaker Server va être arrêté. Toute la mémoire cache sera vidée. Toutes les programmations vont être suspendues Si le serveur est configuré pour passer en mode sommeil pendant les périodes d’inactivité, le système d’exploitation invite chaque service ou application à vérifier la compatibilité de son fonctionnement avec le mode d’économie d’énergie avant de déclencher ce mode. Si des clients sont connectés à une base de données hébergée, FileMaker Server refuse la demande de mise en sommeil et ce mode n’est pas déclenché sur le serveur. Si aucun client n’est connecté, FileMaker Server écrit les modifications non sauvegardées sur le disque (vide la mémoire cache) et permet à l’ordinateur de passer en mode sommeil. Lorsque ce mode est activé, toutes les tâches programmées sont interrompues ; elles ne seront exécutées qu’à l’heure programmée suivante lorsque le serveur sera actif. FileMaker Server a été réactivé. Tous les programmes vont désormais reprendre Ce message est envoyé au journal par FileMaker Server lorsque l’ordinateur quitte le mode sommeil. Lorsque ce mode est activé, toutes les tâches programmées sont interrompues et ne seront de nouveau exécutées qu’à la prochaine heure programmée lorsque le serveur sera actif. Les informations de licence FileMaker Server sont incorrectes ou manquantes. FileMaker Server ne permet pas d’ouvrir des bases de données, mais il permet de mettre à jour la clé d’installation dans Admin Console Entrez une clé d’installation valide dans l’onglet Paramètres généraux > Informations du serveur. Consultez la section Paramètres des informations de serveur. Fermeture de FileMaker Server ! Une erreur irréversible s’est produite. ([numéro d’erreur]) FileMaker Server détecte une erreur grave lors de l’utilisation du réseau, du fait d’un échec du réseau ou pour d’autres raisons. Vérifiez l’installation du réseau, les paramètres et le journal des erreurs du système. La licence d’essai de FileMaker Server a expiré. Cette copie de FileMaker Server ne permet pas d’ouvrir des bases de données, mais elle permet de mettre à jour la clé d’installation dans Admin Console Entrez une clé d’installation valide dans l’onglet Paramètres généraux > Informations du serveur. Consultez la section Paramètres des informations de serveur. La base de données [nomfichier] ouverte est en lecture seule car elle possède plusieurs liens en dur et peut être un fichier de sauvegarde FileMaker Server. Vous devez effectuer une copie du fichier et ouvrir cette copie pour apporter des modifications Lorsque vous ouvrez un fichier, si FileMaker Server détecte qu’un fichier de base de données possède plusieurs liens en dur, FileMaker Server suppose que ce fichier peut être un fichier de sauvegarde. Il n’est donc ouvert qu’en lecture seule. Pour résoudre ce problème, fermez le fichier de base de données, faites-en une copie, puis hébergez la copie plutôt que le fichier original. AIDE FILEMAKER SERVER14 190 Dépannage Messages du journal des événements de FileMaker Server Ouverture de la base de données [nom du fichier] avec contrôle de cohérence... FileMaker Server est en train d’ouvrir une base de données et d’effectuer un contrôle de cohérence parce qu’un programme Vérifier base de données est en cours d’exécution ou parce que vous avez activé manuellement la commande Verify ou Verify All dans l’onglet Activité > Bases de données. Echec d’enregistrement au service d’annuaire. ([numéro d’erreur]) L’enregistrement auprès du service d’annuaire a échoué car le numéro d’erreur reporté est une erreur LDAP du serveur LDAP. Changement du nom du dossier de sauvegarde [nom du dossier] en [nom du dossier] Vous avez renommé un programme de sauvegarde dans Admin Console et le serveur de bases de données a renommé les dossiers de sauvegarde existants en fonction de ce programme. Programme [nom du programme] abandonné ; [destination] introuvable La destination spécifiée est introuvable. Si la destination est un support amovible, vérifiez qu’il est inséré dans son lecteur. Si la destination est un lecteur externe ou un lecteur réseau, connectez le lecteur ou le réseau. Réessayez lorsque le lecteur du volume de destination est correctement installé. Programme [nom du programme] abandonné ; aucune base de données ouverte à utiliser Le programme spécifie un dossier dans lequel FileMaker Server ne possède actuellement aucune base de données. La tâche programmée ne peut donc pas continuer. Vérifiez que le programme indique le dossier correct sur lequel opérer et que toutes les bases de données ont été correctement ouvertes. Programme [nom du programme] abandonné ; écriture vers [destination] impossible La destination indiquée n’est pas accessible et le programme est désormais désactivé. Si la destination est un support amovible, vous devrez peut-être le retirer de son lecteur, le rendre inscriptible et le réinsérer. Réessayez lorsque la destination est correctement installée. Abandon du programme [nom du programme] ; le script système [nom du script] a retourné un statut différent de zéro [entier] Le programme indiqué a été abandonné car le script système a renvoyé un état différent de zéro. Le programme [nom du programme] a dépassé son délai d’exécution Le programme indiqué a dépassé son délai d’exécution. Abandon du programme [nom du programme] ; délai d’exécution dépassé Le programme indiqué a été abandonné car la séquence de script a dépassé son délai d’exécution. AIDE FILEMAKER SERVER14 191 Dépannage Messages du journal des événements de FileMaker Server Le programme [nom du programme] a démarré le script FileMaker [nom du script] Le programme indiqué a commencé à exécuter le script FileMaker indiqué. Le programme [nom du programme] a démarré le script système [nom du script] avec l’ID de processus [numéro de l’ID] Le programme indiqué a démarré le script système indiqué avec l’ID de processus indiqué. Impossible de supprimer le mot de passe de cryptage sur cet ordinateur [nom base de données]. ([numéro d’erreur]) Ce second message s’affiche si vous avez sélectionné la commande Supprimer les mots de passe de cryptage ou Supprimer tous les mots de passe de cryptage et que cette commande a échoué. Impossible d’enregistrer le mot de passe de cryptage pour la base de données : [nom base de données]. ([numéro d’erreur]) Ce message peut s’afficher si le serveur de bases de données n’a pas pu enregistrer le mot de passe de cryptage de la base de données spécifiée. Impossible de créer ou d’écrire dans le dossier de sauvegarde [chemin d’accès]. La sauvegarde progressive est désactivée Ce message peut s’afficher si le compte utilisateur FileMaker Server ne dispose pas de l’accès en écriture au dossier indiqué comme dossier de sauvegarde progressive. Rubriques connexes Problèmes de réseau Problèmes sur les ordinateurs clients Affichage des activités dans l'Observateur d'événements (Windows) Dépannage AIDE FILEMAKER SERVER14 192 Dépannage Amélioration des performances Amélioration des performances Remarque Les informations suivantes sont destinées aux administrateurs de serveur. Pour de meilleures performances, FileMaker Server doit être exécuté sur un ordinateur dédié réservé à une utilisation en tant que serveur de bases de données. Lorsque FileMaker Server héberge plusieurs clients ou un grand nombre de fichiers de base de données, il utilise intensément le processeur, le disque dur et le réseau. La présence d’autres logiciels exigeants envers le processeur ou un trafic réseau trop chargé sont susceptibles de ralentir le fonctionnement de FileMaker Server et donc d’altérer les performances de FileMaker Pro sur les ordinateurs clients. • Evitez d’installer FileMaker Server sur un ordinateur qui correspond à la station de travail principale ou au serveur de fichiers réseau d’un utilisateur. • Vous ne pouvez pas exécuter deux versions différentes de FileMaker Server en même temps sur un même ordinateur. • Evitez d’utiliser l’ordinateur sur lequel fonctionne FileMaker Server comme serveur de messagerie, d’impression ou de fichiers. • N’employez pas de logiciel système de sauvegarde pour la sauvegarde des bases de données hébergées par FileMaker Server. En lieu et place, utilisez Admin Console de FileMaker Server pour programmer des sauvegardes de bases de données. • FileMaker vous recommande d’indiquer un dossier de sauvegarde progressive sur un disque dur différent de celui où résident les bases de données hébergées. Etant donné que les modifications progressives peuvent être inscrites dans le dossier de sauvegarde progressive quasiment en même temps qu’elles sont inscrites dans les bases de données hébergées, l’utilisation de deux disques durs différents peut améliorer les performances du serveur. • N’utilisez pas de logiciel antivirus pour analyser les dossiers contenant des fichiers de bases de données hébergés. • Désactivez les économiseurs d’écran et le mode sommeil (ou de mise en veille prolongée) sur le serveur. Ces fonctions du système d’exploitation peuvent réduire les performances ou interrompre l’accès aux bases de données hébergées. • Utilisez un disque dur rapide, un système RAID à plusieurs disques ou un réseau de stockage SAN pour les bases de données hébergées. • Lorsque vous utilisez la version 64 bits de FileMaker Server sur un système 64 bits, vous pouvez augmenter la Mémoire RAM réservée pour la mémoire cache de la base de données. La mémoire RAM maximale pour les systèmes 64 bits est de 1 To. • Le serveur de bases de données crée des fichiers temporaires dans un dossier temporaire de l’ordinateur maître pour mettre en mémoire cache les données pour les fichiers hébergés. Il crée un fichier temporaire pour chaque fichier hébergé ouvert et ferme et supprime automatiquement ce fichier temporaire lorsque le fichier hébergé associé est fermé. Assurez-vous que l’ordinateur maître offre suffisamment d’espace disque pour stocker les fichiers temporaires. Généralement, la taille du fichier temporaire est d’environ 10-20 % celle du fichier hébergé associé, mais le pourcentage réel dépend du nombre de clients et de scripts serveur, ainsi que de leur niveau d’activité. Le serveur de bases de données vérifie périodiquement la taille du fichier temporaire et la réduit si elle devient trop importante par rapport à la quantité d’espace disque disponible. • Désactivez l’indexation des fichiers (Service d’indexation sous Windows ; Spotlight sous OS X ; ou tout autre logiciel tiers d’indexation des fichiers). Cette fonction réduit les performances. AIDE FILEMAKER SERVER14 193 Dépannage Amélioration des performances • Si vous disposez d’un grand nombre de clients FileMaker Pro et de publication Web, envisagez un déploiement sur plusieurs ordinateurs. Consultez la section Quel est le type de déploiement qui me convient le mieux ?. Remarque Etant donné que certains serveurs DHCP utilisent des adresses IP cycliques, FileMaker recommande d’utiliser une adresse IP statique. Rubriques connexes Dépannage Quel est le type de déploiement qui me convient le mieux ? AIDE FILEMAKER SERVER14 194 Recherche des mises à jour Recherche des mises à jour Remarque Les informations suivantes sont destinées aux administrateurs de serveur. La page de démarrage vous permet de contrôler la présence de mises à jour du logiciel FileMaker Server. Dans la section Mise à jour du logiciel, cliquez sur Vérifier maintenant. Si une mise à jour est disponible, cliquez sur le lien pour télécharger la mise à jour. Dans Admin Console, vous pouvez également rechercher des mises à jour en sélectionnant le menu Aide > Rechercher les mises à jour. Pour plus d’informations sur l’activation ou la désactivation de cette fonction, consultez la section Paramètres Admin Console. AIDE FILEMAKER SERVER14 195 A propos de la clé d’installation A propos de la clé d’installation Remarque Les informations suivantes sont destinées aux administrateurs de serveur. Le logiciel FileMaker est fourni avec une clé d’installation unique comportant 35 caractères. N’égarez pas ce numéro. Nous vous recommandons de conserver la clé d’installation en lieu sûr au cas où vous devriez réinstaller le logiciel. Vous avez reçu un message électronique contenant un lien vers la page de téléchargement du logiciel, où vous trouverez votre clé d’installation. La clé d’installation garantit le respect d’une licence utilisateur unique, autorisant généralement l’utilisation d’une (1) copie du logiciel sur un seul ordinateur ou d’une instance de déploiement sur deux ordinateurs à la fois (reportez-vous à votre accord de licence). Si cette clé d’installation n’est pas valide ou si une autre copie du logiciel, installée avec cette même clé, est exécutée sur le réseau, le logiciel FileMaker Server affiche un message d’erreur et ne démarre pas. FileMaker Server est fourni avec une connexion (1) à FileMaker WebDirect. Toutefois, il est possible d’acheter des connexions supplémentaires dans le magasin FileMaker. Vous pouvez choisir de déployer les composants de FileMaker Server sur un ou deux ordinateurs travaillant ensemble et formant un déploiement unique de FileMaker Server. Vous devez disposer d’une clé d’installation unique ou vous procurer une licence en volume pour plusieurs déploiements. Vous devez posséder une licence FileMaker Server pour chaque déploiement. Modification de la licence FileMaker Server Si vous souhaitez mettre à niveau votre licence à partir d’une version d’évaluation de FileMaker Server 14 sur le même ordinateur, vous devez modifier votre clé d’installation FileMaker Server. Pour modifier la licence FileMaker Server d’un déploiement existant, consultez la rubrique Paramètres des informations de serveur. Pour déplacer votre déploiement FileMaker Server 14 sur un nouvel ordinateur ou pour effectuer une mise à jour depuis une version précédente de FileMaker Server, consultez le GUIDE DE DÉMARRAGE DE FILEMAKER SERVER sur la page de démarrage. AIDE FILEMAKER SERVER14 196 Glossaire A Glossaire A Active Directory Sous Windows, service d’annuaire distribué inclus avec les systèmes d’exploitation Microsoft Windows Server modernes. Active Directory offre une gestion de réseau centralisée et sécurisée. Admin Console Application utilisée pour paramétrer et administrer FileMaker Server, travailler avec les bases de données hébergées, afficher des détails relatifs aux clients connectés, et assurer un suivi des informations statistiques. Admin Server Composant logiciel FileMaker Server qui gère le déploiement des autres composants FileMaker Server et affiche Admin Console sur les ordinateurs clients pour la configuration de FileMaker Server. Administrateur de groupe Utilisateur de FileMaker Server auquel a été déléguée l’autorisation d’effectuer des tâches d’administration de bases de données ; cette autorisation est accordée par l’administrateur de serveur dans Admin Console. L’administrateur de groupe gère les bases de données associées à un groupe administrateur spécifique; il n’est pas autorisé à accéder aux sections de configuration d’Admin Console. Consultez la section Administrateur de serveur. Administrateur de serveur Responsable de l’installation et de la configuration de FileMaker Server ainsi que de la gestion des solutions et bases de données FileMaker Pro hébergées sur FileMaker Server. L’administrateur de serveur FileMaker Server peut également déléguer les tâches de gestion de bases de données à l’administrateur de groupe. Consultez la section Administrateur de groupe. Adresse IP (Internet Protocol) Valeur numérique qui identifie un ordinateur de façon unique sur un réseau ou sur Internet. FileMaker Server 14 prend en charge les formats d’adresses IPv4 et IPv6. API (Application Programming Interface) Ensemble des éléments constitutifs d’une application logicielle, par exemple, les classes, les méthodes, les structures de données, les variables, les procédures et les fonctions. AppleScript OS X : Langage de script permettant de contrôler les fonctions du système d’exploitation OS X et des applications assurant la prise en charge d’AppleScript. Application cliente Désigne l’application qui envoie des requêtes à la source de données. Par exemple, il peut s’agir de FileMaker Pro, lorsqu’il accède à une base de données hébergée par FileMaker Server, ou d’un tableur, lorsqu’il interroge des données en utilisant SQL via ODBC ou JDBC. Assistants Instructions pas à pas s’affichant à l’écran pour vous guider dans une tâche. AIDE FILEMAKER SERVER14 197 Glossaire B Authentification Processus de vérification de la validité d’un compte et d’un mot de passe (si défini) avant d’affecter les privilèges d’accès et d’autoriser l’accès au système ou au fichier de base de données. B Base de données hébergée Fichier ouvert par FileMaker Server pour que les clients l’utilisent sur un réseau. Un ou plusieurs clients peuvent simultanément accéder et modifier les informations des bases de données hébergées. Bloc Chaîne composée d’éléments de données enregistrée ou transmise en tant qu’unité individuelle. Un bloc est souvent la plus petite unité de données qu’un programme lit ou écrit sur le disque dur. C Certificat Les certificats sont des clés numériques émises pour d’autres identités (organisations ou personnes) afin de prouver leur identité aux autres. Des certificats de client et de serveur signés sont émis par une autorité de certification (CA) approuvée. Une autorité de certification sert principalement à vérifier l’identité des entités et d’émettre des certificats numériques qui identifient ces entités. Client Utilisateur se connectant à une base de données hébergée sur FileMaker Server avec FileMaker Go, FileMaker Pro, un navigateur Web ou une application cliente ODBC/JDBC. Un client FileMaker est un utilisateur de FileMaker Go ou FileMaker Pro. Un client de publication Web est un utilisateur de FileMaker WebDirect ou de la publication Web personnalisée. ClientStats.log Fichier enregistrant les informations statistiques sur les performances de FileMaker Server avec chaque client FileMaker et chaque client du moteur de publication Web. Clone Copie d’un fichier FileMaker Pro qui contient l’ensemble des définitions de rubrique, de tables, de modèles, de scripts et d’options de mise en page, mais aucune donnée. Compression de fichier de base de données Processus de suppression des rubriques vides ou des données redondantes ou non nécessaires visant à minimiser la quantité d’espace disque requise par les fichiers de base de données Compte Nom d’utilisateur et (habituellement) mot de passe permettant d’accéder à un fichier pour lequel un certain nombre de privilèges d’accès a été défini. Compte utilisateur FileMaker Server Compte sous lequel s’exécute FileMaker Server sur l’ordinateur maître. Pendant l’installation, indiquez le compte par défaut (Système local sous Windows ou fmserver sous OS X) ou un compte existant sur l’ordinateur maître. AIDE FILEMAKER SERVER14 198 Glossaire D, E Cryptage de base de données Forme de cryptage qui protège les données « au repos ». Dans FileMaker, les données au repos sont des fichiers de base de données FileMaker Pro, ainsi que des fichiers temporaires associés, stockés sur disque (et non ouverts). Une base de données cryptée est protégée contre les accès non autorisés par un mot de passe de cryptage. FileMaker Pro Advanced est nécessaire pour crypter les fichiers de base de données. Les fichiers de base de données cryptés peuvent être décryptés et recryptés à volonté. D, E Déploiement Processus et résultat de l’installation et du paramétrage des composants FileMaker Server sur un ou plusieurs ordinateur(s). Dans le cas d’un déploiement sur deux ordinateurs, les composants sont déployés sur plusieurs ordinateurs et travaillent ensemble en tant qu’unité unique. Dossier Databases (bases de données) Au démarrage, FileMaker Server recherche les bases de données à héberger dans les dossiers de bases de données par défaut, dans les dossiers supplémentaires et dans les sous-dossiers du niveau inférieur. Dossier de données de conteneur Dossier dans lequel vous placez les données de rubrique Conteneur pour les rubriques Conteneur qui stockent des objets en externe. Event.log Fichier qui enregistre les événements qui se produisent au cours du fonctionnement du serveur de bases de données. F Fichier de base de données Recueil d’informations d’un fichier contenant une ou plusieurs tables en rapport avec un sujet précis, par exemple des clients ou des factures. Une base de données volumineuse peut également contenir plusieurs fichiers de base de données. Fichier de paramètres de programmes et de groupes Fichier contenant les informations requises pour créer des programmes et des groupes. Fichier de solution d’exécution Fichier de base de données créé à l’aide du logiciel FileMaker Pro Advanced dans lequel des données peuvent être ajoutées, supprimées et modifiées, mais dans lequel les rubriques et les modèles ne peuvent pas être modifiés. FileMaker Go Application permettant de visualiser des fichiers de base de données sur un iPhone, un iPad ou un iPod Touch. Les clients utilisent FileMaker Go pour accéder aux fichiers de base de données hébergés par FileMaker Server. FileMaker Pro Application permettant de créer et de modifier des fichiers de base de données. Les clients utilisent FileMaker Pro pour accéder aux fichiers de base de données hébergés par FileMaker Server. AIDE FILEMAKER SERVER14 199 Glossaire G, H FileMaker Pro Advanced Application permettant aux développeurs de bases de données de constituer des solutions FileMaker personnalisées à utiliser sur le Web ou dans des groupes de travail et de créer des applications d’exécution gratuites et des plug-ins FileMaker personnalisés. FileMaker WebDirect Application Web permettant d’accéder aux modèles à partir des fichiers de base de données dans un navigateur Web. Les clients Web utilisent FileMaker WebDirect pour accéder aux modèles à partir des fichiers de base de données hébergés par FileMaker Server. G, H Graphique de liens FileMaker Pro vous permet de voir les occurrences des tableaux dans le fichier en cours et depuis tous les types de fichiers externes de bases de données liés. Dans ce graphe de liens, vous pouvez lier des tables et modifier les liens entre les rubriques des différentes tables. Groupe administrateur Groupe de bases de données hébergées qu’un administrateur de groupe peut gérer en fonction des privilèges accordés par l’administrateur de serveur FileMaker à l’administrateur de groupe. I, J, K Interface de ligne de commande CLI désigne l’interface de ligne de commande. Grâce à l’interface de ligne de commande de FileMaker Server, un administrateur peut entrer des commandes fmsadmin pour administrer FileMaker Server. Dans l’interface de ligne de commande, utilisez la commande fmsadmin help pour afficher les pages d’Aide des commandes de l’interface de ligne de commande. Intervalle d’enregistrement Paramètre contrôlant la fréquence à laquelle les modifications de sauvegarde progressive sont inscrites dans une copie horodatée. JDBC Interface de programmation (API) Java qui utilise des instructions SQL pour accéder aux données depuis plusieurs systèmes de gestion de base de données et échanger des données entre ces systèmes. Le pilote JDBC communique entre votre applet Java et la source de données de FileMaker Pro ou FileMaker Server. Jeu de privilèges Ensemble défini d’autorisations qui déterminent le niveau d’accès à un fichier de base de données. L Lien en dur Entrée d’annuaire associant un nom avec un fichier sur un système de fichiers. Pour améliorer les performances de sauvegarde, si le serveur de bases de données détecte qu’un fichier hébergé est identique au fichier de sauvegarde le plus récent, le serveur de bases de données crée un lien en dur vers le fichier de sauvegarde le plus récent plutôt que de créer une copie de sauvegarde supplémentaire du fichier. Les volumes ReFS ne prennent pas en charge les liens en dur, FileMaker Server crée alors une copie intégrale de la base de données. AIDE FILEMAKER SERVER14 200 Glossaire M M Maître Ordinateur qui, au sein d’un déploiement FileMaker Server, est chargé de l’exécution du serveur de base de données et de la gestion des ordinateurs subordonnés. Le maître communique avec les subordonnés pour la prise en charge des requêtes de bases de données provenant des utilisateurs ; il configure tous les ordinateurs et surveille l’état et l’activité de tous les composants. Mémoire cache Zone de la RAM réservée par un programme pour stocker les données fréquemment utilisées, permettant un accès plus rapide que lorsque les données doivent être lues sur le disque dur. L’augmentation de la mémoire cache améliore les performances de FileMaker Server. Mise en veille prolongée Windows : Mode permettant d’économiser l’énergie d’un système inactif. Si l’ordinateur sur lequel FileMaker Server fonctionne est mis en veille prolongée, toutes les activités des clients sont suspendues. La mise en veille prolongée ne se produira pas sur le serveur si des clients sont connectés aux bases de données hébergées. Module de serveur Web Composant logiciel FileMaker Server installé sur l’ordinateur qui fait office de serveur Web. Le module de serveur Web permet au moteur de publication Web de se connecter au serveur Web. Moteur de publication Web Le moteur de publication Web offre des services de publication Web personnalisée et des services FileMaker WebDirect pour les bases de données hébergées par FileMaker Server. Moteur de script FileMaker Le moteur de script FileMaker est le composant FileMaker Server qui exécute des scripts FileMaker et des plug-ins tiers. N Nom de domaine Nom permettant d’identifier un ordinateur sur Internet. Nom de source de données (DSN) Structure de données contenant des informations relatives à une base de données spécifique et nécessaire au pilote ODBC pour s’y connecter. Nom unique Identifiant unique d’une entrée dans une arborescence de répertoires utilisant des attributs séparés par des virgules. Dans un nom unique, le composant le plus à gauche est l’objet réel du répertoire et la valeur la plus à droite est la racine du répertoire. Noyau de publication Web Composant logiciel du moteur de publication Web qui effectue les requêtes de données, puis convertit les données du serveur de bases de données au format XML. AIDE FILEMAKER SERVER14 201 Glossaire O O Observateur d’événements Windows : Outil d’administration fourni avec le système d’exploitation Windows affichant les événements stockés dans les différents fichiers journaux. FileMaker Server consigne ses événements dans le journal Application et ces événements peuvent être consultés dans l’Observateur d’événements. ODBC Interface de programmation (API) Java qui utilise des instructions SQL pour accéder aux données depuis plusieurs systèmes de gestion de base de données et échanger des données entre ces systèmes. FileMaker Server peut partager les données sous forme de source de données via ODBC. FileMaker Server peut également interagir avec les données provenant d’autres applications (sous la forme d’une application cliente ODBC). Open Directory Répertoire régi par des normes et architecture de services d’authentification réseau d’Apple pour OS X. P, Q Page Administration des groupes Page HTML répertoriant les bases de données hébergées associées à un groupe administrateur. La page Administration des groupes indique si la base de données hébergée peut être ouverte par un client FileMaker ou dans FileMaker WebDirect. PHP (PHP : Hypertext Preprocessor) Langage de programmation libre principalement utilisé dans des logiciels d’application pour serveur afin de créer des pages Web dynamiques. FileMaker Server vous permet de publier les données des bases de données FileMaker Pro sur des pages Web personnalisées créées avec PHP. Pilote Le pilote ODBC ou JDBC convertit les requêtes SQL en commandes susceptibles d’être interprétées par un SGBD. Il traite les appels ODBC/JDBC, adresse des requêtes SQL à la source de données et renvoie les données au gestionnaire de pilotes, lequel les achemine alors jusqu’à l’application à l’origine des requêtes. Pilote client JDBC Fichier JAR (Java Archive) qui envoie une requête SQL pour accéder aux données stockées dans une base de données et qui transmet ces informations à l’application cliente. Pilote client ODBC DLL (Windows) ou bibliothèque partagée (OS X) envoyant une requête SQL pour accéder aux données stockées dans une source de données et transmettant ces informations à l’application cliente. Plug-in Complément logiciel étendant certaines fonctions d’une application. Privilège étendu Permissions de partage des données de FileMaker Pro déterminant si un jeu de privilèges permet aux utilisateurs d’accéder à un fichier hébergé avec FileMaker Pro, d’utiliser une base de données comme source de données ODBC/JDBC ou d’accéder à des données publiées sur le Web. AIDE FILEMAKER SERVER14 202 Glossaire R Privilèges d’accès Autorisation de visualiser et de travailler sur un certain nombre d’enregistrements, de rubriques, de modèles, de listes de valeurs et de scripts, ainsi que d’exécuter des activités sélectionnées sur un fichier. Programmes Vous pouvez créer des programmes pour sauvegarder les bases de données hébergées, exécuter des scripts et envoyer des messages aux clients. Protocole de réseau Ensemble des règles régissant l’échange des messages entre ordinateurs sur un réseau. Les protocoles les plus courants sont TCP/IP, HTTP et HTTPS. Protocole LDAP (Lightweight Directory Access Protocol) Protocole fonctionnant par l’intermédiaire de TCP/IP et permettant aux administrateurs de système de gérer de manière centralisée les utilisateurs, les groupes, les périphériques et d’autres données. Protocole TCP/IP (Transmission Control Protocol/Internet Protocol) Protocole de communication de base sur lequel repose Internet. Publication Web personnalisée Méthode permettant le partage des bases de données FileMaker sur le Web via XML ou PHP. Vous pouvez créer des pages Web dynamiques permettant aux utilisateurs d’interagir avec les bases de données hébergées sur FileMaker Server. R Rôles des ordinateurs Chaque ordinateur d’un déploiement FileMaker Server se voit attribuer un rôle de maître ou de subordonné. Rubrique Conteneur Rubrique FileMaker Pro qui stocke des images, des sons, des séquences QuickTime ou des fichiers de types divers. S Sauvegarde Copie d’un fichier de base de données pouvant être utilisée si le fichier d’origine est perdu, endommagé ou irrécupérable pour toute autre raison. Sauvegarde programmée Copie d’un fichier de base de données créée par une tâche programmée. Sauvegarde progressive Copie d’un fichier de base de données créé par FileMaker Server n’appliquant que les modifications ayant eu lieu au cours de l’intervalle d’enregistrement. Script de post-traitement Script système qui s’exécute après un script FileMaker dans une tâche programmée Séquence de script. AIDE FILEMAKER SERVER14 203 Glossaire S Script de prétraitement Script système qui s’exécute avant un script FileMaker dans une tâche programmée Séquence de script. Script FileMaker Une ou plusieurs instructions (actions de scripts) créées dans FileMaker Pro pour automatiser des tâches répétitives ou difficiles. FileMaker Server peut exécuter un script FileMaker dans un programme Script ou dans un programme Séquence de script. Séquence de script Tâche programmée qui combine un script FileMaker, un script système facultatif de prétraitement et un script système facultatif de post-traitement. Serveur autonome Un serveur autonome est un serveur qui n’est pas défini pour être dans une configuration de serveur de secours. Serveur de bases de données Composant de FileMaker Server qui héberge les bases de données. Dans le cas d’un déploiement sur deux ordinateurs, celui sur lequel s’exécute le serveur de bases de données est appelé « ordinateur maître ». Les fichiers de base de données sont stockés sur le disque dur de l’ordinateur maître. Serveur de secours Dans une configuration de serveur de secours, le serveur de secours est une installation FileMaker Server redondante qui peut être achetée en ligne afin de remplacer le serveur principal. Les modifications apportées au serveur principal sont aussi appliquées automatiquement au serveur de secours. Le serveur de secours n’héberge pas les bases de données des clients, mais est prêt à remplacer le serveur principal si nécessaire. Serveur principal Dans une configuration de serveur de secours, le serveur principal est le serveur de production, c’est-à-dire celui qui héberge les bases de données des clients. Serveur Web Logiciel responsable des requêtes HTTP et HTTPS en provenance des utilisateurs sur le Web. Requis dans un déploiement FileMaker Server afin de permettre la publication des bases de données sur le Web. Service Windows : Processus qui s’exécute en arrière-plan et qui exécute des fonctions de prise en charge d’autres programmes. FileMaker Server s’exécute sous forme de service dans Windows. Service d’annuaire Logiciel possédant une architecture client/serveur utilisé pour stocker des informations sur votre organisation. La principale fonction d’un service d’annuaire est de centraliser le stockage des informations et de répondre rapidement aux demandes. SMTP (Simple Mail Transfer Protocol) Protocole standard serveur-à-serveur permettant le transfert du courrier électronique. FileMaker Server emploie ce protocole pour envoyer des notifications par email. Sommeil Fonction du système d’exploitation permettant d’économiser l’énergie consommée par un ordinateur inactif. Si l’ordinateur sur lequel FileMaker Server fonctionne passe en mode Sommeil, toutes les activités des clients sont suspendues. AIDE FILEMAKER SERVER14 204 Glossaire T Source de données Données auxquelles vous souhaitez accéder, par exemple, les données d’une base de FileMaker Pro ou d’un autre système de gestion de bases de données. SQL Langage de programmation structuré qui contrôle un SGBD et permet d’entrer en interaction avec lui. SSL (Secure Sockets Layer) Protocole permettant le codage et l’authentification des connexions sur Internet. Utilisé par la méthode d’accès HTTPS. Stats.log Fichier qui enregistre des informations de statistiques concernant les performances de FileMaker Server. Subordonné Ordinateur d’un déploiement FileMaker Server chargé de l’exécution du moteur de publication Web ou du serveur Web. Les subordonnés sont paramétrés et contrôlés par le maître. T Tâches administratives Procédures effectuées régulièrement par l’administrateur pour préserver le bon fonctionnement de FileMaker Server et assurer l’intégrité des données dans les bases de données hébergées. L’exécution régulière de sauvegardes de bases de données programmées est un exemple de tâche administrative typique. Télécharger Transférer des données ou des fichiers depuis un ordinateur local vers un ordinateur distant. Par exemple, utiliser l’option Télécharger vers FileMaker dans FileMaker Pro pour transférer une base de données vers FileMaker Server. U, V, W, X, Y, Z XML Au lieu d’être un format de fichier rigide, XML est un langage de définition de formats convenus utilisé par les groupes pour échanger des données. Un grand nombre d’organisations et de sociétés utilisent le format XML pour transformer des données de produit, des transactions, des stocks et autres données professionnelles. AIDE FILEMAKER SERVER14 205 Enregistrement Enregistrement Remarque Les informations suivantes sont destinées aux administrateurs de serveur. Prenez le temps d’enregistrer votre produit en sélectionnant le menu Aide > Enregistrer maintenant dans Admin Console de FileMaker Server. En enregistrant votre logiciel, vous pourrez bénéficier des offres de mise à jour et des autres services client. Si vous utilisez la version d’évaluation de FileMaker Server, vous devez enregistrer votre logiciel avant de l’utiliser. Pour plus d’informations sur l’enregistrement, consultez la rubrique « Enregistrement et assistance technique » du GUIDE DE DÉMARRAGE DE FILEMAKER SERVER sur la page de démarrage. AIDE FILEMAKER SERVER14 206 Support clientèle et base de connaissances Support clientèle et base de connaissances Remarque Les informations suivantes sont destinées aux administrateurs de serveur et aux administrateurs de groupe. Pour plus d’informations sur le support technique et le service clientèle, rendez-vous sur le site www.filemaker.com/intl. Pour consulter les ressources du site Web FileMaker, comme les solutions prêtes à l’emploi et la Base de connaissances FileMaker, sélectionnez le menu Aide > FileMaker sur le Web dans Admin Console de FileMaker Server. Pour bénéficier d’un support technique en ligne gratuit, utilisez la Base de connaissances FileMaker. Vous y trouverez les réponses aux questions les plus fréquentes, des astuces, des conseils de dépannage, etc. Les articles de la base de connaissances sont proposés en anglais uniquement et sont accessibles depuis le site http://filemaker-fr.custhelp.com. Les clients n’ayant pas accès au Web peuvent se reporter au dossier d’assistance technique FileMaker livré avec le logiciel. Les clients résidant en Amérique du Nord peuvent aussi composer le (800) 325-2747 pour en savoir plus sur les différentes options disponibles. AIDE FILEMAKER SERVER14 207 Copyright Copyright © 2007-2015 FileMaker, Inc. Tous droits réservés. FileMaker, Inc. 5201 Patrick Henry Drive Santa Clara, Californie 95054 FileMaker et FileMaker Go sont des marques commerciales de FileMaker, Inc. déposées aux EtatsUnis et dans d’autres pays. Le logo en forme de dossier et FileMaker WebDirect sont des marques de FileMaker, Inc. Toutes les autres marques sont la propriété de leurs détenteurs respectifs. La documentation de FileMaker est protégée par la législation sur les droits d’auteur. Vous n’êtes pas autorisé à créer des copies supplémentaires ni à distribuer cette documentation sans l’accord écrit de FileMaker. Vous devez posséder une copie sous licence valide de FileMaker pour utiliser cette documentation. Toutes les personnes, sociétés, adresses email et URL citées dans les exemples sont fictives et toute ressemblance avec des personnes, des sociétés, des adresses email ou des URL existantes ne serait que pure coïncidence. La liste des auteurs est disponible dans les documents Remerciements fournis avec ce logiciel. Les produits tiers et les adresses URL sont mentionnés à titre indicatif uniquement, et non pas à titre de recommandation. FileMaker, Inc. se dégage de toute responsabilité concernant les performances de ces produits. Pour plus d’informations, consultez notre site Web à l’adresse http://www.filemaker.com/fr. AIDE FILEMAKER SERVER14 208 Rubriques d’aide ne s’affichant pas dans la table des matières (par exemple les rubriques contextuelles) AIDE FILEMAKER SERVER14 209 Paramétrage d’un compte administrateur Cette étape de l’assistant Déploiement permet de paramétrer le compte que vous utiliserez pour vous connecter à Admin Console de FileMaker Server. Pour définir un compte d’administrateur : 1. Dans Nom d’utilisateur, entrez le nom avec lequel vous souhaitez vous connecter. 2. Dans Mot de passe, entrez le mot de passe avec lequel vous souhaitez vous connecter. Mot de passe ne doit pas rester vierge. Lorsque vous saisissez la valeur du mot de passe, l’assistant Déploiement détermine le niveau de sécurité du mot de passe. FileMaker recommande la saisie d’un mot de passe dont le niveau de sécurité est élevé. Pour plus d’informations sur le niveau de sécurité d’un mot de passe, consultez la section Explication du niveau de sécurité d'un mot de passe. 3. Ressaisissez le mot de passe au niveau de la zone Confirmer mot de passe. 4. Pour Indice de mot de passe, saisissez un mot ou une expression qui vous aidera à vous souvenir du mot de passe. L’indice s’affiche sur la page de démarrage après trois échecs lors de la saisie du nom d’utilisateur et du mot de passe. 5. Pour Code confidentiel, saisissez un nombre à quatre chiffres qui peut être utilisé pour réinitialiser le mot de passe à l’aide de l’interface de ligne de commande. 6. Ressaisissez votre code confidentiel dans Confirmer le code confidentiel. 7. Cliquez sur Suivant pour passer à l’étape suivante. Cliquez sur Annuler pour quitter l’assistant Déploiement. Remarques • Le Nom d’utilisateur ne fait pas de distinction entre majuscules et minuscules. • Le Mot de passe fait la distinction entre majuscules et minuscules. • Vous pouvez modifier le nom d’utilisateur et le mot de passe dans Admin Console. Vous pouvez également permettre à tous les membres d’un groupe d’accéder à Admin Console. Consultez la section Paramètres Admin Console. Rubriques connexes Déploiement de FileMaker Server Configuration des paramètres du groupe administrateur AIDE FILEMAKER SERVER14 210 Attribution d’un nom à FileMaker Server Cette étape de l’assistant Déploiement permet d’attribuer un nom à votre déploiement FileMaker Server, et, le cas échéant, d’indiquer des informations supplémentaires. Il s’agit de l’étape d’identification. Pour attribuer un nom à votre déploiement FileMaker Server : 1. Dans Nom du serveur, entrez un nom pour votre déploiement FileMaker Server. Conseil Utilisez des noms composés de caractères ASCII standard sans espace. N’utilisez pas de barre oblique (/) dans le nom de serveur. Les clients FileMaker Pro et FileMaker Go peuvent voir ce nom dans la fenêtre Gestion des solutions, et les administrateurs de serveur peuvent consulter ces informations sur la page de démarrage d’Admin Console. 2. Dans Description du serveur, entrez une description (facultative) pour votre déploiement FileMaker Server. Les administrateurs voient ces informations sur la page de démarrage d’Admin Console. 3. Vous pouvez choisir d’entrer vos informations de contact dans Coordonnées de l’administrateur. Ces informations s’affichent sur la page de démarrage d’Admin Console. Vous pouvez également publier ces informations sur un service d’annuaire. Consultez la section Paramètres du service d'annuaire. 4. Cliquez sur Suivant pour passer à l’étape suivante. Cliquez sur Précédent pour revenir à l’étape précédente ou sur Annuler pour quitter l’assistant Déploiement. Remarque Vous pouvez modifier ces informations dans Admin Console. Consultez la section Paramètres Admin Console. Rubriques connexes Déploiement de FileMaker Server AIDE FILEMAKER SERVER14 211 Explication du niveau de sécurité d’un mot de passe FileMaker Server vous informe du niveau de sécurité du mot de passe lorsque vous créez ou mettez à jour le mot de passe Admin Console. L’évaluation du niveau de sécurité d’un mot de passe est basée sur le calcul du nombre de propositions qu’une personne devrait faire pour deviner votre mot de passe. FileMaker recommande l’utilisation de mots de passe dont le niveau de sécurité est élevé. Voici quelques suggestions pour améliorer le niveau de sécurité de votre mot de passe : • Les mots de passe plus longs ont un niveau de sécurité plus élevé. Votre mot de passe doit contenir au moins huit caractères. • L’application établit une distinction entre majuscules et minuscules dans les mots de passe. Utilisez des caractères alphabétiques minuscules et majuscules. • Utilisez des caractères non alphabétiques, tels que des nombres et des caractères de ponctuation. Remarque Pour définir des mots de passe, n’utilisez que des caractères ASCII, tels que a-z, A-Z, 0-9, ainsi que des caractères de ponctuation comme « ! » et « % ». Comme vous utilisez un navigateur Web pour accéder à Admin Console, il se peut que les mots de passe contenant des caractères accentués ou non romains ne fonctionnent pas. • Evitez de répéter des caractères, d’utiliser des caractères par ordre d’apparition sur le clavier, d’utiliser des caractères par ordre alphabétique, ou d’utiliser des nombres par ordre croissant. • Les noms (de famille et d’animaux domestiques), les dates de naissance ou d’événements importants, ainsi que les mots mot de passe, défaut, maître, admin et tous les termes du même genre, constituent des mots de passe à proscrire car ils s’avèrent trop faciles à deviner. Rubriques connexes Paramètres Admin Console Paramétrage d’un compte administrateur AIDE FILEMAKER SERVER14 212 Activation de technologies pour le partage de données et pour la publication Web Dans cette étape de l’assistant Déploiement, vous pouvez exécuter les actions suivantes : • Activer votre serveur pour qu’il soit une source de données via ODBC et JDBC. • Choisir les technologies à utiliser afin de publier vos bases de données FileMaker pour vos utilisateurs Web sur Internet ou sur un intranet. Vous devez activer cette fonction pour utiliser la publication Web personnalisée de FileMaker Server ou FileMaker WebDirect. Pour activer la technologie de publication Web : 1. Pour que votre serveur soit une source de données via ODBC et JDBC, cliquez sur Oui, activer ODBC/JDBC pour activer le partage ou cliquez sur Non, ne pas activer ODBC/ JDBC pour le désactiver. 2. Cliquez sur Oui, activer la publication Web afin de publier les bases de données FileMaker pour les utilisateurs Web ou cliquez sur Non, ne pas activer la publication Web. 3. Sélectionnez les technologies de publication Web à utiliser. Pour Sélectionner Envoyer des requêtes HTTP avec des commandes et paramètres de requête XML, et récupérer les données FileMaker sous forme de document XML. XML Publier rapidement et facilement sur le Web des bases de données FileMaker dont l’aspect et le fonctionnement sont similaires à ce qu’ils sont dans FileMaker Pro. FileMaker WebDirect Accéder aux données FileMaker avec l’API FileMaker pour PHP, dans les applications Web PHP. PHP 4. Si vous activez la publication PHP, choisissez si vous devez ou non installer la version de PHP fournie avec FileMaker. Pour Sélectionner Installer la version de PHP fournie avec FileMaker, ainsi que l’API FileMaker pour PHP Oui, installer la version de PHP prise en charge par FileMaker Utiliser votre installation de PHP Non, utiliser mon installation existante du moteur PHP Si PHP est déjà installé et que vous choisissez d’utiliser le moteur fourni par FileMaker, le moteur PHP installé sera désactivé. Si vous utilisez votre propre moteur PHP, vous devez installer manuellement l’API FileMaker pour PHP afin d’utiliser la publication PHP. Pour obtenir des instructions, consultez le GUIDE DE LA PUBLICATION WEB PERSONNALISÉE FILEMAKER SERVER sur la page de démarrage. 5. Cliquez sur Suivant pour passer à l’étape suivante. Cliquez sur Précédent pour revenir à l’étape précédente ou sur Annuler pour quitter l’assistant Déploiement. AIDE FILEMAKER SERVER14 213 Remarques • Vous pouvez changer les paramètres de la technologie de publication Web dans Admin Console. Toutefois, vous devez utiliser l’assistant Déploiement pour changer de moteur PHP. Consultez la section Hébergement des sites Web PHP. • Si vous activez les technologies de publication Web XML et PHP, FileMaker recommande l’utilisation de SSL pour les connexions de base de données avec un certificat SSL personnalisé qui a été installé. • Vous pouvez modifier le paramètre OBDC/JDBC dans Paramètres généraux d’Admin Console. Consultez la section Accès aux sources de données ODBC externes. • L’activation du paramètre ODBC/JDBC permet aux clients d’utiliser FileMaker Server comme source de données avec ODBC et JDBC. Consultez le GUIDE ODBC ET JDBC FILEMAKER sur la page de démarrage. • Ce paramètre OBDC/JDBC n’est pas utile pour héberger des bases de données FileMaker Pro qui accèdent à une source de données SQL externe via ODBC. Consultez la section Accès aux sources de données ODBC externes. Rubriques connexes Déploiement de FileMaker Server Modification d’un déploiement FileMaker Server AIDE FILEMAKER SERVER14 214 Sélection d’un type de déploiement Cette étape de l’assistant Déploiement permet de choisir le mode de déploiement des composants FileMaker Server. Type de déploiement s’affiche à la seule condition d’avoir sélectionné Oui, activer la publication Web à l’étape précédente. FileMaker Server inclut trois composants pouvant être déployés : les composants Serveur de bases de données, Moteur de publication Web et Serveur Web. L’assistant Déploiement vous permet de choisir si vous souhaitez déployer ces composants sur un ou deux ordinateurs, selon vos besoins. Consultez la section Quel est le type de déploiement qui me convient le mieux ?. Pour sélectionner un type de déploiement : 1. Dans Type de déploiement, sélectionnez l’une des options suivantes : Type de déploiement Détails du déploiement Un seul ordinateur Maître : tous les composants de FileMaker Server Deux ordinateurs Maître : serveur de bases de données Subordonné : composants Moteur de publication Web et Serveur Web 2. Cliquez sur Suivant pour passer à l’étape suivante. Cliquez sur Précédent pour revenir à l’étape précédente ou sur Annuler pour quitter l’assistant Déploiement. Remarques • L’ordinateur maître est toujours celui sur lequel fonctionne le serveur de bases de données. • Si vous déployez les composants FileMaker Server sur plusieurs ordinateurs, installez d’abord le logiciel sur l’ordinateur subordonné, puis sur l’ordinateur maître pour faciliter le processus de déploiement. Rubriques connexes Déploiement de FileMaker Server Configuration des ordinateurs subordonnés AIDE FILEMAKER SERVER14 215 Configuration des ordinateurs subordonnés Dans cette étape de l’assistant Déploiement, assignez un ordinateur subordonné au rôle Serveur Web. L’assistant Déploiement recherche l’ordinateur subordonné non affecté sur votre réseau local et, s’il le trouve, affiche les adresses IP dans la liste. Si aucun ordinateur subordonné n’est détecté, vous pouvez rechercher l’adresse IP de cet ordinateur. Vous pouvez déployer le moteur de publication Web et le serveur Web sur l’ordinateur subordonné désigné. Pour affecter un rôle de subordonné : 1. Dans Serveur Web, sélectionnez l’adresse IP d’un ordinateur subordonné non affecté. L’assistant Déploiement détecte tous les ordinateurs subordonnés non affectés sur le réseau local et affiche leur adresse IP dans la liste Serveur Web. Si l’adresse d’un subordonné ne figure pas dans la liste, cliquez sur Analyser à nouveau. Vérifiez ensuite si l’ordinateur subordonné apparaît dans la liste. 2. Si l’adresse IP d’un subordonné n’est toujours pas répertoriée, saisissez l’adresse IP et cliquez sur Rechercher. L’adresse IP indiquée est ajoutée à la liste Serveur Web si l’ordinateur peut être contacté et est un subordonné disponible. Si l’assistant Déploiement parvient à communiquer avec le serveur Web, un message de réussite s’affiche. Si l’assistant Déploiement a détecté le serveur Web, mais qu’il n’est pas parvenu à communiquer avec lui, et qu’il affiche ce message, vérifiez que les ports adéquats sont ouverts et disponibles. Consultez la section Ports utilisés par FileMaker Server. Si vous ne pouvez pas localiser le serveur, la publication Web ne sera pas disponible et vous devrez cliquer sur Retour et sélectionner Un ordinateur. Vous pouvez modifier le déploiement après avoir installé FileMaker Server. 3. Cliquez sur Suivant pour passer à l’étape suivante. Cliquez sur Précédent pour revenir à l’étape précédente ou sur Annuler pour quitter l’assistant Déploiement. Remarques • Vous ne pourrez pas voir vos ordinateurs subordonnés si les ports nécessaires ne sont pas ouverts sur votre pare-feu. Consultez la section Ports utilisés par FileMaker Server. • Si l’assistant Déploiement n’arrive pas à détecter votre serveur Web, vérifiez s’il est bien installé et activé. Vérifiez aussi si les ports nécessaires sont bien ouverts sur le pare-feu. Passez en revue les instructions fournies dans le GUIDE DE DÉMARRAGE DE FILEMAKER SERVER sur la page de démarrage. • Si vous déployez les composants FileMaker Server sur deux ordinateurs, installez d’abord le logiciel sur l’ordinateur subordonné, puis sur l’ordinateur maître pour faciliter le processus de déploiement. • Si vous ne trouvez pas les adresses IP des ordinateurs subordonnés de votre réseau, consultez la rubrique Ports utilisés par FileMaker Server. Rubriques connexes Déploiement de FileMaker Server Sélection d’un type de déploiement AIDE FILEMAKER SERVER14 216 Echec du test du serveur Web Si l’assistant Déploiement ne parvient pas à communiquer avec le serveur Web, vous recevrez un message d’erreur. Pour confirmer les paramètres du serveur Web : 1. Dans l’étape Test de l’assistant Déploiement, confirmez les paramètres Protocole, Adresse de l’hôte et Port du serveur Web. 2. Cliquez sur Réessayer. 3. Examinez les Résultats du test du serveur Web. Si le test : • Réussit : le résultat est Test du serveur Web réussi. • Echoue : l’assistant Déploiement n’est pas parvenu à communiquer avec le serveur Web sur le port de connexion Web (port 80, à moins que vous n’ayez indiqué un autre port de connexion Web). Vérifiez que vous pouvez accéder au serveur Web à l’aide d’un navigateur Web depuis l’ordinateur maître. Si le serveur Web se trouve sur un ordinateur subordonné, assurez-vous que les ports nécessaires sont ouverts sur ce dernier (reportez-vous à la section Ports utilisés par FileMaker Server). Pour tenter de communiquer de nouveau avec le serveur Web, cliquez sur Réessayer. • Echoue de nouveau : vous pouvez désactiver la publication Web temporairement, de manière à pouvoir terminer les étapes de l’assistant Déploiement. Pour désactiver la publication Web, cliquez sur Précédent jusqu’à accéder à l’étape Technologies, puis sur Non, ne pas activer la publication Web. 4. Si le test réussit, cliquez sur Suivant pour passer à l’étape suivante. Cliquez sur Précédent pour revenir à l’étape précédente ou sur Annuler pour quitter l’assistant Déploiement. Rubriques connexes Déploiement de FileMaker Server AIDE FILEMAKER SERVER14 217 Récapitulatif et progression du déploiement Cette étape de l’assistant Déploiement vous permet de passer en revue et de confirmer vos choix de déploiement avant leur implémentation par FileMaker Server. Après avoir passé en revue les détails, vous pouvez commencer le déploiement et contrôler sa progression. Pour confirmer votre déploiement : • Passez en revue les détails du récapitulatif, notamment les fonctions qui sont activées et désactivées. • Cliquez sur Suivant si vous êtes satisfait des détails de votre déploiement. L’assistant Déploiement déploie FileMaker Server en fonction de vos sélections. Cette opération peut prendre quelques minutes. Les informations listées dans Résultats du déploiement présentent les modifications de déploiement et de configuration à mesure qu’elles se produisent. Vous pouvez également passer en revue les informations dans le fichier deployment.log du dossier Logs. Consultez la section Affichage des entrées de fichiers journaux. Une fois le déploiement terminé, cliquez sur Terminer pour quitter. • Sinon, cliquez sur Précédent pour revenir à l’étape précédente ou sur Annuler pour quitter l’assistant Déploiement. Remarques • Si Admin Console ne démarre pas après le déploiement sur l’ordinateur maître, essayez ceci : • Sur la page de démarrage, cliquez sur Lancer l’Admin Console. • Ouvrez le navigateur Web de l’ordinateur maître et entrez http:// localhost:16001/admin-console. Rubriques connexes Déploiement de FileMaker Server Modification d’un déploiement FileMaker Server AIDE FILEMAKER SERVER14 218 Utilisateurs, groupes et autorisations (OS X) Remarque Les informations suivantes sont destinées aux administrateurs de serveur et aux administrateurs de groupe. Cette section décrit la marche à suivre dans le seul cas du téléchargement manuel des bases de données. Pendant l’installation, l’utilisateur fmserver et le groupe fmsadmin sont créés. Le groupe fmsadmin doit avoir un accès en lecture et en écriture aux bases de données FileMaker Pro hébergées par FileMaker Server. Vous devez modifier les autorisations de groupe pour permettre aux membres du groupe fmsadmin de modifier les bases de données. Par défaut, seul le compte d’utilisateur OS X ayant installé FileMaker Server peut : • faire fonctionner manuellement FileMaker Server depuis la ligne de commande ; • ajouter des fichiers ou en supprimer du dossier FileMaker Server ; • accéder aux bases de données FileMaker Pro stockées dans la base de données par défaut et les dossiers de sauvegarde de FileMaker Server. Remarque Toutefois, tous les utilisateurs dont le compte est correct peuvent accéder à l’application Admin Console de FileMaker Server. Pour autoriser d’autres comptes d’utilisateur à travailler avec FileMaker Server et des fichiers de bases de données, vous pouvez les ajouter au groupe fmsadmin à l’aide des outils Admin d’OS X Server. Vous devez vous connecter à l’aide de privilèges administratifs. Consultez la documentation incluse avec les outils Server Admin. Vous pouvez également vous reporter aux procédures suivantes pour ajouter des utilisateurs à l’aide de l’application Terminal. Important Nous ne recommandons les procédures suivantes qu’aux utilisateurs avancés ayant une bonne connaissance de l’application Terminal. Vous devez vous connecter à l’aide de privilèges administratifs. Pour ajouter un utilisateur au groupe fmsadmin à l’aide de l’application Terminal : 1. Démarrez l’application Terminal (/Applications/Utilitaires/Terminal/). 2. Saisissez ce qui suit sur la ligne de commande : sudo dseditgroup -o edit -a nomutilisateur -t user fmsadmin où nomutilisateur est le nom de l’utilisateur existant que vous souhaitez ajouter au groupe fmsadmin. Pour modifier les autorisations de groupe des fichiers de bases de données hébergés par FileMaker Server : 1. Placez les fichiers de bases de données dans le dossier /FileMaker Server/Data/ Databases/ ou dans le dossier de bases de données supplémentaire. 2. Lancez l’application Terminal, puis utilisez la commande cd pour définir votre chemin d’accès. 3. Saisissez ce qui suit sur la ligne de commande : chmod g+rw <nomfichier>.fmp12 où nomfichier est le nom de la base de données. AIDE FILEMAKER SERVER14 219 Pour modifier le groupe d’un fichier ou d’un dossier dans le groupe fmsadmin : 1. Lancez l’application Terminal, puis utilisez la commande cd pour définir votre chemin d’accès. 2. Saisissez ce qui suit sur la ligne de commande : chgrp fmsadmin <cheminaccèsfichier> Par exemple : chgrp fmsadmin dbfile.fmp12 Rubriques connexes Téléchargement de fichiers de bases de données AIDE FILEMAKER SERVER14 220 Démarrage ou arrêt d’un service FileMaker Server (Windows) Remarque Les informations suivantes sont destinées aux administrateurs de serveur. Dans certains cas, il peut être nécessaire de démarrer ou de stopper tous les composants de FileMaker Server sur un ordinateur. Par exemple, après avoir restreint l’accès à Admin Console (dans l’onglet Paramètres généraux > Admin Console), vous devez redémarrer tous les composants FileMaker Server. Pour redémarrer tous les composants de FileMaker Server, vous pouvez redémarrer l’ordinateur ou uniquement le service FileMaker Server. Sous Windows, FileMaker Server s’exécute sous la forme d’un service appelé « FileMaker Server » qui gère tous les composants FileMaker Server installés sur l’ordinateur. Dans le cas d’un déploiement sur deux ordinateurs, le service FileMaker Server s’exécute sur chaque ordinateur. Généralement, le service FileMaker Server démarre automatiquement en même temps que l’ordinateur. Si vous avez choisi de ne pas exécuter le service FileMaker Server automatiquement au démarrage de Windows ou si vous l’avez arrêté, vous pouvez le redémarrer manuellement. Pour démarrer ou arrêter le service FileMaker Server : Vous devez être connecté avec des privilèges d’administrateur sur l’ordinateur qui exécute FileMaker Server. 1. Ouvrez les outils d’administration : • Windows 7 : Dans le bureau, cliquez sur Panneau de configuration > Outils d’administration. • Windows 8 : Affichez les Icônes, puis cliquez sur Paramètres. Sélectionnez Afficher les outils d’administration. 2. Dans Outils d’administration, ouvrez Services. 3. Dans la fenêtre Services, sélectionnez FileMaker Server dans la colonne Nom. 4. Sélectionnez le menu Action > Démarrer pour démarrer le service ou le menu Action > Arrêter pour l’arrêter. Pour démarrer ou arrêter le service FileMaker Server à partir de l’invite de commandes : • Ouvrez la fenêtre Invite de commandes. Pour Entrer Démarrer FileMaker Server net start "FileMaker Server" Arrêter FileMaker Server net stop "FileMaker Server" Rubriques connexes Démarrage ou arrêt des composants FileMaker Server AIDE FILEMAKER SERVER14 221 Démarrage ou arrêt des processus d’arrière-plan FileMaker Server (OS X) Remarque Les informations suivantes sont destinées aux administrateurs de serveur. Dans certains cas, il peut être nécessaire de démarrer ou de stopper tous les composants de FileMaker Server sur un ordinateur. Par exemple, après avoir restreint l’accès à Admin Console (dans l’onglet Paramètres généraux > Admin Console), vous devez redémarrer tous les composants FileMaker Server. Pour redémarrer tous les composants de FileMaker Server, vous pouvez redémarrer l’ordinateur ou uniquement les processus d’arrière-plan FileMaker Server. Sous OS X, FileMaker Server s’exécute sous la forme de plusieurs processus d’arrière-plan qui démarrent quand FileMaker Server est installé. Dans le cas d’un déploiement sur deux ordinateurs, les processus d’arrière-plan FileMaker Server s’exécutent sur chaque ordinateur. Généralement, les processus FileMaker Server démarrent automatiquement lors du démarrage de l’ordinateur. Si vous avez choisi de ne pas démarrer les processus FileMaker Server automatiquement au démarrage d’OS X, ou si vous les avez arrêtés, vous pouvez les redémarrer manuellement. Pour démarrer ou arrêter FileMaker Server manuellement : Vous devez être connecté à l’ordinateur où s’exécute FileMaker Server. • Ouvrez l’application Terminal et entrez les commandes de démarrage ou d’arrêt : Pour Entrer Démarrer les processus FileMaker Server sudo launchctl start com.filemaker.fms Arrêter les processus FileMaker Server sudo launchctl stop com.filemaker.fms Remarque La commande sudo nécessite votre authentification. Rubriques connexes Démarrage ou arrêt des composants FileMaker Server AIDE FILEMAKER SERVER14 222 A propos des détails de l’utilisateur Remarque Les informations suivantes sont destinées aux administrateurs de serveur et aux administrateurs de groupe. L’onglet Détails de l’utilisateur affiche des informations détaillées sur le client connecté à FileMaker Server. Détails Description Nom d’ordinateur Nom de l’ordinateur du client. Pour les clients Script FileMaker, le Nom de l’ordinateur est Script FileMaker. Adresse MAC Adresse MAC (Media Access Control) de l’adaptateur réseau de l’ordinateur utilisé par le client pour se connecter à FileMaker Server. Système d’exploitation Nom du système d’exploitation de l’ordinateur client. Version du client/navigateur Pour les clients FileMaker, version de FileMaker Go ou FileMaker Pro utilisée par le client. Pour la FileMaker WebDirect, nom du navigateur Web utilisé par le client. Langue La langue utilisée par le client. Rubriques connexes Administration des bases de données AIDE FILEMAKER SERVER14 223 A propos des détails des bases de données ouvertes Remarque Les informations suivantes sont destinées aux administrateurs de serveur et aux administrateurs de groupe. L’onglet Bases de données ouvertes affiche des informations détaillées sur le client et les bases de données qu’il utilise actuellement. Détails Description Nom de base de données Base de données utilisée par le client. Si le client est connecté à plusieurs bases de données, elles sont répertoriées ici. Nom de compte Le nom de compte utilisé pour la connexion à FileMaker Server. Nom de groupe Groupe administrateur auquel l’utilisateur s’est connecté dans FileMaker Server. Jeu de privilèges Jeu de privilèges FileMaker Pro utilisé par le compte pour accéder à une base de données hébergée. Durée de connexion La date et l’heure du client connecté à la base de données. Rubriques connexes Administration des clients AIDE FILEMAKER SERVER14 224 Affichage des activités dans l’Observateur d’événements (Windows) Remarque Les informations suivantes sont destinées aux administrateurs de serveur. Pour afficher des informations relatives aux activités de FileMaker Server, vous pouvez utiliser l’Observateur d’événements de Windows. Pour ouvrir L’observateur d’événements : • Windows 7 : Sélectionnez le menu Démarrer > Panneau de configuration > Outils d’administration > Observateur d’événements. Sélectionnez le journal Application. • Windows 8 : Ouvrez Rechercher, puis tapez eventvwr.mc pour rechercher l’Observateur d’événements. Cliquez deux fois dessus. Sélectionnez le journal Application. Dans la colonne Source, recherchez les événements consignés par FileMaker Server. Doublecliquez sur un événement pour afficher les détails le concernant. Remarque Les messages de l’Observateur d’événements sont enregistrés dans le fichier texte Event.log. Si le fichier Event.log est ne peut pas être lu, vous pouvez cliquer sur Exporter dans Log Viewer pour enregistrer les informations affichées dans l’Observateur d’événements sous la forme d’un fichier texte délimité par des tabulations (.TXT), puis importez les informations dans une base de données FileMaker Pro pour procéder à une analyse approfondie. Rubriques connexes Journal d'événements Affichage des entrées de fichiers journaux AIDE FILEMAKER SERVER14 225 Changement de la langue du Journal d’événements Remarque Les informations suivantes sont destinées aux administrateurs de serveur. Si, pour le fichier Event.log, vous préférez utiliser une autre langue que celle utilisée par votre ordinateur au moment de l’installation de FileMaker Server, vous pouvez changer la langue du fichier Event.log en modifiant le fichier de préférences (OS X) ou le registre (Windows) de l’ordinateur maître. Les étapes ci-dessous permettent de modifier les paramètres locaux et de choisir l’une des langues prises en charge, comme indiqué ici : English, French, German, Japanese, Italian ou Swedish. (L’application distingue les majuscules et les minuscules dans les noms des langues.) Pour changer la langue utilisée dans le fichier Event.log (OS X) : Important Nous ne recommandons la procédure suivante qu’aux utilisateurs avancés ayant une bonne connaissance de l’application Terminal. Vous devez avoir démarré votre ordinateur en tant qu’utilisateur root. 1. Démarrez l’application Terminal (/Applications/Utilitaires/Terminal/). 2. Arrêtez le serveur de bases de données. Consultez la section Démarrage ou arrêt des composants FileMaker Server. 3. Ouvrez une session en tant qu’utilisateur root. 4. Parcourez le disque jusqu’au fichier .plist se trouvant à l’emplacement suivant : /Bibliothèque/FileMaker Server/Bibliothèque/Preferences/ByHost 5. Sur la ligne située après <key>System Locale</key>, remplacez le nom de la langue par l’un de ceux indiqués ci-dessus. Par exemple, remplacez <string>Japanese</string> par <string>French</string>. 6. Enregistrez les modifications. 7. Redémarrez le serveur de bases de données pour que la modification prenne effet. A la prochaine ouverture du fichier Event.log, les entrées apparaîtront dans la langue nouvellement sélectionnée. Pour changer la langue utilisée dans le fichier Event.log (Windows) : Important Nous ne recommandons la procédure suivante qu’aux utilisateurs avancés ayant une bonne connaissance du registre de Windows. Vous devez être connecté avec un compte disposant de privilèges administrateur. 1. Arrêtez le serveur de bases de données. Consultez la section Démarrage ou arrêt des composants FileMaker Server. 2. Démarrez l’éditeur de registre. Sélectionnez le menu Démarrer > Exécuter. Tapez regedit dans la boîte de dialogue Exécuter. Conseil Utilisez l’Editeur du registre pour exporter une copie du registre avant de continuer. 3. Dans l’Editeur du registre, recherchez la clé suivante : HKEY_LOCAL_MACHINE\SOFTWARE\FileMaker\ FileMaker Server\14.0\Preferences AIDE FILEMAKER SERVER14 226 4. Dans cette clé, double-cliquez sur SystemLocale. 5. Remplacez la valeur de SystemLocale par une de celles données ci-dessus, puis cliquez sur OK. Par exemple, remplacez Japanese par French. 6. Quittez l’Editeur du registre. 7. Redémarrez le serveur de bases de données pour que la modification prenne effet. A la prochaine ouverture du fichier Event.log, les entrées apparaîtront dans la langue nouvellement sélectionnée. Rubriques connexes Journal d'événements Affichage des entrées de fichiers journaux AIDE FILEMAKER SERVER14 227 Sélection d’une tâche Remarque Les informations suivantes sont destinées aux administrateurs de serveur et aux administrateurs de groupe. Cette étape de l’assistant Programmation permet de sélectionner une tâche à accomplir. Au fur et à mesure de la création du programme, la barre de titre de l’assistant Programmation affiche la tâche que vous avez sélectionnée. Pour sélectionner une tâche : 1. Sélectionnez l’une des options de tâche : Choisir Pour Sauvegarder les bases de données Sauvegarder une ou plusieurs base(s) de données hébergée(s). Consultez la section Programmation des sauvegardes de base de données. Envoyer un message Envoyer un message à un ou plusieurs clients FileMaker connectés à une base de données hébergée. Le message s’affiche dans une boîte de dialogue dans FileMaker Pro. Consultez la section Envoi de messages programmés aux clients des bases de données hébergées. Script de niveau système Exécuter un fichier de script système, comme une commande de traitement par lots Windows, un script shell VBScript ou OS X (bash, Perl, Python), figurant dans le dossier Scripts. Placez les fichiers de scripts systèmes dans le dossier Scripts avant de démarrer l’assistant Programmation : • Windows : [lecteur]:\Program Files\FileMaker\FileMaker Server\Data\S cripts\ • OS X : /Bibliothèque/FileMaker Server/Data/Scripts/ Windows : Si FileMaker Server est installé dans un emplacement autre que celui par défaut, la première partie du chemin d’accès par défaut indiqué ci-dessus, \Program Files\FileMaker\FileMaker Server, est remplacée par le chemin d’accès indiqué lors de l’installation. Par exemple : \Mon_Chemin\Data\Scripts\ Consultez la section Exécution de fichiers de scripts au niveau du système. Script FileMaker Exécuter un script FileMaker défini dans une base de données hébergée. Consultez la section Exécution de scripts FileMaker. Séquence de script Exécuter des fichiers de scripts systèmes facultatifs avant et après l’exécution d’un script FileMaker. Vous pouvez aussi exécuter des scripts systèmes facultatifs de prétraitement et de post-traitement avant et après un script FileMaker dans une tâche programmée Séquence de script. Consultez la section Création de tâches Séquence de script. Vérifier les bases de données Vérifier l’intégrité d’une ou de plusieurs bases de données hébergées. Consultez la section Vérification de l'intégrité des bases de données. AIDE FILEMAKER SERVER14 228 2. Cliquez sur Suivant. Cliquez sur Annuler pour quitter l’assistant Programmation. Remarque Si vous êtes administrateur de groupe, votre administrateur de serveur doit configurer votre groupe administrateur pour vous permettre de sélectionner tous les types de tâches à effectuer sur les bases de données de votre dossier de groupe. Pour plus d’informations, contactez votre administrateur de serveur. Rubriques connexes Programmation des sauvegardes de base de données Vérification de l'intégrité des bases de données Exécution de scripts côté serveur Envoi de messages programmés aux clients des bases de données hébergées Programmation des tâches administratives AIDE FILEMAKER SERVER14 229 Sélection des détails du programme Remarque Les informations suivantes sont destinées aux administrateurs de serveur et aux administrateurs de groupe. Cette étape de l’assistant Programmation permet de sélectionner un programme de sauvegarde prédéfini ou de spécifier des détails de programme, comme les dates de début et de fin et les paramètres de répétition. Pour sélectionner les détails de programme : 1. Sélectionnez Fréquence dans le programme de sauvegarde : Choisir Pour Une seule fois Sauvegarder toutes les bases de données dans le dossier de sauvegarde par défaut à la date et à l’heure indiquées. Chaque jour Sauvegarder toutes les bases de données dans le dossier de sauvegarde par défaut une fois par jour, à la date et à l’heure indiquées. Chaque semaine Sauvegarder toutes les bases de données dans le dossier de sauvegarde par défaut une fois par semaine. Tous les n jours Créer un calendrier de sauvegarde avec un intervalle spécifique exprimé en jours, comme tous les 2, 3 ou 4 jours. 2. Sélectionnez Date de début ou conservez la date en cours. Pour tous les programmes, hormis l’option Une seule fois, vous pouvez définir une date de fin en sélectionnant Date de fin activée, puis en indiquant une date dans le calendrier. 3. Spécifiez les Paramètres de répétition qui changent selon la fréquence choisie : Choisir Pour Heure de début Sélectionner l’heure du début de l’exécution du programme. Répéter la tâche Sélectionner cette option pour que la tâche soit répétée toutes les x minutes ou heures. Tous les Saisir une valeur pour Tous les, puis sélectionner Minutes ou Heures. Consultez la section Exemples de programmes répétés. 4. Cliquez sur Suivant. Cliquez sur Précédent pour revenir à l’étape précédente ou sur Annuler pour quitter l’assistant Programmation. Rubriques connexes Programmation des sauvegardes de base de données Paramètres du dossier de sauvegarde et de bases de données Programmation des tâches administratives AIDE FILEMAKER SERVER14 230 Sélection des bases de données Remarque Les informations suivantes sont destinées aux administrateurs de serveur et aux administrateurs de groupe. Cette étape de l’assistant Programmation permet de choisir les bases de données à inclure dans cette tâche programmée. Pour choisir les bases de données à inclure dans cette tâche programmée : 1. Choisissez les bases de données à inclure dans cette tâche programmée : Choisir Toutes les bases de données Pour • (Administrateurs de serveur) Inclure toutes les bases données du dossier de bases de données par défaut et du dossier de bases de données supplémentaire, y compris celles qui se trouvent dans les sous-dossiers. Pour plus d’informations sur le dossier de bases de données supplémentaire, consultez la section Paramètres du dossier de sauvegarde et de bases de données. • (Administrateurs de groupe) Inclure toutes les bases de données du dossier de votre groupe d’administration. Si le dossier de groupe est le dossier de bases de données par défaut ou supplémentaire, les bases de données des sous-dossiers sont également incluses. Bases de données dans dossier Inclure toutes les bases de données du dossier sélectionné. Si le dossier sélectionné est le dossier de bases de données par défaut ou supplémentaire, les bases de données des sousdossiers sont également incluses. Consultez les remarques suivantes pour obtenir plus de détails sur les dossiers disponibles. Consultez la section Paramètres du dossier de sauvegarde et de bases de données. Sélectionner une base de données Inclure la base de données sélectionnée. Sélectionnez un seul fichier de bases de données. 2. Cliquez sur Suivant. Cliquez sur Précédent pour revenir à l’étape précédente ou sur Annuler pour quitter l’assistant Programmation. Remarques • Si vous êtes administrateur de groupe et que votre administrateur de serveur n’a pas sélectionné le dossier de bases de données par défaut ou supplémentaire comme étant le dossier de votre groupe administrateur, l’option Bases de données dans dossier n’est pas disponible. Pour plus d’informations, contactez votre administrateur de serveur. • Dans l’option Bases de données dans dossier de l’assistant Programmation, sélectionnez le dossier de bases de données par défaut ou supplémentaire pour créer un programme appliqué uniquement aux bases de données du dossier de bases de données par défaut ou supplémentaire, en excluant les bases de données des sous-dossiers. Si le dossier de bases de données par défaut ou supplémentaire est sélectionné pour Bases de données dans dossier, les bases de données des sous-dossiers sont automatiquement incluses. Le cas échéant, modifiez les scripts de ligne de commande affectés par cette modification. AIDE FILEMAKER SERVER14 231 Rubriques connexes Programmation des sauvegardes de base de données Vérification de l'intégrité des bases de données Programmation des tâches administratives AIDE FILEMAKER SERVER14 232 Sélection des options et dossier de sauvegarde Remarque Les informations suivantes sont destinées aux administrateurs de serveur et aux administrateurs de groupe. Cette étape de l’assistant Programmation vous permet de spécifier un dossier de sauvegarde pour votre base de données hébergée. Vous pouvez indiquer le nombre maximum de fichiers de sauvegarde à conserver. Vous pouvez également sélectionner des options pour vérifier les fichiers sauvegardés et enregistrer un clone de vos fichiers sauvegardés. Si votre base de données se trouve endommagée, vous avez la possibilité d’importer les données de la base de données endommagée dans un clone de la base de données sauvegardée. Pour plus d’informations sur la récupération de fichiers FileMaker Pro, consultez l’Aide FileMaker Pro. Pour sélectionner les options et le dossier de sauvegarde : 1. Dans Dossier de sauvegarde, entrez le chemin d’accès au dossier de sauvegarde. Vous pouvez indiquer le chemin d’accès de votre propre dossier de sauvegarde ou utiliser celui du dossier de sauvegarde par défaut. Pour indiquer le chemin d’accès, saisissez : Windows : filewin:/nomchemin-vers-dossier-sauvegarde/ OS X : filemac:/nomchemin-vers-dossier-sauvegarde/ Remarque Cliquez sur Restaurer pour annuler les modifications apportées au chemin d’accès. 2. Cliquez sur Valider pour vous assurer que le chemin d’accès au dossier de sauvegarde existe et qu’il est accessible. Si le chemin n’est pas valide, consultez la section Conseils pour la validité des dossiers. 3. Pour Nombre maximum de sauvegardes à conserver, sélectionnez le nombre maximum de sauvegardes à conserver pour les bases de données sélectionnées pour cette sauvegarde programmée. Consultez la section A propos de la conservation de plusieurs exemplaires d'une sauvegarde programmée. 4. Sélectionnez Vérifier l’intégrité de la sauvegarde pour vérifier si le fichier de sauvegarde passe les tests de validité relatifs aux blocages (la fonction de contrôle de la cohérence de FileMaker Pro effectue les mêmes tests). Si vous choisissez d’envoyer une notification par email plus tard dans l’Assistant programmation, l’état de ce contrôle est intégré dans l’email. Consultez la section Conseils pour les sauvegardes de bases de données programmées. 5. Sélectionnez Cloner fichier de sauvegarde pour enregistrer les tables, les modèles, les scripts, les options de mise en page et les définitions de rubriques de vos bases de données sauvegardées sans inclure les données. 6. Cliquez sur Suivant. Cliquez sur Précédent pour revenir à l’étape précédente ou sur Annuler pour quitter l’assistant Programmation. Remarques • Vous pouvez paramétrer le dossier de sauvegarde par défaut qui apparaît dans cette étape de l’Assistant programmation. Consultez la section Paramètres du dossier de sauvegarde et de bases de données. AIDE FILEMAKER SERVER14 233 • Si vous sélectionnez Cloner fichier de sauvegarde, FileMaker Server enregistre les fichiers clones une fois le processus de sauvegarde terminé, ainsi qu’à la fin de la vérification si vous avez également sélectionné Vérifier l’intégrité de la sauvegarde. FileMaker Server enregistre les fichiers clones avec les noms de fichiers <nomfichierdépart> Clone.fmp12 dans un sous-dossier appelé Cloned_by_FMS_<horodatage>. Ce sous-dossier se trouve dans le dossier de sauvegarde ScheduleName_<horodatage>. Rubriques connexes Programmation des sauvegardes de base de données Programmation des tâches administratives Compréhension des options de sauvegarde AIDE FILEMAKER SERVER14 234 Ajout d’options de fermeture de bases de données Remarque Les informations suivantes sont destinées aux administrateurs de serveur et aux administrateurs de groupe. Cette étape de l’assistant Programmation permet de spécifier les options de fermeture qui affectent la manière dont FileMaker Server ferme les bases de données sélectionnées et de saisir le texte du message envoyé aux clients. Pour ajouter des options de fermeture de bases de données : 1. Dans la zone de texte, tapez le message à envoyer aux clients avant leur déconnexion. Les clients voient une boîte de dialogue de notification avec votre message leur demandant de fermer leur connexion à un fichier. 2. Dans Durée du délai, indiquez le nombre de minutes séparant l’envoi de la notification et la déconnexion des clients. Au terme de ce délai, FileMaker Server déconnecte les clients restants éventuels et ferme les bases de données sélectionnées. 3. Cliquez sur Suivant. Cliquez sur Précédent pour revenir à l’étape précédente ou sur Annuler pour quitter l’assistant Programmation. Rubriques connexes Programmation des tâches administratives AIDE FILEMAKER SERVER14 235 Sélection de la fréquence du programme et des paramètres de répétition Remarque Les informations suivantes sont destinées aux administrateurs de serveur et aux administrateurs de groupe. Cette étape de l’assistant Programmation permet d’indiquer le moment et la fréquence d’exécution d’une tâche programmée. Pour spécifier la fréquence du programme et des paramètres de répétition : 1. Pour Fréquence, sélectionnez Une seule fois, Chaque jour, Chaque semaine ou Tous les n jours. Si vous sélectionnez Tous les n jours, indiquez l’intervalle dans Paramètres de répétition. 2. Indiquez les Détails du programme, qui dépendent de la fréquence sélectionnée : Choisir Pour Date de début Sélectionnez la date de départ de ce programme. Cliquez sur le calendrier pour sélectionner une date. Heure de début Uniquement disponible pour l’option Une seule fois. Exécuter le programme à l’heure et au jour indiqués. Date de fin Sélectionnez Date de fin activée, puis saisissez une date de fin pour ce programme. Cliquez sur le calendrier pour sélectionner une date. 3. Spécifiez les Paramètres de répétition qui changent selon la fréquence choisie : Choisir Pour Heure de début Sélectionner l’heure du début de l’exécution du programme. Répéter la tâche Sélectionner cette option pour que la tâche soit répétée toutes les x minutes ou heures. Tous les Saisir une valeur pour Tous les, puis sélectionner Minutes ou Heures. Consultez la section Exemples de programmes répétés. 4. Cliquez sur Suivant. Cliquez sur Précédent pour revenir à l’étape précédente ou sur Annuler pour quitter l’assistant Programmation. Remarque Si vous avez planifié un programme de sauvegarde et un programme de vérification pour les mêmes bases de données, prévoyez suffisamment de temps pour que le premier programme puisse se terminer avant que le second ne commence. Rubriques connexes Programmation des tâches administratives AIDE FILEMAKER SERVER14 236 Attribution d’un nom au programme et envoi de notifications par email Remarque Les informations suivantes sont destinées aux administrateurs de serveur et aux administrateurs de groupe. Cette étape de l’assistant Programmation vous permet d’utiliser les options pour donner un nom unique à ce programme, de sélectionner les notifications par email pour informer les autres de son état et d’activer le programme par défaut. Le nom du programme apparaît dans la liste Programmes. Pour donner un nom au programme et envoyer un email : 1. Entrez un Nom de programme. Remarque Le nom de programme peut comporter 31 caractères. 2. Sélectionnez Envoyer des notifications par email à, puis saisissez les Adresses email auxquelles les notifications seront envoyées. Vous pouvez entrer plusieurs adresses, en les séparant par une virgule. Par exemple : [email protected],[email protected],... 3. Sélectionnez Activer ce programme pour exécuter le programme à l’heure programmée suivante. Remarque Vous pouvez également activer ou désactiver un programme dans la liste Programmes à l’aide des commandes du menu. 4. Cliquez sur Suivant. Cliquez sur Précédent pour revenir à l’étape précédente ou sur Annuler pour quitter l’assistant Programmation. Remarques • Les notifications par email sont envoyées, que la tâche programmée se déroule bien ou non. Si une notification par email en cas d’erreurs ou d’alertes est activée dans l’onglet Paramètres généraux > Notifications par email, un second message est envoyé aux adresses email indiquées dans l’assistant Programmation. Si une adresse électronique apparaît dans les deux listes, le destinataire reçoit deux messages concernant le même événement. Consultez la section Réception de notifications par email uniquement en cas d'échec d'un programme. • La notification par email exige que les paramètres de configuration du serveur SMTP soient indiqués dans l’onglet Paramètres généraux > Notifications par email. Si le serveur SMTP n’a pas été configuré, il est conseillé de configurer le serveur SMTP en premier. Reportez-vous à Paramètres de notification par email pour les instructions de configuration. Si vous êtes administrateur de groupe, vous devez contacter l’administrateur de serveur pour qu’il configure le serveur SMTP pour vous. Rubriques connexes Programmation des tâches administratives AIDE FILEMAKER SERVER14 237 Activation des notifications par email dans les programmes Remarque Les informations suivantes sont destinées aux administrateurs de serveur et aux administrateurs de groupe. Cette étape de l’assistant Programmation permet d’autoriser un programme à envoyer une notification par email lorsqu’une tâche est terminée. Pour activer la notification par email : 1. Sélectionnez Envoyer des notifications par email à, puis entrez les adresses email à avertir. Vous pouvez entrer plusieurs adresses, en les séparant par une virgule. Exemple : [email protected],[email protected],... 2. Cliquez sur Suivant. Cliquez sur Précédent pour revenir à l’étape précédente ou sur Annuler pour quitter l’assistant Programmation. Remarques • Les notifications par email sont envoyées, que la tâche programmée se déroule bien ou non. Si une notification par email en cas d’erreurs ou d’alertes est activée dans l’onglet Paramètres généraux > Notifications par email, un second message est envoyé aux adresses indiquées dans l’onglet. Si une adresse électronique apparaît dans les deux listes, le destinataire reçoit deux messages concernant le même événement. Consultez la section Réception de notifications par email uniquement en cas d'échec d'un programme. • La notification par email exige que les paramètres de configuration du serveur SMTP soient indiqués dans l’onglet Paramètres généraux > Notifications par email. Si le serveur SMTP n’a pas été configuré et vous êtes administrateur serveur, il est conseillé de configurer le serveur SMTP en premier. Reportez-vous à Paramètres de notification par email pour les instructions de configuration. Si vous êtes administrateur de groupe, vous devez contacter l’administrateur de serveur pour qu’il configure le serveur SMTP pour vous. Rubriques connexes Programmation des tâches administratives AIDE FILEMAKER SERVER14 238 Réception de notifications par email uniquement en cas d’échec d’un programme Remarque Les informations suivantes sont destinées aux administrateurs de serveur. Les administrateurs peuvent souhaiter recevoir des notifications par email uniquement en cas d’échec d’une tâche programmée. Si vous activez les notifications par email pour une tâche programmée, toutes les adresses reçoivent un message dès que la tâche se termine, qu’elle ait réussi ou échoué. Pour ne plus recevoir ces messages, vous pouvez désactiver les notifications par email (ou retirer votre adresse email de la liste) pour un programme spécifique grâce à l’assistant Programmation. Comme FileMaker Server ajoute une entrée dans le fichier Event.log dès qu’un programme échoue, vous pouvez activer les notifications d’alertes et d’erreurs et ne recevoir un message que quand un programme échoue. Pour ne recevoir une notification par email que lorsque l’exécution d’un programme échoue : 1. Créez un nouveau programme ou modifiez un programme existant. Pour obtenir des instructions sur la création ou la modification d’une tâche programmée, consultez la section Création d'un programme ou Modification des programmes. 2. Confirmez les paramètres de programmation dans chaque étape, puis cliquez sur Suivant dans l’assistant Programmation jusqu’à ce que la page Options s’affiche avec la fonction Activer les notifications par email. 3. Pour annuler toutes les notifications par email pour ce programme, décochez la case Activer les notifications par email. Pour continuer à envoyer des notifications par email aux autres destinataires, laissez la notification activée, mais retirez toutes les adresses qui ne doivent pas recevoir de notification. 4. Cliquez sur Suivant, puis sur Terminer. 5. Cliquez sur l’onglet Paramètres généraux > Notifications par email. 6. Dans Envoyer des notifications par email à, saisissez l’adresse email à laquelle vous souhaitez recevoir les notifications d’erreurs et d’alertes. Vous pouvez sélectionner Erreurs uniquement et Alertes ou erreurs. 7. Cliquez sur Enregistrer. Rubriques connexes Activation des notifications par email dans les programmes Affichage des entrées de fichiers journaux AIDE FILEMAKER SERVER14 239 Analyse du résumé du programme Remarque Les informations suivantes sont destinées aux administrateurs de serveur et aux administrateurs de groupe. Cette étape de l’assistant Programmation permet de passer en revue les détails ou le résumé de ce programme. Pour passer en revue le programme : 1. Révisez les détails. 2. Cliquez sur Terminer pour enregistrer le programme. Cliquez sur Précédent pour revenir à l’étape précédente ou sur Annuler pour quitter l’assistant Programmation. Rubriques connexes Programmation des tâches administratives Exécution de scripts FileMaker Exécution de fichiers de scripts au niveau du système Programmation des tâches administratives AIDE FILEMAKER SERVER14 240 Sélection d’une base de données pour exécuter le script FileMaker Remarque Les informations suivantes sont destinées aux administrateurs de serveur et aux administrateurs de groupe. Cette étape de l’assistant Programmation permet de sélectionner la base de données contenant le script FileMaker à exécuter. Consultez la section Exécution de scripts FileMaker. Pour sélectionner une base de données avec le script FileMaker à exécuter : 1. Sélectionnez la Base de données dans la liste. 2. Choisissez le type du compte qui sera utilisé par FileMaker Server lors de l’exécution du script. Pour Choisir Utiliser le compte Invité intégré Compte d’invité Utiliser tout autre compte Nom de compte et mot de passe Aucun nom de compte ou mot de passe n’est demandé. Sélectionnez le compte utilisé par FileMaker Server pour accéder à la base de données à chaque exécution du script. Le compte doit posséder les privilèges nécessaires pour exécuter le script. Pour plus d’informations sur les comptes et les jeux de privilèges, consultez l’Aide FileMaker Pro. Entrez le Nom de compte et le Mot de passe. 3. Cliquez sur Suivant. Cliquez sur Précédent pour revenir à l’étape précédente ou sur Annuler pour quitter l’assistant Programmation. Rubriques connexes Programmation des tâches administratives AIDE FILEMAKER SERVER14 241 Sélection d’un script FileMaker à exécuter Remarque Les informations suivantes sont destinées aux administrateurs de serveur et aux administrateurs de groupe. Cette étape de l’assistant Programmation permet de sélectionner le script FileMaker à exécuter. Pour sélectionner un script FileMaker à exécuter : 1. Sélectionnez un script dans la liste Nom du script. Conseil Si un groupe de scripts de la liste est fermé, cliquez sur l’icône située près du nom de groupe pour l’ouvrir et afficher les scripts. Si vous ne parvenez toujours pas à visualiser les scripts de la base de données sélectionnée, vérifiez si le moteur de script FileMaker est en cours d’exécution. S’il n’est pas en cours d’exécution, utilisez la commande fmsadmin start fmse pour le démarrer. Pour plus d’informations sur la commande de démarrage, consultez l’aide de l’interface de ligne de commande. 2. Entrez un paramètre de script facultatif. Remarque Les paramètres de scripts sont transférés au script FileMaker sous forme de texte. Par exemple, si vous entrez le paramètre de script 5 + 5, la chaîne de texte « 5 + 5 » est alors transmise au script et non pas la valeur 10. Pour plus d’informations sur les paramètres de scripts, consultez l’Aide FileMaker Pro. 3. Sélectionnez Délai (minutes) pour arrêter le script après avoir saisi une valeur en minutes. 4. Sélectionnez Abandonner le programme si le délai est atteint ou le serveur arrêté pour arrêter l’exécution du programme. 5. Cliquez sur Suivant. Cliquez sur Précédent pour revenir à l’étape précédente ou sur Annuler pour quitter l’assistant Programmation. Rubriques connexes Exécution de scripts FileMaker Programmation des tâches administratives AIDE FILEMAKER SERVER14 242 Sélection d’un script système à exécuter Remarque Les informations suivantes sont destinées aux administrateurs de serveur et aux administrateurs de groupe. Cette étape de l’assistant Programmation vous permet d’indiquer le script système à exécuter, les paramètres de scripts facultatifs, le compte d’utilisateur à utiliser pour exécuter le script et le délai facultatif. Consultez la section Exécution de fichiers de scripts au niveau du système. Placez les fichiers de scripts systèmes dans le dossier Scripts avant de démarrer l’assistant Programmation : • Windows : [lecteur]:\Program Files\FileMaker\FileMaker Server\Data\Scripts\ • OS X : /Bibliothèque/FileMaker Server/Data/Scripts/ Windows : Si FileMaker Server est installé dans un emplacement autre que celui par défaut, la première partie du chemin d’accès par défaut indiqué ci-dessus, \Program Files\FileMaker\FileMaker Server, est remplacée par le chemin d’accès indiqué lors de l’installation. Par exemple : \Mon_Chemin\Data\Scripts\ Si vous ne voyez pas le script désiré, cliquez sur Annuler pour quitter l’assistant Programmation, copiez le script dans le dossier Scripts de l’ordinateur FileMaker Server, puis lancez de nouveau l’assistant Programmation. Pour sélectionner un script système à exécuter : 1. Dans Nom du script, sélectionnez le script système. 2. Entrez des Paramètres facultatifs pour le script système. Séparez chaque paramètre par un espace vide. Pour inclure un espace vide dans un paramètre, utilisez les guillemets autour de l’intégralité du paramètre. Par exemple, « deux mots » correspond à un paramètre. Remarque Les paramètres de scripts sont transmis au script système sous forme de texte. Par exemple, si vous entrez le paramètre de script 5 + 5, la chaîne de texte « 5 + 5 » est alors transmise au script et non pas la valeur 10. Pour plus d’informations sur les paramètres des scripts systèmes, consultez la documentation relative au langage de script utilisé. 3. Pour que l’option Utiliser un compte d’utilisateur au lieu du compte par défaut exécute un script système, indiquez un Nom d’utilisateur et un Mot de passe. Pour un compte d’utilisateur : • Windows : Le Nom d’utilisateur peut faire référence à un compte local de l’ordinateur maître ou à un compte de domaine réseau et être indiqué dans l’un des formats suivants : nomdomaine\nomutilisateur ou nomutilisateur@nomdomaine. Le compte par défaut est Système local. • OS X : Le Nom d’utilisateur doit faire référence à un compte local sur l’ordinateur maître uniquement et être indiqué sans le nom de domaine. Le compte par défaut est le compte d’utilisateur fmserver. 4. Pour Délai (minutes), indiquez le délai maximum au bout duquel vous pensez que la séquence va se terminer. 5. Sélectionnez Abandonner le programme si le délai est atteint ou le serveur arrêté pour abandonner la tâche programmée si l’exécution du script ou de la séquence de scripts prend plus de temps que le Délai indiqué ou si le serveur de bases de données s’arrête. • Si vous sélectionnez Abandonner le programme si le délai est atteint ou le serveur arrêté et si le Délai indiqué est dépassé ou si le serveur de bases de données s’arrête, AIDE FILEMAKER SERVER14 243 le script ou la séquence de scripts est abandonné(e) et FileMaker Server consigne un message d’erreur dans le journal d’événements. • Si vous ne sélectionnez pas Abandonner le programme si le délai est atteint ou le serveur arrêté, FileMaker Server consigne un message d’avertissement et la tâche programmée de script continue de s’exécuter si le Délai spécifié est atteint ou si le serveur de bases de données s’arrête. Utilisez les méthodes suivantes pour arrêter un script bloqué avant d’avoir terminé de s’exécuter (dans une boucle infinie, par exemple) : • Pour arrêter un script FileMaker, sélectionnez le script FileMaker dans l’onglet Activité > Clients. Cliquez sur , puis sélectionnez Déconnecter. • Pour arrêter un script système, localisez son ID de processus dans le journal d’événements et terminez ce processus dans le Gestionnaire des tâches sous Windows ou dans le Moniteur d’activités sous OS X. 6. Cliquez sur Suivant. Cliquez sur Précédent pour revenir à l’étape précédente ou sur Annuler pour quitter l’assistant Programmation. Remarques • Pour utiliser un compte d’utilisateur afin d’exécuter un script sous OS X, vous devez ajouter les entrées suivantes au fichier /etc/sudoers : Alias_Hôte FMSHOST = votrenomhôte Defaults:fmserver targetpw, timestamp_timeout=0, passwd_tries=1 fmserver FMSHOST = (ALL) /Bibliothèque/FileMaker\ Server/Data/Scripts/ *, /bin/kill Pour l’alias d’hôte, entrez le nom de l’hôte exécutant FileMaker Server. Vous ne pouvez pas utiliser localhost ou 127.0.0.1. Pour trouver le nom d’hôte adéquat à utiliser, saisissez la commande ci-après dans l’application Terminal : hostname Pour modifier le fichier /etc/sudoers, vous devez être l’administrateur (racine) et disposez de privilèges d’administration. Vous pouvez modifier le fichier /etc/sudoers à l’aide de la commande ci-après dans l’application Terminal : sudo visudo • Le Compte d’utilisateur que vous pouvez utiliser pour exécuter les scripts systèmes doit disposer des privilèges adéquats pour les actions que vous souhaitez exécuter par le biais du script. Ce type de compte dépend de votre système d’exploitation : • Windows : Vous pouvez utiliser le compte Système local ou un compte d’utilisateur. Ce compte peut être un compte local sur l’ordinateur maître ou un compte de domaine réseau. • OS X : Vous pouvez utiliser le compte d’utilisateur fmserver ou un compte d’utilisateur local sur l’ordinateur maître uniquement. Si vous choisissez le compte d’utilisateur fmserver, il se peut que vous deviez modifier les permissions de fichier pour le script. Votre script est exécuté avec l’ID utilisateur fmserver et l’ID de groupe fmsadmin, votre fichier de script doit donc disposer de droits de lecture et d’exécution pour le groupe fmsadmin. Ainsi, si vous choisissez le compte d’utilisateur AIDE FILEMAKER SERVER14 244 fmserver, vos scripts ne peuvent pas appeler certaines commandes nécessitant des privilèges. Par exemple, votre script n’a pas accès au dossier /etc. • Une fois ajoutés, le Nom du script et les Paramètres ne doivent pas dépasser 2 048 caractères. • Windows : Le Nom d’utilisateur peut contenir un maximum de 104 caractères et le Mot de passe peut contenir un maximum de 128 caractères. • OS X : Le Nom d’utilisateur peut contenir un maximum de 255 caractères et le Mot de passe peut contenir un maximum de 31 caractères. Rubriques connexes Programmation des tâches administratives AIDE FILEMAKER SERVER14 245 Ajout d’options à une séquence de script système Remarque Les informations suivantes sont destinées aux administrateurs de serveur et aux administrateurs de groupe. Cette étape de l’assistant Programmation permet de sélectionner les scripts systèmes facultatifs de prétraitement et de post-traitement à exécuter avant et après le script FileMaker et les paramètres de scripts facultatifs. Elle permet également de préciser le compte à utiliser pour exécuter les scripts. Placez les fichiers de scripts systèmes dans le dossier Scripts avant de démarrer l’assistant Programmation : • Windows : [lecteur]:\Program Files\FileMaker\FileMaker Server\Data\Scripts\ • OS X : /Bibliothèque/FileMaker Server/Data/Scripts/ Windows : Si FileMaker Server est installé dans un emplacement autre que celui par défaut, la première partie du chemin d’accès par défaut indiqué ci-dessus, \Program Files\FileMaker\FileMaker Server, est remplacée par le chemin d’accès indiqué lors de l’installation. Par exemple : \Mon_Chemin\Data\Scripts\ Si vous ne voyez pas le script désiré, cliquez sur Annuler pour quitter l’assistant Programmation, copiez le script dans le dossier Scripts de l’ordinateur FileMaker Server, puis lancez de nouveau l’assistant Programmation. Pour ajouter des options Séquence script système : 1. Pour Exécuter avant, choisissez un script système facultatif de prétraitement à exécuter avant le script FileMaker sélectionné. 2. Entrez des Paramètres facultatifs pour le script système de prétraitement. Séparez chaque paramètre par un espace vide. Pour inclure un espace vide dans un paramètre, utilisez les guillemets autour de l’intégralité du paramètre. Par exemple, « deux mots » correspond à un paramètre. Remarque Les paramètres de scripts sont transmis au script système sous forme de texte. Par exemple, si vous entrez le paramètre de script 5 + 5, la chaîne de texte « 5 + 5 » est alors transmise au script et non pas la valeur 10. Pour plus d’informations sur les paramètres des scripts systèmes, consultez la documentation relative au langage de script utilisé. 3. Pour Exécuter après, choisissez un script système facultatif de post-traitement à exécuter après le script FileMaker sélectionné. 4. Entrez des Paramètres facultatifs pour le script système de post-traitement. 5. Sélectionnez Utilisez un compte d’utilisateur au lieu du compte par défaut. Pour Nom d’utilisateur et Mot de passe, indiquez ce qui suit : • Windows : Nom d’utilisateur peut faire référence à un compte local de l’ordinateur maître ou à un compte de domaine réseau et être indiqué dans l’un des formats suivants : nomutilisateur, nomdomaine\nomutilisateur ou nomutilisateur@nomdomaine. • OS X : Nom d’utilisateur doit faire référence à un compte local sur l’ordinateur maître uniquement et être indiqué sans le nom de domaine. 6. Cliquez sur Suivant. Cliquez sur Précédent pour revenir à l’étape précédente ou sur Annuler pour quitter l’assistant Programmation. AIDE FILEMAKER SERVER14 246 Remarques • Le Compte d’utilisateur que vous pouvez utiliser pour exécuter les scripts systèmes doit disposer des privilèges adéquats pour les actions que vous souhaitez exécuter par le biais du script. Ce type de compte dépend de votre système d’exploitation : • Windows : Vous pouvez utiliser le compte Système local ou un compte d’utilisateur. Ce compte peut être un compte local sur l’ordinateur maître ou un compte de domaine réseau. • OS X : Vous pouvez utiliser le compte d’utilisateur fmserver ou un compte d’utilisateur local sur l’ordinateur maître uniquement. Vous ne pouvez pas utiliser de compte de domaine réseau. Si vous choisissez le compte d’utilisateur fmserver, il se peut que vous deviez modifier les permissions de fichier pour le script. Votre script est exécuté avec l’ID utilisateur fmserver et l’ID de groupe fmsadmin, votre fichier de script doit donc disposer de droits de lecture et d’exécution pour le groupe fmsadmin. Ainsi, si vous choisissez le compte d’utilisateur fmserver, vos scripts ne peuvent pas appeler certaines commandes nécessitant des privilèges. Par exemple, votre script n’a pas accès au dossier /etc. • Une fois ajoutés, le Nom du script et les Paramètres ne doivent pas dépasser 2 048 caractères. • Sous Windows, le Nom d’utilisateur peut contenir un maximum de 104 caractères tandis que le Mot de passe peut contenir un maximum de 128 caractères. • Sous OS X, le Nom d’utilisateur peut contenir un maximum de 255 caractères et le Mot de passe peut contenir un maximum de 31 caractères. • Si vous choisissez d’envoyer une notification par email plus tard dans l’assistant Programmation, le message électronique inclut les conditions d’erreur ou d’avertissement, ou la confirmation de l’exécution réussie de la tâche programmée Séquence de script. Consultez la section Création de tâches Séquence de script. Rubriques connexes Programmation des tâches administratives AIDE FILEMAKER SERVER14 247 Sélection des destinataires d’un message Remarque Les informations suivantes sont destinées aux administrateurs de serveur et aux administrateurs de groupe. Cette étape de l’assistant Programmation permet de sélectionner les utilisateurs destinataires d’un message. La sélection des utilisateurs se fait en choisissant une ou plusieurs base(s) de données. Chaque client FileMaker connecté à l’une de ces bases de données recevra le message. Pour sélectionner les destinataires d’un message : 1. Sélectionnez l’une des options suivantes pour envoyer un message programmé : Choisir Tous les clients FileMaker (toutes les bases de données) Pour • (Administrateurs de serveur) Envoyer un message programmé à tous les clients FileMaker connectés à des bases de données hébergées. • (Administrateurs de groupe) Envoyer un message programmé à tous les clients FileMaker connectés à des bases de données hébergées de votre groupe d’administration. Consultez la remarque suivante. Clients FileMaker connectés aux bases de données du dossier Envoyer un message programmé aux clients FileMaker connectés à un dossier spécifique. Consultez la remarque suivante. Clients FileMaker connectés à une base de données sélectionnée Envoyer un message programmé aux clients FileMaker connectés à une base de données hébergée sélectionnée. 2. Cliquez sur Suivant. Cliquez sur Précédent pour revenir à l’étape précédente ou sur Annuler pour quitter l’assistant Programmation. Remarque Si vous êtes administrateur de groupe et que votre administrateur de serveur n’a pas sélectionné le dossier de bases de données par défaut ou supplémentaire pour votre groupe administrateur, l’option Clients FileMaker connectés aux bases de données du dossier n’est pas disponible. Pour plus d’informations, contactez votre administrateur de serveur. Rubriques connexes Envoi de messages programmés aux clients des bases de données hébergées Programmation des tâches administratives AIDE FILEMAKER SERVER14 248 Création d’un message Remarque Les informations suivantes sont destinées aux administrateurs de serveur et aux administrateurs de groupe. Cette étape de l’assistant Programmation permet de créer un message destiné aux clients FileMaker. Pour créer le message : 1. Tapez le message à envoyer. Si le message est trop long, un message d’erreur vous informe qu’il ne doit pas dépasser 200 caractères. 2. Cliquez sur Suivant. Cliquez sur Précédent pour revenir à l’étape précédente ou sur Annuler pour quitter l’assistant Programmation. Rubriques connexes Envoi de messages programmés aux clients des bases de données hébergées Programmation des tâches administratives AIDE FILEMAKER SERVER14 249 Ports utilisés par FileMaker Server Remarque Les informations suivantes sont destinées aux administrateurs de serveur. Lorsque vous exécutez FileMaker Server dans un environnement qui utilise un pare-feu, configurez ce pare-feu sur chaque ordinateur afin de permettre la communication avec FileMaker Server. Le tableau ci-dessous répertorie tous les ports utilisés dans un déploiement FileMaker Server. Remarque Il n’est pas nécessaire d’ouvrir tous les ports indiqués ci-dessous pour les utilisateurs finals ou entre tous les ordinateurs ou les utilisateurs finals indiqués dans la colonne « Utilisé par » dans un déploiement FileMaker Server. Les ports indiquant l’état « Disponible » sont utilisés localement sur l’ordinateur mentionné dans la colonne « Utilisé par » ; ces ports ne doivent pas être utilisés pour autre chose et ne doivent pas être ouverts dans un pare-feu. Pour plus d’informations sur le déploiement FileMaker Server, consultez le GUIDE DE DÉMARRAGE DE FILEMAKER SERVER sur la page de démarrage. • Assurez-vous qu’aucun site Web existant sur l’ordinateur maître ou subordonné n’utilise le port 80 ou 443, ou saisissez d’autres numéros de port. Ces ports sont utilisés par FileMaker Server sur les deux ordinateurs. Si le programme d’installation de FileMaker Server détecte qu’un site Web existant utilise ces ports, il vous invite à l’autoriser à le désactiver. • Windows : Vérifiez que le serveur Web IIS est activé sur les ordinateurs maîtres et subordonnés et qu’aucun site Web existant n’utilise le port 80 ou 443, ou saisissez d’autres numéros de port. Le programme d’installation de FileMaker Server crée son propre site Web qui utilise ces ports sur chaque ordinateur. • OS X : Le serveur Web inclus dans OS X n’a pas besoin d’être activé ; s’il est activé, vérifiez qu’aucun site Web existant n’utilise les ports 80 ou 443 sur les ordinateurs maîtres ou subordonnés, ou saisissez d’autres numéros de port. Le programme d’installation crée une instance de serveur Web séparée sur chaque ordinateur et l’active de manière à ce que FileMaker Server l’utilise sur ces ports. Ouvert/ Disponible Objet Ordinateur serveur Web, utilisateurs finaux Ouvrir HTTP Ordinateur maître, utilisateurs finaux et utilisateurs de l’Admin Console Ouvrir Téléchargement progressif de données de rubrique Conteneur sur tous les clients, redirection vers le port 16000 pour l’Admin Console 443, ou autre port Ordinateur serveur Web, spécifié lors de utilisateurs finaux l’installation Ouvrir HTTPS 443, ou autre port Ordinateur maître, utilisateurs indiqué lors de finaux l’installation Ouvrir HTTPS : chargement de bases de données de FileMaker Pro, insertion de données dans les rubriques Conteneur de tous les clients stockées en externe 1895 Disponible Interne à FileMaker Numéro de port Utilisé par 80, ou autre port indiqué lors de l’installation 80, ou autre port spécifié lors de l’installation Ordinateur maître (local uniquement) AIDE FILEMAKER SERVER14 250 Ouvert/ Disponible Objet Ordinateur maître, utilisateurs finaux Ouvrir Partage ODBC et JDBC. 5003 Ordinateur maître, utilisateurs finaux Ouvrir Hébergement de bases de données pour les clients FileMaker Pro et FileMaker Go 5013 Ordinateur subordonné Disponible Interne à FileMaker 5015 Ordinateur équipé du moteur de publication Web Disponible Interne à FileMaker 8998 Ordinateur équipé du moteur de publication Web Disponible Interne à FileMaker 9889 Ordinateur équipé du moteur de publication Web Disponible Interne à FileMaker 9898 Ordinateur équipé du moteur de publication Web Disponible Interne à FileMaker 16000 Ordinateur maître, utilisateurs de l’Admin Console Ouvrir HTTPS : page de démarrage de l’Admin Console, Admin Helpers 16000 Ordinateur subordonné Ouvrir Admin Helpers 16001 Ordinateur maître (local uniquement) Disponible Interne à FileMaker 16001 Ordinateur maître (local uniquement) Disponible Interne à FileMaker 16020 Ordinateur équipé du moteur de publication Web Disponible Interne à FileMaker 16021 Ordinateur équipé du moteur de publication Web Disponible Interne à FileMaker 50003 Ordinateur maître (local uniquement) Disponible Service FileMaker Server (Windows) ou processus d’arrière-plan (OS X) 50004 Ordinateur maître Disponible Moteur de script FileMaker Numéro de port Utilisé par 2399 Le port 2399 ne doit être ouvert que pour la prise en charge des clients ODBC et JDBC. Rubriques connexes Problèmes de réseau Déploiement de FileMaker Server AIDE FILEMAKER SERVER14 251 Conseils pour la validité des dossiers Remarque Les informations suivantes sont destinées aux administrateurs de serveur et aux administrateurs de groupe. Les dossiers indiqués comme dossier de sauvegarde par défaut, dossier de sauvegarde progressive ou dossier de bases de données supplémentaire doivent être valides. • Si vous indiquez un dossier sur un volume local, procédez comme suit : • Les permissions du dossier doivent être correctement définies afin que FileMaker Server puisse lire et écrire sur le dossier. • OS X : un dossier local doit appartenir au compte d’utilisateur FileMaker Server (ou au groupe fmsadmin). • Si vous indiquez un dossier sur un volume distant, procédez comme suit : • Lorsque vous installez FileMaker Server, indiquez un compte d’utilisateur FileMaker Server autre que le compte par défaut. Vérifiez que ce compte dispose de droits de lecture et d’écriture suffisants sur le dossier situé sur le volume distant. Windows : Si le compte d’utilisateur FileMaker Server est un compte de domaine Windows, désactivez le contrôle de compte d’utilisateur (UAC) et redémarrez FileMaker Server. Consultez le Centre d’aide et de support Windows. • OS X : Pour utiliser un volume distant, vérifiez qu’il est monté et accessible avant de démarrer FileMaker Server. • Vous ne pouvez pas indiquer un volume distant pour le dossier de bases de données de sauvegarde. • Indiquez le dossier sous forme de chemin absolu : • Windows : Le chemin d’accès entré doit commencer par filewin:/ et se terminer par une barre oblique (/). Par exemple, filewin:/lettreLecteur/nomDossier/ Si vous utilisez un volume de réseau, le chemin d’accès saisi doit contenir le nom du serveur. Par exemple, filewin:/nomServeur/nomPartage/nomDossier/ • OS X : Le chemin d’accès entré doit commencer par filemac:/ et se terminer par une barre oblique (/). Par exemple, filemac:/nomVolume/nomDossier/ Remarque Vous pouvez utiliser Windows Explorer ou l’invite de commande DOS pour mapper des lecteurs réseaux et accéder à distance aux dossiers d’un ordinateur en indiquant des noms UNC. • Le chemin d’accès au dossier ne doit pas contenir des caractères ou des mots réservés par le système d’exploitation. Par exemple, le chemin d’accès du dossier ne doit pas contenir com1 dans Windows. Dans OS X, le chemin d’accès du dossier ne doit pas contenir le caractère deux points (:). • Le dossier de sauvegarde par défaut et le dossier de sauvegarde progressive ne peuvent pas être un parent ou un sous-dossier du dossier de bases de données par défaut, du dossier de bases de données supplémentaire ou du dossier Scripts. Le dossier de bases de données supplémentaire ne peut pas non plus être un parent ou un sous-dossier du dossier de bases de données par défaut, du dossier de sauvegarde ou du dossier Scripts. Consultez la section Paramètres du dossier de sauvegarde et de bases de données. Pour plus d’informations, consultez la base de connaissances FileMaker. Consultez la section Support clientèle et base de connaissances. AIDE FILEMAKER SERVER14 252 Configuration de la page Administration des groupes Remarque Les informations suivantes sont destinées aux administrateurs de groupe. Si vous êtes administrateur de groupe, votre administrateur de serveur doit configurer votre groupe administrateur pour vous permettre d’afficher les paramètres de configuration de la page Administration des groupes. Pour plus d’informations, contactez votre administrateur de serveur. La page Administration des groupes répertorie les bases de données hébergées associées à un groupe administrateur. La page Administration des groupes indique si la base de données hébergée peut être ouverte par un client FileMaker ou dans FileMaker WebDirect. Pour configurer la page Administration des groupes : 1. Sélectionnez Activer la page Administration des groupes. 2. Pour Titre, saisissez un titre pour la page Administration des groupes. Le texte saisi est utilisé dans l’élément H1 (en-tête de niveau supérieur) de la page Administration des groupes. La limite de texte pour le titre est de 80 caractères. Vous ne pouvez pas utiliser d’éléments HTML dans le texte du titre. 3. Pour Message, saisissez le message à afficher sur la page Administration des groupes. Le texte saisi est utilisé en tant que texte statique dans la partie supérieure de la page Administration des groupes. La limite de texte pour le message est de 1 000 caractères. Vous ne pouvez pas utiliser d’éléments HTML dans le texte du message. Conseil Pour afficher la page Administration des groupes avec votre titre et votre message, cliquez sur l’URL de la page Administration des groupes affichée dans le volet Page Administration des groupes. Remarques • L’accès à la page Administration des groupes n’exige pas d’autorisation. Tout utilisateur ayant accès à l’URL de la page Administration des groupes peut afficher la liste des bases de données hébergées. Toutefois, les utilisateurs doivent tout de même se connecter à une base de données si celle-ci possède des restrictions d’accès. • Pour afficher une base de données sur la page Administration des groupes : • Le volet Etat doit indiquer que le serveur de bases de données fonctionne normalement. Pour que les solutions FileMaker WebDirect s’affichent, le volet Etat doit indiquer que le moteur de publication Web est activé et qu’il fonctionne normalement avec FileMaker WebDirect activé. Consultez la section Contrôle de l’état de votre déploiement. • Une base de données doit être hébergée par FileMaker Server avec l’état Normal affiché dans l’onglet Activité > Bases de données. Consultez la section Vérification des fichiers hébergés. • Une base de données doit être activée pour le partage à l’aide de l’Accès via le réseau FileMaker (privilège étendu fmapp) et/ou de l’Accès via FileMaker WebDirect (privilège étendu fmwebdirect). Consultez l’aide de FileMaker Pro. • L’option Ne pas afficher sur la page Gestion des solutions ou Ne pas afficher sur la page Gestion des solutions FileMaker WebDirect ne doit pas être activée pour une base de données. Consultez l’Aide FileMaker Pro. • Dans un navigateur Windows ou OS X, la colonne Lancer de la page Administration des groupes indique si une base de données peut être ouverte dans FileMaker Pro et/ou FileMaker WebDirect. AIDE FILEMAKER SERVER14 253 • Dans le navigateur d’un iPhone, iPad ou iPod touch, la colonne Lancer de la page Administration des groupes indique si une base de données peut être ouverte dans FileMaker Go et/ou FileMaker WebDirect. Rubriques connexes Ajout de groupes administrateur Page Administration des groupes FileMaker Server AIDE FILEMAKER SERVER14 254 ">
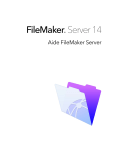
Link público atualizado
O link público para o seu chat foi atualizado.
