Bull AIX 4.3 Guide d'installation
Vous trouverez ci-dessous des informations sur le 4.3 Guide d'installation AIX. Ce guide décrit comment installer le système d'exploitation de base (BOS) AIX, configurer votre système et installer des logiciels en option. Il explique les différentes méthodes d'installation de BOS, la personnalisation du système et la sauvegarde.
PDF
Télécharger
Document
Bull AIX 4.3 Guide d’installation AIX REFERENCE 86 F2 43GX 05 Bull AIX 4.3 Guide d’installation AIX Logiciel Octobre 1999 BULL ELECTRONICS ANGERS CEDOC 34 Rue du Nid de Pie BP – 428 49004 ANGERS CEDEX 01 FRANCE REFERENCE 86 F2 43GX 05 The following copyright notice protects this book under the Copyright laws of the United States and other countries which prohibit such actions as, but not limited to, copying, distributing, modifying, and making derivative works. Copyright Bull S.A. 1992, 1999 Imprimé en France Vos suggestions sur la forme et le fond de ce manuel seront les bienvenues. Une feuille destinée à recevoir vos remarques se trouve à la fin de ce document. Pour commander d’autres exemplaires de ce manuel ou d’autres publications techniques Bull, veuillez utiliser le bon de commande également fourni en fin de manuel. Marques déposées Toutes les marques déposées sont la propriété de leurs titulaires respectifs. AIXR est une marque déposée d’IBM Corp. et est utilisée sous licence. UNIX est une marque déposée licenciée exclusivement par Open Group. An 2000 Le produit documenté dans ce manuel est agréé pour l’An 2000. La loi du 11 mars 1957, complétée par la loi du 3 juillet 1985, interdit les copies ou reproductions destinées à une utilisation collective. Toute représentation ou reproduction intégrale ou partielle faite par quelque procédé que ce soit, sans consentement de l’auteur ou de ses ayants cause, est illicite et constitue une contrefaçon sanctionnée par les articles 425 et suivants du code pénal. Ce document est fourni à titre d’information seulement. Il n’engage pas la responsabilité de Bull S.A. en cas de dommage résultant de son application. Des corrections ou modifications du contenu de ce document peuvent intervenir sans préavis ; des mises à jour ultérieures les signaleront éventuellement aux destinataires. A propos de ce manuel Ce AIX 4.3 Guide d’installation décrit les différentes méthodes d’installation de la version 4.3 du système d’exploitation de base (BOS) AIX. Ce guide décrit également comment utiliser les applications disponibles pour configurer votre système et installer des logiciels supplémentaires. Seule une partie de ce guide est nécessaire à l’installation du BOS. Définition du point de départ, page 1-1 vous indique les parties de ce guide nécessaires pour effectuer différents types d’installation et comment réaliser des tâches après l’installation, telles que la configuration, la sauvegarde de votre système et l’installation de logiciels supplémentaires. Les informations de ce guide sont également disponibles dans le CD-ROM ”Hypertext Library for AIX 4.3”. Cette documentation s’utilise avec un navigateur web HTML 3.2. A qui s’adresse ce manuel Ce guide d’installation est destiné aux clients installant AIX version 4.3 sur des systèmes autonomes. Un système autonome est une machine qui peut s’amorcer (démarrer) seule. Il peut se trouver ou pas sur un réseau. Si le système se trouve sur un réseau, il n’a pas besoin de faire appel au serveur de réseau pour s’amorcer. Si vous désirez gérer l’installation et la configuration de systèmes sans disque, sans données, ou autonomes à partir d’un serveur d’installation réseau, reportez-vous au AIX 4.3 Guide d’administration : installation via un réseau. Les systèmes sans disque et les systèmes sans données ne peuvent pas s’amorcer (démarrer) seuls. Ils doivent utiliser un serveur distant pour s’amorcer à partir du réseau. Les systèmes sans disque et les systèmes sans données peuvent être équipés d’un disque mais ils ne s’amorcent pas depuis ces disques. Contenu du manuel Les différents chapitres du guide sont regroupés par catégorie. Voici les principaux thèmes abordés. • Installation du système d’exploitation de base (BOS) à partir d’un CD-ROM ou d’une bande, page iv • Personnalisation du système, page iv • Installation et maintenance de logiciels en option, page iv • Sauvegarde du système, page iv • Installation de disque de remplacement, page iv • Résolution des problèmes, page iv • Informations de référence, page v Préface iii Installation du système d’exploitation de base (BOS) à partir d’un CD-ROM ou d’une bande Installation de BOS à partir d’un CD-ROM ou d’une bande, page 2-1 décrit les différentes procédures d’installation de BOS que vous pouvez utilisez selon l’état de votre système ou le niveau de son système d’exploitation. Vous pouvez accepter les paramètres par défaut et commencer l’installation immédiatement, vérifier ou modifier ces paramètres au préalable. Autres méthodes d’installation Personnalisation du programme d’installation de BOS, page 4-1 contient des informations sur le fichier bosinst.data, que les administrateurs système peuvent modifier pour adapter les paramètres par défaut utilisés par le programme d’installation de BOS. La personnalisation du fichier bosinst.data permet d’installer BOS sans afficher les menus habituels, ce qui facilite les installations non suivies. Installation de BOS à partir d’une sauvegarde système, page 5-1 traite de l’installation de BOS à partir d’une sauvegarde de votre système effectuée préalablement. Optez pour cette procédure si vous souhaitez restaurer votre système ou installer une configuration identique sur d’autres machines. Personnalisation du système Personnalisation de l’installation, page 3-1 présente les tâches à effectuer éventuellement après l’installation de BOS. Il s’agit de paramétrer la date et l’heure, vos environnements en local ou en réseau et d’installer plusieurs logiciels. Installation et maintenance de logiciels en option Installation de logiciels en option et de mises à jour de service, page 6-1 décrit l’installation et la mise à jour de logiciels. Un logiciel peut être installé intégralement ou partiellement. Ce chapitre indique également comment obtenir des informations sur les logiciels à installer. Installation de la documentation AIX, installation et configuration du service de recherche de documentation, page 7-1 présente l’installation de la documentation AIX en ligne, ainsi que les étapes nécessaires à l’installation et à la configuration du service de recherche de documentation. Maintenance des logiciels en option, page 8-1 décrit la validation et le rejet des mises à jour ainsi que la suppression des logiciels installés. Sauvegarde du système Sauvegarde du système, page 9-1 indique la procédure à suivre pour créer une sauvegarde de votre système AIX Version 4.3. Vous pouvez utiliser cette sauvegarde pour restaurer votre configuration si votre système est endommagé. Vous pouvez également utiliser cette sauvegarde pour dupliquer une configuration système sur d’autres machines en installant cette sauvegarde sur celles-ci. Installation de disque de remplacement Installation de disque de remplacement, page 10-1 offre des informations sur l’installation du système pendant son fonctionnement normal. Grâce à l’installation de disque de remplacement, les temps d’arrêt d’installation ou de mise à niveau peuvent être considérablement réduits. Résolution des problèmes Résolution des problèmes, page 11-1 donne des indications pour résoudre les problèmes d’installation. Messages système, page 12-1 fournit des explications sur les messages que vous pouvez recevoir au cours des procédures d’installation. iv AIX 4.3 Guide d’installation Informations de référence Fichiers README, page 13-1 indiquent comment consulter les fichiers README, contenant les dernières informations sur les logiciels éventuellement installés. Installation des logiciels en option et concepts de mise à jour, page A-1 donne des indications sur le conditionnement des logiciels et sur les fonctions d’installation et de mise à jour. Ces informations sont utiles mais pas nécessaires pour effectuer l’installation et la mise à jour du logiciel. Logiciels installés automatiquement, page B-1 décrit les logiciels automatiquement installés lors de l’installation de BOS. Compatibilité entre AIX version 3.2 et AIX version 4.3, page C-1 fournit des informations sur la compatibilité entre AIX version 3.2 et AIX version 4.3. Migration à partir d’AIX version 3.2, AIX version 4.1 ou AIX version 4.2.2, page D-1 fournit des informations sur les éléments à prendre en compte avant la migration vers AIX version 4.3. Glossaire, page E-1 définit les principaux termes utilisés dans le manuel. Bibliographie, page F-1 répertorie les documentations supplémentaires relatives aux concepts et procédures présentés dans ce manuel. Récapitulatif des changements Cette section récapitule les éléments de l’installation d’AIX version 4.3 qui diffèrent des versions précédentes d’ AIX. • Installation de BOS, page v • Installation de disque de remplacement, page v • Migration du logiciel, page vi • Interfaces utilisateur, page vi. Installation de BOS L’installation de BOS est personnalisée en fonction de l’état du système. L’interface propose des paramètres par défaut qui, si vous les acceptez, réduisent d’autant les données à fournir au programme. Les menus d’installation sont disponibles en huit langues. Si vous utilisez un écran graphique pour l’installation, l’environnement AIXwindows est automatiquement installé. Pour personnaliser l’installation et passer outre aux paramètres par défaut, il suffit de modifier un fichier de données depuis le programme d’installation. Pour AIXla version 4.3, la mémoire nécessaire est de 32 Mo. Installation de disque de remplacement Grâce à cette nouvelle fonction de AIX version 4.3, vous pouvez installer le système pendant son fonctionnement. Ceci réduit considérablement les temps d’arrêt pour l’installation ou la mise à niveau, et offre de grandes possibilités au niveau de la gestion et de la mise à niveau car les systèmes peuvent être installés pendant une période de temps plus longue. Préface v Migration du logiciel Un chemin de migration permet de passer d’ AIX version 3.2, version 4.1, ou de version 4.2.2 à AIX version 4.3, en préservant les données de configuration personnalisées et les logiciels en option installés. Les fichiers de configuration qui ne peuvent pas migrer sont enregistrés dans un répertoire spécifique. Des messages système vous informent de l’emplacement des fichiers enregistrés. Les informations sont également enregistrées dans le journal d’installation, dans le fichier /var/adm/ras/devinst.log. Migration à partir d’AIX version 3.2, AIX version 4.1, ou AIX version 4.2, page D-1 décrit le chemin de migration de l’installation de BOS. Installation de logiciels en option et de mises à jour de service, page 6-1 fournit des informations relatives à la migration des logiciels en option. Compatibilité entre AIX version 3.2 et AIX version 4.3, page C-1 traite de la compatibilité entre les deux versions. Interfaces utilisateur AIX offre deux interfaces utilisateur graphiques spécialisées pour effectuer les tâches de configuration et d’installation : • Configuration Assistant permet à l’utilisateur d’effectuer un certain nombre de tâches de configuration après l’installation de BOS. (Pour les systèmes ASCII, Installation Assistant vous aide pour ces tâches de configuration.) Personnalisation de l’installation, page 3-1 décrit les applications Configuration Assistant et Installation Assistant. • L’application Web-based System Manager logiciel offre la méthode la plus simple pour installer un paquet logiciel, ainsi que pour installer des modules ou des ensembles de fichiers isolés. Vous pouvez également utiliser le Web-based System Manager logiciel pour valider les mises à jour appliquées à votre système, pour rejeter les mises à jour et pour supprimer les logiciels installés. Installation de logiciels en option et de mises à jour de service, page 6-1 et Maintenance des logiciels en option, page 8-1 décrivent l’application Web-based System Manager logiciel. Conventions typographiques Ce manuel utilise les conventions typographiques suivantes : vi Gras Identifie les commandes, mots clés, fichiers, répertoires et autres éléments dont le nom est prédéfini par le système. Italique Identifie les paramètres dont le nom ou la valeur est fourni par l’utilisateur. L’italique est aussi utilisé pour mettre en évidence un mot ou une phrase importante, ou pour identifier un terme défini. Espacement fixe Identifie les informations à entrer, ainsi que des exemples de valeurs de données spécifiques, des exemples de texte similaires à ce que vous pouvez voir à l’écran, des exemples de parties de code de programme similaires à ce que vous pouvez écrire en tant que programmeur, et des messages du système. AIX 4.3 Guide d’installation Exemples d’écran Plusieurs chapitres de ce manuel contiennent des exemples d’écrans, pour vérifier le déroulement des procédures exécutées. Cependant, tous les exemples d’écran ne sont pas identiques à ce que vous affichez. Ces écrans seront rarement identiques à ceux que vous obtiendrez sur votre moniteur, mais doivent être semblables. Le degré de différence dépend de la configuration du système. ISO 9000 Ce produit répond aux normes qualité ISO 9000. Support AIX de Spécification X/Open UNIX95 Apparu avec AIX version 4.2.2, le système d’exploitation est conçu pour supporter Spécification X/Open UNIX95 pour la portabilité des systèmes d’exploitation basés sur UNIX. De nombreuses interfaces nouvelles et existantes ont été ajoutées ou améliorées afin de correspondre à cette spécification. Dans le même temps, la compatibilité avec les versions antérieures d’AIX est préservée. Ceci est réalisé par la création de nouvelles variables d’environnement, qui permettent de définir l’environnement système par système, par utilisateur ou par processus. Pour déterminer la meilleure méthode de développement d’une application portable UNIX95, référez-vous à Spécification X/Open UNIX95 accessible sur CD-ROM en commandant la documentation imprimée AIX Commands Reference, CEDOC 86 A2 38JX à 86 A2 43JX, ou Go Solo : How to Implement and Go Solo with the Single Unix Specification, ce manuel contient la Spécification X/Open UNIX95 sur CD-ROM. Documentation complémentaire Les documentation suivantes, si elles s’appliquent à votre installation, complètent ce manuel : • La documentation du support d’installation et de mise à jour est livrée avec chaque nouvelle version d’ AIX. Ces documentations traitent des mises à jour avec la nouvelle version et contiennent les informations les plus récentes à connaître avant de commencer l’installation. • AIX 4.2 Guide d’installation, CEDOC 86 F2 05AT. Décrit comment créer une copie de sauvegarde d’un système AIX version 4.2.2. • AIX 4.1 - Guide d’installation, CEDOC 86 F2 60AP. Décrit comment créer une copie de sauvegarde d’un système AIX version 4.1. • Guide d’installation de AIX Version 3.2 . Décrit comment créer une copie de sauvegarde d’un système AIX version 3.2. Préface vii Bibliographie Les ouvrages ci-dessous fournissent des informations complémentaires sur l’installation et la gestion d’AIX version 4.3 : • System Release Bulletin (SRB) • AIX 4.3 Guide d’administration : système d’exploitation et unités, CEDOC 86 F2 99HX • AIX 4.3 Guide d’administration : communications et réseaux, CEDOC 86 F2 31JX • AIX 4.2 Guide d’administration : installation via un réseau, CEDOC 86 F2 12AT • AIX 4.3 Guide d’administration : installation via un réseau, CEDOC 86 F2 17HX • AIX Commands Reference (six volumes), CEDOC 86 A2 38JX à 86 A2 43JX • AIX Version 4.3 - Guide de résolution des incidents, CEDOC 86 F2 32JX • AIX Files Reference, CEDOC 86 A2 79AP • AIX - Guide des messages, CEDOC 86 F2 33JX • AIX General Programming Concepts : Writing and Debugging Programs, CEDOC 86 A2 34JX Autres publications importantes : • AIX - Bibliographie, CEDOC 86 F2 71WE • AIX 4.3 Guide de l’utilisateur : système d’exploitation et unités, CEDOC 86 F2 97HX • AIX 4.3 Guide de l’utilisateur : communications et réseaux, CEDOC 86 F2 98HX • AIX 4.3 Initiation, CEDOC 86 F2 75HX • AIX - Aide-mémoire, CEDOC 86 F2 55AP • Common Diagnostics Information Manual for MCA Systems, CEDOC 86 A2 75AT Commande de manuels Vous pouvez commander les documentations auprès de votre attaché commercial ou de votre revendeur. Pour commander des exemplaires supplémentaires de ce manuel, utilisez le CEDOC 86 F2 43GX. Utilisez AIX - Bibliographie pour obtenir des informations sur les publications et les moyens de vous les procurer. viii AIX 4.3 Guide d’installation Table des matières A propos de ce manuel . . . . . . . . . . . . . . . . . . . . . . . . . . . . . . . . . . . . . . . . . . . . . . . . . . iii Chapitre 1. Définition du point de départ . . . . . . . . . . . . . . . . . . . . . . . . . . . . . . . . . Utilisation du System Release Bulletin (SRB) . . . . . . . . . . . . . . . . . . . . . . . . . . . . . . . . Première installation de BOS . . . . . . . . . . . . . . . . . . . . . . . . . . . . . . . . . . . . . . . . . . . . . . Mise à niveau vers AIX Version 4.3 . . . . . . . . . . . . . . . . . . . . . . . . . . . . . . . . . . . . . . . . . Personnalisation du système préinstallé . . . . . . . . . . . . . . . . . . . . . . . . . . . . . . . . . . . . Installation de logiciels en option . . . . . . . . . . . . . . . . . . . . . . . . . . . . . . . . . . . . . . . . . . . Personnalisation du programme d’installation de BOS . . . . . . . . . . . . . . . . . . . . . . . . Installation de BOS à partir d’une sauvegarde système . . . . . . . . . . . . . . . . . . . . . . . 1-1 1-2 1-2 1-3 1-3 1-4 1-5 1-6 Chapitre 2. Installation du système d’exploitation de base (BOS) à partir d’un CD-ROM ou d’une bande . . . . . . . . . . . . . . . . . . . . . . . . . . . . . . . . . . . . Organigramme de l’installation du BOS depuis un CD-ROM ou une bande . . . . . . Installation de BOS . . . . . . . . . . . . . . . . . . . . . . . . . . . . . . . . . . . . . . . . . . . . . . . . . . . . . . Préalables . . . . . . . . . . . . . . . . . . . . . . . . . . . . . . . . . . . . . . . . . . . . . . . . . . . . . . . . . . . . Lancement du système . . . . . . . . . . . . . . . . . . . . . . . . . . . . . . . . . . . . . . . . . . . . . . . . . Procédure d’installation . . . . . . . . . . . . . . . . . . . . . . . . . . . . . . . . . . . . . . . . . . . . . . . . Etape suivante . . . . . . . . . . . . . . . . . . . . . . . . . . . . . . . . . . . . . . . . . . . . . . . . . . . . . . . . Contrôle de l’installation et des paramètres système par défaut . . . . . . . . . . . . . . Installation du système d’exploitation de base (BOS) avec le Web-based System Manager . . . . . . . . . . . . . . . . . . . . . . . . . . . . . . . . . . . . Changement du mode d’installation (Installations de préservation et de migration uniquement) . . . . . . . . . . . . . . . . . . Changement du disque cible . . . . . . . . . . . . . . . . . . . . . . . . . . . . . . . . . . . . . . . . . . . . Changement de la langue principale . . . . . . . . . . . . . . . . . . . . . . . . . . . . . . . . . . . . . Changement de l’option de base informatique sécurisée . . . . . . . . . . . . . . . . . . . . 2-11 2-15 2-18 2-19 Chapitre 3. Personnalisation de l’installation . . . . . . . . . . . . . . . . . . . . . . . . . . . . . Système graphique . . . . . . . . . . . . . . . . . . . . . . . . . . . . . . . . . . . . . . . . . . . . . . . . . . . . . . Système ASCII . . . . . . . . . . . . . . . . . . . . . . . . . . . . . . . . . . . . . . . . . . . . . . . . . . . . . . . . . . Tâches de personnalisation . . . . . . . . . . . . . . . . . . . . . . . . . . . . . . . . . . . . . . . . . . . . . . . Système graphique . . . . . . . . . . . . . . . . . . . . . . . . . . . . . . . . . . . . . . . . . . . . . . . . . . . . Système ASCII . . . . . . . . . . . . . . . . . . . . . . . . . . . . . . . . . . . . . . . . . . . . . . . . . . . . . . . . Etape suivante . . . . . . . . . . . . . . . . . . . . . . . . . . . . . . . . . . . . . . . . . . . . . . . . . . . . . . . . . . Fiche de configuration minimum et de lancement de TCP/IP . . . . . . . . . . . . . . . . . . . Fiche Mise à jour de la liste hôtes . . . . . . . . . . . . . . . . . . . . . . . . . . . . . . . . . . . . . . . . . . Fiche Montage des systèmes de fichiers à distance . . . . . . . . . . . . . . . . . . . . . . . . . . 3-1 3-1 3-1 3-3 3-3 3-4 3-5 3-6 3-7 3-8 Préface 2-1 2-2 2-3 2-3 2-4 2-7 2-8 2-9 2-10 ix x Chapitre 4. Personnalisation du programme d’installation de BOS . . . . . . . . . Présentation de la personnalisation du programme d’installation de BOS . . . . . . . . Personnalisation et utilisation d’un fichier bosinst.data . . . . . . . . . . . . . . . . . . . . . . . . Création et exploitation d’une bande de sauvegarde . . . . . . . . . . . . . . . . . . . . . . . Création et exploitation d’un fichier client . . . . . . . . . . . . . . . . . . . . . . . . . . . . . . . . . Création et exploitation d’une disquette complémentaire . . . . . . . . . . . . . . . . . . . . Description des strophes du fichier bosinst.data . . . . . . . . . . . . . . . . . . . . . . . . . . . . . . Strophe control_flow . . . . . . . . . . . . . . . . . . . . . . . . . . . . . . . . . . . . . . . . . . . . . . . . . . . Strophe target_disk_data . . . . . . . . . . . . . . . . . . . . . . . . . . . . . . . . . . . . . . . . . . . . . . . Strophe locale . . . . . . . . . . . . . . . . . . . . . . . . . . . . . . . . . . . . . . . . . . . . . . . . . . . . . . . . Strophe dump . . . . . . . . . . . . . . . . . . . . . . . . . . . . . . . . . . . . . . . . . . . . . . . . . . . . . . . . . Fichiers exemple bosinst.data . . . . . . . . . . . . . . . . . . . . . . . . . . . . . . . . . . . . . . . . . . . . . Restauration d’une sauvegarde mksysb . . . . . . . . . . . . . . . . . . . . . . . . . . . . . . . . . . Installation automatique . . . . . . . . . . . . . . . . . . . . . . . . . . . . . . . . . . . . . . . . . . . . . . . . 4-1 4-2 4-4 4-4 4-5 4-5 4-6 4-6 4-9 4-11 4-11 4-12 4-12 4-13 Chapitre 5. Installation de BOS à partir d’une sauvegarde système . . . . . . . . . Présentation des installations à partir d’une sauvegarde . . . . . . . . . . . . . . . . . . . . . . Remarques sur la configuration . . . . . . . . . . . . . . . . . . . . . . . . . . . . . . . . . . . . . . . . . Clonage . . . . . . . . . . . . . . . . . . . . . . . . . . . . . . . . . . . . . . . . . . . . . . . . . . . . . . . . . . . . . . . . Clonage du système . . . . . . . . . . . . . . . . . . . . . . . . . . . . . . . . . . . . . . . . . . . . . . . . . . . Organigramme des installations de sauvegarde . . . . . . . . . . . . . . . . . . . . . . . . . . . . . . Pour installer BOS à partir d’une sauvegarde système . . . . . . . . . . . . . . . . . . . . . . . . Préalables . . . . . . . . . . . . . . . . . . . . . . . . . . . . . . . . . . . . . . . . . . . . . . . . . . . . . . . . . . . . Lancement du système . . . . . . . . . . . . . . . . . . . . . . . . . . . . . . . . . . . . . . . . . . . . . . . . . Installation automatique . . . . . . . . . . . . . . . . . . . . . . . . . . . . . . . . . . . . . . . . . . . . . . . . Installation interactive . . . . . . . . . . . . . . . . . . . . . . . . . . . . . . . . . . . . . . . . . . . . . . . . . . Etape suivante . . . . . . . . . . . . . . . . . . . . . . . . . . . . . . . . . . . . . . . . . . . . . . . . . . . . . . . . Installation du système d’exploitation de base (BOS) à partir d’une sauvegarde du système avec le Web-based System Manager . . 5-1 5-2 5-3 5-4 5-4 5-6 5-7 5-7 5-7 5-9 5-10 5-14 Chapitre 6. Installation de logiciels en option et de mises à jour de service . Introduction . . . . . . . . . . . . . . . . . . . . . . . . . . . . . . . . . . . . . . . . . . . . . . . . . . . . . . . . . . . . . Installation et exécution des diagnostics matériels . . . . . . . . . . . . . . . . . . . . . . . . . Licences . . . . . . . . . . . . . . . . . . . . . . . . . . . . . . . . . . . . . . . . . . . . . . . . . . . . . . . . . . . . . Conditionnement des logiciels . . . . . . . . . . . . . . . . . . . . . . . . . . . . . . . . . . . . . . . . . . . Migration de logiciels vers AIX version 4.3 . . . . . . . . . . . . . . . . . . . . . . . . . . . . . . . . Installation de logiciels en option et de mises à jour de service . . . . . . . . . . . . . . . . . Point de départ . . . . . . . . . . . . . . . . . . . . . . . . . . . . . . . . . . . . . . . . . . . . . . . . . . . . . . . . Préalables . . . . . . . . . . . . . . . . . . . . . . . . . . . . . . . . . . . . . . . . . . . . . . . . . . . . . . . . . . . . Installation de logiciels en option via l’application du logiciel Web-based System Manager . . . . . . . . . . . . . . . . . . . . . . . . . . . . . . . . . . . . . . . . . . . Installation de logiciels en option et de mises à jour de sevice via SMIT . . . . . . . Etape suivante . . . . . . . . . . . . . . . . . . . . . . . . . . . . . . . . . . . . . . . . . . . . . . . . . . . . . . . . 6-1 6-2 6-2 6-2 6-3 6-5 6-6 6-6 6-6 6-7 6-8 6-13 Chapter 7. Installation de la documentation AIX, installation et configuration du service de recherche de documentation . . . . Installation de la documentation AIX . . . . . . . . . . . . . . . . . . . . . . . . . . . . . . . . . . . . . . . . Etape suivante . . . . . . . . . . . . . . . . . . . . . . . . . . . . . . . . . . . . . . . . . . . . . . . . . . . . . . . . . . 7-1 7-1 7-2 Chapitre 8. Maintenance de logiciels en option . . . . . . . . . . . . . . . . . . . . . . . . . . . Présentation de la maintenance des logiciels . . . . . . . . . . . . . . . . . . . . . . . . . . . . . . . . Maintenance des logiciels via l’application Web-based System Manager logiciel . Maintenance des logiciels en option et des mises à jour de service via SMIT . . . . Validation de mises à jour de service . . . . . . . . . . . . . . . . . . . . . . . . . . . . . . . . . . . . . 8-1 8-2 8-3 8-4 8-4 AIX 4.3 Guide d’installation 5-14 Chapitre 9. Sauvegarde du système . . . . . . . . . . . . . . . . . . . . . . . . . . . . . . . . . . . . . . Présentation de la sauvegarde du système . . . . . . . . . . . . . . . . . . . . . . . . . . . . . . . . . . Configuration du système source . . . . . . . . . . . . . . . . . . . . . . . . . . . . . . . . . . . . . . . . Montage et démontage des systèmes de fichiers . . . . . . . . . . . . . . . . . . . . . . . . . . Restauration d’une sauvegarde . . . . . . . . . . . . . . . . . . . . . . . . . . . . . . . . . . . . . . . . . Sauvegarde du système . . . . . . . . . . . . . . . . . . . . . . . . . . . . . . . . . . . . . . . . . . . . . . . . . . Préalables . . . . . . . . . . . . . . . . . . . . . . . . . . . . . . . . . . . . . . . . . . . . . . . . . . . . . . . . . . . . Sauvegarde du groupe de volume racine . . . . . . . . . . . . . . . . . . . . . . . . . . . . . . . . . Vérification d’une sauvegarde système . . . . . . . . . . . . . . . . . . . . . . . . . . . . . . . . . . . Sauvegarde d’un groupe de volume utilisateur . . . . . . . . . . . . . . . . . . . . . . . . . . . . Présentation des sauvegardes sur CD . . . . . . . . . . . . . . . . . . . . . . . . . . . . . . . . . . . . . . CD de sauvegarde génériques et personnels . . . . . . . . . . . . . . . . . . . . . . . . . . . . . 9-1 9-2 9-2 9-4 9-4 9-5 9-5 9-5 9-10 9-11 9-12 9-13 Chapitre 10. Installation de disque de remplacement . . . . . . . . . . . . . . . . . . . . . . Installation d’un disque mksysb de remplacement . . . . . . . . . . . . . . . . . . . . . . . . . . . . Clonage rootvg de disque de remplacement . . . . . . . . . . . . . . . . . . . . . . . . . . . . . . . . . Installation de disque de remplacement . . . . . . . . . . . . . . . . . . . . . . . . . . . . . . . . . . Accès aux données entre le groupe rootvg d’origine et le nouveau disque de remplacement . . . . . . . . . . . . . . . . . . . . . . . . . . . . . . . . . . . . . Limitation . . . . . . . . . . . . . . . . . . . . . . . . . . . . . . . . . . . . . . . . . . . . . . . . . . . . . . . . . . . . . Ensembles de fichiers . . . . . . . . . . . . . . . . . . . . . . . . . . . . . . . . . . . . . . . . . . . . . . . . . . . . Installation sur un disque complémentaire via Web-based System Manager . . . . . Exécution de l’installation de disque de remplacement . . . . . . . . . . . . . . . . . . . . . . . . Exemples . . . . . . . . . . . . . . . . . . . . . . . . . . . . . . . . . . . . . . . . . . . . . . . . . . . . . . . . . . . . . . . Résolution des problèmes . . . . . . . . . . . . . . . . . . . . . . . . . . . . . . . . . . . . . . . . . . . . . . . . Autres problèmes . . . . . . . . . . . . . . . . . . . . . . . . . . . . . . . . . . . . . . . . . . . . . . . . . . . . . . 10-1 10-1 10-2 10-3 Chapitre 11. Résolution des problèmes . . . . . . . . . . . . . . . . . . . . . . . . . . . . . . . . . . . Création de bandes amorçables . . . . . . . . . . . . . . . . . . . . . . . . . . . . . . . . . . . . . . . . . . . Accès à un système non amorçable . . . . . . . . . . . . . . . . . . . . . . . . . . . . . . . . . . . . . . . . Préalables . . . . . . . . . . . . . . . . . . . . . . . . . . . . . . . . . . . . . . . . . . . . . . . . . . . . . . . . . . . . Accès au système . . . . . . . . . . . . . . . . . . . . . . . . . . . . . . . . . . . . . . . . . . . . . . . . . . . . . Dépannage d’une installation à partir d’une sauvegarde . . . . . . . . . . . . . . . . . . . . . . Echec au démarrage . . . . . . . . . . . . . . . . . . . . . . . . . . . . . . . . . . . . . . . . . . . . . . . . . . . Configuration d’image mksysb sur les bandes de sauvegarde du système . . . . Différences entre systèmes source et cible . . . . . . . . . . . . . . . . . . . . . . . . . . . . . . . . Quelques suggestions . . . . . . . . . . . . . . . . . . . . . . . . . . . . . . . . . . . . . . . . . . . . . . . . . Nettoyage de logiciels en option et de mises à jour de service . . . . . . . . . . . . . . . . . Nettoyage à l’aide de Web-based System Manager l’application . . . . . . . . . . . . . Nettoyage à l’aide de SMIT . . . . . . . . . . . . . . . . . . . . . . . . . . . . . . . . . . . . . . . . . . . . . Dépannage d’un système de fichiers /usr saturé . . . . . . . . . . . . . . . . . . . . . . . . . . . . . Journaux d’installation de BOS . . . . . . . . . . . . . . . . . . . . . . . . . . . . . . . . . . . . . . . . . . . . Consultation des journaux avec SMIT . . . . . . . . . . . . . . . . . . . . . . . . . . . . . . . . . . . . Consultation des journaux avec la commande alog . . . . . . . . . . . . . . . . . . . . . . . . Outil d’identification des incidents . . . . . . . . . . . . . . . . . . . . . . . . . . . . . . . . . . . . . . . . . . Espace disque requis . . . . . . . . . . . . . . . . . . . . . . . . . . . . . . . . . . . . . . . . . . . . . . . . . . Répertoire de sortie . . . . . . . . . . . . . . . . . . . . . . . . . . . . . . . . . . . . . . . . . . . . . . . . . . . . Permissions d’exécution . . . . . . . . . . . . . . . . . . . . . . . . . . . . . . . . . . . . . . . . . . . . . . . . Nettoyage . . . . . . . . . . . . . . . . . . . . . . . . . . . . . . . . . . . . . . . . . . . . . . . . . . . . . . . . . . . . Paramètres . . . . . . . . . . . . . . . . . . . . . . . . . . . . . . . . . . . . . . . . . . . . . . . . . . . . . . . . . . . Visualisation des paramètres d’utilisation . . . . . . . . . . . . . . . . . . . . . . . . . . . . . . . . . Reprise . . . . . . . . . . . . . . . . . . . . . . . . . . . . . . . . . . . . . . . . . . . . . . . . . . . . . . . . . . . . . . 11-1 11-2 11-3 11-3 11-3 11-8 11-8 11-9 11-10 11-11 11-12 11-12 11-13 11-14 11-15 11-15 11-15 11-16 11-16 11-16 11-16 11-16 11-16 11-17 11-17 Préface 10-4 10-4 10-4 10-5 10-5 10-6 10-8 10-8 xi xii Chapitre 12. Messages système . . . . . . . . . . . . . . . . . . . . . . . . . . . . . . . . . . . . . . . . . 12-1 Chapitre 13. Fichiers README . . . . . . . . . . . . . . . . . . . . . . . . . . . . . . . . . . . . . . . . . . . 13-1 Annexe A. Installation des logiciels en option et concepts de mise à jour . . . Conditionnement des produits logiciels . . . . . . . . . . . . . . . . . . . . . . . . . . . . . . . . . . . . . Identification des produits logiciels . . . . . . . . . . . . . . . . . . . . . . . . . . . . . . . . . . . . . . . . . Application, validation, rejet et retrait de logiciels et de mises à jour . . . . . . . . . . . . Application (mises à jour de service) . . . . . . . . . . . . . . . . . . . . . . . . . . . . . . . . . . . . . Validation (mises à jour de service) . . . . . . . . . . . . . . . . . . . . . . . . . . . . . . . . . . . . . . Rejet (mises à jour de service) . . . . . . . . . . . . . . . . . . . . . . . . . . . . . . . . . . . . . . . . . . Retrait (logiciels) . . . . . . . . . . . . . . . . . . . . . . . . . . . . . . . . . . . . . . . . . . . . . . . . . . . . . . Messages d’erreur et résultats de la commande installp . . . . . . . . . . . . . . . . . . . . . . Réinstallation d’un produit logiciel . . . . . . . . . . . . . . . . . . . . . . . . . . . . . . . . . . . . . . . . . . Réinstallation au même niveau ou à un niveau inférieur . . . . . . . . . . . . . . . . . . . . Réinstallation à un niveau inférieur . . . . . . . . . . . . . . . . . . . . . . . . . . . . . . . . . . . . . . Création d’images d’installation sur un disque dur . . . . . . . . . . . . . . . . . . . . . . . . . . . . Mise à jour de logiciels . . . . . . . . . . . . . . . . . . . . . . . . . . . . . . . . . . . . . . . . . . . . . . . . . . . Fichiers requis et dépendants . . . . . . . . . . . . . . . . . . . . . . . . . . . . . . . . . . . . . . . . . . . . . Installation des logiciels prérequis . . . . . . . . . . . . . . . . . . . . . . . . . . . . . . . . . . . . . . . Retrait de logiciels dépendants . . . . . . . . . . . . . . . . . . . . . . . . . . . . . . . . . . . . . . . . . . A-1 A-2 A-3 A-4 A-4 A-4 A-5 A-5 A-6 A-8 A-8 A-8 A-9 A-10 A-11 A-11 A-11 Annexe B. Logiciels installés automatiquement . . . . . . . . . . . . . . . . . . . . . . . . . . . Base Operating System (BOS) Programme sous licence . . . . . . . . . . . . . . . . . . . . . . Produits Système graphique . . . . . . . . . . . . . . . . . . . . . . . . . . . . . . . . . . . . . . . . . . . . . . B-1 B-2 B-3 Annexe C. Compatibilité entre AIX version 3.2 et AIX version 4.3 . . . . . . . . . . . Installation d’AIX version 4.3 et compatibilité avec la version 3.2.5 . . . . . . . . . . . . . . Migration du logiciel réseau . . . . . . . . . . . . . . . . . . . . . . . . . . . . . . . . . . . . . . . . . . . . . . . Migration de TCP/IP à partir de la version 3.2 . . . . . . . . . . . . . . . . . . . . . . . . . . . . . Migration de NFS et de NIS à partir de la version 3.2 . . . . . . . . . . . . . . . . . . . . . . . Migration des XStations à partir de la version 3.2 ou 4.1 . . . . . . . . . . . . . . . . . . . . C-1 C-2 C-3 C-3 C-3 C-3 Annexe D. Migration à partir d’AIX version 3.2.x, d’AIX version 4.1 ou d’AIX version 4.2.2 . . . . . . . . . . . . . . . . . . . . . . . . . . . . . . . . . . Définition des utilisateurs et des groupes . . . . . . . . . . . . . . . . . . . . . . . . . . . . . . . . . . . . Migration du logiciel réseau . . . . . . . . . . . . . . . . . . . . . . . . . . . . . . . . . . . . . . . . . . . . . . . Migration de TCP/IP à partir de la version 3.2 . . . . . . . . . . . . . . . . . . . . . . . . . . . . . Migration de NFS et de NIS à partir de la version 3.2 . . . . . . . . . . . . . . . . . . . . . . . Migration des XStations à partir de la version 3.2 ou 4.1 . . . . . . . . . . . . . . . . . . . . Ensemble de fichiers obsolètes . . . . . . . . . . . . . . . . . . . . . . . . . . . . . . . . . . . . . . . . . . . . Renommer des unités . . . . . . . . . . . . . . . . . . . . . . . . . . . . . . . . . . . . . . . . . . . . . . . . . . . . D-1 D-2 D-3 D-3 D-3 D-3 D-4 D-5 Annexe E. Glossaire . . . . . . . . . . . . . . . . . . . . . . . . . . . . . . . . . . . . . . . . . . . . . . . . . . . . E-1 Annexe F. Bibiographie . . . . . . . . . . . . . . . . . . . . . . . . . . . . . . . . . . . . . . . . . . . . . . . . . F-1 Index . . . . . . . . . . . . . . . . . . . . . . . . . . . . . . . . . . . . . . . . . . . . . . . . . . . . . . . . . . . . . . . . . . X-1 AIX 4.3 Guide d’installation Chapitre 1. Définition du point de départ Les procédures de ce manuel supposent que l’installation matérielle du système est achevée. Les conditions et tâches préalables à l’exécution sont indiquées en tête de chaque procédure. Ce chapitre vous aide à déterminer la procédure pour effectuer les tâches d’installation. Les conditions d’installation sont répertoriées, suivies des chapitres à consulter. Ce chapitre a pour objet de vous aiguiller sur les chapitres à consulter, en fonction de la configuration de votre système. Il vous propose un parcours minimal à travers le Guide d’installation. Contenu du chapitre : • Utilisation du System Release Bulletin (SRB), page 1-2 • Première installation de BOS, page 1-2. • Mise à niveau à partir d’une version antérieure, page 1-3 • Personnalisation du système préinstallé de BOS, page 1-3. • Installation de logiciels en option, page 1-4 • Personnalisation du programme d’installation de BOS, page 1-5. • Installation de BOS à partir d’une sauvegarde système, page 1-6. Définition du point de départ 1-1 Utilisation du System Release Bulletin (SRB) Avant d’installer un logiciel sur votre système, lisez attentivement le System Release Bulletin (SRB) livré avec le logiciel. Le SRB fournit des informations spécifiques à la version et des conseils pour installer le logiciel. Il contient également des informations importantes, concernant notamment les limites définies du logiciel, ainsi que des remarques spécifiques d’opération. Le SRB pour AIX contient des informations et des conseils portant sur des nouveaux logiciels installés, situés dans le CD-ROM Bull Enhancements. Première installation de BOS Pour installer BOS sur une nouvelle machine : 1. Passez à Installation du système d’exploitation de base (BOS) à partir d’un CD-ROM ou d’une bande, page 2-1. 2. Passez ensuite à Personnalisation de l’installation, page 3-1. 1-2 AIX 4.3 Guide d’installation Mise à niveau vers AIX Version 4.3 Pour installer AIX version 4.3 sur une machine déjà dotée d’AIX : 1. Sauvegardez le système. a. Pour un système AIX version 3.1, reportez-vous au manuel AIX version 3 - Guide d’installation. b. Pour un système AIX version 3.2.x, reportez-vous au manuel AIX 3.2.x - Guide d’installation. c. Pour un système AIX version 4.1, reportez-vous au manuel AIX 4.1 - Guide d’installation. d. Pour un système AIX version 4.2.2, reportez-vous au manuel AIX 4.2.2 - Guide d’installation. 2. Passez à Installation du système d’exploitation de base (BOS) à partir d’un CD-ROM ou d’une bande, page 2-1. 3. Passez à Personnalisation de l’installation, page 3-1. Personnalisation du système préinstallé En principe, le système est préinstallé en usine. Après avoir démarré le système, allez à ”Personnalisation de l’installation”, page 3-1 Définition du point de départ 1-3 Installation de logiciels en option Si vous avez déjà installé AIX version 4.3, et que vous souhaitez installer uniquement des logiciels en option ou des mises à jour de service, reportez-vous à Installation de logiciels en option et de mises à jour de service, page 6-1 pour installer des paquets logiciels ou des modules et des ensembles de fichiers isolés. Vous aurez peut-être à effectuer certaines des tâches de maintenance décrites dans Maintenance de logiciels en option, page 8-1. Pour des précisions sur le conditionnement des logiciels et les fonctions d’installation, reportez-vous à Installation des logiciels en option et concepts de mise à jour liés aux logiciels en option, page A-1. 1-4 AIX 4.3 Guide d’installation Personnalisation du programme d’installation de BOS Si AIX version 4.3 est déjà installé et que vous souhaitez modifier le fichier bosinst.data pour redéfinir des paramètres d’installation et configurer d’autres machines : 1. Passez à Personnalisation du programme d’installation de BOS. 2. Effectuez une sauvegarde des machines sur lesquelles vous souhaitez installer les paramètres d’installation personnalisés. 3. Passez à Personnalisation de l’installation si vous devez finaliser la configuration du système. Définition du point de départ 1-5 Installation de BOS à partir d’une sauvegarde système Pour effectuer l’installation à partir d’une sauvegarde du système préalablement effectuée : 1. Passez à Installation de BOS à partir d’une sauvegarde système, page 5-1. 2. Reportez-vous à Personnalisation de l’installation, page 3-1 si le système installé nécessite une configuration complémentaire. 1-6 AIX 4.3 Guide d’installation Chapitre 2. Installation du système d’exploitation de base (BOS) à partir d’un CD-ROM ou d’une bande Ce chapitre traite de l’installation d’AIX version 4.3 à partir d’un CD ROM ou d’une bande. Ce chapitre comporte les sections suivantes : • Organigramme de l’installation du BOS depuis un CD-ROM ou une bande, page 2-2. • Installation de BOS, page 2-3 Installation du système d’exploitation de base (BOS) à partir d’un CD-ROM ou d’une bande 2-1 Organigramme de l’installation du BOS depuis un CD-ROM ou une bande Cet organigramme indique les différentes étapes de l’installation de BOS à partir d’un CD-ROM ou d’une bande. Lancez le système. Sélectionnez la console. Sélectionnez la langue des menus pour l’installation. Oui Lancez l’installation avec les paramètres par défaut. Non Contrôle du mode d’installation et des paramètres système par défaut. Doit–on modifier les paramètres par défaut ? Oui Effectuez les modifications nécessaires. Changement du mode d’installation. Changement du disque cible. Changement de la langue principale. Changement de l’option Base informatique sécurisée. Non Installez de CD-ROM ou d’une bande. Reportez-vous à Personnalisation de l’installation. 2-2 AIX 4.3 Guide d’installation Installation de BOS Les principales étapes de l’installation de BOS sont répertoriées ci-après. Les procédures sont détaillées dans ce chapitre. Des écrans illustrent ces procédures, mais ce ne sont que des exemples. Votre écran présentera probablement quelques différences. 1. Préalables, page 2-3. 2. Lancement du système, page 2-4. 3. Contrôle des paramètres système et d’installation par défaut, page 2-9. 4. Installation de BOS à l’aide de Web–Based System Manager, page 2-10 5. Changement du mode d’installation (Installations de préservation et de migration uniquement), page 2-11, le cas échéant. 6. Changement de disque cible, page 2-15, le cas échéant. 7. Changement de la langue principale, page 2-18, le cas échéant. 8. Changement de l’option de base Informatique sécurisée, page 2-19, le cas échéant. 9. Organigramme de l’installation du BOS depuis un CD–ROM ou une bande, page 2-7. Pour interrompre une installation en cours, appuyez sur le bouton de restauration de l’unité centrale. Toute installation interrompue doit être reprise à zéro. Préalables L’installation de BOS suppose les préalables suivants : • Tous les éléments doivent être connectés, unités externes comprises (unités de bandes, CD-ROM, etc.). Au besoin, reportez-vous à la documentation du matériel, livrée avec le système. • Procurez-vous la clé du système (s’il y en a une). • Localisez vos CD-ROM ou bandes d’installation. L’installation se fait à partir de deux CD-ROM. Vous pouvez avoir plusieurs CD-ROM ou bandes. • Si vous ne savez pas si la carte écran est installée, consultez les documents livrés avec le système. Ces documents répertorient le matériel livré avec votre système. • Si ce n’est pas fait, consultez la documentation fournie avec le support d’installation. • Si d’autres utilisateurs ont accès au système, vérifiez qu’ils sont déconnectés avant de commencer l’installation. • Pour AIX version 4.3, la mémoire nécessaire est de 32 Mo. Un système disposant de moins de 32 Mo ne peut pas être démarré depuis le support d’installation. • Consultez le SRB (System Release Bulletin), pour connaître l’espace disque nécessaire pour AIX version 4.3. • Si AIX version 3.2 est installé et que vous souhaitez utiliser le mode migration pour installer AIX version 4.3, vérifiez que l’utilisateur root possède une méthode d’authentification principale de SYSTEM. Pour vérifier la valeur, entrez : lsuser –a auth1 root Pour modifier cette valeur, entrez : chuser auth1=SYSTEM root Pour plus d’informations sur le mode d’installation de migration, reportez–vous à la section Changement du mode d’installation (Installations de préservation et de migration uniquement). Installation du système d’exploitation de base (BOS) à partir d’un CD-ROM ou d’une bande 2-3 • Si le système que vous installez est actuellement en fonctionnement, créez ou localisez une sauvegarde du système. – Si AIX version 3.1 est actuellement installé, reportez–vous au Guide d’installation de AIX version 3.1 Version 3, qui vous indiquera comment créer une copie de sauvegarde de votre système AIX version 3.1. Après avoir réalisé la sauvegarde du système, passez à Lancement du système. – Si AIX version 3.2 est actuellement installé, reportez–vous au Guide d’installation de AIX version 3.2, qui vous indiquera comment créer une copie de sauvegarde de votre système AIX version 3.2. Après avoir réalisé la sauvegarde du système, passez à Lancement du système. – Si AIX version 4.1 est actuellement installé, reportez–vous au AIX 4.1 - Guide d’installation, qui vous indiquera comment créer une copie de sauvegarde de votre système AIX version 4.1. Après avoir réalisé la sauvegarde du système, passez à Lancement du système. – Si AIX Version 4.2.2 est actuellement installé, reportez–vous au AIX 4.2 Guide d’installation, qui vous indiquera comment créer une copie de sauvegarde de votre système d’exploitation. Après avoir réalisé la copie de sauvegarde, passez à Lancement du système. – Si vous réinstallez AIX version 4.3, reportez–vous à Sauvegarde du système, page 9-1 . Après avoir réalisé la sauvegarde du système, passez à Lancement du système. – Si AIX version 4.3 est actuellement installé sur votre système, reportez–vous à Sauvegarde du système, page 9-1, pour savoir comment créer une copie de votre système AIX Version 4.3.3. Après avoir réalisé une sauvegarde du système, vous pouvez passer à Lancement du système, ou utiliser le Web-based System Manager pour réinstaller le système. Pour plus d’informations sur cette procédure, reportez–vous à Installation du système d’exploitation de base (BOS) avec le Web-based System Manager. • Si le système que vous installez doit communiquer avec d’autres systèmes et accéder à leurs ressources, procurez–vous les informations suivantes : interface réseau, adresse IP, nom d’hôte et trajet sur le réseau. Votre administrateur système doit pouvoir vous communiquer les informations exactes relatives à votre système. Lancement du système Si votre système est actuellement en fonctionnement, reportez–vous à Installation du système d’exploitation de base (BOS) avec le Web-based System Manager pour installer le système d’exploitation à l’aide du Web-based System Manager. Si vous ne souhaitez pas utiliser cette procédure, poursuivez avec les étapes suivantes : 1. pour un nouveau système ou déjà hors tension, passez à l’étape 2. Si le système est sous tension, effectuez les étapes suivantes pour insérer le support d’installation dans l’unité appropriée et éteignez le système : a. Connectez-vous en tant qu’utilisateur root. b. Insérez le volume 1 du support d’installation (bande ou CD-ROM) dans l’unité ad-hoc. Certains lecteurs de CD-ROM sont munis d’un chargeur amovible alors que d’autres n’ont qu’un tiroir. Si vous n’avez pas de tiroir, introduisez le CD-ROM dans le chargeur, puis insérez le chargeur dans le lecteur de CD-ROM. 2-4 AIX 4.3 Guide d’installation Capot Flèche de chargement CD-ROM Chargeur c. Entrez ensuite la commande : shutdown –F Le message Halt completed ... lorsque l’arrêt est effectif. Remarque : sur certains modèles, la commande shutdown coupe l’alimentation de l’unité centrale. Cependant, il ne coupe pas l’alimentation automatiquement (0). d. Lorsque l’arrêt est effectif, positionnez l’interrupteur sur Off (0). 2. Amenez la clé système (s’il y en a une) sur la position maintenance. 3. Mettez sous tension toutes les unités externes (terminaux, unités CD-ROM, unités de bande, moniteurs, unités de disque, etc.). Ne mettez pas le système sous tension avant l’étape 6. La mise sous tension préalable des unités externes permet au système de les identifier au cours de l’amorçage. 4. Insérez le support d’installation dans les unités appropriées si ce n’est pas déjà fait. Remarques : – Sur certains matériels, la porte de l’unité de bande ne s’ouvre pas lorsque le système est hors tension. Si vous avez des difficultés de cet ordre : a. mettez l’unité centrale sous tension. b. Insérez la bande d’installation AIX version 4.3 BOS (ou le volume 1 si vous en avez reçu plusieurs). c. Mettez l’unité centrale hors tension et patientez 30 secondes. – Sur certains modèles, il peut s’écouler jusqu’à trois minutes entre le moment où vous appuyez sur le bouton et l’ouverture de la porte. Sur d’autres modèles, il faut maintenir enfoncé le bouton quelques secondes pour ouvrir la porte. – Sur certains modèles, il faut maintenir le bouton d’éjection au moins 2 secondes pour éjecter le CD-ROM dans le chargeur. 5. Si vous n’utilisez pas de terminal ASCII, passez directement à l’étape 6. Si vous utilisez un terminal ASCII, définissez les options de communication suivantes : – Vitesse ligne (bauds) = 9600 – Longueur de mot (bits par caractère) = 8 – Parité = non (aucune) – Nombre de bits d’arrêt = 1 – Interface = RS–232C (ou RS–422A) – Contrôle de ligne = IPRTS Configurez les attributs d’écran et de clavier comme suit : – Affichage = normal – Lignes/colonnes = 24x80 Installation du système d’exploitation de base (BOS) à partir d’un CD-ROM ou d’une bande 2-5 – Défilement = par saut – LF auto = non – Retour marge auto = oui – Insertion autorisée = ligne (ou les deux) – Tabulation = champ – Mode d’exploitation = écho – Caractère de retournement = CR – Entrée = retour – Retour = ligne suivante – Ligne suivante = CR – Envoi = page – Caractère inséré = espace Remarque : Si vous disposez d’un terminal IBM 3151, 3161 ou 3164, appuyez sur Ctrl + Setup pour afficher le menu de configuration, puis suivez les instructions affichées. Si vous utilisez un autre type de terminal ASCII, reportez-vous à la documentation correspondante : les options et les paramètres peuvent porter des noms différents. 6. Basculez l’interrupteur de l’unité centrale de la position 0 à la position |. Pour commencer, le système s’amorce à partir du support d’installation. Si le système est amorcé à partir d’une bande, celle-ci défile normalement dans les deux sens. Au bout de quelques minutes, le code c31 apparaît dans l’afficheur. Remarque : Amorçage à partir Open Firmware Les unités centrales qui utilisent Open Firmware, la phase d’amorçage est conditionnée par l’auto-amorçage? variable. Cette variable est configurée dans l’unité centrale, consultez le Maintenance and Service Guide. • Si auto-amorçage? = oui the sytème s’amorce automatiquement. • Si auto-amorçage? = non l’invite Open Firmware (ok) doit apparaître. Entrez : ’boot cdrom’ ou ’boot tape’, ou ’boot disk’ Si vous disposez de plusieurs consoles, tous les terminaux et écrans (ou console) directement connectés peuvent afficher un message demandant d’appuyer sur une touche (distincte par écran) pour identifier la console système. Une touche différente est spécifiée pour chaque terminal utilisant cet écran. Si cet écran est affiché, appuyez sur la touche précisée sur l’unité utilisée comme console système. La console système correspond au clavier et à l’écran utilisés pour l’installation et l’administration du système. N’appuyez que sur une touche. 7. Un écran s’affiche, vous demandant de choisir une langue pour les menus d’installation. Suivez les instructions affichées. 8. L’écran Système d’exploitation de base Installation et Maintenance s’affiche. 2-6 AIX 4.3 Guide d’installation Système d’exploitation de base Installation et maintenance Entrez le numéro de votre choix et appuyez sur Entrée. 1 Lancement de l’installation avec les paramètres par défaut 2 Modif/Affich des paramètres d’installation et installation. 3 Activation du mode maintenance pour la reprise 88 Aide ? Choix : – Pour lancer l’installation immédiatement, tapez 1 et appuyez sur Entrée. Après confirmation, le processus d’installation démarre. Passez à Procédure d’installation. – Pour consulter ou modifier les paramètres d’installation, tapez 2 et appuyez sur Entrée. L’écran Installation et paramètres s’affiche. Passez à Contrôle des paramètres système et d’installation par défaut, page 2-9. Pour obtenir de l’aide, tapez 88. Procédure d’installation Si vous avez choisi de confirmer ou de modifier les paramètres, tapez 0 à partir du menu Installation et paramètres pour lancer l’installation. Si ce n’est pas déjà fait et s’il y a une clé système, amenez-la sur la position Normal lorsque le message vous le demande: Amenez la clé sur la position NORMAL. L’écran Installation du système d’exploitation de base s’affiche. Installation du système d’exploitation de base (BOS) à partir d’un CD-ROM ou d’une bande 2-7 Installation de BOS Veuillez patienter... Environ % tâches terminé 25 Temps écoulé (en minutes) 5 Restauration du système d’exploitation de base Si vous avez sélectionné le mode migration, l’écran Confirmation de migration s’affiche. Remarque : Pour éviter cet écran, appuyez sur Entrée lorsque l’écran Installation du système d’exploitation de base s’affiche. A partir de l’écran Confirmation de migration, vous pouvez : • obtenir la liste des logiciels installés incompatibles avec AIX version 4.3 et qui seront mis à niveau. • Réamorcer le système sans achever la migration. Ceci annule l’installation. • Poursuivez l’installation. Votre choix effectué, l’écran d’état de l’installation s’affiche de nouveau. Au fur et à mesure de l’installation, les chiffres des champs Environ % effectuée et Temps écoulé sont incrémentés, indiquant l’état de l’installation. Une fois l’environnement exécutable installé, les informations d’état relatives aux logiciels en cours d’installation s’affichent. Enfin, lorsque l’installation est achevée, le système est réamorcé automatiquement. Etape suivante L’étape suivante dépend du type d’installation effectué et du type de support utilisé. • Si vous procédez à une instaIlation en mode préservation ou en mode remplacement à partir d’une bande : passez à Personnalisation de l’installation, page 3-1 et effectuez les tâches de post-installation. • Si vous procédez à une instaIlation en mode migration à partir d’une bande : passez à Personnalisation de l’installation, page 3-1 et effectuez les tâches de post-installation. Si vous avez reçu plusieurs bandes, le système vous invite à insérer la bande suivante pour procéder à l’installation en mode migration pour le logiciel installé sur le système. • Si vous procédez à une installation en mode préservation ou en mode remplacement à partir d’un CD-ROM : passez à Personnalisation de l’installation, page 3-1 et effectuez les tâches de post-installation. Reportez-vous ensuite à Installation de logiciels en option et de mises à 2-8 AIX 4.3 Guide d’installation jour de service, page 6-1 pour les instructions d’installation d’autres logiciels sur le CD-ROM ou sur tout autre CD-ROM en votre possession. • Si vous procédez à une installation en mode migration à partir d’un CD-ROM : passez à Personnalisation de l’installation, page 3-1 et effectuez les tâches de post-installation. Si vous avez plusieurs CD-ROM à installer, achevez les tâches de post-installation après avoir installé le volume 1 du CD-ROM. Sur les systèmes graphiques, vous pouvez terminer l’installation en mode migration en sélectionnant l’option Mettre à jour le logiciel installé après une installation en mode migration dans le programme Configuration Assistant. Sur les systèmes ASCII, terminez l’installation en mode migration pour le logiciel que vous avez installé et qui se trouve sur le second volume du CD-ROM. Insérez le volume 2 et entrez la commande suivante : smit update_all Pour plus d’informations, reportez-vous à Installation de logiciels en option et de mises à jour de service, page 6-1. Contrôle de l’installation et des paramètres système par défaut L’écran Installation et paramètres affiche les paramètres d’installation par défaut propres à votre machine. L’état du système détermine les paramètres par défaut. Ainsi, le mode d’installation par défaut n’est pas le même pour une nouvelle machine que pour une machine dotée d’une ancienne version d’AIX. Le plus souvent, les paramètres par défaut conviennent. Si vous envisagez de modifier le mode d’installation par défaut, consultez impérativement la section Changement du mode d’installation (Installations de préservation et migration uniquement), page 2-11. Le choix du mode d’installation par défaut répond aux critères suivants : Remplacement total Seul mode d’installation possible pour une nouvelle machine. Préservation Mode par défaut pour une machine dotée de la version 3.1 ou 4.3. Migration Il s’agit du paramètre par défaut pour une machine installée avec AIX version 4.1 ou AIX Version 4.2.2. Installation du système d’exploitation de base (BOS) à partir d’un CD-ROM ou d’une bande 2-9 L’écran ci-après présente les paramètres par défaut pour une nouvelle machine équipée d’un clavier U.S. standard. Installation et paramètres Entrez 0 et appuyez sur Entrée pour installer les paramètres courants, ou entrez le nombre de paramètres à modifier et appuyez sur Entrée. 1 Paramètres système Méthode d’installation . . . . . . . . . . . . . . . . . . . . . . . Remplacement total Disque(s) cible(s) . . . . . . . . . . . . . . . . . . . . . . . . . . hdisk0 2 Paramètres de langue principale (APRÈS installation) : Convention . . . . . . . . . . . . . . . . . . . . . . . . . . . . . . . . Anglais (Etats-Unis) Langue . . . . . . . . . . . . . . . . . . . . . . . . . . . . . . . . . . . Anglais (Etats–Unis) Langue . . . . . . . . . . . . . . . . . . . . . . . . . . . . . . . . . . . Anglais (Etats–Unis) 3 Installation de la base informatique sécurisée . . . . non >>> 0 Pendant l’installation, prenez en compte les paramètres ci-dessus. + 88 Aide ? Avertissement : l’installation de BOS rend impossible 99 Menu précédent ou gêne la récupération de TOUTES les données du disque de destination hdisk0. >>> Choix [0]: Attention : ne sélectionnez pas l’option 0 dans l’écran Installation et paramètres sans vérifier ou modifier les paramètres par défaut. La sélection de l’option 0 déclenche l’installation. Vérifiez les paramètres par défaut sur l’écran Installation et paramètres. • Si ces paramètres conviennent, entrez 0 et appuyez sur Entrée pour confirmer. Revenez à la procédure d’installation, page 2-7 pour poursuivre l’installation. • Si vous devez modifier des paramètres, passez, selon le cas, à : – Changement du mode d’installation (préservation ou migration), page 2-11. – Changement de disque cible, page 2-15. – Changement de la langue principale, page 2-18. – Changement de l’option de base informatique sécurisée, page 2-19. Installation du système d’exploitation de base (BOS) avec le Web-based System Manager 1. Lancez le Web–based System Manager en tapant la commande suivante sur la ligne de commande en tant qu’utilisateur racine : /usr/websm/bin/wsminstall 2. Après l’affichage du conteneur de logiciels, sélectionnez Reinstall Base Operating SystemTaskGuide. 3. Dans le panneau suivant, choisissez le périphérique d’installation : – Réseau Si vous choisissez cette option, votre machine doit être un client NIM configuré ou bien doit pouvoir accéder à un environnement NIM. Si votre machine n’est pas un client NIM, le Reinstall Base Operating System TaskGuide vous guidera à travers les différentes étapes du processus. Pour plus d’informations sur la configuration d’un environnement NIM, reportez–vous à Exploitation de base et configuration de NIM dans le AIX 4.3 Guide d’administration : installation via un réseau. – Bande ou CD–ROM 2-10 AIX 4.3 Guide d’installation 4. Après avoir choisi le périphérique d’installation, choisissez l’un des types d’installation suivants : – Ecraser le système existant – Installer une image de sauvegarde du système (mksysb) – Préserver les volumes logiques /home et utilisateur – Migrer vers une nouvelle version 5. Suivez les indications du TaskGuide pour mener à bien la procédure. Changement du mode d’installation (Installations de préservation et de migration uniquement) Cette section décrit les différents modes d’installation et la procédure de modification du paramètre par défaut dans une installation de migration ou de préservation de AIX version 4.3. Les modes comprennent : • Nouvelle installation et remplacement total • Installation de migration • Installation de préservation Si vous souhaitez uniquement passer au niveau de maintenance supérieur de AIX, reportez–vous à Installation de logiciels en option et de mises à jour de service, page 6-6. Ou utilisez smit update_all pour mettre à jour les ensembles de fichiers installés actuellement. Les termes suivants sont employés dans cette section : Groupe de volume Un disque unique ou un groupe de disques sur votre système. Groupe de volume racine (rootvg) Groupe de volume contenant le système d’exploitation de base (BOS). /usr Système de fichiers contenant des fichiers et des programmes partageables avec d’autres machines. Certains des répertoires inclus dans le système de fichiers /usr sont : /usr/bin, qui contient les commandes générales et les scripts de shell ; /usr/lib, qui contient les bibliothèques indépendantes de l’architecture ; /usr/lpp, qui contient les logiciels installés en option. /tmp Système de fichiers utilisé comme espace de stockage temporaire des fichiers. /var Système de fichiers contenant des fichiers variables selon le client (fichiers mail et spool, par exemple). / Système de fichiers racine, contenant les fichiers de données de configuration machine. Remplacement total Optez pour ce mode si : • Vous possédez une nouvelle machine. Dans ce cas, le(s) disque(s) sur le(s)quel(s) vous installez BOS est vide. Seul mode d’installation possible pour une nouvelle machine. • Vous souhaitez écraser complètement une version existante du système d’exploitation de base (BOS) installé sur le système. Sauvegardez le système avant d’effectuer un remplacement total. Vous pouvez utiliser le remplacement total quand : – Vous voulez écraser complètement un groupe de volume racine sur le disque. Ceci peut arriver, par exemple, si votre groupe de volume racine est endommagé. Installation du système d’exploitation de base (BOS) à partir d’un CD-ROM ou d’une bande 2-11 – Vous souhaitez réaffecter les disques. Par exemple, si vous possèdez quatre disques appartenant au même groupe de volume racine, et que vous désirez les scinder en deux groupes de volume. Vous pouvez d’abord effectuer un remplacement total et sélectionner le premier disque comme disque de destination. Ce disque devient le nouveau groupe de volume racine. Vous pouvez ensuite utiliser l’application Volumes ou SMIT (System Management Interface Tool) pour associer les disques restants en un second groupe de volume (non racine). Vous obtenez ainsi deux groupes de volumes séparés. Tous les fichiers du système d’exploitation doivent se trouver dans le goupe de volume racine, et vous pouvez conserver les données utilisateur dans le second groupe de volume. L’avantage est que vous pouvez mettre à jour ou réinstaller le système d’exploitation sans affecter les données utilisateur. Attention : le remplacement total écrase toutes les données se trouvant sur le disque cible. Cela signifie qu’après l’installation, vous devez configurer votre système manuellement à l’aide de l’application Configuration Assistant, de SMIT ou de la ligne de commande. Si vous souhaitez préserver votre configuration système et qu’il n’est pas nécessaire d’écraser complètement votre groupe de volume racine, n’utilisez pas le remplacement total. Utilisez plutôt l’installation en mode migration. (L’installation de migration n’est possible que pour les machines AIX version 3.2, AIX version 4.1 ou AIX Version 4.2.2.) Installation en mode migration Utilisez ce mode d’installation pour mettre à niveau AIX version 3.2, AIX version 4.1, ou AIX version 4.2.2 en AIX version 4.3 tout en préservant le groupe de volume racine existant. Cette méthode préserve tous les sytèmes de fichiers sauf /tmp, ainsi que les volumes logiques et les fichiers de configuration système. Le mode migration est le mode d’installation par défaut pour les machines AIX version 3.2, AIX version 4.1 et AIX version 4.2.2. Lors d’une installation de migration, le processus d’installation détermine les produits logiciels facultatifs qui doivent être installés sur le logiciel AIX version 3.2, AIX version 4.1, AIX Version 4.2.2, ou AIX version 4.3 existant sur le système. Les composants d’une version antérieure ayant été remplacés par un nouveau logiciel dans AIX version 4.3 sont installés au niveau de la AIX version 4.3. Lorsque vous effectuez une migration à partir de AIX version 3.2, tous les fichiers des répertoires /usr/lib/drivers, /usr/lib/microcode, /usr/lib/methods et /dev sont supprimés du système, et il est donc nécessaire de réinstaller les logiciels de prise en charge de ces unités. Les produits non logiciels sont conservés sur le système. Leur fonctionnement ne doit pas être perturbé s’ils sont conformes aux spécifications de compatibilité binaire décrites dans Compatibilité entre AIX version 3.2 et AIX version 4.3, page C-1 . Lors d’une migration à partir d’AIX version 3.2, les logiciels suivants sont supprimés : • AIXwindows Interface Composer • Remote Customer Services • AIXwindows Development Environment • Fonction Display PostScript d’AIXwindows Run-Time Environment Extensions • Fonction Performance Tools d’Extended Commands • OpenGL et graPHIGS. Généralement, les fichiers de configuration utilisateur de la version précédente d’un produit sont enregistrés lorsque la nouvelle version est installée pendant une installation en mode migration. Au début de la migration, le système vérifie que l’espace disponible est suffisant pour l’installation. S’il ne l’est pas, un message vous informe de l’espace supplémentaire nécessaire. A cet instant, vous devez réamorcer votre machine à partir du disque AIX version 3.2, 4.1 ou 4.2.2 et libérer de l’espace dans le groupe de volume rootvg pour effectuer la migration. 2-12 AIX 4.3 Guide d’installation Voici quelques solutions : 1. Ajouter un nouveau disque au groupe de volume rootvg à l’aide du raccourci SMIT smit extendvg ou de la commande extendvg.. 2. Déplacez les volumes logiques de données utilisateur du groupe de volume rootvg vers un autre groupe de volume. Vous pouvez utiliser le raccourci SMIT smit migratepv ou la commande migratepv pour déplacer des volumes logiques isolés vers un autre disque de groupe de volume. Une solution intéressante serait de ne conserver que les volumes logiques système dans rootvg et les volumes logiques utilisateur dans d’autres groupes de volume. Pour plus d’informations sur la manipulation des volumes logiques et des groupes de volume, reportez-vous à Volumes logiques dans le manuel AIX 4.3 Guide d’administration : système d’exploitation et unités. 3. Supprimer les volumes logiques (et les systèmes de fichiers) inutiles dans rootvg. Exécutez la commande lsvg –l rootvg pour afficher tous les volumes logiques dans le groupe de volume rootvg. Les seuls qui doivent rester dans rootvg sont : hd2, hd3, hd4, hd5, hd6, hd8 et hd9var. Si nécessaire, le volume logique hd1 (/home) peut résider dans un autre groupe de volume. Le volume logique hd7 (clichés système) n’est pas nécessaire dans AIX version 4 car le volume logique d’espace de pagination (hd6) est utilisé. Le code de migration supprime automatiquement ce volume logique si de l’espace supplémentaire est nécessaire, mais vous pouvez le supprimer avant, grâce aux commandes suivantes : sysdumpdev –P –p /dev/hd6 rmlv –f hd7 4. Si vous ne disposez pas d’espace supplémentaire dans rootvg, vous devez effectuer une installation en mode préservation plutôt qu’une installation en mode migration de AIX version 4.3. Une préservation sauvegarde tous les volumes logiques et les systèmes de fichiers ”non-système” (/home), mais supprime et recrée les volumes logiques suivants : hd2, hd3, hd4, hd5 et hd9var. A la fin de l’installation en mode préservation, vous devez réinstaller toutes les applications qui se trouvaient dans rootvg. Vous devez également reconfigurer les unités et récréer les utilisateurs et les groupes. Pour plus d’informations, consultez Préservation, page 2-14. Après avoir libéré l’espace nécessaire, réamorcez la machine depuis le support d’installation, et lancez de nouveau l’installation en mode migration. L’installation en mode migration requiert 8 au minimum Mo d’espace disque. Si l’espace disponible est insuffisant, un de ces messages s’affiche à la fin de l’installation : An error occurred while migrating packages. Some packages have not been installed. Please see /var/adm/ras/devinst.log for details or perform an overwrite or preservation install. Si le manque d’espace interdit la migration de tous les logiciels qui le sont normalement, le programme d’installation tente d’installer les logiciels habituellement installés en mode préservation ou en mode remplacement. Si l’espace est toujours insuffisant, un ensemble minimal de logiciels requis pour l’exploitation du système est installé. Si l’espace disponible est insuffisant pour installer tous les logiciels requis, un ensemble de logiciels, appelé paquet de migration, est disponible lors de l’installation de nouveaux logiciels. Un paquet Graphics_Startup est créé si le nombre minimum de logiciels est installé ou si l’installation n’est pas effectuée depuis une console graphique. Avant d’installer l’un de ces paquets, vous devez créer de l’espace disque sur la machine concernée. Pour plus d’informations, reportez-vous à Installation de logiciels en option et de mises à jour de service, page 6-1. Maintenance de logiciels en option, page 8-1 décrit la méthode de suppression de logiciels du système en vue de libérer de l’espace disque. Installation du système d’exploitation de base (BOS) à partir d’un CD-ROM ou d’une bande 2-13 Installation en mode préservation Utilisez cette méthode d’installation quand une version du système d’exploitation de base existe sur votre système et que vous désirez préserver les données utilisateur dans le groupe de volume racine. Cependant, cette méthode remplace par défaut les systèmes de fichiers racine /usr, /tmp, /var et /, ainsi les données de ces répertoires sont perdues. Ces systèmes de fichiers étant supprimés et recréés, tout autre LPP ou ensemble de fichiers installé sur le système est donc également perdu. L’installation en mode préservation correspond à un remplacement de ces systèmes de fichiers. Le système doit être reconfiguré une fois l’installation terminée. Le fichier /etc/preserve.list contient la liste des fichiers système à copier et à enregistrer pendant une installation de BOS en mode préservation. Le fichier /etc/filesystems est répertorié par défaut. Ajoutez les chemins d’accès complets de tous les fichiers que vous souhaitez sauvegarder pendant l’installation dans le fichier preserve.list. Vous devez créer le fichier /etc/preserve.list sur une machine AIX version 3.1. Sur un système AIX version 4.1 ou ultérieur, il suffit d’éditer le fichier existant. Vous pouvez modifier le fichier preserve.list et le copier sur disquette afin de l’utiliser lors de l’installation de BOS. Pour en savoir plus, reportez-vous à Personnalisation du programme d’installation de BOS, page 4-1. Si un fichier preserve.list se trouve déjà sur la disquette, le programme d’installation l’utilise plutôt que le fichier par défaut du support d’installation ou qu’un fichier créé par l’utilisateur. Dans le cas contraire, le programme utilise le fichier preserve.list que vous avez créé sur le système. En dernier recours, le programme utilise le fichier preserve.list du support d’installation. Outre l’espace disque requis pour l’installation de BOS, assurez-vous que l’espace disque du système de fichiers /tmp est suffisant pour stocker les fichiers de etc/preserve.list. 2-14 AIX 4.3 Guide d’installation Changement du mode d’installation Utilisez la procédure suivante pour modifier le mode d’installation par défaut si le vôtre est le mode préservation ou migration. Si votre mode d’installation par défaut est le remplacement total, celui-ci ne peut pas être modifié. 1. Entrez 1 pour sélectionner l’option Paramètres système. L’écran Modification de la méthode d’installation s’affiche. Modification du mode d’installation Entrez le numéro correspondant au mode d’installation de votre choix et appuyez sur Entrée. 1 Remplacement total Ecrasez TOUT ce qu’il y a sur le disque sélectionné pour l’installation. Avertissement : Utilisez uniquement cette méthode si le disque est vide ou si vous ne souhaitez pas conserver ce qu’il reste sur le disque. 2 Installation en mode préservation Conservez une PARTIE des données existantes sur le disque sélectionné pour l’installation. Avertissement : Cette méthode écrase les systèmes de fichiers usr (/usr), variable (/var), temporaire (/tmp) et racine (/). Les autres fichiers de produit (applications) et les données de configuration seront conservées. >>> 3 Installation en mode migration Améliorations apportées à la version actuelle de BOS. Les autres fichiers de produit (applications) et les données de configuration sont enregistrés. 88 Aide ? 99 Menu précédent >>> Choix [3] : 2. Tapez le chiffre correspondant au mode d’installation souhaité. L’écran Modification de disque(s) cible(s) s’affiche. Si vous devez changer de disque cible par défaut, passez à Changement de disque cible. Sinon, appuyez sur Entrée pour revenir à l’écran Installation et paramètres, puis, selon le cas, passez à : – Changement de la langue principale, page 2-18. – Changement de l’option de base Informatique sécurisée, page 2-19. – Installation depuis un CD–ROM ou une bande, page 2-7. Changement du disque cible C’est à partir de l’écran Modification de disque(s) cible(s) que vous pouvez changer de disque cible (disque devant recevoir BOS). Les codes d’emplacement des disques sont affichés dans la colonne Code d’empl. Dans l’écran Modification de disque(s) cible(s). Le format du code d’emplacement pour un disque directement connecté est : AA–BB où AA vaut 00 (zéro) et où BB correspond au numéro de l’emplacement du disque. Le format des codes d’emplacement pour tous les autres disques durs est décrit dans la documentation de l’unité centrale. Remarque : vous pouvez conserver une trace du code d’emplacement du disque de destination. Ainsi à l’avenir, vous pourrez utiliser ce code pour identifier le disque qui contient le groupe de volume racine afin de réaliser une maintenance système. Installation du système d’exploitation de base (BOS) à partir d’un CD-ROM ou d’une bande 2-15 Pour un remplacement total Utilisez la procédure suivante pour modifier le disque de destination lors d’un remplacement total : 1. Si nécessaire, entrez l’option 1 pour sélectionner Paramètres système dans l’écran Installation et paramètres. L’écran Modification de disque(s) cible(s) s’affiche. L’écran Modification de disque(s) cible(s) s’affiche. Type one or more numbers for the disk(s) to be used for installation and press Enter. To cancel a choice, type the corresponding number and press Enter. At least one bootable disk must be selected. The current choice is indicated by >>>. Name Location Code Size (MB) 1 hdisk0 2 hdisk1 00–01–00–0,0 00–01–00–1,0 305 305 VG Status Bootable rootvg rootvg Oui Non >>> 0 Continue with choices indicated above 66 Disks not known to Base Operating System Installation 88 Aide ? 99 Menu précédent >>> Choix [0]: 2. Pour chaque disque sélectionné, tapez son numéro mais n’appuyez pas sur Entrée. Pour le désélectionner, entrez son numéro et appuyez sur Entrée. Vous pouvez sélectionner plusieurs disques. Vous pouvez également spécifier un disque supplémentaire en entrant 66 : tapez 66 et appuyez sur Entrée à la rubrique Disques non répertoriés dans la procédure d’installation. Un nouveau menu s’affiche alors, demandant la disquette de support du nouveau disque. Une disquette de support est nécessaire seulement quand l’unité ne correspond pas aux pilotes génériques SCSI ou au pilote de l’unité connecté à la carte. Le processus d’installation de BOS configure le système pour le disque avant de revenir à l’écran Modification de disque(s) cible(s). 3. Votre sélection effectuée, appuyez sur Entrée. L’écran Installation et paramètres est réaffiché, les disques nouvellement sélectionnés ou configurés apparaissent sous la rubrique Paramètres système. Selon le cas, passez à : • Changement de la langue principale, page 2-18. • Changement de l’option de base Informatique sécurisée, page 2-19. • Installation depuis un CD–ROM ou une bande, page 2-7. 2-16 AIX 4.3 Guide d’installation Installation en mode préservation ou migration Utilisez la procédure suivante pour changer de disque cible ou de groupe de volume racine dans le cadre d’une installation d’AIX version 4.3 sur une machine version 3.1, 3.2, 4.1 ou 4.2.2. 1. Au besoin, affichez l’écran Modification de disque(s) cible(s) : Modification de disque(s) cible(s) Entrez le numéro des disques à utiliser pour l’installation et appuyez sur Entrée. >>> Niveau Disques dans Rootvg hdisk0 1 3.2 hdisk2 2 3.1 hdisk1 Code d’emplacement Taille (Mo) 00–11–80–00 00–12–06–00 00–11–05–00 200 80 120 88 Aide ? 99 Menu précédent >>> Choix [1] : – Si l’écran Installation et paramètres s’affiche, tapez 1 pour sélectionner Paramètres système. – Si l’écran Modification de la méthode d’installation s’affiche, sélectionnez un mode d’installation ou conservez le mode par défaut et appuyez sur Entrée. 2. Sur l’écran Modification de disque(s) cible(s), tapez le numéro du groupe de volume racine sur lequel installer AIX version 4.3. Une fois la sélection effectuée, l’écran Installation et paramètres s’affiche. Attention : veillez à bien choisir le groupe de volume racine, car les données qu’il contient seront détruites lors de l’installation de BOS. Selon le cas, passez à : • Changement de la langue principale, page 2-18. • Changement de l’option de base Informatique sécurisée, page 2-19. • Installation depuis un CD–ROM ou une bande, page 2-7. Installation du système d’exploitation de base (BOS) à partir d’un CD-ROM ou d’une bande 2-17 Changement de la langue principale L’écran Définition des paramètres de langue principale permet de choisir la langue du texte et des messages, une fois BOS installé. Le champ Convention détermine le format d’affichage des chiffres, des symboles monétaires et de l’heure. Le champ Langue détermine la langue d’affichage des menus et des messages système. Les environnements disponibles dépendent du type de clavier utilisé. Remarque : les changements de langue principale ne prennent effet qu’après l’installation de BOS et le réamorçage du système. Les pays du groupe Latin–1 (Etats–Unis, Canada, et Europe de l’ouest) et le Japon sont supportés par deux jeux de code. Le jeu de code par défaut pour les pays du groupe Latin–1 est ISO8859–1, et pour le Japon le jeu de code par défaut est IBM–943. Pour plus d’informations sur la modification de la langue et des jeux de code après l’installation, reportez-vous à Modification du code local dans AIX 4.3 Guide d’administration : système d’exploitation et unités. Cette partie offre des informations sur l’identification des conventions de langue et sur l’utilisation de l’application Web-based System Manager Utilisateurs ou de SMIT (System Management Interface Tool) pour ces modifications. Pour choisir une langue : 1. Entrez 2 dans l’écran Installation et paramètres pour sélectionner l’option Paramètres de langue principale. L’écran Définition de la langue principale s’affiche. Définition de la langue principale Entrez le numéro de la convention (tel que la date, l’heure et la devise), de la langue et du clavier pour le système et appuyez sur Entrée, ou tapez 25 puis appuyez sur entrée pour créer votre propre combinaison. Convention 1 2 3 4 5 6 7 8 9 >>> 10 C (POSIX). Arabe (ISO) Arabe (PC) Bulgare Croate Tchèque Danois Dutch (Belgium). Dutch AUTRES CHOIX Langue C (POSIX) Anglais (Etats–Unis) Anglais (Etats–Unis) Anglais (Etats–Unis) Anglais (Etats–Unis) Anglais (Etats–Unis) Anglais (Etats–Unis) Dutch (Belgium) Anglais (Etats–Unis) Clavier C (POSIX) Arabe (ISO) Arabe (PC) Bulgare Croate Tchèque Danois Dutch (Belgium) Dutch 88 Aide ? 99 Menu précédent >>> Choix [10] : 2. Consultez les options de l’écran Définition des paramètres de langue principale. Les options peuvent être affichées sur plusieurs écrans : sélectionnez AUTRES CHOIX pour afficher l’écran suivant. La plupart des options combinent les conventions nationales, la langue et le clavier. Cependant il existe une option avec laquelle vous pouvez définir votre propre combinaison. 3. Sélectionnez une option de l’écran Définition des paramètres de langue principale. – Si vous sélectionnez une option prédéfinie, l’écran Installation et paramètres s’affiche. Passez directement à l’une des deux sections : – Changement de l’option de base Informatique sécurisée, page 2-19. – Installation depuis un CD–ROM ou une bande, page 2-7. 2-18 AIX 4.3 Guide d’installation – Si vous avez choisi de définir votre propre combinaison, l’écran Définition des conventions principales s’affiche. 4. Tapez le numéro de la convention souhaitée. L’écran Définition de la langue principale s’affiche. 5. Tapez le numéro de la langue souhaitée. L’écran Définition du clavier s’affiche. 6. Tapez le numéro du clavier raccordé au système. L’écran Installation et paramètres s’affiche de nouveau, vos choix ont été suivis. 7. Selon le cas, passez à : – Changement de l’option de base informatique sécurisée, page 2-19. – Procédure d’installation, page 2-7. Changement de l’option de base informatique sécurisée Lorsque vous installez la base informatique sécurisée, le chemin et le shell sécurisés ainsi que le contrôle d’intégrité du système sont également installés. Le chemin sécurisé protège le système dans le cas où un programme tente d’en remplacer un autre : le chemin sécurisé doit assurer que les programmes utilisés sont bien les programmes sécurisés. Si vous voulez activer le paramètre de base informatique sécurisée, vous devez le faire maintenant. Vous pouvez l’activer plus tard, mais vous ne pouvez pas le désactiver après. Si vous n’installez pas la base informatique sécurisée, la durée de l’installation est plus courte. Pour donner la valeur oui lors de l’installation de la base informatique sécurisée, entrez 3. Entrez de nouveau le chiffre 3 pour donner la valeur non. Remarque : Lors de la migration d’AIX version 4.1 ou d’AIX Version 4.2.2, le menu d’installation de l’option de base informatique sécurisée est ignoré. Le paramètre reste le même que sur le système AIX version 4.1. Passez à Procédure d’installation, page 2-7. Installation du système d’exploitation de base (BOS) à partir d’un CD-ROM ou d’une bande 2-19 2-20 AIX 4.3 Guide d’installation Chapitre 3. Personnalisation de l’installation Ce chapitre traite des tâches à effectuer une fois l’installation de BOS terminée, ou après la première mise sous tension d’un système pré-installé. Liste des tâches : • Tâches de personnalisation, page 3-3 • Etape suivante, page 3-5 • Fiche de configuration minimum et de lancement de TCP/IP, page 3-6 • Fiche Mise à jour de la liste hôtes, page 3-7 • Fiche Montage des systèmes de fichiers à distance, page 3-8 Après l’installation de BOS, le système d’exploitation fonctionne avec les paramètres par défaut : un seul utilisateur (root), date/heure correspondant au lieu de fabrication, etc. Certains de ces paramètres sont à modifier. De plus, vous devez fournir des informations système et réseau si vous souhaitez communiquer avec d’autres systèmes. Système graphique Sur un système doté d’une interface graphique, le nouveau BOS installé redémarre et lance Configuration Assistant. Configuration Assistant vous aide à réaliser les tâches de personnalisation. Ainsi, de nombreuses fonctions du système font appel à des informations de date et d’heure, ce qui nécessite que les paramètres de date et d’heure aient été correctement définis sur le système. Vous devez également configurer des communications réseau si votre système doit accéder à d’autres systèmes dans le cadre d’un environnement réseau. Remarque : Si vous utilisez Installation Assistant vous devez posséder les droits de l’utilisateur root. L’interface graphique de Configuration Assistant donne le détail de l’exécution de chaque tâche. Ces tâches sont présentées dans un ordre logique, et avant d’utiliser votre système il est très utile d’effectuer ces tâches de personnalisation. Lorsque vous quittez Configuration Assistant, le guide vous demande si vous désirez lancer Configuration Assistant à nouveau lors du prochain démarrage de AIX. Après avoir quitté Configuration Assistant, vous êtes prêt pour vous connecter au système. Pour retourner ultérieurement dans Configuration Assistant, entrez le raccourci configassist suivant : configassist Système ASCII Sur un système avec une interface ASCII, le BOS qui vient d’être installé redémarre et lance Installation Assistant qui vous guide dans les tâches de personnalisation. Vous devez posséder les droits de l’utilisateur root pour utiliser Installation Assistant. Pour accéder ultérieurement à Installation Assistant, entrez la commande suivante : install_assist Personnalisation de l’installation 3-1 Vous pouvez également accéder à la version ASCII à partir d’un système graphique grâce à la commande suivante : smitty assist Remarques : 1. Selon le modèle et le logiciel de votre système, Configuration Assistant ou Installation Assistant s’affichent automatiquement : • avant l’invite de connexion, à la fin de l’installation du système d’exploitation de base, • ou lors de la première mise sous tension d’un système pré-installé. Ou il peut être nécessaire de vous connecter en tant qu’utilisateur root et d’appeler le programme, en entrant la commande suivante : configassist ou install_assist 2. Si votre système a été installé par un serveur d’installation réseau, Configuration Assistant ou Installation Assistant ne s’affichent pas à la fin du programme d’installation de BOS. Si votre système a été installé à l’aide d’une image de sauvegarde système, ou si votre installation BOS a été personnalisée, ou si vous avez sélectionné le mode migration à partir de AIX version 4.2.2, Configuration Assistant ou Installation Assistant ne s’affichent pas à la fin du programme d’installation de BOS. 3. Normalement, Configuration Assistant ou Installation Assistant ne traitent pas les tâches requises pour configurer votre machine en tant que serveur. Si vous souhaitez que votre machine serve certaines ressources, reportez-vous à la documentation de la ressource concernée. 4. Si le type de terminal (tty) n’est pas défini, le premier menu affiché par Installation Assistant (ASCII) vous demande de le définir. Ce menu est réaffiché tant que vous n’indiquez pas un type valide. Si vous indiquez un type valide, mais ne correspondant pas au type effectif de votre terminal, l’écran suivant risque de devenir illisible. Dans ce cas, exécutez la séquence d’interruption pour retourner à l’écran Set Terminal Type. Pour la majorité des terminaux, la séquence d’interruption est Ctrl–C. 3-2 AIX 4.3 Guide d’installation Tâches de personnalisation Effectuez les tâches applicables à votre nouveau système. Système graphique Utilisez Configuration Assistant pour effectuer ces tâches : • Réglez la date et l’heure. • Définissez un mot de passe de compte utilisateur racine pour limiter l’accès aux ressources du système. • Vérifiez l’espace de stockage et de pagination (et augmentez-les si nécessaire) nécessaires pour installer et exploiter les applications complémentaires. • Paramétrez votre système pour communiquer avec d’autres systèmes et pour accéder à leurs ressources. Utilisez les fiches, page 3-6 pour obtenir les informations nécessaires à la configuration des communications réseaux. Les administrateurs système et réseau doivent pouvoir vous communiquer les informations relatives à votre système. Remarque : Si vous devez configurer votre machine comme serveur NFS, reportez-vous à Installation et configuration de NFS dans AIX 4.3 Guide d’administration : communications et réseaux. • Mettez à jour le logiciel installé après une installation en mode migration. • Configurez Web-based System Manager pour qu’il fonctionne dans un navigateur Web (mode applet). • Quittez Configuration Assistant et connectez-vous au système. Personnalisation de l’installation 3-3 Système ASCII Utilisez Installation Assistant pour effectuer les tâches suivantes : • Réglez la date et l’heure. • Définissez un mot de passe de compte utilisateur racine pour limiter l’accès aux ressources du système. • Confirmez ou modifiez l’unité utilisée pour l’installation de logiciels complémentaires. Cette unité peut être un CD-ROM, une unité de bande ou de disquette, ou un répertoire local ou distant. • Vérifiez l’espace de stockage et de pagination requis pour installer et exploiter les applications complémentaires. Attention : Vous pouvez ne pas avoir suffisamment d’espace de pagination si vous quittez Installation Assistant avec le message Task Not Complete. • Paramétrez votre système pour communiquer avec d’autres systèmes et pour accéder à leurs ressources. Utilisez les fiches, page 3-6 pour obtenir les informations nécessaires à la configuration des communications réseaux. Les administrateurs système et réseau doivent pouvoir vous communiquer les informations exactes relatives à votre système. • Changez de langue principale ou ajoutez une langue secondaire. • Créez des comptes utilisateur. • Configurez l’imprimante et prévoyez des files d’impression pour les imprimantes locales et les serveurs distants. • Le cas échéant, importez les groupes de volume existants. • Installez les logiciels supplémentaires et ajoutez les mots de passe licence, si nécessaire, pour permettre aux logiciels de fonctionner. Si vous devez configurer le système pour servir les mots de passe licence, reportez-vous à la documentation License Use Management. • Sauvegardez le système. • Quittez Installation Assistant et connectez-vous au système. 3-4 AIX 4.3 Guide d’installation Etape suivante Pour prendre connaissance des dernières informations, reportez-vous aux fichiers README. Pour en savoir plus, reportez-vous à ”Fichiers README”, page 13-1. Si vous effectuez l’installation à partir d’un CD-ROM, reportez-vous à Installation de logiciels en option et de mises à jour de service, page 6-1 pour plus de précisions sur l’installation de logiciels à partir du CD-ROM volume 2. Pour en savoir plus sur l’installation des logiciels en option, reportez-vous à Installation de logiciels en option et de mises à jour de service, page 6-1. Personnalisation de l’installation 3-5 Fiche de configuration minimum et de lancement de TCP/IP Nom du système : Administrateur réseau :___________________________________________ Date :____________________________________________________________ SYSTEME A. Interface réseau :_____________________________________________ Ethernet Standard, IEEE 802.3 Ethernet ou Token–Ring B. Nom hôte :_____________________________________________________ Nom de votre système C. Adresse Internet :_____________________________________________ Adresse sur Internet. N’inscrivez pas les zéros de gauche. Par exemple, n’inscrivez pas 002.020.120.010, mais plutôt 2.20.120.10 D. Masque de sous-réseau :________________________________________ Obligatoire si votre réseau utilise des adresses de masque. E. Adresse Internet du serveur de noms :__________________________ Obligatoire si votre réseau utilise un serveur de noms F. Nom de domaine du serveur de noms :____________________________ Obligatoire si votre réseau utilise un serveur de noms G. Adresse Internet de la passerelle par défaut :_________________ Obligatoire si votre réseau utilise une passerelle H. Vitesse anneau : (4 ou 16)_____________________________________ Obligatoire pour un réseau Token–Ring I. Type de câble : (bnc ou dix)___________________________________ Obligatoire pour un réseau Ethernet 3-6 AIX 4.3 Guide d’installation Fiche Mise à jour de la liste hôtes Administrateur réseau:___________________________________________ Date :___________________________________________________________ Complétez les informations suivantes dans la fiche de la liste hôtes. Nom hôte Adresse Internet Alias Commentaires • Notez le nom d’hôte et l’adresse Internet de chacun des systèmes avec lesquels vous souhaitez communiquer via le réseau. Les noms d’hôte et les adresses Internet doivent être uniques. N’entrez pas les zéros figurant au début des adresses Internet. Par exemple, vous entrerez l’adresse Internet 002.020.120.010 sous la forme 2.20.120.10. • Un alias est un synonyme, facultatif, du nom de l’hôte. • Les commentaires sont des remarques facultatives réservés à votre usage personnel. Personnalisation de l’installation 3-7 Fiche Montage des systèmes de fichiers à distance Nom du système :_____________________________________________________ Administrateur système :_____________________________________________ Date :_______________________________________________________________ SYSTEME A. Chemin d’accès complet au point de montage :______________________ Point de montage pour le système de fichiers serveur B. Chemin d’accès complet au répertoire distant :____________________ Chemin d’accès sur le serveur C. Nom de l’hôte où réside le répertoire distant :___________________ Nom d’hôte du serveur D. Monter maintenant______ Ajouter dans /etc/filesystems______ ou les deux___ les deux permet au système de fichiers d’être disponible à chaque lancement du système. E. /etc/filesystems Répertoire de montage au redémarrage du système : yes___ no____ yes permet au système de fichiers d’être disponible à chaque lancement du système. F. Mode pour ce système de fichiers NSF : lecture seule______________ lecture écriture_________ 3-8 AIX 4.3 Guide d’installation Chapitre 4. Personnalisation du programme d’installation de BOS Ce chapitre décrit comment personnaliser d’autres installations une fois que AIX est installé. Ces étapes impliquent la modification du fichier bosinst.data et son utilisation avec votre support d’installation Contenu du chapitre : • Présentation de la personnalisation du programme d’installation de BOS, page 4-2. • Utilisation d’un fichier bosinst.data personnalisé, page 4-4 • Description des strophes du fichier bosinst.data, page 4-6 • Fichiers exemple bosinst.data, page 4-12 Personnalisation du programme d’installation de BOS 4-1 Présentation de la personnalisation du programme d’installation de BOS Pendant la première installation de AIX, le programme d’installation du système d’exploitation de base (BOS) offre des menus à partir desquels vous devez choisir des options de configuration. Cette première installation lance également un programme de configuration post-installation, soit Configuration Assistant sous forme graphique ou ASCII Installation Assistant. Pour plus d’informations sur Configuration Assistant et Installation Assistant, reportez-vous à Personnalisation de l’installation, page 3-1. Remarque : Un système avec une interface ASCII lance automatiquement Installation Assistant comme programme de configuration après l’installation. Pour les futures installations, vous pouvez modifier de nombreux paramètres par défaut du programme d’installation de BOS en modifiant le fichier bosinst.data. Par exemple, en refusant les invites sytème, vous pouvez installer BOS sans menus. Vous pouvez également personnaliser l’installation de BOS pour ne pas exécuter Configuration Assistant ou Installation Assistant et lancer votre propre script de configuration. Le fichier bosinst.data peut être utilisé pour dupliquer un jeu de paramètres d’installation sur d’autres machines. Ainsi, les administrateurs système peuvent créer un fichier bosinst.data comportant les paramètres à utiliser pour installer toutes les machines dont ils ont la charge et qui présentent la même configuration. A partir de AIX Version 4.3.3, vous pouvez utiliser le Reinstall Base Operating System TaskGuide Web-based System Manager pour installer des systèmes à partir de support de produit ou de support de sauvegarde. Cette application offre à l’utilisateur la possibilité de personnaliser son installation en répondant à un certain nombre d’invites avant l’installation et crée un fichier bosinst.data correspondant au type d’installation souhaité. Si vous exécutez votre propre script de configuration depuis un fichier bosinst.data ou depuis le gestionnaire NIM (Network Installation Manager), l’environnement en place au moment où le script est lancé est un environnement mono-utilisateur. Cet environnement n’est pas disponible en tant qu’environnement multi-utilisateurs, et ainsi, il existe des limites pour ce qui peut être exécuté depuis un script de configuration. Le /etc/init en cours n’est pas lancé, donc aucune gestion de processus n’est nécessaire. Aucune mémoire libre n’est disponible car le système de fichiers RAM existe toujours, et donc les unités qui tentent de réserver de grandes quantités de mémoire pour fonctionner risquent d’échouer dans leur configuration. De plus, la prise en charge du signal n’est pas disponible. Dans cet environnement, nous vous recommandons de suivre les conseils suivants pour les scripts de configuration : • Les unités de base peuvent être configurées, mais les unités qui nécessitent des démons ou une configuration plus complexe doivent être lancées au moment de l’amorçage en ajoutant le code nécessaire à la fin du script /etc/firstboot. • Les démons ne doivent pas être lancés. • Les éléments tels que la configuration NIS, utilisant le contrôleur de ressources système (SRC), etc., doivent être réalisés en créant une entrée différente dans /etc/inittab et en exécutant un script de configuration au moment de l’amorçage. • Aucune action nécessitant plus de 32 Mo d’espace de pagination ne doit être effectuée à moins que l’espace de pagination ne soit implicitement augmenté. Remarques : 1. Un autre fichier, image.data, peut aussi être modifié et utilisé lors de l’installation de BOS. Le fichier image.data contient les informations qui décrivent l’image installée pendant l’installation de BOS. Ces informations comprennent les tailles, les noms, les mappes et les points de montages des volumes logiques et des systèmes de fichiers dans le groupe de volume racine. Le programme d’installation prend les entrées depuis le fichier image.data concernant les valeurs par défaut pour la machine en cours 4-2 AIX 4.3 Guide d’installation d’installation. Consultez AIX Files Reference pour une description du fichier image.data. La procédure d’utilisation du fichier bosinst.data pour personnaliser l’installation de BOS peut aussi être utilisée pour le fichier image.data. Les fichiers modifiés peut être utilisés ensemble pour remplacer les valeurs par défaut d’installation de BOS. 2. Vous pouvez également utiliser les instructions de ce chapitre pour créer une disquette supplémentaire contenant un fichier preserve.list modifié qui est utilisé pendant une installation en mode préservation. Pour plus d’informations sur le fichier preserve.list, consultez Modes d’installation, page 0. Le fichier bosinst.data détermine les étapes du programme d’installation de BOS. Le fichier se trouve dans le répertoire /var/adm/ras de la machine installée uniquement. Il ne se trouve pas sur le CD-ROM ou la bande de livraison de AIX. Le fichier bosinst.data contient les strophes avec les variables définies comme valeurs par défaut. Chaque variable se trouve sur une ligne différente, sous la forme Variable=Valeur. Chaque strophe est séparée de la suivante par une ligne vierge. Les informations fournies au programme d’installation concernent le type et le mode d’installation, les disques présents, la langue, etc. Modifier ce fichier (à l’aide d’un éditeur ASCII quelconque) permet de personnaliser les valeurs par défaut. Personnalisation du programme d’installation de BOS 4-3 Personnalisation et utilisation d’un fichier bosinst.data Vous devez installer le BOS (Base Operating System) avant de pouvoir ouvrir et modifier le fichier bosinst.data par défaut. Le Web-based System Manager Reinstall Base Operating System TaskGuide peut être utilisé afin de préparer l’installation suivante et personnaliser le fichier bosinst.data. Ce fichier peut également être ouvert et édité comme n’importe quel fichier ASCII. Pour modifier le fichier bosinst.data, appliquez l’une des procédures suivantes : • Création et exploitation d’une bande de sauvegarde • Création et exploitation d’un fichier client • Création et exploitation d’une disquette complémentaire Pour plus de détails sur le contenu du fichier et des exemples de fichiers édités, reportez-vous à Description des strophes du fichier bosinst.data, page 4-6 et à Fichiers exemple bosinst.data, page 4-12. Vous pouvez vérifier le contenu du fichier bosinst.data modifié à l’aide de la commande bicheck. Si vous personnalisez le fichier /bosinst.data pour l’inclure dans une sauvegarde système (mksysb), notez qu’à partir de AIX Version 4.3.3, la commande mksysb actualise systématiquement les strophes target_disk_data afin de refléter les disques actifs dans rootvg. Si vous ne souhaitez pas que cette mise à jour soit effectuée, vous devez créer le fichier /save_bosinst.data_file. L’existence de ce fichier est contrôlée par la commande mksysb, avant que les strophes target_disk_data ne soient modifiées Création et exploitation d’une bande de sauvegarde 1. Personnalisez le fichier bosinst.data : a. Passez au répertoire /var/adm/ras (par la commande cd). b. Dupliquez le fichier /var/adm/ras/bosinst.data sous un autre nom, bosinst.data.orig, par exemple, pour éviter tout risque de fausse manipulation sur le fichier bosinst.data. c. Editez le fichier bosinst.data via un éditeur ASCII quelconque. d. Vérifiez le contenu du fichier bosinst.data édité à l’aide de la commande bicheck: /usr/lpp/bosinst/bicheck filename e. Copiez le fichier ainsi modifié dans le répertoire racine : cp /var/adm/ras/bosinst.data /bosinst.data f. Si vous ne souhaitez pas que le fichier target_disk_data soit modifié pour refléter le rootvg actuel, créez le fichier /save_bosinst.date_file en utilisant la commande suivante : touch /save_bosinst.data_file 2. Créez une image de sauvegarde du système : Pour ce faire, plusieurs méthodes s’offrent à vous : l’application Web-based System Manager Sauvegardes, SMIT (System Management Interface Tool) ou la commande mksysb. Pour plus d’informations, reportez-vous à Sauvegarde du système, page 9-1. Les installations à partir de cette sauvegarde prendront en compte le fichier bosinst.data modifié. 4-4 AIX 4.3 Guide d’installation Création et exploitation d’un fichier client Créez un fichier bosinst.data personnalisé par client et, par l’intermédiaire du gestionnaire NIM (Network Installation Manager), définissez les fichiers comme ressources NIM. Pour en savoir plus sur l’exploitation du fichier bosinst.data comme ressource dans un réseau, reportez-vous au manuel AIX 4.3 Guide d’administration : installation via un réseau. Création et exploitation d’une disquette complémentaire Cette procédure indique comment créer la disquette supplémentaire et son utilisation lors d’installations ultérieures : 1. Personnalisez le fichier bosinst.data : a. Passez au répertoire /var/adm/ras (par la commande cd). b. Dupliquez le fichier /var/adm/ras/bosinst.data sous un autre nom, bosinst.data.orig, par exemple, pour éviter tout risque de fausse manipulation sur le fichier bosinst.data. c. Editez le fichier bosinst.data via un éditeur ASCII quelconque. d. Créez un fichier ASCII constitué du seul mot : données e. Sauvegardez le nouveau fichier ASCII sous le nom signature. 2. Créez la disquette et exploitez-la: a. Sauvegardez le fichier bosinst.data modifié et le fichier signature sur la disquette : ls ./bosinst.data ./signature | backup –iqv OU Si vous créez un fichier paquet appelé monpaquet, sauvegardez le fichier édité bosinst.data, le nouveau fichier signature, ainsi que le fichier paquet sur la disquette en entrant : ls./bosint.data./signature./monpaquet | backup –iqv b. Placez la disquette dans l’unité de la machine cible que vous installez. c. Amorcez la machine cible à partir du support d’installation (bande, CD-ROM ou réseau) et installez AIX. Le programme d’installation de BOS utilisera le fichier sur disquette et non le fichier bosinst.data par défaut du support d’installation. Personnalisation du programme d’installation de BOS 4-5 Description des strophes du fichier bosinst.data Cette section décrit le contenu du fichier bosinst.data. Deux exemples de fichiers suivent les strophes. Strophe control_flow Cette strophe contient les variables relatives au fonctionnement du programme d’installation : CONSOLE Nom complet du chemin d’accès à l’unité que vous souhaitez désigner comme console système. Cette variable est à blanc dans le fichier bosinst.data par défaut, car ce fichier spécifie une installation interactive : vous devez appuyer sur une touche pour identifier la console système. Si vous indiquez no pour la variable PROMPT, vous devez renseigner la variable console. INSTALL_METHOD Méthode d’installation : migrate, preserve ou overwrite. Valeur par défaut initiale : Blanc. Le programme d’installation affecte une valeur en fonction de la version de AIX précédemment installée. Consultez Modes d’installation, page 0 pour en savoir plus sur les modes d’installation. La méthode d’installation par défaut est migrate, si AIX 4.1 ou 4.2 est installé sur la machine. La méthode d’installation par défaut est preserve, si AIX 3.1 ou 4.3 est installé sur la machine. Si aucune version d’AIX n’existe, la métode par défaut est overwrite. PROMPT Indique si le programme d’installation propose des menus à partir desquels entrer vos choix. yes (par défaut) et no. Remarque : Renseignez toutes les variables de la strophe locale si vous paramétrez la variable PROMPT à no. De même, lorsque PROMPT a la valeur no, renseignez toutes les variables de la strophe control_flow, à deux exceptions près : les variables ERROR_EXIT et CUSTOMIZATION_FILE car elles sont optionnelles. Attention : Renseignez les variables dans la strophe target_disk_data si vous avez donné à la variable PROMPT la valeur no. Le programme d’installation BOS affecte des disques cibles aux variables à blanc. Vous risquez donc de perdre des données s’il affecte un disque contenant vos données. 4-6 AIX 4.3 Guide d’installation EXISTING_ SYSTEM_ OVERWRITE Confirmation de l’écrasement des groupes de volume existants. Cette variable n’est applicable que pour un remplacement total automatique. no (par défaut), yes et any. no (par défaut) Seuls les disques n’appartenant pas à un groupe de volume peuvent servir à l’installation. yes Les disques contenant le groupe de volume root sont d’abord utilisés.Si d’autres disques sont requis pour l’installation, les disques ne contenant pas de groupe de volume sont ensuite utilisés. any Tous les disques peuvent servir pour l’installation. Lors d’une installation automatique, lorsque la strophe target_disk_data est vide, l’installation emprunte la valeur du champ EXISTING_SYSTEM_OVERWRITE pour déterminer les disques d’installation. Le cas échéant, un message d’erreur signale le manque de disques répondant aux critères requis pour terminer l’installation. INSTALL_X_IF_ ADAPTER Installation de AIXwindows. Les valeurs possibles sont : yes (par défaut)Installation de AIXwindows si la console sélectionnée est un terminal graphique. no Pas d’installation de AIXwindows. all Installation de AIXwindows dans tous les cas. RUN_STARTUP Chargement de Configuration Assistant au premier amorçage après l’installation de BOS, si le système comporte une interface graphique. Chargement de Installation Assistant si le système comprend une interface ASCII. yes (par défaut) et no. RM_INST_ROOTS Supprime tous les fichiers et les répertoires des répertoires /usr/lpp/*/inst_roots. no (par défaut) et yes. Les répertoires /usr/lpp/bos/inst_roots doivent demeurer si la machine doit fonctionner comme serveur de réseau. Sinon, vous pouvez indiquer yes pour libérer de l’espace disque. ERROR_EXIT Lancement d’un programme exécutable si une erreur se produit dans le programme d’installation. La valeur par défaut est à blanc, indiquant au programme d’installation de BOS d’utiliser une commande fournie sur le support d’installation. Cette commande lance une routine d’erreur lorsque l’installation est interrompue suite à une erreur. Vous pouvez également indiquer le chemin d’accès complet à votre propre script ou commande d’appel d’une routine d’erreur personnalisée. CUSTOMIZATION_FILE Chemin d’accès à un fichier de personnalisation créé. Valeur par défaut : Blanc. Ce fichier est un script, lancé immédiatement à la fin du programme d’installation. Personnalisation du programme d’installation de BOS 4-7 TCB Installation de la base informatique sécurisée. Si vous l’installez, le chemin et le shell sécurisés le sont également, de même que le contrôle d’intégrité. Cette base doit être installée et initialisée lorsque le système d’exploitation est installé. Elle ne peut pas être installée ultérieurement. Si TCB n’est pas installé, la durée de l’installation est réduite d’autant. no (par défaut) et yes. INSTALL_TYPE Logiciel à installer. Les valeurs sont : full (configuration intégrale), client (configuration client) et personal (configuration station de travail personnelle). La configuration full regroupe tous les logiciels des configurations client et personal. Passez à client ou personal si vous souhaitez n’installer qu’un sous-ensemble de la configuration intégrale. La valeur par défaut dépend de la configuration logicielle acquise. Par exemple, si la machine a une configuration intégrale (serveur), cette valeur sera full. Ne modifiez pas la valeur par défaut. BUNDLES Paquet logiciel à installer. Indiquez le chemin d’accès complet au fichier paquet. Vérifiez qu’il y a suffisamment d’espace disque et d’espace de pagination sur la machine cible pour le logiciel spécifié dans la variable BUNDLES. Cette liste de noms de fichier paquet est limitée à 139 octets. Si votre liste dépasse cette taille, utilisez la commande cat pour combiner les fichiers paquet en un seul et entrez le nom de ce fichier dans ce champ. Si vous procédez à l’installation à partir d’un CD-ROM ou d’un serveur d’installation réseau, spécifiez le chemin d’accès complet de chaque paquet, comme suit : /SPOT/usr/sys/inst.data/sys_bundles/Paquet Si vous procédez à l’installation à partir d’une bande, spécifiez le chemin d’accès complet de chaque paquet, comme suit : /usr/sys/inst.data/sys_bundles/Paquet Si vous utilisez une disquette bosinst.data pour définir vos propres fichiers paquet, spécifiez le chemin d’accès complet de chaque fichier, comme suit : /../ Répertoire/Paquet. Par exemple, si vous enregistrez un fichier paquet monpaquet dans le répertoire root, le chemin d’accès complet sera /../monpaquet. Si vous procédez à une installation en mode préservation, créez les paquets avant de commencer l’installation. Créez-les dans /home et spécifiez le chemin d’accès complet de chaque paquet comme suit : /home/Paquet 4-8 AIX 4.3 Guide d’installation SWITCH_TO_ PRODUCT_TAPE Permet d’amorcer à partir d’une bande produit, puis de commuter sur une bande mksysb pour l’installation. Ensuite, après l’installation, vous pouvez revenir au besoin sur la bande initiale et installer des ensembles de fichiers d’unité supplémentaires pour la prise en charge de la machine cible. Cette procédure est généralement utilisée pour cloner les systèmes. no (par défaut) et yes. Vous amorcez normalement à partir d’un CD-ROM (pour avoir le support d’unité et l’image d’amorçage appropriés), puis indiquez à BOS install d’installer à partir de la bande mksysb. A la fin de l’installation, BOS install vérifie automatiquement que le support d’unité est entièrement installé sur le système, puis installe le support d’unité supplémentaire à partir du CD-ROM. Si vous amorcez à partir d’une bande produit et commutez sur une bande mksysb, BOS install n’en conclut pas automatiquement que vous voulez faire un clonage, et n’affiche donc pas l’invite pour repasser à la bande initiale. Pour que, à l’invite, la bande vérifie l’installation de tous les support d’unité, définissez cette variable à yes dans le fichier bosinst.data. RECOVER_ DEVICES Indique si les unités doivent être reconfigurées. Pour les installations mksysb, la base de configuration ODM est sauvegardée dans l’image. Les noms et attributs des unités sont automatiquement extraits de la base. Le programme d’installation du BOS tente de recréer des unités identiques à celles de la machine sur laquelle mksysb a été créée. Cette procédure est courante pour les restaurations mksysb sur le même système. Cependant, pour le clonage, reconfigurer les unités de cette façon, notamment en environnement de réseau, ne convient pas nécessairement. Les valeurs possibles sont : yes (par défaut) et no si vous ne voulez pas que les unités soient reconfigurées. BOSINST_DEBUG Indique si le résultat du débogage doit être affiché pendant l’installation du BOS. Avec la valeur yes, le résultat du débogage set –x est transmis à l’écran pendant l’installation. no (par défaut) et yes. Strophe target_disk_data Contient les variables relatives aux disques de la machine où BOS doit être installé. Le fichier bosinst.data par défaut contient une seule strophe target_disk_data, mais vous pouvez ajouter autant de strophes que de disques sur lesquels vous souhaitez installer BOS. Plusieurs strophes target_disk_data peuvent exister. Elles définissent le(s) disque(s) contenant le groupe du volume root. Un seul champ (PVID, CONNECTION, LOCATION, SIZE_MB, HDISKNAME) doit être renseigné pour permettre à BOS install de sélectionner un disque. L’ordre de priorité est le suivant : PVID (identifiant du volume physique), puis CONNECTION (attribut parent//attribut connwhere), LOCATION, SIZE_MB et HDISKNAME. • Si la valeur de PVID est définie, le programme d’installation de BOS vérifie si un disque correspond à cette valeur. Le cas échéant, les autres attributs sont ignorés. • Si le champ PVID n’est pas renseigné et si CONNECTION est défini, le programme vérifie si les attributs parent et connwhere (séparé par”//”) correspondent à un disque. Le cas échéant, les autres attributs sont ignorés. Personnalisation du programme d’installation de BOS 4-9 • Si l’un des deux champs PVID ou CONNECTION est défini, mais qu’aucune valeur ne correspond à un disque sur le système cible, et si aucun autre attribut n’est défini, le système génère un message d’erreur et un disque doit être sélectionné. • Si d’autres attributs sont spécifiés, le traitement se déroule de la manière décrite ci-dessous. – Si le champ LOCATION est défini, le programme d’installation de BOS ignore SIZE_MB et HDISKNAME. – Si LOCATION n’est pas défini alors que SIZE_MB est défini, le programme sélectionne les disques en fonction du champ défini et ignore HDISKNAME. – Si LOCATION et SIZE_MB ne sont pas définis, le programme sélectionne les disques spécifiés dans le champ HDISKNAME. – Si aucun des champs n’est renseigné, le programme sélectionne un disque pour vous. Attention : Si prompt=no, renseignez les strophes target_disk_data, sauf si l’installation peut écraser un disque quelconque. L’algorithme qui détermine le disque par défaut pour l’installation n’est pas toujours prévisible. Le champ SIZE_MB peut contenir une taille ou le mot largest. Si une taille est définie, le programme sélectionne le disque correspondant le mieux à ce critère. Si le mot largest est indiqué, le programme sélectionne le disque dont la capacité est la plus grande. S’il existe plusieurs strophes target_disk_data, le programme sélectionne les deux disques dont les capacités sont les plus grandes, etc. 4-10 PVID Identifiant du volume physique à 16 chiffres pour le disque. CONNECTION Combinaison de l’attribut parent et de l’attribut connwhere associés au disque. Les valeurs parent et connwhere sont séparées par deux barres obliques (//). Si la valeur parent est scsi0 et la valeur 0,1, la valeur CONNECTION est scsi0//0,1. Vous pouvez par exemple utiliser comme valeur CONNECTION pour un disque SSA ssar//000629CCC07300D . Dans cet exemple, l’attribut parent est représenté par ssar tandis que la valeur ConnectionLocation (identification unique de 15 caractères) du disque dur 000629CCC07300D est utilisée pour l’attribut connwhere. SIZE_MB Taille du disque cible formaté, en mégaoctets. Valeur par défaut : Blanc. Pour spécifier la taille de votre disque cible, saisissez le nombre de mégaoctets disponibles sur le disque formaté. Vous pouvez également indiquer largest pour que le programme recherche et utilise le disque (non encore sélectionné) dont la capacité est la plus grande. LOCATION Code d’emplacement du disque sur lequel sera installé BOS. Valeur par défaut : Blanc. Si vous n’indiquez aucune valeur, le programme d’installation en affecte une sur la base des deux variables suivantes. La documentation de l’unité fournit des informations sur le format des codes d’emplacement. HDISKNAME Chemin d’accès au disque cible. Valeur par défaut : Blanc. Pour nommer un disque cible, utilisez le format disque, disque correspondant au nom de votre disque (par exemple, hdisk0). AIX 4.3 Guide d’installation Strophe locale Contient les variables relatives à la langue principale utilisée par la machine. Reportez-vous à A propos des strophes locales dans AIX 4.3 Guide d’administration : système d’exploitation et unités. BOSINST_LANG Indique la langue dans laquelle s’affichent invites, menus et messages. Valeur par défaut : Blanc. CULTURAL_CONVENTION Spécifie l’environnement principal. Valeur par défaut : Blanc. MESSAGES Spécifie l’environnement des catalogues de messages à installer. Valeur par défaut : Blanc. KEYBOARD Indique la mappe de clavier. Valeur par défaut : Blanc. Strophe dump Cette strophe précise les caractéristiques de clichés système. PRIMARY Unité de cliché principale à définir par sysdumpdev –P –p device. SECONDARY Unité de cliché secondaire à définir par sysdumpdev –P –s device. COPYDIR Répertoire dans lequel les clichés sont copiés lors de l’amorçage du système. FORCECOPY Indique si, lors de l’amorçage du système, les menus affichés permettent de copier les clichés sur un support externe en cas d’échec du processus de copie. ALWAYS_ ALLOW Indique si le ” key mode switch” peut être ignoré lorsqu’un cliché est demandé. Si la strophe n’existe pas dans le fichier bosinst.data, aucune unité de cliché supplémentaire n’est gérée. La vérification des valeurs des différents champs sera limitée si l’unité de cliché spécifiée n’est pas valide. Les erreurs éventuelles sont alors traitées à partir de la commande sysdumpdev, envoyées à la console et enregistrées dans le journal du programme d’installation de BOS. • Si FORCECOPY est spécifié, mais pas COPYDIR, le champ de valeur de l’attribut autocopydump est récupéré à partir de /etc/objrepos/SWservAt, puis utilisé pour l’opération sysdumpdev –[d|D] copydir. • Si seul COPYDIR est spécifié, mais pas FORCECOPY, la valeur par défaut de forcecopy est alors yes. L’opération sysdumpdev –d (FORCECOPY = no) ou sysdumpdev –D (FORCECOPY = yes) est utilisée pour définir le répertoire de copie. • Si ALWAYS_ALLOW=yes, lancez sysdumpdev –K. Sinon, lancez sysdumpdev –k. • Si les valeurs pour FORCECOPY ou ALWAYS_ALLOW sont différentes de yes et de no, les actions par défaut sont alors exécutées et le traitement se poursuit. • Si aucune valeur n’est indiquée pour un champ de cliché particulier, aucune opération analogue sysdumpdev n’est exécutée. Les valeurs système appropriées sont conservées, même pour une installation en mode migration ou à partir d’une image de sauvegarde du système. Si COPYDIR est spécifié, mais pas FORCECOPY, la valeur de l’attribut forcecopydump est récupérée à partir de /etc/objrepos/SWservAt afin de déterminer l’opération sysdumpdev à appeler. Personnalisation du programme d’installation de BOS 4-11 Fichiers exemple bosinst.data Voici des exemples de fichiers bosinst.data illustrant les modifications que vous pouvez apporter à des installations de type : • Restauration d’une sauvegarde mksysb • Installation automatique Les valeurs sont indiquées à titre d’exemples de formats uniquement. Restauration d’une sauvegarde mksysb control_flow: CONSOLE= INSTALL_METHOD = overwrite PROMPT = yes EXISTING_SYSTEM_OVERWRITE = yes INSTALL_X_IF_ADAPTER = no RUN_STARTUP = no RM_INST_ROOTS = no ERROR_EXIT = CUSTOMIZATION_FILE = TCB = INSTALL_TYPE = full BUNDLES = SWITCH_TO_PRODUCT_TAPE = no RECOVER_DEVICES = yes BOSINST_DEBUG = no target_disk_data: LOCATION = 00–00–0S–00 SIZE_MB = HDISKNAME = target_disk_data: LOCATION = 00–00–0S–01 SIZE_MB = HDISKNAME = locale BOSINST_LANG = en_US CULTURAL_CONVENTION = en_US MESSAGES = en_US KEYBOARD = en_US 4-12 AIX 4.3 Guide d’installation Installation automatique control_flow: CONSOLE = /dev/lft0 INSTALL_METHOD = preserve PROMPT = no EXISTING_SYSTEM_OVERWRITE = yes INSTALL_X_IF_ADAPTER = yes RUN_STARTUP = yes RM_INST_ROOTS = no ERROR_EXIT = CUSTOMIZATION_FILE = TCB = INSTALL_TYPE = full BUNDLES = SWITCH_TO_PRODUCT_TAPE = no RECOVER_DEVICES = yes BOSINST_DEBUG = no target_disk_data: LOCATION = SIZE_MB = largest HDISKNAME = locale BOSINST_LANG = da_DK CULTURAL_CONVENTION = da_DK MESSAGES = C KEYBOARD = da_DK Personnalisation du programme d’installation de BOS 4-13 4-14 AIX 4.3 Guide d’installation Chapitre 5. Installation de BOS à partir d’une sauvegarde système Ce chapitre présente la procédure d’installation du système d’exploitation de base (BOS) à partir d’une image de sauvegarde d’un système déjà installé. Contenu du chapitre : • Présentation des installations à paritr d’une sauvegarde, page 5-2 • Clonage, page 5-4. • Organigramme des installations de sauvegarde, page 5-6 • Pour installer BOS à partir d’une sauvegarde système, page 5-7. Installation de BOS à partir d’une sauvegarde système 5-1 Présentation des installations à partir d’une sauvegarde Vous pouvez installer un système à partir d’une image de sauvegarde enregistrée sur une bande, un CD ou dans un fichier. Ce chapitre décrit la procédure pour l’installation d’une sauvegarde depuis une bande ou un CD. Pour installer une sauvegarde enregistrée dans un répertoire de votre serveur d’installation réseau, reportez-vous au AIX 4.3 Guide d’administration : installation via un réseau. A partir de AIX Version 4.3.3, vous pouvez effectuer des installations de sauvegarde en utilisant le Reinstall Base Operating System TaskGuide Web-based System Manager. Pour plus d’informations, reportez–vous à Installation du système d’exploitation de base (BOS) à partir d’une sauvegarde du système avec le Web-based System Manager. L’utilisation d’une sauvegarde permet notamment : • de restaurer un système endommagé ; • de dupliquer sur plusieurs systèmes, un logiciel installé et configuré sur un système (clonage). Cette présentation fait référence au système source et au système cible. Le système source est celui à partir duquel vous créez la sauvegarde, le système cible, celui sur lequel vous installez la sauvegarde. Installer un système à partir d’une sauvegarde présente plusieurs avantages, et notamment la réduction (voire l’élimination) des tâches répétitives d’installation et de configuration. Ainsi, les logiciels en option peuvent être copiés en même temps que BOS. La sauvegarde transfère également de nombreux paramètres de configuration utilisateur. L’installation peut être effectuée en mode interactif ou automatique, selon les valeurs indiquées dans le fichier bosinst.data et la compatibilité entre l’image de sauvegarde et la machine installée. Pour en savoir plus sur le fichier bosinst.data, reportez-vous à ”Personnalisation du programme d’installation de BOS”, page 4-1. Les procédures de ce chapitre exigent que les sauvegardes système aient été créées à l’aide de AIX version 4.3. Différentes méthodes permettent de créer des sauvegardes sur bande ou dans un fichier. Ce sont : • Utilisation de l’application Web-based System Manager Sauvegardes • Utilisation du menu SMIT Sauvegarde du système • Création de la sauvegarde à partir de la ligne de commande, à l’aide de la commande mksysb –i TargetDevice. Pour plus d’informations, reportez-vous à Sauvegarde du système, page 9-1 . A partir de AIX Version 4.3.3, les sauvegardes peuvent être créées sur CD à l’aide des méthodes suivantes : • Utilisation de l’application Web-based System Manager Sauvegardes (System Backup to CD–R TaskGuide) • Utilisation du menu SMIT Sauvegarde du système sur CD • Création de la sauvegarde à partir de la ligne de commande, à l’aide de la commande mkcd. Pour plus d’informations, reportez–vous à Présentation des sauvegardes sur CD , page 9-12. Pendant l’installation, le système vérifie si le système cible dispose de suffisamment d’espace disque pour créer tous les volumes logiques stockés sur la sauvegarde. A défaut, la procédure s’arrête et vous êtes invités à sélectionner des disques supplémentaires. La taille des systèmes de fichiers créés sur le système cible est identique à leur taille initiale sur le système source. 5-2 AIX 4.3 Guide d’installation Après l’installation, Object Data Manager (ODM) et le répertoire /dev du système cible sont reconfigurés. L’installation modifie les attributs d’unité pour tous les fichiers commençant par ”Cu” dans le répertoire /etc/objrepos sur le système cible. L’installation supprime et recrée également tous les fichiers dans le répertoire cible /dev. Remarques sur la configuration Prenez en compte les mots de passe et les adresses réseau modifiés si vous utilisez une sauvegarde pour créer des copies maîtres d’un système source. La copie des mots de passe du système source vers le système cible peut provoquer des problèmes de sécurité. La copie d’adresses réseau peut également créer des doublons, provoquant une interruption des communications réseau. Pour plus d’informations, reportez-vous à ”Différences entre systèmes source et cible”, page 11-10. Utilisez les méthodes suivantes si vous ne souhaitez pas copier certaines informations sur votre système cible : • Utilisez une image de sauvegarde qui a été créée avant la configuration de ces données sur le système source. • Modifiez manuellement ces informations sur le système cible dès l’installation achevée. Installation de BOS à partir d’une sauvegarde système 5-3 Clonage Les images mksysb permettent le clonage d’une image système sur plusieurs systèmes cibles. Les systèmes cibles n’ont pas nécessairement les mêmes unités et cartes matérielles que le système source, mais doivent avoir le même noyau (uniprocesseur ou microprocesseur) ou la même plate-forme matérielle (rs6k, rspc, ou chrp). Pour installer une image mksysb sur un système autre que celui où cette image a été créée, procédez comme décrit à la section Clonage du système. A partir de AIX Version 4.3.3, vous pouvez créer un CD de sauvegarde “ générique ”. Cette image de sauvegarde peut être installée sur n’importe quelle machine exécutant le système d’exploitation AIX. Pour plus d’informations, reportez–vous à Présentation des sauvegardes sur CD. Clonage du système Cette procédure concerne l’installation d’une image mksysb sur un système cible qui n’est pas celui sur lequel l’image a été créée. Veillez à faire l’amorçage à partir du support de produit(s) approprié et avec un BOS au même niveau de maintenance que le système source installé dont l’image mksysbest issue. Par exemple, vous pouvez utiliser le support BOS version 4.2.1 avec une image mksysb issue d’un système BOS version 4.2.1. Cette procédure doit être utilisée lorsque vous installez une bande de sauvegarde ou un CD sur un système différent. Il n’est pas nécessaire lorsque l’installation s’effectue à l’aide de CD de sauvegarde générique. Après l’amorçage à partir du support de produit, une fois que l’écran d’accueil de l’installation et de la maintenance de BOS apparaît, effectuez les étapes suivantes. 1. Sélectionnez l’option Activation du mode maintenance pour la reprise. 2. Sélectionnez l’option Installer à partir d’une sauvegarde système. 3. Sélectionnez l’unité contenant la bande ou le CD de sauvegarde et insérez le support correspondant dans l’unité. Le système lit le support et commence l’installation. Le système vous invite à indiquer la langue d’installation de BOS et l’écran d’accueil s’affiche. Continuez avec l’installation interactive, car l’installation automatique n’est pas compatible avec le clonage. 4. Si vous effectuez le clonage à partir du CD produit pour restaurer une bande de sauvegarde, ne retirez pas le CD du lecteur de CD-ROM. Si vous effectuez la restauration à partir d’un CD de sauvegarde, le programme vous invitera si nécessaire à retirer le CD au moment approprié. Le système vous invite à indiquer la langue d’installation de BOS et l’écran d’accueil s’affiche. Continuez avec l’installation interactive, car l’installation automatique n’est pas compatible avec le clonage. Remarques : a. L’amorçage à partir de bandes n’est pas supporté par certains systèmes des plates–formes rspc. Lorsqu’une bande de sauvegarde est créée sur l’un de ces systèmes, la commande mksysb affiche un message signalant que le système ne prend pas en charge l’amorçage à partir de bandes. Pour déterminer le type de système de votre plate-forme, entrez la commande suivante : bootinfo –p b. Si vous clonez la bande produit pour restaurer une bande de sauvegarde, ou si vous clonez le CD produit pour restaurer un CD de sauvegarde, créez une disquette contenant un fichier ./bosinst.data avec SWITCH_TO_PRODUCT_TAPE=yes dans la strophe control_flow si ce paramètre n’a pas été défini avant la création de mksysb. 5-4 AIX 4.3 Guide d’installation c. Si SWITCH_TO_PRODUCT_TAPE a la valeur yes, le système vous demande de retirer le support mksysb pour insérer le support de produit à l’issue de la restauration de mksysb. Une fois l’installation de mksysb terminée, le programme installe automatiquement les unités supplémentaires et le noyau (uniprocesseur ou microprocesseur) sur votre système en utilisant le support de produit à partir duquel vous avez fait l’amorçage. Les informations sont consignées dans les fichiers journaux d’installation BOS. Pour les consulter, entrez cd /var/adm/ras et affichez le fichier devinst.log. A ce stade, si le système source possède des mots de passe et des informations sur le réseau qui sont incorrects, vous pouvez les modifier sur le système cible. Par ailleurs, avec certains produits, des fichiers spécifiques tels que graPHIGS sont livrés. Si la carte graphique du système cible est différente, vérifiez que les ensembles de fichiers spécifiques des LPP graphiques sont installés. Attention : Si le système que vous avez cloné utilise OpenGL ou graPHIGS, il se peut que certains ensembles de fichiers spécifiques de ces LPP doivent être installés après un clone. OpenGL et graPHIGS possèdent des ensembles de fichiers propres aux cartes graphiques, donc si vous clonez sur un système avec une carte graphique différente, vous devez créer un paquet comme suit : echo OpenGL.OpenGL_X.dev > /usr/sys/inst.data/user_bundles/graphic_dev.bnd echo PEX_PHIGS.dev >> /usr/sys/inst.data/user_bundles/graphic_dev.bnd Ensuite, utilisez smitty install_bundle pour installer ce paquet. Si de nouveaux ensembles de fichiers sont installés, vous devez réamorcer votre système avant d’utiliser OpenGL et graPHIGS. Sinon, vous risquez de rencontrer des problèmes avec ces applications. Cette procédure est nécessaire car les LPP d’OpenGL et de graPHIGS sont sur support séparé, et donc la procédure normale de clonage ne peut pas installer automatiquement des ensembles de fichiers manquants. L’installation mksysb NIM (Network Installation Management) prend également le clonage en charge. Si vous utilisez NIM et que vous avez OpenGL et graPHIGS dans votre lpp_source, vous pouvez créer un paquet séparé comme décrit ci-dessus, et l’affecter quand vous installez l’image mksysb. Les ensembles de fichiers de l’unité seront installés automatiquement. Installation de BOS à partir d’une sauvegarde système 5-5 Organigramme des installations de sauvegarde Cet organigramme présente les principales étapes d’installation de BOS à partir d’une sauvegarde. Lancez le système. interactive ou automatique installation ? automatique interactive Spécifiez les paramètres système. Utilisation supplémentaire disque ? Oui Non Lancez l’installation. Passez à ”Personnalisation de l’installation.” 5-6 AIX 4.3 Guide d’installation Configurez le lecteur de disquette. Pour installer BOS à partir d’une sauvegarde système Cette section détaille la procédure d’installation de BOS à partir d’une sauvegarde système. Préalables Les conditions suivantes doivent être remplies avant de commencer : • Tout le matériel doit être installé, y compris les unités externes telles que les unités de bande et de CD-ROM. • Procurez-vous la clé du système (s’il y en a une). • Procurez-vous l’image de sauvegarde du système : CD BOS, créés de l’une des manières suivantes : CD – Utilisation de l’application Web-based System Manager Sauvegardes (System Backup to CD–R TaskGuide). – Utilisation du menu SMIT Sauvegarde du système sur CD. – A partir de la ligne de commande, à l’aide de la commande mkcd. Bande Bandes BOS, créées de l’une des manières suivantes : – Utilisation de l’application Web-based System Manager Sauvegardes. – Utilisation du menu SMIT Sauvegarde du système (à partir de AIX Version 4.3.3, utilisation du menu SMIT Sauvegarde du système sur bande/fichier). – A partir de la ligne de commande, à l’aide de la commande mksysb –i Target. Réseau Chemin d’accès au fichier image de sauvegarde. Pour en savoir plus sur l’installation d’une sauvegarde via un réseau, reportez-vous au manuel AIX 4.3 Guide d’administration : installation via un réseau. Lancement du système Remarque : Avant de commencer, sélectionnez l’unité de bande ou de CD–ROM comme unité d’amorçage principale. Pour plus d’informations, reportez–vous à la section de la documentation relative à votre matériel traitant des services de gestion du système. Pour démarrer votre machine, exécutez la procédure suivante : 1. Passez à l’étape 2 si votre système est nouveau ou hors tension. Si le système est déjà sous tension, exécutez la procédure suivante pour placer le support de sauvegarde dans l’unité et mettre le système hors tension. a. Connectez-vous en tant qu’utilisateur root (racine). b. Placez le support de sauvegarde dans l’unité. c. Entrez ensuite la commande : shutdown –F Le message Halt completed ... apparaît lorsque l’arrêt est effectif. Remarque : Sur certains modèles, la commande shutdown coupe l’alimentation de l’unité centrale. Cependant, si l’alimentation n’est pas coupée automatiquement, Installation de BOS à partir d’une sauvegarde système 5-7 d. lorsque l’arrêt est effectif, positionnez l’interrupteur sur Off. 2. Amenez la clé système (s’il y en a une) sur la position maintenance. 3. Mettez sous tension toutes les unités externes (terminaux, unités CD-ROM, unités de bande, moniteurs et unités de disque externes). Ne mettez pas le système sous tension avant l’étape 4. La mise sous tension préalable des unités externes permet au système de les identifier au cours de l’amorçage. 4. Si ce n’est déjà fait, placez le support de sauvegarde dans l’unité. Remarques : – Sur certains matériels, la porte de l’unité de bande ne s’ouvre pas lorsque le système est hors tension. Si vous avez des difficultés de cet ordre : a. Mettez l’unité centrale sous tension. b. Placez le support dans l’unité. c. Mettez l’unité centrale hors tension et patientez 30 secondes. – Sur certains modèles, il peut s’écouler jusqu’à trois minutes entre le moment où vous appuyez sur le bouton et l’ouverture de la porte. Sur d’autres modèles, il faut maintenir enfoncé le bouton quelques secondes pour que la porte s’ouvre. 5. Si vous n’utilisez pas de terminal ASCII, passez directement à l’étape 6. Si vous utilisez un terminal ASCII, définissez les options de communication suivantes : – Vitesse ligne (bauds) = 9600 – Longueur de mot (bits par caractère) = 8 – Parité = non – Nombre de bits d’arrêt = 1 – Interface = RS-232C (ou RS-422A) – Contrôle de ligne = IPRTS Configurez les attributs d’écran et de clavier comme suit : – Affichage = normal – Lignes/colonnes = 24x80 – Défilement = par saut – LF auto = non – Retour marge auto = oui – Insertion autorisée = ligne (ou les deux) – Tabulation = champ – Mode d’exploitation = écho – Caractère de retournement = CR – Entrée = retour – Retour = ligne suivante – Ligne suivante = CR – Envoi = page – Caractère inséré = espace Remarque : Si vous disposez d’un terminal IBM 3151, 3161 ou 3164, appuyez sur Ctrl + Setup pour afficher le menu de configuration, puis suivez les instructions affichées. Si vous utilisez un autre type de terminal ASCII, reportez-vous à la documentation correspondante : options et paramètres peuvent porter des noms différents. 5-8 AIX 4.3 Guide d’installation 6. Mettez l’unité centrale sous tension. Le système est amorcé à partir du support ou du CD-ROM (s’il s’agit d’une bande, il est normal qu’elle défile dans les deux sens). Remarque : Amorçage à partir de Open Firmware : Les unités centrales qui utilisent Open Firmware, la phase d’amorçage est conditionnée par l’auto–amorçage? variable. Cette variable est configurée dans l’unité centrale, consultez le Maintenance and Service Guide. • Si auto–boot? = oui the sytème s’amorce automatiquement. • Si auto–boot? = non l’invite Open Firmware (ok) doit apparaître. Entrez : ’boot cdrom’ ou ’boot tape’ ou ’boot disk’ Remarque : vous pouvez démarrer à partir d’un support de produit (bande ou CD-ROM) si l’amorçage depuis votre support de sauvegarde échoue. Le premier écran de bienvenue contient une option pour choisir un mode de maintenance qui vous permet de continuer l’installation depuis votre support de sauvegarde. Pour plus de détails, reportez vous à Dépannage d’une installation à partir d’une sauvegarde, page 11-8. Au bout de quelques minutes, le code c31 apparaît dans l’afficheur. 7. Au besoin, choisissez la console système. Si vous disposez de plusieurs consoles, tous les terminaux et écrans (ou console) directement connectés peuvent afficher un message demandant d’appuyer sur une touche donnée (une touche distincte par écran) pour identifier la console système. Si ces messages apparaissent, appuyez sur la touche indiquée sur l’unité choisie comme console système. (La console système correspond au clavier et à l’écran utilisés pour l’installation et l’administration du système.) N’appuyez que sur une touche. Si, toutefois, dans le fichier bosinst.data, la variable CONSOLE contient une valeur valide, vous n’aurez pas à effectuer ce choix manuellement. Pour plus d’informations sur le fichier bosinst.data, reportez-vous à Personnalisation du programme d’installation de BOS, page 4-1. 8. L’écran qui s’affiche ensuite dépend du type d’installation demandé (interactive ou automatique). Passez à l’une des sections suivantes : • Installation automatique, page 5-9, si l’image de sauvegarde est configurée pour une installation automatique, sans besoin de répondre au programme d’installation. OU • Installation interactive, page 5-10, si vous devez intervenir dans le processus d’installation. Suivez également ces instructions si l’installation en mode automatique est interrompue et que l’écran Système d’exploitation de base Installation et Maintenance s’affiche. Installation automatique Une installation automatique ne requiert en principe pas d’instructions supplémentaires. Elle se déroule comme suit : 1. Le premier écran d’installation de BOS s’affiche : il s’agit d’un écran sans titre, vide, à l’exception d’un zéro affiché en bas à gauche. L’écran s’affiche pendant 5 à 10 secondes avant que l’écran suivant apparaisse. Si vous le souhaitez, vous pouvez, à ce stade, interrompre l’installation automatique et lancer une session interactive. Il vous suffit pour cela de taper 000 (trois zéros) sur le terminal. L’installation se poursuit en mode interactif. Remarque : l’installation automatique s’arrête et imprime l’écran Système d’exploitation de base Installation et Maintenance si l’image de sauvegarde contient des informations Installation de BOS à partir d’une sauvegarde système 5-9 de configuration incompatibles avec la machine que vous installez. Par exemple, si l’image spécifie un disque cible qui ne correspond pas à celui de la machine, l’installation de BOS lance une session interactive dans laquelle vous pouvez modifier l’installation. 2. Ensuite, l’écran Installation du système d’exploitation de base s’affiche. Installation de BOS Amenez la clé sur la position NORMAL. Veuillez patienter... Environ % des tâches terminées 20 Temps écoulé (en minutes) 15 Restauration du système d’exploitation de base Ce deuxième écran signale le début de l’installation de BOS, indiquant le taux de progression et la durée. Si la clé système ne se trouve pas sur la position NORMAL, le message Placez le sélecteur de mode sur NORMAL s’affiche. Vous pouvez repositionner la clé tant que le message reste affiché. L’installation se poursuit indépendamment de la position de la clé. 3. L’installation achevée, le système est automatiquement réamorcé. Le réamorçage est automatique si la clé système (s’il y en a une) se trouve en position Normal. Sinon, un autre écran s’affiche, vous demandant de positionner la clé et d’appuyer ensuite sur Entrée pour réinitialiser le système. Dans ce cas, le système est réamorcé lorsque vous appuyez sur Entrée. Installation interactive Dans le cas d’une installation interactive, l’écran Système d’exploitation de base Installation et Maintenance s’affiche en premier. Cet écran, comme les suivants, propose une fonction d’aide en entrant 88. 5-10 AIX 4.3 Guide d’installation Système d’exploitation de base Installation et maintenance Entrez le numéro de votre choix et appuyez sur Entrée. 1 Lancement de l’installation avec paramètres par défaut 2 Modif/Affich des paramètres d’installation et installation 3 Activation du mode maintenance pour la reprise 88 Aide ? Choix : 1. Sélectionnez l’option Modif/Affich des paramètres d’installation et installation. L’écran Installation et paramètres de sauvegarde du système s’affiche. Installation et paramètres de sauvegarde du système Entrez 0 et appuyez sur Entrée pour installer les paramètres courants, ou entrez le nombre de paramètres à modifier et appuyez sur Entrée. Réglage : Choix courant(s) : 1 Disque(s) cible(s) . . . . . . . . . . . . . . . . . . . . . . . . . . . . . hdisk0... Utilisation des fichiers mappés . . . . . . . . . . . . . . . Oui 2 Réduction des systèmes de fichiers . . . . . . . . . . . . . Oui >>> 0 Pendant l’installation, prenez en compte les paramètres ci-dessus. 88 Aide ? 99 Menu précédent >>> Choix : 0 Cet écran présente les paramètres en cours. Des points de suspension à la suite du disque spécifié sur la première ligne indiquent que plusieurs disques sont sélectionnés. 2. Vous pouvez accepter ou modifier les paramètres proposés. Pour plus d’informations sur les fichiers mappes, reportez-vous à Sauvegarde du système, page 5-12. Pour accepter les paramètres et démarrer l’installation, passez à l’étape 8. Pour modifier les paramètres, poursuivez avec l’étape 3. 3. Sur l’écran Installation et paramètres de sauvegarde du système, tapez 1 pour spécifier le disque sur lequel il faut installer l’image de sauvegarde. L’écran Modification de disque(s) cible(s) s’affiche. Installation de BOS à partir d’une sauvegarde système 5-11 Modification de disque(s) cible(s) Entrez le(s) numéro(s) du/des disque(s) à utiliser pour l’installation et appuyez sur Entrée. Pour annuler un choix, entrez le numéro correspondant et appuyez sur Entrée. Sélectionnez au moins un disque amorçable. Le choix courant est indiqué avec >>>. >>> 1 2 Nom Code d’emplacement hdisk0 hdisk1 0,0–00–0S–00 00–01–00–1,0 Taille (Mo) 80 60 Statut VG Amorçable (groupe de oui volume) oui rootvg pas dans le groupe de volume Mappes oui non >>> 0 Poursuivez avec les choix indiqués ci-dessus. 66 Disques inconnus pour l’installation du système d’exploitation de base 88 Aide ? 99 Menu précédent >>> Choix [0] : Cet écran donne la liste des disques disponibles pour installer l’image de sauvegarde du système. Les disques sélectionnés sont marqués par le symbole >>> (trois signes ”supérieur à”). 4. Pour chaque disque sélectionné, tapez son numéro et appuyez sur Entrée. Pour le désélectionner, entrez son numéro et appuyez sur Entrée. Vous pouvez sélectionner plusieurs disques. Vous pouvez également spécifier un disque supplémentaire en entrant 66 et appuyez sur Entrée à la rubrique Disques non répertoriés dans la procédure d’installation. Un nouveau menu s’affiche alors, demandant la disquette de support du nouveau disque. Le processus d’installation de BOS configure le système pour le disque avant de revenir à l’écran Modification de disque(s) cible(s). 5. Votre sélection effectuée, appuyez sur Entrée. L’écran qui s’affiche ensuite dépend de la disponibilité de tousles fichiers mappes des disques sélectionnés. – Si certains disques ne sont pas dotés de mappes, le processus réaffiche l’écran Installation et paramètres de sauvegarde du système. Passez à l’étape 7. – Si tous les disques sont dotés de mappes, vous pouvez décider d’utiliser ou non les fichiers mappes. Passez à l’étape 6. Pour préserver la position des fichiers lors d’une future restauration de la sauvegarde, vous pouvez créer des fichiers mappes avant de procéder à la sauvegarde. Ces fichiers, enregistrés dans le répertoire /tmp/vgdata/rootvg, assurent la correspondance entre les partitions physiques et les partitions logiques d’une unité. Vous pouvez créer des fichiers mappes par l’intermédiaire du menu SMIT Sauvegarde du système, ou via la commande mkszfile ou encore la commande mksysb assortie de l’option –m. Pour en savoir plus sur les fichiers mappes, reportez-vous à Utilisation des fichiers mappes dans AIX 4.3 Guide d’administration : système d’exploitation et unités. 6. Sélectionnez l’option 1 ou 2 selon que vous souhaitez ou non utiliser les mappes. Ce choix effectué, l’écran Installation et paramètres de sauvegarde du système s’affiche de nouveau. 7. Vous avez la possibilité de réorganiser les systèmes de fichiers pour optimiser l’occupation de l’espace disque : cette option recrée les volumes logiques et les systèmes de fichiers d’un groupe de volume de façon à éliminer les zones vides. Cela réduit la perte d’espace disponible dans un système de fichiers. 5-12 AIX 4.3 Guide d’installation Il se peut que les systèmes de fichiers de l’image de sauvegarde aient une taille supérieure à celle requise pour les fichiers installés. Appuyez sur 2 pour faire basculer l’option Réduction des systèmes de fichiers de l’écran Installation et paramètres de sauvegarde du système entre Oui et Non. La valeur par défaut est Non. Remarque : la réduction du système de fichiers désactive l’utilisation des mappes. 8. Entrez 0 pour accepter les paramètres de l’écran Installation et paramètres de sauvegarde du système. L’écran Installation du système d’exploitation de base s’affiche, indiquant le taux de progression et la durée de l’opération. L’étape 2 d’Installation automatique présente un exemple de cet écran. Installation de BOS Amenez la clé sur la position NORMAL. Veuillez patienter... Environ % des tâches terminées 20 Temps écoulé (en minutes) 15 Restauration du système d’exploitation de base Si la clé système ne se trouve pas sur la position NORMAL, le message Placez le sélecteur de mode sur NORMAL s’affiche. Vous pouvez repositionner la clé tant que le message reste affiché. L’installation se poursuit indépendamment de la position de la clé. Un écran sans titre remplace temporairement l’écran d’installation du système d’exploitation de base, si vous avez précisé un nouveau disque dans l’étape 4. Cet écran apparaît à la moitié de l’installation, il vous demande d’insérer de nouveau la disquette de support du disque dans l’unité et d’appuyer sur Entrée. Le programme d’installation de BOS reconfigure le disque supplémentaire, puis réaffiche l’écran Installation du système d’exploitation de base. L’installation achevée, le système est automatiquement réamorcé. Le réamorçage est automatique si la clé système (s’il y en a une) se trouve en position Normal. Sinon, un autre écran s’affiche, vous demandant, à la fin de l’installation, de positionner la clé sur Normal et d’appuyer sur Entrée pour réinitialiser le système. Dans ce cas, le système est réamorcé lorsque vous appuyez sur Entrée. Installation de BOS à partir d’une sauvegarde système 5-13 Etape suivante Dans le cadre d’une nouvelle installation sur des systèmes graphiques, un programme de configuration post installation, Configuration Assistant, est automatiquement lancé après le réamorçage du système. Pour les systèmes ASCII, le programme de configuration post installation est Installation Assistant. Le lancement de ce programme après l’installation à partir d’une image de sauvegarde dépend des paramètres de celle-ci : • si le fichier bosinst.data dans votre image de sauvegarde spécifie un script de personnalisation, Configuration Assistant (ou Installation Assistant pour les systèmes ASCII) n’est pas exécuté. Le script, qui remplace Configuration Assistant ou Installation Assistant, configure votre système avant que le programme d’installation de BOS ne le réamorce. • Si le système source (à partir duquel a été effectuée la sauvegarde) n’a pas été configuré avec Configuration Assistant ou Installation Assistant, Configuration Assistant ou Installation Assistant est lancé immédiatement après le réamorçage du système. • Si le système source a déjà été configuré avec Configuration Assistant ou Installation Assistant, l’invite système apparaît immédiatement après le réamorçage du système. Configuration Assistant ou Installation Assistant ne sont pas lancés. Passez à Personnalisation de l’installation, page 3-1 pour définir les paramètres de configuration : logiciels en option, communications réseau, comptes utilisateur, etc. Si Configuration Assistant ou Installation Assistant n’a pas été lancé automatiquement et que vous ne souhaitez pas configurer la machine, l’installation est terminée. Installation du système d’exploitation de base (BOS) à partir d’une sauvegarde du système avec le Web-based System Manager 1. Lancez le Web–based System Manager en tapant la commande suivante sur la ligne de commande en tant qu’utilisateur racine : /usr/websm/bin/wsminstall 2. Après l’affichage du conteneur de logiciels, sélectionnez Reinstall Base Operating SystemTaskGuide. 3. Dans le panneau suivant, choisissez le périphérique d’installation : – Réseau Si vous choisissez cette option, votre machine doit être un client NIM configuré ou bien doit pouvoir accéder à un environnement NIM. Si votre machine n’est pas un client NIM, le Reinstall Base Operating System TaskGuide vous guidera à travers les différentes étapes du processus. Pour plus d’informations sur la configuration d’un environnement NIM, reportez–vous à Exploitation de base et configuration de NIM dans le AIX 4.3 Guide d’administration : installation via un réseau. – Bande ou CD–ROM 4. Après avoir choisi le périphérique d’installation, sélectionnez Installer une image de sauvegarde du système (mksysb) comme type d’installation: 5. Suivez les indications du TaskGuide pour mener à bien la procédure. 5-14 AIX 4.3 Guide d’installation Chapitre 6. Installation de logiciels en option et de mises à jour de service Ce chapitre explique comment installer les logiciels en option et les mises à jour de service sur des systèmes autonomes en utilisant l’application Web-based System Manager logiciel ou SMIT (System Management Interface Tool). Contenu du chapitre : • Introduction, page 6-2 • Installation de logiciels en option et de mises à jour de service, page 6-6 Installation de logiciels en option et de mises à jour de service 6-1 Introduction Une fois que BOS est installé, installez les logiciels en option ou les mises à jour de service. Ce chapitre traite de l’installation des logiciels et de l’application des mises à jour de service, mais il ne traite pas de la validation des mises à jour de service après l’installation. Pour de plus amples informations sur la validation, le rejet et le retrait de logiciels après installation, reportez-vous à ”Maintenance de logiciels en option”, page 8-1 et ”Installation des logiciels en option et concepts de mise à jour”, page A-1. Pour de plus amples informations sur le nettoyage après l’interruption d’une installation, reportez-vous à ”Nettoyage de logiciels en option et de mises à jour de service”, page 11-12. Compatibilité entre AIX version 3.2 et AIX version 4.3, page C-1 traite de la compatibilité entre les deux versions et répertorie les logiciels compatibles pour les machines fonctionnant avec une version mixte de AIX. Nous vous conseillons d’installer ce logiciel de compatibilité si vous n’avez pas effectué une installation en mode migration. Des informations relatives à chacun des logiciels sont disponibles au format HTML ; elle ne figurent pas dans le présent guide. Pour afficher ces informations : Vous trouverez des informations relatives à chacun des logiciels sur le CD-ROM ”Hypertext Library for AIX 4.3” Les logiciels en option sont de plusieurs catégories : Logiciels en option. Un logiciel en option est un logiciel qui n’est pas automatiquement installé sur votre système lorsque vous installez BOS. Mises à jour de service. Une mise à jour de service est un logiciel permettant de corriger un défaut, d’ajouter une nouvelle fonction ou un nouveau produit. Les mises à jour de services sont organisées en ensembles de fichiers. Les ensembles de fichiers sont des fichiers faisant partie du même logiciel en option. Certains produits ne sont pas organisés comme des ensembles de mises à jour. La mise à jour de tels produits ne peut s’effectuer qu’en installant une nouvelle version. Pour en savoir plus sur la la mise à jour de logiciels, reportez-vous à ”Installation des logiciels en option et concepts de mise à jour”, page A-1 Installation et exécution des diagnostics matériels Si le système n’est pas équipé d’une unité CD-ROM, installez le paquet de diagnostics matériels à partir de votre support d’installation, pour activer ces diagnostics en mode concurrent. Si le système est équipé d’une unité CD-ROM, utilisez la commande diag pour activer ces diagnostics en mode concurrent à partir du CD-ROM de diagnostics. Pour exécuter les diagnostics en mode autonome, réamorcez votre système à partir du CD-ROM de diagnostics. Licences Un logiciel est sélectionné pour installation s’il se trouve dans le paquet choisi et sur le support d’installation. Normalement, les logiciels sous licence ne peuvent être sélectionnés que si vous disposez de la licence appropriée. L’application Web-based System Manager logiciel et l’outil d’installation personnalisée SMIT vous permettent néanmoins d’installer un logiciel pour lequel vous ne détenez pas de licence. Vous ne pourrez bien entendu l’exploiter qu’une fois cette licence acquise. 6-2 AIX 4.3 Guide d’installation Conditionnement des logiciels L’ensemble des logiciels comprend ceux livrés avec AIX et ceux achetés séparément. Chaque logiciel peut contenir des unités pouvant être intallées séparément. Voici quelques repères concernant la structure des logiciels. Programme sous licence Un programme sous licence (également appelé produit) est un logiciel complet contenant tous les modules associés. Par exemple, bos (Base Operating System) est un programme sous licence. Module Groupe d’unités installables séparément offrant un ensemble de fonctions associées. Par exemple, bos.net est un module. Ensemble de fichiers Option pouvant être installée individuellement. Les ensembles de fichiers offrent une fonction spécifique. Par exemple, bos.net.nfs.client 4.3.0.0 est un ensemble de fichiers. Mise à jour d’ensemble de fichiers Mise à jour pouvant être installée individuellement. Elle permet de corriger un défaut ou d’améliorer un ensemble de fichiers précédemment installé. Par exemple, bos.net.nfs.client 4.3.0.3 est une mise à jour d’ensemble de fichiers. Paquet Ensemble de modules, de produits ou de fichiers individuels répondant à un objectif spécifique, tel qu’offrir un logiciel de productivité individuel ou un logiciel pour un ordinateur client dans un environnement réseau. Un ensemble de paquets est livré avec BOS et contient un ensemble spécifique de logiciels en option. L’application Web-based System Manager logiciel et l’application d’installation de SMIT permettent de rechercher les paquets dans /usr/sys/inst.data/sys_bundles et dans /usr/sys/inst.data/user_bundles. En général, l’emplacement sys_bundles est réservé aux paquets système (livrés avec AIX). Le répertoire user_bundles est le répertoire dans lequel les utilisateurs peuvent créer leurs propres fichiers paquet.Le nom d’un fichier paquet doit toujours finir par .bnd car les interfaces d’installation AIX qui traitent les paquets ne reconnaissent que les fichiers paquets ayant l’extension .bnd. Vous pouvez utiliser un éditeur du marché pour créer des fichiers paquet pouvant contenir des commentaires et des noms de fichiers. Les lignes commençant par ” # ”sont identifiées comme des commentaires et sont ignorées lors du traitement du par paquet. Lorsque vous avez complété votre liste d’ensemble de fichiers, sauvegardez le fichier et vérifiez qu’il possède l’autorisation de lecture appropriée. Lors de l’appel d’une interface d’installation, le paquet est affiché sans l’extension .bnd. Lorsque vous installez BOS ou un paquet prédéfini, la documentation AIX n’est pas installée automatiquement. Cette documentation est fournie sur le CD-ROM ”Hypertext Library for AIX 4.3”. Pour plus d’informations sur l’installation de la documentation AIX et du service de recherche, reportez-vous à ”Installation de la documentation AIX, page 7-1. Installation de logiciels en option et de mises à jour de service 6-3 Voici des exemples de paquets prédéfinis : • Paquet client. Ensemble de logiciels généralement installé sur des ordinateurs mono-utilisateur fonctionnant avec AIX en mode autonome ou comme client dans un environnement réseau. Ce paquet permet d’économiser de l’espace disque : seuls les logiciels requis par les machines mono-utilisateur sont installés, et non le code serveur et autres logiciels fournis sur le support d’installation • Paquet serveur. Ensemble de logiciels généralement installé sur des ordinateurs mono-utilisateur fonctionnant avec AIX en mode autonome ou comme client dans un environnement réseau. Ce paquet permet d’améliorer l’exploitation du disque. • Paquet de développement d’application. Ensemble de modules logiciels permettant le développement d’applications. • Paquet d’outils de diagnostic matériel. Ensemble de modules logiciels fournissant des outils de diagnostics du matériel. • Paquet Graphics_Startup. Ensemble de modules logiciels offrant un support pour les environnements graphiques. Ce support peut, sur certains systèmes, être installé en même temps que BOS. Pour en savoir plus, reportez-vous à Logiciels installés automatiquement, page B-1. Remarque : Certains paquets système peuvent faire référence à des images d’installations pouvant se trouver sur plusieurs supports. Si un message vous indique que les ensembles de fichiers ne se trouvent pas sur le support que vous utilisez, introduisez un autre support et recommencez l’installation du paquet. Par exemple, le paquet client peut contenir un navigateur Internet qui se trouve sur un autre support. Autre exemple : des ensembles de fichiers ou des modules peuvent se trouver sur le CD-ROM AIX 4.3 Bonus Pack. Pour obtenir des informations sur l’emplacement des images qui ne se trouvent pas sur le support AIX version 4.3, reportez-vous aux fichiers paquet sur le système. Les informations se trouvent dans : /usr/sys/inst.data/sys_bundles. Le paquet suivant n’apparaît que si l’espace disque est insuffisant pour mener l’installation en mode migration à son terme au cours de l’installation du BOS : • Paquet de migration. Ensemble de paquets logiciels de migration. Installez-le si vous souhaitez effectuer l’installation en mode migration. Il peut également être nécessaire d’installer le Paquet Graphics_Startup. Pour en savoir plus, reportez-vous à Installation en mode migration, page 2-12. 6-4 AIX 4.3 Guide d’installation Migration de logiciels vers AIX version 4.3 Si vous migrez des programmes AIX Version 3.2, une installation de BOS en mode migration ne migre que les logiciels en option tournant sous BOS version 4.3. Si vous migrez des programmes AIX version 4.1 or 4.2.2 et s’il existe une nouvelle version du fichier installé précédemment sur le support d’installation, une installation BOS en mode migration tente d’installer la nouvelle version. Les autres produits installés exécutables sous BOS version 4.3 restent inchangés. La migration d’un logiciel s’effectue via la commande installp, qui installe la dernière version du produit concerné et le valide (la version antérieure est supprimée). À la suite de l’installation, le produit est dans l’état validé et la version précédente est supprimée du système. Lorsque la dernière version d’un logiciel est installée (par l’utilisateur ou via une migration), les fichiers de configuration utilisateur de la version antérieure sont sauvegardés : vous avez ainsi la possibilité, si besoin est, de comparer anciens et nouveaux fichiers et d’éliminer les différences éventuelles. Installation de logiciels en option et de mises à jour de service 6-5 Installation de logiciels en option et de mises à jour de service Une fois les opérations préalables effectuées dans cette section, vous devez choisir entre installer le logiciel avec l’application du logiciel Web-based System Manager ou avec SMIT. Ce chapitre traite les deux méthodes. Avant d’installer des logiciels en option et des mises à jour de service, reportez-vous aux instructions spécifiques qui se trouvent sur votre support d’installation. Si vous avez besoin de réinstaller votre système, veillez à consulter les instructions qui se trouvent sur le support d’installation. Remarque : Les éditeurs qui souhaitent s’informer sur le développement de logiciels à installer avec la commande installp doivent se reporter à ”Packaging Software for Installation dans le manuel AIX General Programming Concepts : Writing and Debugging Programs. Point de départ Si l’une des situations suivantes vous concerne, reportez-vous à l’élément référencé. Sinon, continuez à traiter les procédures de ce chapitre. • Si vous devez valider ou supprimer des logiciels précédemment installés, reportez-vous à Maintenance de logiciels en option, page 8-1. • Si vous utilisez un serveur d’installation réseau, reportez-vous à AIX 4.3 Guide d’administration : installation via un réseau. Préalables Avant d’installer des logiciels en option ou des mises à jour de service, effectuez les opérations préalables suivantes : • La version 4.3 de BOS AIX doit être installée sur votre système. Si BOS n’est pas encore installé sur votre système, reportez-vous à Installation de BOS à partir d’un CD-ROM ou d’une bande, page 2-1 et si vous effectuez une installation réseau, reportez-vous à AIX 4.3 Guide d’administration : installation via un réseau. • Soit le logiciel que vous installez est disponible sur CD-ROM, bande ou disquette, soit il se trouve dans un répertoire de votre système (par exemple, le répertoire /usr/sys/inst.images ou, si votre ordinateur est un client NIM (Network Installation Management), il se trouve dans une ressource lpp_source. • Si vous installez des mises à jour de service et si vous ne disposez pas d’une sauvegarde du système, créez-en une, selon la procédure indiquée dans Sauvegarde du système, page 9-1. Vous devez pour ce faire disposer de l’ensemble de fichiers de sauvegarde (bos.sysmgt.sysbr), installé sur le système. • Si les fichiers système ont été modifiés, il serait prudent de les sauvegarder séparément avant d’appliquer les mises à jour car le traitement de mise à jour risque de remplacer les fichiers de configuration. Vous pouvez utiliser Web-based System Manager pour connaître les fichiers mis à jour. a. Pour lancer l’application du logiciel Web-based System Manager, entrez : wsm software. Le conteneur du logiciel s’affiche. b. Depuis l’une des boîtes de dialogue d’installation de logiciels, cliquez sur Avancé. c. Sélectionnez Afficher le détail des messages. Vous pouvez également utiliser la commande installp avec l’option (installp –V2 ) pour mettre en évidence les fichiers qui ont été mis à jour. • Connectez-vous en tant qu’utilisateur racine. 6-6 AIX 4.3 Guide d’installation • Si vous procédez à l’installation à partir d’un CD-ROM, l’application utilisée (l’application du logiciel Web-based System Manager ou SMIT) crée un point de montage temporaire pour le CD-ROM. • Insérez le support (CD-ROM, bande ou disquette) contenant les logiciels en option ou les mises à jour de service dans l’unité appropriée. Certains lecteurs de CD-ROM sont munis d’un chargeur amovible alors que d’autres n’ont qu’un tiroir. Si l’unité CD-ROM de votre système a un tiroir coulissant, placez le CD-ROM dans le tiroir et fermez-le. S’il n’y a pas de tiroir coulissant, insérez le CD-ROM dans le chargeur et insérez le chargeur dans l’unité CD-ROM. • Selon que vous installez avec l’application du logiciel Web-based System Manager ou SMIT, utilisez soit Installation via l’application du logiciel Web-based System Manager”, page 6-7, soit Installation via SMIT, page 6-8. Installation de logiciels en option via l’application du logiciel Web-based System Manager L’interface graphique permet d’accéder aux options du logiciel Web-based System Manager pour installer les éléments suivants (vous devez avoir les droits de l’utilisateur racine pour installer les logiciel avec ces options) : • logiciel en option • mises à jour de service • paquets logiciel Reportez-vous à Utilisation de Web-based System Manager pour de plus amples informations sur l’utilisation de l’interface graphique de Web-based System Manager. Installation de logiciels en option et de mises à jour de service L’application du logicielWeb-based System Manager permet d’installer des logiciels, mais aussi d’en modifier les paramètres par défaut et de spécifier d’autres options. Par défaut, l’application du logiciel Web-based System Manager applique et valide toute mise à jour de logiciel que vous installez. Vous pouvez, néanmoins, modifier ces paramètres par défaut et n’appliquer les mises à jour de logiciels qu’au cours de l’installation. Remarque : Les applications du logiciel de base sont toujours validées. Si une version précédente du logiciel est installée, elle ne peut pas être sauvegardée. Installation de logiciels en option : 1. Pour lancer l’application du logiciel Web-based System Manager, entrez : wsm software. Le conteneur du logiciel s’affiche. 2. Sélectionnez Logiciel dans le menu. 3. Dans le menu déroulant, sélectionnez Nouveau logiciel (Installation/Mise à jour) > Installer un logiciel complémentaire (Personnalisation). Pour consulter l’aide des différentes tâches du logiciel Web-based System Manager, sélectionnez Contenu dans le menu Aide. Installation de mises à jour de service : 1. Pour lancer l’application du logiciel Web-based System Manager, entrez : wsm software. Le conteneur du logiciel s’affiche. 2. Sélectionnez Logiciel dans le menu. 3. Dans le menu déroulant, sélectionnez Nouveau logiciel (Installation/Mise à jour) > Mettre à jour le logiciel (Tout mettre à jour/Installer les corrections). Pour consulter l’aide des différentes tâches du logiciel Web-based System Manager, sélectionnez Contenu dans le menu Aide. Installation de logiciels en option et de mises à jour de service 6-7 Aucune des deux options suivantes : Installer un logiciel complémentaire (Personnalisation) et Mettre à jour le logiciel (Tout mettre à jour/Installer les corrections) ne permet de supprimer un ensemble de fichiers ou de rejeter une mise à jour appliquée. Pour effectuer ces tâches via une application du logiciel Web-based System Manager, reportez-vous à Maintenance de logiciels en option, page 8-1. Installation de paquets logiciel Vous pouvez installer rapidement un paquet logiciel avec l’application du Web-based System Manager logiciel . Les décisions de base requises par cette application sont : • Quelle sera la source du logiciel ? • Quel paquet logiciel doit être installé (paquet client ou serveur, par exemple) ? • Le paquet logiciel ne comprend–il que des logiciels sous licence ? Cette application est essentiellement conçue pour les utilisateurs dont les besoins en logiciel sont couverts par un paquet prédéfini. Parmi les options avancées, on peut choisir ou non de valider les mises à jour lors de l’installation du paquet sans sauvegarder la version précédente du logiciel. Installation des paquets logiciel : 1. Pour lancer l’application du logiciel Web-based System Manager, entrez : wsm software. Le conteneur du logiciel s’affiche. 2. Sélectionnez Logiciel dans le menu. 3. Dans le menu déroulant, sélectionnez Nouveau logiciel (Installation/Mise à jour) puis sélectionnez Installation paquets logiciel (Easy Install). Pour consulter l’aide des différentes tâches du logiciel Web-based System Manager, sélectionnez Contenu dans le menu Aide. En cas d’interruption anormale du processus d’installation, il vous faudra peut-être procéder au nettoyage du système, pour éliminer les éléments partiellement installés avant de relancer l’installation. Si le système vous demande de procéder à un nettoyage, reportez-vous à Nettoyage de logiciels en option et de mises à jour de service, page 11-12. Installation de logiciels en option et de mises à jour de sevice via SMIT Cette procédure explique comment installer des logiciels en option et des mises à jour de service via SMIT. Il y a trois méthodes d’installation possibles dans SMIT : l’installation rapide (Easy Install) et l’installation personnalisée (Custom Install). paquets Si vous optez pour le chemin Installation paquet logiciel (Easy Install), il vous suffit de préciser l’unité d’entrée et le paquet à installer. Vous pouvez également prévisualiser l’installation pour connaître les logiciels à installer et la taille de l’espace nécessaire dans le système de fichiers pour l’installation. Installation/ Mise à jour Si vous optez pour le chemin Installation/Mise à jour, vous pouvez sélectionner les logiciels à installer, à appliquer ou valider des mises à jour et prévisualiser l’installation pour connaître les logiciels à installer et la taille de l’espace nécessaire à cet effet dans le système de fichiers. corrections Pour installer une correction propre à un problème, faites appel au menu Mise à jour de logiciel par Fix (APAR). Vous pouvez afficher la liste des corrections de maintenance situées sur un support puis insérez la correction en la sélectionnant. Vous pouvez également prévisualiser l’installation pour connaître les logiciels à installer et la taille de l’espace nécessaire à cet effet dans le système de fichiers. Remarque : En cas d’interruption anormale du processus d’installation, il vous faudra peut-être procéder au nettoyage du système, pour éliminer les éléments partiellement installés avant de relancer l’installation. Si le système vous demande de procéder à un 6-8 AIX 4.3 Guide d’installation nettoyage, reportez-vous à Nettoyage de logiciels en option et de mises à jour de service, page 11-12. Accès aux menus d’installation SMIT A l’invite système, entrez le raccourci : smit install_update. L’application SMIT s’ouvre sur l’écran Installation et mise à jour de logiciel. SMIT s’ouvre sur l’écran Installation et mise à jour de logiciels, à partir duquel vous choisissez entre l’installation rapide ou personnalisée. Installation de logiciels et mise à jour de service (Easy Install) Cette section traite de l’installation de paquets. La même procédure permet d’afficher le contenu des paquets. Les écrans SMIT affichés dépendent de l’option choisie. Pour installer un paquet, procédez comme suit : 1. Mettez en évidence l’option Installation paquet logiciel (Easy Install) sur l’écran Installation et mise à jour de logiciels et appuyez sur Entrée. L’écran Installation paquet logiciel (Easy Install) s’affiche. 2. L’option Unité/répertoire d’entrée pour logiciel est mise en surbrillance. Appuyez sur F4 pour afficher la liste des unités et des répertoires disponibles. L’unité d’entrée est l’unité contenant la bande, la disquette ou le CD-ROM utilisé pour installer le logiciel. Le répertoire d’entrée est celui qui contient les logiciels à installer (/usr/sys/inst.images, par exemple). 3. Sélectionnez une unité ou un répertoire d’entrée et appuyez sur Entrée. L’unité ou le répertoire sélectionné s’affiche dans la zone Unité/répertoire d’entrée pour logiciel. Remarque : Si vous procédez à l’installation à partir d’un CD-ROM, l’unité CD-ROM doit être montée sur un système de fichiers CD-ROM. SMIT crée automatiquement le point de montage correspondant. En revanche, si vous avez lancé l’installation par la commande installp, vous devez préciser le répertoire de montage du CD-ROM, en spécifiant le paramètre –d de la commande installp. 4. Le champ Paquet s’affiche à présent sous la zone Unité/répertoire d’entrée pour logiciel. a. La zone Paquet apparaît en évidence. Appuyez sur F4 pour afficher la liste des paquets susceptibles d’être installés. b. Sélectionnez un paquet et appuyez sur Entrée. Le paquet s’affiche dans la nouvelle zone d’entrée. 5. Appuyez sur Entrée pour commencer l’installation. Une fois que vous avez appuyé sur Entrée, le message ETES-VOUS SUR(E) ? s’affiche et vous devez confirmer la poursuite de l’installation. Remarque : Si vous effectuez l’installation à partir d’une bande, il faudra quelques minutes pour afficher ou installer le contenu du paquet. Installation de logiciels et de mises à jour de service avec Custom Install Cette section traite de l’installation des logiciels à leur dernier niveau de mise à jour. La même procédure s’applique pour les autres options de l’écran Install and Update Software présentées à l’étape 1. Les écrans SMIT affichés dépendent de l’option choisie. • Sélectionnez l’option Installation/Mise à jour du dernier niveau de logiciel pour installer un ou plusieurs logiciels en option se trouvant sur le support d’installation. Les mises à jour de ces logiciels seront aussi installées le cas échéant. Les mises à jour des logiciels installés s’affichent individuellement. • Sélectionnez Mise à jour niveaux de logiciels installés (tout mettre à jour) pour mettre à jour (à leur dernier niveau) les logiciels installés. Vous pouvez utiliser cette option pour mettre les logiciels installés à un niveau de maintenance ou appliquer toutes les mises à jour aux logiciels installés à partir d’un support de correction sélective. Installation de logiciels en option et de mises à jour de service 6-9 • Sélectionnez Installation/Mise à jour des logiciels par nom de module (unités et imprimantes comprises) pour afficher la liste des produits disponibles sur le support (imprimante, unités, etc.). Cette option affiche en premier la liste des produits se trouvant sur le support, par exemple les imprimantes et les unités de communication. Lorsque vous sélectionnez un produit, la liste des modules correspondants s’affiche et vous pouvez choisir les modules à installer. Vous pouvez ensuite sélectionner un ou plusieurs logiciels à installer. • Sélectionnez Installation de paquet logiciel (Easy Install) pour installer un ensemble (paquet) de produits logiciels. • Sélectionnez Mise à jour des logiciels par Fix (APAR) pour installer une ou plusieurs mises à jour d’ensembles de fichiers, à partir du support d’installation, messages et environnement local compris. • Sélectionnez Installation/Mise à jour de tous les logiciels disponibles pour installer tous les logiciels en option et toutes les mises à jour se trouvant sur le support d’installation. Pour installer des logiciels à leur dernier niveau de mise à jour, procédez comme suit : 1. Sélectionnez Installation/Mise à jour de logiciels sur l’écran Software Installation and Maintenance et appuyez sur Entrée. L’écran Installation et mise à jour de logiciel s’affiche. 2. Sélectionnez Installation/Mise à jour du dernier niveau de logiciel sur l’écran Install and Install and Update Software et appuyez sur Entrée. Un écran vous demandant de préciser le répertoire ou l’unité d’entrée s’affiche. 3. L’option Unité/répertoire d’entrée pour logiciel apparaît en évidence. Appuyez sur F4 pour afficher la liste des unités et répertoires disponibles. L’unité d’entrée est l’unité contenant la bande, la disquette ou le CD-ROM utilisé pour installer le logiciel. Le répertoire d’entrée est celui qui contient les logiciels à installer (/usr/sys/inst.images, par exemple). 4. Sélectionnez une unité ou un répertoire d’entrée et appuyez sur Entrée. L’unité ou le répertoire sélectionné s’affiche dans la zone Unité/répertoire d’entrée pour logiciel. Remarque : Si vous procédez à l’installation à partir d’un CD-ROM, l’unité CD-ROM doit être montée sur un système de fichiers CD-ROM. SMIT crée automatiquement le point de montage correspondant. En revanche, si vous avez lancé l’installation par la commande installp, vous devez préciser le répertoire de montage du CD-ROM, en spécifiant le paramètre –d de la commande installp. L’écran suivant affiche la liste des options d’installation. 5. La valeur par défaut de l’option LOGICIEL à installer est _all_latest, qui installe tous les LOGICIELS du support, excepté les unités et les imprimantes, ou sélectionnez _all_licensed, qui installe tous les logiciels pour lesquels vous détenez une licence ou qui ne requièrent pas de licence (c’est l’option par défaut du menu Installation paquet logiciel (Easy Install). Pour afficher la liste des logiciels ou des paquets et y effectuer une sélection, appuyez sur F4. Vous disposez des touches fléchées et des touches Page Suiv et Page Préc pour vous déplacer dans la liste. Pour sélectionner un ou plusieurs éléments, mettez ce ou ces éléments en surbrillance et appuyez sur la touche F7. Un signe supérieur (>) apparaît à côté de l’élément sélectionné. (appuyez une deuxième fois sur F7 pour annuler la sélection). Remarque : L’écran affichant les valeurs par défaut peut comporter une des options suivantes. Les options affichées dépendent de l’option sélectionnée sur l’écran Installation du DERNIER niveau des progiciels. 6-10 AIX 4.3 Guide d’installation LOGICIEL à installer [_all_latest] PAQUET [_all_licensed] LOGICIEL à mettre à jour [_update_all] (Notez que [_update_all] n’applique les mises à jour qu’aux logiciels installés sur le système.) Si vous installez un niveau de maintenance, il doit être validé pour recevoir toutes les corrections apportées depuis la version de base. Si vous disposez d’un espace disque limité, vous pouvez économiser de l’espace dans les systèmes de fichiers /usr et root en ne sauvegardant pas les fichiers remplacés. Remarque : Si vous effectuez l’installation à partir d’une bande, il faudra quelques minutes pour afficher le contenu de la bande après avoir appuyé sur F4. 6. Vérifiez les autres paramètres par défaut. Vous pouvez faire appel à l’aide SMIT pour déterminer si une valeur convient ou non. Pour modifier une valeur par défaut, placez-vous sur la zone concernée et appuyez sur Tab pour basculer entre oui et non. Remarque : Les éléments sélectionnés pour Inclusion des progiciels de langue correspondante ? sont les éléments utilisés dans les applications d’installation principales Web-based System Manager et SMIT. Les valeurs de ces éléments sont stockées dans le fichier /var/adm/ras/bosinst.data. Si vous voulez que des messages et environnements différents soient installés lors de l’installation de logiciels complémentaires ou de paquets logiciels, éditez le fichier /var/adm/ras/bosinst.data et modifiez les valeurs des strophes locales. Si vous souhaitez prévisualiser l’installation avant que celle-ci ne soit effective, indiquez à l’option Prévisualisation seulement (sans installation effective) la valeur oui. Cette option vous indiquera les logiciels requis par le logiciel à installer. 7. Une fois les paramètres vérifiés et éventuellement modifiés, appuyez sur Entrée. Le message ETES-VOUS SUR(E) ? s’affiche et vous devez confirmer la poursuite de l’installation. Si vous avez demandé la prévisualisation de l’installation (oui), celle-ci n’est pas effective. Répétez la procédure en indiquant non à l’option de prévisualisation. Finalisation et messages d’état Cette section décrit l’activité du système et les actions requises une fois démarré le processus d’installation. 1. Lorsque vous appuyez sur Entrée pour lancer l’installation, l’écran ETAT DE LA COMMANDE s’affiche. Une série de messages s’affiche au cours de l’installation. Une série de messages s’affiche au cours du processus, lequel dure plus ou moins longtemps selon le système et les logiciels à installer ou à mettre à jour. Remarque : Le système peut vous inviter à insérer la bande ou la disquette suivante, par un message semblable à celui-ci : Montez le volume 2 sur /dev/rmt0. Appuyez sur la touche Entrée pour continuer. Insérez alors la bande ou la disquette spécifiée et appuyez sur Entrée. A la fin de la sauvegarde, la Commande : ETAT DE LA COMMANDE devient Ok ou échec. Ok signifie que l’installation est terminée, même si certains fichiers n’ont pas été installés correctement. Echec indique que la procédure n’a pu s’achever normalement. Une prévisualisation aboutit toujours à un état OK. Pour en savoir plus sur les messages d’erreur, reportez-vous à Messages d’erreur et résultats de la commande installp, page A-6. Installation de logiciels en option et de mises à jour de service 6-11 2. Lorsque l’installation est terminée ou interrompue, l’écran revient au début de la liste des messages générés au cours de l’opération. Vous pouvez parcourir cette liste, comme indiqué à l’étape suivante, ou quitter SMIT et consulter le fichier smit.log. 3. Recherchez dans la liste les messages d’erreur et, le cas échéant, les logiciels et mises à jour dont l’installation a posé problème. Pour remédier au problème rencontré : a. Consultez les récapitulatifs de pré- et post-installation à la fin de la liste de messages pour identifier l’éventuelle erreur d’installation. b. Déterminez, à l’aide de cette liste, les problèmes survenus, et les logiciels et mises à jour de service en cause : espace insuffisant, logiciels requis absents, etc. Le système vous indique l’espace supplémentaire nécessaire et les logiciels à installer. c. Tout produit signalé ECHEC, ENDOMMAGE ou ANNULE doit être réinstallé. Les mises à jour et logiciels marqués SUCCES sur la Récapitulation de l’installation n’ont, par contre, pas besoin d’être réinstallés. Si vous devez recommencer l’installation, modifiez les paramètres en conséquence. Par exemple, s’il manque des logiciels requis, répondez oui à Installation automatique de logiciels requis ? S’il n’y a pas assez d’espace pour l’installation, répondez oui à Extension des systèmes de fichiers si nécessaire ? Si vous devez recommencer l’installation et que vous possédez plusieurs bandes ou disquettes, retirez la bande ou la disquette de l’unité, appuyez sur F10 pour quitter SMIT, et revenez à, Préalables, page 6-6. Pour des précisions sur les erreurs dues à la commande bosboot, reportez-vous à Messages système, page 12-1. d. Si l’installation est interrompue (panne de courant, par exemple), il vous faudra peut-être procéder au nettoyage du système. Appuyez sur F10 pour quitter SMIT et reportez-vous à Nettoyage de logiciels en option et de mises à jour de service, page 11-12. e. Une fois l’installation des logiciels terminée, poursuivez avec l’étape suivante. 4. Si vous devez installer d’autres logiciels, se trouvant sur un autre CD-ROM, une autre bande ou une autre disquette, procédez comme suit : a. Retirez le CD-ROM, la bande ou la disquette de l’unité. b. Insérez le CD-ROM, la bande ou la disquette contenant le logiciel à installer. c. Appuyez sur F3 pour revenir à l’écran précédent et poursuivez l’installation à partir de la bande ou de la disquette. 5. Appuyez sur F10 pour quitter SMIT. 6. Retirez le support d’installation de l’unité. 7. Lorsqu’un message vous y invite, réamorcez le système. Pour ce faire, entrez : shutdown –Fr 6-12 AIX 4.3 Guide d’installation Etape suivante A ce stade, vous aurez peut-être à effectuer une ou plusieurs tâches avant d’utiliser le système : Fichiers README • Consulter, le cas échéant, les fichiers README des logiciels installés. Pour en savoir plus, reportez-vous à Fichiers README, page 13-1. Documentation AIX • Reportez-vous à Installation de la documentation AIX et installation et configuration du service de recherche de documentation, page 7-1 et lisez l’introduction. Ceci vous aidera à installer la documentation en ligne AIX ou le service de recherche de documentation. • Si vous ne souhaitez pas installer la documentation AIX ou le service de recherche de documentation tout de suite, créez une nouvelle sauvegarde de votre système. Reportez-vous à Sauvegarde du système, page 9-1. Installation de logiciels en option et de mises à jour de service 6-13 6-14 AIX 4.3 Guide d’installation Chapter 7. Installation de la documentation AIX, installation et configuration du service de recherche de documentation Ce chapitre indique la procédure à suivre pour installer et configurer le service de recherche de documentation, et pour installer le serveur et le client de documentation. Ce chapitre offre également des informations sur l’installation de la documentation en ligne AIX qui se trouve sur le CD-ROM ”Hypertext Library for AIX 4.3” et le CD-ROM ”Hypertext Library for AIX 4.3”. Installation de la documentation AIX Pour accéder et pour afficher la documentation en ligne avec la commande hyper, suivez la procédure présentée dans le CD-ROM ”Hypertext Library for AIX 4.3”. Reportez-vous à la brochure du CD-ROM ”About the Documentation”. La documentation en ligne d’AIX est fournie sur l’un des deux CD-ROM ci-dessous : – 86 A2 72JX: Hypertext Library. Basic Subset for AIX 4.3 – 86 X2 73JX: Hypertext Library. Full Set for AIX 4.3 Les instructions d’installation de la bibliothèque Hypertext Library sont fournie dans la brochure sur CD-ROM et doivent être scrupuleusement suivies. La bibliothèque Hypertext Library est fournie avec un ensemble d’utilitaires dénommés Hypertext Library Utilities. Ce jeu d’outils contient une fonction de recherche (Search) qui permet de rechercher des informations dans l’intégralité de la bibliothèque et une fonction d’impression multiple (Multi–Print) permettant d’imprimer plusieurs document par un simple clic dans la fenêtre des résultats de recherche. La bibliothèque Hypertext Library et les utilitaires Hypertext Library Utilities disposent tous deux d’une interface à la fois graphique et texte. Le contenu de Hypertext Library et de Hypertext Library Utilities est décrit dans la page d’accueil de Hypertext Library. Pour plus d’informations, consultez la brochure : ”About the Documentation CD-ROM”. Les informations suivantes de ce chapitre ne concernent pas la bibliothèque Hypertext Library. En particulier, n’utilisez pas le service de recherche Search Service, décrit ci-après, avec la bibliothèque Hypertext Library. Le CD-ROM ”Hypertext Library for AIX 4.3” est fourni avec son propre moteur de recherche, il diffère du moteur de recherche de la documentation AIX (bos.docsearch) décrit dans ce chapitre. N’installez pas et ne configurez pas bos.docsearch pour afficher la documentation contenue dans le CD-ROM ”Hypertext Library for AIX 4.3”. Si c’est la cas, passez à Etape suivante, page 7-2 pour poursuivre l’installation de AIX. Installation de la documentation AIX, installation et configuration du service de recherche de documentation 7-1 Etape suivante A ce stade, vous aurez peut-être à effectuer un ou plusieurs tâches avant d’utiliser le système : • Consultez, le cas échéant, les fichiers README des logiciels installés. Pour en savoir plus, reportez-vous à Fichiers README, page 13-1. • Créez une nouvelle sauvegarde du système. Reportez-vous à Sauvegarde du système, page 9-1. • Pour plus d’informations sur la création d’index, passez à Affichage de l’information en ligne dans le manuel AIX 4.3 Initiation. • Pour en savoir plus sur le service de recherche de documentation, reportez-vous à Service de recherche de documentation dans le manuel AIX 4.3 Guide d’administration : système d’exploitation et unités. 7-2 AIX 4.3 Guide d’installation Chapitre 8. Maintenance de logiciels en option Ce chapitre explique comment valider les mises à jour de service installées, rejeter les mises à jour de service non validées et retirer un logiciel en option du système. Ces tâches peuvent être effectuées via l’application Web-based System Manager logiciel ou via SMIT (System Management Interface Tool). Contenu du chapitre : • Présentation de la maintenance des logiciels, page 8-2 • Maintenance des logiciels via l’application Web-based System Manager logiciel, page 8-3 • Maintenance des logiciels en option et des mises à jour de service via SMIT, page 8-4 Maintenance de logiciels en option 8-1 Présentation de la maintenance des logiciels Si les mises à jour de service n’ont pas été validées au cours de l’installation, vous devez le faire dès que vous avez décidé de les conserver. La validation de la mise à jour de service supprime toutes les versions précédentes sur le système et récupère l’espace disque utilisé pour ces dernières. Lorsque vous êtes sûr de vouloir conserver la version mise à jour du logiciel, vous devez la valider. En libérant de l’espace, il sera plus rapide et plus facile d’appliquer les mises à jour ultérieures. Pensez aussi à valider la version initiale avant d’installer un nouveau jeu de mises à jour (seules les mises à jour validées peuvent être supprimées). Si, cependant, vous décidez de revenir à la version précédente du logiciel, vous devez rejeter la version mise à jour installée. Le rejet d’une mise à jour de service entraîne la suppression de la mise à jour. Le système retrouve alors son état initial. Seules les mises à jour de service n’ayant pas été validées peuvent être rejetées. Une fois validée, il n’est pas possible de supprimer une mise à jour sauf en supprimant l’ensemble de fichiers complet ou en effectuant une installation forcée d’une version antérieure de l’ensemble de fichiers (pour cela, la version de base de l’ensemble de fichiers doit être disponible sur un support). Lorsque vous installez la version de base d’un ensemble de fichiers, il est automatiquement validé. Pour supprimer un ensemble de fichiers, vous devez le retirer (et non le rejeter) du système. Un ensemble de fichiers est toujours retiré avec toutes ses mises à jour. Le système d’exploitation de base BOS (bos.rte) ne peut être retiré du système, de même que certains autres produits, requis par un logiciel en cours d’exploitation : Par exemple, l’ensemble de fichiers devices.scsi.disk ne peut pas être supprimé d’un système autonome avec unités de disque SCSI car il contrôle le disque système. En cas d’interruption anormale du processus d’installation, il vous faudra peut-être procéder au nettoyage du système. Reportez-vous à ”Nettoyage de logiciels en option et de mises à jour de service”, page 11-12. Pour en savoir plus sur la validation, le rejet et le retrait de logiciels et de mises à jour, reportez-vous à ”Installation des logiciels en option et concepts de mise à jour”, page A-1 8-2 AIX 4.3 Guide d’installation Maintenance des logiciels via l’application Web-based System Manager logiciel L’interface graphique permet d’accéder à l’application Web-based System Manager logiciel, grâce à laquelle vous pouvez visualiser et faire fonctionner les produits, modules, ensembles de fichiers et mises à jour en mode graphique. L’application vous permet de sélectionner le logiciel et d’utiliser des fonctions de maintenance telles que la validation et le rejet de mises à jour de service ainsi que la suppression et la vérification de logiciels. Pour utiliser cette application, vous devez avoir les droits de l’utilisateur root (racine). Validation ou rejet de mises à jour appliquées : 1. Pour lancer l’application Web-based System Manager logiciel entrez : wsm software. Le conteneur du logiciel s’affiche. 2. Sélectionnez Logiciel dans le menu. 3. Sélectionnez Utilitaires dans le menu déroulant. 4. Pour valider les mises à jour, sélectionnez Validation mises à jour appliquées. Pour rejeter les mises à jour, sélectionnez Rejeter mises à jour appliquées. Pour consulter l’aide des tâches Web-based System Manager logiciel, sélectionnez Table des matières dans le menu Aide. Suppression de logiciel : 1. Pour lancer l’application Web-based System Manager logiciel entrez : wsm software. Le conteneur du logiciel s’affiche. 2. Dans conteneur de logiciels, sélectionnez le logiciel que vous souhaitez supprimer. 3. Choisissez Sélectionné dans le menu. 4. Sélectionnez Supprimer logiciel dans le menu déroulant. Pour consulter l’aide des tâches Web-based System Manager logiciel, sélectionnez Table des matières dans le menu Aide. Pour obtenir des précisions sur l’accès à l’interface graphique et l’exploitation d’applications Web-based System Manager, reportez-vous au manuel ”Using Web-based System Manager”. Maintenance de logiciels en option 8-3 Maintenance des logiciels en option et des mises à jour de service via SMIT Cette section traite de la procédure de validation des mises à jour de logiciels. La même procédure permet de rejeter des mises à jour de services et de supprimer des ensembles de fichiers. Les écrans SMIT que vous utilisez varient en fonction de l’action que vous effectuez sur le logiciel. Pour rejeter une mise à jour de service, entrez : smit install_reject. Pour supprimer des ensembles de fichiers, entrez : smit install_remove. Remarque : Vous pouvez savoir quels produits sont installés sur votre système en entrant la ligne de commande suivante : lslpp –L Validation de mises à jour de service Si vous avez déjà validé la mise à jour de service via l’option Application/Validation de l’application Installation et mise à jour de logiciel application, passez cette procédure. Remarque : Vous pouvez savoir quelles mises à jour ne sont pas validées en entrant la ligne de commande suivante : installp –s Pour valider les mises à jour de services appliquées : 1. Connectez-vous en tant qu’utilisateur racine. 2. Entrez le chemin SMIT suivant : smit install_commit. 3. Appuyez sur Entrée lorsque tous les paramètres de l’écran Validation mises à jour appliquées (suppr. fichiers sauvegardés) vous conviennent. Le message ARE YOU SURE? s’affiche sur l’écran précédent. Si vous souhaitez prévisualiser la validation avant que celle-ci ne soit effective, indiquez Yes à l’option Validation des programmes requis. Répétez la procédure en indiquant no à l’option de prévisualisation. Remarque : Pour rejeter des mises à jour de service ou supprimer des ensembles de fichiers, vous devez sélectionner le logiciel dans une liste. Lorsque plus de 100 fichiers sont sélectionnés pour rejet ou suppression, il peut y avoir des dépassements de capacité. 8-4 AIX 4.3 Guide d’installation Chapitre 9. Sauvegarde du système Ce chapitre explique comment utiliser Web-based System Manager ou le SMIT (System Management Interface Tool) pour créer et vérifier une copie de sauvegarde amorçable, ou une image, de votre groupe de volume racine. Il explique également comment créer des sauvegardes distinctes des groupes de volume utilisateur. Pour un système ASCII, vous pouvez également utiliser Installation Assistant pour sauvegarder votre système. Pour plus d’informations, reportez-vous à Personnalisation de l’installation, page 3-1. Si vous choisissez cette méthode, l’ensemble de fichiers bos.sysmgt.sysbr requis est automatiquement installé. Contenu du chapitre : • Présentation de la sauvegarde du système, page 9-2. • Sauvegarde du système, page 9-5. • Présentation des sauvegardes sur CD, page 9-12 Sauvegarde du système 9-1 Présentation de la sauvegarde du système Une image de sauvegarde comporte deux objectifs. Le premier est de posséder une copie à jour de votre système au cas où celui-ci serait endommagé. L’autre est de transférer des logiciels installés et configurés d’un système vers d’autres systèmes. Vous pouvez utiliser l’application Web-based System Manager Sauvegardes ou le menu SMIT Sauvegarde du système pour réaliser une sauvegarde du groupe de volume racine. Utilisez l’application Web-based System Manager Volumes ou le menu SMIT Sauvegarde d’un groupe de volume pour réaliser une sauvegarde des groupes de volumes utilisateur. A partir de AIX Version 4.3.3, vous pouvez utiliser l’application Web-based System Manager Sauvegardes (System Backup to CD–R TaskGuide) pour sauvegarder le groupe de volume racine ou un groupe de volume utilisateur sur CD. Vous pouvez également utiliser le menu SMIT Sauvegarde du système sur CD pour réaliser une image de sauvegarde du groupe de volume racine sur CD et le menu SMIT Sauvegarde d’un groupe de volume sur CD pour réaliser une image de sauvegarde d’un groupe de volume utilisateur sur CD. Pour plus d’informations à ce propos, reportez–vous à Présentation des sauvegardes sur CD. Le groupe de volume racine est un disque dur, ou un groupe de disques, contenant les fichiers de démarrage, le BOS, les informations de configuration, et les différents logiciels en option. Un groupe de volume utilisateur (appelé également groupe de volume non racine) contient généralement les fichiers de données et les applications. L’application Web-based System Manager Sauvegardes et le menu SMIT Sauvegarde du système (dans AIX Version 4.3.3 SMIT Sauvegarde du système sur bande/fichier) utilisent tous deux la commande mksysb pour créer une image de sauvegarde enregistrée sur une bande ou dans un fichier. Si vous optez pour une sauvegarde sur bande, l’image obtenue sera, par défaut, amorçable, et pourra donc servir à une installation. L’application Web-based System Manager Sauvegardes (System Backup to CD–R TaskGuide), le menu SMIT Sauvegarde du système sur CD, l’application Web-based System Manager Volumes (System Backup to CD–R TaskGuide) et le menu SMIT Sauvegarde d’un groupe de volume sur CD utilisent tous la commande mkcd, qui appelle si nécessaire la commande mksysb ou savevg. Dans le cas de sauvegardes système, les CD créés peuvent être : • des CD non amorçables, • des CD génériques (amorçables sur n’importe quel système cible), • des CD personnels (amorçables uniquement sur le système source). Configuration du système source Le système source est le système à partir duquel vous créez la sauvegarde. Le système cible est le système sur lequel vous installez la sauvegarde. Configurez le système source avant de créer son image de sauvegarde si vous souhaitez qu’elle soit identique à la source. Si vous souhaitez utiliser la sauvegarde pour installer d’autres systèmes cibles configurés différemment, créez l’image avant de configurer le système source, ou paramétrez la variable RECOVER_DEVICES sur no dans le fichier bosinst.data. Pour plus d’informations sur le fichier bosinst.data, reportez-vous à ”Personnalisation du programme d’installation de BOS”, page 4-1. Le programme d’installation n’installe que les pilotes d’unité correspondant à la configuration matérielle du système source. Il est possible d’installer un système cible requérant un pilote d’unités ou un noyau différent à l’aide de l’image mksysb du système source sur bande ou sur un CD de sauvegarde personnel, en effectuant l’amorçage à partir d’un CD de produit, puis en utilisant le support mksysb pour installer le système. Tout support supplémentaire nécessaire sur le système cible est automatiquement installé après la restauration de l’image mksysb. Pour plus d’informations, reportez-vous à Clonage, page 5-4. 9-2 AIX 4.3 Guide d’installation Un CD de sauvegarde générique peut être utilisé pour démarrer n’importe quel système cible. Les images mksysb seront restaurées sur le système cible et les autres logiciels requis pour poursuivre l’installation seront accessibles à partir du CD de sauvegarde générique. Les périphériques supplémentaires requis pour le système cible peuvent également être installés sur le système source avant la réalisation de l’image mksysb. Pour installer d’autres pilotes d’unité sur le système source, utilisez l’application Web-based System Manager Périphériques ou l’option de menu SMIT Installation du logiciel des unités supplémentaires. • Si les deux systèmes disposent de suffisamment d’espace disque, installez tous les pilotes. Vous supprimerez ultérieurement sur la cible ceux qui sont inutiles. • Si l’espace disque est limité, n’installez que les pilotes requis par les systèmes cibles. Pour plus d’informations sur l’installation des logiciels en option, reportez-vous à ”Installation de logiciels en option et de mises à jour de service”, page 6-1. Pour savoir comment éliminer l’affichage des menus lors de l’installation du système cible, reportez-vous à ”Personnalisation du programme d’installation de BOS”, page 4-1. Si vous dupliquez l’installation sur d’autres systèmes, évitez de copier les mots de passe et les adresses réseau sur les systèmes cibles. La copie d’adresses réseau peut créer des doublons, provoquant une interruption des communications réseau. L’utilisation de l’application Web-based System Manager Sauvegardes ou du menu de sauvegarde SMIT préserve les données de configuration, ce qui réduit les tâches de configuration normalement nécessaires suite à la restauration d’une sauvegarde. La configuration est préservée si : • les systèmes source et cible possèdent la même configuration matérielle, ET • le système cible dispose de suffisamment d’espace disque pour recevoir l’image de sauvegarde. Une sauvegarde transfère de la source vers la cible les données de configuration suivantes : • l’espace de pagination • les volumes logiques • les groupes de volume rootvg • La position des partitions logiques (si la création de fichiers mappes est sélectionnée dans l’application Web-based System Manager Sauvegardes , ou si la zone Création de fichiers mappes a la valeur oui dans le menu SMIT). Remarque : L’utilisation de fichiers mappes est déconseillée si vous souhaitez réinstaller la sauvegarde sur des systèmes cible autres que le système source, ou si la configuration du système source doit être modifiée avant la réinstallation de la sauvegarde. Sauvegarde du système 9-3 Montage et démontage des systèmes de fichiers La procédure décrite dans ce chapitre ne sauvegarde que les systèmes de fichiers montés dans le groupe de volume racine. Vous devez donc monter tous les systèmes de fichiers que vous souhaitez sauvegarder avant de commencer. De la même façon, vous devez démonter les systèmes de fichiers que vous ne souhaitez pas sauvegarder, ou vous devez utiliser le fichier /etc/exclude.rootvg pour répertorier les fichiers à ne pas sauvegarder. Cette procédure sauvegarde les fichiers deux fois si un répertoire local est monté sur un autre répertoire local dans le même système de fichiers. Par exemple, si vous montez /tmp sur /usr/tmp, les fichiers dans le répertoire /tmp sont sauvegardés deux fois. Cette duplication peut dépasser le nombre de fichiers qu’un système de fichiers peut contenir, ce qui peut compromettre une future installation de la sauvegarde. Restauration d’une sauvegarde Pendant l’installation, le système vérifie si le système cible dispose de suffisamment d’espace disque pour créer tous les volumes logiques stockés sur la sauvegarde. Si l’espace est suffisant, la totalité de la sauvegarde est copiée. A défaut, la procédure s’arrête et vous êtes invités à sélectionner des disques de destination supplémentaires. Les systèmes de fichiers créés sur le système cible ont la même taille que sur le système source, sauf si vous avez indiqué yes pour la variable SHRINK dans le fichier image.data avant la création de la sauvegarde, ou si l’option SHRINK des menus d’installation du BOS a été changée en yes. Le répertoire /tmp est une exception car sa taille peut augmenter pour réserver suffisamment d’espace à la commande bosboot. Pour plus d’informations sur le paramétrage des variables, reportez-vous à la section traitant du fichier image.data dans le manuel AIX Files Reference. Lorsque l’installation de la sauvegarde est terminée, le programme d’installation reconfigure le Object Data Manager (ODM) sur le système cible. Si le système cible et source ne possèdent pas exactement la même configuration matérielle, le programme peut modifier, dans le système cible, les attributs d’unités dans les fichiers suivants : • Tous les fichiers d’/etc/objrepos commençant par Cu • Tous les fichiers dans le répertoire /dev Pour plus d’informations sur l’installation (ou la restauration) d’une image de sauvegarde, consultez Installation de BOS à partir d’une sauvegarde système, on page 5-1. 9-4 AIX 4.3 Guide d’installation Sauvegarde du système Cette section présente la procédure de sauvegarde de votre système, dont la méthode de sauvegarde du groupe de volume racine, la vérification d’une bande de sauvegarde ou d’un CD et la sauvegarde du groupe de volume utilisateur. Préalables • Vérifiez que vous êtes connecté en tant qu’utilisateur root. • Montez tous les systèmes de fichiers à sauvegarder. La commande mksysb ne sauvegarde que les systèmes de fichiers JFS (Journaled File Systems). Reportez-vous à la commande mount pour plus de détails. Remarque : La commande mksysb ne sauvegarde pas les systèmes de fichiers montés par l’intermédiaire d’un réseau NFS. • Le cas échéant, démontez les répertoires locaux montés sur un autre répertoire local. • Vérifiez que le répertoire /tmp comporte au moins 8,8 Mo d’espace disponible. Cela correspond à l’espace de travail minimum nécessaire à la commande mksysb pour la sauvegarde. Pour déterminer l’espace disponible dans le répertoire /tmp, lancez la commande df, qui indique la taille en nombre de blocs de 512 octets. Le cas échéant, vous disposez de la commande chfs pour augmenter la taille du système de fichiers. Par exemple, pour ajouter 12 Mo d’espace disque au répertoire /tmp d’un système comportant des partitions de 4 Mo, entrez la commande : chfs –a size=+24000 /tmp • Tout le matériel doit être installé, y compris les unités externes telles que les unités de bande et de CD-ROM. • L’ensemble de fichiers bos.sysmgt.sysbr du logiciel BOS System Management Tools and Applications doit être installé. L’ensemble de fichiers bos.sysmgt.sysbr est installé automatiquement dans AIX version 4.3. Entrez la commande suivante pour savoir si l’ensemble de fichiers bos.sysmgt.sysbr est installé sur votre système : lslpp –l bos.sysmgt.sysbr Si l’ensemble de fichiers bos.sysmgt.sysbr est installé, allez à la section Sauvegarde du groupe de volume racine, page 9-5 ou Sauvegarde d’un groupe de volume utilisateur, page 9-11. Si la commande lslpp ne répertorie pas l’ensemble de fichiers bos.sysmgt.sysbr, installez-le avant de poursuivre. Reportez-vous à Installation de logiciels et de mises à jour de service avec Custom Install, page 6-9, ou entrez la commande suivante : installp –agqXd device bos.sysmgt.sysbr où unité est l’emplacement du logiciel ; par exemple, /dev/rmt0 pour une unité de bande. Sauvegarde du groupe de volume racine Pour créer une sauvegarde du système sur bande ou dans un fichier, utilisez Web-based System Manager ou SMIT. Pour démarrer à partir d’une sauvegarde système, celle-ci doit se trouver sur une bande. Sauvegarde du système 9-5 Via Web-based System Manager Pour utiliser l’application Web-based System Manager dans la sauvegarde du groupe de volume racine, entrez le raccourci wsm backup Si vous souhaitez sauvegarder le groupe de volume racine sur CD, utilisez la procédure suivante : 1. Faites appel à l’application Web-based System Manager Sauvegardes pour sauvegarder le groupe de volume racine. 2. Entrez le raccourci wsm backup. 3. Double–cliquez sur l’icône System Backup to CD–R TaskGuide, puis suivez les instructions. Via SMIT 1. Entrez le raccourci smit mksysb. L’écran Sauvegarde du système apparaît, avec la zone UNITE ou Fichier de sauvegarde mis en surbrillance. 2. Choisissez votre support de sauvegarde et sélectionnez la zone UNITÉ ou FICHIER de sauvegarde. Si vous désirez un support amorçable, le support doit être une bande. Selon le support choisi, utilisez les instructions correspondantes suivantes : BANDE Appuyez sur la touche F4 pour afficher la liste des unités de bande disponibles et sélectionnez une unité. FICHIER Indiquez le chemin d’accès complet et le nom du fichier dans la zone de saisie. 3. Si vous souhaitez créer des fichiers mappes, sélectionnez Créer des fichiers mappes ? et sélectionnez la valeur par défaut oui avec la touche Tab. Les fichiers mappes assurent la correspondance entre les partitions physiques et logiques d’une unité. Lorsqu’il procède à une installation à partir d’une sauvegarde, le programme d’installation utilise ces fichiers pour positionner les volumes logiques sur le système cible, comme ils le sont sur le système source. Si vous ne créez pas de fichiers mappes, le programme se repose sur le gestionnaire LVM (Logical Volume Manager) pour positionner les volumes logiques. Pour en savoir plus, reportez-vous à Utilisation des fichiers mappes dans AIX 4.3 Guide d’administration : système d’exploitation et unités. Remarque :Si vous souhaitez réinstaller la sauvegarde sur des systèmes cible autres que le système source, ou si la configuration du système source doit être modifiée avant la réinstallation de la sauvegarde. L’utilisation de fichiers mappes est déconseillée. 4. Si vous souhaitez exclure certains fichiers de la sauvegarde, créez, à l’aide d’un éditeur ASCII quelconque, le fichier /etc/exclude.rootvg et entrez les noms génériques de ces fichiers qui ne doivent pas être présents dans l’image de sauvegarde du système. Les noms génériques doivent répondre aux conventions de la commande grep pour déterminer les fichiers à exclure. Si vous souhaitez exclure certains fichiers du fichier /etc/exclude.rootvg, indiquez oui à la zone Exclusion de fichiers (touche Tab). Par exemple, pour exclure tous les fichiers du répertoire appelé travail, modifiez le fichier d’exclusion comme suit : /travail/ Par exemple, pour exclure le contenu du répertoire appelé /tmp, et pour ne pas exlure les répertoires qui n’ont pas /tmp dans le chemin d’accès, modifiez les fichiers d’exclusion de la manière suivante : ^./tmp/ 9-6 AIX 4.3 Guide d’installation Remarque : Tous les fichiers sont sauvegardés en fonction du répertoire de travail courant. Ce répertoire est représenté par un . (point). Pour exclure un fichier ou un répertoire, pour lesquels la recherche devrait correspondre à la chaîne au début de la ligne, utilisez un caret^ comme premier caractère de la chaîne de recherche, suivi d’un point . , puis le nom du fichier ou le répertoire à exclure. Si le nom de fichier ou le répertoire à exclure est un sous-composant d’un autre fichier ou répertoire, utilisez les signes ^. (caret suivi d’un point) pour que la recherche commence au début de la ligne et/ou le symbole $ pour qu’elle se termine à la fin de la ligne. 5. Si vous voulez que les fichiers apparaissent tels qu’ils ont été sauvegardés, appuyez sur la touche Tab pour modifier la valeur par défaut de la zone Liste des fichiers à mesure de la sauvegarde ? sur oui. Sinon, un message de progression d’accomplissement en pourcentage apparaît pendant la sauvegarde. 6. Le fichier image.data contient des informations sur la taille de tous les systèmes de fichiers et des volumes logiques dans votre rootvg. Si vous avez modifié le fichier image.data et que vous ne souhaitez pas qu’un nouveau fichier soit créé, appuyez sur Tab pour indiquer non à l’option Génération du fichier /image.data ?. 7. Si vous choisissez de créer une bande amorçable et que vous voulez étendre le système de fichiers /tmp du système (si c’est nécessaire pour le programme de sauvegarde), appuyez sur la touche Tab pour modifier la valeur d’ AGRANDISSEMENT de /tmp si nécessaire ? sur oui. 8. Si l’unité de bande offre une compression, paramétrez la zone Désactivation compression logicielle de la sauvegarde ? sur oui. 9. Toujours si vous avez choisi d’effectuer la sauvegarde sur bande, indiquez, à l’option Nombre de BLOCS à écrire en une sortie, le nombre de blocs à écrire pour l’unité de bande utilisée ou laissez la zone à blanc pour accepter la valeur système par défaut. 10.Si vous avez choisi d’effectuer la sauvegarde sur fichier, appuyez sur la touche Entrée. Si vous avez choisi la sauvegarde sur bande, insérez la première bande (vierge) dans l’unité et appuyez sur la touche Entrée. 11. L’écran ETAT DE LA COMMANDE s’affiche, où les messages d’état apparaissent au fur et à mesure du déroulement de la sauvegarde. Si vous avez choisi de sauvegarder sur bande, le système peut vous demander d’insérer la bande suivante, par un message semblable à : Montez le volume suivant sur /dev/rmt0 et appuyez sur la touche Entrée. Si ce message apparaît, enlever la bande et étiquettez-la en indiquant également le numéro de version de BOS. Puis, insérez une autre bande et appuyez sur la touche Entrée. A la fin de la sauvegarde, la Commande : OK s’affiche. 12.A la fin de la sauvegarde, appuyez sur F10 pour quitter SMIT. 13.Le cas échéant, retirez la dernière bande et étiquetez-la. Protégez toutes les bandes contre l’écriture. 14.Notez les mots de passe racine et utilisateur : vous en aurez besoin si vous restaurez le système ou que vous l’installez sur une autre machine. Vous avez créé une sauvegarde de votre groupe de volume racine (rootvg). Si vous l’avez effectuée sur bande amorçable, vous pourrez l’utiliser pour réamorcer votre système au cas où, pour une raison quelconque, vous ne parvenez pas à le lancer depuis un disque. Sauvegarde du système 9-7 Utilisation de SMIT pour sauvegarder le système sur CD 1. Entrez la commande smit mkcd. Indiquez si vous utilisez ou non une image mksysb existante. 2. Entrez le nom de l’unité CD–R. Vous pouvez ne rien indiquer si le champ Create the CD now? a la valeur non . 3. Si vous créez une image mksysb, vous devrez sélectionner les options de création de l’image mksysb. Ce sont les suivantes : – Create map files? – Exclude files? Reportez–vous aux étapes 3 et 4 de 3Utilisation de SMIT pour sauvegarder le système sur bande/fichier. La commande mkcd appelle toujours la commande mksysb avec les arguments pour étendre /tmp, créer un fichier image.data et utiliser la compression logicielle pour la sauvegarde. 4. Entrez le répertoire/système de fichiers dans lequel enregistrer l’image mksysb. Il peut s’agir d’un système de fichiers que vous avez créé dans rootvg, dans un autre groupe de volume ou dans un système de fichiers NFS monté. En l’absence d’indication de votre part, la commande mkcd crée le système de fichiers et le supprime une fois la commande terminée. 5. Dans les deux champs suivants, vous pouvez entrer les systèmes de fichiers et répertoires où placer le système de fichiers CD et les images CD. Il peut s’agir de systèmes de fichiers que vous avez créés dans rootvg, dans un autre groupe de volume ou de un systèmes de fichiers NFS montés. En l’absence de spécification de votre part, la commande mkcd crée ces systèmes de fichiers, puis les supprime à l’issue de l’exécution de la commande, sauf indication contraire aux étapes 8 et 9 de cette procédure. 6. Si vous n’avez pas entré d’informations dans les champs des systèmes de fichiers, vous pouvez sélectionner si la commande mkcd doit créer les systèmes de fichiers dans rootvg, ou dans un autre groupe de volume. Si la valeur par défaut, rootvg, est sélectionnée et qu’une image mksysb est créée, la commande mkcd ajoute les systèmes de fichiers au fichier d’exclusion et appelle la commande mksysb avec l’option d’exclusion –e. 7. Le CD doit–il être amorçable ? Si oui, le CD sera amorçable sur le système source à partir duquel il a été créé. Sinon, vous devrez amorcer le système à partir d’un CD de produit de même niveau de version/maintenance, puis choisir d’installer la sauvegarde système à partir du CD de sauvegarde du système. 8. Si le champ Remove final images after creating CD? est paramétré sur non , le système de fichiers sélectionné à l’étape 5 pour les images CD sera conservé à l’issue de l’enregistrement du CD. 9. Si le champ Create the CD now? est paramétré sur non , le système de fichiers sélectionné à l’étape 5 pour les images CD sera conservé et le CD ne sera pas créé. 10.Si un fichier paquet est utilisé pour l’installation, entrez le chemin d’accès complet à ce fichier paquet. La commande mkcd va copier le fichier dans le système de fichiers sur le CD. Il incombe à l’utilisateur que le fichier paquet soit déjà spécifié dans le fichier bosinst.data, dans le champ BUNDLES, dans l’image mksysb, ou d’utiliser un fichier bosinst.data spécifié par l’utilisateur, où le champ BUNDLES soit défini de manière appropriée. Lorsque cette option est utilisée pour que le fichier paquet soit placé sur le CD, l’emplacement indiqué dans le champ BUNDLES du fichier bosinst.data doit être défini comme suit : /../usr/sys/inst.data/user_bundles/nom_fichier_paquet 9-8 AIX 4.3 Guide d’installation 11. D’autres modules peuvent être placés sur le CD, à condition d’indiquer le nom d’un fichier contenant la liste des modules dans le champ File with list of packages to copy to CD. Le format de ce fichier doit inscrire un nom de module par ligne. Si vous installez un paquet après la restauration de l’image mksysb, en suivant les instructions de l’étape 10, vous pouvez utiliser cette option pour rendre disponibles sur le CD les modules répertoriés dans le paquet. Si cette option est utilisée, l’option suivante doit l’être également. 12.L’emplacement des images d’installation, qui doivent être copiées dans le système de fichiers sur le CD, doit être indiqué dans Location of packages to copy to CD. Ce champ est obligatoire si des modules supplémentaires doivent être placés sur le CD à l’étape 11. L’emplacement peut être un répertoire ou une unité CD. 13.Vous pouvez indiquer le nom complet d’un script de personnalisation dans le champ Customization script. Le cas échéant, la commande mkcd copiera le fichier dans le système de fichiers sur le CD. Il incombe à l’utilisateur que le champ CUSTOMIZATION_FILE soit déjà défini dans le fichier bosinst.data dans l’image mksysb, ou d’utiliser un fichier bosinst.data spécifié par l’utilisateur où le champ CUSTOMIZATION_FILE soit correctement défini. La commande mkcd va copier ce fichier dans le système de fichiers RAM, ce qui signifie que le chemin d’accès indiqué dans le champ CUSTOMIZATION_FILE doit être : /../nom de fichier 14.Vous pouvez utiliser votre propre fichier bosinst.data au lieu de celui de l’image mksysb. Pour ce faire, indiquez le chemin d’accès complet de votre fichier bosinst.data dans le champ User supplied bosinst.data file. 15.Pour activer le débogage pour la commande mkcd, paramétrez Debug output? sur oui . Les informations de débogage seront consignées dans smit.log. 16.Vous pouvez utiliser votre propre fichier image.data au lieu du fichier image.data de l’image mksysb, à condition d’entrer le chemin d’accès complet de votre fichier image.data dans le champ User supplied image.data file. Utilisation de SMIT pour créer un CD de sauvegarde générique 1. Entrez la commande smit mkcdgeneric. 2. Entrez le nom de l’unité CD–R. Vous pouvez ne rien indiquer si le champ Create the CD now? a la valeur non . 3. Entrez le chemin d’accès complet de l’image mksysb. Seules des images mksysb précédemment créées peuvent être utilisables. La définition de ce chemin d’accès ne permet pas de créer une image mksysb. 4. Entrez l’emplacement des images d’installation, qui doivent être copiées dans le système de fichiers sur le CD dans le champ Location of packages to copy to CD. Ce champ est obligatoire pour copier les modules des unités et du noyau sur le CD générique. D’autres modules logiciels peuvent être copiés sur le CD générique, à condition d’en fournir la liste à l’étape 10. L’emplacement peut être un répertoire ou une unité de CD. 5. Dans les deux champs suivants, vous pouvez entrer les systèmes de fichiers destinés au système de fichiers CD et aux images CD. Il peut s’agir de systèmes de fichiers que vous avez créés dans rootvg, dans un autre groupe de volume ou de un systèmes de fichiers NFS montés. En l’absence de spécification de votre part, la commande mkcd crée ces systèmes de fichiers, puis les supprime à l’issue de l’exécution de la commande, sauf indication contraire aux étapes 7 et 8. 6. Si vous n’avez pas entré d’informations dans les champs des systèmes de fichiers, vous pouvez sélectionner si la commande mkcd doit créer les systèmes de fichiers dans rootvg, ou dans un autre groupe de volume. Sauvegarde du système 9-9 7. Si le champ Remove final images after creating CD? est paramétré sur non , le système de fichiers sélectionné à l’étape 5 pour les images CD sera conservé à l’issue de l’enregistrement du CD. 8. Si le champ Create the CD now? est paramétré sur non , le système de fichiers sélectionné à l’étape 5 pour les images CD sera conservé et le CD ne sera pas créé. 9. Si un fichier paquet est utilisé pour l’installation, entrez le chemin d’accès complet à ce fichier paquet. La commande mkcd va copier le fichier dans le système de fichiers sur le CD. Il incombe à l’utilisateur que le fichier paquet soit déjà spécifié dans le fichier bosinst.data, dans le champ BUNDLES, dans l’image mksysb, ou d’utiliser un fichier bosinst.data spécifié par l’utilisateur, où le champ BUNDLES soit défini de manière appropriée. Lorsque cette option est utilisée pour que le fichier paquet soit placé sur le CD, l’emplacement indiqué dans le champ BUNDLES du fichier bosinst.data doit être défini comme suit : /../usr/sys/inst.data/user_bundles/nom_fichier_paquet. 10.D’autres modules peuvent être placés sur le CD, à condition d’indiquer le nom d’un fichier contenant la liste des modules dans le champ File with list of packages to copy to CD. Le format de ce fichier doit inscrire un nom de module par ligne. Si vous installez un paquet après la restauration de mksysb, en suivant les instructions de l’étape 9, vous pouvez utiliser cette option pour rendre disponibles sur le CD les modules répertoriés dans le paquet. 11. Vous pouvez indiquer le nom complet d’un script de personnalisation dans le champ Customization script. Le cas échéant, la commande mkcd copiera le fichier dans le système de fichiers sur le CD. Il incombe à l’utilisateur que le champ CUSTOMIZATION_FILE soit déjà défini dans le fichier bosinst.data dans l’image mksysb, ou d’utiliser un fichier bosinst.data spécifié par l’utilisateur où ce champ soit correctement défini. La commande mkcd va copier ce fichier dans le système de fichiers RAM. Le chemin d’accès indiqué dans le champCUSTOMIZATION_FILE doit donc être : /../nomdefichier. 12.Vous pouvez utiliser votre propre fichier bosinst.data au lieu du fichier bosinst.data de l’image mksysb, à condition d’entrer le chemin d’accès complet de votre fichier bosinst.data dans le champ User supplied bosinst.data file. 13.Pour activer le débogage pour la commande mkcd, paramétrez Debug output? sur oui. Les informations de débogage seront consignées dans smit.log. 14.Vous pouvez utiliser votre propre fichier image.data au lieu du fichier image.data de l’image mksysb, à condition d’entrer le chemin d’accès complet de votre fichier image.data dans le champ User supplied image.data file. Vérification d’une sauvegarde système Utilisez Web-based System Manager ou SMIT pour afficher le contenu d’une image mksysb sur bande ou CD. La liste du contenu permet de vérifier la plupart des informations sur la bande mais ne garantit pas que le support de sauvegarde peut être amorcé pour les installations. Le seul moyen de vérifier que la ou les image(s) d’amorçage sur une bande o un CD mksysb fonctionne(nt) correctement est de tenter d’amorcer le système à partir de la bande. Pour vérifier toutes les images d’amorçage sur un CD générique, essayez d’amorcer à partir de ce CD toutes les plates–formes sur lesquelles vous souhaitez installer la sauvegarde. Via Web-based System Manager Pour utiliser l’application Web-based System Manager pour la vérification d’une bande ou un CD de sauvegarde, entrez le raccourci wsm backup. 9-10 AIX 4.3 Guide d’installation Via SMIT Entrez le raccourci smit mksysb. L’écran Liste des fichiers d’une image système apparaît. Remarque : n’appuyez pas sur la touche Entrée avant d’avoir saisi toutes les valeurs dans les zones. Sauvegarde d’un groupe de volume utilisateur Pour sauvegarder les groupes de volumes utilisateur, vous pouvez utiliser soit Web-based System Manager, soit SMIT. A partir de AIX Version 4.3.3, vous pouvez sauvegarder un groupe de volume utilisateur sur un CD. Via Web-based System Manager Pour utiliser l’application Web-based System Manager pour la sauvegarde d’un groupe de volume utilisateur sur bande ou dans un fichier, entrez le raccourci wsm lvm. Pour utiliser l’application Web-based System Manager pour la sauvegarde d’un groupe de volume utilisateur sur un CD, entrez le raccourci wsm backup, puis cliquez deux fois sur l’icône System Backup to CD–R TaskGuide. Via SMIT Si vous souhaitez sauvegarder un groupe de volume utilisateur sur bande ou dans un fichier, entrez le raccourci smit savevg. Sauvegardez un groupe de volume utilisateur sur un CD en entrant le raccourci smit savevgcd. Lorsque l’écran de sauvegarde d’un groupe de volume apparaît, guidez–vous à l’aide des étapes de sauvegarde d’un groupe de volume racine. Il n’y a qu’une seule exception à la procédure. Si vous voulez exclure des fichiers dans un groupe de volume utilisateur à partir de l’image de sauvegarde, créez un fichier appelé /etc/exclude.volume_group_name où volume_group_name représente le nom du groupe de volume que vous souhaitez sauvegarder. Puis éditez le fichier /etc/excludevolume_group_name et entrez les noms génériques des fichiers que vous ne souhaitez pas inclure dans la sauvegarde. Les noms génériques doivent répondre aux conventions de la commande grep pour déterminer les fichiers à exclure. Sauvegarde du système 9-11 Présentation des sauvegardes sur CD La création d’un CD de sauvegarde est une nouvelle fonction ajoutée à AIX Version 4.3.3. On peut la comparer à la réalisation d’une bande à usage personnel, mais elle présente toutefois quelques différences notables. Vous devez vous procurer le matériel et le logiciel nécessaires à la création d’un CD. IBM ne commercialise ni ne prend en charge ce type de matériel et de logiciel. La nouvelle commande destinée à cette opération, mkcd, requiert l’installation préalable du logiciel nécessaire pour créer un système de fichiers sur CD–ROM (Rock Ridge) et pour écrire sur le CD. Voici certains des matériels et des logiciels que nous avons testés : Logiciels Matériels GNU & Free Software Foundation, Inc. Yamaha CRW4416SX Ricoh MP6201SE 6XR–2X Panasonic Cw–7502–B cdrecord version 1.8a5 mkisofs version 1.5 Jodian Systems and Software, Inc. CDWrite version 1.3 mkcdimg version 2.0 Youngminds, Inc. Test effectué sur tous les matériels ci–dessus CD Studio MakeDisc version 1.3–Beta2 Pour plus d’informations sur les unités CD–R et les logiciels de création de CD–R, consultez le fichier suivant : /usr/lpp/bos.sysmgt/README.oem_cdwriters Après avoir choisi et vous être procuré le matériel et le logiciel requis, vous devrez créer les liens appropriés vers les scripts qui ont été écrits à l’intention de la commande mkcd. Par exemple, si vous utilisez le logiciel Jodian, vous devrez créer les liens suivants : ln –s /usr/samples/oem_cdwriters/mkrr_fs_jodian /usr/sbin/mkrr_fs ln –s /usr/samples/oem_cdwriters/burn_cd_jodian /usr/sbin/burn_cd pour exécuter la commande mkcd, vous devrez disposer d’un espace de travail supplémentaire. Un système de fichiers ou un répertoire est requis pour chacun des éléments suivants : • stockage de l’image mksysb ou savevg, • stockage du contenu du système de fichiers sur CD, • stockage des images CD avant leur enregistrement. La commande mkcd va créer les systèmes de fichiers suivants s’ils n’existent pas déjà, ou si des systèmes de fichiers ou répertoires de remplacement n’ont pas été indiqués : /mkcd/mksysb_images /mkcd/cd_fs /mkcd/cd_images L’espace utilisé par ces systèmes de fichiers ne sera que temporaire (sauf si l’argument –R ou –S a été spécifié pour sauvegarder les images). Si la commande mkcd a créé les systèmes de fichiers, elle les supprime à l’issue de la procédure. Chaque système de fichiers ou répertoire peut nécessiter plus de 640 Mega–octets. Le répertoire /mkcd/cd_fs requiert 640 Mega–octets. L’espace nécessaire pour le répertoire /mkcd/mksysb_images dépend de la taille de l’image mksysb qui sera créée. Le processus mkcd tente de calculer cet espace et de vérifier que l’espace nécessaire est disponible avant de 9-12 AIX 4.3 Guide d’installation commencer l’image mksysb. Le répertoire /mkcd/cd_image requiert au moins 640 Mega–octets d’espace. Si les arguments –R ou –S sont utilisés afin de ne pas supprimer les images en fin de procédure, et que plusieurs volumes sont requis, de l’espace supplémentaire devra être disponible. Si votre machine ne dispose pas de l’espace nécessaire, vous pouvez utiliser l’espace de montage NFS d’un autre système serveur, à condition qu’il s’agisse de systèmes de fichiers inscriptibles. Vous pouvez créer un système de fichiers /mkcd de très grande taille (1.5 gig) puis créer des sous–répertoires cd_fs, mksysb_images et cd_images sous / mkcd. Il sera alors possible de monter /mkcd sur les clients lorsqu’ils souhaiteront créer un CD de sauvegarde de leur système. CD de sauvegarde génériques et personnels Vous pouvez créer deux types de CD de sauvegarde. le premier est ce qu’on appelle un CD de sauvegarde “ personnel ”. Il peut être comparé à une bande de sauvegarde, dans la mesure où il ne permet d’amorcer et d’installer que la machine sur laquelle il a été créé. Le second type de CD est le CD de sauvegarde “ générique ”. Ce type de sauvegarde permet d’amorcer n’importe quelle machine exécutant le système d’exploitation AIX. Il contient 3 images d’amorçage, ainsi que les modules d’unités et de noyau nécessaires pour installer n’importe quel système. L’image mksysb enregistrée sur ce CD ne nécessite pas que toutes les unités aient été installées, puisque le processus d’installation va installer les unités nécessaires à cette machine à partir des modules présents sur le CD. Ce type de CD de sauvegarde permet d’installer (cloner) u grand nombre de machines dans un environnement client. Il est particulièrement adapté lorsque toutes les machines d’un environnement système nécessitent l’installation de la même image, sans avoir forcément la même configuration matérielle. Il existe des interfaces SMIT ( smit mkcd) et Web-based System Manager Sauvegardes ( wsm backup) pour la commande mkcd. Le Back Up to CD TaskGuide Web-based System Manager vous guidera pour l’exécution des tâches requises et éventuellement pour la création des liens vers les scripts OEM. Une autre option proposée par la commande mkcd est la possibilité de créer un CD savevg. Ce CD est doté d’une copie du groupe de volume non–rootvg, et s’avère très utile pour les groupes de volumes contenant des données utilisateur. A ce stade, la commande mkcd ne prend en charge que la sauvegarde d’un groupe de volume à la fois. Toutefois si l’image rootvg et l’image savevg sont suffisamment réduites pour tenir sur le même CD, vous pouvez les enregistrer toutes les deux à l’aide de l’argument –l (stacklist). Cet argument fournit la liste des images à copier sur le CD, et l’argument –z (customization_script). Si vous effectuez une copie d’un groupe de volume non–rootvg, puis écrivez par la suite un script appelant restvg, votre groupe non–rootvg sera restauré sur hdisk2 à la fin de l’installation de rootvg. Par exemple : restvg –d /SPOT/usr/sys/inst.images/savevg_image hdisk2 Cette procédure n’est conseillée que si vous savez que vous allez restaurer le groupe de volume non–rootvg à chaque installation. Sinon, vous pouvez simplement l’enregistrer sur le CD, puis utiliser restvg ( smit restvg ou wsm lvm) pour le restaurer à l’issue du réamorçage. La commande restvg permet de restaurer à partir du CD si le nom de l’image est savevg_image. Sauvegarde du système 9-13 9-14 AIX 4.3 Guide d’installation Chapitre 10. Installation de disque de remplacement Installation de disque de remplacement, disponible dans AIX version 4.3, permet d’installer le système pendant son fonctionnement, réduisant ainsi considérablement les temps d’arrêt pour l’installation ou la mise à niveau. Cette solution offre également de grandes possibilités de gestion des mises à niveau car les systèmes peuvent être installés pendant une longue période de temps tandis que les systèmes fonctionnent toujours avec la même version. Le passage à la nouvelle version peut alors se faire en même temps. L’installation de disque de remplacement peut être utilisée selon l’une des deux méthodes suivantes : • Installation d’un disque mksysb sur un autre disque, page 10-1. • Clonage le rootvg de disque de remplacement, page 10-2 Ces deux fonctions sont très importantes dans des environnements où le temps d’arrêt est crucial (parfois appelés environnements 7 X 24). Installation d’un disque mksysb de remplacement L’installation mksysb de remplacement implique l’installation d’une image mksysb qui a été déjà créée à partir d’un système, sur un disque de remplacement du système cible. Le ou les disques de remplacement ne peuvent pas contenir de groupe de volume. Le cas échéant, le groupe de volume associé est altinst_rootvg (reportez-vous à Installation de disque de remplacement, page 10-3). L’image mksysb (AIX version 4.3 ou ultérieure) est créée sur un système qui possède la même configuration matérielle que le système cible, ou doit posséder tous les supports d’unité ou de noyau installés afin de prendre en charge un type de machine ou de plate-forme différent, ou différentes unités sur le système cible. Le support d’unité et de noyau installé doit être : • devices.* • bos.mp • bos.up • bos.64bit, si nécessaire Lorsque la commande alt_disk_install est exécutée, le fichier image.data de l’image mksysb est utilisé par défaut (à moins qu’un fichier image.data personnalisé n’existe) pour créer les volumes logiques et les systèmes de fichiers. Le préfixe alt_ est ajouté au nom des volumes logiques et les systèmes de fichiers sont créés avec le préfixe /alt_inst. Par exemple, hd2 est nommé alt_hd2 et son système de fichiers, /usr, sera nommé /alt_inst/usr. Ces noms retrouvent leurs noms d’origine à la fin du processus d’installation de disque de remplacement. Le mksysb est ainsi restauré dans le système de fichiers de remplacement. Une image d’amorçage existante est ensuite copiée sur le volume logique d’amorçage de altinst_rootvg, et l’enregistrement d’amorçage du disque d’amorçage est modifié pour permettre le démarrage à partir de ce disque. Installation de disque de remplacement 10-1 A cette étape, un script peut être exécuté afin d’effectuer des personnalisations avant que le système ne soit réamorcé. Les systèmes de fichiers de remplacement sont toujours montés en tant que /alt_inst/ real_file_system (par exemple : /alt_inst/usr, /alt_inst/home). Vous pouvez accéder aux fichiers à ce niveau, mais vous ne pouvez pas installer d’éléments sur le système de fichiers de remplacement car les noyaux et les bibliothèques de l’image mksysb ne correspondent pas à ceux du système fonctionnant. Après l’exécution du script en option, les systèmes de fichiers sont démontés, et les noms du volume logique et du système de fichier sont modifiés afin de correspondre aux noms de fichiers de image.data (par exemple, alt_inst_hd6 devient hd6 dans la zone de description du groupe de volume). Les volumes logiques sont exportés à partir de ODM, mais le altinst_rootvg est seulement désactivé. Il demeure dans l’ODM comme marque de réservation afin que le disque ne soit pas écrasé par erreur. L’action par défaut de alt_disk_install est alors de paramétrer la liste d’amorçage afin qu’au prochain démarrage du système, il s’amorcera à partir de ce groupe de volume nouvellement installé. Cette action par défaut peut être désactivée. Si cela est spécifié, le système redémarre à ce niveau, et il est réamorcé à partir du nouveau rootvg. Le processus d’amorçage commence à un certain point avec le nouveau système de fichiers rootvg monté, et la commande bosboot est lancée pour reconstituer un volume logique d’amorçage ”normal”. Ensuite, le système redémarre à nouveau. Une fois que le système a démarré sur le nouveau rootvg, l’”ancien” rootvg n’apparaît plus dans les listes LVM, mais, si nécessaire, la liste d’amorçage peut toujours être modifiée afin de démarrer depuis l’ancien disque d’amorçage rootvg. Remarque : Si vous utilisez alt_disk_install Version 4.3.2 ou ultérieure : Après amorçage à partir du nouveau disque de remplacement, le groupe de volume rootvg précédent apparaît dans une liste lspv sous la forme old_rootvg, et comprend tous les disques du rootvg d’origine. Ce groupe de volume rootvg précédent sera paramétré sur NOT varyon au moment du réamorçage et doit être supprimé UNIQUMENT avec l’argument –X. Par exemple : alt_disk_install –X old_rootvg Si un retour au groupe rootvg d’origine s’avère nécessaire, la commande bootlist sera utilisée pour modifier la liste d’amorçage afin de réamorcer à partir du groupe rootvg initial. Remarque : Si vous utilisez alt_disk_install Version 4.3.2 ou ultérieure : Si vous n’êtes pas sûr du disque utilisé comme disque d’amorçage dans un groupe de volume particulier, vous pouvez utiliser l’argument –q afin de déterminer quel est ce disque. Ceci peut être utile dans le cas où un groupe de volume comprend de nombreux disques et qu’il est nécessaire de modifier la liste d’amorçage. Clonage rootvg de disque de remplacement Le clonage de rootvg en disque de remplacement peut comporter plusieurs avantages. L’un d’entre eux est de posséder une sauvegarde en ligne disponible en cas de problème. La conservation d’une sauvegarde en ligne réclame un ou plusieurs disques supplémentaires pour être disponible sur le système. Un autre avantage du clonage rootvg réside dans l’application de nouveaux niveaux de maintenance ou de mises à jour. Une copie de rootvg est réalisée sur un disque de remplacement, puis les mises à jour sont appliquées à cette copie. Le système, pendant ce temps, fonctionne sans interruption. Au redémarrage, le système s’amorce sur le nouveau rootvg mis à jour et peut être testé. Si un problème apparaît, l’ancien rootvg peut être récupéré simplement en réamorçant. Lorsque la commande alt_disk_install est exécutée, cela créé par défaut un fichier image.data basé sur la configuration rootvg actuelle. Un fichier image.data personnalisé peut être utilisé. Un rootvg (altinst_rootvg) est ensuite créé, et les volumes logiques ainsi que les systèmes de fichier sont créés avec le préfixe alt_inst. La liste des fichiers à 10-2 AIX 4.3 Guide d’installation sauvegarder depuis le rootvg est générée, et si un fichier exclude.list est créé, ces fichiers sont exclus. La liste définitive est alors copiée sur les systèmes de fichiers altinst_rootvg. A ce niveau, si cela est spécifié, installp est exécuté pour installer les mises à jour, les corrections ou de nouveaux ensembles de fichier dans le système de fichiers de remplacement. Ensuite, bosboot est exécuté pour créer un volume logique d’amorçage sur le disque d’amorçage de remplacement. Vous pouvez spécifier à ce stade qu’un script de personnalisation doit être lancé. Les systèmes de fichiers sont alors démontés, et les volumes logiques et les sytèmes de fichiers sont renommés. Les définitions du volume logique sont exportées depuis le système pour éviter les problèmes avec ODM depuis que les noms sont les mêmes, mais la définition altinst_rootvg est laissée dans l’ODM en tant que marque de réservation. La liste d’amorçage est définie par défaut pour que le prochain redémarrage s’effectue à partir du nouveau rootvg cloné. Installation de disque de remplacement L’installation du disque de remplacement, possible depuis AIX version 4.3.1, peut être exécutée en plusieurs étapes. L’installation elle-même comprend trois étapes. La procédure par défaut prévoit d’exécuter les trois phases dans le même appel. Les phases sont : Phase 1 Création du groupe de volume altinst_rootvg, des volumes logiques alt_ et des systèmes de fichiers /alt_inst. Restauration des données mksysb ou rootvg. Phase 2 Exécution du script de personnalisation, le cas échéant. Pour les opérations de clonage uniquement, installation des mises à jour, des nouveaux ensembles de fichiers, des corrections ou des paquets. Copie du fichier resolv.conf (lorsque spécifié) et des fichiers nécessaires pour conserver le statut de client NIM (lorsque spécifié). Phase 3 Démontage des systèmes de fichiers /alt_inst, renommage des systèmes de fichiers et des volumes logiques, suppression du nom des volumes logiques alt_ d’ODM et désactivation de altinst_rootvg. Paramétrage de la liste d’amorçage et réamorçage (lorsque spécifié). Au lieu d’exécuter les trois phases à la suite, les combinaisons suivantes sont possibles : • Exécution séparée de chaque phase, ou • Exécution des phases 1 et 2 groupées, ou • Exécution des phases 2 et 3 groupées (la phase 2 pouvant être exécutée plusieurs fois avant la phase 3). Pour obtenir un rootvg utilisable, vous devez exécuter la phase 3. L’exécution des phases 1 et 2 ne démonte pas les systèmes de fichiers /alt_inst. A tout moment du traitement, et avant le réamorçage, altinst_rootvg peut être supprimé et le nettoyage du disque lancé via la commande suivante : alt_disk_install –X Installation de disque de remplacement 10-3 Accès aux données entre le groupe rootvg d’origine et le nouveau disque de remplacement Remarque : Si vous utilisez alt_disk_install Version 4.3.2 ou ultérieure : S’il est nécessaire d’accéder aux données entre le groupe rootvg d’origine et le nouveau disque de remplacement, un groupe de volume de “réveil” peut être constitué, sur le groupe de volume non amorcé. Ce groupe de “réveil” place le groupe de volume à l’état de la phase 1 de post alt_disk_install. Par exemple, les systèmes de fichiers /alt_inst seront montés. Le groupe de volume subissant le “réveil” sera renommé altinst_rootvg. Limitation La version du système en cours de AIX doit être supérieure ou égale à la version AIX du groupe de volume subissant le “réveil”. Cela peut signifier qu’il faudra peut–être amorcer le système à partir de altinst_rootvg avant de “réveiller” old_rootvg. Supposez, par exemple, un disque de remplacement créé à partir d’un mksysb alt_disk_install 4.3.0, sur un système AIX Version 4.1.5. Il sera alors nécessaire de démarrer à partir du disque de remplacement 4.3.0 et de “réveiller” le groupe de volume old_rootvg 4.1.5 afin de pouvoir accéder aux données des deux groupes de volume. Cette limite est due à une incompatibilité des entrées de journal jfs (journaled file system). Il est possible de “réveiller” un groupe de volume contenant une version AIX supérieure, mais le groupe de volume n’aurait jamais pu être le rootvg système. Si cela était le cas, le groupe de volume aurait créé des entrées de journal jfs qui ne pourraient être interprétées par un rootvg d’une version AIX antérieure, alors que le groupe subissait un “réveil”. La commande alt_disk_install n’autorise pas le “réveil” d’un groupe de volume d’une version AIX supérieure, à moins que la variable d’environnement FORCE ait été paramétrée sur oui. Avertissement : Si un “réveil” forcé est tenté sur un groupe de volume contenant une version AIX supérieure à celle du système d’exploitation en cours, et que le groupe de volume “déclenchant le réveil” a été un rootvg système, des erreurs se produiront. Lorsqu’il n’est plus nécessaire d’accéder aux données, il est possible de replacer le groupe de volume en sommeil. Remarque :le groupe de volume ayant subi un “réveil” DOIT être remis en sommeil avant de pouvoir être réamorcé et utilisé comme rootvg. Ensembles de fichiers bos.alt_disk_inst Doit être installé pour des installations mksysb du disque de all.boot_images remplacement. bos.alt_disk_inst Doit être installé pour le clonage rootvg et les installation mksysb de all.rte disque de remplacement. 10-4 AIX 4.3 Guide d’installation Installation sur un disque complémentaire via Web-based System Manager L’interface graphique donne accès aux options du Web-based System Manager logiciel pour installer un mksysb sur un disque de remplacement et pour cloner un rootvg sur le disque de remplacement. Reportez-vous à ”Utilisation de Web-based System Manager” pour de plus amples informations sur l’utilisation de l’interface graphique de Web-based System Manager. Procédez comme suit pour installer un mksysb sur un disque de remplacement : 1. Exécutez Web-based System Manager via la commande suivante : wsm software. 2. Après l’affichage du conteneur du logiciel, sélectionnez Software dans le menu. 3. Sélectionnez ensuite Alternate Disk Install––>Install Mksysb on an Alternate Disk. Pour consulter l’aide des différentes tâches Web-based System Manager logiciel, sélectionnez Contenu dans le menu Aide. Pour cloner rootvg sur un disque de remplacement : 1. Lancez l’application Web-based System Manager via la commande suivante : wsm software. 2. Après l’affichage du conteneur du logiciel, sélectionnez Software dans le menu. 3. Sélectionnez ensuite Alternate Disk Install––>Clone the Rootvg to an Alternate Disk. Pour consulter l’aide des différentes tâches Web-based System Manager logiciel, sélectionnez Contenu dans le menu Aide. Exécution de l’installation de disque de remplacement Pour exécuter l’installation mksysb de disque de remplacement : 1. A l’invite système, entrez le raccourci SMIT suivant : smit alt_mksysb 2. Entrez ou sélectionnez les valeurs dans les zones d’entrée. Appuyez sur la touche Entrée après avoir procédé aux modifications. Pour exécuter le clonage rootvg de disque de remplacement : 1. A l’invite système, entrez le raccourci SMIT suivant : smit alt_clone 2. Entrez ou sélectionnez les valeurs dans les zones d’entrée. Appuyez sur la touche Entrée après avoir procédé aux modifications. Installation de disque de remplacement 10-5 Exemples 1. Pour cloner le rootvg fonctionnant en 4.1.4.0 vers hdisk1 et mettre à jour ce clone avec le dernier niveau de maintenance 4.1.5.0 qui se trouve sur cd0, exécutez la commande : alt_disk_install –C –b update_all –l /dev/cd0 hdisk1 Dans SMIT, utilisez le chemin rapide smit alt_clone et sélectionnez hdisk1 dans la liste des disques cibles à installer. Sélectionnez update_all dans la liste des paquets du champ Bundle to Install, puis /dev/cd0 dans la liste des images du champ Répertoire ou unité avec images. 2. Pour cloner le rootvg fonctionnant en 4.2.0 vers hdisk3, puis mettre à jour les dernières corrections qui sont montées sur un autre système sur /421fixes, et exécuter un script personnalisé appelé /tmp/finish_alt_install, lancez la commande suivante: alt_disk_install –C –b update_all –l /421fixes \ –s /tmp/finish_alt_install hdisk3 Dans SMIT, utilisez le raccourci smit alt_clone et sélectionnez hdisk3 dans la liste de disques cibles à installer ; sélectionnez le paquet update_all dans la liste des paquets du champ Bundle to Install, entrez /421fixes dans le champ Directory or Device with images et entrez /tmp/finish_alt_install dans le champ Customization script. 3. Pour installer une bande mksysb 4.3 qui a été créée à partir d’une machine avec la même configuration matérielle comme cible, vers hdisk1, lancez la commande : alt_disk_install –d /dev/rmt0 hdisk1 Dans SMIT, utilisez le chemin d’accès rapide smit alt_mksysb et sélectionnez hdisk1 dans la liste des disques cibles à installer et sélectionner /dev/rmt0 dans la liste pour l’unité ou le nom d’image. 4. Pour installer une image mksysb 4.3 – montée via NFS sur le système de fichiers /mksysbs – sur le disque de remplacement hdisk2 en utilisant un fichier image.data personnalisé et un fichier d’exclusion contenant ^./tmp/, lancez la commande suivante : alt_disk_install –d /mksysbs/my_43P_mksysb –i /mksysbs/my_43p_image.data \ –e /mksysbs/my_exclude_file hdisk2 L’utilisation du nom générique ^./tmp/ ne sauvegarde pas les fichiers dans le répertoire /tmp mais dans /var/tmp. Remarque : Tous les fichiers sont sauvegardés en fonction du répertoire courant. Ce répertoire est représenté par un . (point). Lors de l’exclusion d’un fichier ou d’un répertoire, pour que la recherche corresponde à la chaîne en début de ligne, il est nécessaire d’utiliser le signe ^. (caret suivi d’un point) au début de la chaîne de recherche suivi du nom de fichier ou du répertoire à exclure. La syntaxe correcte est la suivante : ^./ nom de fichier Si le nom de fichier ou le répertoire à exclure est un sous-composant d’un autre fichier ou répertoire, utilisez les signes ^. (caret suivi d’un point) pour que la recherche commence au début de la ligne et le symbole dollar $ pour qu’elle se termine à la fin de la ligne. 10-6 AIX 4.3 Guide d’installation Dans SMIT, utilisez le chemin d’accès rapide smit alt_mksysb et sélectionnez hdisk2 dans la liste des disques cibles à installer. Entrez ensuite /mksysbs/my_43P_mksysb dans le champ Device or image name, /mksysbs/my_43p_image.data dans le champ image.data file et /mksysbs/my_exclude_file dans le champ Exclude list. 5. Pour “réveiller” un rootvg d’origine, après avoir effectué l’amorçage depuis le nouveau disque de remplacement, exécutez la commande suivante : alt_disk_install –W hdisk0 L’exemple suivant illustre la sortie que vous obtenez après avoir entré la commande présentée ci–dessus : # lspv hdisk0 hdisk1 000040445043d9f3 00076443210a72ea old_rootvg rootvg # alt_disk_install –W hdisk0 # lspv hdisk0 hdisk1 000040445043d9f3 00076443210a72ea altinst_rootvg rootvg A ce stade, vous verrez que le groupe de volume altinst_rootvg a été mis en ligne et que les systèmes de fichier /alt_inst ont été montés. 6. Pour “mettre en sommeil” un groupe de volume ayant subi un “réveil”, entrez la commande suivante : alt_disk_install –S L’exemple suivant illustre la sortie que vous obtenez après avoir entré la commande présentée ci–dessus : # lspv hdisk0 hdisk1 000040445043d9f3 00076443210a72ea altinst_rootvg rootvg # alt_disk_install –S # lspv hdisk0 hdisk1 000040445043d9f3 00076443210a72ea altinst_rootvg rootvg Le altinst_rootvg n’est plus en ligne et les systèmes de fichiers /alt_inst ne sont plus montés. S’il s’avère nécessaire de redonner au groupe de volume altinst_rootvg le nom old_rootvg, vous pouvez utiliser à cet effet l’argument –v. Installation de disque de remplacement 10-7 Résolution des problèmes Si vous recevez l’un de ces deux messages d’erreur, reportez-vous à ”Messages systèmes”, page 12-1. • 0505–113 alt_disk_install: Aucun nom de disque cible. • 0505–117 alt_disk_install: Erreur lors de la restauration du fichier image.data à partir de l’image mksysb. Autres problèmes Symptôme : Vous essayez d’installer l’ensemble de fichiers bos.alt_disk_install.rte sur un système version 4.1 et installp renvoie une erreur vous informant que les conditions préalables ne sont pas remplies mais il n’indique pas lesquelles. Ce problème est une limite installp de la version 4.1 de ne pas signaler les conditions préalables. Le bos.alt_disk_install.rte nécessite que bos.sysmgt.sysbr (l’ensemble de fichiers mksysb) soit installé au même niveau que le système en cours. Donc, si vous essayez d’effectuer l’installation sur un système version 4.1.5, le bos.sysmgt.sysbr 4.1.5.0 doit également être installé. Symptôme : Vous avez exécuté la commande alt_disk_install ou utilisé les menus SMIT pour cloner ou installer une image mksysb sur un disque de remplacement. Cependant, vous désirez maintenant supprimer la définition pour utiliser le disque afin d’exécuter alt_disk_install à nouveau ou dans un autre but. Action : N’exécutez pas exportvg. exportvg consulte les volumes logiques sur le disque (appelés maintenant par leurs noms rootvg :hd1, hd2, hd3, etc.) et tente de supprimer les entrées correspondantes dans le fichier /etc/filesystems. Cette action supprime les strophes du système de fichiers réel de votre système en cours et crée des problèmes d’amorçage si vous redémarrez avec des strophes manquantes. Utilisez la commande alt_disk_install –X pour supprimer le nom altinst_rootvg dans la base de données. Cela supprime uniquement les informations ODM dans la base de données CuDv, ainsi la commande lspv affiche les disques qui n’appartiennent plus à altinst_rootvg. Cette action restaure aussi votre liste d’amorçage du disque d’amorçage où le volume logique d’amorçage hd5 réside. Si vous souhaitez toujours démarrer à partir de altinst_rootvg, vous pouvez effectuer cette opération, car les informations de groupe de volume, de volume logique et de système de fichiers sont toujours sur le disque. Toutefois, vous devez définir votre liste d’amorçage sur votre disque d’amorçage altinst_rootvg. 10-8 AIX 4.3 Guide d’installation Chapitre 11. Résolution des problèmes Ce chapitre propose des solutions aux éventuels problèmes rencontrés au cours de l’installation. Pour plus de détails sur les messages d’erreur, reportez-vous à ”Messages système”, page 12-1 et à AIX - Guide des messages. Contenu du chapitre : • Création de bandes amorçables, page 11-2 • Accès à un système non amorçable, page 11-3 • Dépannge d’une installation à partir d’une sauvegarde, page 11-8 • Nettoyage de logiciels en option et de mises à jour de service, page 11-12 • Dépannage d’un système de fichiers /usr saturé, page 11-14 • Journaux d’installation de BOS, page 11-15 • Outil d’identification des incidents (snap), page 11-16 Résolution des problèmes 11-1 Création de bandes amorçables Créer une bande amorçable permet notamment d’effectuer la maintenance du système d’exploitation de base AIX version 4.3. La bande n’est utilisable qu’avec une version de BOS identique à la version qui a servi à créer la bande. Pour les versions antérieures de BOS, il faut des disquettes d’amorçage. Les versions antérieures de BOS nécessitent des disquettes amorçables (reportez-vous à la documentation de la version concernée). 1. Pour créer le fichier /bosinst.data, entrez : cp /var/adm/ras/bosinst.data /bosinst.data ou : cp /usr/lpp/bosinst/bosinst.template /bosinst.data 2. Pour créer le fichier /image.data, entrez : mkszfile Remarque : Pour créer ce fichier, utilisez la commande mksysb. 3. Insérez une bande dans l’unité. 4. La taille du bloc de l’unité de bande doit être définie sur 512. Pour ce faire, entrez : tctl –f /dev/rmtUnité_bande état. où rmtUnité_bande est le nom de l’unité de bande utilisée (rmt0), par exemple). Pour ce faire, entrez : chdev –l rmtUnité_bande –a block_size=512 5. Vérifiez que la bande est rembobinée. Si ce n’est pas le cas, entrez : tctl –f/dev/rmtUnité_bande rewind 6. Pour créer une image d’amorçage sur la bande, entrez : bosboot –ad /dev/rmtUnité_bande.1 7. Pour créer une image de BOS Install/Maintenance sur la bande, entrez : mkinsttape /dev/rmtUnité_bande.1 8. Si vous avez modifié la taille de bloc de l’unité de bande comme indiqué à l’étape 4, redonnez-lui sa valeur initiale. Pour ce faire, entrez : chdev –l rmtUnité_bande –a block_size=TailleBloc où TailleBloc est la taille initiale de bloc de l’unité de bande. 11-2 AIX 4.3 Guide d’installation Accès à un système non amorçable Cette procédure décrit les opérations à effectuer si vous ne parvenez pas à amorcer le système à partir du disque. Pour des problèmes liés à l’amorçage à partir d’une bande de sauvegarde mksysb, reportez-vous à ”Dépannage d’une installation à partir d’une sauvegarde”, page 11-8. Cette procédure fournit une invite système qui permet de récupérer les données ou de lancer des actions pour amorcer à partir du disque. Remarques : 1. Cette procédure s’adresse uniquement aux utilisateurs expérimentés qui savent amorcer ou récupérer des données à partir d’un système ne pouvant pas être amorcé à partir du disque. La plupart des utilisateurs n’ont pas à utiliser cette procédure et doivent plutôt enregistrer l’incident selon les procédures en vigueur. 2. Cette procédure ne s’adresse pas aux utilisateurs venant d’effectuer une nouvelle installation car le système ne contient pas les données devant être récupérées. Si vous ne pouvez pas réamorcer à partir du disque après une nouvelle installation, enregistrez l’incident selon les procédures en vigueur. Cette procédure décrit les opérations à effectuer si vous ne parvenez pas à amorcer le système à partir du disque. 1. Amorcez le système depuis le volume 1 du CD-ROM ou de la bande d’installation multiprogramme. 2. Sélectionnez les options de maintenance. 3. Procédez à la récupération des données ou exécutez les actions de recouvrement à partir de l’invite système. Préalables • Le système ne peut être amorcé à partir du disque. • Tous les éléments matériels sont installés. • BOS AIX version 4.3 est installé. • L’unité centrale est hors tension. • Vous disposez de la clé système (s’il y en a une) permettant de déverrouiller l’unité centrale. Accès au système Utilisez cette procédure si vous ne pouvez pas amorcer le système à partir du disque. Cette procédure permet d’accéder à un système que vous ne parvenez pas à amorcer à partir du disque. Elle commence comme la procédure d’installation de BOS, avec, à la place des écrans d’installation, des écrans de maintenance. Les écrans illustrés sont de simples exemples: Votre écran présentera probablement quelques différences. 1. Amenez la clé système (s’il y en a une) sur la position maintenance. 2. Mettez sous tension toutes les unités externes (terminaux, unités CD-ROM, unités de bande, moniteurs, unités de disque, etc.) avant de mettre le système sous tension. Ne mettez pas le système sous tension avant l’étape 5. La mise sous tension préalable des unités externes permet au système de les identifier au cours de l’amorçage. – Si l’amorçage à partir d’une unité réseau, reportez-vous au manuel AIX Version 4.3 Network Installation Management Guide and Reference. – Si l’amorçage n’est pas effectué à partir d’une unité de réseau, passez à l’étape 3. Résolution des problèmes 11-3 3. Insérez le volume 1 du support d’installation (bande ou CD-ROM) dans l’unité ad-hoc. Certains lecteurs de CD-ROM sont munis d’un chargeur amovible alors que d’autres n’ont qu’un tiroir. Si le lecteur de CD-ROM de votre système est équipé d’un tiroir, placez-y le CD-ROM et poussez le plateau. Si le lecteur n’est pas doté d’un système de tiroir, posez le CD-ROM sur le plateau de chargement et insérez celui-ci dans le lecteur. Remarques : a. Sur certains matériels, la porte de l’unité de bande ne s’ouvre pas lorsque le système est hors tension. Si vous avez des difficultés de cet ordre : a. Mettez l’unité centrale sous tension. b. Insérez la bande d’installation AIX version 4.3 BOS (le volume 1 si vous en avez reçu plusieurs). c. Mettez l’unité centrale hors tension et patientez 30 secondes. b. Sur certains modèles, il peut s’écouler jusqu’à trois minutes entre le moment où vous appuyez sur le bouton et l’ouverture de la porte. Sur d’autres modèles, il faut maintenir enfoncé le bouton quelques secondes pour que la porte s’ouvre. c. Pour éjecter un CD-ROM chargé sur certains modèles, il est nécessaire d’appuyer sur le bouton d’éjection pendant au moins 2 secondes. 4. Si vous n’utilisez pas de terminal ASCII, passez directement à l’étape 5. Si vous utilisez un terminal ASCII, définissez les options de communication suivantes : – Vitesse ligne (bauds) = 9600 – Longueur caractères (bits par caractère) = 8 – Parité = non – Bits d’arrêt = 1 – Interface = RS-232C (ou RS-422A) – Contrôle de ligne = IPRTS Configurez les attributs d’écran et de clavier comme suit : – Affichage = Normal – Lignes/colonnes = 24x80 – Défilement = par saut – LF auto = non – Retour marge auto = oui – Insertion autorisée = ligne (ou les deux) – Tabulation = champ – Mode d’exploitation = écho – Caractère de retournement = CR – Entrée = retour – Retour = ligne suivante – Ligne suivante = CR – Envoi = page – Caractère inséré = espace Remarque : Si vous disposez d’un terminal IBM 3151, 3161 ou 3164, appuyez sur Ctrl + Setup pour afficher le menu de configuration, puis suivez les instructions affichées. Si vous utilisez un autre type de terminal ASCII, reportez-vous à la documentation correspondante : Certaines options et certains paramètres peuvent porter des noms différents. 11-4 AIX 4.3 Guide d’installation 5. Mettez l’unité centrale sous tension. Pour commencer, le système s’amorce à partir du support d’installation. Si le système est amorcé à partir d’une bande, il est normal qu’elle défile dans les deux sens. Au bout de quelques minutes, le code c31 apparaît dans l’afficheur. Si vous disposez de plusieurs consoles, tous les terminaux et écrans (ou console) directement connectés peuvent afficher un message demandant d’appuyer sur une touche donnée (une touche distincte par écran) pour identifier la console système. Une touche différente est spécifiée pour chaque terminal utilisant cet écran. Si cet écran est affiché, appuyez sur la touche spécifiée sur l’unité utilisée comme console système. La console système correspond au clavier et à l’écran utilisés pour l’installation et l’administration du système. N’appuyez que sur une touche. 6. Tapez 3 pour sélectionner l’option Activation du mode maintenance pour la reprise sur l’écran Système d’exploitation de base Installation et maintenance qui s’affiche. Remarque : Si vous avez personnalisé le fichier bosinst.data sur votre support d’installation pour spécifier une installation automatique, les écrans d’installation et de maintenance ne s’affichent pas. Dans ce cas, le système est réamorcé à partir du support d’installation en utilisant les paramètres définis dans le fichier bosinst.data. Pour avoir accès aux écrans d’installation et de maintenance, vous devez écraser le mode automatique. Vous avez la possibilité d’effectuer cette manipulation lorsque trois zéros s’affichent à l’écran. Lorsque vous voyez les trois zéros, entrez 000 (zéros) puis appuyez sur la touche Entrée de votre terminal. Système d’exploitation de base Installation et maintenance Entrez le numéro de votre choix et appuyez sur Entrée. 1 Lancement de l’installation avec paramètres par défaut 2 Modif/Affich des paramètres d’installation et installation. 3 Activation du mode maintenance pour la reprise 88 Aide ? Choix : Pour obtenir de l’aide, tapez 88. Une fois que vous avez sélectionné l’option Activation du mode maintenance pour la reprise, l’écran Maintenance s’affiche. Résolution des problèmes 11-5 Maintenance Entrez le numéro de votre choix et appuyez sur Entrée. >>> 1 Access a Root Volume Group 2 Copy a System Dump to Removable Media 3 Access Advanced Maintenance Functions 4 Install from a System Backup 88 Aide ? 99 Menu précédent >>> Choix [1]: 7. Sélectionnez 1, Access a Root Volume Group dans l’écran Maintenance. Un avertissement s’affiche. 8. Lisez les informations qui s’y trouvent. Lorsque vous êtes prêt à continuer, tapez 0 et appuyez sur Entrée. L’écran Access a Root Volume Group s’affiche. Access a Root Volume Group Tapez le numéro du groupe de volumes pour afficher les volumes logiques et appuyez sur Entrée. 1) Volume Group 00002433a01d4c83 contains these disks: hdisk3 670 00–07–00–10 hdisk4 670 00–07–00–20 hdisk5 670 30–07–00–00 2) Volume Group 00002433c9a746ca contains these disks: hdisk0 857 00–08–00–10 3) Volume Group 000024339e3f1037 contains these disks: hdisk1 857 00–08–00–00 4) Volume Group 00002433c880188a contains these disks: hdisk2 670 00–07–00–00 >>> Choix [3]: 11-6 AIX 4.3 Guide d’installation 9. Sélectionnez le groupe de volume racine correspondant au volume logique que vous souhaitez étudier. L’écran Access a Root Volume Group affiche la liste de tous les groupes de volume (racine et autres) du système. Une fois votre sélection effectuée, l’écran Volume Group Information s’affiche. Volume Group Information _________________________________________________________ Volume Group ID 000024339e3f1037 includes the following logical volumes: hd6 hd9var hd5 hd7 hd8 hd4 hd3 afs_cache fslv00 hd _________________________________________________________ Entrez le numéro de votre choix et appuyez sur Entrée. 1 Access this Volume Group and start a shell. 2 Access this Volume Group and start a shell before mounting systèmes de fichiers 99 Menu précédent >>> Choix [99]: Remarque : En consultant à nouveau les codes de disque et d’emplacement sur l’écran Volume Group Information, vous pouvez déterminer si le groupe de volume sélectionné était un groupe de volume racine ou non. Si vous n’avez pas sélectionné le groupe de volume racine, vous pouvez revenir sur l’écran Access a Root Volume Group. Si vous n’avez pas sélectionné un groupe de volume racine, vous ne pourrez pas aller au-delà de l’écran Volume Group Information. 10.Sélectionnez une option sur l’écran Volume Group Information et appuyez sur Entrée. Voici les options proposées: Choice [1]: Access this Volume Group and start a shell. Importe et active le groupe de volume, et monte les systèmes de fichiers correspondant avant de vous donner la main (invite système et accès au shell). Choice [2]: Access this volume group and start a shell before mounting file systems. Importe et active le groupe de volume, et monte les systèmes de fichiers correspondants avant de vous donner la main (invite système et accès au shell). Choice [99]: 99 revient à l’écran Access a Root Volume Group. Le choix de l’option 1 ou 2 entraîne l’affichage du shell et de l’invite système (après exécution du traitement éventuel). 11. Prenez les mesures requises pour récupérer les données, ou pour que le système puisse être amorcé normalement (commande bosboot, par exemple). Résolution des problèmes 11-7 Dépannage d’une installation à partir d’une sauvegarde Cette section présente des solutions possibles aux problèmes rencontrés lors de l’installation de BOS à partir d’une image de sauvegarde (créée par la commande mksysb). Cette section traite des sujets suivants : • Echec au démarrage • Configuration de l’image mksysb sur les bandes de sauvegarde système • Différences entre systèmes source et cible • Quelques suggestions Echec au démarrage Si la bande de sauvegarde ne permet pas d’amorcer le système, vous pouvez néanmoins procéder à l’installation, via l’image mksysb enregistrée sur la bande. Amorcez la machine depuis le volume 1 du support d’installation AIX, puis installez la sauvegarde en mode maintenance. Reportez-vous à ”Installation automatique”, page 5-9 pour obtenir des instructions sur l’amorçage depuis un support de produit. Suivez les instructions jusqu’à l’affichage de l’écran Système d’exploitation de base Installation et maintenance. Amorçage à partir du CD-ROM du produit Lorsque l’écran de bienvenue s’affiche : 1. Sélectionnez l’option Activation du mode maintenance pour la reprise. L’écran Maintenance s’affiche. 2. Sélectionnez Installer à partir d’une sauvegarde système. L’écran Choose Tape Drive s’affiche. 3. Sélectionnez l’unité contenant la bande de sauvegarde. Le système lit la bande et commence l’installation. 4. N’ôtez pas le CD de son unité. Le système lit le noyau et le support d’unité requis sur le système cible, à partir du CD. 5. Revenez à l’étape 7 d’Installation de BOS à partir d’une sauvegarde système et suivez les instructions d’installation de la sauvegarde. Remarque : l’option Use Maps n’est pas disponible en mode maintenance. La section ”Installation interactive”, page 5-10 propose un description de l’utilisation des fichiers mappes sur les disques sélectionnés à l’écran Installation et paramètres de sauvegarde du système. Amorçage à partir de la bande produit 1. Créez une disquette contenant un fichier ./signature avec les caractères ’data’ et un fichier./bosinst.data avec SWITCH_TO_PRODUCT_TAPE = yes dans la strophe control_flow. Pour en savoir plus sur ces fichiers, reportez-vous à ”Installation automatique”, page 5-9. 2. Insérez la disquette créée à l’étape 1 dans l’unité de disquette. 3. Amorcez le système à partir du volume 1 de la bande produit. 11-8 AIX 4.3 Guide d’installation 4. Sélectionnez l’option Activation du mode maintenance pour la reprise sur l’écran d’accueil. L’écran Maintenance s’affiche. 5. Sélectionnez Installer à partir d’une sauvegarde système. 6. Retirez la bande produit de l’unité et insérez la bande mksysb. L’écran Choose Tape Drive s’affiche. 7. Sélectionnez l’unité contenant la bande de sauvegarde. Le système lit la bande et commence l’installation. Remarque : Le système vous invite à retirer la bande mksysb et à insérer la bande produit dès que la sauvegarde mksysb est restaurée. 8. Revenez à 7l’étape 7 d’Installation de BOS à partir d’une sauvegarde système et suivez les instructions d’installation de la sauvegarde. Remarque : L’option Use Maps n’est pas disponible en mode maintenance. La section ”Installation interactive”, page 5-10 propose un description de l’utilisation des fichiers mappes sur les disques sélectionnés à l’écran Installation et paramètres de sauvegarde du système. Configuration d’image mksysb sur les bandes de sauvegarde du système Généralités sur les sauvegardes système mksysb Les bandes amorçables mksysb se composent de quatre images : l’image d’amorçage, l’image d’installation/maintenance de BOS, l’image de la table des matières et l’image de la sauvegarde système. L’image de sauvegarde système est la sauvegarde effective des fichiers de l’unité rootvg dans tous les systèmes de fichiers montés jfs. Les trois premières images doivent être créées avec une valeur de bande de block_size 512. La commande mksysb vérifie que la taille des blocs est bien de 512 lors de la création de ces images. Il n’y aucune restriction quant à la taille de bloc utilisée pour la quatrième image (sauvegarde système) sur la bande sous AIX Version 4.3.2 ou ultérieur. Dans les versions précédentes, la taille des blocs était passée à 512 pour la quatrième image dans le cas où la taille des blocs originale était inférieure à cette valeur. À la fin de la création de la bande mksysb, elle reprenait sa valeur originale. La valeur de la taille des blocs doit obligatoirement être enregistrée dans le fichier /tapeblksz de la seconde image sur la bande. La deuxième et la quatrième images sont enregistrées au format backup/restore. Là aussi, mksysb vérifie que les bandes créées à l’aide de la commande mksysb sont correctes. En cas de problème avec les fichiers bosinst.data, image.data, ou tapeblksz, il est possible de les restaurer et de les vérifier à partir de la deuxième image de la bande. Ces fichiers et les commandes nécessaires à leur exécution dans le système de fichiers RAM (en mode maintenance après un amorçage à partir de la bande) sont stockés dans la deuxième image. Résolution des problèmes 11-9 Restauration d’un fichier à partir du deuxième type d’image Pour ce faire, procédez comme suit : 1. Vérifiez que la taille des blocs est de 512 à l’aide de la commande : # lsattr –E –l rmt0 Si la taille des blocs est incorrecte, attribuez-lui une valeur de 512 à l’aide de la commande suivante : # chdev –l rmt0 –a block_size=512 2. Vérifiez que la bande est rembobinée. Si ce n’est pas le cas, entrez la commande suivante : # tctl –f /dev/rmt0 rewind 3. Extrayez les fichiers nécessaires au moyen de la commande : # restore –xvq –s2 –f /dev/rmt0.1 .nomfichier Remarque : Le nom du fichier doit être complet, chemin inclus, et toujours précédé d’un . (point), tel que ./tapeblksz. 4. Rembobinez la bande à l’aide de la commande : # tctl –f /dev/rmt0 rewind Différences entre systèmes source et cible Lorsque vous prévoyez d’effectuer une installation à partir d’une sauvegarde mksysb, il vous faut examiner les différences entre les systèmes source et cible. L’image système initiale créée avec la commande mksysb ne correspond peut-être pas à votre configuration actuelle. Pour peu que vous ayez modifié des unités après la sauvegarde, l’image source ne contient plus alors les pilotes correspondant aux unités installées sur le système cible. Vérifiez l’adéquation des cartes de communication, des attributs TTY et des attributs imprimante. Si vous exploitez l’interface Desktop (CDE) sur le système cible, effectuez toutes les modifications de configuration, puis arrêtez et réamorcez le système avant de lancer CDE. Effectuez les mêmes contrôles si vous installez d’autres systèmes à partir d’une sauvegarde. Configurez le système source en y incluant les pilotes requis par le système cible avant d’effectuer la sauvegarde. 11-10 AIX 4.3 Guide d’installation Quelques suggestions Les conseils suivants s’appliquent aux problèmes signalés lors des installations à partir d’une image mksysb : • Vérifiez que vous disposez d’un nombre de blocs libre suffisant dans les systèmes de fichiers pour écrire les fichiers temporaires. • Vérifiez que chaque système de fichiers dispose d’au moins 500 blocs libres lors de la création de l’image de sauvegarde mksysb. Le système devra disposer d’un espace de travail suffisant dans chaque système de fichiers lors de l’installation à partir d’une image de sauvegarde mksysb. • Vérifiez que le type de la bande correspond à la densité sélectionnée. • Vérifiez que la bande n’est pas protégée contre l’écriture. • Nettoyez l’unité de bande à la fréquence recommandée et n’utilisez que des bandes de type agréé (pas de bandes vidéo 8 mm...). • Les unités de bandes 4-mm Digital Audio Tape (DAT) n’utilisent que les types DAT portant le symbole Dataphone Digital Services (DDS). N’utilisez pas d’autres bandes (qualité ”vocale”, notamment). • Consultez le fichier /smit.log pour repérer d’éventuelles erreurs dues à SMIT. • Vérifiez que l’image de sauvegarde mksysb contient un fichier image.data. Si vous créez l’image de sauvegarde mksysb en utilisant Web-based System Manager ou SMIT, c’est fait automatiquement. Si vous exécutez mksysb à partir de la ligne de commande, vous devez soit exécuter la commande mkszfile en premier, soit utiliser le drapeau –i avec la commande mksysb. Résolution des problèmes 11-11 Nettoyage de logiciels en option et de mises à jour de service Cette procédure décrit la méthode de nettoyage suite à l’interruption d’une installation de logiciels en option. Cette procédure de nettoyage tente de supprimer les logiciels partiellement installés ou laissés dans un des quatre états suivants : application, validation, rejet ou retrait. Par exemple, si l’installation d’une mise à jour de service a échoué, cette mise à jour peut être en état ”application” plutôt que ”appliqué”. Les états application, validation, rejet ou retrait signifient que l’action exécutée a échoué. Le résultat de la commande lslpp avec l’option –l indique l’état des logiciels sur le système. La procédure de nettoyage tente de ramener le produit à son état antérieur. Par exemple, si vous nettoyez une mise à jour qui se trouve en état de validation, la procédure de nettoyage tente de remettre la mise à jour en état appliqué. Si vous avez un logiciel en cours de validation ou une mise à jour en cours d’application, alors la procédure de nettoyage tente de supprimer l’installation qui a échoué et restaure la version précédente du produit (si elle existe). La version précédente devient alors la version active. Si la version précédente ne peut être restaurée, le produit est considéré comme endommagé. Si le produit a été supprimé par la procédure de nettoyage ou qu’il est endommagé, vous pouvez essayer de le réinstaller. Le logiciel qui est déjà endommagé ne peut pas être nettoyé ; il peut uniquement être réinstallé ou supprimé. La procédure de nettoyage est exécutée automatiquement si une installation n’aboutit pas pour cause de panne ou d’interruption. Normalement, vous ne devez la lancer vous même qu’en cas d’arrêt intempestif du système, de panne de courant ou de fin anormale de l’installation. Suite à la procédure de nettoyage, vous pouvez être invité à réamorcer le système. Pour plus d’informations sur la procédure de nettoyage et sur le résultat de la commande installp (qui contient les différents états du logiciel), reportez-vous à Installation des logiciels en option et concepts de mise à jour, page A-1. Remarque : Cette procédure ne s’applique qu’à l’installation des logiciels en option. Si l’installation du système d’exploitation de base AIX version 4.3 a échoué, reportez-vous à Accès à un système non amorçable, page 11-3. La prochaine section contient une procédure pour nettoyer des logiciels à l’aide de l’application Web-based System Manager ou de SMIT (System Management Interface Tool). Vous pouvez également procéder au nettoyage par le biais de la commande installp –C. Nettoyage à l’aide de Web-based System Manager l’application Si l’installation que vous effectuez avec Web-based System Managerl’application échoue, exécutez les étapes suivantes. 1. Pour lancer l’application Web-based System Manager logiciel, entrez : wsm software. Le conteneur du logiciel s’affiche. 2. A partir du menu du logiciel, sélectionnez Troubleshooting > Nettoyage après interruption de l’installation. Le système exécute les tâches suivantes : – tentative de suppression des logiciels partiellement installés, – tentative de retour à la version précédente des produits supprimés. Après avoir procédé au nettoyage, relancez le processus d’installation. Une autre option de dépannage consiste à vérifier le logiciel installé sur le système. Effectuez les étapes suivantes pour vérifier le logiciel : 1. Pour lancer l’application Web-based System Manager logiciel, entrez : wsm software. Le conteneur du logiciel s’affiche. 11-12 AIX 4.3 Guide d’installation 2. Sélectionnez Troubleshooting > Verify all Installed Software dans le menu Logiciel. – Si la procédure de nettoyage a réussi, essayez de réinstaller le logiciel. – Si vous recevez un message indiquant qu’aucun logiciel n’a été supprimé, il n’était peut être pas nécessaire de lancer la procédure de nettoyage. Lancez de nouveau votre installation. Si vous recevez un message vous invitant à lancer une procédure de nettoyage, contactez votre revendeur. Nettoyage à l’aide de SMIT La procédure ci-après décrit comment nettoyer le système après l’échec de l’installation d’un logiciel autre que le système d’exploitation de base (BOS). Exécutez-la lorsque le système vous le demande, lors de l’installation d’un logiciel en option. 1. Connectez-vous en tant qu’utilisateur racine. 2. Entrez le raccourci smit maintain_software. 3. Dans l’écran Software Maintenance and Utilities, sélectionnez l’option Nettoyage après interruption de l’installation. Le système exécute les tâches suivantes : – tentative de suppression des logiciels partiellement installés, – tentative de retour à la version précédente des produits supprimés. S’il y parvient, la version précédente devient la version active. Sinon, le logiciel est signalé comme endommagé. L’écran ETAT DE LA COMMANDE s’affiche. 4. Lorsque la commande Etat en haut à gauche de l’écran passe sur OK, vous avez deux options : – Si la procédure de nettoyage a réussi, essayez de réinstaller le logiciel. – Si aucun message n’indique que le logiciel a été supprimé, il n’était peut-être pas nécessaire de lancer la procédure de nettoyage. Lancez de nouveau votre installation. Si vous recevez un message vous invitant à lancer une procédure de nettoyage, contactez votre revendeur. Résolution des problèmes 11-13 Dépannage d’un système de fichiers /usr saturé Pour libérer de l’espace dans un système de fichiers /usr saturé, effectuez une ou plusieurs des opérations suivantes : • Entrez installp –c all pour valider toutes les mises à jour et libérer de l’espace dans un système de fichiers /usr. • S’il ne s’agit pas d’un système NIM (Network Installation Management) servant un SPOT (Shared Product Object Tree), entrez /usr/lib/instl/inurid –r pour supprimer des informations clients pour les installations de systèmes de fichiers racine. Pour obtenir des informations sur NIM et SPOT, reportez-vous à AIX Version 4.3 Guide d’administration : via un réseau. • Supprimez les logiciels dont vous n’avez pas besoin. Voir ”Maintenance des logiciels en option et des mises à jour de serice via SMIT”, page 8-4. 11-14 AIX 4.3 Guide d’installation Journaux d’installation de BOS Les informations enregistrées dans les journaux d’installation de BOS permettent parfois de déterminer l’origine de problèmes d’installation. Pour les consulter, entrez cd /var/adm/ras et affichez les fichiers de ce répertoire. Citons par exemple devinst.log. Consultation des journaux avec SMIT Pour consulter des journaux du répertoire /var/adm/ras, vous pouvez utiliser le raccourci SMIT suivant : smit alog_show Consultation des journaux avec la commande alog Pour exécuter une commande afin de visualiser des journaux du répertoire /var/adm/ras, entrez : alog –o –f bosinstlog Résolution des problèmes 11-15 Outil d’identification des incidents La commande snap vous permet de compiler les données de configuration rapidement et facilement. Une fois que ces données sont compilées, vous pouvez les consulter et les compresser pour un déchargement sur disquette ou sur bande ou encore pour une transmission à distance. Les membres du support technique vous demanderont peut-être d’exécuter la commande snap pour les aider à identifier de façon précise votre problème système. Remarque : Si vous comptez envoyer une image snap depuis une bande au support technique d’IBM, elle doit être de l’un des formats suivants : • 8 mm, 2,3 Go de capacité • 8 mm, 5 Go de capacité • 4 mm, 4 Go de capacité Si vous utilisez un autre format de bande, son examen par le support technique d’IBM sera retardé, voire impossible. Espace disque requis Il faut environ 8 Mo d’espace disque temporaire pour l’exécution de toutes les options de la commande snap sur un système aux performances moyennes. Si seulement deux ou trois options sont choisies, l’espace disque requis sera nettement inférieur. Le programme vérifie automatiquement l’espace disponible dans le répertoire /tmp/ibmsupt ou dans le répertoire spécifié avec l’argument –d. Si l’espace manque, vous devrez étendre le système de fichiers. Vous pouvez supprimer cette vérification en utilisant l’option –N. Répertoire de sortie Le répertoire par défaut contenant les résultats de la commande snap est le répertoire /tmp/ibmsupt. Si vous souhaitez indiquer un répertoire en option, utilisez l’option –d en spécifiant le chemin du répertoire de sortie voulu. Chaque exécution de la commande snap vient s’ajouter à la suite des fichiers précédemment créés. Reportez-vous à ”Nettoyage de logiciels en option et des mises à jour de service”, page 11-12 pour obtenir des instructions sur le nettoyage des fichiers. Permissions d’exécution Seuls les utilisateurs root sont habilités à exécuter cette commande. Nettoyage Le paramètre de nettoyage, –r, permet de supprimer les informations générées par la commande snap et de libérer ainsi de l’espace disque. Paramètres Les options principales de la commande snap sont les suivantes : 11-16 –g Rassemble les résultats de la commande lslpp –L. Les membres du support technique se servent de ce résultat pour recréer votre environnement de système d’exploitation si les autres techniques d’identification d’incidents échouent. Le résultat est enregistré dans /tmp/ibmsupt/general/lslpp.L. L’argument –g regroupe également des données système plus générales et les enregistre dans /tmp/ibmsupt/general/general.snap. –D Regroupe le cliché et le répertoire /unix (l’unité de cliché étant /dev/hd7). –a Regroupe les données relatives à tous les groupes. AIX 4.3 Guide d’installation –c Crée une image tar compressée de tous les fichiers du répertoire /tmp/ibmsupt (ou d’un autre répertoire de sortie). Remarque :Les informations non regroupées par la commande snap peuvent être copiées dans le répertoire de la commande snap avant exécution de l’option tar/compress. Un membre du support technique peut ainsi, par exemple, vous demander de lui fournir un test de l’incident. Le test doit être copié dans le répertoire /tmp/ibmsupt. Ce test est inclus lorsque vous utilisez le paramètre –c de la commande snap. –o Crée un fichier tar et le télécharge sur un support amovible. –v Affiche le résultat des commandes exécutées par la commande snap. Avant d’exécuter les commandes snap –c ou snap –o, toutes les données complémentaires requises par le centre de support technique doivent être copiées dans le répertoire /tmp/ibmsupt/testcase (ou un répertoire de remplacement). Les commandes snap –c et snap –o sont exclusives l’une de l’autre. Ces deux commandes sont incompatibles. La commande snap –c permet de transmettre des données électroniquement. La commande snap –o télécharge une des données sur une unité de sortie amovible. Visualisation des paramètres d’utilisation Pour savoir comment collecter des informations sur des groupes sélectionnés (noyau, imprimante, SNA, NFS, TCP/IP, sécurité, transmissions asynchrones, langue, systèmes de fichiers, etc.), entrez la commande snap (sans argument) à l’invite du système : Reprise Si vous pensez qu’une commande commençant par snap est interrompue à cause de l’incapacité d’accéder à un serveur, appuyez sur Ctrl+C. Ensuite, entrez une des commandes suivantes : Entrée Aucune action. Retour à l’opération en cours. s Pour tenter de tuer l’opération en cours. q Pour quitter snap. Résolution des problèmes 11-17 11-18 AIX 4.3 Guide d’installation Chapitre 12. Messages système Ce chapitre présente une liste des messages pouvant apparaître au cours de l’installation d’AIX version 4.3. Les informations correspondant à chaque message sont présentées de la façon suivante : Message système Le message système apparaît en gras. Signification Décrit l’origine probable du message. Action du système Action effectuée par le système après l’affichage du message. Action de l’utilisateur Action préconisée pour remédier à l’incident signalé. 0516–404 allocp : Ressources insuffisantes pour effectuer l’allocation. Il y a soit trop peu de partitions disponibles, soit insuffisamment de volumes physiques. Essayez à nouveau avec des caractéristiques d’allocation différentes. 0516–788 : extendlv : Impossible d’agrandir le volume logique 0503–008 installp : Espace insuffisant sur le système de fichiers /usr (506935 plus des blocs de 512 octets sont requis). La tentative d’agrandissement du système de fichiers n’a pas abouti. Tentez d’obtenir un gain d’espace et relancez l’opération. Signification Espace insuffisant pour effectuer l’installation. Action du système L’installation ne peut pas commencer avant que le problème soit résolu. Action de l’utilisateur Plusieurs options possibles : • Diminuez le nombre d’ensembles de fichiers initialement sélectionnés pour l’installation. OU • Etendez le groupe de volume racine à un autre disque. Enter: extendvg rootvg hdiskNumber, where Number is the number of the specified disk. OU • Supprimez les systèmes de fichiers utilisateur du système de fichiers rootvg. OU • Suivez les instructions du paragraphe Dépannage d’un système de fichiers /usr saturé, page 11-14. BOS Install : Après la sauvegarde de l’intégralité des données du système précédent dans /tmp, l’espace disponible dans /tmp est insuffisant pour la création de l’image d’amorçage. Relancez le système en mode normal et augmentez la taille de /tmp ou réduisez le nombre de fichiers à sauvegarder dans la liste du fichier ”/etc/preserve.list”. Messages système 12-1 Signification Au cours d’une installation en mode préservation, la liste de fichiers se trouvant dans /etc/preserve.list est copiée dans /tmp. Ensuite, l’espace disponible dans /tmp est insuffisant pour la création de l’image d’amorçage. Action du système Impossible de poursuivre l’installation. Action de l’utilisateur Réamorcez le système en mode normal et augmentez la taille de /tmp ou réduisez le nombre de fichiers à sauvegarder. BOS Install : Vous avez décidé de créer les volumes logiques avec un mappage identique à celui des disques précédents, mais aucun fichier mappe n’est indiqué dans le fichier image.data. Signification Dans une restauration à partir d’une sauvegarde, EXACT_FIT = yes a été spécifié dans le fichier image.data, mais aucun fichier mappe ne l’a été dans le fichier image.data, Action du système Le système passe en mode interactif. Action de l’utilisateur Lancez la commande mkszfile avec l’option –m avant de créer la bande de sauvegarde. OU Ne spécifiez pas EXACT_FIT = yes dans le fichier image.data. Le volume logique d’amorçage ( hd5 ) doit comporter au minimum 8 Mega–octets. Le système que vous installez dispose d’un volume logique d’amorçage d’une taille inférieure et le système ne dispose pas de suffisamment de partitions physiques contiguës sur nomdisque pour augmenter la taille du volume logique d’amorçage. Réamorcez en mode normal et corrigez le problème, ou recommencez l’installation et choisissez une installation par écrasement. Utilisez la commande lspv –M nomdisque pour voir la mappe d’allocation actuelle du disque. OU Erreur : L’espace est insuffisant pour créer un volume logique d’amorçage d’une taille supérieure. Pour poursuivre cette installation, la taille du volume logique d’amorçage ( hd5 ) doit être passée à 8 Mo. En ce moment, il n’y a pas Npartitions physiques contiguës disponibles sur le disque d’amorçage (nomdisque) qui permettraient de créer un volume logique d’amorçage plus important. Vous devez libérer cet espace en supprimant ou en déplaçant un ou plusieurs volumes logiques ou systèmes de fichiers de nomdisque. Utilisez lspv –M nomdisque pour voir la mappe d’allocation de partition actuelle. Remarque : Nomdisque est le nom du disque sur lequel se trouve le volume logique hd5. Par exemple : hdisk0 12-2 AIX 4.3 Guide d’installation N est le nombre de partitions nécessaires dans le volume logique. Signification A partir de AIX Version 4.3.3, le volume logique d’amorçage ( blv), le volume logique hd5 , doit présenter plus de 4 Mega–octets. Si votre système est équipé de disques inférieurs à 4 giga–octets dans le groupe de volume racine, ou a été installé à l’origine avec une version d’AIX antérieure à la version 4.3.2, il est possible que votre volume logique d’amorçage ne fasse que 4 Mega–octets. Vous découvrirez cet inconvénient lors des installations de migration ou de préservation. Les installations par écrasement créent un volume logique d’amorçage d’une taille minimum de 8 Mega–octets. Le programme ne recherche des partitions supplémentaires pour augmenter la taille du volume logique d’amorçage que sur le disque contenant actuellement ce volume logique d’amorçage. Les autres disques de rootvg ne sont pas contrôlés. Action du système Vous serez invité à redémarrer en mode normal à partir du rootvg existant et à augmenter la taille du volume logique d’amorçage, ou bien à recommencer l’installation en choisissant une installation par écrasement. Messages système 12-3 Action de l’utilisateur Seul un administrateur système doté des droits de l’utilisateur racine est autorisé à augmenter la taille du volume logique d’amorçage. Pour ce faire, suivez la procédure décrite ci–après : Si vous obtenez une erreur indiquant que la taille de partition est inférieure à 8 Mega–octets et que vous devez augmenter le nombre de partitions de hd5 (volume logique d’amorçage). Vous pouvez vérifier la taille de partition à l’aide de la commande : # lsvg rootvg Cherchez le champ : PP SIZE: Vous pouvez obtenir le nombre actuel de partitions de hd5 à l’aide de la commande : # lslv hd5 Cherchez le champ : LPs: Vote volume logique d’amorçage doit contenir un nombre suffisant de partitions de sorte que : PP SIZE multiplié par LPs soit supérieur ou égal à 8. Les partitions du volume logique d’amorçage doivent être contiguës. Si des partitions libres existaient à côté de hd5 ou à un autre emplacement sur le disque contenant hd5 , le processus d’installation aurait augmenté la taille de hd5 , et poursuivi la procédure. Pour voir la mappe d’allocation actuelle (partitions libres et occupées) d’un disque, faites appel à la commande : # lspv –M nomdisque Si le nombre de partitions libres contiguës est insuffisant, vous devrez augmenter la taille du volume logique d’amorçage ( hd5 ) en utilisant l’une des options décrites ci–dessous, puis relancer l’installation. Les options permettant d’augmenter la taille du volume logique d’amorçage sont les suivantes : • Si un volume ou un système de fichiers créé par l’utilisateur fait suite à hd5 sur le disque (vérifiez la mappe d’allocation), et dispose de partitions libres, vous pouvez sauvegarder, supprimer, recréer puis restaurer le volume logique. • Si un autre disque de rootvg dispose d’un nombre suffisant de partitions libres contiguës, vous pouvez déplacer hd5 vers l’autre disque en suivant la procédure ci–après : a. Vérifiez que le disque vers lequel vous comptez déplacer hd5 est amorçable, à l’aide de la commande : bosinfo –B nomdisque Si vous obtenez 1 en retour, cela signifie que le disque est amorçable. Si vous obtenez 0 en retour, cela signifie que le disque n’est pas amorçable. b. Repérez les partitions contiguës libres que vous allez utiliser sur l’autre disque en affichant la mappe d’allocation à l’aide de la commande : lspv –M nomdisque 12-4 AIX 4.3 Guide d’installation c. Repérez les partitions contiguës libres que vous allez utiliser sur l’autre disque en affichant la mappe d’allocation à l’aide de la commande : lspv –M nomdisque d. Créez un fichier de mappe à utiliser pour la régénération de hd5 . Par exemple, si vous souhaitez recréer hd5 sur hdisk2 , sur les partitions 88 et 89, utilisez la commande : echo ”hdisk2:88–89” > votre_fichier_MAP e. Supprimez le disque hd5 existant : rmlv –f hd5 f. Créez le nouveau disque hd5 : mklv –y hd5 –t boot –m votre_fichier_MAP rootvg 2 2 est le nombre de partitions et peut varier selon les besoins. g. Exécutez mkboot afin de supprimer l’enregistrement d’amorçage du disque qui contenait précédemment hd5 (volume logique d’amorçage). Par exemple, si hd5 se trouvait précédemment sur hdisk0 , utilisez la commande : mkboot –d /dev/hdisk0 –c h. Utilisez bosboot afin de recréer l’image d’amorçage et l’enregistrement d’amorçage sur le nouveau disque. Par exemple, si hd5 a été recréé sur hdisk2 , utilisez la commande : bosboot –a –d /dev/hdisk2 i. Modifiez la liste d’amorçage de votre système, afin d’effectuer l’amorçage à partir du nouveau disque. Pour voir la liste d’amorçage actuelle, faites appel à la commande : bootlist –m normal –o Si votre disque hd5 précédent se trouvait sur hdisk0 , la sortie serait comparable à celle–ci : hdisk0 Pour modifier la liste d’amorçage de manière à utiliser hdisk2 , utilisez la commande : bootlist –m normal hdisk2 Si votre liste d’amorçage contenait d’autres éléments, ajoutez–les à la suite de hdisk2 , en insérant un espace entre chaque élément. Messages système 12-5 j. Réamorcez votre système si vous ne détectez pas d’erreur. • Si vous rencontrez cette erreur lors de l’installation d’un mksysb sur un système autre que le système sur lequel il a été créé (clonage), il est possible que vous puissiez utiliser un fichier image.data personnalisé afin d’augmenter la taille de hd5 . La strophe vg_data contient la taille des partitions physiques dans le champ PPSIZE. Utilisez ces informations pour déterminer le nombre de partitions nécessaires pour hd5 . La strophe lv_data pour hd5 contient les champs correspondant au nombre de partitions logiques ( LPs) et au nombre minimal de partitions logiques requises pour le volume logique ( LV_MIN_LPS). Ces champs doivent être paramétrés en fonction du nombre de partitions requises. Reportez–vous à la section intitulée Création et exploitation d’une disquette complémentaire pour en savoir plus sur le placement d’un fichier image.data sur disquette avec le fichier bosinst.data. Si la machine source ne dispose d’aucune partition libre, et si la machine cible présente la même taille de disque, il est possible que vous deviez effectuer l’installation avec l’option de compression et le fichier image.data personnalisé. BOS Install : Impossible de créer l’image d’amorçage. Signification La commande bosboot a échoué. Action du système L’image d’amorçage n’a pas été créée. Action de l’utilisateur Consultez le fichier //var/adm/ras/devinst.log pour repérer les erreurs. Le fichier bosinst.data n’indique aucun disque d’amorçage. Signification Le fichier bosinst.data n’indique aucun disque d’amorçage. Action du système Le système passe en mode interactif. Action de l’utilisateur A l’invite du système, sélectionnez un disque amorçable. OU Spécifiez un disque amorçable dans la strophe target_disk_data du fichier bosinst.data. Le fichier bosinst.data indique une installation de type migration, mais il n’existe pas de groupe de volumes de niveau 3.2, 4.1 ou 4.2. 12-6 Signification Vous avez demandé une installation en mode migration dans le fichier bosinst.data, mais le groupe de volumes existant est au niveau de la version 3.1 ou 4.3. Action du système Cette erreur ne se produit qu’en mode automatique. Le système passe en mode interactif. Action de l’utilisateur Terminez l’installation en mode interactif. AIX 4.3 Guide d’installation Le fichier bosinst.data indique une installation de type migration ou préservation, mais il n’existe aucune groupe de volumes root. Signification Vous avez demandé une installation en mode migration ou préservation dans le fichier bosinst.data, mais il n’existe aucun groupe de volumes racine (root). Action du système Cette erreur ne se produit qu’en mode automatique. Le système passe en mode interactif. Action de l’utilisateur Terminez l’installation en mode interactif. L’espace disque indiqué dans le fichier de données est insuffisant pour contenir le système d’exploitation. Signification Vous avez demandé une installation automatique et le nombre de disques spécifié dans le fichier bosinst.data ne suffit pas à contenir le système d’exploitation. Action du système Le système passe en mode interactif. Action de l’utilisateur A l’invite du système, sélectionnez un disque. OU Ajoutez d’autres strophes target_disk_data au fichier bosinst.data. Dupliquez les strophes lv_data spécifiées dans le fichier image.data. L’installation ne peut pas se poursuivre : des données risqueraient d’être perdues. Signification Une strophe lv_data a été dupliquée dans le fichier image.data. Action du système Impossible de poursuivre l’installation. Action de l’utilisateur Corrigez, et relancez l’installation. Dupliquez les strophes fs_data spécifiées dans le fichier image.data. L’installation ne peut pas se poursuivre : des données risqueraient d’être perdues. Signification Une strophe fs_data a été dupliquée dans le fichier image.data. Action du système Impossible de poursuivre l’installation. Action de l’utilisateur Corrigez, et relancez l’installation. Les tests de diagnostic préliminaires n’ont pas abouti pour les disques suivants: <nom disque> bosset : No hard disks can be accessed (Pas de disque accessible). Signification Les disques affichés ont échoué le test. Action du système Le système a lancé un test préliminaire sur le disque spécifié. Action de l’utilisateur Exécutez les tests préliminaires sur les disques spécifiés. Les disques indiqués dans bosinst.data ne définissent pas un groupe de volumes root. Messages système 12-7 Signification Vous avez demandé une installation automatique avec la méthode d’installation préservation ou migration et les disques spécifiés dans bosinst.data ne définissent pas un groupe de volume racine. Action du système Le système passe en mode interactif. Action de l’utilisateur A l’invite du système, sélectionnez un groupe de volumes racine pour procéder à l’installation. OU Spécifiez, dans le fichier bosinst.data, des disques constituant un groupe de volume racine. Erreur irrémédiable rencontrée Signification Erreur irrécupérable dans le sous-système de menus. Action du système Le menu est relancé. Action de l’utilisateur Aucun Le fichier image.data ne contient aucune strophe pour rootvg. Impossible de poursuivre l’installation. Signification Le fichier image.data est incomplet. Action du système Impossible de poursuivre l’installation. Action de l’utilisateur Utilisez le fichier image.data par défaut fourni sur le support du produit. Le fichier image.data comporte des données incorrectes pour les volumes logiques. Impossible de poursuivre. Signification Le système ne parvient pas à analyser les strophes relatives au volume logique dans le fichier image.data. Action du système Impossible de poursuivre l’installation. Action de l’utilisateur Utilisez le fichier image.data par défaut fourni sur le support du produit. Le fichier image.data comporte des données incorrectes pour les systèmes de fichiers. Impossible de poursuivre. Signification Le système a détecté des données incorrectes dans les strophes relatives au système de fichiers dans le fichier image.data. Action du système Impossible de poursuivre l’installation. Action de l’utilisateur Utilisez le fichier image.data par défaut fourni sur le support du produit. 0516–366 putlvodm : Le groupe de volumes rootvgest verrouillé. Essayez à nouveau. 0516–788 : extendlv : Impossible d’agrandir le volume logique. 0503–008 installp : Espace insuffisant sur le système de fichiers /usr (506935 plus des blocs de 512 octets sont requis). La tentative d’agrandissement du système de fichiers n’a pas abouti. Tentez d’obtenir un gain d’espace et relancez l’opération. 12-8 AIX 4.3 Guide d’installation Signification Vous avez interrompu l’installation du logiciel en option. Action du système Dans certains cas, lorsque l’installation est interrompue, le système verrouille le groupe de volumes racine. Action de l’utilisateur Déverrouillez le groupe de volume racine. Puis relancez l’installation. Pour ce faire : 1. Vérifiez que vous êtes connecté en tant qu’utilisateur root. 2. Entrez chvg –u rootvg 3. Entrez smit_install et tentez de relancer l’installation du logiciel. installp : Une erreur s’est produite lors du traitement de bosboot. Remédiez à l’incident et relancez. 301–52 bosboot : espace disponible sur fichier insuffisant pour créer : /tmp/disk.image. OU 301–152 bosboot : espace disponible sur fichier insuffisant pour créer : /tmp/unix. Signification La commande bosboot n’a pas pu aboutir faute d’espace dans le système de fichiers /tmp. Action du système L’amorçage est interrompu. Le message d’erreur, l’espace disque requis et l’espace disque disponible s’affichent. L’espace disque requis s’affiche en nombre de blocs de 1024 ko requis. Action de l’utilisateur Libérez de l’espace dans le système de fichiers /tmp ou augmentez la taille de /t. Poursuivez ou relancez l’installation. Pour agrandir le système de fichiers /tmp et terminer l’installation : 1. Notez le message d’erreur qui précède celui–ci. Un des deux messages suivants : vérification bosboot lancée ou lancement bosboot précède ce message. 2. Accédez au répertoire /tmp. Affichez la liste des fichiers pour savoir lesquels peuvent être supprimés. Si l’espace disponible est suffisant, passez à l’étape 6. Si vous devez agrandir /tmp, poursuivez la procédure. 3. Entrez smit chfs. 4. Sélectionnez /tmp dans la liste affichée. 5. Ajoutez le nombre de blocs nécessaire. Avec la commande smit chfs, l’espace disque doit être défini par blocs de 512 ko. Vous devez donc multiplier par deux le chiffre fourni par le message système . 6. Si le message installp: Une erreur s’est produite lors du traitement de bosboot s’est affiché après le message Vérification bosboot lancée, relancez le processus d’installation. OU Si le message installp: Une erreur s’est produite lors du traitement de bosboot s’est affiché après le message Lancement bosboot, entrez installp –C. Poursuivez l’installation. 7. Poursuivez ou relancez l’installation. Messages système 12-9 installp : Une erreur s’est produite lors du traitement de bosboot. Remédiez à l’incident et relancez. 301–155 bosboot : Unité d’amorçage incorrecte ou non spécifiée. Signification L’unité spécifiée par la commande bosboot –d est incorrecte. La commande bosboot n’a pas réussi à terminer le traitement car elle n’a pas pu localiser l’unité d’amorçage requise. La commande installp appelle la commande bosboot avec /dev/ipldevice. Si cette erreur se produit, il est probable que /dev/ipldevice n’existe pas. /dev/ipldevice correspond à un lien vers le disque d’amorçage. Action du système L’amorçage est interrompu. Action de l’utilisateur Déterminez si le lien avec l’unité d’amorçage est absent ou non valide ; remédiez à cette erreur et terminez l’installation. Pour ce faire : 1. Entrez la commande lslv -m hd5 pour obtenir le nom de l’unité d’amorçage. Le nom de l’unité d’amorçage s’affiche. 2. Créez un lien entre l’unité d’amorçage et le fichier /dev/ipldevice. Entrez : ln/dev/unité_amorçage /dev/ipldevice. (Exemple d’ unité_amorçage : rhdisk0.) OU 3. Si le message installp: Une erreur s’est produite lors du traitement de bosboot s’est affiché après le message Vérification bosboot lancée, relancez le processus d’installation. OU Si le message installp: Une erreur s’est produite lors du traitement de bosboot s’est affiché après le message Lancement bosboot, entrez installp –C. Poursuivez l’installation. Table des matières incorrecte Signification Lors de l’installation du système d’exploitation à partir d’une bande multiprogramme (tentative de création d’une bande d’amorçage à partir d’images multiples), la validité de la table des matières de la bande n’a pas pu être vérifiée. Format de la chaîne numérique d’une table des matières valide : numéro_à_1_chiffre numéro_à_12_chiffres comme première entrée de la table des matières. Par exemple, 1 042309235291. 1 est un en-tête de table des matières valide. La table des matières enregistre l’emplacement sur la bande des images installables. Sans la table des matières, le processus d’installation ne peut localiser et installer les images. Action du système L’installation revient au menu Paramètres système. Action de l’utilisateur Recréez la bande avec une table des matières correcte ou prenez contact avec le technicien de maintenance. Fichier image.data introuvable. La bande ne contient pas d’image d’installation correcte. 12-10 AIX 4.3 Guide d’installation Signification Le système n’a pas pu trouver le fichier image.data. Action du système Impossible de poursuivre l’installation. Action de l’utilisateur La bande est probablement défectueuse. Essayez une autre bande. 0512–0016 mksysb : Echec de la tentative de création d’une bande d’amorçage. (échec de bosboot –d /dev/device avec le code de retour xxx. OU 0512–0016 mksysb : Echec de la tentative de création d’une bande d’amorçage. (échec de mkinsttape /dev/device avec le code de retour xxx. Signification Le code de retour xxx indique l’erreur : 5 OU 1 Espace insuffisant dans un ou plusieurs des trois systèmes de fichiers : – / doit comporter au minimum 500 blocs de 1 Ko. – /tmp doit comporter au minimum 7 400 blocs de 1 Ko. – /usr doit comporter au minimum 4 000 blocs de 1 Ko. 11 Bande défectueuse. 42 OU 45 Fichier /usr/lib/boot/unix altéré (sa longueur peut être égale à 0), ou lien avec /unix absent. 48 Impossible d’écrire sur le lecteur de bande ou de lire/dev/blv. Ce problème est probablement dû à une densité incorrectement définie. Il est également possible qu’il y ait un problème matériel sur le lecteur ou que les têtes de celui-ci soient encrassées. Action du système Echec de la création d’une bande d’amorçage par la commande mksysb. Action de l’utilisateur Le code de retour xxx indique quelle action est requise : 5 ou 1 Vérifiez les systèmes de fichiers /, /tmp et /usr et ajoutez l’espace nécessaire. 11 Remplacez la bande défectueuse. 42 OU 45 Restaurez le fichier /usr/lib/boot/unix à partir de la bande d’origine, ou créez le lien manquant. 48 Vérifiez les paramètres de l’unité de bande et nettoyez les têtes. Aucun disque n’est disponible sur ce système. Messages système 12-11 Signification Aucun disque dur n’est configuré sur le système. De ce fait, la seule option disponible est l’option de maintenance. Action du système L’installation ne peut pas commencer avant que le problème soit résolu. Action de l’utilisateur Plusieurs options possibles : • Sélectionnez Maintenance (option 3) dans le menu Welcome to Base Operating System Install Menu, puis sélectionnez Limited Function Maintenance Shell. Vérifiez qu’un disque n’a été configuré au moyen de la commande suivante : disque lsdev –Cc Déterminez les éventuelles erreurs de configuration au moyen de la commande suivante : cfgmgr –v 2>1 | tee /tmp/cfgmgr.out Vous pouvez utiliser la commande cat pour afficher /tmp/cfgmgr.out et rechercher les erreurs de configuration des disques. Vous pouvez copier le fichier sur disquette au moyen des commandes dd ou pax, puis le placer sur un système actif pour faciliter la visualisation. OU • Mettez le système hors tension, puis vérifiez les points suivants sur les systèmes équipés d’unités SCSI : – Vérifiez que les adresses des unités SCSI sont uniques. – Assurez-vous que les cartes SCSI comportent des terminaisons. – Le cas échéant, vérifiez que la chaîne d’unités SCSI externes comporte une terminaison et que les unités sont sous tension. – Vérifiez le câblage et les connexions SCSI. – Réinitialisez le système et relancez l’installation. OU • Mettez le système hors tension, puis vérifiez les points suivants sur les périphériques IDE : – Vérifiez que les paramètres esclave et maître des unités IDE sont uniques pour chaque contrôleur. Si une seule carte IDE est connectée à un contrôleur, elle doit être définie comme maître. Si un disque ATA et un CD-ROM ou une bande ATAPI sont connectés au même contrôleur, l’unité ATA doit être maître et l’unité ATAPI doit être esclave. – Vérifiez les câbles et les connexions IDE. – Réinitialisez le système et relancez l’installation. OU • Relancez le système à partir de la bande ou du CD-ROM de diagnostic et vérifiez les disques. OU • Faites enregistrer l’incident selon les procédures en vigueur. 12-12 AIX 4.3 Guide d’installation Aucun disque de ce système ne peut être amorcé. Signification Impossible de trouver un disque d’amorçage sur le système. Action du système Impossible de poursuivre l’installation. Action de l’utilisateur Certains disques ne sont pas amorçables. Si un disque devant être amorçable ne l’est pas, exécutez les outils de diagnostics. Vous avez choisi de procéder à l’installation seulement sur les disques du groupe de volumes racine existant et sur ceux qui ne font partie d’aucun groupe de volumes. Le nombre de disques est insuffisant pour contenir l’image mksysb. Signification La valeur du champ EXISTING_SYSTEM_OVERWRITE dans bosinst.data était yes, celle de Prompt étant no ; de plus le nombre de disques sur le système sans groupe de volumes n’était pas suffisant. Action du système Le système passe en mode interactif. Action de l’utilisateur Utilisez les strophes target_disk_data pour spécifier les disques d’installation, ou bien attribuez EXISTING_SYSTEM_OVERWRITE dans le fichier bosisnt.data la valeur any. L’installation pourra ainsi être effectuée sur n’importe quel disque. OU A l’invite du système, sélectionnez un disque. Vous avez choisi d’effectuer l’installation uniquement sur des disques ne faisant pas partie d‘un groupe de volume mais ces disques ne sont pas en nombre suffisant pour contenir l’image mksysb. Signification La valeur du champ EXISTING_SYSTEM_OVERWRITE dans bosinst.data était no, et celle de Prompt était no ; de plus le nombre de disques sur le système contenant un groupe de volume n’était pas suffisant. Action du système Le système passe en mode interactif. Action de l’utilisateur Si vous souhaitez que le système sélectionne le disque sur lequel effectuer l’installation, définissez pour le champ EXISTING_SYSTEM_OVERWRITE dans le fichier bosisnt.data la valeur yes. OU A l’invite du système, sélectionnez un disque. 0505–113 alt_disk_install : Aucun nom de disque cible. Messages système 12-13 Signification Ce message apparaît dans les trois situations suivantes : 1. Vous n’avez pas entré de disque cible. 2. Le disque spécifié comme disque cible est déjà associé à un groupe de volume. A l’exécution de lspv, Aucun doit s’afficher pour chaque disque n’ayant pas de groupe de volume associé. C’est ce que la commande alt_disk_install vérifie. 3. Le(s) disque(s) cible(s) spécifié(s) n’est pas amorçable. alt_disk_install lance bootinfo –B nom_disque sur chaque disque spécifié dans la liste des disques cibles. Si l’une des commandes bootinfo –B renvoie un 0, alors le disque n’est pas amorçable et ne peut être utilisé comme disque cible pour alt_disk_install. 0505–117 alt_disk_install : Erreur lors de la restauration du fichier image.data à partir de l’image mksysb. Signification Ce message s’affiche lorsque vous tentez d’installer une image mksysb à partir d’une bande. La commande alt_disk_install commence par rechercher, dans la seconde image de la bande, un fichier ./tapeblksz contenant la taille de bloc dans laquelle l’image mksysb a été créée. La commande mksysb crée ce fichier et le place dans la seconde image de la bande. Les trois premières images d’une bande mksysb sont toujours créées avec une taille de bloc de 512 octets. L’image mksysb (quatrième image sur la bande) peut être créée avec une autre taille de bloc. Si la commande alt_disk_install ne peut pas restaurer le fichier ./tapeblksz à partir de la seconde image, la taille du bloc reprend la valeur qu’elle avait avant l’exécution de la commande alt_disk_install. Elle tente de restaurer le fichier ./image.data à partir de l’image mksysb. Si cette taille de bloc ne correspond pas à celle de création de l’image mksysb, la restauration échoue et alt_disk_install déclenche cette erreur. 12-14 AIX 4.3 Guide d’installation Chapitre 13. Fichiers README Ce fichier explique comment consulter les fichiers README contenant des informations ne se trouvant pas dans les autres documentations. BOS contient un fichier README. Il existe un fichier README propre à BOS, et presque autant de fichiers README que de logiciels installés. Il convient de les lire attentivement avant de commencer l’exploitation du système. Utilisez la procédure suivante pour consulter les fichiers README de BOS et des logiciels en options : 1. Connectez-vous en tant qu’utilisateur racine. 2. A l’invite système, entrez : cd /usr/lpp 3. Entrez : ls */*README* Le système affiche la liste des fichiers README associés aux logiciels installés. 4. Pour ouvrir ou fermer le fichier README d’un logiciel particulier : a. Entrez la commande suivante pour visualiser le fichier README d’un logiciel particulier : pg xxx/README xxx étant le répertoire associé au logiciel qui vous intéresse. b. Lorsque l’écran de copyright apparaît, appuyez sur Entrée. c. Utilisez les touches ou combinaisons de touches suivantes pour faire défiler le fichier README. Pour avancer d’une page vers le bas appuyez sur Entrée. Pour avancer d’une page vers le haut appuyez sur la touche moins (–), puis appuyez sur Entrée. Pour avancer de x pages appuyez sur la touche plus (+) et le nombre de pages, puis appuyez sur Entrée. Par exemple, pour avancer de cinq pages, tapez +5 et appuyez sur Entrée. Pour revenir x pages en arrière appuyez sur la touche plus (–) et le nombre de pages, puis appuyez sur Entrée. Par exemple, pour revenir cinq pages en arrière, tapez –5 et appuyez sur Entrée. d. Entrez q à l’invite : (deux-points) pour refermer le fichier README. Fichiers README 13-1 13-2 AIX 4.3 Guide Installation Annexe A. Installation des logiciels en option et concepts de mise à jour Cette section complète les procédures décrites dans ”Installation de logiciels en option et de mises à jour de service”, page 6-1. La compréhension des concepts présentés dans cette annexe peut vous aider dans l’installation des logiciels en option et des mises à jour de service sur votre système. • Conditionnement des produits logiciels, page A-2 • Identification des produits logiciels, page A-3 • Application, validation, rejet et retrait de logiciels et de mises à jour, page A-4 • Pour en savoir plus sur les messages d’erreur, reportez-vous à ”Messages d’erreur et résultats de la commande installp”, page A-6. • Reinstallation d’un produit logiciel, page A-8 • Creation d’images d’installation sur un disque dur, page A-9 • Mise à jour de logiciels, page A-9 • Fichiers requis et dépendants, page A-11 Installation des logiciels en option et concepts de mise à jour A-1 Conditionnement des produits logiciels Remarque : Les programmeurs qui souhaitent développer des modules logiciels devant être installés à l’aide de la commande installp doivent se reporter à ”Packaging Software for Installation” dans AIX General Programming Concepts : Writing and Debugging Programs. Les produits logiciels sont conditionnés selon trois formules : produits, modules et ensembles de fichiers. Un produit peut être composé de plusieurs modules, qui à leur tour sont composés de différents ensembles de fichiers. Un produit peut être installé intégralement ou partiellement : les logiciels sont souvent volumineux et comportent de nombreux modules indépendants les uns des autres. Vous avez ainsi la possibilité de n’installer que les ensembles de fichiers qui vous intéressent. Vous pouvez choisir l’installation de tous les ensembles de fichiers inclus dans un module ou dans le produit complet, ou l’installallation uniquement des ensembles de fichiers sélectionnés surtout si l’espace disponible sur votre disque est limité. Les modules d’installation sont composés de trois parties : les parties utilisateur (usr), racine (root), et partageable (share). Malgré sa complexité, cette partition du logiciel est nécessaire pour les produits utilisés par des clients sans disque et sans données dans AIX version 4.3. Ainsi, vous pouvez installer les produits sur une machine (serveur) et les utiliser sur les autres machines du réseau (clients). partie La partie utilisateur (usr) contient les éléments du logiciel susceptibles utilisateur (usr) d’être partagés par des machines dotées de la même architecture matérielle. L’essentiel d’un produit entre dans cette catégorie. Dans un système standard, cette partie réside dans l’arborescence de fichiers /usr. Par exemple, la commande ls se trouve dans le fichier /usr/bin/ls. partie racine (root) La partie racine (root) contient les éléments du logiciel qui ne peuvent pas être partagés. Dans un environnement client/serveur, ils représentent les fichiers pour lesquels il ne doit exister qu’une seule copie pour chaque client d’un serveur. La quasi totalité de cette partie du logiciel est associée à la configuration de la machine ou du produit. Dans un système standard, cette partie réside dans l’arborescence de fichiers racine (/). Le répertoire /etc/objrepos contient la partie racine d’un produit logiciel installable. partie partageable (share) La partie partageable (share) contient les éléments du logiciel qui peuvent être partagés, même par des machines dotées d’architecture matérielle différente. Cela inclut les textes ou les fichiers de données non exécutables. Par exemple, elle peut regrouper de la documentation en format ASCII ou des fichiers de données renfermant les polices spéciales requises par le produit. Dans un système standard, cette partie réside dans l’arborescence de fichiers /usr/share. Par exemple, une base de données dictionnaire peut être enregistrée dans le fichier /usr/share/dict/words. La partie partageable d’un produit est optionnelle car peu de logiciels possèdent des fichiers partageables par différentes plates-formes matérielles. La partie partageable d’un logiciel est toujours conditionnée dans un module à part. Chaque produit contient une partie utilisateur (usr). La partie racine d’un produit est optionnelle car beaucoup de logiciels peuvent ne pas posséder de fichiers spécifiques à chaque machine. Les parties utilisateur et racine sont conditionnées ensemble dans le même module. A-2 AIX 4.3 Guide d’installation Identification des produits logiciels Deux éléments permettent d’identifier un produit : Le niveau d’un produit dans AIX version 4.3 se définit comme suit : vv.rr.mmmm.ffff, où : • vv (1 ou 2 chiffres) : numéro de version • rr (1 ou 2 chiffres) : numéro d’édition • mmmm (1 à 4 chiffres) : niveau de modification • ffff (1 à 9 caractères) : ID de correction (de la mise à jour). Ainsi, 04.01.0000.0000 représente le niveau d’un produit et 04.01.0001.0032, son niveau de mise à jour. Il n’est pas nécessaire d’inclure les zéros de gauche dans les champs version, édition, niveau de modification et niveau de correction du niveau. Le niveau 04.01.0000.0000 peut également s’écrire 4.1.0.0. La partie vv.rr.mmmm.ffff permet de vérifier si le niveau à installer est plus récent que celui déjà présent sur le système. Ces valeurs sont incrémentées à chaque nouvelle édition d’un produit. La priorité des zones s’évalue de gauche à droite : par exemple, le niveau 4.2.0.0 est postérieur au niveau 4.1.3.4. Installation des logiciels en option et concepts de mise à jour A-3 Application, validation, rejet et retrait de logiciels et de mises à jour Pendant et après l’installation, quatre opérations importantes peuvent s’appliquer aussi bien aux logiciels en option qu’aux mises à jour de service : application, validation, rejet et retrait. La possibilité d’effectuer une action spécifique dépend de la portée de l’action appliquée : sur le produit entier ou seulement une mise à jour sur laquelle des actions ont déjà été prises. Ces actions peuvent être réalisées soit en utilisant l’application Web-based System Manager logiciel soit à l’aide de l’interface System Management Interface Tool (SMIT). Les sections suivantes décrivent ces actions. Application (mises à jour de service) Lorsque vous installez un service de mise à jour, il peut rester dans l’état validé. Lorsque vous appliquez seulement une mise à jour, la version précédente de ce logiciel est sauvegardée dans le répertoire /usr/lpp/NomModule, vous pouvez donc revenir à la version précédente sans avoir à la réinstaller. Après l’installation, seules les mises à jours de service peuvent être dans l’état appliqué. Si vous installez un logiciel complet au lieu d’une simple mise à jour, le logiciel est dans l’état validé après l’installation. Dans ce cas, la version précédente du logiciel n’est pas sauvegardée car vous ne pouvez pas avoir deux versions installées. Utilisation de Web-based System Manager pour n’appliquer que les mises à jour de service. 1. Pour lancer l’application Web-based System Manager logiciel, entrez : wsm software. Le conteneur du logiciel s’affiche. 2. Dans le menu Logiciel, sélectionnez Nouveau logiciel (Installation/Mise à jour) > Mettre à jour le logiciel (Tout mettre à jour/Installer les corrections). 3. Dans la boîte de dialogue Mettre à jour le logiciel, cliquez sur Avancé. 4. Dans la boîte de dialogue Options avancées, désactivez l’option Valider les mises à jour de logiciels. Pour appliquer des mises à jour de service en utilisant SMIT, suivez le chemin : smit update_by_fix. Pour installer une mise à jour de service ou un logiciel à partir de la ligne de commande, lancez la commande installp –a pour appliquer une mise à jour de service, ou la commande installp –a –c pour appliquer et valider un logiciel. Validation (mises à jour de service) Valider une mise à jour supprime la version antérieure du logiciel, libérant de l’espace disque. Les logiciels et les mises à jour validés ne peuvent pas être retirés du système, sauf en supprimant l’intégralité du logiciel (la version de base et l’ensemble des mises à jour) ou en effectuant une installation forcée d’une version antérieure. Pour effectuer une installation forcée, la version de base de l’ensemble des fichiers doit être disponible sur un support. Bien que l’application et la validation soient deux actions distinctes, elles peuvent être effectuées toutes les deux lors de l’installation de la mise à jour. Par défaut, l’application et la validation de la mise à jour de service sont effectuées lors de l’installation lorsque les interfaces suivantes sont utilisées : • Web-based System Manager Les boîtes de dialogue Installer un logiciel complémentaire (Personnalisation) ou Mettre à jour le logiciel (Tout mettre à jour/Installer les corrections). • SMIT (installation personnalisée) ou Easy Install (Installation paquet logiciel). Il est possible cependant de changer cette action par défaut pour n’effectuer que la mise à jour. A-4 AIX 4.3 Guide d’installation Via Web-based System Manager 1. Pour appliquer et valider une mise à jour de service, lancez l’application Web-based System Manager logiciel et entrez .wsm software. Le conteneur du logiciel s’affiche. 2. Sélectionnez Utilitaires > Validation mises à jour appliquées dans le menu Logiciel. 3. Dans la boîte de dialogue Validation mises à jour appliquées, optez pour valider toutes les mises à jour ou seulement les mises à jour individuelles dont l’état est appliqué. Pour y parvenir à partir de la ligne de commande, exécutez la commande installp –a –c pour appliquer et valider une mise à jour. Pour répertorier toutes les mises à jour de service dont l’état est appliqué, suivez la procédure suivante dans Web-based System Manager : 1. Pour lancer l’application Web-based System Manager logiciel, entrez : wsm software. Le conteneur du logiciel s’affiche. 2. Dans le menu Logiciel, sélectionnez Afficher la liste des logiciels installés, > Mises à jour dans l’état appliqué. Sinon, l’option de menu SMIT Afficher la liste de tous les logiciels appliqués mais non validés (ou la commande installp –s) affiche la liste de toutes les mises à jour de service dont l’état est appliqué. Les mises à jour de service appliquées peuvent également être validées après l’installation. Rejet (mises à jour de service) Lorsque vous rejetez une mise à jour de service appliquée, les fichiers de mises à jour sont supprimés et la version précédente du logiciel est restaurée. Seules les mises à jours de service dans l’état appliqué peuvent être rejetées. Utilisez l’application Web-based System Manager logiciel ou le rejet smit pour rejeter les mises à jour de service appliquées. Via Web-based System Manager 1. Pour lancer l’application Web-based System Manager logiciel, entrez : wsm software. Le conteneur du logiciel s’affiche. 2. Sélectionnez Utilitaires > Rejeter mises à jour appliquées dans le menu Logiciel. 3. Dans la boîte de dialogue Rejeter mises à jour appliquées, sélectionnez soit l’option pour rejeter toutes les mises à jour, soit l’option pour rejeter des mises à jour particulières dont l’état est appliqué. Retrait (logiciels) Lorsque vous retirez un logiciel du système, tous ses fichiers sont supprimés et les données SWVPD (Software Vital Product Data) sont modifiées en conséquence. Le processus de suppression tente également de restaurer la configuration système dans son état antérieur, bien que cet état soit fonction du produit et qu’il n’est pas toujours complet. Le cas échéant, toutes les versions se trouvant sur le système sont également supprimées. Utilisez l’application Web-based System Manager logiciel ou bien la commande SMIT Custom Install path pour retirer un logiciel du système. Tout logiciel requis, dépendant du produit supprimé, sera également supprimé, à moins qu’il ne soit requis par d’autres produits installés sur votre système. Via Web-based System Manager 1. Pour lancer l’application Web-based System Manager logiciel, entrez : wsm software. Le conteneur du logiciel s’affiche. 2. Dans le conteneur de logiciels, sélectionnez le logiciel à supprimer et dans le menu Sélectionné, sélectionnez Supprimer logiciel.... Installation des logiciels en option et concepts de mise à jour A-5 Messages d’erreur et résultats de la commande installp Lorsque la commande installp est lancée à partir des menus d’installation SMIT, l’écran Etat De La Commande affiche Commande : OK si toutes les tentatives d’installation ont abouti. Il indique Commande : Echec, dans le cas contraire. Ces messages sont générés respectivement par les codes retour zéro ou différent de zéro de installp. L’indicateur Commande : OK ne signifie pas forcément que tous les produits de la liste d’entrée de la commande installp sont installés. Un message Commande : Echec signale que l’installation d’un produit au moins n’a pas abouti. Si l’installation d’un produit n’a jamais démarré, la commande : OK peut s’afficher même si le produit n’est pas installé. Cependant, d’autres messages d’erreur peuvent s’afficher pour les produits dont l’installation ne peut pas commencer. Les erreurs suivantes peuvent empêcher l’installation d’un produit de débuter : les logiciels requis ne sont pas installés, le produit spécifié ne se trouve pas sur le support d’installation ou la même version du produit est déjà installée. Outre les messages issus de la commande installp, l’écran Etat De La Commande affiche également des messages émis pas installp sur le déroulement de l’installation. Les résultats de la commande installp pouvant être relativement importants, nous vous recommandons de les réacheminer vers un fichier si vous lancez installp à partir de la ligne de commande. Lorsque la commande installp est exécutée à partir des menus d’installation SMIT, les résultats sont enregistrés dans le fichier smit.log. Si vous avez utilisé la commande su pour devenir utilisateur root, le fichier smit.log se trouve alors dans le répertoire home. Un récapitulatif est fourni à la fin du processus d’installation. Il indique l’état de toutes les installations tentées. Au cours de l’installation, des messages d’erreur apparaissent vous permettant de connaître le motif correspondant aux produits n’ayant pas pu être installés ou dont l’installation a échoué. Le résultat de la commande installp contient un récapitulatif de préinstallation et un récapitulatif de postinstallation. Pour déterminer si l’installation de certains produits n’a pu être lancée (faute de logiciels prérequis ou autre), consultez le récapitulatif de préinstallation. La sortie de la commande installp comporte un récapitulatif de préinstallation et un récapitulatif de postinstallation. Une fois que la vérification de préinstallation est terminée, un message semblable au suivant s’affiche : Les logiciels suivants seront appliqués : (ce message varie en fonction de l’action d’installation effectuée). Les messages d’erreur dans les récapitulatifs de pré- et post-installation indiquent l’état de tous les produits spécifiés dans la liste d’entrée. Si vous y relevez des échecs, recherchez les mentions ”Echec” dans la sortie de la commande installp, pour localiser l’origine de l’incident. Voici un exemple de récapitulatif, avec la commande correspondante. # installp –acd/usr/sys/inst.images sx25.rte Récapitulatif d’installation –––––––––––––––––––– Nom Version Partie Evénement Résultat ––––––––––––––––––––––––––––––––––––––––––––––––––––––––––––––––– bos.net.tcp.client 4.1.0.0 USR APPLICATION SUCCES bos.net.tcp.client 4.1.0.0 ROOT APPLICATION SUCCES bos.sysmgt.smit 4.1.0.0 USR APPLICATION SUCCES bos.sysmgt.loginlic 4.1.0.0 USR APPLICATION SUCCES Le récapitulatif indique : • le nom de l’ensemble de fichiers • l’ID de correction (le cas échéant) • l’ID de mise à jour (le cas échéant) A-6 AIX 4.3 Guide d’installation • la partie concernée du produit • l’action demandée (événement) • le résultat de l’action • l’état résultant du produit. La colonne Evénement indique l’action demandée par la commande installp. Les valeurs possibles sont les suivantes : Evénement Définition APPLICATION Tentative d’application émise. VALIDATION Tentative de validation émise. REJET Tentative de rejet émise. NETTOYAGE Tentative de nettoyage émise. La colonne Résultat fournit le résultat de la commande installp. Les valeurs possibles sont les suivantes : Résultat Définition SUCCES L’action spécifiée a réussi. ECHEC L’action spécifiée a échoué. ANNULE La vérification de préinstallation s’est déroulée normalement mais l’action a dû être annulée avant son exécution. La combinaison Ctrl+C permet d’interrompre l’exécution d’un processus ; elle doit cependant être utilisée avec précaution car elle peut entraîner des résultats inattendus. L’installation annulée d’une mise à jour peut être relancée ultérieurement si un nouveau programme installp doit être installé. Remarque : ANNULE s’affiche aussi si vous installez une correction d’installp. Installation des logiciels en option et concepts de mise à jour A-7 Réinstallation d’un produit logiciel A l’installation du niveau du produit d’un logiciel déjà installé sur le système, le produit est réinstallé. Un produit peut être réinstallé au même niveau, à un niveau inférieur ou supérieur (le niveau correspond au niveau version.release.modification.fix du produit). Réinstallation au même niveau ou à un niveau inférieur Vous pouvez réinstaller un produit au même niveau ou à un niveau inférieur en utilisant soit Web-based System Manager soit la ligne de commande (ceci s’appelle installation forcée). Réinstallation en utilisant Web-based System Manager 1. Pour lancer l’application Web-based System Manager logiciel, entrez : wsm software. Le conteneur du logiciel s’affiche. 2. Sélectionnez Logiciel dans le menu. 3. Sélectionnez Nouveau logiciel (Installation/Mise à jour) dans le menu déroulant. 4. Sélectionnez Installer un logiciel complémentaire (Personnalisation) 5. Dans la boîte de dialogue Logiciel complémentaire, cliquez sur Avancé. 6. Dans la boîte de dialogue Options avancées, sélectionnez l’option Ecrasement des versions identiques ou antérieures. Remarque : Pour réinstaller à partir d’un niveau inférieur uniquement, vous devez désactiver l’option de filtrage des langages et des versions antérieures. Réinstallation en utilisant la commande installp Pour réinstaller au même niveau ou à un niveau inférieur à partir de la ligne de commande, utilisez la commande installp avec l’option –F (forcer). Pour utiliser l’option forcer, entrez le chemin smit install_selectable_all et ne sélectionnez que les produits que vous souhaitez installer. Vous ne pouvez sélectionner que la version de base d’un produit car il est impossible d’installer les mises à jour lors d’une installation forcée. Une fois que la réinstallation forcée d’un produit est terminée, vous pouvez mettre à jour le produit en entrant le chemin smit install_fileset. Réinstallation à un niveau inférieur Vous pouvez réinstaller un produit à un niveau supérieur en utilisant soit Web-based System Manager, soit la ligne de commande. Réinstallation en utilisant Web-based System Manager 1. Pour lancer l’application Web-based System Manager logiciel, entrez : wsm software. Le conteneur du logiciel s’affiche. 2. Sélectionnez Logiciel dans le menu. 3. Sélectionnez Nouveau logiciel (Installation/Mise à jour) dans le menu déroulant. 4. Sélectionnez Installer un logiciel complémentaire (Personnalisation) 5. Utilisez la boîte de dialogue pour compléter la tâche. Réinstallation en utilisant la commande installp Pour réinstaller à un niveau supérieur à partir de la ligne de commande, entrez le chemin smit install_latest (sans spécifier l’option force), les mises à jours seront également installées. A-8 AIX 4.3 Guide d’installation Création d’images d’installation sur un disque dur Les fichiers image (ou modules d’installation) peuvent être copiés sur le disque pour une nouvelle installation. Ces fichiers, enregistrés sur le support d’installation (bande ou disquette), seront copiés dans un répertoire du disque, utilisé comme unité d’entrée pour une installation future. Ils seront copiés dans un répertoire par défaut intitulé /usr/sys/inst.images. Les fichiers images au sein du répertoire seront nommés prodname.part.level. prodname est le nom du logiciel ou de la mise à jour, part correspond à usr pour les parties utilisateur et racine d’un produit ou shr pour les parties partageables, et level est le numéro de version du produit. Pour utiliser Web-based System Manager pour copier le logiciel dans un répertoire, suivez la procédure suivante : 1. Pour lancer l’application Web-based System Manager logiciel, entrez : wsm software. Le conteneur du logiciel s’affiche. 2. Dans le menu Logiciel, sélectionnez Utilitaires > Copier logiciel dans répertoire. Vous pouvez aussi utiliser le raccourci smit bffcreate ou la commande bffcreate pour copier une image d’installation. Installation des logiciels en option et concepts de mise à jour A-9 Mise à jour de logiciels Les programmes destinés à corriger une erreur dans un produit sont appelés des mises à jour. Les mises à jour sont installées soit avec l’application Web-based System Manager logiciel, soit avec SMIT. Les mises à jour sont également installées avec la commande installp. Si vous décidez d’appliquer les mises à jour lors de l’installation (plutôt que de les valider lors de l’installation), vous pourrez toujours les rejeter ultérieurement. Lorsque vous installez des mises à jour sur le système, vous pouvez les appliquer sans les valider – et vous réserver ainsi la possibilité de rejeter celles qui semblent perturber le système. Ce n’est qu’ensuite, une fois les mises à jour testées, que vous les validez et récupérez ainsi l’espace disque occupé par les sauvegardes des versions antérieures. Un numéro de version et un numéro d’édition sont affectés à chaque produit logiciel. Les mises à jour reçoivent en outre un numéro de modification ou un numéro de correction. Chaque module de mise à jour au format AIX version 4.3 est doté d’un niveau de modification (mod) et d’un niveau de correction (fix) uniques. Ces niveaux deviennent partie intégrante du niveau du produit pour chaque ensemble de fichiers du module logiciel. Si la correction apportée à un problème concerne plusieurs ensembles de fichiers, un ID de modification et un ID de correction distincts sont affectés à chaque module de mise à jour. Voici un exemple. Soit l’ensemble de fichiers bos.net.tcp.client 4.1.0.0. et sa mise à jour bos.net.tcp.client 4.1.0.1. Si une autre mise à jour d’ensemble de fichiers, bos.net.tcp.client 4.1.0.2 est générée, elle va contenir toutes les corrections qui se trouvaient dans bos.net.tcp.client 4.1.0.1. Si une mise à jour cumulée AIX est générée, le niveau mod du système de fichiers va être incrémenté, d’où le résultat bos.net.tcp.client 4.1.1.0, qui devrait contenir toutes les corrections précédentes. A-10 AIX 4.3 Guide d’installation Fichiers requis et dépendants Un logiciel ou une mise à jour prérequis(e) doit être installé avant l’installation de tout autre produit ou mise à jour spécifié. Un logiciel ou une mise à jour complémentaire doit être installé en même temps qu’un autre logiciel ou qu’une autre mise à jour. Pour obtenir des précisions sur les prérequis, reportez-vous à la commande ckprereq. Installation des logiciels prérequis Pour installer les logiciels prérequis, vous pouvez utiliser Web-based System Manager SMIT ou la ligne de commande. (Par défaut, c’est le logiciel prérequis qui est installé) Via Web-based System Manager 1. Pour lancer l’application Web-based System Manager logiciel, entrez : wsm software. Le conteneur du logiciel s’affiche. 2. Sélectionnez Logiciel dans le menu. 3. Sélectionnez Nouveau logiciel (Installation/Mise à jour) dans le menu déroulant. 4. Sélectionnez soit Installer un logiciel complémentaire (Personnalisation), soit Mettre à jour le logiciel (Tout mettre à jour/Installer les corrections). 5. Dans la boîte de dialogue suivante, cliquez sur Avancé. 6. Sélectionnez l’option Installation automatique de logiciels requis. Via SMIT ou la ligne de commande Pour que les logiciels prérequis soient automatiquement installés, répondez yes à la question ”Installation automatique de logiciels REQUIS ?” à partir de n’importe quel menu d’installation SMIT. L’utilisation de l’argument –g avec installp sur la ligne de commande installe automatiquement tous les logiciels prérequis pour celui que vous êtes en train d’installer. Si vous tentez d’installer des produits ou des mises à jour avant que les logiciels prérequis soient installés, un message d’erreur vous le signale. Pour savoir quels logiciels prérequis vont être installés, utilisez l’option de prévisualisation. Il peut être judicieux de demander une sortie détaillée avec l’option de prévisualisation pour prendre connaissance de la totalité des informations. Avant de pouvoir valider la mise à jour d’un logiciel, toutes les mises à jour ayant des prérequis pour le produit ou la mise à jour spécifié doivent aussi être validées. Pour valider ces prérequis, utilisez l’argument –g avec la commande installp sur la ligne de commande ou le champ Valider les prérequis ? dans le menu SMIT ’Validation mises à jour appliquées (suppr. fichiers sauvegardés)’ (utilisez le chemin smit commit). Retrait de logiciels dépendants Pour installer un logiciel ou une mise à jour dépendant(e), il faut que le logiciel ou la mise à jour spécifié soit déjà installé. Avant de pouvoir supprimer une version d’un logiciel, tous les produits ou mises à jours dépendant du logiciel ou de la mise à jour spécifié doivent aussi être rejetés ou retirés. Pour retirer les dépendants, vous pouvez utiliser Web-based System Manager, SMIT ou la ligne de commande. Via Web-based System Manager 1. Pour lancer l’application Web-based System Manager logiciel, entrez : wsm software. Le conteneur du logiciel s’affiche. 2. Dans le conteneur de logiciels, sélectionnez le logiciel que vous souhaitez supprimer et dans le menu Sélectionné, sélectionnez Supprimer logiciel.... Installation des logiciels en option et concepts de mise à jour A-11 3. Dans la boîte de dialogue suivante, cliquez sur Avancé. 4. Sélectionnez Supprimer logiciel dépendant. Via SMIT ou la ligne de commande Dans le menu Rejeter mises à jour appliquées (utilisez la version antérieure), répondez yes à a question ”REJETER logiciel dépendant ?” Dans le menu Suppression logiciels appliqués, répondez yes à la question ”Suppression des logiciels dépendants ?” Dans la ligne de commande, utilisez l’argument –g avec la commande installp. Remarque : L’état d’une mise à jour de logiciel dépendante d’une autre mise à jour pouvant être rejetée devrait toujours être Appliqué et non Validé. Le fait de rejeter les mises à jour d’un logiciel modifie la version active de ce logiciel sur le système. Soyez extrêmement prudent lorsque vous utilisez le rejet automatique des mises à jour dépendantes car il est possible que cette action modifie la version active d’un produit que vous préférez peut-être ne pas changer. Nous vous recommandons de prévisualiser le processus de rejet pour consulter la liste des éléments prérequis qui seront aussi rejetés. Lorsque vous tentez de rejeter un logiciel sans rejeter les éléments dépendants (avec la commande liste ou inclusion automatique), un message d’erreur apparaît et indique les logiciels dépendants à rejeter avant tout. L’utilisation de l’argument –g avec la commande installp rejette ce logiciel à votre place. A-12 AIX 4.3 Guide d’installation Annexe B. Logiciels installés automatiquement Le programme d’installation de BOS installe d’abord l’image exécutable de BOS (bos.rte), puis l’ensemble de fichiers approprié, en fonction du type du système : graphique ou ASCII. Le programme installe automatiquement les ensembles de fichiers messages et unités, en fonction de la langue choisie et de la configuration matérielle de la machine. Utilisez l’application Web-based System Manager logiciel pour vérifier le logiciel installé sur votre système. Sélectionnez Troubleshooting > Verify all Installed Software dans le menu Logiciel. Vous pouvez aussi afficher la liste des logiciels installés sur le système en entrant : lslpp –L J pg Logiciels installés automatiquement B-1 Base Operating System (BOS) Programme sous licence La liste suivante comporte les ensembles de fichiers automatiquement installés par le programme d’installation. • Base Operating System License Management • Base Operating System Runtime • Base Application Development Libraries • C Set ++ for AIX Application Runtime • Hardware Device Support • License Use Management Runtime Code • Network Computing System 1.5.1 • Network File System Client • Run-time Environment for AIX Terminals • Software Error Logging and Dump Service Aids • System Backup and BOS Install Utilities • System Management Interface Tool (SMIT) • Language–Specific Locale Support • Terminal Definitions for Digital Equipment, IBM, and Personal Computer Terminals • TCP/IP Client Support • TTY Device Driver Support Software Les systèmes supportant des diagnostics des systèmes en exécution installent aussi : • Hardware Diagnostics Si le système est installé à partir d’un terminal en mode ASCII : • Définitions des terminaux pour les terminaux Televideo et Wyse B-2 AIX 4.3 Guide d’installation Produits Système graphique Cette liste comprend l’ensemble des fichiers du produits système graphique automatiquement installés par le programme d’utilisation si la machine installée possède un adaptateur graphique comme la console. Il est possible d’installer ces produits plus tard en sélectionnant le paquet support graphique dans une des applications d’installation de logiciel. • AIX Common Desktop Environment (CDE) 1.0 • AIXwindows Runtime Environment • AIXwindows Motif Libraries • AIXwindows Motif Window Manager • AIXwindows X11R3 and X11R5 Compatibility Libraries • AIXwindows Motif 1.0 Compatibility Libraries • AIXwindows Client Applications • AIXwindows Default Fonts • AIXwindows Latin 1 Fonts • AIXwindows X Consortium Fonts • AIXwindows Utility Applications • Web-based System Manager • Graphical SMIT • Text Formatting Services • Writer’s Tools Logiciels installés automatiquement B-3 B-4 AIX 4.3 Guide d’installation Annexe C. Compatibilité entre AIX version 3.2 et AIX version 4.3 Toutes les applications AIX fondées sur AIX version 3.2 et utilisables avec des modèles fondés sur POWER, POWER/2 et POWERPC, sont compatibles avec AIX version 4.3 sans recompilation pour ces mêmes modèles. Les seules exceptions sont les applications utilisant : • des extensions de noyau chargeable non supportées • certaines interfaces de contrôle HFT (High Function Terminal) • les interfaces d’unité d’entrée X11R3 • l’interface de pilote d’unité CIO LAN • les méthodes de configuration d’unité SCSI (IHV) • l’interface nlist() • les routines CDE ou des applications compilées à l’aide des options de compilation spécifiques à POWER2 ou à PowerPC, mais exécutées sur des modèles autres que POWER2 ou PowerPC. Les programmes qui doivent fonctionner dans tous les environnements (modèles 601 POWER, POWER2 et PowerPC et modèles supérieurs) doivent être compilés à l’aide du mode commun du compilateur. Les programmes compilés pour exploiter la technologie POWER2 doivent fonctionner sur des processeurs POWER2. Le code existant doit être recompilé pour fonctionner. Les applications créées sur un système avec AIX version 4.3 peuvent ne pas fonctionner correctement sous AIX version 3. Les applications doivent avoir été créées à l’aide des bibliothèques partagées AIX pour que ces instructions s’appliquent. Un système utilisant AIX version 3.2 peut fonctionner en tant que système serveur pour des machines client utilisant AIX version 4.3, avec les exceptions suivantes : • installation en réseau de clients AIX version 4.3, • service SNA ou X.25 vers des clients AIX version 4.3, • service HCON vers des clients AIX version 4.3, • extensions CGE de service de PEX et PEX–PHIGS, • utilisation des formats d’installation de client AIX version 4.3. Des serveurs de polices peuvent être requis pour les clients AIX version 4.3 pour la gestion fiable de AIXwindows entre le serveur et le client. Un système AIX version 4.3 peut être configuré comme serveur de machines client AIX version 3.2 ou ultérieure, le temps que les options de compatibilité nécessaires soient installées. Toutes les instructions concernant la compatibilité binaire s’applique dans ce cas. Les applications AIX version 4.3 peuvent ne pas être fiables sur des systèmes version 3 AIX en utilisant des montages par réseau distant de système de fichiers AIX version 4.3. Compatibility entre AIX version 3.2 et AIX version 4.3 C-1 Installation d’AIX version 4.3 et compatibilité avec la version 3.2.5 Les utilisateurs installant AIX version 4.3 et concernés par la compatibilité binaire avec AIX version 3.2, doivent installer les ensembles de fichiers de compatibilité fournis sur le support d’installation. Ces ensembles de fichiers contiennent des commandes, des bibliothèques, des liens symboliques, etc., qui font ressembler le système à un système AIX version 3.2, du point de vue application. Bien que ces ensembles de fichiers requièrent de l’espace disque supplémentaire (notamment lorsqu’il s’agit des modules de compatibilité AIXwindows X11R3 et R4) et qu’ils contiennent des fonctions obsolètes, ils permettent également d’accroître considérablement la portabilité si vous travaillez dans un environnement mixte comportant plusieurs versions de AIX. Nous vous conseillons donc vivement de les installer. Si vous avez effectué une installation en mode migration, il est inutile d’installer ces ensembles de fichiers. Les ensembles sont fournis pour : • les commandes du système d’exploitation de base, • les bibliothèques du système d’exploitation de base, • les curses/termcap du système d’exploitation de base, • les fonctions réseau du système d’exploitation de base, • les répertoires/fichiers (symlinks) du système d’exploitation de base, • les messages, • X11R3, • X11R4, • les polices X11. Pour les installer, reportez-vous aux instructions d’Installation de logiciels en option et de mises à jour de service, page 6-1. Ces ensembles de fichiers sont répertoriés avec compat dans le nom. Par exemple, l’ensemble de fichiers bos.compat.cmds contient les commandes de compatibilité du système d’exploitation de base, et l’ensemble X11.compat.lib.X11R3, les bibliothèques de compatibilité AIXwindows X11R3. C-2 AIX 4.3 Guide d’installation Migration du logiciel réseau Voici les points à considérer lors de la migration du logiciel réseau. Migration de TCP/IP à partir de la version 3.2 Les fichiers de configuration sont enregistrés dans /lpp/save.config/etc. Le fichier de la version précédente est appelé nomfichier.old et le fichier fourni nomfichier.new. Par exemple, lors de la migration de /etc/rc.tcpip : /etc/rc.tcpip est mis à jour et vos informations de configuration sont sauvegardées. /lpp/save.config/et est le fichier rc.tcpip d’origine (avec vos modifications de c/rc.tcpip.old configuration). /lpp/save.config/et est la version livrée avec votre dernier niveau d’AIX (sans vos c/rc.tcpip.new modifications de configuration). Les fichiers suivants sont migrés : • /etc/rc.net • /etc/rc.bsdnet • /etc/services Tous les services précédemment définis sont conservés. Le fichier /etc/services d’AIX version 4.3 contient tous les services définis dans le document de normes RFC (Request for Comment) et IETF (Internet Engineer Task Force). En cas de conflit entre un service précédemment défini et un service défini globalement (à partir d’un RFC), votre service est maintenu, le service officiel étant placé en commentaire. • /etc/inetd.conf • /etc/rc.tcpip • /etc/bootptab • /etc/3270.keys • /etc/3270keys.hft Le plus souvent, la configuration TCP/IP migre sans problème. Si vous avez procédé à des modifications substantielles sur l’un des fichiers précédents, vérifiez que les éléments modifiés fonctionnent correctement une fois la migration achevée. Migration de NFS et de NIS à partir de la version 3.2 Les fichiers /etc/rc.nfs et /var/yp/Makefile ne sont pas migrés. Les anciens fichiers sont enregistrés dans /lpp/save.config/etc/rc.nfs et /lpp/save.config/var/yp/Makefile. Vous devez configurer le nom de domaine NIS (Network Information Service) pour qu’un client NIS puisse opérer. Pour les serveurs NIS, les bases de données NIS restent inchangées. Vous devez reconfigurer le domaine NIS et restaurer les éventuels changements précédemment effectués sur rc.nfs et le Makefile, car rc.nfs et Makefile sont remplacés. Les anciens fichiers sont enregistrés dans /lpp/save.config avec leurs chemins d’accès respectifs. Les informations sur les utilisateurs et les groupes sont conservées, car les fichiers passwd et group ne sont pas modifiés au cours d’une installation en mode migration. Migration des XStations à partir de la version 3.2 ou 4.1 Le fichier /etc/bootptab est migré au cours d’une installation en mode migration. Compatibility entre AIX version 3.2 et AIX version 4.3 C-3 C-4 AIX 4.3 Guide d’installation Annexe D. Migration à partir d’AIX version 3.2.x, d’AIX version 4.1 ou d’AIX version 4.2.2 Cette section récapitule les éléments à considérer avant de migrer vers AIX version 4.3 : • Définition des utilisateurs et des groupes • Migration du logiciel réseau • Ensemble de fichiers obsolètes • Renommer des unités Migration à partir d’ AIX version 3.2.x, d’AIX version 4.1 ou d’AIX version 4.2.2 D-1 Définition des utilisateurs et des groupes Pour que les processus de migration et de préservation fonctionnent correctement, tous les utilisateurs et les groupes du système définis dans les fichiers /etc/group et /etc/passwd dans la version AIX d’origine doivent être redéfinis. Voici la liste du minimum requis dans les fichiers /etc/passwd et /etc/group, préalable à toute installation, mise à jour ou migration vers AIX version 4.3. Définition des groupes /etc/passwd /etc/group root:!:0:0::/:/ bin/ksh system:!:0:root daemon:!:1:1::/etc: staff:!:1: bin:!:2:2::/bin: bin:!:2:root,bin sys:!:3:3::/usr/sys: sys:!:3:root,bin,sys adm:!:4:4::/var/adm: adm:!:4:bin,adm uucp:!:5:5::/usr/lib/uucp: uucp:!:5:uucp guest:!:100:100::/home/guest mail:!:6: nobody:!:4294967294:4294967294::/: security:!:7:root lpd:!:9:4294967294::/: cron:!:8:root printq:!:9: audit:!:10:root ecs:!:28: nobody:!:4294967294:nobody,lpd usr:!:100:guest D-2 AIX 4.3 Guide d’installation Migration du logiciel réseau Voici les points à considérer lors de la migration du logiciel réseau. Migration de TCP/IP à partir de la version 3.2 Les fichiers de configuration sont enregistrés dans /lpp/save.config/etc. Le nom de l’ancienne version du fichier est nomfichier.old et celui du fichier livré est nomfichier.new. Par exemple, lors de la migration de /etc/rc.tcpip : /etc/rc.tcpip est mis à jour et vos informations de configuration sont sauvegardées. /lpp/save.config/etc/rc.tcpip.old est le fichier rc.tcpip d’origine (avec vos modifications de configuration). /lpp/save.config/etc/rc.tcpip.new est la version livrée avec votre dernier niveau d’AIX (sans vos modifications de configuration). Les fichiers suivants sont migrés : • /etc/rc.net • /etc/rc.bsdnet • /etc/services Tous les services précédemment définis sont conservés. Le fichier /etc/services d’AIX version 4.3 contient tous les services définis dans le document de normes RFC (Request for Comment) et IETF (Internet Engineer Task Force). En cas de conflit entre un service précédemment défini et un service défini globalement (à partir d’un RFC), votre service est maintenu, le service officiel étant placé en commentaire. • /etc/inetd.conf • /etc/rc.tcpip • /etc/bootptab • /etc/3270.keys • /etc/3270keys.hft Le plus souvent, la configuration TCP/IP migre sans problème. Si vous avez procédé à des modifications substantielles sur l’un des fichiers précédents, vérifiez que les éléments modifiés fonctionnent correctement une fois la migration achevée. Migration de NFS et de NIS à partir de la version 3.2 Les fichiers /etc/rc.nfs et /var/yp/Makefile ne sont pas migrés. Les anciens fichiers sont sauvegardés dans /lpp/save.config/etc/rc.nfs et /lpp/save.config/var/yp/Makefile. Vous devez configurer le nom de domaine NIS (Network Information Service) pour qu’un client NIS puisse opérer. Pour les serveurs NIS, les bases de données NIS restent inchangées. Vous devez reconfigurer le domaine NIS et restaurer les éventuels changements précédemment effectués sur rc.nfs et le Makefile, car rc.nfs et Makefile sont remplacés. Les anciens fichiers sont sauvegardés dans /lpp/save.config avec leurs chemins d’accès respectifs. Les informations sur les utilisateurs et les groupes sont conservées car les fichiers passwd et group ne sont pas modifiés au cours d’une installation en mode migration. Migration des XStations à partir de la version 3.2 ou 4.1 Le fichier /etc/bootptab est migré au cours d’une installation en mode migration. Migration à partir d’ AIX version 3.2.x, d’AIX version 4.1 ou d’AIX version 4.2.2 D-3 Ensemble de fichiers obsolètes Un ensemble de fichiers obsolète est un ensemble de fichiers AIX version 3.2 dont certains fichiers, pas tous, sont remplacés par des fichiers AIX version 4.3. Une fois qu’une installation en mode migration est terminée, l’état d’un ensemble de fichiers du système peut être OBSOLETE. Ces ensembles de fichiers ne peuvent pas être mis à jour, mais ils sont conservés sur le système au cas où celui-ci en aurait besoin. D-4 AIX 4.3 Guide d’installation Renommer des unités Si vous faites migrer un système d’AIX version 3.2 vers AIX version 4.3, certaines unités devront être renommées. La base de données d’AIX version 4 doit être entièrement recréée lors du réamorçage du système car la base de configuration d’unité d’AIX version 3 n’est pas compatible avec celle d’AIX version 4. Les unités sont alors nommées comme elles sont trouvées, et il se peut que certains noms ne concordent pas avec ceux de la version 3. Migration à partir d’ AIX version 3.2.x, d’AIX version 4.1 ou d’AIX version 4.2.2 D-5 D-6 AIX 4.3 Guide d’installation Annexe E. Glossaire /usr file system | /usr système de fichiers. Contient les fichiers et les programmes nécessaires à l’exploitation de la machine. /tmp file system | /tmp, système de fichiers. Emplacement de stockage partagé des fichiers. /var file system | /var, système de fichiers. Contient des fichiers ” variables” selon le client (fichiers mail et spool, par exemple). /file system | /système de fichiers. Système de fichiers racine, contenant les fichiers de données de configuration machine. APAR | APAR. Authorized program analysis report. Compte-rendu d’un incident provoqué par un défaut supposé d’un programme en cours, non modifié. applet | applet. Programme, conçu pour Internet, qui peut être inclus dans une page HTML comme une image. apply | apply. Lorsque la mise à jour d’un service est installée ou appliquée, elle change d’état et devient la version active courante du logiciel. Lorsqu’une mise à jour passe à l’état “appliquée”, sa version précédente est sauvegardée dans un répertoire spécifique. Vous pouvez ainsi toujours restaurer la version antérieure sans avoir à la réinstaller. Le logiciel appliqué au système peut être validé ou rejeté. La commande installp –s permet d’obtenir la liste des produits appliqués et des mises à jour qui peuvent être validées ou rejetées. Reportez-vous à commit et reject. Base Operating System (BOS) | Base Operating System (BOS). Ensemble de programmes qui contrôlent les ressources et les opérations du système. boot device | Unité d’amorçage. Unité qui affecte le disque du groupe de volume root (rootvg) qui hébergera l’image d’amorçage (boot). bosinst.data | bosinst.data. Fichier qui contrôle les actions du programme d’installation de BOS. bundle | Paquet. Ensemble de produits logiciels installables. CD–ROM | CD-ROM. Mémoire haute capacité en lecture seule matérialisée sous la forme d’un disque compact à lecture optique. clean up | Nettoyage. La procédure de nettoyage demande au système de supprimer les produits logiciels partiellement installés. Le système tente, en outre, de retourner à la version précédente des produits supprimés. S’il y parvient, la version précédente devient la version active. Sinon, le logiciel est signalé comme endommagé. A la fin d’un nettoyage, vous pouvez réinstaller le logiciel. client | Client. Dans un environnement de système de fichiers distribués, système dépendant d’un serveur pour l’obtention de programmes ou l’accès aux programmes. commit | Validation. Valider un logiciel valide la version de ce logiciel. Valider un produit supprime du système les fichiers des versions précédentes du logiciel, ce qui rend impossible tout retour à une version antérieure. Le logiciel peut être validé pendant l’installation via Web-based System Manager ou SMIT (ou par l’intermédiaire des indicateurs –ac avec la commande installp). Notez que valider un logiciel en place ne modifie pas sa version active courante. Cette opération supprime simplement les fichiers de la version précédente du logiciel. Rejeter le niveau d’installation du produit n’a pas le même effet que rejeter les mises à jour du produit. Lorsque vous validez la nouvelle version d’un produit, vous devez réinstaller la version précédente, si besoin est. Comparez à appliquer, à rejeter et à supprimer. Glossaire E-1 complete overwrite installation | Installation en mode remplacement. Méthode d’installation qui remplace la totalité d’une version de BOS installée sur le système. Cette opération peut affaiblir la restauration des données ou détruire toutes les données des disques durs. Sauvegardez votre système avant d’effectuer un remplacement total. Configuration Assistant | Configuration Assistant. Application dotée d’une interface graphique qui permet d’exécuter, après l’installation, des tâches de configuration. configure | Configurer. Décrire à un système les unités, les options et les produits installés. console device | Console. Pendant l’installation du BOS, la console système est l’unité d’affichage du système sur lequel le logiciel est installé. corequisite | Complément. Logiciel ou mise à jour qui doit être installé en même temps qu’un autre logiciel ou qu’une autre mise à jour. daemon | Démon. Programme qui s’exécute seul en arrière-plan pour effectuer un service standard. Certains démons se déclenchent automatiquement tandis que d’autres opèrent à heure ou intervalle fixes. dataless | Sans données. Station sans système de fichier local ou sans image d’amorçage locale qui accède à distance à certaines de ses ressources. Les clients sans données exploitent un disque local qui sert aux unités de pagination et de cliché. dependent | Dépendant. Logiciel qui requiert un autre produit ou une mise à jour avant ou pendant son installation. Comparez avec prérequis. destination disk | Disque de destination. Disque sur lequel l’installation est effectuée. directory | Répertoire. Type de fichier contenant les noms et les informations de contrôle pour d’autres fichiers ou répertoires. diskless | Sans disque. Station sans système de fichier local ou sans image d’amorçage locale qui accède à distance à certaines de ses ressources. Les clients sans disque amorcent à distance depuis un seveur sans disque et utilisent le serveur pour la pagination à distance. display | Ecran. Périphérique permettant l’affichage des informations. display device | écran. Reportez-vous à écran. Easy Install | Easy Install. Application permettant d’installer les logiciels en option ou les mises à jour de service sous forme de paquets. environment | Environnement. (1.) Paramètres des variables shell et chemins d’accès définis à la connexion de l’utilisateur. Ces variables peuvent être modifiées ultérieurement par l’utilisateur. (2.) Ensemble des ressources logiques et physiques qui supportent l’exécution d’une fonction. environment variable | Variable d’environnement. (1.) Variable qui décrit l’environnement d’exploitation du process. Des variables d’environnement communes décrivent le répertoire d’accueil, le chemin d’accès aux commandes, le terminal utilisé et la zone de temps courante (respectivement, les variables HOME, PATH, TERM et TZ). (2.) Variable incluse dans l’environnement logiciel courant et disponible pour tout programme qui la requiert. file | Fichier. Ensemble des données associées stockées et extraites par un nom donné. Comparez avec fichier spécial. file system | Système de fichiers. Ensemble de fichiers et structures de gestion de fichiers sur une unité de stockage logique ou physique, telle qu’une disquette ou un mini disque. file tree | Arborescence de fichiers. Structure complète (répertoire et fichier) d’un noeud donné à partir du répertoire racine. L’arborescence de fichiers contient tous les montages (locaux et distants) réalisés sur des répertoires et des fichiers. E-2 AIX 4.3 Guide d’installation fileset | Ensemble de fichiers. Option installable de façon individuelle. Les options donnent accès à des fonctions et des mises à jour spécifiques et corrigent une erreur ou optimisent une option préalablement installée. fixed disk | Disque fixe. (1.) Plateau plat, circulaire, non extractible, recouvert d’une couche magnétique, sur lequel les données peuvent être stockées par enregistrement magnétique. Disque magnétique rigide utilisé dans les unités de disque fixe. (2.) Le terme de disque fixe est également employé dans l’industrie pour désigner des cartes et des cartouches à micro puce ou mémoire à bulle qui simulent les opérations d’une unité de disque fixe. full path name | Chemin d’accès complet. Nom d’un répertoire ou d’un fichier exprimé sous forme d’une chaîne de répertoires et de fichiers à partir du répertoire racine. Reportez-vous à chemin d’accès. graphical user interface | Interface utilisateur graphique. Type d’interface visuelle représentant par métaphore le monde réel, le plus souvent un bureau. Cet environnement présente des icônes, représentant des objets réels, auxquelles l’utilisateur a accès et qu’il peut manipuler avec un périphérique de pointage. hard disk | Disque dur. Reportez-vous à disque fixe. hardware | Matériel. Equipement physique servant les calculs et les opérations dirigées par ordinateur. Eléments d’un ordinateur Comparez avec logiciel. host | Hôte. (1.) Ordinateur principal ou de contrôle dans un réseau de télécommunication. (2.) Ordinateur rattaché à un réseau. host name | Nom hôte. Adresse Internet d’une machine dans le réseau. Egalement appelé ID hôte. HTML | HTML. HyperText Markup Language (HTML) est le langage utilisé par un navigateur web pour interpréter et afficher des documents. hypertext | Hypertexte. Méthode de présentation des informations en ligne offrant des connexions entre les informations. Ces connexions sont appelées liens en hypertexte. Des milliers de liens en hypertexte permettent d’explorer des informations différentes ou associées dans un document en ligne. Reportez-vous à lien en hypertexte. hypertext link | Lien en hypertexte. Connexion entre des informations. Reportez-vous à hypertexte. icon | Icône. Image ou représentation graphique d’un objet sur un écran, accessible à l’utilisateur via une unité de pointage (souris, par exemple) pour sélectionner une opération ou effectuer une action. initial program load (IPL) | Initial program load (IPL). (1.) La procédure d’initialisation qui met en marche le système d’exploitation. (2.) Le processus par lequel une image de configuration est stockée au début de chaque nouvelle journée de travail ou lorsque le système fonctionne mal. (3.) Le chargement de programmes système et la préparation d’un système pour exécuter des tâches. input device | Unité d’amorçage. L’unité d’amorçage est la source du logiciel en cours d’installation. L’unité d’amorçage peut être une unité de bande, de CD-ROM, de disquette ou un répertoire. Installation Assistant | Installation Assistant. Une application utilisée pour exécuter des tâches de configuration. installation image | Image d’installation. Une image d’installation contient une copie du logiciel en cours d’installation en format de sauvegarde, ainsi que des copies d’autres fichiers pour que le système installe le logiciel. Internet address | Adresse Internet. Le système de numérotation utilisé lors des communications de l’interréseau TCP/IP permet de définir un réseau ou un hôte avec lequel il est possible de communiquer. Les adresses Internet se présentent sous forme d’un décimal. Glossaire E-3 IPL | IPL. Reportez-vous à initial program load (IPL). license password | Mot de passe de license. La clé pour utiliser un logiciel. Une chaîne codée avec des informations relatives à la licence d’un logiciel. locale | Locale. Un sous-ensemble d’un utilisateur qui définit des conventions nationales, telles que le formatage de l’heure, le formatage numérique, le formatage de la devise, ainsi que la classification, la conversion et l’ordre de classement des caractères. logical partition (LP) | Partition logique (LP). (1.) De une à trois partitions physiques (copies). Le nombre de partitions logiques à l’intérieur d’un volume logique varie. (2.) Une portion dont la taille est fixée d’un volume logique. Une partition logique a la même taille que les partitions physiques situées dans son groupe de volume. Si le volume logique dont il fait partie est réfléchi, chaque partition logique correspond à une unique partition physique, où est stocké le contenu. Reportez-vous également à volume logique. logical volume (LV) | Volume logique (VL). Un ensemble de partitions physiques organisées dans des partitions logiques, toutes situées dans un unique groupe de volume. Les volumes logiques sont extensibles et peuvent recouvrir plusieurs volumes physiques dans un groupe de volume. Reportez-vous à partition logique, groupe de volume et à installation en mode migration. maintenance level update | Mise à jour du niveau de maintenance. Les mises à jour de service nécessaires pour améliorer le système d’exploitation de base (BOS) ou un logiciel de gestion pour la version courante. Reportez-vous également à mise à jour de service. migration installation | Installation en mode migration. Un mode d’installation pour mettre à niveau AIX Version 3.2 ou la version utilisée actuellement, tout en préservant le groupe de volume racine. Cette méthode préserve tous les sytèmes de fichiers (racine) /usr, /tmp, /var, ainsi que les volumes logiques et les fichiers de configuration système. Le mode migration est le mode d’installation par défaut, il s’utilise uniquement sur une machine avec AIX version 3.2 ou une version plus récente. Reportez-vous également à groupe de volume racine et volume logique. monitor | Moniteur. (1.) Un périphérique qui observe et qui contrôle les opérations of du système de traitement des données. (2.) Synonyme d’écran. mount | Montage. Pour rendre un système de fichiers accessible. name server | Serveur de noms. Hôte qui permet d’attribuer un nom à un réseau. Les serveurs de noms transforment les noms symboliques, attribués à des réseaux et à des hôtes, en adresses Internet utilisables par les machines. Network File System (NFS) | Network File System Client. Système de fichiers répartis avec lequel l’utilisateur a accès aux fichiers et aux répertoires enregistrés dans des machines distantes et qu’il peut traiter comme s’ils étaient en local. A l’aide des appels de procédure distants (RPC), le réseau NFS ne dépend pas du type de machine, de système d’exploitation et de l’architecture du réseau. Network Installation Management (NIM) | Network Installation Management (NIM). Environnement qui permet d’installer et de configurer un logiciel dans une interface réseau. new installation | Nouvelle installation. Mode d’installation utilisée lorsque le disque fixe ou les disques où vous installez BOS sont vides. Un disque fixe est considéré comme vide s’il ne contient aucune données ou s’il contient des données en dehors d’un groupe de volume. NIM | NIM. Reportez-vous à Network Installation Management. Object Data Manager (ODM) | Object Data Manager (ODM). Gestionnaire de données utilisé pour le stockage de données système. L’ODM s’utilise pour de nombreuses fonctions de gestion du système. Les informations utilisées dans de nombreuses commandes et pour les fonctions SMIT sont stockées et gérées dans ODM sous forme d’objets avec des caractéristiques associées. E-4 AIX 4.3 Guide d’installation option | Paramètres. Une unité installable d’un ensemble de logiciels. Les options du logiciel sont des unités à installer séparément et indépendantes les unes par rapport aux autres. optional software | Logiciel en option. Egalement appelé ensemble de logiciels en option. Logiciel pas forcément installé sur votre système lorsque vous installez le système d’exploitation de base (BOS). Les logiciels en option peuvent être des logiciels présentés sous forme de paquets, puis vendus avec BOS. Les logiciels en option peuvent également s’acheter séparément, ceci fait l’objet d’une commande spéciale, mais ils ne peuvent être vendus avec BOS. Dans les deux cas, BOS doit être installé sur votre système avant d’installer un logiciel en option. package | Module. Unité installable d’un logiciel. Les modules logiciel sont des unités à installer séparément et indépendantes les unes par rapport aux autres. paging | Pagination. (1.) Action consistant à transférer des instructions, des données ou les deux à la fois entre la mémoire réelle et la mémoire paginée externe. (2.) Le transfert de données entre la mémoire et une unité de stockage est nécessaire. path name | Chemin d’accès. Nom de fichier précisant tous les répertoires pour accéder au fichier. Reportez-vous également à chemin d’accès complet. physical volume | Volume physique. Portion d’une seule unité de stockage accessible uniquement par un processus de lecture/écriture, tel qu’un tambour, un chargeur, ou une partie d’une unité de disques. preinstalled | Préinstallé. Logiciel installé par le constructeur et prêt à l’emploi. prerequisite | Prérequis. Un logiciel ou une mise à jour qui doit être installé avant l’installation de tout autre produit ou mise à jour. Si vous installez un logiciel ou une mise à jour sans utiliser le logiciel prérequis, un message affiche les noms de ces logiciels. Comparez avec dépendant. preservation installation | Installation en mode préservation. Mode d’installation utilisé lorsqu’une version précédente du système d’exploitation de base existe sur votre système et que vous souhaitez préserver les données utilisateur dans le groupe de volume racine. Cependant, cette méthode écrase les systèmes de fichiers (racine) /usr, /tmp, /var et /, ainsi les données présentes dans ces répertoires sont perdues. Le système doit être reconfiguré une fois l’installation terminée. Preventive Maintenance Package (PMP) | Preventive Maintenance Package (PMP). Mise à jour du niveau de maintenance de votre système. PMP contient des mise à jour pour le système d’exploitation de base (BOS), ainsi que pour chaque logiciel en option installé sur le système. primary language | Language principale. L’environnement principal que votre système doit utiliser pour les informations à l’écran. Problem Management Record (PMR) | Problem Management Record (PMR). Numéro attribué à tout problème par un centre du support technique. product | Produit. Un logiciel est composé de modules de logiciels à installer séparément. reboot | Réamorcer. S’utilise pour réamorcer l’exécution d’un programme en recommençant le programme de chargement (Initial Program Load). reject | Rejet. Il consiste à appliquer certaines mises à jour comme faisant partie en permanence du produit, et ceci suite aux résultats d’une période d’essai. Lorsque vous rejetez une mise à jour de service appliquée, les fichiers de mises à jour sont supprimés et les données SWVPD rendent compte de ce changement. La version précédente du logiciel, si elle existe, est restaurée, elle devient alors la version active. Reportez-vous à application et à validation. Glossaire E-5 remove | Supprimer. La suppression de l’option d’un logiciel et de toutes les mises à jour appliquées et validées en provenance du système. Les données SWVPD sont mises à jour et elles indiquent que l’option a été supprimée. En fonction de l’option, les données de configuration sont aussi mises à jour, bien qu’elle ne soit pas terminée. S’il existe une version ou un niveau précédent de l’option dans le système, ce dernier ne restaurera pas la version précédente. Seule une option avec ses mises à jour peut être restaurée. Il n’est pas possible de supprimer que les mises à jour. Reportez-vous à validation. requisite | Prérequis. Un logiciel ou une mise à jour de service qui peut être installé avec un autre logiciel ou mise à jour de service. Si vous essayez d’installer des logiciels ou des mises à jour de service sans avoir les logiciels requis, un message système affiche les noms des logiciels requis. root user authority | Droits de l’utilisateur root. Accès ou modification sans restriction du système d’exploitation, généralement lié à l’utilisateur qui gère le système. root volume group (rootvg) | Groupe de volume racine (rootvg). Groupe de volume contenant le système d’exploitation de base (BOS). Reportez-vous à installation en mode migration. server | Serveur. Ordinateur en réseau qui contient les données ou les possibilités accessibles par les ordinateurs du réseau. service update | Mise à jour de service. Logiciel qui corrige un défaut ou qui ajoute une nouvelle fonction au BOS ou à un logiciel en option. Reportez-vous à mise à jour du niveau de maintenance. SMIT | SMIT. Reportez-vous à System Management Interface Tool. software | Logiciel. Programmes, procédures, règles et toute la documentation nécessaires au fonctionnement du système. Comparez avec matériel. source | Source. Système, programme à l’intérieur d’un système ou dispositif qui lance une requête. Comparez avec cible. special file | Fichier spécial. Utilisé dans le système d’exploitation comme interface aux unités d’entrée et de sortie. A chaque unité connectée à l’ordinateur correspond au moins un fichier spécial. Comparez avec répertoire et avec fichier. stacked tape | Bande multiprogramme. Bande d’amorçage avec plusieurs images logiciel. System Management Interface Tool (SMIT) | System Management Interface Tool (SMIT). Ensemble de services contrôlés par menu qui facilite l’installation et la configuration des logiciels, la configuration et la gestion des unités, la détection d’incidents et la gestion du stockage. SMIT existe avec une interface à caractères et avec une interface utilisateur graphique AIX sous Windows. target | Cible. Système, programme à l’intérieur d’un système ou unité qui interprète, rejette ou satisfait, et qui répond aux demandes reçues d’une source. Comparez avec source. Transmission Control Protocol/Internet Protocol (TCP/IP) | Protocole TCP/IP (Transmission Control Protocol/Internet Protocol). Sous-système de communication pour définir les réseaux locaux et les grands réseaux. Universal Coordinated Time (UCT) | Universal Coordinated Time (UCT). Nouvelle appellation standard qui correspond au temps universel, elle a la même signification que l’heure de Greenwich (Greenwich Mean Time). update | Mise à jour. Reportez-vous à mise à jour de service. upgrade | Mise à niveau. Logiciel qui corrige les défauts de la version précédente d’un logiciel. E-6 AIX 4.3 Guide d’installation verify | Vérification. La procédure de vérification demande au système de vérifier le logiciel en cours d’installation. Le système confirme que les fichiers du logiciel ont la bonne longueur et qu’ils ont le bon nombre de chiffres et de caractères. Si des erreurs sont détectées, réinstallez si nécessaire le logiciel. La vérification risque de prolonger l’installation. volume group (VG) | Groupe de volume. Un ou plusieurs volumes physiques à partir desquels de l’espace peut être attibué à un ou plusieurs volumes logiques. Un ensemble de 1 à 32 volumes physiques (unités de disque fixe de lecture-écriture) de différentes tailles et types. Reportez-vous à volume logique. Web–based System Manager | Web-based System Manager. Interface graphique utilisateur de gestion des systèmes AIX. Inspiré du modèle orienté objets, Web-based System Manager permet d’exécuter des tâches d’administration en manipulant des icônes qui représentent des objets, et remplace les commandes complexes d’AIX. Glossaire E-7 E-8 AIX 4.3 Guide d’installation Annexe F. Bibiographie Cette section donne la liste des publications complétant utilement ce manuel (AIX 4.3 Guide d’installation). Le System Release Bulletin (SRB) fournit des informations relatives à la version et des instructions pour l’installation du logiciel. Il contient également des informations importantes, telles que les restrictions connues ou des remarques quant au fonctionnement. ”Fichiers de sauvegarde et supports de stockage” dans le manuel AIX 4.3 Guide de l’utilisateur : système d’exploitation et unités détaille les différentes méthodes de sauvegarde en utilisant différents supports, la restauration de sauvegardes système et présente des conseils relatifs à la sauvegarde. ”Configuration et exécution Web-based System Manager” dans le manuel AIX 4.3 Guide d’administration : système d’exploitation et unités détaille la structure du Web-based System Manager et les tâches qu’il permet d’effectuer. ”Utilisation de Web-based System Manager dans le manuel AIX 4.3 Initiation, vous permet de savoir comment utiliser Web-based System Manager. ”Présentation de System Management Interface Tool (SMIT)” dans le manuel AIX 4.3 Guide d’administration : système d’exploitation et unités détaille la structure de SMIT et les tâches qu’il permet d’effectuer. ”Affichage de l’information en ligne” dans le manuel AIX 4.3 Initiation explique comment afficher la documentation AIX. ”Service de recherche de documentation” dans le manuel AIX 4.3 Guide d’administration : système d’exploitation et unités contient de plus amples informations sur la recherche dans la documentation. Documentation Library Service dans AIX 4.3 Guide d’administration : système d’exploitation et unités contient des informations complémentaires concernant SWsym.AIX ”Systèmes de fichiers” dans le manuel AIX 4.3 Guide d’administration : système d’exploitation et unités présente des informations sur les types de systèmes de fichiers et leur gestion. ”Volumes logiques” dans le manuel AIX 4.3 Guide d’administration : système d’exploitation et unités fournit des explications sur le gestionnaire LVM (Logical Volume Manager) et sur l’interaction entre volumes logiques, volumes physiques et groupes de volumes. ”Montage – généralités” dans le manuel AIX 4.3 Guide d’administration : système d’exploitation et unités fournit des explications sur le montage des fichiers et des répertoires, les points de montage et les montages automatiques. ”Protocole TCP/IP” dans le manuel AIX 4.3 Guide d’administration : communications et réseaux détaille les fonctions de base de TCP/IP, Internet compris. ”Système des fichiers NSF ” dans le manuel AIX 4.3 Guide d’administration : communications et réseaux traite des démons NFS, commandes, fichiers, services réseau et implémentation. ”Problem Solving Overview”, dans le AIX Version 4.3 - Guide de résolution des incidents, traite des méthodes de recherche, de définition et de correction des problèmes système. Les commandes suivantes dans AIX Commands Reference : installp, lppchk, lslpp, mksysb, backup, ls, smit. Bibliographie F-1 F-2 AIX 4.3 Guide d’installation Index Symbols / système de fichiers définition de, 2-11 économie d’espace, 6-11 /dev, après l’installation à partir de la sauvegarde du système, 5-3 /tmp, système de fichiers, définition de, 2-11 /tmp/unix file, 12-9 /usr, système de fichiers définition de, 2-11 économie d’espace, 6-11 /var, système de fichiers, définition de, 2-11 A accessing an unbootable system, 11-3 affichage, configuration des options pour les terminaux ASCII, 2-5 amorçage du système problèmes, 11-3 procédure, 2-4 application de logiciels en option définition de, A-4 description, 6-2 ASCII, 3-1 ASCII, Installation Assistant, 3-1 présentation, des tâches, 3-1 B Bande création d’une bande d’amorçage, résolution des problèmes, 12-11 Table des matières, 12-10 bande, installation de BOS à partir de, 2-1 base informatique sécurisée, 2-19 bosboot création de bandes, 11-2 résolution des problèmes, 12-9, 12-11 problèmes d’espace, 12-9 problèmes d’unité, 12-10 C CD–ROM générique, 9-2 installation de BOS à partir de, 2-1 non amorçable, 9-2 personnel, 9-2 claviers, configuration des options pour les terminaux ASCII, 2-5 clonage, sauvegarde, système, 5-4 codes d’emplacement, du disque dur, 2-15 commande, installp, A-6 exemple de résultat, A-6 commande installp, A-6 description des résultats, A-6 exemple de résultat, A-6 commande snap compilation des informations de configuration, 11-16 paramètres, 11-16 commandes, installp, description des résultats, A-6 communications, définir les options pour les terminaux ASCII, 2-5 compatibilité, C-1 compatibilité binaire, C-1 conditionnement des logiciels, A-2 partie partageable (share), A-2 partie racine (root), A-2 partie utilisateur, A-2 conditions d’erreur, 11-1 configuration assistant configuration de la documentation en ligne, 3-3 documentation AIX, 3-3 navigateur Web, installation, 3-3 serveur Web, installation, 3-3 configuration système, 3-1 configuration, système, 3-1 D définition d’utilisateurs, D-2 définition de groupes, D-2 démarrage du système, 2-4 départ de l’installation, 1-1 disque, choix du mode d’installation de BOS CD-ROM ou bande., 2-15 sauvegarde système, 5-11 disque cible choisir entre l’installation d’un CD–ROM ou d’une bande, 2-15 choix du mode d’installation de la sauvegarde du système, 5-11 disques durs, 2-15 choisir entre l’installation d’un CD–ROM ou d’une bande, 2-15 choix du mode d’installation de la sauvegarde du système, 5-11 codes d’emplacement de, 2-15 création d’une image d’installation pour, A-9 inaccessible, 12-7 installation à partir d’une sauvegarde système, 5-2 non configurés, 12-7, 12-11 disques fixes, 2-15 disques, dur(s) (fixe(s)), 2-15 E écrans Accès à un groupe de volumes racine (BOS), 11-6 Définition de la langue principale (BOS), 2-18 Installation du système d’exploitation de base (BOS), 2-7, 5-9, 5-10 Index X-1 Installation et paramètres (BOS), 2-10 Installation et paramètres de sauvegarde du système, 5-11 Installation/Mise à jour de logiciels à leur dernier niveau de mise à jour (SMIT), 6-10 L’écran Système d’exploitation de base Installation et Maintenance s’affiche., 11-5 Maintenance (BOS), 11-5 Modification de disque(s) cible(s) (BOS), 2-17, 5-11 Modification du mode d’installation (BOS), 2-15 Système d’exploitation de base, 5-10 écrans d’installation (BOS) choix d’une console système, 2-6 choix d’une langue d’installation, 2-6 Définition de la langue principale, 2-18 Installation de BOS, 2-7, 5-9, 5-10 Installation et paramètres, 2-10 Installation et paramètres de sauvegarde du système (BOS), 5-11 Modification de disque(s) cible(s), 2-17, 5-11 Modification du mode d’installation., 2-15 Système d’exploitation de base (BOS), 5-10 écrans, exemples expliqués, vii ensemble de fichiers, Logiciels en option., 6-1 ensembles de fichiers, 6-3 définition, 6-3 ensembles de fichiers logiciels, définition, 6-3 ensembles de fichiers obsolètes, D-4 environnement, modification de la langue, 2-18 espace de pagination, 3-3, 3-4 espace disque conditions requises par la commande snap, 11-16 messages, 12-8 F fiches configuration et lancement de TCP/IP, 3-6 nom d’hôte et adresse, 3-7 système de fichiers, distants, montage, 3-8 fichier, bosinst.data, exemples, 4-12 fichier /dev/ipldevice, 12-10 fichier /etc/exclude.rootvg, 9-6 fichier /tmp/disk.image, 12-9 fichier bosinst.data description, 4-2 exemples, 4-12 mode interactif, avec, 11-5 procédure d’utilisation, 4-4 fichier image.data, 4-3, 9-4 fichiers /dev/ipldevice, 12-10 /etc/exclude.rootvg, 9-6 /tmp/disk.image, 12-9 /tmp/unix, 12-9 /usr/sys/inst.images, A-9 bosinst.data explication, 4-2 introduction, 4-1 mode interactif, avec, 11-5 procédure d’utilisation, 4-4 image.data, 4-3, 9-4 mappe, 5-12 X-2 AIX 4.3 Guide d’installation README, affichage, 13-1 fichiers mappes, 5-12 fichiers README, affichage, 13-1 G gestion de logiciels en option application, A-4 concepts définis, A-4 rejet, A-5 retrait, A-5 validation, A-4 groupe de volume nonroot, 9-2 racine, 9-2 utilisateur, 9-2 groupe de volume nonroot, définition, 9-2 groupe de volume racine (rootvg) définition, 9-2 définition de, 2-11 sauvegarde, 9-5 groupe de volume utilisateur définition, 9-2 sauvegarde, 9-11 groupe de volumes racine (rootvg), déverrouillage, 12-8, 12-9 groupes de volume définition de, 2-11 sauvegarde, 9-5, 9-11 groupes de volumes accès, 11-3 introduction, 11-3 procédure, 11-3 racine, 12-8, 12-9 GUI, 3-1 I identification du produit, logiciels en option, A-3 image de sauvegarde, 5-2 images, création pour installation, A-9 images d’installation configuration mksysb sur bande de sauvegarde, 11-9 création sur un disque dur, A-9 installation Disque de remplacement, 10-1 modification en mode interactif, 5-9 nouvelles caractéristiques, v installation (BOS), logiciels installés automatiquement, B-1 Installation Assistant, tâches, 3-1 installation automatique, personnalisation, 4-1 Installation de BOS bande, à partir d’une, 2-1 CD–ROM, à partir d’un, 2-1 logiciels installés automatiquement, B-1 migration de produits logiciels, 6-5 sauvegarde système, à partir de, 5-1 installation de BOS, 2-1 clonage, 5-4 personnalisation via bosinst.data, 4-1 installation de BOS à partir d’une sauvegarde système présentation, 5-2 procédure, 5-7 résolution des problèmes, 11-8 résolution des problèmes signalés, 11-11 système cible, 5-2, 11-10 système source, 5-2, 11-10 installation de disque de remplacement, 10-1 installation de logiciels en option application, 6-2, A-4 présentation, 6-2 rejet, 6-2 résultat commande installp, A-6 exemple, A-6 suppression, 6-2 validation, 6-2 installation de logiciels en option, 6-1 conditionnement des logiciels, 6-3 critères de sélection, 6-2 généralités sur les procédures, 6-6 licences, 6-2 logiciels dépendants, explication, A-11 logiciels requis, explication, A-11 messages d’état (SMIT), 6-11 migration, 6-5 mises à jour, explication, A-10 nettoyage des installations non réussies, 11-12 préalables, 6-6 procédure (interface graphique), 6-7 procédure (SMIT), 6-8 accès à SMIT, 6-9 chemin Custom Install, 6-9 chemin Easy Install, 6-9 messages d’état, 6-11 réinstallation, A-8 rejet, A-5 résolution des problèmes, 11-12, 12-8 retrait, A-5 validation, A-4 installation de mises à jour de service, 6-1 installation du BOS à partir d’une sauvegarde système, organigramme, 5-6 installation du système d’exploitation de base (BOS) à partir d’un CD–ROM ou d’une bande modes définis, 2-11 paramètres système par défaut, 2-9 procédure amorçage (démarrage) du système, 2-4 contrôle des paramètres système, 2-9 spécification du mode d’installation , 2-11 installation du système d’exploitation de base (BOS) à partir d’un CD–ROM ou d’une bande. organigramme, 2-2 personnalisation de l’installation, 4-1 résolution des problèmes, 12-1 table des matières de la bande, 12-10 installation du système d’exploitation de base (BOS) à partir d’un CD–ROM ou d’une bande., procédure modification de la langue, 2-18 préalables pour, 2-3 installation du système d’exploitation de base (BOS) à partir d’un CD-ROM ou d’une bande., procédure, introduction, 2-3 installation du système d’exploitation de base (BOS) à partir d’un CD-ROM ou d’une bande., procédure choix du disque de destination, 2-15 lancement de l’installation, 2-7 installation du système d’exploitation de base (BOS) avec le Web–based System Manager installation à partir d’un CD, 2-10 installation réseau, 2-10, 5-14 sauvegarde, du système, 5-14 installation en mode migration, définition de, 2-12 installation en mode préservation, définition de, 2-14 installation en mode remplacement., définition de, 2-11 installation screens (BOS), L’écran Modification de disque(s) cible(s) s’affiche., 2-16 installation, automatique, sélection au moyen du fichier bosinst.data, 4-2 interface, Installation Assistant, Présentation des tâches, 3-1 interface graphique utilisateur, Installation facile généralités sur les procédures, 6-6 préalables, 6-6 interfaces SMIT chemin Custom Install description de, 6-8 procédure, 6-9 chemin Easy Install description de, 6-8 procédure, 6-9 Chemin Installation facile généralités sur les procédures, 6-6 préalables, 6-6 interfaces utilisateur graphiques, 8-3 introduction au manuel écrans, exemples expliqués, vii nouvelles caractéristiques de l’installation, v publications commande d’exemplaires supplémentaires, viii compléments, vii L langue, modification, 2-18 licences, fonction, 6-2 licences, logiciels, fonction, 6-2 locale, 2-18 logiciel installés avec BOS, B-1 validation (SMIT), 8-4 logiciel en option, 6-1, 8-1 concepts définis, A-1 définition, 6-2 installation, 6-1 Index X-3 maintenance, 8-1 nettoyage de l’installation non réussie de introduction, 11-12 procédure (SMIT), 11-13 logiciel réseau, C-3, D-3 logiciel, en option, 8-1 définition, 6-2 logiciels dépendants, explication, A-11 logiciels requis, explication, A-11 maintenance, 8-1 mises à jour, explication, A-10 réinstallation, A-8 logiciels application, A-4 concepts définis, A-1 rejet, A-5 retrait, A-5 validation, A-4 logiciels complémentaires, explication, A-11 logiciels dépendants, explication, A-11 logiciels en option, installation, 6-1 logiciels en option, conditionnement, A-2 logiciels prérequis, explication, A-11 logiciels requis, explication, A-11 M maintenance, mises à jour de service, 8-1 maintenance des logiciels en option, 8-1 généralités sur les procédures, généralités sur les procédures, 8-3 généralités sur les procédures (SMIT), 8-4 présentation, 8-2 rejet, 8-2 suppression, 8-2 validation, 8-2 menus, 2-10 messages, système et d’erreur, 12-1 messages d’erreur Aucun disque n’est disponible., 12-11 disques durs non configurés, 12-7 Echec de la tentative de création d’une bande d’amorçage., 12-11 espace disponible sur fichier insuffisant pour créer : /tmp/disk.image, 12-9 espace disponible sur fichier insuffisant pour créer : /tmp/unix, 12-9 format, 12-1 impossible d’agrandir le système de fichiers /usr, 12-8 installp, A-6 pas d’accès aux disques durs, 12-7 résultat commande installp, exemple, A-6 Table des matières incorrecte, 12-10 Une erreur s’est produite lors du traitement de bosboot., 12-9, 12-10 Unité d’amorçage incorrecte ou non spécifiée, 12-10 vérification de l’espace disque disponible, 12-8 messages système, 12-1 migration, D-1 définition d’utilisateurs, D-2 définition de groupes, D-2 Ensemble de fichiers obsolètes, D-4 logiciel réseau, C-3, D-3 X-4 AIX 4.3 Guide d’installation network information service (NIS), C-3, D-3 NFS, C-3, D-3 TCP/IP, C-3, D-3 xstation, C-3, D-3 unités, renommer, D-5 mise à jour de logiciels en option, généralités, A-10 mise à jour de service, A-1 installation, 6-1 validation, A-4 mises à jour de service explication, A-10 rejet, A-5 retrait, A-5 validation (SMIT), 8-4 mises à jour, service explication, 6-2 maintenance, 8-1 mksysb bande de sauvegarde système, 11-9 clonage, 5-4 création d’images de sauvegarde sur CD, 9-2 installation à partir de, 5-1 résolution des problèmes d’installation, 11-8 résolution des problèmes signalés, 11-11 mode automatique écrasement, 11-5 écraser, 5-9 mode d’installation, 2-11 définition, 2-11 spécification, 2-11 mode interactif modification en (BOS), 5-9 passer à (BOS), 11-5 mode maintenance, accès (BOS), 11-3 mode maintenance de BOS, accès, 11-3 module, définition, 6-3 modules logiciels, 6-3 moniteurs, configuration des options pour les terminaux ASCII, 2-5 N nettoyage après échec d’installation de logiciel, 8-2 nettoyage de l’installation non réussie d’un logiciel, 11-12 nom d’hôte et adresse (fiche), 3-7 nouvelle installation, définition de, 2-11 O options installation automatique, sélection au moyen du fichier bosinst.data, 4-2 produits logiciels, 8-1 spécification du mode d’installation (BOS), 2-11 organigramme Installation de BOS, 2-2 installation du BOS à partir d’une sauvegarde système, 5-6 P paquets, 6-3, 6-4 définition, 6-3 exemples, 6-4 paquets logiciels, 6-3, 6-4 définition, 6-3 exemples, 6-4 paramètres, langue, 2-18 paramètres choix d’une console système, 2-6 choix d’une langue d’installation, 2-6 choix du disque d’installation (BOS) CD-ROM ou bande., 2-15 sauvegarde système, 5-11 configuration de l’affichage (ASCII), 2-5 configuration du moniteur (ASCII), 2-5 configuration système, 3-1 définir les communications (ASCII), 2-5 installation interactive, modification en, 5-9 paramètres système changement lors de l’installation du BOS , 2-11 valeurs par défaut pour l’installation du BOS, 2-9 personnalisation de l’installation de BOS fichier bosinst.data, 4-2 procédure, 4-4 personnalisation, système accès aux ressources distantes, 3-3 ajout de mots de passe licence, 3-3 changement de la langue, 3-3 configuration de l’imprimante, 3-3 création des comptes utilisateur, 3-3 date et heure, 3-3 définir le mot de passe racine, 3-3 fiches configuration et lancement de TCP/IP, 3-6 nom d’hôte et adresse, 3-7 système de fichiers, distants, montage, 3-8 installation de logiciels en option, 3-3 introduction, 3-1 liste des tâches, 3-3 sauvegarde du système, 3-3 sortie et connexion, 3-3 problèmes, reprise, 11-1 procédures accès à la maintenance de BOS, 11-3 affichage des fichiers README, 13-1 agrandissement de /tmp, 12-9 création de bandes bosboot, 11-2 dépannage d’un système de fichiers /usr saturé, 11-14 dépannage d’une installation mksysb, 11-8, 11-11 déverrouillage du groupe de volumes racine, 12-9 groupe de volume racine, sauvegarde, 9-5 groupe de volume utilisateur, sauvegarde, 9-11 identification de l’unité d’amorçage, 12-10 installation de BOS à partir d’une sauvegarde système, 5-7 installation de logiciels en option, 6-6 installation du système d’exploitation de base (BOS) à partir d’un CD-ROM ou d’une bande, 2-3 maintenance des logiciels en option (SMIT), 8-4 nettoyage de l’installation non réussie d’un logiciel (SMIT), 11-13 personnalisation de l’installation de BOS, 4-4 sauvegarde du système, 9-5 validation de mises à jour de service (SMIT), 8-4 vérification d’une sauvegarde système, 9-10 procédures ASCII, 6-6 procédures SMIT installation de logiciels en option, 6-6, 6-8 maintenance des logiciels en option, 8-4 validation de mises à jour de service, 8-4 produits logiciels conditionnement, 6-3 critères de sélection pour l’installation, 6-2 ensemble de fichiers, définition, 6-3 identification, A-3 maintenance, 8-1 migration, 6-5 module, définition, 6-3 paquet, définition, 6-3 paquet, exemple, 6-4 programme sous licence, définition, 6-3 programmes sous licence, mise à jour, 6-1 programmes sous licence conditionnement, 6-3 critères de sélection pour l’installation, 6-2 définition, 6-3 installation, 6-1 migration, 6-5 mise à jour, 8-1 R réinstallation d’un logiciel en option, A-8 rejet de logiciel, description, 8-2 rejet de logiciels en option définition de, A-5 introduction, 6-2 répertoire /dev, 9-4 répertoire /etc/objrepos, après l’installation à partir de la sauvegarde du système, 5-3, 9-4 répertoire /tmp/ibmsupt, 11-16, 11-17 répertoire,/tmp/vgdata/rootvg, 5-12 répertoires /dev, 9-4 /etc/objrepos, 9-4 /tmp/vgdata/rootvg, 5-12 répertoire /tmp/ibmsupt, 11-16, 11-17 reprise, 11-1 reprise en cas d’erreur, 11-1 Résolution des problèmes, informations de configuration, compilation, 11-16 résolution des problèmes, 12-1 bandes amorçables, création, 11-2 identification des problèmes (snap), 11-16 installation à partir d’une sauvegarde système (mksysb), 11-8 résolution des problèmes signalés, 11-11 introduction, 11-1 mode automatique, écrasement, 11-5 mode interactif, passer à, 11-5 Index X-5 nettoyage de l’installation non réussie d’un logiciel, introduction, 11-12 nettoyage de l’installation non réussie d’un logiciel en option, procédure (SMIT), 11-13 problèmes d’amorçage, 11-3 introduction, 11-3 procédure, 11-3 système de fichiers /usr saturé, 11-14 restauration des données en cas d’échec d’amorçage du système, 11-3 introduction, 11-3 procédure, 11-3 retrait de logiciels en option, définition de, A-5 rootvg, 2-11 S sauvegarde du système, installation de BOS, 5-2 sauvegarde système, 9-1 sauvegarde, du système, 9-1 procédure, 9-5 groupe de volume racine, 9-5 préalables, 9-5 vérification de la sauvegarde, 9-11 sauvegarde, système configuration du système source, 9-2 introduction, 9-2, 9-11 montage et démontage des systèmes de fichiers, 9-4 procédure, vérification d’une sauvegarde système, 9-10 restauration, 9-4 screens, L’écran Modification de disque(s) cible(s) s’affiche., 2-16 SMIT, 3-1 SMIT, interface, Installation Assistant, 3-1 SMIT, procédures, nettoyage d’une installation non réussie d’un logiciel, 11-13 suppression de logiciel, description, 8-2 suppression de logiciels en option, introduction, 6-2 système amorçage (démarrage), 2-4 configuration, 3-1 système cible, 5-2 résolution des problèmes, 11-10 système de fichiers / économie d’espace, 6-11 messages, 12-11 partie racine (root), A-2 /tmp définition de, 2-11 messages, 12-9, 12-11 /usr définition de, 2-11 économie d’espace, 6-11 messages, 12-8, 12-11 X-6 AIX 4.3 Guide d’installation partie utilisateur (usr), A-2 /usr/share, A-2 /var, définition de, 2-11 système de fichiers / messages, 12-11 partie racine (root), A-2 système de fichiers /tmp espace disponible dans, 9-5 messages, 12-9, 12-11 taille pendant l’installation à partir de la sauvegarde, 9-4 système de fichiers /usr dépannage des systèmes de fichiers saturés, 11-14 messages, 12-8, 12-11 partie utilisateur, A-2 système de fichiers /usr/share, A-2 système source, 5-2 résolution des problèmes, 11-10 systèmes de fichiers / définition de, 2-11 /tmp, 9-4 espace disponible dans, 9-5 /usr, dépannage des systèmes de fichiers saturés, 11-14 montage de système de fichiers distant (fiche), 3-8 montage et démontage, 9-4 T tapeblksz, 11-9 TCB, 2-19 TCP/IP, configuration et lancement (fiche), 3-6 terminaux (ASCII), définir les options de communication, 2-5 terminaux ASCII configuration des attributs d’écran et de clavier, 2-5 définir les options de communication, 2-5 Transmission Control Protocol/Internet Protocol, 3-6 V validation de mises à jour de service définition de, A-4 description, 8-2 introduction, 6-2 procédure, 8-4 volumes logiques, accès, 11-3 introduction, 11-3 procédure, 11-3 W Web–based System Manager, installation du BOS, 2-10, 5-14 Vos remarques sur ce document / Technical publication remark form Titre / Title : Bull AIX 4.3 Guide d’installation Nº Reférence / Reference Nº : 86 F2 43GX 05 Daté / Dated : Octobre 1999 ERREURS DETECTEES / ERRORS IN PUBLICATION AMELIORATIONS SUGGEREES / SUGGESTIONS FOR IMPROVEMENT TO PUBLICATION Vos remarques et suggestions seront examinées attentivement. Si vous désirez une réponse écrite, veuillez indiquer ci-après votre adresse postale complète. Your comments will be promptly investigated by qualified technical personnel and action will be taken as required. If you require a written reply, please furnish your complete mailing address below. NOM / NAME : SOCIETE / COMPANY : ADRESSE / ADDRESS : Remettez cet imprimé à un responsable BULL ou envoyez-le directement à : Please give this technical publication remark form to your BULL representative or mail to: BULL ELECTRONICS ANGERS CEDOC 34 Rue du Nid de Pie – BP 428 49004 ANGERS CEDEX 01 FRANCE Date : Technical Publications Ordering Form Bon de Commande de Documents Techniques To order additional publications, please fill up a copy of this form and send it via mail to: Pour commander des documents techniques, remplissez une copie de ce formulaire et envoyez-la à : BULL ELECTRONICS ANGERS CEDOC ATTN / MME DUMOULIN 34 Rue du Nid de Pie – BP 428 49004 ANGERS CEDEX 01 FRANCE Managers / Gestionnaires : Mrs. / Mme : C. DUMOULIN Mr. / M : L. CHERUBIN +33 (0) 2 41 73 76 65 +33 (0) 2 41 73 63 96 FAX : E–Mail / Courrier Electronique : +33 (0) 2 41 73 60 19 [email protected] Or visit our web site at: / Ou visitez notre site web à: http://www–frec.bull.com (PUBLICATIONS, Technical Literature, Ordering Form) CEDOC Reference # No Référence CEDOC Qty Qté CEDOC Reference # No Référence CEDOC Qty Qté CEDOC Reference # No Référence CEDOC __ __ ____ _ [__] __ __ ____ _ [__] __ __ ____ _ [__] __ __ ____ _ [__] __ __ ____ _ [__] __ __ ____ _ [__] __ __ ____ _ [__] __ __ ____ _ [__] __ __ ____ _ [__] __ __ ____ _ [__] __ __ ____ _ [__] __ __ ____ _ [__] __ __ ____ _ [__] __ __ ____ _ [__] __ __ ____ _ [__] __ __ ____ _ [__] __ __ ____ _ [__] __ __ ____ _ [__] __ __ ____ _ [__] __ __ ____ _ [__] __ __ ____ _ [__] Qty Qté [ _ _ ] : no revision number means latest revision / pas de numéro de révision signifie révision la plus récente NOM / NAME : Date : SOCIETE / COMPANY : ADRESSE / ADDRESS : PHONE / TELEPHONE : FAX : E–MAIL : For Bull Subsidiaries / Pour les Filiales Bull : Identification: For Bull Affiliated Customers / Pour les Clients Affiliés Bull : Customer Code / Code Client : For Bull Internal Customers / Pour les Clients Internes Bull : Budgetary Section / Section Budgétaire : For Others / Pour les Autres : Please ask your Bull representative. / Merci de demander à votre contact Bull. PLACE BAR CODE IN LOWER LEFT CORNER BULL ELECTRONICS ANGERS CEDOC 34 Rue du Nid de Pie – BP 428 49004 ANGERS CEDEX 01 FRANCE REFERENCE 86 F2 43GX 05 Utiliser les marques de découpe pour obtenir les étiquettes. Use the cut marks to get the labels. AIX AIX 4.3 Guide d’installation 86 F2 43GX 05 AIX AIX 4.3 Guide d’installation 86 F2 43GX 05 AIX AIX 4.3 Guide d’installation 86 F2 43GX 05 ">
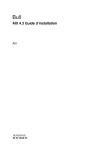
Lien public mis à jour
Le lien public vers votre chat a été mis à jour.
Caractéristiques clés
- Décrit les méthodes d'installation de BOS à partir d'un CD-ROM ou d'une bande.
- Explique la personnalisation des paramètres d'installation.
- Couvre l'installation de logiciels en option et des mises à jour de service.
- Indique comment créer une sauvegarde du système pour restauration.
- Fournit des informations sur l'installation de disque de remplacement pendant le fonctionnement.
- Offre des conseils pour résoudre les problèmes d'installation.
Questions fréquemment posées
Le guide décrit les différentes procédures d'installation de BOS que vous pouvez utiliser selon l'état de votre système ou le niveau de son système d'exploitation.
Le guide contient des informations sur le fichier bosinst.data, que les administrateurs système peuvent modifier pour adapter les paramètres par défaut utilisés par le programme d'installation de BOS.
Le manuel vous explique la procédure à suivre pour créer une sauvegarde de votre système. Vous pouvez utiliser cette sauvegarde pour restaurer votre configuration si votre système est endommagé, ou pour dupliquer une configuration sur d'autres machines.