Bull AIX 5.1 Guide d'installation
PDF
Télécharger
Document
Bull AIX 5L Version 5.1 Guide d’installation AIX REFERENCE 86 F2 22EF 01 Bull AIX 5L Version 5.1 Guide d’installation AIX Logiciel Mai 2001 BULL CEDOC 357 AVENUE PATTON B.P.20845 49008 ANGERS CEDEX 01 FRANCE REFERENCE 86 F2 22EF 01 The following copyright notice protects this book under the Copyright laws of the United States of America and other countries which prohibit such actions as, but not limited to, copying, distributing, modifying, and making derivative works. Copyright Bull S.A. 1992, 2001 Imprimé en France Vos suggestions sur la forme et le fond de ce manuel seront les bienvenues. Une feuille destinée à recevoir vos remarques se trouve à la fin de ce document. Pour commander d’autres exemplaires de ce manuel ou d’autres publications techniques Bull, veuillez utiliser le bon de commande également fourni en fin de manuel. Marques déposées Toutes les marques déposées sont la propriété de leurs titulaires respectifs. AIXR est une marque déposée d’IBM Corp. et est utilisée sous licence. UNIX est une marque déposée licenciée exclusivement par Open Group. La loi du 11 mars 1957, complétée par la loi du 3 juillet 1985, interdit les copies ou reproductions destinées à une utilisation collective. Toute représentation ou reproduction intégrale ou partielle faite par quelque procédé que ce soit, sans consentement de l’auteur ou de ses ayants cause, est illicite et constitue une contrefaçon sanctionnée par les articles 425 et suivants du code pénal. Ce document est fourni à titre d’information seulement. Il n’engage pas la responsabilité de Bull S.A. en cas de dommage résultant de son application. Des corrections ou modifications du contenu de ce document peuvent intervenir sans préavis ; des mises à jour ultérieures les signaleront éventuellement aux destinataires. A propos de ce manuel Ce manuel explique les différentes façons d’installer la version 5.1 du système d’exploitation AIX. Ce guide décrit également comment utiliser les applications disponibles pour configurer votre système et installer des logiciels supplémentaires. Les informations de ce guide sont également disponibles sur le CD-ROM ”Bibliothèque hypertexte pour Aix 5.1”. Cette documentation s’utilise avec un navigateur web HTML 3.2. A qui s’adresse ce manuel Ce guide d’installation est destiné aux clients installant AIX version 5.1 sur des systèmes autonomes. Un système autonome est une machine qui peut s’amorcer (démarrer) seule. Il peut se trouver ou non sur un réseau. Si la machine se trouve sur un réseau, elle n’a pas besoin de faire appel au serveur de réseau pour s’amorcer. Si vous désirez gérer l’installation et la configuration de systèmes sans disque, sans données ou autonomes, à partir d’un serveur d’installation réseau, reportez-vous au document AIX 5L Version 5.1 Network Installation Management Guide and Reference. Les systèmes sans disque et les systèmes sans données ne peuvent pas s’amorcer (démarrer) seuls. Ils doivent utiliser un serveur distant pour s’amorcer à partir du réseau. Les systèmes sans disque et les systèmes sans données peuvent être équipés de disques, mais ils ne s’amorcent pas à partir de ces disques. Conventions typographiques Les conventions typographiques suivantes sont utilisées dans ce manuel : Gras Commandes, sous–programmes, mots-clés, fichiers, structures, répertoires et autres éléments dont les noms sont prédéfinis par le système. Identifie également des objets graphiques tels que boutons, étiquettes et icônes que l’utilisateur sélectionne. Italique Paramètres dont le nom ou la valeur doit être fourni par l’utilisateur. Espacement fixe Exemples (valeurs spécifiques, texte affiché, code programme), messages système ou données saisies par l’utilisateur. Affichage des fichiers README Le système d’exploitation de base (BOS) comporte un fichier README avec des informations qui lui sont spécifiques. Chaque logiciel peut avoir son propre fichier README avec de nouvelles informations spécifiques à ce produit. Il convient de les lire attentivement avant de commencer l’exploitation du système. Utilisez la procédure suivante pour consulter les fichiers README de BOS et des logiciels en options : 1. Connectez-vous en tant qu’utilisateur racine. 2. A l’invite système, tapez la commande suivante : cd /usr/lpp 3. Tapez : Préface iii ls */*README* Le système affiche la liste des fichiers README associés aux logiciels installés. 4. Utilisez la commande suivante pour visualiser le fichier README d’un logiciel donné : pg xxx/README xxx étant le répertoire associé au logiciel qui vous intéresse. Lorsque l’écran de copyright apparaît, appuyez sur Entrée. Utilisez les touches ou combinaisons de touches suivantes pour faire défiler le fichier README. Pour avancer d’une page vers le bas appuyez sur Entrée. Pour avancer d’une page vers le haut appuyez sur la touche moins (–), puis appuyez sur Entrée. Pour avancer de x pages appuyez sur la touche plus (+) et le nombre de pages, puis appuyez sur Entrée. Par exemple, pour avancer de cinq pages, tapez+5 et appuyez sur Entrée. Pour revenir x pages en arrière appuyez sur la touche moins (–) et le nombre de pages, puis appuyez sur Entrée. Par exemple, pour revenir cinq pages en arrière, tapez –5 et appuyez sur Entrée. Entrez q à l’invite : (deux-points) pour quitter le fichier README. ISO 9000 Des systèmes de qualité homologuée ISO 9000 ont été utilisés lors du développement et de la fabrication de ce produit. Bibliographie Les ouvrages ci-dessous fournissent des informations complémentaires sur l’installation et la gestion d’AIX version 5.1 : • System Release Bulletin (SRB) iv • Guide d’administation : système d’exploitation et unités • Guide d’administation : Communications et réseaux • AIX NIM - Guide de référence • AIX Commands Reference • AIX Files Reference • AIX General Programming Concepts: Writing and Debugging Programs • Guide de l’utilisateur : système d’exploitation et unités • Guide de l’utilisateur : Communications et réseaux AIX Guide d’installation Commande de manuels Vous pouvez commander ces documents auprès de votre attaché commercial ou de votre revendeur. Pour commander d’autres exemplaires de ce manuel, précisez la référence 86 F2 22EF. Si vous disposez de la brochure AIX - Bibliographie, consultez-la pour savoir comment vous procurer les publications qui vous intéressent. Préface v vi AIX Guide d’installation Table des matières A propos de ce manuel . . . . . . . . . . . . . . . . . . . . . . . . . . . . . . . . . . . . . . . . . . . . . . . . . . iii Chapitre 1. Installation du système d’exploitation de base (BOS) . . . . . . . . . . . Utilisation du System Release Bulletin (SRB) . . . . . . . . . . . . . . . . . . . . . . . . . . . . . . . . Installation du système d’exploitation de base (BOS) . . . . . . . . . . . . . . . . . . . . . . . . . Contrats de licence en ligne . . . . . . . . . . . . . . . . . . . . . . . . . . . . . . . . . . . . . . . . . . . . . . . Etape 1. Opérations préalables . . . . . . . . . . . . . . . . . . . . . . . . . . . . . . . . . . . . . . . . . . . . Etape 2. Préparation du système à l’installation . . . . . . . . . . . . . . . . . . . . . . . . . . . . . . Etape 3. Configuration avec un terminal ASCII . . . . . . . . . . . . . . . . . . . . . . . . . . . . . . . Etape 4. Amorçage à partir du support d’installation . . . . . . . . . . . . . . . . . . . . . . . . . . Etapes 5. Vérification ou changement des paramètres d’installation . . . . . . . . . . . . Etape 6. Achèvement de l’installation de BOS . . . . . . . . . . . . . . . . . . . . . . . . . . . . . . . 1-1 1-1 1-1 1-2 1-2 1-3 1-3 1-4 1-5 1-8 Chapitre 2. Installation en mode migration . . . . . . . . . . . . . . . . . . . . . . . . . . . . . . . . Compatibilité binaire entre versions antérieures et version 5.1 d’AIX . . . . . . . . . . . . Migration vers AIX 5.1 . . . . . . . . . . . . . . . . . . . . . . . . . . . . . . . . . . . . . . . . . . . . . . . . . . . . Etape 1. Opérations préalables . . . . . . . . . . . . . . . . . . . . . . . . . . . . . . . . . . . . . . . . . . Etape 2. Préparation du système à l’installation . . . . . . . . . . . . . . . . . . . . . . . . . . . Etape 3. Amorçage à partir du support d’installation . . . . . . . . . . . . . . . . . . . . . . . . Etape 4. Achèvement de la migration de BOS . . . . . . . . . . . . . . . . . . . . . . . . . . . . . Migration du logiciel réseau . . . . . . . . . . . . . . . . . . . . . . . . . . . . . . . . . . . . . . . . . . . . . . . Migration de TCP/IP à partir d’AIX 3.2 . . . . . . . . . . . . . . . . . . . . . . . . . . . . . . . . . . . . Migration de NFS et de NIS à partir d’AIX 3.2 . . . . . . . . . . . . . . . . . . . . . . . . . . . . . 2-1 2-1 2-3 2-3 2-3 2-4 2-5 2-5 2-5 2-6 Chapitre 3. Configuration du système d’exploitation . . . . . . . . . . . . . . . . . . . . . . Configuration Assistant . . . . . . . . . . . . . . . . . . . . . . . . . . . . . . . . . . . . . . . . . . . . . . . . . . . Installation Assistant . . . . . . . . . . . . . . . . . . . . . . . . . . . . . . . . . . . . . . . . . . . . . . . . . . . . . Etape suivante . . . . . . . . . . . . . . . . . . . . . . . . . . . . . . . . . . . . . . . . . . . . . . . . . . . . . . . . . . 3-1 3-1 3-2 3-3 Chapitre4. Logiciels en option et de mises à jour de service . . . . . . . . . . . . . . . Identification des logiciels . . . . . . . . . . . . . . . . . . . . . . . . . . . . . . . . . . . . . . . . . . . . . . . . . Licences d’utilisation de logiciels . . . . . . . . . . . . . . . . . . . . . . . . . . . . . . . . . . . . . . . . . . . Installation de logiciels en option et de mises à jour de service . . . . . . . . . . . . . . . . . Etape 1. Réalisation des préalables . . . . . . . . . . . . . . . . . . . . . . . . . . . . . . . . . . . . . . Etape 2. Réalisation de l’installation . . . . . . . . . . . . . . . . . . . . . . . . . . . . . . . . . . . . . . Installation des logiciels en option et des mises à jour avec Web-based System Manager . . . . . . . . . . . . . . . . . . . . . . . . . . . . . . . . . . . . . . . . . . . . . . . . . . . . . . . . . . . Installation de logiciels en option et de mises à jour de service avec le SMIT Réalisation de l’installation du SMIT et lecture des messages d’état . . . . . . . Maintenance des logiciels en option et des mises à jour de service . . . . . . . . . . . . . Action d’appliquer (mises à jour de service uniquement) . . . . . . . . . . . . . . . . . . . . Action de valider (mises à jour de service uniquement) . . . . . . . . . . . . . . . . . . . . . Action de rejeter (mises à jour de service uniquement) . . . . . . . . . . . . . . . . . . . . . Action de supprimer (Logiciels uniquement) . . . . . . . . . . . . . . . . . . . . . . . . . . . . . . . Nettoyage de logiciels en option et de mises à jour de service . . . . . . . . . . . . . . . . . Etape suivante. . . . . . . . . . . . . . . . . . . . . . . . . . . . . . . . . . . . . . . . . . . . . . . . . . . . . . . . . . . 4-1 4-2 4-2 4-3 4-3 4-4 Préface vii 4-4 4-6 4-7 4-8 4-8 4-9 4-9 4-10 4-10 4-11 Chapitre 5. Service de documentation de bibliothèque et documentation en ligne . . . . . . . . . . . . . . . . . . . . . . . . . . . . . . . . . . . . . . . . . . . . . . . Etape suivante . . . . . . . . . . . . . . . . . . . . . . . . . . . . . . . . . . . . . . . . . . . . . . . . . . . . . . . . . . viii 5-1 5-1 Chapitre 6. Création de sauvegardes système . . . . . . . . . . . . . . . . . . . . . . . . . . . . Introduction . . . . . . . . . . . . . . . . . . . . . . . . . . . . . . . . . . . . . . . . . . . . . . . . . . . . . . . . . . . . . Préalables pour la création de sauvegardes . . . . . . . . . . . . . . . . . . . . . . . . . . . . . . . . . Création d’une sauvegarde de groupe de volume racine sur bande ou sur fichier . Création de sauvegardes système sur CD–ROM . . . . . . . . . . . . . . . . . . . . . . . . . . . . . CD de sauvegarde génériques et personnels . . . . . . . . . . . . . . . . . . . . . . . . . . . . . Configurations matérielles et logicielles requises . . . . . . . . . . . . . . . . . . . . . . . . . . Utilisation de la commande mkcd: . . . . . . . . . . . . . . . . . . . . . . . . . . . . . . . . . . . . . . . Création d’une sauvegarde de groupe de volume racine sur CD/DVD–ROM . . Création d’un CD/DVD de sauvegarde générique avec SMIT . . . . . . . . . . . . . . . . Création d’une sauvegarde de groupe de volume utilisateur . . . . . . . . . . . . . . . . . . . Création d’une sauvegarde de groupe de volume utilisateur avec Web-based System Manager . . . . . . . . . . . . . . . . . . . . . . . . . . . . . . . . . . . . . . . Création d’une sauvegarde de groupe de volume utilisateur avec SMIT . . . . . . . Vérification d’une sauvegarde système . . . . . . . . . . . . . . . . . . . . . . . . . . . . . . . . . . . . . 6-12 6-12 6-12 Chapitre 7. Installation de sauvegardes système . . . . . . . . . . . . . . . . . . . . . . . . . . Clonage d’une sauvegarde système . . . . . . . . . . . . . . . . . . . . . . . . . . . . . . . . . . . . . . . . Clonage de votre système . . . . . . . . . . . . . . . . . . . . . . . . . . . . . . . . . . . . . . . . . . . . . . Installation d’une sauvegarde système sur la machine source . . . . . . . . . . . . . . . . . Etape suivante . . . . . . . . . . . . . . . . . . . . . . . . . . . . . . . . . . . . . . . . . . . . . . . . . . . . . . . . 7-1 7-2 7-2 7-4 7-9 Chapitre 8. Installations personnalisées du BOS . . . . . . . . . . . . . . . . . . . . . . . . . . Présentation des installations personnalisées du BOS . . . . . . . . . . . . . . . . . . . . . . . . Personnalisation et utilisation d’un fichier bosinst.data . . . . . . . . . . . . . . . . . . . . . . . . Créer et utiliser une bande de sauvegarde . . . . . . . . . . . . . . . . . . . . . . . . . . . . . . . . Créer et utiliser un fichier client . . . . . . . . . . . . . . . . . . . . . . . . . . . . . . . . . . . . . . . . . . Créer et utiliser une disquette supplémentaire . . . . . . . . . . . . . . . . . . . . . . . . . . . . . 8-1 8-1 8-2 8-3 8-3 8-3 Chapitre 9. Installation d’un disque de remplacement . . . . . . . . . . . . . . . . . . . . . Installation d’un disque de remplacement mksysb . . . . . . . . . . . . . . . . . . . . . . . . . . . . Clonage rootvg d’un disque de remplacement . . . . . . . . . . . . . . . . . . . . . . . . . . . . . . . Installation par phases du disque de remplacement . . . . . . . . . . . . . . . . . . . . . . . . Accès aux données entre le groupe rootvg d’origine et le nouveau disque de remplacement . . . . . . . . . . . . . . . . . . . . . . . . . . . . . . . . . . . . . Ensembles de fichiers à installer . . . . . . . . . . . . . . . . . . . . . . . . . . . . . . . . . . . . . . . . . . . Installation sur un disque de remplacement avec Web-based System Manager . . Exécution de l’installation d’un disque de remplacement avec SMIT . . . . . . . . . . . . Exemples . . . . . . . . . . . . . . . . . . . . . . . . . . . . . . . . . . . . . . . . . . . . . . . . . . . . . . . . . . . . . . . 9-1 9-1 9-2 9-3 AIX Guide d’installation 6-1 6-1 6-2 6-3 6-6 6-6 6-7 6-7 6-8 6-10 6-12 9-4 9-4 9-5 9-5 9-5 Chapitre 10. Dépannage . . . . . . . . . . . . . . . . . . . . . . . . . . . . . . . . . . . . . . . . . . . . . . . . . Dépannage d’une installation à partir d’une sauvegarde système . . . . . . . . . . . . . . Echec au démarrage . . . . . . . . . . . . . . . . . . . . . . . . . . . . . . . . . . . . . . . . . . . . . . . . . . . Problème de configuration d’image mksysb sur les bandes de sauvegarde du système . . . . . . . . . . . . . . . . . . . . . . . . . . . . . . . . . . . . . . . . . . . . . Différences entre systèmes source et cible . . . . . . . . . . . . . . . . . . . . . . . . . . . . . . . . Suggestions pour les problèmes signalés avec les installations de sauvegarde mksysb . . . . . . . . . . . . . . . . . . . . . . . . . . . . . . . . . . . . . . . . . . . . . . . . . Dépannage d’une installation en mode migration . . . . . . . . . . . . . . . . . . . . . . . . . . . . . Volume logique d’amorçage pas assez important . . . . . . . . . . . . . . . . . . . . . . . . . . Espace disque insuffisant pour la migration . . . . . . . . . . . . . . . . . . . . . . . . . . . . . . . Renommer des unités . . . . . . . . . . . . . . . . . . . . . . . . . . . . . . . . . . . . . . . . . . . . . . . . . . Dépannage d’une installation d’un disque de remplacement . . . . . . . . . . . . . . . . . . . Autres problèmes . . . . . . . . . . . . . . . . . . . . . . . . . . . . . . . . . . . . . . . . . . . . . . . . . . . . . . Dépannage après une installation . . . . . . . . . . . . . . . . . . . . . . . . . . . . . . . . . . . . . . . . . . Création de bandes amorçables . . . . . . . . . . . . . . . . . . . . . . . . . . . . . . . . . . . . . . . . . . . Accès à un système qui ne s’amorce pas . . . . . . . . . . . . . . . . . . . . . . . . . . . . . . . . . . . Préalables . . . . . . . . . . . . . . . . . . . . . . . . . . . . . . . . . . . . . . . . . . . . . . . . . . . . . . . . . . . . Accès au système . . . . . . . . . . . . . . . . . . . . . . . . . . . . . . . . . . . . . . . . . . . . . . . . . . . . . Dépannage d’un système de fichiers saturé /usr . . . . . . . . . . . . . . . . . . . . . . . . . . . . . Consultation des journaux d’installation de BOS . . . . . . . . . . . . . . . . . . . . . . . . . . . . . Consultation des journaux avec SMIT . . . . . . . . . . . . . . . . . . . . . . . . . . . . . . . . . . . . Consultation des journaux avec la commande alog . . . . . . . . . . . . . . . . . . . . . . . . Outil d’identification des incidents snap . . . . . . . . . . . . . . . . . . . . . . . . . . . . . . . . . . . . . Espace disque requis . . . . . . . . . . . . . . . . . . . . . . . . . . . . . . . . . . . . . . . . . . . . . . . . . . Répertoire de sortie . . . . . . . . . . . . . . . . . . . . . . . . . . . . . . . . . . . . . . . . . . . . . . . . . . . . Permissions d’exécution . . . . . . . . . . . . . . . . . . . . . . . . . . . . . . . . . . . . . . . . . . . . . . . . Nettoyage . . . . . . . . . . . . . . . . . . . . . . . . . . . . . . . . . . . . . . . . . . . . . . . . . . . . . . . . . . . . Options . . . . . . . . . . . . . . . . . . . . . . . . . . . . . . . . . . . . . . . . . . . . . . . . . . . . . . . . . . . . . . Pour visualiser les instructions d’utilisation . . . . . . . . . . . . . . . . . . . . . . . . . . . . . . . . Reprise . . . . . . . . . . . . . . . . . . . . . . . . . . . . . . . . . . . . . . . . . . . . . . . . . . . . . . . . . . . . . . Agir sur les messages d’erreurs et système . . . . . . . . . . . . . . . . . . . . . . . . . . . . . . . . . 10-4 10-5 10-5 10-5 10-6 10-7 10-7 10-8 10-9 10-10 10-10 10-10 10-14 10-15 10-15 10-15 10-16 10-16 10-16 10-16 10-16 10-16 10-17 10-17 10-18 Annexe A. Concepts sur le conditionnement des logiciels supplémentaires Modules d’installation des ensembles de fichiers . . . . . . . . . . . . . . . . . . . . . . . . . . . . . Modules des paquets . . . . . . . . . . . . . . . . . . . . . . . . . . . . . . . . . . . . . . . . . . . . . . . . . . . . . A-1 A-1 A-3 Annexe B. Descriptions des strophes du fichier bosinst.data . . . . . . . . . . . . . . Strophe control_flow . . . . . . . . . . . . . . . . . . . . . . . . . . . . . . . . . . . . . . . . . . . . . . . . . . . . . Strophe target_disk_data . . . . . . . . . . . . . . . . . . . . . . . . . . . . . . . . . . . . . . . . . . . . . . . . . Strophe locale . . . . . . . . . . . . . . . . . . . . . . . . . . . . . . . . . . . . . . . . . . . . . . . . . . . . . . . . . . . Strophe large_dumplv . . . . . . . . . . . . . . . . . . . . . . . . . . . . . . . . . . . . . . . . . . . . . . . . . . . . Strophe dump . . . . . . . . . . . . . . . . . . . . . . . . . . . . . . . . . . . . . . . . . . . . . . . . . . . . . . . . . . . B-1 B-1 B-6 B-8 B-8 B-8 Préface 10-1 10-2 10-2 10-3 10-4 ix x Annexe C. Exemples de fichiers bosinst.data . . . . . . . . . . . . . . . . . . . . . . . . . . . . . Restauration d’une sauvegarde mksysb . . . . . . . . . . . . . . . . . . . . . . . . . . . . . . . . . . . . Installation automatique . . . . . . . . . . . . . . . . . . . . . . . . . . . . . . . . . . . . . . . . . . . . . . . . . . C-1 C-1 C-2 Annexe D. Installation de Kerberos Version 5 . . . . . . . . . . . . . . . . . . . . . . . . . . . . . Configuration des serveurs Kerberos V5 KDC et kadmin . . . . . . . . . . . . . . . . . . . . . . Configuration des clients Kerberos V5 . . . . . . . . . . . . . . . . . . . . . . . . . . . . . . . . . . . . . . Messages d’erreurs et actions pour la reprise . . . . . . . . . . . . . . . . . . . . . . . . . . . . . . . . Fichiers créés . . . . . . . . . . . . . . . . . . . . . . . . . . . . . . . . . . . . . . . . . . . . . . . . . . . . . . . . . . . Exemple d’exécutions . . . . . . . . . . . . . . . . . . . . . . . . . . . . . . . . . . . . . . . . . . . . . . . . . . . . D-1 D-1 D-2 D-3 D-3 D-4 Annexe E. Glossaire . . . . . . . . . . . . . . . . . . . . . . . . . . . . . . . . . . . . . . . . . . . . . . . . . . . . E-1 Annexe F. Informations connexes . . . . . . . . . . . . . . . . . . . . . . . . . . . . . . . . . . . . . . . . F-1 Index . . . . . . . . . . . . . . . . . . . . . . . . . . . . . . . . . . . . . . . . . . . . . . . . . . . . . . . . . . . . . . . . . . X-1 AIX Guide d’installation Chapitre 1. Installation du système d’exploitation de base (BOS) Utilisation du System Release Bulletin (SRB) Avant d’installer un logiciel sur votre système, lisez attentivement le System Release Bulletin (SRB) livré avec le logiciel. Le SRB fournit des informations spécifiques à la version et des conseils pour installer le logiciel. Il contient également des informations importantes, concernant notamment les limites définies du logiciel ou des remarques spécifiques au fonctionnement. Le SRB pour AIX contient des informations et des instructions sur de nouveaux logiciels installés, contenus sur le CD-ROM Bull Enhancements. Installation du système d’exploitation de base (BOS) Ce chapitre décrit les étapes nécessaires à l’installation de la version AIX 5.1 de BOS. Il existe trois méthodes d’installation de BOS. • Remplacement total Cette méthode permet d’installer AIX 5.1 sur une nouvelle machine ou d’écraser complètement le BOS actuellement installé sur votre système. • Préservation Cette méthode permet de remplacer une version antérieure de BOS tout en conservant le groupe de volume racine, les volumes logiques utilisateur, et le système de fichiers /home. Cette méthode écrase les systèmes de fichiers utilisateur /usr, variable /var, temporaire /tmp et racine (/). Les fichiers de produit (applications) et les données de configuration sont perdus. • Migration Cette méthode permet de migrer de la version AIX 4.3 ou de versions antérieures du système BOS vers AIX 5.1. Elle préserve tous les sytèmes de fichiers sauf /tmp, dont le groupe de volume racine, les volumes logiques et les fichiers de configuration système. Remarque : La procédure d’installation contenue dans ce chapitre ne convient qu’à une nouvelle intallation ou à une installation en mode préservation. Pour obtenir les instructions de migration, reportez–vous à Migration vers AIX 5.1, page 2-3. Le programme d’installation de BOS installe d’abord l’image exécutable de bos, puis les ensembles de fichiers appropriés, en fonction du type du système : graphique ou ASCII. Le programme installe automatiquement les ensembles de fichiers messages et unités, en fonction de la langue choisie et de la configuration matérielle de la machine. Les étapes suivantes permettent d’installer AIX 5.1 sur une nouvelle machine ou d’écraser complètement le BOS sur une machine existante, ou encore d’installer AIX 5.1 tout en préservant la structure utilisateur d’un BOS existant. Installation du système d’exploitation de base (BOS) 1-1 Contrats de licence en ligne Avec la nouvelle version AIX 5.1, des contrats de licence de logiciels sont envoyés et affichés en ligne, simplifiant ainsi la procédure et permettant la future distribution en ligne de logiciels. Si un produit est accompagné d’un contrat de licence en ligne, celui–ci devra être accepté pour pouvoir continuer l’installation. Dans le cas d’une première installation de BOS, vous pouvez visualiser puis accepter ou rejeter le contrat de licence dans la boîte de dialogue correspondante une fois l’installation terminée, mais avant que le système soit utilisable en tant que partie du Configuration Assistant (consoles graphiques) ou de l’Installation Assistant (consoles ASCII). Si un fichier personnalisé bosinst.data est utilisé (généralement pour les installations non suivies), le champ ACCEPT_LICENSES dans la strophe control_flow permet d’accepter le contrat de licence de telle sorte que les utilisateurs ne reçoivent plus d’invite dans ce sens au moment de l’amorçage. Lors d’une installation par téléchargement à l’aide de NIM, les contrats de licence doivent être acceptés, soit par les sélections faites lors de l’initialisation de l’installation, soit dans un fichier personnalisé bosinst.data, avant que l’installation puisse continuer. Pour toute installation supplémentaire de logiciels, les contrats de licence appropriés devront être préalablement acceptés. Cette option, ainsi que les options de préexamen de licences, sont proposées dans les deux interfaces d’installation. Avec la commande installp, utilisez l’argument –Y pour accepter les contrats de licence, et l’argument –E pour afficher les fichiers de contrats de licence sur le support. Le système d’exploitation de base (BOS) comporte un contrat de licence, mais ce n’est pas le cas de tous les produits logiciels. Lorsque vous acceptez le contrat de licence pour l’installation du système BOS, vous acceptez également tous les contrats de licence pour tout logiciel installé automatiquement avec le BOS. Certains logiciels, tels que les bureaux GNOME ou KDE, peuvent être facultativement installés lors de l’installation de BOS, si bien que les informations concernant les contrats de licence de tels logiciels sont affichées séparément. Pour plus de détails sur le traitement des contrats de licence, reportez–vous à la description de la commande inulag dans le document AIX 5L Version 5.1 Commands Reference. Etape 1. Opérations préalables Avant de lancer l’installation, effectuez les opérations préalables suivantes : • Tous les logiciels requis, dont les unités externes (telles que les unités de bande, les unités de CD–ROM ou de DVD–ROM) doivent être connectées physiquement. Au besoin, reportez-vous à la documentation du matériel, livrée avec le système. • Le support d’installation doit être chargé dans l’unité d’amorçage. • Le système que vous installez doit être configuré pour s’amorcer à partir de l’unité où se trouve chargé le support d’installation. Sur les machines avec des clés–système, amenez la clé sur la position Service. Pour celles qui n’en ont pas, reportez–vous à la documentation du matériel, livrée avec le système, afin de configurer l’unité d’amorçage. • Si d’autres utilisateurs ont accès au système, vérifiez qu’ils sont déconnectés avant de commencer l’installation. • La machine sur laquelle vous faites l’installation doit disposer de 64 Mo de mémoire. Les machines comportant moins de 32 Mo peuvent éventuellement ne pas être en mesure de démarrer à partir du support d’installation. • Il doit y avoir suffisamment d’espace disponible pour AIX 5.1. Consultez AIX 5.1 Release Notes pour connaître les besoins d’espace disque. 1-2 AIX Guide d’installation • Si le système que vous installez est actuellement en fonctionnement, créez ou localisez une sauvegarde du système. Reportez–vous au Guide d’installation correspondant à la version du système d’exploitation actuellement installée sur votre système pour apprendre à créer une copie de sauvegarde du système. • Si le système que vous installez doit communiquer avec d’autres systèmes et accéder à leurs ressources, procurez–vous les informations suivantes pour cet hôte : interface réseau, adresse IP, nom d’hôte et adresse routeur du réseau. Si vous ne disposez pas de ces informations, contactez l’administrateur système pour cet hôte. Etape 2. Préparation du système à l’installation Procédez de la façon suivante pour préparer une instaIlation en mode préservation ou en mode remplacement : 1. Vérifiez que votre système est arrêté. Si votre machine est actuellement en fonctionnement, vous devez la mettre hors tension en procédant ainsi : a. Connectez–vous en tant qu’utilisateur root. b. Tapez la commande suivante : shutdown –F c. Si votre système ne s’arrête pas automatiquement, positionnez l’interrupteur sur Off (0). Avertissement : Vous ne devez pas mettre l’unité centrale sous tension avant d’en recevoir l’ordre à l’étape 4. Amorçage à partir du support d’installation, page 1-4. 2. Mettez sous tension toutes les unités externes. Ce sont notamment : – Les terminaux – Les unités de CD–ROM ou de DVD–ROM – Les unités de bandes – Les moniteurs – Les unités de disques externes La mise sous tension préalable des unités externes permet au système d’identifier chaque périphérique au cours de la procédure d’amorçage (démarrage). Etape 3. Configuration avec un terminal ASCII Si vous utilisez un terminal graphique, passez directement à l’étape 4. Amorçage à partir du support d’installation, page1-4. Si vous disposez d’un terminal ASCII, utilisez les critères présents dans la liste ci–dessous ainsi que la documentation de référence de votre terminal pour configurer les attributs de communication, de clavier et d’écran. Voici une liste des paramètres–type, mais il se peut que votre terminal présente des paramètres et noms d’options différents. Remarque : Si vous disposez d’un terminal IBM 3151, 3161 ou 3164, appuyez sur Ctrl+Setup pour afficher le menu de configuration, puis suivez les instructions affichées. Installation du système d’exploitation de base (BOS) 1-3 Options de communication Option Valeur Line Speed – baud rate (vitesse) 9600 Word Length – bits per character (longueur de caractères) 8 Parity (parité) no (aucune) Number of Stop Bits (nombre de bits d’arrêt) 1 Interface RS–232C (ou RS–422A) Line Control (contrôle de ligne) IPRTS Options du clavier et de l’affichage Option Valeur Screen (écran) normal Row and Column (ligne et colonne) 24 x 80 Scroll (défilement) jump Auto LF – line feed (nouvelle ligne auto) off Line Wrap (retour ligne auto) on Forcing Insert (insertion autorisée) line (or both) Tab field Operating Mode (mode d’exploitation) echo Turnaround Character (caractère de retournement) CR Enter return Return new line New Line (nouvelle ligne) CR Send (envoi) page Insert Character (insertion caractère) space Etape 4. Amorçage à partir du support d’installation 1. Basculez l’interrupteur de l’unité centrale de la position Off (0) à la position On (|). Pour commencer, le système s’amorce à partir du support d’installation. 2. Si vous disposez de plusieurs consoles, chacune peut afficher un message vous demandant d’appuyer sur une touche donnée pour identifier la console du système. Une touche différente est spécifiée pour chaque console utilisant cet écran. Si cet écran est affiché, appuyez sur la touche spécifiée uniquement sur l’unité utilisée comme console système. (La console système correspond au clavier et à l’écran utilisés pour l’installation et l’administration du système.) Vous ne devez actionner la touche que d’un seul écran. Un écran s’affiche, vous demandant de choisir une langue pour les instructions d’installation 3. Choisissez la langue que vous préférez utilier à cet effet. 1-4 AIX Guide d’installation 4. Lorsque l’écran de bienvenue s’affiche, tapez 2 dans le champ Choix et appuyez sur la touche Entrée. Passez à l’étape 5. Vérification ou changement des paramètres d’installation, page 1-5, pour obtenir des instructions à ce sujet. Remarque : Bien qu’il soit possible de lancer l’installation avec les paramètres par défaut, nous vous conseillons toutefois de commencer par vérifier vos paramètres. Etapes 5. Vérification ou changement des paramètres d’installation Vérifiez les paramètres d’installation par défaut sur l’écran Installation et paramètres. Si les paramètres système et d’installation sont corrects, tapez 0 dans le champ Choix et appuyez sur la touche Entrée. Passez ensuite à l’étape 6. Achèvement de l’installation du système BOS, page 1-8. Avertissement : Ne sélectionnez pas l’option 0 sur l’écran Installation et paramètres sans avoir préalablement vérifié ou, le cas échéant, modifié les paramètres par défaut, cette action ayant pour effet de déclencher immédiatement l’installation. La modification des paramètres d’installation s’effectue de la façon suivante : 1. Sélectionnez le mode d’installation (nouveau, préservation ou migration) convenant à votre environnement système. a. Tapez 1 dans le champ Choix afin de sélectionner Paramètres système. b. Lorsque l’écran Modification du mode d’installation s’affiche, tapez le numéro de votre choix dans le champ Choix et appuyez sur la touche Entrée. Remarque : Les modes d’installation disponibles dépendent de la version AIX qui est installée sur votre système. Si vous souhaitez uniquement passer au niveau de maintenance supérieur d’AIX, reportez–vous à Installation de logiciels en option et de mises à jour de service, page 4-3. Vous pouvez également utiliser le raccourci SMIT pour mettre à jour les ensembles de fichiers existants. smit update_all c. Lorsque l’écran Modification des disques cible s’affiche, vous pouvez changer le disque de destination pour l’installation. Si vous avez sélectionné une installation en mode préservation ou migration, l’écran n’affichera que la liste des disques contenant rootvg. – Si les paramètres par défaut sont corrects, tapez 0 dans le champ Choix et appuyez sur la touche Entrée. – Pour changer le disque de destination, procédez ainsi : – Tapez le numéro de chaque disque choisi dans le champ Choix N’appuyez pas sur la touche Entrée tant que tous les disques n’ont pas été sélectionnés. Si vous voulez désélectionner un disque, tapez à nouveau son numéro. Remarque : Vous pouvez également spécifier un disque supplémentaire en tapant 66 et en appuyant sur la touche Entrée à la rubrique Disques non répertoriés dans la procédure d’installation. Un nouveau menu s’affiche alors, demandant un disque avec utilitaires de périphérique pour le nouveau disque. Un disque avec utilitaires de périphérique n’est nécessaire que si l’unité ne peut pas être configurée avec les pilotes génériques pour unités SCSI ou connectées à la carte. Le processus d’installation de BOS configure le système pour le disque avant de revenir à l’écran Modification des disques cible. Installation du système d’exploitation de base (BOS) 1-5 – Lorsque la sélection des disques est terminée, tapez 0 dans le champ Choix et appuyez sur la touche Entrée. L’écran Installation et paramètres affiche les disques sélectionnés à la rubrique Paramètres Système. – Pour des installations d’AIX 5.1 en mode remplacement total sur plates–formes Itanium uniquement Lorsque l’écran Disque(s) à partitionner manuellement est affiché, sélectionnez les disques que vous souhaitez partitionner manuellement. Après avoir sélectionné tous vos disques sur l’écran Modification des disques cible et appuyé sur la touche Entrée, ceux–ci sont alors affichés sur l’écran de partionnement manuel. Par défaut, aucun de ces disques n’est sélectionné initialement, indiquant par–là qu’il sont auto–partitionnés. Si les paramètres par défaut sont corrects, tapez 0 dans le champ Choix (pour auto–partionner tous les disques) et appuyez sur la touche Entrée. Pour partitionner un disque manuellement, procédez ainsi : a. Dans le champ Choix, tapez le numéro de chaque disque devant être partitionné manuellement. Si vous voulez désélectionner un disque, tapez à nouveau son numéro. b. Lorsque la sélection des disques est terminée, tapez 0 dans le champ Choix et appuyez sur la touche Entrée. c. L’utilitaire efdisk est alors lancé pour chaque disque sélectionné. Il vous permet de partitionner manuellement ce disque. Reportez–vous à AIX 5L Version 5.1 Commands Reference pour savoir comment utiliser l’utilitaire efdisk. d. Après avoir quitté l’utilitaire efdisk et partitionné manuellement tous vos disques, l’écran Installation et paramètres affiche les disques sélectionnés à la rubrique Paramètres système. 2. Changez de langue principale, si nécessaire. Procédez de la façon suivante pour changer de langue principale pour l’installation. Remarque : Les changements de langue principale ne prennent effet qu’après l’installation de BOS et le réamorçage du système. a. Tapez 2 dans le champ Choix sur l’écran Installation et paramètres afin de sélectionner l’option Paramètres de langues principale. b. Sélectionnez la combinaison appropriée d’options pour les conventions nationales, la langue et le clavier. La plupart des options sont une combinaison prédéfinie, mais vous pouvez également définir votre propre combinaison d’options. – Pour choisir une langue principale prédéfinie, tapez ce chiffre dans le champ Choix et appuyez sur la touche Entrée. – Pour configurer votre propre langue principale : – Sélectionnez AUTRES CHOIX. – Parcourez les différents choix et sélectionnez l’option Créer votre propre combinaison. – Lorsque l’écran Définition des conventions principales s’affiche, tapez le numéro correspondant aux conventions de votre choix dans le champ Choix et appuyez sur la touche Entrée. – Lorsque l’écran Définition de la langue principale s’affiche, tapez le numéro correspondant à la langue principale de votre choix dans le champ Choix et appuyez sur la touche Entrée. – Lorsque l’écran Définition du clavier s’affiche, tapez le numéro correspondant au clavier connecté au système dans le champ Choix et appuyez sur la touche Entrée. 1-6 AIX Guide d’installation 3. Pour définir Options avancées, tapez 3 et appuyez sur Entrée. Les options disponibles et leurs valeurs par défaut sont les suivantes : 1 Installation de progiciels (Défaut) (consoles ASCII) ou 1 Bureau (CDE) (consoles graphiques) Pour les systèmes ASCII , vous pouvez choisir une installation minimale ou standard (Défaut). Le programme standard peut vous demander des CD–ROM supplémentaires pendant l’installation du BOS. Si c’est le cas et que vous ne voulez pas continuer l’installation ou que vous ne disposez pas de disques supplémentaires, tapez q et appuyez sur Entrée pour poursuivre le processus. Le système devrait, à ce point, avoir chargé une partie suffisante du BOS pour être utilisable. Pour les systèmes graphiques, si – par l’option AUCUN(E) – vous ne choisissez pas l’option Bureau, une configuration minimale sera installée dont X11, Java, perl, SMIT, et le Web–based System Manager. Si vous choisissez CDE, Gnome ou KDE, le bureau et les bibliothèques de service de documentation seront également installés. Si vous choisissez Gnome ou KDE, l’interface vous demandera le CD Toolbox for Linux Applications. Si vous n’avez pas ce CD, vous pouvez tapez q pour continuer l’installation sans lui. Tapez 1 et appuyez sur la touche Entrée pour basculer d’un choix à l’autre. Remarques : a. Les installations en mode migration utilisent la configuration par défaut et mettent les ensembles de fichiers installés au niveau le plus récent. b. Si vous procédez à l’installation minimale, un fichier paquet sera créé, Default_Config.bnd, pouvant être utilisé pour mettre votre installation au niveau de l’installation standard (Défaut). 2 Activation de la base informatique sécurisée La base informatique sécurisée (TCB) est chargée de faire respecter les politiques de sécurité du système. L’ensemble des composants matériels de l’ordinateur fait partie de la TCB, mais toute personne administrant le système devrait se préoccuper principalement des composants logiciels de la TCB. Si vous installez l’option Base TCB, vous activez le chemin et le shell sécurisés ainsi que le contrôle d’intégrité du système (commande tcbck). Ces fonctions ne peuvent être activées que lors de l’installation de BOS. Vous avez le choix entre oui et non. Pour activer l’option Base TCB, tapez 2 et appuyez sur la touche Entrée. La valeur par défaut est non. 3 Activation du support de noyau 64 bits Pour basculer entre les options non (défaut) et oui, tapez 3 et appuyez sur la touche Entrée. Cette option n’est opérationnelle que sur les systèmes CHRP (Common Hardware Reference Platform ) à 64 bits. Si vous choisissez non, le noyau 64 bits restera installé, mais aucun lien ne sera instauré avec l’ /unix en cours d’exécution. Si vous choisissez oui, le noyau 64 bits sera installé et opérationnel à l’amorçage du système. Si vous choisissez oui et que vous utilisez le remplacement total, les systèmes de fichiers seront créés avec JFS2 (Journaled File System 2) au lieu de JFS. Remarque: Si vous décidez que le noyau 64 bits est noyau exécutant, mais que vous ne voulez pas des systèmes de fichiers JFS2, sélectionnez non. Après achèvement de l’installation, utilisez les commandes suivantes pour basculer sur le noyau 64 bits. ln –fs /usr/lib/boot/unix_64 /unix ln –fs /usr/lib/boot/unix_64 /usr/lib/boot/unix bosboot –ad/dev/ipldevice Réamorcez le système à la suite. Installation du système d’exploitation de base (BOS) 1-7 Etape 6. Achèvement de l’installation de BOS Après demande de confirmation concernant les paramètres d’installation, le processus d’installation proprement dit commence, comme suit : 1. Si vous disposez d’une clé système, mettez–là sur la position Normal à l’invite du système. 2. L’écran Installation du système d’exploitation de base s’affiche avec l’état de votre installation. Pour les installations d’AIX 5.1 sur plates–formes Itanium uniquement, un message vous signale que vous pouvez installer des pilotes étendus. Les CD de ces pilotes comportent des pilotes supplémentaires non inclus sur le support de produit AIX. Si vous n’avez pas installé de pilotes étendus et qu’à ce point vous désirez le faire, suivez les instructions du message. Pour continuer sans installer de pilotes étendus, il suffit d’appuyer sur la touche Entrée. Si vous appuyez sur aucune touche dans les trois minutes qui suivent, le processus d’installation continue. Une fois l’environnement exécutable installé, les informations d’état relatives aux logiciels en cours d’installation s’affichent. 3. Le système est réamorcé automatiquement. 4. Une fois le système redémarré, il vous est demandé de configurer votre installation. Configuration du système d’exploitation, page 3-1 fournit des informations sur la procédure de configuration. Remarque : Si le système en cours d’installation est doté de 4 Go ou plus de mémoire et que vous avez procédé à un remplacement total, une unité de cliché dédiée pourra être créée pour vous. Dans ce cas, /dev/lg_dumplv sera le nom donné à l’unité et sa taille sera basée sur la formule suivante : 4>= RAM < 12 12>= RAM < 24 24>= RAM < 48 RAM >= 48 1-8 AIX Guide d’installation size size size size of of of of dump dump dump dump device= device= device= device= 1 2 3 4 GB GB GB GB Chapitre 2. Installation en mode migration Migration est le mode d’installation par défaut pour migrer d’AIX 3.2 ou de toute version 4 du système d’exploitation vers AIX 5.1. Remarque : Si vous souhaitez uniquement passer au niveau de maintenance supérieur, reportez–vous au document Installation de logiciels en option et de mises à jour de service, page 4-1, ou utilisez le racoourci smit update_all pour pour mettre à jour les ensembles de fichiers actuellement installés. Lors d’une installation de migration, le processus d’installation détermine les produits logiciels facultatifs qui doivent être installés sur la version existante du système d’exploitation. Les composants des versions antérieures qui ont été remplacés par de nouveaux logiciels d’AIX 5.1 sont installés au niveau d’AIX 5.1. Lors d’une migration à partir d’AIX 3.2, les actions suivantes se produisent : • Tous les fichiers des répertoires /usr/lib/drivers, /usr/lib/microcode, /usr/lib/methods et /dev sont supprimés du système, et il est donc nécessaire de réinstaller les logiciels de prise en charge de ces unités. Les produits non logiciels sont conservés sur le système, mais leur fonctionnement ne devrait pas être perturbé s’ils sont parmi les fichiers décrits dans Compatibilité binaire entre versions antérieures et version 5.1 d’AIX, page 2-1. • Les produits logiciels suivants sont supprimés du système : – AIXwindows Interface Composer – Remote Customer Services – AIXwindows Development Environment – Fonction Display PostScript d’AIXwindows Run-Time Environment Extensions – Fonction Performance Tools d’Extended Commands – OpenGL et graPHIGS. Généralement, les fichiers de configuration utilisateur de la version précédente d’un produit sont enregistrés lorsque la nouvelle version est installée pendant une installation en mode migration. Compatibilité binaire entre versions antérieures et version 5.1 d’AIX Après une installation en mode migration, l’état de certains ensemble de fichiers du système peut être OBSOLETE. Des ensembles de fichiers obsolètes ont été installés par des versions antérieures du système d’exploitation, mais demeurent sur le système courant parce que la migration n’a remplacé qu’une partie des fichiers qu’ils contenaient. Ces ensembles de fichiers restent nécessaires aux systèmes fonctionnant dans un environnement mixte avec plusieurs versions du système d’exploitation. Pendant une installation en mode migration, les ensembles de fichiers suivants sont automatiquement inclus : • commandes du système d’exploitation de base, • bibliothèques du système d’exploitation de base, • curses/termcap du système d’exploitation de base, • fonctions réseau du système d’exploitation de base, Installation en mode migration 2-1 • répertoires/fichiers (symlinks) du système d’exploitation de base, • messages, • X11R3, • X11R4, • polices X11. Toutes les applications de système d’exploitation basées sur AIX 3.2 et celles destinées à une utilisation avec des modèles basés sur la gamme POWER, POWER2, sont compatibles avec AIX version 5.1 sans recompilation pour ces mêmes modèles. Les seules exceptions sont les applications utilisant : • des extensions de noyau auto–chargeable non supportées • certaines interfaces de contrôle HFT (High Function Terminal) • des interfaces de périphérique d’entrée X11R3 • l’interface de pilote d’unité CIO LAN • des méthodes de configuration de périphériques SCSI (IHV) • l’interface de sous–programme nlist • les routines CDE • des applications compilées utilisant des options compilateur basées sur POWER2 ou POWER, mais exécutées sur des modèles non basés sur POWER2 ou POWER. Remarque : Les programmes qui doivent fonctionner dans tous les environnements (modèles 601 basés sur la gamme POWER et POWER2 et modèles supérieurs) doivent être compilés à l’aide du mode commun du compilateur. Les programmes compilés pour exploiter la technologie POWER2 doivent être exécutés sur des processeurs POWER2. Le code existant doit être recompilé pour fonctionner. Les applications créées sur un système utilisant AIX version 5.1 peuvent ne pas fonctionner correctement sous AIX version 3. Elles doivent avoir été créées à l’aide des bibliothèques partagées du système d’exploitation pour que ces instructions s’appliquent. Un système utilisant AIX 3.2 peut fonctionner en tant que système serveur pour des machines client utilisant AIX version 5.1, avec les exceptions suivantes : • installation en réseau de clients AIX version 5.1, • service SNA ou X.25 vers des clients AIX version 5.1, • Service HCON vers des AIX 5.1, • extensions CGE de service de PEX et PEX–PHIGS, • utilisation des formats d’installation de client AIX 5.1. Des serveurs de polices peuvent être requis pour les clients AIX 5.1 pour la gestion fiable d’AIXwindows entre serveur et client. Un système sous AIX 5.1 peut être configuré comme serveur de machines client sous AIX 3.2 ou versions ultérieures, le temps que les options de compatibilité nécessaires soient installées. Toutes les instructions concernant la compatibilité binaire s’applique dans ce cas. Les applications AIX 5.1 peuvent ne pas être fiables sur des systèmes sous AIX version 3 en utilisant des montages par réseau distant de système de fichiers AIX 5.1. 2-2 AIX Guide d’installation Migration vers AIX 5.1 Procédez de la façon suivante pour migrer de votre version actuelle du système d’exploitation vers la version 5.1 de BOS • Etape 1. Opérations préalables, page 2-3 • Etape 2. Préparation du système à l’installation, page 2-3 • Etape 3. Amorçage à partir du support d’installation, page 2-4 • Etape 4. Achèvement de la migration de BOS, on page 2-5 Etape 1. Opérations préalables Avant de lancer la procédure de migration, effectuez les opérations préalables suivantes : • Tous les logiciels requis, dont les unités externes (telles qu’unités de bande ou de CD/DVD–ROM) doivent être connectées physiquement. Au besoin, reportez-vous à la documentation du matériel, livrée avec le système. • Avant de migrer le BOS vers la version AIX 5.1, vérifiez que l’utilisateur root possède une méthode d’authentification principale de SYSTEM. Vous pouvez le faire en tapant la commande suivante : lsuser –a auth1 root Si nécessaire, modifiez la valeur en tapant la commande suivante : chuser auth1=SYSTEM root • Si d’autres utilisateurs ont accès au système, vérifiez qu’ils sont déconnectés avant de commencer l’installation. • La machine sur laquelle vous faites l’installation doit avoir 64 Mo de mémoire. Les machines disposant de moins de 64 Mo pourront éventuellement ne pas être démarrées à partir du support d’installation. • Il doit y avoir suffisamment d’espace disque disponible pour AIX 5.1. Consultez AIX 5.1 Release Notes pour connaître les besoins d’espace disque. • Si le système que vous installez est actuellement en fonctionnement, créez ou localisez une sauvegarde du système. Reportez–vous au Guide d’installation correspondant à la version du système d’exploitation actuellement installée sur votre système pour savoir comment créer une copie de sauvegarde de votre système. • Si le système que vous installez doit communiquer avec d’autres systèmes et accéder à leurs ressources, procurez–vous les informations suivantes pour cet hôte : interface réseau, adresse IP, nom d’hôte et adresse routeur du réseau. Si vous ne disposez pas de ces informations, contactez l’administrateur système pour cet hôte. Etape 2. Préparation du système à l’installation Procédez ainsi pour migrer vers la version AIX 5.1 de BOS : 1. Vérifiez que votre système est arrêté. Si votre machine est actuellement en fonctionnement, vous devez la mettre hors tension en procédant ainsi : a. Connectez–vous en tant qu’utilisateur root. b. Tapez la commande suivante : shutdown –F c. Si votre système ne s’arrête pas automatiquement, positionnez l’interrupteur sur Off (0). Avertissement : Vous ne devez pas mettre l’unité centrale sous tension avant d’en recevoir l’ordre à l’étape 3. Amorçage à partir de votre support d’installation, page 2-4. Installation en mode migration 2-3 2. Amenez la clé système (s’il y en a une) sur la position maintenance. 3. Mettez sous tension toutes les unités externes. Ce sont notamment : – Les erminaux – Les unités de CD–ROM ou de DVD–ROM – Les unités de bandes – Les moniteurs – Les unités de disques externes La mise sous tension préalable des unités externes permet au système d’identifier chaque périphérique au cours de la procédure d’amorçage (démarrage). Etape 3. Amorçage à partir du support d’installation Remarque : Si vous utilisez une console ASCII qui n’était pas définie dans votre précédent système, suivez les instructions de l’ Etape 3. Configuration avec un terminal ASCII, page 1-3 avant de continuer. Les étapes suivantes servent à faire migrer votre version actuelle du système d’exploitation vers AIX 5.1. 1. Basculez l’interrupteur de l’unité centrale de la position Off (0) à la position On (|). Pour commencer, le système s’amorce à partir du support d’installation. 2. Au bout de quelques minutes, le code c31 apparaît dans l’afficheur. Si vous disposez de plusieurs consoles, chacune peut afficher un message vous demandant d’appuyer sur une touche donnée pour identifier la console du système. Une touche différente est spécifiée pour chaque console utilisant cet écran. Si cet écran est affiché, appuyez sur la touche spécifiée uniquement sur l’unité utilisée comme console système. (La console système correspond au clavier et à l’écran utilisés pour l’installation et l’administration du système.) Vous ne devez actionner la touche que d’un seul écran. Un écran s’affiche, vous demandant de choisir une langue pour les instructions d’installation 3. Choisissez la langue que vous préférez utiliser à cet effet. 4. Lorsque l’écran d’accueil s’affiche, vous pouvez, soit commencer la procédure de migration immédiatement, soit vérifier l’installation et les paramètres système. Si vous voulez modifier des paramètres, suivez la procédure indiquée à l’Etape 5. Vérification ou changement des paramètres d’installation, page 1-5 Remarques : – Il n’est, en principe, pas nécessaire de modifier les paramètres pour une simple sélection de l’installation en mode migration. Si une version antérieure du système d’exploitation existe, le mode d’installation par défaut sera le mode migration. – Les méthodes d’installation par défaut disponibles varient en fonction de la version du système d’exploitation qui est installée (avant la migration). – Si vous souhaitez uniquement passer au niveau de maintenance supérieur d’AIX, reportez–vous à Installation de logiciels en option et de mises à jour de service, page 4-3. Vous pouvez également utilisez le raccourci SMIT pour mettre à jour les ensembles de fichiers existants. smit update_all 2-4 AIX Guide d’installation Etape 4. Achèvement de la migration de BOS Après demande de confirmation, le processus d’installation démarre. S’il y a une clé système et qu’elle n’est pas déjà sur la position Normal, mettez–la sur cette position lorsque le message suivant vous demande : Mettez la clé sur la position NORMAL. L’écran Installation du système d’exploitation de base s’affiche. Au fur et à mesure de l’installation, les chiffres des champs affichant le pourcentage effectué et le temps écoulé sont incrémentés, indiquant l’état de l’installation. Une fois l’environnement exécutable installé, les informations d’état relatives aux logiciels en cours d’installation s’affichent. Une fois l’installation de BOS achevée, le système est réamorcé automatiquement. Dès que le système est redémarré, il vous est demandé de configurer l’installation de BOS. Passez à Configuration du système d’exploitation, page 3-1, pour obtenir des informations sur la procédure de configuration. Remarque : Si l’espace disponible est insuffisant pour installer tous les logiciels requis, un ensemble de logiciels, appelé paquet de migration, est disponible lors de l’installation de nouveaux logiciels. Vous devez créer de l’espace disque supplémentaire sur la machine sur laquelle a lieu l’installation, puis vous pouvez exécuter smit update_all pour achever l’installation au cours de laquelle le paquet de migration sera installé. Si vous ne procédez pas à l’installation à partir d’une console graphique, un paquet Graphics_Startup sera créé. Pour plus d’informations sur l’installation de paquets logiciels et sur la migration ou l’installation de logiciels en option, reportez-vous à Installation de logiciels en option et de mises à jour de service, page 4-3. Maintenance des logiciels en option et des mises à jour de service, page 4-8 décrit la méthode de suppression de logiciels du système en vue de libérer de l’espace disque. Migration du logiciel réseau Voici les points à considérer lors de la migration du logiciel réseau : Migration de TCP/IP à partir d’AIX 3.2 Les fichiers de configuration sont enregistrés dans /lpp/save.config/etc. Le fichier de la version précédente est appelé nomfichier.old et le fichier fourni nomfichier.new. Par exemple, lors de la migration de /etc/rc.tcpip : /etc/rc.tcpip est mis à jour et vos informations de configuration sont sauvegardées. /lpp/save.config/etc/rc.tcpip.old est le fichier rc.tcpip d’origine (avec vos modifications de configuration). /lpp/save.config/etc/rc.tcpip.new est la version livrée avec AIX 5.1 (sans vos modifications de configuration). Les fichiers suivants sont migrés : • /etc/rc.net • /etc/rc.bsdnet • /etc/services Tous les services précédemment définis sont conservés. Le fichier /etc/services d’AIX 5.1 contient tous les services définis dans le document de normes RFC (Request for Comment) et IETF (Internet Engineer Task Force). En cas de conflit entre un service précédemment défini et un service défini globalement (à partir d’un RFC), votre service est maintenu, le service officiel étant placé en commentaire. Installation en mode migration 2-5 Le plus souvent, la configuration TCP/IP migre sans problème. Si vous avez procédé à des modifications substantielles sur l’un des fichiers suivants, vérifiez que tous les éléments modifiés fonctionnent correctement une fois la migration achevée. • /etc/inetd.conf • /etc/rc.tcpip • /etc/bootptab • /etc/3270.keys • /etc/3270keys.hft Migration de NFS et de NIS à partir d’AIX 3.2 Les fichiers /etc/rc.nfs et /var/yp/Makefile ne sont pas migrés. Les anciens fichiers sont enregistrés dans /lpp/save.config/etc/rc.nfs et /lpp/save.config/var/yp/Makefile. Vous devez préalablement configurer votre nom de domaine NIS (Network Information Service) pour que les clients NIS puissent fonctionner. Pour les serveurs NIS, les bases de données NIS restent inchangées. Vous devez reconfigurer le domaine NIS et restaurer les éventuels changements précédemment effectués sur rc.nfs et Makefile, puisque rc.nfs et Makefile sont remplacés. Les anciens fichiers sont enregistrés dans /lpp/save.config avec leurs chemins d’accès respectifs. Les informations sur les utilisateurs et les groupes sont conservées, car les fichiers passwd et group ne sont pas modifiés lors d’une installation en mode migration. 2-6 AIX Guide d’installation Chapitre 3. Configuration du système d’exploitation Ce chapitre fournit des informations sur les éventuelles tâches à effectuer après l’installation de BOS (Base Operating System). Effectuez toutes les tâches de configuration applicables à votre système nouvellement installé. Deux outils de configuration sont à votre disposition. Selon le type de console que vous utilisez, l’un des outils suivants est automatiquement lancé après l’intallation. • Configuration Assistant, page 3-1 pour les consoles graphiques • Installation Assistant, page 3-2 pour les consoles ASCII Remarques : – Si votre système a été installé par un serveur d’installation réseau, Configuration Assistant ou Installation Assistant ne s’afficheront pas à la fin du programme d’installation de BOS. Si votre système a été installé à l’aide d’une image de sauvegarde système, ou si votre installation BOS a été personnalisée, ou encore si vous avez sélectionné le mode migration à partir d’AIX 4.2 ou d’une version ultérieure, Configuration Assistant ou Installation Assistant ne s’afficheront peut–être pas à la fin du programme d’installation de BOS. – Les outils Configuration Assistant et Installation Assistant ne comportent pas les tâches nécessaires à la configuration de votre machine comme serveur. Si vous voulez configurer votre machine comme serveur pour un ressource spécifique, reportez-vous à la documentation de la ressource concernée. – Si le type de terminal (tty) n’est pas défini, le premier menu affiché par Installation Assistant (ASCII) vous demandera de le faire. Ce menu sera réaffiché tant que vous n’indiquez pas un type de terminal valide. Si vous saisissez un type valide, mais qui ne correspond pas au type actuel de votre terminal, l’écran suivant risque d’être illisible. Dans ce cas, exécutez la séquence d’interruption pour retourner à l’écran Définition du type de terminal. Pour la majorité des terminaux, la séquence d’interruption est Ctrl–C. Configuration Assistant Sur un système avec une interface graphique, le BOS nouvellement installé redémarre et l’Installation Assistant commence à vous guider à travers les tâches de configuration. Ainsi, de nombreuses fonctions du système font appel à des données de date et heure, requiérant alors que les paramètres de date et heure soient correctement définis dans le système. Si des contrats de licence de logiciels doivent être expressément acceptés avant de pouvoir continuer à utiliser la machine, Configuration Assistant vous demandera de lire et d’accepter ces contrats. Configuration Assistant vous guide à travers les tâches de configuration suivantes : • Réglage de la date et de l’heure. • Définition d’un mot de passe de compte utilisateur racine pour limiter l’accès aux ressources du système. • Vérification (et éventuellement augmentation) de l’espace de stockage et de pagination requis pour installer et exploiter les applications suppplémentaires. Configuration du système d’exploitation 3-1 • Paramétrage de votre système pour communiquer avec d’autres systèmes et accéder à leurs ressources. Contactez vos administrateurs système et réseau pour obtenir des informations précises sur cette installation. Remarque : Si vous devez configurer votre machine comme serveur NFS, reportez-vous à Installation et configuration de NFS dans AIX 5L, version 5.1 System Management Guide: Communications and Networks. • Configuration du Web-based System Manager pour qu’il fonctionne dans un navigateur Web (mode applet). • Installation de la documentation en ligne et du service Bibliothèque de documentation permettant aux utilisateurs d’effectuer des recherches sur la documentation en ligne. (Nous vous conseillons vivement d’accomplir cette tâche de configuration car certaines applications dépendent du Service de documentation de bibliothèque pour pouvoir mener des recherches sur leurs manuels et aides en ligne.) Cette tâche permet, en outre, d’installer facultativement un navigateur, un serveur Web et la documention associée. L’interface graphique pour Configuration Assistant fournit des instructions détaillées sur l’exécution de chaque tâche. Ces tâches sont présentées dans un ordre logique. Exécutez toutes les tâches de configuration avant d’utiliser votre système. Lorsque vous quittez Configuration Assistant, le guide vous demande si vous désirez le relancer au prochain démarrage du système d’exploitation. Une fois quitté Configuration Assistant, les utilisateurs peuvent se connecter et exploiter AIX 5.1. Si vous devez accéder au Configuration Assistant, tapez configassist sur la ligne de commande. Installation Assistant Sur un système avec une interface ASCII, le BOS nouvellement installé redémarre et lance Installation Assistant qui vous guide à travers les tâches de configuration. Vous devez avoir les droits de l’utilisateur root pour être autorisé à utiliser Installation Assistant. Tapez install_assist sur la ligne de commande pour accéder ultérieurement à Installation Assistant. Vous pouvez également y accéder à partir d’un système graphique à l’aide du raccourci SMIT smit assist. Si des contrats de licence de logiciels doivent être expressément acceptés avant de pouvoir continuer à utiliser la machine, Installation Assistant vous demandera de lire et d’accepter ces contrats. Installation Assistant vous guide à travers les tâches de configuration suivantes : • Réglage de la date et de l’heure. • Définition d’un mot de passe de compte utilisateur racine pour limiter l’accès aux ressources du système. • Confirmation ou modification de l’unité utilisée pour l’installation de logiciels supplémentaires. Cette unité peut être un CD-ROM, une unité de bande ou un répertoire local ou distant. • Vérification de l’espace de stockage et de pagination requis pour installer et exploiter les applications supplémentaires. Avertissement : Vous pourriez ne pas avoir suffisamment d’espace de pagination si, à l’aide de l’option Exit, vous quittez Installation Assistant sans avoir achevé cette tâche de configuration. • Paramétrage de votre système pour communiquer avec d’autres systèmes et accéder à leurs ressources. Contactez vos administrateurs système et réseau pour obtenir des informations précises sur votre système. • Changement de langue principale ou ajout d’une langue secondaire. 3-2 AIX Guide d’installation • Création de comptes utilisateur. • Configuration de l’imprimante et ajout de files d’impression pour les imprimantes locales et les serveurs distants. • Le cas échéant, importation de groupes de volume existants. • Installation de logiciels supplémentaires et, si nécessaire, ajout de mots de passe licence pour permettre aux logiciels de fonctionner. • Sauvegarde du système en cours • Sortie d’Installation Assistant et connexion logique au système. Etape suivante Pour prendre connaissance des dernières informations (éventuellement, sur le processus de configuration et le logiciel installé), reportez-vous aux fichiers README. Pour en savoir plus, reportez-vous à Fichiers README, page iii. Si vous procédez à l’installtion à partir d’un CD/DVD–ROM, ou que vous souhaitiez plus d’informations sur l’installation des logiciels en option, reportez–vous à Installation de logiciels en option et de mises à jour de service, page 4-3. Configuration du système d’exploitation 3-3 3-4 AIX Guide d’installation Chapitre4. Logiciels en option et de mises à jour de service Une fois le système d’exploitation de base (BOS) installé, vous pouvez, si vous voulez, installer les logiciels en option ou les mises à jour de service. Les logiciels en option pouvant être installés sont les suivants : • Logiciels en option : Logiciel qui n’est pas automatiquement installé sur votre système lorsque vous installez le système d’exploitation de base (BOS). Les logiciels incluent ceux fournis avec le système d’exploitation et ceux achetés séparément. Le BOS se divise en sous–systèmes qui peuvent être mis à jour individuellement tels que bos.rte.install. Toute mise à jour qui commence par bos.rte actualise un sous–système BOS. Remarque : Si vous installez le progiciel Kerberos ou le logiciel du serveur DCE, consultez Annexe D, Installation de Kerberos Version 5, page D-1 pour des informations importantes sur la configuration. • Mises à jour de service : Logiciel qui corrige un défaut dans le BOS ou dans un logiciel en option.. Les mises à jour de services sont organisées par ensembles de fichiers. Ce type de mise à jour change toujours une partie de l’ensemble des fichiers. Les logiciels peuvent se diviser en catégories suivantes : Programme sous licence Un programme sous licence (appelé aussi un produit) constitue un logiciel complet comprenant tous les progiciels associés à ce programme sous licence. Par exemple, bos (the Base Operating System) est un programme sous licence. Progiciel Un ensemble d’unités pouvant être installées séparément et qui offrent un jeu de fonctions associées. Par exemple, bos.net constitue un progiciel. Ensemble de fichiers Une option pouvant être installée séparément. Les ensembles de fichiers offrent une fonction spécifique. bos.net.nfs.client 5.1 constitue un ensemble de fichiers. Pour plus d’informations sur les modules de l’ensemble des fichiers, consultez Modules de l’installation des ensembles de fichiers, page A-1. Mise à jour de l’ensemble des fichiers Une mise à jour pouvant être installée séparément. Les mises à jour des ensembles de fichiers permettent d’améliorer ou de corriger un défaut dans un ensemble de fichiers installés antérieurement. Paquet Un ensemble de modules, de produits ou d’ensembles de fichiers individuels répondant à un objectif spécifique, tel qu’offrir un logiciel de productivité personnel ou un logiciel pour un ordinateur client dans un environnement réseau. Un ensemble de paquets est fourni avec BOS et contient un ensemble spécifique de logiciels en option. Pour plus d’informations sur les modules de paquets, consultez Modules de paquets, page A-3. Installation de logiciels en option et de mises à jour de service 4-1 Un produit peut être composé de plusieurs modules, qui à leur tour sont composés de différents ensembles de fichiers. Un produit peut être installé dans son intégralité ou seuls certains modules ou ensembles de fichiers pour le produit, peuvent être installés. Les logiciels sont subdivisés de cette façon car un grand nombre de logiciels sont volumineux et contiennent plusieurs parties qui peuvent être utilisées séparément. La fragmentation d’un produit en des ensembles de fichiers pouvant être installés séparément, vous permet de n’installer que les ensembles de fichiers qui vous sont nécessaires. Vous pouvez installer tous les ensembles de fichiers inclus dans un module ou dans le produit complet, ou vous pouvez n’installer que des ensembles de fichiers sélectionnéssurtout si vous disposez d’un espace disque dur limité sur votre système. Identification des logiciels Un logiciel s’identifie par le nom du produit et le numéro de niveau. Le format pour le niveau d’un logiciel dans AIX 5.1 est : versionnumber.releasenumber.modificationlevel.fixlevel Chaque champ dans l’identification des logiciels est défini comme suit : • Le champ versionnumber comprend 1 à 2 chiffres qui identifient le numéro de la version. • Le champ releasenumber comprend 1 à 2 chiffres qui identifient le numéro de version. • Le champ modificationlevel comprend 1 à 4 chiffres qui identifient le niveau de modification. • Le champ fixlevel comprend 1 à 4 chiffres qui identifient le niveau de correction. Par exemple, 04.01.0000.0000 représente un numéro de niveau de logiciel et 04.01.0001.0032 un niveau de mise à jour de logiciel. Il n’est pas nécessaire d’inclure les zéros de début dans les champs version, édition, niveau de modification et niveau de correction du niveau. Niveau 04.01.0000.0000 peut être aussi écrit sous la forme 4.1.0.0. Licences d’utilisation de logiciels Deux types de licences d’utilisation de logiciels sont disponibles dans l’achat d’un logiciel : licences exécutables et acceptation des contrats de licences d’utilisation de logiciels. En général, les logiciels qui requièrent des licences exécutables, ne sont sélectionnés que pour l’installation lorsque vous possédez une licence pour utiliser ce logiciel. Bien que le Web-based System Manager et le System Management Interface Tool (SMIT) vous permettent d’installer des logiciels sous licences même si vous ne possédez pas cette licence, on peut vous empêcher d’utiliser le logiciel déjà installé jusqu’à acquisition de la licence appropriée. L’acceptation des contrats de licences d’utilisation de logiciels requiert que le contrat de licence soit accepté dans le cadre du processus d’installation. Si le logiciel installé dans le cadre de l’installation du Système d’exploitation de base requiert l’acceptation du contrat de licence d’utilisation du logiciel, vous ne pouvez pas quitter Configuration Assistant (ou Installation Assistant pour les consoles non graphiques) à moins que le contrat de licence soit accepté. Vous pouvez consulter voire accepter le contrat de licence. L’installation du BOS peut être personnalisée pour accepter automatiquement les licences d’utilisation de logiciels. Reportez–vous à Installations personnalisées du BOS, page 8-1 pour plus d’informations. 4-2 AIX Guide d’installation Pour l’installation de logiciels en option, vous pouvez prévisualiser les contrats de licences sur le support d’installation à l’aide du chemin d’accès rapide smit license_on_media ou la commande installp –El. Au cours de l’installation, vous pouvez sélectionner un élément de menu disponible pour accepter la licence d’utilisation du logiciel ou utiliser la commande installp avec l’argument –Y. Pour consulter les contrats de licences agréés sur un système, vous pouvez utiliser le chemin d’accès rapide du SMIT smit installed_license ou la commande lslpp –E. Pour consulter les licences avec le Web–based System Manager, entrez wsm pour démarrer l’application et sélectionnez Software. Lorsqu’un produit est désinstallé, l’acceptation du contrat de licence devient inactive. Si le produit est réinstallé, vous ne serez pas invite à réaccepter le contrat de licence. Une fois les opérations préalables effectuées dans cette section, vous devrez choisir ensuite entre installer le logiciel avec le Web-based System Manager ou avec le SMIT. Ce chapitre décrit ces deux applications. Avant d’installer des logiciels en option et des mises à jour de service, reportez–vous aux instructions spécifiques qui se trouvent sur votre support d’installation. Si vous avez besoin de réinstaller votre système, consultez les instructions qui se trouvent sur le support d’installation. Remarque : Pour plus d’informations sur le développement des logiciels qui sont installés avec la commande installp, consultezConditionnement des logiciels pour l’installation dans AIX 5L Version 5.1 General Programming Concepts: Ecriture et débogage des programmes. Installation de logiciels en option et de mises à jour de service Si l’une des conditions suivantes vous concerne, allez à l’élément référencé. Sinon, passez aux procédures de ce chapitre. • Si vous devez valider des mises à jour ou désinstaller des logiciels déjà utilisés, allez à Maintenance de logiciels en option et des mises à jour de service, page 4-8. • Si vous utilisez un serveur d’installation réseau, reportez–vous à AIX NIM - Guide de référence. Etape 1. Réalisation des préalables Avant d’installer des logiciels en option ou des mises à jour de service, effectuez les opérations préalables suivantes : • Vous devez être connecté au système en tant qu’utilisateur root. • AIX 5.1 BOS doit être installé sur votre système. Si le BOS n’est pas encore installé sur votre système, allez à Installation du système d’exploitation de base,page 1-1 ou si vous effectuez une installation sur un réseau, reportez–vous à AIX NIM - Guide de référence.. • Soit vous insérez le support qui contient les logiciels en option ou les mises à jour de services dans l’unité appropriée soit vous connaissez le chemin local ou routé au logiciel. • Si vous installez des mises à jour de service et si vous ne disposez pas d’une sauvegarde du système, utilisez les procédures in Création de sauvegardes système, page 6-1. Pour créer une sauvegarde système, vous devez disposer de l’ensemble de fichiers de sauvegarde (bos.sysmgt.sysbr), installé sur le système. • Si les fichiers système ont été modifiés, il serait prudent de les sauvegarder séparément avant d’appliquer les mises à jour car le processus de mise à jour risque de remplacer les fichiers de configuration. Installation de logiciels en option et de mises à jour de service 4-3 Dans SMIT, vous pouvez paramétrer le champ DETAILED Output sur yes pour répertorier les fichiers restaurés pendant une installation. Dans Web–based System Manager, affichez le conteneur Software et choisissez Installed Software. Dans le menu Software, sélectionnez New Software (Install/Update) ––> Install Additional Software ––> Advanced Method. Dans l’écran suivant, choisissez l’unité source et cliquez sur Advanced. Dans la boîte de dialogue suivante, cliquez à coté de Show detailed messages. Vous pouvez également utiliser la commande installp avec l’option détaillée ((–V2)) pour indiquer les fichiers qui ont été mis à jour. • Si vous effectuez l’installation depuis le CD–ROM ou DVD–ROM et disposez d’une CD-ROM ”Bibliothèque hypertexte pour Aix 5.1” montée dans le même lecteur CD/DVD–ROM à partir duquel vous voulez réaliser l’installation, vous devez effectuer les opérations décrites dans la page “Usage“ de la section Bibliothèque hypertexte Bull, CD–ROM drive usage. • Appuyez sur le bouton d’éjection sur l’unité CD/DVD–ROM pendant au moins deux secondes pour éjecter le CD/DVD–ROM de documentation. Etape 2. Réalisation de l’installation Les logiciels en option et les mises à jour de service peuvent être installés à l’aide des outils de gestion du système fournis avec le système d’exploitation. Les sections suivantes offrent une brève description des procédures : • Web-based System Manager Installation des logiciels en option et des mises à jour avec Web-based System Manager, page 4-4 • System Management Interface Tool (SMIT) Installation des logiciels en option et des mises à jour avec SMIT, page 4-6 Installation des logiciels en option et des mises à jour avec Web-based System Manager L’interface graphique offre l’accès aux option du Web-based System Manager pour l’installation des éléments suivants : • Logiciels en optionInstallation des logiciels en option, page 4-4 • Mises à jour de service Installation des mises à jour de services, page 4-5 • Paquets logiciels Installation des paquets logiciels, page 4-5 Le Web-based System Manager vous permet d’installer des logiciels, mais aussi de modifier les paramètres d’installation par défaut et de spécifier d’autres options. Par défaut, le Web-based System Manager applique et valide toute mise à jour de logiciels que vous installez. Vous pouvez, néanmoins, modifier ces paramètres par défaut et ne faire appliquer que les mises à jour de logiciels. Remarque : Les applications de logiciels de base sont toujours validées. Si une version précédente du logiciel est installée, elle ne peut pas être enregistrée. Installation de logiciels en option 1. Démarrez le Web-based System Manager en tapant wsm sur la ligne de commande. 2. Affichez le nom de la machine. 3. Affichez Software dans la zone de navigation. 4. Sélectionnez Overview and Tasks. 5. Sélectionnez Install Software. 4-4 AIX Guide d’installation Installation des mises à jour de service 1. Démarrez le Web-based System Manager en entrant wsm sur la ligne de commande. 2. Affichez le nom de la machine. 3. Affichez Software dans la zone de navigation. 4. Sélectionnez Overview and Tasks. 5. Sélectionnez Update Software to the Latest Level. Installation de paquets logiciels 1. Démarrez le Web-based System Manager en tapant wsm sur la ligne de commande. 2. Affichez le nom de la machine. 3. Affichez Software dans la zone de navigation. 4. Sélectionnez Installed Software. 5. Dans le menu Software, sélectionnez New Software (Install/Update) ––> Install Bundles (Easy). Installation de logiciels en option et de mises à jour de service 4-5 Installation de logiciels en option et de mises à jour de service avec le SMIT Les chemins d’installation suivants sont disponibles dans SMIT: Installation de logiciels Installation ou mise à jour de logiciels depuis les plus récents niveaux de logiciels disponibles sur le support. Pour raccourcir la liste des logiciels affichés, le logiciels de messages et de paramètres régionaux sont omis de la liste. Pour utiliser cette option, entrez smit install_all sur la ligne de commande. Mise à jour au plus récent niveau de logiciels installés Mise à jour de logiciels actuellement installés au plus récent niveau disponible sur le support d’installation. Pour utiliser cette option, entrez smit update_all sur la ligne de commande. Installation de paquets logiciels Installez les paquets complets de logiciels simplement en précisant l’unité d’entrée et le paquet que vous installez. Vous pouvez également prévisualiser l’installation du paquet pour connaître les logiciels à installer et l’espace disponible nécessaire dans le système de fichiers pour installer le paquet. Pour utiliser cette option, entrez smit install_bundle sur la ligne de commande. Mise à jour de logiciels par correction Installation d’une correction spécifique pour un problème. Ce menu vous permet de répertorier toutes les corrections de service sur le support et de sélectionner une correction à installer. Vous pouvez également prévisualiser l’installation pour connaître les logiciels à mettre à jour et l’espace disponible nécessaire dans le système de fichiers pour appliquer la correction. Pour utiliser cette option, entrez smit update_by_fix sur la ligne de commande. Installation et mise à jour de TOUS les logiciels disponibles Installation ou mise à jour de logiciels à partir de tous les logiciels disponibles sur le support. Pour utiliser cette option, entrez smit install_all sur la ligne de commande. Remarque : En cas de problème pendant l’installation des logiciels en option entraînant l’arrêt anormal du processus, il vous faudra peut– être procéder à une opération de nettoyagecomplète pour désinstaller les logiciels partiellement installés avant de tenter une réinstallation. Si le système vous demande de procéder à un nettoyage, allez à Nettoyage de logiciels en option et de mises à jour de service, page 4-10. 4-6 AIX Guide d’installation Réalisation de l’installation du SMIT et lecture des messages d’état Cette section décrit l’activité du système et les actions que vous devez entreprendre après le commencement du processus d’installation. 1. Lorsque vous appuyez sur Entrée pour lancer l’installation, l’écran COMMAND STATUS s’affiche. Une série de messages s’affiche au cours de l’installation. La durée de l’installation dépend de votre système et des logiciels installés et mis à jour. Remarque : Le système peut vous inviter à insérer le volume du support d’installation avec un message semblable à celui–ci : Mount volume 2 on /dev/cd0. Press the Enter key to continue. Lorsque ce message s’affiche, insérez le support spécifié et appuyez sur Entrée. Une fois l’installation terminée, le champ Command: status sur l’écran COMMAND STATUS devient OK ou failed. Ok indique que l’installation est terminée, même si certains ensembles de fichiers n’ont pas été installés avec succès. L’état failed signifie un problème dans l’installation. Bien qu’un aperçu d’installation finit toujours par un état OK , vérifiez toujours les sommaires. Pour plus d’informations sur les messages d’erreurs, reportez–vous à Agir sur les messages d’erreurs et système , page 10-18. 2. Lorsque l’installation est terminée ou interrompue, l’écran revient en haut de la liste des messages qui s’affiche pendant l’installation. Vous pouvez revoir la liste de messages telle qu’elle est décrite dans l’étape suivante ou vous pouvez quitter SMIT et revoir le fichier smit.log (/smit.log ou/home/user_id/smit.log). 3. Revoyez la liste de messages pour les messages d’erreurs sur les logiciels ou les mises à jour de service qui n’ont peut être pas installés avec succès. Utilisez la procédure suivante pour corriger les erreurs dans l’installation : a. Consultez les sommaires de pré et post–installation à la fin de la liste de messages pour identifier d’éventuelles erreurs d’installation. b. Utilisez la liste de messages pour déterminer les problèmes et les logiciels ou mises à jour de services impliqués. Par exemple, les limites d’espace ont peut être été dépassées ou les conditions requises n’ont peut être pas être satisfaites pour certains logiciels. Le système répertorie l’espace supplémentaire nécessaire et les conditions requises d’installation pour les logiciels et les mises à jour de service. c. Tout produit avec l’indication FAILED, BROKEN, ou CANCELLED peut être réinstallé après correction de l’élément responsable de la panne. Vous n’avez pas à réinstaller toute mise à jour de service ou logiciel avec l’indication SUCCESS dans le rapport Installp Summary. Si vous devez recommencer l’installation, modifiez les paramètres d’installation en conséquence. Par exemples, si toutes les conditions requises ne sont pas réunies, paramétrez AUTOMATICALLY install requisite software? sur yes. S’il n’y a pas assez d’espace disponible pour terminer l’installation, paramétrez EXTEND file systems if space needed? sur yes. Si vous devez réinstaller et que vous disposez d’un support multivolume, insérez le volume 1. Appuyez sur F3 pour revenir à l’écran précédent puis redémarrez l’installation. Voir Agir sur les messages d’erreurs et système, page 10-18 pour des informations sur les erreurs de la commande bosboot qui peuvent survenir pendant le fonctionnement du programme d’installation et sur les procédures de reprise pour ces erreurs. d. Si l’installation a été interrompue (panne de courant, par exemple), il vous faudra peut–être utiliser la procédure de nettoyage avant de poursuivre l’installation. Appuyez sur F10 pour quitter SMIT et reportez–vous à Nettoyage de logiciels en option et de mises à jour de service, page 4-10. e. Si le logiciel a été installé avec succès et que vous n’avez pas d’autres logiciels à installer, allez à Etape 4. Installation de logiciels en option et de mises à jour de service 4-7 Si vous en avez d’autres à installer depuis un support d’installation différent, retirez le support qui est dans cette unité et insérez le nouveau support. Appuyez sur F3 pour revenir à l’écran précédent et poursuivez l’installation du logiciel ou de la mise à jour de service. 4. Appuyez sur F10 pour quitter SMIT. 5. Retirez tout support d’installation du lecteur.. 6. Réamorcez votre ordinateur lorsque l’on vous demande en tapant : shutdown –Fr Maintenance des logiciels en option et des mises à jour de service Pendant et après l’installation, quatre opérations importantes de maintenance peuvent s’appliquer aussi bien aux logiciels en option qu’aux mises à jour de service : Les logiciels en option et les mises à jour de service peuvent être : • Appliqués Action d’appliquer (Mises à jour de service uniquement), page 4-8 • ValidésAction de valider (Mises à jour de service uniquement), page 4-9 • RejetésAction de rejeter (Mises à jour de service uniquement), page 4-9 • Désinstallés Action de désinstaller (Logiciels uniquement), page 4-10 Le choix d’une action particulière dépend de savoir si l’action s’applique à tout le logiciel ou seulement à une mise à jour de service qui a déjà nécessité une action. Vous pouvez effectuer ces actions soit avec le Web-based System Manager soit le System Management Interface Tool (SMIT) ou par l’utilisation des commande directement depuis la ligne de commande. Les sections suivantes décrivent brièvement la réalisation de chaque action avec Web–based System Manager, SMIT, ou une commande. Web–based System Manager et SMIT offrent tous les deux une aide en ligne pour vous guider à travers chaque processus. Action d’appliquer (mises à jour de service uniquement) Lorsque vous installez une mise à jour de service, elle peut demeurer dans l’état applied. Dans cet état, l’ancienne version de ce logiciel est enregistrée dans le répertoire /usr/lpp/PackageName. Les mises à jour de service dans l’état ”appliqué” vous permettent de restaurer l’ancienne version sans avoir à la réinstaller. Seules les mises à jours de service peuvent être placées dans l’état ”appliqué”. Au contraire, après avoir installé tout un logiciel, le produit est laissé dans l’état committed. Les logiciels dans l’état ”validé” n’enregistrent pas la version antérieure car deux versions du même logiciel peuvent être installées simultanément. Pour appliquer une mise à jour de service avec Web–based System Manager : a. Démarrez le Web-based System Manager en tapant wsm sur la ligne de commande. b. Affichez le nom de la machine. c. Affichez Software. d. Sélectionnez Overview and Tasks. e. Sélectionnez Update Software to the Latest Level. Pour appliquer une mise à jour de service avec SMIT: Entrez smit update_by_fix sur la ligne de commande. Pour appliquer une mise à jour de service depuis la ligne de commande: Utilisez la commande installp –a pour n’appliquer que la mise à jour. 4-8 AIX Guide d’installation Action de valider (mises à jour de service uniquement) La validation d’une mise à jour supprime la version antérieure d’un produit du système, libérant de l’espace disque. Après la validation d’un logiciel ou d’une mise à jour, on ne peut plus les supprimer du système sauf en désinstallant tout le logiciel (le produit du niveau de base et toutes ses mises à jour) ou en effectuant une réinstallation forcée au niveau précédent. Pour effectuer une installation forcée, le niveau de base de l’ensemble des fichiers doit être disponible sur un support. Bien que l’application et la validation d’une mise à jour de service soient deux actions distinctes, elles peuvent être effectuées toutes les deux lors de l’installation de la mise à jour. En fait, l’action par défaut sous Web–based System Manager et SMITconsiste à appliquer et valider aux deux la mise à jour de service pendant l’installation. Il est possible cependant de changer cette valeur par défaut pour n’effectuer que la mise à jour. Pour valider une mise à jour de service avec Web–based System Manager : a. Démarrez le Web-based System Manager en tapantwsm sur la ligne de commande. b. Affichez le nom de la machine. c. Affichez le conteneur Software. d. Sélectionnez Installed Software. e. Dans le menu Software, choisissez Software Utilities ––> Commit Applied Updates. Vous pouvez répertorier toutes les mises à jour de service dans l’état ”appliqué” en sélectionnant List Installed Software––>Updates in Applied State dans le menu Software. Pour appliquer une mise à jour de service avec SMIT: Entrez smit commit sur la ligne de commande. Vous pouvez répertorier toutes les mises à jour de service en l’état ”appliqué” en entrant smit list_installed sur la ligne de commande. Pour valider une mise à jour de service depuis la ligne de commande: Utilisez la commande installp –c pour valider des mises à jour appliquées. Vous pouvez répertorier toutes les mises à jour de service dans l’état ”appliqué” en tapant installp –s sur la ligne de commande. Action de rejeter (mises à jour de service uniquement) Lorsque vous rejetez une mise à jour de service appliquée, les fichiers de mises à jour sont supprimés du système et la version précédente du logiciel est restaurée. Seules les mises à jours de service dans l’état appliqué peuvent être rejetées. Vous pouvez utiliser le Web–based System Manager ou SMIT pour rejeter les mises à jour appliquées. Pour rejeter une mise à jour de service avec Web–based System Manager : a. Démarrez le Web-based System Manager en tapant wsm sur la ligne de commande. b. Affichez le nom de la machine. c. Affichez le conteneur Software. d. Sélectionnez Installed Software. e. Dans le menu Software, choisissez Software Utilities ––> Reject Applied Updates. Pour rejeter une mise à jour de service avec SMIT: Entrez smit reject sur la ligne de commande. Pour rejeter une mise à jour de service depuis la ligne de commande: Utilisez la commande installp –r pour rejeter une mise à jour appliquée. Installation de logiciels en option et de mises à jour de service 4-9 Action de supprimer (Logiciels uniquement) Lorsque vous désinstallez un logiciel, tous ses fichiers sont supprimés du système et les informations SWVPD (Software Vital Product Data) sont modifiées pour indiquer la désinstallation du logiciel. Le processus de désinstallation tente également de rétablir l’état antérieur de la configuration système bien que ceci dépend du produit et ne peut pas toujours être terminé. Après désinstallation d’un produit, il ne reste plus aucune version sur le système. Utilisez le Web-based System Manager ou SMIT pour désinstaller les logiciels. Dans les deux applications, si vous paramétrez le champ Remove dependent software? sur yes, tout logiciel requis (logiciel qui dépend du produit désinstallé) est aussi désinstallé à moins qu’il soit requis par d’autres logiciels du système. Pour désinstaller un logiciel avec Web–based System Manager : a. Démarrez le Web-based System Manager en entrant wsm sur la ligne de commande. b. Affichez le nom de la machine. c. Affichez le conteneur Software. d. Sélectionnez Installed Software. e. Sélectionnez le logiciel que vous voulez supprimer. f. Dans le menu Selected, choisissez Remove Software. Pour désinstaller un logiciel avec SMIT: Entrez smit remove_fast sur la ligne de commande. Pour désinstaller un logiciel depuis la ligne de commande: Utilisez la commande installp –u pour désinstaller le produit. Nettoyage de logiciels en option et de mises à jour de service Remarque :Cette procédure ne s’applique qu’à la mise à jour ou l’installation des logiciels en option. Si l’installation de votre AIX 5.1 BOS n’a pas réussi, consultez Accès à un système qui ne s’amorce pas, page 10-10 pour plus d’informations. Cette section décrit le nettoyage des logiciels et des mises à jour de service après une interruption d’installation. La procédure de nettoyage tente de supprimer les éléments qui ont été partiellement installés ou laissés dans un état incomplet. Par exemple, après l’interruption d’une mise à jour, la commande lslpp –l peut signaler l’état de la mise à jour comme applying plutôt que applied. La procédure de nettoyage tente de rétablir l’état antérieur de la mise à jour. Par exemple, lorsque vous nettoyez une mise à jour qui a été interrompue dans l’état committing, la procédure de nettoyage tente de rétablir l’état applied de la mise à jour Si l’interruption se produit pendant l’état initial de l’installation alors la procédure de nettoyage tente de supprimer entièrement l’installation et de restaurer la version précédente du produit (si elle existe). Lorsque la version précédente est restaurée, elle devient la version active. Lorsque la version précédente ne peut pas être restaurée, le logiciel est répertorié par la commande lslpp –l comme BROKEN. Lorsque le produit est supprimé ou BROKEN, vous pouvez essayer de réinstaller le logiciel. Tout produit se trouvant dans l’état BROKEN ne peut pas être nettoyé; il ne peut être que réinstallé ou désinstallé. Le système lance automatiquement une opération de nettoyage en cas d’échec ou d’interruption de l’installation. En général, vous devez lancer une procédure de nettoyage si le système s’arrête ou pers de la puissance pendant une installation ou si cette dernière se termine de manière anormale. Parfois, vous êtes invité à réamorcer (redémarrer) le système après avoir exécuté la procédure de nettoyage. 4-10 AIX Guide d’installation Pour lancer une procédure de nettoyage avec Web–based System Manager : a. Démarrez le Web-based System Manager en tapant wsm sur la ligne de commande. b. Affichez le nom de la machine. c. Affichez le conteneur Software. d. Sélectionnez Installed Software. e. Dans le menu Software, choisissez Troubleshooting ––> Cleanup Failed or Interrupted Installation. Pour lancer une procédure de nettoyage avec SMIT : a. Entrez smit maintain_software sur la ligne de commande. b. Sélectionnez Clean Up After Failed or Interrupted Installation. Pour lancer une procédure de nettoyage depuis la ligne de commande: Entrez installp –C sur la ligne de commande. Si vous recevez un message indiquant qu’aucun produit n’a été trouvé qui a pu être nettoyé, il n’était pas nécessaire d’exécuter la procédure de nettoyage. Réessayez votre installation. Si vous recevez un message indiquant que vous devez nettoyer une installation avortée, contactez votre point de vente pour assistance. Etape suivante. A ce stade, vous pouvez, si vous voulez, effectuer les étapes suivantes : • Lisez les fichiers README envoyés avec le système d’exploitation. Tout logiciel supplémentaire que vous avez installé peut contenir aussi les fichiers README associés avec les plus récentes nouveautés. Pour plus d’informations sur la consultation des fichiers README, reportez–vous à Consultation des fichiers README, page iii. • Créez une nouvelle sauvegarde de votre système. Allez à Création de sauvegardessystème, page 6-1. Installation de logiciels en option et de mises à jour de service 4-11 4-12 AIX Guide d’installation Chapitre 5. Service de documentation de bibliothèque et documentation en ligne Service de documentation de bibliothèque La documention en ligne AIX est livrée sur l’un des deux CD-ROM : – 86 A2 55EF : Hypertext Library. Basic Subset for AIX 5.1 – 86 X2 56EF: Hypertext Library. Full Set for AIX 5.1 Les instructions d’installation d’Hypertext Library sont contenues sans le livret du CD-ROM et doivent être suivies à la lettre. Hypertext Library est fourni avec un ensemble d’outils appelé The Hypertext Library Utilities. Cet ensemble d’outils comporte une fonction Search qui permet la recherche d’informations dans toute la bibliothèque, une fonction Multi-Print qui permet l’impression de plusieurs documents par un simple clic dans la fenêtre Search Results, et encore des fonctions qui permettent la création et la gestion des remarques dans l’ensemble de la bibliothèque ainsi que l’ajout (ou le retrait) de documentation utilisateur à la bibliothèque. Hypertext Library et Hypertext Library Utilities ont tous deux une interface graphique et texte. Le contenu des documents Hypertext Library et Hypertext Library Utilities est décrit dans la page d’accueil Hypertext Library. Une information complémentaire se trouve dans la brochure intitulée : ”About the Documentation CD-ROM”. Les informations qui vont suivre dans ce chapitre ne concernent pas Hypertext Library. Evitez en particulier, d’utiliser la fonction Search Service ou Library Service décrite ci–après avec Hypertext Library. Etape suivante A ce point, vous souhaiterez éventuellement exécuter une ou plusieurs des tâches suivantes avant d’utiliser le système : • Consultation des toutes dernières informations dans les fichiers README. Pour plus de détails sur la consultation des fichiers README, reportez-vous à Fichiers README, page iii. • Création d’une nouvelle sauvegarde de votre système. Reportez-vous à Sauvegarde du système, page 6-1. • Consultation de la documentation en ligne. Pour un complément d’informations, consultez Affichage de l’information en ligne dans Quick Beginnings. • Début de la configuration et de l’utilisation de l’application de recherche de document. Consultez Utilisation de Service de documentation de bibliothèque. Service de documentation de bibliothèque et documentation en ligne 5-1 5-2 AIX Guide d’installation Chapitre 6. Création de sauvegardes système Ce chapitre décrit la création et la vérification d’une copie de sauvegarde amorçable, ou mksysb image, de votre groupe de volume racine et la création de copies de sauvegarde distinctes de groupes de volume utilisateurs. Les références au CD dans ce chapitre s’appliquent également au DVD. Introduction Le root volume group est un disque dur ou un groupe de disques qui contient : • Des fichiers de démarrage • Système d’exploitation BOS • Informations sur la configuration du système • Logiciels en option Un groupe de volume utilisateur (appelé également groupe de volume non racine) contient généralement les fichiers de données et des logiciels d’applications. Une sauvegarde système permet les étapes suivantes : • Contient une copie de travail de votre système. Au cas où les données de votre système deviennent corrompues, vous pouvez utiliser ces informations pour rétablir le fonctionnement correct de votre système. • Vous permet de transférer des logiciels installés et configurés d’un système à l’autre. Vous pouvez utiliser l’application Web-based System Manager ou le SMIT pour créer une image de sauvegarde d’un groupe de volume racine ou de groupes de volume utilisateur. Une sauvegarde permet de transférer les configurations suivantes d’un système source au système cible : • Informations sur un groupe de volume rootvg • Informations sur l’espace de pagination • Informations sur les volumes logiques • Le placement des partitions logiques (si la création de fichiers mappes a été sélectionnée dans le Web-based System Manager ou SMIT). Remarque : L’utilisation de fichiers mappes est déconseillée si vous projetez de réinstaller la sauvegarde sur des systèmes cible autres que le système source, ou si la configuration du système source doit être modifiée avant la réinstallation de la sauvegarde. L’utilisation de l’application Web–based System Manager ou du menu de sauvegarde SMIT vous permet de préserver les données de configuration, ce qui réduit les tâches de configuration normalement requis après la restauration d’une sauvegarde système. Une sauvegarde préserve la configuration si : • les systèmes source et cible possèdent la même configuration matérielle. ET • Le système cible dispose de suffisamment d’espace disque pour contenir l’image de sauvegarde. Création des sauvegardes système 6-1 Le Web-based System Manager et le SMIT utilisent la commande mksysb pour créer une image de sauvegarde, stockée soit sur CD, sur bande soit dans un fichier. Si vous choisissez CD ou bande, le programme de sauvegarde par défaut écrit une image d’amorçage, qui rendent les supports appropriés pour l’installation. (Pour AIX 5.1,l’interface Web-based System Manager ne prend pas en charge les sauvegardes sur DVD.) Pour plus d’informations, consultez Création de sauvegarde système sur CD–ROM, page 6-6. Préalables pour la création de sauvegardes Avant la créations de sauvegarde système, effectuez les préalables suivants : • Vérifiez que vous êtes connecté en tant qu’utilisateur root. • Si vous projetez d’utiliser une image de sauvegarde pour installer d’autres systèmes cible configurés différemment, vous devez créer l’image avant de configurer le système source, ou paramétrez la variable RECOVER_DEVICES sur no dans le fichier bosinst.data. Consultez Installations personnalisées du BOS, page 8-1 pour plus d’informations sur le fichier bosinst.data. • Prenez en compte les mots de passe et les adresses réseau modifiés si vous utilisez une sauvegarde pour créer des copies maîtresses d’un système source. La copie des mots de passe du système source vers le système cible peut provoquer des problèmes de sécurité. En outre, si les adresses réseau sont copiées sur un système cible, les adresses dupliquées peuvent perturber les communications réseau. • Montez tous les systèmes de fichiers à sauvegarder. La commande mksysb ne sauvegarde que les JFS montés (Journaled Systèmes de fichiers) dans le rootvg. Reportez–vous à la commande mount pour plus de détails. Remarque : • La commande mksysb ne sauvegarde pas les systèmes de fichiers montés via un réseau NFS. Le cas échéant, démontez les répertoires locaux montés sur un autre répertoire local. Cette procédure sauvegarde les fichiers deux fois si un répertoire local est monté sur un autre répertoire local dans le même système de fichiers. Par exemple, si vous montez /tmp sur /usr/tmp, les fichiers dans le répertoire /tmp sont sauvegardés deux fois. Cette duplication peut dépasser le nombre de fichiers qu’un système de fichiers peut contenir, ce qui peut entraîner l’échec d’une future installation de l’image de sauvegarde. • Utilisez le fichier /etc/exclude.rootvg pour répertorier les fichiers à sauvegarder. • Créez au moins 8,8 Mo d’espace disque libre disponible dans le répertoire /tmp. La commande mksysb requiert cet espace de travail pendant la durée de la sauvegarde. Utilisez la commande df, qui signale en unités de blocs de 512 octets, afin de déterminer l’espace libre dans le répertoire /tmp. Le cas échéant, utilisez la commande chfs pour modifier la taille du système de fichiers. Par exemple, la commande suivante permet d’ajouter 12 Mo d’espace disque au répertoire /tmp d’un système avec des partitions de 4 Mo : chfs –a size=+24000 /tmp • Tout le matériel doit être installé au préalable, y compris les unités externes telles que les unités de bande et de CD–ROM. • L’ensemble de fichiers bos.sysmgt.sysbr du progiciel BOS System Management Tools and Applications doit être installé. L’ensemble de fichiers bos.sysmgt.sysbr est installé automatiquement dans AIX 5.1. Entrez la commande suivante pour déterminer si l’ensemble de fichiers bos.sysmgt.sysbr est installé sur votre système : lslpp –l bos.sysmgt.sysbr 6-2 AIX Guide d’installation Si l’ensemble de fichiers bos.sysmgt.sysbr est installé sur votre système, procédez soit à Création d’un groupe de volume racine sur bande ou fichier, page 6-3 soit Création d’une sauvegarde de groupe de volume utilisateur, page 6-12. Si la commande lslpp ne répertorie pas l’ensemble de fichiers bos.sysmgt.sysbr, installez–le avant de poursuivre la procédure de sauvegarde. Reportez–vous à Logiciels en option et mises à jour de service, page 4-1 pour obtenir les instructions ou entrez la commande suivante : installp –agqXd device bos.sysmgt.sysbr où device est l’emplacement du logiciel ; par exemple,/dev/cd0 pour une unité de CD–ROM. Création d’une sauvegarde de groupe de volume racine sur bande ou sur fichier Vous pouvez utiliser soit l’application Web–based System Manager ou SMIT pour créer une sauvegarde système. Ces sauvegardes peuvent être stockées sur CD, DVD, bande ou dans un fichier. L’amorçage à partir de la bande n’est pas pris en charge par certaines plates–formes basées sur Itanium . Les instructions sont légèrement différentes pour CD/DVD. Voir Création de sauvegardes système sur CD–ROM, page 6-6. Pour créer une sauvegarde de groupe volume racine : • Utilisez l’application Web-based System Manager Backup and Restore et sélectionnez Back up the system. OU • Utilisez la procédure SMIT suivante : – Entrez le chemin d’accès rapide smit mksysb. – Dans le menu Back Up the System, effectuez les choix suivants : – Sélectionnez le support utilisé dans le champ Backup DEVICE or File. Si vous voulez créer une sauvegarde amorçable, le support doit être une bande ou un CD. Voir Création de sauvegardes système sur CD–ROM, page 6-6 pour plus d’informations. Ensuite, suivez l’étape appropriée suivante : TAPE Appuyez sur la touche F4 pour répertorier les unités disponibles et mettez en surbrillance le nom de l’unité. FILE Tapez un chemin d’accès complet et le nom du fichier dans le champ d’entrée. – Si vous voulez créer des fichiers mappes, sélectionnez yes dans le champ Create Map Files? . Les fichiers mappes assurent la correspondance entre les partitions physiques et logiques d’une unité. Lorsqu’il procède à une installation à partir d’une image de sauvegarde, le programme d’installation BOS utilise les fichiers mappes pour positionner les volumes logiques sur le système cible, tels qu’ils étaient sur le système source. Si vous ne créez pas de fichiers mappes, le programme d’installation se repose sur le gestionnaire LVM (Logical Volume Manager) pour déterminer la position des volumes logiques. Pour plus d’informations, reportez–vous à Utilisation des fichiers mappes pour une affectation précise dans AIX 5L Version 5.1 System Management Concepts:. Operating System and Devices. Création des sauvegardes système 6-3 Remarque : Si vous projetez de réinstaller la sauvegarde sur des systèmes cible autre que le système source ou si la configuration du disque du système source est susceptible de changer avant de réinstaller la sauvegarde, ne créez pas de fichiers mappes. – Pour exclure certains fichiers de la sauvegarde, sélectionnez yes dans le champ Exclude Files et créez un fichier /etc/exclude.rootvg avec un éditeur ASCII puis entrez le nom des fichiers que vous ne voulez pas intégrer dans votre image de sauvegarde système. Vous pouvez utiliser des noms génériques pour les noms de fichiers qui sont conformes aux conventions de correspondance des noms génériques de la commande grep. Par exemple, pour exclure tout le contenu du répertoire appelé scratch, insérez la ligne suivante dans le fichier d’exclusion : /scratch/ Pour citer un autre exemple, excluez le contenu du répertoire appelé /tmp et évitez d’exclure les répertoires qui ne comportent pas /tmp dans le nom de chemin en ajoutant la ligne suivante au fichier d’exclusion : ^./tmp/ Remarque : Tous les fichiers sont sauvegardés en fonction du répertoire de travail actuel. Ce répertoire est représenté par un . (point). Pour exclure un fichier ou un répertoire pour lesquels la recherche devrait correspondre à la chaîne au début de la ligne, utilisez un caret ^ comme premier caractère de la chaîne de recherche, suivi d’un point . , puis le nom du fichier ou le répertoire à exclure. Si le nom de fichier ou le répertoire à exclure est une sous–chaîne d’un autre fichier ou répertoire, utilisez les signes ^. (caret suivi d’un point) pour indiquer que la recherche commence au début de la ligne et/ou le symbole $ (symbole du dollar) pour indiquer qu’elle se termine à la fin de la ligne. – Pour répertorier chaque fichier à mesure de sa sauvegarde, sélectionnez yes dans le champ List files as they are backed up? champ. Sinon, un message de progression en pourcentage s’affiche pendant la création de la sauvegarde. – Si vous avez modifié le fichier image.data et que vous ne souhaitez pas qu’un nouveau fichier soit créé, sélectionnez no for Generate new /image.data file?. (Le fichier image.data contient des informations sur la taille de tous les systèmes de fichiers et des volumes logiques dans votre rootvg). – Si vous créer une bande amorçable et que vous voulez étendre le système de fichiers /tmp du système (si requis par le programme de sauvegarde), sélectionnez yes for EXPAND /tmp if needed? – Si l’unité de bande offre une compression (packing), paramétrez le champ Disable software packing of backup?. sur yes. – Si vous avez choisi bande comme support de sauvegarde, laissez soit la valeur par défaut dans le champ Number of BLOCKS to write in a single output ou entrez un numéro différent. – Si vous avez choisi fichier comme support de sauvegarde, appuyez sur Entrée. Si vous avez choisi bande comme support de sauvegarde, insérez la première bande de sauvegarde (vierge) dans l’unité et appuyez sur Entrée. – L’écran COMMAND STATUS s’affiche, désignant les messages d’état au fur et à mesure de la création de l’image de sauvegarde. Si vous avez choisi bande comme support de sauvegarde, le système peut vous inviter à insérer la bande suivante pendant la sauvegarde en affichant un message semblable à : Mount next Volume on /dev/rmt0 and press Enter. Si ce message s’affiche, retirez la bande et étiquetez–la en indiquant également le numéro de version de BOS. Puis, insérez une autre bande et appuyez sur Entrée. 6-4 AIX Guide d’installation A la fin de la sauvegarde, le champ COMMAND: devient OK. – A la fin de la sauvegarde, appuyez sur F10 pour quitter SMIT. – Si vous choisissez bande comme support de sauvegarde, retirez la dernière bande et étiquetez–la. Protégez toutes les bandes contre l’écriture. – Consignez les mots de passe root et utilisateurs sauvegardés : N’oubliez pas que ces mots de passe deviennent actifs si vous utilisez la sauvegarde soit pour restaurer ce fichier soit pour installer un autre système. Vous avez créé une sauvegarde de votre groupe de volume racine (rootvg). Si vous avez créé des bande amorçables, vous pouvez les utiliser pour amorcer votre système au cas où, pour une raison quelconque, vous ne parvenez pas à le lancer depuis les disques durs. Création des sauvegardes système 6-5 Création de sauvegardes système sur CD–ROM La création d’un CD/DVD de sauvegarde est semblable à celle d’une bande de sauvegarde pour votre propre utilisation mais avec certaines différences notables. Remarque : Pour plus d’informations sur les unités CD/DVD–R/DVD–RAM et les logiciels de création CD/DVD–R, consultez le fichier README suivant : /usr/lpp/bos.sysmgt/mkcd.README.txt L’application Web-based System Manager et SMIT utilisent la commande mkcd qui appelle la commande mksysb ou savevg , le cas échéant. Dans le cas de sauvegardes système, les CD peuvent être créés ainsi : • CD non amorçables • CD génériques (amorçables sur n’importe quel système cible), • CD personnels (amorçables uniquement sur le système source). Remarques : – Seuls les systèmes CHRP prennent en charge l’amorçage depuis DVD. – Web-based System Manager ne prend pas en charge les sauvegardes sur DVD. – Les sauvegardes de plate–forme basée sur POWER et celles basées sur Itanium, ne sont pas interchangeables. Par exemple, un CD générique créé sur une plate–forme basée sur POWER ne peut pas s’utiliser pour installer ou récupérer une plate–forme basée sur Itanium. CD de sauvegarde génériques et personnels Deux types de CD de sauvegarde peuvent être créés. Le premier est appelé CD de sauvegarde personnel qui est semblable à une bande de sauvegarde. Un CD de sauvegarde personnel peut uniquement amorcer et installer la machine sur lequel il a été créé. Le second type de CD est le CD de sauvegarde générique . Un CD de sauvegarde générique créé sur une machine basée sur POWER peut amorcer toute machine basée sur POWER. Il contient trois images d’amorçage ainsi que tous les modules d’unités et de noyaux nécessaires pour installer n’importe quel système. L’image mksysb stockée sur ce CD, ne nécessite pas que toutes les unités soient installées à l’intérieur, puisque le processus d’installation va installer les unités nécessaires à cette machine à partir des modules présents sur le CD. Un CD de sauvegarde générique peut s’utiliser pour installer (cloner) un grand nombre de machines dans un environnement de client qui est particulièrement utile lorsque chaque machine dans l’environnement système doit comporter l’installation de la même image. Néanmoins, toutes les machines ne peuvent pas posséder la même configuration matérielle. Les interfaces Web-based System Manager et SMIT sont disponibles pour la commande mkcd. L’aide en ligne vous guidera tout au long des étapes requises. La possibilité de créer un CD savevg constitue une autre option disponible avec la commande mkcd . Ce CD est doté d’une copie du groupe de volume non–rootvg, et s’avère très utile pour les groupes de volume contenant des données utilisateur. La commande mkcd prend en charge actuellement l’enregistrement d’un seul groupe de volume à la fois sur un CD.. Un nouvel argument –L permet la création des images dimensionnées du DVD. Toutefois, si l’image rootvg et l’image savevg sont suffisamment réduites pour être contenues sur le même CD, vous pouvez les enregistrer toutes les deux à l’aide des arguments –l (stacklist) et –z (customization_script). L’argument –l propose une liste d’images à copier sur le CD. L’argument –z vous permet de créer un script pour restaurer les sauvegardes savevg. Par exemple, Si vous créez une copie d’un groupe de volume non–rootvg en avance, puis écrivez par la suite un script appelant la commande restvg, 6-6 AIX Guide d’installation votre groupe non–rootvg sera restauré sur hdisk2 à la fin de l’installation de rootvg, comme illustré avec la commande suivante : restvg –d /SPOT/usr/sys/inst.images/savevg_image hdisk2 Cette procédure est recommandée uniquement si vous savez que vous allez restaurer le groupe de volume non–rootvg à chaque installation. Sinon, vous pouvez , le cas échéant, simplement le stocker sur le CD/DVD, puis utiliser restvg pour le restaurer à l’issue du réamorçage. La commande restvg permet de restaurer à partir du CD si le nom de l’image est savevg_image. Si vous enregistrez la sauvegarde non–rootvg sur un CD avec un nom de fichier différent, vous pouvez insérer ce CD et utiliser le chemin d’accès complet au nom du fichier que l’unité pour la commande restvg. Configurations matérielles et logicielles requises Vous devez vous procurer le matériel et le(s) logiciel(s) nécessaires à la création d’un CD/DVD. La commande pour ce processus, mkcd , requiert que vous possédiez au préalable le logiciel pour créer un système de fichiers CD ou DVD–ROM dans le format Rock Ridge et pour graver ou écrire le CD. Le matériel et les logiciels qui ont été testés à l’aide de cette commande, sont les suivants : Logiciels Matériel GNU and Free Software Foundation, Inc. Yamaha CRW4416SX Ricoh MP6201SE 6XR–2X Panasonic Cw–7502–B cdrecord version 1.8a5 mkisofs version 1.5 GNU and Free Software Foundation, Inc. Matsushita LF–D291 DVD–RAM readcd version 1.9 mkisofs version 1.13 Jodian Systems and Software, Inc. CDWrite version 1.3 mkcdimg version 2.0 Young Minds, Inc. MakeDisc version 1.3–Beta2 Remarque : Yamaha CRW4416SX Ricoh MP6201SE 6XR–2X Panasonic Cw–7502–B CD Studio Turbo Studio DVD–R Pour plus d’informations sur les unités CD/DVD–R/DVD–RAM et les logiciels de création CD/DVD–R, consultez le fichier README suivant : /usr/lpp/bos.sysmgt/mkcd.README.txt Utilisation de la commande mkcd: Remarque : Pour plus d’informations sur la commande mkcd avec les plates–formes basées sur Itanium, consultez le fichier README suivant : /usr/lpp/bos.sysmgt/mkcd.README.txt Pour exécuter la commande mkcd, vous devrez disposer d’un espace de travail supplémentaire. Un système de fichiers ou un répertoire distinct est requis pour chacune des étapes suivantes : • Stockage d’une l’image mksysb ou savevg • Stockage du contenu du système de fichiers sur CD/DVD • Stockage des images CD/DVD avant leur enregistrement. Création des sauvegardes système 6-7 La commande mkcd va créer les systèmes de fichiers suivants s’ils n’existent pas déjà, ou si des systèmes de fichiers ou répertoires de remplacement n’ont pas été indiqués : /mkcd/mksysb_images /mkcd/cd_fs /mkcd/cd_images L’espace utilisé par ces systèmes de fichiers ne sera que temporaire (sauf si l’argument –R ou –S a été spécifié pour enregistrer les images). Si la commande mkcd crée les systèmes de fichiers, elle les supprime également. Chaque système de fichiers ou répertoire peut nécessiter plus de 645 mégaoctets (près de 4.38 Go pour le DVD). Chaque répertoire /mkcd/cd_fs peut nécessiter 645 mégaoctets (près de 4.38 Go pour le DVD). L’espace nécessaire pour le répertoire /mkcd/mksysb_images dépend de la taille de l’image mksysb qui doit être créée. Le processus mkcd tente de calculer cet espace et de vérifier que l’espace nécessaire est disponible avant de commencer la création de l’image mksysb. Chaque répertoire /mkcd/cd_image peut nécessiter un espace d’au moins 645 mégaoctets (près de 4.38 Go pour le DVD). Si les arguments –R ou –S sont utilisés pour indiquer de ne pas supprimer les images et que plusieurs volumes sont requis, de l’espace supplémentaire devra être disponible. Si votre machine ne dispose pas de l’espace nécessaire, vous pouvez utiliser l’espace de montage d’un autre système serveur, à condition qu’il s’agisse de systèmes de fichiers inscriptibles. Vous pouvez créer un système de fichiers /mkcd de très grande taille (1.5 gig pour le CD ou 9 Go pour les DVD) puis créer des sous–répertoires pour cd_fs, mksysb_images, et cd_images under /mkcd. Il sera alors possible de monter /mkcd sur les clients lorsqu’ils veulent créer un CD/DVD de sauvegarde pour leurs systèmes. Lors de la création de sauvegardes importantes (supérieures à 2 Go) pour DVD avec la commande mkcd, le système de fichiers doit être activé sur fichier de grande taille et les valeurs ulimit doivent être configurées sur unlimited. Création d’une sauvegarde de groupe de volume racine sur CD/DVD–ROM Pour créer une sauvegarde de groupe volume racine : • Utilisez l’application Web-based System Manager Backup and Restore et sélectionnez System backup to writable CD. Cette méthode vous permet de créer de sauvegarde système génériques ou personnelles sur support CD–ROM. OU • Utilisez la procédure SMIT suivante : – Entrez la commande smit mkcd. Le système demande si vous utilisez une image mksysb existante. – Tapez le nom de l’unité CD–R. (Ceci peut être laissé vide si le champ Create the CD now? est configuré sur no). – Si vous créez une image mksysb, vous devez sélectionner les options de création d’image. Les options sont les suivantes : – Create map files? – Exclude files? Reportez–vous aux étapes 3 et 4 de Création de CD/DVD de sauvegarde générique avec, page 6-10. La commande mkcd appelle toujours la commande mksysb avec les arguments pour étendre /tmp, créer un fichier image.data et utiliser la compression logicielle pour la sauvegarde. – Entrez le répertoire/système de fichiers dans lequel stocker l’image mksysb. Il peut s’agir d’un système de fichiers que vous avez créé dans rootvg, dans un autre groupe de volume ou dans un système de fichiers NFS monté. En l’absence d’indication de 6-8 AIX Guide d’installation votre part, la commande mkcd crée le système de fichiers et le supprime une fois la commande terminée. – Dans les deux champs suivants, vous pouvez entrer les systèmes de fichiers et répertoires où placer le système de fichiers et les images CD/DVD. Il peut s’agir de systèmes de fichiers que vous avez créés dans rootvg, dans un autre groupe de volume ou de un systèmes de fichiers montés sur NFS. Si ces champs restent vides, la commande mkcd crée ces systèmes de fichiers, puis les supprime à l’issue de l’exécution de la commande, sauf indication contraire dans les étapes ultérieures de cette procédure. – Si vous n’avez pas entré d’informations dans les champs des systèmes de fichiers, vous pouvez sélectionner pour que la commande mkcd crée soit les systèmes de fichiers dans rootvg, soit dans un autre groupe de volume. Si la valeur par défaut, rootvg est sélectionnée et qu’une image mksysb est créée, la commande mkcd ajoute les systèmes de fichiers au fichier d’exclusion et appelle la commande mksysb avec l’option fichier d’exclusion –e. – Voulez–vous que le CD/DVD soit amorçable ? Si vous sélectionnez yes, ce CD est écrit pour n’être amorçable que sur le système source sur lequel il a été créé. Si vous sélectionnez no, vous devez amorcer depuis un CD de produit au même niveau de version/mise à jour/maintenance puis sélectionner pour installer la sauvegarde système depuis le CD de sauvegarde système. – Si vous changez le champ Remove final images after creating CD? en no, le système de fichiers pour les images du CD (que vous avez spécifiées précédemment dans cette procédure) demeure après l’enregistrement du CD. – Si vous changez le champ Create the CD now? en no, le système de fichiers pour les images du CD (que vous avez spécifiées précédemment dans cette procédure) demeure. Les paramètres que vous avez sélectionnés dans cette procédure restent valides mais le CD n’est pas créé à cet instant précis. – Si vous projetez d’utiliser un fichier paquet d’installation, entrez le nom de chemin d’accès complet du fichier paquet. La commande mkcd va copier le fichier dans le système de fichiers CD. Le fichier paquet doit déjà être spécifié dans le champ BUNDLES soit dans le fichier bosinst.data de l’image mksysb soit dans un fichier bosinst.data spécifié par l’utilisateur. Lorsque cette option est utilisée pour que le fichier paquet soit placé sur le CD, l’emplacement indiqué dans le champ BUNDLES du fichier bosinst.data doit être défini comme suit : /../usr/sys/inst.data/user_bundles/bundle_file_name – D’autres modules peuvent être placés sur le CD en tapant le nom d’un fichier contenant la liste des modules dans le champ File with list of packages to copy to CD. Le format de ce fichier doit être d’un nom de module par ligne. Si vous projetez d’installer un paquet ou plus une fois la restauration de l’image mksysb , suivez les instructions de l’étape précédente pour spécifier le fichier paquet. Ensuite, vous pouvez utiliser cette option pour que les modules soient répertoriés dans le paquet disponible sur le CD. Si vous utilisez cette option, vous devez aussi préciser l’emplacement des images d’installation à l’étape suivante. – Tapez l’emplacement des images d’installation, qui doivent être copiées dans le système de fichiers du CD (si il y en a un) dans le champ Location of packages to copy to CD. Ce champ est obligatoire si d’autres modules doivent être placés sur le CD (voir l’étape suivante). Cet emplacement peut être un répertoire ou une unité de CD. – Vous pouvez indiquer le nom complet du chemin d’accès d’un script de personnalisation dans le champ Customization script. Si spécifiée, la commande mkcd copiera le script dans le système de fichiers du CD. Le champ CUSTOMIZATION_FILE doit au préalable être paramétré dans le fichier bosinst.data de l’image mksysb ou utilisez sinon un fichier bosinst.data spécifié par l’utilisateur Création des sauvegardes système 6-9 avec le champ CUSTOMIZATION_FILE paramétré. La commande mkcd va copier le fichier dans le système de fichiers RAM . Le chemin d’accès indiqué dans le champ CUSTOMIZATION_FILE doit donc être : /../nom de fichier – Vous pouvez utiliser votre propre fichier bosinst.data plutôt que celui dans l’image mksysb en tapant le nom du chemin d’accès de votre fichier bosinst.data dans le champ User supplied bosinst.data file. – Pour activer le débogage pour la commande mkcd, paramétrez Debug output? sur yes. Les résultats du débogage seront consignés dans smit.log. – Vous pouvez utiliser votre propre fichier image.data au lieu du fichier image.data de l’image mksysb en tapant le nom du chemin d’accès complet de votre fichier image.data pour le champ User supplied image.data file. Création d’un CD/DVD de sauvegarde générique avec SMIT Pour utiliser SMIT pour la création d’un CD/DVD de sauvegarde générique, suivez ces étapes : 1. Tapez la commande smit mkcdgeneric. 2. Tapez le nom de l’unité CD–R. (Ceci peut être laissé vide si le champ Create the CD now? est configuré sur no. 3. Tapez le nom du chemin d’accès complet de l’image mksysb. Vous ne pouvez utiliser que les images mksysb créées précédemment. Ce chemin d’accès ne vous crée pas d’image mksysb. 4. Tapez l’emplacement des images d’installation qui doivent être copiées dans le système de fichiers du CD dans le champ Location of packages to copy to CD. Ce champ est obligatoire pour copier les modules des unités et du noyau sur le CD générique. D’autres progiciels peuvent être copiés sur le CD générique, à condition d’en fournir la liste à l’étape supérieure de la procédure. Cet emplacement peut être soit un répertoire soit une unité de CD. 5. Dans les deux champs suivants, vous pouvez entrer les systèmes de fichiers et répertoires où stocker le système de fichiers CD et les images CD. Il peut s’agir de systèmes de fichiers que vous avez créés dans rootvg, dans un autre groupe de volume ou de un systèmes de fichiers montés sur NFS. Si ces champs restent vides, la commande mkcd crée ces systèmes de fichiers, puis les supprime à l’issue de l’exécution de la commande, sauf indication contraire dans les étapes ultérieures de cette procédure. 6. Si vous n’avez pas entré d’informations dans les champs des systèmes de fichiers, vous pouvez sélectionner pour que la commande mkcd crée ces systèmes de fichiers dans rootvg, ou dans un autre groupe de volume. 7. Si vous changez le champ Remove final images after creating CD? en no, le système de fichiers pour les images du CD (que vous avez spécifiées précédemment dans cette procédure) demeure après l’enregistrement du CD. 8. Si vous changez le champ Create the CD now? en no, le système de fichiers pour les images du CD (que vous avez spécifiées précédemment dans cette procédure) demeure. Les paramètres que vous avez sélectionnés dans cette procédure restent valides mais le CD n’est pas créé à cet instant précis. 9. Si vous projetez d’utiliser un fichier paquet d’installation, entrez le nom de chemin d’accès complet du fichier paquet. La commande mkcd va copier le fichier dans le système de fichiers CD. Le fichier paquet doit être déjà spécifié dans un des éléments suivants : le fichier bosinst.data, le champ BUNDLES dans l’image mksysb, ou le fichier bosinst.data défini par l’utilisateur avec le champ BUNDLES paramétré de manière appropriée. Lorsque cette option est utilisée pour que le fichier paquet soit 6-10 AIX Guide d’installation placé sur le CD, l’emplacement indiqué dans le champ BUNDLES du fichier bosinst.data doit être défini comme suit : /../usr/sys/inst.data/user_bundles/bundle_file_name 10.D’autres modules peuvent être placés sur le CD en tapant le nom d’un fichier contenant la liste des modules dans le champ File with list of packages to copy to CD. Le format de ce fichier doit être d’un nom de module par ligne. Si vous projetez d’installer un paquet ou plus une fois la restauration de l’image mksysb , suivez les instructions de l’étape précédente pour spécifier le fichier paquet. Ensuite, vous pouvez utiliser cette option pour que les modules soient répertoriés dans le paquet disponible sur le CD. Si vous utilisez cette option, vous devez aussi préciser l’emplacement des images d’installation à l’étape suivante. 11. Vous pouvez indiquer le nom complet du chemin d’accès d’un script de personnalisation dans le champ Customization script. Si spécifiée, la commande mkcd copiera le script dans le système de fichiers du CD. Le champ CUSTOMIZATION_FILE doit au préalable être paramétré dans le fichier bosinst.data de l’image mksysb ou utilisez sinon un fichier bosinst.data spécifié par l’utilisateur avec le champ CUSTOMIZATION_FILE paramétré. La commande mkcd va copier le fichier dans le système de fichiers RAM . Le chemin d’accès indiqué dans le champ CUSTOMIZATION_FILE doit donc être : /../nom de fichier 12.Vous pouvez utiliser votre propre fichier bosinst.data plutôt que celui dans l’image mksysb en tapant le nom du chemin d’accès de votre fichier bosinst.data dans le champ User supplied bosinst.data file. 13.Pour activer le débogage pour la commande mkcd, paramétrez Debug output? sur yes. Les résultats du débogage seront consignés dans smit.log. 14.Vous pouvez utiliser votre propre fichier image.data au lieu du fichier image.data de l’image mksysb en tapant le nom du chemin d’accès complet de votre fichier image.data pour le champ User supplied image.data file. Création des sauvegardes système 6-11 Création d’une sauvegarde de groupe de volume utilisateur Pour sauvegarder les groupes de volumes utilisateur, utilisez soit Web–based System Manager soit SMIT. Dans AIX 4.3.3 et versions ultérieures, vous pouvez sauvegarder un groupe de volume utilisateur sur CD. Création d’une sauvegarde de groupe de volume utilisateur avec Web-based System Manager Utilisez Web-based System Manager et sélectionnez System backup to writable CD. Cette méthode permet de créer un CD non amorçable qui ne contient qu’une image de sauvegarde de volume de groupe d’un groupe de volume utilisateur. Création d’une sauvegarde de groupe de volume utilisateur avec SMIT Pour sauvegarder un groupe de volume utilisateur sur bande ou fichier, tapez smit savevg sur la ligne de commande. Sauvegardez un groupe de volume utilisateur sur CD en tapant smit savevgcd sur la ligne de commande. Lorsque l’écran Save a Volume Group s’affiche, utilisez les étapes pour sauvegarder le groupe de volume racine comme guide de sauvegarde des groupes de volumes utilisateurs. Il n’y a qu’une seule exception à cette procédure. si vous voulez exclure des fichiers dans un groupe de volume utilisateur à partir de l’image de sauvegarde, créez un fichier appelé /etc/exclude.volume_group_name où volume_group_name représente le nom du groupe de volume que vous souhaitez sauvegarder. Ensuite, modifiez le fichier /etc/excludevolume_group_name et entrez les noms génériques des noms de fichiers que vous ne souhaitez pas inclure dans l’image de sauvegarde. Les noms génériques de ce fichier sont saisis selon les conventions de correspondance des noms génériques de la commande grep pour déterminer les fichiers à exclure de la sauvegarde. Vérification d’une sauvegarde système Pour répertorier le contenu d’une image mksysb sur bande ou sur CD, vous pouvez utiliser soit Web–based System Manager (tapez wsm sur la ligne de commande puis choisissez l’application Backup and Restore) soit SMIT (tapez smit lsmksysb sur la ligne de commande). La liste permet de vérifier la plupart des informations sur la bande ou le CD mais ne contrôle pas que le support de sauvegarde peut être amorcé pour les installations. Le seul moyen de vérifier que la ou les image(s) d’amorçage sur une bande ou un CD mksysb fonctionne(nt) correctement est de tenter d’amorcer le système à partir du support. Pour vérifier toutes les images d’amorçage sur un CD générique, essayez d’amorcer à partir de ce CD sur chaque les plate–forme sur laquelle vous souhaitez installer la sauvegarde. 6-12 AIX Guide d’installation Chapitre 7. Installation de sauvegardes système Ce chapitre présente la procédure d’installation du système d’exploitation de base (BOS) à partir d’une image de sauvegarde d’un système déjà installé. Vous pouvez utiliser une sauvegarde système pour restaurer un système d’exploitation corrompu. Mais l’installation d’un système à partir d’une sauvegarde peut aussi réduire voire éliminer les tâches répétitives d’installation et de configuration. Par exemple, vous pouvez utiliser une sauvegarde pour transférer le logiciel facultatif installé sur le système source (la machine depuis laquelle vous créez la copie de sauvegarde), en plus du système d’exploitation de base. En outre, l’image de sauvegarde peut transférer plusieurs paramètres de configuration utilisateur vers le système cible (une machine différente sur laquelle vous installez la sauvegarde système). La procédure que vous utilisez pour l’installation depuis une sauvegarde système dépend de savoir si vous effectuez l’installation sur le système source ou cible et de l’interface utilisée : • Clonage d’une sauvegarde système, page 7-2 contient la procédure pour installer une sauvegarde système sur une machine cible pour propager un système d’exploitation cohérent, les logiciels en options et les paramètres de configuration. • Installation d’une sauvegarde système sur la machine source, page 7-4 contient les procédures de Web-based System Manager et de SMIT pour réinstaller un système d’exploitation sur la même machine depuis laquelle vous avez créé la sauvegarde. Vous pouvez installer un système à partir d’une image de sauvegarde stockée sur une bande, un CD ou dans un fichier. Si vous voulez installer une sauvegarde stockée dans un répertoire sur votre serveur d’installation réseau, reportez–vous à AIX NIM - Guide de référence. Les procédures pour l’installation depuis la sauvegarde sont valables soit en mode interactif soit automatique, selon les conditions définies dans le fichier bosinst.data et la compatibilité entre l’image de sauvegarde et la machine installée. Voir Installations personnalisées du BOS, page 8-1 pour les informations sur la modification du fichier bosinst.data afin de prédéfinir les paramètres d’installation lors de la création d’une sauvegarde système. Pendant l’installation de l’image de sauvegarde, le système vérifie si le système cible dispose de suffisamment d’espace disque pour créer tous les volumes logiques stockés sur la sauvegarde. Si l’espace est suffisant, la totalité de la sauvegarde est récupérée. Autrement, l’installation s’arrête et le système vous invite à choisir des disques durs de destination supplémentaires. Les systèmes de fichiers sont créés sur le système cible à la même taille qu’ils avaient sur le système source à moins que l’image de sauvegarde a été créée avec SHRINK paramétré sur yes dans le fichier image.data ou vous l’avez paramétré sur yes dans les menus BOS Install. Le répertoire /tmp constitue une exception car sa taille peut augmenter pour allouer suffisamment d’espace à la commande bosboot. Pour plus d’informations sur le paramétrage des variables, reportez–vous au fichier image.data dans AIX 5L Version 5.1 Files Reference. Une fois l’installation de l’image de sauvegarde terminée, le programme d’installation reconfigure le Object Data Manager (ODM) sur le système cible. Si le système cible et source ne possèdent pas exactement la même configuration matérielle, le programme peut modifier les attributs d’unité dans les fichiers système cible suivants : • Tous les fichiers dans/etc/objrepos commençant par Cu • Tous les fichiers dans le répertoire /dev Installation des sauvegardes système 7-1 Le programme d’installation n’installe automatiquement que le support d’unité requis pour la configuration matérielle du système source. Il est possible d’installer un système cible qui requiert un support d’unité ou un noyau différent à l’aide de l’image mksysb du système source sur bande ou sur un CD ou DVD de sauvegarde personnel, en amorçant à partir d’un CD de produit puis en utilisant le support mksysb pour installer le système. Tout support d’unité supplémentaire nécessaire sur le système cible est automatiquement installé après la restauration de l’image mksysb. Pour plus d’informations, reportez–vous à ”Clonage d’une sauvegarde système”, page 7-2. Les unités supplémentaires requises pour le système cible peuvent également être installées sur le système source avant la création de l’image mksysb. Pour installer le support d’unité supplémentaire sur le système source, utilisez le Web-based System Manager ou SMIT. Dans Web–based System Manager, agrandissez Devices puis choisissez Overview and Tasks et sélectionnez l’assistant Install additional device drivers or software. Dans SMIT, utilisez l’option de menu Install Software (chemin d’accès rapide smit install_all). • Si les systèmes source et cible disposent de suffisamment d’espace disque, installez tout le support d’unité Après installation du système cible, vous pouvez sélectivement désinstaller le support d’unité non requis par la cible. • Si l’espace disque est limité sur les systèmes source et cible, n’installez que le support d’unité requis pour les machines cible. Clonage d’une sauvegarde système Une image mksysb permet le clonage d’une image système sur plusieurs systèmes cible. Les systèmes cible ne peuvent pas contenir les mêmes périphériques ou cartes de matériel, ils requièrent le même noyau (monoprocesseur ou microprocesseur) ou la même plate–forme matérielle (rs6k, rspc, ou chrp) que le système source. Si vous installez une image mksysb sur un système cible, utilisez la procédure Clonage de votre système, page 7-2. Pour créer un CD ou DVD de sauvegarde qui peut s’installer sur toute machine basée sur POWER qui exécute le système d’exploitation (un CD de sauvegarde générique), reportez–vous à Création de sauvegardes système sur CD–ROM, page 6-6. Clonage de votre système Utilisez cette procédure pour installer une image mksysb sur un système cible sur lequel l’image n’a pas été créée. Veillez à amorcer à partir du support de produit(s) approprié pour votre système et avec un BOS au même niveau de maintenance que le système source installé sur lequel l’image mksysb a été créée. Par exemple, utilisez le support BOS AIX 5.1 avec une image mksysb depuis un système BOS AIX 5.. Utilisez cette procédure lors de l’installation d’une bande de sauvegarde sur un système différent ou en cas d’installation d’un CD de sauvegarde personnel sur un système différent. Il n’est pas nécessaire lorsque l’installation s’effectue à l’aide de CD de sauvegarde génériques. Après l’amorçage à partir du support de sauvegarde du système, effectuez les étapes suivantes lorsque l’écran Welcome to the Base Operating System Installation and Maintenance s’affiche. 1. Sélectionnez l’option Start Maintenance Mode for System Recovery. 2. Sélectionnez l’option Install from a System Backup. 3. Sélectionnez l’unité contenant la bande ou le CD de sauvegarde et insérez le support pour cette unité puis appuyez sur Entrée pour continuer. Le système lit le support et commence l’installation. 7-2 AIX Guide d’installation Le système vous invite à indiquer la langue d’installation de BOS et l’écran d’accueil s’affiche. Continuez l’installation interactive vu que le clonage n’est pas pris en charge dans les installations automatiques.. 4. Si vous effectuez le clonage à partir du CD du produit pour restaurer une bande de sauvegarde, ne retirez pas le CD de l’unité de CD–ROM. Si vous effectuez la restauration à partir d’un CD de sauvegarde, vous serez peut–être invité à retirer le CD. Le système vous invite à nouveau à indiquer la langue d’installation de BOS et l’écran d’accueil s’affiche. Continuez l’installation interactive. Remarques : a. L’amorçage à partir de la bande n’est pas pris en charge par certains systèmes de plates–formes rspc. Lorsqu’une bande de sauvegarde a été créée sur l’un de ces systèmes, la commande mksysb affiche un message signalant que le système ne prend pas en charge l’amorçage à partir de la bande. Pour déterminer le système de votre plate–forme, tapez la commande suivante : bootinfo –p b. Si vous clonez depuis la bande du produit pour restaurer une bande de sauvegarde, ou si vous clonez depuis un CD de produit pour restaurer à partir d’un CD de sauvegarde, créez une disquette contenant un fichier ./bosinst.data avec SWITCH_TO_PRODUCT_TAPE=yes dans la strophe control_flow si ce paramètre n’a pas été défini lors de la création de l’image mksysb. Si SWITCH_TO_PRODUCT_TAPE est paramétré sur yes, le système vous invite à désinstaller le support mksysb et d’insérer le support du produit après la restauration de l’image mksysb. Quand l’installation mksysb est terminée, le programme installe automatiquement les unités supplémentaires et le noyau (monoprocesseur ou microprocesseur) sur votre système en utilisant le support de produit initial à partir duquel vous avez amorcé. Les informations sont enregistrées dans les fichiers journaux d’installation du BOS. Pour les consulter, tapez cd /var/adm/ras et affichez les fichiers devinst.log dans ce répertoire. Si les informations relatives aux mots de passe et réseau sont incorrectes sur le système source, vous pouvez dorénavant effectuer les modifications sur le système cible. Par ailleurs, certains fichiers de produits spécifiques aux unités (tels que graPHIGS) sont fournis. Si la carte graphique du système cible est différente, vérifiez que les ensembles de fichiers spécifiques aux unités pour les LPP graphiques sont installés. Avertissement : Si le système que vous avez cloné utilise OpenGL ou graPHIGS, il se peut que certains ensembles de fichiers d’unités de ces LPP doivent être installés après un clone. OpenGL et graPHIGS possèdent des ensembles de fichiers propres aux cartes graphiques, donc si vous avez cloné sur un système avec une carte graphique différente, vous devez créer un paquet comme suit : echo OpenGL.OpenGL_X.dev > /usr/sys/inst.data/user_bundles/graphic_dev.bnd echo PEX_PHIGS.dev >> /usr/sys/inst.data/user_bundles/graphic_dev.bnd Ensuite, entrez smitty install_bundle sur la ligne de commande pour installer ce paquet. Si de nouveaux ensembles de fichiers sont installés, vous devez réamorcer votre système avant d’utiliser OpenGL et graPHIGS. Sinon, vous risquez de rencontrer des problèmes de performance avec ces applications. Cette procédure est nécessaire car les LPP d’OpenGL et de graPHIGS sont sur support distinct, et donc la procédure normale de clonage ne peut pas installer automatiquement des ensembles de fichier d’unités manquants. Installation des sauvegardes système 7-3 L’installation mksysb du NIM (Network Installation Management) prend également le clonage en charge. Si vous utilisez NIM et que vous avez OpenGL et PEX_PHIGS dans votre lpp_source, vous pouvez créer un paquet distinct comme décrit ci–dessus, et l’affecter quand vous installez l’image mksysb. Les ensembles de fichiers de l’unité sont installés automatiquement. Installation d’une sauvegarde système sur la machine source Vous pouvez utiliser Web-based System Manager ou SMIT pour restaurer un système d’exploitation sur la même machine depuis laquelle vous avez créé la sauvegarde. Pour les deux interfaces, les conditions suivantes doivent être satisfaites avant de commencer la procédure : • Tout le matériel doit être installé, y compris les unités externes telles que les unités de bande et de CD/DVD–ROM. • Procurez–vous la clé du système pour le verrou (s’il y en a une) de votre unité centrale. • Procurez–vous l’image de sauvegarde de votre système depuis une des sources suivantes : CD/DVD CD BOS, créés de l’une des manières suivantes : • Utilisation de l’application Web-based System Manager Backup and Restore. Sélectionnez System backup to writable CD. • Utilisation du menu SMIT Back Up This System to CD. • Bande A partir de la ligne de commande, utilisation de la commande mkcd. Bandes BOS, créées de l’une des manières suivantes : • Utilisation de l’application Web-based System Manager Backup and Restore. Sélectionnez Back up the system. • Utilisation du menu SMIT Back Up the System to Tape/File. • A partir de la ligne de commande, utilisation de la commande mksysb –i Target. Réseau Le chemin à votre fichier image de sauvegarde. Reportez–vous à Guide d’administration : installation via un réseau pour plus d’informations sur l’installation d’une sauvegarde sur un réseau. Remarque : Avant de commencer, sélectionnez l’unité de bande, de DC/DVD–ROM comme unité d’amorçage principale. Pour plus d’informations, reportez–vous à la section de la documentation relative à votre matériel traitant des services de gestion du système. Pour utiliser Web–based System Manager : 1. Lancez le Web-based System Manager en tapant wsm sur la ligne de commande en tant qu’utilisateur root. 2. Agrandissez Software dans la zone de navigation, sélectionnez Overview and Tasks, puis sélectionnez Reinstall Operating System. 3. Choisir l’unité d’installation : – Réseau Si vous choisissez cette option, votre machine doit être soit un client NIM configuré soit doit pouvoir accéder à un environnement NIM. Si votre machine n’est pas un client NIM, 7-4 AIX Guide d’installation l’assistant Reinstall Base Operating System vous guide tout au long du processus. Pour plus d’informations sur la configuration d’un environnement NIM, reportez–vous à Basic NIM Operations and Configuration dans le AIX Version 4.3 Network Installation Management Guide and Reference – Bande ou CD/DVD–ROM 4. Choisissez Install a system backup image (mksysb) comme type d’installation : 5. Suivez les invites de l’assistant pour mener à bien la procédure. Pour utiliser SMIT : 1. Vérifiez que votre système est arrêté. Si votre machine est en cours de fonctionnement, vous devez la mettre hors tension en suivant ces étapes : a. Connectez–vous en tant qu’utilisateur root. b. Entrez la commande suivante : shutdown –F c. Si votre système ne s’arrête pas automatiquement, mettez l’interrupteur d’alimentation en position Off (0). 2. Amenez la clé système (s’il y en a une) sur la position Maintenance. 3. Mettre toutes les unités externes connectées sous tension. Ceux–ci sont les suivantes : – terminaux – Lecteurs CD/DVD–ROM – unités de bandes – moniteurs – lecteurs de disques externes La mise sous tension préalable des unités externes permet à l’unité centrale de les identifier au cours du démarrage (amorçage). Avertissement : Vous ne devez pas mettre l’unité centrale sous tension avant Etape 6. 4. Chargez le support d’installation dans l’unité de bande ou de CD/DVD–ROM. Sur certains lecteurs de bande, il arrive que la porte ne s’ouvre pas lorsque le système est hors tension. Si c’est le cas, utilisez la procédure suivante : a. Mettez l’unité centrale sous tension. b. Insérez la bande d’installation à l’amorçage (insérez volume 1 si vous en avez reçu plusieurs). c. Mettez l’unité centrale hors tension et patientez 30 secondes. 5. Si vous n’utilisez pas de terminal ASCII, passez directement à Etape 6. Si vous utilisez un terminal ASCII, définissez les options avec les critères répertoriés ci–dessous pour configurer les options de communications, du clavier et de l’écran. Remarque : Si vous disposez d’un terminal IBM 3151, 3161 ou 3164, appuyez sur les touches Ctrl+Setup pour afficher le menu de configuration, puis suivez les instructions affichées à l’écran pour définir ces options. Si vous utilisez un autre type de terminal ASCII, reportez–vous aux documents appropriés pour plus d’informations sur la définition de ces options. Certaines terminaux comportent des noms et des paramètres d’options autres que ceux répertoriés ici. Installation des sauvegardes système 7-5 Options de communication Option Paramètre Vitesse ligne (débit en bauds) 9600 Longueur de mot (bits par caractère) 8 Parité non (aucune) Nombre de bits d’arrêt 1 Interface Interface RS–232C (ou RS–422A) Contrôle de ligne IPRTS Options du clavier et de l’écran Option Paramètre Ecran normal Ligne/ colonne 24x80 Défilement saut LF auto (saut de ligne) désactivé Retour marge auto activé Insertion autorisée ligne (ou les deux) Tabulation champ Mode d’exploitation écho Caractère de retournement CR Entrée retour Retour ligne suivante Ligne suivante CR Envoi page Caractère inséré espace 6. Basculez l’interrupteur d’alimentation de l’unité centrale de Off (0) sur On (|). Le système commence à s’amorcer à partir du support de sauvegarde. Si le système est amorcé à partir d’une bande, il est normal qu’elle défile dans les deux sens. Au bout de quelques minutes, la DEL à trois chiffres doit afficher c31 Remarque : vous pouvez amorcer à partir d’un support de production (bande ou CD) si l’amorçage depuis votre support de sauvegarde échoue. L’écran initial de bienvenue inclut une option pour entrer un mode de maintenance qui vous permet de continuer l’installation depuis votre support de sauvegarde. Reportez–vous à Dépannage d’une installation à partir d’une sauvegarde système, page 7-2 pour plus d’informations. Si vous disposez de plusieurs consoles, tous les terminaux et écrans (ou console) directement connectés peuvent afficher un message demandant d’appuyer sur une touche pour identifier votre console système. Une touche différente est spécifiée pour chaque terminal affichant cet écran. Si cet écran est affiché, appuyez sur la touche spécifiée uniquement sur l’unité à utiliser comme console système. (La console système représente le clavier et à l’écran utilisés pour l’installation et l’administration du système). Appuyez sur une touche que d’une console. Remarque : Si le fichier bosinst.data répertorie un écran valide pour la variable CONSOLE, vous ne choisissez pas manuellement une console système. Lisez 7-6 AIX Guide d’installation Installations personnalisées du BOS, page 7-2 pour plus d’informations sur le fichier bosinst.data. 7. Le type d’installation qui commence est déterminé par les paramètres du champ PROMPT dans la strophe control_flow du fichier bosinst.data. Utilisez les critères suivants pour déterminer le type d’installation que vous utiliserez : PROMPT = no Installation automatique. Cette méthode d’installation s’utilise si l’image de sauvegarde est configurée pour une installation automatique sans avoir à répondre au programme d’installation. Passez à l’étape 8. PROMPT = yes Installation interactive Cette méthode d’installation s’utilise s’il vous faut utiliser les invites de menus pour installer l’image de sauvegarde. En outre, utilisez cette méthode d’installation si une installation en mode automatique est interrompue et que l’écran Welcome to Base Operating System Installation and Maintenance s’affiche. Passez à l’étape 9. 8. Une installation automatique réussie ne requiert en principe pas d’instructions supplémentaires car l’installation est automatique. Remarque : Si l’image de sauvegarde contient des informations sur la configuration qui sont incompatibles avec le système cible, l’installation automatique s’arrête et une installation interactive commence. L’écran Installing Base Operating System s’affiche avant le début de l’installation. L’installation automatique s’interrompt pendant environ cinq secondes avant le commencement. Pendant cette courte pause, si vous décidez d’interrompre l’installation automatique et démarrer une session interactive, vous n’avez qu’à entrer 000 (trois zéros) sur le terminal et poursuivre l’installation en mode interactif. Le système se réamorce automatiquement si la clé système (s’il y en a une) se trouve en position Normal. Autrement, vous devez réamorcer manuellement lorsque l’on vous demande de tourner la clé système sur Normal et d’appuyer sur la touche Entrée. Pour terminer votre installation de l’image de sauvegarde, revoyez les informations dans la section intitulée Etape suivante., page 7-9. 9. L’écran Welcome to the Base Operating System Installation and Maintenance s’affiche. Remarque : Vous pouvez consulter les informations Aide sur chaque écran du processus d’installation en entrant 88. Choisissez l’option Change/Show Installation Settings and Install. 10. L’écran System Backup Installation and Settings s’affiche. Cet écran présente les paramètres actuels du système. Des points de suspension à la suite du disque spécifié à la première ligne indiquent que plusieurs disques sont sélectionnés. 11. Vous pouvez accepter ou modifier les paramètres proposés. Pour plus d’informations sur les fichiers mappes, consultez Création de sauvegardes système, page 6-1. Pour accepter les paramètres et démarrer l’installation, passez à l’étape 16. Pour modifier les paramètres, procédez à l’étape 12. 12. Sur l’écran System Backup Installation and Settings, tapez 1 pour spécifier les disques où vous voulez installer l’image de sauvegarde. L’écran Change Disk(s) Where You Want to Install s’affiche. Cet écran répertorie tous les disques disponibles sur lesquels vous pouvez installer l’image de sauvegarde du système. Trois signes ”supérieur à” (>>>) désignent chaque disque sélectionné. Entrez le numéro et appuyez sur Entrée pour chaque disque choisi. Pour le désélectionner, entrez le numéro du disque sélectionné. Vous pouvez sélectionner plusieurs disques. Installation des sauvegardes système 7-7 Remarque : Vous pouvez également spécifier un disque supplémentaire en entrant 66et en appuyant sur Entrée pour l’option Disks not known to Base Operating System Installation. Cette option ouvre un nouveau menu qui invite à un support d’unité pour le disque supplémentaire. Le processus d’installation de BOS configure le système pour le disque avant de revenir à l’écran Change Disk(s) Where You Want to Install . 13. Une fois la sélection des disques terminée, appuyez sur la touche Entrée. L’écran qui s’affiche après avoir appuyé sur la touche Entrée dépendant de la disponibilité des fichiers mappes pour tous les disques sélectionnés. Les critères pour ceci sont les suivants : – Si un ou plusieurs disques sélectionnés ne comportent aucune mappe, l’installation de BOS retourne directement à l’écran System Backup Installation and Settings. Passez à l’étape 15. – Si tous les disques sélectionnés comportent des mappes, l’écran Change Use Maps Status s’affiche et vous choisissez s’il faut utiliser des mappes pour l’installation. Passez à l’étape 14. Pour préserver la position des fichiers lors d’une future restauration de la sauvegarde, vous pouvez créer des fichiers mappes avant la sauvegarde d’un système. Les fichiers mappes, stockés dans le répertoire /tmp/vgdata/rootvg, assurent la correspondance entre les partitions physiques sur une unité et ses partitions logiques. Créez des fichiers mappes soit avec le menu SMIT Backup the System en utilisant Web–based System Manager ou à l’aide de l’option –m lorsque vous exécutez la commande mksysb. Pour plus d’informations sur les fichiers mappes, reportez–vous à Utilisation des fichiers mappes pour une affectation précise dans AIX 5L Version 5.1 System Management Concepts:. Operating System and Devices. 14. Entrez soit 1 ou 2 dans l’écran Change Use Maps Status pour spécifier si le programme d’installation doit utiliser des mappes. Ce choix effectué, l’installation de BOS revient à l’écran System Backup Installation and Settings. 15. Décidez si l’installation de BOS doit réduire la taille des systèmes de fichiers sur les disques où vous installez le système. Lorsque vous choisissez cette option, les volumes logiques et les systèmes de fichiers dans un groupe de volume, sont recréés selon la taille minimum requise pour contenir les données. Cela réduit la perte d’espace disponible dans un système de fichiers. Il se peut que les systèmes de fichiers de l’image de sauvegarde aient une taille supérieure à celle requise pour les fichiers installés. Appuyez sur la touche 2 pour basculer l’option Shrink Systèmes de fichiers entre Yes et No dans l’écran System Backup Installation and Settings. La valeur par défaut est No. Remarque : La réduction du système de fichiers désactive l’utilisation des mappes. 16. Entrez 0 pour accepter l’écran System Backup Installation and Settings. L’écran Installing Base Operating System s’affiche, indiquant le taux de réussite et la durée de l’opération. Le message Please turn the system key to the NORMAL Position s’affiche sur cet écran si la clé n’est déjà pas en position Normal. Du fait que l’installation se poursuit indépendamment de la position de la clé, vous pouvez tourner la clé à tout moment durant l’affichage de l’écran. Un écran sans titre remplace temporairement l’écran Installing Base Operating System, si vous avez précisé un nouveau disque dans l’étape 12 1212, page 7-7. Lorsque cet écran s’affiche, il vous invite à placer le support d’unité dans l’unité et d’appuyer sur la touche Entrée. L’installation de BOS reconfigure le disque supplémentaire puis revient à l’écran Installing Base Operating System . 7-8 AIX Guide d’installation L’installation achevée, le système est automatiquement réamorcé. Le réamorçage est automatique si la clé système (s’il y en a une) se trouve en position Normal. Sinon, un autre écran s’affiche, vous demandant, à la fin de l’installation, de tourner la clé sur Normal et d’appuyer sur Entrée. Dans ce cas, le système est réamorcé lorsque vous appuyez sur Entrée. Etape suivante Dans de nouvelles installations sur des systèmes graphiques, un programme post–installation, Configuration Assistant, démarre automatiquement lancé après le réamorçage du système par le programme d’installation de BOS. Pour les systèmes ASCII, le programme de configuration post–installation est Installation Assistant. Le lancement du programme de configuration après l’installation d’une sauvegarde dépend des paramètres de votre image de sauvegarde : • si le fichier bosinst.data dans votre image de sauvegarde spécifie un script de personnalisation, Configuration Assistant (ou Installation Assistant pour ASCII) ne démarre pas. Le script, qui remplace Configuration Assistant ou Installation Assistant, configure votre système avant que le programme d’installation de BOS ne soit réamorcé. • Si le système sur lequel votre image de sauvegarde a été créée, n’a pas été configuré avec Configuration Assistant (ou Installation Assistant pour ASCII), Configuration Assistant (ou Installation Assistant pour ASCII) démarre immédiatement après le réamorçage de l’installation de BOS. • Si le système sur lequel votre image de sauvegarde a été créée, a déjà été configuré avec Configuration Assistant (ou Installation Assistant pour ASCII), l’invite système apparaît immédiatement après le réamorçage de l’installation de BOS. Configuration Assistant (ou Installation Assistant pour ASCII) ne démarre pas. Allez à Configuration du système d’exploitation, page 3-1 pour configurer la machine installée avec les paramètres de configuration logiciels en option, communications réseau, comptes utilisateur, etc. Si Configuration Assistant (ou Installation Assistant pour ASCII) ne démarre pas automatiquement et que vous ne voulez pas configurer la machine, l’installation depuis la sauvegarde est terminée. Installation des sauvegardes système 7-9 7-10 AIX Guide d’installation Chapitre 8. Installations personnalisées du BOS Ce chapitre décrit la personnalisation des installations suivantes du BOS après installation du système d’exploitation. La personnalisation d’une installation requiert la modification du fichier bosinst.data et son utilisation avec votre support d’installation. Présentation des installations personnalisées du BOS Pour la première installation, le programme d’installation du système d’exploitation de base (BOS) offre des menus à partir desquels vous devez choisir des options de configuration. Cette première installation lance également automatiquement un programme de configuration post–installation, soit Configuration Assistant graphique ou Installation Assistant ASCII. Reportez–vous à Configuration du système d’exploitation, page 3-1 pour plus d’informations sur Configuration Assistant et Installation Assistant. Pour les futures installations, vous pouvez modifier plusieurs aspects du programme d’installation par défaut du BOS en modifiant le fichier bosinst.data. Par exemple, vous pouvez refuser les invites pour installer le BOS sans menu. Vous pouvez également personnaliser l’installation du BOS pour ignorer Configuration Assistant ou Installation Assistant et lancer votre propre script de configuration. En outre, le fichier bosinst.data peut être utilisé pour répliquer un jeu de paramètres d’installation sur d’autres machines. Par exemple, les administrateurs système peuvent créer un fichier bosinst.data comportant les paramètres à utiliser pour installer toutes les machines qu’ils prennent en charge et qui présentent la même configuration. Pour AIX 4.3.3 et les versions ultérieures du système d’exploitation, vous pouvez utiliser l’assistant Web-based System Manager Réinstaller le système d’exploitation de base pour installer les systèmes depuis le support du produit ou de sauvegarde. Cette application offre à l’utilisateur la possibilité de personnaliser son installation en répondant aux d’invites avant l’installation et crée un fichier bosinst.data correspondant au type d’installation souhaité. Si vous exécutez votre propre script de configuration depuis un fichier bosinst.data ou depuis le gestionnaire NIM (Network Installation Manager), l’environnement en place au moment de l’exécution d’un script, est un environnement mono–utilisateur. Cet environnement n’est pas disponible en tant qu’environnement multi–utilisateur, et ainsi, il existe des limites à ce qui peut être exécuté depuis un script de configuration. Le /etc/init ne fonctionne pas, donc aucune gestion de processus ne peut s’effectuer. Aucune mémoire libre n’est disponible car le système de fichiers RAM existe toujours, et donc les unités qui requièrent de grandes quantités de mémoire pour fonctionner, risquent d’échouer dans leur configuration. En outre, le traitement du signal n’est pas disponible. Du fait de l’environnement mono–utilisateur, utilisez les instructions suivantes pour les scripts de configuration : • Les unités de base peuvent être configurées, mais les unités qui nécessitent des démons ou une configuration plus complexe doivent être lancées au moment de l’amorçage en ajoutant le code nécessaire à la fin du script /etc/firstboot. • Les démons ne doivent pas être lancés. • Les éléments tels que la configuration NIS, utilisant les commandes du contrôleur de ressources système (SRC), etc., doivent être réalisés en créant une entrée distincte dans /etc/inittab et en exécutant un script de configuration au moment de l’amorçage. • Aucune action nécessitant plus de 32 Mo d’espace de pagination ne doit être effectuée à moins que l’espace de pagination ne soit implicitement augmenté. Installations personnalisées du BOS 8-1 Remarques : a. Un autre fichier d’installation, image.data, peut aussi être modifié et utilisé lors de l’installation du BOS. Le fichier image.data contient les informations qui décrivent l’image du groupe de volume racine pendant le processus d’installation de BOS. Ces informations comprennent les tailles, les noms, les mappes et les points de montages des volumes logiques et des systèmes de fichiers dans le groupe de volume racine. Le programme d’installation récupère aussi l’entrée depuis le fichier image.data concernant les valeurs par défaut pour la machine déjà installée. Consultez AIX Files Reference pour une description du fichier image.data. La procédure d’utilisation du fichier bosinst.data pour personnaliser l’installation du BOS peut aussi être utilisée pour le fichier image.data. Les fichiers modifiés peut être utilisés ensemble pour remplacer les valeurs par défaut d’installation du BOS. b. Vous pouvez également utiliser les instructions de ce chapitre pour créer une disquette supplémentaire contenant un fichier preserve.list modifié qui est utilisé pendant une installation en mode préservation. Pour plus d’informations sur une installation en mode préservation, consultez Installation du système d’exploitation de base, page 1-1. Le fichier bosinst.data détermine les actions du programme d’installation de BOS. Le fichier se trouve dans le répertoire /var/adm/ras de la machine installée uniquement. Il n’est pas accessible sur la bande commerciale ou le CD sur lequel vous avez reçu AIX 5.1. Le fichier bosinst.data contient les strophes avec les variables définies comme valeurs par défaut. Chaque variable se trouve sur une ligne différente, sous la forme Variable=Value. Chaque strophe est séparée de la suivante par une ligne à blanc. Les informations de ces strophes indiquent au programme d’installation des éléments tels que la méthode et le type d’installation, les disques dans la machine et la langue utilisée. En modifiant le fichier avec un éditeur de texte ASCII, vous pouvez substituer de nouvelles valeurs par les variables par défaut. Personnalisation et utilisation d’un fichier bosinst.data Vous devez installer le BOS (Base Operating System) avant de pouvoir accéder et modifier le fichier bosinst.data par défaut. L’assistant de Web–based System Manager Réinstaller le système d’exploitation de base peut s’utiliser pour préparer votre prochaine installation et dans la personnalisation du fichier bosinst.data. Ce fichier peut également être récupéré et modifié comme tout autre fichier ASCII. Si vous modifiez le fichier bosinst.data, utilisez une des procédures suivantes : • Créer et utiliser une bande de sauvegarde, page 8-3 • Créer et utiliser un fichier client, page 8-3 • Créer et utiliser une disquette supplémentaire, page 8-3 Reportez–vous à Annexe B, Descriptions des strophes du fichier bosinst.data, page B-1 et Annexe C, Exemples de fichier bosinst.datapour des informations sur le contenu du fichier et des exemples de fichiers modifiés. Vous pouvez vérifier le contenu du fichier bosinst.data modifié à l’aide de la commande bicheck. Si vous personnalisez le fichier /bosinst.data pour qu’il fasse partie d’une sauvegarde système (mksysb), notez qu’avec AIX 4.3.3 et version ultérieure, la commande mksysb met toujours à jour les strophes target_disk_data pour refléter les disques actuels dans le rootvg. Si vous ne souhaitez pas que cette mise à jour soit effectuée, vous devez créer le fichier /save_bosinst.data_file. L’existence de ce fichier est contrôlée par la commande mksysb, avant que les strophes target_disk_data ne soient mises à jour. 8-2 AIX Guide d’installation Créer et utiliser une bande de sauvegarde Pour créer et utiliser une bande de sauvegarde, utilisez les étapes suivantes : 1. Personnalisez le fichier bosinst.data : a. Utilisez la commande cd pour passer de votre répertoire à /var/adm/ras. b. Copiez le fichier /var/adm/ras/bosinst.data vers un nouveau nom tel que bosinst.data.orig. Cette étape permet de conserver le fichier initial bosinst.data. c. Modifiez le fichier bosinst.data avec un éditeur ASCII. d. Vérifiez le contenu du fichier bosinst.data modifié à l’aide de la commande bicheck: /usr/lpp/bosinst/bicheck filename e. Copiez le fichier modifié dans le répertoire racine : cp /var/adm/ras/bosinst.data /bosinst.data f. Si vous ne souhaitez pas que le fichier target_disk_data soit mis à jour pour refléter le rootvg actuel, créez le fichier /save_bosinst.date_file en utilisant la commande suivante : touch /save_bosinst.data_file 2. Créez une image de sauvegarde du système avec une des options suivantes : l’application des sauvegardes de Web-based System Manager, SMIT, ou la commande mksysb. Reportez–vous à Création de sauvegardes système, page 6-1pour plus d’informations. Les installations du BOS à partir de cette sauvegarde fonctionnent selon votre fichier bosinst.data personnalisé. Créer et utiliser un fichier client Créez un fichier bosinst.data personnalisé pour chaque client et avec le gestionnaire NIM (Network Installation Manager), définissez les fichiers comme ressources NIM. Se reportez à AIX NIM - Guide de référence pour plus d’informations sur l’utilisation du fichier bosinst.data comme ressource dans les installations de réseaux. Créer et utiliser une disquette supplémentaire Utilisez cette procédure pour créer la disquette supplémentaire et l’utiliser dans des installations futures : 1. Personnalisez le fichier bosinst.data : a. Utilisez la commande cd pour passer de votre répertoire à /var/adm/ras. b. Copiez le fichier /var/adm/ras/bosinst.data vers un nouveau nom tel que bosinst.data.orig. Cette étape permet de conserver le fichier initial bosinst.data. c. Modifiez le fichier bosinst.data avec un éditeur ASCII. d. Créez un fichier ASCII constitué du seul mot : données e. Sauvegardez le nouveau fichier ASCII sous le nom signature. 2. Créez la disquette et utilisez–la pour l’installation : a. Sauvegardez le fichier bosinst.data modifié et le nouveau fichier signature sur la disquette à l’aide de la commande suivante : ls ./bosinst.data ./signature | backup –iqv OU Installations personnalisées du BOS 8-3 Si vous créez un fichier paquet appelé mybundle, sauvegardez le fichier modifié bosinst.data, le nouveau fichier signature, ainsi que le fichier paquet sur la disquette à l’aide de la disquette suivante : ls ./bosinst.data ./signature ./mybundle | backup –iqv b. Insérez la disquette dans l’unité de disquette de la machine cible que vous installez. c. Amorcez la machine cible à partir du support d’installation (bande, CD/DVD–ROM ou réseau) et installez le système d’exploitation. Le programme d’installation du BOS utilise le fichier disquette plutôt que le fichier par défaut bosinst.data fourni avec le support d’installation. 8-4 AIX Guide d’installation Chapitre 9. Installation d’un disque de remplacement L’installation d’un disque de remplacement vous permet d’installer le système d’exploitation sans qu’il ne cesse de fonctionner. Ce qui réduit considérablement le temps d’arrêt de l’installation ou de la mise à niveau. Cette solution offre également de grandes possibilités pour gérer une mise à niveau car l’installation des systèmes peuvent être étendue sur un délai plus long. Tandis que les systèmes continuent de fonctionner avec la version précédente, le passage à une version supérieure peut être effectué en même temps. L’installation d’un disque de remplacement peut être utilisée de deux façons : • Installation d’une image mksysb sur un autre disque Installation d’un disque de remplacement mksysb, à la page 9-1 • Clonage du rootvg en cours de fonctionnement pour un disque de remplacement Clonage du disque de remplacement rootvg, à la page 9-2. Ces deux méthodes peuvent s’avérer importantes dans des environnements où le temps d’arrêt est crucial. Installation d’un disque de remplacement mksysb L’installation d’un disque de remplacement mksysb implique l’installation d’une image mksysb qui a été déjà créée à partir d’un système, sur un disque de remplacement du système cible. Le disque ou les disques de remplacement ne peuvent pas contenir un groupe de volume. Ainsi, dans ce cas, le groupe de volume associé est altinst_rootvg. Consultez Installation par phases du disque de remplacement, page 9-3 pour obtenir plus d’informations. L’image mksysb (AIX version 4.3 ou ultérieure) est créée sur un système équipé soit de la même configuration matérielle que le système cible, soit du support périphérique ou de noyaux installé pour un type de machine ou de plate–forme différent, ou d’unités différentes. Le support périphérique et de noyaux installé doit être le suivant : • devices.* • bos.mp • bos.up • bos.mp64, si nécessaire Lorsque la commande alt_disk_install est exécutée, le fichier image.data de l’image mksysb est utilisé par défaut (à moins qu’un fichier image.data personnalisé n’existe) pour créer les volumes logiques et les systèmes de fichiers. Le préfixe alt_ est ajouté au nom des volumes logiques et les systèmes de fichiers sont créés avec un préfixe de /alt_inst. Par exemple, hd2 serait créé sous alt_hd2, et son système de fichiers, /usr, serait créé sous /alt_inst/usr. Ces noms retrouvent leurs noms d’origine à la fin du processus d’installation d’un disque de remplacement. L’image mksysb est ainsi restaurée dans le système de fichiers de remplacement. Une image d’amorçage existante est ensuite copiée sur le volume logique d’amorçage de altinst_rootvg, et l’enregistrement d’amorçage du disque d’amorçage est modifié pour permettre l’amorçage à partir de ce disque. Installation d’un disque de remplacement 9-1 A cette étape, un script peut être exécuté afin d’effectuer toute personnalisation avant que le système ne soit réamorcé. Les systèmes de fichiers de remplacement sont toujours montés en tant que /alt_inst/ real_file_system (par exemple : /alt_inst/usr, /alt_inst/home). Vous pouvez accéder aux fichiers à ce stade, mais vous ne pouvez pas installer d’éléments sur le système de fichiers de remplacement car les noyaux et les bibliothèques de l’image mksysb ne correspondent pas à ceux du système fonctionnant. Après l’exécution du script en option, les systèmes de fichiers sont démontés, et les noms du volume logique et du système de fichier sont modifiés afin de correspondre aux noms de fichiers de image.data (par exemple, alt_inst_hd6 devient hd6 dans la zone de description du groupe de volume). Les volumes logiques sont exportés à partir de Object Data Manager (ODM) mais le altinst_rootvg est seulement désactivé. Il demeure dans l’ODM comme emplacement afin que le disque ne soit pas écrasé par erreur. L’action par défaut de alt_disk_install est alors de paramétrer la liste d’amorçage afin qu’au prochain démarrage du système, il s’amorcera à partir de ce groupe de volume nouvellement installé. Cette action par défaut peut être désactivée. Si cela est spécifié, le système redémarre à ce niveau, et il est réamorcé à partir du nouveau rootvg. Le processus d’amorçage commence à un certain point avec le nouveau système de fichiers rootvg monté, et la commande bosboot est appelée pour reconstituer un volume logique d’amorçage ”normal”. Ensuite, le système redémarre. Une fois que le système a démarré sur le nouveau rootvg, l’ancienne version de rootvg n’apparaît plus dans les listes du gestionnaire de volume logique (LVM) à moins que la version alt_disk_install soit AIX 4.3.2 ou ultérieure. Remarque : Si vous utilisez alt_disk_install AIX 4.3.2 ou version ultérieure, après réamorçage à partir du nouveau disque de remplacement, le groupe de volume précédent rootvg est contenu dans une liste lspv sous old_rootvg, et inclut tous les disque(s) dans le rootvginitial. Ce groupe de volume rootvg antérieur sera paramétré sur not varyon au moment du réamorçage et doit seulement être désinstallé avec l’argument –X. Par exemple : alt_disk_install –X old_rootvg Si un retour au groupe rootvg d’origine s’avère nécessaire, la commande bootlist sera utilisée pour modifier la liste d’amorçage afin de réamorcer à partir du groupe rootvg initial. Remarque : Si vous utilisez alt_disk_install AIX 4.3.2 ou version ultérieure et vous n’êtes pas sûr du disque de réamorçage pour un groupe de volume spécifique, utilisez l’argument –q pour déterminer le disque d’amorçage. Ceci peut être utile dans le cas où un groupe de volume comprend plusieurs disques et qu’il est nécessaire de modifier la liste d’amorçage. Clonage rootvg d’un disque de remplacement Le clonage de rootvg en disque de remplacement peut comporter plusieurs avantages. L’un d’entre eux est de posséder une sauvegarde en ligne disponible en cas de problème. La conservation d’une sauvegarde en ligne requiert un ou plusieurs disques supplémentaires devant être disponibles sur le système. Un autre avantage du clonage rootvg réside dans l’application de nouveaux niveaux de maintenance ou de mises à jour. Une copie de rootvg est réalisée sur un disque de remplacement, puis les mises à jour sont appliquées à cette copie. Le système, pendant ce temps, fonctionne sans interruption. Au redémarrage, le système s’amorce depuis le rootvg nouvellement mis à jour à des fins de tests. Si un problème de mise à jour apparaît, l’ancien rootvg peut être récupéré simplement en réinitialisant la liste d’amorçage puis en réamorçant. 9-2 AIX Guide d’installation Par défaut, lorsque la commande alt_disk_install est appelée, cela créé un fichier image.data basé sur la configuration durootvgactuel . Un fichier image.data personnalisé peut être utilisé. Un rootvg (altinst_rootvg) est ensuite créé, et les volumes logiques ainsi que les systèmes de fichier sont créés avec le préfixe alt_inst. Une liste des fichiers de sauvegarde depuis le rootvg est alors générée, et si un fichier exclude.list est fourni, ces fichiers sont exclus de la liste. La liste définitive est alors copiée sur les systèmes de fichiers de altinst_rootvg. A ce stade, si cela est spécifié, la commande, installp permet d’installer les mises à jour, les corrections ou de nouveaux ensembles de fichier dans le système de fichiers de remplacement. Ensuite, la commande bosboot est permet de créer un volume logique d’amorçage sur le disque d’amorçage de remplacement. Si un script de personnalisation est spécifié, il s’exécute à ce stade. Les systèmes de fichiers sont alors démontés, et les volumes logiques et les systèmes de fichiers sont renommés. Les définitions du volume logique sont exportées depuis le système pour éviter toute confusion avec les noms d’ODM identiques mais la définition altinst_rootvg est laissée comme emplacement d’ODM. Par défaut, la liste d’amorçage est paramétrée sur le nouveau rootvg cloné pour le réamorçage suivant. Installation par phases du disque de remplacement Pour AIX 4.3.1 ou version supérieure, l’installation d’un disque de remplacement peut être exécutée en plusieurs étapes. L’installation en elle–même se divise en trois phases. La procédure par défaut prévoit d’exécuter les trois phases dans le même appel. Effectuez les phases suivantes : Phase 1 Crée le groupe de volume altinst_rootvg, les volumes logiques alt_ et les systèmes de fichiers /alt_inst. Restaure aussi les données mksysb ou rootvg. Phase 2 Exécute tout script de personnalisation spécifié. Pour les opérations de clonage uniquement, installe des mises à jour, de nouveaux ensembles de fichiers, des corrections ou des paquets. Copie aussi un fichier resolv.conf (si spécifié) et des fichiers nécessaires pour demeurer un client NIM (si spécifié). Phase 3 Démonte les systèmes de fichiers /alt_inst, renomme les systèmes de fichiers et les volumes logiques, supprime le nom des volumes logiques alt_ d’ODM et désactive le altinst_rootvg. Ceci paramètre aussi la liste d’amorçage et redémarre (si spécifié). Au lieu d’exécuter les trois phases, les méthodes suivantes sont possibles : • Chaque phase séparément • Phases 1 et 2 conjointement • Phases 2 et 3 conjointement (la phase 2 pouvant être exécutée plusieurs fois avant la phase 3). Pour obtenir un rootvg utilisable, vous devez exécuter Phase 3. L’exécution de Phases 1 et 2 ne démonte pas les systèmes de fichiers /alt_inst. A tout moment du processus de phases et avant le réamorçage, le altinst_rootvg peut être supprimé et le nettoyage du disque lancé à l’aide de la commande suivante : alt_disk_install –X Installation d’un disque de remplacement 9-3 Accès aux données entre le groupe rootvg d’origine et le nouveau disque de remplacement Si vous utilisez la commandealt_disk_install pour AIX 4.3.2 ou version ultérieure, vous pouvez exécuter l’accès de données entre le rootvg d’origine et le nouveau disque de remplacement. Un groupe de volume de ”réveil” peut être appliqué à un groupe de volume non amorcé. Ce ”réveil” place le groupe de volume à l’état de la phase 1 de post alt_disk_install. Par exemple, le système de fichiers /alt_inst est alors monté. Le groupe de volume subissant le ”réveil ”sera renommé altinst_rootvg. Lorsqu’il n’est plus nécessaire d’accéder aux données, il est possible de replacer le groupe de volume ”en sommeil”. Remarques : a. La version du système d’exploitation en cours d’utilisation doit être supérieure ou égale à la version du groupe de volume subissant le ”réveil”. Cela peut signifier qu’il faudra peut–être amorcer à partir de altinst_rootvg et ”réveiller” le old_rootvg. Par exemple, un disque de remplacement est créé depuis un alt_disk_install AIX 5.1 mksysb, sur un système AIX 4.3.0. Il est alors nécessaire d’amorcer depuis le disque de remplacement AIX 5.1et ”réveiller” le groupe de volume old_rootvg AIX 4.3.0 pour accéder aux données entre les deux groupes de volumes. Cette limite est due à une incompatibilité des entrées de journal JFS (journaled file system). Il est possible de ”réveiller” un groupe de volume contenant une version plus récente mais le groupe de volume n’aurait jamais pu être le rootvg système. Si cela était le cas, le groupe de volume aurait créé des entrées de journal JFS qui ne pourraient être interprétées par une version plus ancienne de rootvg alors que le groupe de volume subissait un ”réveil”. La commande alt_disk_install n’autorise pas le ”réveil” sur un groupe de volume d’une version supérieure à moins que la variable d’environnement FORCE soit paramétrée sur yes. b. Le groupe de volume qui subit un ”réveil” doit être remis en sommeil avant de pouvoir être réamorcé et utilisé comme rootvg. Avertissement : Si un ”réveil” FORCE est tenté sur un groupe de volume contenant une version supérieure à celle du système d’exploitation en cours, et que le groupe de volume ”déclenchant le réveil” a été un système rootvg, des erreurs se produisent. Ensembles de fichiers à installer Une installation d’un disque de remplacement utilise les ensembles de fichiers suivants : 9-4 bos.alt_disk_install.boot_images Doit être installé pour des installations du disque de remplacement mksysb . bos.alt_disk_install.rte Doit être installé pour le clonage de rootvg et les installation d’un disque de remplacement mksysb . AIX Guide d’installation Installation sur un disque de remplacement avec Web-based System Manager L’interface graphique donne accès aux options du Web-based System Manager pour installer un mksysb sur un disque de remplacement et pour cloner un rootvg sur le disque de remplacement. A tout moment des procédures suivantes, vous pouvez consulter l’aide étendue en sélectionnant Contents depuis le menu Aide. Pour installer un mksysb sur un disque de remplacement : 1. Démarrez le Web-based System Manager en entrant wsm sur la ligne de commande. 2. Sélectionnez le conteneur du Software. 3. Dans le menu déroulant, sélectionnez Alternate Disk Install––>Install Mksysb on an Alternate Disk. Pour cloner le rootvg sur un disque de remplacement : 1. Démarrez le Web-based System Manager en entrant wsm sur la ligne de commande. 2. Sélectionnez le conteneur Software. 3. Dans le menu déroulant, sélectionnez Alternate Disk Install––>Clone the Rootvg to an Alternate Disk. Exécution de l’installation d’un disque de remplacement avec SMIT Pour exécuter l’installation mksysb d’un disque de remplacement : 1. A l’invite système, entrez le chemin d’accès rapide smit alt_mksysb. 2. Entrez ou sélectionnez les valeurs dans les champs des entrées. Appuyez sur Entrée après avoir procédé aux modifications souhaitées. Pour exécuter le clonage du disque de remplacement rootvg : 1. A l’invite système, entrez le chemin d’accès rapide smit alt_clone. 2. Entrez ou sélectionnez les valeurs dans les champs des entrées. Appuyez sur Entrée après avoir procédé aux modifications souhaitées. Exemples 1. Pour cloner le rootvg excutant 4.1.4.0 vers hdisk1 et mettre à jour ce clone avec le dernier niveau de maintenance 4.1.5.0 qui se trouve sur cd0, exécutez la commande suivante : alt_disk_install –C –b update_all –l /dev/cd0 hdisk1 Dans SMIT, utilisez le chemin d’accès rapide smit alt_clone et sélectionnez hdisk1 dans la liste des disques cibles à installer. Sélectionnez update_all dans les liste du champ Bundle to Install, puis /dev/cd0 dans la liste des images du champ Directory or Device with images. 2. Pour cloner le rootvg exécutant 4.2.0 vers hdisk3, puis mettre à jour les dernières corrections qui sont montées depuis un autre système sur /421fixes, et exécuter un script personnalisé appelé /tmp/finish_alt_install, lancez la commande suivante: alt_disk_install –C –b update_all –l /421fixes \ –s /tmp/finish_alt_install hdisk3 Installation d’un disque de remplacement 9-5 Dans SMIT, utilisez le chemin d’accès rapide smit alt_clone et sélectionnez hdisk3 dans la liste de disques cibles à installer; sélectionnez le paquet update_all dans la liste du champ Bundle to Install, entrez /421fixes dans le champ Directory or Device with images et entrez /tmp/finish_alt_install dans le champ Customization script. 3. Pour installer une bande AIX 4.3mksysb qui a été créée à partir d’une machine avec la même configuration matérielle que la cible, vers hdisk1, lancez la commande suivante : alt_disk_install –d /dev/rmt0 hdisk1 Dans SMIT, utilisez le chemin d’accès rapide smit alt_mksysb et sélectionnez hdisk1 dans la liste pour le champ Target Disk(s) to install et sélectionnez /dev/rmt0 dans la liste pour le champ Device or image name. 4. Pour installer une image AIX 4.3mksysb montée NFS sur le système de fichiers /mksysbs sur le disque de remplacement hdisk2 en utilisant un fichier image.data personnalisé et un fichier d’exclusion contenant ^./tmp/, entrez la commande suivante : alt_disk_install –d /mksysbs/my_43P_mksysb –i /mksysbs/my_43p_image.data \ –e /mksysbs/my_exclude_file hdisk2 L’utilisation du nom générique ^./tmp/ ne sauvegarde pas les fichiers dans le répertoire /tmp mais dans /var/tmp. Remarque : Tous les fichiers sont sauvegardés en fonction du répertoire actuel. Ce répertoire est représenté par un . (point). Lors de l’exclusion d’un fichier ou d’un répertoire, pour que la recherche corresponde à la chaîne en début de ligne, il est nécessaire d’utiliser le symbole ^. (caret suivi d’un point) au début de la chaîne de recherche suivi du nom de fichier ou du répertoire à exclure. Le format est le suivant : ^./filename Si le nom de fichier ou le répertoire à exclure est une sous–chaîne d’un autre nom de fichier ou répertoire, utilisez le symbole ^. (caret suivi d’un point) pour que la recherche commence au début de la ligne et le symbole dollar $ pour qu’elle se termine à la fin de la ligne. Dans SMIT, utilisez le chemin d’accès rapide smit alt_mksysb et sélectionnez hdisk2 dans le champ Target Disk(s) to install. Ensuite, tapez /mksysbs/my_43P_mksysb dans le champ Device ou nom d’image, /mksysbs/my_43p_image.data dans le champ du fichier image.data et /mksysbs/my_exclude_filedans le champ de la liste Exclude. 5. Pour ”réveiller ”un rootvg d’origine, après avoir effectué l’amorçage depuis le nouveau disque de remplacement, exécutez la commande suivante : alt_disk_install –W hdisk0 L’exemple suivant illustre la sortie affichée que vous obtenez après avoir exécuté la commande présentée ci–dessus : # lspv hdisk0 hdisk1 000040445043d9f3 00076443210a72ea old_rootvg rootvg # alt_disk_install –W hdisk0 # lspv hdisk0 hdisk1 000040445043d9f3 00076443210a72ea altinst_rootvg rootvg A ce stade, le groupe de volume altinst_rootvg est activé et les systèmes de fichier /alt_inst sont montés. 9-6 AIX Guide d’installation 6. Pour ”mettre en sommeil ” un groupe de volume ayant subi un ”réveil”, entrez la commande suivante : alt_disk_install –S L’exemple suivant illustre la sortie affichée que vous obtenez après avoir exécuté la commande présentée ci–dessus : # lspv hdisk0 hdisk1 000040445043d9f3 00076443210a72ea altinst_rootvg rootvg # alt_disk_install –S # lspv hdisk0 hdisk1 000040445043d9f3 00076443210a72ea altinst_rootvg rootvg Le altinst_rootvg n’est plus activé et les systèmes de fichiers /alt_inst ne sont plus montés. S’il s’avère nécessaire de redonner au groupe de volume altinst_rootvg le nom old_rootvg, vous pouvez exécuter cette tâche avec l’argument –v. Installation d’un disque de remplacement 9-7 9-8 AIX Guide d’installation Chapitre 10. Dépannage Ce chapitre propose des techniques d’identification des incidents et des solutions pour les problèmes d’installation et de configuration. Les rubriques sont les suivantes : • Dépannage d’une installation à partir d’une sauvegarde système, page 10-2 • Dépannage d’une installation en mode migration, page 10-5 • Dépannage d’une installation d’un disque de remplacement, page 10-7 • Dépannage après une installation, page 10-8 • Création de bandes amorçables, page10-9 • Accès à un système qui ne s’amorce pas, page10-10 • Dépannage d’un système de fichiers saturé/usr , page10-14 • Consultation des journaux d’installation du BOS, page10-15 • Utilisation de l’identification des incidents snap, page10-16 • Agir sur les messages d’erreurs et système, page 10-18. Dépannage 10-1 Dépannage d’une installation à partir d’une sauvegarde système Cette section décrit des solutions pour les problèmes courants rencontrés pour l’installation à partir d’une image système créée à l’aide de la commande mksysb. Cette section traite des sujets suivants : • Panne à l’amorçage, page 10-2 • Problèmes de configuration de l’image mksysb sur les bandes de sauvegarde système, page 10-3 • Différences entre la source et la cible, page 10-4 • Suggestions pour les problèmes signalés avec les installations de sauvegarde mksysb , page 10-4 Echec au démarrage Si la bande de sauvegarde ne permet pas d’amorcer le système, vous pouvez néanmoins procéder à l’installation d’une l’image mksysb stockée sur la bande. Amorcez la machine depuis le support du produit (Volume1 s’il y en a plusieurs) puis installez la sauvegarde en mode maintenance. Voir Installation du système d’exploitation de base, page 1-1 pour plus d’informations sur l’amorçage. Suivez les instructions jusqu’à l’affichage de l’écran Welcome to the Base Operating System Installation and Maintenance. Amorçage à partir du CD–ROM du produit Réalisez les étapes suivantes lorsque l’écran de bienvenue s’affiche : 1. Sélectionnez l’option Start Maintenance Mode for System Recovery 2. Sélectionnez l’option Install from a System Backup. 3. Sélectionnez l’unité contenant la bande de sauvegarde. Le système lit la bande et commence l’installation. 4. Ne retirez pas le CD de l’unité du CD–ROM. Le système installe le noyau et le support d’unité requis sur le système cible à partir du CD. 5. Retournez à l’étape 9, page 7-7 dans Installation d’une sauvegarde système sur la machine source et continuez les instructions pour l’installation de la sauvegarde. Remarque : L’option Use Maps n’est pas prise en charge en mode maintenance. L’étape 9, page 7-7 propose un description de l’utilisation de mappes sur les disques sélectionnés dans l’écran System Backup Installation and Settings. Amorçage à partir de la bande du produit Réalisez les étapes suivantes lorsque l’écran de bienvenue s’affiche : 1. Créez une disquette contenant un fichier ./signature avec les caractères ’data’ et un fichier./bosinst.data avec SWITCH_TO_PRODUCT_TAPE = yes dans la strophe control_flow. Voir Installations personnalisées du BOS, page 8-1 pour plus d’informations sur la création de ces fichiers. 2. Insérez la disquette créée à l’étape 1 dans l’unité de disquette. 3. Amorcez le système à partir du volume 1 de la bande du produit. 4. Sélectionnez l’option Start Maintenance Mode for System Recovery lorsque l’écran d’accueil s’affiche. L’écran de maintenance s’affiche. 10-2 AIX Guide d’installation 5. Sélectionnez l’option Install from a System Backup. 6. Retirez la bande produit de l’unité et insérez la bande mksysb. L’écran Choose Tape Drive s’affiche. 7. Sélectionnez l’unité contenant la bande de sauvegarde. Le système lit la bande et commence l’installation. Remarque : Le système vous invite à retirer la bande mksysb et à insérer la bande du produit dès que la sauvegarde mksysb a été restaurée. 8. Retournez à l’étape Change/Show Installation Settings 9 de Installation d’une sauvegarde système sur la machine source et continuez de suivre les instructions. Remarque : L’option Use Maps n’est pas prise en charge en mode maintenance. L’étape 9, page 7-7 propose un description de l’utilisation de mappes sur les disques sélectionnés dans l’écran System Backup Installation and Settings. Problème de configuration d’image mksysb sur les bandes de sauvegarde du système Les bandes amorçablesmksysb sont créés de quatre images : l’image de démarrage, l’image BOS Install/Maintenanc, l’image tables des matières et l’image de sauvegarde système. L’image de sauvegarde système est la sauvegarde effective des fichiers de rootvg dans tous les systèmes de fichiers montés sur JFS. Les trois premières images doivent être créées avec une valeur de bande block_size de 512. La commande mksysb vérifie que la taille de bloc est 512 lors de la création de ces images. Il n’y aucune restriction quant à la taille de bloc utilisée pour la quatrième image (sauvegarde système) sur la bande. Avant qu’elle soit temporairement paramétrée sur 512, la taille de bloc du système est utilisée pour la quatrième image sur la bande. La valeur de la taille de bloc doit être enregistrée dans le fichier /tapeblksz de la seconde image sur la bande. La deuxième et la quatrième images sont stockées dans le format backup/restore. A nouveau, mksysb vérifie que les bandes créées à l’aide de la commande mksysb sont correctes. En cas de problème avec les fichiers bosinst.data, image.data, ou tapeblksz, il est possible de les restaurer et de les vérifier à partir de la deuxième image de la bande. Ces fichiers et les commandes nécessaires à leur exécution dans le système de fichiers RAM (en mode maintenance après un amorçage à partir de la bande) sont stockés dans la deuxième image. Restauration d’un fichier à partir de la deuxième image ou la bande Pour restaurer un fichier à partir de la deuxième image, réalisez les étapes suivantes : 1. Vérifiez que la taille de bloc est de 512 à l’aide de la command : # lsattr –E –l rmt0 Si la taille de bloc est incorrecte, attribuez–lui une valeur de 512 à l’aide de la commande suivante : # chdev –l rmt0 –a block_size=512 2. Vérifiez que la bande est rembobinée. Si ce n’est pas le cas, entrez la commande suivante : # tctl –f /dev/rmt0 rewind 3. Extrayez les fichiers nécessaires en tapant : # restore –xvq –s2 –f /dev/rmt0.1 .filename Remarque : Le nom du fichier doit être complet, chemin inclus, et toujours précédé d’un . (point), tel que ./tapeblksz. Dépannage 10-3 4. Rembobinez la bande en tapant : # tctl –f /dev/rmt0 rewind 5. Rétablissez la valeur initiale de la taille de bloc, le cas échéant. Différences entre systèmes source et cible Lorsque vous prévoyez d’effectuer une installation à partir d’une sauvegarde mksysb, examinez les différences entre les systèmes source et cible. L’image système initiale créée avec la commande mksysb ne correspond peut–être pas à votre configuration actuelle. Pour peu que vous ayez modifié des unités après la sauvegarde de votre système, l’image source d’origine ne contient plus alors les pilotes d’unités correct pour le système cible. Vérifiez l’adéquation des cartes de communication, des attributs TTY et des attributs imprimante. Si vous utilisez l’interface CDE Desktop (CDE) sur le système cible, effectuez toutes les modifications de configuration puis arrêtez et réamorcez le système avant de lancer CDE. Lors de l’utilisation d’une image de sauvegarde pour installer des systèmes supplémentaires, suivez les procédures pour Clonage de votre système, page 7-2. Suggestions pour les problèmes signalés avec les installations de sauvegarde mksysb Les conseils de dépannage suivants s’appliquent aux problèmes signalés lors des installations à partir d’une image mksysb : • Vérifiez que vous disposez d’un nombre de blocs libre suffisant dans les systèmes de fichiers pour écrire les fichiers temporaires. • Vérifiez que chaque système de fichiers dispose d’au moins 500 blocs libres lors de la création de l’image de sauvegarde mksysb. Le système devra disposer d’un espace de travail suffisant dans chaque système de fichiers lors de l’installation à partir d’une image de sauvegarde mksysb. • Vérifiez que le type de la bande utilisé correspond au paramètre de densité sélectionné. • Vérifiez que la bande n’est pas protégée contre l’écriture. • Nettoyez l’unité de bande à la fréquence recommandée et n’utilisez que des bandes de type agréé (pas de bandes vidéo 8 mm). • Vérifiez que les unités de bandes 4 mm Digital Audio Tape (DAT) n’utilisent que les bandes DAT portant le symbole Dataphone Digital Services (DDS). N’utilisez pas d’autres bandes DAT (qualité ”vocale”, notamment). • Consultez le fichier /smit.log pour repérer d’éventuelles erreurs dues à SMIT. • Vérifiez que votre image de sauvegarde mksysb contient un fichier image.data. Si vous créez l’image de sauvegarde mksysb en utilisant Web-based System Manager ou SMIT, cela se fait automatiquement. Si vous exécutez mksysb à partir de la ligne de commande, vous devez soit exécuter la commande mkszfile en premier, soit utiliser l’argument –i avec la commande mksysb. 10-4 AIX Guide d’installation Dépannage d’une installation en mode migration Les sections suivantes proposent des solutions pour les problèmes qui peuvent survenir pendant une installation en mode migration. Volume logique d’amorçage pas assez important Si vous recevez des erreurs indiquant que le volume logique d’amorçage n’est pas assez important, consultez Agir sur les messages d’erreurs et système, page 10-18. Espace disque insuffisant pour la migration Au début de l’installation en mode migration, le système vérifie que l’espace disponible est suffisant pour tenter la migration. S’il ne l’est pas, un message s’imprime vous expliquant l’espace requis. Vous devez maintenant réamorcer la machine depuis le support contenant votre version actuelle d’AIX et libérer davantage d’espace disponible dans le groupe de volume rootvg. Après ceci, réessayez la migration. Vous pouvez utiliser les options suivantes pour l’ajout d’espace disque supplémentaire pour l’installation en mode migration : • Ajouter un nouveau disque au groupe de volume rootvg à l’aide du chemin d’accès rapide SMIT smit extendvg ou de la commande extendvg.. • Déplacez les volumes logiques de données utilisateur du groupe de volume rootvg vers un autre groupe de volume. Vous pouvez utiliser le chemin d’accès rapide SMIT smit cplv ou la commande cplv pour déplacer des volumes logiques isolés vers un autre disque de groupe de volume. Une solution intéressante serait de ne conserver que les volumes logiques système dans rootvg et les volumes logiques de données utilisateur dans d’autres groupes de volume. Après avoir utilisé la commande cplv, vous devez supprimer les volumes logiques d’origine à l’aide de la commande rmlv. Si le volume logique déplacé contient un système de fichiers, vous devez modifier ses entrées correspondantes dans le fichier/etc/filesystems pour refléter le nouveau nom de volume logique Pour plus d’informations sur la manipulation des volumes logiques et des groupes de volume, reportez–vous à Volumes logiques dans AIX 5L Version 5.1 System Management Guide. Operating System and Devices. • Supprimer les volumes logiques (et les systèmes de fichiers) inutiles dans rootvg. Exécutez la commandelsvg –l rootvg pour afficher tous les volumes logiques dans le groupe de volume rootvg. Les seuls qui doivent rester dans rootvg sont : hd2, hd3, hd4, hd5, hd6, hd8 et hd9var. Le volume logique hd1 (/home) peut se trouver dans un autre groupe de volume, le cas échéant. Le volume logique hd7 (cliché système) n’est plus nécessaire dans AIX Version 4 car le volume logique d’espace de pagination (hd6) est utilisé. Le code de migration supprime automatiquement ce volume logique si de l’espace supplémentaire est nécessaire, mais vous pouvez le supprimer avant, à l’aide des commandes suivantes : sysdumpdev –P –p /dev/hd6 rmlv –f hd7 • Si vous ne disposez pas d’espace supplémentaire dans rootvg, vous devez effectuer une installation en mode préservation plutôt qu’une installation en mode migration de AIX 4.3. Une installation en mode préservation permet d’enregistrer tous les volumes logiques et les systèmes de fichiers ”non système” (/home), mais supprime et recrée les volumes logiques suivants : hd2, hd3, hd4, hd5 and hd9var. Dépannage 10-5 A la fin de l’installation en mode préservation, vous devez réinstaller toutes les applications qui se trouvaient dans votre rootvg. Vous devez également reconfigurer les unités et récréer les utilisateurs et les groupes. Voir Installation du système d’exploitation de base, page 1-1 pour plus d’informations sur une installation en mode préservation. Après avoir libéré l’espace nécessaire, réamorcez la machine depuis le support d’installation, et lancez de nouveau l’installation en mode migration. L’installation en mode migration requiert au minimum 8 Mo d’espace disque. Si l’espace disponible est insuffisant pour terminer l’installation en mode migration pendant l’installation du BOS, un message semblable à celui–ci s’affiche à la fin de l’installation : An error occurred while migrating packages. Some packages have not been installed. Please see /var/adm/ras/devinst.log for details or perform an overwrite or preservation install. preservation install. Si le manque d’espace interdit la migration de tous les logiciels qui le sont normalement, le programme d’installation tente d’installer les logiciels habituellement installés en mode préservation ou par écrasement. Si l’espace est toujours insuffisant, un ensemble minimal de logiciels requis pour la prise en charge du système, est installé. Si l’espace disponible est insuffisant pour migrer tous les logiciels requis, un ensemble de logiciels, appelé paquet de migration, est disponible lors de l’installation ultérieure de nouveaux logiciels. Un paquet Graphics_Startup est créé si le nombre minimum de logiciels est installé ou si l’installation n’est pas effectuée depuis une console graphique. Avant d’installer l’un de ces paquets, vous devez créer de l’espace disque supplémentaire sur la machine concernée. Reportez–vous à Logiciels en option et mises à jour de service, page 4-1 pour plus d’informations sur l’installation des paquets logiciels et la migration ou l’installation des logiciels en option. Maintenance de logiciels en option et des mises à jour de service, page 4-8 décrit la méthode de désinstallation de logiciels du système en vue de libérer de l’espace disque. Renommer des unités Si vous faites migrer un système d’AIX 3.2 à AIX 4.3, certaines unités devront être renommées. La base de données AIX version 4,1 doit être entièrement recréée lors du réamorçage du système car la base de données de configuration des unités dans AIX Version 3 n’est pas compatible avec celle–là AIX version 4,1. Les unités sont alors nommées à mesure qu’elles sont trouvées, et il se peut que certains noms ne concordent pas avec ceux d’AIX Version 3. 10-6 AIX Guide d’installation Dépannage d’une installation d’un disque de remplacement Si vous recevez un des deux messages d’erreurs suivants, consultez Agir sur les messages d’erreurs et système, page 10-18. • 0505–113 alt_disk_install: No target disk name provided. • 0505–117 alt_disk_install: Error restoring image.data file from mksysb image. Autres problèmes Symptôme : Vous essayez d’installer l’ensemble de fichiers bos.alt_disk_install.rte sur un système AIX 4.1 et la commande installp renvoie une erreur vous informant que les conditions préalables ne sont pas remplies mais il n’indique pas lesquelles. Ce problème est une limite installp d’AIX 4.1 de ne pas signaler les conditions préalables. Le bos.alt_disk_install.rte nécessite que bos.sysmgt.sysbr (l’ensemble de fichiers mksysb) soit installé au même niveau que le système en cours. Par conséquent, si vous essayez d’effectuer l’installation sur un système AIX 4.1.5, le bos.sysmgt.sysbr 4.1.5.0 doit également être installé. Symptôme : Vous avez exécuté la commande alt_disk_install ou utilisé les menus SMIT pour cloner ou installer une image mksysb sur un disque de remplacement. Cependant, vous désirez maintenant supprimer la définition pour utiliser le disque afin d’exécuter la commande alt_disk_install à nouveau ou dans un autre but. Action n’excécutez pas exportvg. L’opération exportvg examine les volumes logiques sur le disque (désignés désormais sous leur noms rootvg : hd1, hd2, hd3, etc) et tente de supprimer leurs entrées correspondantes du fichier /etc/filesystems. Cette action supprime les strophes réelles du système de fichiers de votre système en cours et crée des problèmes d’amorçage si vous redémarrez avec des strophes manquantes. Utilisez la commande alt_disk_install –X pour supprimer le nom altinst_rootvg de la base de données. Cela supprime uniquement les informations ODM de la base de données CuDv, ainsi la commande lspv affiche les disques qui n’appartiennent plus à altinst_rootvg. Cette action permet aussi de réinitialiser votre liste d’amorçage du disque d’amorçage où le volume logique d’amorçage hd5 se trouve. Si vous toujours démarrer à partir de altinst_rootvg, car les informations de groupe de volume, de volume logique et de système de fichiers sont toujours sur le disque. Cependant, cous devez paramétrer votre liste d’amorçage sur le disque d’amorçage altinst_rootvg. Dépannage 10-7 Dépannage après une installation Si votre système a été installé par un serveur d’installation réseau, Configuration Assistant ou Installation Assistant ne s’affichent pas à la fin du programme d’installation de BOS. Configuration Assistant et Installation Assistant ne contiennent pas les tâches requises pour configurer votre machine en tant que serveur. Si vous devez configurer votre système pour une ressource spécifique, reportez–vous à la documentation s’y rapportant. Si votre type de terminal n’est pas défini, le premier menu affiché par Installation Assistant ASCII vous demande de le saisir. Ce menu est réaffiché tant que vous n’indiquez pas un type de terminal valide. Si vous entrez un type de terminal valide, mais ne correspondant pas au votre, l’écran affiché suivant risque de devenir illisible. Dans ce cas, appuyez sur la touche d’interruption pour revenir à l’écran Set Terminal Type. Pour la majorité des terminaux, la touche d’interruption est Ctrl–C. 10-8 AIX Guide d’installation Création de bandes amorçables Ce qui suit représente la procédure de création d’une bande amorçable que vous pouvez utiliser pour la maintenance du système d’exploitation de base (BOS) AIX 5.1. La bande ne fonctionne qu’avec une copie du BOS qui constitue la même version du BOS utilisé pour la créer. 1. Pour créer le fichier /bosinst.data, entrez : cp /var/adm/ras/bosinst.data /bosinst.data OU cp /usr/lpp/bosinst/bosinst.template /bosinst.data 2. Pour créer le fichier /bosinst.data, entrez : mkszfile Remarque : Ce fichier est créé à l’aide de la commande mksysb. 3. Insérez une bande dans le lecteur. 4. La taille bloc de l’unité de bande doit être paramétrée sur 512. Pour le vérifier, entrez : tctl –f /dev/rmtTapeDriveName status où rmtTapeDriveName est le nom du lecteur de bande utilisée (par exemple, rmt0). Pour changer la taille bloc de l’unité de bande, entrez : chdev –l rmtTapeDriveName –a block_size=512 5. Vérifiez que la bande est rembobinée. Pour la rembobiner, entrez : tctl –f/dev/rmtTapeDriveName rewind 6. Pour créer l’image d’amorçage sur la bande, entrez : bosboot –ad /dev/rmtTapeDriveName.1 7. Pour créer une image de BOS Install/Maintenance sur la bande, entrez : mkinsttape /dev/rmtTapeDriveName.1 8. Si la taille bloc de l’unité de bande a été modifiée dans l’étape 4, assurez–vous de rétablir sa taille précédente. Pour changer la taille bloc de l’unité de bande, entrez : chdev –l rmtTapeDriveName –a block_size=BlockSize où BlockSize constitue la taille précédente du bloc du lecteur de bande. Dépannage 10-9 Accès à un système qui ne s’amorce pas Cette section décrit l’accès à un système qui ne s’amorce pas depuis le disque dur. Consultez Dépannage d’une installation depuis une sauvegarde système page 10-2 pour obtenir les instruction en cas d’échec d’amorçage d’une bande de sauvegarde mksysb. Cette procédure vous permet de recevoir un invite système pour pouvoir tenter de récupérer des données depuis le système ou d’effectuer une action corrective qui permettra au système de s’amorcer depuis le disque dur. Remarques : a. Cette procédure s’adresse uniquement aux utilisateurs expérimentés qui savent amorcer ou récupérer des données à partir d’un système ne pouvant pas être amorcé à partir du disque dur. La plupart des utilisateurs n’ont pas à utiliser cette procédure et doivent plutôt se conformer aux procédures locales de rapport d’incidents. b. Cette procédure ne s’adresse pas aux utilisateurs venant d’effectuer une nouvelle installation car le système ne contient pas les données devant être récupérées. Si vous ne pouvez pas réamorcer à partir du disque dur après une nouvelle installation, conformez–vous aux procédures locales de rapport d’incidents. Les étapes suivantes récapitule la procédure pour accéder à un système qui ne s’amorce pas. 1. Amorcez le système depuis Volume 1 du CD–ROM BOS ou d’une bande amorçable Création des bandes amorçables, page 10-9. 2. Sélectionnez les options de maintenance. 3. Procédez à la récupération des données ou exécutez les actions correctives à partir de l’invite système. Préalables Confirmez que les préalables suivants ont été satisfait avant de poursuivre la procédure : • Votre système ne peut être amorcé à partir du disque dur. • Tout le matériel est installé. • AIX 5.1 Base Operating System (BOS) est installé. • Votre système est paramétré sur Off. • Vous disposez de la clé système (s’il y en a une) permettant de verrouiller l’unité centrale. Accès au système Utilisez cette procédure si vous ne pouvez pas amorcer le système à partir du disque dur. Le début de cette procédure est semblable à celle utilisée pour installer le Système d’exploitation de base.. Vous utiliserez cependant les écrans de maintenance au lieu des écrans d’installation pour réaliser cette procédure. Les illustrations des écrans de maintenance dans cette procédure ne sont fournis que comme exemples. L’aspect de votre écrans en ligne peut être quelque peu différent. 1. Amenez la clé système (s’il y en a une) sur la position Maintenance. 2. Mettez sous tension toutes les unités externes associées (terminaux, unités CD–ROM, unités de bande, moniteurs, unités de disque externes, etc.) avant de mettre le système sous tension. Ne mettez pas le système sous tension avant l’étape 5. La mise sous tension préalable des unités externes est nécessaire pour que l’unité centrale puisse les identifier pendant le processus de démarrage (amorçage). – Si vous effectuez l’amorçage depuis une unité de réseau, se reportez à AIX NIM Guide de référence. 10-10 AIX Guide d’installation – Si l’amorçage n’est pas effectué à partir d’une unité de réseau, passez à l’étape 3. 3. Insérez Volume 1 du support d’installation dans l’unité de bande ou de CD–ROM.. Certaines unités de CD–ROM sont équipées d’un chargeur amovible alors que d’autres n’ont qu’un tiroir coulissant. Si l’unité de CD–ROM de votre système est équipé d’un tiroir coulissant, placez–y le CD–ROM et poussez–le à fond. Si l’unité n’est pas munie d’un tiroir, insérez le CD–ROM sur le plateau de chargement et insérez celui–ci dans l’unité. Remarques : a. Sur certains matériels, la porte de l’unité de bande ne s’ouvre pas lorsque le système est hors tension. Si vous ne parvenez pas à ouvrir la porte de l’unité de la bande pendant l’installation, utilisez la procédure suivante : a. Mettez l’unité centrale sous tension. b. Insérez la bande du BOS (insérez Volume 1 si vous en avez reçu plusieurs). c. Mettez l’unité centrale hors tension et patientez 30 secondes. b. Sur certains modèles qui comportent une porte sur l’unité de bande, il peut s’écouler jusqu’à trois minutes entre le moment où vous appuyez sur le bouton et l’ouverture de la porte. Sur d’autres modèles, il faut maintenir enfoncé le bouton de la porte de l’unité de bande quelques secondes pour que la porte s’ouvre. c. Pour éjecter un CD–ROM chargé sur certains modèles, il est nécessaire d’appuyer sur le bouton d’éjection pendant au moins 2 secondes. 4. Si vous n’utilisez pas de terminal ASCII, passez directement à l’étape 5. Si vous utilisez un terminal ASCII, définissez les options de communication suivantes : – Vitesse ligne (bauds) = 9600 – Longueur de mot (bits par caractère) = 8 – Parité = non (aucune) – Nombre de bits d’arrêt = 1 – Interface = RS–232C (ou RS–422A) – Contrôle de ligne = IPRTS Configurez les attributs d’écran et de clavier comme suit : – Affichage = Normal – Ligne/colonne = 24x80 – Défilement = par saut – LF auto (saut de ligne) = désactivé – Retour marge auto = oui – Insertion autorisée = ligne (ou les deux) – Tabulation = champ – Mode d’exploitation = écho – Caractère de retournement = CR – Entrée = retour – Retour = ligne suivante – Ligne suivante = CR – Envoi = page – Caractère inséré = espace Remarque : Si vous disposez d’un terminal IBM 3151, 3161 ou 3164, appuyez sur les touches Ctrl+Setup pour afficher le menu de configuration, puis suivez les instructions affichées à l’écran pour définir ces options. Si vous utilisez un autre type de terminal Dépannage 10-11 ASCII, reportez–vous à la documentation correspondante pour obtenir les informations sur le paramétrage de ces options. Certaines terminaux comportent des noms d’options et des paramètres autres que ceux répertoriés ici. 5. Mettez l’interrupteur d’alimentation de l’unité centrale en position On. Le système commence à s’amorcer à partir du support d’installation. Si le système est amorcé à partir d’une bande, il est normal qu’elle défile dans les deux sens. Au bout de quelques minutes, le code c31 s’affiche dans la DEL. Si vous disposez de plusieurs consoles, tous les terminaux et écrans (ou console) directement connectés peuvent afficher un message demandant d’appuyer sur une touche pour identifier votre console système. Une touche différente est spécifiée pour chaque terminal utilisant cet écran. Si cet écran est affiché, appuyez sur la touche spécifiée sur l’unité utilisée comme console système. La console système comprend le clavier et l’écran utilisés pour l’installation et l’administration du système. Appuyez sur une touche que d’une console. 6. Tapez 3 pour sélectionner l’option Start Maintenance Mode for System Recovery sur l’écran Welcome to the Base Operating System Installation and Maintenance qui s’affiche. Remarque : Si vous avez personnalisé le fichier bosinst.data sur votre support d’installation pour spécifier une installation automatique, les écrans d’installation et de maintenance ne s’affichent pas. A la place, le système est réamorcé à partir du support d’installation avec les paramètres déjà définis dans le fichier bosinst.data. Pour avoir accès aux écrans d’installation et de maintenance, écrasez le mode automatique. Vous avez la possibilité d’effectuer cette manipulation lorsque trois zéros s’affichent à l’écran. Lorsque vous identifiez les trois zéros, entrez 000 (zéros) puis appuyez sur la touche Entrée de votre terminal. Vous pouvez sélectionner 88 pour afficher l’aide sur cet écran ou un autre.. Une fois que vous avez sélectionné l’option Start Maintenance Mode for System Recovery, l’écran Maintenance s’affiche. 7. Sélectionnez 1, Access a Root Volume Group dans l’écran Maintenance. Un écran d’avertissement s’affiche. 8. Lisez les informations qui y sont affichées. Lorsque vous êtes prêt à continuer, tapez 0 et appuyez sur Entrée. L’écran Access a Root Volume Group s’affiche. 9. Sélectionnez cette option pour le groupe de volume racine correspondant aux informations du volume logique que vous souhaitez afficher. L’écran Access a Root Volume Group affiche la liste de tous les groupes de volume (racine et autres) du système. Une fois votre sélection effectuée, l’écran Volume Group Information s’affiche. Remarque : La consultation des informations sur les codes de disque et d’emplacement sur l’écran Volume Group Information vous permet de déterminer si le groupe de volume sélectionné était le groupe de volume racine. Vous pouvez revenir à l’écran Access a Root Volume Group si votre choix ne s’appliquait pas au groupe de volume racine. Si vous n’avez pas sélectionné un groupe de volume racine, vous ne pourrez pas aller au–delà de l’écran Volume Group Information. 10. Sélectionnez une option sur l’écran Volume Group Information et appuyez sur Entrée. Voici les options proposées: 10-12 AIX Guide d’installation Choix 1 Access this Volume Group and start a shell. Ce choix permet d’importer et d’activer le groupe de volume et monte les systèmes de fichiers pour le groupe de volume racine avant de vous fournir le shell et une invite système. Choix 2 Access this volume group and start a shell before mounting file systems. Ce choix permet d’importer et d’activer le groupe de volume vous fournir le shell et une invite système avant de monter les systèmes de fichiers pour le groupe de volume racine. Choix 99 Taper 99 vous ramène à l’écran Access a Root Volume Group. Après avoir effectué un des deux choix 1 ou2, un shell et une invite système s’affichent. 11. Prenez les mesures appropriées pour récupérer les données ou effectuez les actions (telles que l’utilisation de la commande bosboot, ) pour permettre au système de s’amorcer normalement Dépannage 10-13 Dépannage d’un système de fichiers saturé /usr Pour libérer de l’espace dans un système de fichiers /usr saturé, effectuez une ou plusieurs des opérations suivantes : 10-14 • Tapez installp –c all pour valider toutes les mises à jour et libérer de l’espace dans un système de fichiers /usr. • S’il ne s’agit pas d’un système NIM (Network Installation Management) servant un SPOT (Shared Product Object Tree), tapez /usr/lib/instl/inurid –r pour supprimer des informations clients pour les installations de systèmes de fichiers root. Pour plus d’informations sur NIM et les SPOTs, voir AIX NIM - Guide de référence. • Désinstallez les logiciels dont vous n’avez pas besoin. Voir Maintenance des logiciels en options et des mises à jour de service, page 4-8. AIX Guide d’installation Consultation des journaux d’installation de BOS Les informations enregistrées dans les fichiers journaux d’installation de BOS permettent parfois de déterminer l’origine de problèmes d’installation. Pour les consulter, entrez cd /var/adm/ras et affichez les fichiers dans ce répertoire. Un exemple est devinst.log. Il s’agit d’un fichier texte qui peut être visualisé avec tout éditeur de texte ou paginé. Consultation des journaux avec SMIT Pour consulter des journaux dans le répertoire /var/adm/ras, vous pouvez utiliser le chemin d’accès rapide SMIT suivant : smit alog_show La liste résultante contient tous les journaux qui sont consultables avec la commande alog. Sélection dans la liste en appuyant sur la touche F4 Consultation des journaux avec la commande alog Pour exécuter une commande afin de visualiser des journaux dans le répertoire /var/adm/ras, entrez : alog –o –f bosinstlog Dépannage 10-15 Outil d’identification des incidents snap La commande snap vous permet de compiler les données de configuration du système rapidement et facilement. Une fois que ces données sont compilées, vous pouvez les consulter et les comprimer pour un déchargement sur disquette ou sur bande ou encore pour une transmission à distance. Les spécialistes du support technique vous demanderont peut–être d’exécuter la commande snap pour les aider à identifier de façon précise votre problème système. Remarque : Si vous prévoyez d’utiliser une bande pour envoyer une image snap à IBM pour le support technique de logiciels, la bande doit comporter un des formats suivants : • 8 mm, 2,3 Go de capacité • 8 mm, 5.0 Go de capacité • 4 mm, 4.0 Go de capacité L’utilisation d’autres formats retardera ou empêchera le support technique de logiciels d’IBM d’examiner le contenu. Espace disque requis Il faut environ 8 Mo d’espace disque temporaire pour l’exécution de toutes les options snap sur un système moyen. Si seules deux ou trois options sont choisies, l’espace disque requis sera considérablement moindre selon l’option. Le programme vérifie automatiquement l’espace disponible dans le répertoire /tmp/ibmsupt ou dans le répertoire spécifié avec l’argument –d. Si l’espace disque est insuffisant vous devrez agrandir le système de fichiers. Vous pouvez supprimer cette vérification de l’espace disponible avec l’option –N. Répertoire de sortie Le répertoire par défaut pour la sortie de la commande snap est le répertoire /tmp/ibmsupt. Si vous voulez nommer un répertoire en option, utilisez l’option –d avec le chemin de votre répertoire de sortie. Chaque exécution de la commande snap vient s’ajouter aux fichiers créés auparavant. Permissions d’exécution Pour exécuter cette commande, vous devez avoir les droits de l’utilisateur root. Nettoyage Utilisez l’option de nettoyage, –r, pour supprimer les informations enregistrées par la commande snap et pour récupérer de l’espace disque. Options Les options principales de la commande snap sont les suivantes : 10-16 AIX Guide d’installation –a Recueille les données relatives à tous les groupes. –c Crée une image pax de tous les fichiers dans l’arborescence de répertoires (ou tout autre répertoire de sortie) /tmp/ibmsupt. Remarque : Les autres informations qui ne sont pas recueillies par la commande snap peuvent être copiées dans l’arborescence de répertoires snap avant exécution de la commande pax. Un spécialiste du support technique peut ainsi, par exemple, vous demander de lui fournir un scénario d’essai indiquant l’incident Copiez le scénario d’essai dans le répertoire /tmp/ibmsupt. Lorsque l’option –c de la commande snap est exécutée, le scénario d’essai sera inclus. –D Recueille le cliché et les informations /unix (l’unité de cliché devant être /dev/hd7). –g Recueille la sortie de la commande lslpp –L. Les spécialistes du support technique se servent de la sortie pour recréer votre environnement de système d’exploitation si les autres techniques d’identification d’incidents échouent. La sortie est stockée dans /tmp/ibmsupt/general/lslpp.L. En outre, l’argument –g recueille des généralités sur le système et les sort sur le fichier /tmp/ibmsupt/general/general.snap file. –o Crée un fichier pax et le télécharge sur un support amovible. –v Affiche la sortie des commandes exécutées par la commande snap. Avant d’exécuter les commandes snap –c ou snap –o, copiez toute information supplémentaire demandée par le Centre de support technique dans le répertoire /tmp/ibmsupt/testcase (ou un répertoire de remplacement). Les commandes snap –c et snap –o sont réciproquement exclusives. Ne les exécutez pas pendant la même session d’identification des incidents. Utilisez la commande snap –c pour transmettre des données électroniquement. Utilisez la commande snap –o pour transmettre des données sur une unité de sortie amovible. Pour visualiser les instructions d’utilisation Pour les instructions sur la collecte des informations sur des groupes sélectionnés (noyau, imprimante, SNA, NFS, TCP/IP, sécurité, asynchrone, langue, systèmes de fichiers, etc.), entrez la commande snap (sans option) à l’invite du système : Reprise Si vous pensez qu’une commande lancée par la commande snap est interrompue à cause d’un serveur inaccessible, appuyez d’abord sur Ctrl+C. Ensuite, entrez une des commandes suivantes : Entrée Aucune action. Retour à l’opération en cours. s Pour tenter de supprimer l’opération en cours. q Pour quitter snap. Dépannage 10-17 Agir sur les messages d’erreurs et système Cette section répertorie les messages pouvant apparaître au cours de l’installation d’AIX 5.1. Les informations sur la plupart des messages, sont présentées dans le format suivant : Message système Le message système s’affiche en caractère gras. Explication Décrit les causes possibles de l’affichage du message système. Action du système Décrit les actions du système après l’affichage du message. Action de l’utilisateur Préconise une résolution possible au problème suggéré par le message système Remarque : Plusieurs messages peuvent comporter la même explication, action du système et action de l’utilisateur. 0516–404 allocp : Ressources insuffisantes pour effectuer l’allocation. Il y a soit trop peu de partitions disponibles soit insuffisamment de volumes physiques pour maintenir une certaine vigueur. Réessayez avec des caractéristiques d’allocation différentes. 0516–788: extendlv: Impossible d’agrandir le volume logique 0503–008 installp : Espace disque insuffisant dans le système de fichiers /usr (506935 plus des blocs de 512 octets sont requis). La tentative d’agrandissement du système de fichiers a échoué. Libérez de l’espace disque et réessayez l’opération. Explication Espace insuffisant pour effectuer l’installation. Action du système L’installation ne peut pas commencer avant que le problème soit résolu. Action de l’utilisateur Plusieurs options possibles : • Diminuez le nombre d’ensembles de fichiers initialement sélectionnés pour l’installation. OU • Etendez le groupe de volume racine à un autre disque. Entrez : extendvg rootvg hdiskNumber, où Number est le numéro du disque spécifié. OU • Désinstallez les systèmes de fichiers définis par l’utilisateur pour libérer de l’espace dans le système de fichiers rootvg. OU • Suivez les instructions du paragraphe Dépannage d’un système de fichiers saturé/usr , page 10-14. 10-18 AIX Guide d’installation Installation du BOS : Après l’enregistrement de la totalité des données depuis le système précédent dans /tmp, on a constaté que l’espace disponible dans /tmp est insuffisant pour la création de l’image d’amorçage. Veuillez réamorcer le système en mode normal et augmentez la taille de /tmp ou réduisez le nombre de fichiers à enregistrer dans le fichier ”/etc/preserve.list”. Explication Au cours d’une installation en mode préservation, la liste de fichiers se trouvant dans /etc/preserve.list est copiée dans /tmp. Ensuite, l’espace disponible dans /tmp est insuffisant pour la création de l’image d’amorçage. Action du système Impossible de poursuivre l’installation. Action de l’utilisateur Réamorcez le système en mode normal et augmentez la taille de /tmp ou réduisez le nombre de fichiers à enregistrer. Installation du BOS : Vous avez décidé de créer les volumes logiques avec un mappage identique à celui des disques précédents mais aucun fichier mappe n’est indiqué dans le fichier image.data. Explication Dans une restauration de sauvegarde du système, EXACT_FIT= yes a été spécifié dans le fichier image.data, mais aucun fichier mappe ne l’a été dans le fichier image.data, Action du système Le mode automatique est terminé. L’utilisateur est invité. Action de l’utilisateur Exécutez la commande mkszfile avec l’option–m avant de créer la bande de sauvegarde système. OU Ne spécifiez pas EXACT_FIT=yes dans le fichier image.data. Dépannage 10-19 Le volume logique d’amorçage (hd5) doit comporter au minimum 8 mégaoctets. Le système que vous installez dispose d’un volume logique d’amorçage d’une taille inférieure et le système ne dispose pas de suffisamment de partitions physiques adjacentes diskname disponibles pour augmenter la taille du volume logique d’amorçage. Veuillez réamorcer en mode normal et corriger le problème ou recommencez l’installation et choisissez une installation par écrasement. Utilisez la commande lspv –M diskname pour consulter la mappe d’allocation actuelle du disque. OU Erreur : Pas d’espace disponible pour créer un volume logique d’amorçage plus important. Pour poursuivre cette installation, la taille du volume logique d’amorçage (hd5) doit être incrémentée à 8 Mo. A cet instant, les partitions physiques adjacentes disponibles N sont insuffisantes sur le disque d’amorçage (diskname) pour recréer un volume logique d’amorçage plus important. Vous devez libérer cet espace en supprimant ou en déplaçant un ou plusieurs volumes logiques ou systèmes de fichiers de diskname. Utilisez lspv –M diskname pour consulter sa mappe d’allocation de partitions actuelle. 10-20 Explication En démarrant avec AIX 4.3.3, le volume logique d’amorçage (blv), volume logique hd5, doit être supérieur à 4 mégaoctets. Si votre système était équipé de disques avec une capacité inférieure à 4 gigaoctets dans le groupe de volume racine ou a été installé à l’origine avec une version d’AIX antérieure à AIX 4.3.2, il est possible que votre volume logique d’amorçage ne dépasse pas 4 mégaoctets. Vous risque de rencontrer ce problème pendant les installations en mode préservation ou migration. Les installations par écrasement créent un volume logique d’amorçage d’une taille minimum de 8 mégaoctets. Si des partitions libres adjacentes à hd5 sont disponibles ou si un autre emplacement sur le disque contenanthd5 est identifié, le processus d’installation accroît la taille de hd5 et se poursuit. Seul le disque qui contient actuellement le volume logique de réamorçage est contrôlé pour les partitions supplémentaires afin d’accroître la taille du volume logique d’amorçage. Les autres disques de rootvg ne sont pas contrôlés. Action du système Vous serez invité à réamorcer en mode normal à partir du rootvg existant et d’accroître le volume logique d’amorçage ou bien de redémarrer l’installation et de choisir une installation par écrasement. AIX Guide d’installation Action de l’utilisateur Seul un administrateur système doté des droits d’accès root est autorisé à augmenter la taille du volume logique d’amorçage. Pour se faire, suivez la procédure décrite ci–après : Si vous avez reçu cette, alors la taille de votre partition est inférieure à 8 mégaoctets et vous devez augmenter le nombre de partitions dans hd5 (volume logique d’amorçage). Vous pouvez vérifier la taille de votre partition à l’aide de la commande : # lsvg rootvg • Recherchez le champ : PP SIZE: Vous pouvez obtenir le nombre actuel de partitions dans hd5 à l’aide de la commande suivante : # lslv hd5 • Recherchez le champ : LPs: Votre volume logique d’amorçage doit contenir un nombre suffisant de partitions de sorte que : – PP SIZE multiplié par LPs soit supérieur ou égal à 8. – Les partitions pour le volume logique d’amorçage doivent être adjacentes. Si des partitions libres étaient disponibles à côté de hd5 ou à un autre emplacement sur le disque contenant hd5, le processus d’installation aurait augmenté la taille de hd5 et se serait poursuivi. Pour consulter la mappe d’allocation actuelle (partitions libres et occupées) d’un disque, utilisez la commande : # lspv –M diskname Dépannage 10-21 Action de l’utilisateur, suite Si le nombre de partitions libres adjacente est insuffisant, vous devrez augmenter la taille du volume logique d’amorçage (hd5) avec une des options décrites ci–dessous, puis relancer l’installation. Les options permettant d’augmenter la taille du volume logique d’amorçage sont les suivantes : • Si un volume ou un système de fichiers créé par l’utilisateur fait suite à hd5 sur le disque (vérifiez la mappe d’allocation), et dispose de partitions libres, vous pouvez sauvegarder, supprimer, recréer puis restaurer le volume logique. • Si un autre disque de rootvg dispose d’un nombre suffisant de partitions libres adjacentes, vous pourrez déplacer hd5 vers l’autre disque à l’aide des étapes suivantes : 1. Vérifiez que le disque vers lequel vous prévoyez de déplacer hd5 , est amorçable à l’aide de la commande : bosinfo –B diskname – Si 1 est affiché, le disque est amorçable. – Si 0 est affiché, le disque est amorçable. 2. Recherchez les partitions adjacentes libres qui vous sont nécessaires sur l’autre disque en consultant la mappe d’allocation à l’aide de la commande : lspv –M diskname 3. Créez un fichier mappe à utiliser pour la recréation de hd5. Par exemple, si vous voulez recréer hd5 sur hdisk2, sur les partitions 88 et 89, utilisez la commande : echo ”hdisk2:88–89” > your_MAP_file 4. Supprimez le hd5 existant : rmlv –f hd5 5. Créez le nouveau hd5: mklv –y hd5 –t boot –m your_MAP_file rootvg 2 Le 2 représente le nombre de partitions et peut varier selon les besoins. Remarque : Si la commande mklv déplacehd5 vers un nouvel emplacement, vous devez exécuter la commande suivante : Où C constitue le message, les paramètres régionaux, et clavier (respectivement) et hdiskN représente le disque qui contient hd5. 6. Exécutez la commande mkboot afin de supprimer l’enregistrement d’amorçage du disque qui contenait précédemment hd5 (volume logique d’amorçage). Par exemple, si hd5 se trouvait précédemment sur hdisk0, utilisez la commande : mkboot –d /dev/hdisk0 –c 7. Utilisez la commande bosboot afin de recréer l’image d’amorçage et l’enregistrement d’amorçage sur le nouveau disque. Par exemple, si hd5 se trouvait précédemment sur hdisk2, utilisez la commande : bosboot –a –d /dev/hdisk2 10-22 AIX Guide d’installation Action de l’utilisateur, suite 8. Modifiez la liste d’amorçage de votre système afin d’effectuer l’amorçage à partir du nouveau disque. Pour consulter la liste d’amorçage actuelle, utilisez la commande : bootlist –m normal –o OU Si votre hd5 précédent se trouvait sur hdisk0, la sortie serait peut–être : hdisk0 Pour modifier la liste d’amorçage de manière à utiliser hdisk2, utilisez la commande : bootlist –m normal hdisk2 Si votre liste d’amorçage contenait d’autres éléments, ajoutez–les à la suite de hdisk2, en insérant un espace entre chaque élément. 9. Réamorcez votre système en cas d’absence d’erreurs. 10. Si vous rencontrez cette erreur lors de l’installation d’un sur un système autre que le système sur lequel il a été créé (clonage), il est possible que vous puissiez utiliser un fichier image.data personnalisé afin d’augmenter la taille de hd5. La strophe vg_data contient la taille des partitions physiques dans le champ PPSIZE. Utilisez ces informations pour déterminer le nombre de partitions nécessaires pour hd5. La strophe lv_data pour hd5 contient les champs pour le nombre de partitions logiques ( LPs) le nombre de partitions physiques (PP) et le nombre minimum de partitions logiques requises pour le volume logique ( LV_MIN_LPS). Ces champs doivent être paramétrés en fonction du nombre de partitions requises. Voir Créer et utiliser une disquette supplémentaire page 8-3 pour plus d’informations sur le placement d’un fichier image.data sur disquette et d’un fichier bosinst.data. Si la machine source ne dispose d’aucune partition libre et si la machine cible présente la même taille de disque, il est possible que vous deviez effectuer l’installation avec l’option de réduction et le fichier image.data personnalisé. BOS Install: Impossible de créer l’image d’amorçage. Explication La commande bosboot a échoué. Action du système L’image d’amorçage n’a pas été créée. Action de l’utilisateur Contrôlez le fichier /var/adm/ras/bosinst.log pour les erreurs (alog –o –f bosinst.log | pg). Ce journal est mis à jour par ajout, donc assurez–vous d’avoir vérifié la dernière entrée. Dépannage 10-23 Le fichier bosinst.data n’indique aucun disque d’amorçage. Explication Le fichier bosinst.data n’indique aucun disque amorçable. Action du système Le mode automatique est terminé. L’utilisateur est invité. Action de l’utilisateur A l’invite du système, sélectionnez un disque amorçable pour effectuer l’installation. OU Ajoutez un disque amorçable aux strophes target_disk_data du fichier bosinst.data. Le fichier bosinst.data indique une installation en mode migration mais il n’existe pas de groupe de volume racine existant de niveau 3.2, 4.1, 4.2 ou 4.3. Explication Une méthode d’installation du BOS de type migration a été indiquée dans le fichier bosinst.data mais le groupe de volume existant est au niveau 3.1 ou 5.1. Action du système Cette erreur ne se produit que pour une installation du BOS automatique. Les menus d’installation sont affichés. Action de l’utilisateur Répondez aux invites des menus pour terminer l’installation. La fichier bosinst.data indique soit une installation en mode migration ou préservation mais il n’existe aucun groupe de volume racine. Explication Une méthode d’installation du BOS de type migration ou préservation a été précisée dans le fichier bosinst.data mais il n’existe aucun groupe de volume racine. Action du système Cette erreur ne se produit que pour une installation du BOS automatique. Les menus d’installation sont affichés. Action de l’utilisateur Répondez aux invites des menus pour terminer l’installation. L’espace disque indiqué par le fichier de données est insuffisant pour contenir le système d’exploitation. Explication Le mode automatique a été précisé et le nombre de disques spécifié dans le fichier bosinst.data ne suffit pas à contenir le système d’exploitation. Action du système Le mode automatique est terminé. L’utilisateur est invité. Action de l’utilisateur A l’invite du système, sélectionnez les disques d’installation. OU Ajoutez d’autres strophes target_disk_data au fichier bosinst.data. 10-24 AIX Guide d’installation Dupliquez les strophes lv_data spécifiées dans le fichier image.data. L’installation ne peut pas se poursuivre car des données risqueraient d’être perdues. Explication Une strophe lv_data a été dupliquée dans le fichier image.data. Action du système Impossible de poursuivre l’installation. Action de l’utilisateur Corrigez le problème et relancez l’installation. Dupliquez les strophes fs_data spécifiées dans le fichier image.data. L’installation ne peut pas se poursuivre car des données risqueraient d’être perdues. Explication Une strophe fs_data a été dupliquée dans le fichier image.data. Action du système Impossible de poursuivre l’installation. Action de l’utilisateur Corrigez le problème et relancez l’installation. Les tests de diagnostic préliminaires ont échoué pour les disques suivants : <disk name> bosset : Aucun disque dur accessible. Explication Le test préliminaire a échoué pour les disques répertoriés. Action du système Le système a lancé un test préliminaire sur le disque spécifié. Action de l’utilisateur Exécutez les diagnostics complets sur les disques spécifiés. Les disques indiqués dans bosinst.data ne définissent pas un groupe de volume racine. Explication Le mode automatique a été spécifié. La méthode d’installation a été paramétrée sur preserve ou migrate et les disques spécifiés dans bosinst.data ne définissent pas un groupe de volume racine. Action du système Le mode automatique est terminé. L’utilisateur est invité. Action de l’utilisateur A l’invite du système, sélectionnez un groupe de volume racine pour procéder à l’installation. OU Spécifiez, dans le fichier bosinst.data, des disques définissant un groupe de volume racine. Dépannage 10-25 Erreur irréparable détectée. Explication Erreur irrécupérable détectée dans le sous–système de menus. Action du système Le menu est redémarré. Action de l’utilisateur Aucune Le fichier image.data ne contient aucune strophe vg_data pour rootvg. Impossible de poursuivre l’installation. Explication Le fichier image.data est incomplet. Action du système Impossible de poursuivre l’installation. Action de l’utilisateur Utilisez le fichier image.data par défaut fourni avec le support du produit. Le fichier image.data comporte des données non valides pour les volumes logiques. Impossible de poursuivre. Explication Le système n’a pas pu analyser les strophes de données des volumes logiques dans le fichier image.data. Action du système Impossible de poursuivre l’installation. Action de l’utilisateur Utilisez le fichier image.data par défaut fourni avec le support du produit. Le fichier image.data comporte des données non valides pour les systèmes de fichiers. Impossible de poursuivre. 10-26 Explication Le système a détecté des strophes de données non valides pour les système de fichiers dans le fichier image.data. Action du système Impossible de poursuivre l’installation. Action de l’utilisateur Utilisez le fichier image.data par défaut fourni avec le support du produit. AIX Guide d’installation 0516–366 putlvodm: Le groupe de volume rootvg est verrouillé. Réessayez. 0516–788: extendlv: Impossible d’agrandir le volume logique. Explication Vous avez interrompu l’installation du logiciel en option. Action du système Lorsqu’une installation est interrompue, il arrive que le système verrouille le groupe de volume racine. Action de l’utilisateur Déverrouiller du groupe de volume racine Puis réessayez la procédure d’installation. Pour déverrouiller un groupe de volume racine : 1. Connectez–vous en tant qu’utilisateur root. 2. Entrez chvg –u rootvg 3. Entrez smit_install et réessayez d’installer vos logiciels en option. installp : Une erreur s’est produite lors du traitement de bosboot. Veuillez corriger le problème et relancez. Dépannage 10-27 0301–52 bosboot: espace fichier insuffisant pour créer : /tmp/disk.image. OU 0301–152 bosboot: espace fichier insuffisant pour créer : /tmp/unix. Explication La commande bosboot n’a pas pu terminer le traitement faute d’espace suffisant dans le /tmp. Action du système Le processus bosboot est interrompu. Le message d’erreur, l’espace disque requis et l’espace disque disponible s’affichent. L’espace disque requis indique le nombre de blocs de 1024 Ko requis. Action de l’utilisateur Libérez de l’espace dans le système de fichiers /tmp ou agrandissez le système de fichiers /tmp. Poursuivez ou relancez l’installation. Pour redimensionner le système de fichiers /tmp et terminer l’installation puis effectuez les étapes suivantes : 1. Notez le message d’erreur qui précède celui–ci. Soit le message bosboot verification starting ou bosboot process starting précédera ce message. 2. Changez le répertoire en /tmp. Répertoriez les fichiers et déterminez ceux qui peuvent être supprimés. Si l’espace disponible est suffisant, passez à l’étape 6. Si vous devez agrandir /tmp, poursuivez la procédure. 3. Entrez smit chfs 4. Sélectionnez le système de fichiers /tmp dans la liste affichée. 5. Ajoutez l’espace de bloc supplémentaire requis. La commande smit chfs requiert que l’espace disque soit défini dans les blocs de 512 Ko. Doublez l’espace disque requis affiché dans le message système . 6. Si le message installp: An error occurred during bosboot processing a été affiché après le message bosboot verification starting, relancez la procédure d’installation. OU Si le message installp: An error occurred during bosboot processing a été affiché après le message bosboot process starting, entrez installp –C. 7. Poursuivez le processus d’installation. 10-28 AIX Guide d’installation installp : Une erreur s’est produite lors du traitement de bosboot. Veuillez corriger le problème et relancez. 301–155 bosboot : Unité d’amorçage non valide ou non spécifiée. Explication L’unité spécifiée avec la commande bosboot –d est non valide. La commande bosboot n’a pas réussi à terminer le traitement car elle n’a pas pu localiser l’unité d’amorçage requise. La commande installp appelle la commande bosboot avec /dev/ipldevice. Si cette erreur se produit, il est probable que /dev/ipldevice n’existe pas. /dev/ipldevice correspond à un lien vers le disque d’amorçage. Action du système Le processus bosboot est interrompu. Action de l’utilisateur Déterminez si le lien vers l’unité d’amorçage est manquant ou incorrect ; corrigez cette erreur et terminez l’installation. Pour identifier l’unité d’amorçage et terminer l’installation : 1. Pour identifier le disque d’amorçage, entrez lslv –m hd5. Le nom de l’unité d’amorçage s’affiche. 2. Créez un lien entre l’unité d’amorçage indiquée et le fichier /dev/ipldevice. Entrez : ln /dev/boot_device_name /dev/ipldevice (boot_device_name is rhdisk0 constitue un exemple de.) 3. Si le message installp: An error occurred during bosboot processing a été affiché après le message bosboot verification starting, relancez la procédure d’installation. OU Si le message installp: An error occurred during bosboot processing a été affiché après le message bosboot process starting, entrez installp –C. Poursuivez le processus d’installation. Dépannage 10-29 Table des matières non valide. Explication L’installation du système d’exploitation à partir d’une bande multiprogramme (une bande amorçable avec plusieurs images de logiciels) n’a pas été en mesure de vérifier la validité de la table des matières de la bande. Une table des matières valide comporte une chaîne numérique dans le format suivant : single_digit_number 12_digit_number single_digit_number comme première entrée dans la table des matières. Par exemple, 1 042309235291. 1 représente un en–tête de table de matières valide. La table des matières consigne la position sur la bande des images pouvant être installées. Sans une table des matières valide, le processus d’installation ne peut ni localiser ni installer les images. Action du système L’installation revient au menu System Settings. Action de l’utilisateur Recréez votre bande avec une table des matières valide ou contactez votre point de vente pour assistance. Fichier image.data manquant. La bande ne contient pas d’image d’installation valide. Explication Le système n’a pas pu trouver le fichier image.data. Action du système Impossible de poursuivre l’installation. Action de l’utilisateur La cause la plus probable de cette erreur est que la bande est défectueuse. Essayez une autre bande. 0512–0016 mksysb: Echec de création d’une bande amorçable. (échec de bosboot –d /dev/device –a avec le code de retour xxx. OU 0512–0016 mksysb: Echec de tentative de création d’une bande amorçable : (échec de mkinsttape /dev/device avec le code de retour xxx. 10-30 AIX Guide d’installation Explication Le code de retour xxx indique l’erreur : 5 OU 1 Espace insuffisant dans un ou plusieurs des trois systèmes de fichiers : – / doit comporter au minimum 500 blocs de 1 Ko. – /tmp doit comporter au minimum 7400 blocs de 1 Ko. – /usr doit comporter au minimum 4000 blocs de 1Ko. 11 Bande défectueuse. 42 OU 45 Soit le fichier /usr/lib/boot/unix est corrompu (peut être une longueur de 0) soit le lien vers /unix est manquant. 48 Impossible d’écrire sur le lecteur de bande soit impossible de lire /dev/blv. Ce problème est probablement dû à paramétrage incorrect de la densité pour le lecteur de bande. Il est également possible qu’il y ait un problème matériel avec le lecteur de bande ou que les têtes de celui–ci soient encrassées. Action du système Echec de la création d’une bande amorçable par la commande mksysb. Action de l’utilisateur Le code de retour xxx indique l’action requise : 5 OU 1 Vérifiez les systèmes de fichiers /, /tmpet /usr puis créez plus d’espace que nécessaire. 11 Remplacez la bande défectueuse. 42 OU 45 Soit restaurez le fichier /usr/lib/boot/unix dans la bande d’origine soit créez le lien manquant. 48 Vérifiez les paramètres du lecteur de bande et nettoyez les têtes. Aucun disque n’est disponible sur ce système. Explication Aucun disque dur n’est configuré sur le système. Par conséquent, l’option de maintenance représente la seule option de menu fonctionnelle . Action du système L’installation ne peut pas commencer avant que le problème ne soit résolu. Dépannage 10-31 Action de l’utilisateur Plusieurs options sont possibles : • Sélectionnez Maintenance (option 3) dans Welcome to Base Operating System Install Menu puis sélectionnez Limited Function Maintenance Shell. Vérifiez qu’aucun disque n’a été configuré en entrant la commande suivante : disque lsdev –Cc Pour déterminer les éventuelles erreurs de configuration, tapez la commande suivante : cfgmgr –v 2>1 | tee /tmp/cfgmgr.out Vous pouvez utiliser la commande cat pour afficher /tmp/cfgmgr.out et rechercher spécifiquement les erreurs de configuration des disques. Vous pouvez copier le fichier sur support disquette à l’aide des commandes dd ou pax puis le déplacer sur un système actif pour faciliter la visualisation. OU • Mettez le système hors tension puis vérifiez les points suivants sur les systèmes équipés d’unités SCSI : – Vérifiez que les adresses des unités SCSI sont uniques. – Assurez– vous que les cartes SCSI sont correctement connectées. – Si des unités SCSI externes sont utilisées, vérifiez que la chaîne SCSI est connectée et que les unités sont sous tension. – Vérifiez le câblage et les connexions SCSI. – Réinitialisez le système et relancez l’installation. OU • Mettez le système hors tension puis vérifiez les points suivants sur les systèmes équipés d’unités SCSI : – Vérifiez toutes les unités IDE pour vous assurer que tous les paramètres esclaves et maîtres des unités IDE sont uniques pour chaque contrôleur. Si une seule unité IDE est connectée à un contrôleur, elle doit être définie comme maîtresse. Si une unité (disque) ATA et une unité ATAPI (CD–ROM ou bande) sont connectés au même contrôleur, l’unité ATA doit être définie comme maîtresse et l’unité ATAPI doit être définie comme esclave. – Vérifiez les câbles et les connexions IDE. – Réinitialisez le système et relancez l’installation. OU • Relancez le système à partir des diagnostics et vérifiez les disques durs. OU • Respectez les procédures locales de rapport d’incidents. 10-32 AIX Guide d’installation Aucun disque de ce système ne peut être amorcé. Explication Impossible de trouver des disques amorçables sur le système. Action du système Impossible de poursuivre l’installation. Action de l’utilisateur Certains disques tiers ne sont pas amorçables. Si un disque devant être amorçable ne l’est pas, exécutez les diagnostics. Vous avez choisi de procéder à l’installation seulement sur les disques du groupe de volume racine existant et sur ceux qui ne font partie d’aucun groupe de volume. Le nombre de disques est insuffisant pour contenir l’image mksysb. Explication Le champ EXISTING_SYSTEM_OVERWRITE dans bosinst.data était paramétré sur yes, et l’invite sur no. En outre, le nombre de disques sur le système avec ou sans groupe de volume n’était pas suffisant. Action du système Le mode automatique est terminé. L’utilisateur est invité. Action de l’utilisateur Utilisez les strophes target_disk_data pour spécifier les disques d’installation, configurez SHRINK sur yes dans le fichier image.data ou à l’invite d’nstallation du BOS, paramétrez EXISTING_SYSTEM_OVERWRITE dans le fichier bosisnt.data sur any. Ceci permet à n’importe quel disque d’être utilisé pour l’installation. Avertissement : If EXISTING_SYSTEM_OVERWRITE est paramétré sur any, les groupes de volume utilisateur peuvent être écrasés. OU A l’invite du système, sélectionnez les disques sur lesquels installer ou sélectionner pour réduire la taille des systèmes de fichiers. Vous avez choisi de n’installer que sur des disques qui ne sont pas contenus dans un groupe de volume mais ces disques sont en nombre insuffisant pour contenir l’image mksysb. Dépannage 10-33 Explication Le champ EXISTING_SYSTEM_OVERWRITE dans bosinst.data a été paramétré sur no, et l’invite sur no et le nombre de disques était insuffisant sur le système qui contenait un groupe de volume. Action du système Le mode automatique est terminé. L’utilisateur est invité. Action de l’utilisateur Si vous voulez que le système sélectionne le disque d’installation, utilisez les strophes target_disk_data pour spécifier les disques cible et définir le paramétrage approprié pour EXISTING_SYSTEM_OVERWRITE, ne remplissez pas le champ EXISTING_SYSTEM_OVERWRITE dans le fichier bosinst.data ou paramétrez SHRINK sur yes dans le fichier image.data et réessayez l’installation. OU A l’invite du système, sélectionnez les disques d’installation. 0505–113 alt_disk_install : Aucun nom de disque cible fourni. Explication Ce message s’affiche dans les trois situations suivantes : 1. Vous n’avez pas entré de disque cible. 2. Le disque spécifié comme disque cible est déjà associé à un groupe de volume. L’exécution de la commande lspv doit afficher le mot None par disques qui ne sont pas associés à un groupe de volume; c’est ce que la commande alt_disk_install vérifie. 3. Le(s) disque(s) cible(s) spécifié(s) n’est pas amorçable. alt_disk_install exécute bootinfo –B disk_name sur chaque disque spécifié dans la liste des disques cible. Si l’une des commandes bootinfo –B affiche un 0, alors le disque n’est pas amorçable et ne peut pas être utilisé comme disque cible pour alt_disk_install. 0505–117 alt_disk_install : Erreur lors de la restauration du fichier image.data à partir de l’image mksysb. Explication Ce message s’affiche lorsque vous tentez d’installer une image mksysb à partir d’une bande. La commande alt_disk_install contrôle d’abord la seconde image sur la bande pour un fichier ./tapeblksz contenant la taille de bloc dans laquelle l’image mksysb a été créée. La commande mksysb crée ce fichier et le place dans la seconde image de la bande. Les trois premières images d’une bande mksysb sont toujours créées avec une taille de bloc de 512 octets. L’image mksysb (quatrième image sur la bande) peut être créée avec une autre taille de bloc. Si la commande alt_disk_install ne peut pas restaurer le fichier ./tapeblksz à partir de la seconde image, la taille de bloc reprend la valeur qu’elle avait avant l’exécution de la commande alt_disk_install. Elle tente de restaurer le fichier ./image.data à partir de l’image mksysb. Si cette taille de bloc ne correspond pas à celle de création de l’image mksysb, la restauration échoue et alt_disk_install génère cette erreur. 10-34 AIX Guide d’installation Annexe A. Concepts sur le conditionnement des logiciels supplémentaires Cette annexe décrit les concepts relatifs au conditionnement des logiciels supplémentaires. Modules d’installation des ensembles de fichiers Les modules d’installation de chaque ensemble de fichiers dans un produit se divise en trois parties. : Ces parties sont usr, root, et share Bien que ceci peut rendre plus complexe la compréhension des modules, cette segmentation d’un logiciel est nécessaire pour que le produit soit utilisé par des clients sans disque et sans donnée dans AIX 5.1. Du fait de la segmentation, un produit peut être installé sur une machine (appelée le serveur) puis être utilisé à distance par d’autres machines sur un réseau (appelé les clients). Remarque : Les parties usr et root sont conditionnées dans le même module pouvant être installé. Concepts sur le conditionnement des logiciels supplémentaires A-1 partie usr La partie usr d’un logiciel contient la partie d’un produit qui peut être partagée par les machines équipées de la même architecture matérielle. L’essentiel d’un logiciel, faisant partie d’un produit, entre généralement dans cette catégorie. Dans un système standard, les parties usr du produit sont stockées dans l’arborescence de fichiers /usr. Par exemple, la commandels se trouve dans le fichier /usr/bin/ls. partie root Chaque produit contient une partie usr. La partie root d’un logiciel contient la partie du produit qui ne peut pas être partagée. La partie root d’un produit est facultative car beaucoup de logiciels ne peuvent pas toujours posséder de fichiers devant être spécifiques à chaque machine personnelle. Dans un environnement client/serveur, ils représentent les fichiers pour lesquels il ne doit exister qu’une seule copie pour chaque client d’un serveur. L’essentiel d’un logiciel root est associé à la configuration de la machine ou du produit. Dans un système standard, les parties root d’un produit sont stockés dans l’arborescence de fichiers root (/). Le répertoire /etc/objrepos contient la partie root des données vitales d’un produit (VPD) d’un logiciel pouvant être installé. partie share La partie share d’un logiciel contient la partie d’un produit qui peut se partager entre machines même si elles sont équipées d’une architecture matérielle différente pouvant inclure des fichiers textes ou données non exécutables. Par exemple, la partie share d’un produit peut contenir de la documentation écrite en fichiers données ou textes ASCII contenant des polices spéciales. La partie share d’un produit est en option car peu de logiciels possèdent des fichiers pouvant être partagés par différentes plates–formes matérielles. La partie share d’un produit est toujours conditionnée dans un module pouvant être installé séparément. Dans un système standard, les parties share des produits sont généralement stockées dans l’arborescence de fichiers /usr/share. Par exemple, la base de données d’un dictionnaire peut être stockée dans le fichier /usr/share/dict/words. A-2 AIX Guide d’installation Modules des paquets Le Web-based System Manager et l’application d’installation SMIT permettent de rechercher les paquets dans /usr/sys/inst.data/sys_bundles et dans /usr/sys/inst.data/user_bundles. En général, l’emplacement sys_bundles est réservé aux paquets définis par le système (ceux en provenance d’AIX). Les utilisateurs peuvent créer leurs propres fichiers paquets dans le répertoire user_bundles. Le nom de fichier de la définition du paquet doit finir par .bnd car les interfaces d’installation AIX qui traitent les paquets, ne reconnaissent que les fichiers paquets se terminant par .bnd. Utilisez n’importe quel éditeur pour créer des fichiers paquets pouvant contenir des commentaires et des noms d’ensembles de fichiers. Les lignes commençant par le symbole de la livre (#) sont identifiées comme des commentaires et sont ignorées par le code du traitement des paquets. Lorsque vous avez terminé votre liste d’ensemble de fichiers, enregistrez le fichier et vérifiez qu’il possède l’autorisation de lecture appropriée. L’appel d’une interface d’installation des paquets permet d’afficher votre paquet sans l’extension .bnd. Voici des exemples de paquets prédéfinis • Paquet client. Un ensemble de progiciels couramment installés pour des ordinateurs mono–utilisateur exécutant AIX dans un environnement autonome ou de client en réseau. Ce paquet limite l’utilisation du disque en n’installant que les logiciels requis pour une machine mono–utilisateur au lieu d’installer un code de serveur et les autres logiciels disponibles sur le support d’installation. • Paquet serveur. Un ensemble de progiciels couramment installés pour des ordinateurs exécutant AIX dans un environnement autonome multi–utilisateur ou de réseau. Ce paquet met en évidence la fonctionnalité sur l’utilisation du disque. • Paquet de développement d’applications. Un ensemble de progiciels utilisés pour le développement de programmes d’applications. • Paquet de diagnostic matériel. Un ensemble de progiciels fournissant des outils de diagnostic du matériel. • Paquet Graphics_Startup. Un ensemble de progiciels offrant un support des environnements graphiques. Le support graphique peut être automatiquement installé sur certains systèmes pendant l’installation du BOS. • Paquet de migration. Ce paquet est créé lorsque l’espace disque est insuffisant pour réaliser une l’installation en mode migration au cours de l’installation du BOS : Ce paquet contient un ensemble de progiciels qui doivent être installés pour terminer votre migration. Vous devez installer ce paquet pour terminer l’installation en mode migration. Installez le paquet avec le chemin d’accès rapide smit update_all. Il peut également être nécessaire d’installer le Paquet Graphics_Startup. Remarque : Certains paquets système peuvent faire référence à des images d’installation pouvant se trouver sur plusieurs supports. Si des erreurs visibles vous indiquent que les ensembles de fichiers ne se trouvent pas sur le support que vous utilisez, insérez le support contenant les ensembles de fichiers manquants et réessayez d’installer le paquet. Par exemple, le paquet client peut contenir un module du navigateur web qui se trouve sur un autre support. Reportez–vous aux fichiers paquets sur le système pour plus d’informations sur l’emplacement des images qui ne se trouvent pas sur le support AIX 5.1. Les informations se trouvent dans le répertoire suivant : /usr/sys/inst.data/sys_bundles Concepts sur le conditionnement des logiciels supplémentaires A-3 A-4 AIX Guide d’installation Annexe B. Descriptions des strophes du fichier bosinst.data Cette annexe décrit le contenu du fichier bosinst.data. Deux exemples de fichiers suivent les descriptions de strophes. (Voir Annexe C, Exemples de fichiers bosinst.data, page C-1.) Strophe control_flow Cette strophe contient les variables qui contrôlent le fonctionnement du programme d’installation : CONSOLE Spécifie le nom complet du chemin d’accès de l’unité que vous souhaitez utiliser comme console. Cette valeur est non définie dans le fichier bosinst.data par défaut car ce fichier spécifie une installation interactive qui requiert d’appuyer sur une touche pour identifier votre console. (Les instructions sur quelle touche appuyer, sont affichées à l’écran.) Si vous indiquez no pour la variable PROMPT, vous devez spécifier une console ici. INSTALL_METHOD Spécifie une méthode d’installation : migrate, preserve, or new and complete overwrite. La valeur par défaut n’est pas définie à l’origine. Le programme d’installation affecte une valeur en fonction de la version de AIX précédemment installée. Voir Installation du système d’exploitation de base, page 1-1 pour plus d’informations. La méthode d’installation par défaut est migrate, si une version précédente du système d’exploitation est installée sur la machine. Si aucune version précédente n’existe, la méthode par défaut est new and complete overwrite. Descriptions des strophes du fichier bosinst.data B-1 PROMPT Spécifie si le programme d’installation utilise des menus dans lesquels vous opérez des choix. Les valeurs possibles sont : yes (par défaut) et no. Remarque : Vous devez renseigner les valeurs pour toutes les variables de la strophe locale si vous paramétrez la variable PROMPT sur no. De même, si PROMPT comporte la valeur no, vous devez fournir les valeurs pour toutes les variables dans la strophe control_flow, à deux exceptions près : les variables ERROR_EXIT et CUSTOMIZATION_FILE car elles sont en option. Avertissement : Renseignez les valeurs pour toutes les variables dans la strophe target_disk_data si vous avez paramétré la variable PROMPT sur no. Le programme d’installation BOS affecte des disques cibles aux variables non définies. Vous risquez donc de perdre des données s’il affecte un disque où sont stockées vos données. EXISTING_SYSTEM_OVERWRITE Confirme l’écrasement des groupes de volume existants par le programme d’installation . Cette variable n’est applicable que pour une installation automatique par écrasement. Les valeurs possibles sont : no (par défaut), yesetany no (par défaut) Seuls les disques n’appartenant pas à un groupe de volume peuvent servir à l’installation. yesLes disques contenant le groupe de volume racine sont d’abord utilisés. Si d’autres disques sont requis pour l’installation, les disques ne contenant pas de groupe de volume sont ensuite utilisés. any Tous les disques peuvent servir à l’installation. Lors l’installation est automatique et que la strophe target_disk_data est vide, l’installation utilise la valeur du champ EXISTING_SYSTEM_OVERWRITE pour déterminer les disques d’installation. Un message d’erreur signale le manque de disques répondant aux critères requis pour terminer l’installation. INSTALL_X_IF_ADAPTER Installe AIXwindows. Les valeurs possibles sont : yes (par défaut) Installation de AIXwindows si la console sélectionnée est un terminal graphique. no Pas d’installation d’AIXwindows all B-2 AIX Guide d’installation Installation d’AIXwindows dans tous les cas. RUN_STARTUP Lancement de Configuration Assistant au premier amorçage après l’installation de BOS, si le système comporte une interface graphique. Démarre Installation Assistant si la machine comporte une interface ASCII. Les valeurs possibles sont : yes (par défaut) et no. La valeur no n’est valide que lorsque ACCEPT_LICENSES est paramétré sur yes. RM_INST_ROOTS Supprime tous les fichiers et les répertoires dans les répertoires /usr/lpp/*/inst_roots. Les valeurs possibles sont : no (par défaut) et yes. Les répertoires /usr/lpp/bos/inst_roots doivent demeurer si la machine doit fonctionner comme serveur de réseau. Pour conserver de l’espace disque, paramétrez cette valeur sur yes si la machine n’est pas un serveur de réseau. ERROR_EXIT Lance un programme exécutable si une erreur se produit dans le programme d’installation. La valeur par défaut est non définie, indiquant au programme d’installation de BOS d’utiliser une commande fournie sur le support d’installation. Cette commande lance une routine de message d’erreur lorsque l’installation est interrompue suite à une erreur. Comme alternative à la valeur par défaut, vous pouvez entrer le nom du chemin d’accès de votre propre script ou commande pour une routine d’erreur personnalisée. CUSTOMIZATION_FILE Spécifie le nom du chemin d’accès d’un fichier de personnalisation créé. La valeur par défaut est non définie. Le fichier de personnalisation représente un script qui démarre immédiatement à la fin du programme d’installation. TCB Spécifie si vous voulez installer la base informatique sécurisée (TCB). Si vous l’installez, le chemin et le shell sécurisés le sont également, de même que le contrôle d’intégrité du système. Cette TCB doit être installée et initialisée lorsque le système d’exploitation est installé. Elle ne peut pas être installée ultérieurement. Si vous n’installez pas la TCB, la durée de l’installation est plus courte. Les valeurs possibles sont : no (par défaut) et yes. INSTALL_TYPE Spécifie le logiciel à installer sur la machine. Les valeurs sont full (configuration intégrale), client (configuration client) et personal (configuration station de travail personnelle). La configuration full regroupe tous les logiciels dans client et personal. Changez full en client ou personal si vous voulez installer un des sous–ensembles de la configuration intégrale. La valeur par défaut est full. Descriptions des strophes du fichier bosinst.data B-3 BUNDLES Spécifie les paquets logiciel à installer. Tapez le nom du chemin d’accès complet de chaque fichier paquet. Vérifiez qu’il y a suffisamment d’espace disque et d’espace de pagination sur la machine cible pour le logiciel spécifié dans la variable BUNDLES. Cette liste de noms de fichiers paquets est limitée à 139 octets. Si votre liste dépasse dépasse ce nombre, utilisez la commande cat pour combiner les fichiers paquets en un seul fichier paquet personnalisé et entrez son nom dans ce champ. Si vous procédez à l’installation à partir d’un CD–ROM ou d’un serveur d’installation réseau, spécifiez le nom du chemin d’accès complet de chaque fichier paquet, comme suit : /SPOT/usr/sys/inst.data/sys_bundl es/BundleFileName Si vous procédez à l’installation à partir d’une bande, pour spécifier les paquets définis par le système sur le support du produit, utilisez le nom du chemin d’accès complet de chaque fichier paquet comme suit : /usr/sys/inst.data/sys_bundles/Bu ndleFileName Si vous utilisez une disquette bosinst.data pour définir vos propres fichiers paquet, spécifiez le nom du chemin d’accès complet de chaque fichier, comme suit : /../DirectoryName/BundleFileName. Par exemple, si vous placiez un fichier paquet désigné sous le nom mybundle dans le répertoire root, le nom du chemin d’accès complet serait /../mybundle. Si vous procédez à une installation par préservation, créez les fichiers paquets avant de commencer l’installation. Créez les fichiers dans /home et spécifiez le nom du chemin d’accès complet de chaque fichier paquet comme suit : /home/BundleFileName B-4 AIX Guide d’installation SWITCH_TO_ PRODUCT_TAPE Vous permet d’amorcer à partir d’une bande d’appareil, puis de basculer sur une bande mksysb à installer. Ensuite, après l’installation, vous pouvez revenir au besoin à la bande de l’appareil et installer des ensembles de fichiers d’unité supplémentaires pour la prise en charge sur la machine cible. Cette procédure s’utilise généralement pour cloner les systèmes. Les valeurs possibles sont : no (par défaut) et yes. Vous amorcez normalement à partir d’un CD–ROM (pour vous assurer d’avoir le support périphérique et l’image d’amorçage appropriés), puis indiquez au programme d’installation du BOS d’installer à partir de la bande mksysb. A la fin de l’installation, le programme d’installation du BOS vérifie automatiquement que le support périphérique est installé sur le système, puis installe un support périphérique supplémentaire à partir du CD–ROM. Si vous amorcez à partir d’une bande d’appareil et basculez sur une bande mksysb, le programme d’installation du BOS n’en conclut pas automatiquement que vous voulez effectuer un clonage, et n’affiche donc pas l’invite pour revenir à nouveau à la bande de l’appareil. Pour que, à l’invite, la bande vérifie l’installation de tout le support périphérique, vous devez paramétrer cette variable sur yes dans votre fichier bosinst.data. RECOVER_ DEVICES Indique si les unités doivent être reconfigurées. Pour les installations mksysb, la base de données de configuration ODM est enregistrée dans l’image. Les noms et attributs des unités sont automatiquement extraits de la base de données. Le programme d’installation du BOS tente de recréer des unités identiques à celles de la machine sur laquelle mksysb a été créée. Cette procédure est courante pour les restaurations régulières mksysb sur le même système. Cependant, pour le clonage, il se peut que vous ne vouliez pas que ces unités soient configurées de cette façon surtout pour la configuration des réseaux. Les valeurs possibles sont : yes (par défaut) et no si vous ne voulez pas que les unités soient reconfigurées. BOSINST_DEBUG Spécifie si le résultat du débogage doit être affiché pendant l’installation du BOS. La valeur yes permet d’envoyer le résultat du débogage set –x à l’écran pendant l’installation de BOS. Les valeurs possibles sont : no (par défaut) et yes. Descriptions des strophes du fichier bosinst.data B-5 ACCEPT_LICENSES Spécifie s’il faut accepter les contrats de licences d’utilisation des logiciels pendant l’installation du BOS. La valeur par défaut est no. Pour les accepter automatiquement, paramétrez cette valeur sur yes. Lorsque les contrats de licences d’utilisation des logiciels ne sont pas acceptés pendant l’installation du BOS, Configuration Assistant ou Installation Assistant vous invite à les consulter et les accepter. Pendant une installation de BOS, on suppose que la valeur par défaut est no si cette valeur est non définie. Pour les installations mksysb, lorsque ACCEPT_LICENSES est paramétré surno, l’utilisateur est contraint de réaccepter les licences avant de pouvoir continuer à utiliser le système. Lorsque ACCEPT_LICENSES est paramétré sur yes, les licences sont automatiquement acceptées pour l’utilisateur. S’il n’est pas défini, l’état des licences reste inchangé par rapport à la date de création de mksysb. INSTALL_64BIT_KERNEL Spécifie s’il faut activer le noyau de 64 bits et les systèmes de fichiers JFS2 En cas de réponse yes, et si le système cible est un système CHRP de 64 bits, le noyau de 64 bits devient le noyau fonctionnel et les systèmes de fichiers sont créés comme systèmes de fichiers JFS2 au lieu de JFS. Ce champ n’est effectif que sur les installations avec la méthode New and Complete Overwrite. INSTALL_CONFIGURATION Spécifie les installations Default ou Minimal. Ce champ ne s’applique qu’à une installation depuis une console ASCII. Dans le cas de Minimal, les ensembles de fichiers Web–based System Manager, Java, perl, et X11 requis par le Web–based System Manager, ne sont pas installés. DESKTOP Spécifie le bureau à installer. Les choix possibles sont : CDE (la valeur par défaut), NONE, GNOME et KDE Si vous choisissez GNOME ou KDE, vous installerez le logiciel libre. Strophe target_disk_data Contient les variables relatives aux disques de la machine où le programme doit installer BOS. Le fichier bosinst.data par défaut contient une seule strophe target_disk_data, mais vous pouvez ajouter de nouvelles strophes pour installer BOS sur plusieurs disques avec une seule strophe pour chaque disque.. Plusieurs strophes target_disk_data peuvent exister. Elles définissent les disques contenant le groupe du volume racine. Un seul champ (PVID, CONNECTION, LOCATION, SIZE_MB, HDISKNAME) doit être renseigné pour permettre au programme d’installation BOS de sélectionner un disque. L’ordre de priorité est le suivant : PVID (Identifiant du volume physique), puis CONNECTION (attribut parent//attribut connwhere), LOCATION, SIZE_MB et HDISKNAME. • Si la valeur de PVID est définie, le programme d’installation de BOS vérifie si un disque correspond à cette valeur. Si c’est le cas, les autres attributs sont ignorés. B-6 AIX Guide d’installation • Si le champ PVID n’est pas renseigné et si CONNECTION est défini, le programme vérifie si les attributs parent et connwhere (séparé par”//”) correspondent à un disque. Si c’est le cas, les autres attributs sont ignorés. • Si l’un des deux champs PVID ou CONNECTION est défini, mais qu’aucune valeur ne correspond à un disque sur le système cible, et si aucun autre attribut n’est défini, le système génère un message d’erreur et un disque doit être explicitement sélectionné. • Si d’autres attributs sont spécifiés, le traitement se déroule de la manière décrite ci–dessous : – SiLOCATION est défini, le programme d’installation de BOS ignore SIZE_MB et HDISKNAME. – Si LOCATION n’est pas défini alors que SIZE_MB est défini, le programme sélectionne les disques en fonction de SIZE_MB et ignore HDISKNAME. – Si LOCATION et SIZE_MB ne sont pas définis, le programme sélectionne le disque spécifié dans le champ HDISKNAME. – Si aucun des champs n’est renseigné, le programme sélectionne un disque pour vous. Avertissement : Si prompt=no, renseignez les strophes target_disk_data sauf si vous ne vous souciez pas du disque écrasé par le programme d’installation du BOS. Ceci provient du fait que l’algorithme qui détermine le disque par défaut pour l’installation n’est pas toujours prévisible. Le champ SIZE_MB peut contenir une taille ou le mot largest. Si une taille est répertoriée, le programme sélectionne le disque correspondant le mieux à ce critère. Si le motlargest est indiqué dans ce champ, le programme d’installation du BOS sélectionne le disque dont la capacité est la plus grande. S’il existe plusieurs strophes target_disk_data, le programme sélectionne les deux disques dont les capacités sont les plus grandes, etc. PVID Spécifie l’identifiant du volume physique à 16 chiffres pour le disque. CONNECTION Combinaison de l’attribut parent et de l’attribut connwhere associés à un disque. Les valeurs parent et connwhere sont séparées par deux barres obliques (//). Si la valeur parent est scsi0 et la valeur connwhere 0,1, la valeur CONNECTION est scsi0//0,1. Un exemple de la valeur CONNECTION pour un disque SSA pourrait être ssar//000629CCC07300D. Dans cet exemple, l’attribut parent est représenté par ssar tandis que la valeur ConnectionLocation (identité unique de 15 caractères) du disque dur 000629CCC07300D est utilisée pour l’attribut connwhere. SIZE_MB Spécifie la taille formatée du disque en mégaoctets où le programme doit installer BOS. La valeur par défaut est non définie. Pour spécifier la taille de votre disque cible, entrez le nombre de mégaoctets disponibles sur le disque formaté. Vous pouvez également entrer largest pour que le programme recherche et utilise le disque (non encore sélectionné) dont la capacité est la plus grande. LOCATION Spécifie un code d’emplacement du disque où le programme doit installer BOS. La valeur par défaut est non définie. Si vous n’indiquez aucune valeur, le programme d’installation en affecte une sur la base des deux variables suivantes. L’option ”Vital Product Data and Location Codes” dans Diagnostic Information forMicro Channel Bus Systems offre des informations sur le format des codes d’emplacement. HDISKNAME Spécifie le nom du chemin d’accès du disque cible. La valeur par défaut est non définie. Pour nommer un disque cible, utilisez le format hdiskname où hdiskname représente le nom de l’unité de votre disque (par exemple, hdisk0). Descriptions des strophes du fichier bosinst.data B-7 Strophe locale Contient les variables relatives à la langue principale utilisée par la machine. Consultez Understanding Locale dans AIX 5L Version 5.1 System Management Concepts: Operating System and Devices, qui offre des informations relatives aux paramètres régionaux et au format à utiliser pour la modification des variables. BOSINST_LANG Spécifie la langue utilisée par le programme d’installation pour les invites, les menus et les messages d’erreurs. La valeur par défaut est non définie. CULTURAL_CONVENTION Spécifie le paramètre régional principal à installer. La valeur par défaut est non définie. MESSAGES Spécifie le paramètre régional pour les catalogues de messages à installer. La valeur par défaut est non définie. KEYBOARD Spécifie la mappe de clavier à installer. La valeur par défaut est non définie. Strophe large_dumplv La strophe facultative large_dumplv indique les caractéristiques utilisées si une unité de cliché dédiée doit être créée sur les systèmes. Une unité de cliché dédiée n’est créée que pour les systèmes avec 4 Go ou plus de mémoire : DUMPDEVICE Spécifie le nom de l’unité de cliché dédiée. SIZEGB Spécifie la taille de l’unité de cliché dédiée en gigaoctets . Si la strophe n’est pas présente, l’unité de cliché dédiée est créée le cas échéant. Une unité de cliché dédiée est créée dans des machines avec au moins 4 gigaoctets de mémoire réelle pendant une installation par écrasement. Par défaut, le nom de l’unité de cliché dédiée est lg_dumplv et sa taille est déterminée par la formule suivante : 4>= 12>= 24>= RAM RAM RAM RAM < 12 < 24 < 48 >= 48 size size size size of of of of dump dump dump dump device= device= device= device= 1 2 3 4 GB GB GB GB Strophe dump Cette strophe précise les caractéristiques de clichés système. B-8 PRIMARY Spécifie l’unité de cliché principale à définir par sysdumpdev –P –p device. SECONDARY Spécifie l’unité de cliché secondaire à définir par sysdumpdev –P –s device. COPYDIR Spécifie le répertoire dans lequel le cliché est copié lors de l’amorçage du système. AIX Guide d’installation FORCECOPY Spécifie si le système démarre dans les menus qui permettent la copie des clichés sur un support externe en cas d’échec du processus de copie. ALWAYS_ ALLOW Indique si le ”key mode switch” peut être ignoré lorsqu’un cliché est demandé. Si la strophe n’est pas disponible dans le fichier bosinst.data, aucun traitement supplémentaire d’unité de cliché ne s’effectue en plus de ce qui a été fait. La vérification des valeurs des champs est limitée; si l’unité de cliché spécifiée n’est pas valide, tout traitement des erreurs s’effectue depuis la commande sysdumpdev et est envoyé vers la console et stocké dans le journal du programme d’installation de BOS. • Si FORCECOPY est spécifié mais pas COPYDIR, le champ de valeurs de l’attribut autocopydump depuis /etc/objrepos/SWservAt est alors récupéré et utilisé pour l’opération sysdumpdev –[d|D] copydir. • Si seul COPYDIR est spécifié sans FORCECOPY, la valeur par défaut de forcecopy est alors yes. L’option sysdumpdev –d (FORCECOPY = no) ou sysdumpdev –D (FORCECOPY = yes) est utilisée pour définir le répertoire de copie. • Si ALWAYS_ALLOW=yes, et exécutez sysdumpdev –K. Sinon, exécutez sysdumpdev –k. • Si des valeurs autres que yes et no sont spécifiées pour FORCECOPY ou ALWAYS_ALLOW, les actions par défaut sont alors exécutées et le traitement se poursuit. • Si aucune valeur n’est indiquée pour un champ de cliché particulier, aucune opération analogue sysdumpdev n’est exécutée. Les valeurs système appropriées sont conservées, même pour une installation par migration ou à partir d’une image de sauvegarde du système. Si COPYDIR est spécifié, mais pas FORCECOPY, la valeur de l’attribut forcecopydump est récupérée à partir de /etc/objrepos/SWservAt afin de déterminer le format correct de sysdumpdev à appeler. Descriptions des strophes du fichier bosinst.data B-9 B-10 AIX Guide d’installation Annexe C. Exemples de fichiers bosinst.data Voici des exemples de fichiers bosinst.data illustrant les modifications que vous pouvez apporter à des installations de type : • Restauration de sauvegarde mksysb, page C-1 • Installation automatique, à la page C-2 Remarque : Les valeurs décrites n’illustrent que le formatage et ne s’appliquent pas à l’installation. Restauration d’une sauvegarde mksysb control_flow: CONSOLE= INSTALL_METHOD = overwrite PROMPT = yes EXISTING_SYSTEM_OVERWRITE = yes INSTALL_X_IF_ADAPTER = no RUN_STARTUP = no RM_INST_ROOTS = no ERROR_EXIT = CUSTOMIZATION_FILE = TCB = INSTALL_TYPE = full BUNDLES = SWITCH_TO_PRODUCT_TAPE = no RECOVER_DEVICES = yes BOSINST_DEBUG = no ACCEPT_LICENSES = INSTALL_64BIT_KERNEL = INSTALL_CONFIGURATION = DESKTOP = CDE target_disk_data: LOCATION = 00–00–0S–00 SIZE_MB = HDISKNAME = target_disk_data: LOCATION = 00–00–0S–01 SIZE_MB = HDISKNAME = locale BOSINST_LANG = en_US CULTURAL_CONVENTION = en_US MESSAGES = en_US KEYBOARD = en_US Exemples de fichiers bosinst.data C-1 Installation automatique Remarque : L’exemple suivant inclut l’acceptation automatique des Contrats de licences d’utilisation de logiciels. control_flow: CONSOLE = /dev/lft0 INSTALL_METHOD = preserve PROMPT = no EXISTING_SYSTEM_OVERWRITE = yes INSTALL_X_IF_ADAPTER = yes RUN_STARTUP = yes RM_INST_ROOTS = no ERROR_EXIT = CUSTOMIZATION_FILE = TCB = INSTALL_TYPE = full BUNDLES = SWITCH_TO_PRODUCT_TAPE = no RECOVER_DEVICES = yes BOSINST_DEBUG = no ACCEPT_LICENSES = yes INSTALL_64BIT_KERNEL = INSTALL_CONFIGURATION = DESKTOP = CDE target_disk_data: LOCATION = SIZE_MB = largest HDISKNAME = locale BOSINST_LANG = da_DK CULTURAL_CONVENTION = da_DK MESSAGES = C KEYBOARD = da_DK C-2 AIX Guide d’installation Annexe D. Installation de Kerberos Version 5 Pour installer le progiciel Kerberos V5, effectuez les étapes suivantes : • Pour le logiciel client, installez l’ensemble de fichiers bos.security.krb5.client • Pour le logiciel serveur, installez l’ensemble de fichiers bos.security.krb5.server • Pour tout le progiciel, installez bos.security.krb5 Pour éviter les collisions d’espace entre les noms entre les commandes DCE et Kerberos (c’est à dire, entre les commandes klist, kinitet kdestroy), les commandes Kerberos sont installées dans les répertoires /usr/krb5/bin et /usr/krb5/sbin. Vous pouvez ajouter ces répertoires à votre définition PATH. Sinon, pour exécuter les commandes Kerberos, vous devez préciser les noms de chemins des commandes en entier. Configuration des serveurs Kerberos V5 KDC et kadmin Remarques : a. Il n’est pas recommandé que les logiciels serveur DCE et Kerberos soient installés sur le même système physique. Si vous faites ceci, les numéros de ports Internet opérationnels normaux doivent être changés soit en clients/serveur DCE soit en clients/serveur Kerberos. Dans les deux cas, ce changement peut affecter l’interopérabilité avec les déploiements de DCE et Kerberos dans votre environnement. b. Kerberos V5 est configuré pour refuser les demandes de tickets provenant de tout hôte dont l’horloge ne se situe pas dans le délai de propagation maximum indiqué du Kerberos Domain Controller (KDC). La valeur par défaut pour le délai de propagation maximum de l’horloge est de 300 secondes (cinq minutes). Kerberos requiert une certaine synchronisation temporelle entre les serveurs et les clients. Il est recommandé d’utiliser xntpd ou timed pour la synchronisation temporelle. Une méthode pour la synchronisation temporelle consiste à utiliser le démon timedcomme suit : a. Configurez le serveur KDC comme un serveur temporel en démarrant le démon timed. # timed –M b. Démarrez le démon timed sur chaque client Kerberos. # timed –t Pour configurer les serveurs Kerberos KDC et kadmin, exécutez la command mkkrb5srv. Pour une utilisation normale du logiciel Kerberos intégré à la fonctionnalité de sécurité existante, utilisez la commande mkkrb5srv avec les paramètres suivants : mkkrb5srv –r realm –s server –d domain Exemple : Par exemple, pour configurer Kerberos pour partition UD3A, serveur sundial, et domaine austin.ibm.com, tapez les éléments suivants : mkkrb5srv –r UD3A.AUSTIN.IBM.COM –s sundial.austin.ibm.com \ –d austin.ibm.com Remarque : Patientez quelques minutes pour le démarrage de kadmind et krb5kdc depuis /etc/inittab. Installation de Kerberos Version 5 D-1 La commande passe par la séquence suivante : 1. Créez le fichier /etc/krb5/krb5.conf. Les valeurs pour le nom de la partition, le serveur admin Kerberos et le nom de domaine sont définies comme spécifiées sur la ligne de commande. Met aussi à jour les chemins pour les fichiers journaux dedefault_keytab_name, kdcet kadmin. 2. Créez le fichier /var/krb5/krb5kdc/kdc.conf. Cette commande définit la valeur pour kdc_ports. Chemins pour le nom de la base de données admin_keytab, acl_file, dict_file, key_stash_file. Valeurs pour kadmin_port, max_life, max_renewable_life, master_key_typeet supported_enctypes. 3. Créez le fichier /var/krb5/krb5kdc/kadm5.acl. Configure le contrôle d’accès pour les mandants admin, racine et hôte. 4. Créez la base de données et un seul mandant admin. On vous demande de définir une clé principale Kerberos et de nommer et de définir le mot de passe pour une identité de mandant administratif Kerberos. Il est essentiel que le stockage de la clé principale et de l’identité du mandant administratif et du mot de passe soit sécurisé à des fins de reprise après un problème grave. En cas de problèmes, consultez Exemples d’exécutions, page D-4 ou Messages d’erreurs et actions pour la reprise, page D-1. Configuration des clients Kerberos V5 Une fois l’installation terminée, il est transparent aux utilisateurs normaux que la technologie Kerberos est en cours d’utilisation. Le processus de connexion au système d’exploitation demeure inchangé. Cependant, un avantage substantiel existe pour les utilisateurs qui possèdent des TGTs (ticket–granting tickets) associés à leurs processus de fonctionnement. Pour configurer des systèmes pour utiliser Kerberos comme moyen principal d’authentification utilisateur, exécutez la commande mkkrb5clnt à l’aide des paramètres suivants: mkkrb5clnt –c KDC –r realm –s admin server –d domain –A \ –i database –K –T Exemple : mkkrb5clnt –c sundial.austin.ibm.com –r UD3A.AUSTIN.IBM.COM \ –s sundial.austin.ibm.com –d austin.ibm.com \ –A –i files –K –T La commande ci–dessus entraîne les actions suivantes : Créez le fichier /etc/krb5/krb5.conf. Les valeurs pour le nom de la partition, le serveur admin Kerberos et le nom de domaine sont définies comme spécifiées sur la ligne de commande. Met aussi à jour les chemins pour les fichiers journaux dedefault_keytab_name, kdcet kadmin. Du fait que l’argument –i a été spécifié, configurez le nom de connexion entièrement intégré. La base de données entrée représente l’emplacement où les mandants Kerberos sont stockés. Avec l’argument –K spécifié, configurez le logiciel Kerberos comme processus d’authentification par défaut. Ceci permet aux utilisateurs d’être identifiés avec Kerberos au moment de la connexion. L’argument –A ajoute une entrée dans la base de données Kerberos pour faire de root un utilisateur admin pour Kerberos. L’argument –T permet d’acquérir le ticket admin sur TGT de l’administrateur serveur. Si un système installé se trouve dans un domaine DNS différent du KDC, vous devez effectuer les actions supplémentaires suivantes. D-2 AIX Guide d’installation 1. Modifiez le fichier /etc/krb5/krb5.conf et ajouter une nouvelle entrée après [domain realm]. 2. Mappez le domaine différent à votre partition. Par exemple, si vous voulez inclure une machine trojan.pok.ibm.com dans votre partition UD3A, le /etc/krb5/krb5.conf comportera l’entrée supplémentaire suivante : [domain realm] .pok.ibm.com = UD3A.AUSTIN.IBM.COM Messages d’erreurs et actions pour la reprise Les erreurs qui peuvent survenir en utilisant la commande mkkrb5srv sont les suivantes : • Si les fichiers krb5.conf, kdc.confou kadm5.acl existent déjà, cette commande ne modifie pas les valeurs. Vous recevez un message d’avertissement indiquant que le fichier existe déjà. N’importe laquelle des valeurs de configuration peut être modifiée par édition des fichiers krb5.conf, kdc.conf ou kadm5.acl. • Si votre saisie est incorrecte et qu’aucune base de données n’est créée, supprimez les fichiers de configuration créés et ré–exécutez la commande. • En cas d’incohérence entre la base de données et les valeur de configuration, supprimez la base de données dans /var/krb5/krb5kdc/*et ré–exécutez la commande. • Vérifiez que kadmind et krb5kdc sont démarrés sur votre ordinateur. Utilisez la commande ps pour vérifier que démons sont exécutés. Vérifiez le fichier journal pour savoir si ces démons n’ont pas démarré. Les erreurs qui peuvent survenir en utilisant la commande mkkrb5clnt sont les suivantes : • Les valeurs incorrectes pour krb5.conf peuvent être corrigées en modifiant le fichier /etc/krb5/krb5.conf. • Les valeurs incorrectes pour l’argument krb5.conf peuvent être corrigées en modifiant le fichier /usr/lib/security/methods.cfg. Fichiers créés La commande mkkrb5srv permet de créer : • /etc/krb5/krb5.conf • /var/krb5/krb5kdc/kadm5.acl • /var/krb5/krb5kdc/kdc.conf La commande mkkrb5clnt permet de créer : • /etc/krb5/krb5.conf Installation de Kerberos Version 5 D-3 Exemple d’exécutions Ce qui suit constitue un exemple de la commande mkkrb5srv : Fileset Level State Description ––––––––––––––––––––––––––––––––––––––––––––––––––––––––––––––––– ––––––––––– Path: /usr/lib/objrepos bos.security.krb5.server 5.1 COMMITTED Network Authentication Privacy Services Server Path: /etc/objrepos bos.security.krb5.server Authentication Privacy 5.1 COMMITTED Network Services Server Creating /etc/krb5/krb5.conf Creating /var/krb5/krb5kdc/kadm5.acl Creating /var/krb5/krb5kdc/kdc.conf Initializing database ’/var/krb5/krb5kdc/principal’ for realm ’UD3A.AUSTIN.IBM.COM’ master key name ’K/[email protected]’ You will be prompted for the database Master Password. It is important that you NOT FORGET this password. Enter KDC database master key: Re–enter KDC database master key to verify: Authenticating as principal root/[email protected] with password. WARNING: no policy specified for admin/[email protected]; defaulting to no policy Enter password for principal ”admin/[email protected]”: Re–enter password for principal ”admin/[email protected]”: Principal ”admin/[email protected]” created. Authenticating as principal root/[email protected] with password. D-4 AIX Guide d’installation The following is an example of the mkkrb5clnt command: Creating /etc/krb5/krb5.conf Password for admin/[email protected]: Configuring fully integrated login Authenticating as principal admin/admin with existing credentials. WARNING: no policy specified for host/[email protected]; defaulting to no policy Principal ”host/[email protected]” created. Administration credentials NOT DESTROYED. Authenticating as principal admin/admin with existing credentials. Administration credentials NOT DESTROYED. Authenticating as principal admin/admin with existing credentials. Principal ”kadmin/[email protected]” modified. Administration credentials NOT DESTROYED. Configuring Kerberos as the default authentication scheme Making root a Kerberos administrator Authenticating as principal admin/admin with existing credentials. WARNING: no policy specified for root/[email protected]; defaulting to no policy Enter password for principal ”root/diana”: Re–enter password for principal ”root/diana”: Principal ”root/[email protected]” created. Administration credentials NOT DESTROYED. Cleaning administrator credentials and exiting. Installation de Kerberos Version 5 D-5 D-6 AIX Guide d’installation Annexe E. Glossaire /usr file system. Contient les fichiers et les programmes nécessaires au fonctionnement de la machine. /tmp file system. Un emplacement de stockage partagé pour les fichiers. /var file system. Contient des fichiers qui sont variables selon le client (fichiers E–mail et fichiers spoule). / file system. Le système de fichiers racine, contenant les fichiers avec les données de configuration spécifiques à la machine. APAR. Rapport d’analyse du programme autorisé. Un rapport d’un incident provoqué par un défaut suspecté dans une version de programme actuelle et inchangée. applet. Un programme, conçu pour la distribution sur Internet, qui peut être inclus dans une page HTML comme une image. apply (apliquer). Lorsque la mise à jour d’un service est installée ou applied, elle entre dans l’état appliqué et devient la version actuellement active du logiciel. Lorsqu’une mise à jour est à l’état appliquée, sa version précédente est stockée dans un répertoire de sauvegarde spécifique. Ceci vous permet, le cas échéant, de restaurer la version précédente sans avoir à la réinstaller. Le logiciel appliqué au système peut être soit committed soit rejected. La commande installp –s permet d’obtenir une liste des produits appliqués et des mises à jour disponibles qui peuvent être validées ou rejetées. Voir aussi commit et reject. Base Operating System (BOS). L’ensemble des programmes qui contrôlent les ressources et les opérations du système informatique. boot device (unite d’amorçage). L’unité qui affecte le disque fixe dans le groupe de volume racine (rootvg) qui contient l’image d’amorçage (boot). bosinst.data. Le fichier qui contrôle les actions du programme d’installation de BOS. bundle (paquet). Un ensemble de logiciels disponibles pour l’installation. CD–ROM. Mémoire haute capacité en lecture seule sous la forme d’un disque compact à lecture optique. clean up (nettoyer). La procédure de nettoyage demande au système de désinstaller les logiciels partiellement installés. Le système tente également de revenir à la version précédente du produit désinstallé. S’il y parvient, la version précédente devient la version actuellement active. Sinon, le logiciel est signalé comme endommagé. Une fois la procédure de nettoyage terminée, vous pouvez réessayer d’installer le logiciel. client. Dans un environnement de système de fichiers répartis, un système qui dépend d’un serveur pour lui fournir des programmes ou l’accès aux programmes. commit (valider). Lorsque vous validez des mises à jour logicielles, vous validez la version du logiciel. Lorsque vous validez la mise à jour d’un produit, les fichiers enregistrés à partir des versions antérieures, sont désinstallés du système. Par conséquent, cela ne permet plus de revenir à une version précédente de logiciel. Les mises à jour de logiciels peuvent être validées au moment de l’installation en utilisant soit le Web-based System Manager ou interface SMIT (ou en utilisant les arguments –ac à l’aide de la commande installp). Notez que la validation d’un logiciel déjà appliqué ne modifie pas sa version actuellement active. Cette opération désinstalle simplement les fichiers enregistrés pour la version précédente du logiciel. Après avoir validé une nouvelle version d’une mise à jour de produit, vous devez effectuer une réinstallation forcée du niveau de base du logiciel et appliquer à nouveau le Glossaire E-1 niveau le plus récent des mises à jour souhaitées. Comparez avec apply et mettez en contraste avec reject et remove. complete overwrite installation (installation complète par écrasement). Une méthode d’installation qui écrase la totalité d’une version existante du système d’exploitation de base installée sur votre système. Cette procédure peut affaiblir la récupération des données ou détruire toutes les données existantes sur vos disques durs. Assurez–vous de sauvegarder votre système avant d’effectuer une installation complète par écrasement.. Configuration Assistant . Une application d’interface graphique utilisée pour effectuer des tâches de configuration post–installation sur votre système. configure (configurer). Décrire à un système les unités, les fonctions facultatives et les programmes installés sur un système. console device (console). Pendant l’installation du Système d’exploitation de base (BOS), la console système constitue l’unité d’affichage du système sur lequel vous installez le logiciel. corequisite (produit corequis). Un produit ou une mise à jour qui doit être installé simultanément avec un autre produit spécifié ou une mise à jour. daemon (démon). Un programme qui s’exécute sans surveillance en arrière–plan pour effectuer un service standard. Certains démons se déclenchent automatiquement pour effectuer leur tâche tandis que d’autres opèrent à heures ou intervalles fixes. dataless (sans données). Une station de travail, sans système de fichier local ou image d’amorçage locale, qui accède à certaines des ressources à distance. Les clients sans données utilisent un disque local qui sert aux unités de pagination et de cliché. dependent (dépendant). Un logiciel qui requiert un autre produit ou une mise à jour à installer avant ou pendant son installation. Mettez en contraste avec prerequisite. destination disk (disque de destination). Le disque sur lequel l’installation est effectuée. directory (répertoire). Un type de fichier contenant les noms et les informations de contrôle pour d’autres fichiers ou répertoires. diskless (sans disque). Une station de travail, sans système de fichier local ou image d’amorçage locale, qui accède à certaines des ressources à distance. Les clients sans disque amorcent à distance depuis un serveur sans disque et utilisent le serveur pour la pagination à distance. display (écran). Un écran de sortie d’ordinateur sur lequel s’affiche des informations visuelles. display device (écran). Voir écran Easy Install (Installation rapide). Une application utilisée pour installer les logiciels en option ou les mises à jour de service sous forme de paquets logiciels. environment (environnement). (1.) Les paramètres pour les variables de shell et chemins d’accès définis lors de la connexion de l’utilisateur. Ces variables peuvent être modifiées ultérieurement par l’utilisateur. (2.) Un ensemble désigné des ressources logiques et physiques qui prennent en charge la performance d’une fonction. environment variable (variable d’environnement). (1.) Une variable qui décrit l’environnement d’exploitation du processus. Des variables d’environnement communes décrivent le répertoire d’accueil, le chemin de recherche des commandes, le terminal utilisé et le fuseau horaire actuel (respectivement, les variables HOME, PATH, TERM et TZ). (2.) Une variable incluse dans l’environnement logiciel courant et disponible pour tout programme appelé qui la demande. file (fichier). L’ensemble des données associées stockées et récupérées par un nom attribué. Mettez en contraste avec special file. E-2 AIX Guide d’installation file system (système de fichiers). L’ensemble de fichiers et structures de gestion de fichiers sur une vaste unité de stockage logique ou physique, telle qu’une disquette ou un mini disque. file tree (arborescence de fichiers). La structure complète de répertoires et de fichiers d’un nœud donné à partir du répertoire racine. Une arborescence de fichiers contient tous les montages (locaux et distants) réalisés sur des répertoires et des fichiers. fileset (ensemble de fichiers). Une option ou mise à jour pouvant être installée séparément. Les options donnent accès à des fonctions et des mises à jour spécifiques et corrigent une entrée d’erreur ou améliorent une option préalablement installée. fixed disk (disque fixe). (1.) Un plateau plat, circulaire, non amovible, recouvert d’une couche à la surface pouvant être aimantée , sur lequel les données peuvent être stockées par enregistrement magnétique. Un disque magnétique rigide utilisé dans une unité de disque fixe. (2.) Le terme de disque fixe est également employé dans l’industrie pour désigner des cartes et des cartouches à micro–puces ou mémoire à bulles qui simulent les opérations d’une unité de disque fixe. full path name (chemin d’accès complet). Le nom d’un répertoire ou d’un fichier exprimé sous forme d’une chaîne de répertoires et de fichiers commençant par le répertoire racine. Voir aussi path name. graphical user interface (interface graphique utilisateur). Un type d’interface d’ordinateur comportant une métaphore visuelle d’une scène réelle, le plus souvent un bureau. Dans cette scène, on trouve des icônes, représentant des objets réels, auxquelles l’utilisateur a accès et qu’il peut manipuler avec une unité de pointage. hard disk (disque dur). Voir disque fixe. hardware (matériel). L’équipement physique des activités informatiques et associées directement à l’ordinateur.. Les composants physiques d’un système informatique. Mettez en contraste avec software . host (hôte). (1.) L’ordinateur principal ou de contrôle dans un réseau de communications. (2.) Un ordinateur connecté à un réseau. host name (nom d’hôte). L’adresse Internet d’une machine dans le réseau. Egalement appelé identifiant d’hôte. HTML. HyperText Markup Language est le langage de balisage utilisé par un navigateur Web pour interpréter et afficher des documents. hypertext (hypertexte). Une méthode de présentation des informations en ligne offrant des connexions entre les informations. Ces connexions sont appelées liens hypertextes. Des milliers de liens hypertextes vous permettent d’explorer des informations différentes ou connexes dans toute la documentation en ligne. Voir aussi hypertext link. hypertext link (lien hypertexte). Une connexion entre des informations. Voir aussi hypertext. icon (icône). Une image ou représentation graphique d’un objet sur un écran, accessible à l’utilisateur via une unité de pointage (souris, par exemple) pour sélectionner une opération spécifique ou effectuer une certaine action. initial program load (IPL). (1.) La procédure d’initialisation qui démarre le système d’exploitation. (2.) Le processus par lequel une image de configuration est chargée dans la mémoire au début de chaque jour ouvrable ou après un dysfonctionnement du système. (3.) Le chargement de programmes système et la préparation d’un système pour exécuter des tâches. input device (unité d’entrée). L’unité qui constitue la source du logiciel que vous installez. L’unité d’entrée peut être une unité de bande, de CD–ROM, de disquette ou un répertoire. Installation Assistant. Une application utilisée pour exécuter des tâches de configuration du système. Glossaire E-3 installation image (images d’installation). Une image d’installation contient une copie du logiciel que vous installez en format de sauvegarde, ainsi que des copies d’autres fichiers nécessaires au système pour installer le logiciel. Internet address (adresse Internet). Le système de numérotation utilisé lors des communications de l’interréseau TCP/IP pour spécifier un réseau ou un hôte particulier avec lequel il est possible de communiquer. Les adresses Internet se présentent couramment sous forme décimale en pointillé. IPL. Voir initial program load. license password (mot de passe de licence). La clé qui permet l’utilisation d’un logiciel. Une chaîne codée avec des informations relatives à la licence d’utilisation d’un logiciel. locale (paramètres régionaux). Un sous–ensemble d’un environnement d’utilisateur qui définit des conventions pour une culture spécifiée, telles que le formatage de l’heure, le formatage numérique, le formatage de la devise, ainsi que la classification des caractères, la conversion et l’interclassement. logical partition (LP). (1.) De une à trois partitions physiques (copies). Le nombre de partitions logiques à l’intérieur d’un volume logique, varie. (2.) Une portion à taille fixée d’un volume logique. Une partition logique a la même taille que les partitions physiques situées dans son groupe de volume. A moins que le volume logique dont il fait partie est mis en miroir, chaque partition logique correspond à une unique partition physique, où est stocké le contenu. Voir aussi logical volume. logical volume (LV). Un ensemble de partitions physiques organisées dans des partitions logiques, toutes contenues dans un groupe de volume unique. Les volumes logiques sont extensibles et peuvent recouvrir plusieurs volumes physiques dans un groupe de volume. Voir aussi logical partition, volume groupet migration installation. maintenance level update (mise à jour du niveau de maintenance). Les mises à jour de service nécessaires pour mettre à niveau le Système d’exploitation de base (BOS) ou un logiciel en option sur la version actuelle. Voir aussi service update. migration installation (installation par migration). Une méthode d’installation pour mettre à niveau AIX 3.2 ou ultérieure sur la version utilisée actuellement tout en préservant le groupe de volume racine existant. Cette méthode préserve tous les systèmes de fichiers (racine) /usr, /tmp, /var, ainsi que le groupe de volume racine, les volumes logiques et les fichiers de configuration système. La migration représente la méthode d’installation par défaut pour les machines qui exécute AIX 3.2 ou ultérieure. Voir aussi root volume group et logical volume. monitor (moniteur). (1.) Une unité qui observe et qui contrôle les opérations du système de traitement des données. (2.) Synonyme d’écran. mount (montage). Pour permettre l’accès à un système de fichiers. name server (serveur de nom). Un hôte qui fournit la résolution du nom pour un réseau. Les serveurs de noms convertissent les noms symboliques, attribués à des réseaux et à des hôtes, en adresses Internet utilisables par les machines. Network File System (NFS). Un système de fichiers répartis avec lequel l’utilisateur a accès aux fichiers et aux répertoires situés sur des machines distantes et qu’il peut traiter comme s’ils étaient en local. Via les appels de procédure distants (RPC), le réseau NFS ne dépend pas des type de machines, des systèmes d’exploitation et de l’architecture des réseaux. Network Installation Management (NIM). Un environnement qui fournit l’installation et la configuration du logiciel dans une interface réseau. new installation (nouvelle installation). Une méthode d’installation utilisée lorsque le disque ou les disques fixes où vous installez BOS, sont vides. Un disque fixe est considéré comme vide s’il ne contient aucune donnée ou s’il contient des données en dehors d’un groupe de volume. E-4 AIX Guide d’installation NIM. Voir Network Installation Management. Object Data Manager (ODM). Un gestionnaire de données conçu pour le stockage des données système. L’ODM s’utilise pour de nombreuses fonctions de gestion du système. Les informations utilisées dans de nombreuses commandes et fonctions SMIT sont stockées et conservées dans l’ODM comme objets avec des caractéristiques associées. option. Une unité d’un progiciel pouvant être installée. Les options du logiciel sont des unités à installer séparément et qui peuvent fonctionner indépendamment des autres options du progiciel. optional software (logiciel en option). Egalement appelé optional software products. Logiciel qui n’est pas automatiquement installé sur votre système lorsque vous installez le Système d’exploitation de base (BOS). Les logiciels en option peuvent être des produits conditionnés et vendus avec BOS. Les logiciels en option peuvent également représenter des logiciels achetés séparément et qui sont commandés spécifiquement et non vendus comme partie du BOS. Dans les deux cas, BOS doit être installé sur votre système avant d’installer un logiciel en option. package (module). Une unité d’un logiciel pouvant être installée. Les progiciels sont des unités à installer séparément qui peuvent fonctionner indépendantes les unes par rapport aux autres. paging (pagination). (1.) L’action consistant à transférer des instructions, des données ou les deux à la fois entre la mémoire réelle et la mémoire paginée externe. (2.) Le transfert de données entre la mémoire et une vaste unité de stockage, est nécessaire. path name (chemin d’accès). Un nom de fichier précisant tous les répertoires pour accéder au fichier. Voir aussi full path name . physical volume (volume physique). La portion d’une seule unité de stockage accessible uniquement à un seul mécanisme de lecture/écriture, tel qu’un tambour, une pile de disques ou une partie d’un module de stockage du disque. preinstalled (préinstallé). Logiciel installé par le fabricant et prêt à l’emploi. prerequisite (préalable). Un logiciel ou une mise à jour de service qui doit être installé avant l’installation de tout autre logiciel ou mise à jour de service. Si vous essayez d’installer des logiciels ou des mises à jour de service sans utiliser le logiciel préalable, un message système affiche le nom de ces logiciels. Mettez en contraste avec dependent. preservation installation (installation en mode préservation). Une méthode d’installation utilisée lorsqu’une version précédente du Système d’exploitation de base (BOS) est installée sur votre système et que vous voulez préserver les données utilisateur dans le groupe de volume racine. Cependant, cette méthode écrase les systèmes de fichiers (racine) /usr, /tmp, /var et /, ainsi les données d’utilisateurs présentes dans ces répertoires, sont perdues. La configuration du système doit être réalisée une fois l’installation en mode préservation terminée. Preventive Maintenance Package (PMP). Une mise à jour du niveau de maintenance de votre système. Un PMP contient des mise à jour pour le Système d’exploitation de base (BOS), ainsi que pour chaque logiciel en option installé sur le système. primary language (langue principale). Les paramètres régionaux principaux que votre système doit utiliser pour les informations à l’écran. Problem Management Record (PMR). Un numéro attribué à tout problème signalé par un centre de support. product (produit). Un logiciel se compose de modules qui doivent être installés séparément. reboot (réamorcer). Pour réinitialiser l’exécution d’un programme en répétant l’opération du Initial Program Load (IPL). reject (rejeter). Il consiste à appliquer certaines mises à jour comme faisant partie en permanence du produit, et ceci en fonction des résultats d’une période d’essai. Lorsque Glossaire E-5 vous rejetez une mise à jour de service appliquée, les fichiers de mises à jour sont supprimés et les informations de SWVPD sont modifiées pour indiquer que la mise à jour n’est plus disponible sur le système. La version précédente du logiciel, si elle existe, est restaurée et devient alors la version active. Mettez en contraste avec apply et commit. remove (supprimer). La suppression de l’option d’un logiciel et de toutes les mises à jour appliquées et validées en provenance du système. Les informations de SWVPD sont modifiées pour indiquer que l’option a été supprimée du système. En fonction de l’option, les informations de configuration du système sont aussi effacées bien qu’elles ne soient pas toujours complètes. S’il existe une version ou un niveau d’option antérieur dans le système, ce dernier ne restaure pas la version précédente. Seule une option avec ses mises à jour peut être supprimée. Les mises à jour ne peuvent pas être supprimées automatiquement. Voir aussi commit . requisite (conditions requises). Un logiciel ou une mise à jour de service qui doit être installé avec un autre logiciel ou une mise à jour de service. Si vous essayez d’installer des logiciels ou des mises à jour de service sans avoir les logiciels requis, un message système affiche les noms des logiciels requis. root user authority (droit d’accès de l’utilisateur root). La possibilité sans restriction d’accéder et de modifier toute partie du système d’exploitation, généralement lié à l’utilisateur qui gère le système. root volume group (groupe de volume racine) (rootvg). Un groupe de volume contenant le Système d’exploitation de base (BOS). Voir aussi migration installation. server (serveur). Sur un réseau, l’ordinateur qui contient les données ou fournit les installations accessibles par d’autres ordinateurs du réseau. service update (mise à jour de service). Logiciel qui corrige un défaut ou qui ajoute une nouvelle fonction au BOS ou à un logiciel en option. Voir aussi maintenance level update. SMIT. Voir System Management Interface Tool. software (logiciel). Programmes, procédures, règles et toute la documentation associée relative au fonctionnement d’un système. Mettez en contraste avec hardware. source. Un système, programme à l’intérieur d’un système ou une unité qui fait une requête à une cible. Mettez en contraste avectarget special file (fichier spécial). Utilisé dans le système d’exploitation pour offrir une interface aux unités d’entrée et de sortie. Pour chaque unité connectée à l’ordinateur correspond au moins un fichier spécial. Mettez en contraste avec directory et file. stacked tape (bande multiprogramme). Une bande amorçable avec plusieurs images de logiciels. System Management Interface Tool (SMIT). Un ensemble de services commandés par menus qui facilite la performance des tâches du système telles que l’installation et la configuration des logiciels, la configuration et la gestion des unités, la détection d’incidents et la gestion du stockage. SMIT existe avec une interface curses à caractères et avec une interface graphique utilisateur sur AIXwindows. target (cible). Un système, programme à l’intérieur d’un système ou unité qui interprète, rejette ou satisfait, et qui répond aux demandes reçues depuis une source. Mettez en contraste avec source. Transmission Control Protocol/Internet Protocol (TCP/IP). Un sous–système de communications qui vous permet de configurer les réseaux locaux et les réseaux étendus. Universal Coordinated Time (UCT). La nouvelle appellation standard qui correspond au temps universel, elle a la même signification que l’heure de Greenwich (Greenwich Mean Time). update (mise à jour). Voirservice update. E-6 AIX Guide d’installation upgrade (mise à niveau). Logiciel qui corrige un défaut de la version précédente d’un logiciel. verify (vérifier). La procédure de vérification demande au système de vérifier le logiciel en cours d’installation. Le système confirme que les fichiers du logiciel comportent la longueur correcte et qu’ils contiennent le nombre correct de chiffres et de caractères. Si des erreurs sont détectées, réinstallez si nécessaire le logiciel. La vérification risque de prolonger considérablement le processus d’installation. volume group (groupe de volume) (VG). Un ensemble de un ou plusieurs volumes physiques à partir desquels de l’espace peut être attribué à un ou plusieurs volumes logiques. Un ensemble de 1 à 32 volumes physiques (unités de disque fixe de lecture–écriture) de différentes tailles et types. Voir aussi logical volume Web–based System Manager. Un outil interface graphique utilisateur (GUI) de gestion des systèmes. Basé sur le modèle orienté objets (OO), Web–based System Manager permet aux utilisateurs d’exécuter des tâches d’administration en manipulant des icônes qui représentent des objets dans le système, et remplace les commandes complexes d’apprentissage et de mémoire. Glossaire E-7 E-8 AIX Guide d’installation Annexe F. Informations connexes Informations connexes Le System Release Bulletin (SRB) fournit des informations relatives- à la version et des instructions pour l’installation du logiciel. Il contient également des informations importantes, concernant notamment les limites connues du logiciel, ainsi que des remarques spécifiques concernant le fonctionnement. Informations connexes F-1 F-2 AIX Guide d’installation Index accès à un système non amorçable, 10-10 affichage, configuration des options pour les terminaux ASCII, 1-3 Aide à l’installation, présentation, des tâches, 3-1 amorçage du système problèmes avec, 10-10 procédure, 1-3, 2-4, 7-5 application de logiciels en option définition des, 4-8 description, 4-1 ASCII, 3-1 ASCII, Installation Assistant, 3-1 présentation, des tâches, 3-1 conditions d’erreur, 10-1 configuration assistant configuration de la documentation en ligne, 3-1 documentation, 3-1 navigateur Web, installation, 3-1 serveur Web, installation, 3-1 configuration système, 3-1 configuration, système, 3-1 accès aux ressources distantes, 3-1 ajout de mots de passe licence, 3-1 changement de la langue, 3-1 configuration de l’imprimante, 3-1 création des comptes utilisateur, 3-1 date et heure, 3-1 définir le mot de passe racine, 3-1 installation de logiciels en option, 3-1 liste des tâches, 3-1 présentation, 3-1 sauvegarde du système, 3-1 sortie et connexion, 3-1 B D bande création d’une bande amorçable, dépannage, 10-30 table des matières, 10-30 bosboot création de bandes, 10-9 dépannage, 10-27, 10-30 problèmes d’espace, 10-28 problèmes d’unités, 10-29 démarrage du système, 1-3, 2-4, 7-5 dépannage, 10-16, 10-18 bandes amorçables, création, 10-9 installation à partir d’une sauvegarde système (mksysb), 10-2 résolution des problèmes signalés, 10-4 mode automatique, écrasement, 10-12 mode interactif, passer à, 10-12 nettoyage de l’installation avortée des logiciels en option, présentation, 4-10 présentation, 10-1 problèmes d’amorçage, 10-10 présentation, 10-10 procédure, 10-10 système de fichiers saturé/usr , 10-14 désinstallation de logiciels en option, présentation, 4-1 désinstallation des logiciels en option, définition des, 4-10 disque choix du mode d’installation de BOS, CD–ROM, DVD–ROM ou bande., 1-5 précision pour l’installation de BOS, sauvegarde du système, 7-7 disque cible choisir entre l’installation d’un CD/DVD–ROM ou d’une bande, 1-5 précision pour l’installation de la sauvegarde du système, 7-7 disques durs, 1-5 choisir entre l’installation d’un CD/DVD–ROM ou d’une bande, 1-5 codes d’emplacement de, 1-5 inaccessible, 10-25 non configurés, 10-25, 10-31 Symboles / système de fichiers messages, 10-30 partie root, A-2 A C CD/DVD–ROM générique, 6-6 non amorçable, 6-6 personnel, 6-6 Chapter, title, more information, X-1 claviers configuration des options pour les terminaux ASCII, 1-3 définition des options pour les terminaux ASCII, 7-5 clonage, sauvegarde, de système, 7-2 codes d’emplacement, du disque dur, 1-5 commande snap , 10-16 communications définition des options pour les terminaux ASCII, 7-5 options des terminaux ASCII, 1-3 compatibilité, 2-1 compatibilité binaire, 2-1 concepts, A-1 conditionnement des logiciels, A-1 partie root, A-2 partie share, A-2 partie utilisateur, A-2 Index X-1 précision pour l’installation de la sauvegarde du système, 7-7 disques fixes, 1-5 disques, durs (fixes), 1-5 E écrans Access a Root Volume Group (BOS), 10-12 Change Disk(s) Where You Want to Install (BOS), 7-7 définition des options pour les terminaux ASCII, 7-5 Installation du système d’exploitation de base (BOS), 1-8, 2-5 L’écran Welcome to Base Operating System Installation and Maintenance (BOS)., 10-12 Maintenance (BOS), 10-12 Modification des disques cible (BOS), 1-5 System Backup Installation and Settings, 7-7 Volume Group Information (BOS), 10-12 écrans d’installation (BOS) Change Disk(s) Where You Want to Install, 7-7 choix d’une console système, 1-4, 2-4 choix d’une langue d’installation, 1-4, 2-4 Installation de BOS, 1-8, 2-5 Modification des disques cible (BOS), 1-5 précision d’une console système, 7-6 System Backup Installation and Settings (BOS), 7-7 ensembles de fichiers, 4-1, A-1 ensembles de fichiers des logiciels, définition des, 4-1, A-1 environnement, changement de langue, 1-6 espace de pagination, 3-1, 3-2 espace disque, 10-16 messages, 10-27 F fichier /etc/exclude.rootvg, 6-4 README, affichage, iii fichier /dev/ipldevice, 10-29 fichier /etc/exclude.rootvg, 6-4 fichier /tmp/disk.image , 10-28 fichier /tmp/unix , 10-28 fichier bosinst.data description, 8-1 exemples de, C-1 mode interactif, avec, 10-12 procédure pour l’utilisation, 8-2 fichier image.data, 7-1, 8-2 fichiers /dev/ipldevice, 10-29 /tmp/disk.image, 10-28 /tmp/unix, 10-28 bosinst.data exemples de, C-1 explication de, 8-1 mode interactif, avec, 10-12 présentation, 8-1 procédure pour l’utilisation, 8-2 image.data, 7-1, 8-2 X-2 AIX Guide d’installation mappe, 7-8 fichiers mappes, 7-8 Fichiers README, affichage, iii G groupe de volume non racine, définition des, 6-1 groupe de volume racine (rootvg), déverrouillage, 10-27 groupe de volumes racine (rootvg) définition des, 6-1 sauvegarde, 6-3 groupe de volumes utilisateur définition des, 6-1 sauvegarde, 6-12 groupes de volume accès, 10-10 présentation, 10-10 procédure, 10-10 non racine, 6-1 racine, 6-1, 10-27 sauvegarde, 6-3, 6-12 utilisateur, 6-1 GUI, 3-1 I identification du produit, logiciels en option, 4-2 image de sauvegarde, 7-1 images d’installation, configuration mksysb sur bande de sauvegarde, 10-3 installation disque de remplacement, 9-1 modification du mode, 1-5 Installation du BOS à partir d’un CD ou d’une bande., procédure amorçage (démarrage) du système, 7-5 lancement de l’installation, 7-5 installation (BOS) logiciels installés automatiquement lors de, 1-1 personnalisation avec le fichier bosinst.data, 8-1 installation automatique, passage en mode interactif, 7-7 installation automatique, personnalisation pour, 8-1 installation d’un disque de remplacement, 9-1 Installation de BOS, logiciels installés automatiquement lors de, 1-1 installation de BOS clonage, 7-2 sauvegarde système, à partir de, 7-1 Installation de BOS à partir d’un CD–ROM ou d’une bande, procédure amorçage (démarrage) du système, 2-4 lancement de l’installation, 2-4 présentation, 2-3 installation de BOS à partir d’une sauvegarde système dépannage, 10-2 présentation, 7-1 procédure, 7-4 résolution des problèmes signalés, 10-4 système cible, 7-1, 10-4 système source, 7-1, 10-4 installation de BOS à partir du CD ou DVD–ROM, procédure, choix du disque de destination, 1-5 installation de BOS à partir du CD–ROM, procédure changement de langue, 1-6 opérations préalables pour, 1-2 installation de BOS à partir du CD/DVD–ROM, procédure amorçage (démarrage) du système, 1-3 lancement de l’installation, 1-3 présentation, 1-3 installation de BOS à partir du DVD–ROM, procédure, opérations préalables pour, 1-2 installation de logiciels en option application, 4-1, 4-8 conditionnement des logiciels, 4-2 critères de sélection, 4-2 dépannage, 4-10, 10-27 désinstallation, 4-1, 4-10 licences de logiciels, 4-2 messages d’état (SMIT), 4-7 nettoyage de l’installation avortée, 4-10 préalables, 4-3 présentation, 4-1 présentation des procédures, 4-1 procédure (interface graphique), 4-4 procédure (SMIT), 4-6 accès à SMIT, 4-6 messages d’état, 4-7 rejet, 4-1, 4-9 validation, 4-1, 4-9 installation de sauvegarde , changement des modes d’installation, 7-7 Installation du (BOS) à partir d’un CD, DVD ou d’une bande., personnalisation de l’installation, 8-1 Installation du (BOS) à partir d’un CD, DVD ou d’une bande., personnalisation de l’installation, 8-1 installation du BOS à partir d’un CD–ROM ou d’une bande. dépannage, 10-18 table des matières de la bande, 10-30 installation du BOS avec le Web–based System Manager installation réseau, 7-4 sauvegarde du système, 7-4 Installation en mode migration, définition des, 1-1 Installation en mode préservation, définition des, 1-1 installation interactive, 7-7 information d’aide, 7-7 installation, automatique, précision avec le fichier bosinst.data, 8-1 interface graphique utilisateur, Installation rapide préalables, 4-3 présentation des procédures, 4-1 interfaces SMIT Aide à l’installation, 3-1 chemin Custom Install, description de, 4-6 chemin Easy Install description de, 4-6 préalables, 4-3 présentation des procédures, 4-1 interfaces utilisateur graphiques, Aide à l’installation, présentation, des tâches, 3-1 introduction au manuel, publications, commande d’exemplaires supplémentaires, v L langue changement, 1-6 définition, 1-6 licences de logiciels, fonction des, 4-2 licences, logiciels, fonction des, 4-2 locale, 1-6 logiciel réseau, 2-5 logiciels installés avec BOS, 1-1 paquet, exemples de, A-3 Logiciels , critères de sélection pour l’installation, 4-2 logiciels , 4-2 application, 4-8 conditionnement des, 4-2 désinstallation, 4-10 ensemble de fichiers, définition des, 4-1 identification des, 4-2 paquet, définition des, 4-1 progiciels, définition des, 4-1 programme sous licence, définition des, 4-2 rejet, 4-9 validation, 4-9 logiciels en option définition des, 4-1 nettoyage de l’installation avortée de, présentation, 4-10 M maintenance des logiciels en option application, 4-8 concepts définis, 4-8 désinstallation, 4-10 rejet, 4-9 validation, 4-9 messages, système et d’erreurs, 10-18 messages d’erreurs aucun disque n’est disponible, 10-31 disques durs non configurés, 10-25 Echec de la tentative de création d’une bande amorçable., 10-30 espace fichier insuffisant pour créer : /tmp/disk.image, 10-28 espace fichier insuffisant pour créer : /tmp/unix, 10-28 format, 10-18 impossible d’agrandir le système de fichiers /usr, 10-27 pas d’accès aux disques durs, 10-25 Table des matières non valide, 10-30 une erreur s’est produite pendant bosboot., 10-27, 10-29 unité d’amorçage non valide ou non spécifiée, 10-29 Index X-3 vérification de l’espace disque disponible, 10-27 messages système, 10-18 migration logiciel réseau, 2-5 network information service (NIS), 2-6 NFS, 2-6 TCP/IP, 2-5 unités, renommer, 10-6 migration vers la nouvelle version, procédure, opérations préalables pour, 2-3 mise à jour, de service, explication de, 4-1 mises à jour de service désinstallation, 4-10 rejet, 4-9 validation, 4-9 mksysb bandes de sauvegarde système, 10-3 clonage, 7-2 création d’images de sauvegarde sur cd, 6-6 dépannage d’installation depuis, 10-2 installation à partir de, 7-1 résolution des problèmes signalés, 10-4 mode automatique, écrasement, 10-12 mode interactif, passer à (BOS), 10-12 mode maintenance, accès (BOS), 10-10 mode maintenance du BOS, accès, 10-10 modes d’installation définition des, 1-5 spécification, 1-5 moniteurs configuration des options pour les terminaux ASCII, 1-3 définition des options pour les terminaux ASCII, 7-5 N nettoyage de l’installation logicielle avortée, 4-10 O options choix d’une console système, 1-4, 2-4 choix d’une langue d’installation, 1-4, 2-4 choix du disque d’installation (BOS), CD–ROM, DVD–ROM ou bande., 1-5 configuration de l’affichage (ASCII), 1-3 configuration du moniteur (ASCII), 1-3 configuration système, 3-1 définir les attributs de communication (ASCII), 1-3 définition de l’écran (ASCII), 7-5 définition des communications (ASCII), 7-5 définition du moniteur (ASCII), 7-5 installation automatique, précision avec le fichier bosinst.data, 8-1 langue, 1-6 précision d’une console système, 7-6 précision du disque d’installation (BOS), sauvegarde du système, 7-7 spécification du mode d’installation (BOS), 1-5 X-4 AIX Guide d’installation P paquets, 4-1, A-1, A-3 définition des, 4-1 exemples de, A-3 types de, A-1 paquets logiciels, 4-1, A-1, A-3 définition des, 4-1, A-1 exemples de, A-3 paramètres système, changement lors de l’installation du BOS, 1-5 personnalisation de l’installation du BOS fichier bosinst.data, 8-1 procédure, 8-2 problèmes, reprise depuis, 10-1 procédures accès à la maintenance du BOS, 10-10 affichage des fichiers README, iii création de bandes bosboot, 10-9 dépannage d’un système de fichiers saturé/usr , 10-14 dépannage d’une installation mksysb, 10-2, 10-4 déverrouillage du groupe de volume racine, 10-27 groupe de volume racine, sauvegarde, 6-3 groupe de volume utilisateur, sauvegarde, 6-12 identification de l’unité d’amorçage, 10-29 Installation de BOS à partir d’un CD–ROM ou d’une bande., 2-3 installation de BOS à partir du CD/DVD–ROM, 1-3 installation de logiciels en option, 4-1 installation du BOS à partir d’une sauvegarde système, 7-4 personnalisation de l’installation du BOS, 8-2 redimensionnement /tmp, 10-28 vérification d’une sauvegarde système, 6-12 procédures ASCII, 4-1 procédures SMIT, installation de logiciels en option, 4-1, 4-6 progiciels, définition des, 4-1 programmes sous licence, 4-1 conditionnement des, 4-2 critères de sélection pour l’installation, 4-2 R récupération des données lorsque le système ne s’amorce pas, 10-10 présentation, 10-10 procédure, 10-10 rejet de logiciels en option définition des, 4-9 présentation, 4-1 répertoire /dev, 7-1 répertoire /etc/objrepos, après l’installation à partir de la sauvegarde du système, 7-1 répertoire /tmp/ibmsupt, 10-16, 10-17 repertoire /tmp/vgdata/rootvg, 7-8 répertoires /dev, 7-1 /etc/objrepos, 7-1 /tmp/vgdata/rootvg, 7-8 reprise, 10-1 reprise en cas d’erreur, 10-1 S sauvegarde , espace disque, 7-1 sauvegarde du système, installation de BOS, 7-1 sauvegarde, de système, 6-1 sauvegarde, du système montage et démontage des systèmes de fichiers, 6-2 présentation, 6-6 procédure groupe de volume racine, 6-3 préalables, 6-2 vérification de la sauvegarde, 6-12 vérification des système, 6-12 sauvegardes système, 6-1 SMIT, 3-1 system amorçage (démarrage), 1-3, 2-4 configuration, 3-1 système, amorçage (démarrage), 7-5 système cible, 7-1 dépannage, 10-4 système de fichiers / messages, 10-30 partie root, A-2 /tmp, 7-1 espace disponible dans, 6-2 messages, 10-28, 10-30 /usr dépannage en cas de saturation, 10-14 messages, 10-27, 10-30 partie usr, A-2 /usr/share, A-2 montage et démontage, 6-2 système de fichiers /tmp espace disponible dans, 6-2 messages, 10-28, 10-30 système de fichiers /tmp , taille pendant l’installation à partir de la sauvegarde, 7-1 système de fichiers /usr dépannage en cas de saturation, 10-14 messages, 10-27, 10-30 partie utilisateur, A-2 système de fichiers /usr/share, A-2 système source, 7-1 dépannage, 10-4 T tapeblksz, 10-3 terminaux (ASCII) définir les options de communication, 1-3 définition des options de communication, 7-5 Terminaux ASCII configuration des attributs d’écran et de clavier, 1-3 définition des options de communication, 7-5 options de configuration, 1-3 terminaux ASCII, définition des options d’écran et de clavier, 7-5 V validation de mises à jour de service définition des, 4-9 présentation, 4-1 volumes logiques, accès, 10-10 présentation, 10-10 procédure, 10-10 W Web–based System Manager, installation de BOS, 7-4 Index X-5 X-6 AIX Guide d’installation Vos remarques sur ce document / Technical publication remark form Titre / Title : Bull AIX 5L Version 5.1 Guide d’installation Nº Reférence / Reference Nº : 86 F2 22EF 01 Daté / Dated : Mai 2001 ERREURS DETECTEES / ERRORS IN PUBLICATION AMELIORATIONS SUGGEREES / SUGGESTIONS FOR IMPROVEMENT TO PUBLICATION Vos remarques et suggestions seront examinées attentivement. Si vous désirez une réponse écrite, veuillez indiquer ci-après votre adresse postale complète. Your comments will be promptly investigated by qualified technical personnel and action will be taken as required. If you require a written reply, please furnish your complete mailing address below. NOM / NAME : SOCIETE / COMPANY : ADRESSE / ADDRESS : Remettez cet imprimé à un responsable BULL ou envoyez-le directement à : Please give this technical publication remark form to your BULL representative or mail to: BULL CEDOC 357 AVENUE PATTON B.P.20845 49008 ANGERS CEDEX 01 FRANCE Date : Technical Publications Ordering Form Bon de Commande de Documents Techniques To order additional publications, please fill up a copy of this form and send it via mail to: Pour commander des documents techniques, remplissez une copie de ce formulaire et envoyez-la à : BULL CEDOC ATTN / MME DUMOULIN 357 AVENUE PATTON B.P.20845 49008 ANGERS CEDEX 01 FRANCE Managers / Gestionnaires : Mrs. / Mme : C. DUMOULIN Mr. / M : L. CHERUBIN +33 (0) 2 41 73 76 65 +33 (0) 2 41 73 63 96 FAX : E–Mail / Courrier Electronique : +33 (0) 2 41 73 60 19 [email protected] Or visit our web sites at: / Ou visitez nos sites web à: http://www.logistics.bull.net/cedoc http://www–frec.bull.com http://www.bull.com CEDOC Reference # No Référence CEDOC Qty Qté CEDOC Reference # No Référence CEDOC Qty Qté CEDOC Reference # No Référence CEDOC __ __ ____ _ [__] __ __ ____ _ [__] __ __ ____ _ [__] __ __ ____ _ [__] __ __ ____ _ [__] __ __ ____ _ [__] __ __ ____ _ [__] __ __ ____ _ [__] __ __ ____ _ [__] __ __ ____ _ [__] __ __ ____ _ [__] __ __ ____ _ [__] __ __ ____ _ [__] __ __ ____ _ [__] __ __ ____ _ [__] __ __ ____ _ [__] __ __ ____ _ [__] __ __ ____ _ [__] __ __ ____ _ [__] __ __ ____ _ [__] __ __ ____ _ [__] Qty Qté [ _ _ ] : no revision number means latest revision / pas de numéro de révision signifie révision la plus récente NOM / NAME : Date : SOCIETE / COMPANY : ADRESSE / ADDRESS : PHONE / TELEPHONE : FAX : E–MAIL : For Bull Subsidiaries / Pour les Filiales Bull : Identification: For Bull Affiliated Customers / Pour les Clients Affiliés Bull : Customer Code / Code Client : For Bull Internal Customers / Pour les Clients Internes Bull : Budgetary Section / Section Budgétaire : For Others / Pour les Autres : Please ask your Bull representative. / Merci de demander à votre contact Bull. PLACE BAR CODE IN LOWER LEFT CORNER BULL CEDOC 357 AVENUE PATTON B.P.20845 49008 ANGERS CEDEX 01 FRANCE REFERENCE 86 F2 22EF 01 Utiliser les marques de découpe pour obtenir les étiquettes. Use the cut marks to get the labels. AIX AIX 5L Version 5.1 Guide d’installation 86 F2 22EF 01 AIX AIX 5L Version 5.1 Guide d’installation 86 F2 22EF 01 AIX AIX 5L Version 5.1 Guide d’installation 86 F2 22EF 01 ">
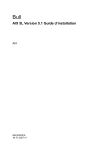
Lien public mis à jour
Le lien public vers votre chat a été mis à jour.