FPS CREATOR FPS Creator Manuel utilisateur
PDF
Télécharger
Document
Des possibilités infinies...
Version 1.0
MANUEL
© 2005 The Game Creators Ltd. Tous droits réservés.
1
Table des matières
1
Introduction ........................................................6
2
Configuration requise ..........................................7
3
Installation..........................................................8
4
4.1
4.2
4.3
4.4
Démarrage ..........................................................9
L'éditeur de niveaux .............................................9
Liste des commandes de l'éditeur ..........................12
Créer votre premier FPS .......................................13
Créer votre premier jeu d'arène .............................21
5
5.1
5.1.1
5.2
5.2.1
5.3
5.3.1
5.3.2
5.3.3
5.3.4
5.3.5
5.3.6
5.3.7
5.3.8
5.3.9
5.4
5.4.1
5.4.2
5.4.3
5.4.4
5.4.5
5.4.6
Les bibliothèques ................................................24
Eléments préfabriqués ..........................................24
Créer vos propres éléments préfabriqués..............25
Segments ...........................................................26
Superposition des éléments ................................28
Entités................................................................31
Propriétés des entités ........................................33
Intelligence artificielle des entités ........................34
Entités : armes .................................................35
Entités : munitions ............................................37
Entités : ennemis ..............................................37
Entités générales...............................................39
Description des scripts FPI ..................................40
Fonctionnement des interrupteurs et des portes ....42
Explosions et débris d’entités ..............................42
Repères ..............................................................43
Repère de départ du joueur ................................43
Repère de checkpoint joueur...............................44
Repères d'éclairage............................................44
Repères de zone................................................46
Repère d'histoire ...............................................47
Repérage de plusieurs paliers..............................47
6
6.1
6.2
6.3
6.4
6.4.1
6.4.2
6.4.3
6.5
6.5.1
6.5.2
6.5.3
6.5.4
Autres informations pour l'édition des cartes ......48
Etats du curseur d'édition .....................................48
Indicateurs de l'éditeur .........................................49
Modes de masquage 3D ........................................49
Eléments spéciaux ...............................................50
Portiques ..........................................................50
Ascenseurs .......................................................51
Téléporteurs .....................................................51
Points de passage ................................................53
Création d'un point de passage ...........................53
Liaison de plusieurs points de passage .................54
Points de passage sur plusieurs paliers.................55
Liste des commandes des points de passage.........56
7
7.1
7.2
7.3
Test et aperçu des niveaux ..................................57
Tester un niveau ..................................................57
Profileur de niveau ...............................................59
Aperçu rapide d'un niveau.....................................61
8
8.1
8.2
8.3
8.4
8.5
Création d'un jeu exécutable ...............................62
Paramètres du projet............................................63
Paramètres de niveau...........................................64
Textures .............................................................68
Programmes exécutables des jeux d’arène ..............70
Paramètres de compilation ....................................71
2
9
9.1
9.2
9.3
Physique..............................................................73
Propriétés physiques ............................................73
Création de situations reposant sur... .....................73
Trucs et astuces sur la configuration des... ..............74
10
10.1
10.2
10.3
Jeux multijoueur de type « match à mort » ........75
Fonctionnement du mode multijoueur.....................75
Création d’un jeu multijoueur ................................75
Différences entre modes Arène et Un joueur ...........76
11
Conseils ...............................................................77
12
12.1
12.2
Interface .............................................................79
Les menus déroulants...........................................79
Barres d'outils .....................................................82
13
13.1
13.2
13.3
13.4
13.5
13.6
13.7
Guides de création...............................................84
Changer la résolution du jeu..................................84
Créer une nouvelle logique FPÏ ..............................84
Créer de nouveaux segments et entités ..................90
Créer vos propres armes.......................................90
Personnalisation des écrans du jeu.........................92
Description du dossier de fichiers ...........................93
Vue d'ensemble des fichiers et des formats .............94
14
Vente des jeux créés avec FPS Creator ................95
15
15.1
15.1.1
15.1.2
15.1.3
15.1.4
15.2
15.2.1
15.2.2
15.2.3
15.2.4
15.3
15.3.1
15.3.2
15.3.3
15.4
15.4.1
15.4.2
15.4.3
15.4.4
15.5
15.5.1
15.5.2
15.5.3
15.5.4
Autres outils de création de jeux .........................96
Développement de jeux........................................96
The 3D Gamemaker.............................................96
Dark Basic Classic ...............................................96
Dark Basic Professionnal.......................................97
Dark Game SDK ..................................................97
Modélisation en 3D ..............................................98
Canvas Pro .........................................................98
GameSpace ........................................................98
Character Shop ...................................................99
Action 3D ...........................................................99
Graphismes ........................................................100
Texture Maker.....................................................100
Ext Gen..............................................................100
ProMotion ...........................................................100
Création de mondes.............................................101
Cartography Shop 4.............................................101
Geoscape 3D ......................................................101
Sky Matter..........................................................102
Gile[s] ...............................................................102
Collections de graphismes et de sons .....................102
Dark Matter 1, 2 et 3 ...........................................102
Tree Magic G2.....................................................103
Plant Life ............................................................103
Sound MATTER....................................................104
3
Crédits
FPS Creator a été conçu et développé avec passion pendant quatre ans par les
personnes suivantes :
Programmeur principal
Programmeur
Chef de projet
Graphiste principal
Graphiste
Animation
Graphisme des icones
Musique
Site Internet
Voix
Effets armes
Sons environnements
Manuel
Testeurs
RP
Ventes
Lee Bamber
Mike Johnson
Richard Vanner
Simon Benge
Michael Palm
Simon Benge, Chris Bamber
Peter Jovanovic
Willem Cramer
Richard Davey
Lee Bamber
Sarah Nielsen avec l'aimable autorisation
de Chris Blundell
Rick Harrison
Mark Sheeky
Richard Vanner
Lee Bamber
Colin Pritchard
Andrew Vanbeck, Dave Milton, David
Johnson, David Tattersall, Frederic
Cordier, Ian Mold, Jake Jensen, Jason
Dean, Jess Telford, Robert Knight, Ron
Erickson, Malcolm Bamber, Alec Moody,
David Smith, David Tattersall, Chris
Blundell, Christian Mueller, Peter Coleman,
Chris Breaux, Evan Floyd, Stephen Jolly,
Eric Tomassetti, Brentt Moore et Timothy
Ruswick.
Don Lewis de Foxbank PR
Yolande Barbe & Simone Jenkinson de
Connect International
FPS Creator a été développé avec Dark Basic Professional.
Contact
Assistance
Visitez notre site Internet pour connaître les nouveautés concernant FPS et les
add-ons, obtenir des conseils et bien plus encore :
www.fpscreator.com
Rejoignez notre communauté !
Découvrez les créations d'autres utilisateurs avec FPS Creator
enregistrant et en participant au forum en ligne de FPS Creator :
http://forum.thegamecreators.com/
4
en
vous
FPS Creator utilise le moteur physique ODE
Licence BSD d’ODE (LICENSE-BSD.TXT)
ODE (Open Dynamics Engine)
Copyright (c) 2001-2004, Russell L. Smith.
Tous droits réservés.
La redistribution et l'utilisation sous des formes source et binaire, avec ou
sans modifications, sont autorisées dans les conditions suivantes :
La redistribution du code source doit contenir le copyright ci-dessus, cette
liste des conditions et les réserves suivantes.
La redistribution sous forme binaire doit reproduire le copyright ci-dessus,
cette liste de conditions et les réserves suivantes dans la documentation et/ou
autres éléments fournis avec la distribution.
Ni le nom du détenteur du copyright de l’ODE ni celui de ses contributeurs ne
peuvent être utilisés pour crédibiliser ou promouvoir des produits dérivés de
ce logiciel sans autorisation préalable sous forme écrite.
CE LOGICIEL EST MIS A DISPOSITION « TEL QUEL » PAR LES
DETENTEURS DU COPYRIGHT ET LES CONTRIBUTEURS, QUI
N’OCTROIENT AUCUNE GARANTIE EXPRESSE OU IMPLICITE, EN CE
COMPRIS, SANS QUE CETTE ENUMERATION NE SOIT LIMITATIVE,
TOUTE GARANTIE IMPLICITE DE QUALITE MARCHANDE ET
D’APTITUDE A SERVIR A UN BUT DONNE. EN AUCUN CAS, LES
DETENTEURS DU COPYRIGHT ET LES CONTRIBUTEURS NE SERONT
RESPONSABLES
DE
TOUT
DOMMAGE
DIRECT,
INDIRECT,
ACCESSOIRE, PARTICULIER, EXEMPLAIRE OU INDIRECT (Y COMPRIS,
SANS QUE CETTE ENUMERATION NE SOIT LIMITATIVE, LE COUT DE
REMPLACEMENT DE PRODUITS OU DE SERVICES, LA PERTE DE
JOUISSANCE, DE DONNEES, DE BENEFICES OU D’EXPLOITATION),
QUELLE QU’EN SOIT LA CAUSE ET QUEL QUE SOIT LE FONDEMENT
D’UN RECOURS EVENTUEL : MOTIFS DE CONTRAT, DE
RESPONSABILITE STRICTE OU DE RESPONSABILITE CIVILE
DELICTUELLE (Y COMPRIS LA NEGLIGENCE OU TOUT AUTRE MOTIF)
LIES D’UNE FAÇON QUELCONQUE A L’UTILISATION DE CE LOGICIEL,
ET CELA MEME SI LES DETENTEURS DU COPYRIGHT OU LES
CONTRIBUTEURS ONT ETE INFORMES DE L’EVENTUALITE D’UN TEL
DOMMAGE.
Pour plus d'informations, rendez-vous sur le :
http://www.ode.org/
5
1 Introduction
L'idée de FPS Creator (FPSC) remonte à l'année 2001 : il a fallu plus de quatre
ans pour achever ce projet. La création d'un outil pouvant créer les jeux à votre
place n'était pas une mince affaire, il fallait résoudre toutes sortes de problèmes
complexes pour obtenir une rapidité suffisante et satisfaire l'utilisateur. Le
résultat de ce dur labeur est cette première version de FPS Creator. Il est temps
pour nous partager notre création avec vous, nos fidèles utilisateurs. Maintenant,
montrez-nous ce que vous pouvez en faire ! Ce sont vos créations qui nous diront
comment ce produit doit évoluer à l'avenir.
Depuis toujours, notre objectif est de concevoir des outils d'édition faciles à
utiliser avec une qualité de résultat optimale. FPSC fera le plus gros du travail
pour vous, mais vous devez néanmoins comprendre comment un jeu doit être
conçu. Pour vous en assurer, lisez ce manuel et suivez nos conseils : le résultat
n'en sera que meilleur !
Il a fallu des années, mais ça valait le coup. Je suis fier de développer des
logiciels qui permettent aux utilisateurs d'obtenir des résultats en une fraction du
temps qu'il leur faudrait normalement. Avec FPS Creator, j'ai conçu un outil qui
vous permet de créer des FPS en quelques minutes au lieu de quelques mois. Sa
flexibilité vous permettra de découvrir toute sa puissance pendant des années !
Programmé à 100% en Dark Basic Professional, il fait partie de notre noyau
technologique et profitera de l'évolution de nos autres solutions de
développement. Je dois vous avouer que, malgré ses innombrables atouts
technologiques, la meilleure fonction de FPS Creator reste le plaisir que vous
aurez à créer vos propres jeux... des tonnes et des tonnes de jeux !
Lee Bamber
Programmeur principal et fondateur de The Game Creators Ltd
Merci d'avoir acheté FPS Creator. Toute l'équipe de The Game Creators n'a qu'un
seul objectif : offrir des outils de création de jeux intéressants à ses clients. Nous
adorons notre travail dans cette industrie, notamment la création de jeux. Nous
avons constaté que c'est une expérience très enrichissante et nous espérons que
vous pourrez laisser libre cours à votre créativité et à vos idées avec cet outil
nouveau et passionnant.
Avec des produits comme Dark Basic et The 3D Gamemaker, nous avons déjà
ouvert les portes de la création de jeux à un grand nombre d'utilisateurs.
Aujourd'hui, FPS Creator vous offre encore plus de flexibilité avec des résultats de
niveau professionnel.
Nous avons hâte de découvrir vos créations !
Rick Vanner
Directeur commercial, The Game Creators Ltd
6
2 Configuration Requise
IMPORTANT : DirectX version 9.0c ou plus doit être installé avant
l'installation de FPS Creator. Si vous n'avez pas la dernière version de ce
programme, il est librement disponible à l'adresse :
www.microsoft.com/directx
Configuration conseillée
Window XP édition familiale / XP Pro
Pentium 4, 2.66 Ghz (ou équivalent)
1 Go de RAM
Lecteur de CD-ROM
1.4 Go d'espace sur le disque dur (+ espace pour les jeux créés)
DirectX 9.0c
Carte son compatible DirectX 9.0
Souris et clavier compatibles DirectX 9.0
Carte graphique compatible DirectX 9.0 (accélération 3D matérielle) avec au
moins 128 Mo de mémoire
Configuration minimale
Window XP Home / XP Pro
Pentium 3, 1 Ghz (ou équivalent)
256 Mo de RAM
Lecteur de CD-ROM
1.4 Go d'espace sur le disque dur (+ espace pour les jeux créés)
DirectX 9.0c+
Carte son compatible DirectX 9.0
Souris et clavier compatibles DirectX 9.0
Carte graphique compatible DirectX 9.0 (accélération 3D matérielle) avec au
moins 64 Mo de mémoire.
* Sur les configurations aux performances inférieures, les niveaux seront de taille plus réduite et les
jeux plus lents
7
3 Installation
L'installation de FPS Creator est très simple. Si vous avez acheté la version CDROM, passez à l'étape suivante. Si vous avez acheté FPS Creator en ligne, vous
allez recevoir un email avec des informations détaillées pour le téléchargement de
FPS Creator. Nous avons créé un gestionnaire de téléchargement spécial pour
simplifier au maximum l'opération. Si vous avez des problèmes de connexion,
vous pourrez toujours reprendre le téléchargement du fichier ultérieurement. Une
fois le fichier transféré, vous devez décompacter les fichiers dans leur propre
répertoire.
Si vous avez acheté la version Early Adopter, assurez-vous d'avoir sauvegardé
toutes vos données de jeu, puis désinstallez la version EA avant d'installer la
version 1.
•
•
Exécutez le programme setup.exe
Vous devrez saisir votre nom et le numéro de série de votre programme.
Ce numéro est imprimé sur un autocollant sur la boîte de jeu.
Une fois l'installation terminée, vous trouverez FPS Creator dans le menu
Démarrer/Tous les programmes, dans le groupe "The Game Creators".
8
4 Démarrage
4.1 L'éditeur de niveaux
Nous savons que vous aurez hâte de passer tout de suite à l'action pour créer un
jeu. Nous avons tout fait pour que cette opération soit la plus simple possible,
mais vous devez néanmoins savoir certaines choses avant de vous précipiter. Le
meilleur moyen d'avancer est de suivre les étapes d'initiation de ce manuel. Elles
vous présenteront en détail les nombreuses fonctions de FPS Creator.
Lorsque vous lancez FPS Creator pour la première fois, vous verrez cet écran :
Menus déroulants
Outils
Fenêtre
d'édition
Biblioth
èque
Curseur
d'édition
3D
Barre
d'état
Onglets
Barre d'outils
Les icones de cette barre permettent d'accéder rapidement à toutes les fonctions
importantes du logiciel.
Les menus déroulants
Les divers menus déroulants permettent d'accéder aux autres options.
Bibliothèque
Cette fenêtre contient des onglets pour les blocs de construction utilisés pour
créer vos jeux. C'est là que vous choisirez les différents segments, les éléments
préfabriqués (préfabs) qui composeront les niveaux et les entités qui apparaîtront
dans le jeu.
Onglets de la bibliothèque
La bibliothèque est divisée en quatre sections : Préfabs, Segments, Entités et
Repères. Cliquez sur un onglet pour choisir les éléments de la bibliothèque que
vous souhaitez visualiser.
Fenêtre d'édition principale
Dans cette zone, vous pouvez voir le niveau en cours d'édition en vue aérienne.
Pour faciliter votre création, FPS Creator utilise un système de grille pour la
construction d'univers en 3 dimensions. Chaque case de la grille est un cube de
100x100x100. Vous verrez plus tard que vous pouvez choisir certains blocs de
segments qui seront reliés ensemble pour former un niveau. Si vous êtes dans le
mode arène, cette grille est rouge, pour distinguer les différents modes d'édition.
9
Le curseur d'édition 3D
Lorsque vous appliquez des couleurs à un niveau, le curseur 3D indique où elles
seront appliquées. Déplacez votre souris sur la grille 3D : remarquez un cercle
noir autour du curseur : c'est la "zone de rendu", qui peut être réduite ou
agrandie. Elle vous permet de voir l'apparence qu'aura votre niveau dans le jeu
final. Comme il s'agit d'une vue aérienne, vous voyez beaucoup plus que ce que
vous verriez normalement en jouant. Nous utilisons cette "zone de rendu" pour
une raison très simple : les calculs d'affichage pour le niveau entier seraient très
lourds pour la plupart des cartes graphiques et l'édition en serait
considérablement ralentie. La zone de rendu vous permet de voir les environs de
la zone en cours d'édition, le reste étant dessiné sommairement, comme un plan.
Sur cet écran, vous pouvez voir que la partie supérieure gauche de la carte est
affichée sous forme de plan :
Barre d'état
La barre d'état, en bas de la fenêtre d'édition, indique le mode d'édition actif, la
position du curseur dans le niveau et l'état des touches de verrouillage (MAJ,
DEFIL et VERR. NUM) du clavier.
La taille du niveau de jeu peut être la suivante :
Description
Taille
Axe
Hauteur
Largeur
Longueur
20
40
40
Y
X
Z
Numérotation
des cases
0-19
0-39
0-39
Touches de déplacement
"+" et "-"
Flèche gauche et droite
Flèche haut et bas
La barre d'état vous indique également la position du curseur 3D:
Dans notre exemple, le curseur est au palier 5, à 6 cases du coin gauche de la
grille et à 8 cases du haut de la grille. Pour comprendre ce qu'est un "palier",
imaginez un immeuble et des appartements : le rez-de-chaussée serait le palier
0, le premier étage le palier 1, etc. L'éditeur vous offre une vue aérienne d'un
palier et affiche le palier (étage) que vous être en train d'éditer en masquant par
défaut les autres.
IMPORTANT : par défaut, l'édition commence au palier 5. Nous avons choisi
cette option car vous voudrez certainement étendre votre niveau vers le bas. Si
vous commencez au palier 0, vous n'aurez plus de marge de manœuvre. Vous
pouvez bien sûr commencer au palier 0 : appuyez sur la touche "–" pour
descendre au palier désiré et commencez à partir de là.
10
Lorsque vous lancez FPS Creator pour la première fois, le programme est
configuré pour vous permettre de créer un nouveau jeu à un joueur. Vous devez
choisir dès le début le type de jeu que vous allez créer : jeu FPS à un joueur ou
jeu d’arène multijoueur de type « match à mort ». A ce stade, il est encore
possible de changer de type de jeu afin de déterminer le mode qui convient. Pour
de plus amples informations sur les jeux d’arène, reportez-vous au paragraphe
relatif aux jeux multijoueur.
11
4.2 Liste des commandes de l'éditeur
DEPLACEMENT CARTE/Affichage
+
Monter d'un palier
Descendre d'un palier
Maj+Molette Monter et descendre les paliers
souris
W
Zoom
?
Zoom avant (carte)
;
Zoom arrière (carte)
Molette
Zoom avant/arrière (carte)
souris
#
Augmenter la zone de rendu
‘
Réduire la zone de rendu
Ctrl+Molette Augmenter/Réduire la zone de
souris
rendu
COMMANDES GENERALES
BGS
Peindre
BDS
Effacer
Monter et descendre les
Molette souris
paliers
R
Rotation 90° de la sélection
Ctrl+R
Rotation 10° de la sélection
Maj+R
Rotation 1° de la sélection
Annuler
Ctrl+Z
TAB
Masquer vue 3D (3 modes)
Déplacement curseur 3D
Flèches
Maj+Flèches
Ctrl+Flèches
F1
EDITION DE SEGMENTS
Edition de segments
Choisir un segment sur la carte
Peindre murs & sols en mode
intérieur
Peindre murs & sols en mode
extérieur
Ne peindre que les murs
Ne peindre que les sols
P
K
Q
X
M
F
Y
BGS
Entrée
Maj+Entrée
Edition de points de passage
Z
Espace
Page Haut/Bas
Voir/Masquer les points de
passage
Flèches
EDITION PRESSE-PAPIERS
Déplacer la zone sélectionnée
Ctrl+C
Ctrl+P
EDITION D'ENTITES
Edition d'entités
Mode grille (3 modes)
Entité statique (rouge) ou
dynamique (vert)
Choisir et peindre entité
BDS
Edition presse-papiers
E
BGS
N
B
Déplacement curseur de 10
unités
Déplacement vers l'extrémité
de la grille
Touche d'aide rapide
Edition des propriétés
Placer l'entité au-dessus de
l'entité la plus haute
Placer l'entité au-dessus des
entités inférieures
Déplacer l'entité vers le haut
ou le bas (axe Y)
Déplacer l'entité relativement
à la caméra
PROPRIETES DES ENTITES
Déplacez la souris pour faire
pivoter la zone
Quitter l'édition des
BGS
propriétés
BDS
Copier la zone
Coller dans le presse-papiers
[
]
REPÈRES
Augmenter la portée lumineuse
Réduire la portée lumineuse
12
4.3 Créer votre premier FPS
Créons maintenant notre premier jeu en suivant les étapes ci-dessous. Si vous
faites une erreur, vous pouvez cliquer sur l'icone ou l'option de menu Annuler (ou
appuyer sur les touches Ctrl+Z) pour annuler la dernière action, ce qui vous évite
de tout recommencer.
Toutes les cartes de cette initiation ont été installées avec FPS Creator. Si vous
ne comprenez pas un chapitre, chargez simplement la carte correspondante :
"FPSCreator/Files/Mapbank/Tutorials/Getting_Started01.fpm"
1. Pour commencer, nous avons besoin d'un élément de construction. Dans la
fenêtre de la bibliothèque, cliquez sur l'icone "ajouter nouveau préfab",
sélectionnez la "petite salle de contrôle"
et cliquez sur OK.
2. La souris prend la forme de l'élément préfabriqué. Déplacez-la : vous verrez
l'image de l'élément la suivre sur l'écran. L'élément préfabriqué est constitué
de segments et d'entités et mesure plus d'un palier de hauteur.
13
3. Placez l'élément au bas de l'écran, comme ceci :
4. Cliquez maintenant sur le bouton gauche pour placer l'élément dans le niveau :
"FPSCreator/Files/Mapbank/Tutorials/Getting_Started01.fpm"
Dans la pièce que vous venez de créer, remarquez la couleur de la porte. Dans
l'éditeur, elle apparaît en vert car elle n'a pas encore été ouverte dans le mur de
la pièce. Cette opération n'est effectuée que lorsque le jeu est testé ou compilé.
14
5. L'élément sélectionné est toujours actif. Placez maintenant la souris au-dessus
de la pièce que vous venez de créer. Alignez bien les deux pièces et cliquez sur
le bouton gauche pour en placer un nouvel exemplaire :
"FPSCreator/Files/Mapbank/Tutorials/Getting_Started02.fpm"
6. Notre jeu contient désormais un niveau composé de deux pièces contiguës.
Définissons maintenant le point de départ du joueur lorsque le jeu est lancé
pour la première fois.
7. Cliquez sur l'onglet Repères en bas de la fenêtre de la
bibliothèque, puis sur la flèche verte "Départ joueur" :
15
8. Placez le point de départ du joueur dans la première pièce, en bas de l'écran.
Pour faire pivoter l'angle de la position de départ, utilisez la touche "R". Cliquez
sur le bouton gauche de la souris lorsque le point de départ vous convient.
"FPSCreator/Files/Mapbank/Tutorials/Getting_Started03.fpm"
9. Nous allons maintenant tester notre niveau. Dans la barre d'outils, cliquez sur
l'icone "Tester le jeu" :
La compilation du jeu sera alors effectuée en fonction de vos choix. Une fois le
jeu compilé, vous verrez une fenêtre de ce type :
10. Cliquez sur OK pour lancer le jeu. Selon l'emplacement du point de départ du
joueur (avec ou sans rotation), vous verrez une vue de ce type :
16
11. Utilisez les touches Z/Q/S/D pour avancer, tourner à gauche, à droite et
reculer. Utilisez la souris pour regarder autour de vous. L'élément
préfabriqué que nous avons utilisé disposait d'une porte. Avancez vers la
porte : elle s'ouvre automatiquement :
12. Avancez dans la pièce suivante. Vous pouvez même franchir la seconde
porte et voir l'extérieur des deux pièces que vous avez créées :
Bien sûr, en créant vos propres niveaux, vous ferez en sorte qu'un joueur ne se
retrouve pas dans un espace vide s'il sort d'une pièce... sauf si c'est le but
recherché !
Maintenant, ajoutons un peu d'action !
13. Cliquez sur l'onglet Entités en bas de la fenêtre de la
bibliothèque.
14. Cliquez ensuite sur l'icone "ajouter nouvelle entité" :
17
15. La fenêtre du navigateur s'agrandira pour recouvrir la carte. Les utilisateurs
de Windows ne seront pas dépaysés... Les catégories d'entités sont affichées
à gauche, la fenêtre de droite affiche une vue réduite des éléments de la
catégorie sélectionnée. Naviguez dans la liste des catégories de gauche pour
voir le contenu du répertoire "Bibliothèque d'entités/science-fiction/objets" :
Les éléments de la catégorie "science-fiction"
sont affichés dans la fenêtre du navigateur
L'arborescence de navigation permet de trouver
facilement le répertoire Bibliothèque
d'entités/science-fiction/objets
16. Choisissez le "Tavor" et cliquez sur OK (ou double-cliquez directement sur
son image).
17. Placez cette arme dans la première pièce, comme ceci :
18. Nous allons maintenant ajouter des munitions pour notre arme. Cliquez à
nouveau sur l'icone "Ajouter nouvelle entité"
les "Munitions_Tavor" dans la même catégorie.
18
et sélectionnez cette fois
19. Placez quelques recharges de munitions près de l'arme : trois devraient
suffire.
"FPSCreator/Files/Mapbank/Tutorials/Getting_Started04.fpm"
20. Maintenant, il est temps d'ajouter un ennemi ! Cliquez sur "Ajouter nouvelle
entité" et naviguez vers le répertoire "Bibliothèque d'entités/sciencefiction/personnages". Dans la liste, choisissez "ColonelX (Fusil)".
21. Vous allez ajouter un ennemi sur votre carte. Placez le Colonel X armé d'un
fusil dans la pièce du haut (utilisez la touche R pour le faire pivoter afin qu'il
soit face à la porte que le joueur empruntera, au sud).
"FPSCreator/Files/Mapbank/Tutorials/Getting_Started05.fpm"
22. Tout comme la porte, le personnage ennemi est déjà programmé avec un
script d'IA. Il a reçu l'ordre de vous abattre à vue ! Voyons si vous êtes en
forme pour le combat... Cliquez sur le bouton "Tester le jeu" pour le
recompiler, puis jouez (la touche "R" permet de recharger votre arme).
23.
Avez-vous tué votre ennemi ? Si oui, vous avez dû voir ceci :
19
24. Le Tavor est équipé d'une lunette. Si vous aviez utilisé le bouton droit de la
souris dans le jeu, vous auriez visé l'ennemi de cette manière :
25. Sympa, non ? En quelques instants, vous avez créé un mini-niveau de jeu,
choisi une arme et un méchant à attaquer. Et le tout sans la moindre ligne de
programmation !
26. Et maintenant, encore mieux ! Cliquez sur l'option "Compiler le jeu" du menu
Fichier. Lorsque la fenêtre s'affiche, cliquez sur l'onglet "Paramètres de
compilation", puis sur "Créer programme exécutable". FPS Creator va
maintenant créer une version exécutable de votre jeu. Vous pourrez ainsi le
transmettre à vos amis, qui pourront y jouer et apprécier votre création !
27. Une fois le jeu compilé, ouvrez l'Explorateur de Windows et localisez le
répertoire dans lequel le jeu a été sauvegardé (par défaut, C:\Program
Files\The Game Creators\FPS Creator\My Games\mygame\mygame.exe).
Double-cliquez sur le fichier .EXE pour charger le jeu et le lancer avec son
propre menu.
20
4.4 Création de votre premier jeu d’arène
Divers aspects différencient un jeu d’arène d’un jeu à un joueur classique. Il est
notamment conçu pour être utilisé en ligne contre d’autres joueurs. A défaut
d’histoire, le jeu est basé sur la rapidité, la réapparition des armes et munitions
ainsi que la réussite d’objectifs simples de type « match à mort ». Suivez la
procédure ci-dessous pour créer votre premier jeu d’arène multijoueur (prévoyez
un ou deux amis à affronter) !
Si un pare-feu est installé sur votre système, autorisez le jeu à échanger des
données avec votre PC, sinon les données du jeu seront bloquées.
1. Sélectionnez l’option NOUVEAU JEU D’ARENE dans le menu FICHIER.
2. Sélectionnez AJOUTER NOUVEAU PREFAB et choisissez une pièce.
3. Pour créer le premier niveau de votre jeu d’arène, placez une pièce
d’environ 8x8 segments.
4. Sélectionnez l’onglet ENTITES, puis l’option AJOUTER NOUVELLE ENTITE.
5. Choisissez un personnage et cliquez sur OK.
6. Placez le personnage dans le niveau.
7. Revenez à l’option AJOUTER NOUVELLE ENTITE et sélectionnez un
deuxième personnage.
8. Placez ce nouveau personnage dans le niveau.
9. Sélectionnez l’option AJOUTER NOUVELLE ENTITE et choisissez une arme.
10. Placez deux exemplaires de l’arme dans le niveau.
11. Cliquez sur l’option COMPILER LE JEU du menu FICHIER.
12. Cliquez sur l’onglet ARENE et entrez le chiffre 5 dans le champ Premier à
atteindre X frags.
13. Cliquez sur l’onglet de compilation et sélectionnez le bouton CREER
PROGRAMME EXECUTABLE.
14. Pour consulter le répertoire MyGames, utilisez l’Explorateur de Windows.
15. Pour jouer, ouvrez le répertoire TestArena et lancez le programme
exécutable.
21
Partie multijoueur
1. Pour démarrer le jeu d’arène, lancez le programme exécutable.
2. Votre nom de joueur vous est alors demandé.
3. Le joueur possédant l’ordinateur le plus rapide doit cliquer sur le bouton
HOTE.
4. Les joueurs souhaitant rejoindre la partie doivent cliquer sur le bouton
REJOINDRE.
5. A l’exception de l’hôte, les joueurs doivent également sélectionner une
partie dans la liste proposée. Entrez le numéro de la partie que vous
souhaitez rejoindre et appuyez sur la touche Entrée.
6. L’écran de sélection des personnages apparaît. L’hôte est le premier à
choisir son personnage, suivi de tous les autres joueurs (selon leur ordre
d’arrivée).
22
7. Une fois chargé, le jeu démarre.
8. Le premier joueur qui parvient à atteindre les objectifs définis lors de la
création du jeu (Compiler le jeu – Paramètres de jeu d’arène) l’emporte.
Vous pouvez à tout moment appuyer sur la touche Echap pour quitter une partie
multijoueur. Si le joueur hôte quitte la partie, tous les autres joueurs sont
renvoyés au menu principal du jeu.
Cette introduction vous a présenté certaines fonctions basiques de l'éditeur. Vous
en avez encore bien d'autres à découvrir et nous allons aborder plus en détail les
diverses bibliothèques dans le chapitre suivant.
23
5. Les bibliothèques
Les bibliothèques sont au centre de la création de vos jeux. Elles contiennent
quatre types d'objets différents : des éléments préfabriqués (ou préfabs), des
segments, des entités et des repères.
5.1 Eléments préfabriqués
Les éléments préfabriqués (ou préfabs) sont construits avec des
segments de construction plus petits. Ils vous évitent d'avoir à
reconstruire à chaque fois une géométrie similaire pour vos jeux. Par exemple, si
vous avez créé une pièce intéressante avec plusieurs segments, vous pouvez la
sauvegarder en tant qu'élément préfabriqué (voir le chapitre 5.1.1). Dans cette
version de FPS Creator, nous avons inclus des éléments préfabriqués pour vous
aider à démarrer. Nous espérons aussi que les utilisateurs échangeront leurs
créations par le biais de notre site Internet !
Cliquez sur l'icone "Ajouter nouveau préfab" pour activer ce navigateur :
Une fois l'élément choisi, il sera "attaché" au curseur de la souris. Vous pouvez
maintenant placer cet élément dans le niveau du jeu.
Lorsque vous placez un élément préfabriqué, voici les points importants :
•
•
•
•
•
•
•
•
Le premier palier (inférieur) de l'élément est placé en haut à gauche de la
case de la grille sur laquelle le curseur 3D est pointé.
La plupart des éléments préfabriqués sont plus hauts que les segments et
peuvent dépasser en hauteur un palier : attention à ne pas modifier des
zones plus élevées dans le niveau.
La touche "R" permet de faire pivoter l'élément à 90 degrés.
Le bouton droit de la souris supprime toutes les cases couvertes par
l'élément préfabriqué
Pour faire disparaître l'élément du curseur de la souris, appuyez sur la
touche "Suppr".
Appuyez sur la touche "P" pour passer à l'édition de segments, "N" pour
l'édition d'entités.
En cas d'erreur, vous pouvez annuler avec les touches Ctrl+Z.
Les éléments préfabriqués ne peuvent pas contenir d'entités autonomes,
mais peuvent inclure des portes et des fenêtres (qui contiennent
indirectement des entités définies).
24
5.1.1 Créer vos propres éléments préfabriqués
Vous pouvez créer vos propres éléments préfabriqués avec l'éditeur de cartes.
Suivez ces étapes pour vous assurer que vos éléments seront correctement
fabriqués.
1. Cliquez sur l'option Nouveau du menu Fichier pour éditer une nouvelle
carte : vous devez commencer à partir de rien pour créer des éléments
préfabriqués.
2. Choisissez les segments que vous souhaitez utiliser et placez-les en haut à
gauche de la carte. Vous pouvez utiliser n'importe quelle combinaison de
segments (portes, couloirs, portes et fenêtres). Vous ne devez PAS utiliser
les entités de la bibliothèque d'entités pour construire vos éléments
préfabriqués.
3. Vos éléments préfabriqués peuvent contenir plusieurs paliers. Nous vous
conseillons de ne pas dépasser 5 paliers. Au-delà, il devient difficile de
placer une structure aussi haute en gardant la perspective aérienne.
4. Une fois les segments peints, placez le curseur 3D sur le palier le plus bas,
dans le coin supérieur gauche.
5. Appuyez sur la touche "E" et sélectionnez tous les segments compris dans
votre élément préfabriqué. Vous pouvez utiliser les touches + et – pour
monter et descendre d'un niveau.
6. Lorsque vous avez entouré l'élément complet, appuyez sur les touches
CTRL+C pour copier la sélection dans le presse-papiers.
7. Appuyez ensuite sur les touches CTRL+J pour ouvrir la fenêtre
"Sauvegarder préfab". Choisissez l'emplacement de sauvegarde et
saisissez le nom de l'élément, sans oublier le suffixe ".FPP" pour le nom du
fichier.
8. Vous verrez ensuite un écran sur lequel vous pouvez voir l'élément
préfabriqué et vous pourrez zoomer avec les touches Z,Q,S et D.
9. Lorsque vous avez terminé, cliquez sur le bouton gauche de la souris pour
capturer l'image de l'élément préfabriqué. Cette image sera ensuite
utilisée dans le navigateur.
10. Cliquez ensuite sur l'icone "Ajouter nouveau préfab", vous verrez
maintenant l'élément préfabriqué que vous venez de créer dans le
répertoire choisi pour sa sauvegarde.
25
5.2 Segments
Les segments sont les matériaux bruts qui vous permettent de
construire les niveaux de vos jeux dans FPS Creator. Il en existe différentes
formes et tailles et vous devez bien comprendre leur fonctionnement pour
construire vos niveaux.
Dessin à l'aide de segments
Commençons par une pièce basique. Pour ce type de segments, leur nom indique
comment ils seront utilisés pour le dessin des murs (intérieurs et extérieurs), du
sol et du plafond.
Si vous choisissez le segment "Salle de contrôle pleine" dans la bibliothèque (voir
: Segment Library/Scifi/Rooms) et que vous dessinez une petite pièce de 4x4
avec ce segment, vous obtiendrez ceci :
"FPSCreator/Files/Mapbank/Tutorials/Segments01.fpm"
Vous remarquerez que l'éditeur construit et réunit les murs automatiquement
pour vous. L'édition des pièces n'en est que plus facile. Le segment crée aussi le
sol à votre place. Ajoutons des cases latérales à droite et à gauche de la pièce :
"FPSCreator/Files/Mapbank/Tutorials/Segments02.fpm"
Là encore, les murs sont calculés automatiquement. Et le plafond ? Par défaut,
les segments ne dessinent pas les plafonds, car ceux-ci font partie du palier
supérieur à celui que nous éditons. En fait, le segment a dessiné un plafond :
celui de la pièce située au-dessous du palier que nous sommes en train de créer.
Appuyez sur la touche "+" pour monter au palier supérieur. Maintenant, placez le
même segment au-dessus de chaque case que vous voyez dessous, comme ceci :
Séquence montrant le segment dessiné directement au-dessus du palier inférieur
"FPSCreator/Files/Mapbank/Tutorials/Segments03.fpm"
26
Vous devriez avoir recouvert toutes les cases et la pièce inférieure ne devrait plus
être visible. Vous l'avez ainsi dotée d'un plafond en créant une autre pièce audessus, mais vous pouvez aussi simplement le dessiner, comme nous allons
maintenant vous l'expliquer.
Ne dessiner que le sol et le plafond
Appuyez sur la touche "F" pour ne dessiner que les sols. Ensuite, cliquez avec le
bouton DROIT de la souris sur chaque case du sol que vous souhaitez supprimer
à ce palier :
Séquence montrant le sol en train d'être supprimé à ce niveau
"FPSCreator/Files/Mapbank/Tutorials/Segments04.fpm"
Remarquez que vous pouvez voir les murs plus hauts, qui montent maintenant
sur deux paliers.
Appuyez sur la touche "+" pour monter encore d'un palier. Cliquez avec le bouton
GAUCHE sur chaque case pour ajouter un plafond au-dessus des deux paliers
inférieurs, comme ceci :
Séquence montrant un sol & un plafond ajoutés à ce palier
"FPSCreator/Files/Mapbank/Tutorials/Segments05.fpm"
27
Ne dessiner que les murs
Nous allons maintenant dessiner des murs. Appuyez deux fois sur la touche
")"(parenthèse fermante) pour revenir au palier 5. Appuyez sur la touche
","(virgule). Vous avez activé le mode permettant de peindre les murs :
Remarquez que le curseur comporte une flèche. Elle vous indique où le mur sera
placé si vous cliquez sur le bouton gauche de la souris. Vous pouvez faire pivoter
la flèche de 90 degrés avec la touche "R". Essayez de créer un mur comme dans
les figures ci-dessous. Une fois le palier 5 terminé, appuyez sur la touche "+"
pour remonter au palier 6 et recommencer l'opération :
Séquence montrant le dessin de murs. D'abord au palier 5, puis au palier 6
"FPSCreator/Files/Mapbank/Tutorials/Segments06.fpm"
ASTUCE : souvent, vous aurez besoin de modifier une pièce existante en
travaillant avec les segments. Pour sélectionner rapidement un type de segments,
appuyez sur la touche "K". Ce mode vous permet ensuite de cliquer simplement
sur la case contenant le segment qui vous intéresse pour dessiner ensuite avec.
5.2.1 Superposition des éléments
Trois types de segments sont classés comme segments de base. Il s'agit des
pièces, des sols et des couloirs. Ces segments sont vos éléments de départ, sur
lesquels vous pouvez superposer d'autres segments comme des fenêtres, des
portes, des échelles, etc.
Ajout de segments d'escalier
Nous allons ajouter un escalier au palier que nous sommes en train de créer dans
ce chapitre. Vérifiez bien que vous visualisez le palier 5 du niveau.
Cliquez sur l'icone "Ajouter nouveau segment" et cliquez sur ce chemin d'accès
dans l'explorateur :
"Segment Library/Scifi/Platforms"
Choisissez le segment "Escalier métallique". Le curseur 3D affichera une flèche et
un petit O (pour Overlay, "superposition").
28
Placez le curseur à l'endroit indiqué ci-dessous et cliquez sur le bouton gauche de
la souris pour placer l'escalier au palier 5.
Notre pièce contient maintenant un escalier. Remontez au palier 6 (touche +) et
appuyez sur la touche "K" pour activer le mode "Choisir", puis cliquez sur une
case contenant le segment "Salle de contrôle pleine".
Appuyez sur la touche "F" pour ne dessiner que les sols, puis placez le sol comme
ci-dessous :
"FPSCreator/Files/Mapbank/Tutorials/Segments07.fpm"
Dessin intérieur et extérieur
L'éditeur de niveau vous aide en calculant automatiquement le style à utiliser
pour la création des murs. En l'état actuel, voici à quoi ressemble notre niveau, à
l'intérieur et à l'extérieur :
Vue intérieure du niveau :
remarquez le dessin des murs.
Vue extérieure du niveau : les murs extérieurs
sont différents de l'intérieur.
Passons maintenant à l'extérieur. Choisissez un nouveau segment, cette fois-ci
"Segment Library/Scifi/Platforms/Métal". Ce segment est un simple SOL (sans
murs).
29
Vérifiez que vous êtes bien au palier 5 et commencez à dessiner avec le segment
Métal autour des murs extérieurs du niveau, comme ceci :
"FPSCreator/Files/Mapbank/Tutorials/Segments08.fpm"
Lorsque vous déplacez la zone de rendu pour voir le plan, vous constatez que les
cases sont de différentes couleurs :
Les cases plus claires correspondent aux segments extérieurs, les plus foncées
représentent les segments internes.
Vous pouvez passer en mode de dessin externe avec le segment "Salle de
contrôle pleine". L'éditeur pourra ainsi déterminer comment vous voulez définir la
structure du mur. Sur l'écran ci-dessous, tous les segments métalliques ont été
remplacés par des segments intérieurs, mais dessinés en mode de dessin
externe:
30
"FPSCreator/Files/Mapbank/Tutorials/Segments09.fpm"
Vous pouvez voir que les murs intérieurs d'origine ne sont pas modifiés lorsque
les segments extérieurs sont dessinés. Bien sûr, vous pourriez avoir rempli toute
la zone de segments intérieurs pour dessiner ensuite les murs... il y a plusieurs
manières de le faire !
Remarque : vous ne pouvez pas mélanger différentes parties d'un segment avec
d'autres segments. Si vous voulez créer ce genre d'éléments, utilisez l'éditeur de
segments pour en construire de nouveaux. Vous pouvez télécharger cet outil sur
le site Internet officiel de FPS Creator, disponible dès la sortie de la version 1 de
FPS Creator.
5.3 Entités
Les entités donnent de la vie à votre jeu. Tout objet mobile ou
réagissant aux actions du joueur est considéré comme une entité :
portes
coulissantes,
robots
ennemis
agressifs,
munitions
récupérables, armes, bonus de santé, etc.
Dynamique ou statique ?
Les entités sont passionnantes quand il s'agit d'insuffler de la vie dans votre jeu.
Mais elles ont un inconvénient : leur utilisation demande plus de calculs au
moteur de jeu, car les entités doivent être vérifiées à chaque boucle de
programme dans le jeu. Il est donc important que vous compreniez quels sont les
différents types d'entités afin d'en tirer le meilleur parti possible. Une entité peut
être dynamique ou statique. Une entité dynamique peut bouger et réagir à des
événements dans le jeu. Une arme en est une, par exemple. Le moteur de jeu
vérifiera si le joueur s'est approché d'elle. Si c'est le cas, l'arme sera récupérée
par le joueur et disparaîtra du décor. Une entité statique reste toujours immobile
et ne réagit pas aux actions du joueur. En règle générale, les entités statiques
servent à placer du mobilier dans les niveaux de votre jeu.
Attention, si vous réalisez un niveau en mode un joueur et que vous le transposez
en mode multijoueur, tous les objets dynamiques passent obligatoirement en
mode statique.
Toutes les entités fournies avec FPS Creator ont été définies comme étant
dynamiques ou statiques. Nous avons choisi le meilleur état pour chaque entité,
mais vous pouvez facilement le modifier, comme nous allons vous l'expliquer.
31
Pour choisir une entité, cliquez sur l'onglet "Entités" en bas de la fenêtre de la
bibliothèque, puis sur l'icone "Ajouter nouvelle entité". Une fois l'entité
sélectionnée et attachée au curseur, vous pouvez la copier plusieurs fois dans le
niveau en appuyant sur le bouton gauche de la souris.
L'écran ci-dessous montre l'entité appelée "générateur". Elle vient d'être choisie
dans la bibliothèque et a remplacé le curseur de la souris. Le cercle rouge sous
l'entité indique que celle-ci est statique. Appuyez sur la touche "Y" pour changer
son état en entité dynamique : le cercle sera alors de couleur verte.
Entité statique
Elle ne bouge pas pendant le jeu et ne peut ni
être animée ni détruite. L'avantage, c'est que
celle-ci ne demande pas beaucoup de ressources.
Entité dynamique
Elle bouge et est affectée par le système de
physique. Vous pouvez donc pousser cette entité,
la ramasser ou même la détruire.
Empilement d'entités
L'empilement d'entités permet de créer des niveaux intéressants. Si vous
appuyez sur la touche "Entrée", le positionnement Y des entités (hauteur) sera
"forcé" vers le sol. Dans la plupart des cas, une entité sera déjà placée sur le sol
lorsque vous la sélectionnerez. Il est possible de déplacer l'entité dans toutes les
directions, le fait de forcer l'objet à trouver le sol est donc très pratique.
Parfois, d'autres entités feront obstacle à l'objet pour qu'il touche le sol. Cela
vous permet d'empiler des objets comme ci-dessous :
Placez d'abord quelques fûts
directement sur le sol.
Appuyez sur ENTREE lorsque
vous êtes au-dessus des fûts.
Le nouveau fût sera alors placé
au-dessus des autres.
Répétez l'opération pour
empiler un troisième niveau de
fûts.
"FPSCreator/Files/Mapbank/Tutorials/Entities_Stacked.fpm"
32
L'empilement de fûts aura cette apparence dans le jeu :
Dans le fichier de démo, nous avons empilé plusieurs fûts configurés pour
exploser dès le premier impact de tir, plusieurs fûts statiques non explosifs et non
déplaçables ainsi que plusieurs fûts nécessitant un certain nombre de tirs avant
d’exploser. Ceci traduit la souplesse des modes statique et dynamique ainsi que
les ajustements que vous pouvez effectuer en modifiant les propriétés des fûts.
A ne pas oublier lorsque vous utilisez des entités :
•
•
•
•
•
•
Le bouton gauche de la souris permet de coller une entité.
Le bouton droit de la souris supprime l'entité sélectionnée (comme la
touche Suppr).
Cliquez sur une entité déjà placée dans le niveau pour l'attacher au
curseur de la souris.
La touche R fait pivoter l'entité de 90 degrés dans le sens des aiguilles
d'une montre, Maj+R de 1 degré pour un positionnement plus précis,
CTRL+R de 10 degrés.
Les touches Maj+Entrée forceront l'entité à se placer vers le bas jusqu'à ce
qu'elle rencontre une autre entité ou le sol. Cette fonction est très utile
pour empiler des objets sur des étagères.
En empilant les objets les uns sur les autres, vous pouvez avoir
l’impression qu’ils disparaissent, car la caméra se trouve alors sous l’objet
que vous venez de placer. Pour voir où l’objet est positionné, vous devez
accéder au palier supérieur.
5.3.1 Propriétés des entités
Toutes les entités ont des propriétés. Les propriétés sont les informations qui
contrôlent les diverses tâches des entités. Par exemple, une porte aura de
nombreuses propriétés : de sa vitesse d'ouverture et de fermeture au son qu'elle
émettra lorsqu'elle est utilisée. Vous pouvez modifier le son de l'ouverture et de
la fermeture des portes en éditant les propriétés Son0 et Son1 de l'entité. Le
Son0 est le son d'ouverture, Son1 le son de fermeture.
Les entités ennemies ont une foule de propriétés. En les modifiant, vous
personnaliserez complètement votre jeu, qui sera unique et différent des
paramètres par défaut.
"FPSCreator/Files/Mapbank/Tutorials/Entity_Properties.fpm"
1. Un personnage est placé au centre du niveau. Vérifiez que vous êtes bien
en mode Entité et appuyez sur la touche "N".
33
2. Cliquez sur le personnage avec le bouton droit. La fenêtre 3D zoome pour
un examen plus détaillé de l'entité et ses propriétés sont affichées dans la
colonne de gauche :
3. Cherchez la propriété "Santé" et changez la valeur de 100 à 5. L'entité
sera ainsi plus facile à tuer.
4. Changez la propriété "Vitesse" de 100 à 200. L'entité courra deux fois plus
vite qu'avant.
5. Cliquez sur "Appliquer modif." pour accepter les changements.
6. Cliquez sur "Tester le jeu" pour voir comment les attaques ennemies ont
été modifiées.
Commandes de zoom
Lorsque vous cliquez sur une entité avec le bouton droit, vous pouvez utiliser
certaines commandes pour visualiser et éditer les entités :
BDS + déplacement souris
Molette souris
Flèches Gauche et Droite
Flèches Haut et Bas
Page Haut/Bas
1&2
3&4
5&6
Entrée
Vous pouvez tourner autour de l'entité en maintenant le bouton droit
de la souris enfoncée et en la déplaçant.
Si votre souris est équipée d'une molette, elle permet de faire un zoom
avant ou arrière sur l'entité.
Déplace l'entité vers la gauche ou la droite par rapport à la caméra.
Eloigne ou rapproche l'entité de la caméra.
Déplace l'entité sur l'axe Y (haut ou bas).
Rotation de l'entité autour de l'axe Z.
Rotation de l'entité autour de l'axe Y.
Rotation de l'entité autour de l'axe X.
Force l'objet à "trouver le sol". Les objets conçus pour orner les murs
trouvent le mur le plus proche (ils doivent en être suffisamment
proches pour que cela fonctionne).
5.3.2 Intelligence artificielle des entités
Toutes les entités sont contrôlées par des scripts d'intelligence artificielle (IA). Un
script est un programme qui indique à l'entité ce qu'elle doit faire. Vous n'avez
pas besoin de maîtriser le fonctionnement des scripts pour utiliser FPS Creator. Il
vous suffit de changer le script utilisé par l'entité et son comportement changera
dans le jeu !
Si vous aimez programmer, vous aurez envie d'écrire vos propres scripts pour
créer des ennemis. Consultez les guides de création à la fin de ce manuel pour
plus de détails sur la structure du langage des scripts et ses commandes.
34
Les propriétés des entités vous permettent de personnaliser à votre gré vos jeux.
Nous avons inclus des armes, des munitions, des personnages et d'autres entités
dont les propriétés, si elles sont modifiées, changent complètement leur
comportement. Vous pouvez prendre n'importe quelle entité et la modifier pour
donner à votre jeu une touche personnelle.
Imagines des super-grenades que vous pouvez tirer à la vitesse d'un missile et
qui rebondissent trois fois avant d'exploser : une arme idéale pour surprendre
l'ennemi caché dans un coin !
Vous trouverez ci-dessous une liste de tous les types d'entités avec toutes les
propriétés possibles, ainsi qu'une description expliquant comment elles affectent
les entités.
Dans certains cas, vous constaterez que certaines entités ne partagent pas les
mêmes propriétés. Par exemple, vous ne trouverez pas de propriété "Jet vertical"
dans les propriétés de la mitrailleuse, mais vous la trouverez dans celles des
grenades.
5.3.3 Entités : armes
Les armes sont en possession du joueur au début ou récupérées en cours de jeu.
Veillez à bien équilibrer votre jeu afin que les joueurs ne manquent pas d'armes
(trop difficile) mais ne soient pas non plus suréquipés (trop facile).
Certaines propriétés répertoriées ci-dessous ne s’appliquent pas à toutes les
armes. Par exemple, les propriétés suivantes s’appliquent aux projectiles, mais
pas aux armes de tir : durée de vie, vitesse de lancer, verticale de lancer,
rebonds et explosion à l’impact.
Général
Nom
Tavor
Mode statique
Non
Nom de l'entité dans le jeu, souvent utilisé pour la référencer
lors d'un déclenchement ou de l'activation du comportement
de l'entité.
Etat indiquant si l'entité est dynamique dans le jeu ou fait
partie de la structure géométrique du niveau.
Scripts IA
Initialisation
Appear1.fpi
Principal
Destruction
Weapon1.fpi
Disappear.fpi
Dégâts
Précision
5
10
Quantité de
recharge
1
Répétition tir
0
Durée de vie
5000
Vitesse de jet
1
Jet vertical
Quantité de
rebonds
0
0
Explosion à
l'impact
Non
Le fichier FPI exécuté lorsque l'entité est créée dans le niveau
du jeu.
Le fichier FPI exécuté pendant la durée de vie de l'entité.
Le fichier FPI exécuté lorsque l'entité est détruite, c'est-à-dire
lorsque sa santé est à zéro.
Quantité de dégâts infligés par l'arme, 0 = aucun dégât.
Définit la précision de l'arme (de 0 = précision mortelle à 100
= précision très médiocre).
Définit le nombre de balles dans un chargeur de munitions (si
applicable), d'une seule (1) à 120 pour un chargeur de
mitrailleuse.
Définit le nombre d'itérations supplémentaires pour chaque tir.
Une valeur de 2 fera jaillir 3 jets de dégâts pour un seul tir.
Définit le nombre de cycles (si applicable) de survie du
projectile avant son explosion. Plus sa durée de vie est
longue, plus un projectile peut aller loin (idéal pour les armes
de sniper).
Définit la vitesse du projectile (si applicable), une faible valeur
indiquant une vitesse lente, et inversement.
Définit l'angle de lancement initial du projectile (si applicable).
Définit le nombre de rebonds du projectile (si applicable)
avant son explosion. Une valeur nulle indique que le projectile
n'explose pas à cause des rebonds.
Définit si le projectile (si applicable) explosera au contact
d'une surface solide, "Non" indique qu'il n'explosera pas au
contact.
Réapparitions
Réapparition
Oui
Si ce paramètre est activé, l'entité réapparaît immédiatement.
35
immédiate
Maxi à tout
moment
1
Réapparitions
maxi
Réapparition
après délai ?
Réapparition si
mort ?
Délai
15
Nombre de
réapparitions
1
Délai aléatoire
0
Qté aléatoire
0
Vitesse
0
Vitesse
aléatoire
Angle
Angle aléatoire
0
Durée
réapparition
Oui
Oui
3000
90
0
0
Dans le cas contraire, elle attend d'être activée.
Définit si l'entité réapparaîtra après avoir été détruite. Une
valeur nulle indique que non, une valeur positive détermine le
nombre d'entités de ce type pouvant réapparaître à un
moment donné du jeu.
Définit le nombre maximum de réapparitions de l'entité. Une
fois cette valeur atteinte, aucune autre entité ne réapparaîtra.
Si Oui, de nouvelles entités de ce type réapparaîtront une fois
le délai écoulé. Si Non, il n'y aura aucun délai.
Si Oui, la réapparition aura lieu après la destruction de
l'entité.
Définit le délai de réapparition de l'entité après sa destruction.
Plus la valeur est élevée, plus ce délai sera long (0 =
réapparition instantanée). Une unité représente un cycle
logique. Il y a 30 cycles logiques par seconde pour les entités
proches du joueur, beaucoup moins pour celles qui sont plus
éloignées.
Définit le nombre d'entités qui réapparaîtront au lieu de
l'événement. Utile pour faire apparaître plusieurs chargeurs de
munitions ou un nid d'ennemis en une seule opération.
Ajoute une durée aléatoire comprise entre zéro et la valeur
définie au paramètre de délai.
Ajoute une quantité aléatoire comprise entre zéro et la valeur
définie au nombre d'entités réapparues.
Définit la vitesse à laquelle l'entité se déplace une fois
réapparue.
Ajoute une vitesse aléatoire comprise entre zéro et la valeur
définie à la vitesse initiale de l'entité.
Définit l'angle d'élévation de l'entité lorsqu'elle réapparaît.
Ajoute une valeur aléatoire comprise entre zéro et la valeur
définie à l'angle d'élévation initial de l'entité.
Définit en secondes le temps pendant lequel l'entité apparaît.
La valeur zéro signifie que l'entité ne disparaît pas.
Visuels en option
Texture
Texture
alternative
Transparence
1
Réduire texture
-1
Texture principale utilisée par l'entité.
Deuxième texture, cachée jusqu'à ce qu'un script FPI indique
à l'entité de changer de texture.
Une valeur de 0 indique que l'entité ne sera pas transparente.,
une valeur de 1 qu'elle le sera.
Une valeur de 0 indique que la texture de l'entité n'est pas
affectée et utilisera les paramètres par défaut du jeu. Une
valeur de –1 indique que la texture sera réduite sur l'entité
pour l'affichage d'un maximum de détails visuels aux dépends
de l'utilisation de la mémoire de votre ordinateur.
Propriétés physiques
Lois de la
physique
activées
OUI
Toujours active
?
Non
Poids
5000
Frottement
physique
5000
Dégâts
physiques
Rotation si
lancer
100
OUI
Indique si les lois de la physique doivent ou non s’appliquer à
l’entité. Utile pour les entités dynamiques qui ne se déplacent
pas, lorsque vous souhaitez accélérer le jeu dans certaines
zones.
Lorsque le paramètre OUI est sélectionné, l’entité est toujours
active, quelle que soit la distance du joueur. Utile lorsque vous
voulez que les personnages aient toujours l’air intelligents,
quelle que soit leur position par rapport au joueur. A utiliser
cependant avec modération.
Cette valeur détermine le poids et le comportement de l’entité
dans le jeu. Une entité lourde sera difficile à pousser,
impossible à ramasser et lente à déplacer sur une pente. Une
entité légère rebondira délicatement, sera facile à ramasser et
répondra à tous les effets qui l’entourent, aussi subtiles
soient-ils.
Cette valeur détermine la nature de la surface de l’entité. Une
valeur faible désigne une entité lisse qui glisse facilement sur
tout type de surface, tandis qu’une valeur élevée désigne une
entité rigide qui résistera si elle est traînée ou poussée à
terre.
Détermine la quantité de dégâts infligée au joueur ou à une
autre entité frappée par cette entité.
Lorsque cette option est activée, l’objet pivote au moment où
le joueur le ramasse pour le lancer. Le réalisme est ainsi accru
36
Explosive ?
NON
Dégâts
explosifs
100
lorsque vous lancez des bouteilles et des boîtes. Ceci dit, pour
d’autres objets, comme les caisses et les objets de forme
carrée, il peut être préférable de ne pas les faire pivoter si le
jeu nécessite de les empiler.
Lorsque cette option est définie sur OUI, l’entité explose au
moment où sa force devient nulle.
Définit l’étendue et la quantité de dégâts infligés par cette
entité lorsqu’elle explose.
Munitions
Quantité
1
Définit le nombre de chargeurs dans l'entité. A ne pas
confondre avec les balles qu'un chargeur peut contenir. Les
chargeurs de complément sont utilisables par l'arme que vous
choisissez.
5.3.4 Entités : munitions
Une arme ne sert à rien si elle n'a pas de munitions ! Placez les munitions dans
des zones cachées et stratégiques de votre jeu pour le rendre plus intéressant.
Ainsi, les joueurs ne se contenteront pas d'avancer en tirant sans courir de
risques. Toutefois, ne dissimulez pas toutes les munitions : votre jeu doit être
équilibré avec des munitions bien visibles et d'autres qui seront une récompense
pour le joueur qui sera assez malin pour les découvrir.
A partir de maintenant, les propriétés de réapparition et de physique ne seront
pas décrites intégralement. Si nécessaire, vous pouvez vous reporter au tableau
général ci-dessus.
Général
Nom
Mode statique
Munitions_fusil
d'assaut
Non
Nom de l'entité dans le jeu.
Etat indiquant si l'entité est dynamique dans le jeu ou
fait partie de la structure géométrique du niveau.
Scripts IA
Début
Appear1.fpi
Principal
Destruction
Ammo1.fpi
Disappear.fpi
Le fichier FPI exécuté lorsque l'entité est créée dans le
niveau du jeu.
Le fichier FPI exécuté pendant la durée de vie de l'entité.
Le fichier FPI exécuté lorsque l'entité est détruite.
Réapparitions (voir propriétés des armes)
Visuels en option
Texture
Texture
alternative
Transparence
1
Réduire texture
-1
Ammo_D2.tga
Effet
Texture principale utilisée par l'entité.
Deuxième texture, cachée jusqu'à ce qu'un script FPI
indique à l'entité de changer de texture.
Une valeur de 0 indique que l'entité ne sera pas
transparente, une valeur de 1 qu'elle le sera.
Une valeur de 0 indique que la texture de l'entité n'est
pas affectée et utilisera les paramètres par défaut du
jeu. Une valeur de –1 indique que la texture sera réduite
sur l'entité pour l'affichage d'un maximum de détails
visuels aux dépends de l'utilisation de la mémoire de
votre ordinateur.
Sélectionne un fichier de shader .FX
Physique (voir propriétés des armes)
Munitions
Pour arme
Scifi\fusil d'assaut
Quantité
1
Indique à quelle arme appartiennent les munitions (par
défaut celle qui correspond au chargeur), mais vous
pouvez y affecter n'importe quelle arme du jeu.
Définit le nombre de chargeurs contenus dans l'entité.
5.3.5 Entités : ennemis
Nous vous conseillons d'introduire progressivement les ennemis dans votre jeu,
les joueurs n'aiment pas se faire tuer en quelques secondes dès le début du jeu.
Ils n'ont pas non plus envie de marcher des heures pour trouver un adversaire.
37
Vous pouvez modifier de nombreuses propriétés pour que vos ennemis soient
uniques et différents. Vous pouvez aussi créer vos propres scripts pour ajouter
une touche personnelle à vos jeux. Voici par exemple les propriétés de l'ennemi
Conker :
Général
Nom
Mode statique
Conker (grenade)
Non
Nom de l'entité dans le jeu.
Etat indiquant si l'entité est dynamique dans le jeu ou
fait partie de la structure géométrique du niveau.
Début
Appear1.fpi
Principal
Destruction
Ammo1.fpi
Disappear.fpi
Arme en main
Scifi/glaive
Peut prendre
arme
OUI
Munitions
récupérées
Cadence de tir
1
Tir
People/hunt-shoot...
Angle de vue
50
Le fichier FPI exécuté lorsque l'entité est créée dans le
niveau du jeu.
Le fichier FPI exécuté pendant la durée de vie de l'entité.
Le fichier FPI exécuté lorsque l'entité est détruite, c'està-dire que sa santé est à zéro.
Définit le nom de l'arme en possession de l'ennemi, s'il
en a une. S'il a une arme par défaut, vous pouvez en
changer en spécifiant laquelle dans ce champ.
Indique si le joueur peut prendre l'arme (s'il y en a)
lorsque l'ennemi meurt, OUI indiquant que le joueur peut
prendre l'arme.
Définit le nombre de chargeurs récupérés par le joueur
avec l'arme si elle est récupérée sur l'ennemi mort.
Définit la vitesse à laquelle le joueur tire avec l'arme sur
le joueur, de 0 (cadence constante) à 100 (rafales
sporadiques et espacées).
Spécifie le nom du fichier FPI utilisé lorsque l'entité
effectue l'action UTILISER ARME dans le script FPI.
Généralement déclenché quand l'ennemi voit le joueur et
tire.
Définit le champ de vue horizontal de l'entité lorsqu'elle
doit détecter visuellement le joueur. Une valeur peu
élevée réduit la vision, une valeur plus élevée l'élargit.
Scripts IA
20
Réapparitions (voir propriétés des armes)
Visuels en option
Texture
Texture
alternative
Transparence
0
Réduire texture
0
Conker_d2.tga
Effet
Texture principale utilisée par l'entité.
Deuxième texture, cachée jusqu'à ce qu'un script FPI
indique à l'entité de changer de texture.
Une valeur de 0 indique que l'entité ne sera pas
transparente, une valeur de 1 qu'elle le sera.
Une valeur de 0 indique que la texture de l'entité n'est
pas affectée et utilisera les paramètres par défaut du jeu.
Une valeur de –1 indique que la texture sera réduite sur
l'entité pour l'affichage d'un maximum de détails visuels
aux dépends de l'utilisation de la mémoire de votre
ordinateur.
Sélectionne un fichier de shader .FX
Physique (voir propriétés des armes)
Statistiques
Vies
1
Santé
100
Vitesse
100
Dégâts des
chutes
100
Immobilité
Non
Objectif
0
Définit le nombre de vies de l'entité au début du jeu.
Cette valeur peut aller de 1 à la quantité de vies désirée.
Définit le niveau de santé initial de l'entité, qui est
n'importe quelle valeur au-dessus de zéro. Si la valeur
est 0, l'entité est invulnérable aux dégâts.
Définit la vitesse générale de l'entité, qui peut être
utilisée pour contrôler ses mouvements, son animation
ou toute opération demandant un certain laps de temps.
Définit la distance au-delà de laquelle les chutes
blesseront l'entité ou le joueur. Une valeur de 0 indique
que toutes les chutes feront mal, une valeur de 200
indique que le joueur peut sauter deux paliers avant
d'être blessé.
Si Non, l'entité est mobile, peut se déplacer et elle est
affectée par les forces en présence. Si Oui, l'entité est
immobile et inamovible.
Définit le niveau d'objectif de l'entité. Une valeur de 0
indique que cette entité n'est pas un objectif, une valeur
supérieure à 0 indique que si l'entité est détruite,
38
l'objectif numéroté est atteint. Si deux entités partagent
le même numéro d'objectif, l'une des deux peut être
utilisée pour que l'objectif soit atteint. Si deux entités ont
des numéros d'objectifs différents, les deux entités
doivent être détruites ou récupérées pour atteindre les
objectifs du niveau.
Son
Banque de sons
robotic
Spécifie le fichier WAV qui peut accompagner cette
entité. Le son est déclenché par certains scripts FPI.
5.3.6 Entités générales
La plupart des entités utilisées pour créer vos niveaux sont classées comme
"Entités générales". Vous pouvez modifier la texture ou le son d'une entité pour
donner un style unique à vos jeux.
Général
Nom
Mode statique
Lampe-torche
Non
Nom de l'entité dans le jeu.
Etat indiquant si l'entité est dynamique dans le jeu ou
fait partie de la structure géométrique du niveau.
Début
Appear1.fpi
Principal
Destruction
Default.fpi
Disappear.fpi
Le fichier FPI exécuté lorsque l'entité est créée dans le
niveau du jeu.
Le fichier FPI exécuté pendant la durée de vie de l'entité.
Le fichier FPI exécuté lorsque l'entité est détruite, c'està-dire que sa santé est à zéro.
Scripts IA
IA automatisée
Utiliser touche
Retient le nom de l'entité que le joueur doit avoir
récupéré pour pouvoir l'UTILISER, généralement pour
une porte, afin de savoir quelle clé peut l'ouvrir.
Retient le nom de l'entité devant être activée par le
script FPI de cette entité, généralement pour un script de
porte attendant que le joueur déclenche l'action
UTILISER.
Si utilisation
Réapparitions (voir propriétés des armes)
Visuels en option
Texture
Texture
alternative
Transparence
Texturebank\scifi\ac...
0
Réduire texture
0
Effet
Texture principale utilisée par l'entité.
Deuxième texture, cachée jusqu'à ce qu'un script FPI
indique à l'entité de changer de texture.
Une valeur de 0 indique que l'entité ne sera pas
transparente, une valeur de 1 qu'elle le sera.
Une valeur de 0 indique que la texture de l'entité n'est
pas affectée et utilisera les paramètres par défaut du jeu.
Une valeur de –1 indique que la texture sera réduite sur
l'entité pour l'affichage d'un maximum de détails visuels
aux dépends de l'utilisation de la mémoire de votre
ordinateur.
Sélectionne un fichier de shader .FX
Statistiques
Force
0
Vitesse
100
Immobilité
No
Objectif
0
Définit la force initiale de l'entité, qui est n'importe quelle
valeur au-dessus de zéro. Si la valeur est 0, l'entité est
invulnérable aux dégâts.
Définit la vitesse générale de l'entité, qui peut être
utilisée pour contrôler ses mouvements, son animation
ou toute opération demandant un certain laps de temps.
Si Non, l'entité est mobile, peut se déplacer et elle est
affectée par les forces en présence. Si Oui, l'entité est
immobile et inamovible.
Indique le niveau d'objectif de l'entité.
0 = l'entité n'est pas un objectif
1, 2, 3.. etc. = l'entité est un objectif
Une seule entité avec le même Objectif doit être atteinte.
Les entités de valeurs différentes doivent toutes être
atteintes.
39
Physique (voir propriétés des armes)
Son
Son0
Spécifie le
des scripts
Spécifie le
des scripts
Son1
fichier WAV qui peut être déclenché par un
FPI.
fichier WAV qui peut être déclenché par un
FPI.
5.3.7 Description des scripts FPI
Les scripts FPI utilisés par les entités par défaut dans FPS Creator ont des tâches
spécifiques. Le nom d'un fichier ne suffit pas vraiment à expliquer sa fonction. Le
but de cette liste est de mieux vous les expliquer, à vous de décider s'ils sont
adaptés ou non à votre entité.
FPI principaux (utilisés par les entités personnages)
passive.fpi
follow.fpi
coward.fpi
cautious.fpi
static.fpi
pace.fpi
Crouch.fpi
Strafe.fpi
Strafeforward.fpi
Strafebackward.f
pi
Getinrange.fpi
Reste sur place et examine les environ, sans agressivité.
Va simplement vers un point de passage.
Suit les points de passage les plus proches jusqu'à ce qu'on lui tire dessus, avant
de fuir pendant quelque temps.
Monte la garde sur place en examinant les environs, fuit si on lui tire dessus ou si
le joueur approche trop près, puis appelle le script FPI de tir si le joueur est à
portée de tir ou si le personnage n'a plus d'endroit où fuir.
Monte la garde sur place en examinant les environs, puis appelle le script FPI de
tir si le joueur est repéré.
Suit les points de passage les plus proches jusqu'à ce qu'on lui tire dessus, puis
appelle le script FPI de tir.
Le personnage monte la garde jusqu’à ce qu’il repère le joueur, commence à tirer,
puis se baisse pour se protéger d’une éventuelle riposte. Il resurgit au bout d’un
certain temps (aléatoire) pour tenter de tirer une autre salve.
Le personnage se déplace latéralement à gauche et à droite à intervalles
aléatoires depuis la position de départ et tire sur le joueur si l’occasion se
présente. Il se déplace également de façon automatique et aléatoire en cas de tirs
du joueur pour lui rendre la tâche plus difficile.
Même comportement que STRAFE.FPI, mais le personnage progresse de manière
aléatoire vers votre position.
Même comportement que STRAFE.FPI, mais le personnage s’éloigne de manière
aléatoire du joueur.
Généralement utilisé par les lanceurs de grenades, ce comportement permet au
personnage de s’approcher pour lancer une grenade dans la direction du joueur et
de s’en aller si le joueur est trop près.
FPI de tir
throw.fpi
shoot.fpi
cover.fpi
snipe.fpi
shootclose.fpi
chase.fpi
Lance un projectile vers le joueur en restant en position.
Tire depuis sa position sur le joueur.
S'accroupit à moitié et tire si le joueur est dans la ligne de mire.
Se couche sur le ventre et tire sur le joueur.
Tente d'approcher à moins de 100 unités du joueur en courant avant de tirer.
Poursuit le joueur et tire sur le joueur dès qu'il est dans sa ligne de mire.
FPI internes
throwback.fpi
fthrowfore.fpi
throwleft.fpi
throwright.fpi
Script
Script
Script
Script
interne
interne
interne
interne
pour
pour
pour
pour
précipiter
précipiter
précipiter
précipiter
le
le
le
le
personnage
personnage
personnage
personnage
vers
vers
vers
vers
l'arrière.
l'avant.
la gauche.
la droite.
FPI de destruction
Crumble.fpi
Fadecorpse.fpi
Flammable.fpi
Leavecorpse.fpi
Window.fpi
Script de fin utilisé pour détruire une entité avec une animation d'effondrement.
Script de fin pour faire disparaître lentement une unité.
Script de fin pour déclencher une explosion de l'entité lorsqu'elle est détruite.
Script de fin laissant l'entité dans le jeu sous forme de cadavre.
Script de fin utilisé pour briser un panneau de verre à l'emplacement de l'entité
(ex. : verre)
40
FPI généraux
Ammo.fpi
Ammoglow.fpi
Appear1.fpi
Appear2.fpi
Autodoor.fpi
Decal.fpi
Decalfixed.fpi
Decalflat.fpi
Default.fpi
Disappear1.fpi
Disappear2.fpi
Door1.fpi
Doorkey.fpi
Doorremote.fpi
Dooruse.fpi
Emission.fpi
Healthuse.fpi
Lift1.fpi
Light1.fpi
Pickup1.fpi
Pickuphealth.fpi
Plrhealzone.fpi
Plrhurtzone.fpi
Plrinzone.fpi
Repeatsound.fpi
Switch2.fpi
Switch3.fpi
Switch.fpi
Transportifused.fpi
Transporttoexit.fpi
Weapon.fpi
Weaponglow.fpi
Zoneactivate.fpi
Appearnofloorlogic.fpi
Appearnogravity.fpi
Appearspawn.fpi
Controlspawn.fpi
Follownorotate.fpi
Script principal assigné aux objets qui doivent être récupérés et utilisés
comme munitions.
Identique au script ammo.fpi, mais avec un effet de lueur.
Script d'initialisation utilisé pour faire apparaître instantanément l'entité.
Script d'initialisation utilisé pour faire apparaître lentement l'entité.
Script principal utilisé pour animer une porte lorsque le joueur ou l'entité
s'en approche.
Utilisé pour contrôler l'émission d'un décal à partir d'un repère d'entité
invisible.
Identique au script decal.fpi, mais le décal ne pivotera pas pour faire face
au joueur.
Identique au script decal.fpi, mais le décal est sur le sol et orienté vers le
haut, face au plafond.
Script vide utilisé quand rien ne doit être fait par l'entité.
Script de fin utilisé pour détruire instantanément une unité.
Script de fin utilisé pour détruire une entité en la faisant disparaître
lentement.
Script principal utilisé pour ouvrir et fermer une porte lorsque le joueur est
à proximité.
Script principal utilisé pour ouvrir une porte si le joueur a récupéré la
bonne clé.
Script principal utilisé pour ouvrir une porte activée à distance.
Script principal utilisé pour ouvrir une porte si le joueur l'UTILISE.
Script principal utilisé pour créer des décals en boucle à partir d'une
position d'entité invisible.
Script principal utilisé pour donner des points de santé au joueur si l'entité
est UTILISEE.
Script principal utilisé pour faire monter ou descendre automatiquement
l'ascenseur quand le joueur est dessus.
Script principal utilisé pour contrôler une lumière dynamique, allumée par
défaut, éteinte si un interrupteur est activé.
Script principal utilisé par les objets qui doivent être récupérés dans le jeu.
Identique au script pickup1.fpi, mais le joueur reçoit en plus des points de
santé.
Script principal qui donne des points de santé au joueur dans la zone de
soins.
Script principal qui enlève des points de santé au joueur dans la zone de
dégâts.
Script principal qui active une entité animée si le joueur entre dans la
zone.
Script d'initialisation utilisé pour déclencher un son répété à partir d'une
entité.
Script principal qui active l'entité assignée si le joueur l'UTILISE (il doit
être à proximité).
Identique au script switch2.fpi, mais ce script est utilisé pour contrôler un
interrupteur animé.
Identique au script switch2.fpi, mais l'interrupteur peut être utilisé de plus
loin.
Script principal utilisé pour téléporter le joueur vers l'entité spécifiée dans
le champ SI UTILISATION.
Script principal utilisé pour téléporter le joueur vers un téléporteur de
SORTIE uniquement.
Script principal utilisé pour gérer une entité devant être récupérée et
utilisée comme arme.
Identique au script weapon.fpi, mais un décal de lueur est ajouté à
l'entité.
Script principal utilisé pour activer TOUTES les entités dans la zone lorsque
le joueur est dans cette zone.
A utiliser pour initialiser l’entité de sorte que le sol de la zone de
déplacement ne contienne ni trous ni obstacles. Utile pour assurer un
traitement plus rapide de l’IA des personnages.
A utiliser pour initialiser l’entité de sorte qu’elle n’obéisse pas aux lois de la
pesanteur et reste neutre par rapport à la force gravitationnelle. Convient
aux plates-formes flottantes.
Empêche l’entité de quitter le script d’apparition tant qu’elle n’a pas été
activée. La fonction de réapparition de l’entité est alors activée.
Active la réapparition de l’entité lorsque cette dernière est elle-même
activée et désactive sa réapparition lorsqu’elle est elle-même désactivée.
Permet à l’entité de suivre un point de passage en bloquant sa rotation
pour l’empêcher de pivoter par rapport à la direction dans laquelle elle se
41
Musicinzone.fpi
Plrinzoneactivateused.fpi
Soundloopinzone.fpi
Zoneanyactivate.fpi
déplace. Utile pour les plates-formes flottantes.
Exécute le fichier musical spécifié dans le champ SON0 à condition que le
joueur se trouve dans la zone associée à cette entité.
Semblable à PLRINZONE.FPI mais n’active que les entités portant le nom
spécifié dans le champ SI UTILISATION de l’entité associée à ce script FPI.
Semblable à SOUNDINZONE.FPI, mais diffuse le son en boucle au lieu de
le passer une seule fois.
Toute entité qui entre dans la zone associée à cette entité active celle
désignée dans le champ SI UTILISATION et diffuse le son spécifié dans le
champ SON0.
5.3.8 Fonctionnement des interrupteurs et des portes
Toutes les portes utilisent un script FPI pour contrôler leur mode de
fonctionnement. Certains scripts FPI sont simples, d'autres demandent quelques
explications :
FAUSSE
CLE
AUTO
A
DISTANCE
La porte n'est qu'un élément du décor et ne peut pas être ouverte.
Le joueur doit avoir une clé pour ouvrir la porte et effectuer l'action UTILISER pour ouvrir
la porte. Le type de clé dépend du nom spécifié dans les propriétés d'entité de la porte
dans le champ UTILISER CLE. Le nom par défaut est simplement "Clé" et toutes les clés
ajoutées au jeu portent ce nom. Vous pouvez augmenter le nombre de clés et de portes
correspondantes en leur donnant des noms différents dans la fenêtre de propriétés des
entités, comme "Clé de bunker", "Clé de coffre", etc.
La porte s'ouvrira automatiquement si le joueur ou une autre entité approche trop près
de la porte. Vous pouvez utiliser deux scripts FPI pour ce type de porte : dans le script
DOOR1.FPI, SEUL le joueur peut ouvrir la porte, mais elle s'ouvre automatiquement pour
le joueur et tous les autres personnages.
La porte est fermée et verrouillée tant qu'elle n'a pas été ouverte à distance par le biais
d'un INTERRUPTEUR. Une fois la porte déverrouillée, elle fonctionnera comme une porte
AUTOMATIQUE. Toutes les portes à distance portent le nom "Porte à distance" et tous les
interrupteurs par défaut activent toute entité appelée "Porte à distance", sauf ceux qui
commandent les éclairages (nommés "Lumière"). Dans le cas d'un interrupteur à
distance pour une porte, le terme "activer" indique qu'elle est mise en action, l'action
dans le cas d'une porte étant son ouverture.
Comme nous vous l'avons expliqué, dans les cas "CLE" et "A DISTANCE", vous
avez également besoin d'une entité secondaire pour compléter la logique d'action,
comme expliqué ci-dessous :
CLE
INTERRUPTEUR
INTERRUPTEUR
LUMIERE
Vous trouverez cette entité dans la catégorie des objets. Faites simplement glisser
la clé dans votre niveau. Le joueur peut ensuite la trouver et la prendre (en s'en
approchant), puis l'UTILISER pour ouvrir la porte, qui se déverrouille et s'ouvre. La
touche "Entrée" est la commande par défaut pour utiliser un objet.
Vous trouverez cette entité dans la catégorie MOBILIER MURAL et elle peut être
ajoutée aux murs. Quand l'interrupteur est utilisé par le joueur, il activera toutes les
entités du niveau appelées "Porte à distance". Vous pouvez le modifier dans le
champ SI UTILISATION de l'entité.
Cette entité est pratiquement identique à la précédente, mais elle active toute
entité du niveau appelée "Lumière". Remarque : tous les noms d'entités peuvent
être modifiés.
5.3.9 Explosions et débris d’entités
Les entités peuvent être configurées pour exploser au moment de leur
destruction, infligeant alors des dégâts aux entités et aux joueurs situés à leur
portée. Des dégâts interviennent en présence d’une ligne de mire directe entre
l’entité explosive et la cible. Cette fonction est activée lorsque le champ
EXPLOSION est sélectionné dans les propriétés de l’entité dynamique de votre
choix.
Certaines entités peuvent produire des débris (fragments de l’objet).
Généralement, par souci de réalisme, 3 à 5 fragments sont éjectés par l’entité
détruite. Ces fragments ne jouent aucun rôle dans le jeu, mais peuvent gêner le
joueur pendant quelques instants avant de disparaître. Aucune propriété ne
permet de contrôler cette commande de débris. Vous pouvez simplement choisir
d’utiliser une entité qui présente ou non cette caractéristique.
42
Pour vous amuser, vous pouvez configurer des objets de manière à les faire
exploser près des ennemis. Le joueur peut ainsi éliminer ses ennemis en les
faisant tirer sur des objets tels que des fûts explosifs. Utilisez des valeurs telles
que la force d’un objet et la propriété de dégâts explosifs.
5.4 Repères
Ce type d'objets permet de définir le point de départ du joueur ou les éclairages
du niveau et de créer des zones qui déclenchent des actions en fonction des
événements.
Types de repères
Représente l'endroit où le joueur apparaîtra au début du jeu. Utilisez la touche
"R" pour le faire pivoter. Chaque niveau du jeu doit inclure un de ces repères.
Si FPSC ne trouve pas ce repère, vous serez placé dans une position
arbitraire.
Placez ces repères dans les niveaux de votre jeu. Ils indiquent à quel endroit
le joueur réapparaîtra s'il meurt. Vous devez récompenser les joueurs
lorsqu'ils ont franchi un secteur difficile en leur offrant un nouveau
"checkpoint". Le joueur doit simplement marcher sur la case où se trouve le
checkpoint : le programme saura que c'est là que le joueur réapparaîtra s'il
est tué. La direction de la flèche est également prise en compte pour définir
ce que le joueur verra lors de sa réapparition.
Ce repère marque une source de lumière qui sera créée dans le niveau du jeu.
De nombreuses variables sont associées aux éclairages. Consultez ce manuel
pour connaître les avantages et les inconvénients des paramètres des sources
de lumière.
Lorsque vous sélectionnez une source de lumière dans la bibliothèque, elle est
entourée d'un cercle qui indique sa portée lumineuse. Vous pouvez modifier
cette portée avec les touches "[" et "]". La portée lumineuse de la source
d'éclairage sera élargie ou réduite, selon la touche utilisée.
Des choix de couleurs basiques sont fournis dans la bibliothèque, vous pouvez
donc modifier facilement la couleur de l'éclairage en éditant ses propriétés.
Il s'agit d'une zone du niveau définie dans un but spécifique. Le type de zone
basique est une zone de déclenchement. Celle-ci a été définie avec un script
IA nommé "plrinzone.fpi". Le script IA vérifie si le joueur est entré dans la
zone spécifiée et s'il y a une autre entité avec laquelle il peut agir (en
allumant une lampe ou en ouvrant une porte secrète).
FPSC est fourni avec des repères de zone prédéfinis : Soins, Dégâts et
Victoire. Si le joueur entre dans la zone de soins, ses points de santé
augmenteront. S'il entre dans la zone de victoire, il aura terminé le niveau.
Ce repère de zone peut être utilisé pour déclencher des fichiers sonores.
Quand le joueur entre dans une nouvelle pièce, vous pouvez déclencher par
exemple un son inquiétant. S'il rencontre un personnage amical, ce dernier
peut lui transmettre des informations parlées pour lui indiquer où il trouvera
de meilleures armes et munitions.
Partie du niveau. Lorsque le joueur entre dans la zone désignée, un élément
audiovisuel se déclenche pour illustrer l’histoire du jeu. Il peut s’agir d’une
séquence d’animation AVI, d’un bitmap affiché à l’écran et/ou d’un fichier de
narration WAV/OGG. Ces zones ne se déclenchent qu’une seule fois, lorsque le
joueur y entre pour la première fois.
5.4.1 Repère de départ du joueur
Général
Nom
Arme en main
Départ joueur
Nom utilisé dans le jeu pour l'entité.
Définit le nom de l'arme en possession du joueur (s'il en
a une) au début du jeu.
43
Quantité de
munitions
1
Spécifie la quantité de chargeurs en possession du
joueur au début du jeu.
Vies
3
Santé
500
Vitesse
100
Dégâts des
chutes
100
Définit le nombre de vies de l'entité au début du jeu.
Cette valeur peut aller de 1 à la quantité de vies désirée.
Dans la plupart des jeux, le joueur dispose de 3 vies,
mais avec des possibilités de récupération de vies
supplémentaires dans les niveaux.
Définit le niveau de santé initial de l'entité, qui est
n'importe quelle valeur au-dessus de zéro. Si la valeur
est 0, l'entité est invulnérable.
Définit la vitesse générale de l'entité, qui peut être
utilisée pour contrôler ses mouvements, son animation
ou toute opération demandant un certain laps de temps.
Attention, ne réglez pas cette valeur trop haut, sinon le
système de physique risque de ne plus être stable.
Définit la distance au-delà de laquelle les chutes
blesseront l'entité ou le joueur. Une valeur de 0 indique
que toutes les chutes feront mal, une valeur de 200
indique que le joueur peut sauter deux paliers avant
d'être blessé.
Statistiques
Son
Banque de sons
joueur
Spécifie le fichier WAV qui peut accompagner cette
entité. Le son est déclenché par certains scripts FPI.
Dans le cas des repères de départ du joueur et des
personnages, ce champ spécifie le répertoire de fichiers
sonores contenant un choix de sons applicables aux
humains et aux robots.
5.4.2 Repère de checkpoint joueur
Général
Nom
Checkpoint joueur
Nom de l'entité dans le jeu.
Son
Son0
Spécifie le fichier WAV ou OGG qui peut accompagner
cette entité. Dans ce cas, le son qui indique que le joueur
a atteint un checkpoint dans le niveau.
5.4.3 Repères d'éclairage
Par défaut, il n'y a aucun éclairage dans un niveau de FPSC, vous devez donc les
ajouter. Pour faciliter votre apprentissage, nous avons ajouté des éclairages
d'ambiance par défaut lorsque aucune source de lumière n'a été définie par
l'utilisateur pour éclairer la scène. Cette lumière ambiante est très lumineuse
pour que le joueur puisse tout voir clairement, mais n'offre aucune possibilité
d'ambiance ou d'ombres.
Vous pouvez ajouter deux types de lumières dans un niveau : statiques ou
dynamiques. Les éclairages statiques calculent le niveau d'éclairage du niveau et
sont ensuite inclus dans vos textures pour le jeu final (ce procédé est appelé
"light-mapping"). Cela veut dire que toutes les sources de lumière que vous avez
créées sont permanentes et ne peuvent pas être modifiées en cours de jeu. Les
éclairages dynamiques peuvent être modifiés en cours de jeu et utilisés pour
ajouter des lampes pouvant être allumées ou éteintes, par exemple dans une
pièce disposant d'un interrupteur. Les éclairages dynamiques ne projettent pas
d'ombres sur les objets lors du calcul du light-mapping.
Tous les éclairages ajoutés sont statiques par défaut, car c'est le paramètre le
moins gourmand des deux et qu'il favorise les performances du jeu. Les
éclairages dynamiques demandent plus de temps de calcul et un nombre trop
important dans un secteur du jeu ralentira le programme.
Le nombre d'éclairages dynamiques dans un niveau est aussi restreint, ce qui
veut dire qu'il ne peut pas y avoir plus de 6 sources de lumière en même temps
au même endroit. Pour donner l'impression qu'il y a plus de 6 sources de lumière,
44
les couleurs et la position des lampes sont mélangées pour obtenir le meilleur
effet. Naturellement, cela risque d'engendrer des anomalies visuelles quand de
nombreux éclairages dynamiques sont activés en même temps. Nous vous
conseillons d'espacer suffisamment les sources de lumière et de ne jamais
programmer plus de 6 lumières dynamiques dont la portée lumineuse se
superpose. Sinon, vous risquez de constater que l'éclairage manque de réalisme
lorsque vous évoluez dans la zone éclairée.
Vous pouvez modifier la couleur et la portée lumineuse des éclairages, avec un
certain nombre de choix par défaut dans la section REPERES de la bibliothèque. Il
vous suffit de cliquer avec le bouton droit de la souris sur une source d'éclairage
ajoutée et de modifier les champs dans le panneau des propriétés qui s'affiche.
Vous pouvez aussi changer visuellement la portée lumineuse des éclairages avec
les touches [ et ].
Interrupteurs lumineux
Pour créer une pièce avec une source d'éclairage et un interrupteur, vous devez
créer une pièce, puis une source de lumière dynamique. Pour ce faire, appuyez
simplement sur la touche Y : la source de lumière n'est plus statique, mais
devient dynamique. Placez ensuite un interrupteur (répertoire entités\mursl) sur
n'importe quel mur. Testez ensuite le jeu, allez vers l'interrupteur et appuyez sur
la touche ENTREE pour l'allumer et l'éteindre. Vous remarquerez que l'éclairage
dynamique s'allume ou s'éteint, selon l'action effectuée. L'interrupteur a été
automatiquement lié à la source de lumière grâce au nom des entités.
Pour créer plus d'interrupteurs et de sources d'éclairage, vous devez modifier
deux paramètres : le nom des sources de lumière dynamiques et le champ des
propriétés de l'interrupteur qui spécifient quelle entité ils affectent. Des noms
bien choisis vous permettront de repérer facilement les interrupteurs et les
sources
de
lumière
(par
exemple
Interrupteur
couloir
->
SI
UTILISATION=Lumière couloir).
“FPSCreator/Files/Mapbank/Tutorials/Dynamic and Static Lights.fpm”
Le seul inconvénient à la présence de nombreuses sources de lumière est la
quantité de mémoire utilisée par les textures pour enregistrer toutes les
modifications de l'éclairage. Les éclairages statiques sont le meilleur moyen de
mettre de l'ambiance dans vos niveaux. Nous vous conseillons de n'utiliser des
éclairages dynamiques que s'ils sont essentiels pour le jeu.
Voici les propriétés d'un repère lumineux :
Général
Nom
Mode statique
Lumière blanche
Oui
Nom utilisé dans le jeu pour l'entité.
Définit si la source de lumière est statique ou dynamique
Début
Appear1.fpi
Principal
Destruction
Light1.fpi
Disappear.fpi
Le fichier FPI exécuté lorsque l'entité est créée dans le
niveau du jeu.
Le fichier FPI exécuté pendant la durée de vie de l'entité.
Le fichier FPI exécuté lorsque l'entité est détruite, c'està-dire que sa santé est à zéro. Les lumières peuvent être
détruites de cette manière, et une source de lumière
dynamique détruite n'affecte pas la scène.
Scripts IA
Lumière
Portée
lumineuse
500
Couleur lumière
[ ] ffffff
Définit la portée de la source de lumière. Une valeur de 0
indique qu'elle n'éclairera rien, une valeur de 200 qu'elle
éclairera deux segments dans un rayon sphérique.
Définit la couleur de la source de lumière dans un
nuancier de couleurs, dans lequel vous pouvez choisir la
couleur de la source lumineuse. La couleur est également
indiquée en format héxadécimal.
45
5.4.4 Repères de zone
Les repères de zone sont invisibles pour le joueur, mais sont un outil très
pratique pour définir les événements de votre jeu, comme le son d'une alarme
déclenchée lorsque le joueur entre dans une pièce.
Vous pouvez facilement placer ces zones. En maintenant la touche Maj enfoncée,
vous pouvez même les étendre sur de vastes zones, et même sur plusieurs
paliers.
Voici une liste des propriétés des repères de zone :
Général
Nom
Zone de
déclenchement
Nom de l'entité dans le jeu.
Initialisation
Appear1.fpi
Principal
Destruction
plrinzone.fpi
Disappear.fpi
Si utilisation
Porte commandée à
distance
Le fichier FPI exécuté lorsque l'entité est créée dans le
niveau du jeu.
Le fichier FPI exécuté pendant la durée de vie de l'entité.
Le fichier FPI exécuté lorsque l'entité est détruite, c'està-dire que sa santé est à zéro. Un repère détruit
n'affecte plus le niveau.
Nom de l'entité qui sera activée quand ce repère de zone
est déclenché.
AI Scripts
Statistiques
Objectif
0
Indique le niveau d'objectif de l'entité.
0 = l'entité n'est pas un objectif
1, 2, 3.. etc. = l'entité est un objectif
Une seule entité avec le même Objectif doit être atteinte.
Les entités de valeurs différentes doivent toutes être
atteintes.
Hello.wav
Son déclenché quand le joueur entre dans la zone
déclenchement.
Son
Son0
Les repères de zone disponibles dans la bibliothèque vous permettent d’activer
différents fichiers fpi pendant le jeu. Ainsi, les fichiers plrhurtinzone.fpi,
plrhealinzone.fpi et plrinzone.fpi sont respectivement activés par les repères de
zone de chute, de soin et de victoire.
46
5.4.5 Repère d’histoire
Ce repère vous offre les outils nécessaires à la création de scripts pour vos jeux à
un joueur. Dès que le joueur entre dans une zone d’histoire, le jeu s’interrompt et
le fichier vidéo ou d’image sélectionné lui est présenté. Cliquez sur la souris ou
appuyez sur une touche du clavier pour fermer ce fichier et reprendre le jeu.
Les propriétés d’une zone d’histoire comportent une section média.
Média
Audio
Visuel
storytrigger.ogg
storyvideo.avi
Son émis lorsque le joueur entre dans la zone d’histoire.
Fichier vidéo ou d’image présenté au joueur dès qu’il
entre dans la zone d’histoire.
5.4.6 Repérage de plusieurs paliers
Vous pouvez créer une zone de repérage englobant au moins 2 paliers. Par
exemple, ceci peut vous permettre de créer une vaste zone de chute dans une
fosse profonde.
Pour ce faire, suivez la procédure ci-dessous.
1. Sélectionnez et placez une zone.
2. Appuyez sur la touche Maj tout en maintenant le bouton gauche de la souris
enfoncé sur l’icône du repère.
3. Maintenez le bouton gauche enfoncé et relâchez la touche Maj.
4. Maintenez le bouton gauche enfoncé et déplacez la souris.
5. Maintenez le bouton gauche enfoncé et appuyez sur les touches + et – pour
naviguer d’un palier à un autre.
6. Une fois le redimensionnement de la zone terminé, relâchez le bouton gauche.
47
6 Autres informations pour l'édition des cartes
6.1 Etats du curseur d'édition
L'éditeur 3D changera visuellement pour vous aider à identifier le mode d'édition
qui est activé. Voici une liste complète :
Bouton gauche de
la souris
Bouton droit de la
souris
Images du curseur 3D
Peindre tous les
segments
Supprimer le segment
Ne peindre que le sol
d'un segment
Supprimer sol
F
Ne peindre que les
murs d'un segment
Supprimer mur
A
La touche "R" permet
de faire pivoter la
flèche
Choisir un segment
entier sur la carte
n/a
K
Peindre un segment
superposé sur un
autre segment
complet
Supprimer
superposition
La touche "R" permet
de faire pivoter la
superposition
Peindre un segment
en superposition selon
la direction de la
flèche.
Supprimer segment
La touche "R" permet
de faire pivoter la
superposition
Raccourci clavier
Q
48
6.2 Indicateurs de l'éditeur
Si vos niveaux deviennent de plus en plus complexes, vous aurez du mal à vous
souvenir où vous avez placé tous ses éléments. L'éditeur vous fournit des indices
visuels pour vous aider à localiser les entités que vous avez placées dans le
niveau. Si un segment contient une entité ou plus, un point rouge s'affiche au
centre (en mode d'affichage "plan"), par exemple :
Les points rouges indiquent la présence d'une entité ou plus dans le segment, les points orange
indiquent un repère de checkpoint joueur.
6.3 Modes de masquage 3D
Pour voir l'intérieur des couloirs, appuyez sur la touche TAB. Tous les paliers
supérieurs à celui que vous éditez seront masqués, tout comme la moitié
supérieure de ce palier, pour vous permettre de voir l'intérieur du couloir. Vous
pouvez ainsi placer plus facilement des entités et des repères.
La touche TAB peut avoir trois états différents :
Etat 1 : voir le palier en cours d'édition et les 5 paliers supérieurs et inférieurs
Il vous permet de vérifier l'alignement du niveau actuel avec les niveaux
inférieurs ou supérieurs. L'éditeur doit calculer l'affichage de 11 paliers, vous
n'activerez donc cette fonction que pour voir la disposition générale de vos
niveaux avant de revenir à la vue du niveau en cours d'édition.
Etat 2 : ne voir que le palier en cours d'édition
N'affiche que le palier en cours d'édition. Cet état du curseur est le plus rapide
pour le calcul de l'affichage par l'éditeur.
Etat 3 : voir et masquer le palier en cours d'édition
Vous aurez parfois besoin de placer des entités dans un couloir. Les couloirs étant
calculés avec leur propre plafond, ce mode vous permettra de masquer le plafond
pour mieux voir à quel endroit vous placerez vos entités.
49
6.4 Eléments spéciaux
Les éléments fournis avec FPS Creator comprennent certaines entités uniques et
des superpositions de segments. Nous allons maintenant les aborder en détail.
6.4.1 Portiques
Vous trouverez les portiques dans la section "plates-formes" de la bibliothèque
des segments. Vous pouvez ainsi créer des passerelles dans vos jeux, comme cidessous :
Les portiques se superposent à des segments solides comme les pièces. Il existe
plusieurs formes de portiques pour vous permettre de créer des passerelles
complexes :
Croisement en T
Angle
Croisement
Fin
Droit
En les mélangeant et en utilisant la touche R pour les faire pivoter, vous pouvez
créer des structures complexes :
50
6.4.2 Ascenseurs
Les ascenseurs sont composés de trois éléments : une base (bas), un puits
d'ascenseur et une plate-forme supérieure (haut). Lorsque vous créez un
ascenseur, vous devez placer au moins une plate-forme inférieure et supérieure.
La hauteur de l'ascenseur dépend du nombre de puits d'ascenseur que vous avez
placés entre sa base et son sommet.
Base de l'ascenseur
Section de puits
Sommet de l'ascenseur
Voici un exemple d'ascenseur construit dans un niveau :
La plate-forme sur laquelle le joueur monte ou descend est située dans le
segment dont le nom comporte le mot "plate-forme". Deux segments sont
contenus dans cette plate-forme, le premier à la base et le second au sommet.
Vous remarquerez également que les ennemis ne peuvent pas utiliser les
ascenseurs ou vous suivre à l'intérieur.
Lorsque vous construisez un ascenseur, vous devez utiliser des portes d'entrée et
de sortie.
Pour voir un exemple d'ascenseur, ouvrez cette carte de démonstration :
"FPSCreator/Files/Mapbank/Tutorials/Lift_example01.fpm"
6.4.3 Téléporteurs
Vous pouvez aussi rendre votre jeu plus complexe grâce à l'utilisation de
téléporteurs. Il existe deux types de téléporteurs :
Téléporteur d'ENTREE
Téléporteur de SORTIE
51
Placez simplement le téléporteur d'ENTREE à l'endroit où vous voulez que le
joueur soit téléporté. Le moteur de jeu replacera ensuite le joueur à
l'emplacement du téléporteur de SORTIE.
En renommant les segments de téléporteurs d'ENTREE et de SORTIE, vous
pouvez créer des téléporteurs multiples dans un niveau.
52
6.5 Points de passage
Les personnages ennemis peuvent se déplacer de nombreuses manières. FPS
Creator vous laisse toute liberté pour décider quel sera le comportement des
ennemis. L'un des moyens de programmer leurs déplacements consiste à établir
des points de passage.
Les points de passage sont des routes définies que l'ennemi suivra. Ils sont
faciles à créer et un ennemi utilisant la bonne routine IA les trouvera et les suivra
automatiquement.
Examinons maintenant les icones et les touches utilisées pour l'édition des points
de passage.
6.5.1 Création d'un point de passage
Si vous cliquez sur cet icone, un "nœud" sera créé au centre de l'écran. Il est
placé au niveau du sol du niveau que vous êtes en train d'éditer. Ce nœud est en
forme d'étoile et ressemble à ceci :
Pour ajouter un autre point : placez la souris sur le point que vous voulez ajouter.
Cliquez sur le bouton gauche de la souris en maintenant la touche Maj enfoncée.
Un nouveau point est créé en haut à droite de celui qui existe déjà, comme cidessous :
Vous pouvez déplacer un point de passage en cliquant sur le nœud, en
maintenant le bouton gauche enfoncé et en déplaçant la souris vers le point
désiré :
Vous pouvez créer des routes complexes en ajoutant d'autres points de passage
et en les plaçant judicieusement, comme ceci :
53
Vous pouvez créer plusieurs chemins de passage. Cliquez sur l'icone "Créer
nouveau point de passage" et créez une nouvelle route. Celle-ci sera d'une
couleur différente pour vous aider à mieux la distinguer :
6.5.2 Liaison de plusieurs points de passage
Vous pouvez aussi relier des points de passage entre eux pour créer des routes
multiples pour les ennemis. Sur cet écran, vous pouvez voir un dortoir avec 6
routes différentes que suivront les gardes :
"FPSCreator/Files/Mapbank/Tutorials/Waypoint01.fpm"
54
La liaison de deux chemins est très facile. Créez simplement deux chemins ou
plus, puis faites glisser un des points de passage d'un chemin sur un autre point
de passage appartenant à un autre itinéraire.
Commencez avec deux routes ou plus.
Cliquez sur le bouton gauche et faites glisser l'un
des points de passage.
Alignez le point de passage avec celui d'une autre
route et relâchez le bouton de la souris. Ils sont
maintenant reliés.
Cliquez sur le point de passage relié et faites-le
glisser : les deux routes seront modifiées en
conséquence.
6.5.3 Points de passage sur plusieurs paliers
Il est possible de placer des points de passage sur plusieurs paliers de vos
niveaux. Cette séquence vous montre comment procéder :
Vue du palier 5 avec une route se terminant au
pied d'un escalier.
Cliquez sur le point de fin et appuyez sur la
touche + pour monter au palier 6. Les points de
passage du palier inférieur sont maintenant
affichés en rouge.
Ajoutez d'autres points de passage au palier 6.
Appuyez sur la touche Tab pour voir le palier
inférieur.
"FPSCreator/Files/Mapbank/Tutorials/Waypoint02.fpm"
55
6.5.4 Liste des commandes des points de passage
Créer un nouveau point de passage
Mode édition des points de passage
Ajouter un nouveau point
Supprimer un point
Déplacer un point de passage
Relier des points de passage
Supprimer une liaison
Afficher/Masquer les points de
passage
Cliquez sur cet icone
Touche A ou cliquez sur cet icone
Maj + clic gauche en pointant sur le point
Maj + clic droit en pointant sur le point
Clic gauche et déplacement du point
Clic gauche et déplacement du point sur l'autre point
Clic droit sur le point relié
Barre espace pour afficher ou masquer les points de passage.
Utilisez cette fonction quand vous éditez des segments ou des
entités, pour ne pas être gêné par les points de passage.
56
7 Test et aperçu des niveaux
Le travail de l'éditeur est de vous fournir une représentation visuelle des niveaux
de votre jeu. Vous ne pourrez voir son aspect final que lorsque vous activez
l'option "Tester le niveau" ou "Compiler jeu". Lorsque vous éditez, vous ne
travaillez que sur l'un des niveaux de votre jeu. Vous pouvez à tout moment
tester votre niveau en cliquant sur l'un des deux icones de la barre d'outils.
7.1 Tester un niveau
Si vous cliquez sur cet icone, FPSC crée votre niveau avec les segments et
les entités qu'il contient. Le temps nécessaire pour construire le niveau dépend de
sa complexité. Une fois l'opération terminée, vous verrez cette fenêtre. Cliquez
sur le bouton OK pour tester le jeu.
Vous pourrez alors tester le niveau construit du point de vue du joueur.
Commandes de jeu : appuyez sur Q/Z/S/D pour vous déplacer, utilisez la barre
espace pour sauter, appuyez sur C pour ramper, maintenez la touche Maj
enfoncée pour courir, appuyez sur Entrée pour utiliser des objets comme les
portes, appuyez sur A et E pour jeter un coup d'œil furtif dans les coins (sans être
vu par vos ennemis). Utilisez les touches numérotées 1 à 9 du clavier principal
pour sélectionner les armes. Appuyez sur la touche R pour recharger une arme et
sur le bouton gauche de la souris pour tirer. Certaines armes sont équipées d’une
lunette accessible via le bouton droit de la souris.
Lorsque vous avez terminé, appuyez sur la touche Echap pour revenir à l'éditeur.
Les paramètres du jeu testé sont indiqués dans la fenêtre des Préférences :
57
Ces paramètres concernent les éclairages et les ombres, les effets "pixel shader",
la qualité des textures, l'optimisation et le débogage.
Eclairages et ombres
Eclairage dynamique : désactivez cette option si vous voulez voir votre niveau
sans les éclairages dynamiques.
Paramètres de "Lightmapping"
Vous pouvez donner un aspect visuel plus soigné à votre jeu en utilisant les
ombres. FPSC utilise un système bien connu, le "lightmapping", pour créer des
ombres réalistes. Le lightmapping ajoute des détails supplémentaires à la
géométrie de votre niveau et doit être calculé lorsque le jeu est compilé. Vous
avez le choix entre trois options : Pas de Lightmapping, Lightmapping rapide et
Lightmapping complet. Pour plus d'informations sur ces options, consultez le
chapitre suivant.
Effets
Vous pouvez voir votre niveau avec ou sans "pixel shader" (si des segments ou
des entités utilisent cet effet). Pour tirer le meilleur parti des pixel shader, vous
devez disposer d’une carte graphique rapide, à défaut de quoi le nombre
d’images/seconde sera réduit.
Si votre carte 3D prend en charge les pixel shader et de sommets 2.0, vous
obtiendrez des performances accrues :
Pas de pixel shader
Effets maximum
Les effets pris en charge sont l’application de cubes sur les fenêtres, l’application
de reliefs sur le personnage d’Aiko et l’application d’éclairages sur les textures
des murs (les murs sont tous bien éclairés). L’intégration des shader est une
première étape que nous comptons compléter avec davantage d’effets lors des
prochains développements de FPS Creator. Notez également que ces effets ne
conviennent qu’aux graphismes de science-fiction. Les graphismes de la Seconde
Guerre mondiale n’intègrent pas ce type de textures.
Textures
Définit la qualité des textures. Plus cette valeur est élevée, plus les textures
seront détaillées.
Optimisation
Cette fonction vous permet d'ajouter automatiquement un sol. Le style du sol
sera celui du sol placé dans le coin supérieur gauche du palier 0.
Debug
Vous pouvez voir des informations sur toutes les entités que vous rencontrerez
pendant le test du jeu. Vous pouvez aussi visualiser certaines informations,
comme le champ de vision d'un ennemi.
58
7.2 Profileur de niveau
Quand vous testez un niveau, vous pouvez ouvrir le profileur de niveau pour
optimiser vos créations. Appuyez sur la touche TAB en mode Test du jeu pour
afficher le profileur sur l'écran :
Les informations suivantes sont affichées dans la partie supérieure :
POLYGONES DANS LA SCENE: 10,905
IMAGES/SECONDE : 22
GLOBAL :0
ECLAIRAGE : 0(0)
JOUEUR1
ENTITES :73(0)
ARME :51
DIVERS :0
DEBUG : 792
RESTE : 0
SYNC : 72
POSITION X:3272 Y:1151 Z:-257 COL:0
SECTEUR : 5/42
TOTAL POLYS : 10905 TOTAL DIPS : 57
POLYS LOCAUX :4388 DIPS LOCAUX :23
Nombre de polygones devant être dessinés par la
carte 3D à ce stade dans le niveau. C'est là que
vous pouvez optimiser votre jeu en réduisant
cette valeur au maximum.
Nombre d'images par seconde affichées. Cette
valeur doit être la plus proche possible de 30.
Quantité de ressource utilisée par le jeu. Cette
option permet de déterminer les performances de
votre CPU.
Quantité de ressource nécessaire pour calculer
les éclairages dynamiques de la scène, qui
dépend du nombre d'entités dynamiques dans la
zone locale.
Quantité de ressource nécessaire au jeu pour
gérer le contrôle du joueur.
Quantité de ressource nécessaire au jeu pour
gérer le comportement des entités (IA, collisions
et logique).
Quantité de ressource nécessaire au jeu pour
gérer l'armement du joueur et la détection des
dégâts.
Quantité de ressource nécessaire au jeu pour
gérer les divers éléments du jeu.
Quantité de ressource nécessaire au jeu pour le
test et le débug. Cette valeur sera nulle lorsque
le programme exécutable final sera lancé.
Quantité de ressource nécessaire au jeu entre le
débogage et l'affichage de l'écran.
Quantité de ressource nécessaire au jeu pour
afficher la vue du joueur sur l'écran.
Position du joueur dans l'espace 3D.
Secteur dans lequel se trouve le joueur. Le
niveau est divisé en secteurs invisibles et
rectangulaires. Le second chiffre indique le
nombre total de secteurs dans le niveau.
Nombre total de polygones affichés sur cette
image. Le second chiffre indique le nombre de
DIPS (DrawPrim Calls) ou groupes de polygones
envoyés vers la carte. Une valeur faible indique
que le niveau est moins lourd à calculer pour
votre carte.
Nombre de polygones affichés dans le secteur où
se trouve le joueur. Le second chiffre indique le
nombre de DIPS (DrawPrim Calls) ou groupes de
polygones envoyés vers la carte pour ce secteur
59
SON DIFFUSE :0 X:3276 Y:1150 Z:-262
POLYS COLLISIONS :608
Commandes
{
}
I
=
X
U
T
uniquement.
Dernier son diffusé dans le niveau, la première
valeur représentant la puissance du son, les trois
suivantes sa position dans l'espace 3D.
Nombre total de polygones testés sur cette
image, y compris les tests de collision pour le
joueur et toutes les entités en mouvement.
au clavier du profileur
Voir portails
Masquer portails
Supersanté
Pas d'entités
Pas d'éclairages
Synchro la + rapide
Synchro à 30 im/sec
Restaurer toutes les valeurs ?
Le premier graphique indique la quantité de mémoire totale utilisée par les
ressources du jeu une fois qu'elles ont été chargées en mémoire. Les crêtes
indiquent quand la mémoire a été la plus utilisée. Les chiffres qui peuvent être
affichés sont listés ci-dessous pour votre information. La plupart d'entre eux
utilisent très peu de mémoire, vous n'en verrez donc que quelques-uns dans le
graphique :
030
060
070
075
080
120
130
140
150
160
170
180
200
203
210
220
230
240
273
275
280
290
300
302
304
306
310
311
312
313
314
318
320
Chargement des données pour tous les scripts IA...
Initialisation de la liste des décals...
Initialisation objets aériens
Initialisation liste d'armement...
Initialisation système d'armement...
Suppression des ressources joueur...
Vidage de la mémoire vidéo...
Suppression des éléments existants...
Chargement données points de passage...
Chargement de la banque de segments...
Chargement de la banque d'entités...
Chargement des données des éléments...
Chargement des données de la carte...
Clonage d'objets palier 5 tranche 3...
Application CSG, éclairage et entités...
Ajout de tous les objets à l'univers...
Ajout des entités statiques...
Construction des portails...
Sauvegarde des fichiers d'effets...
Sauvegarde et optimisation de l'univers...
Chargement des trous de projectiles...
Création des scorch buffers pour l'univers...
Création des éléments des entités...
Création des instances des entités...
Création des accessoires des entités...
Chargement des sons des entités...
Attribution des entités au jeu...
Association des éléments à l'IA...
Activation de l'arme de départ...
Chargement des armes actives...
Chargement des décals actifs...
Initialisation du joueur...
Initialisation des entités...
60
La quantité de mémoire totale utilisée par le niveau du jeu est indiquée sous le
graphique, dans notre exemple 78,936 octets.
Le graphique du bas est celui du profileur. Lorsque vous vous déplacez dans le
niveau, la ligne jaune et les crêtes cyan et rouge sont modifiées en temps réel.
La ligne jaune correspond au nombre de polygones utilisés dans le niveau. Les
lignes cyan indiquent le temps nécessaire pour le calcul des collisions dans le
monde en 3D, les lignes rouges correspondent au nombre d'images par seconde.
Le nombre de polygones utilisés dans l'image est représenté par une ligne jaune,
avec un maximum de 50.000 polygones pouvant être affichés sur le graphique
(50K).
Le nombre de POLYGONES PAR BLOC IM/SEC est une mesure de l'efficacité de la
scène lorsque vous la visualisez, c'est le calcul du nombre de polygones
actuellement affichés, puis divisé par le nombre d'images/seconde. Plus cette
valeur est faible, plus l'affichage de la scène sera rapide.
Lors de la création d'un jeu, vous devez vous assurer que le nombre d'images par
seconde est le plus élevé possible. Les joueurs seront déçus s'ils évoluent dans un
monde affiché avec 30 images/seconde et qu'en entrant dans une grande pièce,
ce chiffre tombe soudain à 10 images/seconde (le jeu deviendra alors
pratiquement injouable).
La liberté de création ne doit pas vous faire oublier que vos jeux doivent être
agréables à jouer et plaisants pour les joueurs.
7.3 Aperçu rapide d'un niveau
Si vous voulez simplement vérifier la géométrie d'un niveau, cliquez sur
l'icone Aperçu rapide d'un niveau. Cette opération n'ajoutera pas les entités et
ignorera les calculs de lightmapping pour permettre une visualisation beaucoup
plus rapide du niveau.
En mode Aperçu, la détection des collisions est limitée. Cela peut poser un
problème pour naviguer dans le niveau. Pour le contourner, la position de départ
de l'aperçu est basée sur le point central de l'éditeur. En d'autres termes, si vous
visualisez le centre d'une pièce au palier 8 de votre jeu et que vous cliquez sur
l'icone d'aperçu rapide, la caméra commencera à ce point. Vous pouvez
également appuyer sur X pour "flotter" et ainsi atteindre les parties les plus
hautes du jeu.
61
8 Création d'un jeu exécutable
FPS Creator comporte une fonction "Compiler jeu" très puissante qui enregistrera
vos cartes pour créer un fichier de jeu exécutable. Vous pourrez ainsi faire
profiter vos amis ou votre famille de vos jeux.
Il est important de comprendre que le système de compilation ne construit pas le
jeu à partir du niveau que vous êtes en train de visualiser dans l'éditeur. Il crée
un jeu composé d'un ou plusieurs niveaux enregistrés sur votre disque dur.
L'option de compilation du jeu est accessible dans le menu Fichier :
Si vous cliquez sur l'option Compiler jeu, vous verrez la fenêtre suivante. Elle est
divisée en quatre onglets : Paramètres du projet, Paramètres de niveau, Textures
et Paramètres de compilation.
62
8.1 Paramètres du projet
C'est ici que vous définissez trois éléments essentiels
du jeu.
Nom du fichier de projet
Ce fichier contient les informations sur le jeu qui sera compilé. Son nom par
défaut est "mygame.fpg". Vous pouvez créer un nouveau projet en cliquant sur le
bouton "Nouveau" ou sélectionner un fichier déjà édité en cliquant sur le bouton
de navigation "...". Toutes les modifications effectuées pour la compilation du jeu
seront enregistrées dans le fichier sélectionné.
Touches de commande
Les jeux créés avec FPS pouvant être très rapides, nous vous conseillons de
conserver les commandes que nous avons intégrées par défaut (la plupart des
joueurs y étant habitués). Vous pouvez bien sûr les modifier si vous le souhaitez
dans cet onglet. Cliquez sur la fenêtre des commandes pour sélectionner la
commande associée à une action, puis appuyez sur la nouvelle touche que vous
souhaitez utiliser pour cette action.
Emplacements d'armes
Le joueur peut avoir en sa possession jusqu'à 9 armes pendant le jeu. Cette liste
indique le choix de l'utilisateur pour la sélection des armes. Cliquez dans la
fenêtre de droite pour ouvrir le menu déroulant des armes disponibles. Choisissez
une arme : elle sera affectée à cet emplacement. Remarque importante : l'arme
doit être placée dans le niveau pour que le joueur puisse la récupérer dans le jeu.
Cette liste ne donne pas d'armes au joueur, elle indique simplement comment
une arme sera accessible une fois qu'elle a été récupérée.
Les emplacements
correspondent aux
touches 1 à 9.
Cliquez sur cette liste
pour choisir une arme à
un emplacement.
63
8.2 Paramètres de niveau
Vous pouvez inclure un menu principal dans votre jeu, ainsi
que plusieurs niveaux. Vous pouvez contrôler et modifier ces aspects du jeu dans
cet onglet de la fenêtre de compilation.
Ecrans du jeu
La partie supérieure de la fenêtre liste les éléments qui s'appliquent aux écrans
des menus du jeu. Vous pouvez les laisser tels quels ou les modifier pour y
apporter votre touche personnelle. Les écrans sont tous contrôlés par des fichiers
de script FPI.
Ecran de titre
L'écran de titre est "titlepage.fpi" par défaut. Vous pouvez EDITER ce fichier fpi
en cliquant sur le bouton EDITER à côté du nom de fichier. La fenêtre suivante
s'affiche alors :
64
L'utilisation de l'assistant est très simple. Si vous voulez effectuer des
modifications, cliquez dans la fenêtre de droite et modifiez le paramètre de votre
choix. La première propriété de la section "Général" est l'image de fond qui sera
utilisée pour l'écran de titre. Pour la modifier, cliquez sur le nom du fichier et
remplacez-le par une autre image stockée sur votre disque dur.
Important : vous devez vous assurer que tous les éléments supplémentaires
utilisés par votre jeu sont bien enregistrés dans le répertoire de FPS Creator
correspondant.
Les formats d'images reconnus sont Jpeg (jpg), Targa (tga) et dds (astuce : pour
visualiser tous les types d'image, vous pouvez utiliser Irfanview, un utilitaire très
performant que vous pouvez télécharger librement à l'adresse Internet suivante :
www.irfanview.com).
Les propriétés que vous pouvez modifier pour l'écran de titre sont les suivantes :
Image de fond (décor)
Fichier de musique
Pointeur de la souris utilisé pour la sélection
Image en-tête du menu et positions X, Y
Image Nouvelle partie et positions X, Y
Image Quitter et positions X, Y
L'image de fond qui sera affichée au lancement
du jeu pour la page de titre.
Fichier de musique qui sera lu quand la page de
titre du jeu est affichée (format pcm wav 8 bits ).
Image du pointeur pour la sélection dans les
menus (pointer.dds par défaut).
Image utilisée pour afficher le "MENU DU JEU" sur
la page de titre. Vous pouvez bien sûr la modifier
pour lui donner le nom de votre jeu, par exemple
"ZONE MORTELLE" !
Les coordonnées X et Y indiquent la position sur
l'écran de l'image.
Image affichée pour le bouton "NOUVELLE
PARTIE".
Image affichée pour l'option de menu "QUITTER
LE JEU", aux coordonnées X,Y choisies.
Utilisateurs confirmés : il s'agit en fait d'un éditeur permettant de modifier le
fichier titlepage.fpi. Si vous le souhaitez, vous pouvez utiliser le bloc-notes pour
éditer le fichier fpi et créer une page de titre plus complexe !
Script global
Le script global contrôle le fonctionnement du menu de pause et les divers visuels
qui composent l'ATH (affichage tête haute).
Le bouton Aperçu permet de visualiser les modifications effectuées.
Général
Ces options concernent le décor, la musique et le pointeur utilisés dans le jeu.
Musique
Pointeur
La musique qui sera jouée dans le niveau du jeu.
L'image du pointeur qui sera utilisée dans le menu de
pause.
Configuration du niveau
Ciel
Brouillard activé
Brouillard rouge
Brouillard vert
Brouillard bleu
Le ciel en 3D (fichier .x) utilisé dans le jeu. FPS Creator
est fourni avec un choix de ciels différents.
Si la valeur est 0, aucun effet de brouillard ne sera
affiché. Si la valeur est 1, le brouillard sera activé dans le
jeu. La couleur du brouillard est définie avec les trois
valeurs suivantes.
Composante rouge de l'effet de brouillard. Si cette valeur
est élevée, la composante rouge du brouillard sera
prédominante (minimum 0, maximum 255 pour un
brouillard entièrement rouge).
Composante verte de l'effet de brouillard.
Composante bleue de l'effet de brouillard. Si vous voulez
un brouillard blanc, les valeurs des composantes rouge,
verte et bleue doivent être de 255.
65
Niveau ambiant
Rouge ambiant
Vert ambiant
Bleu ambiant
Intensité de la lumière ambiante dans le jeu. Une valeur
faible crée des niveaux sombres qui ne sont éclairés que
par les sources de lumière que vous avez ajoutées à la
scène. Une valeur élevée éclaire plus fortement le
niveau.
Composante rouge de la lumière ambiante. Une forte
composante rouge crée un effet de rougeoiement dans le
niveau, l'idéal si votre jeu se déroule sur Mars !
Composante verte de la lumière ambiante.
Composante bleue de la lumière ambiante.
Ecrans
Image de fondu
Image dégâts visuels
Image zoom par défaut
Cette image est utilisée à la fin du niveau pour effectuer
un fondu-enchaîné entre la vue du niveau et cette image
(un écran noir par défaut). Vous pouvez choisir un
fondu-enchaîné vers une autre couleur ou une image
félicitant le joueur.
Si le joueur est touché par l'ennemi, cette image clignote
rapidement sur l'écran de jeu.
Si vous créez une arme équipée d'une lunette (clic droit),
cette image sera utilisée si aucune autre n'a été
configurée.
Panneaux de statut
Image Vies, positions X et Y
Image indiquant le nombre de vies dont dispose le
joueur, ainsi que la position X et Y de l'image sur l'écran,
par exemple :
Vies (numérique), positions X et Y
Style de la police de caractères utilisée pour l'affichage
des chiffres et la position X et Y de l'image sur l'écran.
Image représentant la santé du joueur, par exemple :
Image Santé, positions X et Y
Santé (numérique), positions X et Y
Image Munitions, positions X et Y
Munitions (numérique), positions X et Y
Style de texte utilisé pour indiquer la valeur de la santé
du joueur.
Image de l'arme utilisée pour tirer les munitions. Si une
arme ne dispose pas d'image propre, l'arme par défaut
est affichée.
Style de la police de caractères utilisée pour indiquer le
nombre de munitions dans le chargeur et le nombre total
de munitions en possession du joueur.
Eléments des menus
Image En-tête, positions X et Y
Bouton Quitter, positions X et Y
Bouton Continuer, positions X et Y
Texte d'en-tête utilisé sur l'écran de pause (si le joueur
appuie sur la touche Echap).
Texte utilisé pour QUITTER le jeu sur l'écran de pause.
Texte utilisé pour CONTINUER le jeu sur l'écran de
pause.
Fin de partie
Décor
Musique
Image En-tête, positions X et Y
Délai de retour
Image affichée quand le joueur a perdu toutes ses vies.
Fichier WAV de fin de partie joué lorsque cet écran
apparaît.
Image de texte affichée sur l'écran de fin de partie.
Délai au bout duquel le programme revient à la page de
titre du jeu.
Fin de jeu
Décor
Musique
Image En-tête, positions X et Y
Délai de retour
Ecran affiché pour indiquer au joueur qu'il a terminé le
jeu.
Musique triomphale qui sera jouée quand le joueur
terminera le jeu.
Image pouvant être affichée sur l'écran, par exemple :
"TU AS TERMINE LE JEU, BRAVO !"
Délai au bout duquel le programme revient à la page de
titre du jeu.
66
Liste des niveaux
La partie inférieure de cet onglet contient des outils pour définir l'ordre des
niveaux dans votre jeu. Un jeu peut contenir jusqu'à 50 niveaux différents.
Cliquez sur Insérer un niveau et choisissez un niveau sauvegardé sur votre disque
dur. Le niveau sélectionné apparaîtra alors dans la colonne centrale et sera
affecté à un numéro de niveau (dans la colonne de gauche) et à un fichier fpi
pour la page de chargement (dans la colonne de droite). Voici un exemple d'un
jeu comprenant 5 niveaux :
Les options "Ajouter un niveau", "Insérer un niveau" et "Supprimer un niveau"
vous permettent d'organiser les niveaux comme vous le souhaitez. Vous pouvez
même utiliser plusieurs fois le même niveau !
FPS Creator vérifiera que toutes les armes et statistiques sont recopiées dans
chaque niveau quand le joueur progresse dans le jeu. Par conséquent, si vous
récupérez une arme au niveau 1, elle restera dans votre arsenal pour tous les
niveaux suivants.
Le bouton "Editer écran de chargement" vous permet d'éditer les paramètres
utilisés dans le fichier fpi de l'écran de chargement. Vous pouvez ainsi
personnaliser le décor, la musique, l'affichage et le style de la barre de
chargement.
67
8.3 Textures
L'onglet Textures définit les éclairages et les détails visuels de votre jeu.
Paramètres Lightmap
Vous avez le choix parmi 3 options :
Pas de Lightmaps
Il est préférable d'activer cette option si vous voulez compiler rapidement votre
jeu pour le tester. Vous supprimez ainsi tous les calculs de lightmapping pendant
la compilation du jeu, qui est alors beaucoup plus rapide.
Lightmaps adoucis
Cette option permet à FPS Creator d'être plus rapide. Ces lightmaps sont très
réalistes et affectent de nombreuses zones de votre jeu. Elle n'a qu'un
inconvénient : les ombres ne sont pas calculées pour les entités, mais
uniquement pour les murs.
Lightmaps ombres pleines
Cette option permet de créer des niveaux très réalistes. De nombreux calculs
doivent être effectués, la compilation sera donc plus lente. Il est préférable de
n'activer cette option que lorsque vous avec totalement terminé votre jeu, vous
pouvez ainsi laisser FPS Creator effectuer ces calculs. Pour les jeux complexes et
de grande taille, l'opération peut prendre plusieurs heures (selon les
performances de votre machine). Il est donc conseillé de l'utiliser à bon escient
ou de laisser votre ordinateur faire les calculs pendant la nuit.
68
Qualité des textures
Tous les éléments que vous voyez dans votre jeu FPS sont associés à une texture
décrivant son apparence. Pour une porte, par exemple, la texture a cette
apparence :
Toutes les textures de FPS Creator sont des graphismes de 512 x 512 pixels, c'est
la meilleure qualité d'affichage possible. FPS Creator vous permet de choisir l'une
de ces qualités d'affichage :
•
•
•
Faible (128x128)
Moyenne (256x256)
Elevée (512x512)
Les options Faible, Moyenne et Elevée vous permettent de définir la qualité des
textures dans le jeu final. Nous les avons incluses pour une raison très simple :
certains niveaux très complexes utilisant de nombreuses textures peuvent saturer
la mémoire de certaines cartes graphiques.
Chaque entité d'un jeu peut aussi être paramétrée avec ses propriétés
individuelles pour ignorer ces paramètres globaux. Cette propriété est activée par
l'option "Réduire texture". Vous pouvez par exemple définir une qualité de texture
moyenne pour l'ensemble du jeu, mais choisir une meilleure qualité pour les
panneaux que doit lire le joueur.
69
8.4 Programmes exécutables des jeux d’arène
Si vous créez un jeu d’arène multijoueur, vous aurez accès à l’onglet suivant :
Objectifs du jeu d’arène)
Premier à terminer le jeu d’arène
Si le niveau comprend une zone de victoire ou autres objectifs, le premier joueur
qui atteint tous les objectifs l’emporte.
Premier à atteindre X frags
Le premier joueur qui atteint ou dépasse le nombre de frags défini l’emporte.
Nombre maximum de frags en X secondes
Le joueur totalisant le nombre maximum de frags à la fin du temps imparti
l’emporte.
Paramètres du jeu d’arène
Eliminations du premier coup
Lorsque cette case est cochée, tout tir réussi élimine instantanément la cible
(quelle que soit l’arme utilisée). Ceci est également valable lorsqu’une arme à
lunette est utilisée, même si cette case n’est pas cochée.
Nombre maximum de joueurs
Choisissez une valeur comprise entre 2 et 8 pour limiter le nombre de joueurs
autorisés à rejoindre la partie. Vous pouvez effectuer un choix parmi huit joueurs,
mais n’en autoriser que quatre à la fois. Plus le nombre de joueurs autorisés est
élevé, plus le serveur est sollicité et plus les risques de lenteurs sont importants.
Réapparition lors des jeux d’arène
Position de réapparition aléatoire
Cochez cette case pour permettre au joueur de réapparaître à n’importe quelle
position de réapparition de personnages (et pas seulement à la sienne).
70
8.5 Paramètres de compilation
Une fois les paramètres des onglets précédents définis, la compilation du jeu peut
commencer. L'onglet des Paramètres de compilation est divisé en trois zones :
Exécutable, Visuel et Etat de la compilation :
Exécutable
Le "Répertoire du jeu exécutable" vous indique dans quel répertoire le jeu
compilé sera enregistré (FPSCREATOR\My Games\ par défaut).
Le nom du fichier peut être modifié dans le champ "Nom du jeu exécutable".
Visuel
Vous pouvez aussi sélectionner certaines options visuelles "finales" avant de
lancer la compilation du jeu. La première concerne les effets Full shader. Si votre
jeu n'utilise aucun effet de Shader, nous vous conseillons d'activer l'option "Pas
d'effets de Shader". Si certains éléments de votre jeu utilisent les effets de
Shader ou de Vertex, activez l'option "Effets Full Shader".
Eclairages dynamiques
Cette option permet à votre jeu testé ou au programme exécutable final de gérer
les éclairages dynamiques. Il s'agit des éclairages que vous avez créés dans
chaque niveau en mode "dynamique" (et non "statique"). Le but principal de cette
option est de désactiver tous les éclairages dynamiques pour améliorer les
performances de votre jeu. Vous constaterez que vous n'avez pas toujours besoin
des éclairages dynamiques pour obtenir un bon résultat. Considérez cette option
comme une possibilité d'améliorer les performances du programme lorsque vous
voulez savoir si un trop grand nombre d'éclairages risque de ralentir le jeu.
Sol automatique
Utilisez cette option si vous voulez placer votre niveau en extérieur et qu'un
horizon est alors nécessaire. La zone d'édition effective dans le niveau est de
40x40 cases, ce qui veut dire que le paysage sera tronqué si le joueur arrive au
bord de la carte. En ajoutant un sol automatique, vous pouvez créer une
impression de sol infini pour un meilleur aspect visuel, mais il est impossible de
se déplacer sur ce "faux" sol. Celui-ci sera construit an palier 0, point le plus bas
de votre environnement lors de l'édition. Par défaut, ce sol sera composé de
71
cases grises. Pour utiliser un autre type de sol (lunaire, herbe ou roche), placez
simplement un segment unique au palier 0, dans le coin supérieur gauche (faites
défiler la vue vers le haut et la gauche, puis utilisez la touche "-" pour vous
déplacer vers le point le plus bas de votre environnement). L'aspect visuel de ce
sol automatique n'est pas idéal s'il est observé d'un point situé en hauteur, car
l'horizon est coupé à une certaine distance. Nous vous conseillons donc de
concevoir vos niveaux de manière stratégique pour que les vues du monde
extérieur soient les plus réalistes possibles. Cette option est là pour vous aider à
obtenir ce résultat.
Etat de la compilation
Vous êtes enfin prêt à compiler votre jeu : cliquez sur "Créer programme
exécutable" pour lancer l'opération. Une barre vous indiquera la progression de la
compilation. Une fois le jeu compilé, vous reviendrez à l'éditeur.
Utilisez l'explorateur de Windows pour ouvrir le répertoire dans lequel le jeu a été
sauvegardé et lancez le programme .exe.
72
9 Physique
9.1 Propriétés physiques
Vous avez la possibilité d’appliquer les lois réelles de la physique à votre jeu à un
joueur (les jeux d’arène multijoueur ne prennent pas en charge les propriétés
physiques) : les caisses tombent de manière réaliste, les bouteilles se brisent, les
grandes structures s’écroulent, un objet peut en renverser un autre, etc. Vous
pouvez modifier cette caractéristique en fonction des exigences de votre niveau
de jeu. Chaque entité dispose d’un certain nombre de propriétés qui déterminent
avec exactitude ses interactions dans l’univers du jeu (poids, frottement,
caractère explosif, etc.).
9.2 Création de situations reposant sur les lois de la physique
Les lois de la physique étant automatiquement activées par défaut, il ne vous
reste pas grand-chose à faire pour les appliquer à votre niveau. Sélectionnez une
entité et elle répondra instantanément de manière réaliste. Toutefois, pour
insister sur les différents effets que vous pouvez placer dans vos jeux afin
d’impressionner les joueurs, vous pouvez avoir recours à différents scénarios de
base.
•
Les caisses tombent – Sélectionnez une caisse dans la bibliothèque d’entités
et placez-la sur le sol. Tout en la maintenant sélectionnée, appuyez sur
RETOUR pour trouver le haut de la caisse que vous venez de placer. Cliquez
ensuite sur le bouton gauche de la souris pour placer une caisse par-dessus la
première. Recommencez jusqu’à ce que trois caisses soient empilées. Cliquez
ensuite sur TESTER LE JEU et localisez la pile que vous avez formée. Courez
jusqu’à elle et sautez au moment où vous l’atteignez. Notez que le joueur
renverse alors les caisses.
•
L’escalier est haut – Sélectionnez un cylindre dans la bibliothèque d’entités et
placez-le en haut d’un escalier préalablement créé. Cliquez sur TESTER LE JEU
et courez jusqu’au cylindre pour le pousser en bas de l’escalier. Notez qu’en
tombant, il rebondit dans le décor.
•
Stand de tir – Créez une pièce en plaçant une longue table à son extrémité,
puis sélectionnez une bouteille dans la bibliothèque d’entités. Placez-la sur la
longue table. Cliquez sur la bouteille avec le bouton droit de la souris et
modifiez ses propriétés de telle sorte que la bouteille n’ait que 4 points de
force. Cliquez ensuite sur la bouteille avec le bouton gauche pour la ramasser,
puis placez des copies de celle qui vient d’être modifiée sur la table pour
disposer de cibles de tir. Cliquez avec le bouton droit pour valider le
placement des bouteilles. Dans l’onglet Repères, sélectionnez un repère
Départ joueur, cliquez dessus avec le bouton droit pour modifier ses
propriétés, puis sélectionnez un pistolet dans le champ ARME EN MAIN.
Cliquez sur TESTER LE JEU et tirez sur les bouteilles pour les voir exploser.
Vous pouvez encore modifier la scène à partir de l’éditeur en entrant zéro
dans le champ EXPLOSION. Les bouteilles se brisent alors sans exploser.
Placez-vous à bonne distance des bouteilles lorsqu’elles doivent exploser.
73
9.3 Trucs et astuces sur la configuration des propriétés physiques
•
•
•
En général, il est préférable de conserver les paramètres de poids et de
frottement par défaut, car ils ont été définis manuellement pour reproduire le
comportement réel de l’entité. Toute modification peut altérer ce
comportement.
En cas de désactivation des propriétés physiques d’une entité, celle-ci cesse
de réagir à l’univers de jeu et va même jusqu’à ignorer la pesanteur et les
autres entités. Néanmoins, elle se déplace si son IA utilise les déplacements
par points de passage ou autres actions de déplacement. Utile pour obtenir
des entités plus rapides.
N’intégrez pas trop d’entités dotées de propriétés physiques dans une même
pièce et tâchez de les utiliser intelligemment pour enrichir l’histoire et le jeu.
L’ajout d’une centaine de bouteilles sur une étagère qui ne joue aucun rôle
déterminant dans le jeu ne fera que ralentir les performances ainsi que les
zones entourant les bouteilles. N’oubliez pas que dans le moteur de jeu,
chaque objet doté de propriétés physiques doit interagir avec tous les autres
objets du niveau. Plus vous en utilisez, plus le jeu est lent.
74
10 Jeux multijoueur de type « match à mort »
10.1. Fonctionnement du mode multijoueur
Vous pouvez créer des jeux multijoueur de type « match à mort » et y jouer en
ligne avec vos amis. A quelques détails près, la méthode de création de ces jeux
est identique à celle des niveaux à un joueur. Il vous suffit de sélectionner le
mode multijoueur et de sauvegarder normalement le programme exécutable.
DirectPlay, utilisé pour contrôler les échanges multijoueur, utilise le modèle
serveur-client de la communication réseau. Vous pouvez exécuter vos jeux
d’arène sur un réseau local ou sur Internet via le protocole UDP. Le joueur hôte
(serveur) doit disposer d’une adresse IP valide et non d’une adresse IP de réseau
interne (lorsque votre ordinateur partage une connexion Internet). Les autres
joueurs ne sont pas tenus de connaître leur adresse IP : il leur suffit de disposer
du même programme exécutable que l’hôte et de connaître le nom du joueur qui
accueille la session.
10.2. Création d’un jeu multijoueur
Rejoindre et quitter le mode Arène
Pour créer un niveau de jeu d’arène multijoueur, vous devez être en mode Arène.
Vous pouvez accéder à ce mode de deux façons :
•
Sélectionnez l’option NOUVEAU JEU D’ARENE du menu FICHIER.
•
Sélectionnez l’option PREFERENCES du menu FICHIER et cochez la case
Multijoueur.
Quelle que soit la méthode utilisée, l’éditeur passe en mode Arène et certaines
zones de la bibliothèque et des panneaux de propriétés deviennent inaccessibles.
Pendant la conception de votre jeu, vous pouvez basculer entre le mode Arène et
le mode Un joueur, mais certaines fonctions actives en mode Un joueur ne sont
pas disponibles en mode Arène, ni lorsqu’elles sont intégrées à un programme
exécutable de jeu d’arène.
Hormis les différences mentionnées au paragraphe suivant, l’édition des niveaux
est identique dans les deux modes. Lorsque vous êtes prêt à créer le programme
exécutable de votre jeu d’arène pour le partager et jouer en ligne, suivez la
procédure ci-dessous.
•
•
•
Sélectionnez l’option COMPILER LE JEU du menu FICHIER.
L’option COMPILER LE JEU se trouve toujours dans le mode d’édition que vous
utilisez. Ainsi, si vous avez utilisé un fichier de projet à un joueur, le fichier du
projet de niveau d’arène par défaut se trouve désormais dans l’onglet
Paramètres. Lorsque vous créez un nouveau jeu d’arène, un fichier de projet
de jeu d’arène par défaut est créé pour vous.
Faites vos choix de création de la même façon qu’en mode Un joueur, puis
cliquez sur l’onglet Arène disponible dès que vous accédez au mode Arène.
75
•
•
•
Sélectionnez les objectifs, paramètres et options de réapparition de votre
choix.
Dans le dernier onglet, entrez le nom du programme exécutable de votre jeu
d’arène.
Puis cliquez sur le bouton CREER PROGRAMME EXECUTABLE pour créer votre
jeu.
Vous pouvez désormais partager votre jeu avec vos amis en y jouant en ligne.
Une fois la création terminée, et après être revenu à l’éditeur, quittez le logiciel
d’édition et ouvrez le répertoire MyGames. Vous trouverez le programme
exécutable de votre nouveau jeu d’arène dans un répertoire distinct. Vous pouvez
zipper tout le répertoire et renommer le fichier zip en indiquant la date et l’heure
de création du programme exécutable.
En fonction de la taille du fichier et de votre connexion Internet, vous pouvez
envoyer votre nouveau fichier zip à vos amis de différentes façons. Voici quelques
suggestions :
•
•
•
•
•
•
Utilisez MSN Messenger pour envoyer le fichier à tous les amis que vous
souhaitez affronter.
Si la taille du fichier est inférieure à 20 Mo, vous pouvez transmettre le fichier
à vos amis par e-mail.
Si vous avez accès à un site FTP, vous pouvez y télécharger le fichier et
fournir le lien à vos amis.
Vous pouvez copier le fichier zip sur un CD-ROM ou autre support inscriptible
de taille suffisante et remettre ce CD aux personnes auxquelles vous
souhaitez vous mesurer.
Certains fournisseurs d’e-mail en ligne proposent également un espace
partagé où vous pouvez placer le fichier destiné à vos amis.
Grâce au développement des logiciels d’échange de fichiers P2P, vous pouvez
créer sur votre ordinateur un répertoire où stocker vos jeux d’arène et auquel
vos amis peuvent accéder pour se procurer le jeu.
10.3. Différences entre modes Arène et Un joueur
Il existe des différences notables entre un niveau de jeu à un joueur et un niveau
de jeu d’arène. La plus évidente est l’absence d’entités dotées de propriétés
physiques et d’entités dynamiques non essentielles au jeu en mode Arène. Pour
éviter toute confusion, ces restrictions sont automatiquement placées dans
l’éditeur lorsque vous êtes en mode Arène. Celles-ci sont dues aux délais
d’attente inhérents aux parties multijoueur. Les données de jeu doivent être
échangées plusieurs fois par seconde entre tous les PC participant au jeu, c’est
pourquoi il est déterminant de conserver le moins de données possible. Voici la
liste des restrictions :
•
•
Absence d’entités dotées de propriétés physiques
Absence d’entités dynamiques, à l’exception des armes, des munitions et de
la santé
• Toutes les entités dynamiques non essentielles au jeu deviennent statiques
• Absence de projectiles (lance-roquettes, grenades)
Un seul niveau par programme exécutable de jeu d’arène
76
11. Conseils
Voici quelques points importants à prendre en compte pour créer des niveaux
intéressants :
Conseils éditeur de niveau
• Ne créez pas de zones ouvertes immenses ou de pièces trop grandes, car
le programme devra afficher un grand nombre de polygones, ce qui risque
de ralentir votre jeu par endroits.
• La progression du joueur dans le niveau doit être linéaire : pensez à lui
fournir des indices sur ce qu'il doit faire ensuite. La manière la plus simple
est de créer une succession de pièces et de couloirs qui l'emmèneront du
début à la fin du niveau.
• Placez des couloirs ou des virages étroits pour séparer vos pièces, ce qui
évitera au moteur de jeu d'avoir à calculer l'affichage de grandes portions
du décor (il n'affichera pas ce qui est caché par un angle). Vous
améliorerez ainsi les performances de vos jeux.
• Ne placez pas trop d'entités dynamiques dans une zone confinée (trop
grande concentration de personnages, d'objets ou d'armes). Les entités
dynamiques sont calculées individuellement et plus il y en a, plus le
moteur de jeu devra effectuer de calculs, ce qui ralentira votre jeu.
• Si possible, utilisez des entités statiques dans les pièces et autres zones
du jeu. Les entités statiques sont ajoutées à la géométrie finale de la
scène et sont calculées ensemble, l'affichage sera donc plus rapide et les
performances du jeu meilleures.
• Parfois, certains segments ne fonctionnent pas bien ensemble, comme les
cases d'herbe et les couloirs. Certains couloirs sont très larges et il arrive
que des cases d'herbe débordent sur le couloir, ce qui entraîne un
scintillement des polygones (ou « Z-clashing ») lorsqu'ils tentent d'occuper
le même espace. La solution consiste à ne pas placer de cases d'herbe
près des couloirs et à concevoir votre niveau de manière à ce qu'il soit
impossible de sortir à l'extérieur et de voir le couloir bordant l'herbe.
Conseils de level design
• Fournissez au joueur suffisamment d'armes et de munitions pour vaincre
tous les ennemis d'un niveau et paramétrez un buffer pour permettre aux
joueurs moins confirmés de terminer le niveau.
• Fermez toujours les zones et les pièces pour que le moteur de jeu ne
calcule QUE ce qu'il doit absolument afficher. Les pièces doivent comporter
un plafond et toutes les zones ouvertes doivent être créées avec soin pour
que la vue soit bloquée dans chaque direction. Deux bâtiments de chaque
côté de la carte et séparés par une surface herbeuse demandent beaucoup
de calculs qui ralentiront le jeu.
• Utilisez des couloirs : ils sont déjà fermés et limitent ainsi le nombre de
polygones affichés au minimum. Lorsque vous reliez les couloirs aux
pièces, n'oubliez pas d'utiliser un segment de fin pour que le couloir soit
connecté harmonieusement à la pièce. Assurez-vous que la pièce dispose
d'un mur face au couloir et ouvrez ce mur avec la porte de votre choix.
Conseils de jeu
• N'oubliez pas que les ennemis peuvent lâcher des armes lorsqu'ils
meurent, que le joueur peut ensuite récupérer. C'est un bon moyen de
forcer le joueur à se donner du mal pour être mieux armé !
• Créez des niveaux de difficulté progressive et introduisez les nouveaux
éléments du jeu un par un, le joueur apprendra ainsi à une vitesse
satisfaisante. Si vous lui balancez tout d'un coup, vous risquez de le
décourager et il abandonnera !
77
•
•
Ne placez pas plus de 3 ou 4 personnages complexes dans une pièce et ne
les laissez pas s'éloigner trop loin de leur point d'origine. Les personnages
complexes demandent beaucoup de temps de calcul et ralentiront votre
jeu si vous en utilisez trop.
Les personnages plus simples demandent moins de polygones et utilisent
des routines moins complexes, vous pouvez ainsi en ajouter plusieurs
dans un même endroit. N'oubliez pas que vous pouvez placer de
nombreux ennemis, mais vous devez les espacer suffisamment et les
séparer pour que le joueur les rencontre progressivement et pas d'un seul
coup.
Conseils multijoueur
•
•
•
•
•
•
•
•
Un bon jeu d’arène multijoueur repose sur la notion de rapidité de jeu
ainsi que l’absence d’histoire ou d’énigmes à résoudre. Les arènes doivent
être compactes, non linéaires, faciles à parcourir et idéalement pas plus de
30 secondes ne doivent être nécessaires pour rejoindre n’importe quelle
position.
Avant de créer et distribuer un programme exécutable de jeu d’arène,
n’oubliez pas que tous les ordinateurs n’ont pas les mêmes spécifications.
Créez des arènes utilisant le moins de graphismes possible et veillez à
utiliser le limitateur de joueurs maximum pour ne pas faire perdre de
temps à vos utilisateurs.
Un bon jeu d’arène doit être équilibré. Lorsque vous déterminez la santé
de départ de vos joueurs, la puissance des armes, les choix d’armes, la
répartition des bonus de santé et de munitions, veillez à ce que le joueur
ne meure pas trop vite ou ne vive pas éternellement. Cela nécessite des
tests approfondis face à des joueurs en ligne.
Choisissez des graphismes utilisant peu de polygones pour accélérer
l’action du jeu et utilisez intelligemment les couloirs en L pour masquer les
vastes étendues de décors. Une arène trop complexe ralentira l’action et
gâchera la partie.
Limitez les entités non essentielles lors de la conception de votre jeu
d’arène. Elles peuvent d’abord vous sembler intéressantes, mais il est
préférable de dédier la puissance qu’elles nécessitent à la vitesse du jeu.
Lorsque vous participez à un jeu d’arène avec vos amis, choisissez
l’ordinateur le plus rapide comme hôte. L’hôte fait office de serveur et
prend en charge toute la logique du jeu proprement dit.
Le programme exécutable du jeu d’arène utilise un service de listing
central situé sur le site www.fpscreator.com pour stocker tous les hôtes et
leurs adresses IP. Les autres joueurs peuvent ainsi faire défiler les jeux
disponibles et de les rejoindre en choisissant un nom plutôt qu’une
adresse IP complexe. Si vous tentez de rejoindre une partie mais n’avez
pas accès à la liste des noms, c’est que vous n’utilisez pas le bon
programme exécutable (chacun possède un code unique) ou que le
serveur central est hors service.
En mode Arène (par opposition au mode Un joueur), certains éléments ne
sont pas disponibles, comme les champs relatifs à la physique, les entités
dynamiques non essentielles, certaines armes, etc. D’autre part, l’ajout
d’entités non essentielles est limité aux entités statiques. Ces mesures
permettent d’assurer la rapidité de votre jeu en ligne.
78
12 Interface
12.1 Les menus déroulants
Dossier
Nouvelle
arène...
Nouveau...
Ouvrir...
Enregistrer...
Enregistrer
sous...
Compiler
jeu...
Préférences...
1,2,3,4
Quitter
Efface le contenu de la fenêtre de l'éditeur et ouvre le mode construction d'arène.
Efface le contenu de la fenêtre de l'éditeur pour vous permettre de créer un autre
niveau.
Ouvre le navigateur pour vous permettre d'ouvrir un projet de jeu sauvegardé. Les
fichiers de projets portent l'extension ".fpm".
Le projet en cours est sauvegardé avec cette option. S'il n'a pas déjà été nommé, la
fenêtre "Enregistrer sous..." s'affiche.
Ouvre le navigateur pour vous permettre de choisir le répertoire et le nom qui sera
donné au projet. Si vous choisissez un nom de fichier qui existe déjà, le programme
vous demandera si vous voulez écraser le fichier existant.
Ouvre la fenêtre de compilation du jeu. Utilisez cette option pour compiler le jeu et le
transformer en programme exécutable (.exe).
Une fenêtre s'affiche pour choisir vos préférences lors de l'édition d'un niveau et de
son test dans l'éditeur.
Les 4 derniers projets qui ont été ouverts ou sauvegardés par FPS Creator. Cliquez
sur l'un de ces projets pour le charger dans l'éditeur.
Ferme FPS Creator.
Edition
Annuler
Rétablir
Couper
Copier
Effacer
Annuler la dernière action effectuée dans la fenêtre de l'éditeur.
Rétablir la dernière opération annulée.
Couper la zone sélectionnée dans la fenêtre de l'éditeur.
Copier la zone sélectionnée dans la fenêtre de l'éditeur.
Effacer la zone sélectionnée dans la fenêtre de l'éditeur.
79
Segments
Peindre tous les
segments
Ne peindre que les murs
Ne peindre que les sols
Choisir segment dans la
grille
Mode dessin externe
Mode dessin interne
Le curseur 3D est paramétré pour que la totalité du segment sélectionné
(mur et sols) soit placée sur une case de la grille.
Le curseur 3D est paramétré pour ne dessiner que les murs du segment
sélectionné. Le mur est dessiné dans la direction indiquée par la flèche sur
le curseur 3D. Utilisez la touche "R" pour faire pivoter la flèche.
Le curseur 3D ne dessinera que les sols du segment sélectionné.
Active le mode "CHOISIR" du curseur. Vous devez ensuite choisir une case
de la grille contenant le segment que vous voulez utiliser. Une fois le
segment sélectionné, vous pouvez dessiner avec.
Active le mode de dessin externe de l'éditeur.
Active le mode de dessin interne de l'éditeur.
Modifier
Mode Segment
Mode Entité
Edition presse-papiers
Zoom avant
Zoom arrière
Monter d'un palier
Descendre d'un palier
Voir tout le niveau
Active l'édition des segments dans l'éditeur.
Active l'édition des entités dans l'éditeur.
Active l'édition presse-papiers dans l'éditeur.
Zoom avant dans la fenêtre en 3D de l'éditeur.
Zoom arrière dans la fenêtre en 3D de l'éditeur.
Monter d'un palier dans la fenêtre de l'éditeur.
Descendre d'un palier dans la fenêtre de l'éditeur.
Affiche une vue réduite du niveau. Cliquez simplement sur la zone que
vous voulez éditer pour zoomer dessus.
Affichage
Outils
Barre d'état
Les barres d'outils peuvent être activées ou désactivées. Lorsque le sous-menu
s'affiche, cliquez simplement sur les éléments de la barre d'outils pour les
masquer ou les afficher.
Active ou désactive la barre de statut affichée en bas de l'écran.
80
Aide
Au
sujet
FPSC…
Crédits...
de
Ouvre un lien vers le site Internet de FPS Creator : www.fpscreator.com
Liste des personnes ayant participé au développement de FPS Creator.
81
12.2 Barres d'outils
Barre d'outils standard
Nouveau
Efface le contenu de la fenêtre de l'éditeur.
Ouvrir
Couper
Ouvre le navigateur pour vous permettre d'ouvrir un projet
sauvegardé.
Le projet actuel est sauvegardé avec cette option. Si le projet n'a pas
été déjà nommé, la fenêtre "Enregistrer sous..." s'affiche.
Coupe la zone sélectionnée dans la fenêtre de l'éditeur.
Copier
Copie la zone sélectionnée dans la fenêtre de l'éditeur.
Effacer
Efface la zone sélectionnée dans la fenêtre de l'éditeur.
Enregistrer
Annuler
Annule la dernière action d'édition de segment.
Rétablir
Rétablit la dernière action annulée.
Affichage
Zoom avant
Permet de zoomer pour une vue rapprochée de la carte.
Zoom arrière
Permet de zoomer pour une vue moins détaillée.
Augmenter zone
de rendu
Réduire zone de
rendu
Augmente la taille de la zone de rendu dans la fenêtre de l'éditeur.
Activer paliers
Remonter
d'un
palier
Baisser d'un palier
Niveau entier
Vue rapprochée
Réduit la taille de la zone de rendu dans la fenêtre de l'éditeur (utile
pour les PC lents qui ont du mal à afficher de nombreux polygones).
Cette option est très utile pour l'édition de cartes complexes et la
visualisation de niveaux multiples.
Active la vue d'un seul ou plusieurs paliers. Il y a 3 modes : le palier
actuel avec les 5 paliers inférieurs et supérieurs, uniquement le palier
en cours d'édition, ou la moitié du palier en cours d'édition.
Monter d'un palier dans la fenêtre de l'éditeur.
Descendre d'un palier dans la fenêtre de l'éditeur.
Zoom arrière pour voir toute la carte. Cliquez sur un point de la carte
pour voir cette zone.
Zoom avant au centre de la fenêtre de l'éditeur pour voir ce qui est au
milieu de l'écran. Maintenez le bouton droit enfoncé et déplacez la
molette pour déplacer la vue, sur le bouton gauche pour quitter ce
mode.
Segments
Mode entité
Active l'édition des entités dans l'éditeur.
Mode segment
Active l'édition des segments dans l'éditeur.
Intérieur
Choisir un segment intérieur (mode édition).
Extérieur
Choisir un segment extérieur (mode édition).
Murs
Si vous cliquez sur cet icone, seuls les murs des segments seront
dessinés.
Si vous cliquez sur cet icone, seuls les sols des segments seront
dessinés (idéal pour ajouter un plafond au-dessus d'une pièce sans
modifier les autres murs).
Permet de choisir un type de segment dans la fenêtre principale de
l'éditeur. Il peut être ensuite dessiné n'importe où sur la carte.
Permet à l'utilisateur de sélectionner une zone dans la fenêtre
principale de l'éditeur. Elle peut ensuite être effacée, copiée, déplacée,
etc.
Sol
Choix du segment
Choix de la zone
Dessin
Dessiner segment
: ligne
Dessiner segment
: rectangle
Dessiner segment
: ellipse
Outil de dessin libre. Il peut être utilisé pour dessiner des pièces et des
couloirs de n'importe quelle forme et taille.
Dessine un segment de forme carrée ou rectangulaire. Permet de
construire rapidement des pièces.
Dessine une pièce circulaire.
82
Spray
Peint le segment sélectionné sur la carte.
Augmenter taille
du spray
Réduire taille du
spray
Les segments sont dessinés sur une plus large zone.
Les segments sont dessinés dans une zone plus réduite.
Points de passage
Nouveau point de
passage
Sélectionner point
de passage
Ajoute un nouveau point de passage sur la carte et active l'édition des
points de passage.
Active l'édition des points de passage. Vous aurez besoin de cette
option lorsque vous aurez placé des segments ou des entités et que
vous voudrez modifier les points de passage qui existent déjà.
Test du jeu/niveau
Test du niveau
Aperçu
rapide
d'un niveau
Test du niveau actuel avec les paramètres choisis dans la fenêtre des
Préférences.
Test du niveau actuel avec les collisions basiques. Le lightmapping ou
l'IA des entités seront ignorés. C'est une manière plus rapide de tester
la conception du niveau.
83
13 Guide de
expérimentés
création
pour
utilisateurs
13.1 Changer la résolution du jeu
Les jeux créés avec FPS Creator fonctionnent en 1024x768 en couleurs vraies (32
bits). Vous pouvez changer cette résolution en éditant le fichier setup.ini du jeu.
Ce fichier est lu à chaque lancement du jeu, les utilisateurs confirmés peuvent
inclure un fichier de pré-chargement (par exemple un petit programme .exe
permettant à l'utilisateur de modifier lui-même la résolution du jeu, etc.).
13.2 Créer une nouvelle logique FPI
Vous pouvez créer vos propres scripts IA avec le langage de script FPI. Les
fichiers FPI contrôlent tous les éléments de FPS Creator, de la page de titre à la
manière dont vos personnages traquent le joueur. Vous pouvez utiliser des
fichiers FPI dans certains endroits de l'interface, comme dans les champs d'IA, les
propriétés des entités ou les descriptions des écrans dans les options de
compilation. FPS Creator ne dispose pas d'un outil intégré pour créer ces fichiers
FPI, mais il s'agit de simples fichiers texte. Vous pouvez donc créer ou modifier
des fichiers FPI avec votre traitement de texte ou le bloc-notes de Windows.
Création d'un fichier FPI simple
1. Ouvrez l'explorateur de Windows et ouvrez le répertoire FPS
Creator\Files\scriptbank
2. Créez un nouveau répertoire appelé Mes Scripts\
3. Dans ce répertoire, cliquez sur le bouton droit et sélectionnez Nouveau ->
Document texte
4. Renommez le fichier créé en mylogic.fpi
5. Double-cliquez sur ce fichier et ouvrez-le avec le bloc-notes
6. Saisissez les lignes de texte suivantes :
desc = Loop Sound When FPI Used
:state=0:state=1,loopsound=audiobank\atmos\alarmhum.wav
7. Remarquez les deux points (: ) au début de la ligne et après la première
expression
8. STATE=0 est une condition qui signifie "si l'état de la variable est 0"
9. SOUND="fichier" est la première action qui indique au jeu de lire un fichier
sonore
10. STATE=1 est la seconde action qui fait passer l'état de la variable à 1
11. Les deux points suivants (: ) séparent les conditions des actions
12. La virgule (, ) sépare les conditions et les actions individuelles
13. Il n'y a qu'une variable par fichier FPI, dont le nom est STATE
14. LOOPSOUND indique au jeu de joueur en boucle le fichier WAV.
Utilisation d'un fichier FPI
1. Lancez FPS Creator.
2. Dessinez un sol sur la carte et ajoutez-y une entité dynamique
3. Cliquez avec le bouton droit sur l'entité et cliquez sur le bouton du
navigateur à droite du champ AI Scripts/Main (il contrôle la logique
principale pour cette entité)
4. Localisez et sélectionnez le fichier mylogic.fpi que vous avez créé
précédemment.
5. Cliquez sur Appliquer changements, puis sur TEST DU JEU
6. Lorsque le jeu commence, le fichier WAV sera joué comme indiqué dans le
fichier
84
Fonctionnement des fichiers FPI
Les fichiers FPI sont scannés au début du jeu et convertis en code. Ces scripts FPI
sont ensuite liés aux entités qui les utilisent et tant que celles-ci existent dans le
jeu, ils exécutent la logique qu'ils contiennent. Toutes les actions ou les pensées
de votre entité sont définies dans ces scripts. Ils contrôlent tout, y compris
l'apparition et la disparition des objets, l'ouverture des portes, la récupération des
objets et des armes, la destruction des objets, les mouvements des personnages
et tout ce qui se déplace dans la logique du jeu.
Langage FPI
Voici une ligne d'événement typique. Vous pouvez inclure de nombreuses
actions/conditions :
:condition[,condition][,condition]:action[,action][,action]
Ceci est un commentaire :
; commentaire de mon script
Ceci est une condition :
Conditionword=conditionvalue1 [conditionvalue2]
Ceci est une action :
Actionword=actionvalue
Liste des conditions
Voici les termes définissant les conditions, qui effectueront une action si elles sont
toutes vraies :
NEVER
ALWAYS
STATE=X
RANDOM=X
HEALTH=X
HEALTHLESS=X
QUANTITY=X
SPEED=X
ASSOCIATED=X
PLRDISTWITHIN=X
PLRDISTFURTHER=X
PLRALIVE=X
PLRHIGHER=X
PLRELEVWITHIN=X
PLRELEVFURTHER=X
ANYWITHIN=X
ANYFURTHER=X
PLRCANBESEEN
PLRCANNOTBESEEN
PLRHASKEY=X
PLRUSINGACTION=X
SHOTDAMAGE=X
IFWEAPON=X
ACTIVATED=X
PLRWITHINZONE
ENTITYWITHINZONE
PLRINGUNSIGHT=X
NEARACTIVATABLE=X
NEWWEAPONCANBESEEN=X
NOISEHEARD=X
RAYCAST=X Y
n'est jamais vrai
est toujours vrai
est vrai si la valeur dans le script FPI est égale à X
est vrai si une valeur aléatoire entre 0 et X est égale à 1
est vrai si la santé est égale à X
est vrai si la santé est inférieure à X
est vrai si la quantité est égale à X
est vrai si la vitesse est égale à X
est vrai si l'entité a été associée au joueur (ascenseur)
est vrai si le joueur est à moins de X unités
est vrai si le joueur est à plus de X unités
est vrai si le joueur est vivant et que X = 1
est vrai si le joueur est X unités plus haut que l'entité
est vrai si le joueur est visible à moins de X degrés verticaux
est vrai si le joueur n'est pas visible à X degrés verticaux
est vrai si une autre entité se déplace à moins de X quarts de
cases
est vrai si une autre entité se déplace à plus de X quarts de
cases
est vrai si le joueur est visible
est vrai si le joueur n'est pas visible
est vrai si le joueur a appuyé sur la touche ayant la valeur X
est vrai si le joueur effectue l'action UTILISER
est vrai si les dégâts subis excèdent la valeur X
est vrai si l'arme utilisée par l'entité est prête et que X = 1
est vrai si la valeur d'activation de l'entité est égale à X
est vrai si le joueur est dans la zone de déclenchement
est vrai si une entité est dans la zone de déclenchement
est vrai si une entité a le joueur dans sa ligne de mire
est vrai si l'entité est proche d'être activée
est vrai si l'entité peut voir une meilleure arme
est vrai si l'entité entend un son dans la scène
est vrai si le rayon touche quelque chose devant de X à Y unités
85
RAYCASTUP=X
RAYCASTBACK=X
FRAMEATEND=X
FRAMEATSTART=X
FRAMEWITHIN=X Y
FRAMEBEYOND=X Y
ANIMATIONOVER=X
ALPHAFADEEQUAL=X
REACHTARGET=X
LOSETARGET=X
HEADANGLEGREATER=X
HEADANGLELESS=X
WAYPOINTSTATE=X
IFMARKER=X
IFPLRTRAIL=X
HUDSELECTIONMADE=X
TIMERGREATER=X
ESCAPEKEYPRESSED=X
PLRHEALTHLESS=X
PLRHEALTHGREATER=X
ANYWITHIN=X
ANYFURTHER=X
CANTAKE
ANYWITHINZONE
NORAYCASTUP=X Y
HUDEDITDONE=X
HUDHAVENAME
est vrai si le rayon touche quelque chose au-dessus de X à Y
unités
est vrai si le rayon touche quelque chose derrière de X à Y
unités
est vrai si l'animation X est à la fin
est vrai si l'animation X est au début
est vrai si l'animation X est à l'image Y
est vrai si l'animation X est au-delà de l'image Y
est vrai si l'animation X est terminée
est vrai si la valeur alpha est égale à X
est vrai si l'entité a atteint sa cible
est vrai si l'entité est bloquée après X tentatives
est vrai si l'angle de la tête est supérieur à X
est vrai si l'angle de la tête est inférieur à X
est vrai si la valeur de l'état du point de passage est égale à X
L'état 0 indique que l'entité n'a pas encore commencé à suivre
les points de passage
L'état 1 indique que l'entité cherche le point de passage le plus
proche comme point de départ
L'état 2 indique que l'entité suit une ligne de points de passage
vers son repère de point de passage
L'état 3 indique que l'entité a atteint le repère de point de
passage et doit décider ce qu'elle doit faire
L'état 4 indique que l'entité a atteint le repère de point de
passage et se divise dans plus d'une direction
L'état 5 indique que l'entité a atteint la fin des points de
passage et qu'une décision doit être prise
L'état 999 indique que l'entité ignorera les points de passage
est vrai si un repère a été placé par une entité dans la scène
est vrai s'il y a une trace laissée par le joueur existant
est vrai si l'utilisateur a cliqué sur le bouton X de l'ATH
est vrai si le timer FPI interne dépasse X en millisecondes
est vrai si la touche Echap a été enfoncée
est vrai si la santé du joueur descend sous X
est vrai si la santé du joueur est plus élevée que X
est vrai si une entité est plus proche que X
est vrai si une entité est plus loin que X
est vrai si une entité peut être récupérée par le joueur
est vrai si une entité est dans cette zone
est vrai si aucune collision n'est possible entre X et Y
est vrai si l'objet de l'ATH X est utilisé
est vrai si aucun nom de joueur n 'a été saisi
Liste des actions
NONE
DESTROY
SUSPEND
RUNFPIDEFAULT=X
RUNFPI=X
STATE=X
MOVEUP=X
MOVEFORE=X
MOVEBACK=X
FREEZE=X
ROTATEY=X
ROTATEIY=X
ROTATETOPLR
RESETHEAD
ROTATEHEAD=X
ROTATEHEADRANDOM=X
FORCEBACK=X
FORCEFORE=X
FORCELEFT=X
FORCERIGHT=X
Pas d'action
Destruction de l'entité
Désactive définitivement l'entité en la laissant visible
Lance un script FPI par défaut par la valeur X (0-initialisation,1principal,2-fin)
Lance un autre script FPI de nom X (ex : appear1fpi)
Définit la valeur de la variable interne State comme étant X
Déplace l'entité vers le haut de X unités
Déplace l'entité vers l'avant de X unités
Déplace l'entité vers l'arrière de X unités
Stoppe le déplacement de l'entité
Définit l'angle de l'entité autour de l'axe Y comme étant X
degrés
Fait pivoter l'entité autour de l'axe Y par incréments de X degrés
Fait pivoter l'entité pour qu'elle soit face au joueur
Redéfinit l'angle de la tête si l'entité en a une
Fait pivoter la tête de l'entité de X degrés
Fait pivoter aléatoirement la tête de l'unité de X degrés
Applique une force à l'entité vers l'arrière selon un facteur de X
Applique une force à l'entité vers l'avant selon un facteur de X
Applique une force à l'entité vers la gauche selon un facteur de
X
Applique une force à l'entité vers la droite selon un facteur de X
86
FORCEBOUNCE=X
SPINRATE=X
FLOATRATE=X
SETFRAME=X
INCFRAME=X
DECFRAME=X
ANIMATE=X
Applique une force à l'entité pour la forcer à rebondir en arrière
de X
Fait tourner l'entité autour de l'axe Y à la vitesse X
Fait flotter l'entité dans les airs à la vitesse X
Définit l'image de départ X de l'animation
Incrémente l'animation X d'une image
Décrémente l'animation X d'une image
Lance automatiquement l'animation X
En fonction des personnages fournis, il y a plusieurs types
d'animations pouvant être exécutées :
0
= apparition
1
= inactivité
2
= déplacer lent
3
= pas latéral à gauche
4
= pas latéral à droite
5
= déplacer rapide
6
= rechargement de l'arme (ou jeter)
10....... = Grimper
11
= impact avant
12
= rebond avant
13
= se relève vers l'avant
14
= impact arrière
15
= rebond arrière
16
= se relève vers l'arrière
17
= impact à gauche
18
= rebond à gauche
20
= impact à droite
21
= rebond à droite
31
= inactivité accroupi
32
= déplacer lent accroupi (identique)
33
= pas latéral à gauche accroupi (identique)
34
= pas latéral à droite accroupi (identique)
35
= déplacer rapide accroupi (identique)
36
= rechargement arme accroupi (ou jeter)
37
= bouton poussé accroupi
38
= inclinaison à gauche accroupi
39
= inclinaison à droite accroupi
40........= Inactif
41
= Inactif déplacer
50
= Apparition arme
51
= Arme inactif
52....... = Arme déplacer lent
53....... = Arme
54....... = Arme latéral droite
55....... = Arme déplacer rapide
56....... = Recharger arme (ou jeter)
57....... = Arme NOUVEAU grimper
61
= Arme impact devant
62
= Arme sauter devant
63
= Arme debout devant
64
= Arme impact derrière
65
= Arme sauter derrière
66
= Arme debout derrière
67
= Arme impact gauche
68
= Arme sauter gauche
70
= Arme impact droite
71
= Arme sauter droite
81
= Arme accroupi inactif
82
= Arme accroupi déplacer lent (identique)
83
= Arme accroupi latéral gauche (identique)
84
= Arme accroupi latéral droite (identique)
85
= Arme accroupi déplacer rapide (identique)
86
= Arme accroupi recharger arme(ou jeter)
90
= Arme inactif
91
= Arme inactif déplacer
PLRASS=X
PLRNOASS=X
PLRMOVEUP=X
PLRMOVEDOWN=X
PLRMOVEEAST=X
PLRMOVEWEST=X
PLRMOVENORTH=X
Associe cette entité au joueur (ascenseur)
Désassocie cette entité du joueur
Déplace le joueur vers le haut de X unités
Déplace le joueur vers le bas de X unités
Déplace le joueur vers l'est de X unités
Déplace le joueur vers l'ouest de X unités
Déplace le joueur vers le nord de X unités
87
PLRMOVESOUTH=X
PLRMOVETO=X
PLRMOVEIFUSED=X
ACTIVATEIFUSED=X
ACTIVATEIFUSEDNEAR=X
ACTIVATETARGET=X
ACTIVATE=X
ACTIVATEALLINZONE=X
PLRADDHEALTH=X
SETTARGET
ROTATETOTARGET
LOOKATTARGET
MOVETOTARGET
COLLECTTARGET
CHOOSESTRAFE
STRAFE
PIVOTRANDOM=X
LOOKATPLR=X
SOUND=X
3DSOUND=X
LOOPSOUND=X
ALTTEXTURE=X
SETALPHAFADE=X
INCALPHAFADE=X
DECALPHAFADE=X
RUNDECAL=X
WAYPOINTSTART
WAYPOINTSTOP
WAYPOINTREVERSE
WAYPOINTNEXT
WAYPOINTPREV
WAYPOINTRANDOM
DROPMARKER
NEXTMARKER
RESETMARKERS
FOLLOWPLR
PLRTAKE
PLRDROP
SHOOTPLR
USEWEAPON
RELOADWEAPON
COLOFF
COLON
ACTIVATE=X
AMBIENCE=X
AMBIENCERED=X
AMBIENCEGREEN=X
AMBIENCEBLUE=X
FOG=X
FOGRED=X
FOGGREEN=X
FOGBLUE=X
SKY=X
SKYSCROLL=X
BACKDROP=X
MUSIC=X
MUSICVOLUME=X
Déplace le joueur vers le sud de X unités
Déplace le joueur vers un nouvel endroit décrit par le nom de
l'entité X
Si le joueur effectue l'action UTILISER, déplace le joueur comme
ci-dessus
Active l'entité décrite dans la propriété SI UTILISATION
Active l'entité décrite dans SI UTILISATION et à proximité
Active l'entité précédemment marquée comme cible par X
Active cette entité en utilisant la valeur X
Active toutes les entités dans la zone de déclenchement X
Ajoute X points à la santé du joueur
Définit la cible interne pour une entité, suit les conditions de
type ‘target’
Fait pivoter l'entité face à la cible
Fait pivoter la tête de l'entité face à la cible
Déplacement vers la cible
Si la cible est récupérable, récupère la cible si elle est proche
Choisit aléatoirement une direction de mouvement latéral (c'est
à dire : gauche/droite/avant)
Effectue le mouvement latéral précédent pour éviter les tirs du
joueur
Pivote aléatoirement de X degrés pour faire face à une autre
direction
Regarde directement le joueur même s'il n'est pas visible
Joue un son spécifié par le nom de fichier X. Utilisez $0 pour
spécifier la banque de sons
Joue un son 3D spécifié par le nom de fichier X. Utilisez $0 pour
spécifier la banque de sons
Joue en boucle un son 3D spécifié par le nom de fichier X
Définit la texture utilisée basée sur X étant 0 ou 1
Définit la valeur alpha X qui provoque la transparence de l'entité
Incrémente le fondu alpha, X étant la destination
Décrémente le fondu alpha, X étant la destination
Crée un décal à partir de l'entité, X étant un mode spécifique de
1à6
Ordonne à l'entité de trouver le point de passage le plus proche
Ordonne à l'entité de ne plus suivre les points de passage
Inverse la route de l'entité pour la diriger dans la direction
opposée
Ordonne à l'entité de trouver le point de passage suivant
Ordonne à l'entité de trouver le point de passage précédent
Ordonne à l'entité de choisir un point de passage et une
direction aléatoire
Place un repère vers lequel l'entité pourra revenir plus tard
Ordonne à l'entité de se rendre au dernier repère placé
Réinitialise tous les repères placés par cette entité
Suit la trace du joueur s'il y en a une
Utilisé pour ajouter une entité à l'inventaire des joueurs et
d'acquérir ses avantages
Utilisé pour poser un objet qui est dans l'inventaire du joueur
Lance le script de tir interne spécifié dans les propriétés du
personnage
Tir avec n'importe quelle arme par une entité en direction de la
cible
Recharge l'arme avec le stock d'entités de munitions infinies
Désactive toutes les collisions du joueur avec cette entité
Active toutes les collisions du joueur avec cette entité
Définit la valeur X d'activation de l'entité
Définit le niveau de lumière ambiante X dans la scène
Définit la composante rouge X de la lumière ambiante
Définit la composante verte X de la lumière ambiante
Définit la composante bleue X de la lumière ambiante
Définit le mode de brouillard dans la scène quand X = 1
Définit la composante rouge X du brouillard
Définit la composante verte X du brouillard
Définit la composante bleue X du brouillard
Définit le ciel spécifié par le nom de fichier X
Définit la texture du ciel spécifiée par le nom de fichier X
Charge et colle l'écran de décor avec le nom de fichier X
Charge et joue le son WAV spécifié par le nom de fichier X
Définit le volume de la musique, de 0 à 100
88
LIGHTON=X
LIGHTOFF=X
LIGHTRED=X
LIGHTGREEN=X
LIGHTBLUE=X
LIGHTRANGE=X
HUDRESET=X
HUDX=X
HUDY=X
HUDZ=X
HUDSIZEX=X
HUDSIZEY=X
HUDSIZEZ=X
HUDRED=X
HUDGREEN=X
HUDBLUE=X
HUDIMAGE=X
HUDFONT=X
HUDSIZE=X
HUDTEXT=X
HUDTYPE=X
HUDHIDE=X
HUDSHOW=X
HUDUNSHOW=X
HUDNAME=X
HUDANIM=X
HUDMAKE=X
NEWGAME=X
LOADGAME=X
SAVEGAME=X
CONTINUEGAME=X
QUITGAME=X
PAUSEGAME=X
RESUMEGAME=X
TIMERSTART
FLOORLOGIC=X
INCSTATE=X
RUNFORE
ADVFRAME=X
SHAPEDECAL=X
TRIGGERFORCE=X
SOUNDSCALE=X
HUDIMAGEFINE=X
HUDFADEOUT
HOSTGAME
JOINGAME
REPEATGAME
NOGRAVITY
ACTIVEALLINZONE
SPAWNON
SPAWNOFF
VIDEO
Lumière allumée
Lumière éteinte
Lumière rouge
Lumière verte
Lumière bleue
Portée lumineuse
Réinitialise le système de création de l'ATH
Définit la position X (pourcentage) de l'objet ATH
Définit la position Y (pourcentage) de l'objet ATH
Définit la position Z (pourcentage) de l'objet ATH
Définit la taille X de l'objet ATH
Définit la taille Y de l'objet ATH
Définit la taille Z de l'objet ATH
Définit la composante rouge de l'objet ATH
Définit la composante verte de l'objet ATH
Définit la composante bleue de l'objet ATH
Définit le nom du fichier image de l'objet ATH
Définit le nom de la police de l'objet ATH
Définit la taille de la police de l'objet ATH
Définit le texte qui sera utilisé s'il n'y a pas d'image pour l'objet
ATH
Définit le type d'ATH (1-Vies,2-Santé,3-Arme)
Définit X pour le nom de l'objet ATH à masquer
Définit X pour le nom de l'objet ATH à afficher
Définit X pour le nom de l'objet ATH à ne plus masquer
Définit le nom de l'objet ATH que vous créez
Définit le nom de fichier X pour la séquence d'animation (sauf
#.TGA)
Quand tous les objets ATH sont définis, utilisez cette action pour
la création finale de l'ATH
Déclenche le lancement d'une nouvelle partie (généralement sur
la page de titre)
Déclenche le chargement d'une partie sauvegardée
Déclenche la sauvegarde de la partie en cours
Continue l'action du jeu pour passer à la page suivante
Déclenche le retour à la page de titre dans le jeu
Déclenche la pause du jeu et ouvre généralement le menu du
jeu
Déclenche la reprise du jeu après avoir été mis en pause
Réinitialise le timer du script FPI à 0 pour mettre en place le
timing
si X est égal à un, l’entité ne quitte jamais sa position Y
incrémente la variable d’état de X
fait avancer l’entité en courant
avance l’animation de X %
remplace le mode de décal par X pour l’entité
applique une force à l’entité selon une magnitude de X
remplace l’échelle sonore 3D par le pourcentage X
charge l’image de l’ATH en qualité supérieure
l’élément de l’ATH s’efface de l’écran
permet d’accueillir une partie multijoueur
permet de rejoindre une partie multijoueur
permet de recommencer une partie multijoueur
désactive la pesanteur chez l’entité dotée de propriétés
physiques
active tout dans la zone de l’entité
active la capacité de réapparition de l’entité
désactive la capacité de réapparition des entités
lance un fichier d’animation en mode plein écran (une seule
fois)
89
13.3 Création de nouveaux segments et entités
Peu après la sortie de la version 1 de FPS Creator, nous mettrons à votre
disposition des outils qui vous permettront de créer vos propres segments et
entités via le site Web du produit. Pour de plus amples informations sur la
création de vos propres segments, consultez le site www.fpscreator.com.
13.4 Créer vos propres armes
Vous pouvez créer vos propres armes pour les utiliser dans FPS Creator si vous
disposez déjà des éléments au format de fichier X, des textures au format TGA et
des sons au format PCM WAV. Vous aurez besoin des éléments suivants :
1. Modèle de l'arme qui sera affichée sur l'écran principal du jeu en
perspective FPS.
2. Modèle qui sera utilisé lorsque l'arme est récupérée.
3. Modèle de l'arme utilisé quand un personnage ennemi en fait usage.
4. Textures pour tous ces éléments.
5. Image du viseur de l'arme (s'il y en a une).
6. Image de l'image ATH utilisée en combinaison avec l'affichage du nombre
de munitions.
7. Effets sonores pour le tir, le rechargement, le tir à vide et le zoom de
l'arme (format PCM WAV).
8. Image de la lunette si l'arme en est équipée pour zoomer sur la cible
visée.
Voici les étapes à suivre pour ajouter vos propres armes.
1. Il est beaucoup plus simple de copier, de renommer et de modifier une
arme qui existe déjà au lieu d'en créer une depuis le départ.
2. Ouvrez le répertoire FPS
Creator\Files\gamecore\guns\modernday\commando
3. Copiez l'intégralité du répertoire et son contenu dans un nouveau
répertoire, par exemple FPS Creator\Files\gamecore\guns\Mes armes\.
4. Vérifiez que votre nouveau répertoire est situé dans le répertoire
gamecore\guns.
5. Renommez votre nouveau répertoire en gamecore\guns\Mes nouvelles
armes\Gros calibre\.
6. Copiez tous vos modèles, textures, sons et images dans ce répertoire en
utilisant les mêmes noms que les fichiers existants (leur nom indique
clairement leur contenu).
7. Le modèle HUD.X est celui que vous verrez sur l'écran. Le modèle
VWEAP.X est celui que vous verrez lorsque le personnage ennemi tiendra
l'arme en main.
8. Le fichier GUNSPEC.TXT vous permet de configurer l'arme selon vos désirs
et de contrôler tous ses paramètres, de la portée à la précision, en
passant par les images d'animations utilisées pour l'affichage de l'arme sur
l'ATH. Là encore, les noms des champs indiquent clairement leur fonction,
mais vous n'aurez pas besoin de modifier de nombreux noms de fichiers si
vous avez simplement écrasé les fichiers portant le même nom.
90
9. Les champs Muzzleflash, Brass et Smoke indiquent le type d'effet utilisé.
Ces valeurs d'index font référence aux modèles des répertoires respectifs
dans gamecore\.
10. Le champ Fireloop est utilisé pour les armes de type mitrailleuse pour
lesquelles le fichier sonore WAV doit être joué en boucle pour plus de
cohérence lors du tir. La valeur fait référence à la position de la boucle
dans la séquence sonore.
11. Les champs HORIZ, VERT et FORWARD contrôlent la position du flash
sortant du canon lors du tir.
12. Les valeurs ALIGN contrôlent la position de l'arme par rapport à la caméra.
13. Le champ KEYFRAMES indique où se trouve chacune des animations de
l'arme dans les données du modèle d'animation.
14. Les valeurs SFRAME indiquent quand les sons doivent être déclenchés, le
premier paramètre indiquant le numéro de keyframe qui déclenche le son,
le second l'index du son qui doit être joué.
91
13.5 Personnalisation des écrans du jeu
Dans une certaine mesure, vous pouvez créer vos propres pages de titre, écrans
de jeu et barres de statut dans FPS Creator en utilisant les assistants FPI de
l'éditeur. Toutefois, vous pouvez aller plus loin et personnaliser entièrement tous
les aspects de chaque page en éditant directement les fichiers FPI. Tout comme
les propriétés des entités acceptent n'importe quel fichier FPI dans le répertoire
scriptbank\, l'onglet des paramètres de niveau de la fenêtre COMPILER JEU vous
permet de spécifier le nom des fichiers FPI situés dans le répertoire gamebank\.
Suivez les étapes suivantes pour personnaliser vos écrans FPI.
1. Ouvrez le répertoire
FPS Creator\Files\languagebank\english\gamebank\templateoriginal\
2. Copiez le fichier titlepage.fpi dans un nouveau répertoire nommé
gamebank\Mes écrans\
3. Renommez le fichier FPI en custompage.fpi
4. Double-cliquez sur ce fichier FPI et choisissez le bloc-notes pour l'éditer.
5. Lisez le chapitre consacré aux scripts FPI plus haut dans ce manuel, vous
remarquerez que le langage est identique et vous pourrez voir comment la
page de titre est chargée et construite.
6. Modifiez le fichier FPI en ajoutant cette ligne :
:STATE=2,RANDOM=10:SOUND=audiobank\misc\ping.wav
7. Enregistrez ces modifications dans le fichier custompage.fpi et quittez le
bloc-notes.
8. Lancez FPSCreator.exe et cliquez sur l'option COMPILER JEU du menu
FICHIER.
9. Cliquez sur l'onglet Paramètres de niveau et au lieu de cliquer sur le
bouton EDITER comme vous le feriez normalement pour utiliser l'assistant
FPI, cliquez directement sur le nom du fichier, ce qui vous permet de
choisir votre fichier FPI. Dans ce cas, ouvrez le répertoire Mes écrans\ et
sélectionnez le fichier custompage.fpi.
10. Ouvrez ensuite le dernier onglet de cette fenêtre et cliquez sur CREER
PROGRAMME EXECUTABLE.
11. Localisez le programme exécutable dans le répertoire MyGames et lancezle pour voir le nouvel écran personnalisé de votre jeu.
92
13.6 Description du répertoire de fichiers
Audiobank
Editors
Effectbank
Entitybank
Languagebank\english\Gamebank
Gamecore
Levelbank
Mapbank
Meshbank
Prefabs
Scriptbank
Segments
Skybank
Texturebank
Contient tous les fichiers PCM WAV utilisés dans le jeu, en dehors
de sons utilisés pour les armes. Utilisez des fichiers au format
PCM WAV 8 bits.
Contient tous les fichiers utilisés pour fournir à l'éditeur de
niveaux les éléments et ressources nécessaires pour l'affichage
de l'interface utilisateur.
Contient tous les fichiers d'effets utilisés pour décrire les shaders
dont le jeu peut avoir besoin (des shaders ne nécessitant aucun
matériel spécifique jusqu'aux shaders nécessitant un matériel
plus performant supportant Pixel et Vertex Shader 2.0 et plus).
Contient tous les fichiers FPE utilisés pour décrire une entité. Les
fichiers sont des fichiers texte normaux faciles à modifier. Les
fichiers BIN sont créés à partir des fichiers FPE, il s'agit de
versions binaires des données de l'entité, qui doivent être
supprimés si le fichier FPE est modifié. Ce répertoire contient
aussi tous les éléments dont l'entité peut avoir besoin.
Contient tous les fichiers FPG qui décrivent les projets de jeux
créés et la disposition des différents écrans créés avec l'assistant
FPI dans l'onglet Paramètres de niveau de la fenêtre COMPILER
JEU.
Contient tous les fichiers qui font partir du moteur du jeu et
donnent aux niveaux l'aspect et l'ambiance d'un jeu fini. Tout est
là : images ATH, décals, objets aériens, effets visuels, images
d'écrans et décors.
Contient toutes les données utilisées par les programmes
exécutables finaux pour charger les niveaux beaucoup plus
rapidement que via les fichiers FPM (fichiers des niveaux du jeu).
Ce répertoire contient les fichiers temporaires qui seront ajoutés
à la fin au programme exécutable pour le jeu final.
Contient tous les fichiers FPM qui sont utilisés pour décrire la
disposition d'un seul niveau. Il contient également un répertoire
temporaire pour les derniers projets en cours qui ont été édités
avec l'éditeur de niveaux.
Contient tous les fichiers X utilisés pour décrire la géométrie 3D,
des entités et segments statiques. Tous les fichiers de géométrie
3D ne sont pas dans ce répertoire, les armes et certaines entités
étant enregistrées localement.
Contient tous les fichiers FPP qui décrivent une combinaison
préfabriquée de segments, qui peuvent être considérés comme
une forme simplifiée du format de la carte d'un niveau.
Contient tous les fichiers FPI décrivant l'intelligence artificielle
utilisée par toutes les entités dans le jeu.
Contient tous les fichiers FPS décrivant les segments utilisés dans
la partie "édition de niveau" de l'interface. Comme pour les
entités, les fichiers BIN enregistrés dans ce répertoire sont une
forme binaire des fichiers FPS.
Contient tous les ciels que l'utilisateur peut sélectionner pour les
inclure dans ses jeux. Les ciels sont décrits par une combinaison
de 6 textures et d'un mesh.
Contient toutes les textures TGA/DDS dont le jeu a besoin pour
appliquer les couleurs et les détails sur les entités et les
segments du niveau.
93
13.7 Vue d'ensemble des fichiers et des formats
Voici une liste détaillant tous les formats de fichiers que vous pouvez rencontrer
lorsque vous utilisez FPS Creator :
X
TGA
DDS
DBO
DBU
WAV
BMP
JPG
TXT
BIN
DAT
FX
ZIP
EXE
FPG
FPM
FPMB
FPMO
FPOL
FPI
FPID
FPP
FPS
FPE
ENT
ELE
EFF
LGT
WAY
Format Microsoft Model
Fichier de texture Targa
Fichier de texture de surface DirectDraw
Fichier de modèle d'objet DarkBasic
Fichier DarkBasic Universe
Fichier sonore PCM WAVE
Fichier image Bitmap
Fichier image Bitmap (compactée)
Fichier texte
Fichier binaire (données compactées)
Fichier binaire (données compactées)
Fichier d'effet (shaders)
Fichier Zip compacté
Fichier exécutable
Fichier de projet de jeu FPSC
Fichier de carte FPSC
Fichier de buffer de carte FPSC
Fichier Overlay carte FPSC
Fichier de liste d'overlays FPSC
Fichier de script IA FPSC
Fichier de données assistant IA FPSC
Fichier de préfab FPSC
Fichier de segment FPSC
Fichier d'entité FPSC
Fichier de données compactées FPSC (entité)
Fichier de données compactées FPSC (élément)
Fichier de données compactées FPSC (effets)
Fichier de données compactées FPSC (éclairages)
Fichier de données compactées FPSC (point de passage)
94
14 Vente des jeux créés avec FPS Creator
Selon les termes de la licence d'utilisation (le Contrat de Licence Utilisateur Final
ou CLUF), vous ne pouvez pas vendre les jeux créés avec FPS Creator v. 1.0.
Vous devez accepter la license ODE physics. Vous la trouverez dans le répertoire
suivant : Files\Licence\License-bsd.txt
De plus la mention légale suivante doit être clairement visible sur la
documentation qui va avec votre création :
Ce jeu a été créé à l'aide de FPS Creator. Copyright 2005. The Game Creators
Ltd. Tous droits réservés. www.fpscreator.com
95
15 Autres outils de création de jeux
L'équipe de The Game Creators a pour objectif de fournir aux amateurs et aux
professionnels des outils de création de jeux abordables. Si vous avez apprécié
FPS Creator, vous aimerez peut-être l'un des nombreux produits que nous
proposons.
15.1 Développement de jeux
15.1.1 The 3D Gamemaker
Ce produit destiné au marché des enfants vous permet
de créer des jeux d'un simple clic de souris, sans
aucune connaissance en programmation ou en
graphisme. Avec plus de 12 milliards d'options de jeu,
The 3D Gamemaker introduit un concept totalement
nouveau dans le monde des jeux et permet de divertir toute la famille. C'est un
produit idéal pour les jeunes utilisateurs de PC qui veulent faire leurs premiers
pas dans le monde de la création de jeux.
www.the3dgamemaker.com
15.1.2 Dark Basic Classic
DarkBASIC vous permet de créer vos propres jeux, démos, diaporamas et même
des applications professionnelles, grâce au langage de
programmation BASIC facile à comprendre. Même si
vous n'avez jamais programmé, il vous suffit de suivre
les didacticiels très complets pour obtenir des résultats
en quelques minutes ! Maîtrisez la puissance de DirectX
et créez des objets en 3D avec quelques simples
commandes.
DarkBASIC est un produit idéal pour vous lancer dans
la programmation. Il est facile à apprendre et permet d'obtenir des résultats
impressionnants. Utilisé par des milliers d'utilisateurs dans le monde entier et
enseigné dans de nombreuses écoles et universités.
www.darkbasic.com
96
15.1.3 Dark Basic Professional
DarkBASIC Professional est le programme de développement de jeux le plus
avancé, construit autour du langage BASIC actuellement disponible. Aucun autre
programme ne permet d'intégrer aussi facilement les nombreuses fonctions et
effets spéciaux que vous voyez dans les jeux d'aujourd'hui et c'est le seul à
profiter de la technologie DirectX 9 de Microsoft.
DarkBASIC Professional a été utilisé pour créer FPS Creator : c'est un parfait
exemple de ce que vous pouvez obtenir avec ce programme. Il existe aussi de
nombreuses extensions qui font de ce produit un outil de programmation encore
plus flexible et puissant.
www.darkbasicpro.com
15.1.4 Dark Game SDK
Vous pouvez maintenant profiter pleinement du moteur
de jeu de DarkBASIC Professional dans un
environnement en C++ avec le logiciel Dark Game SDK.
Une foule de nouvelles possibilités sont accessibles
grâce aux fonctions du langage C++ et à la puissance
de Dark Game SDK : la flexibilité du moteur de
DarkBASIC Professional et le développement en C++
avec la même facilité d'utilisation offerte par DarkBASIC
Professional.
Le programme Dark Game SDK intègre toutes les
commandes de DarkBASIC Professional dans une bibliothèque très facile à utiliser
et dans un format compatible avec Microsoft Visual Studio 6 et Microsoft Visual
Studio .NET 2003.
http://darkgamesdk.thegamecreators.com/
97
15.2 Modélisation en 3D
15.2.1 3D Canvas Pro
3D Canvas est un outil de modélisation et d'animation
en 3D et en temps réel qui offre une approche
intuitive de la modélisation en 3D.
Des modèles complexes peuvent être construits à partir de simples primitives en
3D ou créés avec les outils de construction de 3D Canvas. Les outils de
modélisation permettent de déformer, sculpter et peindre les objets en 3D.
C'est un outil idéal pour créer des éléments qui seront ensuite intégrés à vos
jeux.
http://3dcanvas.thegamecreators.com/
15.2.2 gameSpace
gameSpace est le seul programme de graphismes en 3D sophistiqué avec un
environnement spécialement conçu pour les développeurs de jeux. Il contient
absolument tout ce dont vous avez besoin pour créer des personnages, des
objets, des mondes, des armes et bien plus encore ! Ce produit offre d'énormes
possibilités : modélisation, textures, rendu, animation, squelettes, peaux,
cinématiques inverses... et sa puissance permet d'importer et d'exporter vos
créations dans pratiquement tous les formats de jeux.
http://gamespace.thegamecreators.com/
98
15.2.3 Character Shop
L'animation des personnages est incontestablement l'étape la plus
difficile dans le développement de la plupart des jeux. Il est fréquent
de voir des démos dont l'environnement est magnifique, mais
peuplé de créatures bizarres ou ne comportant que quelques
animations grossières. Comment les développeurs indépendants
peuvent-ils créer ces animations ? Les outils dédiés sont chers et
complexes et il faut de nombreuses heures de travail pour obtenir
un résultat de qualité. Mais avec Character Shop, la donne a changé
!
Character Shop est la solution permettant de surmonter ces difficultés. Le
programme contient plus de 80 animations de qualité professionnelle pouvant
être appliquées à n'importe quel mesh humanoïde dont l'échelle est calculée pour
correspondre au squelette. Tout le travail d'animation vous est ainsi épargné : il a
déjà été fait par des professionnels. Il vous suffit d'appliquer le squelette à vos
modèles et de sauvegarder le résultat final. Le calcul des vertex est très simple,
avec de puissants outils de sélection permettant d'atteindre le moindre recoin.
Utilisez l'option de "fixation automatique" et visualisez les déformations du mesh
en temps réel, puis ajoutez les touches finales aux vertex.
http://charactershop.thegamecreators.com/
15.2.4 Action 3D
Dans le domaine du développement de jeux, la vitesse
est un élément essentiel. L'un des meilleurs moyens
d'optimiser la vitesse de vos jeux est de réduire le
nombre de polygones utilisés dans vos modèles 3D.
Toutefois, cette réduction des polygones défigure
complètement le modèle ou nécessite des logiciels qui
coûtent une fortune.
Action3D Reducer est un puissant outil de réduction des polygones qui modifie le
niveau de détails en temps réel et permet d'importer et d'exporter des fichiers
d'objets .3DS et .X.
http://www.thegamecreators.com/?f=action3d
99
15.3 Graphismes
15.3.1 Texture Maker
Texture Maker est un générateur et un outil de création de
textures. Le programme contient tout ce dont vous avez
besoin pour créer des textures fluides utilisables par les
programmes de rendu en 3D et de développement de jeux. Il
permet de créer des textures à partir de rien, de supprimer les défauts d'images
existantes, de prendre des textures dans des photos avec correction de la
perspective, de créer des surfaces à partir de structures d'exemple et de
combiner les textures existantes et les "height maps" avec un éclairage réaliste.
http://texturemaker.thegamecreators.com/
15.3.2 Ex Gen
Explosions et effets spéciaux. Ils sont beaux à voir, mais la création d'effets
animés pour les jeux n'est pas aussi facile qu'il n'y paraît. ExGen est conçu pour
vous offrir tous les effets spéciaux nécessaires à vos jeux vidéo.
Grâce à son interface intuitive, le système puissant de ExGen vous permet de
créer un vaste choix d'effets qui peuvent ensuite être exportés sous forme
d'images ou de fichiers d'animation AVI pour être intégrés à vos jeux. Vous
pouvez tout créer : objets texturés avec une animation d'explosion ou un
dégagement de fumée, éclairages changeants, rayons laser, etc.
http://exgen.thegamecreators.com/
15.3.3 ProMotion
Pro Motion est un programme de coloration de pixels qui
reprend toutes les fonctions essentielles qui ont fait de
Deluxe Paint (sur Amiga) un programme aussi puissant,
avec une interface Windows facile d'utilisation et simplifiée.
C'est un programme idéal pour les graphistes travaillant sur
des formats réduits comme les jeux pour téléphones
mobiles, les PDA, les consoles portables (Gameboy
Advance), les formats Macromedia Flash ou tout autre application pour laquelle
des outils précis et puissants sont nécessaires. En plus des dizaines d'outils et de
fonctions, ce logiciel permet aussi de gérer les graphismes et les palettes de
couleur pour la Gameboy Color et la Gameboy Advance graphics.
http://www.thegamecreators.com/?f=promotion
100
15.4 Création de mondes
15.4.1 Cartography Shop 4
Cartography Shop est un programme de modélisation
permettant de créer une architecture et de calculer les
éclairages. C'est un outil idéal pour les environnements des
jeux, les présentations en 3D et autres applications
commerciales.
Cartography Shop a été conçu pour être facile à utiliser sans pour autant limiter
sa puissance. Aucun autre programme de modélisation n'automatise certaines
opérations comme le "UV mapping" et le calcul des éclairages, tout en permettant
d'accéder facilement à tous les éléments d'une scène. C'est un outil qui s'adresse
à la production de masse, avec un minimum de clic de souris pour obtenir la
qualité dont vous avez besoin.
http://cartographyshop.thegamecreators.com/
15.4.2 Geoscape 3D
C'est un outil essentiel pour ceux qui ont besoin de
construire un environnement extérieur dans leurs jeux.
Geoscape 3D allie la puissance d'un générateur de
paysages virtuels en temps réel à la fluidité des textures
qui donnent vie aux scènes de votre programme.
Geoscape3D fait oublier la complexité de la création de beaux paysages. Avec
une panoplie d'outils très complète permettant d'élever ou d'abaisser le terrain, il
est aussi simple à utiliser qu'un programme de graphisme conventionnel pour
créer des vallées, des rivières, des montagnes et autres paysages.
Une fois le terrain terminé, Geoscape3D peut rapidement créer une texture
réaliste appliquée avec précision sur le terrain. Cette texture peut être mise à
jour quand le terrain est modifié.
Les tâches qui demandaient autrefois des heures peuvent être maintenant
achevées en quelques minutes.
http://geoscape.thegamecreators.com/
101
15.4.3 Sky Matter
Vous avez planté le décor, tous vos objets sont en place, votre
monde en 3D est fluide, mais le ciel a une apparence trop...
simple. Voici SkyMATTER, une collection de textures en haute
résolution de qualité professionnelle conçues spécialement pour
le mapping du ciel et pour rendre vos jeux encore plus vivants.
Chaque texture de ciel mesure 512 x 512 pixels au format BMP
24 bits : idéal pour pratiquement tous les moteurs de jeu. Vous
n'êtes pas limité au ciel, les textures fournies peuvent aussi être
appliquées sur des cubes et des sphères.
http://skymatter.thegamecreators.com/
15.4.4 gile[s]
gile[s] est un programme de lightmapping capable de
calculer rapidement et efficacement des lightmaps en
haute résolution.
gile[s] comprend un éditeur très facile d'utilisation qui
vous permet de placer des modèles et des éclairages sans
problèmes.
Contrairement à la plupart des programmes de lightmapping, gile[s] gère les
modèles d'une complexité arbitraire sans altérer la fluidité des groupes. Avec
gile[s], vous pouvez même dessiner directement sur les lightmaps et mélanger
l'éclairage des vertex et les lightmaps selon vos désirs. gile[s] illumine vos
mondes virtuels.
http://giles.thegamecreators.com/
15.5 Collections de graphismes et de sons
15.5.1 Dark Matter 1,2 et 3
DarkMATTER 1, 2 et 3 sont des collections complètes d'objets en 3D
entièrement animés et de qualité professionnelle, qui permettent de
donner à vos projets et vos jeux cet aspect visuel digne des plus
grands. Les novices et les utilisateurs confirmés seront comblés par
DarkMATTER, qui leur épargnera beaucoup d'heures de travail et d'efforts.
http://darkmatter.thegamecreators.com/
102
15.5.2 Tree Magic G2
TreeMagik G2 est un programme complet
permettant de créer des "mesh végétaux" très
détaillés avec un minimum de polygones, l'idéal
pour les développeurs de jeux, les créateurs de
paysages ou tous ceux qui ont besoin d'arbres
luxuriants et vivants pour agrémenter leurs
décors. Les éléments sont optimisés au
maximum et permettent une création détaillée avec le moins de polygones
possibles.
L'éditeur a été spécialement conçu pour une utilisation facile, qu'il s'agisse d'un
arbre complexe ou d'un élément plus simple. Quelques clics de souris suffiront
dans tous les cas pour obtenir le résultat souhaité.
TreeMagik G2 est fourni avec une foule d'éléments naturels, d'écorces, de
branches et de feuilles. Des textures très réalistes permettent à quiconque de
créer de superbes arbres en quelques secondes.
Nous avons ajouté tellement d'éléments à cette version que vous pourriez
facilement créer des milliers d'arbres uniques ! De plus, vous pouvez aussi
importer vos propres éléments, ce qui élargit le champ des possibilités à l'infini.
http://treemagik.thegamecreators.com/
15.5.3 Plant Life
L'équipe de développement de Treemagik vous
propose maintenant ce nouveau produit très
performant. Conçu pour réduire le nombre de
polygones, Plant-Life offre aux développeurs de
jeux une approche unique de la création de
feuillages hyper-réalistes pour les intégrer à leurs
créations. Sans altérer la qualité visuelle, PlantLife permet de créer des feuillages vivants et colorés avec un minimum de
polygones.
Notre principal objectif était de développer un outil facile à utiliser tout en
maintenant le niveau de détails nécessaire pour créer des éléments d'une qualité
visuelle proche de la photographie. Vous pouvez désormais inclure dans vos jeux
des plantes uniques avec des possibilités illimitées.
http://plantlife.thegamecreators.com/
103
15.5.4 Sound MATTER
SoundMATTER est une collection d'effets sonores de qualité
supérieure et libres de droits pour vos jeux. Tout y est : armes,
explosions, râles d'agonie d'un extraterrestre, cartes à jouer,
dés qui roulent, épées qui s'entrechoquent et plus encore !
SoundMATTER utilise un logiciel audio programmé spécialement pour créer des
effets sonores de qualité. Tous les sons sont 100 % originaux, échantillonnés à
partir de sources sonores réelles ou synthétisés à partir d'échantillons originaux
ou de formes d'ondes brutes.
Le résultat final donne des effets sonores profonds, vibrants et créés
spécialement pour les jeux. Nous proposons 9 collections différentes avec des
réductions très intéressantes si vous en achetez plusieurs.
Les collections proposées sont les suivantes : Arcade, Casino, FPS, Epée et
magie, Bip-bip, Manettes, Bruits de pas, Pluie, vent et feu, Epée et magie II.
http://soundmatter.thegamecreators.com/
104
">
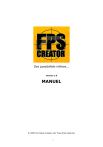
Lien public mis à jour
Le lien public vers votre chat a été mis à jour.