Trendnet TE100-P1P 10/100Mbps Mini Print Server Manuel utilisateur
PDF
Télécharger
Document
Page 1 Installation du matériel 1. Vérifiez que le serveur d’impression et l’imprimante sont éteints. 2. Connectez l’imprimante au port du serveur d'impression. 3. Utilisez un câble LAN afin de connecter le port LAN du serveur d'impression au commutateur 10/100Mbps. 4. Connectez l’adaptateur secteur, branchez l’imprimante et le serveur d’impression et vérifiez l’état du voyant lumineux du serveur d’impression : • Le voyant lumineux indiquant une erreur devrait clignoter et puis s’éteindre. S'il y a une erreur matériel, il restera allumé. Page 1 • Sur le TE100-P1U, le voyant lumineux rouge indiquant les erreurs continuera de clignoter si le serveur d’impression ne parvient pas à se connecter à l’imprimante. Systèmes autres que Windows Le répertoire « Manuels » présent sur le CD-ROM contient les manuels pour Unix et Netware. Systèmes Windows Veuillez suivre les étapes suivantes pour installer le serveur d’impression afin qu’il fonctionne avec votre ordinateur. 1. Configurez le serveur d’impression (le faire une fois sur chaque PC du réseau) 2. Installation du PC (le faire une fois sur chaque PC du réseau) Configuration du serveur d’impression Windows 9x/ME/2000/XP 1. Insérez le CD-ROM fourni dans le lecteur. Si le programme d’installation ne démarre pas automatiquement, double-cliquez sur le fichier Autorun.exe présent dans la racine afin de lancer l'assistant d’installation. 2. Cliquez sur le bouton Setup Wizard (Assistant d’installation) Page 2 3. Cliquez sur Next (Suivant) dans le premier écran pour afficher la liste des serveurs d’impression présents dans votre LAN. 4. Sélectionnez votre serveur d’impression et cliquez ensuite sur Next pour continuer. 5. Saisissez les informations demandées dans l’écran Print Server (Serveur d’impression). • Le nom peut être changé si vous le souhaitez. • Les commentaires sont optionnels. • Sélectionnez ou saisissez le nom du groupe de travail de ce serveur d’impression. • Vous pouvez saisir un nom (ex. Modèle d’imprimante) pour chaque imprimante. 6. Cliquez sur Next (suivant) pour configurer l’écran TCP/IP. • Sélectionnez Obtain IP Address automatically (Obtenir l’adresse IP automatiquement) si votre LAN dispose d’un serveur DHCP. Autrement sélectionnez Fixed IP Address (Adresse IP fixe). • Pour Fixed IP Address, saisissez une adresse inutilisée dans votre LAN ou cliquez sur le bouton Suggest New Page 3 Values (Suggérer nouvelles valeurs). (Dans l’environnement réseau du protocole TCP/IP, une adresse IP fixe est recommandée) • Utilisez le même masque de réseau et la même passerelle que les autres PC de votre LAN. 7. Cliquez sur Next (Suivant) pour passer au dernier écran. 8. Cliquez sur Finish (Finir) pour enregistrer les données vers le serveur d'impression. 9. La fenêtre d’installation du pilote PTP s’affichera, cliquez sur No. La configuration du serveur d’impression est à présent terminée. Page 4 Installation sur le PC Impression Windows PTP (Peer-to-Peer) Avec ce système, chaque PC imprime directement sur le serveur d’impression. Windows 2000 & XP ne nécessitent aucun logiciel supplémentaire. Pour les autres versions de Windows, il convient d’installer le logiciel de port d’imprimante PTP (Peer-to-Peer) sur chaque PC. Installation sur Windows 2000/XP La méthode d’impression recommandée est LPR, procédez comme suit : 1. Allez sur Start Æ Settings Æ Printers & Faxes (Démarrage Æ Paramètres Æ Imprimantes & Fax) et cliquez sur Add a Printer (Ajouter une imprimante). 2. Cliquez sur Next (Suivant) dans la fenêtre Add Printer Wizard (Assistant d’installation de l’imprimante). 3. Choisissez l’option Local Printer attached to this computer (Imprimante locale reliée à cet ordinateur) et cliquez sur Next (Suivant) Page 5 4. Sélectionnez l’option Create a New Port (Créer un nouveau port) et sélectionnez Standard TCP/IP Port (Port TCP/IP standard) 5. Cliquez sur Next (Suivant) dans la fenêtre Add Standard TCP/IP Port Wizard (Assistant d’installation du port TCP/IP standard). 6. Saisissez l’adresse IP du serveur d’impression définie Page 6 précédemment et cliquez ensuite sur Next (Suivant). 7. Choisissez l’option Custom (Personnalisé) et cliquez sur le bouton Settings (Paramètres). Page 7 8. Sélectionnez LPR sous la catégorie la section Protocol et saisissez L1 dans le champ Queue name (Nom de la file d’attente) et veillez à ce que la case LPR Byte Counting Enabled (Comptage des octets LPR activé) soit cochée avant de cliquer sur OK. 9. Suivez les invites pour installer le pilote d’imprimante et cliquez sur Finish pour terminer l’installation L’installation du PC est à présent terminée et l’imprimante est prête à l’emploi. Installation sur Windows 9x/ME 1. Insérez le CD-ROM fourni dans le lecteur. Si le programme d’installation ne démarre pas automatiquement, double-cliquez sur le fichier Autorun.exe présent dans la racine. 2. Cliquez sur le bouton Installation Page 8 3. Sélectionnez 1. User (Utilisateur) et cliquez sur Next (Suivant) 4. Suivez les invites pour effectuer l’installation du pilote du port d’imprimante Peer-to-peer 5. L’installation du pilote du port d’imprimante sera lancée. Vous pourrez ultérieurement réinstaller le programme en cliquant sur Start-Programs-Print Server Utility-Printer Driver Setup (Démarrage-Programmes-Utilitaire du serveur d’impression-Installation du pilote d’imprimante). Page 9 Installation du pilote du port d’imprimante PTP. 1. Le programme recherchera les serveurs d’impression présents sur le réseau et un écran semblable à celui cidessous s’affichera. 2. Sélectionnez le port du serveur d’impression souhaité et cliquez sur Next (Suivant). 3. Le port d’imprimante sera créé et un écran semblable à celui ci-dessous s’affichera. Page 10 4. Sélectionnez l’imprimante Windows adéquate dans la liste Existing Printers (Imprimantes existantes) et cliquez sur le bouton Connect (Connecter). Si l’imprimante adéquate n’est pas reprise dans la liste : 1. Cliquez sur Add New Printer (Ajouter une nouvelle imprimante) pour lancer l'assistant de configuration Add Printer (Ajouter une imprimante) de Windows. 2. Suivez les différentes étapes de l’assistant et installez l’imprimante souhaitée sur le port d’imprimante par défaut. 3. Après l’installation, l’imprimante sera reprise dans la liste de l’écran Configure Printer Port (Configuration du port d’imprimante) ci-dessus. Sélectionnez-la et cliquez sur Connect (Connecter). L’installation du PC est à présent terminée et l’imprimante est prête à l’emploi. Page 11 Remarque : Si vous utilisez le programme Epson Spooler Manager, il convient de le désactiver en procédant comme suit : 1. Exécutez Epson Spooler Manager 2. Sélectionnez Queue Setup (Configuration de la file d’attente) dans le menu 3. Cliquez sur Use Print Manager for this port (Utiliser le gestionnaire d’impression pour ce port) 4. Cliquez sur OK pour quitter Page 12 Installation sur Macintosh Impression via Macintosh AppleTalk Aucune configuration du serveur d’imprimante n’est nécessaire si vous utilisez AppleTalk. Configurez simplement votre Mac comme suit : 1. Cliquez sur l’icône Apple (Pomme) puis sur Control Panel-AppleTalk (Tableau de bord-AppleTalk). 2. Vérifiez que l’option Ethernet est sélectionnée sous AppleTalk Connection (Connexion AppleTalk). 3. Cliquez sur Chooser (Sélecteur). Le Chooser (Sélecteur) s'ouvre. 4. Cliquez sur l’icône LaserWriter 8 (recommandé) ou sur l'icône LaserWriter 7. 5. Choisissez une imprimante PostScript dans la liste. 6. Cliquez sur Create (Créer). Le PPD est automatiquement recherché. 7. Sélectionnez une description d’imprimante dans la liste. 8. Cliquez sur Select (Sélectionner). La configuration est à présent terminée. Impression LPR sur Macintosh OS X Si vous utilisez l’impression LPR, vous devez vous assurer que le serveur d’impression dispose d’une adresse IP valide avant de configurer votre Mac comme suit. 1. Sélectionnez l’icône Printer list (Liste des imprimantes). 2. Cliquez sur le bouton Add Printer (Ajouter une imprimante) 3. Sélectionnez LPR Printers Using IP (Imprimantes LPR par IP). Page 13 4. Saisissez l’adresse IP du serveur d’impression dans le champ LPR Printer’s address (Adresse de l’imprimante LPR) et saisissez le nom de la file d’attente (Queue Name) (L1 pour port 1, etc.) 5. Sélectionnez Printer Model (Modèle d’imprimante) dans la liste déroulante. 6. Cliquez sur Add (Ajouter). La configuration est à présent terminée. Assistance Technique Vous trouverez la documentation et les drivers / firmware / logiciels les plus récents sur le site Web de TRENDware http://www.trendnet.com Les technologies étant constamment en évolution, ce manuel peut subir des modifications. Vous pourrez trouver la mise à jour de ce manuel sur le site : http://www.comtrade.fr/1024/trendnet/support/ N’hésitez pas à contacter notre Hotline : 0892 707 790 (0.337 € TTC/mn) Page 14 Page 15 ">
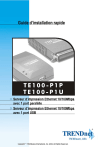
Lien public mis à jour
Le lien public vers votre chat a été mis à jour.