Dell 2355dn Multifunction Mono Laser Printer printers accessory spécification
Vous trouverez ci-dessous de brèves informations pour 5002 Carte réseau interne sans fil. Ce guide vous aidera à installer et configurer la carte réseau interne sans fil Dell dans votre imprimante. Il vous fournira des instructions étape par étape sur l'installation physique de la carte, la configuration des paramètres réseau, y compris le SSID, l'authentification et le type de cryptage, ainsi que le code de sécurité. Suivez les instructions pour profiter de l'impression sans fil.
PDF
Télécharger
Document
Installation et configuration de la
carte réseau interne sans fil Dell™
Modèle 5002
w w w. d e l l . c o m | s u p p o r t . d e l l . c o m
Remarques, Observations et Mises en garde
REMARQUE : une REMARQUE est une information importante qui vous permettra
de mieux utiliser votre ordinateur.
NOTICE : une OBSERVATION sert à avertir de dommages matériels ou d’une perte
de données potentiels et de la façon dont le problème peut être éviter.
MISE EN GARDE : une MISE EN GARDE signale la possibilité de dommages visà-vis des biens et de blessures, voire de décès, vis-à-vis des personnes.
____________________
Les informations de ce document sont sujettes à des modifications sans préavis.
© 2010 Dell Inc. Tous droits réservés.
La reproduction de ces supports, sous quelque forme que ce soit sans l’autorisation écrite de Dell Inc.,
est strictement interdite.
Marques utilisées dans ce texte : Dell, le DELL, Inspiron, Dell Precision, Dimension, OptiPlex,
Latitude, PowerEdge, PowerVault, PowerApp, Dell OpenManage et le logo YOURS IS HERE sont
des marques commerciales de Dell Inc. ; Intel, Pentium, et Celeron sont des marques déposées de Intel
Corporation aux États-Unis et dans d’autres pays ; Microsoft, Windows, Windows Server, MS-DOS,
Windows Vista et Windows 7 sont des marques commerciales ou des marques déposées de Microsoft
Corporation aux États-Unis et/ou dans d’autres pays.
D’autres marques et noms commerciaux peuvent être utilisés dans ce document en référence aussi bien
aux entités revendiquant les marques et les noms en questions qu’aux produits eux-mêmes. Dell Inc.
dénie tout intérêt propriétaire aux marques et noms commerciaux autres que les siens.
Modèle 5002
Sommaire
Ce guide concerne les imprimantes laser Dell™
5330dn, 2335dn et 2355dn . . . . . . . . . . . . . . . . . . . .4
À propos des remarques et des mises en garde . . . . . . . . . . . . . . . . . . . 4
Installation de la carte réseau interne sans fil Dell . . . . . . . . . . . . . . . . . 5
Configuration de la carte réseau interne sans fil Dell . . . . . . . . . . . . . . . 8
Annexe A. Set IP Address Utility . . . . . . . . . . . . . . 23
Annexe B. Protocoles de gestion . . . . . . . . . . . . . 24
DHCP/BOOTP . . . . . . . . . . . . . . . . . . . . . . . . . . . . . . . . . . . . . . . . . . . . . . . . 24
HTTP . . . . . . . . . . . . . . . . . . . . . . . . . . . . . . . . . . . . . . . . . . . . . . . . . . . . . . . . 24
SNMP . . . . . . . . . . . . . . . . . . . . . . . . . . . . . . . . . . . . . . . . . . . . . . . . . . . . . . . 25
SLP . . . . . . . . . . . . . . . . . . . . . . . . . . . . . . . . . . . . . . . . . . . . . . . . . . . . . . . . . 26
DNS dynamique (DDNS) . . . . . . . . . . . . . . . . . . . . . . . . . . . . . . . . . . . . . . . 27
WINS . . . . . . . . . . . . . . . . . . . . . . . . . . . . . . . . . . . . . . . . . . . . . . . . . . . . . . . 28
Bonjour . . . . . . . . . . . . . . . . . . . . . . . . . . . . . . . . . . . . . . . . . . . . . . . . . . . . . 29
UPnP . . . . . . . . . . . . . . . . . . . . . . . . . . . . . . . . . . . . . . . . . . . . . . . . . . . . . . . . 29
Annexe C. Protocoles d’impression . . . . . . . . . . . 31
Port TCP/IP standard . . . . . . . . . . . . . . . . . . . . . . . . . . . . . . . . . . . . . . . . . . 31
Port LPR . . . . . . . . . . . . . . . . . . . . . . . . . . . . . . . . . . . . . . . . . . . . . . . . . . . . . 32
Port IPP . . . . . . . . . . . . . . . . . . . . . . . . . . . . . . . . . . . . . . . . . . . . . . . . . . . . . 33
Sommaire
1
Annexe D. Fonctions additionnelles . . . . . . . . . . 35
Configuration des propriétés de l’imprimante . . . . . . . . . . . . . . . . . . . . . 35
Mise à niveau du microprogramme (HTTP) . . . . . . . . . . . . . . . . . . . . . . . 35
Réglage par défaut (HTTP/SNMP) . . . . . . . . . . . . . . . . . . . . . . . . . . . . . . . 35
Filtrage IP . . . . . . . . . . . . . . . . . . . . . . . . . . . . . . . . . . . . . . . . . . . . . . . . . . . . 35
Redémarrage . . . . . . . . . . . . . . . . . . . . . . . . . . . . . . . . . . . . . . . . . . . . . . . . . 36
Vitesse Ethernet . . . . . . . . . . . . . . . . . . . . . . . . . . . . . . . . . . . . . . . . . . . . . . 36
Annexe E. Environnement NetWare . . . . . . . . . . 37
Impression NetWare . . . . . . . . . . . . . . . . . . . . . . . . . . . . . . . . . . . . . . . . . . 37
Configuration de NetWare . . . . . . . . . . . . . . . . . . . . . . . . . . . . . . . . . . . . . . 38
Impression dans NetWare . . . . . . . . . . . . . . . . . . . . . . . . . . . . . . . . . . . . . . 40
Annexe F. Environnement EtherTalk . . . . . . . . . . 42
Impression EtherTalk . . . . . . . . . . . . . . . . . . . . . . . . . . . . . . . . . . . . . . . . . . 42
Configuration du protocole EtherTalk . . . . . . . . . . . . . . . . . . . . . . . . . . . . 42
Configuration de l’imprimante . . . . . . . . . . . . . . . . . . . . . . . . . . . . . . . . . . . 43
Impression TCP/IP . . . . . . . . . . . . . . . . . . . . . . . . . . . . . . . . . . . . . . . . . . . . 44
Imprimante Bonjour . . . . . . . . . . . . . . . . . . . . . . . . . . . . . . . . . . . . . . . . . . . 46
Annexe G. Environnement de réseau sans fil . . . 48
Généralités . . . . . . . . . . . . . . . . . . . . . . . . . . . . . . . . . . . . . . . . . . . . . . . . . . . 48
Concepts et termes fondamentaux . . . . . . . . . . . . . . . . . . . . . . . . . . . . . . 48
État du réseau . . . . . . . . . . . . . . . . . . . . . . . . . . . . . . . . . . . . . . . . . . . . . . . . 53
Configuration réseau . . . . . . . . . . . . . . . . . . . . . . . . . . . . . . . . . . . . . . . . . . 54
Configuration de la sécurité . . . . . . . . . . . . . . . . . . . . . . . . . . . . . . . . . . . . 55
Configuration de la clé réseau . . . . . . . . . . . . . . . . . . . . . . . . . . . . . . . . . . 56
Configuration de la sécurité 802.1x . . . . . . . . . . . . . . . . . . . . . . . . . . . . . . 56
2
Sommaire
Annexe H. Spécifications techniques sans fil . . . 59
Annexe I. Déclaration réglementaire . . . . . . . . . . 60
Conformité FCC . . . . . . . . . . . . . . . . . . . . . . . . . . . . . . . . . . . . . . . . . . . . . . . 60
Conformité EU . . . . . . . . . . . . . . . . . . . . . . . . . . . . . . . . . . . . . . . . . . . . . . . . 62
Annexe J. Licence OpenSSL . . . . . . . . . . . . . . . . . 66
Licence originale SSLeay . . . . . . . . . . . . . . . . . . . . . . . . . . . . . . . . . . . . . . 67
Sommaire
3
Ce guide concerne les imprimantes
laser Dell™ 5330dn, 2335dn et 2355dn
À propos des remarques et des mises en garde
REMARQUE : une REMARQUE est une information importante qui vous permettra
de mieux utiliser votre ordinateur.
Contenu
Numéro
Élément
1
Carte réseau interne sans fil Dell
2
Câble Ethernet
3
Guide d’installation (ce document)
REMARQUE : pour utiliser l’imprimante sans fil, vous devez installer et configurer
la carte réseau interne sans fil Dell.
4
Ce guide concerne les imprimantes laser Dell™ 5330dn, 2335dn et 2355dn
Installation de la carte réseau interne sans fil
Dell
1
Assurez-vous que l’imprimante est éteinte et débranchée.
MISE EN GARDE : dans le cas contraire, elle risquerait d’être endommagée.
Pour le modéle Dell™ Mono 5330dn uniquement
Retirez le panneau amovible situé à l’arrière de l’imprimante à l’aide
d’un tournevis.
Pour le modèle Dell™ Mono Laser 5330dn
Ce guide concerne les imprimantes laser Dell™ 5330dn, 2335dn et 2355dn
5
2
Faites glisser la trappe d’accès à la carte électronique vers l’arrière de
l’imprimante pour l’ouvrir.
Pour le modèle Dell™ Mono
Laser 5330dn
3
Pour le modèle Dell™ MFP
Laser 2335dn et 2355dn
Repérez le connecteur de carte réseau sur la carte électronique de
l’imprimante.
Carte réseau sans fil
Pour le modèle Dell™ Mono Laser
5330dn
6
Pour le modèle Dell™ MFP Laser
2335dn et 2355dn
Ce guide concerne les imprimantes laser Dell™ 5330dn, 2335dn et 2355dn
4
Alignez et insérez la carte réseau interne sans fil Dell dans le connecteur
sur la carte électronique. Enfoncez-la jusqu’à ce qu’elle soit solidement
fixée.
Carte réseau sans fil
Carte
réseau
interne sans
fil Dell
Pour le modèle Dell™ Mono Laser
5330dn
5
Pour le modèle Dell™ MFP Laser
2335dn et 2355dn
Refermez le capot du panneau de commande.
Pour le modèle Dell™ Mono Laser
5330dn
Pour le modèle Dell™ MFP Laser
2335dn et 2355dn
6
Rebranchez le cordon d’alimentation et les autres câbles déconnectés.
Mettez l’imprimante sous tension.
7
Pour utiliser l’imprimante sans fil, vous devez installer et configurer la
carte réseau interne sans fil Dell. Consultez la section « Configuration de
la carte réseau interne sans fil Dell » à la page 8 pour plus d’informations.
Ce guide concerne les imprimantes laser Dell™ 5330dn, 2335dn et 2355dn
7
Configuration de la carte réseau interne sans fil Dell
Avant d’installer le pilote de l’imprimante sur votre ordinateur, vous devez
configurer les paramètres réseau de l’imprimante.
REMARQUE : pour configurer la carte réseau interne sans fil Dell sur l’imprimante,
vous aurez besoin des informations suivantes concernant votre réseau :
•
Nom du réseau, ou SSID
•
Authentification du réseau et type de cryptage
•
Code(s) et mot de passe de sécurité
Pour plus d’informations, contactez votre administrateur réseau sans fil
ou consultez la documentation sur le réseau, fournie au format pdf.
Les imprimantes Dell 2335dn, Dell 2355dn et Dell 5330 prennent en charge deux
modes de fonctionnement sans fil standard : Infrastructure (recommandé) et Adhoc.
• Mode Infrastructure (recommandé) : en mode Infrastructure, les stations
de travail ou périphériques sans fil communiquent entre eux via un point
d’accès (PA). Dans ce mode, la communication sans fil fonctionne lorsque
la connexion câblée au réseau local est débranchée (ce qui signifie que vous
devez débrancher le câble du réseau local lorsque vous utilisez un point
d’accès).
• Mode Ad-hoc (peer-to-peer) : le mode Ad-hoc est également appelé mode
peer-to-peer (poste à poste). Dans ce mode, l’imprimante communique
directement avec les autres périphériques, sans utiliser de point d’accès
(PA). Avec le mode Ad-hoc, l’utilisateur peut se servir de l’imprimante soit sans
fil, soit câblée, pour imprimer et partager des fichiers.
La carte réseau interne sans fil Dell peut être configurée de trois façons
différentes.
Au choix
• Méthode 1 : utilisation du Panneau de commande de l’imprimante
(recommandé pour une sécurité de réseau simple, du type WEP).
Consultez la section page 10 pour plus d’informations.
•
Méthode 2 (modèle Dell 2355dn uniquement) : utilisation du panneau
de commande de l’imprimante (recommandée pour un réseau simple
comme la connexion par PBC). Reportez-vous à la page 14 pour obtenir
des instructions.
Ou
8
Ce guide concerne les imprimantes laser Dell™ 5330dn, 2335dn et 2355dn
•
Méthode 3 : assignation d’une adresse IP à l’imprimante, utilisation de cette
adresse IP pour accéder à l’imprimante et utilisation du Embedded Web
Server de l’imprimante. Consultez la section page 16 pour plus d’informations.
Installer la carte réseau sans
fil Dell
Mettre l’imprimante sous
tension
Configurer la carte réseau
interne sans fil Dell
(3 méthodes)
Méthode 1 :
voir page 10
Méthode 2 :
(modèle Dell 2355dn
uniquement)
voir page 14
Méthode 3 :
voir page 16
Définir les paramètres sans
fil via le Panneau de
commande de l’imprimante
(pour la sécurité ouverte,
WEP et WPA)
Définissez les paramètres
sans fil via le panneau de
commande de l’imprimante
(pour la connexion par PBC
et la connexion par code
PIN)
Connecter l’imprimante à
un réseau ou un ordinateur à
l’aide d’un câble croisé
temporaire (fourni avec
la carte réseau sans fil)
ou un câble Ethernet
Installer les pilotes
d’imprimante réseau
sur l’ordinateur
Installez les pilotes
d’impression réseau sur
l’ordinateur
Ouvrir la page Web
Embedded Web Service
de l’imprimante
Fin
Fin
Définir tous les paramètres
sans fil
Retirer les câbles
temporaires
Installer les pilotes
d’imprimante réseau sur
l’ordinateur
Fin
Ce guide concerne les imprimantes laser Dell™ 5330dn, 2335dn et 2355dn
9
Méthode 1
La carte réseau interne sans fil Dell peut être configurée à partir du panneau de
commande de l’imprimante. Cette méthode ne prend en charge que les systèmes
en réseau ouvert, la sécurité de réseau WEP et la sécurité de réseau WPA.
1
Ouvrez le sous-menu Sans fil sur le panneau de commande de
l’imprimante.
Pour le modèle Dell 5330dn Mono Laser :
a Appuyez sur la touche Menu ( ).
b Appuyez sur les touches de défilement ( ou ) pour mettre en
surbrillance Ports E/S réseau, puis appuyez sur Sélection ( ).
c Appuyez sur les touches de défilement ( ou ) pour mettre en
surbrillance Sans fil, puis appuyez sur Sélection ( ).
Pour le modèle Dell 2335dn MFP :
a Dans le menu principal du panneau de commande, localisez
l’option Config à l’aide des touches de défilement ( ou ) puis
appuyez sur Sélection ( ).
b Dans le menu Config, localisez l’option Config réseau à l’aide des
touches de défilement ( ou ), puis appuyez sur Sélection ( ).
c Dans le menu Config réseau, localisez l’option Sans fil à l’aide des
touches de défilement ( ou ), puis appuyez sur Sélection ( ).
Pour le modèle Dell 2335dn Laser MFP :
2
a
Appuyez sur Configurat
l’écran principal.
Configuration de la machine dans
b
Appuyez sur le bouton Suite (
c
Appuyez sur les touches de direction haut/bas pour sélectionner
Configuration réseau.
d
Appuyez sur les touches de direction haut/bas pour sélectionner Sans fil.
).
Appuyez sur les touches de défilement ( ou ) pour mettre en surbrillance
Paramètres WLAN, puis appuyez sur Sélection ( ).
Pour le modèle Dell 2335dn Laser MFP :
Appuyez sur Paramètres WLAN.
10
Ce guide concerne les imprimantes laser Dell™ 5330dn, 2335dn et 2355dn
3
Configurez la carte réseau interne sans fil Dell en fonction de votre réseau
sans fil et de vos besoins en matière de sécurité.
La configuration peut être réalisée de deux manières.
Au choix
• Liste rech. : affiche automatiquement la liste des réseaux disponibles
et demande le code de sécurité (le cas échéant).
Ou
• Perso : permet aux utilisateurs d’entrer un SSID et de définir
manuellement le mode et le code de sécurité.
Voici les premiers écrans susceptibles de s’afficher :
Pour les modèles Dell 5330dn Mono Laser et Dell 2335dn MFP :
Sans fil
Paramètres WLAN
Rechercher dans la
liste
+Paramètres WLAN
+Rechercher dans la
liste
Patientez...
+Paramètres WLAN
par défaut
+Personnalisé
Rechercher dans la
liste
SSDI 1
SSDI 2
+Signal WLAN
Pour le modèle Dell 2355dn MFP :
REMARQUE :
•
•
•
Le Numéro de canal sans fil n’est visible que si le mode Ad-Hoc est
sélectionné.
La clé réseau fait la distinction entre majuscules et minuscules.
Lorsque les options de cryptage sont modifiées, la longueur des clés change
en conséquence.
Hexadécimal
Alphanumérique
WEP 64 bits
10 chiffres
5 caractères
WEP 128 bits
26 chiffres
13 caractères
Ce guide concerne les imprimantes laser Dell™ 5330dn, 2335dn et 2355dn
11
Pour plus d’informations sur les modes de sécurité pris en charge, reportez-vous
au mode d’emploi disponible sur votre CD de Pilotes et d’utilitaires ou de
Logiciels et de documentation ou bien visitez la page http://suport.dell.com.
4
Assurez-vous que la carte réseau interne sans fil Dell est configurée de
manière appropriée pour votre réseau en imprimant une Page de
configuration.
Pour le modèle Dell 5330dn Mono Laser :
a
Appuyez sur la touche Menu (
b
Appuyez sur les touches de défilement ( ou ) pour mettre en
surbrillance Journaux, puis appuyez sur Sélection ( ).
c
Appuyez sur les touches de défilement ( ou ) pour mettre en
surbrillance Paramètres réseau, puis appuyez sur Sélection ( ).
d
La Page de configuration de l’imprimante est imprimée.
).
Pour le modèle Dell 2335dn MFP :
a
Dans le menu principal du panneau de commande, localisez
l’option Config à l’aide des touches de défilement ( ou ) puis
appuyez sur Sélection ( ).
b
Dans le menu Config, localisez l’option Journaux à l’aide des touches
de défilement ( ou ), puis appuyez sur Sélection ( ).
c
Dans le menu Journaux, localisez l’option Paramètres réseau à l’aide
des touches de défilement ( ou ), puis appuyez sur Sélection ( ).
d
La Page de configuration de l’imprimante est imprimée.
Pour le modèle Dell 2355dn MFP :
12
a
Appuyez sur Configurat
l’écran principal.
Configuration de la machine dans
b
Appuyez sur le bouton Suite (
c
Appuyez sur les touches de direction haut/bas pour sélectionner
Journaux.
d
Appuyez sur les touches de direction haut/bas pour sélectionner
Paramètres rés.
e
La Page de configuration de l’imprimante est imprimée.
).
Ce guide concerne les imprimantes laser Dell™ 5330dn, 2335dn et 2355dn
5
Insérez le CD de Pilotes et d’utilitaires ou de Logiciels et de
documentation. Le fichier setup.exe est automatiquement lancé.
S’il ne s’ouvre pas, lancez le fichier setup.exe à partir du CD de Pilotes et
d’utilitaires ou de Logiciels et de documentation.
6
Sélectionnez l’option Installation réseau et suivez les instructions qui s’affichent.
Accordez l’accès au logiciel d’installation Dell si une alerte de pare-feu apparaît.
7
Une fois que l’imprimante est configurée, vous pouvez imprimer une Page
de configuration pour confirmer vos paramètres.
Pour le modèle Dell 5330dn Mono Laser :
a
Appuyez sur la touche Menu (
b
Appuyez sur les touches de défilement ( ou ) pour mettre
en surbrillance Journaux, puis appuyez sur Sélection ( ).
c
Appuyez sur les touches de défilement ( ou ) pour mettre
en surbrillance Paramètres réseau, puis appuyez sur Sélection ( ).
d
La Page de configuration de l’imprimante est imprimée.
).
Pour le modèle Dell 2335dn MFP :
a
Dans le menu principal du panneau de commande, localisez
l’option Config à l’aide des touches de défilement ( ou ) puis
appuyez sur Sélection ( ).
b
Dans le menu Config, localisez l’option Journaux à l’aide des touches
de défilement ( ou ), puis appuyez sur Sélection ( ).
c
Dans le menu Journaux, localisez l’option Paramètres réseau à l’aide
des touches de défilement ( ou ), puis appuyez sur Sélection ( ).
d
La Page de configuration de l’imprimante est imprimée.
Pour le modèle Dell 2355dn MFP :
a
Appuyez sur Configurat
l’écran principal.
Configuration de la machine dans
b
Appuyez sur le bouton Suite (
c
Appuyez sur les touches de direction haut/bas pour sélectionner Journaux.
d
Appuyez sur les touches de direction haut/bas pour sélectionner
Paramètres rés.
e
La Page de configuration de l’imprimante est imprimée.
).
Ce guide concerne les imprimantes laser Dell™ 5330dn, 2335dn et 2355dn
13
Méthode 2 : (modèle Dell 2355dn MFP uniquement)
La carte réseau interne sans fil Dell peut être configurée à partir du panneau
de commande de l’imprimante. Si votre appareil et un point d’accès (ou un
routeur sans fil) prennent en charge le mode WPS (Wi-Fi Protected
Setup™), vous pouvez aisément configurer les paramètres du réseau sans fil.
•
La méthode par configuration du bouton-poussoir (PBC) vous permet de
connecter votre appareil à un réseau sans fil en appuyant respectivement
sur la touche WPS (PBC) d’un point d’accès (ou routeur sans fil)
compatible WPS (Wi-Fi Protected Setup™).
•
La méthode par numéro d’identification personnelle (PIN) vous permet de
connecter votre appareil à un réseau sans fil en entrant les informations
PIN fournies sur un point d’accès (ou routeur sans fil) compatible WPS
(Wi-Fi Protected Setup™).
1
Appuyez sur Configurat
principal.
2
Appuyez sur le bouton Suite (
3
Appuyez sur les touches de direction haut/bas pour sélectionner
Configuration réseau.
4
Appuyez sur les touches de direction haut/bas pour sélectionner Sans fil.
5
Appuyez sur les touches de direction haut/bas pour sélectionner
Paramètres WPS.
6
Sélectionnez le mode WPS de votre choix.
Configuration de la machine dans l’écran
).
Connexion via PBC :
14
a
Appuyez sur
lorsque la fenêtre de confirmation s’affiche.
b
Appuyez sur le bouton Dém dans la fenêtre d’information.
c
Appuyez sur le bouton WPS (PBC) du point d’accès (ou du routeur
sans fil) dans les 2 minutes pendant lesquelles la fenêtre d’information
s’affiche.
d
L’appareil se connecte au point d’accès (ou au routeur sans fil).
e
Une fois le processus de connexion au réseau sans fil terminé, les
informations SSID du point d’accès s’affichent à l’écran.
Ce guide concerne les imprimantes laser Dell™ 5330dn, 2335dn et 2355dn
Connexion via PIN :
7
a
Appuyez sur
lorsque la fenêtre de confirmation s’affiche.
b
Appuyez sur le bouton Dém dans la fenêtre d’information.
c
Le code PIN à huit chiffres s’affiche à l’écran. Vous devez saisir le code
PIN à huit chiffres sur l’ordinateur qui est connecté au point d’accès
(ou au routeur sans fil). Cette procédure doit être effectuée dans
les 2 minutes.
d
L’appareil se connecte au point d’accès (ou au routeur sans fil).
e
Une fois le processus de connexion au réseau sans fil terminé,
les informations SSID du point d’accès s’affichent à l’écran.
Insérez le CD de Pilotes et d’utilitaires ou de Logiciels et de
documentation. Le fichier setup.exe est automatiquement lancé.
S’il ne s’ouvre pas, lancez le fichier setup.exe à partir du CD de Pilotes et
d’utilitaires ou de Logiciels et de documentation.
8
Sélectionnez l’Installation réseau et suivez les instructions qui s’affichent.
Accordez l’accès au logiciel d’installation Dell si une alerte de pare-feu
apparaît.
9
Une fois que l’imprimante est configurée, vous pouvez imprimer une Page
de configuration pour confirmer vos paramètres.
a
Appuyez sur Configurat
l’écran principal.
Configuration de la machine dans
b
Appuyez sur le bouton Suite (
c
Appuyez sur les touches de direction haut/bas pour sélectionner
Journaux.
d
Appuyez sur les touches de direction haut/bas pour sélectionner
Paramètres rés.
).
REMARQUE : une fois la connexion établie, vous pouvez vérifier les informations
SSID du point d’accès.
a
Appuyez sur Configurat
l’écran principal.
Configuration de la machine dans
b
Appuyez sur le bouton Suite (
).
Ce guide concerne les imprimantes laser Dell™ 5330dn, 2335dn et 2355dn
15
c
Appuyez sur les touches de direction haut/bas pour sélectionner
Configuration réseau.
d
Appuyez sur les touches de direction haut/bas pour sélectionner
Sans fil.
e
Appuyez sur les touches de direction haut/bas pour sélectionner
Signal WLAN.
f
Confirmez le nom et l’état SSID du point d’accès.
Méthode 3
Les imprimantes Dell contiennent un Embedded Web Server (EWS) qui est
accessible sur Internet via un navigateur Web compatible. L’EWS permet de
configurer et de gérer votre imprimante Dell, y compris les paramètres de
réseau et sans fil. L’adresse IP de l’imprimante est nécessaire pour qu’elle
puisse accéder à son Embedded Web Server.
REMARQUE : la carte réseau interne sans fil Dell est livrée en mode Ad-hoc par défaut.
Pour la configurer en mode Ad-hoc, vous devez accéder au Embedded Web Server
de l’imprimante en utilisant une connexion directe avec votre ordinateur. Cette
opération est recommandée pour les utilisateurs avertis uniquement.
Identification de l’adresse IP de l’imprimante
1
Mettez l’imprimante sous tension.
Vous pouvez accéder à l’imprimante depuis votre ordinateur de deux
manières :
Au choix
•
Connectez le câble Ethernet fourni pour connecter l’imprimante à un
port/routeur réseau local.
Ou
•
Connectez temporairement une extrémité du câble Ethernet fourni à
l’imprimante et l’autre extrémité à votre ordinateur compatible sans fil.
Vous devrez peut-être modifier les paramètres IP réseau de votre PC
pour communiquer avec l’imprimante. Consultez la section page 21
pour plus d’informations.
16
Ce guide concerne les imprimantes laser Dell™ 5330dn, 2335dn et 2355dn
REMARQUE : lors de la mise sous tension, les imprimantes Dell essaient de
récupérer une adresse IP en vérifiant la disponibilité d’un protocole BOOTP
ou DHCP. Si le réseau ne comporte pas de protocole DHCP ou BOOTP, une adresse
IP (192.0.0.192) ou une adresse IP locale (169.254.xxx.xxx) est automatiquement
assignée à l’imprimante.
2
Imprimez une Page de configuration et identifiez l’adresse IP
de l’imprimante.
Pour le modèle Dell 5330dn Mono Laser :
a
Appuyez sur la touche Menu (
b
Appuyez sur les touches de défilement ( ou ) pour mettre en
surbrillance Journaux, puis appuyez sur Sélection ( ).
c
Appuyez sur les touches de défilement ( ou ) pour mettre en
surbrillance Paramètres réseau, puis appuyez sur Sélection ( ).
d
La Page de configuration de l’imprimante est imprimée.
).
Pour le modèle Dell 2335dn MFP :
a
Dans le menu principal du panneau de commande, localisez
l’option Config à l’aide des touches de défilement ( ou ) puis
appuyez sur Sélection ( ).
b
Dans le menu Config, localisez l’option Journaux à l’aide des touches
de défilement ( ou ), puis appuyez sur Sélection ( ).
c
Dans le menu Journaux, localisez l’option Paramètres réseau à l’aide
des touches de défilement ( ou ), puis appuyez sur Sélection ( ).
d
La Page de configuration de l’imprimante est imprimée.
Pour le modèle Dell 2355dn MFP :
a
Appuyez sur Configurat
l’écran principal.
Configuration de la machine dans
b
Appuyez sur le bouton Suite (
c
Appuyez sur les touches de direction haut/bas pour sélectionner
Journaux.
d
Appuyez sur les touches de direction haut/bas pour sélectionner
Paramètres rés.
e
La Page de configuration de l’imprimante est imprimée.
).
Ce guide concerne les imprimantes laser Dell™ 5330dn, 2335dn et 2355dn
17
Utilisation du Embedded Web Server de l’imprimante pour configurer la carte
réseau interne sans fil Dell
1
Lancez votre navigateur Web et saisissez dans la barre d’adresse l’adresse
IP de l’imprimante (inscrite sur la Page de configuration).
Vous avez alors accès au Embedded Web Server (EWS) de l’imprimante.
Vous pouvez ainsi configurer les paramètres sans fil.
2
Sélectionnez l’option Sans fil sur le volet de gauche.
3
Sélectionnez soit l’option Assistant (recommandé), soit l’option Perso
pour définir vos informations de réseau.
•
Assistant Mode : dans ce mode, la configuration est automatique.
L’imprimante affiche la liste des réseaux disponibles. Une fois qu’un
réseau a été choisi, l’imprimante demande le code de sécurité
correspondant.
Ou
•
18
Perso Mode : dans ce mode, les utilisateurs peuvent indiquer leur
propre SSID ou modifier le SSID existant, choisir manuellement le
niveau de sécurité et appliquer les paramètres.
Ce guide concerne les imprimantes laser Dell™ 5330dn, 2335dn et 2355dn
4
Une fois les paramètres réseau définis, cliquez sur le bouton Appliquer au
bas de la page pour confirmer et appliquer vos paramètres sans fil, puis
retirez le câble Ethernet pour établir une connexion réseau sans fil.
5
Assurez-vous que la carte réseau interne sans fil Dell est configurée de
manière appropriée pour votre réseau en imprimant une Page de
configuration.
Pour le modèle Dell 5330dn Mono Laser :
a
Appuyez sur la touche Menu (
b
Appuyez sur les touches de défilement ( ou ) pour mettre en
surbrillance Journaux, puis appuyez sur Sélection ( ).
c
Appuyez sur les touches de défilement ( ou ) pour mettre en
surbrillance Paramètres réseau, puis appuyez sur Sélection ( ).
d
La Page de configuration de l’imprimante est imprimée.
).
Pour le modèle Dell 2335dn MFP :
a
Dans le menu principal du panneau de commande, localisez
l’option Config à l’aide des touches de défilement ( ou ) puis
appuyez sur Sélection ( ).
b
Dans le menu Config, localisez l’option Journaux à l’aide des touches
de défilement ( ou ), puis appuyez sur Sélection ( ).
Ce guide concerne les imprimantes laser Dell™ 5330dn, 2335dn et 2355dn
19
c
Dans le menu Journaux, localisez l’option Paramètres réseau à l’aide
des touches de défilement ( ou ), puis appuyez sur Sélection ( ).
d
La Page de configuration de l’imprimante est imprimée.
Pour le modèle Dell 2355dn MFP :
a
Appuyez sur Configurat
l’écran principal.
Configuration de la machine dans
b
Appuyez sur le bouton Suite (
c
Appuyez sur les touches de direction haut/bas pour sélectionner
Journaux.
d
Appuyez sur les touches de direction haut/bas pour sélectionner
Paramètres rés.
e
La Page de configuration de l’imprimante est imprimée.
).
REMARQUE : si vous avez modifié les paramètres de proxy ou IP de votre
ordinateur, rétablissez les paramètres d’origine.
6
Insérez le CD de Pilotes et d’utilitaires ou de Logiciels et de
documentation. Le fichier setup.exe est automatiquement lancé.
S’il ne s’ouvre pas, lancez le fichier setup.exe à partir du CD de Pilotes et
d’utilitaires ou de Logiciels et de documentation.
7
Sélectionnez l’option Installation réseau et suivez les instructions qui
s’affichent.
Accordez l’accès au logiciel d’installation Dell si une alerte de pare-feu
apparaît.
20
Ce guide concerne les imprimantes laser Dell™ 5330dn, 2335dn et 2355dn
Annexe
Si vous utilisez une connexion directe entre l’ordinateur et l’imprimante et si vous
ne savez pas comment changer l’adresse IP de l’ordinateur, suivez les instructions
ci-dessous.
Ce guide de résolution des problèmes est destiné aux systèmes exploitation
Windows XP uniquement. Si vous utilisez un autre système d’exploitation,
veuillez consulter l’aide de votre système.
REMARQUE : vous devez désactiver les paramètres de serveur proxy utilisés par
votre ordinateur (le cas échéant).
Si vous utilisez Internet Explorer 6 sous Windows XP, ouvrez le navigateur et
sélectionnez Outils
Options Internet
Connexions
Paramètres réseau
Serveur proxy.
Configurez l’adresse IP de votre ordinateur de manière à ce qu’elle corresponde à
l’adresse IP indiquée sur la page Paramètres réseau.
Si vous utilisez Windows XP, vous pouvez employer la méthode suivante :
1
Sélectionnez l’option Connexions réseau dans le Panneau de
configuration de l’ordinateur.
2
Sélectionnez la connexion au réseau local que vous utilisez. Cliquez avec
le bouton droit de la souris et sélectionnez Propriétés.
3
Localisez l’option Protocole Internet (TCP/IP). Sélectionnez-la
et consultez ses Propriétés.
4
Notez les paramètres actuellement affichés sur l’écran Propriétés. Vous
devrez les restaurer sur votre ordinateur une fois la carte réseau interne
sans fil Dell configurée.
5
Sélectionnez Utiliser l’adresse IP suivante.
6
Au niveau de l’adresse IP, saisissez les trois premières séries de chiffres
telles qu’elles figurent dans l’adresse IP de l’imprimante (inscrite sur la
Page de configuration). Modifiez la dernière série de chiffres de manière à
ce qu’elle soit différente de celle de l’adresse IP de l’imprimante.
Par exemple, si l’adresse IP de votre imprimante est 192.0.0.192, vous
devez définir l’adresse IP de votre ordinateur dans la même plage
(192.0.0.191 ou 192.0.0.193, par exemple).
Ce guide concerne les imprimantes laser Dell™ 5330dn, 2335dn et 2355dn
21
7
Copiez le masque de sous-réseau et la passerelle par défaut qui sont
indiqués sur la Page de configuration.
8
Vous devriez à présent pouvoir accéder au Embedded Web Server de
l’imprimante.
9
Passez à la section « Utilisation du Embedded Web Server de l’imprimante
pour configurer la carte réseau interne sans fil Dell » à la page 18 pour
terminer la configuration de la carte réseau interne sans fil Dell.
REMARQUE : n’oubliez pas de restaurer les paramètres de proxy et d’adresse IP
de votre ordinateur une fois que vous aurez terminé de configurer la carte réseau
interne sans fil Dell.
22
Ce guide concerne les imprimantes laser Dell™ 5330dn, 2335dn et 2355dn
Annexe A. Set IP Address Utility
Ce programme permet de définir l’IP réseau à partir de l’adresse MAC
correspondant au numéro de série matériel de l’interface ou de la carte
d’imprimante réseau. Il permet notamment à l’administrateur réseau de définir
simultanément plusieurs IP réseau.
REMARQUE : vous ne pouvez utiliser l’Set IP Address Utility que lorsque votre
imprimante est connectée à un réseau.
Connectez le câble réseau droit à votre imprimante/multifonction.
Imprimez la page de configuration réseau de l’imprimante/multifonction
pour connaître la configuration réseau actuelle et l’adresse MAC.
Consultez le guide d’utilisation de votre imprimante/multifonction pour
obtenir des instructions à ce sujet.
3 Dans le menu Démarrer, sélectionnez Programmes
Dell
Imprimantes Dell
le nom de votre pilote d’imprimante
Set IP
Address Utility.
Ou
Dans le menu Démarrer, sélectionnez Programmes
Dell Printers
le
nom de votre pilote d’imprimante
Set IP Address Utility.
1
2
Cliquez dans la fenêtre SetIP pour ouvrir la fenêtre de configuration
TCP/IP.
5 Saisissez l’adresse MAC de la carte réseau, l’adresse IP, le masque de sousréseau et la passerelle par défaut, puis cliquez sur Appliquer.
. REMARQUE : saisissez l’adresse MAC sans les deux-points (:).
6 Cliquez sur OK.
4
7
Cliquez sur Quitter pour fermer le programme SetIP.
Annexe A. Set IP Address Utility
23
Annexe B. Protocoles de gestion
Avant d’utiliser votre imprimante/multifonction en réseau, vous devez vérifier ou
configurer certains paramètres à l’aide de protocoles de gestion.
DHCP/BOOTP
DHCP (Dynamic Host Configuration Protocol) est un protocole de
communication permettant aux administrateurs réseau de centraliser la
gestion et d’automatiser l’attribution d’adresses IP dans un réseau. Dans un
réseau IP, chaque périphérique nécessite une adresse IP unique. DHCP permet à
un administrateur réseau de superviser et de répartir des adresses IP depuis un
point central et d’envoyer automatiquement une nouvelle adresse IP lorsqu’un
périphérique est connecté à un emplacement différent du réseau.
BOOTP (Bootstrap Protocol) est un protocole basé sur UDP/IP permettant à
un hôte d’amorçage de se configurer de façon dynamique, sans nécessiter de
supervision d’utilisateur. BOOTP offre la possibilité de notifier à un hôte son
adresse IP assignée, l’adresse IP d’un hôte de serveur d’amorçage et d’autres
informations de configuration, telles que le masque de sous-réseau local, le
décalage d’heure locale ainsi que les adresses des routeurs par défaut. Les adresses
des différents serveurs Internet peuvent également être transférées vers un hôte à
l’aide de BOOTP.
DHCP est activé par défaut sur votre serveur d’impression réseau. Après le
démarrage, le serveur d’impression réseau obtiendra automatiquement une
adresse IP du serveur DHCP, à condition qu’il en existe un. Pour définir une
adresse IP manuellement, consultez le manuel d’utilisation.
Configuration de DHCP/BOOTP
Pour activer ou désactiver DHCP/BOOTP, utilisez le panneau de commande de
l’imprimante/multifonction ou le Embedded Web Service (EWS).
HTTP
HTTP (Hypertext Transfer Protocol) est un protocole de couche d’application
pour les systèmes d’informations distribués, collaboratifs et hypermédia. Il
s’agit d’un protocole générique et sans état, servant à de nombreuses tâches au-delà
de la simple utilisation hypertexte, telles que celles liées aux serveurs de noms et
aux systèmes de gestion d’objets distribués. Lorsque vous connectez votre
imprimante réseau via un navigateur Web, vous utilisez HTTP.
24
Annexe B. Protocoles de gestion
La carte d’interface réseau possède un serveur web intégré, EWS. Vous pouvez
configurer et gérer votre serveur d’impression réseau via Embedded Web Service
à l’aide de HTTP sur TCP/IP.
SNMP
SNMP (Simple Network Management Protocol), qui fait partie de la suite de
protocoles TCP/IP, est un protocole de couche d’application facilitant
l’échange d’informations de gestion entre périphériques de réseau. Il permet aux
administrateurs réseau de contrôler et de configurer à distance les
périphériques de réseau, d’identifier et de résoudre les problèmes de réseau, et de
planifier le développement du réseau.
Les périphériques sont contrôlés et commandés à l’aide des quatre
commandes SNMP de base :
• Get : est utilisée par un serveur de gestion de réseau pour contrôler les
périphériques de réseau. Le serveur examine différentes variables qui sont
stockées dans les périphériques.
• Set : est utilisée par un serveur de gestion de réseau pour commander les
périphériques gérés. Le serveur change les valeurs des variables stockées
dans les périphériques.
• Trap : est utilisée par les périphériques de réseau pour envoyer de façon
asynchrone un rapport des événements à un serveur de gestion de réseau.
Lorsque certains types d’événements se produisent, un périphérique
envoie une commande « trap » au serveur spécifié.
• Get Next : est utilisée par le serveur de gestion de réseau pour déterminer
quelles variables un périphérique de réseau prend en charge et pour
regrouper séquentiellement des informations dans des tableaux de
variables, par exemple un tableau de routage.
Configuration du protocole SNMP
Pour accéder à votre serveur d’impression réseau à l’aide de SNMP, le couple
Nom de communauté/Autorisation d’accès doit être correctement spécifié. Il
existe deux types d’autorisations : l’accès en lecture et l’accès en écriture.
Attribuez les adresses IP des hôtes de déroutement et les noms de
communauté (adresses IP) des périphériques réseau dans Embedded Web
Service ; sélectionnez Réglages du serveur d’impression
Paramètres du
serveur d’impression.
Annexe B. Protocoles de gestion
25
Utilisation du protocole SNMP
L’EWS accède à, configure et gère les périphériques réseau à l’aide de SNMP.
Vous pouvez utiliser un autre logiciel de navigation de bases de données MIB
(Management Information Base) vous permettant d’accéder aux informations
de gestion relatives aux périphériques de réseau.
SLP
SLP (Service Location Protocol) est un protocole de réseau Internet standard qui
offre une architecture permettant aux applications de réseau de découvrir
l’existence, l’emplacement et la configuration des services en réseau dans les
réseaux d’entreprise, tels les imprimantes, les serveurs Web, les télécopieurs,
les caméras vidéo, les systèmes de fichiers, les dispositifs de sauvegarde
(lecteurs de bande magnétique), les bases de données, les répertoires, les
serveurs de messagerie et les calendriers.
Afin de localiser les services sur le réseau, les utilisateurs d’applications de réseau
doivent fournir le nom d’hôte ou l’adresse de réseau du périphérique offrant le
service souhaité. Toutefois, SLP évite à l’utilisateur d’avoir à connaître le nom
de l’hôte de réseau prenant en charge un service. L’utilisateur a juste besoin de
fournir le type de service souhaité et l’ensemble d’attributs ou les mots-clés
décrivant ce service.
En fonction de cette description, SLP procède également à la résolution de
l’adresse réseau du service de l’utilisateur. Les administrateurs n’ont pas
besoin d’assister les clients dans la recherche de nouveaux services ou la
suppression des services lorsque ceux-ci ne sont plus disponibles. SLP utilise la
multidiffusion et peut opérer au-delà des limites de sous-réseau.
Configuration du protocole SLP
Vous pouvez configurer les paramètres de protocole SLP via Embedded Web
Service. Sélectionnez Réglages du serveur d’impression
Paramètres du
serveur d’impression
SLP.
• Protocole SLP : vous pouvez activer ou désactiver le protocole SLP.
• Zone 1 ~ 3 : une zone est un ensemble de services et une chaîne
de caractères servant à regrouper les ressources par emplacement, réseau
ou catégorie administrative. Une zone ne peut comporter plus de 32
caractères.
26
Annexe B. Protocoles de gestion
•
•
•
•
•
•
Type de message : vous pouvez sélectionner le type de message SLP sortant
envoyé aux périphériques de réseau. La valeur par défaut est Multicast.
TTL multicast SLP : la valeur est comprise entre 1 et 255.
Durée de vie d’enregistrement, Heures : vous pouvez définir la durée en
secondes au bout de laquelle l’enregistrement des agents de serveur arrive
à expiration.
SLP MTU : la valeur est comprise entre 484 et 32768.
Port SLP utilisé : le numéro de port est réglé sur 427.
Adresses multicast : la valeur d’adresse multicast est réglée sur
239.255.255.253, 224.0.1.127.
Utilisation de SLP
Une fois que SLP est activé, le serveur d’impression réseau fonctionne
comme un agent de service et l’agent de l’utilisateur, par exemple EWS,
recherche le serveur d’impression réseau à l’aide du protocole SLP.
DNS dynamique (DDNS)
Le DNS (Domain Name System) sert à enregistrer des noms de domaine et à
fournir des noms d’hôte à un service de résolution d’adresse IP. Dans le cas des
imprimantes, le DNS peut servir à enregistrer le nom de domaine de
l’imprimante, afin que les clients de serveur d’impression puissent se référer à
l’imprimante au moyen de son nom d’hôte plutôt que de son adresse IP.
Même si l’adresse IP d’une imprimante est modifiée, tous les clients peuvent
utiliser cette imprimante sans avoir besoin de modifier la configuration.
L’adressage d’une imprimante au moyen de l’adresse IP n’est pas pratique et
risque souvent de ne pas être à jour si l’adresse IP d’un périphérique est
assignée de manière dynamique via un serveur DHCP. En revanche, la facilité
d’utilisation est plus grande si le serveur DHCP peut fournir
automatiquement au serveur DNS des informations relatives à l’adresse IP
changeante d’une imprimante. Le nom DNS utilisé sera celui de
l’imprimante.
Configuration du protocole DDNS
1
Réglez le serveur DHCP pour qu’il fournisse des informations actualisées au
serveur DNS.
Annexe B. Protocoles de gestion
27
Configurez le même domaine DDNS via Embedded Web Service que
celui qui a été saisi dans le serveur DNS.
Si vous connectez votre imprimante réseau via un navigateur Internet,
vous pouvez l’activer en sélectionnant Réglages du serveur d’impression
Paramètres du serveur d’impression
TCP/IP
Adresse du serveur
DNS.
3 Réglez la méthode d’assignation d’IP de votre serveur d’impression réseau
sur DHCP puis redémarrez l’imprimante.
Le serveur DNS actualisera sa base de données et il sera dès lors possible
d’utiliser le nom d’imprimante au lieu de l’adresse IP.
2
WINS
Avant que le nom de domaine dynamique ne soit mis au point, le nom de
domaine ne pouvait être actualisé que manuellement lorsque les serveurs
DHCP fournissaient (ou supprimaient) automatiquement des adresses IP. En
conséquence, les serveurs DNS comportaient souvent des listes obsolètes.
Pour résoudre ce problème des noms NetBIOS, Microsoft a mis au point le
WINS (Windows Internet Name Service), et recommande donc à présent
d’abandonner le WINS et d’adopter le DNS dynamique. Toutefois, certains
clients, y compris Microsoft, conservent des systèmes WINS et ont besoin
d’appareils pour l’interopérabilité avec WINS. Ainsi, les appareils doivent, du
moins à l’heure actuelle, prendre en charge l’interopérabilité WINS pour
permettre l’enregistrement et la résolution dynamiques du nom NetBIOS en
adresse IP.
WINS fournit une base de données distribuée pour l’enregistrement et la
requête de mappages dynamiques noms NetBIOS/adresses IP dans un
environnement réseau routé. WINS constitue le choix le plus approprié pour
la résolution de noms NetBIOS dans un réseau routé car il est conçu pour
résoudre les problèmes liés à la résolution de noms dans les réseaux Internet
complexes.
Configuration de WINS
Ouvrez le Embedded Web Service, puis sélectionnez Réglages du serveur
d’impression Æ Paramètres du serveur d’impression
TCP/IP
Adresse
de serveur WINS primaire/Adresse de serveur WINS secondaire. Vous devez
configurer deux adresses de serveur WINS, le serveur WINS principal ou le
serveur secondaire WINS. La valeur par défaut est 0.0.0.0.
28
Annexe B. Protocoles de gestion
Dans un serveur DHCP
Un serveur DHCP peut prendre en charge l’option NBNS (NetBIOS Name
Server). Un administrateur doit définir l’adresse IP du serveur WINS dans
l’option NBNS.
1 Réglez la méthode d’assignation d’IP de votre serveur d’impression réseau
sur DHCP.
2 Réinitialisez le serveur d’impression.
Le serveur WINS actualisera le nom NetBIOS de l’imprimante dans
la base de données correspondante. Il est possible d’utiliser le nom
d’imprimante au lieu de l’adresse IP.
Dans le serveur d’impression réseau
Configurez l’adresse de serveur WINS via Embedded Web Service.
2 Réinitialisez le serveur d’impression.
Le serveur WINS actualisera le nom NetBIOS de l’imprimante dans
la base de données correspondante. Il est possible d’utiliser le nom
d’imprimante au lieu de l’adresse IP.
1
Bonjour
Bonjour permet à un système de réseau et à ses capacités d’être facilement
découverts par n’importe quel logiciel client compatible avec Bonjour, tel que
l’utilitaire Print Center intégré à Mac OS X. Pour plus d’informations, voir
page 46.
UPnP
UPnP est une architecture destinée à la connectivité de réseau peer-to-peer
omniprésent de dispositifs intelligents, de périphériques sans fil et de PC de
tous sortes. Il est conçu pour offrir une connectivité facile d’utilisation,
flexible, basée sur des standards avec des réseaux Ad-hoc ou non gérés, que ce
soit à domicile, dans une petite entreprise, dans un espace public ou relié à
Internet.
UPnP est une architecture de mise en réseau distribuée et ouverte tirant
profit de TCP/IP et des technologies Web pour une mise en réseau de
proximité transparente en plus du transfert de contrôle et de données entre les
appareils à domicile, au bureau et dans les espaces publics.
Annexe B. Protocoles de gestion
29
UPnP est plus qu’une simple extension du modèle périphérique plug and play.
Il est conçu en effet pour prendre en charge la configuration automatique, la mise
en réseau « invisible » ainsi que la détection automatique d’un vaste
ensemble de catégories de périphériques d’un grand nombre de fabricants.
Cela signifie qu’un périphérique peut être relié de façon dynamique à un réseau,
obtenir une adresse IP, informer de ses capacités et prendre connaissance de la
présence et des capacités des autres périphériques. Les serveurs DHCP et
DNS sont optionnels et servent uniquement s’ils sont disponibles sur le
réseau, tandis qu’un périphérique peut quitter un réseau automatiquement
et sans encombre, évitant ainsi l’apparition de problèmes d’états indésirables.
UPnP prend en charge 6 piles de protocole pour l’adressage, la découverte, la
description, le contrôle, la gestion des événements et la présentation, tandis
que la carte d’interface réseau sans fil prend uniquement en charge le protocole
SSDP (Simple Service Discovery Protocol) qui permet l’adressage, la
description et la découverte.
Configuration de UPnP
•
•
Panneau de commande: reportez-vous à la configuration du menu Réseau
dans le mode d’emploi de votre imprimante.
Embedded Web Service (EWS) : sélectionnez Réglages du serveur
d’impression
Paramètres du serveur d’impression
UPnP(SSDP).
– Auto IP activé : vous pouvez activer ou désactiver Auto IP. Lorsque cette
option est sélectionnée, le serveur d’impression réseau ne peut pas
trouver le point de contrôle et reçoit une adresse IP à partir du point de
contrôle. Le serveur d’impression réseau créera une adresse IP sur le
modèle « 169.254.XXX.XXX ».
– DNS multidiffusion activé : SSDP peut utiliser Multicast DNS.
– SSDP activé : vous pouvez activer ou désactiver SSDP.
– SSDP TTL : vous pouvez spécifier le nombre maximal de sousréseaux qui peuvent être traversés par les multicasts SSPD.
Utilisation de UPnP
Si SSDP (Simple Service Discovery Protocol) est activé, votre serveur
d’impression réseau est vérifié au moyen d’un point de contrôle. Ce point de
contrôle est une application qui prend en charge la recherche de périphériques UPnP.
Les informations relatives aux fonctions de recherche et de contrôle ou celles
relatives au périphérique de votre serveur d’impression réseau sont affichées dans
une page XML (http://xxx.xxx.xxx.xxx:5200/printer.xml).
30
Annexe B. Protocoles de gestion
Annexe C. Protocoles d’impression
Avant de configurer les ports impression réseau, vous devez installer le pilote
d’imprimante sur le port local (LPT) du système. Consultez le mode d’emploi
de votre imprimante/multifonction.
Port TCP/IP standard
Vous pouvez imprimer vos documents sur votre imprimante réseau en créant
un port TCP/IP standard.
Configuration TCP/IP standard sous Windows 2000/XP/ Server
2003/Server 2008/Vista/7/Server 2008 R2
Vous pouvez activer ou désactiver le port d’impression TCP/IP standard via
l’EWS (Embedded Web Service).
Vous pouvez également modifier le numéro du port TCP/IP standard.
Le numéro du port par défaut est 9100.
Création d’un port TCP/IP standard
1
2
3
4
5
Sous Windows 2000, cliquez sur Démarrer
Paramètres
Imprimantes.
Sous Windows XP/Server 2003, cliquez sur Démarrer, puis sur
Imprimantes et télécopieurs.
Sous Windows Vista/Server 2008, cliquez sur Démarrer, puis sur Panneau
de configuration
Matériel et audio
Imprimantes.
Sous Windows 7, cliquez sur Démarrer, puis sur Panneau de configuration
Matériel et audio
Périphériques et Imprimantes.
Sous Windows Server 2008 R2, cliquez sur Démarrer, puis sur Panneau de
configuration
Matériel
Périphériques et Imprimantes.
Cliquez sur Ajouter une imprimante ou double-cliquez sur Ajouter une
imprimante, puis sur Suivant.
Cliquez sur Imprimante locale connectée à cet ordinateur ou sur
Imprimante locale, puis sur Suivant.
Assurez-vous que Détection et installation automatique de l’imprimante
Plug-and-Play n’est pas sélectionné.
Cliquez sur Créer un nouveau port, sélectionnez Port TCP/IP standard
dans la liste Type de port, puis cliquez sur Suivant.
Cliquez sur Suivant.
Annexe C. Protocoles d’impression
31
Indiquez l’adresse IP ou le nom de domaine de l’imprimante réseau, puis
cliquez sur Suivant.
Un nom pour le port sera défini par défaut par Windows. Vous pouvez le
remplacer par un nom qui vous convient mieux.
7 Suivez les instructions qui s’affichent à l’écran pour terminer l’installation.
Vous pouvez à présent sélectionner votre imprimante dans la boîte de
dialogue de configuration d’impression.
6
Port LPR
LPD (Line Printer Daemon) est le protocole associé avec les services
de spouleur d’imprimante par ligne. Les utilisateurs peuvent se servir
du service d’impression LPD d’un serveur d’impression réseau via le port
LPR. La plupart des systèmes d’exploitation, tels que Microsoft Windows
2000/XP/Server 2003/Server 2008/Vista/7/Server 2008 R2, Linux et UNIX,
prennent en charge l’impression via le port LPR.
Configuration d’un port LPR
Vous pouvez activer ou désactiver le port d’impression LPR via Embedded
Web Service.
Sous Windows 2000/XP/Server 2003/Server 2008/Vista/7/Server 2008 R2
Pour ajouter un port LPR sous Windows 2000/XP/Server 2003/Server
2008/Vista/7/Server 2008 R2, l’utilisateur doit installer un port TCP/IP
standard par défaut, puis changer le protocole d’impression dans les propriétés
de l’imprimante. Pour installer le port TCP/IP standard, voir page 31.
1
32
Sous Windows 2000, cliquez sur Démarrer
Paramètres
Imprimantes.
Sous Windows XP/Server 2003, cliquez sur Démarrer, puis sur
Imprimantes et télécopieurs.
Sous Windows Vista/Server 2008, cliquez sur Démarrer, puis sur Panneau
de configuration
Matériel et audio
Imprimantes.
Sous Windows 7, cliquez sur Démarrer, puis sur Panneau de configuration
Matériel et audio
Périphériques et Imprimantes.
Sous Windows Server 2008 R2, cliquez sur Démarrer, puis sur Panneau de
configuration
Matériel
Périphériques et Imprimantes.
Annexe C. Protocoles d’impression
2
3
4
5
6
7
Cliquez à l’aide du bouton droit de la souris sur l’imprimante de votre
choix et sélectionnez Propriétés.
Cliquez sur Ports.
Assurez-vous que le port TCP/IP standard approprié est sélectionné et
cliquez sur Configurer le port.
Sélectionnez LPR dans la section Protocole.
Indiquez le nom de la file d’attente d’impression et cliquez sur OK.
Cliquez sur OK pour fermer la fenêtre des propriétés.
Sous Unix
En fonction de votre système Unix, la configuration du LPD est susceptible de
varier. Consultez la documentation de votre système pour utiliser la syntaxe
correcte correspondant au système.
Port IPP
IPP (Internet Printing Protocol) permet d’imprimer sur Internet ; autrement dit
vous pouvez envoyer à distance un travail d’impression sur votre imprimante si
vous utilisez Internet, quel que soit le système d’exploitation que vous utilisez
ou l’endroit où vous vous trouvez.
Configuration de IPP sur le serveur d’impression
L’administrateur réseau doit spécifier les informations requises pour l’IPP, telles
que l’URI (Uniform Resource Identifier).
Lancez votre navigateur web et ouvrez le Embedded Web Service.
2 Cliquez sur Réglages du serveur d’impression
Paramètres du serveur
d’impression
IPP.
3 Configurez les paramètres IPP :
1
•
Protocole IPP : réglez cette valeur sur Activé pour utiliser le protocole
IPP ou sur Désactivé pour ne pas l’utiliser.
•
Chemin réseau : saisissez l’URI de l’imprimante au format suivant :
ipp://adresse IP de l’imprimante ou http://adresse IP
de l’imprimante:631 (par exemple : ipp://168.10.17.82 ou
http://168.10.17.82:631), 631 étant le numéro de port IPP.
Annexe C. Protocoles d’impression
33
4
•
Schéma d’authentification : choisissez la valeur de schéma Aucun, De
base ou Digest. Le schéma Digest est basé sur un paradigme
requête/réponse simple, qui utilise une valeur de nonce générée de
manière unique et aléatoire par le serveur. Une réponse valide contient
une somme de contrôle (par défaut, la somme de contrôle MD5) du
nom d’utilisateur, du mot de passe, de la valeur de nonce attribuée, de la
méthode HTTP et de l’URI demandé. De cette façon, le mot de passe
n’est jamais envoyé en clair, ce qui supprime les principaux défauts de
l’authentification De base.
•
Nom d’utilisateur, Mot de passe : le nom d’utilisateur et le mot de
passe peuvent inclure les caractères A à Z, a à z, 0 à 9 et les symboles
!#$%&()+-./{}~_@.
•
Vérifiez le mot de passe : les caractères valides sont les mêmes que
pour le mot de passe.
Cliquez sur Soumettre.
Configuration de la sécurité IPP
L’EWS permet aux administrateurs de choisir une méthode d’authentification et
de créer ou modifier des comptes d’utilisateur.
Lancez votre navigateur web et ouvrez le Embedded Web Service.
2 Cliquez sur Réglages du serveur d’impression
Paramètres du serveur
d’impression
IPP.
1
3
•
Authentification : vous pouvez configurer un nom d’utilisateur et une
méthode de cryptage de mot de passe (reportez-vous au système
d’authentification condensé dans les RFC).
•
User DB : vous pouvez configurer un nom d’utilisateur et un mot de
passe pour l’impression IPP. Vous pouvez configurer la base de données
des utilisateurs pour un maximum de 10 éléments.
Cliquez sur Soumettre.
REMARQUE : le nom d’utilisateur doit être unique et ne doit inclure aucun
symbole. Le nom d’utilisateur et le mot de passe doivent comporter chacun moins
de 7 caractères.
34
Annexe C. Protocoles d’impression
Annexe D. Fonctions additionnelles
Les fonctions supplémentaires suivantes peuvent être utilisées via
le Embedded Web Service (EWS).
Configuration des propriétés de l’imprimante
Vous pouvez vérifier et modifier les propriétés de l’imprimante et d’impression pour
une imprimante installée. Les propriétés qui ne sont pas prises en charge par le
pilote d’imprimante sont signalées par un message d’erreur. Ces réglages ne
sont utilisés que pour l’impression sur l’imprimante à partir de ce système.
Toutefois ils n’affectent pas les propriétés de l’imprimante réseau.
Mise à niveau du microprogramme (HTTP)
Vous pouvez mettre à niveau votre microprogramme à l’aide du protocole
HTTP. Vous devez d’abord télécharger le micrologiciel depuis le site Web de Dell
(http://suport.dell.com).
REMARQUE : avant de mettre à niveau le microprogramme, assurez-vous que les
paramètres TCP/IP sont saisis dans le serveur d’impression.
Lancez votre navigateur web et ouvrez le Embedded Web Service.
Cliquez sur Paramètres de l’imprimante
Maintenance
Actualiser
le logiciel du serveur d’impression.
3 Cliquez sur Parcourir, puis sélectionnez le nouveau microprogramme
téléchargé.
4 Cliquez sur Mise à jour du logiciel d’impression.
REMARQUE : la mise à niveau du microprogramme dure quelques minutes. Une fois
1
2
la mise à niveau terminée, l’imprimante sera réinitialisée.
Réglage par défaut (HTTP/SNMP)
Vous pouvez rétablir la valeur par défaut de tous les paramètres réseau.
REMARQUE : tous les paramètres par défaut seront appliqués au redémarrage du
serveur d’impression.
Filtrage IP
Cette fonction de sécurité (Filtrage IP) vous donne la possibilité d’empêcher
l’accès non autorisé au serveur d’impression réseau, au moyen d’adresses IP
configurées par un administrateur réseau à l’aide d’EWS.
1 Lancez votre navigateur web et ouvrez le Embedded Web Service.
Annexe D. Fonctions additionnelles
35
Sélectionnez Réglages du serveur d’impression
Autres options
Filtrage IP.
3 Configurez un filtre IP.
• Filtrage IP : vous pouvez activer ou désactiver le filtrage IP.
• Adresse IP 1 ~ Adresse IP 10 : vous pouvez saisir les adresses IP filtrées.
Les utilisateurs dont les adresses IP correspondent à celles configurées
ici sont en mesure d’accéder au serveur d’impression réseau.
• Filtrage IPv6 : vous pouvez activer ou désactiver le filtrage IPv6.
4 Cliquez sur Soumettre.
Seuls les administrateurs réseau ou les utilisateurs autorisés peuvent
configurer, via l’EWS, les adresses IP permettant l’accès au périphérique. Vous
pouvez choisir et configurer jusqu’à 10 adresses ou plages d’adresses. Les
utilisateurs autorisés ont le droit de modifier une opération
(Appliquer/Annuler) et d’imprimer vers le serveur d’impression réseau.
REMARQUE : les plages d’adresses ne doivent contenir aucune valeur « nulle » ou
2
« 0.0.0.0 ».
Redémarrage
Lancez votre navigateur web et ouvrez le Embedded Web Service.
2 Cliquez sur Réglages du serveur d’impression
Autres options
Redémarrer l’appareil.
Vous pouvez redémarrer le serveur d’impression réseau si vos réglages de
réseau ne sont pas appliqués correctement ou si la carte réseau est
déconnectée de votre réseau.
1
Vitesse Ethernet
Vous pouvez régler la vitesse de communication des connexions Ethernet.
1 Lancez votre navigateur web et ouvrez le Embedded Web Service.
2 Cliquez sur Paramètres de l’imprimante
Paramètres d’impression
Menu de réseau.
• Vitesse : Automatique, 10 Mbit/s (semi-duplex), 10 Mbit/s (duplex
intégral), 100 Mbit/s (semi-duplex), 100 Mbit/s (duplex intégral).
Sélectionnez une vitesse Ethernet dans la liste déroulante.
• 1 000 Mbit/s (Duplex intégral) pour l’imprimante Dell 5330dn Mono
Laser uniquement.
3 Cliquez sur Soumettre.
36
Annexe D. Fonctions additionnelles
Annexe E. Environnement NetWare
Cette carte d’interface réseau sans fil est compatible avec les réseaux Novell
NetWare versions 3.x, 4.x, 5.x et 6.x. Vous pouvez imprimer vers l’imprimante
réseau à partir de n’importe quel client NetWare relié au réseau. Cette section
explique comment réaliser des impressions à l’aide de votre carte d’imprimante
réseau dans un environnement NetWare.
REMARQUE : cette section s’applique au modèle d’imprimante Dell 5330dn Mono
Laser.
Impression NetWare
L’architecture NetWare pour l’impression comprend les éléments suivants :
Imprimantes
Il s’agit des imprimantes physiques qui peuvent être reliées aux serveurs de
fichiers NetWare, aux machines NetWare servant de serveurs d’impressions, aux
stations de travail NetWare ou directement au réseau. L’imprimante réseau
appartient à cette dernière catégorie.
Files d’attente d’impression
Ces files d’attente sont présentes sur les serveurs de fichiers NetWare, dans
lesquels les travaux d’impression sont stockés avant d’être imprimés.
Serveurs d’impression
Ce sont des programmes qui assurent le transfert des travaux d’impression des
files d’attente vers les imprimantes. Les serveurs d’impression peuvent opérer à
partir de différents points du réseau NetWare :
• Ils peuvent être présents dans le serveur de fichiers NetWare (mode
RPRINTER). Cela a pour effet d’ajouter une charge supplémentaire au
serveur de fichiers.
• Ils peuvent être présents dans les imprimantes elles-mêmes (mode
PSERVER). Cela enlève une charge d’impression au serveur de fichiers et ne
requiert pas que les machines NetWare soient utilisées comme serveurs
d’impression. Les performances d’impression seront améliorées étant donné
que l’imprimante dispose de logiciels et de matériel optimisés pour l’impression
réseau. En outre, le serveur d’impression et l’imprimante physique sont proches
l’un de l’autre et les données d’impression n’ont pas besoin de transiter sur le
réseau, du serveur d’imprimante à l’imprimante.
Annexe E. Environnement NetWare
37
Par ailleurs, les imprimantes connectées aux stations de travail NetWare
peuvent être partagées avec le reste du réseau. Pour cela, il faut exécuter
RPRINTER sur la station de travail et configurer les imprimantes comme
imprimantes à distance. Les serveurs d’impression sur le réseau peuvent ensuite
entrer en interaction avec le programme RPRINTER dans la station de travail pour
effectuer l’impression. La configuration de l’impression NetWare requiert la
création d’imprimantes, de files d’attente d’impression et de serveurs d’impression
ainsi que leur association sur le serveur de fichiers NetWare.
La configuration du serveur de fichiers pour les imprimantes, les files d’attente et
les serveurs d’impression peut être réalisée à l’aide d’utilitaires NetWare
fournis, tels que PCONSOLE et NWADMIN.
Configuration de NetWare
La configuration de NetWare vous permet de saisir les noms des objets
NetWare liés aux travaux d’impression réseau. Les files d’attente d’impression
NetWare doivent être assignées aux serveurs d’impression NetWare que vous
avez configurés pour l’impression vers la carte d’impression réseau. Lorsque
vous activez la configuration NetWare, vous pouvez configurer les NDS
(Novell Directory Services), les services de bindery, ou les deux. NDS est utilisé
avec NetWare 4.x/5.x/6.x ; les services de bindery sont utilisés avec NetWare 3.x ou
avec NetWare 4.x/5.x/6.x en mode d’émulation de bindery.
Vous pouvez configurer IPX/SPX via le Embedded Web Service. Sélectionnez
Réglages du serveur d’impression
Paramètres du serveur d’impression
NetWare.
• Protocole Netware : sélectionnez cette option si vous disposez d’un réseau
NetWare connecté au serveur d’impression réseau.
• Type de trame : vous avez le choix entre Ethernet_802.2, Ethernet_802.3,
Ethernet_II, SNAP. Vous devez sélectionner au moins un type de trame.
• Intervalle d’interrogation de la file d’attente : indiquez la fréquence
d’interrogation de la file (entre 1 et 300), qui correspond à la fréquence à
laquelle le système vérifie la présence de tâches dans la file d’impression
Netware.
• Nom du serveur d’imprimante : indiquez le nom de l’objet imprimante
pour le serveur Netware.
38
Annexe E. Environnement NetWare
•
•
•
•
Arborescence NDS : saisissez le nom de l’arborescence NDS contenant
l’imprimante, le serveur d’impression et les objets de la file d’attente que
vous avez précédemment définis sur le serveur NetWare pour le serveur
d’impression réseau.
Contexte NDS : indiquez le nom de l’objet Contexte NDS sous la forme
« nom.contexte ».
Serveur de fichiers principal : saisissez le nom du serveur NetWare sur
lequel vous avez configuré un serveur d’impression et une file d’attente
d’impression pour traiter l’impression réseau.
Configuration mode IPX/SPX : configurez le mode IPX/SPX pour votre
système NetWare.
– Configuration de bindery : vous pouvez configurer le serveur de
bindery.
• Bindery Setup : utilisez cette option si vous avez déjà configuré un
ou plusieurs serveurs de bindery (serveurs de fichiers fonctionnant
sous NetWare 3.x, ou 4.x, 5.x, ou 6.x en mode d’émulation de
bindery) avec un serveur d’impression et une file d’attente
d’impression pour l’impression réseau. Avant d’effectuer les
réglages de bindery, le serveur d’impression réseau et le serveur de
fichiers NetWare doivent être exécutés. Si l’accès au serveur de
fichiers ou au serveur d’impression est restreint, vous avez besoin
de vous connecter à un système client NetWare.
• Bindery Print Server : saisissez le nom du serveur d’impression que
vous avez configuré dans l’utilitaire NetWare PCONSOLE. Il s’agit
du serveur d’impression qui dirigera les travaux d’impression vers le
serveur d’impression réseau à partir du client NetWare sur les
réseaux IPX.
• File Server : saisissez le nom du serveur NetWare sur lequel vous
avez configuré un serveur d’impression et une file d’attente
d’impression pour traiter l’impression réseau.
– Configuration NDS : vous pouvez configurer le serveur NDS.
• Activer/Désactiver NDS : si les serveurs NetWare utilisés pour
l’impression vers le serveur d’impression réseau fonctionnent sous
NetWare 4.x/5.x/6.x en mode natif.
• NDS Tree : saisissez le nom de l’arborescence NDS contenant
l’imprimante, le serveur d’impression et les objets de la file
d’attente que vous avez précédemment définis sur le serveur
Annexe E. Environnement NetWare
39
•
NetWare pour le serveur d’impression réseau. Votre nouvelle
sélection d’arborescence NDS remplace automatiquement toute
sélection d’arborescence antérieure. Si vous changez de sélection
d’arborescence NDS et qu’il existe actuellement des réglages de
bindery, vous serez averti que ceux-ci seront supprimés. Si vous
poursuivez la configuration NDS, vous pouvez remplacer les
réglages de bindery ultérieurement.
NDS Print Server : saisissez le nom de l’objet serveur
d’impression sous la forme « nom.contexte ».
REMARQUE : utilisez la configuration NDS si votre réseau utilise NetWare
4.x/5.x/6.x en mode natif. Utilisez la configuration de bindery si votre réseau utilise
NetWare 3.x ou NetWare 4.x/5.x/6.x en mode d’émulation de bindery.
Impression dans NetWare
Pour imprimer vers votre imprimante réseau sur une station de travail
NetWare, vous avez besoin d’ajouter une file d’attente d’impression.
REMARQUE : pour utiliser une émulation de bindery, vous devez vous connecter à
un serveur de bindery en tant qu’administrateur. En mode NDS, connectez-vous au
texte cible de l’arborescence NDS où vous disposez de privilèges administrateur.
Ajout d’une file d’attente
Double-cliquez sur le client NetWare pour ouvrir la boîte de dialogue
NWADMIN.
2 Cliquez avec le bouton droit de la souris sur CONTEXT, puis sélectionnez le
menu Create.
3 Vous aurez besoin de créer les éléments suivants :
• Printer Server : représente un serveur d’impression réseau.
• Printer : représente un périphérique d’impression réseau.
• Printer Queue : représente une file d’attente d’impression réseau.
REMARQUE : la boîte de dialogue de nouvel objet vous permet de choisir la classe
1
d’objet à créer.
Double-cliquez sur chaque objet d’impression de l’arborescence, puis
sélectionnez le Assignments menu.
5 Cliquez sur Add.
4
40
Annexe E. Environnement NetWare
L’objet serveur d’impression qui a été créé à l’étape 3 dispose d’un lien
pointant vers l’objet imprimante, lui-même disposant d’un lien vers l’objet
file d’impression.
Ajout d’une imprimante
1
2
3
4
5
6
Sélectionnez l’option Add Printer dans le menu Printer and fax
du panneau de configuration.
Sélectionnez Network Printer, puis cliquez sur Next.
Sélectionnez Novell Directory Service, puis cliquez sur l’arborescence
contextuelle et sur le nom d’un objet imprimante existant.
Cliquez sur Next.
Si le serveur ne fournit pas de pilote d’imprimante ou s’il n’y en aucun de
disponible sur le réseau, une boîte de dialogue s’affiche, permettant aux
utilisateurs de sélectionner un pilote d’imprimante. Sélectionnez le pilote,
puis cliquez sur Next.
Suivez les instructions à l’écran pour installer le pilote d’imprimante.
Annexe E. Environnement NetWare
41
Annexe F. Environnement EtherTalk
EtherTalk correspond au protocole AppleTalk utilisé dans un réseau Ethernet. Ce
protocole est largement utilisé dans les environnements de réseau Macintosh.
Le système Microsoft Windows prend également en charge ce protocole.
Tout comme TCP/IP, EtherTalk fournit une fonctionnalité de transmission de
paquets et de routage.
La carte d’impression réseau fonctionne sur les réseaux EtherTalk si
l’imprimante hôte prend en charge PostScript. Le contenu de ce chapitre
s’applique à l’impression réseau à partir d’un ordinateur Macintosh.
Impression EtherTalk
L’impression dans un réseau EtherTalk est possible avec différentes
configurations matérielles et logicielles. Lorsque vous lancez une commande
d’impression de document, l’application engage une série d’appels EtherTalk pour
essayer d’établir une connexion avec l’imprimante. Les appels lancent d’abord le
processus de recherche de nom NBP (Name Binding Protocol) pour trouver
l’imprimante actuellement sélectionnée et son adresse EtherTalk. Ensuite, le PAP
(Printer Access Protocol) est utilisé pour ouvrir une connexion avec l’imprimante.
Une fois la connexion établie, la station de travail et l’imprimante entrent en
interaction dans le cadre d’une connexion PAP. PAP utilise les protocoles de
niveau inférieur, tels que ATP et DDP, pour fournir un service de flux de
données destiné à l’envoi de données d’impression vers l’imprimante.
Configuration du protocole EtherTalk
Vous pouvez configurer EtherTalk à l’aide des méthodes suivantes :
Panneau de commande
Consultez les informations de ce guide. Voir page 10.
EWS (Embedded Web Service)
1
Lancez votre navigateur web et ouvrez le Embedded Web Service.
2
Sélectionnez Réglages du serveur d’impression
serveur d’impression
EtherTalk.
•
42
Paramètres du
Protocole EtherTalk : permet d’activer ou de désactiver le protocole
EtherTalk.
Annexe F. Environnement EtherTalk
•
•
•
•
3
Nom d’imprimante EtherTalk : permet de définir le nom d’imprimante
pour le protocole EtherTalk. Le nom par défaut est l’adresse
DELL+MAC. Ce nom est automatiquement affiché dans le Sélecteur.
Type d’imprimante : affiche le type d’imprimante.
Zone : affiche la liste des zones d’imprimante disponibles. Vous devez
en choisir une.
Langage de description de la page : affiche le protocole EtherTalk.
Cliquez sur Soumettre.
Configuration de l’imprimante
REMARQUE : les instructions suivantes s’appliquent à Mac OS 10.3, mais offrent
des similitudes avec les autres versions.
Les étapes suivantes doivent être suivies pour configurer l’imprimante réseau
pour son utilisation sur un système Macintosh. Si l’imprimante réseau que vous
souhaitez utiliser ne figure pas dans le menu local d’imprimante lorsque vous
essayez d’imprimer un document, vous devez l’ajouter à votre liste
d’imprimantes disponibles.
1
Ouvrez le dossier Applications
Utilitaires, puis Configuration
d’imprimante.
Sous MAC OS 10.5~10.6, ouvrez les Préférences Système dans le dossier
Applications et cliquez sur Imprimantes et fax.
2
Si l’imprimante figure déjà dans la Liste des imprimantes, cochez la case Dans
le menu pour l’ajouter à votre liste d’imprimantes disponibles.
L’imprimante sera affichée dans le menu local d’imprimante à la prochaine
impression.
3
Cliquez sur Ajouter dans la Liste des imprimantes.
Sous MAC OS 10.5~10.6, cliquez sur l’icône « + » pour faire apparaître une
fenêtre d’affichage.
4
Choisissez AppleTalk dans la liste du menu local en haut.
5
Choisissez une zone AppleTalk dans le menu local qui apparaît juste en
dessous.
Toutes les imprimantes AppleTalk comprises dans la zone choisie
apparaissent dans la Liste des imprimantes.
6
Sélectionnez l’imprimante dans la Liste des imprimantes.
Annexe F. Environnement EtherTalk
43
7
Pour MAC OS 10.3, si la sélection automatique ne fonctionne pas
correctement, sélectionnez Dell dans Modèle de l’imprimante et le nom
de votre imprimante dans Nom de modèle.
Pour MAC OS 10.4, si la sélection automatique ne fonctionne pas
correctement, sélectionnez Dell dans Imprimer via et le nom de votre
imprimante dans Modèle.
Pour MAC OS 10.5, si la sélection automatique ne fonctionne pas
correctement, sélectionnez Sélectionner le logiciel de l’imprimante... et le
nom de votre imprimante dans Imprimer via.
Pour MAC OS 10.6, si la sélection automatique ne fonctionne pas
correctement, sélectionnez Sélectionner le logiciel de l’imprimante... et le
nom de votre imprimante dans Imprimer via.
8
Cliquez sur Ajouter.
L’imprimante apparaît dans la Liste des imprimantes comme imprimante par
défaut (en gras). Elle apparaît également dans le menu local d’imprimante lorsque
vous imprimez un document.
Impression TCP/IP
Apple a ajouté l’impression TCP/IP à toutes les versions à partir de
Mac OS 10.3.
REMARQUE : assurez-vous que votre Macintosh dispose de la version 10.3 ou
supérieure. Les versions antérieures ne prennent pas en charge la norme
d’impression TCP/IP.
Une imprimante IP est une imprimante réseau qui utilise les protocoles
TCP/IP (tels que LPD/LPR, IPP, Socket ou Jet Direct) pour pouvoir être
accessible depuis votre ordinateur. Si l’imprimante que vous souhaitez utiliser ne
figure pas dans la liste au moment d’imprimer, vous pouvez toujours l’ajouter
à la liste des imprimantes disponibles. Pour ajouter une imprimante IP, vous
devez connaître son adresse IP ou son nom de domaine.
1
44
Ouvrez le dossier Applications
Utilitaires, puis Configuration
d’imprimante.
Sous MAC OS 10.5~10.6, ouvrez les Préférences Système dans le dossier
Applications et cliquez sur Imprimantes et fax.
Annexe F. Environnement EtherTalk
2
Si l’imprimante figure déjà dans la Liste des imprimantes, cochez la case Dans
le menu pour l’ajouter à votre liste d’imprimantes disponibles.
L’imprimante sera affichée dans le menu local d’imprimante à la prochaine
impression.
3
Cliquez sur Ajouter dans Liste des imprimantes.
Sous MAC OS 10.5~10.6, cliquez sur l’icône « + » pour faire apparaître
une fenêtre d’affichage.
4
Sous MAC OS 10.3, sélectionnez l’onglet Impression via IP.
Sous MAC OS 10.4, cliquez sur Imprimante IP.
Sous MAC OS 10.5~10.6, cliquez sur IP.
5
Saisissez l’adresse IP de l’imprimante dans le champ Adresse de
l’imprimante.
Pour MAC OS 10.5~10.6, saisissez l’adresse IP de l’imprimante dans le
champ Adresse.
6
Saisissez le nom de la file d’attente dans le champ File d’attente. Si vous
n’arrivez pas à déterminer le nom de la file d’attente de votre serveur
d’impression, commencez par essayer d’utiliser la file d’attente par défaut.
Pour MAC OS 10.5~10.6, indiquez le nom de la file d’attente dans le
champ File d’attente.
7
Pour MAC OS 10.3, si la sélection automatique ne fonctionne pas
correctement, sélectionnez Dell dans Modèle de l’imprimante et le nom
de votre imprimante dans Nom de modèle.
Pour MAC OS 10.4, si la sélection automatique ne fonctionne pas
correctement, sélectionnez Dell dans Imprimer via et le nom de votre
imprimante dans Modèle.
Pour MAC OS 10.5, si la sélection automatique ne fonctionne pas
correctement, sélectionnez Sélectionner le logiciel de l’imprimante... et le nom
de votre imprimante dans Imprimer via.
Pour MAC OS 10.6, si la sélection automatique ne fonctionne pas
correctement, sélectionnez Sélectionner le logiciel de l’imprimante... et le
nom de votre imprimante dans Imprimer via.
8
Cliquez sur Ajouter.
Annexe F. Environnement EtherTalk
45
L’imprimante apparaît dans la Liste des imprimantes comme imprimante par
défaut (en gras). Elle apparaît également dans le menu local d’imprimante lorsque
vous imprimez un document.
Imprimante Bonjour
Habituellement utilisée dans les réseaux Macintosh pour la recherche des
périphériques de réseau, Bonjour consiste dans l’adressage locaI de lien IPv4,
DNS Multicast, et la découverte de services DNS. Également connu sous le
nom de mise en réseau avec zéro configuration, Bonjour utilise les protocoles
IP normalisés pour permettre aux périphériques de se détecter mutuellement de
façon automatique sans avoir besoin de saisir les adresses IP ou de configurer les
serveurs DNS.
Afin de profiter de la zéro configuration, c’est-à-dire pour éviter d’avoir
à configurer les paramètres de réseau, Bonjour DOIT être activé par défaut sur
l’imprimante. Il n’est PAS possible de désactiver une partie de Bonjour.
Une fois le démarrage effectué, vérifiez le nom d’imprimante Bonjour de
cette carte d’imprimante réseau dans Mac OS X.
1
Ouvrez le dossier Applications
Utilitaires, puis Configuration
d’imprimante.
Sous MAC OS 10.5~10.6, ouvrez les Préférences Système dans le dossier
Applications et cliquez sur Imprimantes et fax.
2
Si l’imprimante figure déjà dans la Liste des imprimantes, cochez la case Dans
le menu pour l’ajouter à votre liste d’imprimantes disponibles.
L’imprimante sera affichée dans le menu local d’imprimante à la prochaine
impression.
3
Cliquez sur Ajouter dans Liste des imprimantes.
Sous MAC OS 10.5~10.6, cliquez sur l’icône « + » pour faire apparaître
une fenêtre d’affichage.
4
Sous MAC OS 10.3, sélectionnez l’onglet Rendezvous.
Sous MAC OS 10.4, cliquez sur Navigateur par défaut et recherchez
Bonjour.
Sous MAC OS 10.5~10.6, cliquez sur Par défaut et recherchez Bonjour.
5
46
Toutes les imprimantes de votre réseau ou sous-réseau local sur lesquelles
Bonjour est activé apparaissent dans la Liste des imprimantes.
Annexe F. Environnement EtherTalk
6
Sélectionnez votre imprimante dans la Liste des imprimantes.
7
Pour MAC OS 10.3, si la sélection automatique ne fonctionne pas
correctement, sélectionnez Dell dans Modèle de l’imprimante et le nom
de votre imprimante dans Nom de modèle.
Pour MAC OS 10.4, si la sélection automatique ne fonctionne pas
correctement, sélectionnez Dell dans Imprimer via et le nom de votre
imprimante dans Modèle.
Pour MAC OS 10.5, si la sélection automatique ne fonctionne pas
correctement, sélectionnez Sélectionner le logiciel de l’imprimante... et le
nom de votre imprimante dans Imprimer via.
Pour MAC OS 10.6, si la sélection automatique ne fonctionne pas
correctement, sélectionnez Sélectionner le logiciel de l’imprimante... et le
nom de votre imprimante dans Imprimer via.
8
Cliquez sur Ajouter.
L’imprimante apparaît dans la Liste des imprimantes comme imprimante par
défaut (en gras). Elle apparaît également dans le menu local d’imprimante lorsque
vous imprimez un document.
Annexe F. Environnement EtherTalk
47
Annexe G. Environnement
de réseau sans fil
Généralités
La carte d’imprimante réseau sans fil prend en charge la norme IEEE
802.11b/g pour les communications de réseau local sans fil. En configurant
correctement les paramètres sans fil de votre réseau sur le serveur
d’impression, vous pourrez imprimer sur ce dernier via le réseau local sans fil.
Lorsqu’un ordinateur envoie un fichier vers le serveur d’impression, un signal
radio est émis. Lorsque le serveur d’impression reçoit le signal entrant, soit
directement de l’ordinateur (mode Ad-hoc/ordinateur à ordinateur) soit d’un
point d’accès (mode Infrastructure/réseau AirPort), il imprime le fichier.
Concepts et termes fondamentaux
Cette section vous présente des informations sur les concepts et termes de base
habituellement employés dans la technologie de réseau sans fil.
Mode de fonctionnement
L’imprimante réseau sans fil prend en charge deux modes de fonctionnement sans fil
standard : Ad-hoc et Infrastructure.
•
48
Mode Ad-hoc (peer-to-peer) : le mode Ad-hoc est également appelé mode
peer-to-peer (poste à poste). En mode Ad-hoc, les stations de travail et
périphériques sans fil communiquent directement entre eux, sans utiliser
de point d’accès (PA). Ils peuvent partager des fichiers et des imprimantes
mais ils ne pourront pas toujours se connecter à Internet. Un serveur
d’impression reçoit les travaux d’impression directement des ordinateurs
sans fil. Sur les réseaux Apple, le mode Ad-hoc est appelé mode
« ordinateur à ordinateur ».
Annexe G. Environnement de réseau sans fil
•
Mode Infrastructure : en mode Infrastructure, les stations de travail ou
périphériques sans fil communiquent entre eux via un point d’accès (PA).
Le point d’accès fonctionne comme un concentrateur octroyant une
connectivité à chaque ordinateur sans fil. En mode Infrastructure, les
périphériques sans fil peuvent communiquer entre eux ou avec un réseau
câblé. Sur les réseaux Apple, le mode Infrastructure est appelé « mode
réseau Airport ». Dans ce mode, le serveur d’impression Dell reçoit les
travaux d’impression des ordinateurs du réseau sans fil et câblé via un
point d’accès.
REMARQUE : si vous connectez un câble de réseau à l’imprimante réseau, le serveur
d’impression n’utilisera pas l’interface sans fil. Tous les paquets seront transmis via
le réseau local câblé.
Point d’accès
Un point d’accès est un dispositif qui fonctionne comme un concentrateur pour
communication sans fil. Il permet aux utilisateurs de périphériques sans fil de se
connecter à un réseau câblé. Un point d’accès doit pouvoir recevoir et
transmettre le trafic entre des périphériques de réseau sans fil et câblé. Des
points d’accès multiples peuvent être utilisés comme répétiteurs afin d’accroître la
portée d’un réseau sans fil. Pour employer le mode Infrastructure, vous devez
disposer d’un point d’accès.
Annexe G. Environnement de réseau sans fil
49
Identifiant d’ensemble de services (SSID)
L’Identifiant d’ensemble de services est l’identifiant utilisé pour former un
réseau sans fil. Le champ du SSID peut contenir jusqu’à 32 caractères. Il s’agit
d’un identifiant lié à des paquets transmis sur le réseau local sans fil et qui sert
de mot de passe pour accéder à un réseau sans fil particulier (BBS). Tous les
périphériques sans fil et les points d’accès appartenant au même BBS doivent
utiliser un SSID identique. Le SSID est également appelé nom de réseau car il
s’agit d’une étiquette d’identification pour un réseau sans fil.
Canaux
La norme 802.11b/g spécifie plusieurs canaux dédiés aux communications sans
fil. Le nombre de canaux disponibles autorisés peut être réduit en fonction de
votre emplacement (en général, domaine de réglementation). Consultez
l’Annexe pour connaître les canaux disponibles à votre emplacement. La carte
d’imprimante réseau sans fil est configurée en usine, sur le mode Ad-hoc, avec
sélection automatique de canal. Dans la plupart des cas, vous n’aurez pas à
configurer manuellement le canal. Si, au démarrage, le serveur d’impression
découvre un réseau sans fil portant le même SSID et utilisant le même mode de
fonctionnement, il réglera automatiquement le canal pour s’adapter à ce réseau.
Authentification IEEE 802.11
L’authentification IEEE 802.11 est un processus destiné à identifier un individu
tentant d’accéder à un point d’accès ou à un réseau local sans fil. La norme
IEEE 802.11 définit deux types de services d’authentification :
50
•
Système ouvert : l’authentification n’est pas utilisée, le cryptage peut l’être
ou non, en fonction de l’importance des données.
•
Clé partagée : l’authentification est utilisée. Un périphérique disposant de la
bonne clé WEP peut accéder au réseau. L’imprimante réseau prend en
charge les deux méthodes d’authentification.
Annexe G. Environnement de réseau sans fil
Cryptage WEP
Le WEP (Wired Equivalent Privacy) est un protocole de sécurité destiné
à empêcher tout accès non autorisé sur votre réseau sans fil. Les réseaux locaux
sans fil, qui utilisent les ondes radio, ne disposent pas de structure physique
permettant de les protéger contre un accès non autorisé et sont, par conséquent,
vulnérables aux intrusions. Le protocole WEP a été conçu pour offrir aux
réseaux locaux sans fil un degré de sécurité équivalent à celui des réseaux câblés.
Ce protocole chiffre les données de chaque paquet échangé sur un réseau sans fil à
l’aide d’une clé de cryptage WEP 64 ou 128 bits.
Les clés WEP 64 et 128 bits peuvent parfois être désignées respectivement
comme clés 40 et 104 bits. De fait, il s’agit des mêmes clés en termes
de cryptage. Simplement, les clés de 40 et 104 bits se voient ajouter
automatiquement un vecteur d’initialisation (VI) de 24 bits, et atteignent
ainsi un total de 64 et 128 bits. Pour crypter des données, l’imprimante réseau
sans fil utilise quatre clés de cryptage. Vous devez sélectionner une clé et en
spécifier la valeur. La valeur de la clé doit être la même que celle des autres
périphériques sans fil ou du point d’accès de votre réseau sans fil. En mode
64 bits, chaque valeur de clé peut se composer de 10 chiffres hexadécimaux
(0-9 et A-F) ou 5 caractères alphanumériques. En mode 128 bits, chaque
valeur de clé se compose de 26 chiffres hexadécimaux ou 13 caractères
alphanumériques. Contactez votre administrateur réseau pour vous assister
dans cette configuration.
IEEE 802.1x (WPA-Enterprise uniquement)
La norme IEEE 802.1x utilise le protocole EAP (Extensible Authentication
Protocol) et un serveur d’authentification tel que RADIUS (Remote
Authentication Dial In User Server, RFC2138) pour l’authentification de serveurs de
réseau et client. Lors de l’authentification, le serveur vérifie l’identité du tiers
souhaitant se connecter au réseau. L’imprimante réseau sans Samsung prend en
charge les méthodes d’authentification courantes basées sur le protocole EAP,
comme :
• EAP-MD5 (EAP avec Message Digest Algorithm 5) : la version EAPMD5
utilise un mot de passe protégé par l’algorithme de cryptage MD5 qui est
le même protocole que le CHAP (Challenge Handshake Authentication
Protocol) de type PPP. Cette méthode offre une authentification unique
reposant sur un nom d’utilisateur et mot de passe. Elle n’est utile que sur
de petits réseaux privés étant donné qu’elle ne prend pas en charge la
distribution automatique de clés.
Annexe G. Environnement de réseau sans fil
51
•
•
•
•
EAP-MSCHAPv2 : initialement conçu pour le MMPE (cryptage point à
point de Microsoft), EAP-MSCHAPv2 utilise le protocole d’authentification
MS-CHAPv2 afin de créer une clé de cryptage efficace et d’utiliser une clé
de cryptage différente pendant les communications.
EAP-TLS (EAP avec Transport Layer Security) : le protocole EAP-TLS utilise
les certificats numériques de type X.509 pour l’authentification du client
et du serveur.
EAP-TTLS : le protocole EAP-TTLS est également connu sous le nom de
protocole « Tunneled TLS » (Transport Layer Security). Il offre une
authentification aussi solide que l’EAP-TLS sur chaque bit, et chaque
utilisateur n’a pas besoin de recevoir un certificat. Seuls les serveurs
d’authentification RADIUS en reçoivent un. L’utilisateur doit s’authentifier à
l’aide d’un mot de passe. Le mot de passe est transporté dans un tunnel
crypté qui est établi à l’aide du certificat du serveur. Le mot de passe est
donc invulnérable aux attaques par dictionnaire. À l’aide du transfert
TTLS, toute demande d’authentification se trouvant dans le tunnel TTLS
(telle que EAP, PAP, CHAP ou MS-CHAP-V2) peut être traitée par des
serveurs RADIUS en aval. Ainsi, vous pouvez réaliser une authentification
de n’importe quelle infrastructure RADIUS déjà déployée dans votre
entreprise.
PEAP (Protected Extensible Authentication Protocol) : le protocole PEAP
utilise des certificats numériques pour l’authentification du serveur de réseau
et un mot de passe pour l’authentification du client.
WPA (Wi-Fi Protected Access)
Le WPA, annoncé par la Wi-Fi Alliance, identifie et octroie une autorisation aux
utilisateurs au moyen d’une clé secrète qui se renouvelle automatiquement à
intervalle régulier. Le WPA utilise le protocole d’authentification 802.1x ou
WPA-PSK (WPA, mode Clé pré-partagée). Le WPA-PSK vérifie les utilisateurs à
l’aide d’une clé pré-partagée à la fois sur la station de travail du client et le point
d’accès. En mode WPA-PSK, un client ne pourra accéder au réseau que si le mot de
passe client correspond à celui du point d’accès. Le WPA utilise également les
normes TKIP (Temporal Key Integrity Protocol) et AES (Advanced Encryption
Standard) pour crypter les données.
52
Annexe G. Environnement de réseau sans fil
Certificats
Les certificats permettent de confirmer l’identité des clients et des serveurs de
réseau, et d’autoriser les communications de données pour l’authentification
EAP/802.1x. Les certificats sont émis et signés par un tiers de confiance appelé
Autorité de certification (AC). Pour les authentifications de type EAP/802.1x
telles que EAP-TLS, EAPTTLS et PEAP, le serveur d’impression réseau Dell peut
exiger un ou les deux certificats suivants :
• Certificat racine : un certificat d’une Autorité de certification (AC) est
utilisé pour valider l’identité d’un serveur d’authentification réseau lorsque les
méthodes d’authentification EAP (EAP-TLS, EAP-TTLS et PEAP) sont
appliquées. L’identité du serveur d’authentification réseau est validée
lorsque les informations du certificat racine installé sur le serveur d’impression
réseau correspondent exactement aux informations reçues du serveur
d’authentification réseau tel que RADIUS. Pour être installé sur une carte
d’imprimante réseau, un certificat racine doit être du type Codé en Base64
X.509, porter une extension .cer et être inférieur à 3 072 octets.
• Certificat client : un certificat client permet de valider l’identité de
l’imprimante réseau à partir d’un serveur d’authentification de réseau, tel
que RADIUS, pendant que la méthode d’authentification EAP-TLS est
appliquée. Pour être installé sur une imprimante réseau, un certificat client
doit se présenter sous la forme PKCS #12/Échange d’informations
personnelles, porter une extension .pfx et être inférieur à 3 072 octets.
État du réseau
Cette section affiche les informations relatives à la connexion sans fil en
cours. Cette fenêtre s’affiche lorsque vous sélectionnez l’option Sans fil dans
l’EWS. Ses composants sont susceptibles de différer selon les modèles
d’imprimantes.
• Etat des liens : indique si l’interface de réseau local sans fil est connectée ou
non à des périphériques sans fil.
• SSID
• Mode de fonctionnement
• Fréquence Associée : indique le mode de fréquence associée, par exemple,
802.11b/g.
• BSSID : affiche le BSSID correspondant (00:02:78:E3:43:89, par exemple).
Annexe G. Environnement de réseau sans fil
53
•
•
Qualité du lien : indique la qualité du lien sans fil entre le serveur
d’impression et un point d’accès ou des périphériques, en pourcentage, du
type Excellent, Très bon.
Canal actuel : représente le canal associé ([10] 2 457 MHz, par exemple).
Configuration réseau
Voici les principaux paramètres indispensables à une connexion sans fil,
disponibles dans le menu Sans fil de l’EWS. Cliquez sur Soumettre une fois
les paramètres modifiés.
•
SSID : SSID (Service Set Identifier) est le nom qui permet d’identifier un
réseau sans fil. Les points d’accès et périphériques sans fil qui tentent de se
connecter à un réseau sans fil donné doivent utiliser le même SSID. Le
SSID fait la distinction entre les majuscules et les minuscules.
•
Mode de fonctionnement : le mode de fonctionnement se rapporte aux types
de connexion sans fil. Sélectionnez l’une des options suivantes :
–
Ad-hoc : permet à des périphériques sans fil de communiquer
directement entre eux dans un environnement peer-to-peer.
REMARQUE : en mode Ad-hoc, vous devrez peut-être, en fonction de votre
périphérique réseau sans fil, redémarrer le serveur d’impression.
–
•
•
54
Infrastructure : permet aux périphériques sans fil de communiquer entre
eux via un point d’accès.
Mode de Fréquence : choisissez un mode de fréquence. Le serveur
d’impression Dell prend en charge les modes 802.11b et 802.11g.
–
Mode 802.11b/g (2,4 GHz) : les données sont envoyées via la norme
IEEE 802.11g sur une bande à 2,4 GHz. Ce mode est compatible avec
la norme IEEE 802.11b.
–
Mode 802.11b/g (5 GHz, 2,4 GHz) : les données sont envoyées via une
plage de fréquences définie par la norme IEEE 802.11g.
Canal Ad-hoc : modifiez le paramètre de sélection du canal. Si vous
choisissez Paramètre Auto, le serveur d’impression Dell réglera
automatiquement les canaux. Pour le faire manuellement, choisissez
Channel Selection. Dans la plupart des cas, vous n’aurez pas à configurer
manuellement les canaux.
Annexe G. Environnement de réseau sans fil
REMARQUE : les modifications apportées aux paramètres de base prendront effet
lorsque le serveur d’impression aura redémarré. Pour redémarrer le serveur
d’impression, sélectionnez Réglages du serveur d’impression
Autres options
Redémarrer l’appareil dans l’EWS, puis cliquez sur Redémarrer ou éteignez-le
puis rallumez-le.
Configuration de la sécurité
Cette section vous explique comment configurer la sécurité de votre réseau
sans fil.
•
•
Authentification
–
Système ouvert : cette méthode est utilisée pour un réseau dont l’accès
ne requiert aucune authentification. Il est toutefois possible que votre
réseau utilise des clés de cryptage pour protéger les données.
–
Clé partagée : utilisez l’authentification de clé partagée si votre réseau
requiert que chaque périphérique soit configuré avec la même clé
WEP secrète.
–
WPA-Personal, WPA2-Personal : si vous utilisez cette méthode, la clé
partagée WPA du serveur d’impression doit correspondre à celle du
point d’accès. La clé partagée WPA permet d’authentifier et de créer
une clé de session principale.
–
WPA-Enterprise, WPA2-Enterprise : vous devez choisir une méthode
d’authentification prise en charge par un serveur RADIUS. Elle est
déterminée par la négociation entre les clients et le serveur. Il est donc
indispensable que l’authentification choisie soit prioritaire sur un
serveur RADIUS. Les authentifications disponibles sont AUCUN,
EAP-MD5, EAP MSCHAPv2 dans l’authentification 802.1x pour la
sécurité WEB statique.
Cryptage : cette option varie selon l’option sélectionnée dans le champ
Authentification.
Annexe G. Environnement de réseau sans fil
55
Configuration de la clé réseau
Saisissez la clé réseau correspondant à l’option de cryptage sélectionnée.
Configuration de la sécurité 802.1x
56
•
Authentification 802.1X : vous devez choisir une méthode
d’authentification prise en charge par un serveur RADIUS. Elle est
déterminée par la négociation entre les clients et le serveur. Il est donc
indispensable que l’authentification choisie soit prioritaire sur un serveur
RADIUS. Les authentifications disponibles sont AUCUN, EAP-MD5, EAP
MSCHAPv2 dans l’authentification 802.1x pour la sécurité WEB statique.
Consultez la section « IEEE 802.1x (WPA-Enterprise uniquement) » à la
page 51.
•
Protocole d’authentification interne : les protocoles EAP-TTLS et PEAP
permettent d’utiliser des protocoles RADIUS standard dans leur tunnel
interne. L’utilisateur doit s’authentifier à l’aide d’un mot de passe. Le mot
de passe est transporté dans un tunnel crypté qui est établi à l’aide du
certificat du serveur. EAP-TTLS prend en charge EAP-MD5, CHAP, MSCHAP et MS-CHAPv2. PEAP prend en charge EAP-MD5 et MSCHAPv2
en tant qu’authentifications internes.
•
Nom de l’identité : le protocole EAP-TTLS offre une fonction unique,
Identité TTLS, que les autres protocoles d’authentification EAP n’ont pas.
Elle passe vos informations personnelles (votre nom d’utilisateur) dans un
tunnel crypté généralement appelé « Tunneled TLS ». Elle utilise l’Identité
TTLS en tant qu’information personnelle avant que le tunnel crypté ne
soit créé.
•
Utilisateur : les méthodes d’authentification EAP 802.1x (EAP-MD5,
EAP-MSCAHPv2, EAP-TTLS et PEAP) requièrent un nom d’utilisateur EAP
en tant que nom de compte. Un nom d’utilisateur est obligatoire si
l’authentification 802.1x est activée. Il n’est pas enregistré en tant que
valeur par défaut.
•
Mot de passe utilisateur : les méthodes d’authentification EAP 802.1x (EAPMD5, EAP-MSCAHPv2, EAP-TTLS et PEAP) requièrent un nom
d’utilisateur EAP en tant que nom de compte. Un mot de passe utilisateur est
obligatoire si l’authentification 802.1x est activée. Il n’est pas enregistré en tant
que valeur par défaut.
Annexe G. Environnement de réseau sans fil
•
•
Certificat racine : vous pouvez installer un certificat racine. Pour être
installé sur la carte d’imprimante réseau sans fil, un certificat racine doit
être du type Codé en Base64 X.509, porter une extension .cer et être
inférieur à 3 072 octets. Les authentifications EAP-TLS, EAP-TTLS et PEAP
requièrent des certificats racines.
a
Cliquez sur Configurer.
b
Si le certificat racine a été configuré, des informations détaillées sur
celui-ci sont affichées.
c
Sélectionnez le fichier de certificat racine.
d
Chargez le fichier et cliquez sur Précédent pour revenir à la page
principale.
–
Activer Validation Serveur du Certificat : cette option détermine si le
client authentifie ou non le serveur. Si la Validation serveur du
certificat est désactivée, les authentifications EAP-TTLS et PEAP ne
requièrent aucun certificat racine.
Certificat client : vous pouvez installer un certificat client. Pour être
installé sur une carte d’imprimante réseau sans fil, un certificat client doit
se présenter sous la forme PKCS #12/Échange d’informations
personnelles, porter une extension .pfx et être inférieur à 3 072 octets.
L’authentification EAP-TLS requiert un certificat client.
a
Cliquez sur Configurer.
b
Si le certificat client a été configuré, des informations détaillées sur
celui-ci sont affichées.
c
Sélectionnez le fichier de certificat client.
d
Chargez le fichier et cliquez sur Précédent pour revenir à la page
principale.
Création d’un certificat à l’aide de la console de Windows
1
Dans le menu Démarrer, sélectionnez Exécuter.
2
Saisissez mmc dans la boîte de dialogue Exécuter.
3
Sélectionnez Fichier
enfichable.
4
Cliquez sur Ajouter, sélectionnez Certificats, puis cliquez sur Ajouter.
Ajouter/Supprimer un composant logiciel
Annexe G. Environnement de réseau sans fil
57
5
Dans la boîte de dialogue Ajouter/Supprimer un composant logiciel
enfichable, sélectionnez Le compte de l’ordinateur, puis cliquez sur
Suivant
Terminer
Fermer
OK.
6
Sélectionnez le certificat que vous souhaitez changer en fichier.
7
Pour les certificats racine, choisissez-en un dans le dossier d’autorité de
certification racine agréée.
8
Pour les certificats clients, sélectionnez-en un dans le dossier personnel.
9
Cliquez avec le bouton droit de la souris sur le certificat et sélectionnez Toutes
les tâches
Exporter.
10
Dans l’assistant d’exportation de certificat, cliquez sur Suivant.
11
Sélectionnez X.509 codage binaire DER (.cer) pour un certificat racine ou
PKCS #12 (.PFX) pour un certificat client, puis cliquez sur Suivant.
12
Saisissez un nom, puis cliquez sur Suivant.
13
Cliquez sur Terminer pour fermer l’assistant.
58
Annexe G. Environnement de réseau sans fil
Annexe H. Spécifications
techniques sans fil
Élément
Spécifications
Réseaux pris en charge
• Windows 2000, XP 64 bit (Édition familiale ou
professionnelle), XP 32 bit (Édition familiale ou
professionnelle), Server 2003 et 2008, Vista
32 bit/64 bit (Starter, Édition Familiale Basique, Édition
Familiale Premium, Édition intégrale, Entreprise et
Professionnel), Windows 7, Server 2008 R2
• Différents systèmes d’exploitation Linux, notamment
Red Hat 8.0 ~ 9.0, Fedora Core 1 ~ 4, Mandrake 9.2 ~
10.1 et SuSE 8.2 ~ 9.2
• Mac OS 10.3 ~ 10.6
• NetWare 5.x, 6.x (TCP/IP uniquement)
• Unix HP-UX, Solaris, SunOS, SCO UNIX
Protocole
Impression TCP/IP standard, LPR, IPP
Utilitaires de
configuration
SetIP, EWS (Embedded Web Service)
Interface sans fil
Norme IEEE 802.11b/g
Bande de fréquences1
Amériques
2,412 ~ 2,462 GHz
Europe
2,412 ~ 2,472 GHz
Asie-Pacifique
2,412 ~ 2,472 GHz
Méthode du spectre
étalé
Mode 802.11b
DSSS
Mode 802.11g
OFDM
Débit de données
Mode 802.11b
11, 5,5, 2, 1 Mbit/s
Mode 802.11g2
54, 48, 36, 24, 18, 12, 9, 6 Mbit/s
1.
2.
Soumis à réglementation locale.
Le mode 802.11g est pris en charge uniquement avec une connexion via adaptateur IEEE 802.11g.
Annexe H. Spécifications techniques sans fil
59
Annexe I.
Déclaration réglementaire
Conformité FCC
Déclaration FCC
Cet appareil est conforme à l’alinéa 15 de la réglementation de la FCC. Son
utilisation est soumise aux deux conditions suivantes : (1) cet appareil ne doit
pas provoquer d’interférences nuisibles, et (2) cet appareil doit accepter toute
interférence reçue, y compris les interférences pouvant provoquer un
fonctionnement indésirable.
Mise en garde
Toute modification NON expressément APPROUVÉE par Samsung
Electronics Co., Ltd, responsable de la conformité, risque d’annuler la
conformité du module DELL5002 avec l’alinéa 15 de la réglementation FCC,
et par conséquent l’autorisation accordée à l’utilisateur d’utiliser
cet équipement.
Déclaration relative à l’exposition aux radiations
Les émetteurs modulaires DELL5002 sont conformes aux limites d’exposition aux
radiations établies par la FCC dans un environnement non contrôlé. Lors de leur
installation et de leur utilisation, une distance minimum de 20 cm doit être
maintenue entre l’antenne et le corps de l’utilisateur ou des personnes
environnantes.
L’intégrateur de l’équipementier doit veiller à ce que manuel d’utilisation du
produit final intégrant un module RF ne contienne pas d’informations
expliquant à l’utilisateur comment installer ou retirer ce module.
Cet appareil est destiné aux intégrateurs de l’équipementier uniquement, aux
conditions suivantes :
1) L’antenne doit être installée de manière à préserver une distance de 20 cm
entre l’antenne et les utilisateurs, et
2) Le module émetteur ne doit pas être placé près d’une autre antenne ou
d’un autre émetteur.
60
Annexe I. Déclaration réglementaire
Pour autant que les 2 conditions susmentionnées soient respectées, aucun
autre test de l’émetteur n’est nécessaire. Toutefois, l’intégrateur de
l’équipementier reste responsable de s’assurer que son produit final est
conforme à toute norme complémentaire s’appliquant lorsque ce module est
installé (par exemple, les émissions produites par les appareils numériques, les
normes relatives aux périphériques informatiques, etc.).
REMARQUE IMPORTANTE : si ces conditions ne peuvent être respectées
(par exemple, dans certaines configurations d’ordinateur portable ou en cas de
proximité avec un autre émetteur), l’autorisation FCC n’est plus considérée
comme valide et l’identifiant FCC ne peut plus être utilisé sur le produit
final. L’intégrateur de l’équipementier doit alors réévaluer le produit final (y
compris l’émetteur) et obtenir une autorisation FCC distincte.
Antenne
Ces émetteurs modulaires sont conçus pour une intégration de
l’équipementier uniquement. Le produit final doit être installé de telle manière
que seules les antennes autorisées soient utilisées.
Étiquetage et manuels requis pour le produit final
Tout produit final utilisant un émetteur DELL5002 doit contenir une
étiquette mentionnant au moins les informations suivantes :
ID FCC du modèle DELL5002
Cet appareil contient
ID FCC : A3LDELL5002
Cette étiquette doit être apposée sur une surface extérieure du produit final,
de manière à être visible en cas de vérification conformément aux directives
d’homologation modulaire développées par la FCC.
Lorsque l’émetteur DELL5002 est installé dans un produit final dont les
dimensions dépassent 8 cm x 10 cm, les indications suivantes doivent être
apposées SUR l’appareil.
« Cet appareil est conforme à l’alinéa 15 de la réglementation FCC.
Son utilisation est soumise aux deux conditions suivantes :
(1) cet appareil ne doit pas provoquer d’interférences nuisibles et
(2) cet appareil doit accepter toute interférence reçue, y compris les
interférences pouvant provoquer un fonctionnement indésirable. »
Annexe I. Déclaration réglementaire
61
Si le produit final doit être installé à un endroit où l’utilisateur final ne pourra pas
voir l’ID FCC et/ou cette indication, l’ID FCC et l’indication devront
également être inclus dans le manuel du produit final.
Le manuel d’utilisation destiné à l’utilisateur final doit contenir l’énoncé
suivant, à un endroit visible : « REMARQUE IMPORTANTE : pour être
conforme à la réglementation concernant l’exposition aux radiations établies
par la FCC, l’antenne utilisée pour cet émetteur doit être installée à 20 cm au
moins de toute personne et ne doit pas être placée à proximité ou utilisée
conjointement avec une autre antenne ou un autre émetteur ».
Conformité EU
Conformité réglementaire de l’émetteur DELL5002
L’émetteur DELL5002 est conçu pour une intégration de l’équipementier
uniquement. La directive européenne 1999/5/CE (R&TTE) s’applique
à l’émetteur DELL5002.
Celui-ci est conforme aux spécifications suivantes de la directive R&TTE.
Article de la directive R&TTE
Catégorie de test
Norme harmonisée
Article 3.1(a)
Protection de la santé
et de la sécurité
EN 60950-1, EN 50385
Article 3.1(b)
EMC
EN 301 489-1/-17
Article 3.2
Utilisation efficace du
spectre
EN 300 328
L’évaluation de la conformité de l’émetteur DELL5002 a été réalisée
conformément aux procédures de l’annexe IV de la directive R&TTE et
la déclaration de conformité CE est jointe à ce manuel.
Mises en garde concernant la conformité réglementaire lors de
l’intégration de l’émetteur DELL5002
La personne chargée de procéder à l’intégration de l’émetteur DELL5002
devient le fabricant du produit final et est donc responsable de la conformité de
ce produit avec les principales dispositions de la directive R&TTE.
62
Annexe I. Déclaration réglementaire
Dans tous les cas, il est nécessaire d’évaluer le produit final par rapport aux
principales dispositions de l’article 3.1, alinéas a et b, portant respectivement sur la
sécurité et l’EMC et les dispositions correspondantes de l’article 3.3 de la
directive R&TTE.
Cet appareil est destiné aux intégrateurs de l’équipementier uniquement, aux
conditions suivantes :
1
Cet appareil et son antenne ne doivent pas être installés ou utilisés
conjointement avec une autre antenne ou un autre émetteur.
2
Une distance de 20 cm au minimum doit être respectée entre l’antenne et
l’utilisateur afin de garantir la conformité de cet appareil avec la
réglementation sur l’exposition aux radiations figurant dans la
recommandation du Conseil 1999/519/CE du 12 juillet 1999.
Pour autant que les 2 conditions susmentionnées soient respectées, le produit
final ne requiert aucun autre test conformément à l’article 3.2 de la directive
R&TTE ni aucune homologation complémentaire de la part d’un organisme
compétent. Dans toutes les autres situations ou en cas de doute de la part du
fabricant du produit final, l’équipement intégrant le module radio doit être
évalué par rapport à l’article 3.2 de la directive R&TTE.
Notez que l’émetteur DELL5002 utilise des bandes de radiofréquences non
harmonisées dans l’ensemble de la Communauté. Ce produit est un
équipement radio de classe 2, pour lequel certains États membres appliquent des
restrictions relatives à son commercialisation et à son utilisation. Toute entité
souhaitant commercialiser un équipement radio de classe 2 doit en informer
l’autorité nationale de gestion du spectre appropriée et l’équipement radio doit
recevoir un identifiant de classe (symbole d’avertissement).
Antenne
L’émetteur DELL5002 est conçu pour une intégration de l’équipementier
uniquement. Le produit final doit être installé de telle manière que seules les
antennes autorisées soient utilisées.
Boîtier
L’émetteur DELL5002 est conçu pour être intégré dans un autre produit final.
C’est pourquoi l’émetteur DELL5002 dépend de certaines parties du produit
final en terme de conformité réglementaire concernant l’EMC et la sécurité.
Annexe I. Déclaration réglementaire
63
L’émetteur DELL5002 est monté sur la carte de circuit imprimé du produit
final et doit être inséré dans le boîtier du produit final de telle sorte que sa
surface ne soit pas en contact avec l’extérieur.
Documentation
Dans la documentation concernant l’évaluation de la conformité du produit
final, il doit être clairement indiqué que l’émetteur DELL5002 est intégré au
système.
Évaluation de la conformité des produits intégrant l’émetteur DELL5002
La présente section est une explication complémentaire de l’évaluation de la
conformité pour les produits finaux intégrant les modules radio, tels que
l’émetteur DELL5002, et qui ont passé avec succès les évaluations de la
conformité de la directive R&TTE.
Les procédures d’évaluation de la conformité de la directive R&TTE relèvent de
la responsabilité du fabricant du produit final. Lorsqu’un produit final intègre un
module radio, la personne chargée d’intégrer ce module dans le système devient
le fabricant du produit final et doit certifier que les dispositions de la directive
R&TTE sont respectées.
Dispense d’évaluation de la conformité
Toutefois, si un module radio respectant les dispositions de la directive
R&TTE et ayant passé avec succès l’évaluation de la conformité est intégré dans un
produit final respectant les mises en garde relatives à l’intégration de modules
radio, il est dispensé de l’évaluation de conformité avec l’article 3.2 de la directive
R&TTE (utilisation efficace du spectre radio). Pour plus d’informations,
consultez l’aide et le rapport d’instructions techniques de l’ETSI ci-dessous,
émis par l’Association de conformité R&TTE et vérifiez si votre cas est abordé.
64
Entreprise
Association de la conformité
R&TTE
Titre du
document
Fiche d’instructions techniques concernant les dispositions à respecter
pour un produit final intégrant un module évalué conformément à la
directive R&TTE
URL
Vous pouvez télécharger ces instructions à partir de la zone de
téléchargement de l’association de la conformité R&TTE du site
http://www.rtteca.com.
Annexe I. Déclaration réglementaire
N° du document
TGN 01 Rév 3
Entreprise
ETSI (rapport technique)
N° du document ETSI TR 102 070-2
Titre du
document
Compatibilité électromagnétique et spectre radio-électrique (ERM) ;
Guide d’application des normes harmonisées aux systèmes multi-radio,
radio combinés et non radio ; partie 2 : Utilisation efficace du spectre
des radiofréquences
URL
Vous pouvez télécharger les instructions sur le site Web de l’ETSI en
saisissant TR102 070-2 dans le moteur de recherche. Vous devrez vous
inscrire pour pouvoir télécharger ce document. http://www.rtteca.com
Procédures d’évaluation de la conformité pour les produits finaux
dispensés de l’article 3.2 de la directive R&TTE
Dans tous les cas, le fabricant d’un produit final doit suivre les procédures
d’évaluation de la conformité du produit final en matière de sécurité et d’EMC par
rapport aux dispositions de l’article 3.1, alinéas a et b, de la directive R&TTE.
L’évaluation de la conformité avec l’article 3.2 doit être exécutée comme suit :
1) Joignez le rapport de test EN 300 328 du module radio évalué et la
Déclaration de conformité CE à l’évaluation de la conformité du produit final
(la Déclaration de conformité est jointe au manuel).
2) Spécifiez sur l’évaluation de la conformité du produit final que le module
radio évalué a été intégré au système sans aucune modification, conformément
aux instructions d’installation du fabricant.
Notification du produit final
Notez que l’émetteur DELL5002 utilise des bandes de radiofréquences non
harmonisées dans l’ensemble de la Communauté. La notification exigée par
l’article 6(4) de la directive R&TTE est requise. Le fabricant du produit final est
tenu d’informer l’autorité nationale de gestion du spectre appropriée de son
intention de commercialiser le produit final.
Marquage CE
Le marquage CE doit être apposé sur le produit final pour indiquer que celui-ci est
conforme à toutes les directives applicables. En plus du marquage CE, le
produit final doit recevoir un identifiant de classe (symbole d’avertissement).
Annexe I. Déclaration réglementaire
65
Annexe J. Licence OpenSSL
Copyright (c) 1998-2001 The OpenSSL Project. Tous droits réservés.
La redistribution et l’emploi sous forme de code source et binaire, modifié ou
non, sont autorisés si les conditions suivantes sont respectées :
1
La redistribution du code source implique d’inclure la déclaration de
copyright ci-dessus, cette liste de conditions et la clause exonératoire
suivante.
2 La redistribution sous forme binaire doit reprendre la déclaration de
copyright précédente, cette liste de condition et la clause d’exonération de
responsabilité suivante dans la documentation et/ou tout autre matériau
fourni avec la distribution.
3 Tout support publicitaire mentionnant ou utilisant ce logiciel doit faire
mention de la déclaration suivante : « Ce produit contient un logiciel
développé par OpenSSL Project et inclus dans le OpenSSL Toolkit
(http://www.openssl.org/) ».
4 Toute utilisation des noms « OpenSSL Toolkit » et « OpenSSL Project » dans
le but de promouvoir des produits dérivés de ce logiciel ou d’en faire de la
publicité est formellement interdite sans autorisation écrite préalable.
Pour obtenir une autorisation écrite, veuillez vous adresser à [email protected].
5 Les produits dérivés de ce logiciel ne peuvent s’appeler « OpenSSL » ni
comporter « OpenSSL » dans leur nom sans autorisation écrite préalable
de OpenSSL Project.
6 La redistribution, sous quelque forme que se soit, doit mentionner la
déclaration suivante : « Ce produit contient un logiciel développé par
OpenSSL Project et inclus dans le OpenSSL Toolkit
(http://www.openssl.org/) ».
66
Annexe J. Licence OpenSSL
CE LOGICIEL EST FOURNI PAR THE OpenSSL PROJECT EN L’ÉTAT ET
N’OFFRE AUCUNE GARANTIE EXPRESSE OU TACITE, Y COMPRIS MAIS
SANS S’Y LIMITER, LES GARANTIES IMPLICITES RELATIVES À LA
QUALITÉ MARCHANDE ET À L’ADAPTATION À UN USAGE PARTICULIER.
THE OpenSSL PROJECT OU SES COLLABORATEURS NE POURRONT
EN AUCUN CAS ÊTRE TENUS POUR RESPONSABLES DE DOMMAGES
DIRECTS, INDIRECTS, ACCIDENTELS, SPÉCIAUX, EXEMPLAIRES NI
SECONDAIRES QUELS QU’ILS SOIENT (Y COMPRIS MAIS SANS S’Y
LIMITER, LES DOMMAGES CAUSÉS PAR UNE PERTE D’USAGE, DE
DONNÉES OU DE BÉNÉFICES, AU REMPLACEMENT DE MARCHANDISES
OU DE SERVICES, OU À L’INTERRUPTION DE L’ACTIVITÉ), ET CE QUELLE
QU’EN SOIT LA CAUSE OU LA RESPONSABILITÉ THÉORIQUE, QUE
CETTE RESPONSABILITÉ SOIT DE NATURE CONTRACTUELLE,
DÉLICTUELLE OU QUASI DÉLICTUELLE, OU QU’IL S’AGISSE D’UNE
RESPONSABILITÉ SANS FAUTE OU RELEVANT D’UNE AUTRE
CATÉGORIE (Y COMPRIS LA NÉGLIGENCE), SUITE À L’UTILISATION
SOUS QUELQUE FORME QUE CE SOIT DE CE LOGICIEL, MÊME SI LA
POSSIBILITÉ D’UN TEL DOMMAGE AVAIT ÉTÉ MENTIONNÉE.
Ce produit contient un logiciel cryptographique développé par Eric Young
([email protected]). Ce produit contient un logiciel développé par Tim Hudson
([email protected]).
Licence originale SSLeay
Copyright (C) 1995-1998 Eric Young ([email protected]). Tous droits réservés.
Ce progiciel est une implémentation SSL écrite par Eric Young
([email protected]). L’implémentation a été écrite de façon à être compatible
avec Netscape SSL.
Cette bibliothèque est gratuite pour un usage commercial et non-commercial
pour autant que les conditions suivantes soient respectées. Les conditions
suivantes s’appliquent à tout le code présent dans cette distribution, à savoir le
code RC4, RSA, lhash, DES, etc. ; pas seulement le code SSL. La
documentation SSL incluse dans cette distribution est régie par les mêmes
conditions de droits d’auteur, si ce n’est que le détenteur est Tim Hudson
([email protected]). Les droits d’auteur demeurent la propriété d’Eric Young.
Aucune information de droits d’auteur ne peut donc être retirée du code. Si ce
progiciel est utilisé dans un produit, Eric Young doit être nommé comme auteur
des parties de la bibliothèque utilisée. Il peut s’agir d’un message textuel au
démarrage du programme dans la documentation (en ligne ou papier) fournie
avec l’ensemble.
Annexe J. Licence OpenSSL
67
La redistribution et l’emploi sous forme de code source et binaire, modifié ou
non, sont autorisés si les conditions suivantes sont respectées :
1 La redistribution du code source implique d’inclure la déclaration de
copyright ci-dessus, cette liste de conditions et la clause exonératoire
suivante.
2
La redistribution sous forme binaire doit reprendre la déclaration de
copyright précédente, cette liste de condition et la clause d’exonération de
responsabilité suivante dans la documentation et/ou tout autre matériau
fourni avec la distribution.
3
Tout support publicitaire mentionnant ou utilisant ce logiciel doit faire
mention de la déclaration suivante : « Ce produit inclut un logiciel
cryptographique écrit par Eric Young ([email protected]) ». Le terme
« cryptographique » peut être omis si les routines de la bibliothèque
utilisée n’ont pas un caractère cryptographique.
4
Si vous incluez un code spécifique à Windows (ou un de ses dérivés)
provenant du répertoire apps (code d’application) vous devez inclure un
accusé de réception : « Ce produit contient un logiciel développé par Tim
Hudson ([email protected]) ».
CE LOGICIEL EST FOURNI PAR ERIC YOUNG AS EN L’ÉTAT ET N’OFFRE
AUCUNE GARANTIE EXPRESSE OU TACITE, Y COMPRIS MAIS SANS
S’Y LIMITER, LES GARANTIES IMPLICITES RELATIVES À LA QUALITÉ
MARCHANDE ET À L’ADAPTATION À UN USAGE PARTICULIER. THE
OpenSSL PROJECT OU SES COLLABORATEURS NE POURRONT EN
AUCUN CAS ÊTRE TENUS POUR RESPONSABLES DE DOMMAGES
DIRECTS, INDIRECTS, ACCIDENTELS, SPÉCIAUX, EXEMPLAIRES NI
SECONDAIRES QUELS QU’ILS SOIENT (Y COMPRIS MAIS SANS S’Y
LIMITER, LES DOMMAGES CAUSÉS PAR UNE PERTE D’USAGE, DE
DONNÉES OU DE BÉNÉFICES, AU REMPLACEMENT DE MARCHANDISES
OU DE SERVICES, OU À L’INTERRUPTION DE L’ACTIVITÉ), ET CE
QUELLE QU’EN SOIT LA CAUSE OU LA RESPONSABILITÉ THÉORIQUE,
QUE CETTE RESPONSABILITÉ SOIT DE NATURE CONTRACTUELLE,
DÉLICTUELLE OU QUASI DÉLICTUELLE, OU QU’IL S’AGISSE D’UNE
RESPONSABILITÉ SANS FAUTE OU RELEVANT D’UNE AUTRE
CATÉGORIE (Y COMPRIS LA NÉGLIGENCE), SUITE À L’UTILISATION
SOUS QUELQUE FORME QUE CE SOIT DE CE LOGICIEL, MÊME SI LA
POSSIBILITÉ D’UN TEL DOMMAGE AVAIT ÉTÉ MENTIONNÉE.
68
Annexe J. Licence OpenSSL
La licence et les termes de distribution pour toute version disponible
publiquement de ce code ne peuvent pas être changés, c’est-à-dire que ce
code ne peut pas simplement être copié et placé dans une autre licence publique
[y compris la licence publique GNU].
Annexe J. Licence OpenSSL
69
Index
B
F
Bonjour 46
filtrage IP 35
BOOTP 24
H
C
HTTP 24
canaux 54
certificat client
installation 57
certificat racine
installation 57
certificats
certificat client 57
certificat racine 57
création de fichiers 57
M
mise à niveau du
microprogramme 35
N
DHCP 24
NetWare
ajout d’une file d’attente 40
ajout d’une imprimante 41
architecture d’impression 37
configuration de bindery 39
configuration de Netware 38
configuration NDS 39
E
P
EtherTalk
Bonjour 46
configuration de EtherTalk 42
configuration de l’imprimante 43
impression TCP/IP 44
port IPP 33
D
DDNS 27
70
Index
port LPR 32
port TCP/IP standard 31
R
U
reconfiguration 54, 55
UPnP 29
réseau sans fil
canaux 54
fréquence 54
mode de fonctionnement 54
paramètres de sécurité 55
SSID 54
W
WINS 28
S
SLP 26
SNMP 25
T
TCP/IP
protocole d’impression
port IPP 33
port LPR 32
port TCP/IP standard 31
protocole de gestion
BOOTP 24
DDNS 27
DHCP 24
HTTP 24
SLP 26
SNMP 25
UPnP 29
WINS 28
sous Macintosh 44
Index
71
">
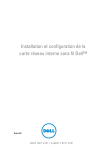
Lien public mis à jour
Le lien public vers votre chat a été mis à jour.
Caractéristiques clés
- Installation facile dans l'imprimante
- Configuration simple via le panneau de commande ou l'EWS
- Prise en charge des modes infrastructure et ad-hoc
- Compatibilité avec les protocoles de sécurité WEP et WPA
- Permet l'impression sans fil sur les imprimantes Dell compatibles
Questions fréquemment posées
Assurez-vous que l’imprimante est éteinte et débranchée. Retirez le panneau et faites glisser la trappe d’accès à la carte électronique. Alignez et insérez la carte dans le connecteur.
Vous pouvez configurer la carte réseau interne sans fil Dell à partir du panneau de commande de l’imprimante ou via l'Embedded Web Server (EWS).
Vous aurez besoin du nom du réseau (SSID), de l'authentification du réseau et du type de cryptage, ainsi que du code de sécurité.
Imprimez une Page de configuration pour confirmer vos paramètres réseau.
Les imprimantes Dell 2335dn, Dell 2355dn et Dell 5330 prennent en charge les modes Infrastructure (recommandé) et Ad-hoc.