Guide de l’utilisateur DS-620 DS-720D DS-620 DS-720D Version A FRE Utilisation de la documentation Nous vous remercions d’avoir acheté un appareil Brother ! La lecture de la documentation vous aidera à tirer le meilleur parti de votre appareil. Symboles et conventions utilisés dans la documentation Les symboles et conventions suivants sont utilisés dans l’ensemble de la documentation. IMPORTANT IMPORTANT indique une situation potentiellement dangereuse qui, si elle n’est pas évitée, peut entraîner des dommages matériels ou une perte de la fonctionnalité du produit. REMARQUE Les remarques vous indiquent comment réagir face à une situation qui se présente ou vous donnent des conseils sur la façon dont l’opération en cours se déroule avec d’autres fonctions. Gras Le texte en gras identifie les boutons de l’appareil ou s’affichant sur l’écran de l’ordinateur. Italique Le texte en italique met l’accent sur un point important ou vous renvoie à un thème lié. REMARQUE • Pour les utilisateurs du DSmobile 720D : sauf indication contraire, ce guide utilise des captures d’écran du DSmobile 620. • Si vous utilisez une tablette sous Windows ®, vous pouvez faire vos sélections en touchant l’écran ou en cliquant avec la souris. i Marques Le logo Brother, Brother et DSmobile sont des marques déposées de Brother Industries, Ltd. Apple, Macintosh et Mac OS sont des marques commerciales d’Apple Inc., déposées aux États-Unis et dans d’autres pays. Windows et Windows Vista sont des marques déposées ou des marques commerciales de Microsoft Corporation aux États-Unis et/ou dans d’autres pays. Nuance, le logo Nuance et PaperPort sont des marques commerciales ou des marques déposées de Nuance Communications, Inc. ou de ses filiales aux États-Unis et/ou dans d’autres pays. Les noms commerciaux et les noms de produit de sociétés apparaissant sur les produits Brother, la documentation associée et n’importe quelle autre publication sont tous des marques commerciales ou des marques déposées de leurs sociétés respectives. ii Table des matières 1 Informations générales 1 Présentation du scanner ...........................................................................................................................1 Indications du voyant ................................................................................................................................2 2 Installation du pilote du scanner et de logiciels de numérisation 3 Utilisateurs Windows ® ..............................................................................................................................3 Utilisateurs Macintosh ...............................................................................................................................5 3 Spécifications des documents 6 Documents acceptés ................................................................................................................................6 Documents non pris en charge .................................................................................................................7 Documents recommandés pour la feuille de support ...............................................................................7 4 Préparation de la numérisation 9 Chargement d’un document .....................................................................................................................9 Chargement de la feuille de support .......................................................................................................10 Conseils importants concernant la feuille de support .......................................................................11 5 Applications et paramètres de numérisation 12 Choix de votre logiciel de numérisation ..................................................................................................12 Utilisation de DSmobileCapture (Windows ®) .........................................................................................13 Modification des paramètres de numérisation de DSmobileCapture (Windows ®) .................................15 Paramètres des fichiers ....................................................................................................................15 Paramètres des images ....................................................................................................................16 Paramètres du papier .......................................................................................................................17 Paramètres d’aperçu ........................................................................................................................19 Paramètres des options ....................................................................................................................20 Paramètres de dispositif d’impression ..............................................................................................21 Informations ......................................................................................................................................22 Utilisation de DSmobileCapture (Macintosh) ..........................................................................................23 Modification des paramètres de numérisation de DSmobileCapture (Macintosh) ..................................24 Paramètres des images ....................................................................................................................24 Paramètres des fichiers ....................................................................................................................26 Paramètres du papier .......................................................................................................................27 Paramètres des options ....................................................................................................................28 Informations ......................................................................................................................................29 Utilisation de Button Manager V2 (Windows ®) .......................................................................................30 Méthodes de numérisation ...............................................................................................................32 iii Boutons de numérisation du panneau de boutons Button Manager V2 (Windows ®) .............................33 Numériser vers une image ...............................................................................................................33 Numériser vers BR-Docs ..................................................................................................................33 Numériser vers une application ........................................................................................................34 Numériser vers un e-mail .................................................................................................................34 Numériser vers une imprimante .......................................................................................................34 Numériser vers un dossier partagé ..................................................................................................35 Numériser vers un serveur FTP .......................................................................................................35 6 Étalonnage du scanner 36 Étalonnage via un logiciel (Windows ®) ..................................................................................................36 Étalonnage via un logiciel (Macintosh) ...................................................................................................39 7 Maintenance du scanner 41 Nettoyage de l’extérieur du scanner .......................................................................................................41 Nettoyage de l’intérieur du scanner ........................................................................................................41 8 Dépannage 43 Messages d’erreur et d’entretien ............................................................................................................43 Dépannage .............................................................................................................................................44 A Annexe A 49 Caractéristiques techniques ...................................................................................................................49 Généralités .......................................................................................................................................49 Scanner ............................................................................................................................................50 Interfaces ..........................................................................................................................................51 Ordinateur - configuration requise ....................................................................................................52 B Annexe B 53 Contacter Brother ...................................................................................................................................53 Enregistrement de votre produit .......................................................................................................53 FAQ (foire aux questions) .................................................................................................................53 Service clientèle ...............................................................................................................................54 Support technique (pour PageManager et BizCard) ...............................................................................55 iv 1 Informations générales 1 1 Présentation du scanner Avant 1 2 5 4 3 1 Couvercle supérieur 2 Bouton Démarrer • (Utilisateurs Windows ®) Appuyez pour commencer à numériser lorsque vous utilisez Button Manager V2. Pour plus d’informations, consultez la section Utilisation de Button Manager V2 (Windows ®) à la page 30. • (Utilisateurs Macintosh) Appuyez pour commencer à numériser lorsque vous utilisez DSmobileCapture. Pour plus d’informations, consultez la section Utilisation de DSmobileCapture (Macintosh) à la page 23. 3 Guide-document 4 Fente d’alimentation 5 Bord gauche 1 Informations générales Arrière DS-620 1 DS-720D 2 2 1 1 1 Port micro USB 2 Fente d’éjection du papier Indications du voyant Indication du voyant État de l’appareil Éteint L’appareil n’est pas connecté à l’ordinateur. Voyant vert L’appareil est prêt à numériser. Vert clignotant L’appareil numérise un document. Clignotant rapidement en rouge Une erreur s’est produite. Le couvercle supérieur est ouvert ou un document est coincé. 2 2 Installation du pilote du scanner et de logiciels de numérisation 2 Utilisateurs Windows ® 2 REMARQUE • Assurez-vous que l’ordinateur est allumé et que vous êtes connecté avec des droits d’administrateur. • Ne branchez PAS encore le câble micro USB. • Si votre ordinateur ne comporte pas de lecteur de DVD-ROM, si le DVD-ROM fourni ne contient pas les pilotes de votre système d’exploitation ou si vous souhaitez télécharger des manuels et utilitaires, consultez la page correspondant à votre modèle à l’adresse http://solutions.brother.com/ 1 2 Insérez le DVD-ROM. Lorsque l’écran Setup s’affiche, cliquez sur Installer le pilote du scanner et suivez les instructions à l’écran. REMARQUE • Si l’écran Brother ne s’affiche pas automatiquement, cliquez sur Poste de travail (DS-620 uniquement : application payante) et double-cliquez sur l’icône du CD-ROM, puis sur AutoRun.exe. • DSmobileCapture (une application de numérisation) sera installée en même temps que le pilote du scanner. Pour plus d’informations sur l’utilisation de DSmobileCapture, consultez la section Utilisation de DSmobileCapture (Windows ®) à la page 13. 3 Installation du pilote du scanner et de logiciels de numérisation 3 Cliquez sur Applications supplémentaires pour installer ces applications pendant la procédure d’installation. • Button Manager V2 : permet de numériser et de stocker des documents (à des emplacements spécifiés). • PaperPort™ 12SE : permet de numériser, modifier et gérer des documents. • Presto! BizCard 6 : permet de numériser, modifier et gérer des cartes de visite. • BR-Receipts : permet de numériser, modifier et gérer des reçus. 2 REMARQUE • Pour enregistrer votre produit et télécharger BR-Receipts (DS-620 uniquement : application payante), cliquez sur Télécharger BR-Receipts pour accéder au site Brother Online sur http://www.brother.com/product/brotheronline/ • Pour savoir quelle application de numérisation vous conviendrait le mieux, consultez la section Choix de votre logiciel de numérisation à la page 12. 4 Installation du pilote du scanner et de logiciels de numérisation Utilisateurs Macintosh REMARQUE 2 • Assurez-vous que l’ordinateur est allumé et que vous êtes connecté avec des droits d’administrateur. • Ne branchez PAS encore le câble micro USB. • Si votre ordinateur ne comporte pas de lecteur de DVD-ROM, si le DVD-ROM fourni ne contient pas les pilotes de votre système d’exploitation ou si vous souhaitez télécharger des manuels et utilitaires, visitez la page correspondant à votre modèle à l’adresse http://solutions.brother.com/ 1 2 3 Insérez le DVD-ROM. Double-cliquez sur l’icône du DVD, puis sur DS-620 (DS-720D). Double-cliquez sur Brother DS-620 (DS-720D) et suivez les instructions à l’écran pour installer le pilote du scanner. REMARQUE DSmobileCapture (une application de numérisation) sera installée en même temps que le pilote du scanner. Pour plus d’informations sur l’utilisation de DSmobileCapture, consultez la section Utilisation de DSmobileCapture (Macintosh) à la page 23. 4 Cliquez sur un de ces dossiers pour installer l’application pendant la procédure d’installation. • Presto! PageManager 9 : permet de numériser, modifier et gérer des documents. • Presto! BizCard 6 : permet de numériser, modifier et gérer des cartes de visite. • BR-Receipts : permet de numériser, modifier et gérer des reçus. REMARQUE • Si vous cliquez sur Presto! PageManager ou Presto! BizCard, vous accédez au site de NewSoft Technology Corporation. Téléchargez l’application depuis ce site Web. • Pour enregistrer votre produit et télécharger BR-Receipts (DS-620 uniquement : application payante), double-cliquez sur BR-Receipts pour accéder au site Brother Online sur http://www.brother.com/product/brotheronline/ • Pour savoir quelle application de numérisation vous conviendrait le mieux, consultez la section Choix de votre logiciel de numérisation à la page 12. 5 3 Spécifications des documents 3 Documents acceptés Papier standard Longueur Numérisation recto 90 à 812,8 mm 3 Numérisation recto verso (DS-720D uniquement) 90 à 406,4 mm Largeur 55 à 215,9 mm Grammage 60 à 105 g/m2 Pour numériser un document plus fin, utilisez la feuille de support (voir Chargement de la feuille de support à la page 10). Nombre maximum de pages 1 page (1 feuille) Format de papier standard A4 210 × 297 mm A5 148 × 210 mm A6 105 × 148 mm A7 74 × 105 mm A8 52 × 74 mm B5 182 × 257 mm B6 128 × 182 mm B7 91 × 128 mm B8 64 × 91 mm Legal 215,9 × 355,6 mm Letter 215,9 × 279,4 mm Cartes plastifiées Longueur 40 à 86 mm (DS-620 : cartes sans relief uniquement) Largeur 40 à 86 mm Format standard (ISO) 85,6 × 54,0 × 0,76 mm Matériau Plastique (PET) Type Carte plastifiée, de type permis de conduire ou carte d’assurance Épaisseur Moins de 0,8 mm Nombre maximum de pages 1 page (1 feuille) Longueur Numérisation recto 90 à 812,8 mm Reçus Numérisation recto verso (DS-720D uniquement) 90 à 406,4 mm Largeur 55 à 215,9 mm Épaisseur Plus de 0,04 mm Nombre maximum de pages 1 page (1 feuille) 6 Spécifications des documents Documents non pris en charge Documents avec trombones ou agrafes Documents avec de l’encre humide Tissus, feuilles métalliques, transparents pour rétroprojecteur 3 Supports brillants ou réfléchissants Cartes plastifiées en relief Documents dont l’épaisseur dépasse les valeurs recommandées Documents recommandés pour la feuille de support Utilisez la feuille de support fournie lorsque vous devez numériser les types de documents suivants : Documents avec feuille carbone fixée au verso Documents écrits au crayon Documents d’une largeur inférieure à 55 mm Documents d’une longueur inférieure à 90 mm Documents d’épaisseur inégale, comme des enveloppes Documents présentant des plis ou ondulations importants Documents pliés ou endommagés Documents utilisant du papier de traçage Documents utilisant du papier glacé Photographies (papier photographique) Documents imprimés sur du papier pour tirages photo Documents imprimés sur du papier de forme inhabituelle (ni carré ni rectangulaire) Documents avec photos, notes ou autocollants fixés dessus Documents utilisant du papier sans carbone Documents utilisant des feuillets mobiles ou tout papier perforé Négatifs de photographies Pour plus d’informations sur l’utilisation de la feuille de support pendant la numérisation, consultez la section Chargement de la feuille de support à la page 10. ATTENTION Pour éviter de vous couper, ne faites pas glisser la main ou les doigts sur les bords de la feuille de support. 7 Spécifications des documents IMPORTANT • N’exposez pas la feuille de support à la lumière directe du soleil et ne la placez pas à un endroit sujet à un niveau de température ou d’humidité élevé, sans quoi elle pourrait onduler. • Ne placez pas d’objets de grande taille ou lourds sur la feuille de support. • Ne courbez pas la feuille de support et ne tirez pas dessus. Si elle est endommagée, elle pourrait ne pas convenir à la numérisation et ne devrait pas être utilisée. 8 3 4 Préparation de la numérisation 4 Chargement d’un document IMPORTANT • N’insérez qu’une page à la fois dans le scanner. N’insérez la page suivante qu’une fois la première complètement numérisée. Insérer plusieurs pages à la fois pourrait provoquer un dysfonctionnement du scanner. 4 • Ne tirez PAS sur le document quand il est entraîné. • N’utilisez PAS de papier gondolé, froissé, plié, déchiré ou comportant des agrafes, des trombones, des collages ou du ruban adhésif. • N’essayez PAS de numériser du carton ou du tissu. REMARQUE • Assurez-vous qu’il y a suffisamment d’espace derrière la fente d’éjection du papier. Le document numérisé sera éjecté de l’arrière du scanner. • Assurez-vous que les documents comportant de l’encre ou du liquide correcteur sont parfaitement secs. • Certains types de cartes plastifiées peuvent être rayées lors de leur numérisation. Pour éviter d’endommager les cartes, nous conseillons d’utiliser la feuille de support. Pour plus d’informations, consultez la section Chargement de la feuille de support à la page 10. 1 Placez votre document 1 face tournée vers le haut dans la fente d’alimentation 2 et alignez le bord gauche de la page avec le bord gauche de la fente d’alimentation 3. Pour numériser une carte plastique 1, placez tout d’abord le bord supérieur de la carte dans la fente d’alimentation 2 et alignez le bord gauche de la carte avec le bord gauche de la fente d’alimentation 3. DS-720D : lorsque vous effectuez une numérisation recto verso, insérez la première page face tournée vers le haut dans la fente d’alimentation. 2 3 Faites glisser le guide-document 4 jusqu’à ce qu’il touche le côté droit du document. Insérez délicatement le document jusqu’à ce que vous sentiez que son bord supérieur touche l’intérieur du scanner. 3 4 2 3 4 2 1 1 9 Préparation de la numérisation Chargement de la feuille de support REMARQUE Assurez-vous que les documents comportant de l’encre ou du liquide correcteur sont parfaitement secs. 1 Placez le document à numériser dans le coin gauche de la feuille de support et alignez la partie supérieure du document avec le coin supérieur gauche de la feuille de support. 4 2 Placez la feuille de support 1 dans la fente d’alimentation 2, face tournée vers le haut et en insérant le bord noir en premier, puis alignez le bord gauche de la feuille de support avec le bord gauche de la fente d’alimentation 3. DS-720D : lorsque vous effectuez une numérisation recto verso, insérez la première page face tournée vers le haut dans la fente d’alimentation. 3 4 Faites glisser le guide-document 4 contre le côté droit de la feuille de support. Insérez délicatement la feuille de support jusqu’à ce que vous sentiez que son bord supérieur touche l’intérieur du scanner. 3 4 2 1 10 Préparation de la numérisation Conseils importants concernant la feuille de support Pour éviter les bourrages de documents, ne chargez pas la feuille de support à l’envers. Pour plus d’informations, consultez la section Chargement de la feuille de support à la page 10. Pour éviter les bourrages de documents, ne placez pas plusieurs petits documents en même temps dans la feuille de support. N’insérez qu’un document à la fois dans la feuille de support. N’écrivez pas sur la feuille de support, car le texte écrit pourrait être visible sur les documents numérisés. Si la feuille de support est sale, essuyez-la avec un chiffon sec. 4 Ne laissez pas de documents pendant une longue période dans la feuille de support. Les éléments imprimés sur ces documents pourraient en effet se transférer sur la feuille de support. 11 5 Applications et paramètres de numérisation 5 Choix de votre logiciel de numérisation Après avoir téléchargé les pilotes du scanner, sélectionnez un logiciel de numérisation pour enregistrer les images numérisées sur votre ordinateur. Le DVD-ROM fourni par Brother contient plusieurs logiciels. Utilisez ce tableau pour vous aider à déterminer laquelle des applications de numérisation incluses vous conviendra le mieux : Logiciel Fonction Informations supplémentaires DSmobileCapture Numérisation et classement de documents, Utilisateurs Windows ® : consultez navigation dans les documents la section Utilisation de DSmobileCapture (Windows ®) à la page 13. Utilisateurs Macintosh : consultez la section Utilisation de DSmobileCapture (Macintosh) à la page 23. Button Manager V2 (Windows ® uniquement) Numérisation et stockage de documents (à des emplacements spécifiés) Consultez les instructions utilisateur du logiciel ou la section Utilisation de Button Manager V2 (Windows ®) à la page 30. Nuance PaperPort™ 12SE Numérisation, numérisation OCR, (Windows ® uniquement) modification et gestion de documents Consultez les instructions utilisateur du logiciel. Presto! PageManager 9 (Macintosh uniquement) Numérisation, numérisation OCR, modification et gestion de documents Consultez les instructions utilisateur du logiciel. Presto! BizCard 6 Numérisation, modification et gestion de cartes de visite Consultez le Guide de l’utilisateur de Presto! BizCard qui sera téléchargé sur votre ordinateur en même temps que le logiciel. BR-Receipts (DS-620 uniquement : application payante) Numérisation et gestion de reçus Consultez les instructions utilisateur du logiciel. REMARQUE • Si vous cliquez sur Presto! PageManager ou Presto! BizCard, vous accédez au site de NewSoft Technology Corporation. Téléchargez l’application depuis ce site Web. • Pour enregistrer votre produit et télécharger BR-Receipts (DS-620 uniquement : application payante), double-cliquez sur BR-Receipts pour accéder au site Brother Online sur http://www.brother.com/product/brotheronline/ 12 5 Applications et paramètres de numérisation Utilisation de DSmobileCapture (Windows ®) 1 2 3 Connectez le câble micro USB fourni au port micro USB du scanner. Connectez le câble à l’ordinateur. Double-cliquez sur le raccourci DSmobileCapture de votre bureau. La boîte de dialogue Sélectionner le modèle de scanner s’affiche. Sélectionnez TWAIN sous Type de pilote, sélectionnez Brother DS-620 (DS-720D) sous Modèle de scanner, puis cliquez sur OK. 5 4 DSmobileCapture se lance. 5 Modifiez si nécessaire les paramètres de numérisation. Pour plus d’informations sur la modification des paramètres, consultez la section Modification des paramètres de numérisation de DSmobileCapture (Windows ®) à la page 15. 13 Applications et paramètres de numérisation 6 7 Insérez un document dans le scanner. Cliquez sur Numériser . Le scanner lance la numérisation. 5 Une vignette de l’image numérisée s’affiche sur l’écran de DSmobileCapture, et cette image est enregistrée dans le répertoire spécifié à l’étape 5. Vérifiez le résultat de la numérisation. 8 Si vous effectuez une numérisation en continu, insérez le document suivant dans le scanner alors que l’écran En attente du prochain travail... s’affiche. Une fois le document prêt, la numérisation démarre automatiquement. Pour arrêter la numérisation en continu, cliquez sur Annuler sur l’écran En attente du prochain travail... REMARQUE • Pour modifier le délai d’attente entre deux tâches, consultez la section Paramètres du papier à la page 17. • Pour enregistrer plusieurs documents dans un même fichier, choisissez PDF multipage ou TIFF multipage dans la liste déroulante Format de fichier. 14 Applications et paramètres de numérisation Modification des paramètres de numérisation de DSmobileCapture (Windows ®) Paramètres des fichiers (1) (2) (3) (4) (5) 5 (1) Configurer Permet de modifier les propriétés du scanner. (2) Format de fichier Permet de modifier le format du fichier. Choisissez le format souhaité dans la liste déroulante. (3) Chemin d’accès Spécifiez le répertoire dans lequel enregistrer les images numérisées. (4) Ajuster page Vous permet d’afficher et de redimensionner l’image numérisée. Vous ne pouvez pas utiliser Ajuster page lorsque PDF ou PDF multipage est sélectionné dans Format de fichier. (5) Taille réelle (100 %) Vous permet d’afficher l’image numérisée en Taille réelle (100 %). Vous ne pouvez pas utiliser Taille réelle (100 %) lorsque PDF ou PDF multipage est sélectionné dans Format de fichier. 15 Applications et paramètres de numérisation Paramètres des images Cliquez sur Configurer , puis cliquez sur l’onglet Image pour choisir le type de l’image et définir les paramètres de numérisation de base. REMARQUE Cette image correspond au DS-720D. 5 (3) (4) (5) (1) (6) (2) (7) (8) (1) Zone de sélection de l’image Permet de choisir le type de document à numériser. (2) Duplex (DS-720D uniquement) Cochez la case Duplex pour effectuer une numérisation recto verso. (3) Luminosité Permet de régler le niveau de clarté ou d’obscurité d’une image. La plage est située entre -100 et +100. Elle est par défaut définie sur 0. (4) Contraste Permet de régler la plage entre les ombres les plus foncées et les plus claires de l’image. La plage est située entre -100 et +100. Elle est par défaut définie sur 0. (5) Résolution Détermine la qualité de l’image numérisée. Elle est par défaut définie sur 200 ppp. (6) Inverser Inverse la luminosité et les couleurs de l’image. (7) Profils Enregistre ou modifie le paramètre de numérisation dans la boîte de dialogue Propriétés du scanner. (8) Par défaut Rétablit les paramètres par défaut de cet onglet et de tous les autres onglets Propriétés. 16 Applications et paramètres de numérisation Paramètres du papier Cliquez sur Configurer , puis cliquez sur l’onglet Papier pour définir des valeurs liées à la sortie de l’image. (1) (2) 5 (4) (3) (5) (6) (7) (1) Rognage Le rognage vous permet de capturer une partie du document numérisé. Automatique Choisissez Automatique pour que le logiciel règle la fenêtre de rognage en fonction de la taille du document. Utilisez cette option pour les lots de documents de tailles différentes. Fixe pour transfert Choisissez Fixe pour transfert si vous voulez pouvoir définir la zone à transformer en image. Utilisez cette option pour les lots de documents de même taille. 17 Applications et paramètres de numérisation (2) Zone de numérisation Choisissez votre format de papier dans la liste déroulante ou créez un format de papier personnalisé en cliquant sur Ajouter dans la liste déroulante. Si vous avez sélectionné Fixe pour transfert dans Rognage (1), définissez le Décalage X et le Décalage Y ou spécifiez la Largeur et la Longueur pour redéfinir la zone de numérisation. Sur cet écran, la Zone d’affichage (4) montre la position de l’image tandis que vous modifiez les valeurs. • Décalage X : la distance entre le bord gauche du document et le bord gauche de la zone numérisée • Décalage Y : la distance entre le bord supérieur du document et le bord supérieur de la zone numérisée • Largeur : la largeur de la zone numérisée 5 • Longueur : la longueur de la zone numérisée • Utilisez ces flèches (ou votre souris) pour déplacer la zone de numérisation. Les résultats sont visibles dans la Zone d’affichage de cet écran (3) Réglage Réglage vous permet d’ajouter une marge spécifique à gauche, à droite, en haut et en bas de votre image. Cela peut aider à réduire les coins coupés sur les images de travers. Sélectionnez une valeur comprise entre 0 et +5 mm. Le résultat du Réglage n’apparaîtra pas dans la Zone d’affichage. (4) Zone d’affichage Montre la position de l’image lorsque vous modifiez les valeurs dans la Zone de numérisation (2). (5) Unité Unité vous permet de définir votre système de mesure préféré. Sélectionnez Pouces, Millimètres ou Pixels dans la liste déroulante. (6) Délai d’attente de transfert Délai d’attente de transfert vous permet de définir la durée (en secondes) pendant laquelle le scanner attendra avant de lancer une numérisation automatique après la fin de la première tâche de numérisation. Cette fonctionnalité s’avère particulièrement utile lorsque vous avez de nombreux documents distincts à numériser avec les mêmes paramètres. Cette durée est par défaut définie sur 30 secondes. Les valeurs se situent entre 0 et 60 secondes. (7) Par défaut Rétablit les paramètres par défaut de cet onglet et de tous les autres onglets Propriétés. 18 Applications et paramètres de numérisation Paramètres d’aperçu Cliquez sur Configurer , puis cliquez sur l’onglet Aperçu pour prévisualiser votre image avant de la numériser, pour être sûr que la zone de numérisation est correctement définie. 5 (1) (2) (3) (1) Fenêtre d’aperçu Lorsque vous cliquez sur Aperçu (3), l’image numérisée s’affiche dans cette zone. Cette image d’aperçu vous permet de définir votre zone de numérisation. (2) Par défaut Rétablit les paramètres par défaut de cet onglet et de tous les autres onglets Propriétés. (3) Aperçu Cliquez sur ce bouton pour lancer l’aperçu de la numérisation. L’image numérisée s’affichera dans la Fenêtre d’aperçu (1). Veuillez noter que l’image numérisée n’est destinée qu’à l’aperçu et ne sera pas enregistrée. REMARQUE Si vous avez choisi le rognage Automatique sur l’écran de l’onglet Papier, vous ne pourrez pas afficher d’aperçu de votre numérisation sur cet écran. 19 Applications et paramètres de numérisation Paramètres des options Cliquez sur Configurer , puis cliquez sur l’onglet Options pour choisir des paramètres de traitement d’image supplémentaires ou étalonner votre scanner. REMARQUE Cette image correspond au DS-720D. 5 (1) (2) (3) (4) (1) Type de rotation (DS-720D uniquement) Livre Sélectionnez Livre pour conserver la même orientation pour les images sur le verso de la page de sortie. Accordéon Sélectionnez Accordéon pour faire pivoter les images de 180° sur le verso de la page de sortie. (2) Rotation Choisissez l’angle de rotation dans la liste déroulante si vous voulez réorienter votre image numérisée. (3) Étalonnage Permet d’étalonner le scanner. Pour plus d’informations, consultez la section Étalonnage via un logiciel (Windows ®) à la page 36. (4) Par défaut Rétablit les paramètres par défaut de cet onglet et de tous les autres onglets Propriétés. 20 Applications et paramètres de numérisation Paramètres de dispositif d’impression Cliquez sur Configurer , puis cliquez sur l’onglet Dispositif d’impression pour imprimer des caractères alphanumériques, la date, l’heure, le nombre de documents et du texte personnalisé sur vos images numérisées. (1) (2) (3) (4) 5 (5) (6) (7) (9) (8) (10) (11) (1) Dispositif d’impression numérique Sélectionnez Dispositif d’impression numérique pour imprimer le message devant votre image numérisée. (2) Tout imprimer Cochez la case Tout imprimer pour imprimer le texte souhaité sur toutes les pages de votre document. Décochez la case Tout imprimer pour n’imprimer le texte que sur la première page. (3) Personnaliser Saisissez le texte que vous souhaitez imprimer. (4) Compteur Affiche le nombre de pages correspondant à la session de numérisation. (5) Date/Heure Sélectionnez un format dans la liste déroulante si vous voulez inclure la date et l’heure dans votre texte. (6) Police personnalisée Cliquez sur la liste déroulante pour sélectionner une police pour votre texte. (7) Attributs de la police Sélectionnez un attribut de police dans la liste déroulante. Les options disponibles incluent Normal, Souligner, Double et Gras. (8) Orientations de chaîne Dans la liste déroulante, sélectionnez une orientation pour le texte. Les options disponibles incluent Normal, Tourné, Vertical, Inversion verticale, 90 degrés sens positif et 90 degrés sens négatif. 21 Applications et paramètres de numérisation (9) Position d’impression Sélectionnez la position de votre texte dans la liste déroulante. Les options disponibles incluent Haut, Milieu, Bas et Personnaliser. Si vous choisissez Personnaliser, saisissez les valeurs du Décalage X et du Décalage Y pour spécifier la position du texte. (10) Plus Cliquez sur Plus... pour définir la Taille, la Densité et la Transparence de votre texte. (11) Par défaut Rétablit les paramètres par défaut de cet onglet et de tous les autres onglets Propriétés. Informations Cliquez sur Configurer au système et au scanner. 5 , puis cliquez sur l’onglet Informations pour consulter les informations relatives 22 Applications et paramètres de numérisation Utilisation de DSmobileCapture (Macintosh) 1 2 3 Connectez le câble micro USB fourni au port micro USB du scanner. Connectez le câble à l’ordinateur. Double-cliquez sur le raccourci DSmobileCapture de votre bureau. DSmobileCapture se lance. 5 4 Modifiez si nécessaire les paramètres de numérisation. Pour plus d’informations sur la modification des paramètres, consultez la section Modification des paramètres de numérisation de DSmobileCapture (Macintosh) à la page 24. 5 6 Insérez un document dans le scanner. Cliquez sur Numériser sur l’écran de DSmobileCapture ou appuyez sur le bouton Démarrer du scanner. Le scanner lance la numérisation. L’image numérisée est enregistrée dans le répertoire spécifié à l’étape 4. Vérifiez le résultat de la numérisation. 23 Applications et paramètres de numérisation Modification des paramètres de numérisation de DSmobileCapture (Macintosh) Paramètres des images Cliquez sur l’onglet Image pour choisir le type de l’image et définir plusieurs paramètres de numérisation de base. REMARQUE Cette image correspond au DS-720D. 5 (3) (4) (1) (5) (6) (2) (7) (8) (9) (10) (1) Zone de sélection de l’image Choisissez le type de document à numériser. (2) Duplex (DS-720D uniquement) Cochez la case Duplex pour effectuer une numérisation recto verso. (3) Luminosité Permet de régler le niveau de clarté ou d’obscurité d’une image. La plage est située entre -100 et +100. Elle est par défaut définie sur 0. (4) Contraste Permet de régler la plage entre les ombres les plus foncées et les plus claires de l’image. La plage est située entre -100 et +100. Elle est par défaut définie sur 0. (5) Résolution Détermine la qualité de l’image numérisée. Elle est par défaut définie sur 200 ppp. (6) Inverser Inverse la luminosité et les couleurs de l’image. (7) Dimension de la page Dimension de la page vous permet de capturer une partie du document numérisé. Choisissez ensuite votre format de papier dans la liste déroulante Dimension de la page. (8) Profils Enregistrez ou modifiez le paramètre de numérisation dans la boîte de dialogue Propriétés du scanner. 24 Applications et paramètres de numérisation (9) Par défaut Rétablit les paramètres par défaut de cet onglet et de tous les autres onglets Propriétés. (10) Fenêtre d’aperçu Cliquez pour prévisualiser votre image avant de la numériser. Cette image d’aperçu vous aide à définir votre zone de numérisation. Lorsque vous cliquez sur Aperçu, la numérisation de l’aperçu commence et l’image numérisée s’affiche dans la Fenêtre d’aperçu. Veuillez noter que l’image numérisée n’est destinée qu’à l’aperçu et ne sera pas enregistrée. 5 25 Applications et paramètres de numérisation Paramètres des fichiers Cliquez sur l’onglet Fichier pour configurer les paramètres liés au nom du fichier et au répertoire dans lequel enregistrer l’image numérisée. (1) (2) (3) 5 (4) (5) (6) (7) (9) (8) (1) Répertoire Spécifiez le répertoire dans lequel enregistrer les images numérisées. (2) Nom du fichier Définissez la règle pour le nom de fichier de l’image numérisée. (3) Nombres Déterminez le premier nombre de la séquence, qui sera inclus dans le nom du fichier. (4) Échantillon Affiche un aperçu du nom de fichier que vous avez défini. (5) Quand les noms de fichiers sont identiques Modifie le nom du fichier si le même nom existe déjà dans le répertoire que vous avez choisi dans Répertoire. (6) Format de fichier Choisissez le format de fichier de l’image numérisée. Lorsque vous choisissez TIFF ou PDF, l’option Sortie multipage est disponible. Vous pouvez numériser le document suivant une fois le premier travail de numérisation terminé. (7) Numériser vers Choisissez la destination vers laquelle envoyer l’image numérisée. (8) Par défaut Rétablit les paramètres par défaut de cet onglet et de tous les autres onglets Propriétés. (9) Fenêtre d’aperçu Cliquez pour prévisualiser votre image avant de la numériser. Cette image d’aperçu vous aide à définir votre zone de numérisation. Lorsque vous cliquez sur Aperçu, la numérisation de l’aperçu commence et l’image numérisée s’affiche dans la Fenêtre d’aperçu. Veuillez noter que l’image numérisée n’est destinée qu’à l’aperçu et ne sera pas enregistrée. 26 Applications et paramètres de numérisation Paramètres du papier Cliquez sur l’onglet Papier pour définir des valeurs liées à la sortie de l’image. (2) (1) 5 (4) (3) (1) Dimension de la page Dimension de la page vous permet de capturer une partie du document numérisé. Choisissez votre format de papier dans la liste déroulante Dimension de la page, définissez les valeurs de Décalage X et de Décalage Y ou spécifiez la Largeur et la Longueur pour définir votre zone numérisée. Cliquez sur Fenêtre d’aperçu (4) pour prévisualiser la position de l’image tandis que vous modifiez les valeurs. • Décalage X : la distance entre le bord gauche du document et le bord gauche de la zone numérisée • Décalage Y : la distance entre le bord supérieur du document et le bord supérieur de la zone numérisée • Largeur : la largeur de la zone numérisée • Longueur : la longueur de la zone numérisée (2) Unité Unité vous permet de définir votre système de mesure préféré. Sélectionnez Pouces, Millimètres ou Pixels dans la liste déroulante. (3) Par défaut Rétablit les paramètres par défaut de cet onglet et de tous les autres onglets Propriétés. (4) Fenêtre d’aperçu Cliquez pour prévisualiser votre image avant de la numériser. Cette image d’aperçu vous aide à définir votre zone de numérisation. Lorsque vous cliquez sur Aperçu, la numérisation de l’aperçu commence et l’image numérisée s’affiche dans la Fenêtre d’aperçu. Veuillez noter que l’image numérisée n’est destinée qu’à l’aperçu et ne sera pas enregistrée. 27 Applications et paramètres de numérisation Paramètres des options Cliquez sur l’onglet Options pour définir des paramètres de traitement d’image supplémentaires ou étalonner votre scanner. (1) (2) (3) 5 (4) (5) (1) Degrés de rotation Choisissez l’angle de rotation dans la liste déroulante si vous voulez réorienter votre image numérisée. (2) Miroir Cochez la case Miroir pour inverser votre image. (3) Étalonnage Permet d’étalonner le scanner. Pour plus d’informations, consultez la section Étalonnage via un logiciel (Macintosh) à la page 39. (4) Par défaut Rétablit les paramètres par défaut de cet onglet et de tous les autres onglets Propriétés. (5) Fenêtre d’aperçu Cliquez pour prévisualiser votre image avant de la numériser. Cette image d’aperçu vous aide à définir votre zone de numérisation. Lorsque vous cliquez sur Aperçu, la numérisation de l’aperçu commence et l’image numérisée s’affiche dans la Fenêtre d’aperçu. Veuillez noter que l’image numérisée n’est destinée qu’à l’aperçu et ne sera pas enregistrée. 28 Applications et paramètres de numérisation Informations Cliquez sur l’onglet Informations pour consulter les informations relatives au système et au scanner. 5 (1) (1) Langue Choisissez dans la liste déroulante la langue que vous souhaitez afficher. 29 Applications et paramètres de numérisation Utilisation de Button Manager V2 (Windows ®) REMARQUE • Pour obtenir des instructions plus détaillées, consultez le Guide de l’utilisateur de Button Manager V2 disponible depuis le menu Aide de l’application. • Pour afficher le menu Aide, cliquez avec le bouton droit sur l’icône Button Manager V2 d’état système, puis cliquez sur Aide. de la barre Utilisez une des deux méthodes suivantes pour lancer Button Manager V2. Pour afficher l’icône de raccourci et lancer Button Manager V2 depuis la barre d’état système 1 Connectez le câble micro USB au port micro USB situé à l’arrière du scanner. Connectez le câble micro USB à un des ports USB de votre ordinateur. 2 Cliquez sur l’icône Button Manager V2 de l’écran de votre ordinateur. 3 Button Manager V2 se lance. de la barre d’état système située en bas à droite 30 5 Applications et paramètres de numérisation Pour lancer Button Manager V2 depuis le bouton Démarrer de Windows ® 1 Cliquez sur Démarrer > Tous les programmes > Brother DS-620 (DS-720D) Scanner > Button Manager > Button Manager V2. 2 Lorsque la boîte de dialogue Sélectionner le modèle de scanner s’affiche, sélectionnez votre modèle de scanner dans la liste, puis cliquez sur OK. 3 Button Manager V2 se lance. 5 31 Applications et paramètres de numérisation Méthodes de numérisation Il existe deux façons de numériser via Button Manager V2. Si nécessaire, vérifiez ou modifiez les paramètres de numérisation avant de lancer la numérisation. Pour numériser depuis le bouton de numérisation du panneau des boutons Button Manager V2 1 2 3 4 Insérez un document dans le scanner. Lancez Button Manager V2. Si nécessaire, cliquez avec le bouton droit sur le bouton de numérisation souhaité dans le panneau des boutons Button Manager V2 pour modifier les paramètres de numérisation. Pour plus d’informations, consultez le Guide de l’utilisateur de Button Manager V2. Pour lancer la numérisation, cliquez sur le bouton de numérisation que vous voulez utiliser dans le panneau des boutons Button Manager V2. Pour numériser depuis le bouton Démarrer de votre scanner 1 2 3 4 5 Insérez un document dans le scanner. Lancez Button Manager V2. Si nécessaire, cliquez avec le bouton droit sur le bouton de numérisation souhaité dans le panneau des boutons Button Manager V2 pour modifier les paramètres de numérisation. Pour plus d’informations, consultez le Guide de l’utilisateur de Button Manager V2. Cochez la case située à gauche du bouton de numérisation que vous souhaitez utiliser. Appuyez sur le bouton Démarrer de votre scanner pour lancer la numérisation. 32 5 Applications et paramètres de numérisation Boutons de numérisation du panneau de boutons Button Manager V2 (Windows ®) Numériser vers une image Utilisez cette option pour ouvrir l’image numérisée dans une application spécifique. Veuillez noter que l’application doit déjà être ouverte et en cours d’exécution sur votre ordinateur. Pour modifier les paramètres de numérisation, cliquez avec le bouton droit sur le bouton Scan 1 2 3 (voir le Guide de l’utilisateur de Button Manager V2). 5 Insérez un document dans le scanner. Lancez Button Manager V2. Cliquez sur Scan . Une fois la numérisation terminée, l’image numérisée est insérée dans votre application ouverte et en cours d’exécution. Vérifiez le résultat de la numérisation. REMARQUE • Si aucune application ne se lance ou si l’application est réduite, l’image numérisée sera enregistrée dans un dossier prédéfini (pour plus d’informations sur la modification du chemin d’accès au dossier, consultez le Guide de l’utilisateur de Button Manager V2). • Si plusieurs applications sont ouvertes, l’image numérisée s’affiche dans l’application active. Numériser vers BR-Docs Utilisez cette option pour enregistrer l’image numérisée dans BR-Docs. Pour modifier les paramètres de numérisation, cliquez avec le bouton droit sur le bouton BR-Docs 1 2 3 . Insérez un document dans le scanner. Lancez Button Manager V2. Cliquez sur BR-Docs pour lancer la numérisation. Une fois la numérisation terminée, l’image numérisée est directement envoyée à BR-Docs. Vérifiez le résultat de la numérisation. REMARQUE Pour plus d’informations sur BR-Docs, consultez le Guide de l’utilisateur de Button Manager V2. 33 Applications et paramètres de numérisation Numériser vers une application Utilisez cette option pour ouvrir l’image numérisée dans une application que vous choisissez dans une liste. Pour modifier les paramètres de numérisation, cliquez avec le bouton droit sur le bouton Scan To App . 1 2 3 Insérez un document dans le scanner. Lancez Button Manager V2. Cliquez sur Scan To App pour lancer la numérisation. 5 Une fois la numérisation terminée, l’image numérisée est ouverte dans une application que vous avez choisie dans la liste affichée. Vérifiez le résultat de la numérisation. Numériser vers un e-mail Utilisez cette option pour joindre l’image numérisée à un e-mail. Pour modifier les paramètres de numérisation ou le logiciel de messagerie, cliquez avec le bouton droit sur le bouton E-Mail 1 2 3 . Insérez un document dans le scanner. Lancez Button Manager V2. Cliquez sur E-Mail pour lancer la numérisation. Une fois la numérisation terminée, votre logiciel de messagerie se lance et l’image numérisée est jointe à un e-mail vierge. Vérifiez le résultat de la numérisation. Numériser vers une imprimante Utilisez cette option pour imprimer l’image numérisée via votre imprimante par défaut. Pour modifier les paramètres de numérisation ou l’imprimante de destination, cliquez avec le bouton droit sur le bouton Printer 1 2 3 . Insérez un document dans le scanner. Lancez Button Manager V2. Cliquez sur Printer pour lancer la numérisation. Une fois la numérisation terminée, l’image numérisée est imprimée depuis votre imprimante par défaut. Vérifiez le résultat de la numérisation. 34 Applications et paramètres de numérisation Numériser vers un dossier partagé Utilisez cette option pour enregistrer l’image numérisée dans un dossier partagé de votre réseau. Pour modifier les paramètres de numérisation, cliquez avec le bouton droit sur le bouton Shared Folder . 1 2 3 Insérez un document dans le scanner. Lancez Button Manager V2. Cliquez sur Shared Folder pour lancer la numérisation. 5 Une fois la numérisation terminée, l’image numérisée est directement envoyée dans le dossier partagé. Vérifiez le résultat de la numérisation. Numériser vers un serveur FTP Utilisez cette option pour enregistrer l’image numérisée dans un dossier de votre serveur FTP. Pour modifier les paramètres de numérisation, cliquez avec le bouton droit sur le bouton FTP 1 2 3 . Insérez un document dans le scanner. Lancez Button Manager V2. Cliquez sur FTP pour lancer la numérisation. Une fois la numérisation terminée, l’image numérisée est directement envoyée dans le dossier de votre serveur FTP. Vérifiez le résultat de la numérisation. 35 6 Étalonnage du scanner 6 N’étalonnez votre scanner que si les images numérisées commencent à paraître floues, si la couleur semble anormale (plus sombre que la normale), après 8 000 numérisations, ou si le scanner a été stocké pendant une longue période sans être utilisé. Pour réussir l’étalonnage, vous aurez besoin de la feuille de calibrage fournie avec votre scanner. Étalonnage via un logiciel (Windows ®) 1 2 3 4 Double-cliquez sur le raccourci DSmobileCapture de votre bureau. La boîte de dialogue Sélectionner le modèle de scanner s’affiche. Sélectionnez TWAIN sous Type de pilote, sélectionnez Brother DS-620 (DS-720D) sous Modèle de scanner, puis cliquez sur OK. DSmobileCapture se lance. Cliquez sur Configurer . 36 6 Étalonnage du scanner 5 6 Cliquez sur l’onglet Options. Cliquez sur Étalonnage pour lancer l’étalonnage du scanner. 6 7 Un message vous invitant à insérer la feuille de calibrage s’affiche. 37 Étalonnage du scanner 8 Tenez les bords de la feuille de calibrage et insérez-la dans la fente d’alimentation comme illustré ci-dessous. Cliquez sur Oui. 6 REMARQUE Tenez uniquement les bords de la feuille de calibrage et veillez à ne pas toucher la zone blanche ou noire. Laisser des marques ou des empreintes sur cette feuille peut provoquer des erreurs au niveau de l’étalonnage. 9 0 La numérisation commence automatiquement. Une fois la feuille de calibrage numérisée, le message Étalonnage réussi. s’affiche à l’écran, indiquant la fin de l’étalonnage. Cliquez sur OK pour terminer l’étalonnage, puis cliquez sur OK pour fermer l’écran Options. REMARQUE Si le message Échec de l’étalonnage s’affiche à l’écran, débranchez le câble micro USB de l’ordinateur. Reconnectez le câble micro USB à l’ordinateur et relancez l’étalonnage. En cas de nouvel échec de l’étalonnage, vérifiez la propreté de la tête d’impression du scanner. 38 Étalonnage du scanner Étalonnage via un logiciel (Macintosh) 1 2 3 4 Double-cliquez sur le raccourci DSmobileCapture de votre bureau. DSmobileCapture se lance. Cliquez sur l’onglet Options. Cliquez sur Étalonnage pour lancer l’étalonnage du scanner. 6 5 Un message vous invitant à insérer la feuille de calibrage s’affiche. 39 Étalonnage du scanner 6 Tenez les bords de la feuille de calibrage et insérez-la dans la fente d’alimentation comme illustré ci-dessous. Cliquez sur OK. 6 REMARQUE Tenez uniquement les bords de la feuille de calibrage et veillez à ne pas toucher la zone blanche ou noire. Laisser des marques ou des empreintes sur cette feuille peut provoquer des erreurs au niveau de l’étalonnage. 7 8 La numérisation commence automatiquement. Une fois la feuille de calibrage numérisée, le message Étalonnage réussi. s’affiche à l’écran, indiquant la fin de l’étalonnage. Cliquez sur OK pour terminer l’étalonnage. REMARQUE Si le message Échec de l’étalonnage s’affiche à l’écran, débranchez le câble micro USB de l’ordinateur. Reconnectez le câble micro USB à l’ordinateur et relancez l’étalonnage. En cas de nouvel échec de l’étalonnage, vérifiez la propreté de la tête d’impression du scanner. 40 7 Maintenance du scanner 7 IMPORTANT N’utilisez aucun solvant ou liquide corrosif, comme de l’alcool, du kérosène, etc., pour nettoyer une partie du scanner, quelle qu'elle soit, sans quoi vous risquez d’endommager le plastique de façon définitive. Nettoyage de l’extérieur du scanner Pour éviter toute accumulation de poussière, nous vous recommandons de nettoyer régulièrement l’extérieur de votre scanner. 1 2 3 Débranchez le câble micro USB au niveau du scanner et de l’ordinateur. Essuyez l’extérieur du scanner avec un chiffon doux, sec et non pelucheux. Si nécessaire, nettoyez l’extérieur avec un tissu légèrement humidifié avec de l’eau ou un détergent dilué, et terminez avec un tissu sec. 7 Reconnectez le câble micro USB au scanner et à l’ordinateur. Nettoyage de l’intérieur du scanner Pour préserver la qualité de l’image numérisée, nettoyez régulièrement l’intérieur de votre scanner. Si des lignes verticales ou des rayures apparaissent sur des images numérisées, cela indique qu’il est temps de nettoyer votre scanner. 1 2 Débranchez le câble micro USB au niveau du scanner et de l’ordinateur. Ouvrez le couvercle supérieur du scanner. 41 Maintenance du scanner 3 Essuyez délicatement la bande de verre de numérisation et les rouleaux d’alimentation avec le tissu de nettoyage fourni. 4 5 Fermez le couvercle supérieur. Reconnectez le câble micro USB au scanner et à l’ordinateur. 7 42 8 Dépannage 8 IMPORTANT Pour obtenir une aide technique, vous devez contacter le centre de Service clientèle du pays où vous avez acheté le scanner. Pour plus d’informations, consultez la section Service clientèle à la page 54. Les appels doivent être passés depuis ce pays. Si vous pensez que votre scanner présente un problème, consultez le tableau ci-dessous et effectuez les actions suggérées. Vous pouvez facilement résoudre la plupart des problèmes vous-même. Si vous avez besoin d’une aide supplémentaire, accédez au Brother Solutions Center à l’adresse http://solutions.brother.com/ pour accéder à la FAQ (foire aux questions) et obtenir des conseils de dépannage. L’utilisation de fournitures d’une marque autre que Brother peut affecter la qualité de numérisation, le fonctionnement du matériel et la fiabilité du produit. Messages d’erreur et d’entretien Message d’erreur Cause Action Pilote occupé. L’application de numérisation utilisée s’est bloquée ou le pilote du scanner est verrouillé avec des droits d’administrateur. Déconnectez le câble micro USB de l’ordinateur. Reconnectez le câble micro USB à l’ordinateur et relancez l’application. Bourrage papier. Veuillez ouvrir le couvercle supérieur et retirer le papier coincé en tirant dessus vers l’avant, puis réessayez. Bourrage papier. Ouvrez le couvercle supérieur et retirez le document en tirant dessus vers l’avant, puis refermez ce couvercle. Le couvercle du chargeur de document manuel est ouvert. Le couvercle supérieur du scanner est ouvert alors que la numérisation débute. Fermez le couvercle supérieur et relancez la numérisation. Aucun document dans le module d’alimentation automatique. Aucun document n’est présent dans la fente d’alimentation. Placez votre document dans la fente d’alimentation et relancez la numérisation. Impossible de trouver le scanner. Le scanner n’est pas connecté à l’ordinateur. Vérifiez que le câble micro USB reliant le scanner à l’ordinateur est correctement connecté. Erreur système. Le système d’exploitation ne peut pas reconnaître le scanner. 8 Vérifiez que le câble micro USB reliant le scanner à l’ordinateur est correctement connecté. Redémarrez l’ordinateur. 43 Dépannage Message d’erreur Cause Action Échec de l’étalonnage. Veuillez redémarrer l’appareil. Une erreur a provoqué l’échec de l’étalonnage. La feuille de calibrage n’a peut-être pas été insérée dans le bon sens. Déconnectez le câble micro USB de l’ordinateur. Reconnectez le câble micro USB à l’ordinateur et relancez l’étalonnage. Insérez la feuille de calibrage dans le bon sens. • Utilisateurs Windows ® : pour effectuer l’étalonnage via un logiciel, consultez la section Étalonnage via un logiciel (Windows ®) à la page 36. • Utilisateurs Macintosh : pour effectuer l’étalonnage via un logiciel, consultez la section Étalonnage via un logiciel (Macintosh) à la page 39. Dépannage 8 Problèmes de numérisation Problème Cause Suggestions Mon scanner ne s’allume pas. Le câble micro USB n’est pas correctement connecté. Assurez-vous que le câble micro USB est correctement connecté au scanner et à l’ordinateur. Mon ordinateur ne reconnaît pas le scanner lorsqu’il est connecté via le câble micro USB. Les causes peuvent varier. Assurez-vous que le câble micro USB est correctement connecté au scanner et à l’ordinateur. Déconnectez le câble micro USB et reconnectez-le au scanner et à l’ordinateur. Mes images numérisées sont traversées par des lignes noires, comportent des espaces blancs ou sont globalement de mauvaise qualité. Ce problème se produit si le scanner n’est pas correctement étalonné ou si un corps étranger (trombone, bout de papier, etc.) est coincé dedans. 1. Assurez-vous que la fente d’alimentation des documents n’est pas obstruée. Si vous trouvez des corps étrangers, retirez-les du scanner. 2. Étalonnez votre scanner (voir Étalonnage du scanner à la page 36). Si la qualité de la numérisation ne s’est pas améliorée après l’étalonnage du scanner : 1. Nettoyez le scanner (voir Maintenance du scanner à la page 41). 2. Étalonnez une nouvelle fois votre scanner. 44 Dépannage Problème Cause Mon document ne Les guides-documents ne sont pas s’est pas correctement réglés en fonction de la largeur du numérisé. document. Les paramètres ne sont pas adaptés à votre document. Par exemple, vous avez introduit un document A4 alors que le format A5 était sélectionné. Suggestions Réglez le guide-document en fonction de la largeur du document. Assurez-vous que les paramètres de format du document sont adaptés à votre document. Utilisateurs Windows ® : consultez la section Paramètres du papier à la page 17. Utilisateurs Macintosh : consultez la section Paramètres du papier à la page 27. La vitesse de numérisation est trop lente. La résolution n’est pas adaptée à votre document. Diminuez la résolution du scanner. Utilisateurs Windows ® : consultez la section Paramètres des images à la page 16. Utilisateurs Macintosh : consultez la section Paramètres des images à la page 24. Mon scanner est connecté, mais il ne fait rien, pas même avancer le document. Votre document n’est pas correctement positionné. Insérez le document jusqu’à ce que vous sentiez que son bord supérieur touche l’intérieur du scanner. Votre document est trop fin ou trop épais. Vérifiez que votre document est adapté à l’appareil (voir Spécifications des documents à la page 6). Si le document n’est pas à l’origine du problème : 1. Vérifiez que le câble micro USB reliant le scanner à l’ordinateur est correctement connecté. 2. Réinstallez le pilote du scanner depuis le DVD-ROM. Le document est coincé. Le couvercle supérieur du scanner est ouvert. Fermez le couvercle supérieur et relancez la numérisation. Les causes peuvent varier. Ouvrez le couvercle supérieur du scanner et tirez doucement sur le document pour le sortir. Assurezvous qu’il ne reste plus de bouts de papier à l’intérieur du scanner. Votre document n’est pas adapté à l’appareil (par exemple, si le papier est trop long). Assurez-vous que votre document est adapté à l’appareil (voir Spécifications des documents à la page 6). Utilisez la feuille de support fournie (voir Chargement de la feuille de support à la page 10). Mon scanner chauffe. Il est normal que votre scanner dégage un peu de chaleur après une utilisation prolongée. Si le scanner dégage une odeur étrange ou s’il semble un peu trop chaud au toucher, déconnectez immédiatement le câble micro USB du scanner et de l’ordinateur. 45 8 Dépannage Problème Cause Suggestions La numérisation est de mauvaise qualité. De la poussière de papier s’est accumulée dans le scanner. Nettoyez votre scanner (voir Maintenance du scanner à la page 41). Le scanner doit être étalonné. Réalisez l’étalonnage. • Utilisateurs Windows ® : pour effectuer l’étalonnage via un logiciel, consultez la section Étalonnage via un logiciel (Windows ®) à la page 36. • Utilisateurs Macintosh : pour effectuer l’étalonnage via un logiciel, consultez la section Étalonnage via un logiciel (Macintosh) à la page 39. La résolution du scanner est trop basse. Augmentez la résolution du scanner. Utilisateurs Windows ® : consultez la section Paramètres des images à la page 16. Utilisateurs Macintosh : consultez la section Paramètres des images à la page 24. Les couleurs de l’image numérisée sont sombres. Les paramètres ne sont pas adaptés au type de document numérisé. Modifiez les paramètres de numérisation. 8 Utilisateurs Windows ® : consultez la section Paramètres des images à la page 16. Utilisateurs Macintosh : consultez la section Paramètres des images à la page 24. Le scanner doit être étalonné. Réalisez l’étalonnage. • Utilisateurs Windows ® : pour effectuer l’étalonnage via un logiciel, consultez la section Étalonnage via un logiciel (Windows ®) à la page 36. • Utilisateurs Macintosh : pour effectuer l’étalonnage via un logiciel, consultez la section Étalonnage via un logiciel (Macintosh) à la page 39. La reconnaissance de caractères (OCR) ne fonctionne pas. La résolution du scanner est trop basse. Augmentez la résolution du scanner. Utilisateurs Windows ® : utilisez PaperPort™ 12SE pour augmenter la résolution. Utilisateurs Macintosh : utilisez Presto! PageManager 9 pour augmenter la résolution. (Utilisateurs Windows ®) Nuance PaperPort™ 12SE n’est pas installé sur l’ordinateur. (Utilisateurs Macintosh) Presto! PageManager n’est pas installé sur l’ordinateur. Assurez-vous d’avoir installé Nuance PaperPort™ 12SE à partir du DVD-ROM fourni. Assurez-vous d’avoir installé Presto! PageManager à partir du DVD-ROM fourni. 46 Dépannage Problème Cause L’image numérisée est Le guide-document du scanner n’est de travers. pas réglé en fonction de la largeur du document. Des lignes verticales blanches ou des rayures blanches apparaissent sur l’image numérisée. Suggestions Réglez le guide-document en fonction de la largeur du document. Le scanner est directement à la lumière • Rentrez le scanner ou éloignez-le de la lumière du soleil. directe du soleil. Le scanner est proche d’une source de lumière. • Éloignez le scanner de la source de lumière. Votre document est trop fin. Vérifiez que votre document est adapté à l’appareil (voir Spécifications des documents à la page 6). Le paramètre de contraste est inapproprié. Augmentez le niveau de contraste. ABCDEFGHIJKLMNOPQRSTUVWXYZ. KL LMN MNOPQRSTUV MNOPQRSTUVW U WX 0123456789. abcdefghijklmnopqrstuvwxyz. effg ghijklmno hijklmnop hijklmn ijk qrs qrst r tu u KL LMN MNOPQRSTUV MNOPQRSTUVW U WX 0123456789. abcdefghijklmnopqrstuvwxyz. effg ghijklmno hijklmnop hijklmn ijk qrs qrst r tu u ABCDEFGHIJKLMNOPQRSTUVWXYZ. KL LMN MNOPQRSTUV MNOPQRSTUVW U WX 0123456789. abcdefghijklmnopqrstuvwxyz. effg ghijklmno hijklmnop hijklmn ijk qrs qrst r tu u ABCDEFGHIJKLMNOPQRSTUVWXYZ. KL LMN MNOPQRSTUV MNOPQRSTUVW U WX 0123456789. abcdefghijklmnopqrstuvwxyz. effg ghijklmno hijklmnop hijklmn ijk qrs qrst r tu u ABCDEFGHIJKLMNOPQRSTUVWXYZ. L’image numérisée comporte des bavures. Utilisateurs Windows ® : consultez la section Paramètres des images à la page 16. Utilisateurs Macintosh : consultez la section Paramètres des images à la page 24. (DS-720D uniquement) Il est impossible d’effectuer des numérisations recto verso. Les paramètres de numérisation recto verso ne sont pas configurés dans DSmobileCapture. Cochez la case Duplex dans l’onglet Image de DSmobileCapture. Difficultés liées aux logiciels Difficulté Cause Suggestions Lorsque j’appuie sur Numériser dans mon logiciel de numérisation, un message d’erreur s’affiche : Veuillez installer le scanner ou La numérisation a été annulée parce que le scanner n’est pas sous tension ou correctement connecté. Ce message d’erreur s’affiche si le scanner n’est pas reconnu par l’ordinateur. 1. Assurez-vous que le scanner est correctement connecté. 2. Vérifiez que le câble micro USB fonctionne et qu’il ne présente ni usure ni dommage. Si l’erreur continue de s’afficher alors que le câble micro USB est correctement connecté, réinstallez le pilote du scanner à partir du DVD-ROM. 47 8 Dépannage Difficulté Cause Suggestions Je ne parviens pas à installer les pilotes du scanner. (Windows ®) Vous ne disposez peut-être pas de privilèges d’administrateur. Connectez-vous à Windows ® avec des droits d’administrateur. Je ne parviens pas à installer les pilotes du scanner. (Macintosh) Vous ne disposez peut-être pas de privilèges d’administrateur. Dans le menu Apple, sélectionnez Préférences Système > Système > Utilisateurs et groupes. La liste des comptes actuels s’affiche sur la gauche de la fenêtre. L’un d’eux doit correspondre à votre nom et être suivi de la mention « Admin ». Si ce n’est pas le cas, contactez votre administrateur système. La taille du fichier est trop importante. La taille du fichier dépend de nombreux facteurs. La taille physique du document et la quantité de texte/d’éléments graphiques sur chaque page sont des facteurs qui affectent la taille du fichier. Ces facteurs ne peuvent pas être modifiés. Pour réduire au minimum la taille du fichier de numérisation correspondant à un document donné, utilisez la résolution la plus faible possible et le mode Noir et blanc, et numérisez la zone la plus petite possible. Si vous utilisez les paramètres opposés (numérisation en résolution maximale, en mode Couleur, et de la zone la plus large possible), la taille du fichier produit sera maximale. Utilisateurs Windows ® : consultez la section Modification des paramètres de numérisation de DSmobileCapture (Windows ®) à la page 15. Utilisateurs Macintosh : consultez la section Modification des paramètres de numérisation de DSmobileCapture (Macintosh) à la page 24. Autres difficultés Difficulté Cause Suggestions Je n’ai pas de feuille de calibrage ou je l’ai perdue. Les causes peuvent varier. La feuille de calibrage brillante spéciale fournie avec votre scanner vous fournira les meilleurs résultats possibles au niveau de l’étalonnage. Pour commander une nouvelle feuille de calibrage, accédez au Brother Solutions Center à l’adresse http://solutions.brother.com/ ou consultez les informations de contact de votre bureau Brother local sur http://www.brother.com/ Je souhaite utiliser un concentrateur USB. Les causes peuvent varier. Celui-ci pourrait en effet ne pas fournir une puissance suffisante au scanner. 48 8 A Annexe A A Caractéristiques techniques REMARQUE Ce chapitre présente une synthèse des caractéristiques techniques du scanner. Si vous souhaitez connaître d’autres caractéristiques techniques, accédez à la page produit de votre scanner sur http://www.brother.com/ et cliquez sur l’onglet Caractéristiques. Généralités DS-620 DS-720D Source d’alimentation Port USB 5 V CC Consommation d’énergie Dimensions Numérisation 2,5 W 500 mA ou moins Prêt 1,0 W 200 mA ou moins Largeur 290,5 mm Hauteur 36,7 mm 40,7 mm Profondeur 52,5 mm 66,9 mm Environ 400 g Environ 500 g Poids Température En fonctionnement 5 à 35 °C Humidité En fonctionnement 15 à 85 % Stockage 10 à 90 % Format des documents Feuille individuelle Largeur A 55 à 215,9 mm Longueur Numérisation recto 90 à 812,8 mm - Numérisation recto verso (DS-720D uniquement) 90 à 406,4 mm 49 Annexe A Scanner DS-620 DS-720D Couleur/Noir et blanc Oui/Oui Numérisation recto verso Compatible TWAIN Non Windows ® Windows ® Oui XP 1/Windows Vista ®/Windows ® 7/Windows ® 8 Mac OS X 10.6.x, 10.7.x, 10.8.x 2 Macintosh Profondeur des couleurs Entrée Traitement des couleurs 48 bits Sortie Traitement des couleurs 24 bits Résolution Optique Jusqu’à 600 × 600 ppp Interpolée 1 200 ppp Largeur de numérisation Échelle de gris Jusqu’à 216 mm Entrée 16 bits Sortie 8 bits Vitesse de numérisation max. Mono 8,0 ppm (7,5 secondes (Letter) jusqu’à 300 ppp) 7,5 ppm (8 secondes (A4) jusqu’à 300 ppp) 4,3 ppm (14,1 secondes (Letter) au-dessus de 400 ppp) A 4 ppm (15 secondes (A4) au-dessus de 400 ppp) Couleur 8,0 ppm (7,5 secondes (Letter) jusqu’à 300 ppp) 7,5 ppm (8 secondes (A4) jusqu’à 300 ppp) 4,3 ppm (14,1 secondes (Letter) au-dessus de 400 ppp) 4 ppm (15 secondes (A4) au-dessus de 400 ppp) Vitesse de numérisation recto verso max. - Mono 5,3 ppm (11,3 secondes (Letter) jusqu’à 300 ppp) 5 ppm (12 secondes (A4) jusqu’à 300 ppp) 3 ppm (19,8 secondes (Letter) au-dessus de 400 ppp) 2,9 ppm (21 secondes (A4) au-dessus de 400 ppp) Couleur 5,3 ppm (11,3 secondes (Letter) jusqu’à 300 ppp) 5 ppm (12 secondes (A4) jusqu’à 300 ppp) 3 ppm (19,8 secondes (Letter) au-dessus de 400 ppp) 2,9 ppm (21 secondes (A4) au-dessus de 400 ppp) 50 Annexe A 1 Dans ce guide de l’utilisateur, l’appellation Windows ® XP désigne Windows ® XP Édition Familiale et Windows ® XP Professionnel. 2 Pour obtenir les dernières mises à jour de pilotes pour la version de Mac OS X que vous utilisez, consultez notre site Web à l’adresse http://solutions.brother.com/ Interfaces USB USB 2.0 haute vitesse 1, 2 Utilisez un câble USB 2.0 (Type A/B) d’une longueur maximale de 1,2 mètre. 1 Votre scanner dispose d’une interface USB 2.0 haute vitesse. Il peut également être raccordé à un ordinateur doté d’une interface USB 1.1. 2 Les ports USB tiers ne sont pas pris en charge. A 51 Annexe A Ordinateur - configuration requise SYSTÈMES D’EXPLOITATION ET FONCTIONS LOGICIELLES PRIS EN CHARGE Plate-forme informatique et version du système d’exploitation Quantité de RAM minimale Quantité de RAM recommandée Intel ® Core™2 Duo ou équivalent 1 Go 2 Go Windows ® XP Professionnel Édition x64 Processeur 64 bits (Intel ®64 ou AMD64) pris en charge 1 Go 2 Go Windows Vista ® Processeur 64 bits Intel ® Core™2 Duo ou équivalent (Intel ®64 ou AMD64) pris en charge 1 Go Windows ® 7 Processeur 64 bits Intel ® Core™2 Duo ou équivalent (Intel ®64 ou AMD64) pris en charge Système Windows ® XP d’exploitation Édition familiale Windows ® Windows ® XP Professionnel Windows ® 8 Vitesse minimale du processeur Intel ® Processeur 64 bits Core™ i3 ou équivalent (Intel ®64 ou AMD64) pris en charge Système Mac OS X 10.6.x Processeur Intel ® d’exploitation Mac OS X 10.7.x Processeur Intel ® Macintosh Mac OS X 10.8.x Processeur Intel ® Espace libre sur le disque pour l’installation Pour les pilotes Pour les applications 80 Mo 1,2 Go 2 Go 80 Mo 1,2 Go 1 Go (32 bits) 2 Go (32 bits) 80 Mo 1,2 Go 2 Go (64 bits) 4 Go (64 bits) Interface PC prise en charge USB A 1 Go (32 bits) 2 Go (32 bits) 2 Go (64 bits) 4 Go (64 bits) 1 Go 2 Go 1 Go 2 Go 2 Go 4 Go 80 Mo 1,2 Go 80 Mo 400 Mo USB Pour obtenir les dernières mises à jour de pilotes, consultez http://solutions.brother.com Toutes les marques commerciales et tous les noms de marque et de produit sont la propriété de leurs compagnies respectives. 52 B Annexe B B Contacter Brother IMPORTANT Pour obtenir une aide technique, contactez le centre de Service clientèle du pays où vous avez acheté le scanner. Pour plus d’informations, consultez la section Service clientèle à la page 54. Les appels doivent être passés depuis ce pays. Enregistrement de votre produit Si vous enregistrez votre produit auprès de Brother International Corporation, vous serez considéré comme le propriétaire d’origine du produit. Votre enregistrement auprès de Brother : peut faire office de confirmation de la date d’achat de votre produit si vous perdez votre reçu ; peut être utilisé dans le cadre d’une déclaration de sinistre en cas de perte de produit couverte par votre assurance ; nous permettra de vous avertir en cas d’améliorations apportées à votre produit et d’offres spéciales. Complétez la fiche d’enregistrement de garantie et d’essai Brother et faxez-la. Vous pouvez également enregistrer votre nouveau produit en ligne à l’adresse http://www.brother.com/registration/ B FAQ (foire aux questions) Le site Brother Solutions Center est votre guichet unique pour tous vos besoins concernant votre appareil Brother. Vous pouvez y télécharger les logiciels, documents et utilitaires les plus récents, consulter la FAQ (foire aux questions) et les conseils de dépannage, et apprendre à tirer le meilleur parti de votre produit Brother. http://solutions.brother.com/ Vous pouvez également retrouver les mises à jour de pilotes Brother sur le site Brother Solutions Center. Pour assurer à votre appareil des performances toujours à la pointe, consultez le site Brother Solutions Center afin d’obtenir la version la plus récente de son microprogramme. 53 Annexe B Service clientèle Consultez le site http://www.brother.com/ pour obtenir les coordonnées de votre représentant Brother local. Consultez le site http://www.brother.com/ pour les accessoires et fournitures Brother. B 54 Annexe B Support technique (pour PageManager et BizCard) Adresse électronique : [email protected] REMARQUE Pour tous les autres problèmes, consultez la section Service clientèle à la page 54. B 55 ">
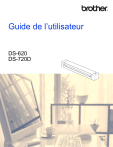
公開リンクが更新されました
あなたのチャットの公開リンクが更新されました。