Guide de l’utilisateur DS-820W DS-820W Version 0 FRE Utilisation de la documentation Nous vous remercions d’avoir acheté un appareil Brother ! La lecture de la documentation vous aidera à tirer le meilleur parti de votre appareil. Symboles et conventions utilisés dans la documentation Les symboles et conventions suivants sont utilisés dans l’ensemble de la documentation. IMPORTANT IMPORTANT indique une situation potentiellement dangereuse qui, si elle n’est pas évitée, peut entraîner des dommages matériels ou une perte de la fonctionnalité du produit. REMARQUE Les remarques vous indiquent comment réagir face à une situation qui se présente ou vous donnent des conseils sur la façon dont l’opération en cours se déroule avec d’autres fonctions. Gras Le texte en gras identifie les boutons du panneau de commande de l’appareil ou s’affichant sur l’écran de l’ordinateur. Italique Le texte en italique met l’accent sur un point important ou vous renvoie à un thème lié. Courier New La police Courier New identifie les messages affichés sur l’écran LCD de l’appareil. REMARQUE Si vous utilisez une tablette sous Windows ®, vous pouvez faire vos sélections en touchant l’écran ou en cliquant avec la souris. i Marques Le logo Brother, Brother et DSmobile sont des marques déposées de Brother Industries, Ltd. Apple, Macintosh, Mac OS, iOS et App Store sont des marques commerciales d’Apple Inc., déposées aux États-Unis et dans d’autres pays. Windows et Windows Vista sont des marques déposées ou des marques commerciales de Microsoft Corporation aux États-Unis et/ou dans d’autres pays. Wi-Fi est une marque déposée de Wi-Fi Alliance. Google Play et Android sont des marques commerciales de Google Inc. Nuance, le logo Nuance et PaperPort sont des marques commerciales ou des marques déposées de Nuance Communications, Inc. ou de ses filiales aux États-Unis et/ou dans d’autres pays. Tous les noms commerciaux et noms de produits d’autres sociétés apparaissant sur les produits Brother, les documents connexes et tout autre matériel sont des noms commerciaux ou marques déposées de ces sociétés respectives. ii Table des matières 1 Informations générales 1 Présentation du scanner ...........................................................................................................................1 Présentation du panneau de commande ..................................................................................................3 Éléments affichés sur l’écran LCD .....................................................................................................5 Messages de l’écran LCD ..................................................................................................................6 Indications du voyant du bouton d’alimentation ........................................................................................6 Vérification de l’indicateur Wi-Fi ® .......................................................................................................7 Configuration de l’horloge .........................................................................................................................8 Utilisation de la fonction de mise hors tension automatique .....................................................................8 Installation de la batterie ...........................................................................................................................9 Charge de la batterie ..............................................................................................................................10 Formatage d’une carte SD ......................................................................................................................11 2 Spécifications des documents 12 Documents acceptés ..............................................................................................................................12 Documents non pris en charge ...............................................................................................................13 Documents recommandés pour la feuille de support .............................................................................13 3 Préparation de la numérisation 14 Chargement d’un document ...................................................................................................................14 Chargement de la feuille de support .......................................................................................................15 Conseils importants concernant la feuille de support .......................................................................16 4 Numériser depuis le panneau de commande 17 Numérisation en mode SD ......................................................................................................................17 5 Numériser depuis votre ordinateur 18 Installation du pilote du scanner et de logiciels de numérisation ............................................................18 Utilisateurs Windows ® ......................................................................................................................18 Utilisateurs Macintosh ......................................................................................................................20 Connexion du scanner à l’ordinateur en mode TWAIN ..........................................................................22 Choix de votre logiciel de numérisation ..................................................................................................23 Utilisation de DSmobileCapture (Windows ®) .........................................................................................24 Modification des paramètres de numérisation de DSmobileCapture (Windows ®) .................................27 Paramètres des fichiers ....................................................................................................................27 Paramètres des images ....................................................................................................................28 Paramètres du papier .......................................................................................................................29 Paramètres d’aperçu ........................................................................................................................31 Paramètres des options ....................................................................................................................32 Paramètres de dispositif d’impression ..............................................................................................33 Informations ......................................................................................................................................34 Utilisation de DSmobileCapture (Macintosh) ..........................................................................................35 Modification des paramètres de numérisation de DSmobileCapture (Macintosh) ..................................36 Paramètres des images ....................................................................................................................36 Paramètres des fichiers ....................................................................................................................37 iii Paramètres du papier .......................................................................................................................38 Paramètres des options ....................................................................................................................39 Informations ......................................................................................................................................40 Utilisation de Button Manager V2 (Windows ®) .......................................................................................41 Méthode de numérisation .................................................................................................................43 Boutons de numérisation du panneau des boutons Button Manager V2 (Windows ®) ...........................44 Numériser vers une image ...............................................................................................................44 Numériser vers BR-Docs ..................................................................................................................44 Numériser vers une application ........................................................................................................45 Numériser vers un e-mail .................................................................................................................45 Numériser vers une imprimante .......................................................................................................46 Numériser vers un dossier partagé ..................................................................................................46 Numériser vers un serveur FTP .......................................................................................................46 6 Connexion Wi-Fi ® 47 Connexion en mode point d’accès (AP, access point) ...........................................................................47 7 Numériser vers le serveur de cloud via un point d’accès sans fil (Mode BOL) 48 8 Accéder aux images numérisées stockées sur la carte SD 49 Utilisation de votre navigateur Web ........................................................................................................49 Définition d’un mot de passe pour le réseau Wi-Fi ® ..............................................................................49 Utilisation de la connexion USB entre le scanner et l’ordinateur ............................................................52 Utilisation de ScanHub™ (Android™) ....................................................................................................53 Utilisation de ScanHub™ (iOS) ..............................................................................................................53 9 Modification de paramètres via votre navigateur 54 Configuration des paramètres Wi-Fi ® en mode point d’accès (AP) .......................................................54 Configurer les paramètres réseau ....................................................................................................54 Réinitialiser les paramètres réseau ..................................................................................................55 10 Étalonnage du scanner 56 Étalonnage depuis le panneau de commande .......................................................................................56 Étalonnage via un logiciel (Windows ®) ..................................................................................................57 Étalonnage via un logiciel (Macintosh) ...................................................................................................60 11 Maintenance du scanner 62 Nettoyage de l’extérieur du scanner .......................................................................................................62 Nettoyage de l’intérieur du scanner ........................................................................................................62 12 Dépannage 64 Messages d’erreur et codes d’erreur ......................................................................................................64 Dépannage .............................................................................................................................................66 iv A Annexe A 74 Spécifications ..........................................................................................................................................74 Généralités .......................................................................................................................................74 Scanner ............................................................................................................................................75 Batterie Li-ion ...................................................................................................................................75 Interfaces ..........................................................................................................................................76 Réseau .............................................................................................................................................76 Ordinateur - configuration requise ....................................................................................................77 B Annexe B 78 Contacter Brother ...................................................................................................................................78 Enregistrement de votre produit .......................................................................................................78 FAQ (foire aux questions) .................................................................................................................78 Service clientèle ...............................................................................................................................79 Support technique (pour PageManager et BizCard) ...............................................................................80 v Fonctions de base Stockage d’images numérisées Numériser vers votre ordinateur*1 Numériser vers une carte mémoire SD (carte SD) Vous pouvez stocker des images numérisées sur votre ordinateur en utilisant le câble micro USB pour connecter le scanner à l’ordinateur. Pour plus d’informations, consultez la section Numériser depuis votre ordinateur à la page 18. Vous pouvez stocker des images numérisées sur la carte SD incluse avec le scanner. Pour plus d’informations, consultez la section Numériser depuis le panneau de commande à la page 17. Numériser vers le serveur de cloud*2, 3 Vous pouvez stocker des images numérisées dans BR-Docs (stockage Brother Online) en utilisant le panneau des boutons Button Manager V2. Pour plus d’informations, consultez le Guide de l’utilisateur de Button Manager V2. Vous pouvez utiliser le panneau de commande du scanner pour stocker des images numérisées dans BR-Docs. Vous devez tout d’abord connecter le scanner à Internet via un point d’accès. Pour plus d’informations, consultez la section Numériser vers le serveur de cloud via un point d’accès sans fil (Mode BOL) à la page 48. *1 : Cette fonction n’est pas disponible avec la connexion Wi-Fi ®. *2 : Pour utiliser cette fonction, vous avez besoin d’un compte Brother Online. *3 : Pour utiliser cette fonction, vous avez besoin d’une connexion à Internet. vi Accès aux images numérisées stockées sur la carte SD Affichage dans le navigateur Accédez aux images numérisées stockées sur la carte SD via le navigateur Web d’une tablette connectée à un réseau LAN sans fil ou de votre ordinateur. Pour plus d’informations, consultez la section Utilisation de votre navigateur Web à la page 49. Affichage sur un appareil mobile Android™ ou iOS Affichage sur votre ordinateur via la connexion USB Accédez aux images numérisées stockées sur la carte SD via ScanHub™. Pour plus d’informations, consultez la section Utilisation de ScanHub™ (Android™) à la page 53 ou Utilisation de ScanHub™ (iOS) à la page 53. Accédez aux images numérisées stockées sur la carte SD depuis votre ordinateur lorsqu’il est connecté au scanner via le câble micro USB fourni. Pour plus d’informations, consultez la section Utilisation de la connexion USB entre le scanner et l’ordinateur à la page 52. vii 1 Informations générales 1 1 Présentation du scanner Avant 1 2 8 7 6 5 3 4 1 Couvercle supérieur 2 Panneau de commande 3 Bouton de réinitialisation 4 Compartiment de la batterie 5 Commutateur Wi-Fi ® ON / OFF (Marche / Arrêt) REMARQUE Lorsque vous n’utilisez pas le Wi-Fi ®, faites glisser le commutateur Wi-Fi ® sur OFF (Arrêt). Si vous le laissez en position ON (Marche), cela réduira l’autonomie de la batterie. 6 Guide-document 7 Fente d’alimentation 8 Bord gauche 1 Informations générales Arrière 1 3 2 1 1 Port micro USB 2 Emplacement pour carte SD 3 Fente d’éjection du papier 2 Informations générales Présentation du panneau de commande 1 8 1 2 7 3 6 4 5 1 Indicateur Wi-Fi ® Indique l’état de la connexion Wi-Fi ®. 2 Bouton Menu Appuyez dessus pour configurer les paramètres de menu. 3 Bouton d’alimentation • Appuyez dessus pour allumer le scanner. • Maintenez le bouton enfoncé pour éteindre le scanner. 4 Bouton Démarrer/OK • Appuyez dessus pour confirmer la sélection d’un élément. • Windows ® Appuyez dessus pour commencer à numériser lorsque vous utilisez Button Manager V2. Pour plus d’informations, consultez la section Utilisation de Button Manager V2 (Windows ®) à la page 41. • Macintosh Appuyez dessus pour commencer à numériser lorsque vous utilisez DSmobileCapture. Pour plus d’informations, consultez la section Utilisation de DSmobileCapture (Macintosh) à la page 35. 5 Bouton PDF/JPG ( ) • Appuyez dessus pour modifier le format du fichier de numérisation (PDF ou JPEG). • Appuyez dessus pour faire défiler les éléments de menu et d’option. 3 Informations générales 6 Bouton HQ/STD ( ) 1 • Appuyez dessus pour modifier la résolution. HQ (Haute qualité) correspond à 600 ppp et STD (Standard) à 300 ppp. • Appuyez dessus pour faire défiler les éléments de menu et d’option. 7 Bouton COLOR/MONO (Couleur/Mono) ( ) • Appuyez dessus pour modifier le mode de numérisation (couleur ou monochrome [noir et blanc]). • Appuyez dessus pour revenir à l’écran précédent. 8 Écran LCD Affiche des messages pour vous aider à configurer et utiliser le scanner. 4 Informations générales Éléments affichés sur l’écran LCD 1 1 6 2 5 3 4 1 SD S’affiche lorsque la carte SD est insérée dans l’emplacement pour carte SD du scanner. 2 Niveau de batterie restant 3 Le menu sélectionné ou l’état actuel s’affiche ici. Pour plus d’informations sur les messages affichés sur l’écran LCD, consultez la section Messages de l’écran LCD à la page 6. 4 PDF / JPG Affiche le format du fichier de numérisation (PDF ou JPEG). 5 HQ / STD Appuyez dessus pour modifier la résolution. HQ (Haute qualité) correspond à 600 ppp et STD (Standard) à 300 ppp. 6 COLOR / MONO Affiche le mode de numérisation (couleur ou monochrome [noir et blanc]). 5 Informations générales Messages de l’écran LCD 1 Message État de l’appareil L’appareil est connecté à l’ordinateur en mode TWAIN. L’appareil est en mode SD (mode de stockage de masse). Pour plus d’informations, consultez la section Numérisation en mode SD à la page 17. L’appareil est en mode BR-Docs. Pour plus d’informations, consultez la section Numériser vers le serveur de cloud via un point d’accès sans fil (Mode BOL) à la page 48. L’appareil affiche le menu de formatage d’une carte SD. Pour plus d’informations, consultez la section Formatage d’une carte SD à la page 11. L’appareil affiche le menu de configuration de son horloge. Pour plus d’informations, consultez la section Configuration de l’horloge à la page 8. L’appareil affiche le menu d’étalonnage. Pour plus d’informations, consultez la section Étalonnage depuis le panneau de commande à la page 56. L’appareil affiche le menu d’utilisation de la fonction de mise hors tension automatique. Pour plus d’informations, consultez la section Utilisation de la fonction de mise hors tension automatique à la page 8. L’appareil n’est pas connecté à l’ordinateur et il ne contient aucune carte SD. Indications du voyant du bouton d’alimentation Indication du voyant État de l’appareil Éteint L’appareil n’est pas connecté à l’ordinateur et la batterie Li-ion n’est pas installée. Allumé et vert L’appareil est prêt à numériser ou la batterie est en cours de charge. Vert clignotant L’appareil numérise un document. Clignotant rapidement en rouge Une erreur s’est produite. Le couvercle supérieur est ouvert ou un document est coincé. 6 Informations générales Vérification de l’indicateur Wi-Fi ® 1 Indicateur Wi-Fi ® État du Wi-Fi ® Le commutateur Wi-Fi ® est défini sur OFF (Arrêt). Éteint WiFi Allumé (rouge) Le commutateur Wi-Fi ® est défini sur ON (Marche) et le scanner recherche une connexion Wi-Fi ®. Il faut environ 40 secondes pour établir la connexion Wi-Fi ®. WiFi Allumé (bleu) WiFi Clignotant (bleu) Une connexion Wi-Fi ® a été établie [en mode point d’accès (AP, access point)]. Pour plus d’informations, consultez la section Connexion en mode point d’accès (AP, access point) à la page 47. Le scanner recherche un point d’accès. WiFi Allumé (orange) La connexion à un point d’accès a été établie. WiFi Clignotant (orange) WiFi Clignotant lentement (rouge) Le scanner transfère les images numérisées vers BR-Docs. Pour plus d’informations, consultez la section Numériser vers le serveur de cloud via un point d’accès sans fil (Mode BOL) à la page 48. La connexion à BR-Docs a échoué. WiFi REMARQUE Lorsque vous n’utilisez pas le Wi-Fi ®, faites glisser le commutateur Wi-Fi ® sur OFF (Arrêt). Si vous le laissez en position ON (Marche), cela réduira l’autonomie de la batterie. 7 Informations générales Configuration de l’horloge 1 Avant d’utiliser le scanner, configurez son horloge. 1 2 3 4 5 6 Allumez votre scanner. Sur le panneau de commande du scanner, appuyez sur Menu. Appuyez sur ou sur jusqu’à ce que TME s’affiche sur l’écran LCD. Appuyez sur Démarrer/OK. Appuyez sur ou sur pour définir l’année. Appuyez sur Démarrer/OK pour confirmer l’année. REMARQUE Pour revenir à l’écran précédent, appuyez sur le bouton COLOR/MONO (Couleur/Mono) ( 7 8 ). Répétez les étapes 5 et 6 pour définir le mois, le jour, l’heure (format 24 heures) et les minutes. Une fois les minutes définies, l’écran LCD affiche OK, ce qui indique que l’horloge est configurée. Utilisation de la fonction de mise hors tension automatique Vous pouvez éteindre votre scanner automatiquement pour économiser la batterie. Le scanner s’éteindra au bout de cinq minutes d’inactivité. REMARQUE Lorsque le commutateur Wi-Fi ® est défini sur ON (Marche), cette fonction est désactivée. 1 2 3 4 5 6 7 Allumez votre scanner. Sur le panneau de commande du scanner, appuyez sur Menu. Appuyez sur ou sur jusqu’à ce que PWR s’affiche sur l’écran LCD. Appuyez sur Démarrer/OK. Effectuez l’une des opérations suivantes : • Pour activer la fonction de mise hors tension automatique, appuyez sur ou sur pour sélectionner YES. • Pour désactiver la fonction de mise hors tension automatique, appuyez sur ou sur pour sélectionner NO. Appuyez sur Démarrer/OK. L’écran LCD affiche OK, ce qui indique que la mise hors tension automatique a été définie. 8 Informations générales Installation de la batterie 1 Installez la batterie Li-ion fournie à l’extrémité du scanner, comme indiqué dans l’illustration. 9 Informations générales Charge de la batterie 1 2 3 4 1 Vérifiez que votre ordinateur est ALLUMÉ. Connectez le câble micro USB fourni au port micro USB du scanner. Connectez le câble à l’ordinateur. La charge de la batterie commence automatiquement. Le bouton d’alimentation la charge terminée. s’allume en vert pendant la charge de la batterie et s’éteint une fois REMARQUE • Lorsque vous rechargez la batterie, appuyez sur le bouton d’alimentation et maintenez-le enfoncé pour éteindre votre scanner. Vous pouvez recharger la batterie que l’appareil soit ou non allumé, mais la charge prend plus de temps lorsqu’il est allumé. • Lorsque vous rechargez la batterie avec l’appareil allumé, faites glisser le commutateur Wi-Fi ® sur OFF (Arrêt). • Lorsque le scanner est allumé, le niveau de la batterie s’affiche sur l’écran LCD. Icône de batterie Niveau de charge Complètement rechargée À moitié rechargée Charge faible • Si vous n’utilisez pas le scanner pendant une longue période, rechargez complètement la batterie au moins une fois tous les six mois pour prolonger son autonomie. • Si vous n’utilisez pas le scanner pendant une longue période, retirez sa batterie, puis stockez-la dans un endroit frais et sec, à une température constante. 10 Informations générales Formatage d’une carte SD 1 Lorsque vous achetez votre propre carte SD, vous devez la formater avant de l’utiliser. REMARQUE Avant de formater une carte SD, assurez-vous qu’elle ne contient pas de données importantes. Lorsque vous formatez une carte SD précédemment utilisée avec d’autres appareils, toutes ses données sont supprimées. 1 2 3 4 5 6 7 Insérez la carte SD dans l’emplacement pour carte SD. Allumez votre scanner. Assurez-vous que SD s’affiche sur l’écran LCD. Sur le panneau de commande du scanner, appuyez sur Menu. Appuyez sur ou sur jusqu’à ce que FMT s’affiche sur l’écran LCD. Appuyez sur Démarrer/OK. Effectuez l’une des opérations suivantes : • Pour formater la carte SD, appuyez sur ou sur pour sélectionner YES, puis appuyez sur Démarrer/OK. L’icône SD et FMT clignoteront sur l’écran LCD, et le scanner lancera le formatage de la carte SD. L’écran LCD affiche OK une fois le formatage terminé. • Pour annuler le formatage, appuyez sur ou sur pour sélectionner NO, puis appuyez sur Démarrer/OK. 11 2 Spécifications des documents 2 Documents acceptés Papier standard 2 Longueur 90 à 812,8 mm Largeur 55 à 215,9 mm Grammage 60 à 105 g/m2 Pour numériser des documents plus fins, utilisez la feuille de support (voir Chargement de la feuille de support à la page 15). Cartes plastifiées Reçus Nombre maximum de pages 1 page Format de papier standard A4 210 × 297 mm A5 148 × 210 mm A6 105 × 148 mm A7 74 × 105 mm A8 52 × 74 mm B5 182 × 257 mm B6 128 × 182 mm B7 91 × 128 mm B8 64 × 91 mm Legal 215,9 × 355,6 mm Letter 215,9 × 279,4 mm Longueur 40 à 86 mm Largeur 40 à 86 mm Format standard (ISO) 85,6 × 54,0 × 0,76 mm Matériau Plastique (PET) Type Carte plastifiée, de type permis de conduire ou carte d’assurance Épaisseur Moins de 0,8 mm Nombre maximum de pages 1 page Longueur 90 à 812,8 mm Largeur 55 à 215,9 mm Épaisseur Plus de 0,04 mm Nombre maximum de pages 1 page 12 Spécifications des documents Documents non pris en charge Documents avec trombones ou agrafes Documents avec de l’encre humide 2 Tissus, feuilles métalliques, transparents pour rétroprojecteur Supports brillants ou réfléchissants Cartes plastifiées en relief Documents dont l’épaisseur dépasse les valeurs recommandées Documents recommandés pour la feuille de support Utilisez la feuille de support fournie lorsque vous devez numériser les types de documents suivants : Documents avec feuille carbone fixée au verso Documents écrits au crayon Documents d’une largeur inférieure à 55 mm Documents d’une longueur inférieure à 90 mm Documents d’épaisseur inégale, comme des enveloppes Documents présentant des plis ou ondulations importants Documents pliés ou endommagés Documents utilisant du papier de traçage Documents utilisant du papier glacé Photographies (papier photographique) Documents imprimés sur du papier pour tirages photo Documents imprimés sur du papier de forme inhabituelle (ni carré ni rectangulaire) Documents avec photos, notes ou autocollants fixés dessus Documents utilisant du papier sans carbone Documents utilisant des feuillets mobiles ou tout papier perforé Négatifs de photographies Pour plus d’informations sur l’utilisation de la feuille de support pendant la numérisation, consultez la section Chargement de la feuille de support à la page 15. IMPORTANT • N’exposez pas la feuille de support à la lumière directe du soleil et ne la placez pas à un endroit sujet à un niveau de température ou d’humidité élevé, sans quoi elle pourrait onduler. • Ne placez pas d’objets de grande taille ou lourds sur la feuille de support. • Ne courbez pas la feuille de support et ne tirez pas dessus. Si elle est endommagée, elle pourrait ne pas convenir à la numérisation et ne devrait pas être utilisée. 13 3 Préparation de la numérisation 3 Chargement d’un document IMPORTANT • N’insérez qu’une page à la fois dans le scanner. N’insérez la page suivante qu’une fois la première complètement numérisée. Insérer plusieurs pages à la fois pourrait provoquer un dysfonctionnement du scanner. 3 • Ne tirez PAS sur le document quand il est entraîné. • N’utilisez PAS de papier gondolé, froissé, plié, déchiré ou comportant des agrafes, des trombones, des collages ou du ruban adhésif. • N’essayez PAS de numériser du carton ou du tissu. REMARQUE • Assurez-vous qu’il y a suffisamment d’espace derrière la fente d’éjection du papier. Le document numérisé sera éjecté de l’arrière du scanner. • Assurez-vous que les documents comportant de l’encre ou du liquide correcteur sont parfaitement secs. • Certains types de cartes plastifiées peuvent être rayées lors de leur numérisation. Pour éviter d’endommager les cartes, nous conseillons d’utiliser la feuille de support. Pour plus d’informations, consultez la section Chargement de la feuille de support à la page 15. 1 Placez votre document 1 face tournée vers le haut dans la fente d’alimentation 2 et alignez le bord gauche de la page avec le bord gauche de la fente d’alimentation 3. Pour numériser une carte plastique 1, placez tout d’abord le bord supérieur de la carte dans la fente d’alimentation 2 et alignez le bord gauche de la carte avec le bord gauche de la fente d’alimentation 3. 2 3 Faites glisser le guide-document 4 jusqu’à ce qu’il touche le côté droit du document. Insérez délicatement le document jusqu’à ce que vous sentiez que son bord supérieur touche l’intérieur du scanner. 3 4 2 3 4 2 1 1 REMARQUE Si vous insérez un document alors que SD est affiché sur l’écran LCD, la numérisation commence automatiquement. 14 Préparation de la numérisation Chargement de la feuille de support REMARQUE Assurez-vous que les documents comportant de l’encre ou du liquide correcteur sont parfaitement secs. 1 Placez le document à numériser dans le coin gauche de la feuille de support et alignez la partie supérieure du document avec le coin supérieur gauche de la feuille de support. 2 Placez la feuille de support 1 dans la fente d’alimentation 2, face tournée vers le haut et en insérant le bord noir en premier, puis alignez le bord gauche de la feuille de support avec le bord gauche de la fente d’alimentation 3. 3 4 Faites glisser le guide-document 4 contre le côté droit de la feuille de support. 3 Insérez délicatement la feuille de support jusqu’à ce que vous sentiez que son bord supérieur touche l’intérieur du scanner. 3 4 2 1 15 Préparation de la numérisation Conseils importants concernant la feuille de support Pour éviter les bourrages de documents, ne chargez pas la feuille de support à l’envers. Pour plus d’informations, consultez la section Chargement de la feuille de support à la page 15. Pour éviter les bourrages de documents, ne placez pas plusieurs petits documents en même temps dans la feuille de support. N’insérez qu’un document à la fois dans la feuille de support. N’écrivez pas sur la feuille de support, car le texte écrit pourrait être visible sur les documents numérisés. Si la feuille de support est sale, essuyez-la avec un chiffon sec. Ne laissez pas de documents pendant une longue période dans la feuille de support. Les éléments imprimés sur ces documents pourraient en effet se transférer sur la feuille de support. 16 3 4 Numériser depuis le panneau de commande 4 Numérisation en mode SD 1 Insérez la carte SD dans l’emplacement pour carte SD. 4 REMARQUE Si vous utilisez une carte SD que vous avez achetée, vous devez commencer par la formater. Pour formater la carte SD sur votre scanner, consultez la section Formatage d’une carte SD à la page 11. 2 3 4 Allumez votre scanner. Assurez-vous que SD s’affiche sur l’écran LCD. Si nécessaire, réglez les paramètres de numérisation en appuyant sur les boutons COLOR/MONO (Couleur/Mono), PDF/JPG et HQ/STD du panneau de commande. 5 6 Insérez votre document. 7 L’image numérisée est stockée sur la carte SD. Vérifiez le résultat pour vous assurer que le document a été correctement numérisé. Le scanner lance automatiquement la numérisation. Le voyant du bouton d’alimentation clignote en vert et SD clignote sur l’écran LCD. REMARQUE Pour accéder aux images numérisées sur la carte SD, consultez la section Accéder aux images numérisées stockées sur la carte SD à la page 49. 17 5 Numériser depuis votre ordinateur 5 Installation du pilote du scanner et de logiciels de numérisation Utilisateurs Windows ® REMARQUE • Assurez-vous que l’ordinateur est ALLUMÉ et que vous êtes connecté avec des droits d’administrateur. • Ne branchez PAS encore le câble micro USB. • Si votre ordinateur ne comporte pas de lecteur de DVD-ROM, si le DVD-ROM fourni ne contient pas les pilotes de votre système d’exploitation ou si vous souhaitez télécharger des manuels et utilitaires, visitez la page correspondant à votre modèle à l’adresse http://solutions.brother.com/ 1 2 Insérez le DVD-ROM. Lorsque l’écran Configuration s’affiche, cliquez sur Installer le pilote du scanner et suivez les instructions à l’écran. REMARQUE • Si la fenêtre Brother ne s’affiche pas automatiquement, cliquez sur Poste de travail (Ordinateur), double-cliquez sur l'icône du CD-ROM, puis double-cliquez sur AutoRun.exe. • Lorsque vous installez le pilote du scanner, DSmobileCapture (une application de numérisation) sera installé en même temps que le pilote du scanner. Pour plus d’informations sur l’utilisation de DSmobileCapture, consultez la section Utilisation de DSmobileCapture (Windows ®) à la page 24. 18 5 Numériser depuis votre ordinateur 3 Cliquez sur Applications supplémentaires pour installer ces applications pendant la procédure d’installation. • Button Manager V2 : permet de numériser et de stocker des documents (à des emplacements spécifiés). • PaperPort™ 12SE : permet de numériser, modifier et gérer des documents. • Presto! BizCard 6 : permet de numériser, modifier et gérer des cartes de visite. • BR-Receipts : permet de numériser, modifier et gérer des reçus. 5 REMARQUE • Pour enregistrer votre produit et télécharger BR-Receipts, cliquez sur Télécharger BR-Receipts pour accéder au site Brother Online sur http://www.brother.com/product/brotheronline/ • Pour savoir quelle application de numérisation vous conviendrait le mieux, consultez la section Choix de votre logiciel de numérisation à la page 23. 19 Numériser depuis votre ordinateur Utilisateurs Macintosh REMARQUE • Assurez-vous que l’ordinateur est ALLUMÉ et que vous êtes connecté avec des droits d’administrateur. • Ne branchez PAS encore le câble micro USB. • Si votre ordinateur ne comporte pas de lecteur de DVD-ROM, si le DVD-ROM fourni ne contient pas les pilotes de votre système d’exploitation ou si vous souhaitez télécharger des manuels et utilitaires, visitez la page correspondant à votre modèle à l’adresse http://solutions.brother.com/ 1 2 3 Insérez le DVD-ROM. 5 Double-cliquez sur l’icône du DVD, puis sur DS-820W. Double-cliquez sur Brother DS-820W et suivez les instructions à l’écran pour installer le pilote du scanner. REMARQUE Lorsque vous installez le pilote du scanner, DSmobileCapture (une application de numérisation) sera installée en même temps que le pilote du scanner. Pour plus d’informations sur l’utilisation de DSmobileCapture, consultez la section Utilisation de DSmobileCapture (Macintosh) à la page 35. 20 Numériser depuis votre ordinateur 4 Cliquez sur un de ces dossiers pour installer l’application pendant la procédure d’installation. • Presto! PageManager 9 : permet de numériser, modifier et gérer des documents. • Presto! BizCard 6 : permet de numériser, modifier et gérer des cartes de visite. • BR-Receipts : permet de numériser, modifier et gérer des reçus. REMARQUE • Si vous cliquez sur Presto! PageManager ou Presto! BizCard, vous accédez au site de NewSoft Technology Corporation. Téléchargez l’application depuis ce site Web. • Pour enregistrer votre produit et télécharger BR-Receipts, double-cliquez sur BR-Receipts pour accéder au site Brother Online sur http://www.brother.com/product/brotheronline/ • Pour savoir quelle application de numérisation vous conviendrait le mieux, consultez la section Choix de votre logiciel de numérisation à la page 23. 21 5 Numériser depuis votre ordinateur Connexion du scanner à l’ordinateur en mode TWAIN Avant de numériser un document via le logiciel de numérisation, sélectionnez Mode TWAIN sur l’ordinateur. Pour sélectionner Mode TWAIN, consultez les étapes 1 à 3 de la section Utilisation de DSmobileCapture (Windows ®) à la page 24. 1 2 3 Allumez votre scanner. Connectez le câble micro USB au port micro USB du scanner. Connectez le câble à l’ordinateur. Appuyez sur le bouton Démarrer/OK du scanner pour afficher PC sur l’écran LCD. 5 22 Numériser depuis votre ordinateur Choix de votre logiciel de numérisation Après avoir téléchargé les pilotes du scanner, sélectionnez un logiciel de numérisation pour enregistrer les images numérisées sur votre ordinateur. Le DVD-ROM fourni par Brother contient plusieurs logiciels. Utilisez ce tableau pour vous aider à déterminer laquelle des applications de numérisation incluses vous conviendra le mieux : Logiciel Fonction Informations supplémentaires DSmobileCapture Numérisation et classement de documents, navigation dans les documents Utilisateurs Windows ® : consultez la section Utilisation de DSmobileCapture (Windows ®) à la page 24. Utilisateurs Macintosh : consultez la section Utilisation de DSmobileCapture (Macintosh) à la page 35. Button Manager V2 (Windows ® uniquement) Numérisation et stockage de documents (à des emplacements spécifiés) Consultez les instructions utilisateur du logiciel ou la section Utilisation de Button Manager V2 (Windows ®) à la page 41. Nuance PaperPort™ 12SE (Windows ® uniquement) Numérisation, numérisation OCR, modification et gestion de documents Consultez les instructions utilisateur du logiciel. Presto! PageManager 9 (Macintosh uniquement) Numérisation, numérisation OCR, modification et gestion de documents Consultez les instructions utilisateur du logiciel. Presto! BizCard 6 Numérisation, modification et gestion de cartes de visite Consultez le Guide de l’utilisateur de Presto! BizCard qui sera téléchargé sur votre ordinateur en même temps que le logiciel. BR-Receipts Numérisation et gestion de reçus Consultez les instructions utilisateur du logiciel. 5 REMARQUE • Si vous cliquez sur Presto! PageManager ou Presto! BizCard, vous accédez au site de NewSoft Technology Corporation. Téléchargez l’application depuis ce site Web. • Pour enregistrer votre produit et télécharger BR-Receipts, double-cliquez sur BR-Receipts pour accéder au site Brother Online sur http://www.brother.com/product/brotheronline/ 23 Numériser depuis votre ordinateur Utilisation de DSmobileCapture (Windows ®) 1 Connectez le câble micro USB fourni au port micro USB du scanner. Connectez le câble à l’ordinateur. 2 Double-cliquez sur le raccourci DSmobileCapture 3 La boîte de dialogue Sélectionner le modèle de scanner s’affiche. Sélectionnez TWAIN sous Type de pilote, sélectionnez Brother DS-820W sous Modèle de scanner, puis cliquez sur OK. de votre bureau. 5 4 DSmobileCapture se lance. 24 Numériser depuis votre ordinateur 5 Modifiez si nécessaire les paramètres de numérisation. Pour plus d’informations sur la modification des paramètres, consultez la section Modification des paramètres de numérisation de DSmobileCapture (Windows ®) à la page 27. 6 Insérez un document dans le scanner. 7 Cliquez sur Numériser . Le scanner lance la numérisation. 5 Une vignette de l’image numérisée s’affiche sur l’écran de DSmobileCapture, et cette image est enregistrée dans le répertoire spécifié à l’étape 5. Vérifiez le résultat pour vous assurer que le document a été correctement numérisé. 25 Numériser depuis votre ordinateur 8 Si vous effectuez une numérisation en continu, insérez le document suivant dans le scanner alors que l’écran En attente du prochain travail… s’affiche. Une fois le document prêt, la numérisation démarre automatiquement. Pour arrêter la numérisation en continu, cliquez sur Annuler sur l’écran En attente du prochain travail… REMARQUE • Pour modifier le délai d’attente entre deux tâches, consultez la section Paramètres du papier à la page 29. • Pour enregistrer plusieurs documents dans un même fichier, choisissez PDF multipage ou TIFF multipage dans la liste déroulante Format de fichier. 26 5 Numériser depuis votre ordinateur Modification des paramètres de numérisation de DSmobileCapture (Windows ®) Paramètres des fichiers (1) (2) (3) (4) (5) 5 (1) Configurer Permet de modifier les propriétés du scanner. (2) Format de fichier Permet de modifier le format du fichier. Choisissez dans la liste déroulante le format que vous voulez utiliser. (3) Chemin d’accès Spécifiez le répertoire dans lequel enregistrer les images numérisées. (4) Ajuster page Vous permet d’afficher et de redimensionner l’image numérisée. Vous ne pouvez pas utiliser Ajuster page lorsque PDF ou PDF multipage est sélectionné dans Format de fichier. (5) Taille réelle (100 %) Vous permet d’afficher l’image numérisée en Taille réelle (100 %). Vous ne pouvez pas utiliser Taille réelle (100 %) lorsque PDF ou PDF multipage est sélectionné dans Format de fichier. 27 Numériser depuis votre ordinateur Paramètres des images Cliquez sur Configurer , puis cliquez sur l’onglet Image pour choisir le type de l’image et définir les paramètres de numérisation de base. (2) (3) 5 (4) (1) (5) (6) (7) (1) Zone de sélection de l’image Choisissez le mode couleur du document à numériser. (2) Luminosité Permet de régler le niveau de clarté ou d’obscurité d’une image. La plage est située entre -100 et +100. Elle est par défaut définie sur 0. (3) Contraste Permet de régler la plage entre les ombres les plus foncées et les plus claires de l’image. La plage est située entre -100 et +100. Elle est par défaut définie sur 0. (4) Résolution Détermine la qualité de l’image numérisée. Elle est par défaut définie sur 200 ppp. (5) Inverser Inverse la luminosité et les couleurs de l’image. (6) Profils Enregistre ou modifie le paramètre de numérisation dans la boîte de dialogue Propriétés du scanner. (7) Par défaut Rétablit les paramètres par défaut de cet onglet et de tous les autres onglets de la boîte de dialogue des propriétés. 28 Numériser depuis votre ordinateur Paramètres du papier Cliquez sur Configurer l’image. , puis cliquez sur l’onglet Papier pour définir des valeurs liées à la sortie de (1) (2) 5 (4) (3) (5) (6) (7) (1) Rognage Le rognage vous permet de capturer une partie du document numérisé. Automatique Choisissez Automatique pour que le logiciel règle la fenêtre de rognage en fonction de la taille du document. Utilisez cette option pour les lots de documents de tailles différentes. Fixe pour transfert Choisissez Fixe pour transfert si vous voulez pouvoir définir la zone à rogner. Utilisez cette option pour les lots de documents de même taille. 29 Numériser depuis votre ordinateur (2) Zone de numérisation Choisissez votre format de papier dans la liste déroulante ou créez un format de papier personnalisé en cliquant sur Ajouter dans la liste déroulante. Si vous avez sélectionné Fixe pour transfert dans Rognage (1), définissez le Décalage X et le Décalage Y ou spécifiez la Largeur et la Longueur pour redéfinir la zone de numérisation. Sur cet écran, la Zone d’affichage (4) montre la position de l’image tandis que vous modifiez les valeurs. • Décalage X : la distance entre le bord gauche du document et le bord gauche de la zone numérisée • Décalage Y : la distance entre le bord supérieur du document et le bord supérieur de la zone numérisée • Largeur : la largeur de la zone numérisée 5 • Longueur : la longueur de la zone numérisée • Utilisez ces flèches (ou votre souris) pour déplacer la zone de numérisation. Les résultats sont visibles dans la Zone d’affichage de cet écran (3) Réglage Réglage vous permet d’ajouter une marge spécifique à gauche, à droite, en haut et en bas de votre image. Cela peut aider à réduire les coins coupés sur les images de travers. Sélectionnez une valeur comprise entre 0 et +5 mm. Le résultat du Réglage n’apparaîtra pas dans la Zone d’affichage. (4) Zone d’affichage Montre la position de l’image lorsque vous modifiez les valeurs dans la Zone de numérisation (2). (5) Unité Unité vous permet de définir votre système de mesure préféré. Sélectionnez Pouces, Millimètres ou Pixels dans la liste déroulante. (6) Délai d’attente de transfert Délai d’attente de transfert vous permet de définir la durée (en secondes) pendant laquelle le scanner attendra avant de lancer une numérisation automatique après la fin de la première tâche de numérisation. Cette fonctionnalité s’avère particulièrement utile lorsque vous avez de nombreux documents distincts à numériser avec les mêmes paramètres. Cette durée est par défaut définie sur 30 secondes. Les valeurs se situent entre 0 et 60 secondes. (7) Par défaut Rétablit les paramètres par défaut de cet onglet et de tous les autres onglets de la boîte de dialogue des propriétés. 30 Numériser depuis votre ordinateur Paramètres d’aperçu Cliquez sur Configurer , puis cliquez sur l’onglet Aperçu pour prévisualiser votre image avant de la numériser, pour être sûr que la zone de numérisation est correctement définie. 5 (1) (2) (3) (1) Fenêtre d’aperçu Lorsque vous cliquez sur Aperçu (3), l’image numérisée s’affiche dans cette zone. Cette image d’aperçu vous permet de définir votre zone de numérisation. (2) Par défaut Rétablit les paramètres par défaut de cet onglet et de tous les autres onglets de la boîte de dialogue des propriétés. (3) Aperçu Cliquez sur ce bouton pour lancer l’aperçu de la numérisation. L’image numérisée s’affichera dans la Fenêtre d’aperçu (1). Veuillez noter que l’image numérisée n’est destinée qu’à l’aperçu et ne sera pas enregistrée. REMARQUE Si vous avez choisi le rognage Automatique sur l’écran de l’onglet Papier, vous ne pourrez pas afficher d’aperçu de votre numérisation sur cet écran. 31 Numériser depuis votre ordinateur Paramètres des options Cliquez sur Configurer , puis cliquez sur l’onglet Options pour choisir des paramètres de traitement d’image supplémentaires ou étalonner votre scanner. 5 (1) (2) (3) (1) Rotation Choisissez l’angle de rotation dans la liste déroulante si vous voulez réorienter votre image numérisée. (2) Étalonnage Permet d’étalonner le scanner. Pour plus d’informations, consultez la section Étalonnage via un logiciel (Windows ®) à la page 57. (3) Par défaut Rétablit les paramètres par défaut de cet onglet et de tous les autres onglets de la boîte de dialogue des propriétés. 32 Numériser depuis votre ordinateur Paramètres de dispositif d’impression Cliquez sur Configurer , puis cliquez sur l’onglet Dispositif d’impression pour imprimer des caractères alphanumériques, la date, l’heure, le nombre de documents et du texte personnalisé sur vos images numérisées. (1) 5 (2) (3) (4) (5) (6) (7) (9) (8) (10) (11) (1) Dispositif d’impression numérique Sélectionnez Dispositif d’impression numérique pour imprimer le message devant votre image numérisée. (2) Tout imprimer Cochez la case Tout imprimer pour imprimer le texte souhaité sur toutes les pages de votre document. Décochez la case Tout imprimer pour n’imprimer le texte que sur la première page. (3) Personnaliser Saisissez le texte que vous souhaitez imprimer. (4) Compteur Affiche le nombre de pages correspondant à la session de numérisation. (5) Date/Heure Sélectionnez un format dans la liste déroulante si vous voulez inclure la date et l’heure dans votre texte. (6) Police personnalisée Cliquez sur la liste déroulante pour sélectionner une police pour votre texte. (7) Attributs de la police Sélectionnez un attribut de police dans la liste déroulante. Les options disponibles incluent Normal, Souligner, Double et Gras. (8) Orientations de chaîne Dans la liste déroulante, sélectionnez une orientation pour le texte. Les options disponibles incluent Normal, Tourné, Vertical, Inversion verticale, 90 degrés sens positif et 90 degrés sens négatif. 33 Numériser depuis votre ordinateur (9) Position d’impression Sélectionnez la position de votre texte dans la liste déroulante. Les options disponibles incluent Haut, Milieu, Bas et Personnaliser. Si vous choisissez Personnaliser, saisissez les valeurs du Décalage X et du Décalage Y pour spécifier la position du texte. (10) Plus Cliquez sur Plus... pour définir la Taille, la Densité et la Transparence de votre texte. (11) Par défaut Rétablit les paramètres par défaut de cet onglet et de tous les autres onglets de la boîte de dialogue des propriétés. Informations Cliquez sur Configurer 5 , puis cliquez sur l’onglet Informations pour consulter les informations relatives au système et au scanner. 34 Numériser depuis votre ordinateur Utilisation de DSmobileCapture (Macintosh) 1 2 3 Connectez le câble micro USB fourni au port micro USB du scanner. Connectez le câble à l’ordinateur. Double-cliquez sur le raccourci DSmobileCapture de votre bureau. DSmobileCapture se lance. 5 4 Modifiez si nécessaire les paramètres de numérisation. Pour plus d’informations sur la modification des paramètres, consultez la section Modification des paramètres de numérisation de DSmobileCapture (Macintosh) à la page 36. 5 6 Insérez un document dans le scanner. Cliquez sur Numériser sur l’écran de DSmobileCapture ou appuyez sur le bouton Démarrer/OK du scanner. Le scanner lance la numérisation. L’image numérisée est enregistrée dans le répertoire spécifié à l’étape 4. Vérifiez le résultat pour vous assurer que le document a été correctement numérisé. 35 Numériser depuis votre ordinateur Modification des paramètres de numérisation de DSmobileCapture (Macintosh) Paramètres des images Cliquez sur l’onglet Image pour choisir le type de l’image et définir les paramètres de numérisation de base. (2) 5 (3) (1) (4) (5) (6) (7) (8) (9) (1) Zone de sélection Choisissez le mode couleur du document à numériser. de l’image (2) Luminosité Permet de régler le niveau de clarté ou d’obscurité d’une image. La plage est située entre -100 et +100. Elle est par défaut définie sur 0. (3) Contraste Permet de régler la plage entre les ombres les plus foncées et les plus claires de l’image. La plage est située entre -100 et +100. Elle est par défaut définie sur 0. (4) Résolution Détermine la qualité de l’image numérisée. Elle est par défaut définie sur 200 ppp. (5) Inverser Inverse la luminosité et les couleurs de l’image. (6) Dimension de la page Dimension de la page vous permet de capturer une partie du document numérisé. Choisissez ensuite votre format de papier dans la liste déroulante Dimension de la page. (7) Profils Enregistrez ou modifiez le paramètre de numérisation dans la boîte de dialogue Propriétés du scanner. (8) Par défaut Rétablit les paramètres par défaut de cet onglet et de tous les autres onglets de la boîte de dialogue des propriétés. (9) Fenêtre d’aperçu Cliquez pour prévisualiser votre image avant de la numériser. Cette image d’aperçu vous aide à définir votre zone de numérisation. Lorsque vous cliquez sur Aperçu, la numérisation de l’aperçu commence et l’image numérisée s’affiche dans la Fenêtre d’aperçu. Veuillez noter que l’image numérisée n’est destinée qu’à l’aperçu et ne sera pas enregistrée. 36 Numériser depuis votre ordinateur Paramètres des fichiers Cliquez sur l’onglet Fichier pour configurer les paramètres liés au nom du fichier et au répertoire dans lequel enregistrer l’image numérisée. (1) (2) (3) 5 (4) (5) (6) (7) (9) (8) (1) Répertoire Spécifiez le répertoire dans lequel enregistrer les images numérisées. (2) Nom du fichier Définissez la règle pour le nom de fichier de l’image numérisée. (3) Nombres Déterminez le premier nombre de la séquence, qui sera inclus dans le nom du fichier. (4) Échantillon Affiche un aperçu du nom de fichier que vous avez défini. (5) Quand les noms de fichiers sont identiques Modifie le nom du fichier si le même nom existe déjà dans le répertoire que vous avez choisi dans Répertoire. (6) Format de fichier Choisissez le format de fichier de l’image numérisée. Lorsque vous choisissez TIFF ou PDF, l’option Sortie multipage est disponible. Vous pouvez numériser le document suivant une fois le premier travail de numérisation terminé. (7) Numériser vers Choisissez la destination vers laquelle envoyer l’image numérisée. (8) Par défaut Rétablit les paramètres par défaut de cet onglet et de tous les autres onglets de la boîte de dialogue des propriétés. (9) Fenêtre d’aperçu Cliquez pour prévisualiser votre image avant de la numériser. Cette image d’aperçu vous aide à définir votre zone de numérisation. Lorsque vous cliquez sur Aperçu, la numérisation de l’aperçu commence et l’image numérisée s’affiche dans la Fenêtre d’aperçu. Veuillez noter que l’image numérisée n’est destinée qu’à l’aperçu et ne sera pas enregistrée. 37 Numériser depuis votre ordinateur Paramètres du papier Cliquez sur l’onglet Papier pour définir des valeurs liées à la sortie de l’image. (2) (1) 5 (4) (3) (1) Dimension de la page Dimension de la page vous permet de capturer une partie du document numérisé. Choisissez votre format de papier dans la liste déroulante Dimension de la page, définissez les valeurs de Décalage X et de Décalage Y ou spécifiez la Largeur et la Longueur pour définir votre zone numérisée. Cliquez sur Fenêtre d’aperçu (4) pour prévisualiser la position de l’image tandis que vous modifiez les valeurs. • Décalage X : la distance entre le bord gauche du document et le bord gauche de la zone numérisée • Décalage Y : la distance entre le bord supérieur du document et le bord supérieur de la zone numérisée • Largeur : la largeur de la zone numérisée • Longueur : la longueur de la zone numérisée (2) Unité Unité vous permet de définir votre système de mesure préféré. Sélectionnez Pouces, Millimètres ou Pixels dans la liste déroulante. (3) Par défaut Rétablit les paramètres par défaut de cet onglet et de tous les autres onglets Propriétés. (4) Fenêtre d’aperçu Cliquez pour prévisualiser votre image avant de la numériser. Cette image d’aperçu vous aide à définir votre zone de numérisation. Lorsque vous cliquez sur Aperçu, la numérisation de l’aperçu commence et l’image numérisée s’affiche dans la Fenêtre d’aperçu. Veuillez noter que l’image numérisée n’est destinée qu’à l’aperçu et ne sera pas enregistrée. 38 Numériser depuis votre ordinateur Paramètres des options Cliquez sur l’onglet Options pour définir des paramètres de traitement d’image supplémentaires ou étalonner votre scanner. (1) (2) (3) 5 (4) (5) (1) Degrés de rotation Choisissez l’angle de rotation dans la liste déroulante si vous voulez réorienter votre image numérisée. (2) Miroir Cochez la case Miroir pour inverser votre image. (3) Étalonnage Permet d’étalonner le scanner. Pour plus d’informations, consultez la section Étalonnage via un logiciel (Macintosh) à la page 60. (4) Par défaut Rétablit les paramètres par défaut de cet onglet et de tous les autres onglets de la boîte de dialogue des propriétés. (5) Fenêtre d’aperçu Cliquez pour prévisualiser votre image avant de la numériser. Cette image d’aperçu vous aide à définir votre zone de numérisation. Lorsque vous cliquez sur Aperçu, la numérisation de l’aperçu commence et l’image numérisée s’affiche dans la Fenêtre d’aperçu. Veuillez noter que l’image numérisée n’est destinée qu’à l’aperçu et ne sera pas enregistrée. 39 Numériser depuis votre ordinateur Informations Cliquez sur l’onglet Informations pour consulter les informations relatives au système et au scanner. 5 (1) (1) Langue Choisissez dans la liste déroulante la langue que vous souhaitez afficher. 40 Numériser depuis votre ordinateur Utilisation de Button Manager V2 (Windows ®) REMARQUE • Pour obtenir des instructions plus détaillées, consultez le Guide de l’utilisateur de Button Manager V2 disponible depuis le menu Aide de l’application. • Pour afficher le menu Aide, cliquez avec le bouton droit sur l’icône Button Manager V2 de la barre d’état système, puis cliquez sur Aide. Utilisez une des deux méthodes suivantes pour lancer le panneau des boutons Button Manager V2. 5 Pour afficher l’icône de raccourci et lancer le panneau des boutons Button Manager V2 depuis la barre d’état système 1 2 3 Connectez le câble micro USB au port micro USB du scanner, puis à un port USB de l’ordinateur. Cliquez sur l’icône Button Manager V2 l’écran de votre ordinateur. de la barre d’état système située en bas à droite de Le panneau des boutons Button Manager V2 se lance. 41 Numériser depuis votre ordinateur Pour lancer le panneau des boutons Button Manager V2 depuis le bouton Démarrer de Windows ® 1 Cliquez sur Démarrer > Tous les programmes > Brother DS-820W Scanner > Button Manager > Button Manager V2. 2 Lorsque la boîte de dialogue Sélectionner le modèle de scanner s’affiche, sélectionnez votre modèle de scanner dans la liste, puis cliquez sur OK. 3 Le panneau des boutons Button Manager V2 se lance. 5 42 Numériser depuis votre ordinateur Méthode de numérisation Pour numériser depuis le bouton de numérisation du panneau des boutons Button Manager V2 1 2 3 4 Insérez un document dans le scanner. Lancez le panneau des boutons Button Manager V2. Si nécessaire, cliquez avec le bouton droit sur le bouton de numérisation souhaité dans le panneau des boutons Button Manager V2 pour modifier les paramètres de numérisation. Pour plus d’informations, consultez le Guide de l’utilisateur de Button Manager V2. Pour lancer la numérisation, cliquez sur le bouton de numérisation que vous voulez utiliser dans le panneau des boutons Button Manager V2. 43 5 Numériser depuis votre ordinateur Boutons de numérisation du panneau des boutons Button Manager V2 (Windows ®) Numériser vers une image Utilisez cette option pour ouvrir l’image numérisée dans une application spécifique. Veuillez noter que l’application doit déjà être ouverte et en cours d’exécution sur votre ordinateur. Pour modifier les paramètres de numérisation, cliquez avec le bouton droit sur le bouton Scan (voir le Guide de l’utilisateur de Button Manager V2). 5 1 2 Insérez un document dans le scanner. 3 Cliquez sur Scan Lancez le panneau des boutons Button Manager V2. . Une fois la numérisation terminée, l’image numérisée est insérée dans votre application ouverte et en cours d’exécution. Vérifiez le résultat pour vous assurer que le document a été correctement numérisé. REMARQUE • Si aucune application ne se lance ou si l’application est réduite, l’image numérisée sera enregistrée dans un dossier prédéfini (pour plus d’informations sur la modification du chemin d’accès au dossier, consultez le Guide de l’utilisateur de Button Manager V2). • Si plusieurs applications sont ouvertes, l’image numérisée s’affiche dans l’application active. Numériser vers BR-Docs Utilisez cette option pour enregistrer une image numérisée dans BR-Docs. Pour modifier les paramètres de numérisation, cliquez avec le bouton droit sur le bouton BR-Docs . 1 2 Insérez un document dans le scanner. 3 Cliquez sur BR-Docs Lancez le panneau des boutons Button Manager V2. pour lancer la numérisation. Une fois la numérisation terminée, l’image numérisée est directement envoyée à BR-Docs. Vérifiez le résultat pour vous assurer que le document a été correctement numérisé. REMARQUE Pour plus d’informations sur BR-Docs, consultez le Guide de l’utilisateur de Button Manager V2. 44 Numériser depuis votre ordinateur Numériser vers une application Utilisez cette option pour ouvrir l’image numérisée dans une application que vous choisissez dans une liste. Pour modifier les paramètres de numérisation, cliquez avec le bouton droit sur le bouton Scan To App . 1 2 Insérez un document dans le scanner. 3 Cliquez sur Scan To App Lancez le panneau des boutons Button Manager V2. pour lancer la numérisation. 5 Une fois la numérisation terminée, l’image numérisée s’ouvre dans une application que vous avez choisie dans la liste affichée. Vérifiez le résultat pour vous assurer que le document a été correctement numérisé. Numériser vers un e-mail Utilisez cette option pour joindre l’image numérisée à un e-mail. Pour modifier les paramètres de numérisation ou le logiciel de messagerie, cliquez avec le bouton droit sur le bouton E-Mail . 1 2 Insérez un document dans le scanner. 3 Cliquez sur E-Mail Lancez le panneau des boutons Button Manager V2. pour lancer la numérisation. Une fois la numérisation terminée, votre logiciel de messagerie se lance et l’image numérisée est jointe à un e-mail vierge. Vérifiez le résultat pour vous assurer que le document a été correctement numérisé. 45 Numériser depuis votre ordinateur Numériser vers une imprimante Utilisez cette option pour imprimer l’image numérisée via votre imprimante par défaut. Pour modifier les paramètres de numérisation ou l’imprimante de destination, cliquez avec le bouton droit sur le bouton Printer . 1 2 Insérez un document dans le scanner. 3 Cliquez sur Printer Lancez le panneau des boutons Button Manager V2. pour lancer la numérisation. 5 Une fois la numérisation terminée, l’image numérisée est imprimée depuis votre imprimante par défaut. Vérifiez le résultat pour vous assurer que le document a été correctement numérisé. Numériser vers un dossier partagé Utilisez cette option pour enregistrer l’image numérisée dans un dossier partagé de votre réseau. Pour modifier les paramètres de numérisation, cliquez avec le bouton droit sur le bouton Shared Folder . 1 2 Insérez un document dans le scanner. 3 Cliquez sur Shared Folder Lancez le panneau des boutons Button Manager V2. pour lancer la numérisation. Une fois la numérisation terminée, l’image numérisée est directement envoyée dans le dossier partagé. Vérifiez le résultat pour vous assurer que le document a été correctement numérisé. Numériser vers un serveur FTP Utilisez cette option pour enregistrer l’image numérisée dans un dossier de votre serveur FTP. Pour modifier les paramètres de numérisation, cliquez avec le bouton droit sur le bouton FTP . 1 2 Insérez un document dans le scanner. 3 Cliquez sur FTP Lancez le panneau des boutons Button Manager V2. pour lancer la numérisation. Une fois la numérisation terminée, l’image numérisée est directement envoyée dans le dossier de votre serveur FTP. Vérifiez le résultat pour vous assurer que le document a été correctement numérisé. 46 6 Connexion Wi-Fi ® 6 Connexion en mode point d’accès (AP, access point) Vous pouvez connecter votre appareil sans fil (ordinateur, smartphone, tablette, etc.) à votre scanner. Le scanner lui-même peut faire office de point d’accès, ce qui vous évite d’avoir à passer par des points d’accès, et votre appareil sans fil peut directement accéder aux images numérisées stockées sur la carte SD. 6 REMARQUE • Si vous n’avez pas défini de mot de passe pour le réseau Wi-Fi ®, veillez à tout d’abord configurer un mot de passe réseau dans votre navigateur Web. Pour plus d’informations, consultez la section Définition d’un mot de passe pour le réseau Wi-Fi ® à la page 49. • Sans mot de passe pour le réseau Wi-Fi ®, un tiers peut consulter et voler les données enregistrées sur votre carte SD. • Si vous avez oublié votre mot de passe, appuyez sur le bouton réinitialiser du scanner pour réinitialiser le mot de passe. Pour plus d’informations, consultez la section Réinitialiser les paramètres réseau à la page 55. • Trois appareils sans fil peuvent se connecter au scanner en même temps. 1 Faites glisser le commutateur Wi-Fi ® sur ON (Marche). Patientez 40 secondes environ, jusqu’à ce que l’indicateur Wi-Fi ® passe du rouge au bleu. 2 Activez la fonction Wi-Fi ® de votre appareil sans fil (ordinateur, smartphone, tablette, etc.) pour sélectionner le scanner. Pour plus d’informations, consultez les instructions fournies avec votre appareil sans fil. 3 Sélectionnez le SSID du scanner, Brother DS-820W-xxxx (où xxxx = l’adresse MAC (Media Access Control) duscanner). 47 7 Numériser vers le serveur de cloud via un point d’accès sans fil (Mode BOL) 7 Vous pouvez stocker des images numérisées avec les services de stockage de Brother Online (BOL) dans BR-Docs. Configurez l’accès depuis le panneau de commande du scanner. REMARQUE • Pour utiliser cette fonction, vous devez tout d’abord configurer votre compte BOL (Brother Online) dans un navigateur Web. (Consultez la section Configurer les paramètres réseau à la page 54.) Dans votre navigateur Web, configurez les paramètres Wi-Fi ® pour l’accès à Internet, puis connectez le scanner à Internet via un point d’accès (voir Configurer les paramètres réseau à la page 54). • Lorsque vous utilisez cette fonction, vous ne pouvez pas numériser de fichiers de 50 Mo ou plus. 1 Faites glisser le commutateur Wi-Fi ® sur ON (Marche). 7 Patientez 40 secondes environ, jusqu’à ce que l’indicateur Wi-Fi ® passe du rouge au bleu. Lorsque le scanner établit une connexion avec votre point d’accès, l’indicateur Wi-Fi ® commence à clignoter en bleu. 2 3 4 5 6 7 Insérez la carte SD dans le scanner. 8 Une fois la numérisation terminée, le scanner commence à transférer l’image numérisée vers BR-Docs. L’indicateur Wi-Fi ® clignote en orange pendant le transfert. 9 Une fois le transfert terminé, l’indicateur Wi-Fi ® devient bleu. Vérifiez le résultat pour vous assurer que le document a été correctement numérisé. Assurez-vous que SD s’affiche sur l’écran LCD. Sur le panneau de commande du scanner, appuyez sur Menu. Appuyez sur ou sur jusqu’à ce que BRD s’affiche sur l’écran LCD. Insérez votre document. Le scanner lance automatiquement la numérisation. Le voyant d’alimentation clignote en vert et l’indicateur de la carte SD clignote sur l’écran LCD. 48 8 Accéder aux images numérisées stockées sur la carte SD 8 Utilisation de votre navigateur Web Vous pouvez utiliser le navigateur Web de votre appareil sans fil (ordinateur, smartphone, tablette, etc.) pour afficher les images numérisées stockées sur la carte SD du scanner et les télécharger sur votre appareil sans fil. 1 Connectez votre appareil sans fil au scanner en mode AP (access point, point d’accès). Pour plus d’informations, consultez la section Connexion en mode point d’accès (AP, access point) à la page 47. 2 3 4 Lancez le navigateur Web de votre appareil sans fil. 5 Saisissez http://10.10.100.1 dans la barre d’adresse. Lorsque vous affichez pour la première fois l’image numérisée dans le navigateur, l’écran Configuration du mot de passe s’affiche. Définissez votre mot de passe, puis cliquez sur Appliquer. Si vous avez déjà défini un mot de passe, saisissez-le pour vous connecter. 8 L’écran d’accueil s’affiche dans le navigateur. REMARQUE Aucune image ne s’affichera si la carte SD ne contient aucune donnée. Définition d’un mot de passe pour le réseau Wi-Fi ® Si vous n’avez pas défini de mot de passe pour le réseau Wi-Fi ®, veillez à tout d’abord configurer un mot de passe réseau dans votre navigateur Web. Sans mot de passe pour le réseau Wi-Fi ®, un tiers peut consulter et voler les données enregistrées sur votre carte SD. 1 Connectez votre appareil sans fil au scanner en mode AP (access point, point d’accès). Pour plus d’informations, consultez la section Connexion en mode point d’accès (AP, access point) à la page 47. 2 3 4 Lancez le navigateur Web de votre appareil sans fil. 5 6 7 Saisissez http://10.10.100.1 dans la barre d’adresse. Lorsque vous affichez pour la première fois l’image numérisée dans le navigateur, l’écran Configuration du mot de passe s’affiche. Définissez votre mot de passe, puis cliquez sur Appliquer. Si vous avez déjà défini un mot de passe, saisissez-le pour vous connecter. L’écran d’accueil s’affiche dans le navigateur. Cliquez sur Configuration > Configuration Wi-Fi. L’écran Configuration Wi-Fi s’affiche. Sélectionnez WPA2(AES) dans la liste déroulante Cryptage. 49 Accéder aux images numérisées stockées sur la carte SD 8 9 Saisissez votre clé de cryptage, puis cliquez sur Appliquer. L’écran Redémarrage... s’affiche. La configuration est alors terminée. (1) (2) (3) (4) (5) (6) 8 (7) (8) (7) (1) Mode Cliquez sur ce bouton pour modifier l’image numérisée en fonction du format de fichier (PDF ou JPEG). (2) Tout sélectionner Cliquez sur ce bouton pour cocher toutes les cases. (3) Télécharger Cliquez sur ce bouton pour télécharger le fichier coché. (4) Supprimer Cliquez sur ce bouton pour supprimer le fichier coché. (5) Configuration Cliquez pour accéder aux pages de paramétrage. Pour plus d’informations, consultez la section Modification de paramètres via votre navigateur à la page 54. (6) Volet des vignettes Affiche les images numérisées (jusqu’à 15 images par écran). Lorsque vous double-cliquez sur l’image numérisée dans le volet des vignettes, l’écran de prévisualisation s’affiche. Aucune image numérisée ne s’affichera si la carte SD ne contient aucune donnée. 50 Accéder aux images numérisées stockées sur la carte SD (7) Curseurs à l’écran Cliquez dessus pour accéder à la première page. Cliquez dessus pour accéder à la page précédente. Cliquez dessus pour accéder à la page suivante. Cliquez dessus pour accéder à la dernière page. (8) Page Indique le numéro de la page actuelle et le nombre total de pages. 8 51 Accéder aux images numérisées stockées sur la carte SD Utilisation de la connexion USB entre le scanner et l’ordinateur REMARQUE Vous ne pouvez pas afficher le contenu de la carte SD lorsque le commutateur Wi-Fi ® est défini sur ON (Marche) ou si l’ordinateur est en mode TWAIN. (Utilisateurs Windows ®) 1 Connectez le câble micro USB au port micro USB du scanner, puis à un port USB de l’ordinateur. 2 Cliquez sur Démarrer > Ordinateur (Computer), puis double-cliquez sur Disque amovible (Removable Disk). 3 Double-cliquez sur DCIM. Les dossiers de la carte SD s’affichent. • Dossier 100PHOTO Stocke les images numérisées au format JPEG. • Dossier 200DOC Stocke les images numérisées au format PDF. 8 (Utilisateurs Macintosh) 1 2 Connectez le câble micro USB au port micro USB du scanner. Connectez le câble à l’ordinateur. iPhoto se lance automatiquement et affiche les images numérisées stockées sur la carte SD. 52 Accéder aux images numérisées stockées sur la carte SD Utilisation de ScanHub™ (Android™) Vous pouvez utiliser l’application de votre appareil Android™ pour afficher les images numérisées stockées sur la carte SD du scanner et les télécharger sur l’appareil Android™. Installez sur votre appareil Android™ l’application proposée sur Google Play. Pour télécharger, installer ou désinstaller l’application Android™, consultez les instructions fournies avec votre appareil. REMARQUE • Si vous n’avez pas défini de mot de passe pour le réseau Wi-Fi ®, veillez à tout d’abord configurer un mot de passe réseau dans votre navigateur Web. Pour plus d’informations, consultez la section Définition d’un mot de passe pour le réseau Wi-Fi ® à la page 49. • Sans mot de passe pour le réseau Wi-Fi ®, un tiers peut consulter et voler les données enregistrées sur votre carte SD. Utilisation de ScanHub™ (iOS) Vous pouvez utiliser l’application de votre appareil iOS pour afficher les images numérisées stockées sur la carte SD du scanner et les télécharger sur l’appareil iOS. Installez sur votre appareil iOS l’application proposée sur l’App Store. Pour télécharger, installer ou désinstaller l’application iOS, consultez les instructions fournies avec votre appareil. REMARQUE • Si vous n’avez pas défini de mot de passe pour le réseau Wi-Fi ®, veillez à tout d’abord configurer un mot de passe réseau dans votre navigateur Web. Pour plus d’informations, consultez la section Définition d’un mot de passe pour le réseau Wi-Fi ® à la page 49. • Sans mot de passe pour le réseau Wi-Fi ®, un tiers peut consulter et voler les données enregistrées sur votre carte SD. 53 8 9 Modification de paramètres via votre navigateur 9 Configuration des paramètres Wi-Fi ® en mode point d’accès (AP) Configurer les paramètres réseau Vous pouvez configurer les paramètres réseau dans votre navigateur. 1 Accédez au navigateur en mode AP (access point, point d’accès). Pour plus d’informations, consultez la section Connexion en mode point d’accès (AP, access point) à la page 47. 2 Cliquez sur Configuration. (1) (2) (3) 9 (4) (5) (1) Configuration Wi-Fi Permet de définir le SSID (nom du réseau) et la clé prépartagée. (2) Configuration du mot de passe Permet de définir le mot de passe de connexion. (3) État Permet de vérifier l’état du point d’accès actuel. Permet de vérifier la version du microprogramme. (4) Configuration Brother Online Permet de configurer votre compte BOL (Brother Online). Permet de configurer les paramètres Wi-Fi ® pour l’accès à Internet en mode infrastructure. (5) Retour à l’accueil Permet de revenir à l’écran d’accueil. 54 Modification de paramètres via votre navigateur Réinitialiser les paramètres réseau Vous pouvez restaurer les valeurs d’origine des paramètres que vous aviez modifiés pour la connexion Wi-Fi ® (Configuration de l’AP Wi-Fi ® et Configuration du mot de passe). Pendant 10 secondes, maintenez le bouton de réinitialisation du scanner (1) enfoncé à l’aide d’un objet pointu, tel qu’une aiguille ou un stylo à pointe fine. (1) REMARQUE Lorsque vous appuyez sur le bouton de réinitialisation, les valeurs par défaut des paramètres contrôlés par les boutons du panneau de commande ne seront pas restaurées et les images numérisées stockées sur la carte SD ne seront pas supprimées. 9 55 10 Étalonnage du scanner 10 N’étalonnez votre scanner que si les images numérisées commencent à paraître floues, si la couleur semble anormale (plus sombre que la normale), après 8 000 numérisations, ou si le scanner a été stocké pendant une longue période sans être utilisé. Pour réussir l’étalonnage, vous aurez besoin de la feuille de calibrage fournie avec votre scanner. Étalonnage depuis le panneau de commande 1 2 3 4 Allumez votre scanner. Appuyez sur le bouton Menu. Appuyez à plusieurs reprises sur le bouton ou pour sélectionner CAL sur l’écran LCD. Tenez les bords de la feuille de calibrage et insérez-la dans la fente d’alimentation comme illustré ci-dessous. 10 REMARQUE Tenez uniquement les bords de la feuille de calibrage et veillez à ne pas toucher la zone blanche ou noire. Laisser des marques ou des empreintes sur cette feuille peut provoquer des erreurs au niveau de l’étalonnage. 56 Étalonnage du scanner 5 6 7 Appuyez sur le bouton Démarrer/OK. Le scanner commence à faire avancer la feuille de calibrage. Le voyant du bouton d’alimentation clignote en vert. Une fois la feuille de calibrage éjectée, OK s’affiche sur l’écran LCD, indiquant la fin de l’étalonnage. Étalonnage via un logiciel (Windows ®) 1 2 Double-cliquez sur le raccourci DSmobileCapture 3 4 DSmobileCapture se lance. de votre bureau. La boîte de dialogue Sélectionner le modèle de scanner s’affiche. Sélectionnez TWAIN sous Type de pilote, sélectionnez Brother DS-820W sous Modèle de scanner, puis cliquez sur OK. Cliquez sur Configurer . 10 57 Étalonnage du scanner 5 6 Cliquez sur l’onglet Options. 7 Un message vous invitant à insérer la feuille de calibrage s’affiche. Cliquez sur Étalonnage pour lancer l’étalonnage du scanner. 10 58 Étalonnage du scanner 8 Tenez les bords de la feuille de calibrage et insérez-la dans la fente d’alimentation comme illustré ci-dessous. Cliquez sur Oui. 10 REMARQUE Tenez uniquement les bords de la feuille de calibrage et veillez à ne pas toucher la zone blanche ou noire. Laisser des marques ou des empreintes sur cette feuille peut provoquer des erreurs au niveau de l’étalonnage. 9 0 La numérisation commence automatiquement. Une fois la feuille de calibrage numérisée, le message Étalonnage réussi. s’affiche à l’écran, indiquant la fin de l’étalonnage. Cliquez sur OK pour terminer l’étalonnage, puis cliquez sur OK pour fermer l’écran Options. 59 Étalonnage du scanner REMARQUE Si le message Échec de l’étalonnage s’affiche à l’écran, débranchez le câble micro USB de l’ordinateur. Reconnectez le câble micro USB à l’ordinateur et relancez l’étalonnage. Étalonnage via un logiciel (Macintosh) 1 2 3 4 Double-cliquez sur le raccourci DSmobileCapture de votre bureau. DSmobileCapture se lance. Cliquez sur l’onglet Options. Cliquez sur Étalonnage pour lancer l’étalonnage du scanner. 10 5 Un message vous invitant à insérer la feuille de calibrage s’affiche. 60 Étalonnage du scanner 6 Tenez les bords de la feuille de calibrage et insérez-la dans la fente d’alimentation comme illustré ci-dessous. Cliquez sur OK. 10 REMARQUE Tenez uniquement les bords de la feuille de calibrage et veillez à ne pas toucher la zone blanche ou noire. Laisser des marques ou des empreintes sur cette feuille peut provoquer des erreurs au niveau de l’étalonnage. 7 8 La numérisation commence automatiquement. Une fois la feuille de calibrage numérisée, le message Étalonnage réussi. s’affiche à l’écran, indiquant la fin de l’étalonnage. Cliquez sur OK pour terminer l’étalonnage. REMARQUE Si le message Échec de l’étalonnage s’affiche à l’écran, débranchez le câble micro USB de l’ordinateur. Reconnectez le câble micro USB à l’ordinateur et relancez l’étalonnage. 61 11 Maintenance du scanner 11 IMPORTANT N’utilisez aucun solvant ou liquide corrosif, comme de l’alcool, du kérosène, etc., pour nettoyer une partie du scanner, quelle qu’elle soit, sans quoi vous risquez d’endommager le plastique de façon définitive. Nettoyage de l’extérieur du scanner Pour éviter toute accumulation de poussière, nous vous recommandons de nettoyer régulièrement l’extérieur de votre scanner. 1 2 Débranchez le câble micro USB au niveau du scanner et de l’ordinateur. 3 Reconnectez le câble micro USB au scanner et à l’ordinateur. Essuyez l’extérieur du scanner avec un chiffon doux, sec et non pelucheux. Si nécessaire, nettoyez l’extérieur avec un tissu légèrement humidifié avec de l’eau ou un détergent dilué, et terminez avec un tissu sec. Nettoyage de l’intérieur du scanner Pour préserver la qualité de l’image numérisée, nettoyez régulièrement l’intérieur de votre scanner. Si des lignes verticales ou des rayures apparaissent sur des images numérisées, un nettoyage du scanner peut s’avérer utile. 1 2 Débranchez le câble micro USB au niveau du scanner et de l’ordinateur. 11 Ouvrez le couvercle supérieur du scanner. 62 Maintenance du scanner 3 Essuyez délicatement la bande de verre de numérisation et les rouleaux d’alimentation avec le tissu de nettoyage fourni. 4 5 Fermez le couvercle supérieur. Reconnectez le câble micro USB au scanner et à l’ordinateur. 11 63 12 Dépannage 12 IMPORTANT Pour obtenir une aide technique, vous devez contacter le centre de Service clientèle du pays où vous avez acheté le scanner. Pour plus d’informations, consultez la section Service clientèle à la page 79. Les appels doivent être passés depuis ce pays. Si vous pensez que votre scanner présente un problème, consultez le tableau ci-dessous et effectuez les actions suggérées. Vous pouvez facilement résoudre la plupart des problèmes vous-même. Si vous avez besoin d’une aide supplémentaire, accédez au Brother Solutions Center à l’adresse http://solutions.brother.com/ pour accéder à la FAQ (foire aux questions) et obtenir des conseils de dépannage. L’utilisation de fournitures d’une marque autre que Brother peut affecter la qualité de numérisation, le fonctionnement du matériel et la fiabilité du produit. Messages d’erreur et codes d’erreur Messages d’erreur Message d’erreur Cause Action Pilote occupé. L’application de numérisation utilisée s’est bloquée ou le pilote du scanner est verrouillé avec des droits d’administrateur. Appuyez sur le bouton d’alimentation et maintenez-le enfoncé pour éteindre le scanner, puis appuyez une nouvelle fois sur ce bouton pour le rallumer. Relancez ensuite l’application. Bourrage papier. Veuillez ouvrir Bourrage papier. le couvercle supérieur et retirer le papier coincé en tirant dessus vers l’avant, puis réessayez. Ouvrez le couvercle supérieur et retirez le document en tirant dessus vers l’avant, puis refermez ce couvercle. 12 Le couvercle du chargeur de document manuel est ouvert. Le couvercle supérieur du scanner Fermez le couvercle supérieur et relancez la est ouvert alors que la numérisation. numérisation débute. Pas de papier dans le chargeur de document manuel. Aucun document n’est présent dans la fente d’alimentation. Placez votre document dans la fente d’alimentation et relancez la numérisation. Impossible de trouver le scanner. Le scanner n’est pas connecté à l’ordinateur. Vérifiez que le câble micro USB reliant le scanner à l’ordinateur est correctement connecté. Le scanner n’est pas allumé. Appuyez sur le bouton d’alimentation pour allumer le scanner. Erreur système. Le système d’exploitation ne peut pas reconnaître le scanner. Vérifiez que le câble micro USB reliant le scanner à l’ordinateur est correctement connecté. Redémarrez l’ordinateur. 64 Dépannage Message d’erreur Cause Échec de l’étalonnage. Veuillez redémarrer l’appareil. Une erreur a provoqué l’échec de l’étalonnage. La feuille de calibrage n’a peut-être pas été insérée dans le bon sens. Action Appuyez sur le bouton d’alimentation et maintenez-le enfoncé pour éteindre le scanner, puis appuyez une nouvelle fois sur ce bouton pour le rallumer. Relancez ensuite l’étalonnage. Insérez la feuille de calibrage dans le bon sens. • Pour effectuer l’étalonnage via le panneau de commande, consultez la section Étalonnage depuis le panneau de commande à la page 56. • Utilisateurs Windows ® : pour effectuer l’étalonnage via un logiciel, consultez la section Étalonnage via un logiciel (Windows ®) à la page 57. • Utilisateurs Macintosh : pour effectuer l’étalonnage via un logiciel, consultez la section Étalonnage via un logiciel (Macintosh) à la page 60. Codes d’erreur Code d’erreur Description des éléments Cause première/ Objectif du code E03 Carte pleine ou erreur de lecture/écriture de carte La carte SD est pleine, protégée ou corrompue. Les images numérisées ne peuvent pas être enregistrées sur la carte SD. Vérifiez le bouton de protection de la carte SD, puis réinsérez cette carte ou insérez-en une nouvelle. E04 Bourrage papier La numérisation dépasse la longueur maximale et le scanner ne parvient pas à éjecter le document numérisé. Ouvrez le couvercle supérieur et retirez le document, puis refermez le couvercle et relancez la numérisation. E05 Données de numérisation manquantes Le scanner ne détecte aucun document dans la fente d’alimentation de documents. Assurez-vous que le document est correctement inséré. E06 Couvercle ouvert Le couvercle supérieur du scanner est ouvert, ou le capteur du couvercle supérieur est défaillant. Fermez le couvercle supérieur du scanner. Comment restaurer 12 65 Dépannage Code d’erreur Description des éléments Cause première/ Objectif du code E19 Échec de l’étalonnage La vérification interne du scanner a Réétalonnez le scanner. échoué en raison d’une erreur des • Pour effectuer l’étalonnage via le panneau données d’étalonnage. de commande, consultez la section Étalonnage depuis le panneau de commande à la page 56. Comment restaurer • Utilisateurs Windows ® : pour effectuer l’étalonnage via un logiciel, consultez la section Étalonnage via un logiciel (Windows ®) à la page 57. • Utilisateurs Macintosh : pour effectuer l’étalonnage via un logiciel, consultez la section Étalonnage via un logiciel (Macintosh) à la page 60. Dépannage Problèmes de numérisation Difficulté Cause Suggestions Mon scanner ne s’allume pas. Le câble micro USB n’est pas correctement connecté. Assurez-vous que le câble micro USB est correctement connecté au scanner et à l’ordinateur. Le niveau de la batterie est faible. Connectez le câble micro USB au scanner et à l’ordinateur pour recharger la batterie. Si vous ne rechargez la batterie du scanner que légèrement alors qu’elle était vide, vous ne pourrez pas utiliser le scanner. Éteignez le scanner jusqu’à ce que la batterie soit complètement rechargée. Mon ordinateur ne reconnaît pas le scanner lorsqu’il est connecté via le câble micro USB. Les causes peuvent varier. Assurez-vous que le câble micro USB est correctement connecté au scanner et à l’ordinateur. Déconnectez le câble micro USB et reconnectez-le au scanner et à l’ordinateur. Mes images numérisées sont traversées par des lignes noires, comportent des espaces blancs ou sont globalement de mauvaise qualité. Ce problème se produit si le scanner n’est pas correctement étalonné ou si un corps étranger (trombone, bout de papier, etc.) est coincé dedans. 1. Assurez-vous que la fente d’alimentation des documents n’est pas obstruée. Si vous trouvez des corps étrangers, retirez-les du scanner. 2. Étalonnez votre scanner (voir Étalonnage du scanner à la page 56). Si la qualité de la numérisation ne s’est pas améliorée après l’étalonnage du scanner : 1. Nettoyez le scanner (voir Maintenance du scanner à la page 62). 2. Étalonnez une nouvelle fois votre scanner. 66 12 Dépannage Difficulté Cause Mon document ne Les guides-documents ne sont pas s’est pas correctement réglés en fonction de la largeur du numérisé. document. Les paramètres ne sont pas adaptés à votre document. Par exemple, vous avez introduit un document A4 alors que le format A5 était sélectionné. Suggestions Réglez le guide-document en fonction de la largeur du document. Assurez-vous que les paramètres de format du document sont adaptés à votre document. Utilisateurs Windows ® : consultez la section Paramètres du papier à la page 29. Utilisateurs Macintosh : consultez la section Paramètres du papier à la page 38. La vitesse de numérisation est trop lente. La résolution n’est pas adaptée à votre document. Diminuez la résolution du scanner. Utilisateurs Windows ® : consultez la section Paramètres des images à la page 28. Utilisateurs Macintosh : consultez la section Paramètres des images à la page 36. Mon scanner est connecté, mais il ne fait rien, pas même avancer le document. Votre document n’est pas correctement positionné. Insérez le document jusqu’à ce que vous sentiez que son bord supérieur touche l’intérieur du scanner. Votre document est trop fin ou trop épais. Vérifiez que votre document est adapté à l’appareil (voir Spécifications des documents à la page 12). Si le document n’est pas à l’origine du problème : 1. Vérifiez que le câble micro USB reliant le scanner à l’ordinateur est correctement connecté. 2. Réinstallez le pilote du scanner depuis le DVD-ROM. Le couvercle supérieur du scanner est ouvert. Fermez le couvercle supérieur et relancez la numérisation. Le scanner est éteint parce que la fonction de mise hors tension automatique est active. Appuyez sur le bouton d’alimentation pour allumer le scanner. Vous vous trouvez dans le menu de paramétrage (mode SD uniquement). Quittez le menu de paramétrage pour mettre le scanner en mode veille. Aucune carte SD n’est insérée dans l’emplacement pour carte SD du scanner (mode SD uniquement). Insérez une carte SD dans l’emplacement pour carte SD du scanner. 67 12 Dépannage Difficulté Cause Suggestions Le document est coincé. Les causes peuvent varier. Ouvrez le couvercle supérieur du scanner et tirez doucement sur le document pour le sortir. Assurez-vous qu’il ne reste plus de bouts de papier à l’intérieur du scanner. Votre document n’est pas adapté à l’appareil (par exemple, si le papier est trop long). Assurez-vous que votre document est adapté à l’appareil (voir Spécifications des documents à la page 12). Utilisez la feuille de support fournie (voir Chargement de la feuille de support à la page 15). Mon scanner chauffe. Il est normal que votre scanner dégage un peu de chaleur après une utilisation prolongée. La numérisation est de De la poussière de papier s’est mauvaise qualité. accumulée dans le scanner. Le scanner doit être étalonné. Si le scanner dégage une odeur étrange ou s’il semble un peu trop chaud au toucher, déconnectez immédiatement le câble micro USB du scanner et de l’ordinateur. Nettoyez votre scanner (voir Maintenance du scanner à la page 62). Réalisez l’étalonnage. • Pour effectuer l’étalonnage via le panneau de commande, consultez la section Étalonnage depuis le panneau de commande à la page 56. • Utilisateurs Windows ® : pour effectuer l’étalonnage via un logiciel, consultez la section Étalonnage via un logiciel (Windows ®) à la page 57. • Utilisateurs Macintosh : pour effectuer l’étalonnage via un logiciel, consultez la section Étalonnage via un logiciel (Macintosh) à la page 60. La résolution du scanner est trop basse. Augmentez la résolution du scanner. Utilisateurs Windows ® : consultez la section Paramètres des images à la page 28. Utilisateurs Macintosh : consultez la section Paramètres des images à la page 36. 68 12 Dépannage Difficulté Cause Suggestions Les couleurs de l’image numérisée sont sombres. Les paramètres ne sont pas adaptés au type de document numérisé. Modifiez les paramètres de numérisation. Utilisateurs Windows ® : consultez la section Paramètres des images à la page 28. Utilisateurs Macintosh : consultez la section Paramètres des images à la page 36. Le scanner doit être étalonné. Réalisez l’étalonnage. • Pour effectuer l’étalonnage via le panneau de commande, consultez la section Étalonnage depuis le panneau de commande à la page 56. • Utilisateurs Windows ® : pour effectuer l’étalonnage via un logiciel, consultez la section Étalonnage via un logiciel (Windows ®) à la page 57. • Utilisateurs Macintosh : pour effectuer l’étalonnage via un logiciel, consultez la section Étalonnage via un logiciel (Macintosh) à la page 60. La reconnaissance de caractères (OCR) ne fonctionne pas. La résolution du scanner est trop basse. Augmentez la résolution du scanner. Utilisateurs Windows ® : utilisez PaperPort™ 12SE pour augmenter la résolution. Utilisateurs Macintosh : utilisez Presto! PageManager 9 pour augmenter la résolution. (Utilisateurs Windows ®) Nuance PaperPort™ 12SE n’est pas installé sur l’ordinateur. (Utilisateurs Macintosh) Presto! PageManager n’est pas installé sur l’ordinateur. Assurez-vous d’avoir installé Nuance PaperPort™ 12SE à partir du DVD-ROM fourni. Assurez-vous d’avoir installé Presto! PageManager à partir du DVD-ROM fourni. L’image numérisée est Le guide-document du scanner n’est de travers. pas réglé en fonction de la largeur du document. Réglez le guide-document en fonction de la largeur du document. Le scanner est directement exposé à la Des lignes verticales lumière du soleil. ou des rayures blanches apparaissent sur l’image numérisée. Le scanner est proche d’une source de lumière. • Rentrez le scanner ou éloignez-le de la lumière directe du soleil. ABCDEFGHIJKLMNOPQRSTUVWXYZ. KL LMN MNOPQRSTUV MNOPQRSTUVW U WX 0123456789. abcdefghijklmnopqrstuvwxyz. effg ghijklmno hijklmnop hijklmn ijk qrs qrst r tu u KL LMN MNOPQRSTUV MNOPQRSTUVW U WX 0123456789. abcdefghijklmnopqrstuvwxyz. effg ghijklmno hijklmnop hijklmn ijk qrs qrst r tu u ABCDEFGHIJKLMNOPQRSTUVWXYZ. KL LMN MNOPQRSTUV MNOPQRSTUVW U WX 0123456789. abcdefghijklmnopqrstuvwxyz. effg ghijklmno hijklmnop hijklmn ijk qrs qrst r tu u ABCDEFGHIJKLMNOPQRSTUVWXYZ. KL LMN MNOPQRSTUV MNOPQRSTUVW U WX 0123456789. abcdefghijklmnopqrstuvwxyz. effg ghijklmno hijklmnop hijklmn ijk qrs qrst r tu u ABCDEFGHIJKLMNOPQRSTUVWXYZ. • Modifiez l’orientation du scanner. • Éloignez le scanner de la source de lumière. • Modifiez l’orientation du scanner. 69 12 Dépannage Difficulté Cause Suggestions L’image numérisée comporte des bavures. Votre document est trop fin. Vérifiez que votre document est adapté à l’appareil (voir Spécifications des documents à la page 12). Le paramètre de contraste est inapproprié. Augmentez le niveau de contraste. Utilisateurs Windows ® : consultez la section Paramètres des images à la page 28. Utilisateurs Macintosh : consultez la section Paramètres des images à la page 36. Vous ne pouvez modifier qu’une partie Lorsque je veux des paramètres. numériser en mode SD, est-il possible de modifier le format du papier, la qualité de l’image, etc. sur mon scanner ? Pour plus d’informations sur les paramètres, consultez l’étape 4 de la section Numérisation en mode SD à la page 17. Difficultés liées aux logiciels Difficulté Cause Suggestions Lorsque j’appuie sur Numériser dans mon logiciel de numérisation, un message d’erreur s’affiche : Veuillez installer le scanner ou La numérisation a été annulée parce que le scanner n’est pas sous tension ou correctement connecté. Ce message d’erreur s’affiche si le scanner n’est pas reconnu par l’ordinateur. 1. Assurez-vous que le scanner est correctement connecté. Je ne parviens pas à installer les pilotes du scanner. (Windows ®) Vous ne disposez peut-être pas de privilèges d’administrateur. Connectez-vous à Windows ® avec des droits d’administrateur. Je ne parviens pas à installer les pilotes du scanner. (Macintosh) Vous ne disposez peut-être pas de privilèges d’administrateur. Dans le menu Apple, sélectionnez Préférences Système > Système > Utilisateurs et groupes. La liste des comptes actuels s’affiche sur la gauche de la fenêtre. L’un d’eux doit correspondre à votre nom et être suivi de la mention « Admin ». Si ce n’est pas le cas, contactez votre administrateur système. 2. Vérifiez que le câble micro USB fonctionne et qu’il ne présente ni usure ni dommage. Si l’erreur continue de s’afficher alors que le câble micro USB est correctement connecté, réinstallez le pilote du scanner à partir du DVD-ROM. 12 70 Dépannage Difficulté Cause Suggestions La taille du fichier est trop importante. La taille du fichier dépend de nombreux facteurs. La taille physique du document et la quantité de texte/d’éléments graphiques sur chaque page sont des facteurs qui affectent la taille du fichier. Ces facteurs ne peuvent pas être modifiés. Pour réduire au minimum la taille du fichier de numérisation correspondant à un document donné, utilisez la résolution la plus faible possible et le mode Noir et blanc, et numérisez la zone la plus petite possible. Si vous utilisez les paramètres opposés (numérisation en résolution maximale, en mode Couleur, et de la zone la plus large possible), la taille du fichier produit sera maximale. Utilisateurs Windows ® : consultez la section Modification des paramètres de numérisation de DSmobileCapture (Windows ®) à la page 27. Utilisateurs Macintosh : consultez la section Modification des paramètres de numérisation de DSmobileCapture (Macintosh) à la page 36. Difficultés liées au réseau Difficulté Mon appareil sans fil (ordinateur, smartphone, tablette, etc.) ne peut pas accéder au scanner via le réseau WLAN. J’ai oublié le mot de passe de connexion pour accéder à l’écran d’accueil sur le navigateur. Cause Suggestions ® Le commutateur Wi-Fi du scanner est défini sur OFF (Arrêt). Faites glisser le commutateur Wi-Fi ® sur ON (Marche). Quatre appareils sans fil ou plus sont Déconnectez les appareils sans fil déjà connectés connectés au scanner en même temps. au scanner. Essayez ensuite de connecter au maximum trois appareils sans fil. Les causes peuvent varier. Faites glisser le commutateur Wi-Fi ® sur OFF (Arrêt), puis une nouvelle fois sur ON (Marche) pour reconnecter le scanner. Les causes peuvent varier. Réinitialisez les paramètres réseau (voir Réinitialiser les paramètres réseau à la page 55). 12 71 Dépannage Autres difficultés Difficulté Cause Suggestions Je ne trouve pas la feuille de calibrage. Les causes peuvent varier. La feuille de calibrage brillante spéciale fournie avec votre scanner vous fournira les meilleurs résultats possibles au niveau de l’étalonnage. Pour commander une nouvelle feuille de calibrage, accédez au Brother Solutions Center à l’adresse http://solutions.brother.com/ ou recherchez les informations de contact de votre bureau Brother local sur http://www.brother.com/ Je souhaite utiliser un concentrateur USB. Les causes peuvent varier. Utilisez votre scanner sans le connecter à un concentrateur USB. Celui-ci pourrait en effet ne pas fournir une puissance suffisante au scanner. Je ne parviens pas à recharger mon scanner. Le scanner est allumé pendant que vous essayez de le recharger. Éteignez le scanner lorsque vous le rechargez. La batterie Li-ion n’est pas correctement installée. Assurez-vous que la batterie Li-ion est installée dans le bon sens (voir le Guide d’installation rapide). Je n’arrive pas à allumer mon scanner ou il s’éteint immédiatement. La batterie n’a pas été insérée. Insérez la batterie. La batterie a été insérée dans le mauvais sens. Insérez la batterie dans le bon sens. Pour plus d’informations, consultez la section Installation de la batterie à la page 9. • La batterie est vide. Effectuez l’une des opérations suivantes : • Le niveau de la batterie est faible. • Faites glisser le commutateur Wi-Fi ® du scanner sur OFF (Arrêt) pour utiliser le scanner. • Le commutateur Wi-Fi ® du scanner est défini sur ON (Marche). • Connectez le câble micro USB au scanner et à l’ordinateur pour utiliser le scanner. Si vous ne parvenez pas à allumer le scanner lorsque vous appuyez sur le bouton d’alimentation, patientez deux minutes, puis appuyez une nouvelle fois sur ce bouton. • Éteignez le scanner et connectez le câble micro USB au scanner et à l’ordinateur jusqu’à ce que la batterie soit complètement rechargée. Utilisez ensuite le scanner. Lorsque je fais glisser le commutateur Wi-Fi ® sur ON (Marche), l’indicateur Wi-Fi ® ne s’allume pas. Le niveau de la batterie est faible. Connectez le câble micro USB au scanner et à l’ordinateur pour recharger la batterie. La batterie Li-ion n’est pas installée. Installez la batterie, puis rechargez-la. J’ai perdu la batterie Li-ion ou je ne parviens pas à recharger la batterie. Les causes peuvent varier. Recherchez nos coordonnées sur http://solutions.brother.com 72 12 Dépannage Difficulté Cause Suggestions Mon ordinateur ne peut pas accéder à la carte SD via le câble micro USB. Le câble micro USB n’est pas connecté à l’ordinateur. Connectez le câble micro USB au scanner et à l’ordinateur. Votre scanner est en mode TWAIN. Appuyez sur le bouton Démarrer/OK, puis affichez SD sur l’écran LCD pour passer en mode de stockage de masse (mode SD). Le commutateur Wi-Fi ® est défini sur ON (Marche). Faites glisser le commutateur Wi-Fi ® sur OFF (Arrêt). Un document est en cours de numérisation. Une fois la numérisation terminée, attendez que le dossier de la carte SD s’affiche sur l’écran de l’ordinateur. Votre scanner est en mode TWAIN. Appuyez sur le bouton Démarrer/OK, puis affichez SD sur l’écran LCD pour passer en mode de stockage de masse (mode SD). Le scanner numérise un document. Une fois la numérisation terminée, relancez le navigateur Web. Je n’arrive pas à passer mon scanner en mode TWAIN. Le commutateur Wi-Fi ® du scanner est défini sur ON (Marche). Faites glisser le commutateur Wi-Fi ® sur OFF (Arrêt) et sélectionnez le mode TWAIN sur l’ordinateur (voir Connexion du scanner à l’ordinateur en mode TWAIN à la page 22). J’ai ACTIVÉ la mise hors tension automatique, mais mon scanner ne s’éteint pas automatiquement. Le commutateur Wi-Fi ® est défini sur ON (Marche). Faites glisser le commutateur Wi-Fi ® sur OFF (Arrêt). Lorsque je saisis http://10.10.100.1 pour accéder à l’écran d’accueil sur le navigateur Web, les images numérisées stockées sur la carte SD du scanner ne s’y affichent pas. 12 73 A Annexe A A Spécifications REMARQUE Ce chapitre présente une synthèse des caractéristiques techniques du scanner. Si vous souhaitez connaître d’autres caractéristiques techniques, accédez à la page produit de votre scanner sur http://www.brother.com/ et cliquez sur l’onglet Caractéristiques. Généralités Source d’alimentation Consommation Port USB/batterie Li-ion d’énergie 1 Dimensions Numérisation/charge de la batterie 5 V/500 mA ou moins Batterie complètement rechargée/Unité hors tension 5 V/1 mA ou moins Largeur 308,0 mm Hauteur 40,7 mm Profondeur 52,5 mm Poids Température En fonctionnement 5 à 35 °C Humidité En fonctionnement 15 à 85 % Stockage 10 à 90 % Largeur 55 à 215,9 mm Longueur 90 à 812,8 mm Format des documents 1 Environ 440 g Une feuille A Mesurée avec le scanner connecté à l’ordinateur. 74 Annexe A Scanner Couleur/Noir et blanc Oui/Oui Windows ® Windows ® XP 1/Windows Vista ®/Windows ® 7/Windows ® 8 Macintosh Mac OS X 10.6.x, 10.7.x, 10.8.x 2 Profondeur des couleurs Entrée Traitement des couleurs 48 bits Sortie Traitement des couleurs 24 bits Résolution Optique Jusqu’à 600 × 600 ppp Interpolée 1 200 ppp Compatible TWAIN Largeur de numérisation Jusqu’à 216 mm Échelle de gris Entrée 16 bits Sortie 8 bits Vitesse de numérisation max. Mono 8,0 ppm (7,5 secondes (Letter) jusqu’à 300 ppp) 7,5 ppm (8 secondes (A4) jusqu’à 300 ppp) 4,3 ppm (14,1 secondes (Letter) au-dessus de 400 ppp) 4 ppm (15 secondes (A4) au-dessus de 400 ppp) Couleur 8,0 ppm (7,5 secondes (Letter) jusqu’à 300 ppp) 7,5 ppm (8 secondes (A4) jusqu’à 300 ppp) 4,3 ppm (14,1 secondes (Letter) au-dessus de 400 ppp) 4 ppm (15 secondes (A4) au-dessus de 400 ppp) 1 Dans ce guide de l’utilisateur, l’appellation Windows ® XP désigne Windows ® XP Édition Familiale et Windows ® XP Professionnel. 2 Pour obtenir les dernières mises à jour de pilotes pour la version de Mac OS X que vous utilisez, consultez notre site Web à l’adresse http://solutions.brother.com/ et cliquez sur « Téléchargements » depuis la page correspondant à votre modèle. Batterie Li-ion Temps de charge 4 heures Temps de veille continu (WLAN désactivé) 5 minutes (lorsque la fonction de mise hors tension automatique est active) Nombre de feuilles numérisables (WLAN activé) 90 feuilles Nombre de feuilles numérisables (WLAN désactivé) 450 feuilles A REMARQUE • Les chiffres décrits dans le tableau Batterie Li-ion peuvent varier en fonction du document numérisé et de facteurs environnementaux, tels que la température et la méthode de charge et de décharge. • Pour améliorer l’autonomie de la batterie : - Faites glisser le commutateur Wi-Fi ® sur OFF (Arrêt) lorsque vous n’utilisez pas le Wi-Fi ®. - Éteignez le scanner lorsque vous ne l’utilisez pas. 75 Annexe A Interfaces USB 2.0 haute vitesse 1, 2 USB Utilisez un câble USB 2.0 (Type A/B) d’une longueur maximale de 1,2 mètres. Carte SD Limite de taille de la mémoire de la carte SD : entre 2 et 32 Go. Lorsque vous n’utilisez pas la carte SD fournie avec le scanner, aucune opération n’est garantie. LAN sans fil IEEE 802.11b/g/n 1 Votre scanner dispose d’une interface USB 2.0 haute vitesse. Il peut également être raccordé à un ordinateur doté d’une interface USB 1.1. 2 Les ports USB tiers ne sont pas pris en charge. Réseau Réseau (commun) Protocole (IPv4) ARP, DNS Resolver, HTTP, ICMP, DHCP avec BOOTP Sécurité du réseau Sans fil SSL/TLS (HTTPS) Sécurité du réseau sans fil WEP 64/128 bits, WPA-PSK (AES), WPA2-PSK (AES) Certification sans fil Licence de marque de certification Wi-Fi (WPA™/WPA2™, Personal) A 76 Annexe A Ordinateur - configuration requise SYSTÈMES D’EXPLOITATION ET FONCTIONS LOGICIELLES PRIS EN CHARGE Plate-forme informatique et version du système d’exploitation Vitesse minimale du processeur Système Windows ® XP Édition Intel ® Core™2 Duo ou d’exploitation familiale équivalent Windows ® Windows ® XP Professionnel Quantité Quantité de RAM de RAM recomminimale mandée 1 Go 2 Go Espace libre sur le disque pour l’installation Pour les pilotes Interface PC prise Pour les en charge applications 80 Mo 1,2 Go Windows ® XP Professionnel Édition x64 Processeur 64 bits (Intel ®64 ou AMD64) pris en charge 1 Go 2 Go Windows Vista ® Processeur 64 bits Intel ® Core™2 Duo ou équivalent (Intel ®64 ou AMD64) pris en charge 1 Go 2 Go 80 Mo 1,2 Go Windows ® 7 Processeur 64 bits Intel ® Core™2 Duo ou équivalent (Intel ®64 ou AMD64) pris en charge 1 Go (32 bits) 2 Go (32 bits) 80 Mo 1,2 Go 2 Go (64 bits) 4 Go (64 bits) Processeur 64 bits Intel ® Core™ i3 ou équivalent (Intel ®64 ou AMD64) pris en charge 1 Go (32 bits) 2 Go (32 bits) 80 Mo 1,2 Go 2 Go (64 bits) 4 Go (64 bits) Processeur Intel ® 1 Go 2 Go 80 Mo 400 Mo Processeur Intel ® 1 Go 2 Go Processeur Intel ® 2 Go 4 Go Windows ® 8 Système Mac OS X 10.6.x d’exploitation Mac OS X 10.7.x Macintosh Mac OS X 10.8.x USB USB A Pour obtenir les dernières mises à jour de pilotes, consultez http://solutions.brother.com Toutes les marques commerciales et tous les noms de marque et de produit sont la propriété de leurs compagnies respectives. 77 B Annexe B B Contacter Brother IMPORTANT Pour obtenir une aide technique, contactez le centre de Service clientèle du pays où vous avez acheté le scanner. Pour plus d’informations, consultez la section Service clientèle à la page 79. Les appels doivent être passés depuis ce pays. Enregistrement de votre produit Si vous enregistrez votre produit auprès de Brother International Corporation, vous serez considéré comme le propriétaire d’origine du produit. Votre enregistrement auprès de Brother : peut faire office de confirmation de la date d’achat de votre produit si vous perdez votre reçu ; peut être utilisé dans le cadre d’une déclaration de sinistre en cas de perte de produit couverte par votre assurance ; nous permettra de vous avertir en cas d’améliorations apportées à votre produit et d’offres spéciales. Complétez la fiche d’enregistrement de garantie et d’essai Brother et faxez-la. Vous pouvez également enregistrer votre nouveau produit en ligne à l’adresse http://www.brother.com/registration/ FAQ (foire aux questions) Le site Brother Solutions Center est notre guichet unique pour tous vos besoins concernant votre appareil Brother. Vous pouvez y télécharger les logiciels, documents et utilitaires les plus récents, consulter la FAQ (foire aux questions) et les conseils de dépannage, et apprendre à tirer le meilleur parti de votre produit Brother. http://solutions.brother.com/ B Vous pouvez également retrouver les mises à jour de pilotes Brother sur le site Brother Solutions Center. Pour assurer à votre appareil des performances toujours à la pointe, consultez le site Brother Solutions Center afin d’obtenir la version la plus récente de son microprogramme. 78 Annexe B Service clientèle Consultez le site http://www.brother.eu/ pour obtenir les coordonnées de votre représentant Brother local. B 79 Annexe B Support technique (pour PageManager et BizCard) Adresse électronique : [email protected] REMARQUE Pour tous les autres problèmes, consultez la section Service clientèle à la page 79. B 80 www.brotherearth.com ">
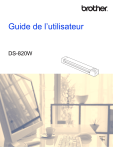
Öffentlicher Link aktualisiert
Der öffentliche Link zu Ihrem Chat wurde aktualisiert.