book.book Page 1 Friday, September 12, 2008 5:18 PM Dell™ Vostro™ 420/220/220s Guide de Configuration et de Référence Rapide Ce guide contient une vue d'ensemble des fonctions, les caractéristiques et des informations de configuration rapide, de logiciels et de dépannage pour votre ordinateur. Pour plus d'informations sur votre système d'exploitation, les périphériques et les technologies, voir le Guide technologique DELL à l'adresse support.dell.com. Modèles: DCSCLF, DCSCMF, DCSCSF w w w. d e l l . c o m | s u p p o r t . d e l l . c o m book.book Page 2 Friday, September 12, 2008 5:18 PM Remarques, Avis et Précautions REMARQUE : Une REMARQUE fournit des informations importantes qui vous aident à mieux utiliser votre ordinateur. AVIS : Un AVIS vous avertit d'un risque d'endommagement du matériel ou de perte de données et vous indique comment éviter le problème. PRÉCAUTION : Une PRÉCAUTION vous avertit d'un risque de dommage aux biens, de dommage corporel ou de mort. Si vous avez acheté un ordinateur DELL™ série n, aucune des références faites dans ce document aux systèmes d'exploitation Microsoft® Windows® n'est applicable. Mise en garde Macrovision sur le Produit Ce produit intègre une technologie de protection des droits d'auteur qui est protégée par des revendications de méthode de certains brevets américains et d'autres droits de propriété intellectuelle détenus par Macrovision Corporation ainsi que par d'autres détenteurs de droits. L'utilisation de cette technologie de protection des droits d'auteur est soumise à l'autorisation de Macrovision Corporation ; elle est destinée exclusivement à une utilisation domestique et à des opérations limitées de visualisation, sauf autorisation spécifique de Macrovision Corporation. L'ingénierie inverse et le désassemblage sont interdits. ____________________ Les informations contenues dans ce document sont sujettes à modification sans préavis. © 2008 DELL Inc. Tous droits réservés. Toute reproduction de ce document sous quelque forme que ce soit sans l'autorisation écrite de DELL Inc. est strictement interdite. Marques utilisées dans ce document : DELL, le logo DELL, Vostro et DellConnect sont des marques de DELL Inc. ; Bluetooth est une marque déposée détenue par Bluetooth SIG, Inc., et est utilisée par DELL sous licence ; Intel, Celeron, Pentium, Core2 Duo et Core2 Quad sont des marques déposées d'INTEL Corporation aux États-Unis et dans d'autres pays ; Blu-ray Disc est une marque de la Bluray Disc Association ; Microsoft, Windows, Windows Vista et le logo du bouton de démarrage de Windows Vista sont soit des marques soit des marques déposées de MICROSOFT Corporation aux États-Unis et/ou dans d'autres pays. Les autres marques et noms de produits pouvant être utilisés dans ce document sont reconnus comme appartenant à leurs propriétaires respectifs. DELL Inc. rejette tout intérêt patrimonial dans les marques et les noms commerciaux autres que les siens. Modèles: DCSCLF, DCSCMF, DCSCSF Septembre 2008 N/P H578H Rév. A00 book.book Page 3 Friday, September 12, 2008 5:18 PM Table des matières 1 Recherche d'informations . 2 Configuration de Votre Ordinateur Configuration Rapide . . . . . . 9 . . . . . . . . . . . . . . . . . . . 9 Installation de Votre Ordinateur dans un Espace Fermé . . . . . . . . . . . . . . Connexion à Internet. 7 . . . . . . . . . . . . . . . . . . . . 14 . . . . . . . . . . . . . . . . . . 16 Configuration de la Connexion Internet 16 . . . . . . Transfert d'Informations vers un Nouvel Ordinateur . . 18 . . . . . . . . . . . . . . . . . . 18 Système d'Exploitation Microsoft® Windows Vista® Microsoft Windows® XP . 3 À propos de votre ordinateur Vue Avant Vostro 420. . . . . . . . . . 23 . . . . . . . . . . . . . . . . . . 23 Vue Arrière Vostro 420 . . . . . . . . . . . . . . . . . . Connecteurs du Panneau Arrière Vostro 420 Vue Avant Vostro 220. 18 . . . . . . . . . . . . . 24 . . . . . . 25 . . . . . . . . . . . . . . . . . . 26 Vue Arrière Vostro 220 . . . . . . . . . . . . . . . . . . Connecteurs du Panneau Arrière Vostro 220 . . . . . . Table des matières 27 28 3 book.book Page 4 Friday, September 12, 2008 5:18 PM Vue Avant Vostro 220s . . . . . . . . . . . . . . . . . . Vue Arrière Vostro 220s . . . . . . . . . . . . . . . . . Connecteurs du Panneau Arrière Vostro 220s . 4 Caractéristiques 5 Dépannage . Outils . . . . . . 31 33 . . . . . . . . . . . . . . . . . . . . . . 41 . . . . . . . . . . . . . . . . . . . . . . . . . . Codes sonores 41 . . . . . . . . . . . . . . 41 . . . . . . . . . . . . . . . . . . . 42 Messages d'erreur . . . . . . . . . . . . . . . . . 44 Messages système . . . . . . . . . . . . . . . . . 51 Résolution des problèmes logiciels et matériels . . 52 Diagnostics DELL . . . . . . . . . . . . . . . . . . 53 Conseils de Dépannage . . . . . . . . . . . . . . . . . 55 Problèmes d'Alimentation Problèmes de Mémoire . . . . . . . . . . . . . . 56 . . . . . . . . . . . . . . 57 Blocages et Problèmes Logiciels . . . . . . . . . . 58 . . . . . . . . . . 60 . . . . . . . . . . . . . . . . 60 Service DELL Technical Update DELL Support Utility . Réinstallation de Logiciel Pilotes . . . . . . . . . . . . . . . . . . . . . . . . . . . . . . . . . . . . . Identification des Pilotes . . . . . . . . . . . . . . Réinstallation de Pilotes et d'Utilitaires . . . . . . Restauration de Votre Système d'Exploitation 4 30 . . . . . . . . . . . . . . . . . . Voyants d'Alimentation . 6 29 Table des matières . . . . . 63 63 63 63 66 book.book Page 5 Friday, September 12, 2008 5:18 PM Utilisation de la fonction Restauration du Système de Microsoft® Windows® . . . 7 Utilisation de DELL™ Factory Image Restore . . . 69 Utilisation du Support Système d'Exploitation . . . 70 . . . . . . . . . . . . . . . . . . . 73 Obtention d'Aide Obtention d'Assistance DellConnect™. 73 . . . . . . . . . . . . . . . . . Assistance Technique et Service Après-vente . . 74 . . . . . . . . . . . . . . . . . . . 74 Services en Ligne . . . . . . . . . . . . . . . . . . 74 Service AutoTech . . . . . . . . . . . . . . . . . . 75 Service Automatisé d'État des Commandes . . . . 76 . . . . . . . . . . . 76 . . . . . . . . . . . . . . 76 Problèmes avec Votre Commande. Informations sur les Produits Renvoi d'Articles pour Réparation sous Garantie ou Avoir . . . . . . . . . . . . Avant d'Appeler . . . . . . . . 76 . . . . . . . . . . . . . . . . . . . . . 77 Pour contacter DELL . Index 67 . . . . . . . . . . . . . . . . . . . . . . . 79 . . . . . . . . . . . . . . . . . . . . . . . . . . . . . . . 81 Table des matières 5 book.book Page 6 Friday, September 12, 2008 5:18 PM 6 Table des matières book.book Page 7 Friday, September 12, 2008 5:18 PM Recherche d'informations REMARQUE : Il se peut que certaines fonctionnalités et certains supports soient en option et ne soient pas livrés avec votre ordinateur. Certaines fonctionnalités ou certains supports ne sont disponibles que dans certains pays. REMARQUE : Il est possible que des informations supplémentaires soient livrées avec votre ordinateur. Document/Support/Étiquette Table des matières Numéro de Service/Code de Service Express • Utilisez le Numéro de Service pour identifier votre ordinateur lorsque vous accédez au site Web support.dell.com ou que vous appelez l'assistance technique. Le Numéro de Service / Code de Service Express est situé sur votre ordinateur. • Entrez le Code de Service Express pour orienter votre appel lorsque vous contactez l'assistance technique. Support Drivers and Utilities Le support Drivers and Utilities est un CD, un DVD ou tout autre type de support qui peut avoir été expédié avec votre ordinateur. • Un programme de diagnostics pour votre ordinateur • Pilotes pour votre ordinateur REMARQUE : On peut trouver les mises à jour des pilotes et de la documentation sur support.dell.com. • Logiciel DSS (Desktop System Software) • Fichiers Lisez-moi REMARQUE : Des fichiers Lisez-moi peuvent être inclus sur votre support pour fournir des mises à jour de dernière minute sur les modifications techniques apportées à votre ordinateur ou des informations avancées de référence technique destinées aux techniciens ou aux utilisateurs expérimentés. Recherche d'informations 7 book.book Page 8 Friday, September 12, 2008 5:18 PM Document/Support/Étiquette Table des matières Support Système d'Exploitation • Réinstallation de votre système d'exploitation Le support Système d'Exploitation est un CD ou un DVD qui peut avoir été expédié avec votre ordinateur. Documentation de Sécurité, de Règlementation, de Garantie et d'Assistance technique • Informations sur la Garantie Ce type d'informations peut avoir été expédié avec votre ordinateur. Pour obtenir des informations supplémentaires sur la Règlementation, consultez la Page d'Accueil Regulatory Compliance (Conformité à la Règlementation) du site www.dell.com à l'adresse suivante : www.dell.com/regulatory_compliance. • Consignes de sécurité Guide Technique • Comment déposer et remplacer des pièces • Cahier des Charges (États-Unis uniquement) • Informations sur la Règlementation • Informations sur l'Ergonomie • Contrat de Licence Utilisateur Final Le Guide Technique de votre ordinateur est disponible sur le site support.dell.com. • Comment configurer les paramètres du système • Comment dépanner et résoudre les problèmes Guide Technologique DELL • À propos de votre système d'exploitation Le Guide Technologique DELL est disponible sur le site support.dell.com. • Utilisation et entretien des périphériques • Compréhension de technologies telles que RAID, Internet, technologie sans fil Bluetooth®, courriel, mise en réseau et autres. Étiquette de Licence Microsoft® Windows® Votre Étiquette de Licence Microsoft Windows se trouve sur votre ordinateur. 8 Recherche d'informations • Fournit la clé de produit de votre système d'exploitation. book.book Page 9 Friday, September 12, 2008 5:18 PM Configuration de Votre Ordinateur Configuration Rapide PRÉCAUTION : Avant d'entamer toute procédure de cette section, lisez les informations de sécurité fournies avec votre ordinateur. Pour de plus amples renseignements sur les pratiques d'excellence en matière de sécurité, consultez la Page d'Accueil Regulatory Compliance (conformité à la règlementation) à l'adresse www.dell.com/regulatory_compliance. REMARQUE : Il se peut que certains périphériques ne soient pas inclus si vous ne les avez pas commandés. 1 Raccordez le moniteur en n'utilisant qu'un des câbles suivants : le câble DVI (blanc) ou le câble VGA (bleu). On peut utiliser un câble VGA sur un port vidéo à connecteur DVI en ayant recours à un adaptateur DVI=>VGA. Configuration de Votre Ordinateur 9 book.book Page 10 Friday, September 12, 2008 5:18 PM 10 Configuration de Votre Ordinateur book.book Page 11 Friday, September 12, 2008 5:18 PM 2 Connectez un périphérique USB, tel qu'un clavier ou une souris. 3 Branchez le câble de réseau. Configuration de Votre Ordinateur 11 book.book Page 12 Friday, September 12, 2008 5:18 PM 4 Raccordez le modem. 5 Branchez le(s) câble(s) d'alimentation. 12 Configuration de Votre Ordinateur book.book Page 13 Friday, September 12, 2008 5:18 PM 6 Appuyez sur les interrupteurs du moniteur et de l'ordinateur. 7 Connectez-vous à votre réseau. 1 5 2 3 6 4 1 ordinateur de bureau équipé d'une carte réseau 2 routeur sans fil 3 modem câble ou DSL 4 service Internet 5 ordinateur de bureau équipé d'une carte réseau sans fil USB 6 carte réseau sans fil USB Configuration de Votre Ordinateur 13 book.book Page 14 Friday, September 12, 2008 5:18 PM Installation de Votre Ordinateur dans un Espace Fermé L'installation de votre ordinateur dans un espace fermé peut limiter la circulation de l'air et affecter les performances de votre ordinateur, en le faisant éventuellement surchauffer. Appliquez les directives ci-dessous si vous installez votre ordinateur dans un espace fermé. PRÉCAUTION : Avant d'installer votre ordinateur dans un espace fermé, lisez les consignes de sécurité qui l'accompagnent. Pour de plus amples renseignements sur les pratiques d'excellence en matière de sécurité, consultez la page Regulatory Compliance (conformité à la règlementation) à l'adresse www.dell.com/regulatory_compliance. AVIS : Les spécifications de température de fonctionnement mentionnées dans ce document correspondent à la température ambiante maximale en utilisation. Vous devez prendre en considération la température ambiante de la pièce lorsque vous installez votre ordinateur dans un espace fermé. Par exemple, si la température ambiante de la pièce est à 25 °C (77 °F), en fonction des spécifications de votre ordinateur vous ne disposez que d'une marge de 5 °C à 10 °C (9 °F à 18 °F) avant d'atteindre la température de fonctionnement maximale de votre ordinateur. Pour plus de renseignements sur les spécifications de votre ordinateur, reportez-vous à la section «Caractéristiques» à la page 33. • Ménagez un dégagement minimal de 10,2 cm (4 pouces) sur tous les côtés de l'ordinateur comportant des fentes d'aération pour permettre la circulation d'air nécessaire à une ventilation adéquate. • Si votre espace fermé comporte des portes, celles-ci doivent être d'un type qui permette une circulation d'air d'au moins 30 pour cent à travers l'espace clos à l'avant et à l'arrière. AVIS : N'installez pas votre ordinateur dans un espace fermé qui ne laisse pas circuler l'air. La réduction de la circulation d'air affecte les performances de l'ordinateur, en le faisant éventuellement surchauffer. 14 Configuration de Votre Ordinateur book.book Page 15 Friday, September 12, 2008 5:18 PM • Si vous installez votre ordinateur dans un coin sur ou sous un bureau, laissez un dégagement d'au moins 5,1 cm (2 pouces) entre l'arrière de l'ordinateur et le mur pour permettre la circulation d'air nécessaire à une ventilation adéquate. Configuration de Votre Ordinateur 15 book.book Page 16 Friday, September 12, 2008 5:18 PM Connexion à Internet REMARQUE : Les FAI (fournisseurs d'accès Internet) et leurs offres varient selon les pays. Pour vous connecter à Internet, vous devez disposer d'un modem ou d'une connexion réseau et d'un fournisseur d'accès Internet (FAI). Si vous utilisez une connexion d'accès à distance, raccordez le connecteur du modem de votre ordinateur et la prise téléphonique murale au moyen d'un cordon téléphonique avant de configurer votre connexion Internet. Si vous utilisez une connexion DSL ou modem câble/satellite, contactez votre FAI ou service de téléphonie mobile pour obtenir des instructions de configuration. Configuration de la Connexion Internet Pour configurer une connexion Internet à l'aide d'un raccourci de bureau fourni par votre FAI : 1 Enregistrez et fermez tous les fichiers ouverts et quittez tous les programmes en cours d'exécution. 2 Double-cliquez sur l'icône du FAI sur le bureau Microsoft® Windows®. 3 Suivez les instructions qui s'affichent à l'écran pour achever la configuration. Si vous ne disposez pas de l'icône d'un FAI sur votre bureau ou si vous souhaitez configurer une connexion Internet avec un autre fournisseur, suivez la procédure présentée dans la section ci-dessous. REMARQUE : Si vous ne pouvez pas vous connecter à Internet, consultez le Guide Technologique DELL. Si vous avez réussi à vous connecter auparavant, il se pourrait que le FAI subisse une interruption de service. Contactez-le pour vérifier l'état du service ou réessayez de vous connecter ultérieurement. REMARQUE : Gardez à portée de main les informations fournies par votre FAI. Si vous ne disposez pas de fournisseur d'accès Internet, consultez l'assistant Connexion à Internet. Système d'Exploitation Microsoft® Windows Vista® 1 Enregistrez et fermez tous les fichiers ouverts et quittez tous les programmes en cours d'exécution. 2 Cliquez sur le bouton Démarrer de Windows Vista configuration. 16 Configuration de Votre Ordinateur → Panneau de book.book Page 17 Friday, September 12, 2008 5:18 PM 3 Sous Réseau et Internet, cliquez sur Se connecter à Internet. 4 Dans la fenêtre Se connecter à Internet, cliquez sur Haut débit (PPPoE) ou Accès à distance, en fonction de la façon dont vous voulez vous connecter : • Choisissez Haut débit si vous utiliserez un modem DSL ou satellite, un modem télé par câble ou une connexion par technologie sans fil Bluetooth. • Choisissez Accès à distance si vous utiliserez un modem commuté ou RNIS. REMARQUE : Si vous ne savez pas quel type de connexion choisir, cliquez sur Comment choisir ou prenez contact avec votre FAI. 5 Suivez les instructions qui s'affichent à l'écran et achevez la configuration à l'aide des informations de configuration fournies par votre FAI. Microsoft Windows® XP 1 Enregistrez et fermez tous les fichiers ouverts et quittez tous les programmes en cours d'exécution. 2 Cliquez sur Démarrer→ Internet Explorer→ Se connecter à Internet. 3 Dans la fenêtre suivante, cliquez sur l'option appropriée : • Si vous n'avez pas de FAI, cliquez sur Choisir dans une liste de fournisseurs d'accès Internet (FAI). • Si vous avez déjà reçu les informations de configuration de votre FAI, mais pas le CD de configuration, cliquez sur Configurer ma connexion manuellement. • Si vous disposez d'un CD de configuration, cliquez sur Utiliser le CD fourni par votre FAI. 4 Cliquez sur Suivant. Si vous avez sélectionné Configurer ma connexion manuellement à l'étape 3, passez à l'étape 5. Sinon, suivez les instructions qui s'affichent à l'écran pour achever la configuration. REMARQUE : Si vous ne savez pas quel type de connexion sélectionner, contactez votre FAI. 5 Cliquez sur l'option appropriée sous Comment voulez-vous vous connecter à Internet ?, puis cliquez sur Suivant. 6 Utilisez les informations fournies par votre FAI pour achever la configuration. Configuration de Votre Ordinateur 17 book.book Page 18 Friday, September 12, 2008 5:18 PM Transfert d'Informations vers un Nouvel Ordinateur Système d'Exploitation Microsoft® Windows Vista® 1 Cliquez sur le bouton Démarrer de Windows Vista , puis cliquez sur Transférer des fichiers et des paramètres→ Démarrer le Transfert Facile Windows. 2 Dans la boîte de dialogue Contrôle du Compte Utilisateur, cliquez sur Continuer. 3 Cliquez sur Démarrer un nouveau transfert ou Continuer un transfert en cours. 4 Suivez les instructions fournies à l'écran par l'assistant Transfert Facile Windows. Microsoft Windows® XP Windows XP contient un Assistant Transfert de Fichiers et de Paramètres qui permet de déplacer les données d'un ordinateur source vers un nouvel ordinateur. Vous pouvez transférer les données vers le nouvel ordinateur par une connexion réseau ou série ou les enregistrer sur un support amovible, par exemple un CD enregistrable, pour les transférer vers le nouvel ordinateur. REMARQUE : Vous pouvez transférer les informations d'un ancien ordinateur à un nouvel ordinateur en connectant directement un câble série aux ports d'entrée/sortie (E/S) des deux ordinateurs. Pour des instructions sur la configuration d'une connexion par câble directe entre deux ordinateurs, reportez-vous à l'Article #305621 de la Base de Connaissances de Microsoft, intitulé Comment Configurer une Connexion Directe Par Câble entre Deux Ordinateurs sous Windows XP. Il se peut que ces informations ne soient pas disponibles dans certains pays. Pour le transfert d'informations vers un nouvel ordinateur, vous devez lancer l'Assistant Transfert de Fichiers et de Paramètres. 18 Configuration de Votre Ordinateur book.book Page 19 Friday, September 12, 2008 5:18 PM Exécution de l'Assistant Transfert de Fichiers et de Paramètres avec le Support Système d'Exploitation REMARQUE : Cette procédure nécessite le support Système d'Exploitation. Ce support est en option et peut ne pas être livré avec certains ordinateurs. Pour préparer un nouvel ordinateur au transfert de fichiers : 1 Démarrez l'Assistant Transfert de Fichiers et de Paramètres : cliquez sur Démarrer→ Programmes→ Accessoires→ Outils système→ Assistant Transfert de fichiers et de paramètres. 2 Quand l'écran de bienvenue de Assistant Transfert de fichiers et de paramètres apparaît, cliquez sur Suivant. 3 Sur l'écran De quel ordinateur s'agit-il ?, cliquez sur Nouvel Ordinateur→ Suivant. 4 Sur l'écran Avez-vous un CD-ROM de Windows XP ?, cliquez sur J'utiliserai l'assistant du CD-ROM de Windows XP→ Suivant. 5 Quand l'écran Allez maintenant à votre ancien ordinateur apparaît, allez à votre ancien ordinateur ou ordinateur source. Ne cliquez pas sur Suivant à ce stade. Pour copier les données à partir de l'ancien ordinateur : 1 Sur l'ancien ordinateur, insérez le support Windows XP Système d'Exploitation. 2 Sur l'écran Bienvenue dans Microsoft Windows XP, cliquez sur Effectuer des tâches supplémentaires. 3 Sous Que voulez-vous faire ?, cliquez sur Transférer des fichiers et des paramètres→ Suivant. 4 Sur l'écran De quel ordinateur s'agit-il ?, cliquez sur Ancien Ordinateur→ Suivant. 5 Sur l'écran, Sélectionnez une méthode de transfert, cliquez sur la méthode de votre choix. 6 Sur l'écran Que voulez-vous transférer ?, sélectionnez les éléments à transférer, puis cliquez sur Suivant. Une fois les informations copiées, l'écran Achèvement de la Phase de Collecte s'affiche. 7 Cliquez sur Terminer. Configuration de Votre Ordinateur 19 book.book Page 20 Friday, September 12, 2008 5:18 PM Pour transférer les données vers le nouvel ordinateur : 1 Sur l'écran Allez maintenant à votre ancien ordinateur, affiché sur le nouvel ordinateur, cliquez sur Suivant. 2 Sur l'écran Où sont les fichiers et les paramètres ?, sélectionnez la méthode que vous avez choisie pour transférer vos paramètres et fichiers, puis cliquez sur Suivant. L'assistant applique les fichiers et les paramètres collectés à votre nouvel ordinateur. 3 Sur l'écran Terminé, cliquez sur Terminé, puis redémarrez le nouvel ordinateur. Lancement de l'Assistant Transfert de Fichiers et de Paramètres sans le Support Système d'Exploitation Pour exécuter l'Assistant Transfert de Fichiers et de Paramètres sans le support Système d'Exploitation, vous devez créer un disque assistant qui vous permettra de générer un fichier image de sauvegarde sur un support amovible. Pour créer un disque assistant, exécutez les étapes suivantes sur votre nouvel ordinateur sous Windows XP : 1 Démarrez l'Assistant Transfert de Fichiers et de Paramètres : cliquez sur Démarrer→ Programmes→ Accessoires→ Outils système→ Assistant Transfert de fichiers et de paramètres. 2 Quand l'écran de bienvenue de Assistant Transfert de fichiers et de paramètres apparaît, cliquez sur Suivant. 3 Sur l'écran De quel ordinateur s'agit-il ?, cliquez sur Nouvel Ordinateur→ Suivant. 4 Sur l'écran Avez-vous un CD-ROM de Windows XP ?, cliquez sur Je désire créer un Disque Assistant dans le lecteur suivant → Suivant. 5 Insérez le support amovible, par exemple un CD enregistrable, puis cliquez sur OK. 6 Une fois la création du disque terminée, le message Allez maintenant à votre ancien ordinateur s'affiche : ne cliquez pas sur Suivant. 7 Allez à l'ancien ordinateur. 20 Configuration de Votre Ordinateur book.book Page 21 Friday, September 12, 2008 5:18 PM Pour copier les données à partir de l'ancien ordinateur : 1 Insérez le disque assistant dans l'ancien ordinateur et cliquez sur Démarrer→ Exécuter. 2 Dans le champ Ouvrir de la fenêtre Exécuter, recherchez le chemin d'accès de fastwiz (sur le support amovible approprié) puis cliquez sur OK. 3 Sur l'écran de bienvenue de Assistant Transfert de fichiers et de paramètres, cliquez sur Suivant. 4 Sur l'écran De quel ordinateur s'agit-il ?, cliquez sur Ancien Ordinateur→ Suivant. 5 Sur l'écran, Sélectionnez une méthode de transfert, cliquez sur la méthode de votre choix. 6 Sur l'écran Que voulez-vous transférer ?, sélectionnez les éléments à transférer, puis cliquez sur Suivant. Une fois les informations copiées, l'écran Achèvement de la Phase de Collecte s'affiche. 7 Cliquez sur Terminer. Pour transférer les données vers le nouvel ordinateur : 1 Sur l'écran Allez maintenant à votre ancien ordinateur , affiché sur le nouvel ordinateur, cliquez sur Suivant. 2 Sur l'écran Où sont les fichiers et les paramètres ? ,sélectionnez la méthode que vous avez choisie pour transférer vos paramètres et fichiers, puis cliquez sur Suivant. Suivez les instructions qui s'affichent. L'assistant lit les fichiers et paramètres collectés et les applique à votre nouvel ordinateur. Quand tous les paramètres ont été appliqués et les fichiers transférés, l'écran Terminé apparaît. 3 Cliquez sur Terminé et redémarrez le nouvel ordinateur. REMARQUE : Pour plus d'informations sur cette procédure, recherchez sur support.dell.com le document n° 154781 (What Are The Different Methods To Transfer Files From My Old Computer To My New Dell™ Computer Using the Microsoft® Windows® XP Operating System?) [(Quelles Sont les Différentes Méthodes de Transfert de Fichiers de Mon Ancien Ordinateur à Mon Nouvel Ordinateur DELL au Moyen du Système d'Exploitation Microsoft® Windows® XP]. REMARQUE : Il se peut que ce document de la Base de Connaissances DELL™ ne soit pas accessible dans certains pays. Configuration de Votre Ordinateur 21 book.book Page 22 Friday, September 12, 2008 5:18 PM 22 Configuration de Votre Ordinateur book.book Page 23 Friday, September 12, 2008 5:18 PM À propos de votre ordinateur Vue Avant Vostro 420 1 2 3 4 5 6 7 10 8 9 1 lecteur optique 2 panneau avant (ouvert) de baie de lecteur 3 baies de lecteur optique en option (×2) 4 connecteurs USB 2.0 (×4) 5 connecteur pour microphone 6 connecteur IEEE 1394 (en option) 7 connecteur pour casque 8 interrupteur, voyant d'alimentation 9 voyant d'activité du lecteur 10 lecteur de cartes multimédia (en option) À propos de votre ordinateur 23 book.book Page 24 Friday, September 12, 2008 5:18 PM Vue Arrière Vostro 420 1 2 7 6 5 3 4 24 1 connecteur du cordon d'alimentation 2 ventilateur de l'alimentation 3 anneaux de câble de sécurité / cadenas 4 logements de carte d'extension 5 connecteurs du panneau arrière 6 voyant d'alimentation 7 commutateur de sélecteur de tension À propos de votre ordinateur book.book Page 25 Friday, September 12, 2008 5:18 PM Connecteurs du Panneau Arrière Vostro 420 1 4 3 2 5 6 7 8 9 14 13 12 11 10 1 connecteur de souris PS/2 2 connecteur VGA 3 connecteurs USB 2.0 (×2) 4 voyant d'intégrité de la liaison 5 connecteur de carte réseau 6 voyant d'activité réseau 7 connecteur de ligne d'entrée 8 connecteur de ligne de sortie 9 connecteur pour microphone 10 connecteurs USB 2.0 (×4) 11 connecteur eSATA 12 port d'écran 13 connecteur série (9 broches) 14 connecteur de clavier PS/2 À propos de votre ordinateur 25 book.book Page 26 Friday, September 12, 2008 5:18 PM Vue Avant Vostro 220 1 2 3 4 5 6 10 7 8 9 26 1 lecteur optique 3 baie du lecteur optique, en option 4 connecteurs USB 2.0 (×4) 5 connecteur IEEE 1394 (en option) 6 connecteur pour casque 7 connecteur pour microphone 8 interrupteur, voyant d'alimentation 9 voyant d'activité du lecteur 10 lecteur de cartes multimédia (en option) À propos de votre ordinateur 2 panneau avant (ouvert) de baie de lecteur book.book Page 27 Friday, September 12, 2008 5:18 PM Vue Arrière Vostro 220 1 2 7 6 5 3 4 1 connecteur du cordon d'alimentation 2 ventilateur de l'alimentation 3 anneaux de câble de sécurité / cadenas 4 logements de carte d'extension 5 connecteurs du panneau arrière 6 voyant d'alimentation 7 commutateur de sélecteur de tension À propos de votre ordinateur 27 book.book Page 28 Friday, September 12, 2008 5:18 PM Connecteurs du Panneau Arrière Vostro 220 1 3 2 4 5 6 7 8 11 28 9 10 1 connecteur de souris PS/2 2 connecteur VGA 3 voyant d'intégrité de la liaison 4 connecteur de carte réseau 5 voyant d'activité réseau 6 connecteur de ligne d'entrée 7 connecteur de ligne de sortie 8 connecteur pour microphone 9 connecteurs USB 2.0 (×4) 10 connecteur série 11 connecteur de clavier PS/2 À propos de votre ordinateur book.book Page 29 Friday, September 12, 2008 5:18 PM Vue Avant Vostro 220s 1 7 2 3 4 5 6 1 lecteur de cartes multimédia (en option) 2 interrupteur, voyant d'alimentation 3 connecteurs USB 2.0 (×2) 4 connecteur pour casque 5 connecteur pour microphone 6 voyant d'activité du lecteur 7 lecteur optique À propos de votre ordinateur 29 book.book Page 30 Friday, September 12, 2008 5:18 PM Vue Arrière Vostro 220s 1 7 6 2 5 3 4 30 1 anneaux de câble de sécurité / cadenas 2 commutateur de sélecteur de tension 3 connecteur d'alimentation 4 ventilateurs de l'alimentation 5 voyant d'alimentation 6 logements de carte d'extension 7 connecteurs du panneau arrière À propos de votre ordinateur book.book Page 31 Friday, September 12, 2008 5:18 PM Connecteurs du Panneau Arrière Vostro 220s 1 3 2 4 5 6 7 8 11 9 10 1 Connecteur de souris PS/2 2 Connecteur VGA 3 voyant d'intégrité de la liaison 4 connecteur de carte réseau 5 voyant d'activité réseau 6 connecteur de ligne d'entrée 7 connecteur de ligne de sortie 8 connecteur pour microphone 9 connecteurs USB 2.0 (×4) 10 connecteur série 11 connecteur de clavier PS/2 À propos de votre ordinateur 31 book.book Page 32 Friday, September 12, 2008 5:18 PM 32 À propos de votre ordinateur book.book Page 33 Friday, September 12, 2008 5:18 PM Caractéristiques REMARQUE : Les offres peuvent varier d'une région à l'autre. Pour plus d'informations sur la configuration de votre ordinateur, cliquez sur Démarrer→ Aide et Assistance technique et sélectionnez l'option qui permet de consulter les informations sur votre ordinateur. Processeur Types de processeur : Vostro 420 : Processeurs INTEL® Core™2 Quad, Core™2 Duo Vostro 220, 220s : Processeurs INTEL Core™2 Duo, Celeron®, Pentium® Cache de niveau 2 (L2) 512 KB minimum, 12 MB maximum Bus frontal 800 MHz, 1066 MHz ou 1333 MHz Informations sur le Système Jeu de puces INTEL G45 plus ICH10R Prise en charge RAID RAID 0, 1 Canaux DMA 8 Niveaux d'interruption 24 Puce BIOS (NVRAM) 8 Mo Carte réseau Interface réseau intégrée prenant en charge les débits de communication de10/100/1000 Mb/s. Mémoire Type SDRAM DDR2 800 MHz (DDR2 avec capacité de 667 MHz) Connecteurs de mémoire Vostro 420 : quatre Vostro 220/220s : deux Modules de mémoire pris en charge 512 Mo, 1 Go ou 2 Go Caractéristiques 33 book.book Page 34 Friday, September 12, 2008 5:18 PM Mémoire <Suite Tableau>(suite) Mémoire minimale 512 Mo Mémoire maximale 4 Go REMARQUE : En raison de l'architecture particulière du processeur INTEL Core2 Quad, votre carte système et votre bloc d'alimentation doivent être compris lors de la mise à niveau des processeurs. Vidéo Type : Intégrée INTEL GMA X4500HD Séparée Prend en charge des affichages doubles indépendants REMARQUE : Possibilité d'option vidéo séparée grâce à un emplacement pour carte graphique PCIe x16. REMARQUE : Prend en charge la lecture des média Blu-Ray 1.1 et la DVMT (Technologie de Mémoire Vidéo Dynamique). Audio Type REALTEK ALC662 (audio à 5.1 canaux) Bus d'Extension Type de bus PCI 2.3 PCI Express 2.0 (PCIe-x16) à partir de G45 PCI Express 1.1 (PCIe-x1) à partir de ICH10R SATA 1.0 et 2.0 USB 2.0 Vitesse du bus 133 Mb/s (PCI) Vitesse bidirectionnelle de l'emplacement x1— 500 Mb/s (PCI Express) Vitesse bidirectionnelle de l'emplacement x16 — 8 Gb/s (PCI Express) 1,5 Gb/s et 3 Gb/s (SATA) Haut débit de 480 Mb/s, moyen débit de 12 Mb/s, bas débit de 1,2 Mb/s (USB) 34 Caractéristiques book.book Page 35 Friday, September 12, 2008 5:18 PM Bus d'Extension <Suite Tableau>(suite) Cartes PCI : connecteurs Vostro 420 : une PCIe x16 deux PCIe x1 quatre PCI Vostro 220, 220s : une PCIe x16 une PCIe x1 deux PCI taille du connecteur 124 broches largeur (maximale) des données du connecteur 32 bits cartes PCI Express x1 : connecteur un seul taille du connecteur 36 broches largeur (maximale) des données du connecteur une ligne PCI Express cartes PCI Express x16 : connecteur un seul taille du connecteur 164 broches largeur (maximale) des données du connecteur 16 voies PCI Express Caractéristiques 35 book.book Page 36 Friday, September 12, 2008 5:18 PM Lecteurs Accessibles de l'extérieur : Vostro 420 : trois Lecteurs de Disque Optique de 5,25 pouces un Lecteur de Disquette USB de 3,5 pouces ou un lecteur de carte mémoire (en option) Vostro 220 : deux Lecteurs de Disque Optique de 5,25 pouces un Lecteur de Disquette USB de 3,5 pouces ou un lecteur de carte mémoire (en option) Vostro 220s : un Lecteur de Disque Optique de 5,25 pouces un Lecteur de Disquette de 3,5 pouces ou un lecteur de carte multimédia (en option) Accessibles de l'intérieur Vostro 420 : une à quatre baies de lecteur SATA de 3,5 pouces Vostro 220/220s : une ou deux baies de lecteur SATA de 3,5 pouces REMARQUE : Les baies de lecteur internes et externes peuvent recevoir des périphériques standard pour baies de 5,25 et 3,5 pouces, y compris des disques durs et des périphériques pour baie courte. Périphériques disponibles • disques durs SATA de 6,5 pouces (80 GB à 1 TB en option) • DVD SATA, Combo CD-RW/DVD SATA, DVD+/-RW SATA, Combo BD SATA (seulement lecture Blu-Ray), Blu-ray R/W SATA • un lecteur de carte multimédia USB de 3,5 pouces avec Bluetooth® • lecteur de disquette USB externe Connecteurs Connecteurs externes : Vidéo 36 Connecteur VGA Port d'écran (Vostro 420 seulement) Caractéristiques book.book Page 37 Friday, September 12, 2008 5:18 PM Connecteurs <Suite Tableau>(suite) Carte réseau Connecteur RJ45 USB compatible USB 2.0, capable de fournir durablement 2,0 A pour alimenter des périphériques USB externes : Vostro 420 : deux connecteurs internes quatre en façade six à l'arrière Vostro 220 : deux connecteurs internes quatre ports en façade quatre ports à l'arrière Vostro 220s : deux connecteurs internes deux ports en façade quatre ports à l'arrière Audio prend en charge 5.1 canaux Connecteurs sur la carte système : ATA série Vostro 420 : sept connecteurs à 7 broches Vostro 220/220s : quatre connecteurs à 7 broches Périphérique USB interne un connecteur à 10 broches (prend en charge deux ports USB) Ventilateur du processeur un connecteur à 4 broches Ventilateur du châssis un connecteur à 3 broches PCI 2.3 Vostro 420 : quatre connecteurs à 124 broches Vostro 220/220s : deux connecteurs à 124 broches PCI Express x1 Vostro 420 : deux connecteurs à 36 broches Vostro 220/220s : un connecteur à 36 broches PCI Express x16 un connecteur à 164 broches Commande du panneau avant un connecteur à 10 broches Caractéristiques 37 book.book Page 38 Friday, September 12, 2008 5:18 PM Connecteurs <Suite Tableau>(suite) USB du panneau avant Vostro 420/220 : deux connecteurs à 10 broches Vostro 220s : un connecteur à 10 broches Embase HDA audio du panneau avant un connecteur à 10 broches Processeur un connecteur à 775 broches Mémoire Vostro 420 : quatre connecteurs à 240 broches Vostro 220/220s : deux connecteurs à 240 broches Alimentation 12 V un connecteur à 4 broches Alimentation un connecteur à 24 broches Commandes et Voyants Avant de l'ordinateur : Interrupteur bouton poussoir Voyant d'alimentation voyant bleu — Clignotant à l'état de veille, fixe à l'état de marche. voyant orange — Quand l'orange clignote, cela indique que le bloc d'alimentation a détecté in problème d'alimentation. S'il est fixe alors que l'ordinateur ne démarre pas, c'est que la carte mère ne parvient pas à lancer l'initialisation (voir «Problèmes d'Alimentation» à la page 56). éteint — Le système est en mode Hibernation, éteint par voie logicielle ou mécanique Voyant d'activité du lecteur voyant bleu — Lorsqu'il clignote, il indique que l'ordinateur lit ou écrit des données sur le disque dur SATA ou sur le CD/DVD. Arrière de l'ordinateur : Voyant d'intégrité de liaison voyant vert— Bonne connexion entre le réseau et (sur la carte réseau l'ordinateur. intégrée) voyant éteint — L'ordinateur ne détecte pas de connexion physique au réseau. Voyant d'activité du réseau voyant clignotant jaune (sur la carte réseau intégrée) 38 Caractéristiques book.book Page 39 Friday, September 12, 2008 5:18 PM Alimentation Bloc d'alimentation en CC (courant continu) : Consommation en watts Vostro 420 : 350 W Vostro 220 : 300 W Vostro 220s : 250 W Dissipation thermique maximale (MHD) pour un bloc d'alimentation de 350 W, 301 kcal/h pour un bloc d'alimentation de 300 W, 258 kcal/h pour un bloc d'alimentation de 250 W, 215 kcal/h REMARQUE : La dissipation thermique est calculée au moyen de la puissance nominale du bloc d'alimentation. Tension (voir les Vostro 420 : 115/230 VCA, 50/60 Hz, 8 A/4 A informations de sécurité Vostro 220 : 115/230 VCA, 50/60 Hz, 7 A/4 A fournies avec votre Vostro 220s : 115/230 VCA, 50/60 Hz, 6 A/3 A ordinateur pour obtenir d'importantes informations de réglage de la tension) Pile bouton Pile bouton au lithium 3 V (CR2032) Caractéristiques physiques Vostro 420 hauteur — 41,4 cm (16,3 in) largeur — 18,3 cm (7,20 in) profondeur — 48,2 cm (19,0 in) poids — 11 kg – 13,8 kg (24 lb – 30,4 lb) Vostro 220 hauteur — 35,44 cm (13,95 in) largeur — 16,94 cm (6,67 in) profondeur — 42,67 cm (16,8 in) poids — 9,8 kg – 10,5 kg (22 lb – 23,1 lb) Vostro 220s hauteur — 35,4 cm (13,9 in) largeur — 10 cm (3,9 in) profondeur — 41,5 cm (16,3 in) poids — 7,98 kg – 8,9 kg (17,6 lb – 20 lb) Caractéristiques 39 book.book Page 40 Friday, September 12, 2008 5:18 PM Données environnementales Température : Fonctionnement 10°C à 35°C (50°F à 95°F) Entreposage –40°C à 65°C (–40°F à 149°F) Humidité relative 20% à 80% (sans condensation) Vibrations maximales : Fonctionnement 5 – 350 Hz à 0,0002 g²/Hz Entreposage 5 – 500 Hz à 0,001 – 0,01 g²/Hz Chocs maximaux : Fonctionnement 40 g ± 5 % avec durée d'impulsion de 2 ms ± 10 % (équivaut à 20 pouces/s [51 cm/s]) Entreposage 105 g ± 5 % avec durée d'impulsion de 2 ms ± 10 % (équivaut à 50 pouces/s [127 cm/s]) Altitude : Fonctionnement –15,2 à 3.048 m (–50 à 10.000 ft) Entreposage –15,2 à 10.668 m (–50 à 35.000 ft) Niveau de contaminants atmosphériques 40 Caractéristiques G2 ou inférieur, tel que défini par la norme ISA-S71.04-1985 book.book Page 41 Friday, September 12, 2008 5:18 PM Dépannage PRÉCAUTION : Pour éviter l'éventualité d'une décharge électrique, d'une dilacération causée par des pales de ventilateur en mouvement ou d'autres blessures prévisibles, débranchez toujours votre ordinateur de la prise secteur avant d'ouvrir le capot. PRÉCAUTION : Avant de commencer toute procédure de cette section, lisez les informations de sécurité fournies avec votre ordinateur. Pour de plus amples renseignements sur les pratiques d'excellence en matière de sécurité, consultez la Page d'Accueil Regulatory Compliance (Conformité à la Règlementation) à l'adresse www.dell.com/regulatory_compliance. Outils Voyants d'Alimentation Le voyant-interrupteur d'alimentation bicolore situé en façade de l'ordinateur s'allume et clignote ou reste allumé, selon l'état : • Si le voyant d'alimentation est éteint, l'ordinateur soit est éteint soit n'est pas alimenté. • Si le voyant d'alimentation est bleu fixe et si l'ordinateur ne répond pas, assurez-vous que l'écran est raccordé et sous tension. • Si le voyant est bleu clignotant, l'ordinateur est en mode Veille. Appuyez sur une touche du clavier, déplacez la souris ou appuyez sur l'interrupteur pour revenir au fonctionnement normal. Si le voyant d'alimentation est orange clignotant, l'ordinateur est alimenté, mais il se pourrait qu'un périphérique tel qu'un module de mémoire ou une carte graphique fonctionne mal ou soit mal installé. • Si le voyant est orange fixe, il se peut qu'il y ait un problème d'alimentation ou un dysfonctionnement d'un périphérique interne. Dépannage 41 book.book Page 42 Friday, September 12, 2008 5:18 PM Codes sonores Votre ordinateur peut émettre une série de signaux sonores lors du démarrage si le moniteur ne peut pas afficher les erreurs ou les problèmes. Cette série de signaux, appelée code sonore, permet d'identifier un problème. Un de ces codes sonores éventuels consiste en trois signaux courts répétitifs. Celui-ci vous indique que l'ordinateur a rencontré une panne éventuelle de la carte principale. Si l'ordinateur émet un signal lors du démarrage : 1 Notez le code sonore. 2 Exécutez Diagnostics DELL pour identifier une cause plus sérieuse (reportez-vous à la section «Diagnostics DELL» à la page 53). Code (signaux courts répétitifs) Description 1 Échec de la somme Contactez DELL. de contrôle du BIOS. Possible défaillance de la carte mère. 2 Aucun module de mémoire n'a été détecté. 3 42 Panne possible de la carte système Dépannage Remède suggéré 1 Si vous avez deux modules de mémoire ou plus installés, retirez-les, réinstallez-en un (reportez-vous à votre Manuel d'Entretien à l'adresse support.dell.com), puis redémarrez l'ordinateur. Si l'ordinateur démarre normalement, réinstallez un autre module. Répétez cette procédure jusqu'à identification du module défectueux ou réinstallation de tous les modules sans erreur. 2 Si vous disposez d'une mémoire fiable du même type, installez-la dans votre ordinateur. Consultez votre Manuel d'Entretien à l'adresse support.dell.com. 3 Si le problème persiste, contactez DELL. Contactez Dell. book.book Page 43 Friday, September 12, 2008 5:18 PM Code (signaux courts répétitifs) Description 4 Échec de lecture/écriture en mémoire 1 Assurez-vous qu'il n'existe aucune exigence Défaillance d'horloge temps réel. Possible panne de la batterie ou de la carte mère. 1 Remplacez la batterie (consultez votre Manuel 5 Remède suggéré spéciale d'emplacement de module de mémoire / connecteur de mémoire (consultez votre Manuel d'Entretien à l'adresse support.dell.com). 2 Vérifiez que les modules de mémoire que vous installez sont compatibles avec l'ordinateur (consultez votre Manuel d'Entretien à l'adresse support.dell.com). 3 Si le problème persiste, contactez DELL. d'Entretien à l'adresse support.dell.com). 2 Si le problème persiste, contactez DELL. 6 Échec du test de BIOS vidéo. Contactez DELL. 7 Échec du test de cache processeur Contactez DELL. Dépannage 43 book.book Page 44 Friday, September 12, 2008 5:18 PM Messages d'erreur PRÉCAUTION : Avant de commencer toute procédure de cette section, lisez les informations de sécurité fournies avec votre ordinateur. Pour de plus amples renseignements sur les pratiques d'excellence en matière de sécurité, consultez la Page d'Accueil Regulatory Compliance (Conformité à la Règlementation) à l'adresse www.dell.com/regulatory_compliance. Si le message n'est pas répertorié, consultez la documentation du système d'exploitation ou du programme en cours d'exécution au moment où le message est apparu. A U X I L I A R Y D E V I C E F A I L U R E ( É C H E C D ' U N P É R I P H É R I Q U E A U X I L I A I R E ) — La tablette tactile ou la souris externe sont peut-être défaillantes. Pour une souris externe, vérifiez la connexion du câble. Activez l'option Dispositif de Pointage dans le programme de configuration du système. Consultez votre Manuel d'Entretien sur le site support.dell.com pour plus d'informations. Si le problème persiste, contactez DELL (voir «Pour contacter DELL» à la page 79). BAD COMMAND OR FILE NAME (COMMANDE OU NOM DE FICHIER INCORRECT) — Assurez-vous que vous avez bien orthographié la commande, mis des espaces au bon endroit et utilisé le chemin d'accès correct. C A C H E D I S A B L E D D U E T O F A I L U R E (C A C H E D É S A C T I V É E N R A I S O N D ' U N E P A N N E ) — Le cache interne principal du microprocesseur est en panne. Contactez DELL (voir «Pour contacter DELL» à la page 79). C D D R I V E C O N T R O L L E R F A I L U R E ( É C H E C D U C O N T R Ô L E U R D U L E C T E U R D E CD) — Le lecteur de CD ne répond pas aux commandes de l'ordinateur. D A T A E R R O R ( E R R E U R D E D O N N É E S ) — Le disque dur ne peut pas lire les données. D E C R E A S I N G A V A I L A B L E M E M O R Y ( M É M O I R E D I S P O N I B L E R É D U I T E ) — Un ou plusieurs modules de mémoire peuvent être défectueux ou mal enfichés. Réinstallez les modules de mémoire et au besoin remplacez-les. Consultez votre Manuel d'Entretien sur le site support.dell.com pour plus d'informations. DISK C: FAILED INITIALIZATION (ÉCHEC DE L'INITIALISATION DU DISQUE C:) — L'initialisation du disque dur a échoué. Exécutez les tests de disque dur dans Diagnostics DELL (reportez-vous à la section «Diagnostics DELL» à la page 53). 44 Dépannage book.book Page 45 Friday, September 12, 2008 5:18 PM D R I V E N O T R E A D Y (L E L E C T E U R N ' E S T P A S P R Ê T ) — Le fonctionnement requiert la présence d'un disque dur dans la baie pour pouvoir continuer. Installez un disque dur dans la baie de disque dur. Consultez votre Manuel d'Entretien sur le site support.dell.com pour plus d'informations. ERROR READING PCMCIA CARD (ERREUR LORS DE LA LECTURE DE LA CARTE P C M C I A ) — L'ordinateur ne peut pas identifier la carte ExpressCard. Réinsérez la carte ou essayez une autre carte. Consultez votre Manuel d'Entretien sur le site support.dell.com pour plus d'informations. EXTENDED MEMORY SIZE HAS CHANGED (LA TAILLE DE LA MÉMOIRE ÉTENDUE A C H A N G É ) — La quantité de mémoire enregistrée dans la mémoire vive rémanente (NVRAM) ne correspond pas à la mémoire installée sur l'ordinateur. Redémarrez l'ordinateur. Si l'erreur réapparaît, contactez DELL (voir «Pour contacter DELL» à la page 79). THE FILE BEING COPIED IS TOO LARGE FOR THE DESTINATION DRIVE (LE FICHIER EN COURS DE COPIE EST TROP VOLUMINEUX POUR LE LECTEUR DE DESTINATION) — Le fichier que vous essayez de copier est trop volumineux pour le disque ou le disque est plein. Essayez de copier le fichier sur un autre disque ou utilisez un disque de capacité plus élevée. A FILENAME CANNOT CONTAIN ANY OF THE FOLLOWING CHARACTERS: (UN NOM DE FICHIER NE PEUT CONTENIR AUCUN DES CARACTÈRES SUIVANTS :) \ / : * ? “ < > | — N'utilisez pas ces caractères dans les noms de fichier. G A T E A 2 0 F A I L U R E (D É F A I L L A N C E D E L A P O R T E L O G I Q U E A 2 0 ) — Un module de mémoire est peut-être mal fixé. Réinstallez les modules de mémoire et au besoin remplacez-les. Consultez votre Manuel d'Entretien sur le site support.dell.com pour plus d'informations. G E N E R A L F A I L U R E ( E R R E U R G É N É R A L E ) — Le système d'exploitation ne peut pas exécuter la commande. Ce message est généralement suivi d'informations spécifiques — par exemple, Printer out of paper (L'imprimante manque de papier). Effectuez l'action corrective appropriée. HARD-DISK DRIVE CONFIGURATION ERROR (ERREUR DE CONFIGURATION DU DISQUE D U R ) — L'ordinateur ne peut pas identifier le type de disque. Éteignez l'ordinateur, déposez le disque dur (consultez votre Manuel d'Entretien sur le site support.dell.com), puis démarrez l'ordinateur à partir d'un CD. Ensuite, éteignez l'ordinateur, réinstallez le disque dur et redémarrez l'ordinateur. Exécutez les tests de Disque Dur dans Diagnostics DELL (reportez-vous à la section «Diagnostics DELL» à la page 53). Dépannage 45 book.book Page 46 Friday, September 12, 2008 5:18 PM H A R D - D I S K D R I V E C O N T R O L L E R F A I L U R E 0 (É C H E C D U C O N T R Ô L E U R D E D I S Q U E D U R 0 ) — Le disque dur ne répond pas aux commandes de l'ordinateur. Éteignez l'ordinateur, déposez le disque dur (consultez votre Manuel d'Entretien sur le site support.dell.com), puis démarrez l'ordinateur à partir d'un CD. Ensuite, éteignez l'ordinateur, réinstallez le disque dur et redémarrez l'ordinateur. Si le problème persiste, essayez avec un autre disque. Exécutez les tests de Disque Dur dans Diagnostics DELL (reportez-vous à la section «Diagnostics DELL» à la page 53). H A R D - D I S K D R I V E F A I L U R E (P A N N E D E D I S Q U E D U R ) — Le disque dur ne répond pas aux commandes de l'ordinateur. Éteignez l'ordinateur, déposez le disque dur (consultez votre Manuel d'Entretien sur le site support.dell.com), puis démarrez l'ordinateur à partir d'un CD. Ensuite, éteignez l'ordinateur, réinstallez le disque dur et redémarrez l'ordinateur. Si le problème persiste, essayez un autre disque. Exécutez les tests de Disque Dur dans Diagnostics DELL (reportez-vous à la section «Diagnostics DELL» à la page 53). H A R D - D I S K D R I V E R E A D F A I L U R E ( É C H E C D E L E C T U R E D E D I S Q U E D U R ) — Le disque dur est peut-être défectueux. Éteignez l'ordinateur, déposez le disque dur (voir votre Manuel d'Entretien sur le site support.dell.com), puis démarrez l'ordinateur à partir d'un CD. Ensuite, éteignez l'ordinateur, réinstallez le disque dur et redémarrez l'ordinateur. Si le problème persiste, essayez un autre disque. Exécutez les tests de Disque Dur dans Diagnostics DELL (reportez-vous à la section «Diagnostics DELL» à la page 53). I N S E R T B O O T A B L E M E D I A ( I N S É R E Z U N S U P P O R T A M O R Ç A B L E ) — Le système d'exploitation tente de démarrer un support non amorçable, tel qu'une disquette ou un CD. Introduisez un support amorçable. I N V A L I D C O N F I G U R A T I O N I N F O R M A T I O N - P L E A S E R U N S YS T E M S E T U P P R O G R A M (INFORMATIONS DE CONFIGURATION NON VALIDES : VEUILLEZ EXÉCUTER LE P R O G R A M M E D E C O N F I G U R A T I O N D U S YS T È M E ) — Les informations de configuration du système ne correspondent pas à la configuration matérielle. C'est après l'installation d'un module de mémoire que ce message est le plus susceptible d'apparaître. Corrigez les options appropriées dans le programme de configuration du système. Consultez votre Manuel d'Entretien sur le site support.dell.com pour plus d'informations. KEYBOARD CLOCK LINE FAILURE (ÉCHEC DE LA LIGNE DE L'HORLOGE CLAVIER) — Pour les claviers externes, vérifiez la connexion du câble. Exécutez le test du Contrôleur de Clavier dans Diagnostics DELL (voir «Diagnostics DELL» à la page 53). 46 Dépannage book.book Page 47 Friday, September 12, 2008 5:18 PM K E Y B O A R D C O N T R O L L E R F A I L U R E ( É C H E C D U C O N T R Ô L E U R D E C L A V I E R ) — Pour les claviers externes, vérifiez la connexion du câble. Redémarrez l'ordinateur et évitez de toucher le clavier ou la souris durant la procédure d'amorçage. Exécutez le test du Contrôleur de Clavier dans Diagnostics DELL (voir «Diagnostics DELL» à la page 53). KEYBOARD DATA LINE FAILURE (ÉCHEC DE LA LIGNE DE DONNÉES DU CLAVIER) — Pour les claviers externes, vérifiez la connexion du câble. Exécutez le test du Contrôleur de Clavier dans Diagnostics DELL (voir «Diagnostics DELL» à la page 53). K E Y B O A R D S T U C K K E Y F A I L U R E ( TO U C H E D U C L A V I E R B L O Q U É E ) — Pour les claviers externes et les pavés numériques, vérifiez la connexion du câble. Redémarrez l'ordinateur et évitez de toucher le clavier ou les touches durant la procédure d'amorçage. Exécutez le test de Stuck Key (Touche bloquée) dans Diagnostics DELL (voir «Diagnostics DELL» à la page 53). LICENSED CONTENT IS NOT ACCESSIBLE IN MEDIADIRECT (DU CONTENU SOUS L I C E N C E N ' E S T P A S A C C E S S I B L E P A R M E D I A D I R E C T ) — DELL™ MediaDirect™ ne peut pas vérifier les restrictions de DRM (Gestion des Droits Numériques) sur le fichier, aussi ne peut-on pas jouer le fichier (voir «Diagnostics DELL» à la page 53). MEMORY ADDRESS LINE FAILURE AT ADDRESS, READ VALUE EXPECTING VALUE (É C H E C D E L A L I G N E D ' A D R E S S E M É M O I R E À C E T T E A D R E S S E , V A L E U R L U E V A L E U R A T T E N D U E ) — Un module de mémoire est peut-être défectueux ou mal enfiché. Réinstallez les modules de mémoire et au besoin remplacez-les. Consultez votre Manuel d'Entretien sur le site support.dell.com pour plus d'informations. M E M O R Y A L L O C A T I O N E R R O R ( E R R E U R D ' A L L O C A T I O N D E M É M O I R E ) — Le logiciel que vous voulez utiliser est en conflit avec le système d'exploitation ou un autre programme ou utilitaire. Éteignez l'ordinateur, patientez 30 secondes, puis redémarrez-le. Essayez à nouveau d'exécuter le programme. Si le message d'erreur réapparaît, consultez la documentation du logiciel. MEMORY DATA LINE FAILURE AT ADDRESS, READ VALUE EXPECTING VALUE (ÉCHEC DE LA LIGNE DE DONNÉES MÉMOIRE À CETTE ADRESSE, VALEUR LUE VALEUR A T T E N D U E ) — Un module de mémoire est peut-être défectueux ou mal enfiché. Réinstallez les modules de mémoire et au besoin remplacez-les. Consultez votre Manuel d'Entretien sur le site support.dell.com pour plus d'informations. Dépannage 47 book.book Page 48 Friday, September 12, 2008 5:18 PM MEMORY DOUBLE WORD LOGIC FAILURE AT ADDRESS, READ VALUE EXPECTING VALUE (ÉCHEC DE LA LOGIQUE DOUBLE MOT MÉMOIRE À CETTE ADRESSE, VALEUR L U E V A L E U R A T T E N D U E ) — Un module de mémoire est peut-être défectueux ou mal enfiché. Réinstallez les modules de mémoire et au besoin remplacezles. Consultez votre Manuel d'Entretien sur le site support.dell.com pour plus d'informations. MEMORY ODD/EVEN LOGIC FAILURE AT ADDRESS, READ VALUE EXPECTING VALUE (ÉCHEC DE LA LOGIQUE PAIR/IMPAIR MÉMOIRE À CETTE ADRESSE, VALEUR LUE V A L E U R A T T E N D U E ) — Un module de mémoire est peut-être défectueux ou mal enfiché. Réinstallez les modules de mémoire et au besoin remplacez-les. Consultez votre Manuel d'Entretien sur le site support.dell.com pour plus d'informations. MEMORY WRITE/READ FAILURE AT ADDRESS, READ VALUE EXPECTING VALUE (ÉCHEC DE LECTURE/ÉCRITURE MÉMOIRE À CETTE ADRESSE, VALEUR LUE VALEUR A T T E N D U E ) — n module de mémoire est peut-être défectueux ou mal fixé. Réinstallez les modules de mémoire et au besoin remplacez-les. Consultez votre Manuel d'Entretien sur le site support.dell.com pour plus d'informations. NO BOOT DEVICE AVAILABLE (AUCUN PÉRIPHÉRIQUE D'AMORÇAGE N'EST D I S P O N I B L E ) — L'ordinateur ne peut pas trouver le disque dur. Si le disque dur est votre périphérique d'amorçage, assurez-vous qu'il est installé, bien en place et partitionné comme périphérique d'amorçage. NO BOOT SECTOR ON HARD DRIVE (AUCUN SECTEUR D'AMORÇAGE SUR LE DISQUE D U R ) — Le système d'exploitation est peut-être altéré. Contactez Dell (voir «Pour contacter DELL» à la page 79). N O T I M E R T I C K I N T E R R U P T ( A U C U N E I N T E R R U P T I O N D E T I C D ' H O R L O G E ) — Une puce de la carte système présente peut-être un dysfonctionnement. Exécutez les tests de l'Ensemble du Système dans Diagnostics DELL (reportez-vous à la section «Diagnostics DELL» à la page 53). NOT ENOUGH MEMORY OR RESOURCES. EXIT SOME PROGRAMS AND TRY AGAIN (MÉMOIRE OU RESSOURCES INSUFFISANTES. FERMEZ DES PROGRAMMES ET R É E S S A Y E Z ) — Trop d'applications sont ouvertes. Fermez toutes les fenêtres et ouvrez le programme que vous voulez utiliser. O P E R A T I N G S YS T E M N O T F O U N D ( S YS T È M E D ' E X P L O I T A T I O N I N T R O U V A B L E ) — Réinstallez le disque dur (reportez-vous à votre Manuel d'Entretien sur le site support.dell.com). Si le problème persiste, contactez DELL (voir «Pour contacter DELL» à la page 79). 48 Dépannage book.book Page 49 Friday, September 12, 2008 5:18 PM OPTIONAL ROM BAD CHECKSUM (MAUVAIS TOTAL DE CONTRÔLE DE LA ROM F A C U L T A T I V E ) — La mémoire ROM facultative est tombée en panne. Contactez DELL (reportez-vous à la section «Pour contacter DELL» à la page 79). A REQUIRED .DLL FILE WAS NOT FOUND (UN FICHIER .DLL REQUIS EST I N T R O U V A B L E ) — Il manque un fichier essentiel au programme que vous essayez d'ouvrir. Supprimez, puis réinstallez le programme. Microsoft® Windows Vista® : 1 Cliquez sur le bouton Démarrer de Windows Vista → Panneau de configuration→ Programmes→ Programmes et fonctionnalités. 2 Sélectionnez le programme à supprimer. 3 Cliquez sur Désinstaller. 4 Consultez la documentation du programme pour obtenir des instructions d'installation. Microsoft Windows® XP : 1 Cliquez sur Démarrer → Panneau de configuration→ Ajout/Suppression de programmes→ Modifier ou supprimer des programmes. 2 Sélectionnez le programme à supprimer. 3 Cliquez sur Supprimer. 4 Consultez la documentation du programme pour obtenir des instructions d'installation. S E C T O R N O T F O U N D ( S E C T E U R I N T R O U V A B L E ) — Le système d'exploitation ne peut pas trouver un secteur sur le disque dur. Votre disque dur comporte peut-être un secteur défectueux ou une FAT (table d'allocation de fichiers) endommagée. Exécutez l'utilitaire de vérification des erreurs Windows pour vérifier la structure des fichiers sur le disque dur. Reportez-vous à l'Aide et Assistance technique de Windows pour des instructions (cliquez sur Démarrer→Aide et support). Si un grand nombre de secteurs sont défectueux, sauvegardez les données (si vous le pouvez), puis reformatez le disque dur. S E E K E R R O R ( E R R E U R D E R E C H E R C H E ) — Le système d'exploitation ne peut pas trouver une piste particulière sur le disque dur. Dépannage 49 book.book Page 50 Friday, September 12, 2008 5:18 PM S H U T D O W N F A I L U R E ( É C H E C D E L ' A R R Ê T ) — Une puce de la carte système présente peut-être un dysfonctionnement. Exécutez les tests de l'Ensemble du Système dans Diagnostics DELL (reportez-vous à la section «Diagnostics DELL» à la page 53). TI M E - O F - D A Y C L O C K L O S T P O W E R ( P E R T E D ' A L I M E N T A T I O N D E L ' H O R L O G E M A C H I N E ) — Les paramètres de configuration du système sont altérés. Branchez votre ordinateur sur une prise secteur pour charger la batterie. Si le problème persiste, essayez de restaurer les données en ouvrant le programme de configuration du système, puis en quittant immédiatement le programme (voir votre Manuel d'entretien sur le site support.dell.com). Si le message réapparaît, contactez DELL (voir «Pour contacter DELL» à la page 79). T I M E - O F - D A Y C L O C K S T O P P E D ( A R R Ê T D E L ' H O R L O G E M A C H I N E ) — La batterie de réserve qui alimente les paramètres de configuration du système nécessite peut-être une recharge. Branchez votre ordinateur sur une prise secteur pour charger la batterie. Si le problème persiste, contactez DELL (voir «Pour contacter DELL» à la page 79). T I M E - O F - D A Y N O T S E T - P L E A S E R U N T H E S YS T E M S E T U P P R O G R A M (L' H E U R E N ' E S T PAS CONFIGURÉE, VEUILLEZ EXÉCUTER LE PROGRAMME DE CONFIGURATION DU S YS T È M E ) — L'heure ou la date dans le programme de configuration du système ne correspond pas à l'horloge du système. Corrigez les paramètres des options Date et Heure. Consultez votre Manuel d'Entretien sur le site support.dell.com pour plus d'informations. TI M E R C H I P C O U N T E R 2 F A I L E D ( D É F A I L L A N C E D U C O M P T E U R 2 D E P U C E D ' H O R L O G E ) — Une puce sur la carte système présente peut-être un dysfonctionnement. Exécutez les tests de l'Ensemble du Système dans Diagnostics DELL (reportez-vous à la section «Diagnostics DELL» à la page 53). UNEXPECTED INTERRUPT IN PROTECTED MODE (INTERRUPTION INATTENDUE EN M O D E P R O T É G É ) — Peut-être que le contrôleur du clavier présente un dysfonctionnement ou qu'un module de mémoire est mal fixé. Exécutez les tests de la Mémoire Système et du Contrôleur de Clavier dans Diagnostics DELL (reportez-vous à la section «Diagnostics DELL» à la page 53). X:\ IS NOT ACCESSIBLE. THE DEVICE IS NOT READY (X:\ N'EST PAS ACCESSIBLE. LE P É R I P H É R I Q U E N ' E S T P A S P R Ê T ) — Insérez un(e) disque(tte) dans le lecteur et réessayez. 50 Dépannage book.book Page 51 Friday, September 12, 2008 5:18 PM WARNING: BATTERY IS CRITICALLY LOW (AVERTISSEMENT : LE NIVEAU DE CHARGE D E L A B A T T E R I E E S T C R I T I Q U E ) — La batterie est presque déchargée. Remplacez la batterie ou branchez l'ordinateur à une prise secteur ; sinon, activez le mode Mise en veille prolongée ou éteignez l'ordinateur. Messages système REMARQUE : Si le message affiché par l'ordinateur ne figure pas dans la liste suivante, reportez-vous à la documentation ou du système d'exploitation ou du programme qui était en cours d'exécution quand le message est apparu. A L E R T ! P R E V I O U S A T T E M P T S A T B O O T I N G T H I S S YS T E M H A V E F A I L E D A T CHECKPOINT [NNNN]. FOR HELP IN RESOLVING THIS PROBLEM, PLEASE NOTE THIS C H E C K P O I N T A N D C O N T A C T DELL T E C H N I C A L S U P P O R T ( A L E R T E ! D E S T E N T A T I V E S ANTÉRIEURES DE DÉMARRAGE ONT ÉCHOUÉ AU POINT DE CONTRÔLE [NNNN]. POUR VOUS FAIRE AIDER À RÉSOUDRE CE PROBLÈME, VEUILLEZ NOTER CE POINT DE C O N T R Ô L E E T C O N T A C T E Z L ' A S S I S T A N C E T E C H N I Q U E D E L L ) . — Trois fois de suite l'ordinateur n'a pas réussi à mener à bien la procédure de démarrage à cause de la même erreur (voir «Pour contacter DELL» à la page 79 pour obtenir une assistance). C M O S C H E C K S U M E R R O R ( E R R E U R D E S O M M E D E C O N T R Ô L E C M O S ) — Possible défaillance de la carte mère ou pile RTC (horloge en temps réel) déchargée. Remplacez la pile. Voir votre Manuel d'Entretien sur le site support.dell.com ou voir «Pour contacter DELL» à la page 79 pour obtenir une assistance. C P U F A N F A I L U R E ( P A N N E D U V E N T I L A T E U R D U P R O C E S S E U R ) — Panne du ventilateur du processeur. Remplacez le ventilateur du processeur. Voir votre Manuel d'Entretien sur le site support.dell.com. H A R D - D I S K D R I V E F A I L U R E ( P A N N E D E D I S Q U E D U R ) — Possible panne du disque dur pendant le POST (Auto-Test de Mise sous Tension) du disque dur. Vérifiez les câbles, échangez les disques durs ou voir «Pour contacter DELL» à la page 79 pour obtenir une l'assistance. HARD-DISK DRIVE READ FAILURE (ÉCHEC DE LECTURE DE DISQUE DUR) — Possible panne du disque dur pendant le test de démarrage du disque dur (voir «Pour contacter DELL» à la page 79 pour obtenir une l'assistance). K E Y B O A R D F A I L U R E ( P A N N E D E C L A V I E R ) — Panne de clavier ou câble du clavier mal branché. Dépannage 51 book.book Page 52 Friday, September 12, 2008 5:18 PM NO BOOT DEVICE AVAILABLE (AUCUN PÉRIPHÉRIQUE D'AMORÇAGE N'EST D I S P O N I B L E ) — Pas de partition d'amorçage sur le disque dur, ou le câble du disque dur est mal branché, ou aucun périphérique amorçable n'existe. • Si le disque dur est votre périphérique d'amorçage, assurez-vous que les câbles sont raccordés et que le disque est installé correctement et partitionné comme périphérique d'amorçage. • Accédez à la configuration du système et assurez-vous que les informations de séquence d'amorçage sont correctes (voir votre Manuel d'Entretien sur le site support.dell.com). N O T I M E R T I C K I N T E R R U P T ( A U C U N E I N T E R R U P T I O N D E T I C D ' H O R L O G E ) — Il se pourrait qu'une puce sur la carte mère présente un dysfonctionnement ou que la carte mère soit en panne (voir «Pour contacter DELL» à la page 79 pour obtenir une assistance). U S B O V E R C U R R E N T E R R O R ( E R R E U R D E S U R I N T E N S I T É U S B ) — Débranchez le périphérique USB. Utilisez une source d'alimentation externe pour le périphérique USB. N OT IC E - H A R D D R I V E S E L F M O N I T O R I N G S Y S T E M H A S R E P O R T E D T H A T A P A R A M E T E R H A S E X C E E D E D I T S N O R M A L O P E R A T I N G R A N G E . DELL R E C O M M E N D S T H A T Y O U B A C K U P Y O U R D A T A R E G U L A R L Y. A P A R A M E T E R O U T O F R A N G E M A Y O R M A Y N O T I N D I C A T E A P O T E N T I A L H A R D D R I V E P R O B L E M (AVIS – L E S Y S T È M E D E SURVEILLAN C E AUTOMATIQUE D U D I S Q U E D U R S I G N A L E Q U ' U N P A R A M È T R E A D É P A S S É S A P L A G E D E F O N C T I O N N E M E N T N O R M A L E . DE LL V O U S R E C O M M A N D E D E SAUVEGARDER RÉGULIÈREMENT VOS DONNÉES. UN PARAMÈTRE HORS PLAGE PEUT S I G N A L E R O U N O N U N P R O B L È M E P O T E N T I E L S U R L E D I S Q U E D U R ) . — Erreur S.M.A.R.T., possible panne du disque dur. Cette fonction peut être activée ou désactivée dans la configuration du BIOS. Résolution des problèmes logiciels et matériels Si un périphérique soit n'est pas détecté pendant la configuration du système d'exploitation soit est détecté mais n'est pas configuré correctement, vous pouvez faire appel à l'Utilitaire de Résolution des Problèmes Matériels pour résoudre cette incompatibilité. Pour démarrer l'Utilitaire de Résolution des Problèmes Matériels : 52 Dépannage book.book Page 53 Friday, September 12, 2008 5:18 PM Windows Vista : 1 Cliquez sur le bouton Démarrer de Windows Vista support. , puis sur Aide et 2 Tapez dépanneur des conflits matériels dans le champ de recherche puis appuyez sur <Entrée> pour lancer la recherche. 3 Dans les résultats de la recherche, sélectionnez l'option décrivant le mieux le problème et suivez le reste des étapes de dépannage. Windows XP : 1 Cliquez sur Démarrer→ Aide et support. 2 Tapez dépanneur des conflits matériels dans le champ de recherche puis appuyez sur <Entrée> pour lancer la recherche. 3 Dans la section Résolution d'un problème, cliquez sur Problèmes liés aux périphériques matériels. 4 Dans la liste Problèmes liés aux périphériques matériels, sélectionnez l'option décrivant le mieux le problème puis cliquez sur Suivant pour suivre le reste des étapes de dépannage. Diagnostics DELL PRÉCAUTION : Avant de commencer toute procédure de cette section, lisez les informations de sécurité fournies avec votre ordinateur. Pour de plus amples renseignements sur les pratiques d'excellence en matière de sécurité, consultez la Page d'Accueil Regulatory Compliance (Conformité à la Règlementation) à l'adresse www.dell.com/regulatory_compliance. Quand utiliser Diagnostics DELL ? Si vous rencontrez un problème avec votre ordinateur, procédez aux vérifications décrites dans la section Problèmes de Blocage et Problèmes Logiciels (reportez-vous à la section «Blocages et Problèmes Logiciels» à la page 58) et exécutez Diagnostics DELL avant de contacter DELL pour obtenir une assistance technique. Il est recommandé d'imprimer ces procédures avant de commencer. AVIS : Diagnostics DELL ne fonctionne que sur les ordinateurs DELL. REMARQUE : Le support DELL Drivers and Utilities est en option et n'a peut-être pas été livré avec votre ordinateur. Dépannage 53 book.book Page 54 Friday, September 12, 2008 5:18 PM Reportez-vous au Manuel d'Entretien sur le site support.dell.com pour consulter les informations de configuration de votre ordinateur, puis assurezvous que le périphérique à tester s'affiche dans le programme de configuration du système et est actif. Démarrez Diagnostics DELL à partir du disque dur ou du support Drivers and Utilities de DELL. Démarrage de Diagnostics DELL à Partir du Disque Dur REMARQUE : Si aucune image ne s'affiche à l'écran de votre ordinateur, reportezvous à la section «Pour contacter DELL» à la page 79. 1 Assurez-vous que l'ordinateur est branché sur une prise secteur dont vous avez vérifié le fonctionnement. 2 Allumez (ou redémarrez) votre ordinateur. 3 Lorsque le logo DELL™ apparaît, appuyez immédiatement sur <F12>. Sélectionnez Diagnostics dans le menu de démarrage et appuyez sur <Entrée>. REMARQUE : Si vous attendez trop longtemps et que le logo du système d'exploitation apparaît, patientez jusqu'à ce que le bureau de Microsoft® Windows® s'affiche ; arrêtez alors votre ordinateur et faites une nouvelle tentative. REMARQUE : Si vous voyez un message indiquant qu'aucune partition d'utilitaire de diagnostic n'a été trouvée, lancez Diagnostics DELL depuis le support Drivers and Utilities. 4 Appuyez sur n'importe quelle touche pour démarrer Diagnostics DELL à partir de la partition de l'utilitaire de diagnostics de votre disque dur, puis suivez les instructions qui s'affichent à l'écran. Démarrage de Diagnostics DELL à Partir du Support Drivers and Utilities de DELL 1 Insérez le support Drivers and Utilities. 2 Eteignez l'ordinateur puis redémarrez-le. Lorsque le logo DELL apparaît, appuyez immédiatement sur <F12>. REMARQUE : Si vous attendez trop longtemps et que le logo du système d'exploitation apparaît, patientez jusqu'à ce que le bureau de Microsoft® Windows® s'affiche ; éteignez alors votre ordinateur et faites une nouvelle tentative. 54 Dépannage book.book Page 55 Friday, September 12, 2008 5:18 PM REMARQUE : La procédure ci-dessous modifie la séquence d'amorçage pour un seul démarrage. Au démarrage suivant, l'ordinateur traitera l'ordre des périphériques de démarrage comme indiqué dans le programme de configuration du système. 3 Quand la liste des périphériques d'amorçage apparaît, sélectionnez CD/DVD/CD-RW et appuyez sur <Entrée>. 4 Sélectionnez l'option Boot from CD-ROM (Démarrer à partir du CDROM) dans le menu qui apparaît et appuyez sur <Entrée>. 5 Tapez 1 pour démarrer le menu du CD et appuyez sur <Entrée> pour poursuivre. 6 Sélectionnez Run the 32 Bit DELL Diagnostics (Exécuter Diagnostics DELL 32 bits) dans la liste numérotée. Si plusieurs versions figurent dans la liste, sélectionnez la version appropriée pour votre ordinateur. 7 Lorsque l'écran Main Menu (Menu Principal) de Diagnostics DELL apparaît, sélectionnez le test à exécuter et suivez les instructions qui s'affichent à l'écran. Conseils de Dépannage Lorsque vous dépannez votre ordinateur, suivez les conseils ci-dessous : • Si vous avez ajouté ou déposé une pièce avant que le problème ne survienne, consultez la procédure d'installation et assurez-vous que la pièce est correctement installée (consultez votre Manuel d'Entretien sur le site support.dell.com). • Si un périphérique ne fonctionne pas, assurez-vous qu'il est correctement connecté. • Si un message d'erreur apparaît à l'écran, notez-le mot pour mot. Ce message peut aider le personnel d'assistance à diagnostiquer et à régler le(s) problème(s). • Si un message d'erreur apparaît dans un programme, consultez la documentation de ce programme. REMARQUE : Les procédures présentées dans ce document ont été rédigées pour l'affichage par défaut de Windows, aussi est-il possible qu'elles ne s'appliquent pas si votre ordinateur DELL est configuré sur le mode d'Affichage Classique de Windows. Dépannage 55 book.book Page 56 Friday, September 12, 2008 5:18 PM Problèmes d'Alimentation PRÉCAUTION : Avant de commencer toute procédure de cette section, lisez les informations de sécurité fournies avec votre ordinateur. Pour de plus amples renseignements sur les pratiques d'excellence en matière de sécurité, consultez la Page d'Accueil Regulatory Compliance (Conformité à la Règlementation) à l'adresse www.dell.com/regulatory_compliance. S I L E V O Y A N T D ' A L I M E N T A T I O N E S T É T E I N T — L'ordinateur soit est éteint soit n'est pas alimenté. • Réenfichez le cordon d'alimentation dans le connecteur situé à l'arrière de l'ordinateur et dans la prise secteur. • Évitez blocs multiprises, rallonges et autres dispositifs de protection d'alimentation pour vérifier que l'ordinateur s'allume normalement. • Assurez-vous que tous les blocs multiprises utilisés sont branchés sur une prise secteur et sont allumés. • Assurez-vous que la prise secteur fonctionne en la testant avec un autre appareil, par exemple une lampe. • Assurez-vous que le câble d'alimentation principal et que le câble du panneau avant sont fermement connectés à la carte mère (consultez votre Manuel d'Entretien sur le site support.dell.com). SI LE VOYANT D'ALIMENTATION EST BLEU ET QUE L'ORDINATEUR NE RÉPOND PAS — • Assurez-vous que l'écran est raccordé et sous tension. • Si l'écran est raccordé et sous tension, reportez-vous à la section «Codes sonores» à la page 42. S I L E V O Y A N T D ' A L I M E N T A T I O N E S T B L E U C L I G N O T A N T — L'ordinateur est en mode veille. Appuyez sur une touche du clavier, déplacez la souris ou appuyez sur le bouton d'alimentation pour revenir au fonctionnement normal. L E V O Y A N T D ' A L I M E N T A T I O N E S T O R A N G E C L I G N O T A N T — L'ordinateur est alimenté, il se peut qu'un périphérique fonctionne mal ou soit mal installé. 56 • Déposez, puis réinstallez tous les modules de mémoire (consultez votre Manuel d'Entretien sur le site support.dell.com). • Déposez, puis réinstallez toutes les cartes d'extension, y compris les cartes graphiques (consultez votre Manuel d'Entretien sur le site support.dell.com). Dépannage book.book Page 57 Friday, September 12, 2008 5:18 PM S I L E V O Y A N T D ' A L I M E N T A T I O N E S T O R A N G E F I X E — Il y a un problème d'alimentation, il se peut qu'un périphérique fonctionne mal ou soit mal installé. • Assurez-vous que le câble d'alimentation du processeur est fermement raccordé au connecteur d'alimentation de la carte mère (consultez votre Manuel d'Entretien sur le site support.dell.com). • Assurez-vous que le câble d'alimentation principal et le câble du panneau avant sont fermement raccordés au connecteur de la carte mère (consultez votre Manuel d'Entretien sur le site support.dell.com). E L I M I N E Z L E S I N T E R F É R E N C E S — Les interférences peuvent être dues à divers facteurs : • Rallonges pour le câble d'alimentation, le câble du clavier et celui de la souris • Trop de périphériques raccordés au même bloc multiprise • Plusieurs blocs multiprises raccordés à la même prise secteur Problèmes de Mémoire PRÉCAUTION : Avant de commencer toute procédure de cette section, lisez les informations de sécurité fournies avec votre ordinateur. Pour de plus amples renseignements sur les pratiques d'excellence en matière de sécurité, consultez la Page d'Accueil Regulatory Compliance (Conformité à la Règlementation) à l'adresse www.dell.com/regulatory_compliance. SI UN MESSAGE DE MÉMOIRE INSUFFISANTE S'AFFICHE — • Enregistrez et fermez tous les fichiers ouverts et quittez tous les programmes que vous n'utilisez pas pour voir si cela résout le problème. • Consultez la documentation du logiciel pour connaître la mémoire minimale requise. Si nécessaire, installez davantage de mémoire (voir votre Manuel d'Entretien sur le site support.dell.com). • Réenfichez les modules de mémoire (consultez votre Manuel d'Entretien sur le site support.dell.com) pour vous assurer que votre ordinateur communique bien avec la mémoire. • Exécutez Diagnostics DELL (voir «Diagnostics DELL» à la page 53). Dépannage 57 book.book Page 58 Friday, September 12, 2008 5:18 PM SI VOUS RENCONTREZ D'AUTRES PROBLÈMES DE MÉMOIRE — • Réenfichez les modules de mémoire (consultez votre Manuel d'Entretien sur le site support.dell.com) pour vous assurer que votre ordinateur communique bien avec la mémoire. • Assurez-vous de suivre les consignes d'installation des mémoires (consultez votre Manuel d'Entretien sur le site support.dell.com). • Assurez-vous que la mémoire utilisée est compatible avec votre ordinateur. Pour plus d'informations sur le type de mémoire pris en charge par votre ordinateur, voir «Mémoire» à la page 33. • Exécutez Diagnostics DELL (voir «Diagnostics DELL» à la page 53). Blocages et Problèmes Logiciels PRÉCAUTION : Avant de commencer toute procédure de cette section, lisez les informations de sécurité fournies avec votre ordinateur. Pour de plus amples renseignements sur les pratiques d'excellence en matière de sécurité, consultez la Page d'Accueil Regulatory Compliance (Conformité à la Règlementation) à l'adresse www.dell.com/regulatory_compliance. L'ordinateur ne démarre pas ASSUREZ-VOUS QUE LE CÂBLE D'ALIMENTATION EST BIEN BRANCHÉ SUR L ' O R D I N A T E U R E T S U R L A P R I S E S E C T E U R. L'ordinateur ne répond plus AVIS : Vous pouvez perdre des données si vous n'arrivez pas à arrêter correctement le système d'exploitation. E T E I G N E Z L ' O R D I N A T E U R — Si vous ne pouvez pas obtenir de réponse lorsque vous appuyez sur une touche du clavier ou lorsque vous déplacez la souris, appuyez sur l'interrupteur et maintenez-le enfoncé pendant au moins 8 à 10 secondes (jusqu'à ce que l'ordinateur s'éteigne), puis redémarrez votre ordinateur. Un programme ne répond plus TE R M I N E Z L E P R O G R A M M E — 1 Appuyez simultanément sur <Ctrl><Maj><Echap> pour accéder au Gestionnaire de Tâches et cliquez sur l'onglet Applications. 2 Cliquez sur le programme qui ne répond plus, puis sur Fin de tâche. 58 Dépannage book.book Page 59 Friday, September 12, 2008 5:18 PM Un programme se plante fréquemment REMARQUE : La plupart des logiciels comprennent des instructions d'installation qui peuvent se trouver dans leur documentation, sur une disquette, un CD ou un DVD. V É R I F I E Z L A D O C U M E N T A T I O N D U L O G I C I E L — Au besoin, désinstallez puis réinstallez le programme. Un programme est conçu pour une version antérieure du système d'exploitation Microsoft® Windows® EXÉCUTEZ L'ASSISTANT COMPATIBILITÉ DES PROGRAMMES — Windows Vista : L'Assistant Compatibilité des Programmes configure un programme afin qu'il fonctionne dans un environnement similaire aux environnements des systèmes d'exploitation autres que Windows Vista. 1 Cliquez sur Démarrer → Panneau de configuration→ Programmes→ Utiliser un programme plus ancien avec cette version de Windows. 2 Dans l'écran d'accueil, cliquez sur Suivant. 3 Suivez les instructions qui s'affichent. Windows XP : L'Assistant Compatibilité des Programmes configure un programme pour qu'il fonctionne dans un environnement voisin des environnements de systèmes d'exploitation non-XP. 1 Cliquez sur Démarrer→ Tous les programmes→ Accessoires→Assistant Compatibilité des programmes→ Suivant. 2 Suivez les instructions qui s'affichent. Un écran bleu uni apparaît E T E I G N E Z L ' O R D I N A T E U R — Si vous ne pouvez pas obtenir de réponse lorsque vous appuyez sur une touche du clavier ou lorsque vous déplacez la souris, appuyez sur l'interrupteur et maintenez-le enfoncé pendant au moins 8 à 10 secondes (jusqu'à ce que l'ordinateur s'éteigne), puis redémarrez votre ordinateur. Dépannage 59 book.book Page 60 Friday, September 12, 2008 5:18 PM Autres incidents logiciels VÉRIFIEZ LA DOCUMENTATION DU LOGICIEL OU CONTACTEZ SON ÉDITEUR POUR OBTENIR DES INFORMATIONS DE DÉPANNAGE. — • Assurez-vous que le programme est compatible avec le système d'exploitation installé sur votre ordinateur. • Assurez-vous que l'ordinateur satisfait aux exigences minimales de matériel pour exécuter le logiciel. Consultez la documentation du logiciel pour plus d'informations. • Assurez-vous que le programme est correctement installé et configuré. • Vérifiez que les pilotes de périphérique n'entrent pas en conflit avec le programme. • Au besoin, désinstallez puis réinstallez le programme. SAUVEGARDEZ IMMÉDIATEMENT VOS FICHIERS • Utilisez un programme de recherche des virus pour vérifier le disque dur, les disquettes, les CD ou DVD. • Enregistrez et fermez tous les fichiers ou programmes ouverts et éteignez l'ordinateur à l'aide du menu Démarrer. Service DELL Technical Update Le service DELL Technical Update fournit une notification proactive par courriel des mises à jour logicielles et matérielles pour votre ordinateur. Ce service est gratuit. En outre, vous pouvez personnaliser son contenu, son format et la fréquence à laquelle vous recevez des notifications. Pour vous abonner au service DELL Technical Update, visitez le site Web suivant : support.dell.com/technicalupdate. DELL Support Utility DELL Support Utility est installé sur votre ordinateur et accessible d'un clic sur l'icône d'Assistance technique DELL dans la barre des tâches ou à partir du bouton Démarrer. Cet utilitaire d'assistance vous permet de : obtenir des informations d'auto-assistance, effectuer des mises à jour et des balayages de votre environnement informatique pour en vérifier la santé. 60 Dépannage book.book Page 61 Friday, September 12, 2008 5:18 PM Accès à DELL Support Utility Accédez à DELL Support Utility en cliquant sur l'icône d'Assistance technique DELL dans la barre des tâches ou à partir du menu Démarrer. Si l'icône d'Assistance technique DELL n'apparaît pas dans votre barre des tâches : 1 Cliquez sur Démarrer→ Tous les programmes→ Support Dell→ Paramètres de Support Dell. 2 Assurez-vous que l'option Afficher l'icône dans la barre des tâches est cochée. REMARQUE : Si DELL Support Utility n'est pas disponible à partir du menu Démarrer, rendez-vous sur support.dell.com pour télécharger le logiciel. DELL Support Utility est personnalisé pour votre environnement informatique. L'icône qui figure dans la barre des tâches fonctionne différemment selon que vous cliquez, double-cliquez ou faites un clic droit sur l'icône. Clic simple sur l'icône DELL Support Un clic ou un clic droit sur l'icône tâches suivantes : permet d'effectuer les • Contrôle de votre environnement informatique • Consultation des paramètres de DELL Support Utility • Accès au fichier d'aide de DELL Support Utility • Affichage des questions les plus fréquemment posées • Approfondissement de DELL Support Utility • Désactivation de DELL Support Utility. Double-clic sur l'icône DELL Support Double-cliquez sur l'icône pour vérifier manuellement votre environnement informatique, consulter les questions fréquemment posées, accéder au fichier d'aide de DELL Support Utility et afficher les paramètres de DELL Support. Pour plus d'informations sur DELL Support Utility, cliquez sur le point d'interrogation (?) en haut de l'écran Support DELL™. Dépannage 61 book.book Page 62 Friday, September 12, 2008 5:18 PM 62 Dépannage book.book Page 63 Friday, September 12, 2008 5:18 PM Réinstallation de Logiciel Pilotes Identification des Pilotes Si vous rencontrez des difficultés avec un périphérique, identifiez si c'est le pilote qui est à l'origine du problème et mettez-le à jour si nécessaire. Microsoft® Windows Vista® : 1 Cliquez sur le bouton Démarrer de Windows Vista™ droit sur Ordinateur. et faites un clic 2 Cliquez sur Propriétés→ Gestionnaire de périphériques. REMARQUE : La fenêtre Contrôle de Comptes d'Utilisateurs peut s'afficher. Si vous êtes administrateur de l'ordinateur, cliquez sur Continuer ; sinon, prenez contact avec votre administrateur pour poursuivre. Microsoft Windows® XP : 1 Cliquez sur Démarrer→ Panneau de configuration. 2 Sous Choisissez une catégorie, cliquez sur Performances et maintenance, puis sur Système. 3 Dans la fenêtre Propriétés système, cliquez sur l'onglet Matériel puis sur Gestionnaire de périphériques. Faites défiler la liste pour voir si un périphérique présente un point d'exclamation (cercle jaune avec un [!]) sur l'icône du périphérique. Lorsqu'un point d'exclamation se trouve à côté du nom du périphérique, il se peut que vous deviez réinstaller le pilote ou en installer un nouveau (voir «Réinstallation de Pilotes et d'Utilitaires» à la page 63). Réinstallation de Pilotes et d'Utilitaires AVIS : Le site web d'Assistance technique DELL à l'adresse support.dell.com et votre support Drivers and Utilities (Pilotes et Utilitaires) fournissent des pilotes approuvés pour les ordinateurs DELL™. Si vous installez des pilotes obtenus auprès d'autres sources, il se peut que votre ordinateur ne fonctionne pas correctement. Réinstallation de Logiciel 63 book.book Page 64 Friday, September 12, 2008 5:18 PM Retour à une Version Antérieure du Pilote de Périphérique Windows Vista : 1 Cliquez sur le bouton Démarrer de Windows Vista droit sur Ordinateur. et faites un clic 2 Cliquez sur Propriétés→ Gestionnaire de périphériques. REMARQUE : La fenêtre Contrôle de Comptes d'Utilisateurs peut s'afficher. Si vous êtes administrateur de l'ordinateur, cliquez sur Continuer ; sinon, prenez contact avec votre administrateur pour entrer dans le Gestionnaire de Périphériques. 3 Faites un clic droit sur le périphérique pour lequel le nouveau pilote a été installé et cliquez sur Propriétés. 4 Cliquez sur l'onglet Pilotes → Revenir à la version précédente. Windows XP : 1 Cliquez sur Démarrer→ Poste de travail→ Propriétés→ Matériel→ Gestionnaire de périphériques. 2 Faites un clic droit sur le périphérique pour lequel le nouveau pilote a été installé et cliquez sur Propriétés. 3 Cliquez sur l'onglet Pilotes → Revenir à la version précédente. Si le Retour à la version précédente du Pilote du Périphérique ne résout pas le problème, utilisez la fonction Restauration du Système (voir «Restauration de Votre Système d'Exploitation» à la page 66) pour ramener votre ordinateur à l'état de fonctionnement précédant l'installation du nouveau pilote. Utilisation du Support Drivers and Utilities Si ni le Retour à la version précédente du Pilote du Périphérique ni la Restauration du Système (voir «Restauration de Votre Système d'Exploitation» à la page 66) ne résolvent le problème, réinstallez le pilote depuis le support Drivers and Utilities. 1 Quand le bureau Windows est affiché, insérez votre support Drivers and Utilities. Si vous utilisez le support Drivers and Utilities pour la première fois, passez à l' étape 2. Sinon, passez à l' étape 5. 2 Quand le programme d'installation du support Drivers and Utilities démarre, suivez les invites à l'écran. 64 Réinstallation de Logiciel book.book Page 65 Friday, September 12, 2008 5:18 PM REMARQUE : Dans la plupart des cas, le programme Drivers and Utilities s'exécute automatiquement. Si ce n'est pas le cas, démarrez l'Explorateur Windows, cliquez sur le répertoire du lecteur pour afficher le contenu du support, puis double-cliquez sur le fichier autorcd.exe. 3 Lorsque la fenêtre InstallShield Wizard Complete (Fin de l'Assistant InstallShield) apparaît, retirez le support Drivers and Utilities et cliquez sur Terminer pour redémarrer l'ordinateur. 4 Lorsque vous voyez le bureau Windows, réinsérez le support Drivers and Utilities. 5 Dans l'écran Welcome Dell System Owner (Bienvenue au Propriétaire du Système DELL), cliquez sur Suivant. REMARQUE : Le programme Drivers and Utilities n'affiche des pilotes que pour le matériel installé en usine sur votre ordinateur. Si vous avez installé du matériel supplémentaire, il se peut que les pilotes de ce nouveau matériel ne s'affichent pas. Si ces pilotes n'apparaissent pas, quittez le programme Drivers and Utilities. Recherchez des informations sur ces pilotes dans la documentation livrée avec l'appareil. Un message apparaît, indiquant que le support Drivers and Utilities détecte du matériel sur votre ordinateur. Les pilotes utilisés par votre ordinateur s'affichent automatiquement dans la fenêtre Mes pilotes — le CD Ressources a identifié ces composants sur votre système. 6 Cliquez sur le pilote à réinstaller et suivez les instructions à l'écran. Si un pilote particulier ne figure pas dans la liste, c'est que ce pilote n'est pas nécessaire pour votre système d'exploitation. Réinstallation Manuelle des Pilotes Après extraction des fichiers de pilote vers votre disque dur comme décrit dans la section précédente : 1 Cliquez sur le bouton Démarrer de Windows Vista droit sur Ordinateur. et faites un clic 2 Cliquez sur Propriétés→ Gestionnaire de périphériques. Réinstallation de Logiciel 65 book.book Page 66 Friday, September 12, 2008 5:18 PM REMARQUE : La fenêtre Contrôle de Comptes d'Utilisateurs peut s'afficher. Si vous êtes administrateur de l'ordinateur, cliquez sur Continuer ; sinon, prenez contact avec votre administrateur pour entrer dans le Gestionnaire de Périphériques. 3 Double-cliquez sur le type de périphérique pour lequel vous êtes en train d'installer le pilote (par exemple, Audio ou Vidéo). 4 Double-cliquez sur le nom du périphérique pour lequel vous installez le pilote. 5 Cliquez sur l'onglet Pilote → Mettre à jour le pilote→ Rechercher un logiciel de pilote sur mon ordinateur. 6 Cliquez sur Parcourir et naviguez jusqu'à l'emplacement où vous avez précédemment copié les fichiers du pilote. 7 Quand le nom du pilote approprié apparaît, cliquez sur ce nom→ OK→ Suivant. 8 Cliquez sur Terminer et redémarrez l'ordinateur. Restauration de Votre Système d'Exploitation Pour restaurer votre système d'exploitation, vous disposez de plusieurs méthodes : 66 • La fonction de Restauration du Système de Microsoft Windows ramène votre ordinateur à un état de fonctionnement antérieur sans affecter les fichiers de données. Utilisez la fonction Restauration du Système comme première solution pour restaurer votre système d'exploitation tout en conservant les fichiers de données. • DELL Factory Image Restore (disponible dans Windows Vista) ramène votre disque dur à l'état de fonctionnement dans lequel il se trouvait lorsque vous avez acheté l'ordinateur. Le programme supprime définitivement toutes les données du disque dur et tous les programmes installés après réception de l'ordinateur. N'utilisez DELL Factory Image Restore que si la fonction Restauration du Système n'a pas résolu votre problème de système d'exploitation. Réinstallation de Logiciel book.book Page 67 Friday, September 12, 2008 5:18 PM • Si vous avez reçu le support Operating System avec votre ordinateur, vous pouvez l'utiliser pour restaurer votre système d'exploitation. Toutefois l'utilisation du support Operating System supprime aussi toutes les données du disque dur. N'utilisez le support que si la Restauration du Système n'a pas résolu votre problème de système d'exploitation. Utilisation de la fonction Restauration du Système de Microsoft® Windows® Les systèmes d'exploitation Windows proposent un outil Restauration du Système qui permet de ramener l'ordinateur à un état de fonctionnement antérieur (sans répercussion sur les fichiers de données) si les modifications apportées au matériel, aux logiciels ou à d'autres paramètres du système ont laissé l'ordinateur dans un état de fonctionnement indésirable. Les modifications apportées à votre ordinateur par la fonction Restauration du Système sont complètement réversibles. AVIS : Effectuez des sauvegardes régulières de vos fichiers de données. La fonction Restauration du Système n'assure ni la surveillance ni la récupération de vos fichiers de données. REMARQUE : Les procédures présentées dans ce document ont été rédigées pour l'affichage par défaut de Windows. Par conséquent, elles risquent de ne pas s'appliquer si votre ordinateur DELL™ est configuré sur le mode d'affichage classique de Windows. REMARQUE : Paramétrez votre ordinateur DELL™ sur l'affichage classique de Windows. Démarrage de la Restauration du Système Windows Vista : 1 Cliquez sur Démarrer . 2 Dans la case Rechercher, tapez Restauration du Système et appuyez sur <Entrée>. REMARQUE : La fenêtre Contrôle de Comptes d'Utilisateurs peut s'afficher. Si vous êtes administrateur de l'ordinateur, cliquez sur Continuer ; sinon, prenez contact avec votre administrateur pour poursuivre l'action souhaitée. 3 Cliquez sur Suivant et suivez les invites restantes à l'écran. Réinstallation de Logiciel 67 book.book Page 68 Friday, September 12, 2008 5:18 PM Au cas où la fonction Restauration du Système n'a pas résolu le problème, vous pouvez annuler la dernière restauration du système (voir «Annulation de la Dernière Restauration du Système» à la page 68). Windows XP : AVIS : Avant de restaurer l'ordinateur à un état de fonctionnement antérieur, enregistrez et fermez tous les fichiers ouverts et quittez tous les programmes en cours d'exécution. Vous ne devez en aucun cas modifier, ouvrir ou supprimer des fichiers ou des programmes tant que la restauration du système n'est pas terminée. 1 Cliquez sur Démarrer→ Programmes→ Accessoires→ Outils système→ Restauration du système. 2 Cliquez soit sur Restaurer mon ordinateur à une heure antérieure, soit sur Créer un point de restauration. 3 Cliquez sur Suivant et suivez les invites restantes à l'écran. Annulation de la Dernière Restauration du Système AVIS : Avant de procéder à l'annulation de la dernière restauration du système, sauvegardez et fermez tous les fichiers ouverts et quittez tous les programmes en cours d'exécution. Vous ne devez en aucun cas modifier, ouvrir ou supprimer des fichiers ou des programmes tant que la restauration du système n'est pas terminée. Windows Vista : 1 Cliquez sur Démarrer . 2 Dans la case Rechercher, tapez Restauration du Système et appuyez sur <Entrée>. 3 Cliquez sur Annuler ma dernière restauration, puis sur Suivant. Windows XP : 1 Cliquez sur Démarrer→ Programmes→ Accessoires→ Outils système→ Restauration du système. 2 Cliquez sur Annuler ma dernière restauration, puis sur Suivant. Activation de la Restauration du Système REMARQUE : Windows Vista ne désactive pas la Restauration du Système, quel que soit l'espace disque disponible. Par conséquent, les étapes suivantes ne sont applicables qu'à Windows XP. 68 Réinstallation de Logiciel book.book Page 69 Friday, September 12, 2008 5:18 PM Si vous réinstallez Windows XP avec moins de 200 Mo d'espace disponible sur le disque dur, la fonction Restauration du Système est automatiquement désactivée. Pour voir si la Restauration du Système est activée : 1 Cliquez sur Démarrer→ Panneau de configuration→ Performances et maintenance→ Système. 2 Cliquez sur l'onglet Restauration du système et vérifiez que l'option Désactiver la Restauration du système n'est pas cochée. Utilisation de DELL™ Factory Image Restore AVIS : Dell Factory Image Restore supprime définitivement toutes les données figurant sur le disque dur et élimine tous les programmes et tous les pilotes installés après que vous ayez reçu l'ordinateur. Si possible, sauvegardez toutes les données avant de lancer ces options. N'utilisez Dell Factory Image Restore que si la fonction Restauration du Système n'a pas résolu votre problème de système d'exploitation. REMARQUE : Il se peut que Dell Factory Image Restore ne soit pas disponible dans certains pays ou sur certains ordinateurs. N'utilisez DELL Factory Image Restore (Windows Vista) qu'en dernier recours pour restaurer votre système d'exploitation. Ces solutions restaurent le disque dur à l'état de fonctionnement dans lequel il se trouvait quand vous avez acheté l'ordinateur. Tous les programmes ou fichiers ajoutés depuis que vous avez reçu votre ordinateur, notamment les fichiers de données, sont définitivement supprimés du disque dur. Les documents, tableurs, messages électroniques, photos numériques et fichiers de musique sont des exemples de fichiers de données. Dans la mesure du possible, sauvegardez toutes vos données avant d'utiliser Factory Image Restore. DELL Factory Image Restore (Windows Vista seulement) 1 Allumez l'ordinateur. Lorsque le logo DELL apparaît, appuyez plusieurs fois sur <F8> pour accéder à la fenêtre Options de Démarrage Avancées de Vista. 2 Sélectionnez Réparer votre ordinateur. La fenêtre Options de Récupération Système apparaît. 3 Sélectionnez une disposition de clavier, puis cliquez sur Suivant. Réinstallation de Logiciel 69 book.book Page 70 Friday, September 12, 2008 5:18 PM 4 Pour accéder aux options de récupération, ouvrez une session en tant qu'utilisateur local. Pour accéder à l'invite de commandes, saisissez administrator dans le champ Nom d'utilisateur, puis cliquez sur OK. 5 Cliquez sur DELL Factory Image Restore. REMARQUE : En fonction de votre configuration, vous devrez peut-être sélectionner DELL Factory Tools [Outils d'Usine DELL], puis DELL Factory Image Restore [Restauration d'Image d'Usine DELL]. 6 Sur l'écran de bienvenue de DELL Factory Image Restore, cliquez sur Suivant. L'écran Confirm Data Deletion [Confirmer la Suppression des Données] apparaît. AVIS : Si vous ne souhaitez pas poursuivre la Restauration d'Image d'Usine, cliquez sur Cancel [Annuler]. 7 Cliquez sur la case à cocher pour confirmer que vous souhaitez poursuivre le reformatage du disque dur et la restauration des logiciels du système à l'état d'origine, puis cliquez sur Next (Suivant). La procédure de restauration commence, elle peut prendre 5 minutes ou plus. Un message apparaît lorsque le système d'exploitation et les applications préinstallées en usine ont été restaurés à l'état d'origine. 8 Cliquez sur Terminer pour redémarrer l'ordinateur. Utilisation du Support Système d'Exploitation Avant de Commencer Si vous envisagez de réinstaller le système d'exploitation Windows pour corriger un problème lié à un pilote nouvellement installé, utilisez tout d'abord la fonction Windows de Retour à la version précédente du Pilote du Périphérique. Pour ce faire, reportez-vous à la section «Retour à une Version Antérieure du Pilote de Périphérique» à la page 64. Si le Retour à la version précédente du Pilote du Périphérique ne corrige pas le problème, utilisez la fonction Windows de Restauration du Système pour ramener votre système d'exploitation à l'état de fonctionnement dans lequel il se trouvait avant l'installation du nouveau pilote de périphérique. Pour ce faire, reportez-vous à la section «Utilisation de la fonction Restauration du Système de Microsoft® Windows®» à la page 67. 70 Réinstallation de Logiciel book.book Page 71 Friday, September 12, 2008 5:18 PM AVIS : Avant d'effectuer l'installation, sauvegardez tous les fichiers de données se trouvant sur le disque dur principal. Pour les configurations de disque dur conventionnelles, le disque dur principal correspond au premier disque dur détecté par l'ordinateur. Pour réinstaller Windows, vous avez besoin du support Operating System de DELL™ et du support Drivers and Utilities de DELL. REMARQUE : Le support Drivers and Utilities de DELL contient les pilotes installés lors de l'assemblage de l'ordinateur. Utilisez le support Drivers and Utilities de DELL pour installer les pilotes requis. En fonction de la région dans laquelle vous avez commandé votre ordinateur, ou selon que vous avez demandé ou non les supports, les supports DELL Drivers and Utilities et DELL Operating System peuvent ne pas être livrés avec votre ordinateur. Réinstallation de Windows Le processus de réinstallation complète peut prendre 1 à 2 heures. Après avoir réinstallé le système d'exploitation, vous devez aussi réinstaller les pilotes des périphériques, le programme antivirus ainsi que d'autres logiciels. 1 Enregistrez et fermez tous les fichiers ouverts et quittez tous les programmes en cours d'exécution. 2 Insérez le support Operating System. 3 Si le message Installer Windows apparaît, cliquez sur Quitter. 4 Redémarrez l'ordinateur. Lorsque le logo DELL apparaît, appuyez immédiatement sur <F12>. REMARQUE : Si vous attendez trop longtemps et que le logo du système d'exploitation apparaît, patientez jusqu'à ce que le bureau de Microsoft® Windows® s'affiche ; arrêtez alors votre ordinateur et faites une nouvelle tentative. REMARQUE : La procédure ci-après modifie la séquence de démarrage pour un seul démarrage. Au démarrage suivant, l'ordinateur démarre en fonction des périphériques définis dans le programme de configuration du système. 5 Quand la liste des périphériques d'amorçage apparaît, sélectionnez CD/DVD/CD-RW Drive (Lecteur de CD/DVD/CD-RW) et appuyez sur <Entrée>. 6 Appuyez sur n'importe quelle touche pour Démarrer à partir du CD-ROM, puis conformez-vous aux instructions qui s'affichent pour achever l'installation. Réinstallation de Logiciel 71 book.book Page 72 Friday, September 12, 2008 5:18 PM 72 Réinstallation de Logiciel book.book Page 73 Friday, September 12, 2008 5:18 PM Obtention d'Aide Obtention d'Assistance PRÉCAUTION : Si vous devez retirer les capots de l'ordinateur, débranchez d'abord les câbles d'alimentation de l'ordinateur et du modem de leur prise électrique. Suivez les consignes de sécurité fournies avec votre ordinateur. Pour de plus amples renseignements sur les pratiques d'excellence en matière de sécurité, consultez la page Regulatory Compliance (Conformité à la Règlementation) à l'adresse www.dell.com/regulatory_compliance. Si vous rencontrez un problème lié à l'ordinateur, vous pouvez accomplir les étapes suivantes pour diagnostiquer et résoudre ce problème : 1 Voir «Conseils de Dépannage» à la page 55 pour des informations et des procédures se rapportant au problème rencontré par votre ordinateur. 2 Voir «Diagnostics DELL» à la page 53 pour les procédures sur la façon d'exécuter DELL Diagnostics. 3 Remplissez la «Liste de Pointage des Diagnostics» à la page 78. 4 Utilisez la gamme complète de services en ligne de DELL disponibles sur le site Web d'Assistance Technique DELL support.dell.com pour obtenir de l'aide concernant les procédures d'installation et de dépannage. Voir «Services en Ligne» à la page 74 pour une liste plus complète des services en ligne de l'Assistance Technique DELL. 5 Si les étapes précédentes n'ont pas résolu le problème, voir «Pour contacter DELL» à la page 79. REMARQUE : Appelez l'Assistance Technique DELL depuis un téléphone situé à proximité de l'ordinateur affecté par le problème afin qu'un technicien d'assistance puisse vous guider tout au long des procédures de dépannage. REMARQUE : Le système de Code de Service Express de DELL peut ne pas être disponible dans tous les pays. Obtention d'Aide 73 book.book Page 74 Friday, September 12, 2008 5:18 PM Lorsque le système téléphonique automatisé de DELL vous le demande, entrez votre Code de Service Express pour acheminer votre appel directement vers le personnel d'assistance technique compétent. Si vous n'avez pas de Code de Service Express, ouvrez le dossier des Accessoires Dell, double-cliquez sur l'icône Code de Service Express et suivez les instructions. Pour des instructions sur la façon d'utiliser l'Assistance Technique DELL, voir «Assistance Technique et Service Après-vente» à la page 74. REMARQUE : Certains des services suivants ne sont pas toujours disponibles partout en dehors des États-Unis continentaux. Appelez votre représentant local DELL pour vous renseigner sur leur disponibilité. Assistance Technique et Service Après-vente L'assistance technique de DELL est à votre disposition pour répondre à vos questions au sujet du matériel DELL™. Notre équipe d'assistance technique utilise des diagnostics informatisés pour vous répondre rapidement et efficacement. Pour contacter l'assistance technique de DELL, voir «Avant d'Appeler» à la page 77, puis rechercher les coordonnées pour votre région ou se rendre sur support.dell.com. DellConnect™ Outil d'accès en ligne simple, DellConnect permet à un technicien d'aprèsvente et d'assistance technique DELL d'accéder à votre ordinateur via une connexion haut débit, de diagnostiquer votre problème et de le réparer sous votre contrôle. Pour plus de renseignements, rendez-vous sur le site support.dell.com et cliquez sur DellConnect. Services en Ligne Pour vous informer sur les produits et services DELL, consultez les sites Web suivants : www.dell.com Pour les pays d'Asie et du Pacifique : www.dell.com/ap Pour le Japon : www.dell.com/jp Pour l'Europe : www.euro.dell.com 74 Obtention d'Aide book.book Page 75 Friday, September 12, 2008 5:18 PM Pour les pays d'Amérique Latine et des Caraïbes : www.dell.com/la Pour le Canada : www.dell.ca Vous pouvez accéder à l'Assistance Technique DELL via les sites Web et adresses électroniques suivants : • Sites Web d'Assistance Technique DELL : support.dell.com Pour le Japon : support.jp.dell.com Pour l'Europe : support.euro.dell.com • Adresses électroniques de l'Assistance Technique DELL : [email protected] [email protected] [email protected] (pays d'Amérique Latine et Caraïbes uniquement) [email protected] (pays d'Asie et du Pacifique uniquement) • Adresses électroniques des services Marketing et Commercial de DELL : [email protected] (pays d'Asie et du Pacifique uniquement) Pour le Canada : [email protected] • Protocole de transfert de fichiers (FTP) anonyme : ftp.dell.com : ouvrez une session en tapant anonymous comme nom d'utilisateur, puis donnez votre adresse électronique comme mot de passe Service AutoTech Le service d'assistance technique automatisé de DELL, AutoTech, fournit des réponses préenregistrées aux questions les plus fréquemment posées par les clients de DELL concernant leurs ordinateurs portables et de bureau. Lorsque vous appelez AutoTech, utilisez votre poste à clavier Touch-Tone pour choisir les sujets qui correspondent à vos questions. Pour obtenir le numéro de téléphone à appeler à partir de votre région, voyez «Pour contacter DELL» à la page 79. Obtention d'Aide 75 book.book Page 76 Friday, September 12, 2008 5:18 PM Service Automatisé d'État des Commandes Pour vérifier l'état de votre commande de produit DELL que ce soit, vous pouvez visiter le site Web support.dell.com ou appeler le service automatisé d'état des commandes. Une annonce enregistrée vous demande les informations nécessaires pour repérer votre commande et vous en rendre compte. Pour obtenir le numéro de téléphone à appeler à partir de votre région, voir «Pour contacter DELL» à la page 79. Problèmes avec Votre Commande Si vous avez un problème avec votre commande, par exemple des pièces manquantes ou ne convenant pas ou une facturation erronée, contactez le service clientèle de DELL. Ayez votre facture ou votre bordereau de marchandises à portée de main lorsque vous appelez. Pour obtenir le numéro de téléphone à appeler à partir de votre région, voyez «Pour contacter DELL» à la page 79. Informations sur les Produits Si vous avez besoin de renseignements sur les autres produits disponibles en vente chez DELL ou si vous souhaitez passer une commande, visitez le site Web de DELL à l'adresse www.dell.com. Pour obtenir le numéro de téléphone à appeler à partir de votre région ou pour parler à un commercial, voir «Pour contacter DELL» à la page 79. Renvoi d'Articles pour Réparation sous Garantie ou Avoir Préparez tous les articles à renvoyer, pour réparation ou avoir comme suit : 1 Appelez DELL pour obtenir un Numéro d'Autorisation de Renvoi de Matériel et écrivez-le lisiblement et bien en vue sur l'emballage. Pour obtenir le numéro de téléphone à appeler à partir de votre région, voyez «Pour contacter DELL» à la page 79. Joignez une copie de la facture et une lettre décrivant la raison du renvoi. 76 Obtention d'Aide book.book Page 77 Friday, September 12, 2008 5:18 PM 2 Joignez une copie de la Liste de Pointage des Diagnostics (voir «Liste de Pointage des Diagnostics» à la page 78), indiquant les tests effectués et tous les messages d'erreur mentionnés par Dell Diagnostics (voir «Pour contacter DELL» à la page 79). 3 Joignez tous les accessoires qui vont avec l' / les article(s) renvoyé(s) (câbles d'alimentation, disquettes de logiciel, guides, etc.) s'il s'agit d'un retour pour avoir. 4 Renvoyez l'équipement dans son emballage d'origine (ou équivalent). Les frais d'expédition sont à votre charge. Vous devez aussi assurer tout produit renvoyé et assumer le risque de perte lors de l'expédition à DELL. Les colis Contre Remboursement ne sont pas acceptés. Les retours où manquera l'un quelconque des éléments exigés ci-dessus seront refusés au quai de déchargement de DELL et vous seront renvoyés. Avant d'Appeler REMARQUE : Ayez votre Code de Service Express à portée de main lorsque vous appelez. Le code aide le système d'assistance téléphonique automatisé de DELL d'orienter votre appel plus efficacement. Il se peut que l'on vous demande aussi votre Numéro de Série (situé à l'arrière ou sur le fond de votre ordinateur). N'oubliez pas de remplir la Liste de Pointage des Diagnostics (voir «Liste de Pointage des Diagnostics» à la page 78). Si possible, allumez votre ordinateur avant de contacter DELL pour obtenir une assistance et appelez d'un téléphone proche de votre ordinateur. Il peut vous être demandé de taper certaines commandes au clavier, de transmettre des informations détaillées sur les opérations ou d'essayer d'autres étapes de dépannage possibles uniquement sur l'ordinateur lui-même. Veillez à vous munir de la documentation de l'ordinateur. PRÉCAUTION : Avant d'intervenir à l'intérieur de l'ordinateur, respectez les consignes de sécurité de la documentation fournie avec votre ordinateur. Pour de plus amples renseignements sur les pratiques d'excellence en matière de sécurité, consultez la page Regulatory Compliance (Conformité à la Règlementation) à l'adresse www.dell.com/regulatory_compliance. Obtention d'Aide 77 book.book Page 78 Friday, September 12, 2008 5:18 PM Liste de Pointage des Diagnostics Nom : Date : Adresse : Numéro de téléphone : Numéro de Série (code à barres situé à l'arrière de l'ordinateur ou en dessous) : Code de Service Express : Numéro d'Autorisation de Renvoi de Matériel (s'il vous a été fourni par le technicien d'assistance DELL) : Système d'exploitation et version : Périphériques : Cartes d'extension : Êtes-vous connecté à un réseau ? Oui Non Réseau, version et carte réseau : Programmes et versions : Consultez la documentation du système d'exploitation pour déterminer le contenu des fichiers de démarrage du système. Si l'ordinateur est relié à une imprimante, imprimez chaque fichier. Sinon, notez le contenu de chaque fichier avant d'appeler DELL. Message d'erreur, alerte sonore ou code de diagnostic : Description du problème et procédures de dépannage effectuées : 78 Obtention d'Aide book.book Page 79 Friday, September 12, 2008 5:18 PM Pour contacter DELL Aux États-Unis, appelez le 800-WWW-DELL (800-999-3355). REMARQUE : Si vous n'avez pas de connexion Internet active, vous pouvez trouver les coordonnées sur votre facture d'achat, bordereau de marchandises ou facture ou dans le catalogue de produits DELL. DELL propose plusieurs options d'assistance technique et de service aprèsvente en ligne et par téléphone. Leur disponibilité est fonction du pays et du produit et il est possible que certains services ne soient pas disponibles dans votre région. Pour prendre contact avec DELL pour des questions commerciales, d'assistance technique ou de service clientèle : 1 Rendez-vous sur support.dell.com et vérifier votre pays ou région dans le menu déroulant Choose A Country/Region au bas de la page. 2 Cliquez sur Contact Us (Contactez-nous) à gauche de la page, puis sélectionnez le service ou le lien d'assistance technique en fonction de vos besoins. 3 Choisissez pour contacter DELL la méthode qui vous convient. Obtention d'Aide 79 book.book Page 80 Friday, September 12, 2008 5:18 PM 80 Obtention d'Aide book.book Page 81 Friday, September 12, 2008 5:18 PM Index A alimentation comportement des voyants d'alimentation, 56 dépannage, 56 assistance, 74 assistance technique et service client, 74 contacter DELL, 79 par région, 74 services en ligne, 74 environnementales, 40 informations sur le système, 33 lecteurs, 36 mémoire, 33 physiques, 39 processeur, 33 toutes, 33 vidéo, 34 clé de produit du système d'exploitation, 8 Code de Service Express, 7 assistance technique, 73 codes sonores, 42 Assistant Transfert de Fichiers et Paramètres, 18 configuration configuration rapide, 9 installation de votre ordinateur dans une endroit fermé, 14 Internet, 16 ordinateur, 9 assistants assistant Compatibilité des Programmes, 59 Assistant Transfert de Fichiers et Paramètres, 18 C Cahier des charges, 8 caractéristiques alimentation, 39 audio, 34 bus d'extension, 34 connecteurs, 36 contrôles et voyants, 38 connexion câble réseau, 11 câbles d'alimentation, 12 Internet, 16 modem, 12 moniteur, 9 réseau, 13 contacter DELL, 73, 79 Contrat de Licence Utilisateur Final (CLUF), 8 Index 81 book.book Page 82 Friday, September 12, 2008 5:18 PM D DELL, 69 assistance technique et service client, 74 contacter, 73, 79 mises à jour logicielles, 60 Service, 60 Utilitaire d'Assistance Technique, 60 démarrage à partir de votre disque dur, 54 démarrage à partir du support, 54 documentation, 7 Guide Technique, 8 Guide Technologique DELL, 8 DSS, 7 DELL Factory Image Restore, 69 E DellConnect, 74 étiquette de licence, 8 dépannage, 8, 41 absence de réponse de l'ordinateur, 58 alimentation, 56 compatibilité des programmes avec Windows, 59 comportement des voyants d'alimentation, 56 conseils, 55 Diagnostics DELL, 53 écran bleu, 59 logiciel, 58-60 mémoire, 57 messages d'erreur, 44 plantage d'un programme, 58 restauration à un état antérieur, 66-67 voyants d'alimentation, 41 étiquette de Licence Windows, 8 diagnostics codes sonores, 42 DELL, 53 Diagnostics DELL, 53 82 Index G Guide Technique, 8 Guide Technologique DELL, 8 I informations de sécurité, 8 informations relatives à l'ergonomie, 8 informations sur l'assistance technique, 8 informations sur la garantie, 8 informations sur les règlementations, 8 Internet configuration, 16 connexion, 16 book.book Page 83 Friday, September 12, 2008 5:18 PM L logiciel dépannage, 58, 60 mises à jour, 60 réinstallation, 63 logiciels problèmes, 59 M mémoire dépannage, 57 messages d'erreur codes sonores, 42 mises à jour logicielles et matérielles, 60 restauration à un état antérieur, 67 R recherche d'informations, 7 réinstallation logiciel, 63 pilotes et utilitaires, 63 réseaux, 13 branchement, 13 Restauration du Système, 66-67 activation, 68 S S.M.A.R.T, 52 N Numéro de Service, 7 numéros de téléphone, 79 P pilotes, 63 identification, 63 réinstallation, 63 retour à une version précédente, 64 support, 7 support, 7, 53, 64, 7 système d'exploitation, 8 support Système d'Exploitation, 8 système d'exploitation, 69 réinstallation, 8 Restauration du Système, 66 support, 70 T transfert d'informations vers un nouvel ordinateur, 18 problèmes Index 83 book.book Page 84 Friday, September 12, 2008 5:18 PM V vue arrière, 24, 27, 30 avant, 23 connecteurs du panneau arrière, 25, 28, 31 W Windows Vista, 69 assistant Compatibilité des Programmes, 59 réinstallation, 8 Restauration du Système, 66-67 retour à une version précédente du pilote de périphérique, 64 Windows XP Assistant Transfert de Fichiers et Paramètres, 18 configuration d'une connexion Internet, 17 réinstallation, 8 Restauration du Système, 66-67 retour à une version précédente du pilote de périphérique, 64 Windows Vista Retour à la Version Précédente du Pilote, 64 Windows XP Retour à la Version Précédente du Pilote, 64 84 Index ">
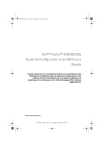
公開リンクが更新されました
あなたのチャットの公開リンクが更新されました。