BIGSOOL Archipad version 6.0 Manuel utilisateur
PDF
Télécharger
Document
Guide de démarrage rapide DigitForm Archipad version 6.0.0 1 Guide de démarrage rapide DigitForm DigitForm vous permet de créer des formulaires personnalisés et interactifs, directement depuis Archipad Cloud. Créez n'importe quel formulaire ou liste contrôles, et ajoutez-les dans vos projets Archipad pour les saisir en direct sur le chantier même sans connexion internet. Que contient ce document ? Ce document est un manuel de mise en fonction rapide du produit DigitForm. Il présente un ensemble d'options sur la création et l'utilisation de vos formulaires afin de faire évoluer votre méthode de travail sur le chantier. Nous espérons avoir réussi à créer un produit qui ne nécessite pas la lecture de ce manuel en fournissant des efforts importants pour rendre DigitForm simple d'utilisation. Si cependant vous avez des questions ou des suggestions pour de futures évolutions, n'hésitez pas à nous contacter gratuitement au : 04 22 13 11 35. 2 Terminologie Terme Définition Formulaire Un formulaire correspond à un formulaire ou une liste de contrôle. Il peut aussi désigné une copie remplie d'une définition de formulaire. Définition de formulaire Une définition de formulaire contient la description, le fond de page et d'autres informations nécessaires à la saisie d'un formulaire. Vue Une vue équivaut au rendu d'un formulaire sur un support, comme Ecran (utilisé pour la saisie) ou Rapport (utilisé pour l'impression). Champs Un formulaire est constitué de nombreux champs permettant de saisir des données. Chacun d'eux doit être nommés pour que n'importe quel utilisateur le consultant puisse comprendre le contenu. Section Une section permet de regrouper des champs, et ressemble à des champs. Ceci dit les sections peuvent contenir d'autres sections. 3 Il est recommandé de suivre les étapes suivantes pour définir et saisir des formulaires avec DigitForm: Créer une nouvelle définition de formulaire ......................................................................................................................................................... 6 Vue écran ...............................................................................................................................................................................................................6 Vue rapport............................................................................................................................................................................................................. 6 Ajouter un fond à la vue rapport ...........................................................................................................................................................................6 Configurer un formulaire .......................................................................................................................................................................................7 Ajouter des champs............................................................................................................................................................................................... 8 Déplacer et redimensionner des champs ............................................................................................................................................................9 Publier un formulaire ........................................................................................................................................................................................... 10 Importer ou synchroniser un projet sur un iPad ................................................................................................................................................12 Créer une nouvelle visite dans Archipad App .................................................................................................................................................... 13 Créer une instance de formulaire ....................................................................................................................................................................... 13 Saisir un formulaire .............................................................................................................................................................................................14 Générer un rapport basé sur votre formulaire ...................................................................................................................................................14 Partager votre rapport .........................................................................................................................................................................................16 Synchroniser votre travail en fin de journée ...................................................................................................................................................... 17 Et n’oubliez pas de recharger votre iPad ............................................................................................................................................................ 18 Une fois ces étapes effectuées, vous êtes prêt pour inspecter votre chantier, envoyer vos rapports, et garder une trace sur l'exécution des travaux. Rappelez-vous de toujours synchroniser votre travail en fin de journée pour le rendre visible à tous les collaborateurs qui travaillent sur votre projet. Les pages suivantes décrivent chacune de ces étapes en détail. 4 Comment fonctionne DigitForm ? 1 2 Je scanne mon formulaire papier depuis un document existant J’édite mon formulaire en ajoutant les champs interactifs nécessaires 3 4 Je peux remplir mon formulaire depuis mon iPad Je peux imprimer ou partager mon formulaire CRÉER UN FORMULAIRE INTERACTIF EN 4 ÉTAPES SIMPLES 5 Créer une nouvelle définition de formulaire Cliquez sur DigitForm pour créer une nouvelle définition de formulaire. Quand vous créez une nouvelle définition de formulaire, Archipad crée automatiquement deux vues : Écran et Rapport. Chacune de ces vues permet d'ajouter des champs. Vue écran La vue écran montrera les champs sous forme de liste, optimisée pour la saisie de données. Vue rapport La vue rapport permettra de placer chaque champs sur une page, et rendra ainsi possible de saisir numériquement n'importe lequel de vos formulaires papier que vous aurez scannés en amont ou d'imprimer n'importe lequel de vos formulaires numériques. Ajouter un fond à la vue rapport Vous ajouterez probablement un fond à vos formulaires au sein de la vue rapport. Pour ce faire, vous pouvez utiliser la photocopie d'un formulaire papier existant, que vous remplissiez à la main jusqu'à aujourd'hui, ou la version électronique d'un document existant. Vous pouvez ajouter un fond différent à chaque page de votre rapport. 6 Quand vous visionnez la vue rapport en mode Définition, l'aperçu de votre fond de page vous permettra de positionner chaque champs très précisément. Configurer un formulaire Une fois que vous avez créé une définition de formulaire, vous pouvez ouvrir et éditer la vue Écran et la vue Rapport. Si vous commencez par la vue Rapport, commencez par photocopier la page que vous voulez numériser et placez ensuite tous les champs que les utilisateurs devront saisir comme bon vous semble. Si vous commencez par la vue Rapport, chaque champs que vous ajoutez sera automatiquement ajouté dans la vue Écran. Cette méthodologie est recommandé pour définir vos formulaires et vous assurez de n’oublier aucun paramètres pour remplir efficacement vos formulaires. Si vous commencez par la vue Écran, vous allez vous focaliser sur les champs que les utilisateurs de votre formulaire devront saisir. 7 Ajouter des champs Quand vous ajoutez des champs dans la vue Rapport, chacun d’eux est automatiquement ajouté à la vue Écran. Avant de placer un champ dans la vue Rapport, vous devez ajouter une page. Quand vous ajoutez des champs dans la vue Écran, ils ne sont pas automatiquement ajoutés à la vue rapport car DigitForm n’est pas en mesure d’anticiper le positionnement qu’il faut leur attribuer. De ce fait, si vous créez vos champs dans la vue Écran, sélectionnez la vue Rapport et déplacez dans votre page les champs avec un point bleu, puis redimensionnez-les et repositionnez-les comme nécessaire. Nommez l’intégralité de vos champs pour donner une indication lors de la saisie. Quand vous avez fini de placer les champs, assurez-vous de les avoir correctement organisés dans la vue Écran à l’aide des sections car il arrive que la logique de regroupement soit différente entre la saisie et l’impression du formulaire. 8 Déplacer et redimensionner des champs Tous les champs que vous avez créé dans la vue Écran et qui ne sont pas encore positionnés seront marqués par un point bleu. Déplacez ces champs depuis la liste des champs à droite, sur la vue Rapport et positionnez-les et redimensionnez-les pour couvrir la zone que représente le champs sur l’imprimé. Faites attention à la taille que vous allouez à vos champs, si ces derniers sont trop petits alors les données saisies dans la vue Écran ne pourront pas être imprimés sur le formulaire. Dans tous les cas il est possible de modifier la taille de police ou le style de police pour faire rentrer le texte. Notez qu’il est également possible de limiter le nombre de caractères qu’un champs peut contenir. 9 Publier un formulaire Quand vous êtes satisfait par le résultat de votre définition de formulaire, vous devez la synchroniser afin que toutes les personnes à qui vous avez partagé le projet puissent y accéder en saisie. Le formulaire sera accessible seulement pour les personnes avec qui le projet a été partagé. Si vous voulez utiliser ce formulaire en dehors du projet dans lequel il a été défini, vous devez publier sa définition. Quand vous publiez une définition de formulaire, elle devient disponible dans tous les projets auxquels vous avez accès. Publiez une définition de formulaire seulement quand vous êtes satisfait du résultat. Le bouton Publier Lorsque vous voyez le bouton rouge Publier à côté du nom de la définition de formulaire dans la liste à gauche, les changements que vous avez fait sur votre formulaire ne sont pas publiés. Si le bouton rouge Publier n’apparaît pas, c’est parce que votre définition de formulaire n’a pas changé et ne nécessite pas d’être publiée. 10 Synchroniser dans le cloud Assurez-vous d’utiliser le bouton Synchroniser en haut de l’écran pour synchroniser vos modifications dans le cloud. Une fois la synchronisation effectuée, vous pouvez importer le projet mis à jour sur votre iPad. Quand vous avez synchronisé votre projet, chaque définition de formulaire que vous avez créée ou modifiées va respectivement être ajoutée ou mettre à jour une précédente définition de formulaire. Chaque personne avec qui vous avez partagé le projet aura accès à cette nouvelle définition de formulaire. Toutes les définitions de formulaire que vous avez mises à jour n’impacteront pas les formulaires basés sur cette définition que vous avez déjà créés. Vous pouvez donc supprimer ou ajouter des champs dans cette définition de formulaire et tous les formulaires étant déjà saisis ne seront pas concernés par le changement. Seuls les nouvelles saisies utiliseront la mise à jour. 11 Importer ou synchroniser un projet sur un iPad Maintenant que vous avez créé et synchronisé votre projet dans le cloud, vous êtes prêt à importer le projet sur votre iPad. Si vous n’êtes pas encore connecté à Archipad sur votre iPad, merci de le faire maintenant. Votre identifiant pour Archipad sur votre iPad et sur le site web est le même et utilise le même mot de passe. Ouvrez Archipad sur votre iPad et sélectionnez Importer un projet partagé sur Archipad cloud. La liste des projets que vous avez partagé dans le Cloud s’affichera. Touchez le projet à importer puis le bouton OK en haut à droite. Si le projet n’apparaît pas, c’est probablement que vous n’êtes pas connecté avec le compte qui a créé le projet. Si vous voulez utiliser un autre compte, assurez-vous d’avoir partagé le projet avec cet autre compte. Après avoir importé votre projet, utilisez le bouton Synchroniser le projet pour envoyer vos modifications et recevoir celles faites par les autres personnes. 12 Créer une nouvelle visite dans Archipad App Archipad utilise les visites pour enregistrer vos différentes modifications et peut générer des rapports avec uniquement les changements fait dans une visite. Une visite vous permet de suivre en temps réel les nouvelles informations telles que les présences et de produire un rapport incluant uniquement les modifications effectuées lors de cette visite spécifique. Créez une nouvelle visite en touchant le bouton Nouvelle visite situé dans le coin en haut à droite de l’écran Visites de chantier. Archipad créera automatiquement une nouvelle visite datée du jour dans laquelle vous pourrez remplir et modifier toutes les informations liées à cette visite, telles que les présences ou les futures convocations à la prochaine visite… Créer une instance de formulaire Créez un formulaire en touchant le bouton Nouveau formulaire dans le coin en haut à droite de l’écran Formulaires. Archipad montrera la liste des définitions de formulaire disponibles afin de vous laisser choisir le formulaire que vous voulez remplir. Le nom du formulaire dans la liste sera basé sur le premier champs saisissable des champs de votre formulaire. 13 Saisir un formulaire Le formulaire que vous venez de créer va contenir différents champs à saisir. Il vous suffit de remplir ces champs avec les bonnes données. Il est inutile de sauvegarder votre travail une fois fait, ceci est automatique, continuer votre travail simplement. Générer un rapport basé sur votre formulaire En fonction de la définition de votre formulaire, vous générerez probablement un rapport. Ce rapport est ce que vous envoyez aux personnes travaillant sur ce projet telles que les sous-traitants afin qu’ils puissent prendre connaissance de leurs travaux à effectuer. Générez votre rapport en utilisant la section Rapport dans Archipad et touchez le bouton Nouveau rapport situé en haut à droite de l’écran. Ensuite, au lieu de sélectionner un type de rapport, veuillez choisir le modèle DigitForm. Spécifiez le nom que vous voulez donner à votre PDF. Par défaut, vous pouvez générer un rapport sur toutes les définitions de formulaires, mais vous pouvez également les limiter à une visite spécifique en sélectionnant une des dates dans le champs Visites. 14 Avant de sélectionner un formulaire, vous devez sélectionner la définition de formulaire concernée pour limiter le nombre de formulaires disponibles. Touchez le champs Définition de formulaire et sélectionnez-en une. En dernier, sélectionnez le formulaire à imprimer depuis le champs Formulaire et touchez le bouton Générer le rapport. 15 Partager votre rapport Utiliser le bouton Envoyer pour partager votre rapport directement depuis votre iPad. Vous pouvez envoyer le rapport par mail, sauf quand le rapport est trop volumineux, dans quel cas vous pouvez envoyer un lien vers le rapport sauvegardé automatiquement sur Archipad cloud. Vous pouvez aussi imprimer votre rapport sur imprimante AirPrint et le remettre en main propre. 16 Synchroniser votre travail en fin de journée Après avoir entré toutes les informations, telles que relever les présences, les absences, marquer les réserves levées, il vous faut synchroniser votre travail dans le cloud. C’est seulement après que vous avez synchroniser votre projet que les autres membres de votre équipe vont voir vos changements. De même, la synchronisation va vous permettre de récupérer et voir leurs modifications. Utilisez le bouton ou Synchroniser pour synchroniser vos modifications de la journée vers Archipad cloud. Uniquement après avoir synchronisé votre travail dans Archipad cloud, vous pourrez éditer ce que vous avez fait sur votre iPad dans votre ordinateur ou synchroniser vos modifications sur un autre iPad. 17 Et n’oubliez pas de recharger votre iPad Vérifiez après utilisation de votre iPad si celui-ci ne nécessite pas d’être rechargé pour une prochaine utilisation. A l’aide du câble USB fourni avec votre appareil, connectez votre iPad à l’une de ces différentes sources d’alimentation : Prise murale Branchez votre câble de charge sur un adaptateur mural USB, puis branchez l’adaptateur sur la prise murale. Ordinateur Branchez votre câble de charge sur un port USB 2.0. ou 3.0. d’un ordinateur qui est allumé et n’est pas en mode veille. N’utilisez pas les ports USB de votre clavier. Autres sources d’alimentation USB Branchez votre câble sur un concentrateur USB, une station d’accueil ou un autre accessoire certifié Apple sous tension. Lors de la charge de votre appareil, un éclair s'affiche à côté de l’icône de batterie dans la barre d’état ou une grande icône de batterie s'affiche sur votre écran de verrouillage. Si vous voulez plus de détails sur le fonctionnement de Archipad, lisez le Manuel de Référence Archipad, en téléchargement gratuit depuis notre site web à l’adresse: https://bit.ly/2JOh87p 18 Notes 19 20 ">
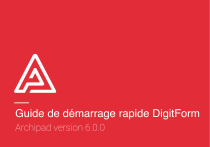
Lien public mis à jour
Le lien public vers votre chat a été mis à jour.