BIGSOOL Archipad version 4.4 Manuel utilisateur
PDF
Herunterladen
Dokument
Guide de démarrage rapide Archipad version 4.4 2 Archipad guide de démarrage rapide Avant d’utiliser votre iPad sur un chantier, de créer vos rapports, d’accéder facilement à vos plans ou de saisir toutes données en général, il vous faut créer un projet. Les projets peuvent être créés directement sur votre iPad, mais nous vous conseillons de créer vos projets depuis le Cloud, à travers l’interface web de Archipad. Pour cela, rendez-vous sur www.archipad.com avec votre identifiant et mot de passe. Que contient ce document ? Ce document est un manuel de mise en fonction rapide. Il présente chaque option de Archipad de façon rapide afin de vous permettre une mise en fonction sur notre application le plus rapidement possible. Nous espérons avoir réussi à créer une application qui ne nécessite pas la lecture de ce manuel, cependant Archipad comporte des raccourcis et des fonctions spécifiques que seul ce manuel peut exposer Une fois ces étapes effectuées, vous êtes prêt pour votre visite de chantier, suivre son évolution, contrôler l’exécution des travaux, signaler les réserves. À la fin de votre visite, il vous suffit de générer et d’envoyer votre rapport. N’oubliez pas de synchroniser votre travail dans le Cloud ! Les pages suivantes décrivent chacune de ces étapes en détail. 3 Il est recommandé de suivre les étapes suivantes pour créer un nouveau projet avec Archipad : Ajouter une image au projet ........................................................................................................................................................................4 Ajouter des contacts ....................................................................................................................................................................................5 Ajouter les lots de travaux ...........................................................................................................................................................................5 Partager votre projet ....................................................................................................................................................................................6 Partager votre projet avec les lots de travaux .............................................................................................................................................6 Importer ou synchroniser un projet sur un iPad ..........................................................................................................................................9 Créer un nouvelle visite dans Archipad avant de débuter votre visite chantier ......................................................................................... 10 Poser et lever des observations ou réserves ............................................................................................................................................ 11 Gérer vos comptes-rendu.......................................................................................................................................................................... 12 Générer un rapport ....................................................................................................................................................................................13 Rapport personnalisé ................................................................................................................................................................................ 14 Partager votre rapport ...............................................................................................................................................................................14 Synchroniser votre travail en fin de journée .............................................................................................................................................15 Et n’oubliez pas de recharger votre iPad .................................................................................................................................................. 16 4 Créer votre compte Si vous n’avez pas encore créer votre compte gratuitement depuis Archipad sur votre tablette, c’est le moment de le faire. Pour cela, rendez-vous sur notre site www.archipad.com, puis cliquez sur le bouton situé en haut à droite S’INSCRIRE GRATUITEMENT et remplissez le formulaire pour créer votre compte. Votre compte et mot de passe Archipad sur tablette et sur le site web www.archipad.com est le même. Votre compte ne peut être utilisé que sur une seule tablette à la fois, et une seule page web peut être connectée à votre compte à la fois. Si vous travaillez à plusieurs sur un projet en même temps, vous devez chacun créer votre propre compte Archipad. L’application web Archipad est très similaire à Archipad sur votre iPad. Surtout, ne pas oublier de synchroniser votre travail avant de quitter la page internet. Sans cela, vos modifications apportées ne pourront pas être prises en compte. Ne vous inquiétez pas, un message viendra vous rappeler ceci au moment voulu. 2 Connexion à Archipad Si vous avez déjà créé votre compte Archipad, ouvrez un navigateur Internet sur votre ordinateur et connectez-vous à www.archipad.com. En haut à droite se situe le bouton CONNEXION, que vous pouvez utiliser pour ouvrir l’application web Archipad cloud. Au cas où vous n’avez pas encore de compte, suivez les instructions au-dessus Créer votre compte. Créer un nouveau projet Avant tout, il vous faut créer un nouveau projet. Utilisez le bouton + pour créer un nouveau projet depuis la page sélecteur de projet. Le projet nouvellement créé s’ouvrira automatiquement. 3 Dans la section supérieure de la page, entrez l’adresse et les autres informations du projet. Ajouter une image au projet Vous pouvez également ajouter une photo, un croquis, ou un plan pour représenter votre projet. Cette image apparaîtra sur la carte du projet sur l’iPad pour vous permettre de rapidement identifier votre projet et figurera sur la page titre lors de l’impression de votre rapport. Vous pouvez choisir n’importe quelle image depuis votre ordinateur, Dropbox, Box, Google Drive, One Drive, ou depuis un serveur FTP ou WebDAV. 4 Ajouter des contacts Dans la section PERSONNES RELATIVES AU PROJET, entrez les contacts tels que ceux du propriétaire, des assistants, des bureaux d’études ou de toutes personnes travaillant sur ce projet. Utilisez le bouton + pour créer un nouveau contact et remplissez les champs indiqués. Ajouter les lots de travaux Dans la section LOTS DE TRAVAUX, ajoutez les entreprises exécutantes à qui vous pourrez assigner les différentes réserves à lever. Utilisez le bouton + pour créer un nouveau sous-traitant et remplissez les champs indiqués. Ces informations seront utilisées ultérieurement pour la génération d’un nouveau rapport. 5 Partager votre projet Pour travailler à plusieurs sur un projet, il faut commencer par le partager avec les autres utilisateurs. Seuls les projets partagés pourront être ouverts par ces utilisateurs. Partagez votre projet en ouvrant l’onglet Partager et utilisez le bouton + pour inviter les personnes par email à travailler sur votre projet. Saisissez simplement leurs adresses mail, spécifiez leurs privilèges d’accès pour ce projet et cliquez sur le bouton Inviter. Une invitation leur sera envoyée par mail. Partager votre projet avec les lots de travaux Vous pouvez aussi activer le partage avec les lots de travaux, qui peuvent du coup recevoir sur leur smartphone les observations et réserves que vous leur assignez grâce à Archipad Mobi. Quand ils auront fait les modifications nécessaires, l’observation ou réserve passera en violet vous indiquant qu’elle a été traitée par l’entreprise. Ensuite à vous d’aller sur le chantier valider le travail et fermer l’observation ou lever la réserve 6 Ajouter des plans Vous venez d’avoir défini le “qui ?”, il est temps d’ajouter le “où ?” : les plans de construction que vous utiliserez pour localiser les problèmes à résoudre. Ouvrez la page Plans et cliquez sur l’icône + pour importer vos plans. Vous pouvez importer des plans en format PDF, DWF, et DWFx. A ce jour, seuls les plans en PDF peuvent être affichés sur l’application web, contrairement à Archipad sur l’iPad qui supporte les trois formats de plans. L’importation peut être faite depuis différentes sources, votre ordinateur ou tout autre serveur accessible dans votre réseau, Dropbox, Box, Google Drive, OneDrive, etc. Depuis la version 4.4 d’Archipad les plans sont rangés par zone permettant ainsi de classer vos plans et organiser vos visites par zone. Les plans classés dans une zone en seront accessibles uniquement depuis cette zone, les plans dans la zone nonclassifiés seront accessibles depuis n’importe quelle zone. Vous pourrez également ajouter des documents propres à cette zone. 7 Synchroniser dans le cloud Assurez-vous d’utiliser le bouton Synchroniser en haut de l’écran pour synchroniser vos modifications dans le cloud. Une fois la synchronisation effectuée, vous pouvez importer le projet mis à jour sur votre iPad. Attention : Pensez toujours à synchroniser avant de quitter Archipad cloud avant de partir sur chantier avec votre iPad. 8 Importer ou synchroniser un projet sur un iPad Maintenant que vous avez créé et synchronisé votre projet dans le cloud, vous êtes prêt à importer le projet sur votre iPad. Si vous n’êtes pas encore connecté à Archipad sur votre iPad, merci de le faire maintenant. Votre identifiant pour Archipad sur votre iPad et sur le site web est le même et utilise le même mot de passe. Ouvrez Archipad sur votre iPad et sélectionnez Importer un projet partagé sur Archipad cloud. La liste des projets que vous avez partagé dans le Cloud s’affichera. Touchez le projet à importer puis le bouton OK en haut à droite. Si le projet n’apparaît pas, c’est probablement que vous n’êtes pas connecté avec le compte qui a créé le projet. Si vous voulez utiliser un autre compte, assurez-vous d’avoir partagé le projet avec cet autre compte en suivant les instructions de Partager votre projet à la page 5. Après avoir importé votre projet, utilisez le bouton Synchroniser le projet pour envoyer vos modifications et recevoir celles faites par les autres personnes. 9 Créer un nouvelle visite dans Archipad avant de débuter votre visite chantier Archipad utilise les visites pour enregistrer vos différentes modifications et peut générer des rapports avec uniquement les changements fait dans une visite. Une visite vous permet de suivre en temps réel les nouvelles informations telles que les présences et de produire un rapport incluant uniquement les modifications effectuées lors de cette visite spécifique. Créez une nouvelle visite en touchant le bouton Nouvelle visite situé dans le coin en haut à droite de l’écran Visites de chantier. Archipad créera automatiquement une nouvelle visite datée du jour dans laquelle vous pourrez remplir et modifier toutes les informations liées à cette visite, telles que les présences ou les futures convocations à la prochaine visite… Date de la visite va se mettre automatiquement à la date du jour de la création de la visite. L’Objet de la visite va aussi être utilisé comme titre à votre rapport. La section Notes vous permet de rapidement saisir des informations concernant la visite, de tenir une mini gestion de planning, ou de noter des choses que vous ne voulez pas oublier. Les Notes peuvent aussi être ajoutées à votre rapport. 10 Utilisez les trois boutons Gérer les présences, Gérer les signatures et Gérer les convocations à la prochaine réunion pour la gestion de votre visite. Toutes les informations que vous allez saisir à l’aide de ces trois boutons vont pouvoir être utilisées dans votre rapport. Poser et lever des observations ou réserves Poser une observation en touchant l’endroit sur le plan où vous constatez qu’il faut intervenir. Une réserve s’affiche sans numéro sur plan tant que vous ne modifier pas son contenu. Lever une observation en glissant votre doigt sur l’observation dans la liste à gauche, de façon à la barrer. Une observation dans les temps est affichée en bleu, en rouge si elle est en retard. Vous pouvez changer la coloration et la taille d’affichage des pastilles dans les Réglages depuis l’écran Informations sur le projet mais également filtrer vos observations, veuillez consulter le Manuel de Référence pour plus d’informations. 11 Gérer vos comptes-rendu Créer votre compte rendu en classant vos remarques par chapitre et sous-chapitre, qui peuvent être vos lots de travaux. Pour chaque entrée, vous pouvez spécifier qui cela concerne, pour quand ça doit être fait, le statut et le style. Un mélange de Word et Excel, réuni dans un outil qui ajoute directement la gestion qui quoi quand pour vous faciliter la gestion de vos comptes rendu. Avec une photo ou un croquis directement intégré aux remarques. 12 Générer un rapport A la fin de la visite, vous générerez probablement un rapport. Ce rapport est ce que vous envoyez aux personnes travaillant sur ce projet telles que les sous-traitants afin qu’ils puissent prendre connaissance de leurs travaux à effectuer. Générez votre rapport en utilisant la section Rapport dans Archipad et touchez le bouton Nouveau rapport situé en haut à droite de l’écran. Pour une description détaillée des caractéristiques d’un rapport, et comment vous pouvez personnaliser votre rapport, veuillez lire le Manuel de Référence. Les entreprises et artisans peuvent aussi visiter archipad.mobi pour voir la liste des observations ou réserves que vous leur avez assigné, directement depuis leur smartphone, si vous avez partagé le projet comme expliqué sous Partager votre projet avec les lots de travaux à la page 5. 13 Rapport personnalisé N’hésitez pas à nous contacter à [email protected] si vous avez besoin d’une disposition particulière pour vos rapports, non disponible dans Archipad. Nous pouvons vous créer un modèle de rapport personnalisé à vos besoins et spécifications, tels que des champs supplémentaires ou renommer des champs existants qui reflèteront davantage votre identité. Partager votre rapport Utiliser le bouton Envoyer pour partager votre rapport directement depuis votre iPad. Vous pouvez envoyer le rapport par mail, sauf quand le rapport est trop volumineux, dans quel cas vous pouvez envoyer un lien vers le rapport sauvegardé automatiquement sur Archipad cloud. Vous pouvez aussi imprimer votre rapport sur imprimante AirPrint et le remettre en main propre. 14 Synchroniser votre travail en fin de journée Après avoir entré toutes les informations, telles que relever les présences, les absences, marquer les réserves levées, il vous faut synchroniser votre travail dans le cloud. C’est seulement après que vous avez synchroniser votre projet que les autres membres de votre équipe vont voir vos changements. De même, la synchronisation va vous permettre de récupérer et voir leurs modifications. Utilisez le bouton ou Synchroniser pour synchroniser vos modifications de la journée vers Archipad cloud. Uniquement après avoir synchronisé votre travail dans Archipad cloud, vous pourrez éditer ce que vous avez fait sur votre iPad dans votre ordinateur ou synchroniser vos modifications sur un autre iPad. 15 Et n’oubliez pas de recharger votre iPad Vérifiez après utilisation de votre iPad si celui-ci ne nécessite pas d’être rechargé pour une prochaine utilisation. A l’aide du câble USB fourni avec votre appareil, connectez votre iPad à l’une de ces différentes sources d’alimentation : Prise mural Branchez votre câble de charge sur un adaptateur mural USB, puis branchez l’adaptateur sur la prise murale. Ordinateur Branchez votre câble de charge sur un port USB 2.0. ou 3.0. d’un ordinateur qui est allumé et n’est pas en mode veille. N’utilisez pas les ports USB de votre clavier. Autres sources d’alimentation USB Branchez votre câble sur un concentrateur USB, une station d’accueil ou un autre accessoire certifié Apple sous tension. Lors de la charge de votre appareil, un éclair s'affiche à côté de l’icône de batterie dans la barre d’état ou une grande icône de batterie s'affiche sur votre écran de verrouillage. Si vous voulez plus de détails sur le fonctionnement de Archipad, lisez le Manuel de Référence Archipad, en téléchargement gratuit depuis notre site web à l’adresse www.archipad.com/doc/fr/manuel.pdf 16 Notes 17 2 3 ">
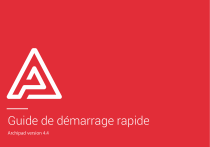
Öffentlicher Link aktualisiert
Der öffentliche Link zu Ihrem Chat wurde aktualisiert.