Quark QuarkXPress 8 Manuel utilisateur
PDF
Descarregar
Documento
Guide QuarkXPress 8 INFORMATIONS JURIDIQUES ©2008 Quark Inc. pour le contenu et la présentation de ce document. Tous droits réservés. ©1986–2008 Quark Inc. et ses concédants de licence pour la technologie. Tous droits réservés. Protégé par un ou plusieurs brevets déposés aux États-Unis sous les numéros 5,541,991 ; 5,907,704 ; 6,005,560 ; 6,052,514 ; 6,081,262 ; 6,947,959 B1 ; 6,940,518 B2 ; 7,116,843 et autres brevets en cours d’homologation. Les produits et la documentation Quark sont protégés par la loi sur le droit d’auteur et autres droits de propriété intellectuelle en vigueur aux États-Unis et dans d’autres pays. Leur utilisation ou reproduction sans consentement écrit de Quark est interdite. QUARK N’EST PAS LE FABRICANT DES LOGICIELS ET AUTRES MATÉRIELS TIERS (DÉNOMMÉS CI-APRÈS « PRODUITS TIERS »). LES PRODUITS TIERS N’ONT PAS ÉTÉ CRÉÉS, CONTRÔLÉS OU TESTÉS PAR QUARK, LES FILIALES DE QUARK OU LEURS CONCÉDANTS DE LICENCE. (« FILIALES QUARK » DÉSIGNE TOUTE PERSONNE, FILIALE OU ENTITÉ CONTRÔLANT, CONTRÔLÉE PAR OU PLACÉE SOUS UN CONTRÔLE COMMUN AVEC QUARK OU SA SOCIÉTÉ MÈRE OU LA MAJORITÉ DES ACTIONNAIRES DE QUARK, EXISTANT OU À VENIR, AINSI QUE TOUTE PERSONNE, FILIALE OU ENTITÉ SUSCEPTIBLE D’ACQUÉRIR UN TEL STATUT À L’AVENIR.) QUARK, LES FILIALES QUARK ET/OU LEURS CONCÉDANTS DE LICENCE EXCLUENT TOUTE GARANTIE, EXPRESSE OU IMPLICITE, CONCERNANT LES PRODUITS ET LES SERVICES QUARK ET/OU LES PRODUITS ET LES SERVICES TIERS, LEUR QUALITÉ MARCHANDE OU LEUR ADÉQUATION À UN USAGE PARTICULIER. QUARK, LES FILIALES QUARK ET/OU LEURS CONCÉDANTS DE LICENCE EXCLUENT TOUTE GARANTIE RELATIVE AUX PRODUITS/SERVICES QUARK ET/OU AUX PRODUITS/SERVICES TIERS. TOUTES LES AUTRES GARANTIES ET CONDITIONS, EXPRESSES, IMPLICITES OU COLLATÉRALES, ET CE QU’ELLES SOIENT ÉMISES OU NON PAR DES DISTRIBUTEURS, DÉTAIL LANTS, DÉVELOPPEURS DE MODULES XTENSIONS OU AUTRES TIERS, SONT EXCLUES PAR QUARK, LES FILIALES QUARK ET LEURS CONCÉDANTS DE LICENCE, EN CE COMPRIS MAIS NON LIMITÉ À TOUTE GARANTIE D’ABSENCE DE TRANSGRESSION, DE COMPATIBILITÉ OU D’ABSENCE D’ERREUR DU LOGICIEL, OU ENCORE TOUTE GARANTIE QUE LES ERREURS PEUVENT ÊTRE ET SERONT CORRIGÉES. DES TIERS PEUVENT FOURNIR DES GARANTIES LIMITÉES QUANT À LEURS PROPRES PRODUITS ET SERVICES, ET, LE CAS ÉCHÉANT, LES UTILISATEURS DOIVENT S’ADRESSER AUXDITS TIERS EN CE QUI CONCERNE CES GARANTIES. CERTAINS ÉTATS, JURIDICTIONS OU PROVINCES N’AUTORISANT PAS LES LIMITATIONS DE GARANTIES IMPLICITES, LA LIMITATION ÉNONCÉE CI-DESSUS PEUT NE PAS S’APPLIQUER À CERTAINS UTILISATEURS. EN AUCUN CAS, QUARK, LES FILIALES QUARK ET/OU LEURS CONCÉDANTS DE LICENCE NE POURRONT ÊTRE TENUS RESPONSABLES DE TOUT DOMMAGE DIRECT, INDIRECT OU ACCESSOIRE, OU DE DOMMAGES-INTÉRÊTS DISSUASIFS, EN CE COMPRIS MAIS NON LIMITÉ À TOUTE PERTE DE PROFITS, DE TEMPS, D’ÉPARGNE, DE DONNÉES, DE RÉMUNÉRATION ET TOUTE DÉPENSE DE QUELQUE NATURE QUE CE SOIT RÉSULTANT DE L’INSTALLATION OU DE L’UTILISATION DES PRODUITS ET SERVICES QUARK, QUELLES QU’EN SOIENT LA CAUSE ET LA THÉORIE DE LA RESPONSABILITÉ. SI, NONOBSTANT CE QUI II | INFORMATIONS JURIDIQUES PRÉCÈDE, QUARK, LES FILIALES QUARK ET/OU LEURS CONCÉDANTS DE LICENCE SONT RECONNUS RESPONSABLES QUANT AUX PRODUITS ET SERVICES QUARK OU AUX PRODUITS ET SERVICES TIERS, CETTE RESPONSABILITÉ SERA LIMITÉE À LA SOMME PAYÉE PAR L’UTILISATEUR POUR LE LOGICIEL ET LES SERVICES À L’ÉMISSION (À L’EXCLUSION DES PRODUITS ET SERVICES TIERS), LE CAS ÉCHÉANT, OU À LA SOMME MINIMALE PRÉVUE PAR LA LOI EN VIGUEUR, SUIVANT LA SOMME LA MOINS ÉLEVÉE DES DEUX. CES LIMITATIONS SONT APPLICABLES MÊME SI QUARK, LES FILIALES QUARK, LEURS CONCÉDANTS DE LICENCE ET/OU LEURS AGENTS ONT ÉTÉ PRÉVENUS DE L’ÉVENTUALITÉ DE TELS DOMMAGES. CERTAINS ÉTATS, JURIDICTIONS OU PROVINCES N’AUTORISANT PAS L’EXCLUSION OU LA LIMITATION DE DOMMAGES ACCESSOIRES OU INDIRECTS, CES RES TRICTIONS NE SONT PAS NÉCESSAIREMENT APPLICABLES. TOUTES LES AUTRES LIMITATIONS FOURNIES DANS LE CADRE DE LA LOI EN VIGUEUR, Y COMPRIS LES PRESCRIPTIONS LÉGALES, DEMEURERONT APPLICABLES. AU CAS OÙ CES CLAUSES SERAIENT OU DEVIENDRAIENT NON EXÉCUTOIRES SELON LA LOI APPLICABLE, ELLES SERONT MODIFIÉES OU VERRONT LEUR EFFET LIMITÉ DANS LA MESURE NÉCESSAIRE POUR QU’ELLES SOIENT EXÉCUTOIRES. L’UTILISATION DES PRODUITS QUARK EST SOUMISE AUX TERMES DU CONTRAT DE LICENCE POUR L’UTILISATEUR FINAL OU D’AUTRES CONTRATS APPLICABLES POUR LEDIT PRODUIT OU SERVICE. EN CAS DE CONFLIT ENTRE CES CONTRATS ET CES CLAUSES, LES CONTRATS APPROPRIÉS ENTRERONT EN VIGUEUR. Quark, le logo Quark, QuarkXPress, XTensions, QuarkXTensions, Job Jackets, Composition Zones et les autres marques associées à Quark que Quark peut adopter de temps à autre sont des marques déposées de Quark Inc. et de toutes les filiales concernées. Microsoft, OpenType, Excel, Internet Explorer et Windows sont des marques déposées de Microsoft Corporation aux États-Unis et/ou dans d’autres pays. Mac, Mac OS, TrueType, Safari, Apple, AppleScript et Macintosh sont des marques déposées ou non d’Apple Inc. aux États-Unis d’Amérique et dans d’autres pays. QuickTime est une marque utilisée sous licence. QuickTime est une marque déposée aux États-Unis et dans d’autres pays. Adobe, PostScript, Photoshop, Acrobat, Reader, le logo Adobe, Flash et Macromedia sont des marques déposées ou des marques d’Adobe Systems Incorporated aux États-Unis et/ou dans d’autres pays. Les couleurs PANTONE® affichées dans le logiciel ou la documentation utilisateur peuvent être différentes des normes identifiées PANTONE. Consultez la dernière documentation PANTONE Color pour obtenir les couleurs exactes. PANTONE et les autres marques Pantone, Inc. sont la propriété de Pantone, Inc. ©Pantone, Inc., 2007. Color Data est produit sous licence octroyée par Dainippon Ink and Chemicals, Inc. FOCOLTONE et FOCOLTONE Colour System sont des marques déposées de FOCOLTONE. Le concept, la structure et la forme du matériel et de la propriété intellectuelle de FOCOLTONE sont protégés par la loi sur les brevets et les droits d’auteur. Toute reproduction sous une forme quelconque, en totalité ou en partie, pour un usage personnel ou commercial, est strictement interdite. Contactez FOCOLTONE, Ltd. pour toutes informations spécifiques concernant les brevets. | III INFORMATIONS JURIDIQUES Toyo Ink Mfg. Co., Ltd. est le propriétaire exclusif du copyright des TOYO INK COLOR FINDER™ SYSTÈME ET LOGICIEL pour lesquels Quark Inc. dispose d’une licence de distribution pour un usage avec QuarkXPress uniquement. Les TOYO INK COLOR FINDER™ SYSTÈME ET LOGICIELS ne peuvent en aucun cas être copiés sur disquette ou en mémoire, sauf comme partie intégrante de l’exécution de QuarkXPress. TOYO INK COLOR FINDER™ SYSTÈME ET LOGICIELS ©TOYO INK MFG. CO., LTD., 1991. Une procédure a été engagée pour l’enregistrement de COLOR FINDER en tant que marque commerciale déposée de Toyo Ink Mfg. Co., Ltd. Les simulations vidéo sur ordinateur de COLOR FINDER™ utilisées dans le produit ne correspondent pas forcément au manuel COLOR FINDER™, de même que certaines couleurs d’imprimante utilisées dans ce produit. Veuillez consulter le manuel COLOR FINDER™ pour obtenir les couleurs exactes. TRUMATCH, TRUMATCH Swatching System et TRUMATCH System sont des marques de TRUMATCH, Inc. Netscape Navigator est une marque déposée de Netscape aux États-Unis et dans d’autres pays. WordPerfect est une marque déposée de Corel Corporation. Unicode est une marque d’Unicode, Inc. Firefox est une marque de Mozilla Foundation. Ce produit comprend un logiciel développé par le TTF2PT1 Project et ses collaborateurs. Copyright ©1997–2001 par les AUTEURS : Andrew Weeks <[email protected]> ; Frank M. Siegert <[email protected]> ; Mark Heath <[email protected]> ; Thomas Henlich <[email protected]> ; Sergey Babkin <[email protected]>, <[email protected]> ; Turgut Uyar <[email protected]> ; Rihardas Hepas <[email protected]> ; Szalay Tamas <[email protected]> ; Johan Vromans <[email protected]> ; Petr Titera <[email protected]> ; Lei Wang <[email protected]> ; Chen Xiangyang <[email protected]> ; Zvezdan Petkovic <[email protected]>. Tous droits réservés. LE LOGICIEL TTF2PT1 EST FOURNI PAR LES AUTEURS ET SES COLLABORATEURS « EN L’ÉTAT » ET TOUTE GARANTIE EXPLICITE OU IMPLICITE, EN CE COMPRIS MAIS NON LIMITÉ À, TOUTES LES GARANTIES IMPLICITES DE VALEUR MARCHANDE ET DE CONFORMITÉ À DES FINS PARTICULIÈRES SONT EXCLUES. EN AUCUN CAS, LES AUTEURS OU COLLABORATEURS NE SAURAIENT ÊTRE TENUS RESPONSABLES DE TOUT DOMMAGE DIRECT, INDIRECT, FORTUIT, PARTICULIER, PUNITIF OU CONSÉCUTIF (EN CE COMPRIS, MAIS NON LIMITÉ À, L’ACQUISITION DE BIENS OU SERVICES DE RECHANGE ; PERTE D’USAGE, DE DONNÉES OU DE PROFITS ; OU D’INTERRUPTION D’ACTIVITÉ), QU’ELLES QU’EN SOIENT LA CAUSE ET LA THÉORIE DE RESPONSABILITÉ, QU’IL S’AGISSE D’UN CONTRAT, D’UNE RESPONSABILITÉ STRICTE OU D’UN PRÉJUDICE (Y COMPRIS PAR NÉGLIGENCE OU AUTRE) DÉCOULANT DE QUELQUE MANIÈRE QUE CE SOIT DE L’UTILISATION DE CE LOGICIEL, MÊME S’ILS ONT ÉTÉ AVISÉS DE LA POSSIBILITÉ DE TELS DOMMAGES. Pour la technologie Apache, copyright ©1999–2006 The Apache Software Foundation. Tous droits réservés. Les logiciels Apache distribués avec ce logiciel ont été développés par Apache Software Foundation (http://www.apache.org/). Sous licence Apache, version 2.0 (la Licence) ; vous ne pouvez pas utiliser ces fichiers sauf en conformité avec IV | INFORMATIONS JURIDIQUES la Licence. Vous pouvez obtenir une copie de la Licence sur le site http://www.apache.org/ licenses/LICENSE-2.0. Sauf si la loi en vigueur l’exige ou en cas d’accord écrit, le logiciel distribué dans le cadre de la Licence est fourni « EN L’ÉTAT », SANS AUCUNE GARANTIE NI CONDITION D’AUCUNE SORTE, qu’elle soit expresse ou implicite. Reportez-vous à la Licence pour connaître le libellé exact des dispositions régissant les droits et restrictions. Pour le logiciel MoreFiles, ©1992–2002 d’Apple Inc. tous droits réservés. Certaines parties de ce produit incluent une technologie de Global Graphics utilisée sous licence. Pour la technologie ICU, copyright ©1995–2001 International Business Machines Corporation et autres. Tous droits réservés. L’autorisation est accordée par la présente à toute personne obtenant un exemplaire de ce logiciel et de la documentation associée (le « Logiciel ») de traiter le Logiciel sans restriction et à titre gratuit, y compris mais sans s’y limiter, le droit d’utiliser, copier, modifier, fusionner, publier, distribuer et/ou vendre des exemplaires du Logiciel et d’autoriser les personnes auxquelles ce Logiciel est remis de le faire, à condition que les mentions de copyright précédentes apparaissent dans la documentation associée. LE LOGICIEL EST FOURNI « EN L’ÉTAT » SANS GARANTIE D’AUCUNE SORTE, EXPRESSE OU IMPLICITE, EN CE COMPRIS, MAIS NON LIMITÉ À, TOUTES GARANTIES DE QUALITÉ MARCHANDE, D’ADÉQUATION À UN USAGE PARTICULIER ET DE NON-VIOLATION DES DROITS D’AUTRUI. EN AUCUN CAS LE OU LES DÉTENTEURS DU COPYRIGHT CITÉS ICI NE SAURAIENT ÊTRE TENUS RESPONSABLES DE TOUTE RÉCLAMATION OU DE TOUT DOMMAGE SPÉCIAL OU INDIRECT, OU DE TOUT DOMMAGE DE TOUTE SORTE RÉSULTANT DE LA PERTE D’UTILISATION, DE DONNÉES OU DE PROFITS, QUE CE SOIT SOUS L’EFFET D’UN CONTRAT, D’UNE NÉGLIGENCE OU DE TOUTE AUTRE ACTION PRÉJUDICIABLE, ÉMANANT DE OU EN CONJONCTION AVEC L’UTILISATION OU LES PERFORMANCES DE CE LOGICIEL. Sauf comme indiqué dans cette mention, le nom d’un détenteur de copyright ne doit pas être utilisé pour faire la publicité ou promouvoir de toute autre façon la vente, l’utilisation ou autre traitement de ce logiciel sans l’autorisation préalable par écrit dudit détenteur de copyright. Ce logiciel est basé en partie sur le travail de l’Independent JPEG Group. Pour la technologie Microsoft, ©1988–2007 Microsoft Corporation. Tous droits réservés. Pour le logiciel Nodeka, ©1999–2002 Justin Gottschlich. Tous droits réservés. Pour la technologie STLport, Copyright 1999,2000 Boris Fomitchev. Ce matériel est fourni « en l’état » sans aucune garantie expresse ou implicite. Toute utilisation est faite à vos risques et périls. L’autorisation d’utiliser ou de copier ce logiciel pour quelque usage que ce soit est accordée par la présente sans frais, à condition que les mentions précédentes apparaissent dans tous les exemplaires. La permission de modifier le code et de distribuer ce code modifié est accordée, à condition que les mentions précédentes soient conservées et qu’une mention que ce code a été modifiée apparaisse avec la mention de copyright précédente. Le détenteur de licence peut distribuer des fichiers binaires compilés avec STLport (original ou modifié) sans droits ni restrictions. Le détenteur de licence peut distribuer des sources STLport originales ou modifiées, à condition que : les conditions indiquées dans l’autorisation précédente soient respectées ; les mentions de copyright | V INFORMATIONS JURIDIQUES suivantes soient conservées quand il le faut et que les conditions énoncées dans les mentions d’autorisation associées soient respectées : Copyright 1994 Hewlett-Packard Company. Copyright 1996,97 Silicon Graphics Computer Systems, Inc. Copyright 1997 Moscow Center for SPARC Technology. L’autorisation est accordée par la présente d’utiliser, de copier, de modifier, de distribuer et de vendre ce logiciel et sa documentation pour quelque usage que ce soit sans frais, à condition que la mention de copyright précédente apparaisse dans tous les exemplaires et que la mention de copyright et la présente mention d’autorisation apparaissent dans la documentation associée. Hewlett-Packard Company n’émet aucune garantie quant à l’adéquation du présent logiciel pour quelque usage que ce soit. Il est fourni « en l’état » sans garantie expresse ou implicite. L’autorisation est accordée par la présente d’utiliser, de copier, de modifier, de distribuer et de vendre ce logiciel et sa documentation pour quelque usage que ce soit sans frais, à condition que la mention de copyright précédente apparaisse dans tous les exemplaires et que la mention de copyright et la présente mention d’autorisation apparaissent dans la documentation associée. Silicon Graphics n’émet aucune garantie quant à l’adéquation du présent logiciel pour quelque usage que ce soit. Il est fourni « en l’état » sans garantie expresse ou implicite. L’autorisation est accordée par la présente d’utiliser, de copier, de modifier, de distribuer et de vendre ce logiciel et sa documentation pour quelque usage que ce soit sans frais, à condition que la mention de copyright précédente apparaisse dans tous les exemplaires et que la mention de copyright et la présente mention d’autorisation apparaissent dans la documentation associée. Le centre Moscow Center pour la technologie SPARC n’émet aucune garantie quant à l’adéquation du présent logiciel pour quelque usage que ce soit. Il est fourni « en l’état » sans garantie expresse ou implicite. Bibliothèque omniORB, Copyright ©1996–2002 AT&T Laboratories Cambridge. La bibliothèque omniORB est un logiciel gratuit ; vous pouvez le redistribuer et/ou le modifier en vertu des conditions de la licence grand public GNU telle que publiée par la Free Software Foundation ; ceci est valable pour la version 2.1 de la licence, ou (à votre discrétion) pour une version plus récente. Cette bibliothèque est distribuée à des fins utilitaires, mais SANS AUCUNE GARANTIE, sans même la garantie implicite de QUALITÉ MARCHANDE ou d’ADÉQUATION À UN USAGE PARTICULIER. Pour plus de détails, reportez-vous à la Licence GNU Lesser General Public. Une copie accompagne normalement cette bibliothèque ; si vous ne l’avez pas reçue, écrivez à Free Software Foundation, Inc., 59 Temple Place — Suite 330, Boston, MA 02111–1307, États-Unis d’Amérique. Pour le logiciel Dr. Brian Gladman, Copyright ©2001, Dr. Brian Gladman <[email protected]>, Worcester, Royaume-Uni. Tous droits réservés. MODALITÉS DE LA LICENCE La distribution et l’utilisation gratuites de ce logiciel sous ses formes source et binaire sont autorisées (avec ou sans modifications) à condition que : 1. la distribution de ce code source comprenne la mention de copyright précitée, cette liste de conditions et l’avis de non-responsabilité suivant ; 2. la distribution sous forme binaire fasse figurer la mention de copyright précitée, cette liste de conditions et l’avis de non-responsabilité suivant dans la documentation et/ou le matériel associé ; 3. le nom du détenteur de copyright ne soit pas utilisé pour endosser des produits développés à partir de ce logiciel sans autorisation écrite spécifique. AVIS DE NON-RESPONSABILITÉ Ce logiciel est fourni en l’état sans aucune garantie explicite ou implicite quant à ses propriétés, en ce compris mais non limité à, son intégrité et son adéquation à un usage particulier. VI | INFORMATIONS JURIDIQUES Pour les menus en cascade sur menu.js. de Gary Smith, juillet 1997, Copyright ©1997–1999 Netscape Communication Corp. Netscape vous accorde une licence hors droits d’utiliser ou de modifier le logiciel de menus en cascade à condition que cette mention de copyright apparaisse sur tous les exemplaires. Ce logiciel est fourni « EN L’ÉTAT » sans garantie d’aucune sorte. Pour le logiciel W3C, Copyright ©2001 World Wide Web Consortium, (Massachusetts Institute of Technology, European Research Consortium for Informatics and Mathematics, Keio University). Tous droits réservés. Ce programme est distribué sous la licence logicielle W3C® (1) à des fins utilitaires, mais SANS AUCUNE GARANTIE ; sans même la garantie implicite de VALEUR MARCHANDE ou d’ADÉQUATION À UN USAGE PARTICULIER. (1) http://www.w3.org/Consortium/Legal/2002/copyright-software–20021231. Des parties de ce logiciel sont basées sur le travail de Jean-Loup Gailly et de Mark Adler, ©1995–1998 Jean-Loup Gailly et Mark Adler [bibliothèque ZIP]. Pour la technologie Sun, copyright 2003–2006, Sun Microsystems, Inc. Tous droits réservés. L’utilisation est soumise aux termes de la licence. Toutes les autres marques sont détenues par leur propriétaire respectif. | VII TABLE DES MATIÈRES 1 2 VIII | À propos de ce guide Principes de départ 1 Où trouver de l’aide 1 Conventions 2 Note concernant la technologie 2 Interface utilisateur Outils 4 Outils Web 7 Menus 8 Menu QuarkXPress (Mac OS uniquement) 8 Menu Fichier 8 Menu Édition 9 Menu Style 11 Menu Bloc 14 Menu Page 16 Menu Mise en page 16 Menu Tableau 17 Menu Affichage 18 Menu Utilitaires 19 Menu Fenêtre 20 Menu Aide 22 Menus contextuels 22 Palettes 23 Palette Outils 23 Palette Spécifications 23 Palette Disposition de page 25 Palette Feuilles de style 25 Palette Couleurs 26 Palette Contenu partagé 26 TABLE DES MATIÈRES 3 Palette Informations de défonce 27 Palette Listes 27 Palette Informations sur les profils 28 Palette Glyphes 28 Palette Hyperliens 28 Palette Index 29 Palette Calques 29 Palette Effets d’image 30 Palette PSD Import 30 Groupes de palettes et ensembles de palettes 30 Utilisation des groupes de palettes 30 Utilisation des ensembles de palettes 31 Contrôles de mise en page 32 Division d’une fenêtre 33 Projets et mises en page Utilisation des projets 35 Options pour les mises en page papier 36 Options pour les mises en page Web 36 Enregistrement et appellation d’un projet QuarkXPress 37 Exportation des mises en page et des projets 37 Utilisation des mises en page 37 Ressources de niveau projet et de niveau mise en page 38 Utilisation des repères 39 Repères de colonnes et de marges 39 Repères de règle 40 Magnétisation contre les repères 41 Annulation et répétition des actions 41 | IX TABLE DES MATIÈRES 4 Blocs, traits et tableaux Présentation des éléments et du contenu 42 Présentation des poignées 43 Poignées d’élément 43 Poignées d’image 43 Présentation des formes de Bézier 45 Utilisation des blocs 47 Création des blocs d’image et de texte 47 Redimensionnement des blocs 49 Modification de la forme des blocs 49 Ajout de cadres aux blocs 50 Application de couleurs aux blocs 50 Application de dégradés à des blocs 51 Fusion et division des blocs 51 Ajout de texte et d’images aux blocs 52 Modification du type d’un bloc 52 Utilisation des traits 53 Création des traits 53 Modes des lignes droites 54 Redimensionnement des traits 54 Modification de la forme des traits 55 Contrôle de l’apparence des traits 55 Jonction des traits 55 Manipulation des éléments 56 Sélection des éléments 56 Déplacement des éléments 56 Couper, copier et coller des éléments 57 Contrôle de l’ordre de superposition des éléments 57 X | Groupement des éléments 58 Duplication des éléments 59 TABLE DES MATIÈRES Espacement et alignement des éléments 59 Rotation des éléments 60 Inclinaison des éléments 60 Verrouillage et déverrouillage des éléments 60 Ancrage d’éléments et de groupes dans du texte 61 Utilisation des tableaux 61 Tracé d’un tableau 61 Conversion de tableau en texte 62 Importation des tableaux Excel 63 Importation des graphiques Excel 65 Ajout de texte et d’images aux tableaux 65 Modification du texte d’un tableau 65 Chaînage des cellules d’un tableau 66 Formatage des tableaux 67 Formatage du quadrillage 67 Insertion et suppression des rangées et des colonnes 68 Fusion des cellules 68 Redimensionnement manuel des tableaux, rangées et colonnes 69 Reconversion des tableaux en texte 69 Utilisation des tableaux et des groupes 69 Continuation des tableaux à d’autres emplacements 69 Ajout de rangées d’en-tête et de pied de page à des tableaux 5 71 Texte et typographie Modification du texte 73 Importation et exportation de texte 74 Filtres d’importation/exportation 74 Recherche et remplacement de texte 75 Vérification de l’orthographe 76 | XI TABLE DES MATIÈRES Dictionnaires auxiliaires 76 Application des attributs de caractère 77 Application d’une police 77 Sélection d’un corps de police 77 Application des styles typographiques 78 Application des couleurs, teintes et opacités 78 Application d’une échelle horizontale ou verticale 79 Application d’un décalage de ligne de base 79 Application de plusieurs attributs de caractère 80 Application des attributs de paragraphe 80 Contrôle de l’alignement 81 Contrôle de l’indentation 81 Contrôle de l’interlignage 82 Contrôle de l’espace avant et après les paragraphes 83 XII | Définition des tabulations 83 Contrôle des lignes veuves et orphelines 84 Contrôle de l’approche de paire 85 Approche de paire manuelle 85 Approche de paire automatique 85 Contrôle de la césure et de la justification 86 Utilisation de la césure conditionnelle 87 Contrôle de l’approche de groupe 88 Approche de groupe manuelle 88 Modification des tables d’approche de groupe 89 Utilisation de feuilles de style 89 Création et modification des feuilles de style de paragraphe 89 Création et modification des feuilles de style de caractères 91 Application des feuilles de style 93 Ajout des feuilles de style 93 TABLE DES MATIÈRES Positionnement du texte dans des blocs de texte 94 Utilisation de la grille des lignes de base 94 Alignement vertical du texte 94 Sélection des retraits de texte 95 Contrôle des polices utilisées 95 Conversion de texte en blocs 95 Utilisation de l’habillage de texte 96 Habillage par le texte de tous les côtés d’un élément 96 Habillage par le texte des lignes et des chemins de texte 96 Habillage par le texte des blocs de texte 97 Habillage par le texte des images 97 Finition d’un chemin d’habillage 98 Modification d’un chemin d’habillage 99 Utilisation des chemins de texte 100 Création des lettrines 100 Création de filets au-dessus et au-dessous des paragraphes 101 Utilisation des blocs ancrés 101 Ancrage des blocs et des lignes dans le texte 101 Couper, copier, coller et effacer des blocs et des lignes ancrés 101 Désancrage des blocs et des lignes 101 Utilisation des polices OpenType 102 Application des styles OpenType 102 Utilisation des ligatures 104 Utilisation de la palette Glyphes 105 Affichage des caractères invisibles 106 Insertion de caractères spéciaux 106 Insertion d’espaces 106 Insertion d’autres caractères spéciaux 106 | XIII TABLE DES MATIÈRES 6 Spécification de la langue des caractères 107 Utilisation de Font Fallback 107 Importation et exportation de texte avec des options Unicode 107 Utilisation des règles de mappage des polices 108 Grilles de conception 109 Description des grilles de conception 109 Grille de conception : notions de base 111 Configuration d’une grille de page maquette 111 Utilisation des styles de grille 117 Utilisation des grilles de conception 119 Utilisation des caractères hors justification 121 Images Présentation des images 125 Images bitmap 125 Images orientées objet 126 Types de fichiers images pris en charge 126 Utilisation des images 127 Importation d’une image 127 Déplacement des images 128 Redimensionnement des images 128 Recadrage des images 128 Rotation et inclinaison des images 128 Application de couleurs et de teintes à des images 129 Retournement des images 129 Liste, vérification du statut et mise à jour des images 129 XIV | Définition des couleurs de fond des images 130 Gestion des attributs d’image 130 Utilisation des chemins de détourage 130 Création des chemins de détourage 131 TABLE DES MATIÈRES 7 Utilisation des chemins de détourage imbriqués 132 Manipulation des chemins de détourage 132 Création d’effets spéciaux à l’aide de chemins de détourage 133 Utilisation des masques alpha 133 Utilisation des images PSD 134 Préparation des fichiers PSD 134 Utilisation des calques PSD 135 Affichage et masquage des calques Photoshop 135 Utilisation des couches PSD 136 Utilisation des chemins PSD 137 Impression avec PSD Import 138 Utilisation des effets d’image 138 Utilisation des effets d’image 139 Effets d’image : filtres 139 Effets d’image : ajustements 141 Enregistrement et chargement des présélections d’effets d’image 143 Révision de l’utilisation des effets d’image 143 Enregistrement des fichiers images 143 Couleur, opacité et ombres portées Présentation de la couleur 145 Présentation des couleurs de séparation et d’accompagnement 145 Définition des couleurs de systèmes de synthèse 146 Utilisation des couleurs 146 Palette Couleurs 146 Boîte de dialogue Couleurs 147 Création d’une couleur 147 Modification d’une couleur 148 Duplication d’une couleur 149 | XV TABLE DES MATIÈRES XVI | Suppression d’une couleur 149 Importation des couleurs à partir d’un autre article ou projet 149 Remplacement de toutes les occurrences d’une couleur par une autre couleur 149 Application des couleurs, des teintes et des dégradés 149 Application des couleurs et des teintes au texte 150 Application d’une couleur et d’une teinte aux traits 150 Utilisation de l’opacité 151 Définition de l’opacité 151 Définition de l’opacité pour les groupes 151 Création des dégradés avec transparence 152 Gestion de la couleur 152 Paramétrages source et de sortie 152 Gestion de la couleur vécue par les utilisateurs 152 Utilisation des paramétrages source et de sortie d’un expert de la couleur 153 Utilisation d’un environnement de gestion de la couleur patrimonial 154 Vérification de la couleur à l’écran (révision à l’écran) 155 Gestion de la couleur pour les spécialistes 156 Création d’un paramétrage source 156 Création d’un paramétrage de sortie 156 Gestion des profils 158 Utilisation des ombres portées 159 Application des ombres portées 159 Personnalisation des ombres portées 160 Intégration des ombres portées aux éléments 160 TABLE DES MATIÈRES 8 Construction des documents Utilisation des calques 161 Présentation des calques 162 Création des calques 163 Sélection des calques 163 Affichage et masquage des calques 163 Identification du calque sur lequel un élément est placé 164 Suppression des calques 165 Modification des options de calque 165 Déplacement des éléments sur un calque différent 166 Modification de l’ordre de superposition des calques 166 Calques et habillage de texte 167 Duplication des calques 167 Fusion des calques 168 Verrouillage des éléments sur des calques 168 Utilisation des pages maquette avec les calques 169 Annulation de l’impression des calques 169 Utilisation des listes 170 Préparation des listes 170 Ajout des feuilles de style dans une liste 170 Définition des niveaux de liste 170 Création d’une liste 171 Importation des listes à partir d’un autre document 171 Navigation dans les listes 171 Génération des listes 172 Mise à jour des listes 172 Utilisation des listes dans les livres 173 Utilisation des index 174 Définition de la couleur des indicateurs d’index 174 | XVII TABLE DES MATIÈRES 9 XVIII | Création des entrées d’index 175 Création des références croisées 177 Modification d’une entrée d’index 178 Suppression d’une entrée d’index 179 Définition de la ponctuation d’un index 179 Génération d’un index 180 Modification des index finals 181 Utilisation des livres 182 Création des livres 183 Utilisation des chapitres 184 Contrôle de la numérotation des pages 186 Synchronisation des chapitres 187 Impression des chapitres 189 Création des index et des tables des matières pour les livres 189 Utilisation des bibliothèques 190 Création des bibliothèques 191 Ajout d’entrées à une bibliothèque 191 Récupération des entrées de bibliothèque 192 Traitement des entrées de bibliothèque 192 Utilisation des étiquettes 193 Enregistrement des bibliothèques 194 Sortie Impression des mises en page 195 Mise à jour des chemins d’accès aux images 195 Paramétrage des contrôles de la boîte de dialogue Imprimer 196 Boîte de dialogue Imprimer 197 Exportation des mises en page 207 Exportation d’une mise en page au format EPS 207 Exportation d’une mise en page au format PDF 208 TABLE DES MATIÈRES 10 Création d’un fichier PostScript 210 Utilisation de la fonction Rassembler les informations pour la sortie 210 Utilisation des styles de sortie 211 Utilisation de la défonce 212 Présentation de la défonce 212 Défonce des images EPS 214 Création et utilisation de la couleur Noir riche 214 Problèmes d’aplanissement et de production 215 Collaboration et source unique Utilisation du contenu partagé 216 Partage et synchronisation de contenu 218 Fonctionnement des options de synchronisation 219 Synchronisation de contenu verrouillé 220 Placement d’un élément synchronisé 220 Placement de contenu synchronisé 220 Importation de contenu dans la bibliothèque de contenu partagé 220 Utilisation de la fonction Composition Zones 221 Présentation de Composition Zones 222 Création d’un élément Composition Zones 227 Placement d’un élément Composition Zones 229 Partage d’une mise en page de composition 232 Utilisation de la boîte de dialogue Paramétrage collaboration 240 Liaison avec d’autres projets 240 Affichage d’informations sur les mises en page de composition pouvant être liées 241 Importation et gestion de contenu partagé 242 Définition d’options de mise à jour 242 | XIX TABLE DES MATIÈRES 11 XX | Mises en page interactives Mises en page interactives 243 Création des éléments de base 252 Création d’une mise en page Présentation 252 Création d’un objet 253 Configuration d’un objet SWF 254 Configuration d’un objet Vidéo 255 Utilisation des objets Animation 257 Utilisation des objets Bouton 262 Mises en page Séquence d’images, mises en page Bouton et contenu partagé 266 Utilisation des menus 267 Configuration d’un objet Fenêtre 270 Configuration d’un objet Bloc de texte 271 Utilisation des transitions 272 Utilisation des pages dans les mises en page interactives 274 Utilisation des commandes clavier 276 Configuration des préférences interactives 277 Utilisation des actions 278 Affectation des actions 278 Description des actions 278 Utilisation des événements 289 Choix d’un événement utilisateur 289 Configuration des événements utilisateur 290 Utilisation des scripts 291 Création d’un script 291 Utilisation des instructions conditionnelles 292 Exécution d’un script 295 Exportation et importation des scripts 296 TABLE DES MATIÈRES 12 Prévisualisation et exportation des mises en page interactives 296 Prévisualisation d’une mise en page Présentation 296 Vérification de l’utilisation d’un objet interactif 297 Exportation d’une mise en page Présentation 297 Utilisation des expressions 299 Expressions 299 Utilisation de la boîte de dialogue Éditeur expressions 303 Job Jackets Présentation de la fonction Job Jackets 306 Description des fichiers Job Jackets (dossiers de fabrication) 307 Structure Job Jackets 307 Exemple de flux de travail Job Jackets 312 Utilisation de Job Jackets 313 Modes de base et avancé 313 Création des fichiers Job Jackets 314 Utilisation des bons de travail 318 Création d’un gabarit de bon de travail 318 Ajout d’une définition de mise en page à un bon de travail : mode avancé 323 Application d’un gabarit de bon de travail à un projet 324 Application d’une définition de mise en page à un projet 327 Collaboration via des dossiers de fabrication Job Jackets partagés 328 Exportation et importation des bons de travail 330 Fichier Job Jackets par défaut 331 Modification du gabarit de bon de travail par défaut : menu Fichier 332 | XXI TABLE DES MATIÈRES Modification du gabarit de bon de travail par défaut : menu Utilitaires 332 Modification du fichier Job Jackets par défaut 333 Utilisation des ressources : mode avancé 333 Accès aux ressources : mode avancé 333 Configuration des ressources : mode avancé 334 Définition de l’emplacement des ressources : mode avancé 335 Utilisation des spécifications de mise en page 336 Création d’une spécification de mise en page : mode avancé 336 Application d’une spécification à une mise en page 337 13 XXII | Utilisation des spécifications de sortie 338 Création d’une spécification de sortie : mode avancé 339 Application d’une spécification de sortie à une mise en page 339 Utilisation des spécifications de sortie avec un travail de sortie 341 Utilisation des règles et des jeux de règles 342 Création des règles : mode avancé 342 Ajout de règles à un jeu de règles : mode avancé 344 Application d’un jeu de règles à une mise en page 345 Évaluation d’une mise en page 347 Verrouillage des dossiers Job Jackets 349 Impression avec sortie JDF 350 Mises en page Web Utilisation des mises en page Web 351 Création d’une mise en page Web 351 Blocs de texte dans des mises en page Web 353 Éléments graphiques des mises en page Web 355 Conversion en et à partir de mises en page Web 356 TABLE DES MATIÈRES Restrictions des mises en page Web 357 Hyperliens 358 Destinations 358 Ancres 359 Cibles 359 Création d’une destination 360 Création d’une ancre 360 Création d’un hyperlien à l’aide d’une destination existante 361 Création d’un hyperlien à partir de rien 361 Affichage des liens dans la palette Hyperliens 362 Formatage des hyperliens 362 Modification et suppression des destinations 362 Modification et suppression des ancres 362 Modification et suppression des hyperliens 363 Navigation à l’aide de la palette Hyperliens 363 Rollovers 363 Création d’un rollover simple 364 Modification et suppression des rollovers simples 364 Création d’un rollover à deux positions 364 Passage d’une image rollover à une autre dans la mise en page 365 Suppression d’une cible d’un bloc de rollover à deux positions 365 Séparation d’un rollover à deux positions 366 Images cliquables 366 Création d’une image cliquable 366 Modification d’une image cliquable 367 Formulaires 367 Création d’un bloc de formulaire 368 Ajout d’un contrôle de type texte, mot de passe ou champ masqué 369 | XXIII TABLE DES MATIÈRES 14 15 XXIV | Ajout d’un contrôle de type bouton 370 Ajout d’un contrôle de type bouton d’image 370 Ajout de contrôles de types menu local et liste 371 Ajout d’un groupe de contrôles de type bouton radio 371 Ajout d’un contrôle de type case à cocher 372 Ajout d’un contrôle de type envoi de fichier 373 Menus 373 Utilisation des menus standard 373 Utilisation des menus en cascade 375 Tableaux dans les mises en page Web 378 Balises Méta 379 Création d’un jeu de balises Méta 379 Définition d’un jeu de balises Méta pour une page Web 380 Prévisualisation des pages Web 380 Définition de navigateurs supplémentaires pour la prévisualisation 381 Exportation des pages Web 381 Préparation de l’exportation 381 Exportation d’une page Web 382 Travail en plusieurs langues Application d’une langue de caractère 384 Modification de la langue du programme 385 Logiciels XTensions Utilisation des modules XTensions 386 Installation des modules XTensions 386 Activation et désactivation des logiciels XTensions 386 Utilisation des groupes de modules XTensions 387 Logiciel Custom Bleeds XTensions 387 Utilisation de Custom Bleeds 388 TABLE DES MATIÈRES Utilisation de l’option Détourer au bord du fond perdu 388 Logiciel DejaVu XTensions 389 Logiciel Drop Shadow XTensions 389 Logiciel Full Resolution Preview XTensions 391 Logiciel Guide Manager Pro XTensions 392 Utilisation de la palette Repères 392 Menu de la palette Repères 393 Création de repères avec Guide Manager Pro 395 Création de grilles avec Guide Manager Pro 396 Création de rangées et de colonnes 397 Création des repères de fond perdu et de sécurité 397 Logiciel HTML Text Import XTensions 399 Logiciel Item Find/Change XTensions 399 Logiciel ItemStyles XTensions 401 Utilisation de la palette Styles d’élément 401 Création de styles d’élément 402 Vérification de l’usage des styles d’élément 403 Logiciel OPI XTensions 404 Désignation d’une image importée pour substitution OPI 404 Activation de la fonction OPI pour une mise en page 405 Création des commentaires OPI pour les formats d’impression, EPS et PDF 405 Logiciel PDF Filter XTensions 405 Importation d’un fichier PDF dans un bloc d’image 406 Logiciel Scissors XTensions 406 Logiciel Script XTensions 407 Sous-menu Box Tools 407 Sous-menu Grid 408 Sous-menu Images 408 | XXV TABLE DES MATIÈRES 16 XXVI | Sous-menu Picture Box 408 Sous-menu Printing 409 Sous-menu Saving 409 Sous-menu Special 409 Sous-menu Stories 409 Sous-menu Tables 410 Sous-menu Typography 410 Logiciel Shape of Things XTensions 410 Utilisation de l’outil Bloc étoile 410 Logiciel Super Step and Repeat XTensions 411 Utilisation de Super Step and Repeat 411 Logiciel Table Import XTensions 412 Type Tricks 413 Faire fraction 413 Faire prix 413 Approche de groupe intermots 413 Contrôler lignes 414 Soulignement personnalisé 415 Word 6–2000 Filter 415 WordPerfect Filter 415 Logiciel XSLT Export XTensions 416 Autres modules XTensions 416 Préférences Présentation des préférences 418 Alerte Préférences différentes 418 Modifications apportées aux préférences QuarkXPress 419 Contenu des fichiers de préférences 420 Préférences pour l’application 421 Préférences — Application — Affichage 421 TABLE DES MATIÈRES Préférences — Application — Paramètres de saisie 422 Préférences — Application — Police de remplacement 423 Préférences — Application — Annulation 424 Préférences — Application — Ouvrir et Enregistrer 424 Préférences — Application — Gestionnaire d’XTensions 425 Préférences — Application — Partage 425 Préférences — Application — Polices 425 Préférences — Application — Liste de fichiers 426 Préférences — Application — Chemin par défaut 426 Préférences — Application — EPS 426 Préférences — Application — Prévisualisation pleine résolution 426 Préférences — Application — Navigateurs 427 Préférences — Application — Index 427 Préférences — Application — Job Jackets 428 Préférences — Application — PDF 429 Préférences — Application — PSD Import 429 Préférences — Application — Indicateurs de position 430 Préférences — Application — SpellCheck 430 Préférences — Application — Fraction/Prix 430 Préférences — Application — Effets d’image 431 Préférences pour un projet 431 Préférences — Projet — Générales 431 Préférences pour la mise en page 432 Préférences — Mise en page — Générales 432 Préférences — Mise en page — Mesures 434 Préférences — Mise en page — Paragraphe 434 Préférences — Mise en page — Caractère 436 Préférences — Mise en page — Outils 438 | XXVII TABLE DES MATIÈRES XXVIII | Préférences — Mise en page — Défonce 438 Préférences — Mise en page — Repères et grille 440 Préférences — Mise en page — Gestionnaire des couleurs 440 Préférences — Mise en page — Calques 441 Préférences — Mise en page — Présentation 442 Préférences — Mise en page — SWF 442 PRINCIPES DE DÉPART Chapitre 1 : À propos de ce guide Vous n’avez pas besoin de lire la documentation QuarkXPress de bout en bout. Utilisez plutôt ce guide pour consulter rapidement des informations sur un sujet donné, puis reprendre votre travail. PRINCIPES DE DÉPART Lors de la rédaction de ce guide, nous sommes partis du principe que vous maîtrisez votre ordinateur et que vous savez : • lancer une application ; • ouvrir, enregistrer et fermer des fichiers ; • utiliser des menus, des boîtes de dialogue et des palettes ; • travailler dans un environnement informatique en réseau ; • utiliser la souris, les commandes clavier et les touches de modification. Si vous avez besoin d’aide dans ces domaines, veuillez consulter la documentation fournie avec votre ordinateur ou toute autre ressource. OÙ TROUVER DE L’AIDE Si vous ne connaissez pas encore QuarkXPress ou si vous souhaitez en savoir plus sur d’autres fonctions plus anciennes, consultez les ressources suivantes : • Guide QuarkXPress • Aide QuarkXPress • Livres tiers • Livres généraux sur la PAO Si vos questions concernent le système (enregistrement et déplacement de fichiers, activation de polices, par exemple), consultez la documentation fournie avec votre ordinateur. CHAPITRE 1 : À PROPOS DE CE GUIDE | 1 CONVENTIONS CONVENTIONS Les conventions de formatage mettent en évidence les informations pour vous aider à trouver rapidement ce dont vous avez besoin. • Caractères gras : le nom des boîtes de dialogue, des champs et autres contrôles apparaît en gras. Exemple : Cliquez sur OK. • Références : dans les descriptions de fonctions, les références entre parenthèses vous permettent d’accéder à ces fonctions. Exemple : La boîte de dialogue Modifier (menu Bloc) permet de formater des éléments. • Flèches : des flèches sont souvent utilisées (>) pour détailler le chemin du menu d’une fonction. Exemple : Choisissez Bloc > Modifier > Texte pour accéder au champ Colonnes. • Icônes : même si de nombreux outils et boutons sont appelés par leurs noms, visibles dans les astuces outils, dans certains cas, des icônes sont affichées pour une identification aisée. Exemple : Cliquez sur le bouton dans la palette Spécifications pour centrer le texte. • Problèmes de différences entre les plates-formes : QuarkXPress est assez cohérent d’un système d’exploitation à un autre. Toutefois, certains libellés, boutons, combinaisons de touches et autres aspects de QuarkXPress sont différents dans Mac OS et dans Windows en raison des conventions d’interface utilisateur ou d’autres facteurs. Dans de tels cas, les versions Mac OS et Windows sont séparées par une barre oblique, la version Mac OS apparaissant en premier. Par exemple, si un bouton est libellé Sélectionner dans la version Mac OS et Parcourir dans la version Windows, l’instruction indique : Cliquez sur Sélectionner/Parcourir. D’autres différences plus complexes sont mentionnées dans des remarques ou entre parenthèses. NOTE CONCERNANT LA TECHNOLOGIE Quark a développé QuarkXPress pour Mac OS® et Windows® afin de permettre aux éditeurs de contrôler la typographie, la couleur et la collaboration. Outre des contrôles typographiques uniques, QuarkXPress offre une gestion complète des polices avec une prise en charge de TrueType®, OpenType® et Unicode®. Les graphistes peuvent utiliser PANTONE (PANTONE MATCHING SYSTEM®), Hexachrome®, Trumatch®, Focoltone®, DIC® et Toyo pour ajouter de la couleur aux mises en page. QuarkXPress sert de concentrateur pour les environnements de publication collaborative car il permet d’importer et d’exporter du contenu dans divers formats de fichier, et de partager des composants de conception avec d’autres utilisateurs. Vous pouvez importer des fichiers d’applications telles que Microsoft® Word, Microsoft Excel®, WordPerfect®, Adobe® Illustrator® et Adobe Photoshop®. Vous pouvez produire du contenu en PostScript® ou au format 2 | CHAPITRE 1 : À PROPOS DE CE GUIDE NOTE CONCERNANT LA TECHNOLOGIE PDF pour Adobe Acrobat® Reader®. Vous pouvez également exporter des fichiers à consulter dans QuickTime®, Internet Explorer®, Safari™, Firefox® et Netscape Navigator®. Avec Quark Interactive Designer™, vous pouvez exporter des mises en page au format Flash®. Grâce à des fonctions comme Job Jackets® et Composition Zones®, vous vous assurez que plusieurs utilisateurs partagent des spécifications afin de produire des publications homogènes, bien qu’ils travaillent simultanément sur une même publication. L’architecture du logiciel QuarkXPress vous permet à vous et aux développeurs de logiciels d’étendre votre capacité éditoriale. Grâce à la technologie des logiciels XTensions®, des développeurs tiers peuvent créer des modules personnalisés pour QuarkXPress. Les modules QuarkXTensions® (logiciels XTensions de Quark®) fournissent également une approche modulaire pour répondre à vos besoins éditoriaux particuliers. Et si vous écrivez des scripts AppleScript®, vous pouvez utiliser ce langage de script d’Apple® pour automatiser de nombreuses activités QuarkXPress. CHAPITRE 1 : À PROPOS DE CE GUIDE | 3 OUTILS Chapitre 2 : Interface utilisateur En parcourant l’interface utilisateur de QuarkXPress, vous vous rendrez compte que de nombreuses commandes sont familières ou explicites. Une fois habitué aux menus et boîtes de dialogue de QuarkXPress, vous découvrirez que les commandes clavier et palettes offrent un accès pratique aux fonctionnalités également disponibles par le biais des menus. OUTILS Palette Outils La palette Outils comprend les contrôles suivants : • Utilisez l’outil Déplacement pour sélectionner, déplacer, redimensionner et transformer des éléments (blocs, traits, chemins de texte et groupes). Lorsque l’outil Déplacement n’est pas sélectionné, vous pouvez y accéder provisoirement en appuyant sur Pomme/Ctrl. • Utilisez l’outil Modification de texte manipuler leur contenu. pour tracer des blocs de texte et • Utilisez l’outil Modification d’image manipuler leur contenu. pour tracer des blocs d’image et • Utilisez l’outil Chaînage pour chaîner des blocs de texte. • Utilisez l’outil Séparation pour séparer des blocs de texte. • Utilisez l’outil Bloc rectangulaire pour créer un bloc rectangulaire. Pour tracer un bloc carré, appuyez sur la touche Maj et maintenez-la enfoncée pendant le tracé. 4 | CHAPITRE 2 : INTERFACE UTILISATEUR OUTILS • Utilisez l’outil Bloc ovale pour créer un bloc ovale. Pour tracer un bloc circulaire, appuyez sur la touche Maj et maintenez-la enfoncée pendant le tracé. • Utilisez l’outil Composition Zones pour créer un bloc Composition Zones. • Utilisez l’outil Bloc étoile pour créer un bloc en forme d’étoile. • Utilisez l’outil Trait pour créer des diagonales de n’importe quel angle. Pour contraindre un angle de trait à 45 degrés, appuyez sur la touche Maj et maintenez-la enfoncée pendant le tracé. • Utilisez l’outil de Bézier pour créer des traits et des blocs de Bézier. Pour contraindre un angle de trait à 45 degrés, appuyez sur la touche Maj et maintenez-la enfoncée pendant le tracé. • Utilisez l’outil Ajouter point pour ajouter un point à n’importe quel type de chemin. L’ajout d’un point à un bloc de contenu transforme automatiquement ce dernier en élément de Bézier. • Utilisez l’outil Retirer point de chemin. pour retirer un point de n’importe quel type • Utilisez l’outil Convertir point pour convertir automatiquement des points angulaires en points courbes, et vice-versa. Cliquez et faites glisser pour modifier la position d’un point, la courbe d’un segment de courbe ou la position d’un segment de ligne droite. Sélectionnez cet outil et cliquez sur un bloc rectangulaire ou une ligne droite pour convertir l’élément en bloc ou trait de Bézier. • Utilisez l’outil Ciseaux pour couper un élément en chemins distincts. • Utilisez l’outil Sélection de point pour sélectionner des courbes ou des points afin de les déplacer ou de les supprimer. Appuyez sur Maj et cliquez pour sélectionner plusieurs points. Appuyez sur Option/Alt et cliquez sur un point pour le rendre symétrique. • Utilisez l’outil Trait à main levée pour tracer un trait ou un bloc d’une forme quelconque. Si vous ne fermez pas un bloc à main levée, il demeure un trait. Pour fermer automatiquement un bloc à main levée, appuyez sur Option/Alt. • Utilisez l’outil Tableaux • Utilisez l’outil Loupe pour créer un tableau. pour agrandir ou réduire la vue du document. • Utilisez l’outil Panoramique *** pour repositionner la mise en page active. Après avoir tracé un bloc, sélectionnez l’outil Modification de texte ou l’outil Modification d’image , suivant le contenu du bloc souhaité. Vous pouvez également utiliser des commandes clavier pour déclarer le type de contenu du bloc : appuyez sur T pendant le tracé pour déclarer un contenu Image ou sur R pour déclarer un contenu Texte. CHAPITRE 2 : INTERFACE UTILISATEUR | 5 OUTILS *** Pour plus d’informations sur les blocs et les traits de Bézier, reportez-vous à Création des blocs de Bézier et à Création des lignes de Bézier. *** Pour ajouter du texte à un trait ou à un chemin, sélectionnez l’outil Modification de texte et double-cliquez sur le trait ou le chemin. *** Pour plus d’informations sur les éléments Composition Zones, reportez-vous à Création d’un élément Composition Zones. *** Les utilisateurs Windows peuvent afficher la palette Outils (menu Windows) horizontalement ou verticalement. Pour afficher la palette horizontalement, appuyez sur Ctrl et double-cliquez sur la barre de titre. COMMANDES CLAVIER DES OUTILS Si aucun bloc ou chemin de texte n’est actif, vous pouvez permuter rapidement entre les outils à l’aide des commandes clavier suivantes : • outil Déplacement : V • outil Modification de texte : T • outil Chaînage de texte : T • outil Séparation de texte : T • outil Modification d’image : R • outil Bloc rectangulaire : B • outil Bloc ovale : B • outil Étoile : B • outil Composition Zones : B • outil Trait : L • outil de Bézier : P • outil Ajouter point : P • outil Retirer point : P • outil Convertir angle : P • outil Ciseaux : P • outil Sélection de point : P 6 | CHAPITRE 2 : INTERFACE UTILISATEUR OUTILS • outil Trait à main levée : P • outil Tableaux : G • outil Loupe : Z • outil Panoramique : X OUTILS WEB Palette Outils Web La palette Outils Web (menu Fenêtre avec mise en page Web affichée) comprend les contrôles suivants : • Utilisez l’outil Image cliquable rectangulaire pour créer les « zones sensibles » des images cliquables rectangulaires (et accéder à d’autres outils d’image cliquable). Les outils d’image cliquable sont disponibles lorsque le module XTensions ImageMap est chargé. • Utilisez l’outil Bloc de formulaire (destiné à accueillir des contrôles). • Utilisez l’outil Champ de saisie • Utilisez l’outil Bouton pour créer un bloc de formulaire pour créer un champ de texte. pour créer un bouton. • Utilisez l’outil Bouton image l’importation d’une image. • Utilisez l’outil Menu local • Utilisez l’outil Bloc de liste pour créer un bouton qui permettra pour créer un menu déroulant. pour créer une liste. • Utilisez l’outil Bouton radio pour créer un bouton radio. • Utilisez l’outil Case à cocher pour créer une case à cocher. • Utilisez l’outil Chaînage rollover pour lier les blocs d’origine et cible d’un rollover à deux positions. Lorsque vous déplacez le pointeur de la souris sur le bloc d’origine, le contenu du bloc cible apparaît. • Utilisez l’outil Séparation rollover d’un rollover à deux positions. pour séparer les blocs d’origine et cible CHAPITRE 2 : INTERFACE UTILISATEUR | 7 MENUS MENUS Les rubriques ci-dessous décrivent les menus et options de menu disponibles dans QuarkXPress. MENU QUARKXPRESS (MAC OS UNIQUEMENT) Le menu QuarkXPress fait partie de QuarkXPress pour Mac OS X. Il contient les mêmes commandes que le menu du même nom des autres applications Mac OS X. Ces commandes permettent de masquer ou d’afficher QuarkXPress et d’autres applications, d’accéder aux préférences et de quitter QuarkXPress. Ce menu comprend les commandes suivantes : • À propos de QuarkXPress : utilisez cette commande pour afficher des informations sur QuarkXPress telles que le numéro de version. • Transférer la licence QuarkXPress : utilisez cette commande pour désactiver QuarkXPress sur un ordinateur afin de l’activer sur un autre. Elle est disponible uniquement lorsque QuarkXPress a été activé. • Activer QuarkXPress : utilisez cette commande pour activer QuarkXPress sur votre ordinateur. Elle est disponible uniquement lorsque QuarkXPress est exécuté en mode de démonstration. • Préférences : utilisez cette commande pour définir des paramètres par défaut et personnaliser le fonctionnement de QuarkXPress. Pour plus d’informations, reportez-vous à Préférences. • Quitter QuarkXPress : utilisez cette commande pour quitter l’application. MENU FICHIER Le menu Fichier permet de manipuler des fichiers électroniques de différentes manières comme la création, l’ouverture, l’impression et l’enregistrement. Ce menu comprend les commandes suivantes : • Créer : choisissez une option dans le sous-menu Créer pour créer un projet. Si vous choisissez Nouveau projet du bon, vous pouvez sélectionner un bon de travail à partir duquel créer le projet. Vous pouvez également utiliser ce sous-menu pour créer des bibliothèques et des livres. • Ouvrir : utilisez cette option pour ouvrir des fichiers de projet. • Fermer : utilisez cette option pour fermer le projet actif. • Enregistrer : utilisez cette option pour enregistrer le projet actif. • Enregistrer sous : utilisez cette option pour enregistrer une copie du projet actif. • Version enregistrée : utilisez cette option pour rétablir le projet actif à l’état de son dernier enregistrement. • Importer : utilisez cette commande pour importer du texte dans un bloc de texte ou une image dans un bloc d’image. 8 | CHAPITRE 2 : INTERFACE UTILISATEUR MENUS • Enregistrer texte : utilisez cette option pour enregistrer le contenu du bloc de texte actif comme fichier distinct. • Enregistrer image : utilisez ce sous-menu pour enregistrer l’image sélectionnée comme fichier distinct ou pour enregistrer toutes les images d’une mise en page comme fichiers distincts. • Ajouter : utilisez cette option pour ajouter des feuilles de style, des couleurs et d’autres types de ressources provenant d’un autre fichier. • Exporter : utilisez cette option pour exporter une mise en page dans un format de fichier différent. • Rassembler les informations pour la sortie : utilisez cette option pour copier un fichier, un rapport de sortie et des ressources sélectionnées dans un dossier. • Paramétrage collaboration : utilisez cette option pour contrôler les liaisons de projet, partages et fréquences de mises à jour pour des ressources partagées. • Job Jackets : utilisez ce sous-menu pour accéder aux spécifications et règles de création et d’inspection d’une mise en page, lier un projet à un fichier Job Jackets, modifier un bon de travail et évaluer une mise en page. • Imprimer : utilisez cette option pour imprimer le fichier actif. • Travail de sortie : utilisez cette option pour accéder à la spécification de sortie d’un travail (sorte de feuille de style de sortie). • Quitter (Windows uniquement) : utilisez cette option pour quitter l’application. MENU ÉDITION Le menu Édition permet de modifier du texte, d’utiliser le Presse-papiers, de rechercher et de remplacer du texte et du formatage, de changer les valeurs par défaut de l’application, de prédéterminer le formatage du texte, de créer des listes et de personnaliser des procédures d’impression courantes. Ce menu comprend les commandes suivantes : • Annuler : annule la dernière action. • Recommencer : rétablit une action annulée. • Couper : coupe le contenu sélectionné. • Copier : copie le contenu sélectionné dans le Presse-papiers. • Coller : colle le contenu du Presse-papiers sur la page active. • Coller même position : colle un élément dupliqué ou copié sur la page active à sa position d’origine. • Coller spécial (Windows uniquement) : permet de choisir le mode de collage de l’objet dans votre document à l’aide de la fonction Microsoft Windows OLE (Object Linking and Embedding). • Effacer/Supprimer : supprime le contenu actif. CHAPITRE 2 : INTERFACE UTILISATEUR | 9 MENUS • Tout sélectionner : sélectionne tout le contenu du bloc ou du chemin de texte actif. • Liens (Windows uniquement) : permet de mettre à jour un objet lié. • Objet (Windows uniquement) : permet de manipuler un objet imbriqué ou lié, placé dans un bloc d’image sélectionné. • Insérer objet (Windows uniquement) : permet de créer un objet à l’aide d’une application serveur ou d’extraire un fichier existant. • Afficher le presse-papiers : affiche le contenu du Presse-papiers. • Rechercher/Remplacer : affiche la palette Rechercher/Remplacer qui permet de rechercher et de modifier du texte par contenu et/ou par formatage. • Rechercher/Remplacer : affiche et masque la palette Rechercher/Remplacer. • Préférences (Windows uniquement) : permet de modifier les valeurs par défaut de l’application. • Feuilles de style : permet d’ajouter, de modifier et de supprimer des définitions de feuilles de style. Ces feuilles de style sont des outils qui facilitent le formatage homogène du contenu. • Couleurs : permet d’ajouter, de modifier et de supprimer des définitions de couleurs. • C&J : permet d’ajouter, de modifier et de supprimer des définitions de C&J (césure et justification). Ces dernières permettent de contrôler la coupure du texte. • Listes : permet d’ajouter, de modifier et de supprimer des définitions de listes. La fonction Listes est un outil de génération automatique des tables des matières et d’autres types de contenu répertorié. • Tirets et rayures : permet d’ajouter, de modifier et de supprimer des motifs de lignes personnalisés. • Styles de sortie : permet d’ajouter, de modifier et de supprimer des définitions de styles de sortie. Les styles de sortie permettent de passer facilement d’un ensemble d’options de sortie à un autre. • Langue du programme (versions multilingues de QuarkXPress uniquement) : permet de modifier la langue de l’interface utilisateur. • Paramétrages couleur : permet d’accéder aux options des paramétrages source et de sortie, et de les modifier. • Styles de grille : permet d’ajouter, de modifier et de supprimer des motifs de grille de conception applicables aux blocs de texte et aux pages. • Hyperliens : permet d’ajouter, de modifier et de supprimer des hyperliens tels que des URL, ancres et liens de page. 10 | CHAPITRE 2 : INTERFACE UTILISATEUR MENUS • Variables (mises en page interactives uniquement) : permet de définir des variables pour des éléments interactifs. • Menus interactifs (mises en page interactives uniquement) : permet de créer des menus pour des mises en page interactives. • Styles de soulignement : permet d’accéder à des styles de soulignés et de les modifier. • Menus (mise en page Web uniquement) : permet de créer et de gérer des listes, des menus de navigation par exemple, utilisées dans des mises en page Web. • Balises méta (mise en page Web uniquement) : permet de créer, de modifier et d’accéder à des métadonnées, comme des mots-clés et des descriptions, fournissant des informations concernant la page pour les moteurs de recherche et d’autres utilisations. • Familles de polices CSS (mise en page Web uniquement) : permet de créer des familles de polices pour les feuilles de style en cascade (CSS) et de déterminer les polices à utiliser pour l’affichage de votre page Web si l’utilisateur ne dispose pas de la police d’origine. • Menus en cascade (mise en page Web uniquement) : permet de créer une liste hiérarchique d’éléments qui s’affiche lorsque l’utilisateur final passe le pointeur de la souris sur un objet. Ceci simplifie la conception Web en masquant les options de menu jusqu’à ce que le pointeur de la souris passe sur un élément particulier. • Styles d’élément : permet d’ajouter, de modifier et de supprimer des définitions applicables à des éléments QuarkXPress avec la palette Styles d’élément (menu Fenêtre). MENU STYLE Le menu Style change selon l’élément actif : un bloc de texte ou d’image, ou un trait. MENU STYLE ASSOCIÉ AU TEXTE Le menu Style comporte des commandes de définition d’attributs de caractères et de formats de paragraphes. Ce menu comprend les commandes suivantes : • Police : permet de changer la police du texte sélectionné. • Corps : permet de changer la taille du texte sélectionné. • Style : permet d’appliquer des styles typographiques, tels que le gras, l’italique et le souligné au texte sélectionné. • Changer la casse : permet de changer la casse du texte sélectionné en majuscules, minuscules ou casse du titre. • Couleur : permet de changer la couleur du texte sélectionné. • Teinte : permet de définir la teinte d’une couleur appliquée. CHAPITRE 2 : INTERFACE UTILISATEUR | 11 MENUS • Opacité : permet de contrôler la transparence du texte sélectionné. • Échelle horizontale/verticale : permet d’étirer le texte sélectionné horizontalement ou verticalement. • Approche de paire/groupe : lorsque le point d’insertion de texte se trouve entre deux caractères, la commande Approche de paire permet de contrôler l’espacement de ces caractères. Lorsque du texte est sélectionné, la commande Approche de groupe permet de contrôler l’espacement de tous les caractères sélectionnés. • Décalage ligne de base : permet de faire monter ou descendre du texte par rapport à la ligne de base sans changer l’espacement des lignes. • Caractère : affiche la boîte de dialogue Attributs de caractères qui permet de contrôler tous les aspects du formatage des caractères du texte sélectionné. • Feuilles de style de caractères : permet d’appliquer des feuilles de style de caractères au texte sélectionné. • Convertir texte en bloc : permet de convertir du texte en bloc d’image de Bézier de la forme des caractères sélectionnés. • Alignement : permet d’aligner les paragraphes actifs sur la gauche, la droite ou le centre. Permet également de justifier les paragraphes sélectionnés ou de forcer leur justification. • Interlignage : permet de changer l’espacement des lignes des paragraphes sélectionnés. • Formats : affiche la boîte de dialogue Attributs de caractères qui permet de contrôler tous les aspects du formatage des paragraphes du texte sélectionné. • Tabulations : permet de définir des taquets de tabulation pour les paragraphes sélectionnés. • Filets : permet de créer des lignes automatiques au-dessus et au-dessous des paragraphes sélectionnés. • Feuilles de style de paragraphe : permet d’appliquer des feuilles de style de paragraphe au texte sélectionné. • Mettre à jour la feuille de style : permet de mettre à jour une définition de feuille de style de caractères ou de paragraphe en fonction de modifications locales apportées à la feuille de style appliquée. • Retourner horizontalement : permet de retourner le texte sélectionné horizontalement. • Retourner verticalement : permet de retourner le texte sélectionné verticalement. • Hyperlien : permet de modifier et d’appliquer un hyperlien, un lien de page ou une ancre au texte sélectionné. 12 | CHAPITRE 2 : INTERFACE UTILISATEUR MENUS • Ancre : permet de créer ou de modifier une ancre pour le texte sélectionné. • Styles de soulignement : permet de modifier et d’appliquer un style de soulignement au texte sélectionné. MENU STYLE ASSOCIÉ AUX IMAGES Le menu Style pour les images comporte des commandes de formatage et de modification des images. Ce menu comprend les commandes suivantes : • Couleur : applique une couleur à une image à niveaux de gris ou un bit sélectionnée. • Teinte : permet de définir l’intensité d’une couleur appliquée. • Opacité : permet de contrôler la transparence d’une image sélectionnée. • Inverser/Négatif : applique un effet négatif ou inverse à une image sélectionnée. La commande s’appelle Négatif lorsque vous sélectionnez une image CMJN. • Demi-teintes : permet d’appliquer un motif de trame de demi-teintes à une image à niveaux de gris sélectionnée. • Retourner horizontalement : retourne l’image sélectionnée horizontalement. • Retourner verticalement : retourne l’image sélectionnée verticalement. • Centrer l’image : permet de centrer l’image sélectionnée dans son bloc. • Étirer l’image dans le bloc : réduit ou agrandit l’image sélectionnée horizontalement et verticalement pour remplir son bloc. • Mettre l’image à l’échelle du bloc : réduit ou agrandit l’image sélectionnée de manière proportionnelle pour remplir son bloc. • Adapter le bloc aux dimensions de l’image : réduit ou agrandit le bloc pour accommoder la taille de l’image sélectionnée. • Hyperlien : permet de modifier et d’appliquer un hyperlien, un lien de page ou une ancre à une image ou à un bloc sélectionné. • Ancre : permet de créer ou de modifier une ancre pour une image ou un bloc sélectionné. • Effets d’image : affiche un sous-menu qui permet d’appliquer des ajustements et des filtres à l’image sélectionnée. MENU STYLE POUR LES TRAITS Le menu Styles pour les traits comprend les commandes suivantes : • Style de trait : permet d’appliquer un style à la ligne sélectionnée. • Flèches : permet d’appliquer un style de flèche à la ligne sélectionnée. • Épaisseur : permet d’ajuster l’épaisseur d’une ligne sélectionnée. • Couleur : permet de changer la couleur d’une ligne sélectionnée. CHAPITRE 2 : INTERFACE UTILISATEUR | 13 MENUS • Teinte : permet de définir l’intensité d’une couleur appliquée. • Opacité : permet de contrôler la transparence d’une ligne sélectionnée. • Hyperlien : permet de modifier et d’appliquer un hyperlien, un lien de page ou une ancre à une ligne sélectionnée. • Ancre : permet de créer ou de modifier l’ancre d’une ligne sélectionnée. MENU BLOC Le menu Bloc comporte des commandes pour contrôler notamment des attributs, positions, regroupement et partage de blocs. • Modifier : permet d’accéder à un ensemble complet de contrôles tels que couleur, teinte, position, taille, cadre, habillage, chemin de détourage, etc. pour un bloc. • Cadre : permet de définir des attributs de cadre tels que l’épaisseur, le style, la couleur et l’opacité pour un bloc. • Habillage : permet de définir si le texte s’écoule à l’intérieur, à l’extérieur ou à travers une image ou son bloc d’image. • Détourage : permet de sélectionner le type de détourage d’un bloc particulier et de contrôler sa réserve extérieure. • Dupliquer : permet de créer une copie d’un bloc et de son contenu. • Dupliquer et déplacer : permet de dupliquer un bloc actif plusieurs fois et dans la position que vous définissez. • Super Step and Repeat : permet de dupliquer plusieurs fois un bloc actif et de définir l’échelle, la rotation et l’ombre des copies. • Supprimer : permet de supprimer un bloc sélectionné et son contenu. • Grouper : permet de combiner en un groupe deux éléments actifs (traits, blocs, chemins de texte ou autres groupes) au moins. • Dégrouper : permet de décomposer un groupe en ses éléments ou groupes. • Contraindre : permet de restreindre un élément afin de l’empêcher de dépasser les limites du bloc qui le contient. • Verrouiller : permet d’interdire des changements accidentels aux blocs et à leur contenu en verrouillant leur position ou contenu. • Fusionner : permet de fusionner des blocs sélectionnés de différentes façons. • Diviser : permet de diviser des blocs sans zones de recouvrement, des blocs contenant des figures à l’intérieur d’autres figures ou des blocs dont les contours s’entrecroisent (comme le chiffre 8). • Éloigner (Windows uniquement) : recule un élément d’un niveau sur la page ou dans l’ordre de superposition des calques. 14 | CHAPITRE 2 : INTERFACE UTILISATEUR MENUS • Arrière-plan : place un élément à l’arrière de la page ou du calque. Sous Mac OS, appuyez sur la touche Option avant de choisir Arrière-plan pour accéder à la commande Éloigner. • Rapprocher (Windows uniquement) : avance un élément d’un niveau sur la page ou dans l’ordre de superposition des calques. • Premier plan : place un élément à l’avant de la page ou du calque. Sous Mac OS, appuyez sur la touche Option avant de choisir Premier plan pour accéder à la commande Rapprocher. • Espacer/Aligner : permet de positionner les éléments sélectionnés à distance égale entre eux ou par rapport à la page ou à la planche. • Forme : permet de modifier la forme d’un élément actif. • Contenu : permet de modifier le type de contenu d’un élément. • Éditer : permet de modifier la forme, l’habillage ou le chemin de détourage d’un élément. • Partager : permet d’accéder aux propriétés de partage d’un élément et de synchroniser ou de réutiliser du contenu tel que du texte, des images, des blocs, des traits et des éléments Composition Zones. • Désynchroniser : supprimer la synchronisation d’une instance particulière de l’élément sans affecter les autres occurrences de ce dernier (ou les attributs de synchronisation). • Type de point/segment : permet de modifier le type de point ou de segment d’un élément afin de manipuler des points, des poignées de courbe et des segments linéaires. • Ombre portée : permet d’appliquer ou de modifier l’ombre portée d’un élément. • Composition Zones : permet de créer ou de modifier des éléments Composition Zones. • Prévisualisation résolution : permet d’afficher la prévisualisation d’une image en résolution pleine ou basse. • Supprimer toutes zones sensibles (mises en page Web uniquement) : supprime les désignations d’image cliquable servant d’hyperliens. • Menu en cascade (mises en page Web uniquement) : permet d’appliquer un menu en cascade à un élément qui doit être exporté en tant qu’image. • Rollover simple (mises en page Web uniquement) : permet d’appliquer un rollover simple à un élément afin que l’image change lorsque le pointeur de la souris se trouve sur son bloc. • Rollovers à deux positions (mises en page Web uniquement) : permet d’appliquer un rollover à deux positions à un élément afin que l’image d’un ou de plusieurs blocs change lorsque le pointeur de la souris se trouve sur son bloc. CHAPITRE 2 : INTERFACE UTILISATEUR | 15 MENUS MENU PAGE Le menu Page comporte des commandes pour insérer, supprimer et déplacer des pages ; manipuler des repères, grilles et sections ; passer d’une page à l’autre, etc. • Insérer : permet d’ajouter de nouvelles pages. • Supprimer : permet de supprimer des pages. • Déplacer : permet de placer une page à un emplacement différent. • Repères et grille de maquette : permet de modifier la position des repères de page et des grilles de conception sur les pages maquette. • Propriétés de la page (mises en pages Web uniquement) : permet de modifier les propriétés de page d’une mise en page Web. • Section : permet de changer le système de numérotation d’une mise en page ou d’une série de pages dans une mise en page. • Précédente : affiche la page précédente. • Suivante : affiche la page suivante. • Première : affiche la première page. • Dernière : affiche la dernière page. • Aller à : permet d’afficher une page particulière. • Afficher : permet d’afficher une page ou une page maquette. • Prévisualisation HTML (mises en page Web uniquement) : génère un aperçu en HTML et l’affiche dans un navigateur Web. • Prévisualisation SWF (mises en page interactives uniquement) : génère un aperçu et l’affiche dans un navigateur Web. MENU MISE EN PAGE Le menu Mise en page comporte des commandes pour l’utilisation et la consultation des mises en page. • Créer : permet d’ajouter une nouvelle mise en page. • Dupliquer : permet de dupliquer une mise en page pour copier ses éléments et contenu dans une autre. • Supprimer : permet de supprimer une mise en page. • Créer/Modifier la spécification de mise en page : permet de créer ou de modifier des propriétés Job Jackets pour une mise en page. • Propriétés de mise en page : permet de modifier des propriétés de mise en page telles que les nom, type et taille. • Propriétés de mise en page avancées : permet de modifier le partage des propriétés d’une mise en page. 16 | CHAPITRE 2 : INTERFACE UTILISATEUR MENUS • Précédente : active l’onglet de la mise en page qui était sélectionnée avant la mise en page actuelle. • Suivante : active l’onglet de la mise en page placée immédiatement à droite de la mise en page active. • Première : active l’onglet de la mise en page la plus à gauche. • Dernière : active l’onglet de la mise en page la plus à droite. • Aller à : permet d’activer une mise en page particulière, puis de choisir cette mise en page dans le sous-menu. MENU TABLEAU Le menu Tableau comporte des commandes permettant d’ajouter des rangées et des colonnes aux tableaux, de modifier les attributs d’un tableau, de convertir des tableaux, etc. • Insérer : permet d’ajouter une rangée ou une colonne à un tableau. • Sélectionner : permet de sélectionner une série de rangées et de colonnes ou d’autres éléments de tableau. Ceci facilite l’application d’un formatage alterné, ombrer une rangée sur deux, par exemple. • Supprimer : permet de supprimer une sélection du tableau. • Fusionner les cellules : permet de fusionner une sélection rectangulaire de cellules de tableau adjacentes, même des rangées et des colonnes entières, en une cellule unique. • Saut de tableau : permet de reprendre un tableau à un autre emplacement. Il s’agit de la taille maximale qu’un tableau peut atteindre avant de se scinder en deux tableaux liés. • Faire tableaux distincts : permet d’éliminer le lien entre des tableaux continus afin que chacun soit complètement autonome. Ainsi, les modifications apportées à une partie du tableau n’affectent pas tous les tableaux continus. • Répéter comme en-tête : permet de définir une rangée d’en-tête à répéter automatiquement dans les instances continues d’un tableau. • Répéter comme pied de page : permet de définir une rangée en pied de page à répéter automatiquement dans les instances continues d’un tableau. • Convertir le texte en tableau : permet de convertir un texte déjà importé ou entré dans un bloc de texte en tableau. Cette méthode est plus pratique si le texte est délimité d’une façon ou d’une autre pour indiquer comment répartir les informations en colonnes et rangées. • Convertir tableau : permet de convertir les données d’un tableau en texte ou en groupe de blocs associés. Vous pouvez convertir un tableau pour exporter facilement des données courantes ou pour enregistrer un document contenant des fonctions non prises en charge par des versions antérieures de QuarkXPress. CHAPITRE 2 : INTERFACE UTILISATEUR | 17 MENUS • Lier cellules de texte : permet de lier des cellules de tableau entre elles, tout comme les blocs et les chemins de texte. Le texte tapé, importé ou collé dans une cellule liée remplit la première cellule de texte, puis s’écoule dans chaque cellule liée suivante. • Maintenir la géométrie : empêche la modification de la largeur et de la hauteur d’un tableau lorsque vous insérez ou supprimez des rangées ou des colonnes. MENU AFFICHAGE Le menu Affichage offre des options permettant de visualiser votre document et de définir ce qui s’affiche lorsque l’option de menu est cochée. Ce menu comprend les commandes suivantes : • Taille écran : met la vue automatiquement à l’échelle pour faire tenir (et centrer) une page entière dans la fenêtre de mise en page. • 50 % : réduit la vue de mise en page à 50 %. • 75 % : réduit la vue de mise en page à 75 %. • Taille réelle : met la vue de mise en page à l’échelle à 100 %. • 200 % : met la vue de mise en page à l’échelle à 200 %. • Chemin de fer : affiche des représentations réduites de chaque page que vous pouvez réorganiser et copier entre les projets. • Repères : affiche des lignes non imprimables utilisées pour positionner des éléments sur les pages, notamment des repères de marge, les contours des blocs, le motif X des blocs d’image vides et des repères de règle. • Grilles de page : affiche des quadrillages non imprimables définis pour la page maquette sur laquelle la page de mise en page active est basée. • Grilles de bloc de texte : affiche des quadrillages non imprimables appliqués aux blocs de texte. • Magnétiser les repères : permet d’aligner rapidement des éléments avec des repères afin de magnétiser les premiers au repère le plus proche. • Magnétiser les grilles de page : permet d’aligner rapidement des éléments avec des repères de page afin de magnétiser les premiers au repère le plus proche. • Règles : affiche des règles qui vous permettent de positionner des éléments et des repères, le long des bords supérieurs et gauches ou droits de la fenêtre de mise en page. • Direction règle : permet de positionner les règles de page sur les bords supérieurs et gauches ou droits de la fenêtre de mise en page. • Caractères invisibles : affiche les caractères modifiables, non imprimables, tels que les espaces, les tabulations et les retours de paragraphe dans le texte. • Indicateurs visuels : affiche des indicateurs pour les éléments non imprimables, tels que les hyperliens et les rollovers. 18 | CHAPITRE 2 : INTERFACE UTILISATEUR MENUS • Sortie préliminaire : permet de prévisualiser l’aspect de la mise en page à la sortie vers différents supports et pour différentes méthodes d’impression. Cette simulation d’affichage est assez exacte pour la révision à l’écran. • Prévisualisation pleine résolution : affiche des images pleine résolution à l’écran à l’aide de la pleine résolution des fichiers images. Vous pouvez réduire ou agrandir l’image sans pixilation. MENU UTILITAIRES Le menu Utilitaires inclut des commandes permettant de vérifier l’orthographe et la césure, de répertorier les polices et de gérer les modules XTensions et les fichiers PPD (PostScript Printer Description). Ce menu comprend les commandes suivantes : • Vérifier l’orthographe : utilisez ce sous-menu pour vérifier l’orthographe d’un mot ou pour afficher la boîte de dialogue Nombre de mots et vérifier l’orthographe des histoires, mises en page ou pages maquette. • Dictionnaire auxiliaire : permet de spécifier un dictionnaire auxiliaire pour la vérification orthographique. • Modifier le dictionnaire auxiliaire : permet de modifier le dictionnaire auxiliaire associé à la mise en page active. • Insérer caractère : permet d’insérer aisément des caractères spéciaux, notamment des espaces sécables et insécables. • Césure proposée : affiche la césure suggérée pour le mot contenant le point d’insertion de texte. • Exceptions de césure : permet d’indiquer si et comment des mots particuliers de l’article actif doivent être coupés. • Gestionnaire Job Jackets : affiche la boîte de dialogue Gestionnaire Job Jackets. • Usage : permet d’afficher et de mettre à jour l’usage des polices, des images, des effets QuarkVista, des profils chromatiques, des tableaux et des éléments Composition Zones liés à des sources de données externes. • Gestionnaire d’XTensions : permet de contrôler les modules XTensions à charger au lancement de l’application. • Mappage de police : permet de créer et de modifier les règles de remplacement d’une police exigée par un projet mais non installée sur votre ordinateur. • Statut composant : permet d’afficher le statut des composants requis pour QuarkXPress. • Gestionnaire PPD : permet de contrôler les fichiers PPD (PostScript Printer Description) chargés dans la boîte de dialogue Imprimer. CHAPITRE 2 : INTERFACE UTILISATEUR | 19 MENUS • Utiliser allemand (réformé) : permet de contrôler si la vérification orthographique utilise le dictionnaire de l’allemand réformé. • Utiliser suisse allemand (réformé) : permet de contrôler si la vérification orthographique utilise le dictionnaire du suisse allemand réformé. • Gestionnaire de profils : permet de contrôler les profils chromatiques à charger dans l’application. • Générer un index : permet de créer un index à partir du contenu de la palette Index. • Jabber : génère du texte aléatoire dans le bloc de texte actif pour vous donner un aperçu de l’écoulement et du style du texte, même si vous ne disposez pas encore de contenu réel. • Approche de groupe : permet de contrôler l’approche de groupe des polices installées. • Modification de la table d’approche de paire : permet de contrôler l’approche de paire des polices installées. • Supprimer approche manuelle : permet de supprimer toutes les approches manuelles appliquées entre les caractères ou de supprimer l’approche d’une paire. • Contrôler lignes : affiche un sous-menu qui permet de trouver les lignes veuves, orphelines, incorrectement justifiées ou se terminant par un trait d’union, ainsi que les débordements de texte. • Convertir anciens soulignés : convertit tous les soulignés de la chaîne de texte active du format QuarkXPress 3.x (Stars & Stripes) au format Type Tricks. • Débordement de texte : affiche la fenêtre Débordement de texte qui identifie les blocs de texte contenant un débordement. • Usage Item Styles : permet de visualiser et de mettre à jour les styles d’élément appliqués. MENU FENÊTRE Le menu Fenêtre permet de contrôler l’affichage des fenêtres et des palettes ouvertes. Ce menu comprend les commandes suivantes : • Nouvelle fenêtre : affiche le projet actif dans une nouvelle fenêtre. Vous pouvez alors visualiser différentes parties du projet dans chaque fenêtre. • Diviser la fenêtre : divise en deux la fenêtre du projet. Vous pouvez alors visualiser différentes parties du projet dans chaque moitié de fenêtre. • Tout au premier plan (Mac OS uniquement) : positionne et affiche toutes les fenêtres ouvertes. 20 | CHAPITRE 2 : INTERFACE UTILISATEUR MENUS • Cascade (Windows uniquement) : superpose plusieurs projets ouverts de manière à laisser apparaître uniquement une portion de la barre de menus de chaque projet. • Mosaïque (Mac OS uniquement) : affiche toutes les fenêtres ouvertes en mosaïque horizontale dans l’écran. • Mosaïque horizontale (Windows uniquement) : affiche toutes les fenêtres ouvertes en mosaïque horizontale dans l’écran. • Empiler (Mac OS uniquement) : superpose plusieurs projets ouverts de manière à laisser apparaître uniquement une portion de la barre de menus de chaque projet. • Mosaïque verticale (Windows uniquement) : affiche toutes les fenêtres ouvertes en mosaïque verticale dans l’écran. • Réorganiser les icônes (Windows uniquement) : réduit tous les projets actifs. • Tout fermer (Windows uniquement) : ferme tous les projets actifs. • Outils : affiche et masque la palette Outils. • Outils Web (mises en page Web uniquement) : affiche et masque la palette Outils Web. • Spécifications : affiche et masque la palette Spécifications. • Disposition de page : affiche et masque la palette Disposition de page. • Feuilles de style : affiche et masque la palette Feuilles de style. • Couleurs : affiche et masque la palette Couleurs. • Contenu partagé : affiche et masque la palette Contenu partagé. • Informations de défonce : affiche et masque la palette Informations de défonce. • Listes : affiche et masque la palette Listes. • Informations de profils : affiche et masque la palette Informations de profils. • Styles de grille : affiche et masque la palette Styles de grille. • Glyphes : affiche et masque la palette Glyphes. • Hyperliens : affiche et masque la palette Hyperliens. • Index : affiche et masque la palette Index. • Interactif (mises en page interactives uniquement) : affiche et masque la palette Interactif. • Calques : affiche et masque la palette Calques. CHAPITRE 2 : INTERFACE UTILISATEUR | 21 MENUS • Effets d’image : affiche et masque la palette Effets d’image. • Indicateurs de position : affiche et masque la palette Indicateurs de position. • Repères : affiche et masque la palette Repères. • Styles d’élément : affiche et masque la palette Styles d’élément. • PSD Import : affiche et masque la palette PSD Import. • Ensembles de palettes : utilisez le sous-menu pour stocker et rappeler les dispositions de palettes. En outre, ce menu comporte une option pour chaque fenêtre ouverte. Ces options permettent de permuter aisément entre les fenêtres. MENU AIDE Le menu Aide permet d’accéder à l’aide en ligne. Ce menu comprend les commandes suivantes : • Rubriques d’aide (Mac OS uniquement) : utilisez cette commande pour afficher l’aide en ligne. • Contenu (Windows uniquement) : utilisez cette option pour afficher la rubrique Contenu de la fenêtre Aide. • Recherche (Windows uniquement) : utilisez cette option pour afficher la rubrique Recherche de la fenêtre Aide. • Index (Windows uniquement) : utilisez cette option pour afficher la rubrique Index de la fenêtre Aide. • Transférer la licence QuarkXPress (Windows uniquement) : utilisez cette option pour transférer votre licence QuarkXPress. • À propos de QuarkXPress (Windows uniquement) : utilisez cette commande pour afficher des informations sur QuarkXPress, telles que le numéro de version. MENUS CONTEXTUELS QuarkXPress offre une grande variété de fonctionnalités par des menus contextuels. Pour afficher un menu contextuel, cliquez tout en appuyant sur la touche Contrôle (Mac OS) ou avec le bouton droit de la souris dans le texte, sur une image ou sur une palette. 22 | CHAPITRE 2 : INTERFACE UTILISATEUR PALETTES PALETTES Pour ouvrir ou afficher une palette, cochez son nom dans le menu Fenêtre. Pour fermer une palette, cliquez sur la case de fermeture dans l’angle supérieur gauche de la palette, désactivez le nom de la palette dans le menu Fenêtre ou utilisez l’équivalent clavier approprié. PALETTE OUTILS La palette Outils vous permet de permuter aisément entre une grande variété d’outils pour travailler dans des mises en page. Pour plus d’informations, reportez-vous à Outils. PALETTE SPÉCIFICATIONS La palette Spécifications (menu Fenêtre) permet de modifier rapidement plusieurs contrôles fréquemment utilisés. Les options proposées dans la palette Spécifications varient en fonction de l’outil ou de l’élément sélectionné. Lorsque vous sélectionnez plusieurs éléments de même type (trois blocs d’image distincts, par exemple), les contrôles de la palette Spécifications s’appliquent à tous les éléments choisis. La barre d’onglets apparaît au-dessus du centre de cette palette. La palette Spécifications affiche une rangée d’icônes appelée onglet de navigation au-dessus du centre de la palette. Vous pouvez passer d’une icône à l’autre de cet onglet de navigation de gauche à droite en appuyant sur les touches Pomme+Option+,/Ctrl+Alt+$. Vous pouvez aller en sens inverse (de droite à gauche) en appuyant sur les touches Pomme+Option+;/Ctrl+Alt+,. Pour afficher en permanence l’onglet de navigation, cliquez tout en appuyant sur la touche Contrôle/avec le bouton droit de la souris sur la barre de titre de la palette Spécifications et choisissez Toujours afficher barre onglets. Pour masquer de façon permanente l’onglet de navigation, cliquez tout en appuyant sur la touche Contrôle/avec le bouton droit de la souris sur la barre de titre de la palette Spécifications et choisissez Toujours masquer barre onglets. Pour afficher l’onglet de navigation de manière interactive, cliquez tout en appuyant sur la touche Contrôle/avec le bouton droit de la souris sur la barre de titre de la palette Spécifications et choisissez Afficher barre onglets pendant rollover. La sélection des onglets affichés dans la palette Spécifications dépend des éléments actifs et la présentation d’une rubrique change suivant les éléments actifs. Les rubriques disponibles sont les suivantes : • Classique : contient les contrôles les plus utilisés. S’affiche différemment pour les blocs de texte, blocs d’image, traits et tableaux. CHAPITRE 2 : INTERFACE UTILISATEUR | 23 PALETTES *** 24 | • Texte : contient les contrôles de la rubrique Texte de la boîte de dialogue Modifier (Bloc > Modifier). • Cadre : contient les contrôles de la rubrique Cadre de la boîte de dialogue Modifier. • Habillage : contient les contrôles de la rubrique Habillage de la boîte de dialogue Modifier. Apparaît différemment pour les blocs de texte, blocs d’image et traits. • Détourage : contient les contrôles de la rubrique Détourage de la boîte de dialogue Modifier. • Caractère : contient les contrôles de la boîte de dialogue Attributs de caractères (Style > Caractère). • Paragraphe : contient les contrôles de la rubrique Format de la boîte de dialogue Attributs de paragraphe (Style > Format). • Chemin de texte : contient les contrôles de la rubrique Chemin de texte de la boîte de dialogue Modifier. • Espacer/Aligner : contient les contrôles du sous-menu Espacer/Aligner (Bloc > Espacer/Aligner). • Exporter : contient les contrôles de la rubrique Exporter de la boîte de dialogue Modifier (mises en page Web uniquement). • Grille : contient les contrôles de la rubrique Grille de la boîte de dialogue Modifier (tableaux sélectionnés uniquement). • Ombre portée : contient les contrôles de la rubrique Ombre portée de la boîte de dialogue Modifier. • Tabulations : contient les contrôles de la rubrique Tabulations de la boîte de dialogue Attributs de paragraphe. Lorsque vous sélectionnez un bloc d’image, le nombre en regard de l’icône Résolution d’image effective dans la rubrique Classique de la palette Spécifications affiche la résolution effective de l’image. Celle-ci est égale à la résolution de l’image réelle divisée par l’échelle de l’image. Par exemple, si vous importez une image dont la résolution réelle est de 100 ppp, puis augmentez l’échelle de 100 à 200 %, la résolution effective est de 50 ppp. Plus la résolution effective est élevée, meilleure est la qualité de l’image reproduite. Notez que si vous sélectionnez plusieurs blocs d’image avec des résolutions effectives diverses, aucun chiffre ne s’affiche à côté de l’icône Résolution d’image effective. CHAPITRE 2 : INTERFACE UTILISATEUR PALETTES PALETTE DISPOSITION DE PAGE La palette Disposition de page offre différentes fonctions pour les pages et la navigation. La palette Disposition de page permet de manipuler des pages maquette et des pages de mise en page. La partie supérieure de la palette permet de créer, dupliquer et supprimer des pages maquette. Pour afficher et modifier une page maquette, double-cliquez dessus ; elle s’affiche dans la fenêtre du projet actif. Une maquette simple s’affiche sous forme de rectangle alors qu’une maquette de pages en regard présente deux coins repliés. La partie inférieure de la palette permet de parcourir les pages dans la mise en page active. Pour aller à une page de la mise en page, double-cliquez sur cette partie de la palette. Pour appliquer une page maquette à une page de mise en page, faites glisser l’icône de la première sur l’icône de la deuxième. Vous pouvez également sélectionner les icônes de page de mise en page dans la palette, puis cliquez sur l’icône de la page maquette tout en appuyant sur la touche Pomme/Ctrl. PALETTE FEUILLES DE STYLE La palette Feuilles de style (Fenêtre > Afficher les feuilles de style) vous permet d’appliquer des feuilles de style de caractères et de paragraphe en cliquant sur leur nom. Les boutons en haut de chaque section de cette palette vous permettent de créer, de modifier, de dupliquer, de mettre à jour et de supprimer des feuilles de style. *** Un signe plus à côté d’une feuille de style de paragraphe indique qu’un formatage local a été appliqué. CHAPITRE 2 : INTERFACE UTILISATEUR | 25 PALETTES La palette Feuilles de style permet de visualiser et d’appliquer des feuilles de style de paragraphe et de caractères. PALETTE COULEURS La palette Couleurs permet de visualiser et d’appliquer des couleurs définies dans le projet actif. Les boutons affichés à son sommet permettent de créer, modifier et supprimer des couleurs. La création des couleurs s’effectue dans la boîte de dialogue Couleurs (Édition > Couleurs). Pour plus d’informations, reportez-vous à Utilisation des couleurs. La palette Couleurs permet d’afficher et d’appliquer des couleurs. PALETTE CONTENU PARTAGÉ La palette Contenu partagé permet de manipuler des éléments et du contenu stockés dans la bibliothèque de contenu partagé. Pour plus d’informations, reportez-vous à Utilisation du contenu partagé. La palette Contenu partagé permet de manipuler des éléments et du contenu de la bibliothèque de contenu partagé. 26 | CHAPITRE 2 : INTERFACE UTILISATEUR PALETTES PALETTE INFORMATIONS DE DÉFONCE La palette Informations de défonce permet d’afficher et de manipuler les relations de défonce des éléments sélectionnés. Pour plus d’informations, reportez-vous à Utilisation de la défonce. La palette Info. de défonce permet d’afficher et de manipuler les relations de défonce. PALETTE LISTES La palette Listes aide à visualiser et à générer des listes. Cette fonction est utile pour créer des éléments tels que des tables des matières. La création de listes s’effectue dans la boîte de dialogue Listes (Édition > Listes). Le menu déroulant Nom de la liste permet de choisir parmi les listes définies dans le projet actif et le bouton Mettre à jour permet d’actualiser la liste affichée dans la palette. Le bouton Rechercher permet de localiser des éléments dans la palette Listes. Vous pouvez également accéder à un mot ou à un titre en double-cliquant simplement dessus dans la palette. Le bouton Générer permet d’insérer la liste active dans la chaîne de texte active. Si la liste figure déjà dans l’histoire, vous pouvez mettre à jour celle-ci au lieu d’en insérer une autre copie. Les feuilles de style Formater comme pour la liste sont appliquées automatiquement. La palette Listes permet de créer des éléments tels que des tables des matières. CHAPITRE 2 : INTERFACE UTILISATEUR | 27 PALETTES PALETTE INFORMATIONS SUR LES PROFILS La palette Informations sur les profils permet d’afficher et de mettre à jour les paramètres de gestion de la couleur des images. Pour en savoir plus, reportez-vous à Gestion de la couleur. La palette Info. sur les profils permet de contrôler avec précision les paramètres de gestion de la couleur des images. PALETTE GLYPHES La palette Glyphes permet d’accéder aisément à tous les caractères de chaque police de votre ordinateur. Vous pouvez afficher tous les caractères de la police sélectionnée ou limitez la liste en choisissant une option dans le second menu déroulant. Vous pouvez ajouter des caractères à une histoire en double-cliquant sur ceux-ci. La zone Glyphes favoris au bas de la palette permet de stocker les caractères utilisés fréquemment pour y accéder aisément. La palette Glyphes permet d’accéder aisément à tous les caractères de chaque police. PALETTE HYPERLIENS La palette Hyperliens permet d’appliquer des hyperliens à du texte et à des images. Bien que les hyperliens ne fonctionnent évidemment pas dans les mises en page papier, ils fonctionnent lorsque vous exportez une mise en page au format PDF et lorsque vous exportez une mise en page Web au format HTML. Pour plus d’informations, reportez-vous à Hyperliens. 28 | CHAPITRE 2 : INTERFACE UTILISATEUR PALETTES La palette Hyperliens permet d’appliquer des hyperliens à du texte et à des images. PALETTE INDEX La palette Index permet de baliser du texte pour la génération d’index. Lorsque vous créez un index (Utilitaires > Générer un index), toutes les balises créées avec la palette Index sont automatiquement converties en index personnalisable. Pour plus d’informations, reportez-vous à Utilisation des listes. La palette Index permet de baliser du texte à inclure dans un index généré automatiquement. PALETTE CALQUES La palette Calques permet de créer des calques, de modifier des propriétés de calques, de contrôler si ces calques sont affichés et imprimés, et de déplacer des objets entre les calques. Pour plus d’informations, reportez-vous à Utilisation des calques. La palette Calques permet de manipuler des calques et les objets placés dessus. CHAPITRE 2 : INTERFACE UTILISATEUR | 29 PALETTES PALETTE EFFETS D’IMAGE La palette Effets d’image permet d’appliquer des effets tels que la définition des contours et l’ajustement des couleurs sur des images. Cette palette n’apparaît que si le logiciel XTensions QuarkVista est installé. Pour en savoir plus, reportez-vous à Utilisation des effets d’image. La palette Effets d’image permet d’appliquer divers effets visuels à des images de la mise en page. PALETTE PSD IMPORT La palette PSD Import permet de contrôler l’affichage des fichiers Photoshop (PSD) importés. Pour plus d’informations, reportez-vous à Utilisation des images PSD. La palette PSD Import permet de manipuler des images PSD importées. GROUPES DE PALETTES ET ENSEMBLES DE PALETTES QuarkXPress offre deux fonctions pour la gestion des palettes : les groupes de palettes et les ensembles de palettes. UTILISATION DES GROUPES DE PALETTES La fonction Groupes de palettes permet de combiner plusieurs palettes en une seule. 30 | CHAPITRE 2 : INTERFACE UTILISATEUR GROUPES DE PALETTES ET ENSEMBLES DE PALETTES Ce groupe de palettes affiche les palettes Feuilles de style et Listes reliées en une seule, ce qui permet d’économiser de l’espace tout en offrant un accès aisé aux fonctions. Pour lier une palette à un groupe, appuyez sur la touche Contrôle+cliquez/ cliquez avec le bouton droit sur la barre de titre d’un groupe de palettes et choisissez un nom de palette non cochée. Lorsque vous reliez une palette déjà affichée, celle-ci se déplace pour se rattacher au groupe. Pour dissocier une palette d’un groupe, appuyez sur la touche Contrôle+cliquez/cliquez avec le bouton droit sur le nom de la palette et choisissez Dissocier [nom de la palette]. UTILISATION DES ENSEMBLES DE PALETTES La fonction Ensembles de palettes permet de stocker et de mémoriser la position et le statut de toutes les palettes et bibliothèques ouvertes, afin de permuter facilement entre des configurations de palettes différentes. Pour créer un ensemble de palettes, affichez toutes les palettes dont vous aurez besoin pour une tâche particulière et masquez toutes les autres. Choisissez ensuite Fenêtre > Ensembles de palettes > Enregistrer l’ensemble de palettes sous pour afficher la boîte de dialogue Enregistrer l’ensemble de palettes sous, entrer un nom et affecter le cas échéant une commande clavier. Pour ouvrir un ensemble de palettes, choisissez Fenêtre > Ensembles de palettes > [nom de l’ensemble de palettes] ou utilisez la combinaison clavier associée à cet ensemble. CHAPITRE 2 : INTERFACE UTILISATEUR | 31 CONTRÔLES DE MISE EN PAGE CONTRÔLES DE MISE EN PAGE Lorsque vous ouvrez un projet, vous avez immédiatement accès à quelques fonctionnalités de base en bas à gauche de la fenêtre du projet. Contrôles de mise en page 1 Zoom : entrez un pourcentage de zoom ou choisissez une valeur dans le menu déroulant. 2 Basculement vers page maquette : permet de permuter entre la page de mise en page active et sa page maquette. 3 Numéro page : entrez une valeur dans le champ Numéro page ou choisissez une page dans la liste qui apparaît lorsque vous cliquez sur la flèche vers le haut à droite du champ. 4 Page précédente : permet d’aller à la page précédente. 5 Page suivante : permet d’aller à la page suivante. 6 Diviser l’écran verticalement : affiche la mise en page dans deux volets distincts au moins l’un au-dessus de l’autre. 7 Diviser l’écran horizontalement : affiche la mise en page dans deux volets distincts au moins côte à côte. 8 Exporter : affiche les options d’exportation disponibles lorsque vous choisissez Fichier > Exporter. 9 Prévisualisation : permet de prévisualiser une mise en page Web ou interactive telle qu’elle apparaît à l’exportation. Disponible uniquement lorsque vous travaillez sur des mises en page Web ou interactives. *** 32 | Cliquez sur la flèche haut en regard du champ Numéro page pour afficher une vue en chemin de fer de toutes les pages de la mise en page. Les utilisateurs Mac peuvent continuer à cliquer sur la flèche haut pour agrandir les vignettes du chemin de fer. CHAPITRE 2 : INTERFACE UTILISATEUR CONTRÔLES DE MISE EN PAGE DIVISION D’UNE FENÊTRE La division d’une fenêtre en deux volets ou plus permet d’afficher plusieurs vues d’un article en même temps et de visualiser les modifications dans tous les volets simultanément. Vous pouvez même utiliser différentes vues dans chaque volet, et visualiser vos modifications dans un volet et effectuer une mise à jour dans l’autre volet en temps réel. Vous pouvez diviser plusieurs vues horizontalement et verticalement dans une fenêtre. En divisant une fenêtre, vous pouvez visualiser votre travail à deux agrandissements différents simultanément. Il existe trois manières de diviser une fenêtre : • Choisissez Fenêtre > Diviser la fenêtre > Horizontal ou Fenêtre > Diviser la fenêtre > Vertical. • Cliquez sur la barre de division à droite de la barre de défilement (pour une division verticale) ou au sommet de la barre de défilement (pour une division horizontale). • Cliquez sur les icônes de division d’écran dans la barre des contrôles de mise en page au bas de la fenêtre du projet. CHAPITRE 2 : INTERFACE UTILISATEUR | 33 CONTRÔLES DE MISE EN PAGE Une fois la fenêtre divisée, vous pouvez modifier la largeur et la hauteur de la division en faisant glisser les barres de division. Pour supprimer les divisions d’une fenêtre, utilisez l’une des techniques suivantes : • Choisissez Fenêtre > Diviser la fenêtre > Tout supprimer. • Faites glisser une barre de division vers le côté de la fenêtre. 34 | CHAPITRE 2 : INTERFACE UTILISATEUR UTILISATION DES PROJETS Chapitre 3 : Projets et mises en page Les fichiers QuarkXPress sont appelés projets et chaque projet contient une ou plusieurs mises en page. Toutes les mises en page sont stockées au sein d’un projet et chaque projet en contient au moins une. Chaque mise en page peut contenir jusqu’à 2 000 pages et mesurer jusqu’à 122 x 122 cm (ou 61 x 122 cm pour une planche à double page). Un projet peut contenir un nombre illimité de mises en page. Plusieurs mises en page peuvent être stockées dans un seul fichier, vous pouvez donc partager du contenu entre différentes versions d’un document, par exemple, une lettre au texte identique dans des tailles de mise en page Lettre US et A4. Un projet QuarkXPress peut inclure trois types de mises en page : papier, Web et interactive. Vous pouvez utiliser un projet afin de créer du contenu pour des supports divers : papier, PDF, SWF et HTML. UTILISATION DES PROJETS Pour créer un projet, choisissez Fichier > Créer > Projet. La boîte de dialogue Nouveau projet s’affiche. Boîte de dialogue Nouveau projet pour les mises en page papier CHAPITRE 3 : PROJETS ET MISES EN PAGE | 35 UTILISATION DES PROJETS Chaque projet QuarkXPress contient au moins une mise en page. Aussi, lorsque vous créez un projet, vous devez définir une mise en page par défaut pour le fichier. Vous pouvez utiliser le nom de la mise en page par défaut ou en entrer un nouveau dans le champ Nom mise en page. Pour indiquer le type de la mise en page par défaut, choisissez Papier, Web ou Interactif dans le menu déroulant Type de mise en page. Pour plus d’informations sur les mises en page Web, reportez-vous à Mises en page Web. Pour plus d’informations sur les mises en page interactives, reportez-vous à Mises en page interactives. Par défaut, des onglets s’affichent au sommet de la fenêtre du projet pour chacune des mises en page de ce dernier. Pour empêcher leur affichage, cochez Mode mise en page unique. (Vous pouvez toujours ajouter des mises en page à un projet, mais le mode Mise en page unique sera désactivé.) *** Un projet créé dans une édition dans une langue de QuarkXPress peut être modifié, imprimé et enregistré dans n’importe quelle autre édition dans une autre langue de QuarkXPress. Tous les dictionnaires de vérification orthographique et de règles de césure sont pris en charge par toutes les éditions en différentes langues. Cependant, un texte utilisant des fonctions spécifiques Asie orientale (telles que rubi, jeux de polices et caractères de groupe) ne peut pas être modifié dans une édition de QuarkXPress dans une autre langue. OPTIONS POUR LES MISES EN PAGE PAPIER Les contrôles de la zone Page permettent de définir les taille et orientation de page pour la mise en page par défaut. La case à cocher Pages en regard permet de créer des planches et la case à cocher Bloc de texte automatique, d’ajouter un bloc de texte à la page maquette par défaut de la mise en page. Les contrôles Repères de marges permettent de définir des marges par défaut pour la mise en page et ceux de la zone Repères de colonnes, de créer une page à plusieurs colonnes par défaut. OPTIONS POUR LES MISES EN PAGE WEB Les contrôles de la zone Couleurs permettent de définir les couleurs par défaut du fond de page et des hyperliens. Les contrôles de la zone Mise en page permettent de définir une largeur de page par défaut et si cette largeur est variable ou non. Vous pouvez utiliser les contrôles Image de fond pour importer un fichier image pour le fond de la page. 36 | CHAPITRE 3 : PROJETS ET MISES EN PAGE UTILISATION DES PROJETS Boîte de dialogue Nouveau projet pour les mises en page Web ENREGISTREMENT ET APPELLATION D’UN PROJET QUARKXPRESS Lorsque vous enregistrez un projet QuarkXPress pour la première fois, la boîte de dialogue Enregistrer sous s’affiche. Utilisez cette boîte de dialogue pour préciser les nom, emplacement et type d’un projet. Lorsque vous enregistrez un projet QuarkXPress, vous pouvez choisir une option dans le menu déroulant Type d’objet : • Choisissez Projet pour enregistrer un projet que vous pouvez modifier. • Choisissez Gabarit projet pour enregistrer une version en lecture seule du projet. EXPORTATION DES MISES EN PAGE ET DES PROJETS Pour exporter des mises en page du projet actif, choisissez Fichier > Exporter > Mise en page comme projet. Renseignez le champ Enregistrer sous et choisissez un emplacement. Pour exporter toutes les mises en page d’un projet, cochez la case Tout sélectionner dans la zone Mises en page. Pour exporter des mises en page individuelles, cochez-les dans cette zone. Pour exporter des mises en page sélectionnées que vous pouvez ouvrir dans des versions antérieures de QuarkXPress, choisissez 7.0 dans le menu déroulant Version. UTILISATION DES MISES EN PAGE Il est facile de passer d’une mise en page à une autre, d’ajouter, de dupliquer et de supprimer des mises en page. Pour passer d’une mise en page à une autre, utilisez les onglets au sommet de la fenêtre de projet. CHAPITRE 3 : PROJETS ET MISES EN PAGE | 37 UTILISATION DES MISES EN PAGE Pour ajouter une mise en page au projet actif, choisissez Mise en page > Créer ou cliquez sur un onglet de mise en page et choisissez Créer dans le menu contextuel. Pour dupliquer une mise en page, affichez celle-ci, puis choisissez Mise en page > Dupliquer ou choisissez Dupliquer dans le menu contextuel de l’onglet de la mise en page. Pour modifier les propriétés d’une mise en page, affichez celle-ci, puis choisissez Mise en page > Propriétés de la mise en page ou choisissez Propriétés de la mise en page dans le menu contextuel de la rubrique Mise en page. La boîte de dialogue Propriétés de la mise en page s’affiche. Pour supprimer une mise en page, affichez celle-ci, puis choisissez Mise en page > Supprimer ou choisissez Supprimer dans le menu contextuel de la rubrique Mise en page. Lorsque vous utilisez les commandes ci-après, seule la mise en page active est incluse dans la sortie qui en résulte : • Fichier > Exporter > PDF • Fichier > Exporter > Page en EPS • Fichier > Rassembler les info. pour la sortie • Fichier > Imprimer • Fichier > Exporter > HTML (mises en page Web uniquement) *** Les calques s’appliquent à la mise en page active lorsque vous les créez et modifiez. *** Lorsque vous exécutez une action au niveau du projet (Édition > Annuler), celle-ci est ajoutée à l’historique des annulations de toutes les mises en page. *** Lorsque vous effectuez une vérification orthographique (menu Utilitaires), QuarkXPress ne vérifie que la mise en page active. *** La fonction Rechercher/Remplacer (menu Édition) effectue la recherche dans la mise en page active uniquement. RESSOURCES DE NIVEAU PROJET ET DE NIVEAU MISE EN PAGE Certaines ressources sont définies au niveau projet, d’autres au niveau mise en page. 38 | CHAPITRE 3 : PROJETS ET MISES EN PAGE UTILISATION DES MISES EN PAGE RESSOURCES DE NIVEAU PROJET Les ressources de niveau projet peuvent être utilisées par toutes les mises en page du projet et sont identiques dans toutes les mises en page qui les utilisent. Elles comprennent les préférences pour l’application, feuilles de style, couleurs, spécifications C&J, listes, tirets et rayures, menus en cascade (mises en page Web uniquement), balises méta (mises en page Web uniquement) et menus (mises en page Web uniquement). *** Même si chaque définition de liste que vous créez peut être utilisée dans toutes les mises en page du projet, une liste n’extrait ses éléments que de la mise en page active lors de sa génération. RESSOURCES DE NIVEAU MISE EN PAGE Les ressources de niveau mise en page peuvent être différentes pour chaque mise en page du projet. Les ressources de niveau mise en page comprennent : • les préférences de mise en page (QuarkXPress/Édition > Préférences > Mise en page ou Mise en page Web) ; • les tables d’approche de paire (Utilitaires > Modification de la table d’approche de paire) (mises en page papier uniquement) ; • les tables d’approche de groupe (Utilitaires > Approche de groupe) (mises en page papier uniquement) ; • les exceptions de césure (Utilitaires > Exceptions de césure) ; • les paramètres de défonce (Fenêtre > Afficher les informations de défonce) (mises en page papier uniquement) ; • les valeurs de zoom. UTILISATION DES REPÈRES Les repères sont des indicateurs non imprimables qui vous aident à aligner des éléments et du texte dans une mise en page. On distingue deux types de repères : les repères de règle et les repères de colonnes et de marges. Les grilles de conception sont des indicateurs non imprimables permettant d’aligner des éléments et du texte selon la taille et la position du texte. Pour plus d’informations, reportez-vous à Guide Manager Pro et à Description des grilles de conception. REPÈRES DE COLONNES ET DE MARGES Les repères de colonnes et de marges indiquent la position des marges extérieures et, le cas échéant, des colonnes. CHAPITRE 3 : PROJETS ET MISES EN PAGE | 39 UTILISATION DES REPÈRES QuarkXPress place automatiquement des repères de colonnes et de marges dans toutes les nouvelles mises en page papier. Vous pouvez définir leur position dans les champs Repères de colonnes et Repères de marges de la boîte de dialogue Nouveau projet (Fichier > Créer > Projet) ou dans la boîte de dialogue Nouvelle mise en page (Mise en page > Créer). Lorsqu’une page maquette est affichée dans la fenêtre de projet, la position des repères de marges et de colonnes peut être modifiée dans la boîte de dialogue Repères et grille de maquette (Page > Repères et grille de maquette). Lorsque vous cochez la case Bloc de texte automatique de la boîte de dialogue Nouveau projet (Fichier > Créer > Projet) ou Nouvelle mise en page (Mise en page > Créer), les valeurs définies dans la zone Repères de marges définissent les dimensions et la position du bloc de texte automatique. Pour en savoir plus sur la création des repères de colonnes et de marges, reportez-vous à Configuration d’une grille de page maquette. Pour plus d’informations, reportez-vous à Guide Manager Pro. REPÈRES DE RÈGLE Les repères de règle (ou simplement repères) sont des indications non imprimables positionnées manuellement. Les repères de règle se créent par glissement hors des règles horizontale et verticale (Affichage > Règles). Vous pouvez en créer sur les pages maquette ou sur chaque page d’une mise en page. • Pour créer un repère de règle horizontale, cliquez sur la règle supérieure. Lorsque le pointeur apparaît, faites glisser le repère à l’emplacement souhaité. Pour créer un repère de règle verticale, cliquez sur celle-ci et, à l’apparition du pointeur, faites glisser le repère à l’emplacement souhaité. Si la palette Spécifications est ouverte au moment où vous faites glisser un repère de règle, vous pouvez y observer la position du repère dans le champ X (pour les repères de la règle verticale) ou dans le champ Y (pour les repères de la règle horizontale). • Au cas où vous relâchez le bouton de la souris alors que vous faites glisser un repère de la règle horizontale au-dessus de la table de montage, le repère traversera la table de montage et toutes les pages de la planche. Si vous relâchez le bouton de la souris alors que le repère de la règle horizontale se trouve audessus d’une page de document, le repère n’apparaîtra que sur la page en question. • Pour repositionner un repère de règle, cliquez dessus et faites-le glisser à la position souhaitée alors que le pointeur est affiché. Vous pouvez également double-cliquer sur le repère de règle alors que l’outil Déplacement est sélectionné et entrer un nouvel emplacement dans la boîte de dialogue Guide Manager Pro. • Pour supprimer un repère de règle, faites-le glisser hors de la page. 40 | CHAPITRE 3 : PROJETS ET MISES EN PAGE UTILISATION DES REPÈRES • Pour retirer tous les repères de règle d’une page, affichez une partie de celle-ci, appuyez sur Option/Alt et faites glisser à nouveau le repère sur la règle. • Pour supprimer tous les repères de règle de la table de montage d’une planche, affichez une partie de celle-ci, appuyez sur la touche Option/Alt et cliquez sur une zone de la règle. Reportez-vous également à Guide Manager Pro. MAGNÉTISATION CONTRE LES REPÈRES QuarkXPress permet de créer un champ magnétique autour des repères. Ainsi, lorsque vous faites glisser un élément près d’un repère, il s’aligne automatiquement avec lui. Cette fonction s’appelle Magnétiser les repères (menu Affichage) et la largeur du champ magnétique s’appelle la distance de magnétisme. Pour contrôler la magnétisation avec des contrôles QuarkXPress, assurez-vous que l’option Affichage > Magnétiser les repères est activée. Pour modifier la distance, choisissez QuarkXPress/Édition > Préférences > Mise en page papier > Repères et grille, entrez une valeur de pixel dans le champ Dist. magnétisme. Vous pouvez également choisir Affichage > Magnétiser les grilles de page pour forcer les éléments à s’aligner sur la grille de page maquette. La valeur du champ Dist. magnétisme s’applique aux grilles de page maquette également. Pour plus d’informations, reportez-vous à Magnétisation des éléments contre les grilles de conception. ANNULATION ET RÉPÉTITION DES ACTIONS La commande Annuler (menu Édition) annule la dernière action exécutée sur un élément. Par exemple, si vous coupez involontairement un bloc d’image, la commande Annuler ramènera le bloc dans la mise en page depuis le Pressepapiers. La commande Recommencer (menu Édition) vous permet de réactiver une action que vous avez annulée. Choisissez Édition > Annuler (Pomme+Z/Ctrl+Z) pour annuler la dernière action effectuée. L’option du menu identifie l’action spécifique pouvant être annulée. Par exemple, la commande Annuler Supprimer est disponible dans le menu Édition après que vous avez utilisé la commande Bloc > Supprimer. La commande Impossible d’annuler s’affiche en grisé lorsque la fonction Annuler n’est pas disponible. Pour recommencer une action, choisissez Édition > Recommencer (Pomme+Maj+Z/Ctrl+Y) après l’avoir annulée. CHAPITRE 3 : PROJETS ET MISES EN PAGE | 41 PRÉSENTATION DES ÉLÉMENTS ET DU CONTENU Chapitre 4 : Blocs, traits et tableaux Pour réussir vos mises en page, vous devez agencer vos textes et vos images de manière méthodique. Pour cela, vous pouvez utiliser des blocs. Les blocs englobent le texte et les images, mais parfois même aucun contenu, pour créer des éléments de conception colorés sur une page, par exemple. Leurs contours donnent au texte et aux images une forme, des dimensions et un emplacement particuliers sur la page. PRÉSENTATION DES ÉLÉMENTS ET DU CONTENU QuarkXPress fonctionne d’après le concept des éléments (conteneurs) et du contenu (objets placés à l’intérieur des éléments). Les éléments sont les éléments de base d’une mise en page. L’outil Déplacement permet de déplacer, faire pivoter, transformer, couper, copier et coller des éléments. Les types d’éléments de base sont les suivants : • Les blocs, comme les blocs de texte, d’image et sans contenu. Les blocs sont de formes diverses telles que rectangulaire, arrondie et de Bézier. • Les traits, comme les lignes simples et les chemins de texte (qui peuvent comporter du texte). Les traits peuvent être droits ou de Bézier. • Les groupes, ensembles d’éléments collés ensemble pour agir comme un élément unique. • Les tableaux peuvent contenir du texte et des images. • Les formulaires permettent de créer des formulaires HTML (mises en page Web uniquement). • Les contrôles de formulaire permettent de créer des contrôles de formulaire HTML (mises en page Web uniquement). Le contenu est simplement du texte et des images. Pour créer une mise en page, vous tracez généralement des blocs de texte et d’image, puis y insérez du texte et des images. 42 | CHAPITRE 4 : BLOCS, TRAITS ET TABLEAUX PRÉSENTATION DES ÉLÉMENTS ET DU CONTENU Les éléments et le contenu sont différents, vous utilisez donc des outils distincts pour les manipuler : • L’outil Modification texte permet de créer des blocs de texte rectangulaires et de formater du texte dans des blocs de texte ou sur des chemins de texte. Vous pouvez également utiliser l’outil Modification texte pour couper, copier et coller du texte. • L’outil Modification image permet de créer des blocs d’image rectangulaires et de manipuler des images dans des blocs d’image. Vous pouvez également utiliser l’outil Modification image pour couper, copier et coller des images. PRÉSENTATION DES POIGNÉES Les blocs de contrainte des chemins de texte, traits et blocs sélectionnés présentent des petits carrés blancs appelés poignées d’élément. Elles permettent de redimensionner et faire pivoter un élément sélectionné. POIGNÉES D’ÉLÉMENT Pour redimensionner un élément, cliquez et faites glisser ses poignées. Pour le faire pivoter, cliquez et faites glisser juste en dehors d’une de ses poignées d’angle. Le pointeur de la souris change lorsque vous le placez sur ou près d’une poignée pour indiquer l’action possible : Vous pouvez utiliser les poignées d’élément pour redimensionner et faire pivoter un élément. POIGNÉES D’IMAGE Lorsque vous sélectionnez l’outil Modification image et cliquez sur un bloc d’image contenant une image, cette dernière comporte des poignées en forme de grands cercles. Ces poignées s’appellent poignées de modification d’image. Lorsque vous cliquez sur une portion de l’image, vous pouvez utiliser le pointeur Déplacement pour déplacer l’image au sein de son bloc. Bloc d’image présentant des poignées de modification d’image CHAPITRE 4 : BLOCS, TRAITS ET TABLEAUX | 43 PRÉSENTATION DES POIGNÉES Les poignées de modification d’image s’affichent même si l’image sélectionnée dépasse de son bloc (voir l’illustration précédente). L’image s’affiche au-delà des limites du bloc. Vous pouvez recadrer l’image en redimensionnant le bloc d’image. Vous pouvez utiliser les poignées de modification d’image pour redimensionner ou faire pivoter une image sans changer la taille ou l’angle de son bloc d’image. • Pointeurs Redimensionnement : • Pointeurs Rotation : Image pivotée dans un bloc non pivoté Si vous souhaitez déplacer un bloc d’image ou visualiser l’apparence de son rognage sans le revêtement transparent, appuyez sur la touche Pomme/Ctrl. Le revêtement est temporairement retiré et vous pouvez interagir avec le bloc comme si l’outil Déplacement était sélectionné. *** 44 | Si vous cliquez et faites glisser la souris avec l’outil Modification image lorsque le pointeur de la souris est positionné sur un point où une poignée de bloc d’image et une poignée de modification d’image se chevauchent, seule l’image est redimensionnée ou pivotée. Si vous souhaitez modifier la poignée de l’élément, sélectionnez l’outil Déplacement. CHAPITRE 4 : BLOCS, TRAITS ET TABLEAUX PRÉSENTATION DES FORMES DE BÉZIER PRÉSENTATION DES FORMES DE BÉZIER Avant de modifier la forme des blocs et des courbes de Bézier, il vous faut comprendre les définitions suivantes. Point : un point connecte des segments et en définit les extrémités. Les points qui relient des lignes courbes sont dotés de poignées permettant de contrôler la forme des courbes. QuarkXPress propose trois types de points : angulaire, lisse et symétrique. Point angulaire : un point angulaire relie deux lignes droites, une ligne droite et une courbe, ou deux courbes discontinues. Avec les courbes, les poignées de courbe des points angulaires peuvent être manipulées indépendamment, en général pour marquer une transition nette entre les deux segments : Exemples de points angulaires Point lisse : un point lisse relie deux lignes courbes pour former une courbe continue. Les poignées de courbe prennent toujours appui sur une ligne droite à travers le point, mais peuvent être étirées indépendamment : Point lisse Point symétrique : un point symétrique relie deux courbes pour former une courbe continue. Le résultat est similaire à celui obtenu avec un point lisse, sauf que les poignées de courbe sont toujours équidistantes par rapport à ce point : Point symétrique CHAPITRE 4 : BLOCS, TRAITS ET TABLEAUX | 45 PRÉSENTATION DES FORMES DE BÉZIER Poignées de courbe : les poignées de courbe s’étirent de chaque côté d’un point et permettent de contrôler la forme de la courbe : Poignées de courbe (supérieur gauche) Segments linéaires : les segments linéaires sont des sections linéaires droites ou courbes positionnées entre deux points : Segments linéaires Lorsque l’outil Sélection de point est positionné sur une courbe ou un bloc de Bézier actif, plusieurs pointeurs apparaissent pour indiquer si vous pouvez sélectionner un point, des poignées de courbe ou un segment. Cliquez sur les pointeurs et étirez-les pour changer la forme du bloc ou de la courbe de Bézier. • Pour modifier complètement la forme, choisissez une option différente dans le sous-menu Bloc > Forme. • Pour ajouter un point à un bloc de Bézier lorsque vous travaillez avec l’outil Bézier , cliquez sur un segment linéaire. Vous pouvez également utiliser l’outil Ajouter point . • Pour retirer un point d’un bloc de Bézier lorsque vous travaillez avec l’outil Bézier , cliquez sur le point. Vous pouvez également utiliser l’outil Supprimer point . • Pour convertir un point en un autre type lorsque vous travaillez avec l’outil Bézier , appuyez sur Option+cliquez/Alt+cliquez sur le point. Vous pouvez également utiliser l’outil Convertir point . 46 | CHAPITRE 4 : BLOCS, TRAITS ET TABLEAUX PRÉSENTATION DES FORMES DE BÉZIER • Pour déplacer un point ou modifier la forme d’un segment linéaire lorsque vous travaillez avec l’outil Bézier , appuyez sur la touche Pomme+faites glisser/Ctrl+faites glisser le segment de ligne du pointeur. • Utilisez l’outil Sélection de point pour sélectionner des courbes ou des points afin de les déplacer ou de les supprimer. Appuyez sur Maj et cliquez pour sélectionner plusieurs points. Appuyez sur la touche Option+cliquez/ Alt+cliquez sur un point pour le rendre symétrique. UTILISATION DES BLOCS Il existe trois types de blocs : blocs de texte, blocs d’image et blocs sans contenu (à contenu Néant). Ces trois types peuvent contenir de la couleur, des teintes, des dégradés et des cadres. Lorsque vous tracez un bloc de texte, d’image ou sans contenu, les contrôles disponibles correspondent au type de bloc créé. Mais vous pouvez importer du texte dans des blocs d’image contenant des images et vous pouvez importer des images dans des blocs de texte contenant du texte. Outre le type de contenu, vous pouvez modifier la forme et d’autres attributs d’un bloc. CRÉATION DES BLOCS D’IMAGE ET DE TEXTE Il existe trois manières de créer des blocs : • Pour créer un bloc sans contenu (bloc pouvant être changé en bloc d’image ou de texte), cliquez et faites glisser la souris à l’aide de l’outil Bloc rectangle , de l’outil Bloc ovale ou de l’outil Étoile . Vous pouvez choisir un contenu texte en appuyant sur la touche T lorsque vous tracez le bloc sans contenu. Vous pouvez choisir un contenu image en appuyant sur la touche R lorsque vous tracez le bloc sans contenu. • Pour créer un bloc de texte ou d’image rectangulaire, cliquez et faites glisser la souris à l’aide de l’outil Modification texte ou de l’outil Modification image . • Pour créer un bloc de Bézier, utilisez l’outil Crayon de Bézier plus, reportez-vous à Création des blocs de Bézier. *** . Pour en savoir Pour contraindre des blocs rectangulaires dans des carrés et des blocs ovales dans des cercles, appuyez sur Maj lorsque vous faites glisser la souris. Vous pouvez créer des blocs à l’aide des outils suivants : Pour changer un bloc sans contenu en bloc de texte, appuyez sur Pomme+E/Alt+E et importez un fichier texte. Pour changer un bloc sans contenu en bloc d’image, appuyez sur Pomme+E/Alt+E et importez un fichier image. CHAPITRE 4 : BLOCS, TRAITS ET TABLEAUX | 47 UTILISATION DES BLOCS Vous pouvez définir des angles arrondis, concaves et biseautés pour les blocs rectangulaires à l’aide du sous-menu Bloc > Forme ou du menu déroulant Style d’angle de la palette Spécifications. Vous pouvez ajouter et modifier des angles arrondis en renseignant le champ Rayon angulaire (Bloc > Modifier > onglet Bloc). Vous pouvez également utiliser le champ Rayon angulaire bloc de la rubrique Classique ou Espacer/Aligner de la palette Spécifications. CRÉATION DES BLOCS DE BÉZIER L’outil Crayon de Bézier permet de tracer des blocs et des courbes de Bézier à plusieurs côtés dotés de segments droits ou courbes (reportez-vous à Présentation des formes de Bézier). Pour tracer un bloc de Bézier : 1 Sélectionnez l’outil Crayon de Bézier le pointeur Croix premier point. dans la palette Outils. Positionnez à l’endroit voulu sur la page et cliquez pour établir le 2 Placez le pointeur où vous souhaitez positionner le point suivant. Pour contraindre le mouvement du pointeur à un angle de 45 degrés par rapport à la page, appuyez sur la touche Maj. 3 Cliquez pour créer des points et des segments linéaires. • Cliquez sur un point sans glissement pour créer une ligne droite et un point angulaire. Pour créer un segment courbe et un point lisse, cliquez et faites glisser la souris à l’emplacement souhaité pour le point suivant. Un point doté de deux poignées de courbe apparaît. Vous pouvez contrôler la taille et la forme de la courbe en étirant ces poignées. Appuyez sur Option/Alt en faisant glisser le point lisse pour créer un segment courbe et un point angulaire. 4 Si vous le souhaitez, modifiez la forme de Bézier pendant que vous la tracez. • Pour ajouter un point à un segment existant de la forme, cliquez sur le segment linéaire sur lequel placer le point. • Pour supprimer un point de la forme active pendant que vous la tracez, cliquez sur celui-ci. 5 Pour fermer le bloc, fermez le chemin en positionnant le pointeur de la souris sur le début de la courbe et cliquez lorsque le pointeur de fermeture de bloc s’affiche. *** 48 | Lorsqu’un des outils de dessin est actif, vous pouvez appuyer sur Pomme/Ctrl pour passer temporairement à l’outil Sélection point. Lorsque l’outil Sélection point est actif, vous pouvez appuyer sur Pomme+Option/Ctrl+Alt pour passer temporairement à l’outil Déplacement. CHAPITRE 4 : BLOCS, TRAITS ET TABLEAUX UTILISATION DES BLOCS REDIMENSIONNEMENT DES BLOCS Un bloc peut être redimensionné en modifiant la taille de son bloc de contrainte, c’est-à-dire la forme rectangulaire non imprimable qui le renferme. Les poignées d’élément du bloc marquent le contour du bloc de contrainte. La meilleure manière d’afficher clairement le bloc de contrainte est d’utiliser l’outil Déplacement pour sélectionner les poignées d’élément sur un bloc de Bézier. Vous pouvez redimensionner les blocs actifs en choisissant l’une des méthodes suivantes : • Sélectionnez l’outil Déplacement ou un outil Modification et placez le pointeur de la souris sur une poignée d’élément du bloc sélectionné pour afficher le pointeur Redimensionnement. Cliquez et faites glisser la poignée vers un nouvel emplacement pour réduire ou agrandir le bloc. Appuyez sur la touche Maj pour conserver le rapport hauteur/largeur du bloc. Appuyez sur la touche Option/Alt pour redimensionner le bloc à partir du centre. Appuyez sur Pomme/Ctrl pour redimensionner le contenu du bloc en même temps que ce dernier. • Renseignez les champs L et H des rubriques Classique ou Espacer/Aligner de la palette Spécifications pour modifier les largeur et hauteur, appuyez ensuite sur Retour/Entrée. • Choisissez Bloc > Modifier (Pomme+M/Ctrl+M), puis cliquez sur l’onglet Bloc. Renseignez les champs Largeur et Hauteur pour changer les dimensions du bloc de manière précise, puis cliquez sur OK. MODIFICATION DE LA FORME DES BLOCS Vous pouvez modifier la forme d’un bloc de trois manières : • Vous pouvez la modifier complètement en choisissant une option différente dans le sous-menu Bloc > Forme. • Vous pouvez ajouter et modifier des angles arrondis en blocs rectangulaires en renseignant le champ Rayon angulaire (Bloc > Modifier > onglet Bloc). Vous pouvez également utiliser le champ Rayon angulaire bloc de la rubrique Classique ou Espacer/Aligner de la palette Spécifications. • Vous pouvez modifier la forme des blocs de Bézier en repositionnant des points, poignées de courbe et segments. Pour plus d’informations, reportez-vous à Présentation des formes de Bézier. CHAPITRE 4 : BLOCS, TRAITS ET TABLEAUX | 49 UTILISATION DES BLOCS AJOUT DE CADRES AUX BLOCS Les cadres sont des bordures ornementales dont on peut entourer tous les types de blocs. Pour accéder aux contrôles de cadre, effectuez une des opérations suivantes : • Choisissez Bloc > Cadre pour afficher la rubrique Cadre de la boîte de dialogue Modifier. • Affichez la rubrique Cadre de la palette Spécifications. Utilisez les contrôles de ces rubriques pour définir les style, épaisseur, couleur et opacité d’un cadre. Si le style du cadre contient des intervalles, vous pouvez également définir la couleur et l’opacité de ces derniers. Vous pouvez également créer vos propres styles de cadre dans la boîte de dialogue Tirets et rayures (menu Édition) et définir des paramètres de cadre dans un style d’élément. Pour en savoir plus sur les styles d’élément, reportez-vous à Logiciel XTensions ItemStyles APPLICATION DE COULEURS AUX BLOCS Pour appliquer une couleur de fond aux blocs actifs, effectuez une des opérations suivantes : • Choisissez Bloc > Modifier (Pomme+M/Ctrl+M), cliquez sur l’onglet Bloc, puis utilisez les contrôles de la zone Bloc. • Affichez la palette Couleurs (Fenêtre > Couleurs), cliquez sur le bouton Couleur de fond , puis utilisez les contrôles de la palette. • Utilisez les contrôles de la rubrique Classique de la palette Spécifications. Les contrôles disponibles dans ces rubriques et palette sont les suivants : • Couleur bloc : permet de définir la couleur de fond du bloc. • Teinte : permet de définir la teinte de la couleur de fond (0 % = blanc, 100 % = couleur pleine). • Opacité : permet de contrôler la transparence de la couleur de fond (0 % = entièrement transparent, 100 % = entièrement opaque). Vous pouvez également définir la couleur de bloc dans un style d’élément. Pour en savoir plus sur les styles d’élément, reportez-vous à Logiciel XTensions ItemStyles 50 | CHAPITRE 4 : BLOCS, TRAITS ET TABLEAUX UTILISATION DES BLOCS APPLICATION DE DÉGRADÉS À DES BLOCS Un dégradé est une transition progressive entre deux couleurs. Pour appliquer un dégradé au fond des blocs actifs, effectuez une des opérations suivantes : • Choisissez Bloc > Modifier (Pomme+M/Ctrl+M), cliquez sur l’onglet Bloc, puis utilisez les contrôles de la zone Dégradé. • Affichez la palette Couleurs (Fenêtre > Couleurs), cliquez sur le bouton Couleur de fond , puis utilisez les contrôles de la palette. Les contrôles de dégradés disponibles dans cette rubrique sont les suivants : • Style : permet de contrôler le type du dégradé. • Angle : permet de contrôler l’angle de la transition d’une couleur à une autre. Les dégradés ont deux couleurs ; chacune dispose de ses propres teinte et opacité. Dans la rubrique Bloc de la boîte de dialogue Modifier, la couleur de la zone Bloc est la première couleur et la couleur de la zone Dégradé est la seconde. Dans la palette Couleurs, cliquez sur nº1 pour configurer la première couleur et sur nº2 pour configurer la seconde. Vous pouvez également définir des dégradés dans un style d’élément. Pour en savoir plus sur les éléments de style, reportez-vous à Logiciel XTensions ItemStyles. FUSION ET DIVISION DES BLOCS Les options proposées dans les sous-menus Fusionner et Diviser (menu Bloc) permettent de créer des blocs de Bézier aux formes complexes à partir de blocs existants. Par exemple, lorsqu’un bloc rectangulaire chevauche un bloc ovale, vous pouvez sélectionner le sous-menu Bloc > Fusionner et choisir une option afin de créer un bloc unique avec le même contenu. Si vous fusionnez deux blocs d’image, une image s’affiche dans le bloc combiné. Si vous fusionnez deux blocs de texte, le texte est distribué comme une histoire dans les deux blocs. Pour utiliser la fonction Fusionner, sélectionnez deux éléments, puis choisissez une des options ci-après dans le sous-menu Bloc > Fusionner : • La commande Intersection ne conserve que les zones où les éléments recouvrent l’élément d’arrière-plan et supprime tout le reste. • La commande Union combine tous les éléments en un seul bloc, en conservant les zones qui se chevauchent et celles qui ne se chevauchent pas. • La commande Différence supprime les éléments de premier plan. Toutes les zones de chevauchement sont éliminées. • La commande Inverser la différence supprime l’élément d’arrière-plan. Toutes les zones de chevauchement sont éliminées. CHAPITRE 4 : BLOCS, TRAITS ET TABLEAUX | 51 UTILISATION DES BLOCS • La commande Exclusif ou laisse toutes les figures intactes en n’éliminant que les zones de chevauchement. Si vous souhaitez modifier les points qui entourent la zone découpée, vous remarquerez que deux points apparaissent à l’endroit où deux lignes s’entrecroisaient initialement. • La commande Combiner est similaire à la commande Exclusif ou, mais si vous observez les points entourant la zone découpée, vous remarquerez qu’aucun point n’a été ajouté à l’intersection des deux lignes. La commande Diviser permet de diviser en plusieurs blocs distincts un bloc fusionné, de diviser en plusieurs blocs distincts un bloc complexe contenant des chemins à l’intérieur d’autres chemins ou de diviser un bloc dont les contours s’entrecroisent (comme pour un 8). Pour utiliser cette fonction, sélectionnez deux éléments, puis choisissez une des options ci-après dans le sous-menu Bloc > Diviser : • La commande Chemins extérieurs s’applique à un bloc fusionné contenant plusieurs formes qui ne se chevauchent pas. Elle conserve l’ensemble des informations relatives aux chemins extérieurs et divise en plusieurs blocs distincts ceux qui ne se chevauchent pas. • La commande Tous chemins crée des blocs individuels à partir de toutes les formes d’un bloc complexe. AJOUT DE TEXTE ET D’IMAGES AUX BLOCS Pour ajouter du texte à un bloc de texte, sélectionnez l’outil Modification texte , double-cliquez sur le bloc, puis entrez du texte, collez du texte copié d’un autre endroit ou choisissez Fichier > Importer. Si vous choisissez l’outil Déplacement et double-cliquez sur un bloc de texte, la boîte de dialogue Importer s’affiche. Pour placer une image dans un bloc, sélectionnez ce dernier à l’aide de l’outil Modification image , puis collez une image copiée d’un autre endroit ou choisissez Fichier > Importer. Si vous choisissez l’outil Déplacement ou l’outil Modification image , et double-cliquez sur un bloc d’image, la boîte de dialogue Importer s’affiche. MODIFICATION DU TYPE D’UN BLOC Pour convertir un bloc sélectionné dans un type différent, choisissez Image, Texte ou Néant dans le sous-menu Contenu (menu Bloc). Toutefois, vous pouvez également transformer un bloc de texte en bloc d’image en choisissant Fichier > Importer et en sélectionnant une image. Vous pouvez changer un bloc d’image en bloc de texte en choisissant Fichier > Importer et en sélectionnant un fichier texte. Pour convertir un bloc sélectionné en chemin de texte, choisissez une forme de trait dans le sous-menu Bloc > Forme. 52 | CHAPITRE 4 : BLOCS, TRAITS ET TABLEAUX UTILISATION DES BLOCS Lorsque vous sélectionnez un outil Bloc, vous pouvez utiliser les touches de modification ci-après pour créer des blocs de texte ou d’image : • Appuyez sur T pour tracer un bloc de texte. • Appuyez sur R pour tracer un bloc d’image. UTILISATION DES TRAITS On distingue deux types de traits : droits et courbes de Bézier. Vous pouvez appliquer des couleurs et des styles à tous les types de traits. CRÉATION DES TRAITS Pour créer un trait, sélectionnez tout d’abord l’outil Trait dans la palette Outils et placez le pointeur Croix n’importe où sur la page. Cliquez et faites glisser la souris pour tracer le trait. *** Vous pouvez contraindre un trait à 0, 45 ou 90 degrés en appuyant sur la touche Maj pendant que vous le tracez. CRÉATION DES COURBES DE BÉZIER L’outil Crayon de Bézier permet de tracer des blocs et des courbes de Bézier à plusieurs côtés dotés de segments droits ou courbes (reportez-vous à Présentation des formes de Bézier). Pour tracer une courbe de Bézier : 1 Sélectionnez l’outil Crayon de Bézier le pointeur Croix premier point. dans la palette Outils. Positionnez à l’endroit voulu sur la page et cliquez pour établir le 2 Placez le pointeur où vous souhaitez positionner le point suivant. Pour contraindre le mouvement du pointeur à un angle de 45 degrés par rapport à la page, appuyez sur la touche Maj. 3 Cliquez pour créer un point et des segments linéaires. • Pour créer un segment courbe, cliquez et faites glisser la souris à l’emplacement souhaité pour le point suivant. Un point doté de deux poignées de courbe apparaît. Vous pouvez contrôler la taille et la forme de la courbe en étirant ces poignées. • Pour créer un point angulaire, appuyez sur la touche Option/Alt avant de cliquer. Si vous cliquez et maintenez le bouton enfoncé, vous pouvez contrôler le rayon du point angulaire en faisant glisser une poignée de courbe. CHAPITRE 4 : BLOCS, TRAITS ET TABLEAUX | 53 UTILISATION DES TRAITS • Pour ajouter un point à un segment existant de la forme, cliquez sur le segment linéaire sur lequel placer le point. • Pour supprimer un point de la forme active pendant que vous la tracez, cliquez sur celui-ci. 4 Pour terminer la ligne, double-cliquez. *** Lorsqu’un des outils de dessin est actif, vous pouvez appuyer sur Pomme/Ctrl pour passer temporairement à l’outil Sélection point. Lorsque l’outil Sélection point est actif, vous pouvez appuyer sur Pomme+Option/Ctrl+Alt pour passer temporairement à l’outil Déplacement. MODES DES LIGNES DROITES Il existe quatre modes de lignes : Extrémités, Premier point, Milieu et Dernier point. Selon le mode que vous choisissez dans la rubrique Trait (Bloc > Modifier) ou dans la palette Spécifications (rubriques Classique et Espacer/Aligner), la longueur et la position d’une ligne seront décrites de façon différente. • Mode Extrémités : le champ X1 indique la position horizontale de la première extrémité ; le champ Y1, sa position verticale. Le champ X2 indique la position horizontale de la deuxième extrémité ; le champ Y2, sa position verticale. • Mode Premier point : le champ X1 indique la position horizontale de l’extrémité de gauche ; le champ Y1, sa position verticale. • Mode Milieu : le champ XC indique la position horizontale du milieu de la ligne ; le champ YC, sa position verticale. • Mode Dernier point : le champ X2 indique la position horizontale de l’extrémité la plus à droite ; le champ Y2, sa position verticale. REDIMENSIONNEMENT DES TRAITS Vous pouvez redimensionner les lignes droites actives à l’aide d’une des méthodes suivantes : • Sélectionnez l’outil Déplacement et placez le pointeur Flèche sur une poignée d’élément pour afficher le pointeur Redimensionnement. Cliquez et faites glisser la poignée vers un nouvel emplacement pour réduire ou allonger le trait. • Choisissez Bloc > Modifier (Pomme+M/Ctrl+M), puis cliquez sur l’onglet Trait. Cliquez sur le menu déroulant Mode pour afficher les quatre options de mode disponibles (reportez-vous à Modes des lignes droites). Choisissez l’option Premier point, Milieu ou Dernier point pour afficher un champ Longueur. Renseignez le champ Longueur pour modifier la longueur d’une ligne avec précision, puis cliquez sur OK. 54 | CHAPITRE 4 : BLOCS, TRAITS ET TABLEAUX UTILISATION DES TRAITS • Choisissez Premier point, Milieu ou Dernier point dans le menu déroulant Mode de la rubrique Classique ou Espacer/Aligner de la palette Spécifications pour afficher le champ L (champ Longueur). Pour modifier la longueur d’une ligne avec précision, renseignez le champ L et appuyez sur la touche Retour/Entrée. Vous pouvez redimensionner une courbe de Bézier en modifiant la taille de son bloc de contrainte. Pour cela, vérifiez que l’option Bloc > Éditer > Forme est désactivée, puis redimensionnez le trait comme s’il s’agissait d’un bloc. MODIFICATION DE LA FORME DES TRAITS Vous pouvez modifier la forme d’un trait des manières suivantes : • Vous pouvez la modifier complètement en choisissant une option différente dans le sous-menu Bloc > Forme. • Vous pouvez changer la forme des lignes de Bézier en repositionnant des points, poignées de courbe et segments. Pour plus d’informations, reportez-vous à Présentation des formes de Bézier. CONTRÔLE DE L’APPARENCE DES TRAITS Pour contrôler l’apparence des traits actifs, utilisez les commandes aux emplacements suivants : • Palette Spécifications (rubrique Classique) • Rubrique Trait de la boîte de dialogue Modifier (menu Bloc) • Palette Couleurs (menu Fenêtre), pour la couleur de trait uniquement Outre les couleur, teinte et opacité, vous pouvez contrôler les caractéristiques ci-après des traits : • Style de trait : cette option permet de contrôler l’apparence générale d’un trait. Plusieurs styles de trait sont inclus par défaut et vous pouvez en ajouter de nouveaux dans la boîte de dialogue Tirets et rayures (menu Édition). • Épaisseur : vous pouvez définir l’épaisseur des traits dans n’importe quel système de mesure. Vous pouvez également définir une épaisseur Filet maigre ; l’épaisseur à l’impression d’un filet maigre est de 0,125 sur une photocomposeuse PostScript, cette valeur est plus élevée sur certaines imprimantes laser. • Flèches : vous pouvez appliquer des pointes de flèche aux traits à l’aide du menu déroulant Flèches. Vous pouvez également définir l’apparence des traits dans un style d’élément. Pour plus d’informations sur les styles d’élément, reportez-vous à Logiciel XTensions ItemStyles. JONCTION DES TRAITS Pour fusionner deux traits, sélectionnez l’outil Déplacement , les traits, puis choisissez Bloc > Fusionner > Joindre extrémités. La commande Joindre extrémités est disponible lorsque les extrémités des lignes ou des chemins de texte sont distantes de six points au plus. CHAPITRE 4 : BLOCS, TRAITS ET TABLEAUX | 55 MANIPULATION DES ÉLÉMENTS MANIPULATION DES ÉLÉMENTS Les éléments peuvent être coupés, puis collés ailleurs, verrouillés pour ne pas être déplacés, dupliqués une ou plusieurs fois, superposés pour créer des effets visuels extraordinaires et manipulés de bien d’autres façons. SÉLECTION DES ÉLÉMENTS Vous devez sélectionner des éléments pour les manipuler. Une fois sélectionnés, la plupart des éléments affichent des contours et des poignées permettant de changer leur forme. Pour sélectionner un élément, activez en premier lieu l’outil Déplacement , l’outil Modification texte ou l’outil Modification image , et placez le pointeur Flèche sur un élément. Cliquez une fois pour sélectionner un seul élément ou, tout en appuyant sur la touche Maj, sur des éléments individuels pour sélectionner plusieurs éléments à la fois. Vous pouvez également sélectionner plusieurs éléments en activant l’outil Déplacement et en traçant une zone les englobant. Lorsque l’outil Déplacement est sélectionné, si vous double-cliquez sur un bloc de texte, la boîte de dialogue Importer s’affiche. Si vous double-cliquez sur un bloc d’image vide avec l’outil Déplacement ou l’outil Modification image sélectionné, la boîte de dialogue Importer s’affiche. Si le bloc d’image contient une image, l’outil Modification image est sélectionné. Pour désélectionner un élément actif, cliquez en dehors de celui-ci. Lorsque l’outil Déplacement est sélectionné, vous pouvez appuyer sur la touche Tab pour désélectionner les éléments actifs. DÉPLACEMENT DES ÉLÉMENTS Vous pouvez déplacer des éléments en renseignant les champs Origine horizontale et Origine verticale de la boîte de dialogue Modifier (menu Bloc), les champs X et Y de la palette Spécifications et en déplaçant les éléments manuellement à l’aide de l’outil Déplacement. Si vous maintenez le bouton de la souris enfoncé avant de déplacer un bloc ou chemin de texte, vous pouvez voir le contenu tandis que vous déplacez l’élément. Vous pouvez déplacer légèrement les éléments en sélectionnant l’outil Déplacement et en appuyant sur une touche fléchée du clavier. *** 56 | Les poignées d’élément du bloc marquent le contour du bloc de contrainte. La meilleure manière d’afficher clairement le bloc de contrainte est d’utiliser l’outil Déplacement pour sélectionner les poignées d’élément sur un bloc de Bézier. CHAPITRE 4 : BLOCS, TRAITS ET TABLEAUX MANIPULATION DES ÉLÉMENTS COUPER, COPIER ET COLLER DES ÉLÉMENTS Lorsque l’outil Déplacement est sélectionné, les commandes Couper, Copier et Coller (menu Édition) sont disponibles pour les blocs, traits et chemins de texte actifs. Choisissez Édition > Coller (Pomme+V/Ctrl+V) pour placer au centre de la fenêtre de projet une copie des éléments stockés dans le Presse-papiers. Si vous activez l’outil Déplacement , vous pouvez utiliser les commandes Effacer (Mac OS uniquement) et Supprimer pour supprimer les éléments. Les éléments effacés et supprimés ne sont pas copiés dans le Presse-papiers. CONTRÔLE DE L’ORDRE DE SUPERPOSITION DES ÉLÉMENTS Lorsque deux objets au moins sont superposés, l’un des deux est positionné devant ou derrière l’autre. Le terme ordre de superposition désigne la relation avant-arrière des divers éléments figurant sur une page. Chaque objet créé occupe son propre niveau dans l’ordre de superposition. Tout nouvel objet est placé au premier plan. Le menu Bloc offre des commandes permettant de contrôler l’ordre de superposition des éléments. • Choisissez Bloc > Arrière-plan pour placer un élément à l’arrière de la page ou du calque. • Choisissez Bloc > Premier plan pour placer un élément à l’avant de la page ou du calque. • Pour déplacer un élément d’un niveau vers l’arrière de la page ou du calque sous Mac OS, appuyez sur la touche Option et choisissez Bloc > Éloigner. Sous Windows, choisissez Bloc > Éloigner. • Pour déplacer un élément d’un niveau vers l’avant de la page ou du calque sous Mac OS, appuyez sur la touche Option et choisissez Bloc > Rapprocher. Sous Windows, choisissez Bloc > Rapprocher. *** Dans un document contenant des calques, ces derniers sont superposés selon un ordre spécifique ; au sein de chaque calque, chaque élément a sa place particulière dans l’ordre de superposition. Lorsque vous utilisez les commandes Arrière-plan, Éloigner, Premier plan et Rapprocher (menu Bloc), l’ordre de superposition des éléments change au sein du calque. *** Pour activer un élément caché derrière d’autres, sélectionnez l’outil Déplacement et appuyez sur les touches Pomme+Option+Maj/Ctrl+Alt+Maj tout en cliquant à plusieurs reprises à l’endroit où les divers éléments se superposent. Appuyez sur les touches Pomme+Option+Maj/Ctrl+Alt+Maj tout en cliquant pour activer les éléments, de l’avant à l’arrière dans l’ordre de superposition. CHAPITRE 4 : BLOCS, TRAITS ET TABLEAUX | 57 MANIPULATION DES ÉLÉMENTS GROUPEMENT DES ÉLÉMENTS Vous pouvez combiner en un groupe plusieurs éléments d’une page ou d’une planche. Le groupement d’éléments est utile lorsque vous souhaitez sélectionner ou déplacer plusieurs éléments en même temps. Vous pouvez déplacer, couper, copier, dupliquer un groupe et réaliser un certain nombre d’autres opérations. Vous pouvez, par exemple, regrouper tous les éléments qui composent le titre d’une publication, puis modifier ou déplacer le groupe ainsi formé comme si vous manipuliez un bloc, un trait ou un chemin de texte individuel. Les éléments regroupés peuvent toujours être modifiés, redimensionnés et repositionnés individuellement tout en conservant leur relation de groupe. En outre, vous pouvez placer une copie d’un groupe dans une bibliothèque QuarkXPress ouverte afin de l’utiliser dans d’autres documents. Il est possible de grouper des éléments quand deux éléments ou plus (traits, blocs, chemins de texte ou autres groupes) sont actifs. Pour sélectionner plusieurs éléments avec l’outil Déplacement , cliquez sur chaque élément tout en appuyant sur la touche Maj ou tracez un rectangle de sélection autour des éléments à grouper. Choisissez Bloc > Grouper (Pomme+G/Ctrl+G) pour réunir plusieurs éléments sélectionnés en un seul groupe. Vous pouvez grouper des groupes et sélectionner simultanément un groupe (ou plusieurs) avec des blocs, des traits et des chemins de texte pour créer un groupe plus large. L’outil Déplacement sélectionné, vous pouvez déplacer, couper, copier, coller, dupliquer, faire pivoter un groupe et lui appliquer une couleur. L’outil Modification texte ou Modification image sélectionné, vous pouvez manipuler chaque élément du groupe comme si vous manipuliez un élément non groupé. Pour déplacer un élément au sein d’un groupe, appuyez sur Pomme/Ctrl et sélectionnez l’élément à l’aide de l’outil Déplacement , de l’outil Modification texte ou de l’outil Modification image . *** Si un groupe actif contient des éléments de même type (des blocs d’image, par exemple), la boîte de dialogue Modifier inclut une rubrique (ou plusieurs) se rapportant spécifiquement à ces éléments. Si un groupe actif contient des éléments différents, la boîte de dialogue Modifier affiche uniquement la rubrique Grouper. Choisissez Bloc > Dégrouper (Pomme+U/Ctrl+U) pour supprimer la relation de groupe. 58 | CHAPITRE 4 : BLOCS, TRAITS ET TABLEAUX MANIPULATION DES ÉLÉMENTS REDIMENSIONNEMENT DES ÉLÉMENTS GROUPÉS Pour redimensionner en même temps tous les éléments d’un groupe, cliquez et étirez les poignées d’élément du groupe. Si vous appuyez sur les touches Pomme+Maj/Ctrl+Maj alors que vous redimensionnez un groupe, toutes les épaisseurs de cadre et de ligne, toutes les images et tout le texte sont redimensionnés proportionnellement. Si vous appuyez sur la touche Pomme/Ctrl alors que vous redimensionnez un groupe, les épaisseurs de cadre, images et texte sont redimensionnés, mais non proportionnellement. DUPLICATION DES ÉLÉMENTS QuarkXPress permet de réaliser une ou plusieurs copies de blocs, de traits et de chemins de texte. Créez une seule copie d’un élément sélectionné à l’aide de la commande Dupliquer (menu Bloc). Vous pouvez également appuyer sur la touche Option/Alt tout en faisant glisser un élément ou un groupe pour créer un double. La fonction Dupliquer et déplacer est utile lors de la mise en page d’éléments de conception qui contiennent un certain nombre de copies d’un élément uniformément espacées. Créez plusieurs copies d’un élément et définissez la distance qui les sépare à l’aide de la commande Dupliquer et déplacer (menu Bloc). ESPACEMENT ET ALIGNEMENT DES ÉLÉMENTS Vous pouvez contrôler la position de plusieurs éléments sélectionnés les uns par rapport aux autres à l’aide du sous-menu Bloc > Espacer/Aligner ou de la rubrique Espacer/Aligner de la palette Spécifications. Vous pouvez choisir parmi huit options d’espacement et six d’alignement dans la palette Spécifications et pouvez définir l’alignement par rapport aux éléments sélectionnés, à la page ou (pour les mises en page papier avec pages en regard) à la planche. Le sous-menu Bloc > Espacer/Aligner inclut les modes Relatif élément et Relatif page décrits ci-dessous. La palette Spécifications comprend également un troisième mode, Relatif planche. Les modes espacer/aligner sont les suivants : • Le mode relatif élément positionne les éléments par rapport à l’élément actif le plus haut, qui est immobile. Celui-ci est déterminé par l’emplacement de son sommet. Si les sommets d’au moins deux éléments sont au même niveau, les éléments sont espacés par rapport à l’élément de gauche. • Le mode relatif page positionne les éléments par rapport aux bords de la page (gauche, droite, haut ou bas). • Le mode relatif planche est disponible pour les mises en page papier actives comprenant des pages en regard. Par exemple, vous ouvrez une mise en page avec planche, puis sélectionnez un élément sur la page de gauche et un autre CHAPITRE 4 : BLOCS, TRAITS ET TABLEAUX | 59 MANIPULATION DES ÉLÉMENTS sur celle de droite. Si vous cliquez ensuite sur l’icône Mode relatif planche dans la palette Spécifications et choisissez Espacer centres horizontalement , les éléments sélectionnés se positionnent à l’extrême gauche et à l’extrême droite de la planche. ROTATION DES ÉLÉMENTS Pour effectuer la rotation des éléments actifs, utilisez une des opérations suivantes : • Sélectionnez l’outil Déplacement et placez la souris sur une poignée d’angle. Lorsque le pointeur Rotation s’affiche, cliquez pour établir un point de rotation, puis faites-le glisser en un mouvement circulaire pour faire pivoter l’élément. Le pointeur Flèche et la position de l’élément apparaissent au cours du glissement. Si vous appuyez sur la touche Maj pendant la rotation, les mouvements sont contraints à des angles de 45 degrés. • Choisissez Bloc > Modifier (Pomme+M/Ctrl+M), renseignez le champ Angle, puis cliquez sur OK. • Renseignez le champ de la palette Spécifications (rubriques Classique et Espacer/Aligner) et appuyez sur Retour/Entrée. Pour faire pivoter une ligne droite, choisissez Premier point, Milieu ou Dernier point dans le menu déroulant Mode (boîte de dialogue Modifier ou palette Spécifications) pour afficher le champ Angle. Pour faire pivoter une courbe de Bézier, affichez son bloc de contrainte en désactivant la commande Forme (Bloc > Éditer). INCLINAISON DES ÉLÉMENTS Pour incliner des éléments actifs dans des blocs de contrainte, choisissez Bloc > Modifier (Pomme+M/Ctrl+M) ; cliquez ensuite sur l’onglet Bloc. Renseignez le champ Inclinaison. Les valeurs positives inclinent les objets vers la droite, les valeurs négatives les inclinent vers la gauche. VERROUILLAGE ET DÉVERROUILLAGE DES ÉLÉMENTS Le verrouillage permet de protéger des éléments et du contenu des modifications accidentelles. Vous pouvez procéder comme suit : • Pour empêcher la modification des dimensions et de la position d’un élément (ainsi que la suppression de ce dernier), cochez la case Bloc > Verrouiller > Position. • Pour empêcher la modification du contenu d’un élément, cochez la case Bloc > Verrouiller > Histoire ou Bloc > Verrouiller > Image. Pour déverrouiller des éléments sélectionnés, désélectionnez l’option correspondante dans le sous-menu Bloc > Verrouiller. Vous pouvez également choisir Bloc > Modifier et cliquez sur l’icône de verrouillage placée à côté d’un champ. 60 | CHAPITRE 4 : BLOCS, TRAITS ET TABLEAUX MANIPULATION DES ÉLÉMENTS ANCRAGE D’ÉLÉMENTS ET DE GROUPES DANS DU TEXTE Vous pouvez ancrer un élément ou un groupe afin qu’il s’écoule comme un caractère au sein d’un texte. Pour ancrer un élément ou un groupe dans un texte, utilisez l’outil Déplacement pour sélectionner cet élément ou ce groupe, puis choisissez Édition > Copier (Pomme+C/Ctrl+C) ou Édition > Couper (Pomme+X/Ctrl+X). Puis, l’outil Modification texte sélectionné, placez le point d’insertion de texte à l’endroit où vous souhaitez ancrer l’élément ou le groupe et choisissez Édition > Coller (Pomme+V/Ctrl+V). UTILISATION DES TABLEAUX Dans QuarkXPress, un tableau est un élément distinct, comme un bloc de texte, un bloc d’image, un chemin de texte ou un trait. Lorsque vous manipulez des tableaux, vous pouvez en quelque sorte considérer chaque cellule comme un bloc de texte, d’image ou sans contenu individuel, et vous pouvez traiter ces cellules comme ces autres éléments. Pour manipuler les éléments du tableau lui-même, tels que des rangées et des colonnes, utilisez le menu Tableau. TRACÉ D’UN TABLEAU Pour tracer un tableau et spécifier ses propriétés, procédez comme suit : 1 Sélectionnez l’outil Tableaux dans la palette Outils, faites glisser la souris pour tracer un rectangle de la taille approximative du tableau final, puis relâchez le bouton de la souris. La boîte de dialogue Propriétés du tableau s’affiche. Boîte de dialogue Propriétés du tableau 2 Indiquez le nombre de rangées horizontales dans le champ Rangées et le nombre de colonnes verticales dans le champ Colonnes. 3 Pour indiquer le type de cellule par défaut, cliquez sur Cellules de texte ou sur Cellules d’image dans la zone Type de cellule. Vous pourrez par la suite sélectionner des cellules spécifiques et convertir le type de contenu si nécessaire. 4 Vous pouvez toutefois créer des cellules de texte qui s’élargissent à l’ajout de texte à l’aide des contrôles de la zone Ajustement auto. CHAPITRE 4 : BLOCS, TRAITS ET TABLEAUX | 61 UTILISATION DES TABLEAUX 5 Si vous avez une préférence pour parcourir les cellules d’un tableau lorsque vous appuyez sur les touches Contrôle+Tab, vous pouvez choisir une option différente dans le menu déroulant Ordre de tabulation. 6 Pour lier des cellules de texte afin que le texte importé soit réparti entre les cellules spécifiées, d’une manière semblable aux blocs de texte chaînés, cochez la case Lier cellules. Si vous cochez Lier cellules, vous pouvez choisir la séquence de liaison des cellules de texte dans le menu déroulant Ordre de chaînage. *** Si vous ne liez pas les cellules de cette manière, vous pouvez effectuer cette opération ultérieurement à l’aide de l’outil Chaînage ou de la commande Lier cellules de texte (menu Tableau). En outre, même si vous ne liez pas les cellules de texte, vous pouvez utiliser les touches Contrôle+Tab pour passer d’une cellule à l’autre lors de la saisie ou de la modification des données. 7 Si vous envisagez d’importer des données depuis Excel, cochez la case Relier à des données externes. Pour plus d’informations, reportez-vous à Importation des tableaux Excel. 8 Si le tableau doit conserver la même taille si vous ajoutez ou supprimez des rangées, cochez Maintenir la géométrie. 9 Cliquez sur OK. CONVERSION DE TABLEAU EN TEXTE La réussite de la conversion dépend de la préparation du texte lui-même. Il est important d’utiliser les paragraphes, les tabulations, les espaces ou les virgules (caractères que QuarkXPress peut convertir) de manière cohérente dans un bloc de texte, car ces caractères permettent de définir les rangées et les colonnes dans une conversion de tableau. Les utilisateurs se servent fréquemment de plusieurs tabulations dans un traitement de texte pour aligner des colonnes de données, au lieu de définir les taquets de tabulation appropriés. Si le bloc de texte à convertir contient plusieurs tabulations, leur nombre est probablement incohérent entre les différentes colonnes de données. Vous devrez les ajuster avant de convertir le texte en tableau. Pour convertir du tableau en texte : 1 À l’aide de l’outil Modification texte , sélectionnez tout le texte à convertir en tableau. 2 Choisissez Tableau > Convertir le tableau en texte pour afficher la boîte de dialogue correspondante. En fonction du texte sélectionné, QuarkXPress détermine la valeur des options Séparer les rangées par et Séparer les colonnes par, et le nombre de rangées et de colonnes nécessaires dans la pire des hypothèses pour le texte sélectionné. 62 | CHAPITRE 4 : BLOCS, TRAITS ET TABLEAUX UTILISATION DES TABLEAUX Boîte de dialogue Convertir le tableau en texte 3 Vous pouvez toutefois créer des cellules de texte qui s’élargissent à l’ajout de texte à l’aide des contrôles de la zone Ajustement auto. 4 Si vous souhaitez répartir différemment les informations dans le tableau, par exemple si les valeurs sont actuellement organisées en ordre décroissant mais auraient plus d’impact en ordre croissant, vous pouvez modifier leur direction. Choisissez une option dans le menu déroulant Ordre de remplissage de la cellule (par défaut, De gauche à droite, de haut en bas). 5 Cliquez sur OK. Un tableau est créé, décalé par rapport au bloc de texte d’origine. IMPORTATION DES TABLEAUX EXCEL Les données de tableau proviennent souvent d’un tableur, tel qu’Excel, et vous pouvez les importer comme des images. Même si la technique est légèrement différente, les résultats sont identiques : le tableau dans QuarkXPress est lié au fichier Excel pour le suivi et la mise à jour. Si vous importez un tableau d’Excel à l’aide de la fonction Relier à un tableau externe de la boîte de dialogue Propriétés du tableau, le suivi de l’usage du tableau est effectué comme celui des images. Ceci garantit que vous êtes ainsi averti de la modification du tableau source et que vous disposez des données les plus récentes lorsque vous produisez la mise en page par impression, rassemblement des informations pour la sortie, enregistrement en PDF ou exportation en HTML. Pour vérifier le statut d’un tableau, choisissez Utilitaires > Usage, puis cliquez sur l’onglet Tableaux. Même si la mise à jour des tableaux est identique à celle des images, gardez les points suivants à l’esprit : • Si vous cochez la case Importer les formats dans la boîte de dialogue Liaison de tableaux à l’importation d’un tableau Excel, son formatage Excel est conservé (dans la mesure du possible) dans QuarkXPress. Si vous mettez le tableau à jour par la suite, le formatage local appliqué dans QuarkXPress est supprimé et remplacé par le formatage du fichier Excel. • Si vous ne cochez pas la case Importer les formats dans la boîte de dialogue Liaison de tableaux à l’importation d’un tableau Excel, son formatage Excel est supprimé. Si vous mettez le tableau à jour par la suite, QuarkXPress tente de préserver le formatage local appliqué au tableau dans QuarkXPress. CHAPITRE 4 : BLOCS, TRAITS ET TABLEAUX | 63 UTILISATION DES TABLEAUX Pour importer un tableau Excel et préserver le lien dans QuarkXPress : 1 À l’aide de l’outil Tableaux, faites glisser le curseur pour tracer un tableau aux dimensions nécessaires approximatives. Lorsque vous relâchez le bouton de la souris, la boîte de dialogue Propriétés du tableau apparaît. 2 Cochez Relier à des données externes. 3 Cliquez sur OK pour afficher la boîte de dialogue Liaison de tableaux. Boîte de dialogue Liaison de tableaux 4 Cliquez sur Parcourir pour localiser et sélectionner un fichier Excel à importer. 5 Si le fichier contient plusieurs feuilles de calcul, choisissez celle que vous souhaitez importer dans le menu déroulant Feuille. Pour n’importer qu’une partie des données, vous pouvez indiquer une plage de cellules dans le champ Série ou choisir une plage nommée dans le menu déroulant. 6 Dans la zone Options, cochez les attributs que vous souhaitez importer. 7 Cliquez sur OK. 64 | *** Les formules et les références ne sont pas importées, contrairement aux valeurs finales en résultant. Les images insérées ne sont pas importées. Le texte auquel les options Filtre automatique ou Filtre élaboré (Données > Filtre) sont appliquées est importé sous forme de texte statique. *** Un moyen plus rapide de créer un tableau à partir de données Excel, sans relier le tableau source au projet QuarkXPress pour les mises à jour, consiste à copier et à coller. Pour cela, sélectionnez une partie quelconque d’une feuille de calcul Excel et copiez les données sélectionnées. Puis, passez simplement à QuarkXPress et choisissez Édition > Coller. QuarkXPress crée un tableau pouvant recevoir les données et insère le texte. CHAPITRE 4 : BLOCS, TRAITS ET TABLEAUX UTILISATION DES TABLEAUX IMPORTATION DES GRAPHIQUES EXCEL Si vous souhaitez utiliser des graphiques ou des images créés dans Excel via Insérer > Graphique ou Insérer > Image dans une mise en page QuarkXPress, vous pouvez les importer de la même façon que les autres images. Pour cela, utilisez la rubrique Insérer un diagramme de la boîte de dialogue Importer image (menu Fichier). Le suivi des graphiques et images importés depuis Excel s’effectue via la rubrique Images de la boîte de dialogue Usage (menu Utilitaires) comme pour les autres images. AJOUT DE TEXTE ET D’IMAGES AUX TABLEAUX Lorsque vous travaillez avec des tableaux, vous pouvez considérer une cellule comme un bloc de texte ou d’image. Chaque bloc possède un contenu, du texte lié ou non à la cellule suivante, une image individuelle ou rien (peutêtre un simple dégradé). Vous pouvez donc ajouter du contenu aux tableaux comme vous le faites pour les blocs, en saisissant ou en important du texte, ou en important des images. *** La conversion de cellules de texte en cellules d’image est semblable à la conversion d’un bloc de texte en bloc d’image. Sélectionnez toutes les cellules à convertir et choisissez Bloc > Contenu > Image. MODIFICATION DU TEXTE D’UN TABLEAU Deux éléments importants doivent être présents à l’esprit lors de la modification du texte dans des tableaux : le mode de navigation entre les cellules et la sélection de texte pour le formatage. Comme c’est systématiquement le cas lors de la manipulation de texte, vous devez d’abord sélectionner l’outil Modification texte . La navigation à travers un tableau fonctionne de la façon suivante : • Cliquez dans la cellule où le texte doit être saisi ou importé. • Appuyez sur Contrôle+Tab pour passer à la cellule suivante. • Appuyez sur Contrôle+Maj+Tab pour retourner à la cellule précédente. • Utilisez les touches fléchées pour parcourir le texte d’une cellule et vous déplacer d’une cellule à l’autre. *** Pour insérer un caractère de tabulation dans une cellule de texte, appuyez sur la touche Tab. Pour insérer une tabulation de retrait droit, appuyez sur les touches Option+Tab/Maj+Tab. Si vous devez aligner les nombres d’un tableau sur la virgule décimale ou un autre caractère, vous pouvez insérer des tabulations dans chaque cellule et indiquez les taquets appropriés dans le champ Aligner sur (Style > Tabulations). CHAPITRE 4 : BLOCS, TRAITS ET TABLEAUX | 65 UTILISATION DES TABLEAUX La sélection de texte dans les rangées et les colonnes fonctionne comme suit : • Pour sélectionner tout le texte d’une rangée, cliquez en dehors du bord gauche ou droit du tableau. • Pour sélectionner tout le texte d’une colonne, cliquez sur le bord supérieur ou inférieur du tableau. • Pour sélectionner tout le texte de plusieurs rangées ou colonnes, cliquez et faites glisser le pointeur le long d’un des bords du tableau. • Pour sélectionner du texte dans des rangées ou des colonnes non adjacentes, appuyez sur la touche Maj tout en cliquant sur les rangées et les colonnes souhaitées. • Pour choisir le texte dans diverses rangées et colonnes, utilisez les options du sousmenu Sélectionner du menu Tableau. Les options sont les suivantes : Cellule, Rangée, Rangées impaires, Rangées paires, Colonne, Colonnes impaires, Colonnes paires, Toutes cellules, Rangées en-tête, Rangées pied de page et Rangées corps. Les commandes Sélectionner du menu Tableau sont utiles pour appliquer différents formatages à des rangées ou des colonnes alternées. CHAÎNAGE DES CELLULES D’UN TABLEAU Lorsque les cellules sont liées, le texte saisi, importé ou collé dans une cellule remplit la première cellule de texte de l’histoire chaînée, puis chaque cellule liée suivante. Comme pour le texte des blocs chaînés, le caractère Colonne suivante (Entrée sur le pavé numérique) est utile pour contrôler le flux de texte dans les cellules chaînées. Outre les cellules de tableau entre elles, vous pouvez chaîner des cellules à et depuis des blocs et des chemins de texte. • Pour chaîner toutes les cellules d’un tableau, cochez la case Lier les cellules dans la boîte de dialogue Propriétés du tableau lorsque vous créez le tableau. • Pour chaîner des cellules sélectionnées dans un tableau, choisissez Tableau > Lier les cellules de texte. Toutes les cellules à l’exception de la première doivent être vides. • Pour lier manuellement des cellules de tableau, utilisez l’outil Chaînage . Comme pour les blocs de texte, cliquez sur la cellule de début pour la sélectionner, puis sur la suivante que vous souhaitez ajouter. Pour rediriger les liens existants, cliquez à l’aide de l’outil Chaînage tout en appuyant sur la touche Maj. • Pour supprimer le chaînage de cellules d’un tableau, utilisez l’outil Séparation pour cliquer sur l’extrémité épointée de la flèche entre deux cellules. • Pour lier des cellules de tableau à des blocs ou chemins de texte, utilisez l’outil Chaînage . *** 66 | Si vous combinez des cellules de texte chaînées (Tableau > Fusionner les cellules), elles sont retirées de la chaîne de texte ; les autres liens ne sont pas affectés. Si une cellule fusionnée est fractionnée (Tableau > Diviser cellule), les liens sont maintenus et le texte est réparti selon l’ordre de chaînage spécifié. CHAPITRE 4 : BLOCS, TRAITS ET TABLEAUX UTILISATION DES TABLEAUX FORMATAGE DES TABLEAUX Les tableaux, tout comme d’autres éléments de QuarkXPress, disposent de leur propre version de la boîte de dialogue Modifier (menu Bloc) pour le formatage de leurs attributs. Les rubriques disponibles dans la boîte de dialogue Modifier dépendent de l’élément sélectionné. Vous pouvez, par exemple, sélectionner le tableau entier à l’aide de l’outil Déplacement , des cellules ou des groupes de cellules à l’aide de l’outil Modification , ou des grilles, des cellules d’image ou de texte spécifiques. Les options des palettes Spécifications et Couleurs reflètent également les sélections de tableau, vous permettant d’effectuer des ajustements. FORMATAGE DU QUADRILLAGE Le quadrillage est formé par les lignes horizontales entre les rangées et les lignes verticales entre les colonnes. Lorsque le quadrillage est sélectionné, vous pouvez utiliser la rubrique Grilles de la boîte de dialogue Modifier pour définir des styles de ligne, épaisseurs, couleurs, couleurs d’intervalle, teintes et opacités. 1 Pour formater un quadrillage, sélectionnez-le comme suit : • Cliquez sur un quadrillage unique avec l’outil Modification texte . • Pour sélectionner plusieurs quadrillages, cliquez sur chacun tout en maintenant la touche Maj enfoncée. • Pour le tableau entier, tout le quadrillage horizontal ou vertical, sélectionnez le tableau à l’aide de l’outil Déplacement . Vous pouvez alors effectuer une sélection dans la boîte de dialogue Modifier. • Choisissez une option dans le sous-menu Sélectionner du menu Tableau : Grilles horizontales, Grilles verticales, Bordure ou Toutes grilles. 2 Lorsque le quadrillage approprié est sélectionné, choisissez Bloc > Modifier, puis cliquez sur l’onglet Grille. La rubrique Grille de la boîte de dialogue Modifier s’affiche. CHAPITRE 4 : BLOCS, TRAITS ET TABLEAUX | 67 UTILISATION DES TABLEAUX 3 Pour sélectionner toutes les grilles, grilles verticales ou grilles horizontales, cliquez sur un des boutons à droite de la zone Prévisualisation. Ceux-ci permettent de sélectionner, de haut en bas : Toutes grilles, Grilles horizontales ou Grilles verticales. 4 Modifiez des valeurs dans la rubrique Grille, en utilisant la zone Prévisualisation et le bouton Appliquer pour vous aider à prendre des décisions. *** La palette Spécifications (menu Fenêtre) dispose également d’une rubrique pour le formatage des grilles sélectionnées. INSERTION ET SUPPRESSION DES RANGÉES ET DES COLONNES Vous pouvez insérer des rangées et des colonnes n’importe où dans un tableau. Il suffit de cliquer dans la cellule immédiatement au-dessus ou au-dessous de l’emplacement où vous souhaitez ajouter une rangée. Ou cliquez dans une cellule à droite ou à gauche de l’emplacement où vous souhaitez ajouter une colonne. Choisissez ensuite Tableau > Insérer > Rangée ou Tableau > Insérer > Colonne. Pour sélectionner des rangées ou des colonnes à supprimer, faites glisser le pointeur flèche sur le bord d’un tableau, puis cliquez ce pointeur tout en appuyant sur la touche Maj, ou utilisez les commandes du sous-menu Sélectionner du menu Tableau (telles que Rangées impaires). Choisissez ensuite Tableau > Supprimer > Rangée ou Tableau > Supprimer > Colonne. *** Lorsque l’option Maintenir la géométrie est activée dans le menu Tableau et que vous supprimez une colonne ou une rangée, la taille des colonnes ou des rangées restantes augmente pour remplir l’espace qui était occupé par les colonnes ou rangées supprimées. Si cette option n’est pas activée, le tableau est réduit selon les besoins. FUSION DES CELLULES Pour fusionner des cellules, cliquez à l’aide de l’outil Modification sur une sélection rectangulaire de cellules tout en appuyant sur la touche Maj. Choisissez Tableau > Fusionner les cellules. Pour annuler la fusion des cellules afin de les adapter au tableau qui les contient, sélectionnez-les, puis choisissez Tableau > Diviser cellules. *** 68 | Si vous fusionnez des cellules non liées contenant du texte ou des images, le contenu de la cellule supérieure gauche de la sélection est conservé dans la cellule fusionnée. CHAPITRE 4 : BLOCS, TRAITS ET TABLEAUX UTILISATION DES TABLEAUX REDIMENSIONNEMENT MANUEL DES TABLEAUX, RANGÉES ET COLONNES Vous pouvez redimensionner des rangées, des colonnes et des tableaux, comme d’autres éléments de QuarkXPress. Pour redimensionner une rangée ou une colonne, cliquez sur une ligne de quadrillage afin d’afficher le pointeur de redimensionnement. Faites-le glisser vers le haut ou le bas pour redimensionner une rangée et vers la gauche ou la droite pour redimensionner une colonne. Pour redimensionner l’intégralité d’un tableau, appuyez sur l’une des commandes clavier suivantes tout en faisant glisser une poignée de redimensionnement. EFFET SUR LE TABLEAU COMMANDE MAC OS COMMANDE WINDOWS Tableau et contenu redimensionnés Pomme Ctrl Tableau (non son contenu) redimensionné proportionnellement Maj Maj Tableau et contenu redimensionnés proportionnellement Pomme+Maj Ctrl+Maj RECONVERSION DES TABLEAUX EN TEXTE Pour exporter les données actuelles d’un tableau, par exemple, pour enregistrer les données dans un fichier Word, vous pouvez convertir les informations en texte. Pour cela, sélectionnez le tableau, puis choisissez Tableau > Convertir tableau > En texte. UTILISATION DES TABLEAUX ET DES GROUPES Pour des questions de flexibilité, vous pouvez grouper des tableaux à d’autres éléments à l’aide de la commande Groupe (menu Bloc). En outre, vous pouvez désassembler un tableau en convertissant ses cellules en une série de blocs de texte et/ou d’image groupés. Cette méthode vous permet de séparer les éléments d’un tableau et de les utiliser ailleurs dans la mise en page. Pour ce faire, sélectionnez un tableau et choisissez Tableau > Convertir tableau > En groupe. Pour manipuler les blocs individuels, choisissez Bloc > Dégrouper. CONTINUATION DES TABLEAUX À D’AUTRES EMPLACEMENTS Comme les tableaux ne tiennent pas toujours sur une page ou une planche, ou dans l’espace alloué dans votre projet, ils peuvent être automatiquement continués ailleurs dans une mise en page. Dans ce cas, il vous faudra sans doute utiliser une légende expliquant le contenu du tableau. Vous pouvez l’ajouter sous la forme de rangées d’en-tête et de pied de page créées et synchronisées automatiquement. CHAPITRE 4 : BLOCS, TRAITS ET TABLEAUX | 69 UTILISATION DES TABLEAUX Pour continuer un tableau à un autre emplacement, vous définissez un saut de tableau. Il s’agit de la taille maximale qu’un tableau peut atteindre avant de se scinder en deux tableaux liés. Dans un tableau continu, toute modification, comme l’insertion de colonnes, est répercutée sur la totalité du tableau. Pour créer une instance continue d’un tableau : 1 Choisissez Tableau > Saut de tableau pour afficher la boîte de dialogue correspondante. Boîte de dialogue Définir saut de tableau 2 Cochez la case Largeur pour couper le tableau lorsque sa largeur dépasse la valeur du champ. Par défaut, la largeur actuelle du tableau apparaît dans le champ Largeur, la réduction de cette valeur scinde le tableau. 3 Cochez la case Hauteur pour couper le tableau lorsque sa hauteur dépasse la valeur du champ. Par défaut, la hauteur actuelle du tableau apparaît dans le champ Hauteur, la réduction de cette valeur scinde le tableau. 4 Cliquez sur OK. Si la hauteur ou la largeur du tableau atteint les critères de saut de tableau, celui-ci se scinde en deux tableaux liés ou plus. Vous pouvez déplacer les tableaux continus ailleurs dans la mise en page. Si le tableau reste dans les limites des critères de saut de tableau, il sera peut-être scindé plus tard lorsque vous l’ajusterez par redimensionnement ou par ajout de rangées et de colonnes. Le tableau Tour Schedule (dates de la tournée) mesure environ 18 cm de haut. Nous divisons le tableau à 6 cm et obtenons trois instances du tableau. 70 | CHAPITRE 4 : BLOCS, TRAITS ET TABLEAUX UTILISATION DES TABLEAUX La fonction Saut de tableau opère dans les deux directions : elle continue le tableau à l’aide de sous-tableaux supplémentaires si nécessaire si celui-ci s’agrandit et fusionne à nouveau des tableaux si le tableau se raccourcit. Pour éliminer les liens, sélectionnez une instance du tableau continu et choisissez Tableau > Faire tableaux distincts. AJOUT DE RANGÉES D’EN-TÊTE ET DE PIED DE PAGE À DES TABLEAUX Vous pouvez spécifier que ces rangées doivent se répéter automatiquement dans les instances continues de tableaux. De plus, les rangées d’en-tête et de pied de page sont automatiquement synchronisées ; toute modification du texte est répercutée sur toutes les instances d’un tableau continu. Pour ajouter des rangées d’en-tête et de pied de page dans un tableau : 1 Choisissez Tableau > Saut de tableau pour afficher la boîte de dialogue Définir saut de tableau. 2 Cochez Hauteur. 3 Sélectionnez la première rangée du tableau et choisissez Tableau > Répéter comme en-tête pour la désigner comme rangée d’en-tête automatique. Vous pouvez également sélectionner plusieurs rangées en haut d’un tableau pour les répéter en tant qu’en-têtes. 4 Sélectionnez la dernière rangée du tableau et choisissez Tableau > Répéter comme pied de page pour la désigner comme rangée de pied de page automatique. Là aussi, vous pouvez sélectionner plusieurs rangées comme pieds de page. Vous pouvez désactiver la case Répéter comme en-tête ou Répéter comme pied de page dans le menu Tableau à tout moment pour supprimer les rangées d’en-tête ou de pied de page des tableaux continus. CHAPITRE 4 : BLOCS, TRAITS ET TABLEAUX | 71 UTILISATION DES TABLEAUX Dans ce tableau continu, les deux premières rangées, l’en-tête du tableau et les intitulés de colonne, se répètent comme rangées d’en-tête dans les instances continues du tableau. *** 72 | Une fois les rangées d’en-tête et de pied de page automatiques ajoutées, les autres rangées du tableau sont considérées comme des rangées de corps. Des options du sous-menu Sélectionner du menu Tableau vous permettent de choisir toutes les rangées d’en-tête, rangées de pied de page et rangées de corps dans n’importe quelle instance d’un tableau continu pour le formatage. CHAPITRE 4 : BLOCS, TRAITS ET TABLEAUX MODIFICATION DU TEXTE Chapitre 5 : Texte et typographie Le texte fait partie intégrante de pratiquement toute publication. QuarkXPress permet de créer et de modifier du texte directement dans vos publications ou d’importer du texte à partir des applications de traitement de texte courantes. En complément des mécanismes standard de formatage et d’édition du texte, QuarkXPress offre des fonctions, telles que la recherche et la modification du texte et de ses attributs, la vérification de l’orthographe, la création de dictionnaires orthographiques personnalisés et un utilitaire d’usage des polices permettant d’effectuer des changements globaux au formatage du texte d’un projet. La typographie, c’est l’art de véhiculer le ton ou le sens du contenu par l’apparence du texte. QuarkXPress vous permet de contrôler le ton du texte grâce au réglage de chaque facette de la typographie, notamment les polices de caractères, le style typographique, l’interlignage et l’espacement. MODIFICATION DU TEXTE Pour entrer et importer du texte dans des blocs de texte actifs, utilisez l’outil Modification de texte . Les caractères sont saisis au point d’insertion de texte, indiqué par la ligne clignotante. Toute le texte contenu dans un bloc représente une histoire. Si une série de blocs sont liés, le texte de tous ces blocs constitue une même histoire. Vous pouvez sélectionner du texte en cliquant plusieurs fois avec la souris. Cliquez deux fois pour sélectionner le mot dans lequel se trouve le point d’insertion de texte ; trois fois pour sélectionner la ligne dans laquelle se trouve le point d’insertion de texte ; quatre fois pour sélectionner le paragraphe complet dans lequel se trouve le point d’insertion de texte ; cinq fois pour sélectionner l’histoire entière. Lorsque vous cliquez deux fois sur un mot pour le sélectionner et que vous le coupez ou le copiez, l’application examine le contexte du mot et, au besoin, ajoute ou supprime un espace automatiquement lorsque vous collez ce mot à son nouvel emplacement. Cette fonction est appelée Espace typographique. Si vous souhaitez que le signe de ponctuation qui accompagne un mot soit également inclus, cliquez deux fois entre le mot et le signe de ponctuation qui lui est adjacent. CHAPITRE 5 : TEXTE ET TYPOGRAPHIE | 73 IMPORTATION ET EXPORTATION DE TEXTE IMPORTATION ET EXPORTATION DE TEXTE Pour importer du texte, sélectionnez l’outil Modification de texte , placez le point d’insertion à l’endroit où vous souhaitez placer le texte, puis choisissez Fichier > Importer texte. Si l’ensemble du texte importé ne peut être contenu dans le bloc de texte, le symbole de débordement s’affiche. Si la case Insertion auto. pages (QuarkXPress/Édition >Préférences > volet Générales) est activée, des pages sont alors insérées selon les besoins, pour contenir le texte (si vous importez le texte dans un bloc de texte automatique). Pour exporter du texte, placez le point d’insertion de texte dans un bloc de texte (si vous souhaitez enregistrer tout le texte dans ce bloc) ou sélectionnez le texte à exporter. FILTRES D’IMPORTATION/EXPORTATION Ces logiciels XTensions permettent d’importer et d’exporter du texte dans une série de formats, notamment ceux décrits dans cette section. WORD 6–2000 FILTER Le filtre Word 6–2000 permet l’importation ou l’exportation de documents depuis/vers les formats Microsoft Word 6.0/95 (Word 6 et Word 7) et Word 97/98/2000 (Word 8). *** Pour éviter les problèmes d’importation, désactivez la case Autoriser les enregistrements rapides (dans l’onglet Enregistrement de la boîte de dialogue Options) dans Microsoft Word ou utilisez la commande Enregistrer sous pour créer une copie du fichier Word à importer. WORDPERFECT FILTER Le filtre WordPerfect permet l’importation des documents depuis WordPerfect 3.0 et 3.1 (Mac OS) et WordPerfect 5.x et 6.x (Windows). Il permet aussi d’enregistrer du texte au format WordPerfect 6.0. *** 74 | WordPerfect 3.1 pour Mac OS peut lire les documents WordPerfect 6.0 pour Windows ; il n’existe donc aucune option d’exportation WordPerfect 3.1 pour Mac OS. CHAPITRE 5 : TEXTE ET TYPOGRAPHIE RECHERCHE ET REMPLACEMENT DE TEXTE RECHERCHE ET REMPLACEMENT DE TEXTE La palette Rechercher/Remplacer (menu Édition) permet d’effectuer des opérations standard de recherche et de remplacement. En outre, vous pouvez utiliser cette palette pour : • rechercher et remplacer à l’aide de caractères joker : Pomme+/ (Mac OS) ou Ctrl+/ (Windows) ; • rechercher et remplacer le formatage du texte, notamment la feuille de style, la police, la taille, la couleur et le style typographique (styles OpenType inclus) ; • limiter les opérations de recherche/remplacement à un seul composant, ou à un article entier ; • rechercher et remplacer du texte en fonction de la langue de caractère (reportez-vous à Application d’une langue de caractère) ; • rechercher et remplacer les ligatures. Appuyez sur la touche Option/Alt pour remplacer le bouton Rechercher par le bouton Début. Pour rechercher et remplacer les attributs de formatage de base, désactivez la case Ignorer attributs. Utilisez la boîte de dialogue Rechercher/Remplacer pour rechercher et remplacer du texte. Pour rechercher et remplacer les attributs de formatage de base, désactivez la case Ignorer attributs. CHAPITRE 5 : TEXTE ET TYPOGRAPHIE | 75 VÉRIFICATION DE L’ORTHOGRAPHE VÉRIFICATION DE L’ORTHOGRAPHE Pour vérifier l’orthographe, choisissez une option dans le sous-menu Utilitaires > Vérifier l’orthographe. Vous pouvez : • vérifier un seul mot • vérifier un texte sélectionné • vérifier une histoire • vérifier une mise en page entière Utilisez la fonction Vérification de l’orthographe pour contrôler l’orthographe dans un composant. *** Lorsque vous cliquez sur le bouton Remplacer, l’application remplace toutes les occurrences du mot douteux. DICTIONNAIRES AUXILIAIRES Pour empêcher l’arrêt du correcteur orthographique sur un mot, créez un dictionnaire auxiliaire et ajoutez-y ce mot. Pour créer un dictionnaire auxiliaire, choisissez Utilitaires > Dictionnaire auxiliaire, puis cliquez sur Créer. Pour ajouter des mots à un dictionnaire auxiliaire, choisissez Utilitaires > Modifier le dictionnaire auxiliaire. Un seul dictionnaire auxiliaire à la fois peut être utilisé avec un article. Un dictionnaire auxiliaire reste associé à un article jusqu’à ce que vous cliquiez sur Fermer dans la boîte de dialogue Dictionnaire auxiliaire ou que vous ouvriez un autre dictionnaire auxiliaire. Les dictionnaires auxiliaires sont enregistrés dans des fichiers distincts sur votre disque dur. Le chemin d’accès au dictionnaire auxiliaire d’un article est enregistré avec le projet. Si vous placez un dictionnaire auxiliaire ouvert dans un dossier ou volume différent, l’application ne le trouvera pas. 76 | CHAPITRE 5 : TEXTE ET TYPOGRAPHIE APPLICATION DES ATTRIBUTS DE CARACTÈRE APPLICATION DES ATTRIBUTS DE CARACTÈRE QuarkXPress permet de conserver un contrôle caractère par caractère précis sur le formatage du texte. APPLICATION D’UNE POLICE Pour appliquer une police à du texte sélectionné, effectuez une des opérations suivantes : • Choisissez Style > Police et sélectionnez une police dans le sous-menu. • Affichez la boîte de dialogue Attributs de caractère (Style > Caractère) et choisissez une police dans le menu Police. • Choisissez une police dans le menu déroulant des Polices de la rubrique Classique ou Attributs de caractère de la palette Spécifications. • Appuyez sur les touches Pomme+Option+Maj+M/Ctrl+Alt+Maj+M pour accéder directement au champ de police de la palette Spécifications, entrez les premiers caractères du nom de la police jusqu’à ce qu’elle soit reconnue et appuyez sur Retour/Entrée. Les dernières polices utilisées s’affichent en haut de la liste des polices. *** Pour afficher des aperçus des polices dans les menus de police, cochez la case Afficher dans le menu de police du volet Polices de la boîte de dialogue Préférences (menu QuarkXPress/Édition). Appuyez sur la touche Maj pour supplanter temporairement cette préférence. SÉLECTION D’UN CORPS DE POLICE Vous pouvez utiliser des corps de police allant de 2 à 720 points. Pour appliquer un corps de police à du texte sélectionné, effectuez une des opérations suivantes : • Choisissez Style > Corps et sélectionnez une taille en points dans le sous-menu. • Cliquez sur la flèche placée en regard du corps de police actif pour afficher une liste de corps et en choisir ou en saisir un. • Utilisez une des commandes clavier ci-dessous. MAC OS • Augmenter d’un pt : Pomme+Option+Maj+$ • Réduire d’un pt : Pomme+Option+Maj+= • Augmenter selon la fourchette prédéfinie : Pomme+Maj+$ • Réduire selon la fourchette prédéfinie : Pomme+Maj+= CHAPITRE 5 : TEXTE ET TYPOGRAPHIE | 77 APPLICATION DES ATTRIBUTS DE CARACTÈRE WINDOWS • Augmenter d’un pt : Ctrl+Alt+Maj+£ • Réduire d’un pt : Ctrl+Alt+Maj+= • Augmenter selon la fourchette prédéfinie : Ctrl+Maj+£ • Réduire selon la fourchette prédéfinie : Ctrl+Maj+= APPLICATION DES STYLES TYPOGRAPHIQUES Pour appliquer un style typographique à du texte sélectionné, effectuez une des opérations suivantes : • Choisissez Style > Style et sélectionnez un style typographique dans le sous-menu. • Choisissez Style > Caractère et cliquez sur les cases à cocher de la zone Style. • Choisissez un style typographique dans le menu déroulant Styles typographiques de la palette Spécifications. Appliquez des styles gras et italiques à l’aide des icônes placées à gauche du menu déroulant Styles typographiques. Pour supprimer tous les styles du texte sélectionné, choisissez Supprimer tous les styles du menu déroulant Styles typographiques. Notez que le menu déroulant Styles typographiques, l’icône Gras et l’icône Italique permettent d’appliquer des polices dérivées au lieu de polices prédéfinies. Les polices dérivées sont des modifications des polices prédéfinies. Les polices prédéfinies sont les polices ordinaires des familles de polices. Les polices dérivées peuvent poser des problèmes à la sortie. La bordure de l’icône du menu Styles typographiques change de couleur pour indiquer que des styles typographiques dérivés sont appliqués. Elle devient verte lorsque seuls des styles typographiques prédéfinis sont appliqués. Elle devient rouge lorsque des styles typographiques dérivés sont appliqués. Elle est noire lorsqu’aucun style typographique n’est appliqué. APPLICATION DES COULEURS, TEINTES ET OPACITÉS Pour appliquer une couleur, une teinte et une opacité à du texte sélectionné, effectuez une des opérations suivantes : • Choisissez des options dans les sous-menus Style > Couleur, Style > Teinte et Style > Opacité. • Affichez la palette Couleurs (Fenêtre > Afficher les couleurs), cliquez sur une couleur, puis choisissez ou renseignez les champs Teinte et Opacité. • Utilisez les contrôles de couleur, teinte et opacité dans la rubrique Classique ou Attributs de caractère de la palette Spécifications. 78 | CHAPITRE 5 : TEXTE ET TYPOGRAPHIE APPLICATION DES ATTRIBUTS DE CARACTÈRE APPLICATION D’UNE ÉCHELLE HORIZONTALE OU VERTICALE Pour appliquer une échelle horizontale ou verticale au texte sélectionné, effectuez une des opérations suivantes : • Choisissez Style > Échelle horizontale/verticale, puis Horizontale ou Verticale dans le menu déroulant Échelle, renseignez le champ, puis cliquez sur OK. • Utilisez une des commandes clavier ci-dessous. Si l’échelle d’une section de texte sélectionnée est modifiée à la fois horizontalement et verticalement, les commandes augmenteront ou réduiront le texte conformément. *** Il est impossible d’appliquer simultanément à un texte des valeurs d’échelle horizontale et verticale. MAC OS • Condenser de 5 % : Pomme+, • Agrandir de 5 % : Pomme+; • Condenser de 1 % : Pomme+Option+, • Agrandir de 1 % : Pomme+Option+; WINDOWS • Condenser de 5 % : Ctrl+Maj+, • Agrandir de 5 % : Ctrl+Maj+. (point) • Condenser de 1 % : Ctrl+Alt+Maj+, • Agrandir de 1 % : Ctrl+Alt+Maj+. (point) APPLICATION D’UN DÉCALAGE DE LIGNE DE BASE Vous pouvez placer des caractères au-dessus ou au-dessous de leur ligne de base sans affecter l’espacement des paragraphes. Une valeur positive élève le texte, tandis qu’une valeur négative l’abaisse. Pour appliquer un décalage de ligne de base au texte sélectionné, effectuez une des opérations suivantes : • Choisissez Style > Décalage ligne de base, renseignez le champ Décalage ligne de base, puis cliquez sur OK. • Utilisez une des commandes clavier ci-dessous. MAC OS • 1 pt vers le bas : Pomme+Option+Maj+) • 1 pt vers le haut : Pomme+Option+Maj+< WINDOWS • 1 pt vers le bas : Ctrl+Alt+Maj+1 • 1 pt vers le haut : Ctrl+Maj+1 CHAPITRE 5 : TEXTE ET TYPOGRAPHIE | 79 APPLICATION DES ATTRIBUTS DE CARACTÈRE APPLICATION DE PLUSIEURS ATTRIBUTS DE CARACTÈRE Vous pouvez visualiser et modifier simultanément tous les attributs de caractère via la boîte de dialogue Attributs de caractère (Style > Caractère). Des champs vides et des cases à cocher grises dans la boîte de dialogue Attributs de caractère indiquent que plusieurs styles sont appliqués au texte sélectionné. Par exemple, si le champ Police est vide, cela signifie que plusieurs polices ont été appliquées. Toute valeur saisie dans un champ vide de la boîte de dialogue Attributs de caractère s’appliquera à l’ensemble du texte sélectionné. Activez ou désactivez une case à cocher grise pour appliquer au texte ou en supprimer le paramètre sélectionné. Utilisez la boîte de dialogue Attributs de caractère pour formater le texte. APPLICATION DES ATTRIBUTS DE PARAGRAPHE Les attributs de paragraphe sont des options de formatage qui s’appliquent à la totalité d’un paragraphe. Il s’agit des paramètres d’alignement, de retrait, d’interlignage et de tabulation. Pour appliquer des attributs aux paragraphes sélectionnés, utilisez la boîte de dialogue Attributs de paragraphe (Style > Format) ou la palette Spécifications. Vous pouvez copier tous les formats de paragraphe appliqués, d’un paragraphe à d’autres du même bloc ou de la même chaîne de texte. Pour copier des formats de paragraphe appliqués, sélectionnez les paragraphes que vous souhaitez modifier, et appuyez sur les touches Option+Maj/Alt+Maj tout en cliquant n’importe où dans le paragraphe qui contient les formats que vous souhaitez copier. Copier des formats de paragraphe de cette manière ne change aucun attribut de caractère. 80 | CHAPITRE 5 : TEXTE ET TYPOGRAPHIE APPLICATION DES ATTRIBUTS DE PARAGRAPHE CONTRÔLE DE L’ALIGNEMENT Vous pouvez choisir parmi cinq alignements de paragraphe : Gauche, Centré, Droite, Justifié et Forcé. L’option Forcé aligne toutes les lignes entre les retraits gauche et droit, comme l’option Justifié, mais justifie également la dernière ligne (si un retour est placé à la fin du paragraphe). Pour définir l’alignement du texte sélectionné, effectuez une des opérations suivantes : • Choisissez un alignement dans le sous-menu Style > Alignement. • Cliquez sur une icône d’alignement dans la rubrique Classique ou Attributs de paragraphe de la palette Spécifications. • Utilisez une des commandes clavier ci-dessous. MAC OS • Gauche : Pomme+Maj+L • Centré : Pomme+Maj+C • Droite : Pomme+Maj+R • Justifié : Pomme+Maj+J • Forcé : Pomme+Option+Maj+J WINDOWS • Gauche : Ctrl+Maj+L • Centré : Ctrl+Maj+C • Droite : Ctrl+Maj+R • Justifié : Ctrl+Maj+J • Forcé : Ctrl+Alt+Maj+J CONTRÔLE DE L’INDENTATION Pour définir les retraits des paragraphes sélectionnés, utilisez le sous-menu Style > Alignement, la boîte de dialogue Attributs de paragraphe (Style > Format) ou la rubrique Attributs de paragraphe de la palette Spécifications. • Pour spécifier le retrait d’un paragraphe à partir du bord gauche d’un bloc ou d’une colonne, renseignez le champ Retrait gauche. • Pour spécifier la distance de retrait de la première ligne d’un paragraphe à partir de la valeur Retrait gauche, renseignez le champ Alinéa. Notez que l’alinéa est relatif au retrait gauche appliqué à un paragraphe. Par exemple, si vous spécifiez un retrait gauche et un alinéa de 1,27 cm, l’alinéa sera placé à 2,54 cm du bord gauche du bloc de texte. • Pour spécifier le retrait d’un paragraphe à partir du bord droit d’un bloc ou d’une colonne, renseignez le champ Retrait droit. Cliquez sur OK. CHAPITRE 5 : TEXTE ET TYPOGRAPHIE | 81 APPLICATION DES ATTRIBUTS DE PARAGRAPHE • Pour créer des retraits descendants, spécifiez un retrait gauche positif et un alinéa négatif ou faites glisser les icônes de retrait sur la règle des colonnes. Utilisez le bouton Appliquer de la rubrique Format de la boîte de dialogue Attributs de paragraphe (Style > Format) pour faire des essais de retraits descendants. Vous pouvez non seulement établir des retraits descendants en tant qu’attributs de paragraphe, mais aussi saisir un caractère spécial entraînant le retrait de toutes les lignes de texte, de ce caractère au retour de paragraphe suivant. Appuyez sur les touches Pomme+Maj+= (Mac OS) ou Ctrl+Alt+Maj+! (Windows) pour saisir un caractère d’alignement sur l’alinéa. (Notez que ce caractère est invisible ; pour l’afficher, choisissez Affichage > Afficher caractères invisibles (Pomme+I/Ctrl+I).) L’alignement et les retraits se mesurent à l’aide du retrait de texte spécifié dans la rubrique Texte de la boîte de dialogue Modifier (menu Bloc). La valeur Retrait texte affecte les quatre côtés d’un bloc de texte, mais non les colonnes qu’il contient. CONTRÔLE DE L’INTERLIGNAGE L’interlignage mesure l’espacement des lignes, soit la distance entre les lignes de base de texte des paragraphes. La valeur d’interlignage que vous spécifiez est appliquée à toutes les lignes des paragraphes sélectionnés. L’interlignage peut être spécifié de trois façons : • L’interlignage absolu précise la distance qui sépare les lignes de base du texte, indépendamment de la taille des caractères sur ces lignes. Par exemple, si vous appliquez à un paragraphe une valeur d’interlignage absolu de 16 points, toutes les lignes de base seront séparées de 16 points. Lorsque vous spécifiez un interlignage absolu, choisissez une valeur égale à la distance verticale totale dont vous souhaitez séparer les lignes de base du texte. • L’interlignage automatique incrémentiel associe une valeur d’interlignage automatique de base à une valeur absolue définie dans le champ Interlignage (menu Style). Les valeurs d’interlignage incrémentiel doivent être précédées du signe plus (+) ou moins (–). • L’interlignage automatique signifie que l’application utilise la valeur du champ Interlignage automatique (QuarkXPress/Édition > Préférences > volet Paragraphe) pour décider si l’interlignage automatique doit être incrémentiel ou exprimé en pourcentage. L’interlignage par défaut, c’est-à-dire exprimé en pourcentage, s’appuie sur une valeur de base d’interlignage automatique à laquelle est ajouté un pourcentage fixe du corps de police le plus grand situé sur la ligne supérieure pour déterminer l’espacement total entre une ligne à laquelle a été appliquée la méthode d’interlignage automatique et la ligne supérieure. La valeur par défaut de l’interlignage automatique en pourcentage est 20 %. Pour définir l’interlignage automatique, entrez auto dans le champ Interlignage. 82 | CHAPITRE 5 : TEXTE ET TYPOGRAPHIE APPLICATION DES ATTRIBUTS DE PARAGRAPHE Pour définir l’alignement des paragraphes sélectionnés, effectuez une des opérations suivantes : • Choisissez Style > Interlignage, puis entrez une valeur d’interlignage absolu, une valeur d’interlignage incrémentiel (précédée du signe plus ou moins) ou le mot auto dans le champ Interlignage. • Utilisez les contrôles Interlignage de la palette Spécifications. • Utilisez une des commandes clavier ci-dessous. MAC OS • Réduire d’un pt : Pomme+Maj+: (deux-points) • Réduire de 0,1 pt : Pomme+Option+Maj+: (deux-points) • Augmenter d’un pt : Pomme+Maj+ù • Augmenter de 0,1 pt : Pomme+Option+Maj+ù WINDOWS • Réduire d’un pt : Ctrl+ù • Réduire de 0,1 pt : Ctrl+Alt+ù • Augmenter d’un pt : Ctrl+* • Augmenter de 0,1 pt : Ctrl+Alt+* CONTRÔLE DE L’ESPACE AVANT ET APRÈS LES PARAGRAPHES Les commandes Espace avant et Espace après vous permettent de spécifier l’espace à ajouter avant ou après des paragraphes sélectionnés. Pour définir l’espace avant et après des paragraphes sélectionnés, effectuez une des opérations suivantes : • Choisissez Style > Format, puis renseignez les champs Espace avant ou Espace après. • Utilisez les commandes Espace avant paragraphe et Espace après paragraphe dans la rubrique Attributs de paragraphe de la palette Spécifications. DÉFINITION DES TABULATIONS Vous pouvez choisir parmi six types de taquets de tabulation : • Gauche aligne le texte fer à gauche sur le taquet de tabulation. • Centré centre le texte sur le taquet. • Droite aligne le texte fer à droite sur le taquet. • Point aligne le texte sur un point. • Virgule aligne le texte sur une virgule. CHAPITRE 5 : TEXTE ET TYPOGRAPHIE | 83 APPLICATION DES ATTRIBUTS DE PARAGRAPHE • Aligné sur aligne le texte sur le caractère de votre choix. Lorsque vous sélectionnez cette tabulation, le champ Aligné sur s’affiche. Sélectionnez l’entrée existante et entrez le caractère d’alignement. *** Si vous ne définissez pas de tabulations personnalisées, l’application pose des tabulations prédéfinies tous les 12 millimètres. Pour appliquer des tabulations aux paragraphes sélectionnés, effectuez une des opérations suivantes : • Utilisez les contrôles de la rubrique Tabulations de la boîte de dialogue Attributs de paragraphe (Style > Tabulations). • Utilisez les contrôles de la rubrique Tabulations de la palette Spécifications. La palette Spécifications permet de préserver l’espace à l’écran, et vous pouvez visualiser en continu les effets des modifications apportées aux paramètres de tabulation. Vous pouvez faire glisser les icônes de tabulation vers la règle ou directement dans le texte. Lorsque vous faites glisser les tabulations vers la règle ou le texte, une ligne verticale apparaît à l’écran pour vous aider à positionner la tabulation. CONTRÔLE DES LIGNES VEUVES ET ORPHELINES Les lignes veuves et orphelines sont deux types de lignes indésirables d’un point de vue typographique. Une veuve est généralement définie comme la dernière ligne d’un paragraphe qui apparaît en haut d’une colonne. Une orpheline est la première ligne d’un paragraphe qui apparaît en bas d’une colonne. Grâce à la fonction Joindre les lignes, vous pouvez choisir de ne pas couper les paragraphes ; si toutes ses lignes ne peuvent tenir dans une colonne ou sur une page, le paragraphe entier se déplace au début de la colonne ou page suivante. Vous pouvez également conserver la coupure des paragraphes en précisant le nombre de lignes devant demeurer au bas d’une colonne ou d’un bloc et en haut de la colonne ou du bloc suivant. La fonction Lier au ¶ suivant permet également de ne pas séparer un paragraphe du suivant. De cette manière, vous pouvez par exemple lier un paragraphe avec le sous-titre qui le précède ou lier plusieurs lignes de texte formant un ensemble logique. Il est courant de spécifier Lier au paragraphe suivant pour les feuilles de style de titre et de sous-titre et Joindre les lignes (en général avec les paramètres Début et Fin) pour les feuilles de style du corps du texte. Pour activer ou désactiver Joindre les lignes et Lier au paragraphe suivant pour les paragraphes sélectionnés, choisissez Style > Format pour afficher la rubrique Format de la boîte de dialogue Attributs de paragraphe, puis activez ou désactivez les deux options. 84 | CHAPITRE 5 : TEXTE ET TYPOGRAPHIE CONTRÔLE DE L’APPROCHE DE PAIRE CONTRÔLE DE L’APPROCHE DE PAIRE L’approche de paire est l’ajustement de l’espace qui sépare deux caractères. En effet, certains caractères aux formes particulières auront un aspect plus avantageux selon qu’ils sont rapprochés ou écartés. L’approche de paire s’applique automatiquement ou manuellement. Les valeurs d’approche s’expriment en 1/200ème de cadratin. Une valeur d’approche positive éloigne deux caractères, une valeur négative les rapproche. APPROCHE DE PAIRE MANUELLE Pour appliquer l’approche de paire entre deux caractères, effectuez une des opérations suivantes : • Choisissez Style > Approche de paire et renseignez le champ Approche de paire. Cliquez sur OK. • Utilisez les contrôles Approche de paire de la palette Spécifications. • Utilisez une des commandes clavier ci-dessous. MAC OS • Réduire d’1/20ème de cadratin : Pomme+Maj+, • Augmenter d’1/20ème de cadratin : Pomme+Maj+; • Réduire d’1/200ème de cadratin : Pomme+Option+Maj+, • Augmenter d’1/200ème de cadratin : Pomme+Option+Maj+; WINDOWS • Réduire d’1/20ème de cadratin Ctrl+Maj+ù • Augmenter d’1/20ème de cadratin : Ctrl+Maj+* • Réduire d’1/200ème de cadratin : Ctrl+Alt+Maj+ù • Augmenter d’1/200ème de cadratin : Ctrl+Alt+Maj+* APPROCHE DE PAIRE AUTOMATIQUE Pour effectuer automatiquement l’approche de paire de caractères au-dessus d’un corps de police spécifique, affichez le volet Caractère de la boîte de dialogue Préférences (menu QuarkXPress/Édition), cochez la case Approche auto. à partir de et renseignez le champ. QuarkXPress utilise les données d’approche de paire intégrées à la police (la table d’approche de la police). Une table d’approche comporte un certain nombre de paires de caractères, comme Ta par exemple, à chacune desquelles une valeur d’approche est associée. Vous ne pouvez pas modifier cette table, mais vous pouvez créer une table personnalisée pour une police à l’aide de la boîte de dialogue Modifier la table d’approche de paire (menu Utilitaires). Vous pouvez utiliser cette boîte de dialogue pour personnaliser l’espace horizontal (Rapprocher) et vertical (Décaler) des paires d’approche. CHAPITRE 5 : TEXTE ET TYPOGRAPHIE | 85 CONTRÔLE DE LA CÉSURE ET DE LA JUSTIFICATION CONTRÔLE DE LA CÉSURE ET DE LA JUSTIFICATION Une spécification de césure et de justification (C&J) est un ensemble nommé de paramètres pour la césure des mots dépassant la marge d’une ligne de texte et pour la justification des espaces entre des mots et des caractères. Vous pouvez appliquer des spécifications C&J à un paragraphe individuel ou les associer à une feuille de style de paragraphe. Utilisez la boîte de dialogue Modification de la césure et de la justification (Édition > C&J > Créer) pour contrôler ces paramètres. Boîte de dialogue Modification de la césure et de la justification • Césure automatique : indiquez si la césure automatique est autorisée. • Le plus petit mot : indique le nombre minimum de caractères qu’un mot doit contenir pour être coupé. • Minimum avant : indique le nombre minimum de caractères avant le trait d’union. • Minimum après : indique le nombre minimum de caractères après le trait d’union. • Césure des mots à maj. : indique si la césure des mots en majuscules est autorisée. • Césures consécutives : inique combien de mots peuvent être coupés dans des fins de ligne consécutives. • Zone de césure : indique la zone avant le retrait droit dans lequel la césure se produit. Par exemple, si vous définissez la zone de césure à 1,27 mm, le mot est coupé lorsqu’un point de césure acceptable se trouve à moins de 1,27 mm du retrait droit. Le mot précédent le mot coupé ne doit pas se trouver dans la zone de césure. 86 | CHAPITRE 5 : TEXTE ET TYPOGRAPHIE CONTRÔLE DE LA CÉSURE ET DE LA JUSTIFICATION • Mode de justification : indique comment les mots et les caractères sont espacés. • Espace : indique l’espace minimum et maximum entre les mots dans des paragraphes comportant un alignement justifié ou forcé. Indiquez l’espace optimum entre des mots dans tous les paragraphes, quel que soit leur alignement. • Caract. : indique l’espace minimum et maximum entre les caractères dans des paragraphes comportant un alignement justifié ou forcé. Indiquez l’espace optimum entre des caractères dans tous les paragraphes, quel que soit leur alignement. • Zone justif. : indique la zone avant le retrait droit à l’intérieur de laquelle le dernier mot de la dernière ligne d’un paragraphe justifié doit se trouver pour justifier cette ligne. Par exemple, si vous entrez 25,4 mm, la dernière ligne d’un paragraphe à laquelle la spécification de césure et de justification est appliquée ne sera pas justifiée si le dernier mot de la ligne ne se trouve pas à moins de 25,4 mm du retrait droit. • Mot justifié : indique si un mot isolé sur une ligne d’un paragraphe justifié s’étend du retrait gauche au retrait droit. Lorsque cette case est vide, un mot isolé sur une ligne est aligné à gauche. DÉFINITION DES EXCEPTIONS DE CÉSURE Dans la plupart des éditions en différentes langues de QuarkXPress, vous pouvez créer des listes spécifiques d’exceptions de césure. La boîte de dialogue Exceptions de césure (menu Utilitaires) comprend un menu déroulant Langue qui permet de définir la langue à laquelle une exception de césure s’applique. Lorsque la césure automatique est effectuée dans un paragraphe, QuarkXPress contrôle la liste des exceptions de césure associée à la langue de paragraphe appropriée. *** La boîte de dialogue Césure proposée (menu Utilitaires) affiche la césure recommandée pour un mot en se basant sur la méthode de césure définie pour le paragraphe et sur les exceptions de césure associées à la langue de celui-ci. UTILISATION DE LA CÉSURE CONDITIONNELLE Outre la césure automatique, l’insertion de traits d’union manuels ou conditionnels (Pomme+- (trait d’union)/Ctrl+!) vous permet de contrôler les ruptures de ligne et la distribution du texte. Un tiret conditionnel n’est inséré que si un mot est coupé en fin de ligne. CHAPITRE 5 : TEXTE ET TYPOGRAPHIE | 87 CONTRÔLE DE L’APPROCHE DE GROUPE CONTRÔLE DE L’APPROCHE DE GROUPE L’approche de groupe permet d’ajuster l’espace qui sépare des caractères ou mots sélectionnés à des fins de calibrage ou pour produire des effets typographiques. Les valeurs d’approche s’expriment en 1/200ème de cadratin. Une valeur d’approche de groupe positive augmente l’espace qui suit chaque caractère, une valeur négative le réduit. L’approche de groupe est surtout utilisée pour le calibrage. Cependant, abuser de cette technique peut affecter l’aspect général et la lisibilité d’un document. Dans l’optique du calibrage, vous devriez respecter les règles suivantes : • Effectuez l’approche de paragraphes entiers et non pas d’une ligne ou d’un mot seul. • Établissez des limites d’approche, par exemple de +3 à –3. • Veillez à ce qu’une approche de groupe identique soit appliquée aux paragraphes placés côte à côte. Ces règles ne sont que des lignes directrices ; les valeurs d’approche adéquates dépendent de la conception, de la police, de la largeur des colonnes, ainsi que d’autres facteurs. APPROCHE DE GROUPE MANUELLE Pour appliquer une approche de groupe à du texte sélectionné, effectuez une des opérations suivantes : • Choisissez Style > Approche de groupe, renseignez le champ Approche de groupe, puis cliquez sur OK. • Utilisez les contrôles Approche de groupe de la palette Spécifications. • Utilisez une des commandes clavier ci-dessous. MAC OS • Réduire d’1/20ème de cadratin : Pomme+Maj+, • Augmenter d’1/20ème de cadratin : Pomme+Maj+; • Réduire d’1/200ème de cadratin : Pomme+Option+Maj+, • Augmenter d’1/200ème de cadratin : Pomme+Option+Maj+; WINDOWS • Réduire d’1/20ème de cadratin : Ctrl+Maj+ù • Augmenter d’1/20ème de cadratin : Ctrl+Maj+* • Réduire d’1/200ème de cadratin : Ctrl+Alt+Maj+ù • Augmenter d’1/200ème de cadratin : Ctrl+Alt+Maj+* 88 | CHAPITRE 5 : TEXTE ET TYPOGRAPHIE CONTRÔLE DE L’APPROCHE DE GROUPE MODIFICATION DES TABLES D’APPROCHE DE GROUPE L’application utilise les données d’approche de groupe intégrées à la police (la table d’approche de la police). Vous ne pouvez pas modifier cette table, mais vous pouvez créer une table personnalisée pour une police à l’aide de la boîte de dialogue Approche de groupe (menu Utilitaires). UTILISATION DE FEUILLES DE STYLE Une feuille de style est un groupe d’attributs de paragraphes et/ou de caractères que l’on peut appliquer en une seule étape aux paragraphes et aux caractères sélectionnés. Utilisez des feuilles de style pour convertir un texte non formaté en manchette, sous-titre, légende, corps du texte, etc. L’utilisation de feuilles de style pour appliquer plusieurs attributs de paragraphes et de caractères en même temps réduit le temps consacré à la mise en page et contribue à maintenir une homogénéité typographique. CRÉATION ET MODIFICATION DES FEUILLES DE STYLE DE PARAGRAPHE Une feuille de style de paragraphe est un ensemble nommé d’attributs de paragraphe et de caractère. Vous pouvez appliquer tous les attributs de formatage d’une feuille de style de paragraphe au texte en associant simplement celle-ci au texte. Pour créer, modifier, dupliquer ou supprimer des feuilles de style de paragraphe, utilisez la boîte de dialogue Feuilles de style (Édition > Feuilles de style). La boîte de dialogue Feuilles de style permet de créer, modifier et supprimer des feuilles de style. Pour créer une feuille de style de paragraphe, choisissez Paragraphe depuis le bouton déroulant Créer. La boîte de dialogue Modification de la feuille de style de paragraphe s’affiche. Utilisez les contrôles de cette boîte de dialogue pour configurer les attributs de la feuille de style. CHAPITRE 5 : TEXTE ET TYPOGRAPHIE | 89 UTILISATION DE FEUILLES DE STYLE La boîte de dialogue Modification de la feuille de style de paragraphe permet de configurer une feuille de style de paragraphe. Configurez d’abord les contrôles de la rubrique Générales : • Nom : entrez un nom dans ce champ ou l’application emploiera la désignation par défaut Nouvelle feuille de style. • Équivalent clavier : saisissez dans ce champ un équivalent clavier défini pour la feuille de style. Vous pouvez saisir n’importe quelle combinaison des touches Pomme, Option, Maj ou Contrôle/Ctrl ou Ctrl+Alt avec une touche de fonction ou du pavé numérique. • Si vous attribuez à une feuille de style un équivalent clavier correspondant à une commande existante, le raccourci de la feuille de style supplante la commande existante lorsque l’outil Modification est sélectionné et qu’un bloc de texte est actif. • Basé sur : pour baser les attributs d’une nouvelle feuille de style sur une feuille existante, cliquez sur le menu déroulant Basé sur et choisissez une feuille de style dans la liste. Si vous utilisez le menu déroulant Basé sur de la boîte de dialogue Modification de la feuille de style de paragraphe pour baser une feuille de style sur une feuille existante, les changements apportés à l’original s’appliquent automatiquement à la copie. • Style suivant : pour sélectionner une transition d’une feuille de style de paragraphe à une autre après la saisie d’un retour chariot, choisissez une feuille de style de paragraphe dans le menu déroulant Style suivant. • Style : pour associer une feuille de style de caractères à la feuille de style de paragraphe, choisissez une option dans le menu déroulant Style de la zone Attributs de caractère. Pour créer une feuille de style de caractères, reportez-vous à Création et modification des feuilles de style de caractères. 90 | CHAPITRE 5 : TEXTE ET TYPOGRAPHIE UTILISATION DE FEUILLES DE STYLE Utilisez ensuite les rubriques Format, Tabulations et Filets afin de définir des attributs supplémentaires pour la feuille de style de paragraphe. Lorsque vous avez terminé, cliquez sur OK pour retourner à la boîte de dialogue Feuilles de style, puis sur Enregistrer pour sauvegarder la feuille de style. Une fois une feuille de style de paragraphe enregistrée, elle apparaît dans le sous-menu Feuille de style de paragraphe (menu Style), ainsi que dans la palette Feuilles de style. *** Les feuilles de style créées sans projet ouvert sont intégrées à la liste des feuilles de style par défaut et s’appliquent à tous les projets créés par la suite. Lorsque vous créez une feuille de style avec un projet ouvert, elle est incluse uniquement dans la liste des feuilles de style du projet actif. *** Pour créer une feuille de style de paragraphe basée sur du texte formaté, placez d’abord le point d’insertion de texte dans un paragraphe comportant les attributs de format que vous souhaitez incorporer à la feuille de style. Choisissez Édition > Feuilles de style pour afficher la boîte de dialogue Feuilles de style. Choisissez Créer > Paragraphe et renseignez le champ Nom. Cliquez sur Enregistrer. Appliquez ensuite la nouvelle feuille de style au paragraphe. MISE À JOUR DES FEUILLES DE STYLE DE PARAGRAPHE Utilisez les boutons en haut de la section de paragraphe de la palette Feuilles de style pour créer, dupliquer, modifier ou mettre à jour une feuille de style. Lorsque vous placez le curseur dans un paragraphe auquel un formatage local uniforme est appliqué, vous pouvez mettre à jour une feuille de style existante pour inclure le formatage local en cliquant sur le bouton Mettre à jour. Vous pouvez également choisir Édition > Mettre à jour la feuille de style > Paragraphe. Choisissez Édition > Mettre à jour la feuille de style > Les deux pour actualiser le paragraphe et la feuille de style associés au texte sélectionné. CRÉATION ET MODIFICATION DES FEUILLES DE STYLE DE CARACTÈRES Un feuille de style de caractères est un ensemble nommé d’attributs de caractère. Vous pouvez appliquer tous les attributs de formatage d’une feuille de style de caractères au texte en associant simplement celle-ci au texte. Pour créer, modifier ou supprimer des feuilles de style de caractères, utilisez la boîte de dialogue Feuilles de style (Édition > Feuilles de style). CHAPITRE 5 : TEXTE ET TYPOGRAPHIE | 91 UTILISATION DE FEUILLES DE STYLE Pour créer une feuille de style de caractères, choisissez Caractère depuis le bouton déroulant Créer. La boîte de dialogue Modification de la feuille de style de caractères s’affiche. Utilisez les contrôles de cette boîte de dialogue pour configurer les attributs de la feuille de style. La boîte de dialogue Modification de la feuille de style de caractères permet de configurer une feuille de style de caractères. Configurez d’abord les contrôles de la rubrique Générales : • Nom : entrez un nom dans ce champ ou l’application emploiera la désignation par défaut Nouvelle feuille de style. • Équivalent clavier : saisissez dans ce champ un équivalent clavier défini pour la feuille de style. Vous pouvez saisir n’importe quelle combinaison des touches Pomme, Option, Maj ou Contrôle/Ctrl ou Ctrl+Alt avec une touche de fonction ou du pavé numérique. • Basé sur : pour baser les attributs d’une nouvelle feuille de style sur une feuille existante, choisissez cette dernière dans le menu déroulant Basé sur. Choisissez ensuite des attributs de caractère dans la partie inférieure de la boîte de dialogue Modification de la feuille de style de caractères. Lorsque vous avez terminé, cliquez sur OK pour retourner à la boîte de dialogue Feuilles de style, puis sur Enregistrer pour sauvegarder la feuille de style. Une fois une feuille de style de caractères enregistrée, elle apparaît dans la liste du sousmenu Feuille de style de caractères (menu Style), ainsi que dans la palette Feuilles de style. 92 | CHAPITRE 5 : TEXTE ET TYPOGRAPHIE UTILISATION DE FEUILLES DE STYLE MISE À JOUR DES FEUILLES DE STYLE DE CARACTÈRES Utilisez les boutons en haut de la section de caractère de la palette Feuilles de style pour créer, dupliquer, modifier ou mettre à jour une feuille de style. Lorsque vous sélectionnez du texte auquel un formatage local uniforme est appliqué, vous pouvez mettre à jour une feuille de style existante pour inclure le formatage local en cliquant sur le bouton Mettre à jour. Vous pouvez également choisir Édition > Mettre à jour la feuille de style > Caractère. Choisissez Édition > Mettre à jour la feuille de style > Les deux pour actualiser le paragraphe et la feuille de style associés au texte sélectionné. APPLICATION DES FEUILLES DE STYLE Pour appliquer une feuille de style au texte sélectionné, effectuez une des opérations suivantes : • Choisissez le nom de la feuille de style dans le sous-menu Style > Feuille de style de paragraphe ou Style > Feuille de style de caractère. • Affichez la palette Feuilles de style (menu Fenêtre), puis cliquez sur le nom de la feuille de style dans la palette. • Utilisez la commande clavier (le cas échéant) affichée face au nom de la feuille de style dans la palette Feuilles de style. Lorsque des attributs locaux de paragraphe ou de caractère se trouvent dans du texte sélectionné, un signe plus s’affiche face au nom de la feuille de style dans la palette Feuilles de style. Pour supprimer les attributs locaux, cliquez sur Aucun style et sélectionnez de nouveau la feuille de style, ou cliquez sur son nom tout en appuyant sur la touche Option/Alt. AJOUT DES FEUILLES DE STYLE Pour importer des feuilles de style de paragraphe et de caractères depuis un article ou un projet différent, choisissez Fichier > Ajouter, accédez au fichier d’article ou de projet cible, puis affichez la rubrique Feuilles de style et importez les feuilles de style souhaitées. Si une feuille de style du fichier source porte le même nom qu’une feuille de style du projet cible, mais est définie différemment, la boîte de dialogue Conflit né de l’ajout s’affiche. Vous pouvez utiliser cette boîte de dialogue pour déterminer comment résoudre ces conflits. CHAPITRE 5 : TEXTE ET TYPOGRAPHIE | 93 POSITIONNEMENT DU TEXTE DANS DES BLOCS DE TEXTE POSITIONNEMENT DU TEXTE DANS DES BLOCS DE TEXTE Les rubriques ci-dessous présentent différentes méthodes pour contrôler le positionnement vertical et horizontal du texte dans les blocs de texte. UTILISATION DE LA GRILLE DES LIGNES DE BASE Les versions 7.0 et antérieures de QuarkXPress comportaient une fonction appelée Grille des lignes de base. La grille des lignes de base représentait une série de lignes horizontales invisibles espacées régulièrement de haut en bas de chaque page. Le verrouillage des paragraphes contre cette grille permettait d’aligner les lignes de base de colonne en colonne et de bloc en bloc à travers une page ou une planche. Dans QuarkXPress 8.0, la fonction Grille des lignes de base a été remplacée par la fonction Grille de conception. Pour plus d’informations, reportez-vous à Grilles de conception. ALIGNEMENT VERTICAL DU TEXTE Il existe quatre positions verticales possibles des lignes de texte dans les blocs de texte : • En haut : dans les blocs de texte réglés sur cette option, les lignes du texte s’alignent dans le bloc avec le haut de la première ligne à la position spécifiée dans la zone Première ligne de base. • Centré : dans les blocs de texte réglés sur cette option, les lignes de texte sont centrées entre l’ascendante de la première ligne de base et le bas du bloc de texte. • En bas : dans les blocs de texte réglés sur cette option, les lignes de texte s’alignent avec la dernière ligne justifiée au bas du bloc. • Justifié : dans les blocs de texte réglés sur cette option, les lignes de texte s’alignent selon la position de la première ligne spécifiée dans la zone Première ligne de base, la dernière ligne s’alignant le long du retrait de texte à la base du bloc et les lignes intermédiaires étant justifiées. Lorsque vous justifiez du texte verticalement, vous pouvez préciser l’écart vertical maximal entre les paragraphes. Pour utiliser ces options, choisissez-en une dans le menu déroulant Type (Bloc > Modifier > rubrique Texte > zone Alignement vertical. Le champ Max Inter ¶ (disponible uniquement lorsque l’option Justifié est sélectionnée dans le menu déroulant Type) permet de définir l’espace pouvant être inséré entre les paragraphes justifiés verticalement. *** 94 | Les options d’alignement Centré, En bas et Justifié ne s’appliquent qu’aux zones de texte rectangulaires et peuvent être interrompues par des éléments faisant obstruction. CHAPITRE 5 : TEXTE ET TYPOGRAPHIE POSITIONNEMENT DU TEXTE DANS DES BLOCS DE TEXTE SÉLECTION DES RETRAITS DE TEXTE Le retrait du texte détermine la distance à laquelle les caractères sont décalés par rapport au bord intérieur d’un bloc de texte. Pour définir le retrait de texte d’un bloc de texte actif, utilisez les contrôles de retrait de texte (Bloc > Modifier > rubrique Texte > zone Retrait texte). Pour spécifier un retrait égal pour les quatre côtés, ne cochez pas la case Retraits multiples, mais entrez un chiffre dans le champ Tous les côtés. Pour spécifier des retraits de texte différents pour chaque côté, cochez la case Retraits multiples, puis entrez des chiffres dans les champs Haut, Gauche, Bas et Droite. CONTRÔLE DES POLICES UTILISÉES Pour visualiser et remplacer les polices utilisées dans un article, affichez la rubrique Polices de la boîte de dialogue Usage (menu Utilitaires). Cette rubrique répertorie toutes les polices utilisées dans l’article actif. Pour remplacer toutes les occurrences d’une police dans l’article, sélectionnez le nom de celle-ci, cliquez sur Remplacer et choisissez une police de remplacement. *** Si une police apparaît dans la rubrique Polices (Utilitaires > Usage) sous la forme [Nom de la police] précédé d’un nombre négatif, cette police n’est pas installée dans le système que vous utilisez. Dans ce cas, vous pouvez installer la police requise et rouvrir le document ou vous pouvez utiliser la commande Usage pour rechercher les occurrences de la police et en appliquer une autre. CONVERSION DE TEXTE EN BLOCS Pour convertir les caractères sélectionnés en bloc d’image de Bézier, choisissez Style > Texte en bloc. Pour convertir le texte sélectionné en blocs d’image de Bézier non ancrés, choisissez Style > Convertir texte en blocs > Non ancré. Pour convertir le texte sélectionné en blocs d’image de Bézier ancrés, choisissez Style > Convertir texte en blocs > Ancré. Pour convertir tout le contenu de blocs de texte en blocs d’image de Bézier non ancrés, choisissez Style > Convertir texte en blocs > Convertir le bloc entier. Pour en savoir plus, reportez-vous à Présentation des formes de Bézier et Utilisation des blocs ancrés. *** Dans les versions 8 et supérieures de QuarkXPress, vous pouvez convertir plusieurs lignes de texte à la fois en blocs. CHAPITRE 5 : TEXTE ET TYPOGRAPHIE | 95 UTILISATION DE L’HABILLAGE DE TEXTE UTILISATION DE L’HABILLAGE DE TEXTE La fonction d’habillage permet de contrôler la distribution du texte derrière, autour ou à l’intérieur des éléments et des images. Vous pouvez spécifier la distribution du texte autour d’un objet existant ou vous pouvez créer des chemins d’habillage personnalisés, puis les modifier. L’habillage permet de différencier une page du point de vue visuel. HABILLAGE PAR LE TEXTE DE TOUS LES CÔTÉS D’UN ÉLÉMENT Pour habiller par le texte tous les côtés d’un élément, sélectionnez un bloc de texte à l’aide de l’outil Modification de texte ou Déplacement , affichez la rubrique Texte de la boîte de dialogue Modifier (menu Bloc), puis cochez Habiller chaque côté de texte. *** Le bloc de texte, et non pas l’élément qui fait obstacle au texte, détermine si le texte habille trois côtés ou tous les côtés de l’élément. Il s’agit de la seule commande d’habillage qui agit sur le bloc de texte même. Toutes les autres commandes d’habillage agissent sur les éléments placés devant le bloc de texte. HABILLAGE PAR LE TEXTE DES LIGNES ET DES CHEMINS DE TEXTE Pour appliquer un habillage de texte à une ligne ou un chemin de texte devant un bloc de texte, sélectionnez la ligne ou le chemin, choisissez Bloc > Habillage, puis une option du menu déroulant Type : • Choisissez Néant pour distribuer le texte derrière la ligne ou le chemin de texte. • Choisissez Bloc pour distribuer le texte autour de la ligne ou du chemin de texte. Vous pouvez indiquer la distance que conserve le texte par rapport aux bords supérieur, inférieur, gauche et droit de l’élément sélectionné. Dans le cas d’un chemin de texte, le texte n’habillera que le chemin, et non le texte qui se trouve dessus. • Choisissez Manuel pour créer un chemin d’habillage modifiable. Vous pouvez spécifier la distance du nouveau chemin par rapport au texte, puis modifier ce chemin en choisissant Bloc > Modifier > Habillage. Pour plus d’informations sur la modification d’un chemin d’habillage, reportez-vous à Finition d’un chemin d’habillage et Modification d’un chemin d’habillage. 96 | CHAPITRE 5 : TEXTE ET TYPOGRAPHIE UTILISATION DE L’HABILLAGE DE TEXTE HABILLAGE PAR LE TEXTE DES BLOCS DE TEXTE Pour appliquer un habillage de texte à un bloc de texte devant un autre bloc de texte, sélectionnez le bloc de texte de devant, choisissez Bloc > Habillage, puis une option du menu déroulant Type : • Choisissez Néant pour distribuer le texte derrière le bloc de texte actif. • Choisissez Bloc pour que le texte habille le bloc de texte actif. Si celui-ci est rectangulaire, renseignez les champs Haut, Gauche, Bas et Droite afin de spécifier la réserve intérieure ou extérieure de la zone d’habillage. S’il n’est pas rectangulaire, seul le champ Réserve extérieure est disponible. HABILLAGE PAR LE TEXTE DES IMAGES Les applications de retouche d’images peuvent imbriquer des chemins et des couches alpha dans une image. Un chemin est une forme de Bézier lisse, tandis qu’une couche alpha est généralement une image à niveaux de gris. Les chemins et les couches alpha servent généralement à déterminer les parties affichées d’une image et les parties masquées ou transparentes. Si vous importez une image intégrant un chemin ou une couche alpha, vous pouvez utiliser ces derniers pour contrôler le mode d’habillage du texte autour de l’image. Plus précisément : l’application peut balayer un chemin ou des couches, et créer un chemin d’habillage du texte en fonction de ces informations. Pour appliquer un habillage de texte à un bloc d’image devant un bloc de texte, sélectionnez le bloc de texte, choisissez Bloc > Habillage, puis une option du menu déroulant Type : • Choisissez Néant pour distribuer le composant image actif. • Choisissez Bloc pour distribuer le texte autour des limites du composant image. Si celui-ci est rectangulaire, renseignez les champs Haut, Gauche, Bas et Droite afin de spécifier la réserve intérieure ou extérieure de la zone d’habillage. S’il n’est pas rectangulaire, seul le champ Réserve extérieure est disponible. • Choisissez Image automatique pour créer un chemin de détourage et d’habillage de Bézier en fonction des zones non blanches de l’image. • Choisissez Chemin imbriqué pour distribuer le texte autour d’un chemin intégré à une image par une application de retouche. • Choisissez Couche alpha pour distribuer le texte autour d’une couche alpha intégrée à une image par une application de retouche. • Choisissez Zones non blanches pour créer un chemin d’habillage basé sur le sujet de l’image. Selon la valeur du champ Seuil, le chemin d’habillage souligne une figure sombre dans un fond plus large blanc ou presque blanc (ou vice versa). • Choisissez Idem détourage pour régler le chemin d’habillage de texte sur le chemin de détourage sélectionné dans la rubrique Détourage. CHAPITRE 5 : TEXTE ET TYPOGRAPHIE | 97 UTILISATION DE L’HABILLAGE DE TEXTE • Choisissez Limites de l’image pour distribuer le texte autour de la toile rectangulaire du fichier image importé. Celle-ci comprend toutes les zones d’arrière-plan blanches enregistrées avec le fichier original. Renseignez les champs Haut, Gauche, Bas et Droite pour définir la réserve intérieure ou extérieure du texte par rapport aux limites de l’image. *** Le chemin intérieur de la zone Prévisualisation représente le chemin d’habillage et le contour extérieur représente le bloc d’image. Rubrique Habillage de la boîte de dialogue Image, affichant un aperçu de l’habillage FINITION D’UN CHEMIN D’HABILLAGE Lorsque vous choisissez Image automatique, Chemin imbriqué, Couche alpha, Zones non blanches ou Idem détourage dans le menu déroulant Type (Style > Image > Habillage), les champs suivants permettent de manipuler le chemin d’habillage : 1 Réserve extérieure modifie la taille du chemin d’habillage. Des valeurs positives produisent un chemin d’habillage éloigné du paramètre original, tandis que les valeurs négatives réduisent la surface de l’image incluse dans le chemin d’habillage. 2 Le champ Bruit permet de spécifier le plus petit chemin fermé autorisé. Tout chemin fermé plus petit que la valeur de bruit est ignoré. Les valeurs de bruit sont utiles pour épurer les chemins d’habillage et faciliter leur sortie. 98 | CHAPITRE 5 : TEXTE ET TYPOGRAPHIE UTILISATION DE L’HABILLAGE DE TEXTE 3 Régularité permet de contrôler la précision du chemin. Une valeur plus petite crée un chemin plus complexe avec un plus grand nombre de points. Une valeur plus élevée crée un chemin moins précis. 4 Seuil détermine la façon dont le « blanc » est défini. Tous les pixels définis comme « blancs » sont exclus. Par exemple, si la valeur du champ Seuil est 20 % et que la tonalité du gris d’un pixel est inférieure ou égale à 20 %, on considérera que ce pixel est blanc. Il sera donc exclu du chemin de détourage. MODIFICATION D’UN CHEMIN D’HABILLAGE Pour ajuster un chemin d’habillage, cochez Habillage (Bloc > Édition). Le chemin d’habillage apparaît sous forme de contour magenta. Vous pouvez alors modifier le chemin comme tout autre objet de Bézier. Vous pouvez donc modifier les types de points et les segments du chemin d’habillage à l’aide des contrôles de la palette Spécifications. Pour remplacer le type d’un point, utilisez un des trois boutons suivants : • Point symétrique : un point symétrique relie deux courbes pour former une courbe continue. Le résultat est semblable à un point lisse, mais les poignées de courbe reposent toujours sur une ligne droite traversant le point et se trouvent toujours à une distance égale par rapport à ce point. • Point lisse : un point lisse relie deux lignes courbes pour former une courbe continue. Les poignées de courbe prennent toujours appui sur une ligne droite traversant le point, mais peuvent être étirées indépendamment. • Point angulaire : un point angulaire relie deux lignes droites, une ligne droite et une courbe, ou deux courbes discontinues. Les poignées attachées aux points angulaires des lignes courbes peuvent être manipulées indépendamment, en général pour marquer une transition nette entre les deux segments. Pour modifier le caractère d’un segment linéaire, utilisez un des boutons suivants : • Segment droit • Segment courbe *** : convertit le segment actif en segment droit. : convertit le segment actif en segment courbe. Vous pouvez également modifier les types de points et de segments à l’aide du sous-menu Style > Type de point/segment. CHAPITRE 5 : TEXTE ET TYPOGRAPHIE | 99 UTILISATION DES CHEMINS DE TEXTE UTILISATION DES CHEMINS DE TEXTE Un chemin de texte est une ligne à laquelle vous pouvez ajouter du texte. Vous pouvez manipuler la position et l’orientation du texte sur le chemin, les attributs du texte (police, couleur, corps, etc.), ainsi que la forme et les attributs de style du chemin. Pour ajouter du texte à une ligne ou à un chemin, sélectionnez l’outil Modification de texte et double-cliquez sur la ligne ou le chemin. Pour contrôler l’orientation du texte le long du chemin, affichez la rubrique Chemin de texte de la boîte de dialogue Modifier (menu Bloc), puis cliquez sur un bouton de la zone Orientation du texte pour effectuer votre sélection. Vous pouvez également choisir une option dans le menu déroulant Aligner texte afin de déterminer quelle partie d’une police servira à positionner les caractères sur le chemin. CRÉATION DES LETTRINES Les lettrines sont des majuscules initiales qui descendent de deux lignes au moins en dessous de la première ligne d’un paragraphe. Grâce à la fonction automatique, les lettrines sont agrandies et automatiquement habillées du texte du paragraphe. Elles apparaissent avec les mêmes polices et styles typographiques que ceux appliqués au reste du paragraphe. Pour appliquer des lettrines à un paragraphe sélectionné, affichez la rubrique Format de la boîte de dialogue Attributs de paragraphe et cochez Lettrines. Pour spécifier le nombre de caractères à utiliser comme lettrines, saisissez une valeur comprise entre 1 et 127 dans le champ Nombre de caractères. Pour spécifier le nombre de lignes le long desquelles les caractères descendent, saisissez une valeur comprise entre 2 et 16 dans le champ Nombre de lignes. Les lettrines permettent de distinguer visuellement le texte. 100 | *** Les lettrines sont mesurées en pourcentage plutôt qu’en points. Lorsque vous sélectionnez une lettrine, la taille par défaut est 100 %. *** Vous pouvez également créer des lettrines dans la rubrique Attributs de paragraphe de la palette Spécifications. CHAPITRE 5 : TEXTE ET TYPOGRAPHIE CRÉATION DE FILETS AU-DESSUS ET AU-DESSOUS DES PARAGRAPHES CRÉATION DE FILETS AU-DESSUS ET AU-DESSOUS DES PARAGRAPHES Les filets sont souvent appliqués au-dessus ou au-dessous du texte pour rehausser des paragraphes, indiquer des informations connexes ou simplement enrichir une mise en page d’une note graphique. Pour créer des filets, utilisez la rubrique Filets de la boîte de dialogue Attributs de paragraphe (menu Style). UTILISATION DES BLOCS ANCRÉS Vous pouvez coller des blocs et des lignes de toute forme dans du texte. Ceux-ci se comportent alors comme des caractères et se déplacent avec le texte. Ceci est particulièrement utile lorsque le texte est redistribué. Si des éléments placés dans un texte redistribué ne sont pas ancrés, ils se déplacent et risquent de chevaucher le texte. ANCRAGE DES BLOCS ET DES LIGNES DANS LE TEXTE Lorsqu’un élément est ancré, il se comporte comme un caractère et se positionne avec le texte. Pour ancrer un élément : 1 Choisissez l’outil Déplacement , puis choisissez l’élément que vous souhaitez ancrer. 2 Choisissez Édition > Couper ou Édition > Copier. 3 Sélectionnez l’outil Modification texte et placez la barre d’insertion de texte où vous souhaitez ancrer l’élément. 4 Choisissez Édition > Coller pour ancrer l’élément au point d’insertion de texte. COUPER, COPIER, COLLER ET EFFACER DES BLOCS ET DES LIGNES ANCRÉS Pour couper ou copier un élément ancré, sélectionnez-le comme n’importe quel caractère de texte et choisissez Édition > Couper ou Édition > Copier. Pour déplacer l’élément ancré, placez la barre d’insertion de texte à l’emplacement souhaité et choisissez Édition > Coller. Pour supprimer un élément ancré, sélectionnez-le ou faites-le suivre de la barre d’insertion de texte et appuyez sur la touche Suppression/Retour arrière. DÉSANCRAGE DES BLOCS ET DES LIGNES Pour désancrer un élément, sélectionnez-le avec l’outil Déplacement et choisissez Bloc > Dupliquer pour créer une copie non ancrée de l’élément — l’élément dupliqué sera placé sur la page suivant les paramètres de la boîte de dialogue Dupliquer et déplacer (menu Bloc). Supprimez ensuite l’élément ancré dans le texte en le sélectionnant à l’aide de l’outil Modification texte et en appuyant sur la touche Suppression/Retour arrière. CHAPITRE 5 : TEXTE ET TYPOGRAPHIE | 101 UTILISATION DES POLICES OPENTYPE UTILISATION DES POLICES OPENTYPE OpenType est un format de polices multi-plate-forme élaboré par Adobe et Microsoft, comprenant des jeux de caractères et des glyphes importants, comportant souvent des fractions, des ligatures conditionnelles et des chiffres elzéviriens, etc. Lorsqu’une police OpenType est appliquée au texte, vous pouvez accéder à toutes les options de style intégrées à celle-ci via la boîte de dialogue Attributs de caractères (Style > Caractère). *** Apprendre à faire la distinction entre des caractères et des glyphes vous aidera à mieux comprendre le fonctionnement des styles OpenType. Un caractère est un élément de langage écrit : les majuscules, minuscules, chiffres et signes de ponctuation sont tous des caractères. Un glyphe est en fait une image représentant un caractère, peut-être sous des formes différentes. Par exemple, le chiffre 1 standard est un caractère, le chiffre elzévirien 1 est un glyphe. Autre exemple : f et i placés côte à côte sont des caractères, la ligature fi est un glyphe. *** Une relation réciproque n’existe pas toujours entre des caractères et des glyphes. Dans certains cas, trois caractères (tels qu’un 1, une barre oblique et un 4) forment un glyphe de fraction unique (1/4). Ou un caractère peut être représenté par trois glyphes possibles (trois symboles de perluète différents, par exemple). Vous pouvez sélectionner des caractères individuels à formater et à modifier, indépendamment des glyphes utilisés. APPLICATION DES STYLES OPENTYPE Vous pouvez appliquer un style OpenType aux caractères pour afficher des glyphes différents, conçus spécifiquement ou repositionnés dans la police actuelle. Par exemple, vous pouvez appliquer le style Fractions afin d’accéder à des glyphes de fraction spécifiques plutôt que de formater manuellement des fractions en redimensionnant et en repositionnant des caractères existants. De même, l’application du style Ligatures standard représente des caractères suivant les ligatures disponibles dans la police. (Reportez-vous à Utilisation des ligatures pour plus d’informations.) Vous pouvez appliquer de nombreux styles combinés, mais certains, comme Exposant et Indice s’excluent mutuellement. Pour appliquer des styles OpenType dans la boîte de dialogue Attributs de caractère (Style > Caractère) et les rubriques Modification des attributs de caractère (Édition > Feuilles de style) afin de définir des feuilles de style de caractères et de paragraphe, cliquez sur la flèche à côté d’OpenType pour afficher les styles, puis utilisez les cases à cocher pour appliquer ces styles. Une case à cocher non disponible ou une option de menu déroulant entre crochets indique un style OpenType non pris en charge par la police active. 102 | CHAPITRE 5 : TEXTE ET TYPOGRAPHIE UTILISATION DES POLICES OPENTYPE Styles OpenType disponibles dans la boîte de dialogue Attributs de caractères Les styles OpenType sont les suivants : • Ligatures standard : applique des ligatures conçues pour améliorer la lisibilité et à utilisation standard. • Ligatures conditionnelles : applique des ligatures non utilisées en standard. Cette fonction concerne les ligatures permettant de produire un effet spécial à la discrétion de l’utilisateur. • Chiffres tabulaires : applique des épaisseurs égales aux nombres. • Chiffres proportionnels : applique des épaisseurs inégales aux nombres. • Petites majuscules : applique des petites majuscules aux caractères non CJK (chinois, japonais et coréen) en minuscules. • Petites capitales : applique des petites majuscules à tous les caractères non CJK (chinois, japonais et coréen). • Chiffres linéaires : applique des styles numériques modernes qui s’alignent mieux avec le texte en majuscules. • Chiffres garaldes : applique des styles numériques convenant mieux aux nombres intégrés au texte. • Italique : applique des glyphes en italique. • Fractions : applique des glyphes de fraction à barre oblique. • Lettres ornées italiques : applique des glyphes calligraphiques. • Ordinaux : applique des glyphes de nombres ordinaux. • Variantes titre : applique des glyphes en majuscules conçus pour les titres à corps plus important. CHAPITRE 5 : TEXTE ET TYPOGRAPHIE | 103 UTILISATION DES POLICES OPENTYPE • Variantes contextuelles : applique des variations de glyphe suivant des juxtapositions contextuelles de texte. • Formes localisées : remplace des formes par défaut de glyphes par des formes localisées. • Position : applique des glypes en exposant, indice, inférieur scientifique, numérateur et dénominateur au texte sélectionné. UTILISATION DES LIGATURES Il existe deux méthodes d’utilisation des ligatures : la méthode patrimoniale et la méthode OpenType. La méthode patrimoniale prend en charge les ligatures standard telles que fi et fl dans des polices PostScript. La méthode OpenType permet d’accéder aux ligatures standard et conditionnelles dans des polices OpenType. Ces deux méthodes sont appliquées comme attributs de caractères ; vous pouvez donc les appliquer à n’importe quel texte sélectionné. • Pour appliquer des ligatures au texte sélectionné à l’aide de la méthode patrimoniale, cochez Activer ligatures dans la rubrique Caractère de la palette Spécifications (menu Fenêtre) ou cochez Ligatures dans la boîte de dialogue Attributs de caractères (Style > Caractère). • Pour appliquer des ligatures au texte sélectionné à l’aide de la méthode OpenType, sélectionnez du texte utilisant OpenType, puis choisissez Ligatures standard dans le menu OpenType de la rubrique Classique ou Caractère de la palette Spécifications (menu Fenêtre). Les ligatures telles que fi, fl, ff, ffi, ffl, fj, ffj et th seront appliquées si elles sont intégrées à la police. Vous pouvez également choisir Ligatures conditionnelles pour appliquer des ligatures rares, telles que ct, sp, st et fh. Si l’une de ces options de ligature s’affiche entre crochets, la police OpenType active ne la prend pas en charge. Vous pouvez également cocher Ligatures standard et Ligatures conditionnelles dans la zone OpenType de la boîte de dialogue Attributs de caractères. PRÉFÉRENCES POUR LES LIGATURES Vous pouvez définir des préférences pour les ligatures dans le volet Caractère de la boîte de dialogue Préférences (QuarkXPress/Édition > Préférences > Mise en page papier > Caractère) : • Césure à partir de : la valeur de ce champ précise une valeur d’approche de groupe ou de paire au-dessus de laquelle les ligatures seront coupées. Avec la valeur par défaut 1, si vous utilisez une approche de groupe +1 pour le texte (1/200ème de cadratin), les ligatures sont remplacées par des lettres standard. • Pas «ffi» ou «ffl» : cochez cette case pour interdire les ligatures fi et fl dans des mots tels qu’office ou affluent si la police active ne les contient pas. 104 | CHAPITRE 5 : TEXTE ET TYPOGRAPHIE UTILISATION DE LA PALETTE GLYPHES UTILISATION DE LA PALETTE GLYPHES Un glyphe est la plus petite unité d’une police — chaque lettre majuscule, par exemple, est constituée de son glyphe propre. Pour accéder à tous les glyphes d’une police, particulièrement dans le cas d’une police OpenType qui peut comprendre environ 65 000 glyphes, il vous faut afficher une table de caractères complète. Vous pouvez accéder à cette table de caractères dans la palette Glyphes (menu Fenêtre), qui vous permet de visualiser tous les glyphes de la police sélectionnée, d’afficher les glyphes en gras ou en italique, de doublecliquer sur un glyphe pour l’insérer dans le texte et d’enregistrer vos glyphes favoris pour y accéder facilement. La palette Glyphes facilite la manipulation de jeux de caractères importants et de polices de qualité professionnelle. Pour visualiser les glyphes dans une police, affichez la palette Glyphes (menu Fenêtre) et choisissez une police dans le menu Police dans l’angle supérieur gauche. Les options disponibles dans la palette Glyphes sont les suivantes : • Vous pouvez utiliser les boutons Gras et Italique pour afficher les versions en gras et en italique des glyphes ; si l’instance gras, italique ou gras italique de la police n’est pas active dans votre système, l’application les simule sur les glyphes comme elle le fait lorsque vous appliquez les styles typographiques Gras et Italique à l’aide de la palette Spécifications. • Pour afficher un sous-ensemble des glyphes de la police, choisissez une option dans le menu déroulant Afficher. • Pour afficher les variantes disponibles pour un glyphe, cliquez sur la case dans le coin inférieur droit de la cellule du glyphe. • Le cas échéant, cliquez sur l’outil Loupe de la palette pour les agrandir. • Si vous avez besoin du point de code Unicode d’un glyphe, pour la création HTML, par exemple, vous pouvez l’afficher (sous forme de valeur hexadécimale) en pointant sur ce glyphe. CHAPITRE 5 : TEXTE ET TYPOGRAPHIE | 105 UTILISATION DE LA PALETTE GLYPHES • Pour insérer un glyphe au point d’insertion de texte, double-cliquez dessus dans la palette Glyphes. • Si vous utilisez fréquemment certains glyphes d’une police, vous pouvez les enregistrer comme favoris pour y accéder rapidement. Pour créer une liste de favoris, cliquez d’abord sur le triangle d’affichage en regard de Glyphes favoris dans la palette Glyphes (menu Fenêtre). Puis, faites simplement glisser un glyphe vers une cellule vide dans la zone Glyphes favoris. Pour supprimer un favori, cliquez tout en appuyant sur la touche Contrôle/cliquez avec le bouton droit sur le glyphe et utilisez le menu contextuel. AFFICHAGE DES CARACTÈRES INVISIBLES L’option Caractères invisibles (menu Affichage) est toujours utile lors de la modification d’un texte ou de la mise au point de la typographie, car elle permet de voir les caractères invisibles courants tels que les espaces, les tabulations et les retours de paragraphe. INSERTION DE CARACTÈRES SPÉCIAUX Il existe toutes sortes de caractères spéciaux à des fins de typographie et de formatage. Vous pouvez entrer ces caractères spéciaux à l’aide de commandes clavier ou les choisir dans le sous-menu Utilitaires > Insérer caractère. Chaque caractère s’affiche différemment lorsque les caractères invisibles apparaissent (Affichage > Caractères invisibles). INSERTION D’ESPACES Pour insérer un espace particulier, comme un cadratin, au point d’insertion de texte, choisissez Utilitaires > Insérer caractère > Spécial > Cadratin ou Utilitaires > Insérer caractère > Spécial (insécable) > Cadratin. Les options du sous-menu Espace insécable servent à « coller » deux mots, deux nombres, etc., et empêchent ainsi les césures entre ces deux éléments en fin de ligne. INSERTION D’AUTRES CARACTÈRES SPÉCIAUX Pour insérer un caractère spécial autre qu’un espace, tel qu’un tiret cadratin ou un caractère d’indicateur de position du numéro de la page courante, au point d’insertion de texte, choisissez Utilitaires > Insérer caractère > Spécial ou Utilitaires > Insérer caractère > Spécial (insécable). 106 | CHAPITRE 5 : TEXTE ET TYPOGRAPHIE SPÉCIFICATION DE LA LANGUE DES CARACTÈRES SPÉCIFICATION DE LA LANGUE DES CARACTÈRES Vous pouvez spécifier la langue à utiliser pour la césure et la vérification de l’orthographe en appliquant une langue de caractère au texte. Vous pouvez ainsi mêler des mots de langues différentes dans le même paragraphe sans provoquer de césures erronées ou davantage de mots douteux dans Vérifier l’orthographe (menu Utilitaires). En plus d’appliquer une langue particulière à des caractères, vous pouvez appliquer Néant afin d’interdire la césure ou la vérification orthographique d’un mot. Pour appliquer une langue aux caractères sélectionnés, utilisez le menu déroulant Langue de la boîte de dialogue Attributs de caractères (Style > Caractère) ou la rubrique Caractère de la palette Spécifications. UTILISATION DE FONT FALLBACK La prise en charge d’Unicode, système de codage de caractères sur 16 bits autorisant des jeux de caractères plus étendus dans les polices, comprend la prise en charge de Font Fallback. Font Fallback désigne la capacité d’une application à sélectionner automatiquement et intelligemment une autre police pour afficher ou imprimer un caractère spécifique lorsque la police actuelle ne le permet pas. Lorsque Font Fallback est activé, si l’application détecte un caractère non disponible dans la police actuelle, il recherche parmi les polices actives de votre système une qui contient ce caractère. Par exemple, si Helvetica est appliqué au point d’insertion du texte et que vous importez ou collez du texte contenant un caractère Kanji, l’application peut lui appliquer une police Hiragino. Si l’application ne trouve pas de police active contenant le caractère, celui-ci s’affiche sous forme de carré ou de symbole. Font Fallback est mis en œuvre en tant que préférence pour l’application, c’est-à-dire que la fonction est activée ou désactivée dans votre exemplaire du programme. La fonction est activée par défaut, mais si vous devez la désactiver, annulez la sélection de la case Font Fallback dans le volet Paramètres de saisie de la boîte de dialogue Préférences (menu QuarkXPress/Édition). IMPORTATION ET EXPORTATION DE TEXTE AVEC DES OPTIONS UNICODE Vous pouvez spécifier un type de codage lors de l’importation et de l’exportation de texte. Le type de codage spécifie la séquence d’octets utilisée pour représenter chaque glyphe du texte. Lorsque vous manipulez du texte dans d’autres langues ou HTML, vous pouvez choisir l’encodage approprié pour convertir tous les caractères du fichier en Unicode. Les options fonctionnent comme suit : CHAPITRE 5 : TEXTE ET TYPOGRAPHIE | 107 IMPORTATION ET EXPORTATION DE TEXTE AVEC DES OPTIONS UNICODE • La boîte de dialogue Importer comprend un menu déroulant Codage lorsque du texte brut ou un fichier de texte « XPress Tags » est sélectionné. Le logiciel tente de déterminer le codage des fichiers texte sélectionnés et d’appliquer un type de codage approprié. Vous pouvez, toutefois, choisir une option différente pour le texte. • La boîte de dialogue Enregistrer texte présente un menu déroulant Codage lorsque vous exportez du texte brut ou au format « XPress Tags ». • L’option Convertir guillemets continue de convertir des guillemets droits en guillemets typographiques et les tirets doubles en cadratins. UTILISATION DES RÈGLES DE MAPPAGE DES POLICES Lorsque vous ouvrez un projet, l’application s’assure que toutes les polices appliquées au texte sont actives dans votre système. Dans le cas contraire, l’alerte Polices manquantes apparaît, vous donnant la possibilité de remplacer les polices manquantes par des polices actives. Vous pouvez enregistrer ces remplacements comme des règles de mappage globales, qui peuvent être appliquées automatiquement chaque fois que vous ouvrez un projet. Pour créer une règle de mappage de polices, ouvrez d’abord un projet utilisant une police manquante (inactive). Cliquez sur Liste des polices pour afficher l’alerte Polices manquantes. Utilisez le bouton Remplacer pour choisir des polices de remplacement pour toutes les polices manquantes, puis cliquez sur Enregistrer en tant que règle. Tous les remplacements répertoriés dans l’alerte Polices manquantes sont enregistrés comme règles, même si certains remplacements seulement sont sélectionnés. Si vous changez d’avis concernant un remplacement, sélectionnez la ligne correspondante et cliquez sur Réinitialiser. Vous pouvez également choisir Fichier > Version enregistrée après avoir ouvert l’article. Ceci réaffiche l’alerte Polices manquantes et vous permet d’effectuer des changements. (Notez que les changements s’appliquent uniquement à cet article, et non à toutes les règles que vous venez d’enregistrer.) Une fois que vous avez créé une règle de mappage des polices en cliquant sur Enregistrer en tant que règle dans l’alerte Polices manquantes, la règle est enregistrée dans les préférences de votre exemplaire de l’application et appliquée à tous les articles. Pour modifier, supprimer ou partager des règles de mappage des polices, choisissez Utilitaires > Mappage police. Vous pouvez utiliser le volet Mappage police (QuarkXPress/Édition > Préférences) pour spécifier une police de remplacement par défaut et décider si l’alerte Polices manquantes s’affiche lorsque vous ouvrez un projet où des polices sont manquantes. 108 | CHAPITRE 5 : TEXTE ET TYPOGRAPHIE GRILLES DE CONCEPTION GRILLES DE CONCEPTION La fonction Grille de conception est une extension de la fonction Grille de lignes de base des versions 7 et antérieures de QuarkXPress. Les grilles de conception facilitent davantage la définition des grilles en vous permettant d’aligner du texte et des objets précisément au niveau de la page et du bloc de texte. Pour plus d’informations sur les préférences relatives aux grilles de conception, reportez-vous à Préférences — Mise en page — Repères et grilles. DESCRIPTION DES GRILLES DE CONCEPTION Une grille de conception est une séquence de lignes non imprimables permettant l’alignement du texte et des éléments. LIGNES DE GRILLE Chaque grille de conception comporte les lignes de grille suivantes : ligne inférieure, ligne de base, ligne centrale et ligne supérieure. Vous pouvez aligner du texte et des éléments sur n’importe quelle ligne de grille. Une ligne d’une grille de conception comprend une ligne inférieure, une ligne de base, une ligne centrale et une ligne supérieure. GRILLES DE PAGE MAQUETTE ET GRILLES DE BLOC DE TEXTE Les projets QuarkXPress contiennent deux types de grilles de conception par défaut : les grilles de page maquette et les grilles de bloc de texte. Toutes les pages et tous les blocs de texte sont associés à une grille de conception. Pour masquer ou afficher les grilles de conception d’une mise en page entière, choisissez Affichage > Grilles de page ou Affichage > Grilles de bloc de texte. Vous pouvez configurer la grille de conception d’une page en affichant la page maquette de cette dernière et en choisissant Page > Repères et grilles de maquette. Pour contrôler la grille de conception d’un bloc de texte, choisissez Paramètres de grille dans le menu contextuel du bloc de texte. CHAPITRE 5 : TEXTE ET TYPOGRAPHIE | 109 GRILLES DE CONCEPTION Page affichant sa grille de page maquette où toutes les lignes de grille sont visibles Bloc de texte affichant sa grille de bloc de texte où toutes les lignes de grille sont visibles Pour plus d’informations, reportez-vous à Utilisation d’une grille de page maquette. *** Pour utiliser la fonction de grille des lignes de base qui existait dans QuarkXPress 7 et antérieur, affichez la ligne de base et masquez les autres lignes de grille. STYLES DE GRILLE Un style de grille est un ensemble nommé de paramètres décrivant une grille ; l’équivalent d’une feuille de style pour une grille de conception. Vous pouvez appliquer des styles de grille aux blocs de texte et les utiliser comme base pour les grilles de page maquette. Vous pouvez également baser des styles de grille sur d’autres. Les styles de grille figurent dans la palette Styles de grille (menu Fenêtre). Pour plus d’informations, reportez-vous à Utilisation des styles de grille. 110 | CHAPITRE 5 : TEXTE ET TYPOGRAPHIE GRILLE DE CONCEPTION : NOTIONS DE BASE GRILLE DE CONCEPTION : NOTIONS DE BASE Les rubriques ci-après expliquent le fonctionnement des grilles de conception. Pour en savoir plus sur les styles de grille, reportez-vous à Utilisation des styles de grille. CONFIGURATION D’UNE GRILLE DE PAGE MAQUETTE Pour configurer une grille de page maquette, affichez une page maquette, puis choisissez Page > Repères et grille de maquette. La boîte de dialogue Repères et grille de maquette s’affiche. Utilisez la boîte de dialogue Repères et grille de maquette pour contrôler les grilles de page maquette. • Sous Repères de marges, utilisez les champs Haut, Bas, Gauche et Droite pour définir la position de la marge par rapport aux bords supérieur, inférieur, gauche et droit de la page. Pour synchroniser les valeurs des champs Haut et Bas ou Gauche et Droite, cliquez sur l’icône de chaîne placée à côté. • Sous Repères de colonnes, renseignez le champ Colonnes pour indiquer le nombre de colonnes sur la page maquette. Renseignez le champ Largeur gouttière pour spécifier l’espace entre les colonnes. • Le champ Dimensions du contenu affiche la zone entre les repères de marges. CHAPITRE 5 : TEXTE ET TYPOGRAPHIE | 111 GRILLE DE CONCEPTION : NOTIONS DE BASE • Pour contrôler la position et l’espacement de la grille, utilisez les contrôles de la rubrique Paramètres de texte. Pour en savoir plus, reportez-vous à Grilles de conception : rubrique Paramètres de texte. • Pour contrôler l’affichage de la grille, utilisez les contrôles de la rubrique Paramètres d’affichage. Pour en savoir plus, reportez-vous à Grilles de conception : rubrique Paramètres d’affichage. • Pour visualiser les changements que vous effectuez, cochez Prévisualisation. • Pour utiliser les spécifications d’une grille de page maquette, d’un style de grille ou d’une feuille de style, cliquez sur Charger les paramètres. Pour en savoir plus, reportez-vous à Chargement des paramètres de grille. CONFIGURATION D’UNE GRILLE DE BLOC DE TEXTE Pour configurer une grille de bloc de texte, cliquez sur le bloc de texte en appuyant sur la touche Contrôle/avec le bouton droit de la souris et choisissez Paramètres de grille. La boîte de dialogue Paramètres de grille s’affiche. Boîte de dialogue Paramètres de grille • Pour contrôler la position et l’espacement de la grille, utilisez les contrôles de la rubrique Paramètres de texte. Pour en savoir plus, reportez-vous à Grilles de conception : rubrique Paramètres de texte. • Pour définir l’affichage des lignes de la grille, utilisez les contrôles de la rubrique Paramètres d’affichage. Pour en savoir plus, reportez-vous à Grilles de conception : rubrique Paramètres d’affichage. • Pour visualiser les changements que vous effectuez, cochez Prévisualisation. • Pour utiliser les spécifications d’une grille de page maquette, d’un style de grille ou d’une feuille de style, cliquez sur Charger les paramètres. Pour en savoir plus, reportez-vous à Chargement des paramètres de grille. 112 | CHAPITRE 5 : TEXTE ET TYPOGRAPHIE GRILLE DE CONCEPTION : NOTIONS DE BASE GRILLES DE CONCEPTION : RUBRIQUE PARAMÈTRES TEXTE Pour déterminer la taille, l’échelle et la position d’une grille de conception, utilisez les contrôles de la rubrique Paramètres texte. La rubrique Paramètres texte s’affiche dans les boîtes de dialogue Repères et grille de maquette, Modifier style de grille et Paramètres de grille. *** Si vous cochez Prévisualisation, vous pouvez afficher le résultat des modifications au fur et à mesure que vous les effectuez. Rubrique Paramètres texte de Repères et grille de maquette • Corps de police : entrez un corps pour déterminer la hauteur de chaque ligne de la grille de conception. • Mise à l’échelle verticale : entrez un pourcentage pour ajuster la hauteur de chaque ligne d’une grille de conception, en fonction du corps de police. • Espacement de lignes et Interlignage : ces valeurs déterminent l’espacement de grille. Il est calculé selon la formule suivante : Corps de police multiplié par Mise à l’échelle verticale plus Espacement de lignes égale Interlignage. Par exemple, si le corps de police est de 12 pt, la mise à l’échelle verticale de 100 % et l’espacement de lignes de 2 pt, la valeur d’interlignage est de 14 pt. • Lorsqu’une grille de conception est basée sur une feuille de style de paragraphe, la valeur Interlignage est définie dans la feuille de style. La valeur Interlignage peut être un nombre spécifique, ou si la valeur est auto, elle est calculée à partir de la valeur Interlignage auto. de la rubrique Paragraphe de la boîte de dialogue Préférences (QuarkXPress/Édition > Préférences). Reportez-vous à Chargement des paramètres de grille pour plus d’informations sur l’association des feuilles de style aux styles de grille. • Position de ligne de base : choisissez une option dans cette zone pour indiquer le positionnement de la ligne de base dans la grille de conception. Pour indiquer l’origine du décalage, cliquez sur Placer à, choisissez Ligne supérieure, Centrer (haut), Centrer (bas) ou Ligne inférieure dans le menu déroulant à partir de, puis entrez un pourcentage dans le champ pour définir la position de la ligne de base par rapport à la ligne supérieure, centrale ou inférieure. CHAPITRE 5 : TEXTE ET TYPOGRAPHIE | 113 GRILLE DE CONCEPTION : NOTIONS DE BASE Pour déterminer l’origine du décalage à partir d’une police, cliquez sur Lire à partir de la police et sélectionnez une police dans le menu déroulant. La ligne de base définie pour la police sélectionnée détermine la position de la ligne de base de chaque ligne de la grille. Le pourcentage affiché sous la liste de polices indique la relation entre la ligne de base et la ligne inférieure dans la configuration de la police. • Décalage : pour contrôler la position de la première ligne de la grille de conception sur la page ou dans le bloc, choisissez Ligne supérieure, Ligne centrale, Ligne de base ou Ligne inférieure, et entrez une mesure dans le champ. • Ajuster : cliquez ici pour afficher la boîte de dialogue Ajuster les lignes dans les marges pour les grilles de page maquette. Pour plus d’informations, reportez-vous à Boîte de dialogue Ajuster les lignes dans les marges. • Lignes au sein de la marge ou Lignes au sein du bloc : ce champ affiche le nombre de lignes qui tiennent sur une page ou dans un bloc, en fonction des paramètres précédents. BOÎTE DE DIALOGUE AJUSTER LES LIGNES DANS LES MARGES La boîte de dialogue Ajuster les lignes dans les marges (Repères et grille de maquette > Ajuster) permet de modifier le nombre de lignes de grille contenues entre les marges d’une page maquette. De nombreux contrôles de cette boîte de dialogue se trouvent également dans la rubrique Paramètres texte ; les modifications sont reflétées aux deux emplacements. Boîte de dialogue Ajuster les lignes dans les marges pour ajuster les paramètres de grille d’une page maquette 114 | CHAPITRE 5 : TEXTE ET TYPOGRAPHIE GRILLE DE CONCEPTION : NOTIONS DE BASE • Le champ Lignes par page affiche le nombre de lignes sur une page. Cette valeur est mise à jour lorsque vous effectuez des changements. • Cliquez sur + ou sur – à côté d’un champ pour augmenter ou réduire le nombre de lignes sur la page par incréments d’une ligne. Par exemple, si la valeur du champ Lignes par page est de 50, la valeur du champ Corps est de 12 points et l’échelle de la police verticale est de 100 %, lorsque vous cliquez sur + à côté du champ Corps, la valeur du champ Lignes par page devient 51 et celle du champ Corps devient 11,765 points. • La barre d’incrément affiche un pourcentage (de 0 à +1) pour indiquer l’excédent du schéma de grille par rapport à la page. Si les incréments de la grille s’alignent parfaitement, la barre d’incrément affiche 0. Si les incréments de la grille ne s’alignent pas parfaitement avec la page, une estimation de l’excédent s’affiche dans la barre d’incrément. • Cliquez sur Réinitialiser pour rétablir les valeurs affichées de tous les champs avant l’ouverture de la boîte de dialogue. *** Si vous cochez Prévisualisation avant d’afficher cette boîte de dialogue, vous pouvez visualiser les résultats des changements pendant que vous les effectuez. GRILLES DE CONCEPTION : RUBRIQUE PARAMÈTRES D’AFFICHAGE Une grille de conception comporte des lignes distinctes indiquant la ligne supérieure, la ligne centrale, la ligne de base et la ligne inférieure. Utilisez les contrôles de la rubrique Paramètres d’affichage pour afficher ou masquer des lignes de grille, et pour définir les couleurs, épaisseur et style de ces lignes. La rubrique Paramètres d’affichage s’affiche dans les boîtes de dialogue Repères et grille de maquette, Modifier le style de la grille et Paramètres de grille. Rubrique Paramètres d’affichage de la boîte dialogue Repères et grille de maquette CHAPITRE 5 : TEXTE ET TYPOGRAPHIE | 115 GRILLE DE CONCEPTION : NOTIONS DE BASE • Cochez Afficher <type de ligne de grille> pour afficher chaque type de ligne de grille lorsque la grille apparaît. • Cliquez sur la case de Couleur pour définir une couleur pour chaque ligne de grille. • Choisissez une épaisseur dans le menu déroulant d’épaisseur. • Choisissez un style dans le menu déroulant de Style. • Boîte de dialogue Repères et grille de maquette uniquement : pour définir les limites de la grille de la page maquette, choisissez Dans les marges, À la page ou Table de montage dans le menu déroulant Afficher la grille. CHARGEMENT DES PARAMÈTRES DE GRILLE Pour utiliser un style de grille, une feuille de style ou une grille de page maquette comme base d’une grille de page maquette ou d’un bloc de texte : 1 Cliquez sur Charger les paramètres de la boîte de dialogue Repères et grille de maquette, Paramètres de grille ou Modifier style de grille. La boîte de dialogue Charger les paramètres s’affiche. Sélectionnez un style de grille, une feuille de style ou une page maquette dans la boîte de dialogue Charger les paramètres. 2 Choisissez Tous, Styles de grille, Pages maquette ou Feuilles de style de paragraphe dans le menu déroulant Afficher. 3 Sélectionnez un style de grille, une feuille de style ou une page maquette dans la liste, puis cliquez sur OK. *** 116 | Les spécifications du style de grille, de la feuille de style ou de la page maquette que vous chargez sont affichées dans la boîte de dialogue Repères et grille de maquette, Paramètres de grille ou Modifier style de grille. Vous pouvez modifier ces paramètres de grille après leur chargement. CHAPITRE 5 : TEXTE ET TYPOGRAPHIE GRILLE DE CONCEPTION : NOTIONS DE BASE Style de grille avec feuille de style body copy chargée Si vous chargez une feuille de style pour un style de grille, cochez Lier à feuille de style de paragraphe <nom de feuille de style> pour indiquer que les modifications ultérieures de la feuille de style se répercutent automatiquement sur le style de grille. Notez que les contrôles de police et d’espacement deviennent inaccessibles. Style de grille avec feuille de style body copy chargée et liée UTILISATION DES STYLES DE GRILLE Un style de grille inclut des attributs que vous pouvez appliquer à un bloc de texte ou utiliser comme base pour une grille de page maquette ou un autre style de grille. CRÉATION DES STYLES DE GRILLE Pour créer, modifier, dupliquer ou supprimer des styles de grille, utilisez la boîte de dialogue Styles de grille (Édition > Styles de grille). CHAPITRE 5 : TEXTE ET TYPOGRAPHIE | 117 GRILLE DE CONCEPTION : NOTIONS DE BASE La boîte de dialogue Styles de grille permet de créer, de modifier, de dupliquer et de supprimer des styles de grille. Lorsque vous cliquez sur Créer, Modifier ou Dupliquer dans la boîte de dialogue Styles de grille, la boîte de dialogue Modifier le style de grille s’affiche. Boîte de dialogue Modifier style de grille • Pour nommer un style de grille, renseignez le champ Nom. • Pour contrôler la position et l’espacement de la grille, utilisez les contrôles de la rubrique Paramètres de texte. Pour en savoir plus, reportez-vous à Grilles de conception : rubrique Paramètres de texte. • Pour définir l’affichage des lignes de la grille, utilisez les contrôles de la rubrique Paramètres d’affichage. Pour en savoir plus, reportez-vous à Grilles de conception : rubrique Paramètres d’affichage. • Pour utiliser les spécifications d’une grille de page maquette, d’un style de grille ou d’une feuille de style, cliquez sur Charger les paramètres. Pour en savoir plus, reportez-vous à Chargement des paramètres de grille. *** 118 | Lorsque vous créez un style de grille sans projet ouvert, ce style est intégré à la liste des styles de grille par défaut et s’applique à tous les projets créés par la suite. CHAPITRE 5 : TEXTE ET TYPOGRAPHIE GRILLE DE CONCEPTION : NOTIONS DE BASE APPLICATION D’UN STYLE DE GRILLE À UN BLOC DE TEXTE Pour appliquer un style de grille au bloc de texte sélectionné : 1 Pour afficher les grilles de bloc de texte, assurez-vous que l’option Affichage > Grilles de bloc de texte est cochée. 2 Pour afficher la palette Styles de grille, assurez-vous que l’option Fenêtre > Styles de grille est cochée. Utilisez la palette Styles de grille pour appliquer des styles de grille aux blocs de texte. 3 Cliquez sur le nom de la feuille de style de grille dans la palette Styles de grille. *** Un signe plus en regard du nom d’un style de grille dans la palette Styles de grille indique que la grille de bloc de texte a été modifiée depuis l’application du style de grille au bloc de texte. Pour appliquer à nouveau le style de grille et supplanter le formatage de la grille de bloc de texte, cliquez sur Aucun style, puis sur le nom du style de grille (ou appuyez sur Option/Alt et cliquez sur le nom du style de grille modifié). UTILISATION DES GRILLES DE CONCEPTION Après avoir appliqué des grilles de conception aux blocs de texte ou configuré des grilles de page maquette, vous pouvez utiliser les grilles pour l’alignement. Vous pouvez visuellement aligner les éléments sur les grilles de conception, et vous pouvez choisir Affichage > Magnétiser les grilles de page pour forcer les éléments à s’aligner sur les grilles de page maquette. UTILISATION D’UNE GRILLE DE PAGE MAQUETTE Pour spécifier la grille de page maquette d’une page de mise en page, appliquez la page maquette à la page de projet. CHAPITRE 5 : TEXTE ET TYPOGRAPHIE | 119 GRILLE DE CONCEPTION : NOTIONS DE BASE VERROUILLAGE DU TEXTE SUR UNE GRILLE À l’aide d’une feuille de style ou du formatage de paragraphe local, vous pouvez verrouiller le texte sur la grille de la page maquette ou d’un bloc de texte. Pour verrouiller du texte sur une grille : 1 Pour paramétrer le verrouillage de texte d’une feuille de style, choisissez Édition > Feuilles de style, sélectionnez une feuille de style de paragraphe, cliquez sur Modifier, puis sur l’onglet Formats. Pour paramétrer le verrouillage de texte d’un paragraphe, sélectionnez ce dernier, puis choisissez Style > Formats. Rubrique Formats de la boîte de dialogue Attributs de paragraphe 2 Dans la rubrique Formats, cochez Verrouiller sur la grille. 3 Pour indiquer la grille sur laquelle le texte doit être verrouillé, choisissez Grille de page ou Grille de bloc de texte dans le premier menu déroulant sous Verrouiller sur la grille. 4 Pour indiquer la ligne de grille sur laquelle le texte doit être verrouillé, choisissez Ligne supérieure, Ligne centrale, Ligne de base ou Ligne inférieure dans le second menu déroulant sous Verrouiller sur la grille. MAGNÉTISATION DES ÉLÉMENTS CONTRE LES GRILLES DE CONCEPTION. Vous pouvez magnétiser des éléments aux lignes de grille de page maquette, et à la grille de bloc de texte lorsque vous redimensionnez un bloc de texte. Pour magnétiser les éléments à une ligne de grille de page maquette, affichez la grille de page maquette (Affichage > Grille de page), puis choisissez Affichage > Magnétiser les grilles de page. 120 | CHAPITRE 5 : TEXTE ET TYPOGRAPHIE GRILLE DE CONCEPTION : NOTIONS DE BASE *** Le champ Distance magnétisme du volet Repères et grilles de la boîte de dialogue Préférences vous permet de modifier la distance de 6 pixels par défaut à laquelle les éléments se magnétisent aux grilles de page si l’option Magnétiser les grilles de page est sélectionnée (menu Affichage). Pour magnétiser à une ligne de grille de bloc de texte lorsque le bloc est redimensionné, affichez la grille et redimensionner le bloc. ALIGNEMENT DE GRILLES Pour aligner une ligne de grille de bloc de texte sur une ligne de grille de page maquette ou sur un repère : 1 Assurez-vous que les options Affichage > Repères, Affichage > Grilles de page et Affichage > Grilles de bloc de texte sont cochées. 2 Sélectionnez l’outil Déplacement . 3 Cliquez sur une ligne de grille dans le bloc de texte, puis faites glisser le bloc. Notez que même si vous déplacez la ligne de grille, la position d’origine du bloc s’affiche toujours. Vous pouvez aligner la ligne de grille sélectionnée sur une autre du bloc, sur une ligne de grille de page maquette ou sur un repère. (Reportez-vous aux remarques sur le glissement en direct ci-dessous.) 4 Cliquez sur une ligne de grille dans le bloc de texte, puis faites glisser le bloc. Notez que même si vous déplacez la ligne de grille, la position d'origine du bloc s'affiche toujours. Vous pouvez aligner la ligne de grille sélectionnée sur une autre du bloc, sur une ligne de grille de page maquette ou sur un repère. *** Glissement en direct est une fonctionnalité qui vous permet de voir le contenu d’un élément pendant que vous le déplacez. Toutefois, les lignes de grille sélectionnées ne s’affichent pas lorsque le glissement en direct est actif. UTILISATION DES CARACTÈRES HORS JUSTIFICATION Les jeux de caractères hors justification gèrent la ponctuation hors justification et l’alignement de marge. L’alignement de marge vous permet de placer les caractères partiellement en dehors de la marge pour créer un alignement de texte uniforme visuellement le long de la marge. La ponctuation hors justification vous permet de placer les caractères de ponctuation entièrement en dehors de la marge pour que le texte s’aligne contre une marge uniforme au début (tête) ou à la fin (fin) d’une ligne de texte. Par exemple, les guillemets du premier exemple ci-dessous se trouvent en dehors de la marge de tête : le premier caractère de la première ligne de texte peut ainsi s’aligner uniformément avec les lignes de texte du dessous. Les guillemets du second exemple ci-dessous se trouvent en dehors de la marge de fin. CHAPITRE 5 : TEXTE ET TYPOGRAPHIE | 121 UTILISATION DES CARACTÈRES HORS JUSTIFICATION Les guillemets ouvrants de cet exemple de texte sont des caractères hors justification de tête. Les guillemets fermants de cet exemple de texte sont des caractères hors justification de fin. Vous pouvez créer des classes de caractères hors justification et des jeux de caractères hors justification personnalisés, ou utiliser les classes et les jeux par défaut fournis avec le logiciel. Une classe de caractères hors justification est un groupe de caractères qui doivent être systématiquement placés en dehors de la marge ou en retrait à l’intérieur de la marge par le même pourcentage. Un jeu de caractères hors justification est un groupe de classes de caractères hors justification. Vous pouvez utiliser un jeu de caractères hors justification pour appliquer une ou plusieurs classes de caractères hors justification à des paragraphes. Pour afficher, créer, modifier, dupliquer et supprimer des jeux et classes de caractères hors justification, utilisez la boîte de dialogue Caractères hors justification pour <Projet> (Édition > Caractères hors justification). Boîte de dialogue Caractères hors justification pour <Projet> Les jeux de caractères hors justification sont précédés d’une icône . Les classes de caractères hors justification sont précédées d’une icône . Si vous sélectionnez un jeu de caractères hors justification dans la zone centrale de la boîte de dialogue, la zone inférieure affiche les classes appartenant à celui-ci. Si vous sélectionnez une classe dans la zone centrale de la boîte de dialogue, la zone inférieure affiche les jeux auxquels la classe appartient et les attributs de la classe sélectionnée. 122 | CHAPITRE 5 : TEXTE ET TYPOGRAPHIE UTILISATION DES CARACTÈRES HORS JUSTIFICATION *** Pour comparer des jeux ou des classes de caractères hors justification, sélectionnez-en deux dans la boîte de dialogue Caractères hors justification pour <Projet> et appuyez sur Option/Alt. Le bouton Ajouter devient Comparer. CRÉATION DES CLASSES DE CARACTÈRES HORS JUSTIFICATION Utilisez la boîte de dialogue Modifier la classe de caractères hors justification (Édition > Caractères hors justification > Créer > Classe) pour définir les caractères à inclure dans une classe de caractères hors justification, le pourcentage hors justification de la classe et s’il s’agit d’une classe de tête ou de fin. Boîte de dialogue Modifier la classe de caractères hors justification Entrez des caractères dans la rubrique Caractères. Choisissez un pourcentage dans le menu déroulant Hors justification. Le pourcentage hors justification indique quelle portion de la largeur du glyphe doit toujours déborder de la marge ou doit toujours être en retrait. Par exemple, si vous choisissez –50 %, les caractères de la classe sont indentés à l’intérieur de la marge de la moitié de la largeur de glyphe. Si vous choisissez 100 %, ils débordent de la marge de la largeur totale de glyphe. Choisissez ensuite si la classe de caractères est Tête ou Fin. Les caractères d’une classe Tête débordent de la marge de début. Les caractères d’une classe Fin débordent de la marge de fin. *** Après avoir enregistré une classe de caractères hors justification dans un jeu de caractères hors justification, vous pouvez cocher Prévisualisation pour visualiser les changements apportés à la classe. CHAPITRE 5 : TEXTE ET TYPOGRAPHIE | 123 UTILISATION DES CARACTÈRES HORS JUSTIFICATION CRÉATION DES JEUX DE CARACTÈRES HORS JUSTIFICATION Utilisez la boîte de dialogue Modifier le jeu de caractères hors justification (Édition > Caractères hors justification > Créer > Jeu) pour choisir les classes de caractères hors justification à inclure dans un jeu. Boîte de dialogue Modifier le jeu de caractères hors justification La zone centrale de la boîte de dialogue affiche toutes les classes de caractères hors justification disponibles que vous pouvez ajouter à un jeu. Cochez les blocs en regard des classes à ajouter, nommez le jeu de caractères hors justification, puis cliquez sur OK. Pour modifier une classe de caractères hors justification avant d’enregistrer le nouveau jeu, sélectionnez celle-ci et cliquez sur Modifier la classe. *** Vous ne pouvez pas définir des valeurs de tête et de fin différentes pour un seul caractère dans un jeu de caractères hors justification. APPLICATION DES JEUX DE CARACTÈRES HORS JUSTIFICATION Pour appliquer un jeu de caractères hors justification à un texte, choisissez une option dans le menu déroulant Jeu de caractères hors justification de la boîte de dialogue Attributs de paragraphe (Édition > Format). Pour appliquer un jeu de caractères hors justification à une feuille de style de paragraphe, choisissez une option dans le menu déroulant Jeu de caractères hors justification de la rubrique Format de la boîte de dialogue Modification de la feuille de style de paragraphe (Édition > Feuilles de style > Créer > Paragraphe ou Édition > Feuilles de style > Modifier). 124 | CHAPITRE 5 : TEXTE ET TYPOGRAPHIE PRÉSENTATION DES IMAGES Chapitre 6 : Images Vous pouvez importer et coller dans QuarkXPress des images d’applications de retouche d’images ou d’autres applications graphiques. Une fois que l’image est dans un bloc, vous pouvez lui appliquer diverses opérations telles que modifier sa position, sa taille, l’incliner ou la retourner. PRÉSENTATION DES IMAGES Il existe deux sortes fondamentales de fichiers images : bitmap (en mode points) et orienté objet. IMAGES BITMAP Les images bitmap (parfois appelées images matricielles ou raster) sont composées de pixels individuels (petits points). Ces pixels s’alignent sur une grille que l’œil fond dans une seule image. Le mode de couleur décrit la façon dont les couleurs sont représentées dans un fichier ; la profondeur du pixel correspond au nombre de bits utilisés pour représenter chaque pixel. Le mode de couleur le plus simple est le mode 1 bit (également appelé image au trait ou noir et blanc). Les images plus complexes, comme les photographies, ont plus de profondeur car elles contiennent plusieurs bits par pixel qui peuvent décrire de nombreux niveaux de gris ou de couleurs. Les dimensions décrivent la taille physique de l’image (par exemple, 10 x 15 cm). Les dimensions d’un fichier image sont déterminées par l’application qui le crée ; celles-ci sont stockées dans le fichier image. La résolution correspond au nombre de pixels (points) par pouce dans une image. La résolution dépend des dimensions. En d’autres termes, si vous changez les dimensions d’une image, vous changez également sa résolution. Prenons une image de 72 ppp qui mesure 2,54 x 2,54 cm. Si vous changez l’échelle de cette image à 200 %, sa résolution effective tombe à 36 ppp, car les pixels sont plus grands. Pour déterminer la résolution effective d’une image importée, utilisez le champ Résolution effective de la rubrique Classique de la palette Spécifications. CHAPITRE 6 : IMAGES | 125 PRÉSENTATION DES IMAGES IMAGES ORIENTÉES OBJET Les images orientées objet contiennent des informations qui décrivent comment dessiner la position et les attributs d’objets géométriques. Vous pouvez ensuite rétrécir, agrandir, étirer et faire pivoter ces images, sans vous préoccuper de leur apparence ; les images orientées objet ont toujours une apparence régulière, quelle que soit l’échelle, car elles ne sont pas composées de pixels. *** Les images orientées objet sont parfois appelées format de fichier vectoriel, car elles utilisent des informations vectorielles (distance et direction) pour décrire une forme. TYPES DE FICHIERS IMAGES PRIS EN CHARGE Le type de fichier désigne la façon dont les informations de l’image sont formatées. La liste ci-après répertorie les formats de fichier pris en charge par QuarkXPress : • Adobe Illustrator (AI) : format de fichier image natif d’Adobe Illustrator. Les fichiers Adobe Illustrator 9 importés sont fonctionnellement équivalents aux fichiers PDF importés. Si vous importez un fichier Adobe Illustrator 8, toutes les données EPS de celui-ci sont incluses. Vous ne pouvez pas importer les fichiers Adobe Illustrator enregistrés dans les versions 7 ou antérieures. • BMP (Bitmap) : un fichier image matricielle utilisé principalement sur la plate-forme Microsoft Windows. • DCS 2.0 (Desktop Color Separations) : fichier EPS enregistré comme fichier unique qui peut inclure des films quadrichromiques (cyan, magenta, jaune, noir), ainsi que des films d’accompagnement et une image maîtresse. Un fichier DCS 2.0 est préséparé et s’imprime donc plus rapidement qu’un fichier EPS standard. L’image maîtresse est utilisée pour l’impression composite. Un fichier DCS 2.0 peut contenir des informations bitmap et orientées objet. Le format DCS 2.0 prend en charge les modèles chromatiques bitmap, d’accompagnement et CMJN. DCS 1.0, également appelé format cinq fichiers, contient cinq fichiers séparés : les fichiers des films cyan, magenta, jaune et noir, ainsi qu’un fichier maître. • EPS (Encapsulated PostScript) : format de fichier utilisé couramment prenant en charge des informations matricielles (raster) et vectorielles. Certains fichiers EPS ne disposent pas de prévisualisation. Après l’importation d’un fichier EPS n’ayant pas de prévisualisation, PostScript Picture et le nom du fichier s’affichent dans le bloc d’image. Cependant, si vous envoyez l’image vers un périphérique de sortie PostScript, l’image est produite. Pour afficher la prévisualisation, choisissez Générée dans le menu déroulant Prévisualisation de la boîte de dialogue Préférences (menu Édition), puis réimportez l’image. 126 | CHAPITRE 6 : IMAGES TYPES DE FICHIERS IMAGES PRIS EN CHARGE • GIF (Graphics Interchange Format) : format de fichier bitmap prenant en charge les couleurs indexées 8 bits, transparence et animation. • JPEG (Joint Photographic Experts Group) : format de compression avec perte. La compression avec perte est une méthode qui peut entraîner une perte de données et une dégradation possible de la qualité. La compression avec perte produit souvent des tailles de fichier inférieures que la compression sans perte. • PDF (Portable Document Format) : format propriétaire développé par Adobe Systems, Inc. pour faciliter le transfert de fichiers. Vous pouvez importer des fichiers PDF des versions 1.7 et inférieures dans QuarkXPress. • PICT : format Mac OS basé sur les routines de dessins d’origine QuickDraw. Les fichiers PICT contiennent des informations bitmap et orientées objet. • PNG (Portable Network Graphics) : format de fichier bitmap prenant en charge à la fois la couleur indexée et la couleur à ton continu, avec compression avec ou sans perte. • PSD (Photoshop Document) : format de fichier propriétaire développé par Adobe Systems, Inc. L’extension .psd est l’extension par défaut des fichiers Adobe Photoshop. • SWF : format de fichier graphique vectoriel propriétaire développé par Adobe Systems, Inc. et utilisé pour l’animation. • TIFF (Tagged Image File Format) : format de fichier permettant une compression sans perte, si cette fonction est prise en charge par l’application source. Ils peuvent contenir des informations bitmap et orientées objet, et prennent en charge les modèles chromatiques bitmap, niveaux de gris, RVB, CMJN et indexé. Ce format permet d’inclure des chemins et des couches alpha imbriqués, ainsi que des commentaires OPI. • WMF (Windows Metafile) : format de fichier Windows pouvant contenir des informations bitmap et orientées objet. Lorsqu’une image au format métafichier Windows est importée dans QuarkXPress pour Mac OS, elle est convertie en PICT. UTILISATION DES IMAGES QuarkXPress fournit un grand nombre d’outils de manipulation des images. IMPORTATION D’UNE IMAGE Pour importer une image dans un bloc sélectionné, choisissez Fichier > Importer. Vous pouvez également coller une image du Presse-papiers dans un bloc d’image. CHAPITRE 6 : IMAGES | 127 UTILISATION DES IMAGES Lorsque vous importez une image, celle-ci est importée à sa taille réelle, l’origine (coin supérieur gauche) étant placée dans l’angle supérieur gauche du bloc de contrainte du bloc. L’outil Modification image sélectionné, l’image entière s’affiche au-delà des limites du bloc. Il vous faudra peut-être redimensionner ou repositionner l’image après l’avoir importée afin de l’adapter à son bloc. DÉPLACEMENT DES IMAGES Vous pouvez déplacer des images dans leur bloc à l’aide de l’outil Modification image , de la boîte de dialogue Modifier (Bloc > Modifier) ou de la palette Spécifications. Lorsque l’outil Modification image est sélectionné, vous pouvez cliquer sur n’importe quelle partie d’une image, quelle que soit sa position au sein de son bloc. Vous pouvez également déplacer légèrement une image dans son bloc à l’aide des touches fléchées. *** Si l’outil Déplacement est sélectionné lorsque vous utilisez les flèches de la palette Spécifications ou les touches fléchées du clavier, le bloc se déplacera et non l’image qu’il contient. Reportez-vous à Déplacement des éléments pour en savoir plus sur le déplacement des images. REDIMENSIONNEMENT DES IMAGES Vous pouvez mettre à l’échelle des images afin de les agrandir ou de les réduire à l’aide de l’outil Modification image , du menu Bloc (Bloc > Modifier), du menu Style ou de la palette Spécifications. Une fois une image importée dans un bloc, vous pouvez choisir Adapter le bloc aux dimensions de l’image et Cadrer l’image dans le bloc dans le menu contextuel (ou dans le menu Style). Appuyez sur la touche Maj lorsque vous manipulez une image à l’aide de l’outil Modification image pour redimensionner celle-ci proportionnellement. Appuyez sur les touches Maj+Option/Maj+Alt tout en faisant glisser une poignée d’angle pour redimensionner l’image proportionnellement à partir du centre. RECADRAGE DES IMAGES Si vous souhaitez que seule une partie de l’image apparaisse, vous pouvez manuellement la recadrer en ajustant la taille du bloc. ROTATION ET INCLINAISON DES IMAGES Faire pivoter une image la place à un angle différent à l’intérieur du bloc, tandis que l’incliner lui donne une apparence penchée. Pour pivoter une image, sélectionnez l’outil Modification image et placez la souris sur une des poignées d’angle de l’image. Un pointeur Rotation apparaît suivant l’angle sélectionné. Faites glisser le pointeur pour faire pivoter l’image. 128 | CHAPITRE 6 : IMAGES UTILISATION DES IMAGES Vous pouvez également entrer des valeurs de rotation pour une image dans le champ Angle d’image de la boîte de dialogue Modifier (Bloc > Modifier > Image) ou la palette Spécifications (rubrique Classique). Pour incliner une image, renseignez le champ Inclinaison de la boîte de dialogue Modification (menu Bloc > Modifier) ou la palette Spécifications (rubrique Classique). APPLICATION DE COULEURS ET DE TEINTES À DES IMAGES Vous pouvez appliquer des valeurs de couleur et de teinte aux ombres et aux tons moyens des images en noir et blanc et à niveaux de gris à l’aide de la palette Couleurs (Fenêtre > Couleurs), de la boîte de dialogue Modifier (menu Bloc) ou du menu Style. Vous pouvez également appliquer une couleur au fond de l’image et du bloc. • Pour appliquer une couleur à une image en noir et blanc ou à niveaux de gris, sélectionnez l’icône Couleur image dans la palette Couleurs et cliquez sur un nom de couleur. • Pour appliquer une couleur au fond d’une image en noir et blanc ou à niveaux de gris, sélectionnez l’icône Couleur fond image dans la palette Couleurs et cliquez sur un nom de couleur. • Pour appliquer une couleur au fond d’une image en noir et blanc ou à niveaux de gris, sélectionnez l’icône Couleur fond image dans la palette Couleurs et cliquez sur un nom de couleur. RETOURNEMENT DES IMAGES Vous pouvez retourner le contenu d’un bloc d’image de gauche à droite et de haut en bas à l’aide du menu Style (Style > Retourner horizontalement ou Style > Retourner verticalement) ou de la rubrique Classique de la palette Spécifications (cliquez sur l’icône de retournement horizontal ou de retournement vertical ). LISTE, VÉRIFICATION DU STATUT ET MISE À JOUR DES IMAGES QuarkXPress affiche automatiquement une prévisualisation basse résolution de 72 ppp de chaque fichier image importé, gère le chemin d’accès aux fichiers images et extrait les données de haute résolution nécessaires à la sortie. La fonction Usage (menu Utilitaires) permet d’effectuer le suivi de toutes les images importées. Pour utiliser cette fonction, choisissez Utilitaires > Usage, puis cliquez sur Images pour afficher la rubrique Images. Elle permet de localiser un fichier image manquant, mettre à jour un fichier image modifié, rechercher et afficher une image, imprimer une image ou annuler l’impression d’une image. CHAPITRE 6 : IMAGES | 129 UTILISATION DES IMAGES DÉFINITION DES COULEURS DE FOND DES IMAGES Pour améliorer vos options en matière de conception des images, vous pouvez modifier les couleurs de bloc, d’image et de fond d’image. Reportez-vous à Couleurs et ombres des images pour plus d’informations. • Pour les pixels gris, les couleurs de l’image et du fond de l’image sont mélangées. • Si vous spécifiez différentes opacités pour ces couleurs, ces dernières interagiront entre elles et avec la couleur du bloc. *** Images en niveaux de gris et 1 bit uniquement : lorsque vous ouvrez un projet d’une version précédente de QuarkXPress, la couleur de bloc est mappée sur la couleur de fond de l’image afin que l’image semble identique. GESTION DES ATTRIBUTS D’IMAGE Lorsque vous importez une image dans un bloc d’image, que le bloc contienne déjà une image ou non, vous pouvez conserver tous les attributs de l’image. Par exemple, si un bloc d’image vide dans un gabarit spécifie que l’image doit être mise à l’échelle de 50 % et pivotée à 90°, vous pouvez importer une nouvelle image et ces attributs lui seront automatiquement appliqués. Pour importer une image et conserver les attributs indiqués pour le bloc et/ou l’image existante, cochez la case Conserver attributs bloc d’image dans la boîte de dialogue Importer (menu Fichier). UTILISATION DES CHEMINS DE DÉTOURAGE Un chemin de détourage est une forme de Bézier fermée indiquant les parties d’une image à afficher et celles à traiter comme transparentes. Les chemins de détourage sont particulièrement utiles lorsqu’il s’agit d’isoler le sujet d’une image de l’arrière-plan qui l’entoure dans le fichier image d’origine. Vous pouvez créer des chemins de détourage entièrement dans QuarkXPress ou utiliser des informations de chemin ou de couche alpha imbriqués pour créer des chemins de détourage. Les chemins de détourage créés par QuarkXPress sont basés sur le fichier image haute résolution ; ils sont stockés avec la mise en page. Un chemin de détourage permet de contrôler les parties d’une image à afficher et à masquer. 130 | CHAPITRE 6 : IMAGES UTILISATION DES CHEMINS DE DÉTOURAGE CRÉATION DES CHEMINS DE DÉTOURAGE Pour créer ou affecter un chemin de détourage, choisissez Bloc > Détourage, puis sélectionnez une option dans le menu déroulant Type : • Choisissez Bloc pour recadrer l’image aux limites du bloc. Cette option ne crée pas de chemin de détourage, mais recadre simplement l’image aux dimensions de son bloc. • Choisissez Chemin imbriqué pour découper l’image selon un chemin déjà imbriqué dans le fichier image. Sélectionnez un chemin dans le menu déroulant Chemin si le fichier image contient plusieurs chemins imbriqués. • Choisissez Couche alpha pour découper une image selon une couche alpha déjà imbriquée dans un fichier image. Sélectionnez une couche alpha dans le menu déroulant Alpha si le fichier image contient plusieurs couches alpha imbriquées. Notez que l’utilisation d’un chemin de détourage autour d’une couche alpha entraîne la création d’un contour dur plutôt qu’un effet de dégradé. Si vous souhaitez obtenir un dégradé semi-opaque, utilisez un masque alpha. (Reportez-vous à Utilisation des masques alpha.) • Choisissez Zones non blanches pour créer un chemin de détourage basé sur le sujet de l’image. Selon l’image et la valeur du champ Seuil, le chemin de détourage délimitera une figure non blanche à l’intérieur d’une image blanche ou presque blanche plus grande (ou vice versa). L’option Zones non blanches donne de meilleurs résultats lorsque les zones inutiles d’une image sont beaucoup plus claires que le sujet proprement dit (ou vice versa). • Choisissez Limites de l’image pour découper une image selon la toile rectangulaire du fichier image importé. Cette zone inclut tous les espaces blancs d’arrière-plan enregistrés avec le fichier image original. Renseignez les champs Haut, Gauche, Bas et Droite pour définir la réserve du chemin de détourage à partir des limites de l’image. Les valeurs positives augmentent la réserve, tandis que les valeurs négatives la réduisent. Rubrique Détourage de la boîte de dialogue Modifier *** Le chemin vert dans la zone Prévisualisation correspond au chemin de détourage et le contour bleu, au bloc d’image. CHAPITRE 6 : IMAGES | 131 UTILISATION DES CHEMINS DE DÉTOURAGE UTILISATION DES CHEMINS DE DÉTOURAGE IMBRIQUÉS Vous pouvez utiliser des applications de retouche d’images pour imbriquer des chemins et des couches alpha dans une image. Si une image stockant ces informations est importée dans QuarkXPress, vous pouvez accéder aux informations sur le chemin et la couche dans la rubrique Détourage de la boîte de dialogue Modifier ou de la palette Spécifications. Les fichiers TIFF et PSD peuvent inclure des chemins et des couches alpha imbriqués. Les fichiers EPS, BMP, JPEG, PCX et PICT peuvent uniquement inclure des chemins imbriqués. MANIPULATION DES CHEMINS DE DÉTOURAGE Après avoir appliqué un chemin de détourage, choisissez Bloc > Éditer > Chemin de détourage pour le modifier. Sélectionnez ensuite un des outils suivants : Sélection de point , Ajouter point , Retirer point et Convertir point . Pour plus d’informations, reportez-vous à Outils. Vous pouvez également manipuler les chemins de détourage à l’aide des contrôles de la palette Spécifications. Pour remplacer le type d’un point, utilisez un des trois boutons suivants : • Point symétrique : un point symétrique relie deux courbes pour former une courbe continue. Le résultat est semblable à un point lisse, mais les poignées de courbe reposent toujours sur une ligne droite traversant le point et se trouvent toujours à une distance égale par rapport à ce point. • Point lisse : un point lisse relie deux lignes courbes pour former une courbe continue. Les poignées de courbe prennent toujours appui sur une ligne droite traversant le point, mais peuvent être étirées indépendamment. • Point angulaire : un point angulaire relie deux lignes droites, une ligne droite et une courbe, ou deux courbes discontinues. Les poignées attachées aux points angulaires des lignes courbes peuvent être manipulées indépendamment, en général pour marquer une transition nette entre les deux segments. Pour modifier le caractère d’un segment linéaire, utilisez un des boutons suivants : • Segment droit : convertit le segment actif en segment droit. • Segment courbe : convertit le segment actif en segment courbe. *** 132 | Vous pouvez également modifier les types de points et de segments à l’aide du sous-menu Style > Type de point/segment. CHAPITRE 6 : IMAGES UTILISATION DES CHEMINS DE DÉTOURAGE CRÉATION D’EFFETS SPÉCIAUX À L’AIDE DE CHEMINS DE DÉTOURAGE Diverses options de la rubrique Détourage permettent d’inverser un chemin de détourage ou de spécifier si une image est coupée à l’aide des contours externes uniquement ou si l’image est contenue dans son bloc. Vous pouvez créer des effets spéciaux tels que rendre transparentes des régions visibles et inversement, autoriser les trous sur un chemin, rogner l’image jusqu’aux contours du bloc d’image ou retirer les portions du chemin de détourage placées au-delà des limites du bloc. UTILISATION DES MASQUES ALPHA Contrairement aux chemins de détourage qui produisent un contour dur utilisé pour séparer une image de premier plan d’une image de fond, les masques alpha peuvent inclure des informations de transparence pour fondre subtilement une image de premier plan dans un nouveau fond. Pour utiliser des masques alpha dans QuarkXPress, il vous faut tout d’abord créer un masque alpha dans une application de retouche d’images telle qu’Adobe Photoshop. Vous pouvez ensuite manipuler le masque alpha dans QuarkXPress. Le masque alpha sur les flammes permet au texte du fond d’apparaître. Pour manipuler des masques alpha dans QuarkXPress, vous devrez les enregistrer avec l’image dans un format prenant en charge les couches alpha. Pour appliquer un masque alpha à l’image sélectionnée, choisissez une couche alpha dans le menu déroulant Masque de la palette Spécifications. CHAPITRE 6 : IMAGES | 133 UTILISATION DES IMAGES PSD UTILISATION DES IMAGES PSD Vous pouvez importer des fichiers images natifs et non aplanis d’Adobe Photoshop directement dans QuarkXPress avec le logiciel XTensions PSD Import. Une fois les fichiers importés, vous pouvez manipuler tous les calques, couches et chemins enregistrés avec les fichiers Photoshop (PSD). L’intégration entre Photoshop et QuarkXPress rationalise votre flux de production en vous permettant d’ignorer l’aplanissement ; économise de l’espace disque en vous autorisant à utiliser des fichiers natifs ; et améliore vos capacités créatives en vous offrant un accès à des calques, couches et chemins. Lorsque le logiciel XTensions PSD Import est exécuté, vous pouvez utiliser Fichier > Importer pour importer un fichier PSD dans le bloc d’image QuarkXPress sélectionné. Pour utiliser des calques, couches et chemins dans l’image, choisissez Fenêtre > PSD Import. Vous pouvez utiliser la palette PSD Import pour fondre des calques, travailler avec des couches couleur et sélectionner des chemins. *** Pour utiliser des fichiers PSD dans QuarkXPress, il vous faut charger le logiciel XTensions PSD Import. PRÉPARATION DES FICHIERS PSD Lorsque vous préparez des images dans Photoshop pour les utiliser avec PSD Import, vous devez garder plusieurs choses à l’esprit. • Vous n’avez pas besoin d’enregistrer l’image dans un autre format de fichier, ce qui signifie que vous n’avez pas à aplanir les calques. • Créez des couches alpha ou des chemins de détourage pour tous les contours que vous souhaitez habiller de texte. • Créez des couches pour les zones dans lesquelles vous souhaitez appliquer une couleur d’accompagnement ou un vernis différents. • PSD Import ne peut pas lire les informations de calque de certaines images, notamment celles utilisant les effets de calque. Une image composite est utilisée à la place. 134 | *** Les effets d’image ne sont pas disponibles pour les images Photoshop. *** PSD Import prend en charge les fichiers PSD en modes niveaux de gris, RVB, CMJN, index et multicouches. CHAPITRE 6 : IMAGES UTILISATION DES IMAGES PSD UTILISATION DES CALQUES PSD La manipulation des calques vous permet de voir différentes images dans le contexte de la mise en page complète. De plus, vous pouvez modifier l’opacité d’un calque et essayer différents modes de fusion, tels que dissoudre, éclaircir et différence, pour voir comment ces effets s’intègrent au reste du concept. Vous pouvez utiliser la rubrique Calques de la palette PSD Import pour afficher, masquer, fondre et modifier l’opacité des calques dans des images PSD. La palette PSD Import affiche des informations concernant le mode de création du fichier image, mais ne vous autorise pas à apporter des changements fondamentaux à ce dernier : • Vous ne pouvez pas créer, nommer, copier, dupliquer, aligner, repositionner, supprimer ou fusionner des calques dans la rubrique Calques. • Si le fichier PSD ne contient pas de calque, la palette PSD Import affiche uniquement le calque de fond. FUSION DES CALQUES PSD Le menu déroulant Mode de fusion de la rubrique Calques vous permet de contrôler l’interaction des pixels d’un calque sélectionné avec ceux de tous les calques sous le calque sélectionné. Les modes de fusion sont semblables à ceux des applications de retouche d’images : ils comprennent Produit, Densité, Exclusion et Saturation. AFFICHAGE ET MASQUAGE DES CALQUES PHOTOSHOP Vous pouvez afficher et imprimer des calques visibles ; les calques masqués ne se voient ni à l’écran ni à l’impression. PSD Import vous permet de masquer des calques, y compris celui de fond. • Pour afficher un calque, cliquez sur l’icône de bloc vide à sa gauche. • Pour afficher tous les calques, cliquez sur l’icône de bloc vide tout en appuyant sur les touches Option+Maj/Alt+Maj. • Pour masquer un calque, cliquez sur l’icône Œil . • Pour masquer tous les calques sauf un, cliquez sur l’icône Œil tout en appuyant sur la touche Option/Alt . Lorsque la modification des fusions et de l’opacité des calques produit des résultats indésirables, vous pouvez rétablir les calques à leur état d’origine dans le fichier PSD importé à l’aide des options Rétablir calque ou Rétablir tous les calques dans le menu de la palette PSD Import. MODIFICATION DE L’OPACITÉ DES CALQUES PSD Un menu et un champ de la rubrique Calques permettent de contrôler la transparence des pixels d’un calque sélectionné. Vous pouvez définir une transparence allant de 0 (transparent) à 100 % (opaque) par incréments de 1 %. CHAPITRE 6 : IMAGES | 135 UTILISATION DES IMAGES PSD UTILISATION DES MASQUES DE CALQUE Si des masques de calque sont enregistrés avec les fichiers PSD, vous pouvez activer et désactiver ces masques dans la rubrique Calques de la palette PSD Import en appuyant sur la touche Maj tout en cliquant sur la prévisualisation en mode chemin de fer du masque de calque. UTILISATION DES COUCHES PSD Les couches Photoshop stockent des informations concernant les couleurs des images. Par défaut, les images en niveaux de gris et en couleurs indexées ont une couche, les images RVB en ont trois et les images CMJN, quatre. Ces couches sont appelées collectivement couches par défaut. Vous pouvez utiliser la rubrique Couches de la palette PSD Import pour afficher et masquer toutes les couches, pour modifier la solidité de la couleur et de l’encre d’une couche de couleur d’accompagnement ou alpha sélectionnée, et pour associer des couleurs d’accompagnement aux couleurs indexées sélectionnées. Par exemple, vous pouvez affecter des effets spéciaux tels que des vernis, un relief et des découpes aux couches. AFFICHAGE ET MASQUAGE DES COUCHES Les couches visibles dans les fichiers PSD importés s’affichent à l’écran et peuvent être imprimées ; les couches masquées ne s’affichent pas et ne peuvent pas être imprimées. La procédure d’affichage et de masquage des couches est identique à celle des calques. Cliquez sur la couche composite pour afficher toutes les couches par défaut, telles que CMJN ou RVB. MODIFICATION DE LA COULEUR ET DE LA SOLIDITÉ DES COUCHES Vous pouvez utiliser PSD Import pour changer les couleurs, teintes et solidité d’encre des couleurs d’accompagnement, masques ou couches alpha créés dans Photoshop. Vous pouvez affecter des couleurs d’accompagnement aux couches qui se surimpriment aux images composites et vous pouvez définir une solidité pour l’affichage des couches et l’impression des composites couleur. (La valeur de solidité n’est pas importante lorsque vous imprimez des séparations de couleur.) Les couches définies comme couches de masque dans Photoshop sont importées différemment de celles définies comme couleurs d’accompagnement. Dans Photoshop, les couches de masque reçoivent un paramètre d’opacité tandis que les couches d’accompagnement reçoivent un paramètre de solidité. Comme PSD Import prend en charge la solidité d’encre, les couches de masque sont importées avec une solidité d’encre de 0 %. Pour visualiser les couches de masque dans des fichiers PSD importés, il vous faut activer manuellement les couches de masque dans la rubrique Couches de la palette PSD Import. Les couches de couleur d’accompagnement, par contre, conservent le paramètre de solidité enregistré dans le fichier PSD et sont mappées vers les couleurs QuarkXPress par défaut. 136 | CHAPITRE 6 : IMAGES UTILISATION DES IMAGES PSD Pour modifier la couleur, la teinte ou la solidité de l’encre des pixels d’une couche de couleur d’accompagnement ou alpha, utilisez la boîte de dialogue Options de couche. Pour afficher cette dernière, double-cliquez sur une couche de la rubrique Couches de la palette PSD Import (menu Fenêtre). UTILISATION DES COUCHES DE COULEURS INDEXÉES Par défaut, lorsque vous imprimez des séparations de couleur à partir de QuarkXPress à l’aide de PSD Import, les couleurs des images à couleurs indexées se séparent en CMJN. Vous pouvez supplanter cette option en créant une couleur d’accompagnement ou Multi-Ink dans QuarkXPress (Édition > Couleurs) et en associant celle-ci aux couleurs indexées sélectionnées de l’image. PSD Import permet également de créer des couleurs d’accompagnement à partir des couleurs de l’image en couleurs indexées. Les couleurs indexées que vous ne modifiez pas se séparent toujours en CMJN. UTILISATION DES CHEMINS PSD Vous pouvez également utiliser PSD Import afin d’effectuer une sélection parmi des chemins imbriqués pour définir le détourage et l’habillage. La rubrique Chemins de la palette PSD Import offre un accès pratique aux fonctions de chemin de détourage et d’habillage de texte dans QuarkXPress. Elle vous permet de sélectionner différents chemins de détourage à utiliser pour les contours d’habillage de texte. Pour sélectionner un contour d’habillage de texte, cliquez sur la zone vide de la première colonne. L’icône Habillage de texte s’affiche et le texte est habillé autour des contours du chemin de détourage. *** Pour obtenir un habillage de texte dans QuarkXPress, le bloc d’image doit être devant le texte. Si le texte n’est pas renvoyé à la ligne, sélectionnez le bloc d’image et choisissez Bloc > Rapprocher ou Bloc > Premier plan. La rubrique Chemins permet également de contrôler l’affichage d’une image grâce à la sélection d’un chemin de détourage créé dans Photoshop. Pour sélectionner un chemin de détourage, cliquez dans la zone vide de la deuxième colonne. L’icône Chemin de détourage s’affiche et la zone de l’image apparaît au sein du chemin de détourage sélectionné. Vous pouvez annuler les modifications apportées aux chemins dans PSD Import. Les chemins retournent à leur état d’origine au moment de leur création dans le fichier PSD importé. Pour ce faire, choisissez Rétablir chemin ou Rétablir tous les chemins dans la palette PSD Import ou dans le menu contextuel. CHAPITRE 6 : IMAGES | 137 UTILISATION DES IMAGES PSD IMPRESSION AVEC PSD IMPORT Lorsque vous imprimez une mise en page à l’aide de PSD Import, vous pouvez indiquer les calques, les couches et les chemins de chaque image PSD à imprimer. Étant donné que l’icône Œil de la palette PSD Import contrôle l’affichage et l’impression, les images s’impriment telles qu’elles apparaissent à l’écran. *** Si vous imprimez une mise en page sans exécuter le logiciel XTensions PSD Import, les fichiers PSD s’impriment sous forme de prévisualisations composites en basse résolution. Les informations de calque, de couche et de chemin ne sont pas disponibles et les images ne se séparent pas. UTILISATION DES EFFETS D’IMAGE La fonction Effets d’image ajoute plusieurs fonctions de retouche d’images courantes à QuarkXPress. Ceci vous permet d’effectuer des manipulations d’image perfectionnées dans le contexte de la mise en page environnante plutôt que de travailler dans une autre application et faire le va-et-vient. Les effets d’image sont expliqués en détail dans Ajustements et Filtres. Les modifications effectuées avec la fonction Effets d’image ne sont pas destructives, elles n’affectent donc pas le fichier image d’origine. En fait, les ajustements et les filtres sont enregistrés avec les mises en page, peuvent s’afficher à l’écran en résolution pleine et sont appliqués à la sortie. Si toutefois, vous préférez enregistrer les changements directement dans les fichiers images, la fonction Effets d’image peut également le faire. Vous pouvez exporter de manière sélective des images contenant différents ajustements, filtres et transformations, comme la rotation et le découpage dans QuarkXPress aux effets Négatif et Flou gaussien fournis par la fonction Effets d’image. Lorsque vous exportez des images, vous pouvez également convertir le type de fichier et le mode chromatique, et indiquer si vous souhaitez enregistrer sur les fichiers images source ou créer de nouveaux fichiers images (qui peuvent automatiquement être reliés à la mise en page). Vous pouvez appliquer plusieurs effets et instances du même effet, mais avec des paramètres différents. *** 138 | Pour utiliser des effets d’image, le logiciel XTensions Vista doit être chargé. CHAPITRE 6 : IMAGES UTILISATION DES EFFETS D’IMAGE *** Lorsque vous synchronisez une image, vous pouvez inclure des effets d’image. Si vous ajoutez, supprimez ou modifiez un effet par la suite, ce changement est appliqué à toutes les instances de l’image synchronisée. Lorsque vous ajoutez un bloc d’image dans la palette Contenu partagé (menu Fenêtre), cochez Synchroniser le contenu dans la boîte de dialogue Propriétés élément partagé. Puis, cliquez sur Contenu et attributs. Ceci applique des effets identiques sur le même fichier image dans toute la mise en page. UTILISATION DES EFFETS D’IMAGE Vous pouvez utiliser la palette Effets d’image (menu Fenêtre) pour essayer différents effets. Il vous suffit de sélectionner une image importée dans un des formats pris en charge : TIFF (.tif), PNG (.png), JPEG (.jpg), Scitex CT (.sct), GIF (.gif), PICT (.pct ou .pict), BMP (.bmp) ou raster/Photoshop EPS (.eps). Vous pouvez utiliser la palette Effets d’image pour appliquer des effets à l’image sélectionnée. Vous pouvez également utiliser les sous-menus Style > Effets d’image > Ajustements et Style > Effets d’image > Filtres pour appliquer des effets. Les effets sont appliqués aux images comme indiqué dans la palette Effets d’image de haut en bas. Pour réorganiser des effets, faites-les simplement glisser vers le haut ou vers le bas de la liste. RETRAIT ET SUPPRESSION DES EFFETS D’IMAGE La palette Effets d’image permet de retirer temporairement un effet à des fins d’expérimentation ou de supprimer complètement des effets de la liste. • Pour retirer un effet (sans le supprimer), désactivez-le. Vous pouvez activer et désactiver des effets pour essayer diverses combinaisons. • Pour supprimer un effet, sélectionnez-le et cliquez sur Supprimer l’effet appuyez sur la touche Retour arrière/Suppression. ou AFFICHAGE DES EFFETS EN PLEINE RÉSOLUTION La fonction Effets d’image affiche des images selon la résolution de prévisualisation active. Vous pouvez modifier celle-ci pour l’image sélectionnée en choisissant une option dans le sous-menu Résolution de prévisualisation (menu Bloc). EFFETS D’IMAGE : FILTRES Les filtres proposent des options qui évaluent l’image entière ou des groupes de pixels, puis modifient les pixels suivant le contexte. Si vous connaissez les filtres ou effets d’une autre application, vous maîtriserez également les contrôles de QuarkXPress. CHAPITRE 6 : IMAGES | 139 UTILISATION DES EFFETS D’IMAGE • Le filtre Anti-poussière détecte les contours d’une image et trouble toute l’image à l’exception de ses contours. Il supprime le bruit tout en conservant le détail et peut s’avérer utile pour nettoyer une image numérisée. • Le filtre Flou gaussien lisse les transitions en faisant la moyenne des pixels placés à côté des bords durs des lignes définies et des zones ombrées d’une image. Lorsque vous activez Image floue et/ou Masque flou, vous pouvez appliquer ce filtre séparément aux images et à leurs masques alpha. • Le filtre Masque flou compare les valeurs de pixel d’une zone définie à la valeur de seuil spécifiée. Si la valeur de contraste d’un pixel est inférieure au seuil, elle est augmentée. • Le filtre Trouver contours souligne de noir les bords d’une image sur un fond blanc. • Le filtre Solariser fond les zones négatives et positives d’une image, produisant un effet de solarisation photographique. Pour utiliser la boîte de dialogue Solariser, renseignez le champ Seuil ou déplacez le curseur. La valeur indique les pixels à modifier : ceux dont la valeur est inférieure au seuil sont considérés comme négatifs et ceux dont la valeur est supérieure au seuil, comme positifs. Les valeurs de pixel sont alors inversées. • Le filtre Diffuser mélange les pixels afin que l’image paraisse plus floue. Par défaut, l’effet s’applique à l’image et au masque sélectionnés pour l’image dans la rubrique Bloc > Modifier > Image. • Le filtre Relief effectue la mise en relief ou l’estampage des zones de l’image. • Lorsque le filtre Relief est appliqué, vous pouvez spécifier le sens du relief ou de l’estampage de l’image à l’aide du filtre Effets gaufrage. Cliquez sur les flèches de direction de la boîte de dialogue Effets gaufrage pour appliquer différents sens. Par exemple, cliquez sur la flèche supérieure droite pour indiquer que lorsque vous estampez un objet, vous poussez légèrement sur la droite, en faisant glisser le cachet dans cette direction. • Le filtre Détection de contours affiche uniquement les contours de l’image, en supprimant les couleurs restantes. La boîte de dialogue Détection de contours offre deux méthodes mathématiques de définition des contours : Sobel et Prewitt. La méthode Sobel est sans doute plus précise car elle prend davantage en compte les pixels environnants dans ses calculs. • Le filtre Tracer les contours détoure d’un trait fin les transitions des zones principales de luminosité pour chaque couche de couleur, produisant un contour noir et blanc de l’image. Vous avez également la possibilité d’inverser les résultats. 140 | CHAPITRE 6 : IMAGES UTILISATION DES EFFETS D’IMAGE • Le filtre Ajouter du bruit applique des pixels aléatoires à une image pour simuler les photos prises sur film ultra-sensible. Il applique un motif uniforme sur les tons d’ombre et moyens tout en ajoutant un motif plus lisse et plus saturé sur les zones plus claires de l’image. • Le filtre Médian réduit ou élimine l’effet de mouvement sur une zone particulière de l’image. Cet effet recherche des pixels de même luminosité et remplace le pixel central par la luminosité médiane des pixels trouvés ; les pixels qui diffèrent grandement des pixels adjacents ne sont pas affectés. EFFETS D’IMAGE : AJUSTEMENTS Les ajustements analysent les pixels à travers l’image et les mappent sur différentes valeurs. Si vous connaissez les ajustements ou effets d’une autre application, vous maîtriserez également les contrôles d’ajustement de QuarkXPress. • Lorsqu’une image est trop claire ou trop foncée, vous pouvez utiliser l’effet Niveaux pour éclairer les tons clairs, comprimer les ombres et ajuster les tons moyens individuellement. • Pour éclaircir ou assombrir une image, vous pouvez effectuer des ajustements de tonalité précis à l’aide de l’effet Courbes. Au lieu de limiter les ajustements aux ombres, aux tons clairs et moyens, vous pouvez ajuster tous les points sur une échelle de 0 à 100 % (pour CMJN et niveaux de gris) ou de 0 à 255 (pour RVB). La nature précise de cet outil nécessite plus d’expérience et de connaissances que l’effet Niveaux. • Pour apporter des changements simples à la tonalité d’une image, vous pouvez utiliser l’effet Luminosité/Contraste pour ajuster la tonalité de chaque pixel au lieu des couches individuelles. • Utilisez l’effet Équilibre des couleurs pour supprimer les dominantes de couleur ou corriger la saturation des couleurs. Cet effet modifie le mélange des couleurs dans une image pour appliquer une correction généralisée. • L’effet Teinte/Saturation est conçu pour ajuster l’intensité et la luminosité générales de la couleur dans une image délavée ou sourde, mais il est généralement utilisé comme effet spécial. Par défaut, la teinte actuelle de l’image (dominante de couleur), la saturation (intensité) et la luminosité (degré de lumière blanche) sont exprimées par des zéros. • Pour imiter la méthode de correction de couleurs spécifiques des anciennes imprimantes, vous pouvez utiliser l’effet Couleur sélective. Celui-ci augmente ou réduit la quantité de couleurs quadrichromiques dans chacune des couleurs primaires d’une image. Par exemple, si une pomme est trop violette, vous pouvez supprimer le cyan des zones de rouge. CHAPITRE 6 : IMAGES | 141 UTILISATION DES EFFETS D’IMAGE • Pour les images destinées à l’écran (dans les mises en page Web), vous pouvez ajuster le point blanc à l’aide de l’effet Correction Gamma. L’ajustement du point blanc contrôle la luminosité de l’affichage de l’image à l’écran. Pour utiliser la boîte de dialogue Correction Gamma, ajustez les tons moyens en entrant une nouvelle valeur dans le champ Gamma ou en déplaçant le curseur. Une valeur plus importante produit une image plus sombre. *** Bien que la modification gamma vous donne un certain contrôle sur l’affichage de l’image, des différences entre Windows et Mac OS peuvent toujours poser problème. Windows utilisant une valeur gamma plus élevée (2,2) pour l’affichage que Mac OS (1,8), une même image apparaîtra plus sombre sous Windows. • L’effet spécial Désaturer convertit une image couleur en image noir et blanc sans changer le mode chromatique ou la luminosité de chaque pixel. Par exemple, il affecte des valeurs de rouge, vert et bleu identiques à chaque pixel d’une image RVB pour que celle-ci apparaisse en gris. • L’effet Inverser inverse les valeurs de gris de chaque couche d’une image. Cet effet est recommandé pour les images 1 bit, à niveaux de gris et RVB. Les images CMJN contiennent une couche noire, cet effet n’est donc pas recommandé dans ce cas. L’inversion de la couche noire crée habituellement des images principalement noires ou principalement blanches. • L’effet Seuil convertit les images couleur en images noir et blanc, sans utiliser de gris. Renseignez le champ Seuil ou déplacez le curseur ; tous les pixels plus clairs que la valeur du seuil sont convertis en blanc et les pixels plus sombres, en noir. • L’effet Postériser modifie les tonalités de chaque couche d’une image pour produire des effets spéciaux. Pour utiliser la boîte de dialogue Postériser, entrez une nouvelle valeur dans le champ Niveaux ou déplacez le curseur. Par exemple, choisissez cinq tonalités dans une image RVB pour obtenir 15 couleurs (cinq pour chacune des trois couleurs primaires). • L’effet Négatif inverse les luminosité et teinte des images CMJN. Les images CMJN contenant une couche noire, cet effet, plutôt que l’effet Inverser, est recommandé dans ce cas. L’inversion de la couche noire crée habituellement des images principalement noires ou principalement blanches. Si vous exportez l’image dans un autre mode chromatique (Fichier > Enregistrer l’image), l’effet Négatif n’est pas appliqué. 142 | CHAPITRE 6 : IMAGES UTILISATION DES EFFETS D’IMAGE ENREGISTREMENT ET CHARGEMENT DES PRÉSÉLECTIONS D’EFFETS D’IMAGE Pour appliquer rapidement de manière cohérente les mêmes ajustements et filtres à plusieurs images, vous pouvez exporter des paramètres sous forme de présélections. Les présélections sont enregistrées dans des fichiers distincts portant l’extension .vpf. Vous pouvez les charger pour l’image active dans n’importe quel projet. Pour enregistrer une présélection, appliquer des effets à une image, vérifier tous les paramètres lorsque l’image est sélectionnée, cliquez sur Enregistrer présélection dans la palette Effets d’image. Pour appliquer une présélection, sélectionnez une image dans une mise en page, puis cliquez sur Charger présélections dans la palette Effets d’image. *** Les présélections ne sont pas modifiables. Si vous devez changer certains paramètres d’un fichier de présélection, supprimez ce dernier et créez-en un autre. *** Par défaut, lorsque vous enregistrez des présélections, elles sont sauvegardées dans le dossier Picture Effects Presets du dossier d’application. Lorsque vous manipulez des images à l’aide de la palette Effets d’image, leurs données sont enregistrées dans la mémoire cache. Pour personnaliser les emplacements d’enregistrement des présélections, utilisez le volet Effets d’image de la boîte de dialogue Préférences (QuarkXPress/Édition > Préférences). RÉVISION DE L’UTILISATION DES EFFETS D’IMAGE Pour faciliter la visualisation de tous les effets d’image utilisés dans une mise en page, affichez la rubrique Vista de la boîte de dialogue Usage (menu Utilitaires). Comme la rubrique Images, la rubrique Vista répertorie le nom du fichier, son emplacement, le numéro de la page (un obèle ou PB indique la table de montage), le type du fichier et le nombre d’effets pour chaque image de la mise en page. Reportez-vous à Exportation des fichiers images. ENREGISTREMENT DES FICHIERS IMAGES Vous pouvez exporter des fichiers images dans les formats de votre choix. Tous les changements effectués dans QuarkXPress, y compris tout ce que vous pouvez accomplir dans la rubrique Image de la boîte de dialogue Modifier (menu Bloc) et dans la palette Effets d’image (menu Fenêtre), peuvent être enregistrés avec le fichier image source ou dans un nouveau fichier image. L’application CHAPITRE 6 : IMAGES | 143 UTILISATION DES EFFETS D’IMAGE des modifications à un fichier image source est appelée rendu. Cette opération est généralement effectuée pour accélérer le traitement à la sortie ou pour optimiser les fichiers à envoyer à un prestataire de services de prépresse et d’impression. La boîte de dialogue Options d’exportation d’image permet de contrôler les effets d’image appliqués et le mode de rendu des images sélectionnées. Pour exporter l’image sélectionnée, choisissez Fichier > Enregistrer images > Image sélectionnée. Choisissez Fichier > Enregistrer images > Toutes les images de la mise en page pour exporter toutes les images de la mise en page active. (Notez que cette option s’applique uniquement aux formats et modes chromatiques compatibles.) Pour exporter des images sélectionnées dans une mise en page, choisissez Utilitaires > Usage, cliquez sur Vista, sélectionnez les images à exporter, puis cliquez sur Rendu. Lorsque vous exportez une image, vous pouvez préciser les modifications à enregistrer avec chaque image, le type de fichier et le mode chromatique. Vous pouvez, de plus, décider de supplanter le fichier image d’origine ou d’en créer un. Cochez la case Remplacer image d’origine pour remplacer le fichier d’origine. Cochez la case Lier la mise en page à la nouvelle image pour enregistrer un nouveau fichier et remplacer le lien vers le fichier d’origine par un lien vers le nouveau fichier. Si vous décidez d’effectuer le rendu des transformations de l’image (telles que la mise à l’échelle, l’inclinaison, le recadrage et la rotation), les attributs du bloc d’image sont ajustés si nécessaire pour assurer que l’apparence de l’image est conservée après la réimportation. 144 | CHAPITRE 6 : IMAGES PRÉSENTATION DE LA COULEUR Chapitre 7 : Couleur, opacité et ombres portées QuarkXPress vous permet de créer des couleurs personnalisées ou de choisir des couleurs dans l’un des systèmes de synthèse des couleurs et de les modifier. Vous pouvez appliquer des couleurs et des teintes au texte et aux images. Vous pouvez également contrôler l’opacité du texte de la même manière que vous contrôlez sa couleur. Vous pouvez appliquer des ombres portées aux éléments comme au texte. PRÉSENTATION DE LA COULEUR PRÉSENTATION DES COULEURS DE SÉPARATION ET D’ACCOMPAGNEMENT Bien que certains périphériques de sortie puissent imprimer des mises en page QuarkXPress en couleurs, dans le domaine de la publication, la production finale se fait surtout sous forme de films quadrichromiques reproduits sous presse à l’aide d’encres de couleur. FILMS DE SÉPARATION QUARKXPRESS Vous pouvez définir deux types de couleurs dans un projet : couleur d’accompagnement et couleur de séparation. Lors de l’impression d’une page contenant des couleurs d’accompagnement, QuarkXPress assemble tous les éléments, images et caractères d’une même couleur d’accompagnement sur un même film de séparation. En revanche, lors de l’impression d’une mise en page contenant des éléments intégrant des couleurs quadrichromiques, QuarkXPress sépare chaque couleur en ses composantes d’encres polychromiques et génère un film de séparation par composante d’encre pour chaque page de la mise en page. Si, par exemple, les pages contiennent des éléments auxquels une seule couleur d’accompagnement a été appliquée, ainsi que des éléments auxquels des couleurs quadrichromiques ont été appliquées, QuarkXPress générera cinq films de séparation pour chaque page contenant ces couleurs : les films de séparation cyan, magenta, jaune et noir, plus un autre film qui contient les éléments de la page auxquels la couleur d’accompagnement a été appliquée. CHAPITRE 7 : COULEUR, OPACITÉ ET OMBRES PORTÉES | 145 PRÉSENTATION DE LA COULEUR FILMS DE SÉPARATION Lors d’un tirage sous presse, les imprimeurs créent une plaque d’impression pour chaque séparation d’accompagnement et chaque séparation d’encre polychromique. Un travail en quadrichromie nécessite quatre plaques d’impression, chacune imprimant une encre de couleur différente pour créer la page couleur finale. DÉFINITION DES COULEURS DE SYSTÈMES DE SYNTHÈSE La sélection des couleurs dans un système de synthèse de couleurs peut s’avérer utile pour communiquer avec un imprimeur industriel au sujet des couleurs de votre mise en page. Vous pouvez utiliser la boîte de dialogue Définition de couleur (Édition > Couleurs > Créer) pour sélectionner des couleurs dans les modèles chromatiques suivants : PANTONE Hexachrome, PANTONE MATCHING SYSTEM, le système chromatique TRUMATCH, le système chromatique FOCOLTONE, DIC et TOYO. Les couleurs issues de ces systèmes de synthèse sont principalement utilisées dans des mises en page destinées à l’impression. TRUMATCH ET FOCOLTONE Les systèmes chromatiques TRUMATCH et FOCOLTONE utilisent des couleurs prédéfinies afin que la couleur finale imprimée reproduise fidèlement l’échantillon choisi (avec de légères variations de teinte en fonction, entre autres, de la couleur du papier et de la pureté de l’encre). PANTONE PANTONE MATCHING SYSTEM imprime chaque couleur sur son propre film lorsque vous générez des séparations. Les encres entrant dans la composition des couleurs PANTONE sont normalisées, cataloguées et pré-mélangées ; il est donc possible d’obtenir une couleur exacte pour la sortie finale. DIC ET TOYO DIC et TOYO sont des systèmes de synthèse de couleurs d’accompagnement utilisés principalement au Japon. UTILISATION DES COULEURS Certaines couleurs sont automatiquement incluses à la palette Couleurs. Pour en utiliser d’autres, vous devez les créer ou modifier des couleurs via la boîte de dialogue Couleurs, qui permet de créer des couleurs à l’aide de roues chromatiques, de champs numériques ou de systèmes de synthèse des couleurs. PALETTE COULEURS Lorsque vous créez un article, sa palette Couleurs (Affichage > Afficher les couleurs) contient toutes les couleurs de la boîte de dialogue Couleurs de l’application (Édition > Couleurs). 146 | CHAPITRE 7 : COULEUR, OPACITÉ ET OMBRES PORTÉES UTILISATION DES COULEURS La palette Couleurs permet de créer, de modifier et de supprimer des couleurs. BOÎTE DE DIALOGUE COULEURS La boîte de dialogue Couleurs (Édition > Couleurs) permet de créer, de modifier, de dupliquer ou de supprimer une couleur ; d’ajouter des couleurs provenant d’un autre article ; de renommer la couleur ; de modifier le modèle chromatique ; de spécifier des films de séparation pour une couleur ; de remplacer le tramage d’une couleur d’accompagnement ; d’ajuster la couleur ; et de faire passer tous les éléments d’une couleur à une autre. Vous pouvez également utiliser la boîte de dialogue Couleurs pour spécifier les relations de défonce entre les couleurs de mises en page destinées à une sortie sur films de séparation. La boîte de dialogue Couleurs permet de créer, de modifier et de supprimer des définitions de couleur. CRÉATION D’UNE COULEUR Vous pouvez choisir parmi plusieurs modèles chromatiques et systèmes de synthèse pour créer des couleurs. En outre, vous pouvez ajouter à la liste de couleurs par défaut les couleurs le plus fréquemment employées lorsqu’aucun article n’est ouvert). Vous pouvez créer jusqu’à 1 000 couleurs par défaut ou spécifiques à un article. Pour créer une couleur, choisissez Édition > Couleurs afin d’afficher la boîte de dialogue Couleurs et cliquez sur Créer afin d’afficher la boîte de dialogue Définition de couleur. Puis, renseignez le champ Nom et indiquez le modèle chromatique de votre nouvelle couleur. CHAPITRE 7 : COULEUR, OPACITÉ ET OMBRES PORTÉES | 147 UTILISATION DES COULEURS • RVB : ce système de synthèse additive des couleurs s’utilise le plus souvent pour des enregistreurs de diapositives ou des écrans vidéo couleur. Il est également recommandé pour les pages Web. Des radiations lumineuses rouges, vertes et bleues sont combinées pour restituer les couleurs sur écran vidéo. • HSB : ce modèle chromatique est surtout employé par les artistes parce qu’il simule la méthode qu’ils utilisent pour mélanger les couleurs. La teinte correspond au pigment utilisé, la saturation à la proportion de pigment dans le mélange et la luminosité à la proportion de noir. • LAB : cet espace chromatique est conçu de façon à être indépendant des différences d’interprétation de la couleur inévitables entre les différents modèles d’imprimantes et de moniteurs. Le modèle chromatique LAB, également appelé espace chromatique LAB, est un modèle tridimensionnel standard de représentation des couleurs. Les couleurs sont définies par une coordonnée de luminance (L) et deux coordonnées de chrominance (A pour vert-rouge) et (B pour bleu-jaune). • Multi-Ink : ce modèle chromatique est basé sur les pourcentages de pigments dans les encres polychromiques ou d’accompagnement. • CMJN : CMJN (CMYK) est un modèle de synthèse soustractive utilisé par les imprimeurs. Les couleurs sont reproduites par combinaison des encres cyan, magenta, jaune et noire sur une presse. • Couleurs Web-Safe ou Web Named : les couleurs Web standard sont utilisées pour obtenir des couleurs cohérentes dans les mises en page Web. • Pour sélectionner une couleur dans un système de synthèse et l’ajouter à votre liste de couleurs, choisissez d’abord le système de synthèse dans le menu déroulant Modèle. MODIFICATION D’UNE COULEUR Pour modifier une couleur existante, choisissez Édition > Couleurs, sélectionnez la couleur à modifier dans la liste Couleurs, puis cliquez sur Modifier pour afficher la boîte de dialogue Définition de couleur. Vous pouvez également cliquer deux fois sur la couleur que vous souhaitez modifier dans la liste Couleurs pour afficher la boîte de dialogue Définition de couleur. Boîte de dialogue Définition de couleur 148 | CHAPITRE 7 : COULEUR, OPACITÉ ET OMBRES PORTÉES UTILISATION DES COULEURS DUPLICATION D’UNE COULEUR Pour dupliquer une couleur existante, choisissez Édition > Couleurs, sélectionnez la couleur à dupliquer dans la liste Couleurs, puis cliquez sur Dupliquer pour afficher la boîte de dialogue Définition de couleur. SUPPRESSION D’UNE COULEUR Vous ne pouvez pas supprimer certaines couleurs par défaut, mais il est possible de supprimer les couleurs nouvelles ou dupliquées que vous avez créées. Pour supprimer une couleur de la liste, choisissez Édition > Couleurs, sélectionnez la couleur à retirer de la liste Couleurs, puis cliquez sur Supprimer. IMPORTATION DES COULEURS À PARTIR D’UN AUTRE ARTICLE OU PROJET Vous pouvez ajouter des couleurs en provenance d’un autre article ou projet à l’aide de la boîte de dialogue Couleurs (Édition > Couleurs) ou de la commande Ajouter (Fichier > Ajouter). REMPLACEMENT DE TOUTES LES OCCURRENCES D’UNE COULEUR PAR UNE AUTRE COULEUR Pour changer globalement la couleur de tous les éléments, remplacez-la par la couleur souhaitée ou choisissez Édition > Couleurs pour afficher la boîte de dialogue Couleurs, sélectionnez le nom de la couleur à effacer, puis cliquez Supprimer. *** Lorsque vous changez la couleur de l’ensemble des objets et du texte, n’oubliez pas de sauvegarder au préalable votre travail. Ainsi, si vous appliquez au tout la mauvaise couleur accidentellement, vous pouvez annuler cette erreur sans perdre le reste de votre travail en choisissant simplement Fichier > Version enregistrée. APPLICATION DES COULEURS, DES TEINTES ET DES DÉGRADÉS Pour appliquer des couleurs et des teintes aux blocs, cadres et images, vous pouvez utiliser les rubriques Bloc et Cadre de la boîte de dialogue Modifier (Bloc > Modifier), ou la palette Couleurs (Affichage > Afficher les couleurs). *** Vous pouvez également définir des dégradés et des trames de fond à l’aide de la palette Couleurs (Affichage > Afficher les couleurs). Vous pouvez rendre un bloc transparent en choisissant une couleur de fond Néant dans le menu local Couleur de la rubrique Bloc (Bloc > Modifier) ou en sélectionnant Néant dans la palette Couleurs. Lorsqu’un bloc est transparent, il est possible de voir les éléments qui se trouvent derrière. L’option Néant doit être utilisée uniquement pour laisser transparaître les éléments placés derrière le bloc. Sinon, choisissez pour le fond du bloc la couleur Blanc. CHAPITRE 7 : COULEUR, OPACITÉ ET OMBRES PORTÉES | 149 UTILISATION DES COULEURS Vous pouvez appliquer une couleur aux zones sombres des images bitmap en noir et blanc et aux images en niveaux de gris en choisissant la commande Couleur (Style > Couleur) lorsqu’un bloc d’image contenant une image dans l’un de ces formats est actif. UTILISATION DE LA PALETTE COULEURS POUR APPLIQUER DES COULEURS La palette Couleurs vous permet de définir une couleur de fond ou de cadre, une teinte, et de créer un dégradé entre deux couleurs comme fond de bloc. UTILISATION DE LA PALETTE COULEURS POUR CRÉER DES DÉGRADÉS Un dégradé est une transition entre deux couleurs. Dans la palette Couleurs, vous pouvez définir les deux couleurs d’un dégradé ainsi que leur teinte, la forme du dégradé et l’angle d’orientation de celui-ci par rapport au bloc. Un dégradé peut être créé avec n’importe quelle combinaison de deux couleurs disponibles dans un projet. APPLICATION DES COULEURS ET DES TEINTES AU TEXTE Pour appliquer une couleur et une teinte à du texte, quatre méthodes sont possibles : • vous pouvez appliquer une couleur et une teinte à l’aide des commandes Style > Couleur et Style > Teinte ; • vous pouvez utiliser la palette Couleurs (Affichage > Afficher les couleurs) ; • vous pouvez utiliser la commande Feuille de style de caractères (Style > Feuille de style de caractères) pour appliquer une couleur et une teinte au texte sélectionné en utilisant les feuilles de style de caractères que vous avez créées ; • vous pouvez utiliser la boîte de dialogue Attributs de caractère (Style > Caractère). APPLICATION D’UNE COULEUR ET D’UNE TEINTE AUX TRAITS Pour appliquer une couleur et une teinte à des traits, trois méthodes sont possibles : • vous pouvez utiliser la rubrique Ligne (Bloc > Modifier) ; • vous pouvez utiliser la palette Couleurs (Affichage > Afficher les couleurs) ; • vous pouvez appliquer des paramètres de couleur, de teinte et d’intervalle de ligne à l’aide des commandes Style > Couleur et Style > Teinte. 150 | CHAPITRE 7 : COULEUR, OPACITÉ ET OMBRES PORTÉES UTILISATION DE L’OPACITÉ UTILISATION DE L’OPACITÉ L’opacité est appliquée au niveau de la couleur, vous pouvez donc spécifier une opacité pour tout élément auquel vous pouvez appliquer une couleur, même la première ou la seconde couleur d’un dégradé. Vous pouvez utiliser des opacités variées sur les différents attributs d’un même élément, un cadre de bloc de texte, un fond, une image et chaque caractère du texte, par exemple. Lorsque vous définissez l’opacité, vous devez prendre en compte la disposition des éléments les uns par rapport aux autres. DÉFINITION DE L’OPACITÉ La définition de l’opacité est aussi simple que celle de la teinte d’une couleur. Lorsque vous choisissez une couleur dans la palette Couleurs, la palette Spécifications, le menu Style, différentes rubriques de la boîte de dialogue Modifier (menu Bloc), la boîte de dialogue Attributs de caractères (Style > Caractère), etc., vous pouvez entrer une valeur d’opacité allant de 0 (transparent) à 100 % (opaque) par incréments de 0,1 %. Pour définir l’opacité d’une image, renseignez le champ Opacité de la rubrique Image (Bloc > Modifier). DÉFINITION DE L’OPACITÉ POUR LES GROUPES N’oubliez pas que lorsque vous empilez des éléments de différentes opacités, les couleurs sont combinées et peuvent produire une accumulation d’encre. Par exemple, si vous placez un bloc jaune d’une opacité de 30 % devant un bloc cyan d’une opacité de 100 %, le bloc supérieur devient légèrement verdâtre. Vous pouvez contrôler cet effet en regroupant les éléments et en définissant une opacité de groupe plutôt que des opacités individuelles par élément. Pour cela, utilisez le champ Opacité de groupe de la rubrique Groupe dans la boîte de dialogue Modifier (menu Bloc). Suivant l’effet souhaité, il vous faudra rétablir le champ Opacité pour les différents éléments à 100 % (sinon, vous obtenez une opacité d’élément plus une opacité de groupe). Avec ces trois éléments regroupés, comparez l’opacité individuelle à celle de groupe. À gauche, chaque élément est opaque à 50 % : les éléments supérieurs sont composés par rapport à ceux du dessous. À droite, l’opacité de chaque élément est de 100 %, celle du groupe est de 50 % : le groupe entier est composé par rapport au fond. Les éléments du groupe pourraient cependant utiliser une opacité individuelle en plus de celle du groupe. CHAPITRE 7 : COULEUR, OPACITÉ ET OMBRES PORTÉES | 151 UTILISATION DE L’OPACITÉ CRÉATION DES DÉGRADÉS AVEC TRANSPARENCE Vous pouvez appliquer un dégradé à une couleur à l’aide de l’option Néant plutôt qu’avec simplement du blanc. Il vous suffit de choisir Néant pour la première ou la seconde couleur du dégradé dans la palette Couleurs ou la rubrique Bloc de la boîte de dialogue Modifier (menu Bloc). GESTION DE LA COULEUR QuarkXPress permet de produire une couleur prévisible grâce à des outils de gestion de la couleur ICC nécessitant très peu de la part des utilisateurs. Pour les experts de la couleur, cependant, QuarkXPress permet de contrôler tous les aspects de la gestion de la couleur. Outre une implémentation rationalisée de la gestion de la couleur, QuarkXPress permet une véritable révision à l’écran à l’aide de prévisualisations simulant la sortie sur divers périphériques. PARAMÉTRAGES SOURCE ET DE SORTIE L’implémentation de la gestion des couleurs dans QuarkXPress permet aux experts de créer et d’affiner des ensembles de paramètres de gestion de la couleur appelés paramétrages source et de sortie. Les paramétrages source spécifient individuellement les profils et modes de rendu pour les couleurs unies et les images dans les espaces chromatiques RVB, CMJN, LAB et à niveaux de gris ; définissent les espaces chromatiques source des couleurs nommées ; et indiquent les espaces chromatiques sous-jacents des encres. Les paramétrages de sortie spécifient les profils et modèles chromatiques de sortie, et configurent les options d’épreuvage pour simuler différents types de sortie à l’écran. GESTION DE LA COULEUR VÉCUE PAR LES UTILISATEURS Vous avez plusieurs possibilités quant à la méthode de travail : vous pouvez travailler avec des paramètres par défaut éprouvés, implémenter des paramétrages source et de sortie fournis par un expert ou travailler dans un environnement de gestion de la couleur patrimonial. UTILISATION DE L’ENVIRONNEMENT DE GESTION DE LA COULEUR PAR DÉFAUT Ces paramétrages par défaut sont conçus pour fournir des prévisualisations précises et des sorties excellentes dans la majorité des cas. Vous n’avez rien à définir, mais si vous souhaitez consulter ces paramétrages par défaut, vous pouvez vérifier les profils moniteur, paramétrages source et révisions à l’écran sélectionnés dans la boîte de dialogue Préférences (menu QuarkXPress/Édition). DÉFINITION D’UN MOTEUR DE COULEURS Le menu déroulant Moteur de couleurs permet de choisir le moteur de couleurs utilisé pour transformer les couleurs pour la gestion de la couleur. Les options possibles sont CMM LogoSync, CMM Kodak et Paramètres Système. 152 | CHAPITRE 7 : COULEUR, OPACITÉ ET OMBRES PORTÉES GESTION DE LA COULEUR DÉFINITION D’UN PROFIL MONITEUR La zone Moniteur de la rubrique Affichage présente le profil utilisé. Le paramètre par défaut, Automatique, se rapporte au moniteur actuel reconnu par Mac OS ou Windows. Vous pouvez choisir un autre profil dans le menu déroulant Profil. Vous pouvez changer le profil moniteur par défaut, par exemple, si vous disposez d’un profil personnalisé pour votre moniteur ou si vous passez d’un ordinateur portable à un ordinateur de bureau et souhaitez simuler le même environnement d’affichage. DÉFINITION D’UN PARAMÉTRAGE SOURCE La zone Options source de la rubrique Gestionnaire des couleurs affiche le paramétrage source par défaut, QuarkXPress 7.0 défaut, qui fournit l’environnement de gestion de la couleur éprouvé le plus récent. Si vous préférez l’environnement de gestion de la couleur d’une version de QuarkXPress antérieure à 7.0, vous pouvez choisir QuarkXPress Emulate Legacy dans le menu déroulant Paramétrage source. DÉFINITION D’UN PARAMÉTRAGE DE SORTIE PRÉLIMINAIRE Afin de spécifier un paramétrage de sortie préliminaire par défaut pour l’affichage des couleurs dans les mises en page papier, choisissez une option dans la liste déroulante Sortie préliminaire. SPÉCIFICATION D’UN USAGE FINAL DU RENDU Le menu déroulant Usage final du rendu présente la méthode utilisée pour convertir les couleurs d’un espace chromatique à un autre. Le paramétrage par défaut, Colorimétrie absolue, rend précisément les couleurs de la gamme et mappe les couleurs hors gamme sur la teinte la plus proche possible. Suivant le type de projet sur lequel vous travaillez (par exemple, si l’accent est mis sur les images au trait et les couleurs Pantone plutôt que sur les photographies), il est recommandé de choisir une option différente dans le menu déroulant Usage final du rendu. GESTION DE LA COULEUR DANS LES IMAGES EPS ET PDF À MULTIPLES ESPACES COLORIMÉTRIQUES Certains fichiers EPS et PDF contiennent parfois des éléments qui utilisent différents espaces chromatiques. Par exemple, un fichier PDF ou EPS peut contenir une image qui utilise l’espace RVB et une couleur utilisant l’espace CMJN. Pour permettre à QuarkXPress de gérer correctement ces différents éléments à l’aide du paramétrage de sortie défini, cochez l’option Gérer la couleur des fichiers EPS/PDF dans mise en page. UTILISATION DES PARAMÉTRAGES SOURCE ET DE SORTIE D’UN EXPERT DE LA COULEUR Si un expert crée des paramétrages source et de sortie personnalisés spécifiques à votre flux de production, ou même pour des travaux ou clients individuels, vous pouvez facilement les employer via les préférences, options d’affichage, CHAPITRE 7 : COULEUR, OPACITÉ ET OMBRES PORTÉES | 153 GESTION DE LA COULEUR paramètres de sortie et dossiers de fabrication Job Jackets. Par exemple, un atelier de photocomposition ou un imprimeur peut vous fournir des paramétrages qui assurent une sortie conforme pour leur équipement. AJOUT DES PARAMÉTRAGES SOURCE Si les paramétrages source sont créés pour un projet sur lequel vous travaillez, vous pouvez les ajouter aux autres projets. Utilisez le bouton Ajouter de la boîte de dialogue Paramétrages source (Édition > Paramétrages couleur > Source) pour rechercher et sélectionner un paramétrage source. IMPORTATION DES PARAMÉTRAGES DE SORTIE Si des paramétrages de sortie sont créés pour vous, importez-les via la boîte de dialogue Paramétrages de sortie (Édition > Paramétrages couleur > Sortie). Utilisez le bouton Importer pour rechercher et sélectionner les fichiers de paramétrage de la sortie. SÉLECTION DES PARAMÉTRAGES SOURCE ET DE SORTIE Pour utiliser des paramétrages source et de sortie personnalisés, vous les sélectionnez de divers menus de gestion de la couleur comme suit : • Sources couleur : pour utiliser un paramétrage source personnalisé, sélectionnez-le dans le menu déroulant Paramétrage source du volet Gestionnaire des couleurs de la boîte de dialogue Préférences (menu QuarkXPress/Édition) pour la mise en page. • Affichage couleur : pour utiliser un paramétrage de sortie personnalisé pour l’épreuvage, choisissez-le dans le sous-menu Sortie préliminaire du menu Affichage. • Sortie couleur : pour utiliser un paramétrage de sortie personnalisé pour l’impression ou d’autres types de sortie, choisissez-le dans le menu déroulant Réglage de la rubrique Couleurs de la boîte de dialogue Imprimer (Fichier > Imprimer). UTILISATION DES PARAMÉTRAGES SOURCE ET DE SORTIE DANS JOB JACKETS Lorsque vous créez un projet à partir d’un fichier Job Jackets, les paramétrages source et de sortie appropriés sont intégrés et sélectionnés pour vous. Vous pouvez toujours importer, ajouter et créer des paramétrages supplémentaires, et sélectionner ceux-ci pour l’affichage et la sortie. UTILISATION D’UN ENVIRONNEMENT DE GESTION DE LA COULEUR PATRIMONIAL Vous pouvez ouvrir des projets QuarkXPress 3.3, 4.x, 5.x ou 6.x dont l’affichage et la sortie couleur seront conservés. Vous pouvez continuer de travailler dans un environnement de gestion de la couleur patrimonial des versions 3.3, 4.x, 5.x ou 6.x de QuarkXPress. Si vous 154 | CHAPITRE 7 : COULEUR, OPACITÉ ET OMBRES PORTÉES GESTION DE LA COULEUR choisissez de travailler dans un environnement de gestion de la couleur patrimonial, vous pouvez toujours bénéficier des fonctions de révision à l’écran de QuarkXPress 7. Vous pouvez facilement passer aux méthodes QuarkXPress 7 en remplaçant le paramétrage source par QuarkXPress 7.0 Défaut (ou à une option personnalisée) dans les préférences Gestionnaire des couleurs (menu QuarkXPress/Édition > Préférences). Le paramétrage source dépend de la mise en page. Aussi, lorsque vous ouvrez un projet contenant plusieurs mises en page, vous pouvez changer le paramétrage source pour chacune d’entre elles. Vérifiez ensuite que les paramètres de sortie utilisés (Édition > Paramétrages couleur > Sortie) utilisent les profils QuarkXPress 7.0 Défaut plutôt que ceux des versions précédentes. VÉRIFICATION DE LA COULEUR À L’ÉCRAN (RÉVISION À L’ÉCRAN) QuarkXPress offre une simulation d’affichage assez précise pour la vérification à l’écran d’une portion de la sortie. À l’aide des informations des paramétrages source et de sortie, et de tout autre paramétrage personnalisé (tel que les différents profils appliqués aux images), les options souples de simulation présentent l’apparence de la même mise en page sortie sur différents supports et pour différents modes d’impression. Pour réviser à l’écran, choisissez une option dans le sous-menu Sortie préliminaire du menu Affichage. Ce menu répertorie tous les paramètres de sortie disponibles dans la mise en page. Si vous avez importé des paramétrages de sortie personnalisés par un expert, ils sont affichés ici. Une fois l’option choisie, toute la mise en page s’affiche dans cet espace chromatique, y compris la palette Couleurs (menu Fenêtre) et les nuanciers affichés dans QuarkXPress. Le sous-menu Sortie préliminaire (menu Affichage) offre des options de simulation d’affichage pour vous permettre de visualiser les couleurs qui seront produites. Par exemple, si vous décidez de convertir des couleurs d’accompagnement en couleurs de séparation ou de sortir une mise en page RVB en niveaux de gris, vous pouvez visualiser votre choix. CHAPITRE 7 : COULEUR, OPACITÉ ET OMBRES PORTÉES | 155 GESTION DE LA COULEUR GESTION DE LA COULEUR POUR LES SPÉCIALISTES Même si QuarkXPress est conçu pour fournir immédiatement des couleurs exceptionnelles à travers tout le flux de production, un expert de la couleur peut toujours personnaliser et affiner les paramètres de gestion de la couleur pour des projets, équipements et processus de sortie spécifiques. Si vous comprenez la théorie de la couleur et toute la terminologie de la gestion de la couleur (profils et modes de rendu, par exemple), vous pouvez créer des paramétrages source et de sortie personnalisables reflétant des flux de production particuliers. Ces paramètres sont transférables, vous pouvez donc les partager avec d’autres utilisateurs afin d’éviter des surprises en matière de couleurs, à l’écran et à l’impression. CRÉATION D’UN PARAMÉTRAGE SOURCE Un paramétrage source décrit les couleurs d’une mise en page telles qu’elles existent avant la sortie ; il s’agit, en d’autres termes, de la provenance des couleurs. Un paramétrage source contient des profils et des modes de rendu pour les couleurs unies et les images en RVB, CMJN, LAB et niveaux de gris. En outre, il inclut des informations sur l’espace chromatique sous-jacent des couleurs nommées (telles que des couleurs Pantone Process Coated) et des encres (comme cyan, magenta, jaune, noir et couleurs Multi-Ink). Vous pouvez créer des paramètres source pour des clients en fonction de leurs flux de production standard, ou pour un projet spécifique. Pour créer un paramétrage source, vous devez au préalable connaître des détails sur le matériel et les logiciels impliqués dans le flux de production d’un client, le type d’appareils photo numériques et de scanners utilisés par exemple, et vous assurer que les profils pertinents sont disponibles. Il est également utile d’étudier des exemples de projets pour connaître les types d’images, de couleurs, d’encres et de périphériques utilisés, comme des logos, des diagrammes et des graphiques, des photographies, des éléments Duotone, des sorties SWOP ou un affichage sur le Web. Pour créer un paramétrage source, choisissez Édition > Paramétrages couleur > Source. CRÉATION D’UN PARAMÉTRAGE DE SORTIE Un paramétrage de sortie décrit les capacités de divers types de périphériques de sortie et détermine le mode de gestion des couleurs dans différents scénarios de production. Un paramétrage de sortie peut être considéré comme la désignation de l’emplacement des couleurs. Il précise s’il s’agit d’une sortie composite ou avec séparation, indique un mode et un profil de sortie. Vous pouvez créer des paramètres de sortie pour la simulation à l’aide des commandes Affichage > Sortie préliminaire et pour la sortie réelle sur papier, en PDF et dans d’autres formats. Comme pour les paramètres source, la création d’un paramétrage de sortie nécessite au préalable la connaissance des détails des travaux standard, des 156 | CHAPITRE 7 : COULEUR, OPACITÉ ET OMBRES PORTÉES GESTION DE LA COULEUR méthodes et du matériel de sortie. Par exemple, il est utile de connaître le nom et de disposer des profils des périphériques d’impression composite. QuarkXPress est fourni avec des paramètres de sortie par défaut pour divers flux de production : Tel quel, Composite CMJN, Composite CMJN et accompagnement, Composite Hexachrome, Composite RVB, Convertir en couleurs de séparation, Niveaux de gris, Séparations In-RIP, Couleurs de séparation et d’accompagnement. Pour créer un paramétrage de sortie, choisissez Édition > Paramètres couleur > Sortie. PARTAGE DES PARAMÉTRAGES SOURCE ET DE SORTIE Les paramétrages source et de sortie sont transférables, les experts en couleurs peuvent donc les distribuer aisément aux utilisateurs et aux groupes de travail. Les paramétrages source peuvent être ajoutés à partir d’autres projets et les paramétrages de sortie peuvent être exportés dans des fichiers individuels et enregistrés dans les styles de sortie. Ces deux types de paramétrages, source et sortie, peuvent être partagés par inclusion dans des dossiers de fabrication Job Jackets. Avant de distribuer des paramétrages à un groupe de travail ou à des clients, veillez à les tester avec des travaux standard. • Pour partager, ajouter, exporter ou importer des paramétrages, choisissez Édition > Paramétrages couleur et modifiez le paramètre souhaité. • Pour intégrer des paramétrages à des dossiers Job Jackets et définir les paramétrages source et de sortie utilisés dans une structure Job Jackets ou un bon de travail, cliquez sur le bouton Paramètres avancés de la boîte de dialogue Gestionnaire Job Jackets (menu Utilitaires), sélectionnez un projet contenant des paramétrages source ou de sortie dans la liste de gauche, puis faites glisser ceux-ci vers la structure Job Jackets ou le bon de travail cible. Vous pouvez également choisir un style de sortie qui comporte des paramétrages de sortie spécifiques. • Pour utiliser un paramétrage de sortie personnalisé pour l’impression ou d’autres types de sortie, choisissez-le dans le menu déroulant Réglage de la rubrique Couleur de la boîte de dialogue Styles de sortie (Édition > Styles de sortie > Créer/Modifier). FINITION DE LA GESTION DE LA COULEUR POUR DES IMAGES INDIVIDUELLES Si vous devez spécifier des profils et des modes de rendu pour des images individuelles, vous pouvez effectuer ces opérations de la même façon quasiment que dans les versions précédentes de QuarkXPress. Ceci supplante les paramètres par défaut QuarkXPress ou le paramétrage source sélectionné. Par exemple, vous pouvez remplacer l’usage final du rendu d’un logo EPS par saturation, en laissant les images restantes dans une mise en page, surtout des photographies, avec l’option Perceptible. CHAPITRE 7 : COULEUR, OPACITÉ ET OMBRES PORTÉES | 157 GESTION DE LA COULEUR Pour accéder aux contrôles de gestion des couleurs des images individuelles, rendez les fonctions disponibles en cochant Activer accès aux profils image dans le volet Gestionnaire des couleurs de la boîte de dialogue Préférences (menu QuarkXPress/Édition). Pour appliquer et modifier des profils d’images : • Importation des images : la boîte de dialogue Importer image (menu Fichier) présente une rubrique Gestion des couleurs qui vous permet de spécifier un profil et un usage final du rendu pour l’image sélectionnée. • Modification des profils : la palette Informations de profils (menu Fenêtre) affiche des renseignements sur le type et l’espace chromatique de l’image sélectionnée. Cette palette vous permet de modifier rapidement les paramètres Profil, Usage final du rendu et Gestion couleur vers [type de périphérique] de l’image. GESTION DES PROFILS À la base, la gestion de la couleur est pilotée par profil. Au fur et à mesure de l’adoption de nouveaux flux de production, de l’acquisition de nouveaux périphériques et de la résolution des incidents de production, vous devrez peut-être installer de nouveaux profils, contrôler la disponibilité des profils et déterminer leur mode d’utilisation dans une mise en page. Vous pouvez exécuter ces tâches à l’aide des fonctions Gestionnaire de profils et Usage des profils. Il s’agit de fonctions avancées en matière de gestion de la couleur. Pour accéder à la commande Gestionnaire de profils du menu Utilitaires et dans la rubrique Profils de la boîte de dialogue Usage, il vous faut cocher la case Activer accès aux profils image dans le volet Gestionnaire des couleurs de la boîte de dialogue Préférences (menu QuarkXPress/Édition). INSTALLATION DES PROFILS Si vous vous procurez de nouveaux profils auprès de fabricants et que ceux-ci ne sont pas automatiquement installés au niveau système, vous pouvez les faire glisser dans le dossier « Profiles » du dossier d’application QuarkXPress. Au lancement suivant de QuarkXPress, les profils seront disponibles dans les menus déroulants pertinents de gestion de la couleur. La boîte de dialogue Gestionnaire de profils (menu Utilitaires) vous permet également de définir un nouveau dossier de profils. CHARGEMENT DES PROFILS Si vous disposez de plus de profils que nécessaire pour un flux de production particulier, vous pouvez rationaliser les profils disponibles dans QuarkXPress. Pour ce faire, utilisez la boîte de dialogue Gestionnaire de profils (menu Utilitaires). 158 | CHAPITRE 7 : COULEUR, OPACITÉ ET OMBRES PORTÉES GESTION DE LA COULEUR VÉRIFICATION DE L’USAGE DES PROFILS Lorsque vous manipulez les mises en page d’autres utilisateurs, vous pouvez déterminer rapidement comment la gestion de la couleur a été implémentée dans la rubrique Profils de la boîte de dialogue Usage (menu Utilitaires). Semblable aux fonctions Usage des images et Usage des polices, la fonction Usage des profils permet de voir où les profils sont disponibles dans la mise en page et s’ils sont spécifiés dans les paramètres source/de sortie ou appliqués aux images. Dans ce dernier cas, vous pouvez remplacer un profil par un autre. UTILISATION DES OMBRES PORTÉES Une ombre portée est un attribut d’élément, comme la couleur, que vous appliquez via la rubrique Ombre portée de la boîte de dialogue Modifier (menu Bloc) ou de la palette Spécifications. Vous pouvez créer des ombres portées pour des éléments, des cadres, du texte, des images, etc., suivant leur mode de formatage. QuarkXPress vous permet de créer des ombres portées automatiques. *** Pour utiliser des ombres portées, il vous faut charger le logiciel XTensions DropShadow. APPLICATION DES OMBRES PORTÉES Pour appliquer une ombre portée, sélectionnez l’élément et cochez la case Appliquer une ombre portée dans la rubrique Ombre portée de la palette Spécifications ou de la boîte de dialogue Modifier (menu Bloc). Vous pouvez appliquer des ombres portées à la forme d’un élément (bloc, trait, chemin de texte, tableau) si ce dernier dispose d’une couleur de fond. Vous pouvez appliquer des ombres portées au texte lorsque le fond du bloc a une opacité inférieure à 100 %. Vous pouvez appliquer des ombres portées au contour d’une image lorsqu’un chemin de détourage ou un masque alpha est sélectionné, et que le fond du bloc est Néant. Vous pouvez appliquer à un groupe une ombre portée reflétant la forme collective de tous ses éléments. CHAPITRE 7 : COULEUR, OPACITÉ ET OMBRES PORTÉES | 159 UTILISATION DES OMBRES PORTÉES PERSONNALISATION DES OMBRES PORTÉES Les contrôles de la rubrique Ombre portée de la boîte de dialogue Modifier (menu Bloc) ou de la palette Spécifications permettent de personnaliser l’apparence des ombres portées, notamment leur distance par rapport à l’élément, leur dimension par rapport à l’élément d’origine, les décalage, angle de la source lumineuse, couleur, teinte, opacité, flou, etc. Vous pouvez également synchroniser l’angle avec d’autres ombres portées de la mise en page, ce qui permet d’homogénéiser la source lumineuse sur toute la mise en page et rendre les ombres portées plus naturelles. INTÉGRATION DES OMBRES PORTÉES AUX ÉLÉMENTS Des options supplémentaires contrôlent l’interaction des ombres portées avec des éléments, telle que le traitement de l’opacité et l’habillage de texte. Comme pour les autres contrôles, ces options sont placées dans la rubrique Ombre portée de la boîte de dialogue Modifier (menu Bloc) ou de la palette Spécifications. • Utilisez l’option Conserver opacité élément pour que l’ombre portée reflète les différentes opacités de l’élément, telles que les différences du fond et du cadre du bloc. • Utilisez l’option Ombre portée masquée par l’élément pour empêcher l’ombre d’apparaître à travers les zones semi-opaques d’un élément ; pour l’empêcher de percer à travers son bloc, par exemple. • Utilisez Habiller ombre portée pour inclure une ombre portée avec le contour d’habillage de texte défini dans la rubrique Habillage (Bloc > Modifier). • Utilisez ensemble les options Conserver opacité élément et Ombre portée masquée par l’élément pour obtenir des résultats différents suivant la combinaison de ces paramètres, comme présenté ici. À gauche, les deux options Conserver opacité élément et Ombre portée masquée par l’élément sont désactivées. Dans le deuxième exemple, seule l’option Conserver opacité élément est activée. À droite, les deux options sont activées. 160 | CHAPITRE 7 : COULEUR, OPACITÉ ET OMBRES PORTÉES UTILISATION DES CALQUES Chapitre 8 : Construction des documents La fonction Calques vous permet de masquer, afficher et interdire facilement l’impression de groupes d’objets. La fonction Listes permet de créer des tables des matières et d’autres listes. La fonction Index permet de générer automatiquement l’index d’une mise en page. La fonction Livres permet de combiner des projets dans des livres, de synchroniser leurs feuilles de style et couleurs, et de créer des index et des tables des matières multiprojets. La fonction Bibliothèques permet de placer les éléments les plus utilisés à un endroit facile d’accès. UTILISATION DES CALQUES La palette Calques est le centre de contrôle des calques. Vous pouvez masquer, afficher, verrouiller ou déverrouiller des calques d’un simple clic sur cette palette. Elle vous permet également d’indiquer le calque actif (où les nouveaux objets dessinés seront disposés), de réorganiser l’ordre de superposition des calques, de fusionner ceux-ci et de déplacer des objets d’un calque à un autre. Chaque calque créé a une couleur unique dans la palette Calques. Lorsque vous créez un élément sur un calque, le bloc de contrainte et les poignées de cet élément utilisent la couleur du calque. Pour ouvrir la palette Calques, choisissez Affichage > Calques. La palette Calques vous permet de manipuler des calques. CHAPITRE 8 : CONSTRUCTION DES DOCUMENTS | 161 UTILISATION DES CALQUES Chaque mise en page est dotée d’un calque Défaut. Il est possible d’ajouter des éléments au calque Défaut ou d’en retirer, mais celui-ci ne peut pas être supprimé. Lorsque vous ouvrez un document créé dans une version de QuarkXPress antérieure à la version 5.0, tous les éléments apparaissent sur le calque Défaut. Une mise en page peut contenir jusqu’à 256 calques, calque Défaut compris. PRÉSENTATION DES CALQUES Zpage d’une mise en page. Vous pouvez placer pratiquement n’importe quoi sur un calque : des blocs d’image, des blocs de texte, des lignes, des tableaux, des objets interactifs et tout autre type d’élément QuarkXPress. Les calques peuvent se révéler utiles sur différents plans : • Vous pouvez placer les traductions d’un document sur différents calques et ainsi stocker toutes les versions de celui-ci dans une même mise en page. Lorsque vous imprimez la mise en page, vous pouvez masquer tous les calques hormis celui où figure la langue souhaitée. • Vous pouvez placer différentes versions d’un concept sur différents calques. Vous pouvez ainsi passer d’une variation à l’autre du thème lorsque vous présentez le concept à un client. • Le verrouillage des calques empêche leur modification accidentelle s’ils contiennent des éléments de page qui ne doivent pas changer. Par exemple, si vous devez imprimer sur du papier préimprimé comportant un en-tête et un graphique de fond, vous pouvez inclure ces éléments dans un calque pour visualiser l’aspect final de l’impression. Vous pouvez ensuite verrouiller le calque et l’omettre à l’impression. Si vous avez utilisé des applications de retouche d’images, telles qu’Adobe Photoshop, vous êtes peut-être déjà familiarisé avec le concept de calques. Toutefois, certaines implications des calques dans QuarkXPress sont absentes de la retouche d’images : • Même si un calque supérieur est affiché, vous pouvez cliquer à travers n’importe quelle portion vide de ce calque pour sélectionner des éléments des calques sous-jacents, sans changer de calque actif. • Chaque calque existe sur toutes les pages d’une mise en page QuarkXPress, et n’est pas spécifique à une page ou à une planche. L’apparence de chaque page d’une longue mise en page est ainsi plus facile à contrôler. • Le texte d’un calque inférieur peut entourer les objets d’un calque supérieur. 162 | CHAPITRE 8 : CONSTRUCTION DES DOCUMENTS UTILISATION DES CALQUES CRÉATION DES CALQUES Pour créer un calque, cliquez sur le bouton Nouveau calque de la palette Calques. Le nouveau calque s’ajoute à la palette Calques, devant le calque actif. Le nouveau calque est actif par défaut, ce qui signifie que tout nouvel élément créé est placé dessus. Pour créer des éléments sur un calque donné, cliquez d’abord sur le nom du calque dans la palette Calques afin de l’activer. Utilisez ensuite l’un des outils de création standard pour ajouter des éléments au calque. SÉLECTION DES CALQUES Le calque actif est identifié dans la palette Calque par l’icône Édition . Le calque actif est celui sur lequel les nouveaux éléments créés seront placés. La définition du calque actif s’effectue de deux façons : • Cliquez sur le nom du calque dans la palette Calques. • Sélectionnez un élément sur la page. Le calque correspondant devient automatiquement le calque actif. Un seul calque peut être actif à la fois (même si vous sélectionnez des éléments de plusieurs calques à la fois). Toutefois, vous pouvez choisir plusieurs calques à la fois (pour fusionner des calques, par exemple). Pour sélectionner plusieurs calques, effectuez une des opérations suivantes : • Sélectionnez des éléments dans plusieurs calques (choisissez tout le contenu de la page, par exemple). • Pour sélectionner plusieurs calques consécutifs dans la palette, cliquez sur le nom du premier et du dernier de la fourchette à sélectionner tout en appuyant sur la touche Maj. • Pour sélectionner plusieurs calques non-consécutifs dans la palette, appuyez sur la touche Pomme/Ctrl tout en cliquant sur les calques à sélectionner. *** Pour désélectionner un calque alors que plusieurs sont sélectionnés, appuyez sur la touche Pomme/Ctrl, puis cliquez sur le calque souhaité. AFFICHAGE ET MASQUAGE DES CALQUES La colonne Visible de la palette Calques contrôle les calques affichés à tout moment. Lorsque l’icône Visible apparaît dans cette colonne, cela signifie qu’un calque est visible. • Pour afficher ou masquer un calque, cliquez sur l’icône Visible à gauche de son nom. Vous pouvez également double-cliquer sur un calque pour afficher la boîte de dialogue Attributs correspondante, activer ou désactiver l’option Visible, puis cliquer sur le bouton OK. CHAPITRE 8 : CONSTRUCTION DES DOCUMENTS | 163 UTILISATION DES CALQUES • Pour afficher ou masquer simultanément tous les calques d’une mise en page, sélectionnez le nom d’un calque et choisissez Afficher tous les calques ou Masquer tous les calques dans le menu contextuel de la palette Calques. • Pour masquer tous les calques hormis le calque actif, sélectionnez le nom de ce dernier, puis choisissez Masquer les autres calques dans le menu de la palette Calques. Vous pouvez également appuyer sur la touche Contrôle/Ctrl pendant que vous cliquez sur l’icône Visible du calque à afficher. Tous les autres calques sont alors masqués. • Pour afficher tous les calques hormis le calque actif, choisissez Afficher les autres calques dans le menu contextuel de la palette Calques. Lorsque vous utilisez la fonction Rechercher/Remplacer, QuarkXPress inspecte les calques masqués et les calques visibles. Si une correspondance est trouvée sur un calque masqué, QuarkXPress affiche temporairement le bloc ou le chemin de texte caché. Lorsque vous passez le correcteur orthographique dans une mise en page ou une histoire, QuarkXPress vérifie tous les calques de la mise en page ou de l’histoire. Si une faute d’orthographe est trouvée sur un calque masqué, QuarkXPress affiche temporairement le bloc ou le chemin de texte caché. Lorsqu’un calque est masqué, il apparaît par défaut sans coche dans la rubrique Calques de la boîte de dialogue Imprimer, et ne s’imprime donc pas (sauf si vous le cochez vous-même dans la boîte de dialogue Imprimer). Lorsque vous créez un élément dans un calque masqué, il reste visible jusqu’à ce que vous le désactiviez. IDENTIFICATION DU CALQUE SUR LEQUEL UN ÉLÉMENT EST PLACÉ Il existe deux façons de déterminer sur quel calque un élément est placé : • Examinez le bloc de contrainte et les poignées de l’objet (il vous faudra peutêtre choisir Affichage > Repères pour les afficher). Chaque calque (sauf le calque Défaut) est associé à une couleur unique dans la palette Calques, et les blocs de contrainte et poignées des objets placés dessus sont de cette couleur. • Examinez la palette Calques. Lorsque vous sélectionnez un élément de page, l’icône Élément s’affiche dans la palette Calques à côté du nom du calque contenant l’élément sélectionné. Si vous sélectionnez plusieurs éléments situés sur des calques différents, l’icône Élément s’affiche en regard de chaque calque contenant un élément sélectionné. 164 | CHAPITRE 8 : CONSTRUCTION DES DOCUMENTS UTILISATION DES CALQUES SUPPRESSION DES CALQUES Même si vous ne pouvez pas supprimer le calque Défaut, vous pouvez effacer tous les autres. Lorsque vous supprimez des calques, vous avez le choix entre supprimer les éléments qui s’y trouvent ou les placer sur d’autres calques. Pour supprimer un calque : 1 Dans la palette Calques, sélectionnez les calques à supprimer. 2 Cliquez sur le bouton Supprimer le calque . 3 Si le calque à supprimer comporte des éléments, la boîte de dialogue Supprimer le calque s’affiche. Choisissez une option : • Pour supprimer les éléments des couches, cochez la case Supprimer les éléments du/des calque(s) sélectionné(s). • Pour déplacer ces éléments dans un autre calque, désactivez l’option Supprimer les éléments du/des calque(s) sélectionné(s), puis choisissez un calque de destination dans le menu déroulant Placer les éléments sur le calque. 4 Cliquez sur OK. Pour supprimer tous les calques inutilisés d’une mise en page, choisissez Supprimer les calques non utilisés dans le menu de la palette. MODIFICATION DES OPTIONS DE CALQUE Vous pouvez contrôler les options ci-après pour le calque sélectionné dans la boîte de dialogue Attributs : • Nom : nom du calque, tel qu’affiché dans la palette Calques. • Couleur du calque : couleur utilisée pour les blocs de contrainte et les poignées des objets de ce calque. • Visible : contrôle si le calque est visible dans QuarkXPress. • Ne pas imprimer : contrôle si le calque doit être imprimé en même temps que la mise en page. Vous pouvez supplanter ce paramètre dans la boîte de dialogue Imprimer. • Verrouillés : contrôle si vous pouvez manipuler des objets sur ce calque. • Conserver l’habillage : contrôle si l’habillage des objets de ce calque s’applique aux calques sous-jacents lorsque le premier est masqué. Pour afficher la boîte de dialogue Attributs pour un calque, double-cliquez sur le nom de ce dernier dans la palette Calques ou sélectionnez un nom de calque dans la palette, puis choisissez Modifier le calque dans son menu. CHAPITRE 8 : CONSTRUCTION DES DOCUMENTS | 165 UTILISATION DES CALQUES Vous pouvez contrôler les options de calque dans la boîte de dialogue Attributs. Vous pouvez définir des valeurs par défaut pour les cases à cocher Visible, Verrouillés, Ne pas imprimer et Conserver l’habillage pour les nouveaux calques dans les volets Calques de la boîte de dialogue Préférences (menu QuarkXPress/Édition). DÉPLACEMENT DES ÉLÉMENTS SUR UN CALQUE DIFFÉRENT La palette Calques offre trois façons de déplacer des éléments existants sur un calque différent. Sélectionnez les éléments à déplacer à l’aide de l’outil Déplacement , puis : • cliquez sur le bouton Placer l’élément sur le calque , puis choisissez le calque cible dans la boîte de dialogue Déplacer éléments ; • faites glisser l’icône Élément sur le calque cible ; • coupez les éléments de leur calque actuel et collez-les sur le calque cible. Pour placer la copie d’un élément sur un autre calque, appuyez sur la touche Contrôle/Ctrl pendant que vous faites glisser l’icône Élément vers le calque cible dans la palette Calques. *** Il est possible de déplacer des éléments de page maquette depuis le calque Défaut vers d’autres calques, mais ils cessent alors d’être des éléments de page maquette. MODIFICATION DE L’ORDRE DE SUPERPOSITION DES CALQUES La superposition sur un calque fonctionne de la même manière que sur une page simple. Dans un calque, chaque élément a sa propre position dans l’ordre de superposition (le positionnement du haut vers le bas des éléments sur le calque). Lorsque vous dessinez des éléments sur un calque, ceux-ci viennent se superposer devant les éléments existants. Vous pouvez utiliser les commandes Arrière-plan, Éloigner, Premier plan et Rapprocher (menu Bloc) pour modifier l’ordre de superposition des éléments d’un calque, mais elles ne permettent pas de déplacer ceux-ci sur des calques différents. Cependant, tout ce qui se trouve sur un calque de premier plan s’affiche devant tout ce que contient un calque d’arrière-plan. Pour modifier l’ordre de superposition des calques, vous pouvez faire glisser un calque à sa nouvelle position dans la palette Calques. (Le premier calque de la palette Calques est le premier de la mise en page.) 166 | CHAPITRE 8 : CONSTRUCTION DES DOCUMENTS UTILISATION DES CALQUES CALQUES ET HABILLAGE DE TEXTE Les éléments des calques suivent la règle standard de l’habillage dans QuarkXPress : le texte enveloppe uniquement les éléments qui sont devant lui. Par exemple, si vous dessinez un petit bloc d’image au centre d’une colonne de texte, le texte habille par défaut le bloc d’image. *** QuarkXPress évalue également le paramètre Type de la rubrique Habillage dans la boîte de dialogue Modifier (menu Bloc) pour déterminer si le texte doit habiller les éléments. Lorsque vous masquez un calque, vous pouvez afficher ou masquer l’habillage provoqué par ses éléments. Par défaut, l’habillage imposé par des éléments masqués est conservé. • Pour masquer l’habillage de texte provoqué par des éléments d’un calque masqué, double-cliquez sur ce dernier dans la palette Calques pour afficher la boîte de dialogue Attributs, puis désactivez la case Conserver l’habillage et cliquez sur OK. • Pour modifier ce paramètre d’habillage par défaut pour les nouveaux calques, désactivez la case Conserver l’habillage dans le volet Calques de la boîte de dialogue Préférences (menu QuarkXPress/Édition). DUPLICATION DES CALQUES Pour dupliquer un calque, sélectionnez celui-ci dans la palette Calques et choisissez Dupliquer le calque dans le menu. Le nouveau calque dupliqué est placé directement devant le calque original. Si vous dupliquez une histoire contenant des blocs de texte chaînés placés sur des calques différents, vous observez les comportements suivants : • si vous dupliquez le calque contenant le premier bloc de l’histoire, tout le texte de ce dernier et celui des blocs chaînés qui complètent l’histoire sont reproduits. Le premier bloc s’affiche sur le calque dupliqué et présente un symbole de débordement ; • si vous dupliquez un calque contenant l’un des blocs intermédiaires d’une histoire, tout le texte de ce bloc et celui des blocs chaînés qui terminent l’histoire sont reproduits. Le bloc intermédiaire apparaît sur le calque dupliqué et affiche un symbole de débordement. Le texte des blocs précédents dans l’histoire n’est pas copié sur le calque dupliqué ; • si vous dupliquez le calque contenant uniquement le dernier bloc de l’histoire, seul le texte de cette dernière, et non celui des blocs précédents dans l’histoire, sera copié dans le calque dupliqué. CHAPITRE 8 : CONSTRUCTION DES DOCUMENTS | 167 UTILISATION DES CALQUES FUSION DES CALQUES Lorsque vous fusionnez deux calques ou plus, tous leurs éléments se déplacent sur le même calque. L’ordre de superposition est conservé à l’intérieur et parmi tous les calques fusionnés (en d’autres termes, tout ce qui se trouve sur un calque supérieur reste devant le contenu d’un calque inférieur). Pour fusionner des calques : 1 Dans la palette Calques, sélectionnez les calques à fusionner. 2 Cliquez sur le bouton Fusionner les calques dans la palette Calques. La boîte de dialogue Fusionner les calques s’affiche. 3 Choisissez un calque cible dans le menu déroulant Choisir calque de destination. 4 Cliquez sur OK. Les indicateurs visuels des éléments fusionnés prennent la couleur du calque de destination de la fusion. Les autres calques sélectionnés sont supprimés. *** Il est impossible de procéder à la fusion de calques si l’un d’entre eux est verrouillé. *** Les éléments peuvent être fusionnés à partir du calque Défaut, mais ce dernier n’est jamais supprimé par une opération de fusion. VERROUILLAGE DES ÉLÉMENTS SUR DES CALQUES Pour éviter les modifications accidentelles des éléments d’un calque, vous pouvez utiliser la palette Calques pour verrouiller le calque entier. Le verrouillage des calques est indépendant du verrouillage des éléments. Les éléments verrouillés à l’aide de la commande Bloc > Verrouiller peuvent encore être sélectionnés et modifiés ; les éléments sur un calque verrouillé ne peuvent pas du tout être sélectionnés. Si vous verrouillez un élément sur un calque à l’aide de la commande Bloc > Verrouiller, puis verrouillez et déverrouillez le calque, l’élément reste verrouillé même si le calque ne l’est plus. La colonne Verrouiller de la palette Calques contrôle le verrouillage des calques. Pour verrouiller des calques, utilisez l’une des trois méthodes suivantes : • pour verrouiller ou déverrouiller un calque, cliquez dans la colonne Verrouiller à gauche du nom du calque. Vous pouvez également cliquer deux fois sur un calque pour afficher la boîte de dialogue Attributs correspondante, activer ou désactiver l’option Verrouillés, puis cliquer sur le bouton OK. 168 | CHAPITRE 8 : CONSTRUCTION DES DOCUMENTS UTILISATION DES CALQUES • Pour verrouiller tous les calques à l’exception d’un seul, appuyez sur la touche Contrôle/Ctrl et cliquez dans la colonne Verrouiller à côté du calque que vous souhaitez modifier. • Pour verrouiller tous les calques, choisissez Verrouiller tous les calques dans le menu de la palette. UTILISATION DES PAGES MAQUETTE AVEC LES CALQUES Les éléments des pages maquette se trouvent sur le calque Défaut des pages de mise en page. Les éléments des pages maquette sont dotés des caractéristiques suivantes par rapport aux calques : • Si vous appliquez une page maquette à une page de mise en page, les éléments de la page maquette n’affectent que le calque Défaut de la page de mise en page. • Les éléments ajoutés à la page maquette sont placés derrière les éléments ajoutés au calque Défaut d’une page de mise en page. • Vous pouvez déplacer des éléments de page maquette depuis le calque Défaut vers d’autres calques, mais ils cessent alors d’être des éléments de page maquette. ANNULATION DE L’IMPRESSION DES CALQUES De la même façon que vous pouvez annuler l’impression d’éléments tels que des blocs d’image dans la boîte de dialogue Modifier, vous pouvez annuler l’impression des calques. Pour annuler l’impression d’un calque, double-cliquez sur son nom dans la palette Calques. Dans la boîte de dialogue Attributs, cochez Ne pas imprimer, puis cliquez sur OK. Lorsque l’option Ne pas imprimer est activée pour un calque, celui-ci apparaît par défaut désactivé dans le volet Calques de la boîte de dialogue Imprimer, et ne s’imprime donc pas (sauf si vous cochez vous-même ce calque dans la boîte de dialogue Imprimer). La boîte de dialogue Imprimer fournit des paramètres permettant de définir les calques à imprimer. CHAPITRE 8 : CONSTRUCTION DES DOCUMENTS | 169 UTILISATION DES CALQUES *** Pour modifier ce paramètre d’impression par défaut pour les nouveaux calques, désactivez la case Ne pas imprimer dans le volet Calques de la boîte de dialogue Préférences (menu QuarkXPress/Édition). *** Le paramètre Ne pas imprimer d’un calque est indépendant des contrôles Ne pas imprimer et Ne pas imprimer l’image de la boîte de dialogue Modifier (menu Bloc). UTILISATION DES LISTES La fonction Listes permet de rassembler le texte de paragraphes auxquels des feuilles de style de caractères ou de paragraphe spécifiques ont été appliquées. Même si elle est surtout utilisée pour créer des tables des matières, la fonction Listes peut également servir à créer un document répertoriant les illustrations ou les images d’une publication. PRÉPARATION DES LISTES Avant d’établir une liste, vous devez créer et appliquer des feuilles de style dans votre document. Commencez par créer des feuilles de style à utiliser dans une table des matières, telles que Nom du chapitre, Nom de la section et Corps du texte. Créez ensuite une feuille de style de paragraphe pour la table des matières formatée. AJOUT DES FEUILLES DE STYLE DANS UNE LISTE Lorsque vous créez une liste, la première étape consiste à sélectionner les feuilles de style que vous souhaitez y inclure. Si la liste créée correspond à une table des matières, il peut être utile d’y inclure des feuilles de style de chapitre et de section, car une table des matières répertorie en général le titre et le numéro de page de chaque chapitre. Les listes prennent en charge les feuilles de style de paragraphe et de caractère. DÉFINITION DES NIVEAUX DE LISTE Vous devez également définir les différents niveaux des feuilles de style de paragraphe avant de générer une liste. Les titres de chapitre figurent souvent au premier niveau et les rubriques de chaque chapitre au second niveau. Si vous rédigez un manuel sur une application et qu’un chapitre du manuel est intitulé Menu Fichier, vous pouvez placer ce titre au premier niveau de la liste. Placez ensuite les sous-titres Créer, Ouvrir, Fermer et Enregistrer (titres secondaires du chapitre Menu Fichier) au second niveau. En prenant ce type de décision au préalable, vous simplifiez le processus de création de listes. 170 | CHAPITRE 8 : CONSTRUCTION DES DOCUMENTS UTILISATION DES LISTES CRÉATION D’UNE LISTE Une fois que vous avez conçu et appliqué les feuilles de style du document et sélectionné celles à inclure dans la liste, vous pouvez commencer à créer cette dernière. Choisissez Édition > Listes, puis cliquez sur Créer pour afficher la boîte de dialogue Modification de la liste et renseignez le champ Nom. La liste Styles disponibles affiche toutes les feuilles de style du projet actif. Sélectionnez chaque feuille de style que vous souhaitez utiliser dans la liste et cliquez sur Ajouter pour l’insérer dans la liste Styles de la liste. Par exemple, pour inclure tous les titres utilisant les feuilles de style Titre 1 et Titre 2 dans une table des matières, ajoutez ces deux feuilles dans la liste Styles de la liste. Une fois que vous avez indiqué les feuilles de style déterminant le contenu de la table des matières, vous pouvez spécifier le formatage de celle-ci. Pour chaque style de la liste Styles de la liste, choisissez un niveau, une option de numérotation et une feuille de style Formater comme : • Niveau détermine le mode d’indentation du contenu de la liste sur la palette Listes (les niveaux supérieurs sont davantage en retrait). • Numérotation permet de contrôler la présence et l’emplacement du numéro de page dans la liste pour chaque occurrence d’une feuille de style. • Formater comme permet de spécifier la feuille de style à appliquer à chaque niveau de la table des matières générée automatiquement. La boîte de dialogue Modification de la liste permet de créer des listes, telles qu’une table des matières. IMPORTATION DES LISTES À PARTIR D’UN AUTRE DOCUMENT QuarkXPress permet d’ajouter des listes d’un autre document ou de la boîte de dialogue Listes (menu Édition > Listes), ou à l’aide de la commande Ajouter (Fichier > Ajouter). NAVIGATION DANS LES LISTES Pour visualiser une liste, affichez la palette Listes (menu Fenêtre), sélectionnez la liste dans le menu déroulant Nom de la liste, puis cliquez sur Mettre à jour. La liste sélectionnée s’affiche dans la palette Listes. CHAPITRE 8 : CONSTRUCTION DES DOCUMENTS | 171 UTILISATION DES LISTES La boîte de dialogue Modification de la liste permet de créer des listes pour des tables des matières automatiques, par exemple. *** Si votre article contient plusieurs mises en page, vous pouvez en choisir une autre dans la liste déroulante Afficher la liste pour. Pour localiser une ligne particulière dans la liste active, entrez un mot de cette ligne dans le champ Rechercher de la palette. La liste dans la palette défile jusqu’à la première occurrence du mot. Pour aller à un paragraphe particulier, double-cliquez dessus dans la palette Listes. La fenêtre défile jusqu’à l’emplacement de ce paragraphe dans la mise en page. GÉNÉRATION DES LISTES Pour créer une table des matières (ou un autre type de liste) dans la mise en page, placez le point d’insertion de texte à l’endroit où la liste doit figurer, puis cliquez sur Générer dans la palette Listes. La liste est générée automatiquement. Les feuilles de style sélectionnées pour la liste dans le menu local Formater comme (boîte de dialogue Nouvelle liste) sont automatiquement appliquées. *** Si le texte du document se trouve dans la table de montage, un obèle † (Mac OS) ou les caractères PB (Windows) sont apposés au texte de la liste compilée à la place du numéro de page. MISE À JOUR DES LISTES La palette Listes ne se met pas automatiquement à jour au fur et à mesure que vous travaillez dans votre document. Lorsque vous apportez des modifications au texte, vous devez actualiser vous-même la liste. Si vous cliquez sur le bouton Mettre à jour de la palette Listes, le programme recherche les éléments de liste dans le document, puis recompile la liste dans la palette correspondante. 172 | CHAPITRE 8 : CONSTRUCTION DES DOCUMENTS UTILISATION DES LISTES Pour actualiser une liste déjà distribuée dans un bloc de texte, sélectionnez le bloc, cliquez sur Mettre à jour pour assurer l’exactitude de la liste, puis cliquez sur Générer. L’application détecte la présence d’une copie de la liste dans la mise en page et affiche une alerte vous demandant si vous souhaitez insérer un nouvel exemplaire de la liste ou remplacer la version existante. Pour mettre à jour la liste existante, cliquez sur Remplacer. UTILISATION DES LISTES DANS LES LIVRES Il est possible de créer une liste référençant tous les chapitres d’un livre. Une fois que vous avez défini le chapitre maquette incluant les listes à utiliser dans le livre, vous pouvez synchroniser les chapitres et actualiser les listes dans la palette Listes (Affichage > Afficher les listes). Après que vous avez défini, mis à jour et fusionné la liste, vous pouvez la générer dans un bloc de texte actif. DÉFINITION D’UNE LISTE POUR UN LIVRE Pour définir la liste d’un livre : 1 Ouvrez le chapitre maquette. Les listes d’un livre doivent figurer dans le chapitre maquette. 2 Dans ce dernier, créez une liste contenant les spécifications voulues. 3 Dans la palette Livre, cliquez sur le bouton Synchroniser. Cela permet d’ajouter les spécifications de la liste à chaque chapitre. 4 Choisissez Affichage > Afficher les listes. Choisissez le livre ouvert actuellement dans le menu déroulant Afficher liste pour. 5 Sélectionnez le bloc de texte où la liste compilée doit s’afficher, puis cliquez sur le bouton Générer. MISE À JOUR DE LA LISTE D’UN LIVRE Lorsque vous cliquez sur le bouton Mettre à jour pour actualiser la liste d’un livre ouvert, QuarkXPress ouvre et analyse l’ensemble des chapitres du livre afin de rechercher tout élément appartenant à la liste. Le texte trouvé est ensuite affiché dans la palette Listes. Pour mettre à jour la liste d’un livre : 1 Choisissez Affichage > Afficher les listes pour ouvrir la palette Listes. 2 Pour afficher la liste du livre, choisissez le livre ouvert dans le menu déroulant Afficher liste pour. 3 Cliquez sur le bouton Mettre à jour pour analyser une nouvelle fois tous les chapitres du livre et compiler une nouvelle liste. Une fois cela effectué, la liste du livre apparaît dans la palette Listes. CHAPITRE 8 : CONSTRUCTION DES DOCUMENTS | 173 UTILISATION DES INDEX UTILISATION DES INDEX Dans QuarkXPress, l’indexation s’effectue par repérage des mots dans les documents en tant qu’entrées d’index de premier, deuxième, troisième ou quatrième niveau. Vous pouvez créer des références croisées et spécifier qu’une entrée d’index englobe un mot, un nombre donné de paragraphes, une sélection de texte ou tout le texte jusqu’à la prochaine occurrence d’une feuille de style particulière. Au moment de compiler l’index, définissez un format (imbriqué ou continu), une ponctuation, une page maquette et des feuilles de style pour les différents niveaux. QuarkXPress peut alors vous créer un index sur mesure. Un logiciel peut se charger d’automatiser le processus de saisie, de formatage et de mise à jour des numéros de page au sein d’un index, mais seul un être humain peut créer un index au contenu significatif et utile. Comme il ne peut être entièrement automatisé, le processus d’indexation peut se révéler assez long, mais cela en vaut la peine : vos lecteurs apprécieront fortement de pouvoir trouver facilement les informations dont ils ont besoin. DÉFINITION DE LA COULEUR DES INDICATEURS D’INDEX Lors de l’ajout d’un mot à un index, QuarkXPress le balise à l’aide de crochets ou d’un bloc, appelés indicateurs d’index. Les indicateurs d’index sont affichés dans un document lorsque la palette Index est ouverte (Affichage > Afficher l’index). Vous pouvez personnaliser la couleur de ces indicateurs dans la boîte de dialogue Préférences pour l’index. 1 Choisissez QuarkXPress/Édition > Préférences > Index. 2 Cliquez sur le bouton Couleur des indicateurs d’index pour afficher un nuancier. 3 Utilisez les curseurs, les flèches, les champs ou la roue chromatique pour attribuer une couleur aux indicateurs d’index. 4 Cliquez sur OK pour fermer le nuancier. Cliquez de nouveau sur OK pour fermer la boîte de dialogue Préférences pour l’index. *** 174 | Toute portion de texte indexée est affichée entre crochets. Lorsque vous placez la barre d’insertion de texte dans le texte, puis saisissez une entrée d’index, celle-ci est indiquée par un bloc. CHAPITRE 8 : CONSTRUCTION DES DOCUMENTS UTILISATION DES INDEX CRÉATION DES ENTRÉES D’INDEX Chaque élément d’index, qu’il s’agisse d’un ou de plusieurs mots, s’appelle une entrée. Chaque entrée se voit attribuer un niveau. Il existe jusqu’à quatre niveaux différents qui signalent la position hiérarchique des entrées. Les entrées de premier niveau constituent les entrées les plus génériques, et celles de quatrième niveau sont les plus précises. QuarkXPress permet de créer quatre niveaux d’entrées dans un index imbriqué et deux niveaux d’entrées dans un index continu. CRÉATION D’UNE ENTRÉE D’INDEX DE PREMIER NIVEAU Les entrées de premier niveau correspondent à des sujets principaux triés par ordre alphabétique dans un index. *** Avant d’insérer des termes dans un index, vous devez décider du type d’index à créer : imbriqué ou continu. Un index imbriqué comporte jusqu’à quatre niveaux d’information ; les entrées sont séparées par des retours de paragraphe et des feuilles de style différentes. Un index continu comporte deux niveaux d’information où les entrées de second niveau suivent immédiatement les entrées de premier niveau dans le même paragraphe. 1 Placez la barre d’insertion de texte dans le texte concerné ou sélectionnez une portion de texte pour désigner le début du texte à indexer. 2 Pour saisir le contenu de la première entrée dans le champ Texte de la palette Index (menu Affichage), sélectionnez le texte dans le document ou renseignez le champ. 3 Pour supplanter l’indexation alphabétique d’une entrée d’index, saisissez-en le texte dans le champ Classer comme. Par exemple, vous pouvez faire apparaître l’entrée 20ème siècle sous la forme Vingtième siècle. Cela n’affecte pas l’orthographe de l’entrée d’index. 4 Choisissez l’option Premier niveau dans le menu déroulant Niveau. 5 Pour supplanter le formatage de caractère attribué par défaut à un numéro de page ou à une référence croisée, choisissez une autre feuille de style de caractère dans le menu déroulant Style. Le formatage par défaut est le style de caractère appliqué au texte de l’entrée. 6 Choisissez une option dans le menu déroulant Étendue pour définir la portion de texte couverte par l’entrée d’index. 7 Cliquez sur le bouton Ajouter dans la palette Index. L’entrée d’index de premier niveau est classée par ordre alphabétique dans la liste Entrées. Le texte indexé est entouré de crochets ou d’un bloc dans le document. Cliquez sur le bouton Tout ajouter si vous souhaitez insérer toutes les occurrences du texte sélectionné dans la liste Entrées. CHAPITRE 8 : CONSTRUCTION DES DOCUMENTS | 175 UTILISATION DES INDEX *** Vous pouvez ajouter une entrée d’index en sélectionnant le texte voulu dans le document, en affichant le menu contextuel, puis en sélectionnant la commande Ajouter dans index. L’entrée est alors ajoutée en tenant compte des niveaux, du style et de la portion de texte sélectionnés. La seule différence entre ce menu contextuel et celui des blocs de texte est la commande Ajouter dans index. Si vous sélectionnez un mot, l’ajoutez à un index, puis essayez de l’intégrer de nouveau à l’index (à un niveau différent, par exemple), l’alerte suivante apparaît : Une référence d’index existe déjà à cet emplacement. Pour indexer le même mot plusieurs fois, vous devez placer la barre d’insertion de texte dans le mot, puis saisir le texte souhaité dans le champ Texte. La seconde entrée d’index est alors repérée par un bloc et des crochets. Appuyez sur la touche Option/Alt pour remplacer le bouton Ajouter par le bouton Ajouter ordre inverse . Ce dernier permet d’ajouter avec une virgule et dans l’ordre opposé un nouvel élément à la liste Entrées. L’entrée Henri Matisse, par exemple, vient s’ajouter sous la forme Matisse, Henri si vous cliquez sur le bouton Ajouter ordre inverse. De même, l’entrée Lila Cabot Perry vient s’ajouter sous la forme Perry, Lila Cabot. Appuyez sur la touche Option/Alt pour remplacer le bouton Tout ajouter par le bouton Ajouter tout inversé . Ce dernier permet d’ajouter à la liste Entrées, dans l’ordre inverse, toutes les occurrences du texte sélectionné. CRÉATION D’UNE ENTRÉE D’INDEX DE DEUXIÈME, TROISIÈME OU QUATRIÈME NIVEAU Dans un index imbriqué, les entrées des deuxième, troisième et quatrième niveaux sont positionnées en retrait par rapport aux entrées de premier niveau dans un nouveau paragraphe. Dans un index continu, les entrées de second niveau suivent les entrées de premier niveau dans le même paragraphe. 1 Placez la barre d’insertion de texte au début de la portion de texte à indexer. 2 Utilisez les contrôles Texte, Classer comme, Style et Étendue de la même manière que pour créer une entrée d’index de premier niveau. 3 Cliquez en regard d’une entrée dans la colonne située à gauche de la liste Entrées pour désigner l’entrée de niveau supérieur sous laquelle la nouvelle entrée de deuxième, troisième ou quatrième niveau va figurer. *** Les entrées des deuxième, troisième et quatrième niveaux sont positionnées en retrait si la feuille de style de paragraphe utilisée dans l’index inclut une valeur de retrait gauche. 4 Choisissez Deuxième niveau, Troisième niveau ou Quatrième niveau dans le menu déroulant Niveau. 176 | CHAPITRE 8 : CONSTRUCTION DES DOCUMENTS UTILISATION DES INDEX La position de la flèche détermine les options de niveau disponibles. L’option Deuxième niveau est disponible lorsque la flèche se trouve en regard d’une entrée de premier ou de deuxième niveau ; l’option Troisième niveau est disponible lorsque la flèche se trouve en regard d’une entrée de premier, deuxième ou troisième niveau ; l’option Quatrième niveau est disponible lorsque la flèche se trouve en regard d’une entrée de premier, deuxième, troisième ou quatrième niveau. 5 Cliquez sur le bouton Ajouter . La nouvelle entrée d’index est classée par ordre alphabétique et en retrait sous l’entrée appropriée. *** Choisissez l’option Supprimer n° de page dans le menu déroulant Étendue pour qu’une entrée d’index soit utilisée comme en-tête de plusieurs niveaux d’information. Par exemple, si vous créez un livre de cuisine, vous pouvez définir une entrée pour Gâteau, en supprimer le numéro de page, puis répertorier différents types de gâteaux (chocolat et citron, par exemple) comme entrées de deuxième ou de troisième niveau. CRÉATION DES RÉFÉRENCES CROISÉES En plus de répertorier les numéros de page associés aux entrées d’index, vous pouvez renvoyer vos lecteurs à d’autres rubriques. Dans un chapitre sur la typographie, par exemple, vous pouvez faire apparaître la mention Voir aussi Polices. Pour ce faire, vous devez créer des références croisées. Ces références croisées mènent à des entrées d’index existantes ou à de nouvelles entrées créées spécifiquement à cette fin. Utilisez la palette Index (Affichage > Afficher l’index) pour créer des références croisées. CRÉATION D’UNE RÉFÉRENCE CROISÉE DE NOUVELLE ENTRÉE D’INDEX Pour créer une référence croisée de nouvelle entrée d’index : 1 Placez la barre d’insertion de texte n’importe où dans le texte (la position de la barre n’a pas d’importance, car l’entrée sera répertoriée sans numéro de page). 2 Saisissez le texte de l’entrée dans le champ Texte de la palette Index. 3 Utilisez les contrôles Classer comme et Niveau de la même manière que pour la création des autres entrées d’index. 4 Choisissez l’option Référence croisée dans le menu déroulant Étendue. Choisissez le type de référence croisée souhaité dans le menu déroulant : Voir, Voir aussi ou Voir ici. 5 Spécifiez l’entrée d’index à laquelle renvoie la référence croisée en saisissant son texte dans le champ ou en cliquant sur une entrée existante dans la liste. 6 Cliquez sur le bouton Ajouter. Développez l’entrée pour afficher le texte de la référence croisée. CHAPITRE 8 : CONSTRUCTION DES DOCUMENTS | 177 UTILISATION DES INDEX CRÉATION D’UNE RÉFÉRENCE CROISÉE D’ENTRÉE D’INDEX EXISTANTE Pour créer une référence croisée d’entrée d’index existante : 1 Placez la barre d’insertion de texte n’importe où dans le texte (la position de la barre n’a pas d’importance, car l’entrée sera répertoriée sans numéro de page). 2 Sélectionnez une entrée dans la liste Entrées. Elle est automatiquement placée dans le champ Texte. 3 Cliquez sur le bouton Modifier dans la palette Index, puis double-cliquez sur l’entrée ou sélectionnez-la, et affichez le menu contextuel. 4 Choisissez l’option Référence croisée dans le menu déroulant Étendue. Choisissez le type de référence croisée souhaité dans le menu déroulant : Voir, Voir aussi ou Voir ici. 5 Spécifiez l’entrée d’index à laquelle renvoie la référence croisée en saisissant son texte dans le champ ou en cliquant sur une entrée existante dans la liste. *** Pour afficher le texte de la référence croisée dans la liste Entrées, ainsi que les références aux numéros de page, développez l’entrée. *** Lors de la génération d’un index, les références croisées suivent immédiatement les références aux numéros de page. Leur formatage est déterminé par la feuille de style de caractères définie dans la boîte de dialogue Préférences pour l’index (Édition > Préférences > Index). Si vous choisissez Style d’entrée, la référence croisée utilise la même feuille de style que l’entrée qu’elle suit. Le menu déroulant Style (palette Index) permet de définir une feuille de style de caractères pour une référence croisée et d’annuler la feuille de style spécifiée dans la boîte de dialogue Préférences pour l’index. Cette même feuille de style est alors appliquée au texte saisi dans le champ Référence croisée, mais pas à la section Voir, Voir aussi ou Voir ici de la référence croisée. La ponctuation qui précède les références croisées est définie dans le champ Avant référence croisée de la boîte de dialogue Préférences pour l’index (QuarkXPress/Édition > Préférences > Index). Si vous souhaitez faire suivre une référence croisée d’un signe de ponctuation, entrez-le à la suite du texte de la référence croisée figurant dans la palette Index. MODIFICATION D’UNE ENTRÉE D’INDEX Vous pouvez sélectionner une entrée d’index, puis modifier les informations des champs Texte ou Classer comme. Vous pouvez également sélectionner une référence croisée ou une référence à un numéro de page, et modifier les informations des menus déroulants Style et Étendue. Vous pouvez aussi modifier le niveau d’une entrée. 178 | CHAPITRE 8 : CONSTRUCTION DES DOCUMENTS UTILISATION DES INDEX 1 Sélectionnez une entrée ou une référence dans la liste Entrées. (Pour afficher les références, développez une entrée.) 2 Cliquez sur le bouton Modifier dans la palette Index, puis double-cliquez sur l’entrée ou sélectionnez-la, et choisissez Modifier dans le menu contextuel. Lorsque vous êtes en mode d’édition, le bouton Modifier apparaît à l’envers. 3 Appliquez les changements nécessaires à l’entrée ou à la référence sélectionnée. Le cas échéant, sélectionnez et modifiez d’autres entrées et références. 4 Cliquez de nouveau sur le bouton Modifier pour quitter le mode d’édition. SUPPRESSION D’UNE ENTRÉE D’INDEX Pour supprimer une entrée d’index et retirer ses indicateurs du texte : 1 Sélectionnez une entrée ou une référence dans la liste Entrées. (Pour afficher les références, développez une entrée.) 2 Affichez le menu contextuel et choisissez Supprimer ou cliquez sur le bouton du même nom dans la palette Index. DÉFINITION DE LA PONCTUATION D’UN INDEX La boîte de dialogue Préférences pour l’index permet de définir la ponctuation appliquée automatiquement lors de la compilation d’un index. 1 Choisissez QuarkXPress/Édition > Préférences > Index. 2 Précisez la ponctuation à utiliser dans l’index (y compris les espaces éventuels) en renseignant les champs de la zone Caractères de séparation. • Le champ Entrée suivante permet de définir la ponctuation suivant immédiatement chaque entrée de l’index (en général, les deux-points). Par exemple, QuarkXPress : xii, 16–17, 19 utilise les deux-points et un espace après l’entrée d’index QuarkXPress. Lorsqu’une référence croisée suit immédiatement une entrée d’index, les caractères définis au niveau du champ Avant référence croisée sont utilisés à la place des caractères définis dans le champ Entrée suivante. • Le champ Entre numéros de page permet de définir les mots ou les signes de ponctuation utilisés pour séparer plusieurs numéros de page (en général une virgule ou un point-virgule). Par exemple, QuarkXPress : xii, 16–17, 19 utilise une virgule et un espace entre les numéros de page. • Le champ Entre série de pages permet de définir les mots ou les signes de ponctuation utilisés pour indiquer une série de pages (en général un tiret demi-cadratin ou la préposition « à » entourée d’espaces comme suit : « à »). Par exemple, QuarkXPress : xii, 16–17, 19 utilise un tiret demi-cadratin entre une série de pages. CHAPITRE 8 : CONSTRUCTION DES DOCUMENTS | 179 UTILISATION DES INDEX • Le champ Avant référence croisée permet de définir les mots ou les signes de ponctuation utilisés avant une référence croisée (en général un point, un pointvirgule ou un espace). Par exemple, QuarkXPress : xii, 16–17, 19. Voir aussi Mise en page utilise un point et un espace avant le renvoi. • Le champ Style référence croisée permet de définir la feuille de style utilisée pour une référence croisée. Cette feuille est appliquée uniquement pour Voir, Voir aussi et Voir ici. • Le champ Entre entrées permet de définir les mots ou les signes de ponctuation utilisés entre les niveaux d’entrées dans un index continu (en général un point-virgule ou un point). Un index continu répertorie les entrées et les sousentrées d’un index dans un seul paragraphe plutôt que dans des tabulations imbriquées. Par exemple, QuarkXPress : xii, 16–17, 19 ; Impression dans : 62–64 ; Composition : 32, 34, par exemple, inclut entre les entrées un point-virgule précédé et suivi d’un espace. Dans un index imbriqué, les caractères définis au niveau du champ Entre entrées sont utilisés comme ponctuation finale de chaque paragraphe. 3 Cliquez sur OK. *** L’index final se compose d’un texte avec formatage et non de liens dynamiques menant au texte indexé. Si vous apportez de nouvelles modifications au texte ou à la liste Entrées, vous devez recompiler l’index. *** Les champs de la zone Caractères de séparation peuvent contenir jusqu’à 72 caractères. Certaines balises « XPress Tags » sont prises en charge par les champs Caractères de séparation. Si vous entrez \t dans le champ Entrée suivante, par exemple, une tabulation (par défaut) sera automatiquement insérée après l’entrée lors de la compilation de l’index. GÉNÉRATION D’UN INDEX Utilisez la boîte de dialogue Générer un index pour créer un index à partir du contenu de la palette Index. Lorsque vous composez un index, QuarkXPress compile la liste, la formate conformément à vos spécifications et effectue sa distribution selon la page maquette que vous avez choisie. Si vous définissez des préférences d’indexation dans un document ouvert, elles ne s’appliquent qu’à celui-ci. Avant de générer l’index, attribuez-lui une page maquette comprenant un bloc de texte automatique. Créez ensuite les feuilles de style de paragraphe applicables aux titres de section et à chaque niveau de l’index. En général, les niveaux se distinguent les uns des autres grâce à des retraits différents. 180 | CHAPITRE 8 : CONSTRUCTION DES DOCUMENTS UTILISATION DES INDEX Lorsque vous générez l’index d’un livre, placez-le dans le dernier chapitre. Si l’index est inséré dans un autre chapitre d’un livre à numérotation de page continue, les numéros de page suivant le chapitre de l’index risquent de changer. Il est souvent utile de créer un chapitre spécifique à l’index et de le placer à la fin du livre. Pour générer un index : 1 Choisissez Utilitaires > Générer un index ou affichez le menu contextuel de la palette Index et choisissez Générer un index. 2 Cliquez sur Imbriqué ou Continu dans la zone Format. Si votre index est organisé avec plus de deux niveaux d’information, vous devriez créer un index imbriqué. Si vous décidez de créer un index continu, tous les niveaux d’information de chaque entrée seront répertoriés dans le même paragraphe sans aucune hiérarchie. 3 Cochez la case Livre entier pour indexer tout le livre dont le document fait partie. Si le document ne fait pas partie d’un livre, cette option n’est pas disponible. Si vous ne la cochez pas, seul le document actif est indexé. 4 Cochez la case Remplacer index existant pour écraser l’index existant. 5 Pour ajouter un titre à chaque section alphabétique de l’index, cochez la case Ajouter lettres d’en-tête, puis choisissez une feuille de style dans le menu déroulant. 6 Choisissez une maquette pour l’index (seules les pages maquette contenant des blocs de texte automatiques sont répertoriées). QuarkXPress ajoute automatiquement en fin de document les pages nécessaires à l’index. Si vous définissez une page maquette en regard, une page de droite est insérée en premier. 7 Choisissez des feuilles de style pour chaque niveau d’index dans les menus déroulants Styles des niveaux. Si vous avez cliqué sur Continu dans la zone Format, seul le menu déroulant Premier niveau est disponible (car tous les niveaux sont placés dans le même paragraphe). 8 Cliquez sur OK pour fermer la boîte de dialogue Générer un index et créer l’index. *** Pour comparer deux versions d’un index, désactivez la case à cocher Remplacer index existant de la boîte de dialogue Générer un index (menu Utilitaires). MODIFICATION DES INDEX FINALS Un index compilé doit être examiné avec soin. Vérifiez que votre index est complet, que les références croisées sont correctes et que les niveaux sont logiques. Vérifiez également la ponctuation et le formatage utilisés. Vous ne serez sans doute pas entièrement satisfait du premier index généré. Certains problèmes ne requièrent qu’un formatage local du texte de l’index tandis que d’autres impliquent une recompilation totale de l’index après correction. CHAPITRE 8 : CONSTRUCTION DES DOCUMENTS | 181 UTILISATION DES INDEX TEXTE NON IMPRIMABLE DANS UN INDEX Si le texte figurant entre crochets n’apparaît pas à l’impression parce qu’il se trouve sur la table de montage, qu’il est caché par un autre élément ou qu’il déborde de son bloc, un obèle † (Mac OS) ou les caractères PB suivis d’un espace (PB ) (Windows) s’affichent en regard de l’entrée associée dans l’index à la place du numéro de page. Mac OS uniquement : pour rechercher les occurrences de l’obèle †, saisissez Option+T dans le champ Rechercher de la boîte de dialogue Rechercher/ Remplacer (menu Édition). Décidez ensuite si le problème doit être corrigé dans le document ou si la suppression des obèles de l’index suffit. Windows uniquement : pour rechercher les occurrences des caractères PB, saisissez-les (avec l’espace) dans le champ Rechercher de la boîte de dialogue Rechercher/Remplacer (menu Édition). Décidez ensuite si le problème doit être corrigé dans le document ou si la suppression des caractères de l’index suffit. MODIFICATION ET RECOMPILATION DE L’INDEX Si vous rencontrez des problèmes liés à la ponctuation, aux entrées d’index ou à l’organisation de l’index, revenez à la palette Index, à la boîte de dialogue Préférences pour l’index (QuarkXPress/Édition > Préférences > Index) ou à la boîte de dialogue Générer un index (menu Utilitaires). Apportez les modifications nécessaires, puis recompilez l’index. MISE À JOUR DE L’INDEX Tout index compilé dans un document que vous modifiez doit être recompilé. En effet, QuarkXPress n’actualise pas automatiquement le texte de l’index. Aussi est-il préférable de compiler l’index final uniquement lorsque vous êtes relativement certain que le document est définitif. APPLICATION D’UN FORMATAGE LOCAL À L’INDEX Lorsque vous disposez d’un index qui vous convient et que vous êtes quasiment certain que la publication est définitive, vous pouvez améliorer l’apparence de cet index en lui appliquant un formatage local. Par exemple, si une seule entrée figure sous les en-têtes W, X, Y et Z, vous pouvez les combiner en un en-tête W–Z. Vous pouvez également utiliser la boîte de dialogue Rechercher/Remplacer (menu Édition) afin d’appliquer des styles typographiques à certains mots. N’oubliez pas que les suppressions ou modifications d’entrées effectuées à ce stade ne figureront pas dans les versions ultérieures de l’index. UTILISATION DES LIVRES La gestion des publications composées de plusieurs documents constitue parfois un véritable défi. En effet, alors qu’ils doivent être stockés près les uns des autres, les documents associés doivent demeurer distincts. Mais les livres sont là pour vous aider à relever le défi. 182 | CHAPITRE 8 : CONSTRUCTION DES DOCUMENTS UTILISATION DES LIVRES Les livres sont des fichiers QuarkXPress qui s’affichent sous la forme de fenêtres comportant des liens vers des documents indépendants appelés chapitres. Une fois que vous avez ajouté des chapitres à un livre, vous pouvez les ouvrir, les fermer et assurer leur suivi à partir de la palette Livre. QuarkXPress permet la synchronisation des feuilles de style et d’autres spécifications propres aux chapitres d’un livre, l’impression des chapitres figurant dans la palette Livre et la mise à jour automatique des numéros de page sur plusieurs chapitres. QuarkXPress permet d’ouvrir jusqu’à 25 livres à la fois. Comme les livres peuvent être ouverts simultanément par plusieurs utilisateurs, les membres d’un groupe de travail peuvent accéder à différents chapitres en même temps. Les livres restent ouverts jusqu’à ce que vous les fermiez ou que vous quittiez QuarkXPress. Les modifications apportées sont enregistrées lorsque vous refermez la palette Livre ou quittez QuarkXPress. Les modifications apportées (l’ajout ou la réorganisation des chapitres, par exemple) sont enregistrées automatiquement lorsque vous refermez les livres ou que vous quittez QuarkXPress. Lorsque vous ouvrez et modifiez des chapitres, vous devez enregistrer les documents correspondants comme s’il s’agissait de projets QuarkXPress autonomes à l’aide de la commande Enregistrer (menu Fichier). *** Toute modification (ouverture ou réorganisation des chapitres, par exemple) apportée par les membres d’un groupe de travail est reportée au fur et à mesure dans le livre. Cliquez n’importe où dans la palette Livre pour forcer la mise à jour. CRÉATION DES LIVRES Dans QuarkXPress, un livre correspond à un ensemble de documents (ou chapitres). Vous pouvez créer un livre à tout moment. Pour créer un livre : 1 Choisissez Fichier > Créer > Livre. 2 Utilisez les contrôles de la boîte de dialogue pour préciser l’emplacement du nouveau fichier de livre. 3 Renseignez le champ Nom du livre/Nom de fichier. 4 Cliquez sur Créer. Le nouveau livre s’affiche sous la forme d’une fenêtre devant tous les documents ouverts. *** En stockant des fichiers de livre dans un emplacement partagé, vous permettez à plusieurs utilisateurs d’ouvrir les livres et de modifier les chapitres. Pour utiliser la fonction Livre dans un environnement multiutilisateurs, chaque utilisateur doit disposer du même chemin d’accès entre son ordinateur et le livre. Le livre doit donc être stocké sur un serveur réseau commun et non sur l’ordinateur d’un utilisateur faisant partie du réseau. CHAPITRE 8 : CONSTRUCTION DES DOCUMENTS | 183 UTILISATION DES LIVRES UTILISATION DES CHAPITRES Les livres contiennent des documents QuarkXPress indépendants appelés chapitres. La création de chapitres revient à ajouter des documents à des livres ouverts. Les chapitres s’ouvrent généralement via la palette Livre plutôt que la commande Ouvrir (menu Fichier). Il est possible de changer l’ordre des chapitres dans un livre ainsi que de supprimer des chapitres. Les chapitres doivent être stockés sur le même volume que le livre dont ils font partie. AJOUT DE CHAPITRES À DES LIVRES Vous pouvez ajouter jusqu’à 1 000 chapitres à un livre. Pour ajouter des chapitres à un livre ouvert : 1 Cliquez sur le bouton Ajouter chapitre dans la palette Livre. 2 Utilisez les contrôles de la boîte de dialogue pour rechercher le premier document à ajouter au livre. Le premier chapitre attribué à un livre devient le chapitre maquette par défaut. Il détermine les feuilles de style, les couleurs, les spécifications de césure et de justification, les listes, les tirets et rayures utilisés tout au long du livre. Ces attributs sont spécifiques au chapitre maquette : les autres chapitres sont dotés d’attributs indépendants de ceux du chapitre maquette. 3 Sélectionnez le document dans la liste, puis cliquez sur le bouton Ajouter. Si le document a été créé dans une version antérieure de QuarkXPress, un message d’alerte s’affiche vous informant que l’ajout du document entraînera une mise à jour de son format. Si vous cliquez sur OK, le document est mis à jour et réenregistré comme chapitre de livre QuarkXPress. 4 Répétez les étapes 1 à 3 pour ajouter d’autres chapitres au livre. Au fur et à mesure de leur ajout, les chapitres sont répertoriés dans la palette Livre. Si un chapitre est sélectionné dans la palette Livre lorsque vous cliquez sur le bouton Ajouter chapitre , le chapitre suivant est ajouté immédiatement après ce chapitre. Si aucun chapitre n’est sélectionné, le nouveau chapitre apparaît en fin de liste. Un chapitre ne peut appartenir qu’à un seul livre. Si vous voulez utiliser un même chapitre dans un autre livre, créez-en une copie avec la commande Enregistrer sous (menu Fichier). Ajoutez ensuite cette copie à l’autre livre. La numérotation des pages d’un livre dans lequel un nouveau chapitre vient d’être inséré peut être modifiée. STATUT DES CHAPITRES Après avoir inséré des chapitres dans un livre, vous, ainsi que d’autres utilisateurs, pouvez les ouvrir, les fermer et assurer leur suivi dans la palette Livre. Celle-ci comporte une colonne État qui affiche le statut actuel de chaque chapitre : • Disponible indique que vous pouvez ouvrir le chapitre. • Ouvert indique que le chapitre est ouvert sur votre ordinateur. 184 | CHAPITRE 8 : CONSTRUCTION DES DOCUMENTS UTILISATION DES LIVRES • [Nom utilisateur] indique que le chapitre est ouvert par un autre utilisateur. Le nom de l’utilisateur correspond au nom attribué à l’ordinateur de l’utilisateur. Pour plus d’informations sur le partage des fichiers et l’attribution de noms aux ordinateurs, consultez la documentation fournie avec votre ordinateur. • Modifié indique que le chapitre a été ouvert et modifié indépendamment du livre. Pour faire passer son état à Disponible, rouvrez le chapitre à l’aide de la palette Livre, puis refermez-le. • Absent indique que le fichier du chapitre a été déplacé depuis son ajout au livre. Double-cliquez sur le nom du chapitre pour accéder à une boîte de dialogue vous permettant de rechercher le fichier. OUVERTURE DES CHAPITRES DANS LES LIVRES Même si plusieurs utilisateurs peuvent ouvrir un même livre, un chapitre ne peut être ouvert que par un seul utilisateur à la fois. Pour qu’un chapitre puisse être ouvert, il doit afficher Disponible ou Modifié dans la colonne État. Double-cliquez sur le nom d’un chapitre disponible pour l’ouvrir. OUVERTURE DES CHAPITRES INDÉPENDAMMENT DES LIVRES Si vous devez travailler sur un ordinateur qui ne fait pas partie du réseau sur lequel un livre réside (pour modifier un chapitre de chez vous, par exemple), vous pouvez effectuer une copie d’un chapitre et travailler dessus indépendamment du livre. Lorsque vous avez terminé de travailler sur le chapitre, recopiez-le à son emplacement initial sur le réseau. Son état dans la palette Livre affiche alors Modifié. *** Pour vous assurer que d’autres utilisateurs ne travaillent pas sur le chapitre original situé sur le réseau pendant que vous modifiez une copie, placez le fichier sur le réseau dans un autre dossier de sorte que son état dans la palette Livre passe à Absent. RÉORGANISATION DES CHAPITRES D’UN LIVRE Vous pouvez à tout moment changer l’ordre des chapitres d’un livre, quel que soit leur statut. Les numéros de page automatiques sont alors actualisés pour refléter la nouvelle organisation des chapitres. Cliquez sur le nom d’un chapitre pour le sélectionner, puis sur un bouton Placer chapitre dans la palette Livre. Le chapitre sélectionné se déplace d’une rangée vers le haut ou vers le bas. SUPPRESSION DES CHAPITRES D’UN LIVRE Vous pouvez supprimer à tout moment un chapitre d’un livre. Cliquez sur le nom du chapitre pour le sélectionner, puis cliquez sur le bouton Retirer chapitre . Le nom du chapitre disparaît de la palette Livre et les liens pointant vers lui sont rompus. Le chapitre se transforme en document QuarkXPress standard. CHAPITRE 8 : CONSTRUCTION DES DOCUMENTS | 185 UTILISATION DES LIVRES CONTRÔLE DE LA NUMÉROTATION DES PAGES Les sections (Page > Section) et les numéros de page d’un chapitre sont conservés lorsqu’il est inséré dans un livre. Chaque chapitre d’un livre peut constituer une nouvelle section, par exemple. Si les chapitres insérés ne sont pas dotés de sections, QuarkXPress leur attribue automatiquement des numéros de page séquentiels dans le livre. Ainsi, si le premier chapitre contient 10 pages, le deuxième commence à la page 11. Il est possible d’ajouter et de supprimer des sections afin de modifier la numérotation des pages d’un livre. Si une page de document comporte un caractère de numéro de page automatique, elle affiche le numéro de page approprié. UTILISATION DES CHAPITRES DIVISÉS EN SECTIONS Lorsqu’un chapitre comporte un début de section, la numérotation des pages de celle-ci demeure effective tout au long du livre jusqu’à ce que QuarkXPress rencontre le début d’une nouvelle section. Si le premier chapitre d’un livre est une section dont les numéros de page sont dotés du préfixe A, par exemple, toutes les pages des chapitres suivants portent aussi le préfixe A jusqu’à ce que QuarkXPress identifie une nouvelle section. Dans cet exemple, le deuxième chapitre peut constituer une nouvelle section dotée du préfixe B. Vous pouvez à tout moment ajouter, modifier et supprimer les sections incluses dans les chapitres d’un livre (Page > Section). Si vous supprimez toutes les sections de tous les chapitres d’un livre, la numérotation séquentielle des pages est rétablie. *** Pour voir les numéros de page des chapitres dans la palette Livre, vous devez activer la numérotation automatique des pages. UTILISATION DES CHAPITRES NON DIVISÉS EN SECTIONS Si les chapitres ne comportent pas de sections, QuarkXPress crée un début de chapitre pour la première page de chaque chapitre. Cette option indique à un chapitre de commencer la numérotation de ses pages après la dernière page du chapitre précédent. Pour annuler un début de chapitre et créer une section, ouvrez le chapitre concerné, puis choisissez Page > Section. Cochez la case Début de section ; la case à cocher Début de chapitre est alors désactivée. Lorsque vous ajoutez des pages à un chapitre, réorganisez ou supprimez des chapitres, les pages et les chapitres suivants sont numérotés en fonction du début de section défini. *** 186 | Pour que les pages des chapitres finals reflètent la numérotation du livre, leur numéro doit être inséré avec le caractère de numéro de page courante. CHAPITRE 8 : CONSTRUCTION DES DOCUMENTS UTILISATION DES LIVRES Tout utilisateur qui ouvre un livre peut y ajouter, réorganiser et supprimer des chapitres. Il peut également ajouter des sections aux chapitres afin de mettre en place une nouvelle numérotation séquentielle des pages ou de synchroniser des chapitres. Il est recommandé de confier ces tâches à un seul utilisateur (le réviseur, par exemple) et de limiter les tâches des autres utilisateurs à l’ouverture et à la fermeture des livres par le biais de la palette. L’ouverture d’un chapitre en dehors du livre QuarkXPress auquel il est associé (c’est-à-dire sans utiliser la palette Livre) modifie parfois temporairement la numérotation de ses pages. Si l’option Début de chapitre est activée pour un chapitre (permettant ainsi la mise à jour automatique de la numérotation des pages sur plusieurs chapitres), la première page du chapitre en cours de modification devient alors la page 1. Lorsque vous rouvrez le chapitre via la palette Livre, la numérotation de ses pages est automatiquement mise à jour. En revanche, si l’option standard Début de section est activée, la numérotation des pages du chapitre en cours de modification reste la même. SYNCHRONISATION DES CHAPITRES Pour veiller à ce que les mêmes feuilles de style, couleurs, spécifications de césure et de justification, listes, tirets et rayures soient utilisés dans l’ensemble des chapitres d’un livre, vous pouvez les synchroniser afin qu’ils correspondent à ceux du chapitre maquette. Par défaut, le premier chapitre d’un livre est considéré comme étant le chapitre maquette. Vous pouvez toutefois en désigner un autre à tout moment. Lors de la synchronisation de chapitres, tous les attributs de chaque chapitre sont comparés à ceux du chapitre maquette et modifiés au besoin. Une fois la synchronisation effectuée, chaque chapitre du livre sera doté de feuilles de style, couleurs, spécifications de césure et de justification, listes, tirets et rayures identiques à ceux du chapitre maquette. DÉFINITION DU CHAPITRE MAQUETTE Par défaut, le premier chapitre ajouté à un livre est le chapitre maquette. La présence de la lettre M en regard de son nom dans la palette Livre indique qu’il s’agit du chapitre maquette. Pour désigner un nouveau chapitre maquette, cliquez sur le nom du nouveau chapitre pour le sélectionner. Cliquez ensuite sur la zone vierge à gauche de son nom. L’icône M qui désigne les chapitres maquette apparaît alors en regard du nom du chapitre. SYNCHRONISATION DES SPÉCIFICATIONS Avant de synchroniser les spécifications d’un livre, vérifiez que les feuilles de style, les couleurs, les spécifications de césure et de justification, les listes, les tirets et rayures du chapitre maquette sont définis correctement. Puis : 1 Assurez-vous que tous les chapitres du livre sont dotés du statut Disponible. Si l’un d’entre eux ne l’est pas, ses spécifications ne peuvent pas être synchronisées. CHAPITRE 8 : CONSTRUCTION DES DOCUMENTS | 187 UTILISATION DES LIVRES 2 Sélectionnez les chapitres à synchroniser. Pour sélectionner une série de chapitres, cliquez sur le nom du premier chapitre, et appuyez sur la touche Maj tout en cliquant sur le nom du dernier chapitre. Pour sélectionner des chapitres non-consécutifs, appuyez sur la touche Pomme/Ctrl tout en cliquant sur leur nom. 3 Cliquez sur le bouton Synchroniser livre dans la palette Livre. La boîte de dialogue Synchroniser les chapitres sélectionnés s’affiche. 4 Cliquez sur l’onglet Feuilles de style, Couleurs, C&J, Listes ou Tirets et rayures afin de sélectionner les spécifications voulues. La liste Disponible affiche toutes les spécifications appropriées. Sélectionnez les spécifications à synchroniser et cliquez deux fois dessus ou cliquez sur la flèche pour les placer dans la colonne Inclure. 5 Pour synchroniser toutes les spécifications de la boîte de dialogue Synchroniser les chapitres sélectionnés, cliquez sur le bouton Tout synchroniser. 6 Cliquez sur OK. Chaque chapitre du livre est ouvert, comparé au chapitre maquette, modifié si nécessaire et enregistré. Lorsque vous synchronisez des chapitres, ceux-ci sont modifiés comme suit : • Les spécifications portant le même nom sont comparées. Le cas échéant, les spécifications des chapitres sont modifiées pour correspondre à celles du chapitre maquette. • Les spécifications du chapitre maquette absentes d’autres chapitres y sont ajoutées. • Les spécifications d’autres chapitres qui ne sont pas définies dans le chapitre maquette restent telles quelles. 188 | *** Si vous apportez des modifications qui affectent les spécifications d’un livre, vous devez synchroniser de nouveau les chapitres. *** Vous pouvez utiliser la synchronisation pour apporter des modifications globales à l’une des spécifications d’un livre. Si vous décidez de changer une couleur d’accompagnement utilisée tout au long d’un livre, par exemple, modifiez sa définition dans le chapitre maquette, puis cliquez sur le bouton Synchroniser livre . CHAPITRE 8 : CONSTRUCTION DES DOCUMENTS UTILISATION DES LIVRES IMPRESSION DES CHAPITRES La palette Livre permet d’imprimer rapidement plusieurs chapitres dotés des mêmes paramètres. Il est possible d’imprimer un livre entier ou simplement quelques chapitres sélectionnés dans la palette. Pour imprimer des chapitres d’un livre ouvert : 1 Assurez-vous que tous les chapitres à imprimer ont le statut Disponible ou Ouvert. Il est impossible d’imprimer des chapitres absents ou utilisés par d’autres personnes. 2 Pour imprimer le livre entier, assurez-vous qu’aucun chapitre n’est sélectionné. Pour sélectionner un chapitre, cliquez dessus. Pour sélectionner des chapitres consécutifs, appuyez sur la touche Maj tout en cliquant sur leur nom. Pour sélectionner des chapitres non-consécutifs, appuyez sur la touche Pomme/Ctrl tout en cliquant sur leur nom. 3 Cliquez sur le bouton Imprimer les chapitres de la palette Livre pour accéder à la boîte de dialogue Imprimer. 4 Pour imprimer toutes les pages des chapitres sélectionnés, choisissez l’option Toutes dans le menu déroulant Pages. 5 Définissez les autres paramètres d’impression ou choisissez une option dans le menu déroulant Style d’impression. L’ensemble des pages ou des chapitres s’impriment avec ces paramètres. 6 Cliquez sur OK. QuarkXPress ouvre alors, imprime et ferme chacun des chapitres. Si un chapitre est absent ou utilisé par une autre personne, le livre ne peut pas être imprimé. *** Dans les champs requérant la saisie de numéros de page (tels que les champs de la boîte de dialogue Imprimer), vous devez entrer un numéro de page complet (préfixe inclus) ou un numéro de page absolu. Un numéro de page absolu reflète la position réelle d’une page par rapport à la première page d’un document, quelle que soit la façon dont le document est divisé en sections. Tout numéro de page absolu saisi dans une boîte de dialogue doit être précédé d’un signe plus (+). Pour afficher la première page d’un document, par exemple, vous devez saisir +1. CRÉATION DES INDEX ET DES TABLES DES MATIÈRES POUR LES LIVRES QuarkXPress permet de compiler l’index et la table des matières d’un livre entier. Ces opérations s’effectuent à l’aide des fonctions de création de listes et d’index, et non au moyen de la palette Livre. Cependant, tous les chapitres du livre doivent être disponibles pour permettre la création d’une liste ou d’un index complet. CHAPITRE 8 : CONSTRUCTION DES DOCUMENTS | 189 UTILISATION DES LIVRES INDEX DES LIVRES Les fonctions d’indexation ne sont disponibles que lorsque le module QuarkXTensions Index est chargé. La création d’un index s’effectue depuis la palette Index (menu Affichage), dans laquelle un texte peut être désigné comme constituant une entrée d’index. La ponctuation de l’index est définie dans la boîte de dialogue Préférences pour l’index (QuarkXPress/Édition > Préférences > Index). Lorsqu’un livre est terminé, l’index se compile à partir de la boîte de dialogue Composer un index (menu Utilitaires). LISTES POUR LES LIVRES Dans QuarkXPress, une liste est une compilation de texte formaté à l’aide de feuilles de style de paragraphe particulières. Vous pouvez, par exemple, extraire le texte inclus dans la feuille de style Nom du chapitre et celui de la feuille de style Titre de section pour compiler une table des matières à deux niveaux. Les listes ne sont pas limitées aux tables des matières ; vous pouvez notamment créer une liste d’illustrations à partir des feuilles de style appliquées à des légendes. Les listes sont générées dans la boîte de dialogue Listes (menu Édition) et la palette Listes (menu Affichage). UTILISATION DES BIBLIOTHÈQUES Les bibliothèques permettent de stocker les éléments de page fréquemment utilisés, tels que les logos, les titres de publication, les mentions légales et les photographies. Une bibliothèque peut contenir jusqu’à 2 000 entrées. Une entrée de bibliothèque correspond à un bloc ou chemin de texte, à un bloc d’image, à un trait, à une sélection d’éléments multiples (non groupés) ou à un groupe. Pour inclure et extraire des éléments de bibliothèque, il vous suffit de les faire glisser ou de les couper et de les copier avant de les coller. Les bibliothèques sont utiles pour stocker des éléments dont vous pouvez avoir besoin à tout moment dans une mise en page. Les logos de sociétés, les mentions légales, les images et le texte fréquemment utilisés ainsi que les formats de diagramme et les images clip art constituent d’excellents exemples d’entrées de bibliothèque. Il en va de même des éléments dont le formatage est difficile à mémoriser. Utilisez la barre de défilement de la palette Bibliothèque pour consulter les différentes entrées verticalement. Faites glisser la case de redimensionnement dans l’angle inférieur droit de la palette pour la redimensionner. Vous pouvez développer une palette Bibliothèque en cliquant sur sa case d’agrandissement/ de réduction. Cliquez de nouveau sur cette même case pour rétablir la taille antérieure de la palette. 190 | CHAPITRE 8 : CONSTRUCTION DES DOCUMENTS UTILISATION DES BIBLIOTHÈQUES Palette Bibliothèque *** Les bibliothèques QuarkXPress ne sont pas multiplateformes ; vous devez donc les ouvrir sur la plate-forme utilisée pour les créer. CRÉATION DES BIBLIOTHÈQUES Vous pouvez créer une bibliothèque à tout moment, à condition d’avoir moins de 25 fichiers ouverts. Pour créer une bibliothèque : 1 Choisissez Fichier > Créer > Bibliothèque. *** Lorsque vous créez une bibliothèque, elle demeure ouverte jusqu’à ce que vous la fermiez manuellement. Lorsque vous redémarrez QuarkXPress, les palettes des bibliothèques précédemment ouvertes sont automatiquement rouvertes en tant que bibliothèques par défaut. 2 Utilisez les contrôles de la boîte de dialogue pour préciser l’emplacement du fichier de la nouvelle bibliothèque. 3 Renseignez le champ Nom de bibliothèque/Nom de fichier. 4 Cliquez sur le bouton Créer. AJOUT D’ENTRÉES À UNE BIBLIOTHÈQUE Lorsque vous ajoutez des entrées à une bibliothèque, des copies des éléments y sont placées et affichées en mode chemin de fer. Les éléments d’origine ne sont pas retirés du document. Pour ajouter des entrées à une bibliothèque ouverte : 1 Sélectionnez l’outil Déplacement . CHAPITRE 8 : CONSTRUCTION DES DOCUMENTS | 191 UTILISATION DES BIBLIOTHÈQUES 2 Sélectionnez les éléments ou le groupe d’éléments à placer dans la bibliothèque. Pour sélectionner plusieurs éléments simultanément, appuyez sur la touche Maj en cliquant sur chaque élément. Notez toutefois que si vous sélectionnez plusieurs éléments, ceux-ci sont enregistrés dans la bibliothèque sous la forme d’une entrée unique et non comme éléments distincts. 3 Faites glisser les éléments ou le groupe dans la bibliothèque et relâchez le bouton de la souris lorsque le pointeur Bibliothèque apparaît. L’entrée de bibliothèque est placée entre les icônes en forme de flèche. RÉCUPÉRATION DES ENTRÉES DE BIBLIOTHÈQUE Pour placer une entrée de bibliothèque dans un document, sélectionnez l’outil de votre choix, puis cliquez sur l’entrée à insérer. Faites-la glisser dans le document. Une copie de l’entrée est placée dans le document. TRAITEMENT DES ENTRÉES DE BIBLIOTHÈQUE Il est possible de réorganiser l’ordre des entrées dans une bibliothèque, de transférer des entrées d’une bibliothèque à une autre ou encore de remplacer et de supprimer des entrées de ce type. • Pour modifier la position d’une entrée dans une bibliothèque, cliquez dessus et faites-la glisser à l’endroit souhaité. • Pour copier une entrée d’une bibliothèque à une autre, cliquez dessus et faites-la glisser vers la bibliothèque cible ouverte. • Pour remplacer une entrée dans une bibliothèque, sélectionnez les éléments de remplacement dans un document, puis choisissez Édition > Copier. Cliquez sur l’entrée dans la bibliothèque pour la sélectionner et choisissez Édition > Coller. • Pour supprimer une entrée de bibliothèque sous Mac OS, cliquez dessus, puis choisissez Édition > Effacer, Édition > Couper ou appuyez sur la touche Supprimer. Pour supprimer une entrée de bibliothèque sous Windows, choisissez Édition (menu de la palette Bibliothèque) > Supprimer ou Édition > Couper. 192 | *** Windows uniquement : pour copier, coller ou supprimer des éléments de bibliothèque sous Windows, utilisez le menu Édition situé dans la partie supérieure de la palette Bibliothèque. *** Si vous déplacez une image haute résolution après l’avoir importée dans votre document, mettez à jour son chemin d’accès à l’aide de la commande Usage (menu Utilitaires) pour pouvoir déplacer l’entrée de bibliothèque dans un document. CHAPITRE 8 : CONSTRUCTION DES DOCUMENTS UTILISATION DES BIBLIOTHÈQUES UTILISATION DES ÉTIQUETTES QuarkXPress permet de gérer les entrées de bibliothèque en leur appliquant des étiquettes. Vous pouvez appliquer la même étiquette à plusieurs entrées et afficher de manière sélective les entrées de bibliothèque selon leurs étiquettes. Si vous disposez d’une bibliothèque contenant de nombreux logos, par exemple, vous pouvez étiqueter chaque entrée avec le nom de l’entreprise correspondant. LIBELLÉ DES ENTRÉES DE BIBLIOTHÈQUE Après avoir libellé une entrée de bibliothèque, vous pouvez utiliser l’étiquette définie pour d’autres entrées. Vous pouvez également attribuer à chaque entrée de bibliothèque un nom unique. Pour libeller des entrées de bibliothèque : 1 Double-cliquez sur une entrée pour accéder à la boîte de dialogue Entrée de bibliothèque. 2 Renseignez le champ Étiquette à l’aide d’un nom descriptif ou choisissez-en un dans la liste Étiquette. Pour renommer une entrée de bibliothèque, saisissez un nouveau nom d’étiquette ou choisissez-en un dans la liste. 3 Cliquez sur OK. AFFICHAGE DES ENTRÉES DE BIBLIOTHÈQUE PAR ÉTIQUETTE Pour afficher les entrées par étiquette, cliquez sur le menu local (Mac OS) ou sur le menu Étiquettes (Windows) situé dans l’angle supérieur gauche d’une palette Bibliothèque. Choisissez des étiquettes pour afficher les entrées correspondantes. • Le menu répertorie les options Toutes, Sans étiquette ainsi que toutes les étiquettes créées et appliquées aux entrées. • Vous avez la possibilité de choisir plus d’une étiquette afin d’afficher plusieurs catégories d’entrées ; une coche s’affiche en regard de chaque étiquette sélectionnée. • Si vous choisissez plusieurs étiquettes sous Mac OS, la mention Plusieurs étiquettes apparaît dans le menu déroulant. Si vous sélectionnez le menu Étiquettes sous Windows, une coche apparaît en regard des étiquettes affichées dans la palette. • Pour visualiser toutes les entrées de bibliothèque, sans tenir compte des étiquettes, choisissez l’option Toutes. • Pour visualiser les entrées auxquelles aucune étiquette n’a été attribuée, choisissez l’option Sans étiquette. Vous pouvez choisir cette option en plus d’autres étiquettes. • Pour masquer les entrées auxquelles une étiquette précise a été attribuée, choisissez de nouveau l’étiquette concernée. CHAPITRE 8 : CONSTRUCTION DES DOCUMENTS | 193 UTILISATION DES BIBLIOTHÈQUES ENREGISTREMENT DES BIBLIOTHÈQUES Lorsque vous cliquez sur la case de fermeture d’une palette Bibliothèque, QuarkXPress enregistre automatiquement les modifications que vous y avez apportées. Si vous préférez, vous pouvez utiliser la fonction Enregistrement bibliothèque automatique pour enregistrer chaque changement à la volée. Pour activer l’option Enregistrement bibliothèque automatique : 1 Choisissez QuarkXPress/Édition > Préférences, puis cliquez sur Enregistrer dans la liste située sur la gauche pour accéder au panneau Enregistrer. 2 Cochez la case Enregistrement bibliothèque automatique. 3 Cliquez sur OK. 194 | CHAPITRE 8 : CONSTRUCTION DES DOCUMENTS IMPRESSION DES MISES EN PAGE Chapitre 9 : Sortie Qu’il s’agisse de l’impression préalable d’épreuves sur imprimante laser ou de la sortie finale de films sur imageuse haute résolution, QuarkXPress est là pour vous aider à obtenir à chaque fois des résultats satisfaisants. IMPRESSION DES MISES EN PAGE Dans de nombreux environnements de publication, vous pouvez imprimer sur une grande variété de périphériques de sortie, des imprimantes à jet d’encre aux imprimantes laser de bureau ou même aux imageuses de plaques haut de gamme. Les rubriques ci-dessous décrivent l’impression à partir de QuarkXPress. MISE À JOUR DES CHEMINS D’ACCÈS AUX IMAGES QuarkXPress se sert des deux types d’informations suivants pour les images importées : les informations de haute et de basse résolution. Les informations de basse résolution permettent l’affichage des images en mode de prévisualisation. Pendant l’impression, les informations de haute résolution figurant dans les fichiers images d’origine sont accessibles grâce à leur chemin. Un chemin d’accès à une image est établi lorsque vous importez une image dans un document QuarkXPress. Les informations relatives au chemin d’accès et à la dernière date de modification de chaque image sont conservées par QuarkXPress. Si vous déplacez ou modifiez une image après l’avoir importée, QuarkXPress affiche un message d’alerte lorsque vous exécutez la commande Imprimer ou Rassembler les informations pour la sortie (menu Fichier). *** Si vous conservez vos images dans le même dossier que le document QuarkXPress, il est inutile de conserver des chemins d’accès aux images. QuarkXPress retrouve toujours les images stockées dans le même dossier que le projet auquel elles sont associées, quel que soit l’endroit où elles se trouvaient au moment de leur importation. Les systèmes OPI (Open Prepress Interface) remplacent les images haute résolution et réalisent la séparation préalable des images numérisées en couleur. En utilisant un tel système de sortie, vous pouvez, par exemple, importer dans un document une image TIFF RVB en basse résolution et préciser que QuarkXPress doit saisir automatiquement des commentaires OPI afin que les images basse résolution soient remplacées par leur version haute résolution à l’impression. Les systèmes OPI sont dotés de plusieurs capacités de substitution. CHAPITRE 9 : SORTIE | 195 IMPRESSION DES MISES EN PAGE PARAMÉTRAGE DES CONTRÔLES DE LA BOÎTE DE DIALOGUE IMPRIMER La boîte de dialogue Imprimer (Fichier > Imprimer) d’une mise en page papier comprend deux zones fonctionnelles : (1) les champs, listes déroulantes et boutons situés dans les parties supérieure et inférieure de la boîte de dialogue et (2) les éléments de liste. Les contrôles de la première zone sont disponibles à tout moment, indépendamment de l’élément de liste sélectionné. En revanche, les informations apparaissant dans les éléments de liste changent en fonction de l’élément sélectionné. Pour imprimer une mise en page papier : 1 Choisissez Fichier > Imprimer (Pomme+P/Ctrl+P). La boîte de dialogue Imprimer s’affiche. 2 Sélectionnez le pilote d’imprimante souhaité dans le menu déroulant Imprimante. • Windows uniquement : si vous cliquez sur le bouton Propriétés, vous accédez à une boîte de dialogue répertoriant les contrôles propres au pilote de l’imprimante sélectionnée. Pour plus d’informations sur les options de cette boîte de dialogue ou sur l’installation des imprimantes, consultez la documentation fournie avec le logiciel Microsoft Windows. 3 Définissez les options de sortie de l’une des façons suivantes : • Pour utiliser un style de sortie existant, choisissez une option dans le menu déroulant Style d’impression. • Pour configurer les options d’impression manuellement, utilisez les contrôles situés dans la moitié inférieure de la boîte de dialogue. Cette partie de la boîte de dialogue Imprimer est divisée en plusieurs rubriques. Pour afficher une rubrique, cliquez sur son nom dans la liste située dans la partie inférieure gauche. Pour plus d’informations sur ces options, reportez-vous à Options de sortie papier. • Pour enregistrer les options d’impression sélectionnées dans un nouveau style de sortie, choisissez Nouveau style sortie papier dans le menu déroulant Style d’impression. 4 Pour définir le nombre d’exemplaires à imprimer, renseignez le champ Copies. 5 Pour définir les pages à imprimer, renseignez le champ Pages. Ce champ permet de définir l’impression de séries de pages, de groupes de pages discontinues et de combinaisons de séries de pages continues et discontinues. Utilisez des virgules et des traits d’union pour définir des séries de pages continues et discontinues. Par exemple, pour imprimer les pages 3 à 9, 12 à 15 et la page 19 d’une mise en page de 20 pages, entrez 3–9, 12–15, 19 dans le champ Pages. 6 Pour préciser si seules les pages impaires ou seules les pages paires ou encore si toutes pages doivent être imprimées, choisissez l’option appropriée dans le 196 | CHAPITRE 9 : SORTIE IMPRESSION DES MISES EN PAGE menu déroulant Séq. de pages. Toutes (valeur par défaut) permet d’imprimer toutes les pages consécutives. Si vous choisissez l’option Impaires, seules les pages dont le numéro est impair sont imprimées. Si vous choisissez l’option Paires, seules les pages dont le numéro est pair sont imprimées. 7 Pour augmenter ou diminuer la taille du document à l’impression, entrez un pourcentage dans le champ Échelle. La valeur par défaut est 100 %. 8 Si vous imprimez au moins deux exemplaires d’une mise en page et que vous souhaitez que tous les exemplaires soient imprimés dans un ordre séquentiel, vous devez cocher la case Trier. Si cette case n’est pas cochée, QuarkXPress imprime plusieurs exemplaires de chaque page en même temps. 9 Pour imprimer des planches (c’est-à-dire des pages contiguës horizontalement) côte à côte sur le film ou le papier, cochez la case Planches. 10 Pour imprimer une mise en page de plusieurs pages dans l’ordre opposé d’apparition des pages, cochez la case Ordre inverse. La dernière page de la mise en page s’imprime alors en premier. 11 Cochez la case Ajuster à zone imprimable pour réduire ou augmenter la taille d’une page de document afin de l’ajuster à la zone imprimable du support sélectionné. 12 Mac OS uniquement : cliquez sur le bouton Imprimante pour ouvrir la boîte de dialogue Gestionnaire d’imprimante. Pour plus d’informations à ce sujet, consultez la documentation fournie avec votre ordinateur. 13 Cliquez sur Imprimer pour imprimer la mise en page. 14 Cliquez sur le bouton Annuler pour fermer la boîte de dialogue Imprimer sans enregistrer les paramètres et sans imprimer la mise en page. *** La zone dans la partie supérieure droite de la boîte de dialogue Imprimer est la zone de prévisualisation des pages. Vous pouvez utiliser cette image pour prévisualiser les pages telles qu’elles apparaîtront sur le périphérique de sortie. BOÎTE DE DIALOGUE IMPRIMER Les rubriques de la boîte de dialogue Imprimer sont décrites dans les rubriques ci-dessous. RUBRIQUE PÉRIPHÉRIQUE Utilisez la rubrique Périphérique pour contrôler des paramètres propres au périphérique, notamment la sélection des fichiers PPD et le positionnement de la page : • Une fois le fichier PPD choisi, les champs Taille papier, Largeur et Hauteur affichent automatiquement les données par défaut fournies par ce fichier. Si vous sélectionnez le fichier PPD d’une photocomposeuse, les champs Décalage CHAPITRE 9 : SORTIE | 197 IMPRESSION DES MISES EN PAGE et Intervalle de page deviennent également disponibles. La boîte de dialogue Gestionnaire PPD (menu Utilitaires) permet de personnaliser la liste des fichiers PPD disponibles dans le menu déroulant PPD. Si vous ne disposez pas du fichier PPD approprié, choisissez un fichier similaire générique et intégré. • Pour définir la taille du support utilisé par l’imprimante, choisissez une option dans le menu déroulant Taille papier. • Pour définir la largeur et la hauteur d’un support personnalisé pris en charge par l’imprimante, choisissez Personnalisée dans le menu déroulant Taille papier, puis renseignez les champs Largeur et Hauteur. Si le document est produit sur photocomposeuse à alimentation continue ou sans tambour, utilisez le paramètre Automatique dans le champ Hauteur. • Pour positionner le document sur le support de sortie sélectionné, choisissez une option dans le menu déroulant Position. • La résolution par défaut du fichier PPD sélectionné apparaît automatiquement dans le champ Résolution. • Photocomposeuses uniquement : renseignez le champ Décalage pour définir la distance de décalage (ou de retrait) entre le bord gauche de la page et le bord gauche du support en rouleau. • Photocomposeuses uniquement : renseignez le champ Intervalle de page pour définir l’espace entre les pages de la mise en page lorsqu’elles sont imprimées sur le rouleau. • Pour imprimer des images en négatif, activez la case à cocher Impression négative. • Pour recevoir de QuarkXPress des rapports imprimés sur les erreurs PostScript identifiées, cochez la case Traitement d’erreurs PostScript. RUBRIQUE PAGES Utilisez la rubrique Pages pour définir l’orientation des pages, la fonction Mosaïque, le retournement des pages, ainsi que d’autres options associées : • Pour définir un mode d’impression Portrait ou Paysage, cliquez sur un bouton radio Orientation (Portrait ou Paysage). • Pour inclure des pages vierges dans la sortie, cochez la case Inclure les pages vierges. • Pour imprimer en taille réduite plusieurs pages d’une mise en page sur une seule feuille, cochez la case Chemin de fer. • Pour retourner le document à imprimer verticalement ou horizontalement, sélectionnez une option dans le menu déroulant Retourner la page. Pour imprimer en sections (c’est-à-dire en mosaïque) une mise en page de taille importante, choisissez une option dans le menu déroulant Mosaïque page. QuarkXPress imprime des coches et des repères sur chaque section pour vous aider à les rassembler. 198 | CHAPITRE 9 : SORTIE IMPRESSION DES MISES EN PAGE • L’option Manuelle permet de contrôler la division d’une page grâce au positionnement du bord de la règle. • Pour que QuarkXPress détermine le nombre de mosaïques nécessaires à l’impression de chaque page de document en fonction de la taille de la mise en page, de la taille du support, de l’activation ou non de l’option Recouvrement absolu et de la valeur du champ Largeur recouvrement, sélectionnez Automatique. La valeur du champ Largeur recouvr. correspond à la taille d’agrandissement de la page utilisée par QuarkXPress pour créer la section. Si vous activez l’option Recouvrement absolu, QuarkXPress utilise la valeur saisie dans le champ Largeur recouvr. pour agrandir la page lors de la création de la section. Si vous n’activez pas l’option Recouvrement absolu, QuarkXPress utilise au minimum la quantité définie dans le champ Largeur recouvr. pour créer la section, mais peut utiliser une largeur supérieure si nécessaire. Si vous souhaitez obtenir une mise en page centrée sur les sections assemblées finales, ne cochez pas la case Recouvrement absolu. RUBRIQUE IMAGES La rubrique Images permet de contrôler le mode d’impression des images : • Pour définir le mode d’impression des images, choisissez une option dans le menu déroulant Qualité. L’option Normal(e) permet d’obtenir une qualité haute résolution des images en utilisant les données des fichiers source. L’option Basse résolution permet d’imprimer les images en utilisant la résolution de prévisualisation à l’écran. L’option Brouillon permet de supprimer l’impression des images et des dégradés et de les remplacer par un bloc contenant un x, comme un bloc d’image vide à l’écran. • Pour sélectionner le format des données d’impression, choisissez une option dans le menu déroulant Données. Même si les documents s’impriment plus rapidement au format binaire, le format ASCII est plus portable car il s’agit d’un format standard lisible par une plus grande variété d’imprimantes et de spouleurs. Combinaison des formats ASCII et binaire, le format Clean 8 bits est extrêmement souple et portable. • Cochez la case Surimprimer le noir EPS pour que tous les éléments noirs des images EPS importées soient surimprimés (indépendamment de leurs paramètres de surimpression dans le fichier EPS). • Pour imprimer des images TIFF 1 bit en pleine résolution (dans les limites de la résolution définie dans l’élément de liste Périphérique), cochez la case Sortie TIFF pleine résolution. Si vous n’activez pas cette option, les images de plus d’un (1) bit sont sous-échantillonnées à deux fois la valeur du paramètre lpp. CHAPITRE 9 : SORTIE | 199 IMPRESSION DES MISES EN PAGE RUBRIQUE POLICES La rubrique Polices permet de définir les polices incluses dans la sortie. Notez que de nombreuses options de cette rubrique sont disponibles uniquement pour l’impression sur un périphérique de sortie PostScript. • Cochez la case Optimiser formats police si vous imprimez vers un périphérique de sortie PostScript niveau 3 ou ultérieur ou vers un périphérique utilisant PostScript 2 version 2015 ou ultérieure. • Pour télécharger toutes les polices utilisées dans la mise en page et toutes les polices système, cochez la case Télécharger les polices de la mise en page. Pour choisir les polices à télécharger, désactivez la case Télécharger les polices de la mise en page, puis cochez Télécharger pour chaque police voulue. Vous pouvez sélectionner les polices à répertorier en choisissant une option dans le menu déroulant Afficher. • Pour télécharger toutes les polices nécessaires aux fichiers PDF et EPS importés, cochez la case Télécharger les polices PDF/EPS importées. RUBRIQUE COULEUR Utilisez la rubrique Couleur pour contrôler la sortie de la couleur. • Pour imprimer toutes les couleurs d’une page, choisissez Composite dans le menu déroulant Mode. Pour imprimer un film pour chaque couleur (pour une presse polychrome), choisissez Séparations dans le menu déroulant Mode. Pour plus d’informations sur la sortie composite, reportez-vous à Impression des composites couleur. Pour plus d’informations sur les séparations, reportez-vous à Impression des séparations couleur. • Pour définir un paramètre de sortie pour le périphérique de sortie, choisissez une option dans le menu déroulant Réglage. Pour plus d’informations sur la gestion de la couleur, reportez-vous à Paramétrages source et paramétrages de sortie. • Pour définir des formes et des fréquences de demi-teinte, utilisez les menus déroulants Demi-teintes et Fréquence. L’option Imprimante du menu déroulant Demi-teintes permet au périphérique de sortie de déterminer tous les paramétrages de demi-teinte. • Pour imprimer des films spécifiques uniquement et contrôler les options de demi-teinte pour des films individuels, utilisez les contrôles de la liste de films. RUBRIQUE MARQUES La rubrique Marques permet d’inclure des marques de repérage, des hirondelles et des marques de fond perdu dans la sortie. Les marques de repérage sont des lignes courtes verticales et horizontales imprimées en dehors des limites de la page finale et désignant l’endroit où couper cette dernière. Les hirondelles sont des symboles utilisés pour aligner des films superposés. Les marques de fond perdu indiquent la limite des fonds perdus de la page. 200 | CHAPITRE 9 : SORTIE IMPRESSION DES MISES EN PAGE • Pour imprimer des marques de repérage et des hirondelles sur chaque page, choisissez l’option Centré ou Décentré dans le menu déroulant Marques. • Si vous choisissez l’option Centré ou l’option Décentré, les champs Largeur, Longueur et Décalage sont disponibles. Les valeurs saisies dans les champs Largeur et Longueur correspondent à la largeur et à la longueur des marques de repérage. La valeur saisie dans le champ Décalage correspond à la distance entre les marques de repérage et le bord de la page. • Pour inclure des marques indiquant l’emplacement des fonds perdus, sélectionnez l’option Inclure marques de fond perdu. RUBRIQUE CALQUES La rubrique Calques permet de définir les calques qui seront imprimés et ceux qui ne le seront pas. Boîte de dialogue Imprimer uniquement : si vous souhaitez appliquer des paramètres de la rubrique Calques à la mise en page, cochez Appliquer à la mise en page. RUBRIQUE FOND PERDU Utilisez la rubrique Fond perdu pour permettre aux éléments de s’étendre au-delà des limites de la page à l’impression. Les paramètres de fond perdu s’appliquent à chaque page de mise en page. Pour créer un fond perdu en définissant la longueur de dépassement du fond perdu par rapport à chaque bord de la page, choisissez Symétrique ou Asymétrique dans le menu déroulant Type de fond perdu. • Pour créer un fond perdu équidistant de chaque bord de la page, choisissez Symétrique et renseignez le champ Quantité afin de préciser la distance voulue. • Pour définir différentes longueurs de dépassement entre le fond perdu et chaque bord de la page, choisissez Asymétrique et renseignez les champs Haut, Bas, Gauche et Droite afin de préciser les distances voulues. • Sorties papier et PDF uniquement : pour que le fond perdu englobe tous les éléments de page situés en dehors des limites de la page, choisissez Eléments de page. • Sorties papier et PDF uniquement : pour définir si les éléments qui dépassent sont coupés au bord du fond perdu ou peuvent être imprimés entièrement, cochez la case Détourer au bord du fond perdu. *** la rubrique Fond perdu est disponible uniquement lorsque le logiciel XTensions Custom Bleeds est installé. CHAPITRE 9 : SORTIE | 201 IMPRESSION DES MISES EN PAGE RUBRIQUE TRANSPARENCE La rubrique Transparence permet de définir le traitement de la transparence au moment de l’exportation. • Le contrôle Images vectorielles permet de définir une résolution pour les images rastérisées comprenant des données vectorielles lorsqu’elles apparaissent dans une relation de transparence. Il est généralement recommandé d’utiliser une valeur assez élevée car les images vectorielles comportent habituellement des traits nets qui semblent irréguliers aux résolutions inférieures. Ce champ contrôle également la résolution du rendu des cadres bitmap dans une relation de transparence. • Le contrôle Dégradés permet de définir la résolution des dégradés apparaissant dans une relation de transparence. Les dégradés peuvent généralement être rastérisés à une résolution relativement basse parce qu’ils ne contiennent pas de contours nets. • Le contrôle Ombres portées permet de définir la résolution des ombres portées rastérisées. Cette valeur peut être relativement basse, à moins que vous ne souhaitiez créer des ombres portées pour lesquelles l’option Flou indique zéro. Choisissez une valeur de résolution inférieure pour un de ces champs au moins afin de réduire le temps nécessaire à la mise à plat et la durée de traitement lorsque vous envoyez la mise en page à la sortie. Les éléments pivotés ou inclinés participant à une relation de transparence doivent être rastérisés avant d’être envoyés vers le RIP. Comme les opérations de rotation et d’inclinaison aux résolutions inférieures dégradent la qualité d’une image, QuarkXPress peut suréchantillonner les éléments avant de les faire pivoter ou de les incliner, la dégradation des images est ainsi réduite. Cochez la case Suréchantillonner les rotations si vous souhaitez paramétrer manuellement la résolution suréchantillonnée des éléments et images pivotés ou inclinés, impliqués dans une relation de transparence. Si vous utilisez des valeurs de résolution basses et qu’un élément pivoté ou incliné apparaît en mosaïque ou dégradé, cochez cette case, puis renseignez le champ À à l’aide d’une valeur au moins égale à la valeur de résolution la plus élevée de la zone Options de rendu de transparence. Le champ ppp pour les images inférieures à permet de définir une valeur au-dessus de laquelle les éléments pivotés ou inclinés ne sont pas suréchantillonnés. Le but de ce champ est d’empêcher les éléments pivotés ou inclinés proches de la valeur À de l’option Suréchantillonner les rotations d’être suréchantillonnés inutilement. En général, paramétrez cette valeur à 100 ppp de moins que la valeur Suréchantillonner les rotations. 202 | CHAPITRE 9 : SORTIE IMPRESSION DES MISES EN PAGE Pour imprimer des éléments sans tenir compte de leur valeur d’opacité, cochez la case Ignorer mise à plat de transparence. Tous les éléments sont traités comme si leur opacité était de 100 %, quelle que soit la valeur d’opacité appliquée, et les ombres portées et les masques d’image sont ignorés. Cette option peut être utile pour la résolution des problèmes de sortie liés à la transparence. *** Le dispositif de mise à plat ne rastérise que les zones contenant un élément matriciel, comme une ombre portée, un dégradé, une image semi-opaque ou une image masquée par une couche alpha. Le dispositif de mise à plat ne rastérise pas les zones de couleur unie (même si elles sont le résultat de couches semi-opaques) à moins qu’elles ne soient couvertes par un élément matriciel. RUBRIQUE JDF La rubrique JDF permet de déterminer si un fichier JDF doit être enregistré à partir de la structure Job Jackets du projet. Lorsque vous cochez la case JDF sortie, la liste déroulante Inclure contact Job Jackets devient disponible ; choisissez alors un contact parmi les ressources dans la structure Job Jackets du projet. RUBRIQUE OPI La rubrique OPI permet de contrôler les paramètres de l’interface OPI (Open Prepress Interface). • Cochez la case OPI active si vous n’utilisez pas de serveur OPI. • Cochez la case Inclure images pour inclure les images TIFF ou EPS dans le flux de sortie. • Cochez la case Basse résolution pour inclure les images TIFF basse résolution utilisées dans la mise en page plutôt que les versions haute résolution. Si un fichier haute résolution est introuvable pour une image EPS, la prévisualisation écran est utilisée à la place. *** La rubrique OPI est disponible uniquement lorsque le logiciel XTensions OPI est installé. RUBRIQUE AVANCÉ Dans la rubrique Avancé, vous pouvez définir le niveau PostScript du périphérique de sortie. RUBRIQUE RÉSUMÉ La rubrique Résumé permet d’afficher le récapitulatif des paramètres des autres rubriques. CHAPITRE 9 : SORTIE | 203 IMPRESSION DES MISES EN PAGE ZONE DE PRÉVISUALISATION DES PAGES La boîte de dialogue Imprimer (menu Fichier) pour les mises en page papier offre une représentation graphique des pages de sortie appelée zone de prévisualisation des pages. Elle ne sert pas à afficher les éléments figurant réellement dans les pages ; elle a plutôt pour fonction de montrer la forme et l’orientation des pages par rapport au support cible. • Le rectangle bleu représente une page. • Le rectangle vert représente la zone imprimable pour le support de sortie sélectionné. • Si vous avez sélectionné un périphérique à feuilles dans le menu déroulant PPD (rubrique Périphérique), un rectangle noir représentant la zone de support apparaît. • Si vous avez défini un paramètre de fond perdu via le logiciel XTensions Custom Bleeds (rubrique Fond perdu), une zone grise entourant la mise en page et représentant le fond apparaît. • Si la page (y compris les marques de repérage et/ou le fond perdu) dépasse la zone imprimable du support de sortie, une zone rouge signalant les portions qui débordent et doivent donc être coupées apparaît. Si vous avez activé une mise en mosaïque automatique des pages dans la rubrique Pages, la zone rouge n’apparaît pas. • Le R signale la rotation, l’impression en positif ou négatif et le retournement de la page. • La flèche à gauche de la prévisualisation graphique indique le sens d’alimentation des films ou des pages. • Deux icônes plus petites figurent sous la zone de prévisualisation graphique. L’icône de feuille séparée indique que vous avez sélectionné un périphérique de sortie pour feuilles séparées dans le menu déroulant PPD (rubrique Périphérique), alors que l’icône d’alimentation en rouleau indique que vous avez sélectionné dans ce même menu un périphérique de sortie pour papier en rouleau. Le point d’interrogation est un bouton déroulant affichant une légende pour les couleurs utilisées dans la zone de prévisualisation des pages. • Lorsque vous activez les hirondelles (volet Marques), celles-ci sont également affichées dans la zone de prévisualisation des pages. • Lorsque la case Chemin de fer est cochée (rubrique Pages), la prévisualisation se fait sous forme de vignettes. IMPRESSION DES SÉPARATIONS DE COULEURS Pour imprimer des séparations de couleurs : 1 Affichez la rubrique Couleur de la boîte de dialogue Imprimer (menu Fichier). 2 Choisissez Séparation dans le menu déroulant Mode. 204 | CHAPITRE 9 : SORTIE IMPRESSION DES MISES EN PAGE 3 Choisissez une option dans la liste déroulante Réglage : • L’option Couleurs séparation et accompagnement permet d’imprimer les films des couleurs de séparation et d’accompagnement utilisées dans la mise en page. • L’option Conv. en coul. de séparation permet de convertir toutes les couleurs du fichier en couleurs de séparation (uniquement au moment de l’impression) avant d’imprimer les films correspondants. • L’option Séparations In-RIP permet d’imprimer tous les films des couleurs de séparation et d’accompagnement, et la sortie est au format composite. Cependant, le fichier PostScript à imprimer contient des informations sur la séparation des couleurs. L’option Séparations In-RIP ne doit être sélectionnée que si vous utilisez un périphérique PostScript niveau 3. Notez aussi que le menu déroulant Réglage contient également tous les paramètres de sortie relatifs aux séparations répertoriés dans la boîte de dialogue Paramétrages sortie par défaut (Édition > Paramétrages sortie). 4 Pour définir une linéature différente, entrez une valeur en lignes par pouce (lpp) dans le champ Linéature ou choisissez une option dans le menu déroulant Linéature. 5 La liste située dans la partie inférieure de la rubrique Couleur répertorie les films utilisés dans la mise en page, ainsi que les paramètres par défaut suivants : Demi-teintes, Linéature, Angle et Fonction. En règle générale, ces paramètres par défaut produisent des résultats satisfaisants. Toutefois, il est parfois nécessaire de les adapter. Un tiret figurant dans une colonne indique que l’élément désigné n’est pas modifiable. • Cliquez sur une coche de la colonne Imprimer pour la désactiver et annuler ainsi l’impression du film correspondant, ou sélectionnez le film et choisissez l’option Non dans le menu déroulant de la colonne Imprimer. • La colonne Film répertorie les couleurs d’accompagnement et les encres primaires du document lorsque vous sélectionnez l’option Séparations dans le menu déroulant Mode. Le menu déroulant Réglage dans la partie supérieure de la rubrique Couleur définit les films de mise en page répertoriés. • Le menu déroulant Demi-teintes permet d’attribuer un nouvel angle de trame à une couleur d’accompagnement. Les valeurs de trame par défaut des couleurs d’accompagnement sont définies dans le menu déroulant Demi-teintes de la boîte de dialogue Définition de couleur (Édition > Couleurs > Créer). • La colonne Linéature affiche la valeur de la linéature de la trame lignée. Exprimée en lignes par pouce (lpp), cette valeur s’applique à chaque film de couleur. Pour attribuer à un film une valeur différente de la valeur par défaut, choisissez l’option Autre dans le menu déroulant Linéature. La boîte de dialogue Linéature/Autre s’affiche alors. CHAPITRE 9 : SORTIE | 205 IMPRESSION DES MISES EN PAGE • La colonne Angle indique l’angle de trame de chaque film de couleur. Pour attribuer une valeur différente de la valeur par défaut, choisissez l’option Autre dans le menu déroulant Angle. La boîte de dialogue Angle/Autre s’affiche alors. • Pour définir des formes de point différentes dans les trames imprimées, choisissez une option dans le menu déroulant de la colonne Fonction. IMPRESSION DE COMPOSITES EN COULEUR Pour imprimer une sortie en composites couleurs (par opposition aux séparations des couleurs) : 1 Affichez la rubrique Couleur de la boîte de dialogue Imprimer (menu Fichier). 2 Choisissez Composite dans la liste déroulante Mode. 3 Choisissez une option dans la liste déroulante Réglage : • Niveaux de gris • Composite CMJN • Composite RVB • Composite CMJN et accompagnement (permet d’imprimer en PostScript composite vers un périphérique prenant en charge les séparations In-RIP) • Telle quelle (désigne des éléments colorés utilisant leur espace colorimétrique source lors de la sortie vers un périphérique couleur composite PostScript) *** Le menu déroulant Réglage contient également tous les paramètres de sortie relatifs aux séparations répertoriés dans la boîte de dialogue Paramétrages sortie par défaut (Édition > Paramétrages sortie). 4 Choisissez l’option Conventionnel ou Imprimante dans le menu déroulant Demi-teintes. L’option Conventionnel s’appuie sur les valeurs de la trame de simili calculées par QuarkXPress. L’option Imprimante s’appuie sur les valeurs de la trame de simili effectives sur l’imprimante sélectionnée ; dans ce cas, QuarkXPress n’envoie pas d’informations de tramage. 5 Pour définir une linéature différente, entrez une valeur en lignes par pouce (lpp) dans le champ Linéature ou choisissez une option dans le menu déroulant Linéature. 206 | CHAPITRE 9 : SORTIE EXPORTATION DES MISES EN PAGE EXPORTATION DES MISES EN PAGE Vous pouvez produire des fichiers dans les formats ci-après à l’aide des commandes Exporter, Imprimer et autres : • PostScript (PS) • Encapsulated PostScript (EPS) • Portable Document Format (PDF), avec ou sans vérification PDF/X • HyperText Markup Language (HTML) • Extensible HyperText Markup Language (XHTML) • Extensible Markup Language (XML) • Extensible Stylesheet Language (XSL) • Extensible Stylesheet Language Translator (XSLT) Pour accéder aux options d’exportation, choisissez Fichier > Exporter ou cliquez sur le bouton Exporter . Le type de la mise en page active détermine vos options d’exportation QuarkXPress. Par exemple, lorsqu’une mise en page papier est affichée, la commande d’exportation d’une mise en page Web au format HTML (Fichier > Exporter > HTML) n’est pas disponible. EXPORTATION D’UNE MISE EN PAGE AU FORMAT EPS Lorsque vous exportez une page d’une mise en page sous forme de fichier Encapsulated PostScript (EPS), vous pouvez spécifier un nom de fichier et un emplacement, et définir plusieurs paramètres d’exportation EPS (par l’intermédiaire de contrôles personnalisés ou d’un style de sortie EPS). Pour utiliser les contrôles d’exportation EPS de base : 1 Choisissez Fichier > Exporter > Page en EPS. La boîte de dialogue correspondante apparaît. 2 Entrez une série de pages dans le champ Page. 3 Pour utiliser un style de sortie existant, choisissez une option dans le menu déroulant Style EPS. 4 Pour modifier des paramètres de sortie, cliquez sur Options. Utilisez les rubriques de la boîte de dialogue qui s’affiche pour contrôler le format du fichier exporté. • Pour utiliser un style de sortie EPS, choisissez une option dans le menu déroulant Style EPS. Pour créer un style de sortie EPS utilisant les réglages courants, choisissez Nouveau style sortie EPS. • Pour spécifier un format pour le fichier EPS, choisissez une option dans le menu déroulant Format. CHAPITRE 9 : SORTIE | 207 EXPORTATION DES MISES EN PAGE • Utilisez la rubrique Générales pour spécifier l’échelle du fichier EPS, le format de la prévisualisation, si les zones blanches de la page doivent être considérées comme transparentes ou opaques, et si le fichier EPS doit être généré sous forme de planche. • Utilisez la rubrique Couleur pour choisir un paramétrage de sortie pour le fichier EPS et sélectionner les films à inclure dans la sortie. • Utilisez la rubrique Polices pour spécifier les polices incorporées dans le fichier EPS exporté. • Utilisez la rubrique Marques pour spécifier le positionnement, la largeur et la longueur des hirondelles dans le fichier EPS. • Utilisez la rubrique Fond perdu pour désigner un type de fond perdu symétrique ou asymétrique, et définir la distance de fond perdu autour du fichier EPS. • Utilisez la rubrique Transparence pour activer ou désactiver la transparence, et contrôler la résolution des éléments aplatis dans le fichier EPS. • Utilisez la rubrique OPI pour spécifier des options d’inclusion des images d’origine haute résolution dans le fichier EPS, et pour contrôler les options TIFF et EPS séparément. • Utilisez la rubrique JDF pour indiquer si un fichier JDF (Job Definition Format) doit être créé en même temps que le fichier EPS. Ceci peut être utile si vous utilisez des dossiers de fabrication dans un flux de production JDF. • Utilisez la rubrique Avancé pour choisir si le fichier EPS est conforme à la norme PostScript niveau 2 ou PostScript niveau 3. 5 Cliquez sur OK. (Pour enregistrer les paramètres actuels sans créer de fichier EPS, cliquez sur Saisir réglages.) 6 Cliquez sur Enregistrer. EXPORTATION D’UNE MISE EN PAGE AU FORMAT PDF Pour exporter la mise en page active au format PDF : 1 Choisissez Fichier > Exporter > Mise en page en PDF. La boîte de dialogue Exporter au format PDF apparaît. 2 Entrez une série de pages dans le champ Pages. 3 Pour utiliser un style de sortie existant, choisissez une option dans le menu déroulant Style PDF. 4 Pour modifier des paramètres de sortie, cliquez sur Options. Utilisez les rubriques de la boîte de dialogue qui s’affiche pour contrôler le format du fichier exporté. 208 | CHAPITRE 9 : SORTIE EXPORTATION DES MISES EN PAGE • Pour utiliser un style de sortie PDF, choisissez une option dans le menu déroulant Style PDF. Pour créer un style de sortie PDF utilisant les réglages courants, choisissez Nouveau style sortie PDF. • Pour utiliser la vérification PDF/X, choisissez une option dans le menu déroulant Vérification. Les options disponibles comprennent PDF/X 1a et PDF/X 3. Notez que la vérification PDF/X 1a autorise uniquement les couleurs CMJN et d’accompagnement, tandis que la vérification PDF/X 3 vous permet d’inclure des couleurs et images recourant à d’autres espaces colorimétriques, ainsi que des profils de couleurs ICC (définis dans les paramétrages source et de sortie pour la gestion des couleurs). • Utilisez la rubrique Couleur pour spécifier la création d’une sortie composite ou de séparations, choisir un paramétrage de sortie pour le fichier PDF, et sélectionner les films à inclure dans la sortie. • Utilisez la rubrique Compression afin de spécifier des options de compression pour différents types d’images dans le fichier PDF. • Utilisez la rubrique Pages pour spécifier éventuellement l’exportation de planches, l’exportation de chaque page comme fichier PDF distinct, l’inclusion des pages blanches et l’incorporation d’une vignette du fichier PDF. • Utilisez la rubrique Marques pour spécifier le positionnement, la largeur et la longueur des hirondelles dans le fichier PDF. • Utilisez la rubrique Hyperlien pour spécifier la manière dont les liens et listes de la mise en page sont exportés et dont les hyperliens doivent apparaître dans le PDF. Vous pouvez également utiliser cette rubrique pour définir le zoom par défaut du fichier PDF. • Utilisez la rubrique Métadonnées pour fournir les détails s’affichant dans la rubrique Description de la boîte de dialogue Propriétés du document dans Adobe Acrobat Reader. • Utilisez la rubrique Polices pour spécifier les polices incorporées dans le fichier PDF exporté. • Utilisez la rubrique Fond perdu pour spécifier le mode de gestion des fonds perdus dans le fichier PDF. • Utilisez la rubrique Calques pour spécifier les calques à inclure dans le fichier PDF. • Utilisez la rubrique Transparence pour activer ou désactiver la transparence, et contrôler la résolution des éléments aplatis dans le fichier PDF. • Utilisez la rubrique OPI pour spécifier des options d’inclusion des images d’origine haute résolution dans le fichier PDF (non disponible lorsque vous choisissez PDF/X 1a ou PDF/X 3 dans le menu déroulant Vérification). CHAPITRE 9 : SORTIE | 209 EXPORTATION DES MISES EN PAGE • Utilisez la rubrique JDF pour indiquer si un fichier JDF (Job Definition Format) doit être créé en même temps que le fichier PDF. Ceci peut être utile si vous utilisez des dossiers de fabrication dans un flux de production JDF. • Utilisez la rubrique Résumé pour afficher un récapitulatif des options d’exportation PDF sélectionnées. 5 Cliquez sur OK. (Pour enregistrer les paramètres actuels sans créer de fichier PDF, cliquez sur Saisir réglages.) 6 Cliquez sur Enregistrer. *** Si vous utilisez un programme de distillation tiers et que vous souhaitez créer un fichier PostScript, modifiez vos paramètres dans le volet PDF de la boîte de dialogue Préférences (menu QuarkXPress/Édition). Pour plus d’informations, reportez-vous à Préférences — Application — PDF. CRÉATION D’UN FICHIER POSTSCRIPT Pour créer un fichier PostScript à partir d’une mise en page, affichez la rubrique PDF de la boîte de dialogue Préférences (QuarkXPress/Édition > Préférences) et cochez la case Créer un fichier PostScript pour distillation ultérieure. Lorsque vous choisissez Fichier > Exporter > Mise en page en PDF, QuarkXPress génère un fichier PostScript avec le nom et l’emplacement que vous avez définis au lieu de créer un fichier PDF. UTILISATION DE LA FONCTION RASSEMBLER LES INFORMATIONS POUR LA SORTIE Pour utiliser la fonction Rassembler les informations pour la sortie : 1 Affichez la rubrique Polices de la boîte de dialogue Usage (menu Utilitaires) afin de confirmer que toutes les polices sont disponibles. Vérifiez ensuite dans la rubrique Images de la boîte de dialogue Usage que toutes les images importées sont reliées au document et dotées de l’état OK. 2 Choisissez Fichier > Rassembler les informations pour la sortie. La boîte de dialogue Rassembler les informations pour la sortie s’affiche. 3 Affichez la rubrique Rassembler les informations pour la sortie. Lorsque vous utilisez cette fonction, un rapport est généré automatiquement. Pour générer ce rapport uniquement, cochez la case Rapport seulement dans la rubrique Rassembler les informations pour la sortie. Si vous ne cochez pas cette case, vous pouvez activer l’une des cases suivantes au moins : • L’option Mise en page permet de copier le fichier du projet dans le dossier cible défini. 210 | CHAPITRE 9 : SORTIE UTILISATION DE LA FONCTION RASSEMBLER LES INFORMATIONS POUR LA SORTIE • L’option Images reliées permet de copier les fichiers images importés devant rester reliés au document pour une sortie haute résolution. Lorsqu’il rassemble des images avec un document, QuarkXPress met à jour leur chemin d’accès afin de refléter leur nouvel emplacement dans le sous-dossier « Images » du dossier cible. • L’option Profils couleurs permet de copier tous les profils ICC (International Color Consortium) associés au document ou aux images importées. • Mac OS uniquement : l’option Polices écran permet de copier toutes les polices écran nécessaires à l’affichage du document. • Mac OS uniquement : l’option Polices imprimante permet de copier toutes les polices d’imprimante nécessaires à l’impression du document. • Windows uniquement : l’option Polices permet de copier toutes les polices nécessaires à l’impression du document. *** Les polices TrueType fonctionnent sous Mac OS comme polices d’écran et d’imprimante. Si un document n’est basé que sur des polices TrueType, QuarkXPress les rassemble lorsque vous cochez Polices écran ou Polices imprimante. Si un document est basé sur une combinaison de polices TrueType et Type 1 ou sur des polices Type 1 uniquement, cochez Polices écran et Polices imprimante pour assurer le rassemblement complet des polices Type 1. 4 Dans la rubrique Vista, cochez Rendre les altérations d’image pour appliquer des effets aux images avant l’opération de rassemblement. Si cette case n’est pas cochée, les images sont rassemblées sous leur forme d’origine, sans application d’effets d’image. 5 Cliquez sur Enregistrer. *** Lorsque vous choisissez de rassembler les polices, QuarkXPress collecte également les polices au sein des fichiers EPS importés, si celles-ci sont actives sur l’ordinateur. UTILISATION DES STYLES DE SORTIE Les styles de sortie vous permettent de capturer les paramètres de sortie dans les formats papier, PDF et EPS. Vous pouvez utiliser des styles de sortie lors de l’utilisation des commandes Fichier > Imprimer, Fichier > Exporter > Mise en page en EPS et Fichier > Mise en page > Exporter au format PDF. QuarkXPress comprend des paramètres par défaut pour toutes les options de sortie, ce qui peut vous servir de base de personnalisation selon vos besoins. Vous pouvez aussi créer des styles de sortie de toutes pièces. CHAPITRE 9 : SORTIE | 211 UTILISATION DES STYLES DE SORTIE Pour créer un style de sortie : 1 Choisissez Édition > Styles de sortie. La boîte de dialogue Styles sortie apparaît. Utilisez la boîte de dialogue Styles sortie pour créer, importer, exporter, modifier et supprimer des groupes de paramètres pour la sortie papier, EPS et PDF. 2 Choisissez une option dans le menu déroulant Créer. 3 Renseignez le champ Nom pour le style en cours de création. 4 Définissez des paramètres dans les rubriques. Pour plus d’informations sur les options EPS, reportez-vous à Exportation d’une mise en page au format EPS. Pour plus d’informations sur les options PDF, reportez-vous à Exportation d’une mise en page au format PDF. 5 Cliquez sur OK. 6 Cliquez sur Enregistrer. UTILISATION DE LA DÉFONCE La défonce tente de compenser le mauvais repérage de l’encre en élargissant les zones de couleur claires pour qu’elles recouvrent légèrement les zones de couleur plus foncées. QuarkXPress permet de défoncer les couleurs automatiquement en définissant des préférences par défaut au niveau de l’application ou spécifiques à des documents particuliers. Vous pouvez personnaliser davantage les défonces en spécifiant des valeurs de défonce pour des couleurs individuelles par rapport à d’autres couleurs et vous pouvez individualiser la défonce d’éléments particuliers d’une mise en page. PRÉSENTATION DE LA DÉFONCE Dans QuarkXPress, la défonce se définit en termes de relations entre la couleur d’un objet et une couleur de fond. La couleur de l’objet est la couleur appliquée à un élément (texte ou bloc) situé devant une autre couleur. La couleur de fond est la couleur appliquée à un élément (texte ou bloc) situé derrière la 212 | CHAPITRE 9 : SORTIE UTILISATION DE LA DÉFONCE couleur de l’objet. Lorsque ces deux couleurs se touchent sur une page imprimée, la direction de la défonce est déterminée par la luminance relative (luminosité ou tons clairs) des couleurs. On distingue quatre méthodes de défonce d’une couleur d’objet contre une couleur de fond : • Surimpression : la couleur d’un objet s’imprime directement au-dessus de la couleur de fond. • Aucun débord : la couleur d’un objet découpe la couleur de fond selon sa forme exacte. • Dilatation : une couleur plus claire d’un objet s’étale légèrement de façon à ce que la forme de l’objet chevauche la couleur de fond plus foncée. • Contraction : la couleur plus foncée d’un objet se contracte légèrement, de façon à ce que la forme de la couleur de fond plus claire chevauche la couleur de l’objet. Dans QuarkXPress, on détermine les valeurs de défonce selon l’un de ces trois états : • La défonce par défaut est la première méthode utilisée par QuarkXPress pour défoncer automatiquement des couleurs de teintes et de tons différents, en se basant sur la luminance relative des couleurs d’objet et de fond. Utilisez le volet Défonce de la boîte de dialogue Préférences (menu QuarkXPress/Édition > Préférences) afin d’entrer des préférences de défonce par défaut pour QuarkXPress et pour des mises en page individuelles QuarkXPress (défonce spécifique aux mises en page). • La défonce spécifique aux couleurs est une défonce définie pour une couleur d’objet par rapport à une couleur de fond. En utilisant les options de dilatation Surimpression, Aucun débord, Quantité automatique (+), de contraction Quantité automatique (–) ou une valeur de défonce personnalisée dans la boîte de dialogue Spécifications de défonce (Édition > Défonce > Modifier défonce), vous pouvez contrôler les rapports de défonce entre toutes les couleurs dans la palette Couleurs (menu Fenêtre). • La défonce spécifique aux éléments est définie pour tous les éléments à l’aide de la palette Informations de défonce (menu Fenêtre). *** Les préférences spécifiques aux documents supplantent les préférences par défaut, les préférences spécifiques aux couleurs supplantent toutes les préférences par défaut et les préférences spécifiques aux éléments supplantent toutes les autres préférences pour la défonce. *** Si vous imprimez en composite (sans séparations) ou que vous imprimez sur une imprimante laser, spécifier des valeurs de défonce n’aura aucune incidence sur la sortie. CHAPITRE 9 : SORTIE | 213 UTILISATION DE LA DÉFONCE *** Plusieurs facteurs sont à considérer au moment de définir des valeurs de défonce : à savoir la presse, le papier, le format des feuilles, les encres et la linéature de trame (lpp) utilisés pour imprimer un document. Pour obtenir les meilleurs résultats possibles, utilisez la méthode et les valeurs de défonce conseillées par les professionnels. DÉFONCE DES IMAGES EPS Les paramètres de défonce (surimpressions et zones d’aucun débord) dans des fichiers EPS importés sont conservés lorsque vous placez ces images devant d’autres éléments QuarkXPress. *** Les commandes qui permettent de créer des tracés surimprimés varient d’une application à une autre. Reportez-vous à la documentation de l’application en question pour obtenir des instructions concernant la création de tracés et de surimpressions. CRÉATION ET UTILISATION DE LA COULEUR NOIR RICHE Les imprimeurs et artistes graphiques font souvent appel à la couleur noir riche pour créer un noir plus foncé et profond, et appliquer une coloration uniforme et extrêmement sombre à de larges surfaces couvertes d’encre. Un noir riche standard est composé de 100% de noir quadrichromique recouvrant un pourcentage tramé de plusieurs couleurs quadrichromiques. Puisque cette couleur est composée de plusieurs encres quadrichromiques, des erreurs de repérage sur presse sont susceptibles de se produire. QuarkXPress effectue donc la défonce différemment pour cette couleur. Si la couleur d’un objet est dilatée sur un fond en noir riche, toutes les couleurs quadrichromiques, sauf le noir quadrichromique, seront dilatées selon les valeurs saisies dans le champ Quantité automatique (Édition > Préférences > rubrique Défonce). En cas de contraction de la couleur d’objet noir riche par une couleur de fond, toutes les couleurs quadrichromiques, sauf le noir, sont contractées. Ce procédé de défonce particulier est utilisé pour empêcher l’apparition des couleurs quadrichromiques de fond à travers l’objet en cas d’erreur de repérage. 214 | *** QuarkXPress défonce la couleur Noir riche uniquement si le pourcentage de noir quadrichromique entrant dans la composition de cette couleur est supérieur ou égal au pourcentage saisi dans le champ Limite de surimpression (Édition > Préférences > panneau Défonce). *** QuarkXPress défonce la couleur noir riche uniquement lorsque sa teinte est de 100 %. CHAPITRE 9 : SORTIE PROBLÈMES D’APLANISSEMENT ET DE PRODUCTION PROBLÈMES D’APLANISSEMENT ET DE PRODUCTION Comme PostScript ne comprend pas la transparence, l’aplanissement est le processus de simulation de la transparence par la modification des éléments de page pour produire le concept prévu. Ce phénomène se produit pendant le flux d’impression (lorsque les éléments sont transmis au moteur d’impression), vos mises en page QuarkXPress ne sont donc jamais vraiment modifiées. Dans QuarkXPress, l’aplanissement fonctionne comme suit. Premièrement, les blocs sont décomposés, les éléments transparents, identifiés, et les relations entre les formes discrètes (contours de texte compris), déconstruites. Les régions qui n’ont pas besoin d’être rastérisées sont remplies d’une nouvelle couleur créée en fusionnant les couleurs existantes. (Les zones d’opacité Néant et 0 % n’ont pas besoin d’être aplanies sauf quand elles sont utilisées pour les dégradés et les images.) Les régions qui doivent être rastérisées génèrent des chemins de détourage. (Les images semi-opaques, les ombres portées, les dégradés et éléments semi-opaques qui chevauchent des éléments de page doivent être rastérisés.) Les paramètres de la rubrique Transparence de la boîte de dialogue Imprimer (menu Fichier) contrôlent la résolution de sortie des éléments de page rastérisés à cause d’effets de transparence ou d’ombres portées. Pour plus d’informations, reportez-vous à la rubrique Rubrique Transparence. En général, lorsque vous travaillez avec des relations de transparence, la défonce n’est pas nécessaire. Dans ce cas, les surimpressions d’éléments opaques sont héritées par les chemins créés pendant la décomposition ; les contractions et les dilatations pour les éléments transparents sont ignorées. Tous les autres éléments créés par la décomposition sont paramétrés sur Aucun débord et envoyés à l’aide de la défonce QuarkXPress pendant les séparations basées hôte. Tous les éléments de page transparents sont toujours aplanis pendant la sortie PDF. CHAPITRE 9 : SORTIE | 215 UTILISATION DU CONTENU PARTAGÉ Chapitre 10 : Collaboration et source unique Vous pouvez utiliser la fonction de synchronisation afin de présenter la même information pour la distribution sur plusieurs formats et différents canaux. En plus de personnaliser des concepts en fonction du support, papier ou Web, vous pouvez créer des projets contenant plusieurs tailles de mise en page. Mieux encore, vous pouvez rationaliser votre travail en synchronisant automatiquement le contenu entre des mises en page de types différents. UTILISATION DU CONTENU PARTAGÉ Si vous avez déjà travaillé sur un projet où le même contenu doit être conservé à plusieurs emplacements, vous savez que cela implique un certain degré de risque. Que se passe-t-il si la version imprimée d’un document est mise à jour, mais non la version Web ? Pour résoudre ce problème, QuarkXPress comporte la fonction contenu partagé. Cette fonction permet de lier un contenu utilisé à différents emplacements dans un fichier de projet. Si une copie du contenu change, les autres copies sont immédiatement et automatiquement mises à jour pour refléter ces modifications. Pour la plupart des éléments synchronisés, QuarkXPress tient à jour une version principale dans une partie invisible du fichier de projet appelé bibliothèque de contenu partagé. Lorsque vous modifiez un élément synchronisé dans une mise en page, cette modification est écrite sur la version principale dans la bibliothèque de contenu partagé, puis QuarkXPress met automatiquement à jour toutes les copies synchronisées de cet élément dans le projet afin de refléter le changement. Ainsi, si vous mettez à jour l’élément A, l’élément B est automatiquement mis à jour via l’élément principal dans la bibliothèque de contenu partagé. Lorsque vous mettez à jour l’élément B, l’élément A est actualisé de la même manière. La bibliothèque de contenu partagé peut contenir des images, blocs, traits, texte formaté ou non, chaînes de blocs de texte, groupes et éléments Composition Zones. Lorsque vous y ajoutez un objet, vous pouvez contrôler les aspects de ce contenu ou de cet élément qui doivent être synchronisés (identiques dans chaque instance) et ceux qui ne le doivent pas. 216 | CHAPITRE 10 : COLLABORATION ET SOURCE UNIQUE UTILISATION DU CONTENU PARTAGÉ La bibliothèque de contenu partagé contient du texte, des images, des lignes, des éléments Composition Zones, ainsi que des éléments pouvant être utilisés dans différentes mises en page d’un projet. Lorsque vous modifiez une occurrence d’une entrée de la bibliothèque de contenu partagé dans une mise en page, toutes les occurrences dans toutes les mises en page sont automatiquement mises à jour car elles sont toutes liées à la version principale. Le contenu de cette bibliothèque est affiché dans la palette Contenu partagé. À partir de celle-ci, vous pouvez dupliquer et synchroniser ce contenu dans différentes mises en page, comme illustré ci-dessous. La palette Contenu partagé permet d’accéder aux éléments de la bibliothèque de contenu partagé. Ici, Mise en page papier 1 utilise Bloc d’image d’article principal et l’image qu’il contient, mais Mise en page Web 1 n’utilise que l’image (dans un bloc d’image plus grand). Si l’image change dans une des mises en page, les deux mises en page sont automatiquement mises à jour. *** Pour en savoir plus sur l’inclusion de différents types de mises en page dans un projet unique, reportez-vous à Projets et mises en page. CHAPITRE 10 : COLLABORATION ET SOURCE UNIQUE | 217 UTILISATION DU CONTENU PARTAGÉ PARTAGE ET SYNCHRONISATION DE CONTENU Pour partager et synchroniser des blocs, lignes, groupes et contenu : 1 Affichez la palette Contenu partagé (menu Fenêtre). 2 Sélectionnez les éléments à synchroniser. 3 Cliquez sur Ajouter un élément dans la palette Contenu partagé. Si un élément est sélectionné, la boîte de dialogue Propriétés élément partagé s’affiche. Si plusieurs objets sont sélectionnés, la boîte de dialogue Partager plusieurs éléments s’affiche. Utilisez la boîte de dialogue Propriétés élément partagé pour partager et synchroniser des éléments individuels. Utilisez la boîte de dialogue Partager plusieurs éléments pour partager et synchroniser plusieurs éléments. *** Seuls les attributs des lignes partagées peuvent être synchronisés. 4 Pour partager les caractéristiques d’un élément sélectionné, cochez la case Synchroniser les attributs de bloc correspondante. 5 Pour partager le texte ou l’image d’un élément sélectionné, cochez la case Synchroniser le contenu de ce bloc. Pour partager le texte ou l’image et son formatage, cliquez sur ou choisissez Contenu et attributs. Pour ne partager que le texte ou l’image, cliquez sur ou choisissez Contenu uniquement. Reportez-vous à Présentation des options de synchronisation pour obtenir la description des options de bloc et de contenu. 6 Cliquez sur OK pour ajouter les éléments sélectionnés à la palette Contenu partagé. 218 | CHAPITRE 10 : COLLABORATION ET SOURCE UNIQUE UTILISATION DU CONTENU PARTAGÉ La palette Contenu partagé permet d’accéder aux éléments et au contenu de la bibliothèque de contenu partagé. FONCTIONNEMENT DES OPTIONS DE SYNCHRONISATION Lorsque vous ajoutez des éléments et du contenu dans la palette Contenu partagé, vous pouvez choisir diverses options de synchronisation dans la boîte de dialogue Propriétés élément partagé. • Pour synchroniser le contenu du bloc de texte, chemin de texte ou bloc d’image sélectionné sans synchroniser le bloc ou le chemin lui-même, désactivez la case Synchroniser attribut bloc et cochez Synchroniser le contenu. Vous devez faire glisser le texte synchronisé de cette manière dans un bloc ou sur un chemin de texte, et les images dans un bloc d’image. • Vous pouvez synchroniser le texte ou l’image et ses attributs de contenu (comme le formatage pour le texte et la mise à l’échelle, la rotation et les effets pour les images) en cliquant sur ou en choisissant Contenu et attributs. • Vous pouvez synchroniser le texte ou l’image tout en autorisant les modifications d’attributs de contenu uniques en cliquant sur Contenu uniquement. Dans ce cas, le texte ou l’image peuvent être formatés différemment dans diverses parties du projet. Mais si vous remplacez le texte ou mettez à jour l’image à un endroit, cette modification s’applique partout. • Pour synchroniser un bloc de texte, un chemin de texte ou un bloc d’image et ses attributs sans synchroniser son contenu, cochez la case Synchroniser attribut bloc et désactivez Synchroniser le contenu. Par exemple, vous effectuez cette opération avec un bloc de texte ou d’image, puis déplacez deux copies du bloc avec la souris. Si vous redimensionnez ensuite un des blocs et lui ajoutez un cadre, l’autre bloc est automatiquement redimensionné et acquiert le même cadre. Vous pouvez cependant importer un contenu différent dans chaque bloc. CHAPITRE 10 : COLLABORATION ET SOURCE UNIQUE | 219 UTILISATION DU CONTENU PARTAGÉ Pour synchroniser des attributs d’élément, du contenu et des attributs de contenu, cochez les cases Synchroniser attribut bloc et Synchroniser le contenu, puis cliquez sur Contenu et attributs. Si vous synchronisez deux blocs de cette manière, toute modification apportée à l’un d’eux est automatiquement appliquée à l’autre, y compris les changements de taille du bloc, de contenu et de formatage. SYNCHRONISATION DE CONTENU VERROUILLÉ Les paramètres du sous-menu Verrouillages (menu Bloc) sont tenus à jour pour les éléments synchronisés (Emplacement verrouillage, Taille verrouillage, Supprimer verrouillage et Paramètres de modification verrouillage). Si vous déverrouillez la position ou le contenu d’un élément synchronisé, toutes les instances sont déverrouillées. PLACEMENT D’UN ÉLÉMENT SYNCHRONISÉ Pour placer un élément ou un groupe synchronisé : 1 Sélectionnez une entrée cible dans la palette Contenu partagé. 2 Faites glisser l’entrée de la palette Contenu partagé sur la page. PLACEMENT DE CONTENU SYNCHRONISÉ Pour placer un contenu synchronisé : 1 Sélectionnez un bloc de texte, un chemin de texte ou un bloc d’image. 2 Sélectionnez l’entrée de contenu de texte ou d’image dans la palette Contenu partagé et cliquez sur Insérer. Notez la manière dont les poignées de redimensionnement de l’élément se transforment en symboles de synchronisation. Vous pouvez également faire glisser l’entrée de texte ou d’image de la palette Contenu partagé vers un bloc de texte, un chemin de texte ou un bloc d’image actif. Vous pouvez également faire glisser l’entrée de texte ou d’image de la palette Contenu partagé vers un bloc de texte, un chemin de texte ou un bloc d’image actif. IMPORTATION DE CONTENU DANS LA BIBLIOTHÈQUE DE CONTENU PARTAGÉ En plus d’importer du texte ou des images dans des blocs de texte ou d’image, vous pouvez utiliser deux méthodes pour importer un contenu directement dans la palette Contenu partagé. 220 | CHAPITRE 10 : COLLABORATION ET SOURCE UNIQUE UTILISATION DU CONTENU PARTAGÉ Pour importer un contenu à l’aide de la boîte de dialogue Paramétrage collaboration : 1 Avec un projet actif, choisissez Fichier > Paramétrage collaboration. Le contenu partagé s’affiche dans la rubrique Contenu de la boîte de dialogue Paramétrage collaboration et dans la palette Contenu partagé. Rubrique Contenu de la boîte de dialogue Paramétrage collaboration 2 Cliquez sur Importer texte pour afficher la boîte de dialogue correspondante. Sélectionnez un fichier et cliquez sur Ouvrir. Utilisez les contrôles de la boîte de dialogue Propriétés élément partagé pour indiquer le mode de partage du contenu et des attributs. 3 Cliquez sur Importer image pour afficher la boîte de dialogue correspondante. Sélectionnez un fichier image et cliquez sur Ouvrir. Utilisez les contrôles de la boîte de dialogue Propriétés élément partagé pour indiquer le mode de partage du contenu et des attributs. Vous pouvez également importer du contenu à l’aide du bouton Importer de la palette Contenu partagé. Toutefois, ce bouton n’est disponible que si vous sélectionnez une icône de contenu texte ou de contenu image dans la palette Contenu partagé. Notez que le texte importé de cette manière est imbriqué dans le fichier du projet ; aucun lien n’est conservé avec le fichier texte source. Les images importées de cette manière, en revanche, peuvent être affichées et mises à jour dans la rubrique Images de la boîte de dialogue Usage. UTILISATION DE LA FONCTION COMPOSITION ZONES Les rubriques ci-après décrivent comment les éléments Composition Zones peuvent rationaliser des flux de production existants en permettant aux membres d’une équipe de travailler simultanément sur un même projet QuarkXPress. CHAPITRE 10 : COLLABORATION ET SOURCE UNIQUE | 221 UTILISATION DE LA FONCTION COMPOSITION ZONES PRÉSENTATION DE COMPOSITION ZONES Un élément Composition Zones est une mise en page ou une zone définie par l’utilisateur dans une mise en page qui peut être partagée avec d’autres utilisateurs de QuarkXPress. *** Pour utiliser des éléments Composition Zones dans QuarkXPress, le logiciel XTensions Composition Zones doit être chargé. Imaginez un maquettiste chargé des fichiers de projet QuarkXPress pour un magazine. Il peut utiliser la fonction Composition Zones pour partager du contenu avec des rédacteurs, réviseurs, graphistes et collaborateurs distants qui utilisent également QuarkXPress. Avec QuarkXPress, le maquettiste peut extraire la zone du projet réservée à une publicité à l’aide de l’outil Composition Zones, puis exporter cet élément Composition Zones comme fichier distinct. Le fichier ainsi créé inclut les spécifications correctes et cette approche fait gagner du temps au créateur distant qui reçoit le fichier. Ce dernier travaille dans QuarkXPress pour ajouter le contenu, puis renvoie le fichier, avec les images et polices nécessaires, au maquettiste. Le maquettiste place alors le fichier mis à jour dans le dossier approprié et la mise en page est automatiquement actualisée pour faire apparaître la publicité. Comme les éléments Composition Zones fonctionnent comme les mises en page QuarkXPress, le maquettiste peut ouvrir le fichier pour le modifier. Entretemps, le maquettiste peut définir un autre élément Composition Zones pour un article sur la même page que la publicité. Il dessine trois blocs : un pour la manchette, un pour le corps de l’article et un pour une image. En utilisant la touche Maj pour sélectionner les trois blocs, le maquettiste crée un nouveau fichier Composition Zones à partir des trois blocs, exporte ce fichier, puis indique au rédacteur que le fichier est disponible dans le dossier réseau partagé du personnel. Au fur et à mesure que le rédacteur travaille sur le fichier et enregistre chaque version mise à jour, les changements apparaissent dans le projet du maquettiste. Comme la publicité, l’article peut aussi être modifié ultérieurement dans le projet. 222 | CHAPITRE 10 : COLLABORATION ET SOURCE UNIQUE UTILISATION DE LA FONCTION COMPOSITION ZONES En haut : le maquettiste principal exporte des parties d’un projet comme éléments Composition Zones, puis envoie un fichier par courriel à un concepteur publicitaire distant et place un autre fichier sur un serveur de réseau local. Au milieu : le maquettiste principal, le journaliste et le concepteur publicitaire travaillent tous sur leur partie de la page simultanément. En bas : le concepteur publicitaire envoie la publicité achevée au maquettiste principal par courriel, la page se met à jour automatiquement. La mise en page est terminée. Le scénario ci-dessus présente les principaux usages de la fonction Composition Zones, mais celle-ci peut également répondre à d’autres problèmes de flux de production collaboratifs. Par exemple, les éléments Composition Zones peuvent être limités au projet dans lequel ils sont définis, et ce pour diverses raisons. Peutêtre le maquettiste souhaite-t-il utiliser une publicité à plusieurs emplacements du projet et la publicité peut inclure plusieurs blocs de texte et d’image. Vous ne pouvez pas utiliser la palette Contenu partagé pour synchroniser un groupe d’éléments, mais si le maquettiste crée un élément Composition Zones basé sur une sélection de plusieurs éléments, cet élément Composition Zones est synchronisé et disponible pour utilisation dans tout le projet. Le maquettiste peut désigner une mise en page pour le magazine imprimé et une autre mise en page du même projet pour une page Web incluant la publicité. Le maquettiste peut restreindre l’usage de cet élément Composition Zones à ce seul projet, mais la publicité peut être identique sur le papier et sur le Web. CHAPITRE 10 : COLLABORATION ET SOURCE UNIQUE | 223 UTILISATION DE LA FONCTION COMPOSITION ZONES TERMINOLOGIE COMPOSITION ZONES Les éléments Composition Zones sont uniques car ils sont dotées des caractéristiques des éléments lorsque vous les placez dans une mise en page, mais ils se comportent comme des mises en page lorsque vous modifiez leur contenu. • Élément Composition Zones : élément présentant le contenu d’une mise en page existant ailleurs. Vous pouvez vous représenter un élément Composition Zones comme une fenêtre à travers laquelle vous pouvez voir le contenu d’une autre mise en page. La mise en page affichée dans un élément Composition Zones est appelée sa mise en page de composition (voir la définition suivante). Chaque élément Composition Zones obtient son contenu d’une (et d’une seule) mise en page de composition. • Mise en page de composition : type particulier de mise en page utilisé uniquement pour fournir le contenu d’un élément Composition Zones. Vous pouvez vous représenter une mise en page de composition comme la mise en page visible par la fenêtre d’un élément Composition Zones. Plusieurs éléments Composition Zones synchronisés peuvent afficher le contenu d’une seule mise en page de composition. Cependant, une mise en page de composition peut être modifiée par une seule personne à la fois. Lorsque vous créez un élément Composition Zones, QuarkXPress crée automatiquement une mise en page de composition pour fournir le contenu de celui-ci. Lorsque vous ajoutez un contenu à une mise en page de composition, il met automatiquement à jour tous les éléments Composition Zones correspondants. Les mises à jour apparaissent dans les éléments Composition Zones en fonction des préférences définies pour les mises en page contenant ces éléments (immédiatement, au moment de l’impression ou lors de l’ouverture du projet). 224 | CHAPITRE 10 : COLLABORATION ET SOURCE UNIQUE UTILISATION DE LA FONCTION COMPOSITION ZONES • Élément Composition Zones d’origine : mise en page initiale ou zone définie par l’utilisateur à partir de laquelle un élément Composition Zones a été créé. • Élément Composition Zones placé : élément Composition Zones que vous avez positionné dans une mise en page à l’aide de la palette Contenu partagé. Les mises en page de composition sont répertoriées dans la palette Contenu partagé. Vous pouvez utiliser celle-ci pour placer des mises en page de composition dans plusieurs mises en page, dans le même projet ou dans d’autres. • Mise en page hôte d’origine : mise en page dans laquelle un élément Composition Zones a été créé. • Mise en page hôte : mise en page dans laquelle un élément Composition Zones a été placé. • Mise en page de composition externe : mise en page de composition exportée comme projet QuarkXPress distinct. Un autre utilisateur peut modifier une mise en page de composition externe, et ses changements sont reportés dans toutes les mises en page hôtes. Lorsque vous exportez une mise en page de composition, un autre utilisateur peut la modifier. Ses modifications peuvent être affichées automatiquement dans toutes les mises en page hôtes contenant des éléments Composition Zones basés sur la mise en page de composition externe. CHAPITRE 10 : COLLABORATION ET SOURCE UNIQUE | 225 UTILISATION DE LA FONCTION COMPOSITION ZONES • Mise en page de composition pouvant être liée : lorsque vous définissez une mise en page de composition pouvant être liée dans votre projet, d’autres utilisateurs de QuarkXPress peuvent créer un lien vers votre projet et se servir de cette mise en page de composition pour placer des éléments Composition Zones dans leurs mises en page. Cependant, les modifications apportées à une mise en page de composition pouvant être liée ne peuvent être réalisées que dans cette mise en page même (par vous ou par d’autres utilisateurs accédant à votre mise en page hôte d’origine). Les mises en page de composition pouvant être liées apparaissent dans la rubrique Mises en page partagées de la boîte de dialogue Paramétrage collaboration (menu Fichier). • Mise en page de composition de projet unique : mise en page de composition pouvant être placée et modifiée uniquement dans le projet où elle a été créée. • Mise en page de composition liée : mise en page de composition à laquelle vous accédez en créant un lien avec un projet contenant une mise en page de composition pouvant être liée. Les mises en page de composition liées apparaissent dans la palette Contenu partagé et dans la rubrique Mises en page liées de la boîte de dialogue Paramétrage collaboration (menu Fichier). Vous pouvez faire glisser des mises en page de composition liées de la palette Contenu partagé sur votre mise en page pour placer des éléments Composition Zones. • Bibliothèque de contenu partagé : reportez-vous à Utilisation du contenu partagé. En haut à droite : un élément Composition Zones s’affiche comme élément dans les mises en page hôtes. En bas à droite : lorsque vous modifiez le contenu d’un élément Composition Zones, vous devez ouvrir la mise en page de composition. Gauche : la palette Contenu partagé répertorie les éléments Composition Zones. 226 | CHAPITRE 10 : COLLABORATION ET SOURCE UNIQUE UTILISATION DE LA FONCTION COMPOSITION ZONES CRÉATION D’UN ÉLÉMENT COMPOSITION ZONES Trois méthodes permettent de créer un élément Composition Zones (et sa mise en page de composition correspondante) : • vous pouvez sélectionner plusieurs objets et choisir Bloc > Composition Zones > Créer. • Vous pouvez désigner une mise en page complète comme élément Composition Zones. • Vous pouvez sélectionner l’outil Composition Zones et délimiter manuellement l’espace de votre élément Composition Zones. Les rubriques ci-après présentent les trois méthodes de création d’un élément Composition Zones, pour usage exclusif dans un projet (c’est-à-dire une mise en page de composition de projet unique). CRÉATION D’UN ÉLÉMENT COMPOSITION ZONES À PARTIR D’UNE SÉLECTION DE PLUSIEURS ÉLÉMENTS Pour créer un élément Composition Zones basé sur une sélection de plusieurs éléments : 1 Sélectionnez l’outil Déplacement ou un outil Modification, appuyez sur la touche Maj et sélectionnez plusieurs éléments. 2 Choisissez Bloc > Composition Zones > Créer. Un bloc de la dimension des limites du groupe remplace ce dernier. 3 Pour terminer la création de l’élément Composition Zones, choisissez Bloc > Partager ou affichez la palette Contenu partagé (menu Fenêtre) et cliquez sur Ajouter un élément. Dans les deux cas, la boîte de dialogue Propriétés élément partagé apparaît. Utilisez la boîte de dialogue Propriétés élément partagé pour nommer votre mise en page de composition et indiquer sa disponibilité. 4 Entrez le nom de la mise en page de composition dans le champ Nom. 5 Choisissez Ce projet uniquement dans le menu déroulant Disponibilité. 6 Cochez la case Afficher onglet dans fenêtre projet pour permettre l’accès à la mise en page de composition à partir de l’onglet de mise en page au bas de la fenêtre de projet. CHAPITRE 10 : COLLABORATION ET SOURCE UNIQUE | 227 UTILISATION DE LA FONCTION COMPOSITION ZONES 7 Cliquez sur OK pour enregistrer la mise en page de composition. *** Si la position d’un élément sélectionné au moins est verrouillée (Bloc > Verrouiller > Position), vous ne pouvez pas créer d’élément Composition Zones. CRÉATION D’UN ÉLÉMENT COMPOSITION ZONES À PARTIR D’UNE MISE EN PAGE Pour créer un élément Composition Zones basé sur une mise en page complète, procédez comme suit : 1 Affichez la mise en page que vous souhaitez désigner comme élément Composition Zones (par exemple, Mise en page 1). 2 Choisissez Mise en page > Propriétés mise en page avancées. 3 Cochez la case Partager la mise en page. Utilisez la boîte de dialogue Propriétés mise en page avancées pour spécifier le partage pour une mise en page de composition basée sur une mise en page complète. 4 Choisissez Ce projet uniquement dans le menu déroulant Disponibilité. 5 Cochez la case Afficher onglet dans fenêtre projet pour afficher la mise en page de composition afin d’en faciliter l’accès à partir de l’onglet de mise en page situé en bas de la fenêtre de projet. Si vous désactivez la case à cocher Afficher onglet dans fenêtre projet, vous pouvez accéder à la mise en page de composition en sélectionnant l’élément Composition Zones et en choisissant Bloc > Composition Zones > Modifier. 6 Cliquez sur OK. La mise en page de composition apparaît dans la palette Contenu partagé. *** 228 | Une mise en page de composition peut contenir plusieurs pages. Vous pouvez utiliser le menu Page ou la palette Disposition de page pour ajouter, supprimer ou déplacer des pages. CHAPITRE 10 : COLLABORATION ET SOURCE UNIQUE UTILISATION DE LA FONCTION COMPOSITION ZONES CRÉATION D’UN ÉLÉMENT COMPOSITION ZONES AVEC L’OUTIL COMPOSITION ZONES Pour définir manuellement un élément Composition Zones : 1 Sélectionnez l’outil Composition Zones dans la palette Outils. 2 Faites glisser la souris pour tracer l’élément Composition Zones. 3 Pour terminer la création de l’élément Composition Zones, choisissez Bloc > Partager ou affichez la palette Contenu partagé (menu Fenêtre) et cliquez sur Ajouter un élément . Dans les deux cas, la boîte de dialogue Propriétés élément partagé apparaît. Utilisez la boîte de dialogue Propriétés élément partagé pour nommer votre mise en page de composition, indiquer sa disponibilité et spécifier si un onglet s’affiche en bas de la fenêtre de projet. 4 Entrez le nom de la mise en page de composition dans le champ Nom. 5 Choisissez Ce projet uniquement dans le menu déroulant Disponibilité. 6 Cliquez sur OK. La mise en page de composition apparaît dans la palette Contenu partagé. PLACEMENT D’UN ÉLÉMENT COMPOSITION ZONES Après avoir ajouté une mise en page de composition dans la palette Contenu partagé, vous pouvez placer un élément Composition Zones basé sur celle-ci sur une page. Pour placer un élément Composition Zones : 1 Affichez la palette Contenu partagé (menu Fenêtre). La palette Contenu partagé répertorie les mises en page de composition ainsi que tout autre contenu partagé. CHAPITRE 10 : COLLABORATION ET SOURCE UNIQUE | 229 UTILISATION DE LA FONCTION COMPOSITION ZONES 2 Sélectionnez la mise en page de composition à placer. 3 Faites glisser la zone de composition de la palette Contenu partagé à la mise en page. GESTION DE PLUSIEURS PAGES DANS UN ÉLÉMENT COMPOSITION ZONES PLACÉ Une mise en page de composition peut contenir plusieurs pages. Cependant, un élément Composition Zones basé sur cette dernière ne peut présenter qu’une seule page à la fois. Pour indiquer la page à afficher dans un élément Composition Zones : 1 Sélectionnez l’élément Composition Zones. 2 Choisissez Bloc > Modifier, puis cliquez sur l’onglet Mise en page. 3 Choisissez une page dans le menu déroulant Page. Utilisez le menu déroulant Page de la rubrique Mise en page de la boîte de dialogue Modifier pour afficher une page spécifique d’une mise en page de composition dans l’élément Composition Zones placé. 4 Cliquez sur OK. MODIFICATION DES ATTRIBUTS D’UN ÉLÉMENT COMPOSITION ZONES Pour modifier les attributs d’un élément Composition Zones : 1 Sélectionnez un élément Composition Zones. 2 Choisissez Bloc > Modifier. 3 Utilisez la rubrique Bloc de la boîte de dialogue Modifier pour spécifier le positionnement, la taille, l’alignement, la couleur, l’opacité et la possibilité d’impression. 230 | CHAPITRE 10 : COLLABORATION ET SOURCE UNIQUE UTILISATION DE LA FONCTION COMPOSITION ZONES 4 Utilisez les rubriques Cadre, Habillage et Ombre portée pour effectuer d’autres ajustements structurels. 5 Utilisez la rubrique Mise en page pour naviguer entre les pages, supprimer ou autoriser l’impression, et ajuster l’opacité de la mise en page. SUIVI D’UN ÉLÉMENT COMPOSITION ZONES POUR LES MISES À JOUR QuarkXPress effectue le suivi des éléments Composition Zones à l’aide des mêmes méthodes employées pour le suivi des images importées (reportez-vous à Liste, vérification de statut et mise à jour des images). En outre : • Non lié indique que la disponibilité a été changée de Tous projets à Ce projet uniquement dans la mise en page hôte d’origine. • Indisponible indique que l’élément Composition Zones ne peut pas être mis à jour, peut-être parce que son type Papier a été remplacé par Web ou Interactif. CONVERSION D’UN ÉLÉMENT COMPOSITION ZONES EN IMAGE Pour créer un fichier image externe à partir d’un élément Composition Zones, choisissez Bloc > Composition Zones > Convertir en image. Une image adaptée au type de la mise en page dans laquelle l’élément Compositions Zones a été créé apparaît. Avant sa conversion en image, un élément Composition Zones s’affiche dans la rubrique Composition Zones de la boîte de dialogue Usage (menu Utilitaires). Mais lorsque vous choisissez Bloc > Composition Zones > Convertir en image, une alerte indique que l’élément Composition Zones ne sera plus synchronisé. L’image créée apparaît dans la rubrique Image de la boîte de dialogue Usage. Cependant, la mise en page de composition reste dans la palette Contenu partagé. DÉSYNCHRONISATION D’UN ÉLÉMENT COMPOSITION ZONES Lorsque vous désynchronisez un élément Composition Zones, sa mise en page de composition reste disponible dans le projet. Pour désynchroniser un élément Composition Zones : 1 Sélectionnez l’élément Composition Zones dans la fenêtre de mise en page. 2 Choisissez Bloc > Désynchroniser. La mise en page de composition demeure dans la palette Contenu partagé et dans la rubrique Mises en page partagées de la boîte de dialogue Paramétrage collaboration pour un usage ultérieur. Notez que les modifications apportées par la suite aux éléments Composition Zones désynchronisés dans la fenêtre de mise en page ne seront pas synchronisées. CHAPITRE 10 : COLLABORATION ET SOURCE UNIQUE | 231 UTILISATION DE LA FONCTION COMPOSITION ZONES PARTAGE D’UNE MISE EN PAGE DE COMPOSITION Vous pouvez spécifier le partage lorsque vous créez une mise en page de composition et modifier ultérieurement les paramètres de partage. Les options de partage comprennent : • Partage synchronisé, modifiable entre les projets : vous pouvez exporter une mise en page de composition dans un fichier de projet distinct qui peut être ouvert et modifié librement. Il s’agit d’une mise en page de composition externe. D’autres projets peuvent être liés à un fichier de projet contenant une mise en page de composition externe et les utilisateurs peuvent employer cette dernière pour créer des éléments Composition Zones. • Partage synchronisé, lié entre les projets : vous pouvez autoriser la liaison de mises en page de composition internes. D’autres projets peuvent donc être liés au projet contenant la mise en page de composition interne et utiliser cette dernière pour créer des éléments Composition Zones. • Partage de projet unique : vous pouvez limiter l’utilisation de la mise en page de composition au projet la contenant (mise en page de projet unique). *** Lorsque vous créez un lien avec un projet, vous pouvez créer des éléments Composition Zones à partir de toutes les mises en page de composition partagées de ce projet. Cependant, vous ne pouvez pas modifier une mise en page de composition à moins d’ouvrir le projet la contenant. Plusieurs utilisateurs peuvent créer un lien avec un projet contenant une mise en page de composition simultanément, mais une seule personne à la fois peut ouvrir ce projet et modifier la mise en page. PARTAGE D’UNE MISE EN PAGE DE COMPOSITION POUR MODIFICATION Pour permettre à d’autres utilisateurs de modifier votre mise en page de composition en tant que fichier distinct, vous pouvez créer une mise en page de composition externe. Lorsqu’un utilisateur modifie cette dernière, le contenu est mis à jour dans la mise en page hôte d’origine à partir de laquelle la mise en page de composition a été créée (ainsi que dans les autres projets liés à la mise en page de composition externe). Les mises à jour apparaissent dans les éléments Composition Zones selon les préférences définies pour les mises en page contenant les éléments Composition Zones (immédiatement, à l’ouverture ou au moment de l’impression). L’outil permettant la création de toutes les mises en page de composition externes est le bouton Rendre externe qui apparaît dans la boîte de dialogue Propriétés élément partagé. La boîte de dialogue Propriétés élément partagé s’affiche à la création d’une mise en page de composition basée sur une sélection multiple ou lorsque vous utilisez l’outil Composition Zones, puis cliquez sur Ajouter un élément dans la palette Contenu partagé, ou choisissez Bloc > 232 | CHAPITRE 10 : COLLABORATION ET SOURCE UNIQUE UTILISATION DE LA FONCTION COMPOSITION ZONES Partager. Pour les mises en page de composition existantes, vous accédez au bouton Rendre externe via la palette Contenu partagé. Pour créer une mise en page de composition externe à partir de la palette Contenu partagé : 1 Affichez la palette Contenu partagé. 2 Sélectionnez la mise en page de composition dans la palette Contenu partagé. 3 Cliquez sur le bouton Modifier. 4 Dans la boîte de dialogue Propriétés élément partagé, cliquez sur Rendre externe. La boîte de dialogue Enregistrer sous s’affiche. 5 Entrez un nom de fichier, choisissez un emplacement et cliquez sur Enregistrer. La mise en page de composition externe est créée sous forme de projet QuarkXPress distinct. *** Lorsque vous sélectionnez vos éléments Composition Zones externes dans la palette Contenu partagé et cliquez sur Modifier, le bouton devient Rendre interne. PARTAGE D’UNE MISE EN PAGE DE COMPOSITION À PARTIR DE LA PALETTE CONTENU PARTAGÉ Pour spécifier le partage depuis la palette Contenu partagé : 1 Affichez la palette Contenu partagé (menu Fenêtre). Utilisez la palette Contenu partagé pour partager une mise en page de composition à placer. 2 Sélectionnez la mise en page de composition et cliquez sur Modifier pour afficher la boîte de dialogue Propriétés élément partagé. CHAPITRE 10 : COLLABORATION ET SOURCE UNIQUE | 233 UTILISATION DE LA FONCTION COMPOSITION ZONES Le menu déroulant Disponibilité est identique dans les boîtes de dialogue Propriétés avancées de mise en page et Propriétés élément partagé. 3 Choisissez Tous projets dans le menu déroulant Disponibilité. 4 Cliquez sur OK. PARTAGE D’UNE MISE EN PAGE DE COMPOSITION À PARTIR DE CELLE-CI Pour spécifier le partage à partir de la mise en page de composition : 1 Affichez la mise en page de composition et choisissez Mise en page > Propriétés avancées de mise en page. Vous pouvez également cliquer en appuyant sur la touche Contrôle (sous Mac OS) ou avec le bouton droit (sous Windows) sur l’onglet de mise en page de composition en bas de la fenêtre du projet et choisir Propriétés avancées de mise en page. L’onglet de mise en page est disponible si vous cochez la case Afficher onglet dans fenêtre projet de la boîte de dialogue Propriétés élément partagé ou Propriétés avancées de mise en page. Utilisez le menu déroulant Disponibilité de la boîte de dialogue Propriétés avancées de mise en page pour spécifier l’accès. 2 La liste Disponibilité inclut les options Tous projets et Ce projet uniquement. Choisissez Tous projets pour permettre à d’autres utilisateurs de créer un lien vers le projet actif et de placer cet élément Composition Zones. 3 Cliquez sur OK. 234 | CHAPITRE 10 : COLLABORATION ET SOURCE UNIQUE UTILISATION DE LA FONCTION COMPOSITION ZONES SUIVI D’UN ÉLÉMENT COMPOSITION ZONES POUR LES MISES À JOUR QuarkXPress effectue le suivi des éléments Composition Zones à l’aide des mêmes méthodes employées pour le suivi des images importées (reportez-vous à Liste, vérification de statut et mise à jour des images). En outre : • Non lié indique que la disponibilité a été changée de Tous projets à Ce projet uniquement dans la mise en page hôte d’origine. • Indisponible indique que l’élément Composition Zones ne peut pas être mis à jour, peut-être parce que son type Papier a été remplacé par Web ou Interactif. LIAISON AVEC UNE MISE EN PAGE DE COMPOSITION DANS UN AUTRE PROJET Lorsqu’une mise en page de composition est dotée d’un paramètre Disponibilité Tous projets, il s’agit d’une mise en page de composition pouvant être liée. D’autres utilisateurs peuvent créer un lien avec cette mise en page à partir d’un projet distinct et la placer dans une des mises en page de ce projet en tant qu’élément Composition Zones. Pour établir un lien avec un projet contenant des mises en page de composition pouvant être liées : 1 Avec un projet ouvert, choisissez Fichier > Paramétrage collaboration pour afficher la boîte de dialogue Paramétrage collaboration. 2 Cliquez sur l’onglet Mises en page liées. Utilisez la rubrique Mises en page liées de la boîte de dialogue Paramétrage collaboration pour accéder à des mises en page de composition pouvant être liées dans d’autres projets. 3 Cliquez sur le bouton Lier mise en page. La boîte de dialogue Lier mise en page s’affiche. CHAPITRE 10 : COLLABORATION ET SOURCE UNIQUE | 235 UTILISATION DE LA FONCTION COMPOSITION ZONES 4 Sélectionnez le projet contenant les mises en page de composition pouvant être liées à ajouter à votre projet et cliquez sur Ouvrir. 5 Les mises en page de composition pouvant être liées du projet avec lequel vous avez créé un lien apparaissent dans la boîte de dialogue Paramétrage collaboration et dans la palette Contenu partagé. La rubrique Mises en page liées de la boîte de dialogue Paramétrage collaboration répertorie les mises en page de composition pouvant être liées à d’autres projets. *** Vous pouvez placer les mises en page de composition liées dans les mises en page du projet actif. Dans ce cas, l’élément Composition Zones résultant ressemble à une image importée, car vous pouvez le voir, mais pas modifier son contenu. Cependant, vous pouvez en remplacer les attributs de la même manière que ceux d’un bloc d’image. MODIFICATION D’UNE MISE EN PAGE DE COMPOSITION : CONTENU Lorsque vous modifiez une mise en page de composition, vous pouvez changer le contenu et ajuster les attributs au niveau de la mise en page. Pour modifier le contenu d’une mise en page de composition : 1 Pour un fichier de mise en page de composition externe, choisissez Fichier > Ouvrir. 2 Pour une mise en page de composition dans votre projet QuarkXPress, cliquez sur son nom dans l’onglet de mise en page situé en bas de la fenêtre du projet (disponible si la case Afficher onglet dans fenêtre projet est cochée). Si le nom de la mise en page de composition n’apparaît pas dans la rubrique, sélectionnez l’outil Déplacement et double-cliquez sur l’élément Compositions Zones. 236 | CHAPITRE 10 : COLLABORATION ET SOURCE UNIQUE UTILISATION DE LA FONCTION COMPOSITION ZONES 3 Lorsque la mise en page de composition apparaît, tout son contenu est modifiable. Vous pouvez utiliser les commandes de menu et de palette pour modifier le texte, les graphiques et les éléments, ainsi que des outils pour ajouter du contenu. 4 Choisissez Fichier > Enregistrer pour refléter les changements dans la mise en page hôte d’origine (et dans toutes les autres mises en page dans lesquelles la mise en page de composition externe a été liée et placée). Si vous modifiez une mise en page de composition de projet unique, la simple fermeture de la fenêtre met à jour le contenu de l’élément Composition Zones. MODIFICATION D’UNE MISE EN PAGE DE COMPOSITION : ATTRIBUTS Pour modifier les attributs d’une mise en page de composition : 1 Ouvrez le fichier de la mise en page de composition externe (Fichier > Ouvrir) ou activez celle-ci à l’aide de la rubrique de mise en page. Vous pouvez également activer la mise en page de composition en sélectionnant l’outil Déplacement et en double-cliquant sur l’élément Composition Zones. 2 Choisissez Mise en page > Propriétés de la mise en page pour afficher la boîte de dialogue correspondante. 3 Pour les types de mise en page papier, confirmez ou modifiez la taille, l’orientation ainsi que les paramètres de pages en regard, puis cliquez sur OK. 4 Pour les types de mise en page Web, confirmez ou changez les couleurs de fond et de lien, la taille de la mise en page, ainsi que l’image de fond (éventuelle), puis cliquez sur OK. *** Vous pouvez changer le type de mise en page dans la boîte de dialogue Propriétés de la mise en page, mais vous risquez de perdre du contenu et des paramètres. De plus, la mise en page de composition sera indisponible dans la boîte de dialogue Usage (menu Utilitaires) des autres projets QuarkXPress qui lui sont liés. RÉCUPÉRATION DU CONTENU D’UNE MISE EN PAGE DE COMPOSITION EXTERNE Si vous perdez une mise en page de composition externe (si elle a été supprimée de votre réseau par exemple), les éléments Composition Zones basés sur celle-ci s’affiche avec la mention Absent(e) dans la rubrique Composition Zones de la boîte de dialogue Usage (menu Utilitaires). Vous avez cependant toujours accès au contenu et pouvez créer une nouvelle mise en page de composition à partir de toutes les mises en page hôtes utilisant la mise en page manquante. Pour récupérer le contenu d’une mise en page de composition externe perdue : 1 Affichez une mise en page avec un élément Composition Zones basé sur la mise en page de composition manquante. CHAPITRE 10 : COLLABORATION ET SOURCE UNIQUE | 237 UTILISATION DE LA FONCTION COMPOSITION ZONES 2 Choisissez Fichier > Paramétrage collaboration. 3 Cliquez sur l’onglet Mises en page liées. 4 Sélectionnez la mise en page de composition manquante. 5 Cliquez sur Briser le lien. La mise en page de composition est retirée de la rubrique Mises en page liées et une nouvelle mise en page de composition est ajoutée dans la rubrique Mises en page partagées de la boîte de dialogue Paramétrage collaboration. Bien que cette nouvelle mise en page de composition porte le même nom dans la palette Contenu partagé, il s’agit en fait d’une nouvelle mise en page où l’option Disponibilité est limitée à Ce projet uniquement. Vous pouvez alors placer et modifier la mise en page de composition. MODIFICATION DU CONTENU D’UNE MISE EN PAGE DE COMPOSITION DE PROJET UNIQUE Une mise en page de composition de projet unique est limitée au projet dans lequel elle a été créée. Votre mode d’accès à une mise en page de composition pour modification est déterminée par le paramètre Afficher onglet dans fenêtre projet de la boîte de dialogue Propriétés mise en page avancées. Lorsque vous cochez la case Afficher onglet dans fenêtre projet, vous pouvez accéder à la mise en page de composition à partir de la rubrique de mise en page en haut de la fenêtre du projet. Cliquez simplement sur l’onglet pour activer la mise en page de composition afin de modifier son contenu et ses attributs. Si vous ne cochez pas la case Afficher onglet dans fenêtre projet, vous devez sélectionner l’outil Déplacement et double-cliquer sur l’élément Composition Zones d’origine. La mise en page de composition apparaît. Pour accéder aisément à une mise en page de composition créée à partir d’une mise en page complète, cochez la case Afficher onglet dans fenêtre projet dans la boîte de dialogue Propriétés mise en page avancées. Sinon, sélectionnez la mise en page de composition dans la palette Contenu partagé, cliquez sur Modifier, puis cochez la case Afficher onglet dans fenêtre projet. DÉSYNCHRONISATION D’UNE MISE EN PAGE DE COMPOSITION Lorsque vous désynchronisez une mise en page de composition, QuarkXPress rompt le lien entre celle-ci et tous les éléments Composition Zones existants, basés sur elle. Pour désynchroniser toutes les instances d’un élément Composition Zones dans un projet, sélectionnez la mise en page de composition dans la palette Contenu partagé et cliquez sur le bouton Tout désynchroniser . Cependant, si vous modifiez par la suite la mise en page de composition, puis placez un nouvel élément Composition Zones basé sur elle, ce dernier reflétera la modification. 238 | CHAPITRE 10 : COLLABORATION ET SOURCE UNIQUE UTILISATION DE LA FONCTION COMPOSITION ZONES RUPTURE DU LIEN AVEC UNE MISE EN PAGE DE COMPOSITION Si votre projet QuarkXPress contient un élément Composition Zones lié à une mise en page de composition dans un autre projet, vous pouvez utiliser le premier pour un autre objectif, sans recevoir de mises à jour lorsque des modifications sont apportées au projet contenant la mise en page de composition. Lorsque vous brisez le lien, l’élément Composition Zones demeure dans la bibliothèque de contenu partagé et reste disponible dans la palette Contenu partagé. Pour briser le lien entre un élément Composition Zones et la mise en page de composition correspondante : 1 Choisissez Fichier > Paramétrage collaboration. 2 Sélectionnez la mise en page de composition dans la rubrique Mises en page liées et cliquez sur Briser le lien. 3 Cliquez sur Terminé. La mise en page de composition est retirée de la rubrique Mises en page liées et une nouvelle mise en page de composition est ajoutée dans la rubrique Mises en page partagées de la boîte de dialogue Paramétrage collaboration. La mise en page de composition demeure dans la bibliothèque de contenu partagé. SUPPRESSION D’UNE MISE EN PAGE DE COMPOSITION LIÉE La suppression d’une mise en page de composition liée est similaire à la rupture du lien avec une mise en page de composition liée. La différence est que, dans le premier cas, la mise en page de composition est retirée de la bibliothèque de contenu partagé et n’apparaît donc plus dans la palette Contenu partagé. Vous pouvez utiliser le bouton Supprimer de la boîte de dialogue Paramétrage collaboration pour supprimer le lien avec une mise en page de composition liée et le bouton Supprimer de la palette Contenu partagé pour retirer les éléments Composition Zones liés de la palette Contenu partagé. Dans les deux cas, la mise en page de composition est retirée de la palette Contenu partagé. Pour supprimer une mise en page de composition liée : 1 Choisissez Fichier > Paramétrage collaboration. 2 Sélectionnez la mise en page de composition dans la rubrique Mises en page liées. 3 Cliquez sur Supprimer. *** Vous ne pouvez utiliser le bouton Supprimer que pour des mises en page de composition liées. CHAPITRE 10 : COLLABORATION ET SOURCE UNIQUE | 239 UTILISATION DE LA FONCTION COMPOSITION ZONES *** Après suppression d’une mise en page de composition liée, l’élément Composition Zones reste sur la page. Vous pouvez donc choisir Bloc > Partager pour ajouter l’élément dans la palette Contenu partagé. SUPPRESSION D’UNE MISE EN PAGE DE COMPOSITION Pour supprimer une mise en page de composition : 1 Affichez la palette Contenu partagé. 2 Sélectionnez la mise en page de composition dans la palette et cliquez sur Supprimer *** . Le bouton Supprimer de la rubrique Mises en page liées a le même effet que le bouton Supprimer de la palette Contenu partagé. UTILISATION DE LA BOÎTE DE DIALOGUE PARAMÉTRAGE COLLABORATION La boîte de dialogue Paramétrage collaboration (menu Fichier) comporte des paramètres de collaboration pour tout le projet. Ces paramètres permettent les opérations suivantes : • établir des liens avec des mises en page de composition de projets externes, • afficher des informations sur les mises en page de composition partagées dans le projet actif, • partager des dossiers Job Jackets, • importer du texte ou des images dans la bibliothèque de contenu partagé, • supprimer du texte ou des images importés à l’aide de la boîte de dialogue Paramétrage collaboration, • définir la fréquence de mise à jour du projet actif par les modifications du contenu lié ou des paramètres Job Jackets. Les rubriques ci-dessous décrivent ces paramètres. LIAISON AVEC D’AUTRES PROJETS Vous pouvez créer des mises en page de composition et les mettre à la disposition d’autres membres de l’équipe, et établir des liens avec des projets contenant des mises en page de composition pouvant être liées. 240 | CHAPITRE 10 : COLLABORATION ET SOURCE UNIQUE UTILISATION DE LA BOÎTE DE DIALOGUE PARAMÉTRAGE COLLABORATION Utilisez la rubrique Mises en page liées de la boîte de dialogue Paramétrage collaboration pour créer des liens avec d’autres projets contenant des mises en page de composition pouvant être liées, pour briser des liens avec ces mises en page dans d’autres projets et pour supprimer des mises en page de composition liées du projet. Pour en savoir plus sur la création d’un lien avec un autre projet, reportezvous à Liaison avec une mise en page de composition dans un autre projet. Pour en savoir plus sur l’utilisation des boutons Briser le lien et Supprimer, reportez-vous à Désynchronisation d’une mise en page de composition. La colonne Nom indique le nom de la mise en page de composition présente dans la palette Contenu partagé et la colonne Nom origine, son nom d’origine dans la mise en page hôte d’origine. La présence des deux noms facilite le suivi si vous renommez une mise en page de composition dans la palette Contenu partagé. AFFICHAGE D’INFORMATIONS SUR LES MISES EN PAGE DE COMPOSITION POUVANT ÊTRE LIÉES Utilisez la rubrique Mises en page partagées pour afficher une liste des mises en page de composition pouvant être liées dans le projet. Utilisez la rubrique Mises en page partagées de la boîte de dialogue Paramétrage collaboration pour identifier les mises en page de composition pouvant être liées dans votre projet. CHAPITRE 10 : COLLABORATION ET SOURCE UNIQUE | 241 UTILISATION DE LA BOÎTE DE DIALOGUE PARAMÉTRAGE COLLABORATION La colonne Nom indique le nom de la mise en page de composition dans la palette Contenu partagé et la colonne Nom origine, le nom qui lui est appliqué dans sa boîte de dialogue Propriétés de la mise en page. IMPORTATION ET GESTION DE CONTENU PARTAGÉ La rubrique Contenu de la boîte de dialogue Paramétrage collaboration (menu Fichier) permet d’importer du texte et des images, et répertorie le texte et les images synchronisés d’un projet. Utilisez la rubrique Contenu de la boîte de dialogue Paramétrage collaboration pour importer du texte et des images. Lorsque vous utilisez la rubrique Contenu pour importer des images et du texte, le contenu se place directement dans la palette Contenu partagé. DÉFINITION D’OPTIONS DE MISE À JOUR Vous pouvez décider de la fréquence de mise à jour des éléments Composition Zones basés sur des mises en page liées. Définissez des options de mise à jour dans la rubrique Mises à jour de la boîte de dialogue Paramétrage collaboration. • À l’ouverture : effectue une mise à jour lors de l’ouverture du projet. • Avant sortie : effectue une mise à jour avant la sortie du projet. • Lors utilisation : effectue une mise à jour en fonction du paramètre Intervalle mise à jour spécifié. 242 | CHAPITRE 10 : COLLABORATION ET SOURCE UNIQUE MISES EN PAGE INTERACTIVES Chapitre 11 : Mises en page interactives La souplesse d’utilisation du format et l’omniprésence de Flash Player font de SWF le format de prédilection des groupes créatifs cherchant à développer des projets visuellement sensationnels, dotés de capacités interactives sophistiquées et à la portée de quiconque regarde un écran. Avec les mises en page interactives, vous pouvez créer des projets SWF spectaculaires avec sons, films et animations, au moyen de fonctionnalités éprouvées qui font de QuarkXPress la meilleure application de mise en page au monde, et sans devoir apprendre un nouvel environnement de création complexe. MISES EN PAGE INTERACTIVES L’ajout d’interactivité aux mises en page QuarkXPress est facile. Il vous suffit de comprendre les trois concepts suivants. • Objets : un objet est un bloc de texte ou d’image, ou un trait, auquel vous donnez un nom dans la palette Interactif. Ce sont les éléments avec lesquels l’utilisateur final interagit. Bloc de texte et Animation sont des exemples d’objets. • Événements utilisateur : un événement utilisateur désigne une action que l’utilisateur final effectue avec la souris. Vous pouvez définir un événement utilisateur comme « le mode d’interaction de l’utilisateur final avec un objet ». Cliquer ou Souris-entrer sont des exemples d’événements utilisateur. • Actions : une action est ce qui se produit lorsque l’utilisateur final déclenche un des événements utilisateur d’un objet. Vous pouvez définir une action comme « ce que fait l’objet lorsqu’un utilisateur final interagit avec lui ». Lire animation et Afficher page suivante sont des exemples d’actions. Vous sélectionnez par exemple un bloc d’image, le transformez en objet Bouton, choisissez l’événement utilisateur Cliquer (relâcher) pour ce bouton et affectez l’action Afficher page suivante à cet événement utilisateur. Lorsqu’un utilisateur final exécute la présentation SWF et clique sur le bloc d’image, la présentation passe à la page suivante. CHAPITRE 11 : MISES EN PAGE INTERACTIVES | 243 MISES EN PAGE INTERACTIVES La procédure de création d’une mise en page interactive est simple. Vous dessinez des objets dans la mise en page à l’aide des mêmes outils QuarkXPress que pour les mises en page papier, comme les blocs de texte et d’image, les feuilles de style, etc. Vous sélectionnez ensuite des « éléments de base » et les rendez interactifs en trois étapes simples : 1 Nommez l’objet. 2 Définissez l’événement utilisateur (opération effectuée par l’utilisateur final avec la souris) auquel l’objet doit répondre. 3 Définissez l’action ou les actions qui doivent être déclenchées par cet événement utilisateur. *** Les caractères hors justification, la distance, la direction d’histoire verticale et les fonctions de grille de conception ne sont pas disponibles dans les mises en page interactives. TYPES DE MISES EN PAGE INTERACTIVES Il existe trois types de mises en page interactives : • Mise en page Présentation : mise en page interactive que vous pouvez exporter pour créer un fichier SWF. C’est ici que vous construisez les présentations Flash. • Mise en page Bouton : mise en page interactive où vous pouvez créer un bouton multi-états. Pour plus d’informations sur les objets Bouton, reportez-vous à Utilisation des objets Bouton. • Mise en page Séquence d’images : mise en page interactive où vous pouvez créer une séquence d’images lisible dans un objet Animation. Pour plus d’informations sur les objets Animation, reportez-vous à Utilisation des objets Animation. TYPES D’OBJETS Un objet est un élément QuarkXPress (tel qu’un bloc de texte ou d’image) auquel un nom et un type d’objet ont été affectés. Si vous ne transformez pas un élément QuarkXPress en objet, il devient simplement partie intégrante de l’arrière-plan. Il existe dix types d’objets : • Objet de base : élément QuarkXPress (tel qu’un bloc de texte ou d’image, ou un trait) ou groupe d’éléments qui a été nommé. Un objet de base en lui-même ne fait rien de particulier mais vous pouvez utiliser des actions pour le masquer, l’afficher ou le déplacer. Les objets de base peuvent également réagir aux événements utilisateur. 244 | CHAPITRE 11 : MISES EN PAGE INTERACTIVES MISES EN PAGE INTERACTIVES • Objet Bouton : objet contenant un bouton multi-états. Vous pouvez créer des boutons au moyen de mises en page Bouton. • Objet Animation : objet pouvant se déplacer sur un chemin, contenir une séquence d’images, ou faire les deux. Une séquence d’images est une série d’images créée à l’aide d’une mise en page Séquence d’images (dans une mise en page interactive). • Objet Vidéo : bloc contenant un film. • Objet SWF : bloc contenant une présentation SWF importée. • Objet Bloc de texte : bloc rectangulaire contenant du texte que l’utilisateur final peut sélectionner. Un objet Liste est un type particulier d’objet Bloc de texte qui permet à l’utilisateur final de sélectionner chaque ligne comme un élément distinct. • Objet Menu : bloc permettant à l’utilisateur final de choisir parmi une liste d’options. Un objet Barre de menus est un objet Menu qui s’affiche sous forme de liste horizontale de menus. Un objet Menu local est un objet Menu qui s’affiche sous forme de menu déroulant. • Objet Fenêtre : objet qui peut être affiché et masqué dans sa propre fenêtre, tel qu’une boîte de dialogue ou une palette, au lieu d’être contraint dans la fenêtre de la présentation. • Groupe de boutons : ensemble de boutons On/Off (activé/désactivé) agissant comme un groupe de boutons radio. Lorsque l’utilisateur final active un des boutons d’un groupe, tous les autres boutons du groupe sont désactivés. Comme chaque type d’objet est conçu pour effectuer une opération différente, la rubrique Objet de la palette Interactif change suivant l’objet sélectionné. MISES EN PAGE INTERACTIVES EN ACTION Supposons que Brad est chargé de la publicité d’un groupe. Ce groupe fait une tournée dont les dates doivent sans cesse être mises à jour. Brad doit s’assurer que : • Le groupe dispose d’un superbe site Flash comprenant les dates à jour de la tournée. • Le groupe dispose également d’un site HTML fabuleux comprenant des dates de tournée à jour pour les fans qui n’ont pas Flash. • Le groupe dispose d’une liste de diffusion recevant périodiquement un publipostage présentant les dates de la tournée. CHAPITRE 11 : MISES EN PAGE INTERACTIVES | 245 MISES EN PAGE INTERACTIVES Lorsque Brad a choisi un logo pour le groupe, il crée le modèle du publipostage à l’aide d’une mise en page papier dans un projet QuarkXPress et importe les dates à jour de la tournée. Mise en page papier QuarkXPress standard Dès qu’il a conçu le publipostage selon ses préférences, il choisit Mise en page > Dupliquer pour dupliquer le contenu en mise en page Web dans le même projet. Il peut maintenant travailler sur la version HTML de la page dans le même fichier. Mise en page Web créée en dupliquant la mise en page papier Il copie ensuite la mise en page Web dans une mise en page interactive en choisissant à nouveau Mise en page > Dupliquer. 246 | CHAPITRE 11 : MISES EN PAGE INTERACTIVES MISES EN PAGE INTERACTIVES Pour ajouter de l’interactivité, il décide de faire glisser la guitare de la droite lorsqu’un fan ouvre la présentation SWF. Pour cela, il suit la procédure ci-après : • Il ajoute une ligne rouge qui servira de chemin le long duquel la guitare glissera. À l’aide de la palette Interactif, il transforme la ligne en objet de base qu’il nomme chemin de guitare. Sous Options, il choisit Masqué initialement (pour que la ligne soit invisible aux utilisateurs finals). • Il sélectionne le dessin de la guitare et utilise la palette Interactif pour en faire un objet Animation nommé Glissement guitare. Pour indiquer que la guitare doit glisser le long de la ligne rouge, il choisit l’option Élément sur un chemin dans le menu déroulant Afficher comme, puis Chemin de la guitare (la ligne rouge) dans le menu déroulant Chemin. Pour définir la vitesse du glissement, il entre 4 dans le champ Vitesse. La rubrique Objet permet de transformer un élément en objet Animation. CHAPITRE 11 : MISES EN PAGE INTERACTIVES | 247 MISES EN PAGE INTERACTIVES Pour exécuter cette animation, Brad effectue deux opérations : 1 Il crée un script qui exécute l’animation. La rubrique Script permet de créer des scripts. 2 Il relie ce script à la première page de la présentation afin qu’il s’exécute lorsque cette page s’affiche : pour ce faire, il choisit le nom du script dans le menu déroulant Script d’entrée pour cette page. La rubrique Page permet d’associer des scripts aux pages. Brad souhaite maintenant ajouter un bouton pour ouvrir le site HTML du manager du groupe dans une autre fenêtre. Pour créer ce bouton, il dessine un bloc d’image, le nomme Bouton du site Web, choisit Bouton dans le menu déroulant Type d’objet, puis Créer dans le menu déroulant Bouton. Ceci crée une mise en page Bouton contenant quatre pages. Brad y construit les quatre états du bouton (à l’aide d’outils QuarkXPress uniquement). Les différents états du bouton permettent à Brad d’offrir une aide visuelle à l’utilisateur final. Grâce aux différentes images de chaque état, l’apparence du bouton change suivant que ce dernier est appuyé ou non, activé ou désactivé. 248 | CHAPITRE 11 : MISES EN PAGE INTERACTIVES MISES EN PAGE INTERACTIVES La palette Disposition de page permet de visualiser les états d’un bouton que vous créez. Brad doit maintenant configurer ce bouton : il retourne donc dans la mise en page Présentation et configure le bouton de manière à ouvrir le site Web du groupe en ajoutant une action Ouvrir URL à l’événement utilisateur Cliquer (relâcher) de l’objet Bouton. La rubrique Événement permet d’associer des événements aux différents états d’un objet Bouton. CHAPITRE 11 : MISES EN PAGE INTERACTIVES | 249 MISES EN PAGE INTERACTIVES Brad souhaite ensuite ajouter une séquence animée du logo à la présentation. Pour créer la séquence d’images, il dessine un bloc d’image, le nomme Logo animé, choisit Animation dans le menu déroulant Type d’objet, choisit Séquence dans un bloc dans le menu déroulant Afficher comme, puis Créer dans le menu déroulant Séquence. Une mise en page Séquence d’images est créée. Brad ajoute 10 pages à cette mise en page, puis construit les 11 cadres de l’animation en en plaçant un sur chaque page. La palette Disposition de page permet de prévisualiser les cadres d’une séquence d’images. Pour exécuter l’animation, il ajoute une action Lire animation au script qu’il avait utilisé pour démarrer l’animation Glissement guitare. La page SWF des dates de la tournée du groupe est prête. Il choisit alors Fichier > Exporter > Exporter pour Macromedia Flash, paramètre ses options d’exportation, puis exporte la présentation au format SWF. 250 | CHAPITRE 11 : MISES EN PAGE INTERACTIVES MISES EN PAGE INTERACTIVES La boîte de dialogue Exporter pour Macromedia Flash permet de contrôler les options d’exportation. Dès que les trois versions de la page, papier, Web et interactive, sont à son goût, il utilise la palette Contenu partagé pour synchroniser les dates de la tournée dans les trois mises en page. Il imprime ensuite la mise en page papier, exporte la mise en page Web en HTML et la mise en page interactive au format SWF. Une semaine plus tard, une nouvelle version de la tournée arrive. Brad ouvre le projet et entre les nouvelles dates dans la mise en page papier. En divisant l’affichage, il peut immédiatement voir que les deux autres mises en page sont également actualisées. La fonction d’affichage de mises en page multiples de QuarkXPress permet d’observer la mise à jour simultanée du contenu dans une mise en page papier et dans une mise en page interactive. Ensuite, il suffit simplement d’exporter les mises en page Web et interactive pour mettre à jour le site. Le nouveau publipostage est imprimé et prêt à être expédié. CHAPITRE 11 : MISES EN PAGE INTERACTIVES | 251 CRÉATION DES ÉLÉMENTS DE BASE CRÉATION DES ÉLÉMENTS DE BASE Avant d’exporter une mise en page Présentation au format SWF, vous devez la créer ainsi que certains objets interactifs. Ces rubriques expliquent comment créer une mise en page Présentation et y placer des éléments de base tels que des boutons, des animations, des fichiers SWF et des films. CRÉATION D’UNE MISE EN PAGE PRÉSENTATION Une mise en page Présentation est une mise en page interactive qui peut être exportée au format SWF. Pour créer une mise en page Présentation : 1 Créez une mise en page interactive : • Si vous créez une mise en page Présentation comme première mise en page d’un projet, choisissez Fichier > Créer > Projet. • Si vous créez une mise en page Présentation dans un projet existant, ouvrez ce dernier et choisissez Mise en page > Créer. • Pour créer une mise en page Présentation basée sur une mise en page existante, ouvrez celle-ci et choisissez Mise en page > Dupliquer. La boîte de dialogue Nouveau projet, Nouvelle mise en page ou Dupliquer mise en page s’affiche (elles sont quasiment identiques). La boîte de dialogue Nouveau projet permet de créer une mise en page Présentation. 2 Choisissez Interactif dans le menu déroulant Type mise en page. 3 Sélectionnez Présentation dans le menu déroulant Type interactif. 252 | CHAPITRE 11 : MISES EN PAGE INTERACTIVES CRÉATION DES ÉLÉMENTS DE BASE 4 Pour indiquer la taille de la présentation exportée, choisissez une option dans le menu déroulant Dimensions ou renseignez les champs Largeur et Hauteur. 5 Pour définir la couleur de fond de la présentation exportée, choisissez une option dans le menu déroulant Couleur de fond. CRÉATION D’UN OBJET Un objet est un élément auquel on a attribué un nom et un type d’objet à l’aide de la palette Interactif. Avant d’effectuer une opération interactive sur un élément, vous devez en faire un objet. Pour créer un objet dans une mise en page Présentation : 1 Cliquez sur l’onglet Objet de la palette Interactif. 2 Dessinez ou sélectionnez un élément, selon le type d’objet que vous souhaitez créer : • Objet de base : dessinez ou sélectionnez un bloc d’image ou de texte, un bloc sans contenu (Bloc > Contenu > Aucun), un trait, un chemin de texte, un tableau ou un groupe d’éléments. • Objet Bouton : dessinez ou sélectionnez un bloc d’image. • Objet Animation : dessinez ou sélectionnez un bloc d’image ou de texte, un bloc sans contenu, un trait, un chemin de texte, un tableau ou un groupe d’éléments. • Objet vidéo : dessinez ou sélectionnez un bloc d’image. • Objet SWF : dessinez ou sélectionnez un bloc d’image. • Objet Bloc de texte : dessinez ou sélectionnez un bloc de texte. • Objet Menu : dessinez ou sélectionnez un bloc d’image ou de texte. • Objet Fenêtre : dessinez ou sélectionnez un bloc d’image ou de texte, un bloc sans contenu ou un tableau. • Objet Groupe : dessinez ou sélectionnez un groupe d’éléments. 3 Entrez un nom pour l’objet dans le champ Nom objet. *** Étant donné que les scripts et les actions désignent les objets par leur nom, chaque nom d’objet figurant sur une page doit être unique. *** Les noms d’objet ne sont pas sensibles à la casse. Vous pouvez donc par exemple, nommer un objet BoutonDémarrer et y faire référence en tant que boutondémarrer dans une expression. (Pour en savoir plus sur les expressions, reportez-vous à Utilisation des expressions.) CHAPITRE 11 : MISES EN PAGE INTERACTIVES | 253 CRÉATION DES ÉLÉMENTS DE BASE 4 Pour indiquer le type d’objet que vous souhaitez créer, choisissez une option dans le menu déroulant Type d’objet. 5 Configurez l’objet à l’aide des autres commandes de la rubrique Objet. CONFIGURATION D’UN OBJET SWF Un objet SWF contient un fichier SWF importé. Pour configurer un objet SWF : 1 Créez un objet SWF comme décrit dans Création d’un objet. Assurez-vous que l’objet SWF est sélectionné. 2 Pour indiquer quel fichier SWF doit s’exécuter dans l’objet SWF, choisissez une option dans le menu déroulant SWF : • Pour importer un fichier, choisissez Autres. • Pour utiliser un fichier SWF déjà employé ailleurs dans le projet actif, choisissez le nom de ce fichier. • Pour insérer un chemin faisant référence à un fichier SWF au moment de l’exécution (même si ce fichier n’est pas disponible), choisissez Externe. Cette option permet de limiter la taille du projet exporté, mais introduit la possibilité de liens rompus. 3 Si vous choisissez Externe dans le menu déroulant SWF, la boîte de dialogue Référence fichier externe s’affiche. La boîte de dialogue Référence fichier externe permet de spécifier le chemin d’un fichier. Utilisez l’une des méthodes suivantes pour définir un chemin : • Pour référencer un fichier depuis votre système de fichiers local, choisissez Fichier dans le menu Type, puis indiquez le chemin vers ce fichier dans le champ Chemin. Vous pouvez entrer le chemin, ou cliquer et rechercher le fichier. • Pour utiliser un fichier Internet, choisissez URL dans le menu Type, puis entrez l’URL du fichier dans le champ correspondant. 254 | CHAPITRE 11 : MISES EN PAGE INTERACTIVES CRÉATION DES ÉLÉMENTS DE BASE • Pour référencer un fichier résidant sur votre système de fichiers local en utilisant un chemin créé par une expression, choisissez Expression fichier dans le menu Type, puis entrez l’expression dans le champ Expr ou cliquez sur le bouton pour utiliser la boîte de dialogue Éditeur expressions. • Pour référencer un fichier sur Internet en utilisant une URL créée par une expression, choisissez Expression fichier dans le menu Type, puis entrez l’expression dans le champ Expr ou cliquez sur le bouton pour utiliser la boîte de dialogue Éditeur expressions. 4 Pour définir des paramètres supplémentaires pour l’objet SWF, choisissez des options dans le menu déroulant Options : • Pour masquer l’objet avant son affichage par une action Afficher, choisissez Masqué initialement. • Pour empêcher la modification d’un objet avant son activation par une action Activer, choisissez Désactivé initialement. • Pour conserver l’état de l’objet lorsqu’une page de présentation différente s’affiche, choisissez Conserver statut à entrée page. • Pour spécifier la lecture en continu du fichier, choisissez Boucle. • Pour spécifier la lecture du fichier sans interruption du début à la fin et de la fin au début, choisissez Boucle va-et-vient. *** L’option Boucle va-et-vient n’est pas disponible pour les objets vidéo. 5 Pour définir la position initiale de l’objet sur la page, choisissez une option dans le menu déroulant Initialement à : • Pour afficher initialement l’objet à son emplacement actuel sur la page, choisissez Origine. • Pour le positionner initialement sur l’une des tables de montage, choisissez Haut, Gauche, Bas ou Droite. 6 Pour spécifier la vitesse de lecture du fichier, entrez une valeur dans le champ Vitesse de défilement ou choisissez Défaut afin d’utiliser la vitesse de lecture imbriquée dans le fichier SWF. CONFIGURATION D’UN OBJET VIDÉO Un objet Vidéo contient un film. Pour configurer un objet Vidéo : 1 Créez un objet Vidéo comme décrit dans Création d’un objet. Assurez-vous que l’objet Vidéo est sélectionné. 2 Pour indiquer le film à exécuter, choisissez une option dans le menu déroulant Vidéo : • Pour importer un fichier AVI ou MOV, choisissez Autres. CHAPITRE 11 : MISES EN PAGE INTERACTIVES | 255 CRÉATION DES ÉLÉMENTS DE BASE • Pour utiliser un film déjà employé ailleurs dans le projet actif, choisissez le nom de ce fichier. • Pour insérer un chemin faisant référence à un fichier FLV au moment de l’exécution (même si ce fichier n’est pas disponible), choisissez Externe. *** Vous ne pouvez créer des liens qu’à des fichiers FLV pour les objets Vidéo si vous choisissez Externe. Pour établir un lien à un fichier SWF externe, configurez le type d’objet SWF. 3 Si vous choisissez Externe dans le menu déroulant Vidéo, la boîte de dialogue Référence fichier externe s’affiche. La boîte de dialogue Référence fichier externe permet de spécifier le chemin d’un fichier. Utilisez l’une des méthodes suivantes pour définir un chemin : • Pour référencer un fichier depuis votre système de fichiers local, choisissez Fichier dans le menu Type, puis indiquez le chemin vers ce fichier dans le champ Chemin. Vous pouvez entrer le chemin, ou cliquer et rechercher le fichier. • Pour utiliser un fichier Internet, choisissez URL dans le menu Type, puis entrez l’URL du fichier dans le champ correspondant. • Pour référencer un fichier résidant sur votre système de fichiers local en utilisant un chemin créé par une expression, choisissez Expression fichier dans le menu Type, puis entrez l’expression dans le champ Expr ou cliquez sur le bouton pour utiliser la boîte de dialogue Éditeur expressions. • Pour référencer un fichier sur Internet en utilisant une URL créée par une expression, choisissez Expression fichier dans le menu Type, puis entrez l’expression dans le champ Expr ou cliquez sur le bouton pour utiliser la boîte de dialogue Éditeur expressions. 4 Pour indiquer le format auquel convertir le film à l’exportation, choisissez une option dans le menu déroulant Type vidéo. • SWF : pour convertir un film au format vidéo SWF à l’exportation. Notez que le lecteur Flash Player 6 ne peut exécuter que le format vidéo SWF. • FLV : pour convertir un film au format vidéo FLV à l’exportation. Ce format exige la version 7 ou supérieure de Flash Player. 256 | CHAPITRE 11 : MISES EN PAGE INTERACTIVES CRÉATION DES ÉLÉMENTS DE BASE 5 Pour définir des paramètres supplémentaires pour l’objet Vidéo, choisissez des options dans le menu déroulant Options : • Pour masquer l’objet avant son affichage par une action Afficher, choisissez Masqué initialement. • Pour empêcher la modification d’un objet avant son activation par une action Activer, choisissez Désactivé initialement. • Pour conserver l’état de l’objet lorsqu’une page de présentation différente s’affiche, choisissez Conserver statut à entrée page. • Pour spécifier la lecture en continu du fichier, choisissez Boucle. 6 Pour définir la position initiale de l’objet sur la page, choisissez une option dans le menu déroulant Initialement à : • Pour afficher initialement l’objet à son emplacement actuel sur la page, choisissez Origine. • Pour le positionner initialement sur l’une des tables de montage, choisissez Haut, Gauche, Bas ou Droite. 7 Définissez les options supplémentaires comme suit : • Pour que le film se mette en route et s’arrête alternativement sous l’action d’un clic, cochez l’option Cliquez pour lire/arrêter. • Pour définir des paramètres vidéo et audio avancés pour le film, cliquez sur Paramètres export. *** Une fois l’objet Vidéo paramétré, vous devez utiliser une action pour l’exécuter. Sinon, seul le premier cadre de la vidéo apparaîtra. UTILISATION DES OBJETS ANIMATION Deux types d’animation sont disponibles pour les mises en page Présentation : • un objet interactif se déplaçant le long d’un chemin : par exemple, un logo ou un autre élément conceptuel glissant à travers l’écran. Pour créer ce type d’animation, il vous faut deux éléments : un objet Animation contenant l’objet qui se déplacera le long du chemin et un autre objet pour définir le chemin suivi par l’objet. L’objet Animation peut quasiment être toute sorte d’élément et l’objet de chemin peut être un trait ou un bloc de n’importe quelle forme. • une séquence d’images dans un bloc : par exemple, une roue qui tourne, un caractère qui clignote et l’écoulement du sable dans un sablier. Pour créer ce type d’animation, vous devez réaliser un type spécial de mise en page interactive appelée mise en page Séquence d’images, c’est-à-dire une mise en page dans laquelle chaque page représente une image d’une séquence animée. Vous pouvez dessiner les cadres manuellement sur chaque page à l’aide des outils de CHAPITRE 11 : MISES EN PAGE INTERACTIVES | 257 CRÉATION DES ÉLÉMENTS DE BASE QuarkXPress, importer chaque cadre sous forme d’image ou combiner les deux approches. Pour plus d’informations sur les séquences d’images, reportez-vous à Création d’une séquence d’images. Vous pouvez également combiner les deux approches pour créer une séquence d’images dans un bloc qui se déplace le long d’un chemin ; par exemple, créer une séquence d’images d’un globe qui tourne, puis utiliser un chemin en boucle pour le faire se déplacer à travers l’écran. *** Il est important de noter qu’un objet Animation restera inactif dans le projet exporté tant que vous n’avez pas activé l’option Cliquez sur Lecture/Pause ou une action Lire animation pour lancer l’animation. CONFIGURATION D’UN OBJET ANIMATION Pour configurer un objet Animation : 1 Créez un objet Animation comme décrit dans Création d’un objet. Assurez-vous que l’objet Animation est sélectionné. 2 Choisissez un type d’animation dans le menu déroulant Afficher comme : • Élément sur un chemin : un objet qui se déplace le long d’un chemin. • Séquence dans un bloc : un bloc contenant une séquence d’images. • Séquence sur un chemin : un bloc contenant une séquence d’images et se déplaçant le long d’un chemin. 3 Pour indiquer la séquence d’images (le cas échéant) à lire, choisissez une option dans le menu déroulant Séquence. • Nom de mise en page : pour utiliser une séquence d’images dans le même projet, choisissez le nom de la mise en page Séquence d’images contenant la séquence. • Créer : choisissez cette option pour créer une mise en page Séquence d’images dans le même projet. • Modifier : choisissez cette option pour sélectionner une mise en page Séquence d’images dans le même projet et afficher cette mise en page pour la modifier. • Choisir fichier externe : choisissez cette option pour sélectionner une mise en page Séquence d’images dans un autre projet QuarkXPress. 4 Pour définir la vitesse de lecture d’une séquence d’images, renseignez le champ Vitesse défilement. La vitesse de lecture par défaut de la séquence d’images est chargée par défaut. 258 | CHAPITRE 11 : MISES EN PAGE INTERACTIVES CRÉATION DES ÉLÉMENTS DE BASE 5 Pour définir un chemin pour le bloc contenant un élément ou une séquence à déplacer, choisissez une option dans le menu déroulant Chemin. Vous pouvez utiliser n’importe quel objet de bloc ou de trait nommé comme chemin. 6 Pour définir des paramètres pour le mouvement de l’objet sur le chemin, choisissez des options dans le menu déroulant Options : • Pour déplacer l’objet Animation de manière répétée du point de départ au point d’arrivée du chemin, choisissez Boucle. • Pour déplacer l’objet Animation de manière répétée du point de départ au point d’arrivée du chemin, puis à nouveau vers le point de départ, choisissez Boucle va-et-vient. • Pour masquer l’objet Animation avant son affichage par une action Afficher, choisissez Masqué initialement. • Pour masquer l’objet Animation après l’arrêt de sa lecture, choisissez Masqué en fin. • Pour conserver l’état de l’objet Animation lorsque l’utilisateur final quitte, puis affiche à nouveau la page sur laquelle se trouve l’objet, choisissez Conserver statut à entrée page. • Pour empêcher toute interaction initiale entre l’utilisateur et cet objet, choisissez Désactivé initialement. 7 Pour que l’animation se mette en route et s’arrête alternativement sous l’action d’un clic, cochez l’option Cliquez pour lire/arrêter. 8 Pour déterminer la vitesse à laquelle l’objet Animation se déplace le long du chemin, renseignez le champ Vitesse, puis choisissez une unité dans le menu déroulant. 9 Pour indiquer qu’un son doit être émis au début de l’animation, choisissez une option dans le menu déroulant Son : • Pour importer un fichier son, choisissez Autres dans le menu déroulant Son. • Pour utiliser un fichier son déjà employé ailleurs dans le projet actif, choisissez le nom de ce fichier. • Pour insérer un chemin faisant référence à un fichier son au moment de l’exécution (même si ce fichier n’est pas disponible), choisissez Externe. *** Vous ne pouvez établir des liens qu’à des fichiers son externes au format MP3. 10 Pour indiquer la répétition du son lors de l’exécution de l’animation, cochez Boucle. CHAPITRE 11 : MISES EN PAGE INTERACTIVES | 259 CRÉATION DES ÉLÉMENTS DE BASE 11 Si vous choisissez Externe dans le menu déroulant Son, la boîte de dialogue Référence fichier externe s’affiche. La boîte de dialogue Référence fichier externe permet de spécifier le chemin d’un fichier. Utilisez l’une des méthodes suivantes pour définir un chemin : • Pour référencer un fichier depuis votre système de fichiers local, choisissez Fichier dans le menu Type, puis indiquez le chemin vers ce fichier dans le champ Chemin. • Pour utiliser un fichier Internet, choisissez URL dans le menu Type, puis entrez l’URL du fichier dans le champ correspondant. • Pour référencer un fichier résidant sur votre système de fichiers local en utilisant un chemin créé par une expression, choisissez Expression fichier dans le menu Type, puis entrez l’expression dans le champ Expr ou cliquez sur le bouton pour utiliser la boîte de dialogue Éditeur expressions. • Pour référencer un fichier sur Internet en utilisant une URL créée par une expression, choisissez Expression fichier dans le menu Type, puis entrez l’expression dans le champ Expr ou cliquez sur le bouton pour utiliser la boîte de dialogue Éditeur expressions. 12 Pour définir un point de départ et un sens pour le bloc contenant la séquence d’images, cliquez sur Spécifier. La boîte de dialogue Point départ animation s’affiche. La boîte de dialogue Point départ animation permet de spécifier un point de départ et un sens pour un objet ou une séquence sur un chemin. 260 | CHAPITRE 11 : MISES EN PAGE INTERACTIVES CRÉATION DES ÉLÉMENTS DE BASE Pour spécifier un point de départ pour le bloc contenant la séquence d’images, cliquez une fois n’importe où sur le chemin. Pour modifier le sens initial du mouvement du bloc, cliquez sur Changer direction. Lorsque vous avez terminé, cliquez sur OK. *** Lorsque vous avez défini un objet Animation, vous devez utiliser une action pour l’animer. CRÉATION D’UNE SÉQUENCE D’IMAGES Pour créer un objet Animation contenant une séquence d’images (Séquence dans un bloc ou Séquence sur un chemin), vous devez en premier lieu créer une mise en page Séquence d’images. Une mise en page Séquence d’images est une mise en page interactive particulière dans laquelle vous pouvez créer une page distincte pour chaque cadre d’une séquence. Pour construire une mise en page Séquence d’images : 1 Créez un objet Animation comme décrit dans Création d’un objet. Assurez-vous que l’objet Animation est sélectionné. 2 Pour indiquer que vous souhaitez utiliser une séquence d’images, choisissez Séquence dans un bloc ou Séquence sur un chemin dans le menu déroulant Afficher comme. 3 Pour créer une mise en page Séquence d’images, choisissez Créer dans le menu déroulant Séquence. La boîte de dialogue Nouvelle mise en page interactive s’affiche. 4 Donnez un nom à la mise en page et renseignez le champ Vitesse de défilement, puis cliquez sur OK. (Les valeurs Largeur et Hauteur sont automatiquement copiées de l’objet Animation.) 5 Assurez-vous que l’option Fenêtre > Disposition de page est cochée. La palette Disposition de page affiche une page pour chaque cadre de la séquence d’images. La palette Disposition de page (Fenêtre > Disposition de page) vous permet de voir et d’accéder à chaque cadre de la séquence d’images. CHAPITRE 11 : MISES EN PAGE INTERACTIVES | 261 CRÉATION DES ÉLÉMENTS DE BASE 6 Sélectionnez le premier cadre d’une séquence d’images en double-cliquant sur la page dans la palette Disposition de page, puis dessinez le premier cadre à l’aide des outils de mise en page de QuarkXPress, ou dessinez un bloc d’image et importez le premier cadre d’une séquence d’images existante. 7 Pour créer le second cadre de l’animation, Contrôle+cliquez/cliquez avec le bouton droit de la souris sur la page dans la palette Disposition de page et choisissez Insertion de pages. La boîte de dialogue Insertion de pages s’affiche. 8 Entrez 1 dans le champ Insérer de la boîte de dialogue Insertion de pages et cliquez sur OK. La seconde page s’affiche dans la palette Disposition de page. 9 Copiez et collez le contenu de la première page vers la seconde afin que les deux cadres soient identiques. Vous pouvez utiliser la palette Disposition de page pour passer d’un cadre à l’autre. 10 Mettez à jour le contenu du nouveau cadre pour créer le cadre. 11 Répétez les quatre étapes précédentes jusqu’à ce que vous ayez créé tous les cadres. 12 Lorsque vous avez terminé, retournez à la mise en page Présentation à l’aide des onglets de mise en page au bas de la fenêtre ou en choisissant Mise en page > Aller à. *** Vous pouvez également créer une mise en page Séquence d’images de la même manière qu’une mise en page Présentation, à l’aide des commandes Fichier > Créer > Projet ou Mise en page > Créer. Cependant, la méthode habituelle pour créer une mise en page Séquence d’images est l’approche décrite précédemment. Lorsque vous l’utilisez, la taille du bloc est automatiquement conservée et utilisée pour la nouvelle mise en page Séquence d’images. *** Une mise en page Séquence d’images ne peut pas être supprimée tant qu’elle n’est pas désynchronisée. Pour désynchroniser une mise en page Séquence d’images, sélectionnez celle-ci dans la palette Contenu partagé et cliquez sur le bouton Supprimer . UTILISATION DES OBJETS BOUTON Il existe deux sortes d’objets Bouton pour les mises en page Présentation : • un objet interactif qui utilise des comportements de bouton : la plupart des types d’objets interactifs fait intervenir des événements utilisateur tels que Cliquer (bouton de la souris cliqué sur l’objet), Cliquer (relâcher) (bouton de souris relâché sur l’objet) et Double-cliquer (bouton de la souris double-cliqué sur l’objet). En affectant des actions à ces événements utilisateur, vous pouvez transformer la plupart des éléments en boutons. 262 | CHAPITRE 11 : MISES EN PAGE INTERACTIVES CRÉATION DES ÉLÉMENTS DE BASE • Un objet Bouton qui contient un bouton multi-états : un bouton multi-états est un bouton qui change d’apparence sous l’action d’un clic. Un tel bouton peut également fournir une indication visuelle à l’utilisateur final en ayant différentes apparences pour les états On (activé) et Off (désactivé). Pour utiliser un bouton multi-états, vous devez en dessiner les différents états (ou les importer comme images) dans un type particulier de mise en page interactive appelée mise en page Bouton. Vous pouvez également regrouper plusieurs boutons On/Off pour créer un groupe de boutons dans lequel un seul bouton peut être activé à un moment donné. Ceci est utile dans les cas où vous souhaitez limiter l’utilisateur final à un choix parmi plusieurs qui s’excluent mutuellement. CRÉATION D’UN BOUTON MULTI-ÉTATS Pour créer un bouton multi-états, vous devez en premier lieu créer une mise en page Bouton. Il s’agit d’un type particulier de mise en page interactive dotée d’une page distincte pour chaque état d’un bouton multi-états. Vous pouvez créer les types suivants de boutons multi-états : • Simple : un bouton simple est toujours cliqué ou relâché. Il sert à déclencher une action simple (par exemple, passer un film). • Simple avec Désactiver : un bouton Simple avec Désactiver est un bouton simple doté d’un état supplémentaire appelé Désactiver. • On/Off (activé/désactivé) : ce bouton fonctionne comme un commutateur ; chaque clic le fait passer de l’état On (activé) à l’état Off (désactivé) et vice versa. • On/Off avec Désactiver (activé/désactivé) : un bouton On/Off (activé/ désactivé) avec Désactiver est un bouton On/Off doté d’un état supplémentaire appelé Désactiver. Un bouton multi-états peut posséder les états ci-après, dans des combinaisons diverses : • Haut : l’utilisateur final n’a pas cliqué sur le bouton. • Au-dessus : le pointeur de la souris est sur l’objet mais l’utilisateur final n’a pas cliqué. • Bas : l’utilisateur final a cliqué le bouton et ne l’a pas relâché. • Zone interactive : définit la zone interactive du bouton. Cet état n’est pas affiché ; il fournit simplement une indication des zones cliquables et non cliquables du bouton. Ceci peut être considéré comme un masque de bouton. Si vous laissez cet état non spécifié, votre bouton ne fonctionnera pas. • Désactiver : le bouton ne peut pas être cliqué. CHAPITRE 11 : MISES EN PAGE INTERACTIVES | 263 CRÉATION DES ÉLÉMENTS DE BASE *** Comme vous pouvez cliquer sur les boutons On/Off lorsque leur état est Haut ou Bas, ils disposent de deux états On (Haut Activé, Bas Activé) et de deux états Off (Haut Désactivé, Bas Désactivé). Toutefois, vous n’avez pas à créer d’image différente pour chaque état. Pour construire un bouton multi-états dans une mise en page Bouton : 1 Créez un objet Bouton comme décrit dans Création d’un objet. Assurez-vous que l’objet Bouton est sélectionné. 2 Pour créer une mise en page Bouton, choisissez Créer dans le menu déroulant Bouton. La boîte de dialogue Nouvelle mise en page interactive s’affiche. 3 Nommez la mise en page et choisissez un type de bouton dans le menu déroulant Type bouton, puis cliquez sur OK. (Les valeurs Largeur et Hauteur sont automatiquement copiées depuis l’objet Bouton.) 4 Assurez-vous que l’option Fenêtre > Disposition de page est cochée. La palette Disposition de page affiche une page pour chaque état de bouton. La palette Disposition de page (Fenêtre > Disposition de page) vous permet de voir et d’accéder à chaque état de bouton dans une mise en page Bouton. 5 Sélectionnez un état de bouton en double-cliquant sur la page correspondante dans la palette Disposition de page, puis dessinez l’état du bouton à l’aide des outils de mise en page QuarkXPress, ou dessinez un bloc d’image et importez l’état du bouton sous forme de graphique. 6 Copiez et collez le contenu d’un état du bouton vers l’autre afin que les deux états soient identiques. Vous pouvez utiliser la palette Disposition de page pour passer d’un état de bouton à l’autre. 7 Actualisez le contenu de l’état du bouton. 8 Répétez les trois étapes précédentes jusqu’à ce que vous ayez créé chaque état du bouton. 264 | CHAPITRE 11 : MISES EN PAGE INTERACTIVES CRÉATION DES ÉLÉMENTS DE BASE 9 Si vous souhaitez spécifier qu’une partie seulement de la zone de bouton doit être interactive (cliquable), dessinez des blocs dans les états Zone interactive où vous souhaitez que le bouton soit cliqué. 10 Lorsque vous avez terminé, retournez à la mise en page Présentation à l’aide des onglets de mise en page au bas de la fenêtre ou en choisissant Mise en page > Aller à. *** Vous pouvez également créer une mise en page Bouton de la même manière qu’une mise en page Présentation, à l’aide des commandes Fichier > Créer > Projet ou Mise en page > Créer. Cependant, la méthode habituelle pour créer une mise en page Bouton est l’approche décrite précédemment. Lorsque vous l’utilisez, la taille du bloc est automatiquement conservée et utilisée pour la nouvelle mise en page Bouton. *** Une mise en page Bouton ne peut pas être supprimée tant qu’elle n’est pas désynchronisée. Pour désynchroniser une mise en page Bouton, sélectionnez celle-ci dans la palette Contenu partagé et cliquez sur le bouton Supprimer . CONFIGURATION D’UN OBJET BOUTON Pour configurer un objet Bouton : 1 Créez un objet Bouton comme décrit dans Création d’un objet. Assurez-vous que l’objet Bouton est sélectionné. 2 Pour indiquer la mise en page Bouton à utiliser, choisissez une option dans le menu déroulant Bouton. • Nom de mise en page : pour utiliser une mise en page Bouton dans le même projet, choisissez le nom de celle-ci. • Créer : choisissez cette option pour créer une mise en page Bouton dans le même projet. • Modifier : choisissez cette option pour sélectionner une mise en page Bouton dans le même projet et afficher cette mise en page pour la modifier. • Choisir fichier externe : choisissez cette option pour sélectionner une mise en page Bouton d’un autre projet QuarkXPress. 3 Pour définir des paramètres supplémentaires pour l’objet Bouton, choisissez des options dans le menu déroulant Options : • Pour masquer l’objet Bouton avant son affichage par une action Afficher, choisissez Masqué initialement. • Pour désactiver l’objet Bouton jusqu’à son activation à l’aide d’une action Activer, choisissez Désactivé initialement. CHAPITRE 11 : MISES EN PAGE INTERACTIVES | 265 CRÉATION DES ÉLÉMENTS DE BASE • Pour conserver l’état de l’objet Bouton lorsqu’un utilisateur final quitte, puis affiche à nouveau la page sur laquelle se trouve l’objet, choisissez Conserver statut à entrée page. • Pour spécifier que le bouton doit être initialement à l’état activé, cochez Initialement activé. 4 Pour définir la position initiale de l’objet sur la page, choisissez une option dans le menu déroulant Initialement à : • Pour afficher initialement l’objet à son emplacement actuel sur la page, choisissez Origine. • Pour le positionner initialement sur l’une des tables de montage, choisissez Haut, Gauche, Bas ou Droite. 5 Pour définir une commande clavier permettant d’activer un bouton simple ou de basculer l’état d’un bouton On/Off ou On/Off avec Désactiver, entrez une combinaison de touches dans le champ Alias touches. CRÉATION D’UN GROUPE DE BOUTONS Vous pouvez regrouper plusieurs boutons On/Off (ou On/Off avec Désactiver) afin qu’ils fonctionnent comme un ensemble de boutons radio (c’est-à-dire que l’activation d’un bouton désactive automatiquement tous les autres du groupe). Pour créer un groupe de boutons : 1 Créez deux objets Bouton au moins et configurez chacun à l’aide d’un bouton multi-états On/Off ou On/Off avec Désactiver. 2 À l’aide de l’outil Déplacement , sélectionnez tous les objets Bouton en même temps (et rien d’autre). 3 Regroupez les objets Bouton à l’aide de la commande Bloc > Grouper. 4 Dans la rubrique Objet de la palette Interactif, choisissez Groupe boutons dans le menu déroulant Type d’objet et entrez un nom pour ce groupe dans le champ Nom objet. MISES EN PAGE SÉQUENCE D’IMAGES, MISES EN PAGE BOUTON ET CONTENU PARTAGÉ Lorsque vous ajoutez une séquence d’images ou un bouton multi-états à une mise en page Présentation, QuarkXPress utilise sa technologie Composition Zones pour placer une copie de la mise en page Séquence d’images ou Bouton cible dans un bloc de votre mise en page Présentation. Comme toutes les mises en page de composition, les mises en page Séquence d’images et Bouton sont synchronisées avec leurs blocs correspondants dans la mise en page Présentation. Par conséquent, toutes les mises en page Séquence d’images ou Bouton que vous avez utilisées sont affichées dans la palette Contenu partagé, et les animations et boutons présentent les poignées de bloc particulières aux éléments synchronisés. 266 | CHAPITRE 11 : MISES EN PAGE INTERACTIVES CRÉATION DES ÉLÉMENTS DE BASE Vous pouvez utiliser des éléments Composition Zones pour imbriquer une mise en page interactive dans une mise en page Web, puis exporter cette dernière pour créer une page HTML avec une présentation SWF imbriquée. UTILISATION DES MENUS Les mises en page interactives prennent en charge deux types de menus : • Barre de menus : série de menus arrangés horizontalement, avec des listes d’options qui se déroulent des menus. Les barres de menus peuvent contenir des sous-menus. • Menu local : menu déroulant. Les menus locaux peuvent également contenir des sous-menus. Pour créer l’un de ces menus, vous devez en premier lieu créer un menu interactif. Les menus de ce type n’ont pas d’interface utilisateur dans QuarkXPress : il s’agit simplement d’une liste de menus, sous-menus et options de menu stockée dans le projet. Lorsque vous créez un menu interactif, vous pouvez définir des menus, des options de menu, des séparateurs et des sous-menus. Chaque option de menu peut être associée à une action déterminant ce qui se produit lorsque l’utilisateur final la sélectionne. Une fois le menu interactif créé, vous pouvez l’affecter à un ou plusieurs objets Menu. Ces derniers déterminent l’emplacement et l’apparence du menu. CRÉATION D’UN MENU INTERACTIF Pour créer un objet Menu, vous devez en premier lieu créer un menu interactif. Un menu interactif est stocké dans un projet mais apparaît à l’écran uniquement si vous l’utilisez dans un objet Menu. Un menu interactif peut contenir des éléments Menu, des sous-menus et des séparateurs. Une action peut être affectée à chaque élément Menu (option de menu) et Sous-menu (un saut à une page différente ou l’ouverture d’une URL, par exemple). Un menu interactif peut être affiché sous forme de barre de menus ou de menu local (menu déroulant). • Si un menu interactif apparaît sous forme de barre de menus, les éléments Menu s’affichent en tant que menus en haut de la barre de menus, les sous-menus de premier niveau s’affichent dans une liste déroulante en tant qu’options dans les menus, et tous les autres sous-menus s’affichent en tant que sous-menus des options de menu. • Si un menu interactif s’affiche sous forme de menu local, les éléments Menu s’affichent verticalement en tant qu’options de menu dans une liste déroulante et tous les sous-menus s’affichent en tant que sous-menus des options de menu. CHAPITRE 11 : MISES EN PAGE INTERACTIVES | 267 CRÉATION DES ÉLÉMENTS DE BASE Pour créer un menu interactif : 1 Choisissez Édition > Menus interactifs. La boîte de dialogue Menus interactifs s’affiche. La boîte de dialogue Menus interactifs permet de créer, supprimer et dupliquer des menus interactifs. 2 Pour créer un menu interactif, cliquez sur Créer. La boîte de dialogue Modifier menu interactif s’affiche. La rubrique Propriétés du menu de la boîte de dialogue Modifier menu interactif permet de contrôler l’apparence d’un menu interactif. 3 Entrez un nom pour le menu dans le champ Nom de menu. Vous utilisez ce nom pour affecter le menu interactif à un objet Menu. Le nom du menu n’apparaît pas dans les fichiers exportés. 268 | CHAPITRE 11 : MISES EN PAGE INTERACTIVES CRÉATION DES ÉLÉMENTS DE BASE 4 Utilisez la rubrique Propriétés du menu pour déterminer l’aspect du menu : • Attribuez une feuille de style, un retrait de texte et un fond pour les états Normal et Mise en valeur. (La valeur Retrait texte est appliquée à tous les côtés du texte.) • Définissez une épaisseur de trait et une couleur pour la bordure et le séparateur du menu. 5 Cliquez sur l’onglet Options de menu. La rubrique Options de menu de la boîte de dialogue Modifier menu interactif permet d’ajouter des éléments Menu, des sous-menus et des séparateurs à un menu interactif. 6 Pour ajouter une option de menu ou de sous-menu : • Pour créer une option de menu, choisissez Menu à l’aide du bouton Ajouter menu . Ou pour créer une option de menu dans un sous-menu de l’option sélectionnée dans la liste défilante, choisissez Sous-menu. • Entrez le nom de l’option de menu dans le champ Nom de l’élément. • Pour définir une commande clavier permettant d’activer l’action de cette option de menu, entrez une combinaison de touches dans le champ Alias touches. • Pour affecter l’action à exécuter lorsque cette option de menu est sélectionnée par l’utilisateur final, choisissez une action dans le menu déroulant Action. 7 Pour ajouter un séparateur sous l’option de menu sélectionnée dans la liste défilante, choisissez Séparateur. CHAPITRE 11 : MISES EN PAGE INTERACTIVES | 269 CRÉATION DES ÉLÉMENTS DE BASE CONFIGURATION D’UN OBJET MENU Pour configurer un objet Menu : 1 Créez un objet Menu comme décrit dans Création d’un objet. Assurez-vous que l’objet Menu est sélectionné. 2 Pour définir comment afficher le menu, choisissez une option dans le menu déroulant Afficher comme. • Barre de menus : choisissez cette option pour afficher le menu interactif sous forme de barre de menus horizontale dans la présentation. • Local : choisissez cette option pour afficher le menu interactif sous forme de menu déroulant. 3 Pour indiquer le menu interactif à utiliser, choisissez une option dans le menu déroulant Menu. • Nom de menu interactif : pour utiliser un menu interactif existant, choisissez son nom. • Créer : choisissez cette option pour créer un menu interactif. 4 Pour définir des paramètres pour le menu, choisissez des options dans le menu déroulant Options : • Pour masquer l’objet avant son affichage par une action Afficher, choisissez Masqué initialement. • Pour désactiver l’objet Menu jusqu’à son activation à l’aide d’une action Activer, choisissez Désactivé initialement. • Pour conserver l’état de l’objet Menu lorsqu’un utilisateur final quitte, puis affiche à nouveau la page sur laquelle se trouve l’objet, choisissez Conserver statut à entrée page. 5 Pour modifier le menu interactif sélectionné dans le menu déroulant Menu, cliquez sur Modifier le menu. CONFIGURATION D’UN OBJET FENÊTRE Un objet Fenêtre peut être affiché dans une fenêtre distincte de celle de la présentation principale, comme une boîte de dialogue ou une palette. Pour configurer un objet Fenêtre : 1 Créez un objet Fenêtre comme décrit dans Création d’un objet. Assurez-vous que l’objet Fenêtre est sélectionné. 2 Choisissez une option dans le menu déroulant Afficher comme : • Pour créer une fenêtre interdisant à l’utilisateur l’accès à d’autres fenêtres ou toute interaction avec la présentation principale tant qu’elle n’est pas fermée (comme une boîte de dialogue), choisissez Fenêtre modale. 270 | CHAPITRE 11 : MISES EN PAGE INTERACTIVES CRÉATION DES ÉLÉMENTS DE BASE • Pour créer une fenêtre permettant à l’utilisateur final de passer à d’autres fenêtres et d’interagir avec la présentation principale alors qu’elle est ouverte (comme une palette), choisissez Fenêtre amodale. 3 Pour spécifier l’apparence des contrôles de la fenêtre, choisissez une option dans la liste déroulante Style : 4 Choisissez une option dans le menu déroulant Position : • Pour ouvrir la fenêtre à une position identique à celle qu’elle occupe dans la mise en page Présentation, choisissez Origine. • Pour ouvrir la fenêtre centrée sur l’écran de l’ordinateur, choisissez Centrer sur écran. • Pour afficher le coin supérieur gauche de la fenêtre à un point précis par rapport à celui de la fenêtre de la présentation, choisissez À position absolue et renseignez les champs À gauche et À partir du haut. • Pour ouvrir la fenêtre à la même position que précédemment, activez Mémoriser position. 5 Si vous avez choisi une option autre que Tel que conçu dans le menu déroulant Afficher comme, vous pouvez utiliser les paramètres ci-après pour contrôler plus précisément l’apparence de l’objet Fenêtre : • Pour inclure un titre dans la barre de titre de la fenêtre, entrez-le dans le champ Titre. • Pour inclure un bouton Fermer à la fenêtre, activez Inclure bouton Fermer. CONFIGURATION D’UN OBJET BLOC DE TEXTE Les objets Bloc de texte sont des objets interactifs permettant d’afficher et de modifier du texte. Seul un bloc de texte rectangulaire peut être converti en objet Bloc de texte. Vous pouvez définir la police, le corps, le style, la couleur et l’alignement du texte dans les objets Bloc de texte. *** Si un bloc de texte n’est pas un objet Bloc de texte, il est converti en vecteurs et s’affiche toujours tel que vous le voyez dans la mise en page interactive. Toutefois, lorsque vous travaillez avec un objet Bloc de texte, vous devez imbriquer les polices dans la présentation pour vous assurer qu’elles s’affichent sur l’ordinateur de l’utilisateur final (reportez-vous à Configuration des paramètres d’exportation). Pour garantir l’imbrication d’une police, elle doit être appliquée à au moins un caractère ou paragraphe vide dans un objet Bloc de texte à un endroit quelconque de la mise en page. Si vous n’imbriquez pas de police, une police par défaut est utilisée. CHAPITRE 11 : MISES EN PAGE INTERACTIVES | 271 CRÉATION DES ÉLÉMENTS DE BASE Pour configurer un objet Bloc de texte : 1 Créez un objet Bloc de texte comme décrit dans Création d’un objet. Assurez-vous que l’objet Bloc de texte est sélectionné. 2 Pour définir le type de l’objet Bloc de texte, choisissez une option dans le menu déroulant Afficher comme. • Simple : l’utilisateur final peut sélectionner et copier le texte, mais non le modifier. • Modifiable : l’utilisateur final peut modifier le texte du bloc. • Avec défilement : le bloc dispose d’une barre de défilement. L’utilisateur final peut sélectionner et copier le texte, mais non le modifier. • Modifiable et à défilement : le bloc dispose d’une barre de défilement et l’utilisateur final peut modifier le texte du bloc. • Liste : le bloc dispose d’une barre de défilement et contient une liste d’éléments, qui occupent chacun une ligne. L’utilisateur peut sélectionner un élément à la fois dans la liste. 3 Pour configurer des paramètres supplémentaires pour l’objet Bloc de texte simple, choisissez des options dans le menu déroulant Options : • Pour masquer l’objet Bloc de texte avant son affichage par une action Afficher, choisissez Masqué initialement. • Pour empêcher la modification de l’objet Bloc de texte avant son activation par une action Activer, choisissez Désactivé initialement. • Pour conserver l’état de l’objet Bloc de texte lorsque l’utilisateur final quitte, puis affiche à nouveau la page sur laquelle se trouve l’objet, choisissez Conserver statut à entrée page. • Pour afficher tous les caractères dans le bloc sous forme d’astérisques, choisissez Protégé. Cette option peut être utile pour les champs de saisie de mot de passe. 4 Pour définir la position initiale de l’objet Bloc de texte sur la page, choisissez une option dans le menu déroulant Initialement à : • Pour afficher initialement l’objet Bloc de texte comme il s’affiche dans la mise en page Présentation, choisissez Origine. • Pour positionner initialement l’objet Bloc de texte sur la table de montage, choisissez Haut, Gauche, Bas ou Droite. UTILISATION DES TRANSITIONS QuarkXPress offre plusieurs effets de transition que vous pouvez appliquer à vos présentations. Vous pouvez configurer des transitions pour toutes les pages de votre mise en page Présentation, ou pour des pages et objets individuels au moyen d’actions et de scripts. 272 | CHAPITRE 11 : MISES EN PAGE INTERACTIVES CRÉATION DES ÉLÉMENTS DE BASE • Couvrir : vous pouvez utiliser une transition Couvrir pour faire glisser une nouvelle page au-dessus de la page affichée ou pour masquer un objet avec un effet de glissement. • Découvrir : vous pouvez utiliser une transition Découvrir pour faire glisser la page affichée de la présentation et révéler une nouvelle page ou un objet avec un effet de glissement. • Rideau : vous pouvez utiliser une transition Rideau pour révéler un objet ou une nouvelle page par glissement, à la manière d’un rideau qui s’ouvre ou se ferme. • Fondu : vous pouvez utiliser une transition en fondu pour qu’une page ou un objet apparaisse ou disparaisse graduellement par rapport à son état d’origine. • Zoom : vous pouvez utiliser une transition zoom pour qu’une page ou un objet apparaisse en s’agrandissant ou disparaisse en diminuant au centre de la présentation. CONFIGURATION DES TRANSITIONS Vous pouvez configurer des transitions pour toutes les pages de votre mise en page Présentation à la fois ou pour des pages et objets individuels au moyen d’actions et de scripts. Pour configurer des transitions pour chaque page d’une mise en page Présentation, ouvrez le volet Présentation dans la boîte de dialogue Préférences (QuarkXPress/Édition > Préférences). Pour configurer des transitions pour des pages et objets individuels, choisissez l’une des actions ci-après lorsque vous configurez un événement utilisateur ou créez un script. Après que vous sélectionnez l’une des actions indiquées ci-dessous, les commandes Transitions s’affichent dans la palette Interactif pour vous permettre de configurer une transition dans le cadre de l’action. • Objet Masquer • Objet Afficher • Afficher première page • Afficher dernière page • Afficher page suivante • Afficher page précédente • Afficher page • Retourner CHAPITRE 11 : MISES EN PAGE INTERACTIVES | 273 CRÉATION DES ÉLÉMENTS DE BASE UTILISATION DES PAGES DANS LES MISES EN PAGE INTERACTIVES Les pages sont des espaces dans lesquels vous concevez et contrôlez le flux de votre mise en page interactive. Une mise en page Présentation contient au moins une page. Une mise en page Séquence d’images contient une page pour chaque cadre que vous créez pour animer une série d’images. Une mise en page Bouton contient une page pour chaque état du bouton (activé, désactivé, cliqué, relâché, etc). Tout comme les objets, les actions et les scripts, les pages constituent un puissant élément des mises en page interactives. Vous pouvez, par exemple : • contrôler avec précision le flux de votre présentation en configurant le défilement des pages selon un intervalle de temps automatique ou à la suite de l’utilisation d’une combinaison de touches ou de la souris par l’utilisateur final ; • ajouter des transitions, telles que des fondus, entre les pages ; • exécuter automatiquement un script donné à l’ouverture ou à la fermeture d’une page. AJOUT DE PAGES À UNE MISE EN PAGE INTERACTIVE Vous pouvez ajouter des pages à une mise en page Présentation ou Séquence d’images de deux façons : • Choisissez Page > Insérer, entrez le nombre de pages à ajouter et cliquez sur OK. • Ouvrez la palette Disposition de page (Fenêtre > Disposition de page), Contrôle+cliquez ou cliquez avec le bouton droit de la souris sur une page, entrez le nombre de pages à ajouter et cliquez sur OK. CONFIGURATION DES PAGES Vous pouvez configurer les pages pour fonctionner de plusieurs manières dans vos mises en page interactives : • Utilisation des préférences interactives : définissez des transitions de page par défaut et l’intervalle de progression automatique pour chaque page d’une mise en page interactive via le volet Présentation de la boîte de dialogue Préférences (QuarkXPress/Édition > Préférences). • Utilisation d’actions et de scripts : définissez des actions et des scripts renvoyant aux pages de votre présentation. Par exemple, vous associez une action à un événement utilisateur de bouton de sorte que la page suivante s’affiche après un clic du bouton par l’utilisateur final. • Utilisation de la rubrique Page : configurez des pages individuelles dans votre mise en page Présentation via la rubrique Page de la palette Interactif. La rubrique Page de la palette Interactif répertorie chaque page de votre mise en page par son numéro. Vous pouvez trier la liste de pages par nom de page ou par page maquette. 274 | CHAPITRE 11 : MISES EN PAGE INTERACTIVES CRÉATION DES ÉLÉMENTS DE BASE La rubrique Page de la palette Interactif permet de configurer les pages d’une mise en page interactive. Pour configurer les pages de votre mise en page Présentation via la rubrique Page, sélectionnez une page dans la liste et configurez les attributs suivants : • Nom page : entrez un nom pour la page dans le champ Nom page. Les noms de page s’affichent dans la liste de pages et peuvent vous aider à organiser celle-ci. D’autre part, après que vous nommez une page, vous pouvez renvoyer à son nom au sein d’un script. • Script d’entrée : choisissez un nom de script dans le menu déroulant Script d’entrée afin d’exécuter un script dans votre présentation lorsqu’un utilisateur final ouvre cette page. Par exemple, vous pouvez exécuter un script qui génère le fondu d’une image lorsque la page s’affiche. • Script de sortie : choisissez un nom de script dans le menu déroulant Script de sortie afin d’exécuter un script dans votre présentation lorsque l’utilisateur final quitte cette page. Par exemple, vous pouvez exécuter un script qui génère la fermeture de la présentation lorsque l’utilisateur final quitte la page. • Progression automatique : choisissez une option dans le menu déroulant Progression automatique pour que la page laisse place automatiquement à la page suivante après un nombre de secondes donné. *** Vous pouvez configurer l’intervalle de progression automatique par défaut pour votre présentation à l’aide des préférences interactives. • Description page : le cas échéant, entrez une description pour la page dans le champ Description page. Ces descriptions peuvent vous aider à organiser vos pages. D’autre part, après avoir créé une description de page, vous pouvez y accéder à l’aide d’une action ou d’un script. Par exemple, vous pouvez créer un script qui affiche la description d’une page lorsque l’utilisateur final clique sur un bouton. CHAPITRE 11 : MISES EN PAGE INTERACTIVES | 275 CRÉATION DES ÉLÉMENTS DE BASE UTILISATION DES COMMANDES CLAVIER Comme les menus offrent une manière simple et intuitive de parcourir une présentation, les utilisateurs expérimentés attendent des commandes clavier permettant d’accéder rapidement aux commandes les plus fréquentes. La rubrique Touches de la palette Interactif permet de créer des commandes clavier exécutant les opérations suivantes : • déclencher un événement associé à un clic de bouton ; • déclencher un événement associé à une option de menu ; • exécuter automatiquement un script donné à l’activation d’une commande clavier. Pour créer une commande clavier : 1 Cliquez sur l’onglet Touches dans la palette Interactif. 2 Choisissez une option dans la liste Page : • Choisissez Tous pour créer des commandes clavier qui exécutent des scripts indépendamment de la page où se trouve l’utilisateur final. • Choisissez un nom de page maquette afin de rendre tous les boutons et menus de cette page disponibles dans la liste de droite et de créer des commandes clavier qui exécutent des scripts uniquement lorsque l’utilisateur se trouve sur une page basée sur cette page maquette. • Choisissez un numéro de page afin de rendre tous les boutons et menus de cette page disponibles dans la liste de droite et de créer des commandes clavier qui exécutent des scripts uniquement lorsque l’utilisateur se trouve sur cette page. 3 Pour contrôler les objets qui apparaissent dans la liste de droite, choisissez une option dans le menu déroulant Afficher. Par exemple, pour créer une commande clavier qui déclenche un événement associé à un clic de bouton, choisissez Boutons pour n’afficher que les boutons dans la liste. 4 Indiquez une cible pour la commande clavier, comme suit : • Pour associer une commande clavier à un bouton, sélectionnez le nom de ce dernier dans la liste Commandes clavier. • Pour associer une commande clavier à un script, cliquez sur le bouton Ajouter touche , puis sélectionnez le nom du script dans le menu déroulant Script. 5 Entrez une combinaison de touches dans le champ Alias touches. Vous pouvez utiliser n’importe quelle touche du clavier conjointement à n’importe quelle combinaison des touches Pomme, Maj, Option et Contrôle (Mac OS) ou des touches Ctrl, Maj et Alt (Windows) pour créer une commande clavier valide, à l’exception des commandes clavier réservées aux tâches courantes, comme Pomme-Q/Alt+F4 qui sert exclusivement à quitter la présentation. 276 | CHAPITRE 11 : MISES EN PAGE INTERACTIVES CRÉATION DES ÉLÉMENTS DE BASE La rubrique Touches de la palette Interactif permet de créer des commandes clavier et de les associer à des scripts. *** Vous ne pouvez pas utiliser certaines commandes clavier dans vos mises en page interactives car elles sont réservées à des tâches par défaut ou ne sont pas disponibles (elles n’existent pas) sur le clavier Mac OS ou Windows. *** Chaque nouvelle mise en page interactive contient automatiquement une commande clavier appelée « Suivant » (touche fléchée droite) et une autre appelée « Précédent » (touche fléchée gauche). Ces commandes clavier sont liées à des scripts qui affichent les pages suivante et précédente. Elles sont fournies pour faciliter la navigation et peuvent être supprimés si vous ne les utilisez pas. CONFIGURATION DES PRÉFÉRENCES INTERACTIVES Comme les mises en page papier et Web, les mises en page interactives possèdent leur propre ensemble de volets dans la boîte de dialogue Préférences (menu QuarkXPress/Édition). La plupart des ces volets sont identiques à ceux associés aux mises en page papier et Web, mais les mises en page interactives ont deux volets de plus : Présentation et SWF. CHAPITRE 11 : MISES EN PAGE INTERACTIVES | 277 UTILISATION DES ACTIONS UTILISATION DES ACTIONS Les actions confèrent à une mise en page Présentation son caractère interactif. Sans actions, votre présentation resterait figée. Vous pouvez associer une action à un certain événement utilisateur ou regrouper une séquence d’actions dans un script à exécuter lorsque l’utilisateur final ouvre ou ferme une présentation, entre sur une page ou la quitte, ou encore actionne une certaine combinaison de touches. AFFECTATION DES ACTIONS Le menu déroulant Action permet d’affecter des actions à une mise en page interactive. Ce menu apparaît dans les rubriques Événement et Script de la palette Interactif. Le menu déroulant Action permet d’affecter des actions aux événements utilisateur dans la rubrique Événement de la palette Interactif et de regrouper des actions dans un script dans la rubrique Script. DESCRIPTION DES ACTIONS Cette rubrique présente une liste des actions disponibles dans les mises en page Présentation et explique le mode de fonctionnement de chacune. Vous pouvez vous y référer au moment d’associer des actions à des événements utilisateur et lors de la création de scripts. *** 278 | Les actions texte et de formatage de texte ne fonctionnent pas avec la version 5 de Flash Player ni avec QuickTime Player. CHAPITRE 11 : MISES EN PAGE INTERACTIVES UTILISATION DES ACTIONS CHEMIN ACTION DESCRIPTION Aucune action Aucune action Ne fait rien. Animation > Interrompre Interrompre animation Interrompt l’objet Animation indiqué. Animation > Lire Lire animation Lit l’objet Animation indiqué. Si l’animation a été interrompue, la lecture se poursuit depuis la dernière position. Si l’animation a été arrêtée, la lecture recommence depuis le début. Animation > Lire dans objet Lire animation dans objet Lit la séquence d’images spécifiée dans l’objet Animation indiqué. Animation > Lire sur chemin Lire animation sur chemin Lit la séquence d’images spécifiée dans l’objet Animation indiqué en déplaçant l’objet le long du chemin désigné. Animation > Arrêter Arrêter Arrête l’objet Animation indiqué. Bouton > Désactiver Désactiver bouton Désactive l’objet Bouton indiqué. Bouton > Activer Activer bouton Active l’objet Bouton indiqué. Bouton > Off (désactivé) Définir bouton désactivé Fait passer l’objet Bouton indiqué à l’état Off. Bouton > On (activé) Définir bouton activé Fait passer l’objet Bouton indiqué à l’état On. Contrôle > Break If Break If Disponible uniquement dans les scripts. Permet d’échapper d’une boucle Loop. Reportez-vous à Utilisation des instructions conditionnelles. Contrôle > Else Else Disponible uniquement dans les scripts. Crée une branche dans une instruction If. Reportez-vous à Utilisation des instructions conditionnelles. Contrôle > End If End If Disponible uniquement dans les scripts. Marque la fin d’une instruction If. Reportez-vous à Utilisation des instructions conditionnelles. Contrôle > End Loop End Loop Disponible uniquement dans les scripts. Marque la fin d’une boucle Loop. Reportez-vous à Utilisation des instructions conditionnelles. CHAPITRE 11 : MISES EN PAGE INTERACTIVES | 279 UTILISATION DES ACTIONS CHEMIN ACTION DESCRIPTION Contrôle > End While End While Disponible uniquement dans les scripts. Marque la fin d’une boucle While. Reportez-vous à Utilisation des instructions conditionnelles. Contrôle > If If Disponible uniquement dans les scripts. Marque le début d’une instruction If. Reportez-vous à Utilisation des instructions conditionnelles. Contrôle > Loop Loop Disponible uniquement dans les scripts. Marque le début d’une boucle Loop. Reportez-vous à Utilisation des instructions conditionnelles. Contrôle > While While Disponible uniquement dans les scripts. Marque le début d’une boucle While. Reportez-vous à Utilisation des instructions conditionnelles. Curseur > Masquer Masquer curseur Masque le pointeur de la souris. Curseur > Afficher Afficher curseur Affiche le pointeur de la souris s’il est masqué. Curseur > Utiliser Utiliser curseur Remplace le pointeur de la souris par l’icône indiquée. Expression > Définir Définir Permet de configurer une expression à exécuter. Pour plus d’informations à ce sujet, reportez-vous à Expressions. Internet > Extraire URL texte Extraire URL texte Récupère le contenu textuel de l’URL spécifiée et l’insère dans l’objet Bloc de texte indiqué. Remarque : lorsque le fichier SWF exporté de la présentation est visionné dans un navigateur Web, l’URL correspondant à cette action doit avoir le même superdomaine que le fichier SWF (s’il est visionné dans la version 6 de Flash Player) ou le même domaine que le fichier SWF (s’il est visionné dans la version 7 de Flash Player). Remarque : si un fichier texte affiché avec cette action contient deux retours chariot d’affilée, trois retours chariot sont affichés. Remarque : pour utiliser cette action, une URL doit commencer par le préfixe http://. 280 | CHAPITRE 11 : MISES EN PAGE INTERACTIVES UTILISATION DES ACTIONS CHEMIN ACTION DESCRIPTION Internet > Extraire URL texte Extraire URL texte Remarque : si vous établissez un lien à un fichier texte résidant sur votre bureau ou dans un système de fichiers, vous devez indiquer le chemin système complet au fichier sur un ordinateur Mac OS, à moins que le fichier texte ne se trouve dans le même dossier que votre fichier SWF exporté (dans ce cas, nous n’avez qu’à indiquer le nom du fichier texte sans spécifier de chemin). Internet > Extraire variable Extraire variables Récupère le contenu d’une variable nommée dans un fichier texte encodé URL et place ce contenu dans un objet Bloc de texte. Remarque : lorsque le fichier SWF exporté de la présentation est visionné dans un navigateur Web, l’URL correspondant à cette action doit avoir le même superdomaine que le fichier SWF (s’il est visionné dans la version 6 de Flash Player) ou le même domaine que le fichier SWF (s’il est visionné dans la version 7 de Flash Player). Remarque : pour utiliser cette action, une URL doit commencer par le préfixe http://. Internet > Ouvrir URL Ouvrir URL Envoie l’URL indiquée au navigateur Web par défaut. Autorise éventuellement l’utilisateur final à entrer l’URL. Remarque : pour utiliser cette action, une URL doit commencer par le préfixe http://. Internet > Soumettre page Soumettre page Soumet le contenu d’un bloc de texte modifiable, l’élément sélectionné dans un menu déroulant ou une liste, les états d’un bouton On/Off et le bouton sélectionné dans un groupe de boutons On/Off sur la page indiquée vers l’URL indiquée. Vous pouvez placer la réponse (le contenu de l’élément ci-dessus) dans un objet Bloc de texte ou la traiter en tant que fichier à enregistrer sur l’ordinateur de l’utilisateur final. Remarque : lorsque le fichier SWF exporté de la présentation CHAPITRE 11 : MISES EN PAGE INTERACTIVES | 281 UTILISATION DES ACTIONS CHEMIN ACTION DESCRIPTION Internet > Soumettre page Soumettre page est visionné dans un navigateur Web, l’URL correspondant à cette action doit avoir le même superdomaine que le fichier SWF (s’il est visionné dans la version 6 de Flash Player) ou le même domaine que le fichier SWF (s’il est visionné dans la version 7 de Flash Player). Remarque : pour utiliser cette action, une URL doit commencer par le préfixe http://. Liste > Extraire sélection Extraire sélection liste Copie le texte ou le numéro de position d’un élément sélectionné dans n’importe quel type d’objet Bloc de texte vers un autre type de ce même objet, ou vers un fichier à enregistrer sur l’ordinateur de l’utilisateur final. Barre menus > Ajouter option menu Ajouter option menu Ajoute une option à la barre de menus indiquée. Vous pouvez entrer le nom de l’option de menu vous-même ou le lire depuis un objet Bloc de texte. Vous pouvez spécifier une liste de sous-menus pour la nouvelle option de menu et associer une valeur et un script à chacune. Barre menus > Cocher Cocher barre menus Coche une option dans la barre de menus indiquée. Barre menus > Élément désactivé Désactiver option menu Désactive une option dans la barre de menus indiquée. Barre menus > Élément activé Activer option menu Active une option dans la barre de menus indiquée. Barre menus > Retirer élément Retirer option menu Retire une option de la barre de menus indiquée. Barre menus > Désactiver Désactiver barre menus Désactive une option dans la barre de menus indiquée. Objet > Désactiver Désactiver objet 282 | CHAPITRE 11 : MISES EN PAGE INTERACTIVES Désactive un objet afin d’empêcher l’utilisateur final d’interagir avec lui. UTILISATION DES ACTIONS CHEMIN ACTION DESCRIPTION Objet > Afficher image Afficher image Affiche une image dans un objet basé sur un bloc d’image. Remarque : avec cette action, les images au format progressif et les images utilisant l’espace colorimétrique CMJN risquent de ne pas s’afficher correctement et les images haute définition peuvent apparaître floues. Objet > Faire glisser Faire glisser objet Permet à l’utilisateur de faire glisser un objet. Appliqué généralement à l’événement utilisateur Cliquer. Objet > Déposer Déposer objet Permet à l’utilisateur de déposer un objet. Appliqué généralement à l’événement utilisateur Cliquer (relâcher). Objet > Activer Activer objet Active un objet désactivé. Objet > Masquer Masquer objet Masque un objet, avec éventuellement un effet de transition. Objet > Réinitialiser Réinitialiser objet Retourne un objet à sa position initiale (où il se trouvait au lancement de la présentation) et à ses attributs d’origine. Objet > Définir position Définir position objet Définit la position d’un objet. Objet > Afficher Afficher objet Affiche un objet qui était masqué, avec éventuellement un effet de transition. Objet > Glisser Glisser objet Déplace un objet d’une position à une autre avec un effet de glissement animé. Page > Afficher Afficher page Affiche une page désignée dans la présentation, avec éventuellement un effet de transition. Page > Afficher premier Afficher première page Affiche la première page de la présentation, avec éventuellement un effet de transition. Page > Afficher dernier Afficher dernière page Affiche la dernière page de la présentation, avec éventuellement un effet de transition. Page > Afficher suivant Afficher page suivante Affiche la page suivante de la présentation, avec éventuellement un effet de transition. Page > Afficher précédent Afficher page précédente Affiche la page précédant la page actuelle, avec éventuellement un effet de transition. CHAPITRE 11 : MISES EN PAGE INTERACTIVES | 283 UTILISATION DES ACTIONS CHEMIN ACTION Page > Extraire description Extraire description page Extrait la description appliquée à une page via le champ Description page de la rubrique Page de la palette Interactif. Page > Extraire nom Extraire nom page Extrait le nom appliqué à une page via le champ Nom page de la rubrique Page de la palette Interactif. Page > Retourner Retourner Affiche la dernière page consultée de la présentation. Local > Ajouter élément Ajouter option menu Ajoute une option de menu à l’objet Menu local spécifié. Local > Extraire sélection locale Extraire sélection menu local Extrait l’option de menu sélectionnée (par nom ou par numéro) de l’objet Menu local indiqué et le place dans l’objet Bloc de texte spécifié. Vous pouvez ajouter l’option de menu en début ou en fin de texte, remplacer tout le texte par l’option de menu, ou ne remplacer qu’une sélection. Local > Élément désactivé Désactiver option menu Désactive une option de menu dans l’objet Menu local spécifié. Local > Élément activé Activer option menu Active une option de menu dans l’objet Menu local spécifié. Local > Retirer élément Retirer option menu Retire une option de menu de l’objet Menu local spécifié. Local > Définir sélection locale Définir sélection menu local Sélectionne l’option de menu indiquée dans l’objet Menu local spécifié. Vous pouvez indiquer l’option de menu cible par nom ou par numéro (en commençant à 1). Imprimer > Page en cours Imprimer page en cours Imprime la page active de la présentation. Imprimer > Objet texte Imprimer objet texte Imprime le contenu d’un objet texte. Script > Désactiver Désactiver script Désactive un script. Script > Activer Activer script Active un script. Script > Exécuter Exécuter script Exécute un script. Script > Arrêter Arrêter script Arrête un script. Les scripts arrêtés ne peuvent pas être relancés. 284 | CHAPITRE 11 : MISES EN PAGE INTERACTIVES DESCRIPTION UTILISATION DES ACTIONS CHEMIN ACTION DESCRIPTION Son > Bip Bip Déclenche un bip de l’ordinateur. Son > Interrompre Interrompre son Interrompt un son. Son > Lire Lire son Lit un son. Son > Lire arrière-plan Lire son arrière-plan Lit un son en arrière-plan. Son > Définir volume arrière-plan Définir volume arrière-plan Règle le volume du son en arrière-plan. Son > Définir volume Définir volume son Règle le volume du son. Son > Arrêter Arrêter son Arrête un son. Son > Arrêter arrière-plan Arrêter son arrière-plan Arrête un son en arrière-plan. SWF > Charger Charger Charge une présentation SWF importée dans la mémoire. SWF > Interrompre Pause Interrompt une présentation SWF importée. SWF > Exécuter Exécuter Lance une présentation SWF importée. SWF > Arrêter Arrêter Arrête une présentation SWF importée. SWF > Décharger Décharger Décharge une présentation SWF importée d’un objet SWF. Texte > Copier Copier texte Copie le texte sélectionné d’un objet Bloc de texte dans le Presse-papiers. Ne fonctionne pas pour les événements utilisateur faisant intervenir un clic de souris car une telle action désélectionne tout le texte. Texte > Couper Couper texte Coupe le texte sélectionné (si possible) d’un objet Bloc de texte et le place dans le Presse-papiers. Ne fonctionne pas pour les événements utilisateur faisant intervenir un clic de souris car une telle action désélectionne tout le texte. Texte > Désélectionner Désélectionner texte Désélectionne le texte choisi dans l’objet Bloc de texte. Texte > Rechercher Rechercher texte Recherche du texte dans un objet Bloc de texte particulier. Vous pouvez entrer une chaîne de recherche littérale ou la lire depuis un autre objet Bloc de texte. CHAPITRE 11 : MISES EN PAGE INTERACTIVES | 285 UTILISATION DES ACTIONS CHEMIN ACTION DESCRIPTION Texte > Importer de l’URL Extraire texte de l’URL Extrait le texte d’une URL et le place dans un objet Bloc de texte. Vous pouvez entrer l’URL vous-même ou la lire depuis un autre objet Bloc de texte. La cible de l’URL peut être extraite en une fois, ligne par ligne ou par blocs délimités par un caractère. Remarque : lorsque le fichier SWF exporté de la présentation est visionné dans un navigateur Web, l’URL correspondant à cette action doit avoir le même superdomaine que le fichier SWF (s’il est visionné dans la version 6 de Flash Player) ou le même domaine que le fichier SWF (s’il est visionné dans la version 7 de Flash Player). Remarque : si un fichier texte affiché avec cette action contient deux retours chariot d’affilée, trois retours chariot sont affichés. Remarque : pour utiliser cette action, une URL doit commencer par le préfixe http://. Texte > Coller Coller texte Colle dans un objet Bloc de texte le texte copié ou coupé à l’aide d’une action Copier texte ou Couper texte. Texte > Poster sur URL Poster sur URL Soumet le contenu d’un ou de tous les objets modifiables sur la page à une URL à l’aide de la méthode GET ou POST. Vous pouvez entrer l’URL vous-même ou la lire depuis un objet Bloc de texte. Remarque : pour fonctionner avec cette action, une URL doit contenir un signe deux-points (:). Si l’URL commence par un deux-points, le préfixe http:// est implicite. Texte > Sélectionner Sélectionner texte Sélectionne du texte dans un objet Bloc de texte. Vous pouvez indiquer les points de départ et de fin de la sélection. Texte > Définir texte Définir texte Remplace ou insère du texte dans un objet Bloc de texte. Le nouveau texte peut être entré littéralement ou lu depuis un autre objet Bloc de texte. Vous pouvez indiquer les points de départ et de fin de l’insertion ou du remplacement. 286 | CHAPITRE 11 : MISES EN PAGE INTERACTIVES UTILISATION DES ACTIONS CHEMIN ACTION DESCRIPTION Formatage texte > Alignement Alignement du texte Définit l’alignement du texte dans un objet Bloc de texte. Formatage texte > Couleur Couleur du texte Applique une couleur au texte d’un objet Bloc de texte. Formatage texte > Police Police texte Applique une police au texte d’un objet Bloc de texte. Formatage texte > Indentation Indentation texte Indente du texte dans un objet Bloc de texte. Formatage texte > Interlignage Interlignage Définit l’espacement vertical du texte dans un objet Bloc de texte. Formatage texte > Style Style texte Applique un formatage standard, gras, italique ou souligné au texte d’un objet Texte. Remarque : même si un projet contient une action qui formate le texte pour utiliser la version en gras d’une police et que vous configurez les options d’exportation pour imbriquer toutes les polices, le projet exporté ne contiendra pas la version en gras de la police à moins que celle-ci ne soit utilisée dans un bloc de texte quelconque de la mise en page. Vidéo > Afficher dans objet Afficher vidéo dans objet Affiche la première image d’un film dans un objet Vidéo particulier. Vidéo > Interrompre Interrompre vidéo Interrompt un film dans un objet Vidéo. Après une interruption, la lecture reprend là où le film a été interrompu. Vidéo > Lire Lire vidéo Lit un film depuis le début dans un objet Vidéo. Vidéo > Lire dans objet Lire vidéo dans objet Lit un film depuis le début dans un objet Vidéo particulier. Cette action vous permet de lire plusieurs films dans un même objet Vidéo. Vidéo > Définir volume Définir volume vidéo Règle le volume de l’audio d’un film dans un objet Vidéo. Vidéo > Arrêter Arrêter vidéo Arrête la lecture d’un film dans un objet Vidéo. Les films arrêtés reprennent depuis le début si une nouvelle lecture est lancée. Fenêtre > Fermer Fermer fenêtre Ferme un objet Fenêtre. CHAPITRE 11 : MISES EN PAGE INTERACTIVES | 287 UTILISATION DES ACTIONS CHEMIN ACTION DESCRIPTION Fenêtre > Faire glisser Faire glisser fenêtre Permet à l’utilisateur de faire glisser un objet Fenêtre. Appliqué généralement à l’événement utilisateur Cliquer. Fenêtre > Déposer Déposer fenêtre Permet à l’utilisateur de déposer un objet Fenêtre. Appliqué généralement à l’événement utilisateur Cliquer (relâcher). Fenêtre > Ouvrir Ouvrir fenêtre Ouvre un objet Fenêtre. Fenêtre > Définir titre Définir titre Définit le texte de la barre de titre d’un objet Fenêtre. Autre > Autoriser interaction utilisateur Autoriser interaction utilisateur Si vous avez exécuté cette action, le traitement des événements utilisateur par le lecteur se poursuit. Cette action est généralement utilisée avec l’action Ne pas autoriser interaction utilisateur pour activer les événements utilisateur après leur blocage. Autre > Différé Différé Force une période d’inactivité de la présentation pendant un laps de temps donné ou l’attente d’un événement spécifique. Autre > Désactiver clavier Désactiver clavier Empêche la présentation de reconnaître les saisies au clavier. Autre > Ne pas autoriser interaction utilisateur Ne pas autoriser interaction utilisateur Si vous avez exécuté cette action, tous les événements utilisateur (y compris les événements avec la souris et au clavier) sont bloqués. Autre > Activer clavier Activer clavier Autorise la présentation à reconnaître les saisies au clavier. Autre > Ouvrir projet Ouvrir projet Ouvre une présentation SWF différente et ferme la présentation SWF en cours. Autre > Quitter Quitter Ferme le lecteur Flash. 288 | CHAPITRE 11 : MISES EN PAGE INTERACTIVES UTILISATION DES ÉVÉNEMENTS UTILISATION DES ÉVÉNEMENTS Le processus d’association d’une action à un événement utilisateur consiste en trois étapes : 1 Sélectionnez l’objet à associer à l’action. 2 Choisissez l’événement utilisateur qui déclenchera l’action. 3 Configurez l’action elle-même. CHOIX D’UN ÉVÉNEMENT UTILISATEUR Un événement utilisateur désigne une opération effectuée par l’utilisateur avec la souris. Vous pouvez définir un événement utilisateur comme le mode d’interaction de l’utilisateur final avec un objet. Les types d’événements utilisateur disponibles pour les divers types d’objets sont présentés au tableau suivant. *** ÉVÉNEMENT UTILISATEUR DÉMARRE UNE ACTION LORSQUE Cliquer L’utilisateur final clique sur l’objet. Cliquer (relâcher) L’utilisateur final relâche le bouton de la souris après avoir cliqué sur l’objet et le curseur de la souris reste sur l’objet cliqué. Double-clic L’utilisateur final double-clique sur l’objet. Souris-entrer Le pointeur de la souris passe sur l’objet. Souris-quitter Le pointeur de la souris quitte l’objet. Cliquer désactivé L’utilisateur final clique sur un bouton On/Off (activé/désactivé) à l’état Off. Cliquer (relâcher) activé L’utilisateur final relâche le bouton de la souris après avoir cliqué sur un bouton On/Off (activé/désactivé) à l’état Off. Cliquer activé L’utilisateur final clique sur un bouton On/Off (activé/inactivé) à l’état On. Cliquer (relâcher) désactivé L’utilisateur final relâche le bouton de la souris après avoir cliqué sur un bouton On/Off (activé/désactivé) à l’état On. Ouverture fenêtre L’objet Fenêtre s’ouvre. Fermeture fenêtre L’objet Fenêtre se ferme. Différents objets prennent en charge différents événements utilisateur. Par conséquent, le menu déroulant Événement utilisateur varie selon le type d’objet sélectionné. CHAPITRE 11 : MISES EN PAGE INTERACTIVES | 289 UTILISATION DES ÉVÉNEMENTS CONFIGURATION DES ÉVÉNEMENTS UTILISATEUR Lorsque vous avez créé un élément de base et choisi les événements utilisateur à employer, vous devez leur associer des actions. Une action désigne ce qui se produit lorsque l’utilisateur final déclenche un des événements utilisateur d’un objet. Vous pouvez définir une action comme « ce que fait l’objet lorsqu’un utilisateur final interagit avec lui ». Pour associer une action à un événement utilisateur d’un objet : 1 Sélectionnez l’objet. 2 Cliquez sur l’onglet Événement dans la palette Interactif. La rubrique Événements de la palette Interactif vous permet d’affecter des actions aux événements utilisateur. Vous pouvez également utiliser des actions dans les scripts. 3 Pour spécifier l’affichage d’un curseur lorsque la souris de l’utilisateur se trouve au-dessus de l’objet, choisissez-en un dans le menu déroulant Curseur. 4 Choisissez un événement dans le menu déroulant Événement utilisateur (reportez-vous à Choix d’un événement utilisateur). 5 Pour spécifier l’émission d’un son lorsqu’un événement utilisateur se produit, choisissez une option dans le menu déroulant Événement son. • Pour importer un fichier son, choisissez Autres dans le menu déroulant Son. • Pour utiliser un fichier son déjà employé ailleurs dans le projet actif, choisissez le nom de ce fichier. • Pour insérer un chemin faisant référence à un fichier son au moment de l’exécution (même si ce fichier n’est pas disponible), choisissez Externe. 290 | CHAPITRE 11 : MISES EN PAGE INTERACTIVES UTILISATION DES ÉVÉNEMENTS 6 Si vous choisissez Externe dans le menu déroulant Son, la boîte de dialogue Référence fichier externe s’affiche. La boîte de dialogue Référence fichier externe permet de spécifier le chemin d’un fichier. Utilisez l’une des méthodes ci-après pour définir un chemin : • Pour référencer un fichier de votre système de fichiers local, choisissez Fichier dans le menu déroulant Type, puis indiquez le chemin vers ce fichier dans le champ Chemin. • Pour utiliser un fichier Internet, choisissez URL dans le menu déroulant Type, puis entrez l’URL du fichier dans le champ correspondant. • Pour référencer un fichier résidant sur votre système de fichiers local en utilisant un chemin créé par une expression, choisissez Expression fichier dans le menu déroulant Type, puis entrez l’expression dans le champ Expression ou cliquez sur le bouton pour utiliser la boîte de dialogue Éditeur expressions. • Pour référencer un fichier sur Internet en utilisant une URL créée par une expression, choisissez Expression fichier dans le menu déroulant Type, puis entrez l’expression dans le champ Expression ou cliquez sur le bouton pour utiliser la boîte de dialogue Éditeur expressions. 7 Pour indiquer l’action à entreprendre lorsque l’événement utilisateur se produit, faites une sélection dans la liste déroulante Action. La zone sous l’action sélectionnée change et présente les paramètres éventuels associés à cette action. 8 Configurez les paramètres de l’action. UTILISATION DES SCRIPTS Un script est une séquence d’actions regroupées dans un ordre particulier. Lorsque vous exécutez un script, les actions qu’il contient sont effectuées l’une après l’autre. CRÉATION D’UN SCRIPT Pour créer un script : 1 Cliquez sur l’onglet Script dans la palette Interactif. CHAPITRE 11 : MISES EN PAGE INTERACTIVES | 291 UTILISATION DES SCRIPTS 2 Pour créer un script, cliquez sur le bouton . Un nouveau script portant un nom par défaut est ajouté à la liste Script. 3 Renseignez le champ Nom script. *** Étant donné que les actions désignent les scripts par leur nom, chaque nom de script figurant dans une mise en page doit être unique. *** Les noms de script ne sont pas sensibles à la casse. 4 Sélectionnez cette action dans la liste Actions. Par défaut, le nouveau script contient une seule action Aucune action. 5 Choisissez une action dans le menu déroulant Action et configurez-la selon la procédure décrite dans Configuration des événements utilisateur. 6 Pour ajouter une action après la sélection, cliquez sur le bouton . 7 Répétez les deux étapes précédentes jusqu’à la fin du script. La rubrique Scripts de la palette Interactif vous permet de créer des scripts. UTILISATION DES INSTRUCTIONS CONDITIONNELLES Une instruction conditionnelle est une séquence de trois actions ou plus pouvant être utilisée dans un script pour déclencher d’autres actions dans des conditions précises. Par exemple, vous pouvez utiliser une instruction conditionnelle pour modifier le comportement d’une présentation en fonction de la version de Flash Player de l’utilisateur final. Trois types d’instructions conditionnelles de base sont disponibles pour vos présentations multimédias : instructions If, instructions While et instructions Loop. 292 | CHAPITRE 11 : MISES EN PAGE INTERACTIVES UTILISATION DES SCRIPTS UTILISATION D’UNE INSTRUCTION IF DANS UN SCRIPT Les actions If et End If peuvent être combinées dans un script pour former une instruction If. Ces instructions permettent de déclencher des actions uniquement lorsque certaines conditions sont satisfaites. Vous pouvez, par exemple, créer une instruction If qui affiche une page dans une présentation utilisée sur un ordinateur Mac et une autre sur un ordinateur Windows. Pour utiliser une instruction If dans un script : 1 Dans la rubrique Script de la palette Interactif, créez un script. 2 Pour commencer l’instruction If, ajoutez une action If (Contrôle > If). 3 Pour spécifier la condition à satisfaire, choisissez une option dans le menu déroulant Type d’objet, choisissez le nom de l’objet dans le menu déroulant Objet, puis choisissez une option dans le menu déroulant Is (est) ou Has (a). 4 Pour spécifier l’action à entreprendre si la condition est respectée, ajoutez une action au script immédiatement après l’action If et configurez-la pour exécuter l’opération souhaitée. Si vous souhaitez ajouter plusieurs actions quand la condition If est satisfaite, ajoutez des actions supplémentaires. 5 Si vous souhaitez spécifier ce qui se produit si la condition If n’est pas satisfaite, ajoutez une action Else (Contrôle > Else) à la fin du script et faites-la suivre d’une ou plusieurs actions. 6 Pour conclure l’instruction If, ajoutez une action End If (Contrôle > End If) immédiatement après la dernière action. Les actions If, Else et End If vous permettent de créer des instructions conditionnelles. Dans ce cas, un son est reproduit si l’animation 2 est exécutée ; sinon, l’ordinateur émet un bip. *** Les actions If et End If doivent toujours être utilisées ensemble. CHAPITRE 11 : MISES EN PAGE INTERACTIVES | 293 UTILISATION DES SCRIPTS UTILISATION D’UNE BOUCLE DANS UN SCRIPT Une boucle est une structure de programmation où une instruction ou une série d’instructions est répétée plusieurs fois, généralement jusqu’à ce qu’une condition soit satisfaite. Les mises en page interactives disposent de deux types de boucles : boucles Loop et boucles While. Une boucle Loop (créée à l’aide des actions Loop, Break If et End Loop) répète une série d’actions jusqu’à ce qu’une condition particulière (indiquée dans l’action Break If) soit satisfaite. Vous pouvez, par exemple, utiliser une boucle Loop pour poser la même question à un étudiant jusqu’à ce qu’il réponde correctement. Une boucle While (créée avec les actions While et End While) répète une série d’actions tant qu’une condition particulière (indiquée dans l’action While) est satisfaite. Vous pouvez, par exemple, utiliser une boucle While pour exécuter une animation jusqu’à ce que l’utilisateur déplace le pointeur de la souris hors de la fenêtre. Pour créer une boucle Loop ou While : 1 Dans la rubrique Script de la palette Interactif, créez un script. 2 Pour commencer l’instruction de boucle, effectuez une des opérations suivantes : • Pour une boucle Loop, ajoutez une action Loop (Contrôle > Loop). • Pour une boucle While, ajoutez une action While. Pour spécifier la condition à satisfaire pour que la boucle continue son exécution, choisissez une option dans le menu déroulant Type d’objet, choisissez le nom de l’objet dans le menu déroulant Objet, puis choisissez une option dans le menu déroulant Is (est) ou Has (a). (Notez que si vous choisissez Expression dans le menu déroulant Type d’objet, vous devez entrer une expression qui effectue une évaluation Vrai ou Faux au lieu de choisir une option dans le menu déroulant Is ou Has.) 3 Pour spécifier l’action à répéter au sein de la boucle, ajoutez une action au script immédiatement après l’action If et configurez-la pour exécuter l’opération souhaitée. Si vous souhaitez exécuter plusieurs opérations dans le corps de la boucle, ajoutez des actions supplémentaires. 4 Si vous créez une boucle Loop, ajoutez une action Break If. Pour spécifier la condition à satisfaire pour que la boucle cesse de se répéter, choisissez une option dans le menu déroulant Type d’objet, choisissez le nom de l’objet dans le menu déroulant Objet, puis choisissez une option dans le menu déroulant Is ou Has. 5 Pour conclure la boucle, effectuez une des opérations suivantes : • Pour une boucle Loop, ajoutez une action End Loop. • Pour une boucle While, ajoutez une action End While. 294 | CHAPITRE 11 : MISES EN PAGE INTERACTIVES UTILISATION DES SCRIPTS EXÉCUTION D’UN SCRIPT Après la création d’un script dans la rubrique Script, vous devez configurer votre présentation afin de l’exécuter. La manière dont vous configurez votre présentation pour exécuter un script dépend du moment souhaité pour cette exécution. EXÉCUTION D’UN SCRIPT LORS D’UN ÉVÉNEMENT UTILISATEUR Pour exécuter un script quand un événement utilisateur se produit : 1 Cliquez sur l’onglet Événement dans la palette Interactif. 2 Sélectionnez l’objet dans la liste Objet. 3 Choisissez éventuellement une préférence de curseur dans le menu déroulant Curseur. 4 Choisissez une option dans le menu déroulant Événement utilisateur. 5 Choisissez éventuellement un son à émettre dans le menu déroulant Evénement son. 6 Choisissez Script > Exécuter dans le menu déroulant Action. 7 Choisissez le script dans le menu déroulant Script. EXÉCUTION D’UN SCRIPT À PARTIR D’UN AUTRE SCRIPT Pour exécuter un script à partir d’un autre script : 1 Cliquez sur l’onglet Script dans la palette Interactif. 2 Sélectionnez le script dans la liste Script. 3 Ajoutez une nouvelle action au script. 4 Choisissez Script > Exécuter dans le menu déroulant Action. 5 Choisissez le script dans le menu déroulant Script. EXÉCUTION D’UN SCRIPT LORSQU’UN UTILISATEUR ACCÈDE À UNE PAGE OU LA QUITTE Pour exécuter un script lorsqu’un utilisateur accède à une page ou la quitte : 1 Cliquez sur l’onglet Page dans la palette Interactif. 2 Sélectionnez une page dans la liste Page. 3 Choisissez le script dans le menu déroulant Script d’entrée ou Script de sortie. EXÉCUTION D’UN SCRIPT LORSQU’UN UTILISATEUR APPUIE SUR UNE COMBINAISON DE TOUCHES Pour exécuter un script lorsqu’un utilisateur appuie sur une combinaison de touches : 1 Cliquez sur l’onglet Touches dans la palette Interactif. CHAPITRE 11 : MISES EN PAGE INTERACTIVES | 295 UTILISATION DES SCRIPTS 2 Sélectionnez une option dans la liste Page. 3 Cliquez sur pour ajouter un raccourci au script. 4 Entrez la combinaison de touches dans le champ Alias touches. 5 Choisissez le script dans le menu déroulant Script. EXPORTATION ET IMPORTATION DES SCRIPTS Vous pouvez exporter des scripts à l’aide du bouton et en importer à l’aide du bouton dans la rubrique Scripts de la palette Interactif (menu Fenêtre). Notez que lorsque vous utilisez le bouton Exporter, seuls les scripts sélectionnés sont exportés. PRÉVISUALISATION ET EXPORTATION DES MISES EN PAGE INTERACTIVES Le développement des mises en page interactives est souvent un processus itératif au cours duquel un graphiste doit prévisualiser sans arrêt la mise en page exportée pendant son travail. Les tests sont importants pour assurer que le projet terminé fonctionne comme le graphiste l’a prévu. Pour répondre à ce besoin, QuarkXPress permet une prévisualisation d’un clic de souris et offre une fonction Usage permettant de vérifier les différents fichiers médias utilisés dans un projet. Les tests terminés, le projet peut être exporté. Le format SWF est personnalisable ; vous pouvez exporter un projet dans un format adapté au support cible. QuarkXPress permet d’accéder à la majeure partie des options personnalisables disponibles pour le format SWF. PRÉVISUALISATION D’UNE MISE EN PAGE PRÉSENTATION Pour visualiser l’aspect final d’une mise en page Présentation après son exportation, effectuez une des opérations suivantes : • Pour afficher l’aperçu de la page en cours de la mise en page Présentation dans Flash Player, choisissez Mise en page > Prévisualiser SWF > Prévisualiser page. • Pour afficher un aperçu de la mise en page Présentation active à partir de la première page désignée dans Flash Player, choisissez Mise en page > Prévisualiser SWF > Prévisualiser mise en page ou cliquez sur le bouton au bas de la fenêtre de projet. Lorsque vous avez terminé, appuyez sur Pomme+Q/Ctrl+F4 pour quitter le programme ou retournez simplement dans QuarkXPress. *** 296 | Pour prévisualiser une présentation, Flash Player doit être installé sur votre système. CHAPITRE 11 : MISES EN PAGE INTERACTIVES PRÉVISUALISATION ET EXPORTATION DES MISES EN PAGE INTERACTIVES VÉRIFICATION DE L’UTILISATION D’UN OBJET INTERACTIF Outre la vérification du statut des polices et des images, la boîte de dialogue Usage permet également de contrôler celui des séquences d’images, des boutons multi-états, des sons, des vidéos et des fichiers SWF importés. Pour afficher cette boîte de dialogue, choisissez Utilitaires > Usage et cliquez sur l’onglet Multimédia. • La case à cocher Sortie permet de contrôler si les objets multimédias individuels sont exportés. Ceci peut être utile pour la résolution des problèmes. • La case à cocher Convertir (disponible pour les sons) vous permet de convertir les fichiers non MP3 au format MP3 à l’exportation. EXPORTATION D’UNE MISE EN PAGE PRÉSENTATION Vous disposez de trois options d’exportation d’une mise en page Présentation : • SWF : crée un fichier affichable dans un exemplaire de Macromedia Flash Player. Cette application installée avec QuarkXPress 7 est disponible gratuitement sur le site d’Adobe à l’adresse www.adobe.com. Ce format d’exportation autorise l’inclusion d’une page HTML élaborée dans une autre application, mais n’est visible que si Flash Player est installé sur l’ordinateur. • Projecteur Windows : crée un fichier unique contenant la présentation exportée et Flash Player 7. Sous Windows, la présentation peut être affichée en double-cliquant sur ce fichier. • Projecteur Macintosh (Mac OS uniquement) : crée un fichier unique contenant la présentation exportée et Flash Player 7. Sous Mac OS, la présentation peut être affichée en double-cliquant sur ce fichier. *** L’option Projecteur Macintosh n’est actuellement disponible que sous Mac OS. Pour exporter la mise en page interactive active : 1 Choisissez Fichier > Exporter > Exporter pour Macromedia Flash. La boîte de dialogue Exporter pour Macromedia Flash s’affiche. 2 Choisissez une option d’exportation, décrite ci-dessus. 3 Pour afficher la présentation SWF exportée en mode plein écran par défaut, cochez Exporter en plein écran. 4 Utilisez le champ Pages pour indiquer les pages à inclure. 5 Pour spécifier les options d’exportation, cliquez sur Options. La boîte de dialogue Options d’exportation s’affiche. Pour plus d’informations sur les options d’exportation disponibles, reportez-vous à Configuration des paramètres d’exportation. 6 Cliquez sur Enregistrer. CHAPITRE 11 : MISES EN PAGE INTERACTIVES | 297 PRÉVISUALISATION ET EXPORTATION DES MISES EN PAGE INTERACTIVES CONFIGURATION DES PARAMÈTRES D’EXPORTATION Lors de l’exportation d’une mise en page Présentation au format SWF, vous pouvez contrôler plusieurs paramètres accessibles via la boîte de dialogue Paramètres d’exportation, que vous pouvez afficher des manières suivantes : • Cliquez sur le bouton Options de la boîte de dialogue Fichier > Exporter > Exporter pour Macromedia Flash pour rendre disponibles les rubriques Polices et Compression. • Choisissez le bouton Mise en page interactive > SWF > Options par défaut dans la boîte de dialogue Préférences (menu QuarkXPress/Édition) pour rendre disponibles les rubriques Format de fichier, Polices et Compression. La boîte de dialogue Paramètres d’exportation permet de spécifier le format d’une présentation exportée. La rubrique Format de fichier permet de définir des valeurs par défaut pour les options d’exportation qui s’affichent dans la boîte de dialogue Fichier > Exporter > Exporter pour Macromedia Flash. Cette rubrique n’apparaît que si vous ouvrez la boîte de dialogue via la boîte de dialogue Préférences. Dans la rubrique Polices, la case à cocher Intégrer toutes les polices permet d’inclure toutes les polices nécessaires au rendu correct du texte dans les objets Bloc de texte du fichier SWF exporté. Notez que les blocs de texte qui ne sont pas des objets Bloc de texte s’affichent toujours avec la police attribuée, quel que soit ce paramètre. *** 298 | Pour garantir l’imbrication d’une police, elle doit être appliquée à au moins un caractère ou paragraphe vide d’un objet Bloc de texte n’importe où dans la mise en page. CHAPITRE 11 : MISES EN PAGE INTERACTIVES PRÉVISUALISATION ET EXPORTATION DES MISES EN PAGE INTERACTIVES Les contrôles ci-après sont disponibles dans la rubrique Compression : • Curseur Qualité JPEG : permet de contrôler la qualité des images JPEG dans le fichier SWF exporté. Une qualité supérieure peut donner un meilleur résultat mais crée un fichier plus volumineux. • Case à cocher Ne pas compresser audio : un son audio non compressé peut donner un meilleur résultat mais crée un fichier plus volumineux. • Menu déroulant Compatible avec : permet de choisir la version compatible minimale de Flash Player. En règle générale, une version inférieure signifie une plus grande compatibilité avec les navigateurs mais ne prend pas nécessairement en charge toutes les fonctions de votre présentation. Par exemple, la version 6 de Flash Player ne prend pas en charge le format vidéo FLV. Cette valeur n’est utilisée que si vous exportez sans Flash Player intégré ; sinon, la version 9 est toujours utilisée. UTILISATION DES EXPRESSIONS Les expressions, variables, opérateurs et fonctions peuvent être combinés pour former un langage de programmation permettant de créer des présentations interactives avec logique intégrée. La plupart des projets ne nécessitent pas d’expressions ; les contrôles de la palette Interactif suffisent pour construire la plupart des types de présentations multimédias. Toutefois, pour les utilisateurs plus chevronnés souhaitant davantage de contrôle, les expressions offrent un niveau de performance supérieur. EXPRESSIONS Une expression est un ensemble bref d’instructions indiquant à une présentation interactive d’effectuer une opération. Exemple : Box1.SetOpacity(50) Cette expression indique à une présentation interactive de paramétrer l’opacité du bloc d’image appelé Box1 sur 50 %. Chaque expression se compose de plusieurs parties. Une expression peut être constituée des cinq composants suivants : • Paramètres • Variables • Opérateurs • Fonctions • Objets CHAPITRE 11 : MISES EN PAGE INTERACTIVES | 299 UTILISATION DES EXPRESSIONS Dans cet exemple, Box1 est un objet, SetOpacity, une fonction et 50, un paramètre. En combinant ces éléments dans un ordre spécifique, nous allons créer une expression qui indiquera à la présentation interactive de placer le texte dans le bloc. PARAMÈTRES Un paramètre est une information. Il peut s’agir de n’importe quoi, d’un nombre entier à un objet interactif. Un type de variable est disponible pour chaque type de paramètre. VARIABLES Une variable est un emplacement permettant de stocker une information. Elle peut être considérée comme un logement dans lequel vous insérez une valeur. Les mises en page Présentation acceptent les types de variables suivants : • Nombre entier : nombre entier compris entre –2 147 483 648 et 2 147 483 647 inclus. • Décimal : nombre fractionnaire compris entre –9x10 306 et 9x10 306 avec une précision de 15 positions décimales. • Chaîne : série de 255 lettres, nombres ou signes de ponctuation au maximum. • Booléen : vrai ou faux. • Point : coordonnée x, y (par exemple, 10, 20). Chaque valeur doit être un nombre entier compris entre –2 147 483 648 et 2 147 483 647 inclus. • Objet : référence à un objet interactif. Chaque variable possède un nom unique. Lorsque vous utilisez le nom d’une variable dans une expression, vous indiquez à une présentation interactive de rechercher la valeur stockée dans cette variable pour l’utiliser dans l’expression. Prenons l’exemple d’une variable nombre entier nommée IntVar qui contient le chiffre 6. Vous pouvez créer l’expression suivante : Box1.Append(IntVar) Lorsque cette expression est exécutée (ou évaluée), la présentation interactive retrouve la valeur stockée dans la variable appelée IntVar (6) et la place dans le bloc appelé Box1. Le bloc de texte Box1 contiendra donc le chiffre 6. Les variables peuvent être très utiles. Vous pouvez les utiliser pour stocker des informations, telles que le numéro de la dernière page visitée dans une présentation, le nom de l’utilisateur final ou le nombre de points qu’il a marqués au cours d’un jeu. *** 300 | Les noms de variable ne sont pas sensibles à la casse. CHAPITRE 11 : MISES EN PAGE INTERACTIVES UTILISATION DES EXPRESSIONS OPÉRATEURS Les opérateurs sont des symboles (tels que + et -) qui permettent d’additionner, de soustraire, de multiplier, de diviser ou d’effectuer de nombreux autres types d’opérations. Le signe égal est l’opérateur le plus important car il vous permet d’affecter une valeur à une variable. Dans l’exemple précédent, nous aurions pu utiliser l’expression simple suivante pour placer le chiffre 6 dans la variable IntVar : IntVar = 6 Cette expression indique à une présentation interactive de placer la valeur située après le signe égal dans la variable nommée IntVar. D’autres opérateurs vous permettent de combiner ou de comparer des nombres et d’autres valeurs. Exemple : IntVar = 2 + 4 Cet exemple utilise deux opérateurs : le signe égal et le signe plus. Lorsque cette expression est exécutée, votre présentation interactive ajoute 2 + 4 et place le résultat dans IntVar. *** Utilisez un seul signe égal (=) pour l’affectation et deux signes égal (==) pour contrôler l’égalité des valeurs. FONCTIONS Les fonctions sont des commandes permettant d’effectuer des opérations complexes. Il existe de nombreuses sortes de fonctions mais toutes utilisent le même format : nomFonction() Certaines fonctions requièrent l’ajout d’un argument (paramètre ou variable) entre parenthèses après le nom de la fonction et d’autres exigent de laisser des parenthèses vides. Les parenthèses doivent toujours être ajoutées, qu’elles contiennent ou non des éléments. FONCTIONS NÉCESSITANT DES PARAMÈTRES Certaines fonctions requièrent l’ajout d’un paramètre ou d’une variable entre leurs parenthèses. Lorsque vous insérez un paramètre ou une variable entre les parenthèses d’une fonction, on parle de transmission du paramètre ou de la variable à la fonction. Exemple : Box1.Append(IntVar) Dans cette expression, la valeur de la variable IntVar est transmise à la fonction Append. La fonction Append traite à son tour ce paramètre en le plaçant dans un objet Bloc de texte appelé Box1. CHAPITRE 11 : MISES EN PAGE INTERACTIVES | 301 UTILISATION DES EXPRESSIONS FONCTIONS RETOURNANT DES VALEURS Certaines fonctions sont conçues pour effectuer un calcul ou déterminer la condition d’un objet. Ces fonctions créent des informations, telles que le résultat du calcul ou l’état de l’objet. En fin d’exécution, ces fonctions renvoient l’information. Prenons, par exemple, la fonction Number.sqrt(). Elle calcule la racine carrée des valeurs qui lui sont transmises. Si vous souhaitez trouver la racine carrée du nombre 25, vous pouvez le noter comme suit : Number.sqrt(25). Toutefois, Number.sqrt(25) ne constitue pas une expression complète car elle n’indique pas à la présentation interactive que faire de la valeur retournée (la racine carrée de 25 ou 5). Pour compléter l’expression, vous devez indiquer à la présentation interactive où placer l’information. Vous pouvez par exemple la placer dans une variable : IntVar = Number.sqrt(25) Après évaluation de l’expression, IntVar est égal à 5. *** Pourquoi cette fonction commence-t-elle par Number ? Dans ce cas, Number indique simplement qu’il s’agit d’une fonction numérique. Pour plus d’informations, reportez-vous à Objets. OBJETS Certaines fonctions requièrent un objet (un élément sur lequel exercer une action). Elles peuvent modifier l’état de l’objet ou extraire des informations le concernant. Ces fonctions sont appelées fonctions objet ou méthodes. Nous utilisons la syntaxe suivante pour ces fonctions : nomObjet.nomFonction() Les fonctions objet opèrent comme les autres fonctions. Nous avons déjà étudié cet exemple : Box1.Append(IntVar) Ici, l’objet bloc de texte appelé Box1 est l’objet dans lequel nous souhaitons que la fonction Append place la valeur représentée par IntVar. Cette fonction est un exemple de fonction objet qui ne renvoie pas de valeur. Voici un exemple de fonction objet renvoyant une valeur : MyVariable = Box1.IsVisible() Dans cette expression, la fonction IsVisible vérifie si l’objet appelé Box1 est visible, puis place le résultat booléen (vrai ou faux) dans la variable nommée MyVariable. 302 | CHAPITRE 11 : MISES EN PAGE INTERACTIVES UTILISATION DES EXPRESSIONS Outre des objets interactifs, certaines fonctions objet vous permettent d’accéder à d’autres types d’objets. Exemple : MyVariable = Number.Sqrt(2) L’objet Number est tout simplement une bibliothèque de fonctions mathématiques, plutôt qu’un objet interactif. Cette expression indique à la fonction Sqrt de l’objet Number de calculer la racine carrée de 2 et de placer le résultat dans la variable nommée MyVariable. *** Pour référencer un objet dans une expression, celui-ci doit suivre certaines conventions d’appellation. Il ne peut pas commencer par un chiffre et ne peut pas contenir d’autres symboles que le symbole du dollar ($) ou un trait de soulignement (_). S’il contient des espaces, vous pouvez les remplacer par des traits de soulignement lorsque vous y faites référence dans une expression. UTILISATION DE LA BOÎTE DE DIALOGUE ÉDITEUR EXPRESSIONS Le bouton Éditeur expressions permet d’afficher la boîte de dialogue du même nom. Celle-ci permet de créer des expressions de deux façons : • si vous n’avez pas encore l’habitude d’utiliser les expressions, vous pouvez en créer en double-cliquant sur les éléments de listes dans la moitié supérieure de la boîte de dialogue dans l’ordre approprié. • Si vous maîtrisez la syntaxe des expressions, vous pouvez les entrer directement dans le grand champ d’édition. La boîte de dialogue Éditeur expressions permet de créer et de valider des expressions. CHAPITRE 11 : MISES EN PAGE INTERACTIVES | 303 UTILISATION DES EXPRESSIONS Vous pouvez créer divers types d’expressions. Voici les plus courants : • Appel d’une fonction sur un objet interactif : dans ce cas, il s’agit essentiellement d’indiquer à un objet de faire quelque chose. Par exemple, pour rendre un objet masqué visible, vous pouvez appeler la fonction SetVisible sur cet objet, comme suit : MyBox.SetVisible(true) • Affectation d’une valeur à une variable : ici, vous changez la valeur d’une variable. Par exemple, vous pouvez affecter le contenu d’un objet Bloc de texte à une variable nommée NomUtilisateur : NomUtilisateur = MyTextBox.GetText() APPEL D’UNE FONCTION SUR UN OBJET INTERACTIF Pour créer une expression qui appelle une fonction sur un objet interactif : 1 Pour agir sur un objet interactif déjà présent dans la mise en page, sélectionnez le nom de celui-ci dans la liste Objets. Utilisez le menu déroulant en haut de la liste pour limiter la liste d’objets par type. 2 Double-cliquez sur le nom de l’objet pour l’ajouter à la zone d’édition. 3 Pour afficher la liste des fonctions qui peuvent être appelées sur ce type d’objet particulier, choisissez ce dernier dans le menu déroulant Fonctions. Par exemple, si vous travaillez sur un objet Animation, choisissez Animation. 4 Faites défiler la liste Fonctions jusqu’à la fonction souhaitée. Pour déterminer ce qu’une fonction effectue, cliquez sur son nom et consultez la description qui apparaît au bas de la boîte de dialogue. Pour ce type d’expression, il vous faut généralement une fonction qui ne renvoie pas de valeur. Recherchez donc une description qui ne commence pas par le mot Get. Par exemple, pour lancer la lecture d’un objet Animation, choisissez Animation.play(). 5 Double-cliquez sur le nom de la fonction pour l’ajouter à la zone d’édition. 6 Pour vérifier l’exactitude de l’expression, cliquez sur Valider. Notez que ce bouton ne vérifie que la syntaxe de votre expression ; la validité d’une expression ne signifie pas nécessairement qu’elle effectue l’opération souhaitée. 7 Cliquez sur OK. Lorsque l’expression est évaluée, la fonction indiquée est appelée sur l’objet spécifié. Dans ce cas, l’animation démarre. AFFECTATION D’UNE VALEUR À UNE VARIABLE Pour créer une expression affectant une valeur à une variable : 1 Si vous n’avez pas encore créé de variable, cliquez sur Créer/Modifier au-dessus de la liste Variables pour afficher la boîte de dialogue Variables. 304 | CHAPITRE 11 : MISES EN PAGE INTERACTIVES UTILISATION DES EXPRESSIONS 2 Cliquez sur le bouton, entrez un nom pour la variable et choisissez un type dans le menu déroulant Type. Si vous souhaitez que la variable soit un tableau, cochez Tableau et entrez le nombre d’éléments dans le champ Éléments. Cliquez sur OK. *** Les éléments d’un tableau sont accessibles à l’aide du nom et de la position des variables dans le tableau. 3 Dans la liste Variables, double-cliquez sur le nom de la variable pour l’ajouter à la zone d’édition. Par exemple, pour extraire le texte d’un objet Bloc de texte et le placer dans une variable chaîne appelée NomUtilisateur, double-cliquez sur NomUtilisateur dans la liste Variables. 4 Pour insérer un signe égal, double-cliquez dessus dans la zone Opérateurs ou insérez-le manuellement. 5 En général, la valeur que vous affectez à une variable provient d’un objet interactif ou d’un calcul quelconque. • Pour affecter une valeur à partir d’un objet interactif, double-cliquez sur le nom de l’objet dans la liste Objets, puis sur un nom de fonction dans la liste Fonctions. Par exemple, pour extraire le contenu d’un objet Bloc de texte appelé MyTextBox, double-cliquez sur MyTextBox dans le menu Objets, puis sur Text Object.GetText() dans la liste Fonctions. • Pour affecter le résultat d’un calcul comme valeur, utilisez les fonctions appropriées de la liste Fonctions et/ou les opérateurs appropriés de la liste Opérateurs. Par exemple, pour convertir la valeur stockée dans la variable chaîne NomUtilisateur en lettres capitales, ajoutez NomUtilisateur.ToUpperCase() à l’expression à l’aide des listes Objets et Fonctions. Ou, pour calculer la longueur combinée de deux chaînes, ajoutez String1 + String2 à la zone d’édition à l’aide des listes Variables et Opérateurs. 6 Pour vérifier la validité de l’expression, cliquez sur Valider. Notez que ce bouton ne vérifie que la syntaxe de votre expression ; une expression valide ne signifie pas nécessairement qu’elle effectue l’opération souhaitée. 7 Cliquez sur OK. CHAPITRE 11 : MISES EN PAGE INTERACTIVES | 305 PRÉSENTATION DE LA FONCTION JOB JACKETS Chapitre 12 : Job Jackets La fonction Job Jackets constitue une étape révolutionnaire au-delà du preflight (préparation de copie) : elle permet de vérifier qu’un travail d’impression respecte les spécifications depuis sa création, et qu’il continue de les respecter jusqu’après son passage sous presse. De plus, la fonction Job Jackets étend le concept d’application des spécifications du travail au-delà du domaine de l’utilisateur individuel en reliant des projets à des spécifications de conception synchronisées, actualisables de manière dynamique, comprenant tous les éléments nécessaires, des feuilles de style et des couleurs aux dimensions et nombre de pages. PRÉSENTATION DE LA FONCTION JOB JACKETS La fonction Job Jackets a deux fonctions principales : • permettre au créateur de projet d’élaborer des spécifications détaillées pour les mises en page papier et Web ; • permettre à un maquettiste de créer des projets et des mises en page à partir de ces spécifications, de partager celles-ci avec d’autres maquettistes et de vérifier qu’une mise en page respecte ses spécifications. Les dossiers de fabrication Job Jackets ont été créés pour simplifier la tâche complexe représentée par l’élaboration d’une mise en page et son envoi à la production. Par exemple, pensez à certaines difficultés qui compliquent le travail des créateurs de mises en page papier. Les diverses presses ont des capacités différentes et les applications de mise en page modernes doivent être suffisamment polyvalentes pour prendre en charge toutes ces capacités. Aussi, plusieurs problèmes peuvent se poser, surtout quand on compte l’inévitable possibilité d’une erreur humaine. En voici quelques exemples : • Un maquettiste peut utiliser des couleurs ou des graphiques importés qui ne peuvent pas être reproduits correctement sur la presse cible. • Un document envoyé à la production compte 112 pages au lieu des 100 prévues. • Un projet peut être envoyé vers le périphérique de sortie sans les fichiers graphiques ou les polices nécessaires. 306 | CHAPITRE 12 : JOB JACKETS PRÉSENTATION DE LA FONCTION JOB JACKETS • Une mise en page avec un petit texte en une couleur d’accompagnement peut être envoyée sur une machine à quatre couleurs, ce qui produit un texte illisible. • Les paramètres de gestion de la couleur peuvent être configurés de manière erronée pour le périphérique de sortie, ce qui provoque des résultats inattendus. Les travaux d’impression volumineux et complexes sont davantage susceptibles aux erreurs et le coût de celles-ci est encore plus important. La fonction Job Jackets empêche la création de travaux impossibles à imprimer ou construits de manière erronée. DESCRIPTION DES FICHIERS JOB JACKETS (DOSSIERS DE FABRICATION) Du point de vue technique, les dossiers de fabrication sont des structures XML comprenant des spécifications et des règles de création et d’inspection des mises en page QuarkXPress. D’un point de vue conceptuel, une structure Job Jackets peut être comparée à celle d’un dossier contenant des bons de travail décrivant les différents types de projets et de mises en page, et donnant d’autres informations. Les dossiers de fabrication sont basés sur la dernière version du schéma JDF (Job Definition Format). Job Jackets vous laisse contrôler les spécifications QuarkXPress et permet également de définir des valeurs pour diverses autres spécifications couvertes par la norme JDF, telles que les paramètres de reliure et de transition. Lorsque vous envoyez une mise en page en production, vous avez la possibilité d’inclure les données JDF de cette mise en page afin que les systèmes en aval les utilisent à des fins d’automatisation et d’information. La spécification Job Jackets est extensible. Les développeurs de systèmes compatibles JDF peuvent intégrer des paramètres spécifiques à leur propre implémentation dans des dossiers de fabrication avant de transmettre ces derniers au maquettiste. Ces paramètres peuvent alors être conservés dans le fichier Job Jackets et utilisés par des logiciels XTensions, par des applications compatibles JDF ou par d’autres systèmes, pour automatiser et rationaliser un grand nombre de processus. Job Jackets vous permet également de collaborer au sein d’un groupe de travail. Plusieurs maquettistes travaillant sur des mises en page utilisant un même ensemble de spécifications peuvent relier leurs projets à un fichier Job Jackets partagé. Ainsi, lorsqu’un maquettiste modifie une feuille de style, par exemple, ce changement peut être appliqué automatiquement aux mises en page de ses collègues. STRUCTURE JOB JACKETS Les dossiers de fabrication Job Jackets sont des structures XML contenant des spécifications et des règles. Les rubriques ci-dessous décrivent l’organisation de celles-ci dans ces dossiers. CHAPITRE 12 : JOB JACKETS | 307 PRÉSENTATION DE LA FONCTION JOB JACKETS RESSOURCES Les dossiers de fabrication Job Jackets contiennent des ressources, notamment : 1 des ressources de niveau projet : éléments qui peuvent être appliqués à un objet particulier, tels que les feuilles de style, les couleurs, les styles de sortie et les paramètres de gestion de la couleur. 2 des ressources de niveau mise en page : éléments qui peuvent être appliqués à une mise en page particulière, notamment : • des spécifications de mise en page : paramètres pouvant être utilisés pour attribuer une taille, une orientation particulières, etc. à une mise en page. • des spécifications de sortie : paramètres pouvant être utilisés pour configurer un projet afin de permettre la sortie correcte de celui-ci sur un périphérique particulier. • des règles et ensembles de règles : tests à exécuter pour inspecter une mise en page et vérifier qu’elle respecte les spécifications. En plus des ressources décrites ci-dessus, les dossiers de fabrication Job Jackets peuvent contenir certaines ressources informationnelles, notamment : • descriptions de travail : cette catégorie comprend un numéro de travail, une révision, des instructions, des notes et des mots-clés. • contacts : coordonnées des créateurs du projet et des autres utilisateurs associés à celui-ci. L’ajout de contacts facilite la recherche de l’utilisateur concerné en cas de problème. BONS DE TRAVAIL Les ressources dans Job Jackets sont classées dans un ou plusieurs bons de travail. Chacun d’entre eux contient un ensemble de ressources particulières pouvant être appliquées à un projet QuarkXPress. Dans un bon de travail, les ressources sont groupées comme suit : 1 Paramètres de projet : ensemble de ressources de niveau projet pouvant être appliquées à un projet unique. Les paramètres de projet comportent des éléments comme des feuilles de style, des couleurs, des styles de sortie et des paramètres de gestion de la couleur. Chaque bon de travail contient un ensemble de paramètres de projet. 2 Définitions de mise en page : ensembles de ressources de niveau mise en page pouvant être appliqués à une mise en page unique. Chaque bon de travail peut contenir zéro définition de mise en page ou plus. Chaque définition de mise en page peut comprendre les éléments suivants : • une spécification de mise en page (dimensions, orientation de page, etc.) • zéro spécification de sortie ou plus (configurations pour un périphérique de sortie particulier) • zéro ensemble de règles ou plus (pour inspecter la mise en page) 308 | CHAPITRE 12 : JOB JACKETS PRÉSENTATION DE LA FONCTION JOB JACKETS • un type de support (papier ou Web) • des paramètres de gestion de la couleur (paramétrages de la source et de la sortie) • des spécifications d’épreuves (sortie et mode colorimétrique des épreuves) • des ressources informationnelles (description, description du travail et instructions). Les ressources sont définies et stockées dans une structure Job Jackets. Un bon de travail contient un ensemble de paramètres pour un type particulier de projet et des définitions de mise en page pour zéro mise en page ou plus. Notez que les définitions de ressources ne résident pas dans les bons de travail ; ceux-ci réfèrent à ou pointent vers des définitions de ressources, stockées dans la structure Job Jackets. BONS DE TRAVAIL ET GABARITS DE BON DE TRAVAIL Il existe trois types de bons de travail : • Un gabarit de bon de travail définit une matrice de bon de travail. Par certains aspects, un gabarit de bon de travail est semblable à une page maquette ou à un fichier de gabarit QuarkXPress. • Un bon de travail actif est une copie d’un gabarit de bon de travail associée à un projet particulier. • Un bon de travail différé est une copie d’un gabarit de bon de travail qui était associée à un projet, mais ne l’est plus (par exemple, si le projet a été fermé sans être enregistré). CHAPITRE 12 : JOB JACKETS | 309 PRÉSENTATION DE LA FONCTION JOB JACKETS Un fichier Job Jackets peut contenir des gabarits de bon de travail (comportant des définitions de bons de travail), des bons de travail actifs (associés à un projet particulier) et des bons de travail différés (qui étaient associés à un projet, mais ne le sont plus). Chaque gabarit permet de générer des bons de travail pour un ou plusieurs projets. Chaque gabarit de travail ne peut s’appliquer qu’à un seul projet. À ce moment, les ressources de ce bon de travail sont disponibles dans le projet (par exemple, le projet hérite de toutes les définitions de couleur, de feuille de style et de mise en page contenues dans le bon de travail). Il existe deux méthodes d’application d’un bon de travail à un projet : • Lorsque vous créez le projet, choisissez Fichier > Créer > Projet du bon, puis sélectionnez un gabarit de bon de travail. QuarkXPress copie les informations du gabarit dans un nouveau bon de travail pour le nouveau projet. Ce dernier contient automatiquement une mise en page préconfigurée pour chacune des définitions de mise en page du gabarit, plus tous les paramètres du projet définis dans le gabarit du bon de travail. • Créez ou ouvrez un projet, puis choisissez Fichier > Job Jackets > Lier projet et sélectionnez un gabarit de bon de travail. QuarkXPress copie à nouveau les informations du gabarit dans un nouveau bon de travail pour ce projet particulier. Le projet acquiert tous les paramètres du projet définis dans le gabarit de bon de travail. Une nouvelle mise en page préconfigurée est créée pour chacune des définitions de mise en page dans le gabarit de bon de travail. *** Un bon de travail ne conserve aucun lien au gabarit à partir duquel il a été créé. Les modifications apportées à ce dernier ne sont pas transmises aux bons de travail existants. DOSSIERS JOB JACKETS LIÉS ET IMBRIQUÉS Chaque projet QuarkXPress est associé à une structure Job Jackets. Celle-ci peut être imbriquée dans le projet ou stockée dans un fichier Job Jackets XML du système de fichiers local. L’emplacement de cette structure dépend du mode de création du projet ; pour plus d’informations, reportez-vous à Application d’un gabarit de bon de travail à un projet. 310 | CHAPITRE 12 : JOB JACKETS PRÉSENTATION DE LA FONCTION JOB JACKETS Une structure Job Jackets peut exister en tant que fichier XML dans le système de fichiers ou peut être imbriquée dans le fichier du projet. Par défaut, les fichiers Job Jackets non imbriqués sont stockés à l’emplacement indiqué dans le volet Job Jackets de la boîte de dialogue Préférences (menu QuarkXPress/Édition). Vous pouvez toutefois stocker des fichiers Job Jackets où vous le souhaitez. Par exemple, si vous partagez un fichier Job Jackets entre les maquettistes d’un groupe de travail (voir Dossiers Job Jackets partagés), vous pouvez décider de placer ce fichier sur un serveur réseau auquel tout le monde a accès. Pour changer l’emplacement de stockage par défaut des dossiers de fabrication Job Jackets, ouvrez le volet Job Jackets de la boîte de dialogue Préférences (menu QuarkXPress/Édition), cliquez sur Spécifier chemin, sur le bouton Sélectionner et accédez au répertoire cible. FICHIERS JOB JACKETS PARTAGÉS Une structure de dossier de fabrication imbriquée peut être utilisée pour un seul projet : celui dans lequel elle est imbriquée. Mais un fichier Job Jackets autonome peut être partagé par plusieurs projets. (Pour être plus précis, un fichier Job Jackets partagé peut fournir des définitions de ressources aux bons de travail utilisés par plusieurs projets.) Un fichier Job Jackets partagé permet à plusieurs projets de partager des ressources. CHAPITRE 12 : JOB JACKETS | 311 PRÉSENTATION DE LA FONCTION JOB JACKETS Lorsque deux projets partagent un fichier Job Jackets, ils peuvent synchroniser toutes les ressources existant dans les deux bons de travail. Ainsi, par exemple, si le propriétaire du projet 1 modifie une définition de couleur existant dans les deux bons de travail, cette définition peut être mise à jour automatiquement dans le projet 2. EXEMPLE DE FLUX DE TRAVAIL JOB JACKETS Cette rubrique décrit un flux de production Job Jackets possible. Notez qu’il ne s’agit pas du seul flux possible ; il s’agit simplement d’un exemple d’utilisation des dossiers de fabrication. Les définitions ci-après sont utilisées : • Créateur de projet : celui qui sait en quoi consiste le travail d’impression, par exemple, nombre de pages, dimensions, couleurs, etc. • Spécialiste de la sortie : celui qui sait comment le travail d’impression doit être créé et configuré afin d’être imprimé correctement sur la presse cible. • Maquettiste : créateur réel de la mise en page dans QuarkXPress. Le flux de production prévu pour Job Jackets se présente comme suit : 1 Un spécialiste de la sortie et un créateur de projet définissent ensemble les spécifications et règles de sortie convenant à un travail d’impression (ou pour un ensemble de travaux d’impression), notamment des éléments tels que les dimensions de page, le nombre de pages, la liste des couleurs, les paramètres de défonce, les feuilles de style, l’épaisseur des traits et les espaces colorimétriques valables pour les images importées. 2 Le créateur du projet utilise ces spécifications et ces règles pour construire un gabarit de bon de travail dans un fichier Job Jackets. Le gabarit de bon de travail décrit un projet particulier et peut comporter des spécifications et des règles différentes pour chaque mise en page du projet (ici, une seule mise en page est définie dans le gabarit de bon de travail). Lorsque le fichier Job Jackets est terminé, le créateur du projet le donne à la maquettiste. 3 Celle-ci crée un projet à partir du gabarit de bon de travail à l’aide de la commande Fichier > Créer > Projet du bon. QuarkXPress crée automatiquement un bon de travail à partir du gabarit et l’associe au projet. QuarkXPress lit le bon de travail et insère automatiquement toutes les ressources de ce dernier dans le projet (telles que les couleurs, les feuilles de style et les paramètres de gestion de la couleur). QuarkXPress crée également automatiquement toutes les mises en page définies dans le bon de travail. 4 En utilisant le bon de travail comme ensemble de directives, la maquettiste construit la mise en page. De temps en temps, elle choisit Fichier > Job Jackets > Évaluer mise en page pour vérifier qu’elle respecte bien les directives définies dans le bon de travail. À ce moment, une boîte de dialogue lui permet d’identifier et de rechercher les éléments de conception qui ne respectent pas les règles 312 | CHAPITRE 12 : JOB JACKETS PRÉSENTATION DE LA FONCTION JOB JACKETS définies dans le bon de travail. Elle peut ainsi résoudre les problèmes dès leur apparition plutôt que d’attendre leur découverte au prépresse. 5 Lorsqu’une mise en page est terminée, la maquettiste l’envoie en production via une des méthodes suivantes : publipostage, rassemblement des informations pour la sortie ou exportation en PDF ou PDF/X. Si le fichier Job Jackets inclut des spécifications de sortie, elles peuvent être utilisées pour générer le document dans des formats et avec des paramètres spécifiques. La mise en page ayant été élaborée selon les spécifications fournies par le gabarit de bon de travail, elle est correcte lorsqu’elle arrive sous presse. UTILISATION DE JOB JACKETS Les données Job Jackets sont stockées au format XML. Toutefois, QuarkXPress fournit une interface complète qui facilite la création et la modification des fichiers Job Jackets. Les rubriques suivantes décrivent les éléments de base de l’interface utilisateur Job Jackets. MODES DE BASE ET AVANCÉ La boîte de dialogue Gestionnaire Job Jackets (Utilitaires > Gestionnaire Job Jackets) propose une interface unifiée dans laquelle un créateur de projet peut élaborer et configurer des dossiers de fabrication Job Jackets et leurs composants. La boîte de dialogue Gestionnaire Job Jackets présente les dossiers de fabrication dans le fichier Job Jackets par défaut (reportez-vous à Fichier Job Jackets par défaut), ainsi que les dossiers de fabrication associés aux projets ouverts. Le projet actif (le cas échéant) est affiché en gras avec un astérisque. La boîte de dialogue Gestionnaire Job Jackets fonctionne en deux modes : • le mode de base est destiné aux maquettistes et aux créateurs de projet qui n’ont pas besoin des fonctionnalités JDF avancées de Job Jackets. Ce mode offre tous les contrôles nécessaires à la création, à la gestion et au partage des dossiers de fabrication ; • le mode avancé est conçu pour les administrateurs de production qui souhaitent utiliser les fonctions JDF pour automatiser et intégrer des éléments de leur flux de production. Ce mode utilise une interface utilisateur différente qui fournit un accès aux fonctions du mode de base et à des ressources supplémentaires, telles que les règles, et des ressources spécifiques JDF, telles que les spécifications de transition et de reliure. Pour utiliser le mode avancé, ouvrez la boîte de dialogue Gestionnaire Job Jackets (menu Utilitaires) et cliquez sur le bouton Paramètres avancés. Pour retourner en mode de base, cliquez sur le bouton Paramètres de base. CHAPITRE 12 : JOB JACKETS | 313 UTILISATION DE JOB JACKETS La boîte de dialogue Gestionnaire Job Jackets (Utilitaires > Gestionnaire Job Jackets) permet aux créateurs de projet de manipuler des fichiers Job Jackets et leurs composants. Cette boîte de dialogue fonctionne en mode de base (à gauche) et en mode avancé (à droite). CRÉATION DES FICHIERS JOB JACKETS Premièrement, quand et pourquoi un créateur de projet élabore-t-il un nouveau fichier Job Jackets (dossier de fabrication) ? Il n’existe pas de règles précises pour répondre à cette question : si vous le souhaitez, vous pouvez placer des bons de travail pour tous vos travaux d’impression dans un grand fichier Job Jackets. Cependant, voici quelques raisons pour lesquelles nous vous recommandons de créer des fichiers Job Jackets distincts. • Si vous envisagez de réaliser plusieurs travaux d’impression partageant les mêmes ressources (telles que les couleurs, feuilles de style, paramètres de défonce et de gestion de la couleur, dimensions de page, etc.), vous pouvez 314 | CHAPITRE 12 : JOB JACKETS UTILISATION DE JOB JACKETS créer un fichier Job Jackets pour tous ces travaux d’impression. Par exemple, si votre studio de création traite avec plusieurs clients ayant chacun leur propre identité visuelle, vous pouvez créer un fichier Job Jackets pour chaque client. • Si vous êtes responsable d’un groupe de conception et que vous souhaitez vous assurer que tous les maquettistes travaillant sur un projet particulier (tel qu’une campagne publicitaire) utilisent exactement les mêmes ressources, vous pouvez créer un fichier Job Jackets et un gabarit de bon de travail contenant ces ressources, et demander à tous les maquettistes de partager ce fichier. • Si vous êtes prestataire de services prépresse et d’impression, et possédez une presse particulière avec des spécifications précises, vous pouvez créer un fichier Job Jackets détaillant ces spécifications pour vos clients (et les aider ainsi à les respecter). Vous pourriez même télécharger un fichier Job Jackets contenant les spécifications d’une presse du fabricant. CRÉATION D’UN FICHIER JOB JACKETS : MODE DE BASE Pour créer un fichier Job Jackets en mode de base : 1 Ouvrez la boîte de dialogue Gestionnaire Job Jackets (Utilitaires > Gestionnaire Job Jackets). 2 Si plusieurs listes s’affichent dans la boîte de dialogue, cliquez sur Paramètres de base pour afficher la rubrique de base. 3 Cliquez sur le bouton Nouveau fichier Job Jackets . La boîte de dialogue Nouveaux fichiers Job Jackets s’affiche. 4 Entrez le nom du fichier Job Jackets dans le champ Nom. 5 Si vous souhaitez autoriser plusieurs utilisateurs à partager ce fichier, cochez la case Partager ce fichier Job Jackets. Si vous ne cochez pas cette case, le fichier Job Jackets sera imbriqué dans le projet actif (le cas échéant). Notez que si vous ne partagez pas immédiatement le fichier Job Jackets, vous pouvez le faire ultérieurement dans la boîte de dialogue Paramétrage collaboration (menu Fichier). Pour plus d’informations, reportez-vous à Collaboration via des dossiers de fabrication Job Jackets partagés.) 6 Si vous avez coché la case Partager ce fichier Job Jackets à l’étape précédente, indiquez l’emplacement de stockage du fichier Job Jackets en choisissant une option dans le menu déroulant Enregistrer dans : • Pour utiliser l’emplacement par défaut (reportez-vous à Dossiers de fabrication Job Jackets liés et imbriqués), choisissez Répertoire dossier par défaut. • Pour stocker le fichier Job Jackets partagé dans le même dossier que le projet actif, choisissez Dossier projet. • Pour stocker le fichier partagé ailleurs, choisissez Autre et recherchez un répertoire cible (comme un volume réseau accessible par tous les maquettistes). CHAPITRE 12 : JOB JACKETS | 315 UTILISATION DE JOB JACKETS 7 Cliquez sur le contrôle Paramètres pour afficher les rubriques Bons, Paramètres style, Contacts et Spécifications mise en page. La boîte de dialogue Nouveau fichier Job Jackets permet d’ajouter des ressources à un nouveau fichier Job Jackets. 8 Utilisez la rubrique Bons pour ajouter des gabarits de bon de travail au fichier Job Jackets. Pour plus d’informations, reportez-vous à Création d’un gabarit de bon de travail : mode de base. 9 Utilisez la rubrique Paramètres style pour ajouter des ressources au fichier Job Jackets. Vous pouvez ajouter des ressources de niveau projet provenant de sources diverses à l’aide de l’option Ajouter depuis : • Pour ajouter des ressources depuis les valeurs par défaut de l’application, cliquez sur Application. • Pour ajouter des ressources d’un fichier du projet ou d’un autre fichier Job Jackets, cliquez sur Autre, puis sur Sélectionner et recherchez le fichier souhaité. Pour copier des ressources du gabarit de bon de travail, utilisez les trois listes au bas de la boîte de dialogue. Choisissez un type de ressource dans la première liste, puis des ressources spécifiques dans la seconde et cliquez sur le bouton pour copier ces ressources dans la troisième liste (qui affiche les ressources de ce type dans le gabarit du bon de travail). Pour retirer des ressources du fichier Job Jackets, choisissez un type de ressource dans la première liste, puis des ressources spécifiques dans la troisième, et cliquez sur le bouton Supprimer. 10 Les contacts permettent à tous ceux qui travaillent avec un fichier QuarkXPress de joindre le créateur du projet en cas de problème. Pour ajouter les coordonnées d’un contact JDF dans le fichier Job Jackets, cliquez sur l’onglet Contacts, puis sur le bouton Nouvel élément . Cliquez sur l’icône de développement à côté du nouveau contact pour en afficher les champs, puis renseignez ces derniers. 316 | CHAPITRE 12 : JOB JACKETS UTILISATION DE JOB JACKETS 11 La rubrique Spécifications mise en page permet de définir des attributs tels que les dimensions de page et le nombre de pages pour les mises en page générées automatiquement. Pour ajouter une spécification de mise en page dans le fichier Job Jackets, cliquez sur l’onglet Spécifications mise en page, puis sur le bouton Nouvel élément . Cliquez sur l’icône de développement à côté de la nouvelle spécification pour en afficher les champs, puis renseignez ces derniers. 12 Cliquez sur OK. CRÉATION D’UN FICHIER JOB JACKETS : MODE AVANCÉ Pour créer un fichier Job Jackets en mode avancé : 1 Ouvrez la boîte de dialogue Gestionnaire Job Jackets (menu Utilitaires). 2 Si une seule liste apparaît dans la boîte de dialogue, cliquez sur Paramètres avancés pour afficher la rubrique avancée. 3 Cliquez sur le bouton Nouveau fichier Job Jackets . La boîte de dialogue Nouveau fichier Job Jackets s’affiche. 4 Entrez le nom du fichier Job Jackets, localisez le répertoire cible et cliquez sur Enregistrer. Si vous souhaitez permettre à plusieurs maquettistes d’utiliser le même fichier, vous devriez choisir un répertoire accessible à tous sur le réseau. 5 Ajoutez des ressources au fichier Job Jackets comme décrit dans la rubrique Ajout de ressources à un fichier Job Jackets : mode avancé. AJOUT DE RESSOURCES À UN FICHIER JOB JACKETS : MODE AVANCÉ La procédure suivante est utile si vous souhaitez créer un fichier Job Jackets à l’aide des ressources d’un projet existant. Par exemple, si vous avez la copie de l’année précédente d’un projet de brochure et que vous souhaitez inclure toutes les feuilles de style, couleurs, etc., du projet dans un nouveau fichier Job Jackets, vous pouvez le faire en suivant cette procédure. Vous pouvez également l’utiliser pour copier des ressources d’un fichier Job Jackets dans un autre. Pour ajouter des ressources à un fichier Job Jackets en mode avancé : 1 Ouvrez la boîte de dialogue Gestionnaire Job Jackets (menu Utilitaires). 2 Si une seule liste apparaît dans la boîte de dialogue, cliquez sur Paramètres avancés pour afficher la rubrique avancée. 3 Spécifiez la provenance des ressources à copier : • Pour copier des ressources d’une structure Job Jackets, d’un gabarit de bon de travail ou d’un bon de travail, sélectionnez l’élément source dans la liste à gauche. CHAPITRE 12 : JOB JACKETS | 317 UTILISATION DE JOB JACKETS • Pour copier des ressources d’un projet ouvert, sélectionnez celui-ci dans la liste à gauche. • Pour copier des ressources des valeurs par défaut de l’application, cliquez sur le bouton Charger ressources application . 4 Sélectionnez une catégorie de ressources dans la liste en haut à droite. 5 Faites glisser chaque ressource de la liste en bas à droite vers l’icône Job Jackets de la liste de gauche. *** Vous pouvez également faire glisser des ressources vers un bon de travail ou un projet. Pour plus d’informations sur le déplacement des ressources dans un bon de travail, reportez-vous à Définition de l’emplacement des ressources : mode avancé. UTILISATION DES BONS DE TRAVAIL Un bon de travail est un ensemble de ressources (spécifications et règles) pouvant être appliqué à un ou plusieurs projets QuarkXPress. Tous les bons de travail portent un nom et sont stockés dans une structure Job Jackets particulière. Un bon de travail contient des ressources de niveau projet (telles que les couleurs, les feuilles de style et les paramètres de gestion de la couleur) et de niveau mise en page (telles que les spécifications et les définitions de mise en page). Il existe trois types de bons de travail : • Un gabarit de bon de travail définit une matrice de bon de travail. Par certains aspects, un gabarit de bon de travail est semblable à une page maquette ou à un fichier de gabarit QuarkXPress. • Un bon de travail actif est une copie d’un gabarit de bon de travail associée à un projet particulier. • Un bon de travail différé est une copie d’un gabarit de bon de travail qui était associée à un projet, mais ne l’est plus (par exemple, si le projet a été fermé sans être enregistré). CRÉATION D’UN GABARIT DE BON DE TRAVAIL Voici quelques raisons pour lesquelles nous vous recommandons de créer des gabarits de bon de travail distincts : • Si vous effectuez un travail d’impression récurrent, tel qu’une lettre d’information ou un magazine, vous devriez créer un gabarit de bon de travail pour lui. 318 | CHAPITRE 12 : JOB JACKETS UTILISATION DES BONS DE TRAVAIL • Si vous souhaitez créer plusieurs types de mises en page (tels que des posters, des cartes postales, des sites Web et des présentations Flash) pour une même campagne ou un même thème, vous devriez créer un gabarit de bon de travail pour chaque mise en page et stocker tous ces bons dans un fichier Job Jackets unique. Ainsi, toutes les mises en page pourront partager les mêmes feuilles de style, couleurs, etc. • Si vous disposez d’un format standard utilisé par plusieurs personnes, tel qu’un format d’annonce, vous devriez créer un gabarit de bon de travail pour aider vos clients à construire leurs annonces suivant les directives. • Si des maquettistes doivent s’assurer qu’ils utilisent tous les mêmes feuilles de style, couleurs ou autres ressources, et pour que ces ressources soient toujours synchronisées entre ces maquettistes si elles sont modifiées, vous devriez stocker celles-ci dans un gabarit de bon de travail afin qu’ils y accèdent via un fichier Job Jackets partagé. Cette approche peut vous aider à respecter les standards de la marque dans une grande société. CRÉATION D’UN GABARIT DE BON DE TRAVAIL : MODE DE BASE Pour ajouter un gabarit de bon de travail dans une structure Job Jackets en mode de base : 1 Ouvrez la boîte de dialogue Gestionnaire Job Jackets (Utilitaires > Gestionnaire Job Jackets). Si plusieurs listes s’affichent dans la boîte de dialogue, cliquez sur Paramètres de base pour afficher la rubrique de base. Vous pouvez créer des gabarits de bon de travail dans le panneau de base de la boîte de dialogue Gestionnaire Job Jackets (menu Utilitaires). 2 Sélectionnez la structure Job Jackets qui contiendra le gabarit de bon de travail. CHAPITRE 12 : JOB JACKETS | 319 UTILISATION DES BONS DE TRAVAIL 3 Cliquez sur le bouton Nouveau gabarit bon . La boîte de dialogue Nouveau bon de travail s’affiche. Vous pouvez affecter des ressources à un nouveau gabarit de bon de travail dans la boîte de dialogue Nouveau bon de travail. 4 Configurez le nouveau gabarit de bon de travail comme décrit dans Utilisation des ressources d’un bon de travail : mode de base. MODIFICATION D’UN BON DE TRAVAIL : MODE DE BASE Pour modifier le bon de travail actif d’un projet, ouvrez ce dernier, puis choisissez Fichier > Job Jackets > Modifier bon de travail. La boîte de dialogue Modifier bon de travail s’affiche. Pour plus d’informations sur l’utilisation de la boîte de dialogue Modifier bon de travail, reportez-vous à Utilisation des ressources d’un bon de travail : mode de base. UTILISATION DES RESSOURCES D’UN BON DE TRAVAIL : MODE DE BASE Cette rubrique décrit comment ajouter et retirer des ressources dans un bon de travail ou un gabarit de bon de travail à l’aide de la boîte de dialogue Nouveau bon de travail ou Modifier bon de travail. Ces deux boîtes de dialogue sont essentiellement identiques, mais la seconde est légèrement différente pour les bons de travail et pour les gabarits. 320 | CHAPITRE 12 : JOB JACKETS UTILISATION DES BONS DE TRAVAIL Vous pouvez ajouter des ressources à un gabarit de bon de travail ou à un bon de travail dans les boîtes de dialogue Nouveau bon de travail et Modifier bon de travail. Pour affecter des ressources dans la boîte de dialogue Nouveau bon de travail ou Modifier bon de travail : 1 Pour ajouter ou retirer des ressources de niveau projet, utilisez les contrôles de la rubrique Paramètres style (pour les gabarits) ou de la rubrique Paramètres projet (pour les bons de travail actifs et différés). Vous pouvez ajouter des ressources de niveau projet provenant de sources diverses à l’aide du menu déroulant Ajouter depuis : • Pour ajouter des ressources provenant de la structure Job Jackets parent du bon de travail, choisissez Fichier Job Jackets en cours. • Pour ajouter des ressources du projet actif, choisissez Projet lié. • Pour ajouter des ressources provenant des valeurs par défaut de l’application, choisissez Application. • Pour ajouter des ressources d’un fichier du projet ou d’un fichier Job Jackets, cliquez sur Autre, puis sur Sélectionner et recherchez le fichier cible. Pour copier des ressources dans le bon de travail, utilisez les trois listes au bas de la boîte de dialogue. Choisissez un type de ressource dans la première liste, puis des ressources spécifiques dans la seconde et cliquez sur la flèche droite pour copier ces ressources dans la troisième liste (qui affiche les ressources de ce type dans le bon de travail). Pour retirer des ressources du bon de travail, choisissez un type de ressource dans la première liste, puis des ressources spécifiques dans la troisième, et cliquez sur la flèche gauche. CHAPITRE 12 : JOB JACKETS | 321 UTILISATION DES BONS DE TRAVAIL 2 La présence d’une définition de mise en page indique que QuarkXPress créera automatiquement une mise en page lorsque ce bon de travail sera appliqué à un projet. Lors de la création d’une définition de mise en page, vous pouvez définir une spécification de mise en page (avec des informations, telles que les dimensions de page et le nombre de pages), un type de support (papier ou Web), des jeux de règles et des spécifications de sortie. Pour ajouter une définition de mise en page au bon de travail, cliquez sur l’onglet Paramètres mise en page, puis sur le bouton ; une nouvelle définition de mise en page est ajoutée à la liste. Pour configurer la définition de mise en page sélectionnée, cliquez sur le contrôle Propriétés de la mise en page pour afficher les contrôles de propriétés, puis : • Pour nommer la définition, renseignez le champ Nom mise en page. Ce nom sera appliqué à la mise en page générée automatiquement. • Pour spécifier des informations, telles que les dimensions de page et le nombre de pages dans la définition de mise en page, choisissez une option dans le menu déroulant Spécifications mise en page. (Notez qu’une spécification de mise en page doit se trouver dans la structure Job Jackets pour vous permettre d’en choisir une ici ; reportez-vous à Création des fichiers Job Jackets pour plus d’informations.) • Pour indiquer le type de la mise en page à créer automatiquement avec cette définition, choisissez une option dans le menu déroulant Type support. • Pour copier les jeux de règles et les spécifications de sortie de la structure Job Jackets parent dans la définition de mise en page, utilisez les trois listes au bas de la boîte de dialogue. Choisissez un type de ressource dans la première liste, puis des ressources spécifiques dans la seconde et cliquez sur le bouton pour copier ces ressources dans la troisième liste (qui affiche les ressources de ce type dans la définition de mise en page). Pour supprimer une définition de mise en page, sélectionnez-la et cliquez sur le bouton . 3 Lorsque vous avez terminé la configuration du bon de travail, cliquez sur OK. CRÉATION D’UN GABARIT DE BON DE TRAVAIL : MODE AVANCÉ Pour ajouter un gabarit de bon de travail dans une structure Job Jackets en mode avancé : 1 Ouvrez la boîte de dialogue Gestionnaire Job Jackets (Utilitaires > Gestionnaire Job Jackets). Si une seule liste apparaît dans la boîte de dialogue, cliquez sur Paramètres avancés pour afficher la rubrique avancée. 2 Pour indiquer l’emplacement de stockage du nouveau gabarit de bon de travail, créez ou sélectionnez une icône Job Jackets dans la liste de gauche. 322 | CHAPITRE 12 : JOB JACKETS UTILISATION DES BONS DE TRAVAIL 3 Cliquez sur le bouton Nouveau gabarit bon . Un nouveau gabarit de bon de travail est ajouté dans la structure Job Jackets sélectionnée. 4 Configurez le nouveau gabarit de bon de travail comme décrit dans Utilisation des ressources d’un bon de travail : mode avancé. UTILISATION DES RESSOURCES D’UN BON DE TRAVAIL : MODE AVANCÉ Vous devrez utiliser des ressources de bon de travail dans plusieurs situations : • Vous pouvez utiliser cette procédure si vous souhaitez créer un gabarit de bon de travail en utilisant les ressources d’un projet existant. Par exemple, si vous avez la copie de l’année dernière d’un projet de brochure et que vous souhaitez inclure toutes les feuilles de style, couleurs, etc., du projet dans un nouveau gabarit de bon de travail ou dans un bon de travail actif d’un projet existant, vous pouvez le faire en suivant cette procédure. • Vous pouvez également utiliser cette procédure pour copier des ressources d’un bon de travail dans un autre. • Vous pouvez l’utiliser pour copier des ressources d’une structure Job Jackets ou d’un projet dans un bon de travail. Pour ajouter des ressources à une structure Job Jackets en mode avancé : 1 Ouvrez la boîte de dialogue Gestionnaire Job Jackets (menu Utilitaires). 2 Si une seule liste apparaît dans la boîte de dialogue, cliquez sur Paramètres avancés pour afficher la rubrique avancée. 3 Spécifiez la provenance des ressources à copier : • Pour copier des ressources d’une structure Job Jackets, d’un gabarit de bon de travail ou d’un bon de travail, sélectionnez l’élément source dans la liste en haut à gauche. • Pour copier des ressources d’un projet ouvert, sélectionnez celui-ci dans la liste à gauche. • Pour copier des ressources des valeurs par défaut de l’application, cliquez sur le bouton Charger ressources application . 4 Sélectionnez une catégorie de ressources dans la liste en haut à droite. 5 Faites glisser chaque ressource de la liste en bas à droite vers le gabarit de bon de travail ou le bon de travail souhaité de la liste à gauche. AJOUT D’UNE DÉFINITION DE MISE EN PAGE À UN BON DE TRAVAIL : MODE AVANCÉ Une définition de mise en page est un groupe de spécifications qui se combinent pour décrire une seule mise en page. Elle comporte des ressources telles qu’un type de support (sortie) (papier, Web ou interactif), des spécifications de sortie et des jeux de règles. CHAPITRE 12 : JOB JACKETS | 323 UTILISATION DES BONS DE TRAVAIL Lorsque vous créez un projet à partir d’un gabarit de bon de travail, QuarkXPress crée automatiquement une mise en page pour chaque définition de ce gabarit. Si une définition de mise en page ne contient pas de spécification de mise en page, QuarkXPress affiche la boîte de dialogue Nouveau projet pour vous permettre de définir des dimensions de page, des marges, etc. Lorsque vous ajoutez une définition de mise en page à un bon de travail, une mise en page est créée de cette définition et ajoutée automatiquement au projet correspondant. Pour ajouter une définition de mise en page à un gabarit de bon de travail ou à un bon de travail : 1 Ouvrez la boîte de dialogue Gestionnaire Job Jackets (Utilitaires > Gestionnaire Job Jackets) et sélectionnez le bon de travail cible dans la liste de gauche. 2 Pour afficher des contrôles de ressource, cliquez sur le bouton Paramètres avancés. 3 Sélectionnez Mises en page dans la liste en haut à droite. Toutes les définitions de mise en page dans le bon de travail s’affichent dans la liste en bas à droite. 4 Cliquez sur le bouton Nouvel élément placé au-dessus de cette liste. Une nouvelle définition appelée Mise en page est ajoutée. (Le nom que vous donnez à une définition est celui qui sera appliqué à la mise en page à la création du projet. Pour renommer une définition, double-cliquez sur son nom et entrez-en un nouveau.) 5 Cliquez sur le bouton de développement à côté du nom de la définition pour en afficher les champs. 6 Choisissez ou entrez une valeur pour les champs que vous souhaitez utiliser. 7 Cliquez sur Enregistrer. Pour plus d’informations sur l’utilisation des définitions de mise en page, reportez-vous à Application d’une définition de mise en page à un projet. APPLICATION D’UN GABARIT DE BON DE TRAVAIL À UN PROJET Vous pouvez appliquer un gabarit de bon de travail à un projet de deux façons : • en créant un projet à partir du gabarit de bon de travail ; • en reliant un projet existant à un gabarit de travail. Dans les deux cas, un bon de travail est créé à partir du gabarit et cette nouvelle instance est appliquée au nouveau projet. Les rubriques ci-dessous décrivent les deux approches. 324 | CHAPITRE 12 : JOB JACKETS UTILISATION DES BONS DE TRAVAIL CRÉATION D’UN PROJET À PARTIR D’UN GABARIT DE BON DE TRAVAIL Lorsque vous créez un projet à partir d’un gabarit de bon de travail, QuarkXPress crée toujours un bon de travail à partir de ce gabarit. Vous pouvez décider de l’emplacement de stockage de ce bon de travail : dans un fichier Job Jackets partagé ou dans une structure Job Jackets imbriquée dans le fichier de projet. Pour créer un projet à partir d’un gabarit de bon de travail : 1 Choisissez Fichier > Créer > Projet du bon. La boîte de dialogue Nouveau projet du bon s’affiche. La boîte de dialogue Nouveau projet du bon permet de sélectionner un gabarit de bon de travail pour un nouveau projet. 2 Si la structure Job Jackets souhaitée ne s’affiche pas, cliquez sur Parcourir, recherchez le fichier Job Jackets, puis cliquez sur Ouvrir. 3 Sélectionnez le gabarit de bon de travail cible dans la liste. (Notez que vous pouvez également sélectionner un bon de travail différé.) 4 Cochez ou désactivez la case Partager dossier, comme suit : • Pour stocker le bon de travail actif de ce projet dans un fichier Job Jackets externe afin que ce bon partage des ressources avec d’autres utilisateurs du fichier, cochez la case Partager fichier Job Jackets. (Pour plus d’informations, reportez-vous à Collaboration via des dossiers de fabrication Job Jackets partagés.) • Pour stocker le bon de travail de ce projet dans une structure Job Jackets imbriquée du fichier de projet, désactivez la case Partager fichier Job Jackets. 5 Cliquez sur Sélectionner. Le nouveau projet hérite des paramètres de projet du gabarit et QuarkXPress crée automatiquement des mises en page pour toutes les définitions de ce dernier. CHAPITRE 12 : JOB JACKETS | 325 UTILISATION DES BONS DE TRAVAIL *** Vous ne pouvez pas stocker de bon de travail dans la structure Job Jackets par défaut. Si vous créez un projet à partir d’un gabarit de bon de travail placé dans la structure Job Jackets par défaut et que vous cochez la case Partager fichier Job Jackets, vous serez invité à enregistrer un nouveau fichier Job Jackets dans le système de fichiers. LIAISON D’UN PROJET EXISTANT À UN FICHIER JOB JACKETS Lorsque vous reliez un projet existant à un fichier Job Jackets, vous retirez le bon de travail actif actuel de ce projet et liez ce dernier à un nouveau bon de travail créé à partir d’un gabarit d’un autre fichier Job Jackets. Vous pouvez choisir de procéder ainsi lorsque, par exemple, vous souhaitez relier un projet existant à un fichier Job Jackets dans lequel un autre maquettiste dispose d’un bon de travail actif et synchroniser de cette façon certaines ou toutes les ressources que vous utilisez tous les deux. (Pour plus d’informations, reportez-vous à Collaboration via des dossiers de fabrication Job Jackets partagés.) Pour appliquer un bon de travail à un projet existant : 1 Créez ou ouvrez le projet. 2 Choisissez Fichier > Job Jackets > Lier projet. La boîte de dialogue Lier projet s’affiche. 3 Si le fichier Job Jackets souhaité ne s’affiche pas, cliquez sur Parcourir, recherchez-le, puis cliquez sur Ouvrir. 4 Sélectionnez le gabarit de bon de travail cible dans la liste. 5 Cochez ou désactivez la case Partager fichier Job Jackets, comme suit : • Pour stocker le bon de travail de ce projet dans le fichier Job Jackets contenant le gabarit de bon de travail cible, cochez la case Partager fichier Job Jackets. • Pour stocker le bon de travail de ce projet dans une structure Job Jackets imbriquée du fichier de projet, désactivez la case Partager fichier Job Jackets. 6 Cliquez sur Annexer. Le projet hérite des paramètres de projet du gabarit de bon de travail et des mises en page sont créées automatiquement pour toutes les définitions de ce dernier. *** 326 | Si vous utilisez un gabarit de bon de travail de la structure Job Jackets par défaut et que vous cochez la case Partager fichier Job Jackets, vous serez invité à enregistrer un nouveau fichier Job Jackets dans le système de fichiers. En effet, vous ne pouvez pas stocker de bon de travail dans cette structure. CHAPITRE 12 : JOB JACKETS UTILISATION DES BONS DE TRAVAIL AFFICHAGE DES RELATIONS D’UN BON DE TRAVAIL Vous pouvez visualiser les relations entre des fichiers Job Jackets, des gabarits de bon de travail, des bons de travail et des projets dans la boîte de dialogue Gestionnaire Job Jackets (menu Utilitaires). Les icônes affichées dans cette boîte de dialogue sont les suivantes : • Structure Job Jackets (liée) • Structure Job Jackets (imbriquée) • Gabarit de bon de travail • Bon de travail actif ou différé • Projet (un nom de projet en gras indique le projet actif.) Un projet relié à un bon de travail actif est repéré de cette manière : Projet relié à un bon de travail actif Un bon de travail différé est associé à l’icône , mais n’est pas lié à un projet. Ceci signifie que le projet a été déplacé, supprimé ou n’a jamais été enregistré. APPLICATION D’UNE DÉFINITION DE MISE EN PAGE À UN PROJET Une définition de mise en page fournit un groupe de paramètres qui se combinent pour décrire une mise en page. Ces paramètres peuvent comporter un type de support (papier, Web ou interactif), des jeux de règles, des paramètres de sortie et un paramètre source de gestion de la couleur. Une définition de mise en page peut également inclure une spécification de mise en page, qui contient des informations relatives notamment aux dimensions de page et au nombre de pages (notez que les spécifications de mise en page peuvent être créées au niveau des dossiers de fabrication Job Jackets). Lorsque vous associez un projet à un gabarit de bon de travail, QuarkXPress crée automatiquement une mise en page pour chaque définition de ce gabarit. Ces mises en page portent le même nom que les définitions qui leur servent de base. Vous pouvez appliquer une définition de mise en page à un projet de deux façons : • en créant un projet à partir du bon de travail contenant la définition de mise en page, comme décrit dans Création d’un projet à partir d’un bon de travail ; • en reliant le bon de travail au projet actif après la création de ce dernier, comme décrit dans Liaison d’un projet existant à un fichier Job Jackets. Quelle que soit l’approche utilisée, les mises en page définies sont créées automatiquement. CHAPITRE 12 : JOB JACKETS | 327 UTILISATION DES BONS DE TRAVAIL COLLABORATION VIA DES DOSSIERS DE FABRICATION JOB JACKETS PARTAGÉS Les ressources d’un fichier Job Jackets partagé peuvent être utilisées dans tous les projets associés à des bons de travail de ce même fichier. Lorsqu’un projet met à jour une ressource partagée, le changement peut être transmis automatiquement à tous les projets utilisant cette ressource. Prenons l’exemple de deux maquettistes nommés Andrea et Hector travaillant séparément sur deux projets. Chaque projet utilise un bon de travail placé dans un fichier Job Jackets nommé Dossier de fabrication de Bryn. (Il n’est pas indispensable que ces deux bons de travail soient basés sur le même gabarit, tant qu’ils sont placés dans le même fichier.) Supposons maintenant que les deux bons de travail comportent une feuille de style nommé Sous-titre logo. Comme cette feuille de style est incluse dans un bon de travail, sa définition est stockée dans le fichier Job Jackets. Et comme les bons de travail des deux maquettistes contiennent cette feuille de style, les deux projets peuvent utiliser sa définition stockée dans le fichier Job Jackets partagé. Aussi, si Andrea, la maquettiste en chef, décide de changer la police utilisée dans la feuille de style Sous-titre logo, cette modification est automatiquement répercutée dans la mise en page sur laquelle Hector travaille et la police de sa copie de la feuille de style est modifiée également. En d’autres termes, la ressource de feuille de style Sous-titre logo peut être synchronisée entre les deux projets. Dans un fichier Job Jackets partagé, il ne peut exister qu’une seule définition de chaque ressource, quel que soit le nombre de bons de travail utilisant cette dernière. Ainsi, si les bons de travail de deux projets utilisent la même ressource (dans le cas présent, une feuille de style), cette ressource peut être synchronisée automatiquement entre ces projets. Il est important de noter que la copie d’une ressource dans un fichier de projet est liée à, mais distincte de, la copie de cette ressource dans le bon de travail. Donc, si la copie d’une ressource dans un projet change (par exemple, si Andrea modifie la police de la feuille de style Sous-titre logo), QuarkXPress ne met pas automatiquement à jour la copie de cette ressource dans le projet d’Hector à moins que la collaboration ne soit activée pour les projets d’Andrea et d’Hector (Fichier > Paramétrage collaboration). Si la collaboration est activée pour Andrea, QuarkXPress communique automatiquement la modification du projet d’Andrea à son bon de travail actif, mettant ainsi automatiquement à jour la 328 | CHAPITRE 12 : JOB JACKETS UTILISATION DES BONS DE TRAVAIL copie de la ressource dans le fichier Dossier de fabrication de Bryn. Si la collaboration est également activée pour Hector, son exemplaire de QuarkXPress lit la définition actualisée dans le fichier Dossier de fabrication de Bryn et insère la nouvelle définition dans son projet. Lorsqu’Andrea change la définition de la ressource de feuille de style partagée, son exemplaire de QuarkXPress envoie cette modification (via le bon de travail actif du projet) au fichier Job Jackets partagé. L’exemplaire de QuarkXPress d’Hector lit la définition de la feuille de style actualisée à partir du fichier Job Jackets et met à jour la définition dans son projet. Les paramètres contrôlant l’occurrence de ces mises à jour sont situés dans la boîte de dialogue Paramétrage collaboration (menu Fichier). Dans la rubrique Mises à jour, les cases à cocher À l’ouverture, Avant la sortie et Lors utilisation contrôlent comment le projet met à jour ses définitions de ressource à partir du fichier Job Jackets partagé à son ouverture, avant son envoi à la sortie et pendant que vous travaillez dessus. Pour contrôler la fréquence d’écriture et de lecture des changements apportés aux ressources partagées dans un fichier Job Jackets partagé, utilisez la rubrique Mises à jour de la boîte de dialogue Paramétrage collaboration (menu Fichier). CHAPITRE 12 : JOB JACKETS | 329 UTILISATION DES BONS DE TRAVAIL La rubrique Job Jackets de cette boîte de dialogue affiche le nom de la structure Job Jackets du projet actif, le statut (partagé ou non partagé), le chemin d’accès au fichier Job Jackets (le cas échéant) et le nom du bon de travail actif du projet en cours. Les boutons au bas de la rubrique sont les suivants : • Modifier dossier : ce bouton permet de relier ce projet à un bon de travail dans un fichier Job Jackets différent. • Modifier bon : ce bouton permet de relier ce projet à un bon de travail différent. • Extraire MAJ : si les options de mise à jour automatique en haut de cette boîte de dialogue sont désactivées, vous pouvez utiliser ce bouton pour effectuer une mise à jour manuelle. • Activer partage/désactiver partage : ce bouton permet de détacher le projet actif du fichier Job Jackets partagé. Le bon de travail du projet est placé dans une structure Job Jackets imbriquée dans le fichier de projet. Vous pouvez contrôler le partage pour la structure Job Jackets du projet actif dans la rubrique Job Jackets de la boîte de dialogue Paramétrage collaboration (menu Fichier). Il est important de noter qu’un lien entre deux bons de travail n’implique pas que toutes les ressources sont automatiquement synchronisées entre les projets utilisant ces bons de travail. Une ressource est synchronisée entre deux projets uniquement si les trois conditions ci-après sont remplies : • la ressource est présente dans les deux projets ; • la ressource est présente dans les bons de travail des deux projets ; • les bons de travail des deux projets se trouvent dans le même fichier Job Jackets. EXPORTATION ET IMPORTATION DES BONS DE TRAVAIL Parfois, le créateur de projet peut avoir besoin de copier un gabarit de bon de travail ou de bon de travail d’un fichier Job Jackets à un autre, ou d’importer tous les gabarits de bon de travail et bons de travail d’une structure Job Jackets dans une autre. Vous pouvez effectuer ces deux opérations à l’aide des fonctions d’exportation et d’importation de bons de travail. 330 | CHAPITRE 12 : JOB JACKETS UTILISATION DES BONS DE TRAVAIL EXPORTATION D’UN GABARIT DE BON DE TRAVAIL OU D’UN BON DE TRAVAIL Pour exporter un gabarit de bon de travail ou un bon de travail d’une structure Job Jackets : 1 Ouvrez la boîte de dialogue Gestionnaire Job Jackets (menu Utilitaires) et sélectionnez le ou les bons de travail cible dans la liste de gauche. 2 Cliquez sur le bouton Exporter bon placé au-dessus de cette liste. La boîte de dialogue Nouveaux fichiers Job Jackets s’affiche. 3 Indiquez un nom et un emplacement, puis cliquez sur Enregistrer. Tous les bons de travail sélectionnés sont enregistrés dans un fichier Job Jackets avec le nom de fichier indiqué et les ressources dont ils ont besoin. IMPORTATION D’UN GABARIT DE BON DE TRAVAIL OU D’UN BON DE TRAVAIL Pour importer un gabarit de bon de travail ou un bon de travail dans une structure Job Jackets : 1 Ouvrez la boîte de dialogue Gestionnaire Job Jackets (menu Utilitaires) et sélectionnez l’icône Job Jackets cible dans la liste de gauche. 2 Cliquez sur le bouton Importer placé au-dessus de cette liste. La boîte de dialogue Sélectionner fichier Job Jackets s’affiche. 3 Sélectionnez un fichier Job Jackets et cliquez sur Ouvrir. Tous les gabarits de bon de travail et les bons de travail du fichier sélectionné sont importés dans la structure Job Jackets, avec toutes les ressources dont ils ont besoin. FICHIER JOB JACKETS PAR DÉFAUT Lorsque QuarkXPress est installé, un fichier Job Jackets par défaut (contenant un gabarit de bon de travail par défaut) nommé DefaultJacket.xml est également installé à l’emplacement indiqué dans le volet Job Jackets de la boîte de dialogue Préférences (menu QuarkXPress/Édition). Lorsque vous créez un projet à l’aide de la commande Fichier > Créer > Projet, les événements ci-après se produisent : • QuarkXPress génère une copie de ce fichier Job Jackets par défaut (nommé Dossier Job Jackets par défaut) et l’imbrique dans le nouveau projet. La structure Job Jackets imbriquée est appelée [nom de fichier] Job Jacket. • Dans la structure Job Jackets imbriquée, QuarkXPress crée un bon de travail à partir du gabarit par défaut (nommé Bon de travail par défaut). Le nouveau bon de travail est appelé [nom de travail] Bon. • QuarkXPress associe le bon de travail dans la structure imbriquée au nouveau projet. CHAPITRE 12 : JOB JACKETS | 331 FICHIER JOB JACKETS PAR DÉFAUT Vous pouvez utiliser le fichier Job Jackets par défaut pour contrôler les ressources employées dans de nouveaux projets QuarkXPress. Vous pouvez également modifier le gabarit de bon de travail par défaut utilisé par les projets créés via la commande Fichier > Créer > Projet. Cette section explique les deux procédures. *** Vous ne pouvez pas stocker de nouveau bon de travail dans le fichier Job Jackets par défaut. Pour plus d’informations, reportez-vous à Création d’un projet à partir d’un gabarit de bon de travail. MODIFICATION DU GABARIT DE BON DE TRAVAIL PAR DÉFAUT : MENU FICHIER Le gabarit de bon de travail par défaut est utilisé par les projets créés à l’aide de la commande Fichier > Créer > Projet. Le gabarit de bon de travail par défaut peut être modifié de deux façons : Pour modifier le gabarit de bon de travail par défaut depuis le menu Fichier : 1 Fermez tous les projets ouverts. 2 Pour ouvrir le gabarit de bon de travail par défaut dans la boîte de dialogue Modifier bon de travail, choisissez Fichier > Job Jackets > Modifier bon de travail. 3 Utilisez les contrôles de la boîte de dialogue Modifier bon de travail pour configurer le gabarit de bon de travail par défaut, puis cliquez sur OK. MODIFICATION DU GABARIT DE BON DE TRAVAIL PAR DÉFAUT : MENU UTILITAIRES Pour modifier le gabarit de bon de travail par défaut depuis la boîte de dialogue Gestionnaire Job Jackets : 1 Ouvrez la boîte de dialogue Gestionnaire Job Jackets (menu Utilitaires). 2 Cliquez sur le bouton Ouvrir fichier Job Jackets, accédez au fichier Job Jackets par défaut et cliquez sur Ouvrir. 3 Développez la structure Job Jackets par défaut et sélectionnez le gabarit de bon de travail nommé Bon de travail par défaut dans la liste. 4 Cliquez sur le bouton Modifier . La boîte de dialogue Modifier bon de travail s’affiche. 5 Utilisez les contrôles de la boîte de dialogue Modifier bon de travail pour configurer le gabarit de bon de travail par défaut. 6 Cliquez sur OK. Le prochain projet créé via la commande Fichier > Créer > Projet utilisera le gabarit de bon de travail par défaut modifié. 332 | CHAPITRE 12 : JOB JACKETS FICHIER JOB JACKETS PAR DÉFAUT MODIFICATION DU FICHIER JOB JACKETS PAR DÉFAUT Vous pouvez utiliser le fichier Job Jackets par défaut pour contrôler les ressources employées dans de nouveaux projets QuarkXPress. Pour modifier le fichier Job Jackets par défaut : 1 Ouvrez la boîte de dialogue Gestionnaire Job Jackets (menu Utilitaires). 2 Cliquez sur le bouton Ouvrir fichier Job Jackets , accédez au fichier Job Jackets par défaut et cliquez sur Ouvrir. 3 Sélectionnez la structure Job Jackets nommée Default Job Jackets (fichiers Job Jackets par défaut) dans la liste. 4 Utilisez les contrôles de la boîte de dialogue Gestionnaire Job Jackets pour configurer la structure Job Jackets par défaut, puis cliquez sur OK. Pour plus d’informations sur l’utilisation des ressources, reportez-vous à Utilisation des ressources : mode avancé. UTILISATION DES RESSOURCES : MODE AVANCÉ « Ressources » est une catégorie générique qui décrit la plupart des composants d’un dossier de fabrication et d’un bon de travail. Les ressources incluent tous les éléments, des feuilles de style aux spécifications de dimensions de page. Les rubriques ci-après décrivent comment accéder à, créer et mettre à jour des ressources dans la rubrique avancée de la boîte de dialogue Gestionnaire Job Jackets (menu Utilitaires). *** Les créateurs de projet peuvent utiliser cette procédure souvent, dans des buts divers. Les maquettistes, cependant, n’auront probablement jamais à s’en servir. ACCÈS AUX RESSOURCES : MODE AVANCÉ Avant d’utiliser une ressource, vous devez pouvoir y accéder. Pour accéder à une ressource : 1 Ouvrez la boîte de dialogue Gestionnaire Job Jackets (menu Utilitaires). 2 Si une seule liste apparaît dans la boîte de dialogue, cliquez sur Paramètres avancés pour afficher la rubrique Avancé. 3 Dans la liste de gauche, ouvrez ou créez un fichier Job Jackets. Les catégories de ressources du fichier Job Jackets sont répertoriées par ordre alphabétique dans la liste sur le côté supérieur droit. 4 Pour utiliser des ressources spécifiques à une structure Job Jackets, sélectionnez la structure cible dans la liste de gauche. Notez que les catégories de ressources inaccessibles représentent des ressources à définir au niveau du bon de travail. CHAPITRE 12 : JOB JACKETS | 333 UTILISATION DES RESSOURCES : MODE AVANCÉ 5 Pour travailler avec des ressources spécifiques à un bon de travail, développez la structure Job Jackets ; créez , dupliquez ou importez un bon de travail ; puis vérifiez que le bon de travail cible est sélectionné dans la liste de gauche. Notez que les catégories de ressources en grisé représentent des ressources à définir au niveau des dossiers de fabrication. 6 Sélectionnez un type de ressources dans la liste en haut à droite. Les ressources existantes du type sélectionné sont répertoriées dans la liste en bas à droite. Utilisez la boîte de dialogue Gestionnaire Job Jackets pour afficher, créer, dupliquer, supprimer, importer et exporter des ressources. CONFIGURATION DES RESSOURCES : MODE AVANCÉ Une fois que vous avez accédé à une ressource dans la boîte de dialogue Gestionnaire Job Jackets, vous pouvez la configurer. Différentes options sont disponibles pour les divers types de ressources dans cette boîte de dialogue : • Vous pouvez spécifier un emplacement pour la plupart des ressources. • Vous pouvez supprimer la plupart des ressources. • Vous pouvez créer et modifier certains types de ressources, mais d’autres doivent être créés et modifiés à l’aide d’autres composants de l’interface utilisateur de QuarkXPress. • Vous pouvez créer, dupliquer, supprimer et configurer des définitions de mise en page, des spécifications de sortie et de mise en page, des descriptions de travail, des contacts, des règles et des jeux de règles dans une structure Job Jackets. Si une ressource le permet, vous pouvez la créer et la configurer dans la boîte de dialogue Gestionnaire Job Jackets comme suit : 334 | CHAPITRE 12 : JOB JACKETS UTILISATION DES RESSOURCES : MODE AVANCÉ 1 Pour créer une ressource du type sélectionné dans la liste en haut à droite, cliquez sur le bouton Nouvel élément dans la liste en bas à droite. Pour renommer la ressource, cliquez sur son nom. 2 Si une ressource affiche une icône de développement, cliquez dessus, puis configurez les champs ainsi affichés. Certains champs de ressource comportent des menus déroulants, tandis que d’autres peuvent être renseignés manuellement. 3 Si une ressource affiche un bouton , cliquez sur celui-ci pour créer des instances supplémentaires de la ressource. Par exemple, lorsque vous créez une spécification de mise en page, vous pouvez cliquer sur ce bouton de la ressource Couleur d’accompagnement pour créer des couleurs d’accompagnement supplémentaires. DÉFINITION DE L’EMPLACEMENT DES RESSOURCES : MODE AVANCÉ Les ressources peuvent être placées à plusieurs endroits : • Dans un fichier Job Jackets : elles sont stockées dans une structure Job Jackets, mais ne sont utilisées dans aucun des gabarits de bon de travail ou bons de travail de celle-ci. • Dans un bon : elles sont stockées dans une structure Job Jackets et associées à un gabarit de bon de travail ou à un bon de travail. Si une ressource Dans bon se trouve dans un gabarit de bon de travail associé à un projet, elle est également disponible dans ce dernier. • Dans un projet : elles sont stockées dans un projet, mais NE SONT PAS associées à une structure Job Jackets ni à un bon de travail. Vous pouvez spécifier l’emplacement des ressources comme suit : 1 Accédez à une ressource à l’aide de la boîte de dialogue Gestionnaire Job Jackets, comme décrit dans Accès aux ressources : mode avancé. 2 Sélectionnez la ressource dans la liste en bas à droite. 3 Choisissez un emplacement dans la liste déroulante de la colonne État : • Si l’élément sélectionné dans la liste de gauche est une structure Job Jackets, vous pouvez uniquement choisir Dans le fichier Job Jackets. • Si l’élément sélectionné dans la liste de gauche est un gabarit de bon de travail ou un bon de travail, vous pouvez spécifier si la ressource est associée à ce gabarit ou à ce bon en choisissant Dans le fichier Job Jackets ou Dans bon. • Si l’élément sélectionné dans la liste de gauche est un projet, vous pouvez indiquer si la ressource est définie uniquement dans le projet (État = Dans projet) ou si elle utilise la définition du bon de travail actif du projet (État = Dans bon). CHAPITRE 12 : JOB JACKETS | 335 UTILISATION DES RESSOURCES : MODE AVANCÉ Utilisez la boîte de dialogue Gestionnaire Job Jackets (menu Utilitaires) pour spécifier l’emplacement de stockage des ressources. UTILISATION DES SPÉCIFICATIONS DE MISE EN PAGE Une spécification de mise en page permet de définir des informations spécifiques à la mise en page, telles que les dimensions de page, le nombre de pages, les marges, les informations de planche, de fond perdu, de reliure, etc. La procédure standard d’utilisation des spécifications de mise en page est la suivante : 1 Créez une spécification de mise en page (voir Création d’une spécification de mise en page : mode avancé). Cette partie du travail est généralement effectuée par un créateur de projet. 2 Associez la spécification à une mise en page via un gabarit de bon de travail ou un bon de travail. Cette tâche est généralement effectuée par le maquettiste. Les rubriques ci-dessous détaillent chacune des procédures précédentes. CRÉATION D’UNE SPÉCIFICATION DE MISE EN PAGE : MODE AVANCÉ Les spécifications de mise en page sont des ressources et doivent donc être créées dans la boîte de dialogue Gestionnaire Job Jackets, comme décrit dans Utilisation des ressources : mode avancé. 336 | CHAPITRE 12 : JOB JACKETS UTILISATION DES SPÉCIFICATIONS DE MISE EN PAGE Vous pouvez utiliser la boîte de dialogue Gestionnaire Job Jackets (menu Utilitaires) pour créer des spécifications de mise en page. APPLICATION D’UNE SPÉCIFICATION À UNE MISE EN PAGE Vous pouvez associer une spécification à une mise en page de deux façons : en créant la mise en page à partir d’un gabarit de bon de travail ou en appliquant la spécification au bon de travail actif d’une mise en page existante. Un créateur de projet ajoute généralement une spécification de mise en page à une définition de mise en page dans un fichier Job Jackets avant la création même du projet et de la mise en page. Comme la spécification de mise en page est une ressource, vous pouvez l’ajouter à une définition de mise en page comme n’importe quelle autre ressource (reportez-vous à Utilisation des ressources : mode avancé). Pour configurer un gabarit de bon de travail afin de créer automatiquement une mise en page utilisant une spécification particulière, associez la spécification à une définition de mise en page à l’aide de la boîte de dialogue Gestionnaire Job Jackets. CHAPITRE 12 : JOB JACKETS | 337 UTILISATION DES SPÉCIFICATIONS DE MISE EN PAGE Un maquettiste peut appliquer une spécification au bon de travail actif d’une mise en page après la création du projet et de la mise en page à l’aide de la boîte de dialogue Modifier bon de travail (Fichier > Job Jackets > Modifier bon de travail). Pour ajouter une spécification à un bon de travail actif, cliquez sur l’onglet Paramètres mise en page, sélectionnez la mise en page dans la liste et choisissez une option dans la liste déroulante Spécifications mise en page. Vous pouvez utiliser la boîte de dialogue Modifier bon de travail (Fichier > Job Jackets > Modifier bon de travail) pour affecter une spécification à une mise en page du projet actif. UTILISATION DES SPÉCIFICATIONS DE SORTIE Une spécification de sortie permet de définir des informations particulières à la sortie, telles l’espace colorimétrique et la résolution des images, le format des fichiers graphiques, la superposition des encres, la fréquence de tramage, le niveau PostScript, la conformité PDF/X, etc. Comme les règles, les spécifications de sortie sont des tests effectués sur la mise en page active lorsqu’un maquettiste choisit Fichier > Job Jackets > Évaluer mise en page. La procédure standard d’utilisation des spécifications de sortie est la suivante : 1 Créez une spécification de sortie (reportez-vous à Création d’une spécification de sortie : mode avancé). Cette partie du travail est généralement effectuée par un créateur de projet en collaboration avec un spécialiste de la sortie. 338 | CHAPITRE 12 : JOB JACKETS UTILISATION DES SPÉCIFICATIONS DE SORTIE 2 Associez la spécification de sortie à une mise en page via une définition dans un gabarit de bon de travail. Cette tâche peut être effectuée par le créateur de projet ou par le maquettiste, mais devrait être réservée au premier. 3 Utilisez la spécification de sortie à la production (Fichier > Travail de sortie) pour vérifier que le travail est imagé correctement. Pour plus d’informations, reportez-vous à Utilisation des spécifications de sortie avec un travail de sortie. Les rubriques ci-dessous détaillent chacune des procédures précédentes. CRÉATION D’UNE SPÉCIFICATION DE SORTIE : MODE AVANCÉ Les spécifications de sortie sont des ressources et doivent donc être créées dans la boîte de dialogue Gestionnaire Job Jackets, comme décrit dans Utilisation des ressources : mode avancé. Vous pouvez utiliser la boîte de dialogue Gestionnaire Job Jackets (menu Utilitaires) pour créer des spécifications de sortie. APPLICATION D’UNE SPÉCIFICATION DE SORTIE À UNE MISE EN PAGE Vous pouvez associer une spécification de sortie à une mise en page de deux façons : en créant la mise en page à partir d’un gabarit de bon de travail ou en appliquant la spécification au bon de travail actif d’une mise en page existante. Un créateur de projet ajoute généralement une spécification de sortie à une définition de mise en page dans un fichier Job Jackets avant la création même du projet et de la mise en page. Comme la spécification de sortie est une ressource, vous pouvez l’ajouter à une définition de mise en page comme n’importe quelle autre ressource (reportez-vous à Utilisation des ressources : mode avancé). CHAPITRE 12 : JOB JACKETS | 339 UTILISATION DES SPÉCIFICATIONS DE SORTIE Pour configurer un gabarit de bon de travail afin de créer automatiquement une mise en page utilisant une spécification de sortie particulière, associez la spécification à la définition de la mise en page à l’aide de la boîte de dialogue Gestionnaire Job Jackets. Un maquettiste peut associer une spécification de sortie à une mise en page après la création du projet et de la mise en page. Pour plus d’informations sur cette procédure, reportez-vous à Modification d’un bon de travail : mode de base. Vous pouvez utiliser la boîte de dialogue Modifier bon de travail (Fichier > Job Jackets > Modifier bon de travail) pour affecter une spécification de sortie à une mise en page du projet actif. 340 | CHAPITRE 12 : JOB JACKETS UTILISATION DES SPÉCIFICATIONS DE SORTIE UTILISATION DES SPÉCIFICATIONS DE SORTIE AVEC UN TRAVAIL DE SORTIE Une spécification de sortie peut contenir des règles précises sur le mode d’envoi d’un travail en sortie, notamment des règles à évaluer et des directives sur le passage du travail en production. Par exemple, une spécification peut indiquer qu’une mise en page ne doit pas inclure d’images d’une résolution inférieure à 150 ppp et qu’elle doit être envoyée en sortie dans le format PDF. Si la structure Job Jackets de la mise en page active contient une spécification de sortie (reportez-vous à Création d’une spécification de sortie : mode avancé), vous pouvez utiliser celle-ci pour envoyer le travail en production. Procédez comme suit : 1 Choisissez Fichier > Travail sortie. La boîte de dialogue Travail sortie s’affiche. 2 Sélectionnez une spécification de sortie. 3 Cliquez sur Sortie. Vous pouvez utiliser la boîte de dialogue Travail sortie (menu Fichier) pour envoyer la mise en page active en production à l’aide d’une spécification de sortie incluse dans la structure Job Jackets de la mise en page. *** Un fichier JDF est systématiquement inclus lorsque vous envoyez un travail en production via Travail sortie. CHAPITRE 12 : JOB JACKETS | 341 UTILISATION DES RÈGLES ET DES JEUX DE RÈGLES UTILISATION DES RÈGLES ET DES JEUX DE RÈGLES Une règle est un test exécuté sur la mise en page active lorsque vous choisissez Fichier > Job Jackets > Évaluer mise en page. Chaque règle peut tester une condition. Par exemple, une règle peut indiquer que tous les caractères de texte devraient être paramétrés sur surimpression. Les règles peuvent également inclure des descriptions, des stratégies (pour indiquer au maquettiste si une condition donnée est obligatoire, recommandée ou interdite) et des instructions pour résoudre les situations problématiques. La procédure standard d’utilisation des règles et des jeux de règles est la suivante : 1 Créez des règles (reportez-vous à Création des règles : mode avancé) et ajoutez-les à un jeu (reportez-vous à Ajout de règles à un jeu de règles : mode avancé). Cette opération est généralement effectuée par un créateur de projet, éventuellement en collaboration avec un spécialiste de la sortie. 2 Associez le jeu de règles à une mise en page via un gabarit de bon de travail (reportez-vous à Application d’un jeu de règles à une mise en page). Cette tâche est généralement effectuée par le créateur de projet. 3 Utilisez le jeu de règles pour évaluer la mise en page (reportez-vous à Évaluation d’une mise en page). Cette tâche est généralement effectuée par un maquettiste. Les rubriques ci-dessous détaillent chacune des procédures précédentes. CRÉATION DES RÈGLES : MODE AVANCÉ Pour construire une règle, accédez d’abord aux ressources de règle dans la boîte de dialogue Gestionnaire Job Jackets, comme décrit dans Utilisation des ressources : mode avancé. Utilisez ensuite l’assistant Règles, comme suit : 1 Cliquez sur le bouton Créer . La boîte de dialogue Modifier règle (première partie de l’assistant Règles) s’affiche. 2 Entrez le nom du jeu de règles dans le champ Nom. 3 Pour indiquer le type d’objet auquel la règle doit s’appliquer, choisissez une option dans le menu déroulant Sujet. Parmi les objets disponibles, on trouve tous les blocs, blocs de texte, blocs d’image, caractères de texte, traits, chemins de texte, images et polices. 342 | CHAPITRE 12 : JOB JACKETS UTILISATION DES RÈGLES ET DES JEUX DE RÈGLES La boîte de dialogue Modifier règle permet de créer des règles. 4 Pour indiquer ce que la règle doit vérifier, cochez une option de la zone Conditions. Les conditions disponibles dépendent du sujet sélectionné. Répétez cette étape pour chaque condition que vous souhaitez inclure à la règle. Les conditions sont combinées à l’aide d’un opérateur logique AND. Par exemple, pour créer une règle spécifiant que le fond des blocs de texte doit être 50 % Bleu, choisissez Blocs de texte, puis cochez Fond et Teinte. 5 Cliquez sur Suivant pour afficher la boîte de dialogue suivante de l’assistant Règles. Dans cette boîte de dialogue, vous devez définir les conditions qui déclenchent la règle (par exemple, « n’est pas en surimpression » ou « est inférieur à 10 pt »). Pour configurer chaque condition, cliquez sur l’icône de développement pour ouvrir l’élément de la liste, puis choisissez des options et renseignez les champs présentés. La seconde boîte de dialogue de l’assistant Règles permet de configurer une règle. CHAPITRE 12 : JOB JACKETS | 343 UTILISATION DES RÈGLES ET DES JEUX DE RÈGLES Si une condition affiche un bouton , vous pouvez cliquer dessus pour ajouter des clauses supplémentaires à la condition. Les clauses sont combinées à l’aide d’un opérateur logique OR. Par exemple, pour spécifier que l’élément indiqué doit utiliser une couleur CMJN ou une couleur d’accompagnement, configurez la première ligne sur CMJN, puis ajoutez une seconde ligne et configurez-la sur Encre d’accompagnement. 6 Cliquez sur Suivant pour afficher la troisième et dernière boîte de dialogue de l’assistant Règles. Elle permet de définir une description de la règle, une politique (qui détermine l’icône qui s’affiche si la règle est enfreinte) et des instructions pour résoudre le problème. Les informations entrées dans le champ Instructions s’affichent lorsqu’un maquettiste choisit Évaluer mise en page en cas de violation de la règle. La troisième boîte de dialogue de l’assistant Règles permet de contrôler ce qui se produit en cas d’infraction à une règle. AJOUT DE RÈGLES À UN JEU DE RÈGLES : MODE AVANCÉ Les règles doivent être placées dans des jeux de règles, collections nommées de règles. Un créateur de projet peut inclure un ou plusieurs jeux de règles dans une définition de mise en page dans un gabarit de bon de travail. Un maquettiste travaillant sur une mise en page basée sur cette définition peut alors évaluer cette dernière à l’aide des règles de ces jeux (reportez-vous à Évaluation d’une mise en page). Pour ajouter une règle à un jeu de règles : 1 Ouvrez la boîte de dialogue Gestionnaire Job Jackets (menu Utilitaires). 2 Si une seule liste apparaît dans la boîte de dialogue, cliquez sur Paramètres avancés pour afficher la rubrique Avancé. 3 Créez ou sélectionnez une structure Job Jackets. 344 | CHAPITRE 12 : JOB JACKETS UTILISATION DES RÈGLES ET DES JEUX DE RÈGLES 4 Sélectionnez Jeux de règles dans la liste en haut à droite. 5 Cliquez sur le bouton Créer pour générer un jeu de règles. La boîte de dialogue Modifier jeu règles s’affiche. Utilisez la boîte de dialogue Modifier jeu règles pour travailler sur des jeux de règles. 6 Entrez le nom du jeu de règles dans le champ Nom. 7 Sélectionnez les règles souhaitées dans la liste Disponible et cliquez sur le bouton, ou cliquez sur Tout inclure pour ajouter toutes les règles de la liste Disponible au jeu de règles actif. 8 Cliquez sur OK. APPLICATION D’UN JEU DE RÈGLES À UNE MISE EN PAGE Une fois un jeu de règles associé à une instance du gabarit de bon de travail d’une mise en page, le maquettiste peut évaluer la mise en page par rapport à ce jeu de règles (reportez-vous à Évaluation d’une mise en page). Vous pouvez associer un jeu de règles à une mise en page de deux façons : Un créateur de projet ajoute généralement un jeu de règles à une définition de mise en page dans un fichier Job Jackets avant la création même du projet et de la mise en page. Comme le jeu de règles est une ressource, vous pouvez l’ajouter à une définition de mise en page comme n’importe quelle autre ressource (reportez-vous à Utilisation des ressources : mode avancé). CHAPITRE 12 : JOB JACKETS | 345 UTILISATION DES RÈGLES ET DES JEUX DE RÈGLES Pour qu’un jeu de règles soit disponible dans une mise en page dès que cette dernière est créée, associez le jeu à la définition de mise en page dans la boîte de dialogue Gestionnaire Job Jackets. Un maquettiste peut ajouter un jeu de règles à une mise en page après la création du projet et de la mise en page. Pour plus d’informations sur cette procédure, reportez-vous à Utilisation des ressources d’un bon de travail : mode de base. Vous pouvez utiliser la boîte de dialogue Modifier bon de travail (Fichier > Job Jackets > Modifier bon de travail) pour affecter un jeu de règles à une mise en page du projet actif. 346 | CHAPITRE 12 : JOB JACKETS ÉVALUATION D’UNE MISE EN PAGE ÉVALUATION D’UNE MISE EN PAGE Les jeux de règles, les spécifications de mise en page et de sortie fournissent des tests permettant d’évaluer ne mise en page respecte les spécifications définies par le créateur de projet. La commande Évaluer mise en page permet d’effectuer ces tests et de déterminer si (et où) des violations se produisent. Cette commande compare également la mise en page à sa définition, pour vérifier le type de support (papier, Web ou Interactif) et les paramètres de gestion des couleurs. Une fois ces violations identifiées, un maquettiste peut décider comment les traiter (le cas échéant). *** Avant de tenter d’évaluer une mise en page, assurez-vous que le projet est bien associé à un bon de travail qui définit les jeux de règles ou les spécifications de sortie pour la mise en page active. *** La fonction Évaluer mise en page est conçue pour mettre en évidence les problèmes de mise en page et indiquer où les résoudre. Cependant, elle ne peut pas empêcher un maquettiste d’effectuer des changements en violation avec les spécifications et règles définies dans un bon de travail. Pour évaluer une mise en page : 1 Choisissez Fichier > Job Jackets > Évaluer mise en page. La boîte de dialogue Évaluation mise en page s’affiche, qui répertorie les jeux de règles, les spécifications de mise en page et de sortie disponibles. Pour développer un jeu de règles, une spécification de mise en page ou de sortie, et en voir les éléments, cliquez sur l’icône placée à côté. La boîte de dialogue Évaluation mise en page permet de comparer la mise en page active aux jeux de règles et aux spécifications de mise en page et de sortie. CHAPITRE 12 : JOB JACKETS | 347 ÉVALUATION D’UNE MISE EN PAGE 2 Pour changer la règle sélectionnée, cliquez sur son nom, puis sur le bouton Modifier règle. Tous les changements apportés à la règle sont réinscrits dans le fichier Job Jackets et s’appliquent à tous les autres projets utilisant ce bon de travail. 3 Pour indiquer qu’une règle doit être vérifiée, cochez la case placée à côté. Pour indiquer que toutes les règles d’un jeu, d’une spécification de mise en page ou de sortie doivent être vérifiées, cochez la case à côté du nom du jeu ou de la spécification. 4 Pour évaluer la mise en page active par rapport aux règles cochées, cliquez sur Évaluer. La colonne Cas est mise à jour pour indiquer si le document réussit chaque vérification de règle. 5 Pour afficher des informations plus détaillées concernant une règle enfreinte, cliquez sur son nom, puis vérifiez les zones Instructions et Détails. La zone Instructions présente des instructions écrites par le créateur de la règle, la zone Détails fournit des informations sur le projet (comme par exemple, s’il a été modifié depuis la dernière évaluation). La boîte de dialogue Évaluation mise en page présente les règles respectées et celles qui ont été enfreintes. 6 Pour faire défiler la mise en page et localiser les violations, cliquez sur les boutons Afficher cas. Ceci facilite la résolution des infractions aux règles. *** 348 | Vous pouvez configurer QuarkXPress pour évaluer automatiquement chaque mise en page lorsque le projet est ouvert, enregistré, fermé et lorsque la mise en page est envoyée en production. Pour plus d’informations, reportez-vous à Préférences Job Jackets. CHAPITRE 12 : JOB JACKETS VERROUILLAGE DES DOSSIERS JOB JACKETS VERROUILLAGE DES DOSSIERS JOB JACKETS Pour empêcher deux personnes de modifier une ressource au même moment, QuarkXPress verrouille les fichiers Job Jackets dans les cas suivants : • Lorsque l’utilisateur d’un projet partageant un fichier Job Jackets ouvre la boîte de dialogue Modifier bon de travail (Fichier > Job Jackets > Modifier bon de travail), QuarkXPress verrouille ce fichier Job Jackets. • Lorsqu’un utilisateur ouvre la boîte de dialogue Gestionnaire Job Jackets (menu Utilitaires), QuarkXPress verrouille tous les fichiers Job Jackets affichés dans celle-ci. • Lorsque l’utilisateur d’un projet partageant un fichier Job Jackets crée, duplique, modifie ou supprime une ressource figurant dans celui-ci, QuarkXPress verrouille le fichier Job Jackets. Par exemple, si Tara travaille sur un projet partageant le fichier Job Jackets Liste de produits et qu’elle choisit Édition > Couleurs afin de modifier une couleur figurant sur le bon de travail du projet, QuarkXPress verrouille toutes les ressources partagées du fichier Job Jackets Liste de produits pour que seule Tara soit autorisée à les changer. Quand un fichier Job Jackets est verrouillé : • vous ne pouvez pas créer de projet à partir d’un gabarit de bon de travail de ce fichier ; • vous ne pouvez pas lier de projet au fichier Job Jackets ; • vous ne pouvez pas afficher la boîte de dialogue Modifier bon de travail (Fichier > Job Jackets > Modifier bon de travail) pour un projet partageant ce fichier Job Jackets ; • vous pouvez afficher la boîte de dialogue Gestionnaire Job Jackets (menu Utilitaires), mais vous ne pouvez pas modifier le fichier Job Jackets verrouillé ou ses bons de travail ; • vous ne pouvez pas modifier une ressource partagée dans le fichier Job Jackets. Par exemple, si Tara a verrouillé le fichier Job Jackets Liste de produits et que Samuel choisit Édition > Couleurs pour modifier une couleur figurant dans le bon de travail du projet, la couleur apparaît en grisé et n’est pas disponible tant que Tara n’a pas déverrouillé le fichier Job Jackets ; • vous ne pouvez ni ajouter ni renommer de mise en page dans un projet partageant ce fichier Job Jackets ; • vous ne pouvez pas modifier de règle à partir de la boîte de dialogue Évaluation mise en page (Fichier > Job Jackets > Évaluer mise en page). Un fichier Job Jackets verrouillé est déverrouillé dans les cas suivants : • lorsque l’utilisateur à l’origine du verrouillage ferme la boîte de dialogue Modifier bon de travail ; CHAPITRE 12 : JOB JACKETS | 349 VERROUILLAGE DES DOSSIERS JOB JACKETS • lorsque l’utilisateur à l’origine du verrouillage ferme la boîte de dialogue Gestionnaire Job Jackets ; • lorsque l’utilisateur à l’origine du verrouillage finit de modifier une ressource figurant dans le fichier Job Jackets partagé. Pour reprendre l’exemple précédent, ceci se produirait lorsque Tara clique sur Enregistrer ou Annuler dans la boîte de dialogue Couleurs après modification de la couleur partagée. *** En raison du verrouillage intégré à Job Jackets, il est important de n’ouvrir les boîtes de dialogue Modifier bon de travail et Gestionnaire Job Jackets que si nécessaire, et de les refermer dès que vous avez terminé le travail. *** Si vous ouvrez la boîte de dialogue Gestionnaire Job Jackets (menu Utilitaires) et découvrez que vous ne pouvez pas modifier le fichier Job Jackets associé à votre projet, ce fichier est probablement verrouillé par un autre utilisateur. IMPRESSION AVEC SORTIE JDF Lorsque vous envoyez un projet en production, vous pouvez maintenant demander qu’un fichier JDF soit généré et stocké à l’enregistrement du fichier de sortie. (Notez que si vous imprimez directement sur le périphérique de sortie, aucun fichier JDF n’est généré.) Utilisez la rubrique JDF de la boîte de dialogue Imprimer pour que les informations Job Jackets oient incluses à la sortie sous forme de fichier XML conforme JDF. 350 | CHAPITRE 12 : JOB JACKETS UTILISATION DES MISES EN PAGE WEB Chapitre 13 : Mises en page Web Outre des mises en page papier et interactives, QuarkXPress prend en charge des mises en page Web que vous pouvez exporter pour créer des pages Web HTML. QuarkXPress offre un ensemble riche d’outils permettant de construire des pages Web comportant des rollovers, des images cliquables, des formulaires, des menus et des feuilles de style en cascade, ainsi que d’autres composants plus classiques de pages Web, tels que les hyperliens – la plupart des manipulations de pages Web peuvent être effectuées dans QuarkXPress. UTILISATION DES MISES EN PAGE WEB Les rubriques ci-après décrivent les principes de base de l’utilisation des mises en page Web. CRÉATION D’UNE MISE EN PAGE WEB La procédure ci-après explique comment créer une mise en page Web. 1 Pour commencer, effectuez l’une des opérations suivantes : • Si vous créez une mise en page Web vierge comme première mise en page d’un projet, choisissez Fichier > Créer > Projet. • Si vous la créez pour un projet existant, ouvrez ce dernier et choisissez Mise en page > Créer. • Si vous souhaitez créer une mise en page Web basée sur une mise en page existante, ouvrez cette dernière et choisissez Mise en page > Dupliquer. La boîte de dialogue Nouveau projet, Nouvelle mise en page ou Dupliquer mise en page s’affiche (elles sont quasiment identiques). CHAPITRE 13 : MISES EN PAGE WEB | 351 UTILISATION DES MISES EN PAGE WEB Vous pouvez configurer une nouvelle mise en page Web dans la boîte de dialogue Nouveau projet. 2 Choisissez Web dans le menu déroulant Type de mise en page. 3 Pour utiliser du texte et des couleurs de fond différents de ceux définis par défaut pour une mise en page Web, choisissez des options dans le menu déroulant de la zone Couleurs. 4 Définissez une largeur de page à l’aide de l’une des méthodes suivantes : • Pour créer une page d’une largeur fixe (quelle que soit la taille de la fenêtre du navigateur), renseignez le champ Largeur de page et laissez l’option Page à largeur variable désactivée. • Pour baser la largeur de page sur celle de la fenêtre du navigateur, cochez la case Largeur de page variable et renseignez le champ Largeur (qui contrôle la position du repère vertical de fin de page) et le champ Minimum (qui contrôle la largeur minimum autorisée de la page). Lorsque vous construisez la page, vous devez indiquer les blocs de texte à ajuster à la fenêtre du navigateur en cochant la case Bloc > Modifier > Texte > Largeur variable pour ces blocs. 5 Pour indiquer une image de fond pour la page, cochez la case Image de fond, cliquez sur Sélectionner pour indiquer le fichier de l’image de fond, puis choisissez une option dans le menu déroulant Répétition. 6 Cliquez sur OK. *** 352 | Vous pouvez élargir les blocs jusqu’à la zone grise au delà du repère de page, indépendamment de la taille de page spécifiée. Le contenu au-delà du repère ne sera pas rogné. CHAPITRE 13 : MISES EN PAGE WEB UTILISATION DES MISES EN PAGE WEB BLOCS DE TEXTE DANS DES MISES EN PAGE WEB Les mises en page Web prennent en charge deux types de blocs de texte : • Blocs de texte raster : la case Convertir en graphique à l’exportation est cochée dans la boîte de dialogue Modifier (menu Bloc) pour les blocs de texte raster (matriciels). Ces derniers ont une apparence attrayante dans une page exportée car ils sont convertis en images à l’exportation (comme indiqué par les petites icônes d’appareil photo dans leur coin supérieur droit), mais leur contenu ne peut pas être modifié ni recherché par l’utilisateur final. Utilisez les blocs de texte raster lorsqu’une représentation fidèle est nécessaire. • Blocs de texte HTML : la case Convertir en graphique à l’exportation est désactivée dans la boîte de dialogue Modifier (menu Bloc) pour les blocs de texte HTML. Ces derniers peuvent être sélectionnés et recherchés dans une page Web exportée mais ne peuvent utiliser que les polices installées sur l’ordinateur de l’utilisateur final. Lors de la conception, vous pouvez utiliser les polices que vous souhaitez dans un bloc de texte HTML mais leur affichage dans le navigateur de l’utilisateur final n’est pas garanti. Utilisez les blocs de texte HTML lorsque la recherche et la sélection du texte sont plus importantes que son apparence. Les blocs de texte HTML présentent les restrictions suivantes : • Ils doivent être rectangulaires. Un bloc de texte HTML non rectangulaire est converti en graphique à l’exportation. • Il n’est pas possible de les faire pivoter. • Les blocs de texte HTML peuvent contenir des colonnes, mais celles-ci seront converties en tableau HTML à l’exportation de la mise en page Web. • Il est impossible de redimensionner (étirer) un bloc de texte HTML de manière non proportionnelle. • Vous ne pouvez utiliser que des valeurs entières de taille de police pour le texte d’un bloc de texte HTML. • Le texte d’un bloc HTML habillera un élément devant le bloc dans la page exportée mais uniquement si l’élément placé devant ne recouvre pas entièrement le bloc. Si ce dernier est complètement couvert, il agit comme si l’élément placé devant est associé à un habillage Néant. • Il est impossible de relier des blocs de texte HTML d’une page à une autre. Les fonctions suivantes ne sont pas disponibles pour les blocs de texte HTML : • Alignement forcé ou justifié • Spécifications de césure et de justification (C&J) • Retrait d’alinéa • Blocage sur grille CHAPITRE 13 : MISES EN PAGE WEB | 353 UTILISATION DES MISES EN PAGE WEB • Onglets • Paramètres Première ligne de base et Max Inter paragraphe • Décalage ligne de base • Approches de paire et de groupe • Échelles horizontale et verticale • Styles typographiques Relief, Ombre, Petites majuscules, Supérieur et Mot souligné • Retournements horizontal et vertical Si vous souhaitez utiliser un de ces paramètres dans un bloc de texte HTML, choisissez Bloc > Modifier et cochez la case Convertir en graphique à l’exportation pour convertir le bloc de texte HTML en bloc raster. UTILISATION DES FAMILLES DE POLICES CSS La norme CSS (feuilles de style en cascade) permet de créer des familles de polices, groupes de polices qui peuvent être associés au texte de blocs HTML. Habituellement, une famille de polices commence par une police bien spécifique (telle qu’Agency FB), puis répertorie des polices similaires mais plus communes, généralement disponibles sur la plupart des plates-formes (telles qu’Arial et Helvetica), et enfin, une police générique : Serif, Sans-serif, Cursive, Fantasy ou Monospace. Pour créer une famille de polices CSS : 1 Choisissez Édition > Familles de polices CSS. La boîte de dialogue Familles de polices s’affiche. Paramétrez des familles de polices dans la boîte de dialogue Familles de polices. 2 Cliquez sur Créer. La boîte de dialogue Modifier famille de polices s’affiche. 354 | CHAPITRE 13 : MISES EN PAGE WEB UTILISATION DES MISES EN PAGE WEB Vous pouvez indiquer les polices membres d’une famille dans la boîte de dialogue Modifier famille de polices. 3 Sélectionnez une police générique dans le menu déroulant Police générique. 4 Pour ajouter des polices à une famille, utilisez les boutons fléchés. Utilisez les boutons Monter et Descendre pour modifier la priorité des polices de la famille (plus haut dans la liste signifie une priorité plus élevée). 5 Cliquez sur OK. Pour utiliser une famille de polices, il suffit d’en appliquer la première police au texte d’un bloc HTML. ÉLÉMENTS GRAPHIQUES DES MISES EN PAGE WEB Lorsque vous exportez une mise en page Web, les objets suivants sont convertis en images dans un format permettant l’affichage sur le Web : • des blocs contenant des images importées ; • des lignes ; • un texte sur un chemin ; • des blocs Néant (Bloc > Contenu > Néant) ; • des blocs vides ; • des tableaux pour lesquels l’option Bloc > Modifier > Tableau > Convertir tableau en graphique à l’exportation est activée. Vous pouvez contrôler cette conversion dans la rubrique Exporter de la boîte de dialogue Modifier. CHAPITRE 13 : MISES EN PAGE WEB | 355 UTILISATION DES MISES EN PAGE WEB Vous contrôlez les options d’exportation des images, des blocs de texte raster et d’autres éléments graphiques dans la rubrique Exporter de la boîte de dialogue Modifier. Pour configurer un élément graphique à exporter : 1 Choisissez Bloc > Modifier et cliquez sur l’onglet Exporter. 2 Choisissez une option dans le menu déroulant Exporter sous. Les options disponibles sont les suivantes : GIF, JPEG, SWF et PNG. Les options sous ce menu changent en fonction du format sélectionné. 3 Pour indiquer un répertoire cible pour le fichier image exporté, renseignez le champ Exporter vers. 4 Entrez une description brève ou un nom pour l’image dans le champ Autre texte. IMPORTATION D’UN FICHIER AU FORMAT FLASH (SWF) En plus de l’importation d’images dans tous les formats pris en charge par les mises en page papier, vous pouvez importer des fichiers au format Flash (SWF). Lorsque vous exportez une mise en page contenant un fichier Flash importé, ce dernier est copié dans l’emplacement d’exportation et s’affiche comme partie de la page HTML exportée. CONVERSION EN ET À PARTIR DE MISES EN PAGE WEB Pour convertir une mise en page papier en mise en page Web, ouvrez la mise en page et choisissez Mise en page > Dupliquer, puis sélectionnez Web dans le menu déroulant Type de mise en page. 356 | CHAPITRE 13 : MISES EN PAGE WEB UTILISATION DES MISES EN PAGE WEB Lors de la conversion d’une mise en page papier en mise en page Web, les changements suivants se produisent : • La case Convertir en graphique à l’exportation est cochée pour tous les blocs de texte. Si vous la désactivez et transformez le bloc en bloc de texte HTML, toutes les tabulations sont converties en espaces. • Les blocs de texte chaînés sur les pages en regard s’affichent sur la même page comme blocs de texte distincts. *** Les attributs de feuilles de style non pris en charge dans les blocs de texte HTML sont marqués d’un astérisque (*) dans la boîte de dialogue Modification de la feuille de style (Édition > Feuilles de style). Lors de la conversion d’une mise en page Web en mise en page papier, les changements suivants se produisent : • Les blocs de texte HTML et matriciels s’affichent comme simples blocs de texte. • Les blocs de formulaire et formulaires HTML sont supprimés. • Les images rollover et cliquables sont converties en images ordinaires. RESTRICTIONS DES MISES EN PAGE WEB Les fonctions ci-après ne sont pas disponibles pour les blocs de texte des mises en page Web : • Caractères hors justification • Spécifications d’approches fixes, de groupe, de paire et C&J • Caractères insécables • Styles OpenType • Verrouiller sur la grille • Marques d’accentuation • Direction d’histoire verticale. *** Pour conserver ces fonctions dans les mises en page Web, sélectionnez le bloc de texte et cochez la case Convertir en graphique à l’exportation dans la boîte de dialogue Modifier (Bloc > Modifier). CHAPITRE 13 : MISES EN PAGE WEB | 357 HYPERLIENS HYPERLIENS Dans la plupart des outils HTML, vous créez un hyperlien en sélectionnant une portion de texte ou une image, puis en entrant l’URL dans un champ. QuarkXPress est un peu différent. La palette Hyperliens apparaît DESTINATIONS Une destination contient une URL particulière. Comme un projet QuarkXPress peut contenir des listes de couleurs et de feuilles de style, il peut également contenir une liste de destinations. Chaque destination comporte un des types d’URL suivants : • URL : pointe vers une ressource particulière sur le Web. • Page : pointe vers une page particulière de la même mise en page. • Ancre : pointe vers une portion particulière d’une page de la mise en page. *** Bien que l’interface utilisateur établit une différence entre les URL, les pages et les ancres, le lien réel inclus dans le fichier HTML exporté est toujours une URL. Tout comme les couleurs et les feuilles de style, chaque destination a un nom. Vous pouvez lui donner celui que vous souhaitez. Par exemple, la destination de l’URL http://www.quark.com peut être appelée Site Web Quark. Tout comme vous pouvez consulter une liste des couleurs d’un projet dans la palette Couleurs, vous pouvez afficher la liste des destinations d’un projet dans la palette Hyperliens. Et tout comme vous pouvez appliquer une couleur à partir de la palette Couleurs, vous pouvez appliquer une destination au texte ou à l’élément sélectionné en cliquant sur cet hyperlien dans la palette Hyperliens. Vous pouvez modifier votre liste de destinations dans la boîte de dialogue Hyperliens (menu Édition). Notez que comme avec les couleurs, la liste des destinations d’un projet peut contenir des destinations qui ne sont pas vraiment utilisées dans le projet. 358 | CHAPITRE 13 : MISES EN PAGE WEB HYPERLIENS *** Si vous préférez créer des hyperliens en sélectionnant un élément, puis en entrant une URL, vous pouvez toujours le faire dans QuarkXPress. Cependant, vous devez garder à l’esprit que vous créez, dans ce cas, une destination et que cette dernière sera ajoutée à la liste des destinations du projet et répertoriée dans la palette Hyperliens. ANCRES Une ancre est simplement un indicateur que vous reliez à un objet quelque part dans la mise en page. Vous pouvez joindre des ancres aux objets suivants : • un mot, un caractère ou une chaîne dans un bloc de texte raster ou HTML, ou dans du texte sur un chemin ; • un bloc d’image ; • une zone précise d’une image cliquable ; • une cellule d’un tableau ; • un bloc vide ; • un trait. Les ancres dans QuarkXPress se présentent comme suit : ou . CIBLES Les cibles permettent de contrôler dans quelle fenêtre une destination s’ouvre. Les types de cibles disponibles sont les suivants : • Néant : la destination doit s’afficher dans la même fenêtre que l’hyperlien. • _blank : la destination doit s’afficher dans une nouvelle fenêtre de navigateur. • _self : la destination doit s’afficher dans la même fenêtre que l’hyperlien. • _parent : la destination doit s’afficher dans la fenêtre parent de la page contenant l’hyperlien. • _top : la destination doit supprimer tous les cadres de la page et occuper toute la fenêtre du navigateur. *** Une cible est associée à un hyperlien individuel (sur lequel l’utilisateur final clique), plutôt qu’à une destination (l’URL ouverte par ce clic). Aussi, vous ne pouvez pas spécifier de cible si vous créez simplement une destination. CHAPITRE 13 : MISES EN PAGE WEB | 359 HYPERLIENS CRÉATION D’UNE DESTINATION Une destination contient une URL vers laquelle un hyperlien peut pointer. Pour créer une destination : 1 Choisissez Fenêtre > Hyperliens. La palette Hyperliens apparaît. • Pour définir manuellement l’URL, choisissez URL, puis entrez l’URL dans le champ correspondant ou utilisez le bouton Sélectionner pour créer un chemin vers un fichier précis. (N’oubliez pas de vérifier que le chemin est toujours valable dans la page HTML exportée.) Vous pouvez sélectionner un des quatre protocoles courants dans la liste déroulante en regard du champ URL. • Pour relier à une page différente de la même mise en page, choisissez Page dans le champ Type, puis sélectionnez une page dans le menu déroulant correspondant. • Pour relier à une ancre précise de la même mise en page, choisissez Ancre dans le champ Type, puis sélectionnez une ancre dans le menu déroulant correspondant. 2 Cliquez sur OK. (Si vous ajoutez plusieurs destinations, appuyez sur la touche Maj lorsque vous cliquez sur OK pour que la boîte de dialogue Nouvel hyperlien reste ouverte.) Créez une destination à l’aide de la boîte de dialogue Nouvel hyperlien. CRÉATION D’UNE ANCRE Une ancre est simplement un élément pointant vers un emplacement précis d’une mise en page. Pour créer une ancre : 1 Choisissez Fenêtre > Hyperliens. La palette Hyperliens apparaît. • Cliquez sur le bouton Nouvelle ancre dans la palette Hyperliens. • Choisissez Style > Ancre > Créer. • Affichez le menu de la palette Hyperliens, puis choisissez Nouvelle ancre. • Affichez le menu contextuel pour le texte ou l’élément sélectionné et choisissez Ancre > Créer. 2 Renseignez le champ Nom de l’ancre ou choisissez un nom d’ancre non utilisé dans le menu déroulant. 3 Cliquez sur OK. Configurez une nouvelle ancre dans la boîte de dialogue Nouvelle ancre. 360 | CHAPITRE 13 : MISES EN PAGE WEB HYPERLIENS *** Pour créer une ancre vide, désélectionnez tout et cliquez sur le bouton Nouvelle ancre de la palette Hyperliens. Utilisez cette méthode pour créer des hyperliens pointant vers des ancres se trouvant dans des parties d’une mise en page auxquelles vous n’avez pas accès ou que vous n’avez pas encore créées. CRÉATION D’UN HYPERLIEN À L’AIDE D’UNE DESTINATION EXISTANTE Un hyperlien est une chaîne de texte, un bloc ou un trait qui pointe vers une destination particulière. Pour créer un hyperlien à l’aide d’une destination existante, sélectionnez la portion de texte ou le bloc d’image que vous souhaitez utiliser comme hyperlien, puis effectuez l’une des opérations suivantes : • Cliquez sur une destination dans la palette Hyperliens. • Choisissez Style > Hyperlien > [destination]. • Affichez le menu contextuel du texte ou de l’élément sélectionné et choisissez Hyperlien > [destination]. CRÉATION D’UN HYPERLIEN À PARTIR DE RIEN Un hyperlien est une chaîne de texte, un bloc ou un trait qui pointe vers une destination particulière. Pour créer simultanément un hyperlien et une destination : 1 Sélectionnez la portion de texte ou l’élément que vous souhaitez utiliser comme hyperlien. • Cliquez sur le bouton Nouvel hyperlien dans la palette Hyperliens. • Choisissez Style > Hyperlien > Créer. • Affichez le menu contextuel du texte ou du bloc sélectionné et choisissez Hyperlien. • Pour définir manuellement l’URL, choisissez URL, puis entrez l’URL dans le champ correspondant ou utilisez le bouton Sélectionner pour créer un chemin vers un fichier précis. (N’oubliez pas de vérifier que le chemin est toujours valable dans la page HTML exportée.) Vous pouvez sélectionner un des quatre protocoles courants dans la liste déroulante en regard du champ URL. • Pour relier à une page différente de la même mise en page, choisissez Page, puis sélectionnez une page dans le menu déroulant correspondant. • Pour relier à une ancre précise de la même mise en page, choisissez Ancre, puis sélectionnez une ancre dans le menu déroulant correspondant. 2 Cliquez sur OK. CHAPITRE 13 : MISES EN PAGE WEB | 361 HYPERLIENS AFFICHAGE DES LIENS DANS LA PALETTE HYPERLIENS Les boutons et menu déroulant Afficher de la palette Hyperliens permettent de contrôler ce qui est affiché dans la liste défilante de celle-ci : • Cliquez sur le bouton Afficher destinations pour afficher les destinations. • Cliquez sur le bouton Afficher ancres pour afficher les ancres. • Cliquez sur le bouton Afficher les liens de page pour afficher les liens aux pages de cette mise en page. • Choisissez Nom pour classer les éléments de la liste par nom ou Lien pour les classer par URL. FORMATAGE DES HYPERLIENS Par défaut, le texte en hyperlien est souligné et coloré à l’aide des couleurs par défaut définies dans la boîte de dialogue Propriétés de mise en page (Mise en page > Propriétés de mise en page). Il est toutefois possible d’annuler l’apparence par défaut d’un hyperlien et de la remplacer en sélectionnant des mots, puis en leur appliquant le formatage souhaité (couleur, taille et police). Si vous modifiez le formatage d’un paragraphe contenant du texte en hyperlien, les hyperliens adoptent la police et la taille des caractères du paragraphe mais conservent leur couleur et leur soulignement par défaut. MODIFICATION ET SUPPRESSION DES DESTINATIONS Pour modifier le nom ou l’URL d’une destination, sélectionnez celle-ci dans la palette Hyperliens et cliquez sur le bouton Modifier . Tous les changements effectués s’appliquent à tous les hyperliens de la mise en page qui utilisent la destination. Pour supprimer une destination, sélectionnez-la dans la palette Hyperliens et cliquez sur le bouton Supprimer . Tous les hyperliens vers cette destination sont retirés de la mise en page. Vous pouvez également modifier et supprimer des destinations à l’aide de la boîte de dialogue Hyperliens (menu Édition). MODIFICATION ET SUPPRESSION DES ANCRES Pour modifier le nom d’une ancre, sélectionnez celle-ci dans la palette Hyperliens et cliquez sur le bouton Modifier . Vous pouvez modifier le nom de l’ancre et l’ancre elle-même. Si l’ancre ne porte pas de nom, elle s’affiche seule dans la palette Hyperliens. Pour supprimer une ancre, sélectionnez-la dans la palette Hyperliens et cliquez sur le bouton Supprimer . Tous les hyperliens vers cette ancre sont retirés de la mise en page. Vous pouvez également modifier et supprimer des ancres à l’aide de la boîte de dialogue Hyperliens (menu Édition). 362 | CHAPITRE 13 : MISES EN PAGE WEB HYPERLIENS MODIFICATION ET SUPPRESSION DES HYPERLIENS Pour modifier la destination d’un hyperlien, sélectionnez ce dernier dans la mise en page, cliquez sur le bouton Modifier dans la palette Hyperliens, puis entrez une nouvelle valeur dans le champ URL ou choisissez une option dans le menu déroulant à côté du champ URL. Pour retirer la destination d’un hyperlien, sélectionnez ce dernier dans la mise en page et cliquez sur Aucun hyperlien dans la palette Hyperliens, ou choisissez Style > Hyperlien > Supprimer. NAVIGATION À L’AIDE DE LA PALETTE HYPERLIENS En plus de créer des hyperliens dans la palette Hyperliens, vous pouvez utiliser celle-ci pour accéder à des hyperliens et à des ancres de la mise en page QuarkXPress active. Pour naviguer à l’aide de la palette Hyperliens : • Afin d’accéder à une destination correspondant à une URL, double-cliquez dessus dans la palette Hyperliens. L’URL est transmise au navigateur Web indiqué. • Pour atteindre une ancre de la mise en page active, cliquez deux fois sur son nom dans la palette Hyperliens. ROLLOVERS Un rollover est une image d’une page HTML qui change lorsque l’on passe le pointeur de la souris dessus. En général, ce type d’image est utilisé comme bouton menant à une nouvelle page ou entraînant le téléchargement d’un fichier. Tout en étant impressionnants sur le plan visuel, les rollovers impliquent une taille de fichier plus importante et une durée de téléchargement plus longue. De plus, les rollovers ne sont pas pris en charge par toutes les versions des navigateurs Web (même s’ils le sont par les versions 3.x et supérieures de Microsoft Internet Explorer et Netscape Navigator, ainsi que les versions actuelles de Safari et Firefox). QuarkXPress propose deux types de rollovers : • Rollover simple : change l’image lorsque le pointeur de la souris est placé sur le bloc de rollover. • Rollover à deux positions : change l’image dans un ou plusieurs autres blocs lorsque le pointeur de la souris est placé sur le bloc de rollover. Un rollover change d’apparence lorsqu’un utilisateur final passe le pointeur de la souris dessus. CHAPITRE 13 : MISES EN PAGE WEB | 363 ROLLOVERS CRÉATION D’UN ROLLOVER SIMPLE Vous pouvez créer un rollover simple avec des blocs d’image ou de texte. Si vous utilisez des blocs de texte, ces derniers sont automatiquement convertis en images à l’exportation. Pour créer un rollover simple : 1 Sélectionnez un bloc d’image ou de texte dans la mise en page Web active. 2 Choisissez Bloc > Rollover simple > Créer rollover. La boîte de dialogue Rollover s’affiche. 3 Indiquez ce qui doit apparaître lorsque le pointeur de la souris n’est pas placé sur le rollover : • Pour une image rollover, entrez le chemin et le nom du fichier image dans le champ Image par défaut ou cliquez sur Sélectionner/Parcourir pour localiser le fichier manuellement. • Pour un texte rollover, entrez et formatez le texte. 4 Indiquez ce qui doit apparaître lorsque l’utilisateur final passe le pointeur de la souris sur le rollover : • Pour une image rollover, entrez le chemin et le nom du fichier image dans le champ Image rollover ou cliquez sur Sélectionner/Parcourir pour localiser le fichier manuellement. • Pour un texte rollover, entrez et formatez le texte. 5 Pour ajouter un hyperlien au rollover, entrez une URL dans le champ Hyperlien ou choisissez une URL dans le menu déroulant Hyperlien. Vous pouvez également cliquer sur Sélectionner/Parcourir pour localiser le fichier cible manuellement, mais notez que cette opération crée un lien absolu. Pour créer un lien relatif, entrez manuellement le chemin relatif vers le fichier cible. 6 Cliquez sur OK. Le bloc de rollover affiche l’icône pour indiquer qu’il contient des images permutables, l’icône pour indiquer qu’il est sensible aux rollovers et (si vous avez ajouté un hyperlien) l’icône pour indiquer un hyperlien. MODIFICATION ET SUPPRESSION DES ROLLOVERS SIMPLES Pour modifier un rollover, sélectionnez un bloc d’image contenant ce dernier et choisissez Bloc > Rollover simple > Modifier rollover. La boîte de dialogue Rollover s’affiche. Vous pouvez soit changer l’image, soit modifier l’hyperlien. Pour supprimer le comportement rollover, sélectionnez le bloc d’image contenant le rollover et choisissez Bloc > Rollover simple > Supprimer rollover. CRÉATION D’UN ROLLOVER À DEUX POSITIONS Dans un rollover à deux positions, l’utilisateur final passe le pointeur de la souris sur un bloc et l’image d’un bloc différent affiche l’image rollover. Le bloc sur 364 | CHAPITRE 13 : MISES EN PAGE WEB ROLLOVERS lequel l’utilisateur final passe le pointeur est appelé bloc d’origine, celui qui affiche l’image rollover, bloc cible. Pour créer un rollover à deux positions : 1 Créez un bloc de texte ou d’image qui servira de bloc d’origine, le bloc sur lequel le pointeur de la souris passera pour appeler le rollover. S’il s’agit d’un bloc de texte, choisissez Bloc > Modifier et cochez la case Convertir en graphique à l’exportation. 2 Créez un autre bloc de texte ou d’image qui servira de bloc cible, le bloc dont le contenu sera modifié lorsque le pointeur de la souris passera sur le bloc d’origine. S’il s’agit d’un bloc de texte, choisissez Bloc > Modifier et cochez la case Convertir en graphique à l’exportation. 3 Importez une image ou entrez du texte dans le bloc cible. Il s’agit du contenu par défaut du bloc cible. 4 Le bloc cible sélectionné, choisissez Bloc > Rollovers > Créer une cible à deux positions. L’icône s’affiche dans le bloc d’origine. 5 Pour définir l’image rollover, importez une nouvelle image ou entrez un nouveau texte dans le bloc cible. 6 Pour lier le bloc d’origine au bloc cible, sélectionnez l’outil Chaînage rollover à deux positions dans la palette Outils Web, cliquez sur le bloc d’origine, puis sur le bloc cible. L’icône s’affiche dans le bloc cible. 7 Pour créer des blocs cible supplémentaires, répétez les étapes 2 à 6. PASSAGE D’UNE IMAGE ROLLOVER À UNE AUTRE DANS LA MISE EN PAGE Un rollover simple ou à deux positions cible est un bloc d’image dans lequel deux images sont importées : une pour l’état par défaut et une pour l’état rollover. Cependant, une seule de ces images peut être affichée à la fois dans la mise en page. Pour passer d’une image à une autre dans la mise en page, sélectionnez le bloc contenant le rollover simple ou à deux positions cible et effectuez l’une des opérations suivantes : • pour un rollover simple, choisissez Bloc > Rollover simple > Image par défaut pour l’image par défaut ou Bloc > Rollover simple > Image rollover pour afficher l’image rollover. • Pour un rollover à deux positions, choisissez Bloc > Rollovers à deux positions > Afficher, puis sélectionnez une des options du menu. SUPPRESSION D’UNE CIBLE D’UN BLOC DE ROLLOVER À DEUX POSITIONS Pour retirer une cible simple d’un bloc de rollover à deux positions, sélectionnez le bloc contenant le rollover à deux positions, choisissez Bloc > Rollover à deux positions > Supprimer la cible, puis choisissez l’image que vous souhaitez retirer. CHAPITRE 13 : MISES EN PAGE WEB | 365 ROLLOVERS SÉPARATION D’UN ROLLOVER À DEUX POSITIONS Pour supprimer le lien d’un rollover à deux positions, sélectionnez l’outil Séparation de rollover à deux positions dans la palette Outils Web, cliquez sur le bloc d’origine, puis sur le bloc cible. IMAGES CLIQUABLES L’image cliquable est une fonction HTML qui permet à l’utilisateur final de se connecter à différentes URL en cliquant sur des parties d’une image d’une page Web. Pour créer une image cliquable, vous importez une image, dessinez des zones sensibles (formes) sur les parties de l’image que vous souhaitez utiliser comme hyperliens, puis associez les hyperliens aux zones sensibles. Ces dernières sont invisibles à l’exportation mais les hyperliens fonctionnent lorsque l’utilisateur final clique sur les différentes parties de l’image. CRÉATION D’UNE IMAGE CLIQUABLE Pour créer une image cliquable, sélectionnez un bloc d’image, puis tracez-y au moins une zone sensible. Pour dessiner des zones sensibles sur le bloc d’image actif : 1 Sélectionnez l’un des outils Image cliquable disponibles dans la palette Outils Web. Vous pouvez choisir entre l’outil Image cliquable rectangulaire, l’outil Image cliquable ovale et l’outil Image cliquable de Bézier. Outils Image cliquable rectangulaire, Image cliquable ovale et Image cliquable de Bézier 2 Si vous utilisez l’outil Image cliquable rectangulaire ou Image cliquable ovale, faites glisser le pointeur Croix à partir de l’intérieur du bloc d’image. 3 Si vous utilisez l’outil Image cliquable de Bézier, cliquez (ou cliquez et faites glisser la souris) pour placer les points du polygone. Veillez à effectuer le premier clic à l’intérieur du bloc d’image. Une fois le polygone tracé, double-cliquez pour fermer le contour de la zone sensible. 4 Pour changer la zone sensible en hyperlien, cliquez sur une destination ou une ancre dans la palette Hyperliens. 5 Choisissez Affichage > Repères, puis vérifiez que les zones sensibles se trouvent bien à l’endroit souhaité. 366 | CHAPITRE 13 : MISES EN PAGE WEB IMAGES CLIQUABLES *** Les zones sensibles ne s’affichent que lorsque leur bloc d’image est sélectionné. Elles ne s’impriment pas. *** Il est possible de créer des zones sensibles s’étendant au-delà des limites d’un bloc d’image. Toutefois, à l’exportation, ces zones sensibles sont découpées suivant les contours du bloc (sauf dans le cas des zones sensibles circulaires). MODIFICATION D’UNE IMAGE CLIQUABLE Après avoir créé une image cliquable, vous pouvez déplacer ses zones sensibles, modifier leur taille ou les supprimer. Pour modifier une image cliquable : 1 Sélectionnez un bloc d’image contenant une image cliquable. 2 Si les zones sensibles ne sont pas visibles, choisissez Affichage > Repères. 3 Pour redimensionner une zone sensible, sélectionnez-la, puis faites glisser l’une de ses poignées. 4 Pour déplacer une zone sensible, faites glisser la souris à l’intérieur de ses limites. 5 Pour supprimer une zone sensible, sélectionnez-la, puis appuyez sur la touche Supprimer/Retour arrière. *** Les zones sensibles sont stockées avec l’image dans laquelle elles sont créées. Par conséquent, si vous dupliquez, déplacez, redimensionnez, inclinez ou faites pivoter une image, les images cliquables restent incluses. FORMULAIRES Les formulaires HTML permettent aux utilisateurs de s’inscrire sur des listes de publipostage, d’acheter des produits et de donner leurs impressions sur Internet ou un intranet. Les formulaires peuvent contenir des champs de texte, des boutons, des cases à cocher, des menus déroulants et des listes. Les utilisateurs peuvent se servir de ces commandes pour saisir du texte, soumettre leur mot de passe en toute sécurité et même télécharger des fichiers. Il est primordial de savoir que les formulaires ne peuvent pas exister dans le vide ; lorsque vous créez un formulaire, vous devez aussi créer un script ou une application serveur pour traiter les données soumises à partir de ce formulaire. De tels scripts ou applications utilisent souvent, mais pas toujours, le protocole CGI (Common Gateway Interface) ; ils peuvent s’écrire en langages tels que Perl, C, Java et AppleScript. Les protocoles et langages que vous pouvez utiliser dépendent du logiciel du serveur Web et de la plate-forme sur laquelle ce dernier est exécuté. CHAPITRE 13 : MISES EN PAGE WEB | 367 FORMULAIRES Si vous souhaitez intégrer des formulaires HTML à votre site Web, vous devez utiliser un outil tiers pour construire le script ou l’application serveur. Pour obtenir des informations sur cette procédure, consultez votre Webmestre. Vous pouvez utiliser un formulaire pour recueillir des informations concernant les visiteurs de votre site Web. CRÉATION D’UN BLOC DE FORMULAIRE Un bloc de formulaire indique les limites d’un formulaire HTML. Il doit contenir un contrôle de formulaire au moins et éventuellement des champs masqués. Pour créer un bloc de formulaire : 1 Sélectionnez l’outil Bloc de formulaire dans la palette Outils Web. • Sélectionnez Get si vous souhaitez que le navigateur Web ajoute les données de formulaire à la fin de l’URL du script ou de l’application cible. • Sélectionnez Post si vous souhaitez que le navigateur Web envoie les données de formulaire au script ou à l’application cible dans une transaction HTTP distincte. • Les options Néant et Identique permettent d’utiliser le même cadre ou la même fenêtre que le formulaire. • L’option Vierge permet d’utiliser une nouvelle fenêtre sans nom comme fenêtre de résultat. • L’option Parent permet d’utiliser le cadre ou la fenêtre parent du formulaire comme fenêtre de résultat. En l’absence de fenêtre parent, les données de formulaire sont affichées dans la même fenêtre que le formulaire (ce qui revient à définir l’option Néant ou Identique dans le champ Cible). • L’option Top permet d’utiliser la première fenêtre ne contenant pas de cadre (en général la page d’introduction du formulaire) comme fenêtre de résultat. 368 | CHAPITRE 13 : MISES EN PAGE WEB FORMULAIRES • Choisissez Page d’erreur pour indiquer qu’une page HTML différente doit s’ouvrir, puis entrez l’URL de celle-ci. Vous pouvez également cliquer sur Sélectionner/Parcourir pour localiser la page cible manuellement, mais notez que cette opération crée un lien absolu. Pour créer un lien relatif, entrez manuellement le chemin relatif vers le fichier cible. • Choisissez l’option Message de dialogue si vous souhaitez qu’une alerte s’affiche dans la boîte de dialogue, puis entrez le message d’alerte dans le bloc de texte. Pour inclure le nom du premier champ vide obligatoire dans l’alerte, utilisez la balise <missing field>. Si l’alerte apparaît, cette balise est alors remplacée par le nom des champs obligatoires non renseignés. 2 Cliquez sur OK. Il est également possible de créer un formulaire en traçant un contrôle de formulaire dans une partie vide d’une mise en page Web. *** Il est impossible de superposer des blocs de formulaire. *** Les contrôles de formulaire doivent être contenus entièrement dans un bloc de formulaire. AJOUT D’UN CONTRÔLE DE TYPE TEXTE, MOT DE PASSE OU CHAMP MASQUÉ Un contrôle de texte permet aux utilisateurs d’entrer du texte plein. Un contrôle de mot de passe est également prévu pour accueillir du texte plein, mais ne l’affiche que sous la forme d’astérisques (ou d’autres caractères spéciaux). Un contrôle de champ masqué soumet, lorsque le formulaire est envoyé, une valeur que l’utilisateur ne voit pas. Pour ajouter un contrôle de type texte, mot de passe ou champ masqué à un formulaire : 1 À l’aide de l’outil Champ de saisie , dessinez un contrôle de texte dans le bloc de formulaire. Il est possible de superposer des champs masqués au sein d’un bloc de formulaire, mais pas des contrôles visibles. 2 Choisissez Bloc > Modifier, puis cliquez sur l’onglet Formulaire. 3 Entrez le nom du contrôle de texte dans le champ Nom. 4 Choisissez une option dans le menu déroulant Type pour spécifier le type du champ : • L’option Texte - Une ligne permet de créer un contrôle contenant une seule ligne de texte. • L’option Texte - Multiligne permet de créer un contrôle contenant plusieurs lignes de texte. • L’option Mot de passe permet de créer un contrôle affichant tous les caractères saisis sous la forme d’astérisques ou de puces. CHAPITRE 13 : MISES EN PAGE WEB | 369 FORMULAIRES • Choisissez Champ masqué pour créer un contrôle à envoyer en même temps que le formulaire mais qui ne doit pas apparaître dans le navigateur Web de l’utilisateur final. 5 Renseignez le champ Maximum caractères pour définir le nombre maximum de caractères pris en charge par le contrôle. 6 Cochez la case Retour ligne pour que le texte sur plusieurs lignes dans le contrôle soit automatiquement renvoyé à la ligne suivante. 7 Pour empêcher l’utilisateur final de modifier le contenu du contrôle, cochez Lecture seule. 8 Pour indiquer que le contrôle doit contenir une valeur avant l’envoi du formulaire, cochez Obligatoire. 9 Cliquez sur OK. AJOUT D’UN CONTRÔLE DE TYPE BOUTON Un contrôle de bouton d’envoi permet aux utilisateurs d’envoyer leur formulaire au script ou à l’application cible sur un serveur. Un contrôle de bouton de réinitialisation permet de rétablir la valeur par défaut de tous les champs et boutons d’un formulaire. Pour créer un contrôle de bouton d’envoi ou de réinitialisation : 1 À l’aide de l’outil Bouton , dessinez le contrôle de bouton dans le bloc de formulaire. • L’option Réinitialiser permet de configurer le contrôle de bouton pour rétablir la valeur par défaut des champs et des boutons du formulaire. • Choisissez Soumettre pour configurer un contrôle de bouton qui envoie les données de formulaire au script ou à l’application CGI cible indiqués par le bloc de formulaire. 2 Cliquez sur OK. 3 Pour ajouter du texte au bouton, cliquez dessus à l’aide de l’outil Modification *** , puis saisissez le texte voulu. La taille des boutons s’adapte automatiquement à la longueur de leur nom. AJOUT D’UN CONTRÔLE DE TYPE BOUTON D’IMAGE Les contrôles de bouton d’image permettent d’envoyer un formulaire. Pour créer un contrôle de bouton d’image : 1 À l’aide de l’outil Bouton d’image , dessinez le contrôle de bouton d’image dans le bloc de formulaire. 2 Choisissez Importer image (Fichier > Importer image) pour accéder à la boîte de dialogue correspondante. Sélectionnez le fichier image à afficher dans le contrôle, puis cliquez sur le bouton Ouvrir. 370 | CHAPITRE 13 : MISES EN PAGE WEB FORMULAIRES 3 Choisissez Bloc > Modifier, puis cliquez sur l’onglet Formulaire. 4 Renseignez le champ Nom du nouveau contrôle de bouton. 5 Cliquez sur l’onglet Exporter (Bloc > Modifier) afin d’accéder aux options d’exportation pour le contrôle de bouton d’image sélectionné. 6 Cliquez sur OK. AJOUT DE CONTRÔLES DE TYPES MENU LOCAL ET LISTE Les contrôles de menu local permettent aux utilisateurs finals de choisir une option dans un menu. Les contrôles de liste leur permettent de choisir une ou plusieurs options dans un menu. Pour ajouter un contrôle de liste déroulante ou de liste dans un formulaire : 1 À l’aide de l’outil Menu local ou Bloc de liste , dessinez le contrôle de liste dans le bloc de formulaire. • Choisissez Menu local pour un menu déroulant. • Choisissez Liste pour une liste défilante. • Pour insérer un menu déjà créé, choisissez son nom dans le menu déroulant Menu. • Pour créer un menu, cliquez sur le bouton Créer. 2 (Contrôles de liste uniquement) Pour signaler que les utilisateurs peuvent sélectionner plusieurs éléments simultanément, cochez la case Autoriser plusieurs sélections. 3 Pour indiquer que l’un des éléments du contrôle doit nécessairement être sélectionné avant l’envoi du formulaire, cochez la case Obligatoire. 4 Cliquez sur OK. AJOUT D’UN GROUPE DE CONTRÔLES DE TYPE BOUTON RADIO Un groupe de contrôles de bouton radio permet à l’utilisateur final de choisir une valeur parmi un ensemble disponible. Lorsqu’il clique sur un bouton radio, tous les autres du groupe sont désélectionnés. Pour ajouter un groupe de boutons radio à un formulaire : 1 À l’aide de l’outil Bouton radio , dessinez plusieurs contrôles de bouton radio dans le bloc de formulaire. 2 Sélectionnez un des contrôles de bouton radio, puis choisissez Bloc > Modifier et cliquez sur l’onglet Formulaire. 3 Le cas échéant, choisissez l’option Bouton radio dans le menu déroulant Type. 4 Les contrôles de bouton radio portant le même nom sont considérés comme appartenant au même groupe. Attribuez un nom au groupe de boutons radio en renseignant le champ Groupe. CHAPITRE 13 : MISES EN PAGE WEB | 371 FORMULAIRES 5 Pour attribuer une valeur au bouton radio sélectionné, renseignez le champ Valeur. 6 Répétez les étapes 2 à 5 jusqu’à ce que tous les contrôles de bouton radio du groupe soient créés et configurés. 7 Pour sélectionner un contrôle de bouton radio par défaut, activez-le, choisissez Bloc > Modifier, cliquez sur l’onglet Formulaire, puis cochez Utiliser par défaut. 8 Pour indiquer que l’un des boutons radio du groupe doit nécessairement être sélectionné avant l’envoi du formulaire, sélectionnez l’un des contrôles de bouton radio, puis cochez la case Obligatoire. Lorsque vous cochez la case Obligatoire pour un contrôle de bouton radio, celle de tous les autres du groupe est activée. 9 Cliquez sur OK. *** Un contrôle de bouton radio ne peut pas porter le même nom qu’un contrôle de case à cocher du même formulaire. AJOUT D’UN CONTRÔLE DE TYPE CASE À COCHER Un contrôle de case à cocher peut être coché ou non par l’utilisateur final. Pour ajouter un contrôle de case à cocher dans un formulaire : 1 À l’aide de l’outil Case à cocher , dessinez le contrôle de case à cocher dans le bloc de formulaire. 2 Choisissez Bloc > Modifier, puis cliquez sur l’onglet Formulaire. 3 Choisissez l’option Case à cocher dans le menu déroulant Type. 4 Renseignez le champ Nom du nouveau contrôle de case à cocher. 5 Renseignez le champ Valeur du contrôle de case à cocher. 6 Pour indiquer que la case doit être cochée lorsque la page Web apparaît, cochez Initialement activée. 7 Pour indiquer qu’un contrôle de case à cocher doit être activé avant l’envoi du formulaire, cochez Obligatoire. 8 Cliquez sur OK. 372 | *** La rubrique Formulaire ne permet pas d’ajouter de texte au contrôle de case à cocher. Toutefois, vous pouvez définir le texte à afficher à côté d’une case à cocher lorsque le contrôle est sélectionné à l’aide de l’outil Modification. *** Un contrôle de case à cocher ne peut pas porter le même nom qu’un contrôle de bouton radio du même formulaire. CHAPITRE 13 : MISES EN PAGE WEB FORMULAIRES AJOUT D’UN CONTRÔLE DE TYPE ENVOI DE FICHIER Un contrôle d’envoi de fichier permet aux utilisateurs finals de préciser le chemin d’accès à un fichier local qui sera téléchargé à l’envoi d’un formulaire. L’utilisateur final peut entrer le chemin du fichier ou cliquer sur le bouton Parcourir (créé avec le contrôle de formulaire) pour rechercher le fichier. Pour créer un contrôle d’envoi de fichier dans un bloc de formulaire : 1 À l’aide de l’outil Sélection de fichier , dessinez le contrôle d’envoi de fichier dans le bloc de formulaire. 2 Choisissez Bloc > Modifier, puis cliquez sur l’onglet Formulaire. 3 Renseignez le champ Nom du nouveau contrôle d’envoi de fichier. 4 Si vous le souhaitez, dans le champ Accepter, dressez la liste des types de MIME pris en charge en séparant chaque entrée par une virgule. 5 Cochez la case Obligatoire pour préciser qu’un fichier doit être envoyé avec le formulaire. 6 Cliquez sur OK. MENUS Un menu est une liste d’options pouvant apparaître dans un contrôle de liste ou de menu local au sein d’un bloc de formulaire. Vous pouvez utiliser des menus pour permettre à vos utilisateurs de choisir une option dans une liste ou vous pouvez créer des menus de navigation où chaque élément est associé à une URL. UTILISATION DES MENUS STANDARD Les menus standard sont de simples listes d’options pouvant être utilisées dans un formulaire HTML. Un menu standard peut présenter des valeurs à soumettre dans le formulaire ou peut être utilisé pour la consultation. CRÉATION D’UN MENU STANDARD Pour créer un menu standard : 1 Choisissez Édition > Menus pour afficher la boîte de dialogue Menus. Vous pouvez manipuler des menus standard dans la boîte de dialogue Menus. CHAPITRE 13 : MISES EN PAGE WEB | 373 MENUS 2 Pour créer un menu, cliquez sur le bouton Créer. La boîte de dialogue Modifier le menu s’affiche. La boîte de dialogue Modifier le menu permet de configurer un menu standard. 3 Pour définir un menu comme menu de navigation, cochez Menu de navigation. Lorsqu’un utilisateur final choisit un élément dans un menu de navigation, son navigateur Web tente d’ouvrir l’URL définie comme valeur de l’élément. 4 Pour ajouter un élément dans le menu sélectionné, cliquez sur le bouton Ajouter. La boîte de dialogue Option de menu s’affiche. La boîte de dialogue Option de menu fournit des contrôles de configuration des options de menu standard. 5 Renseignez le champ Nom. Le nom s’affiche comme élément dans le menu déroulant. 6 Renseignez le champ Valeur. La façon dont la valeur est utilisée dépend du type de menu dont il s’agit : • S’il s’agit d’un menu de navigation, la sélection d’un élément implique que le navigateur Web tente d’ouvrir l’URL définie dans le champ Valeur. Aussi, veillez à saisir une URL correcte dans le champ Valeur. • S’il ne s’agit pas d’un menu de navigation, la sélection d’un élément signifie simplement que les données du champ Valeur font partie des données à envoyer au serveur Web conjointement avec les autres données du formulaire. 7 Pour préciser que l’option de menu doit être sélectionnée par défaut, cochez Utiliser par défaut. 8 Cliquez sur OK pour fermer la boîte de dialogue Option de menu. 374 | CHAPITRE 13 : MISES EN PAGE WEB MENUS 9 Cliquez sur OK pour fermer la boîte de dialogue Modifier le menu. 10 Cliquez sur le bouton Enregistrer pour fermer la boîte de dialogue Menus. *** Si aucun élément par défaut n’est défini, la première option du menu ou de la liste apparaît généralement sélectionnée dans le formulaire (ce comportement peut dépendre du navigateur utilisé). UTILISATION D’UN MENU STANDARD Pour ajouter un menu standard à une mise en page Web, vous devez ajouter un bloc de formulaire. • Si vous utilisez le menu pour fournir des valeurs pour un formulaire HTML, tracez le menu dans le bloc de formulaire comme décrit dans Ajout de contrôles de types menu local et liste. • Si vous utilisez le menu pour la consultation, tracez-le sur la page à l’aide de l’outil Menu local ou Liste de la palette Outils Web. QuarkXPress crée automatiquement un formulaire qui contiendra le menu local ou la liste, mais utilisera le formulaire uniquement comme un conteneur pour le menu local ou la liste. UTILISATION DES MENUS EN CASCADE La fonction Menus en cascade permet de créer des mises en page optimisées Web offrant une interface utilisateur attrayante. Les menus en cascade permettent de simplifier la conception en masquant les options de menu jusqu’à ce que le pointeur de la souris passe sur un élément particulier. CRÉATION D’UN MENU EN CASCADE Avant d’appliquer un menu en cascade, vous devez le créer. Procédez comme suit : 1 Choisissez Édition > Menus en cascade. La boîte de dialogue Menus en cascade s’affiche. Vous pouvez manipuler les menus en cascade dans la boîte de dialogue Menus en cascade. CHAPITRE 13 : MISES EN PAGE WEB | 375 MENUS 2 Cliquez sur Créer. La boîte de dialogue Modifier menu en cascade s’affiche. La boîte de dialogue Modifier menu en cascade permet de configurer des menus en cascade. 3 Nommez le menu en cascade dans le champ Nom de menu. 4 Dans la rubrique Propriétés du menu, configurez les propriétés générales du menu en cascade comme suit : • Choisissez la couleur du menu en cascade dans le menu déroulant Couleur de fond. • Choisissez la feuille de style du menu en cascade dans le menu déroulant Feuille de style. • Renseignez le champ Retrait du texte pour indiquer à quelle distance du bord du menu en cascade le texte apparaîtra. • Dans la zone Orientation du menu, activez Horizontale ou Verticale pour indiquer la direction de lecture du menu. • Dans la zone Bloc, indiquez une largeur et une hauteur pour tout le menu en cascade. La valeur auto est calculée à l’aide du nombre de caractères du nom de l’élément de menu ou de sous-menu et le corps de la police. • Dans la zone Bordure, indiquez une épaisseur dans le champ Ligne et une couleur de ligne dans le menu déroulant Couleur. L’épaisseur et la couleur seront appliquées à tout le bloc du menu en cascade. • Dans la zone Séparateur, entrez une épaisseur dans le champ Ligne et une couleur de séparateurs dans le menu déroulant Couleur. L’épaisseur et la couleur seront appliquées aux séparateurs placés entre les options de menu. 376 | CHAPITRE 13 : MISES EN PAGE WEB MENUS • Dans la zone Animation d’ouverture, choisissez une option dans le menu déroulant Direction pour déterminer le mode d’ouverture du menu. • Si vous choisissez une option autre que Néant dans le menu local Animation d’ouverture, le champ Vitesse est disponible. Entrez-y une valeur comprise entre 0 et 10 000. La vitesse est exprimée en millisecondes. • Dans la zone Décalage, renseignez les champs X et Y pour indiquer le retrait des options par rapport au menu. 5 La rubrique Options de menu permet de définir les options de menu et de sous-menu. Dans la zone Structure du menu, choisissez Option de menu à partir du bouton Créer pour créer une option de menu. Vous pouvez créer des options de menu et de sous-menu dans la rubrique Options de menu de la boîte de dialogue Modifier menu en cascade. 6 Renseignez le champ Nom option de menu. 7 Pour définir un hyperlien pour l’option de menu, choisissez-en un dans le menu déroulant Hyperlien ou entrez-en un dans le champ correspondant. Seuls les hyperliens associés à des URL sont affichés dans le menu déroulant Hyperlien. 8 Pour définir une option de sous-menu, sélectionnez le menu dans la liste Structure du menu et choisissez Option sous-menu dans le bouton déroulant Créer. Configurez ensuite l’option de sous-menu comme décrit ci-dessus. 9 Dans les zones Mouseover option de menu ou Mouseover option de sousmenu, choisissez des couleurs pour les options de menu et de sous-menu dans le menu déroulant Police et des couleurs de fond dans le menu déroulant Fond. 10 Cliquez sur OK, puis sur Enregistrer dans la boîte de dialogue Menus en cascade. CHAPITRE 13 : MISES EN PAGE WEB | 377 MENUS APPLICATION D’UN MENU EN CASCADE À UN BLOC Une fois le menu en cascade créé, vous pouvez l’appliquer à n’importe quel élément à exporter en tant que graphique (Bloc > Modifier > Convertir en graphique à l’exportation). Pour cela, il vous suffit de sélectionner l’élément, puis de choisir Bloc > Menu en cascade > [Nom du menu en cascade]. SUPPRESSION D’UN MENU EN CASCADE D’UN BLOC Pour supprimer un menu en cascade d’un bloc, sélectionnez ce dernier et choisissez Bloc > Menu en cascade > Supprimer le menu en cascade. Le menu en cascade est supprimé du bloc ; le contenu de ce dernier reste intact. *** La suppression d’un menu en cascade d’un bloc ne supprime pas le menu en cascade du projet. Pour cela, utilisez la boîte de dialogue Menus en cascade (menu Édition). TABLEAUX DANS LES MISES EN PAGE WEB La création de tableaux dans des mises en page Web s’effectue de la même façon que dans des mises en page papier. Cependant, les fonctions de tableau ci-après sont disponibles uniquement dans les mises en page papier ; elles sont soit différentes, soit indisponibles dans les mises en page Web : • Dégradé appliqué au fond des cellules. • Teintes de fond avec pourcentage lorsque vous avez sélectionné des couleurs Web standard. • Tirets et rayures dans le quadrillage. • Largeurs de quadrillage variables. • Options Première ligne de base, Minimum, Décalage et Max Inter paragraphe. • Option Retraits multiples de la zone Retrait texte. • Option Habiller chaque côté de texte. • Options Retourner horizontalement/Retourner verticalement appliquées à un texte. • Rotation ou inclinaison de texte dans des cellules. Si vous souhaitez utiliser ces fonctions dans une mise en page Web, il vous faut rastériser le tableau ou certaines de ses cellules : • Pour rastériser tout un tableau, choisissez Bloc > Modifier et cochez Convertir tableau en graphique à l’exportation. Pour en savoir plus sur les options de 378 | CHAPITRE 13 : MISES EN PAGE WEB TABLEAUX DANS LES MISES EN PAGE WEB cette rubrique, reportez-vous à Utilisation des éléments graphiques plus haut dans ce chapitre. • Pour rastériser une seule cellule, sélectionnez celle-ci à l’aide de l’outil Modification, choisissez Bloc > Modifier, cliquez sur l’onglet Cellules et cochez Convertir cellule en graphique à l’exportation. BALISES MÉTA Les balises Méta contiennent des informations concernant une page Web. Elles n’apparaissent pas dans un navigateur Web, mais leur insertion dans vos mises en page Web peut faciliter l’indexation de vos pages par les moteurs de recherche. Les balises Méta sont stockées dans des jeux de balises Méta. Il est possible d’associer un jeu de balises Méta à une mise en page Web, puis d’exporter cette dernière au format HTML et de conserver l’intégralité des balises Méta du jeu. Une balise Méta est un élément HTML, tel que <titre> ou <corps>. Les balises Méta les plus utilisées disposent de deux attributs : name et content. L’attribut name identifie le type d’une balise Méta, l’attribut content inclut les valeurs uniques de la balise Méta. Vous pouvez utiliser une large gamme de balises Méta. Toutefois, deux des balises Méta les plus utilisées sont les suivantes : • <meta name="description"> : l’attribut content de cette balise Méta est lu et affiché par certains moteurs de recherche. • <meta name="keywords"> : l’attribut content de cette balise Méta est utilisé par certains moteurs de recherche pour classer les pages et sert dans les recherches par mots-clés. *** Pour plus d’informations sur des balises Méta spécifiques et leurs valeurs, consultez un ouvrage de référence sur le HTML. CRÉATION D’UN JEU DE BALISES MÉTA Pour créer un jeu de balises Méta : 1 Choisissez Édition > Balises Méta. La boîte de dialogue Balises Méta s’affiche. 2 Cliquez sur Créer. La boîte de dialogue Modifier jeu de balises Méta s’affiche. 3 Dans le champ Nom, entrez le nom du nouveau jeu de balises Méta. 4 Cliquez sur le bouton Ajouter. La boîte de dialogue Nouvelle balise Méta s’affiche. CHAPITRE 13 : MISES EN PAGE WEB | 379 BALISES MÉTA 5 Utilisez les contrôles de la boîte de dialogue pour configurer la nouvelle balise Méta comme suit : • Choisissez un type d’attribut pour la balise Méta dans le menu déroulant Balise Méta ou saisissez un attribut dans le champ Balise Méta. • Définissez dans le menu déroulant et le champ Nom la valeur à associer au type d’attribut sélectionné dans le champ Balise Méta. • Dans le champ Contenu, entrez le texte de la balise Méta. Séparez par une virgule les différentes parties du contenu. 6 Cliquez sur OK pour enregistrer la nouvelle balise Méta. 7 Une fois toutes les balises Méta ajoutées, cliquez sur OK pour fermer la boîte de dialogue Modifier jeu de balises Méta. 8 Cliquez sur le bouton Enregistrer pour sauvegarder les modifications et refermer la boîte de dialogue Balises Méta. Vous pouvez manipuler les jeux de balises Méta dans la boîte de dialogue Balises Méta. *** Créez un jeu de balises Méta par défaut, lorsqu’aucun projet n’est ouvert, pour le réutiliser et le personnaliser pour chaque projet Web. DÉFINITION D’UN JEU DE BALISES MÉTA POUR UNE PAGE WEB Pour associer un jeu de balises Méta à une page Web, choisissez Page > Propriétés de la page, sélectionnez un jeu dans la liste déroulante Jeu de balises Méta, puis cliquez sur OK. PRÉVISUALISATION DES PAGES WEB Les mises en page Web n’ont pas forcément le même aspect dans QuarkXPress que dans un navigateur Web. Il arrive même qu’elles se présentent différemment selon le navigateur Web employé ou selon la plateforme utilisée avec un même navigateur. QuarkXPress permet toutefois la prévisualisation des pages HTML dans le navigateur de votre choix avant l’exportation du fichier. 380 | CHAPITRE 13 : MISES EN PAGE WEB PRÉVISUALISATION DES PAGES WEB Deux méthodes permettent de prévisualiser la mise en page Web active dans un navigateur : • Cliquez sur le bouton Aperçu HTML de la mise en page. dans la partie inférieure de la fenêtre • Choisissez une option dans le menu déroulant Aperçu HTML fenêtre de la mise en page. au bas de la DÉFINITION DE NAVIGATEURS SUPPLÉMENTAIRES POUR LA PRÉVISUALISATION Lors de l’installation de QuarkXPress, le navigateur HTML par défaut de votre ordinateur est utilisé automatiquement pour visualiser les mises en page Web. Toutefois, afin de faciliter la prévisualisation des pages Web dans plusieurs navigateurs, vous pouvez définir des navigateurs HTML supplémentaires qui seront affichés dans un menu déroulant placé dans la partie inférieure de la fenêtre de mise en page. Pour créer une liste de navigateurs destinés à la prévisualisation des pages Web : 1 Ouvrez la boîte de dialogue Préférences (menu QuarkXPress/Édition) et cliquez sur Navigateurs dans la liste sur la gauche pour afficher le volet correspondant. 2 Cliquez sur Ajouter pour accéder à la boîte de dialogue Sélectionner navigateur. 3 Recherchez le navigateur Web souhaité, sélectionnez-le dans la liste, puis cliquez sur Ouvrir. Le navigateur vient s’ajouter à la liste du volet Navigateurs. 4 Si vous souhaitez que ce navigateur devienne le navigateur par défaut de prévisualisation des mises en page Web dans QuarkXPress, cliquez sur la colonne située sur sa gauche et assurez-vous qu’une coche y apparaît. 5 Cliquez sur OK. EXPORTATION DES PAGES WEB Vous pouvez créer une page Web superbe sous forme de mise en page Web QuarkXPress. Avant de rendre la page Web accessible à tout le monde, il vous faut toutefois exporter la mise en page Web au format HTML. PRÉPARATION DE L’EXPORTATION Avant d’exporter une page, effectuez les opérations suivantes : 1 Affichez le volet Mise en page Web > Générales de la boîte de dialogue Préférences (menu QuarkXPress/Édition). 2 Pour indiquer la destination des fichiers, entrez un chemin d’accès à un répertoire de votre système de fichiers local dans le champ Répertoire racine du site ou cliquez sur Sélectionner/Parcourir pour localiser vous-même le dossier cible. CHAPITRE 13 : MISES EN PAGE WEB | 381 EXPORTATION DES PAGES WEB 3 Lorsque vous exportez une mise en page Web, les fichiers images qui accompagnent les pages HTML exportées sont automatiquement placés dans un sous-dossier du répertoire racine du site. Pour indiquer le nom de ce sous-dossier, renseignez le champ Répertoire d’images à exporter. 4 Prévisualisez la mise en page pour vous assurer qu’elle apparaît comme vous le souhaitez (reportez-vous à Prévisualisation des pages Web). EXPORTATION D’UNE PAGE WEB Pour exporter la mise en page Web active au format HTML : 1 Choisissez Fichier > Exporter > Mise en page en HTML, Mise en page en XHTML 1.1 ou Mise en page en XSLT 1.0. La boîte de dialogue Exportation HTML s’affiche. La boîte de dialogue Exportation HTML vous permet de contrôler les options de formatage des mises en page Web exportées. 2 Recherchez le dossier de stockage des fichiers exportés. Il ne doit pas nécessairement s’agir du dossier défini dans le champ Répertoire racine du site du volet Mise en page Web > Générales de la boîte de dialogue Préférences (menu QuarkXPress/Édition). 3 Choisissez une option dans le menu déroulant Exporter sous : • HTML : exporte la page au format HTML 4.0 Transitional. Cette option assure une compatibilité maximale avec les navigateurs existants. • XHTML 1.1 : exporte la page au format XHTML 1.1. Choisissez cette option si vous souhaitez adhérer au format XHTML 1.1 et créer un fichier HTML qui soit également un fichier XML valide. Notez que certains navigateurs ne prennent pas actuellement en charge ce format. 382 | CHAPITRE 13 : MISES EN PAGE WEB EXPORTATION DES PAGES WEB • XSLT : génère des transformations XSL dans un fichier XSL contenant des nœuds XML. Ces transformations XSL, appliquées à XML à l’aide d’un processeur XSLT, peuvent produire un fichier HTML (compatible XHTML 1.1) représentant les données XML dans la fenêtre de votre navigateur Web. 4 Entrez une série de pages dans le champ Pages ou choisissez une option dans le menu déroulant Pages. 5 Choisissez une option dans le menu déroulant Codage : • Si vous exportez une page contenant des caractères dotés de plusieurs codages (par exemple différentes langues utilisant diverses polices de caractères), choisissez Unicode (UTFx). • Si vous exportez une page n’utilisant qu’un codage simple (par exemple, une langue unique utilisant une seule police de caractères), choisissez le codage correspondant dans ce menu déroulant. 6 Activez la case à cocher Fichier CSS externe pour préciser que les informations relatives au style de la mise en page Web exportée doivent être stockées sous la forme d’un fichier CSS (Cascading Style Sheet) dans le dossier d’exportation. 7 Cochez la case Lancer le navigateur pour afficher la première page exportée dans votre navigateur par défaut. 8 Cliquez sur Exporter. CHAPITRE 13 : MISES EN PAGE WEB | 383 APPLICATION D’UNE LANGUE DE CARACTÈRE Chapitre 14 : Travail en plusieurs langues QuarkXPress est disponible dans plusieurs configurations linguistiques. Si votre configuration linguistique prend en charge ces fonctions, vous pouvez : • ouvrir et modifier des projets utilisant n’importe quelle langue de caractère prise en charge. La langue de caractère est un attribut que vous pouvez appliquer au texte pour indiquer les règles de césure et de vérification de l’orthographe à utiliser avec ce texte. Vous pouvez appliquer la langue de caractère au niveau du caractère. Ainsi, même si une phrase utilise des mots dans deux langues différentes, chaque mot peut être coupé et vérifié correctement. Pour plus d’informations, reportez-vous à Application d’une langue de caractère. • Changer les commandes de l’interface utilisateur et clavier dans une des langues du programme prises en charge. Langue du programme fait référence à la langue utilisée dans les menus d’application et boîtes de dialogue. La langue du programme affecte uniquement l’interface utilisateur ; elle n’affecte pas la vérification de l’orthographe et la césure. Pour plus d’informations, reportez-vous à Modification de la langue du programme. *** Toutes les éditions de QuarkXPress peuvent ouvrir, afficher et produire un projet utilisant des fonctions de langues est-asiatiques. Toutefois, seule une édition en langue d’Asie orientale de QuarkXPress permet de modifier du texte utilisant des fonctions de langues d’Asie orientale. APPLICATION D’UNE LANGUE DE CARACTÈRE L’attribut de langue de caractère détermine le dictionnaire utilisé pour la vérification de l’orthographe ainsi que les règles et exceptions de césure. Lorsque vous vérifiez l’orthographe d’un texte en plusieurs langues, chaque mot est vérifié à l’aide du dictionnaire de la langue attribuée. Lorsque la césure automatique est activée pour un projet utilisant différentes langues de caractère, chaque mot est coupé suivant les règles et exceptions de cette langue. Pour appliquer une langue de caractère à un texte, utilisez le menu déroulant Langue de la boîte de dialogue Attributs de caractère (Style > Caractère). Vous pouvez également appliquer une langue de caractère à l’aide de feuilles de style et de la rubrique Attributs de caractère de la palette Spécifications. 384 | CHAPITRE 14 : TRAVAIL EN PLUSIEURS LANGUES MODIFICATION DE LA LANGUE DU PROGRAMME MODIFICATION DE LA LANGUE DU PROGRAMME Pour définir la langue du programme, choisissez une option dans le sous-menu Édition > Langue du programme. Les menus, boîtes de dialogue et palettes s’affichent dans la langue choisie. Les commandes clavier sont basées sur la langue du programme. *** Certaines éditions de QuarkXPress ne comportent pas la fonction Langue du programme. *** La langue du programme n’a aucun effet sur la césure et la vérification de l’orthographe. CHAPITRE 14 : TRAVAIL EN PLUSIEURS LANGUES | 385 UTILISATION DES MODULES XTENSIONS Chapitre 15 : Logiciels XTensions Vous pouvez grâce aux modules XTensions ajouter des fonctionnalités, telles que des palettes, des commandes, des outils et des menus, afin de prolonger la quasi-totalité des activités que vous réalisez. UTILISATION DES MODULES XTENSIONS QuarkXPress est fourni avec un ensemble par défaut de modules XTensions, présentés dans ce chapitre. Vous pouvez également installer des logiciels XTensions supplémentaires mis au point par Quark ou par des sociétés tierces. INSTALLATION DES MODULES XTENSIONS Pour installer des modules XTensions, placez-les dans le répertoire XTensions du dossier de votre application. Les modules XTensions nouvellement installés sont chargés au lancement suivant. ACTIVATION ET DÉSACTIVATION DES LOGICIELS XTENSIONS Désactivez les modules XTensions si la mémoire est insuffisante ou pour effectuer des opérations de dépannage. Pour activer ou désactiver un module XTensions, choisissez Utilitaires > Gestionnaire d’XTensions afin d’afficher la boîte de dialogue Gestionnaire d’XTensions. La boîte de dialogue Gestionnaire d’XTensions permet d’activer et de désactiver des modules XTensions. Pour activer un module, cochez la case en regard de son nom dans la colonne Activer. Pour désactiver un module, désactivez la case. La modification prend effet au prochain démarrage de l’application. 386 | CHAPITRE 15 : LOGICIELS XTENSIONS UTILISATION DES MODULES XTENSIONS UTILISATION DES GROUPES DE MODULES XTENSIONS Si vous êtes amené à activer et à désactiver fréquemment des groupes particuliers de modules XTensions, vous pouvez créer un groupe de modules XTensions pour faciliter la permutation entre ces groupes. Pour créer un groupe de modules XTensions, affichez la boîte de dialogue Gestionnaire d’XTensions (menu Utilitaires) et activez les modules XTensions souhaités dans le groupe. Cliquez ensuite sur Enregistrer sous et entrez le nom du groupe. Lorsque vous souhaitez passer à ce groupe, il vous suffit d’afficher la boîte de dialogue Gestionnaire d’XTensions et de choisir le nom du groupe dans le menu déroulant Groupe. Vous pouvez également importer et exporter des groupes de modules XTensions à l’aide des boutons Importer et Exporter, si vous souhaitez les partager avec d’autres utilisateurs. LOGICIEL CUSTOM BLEEDS XTENSIONS Le terme fond perdu est employé pour décrire les éléments imprimés jusqu’au bord d’une page terminée. Le logiciel XTensions Custom Bleeds offre des fonctionnalités de fond perdu améliorées pour QuarkXPress, vous donnant un contrôle accru sur les fonds perdus. Pour créer un fond perdu dans QuarkXPress, ajoutez simplement des éléments débordant de la page sur la table de montage, puis spécifiez quelle quantité de la zone au-delà du bord de la page doit être imprimée. Il existe deux types de fonds perdus : • Un fond perdu symétrique couvre la même distance de chaque côté de la page. • Un fond perdu asymétrique est caractérisé par différentes valeurs de fond perdu pour chaque côté de la page. • Un fond perdu d’élément de page imprime intégralement tous les éléments débordant de la page. Le rectangle de fond perdu représente la distance sur laquelle le fond perdu déborde des limites de la page et est défini par les valeurs de fond perdu entrées. Par exemple, si vous créez un fond perdu symétrique d’une valeur de 2 picas, le rectangle englobe tout ce qui se situe à 2 picas au plus de chaque bord de la page. Il est important de noter que Custom Bleeds crée le rectangle du fond perdu automatiquement, mais les éléments ne sont pas étendus systématiquement dans cette zone. Ils doivent être placés de manière à déborder de la page de la mise en page pour créer le fond perdu. CHAPITRE 15 : LOGICIELS XTENSIONS | 387 LOGICIEL CUSTOM BLEEDS XTENSIONS *** Avant d’imprimer une mise en page sur film, prenez le temps de la prévisualiser pour vérifier que le fond perdu sera imprimé selon vos prévisions. Choisissez Fichier > Imprimer > Résumé. L’icône de page graphique située sur le côté supérieur droit affiche la zone de fond perdu pour la première page de la mise en page et indique si une partie de la mise en page ou du fond perdu est située en dehors de la zone imageable. N’oubliez pas d’ajouter la zone de fond perdu aux dimensions de la mise en page lorsque vous comparez la taille de cette dernière à la zone imageable. UTILISATION DE CUSTOM BLEEDS Le logiciel XTensions Custom Bleeds permet de créer des fonds perdus lors de l’impression ou de l’enregistrement d’une page dans un fichier EPS, de l’exportation d’une mise en page dans un fichier PDF ou au format PPML. La procédure est similaire pour toutes ces options de sortie, mais certaines options de fond perdu ne sont disponibles que pour certaines méthodes de sortie. • Imprimer : le menu déroulant Type de fond perdu se trouve dans la rubrique Fonds perdu de la boîte de dialogue Imprimer. • EPS : le menu déroulant Type de fond perdu se trouve dans la boîte de dialogue Enregistrer page en EPS. Lorsque vous enregistrez une page dans un fichier EPS, les options Éléments de page et Détourer au bord du fond perdu ne sont pas disponibles. En effet, ces options créent un bloc de contrainte qui inclut tout élément débordant de la page. Chaque page de la mise en page comporterait alors un bloc de contrainte différent, ce qui entraînerait une sortie incorrecte. • PDF : le menu déroulant Type de fond perdu se trouve dans la boîte de dialogue Exporter au format PDF. UTILISATION DE L’OPTION DÉTOURER AU BORD DU FOND PERDU Lorsque vous créez un fond perdu symétrique ou asymétrique, la case à cocher Détourer au bord du fond perdu vous permet de définir si QuarkXPress se sert de la valeur de fond perdu pour détourer des éléments : • Si la case Détourer au bord du fond perdu est cochée, QuarkXPress imprime tous les éléments de la page et de la table de montage au moins partiellement inclus dans le rectangle de fond perdu, et utilise les valeurs de fond perdu pour détourer les éléments. • Si la case Détourer au bord du fond perdu est désactivée, QuarkXPress imprime tous les éléments de la page et de la table de montage au moins partiellement inclus dans le rectangle de fond perdu et ne les détoure que s’ils dépassent des limites de la zone imageable du périphérique d’impression. Les éléments de la table de montage non inclus dans le rectangle de fond perdu ne sont pas imprimés. 388 | CHAPITRE 15 : LOGICIELS XTENSIONS LOGICIEL CUSTOM BLEEDS XTENSIONS *** Si vous stockez des éléments sur la table de montage, assurez-vous qu’ils sont placés à l’extérieur du rectangle de fond perdu lorsque vous utilisez un fond perdu symétrique ou asymétrique. S’ils sont inclus dans le rectangle, ils peuvent s’imprimer sur la sortie finale. LOGICIEL DEJAVU XTENSIONS Le logiciel XTensions DejaVu pour QuarkXPress ajoute une liste des derniers projets ouverts dans le menu Fichier, au bas du menu ou sous forme de menu hiérarchique à partir du sous-menu Fichier > Ouvrir. Cette liste vous permet d’accéder aux projets plus rapidement et plus facilement. DejaVu permet également de désigner des dossiers par défaut pour l’extraction de texte et d’images, et l’ouverture et l’enregistrement de projets. La fonctionnalité Liste de fichiers ajoute une liste des derniers projets ouverts dans le menu Fichier au bas du menu ou sous forme de menu hiérarchique à partir du sous-menu Fichier > Ouvrir. Vous pouvez choisir d’afficher trois à neuf projets modifiés et enregistrés récemment. Pour modifier les paramètres Liste de fichiers, utilisez les contrôles du volet Liste de fichiers de la boîte de dialogue Préférences (menu QuarkXPress/Édition). La fonctionnalité Chemin par défaut permet de désigner des dossiers par défaut pour les commandes de menu Fichier suivantes : Ouvrir, Importer, Enregistrer et Enregistrer sous. *** La fonctionnalité Chemin par défaut n’est active que si vous spécifiez des chemins par défaut. Pour cela, affichez le volet Chemin par défaut de la boîte de dialogue Préférences (menu QuarkXPress/Édition). Une fois le chemin par défaut défini pour une commande du menu Fichier, QuarkXPress l’utilise à chaque exécution de la commande. LOGICIEL DROP SHADOW XTENSIONS Le logiciel XTensions Drop Shadow vous permet d’appliquer des ombres portées lissées automatiques à des éléments et du texte dans une mise en page. CHAPITRE 15 : LOGICIELS XTENSIONS | 389 LOGICIEL DROP SHADOW XTENSIONS Deux méthodes permettent d’appliquer des effets d’ombre portée à des éléments actifs : à l’aide de la rubrique Ombre portée de la palette Spécifications et de la rubrique Ombre portée de la boîte de dialogue Modifier (menu Bloc). Dans les deux cas toutefois, les options sont les suivantes : • Champ Angle : entrez une valeur comprise entre 180 et –180° par incréments de 0,001 pour définir l’angle de la source lumineuse provoquant l’ombre portée. • Case à cocher Synchroniser l’angle : cochez cette case pour synchroniser l’angle avec les autres ombres portées de la mise en page pour laquelle cette fonction est activée. Si vous modifiez la valeur Angle d’une ombre portée pour laquelle la case Synchroniser l’angle est cochée, toutes les ombres portées pour lesquelles cette option est activée seront affectées. • Champ Distance : entrez une valeur de décalage pour l’élément ; le décalage de l’ombre portée est calculé à partir du coin supérieur gauche du bloc de contrainte de l’élément. • Champ Échelle : entrez une valeur comprise entre 0 et 1 000 % pour spécifier la taille de l’ombre portée par rapport à l’élément d’origine. • Champ Flou : entrez une valeur pour définir le flou des bords de l’ombre portée : plus la valeur est élevée, plus les bords sont flous. • Champ Inclinaison : entrez une valeur comprise entre –75 et 75° pour incliner l’ombre portée selon un certain angle. • Couleur, Teinte et Opacité : choisissez une couleur dans le menu déroulant et renseignez les champs pour définir la couleur, la teinte et l’opacité de l’ombre portée. • Multiplier ombre portée : ce paramètre contrôle la combinaison de l’ombre à son fond. Lorsque cette case est cochée, la couleur de l’ombre est combinée aux couleurs de fond à l’aide d’un mode de flou multiplicateur, qui produit un résultat plus foncé (similaire à une surimpression). Lorsqu’elle n’est pas cochée, la couleur du fond est combinée à celle de l’ombre pour créer les teintes intermédiaires que vous voyez à l’écran. En général, cette case doit être cochée lorsque l’ombre est noire (quelle que soit la teinte ou l’opacité), mais désactivée lorsque l’ombre est de couleur claire. • Conserver opacité élément : activez cette option pour que l’ombre portée reflète les différentes opacités de l’élément, telles que les différences du fond et du cadre du bloc. • Ombre portée masquée par l’élément : activez cette option pour empêcher l’ombre d’apparaître à travers les zones semi-opaques d’un élément ; pour l’empêcher de percer à travers son bloc, par exemple. 390 | CHAPITRE 15 : LOGICIELS XTENSIONS LOGICIEL DROP SHADOW XTENSIONS • Habiller ombre portée : activez cette option pour inclure une ombre portée avec le contour d’habillage de texte défini dans la rubrique Habillage (Bloc > Modifier). La valeur Réserve extérieure est mesurée à partir des bords de l’ombre portée. Par exemple, si le texte habille une relance rectangulaire à ombre portée, le texte ne chevauchera pas cette dernière si la case Habiller ombre portée est cochée. *** Pour créer du texte avec ombre portée, placez-le dans un bloc avec un fond Néant et appliquez l’ombre portée au bloc. *** Lorsque vous appliquez des ombres portées à plusieurs éléments non groupés, ils peuvent projeter des ombres les uns sur les autres s’ils se chevauchent. En revanche, lorsque vous appliquez une ombre portée à un groupe, celui-ci projette une seule ombre. LOGICIEL FULL RESOLUTION PREVIEW XTENSIONS Le logiciel XTensions Full Resolution Preview permet à QuarkXPress d’afficher les images à l’écran en utilisant la pleine résolution du fichier image. Ceci permet de mettre à l’échelle ou d’agrandir l’image sans pixellisation (tant que l’image source dispose d’une résolution assez élevée pour permettre l’agrandissement). *** Le logiciel XTensions Full Resolution Preview n’a aucun effet sur la sortie. Il n’affecte que les prévisualisations à l’écran. Vous pouvez appliquer la fonction Full Resolution Preview à des images individuelles, une par une. Vous pouvez également activer et désactiver Full Resolution Preview pour une mise en page où la fonction a été appliquée à une ou plusieurs images. Pour appliquer la fonction Full Resolution Preview à l’image des blocs d’image actifs, choisissez Bloc > Résolution de prévisualisation > Pleine résolution. Pour activer ou désactiver la fonction Full Resolution Preview dans une mise en page, choisissez Affichage > Prévisualisations pleine résolution. Lorsque la fonction est activée, toutes les images paramétrées pour s’afficher en pleine résolution apparaissent ainsi. Lorsqu’elle est désactivée, toutes les images apparaissent dans leur résolution de prévisualisation normale, que la fonction Full Resolution Preview leur a été appliquée ou non. CHAPITRE 15 : LOGICIELS XTENSIONS | 391 LOGICIEL FULL RESOLUTION PREVIEW XTENSIONS Si vous spécifiez Basse résolution dans la boîte de dialogue Imprimer (Fichier > Imprimer > Images > Sortie), toutes les images de la mise en page, y compris celles paramétrées pour s’afficher en pleine résolution, sont imprimées en basse résolution. *** Full Resolution Preview n’est pas conçu pour les formats de fichier BMP, PCX, GIF, PICT et WMF. *** Pour désactiver la fonction Full Resolution Preview lorsque vous travaillez sur une mise en page, choisissez Affichage > Prévisualisations pleine résolution. LOGICIEL GUIDE MANAGER PRO XTENSIONS Guide Manager Pro offre des contrôles de précision pour la création et la modification des repères à l’écran. Vous pouvez définir un emplacement pour un repère, choisir s’il est horizontal ou vertical, s’il s’applique à une page ou à une planche entière, une couleur d’affichage et une échelle d’affichage du repère. Vous pouvez modifier, copier et coller des repères ; réfléchir des repères ; créer des grilles, rangées et colonnes de repères ; créer des repères à partir d’un bloc ; et ajouter des repères de fond perdu et de sécurité. Ce logiciel XTensions ajoute la palette Repères à QuarkXPress (menu Fenêtre). Reportez-vous à Utilisation des repères. UTILISATION DE LA PALETTE REPÈRES La palette Repères fournit des contrôles puissants pour manipuler les repères. Palette Repères La palette Repères fonctionne comme suit : • Les contrôles du haut de la palette, de gauche à droite, vous permettent de créer ou de réfléchir des repères, d’afficher des repères horizontaux et/ou verticaux, de n’afficher que les repères actuels et de supprimer des repères. 392 | CHAPITRE 15 : LOGICIELS XTENSIONS LOGICIEL GUIDE MANAGER PRO XTENSIONS • Pour trier les repères en fonction d’un attribut, cliquez sur l’en-tête de colonne de cet attribut. • Pour ajouter des colonnes de données à la palette, choisissez une option du bouton Sélecteur de colonnes à droite de la liste des colonnes. • La colonne Planche affiche un numéro pour chaque page ou planche de la mise en page. Pour afficher une page ou planche, cliquez sur cette planche dans la colonne Planche. Pour afficher les repères d’une planche dans la palette, cliquez sur la flèche en regard de la planche. Pour modifier un repère, double-cliquez dessus. • Pour afficher un menu contextuel d’options de modification, appuyez sur Contrôle+cliquez/cliquez avec le bouton droit dans chaque colonne. Par exemple, le menu contextuel de la colonne Repère inclut les options suivantes : Couper repère, Copier repère, Coller repère, Supprimer repère et Sélectionner tous les repères. Pour plus d’informations sur les options du menu de la palette, reportez-vous à Menu de la palette Repères. Que les repères apparaissent ou non à l’écran, vous pouvez travailler avec eux dans la palette Repères (menu Fenêtre) comme suit : • Pour afficher les repères d’une page ou planche, cliquez sur la flèche en regard de celle-ci dans la colonne Repère. • Pour afficher les repères sur toutes les pages ou planches, appuyez sur Option/Alt et cliquez sur la flèche en regard d’une planche. • Pour n’afficher que des repères verticaux ou horizontaux, choisissez Afficher repères verticaux ou Afficher repères horizontaux dans le menu de la palette. Pour afficher tous les repères, choisissez les deux. • Pour n’afficher que des repères de page (repères horizontaux limités à une seule page) ou de planche (repères horizontaux qui englobent toutes les pages d’une planche), choisissez Afficher repères de page ou Afficher repères de planche dans le menu de la palette. Pour afficher tous les repères, choisissez les deux. • Pour n’afficher des repères que sur la page ou planche figurant dans la fenêtre du projet, choisissez Afficher actuel seulement dans le menu de la palette. MENU DE LA PALETTE REPÈRES La palette Repères comprend les options suivantes : • Nouveau repère : permet de créer un repère. Reportez-vous à Création de repères avec Guide Manager Pro. • Couper repère : coupe le repère sélectionné. • Copier repère : copie le repère sélectionné dans le Presse-papiers. CHAPITRE 15 : LOGICIELS XTENSIONS | 393 LOGICIEL GUIDE MANAGER PRO XTENSIONS • Coller repère : colle le repère stocké dans le Presse-papiers sur la page ou la planche active. • Tout sélectionner : sélectionne tous les repères de la page ou la planche active. • Réfléchir repère : copie le repère sélectionné sur le côté opposé de la page ou de la planche. • Supprimer repère : supprime le repère sélectionné. • Créer une grille : permet de créer une grille. Reportez-vous à Création de grilles avec Guide Manager Pro. • Créer rangées et colonnes : permet de créer des rangées et des colonnes de repères. Reportez-vous à Création de rangées et de colonnes de repères. • Créer des repères à partir d’un bloc : permet de créer des repères à partir d’un bloc. Reportez-vous à Création de repères avec Guide Manager Pro. • Créer des repères de fond perdu et de sécurité : permet de créer des repères de fond perdu et de sécurité. Reportez-vous à Création des repères de fond perdu et de sécurité. • Afficher/Masquer les repères verticaux : affiche ou masque des repères verticaux. • Afficher/Masquer les repères horizontaux : affiche ou masque des repères horizontaux. • Afficher/Masquer les repères de page : affiche ou masque les repères de la page active. • Afficher/Masquer les repères de planche : affiche ou masque les repères de la planche active. • Repères devant : place les repères et les grilles de page devant ou derrière le contenu de la page. • Magnétiser les repères : active ou désactive la fonction de magnétisation des repères. • Dist. magnétisme : permet de contrôler la distance de magnétisme de la fonction Magnétiser les repères. • Modifier les couleurs : permet de modifier les couleurs disponibles pour les repères créés dans Guide Manager Pro. • Importer : permet d’importer des repères à partir d’un fichier de repère exporté. • Exporter : permet d’exporter des repères dans un fichier distinct. Reportez-vous également à Utilisation des repères. 394 | CHAPITRE 15 : LOGICIELS XTENSIONS LOGICIEL GUIDE MANAGER PRO XTENSIONS CRÉATION DE REPÈRES AVEC GUIDE MANAGER PRO Guide Manager Pro offre deux méthodes de création des repères. • Pour créer des repères manuellement avec Guide Manager Pro, cliquez sur le bouton Créer un repère au sommet de la palette Repères ou choisissez Créer dans le menu de la palette. Dans la boîte de dialogue Attributs de repère, renseignez les champs Emplacement, Direction et Type pour le repère. Vous pouvez également définir l’échelle à laquelle le repère s’affiche (à la valeur par défaut, 0 %, le repère est toujours affiché). Renseignez le champ Couleur du repère et indiquez si le repère est verrouillé afin d’interdire son déplacement par la souris. Cliquez sur Prévisualisation pour voir le repère à l’écran avant de le créer, puis cliquez sur OK. Boîte de dialogue Attributs de repère *** Vous pouvez également afficher la boîte de dialogue Attributs de repère en double-cliquant sur un repère existant de la mise en page. • Pour créer des repères automatiquement à partir des limites d’un bloc, sélectionnez ce dernier, puis choisissez Créer des repères à partir du bloc dans le menu de la palette. Utilisez les contrôles Créer des repères à partir du bloc pour ajuster les positions des repères qui seront placés sur les côtés Haut, Bas, Gauche et Droite du bloc. Les contrôles restants fonctionnent de la même manière que ceux de la boîte de dialogue Attributs de repère. Options Créer des repères du bloc pour la création de repères autour des limites rectangulaires d’un bloc de n’importe quelle forme. CHAPITRE 15 : LOGICIELS XTENSIONS | 395 LOGICIEL GUIDE MANAGER PRO XTENSIONS CRÉATION DE GRILLES AVEC GUIDE MANAGER PRO Guide Manager Pro permet de créer rapidement une grille de repères régulièrement espacés sur des pages et planches. Guide Manager Pro facilite la création d’une grille comme celle-ci. Pour créer une grille sur la page ou planche active : 1 Choisissez Créer une grille dans le menu de la palette Repères. Contrôle de la boîte de dialogue Créer grille 2 Dans la zone Lignes de grille, cochez Horizontale et/ou Verticale. 3 Si les repères doivent démarrer à un emplacement spécifique, par exemple à l’intérieur des marges, cochez les champs Début et/ou Fin, puis entrez la distance de début et de fin des repères depuis les bords de la page. 396 | CHAPITRE 15 : LOGICIELS XTENSIONS LOGICIEL GUIDE MANAGER PRO XTENSIONS 4 Pour créer des repères régulièrement espacés, choisissez Nombre et entrez le nombre de repères souhaités dans le champ. Pour créer des repères espacés d’une distance spécifique, choisissez Écart et entrez la distance dans le champ. 5 Utilisez les contrôles Type, Série, Couleur, Échelle et Verrouillé comme vous le faites dans la boîte de dialogue Attributs de repère (reportez-vous à Création de repères avec Guide Manager Pro). 6 Cliquez sur Prévisualisation pour afficher la grille à l’écran, puis cliquez sur OK. CRÉATION DE RANGÉES ET DE COLONNES Guide Manager Pro vous permet de créer des rangées et des colonnes régulièrement espacées de repères avec gouttières. Pour créer des rangées et des colonnes de repères sur la page ou planche active : 1 Choisissez Créer des rangées et des colonnes dans le menu de la palette Repères. Boîte de dialogue Créer des rangées et des colonnes 2 Entrez le nombre de rangées horizontales dans le champ Rangées. Pour ajouter de l’espace entre les rangées, renseignez le champ Gouttière. 3 Entrez le nombre de colonnes verticales dans le champ Colonnes. Pour ajouter de l’espace entre les colonnes, renseignez le champ Gouttière. 4 Pour créer des repères au sein des repères de maquette, cliquez sur Marges. Sinon, laissez l’option Limite de page activée. 5 Utilisez les contrôles Type, Série, Couleur, Échelle et Verrouillé comme vous le faites dans la boîte de dialogue Attributs de repère (reportez-vous à Création de repères avec Guide Manager Pro). 6 Cliquez sur Prévisualisation pour afficher les repères à l’écran, puis cliquez sur OK. CRÉATION DES REPÈRES DE FOND PERDU ET DE SÉCURITÉ Si vous avez besoin de repères de fond perdu et/ou de sécurité, vous pouvez les ajouter à l’aide de Guide Manager Pro au lieu de modifier les dimensions de page ou de tracer vos propres repères. CHAPITRE 15 : LOGICIELS XTENSIONS | 397 LOGICIEL GUIDE MANAGER PRO XTENSIONS Ici, des repères de fond perdu rouges sont placés 9 points en dehors de la page, tandis que des repères de sécurité verts sont 9 points à l’intérieur de la page. Pour créer des repères de fond perdu et/ou de sécurité sur la page active : 1 Choisissez Créer repères fond perdu et sécurité dans le menu de la palette Repères. 2 Pour les repères de fond perdu, cochez Fond perdu, renseignez le champ Gouttière pour indiquer à quelle distance placer les repères en dehors de la page, puis choisissez une option dans le menu Couleur. 3 Pour les repères de sécurité, cochez Sécurité, renseignez le champ Gouttière pour indiquer à quelle distance placer les repères à l’intérieur de la page, puis choisissez une option dans le menu Couleur. 4 Utilisez les contrôles Échelle et Verrouillé comme vous le faites dans la boîte de dialogue Attributs de repère (reportez-vous à Création de repères avec Guide Manager Pro). 5 Pour appliquer les repères de fond perdu et de sécurité à plusieurs pages, utilisez les contrôles Série de planches. 398 | CHAPITRE 15 : LOGICIELS XTENSIONS LOGICIEL GUIDE MANAGER PRO XTENSIONS Vous pouvez ajouter des repères de fond perdu et de sécurité aux pages maquette et aux pages de mise en page. 6 Cliquez sur Prévisualisation pour afficher les repères à l’écran, puis cliquez sur OK. LOGICIEL HTML TEXT IMPORT XTENSIONS Le logiciel XTensions HTML Text Import vous permet d’importer du texte HTML dans une mise en page papier ou Web, et de convertir le formatage de texte HTML au format QuarkXPress. Pour utiliser HTML Text Import : 1 Sélectionnez un bloc. 2 Choisissez Fichier > Importer. La boîte de dialogue Importer s’affiche. 3 Sélectionnez le fichier texte HTML à importer. 4 QuarkXPress tente automatiquement de déterminer le codage du fichier HTML. Si vous savez que le codage du fichier est différent de l’option affichée dans le menu déroulant Codage, choisissez l’option correspondante. 5 Cliquez sur Ouvrir. *** Pour importer un fichier HTML en texte standard et laisser les balises HTML non interprétées, appuyez sur la touche Pomme/Ctrl en cliquant sur Ouvrir. LOGICIEL ITEM FIND/CHANGE XTENSIONS Ce logiciel XTensions ajoute la palette Rechercher/Remplacer dans QuarkXPress (Édition > Rechercher/Remplacer). Vous pouvez utiliser cette palette pour effectuer des opérations de recherche sur des blocs de texte, d’image et sans contenu, des traits et des chemins de texte. Vous pouvez trouver et modifier des attributs tels que les emplacement, forme, couleur, opacité, style de cadre, échelle d’image, nombre de colonnes, etc. CHAPITRE 15 : LOGICIELS XTENSIONS | 399 LOGICIEL ITEM FIND/CHANGE XTENSIONS Palette Rechercher/Remplacer La palette Rechercher/Remplacer fonctionne comme suit : • Les onglets au sommet affichent le type d’attributs que vous pouvez rechercher : Bloc, Couleur bloc, Cadre, Trait, Image et Texte. Les attributs de chaque rubrique correspondent aux attributs de la boîte de dialogue Modifier (menu Bloc) pour chaque type d’élément. • Chaque rubrique comporte deux côtés : Rechercher et Remplacer par. Vous cochez les attributs à rechercher du côté Rechercher, puis les attributs de remplacement du côté Remplacer par de la palette. Vous pouvez rechercher des attributs dans plusieurs rubriques en même temps. • Le menu de la palette permet de placer les attributs de l’élément sélectionné du côté Rechercher de la palette. Vous pouvez sélectionner des options dans toutes les rubriques de la palette Rechercher/Remplacer en choisissant Acquérir tous les attributs ou renseignez une rubrique à la fois en choisissant Acquérir les attributs de la rubrique. Vous pouvez utiliser Effacer tous les attributs et Effacer les attributs de la rubrique pour vider des rubriques. • La rubrique Résumé reprend les paramètres de toutes les rubriques. • Les cases à cocher au bas de la palette permettent de limiter votre recherche à des types d’éléments spécifiques. Pour rechercher et remplacer tous les types d’éléments, laissez toutes ces cases vides. • Lorsque vous cliquez sur Rechercher, Item Find/Change effectue la recherche dans toute la mise en page, du début à la fin. Pour limiter une recherche à la planche active, appuyez sur la touche Option/Alt en cliquant sur le bouton Rechercher. 400 | CHAPITRE 15 : LOGICIELS XTENSIONS LOGICIEL ITEMSTYLES XTENSIONS LOGICIEL ITEMSTYLES XTENSIONS ItemStyles permet d’enregistrer les attributs d’éléments, tels que la couleur, le style de cadre, l’épaisseur de trait, l’échelle des images et les retraits de texte, en tant que styles que vous pouvez appliquer à l’aide d’une palette. Le logiciel XTensions ItemStyles ajoute la palette Styles d’élément (Fenêtre > ItemStyles), la boîte de dialogue Modifier styles d’élément (Édition > ItemStyles) et la boîte de dialogue Usage ItemStyles (Utilitaires > Usage ItemStyles). *** ItemStyles n’affecte pas les attributs d’éléments verrouillés (position, histoire ou image). Par exemple, si vous appliquez un style ItemStyle à un élément dont la position est verrouillée (Bloc > Verrouiller > Position), l’élément ne se déplacera pas même si le style ItemStyle indique des valeurs X, Y. Lorsque l’élément est sélectionné, le nom de son style ItemStyle s’affiche avec un signe +. *** N’utilisez pas ItemStyles avec les fonctions Contenu partagé et Composition Zones. *** ItemStyles ne prend pas en charge les tableaux. UTILISATION DE LA PALETTE STYLES D’ÉLÉMENT Pour appliquer un style à tous les éléments sélectionnés, double-cliquez sur le nom du style dans la palette Styles d’élément ou choisissez le style, puis cliquez sur Appliquer style. Les boutons Ajouter style et Supprimer style vous permettent d’ajouter et de supprimer des styles d’élément. *** Vous pouvez également appliquer un style à des éléments sélectionnés en choisissant le nom de celui-ci dans le sous-menu Style > Styles d’élément. Palette Styles d’élément CHAPITRE 15 : LOGICIELS XTENSIONS | 401 LOGICIEL ITEMSTYLES XTENSIONS Pour appliquer un style d’élément, sélectionnez les éléments cible, puis cliquez sur le nom du style dans la palette Styles d’élément. Vous pouvez également appuyer sur la commande clavier figurant à droite du nom du style d’élément. Le style appliqué à l’élément sélectionné (le cas échéant) s’affiche en gras dans la palette Styles d’élément. Si le signe + figure en regard du nom, l’élément utilise un formatage local différent de celui défini dans le style d’élément. Pour supprimer le formatage local d’un élément, sélectionnez ce dernier, cliquez sur Aucun style en haut de la palette Styles d’élément, puis cliquez à nouveau sur le nom du style. Pour supprimer le formatage local, vous pouvez également cliquer sur le nom du style d’élément en appuyant sur la touche Option/Alt. Pour créer, modifier, dupliquer, supprimer, importer ou exporter des styles d’élément, utilisez la boîte de dialogue Style d’élément (Édition > Style d’élément). Vous pouvez également modifier des styles d’élément en cliquant sur le nom du style tout en appuyant sur la touche Option/Alt dans la palette Styles d’élément, ou en sélectionnant le style d’élément et en choisissant Modifier dans le menu de la palette Styles d’élément. Reportez-vous également à Création de styles d’élément et Vérification de l’usage des styles d’élément. CRÉATION DE STYLES D’ÉLÉMENT Vous pouvez baser un style d’élément sur un élément formaté ou le créer de toutes pièces. Pour créer un style d’élément : 1 Pour partir d’un élément formaté, sélectionnez-le. Pour créer un style de toutes pièces, assurez-vous qu’aucun élément n’est sélectionné. 2 Cliquez sur le bouton Créer de la palette Styles d’élément. Vous pouvez également choisir Créer dans le menu de la palette, ou choisissez Édition > Styles d’élément, puis cliquez sur Créer dans la boîte de dialogue. Boîte de dialogue Modifier style d’élément 402 | CHAPITRE 15 : LOGICIELS XTENSIONS LOGICIEL ITEMSTYLES XTENSIONS 3 Dans la rubrique Générales, entrez un nom descriptif dans le champ Nom. 4 Si vous souhaitez créer un raccourci clavier, entrez-le dans le champ Équivalent clavier. Sous Mac OS, vous pouvez utiliser n’importe quelle combinaison des touches Pomme, Option, Contrôle et Maj avec les chiffres du pavé numérique ou les touches de fonction. Sous Windows, vous pouvez utiliser n’importe quelle combinaison des touches Ctrl et Alt avec les chiffres du pavé numérique, ou des touches Ctrl, Alt et Maj avec les touches de fonction. *** Si vous décidez d’utiliser les touches de fonction, vous supplanterez les commandes QuarkXPress et les commandes système. 5 Si vous souhaitez baser ce style d’élément sur un autre, choisissez une option dans le menu déroulant Basé sur. 6 Si vous partez d’un élément sélectionné, vérifiez les attributs répertoriés dans la zone Description ou cliquez sur les onglets pour vérifier leurs paramètres. 7 Pour apporter des modifications au style d’élément, cliquez sur un onglet, puis : • Cochez Appliquer pour inclure des attributs d’une rubrique au style d’élément. Cochez ensuite chaque attribut que vous souhaitez inclure et modifiez-le selon les besoins. • Désactivez Appliquer si vous ne souhaitez inclure aucun attribut d’une rubrique entière. • Désactivez un attribut individuel pour le retirer du style d’élément. VÉRIFICATION DE L’USAGE DES STYLES D’ÉLÉMENT Pour savoir où sont utilisés les styles d’élément et où se produisent les remplacements locaux, choisissez Usage dans le menu de la palette Item Styles. La boîte de dialogue Usage Item Styles répertorie toutes les utilisations d’un style d’élément, son numéro de page et son statut. Boîte de dialogue Usage Item Styles CHAPITRE 15 : LOGICIELS XTENSIONS | 403 LOGICIEL ITEMSTYLES XTENSIONS Les options de la boîte de dialogue fonctionnent Usage de la manière suivante : • Pour défiler jusqu’à un élément utilisant un style d’élément, cliquez dessus dans la colonne Nom, puis cliquez sur Afficher. • Lorsqu’un élément sélectionné est répertorié comme Modifié, des remplacements locaux se sont produits. Cliquez sur Mettre à jour pour supprimer tous les remplacements locaux. • Si l’usage de votre style d’élément indique des erreurs, cliquez sur Afficher les erreurs. LOGICIEL OPI XTENSIONS Le logiciel XTensions OPI améliore les fonctionnalités OPI (Open Prepress Interface) intégrées à QuarkXPress. Dans un système OPI, vous manipulez la version basse résolution des images dans QuarkXPress, puis celle-ci est remplacée par la version haute résolution de chaque image par un système prépresse ou un serveur OPI à la sortie. La fonction OPI requiert la sortie de la mise en page sur un système prépresse ou un serveur pouvant interpréter des commentaires OPI et ayant accès aux versions haute résolution d’images désignées OPI. DÉSIGNATION D’UNE IMAGE IMPORTÉE POUR SUBSTITUTION OPI Vous pouvez activer la fonction OPI image par image lorsque vous importez une image, que vous modifiez une image importée ou que vous utilisez la rubrique OPI de la boîte de dialogue Usage (menu Utilitaires) : • Lorsque vous importez une image (Fichier > Importer image), cochez Utiliser OPI afin d’activer la substitution OPI pour l’image. • Sélectionnez une image déjà importée dans la mise en page, puis choisissez Bloc > Modifier et cliquez sur l’onglet OPI. Cochez Utiliser OPI afin d’activer la substitution OPI pour l’image. • Choisissez Utilitaires > Usage > onglet OPI pour afficher une liste de toutes les images de la mise en page. Si une image est cochée dans la colonne OPI, elle sera remplacée. *** 404 | Évitez de renommer les fichiers images lors de la manipulation d’images à substituer avec OPI. CHAPITRE 15 : LOGICIELS XTENSIONS LOGICIEL OPI XTENSIONS ACTIVATION DE LA FONCTION OPI POUR UNE MISE EN PAGE Lorsqu’une mise en page papier contenant des commentaires OPI atteint le stade de la sortie finale, vous devez vous assurer que la fonction OPI est active pour autoriser QuarkXPress à écrire des commentaires OPI dans le flux de sortie. Même si toutes les images appropriées sont désignées pour la substitution OPI, QuarkXPress n’écrira des commentaires OPI que si la fonction est activée pour la mise en page. Toutefois, dans un environnement de fichiers proxy qui contiennent eux-mêmes les informations OPI et ne s’appuient pas sur nos commentaires, l’activation de la fonction OPI est inutile. Pour activer la fonction OPI d’une mise en page : 1 Choisissez Fichier > Imprimer. La boîte de dialogue Imprimer s’affiche. 2 Cliquez sur OPI pour afficher la rubrique du même nom. 3 Cochez la case OPI active. 4 Cliquez sur Imprimer. *** Lorsque la case OPI active est cochée, QuarkXPress écrit des commentaires OPI pour toutes les images de la mise en page. Toutefois, seules les images désignées à l’aide d’une des méthodes décrites dans Désignation d’une image importée pour substitution OPI seront échangées avec une version haute résolution. CRÉATION DES COMMENTAIRES OPI POUR LES FORMATS D’IMPRESSION, EPS ET PDF Le logiciel XTensions OPI ajoute une rubrique OPI aux boîtes de dialogue Imprimer, EPS et Options d’exportation PDF. Vous pouvez utiliser cette rubrique si des informations supplémentaires doivent être incluses dans le flux PostScript pour réussir la substitution OPI. LOGICIEL PDF FILTER XTENSIONS Le logiciel XTensions PDF Filter permet deux opérations : • L’enregistrement d’une page ou d’une série de pages d’une mise en page QuarkXPress dans un fichier PDF (Portable Document Format). Pour plus d’informations, reportez-vous à Exportation d’une mise en page au format PDF. • L’importation d’une page d’un fichier PDF dans un bloc d’image. Pour plus d’informations, reportez-vous à Importation d’un fichier PDF dans un bloc d’image. CHAPITRE 15 : LOGICIELS XTENSIONS | 405 LOGICIEL PDF FILTER XTENSIONS IMPORTATION D’UN FICHIER PDF DANS UN BLOC D’IMAGE Pour importer un fichier PDF dans le bloc d’image actif : 1 Choisissez Fichier > Importer image. • Bloc rogne : utilise les dimensions de la page après le rognage. Cette option n’inclut pas les hirondelles et n’est pas affectée par les fonds perdus appliqués à l’espace de mise en page lorsque le fichier PDF est créé. • Bloc découpage : utilise les dimensions de la page, plus l’espace des fonds perdus définis et l’espace alloué aux hirondelles. Bloc découpage représente les dimensions de l’espace de mise en page du point de vue du logiciel PDF Boxer XT. • Bloc fond perdu : utilise les dimensions de la page plus l’espace des fonds perdus. • Bloc média : utilise les dimensions de la page, espace réservé aux fonds perdus ou aux hirondelles non inclus. 2 Cliquez sur Ouvrir. *** La prévisualisation d’une page PDF s’affiche avec la résolution de couleur spécifiée dans le menu déroulant TIFF en couleurs du volet Affichage de la boîte de dialogue Préférences (menu QuarkXPress/Édition). *** Pour prévisualiser une page différente d’un fichier PDF dans la boîte de dialogue Importer image, cochez la case Prévisualisation, puis entrez le numéro de page dans le champ Page PDF. *** Pour retrouver quelle page d’un fichier PDF a été importée dans une mise en page, affichez la rubrique Images de la boîte de dialogue Usage (menu Utilitaires), puis vérifiez la zone Informations supplémentaires. LOGICIEL SCISSORS XTENSIONS Le logiciel XTensions Scissors ajoute l’outil Ciseaux à la palette Outils. Vous pouvez utiliser l’outil Ciseaux pour couper le contour d’un bloc et le transformer en ligne, ou pour couper une ligne ou un chemin de texte en deux. Lorsque le logiciel XTensions Scissors est chargé, l’outil Ciseaux s’affiche dans la palette Outils de QuarkXPress. Pour utiliser l’outil Ciseaux : 1 Sélectionnez l’outil Ciseaux . • Lorsqu’un bloc d’image est découpé, il est converti en ligne de Bézier. Le contenu d’un bloc n’est donc pas conservé après la découpe. 406 | CHAPITRE 15 : LOGICIELS XTENSIONS LOGICIEL SCISSORS XTENSIONS • Lorsqu’un bloc de texte est coupé, il est converti en chemin de texte. • Lorsqu’un chemin de texte est coupé, il est converti en deux chemins de texte chaînés. 2 Sélectionnez l’outil Sélection de point , puis cliquez sur le point et faites-le glisser pour l’ajuster. LOGICIEL SCRIPT XTENSIONS Lorsque le logiciel XTensions Script est chargé, le menu Scripts est disponible dans la barre de menus QuarkXPress. Depuis ce menu, vous pouvez exécuter un script AppleScript quelconque du dossier Scripts dans le dossier d’application QuarkXPress. Par défaut, le logiciel XTensions Script met à disposition un ensemble de scripts AppleScript à partir de ce menu, et vous pouvez insérer vos propres scripts AppleScript dans le menu en les ajoutant au dossier Scripts. Pour utiliser le logiciel XTensions Script, choisissez simplement un script dans le menu Scripts pour l’exécuter. Les scripts par défaut fournis sont organisés dans des sous-menus. Veuillez noter que ces scripts ont été conçus pour fonctionner dans le plus grand nombre possible de flux de production. Néanmoins, certains réglages propres au flux sont susceptibles de perturber leur fonctionnement. Il vous est donc recommandé d’enregistrer vos mises en page avant d’exécuter un script les affectant. *** Le logiciel XTensions Script est réservé à Mac OS. *** Le logiciel XTensions Script doit être chargé si vous souhaitez exécuter des scripts AppleScript affectant QuarkXPress, qu’ils soient exécutés à partir de ce dernier ou d’un autre emplacement (tel que le Bureau). Les autres composants requis sont les suivants : • Standard Additions Scripting Addition • AppleScript Extension SOUS-MENU BOX TOOLS Cette rubrique décrit les scripts AppleScript disponibles via le sous-menu Box Tools du menu Scripts lorsque le logiciel XTensions Script est installé. • Le script Add Crop Marks permet de placer des marques de coupe autour du bloc sélectionné. CHAPITRE 15 : LOGICIELS XTENSIONS | 407 LOGICIEL SCRIPT XTENSIONS • Le script Easy Banner permet de créer un bandeau (bloc de texte) dans le coin supérieur gauche du bloc sélectionné ; vous indiquez le texte du bandeau. • Le script Make Caption Box permet de créer un bloc de légende (bloc de texte) sous le bloc sélectionné. • Le script Shrink or Grow at Center permet de redimensionner un bloc à partir de son centre et non de son origine (coordonnées 0,0). SOUS-MENU GRID Cette rubrique décrit les scripts AppleScript disponibles via le sous-menu Grid du menu Scripts lorsque le logiciel XTensions Script est installé. Utilisez le script By Dividing a Box pour créer une grille de blocs basée sur les dimensions du bloc sélectionné. SOUS-MENU IMAGES Cette rubrique décrit les scripts AppleScript disponibles via le sous-menu Images du menu Scripts lorsque le logiciel XTensions Script est installé. • Le script Contents to PICT File permet d’enregistrer la prévisualisation PICT de l’image sélectionnée dans un fichier. • Le script Copy to Folder permet d’enregistrer une copie de l’image du bloc d’image sélectionné dans un dossier défini. • Le script Fldr to Select PBoxes permet d’importer des fichiers images d’un dossier spécifié dans des blocs d’image sélectionnés. Les images sont importées par ordre alphabétique. SOUS-MENU PICTURE BOX Cette rubrique décrit les scripts AppleScript disponibles via le sous-menu Picture Box du menu Scripts lorsque le logiciel XTensions Script est installé. • Le script Crop Marks & Name permet de placer des marques de coupe autour d’un bloc d’image actif et d’entrer le nom du fichier image dans un bloc de texte sous le bloc d’image. • Le script Place Name permet d’entrer le nom d’une image dans un bloc de texte sous le bloc d’image contenant l’image. • Le script Set All Bkgnd None permet de remplacer la couleur de fond de tous les blocs d’image de la mise en page par Néant. • Le script Set All Bkgnd permet de remplacer le fond de tous les blocs d’image de la mise en page par une couleur et une teinte spécifiques. 408 | CHAPITRE 15 : LOGICIELS XTENSIONS LOGICIEL SCRIPT XTENSIONS SOUS-MENU PRINTING Cette rubrique décrit les scripts AppleScript disponibles via le sous-menu Printing du menu Scripts lorsque le logiciel XTensions Script est installé. • Le script OPI Swap Image permet d’activer la propriété de substitution OPI pour des blocs d’image sélectionnés. Ce script nécessite le chargement du logiciel XTensions OPI. • Le script OPI Don’t Swap Image permet de désactiver la propriété de substitution OPI pour des blocs d’image sélectionnés. Ce script nécessite le chargement du logiciel XTensions OPI. SOUS-MENU SAVING Cette rubrique décrit les scripts AppleScript disponibles via le sous-menu Saving du menu Scripts lorsque le logiciel XTensions Script est installé. Le script Each Page as EPS permet d’enregistrer chaque page de la mise en page dans un fichier EPS individuel avec une prévisualisation TIFF en couleurs. • Pour enregistrer les pages de la mise en page active dans des fichiers EPS, cliquez sur Active. • Pour enregistrer les pages d’une mise en page dans un projet différent, cliquez sur Choose (choisir) pour afficher la boîte de dialogue Choose a File (choisir un fichier), accédez au projet cible, puis cliquez sur Choose. Le script enregistre les pages de la mise en page active à la dernière sauvegarde du projet. SOUS-MENU SPECIAL Cette rubrique décrit les scripts AppleScript disponibles via le sous-menu Special du menu Scripts lorsque le logiciel XTensions Script est installé. • Le script Move to Scripts Folder permet de copier ou de déplacer un script AppleScript sélectionné dans un répertoire spécifique du dossier Scripts. • Le script Open Apple Events Scripting PDF permet d’ouvrir le fichier A Guide to Apple Events Scripting.pdf. Ce fichier PDF contient des informations détaillées sur la rédaction de scripts AppleScript pour QuarkXPress. • Le script Open QuarkXPress Folders permet d’ouvrir les dossiers spécifiés dans le dossier QuarkXPress. SOUS-MENU STORIES Cette rubrique décrit les scripts AppleScript disponibles via le sous-menu Stories du menu Scripts lorsque le logiciel XTensions Script est installé. • Le script Link Selected Text Boxes permet de lier des blocs de texte sélectionnés. L’ordre de la chaîne de texte est déterminé par l’ordre de superposition des blocs de texte. CHAPITRE 15 : LOGICIELS XTENSIONS | 409 LOGICIEL SCRIPT XTENSIONS • Le script To/From XPress Tags convertit le texte du bloc sélectionné en codes « XPress Tags », ou les codes XPress Tags en texte formaté (le texte est formaté à l’aide des codes XPress Tags). Ce script requiert l’installation de « XPress Tags » Filter. • Le script Unlink Selected Boxes brise les liens entre les blocs de texte sélectionnés tout en conservant la position du texte dans la chaîne. SOUS-MENU TABLES Cette rubrique décrit les scripts AppleScript disponibles via le sous-menu Tables du menu Scripts lorsque le logiciel XTensions Script est installé. • Le script Row or Column Color permet d’appliquer une couleur et une teinte spécifiques à une rangée ou colonne sur deux d’un tableau. SOUS-MENU TYPOGRAPHY Cette rubrique décrit les scripts AppleScript disponibles via le sous-menu Typography du menu Scripts lorsque le logiciel XTensions Script est installé. • Le script Baseline Grid +1pt permet d’augmenter la taille de la grille des lignes de base (l’espace entre les lignes) d’un point. • Le script Baseline Grid –1pt permet de réduire la taille de la grille des lignes de base (l’espace entre les lignes) d’un point. • Le script Columns & Gutter Width (largeur des colonnes et de la gouttière) permet de définir la largeur des colonnes et de la gouttière (espace entre les colonnes) d’un bloc de texte sélectionné. • Le script Make Fractions permet de convertir toutes les instances de nombres de chaque côté d’une barre oblique (par exemple, 1/2) en fractions formatées. • Le script Set Textbox Insets permet de spécifier les valeurs de retrait pour chaque côté du bloc de texte sélectionné. LOGICIEL SHAPE OF THINGS XTENSIONS Le logiciel XTensions Shape of Things ajoute l’outil Bloc Étoile dans QuarkXPress. Cet outil vous permet de créer rapidement et facilement des blocs en forme d’étoiles. UTILISATION DE L’OUTIL BLOC ÉTOILE Vous pouvez créer un bloc d’image en forme d’étoile de deux façons. 1 Sélectionnez l’outil Bloc étoile 410 | CHAPITRE 15 : LOGICIELS XTENSIONS , puis cliquez et faites glisser la souris. LOGICIEL SHAPE OF THINGS XTENSIONS 2 Sélectionnez l’outil Bloc étoile, puis positionnez le pointeur Croix à l’emplacement souhaité du bloc en forme d’étoile et cliquez une fois. Lorsque la boîte de dialogue Bloc étoile s’affiche, renseignez les champs suivants, puis cliquez sur OK : • Largeur de l’étoile • Hauteur de l’étoile • Nombre de branches • Longueur des branches : entrez la distance souhaitée de la pointe à la base de la branche sous forme de pourcentage. • Branches irrégulières : entrez une valeur comprise entre 0 et 100, où 0 représente une application non aléatoire et 100 une application totalement aléatoire. LOGICIEL SUPER STEP AND REPEAT XTENSIONS Le logiciel XTensions Super Step and Repeat offre une alternative versatile à la fonction Dupliquer et déplacer de QuarkXPress. Le logiciel Super Step and Repeat vous permet de transformer des éléments lorsque vous les dupliquez en les mettant à l’échelle, en les faisant pivoter ou en les inclinant. UTILISATION DE SUPER STEP AND REPEAT Super Step and Repeat permet la duplication rapide et simple d’éléments, ainsi que leur rotation, mise à l’échelle ou inclinaison. Pour utiliser Super Step and Repeat : 1 Sélectionnez un bloc d’image, un bloc de texte, un chemin de texte ou une ligne. • Pour indiquer le nombre de copies de l’élément à réaliser, entrez un nombre compris entre 1 et 100 dans le champ Répétition(s). • Pour indiquer la position horizontale des copies par rapport à l’élément d’origine, renseignez le champ Déplacement horizontal. Une valeur négative place les copies à gauche de l’original et une valeur positive les place à droite. • Pour indiquer la position verticale des copies par rapport à l’élément d’origine, renseignez le champ Déplacement vertical. Une valeur négative place les copies au-dessus de l’original et une valeur positive les place au-dessous. • Pour faire pivoter chaque élément dupliqué, entrez une valeur de rotation en degrés pour chacun dans le champ Angle. Par exemple, si vous entrez 10, le premier élément dupliqué pivotera de 10 degrés par rapport à l’original ; le second de 20 degrés, etc. La rotation s’effectue dans le sens trigonométrique par rapport à l’original. • Pour indiquer l’épaisseur du cadre dupliqué final (pour un bloc d’image ou de texte) ou de la ligne dupliquée finale (pour un chemin de texte ou une ligne), CHAPITRE 15 : LOGICIELS XTENSIONS | 411 LOGICIEL SUPER STEP AND REPEAT XTENSIONS entrez une valeur en points dans le champ Épaisseur cadre/ligne de fin ou Épaisseur ligne de fin. • Si vous dupliquez un bloc ou une ligne, entrez une valeur comprise entre 0 et 100 % dans le champ Teinte bloc final ou Teinte ligne finale pour indiquer la teinte de fond du dernier bloc dupliqué ou la teinte du dernier trait du chemin de texte ou de la ligne dupliqués finals. • Si vous dupliquez un bloc dont le fond est en dégradé, le champ Teinte bloc final 2 est activé. Entrez une valeur comprise entre 0 et 100 % dans ce champ pour définir la seconde teinte de fond pour le dégradé du dernier bloc dupliqué. • Pour indiquer l’échelle des derniers bloc d’image, bloc de texte, chemin de texte ou ligne dupliqués, entrez une valeur comprise entre 1 et 1000 % dans le champ Échelle bloc final ou Échelle ligne finale. • Pour incliner un bloc dupliqué, entrez une valeur comprise entre 75 et –75° dans le champ Inclinaison bloc final pour indiquer l’inclinaison du dernier bloc dupliqué. • Pour mettre à l’échelle le contenu d’un bloc d’image, d’un bloc de texte ou d’un chemin de texte et l’ajuster aux blocs dupliqués, cochez la case Contenu à l’échelle. • Pour établir un point de base de toutes les rotations et mises à l’échelle de l’élément, choisissez une option dans le menu déroulant Permuter & mettre à l’échelle par rapport à. Notez que l’option Point sélectionné n’est disponible dans le menu déroulant Permuter & mettre à l’échelle par rapport à que si un point est sélectionné sur un élément de Bézier. 2 Cliquez sur OK. LOGICIEL TABLE IMPORT XTENSIONS Le logiciel XTensions Table Import vous permet de créer un tableau dans QuarkXPress en utilisant un fichier Microsoft Excel comme source des données, et de mettre à jour ce même tableau QuarkXPress lorsque les données du fichier Excel changent. Ce module XTensions permet également d’importer et de mettre à jour des diagrammes et images de Microsoft Excel. Lorsque le logiciel XTensions Table Import est actif ou chargé, les éléments suivants sont ajoutés à l’interface QuarkXPress : • La case à cocher Relier à des données externes est ajoutée à la boîte de dialogue Propriétés du tableau. • La rubrique Tableaux est ajoutée à la boîte de dialogue Usage. • La rubrique Insérer un diagramme est ajoutée à la boîte de dialogue Importer image et affiche tous les diagrammes du classeur. 412 | CHAPITRE 15 : LOGICIELS XTENSIONS TYPE TRICKS TYPE TRICKS Type Tricks est un logiciel XTensions qui ajoute les utilitaires typographiques suivants : Faire fraction, Faire prix, Approche de groupe intermots, Contrôler les lignes et Soulignement personnalisé. FAIRE FRACTION La commande Faire fraction (Style > Style) permet de formater automatiquement des fractions. Cette commande devient active lorsqu’une fraction est sélectionnée ou que le curseur est placé à côté des caractères constituant la fraction (et sur la même ligne). Voici des exemples de fractions pouvant être formatées : 11/42, 131/416 et 11/4x. Pour convertir des caractères en fraction, sélectionnez les caractères et choisissez Style > Style > Faire fraction. Les caractères de la fraction sont convertis à l’aide du décalage de la ligne de base et du formatage spécifié dans le volet Fraction/Prix de la boîte de dialogue Préférences (QuarkXPress/Édition > Préférences > Application > Fraction/Prix). FAIRE PRIX La commande Faire prix (Style > Style) permet de formater automatiquement des prix. Cette commande est disponible lorsque le texte pouvant être formaté en tant que prix (tel que 1,49 €, 20 £ et a,bc) est sélectionné ou que le curseur est placé à côté de (et sur la même ligne que) l’un des caractères. Un prix doit contenir une base (symbole décimal) représentée par un point ou une virgule. Les caractères placés avant ou après la base doivent être des chiffres ou des lettres uniquement. Pour convertir des caractères en prix, sélectionnez-les et choisissez Style > Style > Faire prix. Lorsque vous appliquez la fonction Faire prix, QuarkXPress applique automatiquement le style Supérieur aux caractères suivant la base. L’aspect des fractions et des prix convertis est déterminé par les valeurs et les sélections entrées dans le volet Fraction/Prix de la boîte de dialogue Préférences (QuarkXPress/Édition > Préférences > Application > Fraction/Prix). APPROCHE DE GROUPE INTERMOTS La fonction Approche de groupe intermots permet d’appliquer l’approche de groupe aux espaces intermots uniquement. (Les valeurs d’approche de groupe sont généralement appliquées entre les caractères et les mots.) Cette fonctionnalité est accessible uniquement par les commandes clavier. CHAPITRE 15 : LOGICIELS XTENSIONS | 413 TYPE TRICKS MAC OS VALEUR D’APPROCHE DE GROUPE COMMANDE Pour augmenter l’espace de 0,05 cadratin Pomme+Contrôle+Maj+] Pour augmenter l’espace de 0,005 cadratin Pomme+Contrôle+Option+Maj+] Pour diminuer l’espace de 0,05 cadratin Pomme+Contrôle+Maj+[ Pour diminuer l’espace de 0,005 cadratin Pomme+Contrôle+Option+Maj+[ WINDOWS VALEUR D’APPROCHE DE GROUPE COMMANDE Pour augmenter l’espace de 0,05 cadratin Ctrl+Maj+@ Pour augmenter l’espace de 0,005 cadratin Ctrl+Alt+Maj+@ *** Pour diminuer l’espace de 0,05 cadratin Ctrl+Maj+! Pour diminuer l’espace de 0,005 cadratin Ctrl+Alt+Maj+! L’approche de groupe intermots est implémentée par l’application de l’approche de paire manuelle après chaque espace sélectionné. Pour retirer l’approche de groupe intermots, sélectionnez le texte, puis choisissez Utilitaires > Supprimer approche manuelle. CONTRÔLER LIGNES La fonction Contrôler lignes permet de rechercher les lignes veuves, orphelines, incorrectement justifiées ou se terminant par un trait d’union, ainsi que les débordements de texte. La fonction Contrôler lignes (Utilitaires > Contrôler lignes) analyse tout le document et met en surbrillance les lignes à corriger. Pour indiquer ce que la fonction Contrôler lignes doit rechercher, affichez la boîte de dialogue Critères de recherche (Utilitaires > Contrôler lignes > Critères de recherche) et cochez les catégories de typographie indésirable à rechercher. Pour inspecter tout le document, placez le curseur n’importe où dans le texte et choisissez Utilitaires > Contrôler lignes > Première ligne. Pour effectuer une recherche à partir de l’emplacement du curseur jusqu’à la fin du document, placez le curseur où vous souhaitez démarrer la recherche et choisissez Utilitaires > Contrôler les lignes > Ligne suivante ou appuyez sur les touches Pomme+;/ Ctrl+;. Pour continuer la recherche, appuyez sur ces mêmes touches. 414 | CHAPITRE 15 : LOGICIELS XTENSIONS TYPE TRICKS SOULIGNEMENT PERSONNALISÉ La fonction Soulignement personnalisé permet d’individualiser les couleur, teinte, épaisseur et décalage des soulignés. Les soulignements personnalisés se comportent de manière fort similaire aux traits de soulignement, mais offrent un plus grand contrôle sur les attributs de soulignement. Les styles de soulignement personnalisé fonctionnent de manière similaire aux feuilles de style. Pour créer, modifier ou supprimer un style de soulignement, choisissez Édition > Styles de soulignement. Pour appliquer un style de soulignement personnalisé, choisissez son nom dans le sous-menu Style > Styles de soulignement. Pour appliquer un soulignement personnalisé, sélectionnez le texte à souligner et choisissez Style > Styles de soulignement > Personnalisé. Dans la boîte de dialogue Attributs de soulignement, vous pouvez spécifier la couleur, la teinte, la largeur et le décalage du soulignement. Pour supprimer un soulignement personnalisé, sélectionnez le texte, puis choisissez Style > Style > Supprimer soulignement personnalisé. WORD 6–2000 FILTER Word 6–2000 Filter permet l’importation de documents depuis ou leur exportation vers le format Word 97/98/2000 (Word 8). Vous pouvez également importer des documents à partir de Microsoft Word 6.0/95 (Word 6 et Word 7). *** Pour éviter les problèmes d’importation, désactivez la case Autoriser les enregistrements rapides (dans l’onglet Enregistrement de la boîte de dialogue Options) dans Microsoft Word ou utilisez la commande Enregistrer sous pour créer une copie du fichier Word à importer. WORDPERFECT FILTER WordPerfect Filter permet l’importation de documents depuis WordPerfect 3.0 et 3.1 (Mac OS) et WordPerfect 5.x et 6.x (Windows). Il permet aussi d’enregistrer du texte au format WordPerfect 6.0. *** WordPerfect 3.1 pour Mac OS peut lire les documents WordPerfect 6.0 pour Windows ; il n’existe donc aucune option d’exportation WordPerfect 3.1 pour Mac OS. CHAPITRE 15 : LOGICIELS XTENSIONS | 415 LOGICIEL PDF EXPORT XTENSIONS LOGICIEL XSLT EXPORT XTENSIONS Le logiciel XTensions XSLT Export vous permet de générer un fichier XSL (Extensible Stylesheet Language) comprenant des transformations XSL du contenu d’une mise en page Web. Vous pouvez ensuite utiliser un processeur XSLT pour appliquer les transformations XSL générées à un fichier XML et produire un fichier HTML compatible XHTML–1.1. AUTRES MODULES XTENSIONS Cette rubrique répertorie les modules XTensions supplémentaires installés avec QuarkXPress. • Composition Zones : active la fonction Composition Zones (reportez-vous à Utilisation de la fonction Composition Zones). • Compressed Image Import : permet l’importation de fichiers TIFF utilisant la compression d’image LZW. • Design Grid : active la fonction Design Grid (reportez-vous à Grilles de conception). • EA Text : permet à QuarkXPress d’ouvrir des projets utilisant des fonctions typographiques de langues d’Asie orientale, telles que le texte rubi, les caractères groupés, l’alignement des caractères, les marques d’accentuation et le compte des caractères. • Edit Original (Mac OS uniquement) : permet d’ouvrir des images à l’aide d’une application par défaut et de mettre à jour les images modifiées à l’aide des commandes Modifier original et Mettre à jour pour les blocs et cellules d’image. Lorsque le logiciel XTensions Edit Original est chargé, vous pouvez afficher la boîte de dialogue Modifier original en utilisant l’outil Modification image pour double-cliquer sur un bloc d’image contenant une image importée. • Error Reporting : permet à QuarkXPress d’envoyer des rapports à Quark lorsque l’application se ferme de manière inopinée. • GlyphPalette : active la palette Glyphes (reportez-vous à Utilisation de la palette Glyphes). • HyphDieckmann (Mac OS uniquement) : active et référence les ressources de césure Dieckmann dans le dossier Resources. • Hyph_CNS_1, Hyph_CNS_2, Hyph_CNS_3 (Mac OS uniquement) : active les ressources Circle Noetics. • ImageMap : active la fonction Image Map dans les mises en page Web (reportez-vous à Images cliquables). • Index : active la fonction Index (reportez-vous à Utilisation des index). 416 | CHAPITRE 15 : LOGICIELS XTENSIONS AUTRES MODULES XTENSIONS • Interactive Designer : active la fonction Mises en page interactives (reportez-vous à Mises en page interactives). • Jabberwocky : génère du texte aléatoire. Pour créer du texte aléatoire, sélectionnez un bloc de texte à l’aide de l’outil Modification texte , puis choisissez Utilitaires > Jabber. • Kern-Track : active les tables d’approche de paire et les ensembles d’approche de groupe personnalisés (reportez-vous à Approche de paire automatique et Modification des tables d’approche de groupe). • Mojigumi : active la fonction mojigumi dans les projets en langues d’Asie orientale. • PNG Filter : permet d’importer des images au format PNG (Portable Network Graphics). • PSD Import : active la fonction PSD Import (reportez-vous à Utilisation des images PSD). • QuarkVista : active la fonction Effets d’image (reportez-vous à Utilisation des effets d’image). • RTF Filter : permet d’importer et d’exporter du texte au format RTF. • Special Line Break : active la fonction Space between CJK & R dans les projets en langues d’Asie orientale (reportez-vous à Préférences - Mise en page - Caractère). • SWF Filter : permet d’importer des images au format SWF. • SWF Toolkit : active la fonctionnalité d’importation et d’exportation pour les mises en page interactives et Web. CHAPITRE 15 : LOGICIELS XTENSIONS | 417 PRÉSENTATION DES PRÉFÉRENCES Chapitre 16 : Préférences Les préférences vous permettent de contrôler le comportement par défaut de QuarkXPress. PRÉSENTATION DES PRÉFÉRENCES La commande Préférences (menu QuarkXPress/Édition) ouvre la boîte de dialogue du même nom. Cette boîte de dialogue comporte plusieurs volets où vous pouvez définir les paramètres par défaut des diverses fonctions de QuarkXPress. Pour afficher un volet, cliquez sur son nom dans la liste de gauche. Il existe trois types de préférences : • Les préférences pour l’application se rapportent à QuarkXPress et affectent la manière dont tous les projets sont gérés. • Les préférences pour un projet n’affectent que le projet actif. Toutefois, si vous modifiez des préférences sans projet ouvert, les nouvelles préférences deviennent les paramètres par défaut de tous les nouveaux projets. • Les préférences pour une mise en page n’affectent que la mise en page active. Toutefois, si vous modifiez des préférences sans projet ouvert, les nouvelles préférences deviennent les paramètres par défaut de toutes les nouvelles mises en page. Des volets et des options supplémentaires apparaissent parfois dans le sous-menu Préférences lorsque certains logiciels XTensions sont chargés. ALERTE PRÉFÉRENCES DIFFÉRENTES QuarkXPress affiche l’alerte Préférences différentes à l’ouverture d’un projet dont le dernier enregistrement comprenait des informations sur les tables d’approche de paire ou de groupe, ou des exceptions de césure différentes des paramètres inclus dans les fichiers actuels de préférences. Vous avez le choix entre utiliser les paramètres du projet ou ceux des fichiers de préférences. • Si vous cliquez sur Utiliser les préférences XPress, les informations de préférences enregistrées avec le projet sont ignorées et toutes les mises en page reprennent les paramètres de vos fichiers de préférences. Le texte peut alors être repositionné du fait de la variation des informations d’approche de paire ou de groupe automatique, ou des exceptions de césure. Les changements apportés à ces paramètres alors que le projet est actif seront stockés à la fois dans le projet et dans les fichiers de préférences. L’avantage de la fonction Utiliser les préférences XPress réside dans le fait que le projet conserve les mêmes informations de tables d’approche de paire et de groupe, et d’exceptions de césure que vos autres projets. 418 | CHAPITRE 16 : PRÉFÉRENCES PRÉSENTATION DES PRÉFÉRENCES • Si vous cliquez sur Conserver les réglages du document, le projet conservera les préférences définies précédemment pour chaque mise en page. Le texte ne se repositionnera pas. Les changements apportés aux approches automatiques de paire et de groupe ou aux exceptions de césure alors qu’un projet est actif ne seront stockés qu’avec celui-ci. La fonction Conserver les réglages du document est utile si vous souhaitez ouvrir et imprimer une mise en page sans risquer de repositionner le texte. MODIFICATIONS APPORTÉES AUX PRÉFÉRENCES QUARKXPRESS Les modifications apportées aux préférences QuarkXPress sont traitées des manières suivantes : • Si vous modifiez les préférences d’application dans la boîte de dialogue Préférences (menu QuarkXPress/Édition) avec ou sans projet ouvert, les changements sont enregistrés dans les fichiers de préférences et affectent immédiatement tous les projets ouverts et ceux qui le sont par la suite. • Si vous modifiez les paramètres du gestionnaire d’XTensions (menu Utilitaires) avec ou sans projet ouvert, les changements sont enregistrés dans les fichiers de préférences et affectent tous les projets après le redémarrage de QuarkXPress. • Si vous modifiez les paramètres du gestionnaire PPD (menu Utilitaires) avec ou sans projet ouvert, les changements sont enregistrés dans les fichiers de préférences et affectent immédiatement tous les projets ouverts et ceux qui le sont par la suite. • Si vous modifiez les préférences pour la mise en page dans la boîte de dialogue Préférences (menu QuarkXPress/Édition) avec un projet ouvert, les changements ne sont enregistrés qu’avec la mise en page active. • Si vous modifiez le dictionnaire auxiliaire avec un projet ouvert, ce changement n’est enregistré qu’avec le projet actif. • Si vous modifiez les informations incluses dans les tables d’approche et les exceptions de césure d’un nouveau projet, ces changements sont enregistrés avec le projet actif et dans les fichiers de préférences. Si l’alerte Préférences différentes apparaît lorsque vous ouvrez un projet et que vous cliquez sur Utiliser les préférences XPress, les modifications apportées aux tables d’approche de paire et de groupe, et aux exceptions de césure sont stockées à la fois dans ce projet et dans les fichiers de préférences. CHAPITRE 16 : PRÉFÉRENCES | 419 PRÉSENTATION DES PRÉFÉRENCES CONTENU DES FICHIERS DE PRÉFÉRENCES Le contenu des fichiers de préférences est le suivant. La liste est divisée en trois groupes selon la manière dont les préférences sont enregistrées. GROUPE A Le groupe A contient les informations suivantes : • Tables d’approche de paire (Utilitaires > Modification de la table d’approche de paire) • Tables d’approche de groupe (Utilitaires > Approche de groupe) • Exceptions de césure (Utilitaires > Exceptions de césure) Tous les changements apportés aux paramètres du groupe A sans projet ouvert sont stockés dans les fichiers de préférences et sont appliqués à tous les projets créés par la suite. Si la boîte de dialogue d’alerte Préférences différentes s’affiche à l’ouverture d’un projet et que vous cliquez sur Utiliser les préférences XPress, tous les changements apportés par la suite aux paramètres du groupe A sont enregistrés avec le projet et dans les fichiers de préférences. (Les paramètres de groupe A définis initialement pour le projet sont ignorés lorsque vous cliquez sur Utiliser les préférences XPress.) Si l’alerte Préférences différentes s’affiche à l’ouverture d’un projet et que vous cliquez sur Conserver les réglages du document, tous les changements apportés par la suite aux paramètres du groupe A sont enregistrés uniquement avec le projet. GROUPE B Le groupe B contient les informations suivantes : • Feuilles de style, couleurs, cadres, tirets, listes et spécifications de césure et de justification par défaut (menu Édition) • Paramètres du volet Projet de la boîte de dialogue Préférences (QuarkXPress/ Édition > Préférences) • Informations relatives au chemin d’accès au dictionnaire auxiliaire par défaut (Utilitaires > Dictionnaire auxiliaire) Tous les changements apportés aux paramètres du groupe B sans projet ouvert sont stockés dans les fichiers de préférences et sont appliqués à tous les projets créés par la suite. Tous les changements apportés aux paramètres du groupe B alors qu’un projet est ouvert ne sont enregistrés qu’avec celui-ci. 420 | CHAPITRE 16 : PRÉFÉRENCES PRÉSENTATION DES PRÉFÉRENCES GROUPE C Le groupe C contient les informations suivantes : • Styles de sortie (Édition > Styles de sortie) • Paramètres des boîtes de dialogue Gestionnaire d’XTensions et Gestionnaire PPD (menu Utilitaires) • Paramètres des volets Application de la boîte de dialogue Préférences (QuarkXPress/Édition > Préférences) Tous les changements apportés aux paramètres du groupe C sont toujours stockés dans les préférences, qu’un projet soit ouvert ou non. PRÉFÉRENCES POUR L’APPLICATION Les contrôles des volets Application de la boîte de dialogue Préférences (QuarkXPress/Édition > Préférences) affectent les opérations de QuarkXPress sur tous les projets, notamment, leurs modes d’affichage et d’enregistrement. Ces paramètres sont enregistrés avec l’application, mais jamais avec les projets. PRÉFÉRENCES — APPLICATION — AFFICHAGE Le volet Affichage de la boîte de dialogue Préférences (menu QuarkXPress/ Édition) permet de définir la façon dont la table de montage et d’autres éléments de l’application apparaissent à l’écran pour tous les projets. Les paramètres de la zone Table de montage sont les suivants : • Le champ Largeur table de montage permet de définir la largeur de la table de montage de chaque côté d’une page ou d’une planche dans une mise en page papier. Cette largeur se mesure en pourcentage de la largeur de la mise en page. • Utilisez le contrôle Couleur pour définir une couleur pour la table de montage. • Pour afficher la table de montage de la planche active d’une autre couleur, cochez Changer la couleur de la table de montage pour indiquer la planche active, puis choisissez une couleur avec le contrôle Couleur correspondant. Les paramètres de la zone Affichage sont les suivants : • Si vous cochez la case Modification de blocs de texte opaques, les blocs de texte que vous modifiez deviennent temporairement opaques. • La liste déroulante TIFF en couleurs permet de définir la résolution des couleurs des prévisualisations à l’écran d’images TIFF en couleur importées. • La liste déroulante TIFF gris permet de définir la résolution des prévisualisations créées pour des images TIFF à niveaux de gris importées. CHAPITRE 16 : PRÉFÉRENCES | 421 PRÉFÉRENCES POUR L’APPLICATION • Windows uniquement : le champ Val. ppp pour l’affichage permet de régler le moniteur afin qu’il affiche la meilleure représentation possible d’un document à l’écran. • Choisissez le profil qui correspond à votre moniteur dans le menu déroulant Profil de moniteur ou choisissez Automatique. Les profils peuvent être placés dans le répertoire Profiles du dossier de l’application QuarkXPress. (Pour plus d’informations sur les préférences de gestion de la couleur, reportez-vous à Préférences — Application — Gestionnaire des couleurs.) PRÉFÉRENCES — APPLICATION — PARAMÈTRES DE SAISIE Le volet Paramètres de saisie de la boîte de dialogue Préférences (menu QuarkXPress/Édition) vous permet de personnaliser le défilement et autres actions à la volée. • La zone Défilement permet de définir la vitesse de défilement et de mise à jour des mises en page à l’écran. La case à cocher Défilement direct permet de mettre à jour l’affichage d’une mise en page au fur et à mesure que vous faites glisser les cases des barres de défilement de la fenêtre. Pour activer et désactiver le défilement direct pendant que vous faites défiler l’article, appuyez sur Option/ Alt tout en faisant glisser une case de défilement. • Le menu déroulant Format et la case à cocher Guillemets typographiques permettent de choisir un style de conversion ou de saisie des guillemets. Pour définir les caractères par défaut à utiliser avec la fonction Guillemets typographiques et avec l’option Convertir guillemets de la boîte de dialogue Importer (Fichier > Importer), choisissez une option dans le menu déroulant Guillemets. La case à cocher Guillemets typographiques force le remplacement automatique des symboles ' et " par les guillemets que vous avez sélectionnés au fur et à mesure de la saisie du texte. • Les traits d’union et les virgules sont les séparateurs utilisés par défaut pour définir des séries de pages continues et discontinues dans le champ Pages de la boîte de dialogue Imprimer d’une mise en page papier. Si vous avez saisi des virgules et des traits d’union comme éléments des numéros de page dans la boîte de dialogue Section (menu Page), vous devez remplacer les séparateurs par défaut. Dans le cas de numéros de page définis sous la forme A–1, A–2, par exemple, il est impossible d’utiliser un trait d’union dans le champ Page(s) pour définir une série. Pour modifier les séparateurs, entrez de nouveaux caractères dans les champs Continu et Discontinu. • (Mac OS uniquement) Utilisez la zone Touche active pour préciser la fonction de la touche Contrôle. Cliquez sur Loupe pour que la touche appelle temporairement l’outil Loupe . Cliquez sur Menu contextuel pour que la touche Contrôle appelle un menu contextuel. (La combinaison Contrôle+Maj effectue la fonction qui n’est pas sélectionnée.) 422 | CHAPITRE 16 : PRÉFÉRENCES PRÉFÉRENCES POUR L’APPLICATION • Le champ Délai avant rafraîchissement permet de définir l’intervalle entre le clic et le déplacement pour le rafraîchissement. Le rafraîchissement montre en temps réel les modifications d’habillage provoquées par l’élément en déplacement. Si l’option est cochée, vous pouvez activer le rafraîchissement en appuyant sur le bouton de la souris jusqu’à la disparition des poignées de redimensionnement, puis en faisant glisser l’élément. • La case à cocher Déplacer le texte par glissement permet de couper, de copier et de coller du texte dans une histoire au moyen de la souris plutôt que de commandes de menu ou clavier. Sous Mac OS, vous pouvez activer temporairement cette fonction en enfonçant les touches Contrôle+Pomme avant d’effectuer le glissement. Sélectionnez le texte à couper et coller, puis faites-le glisser à son nouvel emplacement. Sélectionnez le texte à copier et coller, et appuyez sur la touche Maj tout en le faisant glisser vers son nouvel emplacement. • Cochez la case Afficher astuces outil pour que QuarkXPress affiche le nom des outils ou des icônes de palette sur lesquels se trouve le pointeur. • Cochez la case Conserver attributs bloc d’image pour qu’un bloc d’image mémorise son échelle et autres attributs par défaut lorsque vous y importez une nouvelle image. Cette option est cochée par défaut. PRÉFÉRENCES — APPLICATION — POLICE DE REMPLACEMENT Cochez la case Police de remplacement pour activer la fonction Font Fallback. Dans ce cas, si QuarkXPress détecte un caractère qu’il ne peut pas afficher dans la police actuelle, il en recherche une parmi les polices actives de votre système qui contient ce caractère. Cochez Rechercher pour que QuarkXPress recherche une police qui convient, utilisée dans le projet actif. Pour limiter la recherche à une portion de texte particulière, cochez Dernier, puis entrez un nombre dans le champ Paragraphes. Pour étendre la recherche à l’histoire entière où une police fait défaut, cochez Histoire entière. Pour indiquer les polices de remplacement à utiliser lorsqu’aucune autre n’a été trouvée (en tenant compte des paramètres Rechercher), choisissez une option dans la colonne Police pour tous les scripts et/ou langues indiqués dans la colonne Script/Lang. Pour indiquer les polices à utiliser pour la ligne lorsqu’une mise en page est imprimée avec des marques de repérage activées, choisissez une option dans le menu déroulant Police de ligne. CHAPITRE 16 : PRÉFÉRENCES | 423 PRÉFÉRENCES POUR L’APPLICATION PRÉFÉRENCES — APPLICATION — ANNULATION Le volet Annulation de la boîte de dialogue Préférences (menu QuarkXPress/ Édition) permet de contrôler les options Répétition d’annulations. • Dans le menu déroulant Touches Recommencer, indiquez la commande clavier permettant d’appeler la commande Recommencer. • Le champ Maximum des actions dans l’historique permet d’indiquer le nombre d’actions que vous pouvez stocker dans votre historique d’annulations. L’historique des annulations peut contenir jusqu’à 30 actions ; le paramètre par défaut est 20. PRÉFÉRENCES — APPLICATION — OUVRIR ET ENREGISTRER Le volet Enregistrement de la boîte de dialogue Préférences (menu QuarkXPress/Édition) permet de personnaliser comment QuarkXPress enregistre les projets et en effectue la sauvegarde. • La case à cocher Enregistrement automatique permet de protéger le travail en cours contre les pannes de courant ou du système. Lorsque cette option est cochée, QuarkXPress enregistre automatiquement et selon l’intervalle défini toutes les modifications apportées au projet dans un fichier temporaire du dossier du projet. Saisissez un intervalle dans le champ Toutes les minutes. Vous pouvez spécifier un délai minimum de 0,25 minute. Lorsque la case Enregistrement automatique est cochée, le paramètre par défaut est Toutes les 5 minutes. QuarkXPress n’écrase les données du fichier d’origine que lorsque vous enregistrez manuellement (Fichier > Enregistrer). Lorsque vous ouvrez le projet à la suite d’une interruption du système, QuarkXPress affiche une alerte indiquant que la dernière version enregistrée automatiquement sera restaurée. • Cochez la case Sauvegarde automatique et renseignez le champ Conserver révisions pour garder jusqu’à 100 révisions d’un projet. Chaque fois que vous effectuez un enregistrement manuel (Fichier > Enregistrer), QuarkXPress copie la version précédente enregistrée manuellement dans le dossier Destination que vous définissez. Par défaut, le paramètre Sauvegarde automatique est désactivé. Cliquez sur Dossier du projet pour stocker les révisions dans le dossier où se trouve le projet. Cliquez sur Autre dossier pour stocker les révisions dans un dossier différent. Cliquez sur Sélectionner/Parcourir pour afficher la boîte de dialogue Dossier de sauvegarde/Rechercher dossier. Choisissez ou créez ensuite un dossier, puis cliquez sur le bouton Sélectionner/ OK pour fermer la boîte de dialogue. Le nom du dossier sélectionné apparaît dans la zone Destination. À chaque sauvegarde, le numéro de la révision vient s’ajouter au nom du projet d’origine. Lorsque la dernière révision est créée (par exemple, 5 sur 5), la révision la plus ancienne du dossier est supprimée. Pour récupérer une copie de sauvegarde dans le dossier de destination, ouvrez le fichier requis comme n’importe quel autre projet QuarkXPress. 424 | CHAPITRE 16 : PRÉFÉRENCES PRÉFÉRENCES POUR L’APPLICATION • La case à cocher Enregistrer position du document permet à QuarkXPress de mémoriser automatiquement la taille, la position et les proportions de la fenêtre d’un projet. Cette option est cochée par défaut. • Sous Prise en charge non Unicode, choisissez une option dans le menu déroulant Codage pour indiquer comment QuarkXPress doit afficher les caractères dans un texte non Unicode. PRÉFÉRENCES — APPLICATION — GESTIONNAIRE D’XTENSIONS Le volet Gestionnaire d’XTensions de la boîte de dialogue Préférences (menu QuarkXPress/Édition) vous permet de contrôler l’affichage de la boîte de dialogue Gestionnaire d’XTensions. PRÉFÉRENCES — APPLICATION — PARTAGE Le volet Partage de la boîte de dialogue Préférences (menu QuarkXPress/ Édition) permet de définir des options par défaut pour le nouveau contenu partagé. Pour plus d’informations sur la signification de ces options, reportez-vous à Partage et synchronisation du contenu. Pour utiliser systématiquement les options définies dans ce volet lors de l’ajout de plusieurs éléments dans l’espace de contenu partagé, cochez Ne pas afficher de boîte de dialogue lors du partage de plusieurs éléments. PRÉFÉRENCES — APPLICATION — POLICES Le volet Polices de la boîte de dialogue Préférences (menu QuarkXPress/ Édition) permet de définir les préférences suivantes. Dans la zone Prévisualisations de polices, cochez Afficher dans le menu de police pour afficher le nom de chaque police dans la police correspondante. Dans la zone Mappage police : • Pour annuler l’affichage de la boîte de dialogue Polices manquantes, cochez la case Ne pas afficher la boîte de dialogue Polices manquantes. Les boutons radio sous cette case à cocher déterminent ce qui se passe lorsque vous ouvrez un document contenant une police manquante pour laquelle vous n’avez pas défini de police de remplacement. • Pour indiquer une police de remplacement par défaut, cochez Spécifiez la police de remplacement par défaut et choisissez une option dans le menu déroulant Police de remplacement par défaut. • Pour définir des polices de remplacement par défaut, cochez Spécifiez la police de remplacement par défaut et choisissez des options dans le menu déroulant Roman et Est-asiatique. CHAPITRE 16 : PRÉFÉRENCES | 425 PRÉFÉRENCES POUR L’APPLICATION PRÉFÉRENCES — APPLICATION — LISTE DE FICHIERS Le volet Liste de fichiers de la boîte de dialogue Préférences (menu QuarkXPress/Édition) permet de personnaliser l’affichage dans le menu Fichier des fichiers QuarkXPress ouverts et enregistrés récemment : • Dans le champ Nombre de fichiers récents à afficher, entrez le nombre de fichiers QuarkXPress ouverts et enregistrés récemment à afficher. • La zone Emplacement de la liste de fichiers permet de choisir le menu qui affiche la liste des fichiers QuarkXPress ouverts récemment. • Cochez la case Classer les noms par ordre alphabétique pour afficher la liste de fichiers dans l’ordre alphabétique. • Cochez Afficher le chemin entier pour faire apparaître l’emplacement des fichiers. PRÉFÉRENCES — APPLICATION — CHEMIN PAR DÉFAUT Le volet Chemin par défaut de la boîte de dialogue Préférences (menu QuarkXPress/Édition) permet de définir un emplacement par défaut dans le système de fichiers ou sur le réseau pour les commandes Ouvrir, Enregistrer/ Enregistrer sous et Importer. PRÉFÉRENCES — APPLICATION — EPS Le volet EPS de la boîte de dialogue Préférences (menu QuarkXPress/Édition) permet de spécifier des options relatives aux images EPS importées. • Pour contrôler si QuarkXPress doit générer une prévisualisation d’un fichier EPS ou utiliser celle (éventuellement) imbriquée dans le fichier, choisissez une option dans la liste déroulante Prévisualisation. L’option spécifiée dans ce volet est utilisée uniquement lors de la création de la prévisualisation EPS. Si vous modifiez la préférence, il vous faut réimporter le fichier EPS. • Mac OS uniquement : pour accroître la quantité de mémoire virtuelle disponible pour le rendu des fichiers EPS volumineux au cours d’une opération d’enregistrement de page en EPS, augmentez la valeur du champ Mémoire virtuelle. PRÉFÉRENCES — APPLICATION — PRÉVISUALISATION PLEINE RÉSOLUTION Pour contrôler où QuarkXPress met en mémoire cache les images haute résolution à afficher, cliquez sur Dossier Préférences QuarkXPress ou cliquez sur Autre dossier, puis indiquez un emplacement différent. Pour indiquer une taille maximale pour le dossier du cache de prévisualisation, renseignez le champ Taille maximale dossier cache. 426 | CHAPITRE 16 : PRÉFÉRENCES PRÉFÉRENCES POUR L’APPLICATION Dans la zone Afficher prévisualisations plein écran pour : • Lorsque l’option Toutes les prévisualisations en pleine résolution est sélectionnée, toutes les images du projet paramétrées pour s’afficher en pleine résolution apparaissent ainsi. • Lorsque l’option Prévisualisations en pleine résolution sélectionnées est activée, les images paramétrées pour s’afficher en pleine résolution apparaîtront ainsi uniquement lorsqu’elles sont sélectionnées. Vous pouvez désactiver la prévisualisation pleine résolution en cas de baisse des performances si vous pensez qu’elle est liée à ce module XTensions. Pour désactiver la fonction Prévisualisation pleine résolution à l’ouverture d’un projet, cochez l’option Désactiver prévisualisations pleine résolution à l’ouverture. Si la fonction Prévisualisation pleine résolution a été spécifiée pour une image, celle-ci conserve ce paramètre ; toutefois, l’image ne s’affiche pas réellement en pleine résolution si vous n’avez pas activé la fonction pour la mise en page en choisissant Affichage > Prévisualisations pleine résolution. Si l’option Désactiver prévisualisations pleine résolution à l’ouverture n’est pas cochée, les images paramétrées pour s’afficher en pleine résolution apparaîtront ainsi à l’ouverture du projet (si l’option Affichage > Prévisualisations pleine résolution est cochée). PRÉFÉRENCES — APPLICATION — NAVIGATEURS Le volet Navigateurs de la boîte de dialogue Préférences (menu QuarkXPress/ Édition) permet de définir les navigateurs Web à utiliser pour prévisualiser des mises en page Web ou pour visualiser des fichiers HTML après leur exportation. • La colonne Défaut permet de définir le programme à utiliser lorsque vous ne précisez aucun navigateur particulier pour la prévisualisation. Ce navigateur est également utilisé lorsque l’option Lancer le navigateur est cochée dans la boîte de dialogue Exportation HTML (Fichier > Exporter > HTML). Cliquez dans la colonne Défaut afin de placer une coche en regard du navigateur par défaut. • La colonne Navigateur affiche la liste des navigateurs Web disponibles dans QuarkXPress. • La colonne Nom affichage indique comment le nom de chaque navigateur apparaît dans QuarkXPress. PRÉFÉRENCES — APPLICATION — INDEX Le volet Index permet de personnaliser la couleur et la ponctuation des indicateurs dans les index générés. Pour modifier la couleur des indicateurs d’index, cliquez sur le bouton Couleur des indicateurs d’index. CHAPITRE 16 : PRÉFÉRENCES | 427 PRÉFÉRENCES POUR L’APPLICATION Les paramètres de la zone Caractères de séparation permettent de contrôler la ponctuation de l’index généré : • Renseignez le champ Suivant l’entrée pour définir les signes de ponctuation à utiliser immédiatement après chaque entrée d’index. • Renseignez le champ Entre numéros de page afin de définir les mots ou les signes de ponctuation à utiliser pour séparer une liste de numéros de page dans un index. • Renseignez le champ Entre série de pages afin de définir les mots ou les signes de ponctuation à utiliser pour séparer une série de pages dans un index. • Renseignez le champ Avant renvoi pour définir les mots ou les signes de ponctuation à utiliser avant un renvoi (en général un point, un point-virgule ou un espace). • La liste déroulante Style référence croisée permet de sélectionner une feuille de style de caractères à appliquer aux renvois. Cette feuille de style n’est appliquée qu’aux mentions Voir, Voir aussi et Voir ici, et non aux entrées ou aux références. • Renseignez le champ Entre entrées pour définir les mots ou les signes de ponctuation à insérer entre les entrées d’un index continu ou à la fin d’un paragraphe dans un index imbriqué. PRÉFÉRENCES — APPLICATION — JOB JACKETS Le volet Job Jackets de la boîte de dialogue Préférences (menu QuarkXPress/ Édition) permet de définir des préférences pour l’évaluation automatique des mises en page et l’emplacement par défaut des fichiers Job Jackets. Utilisez les options de la zone Évaluation mise en page pour contrôler quand QuarkXPress exécute automatiquement la commande Fichier > Évaluer mise en page. Par exemple, en cochant la case À la sortie, vous êtes assuré de toujours évaluer une mise en page avant son envoi en production. Les options sont les suivantes : • À l’ouverture • À l’enregistrement • À la sortie • À la fermeture Utilisez les options de la zone Emplacement pour indiquer le lieu de stockage par défaut des fichiers Job Jackets. Pour enregistrer les fichiers Job Jackets à l’emplacement par défaut, cliquez sur Utiliser chemin par défaut pour dossiers partagés. L’emplacement par défaut est le dossier Documents sous Mac OS et Mes documents sous Windows. 428 | CHAPITRE 16 : PRÉFÉRENCES PRÉFÉRENCES POUR L’APPLICATION PRÉFÉRENCES — APPLICATION — PDF Le volet PDF de la boîte de dialogue Préférences (menu QuarkXPress/Édition) permet de définir des préférences pour l’exportation en PDF. Utilisez les options de la zone Flux de production PDF pour déterminer comment les fichiers PDF sont distillés. • Cliquez sur Direct en PDF pour que QuarkXPress distille le fichier PDF. • Cliquez sur Créer un fichier PostScript pour distillation ultérieure pour exporter un fichier PostScript comportant des marques PDF. À l’aide de cette option, vous pouvez générer ultérieurement le fichier PDF à l’aide d’une application de distillation PDF tierce. Si vous cochez cette option, vous pouvez également activer Utiliser le « dossier surveillé » et indiquer le répertoire où les fichiers PostScript doivent être placés (pour traitement automatique éventuel par un outil de distillation PDF). Si vous ne cochez pas l’option Utiliser le « dossier surveillé », vous êtes invité à indiquer l’emplacement du fichier PostScript. Mac OS uniquement : pour accroître la quantité de mémoire virtuelle disponible pour le rendu des fichiers PDF volumineux au cours d’une opération d’exportation en PDF, augmentez la valeur du champ Mémoire virtuelle. Dans le menu déroulant Nom par défaut, choisissez le nom par défaut des fichiers PDF exportés. Cochez la case Consigner erreurs pour créer un journal des erreurs éventuellement détectées au cours de la création des fichiers PDF. Lorsque cette option est cochée, vous pouvez activer Utiliser dossier journal pour spécifier l’emplacement d’enregistrement du fichier journal ; si elle n’est pas cochée, le fichier journal est créé dans le même répertoire que le fichier PDF exporté. PRÉFÉRENCES — APPLICATION — PSD IMPORT Lorsque vous importez une image PSD, PSD Import crée une prévisualisation selon les paramètres actuels du volet Affichage de la boîte de dialogue Préférences (menu QuarkXPress/Édition). Pour afficher des images Adobe Photoshop, PSD Import utilise une mémoire cache pour accélérer l’affichage. Pour assurer le contrôle de la mémoire utilisée et de la vitesse de rafraîchissement de l’écran, vous pouvez optimiser l’environnement PSD Import à l’aide des paramètres d’affichage QuarkXPress et modifier les paramètres de mémoire cache dans le volet PSD Import de la boîte de dialogue Préférences (menu QuarkXPress/Édition). Pour créer la mémoire cache dans le dossier des préférences, cliquez sur Préférences QuarkXPress. Pour créer la mémoire cache dans un dossier différent, cliquez sur Autre dossier et sélectionnez un autre dossier. Pour définir la taille du dossier du cache, renseignez le champ Taille maximale dossier cache. CHAPITRE 16 : PRÉFÉRENCES | 429 PRÉFÉRENCES POUR L’APPLICATION Vous pouvez vider la mémoire cache PSD Import si les prévisualisations ne s’affichent pas correctement. Pour effacer cette mémoire cache, cliquez sur Effacer cache. PRÉFÉRENCES — APPLICATION — INDICATEURS DE POSITION Le volet Indicateurs de position de la boîte de dialogue Préférences (menu QuarkXPress/Édition) permet de définir des préférences d’affichage pour les indicateurs de position de texte. • Le bouton Couleur de la zone Indicateur de position texte permet de spécifier la couleur des indicateurs de position de texte dans la mise en page. Dans le menu déroulant Teinte, choisissez un pourcentage de teinte pour la couleur. • Le bouton Couleur de la zone Indicateur de position TexteNoeud permet de spécifier la couleur des indicateurs de position de nœud de texte dans la mise en page. Dans le menu déroulant Teinte, choisissez un pourcentage de teinte pour la couleur. PRÉFÉRENCES — APPLICATION — SPELLCHECK Le volet SpellCheck de la boîte de dialogue Préférences (menu QuarkXPress/ Édition) permet de définir des options de vérification orthographique. Dans la zone Exceptions de vérification orthographique : • Pour exclure des mots comprenant des nombres de la vérification orthographique, cochez Ignorer les mots avec des nombres. • Pour exclure des adresses électroniques et des URL de la vérification orthographique, cochez Ignorer les adresses Internet et de fichier. Dans la zone Langues réformées, cochez Utiliser allemand réformé 2006 pour utiliser les règles de l’allemand réformé lorsque vous vérifiez l’orthographe d’un texte en allemand. PRÉFÉRENCES — APPLICATION — FRACTION/PRIX Le volet Fraction/Prix de la boîte de dialogue Préférences (menu QuarkXPress/ Édition) permet de formater automatiquement des fractions et des prix. • Dans la zone Numérateur, l’option Décalage positionne le numérateur par rapport à la ligne de base ; l’option Éch.V détermine la hauteur du numérateur en tant que pourcentage du corps de police ; l’option Éch.H détermine la largeur du numérateur en tant que pourcentage de la largeur normale du caractère ; et l’option Approche de paire ajuste l’espacement entre les caractères et la barre oblique. • Dans la zone Dénominateur, l’option Décalage positionne le dénominateur par rapport à la ligne de base ; l’option Éch.V détermine la hauteur du dénominateur en tant que pourcentage du corps de police ; l’option Éch.H détermine la largeur du dénominateur en tant que pourcentage de la largeur normale du caractère ; 430 | CHAPITRE 16 : PRÉFÉRENCES PRÉFÉRENCES POUR L’APPLICATION et l’option Approche de paire ajuste l’espacement entre les caractères et la barre oblique. • Dans la zone Barre oblique, l’option Décalage positionne la barre oblique par rapport à la ligne de base ; l’option Éch.V détermine la hauteur de la barre oblique en tant que pourcentage du corps de police ; l’option Éch.H détermine la largeur de la barre oblique en tant que pourcentage de la largeur normale du caractère ; et l’option Approche de paire ajuste l’espacement entre les caractères et la barre oblique. Cochez la case Barre fraction pour conserver le corps lorsque vous choisissez Style > Style > Faire fraction. • Dans la zone Prix, l’option Souligner les cents place un souligné sous les caractères de centimes et l’option Supprimer le séparateur décimal retire la virgule ou le point décimal du prix. PRÉFÉRENCES — APPLICATION — EFFETS D’IMAGE Il est parfois possible d’améliorer les performances en indiquant un dossier cache sur un lecteur différent de celui d’installation de l’application et du projet QuarkXPress. Le volet Effets d’image de la boîte de dialogue Préférences (menu QuarkXPress/Édition) permet de définir l’emplacement du dossier cache pour la retouche des images. PRÉFÉRENCES POUR UN PROJET Les volets Projet de la boîte de dialogue Préférences (QuarkXPress/Édition > Préférences) affectent toutes les mises en page du projet actif. Toutefois, si vous modifiez des préférences sans projet ouvert, les nouvelles préférences deviennent les paramètres par défaut de tous les nouveaux projets. PRÉFÉRENCES — PROJET — GÉNÉRALES La version Projet du volet Générales de la boîte de dialogue Préférences (menu QuarkXPress/Édition) permet d’indiquer des paramètres par défaut pour l’importation automatique d’images, le mode de mise en page unique et l’approche de paire OpenType (pour les polices OpenType). La zone Importation d’image automatique permet de préciser si QuarkXPress met automatiquement à jour les images modifiées depuis la dernière ouverture de la mise en page. • Pour activer la fonction Importation d’image automatique, cliquez sur Oui. Lorsque vous ouvrez un projet, QuarkXPress réimporte automatiquement les images modifiées dans chaque mise en page à l’aide des fichiers changés. • Pour désactiver la fonction Importation d’image automatique, cliquez sur Non. • Pour recevoir un message d’alerte avant que QuarkXPress n’importe les images modifiées, cliquez sur Vérifier. CHAPITRE 16 : PRÉFÉRENCES | 431 PRÉFÉRENCES POUR UN PROJET L’activation de l’option Mode mise en page unique sans projet ouvert entraîne l’activation de cette option dans la boîte de dialogue Nouveau projet. Cochez la case Utiliser approche de paire OpenType afin d’activer les valeurs d’approche de paire par défaut pour les polices OpenType. Lorsque cette option est active, elle supplante toutes les approches de paire définies via l’option Modification de la table d’approche de paire (menu Utilitaires) pour les polices OpenType. PRÉFÉRENCES POUR LA MISE EN PAGE Les volets Mise en page de la boîte de dialogue Préférences (QuarkXPress/ Édition > Préférences) affectent la manière dont certaines fonctions QuarkXPress agissent sur les documents, comme par exemple, l’insertion automatique ou non de pages en cas de débordement de texte ou la défonce des couleurs. PRÉFÉRENCES — MISE EN PAGE — GÉNÉRALES Les versions Mise en page du volet Générales de la boîte de dialogue Préférences (menu QuarkXPress/Édition) permettent de définir divers paramètres à appliquer par défaut à la mise en page (distance de magnétisme des repères et couleur des hyperliens et des ancres, par exemple). Dans la zone Affichage : • Lorsque vous cochez la case Faux texte sous et renseignez le champ associé, QuarkXPress accélère la reproduction d’écran en créant un faux texte (c’est-à-dire, en affichant des bandes grises à la place du texte d’une taille inférieure à celle définie). Ce procédé n’affecte pas le texte à l’impression ou à l’exportation. La création de faux texte est déterminée par le taux d’affichage. • Si vous cochez la case Fausses images, QuarkXPress affiche les images importées sous la forme de blocs gris. Si vous sélectionnez un bloc contenant une fausse image, celle-ci s’affiche normalement. Cette case est désactivée par défaut. La zone Hyperliens permet de choisir la couleur des icônes d’ancre et des hyperliens. L’option de couleur est disponible tant dans les mises en page papier que Web pour les icônes d’ancre, mais elle n’est disponible que dans les mises en page papier pour les hyperliens. Vous pouvez choisir les couleurs d’ancre et d’hyperlien d’une mise en page papier si vous envisagez de l’exporter dans un fichier PDF. Utilisez la zone Éléments de maquette pour contrôler le traitement des éléments de maquette à l’application de pages maquette. De nouvelles pages maquette sont appliquées aux pages de mise en page dans les situations suivantes : (1) vous faites glisser l’icône d’une page maquette de la zone des pages maquette de la palette Mise en page à l’icône d’une page de mise en page dans cette 432 | CHAPITRE 16 : PRÉFÉRENCES PRÉFÉRENCES POUR LA MISE EN PAGE même palette (Fenêtre > Afficher la mise en page) ; (2) vous supprimez une page maquette appliquée à des pages de mise en page dans la palette Mise en page ; (3) vous ajoutez, supprimez ou déplacez un nombre impair de pages dans une mise en page composée de pages en regard. • Pour que les éléments de maquette modifiés demeurent dans les pages de mise en page après application d’une nouvelle page maquette, cliquez sur Conserver modifications. Les éléments conservés ne sont plus des éléments de maquette. • Cliquez sur Supprimer modifications si vous souhaitez retirer les éléments de maquette modifiés lors de l’application d’une nouvelle page maquette. La zone Cadre permet de définir si les cadres sont placés à l’intérieur ou à l’extérieur des blocs de texte et d’image. • Si vous cliquez sur Intérieur, la distance qui sépare le texte du cadre est déterminée par les valeurs de la zone Retrait de texte pour le bloc concerné (Bloc > Modifier). Lorsque vous placez un cadre à l’intérieur d’un bloc d’image, le cadre vient se superposer à l’image. • Si vous cliquez sur Extérieur, le cadre est placé en dehors du bloc, ce qui augmente la largeur et la hauteur de ce dernier. Le cadre ne peut pas dépasser les limites d’un bloc de contrainte ou de la table de montage. Mises en page papier uniquement : les options du menu déroulant Insertion auto. pages permettent de définir l’insertion automatique ou non de pages dès qu’un texte déborde de son bloc automatique ou de sa chaîne (sur une page associée à une page maquette qui contient un bloc de texte automatique). Ce menu déroulant permet également de définir l’endroit où insérer les pages : Mises en page Web uniquement : le champ Répertoire d’exportation des images permet de définir le nom du dossier où stocker tous les fichiers images lors de l’exportation d’une mise en page Web. Ce dossier est créé au même niveau que la mise en page exportée (ou dans le dossier racine du site, le cas échéant). Si vous ne renseignez pas ce champ, les fichiers images sont placés dans le même dossier que la mise en page exportée (ou dans le dossier racine du site, le cas échéant). Par défaut, un dossier nommé « image » est créé au même niveau que la mise en page exportée pour y placer les images exportées. Mises en page Web uniquement : le champ Répertoire racine du site permet de définir le nom et l’emplacement du dossier à utiliser comme dossier racine de la version exportée de la mise en page Web active. Cliquez sur le bouton Sélectionner/Parcourir situé sur la droite du champ pour rechercher dans une boîte de dialogue le dossier racine du site. CHAPITRE 16 : PRÉFÉRENCES | 433 PRÉFÉRENCES POUR LA MISE EN PAGE PRÉFÉRENCES — MISE EN PAGE — MESURES Le volet Mesures de la boîte de dialogue Préférences (menu QuarkXPress/ Édition) permet de définir les unités de mesure par défaut des règles de mise en page et de la palette Spécifications : • Les menus déroulants Horizontale et Verticale permettent de définir le système de mesure des règles affichées au sommet et à gauche de la fenêtre de mise en page. Le menu Horizontale s’applique à la règle supérieure, le menu Verticale à la règle gauche. • Divers autres aspects de l’interface utilisateur sont affectés par ces deux menus locaux, notamment les coordonnées X et Y par défaut de la palette Spécifications. QuarkXPress convertit automatiquement en points l’épaisseur des cadres et des traits ainsi que le corps des polices et l’interlignage, quelle que soit l’unité de mesure choisie. • Le champ Points/Pouce permet de supplanter la valeur par défaut de 72 points par pouce. QuarkXPress se base sur cette valeur pour réaliser toutes les mesures en points et en picas ainsi que toutes les conversions en pouces des points et des picas. Même s’il s’agit de la norme utilisée en PAO, l’étalon employé en typographie traditionnelle et qui figure sur la plupart des règles métalliques est d’environ 72,27 ou 72,307 points par pouce (fourchette = 60 à 80 pt, système de mesure = points, incrément minimal = 0,001). • Le champ Cicéros/cm permet de définir une valeur de conversion des cicéros en centimètres différente de la valeur standard 2,1967 (fourchette = 2 à 3 c, système de mesure = cicéros, incrément minimal = 0,001) • Mises en page papier uniquement : les boutons Coordonnées élém. permettent de préciser si les graduations de la règle horizontale repartent de zéro à chaque nouvelle page ou continuent sans interruption à travers toute une planche. Ce paramètre détermine les coordonnées des éléments affichées dans les champs. L’option par défaut est Page. • Utilisez le menu déroulant Unités de mesure pour définir l’unité par défaut des nouvelles mises en page. PRÉFÉRENCES — MISE EN PAGE — PARAGRAPHE Le volet Paragraphe de la boîte de dialogue Préférences (menu QuarkXPress/ Édition) permet de contrôler divers paramètres au niveau du paragraphe. La fonction Interlignage automatique permet de définir automatiquement l’espacement des lignes. Ce paramètre peut être appliqué à un paragraphe en entrant auto ou 0 dans le champ Interlignage de la boîte de dialogue Attributs de paragraphe (Style > Interlignage). Contrairement aux paragraphes auxquels un interlignage absolu (espacement identique des lignes) est appliqué, les paragraphes auxquels un interlignage automatique est appliqué peuvent inclure des lignes avec espacement différent si plusieurs polices et corps de polices figurent dans un même paragraphe. 434 | CHAPITRE 16 : PRÉFÉRENCES PRÉFÉRENCES POUR LA MISE EN PAGE L’interlignage automatique part d’une quantité de base que QuarkXPress calcule à partir des valeurs des hampes ascendantes et descendantes intégrées aux polices utilisées sur la ligne à laquelle l’interlignage est appliqué et sur la ligne située au-dessus. Toutefois, le corps de texte défini par l’utilisateur (Style > Corps) est le déterminant principal de la quantité d’interlignage utilisée. Enfin, la valeur définie par l’utilisateur dans le champ Interlignage automatique est ajoutée à la quantité de base pour obtenir la quantité totale d’interlignage. Pour définir un interlignage automatique en pourcentage, entrez une valeur comprise entre 0 % et 100 % par incréments de 1 %. Comme expliqué ci-après, cette valeur détermine la quantité d’espace séparant deux lignes de texte : le corps de police le plus élevé sur la ligne supérieure est multiplié par le pourcentage saisi. Le résultat est ajouté à la quantité de base d’interlignage automatique entre les deux lignes. Bien que le style de certaines polices complique quelque peu l’opération, voici un exemple simplifié : un texte de 10 points composé uniformément dans une police standard et pour lequel la valeur d’interlignage automatique a été définie sur 20 % se voit appliquer un interlignage de 12 points (10 pt + [20 % de 10] = 12 pt). Pour définir un interlignage automatique incrémentiel, saisissez une valeur précédée du signe plus (+) ou moins (–) comprise entre – 63 et + 63 points avec l’unité de mesure de votre choix. La saisie de + 5, par exemple, ajoute 5 points d’interlignage à la quantité de base d’interlignage automatique, tandis que la saisie de + 5 mm ajoute 5 millimètres. La case à cocher Conserver l’interlignage permet de contrôler la position d’une ligne de texte placée immédiatement sous un objet constituant un obstacle dans une colonne ou un bloc. Si cette option est cochée, la ligne de base est positionnée selon la valeur d’interlignage qui lui est attribuée. Si elle est désactivée, l’ascendante de la ligne s’appuie contre la base de l’obstacle ou selon une valeur quelconque d’habillage appliquée (Bloc > Habillage). Dans la zone Verrouiller sur la grille selon : • Cliquez sur Ascendante et descendante pour verrouiller le texte sur la grille en fonction des hampes ascendantes et descendantes des caractères. • Cliquez sur Corps de police (carré cadratin) pour verrouiller du texte sur la grille en fonction de la taille des carrés cadratins des caractères. Pour chaque langue de la liste Césure, le menu déroulant Méthode de la zone Césure permet de spécifier la méthode utilisée par QuarkXPress pour couper les mots des paragraphes lorsqu’aucune entrée applicable ne figure dans votre dictionnaire Exceptions de césure. Le paramètre choisi n’affecte que les paragraphes pour lesquels l’option Césure automatique (Édition > C&J) est activée : • Choisissez la méthode Standard afin d’utiliser l’algorithme de césure intégré aux versions antérieures à la version 3.1 de QuarkXPress. Les documents CHAPITRE 16 : PRÉFÉRENCES | 435 PRÉFÉRENCES POUR LA MISE EN PAGE créés dans les versions de QuarkXPress antérieures à 3.1 utilisent par défaut l’option Standard lorsqu’ils sont ouverts dans les versions 3.1 ou ultérieures. • Choisissez la méthode Avancée afin d’utiliser l’algorithme de césure intégré aux versions 3.1 et ultérieures de QuarkXPress. • L’option Étendue 2 utilise le même algorithme que l’option Avancée, mais consulte tous les dictionnaires de césure intégrés avant de faire appel à cet algorithme. Étendue 2 utilise les ressources et algorithmes d’exception Dieckmann pour la césure. Cette option a été utilisée pour la première fois dans QuarkXPress 4.11 pour l’allemand (réformé) et a été étendue à d’autres langues dans les versions plus récentes. Si elle est disponible pour une langue, cette méthode est utilisée par défaut pour les projets créés dans QuarkXPress. PRÉFÉRENCES — MISE EN PAGE — CARACTÈRE Le volet Partage de la boîte de dialogue Préférences (menu QuarkXPress/ Édition) permet de définir des options par défaut pour le nouveau contenu partagé. Le volet Caractère de la boîte de dialogue Préférences (menu QuarkXPress/Édition) vous permet de définir comment QuarkXPress construit des styles typographiques, tels qu’Exposant et Indice : • La zone Exposant permet de contrôler la position et l’échelle (corps) des caractères mis en exposant. Le champ Décalage détermine la hauteur à laquelle QuarkXPress place un exposant au-dessus de la ligne de base. Sa valeur se mesure en pourcentage du corps de police. La valeur par défaut est 33 %. Le champ Éch.V détermine la hauteur du caractère en pourcentage du corps de sa police. La valeur Éch.H détermine la largeur en pourcentage de la largeur normale du caractère (définie par le créateur de la police). La valeur par défaut pour les deux échelles est 60 % (fourchette = 0 à 100 %, système de mesure = pourcentage, incrément minimal = 0,1). • La zone Indice permet de contrôler la position et l’échelle (corps) des caractères mis en indice. Le champ Décalage détermine le niveau auquel QuarkXPress place un indice sous la ligne de base. Sa valeur se mesure en pourcentage du corps de police. La valeur par défaut est 33 %. Le champ Éch.V détermine la hauteur du caractère en pourcentage du corps de sa police. La valeur Éch.H détermine la largeur en pourcentage de la largeur normale du caractère (définie par le créateur de la police). La valeur par défaut pour les deux échelles est 100 % (fourchette = 0 à 100 %, système de mesure = pourcentage, incrément minimal = 0,1). • La zone Petites majuscules permet de contrôler l’échelle des caractères auxquels ce style typographique est appliqué. Le champ Éch.V détermine la hauteur du caractère en pourcentage du corps de sa police. Le champ Éch.H détermine la largeur en pourcentage de la largeur normale des caractères (définie par le créateur de la police). La valeur par défaut pour les deux échelles est 75 % (fourchette = 0 à 100 %, système de mesure = pourcentage, incrément minimal = 0,1). 436 | CHAPITRE 16 : PRÉFÉRENCES PRÉFÉRENCES POUR LA MISE EN PAGE • La zone Supérieur permet de contrôler l’échelle des caractères supérieurs. Le champ Éch. V détermine la hauteur du caractère en pourcentage du corps de sa police. Le champ Éch.H détermine la largeur en pourcentage de la largeur normale des caractères (définie par le créateur de la police). La valeur par défaut pour les deux échelles est 60 % (fourchette = 0 à 100 %, système de mesure = pourcentage, incrément minimal = 0,1). • La zone Ligatures permet d’utiliser les ligatures intégrées à une police. Une ligature est une convention typographique qui lie certaines lettres en un seul glyphe. La plupart des polices conçues pour la plate-forme Mac OS prévoient une ligature entre la lettre f et la lettre i ou l. Le champ Césure à partir de permet de définir la valeur d’approche de paire ou de groupe (mesurée en incréments d’1/200ème de cadratin) au-dessus de laquelle les caractères ne doivent pas être combinés en ligatures. Un titre doté d’une valeur d’approche élevée ne contiendra vraisemblablement aucune ligature, par exemple. La valeur par défaut est 1 (fourchette = 0 à 10, système de mesure = 0,005 [1/200ème] de cadratin, incrément minimal = 0,001). Pour empêcher la ligature des deux dernières lettres dans les combinaisons ffi et ffl (comme dans affiche et affliger), cochez la case Pas « ffi » ou « ffl ». Les ligatures de trois lettres sont fréquentes dans les systèmes typographiques traditionnels, mais ne sont pas standardisées dans les polices conçues pour la plate-forme Mac OS. Aussi certains typographes préfèrent-ils conserver les trois lettres séparées au lieu de ne combiner que deux d’entre elles. Notez que de nombreuses polices PostScript ne disposent pas des ligatures ffi et ffl, contrairement à la plupart des polices OpenType. Cette option est désactivée par défaut. • La case à cocher Approche automatique à partir de permet à QuarkXPress d’utiliser des tables d’approche de paire, intégrées à la plupart des polices, pour contrôler l’espacement des caractères. Le champ Approche automatique à partir de permet de définir le corps en points au-dessus duquel une approche de paire automatique doit être réalisée. La fonction Approche automatique à partir de met également en œuvre les informations d’approche de groupe personnalisées définies dans la boîte de dialogue Valeurs d’approche de groupe d’une police donnée (Utilitaires > Approche de groupe). Cette option est cochée par défaut, avec un seuil de 4 points (fourchette = 0 à 72 pt, système de mesure = divers (", pt, cm, etc.), incrément minimal = 0,001). • La case à cocher Cadratin standard permet de définir un cadratin équivalant au corps du texte en points (un texte de 24 points est doté d’un cadratin de 24 points, par exemple). Si la case à cocher Cadratin standard est désactivée, QuarkXPress base la largeur du cadratin sur la largeur de deux zéros dans la police active. Cette option est cochée par défaut. Pour insérer un espace cadratin dans un texte, appuyez sur les touches Option+Espace/Ctrl+Maj+6. CHAPITRE 16 : PRÉFÉRENCES | 437 PRÉFÉRENCES POUR LA MISE EN PAGE • Le champ Espace variable permet de changer la largeur par défaut de 50 % d’un espace variable. Pour créer un espace variable sécable, appuyez sur Option+Maj+Espace/Ctrl+Maj+5 ; pour créer un espace variable insécable, appuyez sur Pomme+Option+Maj+Espace/Ctrl+Alt+Maj+5. La valeur du champ Espace variable est exprimée en pourcentage d’un demi-cadratin normal dans une police et un corps donnés (fourchette = 0 à 400 %, système de mesure = pourcentage, incrément minimal = 0,1). • La case à cocher Accentuer les majuscules permet d’utiliser ou non des accents sur les lettres accentuées auxquelles le style typographique Tout majuscules est appliqué. Cette option est cochée par défaut. PRÉFÉRENCES — MISE EN PAGE — OUTILS Les volets Outils de la boîte de dialogue Préférences (menu QuarkXPress/ Édition) permettent de définir les caractéristiques par défaut des outils Loupe et Déplacement , et les valeurs par défaut des éléments conçus avec les outils de création. • Pour configurer les options de l’outil Déplacement , sélectionnez l’outil Déplacement, puis cliquez sur Modifier. Utilisez la zone Maj + incrément de déplacement pour contrôler sur combien de pixels l’outil Déplacement fait bouger un élément. Utilisez les boutons radio sous Quand je double-clique sur un bloc de contenu Néant pour déterminer si la boîte de dialogue Importer ou Modifier s’ouvre lorsque vous double-cliquez sur un bloc de contenu Néant avec l’outil Déplacement. • Pour contrôler l’échelle et l’incrément de changement de la vue pour l’outil Loupe , sélectionnez ce dernier, puis cliquez sur Modifier. • Pour modifier les attributs par défaut des éléments conçus à l’aide d’un ou de plusieurs outils de création liés, sélectionnez les outils, puis cliquez sur Modifier. • Si vous avez modifié les préférences d’un outil et souhaitez rétablir les paramètres par défaut, sélectionnez l’outil concerné dans la liste, puis cliquez sur Restaurer. Si vous avez modifié les préférences de plusieurs outils et souhaitez rétablir les paramètres par défaut de tous, cliquez sur Tout rétablir. PRÉFÉRENCES — MISE EN PAGE — DÉFONCE Le volet Défonce de la boîte de dialogue Préférences (menu QuarkXPress/ Édition) permet de définir la défonce par défaut des mises en page papier. Sélectionnez une méthode de défonce : • Cliquez sur Absolue pour appliquer les valeurs de défonce des champs Quantité automatique et Indéterminée suivant les couleurs d’objet et de fond concernées. Si la couleur de l’objet est plus sombre, celui-ci est contracté par le fond selon la valeur Quantité automatique. Si la couleur de l’objet est plus claire, celui-ci est dilaté dans le fond selon cette même valeur. 438 | CHAPITRE 16 : PRÉFÉRENCES PRÉFÉRENCES POUR LA MISE EN PAGE • Choisissez la méthode Proportionnelle pour baser la défonce sur la valeur saisie dans le champ Quantité auto. multipliée par la différence entre la luminosité (tons clairs ou luminance) de la couleur de l’objet et celle de la couleur de fond. • Cliquez sur Aucun débord pour désactiver la défonce et imprimer les objets avec une quantité de défonce nulle. • Cochez la case Défonce des couleurs pour défoncer chaque film de séparation individuellement si une page contient des couleurs quadrichromiques qui se chevauchent. • Cochez la case Ignorer blanc pour indiquer qu’une couleur d’objet située devant plusieurs couleurs de fond (dont le blanc) ne prend pas en compte le blanc lors de la défonce. Entrez une valeur de défonce dans le champ Quantité auto. ou choisissez Surimpression. • Renseignez le champ Quantité auto. pour contrôler la quantité de défonce que QuarkXPress applique aux couleurs d’objet et de fond ayant une quantité automatique définie dans la boîte de dialogue Spécifications de défonce (Édition > Couleurs > Modifier défonce), ainsi que la quantité de défonce appliquée aux éléments ayant une quantité automatique (+) ou (–) indiquée dans la palette Informations de défonce (Fenêtre > Informations de défonce). • Choisissez Surimpression pour surimprimer les couleurs d’objet et de fond pour lesquelles une quantité automatique est définie dans la boîte de dialogue Spécifications de défonce (Édition > Couleurs > Modifier défonce), et les éléments pour lesquels une quantité automatique (+) ou (–) est définie dans la palette Informations de défonce (Fenêtre > Informations de défonce). Entrez une valeur de défonce dans le champ Indéterminée ou choisissez Surimpression. • Renseignez le champ Indéterminée pour contrôler la quantité de défonce que QuarkXPress applique aux couleurs d’objet situées devant des fonds indéterminés (plusieurs couleurs ayant des relations de défonce conflictuelles). • Choisissez Surimpression pour provoquer la surimpression d’une couleur d’objet sur un fond indéterminé. Renseignez le champ Limite d’aucun débord. Cette valeur (exprimée en pourcentage de luminosité de la couleur d’un objet) vous permet de contrôler le point à partir duquel la couleur d’un objet ne débordera pas sur la couleur de fond. Renseignez le champ Limite de surimpression. La limite de surimpression est un paramètre de défonce autorisant la défonce d’un objet défini pour se surimprimer selon la valeur Quantité automatique si la teinte de l’objet est inférieure à un pourcentage particulier. CHAPITRE 16 : PRÉFÉRENCES | 439 PRÉFÉRENCES POUR LA MISE EN PAGE PRÉFÉRENCES — MISE EN PAGE — REPÈRES ET GRILLE Le volet Repères et grille de la boîte de dialogue Préférences (menu QuarkXPress/Édition) permet de définir divers paramètres par défaut pour les repères et les grilles de conception. Le champ Dist. magnétisme permet de modifier la distance par défaut de 6 pixels à laquelle les objets sont magnétisés contre les repères de page lorsque vous sélectionnez la commande Magnétiser les repères (menu Affichage) (fourchette = 1 à 216, système de mesure = pixels, incrément minimal = 1). Dans la zone Repères : • Pour indiquer la couleur par défaut des marges et des repères, utilisez les boutons Couleur de marge et Couleur de repère. • Cliquez sur Devant le contenu ou Derrière le contenu pour indiquer si les repères de règle et de page sont placés devant ou derrière tous les éléments d’une page. Dans la zone Grille de page : • Pour contrôler la valeur de zoom minimum à laquelle la grille de page maquette et les grilles de bloc de texte deviennent visibles, renseignez le champ Visibilité du zoom. • Cliquez sur Devant le contenu ou Derrière le contenu pour indiquer si la grille de page maquette est placée devant ou derrière tous les éléments d’une page. Si vous cliquez sur Devant le contenu, vous pouvez également indiquer si la grille de page maquette doit figurer devant ou derrière les repères. PRÉFÉRENCES — MISE EN PAGE — GESTIONNAIRE DES COULEURS Le volet Gestionnaire des couleurs de la boîte de dialogue Préférences (menu QuarkXPress/Édition) permet de définir des couleurs pour assurer la cohérence de l’affichage et de la sortie sur tous les périphériques. Dans la zone Méthode transformation : • Pour indiquer un moteur de transformation des couleurs, choisissez une option dans le menu déroulant Moteur de couleur. • Pour obtenir le noir le plus foncé dans toutes les méthodes de sortie, cochez Compensation point noir. Dans la zone Options source : • Le menu déroulant Paramétrage source permet de spécifier l’espace chromatique source des images et des couleurs utilisées dans QuarkXPress. • Pour activer la commande Informations de profils du menu Fenêtre et de la rubrique Gestion des couleurs de la boîte de dialogue Importer image, cochez Activer accès aux profils image. Cette option vous permet de visualiser des informations sur les profils. 440 | CHAPITRE 16 : PRÉFÉRENCES PRÉFÉRENCES POUR LA MISE EN PAGE Mises en page papier uniquement : pour indiquer le mode d’affichage des mises en page lorsque vous utilisez le sous-menu Affichage > Sortie préliminaire, utilisez les options de la zone Vérification à l’écran : • Pour spécifier un paramétrage de sortie préliminaire par défaut, choisissez une option dans le menu déroulant Sortie préliminaire. • Pour indiquer le mode de rendu de la vérification à l’écran, choisissez une option dans la liste déroulante Usage final du rendu. Perceptible modifie l’échelle des couleurs de la gamme source pour que la gamme cible puisse toutes les contenir. Colorimétrie relative conserve les couleurs qui font partie à la fois de la gamme source et de la gamme de destination. Les seules couleurs source modifiées sont celles qui ne font pas partie de la gamme de destination. L’option Saturation examine la saturation des couleurs source, puis remplace ces dernières par des couleurs présentant la même saturation relative dans la gamme cible. Colorimétrie absolue conserve les couleurs qui font partie à la fois de la gamme source et de la gamme de destination. Les couleurs hors de la gamme cible sont ajustées par rapport à leur apparence sur papier blanc. Défini par sources utilise les usages finals du rendu spécifiés dans le paramétrage source pour toutes les couleurs et images. Mises en page papier uniquement : Dans la zone Fichiers vectoriels EPS/PDF : • Pour gérer la couleur du contenu vectoriel dans des fichiers EPS et PDF importés, cochez la case Gérer couleur EPS/PDF vectoriels. Notez que cette préférence ne s’applique qu’aux fichiers EPS et PDF importés après l’activation de cette case. • Pour gérer la couleur du contenu vectoriel dans des fichiers EPS et PDF déjà importés dans le projet actif, cochez la case Inclure EPS/PDF vectoriels dans mise en page. Mises en page Web uniquement : pour spécifier un profil de sortie pour l’exportation en HTML, choisissez une option dans le menu déroulant Exportation HTML. Mises en page interactives uniquement : pour spécifier un profil de sortie pour l’exportation en SWF, choisissez une option dans le menu déroulant Exportation SWF. PRÉFÉRENCES — MISE EN PAGE — CALQUES Le volet Calques de la boîte de dialogue Préférences (menu QuarkXPress/ Édition) permet de définir les paramètres utilisés à la création d’un calque. • Pour rendre les nouveaux calques visibles par défaut, cochez la case Visible. • Pour annuler l’impression des nouveaux calques par défaut, cochez la case Ne pas imprimer. CHAPITRE 16 : PRÉFÉRENCES | 441 PRÉFÉRENCES POUR LA MISE EN PAGE • Pour verrouiller les nouveaux calques par défaut, cochez la case Verrouillés. • Cochez la case Conserver l’habillage pour que le texte des calques visibles continue d’habiller les éléments situés dans les calques masqués. PRÉFÉRENCES — MISE EN PAGE — PRÉSENTATION Mises en page interactives uniquement : le volet Présentation de la boîte de dialogue Préférences (menu QuarkXPress/Édition) permet de spécifier des transitions de pages par défaut, de paramétrer des curseurs par défaut, l’intervalle de progression automatique par défaut et si les pages des projets qui utilisent la fonction de progression automatique défilent ou non en boucle. • Pour définir une transition de page par défaut, choisissez une option dans le menu déroulant Effet et entrez une durée de transition dans le champ Durée situé au-dessous. • Pour définir des curseurs par défaut, choisissez des options dans les menus déroulants de la zone Curseurs. • Pour désigner le curseur qui s’affiche lorsque l’utilisateur final place le curseur de la souris sur un élément interactif, choisissez une option dans le menu déroulant Utilisateur. • Pour que les pages du projet actif (éventuel) défilent automatiquement sans intervention de l’utilisateur, cliquez sur Progression automatique toutes les et entrez un intervalle de progression automatique dans le champ secondes. • Pour que le projet passe automatiquement de la dernière page à la première à la suite d’une action Afficher page suivante (et vice versa), cochez l’option Boucle. PRÉFÉRENCES — MISE EN PAGE — SWF Mises en page interactives uniquement : le volet SWF vous permet de paramétrer les options d’exportation par défaut pour les mises en page interactives. Pour afficher et configurer ces options, cliquez sur Options par défaut dans ce volet : la boîte de dialogue Paramètres export s’affiche. Pour en savoir plus sur ce volet, reportez-vous à Configuration des paramètres d’exportation. 442 | CHAPITRE 16 : PRÉFÉRENCES ">
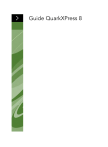
Link público atualizado
O link público para o seu chat foi atualizado.