CyberLink PowerDirector 3 Manuel utilisateur
PDF
Descargar
Documento
CyberLink PowerDirector 3 Manuel d’utilisation Copyright et déni de responsabilité Tous droits réservés. Toute reproduction, stockage dans un système de recherche ou transmission de tout ou partie de cette publication, par quelque procédé que ce soit, électronique, mécanique, par photocopie, enregistrement ou autres est interdite sans l’accord écrit préalable de CyberLink Corporation. Dans la mesure permise par le droit, POWERDIRECTOR EST FOURNI "EN L’ÉTAT". TOUTE GARANTIE, QU’ELLE SOIT EXPRESSE OU IMPLICITE, EST EXCLUE, Y COMPRIS, MAIS NON DE FAÇON LIMITATIVE, TOUTE GARANTIE RELATIVE À L’INFORMATION, AUX SERVICES OU AUX PRODUITS FOURNIS PAR L’INTERMÉDIAIRE DE OU EN RELATION AVEC POWERDIRECTOR, AINSI QUE TOUTE GARANTIE IMPLICITE DE QUALITÉ, D’ADÉQUATION À UN USAGE PARTICULIER, DE NON ATTEINTE À LA VIE PRIVÉE OU D’ABSENCE DE CONTREFAÇON. EN UTILISANT CE LOGICIEL, VOUS MANIFESTEZ VOTRE ACCEPTATION DU FAIT QUE CYBERLINK NE POURRA ÊTRE TENUE RESPONSABLE DE TOUTE PERTE DIRECTE, INDIRECTE, OU ACCESSOIRE CONSÉCUTIVE À L’UTILISATION DE CE LOGICIEL OU DES DOCUMENTS CONTENUS DANS CE PROGICIEL. Les modalités des présentes conditions seront régies et interprétées conformément aux lois de Taiwan. PowerDirector est une marque déposée, de même que d’autres noms de sociétés et de produits apparaissant dans cette publication. Ceux-ci ne sont utilisés qu’à des fins d’identification et demeurent la propriété exclusive de leurs sociétés respectives. Accord du lecteur PowerDVD Le lecteur PowerDVD vous est seulement fourni pour votre usage personnel et individuel. Son utilisation commerciale, sa distribution ou sa sous-licence sont strictement interdits, que ce soit à des fins de profits ou non. Si vous désirez utiliser le lecteur pour l’une de ses fins interdites, il vous sera demandé d’obtenir une ou plusieurs licences d’un tiers pour une telle utilisation, et il sera de votre responsabilité, et à votre charge, d’obtenir ces licences. Pour la même raison, vous devez dédommager et tenir CyberLink en dehors de toutes plaintes, de tous dommages, de tous coûts, et de toutes dépenses conséquents à votre utilisation du lecteur PowerDVD pour ces fins interdites. Vous remarquerez qu’en incluant le lecteur, vous acceptez tous les termes mentionnés ci-dessus, et acceptez que ces termes fassent partie de l’accord de licence entre vous et Cyberlink pour PowerDirector. Sièges internationaux Adresse postale CyberLink Corporation 15F, #100, Min Chuan Road, Hsin Tian City Taipei County, Taiwan, R.O.C. Site Web www.gocyberlink.com Téléphone 886-2-8667-1298 Fax 886-2-8667-1300 Copyright © 1999-2003 CyberLink Corporation Copyright © 1999-2003 CyberLink Corporation Sommaire Introduction .............................................. 1 Bienvenue ................................................................................ 2 Où commencer votre lecture ................................................ 2 La réalisation de films ................................................................ 4 Pré-Production .................................................................... 4 Edition ............................................................................... 4 Les projets de PowerDirector ................................................ 5 Prêt à graver ....................................................................... 5 Préférencesgénérales ................................................................. 6 Configuration requise ................................................................ 8 Versions de PowerDirector ........................................................ 9 Présentation visuelle ................................ 11 Le programme PowerDirector .................................................. 12 Mode Capture ........................................................................ 14 Mode Edition .......................................................................... 15 Bibliothèque ........................................................................... 16 Chambre Média ................................................................ 17 Chambre Effets ................................................................. 17 Chambre Titre ................................................................... 17 Chambre Transitions ......................................................... 17 Mixer Audio ............................................................................ 18 Chambre Enregistrement de voix superposée ............................ 19 L’ espace de travail ................................................................. 20 Affichage Ligne de temps ................................................... 20 Affichage Storyboard ......................................................... 21 Fenêtre d’aperçu .................................................................... 23 Visionneuse de média ............................................................. 24 Editeur de média .................................................................... 25 Mode Production .................................................................... 26 Mode Gravure ........................................................................ 27 Capture d’un média ................................ 29 Préférences de capture ............................................................ 30 Options de capture ................................................................. 33 Options de limite de capture .............................................. 33 Options du profil ............................................................... 34 Options de capture de vidéo analogique ............................ 35 Options de capture audio .................................................. 36 Options de capture vidéo du webcam ................................. 37 i CyberLink PowerDirector Configuration du profil de capture CD/Microphone ............. 38 Options des séquences capturées ....................................... 38 Capture à partir de caméscope DV .......................................... 40 Capture d’une scène unique .............................................. 40 Capture en groupe ............................................................ 42 Capture à partir de la Télévision .............................................. 46 Capture d’une Webcam .......................................................... 48 Capture d’un Microphone ....................................................... 49 Enregistrement des pistes audio d’un CD .................................. 51 Enregistrer une voix superposée ............................................... 53 Travailler avec les séquences média ......... 55 Gestion des média dans la Bibliothèque ................................... 56 Charger des séquences dans la Bibliothèque ....................... 56 Classer les séquences dans la Bibliothèque ......................... 57 Supprimer une séquence de la Bibliothèque ........................ 58 Renommer une séquence dans la Bibliothèque .................... 60 Restaurer le nom de fichier original d’une séquence ............. 60 Afficher les propriétés d’une séquence ................................ 61 Détection des scènes dans une séquence vidéo ................... 61 Gestion des séquences dans l’espace de travail ......................... 65 Ajouter une séquence à l’espace de travail .......................... 65 Déplacer une séquence dans l’espace de travail .................. 68 Couper/Copier/Coller une séquence dans l’espace de travail ... 68 Supprimer une séquence de l’espace de travail .................... 69 Edition des séquences ............................................................. 70 Fractionner une séquence .................................................. 70 Découper uneséquence vidéo ou audio .............................. 71 Prendre un instantané fixe d’une séquence vidéo ................. 74 Changer la vitesse d’une séquence vidéo ............................ 74 Etirer la partie audio d’une séquence vidéo ......................... 75 Mettre sous silence la partie audio d’une séquence vidéo ..... 76 Changer la couleur d’une séquence média visuelle .............. 76 Définir le format d’entrelacement d’une séquence vidéo ....... 77 Changer les niveaux de volume des séquences audio ........... 78 Ajouter un effet de fondu à une séquence audio .................. 80 Mettre sous silence la totalité d’une séquence audio ............ 80 Restaurer les niveaux de volume d’une séquence audio ........ 80 Aperçu d’une séquence ..................................................... 81 Travailler avec les effets .......................... 85 Gestion des effets de la Bibliothèque ........................................ 86 Classer les effets dans la Bibliothèque ................................. 86 Restreindre l’affichage des effets ......................................... 86 Ajouter un effet à Mes favoris ............................................. 87 Supprimer un effet de Mes Favoris ...................................... 87 ii Table of Contents Gestion des effets dans Ligne de temps ..................................... 88 Ajouter un effet Vidéo/Titre/Transition ................................. 88 Remplacer un effet dans la Ligne de temps .......................... 89 Supprimer un effet ............................................................. 89 Déplacer un effet dans l’espace de travail ........................... 90 Couper/Copier/Coller un effet dans l’espace de travail ........ 90 Modification des effets ............................................................. 91 Définir la durée de maintien d’un effet ................................ 91 Fractionner un effet Vidéo, Titre, ou PiP ............................... 92 Définir la durée d’un effet .................................................. 92 Modification d’un effet vidéo .............................................. 94 Modification d’un effet PiP ................................................. 95 Modifier uneffet Titre ....................................................... 103 Aperçu d’un effet ............................................................. 108 Production de votre film......................... 111 Aperçu de votre film .............................................................. 112 Aperçu de votre film dans la fenêtre d’Aperçu .................... 112 Aperçu de votre film dans la Visionneuse de média ............ 113 L’Assistant de production ....................................................... 114 Produire un disque ................................................................ 115 Créer un Fichier .................................................................... 120 Créer un fichier AVI ......................................................... 120 Créer un fichier DivX ....................................................... 126 Créer un fichier MPEG1/MPEG2 ...................................... 128 Créer un fichier de flux .......................................................... 130 Créer un fichier WMV pour une lecture en continu ............. 130 Créer un fichier RealVideo pour une lecture en continu ...... 131 Créer un fichier QuickTime pour une lecture en continu ..... 135 Réécrire vers la cassette DV ................................................... 138 Appendice............................................ 141 Assistance technique ............................................................. 142 Assistance Web .............................................................. 142 Assistance par télécopie ................................................... 142 Telephone Support .......................................................... 143 Touches personnalisées ......................................................... 144 FAQ .................................................................................... 151 La bonne technologie ............................................................ 157 CD contre DVD ............................................................... 157 NTSC contre PAL ............................................................. 161 Qualité Vidéo ................................................................. 161 Glossaire ............................................................................. 163 Index.................................................... 171 iii CyberLink PowerDirector iv Chapitre 1: Introduction Ce chapitre vous présente PowerDirector de CyberLink et le processus d’édition vidéo numérique. Il vous propose une discussion sur les différentes technologies que vous serez amenés à utiliser dans la réalisation d’un film numérique, ainsi que de la configuration système requise pour un travail aisée avec PowerDirector de CyberLink. Ce chapitre contient les sections suivantes : • Bienvenue à la p.2 • La réalisation de films à la p.4 • Préférencesgénérales à la p.6 • Configuration requise à la p.8 • Versions de PowerDirector à la p.9 1 CyberLink PowerDirector Bienvenue Bienvenue à la famille d’outils pour vidéo numérique de CyberLink ! PowerDirector est un programme d’édition de vidéo numérique qui peut vous aider à créer des films vidéo très professionnels, avec de la musique, des effets spéciaux, et des effets de transition. Si vous n’avez aucune expérience dans la réalisation de film, ne vous inquiétez pas. PowerDirector de CyberLink fournit aux utilisateurs individuels un outil simple pour les aider à réaliser des vidéos personnelles un peu plus créatives. Vous n’avez pas besoin d’être un professionnel de la vidéo ou d’espérer faire le plus grand nombre d’entrées en salle pour utiliser PowerDirector. Où commencer votre lecture Biensûr, nous espérons que vous lirez la totalité du Manuel d’utilisation pour obtenir toutes les informations nécessaires pour travailler avec PowerDirector de CyberLink. Cependant, certaines personnes aiment passer et travailler directement sur des projets spécifiques. Si vous en faîtes partie, veuillez vous reporter à la liste donnée ci-dessous pour les numéros de page des informations que vous recherchez. • Si vous avez des questions concernant le programme, ou • • • • 2 la réalisation de films numériques, commencer par lire Introduction à la p.1, puis Présentation visuelle à la p.11. Si vous souhaitez capturer un média, lisez Capture d’un média à la p.29 Si vous souhaitez assembler vos séquences média en une histoire, commencer par lire Edition des séquences à la p.70. Si vous souhaitez modifier vos séquences média, lisez Travailler avec les séquences média à la p.55. Si vous souhaitez modifier votre histoire, lisez Travailler avec les effets à la p.85. Chapitre 1: Introduction • Si vous souhaitez créer un disque, commencer par lire Production de votre film à la p.111, puis Gravure de votre film vers le disque à la p.141. 3 CyberLink PowerDirector La réalisation de films Le processus de production d’un film numérique comprend une combinaison d’art et de technologie, débute avec une vidéo brute et se termine par la production d’un film. PowerDirector de CyberLink vous offre la manière la plus simple pour produire un film et le publier vers le médium de votre choix. Pré-Production Avant d’éditer votre film avec PowerDirector de CyberLink, vous devez d’abord créer (ou rassembler) ses composants: séquences vidéo, photos, musique, et narration superposée. Vous pouvez acquérir vous-même la vidéo brute avec un caméscope ou un autre périphérique d’enregistrement, ou bien simplement utiliser des fichiers média non protégés en copyright que vous possédez. Vous devez posséder toutes les pièces de votre film sous la main de manière à ce que le processus d’édition vidéo se passe le mieux possible. Edition Lorsque vous possédez votre vidéo brute sous la main, vous pouvez utliser PowerDirector de CyberLink pour effectuer les tâches suivantes : 4 1. Acquérir le contenu vidéo et audio. 2. Découper le contenu vidéo et audio à la longueur souhaitée. 3. Ajouter un effet spécial à la séquence. 4. Ajuster la netteté, le contraste, et la couleur de la séquence vidéo. 5. Mixer vos pistes de fond musical et de voix superposée. 6. Ajouter des effets de transition entre les séquences vidéo. Chapitre 1: Introduction 7. Avoir un aperçu de votre production. 8. Graver votre production sur un CD/DVD. Les projets de PowerDirector Quelques soient les modifications apportées aux séquences vidéo, aux fichiers audio, aux photos, PowerDirector de CyberLink ne modifie jamais les média originaux. Comme vos paramètres sont enregistrés dans un fichier projet, vous pouvez découper, éditer, ou supprimer des séquences dans PowerDirector, tout en conservant vos fichiers originaux intacts sur votre disque dur. Alors laissez votre créativité s’exprimer ! Si vous modifiez tout de manière exagérée, vous pouvez toujours recommencer. Vous pouvez ouvrir et enregistrer un fichier projet PowerDirector tout comme les autres fichiers Windows. Vous pouvez aussi créer un nouveau fichier ou enregistrer le fichier courant sous un nom différent. Prêt à graver Lorsque vous êtes prêt à graver votre film sur disque, vous devez préparer plusieurs disques compatibles avec votre graveur. Assurez-vous non seulement que le type de média est correct (c’est à dire que vous possédez des DVD pour un lecteur DVD et des CD pour un lecteur CD), mais aussi que vos disques sont tous d’un format correct (par exemple, CD-R ou DVD+RW). Ayez plusieurs disques sous la main au cas où votre lecteur rencontrerait des erreurs, ou bien pour réaliser des copies lorsque vous êtes satisfait du résultat. 5 CyberLink PowerDirector Préférencesgénérales PowerDirector de CyberLink vous offre un large choix de définition de votre environnement de production vidéo pour s’adapter au mieux à la manière dont vous travaillez. Pour définir vos préférences, suivez les instructions données ici : 1. Cliquez sur Editer > Préférences... La boîte de dialogue des Préférences s’ouvre. 2. Définissez vos préférences : • Répertoire d’importation : Définit le dossier où PowerDirector cherche par défaut pour les séquences de média lorsque vous chargez des fichiers média. Pour changer ce dossier, cliquez sur Parcourir et sélectionnez un nouveau dossier. • Répertoire d’exportation : Définit le dossier où PowerDirector enregistre les fichiers média capturés par défaut. Pour changer ce dossier, cliquez sur Parcourir et sélectionnez un nouveau dossier. • Durées : Définit les durées par défaut (en secondes) pour les fichiers image, les titres, les transitions, et les effets vidéo. 6 Chapitre 1: Introduction • Niveaux Annuler : Entrez un nombre (entre 0 et 100) de 3. niveaux d’annulation que vous souhaitez avoir lorsque vous travaillez sur une production de film. En définissant une valeur élevée, vous consommerez plus de ressources du processeur. • Liste des fichiers récemment utilisés : Entrez un nombre (entre 0 et 20) pour le nombre de fichiers récemment utilisés que vous voudriez avoir de disponible dans le menu Fichier lorsque vous ouvrez PowerDirector. • Format de télévision : Sélectionnez le format de télévision (NTSC ou PAL) de la région où vous souhaitez produire votre film. Ce format doit correspondre au format de la région où vous souhaitez lire le film (si vous le gravez sur disque). • Toujours m'avertir lors d'un conflit de format de télévision : Sélectionnez cette option pour activer un message d’avertissement lorsque vous ajoutez une séquence vidéo à l’espace de travail et dont le format de télévision (NTSC/PAL) est en conflit avec les séquences vidéo déjà placées dans l’espace de travail. • Mode par défaut : Sélectionnez d’ouvrir PowerDirector en mode Ligne de temps ou Storyboard par défaut. • Aperçu de la production : Sélectionnez Activé pour avoir la fenêtre d’aperçu vidéo pendant la production. Sélectionnez Désactivé pour ne pas avoir la fenêtre d’aperçu vidéo pendant la production et réduire le temps de production. • Charger automatiquement le projet le plus récent : Sélectionnez cette option pour charger le projet avec lequel vous avez travaillé récemment lorsque vous ouvrez PowerDirector. • Activer la suppression de fichiers du disque dur et demander confirmation : Sélectionnez cette option si vous souhaitez pouvoir supprimer des fichiers situés sur votre disque dur en utilisant une option du menu dans la Bibliothèque. Cliquez sur OK. 7 CyberLink PowerDirector Configuration requise La configuration requise listée ci-dessous constitue la configuration minimum recommandée pour un travail de production vidéo numérique général. Votre système, qui correspond au minimum recommandé, peut cependant nécessité une extension de capacité pour certaines tâches d’édition DV spécifiques. Minimum Recommandé Résolution de l’écran 1024 x 768, 16-bit couleur 1024 x 768, 32-bit couleur système d’exploitation Windows XP / 2000 / ME / 98SE Windows XP/2000 Mémoire 128Mo 256Mo DDR Processeur 8 • • • • Capturer/Produire en AVI : P2-450 Capturer/Produire en MPEG-1 : P3-600 Capturer/Produire en MPEG2 : P4-2G Optimisé pour les processeurs possédant SSE, SSE2, 3DNow!, et la technologie HyperThreading Espace disque dur • 1Go pour la réalisation de VCD/SVCD/ MiniDVD • 10Go pour la réalisation de DVD Capture Vidéo • Un périphérique de capture PCI ou USB1.0/2.0 compatible avec le standard WDM (par exemple, une caméra d’ordinateur, et un tuner de télévision avec un pilote WDM) • Les caméscopes DV/D8 connectés par une interface IEEE1394 compatible OHCI Gravure de CD/DVD Un graveur CD ou DVD (CD-R/RW, DVD+-R/+-RW) est nécessaire pour la gravure des titres VCD/DVD/SVCD/ MiniDVD Mic Un microphone est nécessaire pour l’enregistrement de la voix superposée • 3Go pour la réalisation de VCD/SVCD/MiniDVD • 15Go pour la réalisation de DVD • Lecteur 7200RPM Chapitre 1: Introduction Versions de PowerDirector PowerDirector est disponible en différentes versions OEM et en version commercialisée complète. La prise en charge des formats de fichier, les fonctionnalités d’édition, les fonctions de réalisation des disques, et les autres fonctionnalités dépendent de la version que vous possédez. Pour plus de renseignement sur la disponibilité de fonctions spécifiques dans la version de PowerDirector que vous utilisez, veuillez lire le fichier Lisez-moi de PowerDirector. 9 CyberLink PowerDirector 10 Chapitre 2: Présentation visuelle Ce chapitre présente le programme PowerDirector de CyberLink ainsi que les composants disponibles dans les différents modes de PowerDirector. Les descriptions de ce chapitre sont centrées sur l’apparence du programme, et non sur les procédures pour utiliser le programme. Pour des instructions sur la manière d’utiliser le programme, reportez-vous aux sections spécifiques des différentes fonctions qui se trouvent dans le reste du manuel. Ce chapitre contient les sections suivantes : • Le programme PowerDirector à la p.12 • Mode Capture à la p.14 • Mode Edition à la p.15 • Bibliothèque à la p.16 • Chambre Média à la p.17 • Chambre Effets à la p.17 • Chambre Titre à la p.17 • Chambre Transitions à la p.17 • Mixer Audio à la p.18 • Chambre Enregistrement de voix superposée à la p.19 • L’ espace de travail à la p.20 • Fenêtre d’aperçu à la p.23 • Visionneuse de média à la p.24 • Editeur de média à la p.25 • Mode Production à la p.26 • Mode Gravure à la p.27 11 CyberLink PowerDirector Le programme PowerDirector Lorsque vous ouvrez PowerDirector pour la première fois, le programme apparaît comme il est illustré ici : Bibliothèque Contient des séquences de média, des effets, et des transitions Boutons de Mode Cliquez pour passer d’un mode de travail à l’autre. Guide Smart Fournit des astuces sur des fonctions spécifiques 12 Fenêtre d’aperçu Fournit des contrôles de lecture pour l’aperçu des séquences et des films Pistes de média Insérez les séquences de média ici Chapitre 2: Présentation visuelle PowerDirector possède quatre modes qui vous permettent d’effectuer différentes tâches : Capture, Edition, Production, et Gravure. Cliquez pour passer à l’interface de capture. Voir Mode Capture à la p.14. Cliquez pour passer à l’interface d’édition. Voir Mode Edition à la p.15. Cliquez pour passer à l’interface de production, qui ouvre l’Assistant disque. Voir Mode Production à la p.26. Cliquez pour passer à l’interface de gravure, qui ouvre l’outil PowerProducer. Voir Mode Gravure à la p.27. Le programme PowerDirector change d’apparence selon le mode. (Par défaut, le programme s'ouvre en mode Edition.) De plus, certaines parties du programme peuvent changer dans un mode particulier. Par exemple, la Bibliothèque change d’apparence lorsque vous cliquez sur un bouton de fonction d’édition, et l’espace de travail peut passer de l’affichage Ligne de temps à Storyboard. Les différents modes et les apparences qu’ils offrent au programme PowerDirector sont tous décrits dans les sections suivantes. 13 CyberLink PowerDirector Mode Capture Lorsque vous cliquez sur le bouton , PowerDirector entre en mode Capture, dans lequel vous pouvez capturer des média de différents périphériques de capture. En mode Capture, le programme apparaît comme il est illustré ici : Fenêtre d’Aperçu de la capture Affiche les séquences média pendant la capture. Zone des séquences capturées Affiche les séquences média après la capture. Zone de sélection des périphériques de capture Vous permet de passer entre les différents périphériques de capture et de définir les limites de la capture Zone d’afficahge des informations Affiche des informations sur la taille du fichier capturé et l’espace disque dur disponible Pour plus de renseignements sur la capture des média, voir Capture d’un média à la p.29. 14 Chapitre 2: Présentation visuelle Mode Edition Lorsque vous cliquez sur le bouton , PowerDirector entre en mode Mode Edition, dans lequel vous pouvez éditer votre production vidéo. En mode Edition, le programme apparaît comme il est illustré ici : Les boutons de la fonction Editer Ouvrez les chambres d’édition dédiées à des tâches spécifiques Les boutons d’affichage de l’espace de travail Cliquez pour basculer entre les affichages de Ligne de temps et Storyboard Pour plus de renseignements sur l’édition d’une production vidéo, voir Travailler avec les séquences média à la p.55 et Travailler avec les effets à la p.85. 15 CyberLink PowerDirector Bibliothèque La Bibliothèque est une réserve où toutes les séquences média utilisées dans votre projet sont conservées. De plus, la Bibliothèque affiche tous les effets pouvant être appliqués aux séquences de média. La Bibliothèque apparaît comme il est illustré ici : Liste déroulante des filtres Bouton du menu Bibliothèque Bouton de Charger Média Bouton de Détecter les scènes Contenu de la Bibliothèque Le contenu affiché par la Bibliothèque dépend du bouton de la fonction Editer que vous avez cliqué. Ces boutons sont affichés ci-dessous : Bouton de la Chambre Média Bouton de la Chambre Effets Bouton de la Chambre Titres Bouton de la Chambre Transitions Bouton du Mixer Audio Bouton de la Chambre Voix superposée Chacun de ces boutons ouvre une ‘Chambre’ d’édition dédiée à une tâche spécifique. Par défaut, la Bibliothèque ouvre la 16 Chapitre 2: Présentation visuelle Chambre Média. Cependant, la Bibliothèque contient les mêmes boutons et fonctions dans chacun de ces affichages. Chambre Média La Chambre de Média est une zone de stockage pour les média que vous utiliserez dans l’édition de votre projet vidéo. Le type de séquences média apparaissant dans la Chambre Média dépend de la sélection effectuée dans la liste déroulante Filtre. Chambre Effets La Chambre Effets contient tous les effets spéciaux qui peuvent être appliqués aux séquences vidéo et image de l’espace de travail. Chambre Titre La Chambre Titre contient tous les effets de titre qui peuvent être appliqués à l’espace de travail. Chambre Transitions La Chambre de transitions contient tous les effets de transition qui peuvent être appliqués entre les séquences vidéo et image de l’espace de travail. 17 CyberLink PowerDirector Mixer Audio Le Mixer Audio contient les contrôles de mixage audio pour les différentes pistes audio de l’espace de travail. La Mixer Audio apparaît comme il est illustré ci-dessous: Contrôles de mixage audio 18 Chapitre 2: Présentation visuelle Chambre Enregistrement de voix superposée La Chambre Enregistrement de voix superposée contient des contrôles pour l’enregistrement de la narration avec un microphone tout en regardant la séquence vidéo que la voix superposée doit accompagnée. La Chambre Enregistrement de voix superposée apparaît comme il est illustré ici : Les boutons d’options d’enregistrement Bouton Enregistrer Contrôles du volume d’enregistrement 19 CyberLink PowerDirector L’ espace de travail L’interface d’édition comprend un espace de travail dans lequel vous pouvez ajouter des séquences. Vous pouvez définir quel affichage est ouvert par défaut dans la boîte de dialogue Préférences. Vous pouvez aussi basculer entre les affichages en cliquant sur les boutons Ligne de temps et Storyboard. Affichage Ligne de temps Lorsque vous ouvrez PowerDirector pour la première fois, le programme s’ouvre sur l’interface d’édition avec le mode défini dans les préférences. Pour basculer vers l’affichage Ligne de temps, cliquez sur . L’espace de travail apparaît comme il est illustré ici : Les Pistes de média Vidéo Contient les séquences vidéo ou image principales de votre film. Effet Contient les effets spéciaux qui peuvent être appliqués à la séquence image ou vidéo de la piste vidéo se trouvant au même emplacement. Incrustation Contient les séquences vidéo ou image, qui sont superposées sur une séquence de la Piste vidéo qui (PiP) apparaît pendant la durée de l’effet PiP. 20 Chapitre 2: Présentation visuelle Titre Contient les effets de titre qui apparaissent sur les séquences de la Piste vidéo qui correspond à la durée de l’effet de titre. Voix Contient une Voix superposée ou une deuxième séquence vidéo. Musique Contient la séquence audio principale de votre film. Redimensionnement de la règle Vous pouvez redimensionner la règle pour une vue étendue ou réduite de votre production. Les illustrations données ci-dessous montrent les effets d’une règle réduite et étendue : règle réduite : règle étendue : Pour redimensionner la règle, cliquez à l’intérieur de la règle puis faites glisser. Etendez la règle pour un affichage plus précis, ce qui est particulièrement pratique lors de l’alignement des séquences et des effets, ou bien réduisez la règle pour une vue globale de la totalité de votre production. Affichage Storyboard Vous pouvez basculer en affichage Storyboard lors de l’édition de votre film pour un affichage plus simple des séquences que votre film contient. 21 CyberLink PowerDirector Pour basculer vers l’affichage Storyboard, cliquez sur L’espace de travail apparaît comme il est illustré ici : 22 . Chapitre 2: Présentation visuelle Fenêtre d’aperçu La fenêtre d’aperçu à droite de la Bibliothèque vous permet d’avoir un aperçu des séquences média situées dans la Bibliothèque ainsi que de la totalité de votre production. Languette Affich. heure Volume Ouvrir la Visionneuse de média/Editeur de média Avance rapide Trame suivante Trame précédente Arrêt Lecture Mode Film Mode Séquence 23 CyberLink PowerDirector Visionneuse de média La Visionneuse de média vous permet d’avoir un aperçu des séquences média ainsi que de la totalité de votre production dans une grande fenêtre redimensionnable. La Visionneuse de média apparaît comme il est illustré ici : Fenêtre d’aperçu Fournit des contrôles de lecture pour l’aperçu de votre film Contrôles de lecture Vous permettent de contrôler la lecture des séquences 24 Chapitre 2: Présentation visuelle Editeur de média L’Editeur de média est semblable à la Visionneuse de média mais offre des fonctions supplémentaires pour la découpe des séquences vidéo. L’Editeur de média apparaît comme il est illustré ici : Fenêtre d’aperçu Fournit des contrôles de lecture pour l’aperçu de votre film Contrôles de lecture Vous permettent de contrôler la lecture et l’édition des séquences Languettes de Découpe précise Vous permettent de découper de longues vidéos très précisément 25 CyberLink PowerDirector Mode Production Lorsque vous cliquez sur le bouton , PowerDirector entre en mode Production, dans lequel vous pouvez compiler votre film en un fichier prêt pour différentes utilisations, y compris une gravure sur disque. En mode Production, PowerDirector ouvre l’Assistant de Production. L’Assistant de Production apparaît comme il est illustré ici : Fenêtre d’aperçu Fournit des contrôles de lecture pour l’aperçu de votre film Zone d’afficahge des informations Zone d’afficahge des informations Boutons du mode Production Pour plus de renseignements sur la production de votre film, voir Production de votre film à la p.111. 26 Chapitre 2: Présentation visuelle Mode Gravure Lorsque vous cliquez sur le bouton , PowerDirector entre en mode Gravure, dans lequel vous pouvez graver le film produit sur disque. En mode Gravure, PowerDirector ouvre PowerProducer. Pour plus de renseignements sur la gravure de votre film, voir PowerProducer aide. 27 CyberLink PowerDirector 28 Chapitre 3: Capture d’un média Ce chapitre explique comment acquérir un média à utiliser dans PowerDirector de CyberLink. Vous pouvez acquérir de la vidéo et de l’audio à partir d’une grande variété de sources, y compris d’une webcam, d’un caméscope, d’une télévision, d’un magnétoscope, d’un microphone et d’un CD audio. Ce chapitre contient les sections suivantes : • Préférences de capture à la p.30 • Options de capture à la p.33 • Capture à partir de caméscope DV à la p.40 • Capture à partir de la Télévision à la p.46 • Capture d’une Webcam à la p.48 • Capture d’un Microphone à la p.49 • Enregistrement des pistes audio d’un CD à la p.51 • Enregistrer une voix superposée à la p.53 29 CyberLink PowerDirector Préférences de capture Avant de commencer la capture, assurez-vous que votre environnement de capture est bien défini selon vos méthodes de travail préférées. 1. Pour définir vos préférences de capture, cliquez sur Editer > Préférences. La boîte de dialogue des Préférences s’ouvre. 2. Cliquez sur l’onglet Capturer/Exporter et définissez vos préférences, si nécessaire : • Ajouter les fichiers capturés à la bibliothèque : Sélectionnez cette option pour importer les fichiers capturés dans la Bibliothèque, et passer en Mode Edition. • Ajouter les fichiers capturés à l’espace de travail : Sélectionnez cette option pour importer les fichiers capturés dans l’espace de travail, et passez en Mode Edition. • Utiliser la superposition vidéo pour la capture : Conservez cette option sélectionnée pendant la capture à moins que vous n’ayez une ancienne carte VGA qui ne prend pas en charge la superposition vidéo. (En désélectionnant cette option dans le cas cité, vous permet d’éviter l’affichage du message d’erreur de non prise en charge de la superposition vidéo.) • Activer le remplacement automatique des fichiers pendant l'ajout de la voix superposée : Sélectionnez 30 Chapitre 3: Capture d’un média • • • • • • • cette option pour écraser l’audio existant si la voix superposée dépasse pendant l’enregistrement. Nom de fichier de la vidéo capturée : Entrez un nom par défaut pour les fichiers vidéo capturés. PowerDirector ajoute automatiquement un numéro séquentiel à ce nom pour créer un nom de fichier unique pour chaque fichier capturé. Toujours me demander de confirmer le nom du fichier : Sélectionnez cette option si vous souhaitez que PowerDirector vous demande d’entrer le nom de fichier à chaque fois que vous capturez la vidéo (ou que vous prenez un instantané). Nom de fichier de l'instantané : Entrez un nom par défaut pour les captures d’instantané. PowerDirector ajoute automatiquement un numéro séquentiel à ce nom pour créer un nom de fichier unique pour chaque fichier capturé. Sélectionnez un format de fichier à partir de la liste déroulante. Destination de l’instantané : Sélectionnez un emplacement de destination pour les instantanés capturés à partir de la liste déroulante. Ne pas détecter les scènes pendant la capture : Sélectionnez cette option si vous ne souhaitez pas activer la fonction de détection des scènes pendant la capture. Après la capture, détecter les scènes au changement de trames vidéo : Sélectionnez cette option pour exécuter une détection des scènes pendant la capture vidéo. Pendant la détection des scènes, PowerDirector compare les trames capturées pour décider si il y a un changement de scène. Chaque scène est enregistrée en un fichier alors que l’enregistrement continue. Pendant la capture, détecter les scènes selon le code temporel, et enregistrer chaque scène en un fichier séparé (Mode DV-VCR seulement) : sélectionnez cette option pour détecter les signaux de séparation de scènes et pour enregistrer chaque scène en un fichier différent. (Les caméscopes DV génére un signal de séparation de scène sur la cassette lorsque l’utilisateur utilise le bouton ENR.) Cette fonctionnalité n’est disponible que pour la capture des cassettes DV. 31 CyberLink PowerDirector • Bouton des Paramètres DV : Cliquez sur ce bouton pour 3. 32 définir les paramètres du tampon pour votre caméscope DV. En définissant un temps de tampon vous vous assurez que votre caméscope DV et votre capture en groupe ou votre périphérique d’enregistrement DV commencent bien au même moment. Sans tampon, la capture en groupe ou l’écriture sur cassette peuvent commencer avant que le caméscope ne soit enclenché. Cliquez sur OK. Chapitre 3: Capture d’un média Options de capture La plupart des options de capture sont partagées par les différents mode de capture. Ces options sont listées ci-dessous. Toutes les options décrites dans cette section ne sont pas disponbiles pour tous les modes de capture. La description des options spécifiques à un unique mode de capture peut être trouvée dans la section décrivant ce mode. Remarque : Les fonctions de capture de PowerDirector varient, selon la version. Pour plus de renseignements sur la disponibilité d’une fonctionnalité particulière dans la version de PowerDirector que vous utilisez, veuillez lire le fichier Lisezmoi. Options de limite de capture Vous pouvez définir des limites sur la taille ou la durée de la vidéo que PowerDirector capture. Lorsque la limite définie est atteinte, la capture s’arrête automatiquement. Pour définir une longueur maximum de capture, sélectionnez Limite de temps, puis entrez un temps dans le champ du code temporel. Pour définir une taille maximum pour le fichier capturé, sélectionnez Limite de taille, puis entrez la limite de taille (en Mo). 33 CyberLink PowerDirector Options du profil Cliquez sur Profil. La boîte de dialogue Configuration du profil s’ouvre. • Pour plus de renseignements sur les profils MPEG, veuillez vous reporter à Créer un nouveau profil MPEG1/MPEG-2 à la p.117. Pour plus de renseignements sur les options AVI, veuillez vous reporter à Windows AVI à la p.123. • Cliquez sur les boutons Commentaires et Détails pour plus de renseignements sur le profil. 34 Chapitre 3: Capture d’un média Options de capture de vidéo analogique Cliquez sur Vidéo. La boîte de dialogue Paramètres de la vidéo analogique s'ouvre, affichant l'onget de Configuration vidéo. Vous pouvez sélectionner votre source de capture ici. Cliquez sur l’onglet Ajustement vidéo et définissez les options vidéo, si nécessaire. Cliquez sur l’onglet Configuration de la télévision et définissez les options de télévision, si nécessaire. 35 CyberLink PowerDirector Options de capture audio Avant de capturer d’un microphone, il y a plusieurs options que vous pouvez définir. Faites glisser la languette du niveau de volume pour définir le niveau du volume entrant. Sélectionnez Commencer avec un fondu avant pour commencer la capture audio avec un fondu avant à partir d’un silence. Sélectionnez Finir avec un fondu arrière pour terminer une capture audio avec un fondu arrière vers un silence. Cliquez sur Audio. La boîte de dialogue de Configuration audio s’ouvre. Vous pouvez y sélectionner votre périphérique d’entrée audio, votre source d’entrée audio, et le niveau du volume entrant. 36 Chapitre 3: Capture d’un média Options de capture vidéo du webcam Lors de la capture à partir d’un webcam, cliquez sur Vidéo pour configurer votre profil de capture webcam. Sous l’onglet Configuration vidéo, vous pouvez sélectionner la source de capture. Cliquez sur Paramètres avancés pour d’autres options. Cliquez sur l’onglet Ajustement vidéo et faites glisser les languettes pour augmenter ou diminuer l’intensité des attributs vidéo. • Cliquez sur Inverser pour effacer les modifications effectuées. • Cliquez sur Par défaut pour réinitialiser les attributs à leurs niveaux originaux. 37 CyberLink PowerDirector Configuration du profil de capture CD/ Microphone Lorsque vous enregistrez d’un CD ou d’un microphone, cliquez sur Profil pour configurer votre profil d’enregistrement CD ou microphone. Vous pouvez sélectionner une qualité audio ici. • Vous pouvez enregistrer votre profil en utilisant un nom unique en cliquant sur le boutonEnregistrer sous... . Cliquez sur Supprimer pour supprimer les nouveaux profils créés. Options des séquences capturées Après avoir capturé des séquences, plusieurs options sont disponibles pour leur gestion. Certaines de ces options apparaissent dans la boîte de dialogue qui s’ouvre immédiatement après la capture, alors que d’autres sont disponibles dans la zone des Séquences capturées de la fenêtre de Capture. Cliquez sur Changer de dossier pour définir un dossier de destination différent pour les séquences capturées. Remarque : Définissez cette option avant la capture des séquences. Options Post-Capture Pour supprimer un fichier capturé, cliquez sur Supprimer dans la boîte de dialogue qui apparaît après l’enregistrement. Pour nommer un fichier capturé, entrez un nom dans la boîte de dialogue qui apparaît après l’enregistrement. Pour utiliser des 38 Chapitre 3: Capture d’un média noms par défaut pour les fichiers capturés, sélectionnez l’option Ne plus demander de renommer les fichiers dans la boîte de dialogue qui apparaît après l’enregistrement. Options de la zone des Séquences capturées Les séquences capturées apparaissent dans la zone de Séquences capturées. En cliquant-droit sur les séquences de cette zone vous affichez un menu vous offrant différentes options : • Supprimer du disque : Sélectionnez cette option pour supprimer la séquence de la zone des Scènes détectées et supprimer le fichier source de votre disque dur. • Supprimer Elément : Sélectionnez cette option pour surpprimer la séquence de la zone des Scènes détectées. • Lire dans la Visionneuse de média : Sélectionnez cette option pour afficher la séquence dans la Visionneuse de média. Voir Aperçu d’une séquence dans laVisionneuse de média à la p.82. • Détecter les scènes : Sélectionnez cette option pour détecter les scènes contenues dans la séquence vidéo. Voir Détection des scènes dans une séquence vidéo à la p.61. 39 CyberLink PowerDirector Capture à partir de caméscope DV Les caméscopes DV sont de plus en plus populaires chez les amateurs de vidéo, puisqu’ils permettent un enregistrement au format numérique qui ne nécessite aucune conversion pour être utilisé sur un ordinateur, et qui de plus fournissent plusieurs options avancées d’enregistrement. Vous pouvez capturer une unique scène ou plusieurs scènes en groupe à partir de votre caméscope. Les procédures à effectuer pour les deux méthodes sont décrites ci-dessous. Capture d’une scène unique Vous pouvez capturer un unique segment de vidéo de votre caméscope. Cette fonction est particulièrement utile, par exemple, si vous souhaitez acquérir un segment d’une longue vidéo dans sa totalité sans passer aucune partie. Pour capturer une scène unique d’un caméscope DV, suivez les instructions données ici : Remarque : Assurez-vous que votre caméscope est bien en mode magnétoscope avant la capture. 1. 40 Cliquez sur pour ouvrir le mode Capture. Chapitre 3: Capture d’un média 2. Cliquez sur pour ouvrir la fonction de capture du caméscope DV. (Vous devrez attendre quelques instants lorsque PowerDirector bascule entre les périphériques.) 3. Localisez la position où vous souhaitez commencer la capture. Vous pouvez le faire des manières suivantes : • Utilisez les boutons de lecture. • Faites glisser la languette de temps. • Entrez un code temporel, puis cliquez sur 4. pour rechercher ce code temporel. Définissez vos options de capture (si nécessaire). Voir Options de capture à la p.33. • Sélectionnez Temps non réel pour continuer le traitement de la vidéo capturée après que la vidéo originale se soit arrêtée de manière à vous assurer qu’aucune trame n’a été perdue. La capture de la vidéo à une plus grande vitesse permet de réduire le temps de traitement, mais donne une vidéo de moins bonne qualité. La capture d’une vidéo de meilleure qualité nécessite plus de puissance du processeur et plus de temps. 5. Cliquez sur pour commencer la capture. La vidéo est lue dans la fenêtre d’aperçu au fur et à mesure de la capture. • Cliquez sur pour arrêter la capture avant la fin. 41 CyberLink PowerDirector 6. Entrez un nom dans la boîte de dialogue qui apparaît. Les séquences capturées apparaissent dans la zone des Séquences capturées. Capture en groupe La capture en groupe peut paraître complexe, mais en réalité, c’est une méthode particulièrement pratique pour capturer plusieurs séquences vidéo automatiquement. Si vous passez quelques minutes pour vous familiariser avec la capture en groupe, vous économiserez du temps lors de la capture de vidéo d’un caméscope. PowerDirector balaie vos intervalles DV, et vous permet de capturer en groupe les séquences créées en utilisant les intervalles. Pour effectuer une capture en groupe d’un caméscope DV, suivez les instructions données ici : Remarque : Assurez-vous que votre caméscope est bien en mode magnétoscope avant la capture. 42 1. Cliquez sur pour ouvrir le mode Capture. 2. Cliquez sur pour ouvrir la fonction de capture du périphérique DV. (Vous devrez attendre quelques instants lorsque PowerDirector bascule entre les périphériques.) Chapitre 3: Capture d’un média 3. Définissez vos options de capture (si nécessaire). Voir Options de capture à la p.33. • Sélectionnez Temps non réel pour continuer le traitement de la vidéo capturée après que la vidéo originale se soit arrêtée de manière à vous assurer qu’aucune trame n’a été perdue. 4. Cliquez sur s’ouvre. . La boîte de dialogueBalayage rapide DV • Cliquez sur Remarque pour des informations 5. importantes sur l'utilisation de la fonction Balayage rapide DV. Localisez la position où vous souhaitez commencer le balayage des intervalles. Vous pouvez le faire des manières suivantes : • Utilisez les boutons de lecture. • Faites glisser la languette de temps. • Entrez un code temporel, puis cliquez sur 6. pour rechercher ce code temporel. Cliquez sur Démarre Balayage pour commencer le balayage des intervalles. PowerDirector recherche les intervalles. 43 CyberLink PowerDirector 7. Cliquez sur Arrêter Balayage lorsque tous les segments vidéo que vous souhaitez capturer ont été balayés. Les intervalles trouvés apparaissent en miniatures dans la fenêtre. • Cliquez sur Retour pour revenir à la fonction Quick 8. Scan. Vérifiez les miniatures des intervalles que vous souhaitez capturer en groupe. • Vous pouvez changer le profil des séquences à capturer. Pour cela, cliquez sur Profil et sélectionnez un nouveau profil. • Pour combiner des intervalles séquentiels en un unique intervalle, sélectionnez les intervalles, puis cliquez sur Fusionner. Cliquez sur Fusion automatique pour fusionner tous les intervalles sélectionnés en séquence ou pour fusionner toutes les séquences d’un intervalle que vous pouvez définir. 9. 44 Cliquez sur Démarrer Capture pour commencer la capture en groupe. PowerDirector rembobine votre cassette vers la position de la première séquence, puis commence la capture de tous les intervalles que vous avez sélectionnés. La vidéo est lue dans la fenêtre d’aperçu au fur et à mesure de la Chapitre 3: Capture d’un média capture. Les séquences capturées apparaissent dans la zone des Séquences capturées. • Cliquez sur Arrêter Capture pour arrêter le processus de capture. 10. Cliquez sur Terminé pour revenir au mode Capture. 45 CyberLink PowerDirector Capture à partir de la Télévision Vous souhaiterez peut-être ajouter des segments de vos programmes de télévision favoris dans votre production, ou simplement enregistrer d’autres segments pour une utilisation différente. Pour capturer à partir de la télévision, suivez les instructions données ici : 1. Cliquez sur 2. Cliquez sur pour ouvrir la fonction de capture à partir de la télévision. (Vous devrez attendre quelques instants lorsque PowerDirector bascule entre les périphériques.) 3. Définissez vos options de capture (si nécessaire). Voir Options de capture à la p.33. • Cliquez sur 4. pour ouvrir le mode Capture. si vous possédez le câble, ou cliquez sur si vous recevez la télévision par antenne. Localisez la chaîne à capturer. Vous pouvez le faire des manières suivantes : • Cliquez sur pour avancer d’une chaîne ou sur pour retourner une chaîne en arrière. 46 Chapitre 3: Capture d’un média • Cliquez sur pour revenir à la chaîne précédente. • Entrez un numéro de chaîne dans le champ de chaîne. 5. Cliquez sur pour commencer la capture. 6. Cliquez sur pour arrêter la capture. 7. Entrez un nom dans la boîte de dialogue qui apparaît. Les séquences capturées apparaissent dans la zone des Séquences capturées. 47 CyberLink PowerDirector Capture d’une Webcam Les Webcam (aussi connues sous le nom de caméras d’ordinateur) sont bon marché, et très pratique pour la capture de vidéo simple. Pour capturer d’une webcam, suivez les instructions données ici : 48 1. Cliquez sur pour ouvrir le mode Capture. 2. Cliquez sur pour ouvrir la fonction de capture à partir d’une webcam. (Vous devrez attendre quelques instants lorsque PowerDirector bascule entre les périphériques.) 3. Définissez vos options de capture (si nécessaire). Voir Options de capture à la p.33. 4. Cliquez sur pour commencer la capture. 5. Cliquez sur pour arrêter la capture. 6. Les séquences capturées apparaissent dans la zone des Séquences capturées. Chapitre 3: Capture d’un média Capture d’un Microphone Votre film peut nécessiter une narration superposée, ou peut-être souhaiterez-vous enregistrer les dialogues dans un studio pour un meilleur son. Peu importe quel genre de piste audio vous enregistrez, ils peuvent être capturé avec un microphone et être utilisé dans un projet PowerDirector. Pour capturer à partir d’un microphone, suivez les instructions données ici : 1. Cliquez sur 2. Cliquez sur pour ouvrir la fonction de capture à partir d’un microphone. (Vous devrez attendre quelques instants lorsque PowerDirector bascule entre les périphériques.) 3. Définissez vos options de capture (si nécessaire). Voir Options de capture à la p.33. 4. pour ouvrir le mode Capture. • Cliquez sur pour ajouter un effet de fondu avant. • Cliquez sur pour ajouter un effet arrière. Définissez votre niveau audio maître. Pour cela, cliquez sur , puis faîtes glisser la languette jusqu’au niveau d’enregistrement souhaité. (Vous pouvez aussi ajuster les niveaux audio lors de l’enregistrement.) 49 CyberLink PowerDirector 50 5. Cliquez sur pour commencer la capture. L’enregistrement commence au bout de trois secondes. 6. Cliquez sur pour arrêter la capture. Chapitre 3: Capture d’un média Enregistrement des pistes audio d’un CD En utilisant votre musique préférée, vous pouvez créer un film vraiment intéressant et très personnel. Si vous possédez de la musique stockée sur un CD audio, vous pouvez en enregistrer les chansons désirées et les ajouter comme piste audio dans PowerDirector. Pour enregistrer des pistes audio d’un CD, suivez les instructions données ici : 1. Cliquez sur 2. Cliquez sur pour ouvrir la fonction de capture CD. (Vous devrez attendre quelques instants lorsque PowerDirector bascule entre les périphériques.) 3. Sélectionnez un lecteur. 4. Sélectionnez la piste à enregistrer. 5. Définissez vos options de capture (si nécessaire). Voir Options de capture à la p.33. 6. Cliquez sur • Cliquez sur pour ouvrir le mode Capture. pour commencer la capture. pour arrêter la capture. 51 CyberLink PowerDirector 7. 52 Entrez un nom de fichier pour le fichier capturé et cliquez sur OK. Chapitre 3: Capture d’un média Enregistrer une voix superposée La chambre Enregistrement voix superposée est située dans la Bibliothèque en Mode Edition. En utilisant la Chambre voix superposée, vous pouvez enregistrer une narration superposée tout en regardant la vidéo correspondante. Lorsque vous capturez votre narration, la piste audio est synchronisée avec la partie vidéo. Pour enregistrer une voix superposée, suivez les instructions données ici : 1. Cliquez sur 2. Définissez les options de voix superposée. Voir Options de capture à la p.33. 3. pour ouvrir la Chambre voix superposée. • Cliquez sur pour ajouter un effet de fondu avant. • Cliquez sur pour ajouter un effet arrière. Localisez l’endroit du film où vous souhaitez commencer l’enregistrement de la voix superposée. Vous pouvez le faire des manières suivantes : • Faites glisser la languette de la Ligne de temps. • Faites glisser la languette de la fenêtre d’aperçu. • Utilisez les boutons de lecture. • Entrez un code temporel dans le champ de code 4. temporel. Faites glisser la languette du niveau de volume d’enregistrement pour définir le niveau du volume entrant. 5. Cliquez sur pour commencer l’enregistrement. Enregistrez votre voix superposée alors que vous regardez la vidéo dans la fenêtre d’aperçu. 6. Cliquez sur pour arrêter l’enregistrement. 53 CyberLink PowerDirector 7. 54 Cliquez sur pour fermer la Chambre voix superposée. Chapitre 4: Travailler avec les séquences média Ce chapitre traite de la manière de charger des média dans la Bibliothèque pour les utiliser dans vos projets, de la manière d’ajouter des séquences média à l’espace de travail, puis de la manière de manipuler et d’éditer les séquences média une fois chargées dans l’espace de travail. En ajoutant et en manipulant les séquences média vous pouvez contruire la structure de votre production – d’organiser et d’agencer l’histoire que vous souhaitez raconter. Ce chapitre contient les sections suivantes : • Gestion des média dans la Bibliothèque à la p.56 • Gestion des séquences dans l’espace de travail à la p.65 • Edition des séquences à la p.70 55 CyberLink PowerDirector Gestion des média dans la Bibliothèque Une fois que vous avez obtenu les fichiers de média désirés, l’étape suivante est de les ajouter à la Bibliothèque (où ils deviennent des séquences média) de manière à les rendre disponible pour votre film. Une fois que vos séquences sont chargées, vous pouvez en changer l’affichage dans la Bibliothèque et supprimer les séquences inutiles. Charger des séquences dans la Bibliothèque Lorsque vous chargez des séquences média dans la Bibliothèque de PowerDirector, vous avez deux options: charger les fichiers média individuellement, ou charger un dossier entier qui contient les fichiers média que vous souhaitez utiliser dans le projet courant. Remarque : La prise en charge des formats de fichier par PowerDirector varie selon les versions. Pour plus de renseignements sur la disponibilité d’une fonctionnalité particulière dans la version de PowerDirector que vous utilisez, veuillez lire le fichier Lisez-moi. Charger des fichiers média individuels Pour spécifier des fichiers média individuels à charger dans la Bibliothèque, suivez les instructions données ici : 56 1. Cliquez sur Bibliothèque. pour ouvrir la Chambre Média de la 2. Sélectionnez le type de média que vous souhaitez charger (ou Tous les média) à partir de la liste déroulante Filtre. Chapitre 4: Travailler avec les séquences média Remarque : En sélectionnant un type de média (autre que Tous les média) dans la liste déroulante, vous restreignez le type de média affiché dans la Bibliothèque, et par conséquent le type de média que vous pouvez importer. 3. Cliquez sur et sélectionnez Charger les fichiers média. Une boîte de dialogue s’ouvre. 4. Localisez et ouvrez le(s) fichier(s) que vous souhaitez ajouter. Des miniatures de chaque fichiers média sélectionnés apparaissent dans la Bibliothèque. Charger un dossier média Pour charger tous les fichiers média d’un dossier particulier, suivez les instructions données ici : 1. Cliquez sur Bibliothèque. pour ouvrir la Chambre Média de la 2. Cliquez sur et sélectionnez Charger un dossier média. Une boîte de dialogue s’ouvre. 3. Localisez le dossier à ouvrir, puis cliquez sur OK. Tous les fichiers média du dossier sont alors chargés dans la Bibliothèque. Classer les séquences dans la Bibliothèque Une fois que vous séquences média ont été chargées dans la Bibliothèque, vous pouvez restreindre l’affichage à un certain type de média pour une vue simplifiée, et vous pouvez aussi classer les fichiers média en utilisant différents critères. • Sélectionnez le type de média que vous souhaitez afficher (ou Tous les média) à partir de la liste déroulante Filtre. Seules les séquences qui appartiennent au type de média que vous avez sélectionné sont affichés dans la Chambre Média. 57 CyberLink PowerDirector • Pour changer la manière dont les fichiers média sont classés, cliquez sur . Sélectionnez Trier par, puis choisissez une option de classement (Nom, Durée, taille de fichier, Date, Type). Remarque : Les planches de couleurs peuvent être classées par Nom, R (Rouge), V (Vert), et B (Bleu), ou Date. • Pour changer la manière dont les fichiers média sont affichés, cliquez sur . Sélectionnez Afficher par, puis choisissez une option d’affichage (Miniatures ou Détails). Supprimer une séquence de la Bibliothèque Pour supprimer une séquence média de la Bibliothèque, suivez les instructions données ici : 1. Cliquez sur Bibliothèque. pour ouvrir la Chambre Média de la 2. Sélectionnez les séquences à supprimer, puis effectuez l’une des procédures suivantes : • Appuyez sur la touche Supprimer. • Cliquez sur sélectionnés. 58 et sélectionnez Supprimer Chapitre 4: Travailler avec les séquences média • Cliquez-droit sur les séquences, puis sélectionnez Supprimer de la Bibliothèque ou Supprimer du disque. Remarque : L’option Supprimer de la Bibliothèque rend la séquence indisponible dans la Bibliothèque mais n’affecte pas le fichier média original de votre disque dur. L’option Supprimer du disque supprime la séquence de la Bibliothèque et supprime aussi le fichier original de votre disque dur. 59 CyberLink PowerDirector Renommer une séquence dans la Bibliothèque Les séquences que vous importées dans la Bibliothèque conservent leur nom de fichier original, qui sont la plupart du temps peu descriptifs et difficiles à utiliser dans un projet d’édition vidéo. En utilisant un alias, vous pouvez renommer toute séquence de la Bibliothèque pour qu’elles correspondent mieux à votre projet. (Par exemple, vous souhaiterez peut être utiliser l’alias “première séquence vidéo” au lieu de “video_005.mpg.) Pour renommer une séquence en utilisant un alias, suivez les instructions données ici : 1. Cliquez-droit sur la séquence que vous souhaitez renommer et sélectionnez Utiliser alias. 2. Entrez un nom puis appuyez sur Entrée ou cliquez en dehors du champ du nom. La séquence apparaît dans la Bibliothèque avec l’alias. Restaurer le nom de fichier original d’une séquence Bien que l’utilisation des alias soit très pratique lorsque vous travaillez sur un projet vidéo, vous souhaiterez peut être afficher le nom original de la séquence (par exemple pour vérifier la version utilisée d’une séquence). Pour restaurer le nom original d’une séquence, cliquez-droit sur la séquence que vous souhaitez renommer et sélectionnez Restaurer le nom original de la séquence. La séquence apparaît maintenant dans la Bibliothèque avec son nom original. 60 Chapitre 4: Travailler avec les séquences média Afficher les propriétés d’une séquence Si vous avez besoin d’afficher les informations d’une séquence média de la Bibliothèque ou de l’espace de travail (comme son format, son chemin de fichier, sa taille, son taux de trame, etc.), vous pouvez afficher les propriétés de la séquence. Pour afficher les propriétés, cliquez-droit sur la séquence et sélectionnez Propriétés. La boîte de dialogue Propriétés s’ouvre. Détection des scènes dans une séquence vidéo La fonction de détection des scènes crée automatiquement des séquences individuelles basées sur les scènes contenues dans une séquence vidéo. Les scènes détectées ne sont pas fractionnées dans la séquence originale, mais peuvent être ajoutées à l’espace de travail comme toute autre séquence média. De même, elles peuvent aussi être fusionnées ensemble, ou supprimées complètement sans changement de la séquence vidéo originale. 1. Pour détecter les scènes d’une séquence vidéo de la Bibliothèque, suivez les instructions données ici : 2. Sélectionnez la séquence vidéo dont vous souhaitez détecter les scènes. 61 CyberLink PowerDirector 3. Cliquez sur s’ouvre. . La fenêtre de Détection des scènes 4. Augmentez ou réduisez la sensibilité de la détection des scènes, si nécessaire. En augmentant ou en réduisant la sensibilité de la détection des scènes vous augmenterez ou réduirez le nombre de scènes détectées. Vous pouvez le faire des manières suivantes : • Faites glisser lalanguette de sensibilité. • Cliquez sur les boutons 5. ou . Cliquez sur Paramètres et définissez vos options de détection de scènes, si nécessaire : • La section Méthode de détection appartient aux séquences vidéo qui ont été capturées. (Si la séquence vidéo n’a pas été capturée, les options Méthode de détection ne seront pas disponibles.) Si vous possédez une séquence DV AVI qui contient plusieurs codes temporels (c’est à dire des codes temporels automatiquement définis lorsque vous démarrez et arrêtez l’enregistrement) et que vous souhaitez fractionner votre séquence de cette manière, sélectionnez Détecter au changement de code temporel. Sinon, utilisez Détecter au changement des trames vidéo. • Pour une détection plus précise dans une séquence vidéo qui contient des fondus, sélectionnez l’option Ignorer les fondus avant/arrière. • Pour détecter plus précisément une séquence vidéo qui contient des flash lumineux (comme le flash d’un 62 Chapitre 4: Travailler avec les séquences média 6. appareil photo), sélectionnez l’option Ignorer les lumières éblouissantes. Localisez la position où vous souhaitez commencer la détection des scènes. Vous pouvez le faire des manières suivantes : • Utilisez les boutons de lecture. • Faites glisser la languette de temps. • Entrez un code temporel. Remarque : Vous pouvez aussi, bien sûr, commencer la détection des scènes au début de la séquence. 7. Cliquez sur Détecter. La séquence vidéo est lue dans la fenêtre d’Aperçu à partir du point défini. Remarque : Pour définir des scènes manuellement, cliquez sur Fractionner au lieu de Détecter. • Pour arrêter le processus de détection avant sa fin, 8. cliquez sur Arrêt ou appuyez sur la touche <Echap>. • Une fois la détection originale des scènes terminée, vous pouvez toujours continuer la détection des scènes dans l’une des nouvelles scènes générées. Pour détecter les scènes manuellement (y compris le changement de la sensibilité de la détection), sélectionnez une scène, puis répétez les étapes de la détection de scènes. Pour détecter les scènes automatiquement, cliquez-droit sur une scène et sélectionnez Détecter à nouveau à partir de cette scène. • Pour supprimer une scène après sa détection, sélectionnez la scène puis cliquez sur Supprimer, ou cliquez-droit sur la scène et sélectionnez Supprimer la scène. Cliquez sur OK pour fermer la fenêtre de Détection des scènes. • Pour retourner à la Bibliothèque, cliquez sur Niveau supérieur. Les séquences créées par les nouvelles scènes sont affichées dans un sou-dossier sous la séquence vidéo originale. Elles peuvent être ajoutées à l’espace de travail et gérées dans la Bibliothèque de la même manière que les autres séquences vidéo. 63 CyberLink PowerDirector Les séquences vidéo qui contiennent des scènes détectées affichent l’icône d’un petit dossier dans le coin inférieur droit de la séquence lorsqu’elles sont affichées dans la Bibliothèque. Pour afficher les scènes d’une séquence, cliquez sur l’icône du dossier. 64 Chapitre 4: Travailler avec les séquences média Gestion des séquences dans l’espace de travail Une fois les fichiers média chargés dans la Bibliothèque, ils sont prêts à être utilisés dans votre film. Vous pouvez charger différents types de séquences média dans les différentes pistes de l’espace de travail, les déplacer vers des emplacements différents de votre histoire, et les supprimer de l’espace de travail. Ajouter une séquence à l’espace de travail Les différents types de séquences média ne peuvent être ajoutées qu’aux pistes correspondantes. Les sections suivantes décrivent les procédures d’ajout de chaque type de séquence média dans l’espace de travail. Remarque : Vous préférerez peut-être ajouter des séquences en affichage Storyboard, car cette affichage est plus simple que l’affichage Ligne de temps. Cependant, les séquences ne peuvent être ajoutées qu’à la piste Vidéo dans cette affichage. C’est pourquoi cette section utilise l’affichage Ligne de temps pour toutes les procédures. Ajouter des séquences vidéo & image Vous pouvez ajouter des séquences vidéo et image vers la piste Vidéo ou PiP (incrustation d’image). Pour créer la structure de base de votre film, ajoutez des séquences vidéo et image à la piste Vidéo. Ajoutez des séquences à la piste PiP seulement lorsque vous souhaitez créer un effet d’inscrustation d’image. Remarque : Pour plus de renseignements sur l’utilisation des effets PiP, voir Remplacer un effet dans la Ligne de temps à la p.89 et Modification d’un effet PiP à la p.95. Pour ajouter des séquences vidéo ou image à l’espace de travail, suivez les instructions données ici : 65 CyberLink PowerDirector 1. Cliquez sur pour ouvrir la Chambre Média de la Bibliothèque. 2. Sélectionnez Vidéo, Image, ou Tous les média à partir de la liste déroulante Filtre pour classer les séquences de la Chambre Média. 3. Sélectionnez une séquence, puis ajoutez-la à l’espace de travail. Vous pouvez le faire des manières suivantes : • Cliquez sur pour ajouter la séquence à la piste Vidéo ou sur pour ajouter la séquence à la piste PiP. • Faites glisser les séquences vers la position souhaitée dans la piste Vidéo ou PiP. Lorsque vous ajoutez des séquences à la piste Vidéo, vous ne pouvez pas laisser d’espace vide entre la dernière séquence et les séquences que vous ajoutées. Les séquences ajoutées à la fin de la piste Vidéo sont placées immédiatement après la dernière séquence de cette piste. Remarque : Vous pouvez sélectionner plusieurs séquences et les faire glisser ensemble vers une même piste, si toutes les séquences sont compatibles avec la piste de destination. Ajouter des planches de couleurs En utilisant les planches de couleurs, vous pouvez insérer des cadres solides et colorés dans votre film. Vous pouvez, par exemple, souhaiter effectuer un fondu avant ou arrière à partir d’une certaine couleur, ou ajouter un fond solide à un effet d’inscrustation d’image. Les planches de couleurs ne sont pas des fichiers média, mais elles peuvent être appliquées à l’espace de travail et gérées dans la Bibliothèque de la même manière que les séquences vidéo et image. Vous pouvez ajouter des planches de couleurs à la piste Vidéo ou PiP. Pour ajouter une planche de couleurs à l’espace de travail, suivez les instructions données ici : 1. Cliquez sur Bibliothèque. 66 pour ouvrir la Chambre Média de la Chapitre 4: Travailler avec les séquences média 2. Sélectionnez Planches de couleurs à partir de la liste déroulante Filtre. La planche de couleurs courante apparaît dans la Bibliothèque. 3. Sélectionnez une planche de couleurs, puis ajoutez-la à l’espace de travail. Vous pouvez le faire des manières suivantes : • Cliquez sur pour ajouter une planche de couleurs à la piste Vidéo ou sur pour ajouter une planche de couleurs à la piste PiP. • Faites glisser une ou plusieurs planches de couleurs vers la position souhaitée dans la piste Vidéo ou PiP. Lorsque vous ajoutez des séquences à la piste Vidéo, vous ne pouvez pas laisser d’espace vide entre la dernière séquence et les séquences que vous ajoutées. Les séquences ajoutées à la fin de la piste Vidéo sont placées immédiatement après la dernière séquence de cette piste. Ajouter des séquences audio En utilisant des séquences audio vous pouvez ajouter un fond musical ou une narration superposée à votre film. PowerDirector vous fournit deux pistes pour les média audio (la piste Musique et Voix), que vous pouvez échanger. Remarque : Les fichiers audio ne peuvent être ajoutés à l’espace de travail qu’en affichage Ligne de temps. Si vous faites glisser un fichier audio vers l’espace de travail en affichage Storyboard, l’espace de travail bascule automatiquement en affichage Ligne de temps. Pour ajouter une séquence audio à l’espace de travail, suivez les instructions données ici : 1. Cliquez sur Bibliothèque. pour ouvrir la Chambre Média de la 2. Sélectionnez Audio ou Tous les média à partir de la liste déroulante Filtre. 3. Sélectionnez une séquence audio, puis ajoutez-la à l’espace de travail. Vous pouvez le faire des manières suivantes : 67 CyberLink PowerDirector • Cliquez sur pour ajouter la séquence audio à la pour ajouter la séquence audio piste Voix ou sur à la piste Musique. • Faites glisser une ou plusieurs séquences audio vers la position désirée sur la piste Voix ou Musique. Les séquences audio peuvent être ajoutées à tout point de la piste. Déplacer une séquence dans l’espace de travail Une fois qu’une séquence a été ajoutée à l’espace de travail, vous pouvez la faire glisser vers un emplacement différent de la piste où elle se trouve actuellement. Cependant, vous ne pouvez faire glisser les séquences entre les pistes. Remarque : Vous trouverez peut-être qu’il est plus simple de déplacer les séquences média dans l’affichage Storyboard, surtout lorsque la séquence est très courte, ou si vous avez besoin de la déplacer sur une longue distance dans l’espace de travail. Couper/Copier/Coller une séquence dans l’espace de travail Vous pouvez couper, copier, et coller des séquences média dans l’espace de travail de PowerDirector. • Utilisez la touche Ctrl pour sélectionner plusieurs séquences non-contigües. • Utilisez la touche Maj pour sélectionner des séquences en série. Lorsque vous collez, les séquences apparaissent à la position courante de la languette de le Ligne de temps. Si cette position se trouve dans la durée d’une séquence média, la nouvelle séquence sera collée immédiatement après cette séquence. Si la languette de la ligne de temps est positionnée dans un espace entre deux séquences, la nouvelle séquence sera collée et rognée (si nécessaire) pour s’ajuster à l’espace (pistes PiP/Musique/Voix 68 Chapitre 4: Travailler avec les séquences média seulement). Si la languette de la Ligne de temps est positionnée après la dernière séquence, la nouvelle séquence est collée immédiatement après la dernière séquence. Supprimer une séquence de l’espace de travail Pour supprimer une séquence média de l’espace de travail, sélectionnez les séquences à supprimer, puis suivez les instructions données ici : • Appuyez sur la touche Supprimer. • Cliquez sur • Cliquez-droit sur la séquence, puis sélectionnez Supprimer. 69 CyberLink PowerDirector Edition des séquences ‘Edition’ est un terme possédant une définition très large qui comprend différentes fonctions: vous pouvez, par exemple, découper les parties indésirées de séquences audio et vidéo, augmenter ou réduire la vitesse de la séquence vidéo, ou appliquer un effet spécial. Cette section décrit toutes les procédures d’édition qui peuvent être effectuées sur les différents types de séquences média. Remarque : Les fonctions de cette section ne peuvent être exécutées qu’en affichage Ligne de temps. Fractionner une séquence Vous pouvez fractionner une séquence média en deux séquences à la position courante de la languette de la Ligne de temps. La procédure est la même pour les différents type de média: audio, vidéo, image, ou planche de couleurs. Pour fractionner une séquence média, suivez les instructions données ici : 1. Sélectionnez la séquence que vous souhaitez modifier. 2. Placez votre curseur à la position où vous souhaitez fractionner la séquence. 3. Cliquez sur Fractionner. La séquence est alors partagée en deux séquences indépendantes qui peuvent être déplacées ou modifiées séparément dans l’espace de travail. Remarque : En fractionnant une séquence vidéo ou audio, vous ne supprimerez aucune partie du contenu. Les deux parties d’une séquence vidéo ou audio fractionnée peuvent être ramenées à une longueur au moins aussi longue que la durée originale. 70 Chapitre 4: Travailler avec les séquences média Découper uneséquence vidéo ou audio Les séquences vidéo capturées de périphériques de capture externe contiennent souvent des parties indésirées au début, entre les scènes et à la fin. Ces parties indésirées peuvent être facilement supprimées dans PowerDirector grâce à la fonction Découper. De même, si vous souhaitez ajuster votre séquence audio à la durée de la séquence vidéo, vous pouvez facilement découper la séquence audio à la longueur souhaitée. Remarque : En découpant une séquence vidéo ou audio, vous ne supprimerez aucune partie du contenu. Découper avec le bouton Découper Pour découper une séquence vidéo ou audio, suivez les instructions données ici : 1. Sélectionnez la séquence que vous souhaitez modifier. 2. Cliquez sur Découper. Le panneau d’options Découper s’ouvre. 3. Entrez une marque de début et une marque de fin. Vous pouvez le faire de l’une des manières suivantes : • Cliquez à l’intérieur du champ du code temporel et entrez un temps avec le clavier. • Faites glisser les languettes de marque de début et marque de fin vers la position de temps correcte. • Parcourez jusqu’à la position de temps désirée en utilisant les boutons de lecture. 71 CyberLink PowerDirector 4. Cliquez sur les boutons de marque de début et marque de fin. 5. Cliquez sur pour fermer le panneau d’option. Découpage en faisant glisser une extrémité Vous pouvez découper toute sorte de séquence média dans la Ligne de temps (y compris des séquen ces audio, vidéo, et image ou des planches de couleurs) en faisant glisser l’une des extrémités de cette séquence. Vous pourrez découper une séquence de cette manière encore plus facilement en agrandissant la règle. Remarque : Les séquences vidéo et audio ne peuvent pas être allongées au-delà de leur durée originale. Pour découper une séquence média en faisant glisser l’une de ses extrémités, suivez les instructions données ici : 1. Sélectionnez la séquence que vous souhaitez modifier. 2. Positionnez votre curseur à l’une des extrémités de la séquence puis faites glisser cette extrémité vers la nouvelle position. Remarque : Vous pouvez faire glisser le bord d’une séquence pour l’étirer ou la réduire. Si vous compressez le début d’une séquence vidéo ou audio, la lecture commence une trame plus loin dans la séquence. Si vous compressez la fin, la lecture se termine une trame plus tôt dans la séquence. 72 Chapitre 4: Travailler avec les séquences média Découper une séquence vidéo avec la Découpe précise Si vous avez besoin de découper une vidéo extrêmement précisément (comme au niveau des trames par exemple), utilisez la fonctionnalité de Découpe précise dans la fenêtre de l’Editeur de média. L’Editeur de média est une grande fenêtre d’aperçu redimensionnable qui offre une Ligne de temps agrandie ce qui est particulièrement utile pour le découpage précis des longue vidéos. Pour découper une séquence vidéo en utilisant la fonctionnalité Découpe précise dans l’Editeur de média, suivez les instructions données ici : 1. 2. Sélectionnez la séquence que vous souhaitez modifier. Cliquez sur Découper. • Cliquez sur Séquence de la fenêtre d’aperçu, si nécessaire. 3. Cliquez sur 4. Cliquez sur . La fenêtre de l’Editeur de média s’ouvre. puis cliquez sur Ligne de temps 5. pour activer la loupe de la Découpe précise, pour un zoom avant ou arrière sur la . Entrez une marque de début et de fin. Vous pouvez le faire des manières suivantes : • Cliquez à l’intérieur du champ du code temporel et entrez un temps avec le clavier. • Faites glisser les languettes de marque de début et marque de fin vers la position de temps correcte. • Utilisez les boutons de lecture. 73 CyberLink PowerDirector Remarque : Faites glisser la languette du bas pour un contrôle plus précis. 6. Cliquez sur les boutons de marque de début et marque de fin. 7. Cliquez sur ou appuyez sur la touche <Echap> pour fermer la fenêtre de l’Editeur de média. Prendre un instantané fixe d’une séquence vidéo Vous pouvez capturer une trame unique d’une séquence vidéo et automatiquement charger l’instantané dans la Bibliothèque. Pour prendre un instantané d’une séquence vidéo, suivez les instructions données ici: 1. Sélectionnez la séquence que vous souhaitez modifier. 2. Cliquez sur Découper. 3. Parcourez jusqu’à la trame que vous souhaitez capturer en utilisant les boutons de lecture. 4. Cliquez sur Instantané. La trame est capturée et stockée dans la Bibliothèque en fichier image. Changer la vitesse d’une séquence vidéo Un effet d’animation lente ou rapide peut capter l’attention de votre public et changer le rythme du film. Remarque : Les séquences vidéo peuvent être placées sur la piste Vidéo ou PiP. Pour changer la vitesse d’une séquence vidéo, suivez les instructions données ici : 1. 74 Sélectionnez la séquence que vous souhaitez modifier. Chapitre 4: Travailler avec les séquences média 2. Cliquez sur Vitesse. Le panneau d’option de vitesse s’ouvre. 3. Définissez la nouvelle vitesse (entre .x5 et x2). Vous pouvez le faire de deux manières : • Faites glisser la languette pour augmenter ou réduire la vitesse. • Entrez un code temporel dans la le champ Nouvelle longueur de la vidéo. (Cette méthode vous permet un contrôle plus précis, puisque vous pouvez spécifier une longueur au niveau de la trame.) 4. Cliquez sur pour fermer le panneau d’option. Etirer la partie audio d’une séquence vidéo Lorsque vous modifiez la vitesse d’une séquence vidéo, vous souhaiterez peut-être étirer la partie audio pour une même proportion avec la partie vidéo. Pour changer la vitesse d’une séquence vidéo, suivez les instructions données ici : 1. Sélectionnez la séquence que vous souhaitez modifier. 2. Cliquez sur Vitesse. Le panneau d’option de vitesse s’ouvre. 3. Cliquez sur Etirer audio. Cette option étire la partie audio de la séquence vidéo (entre .x5 et x2). Le ton de la partie audio reste inchangée afin d’éviter des résultats audio inattendus. 4. Cliquez sur pour fermer le panneau d’option. 75 CyberLink PowerDirector Mettre sous silence la partie audio d’une séquence vidéo Lorsque vous modifiez la vitesse d’une séquence vidéo, vous souhaiterez peut-être mettre en silence la partie audio pour éviter des effets audio inattendus. Pour changer la vitesse d’une séquence vidéo, suivez les instructions données ici : 1. Sélectionnez la séquence que vous souhaitez modifier. 2. Cliquez sur Vitesse. Le panneau d’option de vitesse s’ouvre. 3. Cliquez sur Silence. Cette option désactive la partie audio d’une séquence vidéo pendant la lecture (entre .x1 et x10). 4. Cliquez sur pour fermer le panneau d’option. Changer la couleur d’une séquence média visuelle Vous souhaiterez peut-être changer les attributs de couleur d’une séquence vidéo ou image ou d’une planche de couleurs afin de produire un effet de surprise, ou simplement pour être plus proche de la réalité. Vous pouvez facilement obtenir ces résultats dans PowerDirector. Pour changer la couleur d’une séquence média visuelle, suivez les instructions données ici : 76 1. Sélectionnez la séquence que vous souhaitez modifier. 2. Cliquez sur Couleur. Le panneau d’options de couleur s’ouvre. Chapitre 4: Travailler avec les séquences média 3. Sélectionnez les options de couleur que vous souhaitez appliquer : • Luminosité : la luminosité/assombrissement de l’image • Contraste : la différence proportionnelle entre les lumières et les ombres de l’image • Teinte : les couleurs individuelles de l’image • Saturation : la profondeur des couleurs de l’image • Netteté : la clarité des détails de l’image 4. Cliquez sur pour fermer le panneau d’option. Définir le format d’entrelacement d’une séquence vidéo Toutes les séquences vidéo possèdent un format d’entrelacement (télévision), qui spécifie la manière dont les trames sont affichées. En utilisant des séquences vidéo avec des formats de télévision en conflit (ou incorrects), la qualité vidéo de votre production finale peut être dégradée. Avant de produire votre film, définissez toutes les séquences vidéo au même format. (Vous n’avez pas besoin de savoir quel est le format de la séquence, puisque PowerDirector le détecte pour vous.) Alors que PowerDirector peut normalement détecter et suggérer le format correct, certaines vidéos entrelacées (comme des vidéos avec très peu d’animation) peuvent être prises pour des vidéos progressives. PowerDirector produit automatiquement des vidéos entrelacées pour les DVD, SVCD, et DV-AVI. Changez cette configuration si vous êtes sûr que PowerDirector a défini un format incorrect. Remarque : C’est une étape extrêmement importante avant la production, puisqu’elle peut affecter la qualité vidéo finale ! Pour définir le format de télévision d’une séquence vidéo, suivez les instructions données ici : 1. Cliquez-droit sur la séquence vidéo dont vous souhaitez définir le format d’entrelacement puis sélectionnez Définir 77 CyberLink PowerDirector le format de télévision. La boîte de dialogue Paramètres entrelace et progressif s’ouvre. 2. Sélectionnez une option d’entrelacement : • Si vous connaissez le format d’entrelacement que vous souhaitez utiliser, sélectionnez l’option correspondante • Si vous ne connaissez pas le format d’entrelacement à 3. utiliser, sélectionnez Balayer et Suggérer Format. PowerDirector parcoure la séquence et sélectionne automatiquement le meilleur format. Cliquez sur OK. Changer les niveaux de volume des séquences audio Votre film contient peut-être des parties audio dans la piste Musique, la piste Voix, ainsi que dans les séquences vidéo que vous avez ajoutées. Comme toutes ces pistes ont sans doute été enregistrées à des niveaux différents, le résultat produit par de si nombreuses sources audio peut être une piste son quelque peu confuse. Cependant, les niveaux audio de toutes ces pistes différentes peuvent être mixer pour produire une piste son harmonieuse pour votre film. Les niveaux audio peuvent être mixés dans le mixer audio ou à l’intérieur des séquences audio des pistes Musique et Voix. Mixage audio en piste Vous pouvez changer le niveau du volume en tout point de la séquence audio dans la Ligne de temps. Pour changer le niveau de volume d’une piste audio dans la Ligne de temps, suivez les instructions données ici : 78 Chapitre 4: Travailler avec les séquences média 1. Sélectionnez la séquence que vous souhaitez modifier. 2. Cliquez sur la ligne du niveau audio au point où vous souhaitez changer le niveau audio pour définir une clé de volume. Faites glisser la clé de volume vers le haut pour augmenter le volume ou vers le bas pour le réduire. • Définissez les niveaux avec moins de clés de volume le long de la piste pour des changements plus subtiles du volume, ou bien avec plus de clés de volume pour des changements plus extrêmes. • Pour supprimer une clé de volume, faites-la glisser en dehors de la séquence. Mixer les niveaux audio dans leMixer Audio En utilisant le Mixer Audio vous pouvez avoir un contrôle précis des niveaux de volume des séquences audio de l’espace de travail. Pour mixer l’audio dans le Mixer Audio, suivez les instructions données ici : 1. Cliquez sur . Le Mixer Audio s’ouvre. 2. Cliquez sur Lecture. 3. Utilisez les languettes pour mixer les niveaux de volume des pistes correspondantes. • Utilisez les languettes verticales pour définir les clés de volume pour augmenter ou réduire le volume de la piste à la volée. 79 CyberLink PowerDirector • Utilisez les languettes horizontales pour augmenter ou réduire le volume de la piste entière. 4. Cliquez sur pour fermer le Mixer Audio. Ajouter un effet de fondu à une séquence audio Pour ajouter un effet de fondu avant/fondu arrière à une séquence audio, suivez les instructions données ici : 1. Cliquez sur 2. Cliquez sur le bouton correspondant au type d’effet souhaité : 3. . Le Mixer Audio s’ouvre. • Cliquez sur pour ajouter un effet de fondu avant. • Cliquez sur pour ajouter un effet arrière. Cliquez sur pour fermer le Mixer Audio. Mettre sous silence la totalité d’une séquence audio Vous souhaiterez peut-être mettre sous silence la sortie audio d’une piste entière. Pour cela, cliquez droit sur la piste et désélectionnez Silence piste. Toutes les clés audio ajoutées sont masquées. Pour réactiver l’audio de la piste, cliquez-droit sur la piste et sélectionnez Silence piste. Les clés de volume audio ajoutées sont restaurées. Restaurer les niveaux de volume d’une séquence audio Si vous n’êtes pas satisfait du niveau de volume d’une séquence audio après avoir manuellement défini des clés de volume, vous pouvez facilement restaurer le niveau de volume original de la séquence. Pour cela, cliquez-droit sur la piste et sélectionnez 80 Chapitre 4: Travailler avec les séquences média Restaurer le niveau de volume original. Toutes les clés de volume audio ajoutées sont supprimées de manière permanente. Aperçu d’une séquence Au fur et à mesure que vous ajoutez des média à votre production, il est important d’avoir un aperçu de l’effet de vos séquences média sur votre histoire. Vous souhaiterez peut-être avoir un aperçu des séquences importées, par exemple, pour en vérifier le contenu, ou pour avoir un aperçu des séquences capturées pour vérifier si elles possèdent des parties à découper. Aperçu d’une séquence dansla fenêtre d’Aperçu La manière la plus simple d’avoir un aperçu d’une séquence média est de la lire dans la fenêtre d’aperçu. Toute séquence média qui apparaît dans la Bibliothèque ou dans l’espace de travail peut être vue en aperçu dans cette fenêtre. Cependant, les contrôles de lecture ne sont disponibles que pour les média vidéo et audio. Pour avoir un aperçu d’une séquence média dans la fenêtre d’aperçu, suivez les instructions données ici : 1. Cliquez sur la séquence ou l’effet dont vous souhaitez avoir un aperçu. La séquence apparaît dans la fenêtre d’aperçu. Remarque : Lors de l’aperçu de séquences dans l’espace de travail, assurez-vous que la fenêtre d’aperçu est en mode Séquence. Si l’aperçu est en mode Film, cliquez sur le bouton Séquence avant d’avoir un aperçu de la séquence. 2. Localisez le point où vous souhaitez commencer votre aperçu. Vous pouvez le faire des manières suivantes : 81 CyberLink PowerDirector • Faites glisser la languette de la Ligne de temps. • Faites glisser la languette de la fenêtre d’aperçu. • Entrez un code temporel dans le champ de code 3. temporel. Appuyez sur Lecture. L’aperçu commence au point spécifié. 4. Utilisez les boutons de lecture pour contrôler l’aperçu. Aperçu d’une séquence dans laVisionneuse de média En ayant un aperçu des séquences dans la Visionneuse de média, vous aurez un affichage de l’aperçu plus grande que dans la fenêtre d’aperçu. Pour avoir un aperçu de la séquence dans la Visionneuse de média, suivez les instructions données ici : 1. Cliquez-droit sur la séquence dans la Bibliothèque. 2. Sélectionnez Lire dans la Visionneuse de média. La séquence apparaît dans la Visionneuse de média. 3. Localisez le point où vous souhaitez commencer votre aperçu. Vous pouvez le faire des manières suivantes : • Faites glisser la languette de la Ligne de temps. 82 Chapitre 4: Travailler avec les séquences média • Faites glisser la languette de la fenêtre d’aperçu. • Entrez un code temporel dans le champ de code 4. temporel. Appuyez sur Lecture. L’aperçu commence au point spécifié. 5. Utilisez les boutons de lecture pour contrôler l’aperçu. Remarque : Utilisez la languette pour agrandir la Ligne de temps pour un contrôle plus précis de l’aperçu. 83 CyberLink PowerDirector 84 Chapitre 5: Travailler avec les effets Travailler avec les effets est sans doute la partie la plus exitante de l’édition vidéo, puisque vous pouvez modifier complètement l’apparence des séquences média ou ajouter des transitions de très bon goût d’une scène à l’autre. Vous pouvez ajouter différents types d’effets aux séquences dans la Ligne de temps, y compris des effets vidéo, des effets de titre, des effets PiP (incrustation d’image), et des effets de transition vidéo. Ce chapitre contient les sections suivantes : • Gestion des effets de la Bibliothèque à la p.86 • Gestion des effets dans Ligne de temps à la p.88 • Modification des effets à la p.91 85 CyberLink PowerDirector Gestion des effets de la Bibliothèque Vous pouvez restreindre l’affichage des nombreux effets fournis dans PowerDirector pour un certain type d’effet et donc un affichage plus simple, et vous pouvez aussi créer une catégorie Favoris dans laquelle stocker les effets que vous utilisez le plus souvent. Puisque les effets PiP incrustation d’image contiennent des séquences vidéo ou image, ils sont ajoutés à l’espace de travail et gérés comme des séquences média. Pour plus de renseigments sur la gestion des séquences avec un effet PiP, voir Gestion des séquences dans l’espace de travail à la p.65. Remarque : Le nombre et le type des effets de PowerDirector varient selon la version. Pour plus de renseignements sur la disponibilité d’une fonctionnalité particulière dans la version de PowerDirector que vous utilisez, veuillez lire le fichier Lisezmoi. Classer les effets dans la Bibliothèque Pour changer la manière dont les effets sont classés, cliquez sur , puis sélectionnez Trier par. Vous pouvez classer les effets par Nom ou par Type. Restreindre l’affichage des effets Pour restreindre l’affichage des effets dans la Bibliothèque, sélectionnez le type d’effet que vous souhaitez afficher à partir de la liste déroulante Filtre. Seules les séquences qui appartiennent au type de média que vous avez sélectionné sont affichées dans la Bibliothèque. 86 Chapitre 5: Travailler avec les effets Ajouter un effet à Mes favoris Vous pouvez ajouter des effets vidéo, titre et transition à la catégorie Favoris pour un accès plus rapide aux effets utilisés le plus fréquemment. Pour ajouter un effet à la catégorie Favoris, cliquez-droit sur l’effet, puis sélectionnez Ajouter aux Favoris. Lorsque vous sélectionnez Mes Favoris à partir de la liste déroulante Filtre, seuls les effets que vous avez ajoutés à cette catégorie apparaissent. Supprimer un effet de Mes Favoris Pour supprimer un effet de la catégorie Favoris, sélectionnez Mes Favoris à partir de la liste déroulante Filtre. Cliquez-droit sur l’effet, puis sélectionnez Supprimer des Favoris. L’effet n’apparaît plus dans la catégorie Mes Favoris. 87 CyberLink PowerDirector Gestion des effets dans Ligne de temps Les effets sont ajoutés aux pistes de la Ligne de temps qui sont spécifiques à chaque type d’effet. (Les pistes d’effet ne peuvent ni contenir des effets d’une autre sorte, ni contenir des séquences média.) Cette section décrit la manière d’ajouter des effets aux pistes correspondantes et comment gérer les effets une fois qu’ils ont été ajoutés à la Ligne de temps. Remarque : Comme les effets PiP contiennent des séquences vidéo ou image, ils sont ajoutés à l’espace de travail et gérés comme des séquences média. Pour plus de renseigments sur la gestion des séquences avec un effet PiP, voir Gestion des séquences dans l’espace de travail à la p.65. Ajouter un effet Vidéo/Titre/Transition La procédure décrite ci-dessous décrit la manière d’ajouter des effets vidéo, titre, et transition à la Ligne de temps. Pour ajouter un effet vidéo/titre/transition à la Ligne de temps, suivez les instructions données ici : 1. Cliquez sur le bouton d’un effet pour afficher le type d’effet que vous souhaitez ajouter à la Bibliothèque. 2. Sélectionnez un effet à partir de la Bibliothèque et faites-le glisser vers la position désirée sur la piste correspondante. (Cette position se trouve directement sous le(s) séquence(s) de la piste Vidéo que vous souhaitez affecter.) • Lorsqu’un effet vidéo ou titre est sélectionné, vous pouvez cliquer sur un bouton situé sous la Bibliothèque pour ajouter l’effet à la piste correspondante à la position courante de la languette de la Ligne de temps. • Vous pouvez ajouter un effet de manière aléatoire à la position courante de la languette de la Ligne de temps. Cliquez sur , puis sélectionnez l’option aléatoire. 88 Chapitre 5: Travailler avec les effets • Les effets de transition sont alors appliqués de manière aléatoire entre toutes les séquences actuellement dans la Ligne de temps. Remplacer un effet dans la Ligne de temps Vous pouvez remplacer un effet de la Ligne de temps avec un effet différent que vous sélectionnez dans la Chambre Effets sans avoir à un effet pour en ajouter un autre. Pour remplacer un effet dans la Ligne de temps, suivez les instructions données ici : 1. Positionnez la languette de la Ligne de temps sur l’effet que vous souhaitez remplacer. 2. Cliquez sur 3. Cliquez-droit sur un nouvel effet de la Chambre Effets, puis sélectionnez Ajouter/Remplacer sur la ligne de temps. Le nouvel effet remplace alors l’effet de la Ligne de temps. pour ouvrir la Chambre Effets. Supprimer un effet La procédure donnée ci-dessous décrit comment supprimer un effet Vidéo, Titre, PiP, ou Transition de la Ligne de temps. Pour supprimer un effet, suivez les instructions données ici : 1. Sélectionnez l’effet que vous souhaitez supprimer. 2. Supprimez l’effet. Vous pouvez le faire des manières suivantes : • Appuyez sur la touche Supprimer. • Cliquez sur . 89 CyberLink PowerDirector • Cliquez-droit sur l’effet, puis sélectionnez Supprimer. Déplacer un effet dans l’espace de travail Une fois qu’un effet a été ajouté à l’espace de travail, vous pouvez le faire glisser vers un emplacement différent sur la piste où il est actuellement placé. Cependant, vous ne pouvez pas faire glisser de séquences entre les pistes. Couper/Copier/Coller un effet dans l’espace de travail Vous pouvez couper, copier, et coller des effets dans l’espace de travail de PowerDirector. Utilisez la touche Ctrl pour une sélection multiple, des effets noncontigus ou la touche Maj pour sélectionnez des effets en série. Lorsque vous collez, les effets apparaissent à la position courante de la languette de la Ligne de temps. Si cette position se trouve dans la durée d’un autre effet, le nouvel effet est collé immédiatement après cet effet. Si la position de la languette de la Ligne de temps est située dans un espace ne contenant pas d’effet, le nouvel effet est collé et rogné (si nécessaire) pour s’ajuster à l’espace. 90 Chapitre 5: Travailler avec les effets Modification des effets La plupart des effets possèdent plusieurs options qui peuvent être définies individuellement pour augmenter ou réduire l’intensité de l’effet, ou pour accomplir un résultat artistique. En fait, cette section décrit certaines des fonctions les plus créatives du programme PowerDirector. En maîtrisant les procédures de cette section vous ferez un grand pas dans votre expertise de l’édition vidéo numérique ! Définir la durée de maintien d’un effet Certains effets (les effets titre et PiP en particulier) contiennent une animation propre, se déplaçant au travers de l’écran alors qu’ils affectent la vidéo de votre film. Vous pouvez définir la durée relative pendant laquelle l’effet reste fixe sur l’écran entre son arrivé et son départ à la fois dans la fenêtre d’aperçu et dans l’Editeur de média. Pour définir ladurée de maintien d’un effet, suivez les instructions données ici : 1. Définir un effet titre ou PiP. 2. Cliquez sur l’effet dans la Ligne de temps. 3. Ayez-en un aperçu dans la fenêtre d’aperçu ou dans l’Editeur de média. Pour plus de renseignements sur la fenêtre d’aperçu, voir Aperçu d’un effet dans la fenêtre d’aperçu à la p.108. Pour plus de renseignements sur l’Editeur de média, voir Aperçu d’un effet dans l’Editeur de média à la p.109. 4. Faites glisser les languettes des marques de début et de fin pour définir la durée de maintien de l’effet. (La barre orange représente la durée de maintien.) 91 CyberLink PowerDirector Fractionner un effet Vidéo, Titre, ou PiP Vous pouvez fractionner un effet en deux parties à la position courante de la languette de la Ligne de temps. La procédure est semblable à celle utiliser pour les effets vidéo, titre, et PiP. Les effets Transition ne peuvent pas être fractionnés. Pour fractionner un effet, suivez les instructions données ici : 1. Sélectionnez l’effet que vous souhaitez fractionner. 2. Naviguez jusqu’au point où vous souhaitez fractionner l’effet. (Vous pouvez le faire en faisant glisser la languette de la Ligne de temps ou en utilisant la languette et les contrôles de navigation de la fenêtre d’aperçu.) 3. Cliquez sur Fractionner. Définir la durée d’un effet La procédure donnée ci-dessous décrit comment définir la durée d’un effet vidéo, titée, ou transition. La procédure pour les effet PiP ne possède qu’une légère différence. Définissez une durée de l’effet avec la boîte de dialogue Configuration de durée Pour définir la durée d’un effet en utilisant la boîte de dialogue Configuration de durée, suivez les instructions données ici : 1. Sélectionnez l’effet que vous souhaitez modifier. 2. Afficher la boîte de dialogue du code temporel. Vous pouvez le faire des manières suivantes : • Effets vidéo/titre/transition : Cliquez sur Durée. La boîte de dialogue Configuration de durée s'ouvre. • Effets PiP : Cliquez sur Découper. Le panneau d’options Découper PiP s’ouvre, affichant la boîte de dialogue de code temporel dans le coin supérieur droit. Remarque : Pour définir la durée d’un effet PiP en utilisant les options Découper, voir Découper uneséquence vidéo ou audio à la p.71. 92 Chapitre 5: Travailler avec les effets 3. Définissez la durée, puis effectuez l’une des procédures suivantes : • Effets vidéo/titre/transition : Cliquez sur OK. • Effets PiP : Cliquez sur pour fermer le panneau d’options et revenir à l’affichage Bibliothèque. Définir manuellement la durée d’un effet Vous pouvez définir manuellement la durée d’un effet en faisant glisser les bords de l’effet dans la Ligne de temps. La procédure pour faire glisser les bords d’un effet est la même pour les effets vidéo, titre, PiP, et transition. Remarque : Les séquences vidéo utilisées dans PiP ne peuvent pas être étirées au-delà de leur durée originale. Les transitions peuvent être étirées jusqu’à la moitié de la durée de la plus courte séquence qu’ils affectent. Pour définir manuellement la durée d’un effet, suivez les instructions données ici : 1. Sélectionnez l’effet dont la durée doit être définie manuellement. 2. Positionnez votre curseur à l’une des extrémités del’effet puis faites glisser cette extrémité vers la nouvelle position. Remarque : Vous pouvez faire glisser le bord d’une séquence pour l’étirer ou la réduire. Si vous compressez le début d’une séquence vidéo ou audio, la lecture commence une trame plus loin dans la séquence. Si vous compressez la fin, la lecture se termine une trame plus tôt dans la séquence. 93 CyberLink PowerDirector Modification d’un effet vidéo Les effets vidéo sont appliqués à la piste Effet à la position de temps de la séquence vidéo ou image que vous souhaitez affecter. Les effets vidéo affectent seulement les séquences de la piste Vidéo qui apparaissent pendant la durée de l’effet. Pour modifier un effet vidéo, suivez les instructions données ici : 1. Sélectionnez l’effet vidéo dans la piste Effet et cliquez sur Modifier. Le panneau des Options de modification des effets s’ouvre. 2. Définir le niveau d’intensité de l’effet vidéo. Un aperçu de l’effet apparaît dans la fenêtre d’aperçu. (Les options varient selon l’effet vidéo sélectionné.) • Plusieurs options possèdent une languette pour augmenter ou réduire l’intensité de l’effet. • Certains effets fournissent une liste déroulante à partir de laquelle vous pouvez choisir une option pour l’effet. • Cliquez sur pour changer deux paramètres proportionnellement. • Cliquez sur Réinitialiser pour restaurer les paramètres d’origine de l’effet. 3. 94 Cliquez sur pour fermer le panneau d’options et revenir à l’affichage Bibliothèque. Chapitre 5: Travailler avec les effets Modification d’un effet PiP Un effet d’image dans l’image vous permet d’insérer une image ou une vidéo dans une séquence image ou vidéo existante de votre film, en superposant une image dans l’image sur la séquence existante. Vous pouvez modifier la transparence de la séquence superposée, ainsi que sa position, son animation et d’autres propriétés. Les effets PiP possèdent plusieurs options qui peuvent être modifées individuellement. Ces options peuvent affecter la bordure, l’ombre, l’effet d’animation, la couleur du filtre, la taille, la position, et la transparence de l’image incrustée. Changer la vitesse d’uneffet PiP Une animation lente ou rapide peut capter l’attention de votre public et changer le rhythme du film. Pour changer la vitesse d’un effet PiP, suivez les instructions données ici : 1. Sélectionnez la séquence vidéo de l’effet PiP que vous souhaitez modifier. 2. Cliquez sur Vitesse. Le panneau d’option de vitesse s’ouvre. 3. Faites glisser la languette pour définir la nouvelle vitesse (entre .x1 et x10). 4. Cliquez sur pour fermer le panneau d’option. 95 CyberLink PowerDirector Ajouter une bordure à un effet PiP Vous pouvez ajouter une bordure autour de la séquence d’un effet PiP. Les options disponibles vous permettent de changer la couleur, la taille de la bordure et d’ajouter de la transparence ou de l’opacité à l’effet. Pour changer la bordure d’un effet PiP, suivez les instructions données ici : 1. Sélectionnez la séquence vidéo de l’effet PiP que vous souhaitez modifier, puis cliquez sur Modifier. Le panneau des Options de modification PiP s’ouvre. 2. Cliquez sur 3. Définissez les options de bordure PiP que vous souhaitez appliquer : . Le concepteur PiP s’ouvre. Appliquer la bordure Sélectionnez pour appliquer les paramètres de police. Désélectionnez pour supprimer les paramètres de police. 96 Taille Faites glisser la languette pour augmenter ou réduire la taille de la bordure. Flou Faites glisser la languette pour augmenter ou réduire l’effet de flou de la bordure. Transparence Faites glisser la languette pour augmenter ou réduire la transparence de la bordure. Chapitre 5: Travailler avec les effets Couleur uniforme Sélectionnez pour définir la bordure en une couleur unique. Cliquez sur la pipette pour ouvrir la boîte de dialogue Couleurs, dans laquelle vous pouvez sélectionner une couleur. Dégradé de couleur Sélectionnez pour définir un dégradé de couleur pour la bordure. Début Cliquez sur la pipette pour ouvrir la boîte de dialogue Couleurs, dans laquelle vous pouvez sélectionner la couleur du début du dégradé. Fin Cliquez sur la pipette pour ouvrir la boîte de dialogue Couleurs, dans laquelle vous pouvez sélectionner la couleur de fin du dégradé. Direction du dégradé Cliquez sur une ride pour indiquer la direction du dégradé. Remarque : Lorsque vous définissez une option dans le Concepteur PiP, un aperçu de l’effet est immédiatement affiché. 4. Cliquez sur OK pour fermer le Concepteur PiP. Ajouter une ombre à un effet PiP Vous pouvez ajouter une ombre autour de la séquence d’un effet PiP. Les options disponibles vous permettent de changer la couleur, la taille de l’ombre et d’ajouter de la transparence ou de l’opacité à l’effet. Pour ajouter une ombre à un effet PiP, suivez les instructions données ici : 1. Sélectionnez la séquence vidéo de l’effet PiP que vous souhaitez modifier, puis cliquez sur Modifier. Le panneau des Options de modification PiP s’ouvre. 97 CyberLink PowerDirector 2. Cliquez sur . Le Concepteur PiP s’ouvre. 3. Définissez les options de l’ombre PiP que vous souhaitez appliquer : Appliquer l’ombre Sélectionnez pour appliquer les paramètres d’ombre. Désélectionnez pour supprimer les paramètres d’ombre. Distance Faites glisser la languette pour augmenter ou réduire la distance entre l’ombre et la police. Flou Faites glisser la languette pour augmenter ou réduire l’effet de flou de l’ombre. Transparence Faites glisser la languette pour augmenter ou réduire la transparence de l’ombre. Remplir l’ombre Sélectionnez pour remplir l’espace entre l’ombre et la police. Sélecteur de couleurs Cliquez sur la pipette pour ouvrir la boîte de dialogue Couleurs, dans laquelle vous pouvez sélectionner la couleur de l’ombre. Direction de l’ombre Cliquez sur une ride pour indiquer la direction de l’ombre. Remarque : Lorsque vous définissez une option dans le Concepteur PiP, un aperçu de l’effet est immédiatement affiché. 98 Chapitre 5: Travailler avec les effets 4. Cliquez sur OK pour fermer le Concepteur PiP. Ajouter de l’animation à un effet PiP Vous pouvez ajouter une animation à la séquence de l’effet PiP. Les options disponibles vous permettent de définir les emplacements de début et de fin, d’ajouter un fondu avant et arrière, et de commencer ou terminer l’effet en dehors de l’écran. Pour ajouter une animation à un effet PiP, suivez les instructions données ici : 1. Sélectionnez la séquence vidéo de l’effet PiP que vous souhaitez modifier, puis cliquez sur Modifier. Le panneau des Options de modification PiP s’ouvre. 2. Cliquez sur 3. Définissez les options de l’animation PiP que vous souhaitez appliquer : Position de départ PiP . Le Concepteur PiP s’ouvre. Sélectionnez la position où vous souhaitez que la séquence PiP commence son animation à partir de la liste déroulante. (Sélectionnez Fixe si vous ne souhaitez pas que la séquence PiP bouge au début de l’effet.) Démarrer hors écran Sélectionnez cette option si vous souhaitez que la séquence PiP commence en dehors de l’écran. 99 CyberLink PowerDirector Fondu avant Sélectionnez cette option si vous souhaitez que la séquence PiP possède un fondu avant au début de l’effet. Position de fin PiP Sélectionnez la position où vous souhaitez que la séquence PiP termine son animation à partir de la liste déroulante. (Sélectionnez Fixe si vous ne souhaitez pas que la séquence PiP bouge à la fin de l’effet.) Fondu arrière Sélectionnez cette option si vous souhaitez que la séquence PiP possède un fondu arrière à la fin de l’effet. Finir hors écran Sélectionnez cette option si vous souhaitez que la séquence PiP se termine en dehors de l’écran. Remarque : Lorsque vous définissez une option dans le Concepteur PiP, un aperçu de l’effet est immédiatement affiché. 4. Cliquez sur OK pour fermer le Concepteur PiP. Ajouter un filtre de couleur à un effet PiP Lorsque vous ajoutez un filtre de couleur à une séquence d’un effet PiP, des parties de la séquence sous-jacente sont affichées au traver de la séquence superposée et aux endroits où la couleur apparaît. Pour ajouter un filtre de couleur à un effet PiP, suivez les instructions données ici : 1. 100 Cliquez sur la séquence média de la piste PiP que vous souhaitez modifier, puis cliquez sur Modifier. Le panneau des Options de modification PiP s’ouvre. Chapitre 5: Travailler avec les effets 2. Sélectionnez Appliquer Filtre de couleur. Ce qui filtre la couleur sélectionnée pour sortir de l’image (c’est à dire pour rendre la couleur transparente). 3. Cliquez sur l’outil pipette. Une boîte de dialogue s’ouvre, dans laquelle vous pouvez sélectionner une couleur à partir de la séquence média de votre effet PiP. 4. Sélectionnez la couleur à partir de la séquence que vous souhaitez rendre transparente, puis cliquez sur OK. • Pour sélectionner plus précisément, vous pouvez effectuer un zoom avant ou arrière sur l’image. Pour cela, sélectionnez un pourcentage d’agrandissement à partir de la liste déroulante, puis cliquez sur le bouton pour un zoom avant ou sur le bouton pour un zoom arrière. 5. Définissez un niveau de Tolérance pour étendre ou restreindre la plage de couleurs affectée par le filtre. Vous pouvez le faire des manières suivantes : • Faites glisser la languette du niveau de transparence. 101 CyberLink PowerDirector • Cliquez sur le bouton sur le bouton 6. pour augmenter le niveau ou pour réduire le niveau. Cliquez sur pour fermer le panneau d’options et revenir à l’affichage Bibliothèque. Modifier la taille et la position d’un effet PiP Vous pouvez changer à la fois la taille et la position de la séquence média dans l’effet PiP. Les options de redimensionnement sont illimitées. Vous pouvez réduire la séquence pour une taille miniature ou l’agrandir pour qu’elle remplisse entièrement le fichier média sous-jacent. Pour modifier la taille et le position d’un effet PiP, suivez les instructions données ici : 1. 2. Cliquez sur la séquence média de la piste PiP, puis cliquez sur Modifier. Le panneau des Options de modification PiP s’ouvre. Modifiez la taille et la position de la séquence PiP : • Faites glisser la séquence PiP à l’emplacement souhaité sur la séquence sous-jacente. • Faites glisser le bord de la séquence PiP à la taille souhaitée. Sélectionnez Conserver le rapport hauteur/ largeur pour contenir le rapport de hauteur et de largeur de la séquence PiP. Désélectionnez cette option pour changer librement le rapport hauteur/largeur. 3. Cliquez sur pour fermer le panneau d’options et revenir à l’affichage Bibliothèque. Modifier le niveau de transparence d’un effet PiP Vous pouvez modifier le niveau de transparence de la séquence média dans l’effet PiP. Les options de transparence s’étendent d’une transparence totale à une opacité totale. Pour modifier le niveau de transparence d’un effet PiP, suivez les instructions données ici : 102 Chapitre 5: Travailler avec les effets 1. Cliquez sur la séquence média de la piste PiP, puis cliquez sur Modifier. Le panneau des Options de modification PiP s’ouvre. 2. Définissez le niveau de Transparence pour augmenter ou réduire la transparence de la séquence superposée. 3. Cliquez sur pour fermer le panneau d’options et revenir à l’affichage Bibliothèque. Modifier uneffet Titre En utilisant des effets de titre vous pouvez ajouter du texte à vos films – comme un titre au début, ou pendant l’histoire principale, ou encore comme des remerciements à la fin. Mise à part la modification de l’apparence du texte, vous pouvez aussi faire défiler le texte le long d’un chemin au travers de l’écran. Les effets Titre n’affectent que les séquences de la piste Vidéo qui apparaissent pendant la durée de cet effet. Les effets Titre contiennent des options de police et d’ombre, que vous pouvez modifier pour un parfait ajustement à votre film. Toutes ces options se trouvent dans le Concepteur de titre. Modifier la police d’un effet Titre Vous pouvez modifier la police utilisée dans un effet de titre, y compris la taille, la couleur, le type de police utilisé, la hauteur, l’alignement, la transparence et l’effet de flou. D’autres outils vous aident à positionner précisément le titre sur l’écran et indique la zone de l’écran qui est sûre pour un affichage sur une télévision. 103 CyberLink PowerDirector 1. Sélectionnez un effet de titre dans la piste Titre, puis cliquez sur Modifier. Le Concepteur de titre s’ouvre. 2. Définissez les options de la police de texte que vous souhaitez appliquer : Cliquez pour sélectionner un effet de titre. Cliquez pour sélectionner un type de police. Cliquez pour sélectionner une taille de police. Cliquez pour mettre le texte en caractères gras. Cliquez pour mettre les caractères en italique. Cliquez pour aligner le texte à gauche. Cliquez pour aligner le texte au centre. Cliquez pour aligner le texte à droite. Cliquez pour ajouter/supprimer un masque de titre. 104 Chapitre 5: Travailler avec les effets Cliquez pour ajouter/supprimer les lignes de la grille qui vous assistant dans le positionnement précis du texte à l’écran. Les lignes n’apparaissent pas lorsque vous avez un aperçu ou lorsque vous produisez le film. Cliquez pour ajouter/supprimer le rectangle de la zone de télé sûre, qui représente la zone dans laquelle le contenu vidéo de votre film est sûr d'apparaître sur les écrans de télévision, qui possèdent une zone d'affichage plus réduite que les écrans d'ordinateur. Le rectangle de la Zone de télé sûre n'apparait pas lorsque vous avez un aperçu ou que vous produisez votre film. Appliquer la police Sélectionnez pour appliquer les paramètres de police. Désélectionnez pour supprimer les paramètres de police. Flou Faites glisser la languette pour augmenter ou réduire l’effet de flou de la police. Transparence Faites glisser la languette pour augmenter ou réduire la transparence de la police. Couleur uniforme Sélectionnez pour définir la police en une couleur unique. Cliquez sur la pipette pour ouvrir la boîte de dialogue Couleurs, dans laquelle vous pouvez sélectionner une couleur. Dégradé de couleur Sélectionnez pour définir la police en dégradé de couleurs. Début Cliquez sur la pipette pour ouvrir la boîte de dialogue Couleurs, dans laquelle vous pouvez sélectionner la couleur du début du dégradé. Fin Cliquez sur la pipette pour ouvrir la boîte de dialogue Couleurs, dans laquelle vous pouvez sélectionner la couleur de fin du dégradé. 105 CyberLink PowerDirector Direction du dégradé Cliquez sur une ride pour indiquer la direction du dégradé. Remarque : Lorsque vous définissez une option dans le Concepteur de titre, un aperçu de l'effet est immédiatement affiché. 3. Cliquez sur OK pour fermer le Concepteur Titre. Masquer un effet de titre En masquant un effet de titre, vous cachez la partie de l’effet de titre qui est située dans le masque. Pour masquer un effet de titre, suivez les instructions données ici : 1. Sélectionnez un effet de titre dans la piste Titre, puis cliquez sur Modifier. Le Concepteur de titre s’ouvre. 2. Cliquez sur . Des barres apparaissent autour du périmètre de la séquence. 3. Faites glisser les barres du masque pour spécifier la zone à masquer. Tout texte apparaissant en dehors de cette zone ne sera pas affiché pendant la lecture de la séquence. 4. Cliquez sur OK pour fermer le Concepteur de titre. Ajouter une ombre à un effet de titre Vous pouvez ajouter une ombre autour du texte de l’effet de titre. Les options disponibles vous permettent de changer la couleur, 106 Chapitre 5: Travailler avec les effets la taille de l’ombre et d’ajouter de la transparence ou de l’opacité à l’effet. 1. Cliquez sur pour ouvrir les paramètres de l'ombre. 2. Définissez les options d’ombre du texte que vous souhaitez appliquer : Appliquer l’ombre Sélectionnez pour appliquer les paramètres d’ombre. Désélectionnez pour supprimer les paramètres d’ombre. Distance Faites glisser la languette pour augmenter ou réduire la distance entre l’ombre et la police. Flou Faites glisser la languette pour augmenter ou réduire l’effet de flou de la police. Transparence Faites glisser la languette pour augmenter ou réduire la transparence de la police. Remplir l’ombre Sélectionnez pour remplir l’espace entre l’ombre et la police. Sélecteur de couleurs Cliquez sur la pipette pour ouvrir la boîte de dialogue Couleurs, dans laquelle vous pouvez sélectionner la couleur de l’ombre. Direction de l’ombre Cliquez sur une ride pour indiquer la direction de l’ombre. 3. Cliquez sur OK pour fermer le Concepteur Titre. 107 CyberLink PowerDirector Aperçu d’un effet L’aperçu des effets est une étape importante pour vous assurer que l’effet a été appliqué à la bonne séquence et au bon emplacement, et aussi que l’intensité de l’effet correspond à cet emplacement dans le film. Vous aurez certainement un aperçu constant des effets alors que vous les appliquez dans l’espace de travail, et ce serait une bonne idée d’avoir un aperçu à intervalles réguliers de votre film pour vous assurer que votre édition progresse selon vos plans. Aperçu d’un effet dans la fenêtre d’aperçu Pour avoir un aperçu d’un effet dans lafenêtre d’aperçu, suivez les instructions données ici : 1. Cliquez sur l’effet dans la Ligne de temps. La séquence média où l’effet est appliqué apparaît dans la fenêtre d’aperçu. 2. Localisez le point où vous souhaitez commencer votre aperçu. Vous pouvez le faire des manières suivantes : • Faites glisser la languette de la Ligne de temps. • Faites glisser la languette de la fenêtre d’aperçu. • Entrez un code temporel dans le champ de code 108 3. temporel. Appuyez sur Lecture. L’aperçu commence au point spécifié. 4. Utilisez les boutons de lecture pour contrôler l’aperçu. Chapitre 5: Travailler avec les effets Aperçu d’un effet dans l’Editeur de média L’Editeur de média est une fenêtre d’aperçu redimensionnable qui offre un écran plus large que la fenêtre d’aperçu, une ligne de temps redimensionnable, et la possibilité d’ajouter des marques de début et fin pour les effets. Pour avoir un aperçu d’un effet dans l’Editeur de média, suivez les instructions données ici : 1. Cliquez sur l’effet dans la Ligne de temps. 2. Cliquez sur 3. Localisez le point où vous souhaitez commencer votre aperçu. Vous pouvez le faire des manières suivantes : . L’Editeur de média s’ouvre. • Faites glisser la languette de la Ligne de temps. • Faites glisser la languette de la fenêtre d’aperçu. • Entrez un code temporel dans le champ de code 4. temporel. Appuyez sur Lecture. L’aperçu commence au point spécifié. 5. Utilisez les boutons de lecture pour contrôler l’aperçu. 109 CyberLink PowerDirector Remarque : Utilisez la languette pour agrandir la Ligne de temps pour un contrôle plus précis de l’aperçu. 110 Chapitre 6: Production de votre film Une fois que l’édition de votre film est terminée, vous êtes prêt pour sa production. La production d’un film signigie simplement la compilation (ou le traitement) des éléments qu’il contient en un fichier film lisible. Comme votre film peut être destiné à différentes utilisations, PowerDirector posséde différentes options pour produire des films répondant à chaque besoin. Remarque :Avant la production de votre film, assurez-vous que toutes vos séquences vidéo possédent le même format d’entrelacement. C’est une étape extrêmement importante à effectuer avant la production, car cela peut affecter de manière décisive la qualité vidéo finale ! Si vous produisez votre film et que vous n’êtes pas satisfait de sa qualité vidéo, vérifiez que le format d’entrelacement de toutes vos vidéos est bien le même. Si vos séquences possèdent des formats d’entrelacement différent, définissez-les au même format, puis produisez de nouveau le film. Pour plus de renseignements, veuillez vous reporter à Définir le format d’entrelacement d’une séquence vidéo à la p.77. Ce chapitre contient les sections suivantes : • Aperçu de votre film à la p.112 • L’Assistant de production à la p.114 • Produire un disque à la p.115 • Créer un Fichier à la p.120 • Créer un fichier de flux à la p.130 • Réécrire vers la cassette DV à la p.138 111 CyberLink PowerDirector Aperçu de votre film Avant de graver votre film sur le disque, ce peut être une bonne idée d’en avoir un aperçu pour vous assurer que toutes vos séquences et effets permettent de créer le film souhaité. Il vous est donc recommandé d’avoir un aperçu de votre film au moins une fois avant sa production afin de résoudre les problèmes pour ne pas perdre un temps inutile dans la production. Aperçu de votre film dans la fenêtre d’Aperçu Vous pouvez avoir un aperçu de votre film à tout moment du processus d’édition afin de vous assurer que l’édition se passe bien. En utilisant la languette de la Ligne de temps, vous pouvez avoir un aperçu de votre production en tout point de la Ligne de temps. Remarque :Lors de l’aperçu des séquences dans l’espace de travail, assurez-vous que la fenêtre d’aperçu est bien en mode Film. Si l’aperçu est en mode Séquence, cliquez sur le bouton Film avant d’avoir un aperçu de votre production. 1. Cliquez sur le bouton Film de le fenêtre d’aperçu. 2. Localisez le point où vous souhaitez commencer votre aperçu. Vous pouvez le faire des manières suivantes : • Faites glisser la languette de la Ligne de temps. • Faites glisser la languette de la fenêtre d’aperçu. • Entrez un code temporel dans le champ de code 112 3. temporel. Appuyez sur Lecture. L’aperçu commence au point spécifié. 4. Utilisez les boutons de lecture pour contrôler l’aperçu. Chapitre 6: Production de votre film Aperçu de votre film dans la Visionneuse de média Pour avoir un aperçu de votre film dans la Visionneuse de média, suivez les instructions données ici : 1. Cliquez sur le bouton Film de le fenêtre d’aperçu. 2. Cliquez sur . La Visionneuse de média s’ouvre. • Vous pouvez faire glisser un bord ou un coin pour 3. redimmensionner la fenêtre de la Visionneuse de média. Appuyez sur Lecture. L’aperçu commence. 4. Utilisez les boutons de lecture pour contrôler l’aperçu. 113 CyberLink PowerDirector L’Assistant de production L’Assistant de production est une interface simple qui rend la production de film encore plus simple. Lorsque vous cliquez sur , l’Assistant de production s’ouvre. La fenêtre qui s’ouvre contient alors une fenêtre d’aperçu, un affichage de l’espace de votre disque dur, ainsi que quatre boutons correspondant aux quatre options de production disponibles dans l’Assistant de production. Ils sont décrits cidessous : Produire un disque : Vous permet de produire un film qui peut ensuite être gravé sur disque. Voir Produire un disque à la p.115. Créer un fichier : Vous permet de créer un film que vous pouvez ensuite regarder sur votre ordinateur Voir Créer un Fichier à la p.120. Créer un fichier de flux : Vous permet de créer un film pouvant être lu en lecture continue sur l’Internet. Voir Créer un fichier de flux à la p.130. Réécrire vers la cassette DV : Vous permet de créer un film que vous pouvez ensuite réenregistrer sur la cassette DV. Voir Réécrire vers la cassette DV à la p.138. 114 Chapitre 6: Production de votre film Produire un disque Vous souhaiterez peut-être graver votre film sur disque pour que vos amis et vos proches puissent en profiter et le regarder sur un ordinateur ou sur un lecteur de disque individuel. Cette section décrit comment produire un film que vous pourrez ensuite graver sur disque une fois la production terminée. Pour produire un film pouvant être gravé sur disque, suivez les instructions données ici : 1. Cliquez sur production. pour ouvrir l’Assistant de 2. Cliquez sur , puis sur Suivant. Les options de production de disque apparaissent sur la page. 3. Sélectionnez un format de disque, puis définissez vos options : • Pour définir un dossier de destination pour le film produit, cliquez sur Produire vers, puis choisissez un nouveau dossier. • Format de pays/vidéo du disque : Spécifiez l’emplacement où vous souhaitez lire le disque créé. • Profil : Sélectionnez une catégorie de profil(par Défaut, Personnalisé, ou Tout) à partir de la liste déroulante Profil, puis un profil spécifique à partir de la liste déroulante de droite. Pour plus de renseignements sur 115 CyberLink PowerDirector 4. 5. les profils de production, voir Créer un nouveau profil MPEG-1/MPEG-2 à la p.117. • Utiliser SVRT pour économiser du temps sur le traitement : Conservez cette option sélectionnée (lorsqu’elle est activée) pour réduire le temps de production. Pour plus de renseignements sur SVRT, voir Qu’est-ce que SVRT/SVRT II et quand puis-je l’utiliser ? à la p.154 et SVRT, SVRT II à la p.168. • Après la production, réaliser le disque dans PowerProducer : Sélectionnez cette option si vous souhaitez continuer le processus de production en gravant un disque dans PowerProducer une fois que le fim est compilé. Cliquez sur Suivant. Les détails de la production apparaissent sur la page. Vérifiez que ces détails sont corrects. • Vous pouvez changer le nom du fichier vidéo ainsi que le dossier de destination. Pour cela, cliquez sur , pour entrer un nouveau nom ou localiser un nouveau dossier. • Pour vous assurer que toutes vos séquences vidéo possédent bien le même format d’entrelacement, cliquez sur Balayez les séquences de la source vidéo et définissez l'ordre des champs. Remarque :C’est une étape extrêmement importante à effectuer avant la production, car cela peut affecter de manière décisive la qualité vidéo finale ! 116 Chapitre 6: Production de votre film 6. Cliquez sur Démarrer. Le processus de production commence. Le processus peut prendre quelques minutes. • Pour arrêter le processus de production avant la fin, cliquez sur Abandonner. • Pour revenir au mode Edition une fois la production terminée, cliquez sur Accueil. Créer un nouveau profil MPEG-1/MPEG-2 Les profils de production MPEG peuvent être utilisés lorsque vous produisez un film à graver sur disque ou lorsque vous créez un fichier MPEG-1 ou MPEG-2. Vous pouvez créer des profils de production personnalisé si aucun profil existant ne correspond à vos besoins de production spécifique. Pour créer un nouveau profil de production personnalisé, suivez les instructions données ici : 1. Cliquez sur . La boîte de dialogue Configuration du profil apparaît. 2. Entrez un nouveau nom de profil. 117 CyberLink PowerDirector 3. Cliquez sur l’onglet Vidéo et modifiez les options de la vidéo si nécessaire : • Taille de la vidéo : Sélectionnez une taille d’affichage de la vidéo à partir de la liste déroulante. • Compression vidéo (Taux de bit): Faites glisser la • • • • 118 languette pour augmenter ou diminuer le taux de bit de la vidéo. Un taux de bit élevé (définit en faisant glisser la languette vers la droite) donne une taille de fichier plus importante et augmente le temps de production. Adoucissement : Sélectionnez cette option pour produire une image vidéo plus douce. Utilisez seulement cette option lorsqu’elle n’a pas été utilisée pendant la capture, car cela pourrait vous donner une qualité vidéo légèrement floue. Suppression du bruit : Sélectionnez cette option pour supprimer les bruits de l’image de la vidéo. Utilisez seulement cette option lorsqu’elle n’a pas été utilisée pendant la capture, car cela pourrait vous donner une qualité vidéo légèrement floue. Désentrelacement : Sélectionnez cette option pour créer une vidéo désentrelacée. Le désentrelacement améliore la qualité d’une vidéo entrelacée lorsqu’elle est affichée sur un écran d’ordinateur, mais peut dégrader la qualité vidéo dans d’autres circonstances. Grande vitesse/Haute qualité : Faites glisser la languette pour sélectionner un paramètre acceptable entre une production plus rapide avec une qualité vidéo inférieure, et une qualité vidéo supérieure mais pour un temps de production plus lent. Chapitre 6: Production de votre film 4. Cliquez sur l’onglet Audio et modifiez les options audio si nécessaire : • Taux de compression audio : Sélectionnez un taux à 5. partir de la liste déroulante. Un taux élevé donne une meilleure qualité audio, mais donne aussi un fichier plus large et un temps de production plus long. Cliquez sur OK pour fermer la boîte de dialogue. • Pour éditer un profil de production personnalisé, cliquez sur et éditez les informations nécessaires. • Pour supprimer un profil, cliquez sur . Un message d’avertissement apparaît, vous demandant siv ous souhaitez supprimer le profil. Cliquez sur OK. Le profil est supprimé. • Pour afficher les détails d’un profil de production, sélectionnez le profil dont vous souhaitez afficher les détails, puis cliquez sur . La boîte de dialogue Détails, apparaît et affiche les détails du profil. Cliquez sur OK pour fermer la boîte de dialogue. 119 CyberLink PowerDirector Créer un Fichier Vous souhaiterez peut-être produire votre film en un fichier que vous pourrez ensuite lire sur votre ordinateur. PowerDirector vous permet de créer des fichiers aux formats AVI, MPEG-1, ou MPEG-2. Les procédures pour la création de chacun de ces types de fichier sont décrites dans la section ci-dessous. Créer un fichier AVI Il existe deux types de fichiers AVI: DV-AVI ou Windows AVI. DV AVI Pour produire un film AVI pouvant être lu sur votre ordinateur, suivez les instructions données ici : 120 1. Cliquez sur production. pour ouvrir l’Assistant de 2. Cliquez sur , puis sur Suivant. Les options de production pour la génération du fichier apparaissent sur la page. 3. Sélectionnez le format de fichier AVI. 4. Sélectionnez le format DV-AVI à partir de la liste déroulante. Chapitre 6: Production de votre film 5. Sélectionnez NTSC ou PAL à partir de la liste déroulante. • Utiliser SVRT pour économiser du temps sur le traitement : Conservez cette option sélectionnée (lorsqu’elle est activée) pour réduire le temps de production. Pour plus de renseignements sur SVRT, voir Qu’est-ce que SVRT/SVRT II et quand puis-je l’utiliser ? à la p.154 et SVRT, SVRT II à la p.168. 6. Cliquez sur . Une boîte de dialogue s’ouvre. Définissez les options, si nécessaire : • Sélectionnez Type I ou Type II. Pour plus de renseigments sur les deux types, voir Type I et Type II à la p.169. • Sélectionnez Haute qualité ou Qualité moyenne. Pour plus de renseignements sur la qualité vidéo, voir Qualité Vidéo à la p.161. • Pour revoir les paramètres de votre production, cliquez sur . Une boîte de dialogue s’ouvre, dans laquelle vous pouvez vérifier les détails du profil. 121 CyberLink PowerDirector 7. Cliquez sur Suivant. Les détails de la production apparaissent sur la page. Vérifiez que ces détails sont corrects. • Vous pouvez changer le nom du fichier vidéo ainsi que le 8. dossier de destination. Pour cela, cliquez sur , pour entrer un nouveau nom ou localiser un nouveau dossier. • Pour vous assurer que toutes vos séquences vidéo possédent bien le même format d’entrelacement, cliquez sur Balayez les séquences de la source vidéo et définissez l'ordre des champs. Cliquez sur Démarrer. Le processus de production commence. Le processus peut prendre quelques minutes. • Pour arrêter le processus de production avant la fin, cliquez sur Abandonner. • Pour revenir au mode Edition une fois la production terminée, cliquez sur Accueil. 122 Chapitre 6: Production de votre film Windows AVI Pour produire un film AVI pouvant être lu sur votre ordinateur, suivez les instructions données ici : 1. Cliquez sur production. 2. Cliquez sur pour ouvrir l’Assistant de , puis sur Suivant. Les options de production pour la génération du fichier apparaissent sur la page. 3. Sélectionnez le format de fichier AVI. 4. Sélectionnez le format Winowds AVI à partir de la liste déroulante. 5. Sélectionnez une qualité vidéo à partir de la liste déroulante. 6. Cliquez sur . Une boîte de dialogue s’ouvre. Définissez les options, si nécessaire : 123 CyberLink PowerDirector • Compression : Sélectionnez un codec à partir de la liste déroulante. • Trame clé : Ce champ, lorsqu’il est disponible, vous • • • • permet de définir le nombre de trames clé de votre vidéo, mais ce nombre ne peut être défini pour la plupart des codecs. Pour plus de renseigments sur les trames clé, voir trame clé à la p.166. Taux de données : Sélectionnez un taux de données à partir de la liste déroulante. Composition : Sélectionnez le type de média à compresser dans votre production de film finale : Vidéo et audio, Vidéo seulement, ou Audio seulement. Les boutons Paramètres des codecs... et A propos ouvre des boîtes de dialogue avec des options et des informations à propos des schémas individuels de compression/décompression. Meilleure compression/meilleure qualité : Faites glisser la languette pour sélectionner une configuration entre un fichier de production plus petit et une meilleure qualité vidéo. Cliquez sur l’onglet Paramètres vidéo/audio et définissez vos options, si nécessaire : • Trame(s) : Sélectionnez un taux de trame à partir de la liste déroulante. • Taille de la vidéo : Sélectionnez une taille d’affichage de la vidéo à partir de la liste déroulante. • Couleurs : Sélectionnez un schéma de couleur à partir de la liste déroulante. 124 Chapitre 6: Production de votre film • Format : Sélectionnez un format audio à partir de la liste déroulante. • Attributs : Sélectionnez les attributs audio à partir de la liste déroulante. • Pour vérifier les propriétés du profil, cliquez sur . Une boîte de dialogue s’ouvre, dans laquelle vous pouvez vérifier les détails du profil. 7. Cliquez sur Suivant. Les détails de la production apparaissent sur la page. Vérifiez que ces détails sont corrects. • Vous pouvez changer le nom du fichier vidéo ainsi que le dossier de destination. Pour cela, cliquez sur , pour entrer un nouveau nom ou localiser un nouveau dossier. 125 CyberLink PowerDirector • Pour vous assurer que toutes vos séquences vidéo 8. possédent bien le même format d’entrelacement, cliquez sur Balayez les séquences de la source vidéo et définissez l'ordre des champs. Cliquez sur Démarrer. Le processus de production commence. Le processus peut prendre quelques minutes. • Pour arrêter le processus de production avant la fin, cliquez sur Abandonner. • Pour revenir au mode Edition une fois la production terminée, cliquez sur Accueil. Créer un fichier DivX Vous pouvez créer un fichier DivX pour différentes utilisation: comme document joint à un courrier électronique, pour une lecture sur un lecteur de média, pour un affichage sur la télévision, ou pour l’écriture d’une cassette VHS. Pour produire un film DivX, suivez les instructions données ici : 126 1. Cliquez sur production. pour ouvrir l’Assistant de 2. Cliquez sur , puis sur Suivant. Les options de production pour la génération du fichier apparaissent sur la page. Chapitre 6: Production de votre film 3. Sélectionnez le format de fichier DivX. 4. Cliquez sur Suivant. Les détails de la production apparaissent sur la page. Vérifiez que ces détails sont corrects. • Vous pouvez changer le nom du fichier vidéo ainsi que le 5. dossier de destination. Pour cela, cliquez sur , pour entrer un nouveau nom ou localiser un nouveau dossier. • Pour vous assurer que toutes vos séquences vidéo possédent bien le même format d’entrelacement, cliquez sur Balayez les séquences de la source vidéo et définissez l'ordre des champs. Cliquez sur Démarrer. Le processus de production commence. Le processus peut prendre quelques minutes. • Pour arrêter le processus de production avant la fin, cliquez sur Abandonner. • Pour revenir au mode Edition une fois la production terminée, cliquez sur Accueil. 127 CyberLink PowerDirector Créer un fichier MPEG1/MPEG2 Pour produire un film MPEG1/MPEG2 que vous pouvez regarder sur votre ordinateur, suivez les instructions données ici : 128 1. Cliquez sur production. pour ouvrir l’Assistant de 2. Cliquez sur , puis sur Suivant. Les options de production pour la génération du fichier apparaissent sur la page. 3. Sélectionnez le format de fichier MPEG-1/MPEG-2, puis sélectionnez un profil. Pour plus de renseignements sur les profils, voir Créer un nouveau profil MPEG-1/MPEG-2 à la p.117. Chapitre 6: Production de votre film 4. Cliquez sur Suivant. Les détails de la production apparaissent sur la page. Vérifiez que ces détails sont corrects. • Vous pouvez changer le nom du fichier vidéo ainsi que le 5. dossier de destination. Pour cela, cliquez sur , pour entrer un nouveau nom ou localiser un nouveau dossier. Cliquez sur Démarrer. Le processus de production commence. Le processus peut prendre quelques minutes. • Pour arrêter le processus de production avant la fin, cliquez sur Abandonner. • Pour revenir au mode Edition une fois la production terminée, cliquez sur Accueil. 129 CyberLink PowerDirector Créer un fichier de flux Vous souhaiterez peut-être produire votre film en un fichier vidéo pouvant être stocké sur un serveur pour une lecture en continu sur l’Internet. PowerDirector vous permet de créer des fichiers aux formats WMV, RealVideo, ou QuickTime Movie. Les procédures pour la création de chacun de ces types de fichier sont décrites dans la section ci-dessous. Créer un fichier WMV pour une lecture en continu Pour produire un film WMV que vous pouvez lire en continu sur l’Internet, suivez les instructions données ici : 130 1. Cliquez sur production. pour ouvrir l’Assistant de 2. Cliquez sur , puis sur Suivant. Les options de production du fichier en lecture continu apparaissent sur la page. 3. Sélectionnez le format de fichier film WMV. 4. Sélectionnez la configuration de film qui s’adapte le mieux à vos besoins. Chapitre 6: Production de votre film 5. Cliquez sur Suivant. Les détails de la production apparaissent sur la page. Vérifiez que ces détails sont corrects. • Vous pouvez changer le nom du fichier vidéo ainsi que le dossier de destination. Pour cela, cliquez sur , pour entrer un nouveau nom ou localiser un nouveau dossier. • Pour vous assurer que toutes vos séquences vidéo possédent bien le même format d’entrelacement, cliquez sur Balayez les séquences de la source vidéo et définissez l'ordre des champs. Remarque :C’est une étape extrêmement importante à effectuer avant la production, car cela peut affecter de manière décisive la qualité vidéo finale ! 6. Cliquez sur Démarrer. Le processus de production commence. Le processus peut prendre quelques minutes. • Pour arrêter le processus de production avant la fin, cliquez sur Abandonner. • Pour revenir au mode Edition une fois la production terminée, cliquez sur Accueil. Créer un fichier RealVideo pour une lecture en continu Pour produire un film RealVideo que vous pouvez lire en continu sur l’Internet, suivez les instructions données ici: 1. Cliquez sur production. pour ouvrir l’Assistant de 2. Cliquez sur , puis sur Suivant. Les options de production du fichier en lecture continu apparaissent sur la page. 131 CyberLink PowerDirector 3. Sélectionnez le format de fichier film RealVideo. 4. Entrez les propriétés du fichier: • Titre: Entrez un titre pour votre film. • Copyright: Entrez les informations de copyright pour 5. votre film. • Auteur: Entrez les renseignements concernant l’auteur de votre film. • URL: Entrez l’URL à partir de laquelle le fichier sera lu en continu. • Secondes: Entrez la durée de la vidéo en secondes. • Vous pouvez sélectionner un profil de production. Pour plus de renseignements sur les profils, voir Créer un nouveau profil RealMovie à la p.133. Cliquez sur Suivant. Les détails de la production apparaissent sur la page. Vérifiez que ces détails sont corrects. • Vous pouvez changer le nom du fichier vidéo ainsi que le dossier de destination. Pour cela, cliquez sur , pour entrer un nouveau nom ou localiser un nouveau dossier. • Pour vous assurer que toutes vos séquences vidéo possédent bien le même format d’entrelacement, cliquez sur Balayez les séquences de la source vidéo et définissez l'ordre des champs. 132 Chapitre 6: Production de votre film Remarque :C’est une étape extrêmement importante à effectuer avant la production, car cela peut affecter de manière décisive la qualité vidéo finale ! 6. Cliquez sur Démarrer. Le processus de production commence. Le processus peut prendre quelques minutes. • Pour arrêter le processus de production avant la fin, cliquez sur Abandonner. • Pour revenir au mode Edition une fois la production terminée, cliquez sur Accueil. Créer un nouveau profil RealMovie Pour créer un nouveau profil de production personnalisé, suivez les instructions données ici : 1. Cliquez sur . La boîte de dialogue Configuration du profil apparaît. 2. Entrez un nouveau nom de profil. 133 CyberLink PowerDirector 3. 4. Cliquez sur l’onglet Paramètres et modifiez les paramètres Vidéo, Audio et Audience cible, si nécessaire : Cliquez sur OK pour fermer la boîte de dialogue. • Pour éditer un profil de production personnalisé, cliquez sur et éditez les informations nécessaires. . Un message d’avertissement apparaît, vous demandant siv ous souhaitez supprimer le profil. Cliquez sur OK. Le profil est supprimé. • Pour afficher les détails d’un profil de production, sélectionnez le profil dont vous souhaitez afficher les détails, puis cliquez sur . La boîte de dialogue Détails, apparaît et affiche les détails du profil. Cliquez sur OK pour fermer la boîte de dialogue. • Pour supprimer un profil, cliquez sur 134 Chapitre 6: Production de votre film Créer un fichier QuickTime pour une lecture en continu Pour produire un film QuickTime que vous pouvez lire en continu sur l’Internet, suivez les instructions données ici : 1. Cliquez sur production. pour ouvrir l’Assistant de 2. Cliquez sur , puis sur Suivant. Les options de production du fichier en lecture continu apparaissent sur la page. 3. Sélectionnez le format de fichier film QuickTime. 4. Sélectionnez un profil de production. Pour plus de renseignements sur les profils, voir Créer un nouveau profil QuickTime à la p.136. 5. Cliquez sur Suivant. Les détails de la production apparaissent sur la page. Vérifiez que ces détails sont corrects. • Vous pouvez changer le nom du fichier vidéo ainsi que le dossier de destination. Pour cela, cliquez sur , pour entrer un nouveau nom ou localiser un nouveau dossier. • Pour vous assurer que toutes vos séquences vidéo possédent bien le même format d’entrelacement, cliquez sur Balayez les séquences de la source vidéo et définissez l'ordre des champs. 135 CyberLink PowerDirector Remarque :C’est une étape extrêmement importante à effectuer avant la production, car cela peut affecter de manière décisive la qualité vidéo finale ! 6. Cliquez sur Démarrer. Le processus de production commence. Le processus peut prendre quelques minutes. • Pour arrêter le processus de production avant la fin, cliquez sur Abandonner. • Pour revenir au mode Edition une fois la production terminée, cliquez sur Accueil. Créer un nouveau profil QuickTime Pour créer un nouveau profil de production personnalisé, suivez les instructions données ici : 136 1. Cliquez sur . La boîte de dialogue Configuration du profil apparaît. 2. Entrez un nouveau nom de profil. 3. Cliquez sur l’onglet Compresseur vidéo et définissez vos options de configuration vidéo : Chapitre 6: Production de votre film 4. Cliquez sur l’onglet Vidéo et modifiez les options de la vidéo si nécessaire : • Composant compresseur : Sélectionnez une taille 5. d’affichage du schéma de compression à partir de la liste déroulante. • Taille de la vidéo : Sélectionnez une taille d’affichage de la vidéo à partir de la liste déroulante. • Type de vidéo : Sélectionnez un type de codec vidéo à partir de la liste déroulante. • Qualité Vidéo : Sélectionnez une qualité vidéo à partir de la liste déroulante. • Taux de trame clé : Utilisez les flèches pour définir un taux de trame clé (entre 0 et 32). Pour des renseigments sur les trames clé, voir trame clé à la p.166. Cliquez sur OK pour fermer la boîte de dialogue. • Pour éditer un profil de production personnalisé, cliquez sur et éditez les informations nécessaires. • Pour supprimer un profil, cliquez sur . Un message d’avertissement apparaît, vous demandant siv ous souhaitez supprimer le profil. Cliquez sur OK. Le profil est supprimé. • Pour afficher les détails d’un profil de production, sélectionnez le profil dont vous souhaitez afficher les détails, puis cliquez sur . La boîte de dialogue Détails, apparaît et affiche les détails du profil. Cliquez sur OK pour fermer la boîte de dialogue. 137 CyberLink PowerDirector Réécrire vers la cassette DV Vous souhaiterez peut être produire votre film pour le réécrire vers la cassette DV. Ce qui vous permet de stocker votre film en un format pratique et numérique qui peut être facilement importé vers un autre ordinateur pour son édition. Pour produire un film que vous pourrez réécrire vers une cassette DV, suivez les instructions données ici : 138 1. Cliquez sur production. pour ouvrir l’Assistant de 2. Cliquez sur , puis sur Suivant. Les options pour l’écriture sur disque apparaissent sur cette page. 3. Cliquez sur Suivant. Chapitre 6: Production de votre film 4. Cliquez sur Suivant. Les détails de la production apparaissent sur la page. Vérifiez que ces détails sont corrects. • Vous pouvez changer le nom du fichier vidéo ainsi que le 5. dossier de destination. Pour cela, cliquez sur , pour entrer un nouveau nom ou localiser un nouveau dossier. Cliquez sur Démarrer. Le processus de production commence. Le processus peut prendre quelques minutes. • Pour arrêter le processus de production avant la fin, cliquez sur Abandonner. • Pour revenir au mode Edition une fois la production 6. terminée, cliquez sur Accueil. Lorsque la production est terminée, la boîte de dialogue Ecrire sur une cassette DV s’ouvre. 139 CyberLink PowerDirector 7. Localisez la position où vous souhaitez commencer à enregistrer sur la cassette. Vous pouvez le faire des manières suivantes : • Utilisez les boutons de lecture. • Faites glisser la languette de temps. • Entrez un code temporel dans le champ de code 8. temporel. Votre fichier de film produit apparaît dans une liste de la fenêtre. • Cliquez sur pour ajouter de nouveaux fichiers à la liste. Sélectionnez un fichier et cliquez sur supprimer de la liste. pour le • Sélectionnez un fichier puis cliquez sur pour l’amener vers le début de votre film lorsque vous l’enregistrerez sur la cassette. Cliquez sur pour le déplacer vers la fin. • Pour vous assurer que toutes vos séquences vidéo possédent bien le même format d’entrelacement, cliquez sur Balayez les séquences de la source vidéo et définissez l'ordre des champs. Remarque :C’est une étape extrêmement importante à effectuer avant la production, car cela peut affecter de manière décisive la qualité vidéo finale ! 9. Cliquez sur Démarrer. Un message apparaît vous demandant de vous assurer que la cassette est au bon emplacement et qu’elle n’est pas protégée en écriture. (En réécrivant sur la cassette, vous écraserez le contenu courant de la cassette à cette position.) 10. Cliquez sur Oui. L’écriture commence. • Cliquez sur Abandonner pour arrêter. • Si l’opération a été effectuée avec succès, un message de confirmation apparaît. 11. Cliquez sur OK. 140 Appendice Ce chapitre contient des informations de référence pour vous aider à répondre aux questions que vous pourriez avoir au sujet du processus de production de films numériques ou sur l’utilisation de CyberLink PowerDirector. Ce chapitre contient les sections suivantes : • Assistance technique à la p.142 • Touches personnalisées à la p.144 • FAQ à la p.151 • La bonne technologie à la p.157 • Glossaire à la p.163 141 CyberLink PowerDirector Assistance technique Avant de demander une assistance technique, veuillez lire votre Manuel d'utilisation ou l'aide en ligne, et vérifier dans le fichier Lisez-moi pour plus de renseignements. Vous pouvez également vous mettre en rapport avec votre revendeur/distributeur local. Si le problème n’est toujours pas résolu, les sections suivantes indiquent les différentes manières d'obtenir une assistance technique : Assistance Web L’assistance Web est disponible 24 sur 24 : support.gocyberlink.com Outre la section FAQ (questions fréquentes), notre site web offre aussi des techniques de dépannage, des informations relatives aux nouveaux produits, ainsi que d'autres renseignements utiles. Assistance par télécopie De manière à répondre à vos questions techniques de la manière la plus rapide possible, vous pouvez nous envoyer une télécopie à: (886) 2-8667-1300 Remarque : L’assistance technique n’est offerte qu’aux utilisateurs inscrits, veuillez donc vous assurer d’inclure votre clé de CD dans la télécopie. 142 Appendice Telephone Support Veuillez joindre la ligne directe de l’assistance technique de CyberLink au : (886) 2-8667-1298 Remarque : L’assistance technique n'est offerte qu'aux utilisateurs inscrits. Aussi, lorsque vous nous téléphonez, assurez-vous d'avoir votre clé du produit à portée de main. Les heures d’assistance téléphonique sont : Lundi-Vendredi, 9:00. - 17:00 heure de Taiwan (GMT +8:00) excepté les jours fériés. Lorsque vous appelez pour obtenir un support technique, faites en sorte que votre ordinateur soit prêt et veuillez nous fournir les informations suivantes : • numéro-clé du CD • version du produit • version de Windows • le type de matériel utilisé (carte de capture, carte son, carte VGA) et ses caractéristiques • les messages d’avertissement affichés • une description détaillée du problème et le moment où il est apparu. 143 CyberLink PowerDirector Touches personnalisées PowerDirector vous permet d’employer un certain nombre de touches personnalisées pour rendre votre travail vidéo plus rapide et plus simple. Ces touches personnalisées sont organisées par fonction et sont décrites ci-dessous. Touches personnalisées Système Touche personnalisée Fonction Alt + barre d’espace Ouvre le menu Réduire dans le coin supérieur gauche Alt + F4 Quitter PowerDirector Touches personnalisées Projet 144 Touche personnalisée Fonction Ctrl + N Créer un nouveau projet Ctrl + O Ouvrir un Projet existant Alt + Entrée Afficher les propriétés du projet Ctrl + S Enregistrer le projet Ctrl + Maj + S Enregistrer le projet sous Appendice Touches personnalisées Espace de travail Touche personnalisée Fonction Tab Basculer entre Ligne de temps/Storyboard Accueil Aller au début de la séquence/projet Fin Aller à la fin de la séquence/projet Ctrl + flèche droite Aller à la séquence suivante de la piste (mode Séquence) Ctrl + flèche gauche Aller à la séquence précédente de la piste (mode Séquence) Ctrl + C Copier Ctrl + X Couper Ctrl + V Coller + Zoom avant de la règle - Zoom arrière de la règle Touches personnalisées Menu Touche personnalisée Fonction Alt + F Ouvrir le menu Fichier Alt + E Ouvrir le menu Edition Alt + V Ouvrir le menu Affichage Alt + T Ouvrir le menu Capture Alt + P Ouvrir le menu Lecture Alt + H Ouvrir le menu Aide 145 CyberLink PowerDirector Touches personnalisées Guide Smart Touche personnalisée Fonction Ctrl + Alt + T Afficher les options Découper Ctrl + Alt + S Afficher les options Vitesse Ctrl + Alt + C Afficher les options Couleur F2 Afficher les options de modification PiP/ Concepteur de titre Touches personnalisées du Panneau principal 146 Touche personnalisée Fonction F1 Aide Ctrl + + (plus) Augmenter le volume Ctrl + - (moins) Diminuer le volume Ctrl + Retour Activer/désactiver Silence Supprimer Supprimer les éléments sélectionnés Ctrl + Z Annuler Ctrl + Y Refaire Maj + F12 Afficher l’aide sur la liste des touches personnalisées F9 Basculer en mode Capture F10 Basculer en Mode Edition F11 Basculer en mode Production F12 Basculer en mode Gravure (ouvrir PowerProducer) Appendice Touches personnalisées Bibliothèque Touche personnalisée Fonction F5 Afficher Chambre Média F6 Afficher Chambre Effets F7 Afficher Chambre Titre F8 Afficher Chambre Transition Maj + F9 Afficher Mixer Audio Maj + F10 Afficher Chambre Enregistrement voix superposée Ctrl + Entrée Afficher le média dans la Visionneuse de média Ctrl+ A Sélectionner tout Ctrl + Tab Basculer entre les filtres Ctrl + D Détecter les scènes Ctrl + Q Charger les fichiers média Ctrl + W Charger un dossier média Touches personnalisées Capture Touche personnalisée Fonction Ctrl + R Enregistrer Ctrl + / Arrêter l'enregistrement Barre d’espace Lecture/Pause DV Ctrl + , (virgule) Rembobiner DV Ctrl + . (point) Avance rapide DV Ctrl + / Arrêt DV 147 CyberLink PowerDirector Touches personnalisées Fenêtre d’aperçu Touche personnalisée Fonction Espace Lecture/Pause Ctrl + / Arrêt , (virgule) Trame précédente . (point) Trame suivante Haut Une seconde en arrière Bas Une seconde en avant F Avance rapide [ Marque de début ] Marque de fin S Fractionner Ctrl + G Aller au code temporel Ctrl + E Afficher Découpeur Coupe précise (lorsqu’il est activé) F3 Basculer en mode Film F4 Basculer en mode Séquence Ctrl + Entrée Afficher le média dans la Visionneuse de média Ctrl + U Ajuster le volume du système Touches personnalisées Panneau de configuration 148 Touche personnalisée Fonction Ctrl + P Prendre un instantané Appendice Touches personnalisées Concepteur de titre Touche personnalisée Fonction Ctrl + B Définir le texte en gras Ctrl + I Définir le texte en italique Ctrl + L Aligner le texte à gauche Ctrl + R Aligner le texte à droite Ctrl + E Aligner le texte au centre Ctrl + T Afficher/Cacher les lignes de télévision sûre Ctrl + G Afficher/Cacher la grille Ctrl + M Afficher/Cacher le masque du titre Touches personnalisées Concepteur PiP Touche personnalisée Fonction Ctrl + T Afficher/Cacher les lignes de télévision sûre Ctrl + G Afficher/Cacher la grille Touches personnalisées Voix superposée Touche personnalisée Fonction Q ou roue de souris en haut Augmenter le volume du microphone A ou roue de souris en bas Diminuer le volume du microphone Ctrl + H Fondu avant Ctrl + J Fondu arrière 149 CyberLink PowerDirector Touche personnalisée Fonction Ctrl + R Commencer Enregistrement Ctrl + / Arrêter l'enregistrement Touches personnalisées Mixer Audio 150 Touche personnalisée Fonction I Augmenter le volume de la piste vidéo J Diminuer le volume de la piste vidéo O Augmenter le volume de la piste Voix K Diminuer le volume de la piste Voix P Augmenter le volume de la piste musicale L Diminuer le volume de la piste musicale Appendice FAQ Les réponses aux questions les plus souvent posées à propos de CyberLink PowerDirector sont listées ci-dessous. Si vous avez besoin d’autre renseignement, veuillez vous reporter à Assistance technique à la p.142. 1. Quoi de neuf dans PowerDirector 3 ? Prise en charge de nouveaux formats de fichier : • Prise en charge en entrée de Windows Media Video 9 (WMV) • Prise en charge en entrée & en sortie de QuickTime 6 • Codec DivX 5 inclus dans la vidéo MPEG4 en entrée & sortie Nouvelle interface : • Edition en double mode de la Ligne de temps/ Storyboard • 6 pistes d’édition : Vidéo, Effet, PiP, Titre, Voix et Musique • Règle de la Ligne de temps à échelle dynamique • Résolution à interface dynamique qui prend en charge toutes les résolutions d’écran supérieures à 1024x768 • Touches personnalisées affichées dans les astuces Nouvelles fonctionnalités de capture • Détection automatique des périphériques disponibles et les liste dans le panneau de contrôle pour une sélection simple • Aperçu des fichiers vidéo immédiatement après la capture • Revue et suppression des fichiers vidéo capturés indésirés avant de les importer vers la Bibliothèuqe • Panneau d’informations fournissant des informations détaillées sur la capture pour un meilleu contrôle de l’espace disque. 151 CyberLink PowerDirector • Fonctionnalité QuickScan DV pour que les utilisateurs puissent avoir un aperçu de la totalité de la cassette DV en 6 minutes. Lorsque les utilisateurs sélectionnent des intervalles vidéo, le programme rembobine la cassette aux intervalles et exécute une capture de haute qualité. Nouvelles fonctionnalités d’édition • Un aperçu en avance rapide exclusif permet un aperçu • • • • • • • • • • • 152 rapide (vitesse x2-x16) pour localiser les segments vidéo souhaités Barre de découpe de double précision qui permet une découpe rapide et précise pour l’édition de longues vidéos Visionneuse de média et Editeur de média en grand écran permettent une meilleure visibilité lors de l’aperçu et de l’édition des vidéos Le nouvel outil de vitesse permet de changer la vitesse de lecture sans affecter l’audio. Ce qui est formidable pour des vidéos possédant une musique de fond Le nouvel outil vitesse calcule aussi automatiquement la vitesse exacte nécessaire pour l’ajustement dans une durée spécifique Des catégories de Favoris existent dans la Bibliothèque pour le stockage des vidéos, titres, et des effets de transition Le nouvel Effet de remplacement de couleur permet de changer la couleur d’un unique objet (comme la couleur du ciel par exemple) dans une séquence vidéo ou image Nouveau Concepteur de titre qui permet l’ajout d’ombres et de couleurs dégradées sur la police ou les ombres Nouveau Masque de titre qui permet une animation partielle des titres Nouveau Concepteur PiP qui permet l’ajout de bordure, d’ombres et d’animations aux images incrustées PiP Mixer audio de 3-pistes, en temps réel pour l’ajustement du volume des pistes en temps réel pendant la lecture vidéo Enregistreur de voix superposée pour l’enregistrement d’une narration en temps réel lors de la lecture vidéo. La Appendice voix superposée est automatiquement synchronisée avec la partie vidéo Nouvelle fonctionnalité de production • Un moteur de traitement amélioré utilise le nouvel encodeur/décodeur MPEG pour améliorer la qualité vidéo et les performances d’encodage • Optimisé avec AMD 3DNow, Intel MMX, SSE, SSE2, et la récente technologie HyperThreading • Auto-détection du format de télévision : détecte automatiquement si la vidéo est entrelacée ou progressive pour vous assurer la meilleure qualité • Nouvelle Technologie d'interprétation vidéo avancée 2 améliore la technologie déposée SVRT en séparant le traitement entre la vidéo et l’audio. Outils de gestion de la Bibliothèque améliorés : • La création d’alias pour des fichiers vidéo, audio et image est possible pour une utilisation plus aisée dans l’espace de travail 2. Quelle est la différence entre CyberLink PowerProducer et CyberLink PowerDirector ? CyberLink PowerProducer est principalement destiné à ceux qui souhaitent graver vers un DVD/CD leurs vidéos personnelles enregistrées sur ordinateur, caméscope, appareil photo numérique, de manière à les partager avec leurs amis et leurs proches. Les utilisateurs de PowerProducer souhaitent généralement une solution rapide sans avoir à apprendre tout sur l’édition vidéo. CyberLink PowerDirector, d’un autre côté, permet aux utilisateurs d’explorer leur créativité dans le domaine de l’édition vidéo numérique. PowerDirector possède des outils d’édition puissant, de nombreux effets, et des pistes audio pour une expérience de réalisation de film encore plus complète. De même que PowerProducer, PowerDirector permet l’exportation de vidéo vers DVD/CD. 153 CyberLink PowerDirector 3. Comment puis-je savoir si mon lecteur de DVD peut lire les DVD créés avec PowerDirector ? Les titres/disques de film créés par PowerDirector ont été testés dans le laboratoire de vérification de Classe A approuvé par le forum DVD. Ce qui signifie que nous sommes vérifiés et testés dans des laboratoires de classe mondiale qui garantissent notre compatibilité. Un lecteur DVD portant le logo de compatibilité DVD-vidéo devrait donc lire tous les disques de film sans problème. 4. Quels sont les formats de fichier importés par PowerDirector ? • Vidéo: .avi, .dat, .mpe, .mpg, .mpeg, DivX (nécessite le codec), .wmv • Audio : .mp3, .wav, .wma • Photo : .bmp, .gif, .jpe, .jpeg, .jpg, .tif, .tiff 5. Quels types de disques de film peuvent être produit par PowerDirector ? • DVD • des dossiers DVD et des images de disque • MiniDVD (DVD-Vidéo sur CD) • SVCD/VCD 6. Qu’est-ce qu’un “DVD éditable” ? Le DVD éditable permet à votre DVD d’être encore édité même lorsqu’il est déjà gravé sur le disque. En appliquant cette technologie, vous pourrez enregistrer votre DVD rapidement et vous pourrez aussi y ajouter de nouvelle vidéo, en changer les fonds une fois que vous l’aurez terminé. Le DVD Editable est compatible à 100% avec vos lecteurs DVD. 7. Qu’est-ce que SVRT/SVRT II et quand puis-je l’utiliser ? SVRT (Technologie d'interprétation vidéo avancée) est une technologie de traitement propriétaire de CyberLink qui 154 Appendice reconnaît intelligemment quelles parties de la séquence du film a été modifiée, et ne traite que les parties modifiées – et non pas la totalité de la séquence vidéo – pendant la production. En ne traitant que les parties modifiées de la séquence vidéo, vous pouvez économiser du temps et préserver la qualité originale de la vidéo. En utilisant SVRT, PowerDirector traite les vidéos MPEG-1, MPEG-2, et DVAVI bien plus rapidement que les autres logiciels du marché. (D’autres logiciels d’édition vidéo doivent traiter la totalité de la vidéo même lorsqu’une seule trame a été modifiée!) SVRT II partage les séquences de film vidéo et audio, puis traite seulement la partie vidéo ou audio qui a été modifiée. Ce qui permet de réduire encore davantage le temps nécessaire à la production ! La Technologie d'interprétation vidéo avancée de CyberLink est disponible lors de la production lorsque le taux de trame, la taille de trame, et le format de fichier des fichiers vidéo de votre film sont semblables (et que le taux de bit est similaire). Dans ce cas, SVRT est utilisé pour le traitement de ces fichiers. Si l’une des séquences ne répond pas aux critères décrits ci-dessus, elle est entièrement traitée sans SVRT. Si vous avez précédemment produit un disque en utilisant SVRT et que le disque a des problèmes de compatibilité avec votre lecteur, traitez de nouveau la vidéo sans utiliser SVRT. (Certains lecteurs sont incapables de lire une vidéo MPEG avec un motif GOP modifié.) 8. Comment puis-je savoir si mon matériel est compatible ou pris en charge par PowerDirector ? Veuillez vérifier la liste de matériel agréé du fichier Lisezmoi. Une version actualisée de cette liste peut aussi être trouvée sur le site web de CyberLink. 155 CyberLink PowerDirector 9. Quelles langues sont prises en charge par PowerDirector ? PowerDirector prend en charge les langues listées cidessous : • Chinois, Simplifié • Chinois, traditionnel • Anglais • Français • Allemand • Italien • Japonais • Coréen • Espagnol 10. Les DVD commerciaux contiennent jusqu’à 3 heures de vidéo. Comment puis-je utiliser PowerDirector pour réaliser un DVD aussi long ? Changez le paramètre de qualité vidéo à la page Sélectionner votre disque de PowerProducer. Lorsque vous sélectionnez une qualité vidéo, les attributs détaillés de la configuration de qualité sont affichés au bas de l'interface de PowerDirector. Pour plus de renseignements, veuillez vous reporter à Qualité Vidéo à la p.161. 11. L’encodage MPEG est-il lent ? Comment PowerDirector augmente la vitesse de production ? En utilisant SVRT, PowerDirector ne traite que la partie modifiée de la séquence vidéo, sans traiter les parties non modifiées. Ce qui permet d’accélérer considérablement le temps de production. SVRT est la manière la plus intelligente de traiter MPEG et de conserver la qualité vidéo originale. 156 Appendice La bonne technologie Avec un apparent nombre infini de technologies dans l’industrie de la vidéo numérique, la sélection de la technologie correspondant le mieux à votre film paraît parfois être un choix écrasant. Devez-vous graver votre film sur CD ou DVD ? Devezvous utiliser une qualité vidéo HQ, SP, ou LP ? Qu’est-ce que NTSC et PAL ? Cette section vous permet de ne pas choisir au hasard dans la technologie numérique, de manière à faire d’un choix difficile une liberté de création. CD contre DVD De manière générale, les disques sont divisés en CD (qui, étant une technologie plus précoce, sont plus largement pris en charge) et en DVD (qui permettent le stockage de plus de contenu). Les CD et DVD se ressemblent et ont une même fonction: stocker des données. Les deux peuvent être utilisés pour l’enregistrement de votre film, alors comment décider duquel à utiliser ? Le facteur le plus important est la compatibilité, qui peut être décidée en répondant aux deux questions suivantes : • Quel type de disque est pris en charge par mon graveur ? • Quel type de disque est pris en charge par mon lecteur ? Les réponses à ces questions décideront du type de disque à utiliser, cependant, si vous avez toujours plusieurs choix, considérez le fait qu’un DVD peut contenir jusqu’à 7 fois la quantité de vidéo d’un CD, et qu’il peut de plus contenir des pages de menu. Les CD, d’un autre côté, sont moins chers, et peuvent être suffisant si vous projetez de réaliser plusieurs copies d’une vidéo courte. 157 CyberLink PowerDirector Présentation des types de disque Veuillez trouver ci-dessous un tableau de comparaison de la plupart des types de disque : VCD 74/80 minutes de vidéo; qualité VHS SVCD 35 minutes de vidéo, qualité proche du DVD DVD 60-90+ minutes de vidéo; la plus haute qualité Trouvez ci-après une présentation approfondie des types de CD/ DVD disponibles. Types de CD CD signifie que la taille du disque permet le stockage d’une vidéo de haute qualité atteignant les 74/80 minutes ou de 650/ 700 Mo de données. Les DVD, VCD, SVCD, et miniDVD (malgré leur nom) sont tous de la taille d’un CD. Les CD peuvent être lus sur des lecteurs individuels et sur la plupart des ordinateurs. CD-R CD-R est un format enregistrable une fois. Les graveurs de CD-RW et certains nouveaux graveurs de DVD peuvent enregistrer des CD-R, et la plupart des lecteurs DVD peuvent aussi lire ce format. Le format CD-R est généralement utilisé pour la distribution de données informatiques et d’audio numérique. CD-RW CD-RW est un format de CD réenregistrable. Les graveurs de CD-RW et certains nouveaux graveurs de DVD peuvent enregistrer des CD-RW, et la plupart des lecteurs DVD peuvent aussi lire ce format. Le format CD-RW est le mieux adapté pour le stockage de données informatiques et d’audio numérique. SVCD 158 SVCD (Disque compact Super Vidéo) est un disque de la taille d’un CD qui offre une meilleure qualité vidéo que le VCD, mais toutefois moins bonne que celle offerte par le DVD. Il peut contenir jusqu’à 35 minutes de vidéo, et peut contenir des menus et des chapitres comme un DVD, ainsi que des diaporama avec une musique de fond. Les SVCD peuvent être lus sur des ordinateurs possédant un logiciel de lecture DVD, et sur certains lecteurs DVD individuels. Appendice VCD Le VCD (Disque compact Vidéo) est un format de CD qui contient de l’audio et de la vidéo d’une qualité semblable au VHS, ainsi que des menus et des chapitres comme un DVD. Les VCD utilise le standard de compression MPEG, et peuvent être lus sur un ordinateur avec un logiciel de lecture VCD/MPEG et sur la plupart des lecteurs DVD individuels. Types de DVD Le DVD est un disque de la taille d’un CD mais de haute capacité qui peut contenir de 1 à 12 Go de données, ou bien de 1-6 heures de vidéo (selon le type de DVD utilisé). En utilisant la configuration de Haute qualité, vous pourrez enregistrer de 1à 2 heures de vidéo.) Les DVD peuvent être lus sur des lecteurs individuels et sur des ordinateurs équippés d’un lecteur DVD. DVD-R DVD-R est un format enregistrable une fois. C’est un produit concurrent du DVD+R, et il n’est par conséquent pas compatible avec ce format. Certains nouveaux graveurs DVD peuvent enregistrer des DVD-R et des DVD+R, et la plupart des lecteurs DVD peuvent lire les deux formats. DVD-RW DVD-RW est un format DVD qui peut être enregistré jusqu’à environ 1 000 fois. C’est un produit concurrent du DVD+RW, et il n'est par conséquent pas compatible avec ce format. Certains nouveaux graveurs DVD peuvent enregistrer des DVD-RW et des DVD+RW, et la plupart des lecteurs DVD peuvent lire les deux formats. DVD+R DVD+R est un format DVD enregistrable une fois. C’est un produit concurrent du DVD-R, et il n’est par conséquent pas compatible avec ce format. Certains nouveaux graveurs DVD peuvent enregistrer des DVD-R et des DVD+R, et la plupart des lecteurs DVD peuvent lire les deux formats. 159 CyberLink PowerDirector DVD+RW DVD+RW est un format de DVD réenregistrable qui peut être enregistré jusqu’à environ 1 000 fois. C’est un produit concurrent du DVD-RW, et il n’est par conséquent pas compatible avec ce format. Certains nouveaux graveurs DVD peuvent enregistrer des DVDRW et des DVD+RW, et la plupart des lecteurs DVD peuvent lire les deux formats. MiniDVD MiniDVD est une variante du DVD, dans lequel un vrai média DVD (y compris les menus et la vidéo en haute résolution) est enregistré sur un disque au format CD-R/ W. Alors qu’il s’agit techniquement d’un DVD en termes de structure des données, miniDVD n’est pas pris en charge par beaucoup de lecteurs DVD parce que le format est pris pour un média CD standard. Remarque : Pour plus de renseignements sur les formats DVDR/RW, veuillez vous reporter à www.dvdrhelp.com/dvd. Pour plus de renseignements sur les formats DVD+R/RW, veuillez vous reporter à www.dvdrw.com. Pour plus de renseignements sur les DVD en général, veuillez lire les FAQ très intéressantes de http://dvddemystified.com. 160 Appendice NTSC contre PAL NTSC et PAL sont des formats adoptés par les télévisions de différents pays. La principale différence entre les deux formats est le nombre de trames par seconde qu’ils offrent : 30 en NTSC, et 25 en PAL. Cette différence signigie qu’un film enregistré au format NTSC est illisible pour un lecteur PAL et vice versa. Heureusement, la question du choix du format de télévision PAL ou NTSC pour votre disque peut se raporter à la simple question suivante : • Dans quel pays souhaitez-vous lire ce disque ? Comme tous les pays utilise le format NTSC ou PAL, si vous connaissez le pays dans lequel le disque sera lu, vous pouvez résoudre le problème. En sélectionnant le pays souhaité dans PowerDirector, le format de télévision (PAL ou NTSC) est automatiquement défini. Remarque : De manière générale, les Etats-Unis, le Japon, le Canada, et le Mexique utilisent NTSC, alors que l’Allemagne, la Grande-Bretagne, l’Amérique du sud, l’Australie, et la plupart des pays d’Europe de l’ouest et d’Asie utilisent PAL. Qualité Vidéo Les différents paramètres de la qualité vidéo (HQ, SP, et LP) disponibles dans CyberLink PowerDirector donne un fichier de film de haute ou de basse qualité et de taille plus ou moins grande. Une meilleure qualité de la vidéo demande plus de la part de votre ordinateur et limite la durée de la vidéo pouvant être gravée sur le disque. Ci-dessous vous trouverez une comparaison de la longueur de la vidéo que vous pourrez graver vers un DVD en utilisant les différentes qualités : • HQ (Haute Qualité) : 60 mn • SP (Lecture standard) : 120 mn • LP (Longue Lecture) : 180 mn Pour les plus belles images possibles dans votre production finale, sélectionnez la qualité vidéo la plus haute qui vous 161 CyberLink PowerDirector permettra d’enregistrer votre production sur le type de disque que vous souhaitez utiliser. Votre choix ultime de qualité vidéo, cependant, doit à la fois être basé sur la qualité de l’image que vous souhaitez obtenir dans la production finale et la puissance de traitement de votre ordinateur. 162 Appendice Glossaire Le glossaire fournit des définitions des termes utilisés dans le Manuel d'utilisation qui vous sembleraient peu familiers. CD-R Un format de CD enregistrable une fois qui peut contenir jusqu’à 74 ou 80 minutes (650 ou 700 Mo) de données. Les graveurs de CD-RW et certains nouveaux graveurs de DVD peuvent enregistrer des CD-R, et la plupart des lecteurs DVD peuvent aussi lire ce format. Le format CDR est généralement utilisé pour la distribution de données informatiques et d’audio numérique. CD-RW Un format de CD réenregistrable qui peut contenir jusqu’à 74 ou 80 minutes (650 ou 700 Mo) de données. Alors que les disques CD-RW peuvent être réutilisés, ils ne sont pas pris en charge par tous les lecteurs de CD. Les graveurs de CD-RW et certains nouveaux graveurs de DVD peuvent enregistrer des CD-RW, et la plupart des lecteurs DVD peuvent aussi lire ce format. Le format CD-RW est le mieux adapté pour le stockage de données informatiques et d’audio numérique. Les CD-RW peuvent être enregistrés jusqu’à environ 1 000 fois. chapitre Une marque définie dans une séquence vidéo en ordre permet aux spectateurs de passer à l’emplacement spécifique pour une navigation plus aisée. séquence vidéo Un fichier vidéo, audio ou image chargé dans la Bibliothèque de PowerDirector pour être utlisé dans votre film. filtre de couleur Une option des effets PiP qui rend une couleur sélectionnée transparente, permettant à la séquence sous-jacente d’apparaître dans les zones transparentes. contraste La différence relative entre les lumières et les ombres d’une image. 163 CyberLink PowerDirector désentrelacement Une méthode utilisée pour réduire ou éliminer la baisse de qualité vidéo causée par l’entrelacement. 164 DV (Vidéo numérique) Se rapporte à la capture, la manipulation et l’enregistrement de vidéos en formats numériques. Le format DV est un standard international destiné à être utlisé par les consommateurs et qui a été créée en 1995 par un consortium de sociétés. DVD (Digital Versatile Disc) Un disque de grande capacité de la taille d’un CD, destiné à des applications audio, vidéo, multimédia et aux jeux. dossier DVD Un dossier contenant tous les fichiers média de votre production qui peut être gravé sur un disque pour le stockage. DVD-R Un format de DVD qui vous permet d’enregistrer une fois. C’est un produit concurrent du DVD+R, et il n’est par conséquent pas compatible avec ce format. Certains nouveaux graveurs DVD peuvent enregistrer des DVD-R et des DVD+R, et la plupart des lecteurs DVD peuvent lire les deux formats. Pour plus de renseignements, veuillez vous rendre à www.dvdrhelp.com/dvd ou vers d’autres ressources du web. DVD+R Un format de DVD qui vous permet d’enregistrer une fois. C’est un produit concurrent du DVD-R, et il n’est par conséquent pas compatible avec ce format. Certains nouveaux graveurs DVD peuvent enregistrer des DVD+R et des DVD-R, et la plupart des lecteurs DVD peuvent lire les deux formats. Pour plus de renseignements, veuillez vous rendre à www.dvdrw.com ou vers d’autres ressources du web. DVD-ROM Un format de DVD en lecture seule généralement utilisé pour la distribution de films (qui sont alors des DVD-vidéo) et des jeux d’ordinateur. Appendice DVD-RW Un format de DVD qui peut être enregistré jusqu’à environ 1 000 fois. C’est un produit concurrent du DVD+RW, et il n'est par conséquent pas compatible avec ce format. Certains nouveaux graveurs DVD peuvent enregistrer des DVD-RW et des DVD+RW, et la plupart des lecteurs DVD peuvent lire les deux formats. Pour plus de renseignements, veuillez vous rendre à www.dvdrhelp.com/dvd ou vers d’autres ressources du web. DVD+RW Un format de DVD réenregistrable qui peut être enregistré jusqu’à environ 1 000 fois. C’est un produit concurrent du DVD-RW, et il n’est par conséquent pas compatible avec ce format. Certains nouveaux graveurs DVD peuvent enregistrer des DVD+RW et des DVD-RW, et la plupart des lecteurs DVD peuvent lire les deux formats. Pour plus de renseignements, veuillez vous rendre à www.dvdrw.com ou vers d’autres ressources du web. fichier Un fichier vidéo, audio ou image se trouvant sur votre disque dur, un disque ou sur tout autre médium de stockage. Motif GOP (Motif de groupe d’images) Un motif de l’encodage MPEG constitué de groupes d’images (comprenant des trames I, B, et P), qui possède certaines relations de dépendance pendant l’encodage. Des changements de ce motif peut causer des erreurs de lecture sur certains lecteurs. durée de maintien Utilisé pour décrire la durée pendant laquelle un effet d’animation (PiP ou effet de titre) reste immobile sur l’écran. HQ (Haute Qualité) La meilleure qualité vidéo que vous pouvez sélectionner dans PowerDirector. teinte Les attributs d’une couleur qui permettent de la distinguer des autres couleurs. 165 CyberLink PowerDirector 166 entrelacement Vacillements ou interférences causées par la manière dont les signaux vidéo sont diffusés. (Chaque trame de la vidéo est composée d’un nombre de lignes. Lorsque les trames de la vidéo sont diffusées, les lignes impaires de l’affichage sont illuminées en premier, puis ce sont les lignes paires. C’est ce qui cause le problème d’entrelacement, qui est encore plus évident lorsque la vidéo contient du mouvement.) trame clé Une trame clé est définie comme une trame de la séquence vidéo qui ne nécessite pas d’informations de la trame précédente pour la décompression. De nombreuses trames clé donnent une meilleure qualité vidéo mais nécessitent une plus grande quantité d’espace disque. LP (Longue Lecture) La qualité vidéo la plus basse qui peut être sélectionnée dans PowerDirector. menu Une page d’un DVD qui possède des liens vers des chapitres que le DVD contient. MiniDVD Une variante du DVD, dans laquelle un vrai contenu DVD (y compris les menus et la vidéo en haute résolution) est placé sur un disque au format CD-R/W. Alors qu'il s'agit techniquement d'un DVD en termes de structure des données, miniDVD n'est pas pris en charge par beaucoup de lecteurs DVD parce que le format est pris pour un média CD standard. MiniDVD est lisible sur les ordinateurs avec un logiciel de lecture DVD, mais sur peu de lecteurs DVD individuels. MPEG (Moving Picture Experts Group) Ensemble de normes internationales utilisées pour le codage de l'information audio/vidéo en format numérique. De nos jours, le MPEG-2 est la norme pour les formats numériques vidéo et le MP3 pour les formats numériques strictement audio. Appendice capture en temps La capture en temps non réel continue le traitement de la vidéo après que la lecture de la non réel vidéo capturée se soit arrêtée de manière à s’assurer qu’aucune trame n’a été passée. La capture de la vidéo à une plus grande vitesse permet de réduire le temps de traitement, mais donne une vidéo de moins bonne qualité. La capture d’une vidéo de meilleure qualité nécessite plus de puissance du processeur et plus de temps. NTSC (National Television Systems Committee) est un format standard adopté par la FCC pour la télédiffusion aux États-Unis, au Japon, au Canada et au Mexique. NTSC offre 525 lignes de résolution par trame à 30 tps. PAL (Phase Alteration Line) Format standard pour la télédiffusion en Allemagne, en Grande-Bretagne, en Amérique du Sud, en Australie et dans la plupart des pays européens occidentaux et asiatiques. PAL offre 25 trames par seconde. capture en temps La capture en temps réel achève la capture lors de la lecture de la vidéo originale. La capture en réel temps réel nécessiet une grande vitesse de traitement et peut entraîner une perte de trame. traiter Compiler une production vidéo à partir de ses composants vidéo, audio, photo et paramètres. saturation La richesse d’une couleur. diapo Une photo individuelle dans un diaporama. Les diapos sont contenues dans des albums. diaporama Une présentation qui comprend des photos (appelées diapos) et des effets, comme des transitions et un fond musical. Les photos et les effets d’un diaporama sont contenus dans des unités appelées albums, qui peuvent contenir un nombre infini de photos, de transition et de fonds musicaux. 167 CyberLink PowerDirector 168 SP (Lecture Standard) La qualité vidéo moyenne de PowerDirector, inférieure à HQ mais supérieure à LP. lecture en continu La lecture en continu est une technologie de transfert des données qui permet aux spectateurs de lire un fichier reçu sur l’internet sans avoir à le télécharger sur leur ordinateur. SVCD (Disque compact Super Vidéo) Un disque de la taille d’un CD qui offre une meilleure qualité vidéo que le VCD, mais toutefois moins bonne que celle offerte par le DVD. Il peut contenir jusqu’à 35 minutes de vidéo, et peut contenir des menus et des chapitres comme un DVD, ainsi que des diaporama avec une musique de fond. Les SVCD peuvent être lus sur des ordinateurs possédant un logiciel de lecture DVD, et sur certains lecteurs DVD individuels. SVRT, SVRT II (Technologie d'interprétation vidéo avancée) Une technologie de traitement propriétaire de CyberLink qui ne traite que les parties modifiées d’une séquence de film, réduisant ainsi le temps nécessaire à la production. SVRT II est capable de séparer les parties audio et vidéo d’une séquence de film, et de ne traiter que la partie modifiée. Pour une présentation complète de SVRT/SVRT II, veuillez vous reporter à Qu’est-ce que SVRT/ SVRT II et quand puis-je l’utiliser ? à la p.154. Type I Méthode de classement des données DV au format AVI définie par Microsoft. Ce format stocke les données (c-à-d. vidéo et audio) en un unique flux AVI. Il offre une meilleure compression, mais il est plus récent, et par conséquent est compatible avec un moins grand nombre de systèmes que le Type II. Appendice Type II Méthode de classement des données DV au format AVI définie par Microsoft. Ce format stocke les données (c-à-d. vidéo et audio) en un unique flux vidéo et un flux 1-4 audio pour stocker les données DV. Il offre une plus large compatibilité, mais utilise une compression plus ancienne que le Type I. Ce format nécessite plus de temps de traitement pour partager le flux vidéo/audio lors de la capture. VCD (Disque compact vidéo) Un CD qui contient de l’audio et de la vidéo d’une qualité proche du VHS. VCD peut contenir jusqu’à 74/80 minutes de vidéo sur un disque de 650/700Mo, et peut contenir des menus et des chapitres comme un DVD, ainsi que des diaporama avec une musique de fond. Les VCD utilise le standard de compression MPEG, et peuvent être lus sur un ordinateur avec un logiciel de lecture VCD/ MPEG et sur la plupart des lecteurs DVD individuels. clé de volume Un point que vous pouvez définir dans une piste audio pour augmenter ou réduire le volume à partir de ce point. WMV (Windows Media Audio) Un format de lecture en continu audio de Windows utilisé pour des fichiers destinés à être téléchargés ou lus sur l’Internet. 169 CyberLink PowerDirector 170 Index A adoucissement 118 Affichage Ligne de temps, basculement vers 20 Affichage Storyboard, basculer vers 21 ajout séquences dans l’espace de travail 65 alias 60 animation des effet PiP, modification 99 animation lente, ajout à la vidéo 74 aperçu dans la Visionneuse de média 82 film dans la fenêtre d’aperçu 112 film dans la Visionneuse de média 113 les effets dans l’Editeur de média 109 les effets dans la fenêtre d’aperçu 108 séquences dans la fenêtre d’aperçu 81 assistance technique numéro de téléphone 143 audio ajout de séquence à l’espace de travail 67 options de capture 36 Taux de compression 119 AVI les profils de production 125 production de fichiers 120 B balayage des intervalles 43 Balayage rapide 43 Bibliothèque alias dans 60 chargement de média dans 56 classement des effets dans 86 classement des séquences dans 58 détection des scènes dans 61 présentation visuelle 16 restriction de l’affichage dans 57 restriction de l’affichage des effets dans 86 suppression des fichiers du disque dans 59 suppression des séquences de 58 bordure des effets PiP 96 C Caméra d’ordinateur, capture de 48 caméscope DV, capture à partir de 40 capture à partir d’un CD 51 à partir d’un microphone 49 à partir d’un périphérique DV 40 à partir de la caméra d’ordinateur 48 à partir de la télévision 46 d’une webcam 48 en groupe 42 média 29 mode, présentation visuelle 14 options de limite 33 préférences 30 scène unique 40 capture en groupe 42 capture en temps non réel, définition 167 capture en temps réel, définition 167 cassette, enregistrement vers 138 CD capture à partir de 51 configuration du profil de capture 38 contre DVD 157 types 158 CD-R définition 163 description 158 CD-RW définition 163 description 158 Chambre Effets 17 Chambre Média 17 Chambre Titre 17 Chambre Transitions 17 chapitres définition 163 chargement de média 56 classement effets dans la Bibliothèque 86 séquences dans la Bibliothèque 58 clés de volume ajout à une piste audio 79 définition 169 collage effets dans l’espace de travail 90 séquences dans l’espace de travail 68 configuration 171 durées par défaut 6 niveau audio maître 49 niveaux annuler 7 configuration requise 8 contraste, définition 163 copie effets dans l’espace de travail 90 séquences dans l’espace de travail 68 création profil de production MPEG 117 D découpage Découpe précise 73 effets dans l’espace de travail 90 glisser-déplacer d’une extrémité 72 séquences audio & vidéo 71 séquences dans l’espace de travail 68 vidéo ou audio 71 Découpe précise pour le découpage 73 dénomination des fichiers capturés 38 déplacement effets dans la ligne de temps 90 séquences dans l’espace de travail 68 désentrelacement 118 définition 164 détection de scène 61 détection des scènes dans les séquences capturées 39 dans les séquences vidéo 61 définition de la sensibilité 62 par le changement des codes temporels 62 diaporama définition 167 diapos définition 167 dossier DVD définition 164 durée de maintien configuration des effets 91 définition 165 durées des effets 92 durées par défaut, configuration 6 DV cassette, enregistrement vers 138 définition 164 paramètres 32 DV AVI détection des scènes dans 62 172 DVD contre CD 157 définition 164 types 159 DVD éditable, qu’est-ce que 154 DVD+R définition 164 description 159 DVD+RW définition 165 description 160 DVD-R définition 164 description 159 DVD-ROM définition 164 DVD-RW définition 165 description 159 E Ecrire vers une cassette DV 138 Editeur de média aperçu des effets dans 109 découpage vidéo dans 73 présentation visuelle 25 édition préférences 30 effets ajout aux Favoris 87 aperçu dans l’Editeur de média 109 aperçu dans la fenêtre d’aperçu 108 configuration de durée 92 déplacement dans la Ligne de temps 90 suppression des Favoris 87 effets de titres ajout à la Ligne de temps 88 fractionnement 92 masquer 106 modification de la police 103 ombres 106 remplacement dans la Ligne de temps 89 suppression de la Ligne de temps 89 effets de transition ajout à la Ligne de temps 88 remplacement dans la Ligne de temps 89 suppression de la Ligne de temps 89 effets PiP ajout à l’espace de travail 86 ajout d’un filtre de couleur 100 fractionnement 92 modification de l’animation 99 modification de la bordure 96 modification de la position 102 modification de la transparence 102 modification de la vitesse 95 modification de taille 102 ombres 97 suppression de la Ligne de temps 89 effets vidéo modification 94 effets vidéo. ajout à la Ligne de temps 88 fractionnement 92 remplacement dans la Ligne de temps 89 suppression de la Ligne de temps 89 enregistrement d’une voix superposée 53 Chambre 19 enregistrement des pistes d’un CD 51 entrelacement définition 166 format, configuration 77 espace de travail ajout de séquences vers 65 présentation visuelle 20 étirement de l’audio 75 F FAQ 151 Favoris ajout d’effets aux 87 suppression des effets de 87 fenêtre d’aperçu aperçu des effets dans 108 aperçu des séquences dans 81 aperçu du film dans 112 présentation visuelle 23 fichier définition 165 formats pris en charge 154 film aperçu dans la fenêtre d’aperçu 112 aperçu dans la Visionneuse de média 113 filtre de couleur ajout aux effet PiP 100 définition 163 fondu arrière ajout aux séquences audio 80 dans la capture audio 36 fondu avant ajout aux séquences audio 80 dans la capture audio 36 Format AVI de Type I, définition 168 Format AVI de Type II, définition 169 fractionnement effets 92 séquences 70 G génération fichiers AVI 120 fichiers MPEG 128 fichiers RealVideo 131 fichiers WMV 130 les fichiers DivX 126 glisser-déplacer effets dans l’espace de travail 90 pour découper des séquences 72 pour découper les effets 93 séquences dans l’espace de travail 68 glossaire 163 grande vitesse 118 gravure produire un film pour 115 H haute qualité 118 définition 165 I instantané d’une séquence vidéo 74 emplacement de destination par défaut 31 nom de fichier par défaut 31 interface du programme 12 intervalles, balayage de 43 introduction 1 IU, par défaut 12 L la réalisation de films 4 langues prises en charge 156 lecture en continu définition 168 production de fichier, format RealVideo 131 production de fichier, format WMV 130 production de fichier, QuickTime 135 173 profil, QuickTime 136 les fichiers DivX, production 126 les fichiers projet 5 les heures d’assistance technique 143 les modes de PowerDirector 13 les pays qui utilisent NTCS/PAL 161 les pistes de média, présentation visuelle 20 limite de temps pour les captures 33 M masquer les effet s de titre 106 microphone capture à partir de 49 configuration du profil de capture 38 MiniDVD définition 166 description 160 mixage dans le Mixer Audio 79 en piste 78 mixage audio en piste 78 Mixer Audio ajout effet de fondu dans 80 mixage audio dans 79 présentation visuelle 18 Mode Edition 15 mode Gravure, présentation visuelle 27 modification des effets Incrustation (PiP) 95 titre 103 vidéo 94 Motif GOP 165 MPEG définition 166 les profils de production 117 production de fichiers 128 N narration, enregistrement 53 niveau audio maître, configuration 49 Niveaux Annuler, configuration 7 nouveautés de PowerDirector 3 151 NTSC contre PAL 161 définition 167 numéro de télécopie pour l’assistance technique 142 174 O ombres dans les effet PiP 97 dans les effets de titre 106 options de capture 33 audio 36 CD 38 dénomination des fichiers capturés 38 détection des scènes 39 fondus arrière dans 36 fondus avant dans 36 les limites 33 microphone 38 options de vidéo analogique 35 suppression des fichiers capturés 38 Télévision 35 webcam 37 options de capture de vidéo analogique 35 options des séquences capturées 38 où commencer votre lecture 2 outil pipette 101 P PAL contre NTSC 161 définition 167 personnalisation profil de production MPEG 117 planches de couleurs, ajout à l’espace de travail 66 police dans les effets de titre, modification 103 position des effets PiP, modification 102 PowerDirector interface 12 modes 13 nouvelles fonctionnalités 151 versions 9 préférences capturer/editer 30 générales 6 préférences générales 6 pré-production prêt à graver 12 présentation visuelle 11 Affichage Ligne de temps 20 affichage Storyboard 21 Bibliothèque 16 Chambre Effets 17 Chambre Enregistrement de voix super- posée 19 Chambre Média 17 Chambre Titre 17 Chambre Transitions 17 Editeur de média 25 espace de travail 20 fenêtre d’aperçu 23 interface du programme 12 Mixer Audio 18 Mode Capture 14 Mode Edition 15 mode Gravure 27 mode Production 26 pistes de média 20 Visionneuse de média 24 production Assistant 114 avant 111 fichiers AVI 120 fichiers MPEG 128 fichiers QuickTime 135 fichiers RealVideo 131 fichiers WMV 130 les fichiers DivX 126 mode dans la présentation visuelle 26 profils, AVI 125 votre film 111 production de fichier RealVideo 131 profils AVI 125 QuickTime 136 Q qualité contre vitesse de la vidéo 118 qualité HQ 161 définition 165 qualité lecture standard 161 définition 168 qualité longue lecture 161 définition 166 qualité LP 161 définition 166 qualité SP 161 définition 168 qualité vidéo astuce de sélection 161 HQ 161 LP 161 SP 161 QuickTime production de fichier 135 profils 136 quoi de neuf dans PowerDirector 3 151 R redimensionnement de la règle 21 règle, redimensionnement 21 remplacement des effets dans la Ligne de temps 89 renommer les séquences 60 restauration des niveaux de volume des pistes audio 80 restriction affichage des effets dans la Bibliothèque 86 affichage des séquences dans la Bibliothèque 57 S saturation, définition 167 séquences aperçu dans l’Editeur de média 82 aperçu dans la fenêtre d’aperçu 81 découpage 71 définition 163 séquences image, ajout à l’espace de travail 65 séquences vidéo ajout à l’espace de travail 65 détection des scènes dans 61 instantané de 74 silence partie audio des séquences vidéo 76 pistes audio 80 site web pour l’assistance technique 142 superposition vidéo 30 suppression effets de la Ligne de temps 89 fichiers du disque 59 séquences de l’espace de travail 69 séquences de la Bibliothèque 58 un fichier capturé 38 suppression du bruit 118 SVCD définition 168 description 158 SVRT définition 168 lorsqu’il est disponible 155 Qu’est-ce que 154 SVRT II, qu’est-ce que 154 175 utilisation dans la production de disque 121 T taille des effets PiP, modification 102 limite pour les captures 33 taille de la vidéo 118, 137 taux de compression de la vidéo 118 Technologie d’interprétation vidéo avancée 154 Télévision capture à partir de 46 options de capture 35 touches personnalisées 144 traiter, définition 167 trame clé 166 transparence des effets PiP, modification 102 types de disque CD 158 DVD 159 pris en charge 154 V VCD définition 169 description 159 versions de PowerDirector 9 versions OEM 9 Visionneuse de média aperçu dans 82 aperçu du film dans 113 présentation visuelle 24 vitesse contre qualité de la vidéo 118 de séquences vidéo 74 des effets PiP 95 volume changement dans le Mixer Audio 79 changement en piste 78 W webcam capture à partir de 48 options de capture vidéo 37 WMV définition 169 production de fichier 130 176 ">
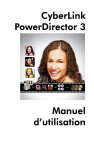
Enlace público actualizado
El enlace público a tu chat ha sido actualizado.