Corel Painter 12 Manuel utilisateur
Ci-dessous, vous trouverez de brèves informations sur Painter 12. Ce guide de démarrage rapide vous permet d’apprendre rapidement les tenants et aboutissants de Corel Painter. Des outils de dessin inventifs, des pinceaux réalistes, des fonctions de duplication et des fonctionnalités personnalisables vous permettent de développer votre potentiel créatif. De plus, certaines fonctionnalités vous permettent de développer vos idées artistiques.
PDF
Télécharger
Document
Guide de démarrage rapide 100 100 95 95 75 75 25 25 5 5 0 0 100 100 95 95 75 75 25 25 5 5 0 0 Painter 12 Gallery_2011 March-23-11 11:52:05 AM 100 100 95 95 75 75 25 25 5 5 0 0 100 100 95 95 75 75 25 25 5 5 0 0 Painter 12 Gallery_2011 March-23-11 11:52:08 AM 100 100 95 95 75 75 25 25 5 5 0 0 100 100 95 95 75 75 25 25 5 5 0 0 Painter 12 Gallery_2011 March-23-11 11:52:10 AM 100 100 95 95 75 75 25 25 5 5 0 0 100 100 95 95 75 75 25 25 5 5 0 0 Painter 12 Gallery_2011 March-23-11 11:52:13 AM 100 100 95 95 75 75 25 25 5 5 0 0 100 100 95 95 75 75 25 25 5 5 0 0 Painter 12 Gallery_2011 March-23-11 11:52:15 AM 100 100 95 95 75 75 25 25 5 5 0 0 100 100 95 95 75 75 25 25 5 5 0 0 Painter 12 Gallery_2011 March-23-11 11:52:18 AM 100 100 95 95 75 75 25 25 5 5 0 0 100 100 95 95 75 75 25 25 5 5 0 0 Painter 12 Gallery_2011 March-23-11 11:52:20 AM 100 100 95 95 75 75 25 25 5 5 0 0 100 100 95 95 75 75 25 25 5 5 0 0 Painter 12 Gallery_2011 March-23-11 11:52:22 AM 100 100 95 95 75 75 25 25 5 5 0 0 100 100 95 95 75 75 25 25 5 5 0 0 Painter 12 Gallery_2011 March-23-11 11:52:24 AM 100 100 95 95 75 75 25 25 5 5 0 0 100 100 95 95 75 75 25 25 5 5 0 0 Painter 12 Gallery_2011 March-23-11 11:52:27 AM 100 100 95 95 75 75 25 25 5 5 0 0 100 100 95 95 75 75 25 25 5 5 0 0 Painter 12 Gallery_2011 March-23-11 11:52:29 AM 100 100 95 95 75 75 25 25 5 5 0 0 100 100 95 95 75 75 25 25 5 5 0 0 Painter 12 Gallery_2011 March-23-11 11:52:32 AM 100 100 95 95 75 75 25 25 5 5 0 0 100 100 95 95 75 75 25 25 5 5 0 0 Painter 12 Gallery_2011 March-23-11 11:52:35 AM 100 100 95 95 75 75 25 25 5 5 0 0 100 100 95 95 75 75 25 25 5 5 0 0 Painter 12 Gallery_2011 March-23-11 11:52:37 AM 100 100 95 95 75 75 25 25 5 5 0 0 100 100 95 95 75 75 25 25 5 5 0 0 Painter 12 Gallery_2011 March-23-11 11:52:41 AM 100 100 95 95 75 75 25 25 5 5 0 0 100 100 95 95 75 75 25 25 5 5 0 0 Painter 12 Gallery_2011 March-23-11 11:52:44 AM 100 100 95 95 75 75 25 25 5 5 0 0 100 100 95 95 75 75 25 25 5 5 0 0 Painter 12 Gallery_2011 March-23-11 11:52:46 AM 100 100 95 95 75 75 25 25 5 5 0 0 100 100 95 95 75 75 25 25 5 5 0 0 Painter 12 Gallery_2011 March-23-11 11:52:48 AM 100 100 95 95 75 75 25 25 5 5 0 0 100 100 95 95 75 75 25 25 5 5 0 0 Painter 12 Gallery_2011 March-23-11 11:52:51 AM 100 100 95 95 75 75 25 25 5 5 0 0 100 100 95 95 75 75 25 25 5 5 0 0 Painter 12 Gallery_2011 March-23-11 11:52:53 AM Copyright 2011 Corel Corporation. Tous droits réservés. Corel® Painter™ 12 - Guide de démarrage Le contenu du présent guide de démarrage et le logiciel Corel Painter associé sont la propriété de Corel Corporation et de leurs fournisseurs de licence respectifs, et sont protégés par les lois sur le copyright. Pour des informations plus détaillées sur Corel Painter, reportez-vous à la section À propos de, dans le menu Aide du logiciel. Protégé par des brevets aux États-Unis et ailleurs. Les caractéristiques techniques des produits, les tarifs, les emballages, l’assistance et les informations techniques (« caractéristiques techniques ») font uniquement référence à la version de détail en anglais. Les caractéristiques techniques de toute autre version (y compris les versions dans les autres langues) peuvent varier. Ces informations sont fournies par Corel « telles quelles », sans aucune autre garantie ou condition, expresse ou implicite, notamment, mais sans s’y limiter, les garanties de bonne qualité marchande, de qualité satisfaisante, de qualité marchande ou d’adéquation à une utilisation particulière, ou celles résultant de la loi, d’un règlement, des usages commerciaux, du cours habituel des transactions ou autres. Vous assumez tous les risques liés à l’utilisation ou aux résultats des informations fournies. Corel n’accepte aucune responsabilité envers vous ni aucune autre personne ou entité concernant des dommages indirects, annexes, spéciaux ou consécutifs, de quelque nature que ce soit, notamment, mais sans s’y limiter, la perte de chiffre d’affaires ou de bénéfices, la perte ou l’endommagement de données ou toute autre perte commerciale ou économique, même si Corel a été informé de la possibilité de tels dommages ou s’ils sont prévisibles. Corel n’est pas non plus responsable des dommages survenus à des tiers. La responsabilité maximum cumulée de Corel envers vous ne peut dépasser le prix que vous avez payé pour acquérir la marchandise. Certains États et pays ne reconnaissent pas les exclusions ou les limites de responsabilité concernant les dommages annexes ou consécutifs. Il est donc possible que les limitations susmentionnées ne s’appliquent pas à vous. Corel, le logo Corel, Painter, Natural-Media, RealBristle et le logo Balloon sont des marques de commerce ou déposées de Corel Corporation et/ou de ses filiales au Canada, aux États-Unis et/ou dans d’autres pays. Tous les autres produits, de polices et de sociétés ainsi que les logos sont des marques de commerce ou des marques déposées de leurs détenteurs respectifs. 103281 Sommaire Premiers pas . . . . . . . . . . . . . . . . . . . . . . . . . . . . . . . . . . . . . . . . . 1 À propos du Guide de démarrage . . . . . . . . . . . . . . . . . . . . . . . . . . . . . . . . . .1 Nouveautés de Corel Painter . . . . . . . . . . . . . . . . . . . . . . . . . . . . . . . . . . . . . .2 Utilisation de la documentation . . . . . . . . . . . . . . . . . . . . . . . . . . . . . . . . . . . .5 Ressources supplémentaires . . . . . . . . . . . . . . . . . . . . . . . . . . . . . . . . . . . . . . .6 Enregistrement . . . . . . . . . . . . . . . . . . . . . . . . . . . . . . . . . . . . . . . . . . . . . . . .6 Visite guidée de l'espace de travail . . . . . . . . . . . . . . . . . . . . . . . . 7 Fenêtre de document . . . . . . . . . . . . . . . . . . . . . . . . . . . . . . . . . . . . . . . . . . .7 Exploration de la boîte à outils . . . . . . . . . . . . . . . . . . . . . . . . . . . . . . . . . . . .10 Affichage de la boîte à outils . . . . . . . . . . . . . . . . . . . . . . . . . . . . . . . . . . . . .14 Affichage du sélecteur de supports . . . . . . . . . . . . . . . . . . . . . . . . . . . . . . . .15 Barre de propriétés . . . . . . . . . . . . . . . . . . . . . . . . . . . . . . . . . . . . . . . . . . . .15 Panneau Navigation . . . . . . . . . . . . . . . . . . . . . . . . . . . . . . . . . . . . . . . . . . .16 Panneau Bibliothèque de styles . . . . . . . . . . . . . . . . . . . . . . . . . . . . . . . . . . .17 Découverte des panneaux et des palettes . . . . . . . . . . . . . . . . . . . . . . . . . . . .18 Utilisation des panneaux et des palettes . . . . . . . . . . . . . . . . . . . . . . . . . . . . .22 Bibliothèques . . . . . . . . . . . . . . . . . . . . . . . . . . . . . . . . . . . . . . . . . . . . . . . .26 Visite guidée de Corel Painter pour les utilisateurs d’Adobe Photoshop . . . . . . . . . . . . . . . . . . . . . . . . . . . . . . . . . . . . . . . . . . 27 Principes de base. . . . . . . . . . . . . . . . . . . . . . . . . . . . . . . . . . . . . 33 Création de documents . . . . . . . . . . . . . . . . . . . . . . . . . . . . . . . . . . . . . . . . .33 Principes de la résolution . . . . . . . . . . . . . . . . . . . . . . . . . . . . . . . . . . . . . . . .35 Ouverture des fichiers . . . . . . . . . . . . . . . . . . . . . . . . . . . . . . . . . . . . . . . . . .37 Sommaire | i Redimensionnement des images et de la zone de travail . . . . . . . . . . . . . . . . 38 Enregistrement des fichiers . . . . . . . . . . . . . . . . . . . . . . . . . . . . . . . . . . . . . . 40 Fermeture des documents et de l’application . . . . . . . . . . . . . . . . . . . . . . . . . 40 Peinture . . . . . . . . . . . . . . . . . . . . . . . . . . . . . . . . . . . . . . . . . . . 41 Choix d’un flux de travail pour la peinture . . . . . . . . . . . . . . . . . . . . . . . . . . . 41 Découverte des supports de peinture . . . . . . . . . . . . . . . . . . . . . . . . . . . . . . . 43 Utilisation de la zone de travail et des plans . . . . . . . . . . . . . . . . . . . . . . . . . . 44 Sensibilité à la pression et à la vitesse et calibrage . . . . . . . . . . . . . . . . . . . . . 45 Application de traits à main levée et des traits droits . . . . . . . . . . . . . . . . . . . 48 Utilisation des outils de composition . . . . . . . . . . . . . . . . . . . . . 51 Utilisation de la grille de mise en page . . . . . . . . . . . . . . . . . . . . . . . . . . . . . 51 Utilisation du mode Peinture en symétrie . . . . . . . . . . . . . . . . . . . . . . . . . . . . 54 Utilisation du mode Peinture kaléidoscope . . . . . . . . . . . . . . . . . . . . . . . . . . . 57 Sélection, gestion et création de styles . . . . . . . . . . . . . . . . . . . 59 Présentation des styles . . . . . . . . . . . . . . . . . . . . . . . . . . . . . . . . . . . . . . . . . 59 Sélection et recherche de styles . . . . . . . . . . . . . . . . . . . . . . . . . . . . . . . . . . . 60 Réglage des attributs de base des styles . . . . . . . . . . . . . . . . . . . . . . . . . . . . . 61 Découverte des catégories de style . . . . . . . . . . . . . . . . . . . . . . . . . . . . . . . . 65 Création d’une illustration . . . . . . . . . . . . . . . . . . . . . . . . . . . . . 81 Peindre Chun Li à l’aide de Corel Painter 12 . . . . . . . . . . . . . . . 97 ii | Guide de démarrage Corel Painter 12 Premiers pas Corel® Painter™ 12 est le nec plus ultra des ateliers numériques. Ses outils de dessin inventifs, ses pinceaux réalistes, ses fonctions de duplication et ses fonctionnalités personnalisables vous permettent de développer votre potentiel créatif de façon originale. Quand vous utilisez les pinceaux sensibles à la pression de Corel Painter, ils deviennent des extensions fluides de votre main. Résultat ? Des coups de pinceau d'une texture et d'une précision sans pareille. De plus, certaines fonctionnalités vous permettent de développer vos idées artistiques de bien des façons, comme la possibilité de créer vos propres styles Natural-Media® et de personnaliser l’interactivité des styles avec la zone de travail. Corel Painter vous donne accès à un monde de possibilités qui n’avaient jamais été offertes auparavant dans un environnement d’art traditionnel. Cette section contient les rubriques suivantes : • À propos du Guide de de démarrage • Nouveautés de Corel Painter • Utilisation de la documentation • Ressources supplémentaires • Enregistrement À propos du Guide de de démarrage Le présent guide de démarrage fournit des instructions détaillées qui vous aideront lors de vos premières utilisations de Corel Painter 12. Ce guide décrit les tâches les plus courantes réalisées avec Corel Painter 12. Il ne constitue pas une référence exhaustive pour chaque outil. Si vous souhaitez obtenir des informations supplémentaires, veuillez consulter le système d’aide de l’application. Le présent guide de démarrage comprend une magnifique collection d’œuvres d’art créées dans Corel Painter par des artistes numériques de renom pour vous inspirer et vous montrer ce que vous pouvez réaliser à l’aide de cette application. Premiers pas | 1 Nouveautés de Corel Painter Dans cette section, vous trouverez des informations relatives aux nouvelles fonctionnalités et aux optimisations de Corel Painter 12. Flux de travail et personnalisation Interface utilisateur repensée L’espace de travail de Corel Painter a été repensé afin de vous permettre d’accéder facilement aux outils, aux supports, aux commandes et aux fonctions. Ce nouvel espace de travail inclut également un panneau Bibliothèque de styles amélioré qui intègre les catégories et les variantes de style. Fonctions de duplication améliorées Le nouveau panneau Source de la réplique vous permet de visualiser et de gérer les sources des répliques. En outre, vous pouvez utiliser une ou plusieurs sources de répliques dans un document. Celles-ci sont désormais intégrées au document dupliqué. Nouveau panneau Navigation Le panneau Navigation vous permet de retrouver facilement les éléments de la fenêtre de document et de modifier rapidement l’affichage de celle-ci. Vous pouvez également activer différents outils à partir du panneau Navigation, notamment les modes de dessin, l’empâtement, le papier calque, les grilles et la gestion des couleurs. Gestion des bibliothèques optimisée Les bibliothèques ont été améliorées pour vous permettre de mieux organiser et gérer une collection d’éléments similaires, tels que les styles, les textures de papier, les nuanciers et les dégradés. Nouvelle palette de couleurs temporelle La nouvelle palette de couleurs temporelle est une palette de couleurs flottante qui s’affiche dans la fenêtre de document et vous permet de visualiser et de choisir des couleurs dans le contexte de l’image. 2 | Guide de démarrage Corel Painter 12 Boîte de dialogue Nouvelle image améliorée La boîte de dialogue Nouvelle image perfectionnée vous permet de définir la taille, la résolution, la texture de papier et la couleur de papier d’un nouveau document. Vous pouvez également créer des éléments prédéfinis pour les paramètres de zone de travail que vous utilisez souvent. Rendu de haute qualité optimisé Corel Painter 12 permet d’obtenir des images plus lisses à l’écran lorsque vous effectuez un zoom avant et accroît la vitesse de rendu des images lorsque vous effectuez un zoom arrière. Nouvelles options et nouveaux types de forme Circulaire calculée Le type de forme et les options Circulaire calculée vous permettent de personnaliser les profils de la forme au lieu de choisir des profils prédéfinis. Corrections du style Dynamique améliorées Vous pouvez désormais définir la taille du pinceau, l’opacité, l’angle et la rondeur de manière dynamique à l’écran. Ces corrections sont particulièrement utiles pour dimensionner et modifier la forme des traits dans le contexte de l’image. Nouvelles options de calibrage du style Les nouvelles options de calibrage du style vous permettent de calibrer des variantes de style individuelles de manière à les adapter à la force de votre main lorsque vous utilisez un stylet sensible à la pression. Nouvelle prise en charge des styles sur plusieurs cœurs La prise en charge des styles sur plusieurs cœurs optimise les performances lorsque vous travaillez sur un ordinateur à plusieurs cœurs. Nouvel effet Flou artistique L’effet Flou artistique permet d’adoucir l’aspect d’une image en lissant les couleurs et les détails nets. Premiers pas | 3 Palettes personnalisées améliorées La nouvelle fonction Palettes personnalisées vous permet de créer des palettes personnalisées en ajoutant des éléments aux palettes, qui n’étaient auparavant pas personnalisables. Fonctions artistiques numériques progressives Nouvelle peinture en symétrie Le nouveau mode Peinture en symétrie vous permet de créer une œuvre symétrique. Nouveau mode peinture Kaléidoscope Le nouveau mode Peinture kaléidoscope vous permet de transformer rapidement les touches de base en images kaléidoscopiques colorées et symétriques. Nouveaux styles Gélatine et nouvelles options Mode fusion Les nouveaux styles Gélatine vous permettent de teinter les couleurs sous-jacentes d’une image avec la couleur choisie. Vous pouvez personnaliser les styles Gélatine et produire différents effets grâce à la nouvelle option de styles Modes fusion. Nouvelles variantes de style Numérique lisse Les nouvelles variantes Numérique lisse vous permettent d’appliquer des touches qui n’accumulent pas la couleur sur des touches uniques. Vous pouvez réaliser une accumulation de couleur en superposant plusieurs touches. Fonctionnalités Natural-Media inégalées Nouveaux styles et options Aquarelle réaliste 4 | Guide de démarrage Corel Painter 12 Les styles et options Aquarelle réaliste vous permettent d’appliquer un pigment au papier de manière très réaliste. Les options de styles vous permettent de contrôler de manière précise la cohérence et le mouvement de l’aquarelle. Vous pouvez également contrôler l’interaction de l’aquarelle et des pigments avec le papier. Nouveaux styles et options Huile grasse Les styles et options Huile grasse vous permettent de réaliser des œuvres imitant les véritables peintures à l’huile. Les options de styles vous permettent de contrôler de manière précise la cohérence et le mouvement de la peinture. Vous pouvez également gérer l’interaction de la peinture avec la zone de travail. Le complément parfait Nouveau contenu Corel Painter 12 comprend divers nouveaux contenus comme des styles, des papiers, des jets et d’autres supports que vous pouvez appliquer ou intégrer à vos images. Compatibilité Corel Painter 12 est compatible avec vos outils et flux de travail : • Mac OS® et Windows® : compatible avec les systèmes d’exploitation Mac OS et Windows (y compris Windows 64 bits) • Prise en charge d’Adobe® Photoshop® : importation et exportation de fichiers au format Adobe Photoshop • Prise en charge du stylet et de la tablette Wacom® : optimisation des fonctions du style Natural Media de Corel Painter Nouvelle aide Web Corel Painter 12 inclut désormais un système d’aide basé sur le Web afin de fournir un contenu mis à jour. Cependant, si vous avez besoin de consulter l’aide en travaillant hors ligne, un fichier d’aide est installé en local. Utilisation de la documentation Ce guide fournit des informations de base sur les fonctions de Corel Painter 12. Pour obtenir une assistance plus complète, vous pouvez consulter l'Aide, qui se trouve dans l'espace de travail de Corel Painter. L’aide permet d’accéder à des rubriques très diverses présentées dans un format facilitant la recherche. Premiers pas | 5 Pour accéder à l’aide • Cliquez sur Aide ` Aide de Corel Painter 12 (Mac OS) ou Rubriques d’aide (Windows). Pour accéder à une version PDF de l’aide • Cliquez sur Aide ` Guide de l’utilisateur. Ressources supplémentaires Vous pouvez accéder à d’autres ressources en ligne Corel Painter pour en savoir plus sur le produit et pour vous connecter à la communauté Corel Painter. Ressources Adresse Page dédiée à Corel Painter sur le site Web Corel http://www.corel.fr/painter Communauté Corel Painter Factory http://www.painterfactory.com/ Corel Painter sur Twitter http://www.twitter.com/corelpainter Corel Painter sur Facebook® http://www.facebook.com/corelpainter Enregistrement Il est important d’enregistrer les produits Corel. L’enregistrement vous permet d’accéder rapidement aux dernières mises à jour, à des informations importantes sur les versions des produits ainsi qu’à des téléchargements gratuits, des articles, des trucs et astuces et des offres spéciales. Si vous avez ignoré la procédure d’enregistrement lors de l’installation de Corel Painter 12, vous pouvez vous enregistrer à l’adresse www.corel.com/support/ register. 6 | Guide de démarrage Corel Painter 12 Visite guidée de l'espace de travail L’espace de travail de Corel Painter a été conçu afin de vous permettre d’accéder facilement aux outils, effets, commandes et fonctions. Il est composé d’un ensemble de menus, de sélecteurs, de panneaux et de palettes interactives. Cette section contient les rubriques suivantes : • Fenêtre de document • Exploration de la boîte à outils • Affichage de la boîte à outils • Affichage du sélecteur de supports • Barre de propriétés • Panneau Navigation • Panneau Bibliothèque de styles • Découverte des panneaux et des palettes • Utilisation des panneaux et des palettes • Bibliothèques Fenêtre de document La fenêtre de document est la zone située en dehors de la zone de travail qui est délimitée par des barres de défilement et des commandes de l'application. Visite guidée de l'espace de travail | 7 Les numéros encerclés représentent les éléments énumérés ci-après, dans la description des principaux composants de la fenêtre de l’application. (Illustration par Julie Dillon) Élément Description 1. Barre de menus Vous permet d’accéder aux outils et aux fonctionnalités dans les options des menus déroulants. 2. Sélecteur de styles Vous permet d’ouvrir le panneau Bibliothèque de styles et de sélectionner une catégorie ainsi qu’une variante de style. Vous offre également la possibilité d’ouvrir et de gérer les bibliothèques de styles. 3. Barre de propriétés Vous permet d’afficher les commandes connexes à l’outil ou à l’objet actif. Par exemple, lorsque l’outil Remplissage est actif, les commandes permettant de remplir les zones sélectionnées s’affichent dans la barre de propriétés. 4. Barre Styles récents Vous permet de consulter les styles dernièrement utilisés. 8 | Guide de démarrage Corel Painter 12 Élément Description 5. Panneau Navigation Vous permet de parcourir la fenêtre du document, de modifier le rapport d’agrandissement et d’accéder à différentes options d’affichage des documents telles que le papier calque et les modes de dessin. 6. Panneau Plans Vous permet de gérer la hiérarchie des plans et comprend les options de création, de sélection, de masquage, de verrouillage, de suppression, d’attribution de nom et d’association de plans. 7. Panneau Canaux Vous permet de gérer les canaux et comprend les options de création, de masquage, d’inversion, de suppression, de chargement et d’enregistrement des canaux. 8. Panneau Canevas de mélangeur Vous permet de mélanger les couleurs pour en créer de nouvelles. 9. Panneau Papiers Vous permet de créer, de modifier et d’appliquer les textures de papier. 10. Panneau Bibliothèques de papiers Vous permet d’accéder aux Bibliothèques de papiers pour ensuite appliquer les papiers à la zone de travail. Vous pouvez également gérer et organiser les Bibliothèques de papiers. 11. Boîte à outils Vous donne accès aux outils de création, de remplissage et de modification d’une image. 12. Sélecteur de supports Vous permet d’accéder rapidement aux panneaux des bibliothèques des supports suivants : motifs, dégradés, jets, tissus et aspects. 13. Panneau Bibliothèque de styles Vous permet de choisir un style dans la bibliothèque de styles sélectionnée. Vous pouvez également organiser et afficher les styles de différentes manières. 14. Palette de couleurs temporaire Vous permet de sélectionner une couleur. Visite guidée de l'espace de travail | 9 Élément Description 15. Zone de travail La zone de travail désigne l’espace de travail rectangulaire présent dans la fenêtre de dessin et dont la taille détermine celle de l’image créée. La zone de travail constitue le fond de l’image. Néanmoins, contrairement au plan, elle est verrouillée en permanence. Exploration de la boîte à outils Vous pouvez utiliser la boîte à outils pour peindre, tracer des traits, dessiner des formes, appliquer de la couleur à des formes, afficher et parcourir des documents et effectuer des sélections. Sous la boîte à outils, vous trouvez un sélecteur de couleurs et six sélecteurs de contenu qui permettent de choisir les papiers, les dégradés, les motifs, les aspects et les jets. Le tableau suivant présente les outils de la boîte à outils Corel Painter. Outil Description Outils des couleurs L’outil Pinceau vous permet de peindre et de dessiner sur une zone de travail ou sur un plan. La catégorie Pinceau regroupe notamment les crayons, les plumes, les craies, les aérographes, les peintures à l’huile et les aquarelles. Cliquez sur l’outil Pinceau pour choisir des styles dans le panneau Bibliothèque de styles. L’outil Pipette vous permet de sélectionner une couleur dans une image existante. La barre de propriétés affiche les valeurs relatives à la couleur. La couleur sélectionnée à l’aide de l’outil Pipette devient la couleur active dans le panneau Couleurs. L’outil Pot de peinture vous permet de remplir une zone avec une matière : une couleur, un dégradé, un motif, un tissu ou encore une réplique. La barre de propriétés affiche les options relatives au remplissage des zones et aux matières que vous pouvez utiliser. 10 | Guide de démarrage Corel Painter 12 Outil Description L’outil Gomme vous permet de supprimer les zones de l’image qui ne vous intéressent pas. Outils de sélection L’outil Ajusteur de plan s’utilise pour sélectionner, déplacer et manipuler des plans. L’outil Transformation propose différents modes de transformation pour modifier les zones sélectionnées d’une image. L’outil Rectangle de sélection vous permet d’effectuer des sélections de forme rectangulaire. L’outil Ellipse de sélection vous permet d’effectuer des sélections de forme ovale. L’outil Lasso vous permet de créer des sélections à main levée. L’outil Sélection polygonale vous permet de sélectionner une zone en cliquant sur différents points de l’image pour ancrer des segments de ligne droite. L’outil Baguette magique vous permet de sélectionner une zone de couleur similaire en cliquant ou en faisant glisser votre pointeur dans une image. L’outil Ajusteur de sélection vous permet de sélectionner, de déplacer et de manipuler une sélection créée avec les outils Rectangle de sélection, Ellipse de sélection et Lasso, ou encore une sélection convertie à partir de formes. L’outil Recadrer vous permet de supprimer les zones qui ne vous intéressent pas dans une image. Outils des formes L’outil Plume vous permet de créer des lignes droites et des courbes dans des objets. Visite guidée de l'espace de travail | 11 Outil Description L’outil Main libre vous permet de créer des tracés de forme en dessinant des courbes à main levée. L’outil Forme rectangulaire vous permet de créer des rectangles et des carrés. L’outil Forme ovale vous permet de créer des cercles et des ellipses. L’outil Texte permet de créer des formes contenant du texte. Utilisez le panneau Texte pour définir la police, le corps et la sensibilité. L’outil Sélection de forme sert à éditer des courbes de Bézier. Vous pouvez utiliser l’outil Sélection de forme pour sélectionner et déplacer des points d’ancrage et pour en ajuster les poignées de contrôle. L’outil Ciseaux vous permet de couper un segment ouvert ou fermé. Si le segment est fermé, cliquez sur une ligne ou un point pour l’ouvrir. L’outil Ajouter un point vous permet de créer un nouveau point d’ancrage sur un tracé de forme. L’outil Supprimer un point vous permet de supprimer un point d’ancrage sur un tracé de forme. L’outil Convertir un point sert à convertir sert à transformer les points d’angle en points de courbe, et vice versa. Outils des photos L’outil Duplicateur vous permet d’ouvrir rapidement le dernier duplicateur utilisé. L’outil Cachet donne un accès rapide à la variante Simple et vous permet d’échantillonner une forme point par point dans une image ou entre les images. L’outil Densité vous permet d’éclaircir les zones de lumière, les demi-tons et les zones d’ombre d’une image. 12 | Guide de démarrage Corel Painter 12 Outil Description L’outil Accroître la densité vous permet d’assombrir les zones de lumière, les demi-tons et les zones d’ombre d’une image. Outils de symétrie Le mode Peinture en symétrie vous permet de créer une peinture parfaitement symétrique. Le mode Kaléidoscope vous permet de transformer les touches de base en images kaléidoscopiques colorées et symétriques. Outils de composition L’outil Divine proportion vous permet de créer des compositions à l’aide de guides conçus selon une méthode de composition classique. L’outil Grille de mise en page vous permet de diviser votre zone de travail pour faciliter la création de votre composition. Par exemple, vous pouvez diviser votre zone de travail en tiers verticaux et horizontaux afin d’utiliser la règle compositionnelle de tiers. L’outil Grille de perspective vous permet de sélectionner et de modifier l’emplacement des lignes de la grille de perspective, du point de fuite, de la ligne d’horizon, de la ligne de terre et du plan de l’image. Outils de navigation L’outil Main vous permet de parcourir une image rapidement. L’outil Loupe vous permet d’agrandir les zones de l’image qui nécessitent un travail minutieux, ou de réduire l’image afin d’obtenir une vue d’ensemble. L’outil Pivoter page vous permet de faire pivoter la fenêtre de l’image afin de pouvoir dessiner de manière naturelle. Visite guidée de l'espace de travail | 13 Outil Description Sélecteurs Le Sélecteur de couleur vous permet de choisir les couleurs principales et secondaires. L’échantillon situé au premier plan affiche la couleur principale et celui situé à l’arrière-plan affiche la couleur secondaire. Le Sélecteur de papier permet d’ouvrir le panneau Papiers. Vous pouvez choisir une texture de papier dans le panneau Papiers pour modifier la surface de la zone de travail et obtenir des résultats plus réalistes lors de l’application des traits. Le sélecteur Mode d’affichage vous permet de basculer entre l’affichage plein écran et l’affichage avec fenêtres. Affichage de la boîte à outils La boîte à outils est ouverte par défaut, mais vous pouvez la fermer à tout moment. En outre, afin de réduire l’espace requis pour l’affichage de la boîte à outils, les outils aux fonctions similaires sont regroupés et accessibles par les menus contextuels. Seul le bouton d’un de ces outils s’affiche dans la boîte à outils. Un menu contextuel est signalé par un triangle situé dans le coin inférieur droit du bouton. Pour accéder à tous les outils, vous devez ouvrir le menu contextuel correspondant. Pour ouvrir ou fermer la boîte à outils • Cliquez sur Fenêtre ` Boîte à outils. Cliquez sur le bouton de fermeture situé sur la barre d’en-tête de la boîte à outils pour la fermer. Pour accéder à des outils regroupés dans des menus contextuels 1 Dans la boîte à outils, cliquez sur l’icône dont vous souhaitez ouvrir le menu contextuel et maintenez le bouton de la souris enfoncé. Un menu contextuel présentant tout le groupe d’outils apparentés s’affiche. 2 Cliquez sur l’outil que vous souhaitez utiliser. L’outil sélectionné s’affiche dans la boîte à outils. 14 | Guide de démarrage Corel Painter 12 Affichage du sélecteur de supports Le Sélecteur de supports vous donne accès aux bibliothèques qui contiennent les supports Corel Painter suivants : motifs, dégradés, jets, tissus et aspects. Il est ouvert par défaut, mais vous pouvez le fermer à tout moment. Sélecteur de supports (affiché horizontalement). De gauche à droite : Sélecteur de motif, sélecteur de dégradés, sélecteur de jets, sélecteur de tissus et sélecteur d’aspects. Pour ouvrir ou fermer le sélecteur de supports • Cliquez sur Fenêtre ` Sélecteur de supports. Cliquez sur le bouton de fermeture situé sur la barre d’en-tête du Sélecteur de supports pour fermer celui-ci. Barre de propriétés Dans Corel Painter, la barre de propriétés affiche les options disponibles pour l’outil sélectionné. La barre de propriétés s’affiche par défaut dans la fenêtre de l’application ancrée sous la barre de menus mais vous pouvez la fermer à tout moment. Barre de propriétés de l’outil Main. La barre de propriétés vous permet d’ouvrir et de modifier les options et les paramètres relatifs aux outils. Les paramètres des outils sont mémorisés lorsque vous passez d’un outil à un autre. Vous pouvez également utiliser la barre de propriétés pour rétablir les paramètres par défaut de l’outil sélectionné. Pour ouvrir ou fermer la barre de propriétés • Cliquez sur Fenêtre ` Barre de propriétés. Cliquez sur le bouton de fermeture situé sur la barre d’en-tête pour fermer la barre de propriétés. Visite guidée de l'espace de travail | 15 Panneau Navigation Le panneau Navigation est un outil pratique qui permet de gérer plusieurs aspects d’un document. Il vous permet notamment de repérer facilement les éléments de la fenêtre de document et de modifier l’affichage de celle-ci. Par exemple, lorsque vous utilisez un niveau de zoom élevé ou une image de grande taille, vous pouvez utiliser l’aperçu réduit de la zone de travail du panneau Navigation, ce qui vous évite de devoir appliquer un zoom arrière. Cela vous permet également de passer à une autre zone de l’image sans avoir à ajuster le niveau de zoom. En outre, il vous est possible d’ajuster le zoom et de faire pivoter la zone de travail depuis le panneau Navigation. L’aperçu de la zone de travail du panneau Navigation vous permet d’afficher l’image entière même si vous utilisez un zoom avant. Le panneau Navigation vous permet également d’activer différents outils, notamment les modes de dessin, l’empâtement, le papier calque, les grilles et la gestion des couleurs. Il contient également les coordonnées X et Y et la position du curseur, ce qui facilite votre navigation dans l’image. Vous pouvez également consulter la largeur, la hauteur et la résolution du document. 16 | Guide de démarrage Corel Painter 12 Panneau Bibliothèque de styles Le panneau Bibliothèque de styles vous permet de choisir un style dans la bibliothèque de styles sélectionnée. Vous pouvez également organiser et afficher les styles de différentes manières. Par exemple, vous pouvez créer une nouvelle bibliothèque de styles, ouvrir une bibliothèque de styles précédemment enregistrée et afficher les styles utilisés récemment. Le panneau Bibliothèque de styles affiche le contenu d’une bibliothèque à la fois. Cliquez sur le Sélecteur de styles pour accéder au panneau Bibliothèque de styles. Dans le panneau Bibliothèque de styles, les styles sont répartis entre plusieurs catégories qui contiennent les variantes de styles. Les catégories de styles sont des groupes de styles et de matières similaires. Les variantes de styles sont des styles spécifiques et des paramètres de style au sein d’une catégorie de style. Dans la catégorie Pastels, par exemple, vous trouverez le crayon, la craie, les pastels tendres et les pastels durs. Vous pouvez modifier l’affichage des catégories et des variantes. Le panneau Bibliothèque de styles vous permet de parcourir toutes les catégories et les variantes de styles de la bibliothèque sélectionnée. Pour afficher ou masquer le sélecteur de styles • Cliquez sur Fenêtre ` Sélecteur de styles. Visite guidée de l'espace de travail | 17 Cliquez sur le bouton de fermeture situé sur la barre d’en-tête du Sélecteur de styles pour le fermer. Découverte des panneaux et des palettes Les panneaux interactifs de Corel Painter contiennent plusieurs onglets et vous permettent d’accéder au contenu des bibliothèques, à des commandes, à des options et à des paramètres. Les panneaux sont rangés dans des palettes. Vous pouvez placer un ou plusieurs panneaux dans une palette. Par exemple, vous pouvez créer une palette contenant les panneaux que vous utilisez le plus souvent. Par exemple, vous avez la possibilité de regrouper tous les panneaux de couleurs dans une palette de couleurs ou de les afficher séparément. Cette palette comprend trois panneaux relatifs aux couleurs, à savoir les panneaux Couleur, Mélangeur et Bibliothèques de nuanciers. Cliquez sur les onglets d’un panneau pour accéder à son contenu. Corel Painter propose également la palette Options de styles, une palette prédéfinie qui regroupe tous les panneaux contenant des paramètres liés aux styles. Vous pouvez copier un panneau de commandes de styles indépendant dans l’espace de travail. Toutefois, vous ne pouvez supprimer aucun des panneaux de commandes de styles de la palette. Découverte des panneaux Corel Painter comporte différents panneaux pouvant être regroupés de façon à générer une palette personnalisée. 18 | Guide de démarrage Corel Painter 12 Panneau Description Panneaux Options de styles Les panneaux Options de styles sont regroupés dans la palette Options de style. Cette dernière comprend les panneaux suivants : Général, Profil de la forme, Taille, Pas, Angle, Soies statiques, Circulaire calculée, Débit, Griffe, Souris, Duplication, Empâtement, Jet, Aérographe, Aquarelle, Encre liquide, Aquarelle numérique, Huiles de l’artiste, Aquarelle réaliste, Huile grasse, Tremblement, Soies réalistes™, Support dur, Variations de couleur, Interactions de couleur et Calibrage du style. Vous permettent de personnaliser les variantes de styles. Panneaux de couleurs Couleur Vous permet de choisir les couleurs principales et secondaires pour peindre dans les documents Corel Painter. Mélangeur Vous permet de mélanger les couleurs comme vous le feriez sur une palette d’artiste. Nuanciers Vous permet d’afficher les couleurs dans le nuancier actif et d’organiser ainsi les groupes de couleurs. Panneaux Papiers Papiers Vous permet d’appliquer et de modifier les textures de papier. Bibliothèques de papiers Vous permet d’ouvrir et de gérer les bibliothèques de papiers. Vous pouvez également choisir une texture de papier. Visite guidée de l'espace de travail | 19 Panneau Description Panneaux de bibliothèque de supports Panneaux des bibliothèques de motifs, de dégradés, de jets, d’aspects et de tissus Vous permettent d’ouvrir et de gérer les bibliothèques de supports. Vous pouvez aussi choisir un support. Portfolio d’images et Portfolio de sélection Ils contiennent l’ensemble des images et des sélections de la bibliothèque active. Vous pouvez visualiser les éléments sous forme de vignettes ou dans une liste et prévisualiser l’élément activé. Panneaux de commandes de supports Panneaux de commandes des motifs, des dégradés et des tissus Vous permettent d’appliquer et de modifier les motifs, les dégradés et les tissus. Panneaux Navigation et Source de la réplique Panneau Navigation Vous permet de parcourir la fenêtre du document. Ce panneau vous offre des informations sur le document (largeur et hauteur, coordonnées X et Y, position du curseur), mais également des données contextuelles qui varient selon l’outil sélectionné et des renseignements sur les mesures exprimées en pixels ou en pouces ainsi que sur la résolution. Panneau Source de la réplique Vous permet d’ouvrir et de gérer les sources des répliques. 20 | Guide de démarrage Corel Painter 12 Panneau Description Panneaux Plans et Canaux Plans Vous permet de prévisualiser et de disposer l’ensemble des plans dans un document Corel Painter. Vous pouvez utiliser les extensions dynamiques, ajouter de nouveaux plans (notamment des plans Aquarelle et Encre liquide), créer des masques de plan et supprimer des plans. Il vous est aussi possible de configurer le mode de fusion et le relief, d’ajuster l’opacité et de verrouiller et de déverrouiller les plans. Canaux Vous permet de prévisualiser les vignettes de tous les canaux d’un document Corel Painter, y compris les canaux de fusion RVB, les masques de plan et les canaux alpha. Dans ce panneau, vous pouvez charger, enregistrer et inverser les canaux actuels et en créer des nouveaux. Panneaux de peinture automatique Couche de fond Vous permet de corriger le ton, la couleur et les détails d’une photo en préparation d’une peinture automatique. Ce panneau est utilisé lors de la première étape du processus de peinture photo. Peinture automatique Vous permet de définir une plage de paramètres pour contrôler l’application des traits. Ce panneau est utilisé lors de la deuxième étape du processus de peinture photo. Visite guidée de l'espace de travail | 21 Panneau Description Restauration Vous permet d’affiner une peinture grâce à des styles qui vous aideront à restaurer les détails. Ce panneau est utilisé lors de la troisième étape du processus de peinture photo. Panneaux de composition Divine proportion Vous permet de personnaliser le guide Divine proportion. Cet outil sert à préparer une disposition selon une méthode de composition classique. Grille de mise en page Vous permet de personnaliser la grille de mise en page. Cet outil sert à diviser la zone de travail pour préparer votre composition. Panneaux Texte et Scripts Texte Vous permet d’effectuer toutes les tâches relatives au texte : choix de la police, réglage de l’opacité et application des ombres portées. Scripts Vous permet d’accéder à l’ensemble des commandes et des réglages relatifs aux scripts. À partir du panneau Scripts, vous pouvez par exemple ouvrir, fermer, appliquer et enregistrer des scripts. Utilisation des panneaux et des palettes L’affichage des panneaux peut être modifié de façon à mieux correspondre à votre flux de travail. Par exemple, vous pouvez créer une palette pour regrouper les panneaux liés aux tâches. À tout moment, vous pouvez personnaliser ces palettes, en ajoutant ou en supprimant des panneaux, en les repositionnant, ou en déplaçant un panneau vers une autre palette. 22 | Guide de démarrage Corel Painter 12 Vous pouvez rapidement et facilement afficher un panneau et le refermer dès que nécessaire. Si vous souhaitez gagner de l’espace sur votre écran tout en conservant l’affichage des panneaux et des palettes (dans la fenêtre de l’application), unifiez-les ou redimensionnez-les. La plupart des panneaux de Corel Painter contiennent des menus d’options à partir desquels vous pouvez accéder à une série de commandes connexes. Par exemple, vous pouvez utiliser le menu d’options du panneau Réglages du papier pour capturer, créer et inverser les textures de papier. 1 3 2 Une palette contient en général une barre d’en-tête (1), des onglets de panneau (2) et un bouton Options de panneau (3). Contenu du panneau Couleurs. Le panneau Couleurs est ouvert par défaut et se trouve dans une palette comportant le Mélangeur et les Nuanciers. Pour regrouper les panneaux dans les palettes • Suivez l’une des procédures indiquées dans le tableau suivant. Action à réaliser Procédure Regrouper les panneaux dans une palette Pour créer un groupe, faites glisser un panneau en déplaçant son onglet vers un panneau ouvert. Visite guidée de l'espace de travail | 23 Action à réaliser Procédure Ajouter un panneau à une palette Faites glisser l’onglet du panneau vers la palette. Supprimer un panneau de la palette Faites glisser l’onglet du panneau hors de la palette. Repositionner un panneau dans une palette Faites glisser l’onglet du panneau vers un nouvel emplacement de la palette. Pour afficher ou masquer un panneau ou une palette • Choisissez l’une des tâches détaillées dans le tableau suivant. Action à réaliser Procédure Afficher ou masquer un panneau d’un menu Cliquez sur Fenêtre ` [Nom du panneau]. Masquer un panneau ouvert Cliquez sur le bouton Fermer l’onglet du panneau. de Masquer une palette ouverte Cliquez sur le bouton Fermer barre d’en-tête. de la Lorsque vous cliquez sur Fenêtre ` Afficher les panneaux, seuls les panneaux ouverts lors de la sélection de l’option Masquer les panneaux s’affichent. Pour restaurer une palette récemment fermée, cliquez sur Fenêtre et sélectionnez le nom d’un panneau de la palette. Pour développer ou réduire un panneau • Cliquez deux fois sur l’onglet du panneau. Pour redimensionner un panneau ou une palette • Suivez l’une des procédures indiquées dans le tableau suivant. 24 | Guide de démarrage Corel Painter 12 Action à réaliser Procédure Redimensionner un panneau ou une palette de façon proportionnelle Déplacez votre curseur vers le coin inférieur droit du panneau ou de la palette. Lorsque le curseur se transforme en flèche bidirectionnelle, faites glisser le panneau ou la palette pour le redimensionner. Redimensionner un panneau ou une palette verticalement Déplacez votre curseur vers le bord inférieur du panneau ou de la palette. Lorsque le curseur se transforme en flèche bidirectionnelle, faites glisser le bord du panneau ou de la palette pour le redimensionner. Redimensionner un panneau ou une palette horizontalement Déplacez votre curseur vers le bord droit de l’en-tête du panneau ou de la palette. Lorsque le curseur se transforme en flèche bidirectionnelle, faites glisser le bord du panneau ou de la palette pour le redimensionner. Pour accéder aux autres options du panneau • Cliquez sur le bouton Options de panneau et sélectionnez une option. De la même façon, pour créer un panneau personnalisé, faites glisser un bouton vers la fenêtre de l’application tout en maintenant la touche Maj enfoncée. Vous pouvez ajouter à une même palette personnalisée des variantes de style provenant de plusieurs bibliothèques de styles. Lorsque vous choisissez une variante de style dans la palette personnalisée, la bibliothèque de styles contenant la variante de style se charge automatiquement dans le panneau Bibliothèque de styles. Cela vous permet de passer rapidement d’une bibliothèque de styles à l’autre. Visite guidée de l'espace de travail | 25 Bibliothèques Une bibliothèque est un emplacement qui vous permet d’organiser et de gérer une collection d’éléments similaires tels que les styles et les textures de papier. Par exemple, les textures de papier par défaut sont contenues dans la bibliothèque Textures de papier qui s’ouvre avec Corel Painter. À mesure que vous personnalisez les textures de papier et d’autres ressources, vous pouvez les enregistrer dans vos propres bibliothèques. Les bibliothèques peuvent être utilisées pour les styles, les dégradés, les éclairages, les aspects, les jets, les textures de papier, les motifs, les sélections, les scripts et les tissus. 26 | Guide de démarrage Corel Painter 12 Visite guidée de Corel Painter pour les utilisateurs d’Adobe Photoshop Cher Threinen-Pendarvis À propos de l’auteur Artiste renommée et auteur, Cher Threinen-Pendarvis est pionnière en matière d’art numérique. Elle est reconnue pour sa maîtrise de Corel Painter, d’Adobe Photoshop et de la tablette sensible à la pression Wacom. Elle utilise ces outils électroniques depuis leur mise sur le marché. Ses œuvres ont été exposées dans le monde entier, ses articles et son art ont été publiés dans de nombreux livres et périodiques. Et elle est membre de l’organisation San Diego Museum of Art Artist Guild. Elle a animé des ateliers Corel Painter et Adobe Photoshop dans le monde entier et est la dirigeante de la société de conseil Cher Threinen Design. Cher est l’auteur des livres « The Photoshop and Painter Artist Tablet », « Creative Techniques in Digital Painting » et des neuf éditions du livre « The Painter Wow! » Vous pouvez consulter son site Web à l’adresse www.pendarvis-studios.com. Visite guidée de Corel Painter pour les utilisateurs d’Adobe Photoshop | 27 Corel Painter est connu pour ses pinceaux réalistes et réactifs, sa multitude de textures riches et ses formidables effets spéciaux introuvables sur les autres programmes. La plus grande différence que vous remarquerez entre Adobe Photoshop et Corel Painter est la chaleur et la texture des pinceaux Natural-Media et les textures de papier de Corel Painter. Vous découvrirez des pinceaux dotés de soies réalistes qui créent une peinture grasse, et des pinceaux à matières sèches tels que les variantes des catégories Craies et Pastels, qui sont sensibles aux textures de la zone de travail. Maintenant, passons aux choses sérieuses ! Avant de commencer notre visite guidée, vous devez vous assurer que les panneaux et les palettes par défaut s’affichent. Pour afficher les réglages par défaut, cliquez sur le menu Fenêtre et sélectionnez Disposition des palettes ` Par défaut. Barre de propriétés Dans la partie supérieure de l’écran, vous pouvez voir la barre de propriétés, qui est semblable à la barre Options de Photoshop. La barre de propriétés change en fonction du texte et de l’outil que vous sélectionnez dans la boîte à outils. Barre de propriétés avec l’outil Main sélectionné dans la boîte à outils. Sélecteur de styles Tout à gauche de la barre de propriétés, vous pouvez voir le Sélecteur de styles qui vous permet d’ouvrir le panneau Bibliothèque de styles. Le panneau Bibliothèque de styles contient les catégories et les variantes de styles de Corel Painter, comme la catégorie Aquarelle réaliste et ses variantes. Le Sélecteur de styles (à gauche) vous permet de choisir une catégorie et une variante de style (à droite). 28 | Guide de démarrage Corel Painter 12 Panneau Couleurs Tout à droite de l’écran se trouve le grand panneau de couleurs qui vous permet de sélectionner des couleurs. Vous pouvez également choisir des couleurs à l’aide de la roue Teinte et du Triangle Saturation/Luminosité. Cependant, si vous préférez mélanger des couleurs à l’aide de numéros, vous pouvez ajuster les trois curseurs situés sous la Teinte. Le bouton des options du panneau, situé à droite du panneau Couleurs, vous permet de configurer les curseurs pour qu’ils affichent les paramètres rouge, vert ou bleu ou les valeurs de teinte, de saturation et de luminosité. Dans le panneau Couleurs, vous trouvez également le bouton Couleur source, une commande qui vous permet de peindre avec une couleur issue d’une image source. Sur la gauche du même panneau se trouvent les échantillons Couleur principale ou Couleur secondaire . Les échantillons du nuancier de Corel Painter fonctionnent différemment des carrés de couleur de premier plan et d’arrière-plan de Photoshop. Pour modifier la couleur, cliquez deux fois sur l’échantillon Couleur principale ou Couleur secondaire, puis choisissez une nouvelle couleur sur la roue Teinte. Vous pouvez également cliquer dans le Triangle Saturation/Luminosité pour choisir une nouvelle teinte ou ombre. Utilisez la couleur secondaire pour créer des dégradés ou pour utiliser des styles qui peignent plusieurs couleurs. Contrairement à la couleur d’arrière-plan de Photoshop, la couleur secondaire n’affecte pas la zone de travail. Avant de poursuivre la visite guidée, cliquez sur l’échantillon Couleur principale pour le sélectionner. Visite guidée de Corel Painter pour les utilisateurs d’Adobe Photoshop | 29 Roue chromatique (Teinte) Triangle Saturation/ Luminosité Échantillon Couleur secondaire Échantillon Couleur principale Panneau Couleurs Dans Corel Painter 12, vous pouvez redimensionner le panneau de couleurs en faisant glisser la poignée de l’angle inférieur droit. Le redimensionnement du panneau vous permet de choisir les couleurs de façon plus précise. Textures Une texture de papier de base est automatiquement chargée quand vous démarrez Corel Painter. Vous trouverez d’autres textures de papier en cliquant sur le Sélecteur de papiers dans la boîte à outils, ou à partir du panneau Bibliothèques de papiers (menu Fenêtre ` Panneaux de papiers ` Bibliothèques de papiers). Plans et canaux de masque Dans Corel Painter, vous pouvez ouvrir des fichiers Photoshop qui contiennent des plans bitmap et des masques de plan. La consultation et la modification des plans et des masques de plans ont lieu depuis le panneau Plans, tout comme dans Photoshop. Les fichiers que vous ouvrez dans Corel Painter gardent leurs canaux intacts. 30 | Guide de démarrage Corel Painter 12 Panneau Plans Styles de plan Photoshop Si vous utilisez des styles de plan Photoshop natifs, tels que le style de plan Ombre portée, veillez à bien conserver le fichier Photoshop d’origine dans vos archives avant de convertir les informations du style de plan. Vous devez donc enregistrer le fichier avec les styles de plan au format de fichier Photoshop (PSD), puis enregistrez une autre copie de ce fichier. Dans le nouveau fichier, convertissez les informations du style de plan en plans bitmap avant d’importer le fichier dans Corel Painter. Pour convertir un plan qui possède le style de plan Ombre portée, sélectionnez le plan, puis cliquez sur Plans ` Style de plan ` Créer un plan. Attention ! Certains aspects des effets ne peuvent pas être reproduits avec des plans standards. Formats de fichier Corel Painter vous permet d’ouvrir des fichiers Photoshop (PSD) enregistrés dans les modes RVB, CMJN et niveaux de gris tout en préservant les plans bitmap et les canaux de masque (également appelés canaux alpha). Corel Painter vous permet également d’ouvrir des fichiers TIFF, mais il ne conserve qu’un seul masque de plan. Les fichiers TIFF (TIF) à plans que vous créez dans Photoshop sont aplatis quand vous les ouvrez dans Corel Painter. Quand vous travaillez exclusivement avec RIFF (RIF), qui est le format de fichier natif pour Corel Painter, vous conservez les éléments spécifiques Corel Painter lors de l’enregistrement des fichiers. Par exemple, les plans avec des matières de peinture particulières, comme les plans Aquarelle, nécessitent le Visite guidée de Corel Painter pour les utilisateurs d’Adobe Photoshop | 31 format RIFF pour conserver leurs capacités « humides ». Cependant, si vous ouvrez le fichier Photoshop dans Corel Painter, mais que vous comptez le rouvrir dans Photoshop, vous devez continuer à enregistrer le fichier au format Photoshop. Maintenant, remontez vos manches, attrapez votre stylet et continuez à découvrir Corel Painter. 32 | Guide de démarrage Corel Painter 12 Principes de base L'application Corel Painter propose un espace de travail propice à la création ou à la retouche d’images numériques à l’aide des outils et des effets Natural-Media. Votre image de travail, appelée document, s’affiche dans une fenêtre de document dont les fonctions de navigation et de productivité vous aideront à travailler de façon efficace. Lors de la création d’une image, vous pouvez enregistrer votre document sous différents formats tels que RIFF (format propre à Corel Painter), JPEG, TIFF et Adobe Photoshop (PSD). Corel Painter vous permet également d’ouvrir ou d’importer des images enregistrées dans de nombreux formats de fichier. Cette section contient les rubriques suivantes : • Création de documents • Principes de la résolution • Ouverture des fichiers • Redimensionnement des images et de la zone de travail • Enregistrement des fichiers • Fermeture des documents et de l’application Création de documents Pour commencer à travailler sur une image dans une zone de travail vide, vous devez créer un nouveau document. Vous avez alors la possibilité de préciser les paramètres de la zone de travail, tels que sa largeur, sa hauteur et sa résolution. Vous pouvez également indiquer la couleur et la texture de la zone de travail. La taille de la zone de travail définit la taille de l’image qui sera imprimée. Pour accélérer le démarrage, vous avez le choix entre plusieurs paramètres prédéfinis concernant la zone de travail. Principes de base | 33 Vous pouvez redimensionner la zone de travail (à gauche) pour préparer l’impression de l’image (à droite). Taille et résolution de la zone de travail Lors de la définition de la taille et de la résolution de la zone de travail, vous pouvez choisir les options qui correspondent à l’image que vous souhaitez obtenir. Cependant, il est peut être aussi judicieux de conserver une image de grande taille pour mieux préserver les détails. Par exemple, vous pouvez définir la résolution d’une nouvelle image sur 300 pixels par pouce (ppp), sa largeur sur 40 cm et sa hauteur sur 50 cm. Ce grand format facilite la protection de la qualité de l’image lors de la création d’une version plus petite. Pour plus d’informations, voir les rubriques « Principes de la résolution » à la page 35 et « Redimensionnement des images et de la zone de travail » à la page 38. L’unité de mesure pixels par pouce (ppi) équivaut à l’unité de mesure points par pouces (ppp). Pour créer un nouveau document 1 Cliquez sur Fichier ` Nouveau. 2 Tapez un nom dans la zone de texte Nom d’image. 3 Dans la zone de liste Éléments prédéfinis de la zone de travail, choisissez l’une des options suivantes afin de définir automatiquement la taille, la résolution, la couleur de la zone de travail et la texture du papier : • Painter 12 par défaut 34 | Guide de démarrage Corel Painter 12 • Painter 11 par défaut • Portrait Vous pouvez également Modifier l’unité de mesure du document Choisissez une unité de mesure dans la zone de liste située à droite des cases Largeur et Hauteur. Modifier la taille du document Tapez les valeurs souhaitées dans les zones Largeur et Hauteur. Modifier le nombre de pixels par pouce (ppp) ou par centimètre que contient l’image Tapez une valeur dans la case Résolution. Modifier le type de résolution Choisissez un type de résolution dans la zone de liste située à droite de la case Résolution. Modifier la couleur des zones de travail Cliquez sur la case Couleur et choisissez une couleur de papier dans la boîte de dialogue Couleur. Modifier la texture des zones de travail Cliquez sur la case Papier et choisissez une texture de papier dans le panneau Textures de papier. Dans la boîte de dialogue Nouveau, la notion de pixels par pouce du document est identique à celle de points par pouce (ppp). Pour des informations détaillées sur les résolutions du document, de l’écran et des imprimantes, voir « Principes de la résolution » à la page 35. Principes de la résolution Pour travailler sur des images numériques, il est important de bien comprendre le concept de résolution et ses applications. Ce dernier est en effet essentiel pour tout ce qui touche aux dimensions, à l’affichage, à l’enregistrement et à l’impression des images par Corel Painter, soit sous forme de petits carrés de couleur appelés pixels, soit sous forme d’objets mathématiques nommés objets vectoriels. Principes de base | 35 La résolution d'un document a des répercussions sur son aspect à l'écran et sa qualité d'impression. Vous pouvez préciser la résolution d’un document au moment de sa création, de son enregistrement ou de son exportation. Résolution et aspect à l’écran La plupart des moniteurs ont une résolution de 72 pixels par pouce (ppp). L’affichage par défaut de Corel Painter est de 72 ppp, ce qui signifie que chaque pixel d’une image affichée par Corel Painter occupe un pixel sur votre écran. Cette résolution d’affichage n’influe pas sur la résolution réelle du document, mais seulement sur la façon dont l’image s’affiche à l’écran. Ainsi, une image d’une résolution de 300 ppp est affichée à environ quatre fois sa taille réelle. Puisque chaque pixel de l’image affichée par Corel Painter occupe un pixel de votre écran et que les pixels de celui-ci sont environ quatre fois plus grands que ceux de l’image (72 ppp contre 330 ppp), l’image doit apparaître quatre fois plus grande à l’écran pour que tous ses pixels s’affichent. En d’autres termes, votre document de 330 ppp sera imprimé à environ un quart de sa taille à l’écran. Pour voir l’image à sa taille réelle, vous pouvez régler le niveau de zoom à 25 %. Si vous définissez les dimensions en pixels et que vous changez le nombre de pixels par pouce (résolution), cette modification influera sur la taille de l’image imprimée. Si en revanche vous avez défini la taille de votre document en pouces, en centimètres, en points ou en picas et si vous changez la résolution, les dimensions de l’image imprimée seront conservées. L’unité de mesure pixels par pouce (ppi) équivaut à l’unité de mesure points par pouces (ppp). Résolution et qualité d’impression La résolution des périphériques de sortie (imprimantes) est exprimée en points par pouces (ppp) et, dans le cas des demi-teintes (tramage), en lignes par pouce (lpp). La résolution des périphériques de sortie varie en fonction de la machine elle-même et du papier utilisé. Une photographie est généralement imprimée à 150 lpp sur du papier glacé et à 85 lpp sur du papier journal. Si vous utilisez une imprimante laser personnelle ou une imprimante à jet d’encre, réglez les dimensions du document en pouces, en centimètres, en points ou en picas sur la même résolution que celle de votre imprimante. La plupart des imprimantes 36 | Guide de démarrage Corel Painter 12 sont capables d’imprimer parfaitement les images définies à 300 ppp. Une augmentation de la résolution de l’image ne se traduit pas nécessairement par une amélioration de la qualité d’impression et peut contribuer à produire un fichier plutôt volumineux et encombrant. Si vous comptez utiliser un périphérique de sortie plus perfectionné ou faire appel à un imprimeur, les dimensions de l’image doivent toujours être définies en fonction de la taille d’impression souhaitée. Il est conseillé de choisir pour votre document une résolution égale au double de la trame (en lpp) souhaitée. Ainsi, à 150 lpp, la résolution doit présenter une valeur double, donc 300 pp ; à 85 lpp, elle sera de 170 ppp. Si vous avez des questions sur la résolution de certains périphériques de sortie, adressez-vous à votre fournisseur de services d’impression. Ouverture des fichiers Vous pouvez ouvrir des fichiers crées avec Corel Painter ou d’autres applications. Par exemple, vous pouvez ouvrir un fichier provenant d’une autre application graphique et utiliser Corel Painter pour ajouter des traits, des teintes ou des textures de papier. Pour ouvrir un document 1 Cliquez sur Fichier ` Ouvrir. Corel Painter affiche le dossier du dernier fichier ouvert. 2 Dans la boîte de dialogue Ouvrir, repérer le fichier que vous souhaitez ouvrir. Pour chaque image, Corel Painter indique les dimensions (en pixels), la taille de fichier et le format de fichier. Les fichiers enregistrés dans Corel Painter sont présentés sous forme de vignettes facilitant leur localisation. 3 Cliquez sur Ouvrir. Pour rechercher un document (Mac OS) 1 Cliquez sur Fichier ` Ouvrir. 2 Cliquez sur Catalogue. La boîte de dialogue Catalogue présente des vignettes de tous les fichiers RIFF se trouvant dans le dossier sélectionné. 3 Cliquez deux fois sur le nom du fichier ou sélectionnez-le, puis cliquez sur Ouvrir. Principes de base | 37 Redimensionnement des images et de la zone de travail Modifiez les dimensions d’une image en redimensionnant simultanément la zone de travail et l’image, ou uniquement la zone de travail. La différence entre ces deux techniques de redimensionnement est essentielle. Si vous redimensionnez la zone de travail et l’image en même temps, les dimensions et la résolution de l’image sont modifiées, mais son aspect ne change pas. Par exemple, si vous redimensionnez une image de 300 ppp en 150 ppp, la taille de l’image est réduite, mais son aspect reste le même. La modification de la résolution entraîne le redimensionnement de l’image. En revanche, si vous redimensionnez uniquement la zone de travail, les dimensions et l’aspect de l’image sont modifiés. Par exemple, si vous agrandissez la zone de travail, une bordure apparaît autour de l’image. Si vous réduisez la taille de la zone de travail, le cadre de la zone de travail est rogné. En outre, cela influe sur la résolution de l’image. 38 | Guide de démarrage Corel Painter 12 La zone de travail est redimensionnée de façon à appliquer une bordure vide autour de l’image. Il est important de noter que la taille de l’image à l’écran dépend de la hauteur et de la largeur en pixels de l’image, du niveau de zoom et des réglages du moniteur. Par conséquent, l’image affichée à l’écran peut être différente du résultat obtenu lors de l’impression. Pour plus d’informations, voir les rubriques « Principes de la résolution » à la page 35 et « Création de documents » à la page 33. Pour redimensionner simultanément la zone de travail et le contenu de l’image 1 Cliquez sur Zone de travail ` Redimensionner. Afin d’éviter toute déformation et de conserver le rapport hauteur/largeur, cochez la case Conserver la taille du fichier. 2 Dans la zone Nouvelle taille, entrez les valeurs souhaitées dans les champs Largeur et Hauteur. Si vous cochez la case Conserver la taille du fichier, vous ne devez préciser que les valeurs relatives à la taille. Les autres valeurs s’ajustent automatiquement. Si vous choisissez une mesure en pixels ou en pourcentage et que vous précisez une valeur, la case Conserver la taille du fichier est automatiquement désactivée. Une augmentation importante des dimensions de l’image peut entraîner un aspect étiré ou pixellisé. Principes de base | 39 Pour redimensionner la zone de travail 1 Cliquez sur Zone de travail ` Taille de la zone de travail. 2 Dans la boîte de dialogue Taille de la zone de travail, indiquez le nombre de pixels que vous souhaitez ajouter à l’un des bords de la zone de travail. Pour réduire ou rogner la taille de la zone de travail, indiquez des valeurs négatives. Enregistrement des fichiers Vous pouvez enregistrer un fichier dans son format actuel ou sous un format différent. Pour enregistrer un fichier dans son format actuel • Cliquez sur Fichier ` Enregistrer. Fermeture des documents et de l’application Pour fermer les documents ou quitter Corel Painter, vous pouvez utiliser les options de menu, les raccourcis clavier ou le bouton Fermer de la fenêtre active. Pour fermer un document • Cliquez sur Fichier ` Fermer. Vous pouvez également Fermer la fenêtre active Cliquez sur le bouton Fermer. Fermer le document actif à l’aide d’un raccourci clavier Appuyez sur les touches Commande + W (Mac OS) ou Ctrl + W (Windows). Pour quitter Corel Painter • Effectuez l’une des opérations suivantes : • (Mac OS) Cliquez sur le menu de Corel Painter 12 ` Quitter Corel Painter 12. • (Windows) Cliquez sur Fichier ` Quitter. Pour quitter Corel Painter, vous pouvez également appuyer sur les touches Commande + Q (Mac OS) ou Ctrl + Q (Windows). 40 | Guide de démarrage Corel Painter 12 Peinture L'application Corel Painter permet de dessiner et de peindre comme vous le feriez à l'aide des supports et des outils traditionnels. Dans votre atelier, vous utilisez des pinceaux, des plumes, des crayons, des pastels, des aérographes et des couteaux pour dessiner sur une toile ou une feuille de papier. Corel Painter permet de dessiner avec une variété infinie de styles. Cette section contient les rubriques suivantes : • Choix d’un flux de travail pour la peinture • Découverte des supports de peinture • Utilisation de la zone de travail et des plans • Sensibilité à la pression et à la vitesse et calibrage • Application de traits à main levée et des traits droits Choix d’un flux de travail pour la peinture Corel Painter propose une large gamme d’outils et de fonctionnalités qui vous permettent de créer une œuvre d’art originale. Les flux de travail Corel Painter couramment utilisés vous sont présentés à travers cette section. Elle vous indique également les rubriques d’aide susceptibles de vous procurer des informations détaillées sur chaque flux de travail. Flux de travail 1 : Commencer à travailler sur une photo Transformez en un rien de temps une photo numérique en peinture grâce aux puissants outils de duplication de Corel Painter. Peinture | 41 La photo (à gauche) a été dupliquée (à droite) pour pouvoir commencer à peindre. Étape du flux de travail Rubrique d’aide 1. Ouvrir une photo pour la peindre « Ouverture des fichiers » à la page 37 2. Préparer une photo à la duplication Utilisation de la duplication rapide dans le menu Aide 3. Peindre la réplique Travail dans la réplique dans le menu Aide 4. Enregistrer la peinture photo « Enregistrement des fichiers » à la page 40 Flux de travail 2 : Commencer à travailler sur une zone de travail vierge Vous pouvez commencer un tout nouveau projet en choisissant une texture de papier et un style puis en appliquant les couleurs à la zone de travail. 42 | Guide de démarrage Corel Painter 12 Commencez avec une zone de travail vierge (à gauche) et faites appel à votre imagination. Aidez-vous des outils Corel Painter pour créer votre œuvre d’art. Flux de travail Rubrique d’aide 1. Choisir une texture de papier Application d’une texture de papier dans le menu Aide 2. Choisir un style « Sélection et recherche de styles » à la page 60 3. Choisir une couleur Utilisation du panneau Couleurs dans le menu Aide 4. Appliquer les traits à la zone de travail « Application de traits à main levée et des traits droits » à la page 48 Découverte des supports de peinture Corel Painter met à votre disposition une grande variété de supports à appliquer à la zone de travail. Par exemple, vous pouvez utiliser un style pour appliquer les couleurs directement à partir d’un panneau de couleurs, ou appliquer une couleur que vous aurez préalablement mélangée sur le Canevas de mélangeur. Il est aussi possible de peindre à l’aide d’un dégradé, d’un motif ou d’une réplique. La liste ci-après énumère les supports que vous pouvez appliquer à la zone de travail ou au plan. Elle vous indique également la rubrique d’aide connexe. Peinture | 43 Support Pour plus d’informations Couleur Utilisation du panneau Couleurs dans le menu Aide Canevas de mélangeur Affichage du panneau Mélangeur dans le menu Aide Bicolore Création de traits bicolores dans le menu Aide Dégradés Application de dégradés dans le menu Aide Motifs Peinture avec des motifs dans le menu Aide Duplicateurs Travail dans la réplique dans le menu Aide Utilisation de la zone de travail et des plans Corel Painter vous propose deux choix : peindre directement sur la zone de travail en appliquant des traits ou en créant un plan sur lequel appliquer les traits. L’utilisation des plans vous permet de protéger la zone de travail de toute modification indésirable. Tout plan sélectionné dans un panneau Plans devient la cible de vos traits. Le rendu de vos traits dépend des conditions suivantes : • La catégorie de style (ou outil de dessin) sélectionnée • La variante de style sélectionnée dans la catégorie • Les options de styles définies comme la taille du pinceau, l’opacité et les caractéristiques de pénétration de la couleur dans la texture du papier • La texture du papier • La couleur, le dégradé ou le motif sélectionné • La méthode d’application Le style Aquarelle vous permet de peindre uniquement sur un plan Aquarelle. De même, lorsque vous utilisez un style Encre liquide, vous pouvez uniquement peindre sur un plan Encre liquide. Si vous essayez de peindre sur une forme, un plan dynamique ou un plan de référence, vous devez convertir la forme ou le plan en un plan standard afin que vos traits soient acceptés. 44 | Guide de démarrage Corel Painter 12 Vous pouvez également sélectionner un canal ou un masque de plan comme cible de vos traits. Lorsqu’une sélection est active, les traits que vous tracez y sont confinés par défaut. Avec des styles complexes, des pointillés apparaissent sur la zone de travail ; ils délimitent le trait ou motif avant que ces derniers ne se dessinent. Par exemple, la variante Gluant du style Empâtement est complexe et retarde l’apparition des traits à l’écran. Ce délai ne vous empêche pas de tracer d’autres traits et vous ne courez aucun risque de perte de données, bien que l’apparition des traits soit quelque peu tardive. Sensibilité à la pression et à la vitesse et calibrage Lorsque vous dessinez avec un outil de dessin traditionnel, la pression exercée détermine la densité et la largeur des traits. À l’aide d’un stylet sensible à la pression, Corel Painter vous offre le même type de contrôle. Chaque artiste se distingue par la force et la pression qu’il applique à ses traits. Par conséquent, il vous est possible d’adapter les styles Corel Painter à la force de votre main à l’aide des préférences Sensibilité à la pression et à la vitesse. Vous pouvez également adapter un style précis à votre force en utilisant les options Calibrage du style. Réglage de la sensibilité à la pression et à la vitesse pour toutes les variantes de style La sensibilité à la pression et à la vitesse est particulièrement utile pour les artistes au toucher léger. Si un trait léger ne laisse aucune couleur sur la zone de travail, ajustez la sensibilité des styles à l’aide des préférences Sensibilité à la pression et à la vitesse. Corel Painter enregistre d’une session à l’autre la valeur de ces préférences, de façon à ce que la dernière valeur définie pour la sensibilité soit la valeur par défaut au prochain démarrage de l’application. Pour régler la sensibilité à la pression et à la vitesse, le moyen le plus simple consiste à appliquer à la zone d’essai un trait ordinaire (ondulé par exemple). C’est à partir de ce trait que Corel Painter calcule les paramètres relatifs à la pression et à la vélocité de toutes les variantes. Peinture | 45 La zone d’essai de la boîte de dialogue Sensibilité à la pression et à la vitesse permet de personnaliser la façon dont Corel Painter réagit à la pression et à la vitesse de votre trait. Réglage du calibrage du style pour les variantes de style indépendantes Les options Calibrage du style sont extrêmement utiles pour le réglage des variantes de style indépendantes. Modifiez la pression de votre trait sur la zone d’essai pour obtenir différents résultats. Par exemple, utilisez une touche légère lorsque vous effectuez une esquisse à l’aide d’une variante de style de type crayon, mais exercez une pression plus forte si vous utilisez une variante de style de type peinture à l’huile. Corel Painter enregistre les paramètres de l’option Calibrage du style de la variante, de façon à ce que la dernière valeur définie pour la sensibilité soit la valeur par défaut lors de la prochaine utilisation de la variante. Si vous précisez la valeur du Calibrage du style pour une variante, en plus de la valeur générale des préférences Sensibilité à la pression et à la vitesse, les paramètres de Calibrage du style écrasent la valeur des préférences Sensibilité à la pression et à la vitesse. Réglage manuel de la pression et de la vitesse L’utilisation de la zone d’essai pour définir la valeur de la sensibilité à la pression et à la vitesse ainsi que celle du calibrage permet à Corel Painter de déduire les paramètres de pression et de vitesse qui vous conviennent. Vous pouvez toutefois régler manuellement ces paramètres. Par exemple, vous pouvez régler la pression du trait de façon à obtenir une gamme complète de pressions (curseur Pression maxi) avec une touche plus légère ou plus forte (curseur Effet pression). Il vous est également possible de régler la vitesse du trait de façon à obtenir une gamme complète de vitesses (curseur Vitesse maxi) avec un trait plus lent ou plus rapide (curseur Effet vitesse). Dans les Options de styles, réglez le paramètre Expression sur Pression ou Vitesse afin de garantir que l’option de style prenne bien en compte ces paramètres. 46 | Guide de démarrage Corel Painter 12 Pour régler la sensibilité à la pression et à la vitesse 1 Effectuez l’une des opérations suivantes : • (Mac OS) Cliquez sur Corel Painter 12 ` Préférences ` Sensibilité à la pression et à la vitesse. • (Windows) Sélectionnez Édition ` Préférences ` Sensibilité à la pression et à la vitesse. 2 Dessinez un trait « normal » dans la zone d’essai. Utilisez une pression et une vitesse qui vous conviennent pour dessiner ou peindre. Cette action permet au Témoin de style de déduire les paramètres relatifs à la vitesse et à la pression pour un style donné. Pour ajuster manuellement les réglages, suivez l’une des procédures indiquées dans le tableau suivant : Action à réaliser Procédure Obtenir une gamme complète de pressions selon l’intensité du toucher Réglez les curseurs Pression maxi. et Effet pression. Pour obtenir une gamme complète de vitesses selon la rapidité du mouvement Réglez les curseurs Vitesse maxi. et Effet vitesse. Pour régler le calibrage 1 Dans la boîte à outils, cliquez sur l’outil Pinceau . 2 Cliquez sur le Sélecteur de styles dans la barre Sélecteur de styles. 3 Dans le panneau Bibliothèque de styles, cliquez sur une catégorie de style et une variante de style. 4 Cliquez sur Fenêtre ` Panneaux de commandes de styles ` Calibrage du style. 5 Cochez la case Activer le calibrage du style. 6 Cliquez sur le bouton Définir les paramètres de calibrage du style 7 Dessinez un trait « normal » dans la zone d’essai. . Utilisez une pression et une vitesse qui vous conviennent pour dessiner ou peindre. Cette action permet au Témoin de style de déduire les paramètres relatifs à la vitesse et à la pression pour un style donné. Peinture | 47 Pour ajuster manuellement les réglages, suivez l’une des procédures indiquées dans le tableau suivant : Action à réaliser Procédure Obtenir une gamme complète de pressions selon l’intensité du toucher Réglez les curseurs Pression maxi. et Effet pression. Pour obtenir une gamme complète de vitesses selon la rapidité du mouvement Réglez les curseurs Vitesse maxi. et Effet vitesse. Application de traits à main levée et des traits droits Vous avez le choix entre le dessin à main levée et la création de traits droits. Pour dessiner n’importe quelle forme, dans n’importe quel sens, dessinez un trait à main levée. Le trait suit votre mouvement. Déplacez le curseur pour créer des traits à main levée. Lorsque vous tracez un trait droit, Corel Painter relie les points à l’aide d’une ligne droite. Pour créer un trait droit, cliquez pour ajouter le premier point, puis cliquez ou faites glisser pour générer le trait. Pour dessiner à main levée 1 Dans la barre de propriétés Styles, cliquez sur le bouton Traits à main levée 2 Dessinez dans la zone de travail. 48 | Guide de démarrage Corel Painter 12 . Des raccourcis clavier permettent de passer rapidement du mode Traits Main libre au mode Traits droits et vice versa. Appuyez sur la touche B pour choisir le mode Traits Main libre ou sur la touche V pour le mode Traits droits. Pour tracer des lignes droites 1 Dans la barre de propriétés Styles, cliquez sur le bouton Traits droits . 2 Cliquez sur la zone de travail afin d’indiquer le point de départ de la ligne. 3 Effectuez l’une des opérations suivantes : • Cliquez là où vous souhaitez que la ligne s’achève. • Faites glisser la souris ou le stylet pour positionner le trait de manière précise. Corel Painter relie les deux points par une ligne droite. 4 Pour continuer à dessiner à partir du deuxième point, cliquez ou faites glisser le curseur afin de créer d’autres points dans la zone de travail. Corel Painter relie tous les points à l’aide d’une ligne droite. 5 Pour interrompre une ligne, effectuez l’une des opérations suivantes : • Appuyez sur la touche Retour (Mac OS) ou sur Entrée (Windows) pour fermer le polygone. Le dernier point est relié au premier par une ligne droite. • Cliquez sur le bouton Traits à main levée main levée sans fermer le polygone. pour revenir au mode Traits à • Appuyez sur la touche V pour achever le polygone en cours sans le fermer. Vous pouvez alors en dessiner un autre. Peinture | 49 Utilisation des outils de composition L’emplacement des objets dans une peinture peut influencer considérablement l’apparence générale du résultat final. Corel Painter propose de nombreux outils et fonctions permettant de composer, de dimensionner et de positionner les images et les éléments d’image. Par exemple, l’affichage des règles ou de la grille vous aide à positionner les éléments d’image avec précision. Vous pouvez également utiliser des outils de composition, tels que l’outil Peinture en symétrie, pour obtenir un équilibre visuel. Cette section contient les rubriques suivantes : • Utilisation de la grille de mise en page • Utilisation du mode Peinture en symétrie • Utilisation du mode Peinture kaléidoscope Utilisation de la grille de mise en page La Grille de mise en page permet de diviser facilement votre zone de travail pour que vous puissiez planifier votre composition. Par exemple, vous pouvez diviser votre zone de travail en tiers verticaux et horizontaux afin d’utiliser la règle compositionnelle de tiers. Le panneau Grille de mise en page permet d’accéder aux paramètres de la grille, tels que le nombre de divisions, la taille, l’angle, la couleur et l’opacité. Vous pouvez les régler à mesure que vous travaillez et les enregistrer comme paramètres prédéfinis pour de futurs dessins et peintures. Vous pouvez aussi modifier l’emplacement de la grille. La grille de mise en page permet également de diviser la zone de travail en sections de composition proportionnées selon la zone de travail. Cette grille non imprimable sert principalement à composer un travail avant de commencer à dessiner ou à peindre. Utilisation des outils de composition | 51 La grille de mise en page vous aide à composer des images. Pour afficher ou masquer la grille de mise en page • Cliquez sur Zone de travail ` Compositions et sélectionnez Afficher la grille de mise en page ou Masquer la grille de mise en page. Vous pouvez aussi afficher ou masquer la grille en cliquant sur l’outil Grille de mise en page dans la boîte à outils, puis en cliquant sur le bouton Activer dans la barre de propriétés. Vous pouvez également afficher ou masquer la grille à partir du panneau Navigation en cliquant sur le bouton Ouvrir les options du navigateur dans la boîte à outils et en sélectionnant Afficher les grilles. Pour définir les options de la grille de mise en page 1 Cliquez sur Fenêtre ` Panneaux de composition ` Grille de mise en page. Dans le panneau Grille de mise en page, assurez-vous que la case Activer la grille est cochée. 2 Suivez l’une des procédures indiquées dans le tableau suivant. 52 | Guide de démarrage Corel Painter 12 Action à réaliser Procédure Définir le nombre de divisions verticales et horizontales Dans la zone Divisions, saisissez les valeurs souhaitées dans les zones Verticale et Horizontale. Pour lier les valeurs Verticale et Horizontale, cliquez sur le bouton Synchroniser les divisions Redimensionner la grille . Dans la zone Taille, ajustez les curseurs Verticale et Horizontale pour définir respectivement la hauteur et la largeur. Pour obtenir un redimensionnement proportionné, cliquez sur le bouton Synchroniser les dimensions . Changer l’angle de la grille Saisissez une valeur en degrés dans la zone Pivoter pour définir l’angle. Changer la couleur des lignes verticales et horizontales de la grille Dans la zone Affichage, cliquez sur le sélectionneur de couleur des options Horizontale ou Verticale et sélectionnez une couleur dans la zone de liste. Changer l’opacité de la grille Déplacez le curseur Opacité vers la gauche pour augmenter la transparence. Déplacez le curseur vers la droite pour augmenter l’opacité. Vous pouvez aussi définir certaines options de la Grille de mise en page en cliquant sur l’outil Grille de mise en page dans la boîte à outils, puis en modifiant les paramètres concernés dans la barre de propriétés. Pour enregistrer les paramètres de la grille de mise en page en tant que grille prédéfinie 1 Dans le panneau Grille de mise en page, modifiez les paramètres souhaités et cliquez sur le bouton Ajouter une grille prédéfinie . Utilisation des outils de composition | 53 2 Dans la boîte de dialogue Ajouter une grille prédéfinie, nommez votre grille prédéfinie dans la zone Nom de la grille prédéfinie. 3 Cliquez sur Enregistrer. La grille prédéfinie s’affiche dans la zone de liste Type. Vous pouvez aussi enregistrer une grille prédéfinie en cliquant sur l’outil Grille de mise en page dans la boîte à outils, puis en cliquant sur le bouton Ajouter une grille prédéfinie dans la barre de propriétés. Pour supprimer une grille de mise en page prédéfinie 1 Dans le panneau Grille de mise en page, sélectionnez la grille prédéfinie à supprimer de la zone de liste Type. 2 Cliquez sur le bouton Supprimer une grille prédéfinie . Vous pouvez aussi supprimer une grille prédéfinie en cliquant sur l’outil Grille de mise en page dans la boîte à outils, en sélectionnant une grille prédéfinie dans la zone de liste Grilles prédéfinies de la barre de propriétés, puis en cliquant sur le bouton Supprimer une grille prédéfinie . Pour choisir une grille de mise en page prédéfinie • Dans le panneau Grille de mise en page, sélectionnez une grille prédéfinie dans la zone de liste Type. Pour déplacer une grille de mise en page 1 Dans la boîte à outils, cliquez sur l’outil Grille de mise en page Le curseur prend la forme d’une main 2 . . Faites glisser la grille vers son nouvel emplacement. Utilisation du mode Peinture en symétrie Corel Painter permet de créer une peinture symétrique à l’aide du mode Peinture en symétrie. Lorsque vous activez le mode Peinture en symétrie, un plan apparaît dans la fenêtre de dessin et vous permet de peindre la moitié d’un objet tandis que Corel 54 | Guide de démarrage Corel Painter 12 Painter crée automatiquement une image symétrique du côté opposé de l’objet en reproduisant les traits. Par exemple, pour peindre un visage symétrique, il vous suffit d’en peindre la moitié et Corel Painter complète automatiquement l’autre moitié. Dans le mode Peinture en symétrie, les traits appliqués sur un côté du plan peuvent parfois avoir un aspect différent sur le plan opposé. Par exemple, si vous commencez la peinture en symétrie sur une zone de travail qui contient des traits appliqués précédemment, les traits symétriques se mélangent aux couleurs présentes sur la zone de travail. Par ailleurs, si vous appliquez des traits aléatoires, tels qu’un jet, les traits symétriques sont également appliqués de manière aléatoire. La ligne verte au milieu de la fenêtre de document délimite le plan symétrique. Vous pouvez afficher le plan symétrique verticalement, horizontalement ou les deux en même temps. Vous pouvez également contrôler l’emplacement du panneau symétrique dans la fenêtre de dessin en déplaçant ou en faisant pivoter le plan. Pour créer une peinture en symétrie 1 Dans la boîte à outils, cliquez sur l’outil Peinture en symétrie 2 Dans la barre de propriétés, cliquez sur l’un des boutons suivants : • Le bouton Plan vertical la fenêtre de dessin. • Le bouton Plan horizontal dans la fenêtre de dessin. 3 . positionne le plan symétrique verticalement dans positionne le plan symétrique horizontalement Cliquez sur le Sélecteur de styles dans la barre Sélecteur de styles. Utilisation des outils de composition | 55 4 Dans le panneau Bibliothèque de styles, cliquez sur une catégorie de style et une variante de style. 5 Appliquez un trait sur l’un des côtés du plan symétrique. Action à réaliser Procédure Masquer le plan symétrique lorsque vous peignez Cliquez sur le bouton Activer/Désactiver Désactiver le mode Peinture en symétrie Cliquez sur le bouton Basculer vers la les plans dans la barre de propriétés. peinture symétrie propriétés. dans la barre de L’outil Pinceau est le seul outil qui permet de créer des peintures en mode symétrie et kaléidoscope. Les autres outils, comme l’outil Forme, ne sont pas pris en charge. Pour contrôler l’affichage du plan symétrique 1 Dans la boîte à outils, cliquez sur l’outil Peinture en symétrie 2 Suivez l’une des procédures indiquées dans le tableau suivant. . Action à réaliser Procédure Indiquer un angle de rotation Dans la barre de propriétés, saisissez une valeur dans la zone Angle de rotation. Faire pivoter le plan dans la fenêtre de dessin Orientez le curseur vers un plan jusqu’à ce qu’il se transforme en curseur d’angle de rotation , puis faites-le glisser pour faire pivoter le plan. Modifier la position du plan Orientez le curseur vers le point central du plan jusqu’à ce qu’il se transforme en flèche à quatre pointes , puis faites glisser le plan vers un nouvel emplacement dans la fenêtre de document. Modifier la couleur du plan 56 | Guide de démarrage Corel Painter 12 Cliquez sur le bouton Couleur du plan de symétrie, puis sur un échantillon du nuancier. Action à réaliser Procédure Rétablir la position par défaut du plan symétrique Cliquez sur le bouton Rétablir la peinture symétrie dans la barre de propriétés. Utilisation du mode Peinture kaléidoscope Corel Painter vous permet de transformer des traits de base en image kaléidoscopique colorée et symétrique. Lorsque vous appliquez un trait dans un segment de kaléidoscope, plusieurs reflets du trait apparaissent dans les autres segments. Vous pouvez appliquer entre 3 et 12 plans symétriques à un kaléidoscope. Vous pouvez également faire pivoter ou repositionner les plans symétriques pour afficher d’autres couleurs et d’autres motifs. Les lignes vertes qui s’affichent dans la fenêtre de document délimitent les plans symétriques. Pour créer une peinture kaléidoscope 1 Dans la boîte à outils, cliquez sur l’outil Peinture kaléidoscope 2 Dans la zone Numéro de segment de la barre de propriétés, saisissez le nombre de plans à afficher. . 3 Cliquez sur le Sélecteur de styles dans la barre Sélecteur de styles. 4 Dans le panneau Bibliothèque de styles, cliquez sur une catégorie de style et une variante de style. 5 Appliquez des traits dans n’importe lequel des segments de kaléidoscope. Pour obtenir un effet de spirale, appliquez des traits dans plusieurs segments. Utilisation des outils de composition | 57 Action à réaliser Procédure Masquer les plans de kaléidoscope pendant que vous peignez Cliquez sur le bouton Activer/Désactiver les Désactiver le mode Peinture kaléidoscope plans dans la barre de propriétés. Cliquez sur le bouton Basculer vers la peinture kaléidoscope dans la barre de propriétés. L’outil Pinceau est le seul outil qui permet de créer des peintures en mode symétrie et kaléidoscope. Les autres outils, comme l’outil Forme, ne sont pas pris en charge. Pour contrôler l’affichage des plans de kaléidoscope 1 Dans la boîte à outils, cliquez sur l’outil Peinture kaléidoscope . 2 Pour effectuer une tâche, suivez les procédures indiquées dans le tableau suivant : Action à réaliser Procédure Indiquer un angle de rotation Dans la barre de propriétés, saisissez une valeur dans la zone Angle de rotation. Faire pivoter le plan dans la fenêtre de dessin Orientez le curseur vers un plan jusqu’à ce qu’il se transforme en curseur d’angle de rotation , puis faites-le glisser pour faire pivoter le plan. Modifier la position du plan Orientez le curseur vers le point central des plans jusqu’à ce qu’il se transforme en flèche à quatre pointes , puis faites-le glisser vers un nouvel emplacement dans la fenêtre de document. Modifier la couleur du plan Cliquez sur le bouton Couleur du plan de symétrie, puis sur un échantillon du nuancier. Rétablir la position par défaut du plan symétrique Cliquez sur le bouton Rétablir la peinture 58 | Guide de démarrage Corel Painter 12 kaléidoscope dans la barre de propriétés. Sélection, gestion et création de styles Corel Painter propose toute une série de styles réalistes et réactifs que vous pouvez utiliser pour appliquer une matière sur la zone de travail. Par exemple, vous pouvez choisir un style doté de soies réalistes pour appliquer une peinture grasse, aquarelle ou acrylique, ou un style de matières sèches, comme les craies ou les fusains. En outre, il est aussi possible de créer des styles personnalisés adaptés à vos besoins. Cette section contient les rubriques suivantes : • Présentation des styles • Sélection et recherche de styles • Réglage des attributs de base des styles • Découverte des catégories de style Présentation des styles Corel Painter apporte aux utilisateurs toute une série d’outils prédéfinis de peinture et de dessin appelés « variantes de style ». Les variantes de style sont classées par catégories, par exemple : Aérographes, Peintures à l’huile, Plumes, Crayons et Aquarelle. Elles sont conçues pour reproduire les techniques de dessin naturelles. Chaque outil produit donc le résultat escompté. Dans un magasin d’arts graphiques, si les articles d’un rayon ne vous conviennent pas, vous pouvez changer de rayon. De la même façon, dans Corel Painter, vous pouvez essayer différentes catégories de style afin de trouver la variante recherchée. Vous pouvez utiliser les variantes de styles de Corel Painter telles qu’elles se présentent ou les adapter à vos besoins. La plupart des graphistes qui utilisent les variantes de style de Corel Painter apportent seulement de légères modifications au niveau de la taille, de l’opacité ou du grain (interaction des traits avec la texture du papier). Pour modifier davantage un style ou créer une nouvelle variante de style, vous pouvez régler les options de styles. Sélection, gestion et création de styles | 59 La plupart des styles de Corel Painter permettent d’appliquer une matière (telle qu’une couleur, un dégradé ou un motif) à une image. Certains styles, cependant, n’appliquent pas de matière. Ils permettent plutôt de modifier les pixels existants de l’image. Par exemple, la variante de style Humide (dans la catégorie de style Mélangeurs) étale et dilue les couleurs existantes de l’image à l’aide de traits lissés. L’utilisation de l’un de ces styles sur une zone vierge de la zone de travail ne produit donc aucun effet. Corel Painter inclut un ensemble de styles Natural-Media qui utilisent une méthode d’application de matière appelée « types de formes calculés » afin de produire des traits lisses, continus et très réalistes. Ce sont des styles rapides et moins sujets aux défauts visuels, car les traits apparaissent au fur et à mesure que vous dessinez et ne s’obtiennent pas par l’application de touches de couleur. En fait, vous ne pourrez jamais dessiner suffisamment vite pour laisser des touches ou des points de couleur sur un trait. Ces styles sont riches en possibilités dont il n’est pas possible de bénéficier avec l’application de couleur par touches. Le rendu prend en compte l’angle et l’inclinaison. Vous avez également la possibilité de peindre avec des motifs et des dégradés. Les styles de Corel Painter sont stockés dans la bibliothèque de styles par défaut qui s’affiche dans le panneau Bibliothèque de styles lorsque vous l’ouvrez pour la première fois, ou jusqu’à ce que vous ouvriez une nouvelle bibliothèque de styles. Vous pouvez également créer ou importer de nouvelles bibliothèques de styles. Pour plus d’informations, voir la rubrique « Bibliothèques » à la page 26. Sélection et recherche de styles Le panneau Bibliothèque de styles contient les catégories et les variantes de style d’une bibliothèque de styles. Il vous permet de choisir la variante à utiliser. Les styles par défaut sont organisés en catégories facilement identifiables et nommées conformément aux outils artistiques classiques. Lorsque vous choisissez une variante de style, vous pouvez prévisualiser le type de forme et le trait de la variante au bas du panneau. Le panneau Bibliothèque de styles vous permet également d’accéder aux derniers styles utilisés qui s’affichent en haut du panneau. 60 | Guide de démarrage Corel Painter 12 Le panneau Bibliothèque de styles vous permet de choisir une catégorie de style (à gauche) et une variante de style (à droite). Les variantes de style par défaut de Corel Painter s’affichent dans le panneau Bibliothèque de styles jusqu’à ce que vous ouvriez ou importiez une autre bibliothèque de styles. Par ailleurs, le panneau Bibliothèque de styles affiche uniquement les variantes de style de la bibliothèque ouverte. Pour plus d’informations, voir la rubrique Ouverture et importation de bibliothèques de styles dans l’aide. Pour retrouver un style d’une version précédente, vous pouvez ouvrir l’ancienne bibliothèque de styles Corel Painter. Pour plus d’informations, voir la rubrique Ouverture et importation de bibliothèques de styles dans l’aide. Pour sélectionner une catégorie et une variante de style 1 Dans la boîte à outils, cliquez sur l’outil Pinceau . 2 Cliquez sur le Sélecteur de styles dans la barre Sélecteur de styles. 3 Dans le panneau Bibliothèque de styles, cliquez sur une catégorie de style et une variante de style. Réglage des attributs de base des styles Pour commencer rapidement à utiliser Corel Painter, définissez les attributs de base des styles, tels que la taille du pinceau, l’opacité et le grain dans la barre de propriétés. La taille définit la dimension d’une pointe de style unique. Pour évaluer si elle doit être modifiée, vous pouvez également utiliser le pinceau fantôme. Sélection, gestion et création de styles | 61 Le pinceau fantôme (cercle qui s’affiche à droite du trait) apparaît lors de l’application d’un style sur la zone de travail. Il reflète la taille et la forme de la pointe de style. L’opacité détermine le degré de recouvrement ou d’accumulation d’un trait sur les pixels sous-jacents. Opacité définie à 80 % (haut) et à 20 % (bas). Le grain contrôle l’interaction de la couleur avec la texture du papier. Vous pouvez également définir des attributs de style de manière dynamique à l’écran, comme l’angle et la rondeur. Un cercle apparaît à l’écran dans la fenêtre du document et vous permet de définir la taille et la forme du style dans le contexte de l’image. Le cercle fournit une représentation visuelle de la taille du pinceau à l’écran. 62 | Guide de démarrage Corel Painter 12 Vous pouvez également utiliser des options de styles supplémentaires pour personnaliser davantage les styles. Par exemple, vous pouvez définir une taille de trait minimale pour contrôler l’affinement ou l’élargissement des traits en fonction de la pression exercée sur le stylet ou du sens du tracé. Pour régler la taille du pinceau 1 Dans la boîte à outils, cliquez sur l’outil Pinceau . 2 Cliquez sur le Sélecteur de styles dans la barre Sélecteur de styles. 3 Dans le panneau Bibliothèque de styles, cliquez sur une catégorie de style et une variante de style. 4 Dans la barre de propriétés, réglez le curseur Taille ou saisissez une valeur dans la zone Taille. Pour redimensionner le trait proportionnellement à la taille du pinceau, cliquez sur le bouton Redimensionner la fonctionnalité avec la taille du pinceau dans la barre de propriétés. Corel Painter risque de devoir recréer le style une fois que vous l’avez redimensionné. Cette opération peut prendre quelques instants. Pour définir l’opacité 1 Dans la boîte à outils, cliquez sur l’outil Pinceau . 2 Cliquez sur le Sélecteur de styles dans la barre Sélecteur de styles. 3 Dans le panneau Bibliothèque de styles, cliquez sur une catégorie de style et une variante de style. 4 Dans la barre de propriétés, réglez le curseur Opacité ou saisissez un pourcentage dans la zone Opacité. Lorsque le paramètre Opacité est faible, la couche de couleur appliquée est fine et laisse apparaître les couleurs sous-jacentes. Lorsqu’il est fort, la couleur appliquée recouvre davantage les pixels sous-jacents. Certaines méthodes et certains types de formes ne permettent pas de définir l’opacité. Pour définir le grain 1 Dans la boîte à outils, cliquez sur l’outil Pinceau . Sélection, gestion et création de styles | 63 2 Cliquez sur le Sélecteur de styles dans la barre Sélecteur de styles. 3 Dans le panneau Bibliothèque de styles, cliquez sur une catégorie de style et une variante de style. 4 Dans la barre de propriétés, réglez le curseur de la zone Grain ou saisissez un pourcentage dans la zone Grain. Déplacez le curseur vers la gauche pour atténuer la pénétration et donc révéler davantage la texture. Déplacez-le vers la droite pour augmenter le degré de pénétration et cacher davantage le grain. Pour définir les attributs de style à l’écran • Suivez l’une des procédures indiquées dans le tableau suivant. Action à réaliser Procédure Modifier la taille du pinceau Maintenez enfoncées les touches Commande + Option (Mac OS) ou Ctrl + Alt (Windows) et faites glisser le cercle Rayon dans la fenêtre du document jusqu’à ce qu’il ait atteint la taille souhaitée, puis relâchez le stylet ou le bouton de la souris. Modifier l’opacité du style Maintenez enfoncées les touches Commande + Option (Mac OS) ou Ctrl + Alt (Windows) pour afficher le cercle Rayon. Tout en exerçant une pression sur le stylet ou en maintenant enfoncé le bouton gauche de la souris, appuyez sur Commande (Mac OS) ou Ctrl (Windows), faites glisser le cercle Opacité dans la fenêtre d’image jusqu’à ce qu’il ait atteint l’opacité souhaitée, puis relâchez le stylet ou le bouton de la souris. 64 | Guide de démarrage Corel Painter 12 Action à réaliser Procédure Modifier la rondeur du style Maintenez enfoncées les touches Commande + Option (Mac OS) ou Ctrl + Alt (Windows) pour afficher le cercle Rayon. Tout en exerçant une pression sur le stylet ou en maintenant enfoncé le bouton gauche de la souris, appuyez deux fois sur Commande (Mac OS) ou Ctrl (Windows), faites glisser le cercle Rondeur dans la fenêtre du document jusqu’à ce qu’il ait atteint la rondeur de style souhaitée, puis relâchez le stylet ou le bouton de la souris. Modifier l’angle du style Maintenez enfoncées les touches Commande + Option (Mac OS) ou Ctrl + Alt (Windows) pour afficher le cercle Rayon. Tout en exerçant une pression sur le stylet ou en maintenant enfoncé le bouton gauche de la souris, appuyez trois fois sur Commande (Mac OS) ou Ctrl (Windows), faites glisser le cercle Angle dans la fenêtre du document jusqu’à ce qu’il ait atteint l’angle souhaité, puis relâchez le stylet ou le bouton de la souris. Découverte des catégories de style Dans la section suivante, les descriptions des catégories de style sont présentées par ordre alphabétique. Elle comprend une description de chaque catégorie et présente certaines variantes de style disponibles dans Corel Painter. Acryliques Les variantes de style Acryliques, tout comme leur équivalent dans la vie réelle, sont des styles polyvalents qui vous permettent d’appliquer des peintures à séchage rapide sur la zone de travail. La plupart de ces styles vous permettent de couvrir les traits sous-jacents et d’appliquer des traits multicolores. Par ailleurs, quelques variantes de style Acryliques interagissent avec les pixels sous-jacents afin de créer des effets réalistes. Sélection, gestion et création de styles | 65 Soies groupées Plat épais Mouillée Aérographes Les styles Aérographes diffusent de fines gouttelettes de couleur qui reproduisent l’aspect obtenu avec de vrais aérographes. Toutefois, certaines variantes utilisent une autre méthode d’accumulation de la couleur. La plupart des aérographes prennent en charge l’accumulation de couleur sur un trait unique. Certains aérographes numériques fonctionnent différemment. Pour réaliser une accumulation de couleur avec les aérographes numériques, vous devez superposer plusieurs traits. Aérographe numérique débit doux Aérographe numérique bord dur Aérographe numérique plat doux Les stylets d’aérographe Wacom sont entièrement compatibles avec les variantes de la catégorie Aérographes. Jet épais Jet léger Aérographe numérique Artistes Les variantes de style Artistes permettent de peindre avec les styles des maîtres. Vous pouvez par exemple peindre avec le style expressionniste de Vincent Van Gogh ou le style pointilliste de George Seurat. 66 | Guide de démarrage Corel Painter 12 Avec une variante de style Artistes, plus vous tracez les traits rapidement, plus ils sont larges. Vous pouvez utiliser les paramètres de Variations de couleur pour ajuster la manière dont les traits sont colorisés. Impressionnisme Sargent Seurat Mélangeurs Les mélangeurs affectent les pixels sous-jacents en les déplaçant et en les mélangeant. Les variantes peuvent reproduire les effets de mélange de peinture par l’application d’eau ou d’huile. Vous pouvez également lisser les traits et ombrer le dessin, tout comme vous le feriez avec un trait au crayon ou au fusain. Humide Traînées floues Frottis texturé Craies et crayons à la cire Les variantes de style Craie reproduisent la texture épaisse des véritables bâtonnets de craie et leurs traits interagissent avec le grain du papier. L’opacité des traits est liée à la pression exercée sur le stylet. Arrondie Carrée Carrée variable Sélection, gestion et création de styles | 67 Les crayons à la cire présentent toute une gamme de styles. Du crayon tendre et arrondi au crayon cireux et granuleux, ils produisent des traits texturés interagissant avec le grain du papier. Comme pour les autres variantes de style de matières sèches, l’opacité est liée à la pression exercée sur le stylet. Simple Dur texturé Cireux Fusains et crayons Conté Les variantes de style Fusains vont des simples crayons aux bâtonnets de fusain tendres ou durs. Comme pour les autres variantes de style de matières sèches, l’opacité est liée à la pression exercée sur le stylet. Les variantes de style Mélangeurs peuvent être utilisées pour adoucir et mélanger les traits de craie. Pour optimiser le flux de travail, conservez vos variantes de styles Fusains et Mélangeurs dans la même palette personnalisée. Fusains De vigne mou Crayon dur Tout comme les craies, les variantes de Crayon Conté produisent des traits texturés interagissant avec le grain du papier. Comme pour les autres variantes de style de matières sèches, l’opacité est liée à la pression exercée sur le stylet. Arrondi Carré 68 | Guide de démarrage Corel Painter 12 Pointe Duplicateurs Les variantes de style Duplicateur se comportent comme toute autre variante de style, sauf qu’elles tirent leur couleur d’une source dupliquée ou prélevée. Ces variantes reproduisent la source tout en la filtrant afin de la restituer dans un autre style artistique, tel que le pastel ou l’aquarelle. Photo d’origine Doux Impressionniste Aquarelle numérique Les variantes de style Aquarelle numérique produisent des effets d’aquarelle interagissant avec la texture de la zone de travail. Contrairement aux variantes de style Aquarelle qui fonctionnent avec le plan Aquarelle, les traits d’Aquarelle numérique peuvent être appliqués directement à tout plan bitmap standard, y compris à la zone de travail. Cette possibilité se révèle très utile si vous souhaitez appliquer des effets d’aquarelle à une photo numérique, car les traits d’Aquarelle numérique peuvent être appliqués directement à l’image. Pour la création d’une aquarelle réaliste, les variantes de style Aquarelle réaliste ou Aquarelle rendent le débit, le mélange et l’absorption des couleurs plus réalistes. La largeur de tous les traits d’Aquarelle numérique est affectée par la pression du stylet, sauf dans le cas de la variante Gomme Aquarelle. Simple Bords diffus Sec Sélection, gestion et création de styles | 69 Gommes Il existe trois types de variantes de styles de Gommes : Gomme, Blanchissante et Noircissement. Les variantes de styles Gomme effacent jusqu’à la couleur du papier. Les variantes de styles Blanchissante effacent la couleur en la faisant tendre vers le blanc, c’est à dire en supprimant progressivement la couleur. Les variantes de styles Noircissement produisent l’effet inverse. Les variantes de style Noircissement augmentent progressivement la densité de couleur en la faisant tendre vers le noir. Pour toutes les variantes de style Gomme, la quantité effacée est déterminée par la pression. Blanchissante Gomme Plate Effets Les variantes de style Effets produisent de nombreux résultats très intéressants d’un point de vue créatif. Certaines ajoutent des couleurs, d’autres affectent les pixels sous-jacents. Le meilleur moyen d’apprécier les variantes de style Effets est d’expérimenter sur une image et une zone de travail vierge. Givre féerique Lueur Feu (fonctionne avec les couleurs sous-jacentes) Certaines variantes comme Traînées texturées ou Flou granuleux, produisent des effets de mélange. D’autres variantes comme Ouragan, Turbulence et Bulles, produisent des effets plus spectaculaires. 70 | Guide de démarrage Corel Painter 12 Gonflement Confusion Ouragan Gélatine Les styles Gélatine vous permettent de teinter les couleurs sous-jacentes d’une image avec celle du trait. Par exemple, un trait jaune donne un aspect jaunâtre à la couleur sous-jacente. Les styles Gélatine utilisent l’option de style Modes fusion pour obtenir l’effet. . L’effet Gélatine produit le même résultat que le fondu des plans à l’aide d’un mode de fusion Gélatine, sans que vous ayez besoin d’utiliser des plans. Gélatine épaisse Gélatine large Gélatine capturée Gouache Les variantes de style Gouache permettent de peindre avec la fluidité des aquarelles et l’opacité des acryliques. Dans la gamme des variantes proposées, vous pouvez sélectionner des styles : fins, détaillés, plats ou épais. Les traits créés avec les variantes de style Gouache couvrent les traits sous-jacents. Opaque détail Plat épais Rond mouillé Sélection, gestion et création de styles | 71 Jet d’images Jets d’images est un style spécial appliquant des images au lieu de couleurs. Les images « peintes » proviennent de fichiers image spéciaux appelés « jets ». Chaque fichier de jet contient plusieurs images classées par caractéristiques (taille, couleur, angle, etc.). Chaque caractéristique (paramètre) peut être liée à un attribut de stylet (animateur) comme la Vélocité, la Pression et la Direction. Le nom de chaque variante de Jets indique quel paramètre et quel animateur sont activés. Par exemple, la variante de jet Linéaire-Taille-P Angle-R associe la largeur du trait à la pression du stylet (P) et définit un angle aléatoire (R). Linéaire-Angle-B (Orientation) Linéaire-Taille-P (Pression) Motifs-Taille-P (Pression) contrôle la taille et l’ouverture Empâtement L’empâtement est une technique classique qui consiste à appliquer une peinture épaisse sur un support pour créer une illusion de profondeur. Les informations relatives à la profondeur des traits sont stockées avec le plan. Pour les consulter, vous devez afficher les informations sur l’empâtement. Certaines variantes, comme Gravé à l’acide, Vernis clair, Râteau et Texture translucide, appliquent des effets de profondeur aux pixels sous-jacents. D’autres variantes appliquent des traits tridimensionnels à la couleur de peinture activée. Plat opaque Rond humide gras 72 | Guide de démarrage Corel Painter 12 Chargé variable Encre liquide Les styles Encre liquide combinent encre et peinture afin de créer des coulures de peinture épaisses. Il existe trois principaux types de variantes d’Encre liquide : celles qui appliquent l’encre, celles qui la suppriment pour créer un effet de résistance et celles qui adoucissent les bords. Un nouveau plan se crée automatiquement lors de la première application d’un trait. Encre grumeleuse Soies sèches Plat doux Marqueurs Les variantes de style de la catégorie Marqueur reproduisent les marqueurs du monde réel. Ces variantes de style vont de la pointe fine à la pointe émoussée avec différentes formes de pointe et de niveaux d’opacité. Les traits que vous créez à l’aide de certaines variantes Marqueur sont très similaires à ceux des marqueurs traditionnels de haute qualité, principalement grâce à la façon dont les variantes Marqueur interagissent avec la zone de travail. Marqueur rond Artistique Taches de marqueur Marqueur de rendu plat Sale Simple Sélection, gestion et création de styles | 73 Peintures à l’huile Les variantes de style de peinture à l’huile permettent de reproduire les effets caractéristiques de véritables peintures à l’huile. Certaines variantes sont semitransparentes et peuvent être utilisées pour la production d’un effet satiné. D’autres variantes sont opaques et couvrent les traits sous-jacents. Chameau fin Plat opaque Rond humide gras Certaines variantes de style de peinture à l’huile permettent de mélanger des matières comme de véritables peintures à l’huile sur une palette. Vous pouvez utiliser les couleurs mélangées dans le canevas de mélangeur et les appliquer directement dans la zone de travail. Les couleurs sont ensuite mélangées avec les huiles déjà présentes dans la zone de travail. Par ailleurs, vous pouvez charger plusieurs couleurs à partir du canevas de mélangeur. Chaque trait créé avec une variante de style de peinture à l’huile charge le style d’une quantité limitée de peinture à l’huile, qui est ensuite transférée sur l’image. Au fur et à mesure que vous tracez un trait dans la zone de travail, la peinture virtuelle est de moins en moins chargée en huile, ce qui a pour effet d’atténuer le trait. Les plans n’étant pas équipés des mêmes propriétés que la zone de travail, les traits appliqués sur un plan ne sont pas atténués aussi rapidement. Certaines variantes de peinture à l’huile représentent des couteaux qui vous permettent de mélanger la peinture directement dans la zone de travail. Six profils d’embout ont été spécifiquement conçus pour les styles de peinture à l’huile. Couteaux Vous pouvez utiliser les variantes de style Couteaux pour gratter, pousser ou prélever et déplacer des couleurs dans votre image. Parmi les variantes de style Couteaux, seule la variante de style Chargé applique la couleur active. Cette option crée des formes qui sont toujours parallèles à l’axe du stylet. 74 | Guide de démarrage Corel Painter 12 Chargé variable Couteau Humide Pastels Les pastels, y compris les pastels gras, comprennent les styles de pastel dur qui révèlent le grain du papier tout comme les styles de pastel tendre qui glissent sur le papier pour couvrir complètement les traits existants. L’opacité des traits est liée à la pression du stylet. Artistique Doux Carré et gras Les variantes de style Pastel gras reproduisent l’épaisse et riche texture des véritables bâtonnets de pastels. Les traits créés avec la plupart des variantes de style Pastel gras couvrent les traits sous-jacents. Toutefois, les variantes de style Variable mélangent la couleur sous-jacente avec celle du nouveau trait. Comme pour les autres variantes de styles de matières sèches, l’opacité est liée à la pression du stylet. Pastel gras Carrée Variable Sélection, gestion et création de styles | 75 Plumes à motif Les variantes de Plumes à motif permettent d’utiliser une plume pour appliquer un motif à l’image. Vous pouvez faire varier des caractéristiques comme la taille et la transparence du motif. Par exemple, Petit motif découpé réduit la taille du motif et Motif transparent applique une version semi-transparente au motif. Plume à motif Motif découpé du masque Repère de plume (basé sur la couleur active) Crayons La catégorie Crayons inclut les variantes de style Crayon et Crayons de couleur. Les variantes de style Crayons sont idéales pour tout travail nécessitant des crayons : des esquisses les plus légères aux crayonnés les plus travaillés. Comme de véritables crayons, les variantes de style Crayon peuvent interagir avec la texture de la zone de travail. Toutes les variantes tendent vers le noir, avec une opacité liée à la pression du stylet. La largeur d’un trait de crayon varie en fonction de la vitesse du tracé. Tracez rapidement pour créer un trait fin et lentement pour l’épaissir. Mine 2B Enduit Trait gras Crayons de couleur Dur Trait gras brut 76 | Guide de démarrage Corel Painter 12 Plumes La catégorie de style Plume inclut les variantes de style Plume et Plumes calligraphiques. Les variantes de style Plumes comme Griffe et Bambou créent des effets réalistes sans présenter les inconvénients des plumes traditionnelles, qui ont tendance à sécher, à fuir ou à tomber en panne d’encre. Plume Grattoir Variable Que ce soit pour reproduire les traits d’une plume calligraphique sur une texture granuleuse ou les traits fluides d’un pinceau calligraphique, les variantes de style Calligraphie vous feront bénéficier de toute une gamme d’options créatives. Calligraphie Style Calligraphie Encre sèche Photographie Les variantes de style Photographie permettent de modifier des images ou illustrations numériques. Vous pouvez par exemple nettoyer des photographies en ajustant la couleur ou en supprimant les poussières, ajouter un effet de flou ou accentuer l’image. Vous pouvez également ajouter de la couleur à une image en niveaux de gris. Sélection, gestion et création de styles | 77 Estomper Sous-exposer Surexposer Aquarelle réaliste Les traits des variantes de style Aquarelle réaliste sont fluides et permettent d’appliquer des pigments de manière très naturelle, vous permettant ainsi de créer une aquarelle réaliste. Par ailleurs, ces traits interagissent avec la texture et le grain du papier pour produire les mêmes résultats que les véritables aquarelles. Vous pouvez modifier les options de styles Aquarelle réaliste pour obtenir différents effets. Frange légère Papier humide sur humide Papier sec sur sec Huile grasse Les variantes de style Huile grasse vous permettent d’obtenir des effets de peinture à l’huile réalistes. Les variantes de style Huile grasse vous permettent de contrôler la viscosité de la peinture et la concentration des couleurs, comme si vous mélangiez une peinture à l’huile et une matière. Vous pouvez modifier les options de styles Huile grasse pour obtenir différents effets. Essence de térébenthine texturée Huile liquide 78 | Guide de démarrage Corel Painter 12 Huile mouillée Trait intelligent Les variantes de style Trait intelligent sont basées sur des variantes de style très utilisées qui appartiennent à d’autres catégories, mais elles sont optimisées pour fonctionner avec le système de rendu pictural. Éponges Les éponges permettent de créer diverses textures en appliquant la couleur de peinture active pour couvrir ou mélanger les couleurs existantes. Certaines variantes de style Éponges appliquent des formes selon des angles aléatoires à chaque clic du stylet. Les variantes de style Éponge humide comme la variante Texturée, appliquent des formes pendant un tracé dans la zone de travail. Les variantes Texturée et humide mélangent la couleur de peinture active avec les couleurs existantes pendant un tracé dans la zone de travail. Dense Texturée Texturée et humide Pinceaux Sumi-e Les variantes de style Sumi-e permettent de reproduire la fluidité du style sumi-e. Par ailleurs, différentes tailles et formes de pinceau sont disponibles pour vous aider dans la reproduction des traits des pinceaux traditionnels sumi-e. Simple Détail Soies épaisses humides Sélection, gestion et création de styles | 79 Teintes Les variantes de style Teintes permettent d’appliquer des effets à des photos ou à des illustrations. Vous pouvez par exemple appliquer des couleurs translucides à certaines zones d’une photo en noir et blanc en utilisant la variante de style Rond simple. Si vous appliquez chaque couleur à un plan Gélatine ou Colorisé, vous pourrez ajuster l’opacité de chaque plan couleur indépendamment et obtenir ainsi un effet plus subtil ou plus spectaculaire. Certains styles Teintes sont basés sur l’option de style Modes fusion. Rond simple Mélangeur Rond mou texturé Aquarelle Les styles Aquarelle s’appliquent à un plan Aquarelle qui permet aux couleurs de couler, de se mélanger et d’être absorbées par le papier. Le plan Aquarelle est automatiquement créé dès la première application d’un trait avec une variante de style Aquarelle. Ce plan permet de contrôler le taux d’humidité et d’évaporation du papier afin de simuler le plus précisément possible les peintures aquarelles traditionnelles. La plupart des variantes de style Aquarelle interagissent avec la texture de la zone de travail. Vous pouvez utiliser des variantes de style Aquarelle pour appliquer un effet d’aquarelle à une photographie en déplaçant la zone de travail sur le plan Aquarelle. Pour peindre directement dans la zone de travail, utilisez une variante de style Aquarelle numérique. Plat diffus Éclaboussures texturées 80 | Guide de démarrage Corel Painter 12 Chameau mouillé Création d’une illustration Greg Banning À propos de l’auteur Après une formation traditionnelle en dessin et en peinture et une carrière de 20 ans en tant qu’illustrateur, Greg Banning met désormais son expérience au service de l’art numérique. Des agences de publicité réputées du Canada, des États-Unis et du Royaume-Uni font régulièrement appel à ses talents. G. Banning a également travaillé pour des studios de jeux vidéo sur la conception de titres et de visuels. Par ailleurs, il s’est construit une solide réputation dans le monde de l’édition auprès de clients non moins éminents que Penguin Books, Scholastic Canada et Harper Collins. G. Banning a aussi illustré certains livres pour enfants de Mike Leonetti encensés par la critique. Il réside actuellement à Ottawa, au Canada, avec sa future épouse. Pour découvrir les œuvres de Greg Banning, vous pouvez visiter son site Web www.gregbanning.com et son blog www.gregbanning.blogspot.com. Création d’une illustration | 81 Illustration terminée Pour ce didacticiel, j’ai choisi de reproduire l’une de mes illustrations du livre « A Hore Named Howe » (Gordie Howe, Monsieur Hockey), publié par Raincoast Books en 2006. Afin de recréer l’ambiance des années soixante, j’ai décidé de conserver un style de dessin rétro et une conception simple. La technique employée est légèrement différente de celle que j’utilise aujourd’hui, mais l’idée principale y est. Au fil du temps, ma technique a été influencée par les styles et les matières réalistes de Corel Painter. Je souhaite que les conseils offerts dans ce didacticiel vous permettent à vous aussi de progresser. 82 | Guide de démarrage Corel Painter 12 Étape 1 : Création du croquis Je crée une composition avec un croquis simple, de type bande dessinée. Il est inutile d’apporter trop de détails avant d’avoir reçu l’approbation de l’éditeur. Ébauche de croquis Je dessine un croquis relativement petit sur une zone de travail de 150 ppp en utilisant la variante de style Pointe large avec une petite taille et une opacité faible ainsi que la sous-catégorie Texturé. La variante de style Pointe large fait partie de la catégorie de style Craies et crayons. Elle est accessible dans le sélecteur de styles. Le paramètre Texturé est une sous-catégorie du style Recouvrement et vous permet de révéler la texture de papier à chaque tracé. Il est accessible à partir du panneau Général (menu Fenêtre ` Panneaux de commandes de styles ` Général). Création d’une illustration | 83 Sélecteur de styles Réglage de la taille Réglage de l’opacité La variante de style Pointe large est sélectionnée. La taille et l’opacité du style sont définies comme faibles. La sous-catégorie Texturé est sélectionnée dans le panneau Général. Pointe large personnalisée 84 | Guide de démarrage Corel Painter 12 Étape 2 : Décalquage Pour obtenir le réalisme nécessaire au dessin, je photographie des modèles et je recueille des images de référence tout gardant bien mon croquis à l’esprit. Pour commencer le décalquage, je crée un fichier RIF (ou PSD) à 200 ppp (Fichier ` Nouveau). Les dimensions de la page dépendent de la taille de l’illustration finale et permettent d’ajouter des mélanges. Dans la zone de travail, j’applique mes images de référence par plan, y compris mon croquis. Il existe différentes façons d’appliquer les images par plan. Pour ma part, je préfère créer les plans en ouvrant puis en sélectionnant les images de référence (menu Sélection ` Tout sélectionner). Ensuite, à l’aide de l’outil Ajusteur de plan de la boîte à outils, je fais glisser les nouveaux plans dans le fichier qui contiendra mon illustration. Je règle le mode de fusion des plans sur Produit et je réduis l’opacité des plans (de façon à pouvoir voir les images de référence et le dessin sous-jacent). En me repérant sur le croquis, je positionne les images de référence à l’aide de l’outil Ajusteur de plan. Selon mes besoins, j’affiche ou je masque chaque plan en cliquant sur les icônes œil dans le panneau Plans. Zone Mode de fusion Réglage de l’opacité Icône œil Les images de référence sont placées sur plusieurs plans. Création d’une illustration | 85 J’utilise ensuite le style Enduit pour tracer la référence dans la zone de travail. Tout autre style de dessin fin peut aussi être utilisé. Le style Enduit est sélectionné pour le traçage. Traçage des images de référence J’ai converti toutes mes images de référence en noir et blanc de façon à ne pas être influencé par leurs couleurs. 86 | Guide de démarrage Corel Painter 12 Étape 3 : Nettoyage du dessin Après avoir réalisé les tracés des éléments importants, je masque les plans en cliquant sur les icônes œil dans le panneau Plans. À l’aide des styles Enduit et Gomme, je précise mon dessin. Puis j’ajoute les éléments manquants comme le chien, les chaises et les objets sur la table. J’augmente ensuite la résolution du dessin au crayon à 300 ppp (menu Zone de travail ` Redimensionner). Pour supprimer les traits légers et les éléments irréguliers, j’éclaircis le dessin et j’augmente le contraste (menu Effets ` Tonalité ` Luminosité/Contraste). Le dessin est éclairci et le contraste est augmenté. Création d’une illustration | 87 Étape 4 : Ajout d’un ton Avant d’ajouter la couleur, je crée un dessin en niveaux de gris pour faciliter l’identification des zones claires et des zones sombres. Je crée le ton progressivement avec le style Nouveau simple de la catégorie de style Aquarelle numérique. (Le ton peut aussi être obtenu en hachurant le dessin avec un Crayon, une Craie ou un Crayon de couleur.) Le ton s’applique sur un nouveau plan dont le mode de fusion est défini sur Gélatine ou Produit. Le mode de fusion Gélatine est la valeur par défaut des styles Aquarelle numérique. Cependant, je trouve que le mode de fusion Produit est plus pratique lorsque l’on utilise les styles Aquarelle numérique avec d’autres styles. Pour créer le ton progressivement, je règle le style Nouveau simple sur une opacité faible et j’utilise des niveaux de gris intermédiaires. En séchant le plan (menu Plans ` Sécher le plan aquarelle numérique) et en appliquant d’autres teintes lavées, j’assombris progressivement le ton. J’ajuste également la forme du ton en appliquant un contour progressif à l’aide du style Gomme et en le précisant avec le style Craie, Aérographe ou Enduit. 1. Détails du dessin au crayon 88 | Guide de démarrage Corel Painter 12 2. Ajout et assombrissement du ton avec le style Nouveau simple 3. Application du contour progressif du ton avec le style Gomme 4. Ajustement de la forme du ton avec le style Craie Dessin en niveaux de gris Création d’une illustration | 89 Étape 5 : Ajout d’un fond neutre et chaud J’éclaircis le dessin d’environ 10 % (Effets ` Tonalité ` Luminosité/Contraste). Je remplis ensuite un plan avec un fond neutre en utilisant l’outil Pot de peinture de la boîte à outils. Je rends le plan transparent en faisant passer le mode de fusion du plan de la valeur Origine à la valeur Produit. Enfin, je dépose le plan dans la zone de travail (menu Plans ` Déposer). Un fond neutre est appliqué au dessin. Étape 6 : Ajout d’une couleur locale À l’aide du style Nouveau simple, je réalise l’esquisse des couleurs sur un nouveau plan avec le mode de fusion défini sur Gélatine ou Produit. Je peux aussi utiliser les outils Fin, Simple et Numérique lisse. Enfin, je dépose le plan dans la zone de travail. 90 | Guide de démarrage Corel Painter 12 Esquisse des couleurs Étape 7 : Ajout des lumières Sur un plan par défaut, j’utilise une Pointe large personnalisée pour simuler une technique de brosse sèche. Les zones les plus claires, par rapport à la couleur locale (couleur de la zone de travail étudiée lors de l’étape 6), sont dégradées vers des demi-teintes. Les demi-teintes sont ensuite dégradées vers des couleurs plus sombres. Création d’une illustration | 91 Simulation d’une technique de brosse sèche La technique de la brosse sèche, basée sur des pinceaux relativement secs, me permet de créer les zones plus claires de l’illustration. Avant (à gauche) et après (à droite) l’ajout des effets de lumière 92 | Guide de démarrage Corel Painter 12 Étape 8 : Ajout de détails Je dépose les plans (menu Plans ` Tout déposer) et je duplique l’image en cliquant sur le menu Sélection ` Tout sélectionner et en cliquant deux fois sur l’outil Ajusteur dans la zone de travail. J’utilise ensuite l’option Humide dans le style de plan Mélangeur de la catégorie de style Mélangeurs pour mélanger les couleurs si nécessaire. Je dépose le plan dupliqué et j’ajoute les zones de lumière dans un plan par défaut à l’aide du style Craie ou Numérique lisse (de la catégorie de style Aérographe). J’assombris ensuite les zones d’ombre en appliquant le style Numérique lisse sur un plan à l’aide du mode de fusion Produit. Création d’une illustration | 93 Les zones de lumière sont ajoutées et les zones d’ombre sont renforcées. J’ai remarqué que la présence d’un trop grand nombre de plans sur une grande image peut ralentir Corel Painter, en particulier si l’image est un fichier PSD. C’est pourquoi je préfère utiliser des fichiers RIFF et déposer les plans dans la zone de travail au fur et à mesure de mon travail. Lorsque j’ajoute une référence à une image lors des premières étapes du projet, je veille à enregistrer les fichiers sur lesquels j’ai ajouté des plans (par exemple, sous le nom _Crayon, _Ton ou _Couleur) après chaque étape importante. De cette façon, les plans sont conservés sans pour autant ralentir mon travail. 94 | Guide de démarrage Corel Painter 12 Étape 9 : Amélioration de l’illustration Je commence la dernière étape en enregistrant l’image sous un nom différent (par exemple, j’ajoute _terminé au nom du fichier). Cela me permet de protéger mon fichier de travail. Ensuite, je sélectionne la totalité de la zone de travail (menu Sélection ` Tout sélectionner) du nouveau fichier et je clique deux fois sur l’outil dans la zone de travail pour dupliquer son contenu. Ajusteur de plan Ensuite, j’éclaircis l’image et j’ajoute du contraste (menu Effets ` Tonalité ` Luminosité/Contraste). Enfin, je clique sur Papier artisanal dans le Sélecteur de papiers de la boîte à outils et j’applique une texture (Effets ` Surface ` Appliquer une texture). J’utilise habituellement les paramètres suivants dans la boîte de dialogue Appliquer une texture : Intensité : 10 %, Normale : 100 %, Brillant : 0 %, Réflexion : 0%. Lors de l’application des changements dans le plan dupliqué, je peux comparer celuici avec l’original à tout moment en l’activant ou en le désactivant. Je peux aussi revenir en arrière dans le plan et récupérer l’original qui se trouve en dessous. Étape 10 : Finalisation du fichier Je dépose le plan dans la zone de travail pour aplatir l’image (menu Plans ` Déposer). Je peux alors enregistrer le fichier en format TIF. Création d’une illustration | 95 Peindre Chun Li à l’aide de Corel Painter 12 Mike Thompson À propos de l’auteur Mike Thompson a commencé sa carrière en peignant les icônes de la culture hip-hop pour le compte de divers confectionneurs de vêtements. Au fil des années, ses compositions ont fait l’objet de plusieurs célèbres campagnes de publicité dans la presse, sur le Web et à la télévision. Plus connu pour ses portraits de célébrités, M. Thompson a immortalisé des artistes tels que Jay Z, Kid Rock et le groupe The Roots, pour n’en citer que quelques-uns. Des entreprises telles que Nike et Coca-Cola, ou encore Warner Bros et Hasbro, en passant par Dimensions Films figurent parmi ses clients. David Goldman Agency (New York) est le représentant exclusif de Mike Thompson, dans le monde entier. Vous pouvez consulter les œuvres de M. Thompson ainsi qu’une liste exhaustive de ses clients en visitant son site Web à l’adresse www.miketartworks.com. Peindre Chun Li à l’aide de Corel Painter 12 | 97 Peinture terminée Pour ce didacticiel, j’ai choisi de peindre Chun Li, un personnage de la célèbre série de jeux vidéo Street Fighter, produite par Capcom. J’ai toujours admiré ce personnage et j’ai décidé de le peindre peu après avoir joué une partie de Street Fighter IV. 98 | Guide de démarrage Corel Painter 12 Étape 1 : Création de l’ébauche du croquis L’image de référence que j’ai choisie montre la posture qu’adopte habituellement Chun Li lorsqu’elle gagne une partie. Je souhaite ainsi lui rendre hommage, tout en lui donnant un air légèrement plus adulte. C’est dans cette intention que je propose cette pose. Image de référence Dans Corel Painter, je crée une nouvelle page de 10 po x 12 po à 200 ppp (menu Fichier ` Nouveau). En utilisant le papier texturé et un crayon de couleur bleu ciel comme outil pinceau, je crée un nouveau plan en cliquant sur le bouton Nouveau plan qui se trouve au bas du panneau Plans (menu Fenêtre ` Plans), pour ensuite réaliser un croquis rapide de mon modèle. Peindre Chun Li à l’aide de Corel Painter 12 | 99 Configuration de la page Ébauche de croquis 100 | Guide de démarrage Corel Painter 12 Choisir un pinceau et modifier sa couleur 1 Dans le sélecteur de styles, choisissez une catégorie de style, puis une variante de style. 2 Pour modifier la couleur, faites glisser la teinte dans le panneau de couleurs pour afficher la plage de couleurs souhaitée. Cliquez ensuite sur le triangle Saturation/ Luminosité pour définir la couleur. Nom de la catégorie de style active Nom de la variante de style active Sélecteur de styles Sélection de la catégorie de style Crayons (à gauche) ; sélection d’un crayon (à droite) Peindre Chun Li à l’aide de Corel Painter 12 | 101 Teinte Triangle Saturation/ Luminosité Panneau de couleurs Vous pouvez afficher la palette de couleurs temporelle pour modifier la couleur. Pour cela, appuyez sur les touches Option + Commande + 1 (Mac OS) ou Ctrl + Alt + 1 (Windows). La palette de couleurs temporelle vous permet d’afficher les couleurs à l’écran, dans le contexte du dessin. Étape 2 : Composition d’un dessin avec des traits précis. Lorsque je suis satisfait de mon croquis, je déplace le curseur Opacité dans le panneau Plans pour réduire l’opacité du plan de mon croquis sur 70 pour cent environ. Je crée ensuite un nouveau plan au-dessus du plan du croquis. Dans la catégorie de style Crayons, je sélectionne l’option Plat et je définis la couleur du crayon sur gris foncé. J’utilise également les panneaux de commandes de styles suivants (menu Fenêtre ` Panneaux de commandes de styles) pour modifier mon crayon : Général, Taille et Pas. 102 | Guide de démarrage Corel Painter 12 Figure 3 : Paramètres de l’option Plat modifiée Panneaux de gauche à droite : Général, Taille et Pas. Peindre Chun Li à l’aide de Corel Painter 12 | 103 En m’appuyant sur mon ébauche de croquis, je crée un dessin en traçant des traits précis sur ce plan. Je consacre habituellement quelques heures à cela pour être sûr que mon dessin est parfaitement reproduit. Dessin composé de traits précis Étape 3 : Remplissage du crayonné Une fois mon dessin terminé, je modifie le nom du plan par Crayons dans le panneau Plans. Je supprime ensuite le plan contenant l’ébauche du croquis. Ensuite, j’active le bouton Préserver la transparence dans le plan Crayons et je sélectionne Produit dans la case Mode de fusion. Enfin, je réduis l’opacité sur 60 pour cent. 104 | Guide de démarrage Corel Painter 12 Lorsque la case Préserver la transparence est cochée, les zones transparentes du plan sont verrouillées. Toute modification apportée au plan se limite aux zones qui contiennent déjà des traits. Le paramètre Mode de fusion définit comment un plan interagit avec les plans sous-jacents. Le mode de fusion Produit associe les couleurs du plan pour générer une couleur plus foncée. Je choisis une couleur marron dans le panneau de couleurs, puis, avec l’ensemble du plan Crayons sélectionné, je remplis mon crayonné de cette couleur (Édition ` Remplir). Crayonné rempli d’une couleur marron Travailler avec les plans • Pour renommer un plan, cliquez deux fois dessus dans le panneau Plans et tapez un nom. • Pour modifier l’opacité d’un plan, indiquez une valeur comprise entre 1 et 100 dans la case Opacité. Vous pouvez aussi déplacer le curseur Opacité. Peindre Chun Li à l’aide de Corel Painter 12 | 105 • Pour supprimer un plan, cliquez sur le bouton Supprimer panneau Plans. situé au bas du Bouton Options de plan Zone Mode de fusion Réglage de l’opacité Bouton Supprimer Bouton Nouveau plan Panneau Plans Remplir un plan avec la couleur active 1 Sélectionnez le plan à remplir. 2 Cliquez sur le menu Édition ` Remplir. 3 Dans la boîte de dialogue Remplir, activez l’option Fond dans la couleur activée. Étape 4 : Création du fond À ce stade, je ne sais pas quel fond je souhaite appliquer. Ce dont je suis certain, c’est de vouloir lui donner un effet pictural. Je choisis un canevas de mélangeur personnalisé composé de niveaux de rose clair. Puis, à l’aide des catégories Peintures à l’huile et du mélangeur Humide, j’applique la peinture en plusieurs touches dans la zone de travail. J’enregistre ensuite le fichier sous le format Adobe Photoshop (PSD) (Fichier ` Enregistrer sous). La catégorie de style Peintures à l’huile est sélectionnée. 106 | Guide de démarrage Corel Painter 12 Fond de type peinture Le style Humide permet d’étaler et de diluer les couleurs de l’image à l’aide de traits lissés. Il se trouve dans la catégorie de style Mélangeurs. L’option Humide dans le style Mélangeurs est sélectionnée. Étape 5 : Blocs de couleurs Une fois mon fond achevé, je crée un troisième plan que je place entre la zone de travail et le plan Crayons. Je le nomme Couleur. J’utilise ce plan pour commencer à superposer les premiers tons de la peau et de la robe du personnage. J’applique près de mon sujet les différentes couleurs tirées du mélangeur sur le canevas de mélangeur (sous forme de barbouillages). Peindre Chun Li à l’aide de Corel Painter 12 | 107 Canevas de mélangeur Bouton Appliquer la couleur Bouton Mélanger les couleurs Bouton Échantillonner la couleur Palette Mélangeur Je peux choisir mes couleurs plus rapidement à l’aide de l’outil Pipette de la boîte à outils. Dans l’ensemble, les transitions sont extrêmement crues, mais je m’en occuperai plus tard. Échantillonnez rapidement une couleur de votre peinture en maintenant enfoncée la touche Option (Mac OS) ou Alt (Windows), puis en cliquant sur une couleur de la zone de travail ou du plan. Relâchez la touche pour revenir au pinceau actif. 108 | Guide de démarrage Corel Painter 12 J’utilise les barbouillages pour sélectionner rapidement les couleurs dont j’ai besoin pour la peau et la robe. À ce stade, j’utilise un grattoir personnalisé (d’une opacité de 30 %) et un mélangeur simple pour travailler sur mes couleurs. L’ajout d’ombres plus foncées sur les tissus me permet d’accentuer les plis de sa robe. L’outil Grattoir est une variante de style de la catégorie de style Plumes. La réduction de l’opacité du style crée des motifs irréguliers au niveau du chevauchement des traits et facilite ainsi l’ajout de texture. Outil grattoir avec une opacité de 30 % Peindre Chun Li à l’aide de Corel Painter 12 | 109 Grattoir par défaut (à gauche) et grattoir personnalisé (à droite) Accentuation des plis Une fois que je dispose de la bonne base de couleur pour mon sujet, je supprime les barbouillages. 110 | Guide de démarrage Corel Painter 12 Ajouter et mélanger des couleurs sur le canevas de mélangeur 1 Dans le panneau Mélangeur, cliquez sur l’outil Appliquer la couleur . Cliquez sur un échantillon de couleur situé sur le haut du panneau et appliquez-le sur le canevas de mélangeur. 2 Cliquez sur un autre échantillon de couleur et appliquez-le sur le canevas de mélangeur. 3 Cliquez sur l’outil Mélanger les couleurs mélangeur pour associer les couleurs. , puis faites glisser vers le canevas de Ajouter les couleurs du canevas de mélangeur au dessin • Cliquez sur l’outil Échantillonner la couleur sur la palette Mélangeur. Cliquez sur une couleur du canevas de mélangeur, puis appliquez-la sur le plan actif. Étape 6 : Ajout de détails Je crée ensuite un nouveau plan au-dessus du plan Crayons et je le nomme Détails. Il va me servir à affiner mon dessin. J’accentue davantage les muscles des jambes. Ensuite, je décide de donner à sa robe un effet de type vinyle en y ajoutant des blancs prononcés. Peindre Chun Li à l’aide de Corel Painter 12 | 111 Étape 7 : Ajout d’une couleur or à la robe Je crée un autre plan au-dessus du plan Détails et je le nomme Or. Il va me servir à peindre les motifs en or de la robe. Je sélectionne une teinte jaune et j’augmente l’opacité du plan à 80 pour cent. Je remplis les zones à l’aide d’un ton uni. Une fois que le motif est rempli avec la couleur jaune, j’active le bouton Préserver la transparence. Maintenant, je peux appliquer les détails de couleur or métallisée, sans me soucier de dépasser les traits. Application des motifs dorés Étape 8 : Modification du fond Finalement, je ne suis pas convaincu par la couleur rose du fond. Je décide donc de le rendre plus neutre. Je sélectionne le menu Effets ` Tonalité ` Correction des couleurs et je désature le plan de la zone de travail à l’aide du curseur Saturation. J’augmente ensuite légèrement la luminosité (Tonalité ` Luminosité/Contraste). J’ajoute une tache noire à l’arrière du modèle, également en référence au jeu vidéo. La tache d’encre est créée à partir d’une véritable éclaboussure d’encre indienne que j’ai numérisée. 112 | Guide de démarrage Corel Painter 12 Fond désaturé et ajout d’une tache d’encre Étape 9 : Ajout des dernières touches J’ai presque fini. Je finalise la broderie dorée de façon à ce qu’elle paraisse bien brodée sur la robe. Je repeins complètement la tête, car je me suis aperçu que je n’appréciais pas l’angle initial. Je termine les bottes et j’ajoute les rubans dans les cheveux. J’ajoute ensuite une bordure lumineuse pour accentuer le contour du personnage ainsi que quelques lueurs étudiées. Maintenant, je peux dire que mon dessin est terminé. Enfin, je dépose l’ensemble des plans dans la zone de travail (menu Plans ` Tout Peindre Chun Li à l’aide de Corel Painter 12 | 113 déposer) pour aplatir l’image et j’augmente la résolution à 300 ppp (menu Zone de travail ` Redimensionner). Finalisation du dessin 114 | Guide de démarrage Corel Painter 12 Index A Aérographes 66 Aide 5 utilisation 5 Couleur zone de travail, modification 35 Couteaux 74 Crayons 76 Crayons à la cire 67 B Crayons de couleur 76 Barre de propriétés 15 fermeture 15 ouverture 15 D Bibliothèques 26 Boîte à outils 14 accès 14 découverte 10 ouverture ou fermeture 14 utilisation des menus contextuels 14 Bouton Traits à main levée tracés de lignes à main levée 48 Bouton Traits droits tracés de traits droits avec 49 C Calibrage du style 46 réglage 47 Catégories de style liste des 65 Contenu du guide de l’utilisateur 1 Dessin lignes à main levée 48 traits droits 49 Didacticiels 97 Documentation 5 Documents création 33 fermeture 40 ouverture 37 taille et résolution de la zone de travail 34 Duplicateurs 69 E Écran aspect 36 Empâtement styles 72 Index | 115 grilles prédéfinies, création 53 grilles prédéfinies, suppression 54 masquage 52 paramètres, enregistrement en tant que grille prédéfinie 53 paramètres, réglage 52 Enregistrement fichiers 40 fichiers dans leur format actuel 40 Enregistrement des produits Corel 6 Éponges 79 Espaces de travail composants des 7 F Fenêtre de document 7 Fenêtre, fermeture 40 Fichiers enregistrement 40 ouverture 37 Flux de travail, peinture utilisation d’une photo 41 utilisation d’une zone de travail vierge 42 Fonctions améliorations 2 nouveautés 2 I Images redimensionnement 38 redimensionner avec la zone de travail 39 Initiation à Corel Painter 5 Interface Corel Painter 7 comparaison avec l’interface Adobe Photoshop 27 J Jet d’images 72 L Lignes à main levée, dessin 48 Fonctions améliorées 2 Formes de styles dimensionnement 61 G Galerie d’œuvres 1 Gommes 70 Grain 62 définition des styles 63 Grille de mise en page 51 affichage 52 déplacement 54 grilles prédéfinies, choix 54 116 | Guide de démarrage Corel Painter 12 M Marqueurs 73 Mélangeurs 67 Menus contextuels accès aux outils des 14 Mise à l’échelle traits 63 Mode Peinture en symétrie 54 basculer 56 contrôle de l’affichage des plans 56 masquage des plans 56 Mode Peinture kaléidoscope 57 basculer 58 contrôle de l’affichage des plans 58 masquage des plans 58 Outil Lasso 11 Outil Loupe 13 Outil Main 13 Outil Main libre 12 N Nouveautés 2 Outil Peinture en symétrie 13 utilisation 55 Nouvelles fonctions 2 Outil Pinceau 10 Outil Pipette 10 O Outil Pivoter page 13 Opacité 62 définition des styles 63 Outil Plume 11 Outil Accroître la densité 13 Outil Ajouter un point 12 Outil Ajusteur de plan 11 Outil Ajusteur de sélection 11 Outil Baguette magique 11 Outil Cachet 12 Outil Ciseaux 12 Outil Convertir un point 12 Outil Pot de peinture 10 Outil Recadrer 11 Outil Rectangle de sélection 11 Outil Sélection de forme 12 Outil Sélection polygonale 11 Outil Supprimer un point 12 Outil Texte 12 Outil Transformation 11 Outil Densité 12 Outils 10 accès depuis les menus contextuels 14 Outil Divine proportion 13 Outils d’ajustement 11 Outil Duplicateur 12 Outils de composition 13 Outil Ellipse de sélection 11 Outils de navigation 13 Outil Forme ovale 12 Outils de sélection 11 Outil Forme rectangulaire 12 Outils de symétrie 13 Outil Gomme 11 Outils des formes 11 Outil Grille de mise en page 13 Outils des photos 12 Outil Grille de perspective 13 Outil Kaléidoscope 13 utilisation 57 Index | 117 P Panneau Scripts 22 Page taille, modification 35 unité de mesure, modification 35 Panneau Texte 22 Palettes 18 affichage 23 création à partir des panneaux 23 masquage 23 redimensionnement 24 utilisation 22 Panneau Bibliothèque de styles 17 utilisation 60 Panneaux 18 affichage 23 découverte 18 développement ou unification 24 masquage 23 regroupement dans les palettes 23 utilisation 22 Panneaux de bibliothèque de supports 20 Panneaux de commandes de supports 20 Panneau Bibliothèques de papiers 19 Panneaux de composition 22 Panneau Canaux 21 Panneaux Options de styles 19 Panneau Couche de fond 21 Pastels 75 Panneau Couleurs 19 Pastels gras 75 Panneau de bibliothèque d’aspects 20 Peinture 41 choix d’un flux de travail 41 comparaison entre zone de travail et plan 44 paramètres du style pour 45 supports pour 43 traits 48 Panneau de bibliothèque de dégradés 20 Panneau de bibliothèque de jets 20 Panneau de bibliothèque de motifs 20 Panneau de bibliothèque de tissus 20 Panneau Divine proportion 22 Panneau Grille de mise en page 22 utilisation 51 Panneau Mélangeur 19 Panneau Navigation 16 Panneau Nuanciers 19 Panneau Papiers 19 Panneau Peinture automatique 21 Panneau Plans 21 Panneau Restauration 22 118 | Guide de démarrage Corel Painter 12 Peintures à l’huile 74 Photos flux de travail pour la peinture 41 Plans comparaison avec la peinture dans la zone de travail 44 Plans de kaléidoscope contrôle de l’affichage des 58 masquage 58 Plans symétriques contrôle de l’affichage des 56 masquage 56 Plans, kaléidoscope contrôle de l’affichage des 58 masquage 58 Plans, symétrie contrôle de l’affichage des 56 masquage 56 Plumes 77 Plumes à motif 76 Sélecteur de styles affichage ou masquage 17 sélection de styles avec 61 Sélecteur de supports accès 15 Sélecteur Mode d’affichage 14 Sélecteurs 14 Sélection de styles 60 Premiers pas 1 Sensibilité à la pression et à la vitesse 45 réglage 47 Principes de base 33 Sensibilité, style 45 Plumes, motif 76 Q Qualité d’impression 36 Quitter 40 R Recherche de styles 60 Recherche de documents (MacOS) 37 Résolution 35 de la zone de travail 34 des images 35 images, modification du type 35 vs aspect à l’écran 36 vs qualité d’impression 36 Ressources Web 6 Styles attributs, de base 61 catégories, liste des 65 gestion 59 grain, réglage 63 opacité, réglage 63 présentation 59 recherche de 60 sélection de 60 taille, réglage 63 Styles Acryliques 65 Styles Aquarelle 80 Styles Aquarelle numérique 69 Styles Aquarelle réaliste 78 Styles Artistes 66 Styles Calligraphie 77 Styles Craies 67 S Styles Crayons Conté 68 Sélecteur de couleur 14 Styles Effets 70 Sélecteur de papier 14 Styles Encre liquide 73 Styles Fusains 68 Index | 119 Styles Gélatine 71 V Styles Gouache 71 Variantes de styles sélection 61 Styles Huile grasse 78 Styles Photographie 77 Styles Sumi-e 79 Visite guidée de l’espace de travail 7 pour les utilisateurs d’Adobe Photoshop 27 Styles Teintes 80 Styles Trait intelligent 79 T Taille, page 35 Taille, zone de travail 34 Texture zone de travail, modification 35 Textures de papier apparentes lors du dessin 61 Traits application 48 mise à l’échelle 63 Traits à main levée application 48 Traits droits, application 48 Traits droits, dessin 49 U Unité de mesure de la page, modification 35 Utilisateurs d’Adobe Photoshop visite guidée de Corel Painter pour les 27 120 | Guide de démarrage Corel Painter 12 Z Zone de travail flux de travail pour la peinture 42 modification de la couleur 35 peinture 44 redimensionnement 38 redimensionner avec les images 39 taille et résolution 34 texture, modification 35 ">
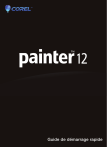
Lien public mis à jour
Le lien public vers votre chat a été mis à jour.
Caractéristiques clés
- Outils de dessin inventifs et améliorés
- Pinceaux réalistes et sensibles à la pression
- Fonctions de duplication améliorées
- Gestion des bibliothèques optimisée
- Palette de couleurs temporelle
- Peinture en symétrie et kaléidoscope
- Styles et options d'Aquarelle réaliste et d'Huile grasse
Questions fréquemment posées
Corel Painter 12 est un atelier numérique conçu pour les artistes désireux de développer leur créativité grâce à des outils de dessin et de peinture réalistes.
Corel Painter 12 offre une interface utilisateur repensée, des fonctions de duplication améliorées, un nouveau panneau Navigation, une gestion des bibliothèques optimisée, une palette de couleurs temporelle, de nouveaux modes de peinture (symétrie, kaléidoscope), et de nouveaux styles Aquarelle réaliste et Huile grasse.
Vous pouvez consulter le système d’aide intégré à l’application, qui propose un grand nombre de rubriques. Vous pouvez également accéder à d’autres ressources en ligne Corel Painter.