Nero Wave Editor 2 Manuel utilisateur
PDF
Скачать
Документ
Manuel utilisateur Nero AG Informations relatives au copyright et aux marques Le manuel utilisateur Nero Wave Editor et tout son contenu sont protégés par un copyright et sont la propriété de Nero AG. Tous droits réservés. Ce manuel utilisateur contient des informations protégées par copyright international. Toute copie, transmission ou reproduction intégrale ou partielle de ce manuel faite sans l'autorisation expresse et écrite de Nero AG est illicite. Tous les noms de marques appartiennent à leurs propriétaires respectifs. Nero AG décline toute responsabilité au-delà des droits associés à la garantie légale. Nero AG ne garantit pas l'exactitude du contenu du manuel utilisateur de Nero Wave Editor. Le contenu du logiciel et du manuel utilisateur de Nero Wave Editor, peut être modifié sans préavis. Les marques mentionnées dans ce document ne le sont qu'à titre d'information. Copyright © 2003-2005 Nero AG REV 1.2 Table des matières 1 Brèves Instructions ........................................................................5 1.1 1.2 1.3 1.4 1.5 2 Nouveautés de Nero Wave Editor.................................................. 5 Introduction ..................................................................................... 6 Organisation de ce manuel ............................................................ 6 Notes pour l’utilisateur ................................................................... 7 Termes importants.......................................................................... 7 À propos du Nero Wave Editor .....................................................8 2.1 Introduction ..................................................................................... 8 2.2 Structure du programme ................................................................ 9 2.2.1 Espace de travail............................................................................ 9 3 Paramètres....................................................................................11 3.1 Sélection des périphériques d’entrées et de sorties ................. 11 3.2 Paramètres des options de l’éditeur ........................................... 11 3.2.1 Spécifier l’Affichage...................................................................... 12 3.2.2 Spécifier les répertoires utilisés ................................................... 13 3.2.3 Sortie audio .................................................................................. 14 3.2.4 Plug-ins VST ................................................................................ 15 4 Affichage .......................................................................................16 4.1 Paramétrer l’affichage .................................................................. 16 4.2 Représentation des fichiers audio .............................................. 17 4.3 Zoom .............................................................................................. 18 4.3.1 Zoom vertical................................................................................ 18 4.3.2 Zoom horizontal ........................................................................... 19 5 Fichiers audio ...............................................................................20 5.1 Charger et jouer des fichiers audio............................................. 20 5.2 Sélection de parties de fichiers audio......................................... 21 5.2.1 Sauvegarder d’une portion comme un nouveau fichier audio...... 22 5.3 Inserer un fichier audio ................................................................ 22 5.4 Enregistrer un nouveau fichier audio ......................................... 23 5.5 Convertir un fichier audio ............................................................ 24 5.6 Éditer des fichiers audio .............................................................. 25 5.6.1 Remplacement par un silence...................................................... 26 5.6.2 Normalisation ............................................................................... 26 5.6.3 Changer le volume ....................................................................... 27 5.6.4 Fondu sortant et fondu entrant..................................................... 28 Nero Wave Editor Table des matières • 3 6 Enregistrement de disques vinyls ..............................................29 6.1 6.2 7 Préparation .................................................................................... 29 Enregistrement.............................................................................. 30 Effets .............................................................................................32 7.1 Introduction ................................................................................... 32 7.1.1 Sauvegarder les paramètres des effets ....................................... 32 7.1.2 Charger les paramètres de l’effet................................................. 33 7.1.3 Supprimer les paramètres de l’effet ............................................. 33 7.2 Égaliseur ........................................................................................ 34 7.3 Transposition ................................................................................ 35 7.4 Dynamiques................................................................................... 36 7.5 Correction de Temps .................................................................... 37 7.6 Echo ............................................................................................... 38 7.7 Flanger ........................................................................................... 39 7.8 Chorus............................................................................................ 40 7.9 Réverbération ................................................................................ 40 7.10 Wah-Wah...................................................................................... 41 7.11 Phaser .......................................................................................... 42 7.12 Déformation de la voix................................................................ 43 7.13 Réglage du ton ............................................................................ 44 7.14 Filtre Karaoké .............................................................................. 45 8 Amélioration .................................................................................46 8.1 8.2 8.3 8.4 8.5 8.6 8.7 Introduction ................................................................................... 46 Extrapolation de bande ................................................................ 46 Correction DC Offset .................................................................... 47 Boîte à outils des filtres................................................................ 47 Declicker ........................................................................................ 48 Réduction du bruit ........................................................................ 49 Analyse du bruit ............................................................................ 50 9 Contact ..........................................................................................52 10 Index ..............................................................................................53 Nero Wave Editor Table des matières • 4 1 Brèves Instructions 1.1 Nouveautés de Nero Wave Editor En comparaison avec la première version du logiciel, Nero Wave Editor présente un certain nombre de fonctionnalités nouvelles et améliorées, telles que la prise en charge des plug-ins DirectX et VST. Une vue d'ensemble des phases du traitement vous permet de revenir rapidement à n'importe laquelle de ces phases. En outre, le fondu permet de créer des enregistrements professionnels, exempts de pauses et de craquements. Parmi les nouvelles fonctionnalités, la puissante fonction Declicker permet de supprimer les craquements et sifflements des enregistrements, tandis que l'outil Decrackler supprime les sifflements permanents à l'arrière-plan. Bien entendu, Nero Wave Editor est non destructif, ce qui signifie que le fichier d'origine n'est pas modifié. Outre la protection de ce fichier, cela permet également d'accélérer le travail, dans la mesure où les modifications ne doivent pas être enregistrées individuellement ; elles sont implémentées en temps réel. Vous n'enregistrez le nouveau fichier audio que lorsque vous êtes satisfait des résultats de vos changements. Si Nero Wave Editor s'arrête de façon anormale avant que vous n'ayez enregistré votre fichier, vous pouvez utiliser la fonction de restauration afin de récupérer la version la plus récente de votre travail lorsque vous redémarrez le programme. Autre fonctionnalité nouvelle, la séparation automatique des pistes, lesquelles peuvent alors être stockées dans de nouveaux fichiers. Nero Audio Plug-in-Manager 6.0 lit et écrit les fichiers dans les formats suivants : 'wav', 'mp3', 'wma' et 'aiff'. Vous devez acquérir auprès de Nero AG une licence supplémentaire pour pouvoir créer un nombre illimité de fichiers MP3. Les nouveaux effets de Nero Wave Editor comprennent un filtre wah-wah (filtre passe-bande qui permet le changement de la fréquence centrale), un phaser qui permet la combinaison d'un signal et d'une version en décalage de phase de ce signal, la déformation de la voix qui permet d'obtenir des effets surprenants, ou encore le réglage du ton, qui corrige l'intonation de la voix ou des instruments. Autre fonctionnalité nouvelle, l'extrapolation de bande, qui permet de donner une nouvelle jeunesse aux enregistrements anciens et ternes, via la génération de hautes fréquences ainsi que des basses correspondantes, afin d'étendre le spectre de fréquence. L'extrapolation de bande peut également être utilisée pour améliorer la qualité des enregistrements MP3 effectués à un débit très Nero Wave Editor Brèves Instructions • 5 faible. La boîte à outils des filtres permet le filtrage des fréquences à l'origine des interférences. Le filtre Karaoké supprime la voix humaine des enregistrements stéréo dans lesquels la voix a été mixée au centre du champ stéréo, ce qui permet l'enregistrement de la chanson originale sans la voix. Grâce au processeur stéréo, le champ stéréo peut être corrigé et l'effet stéréo peut être amplifié de façon artificielle. 1.2 Introduction Ces brèves instructions sont destinées à vous permettre de créer rapidement vos propres fichiers audio ou à éditer des fichiers existants. Comme ce programme est très puissant et flexible, seules les principales fonctionnalités sont présentées ici. Cependant, d’autres fonctionnalités ne sont présentées que de façon superficielle (ou pas du tout). Vous pouvez trouver plus d’informations concernant le Nero Wave Editor dans le fichier d’aide en ligne que vous pouvez consulter à tout moment (appuyer sur la touche F1). Vous pouvez également obtenir les informations les plus récentes sur le Nero Wave Editor sur notre site Internet www.nero.com. 1.3 Organisation de ce manuel Ce guide présente des exemples pratiques de création et d’édition de fichiers audio. Il constitue également un manuel de référence. Les différents chapitres fournissent les informations suivantes : Le chapitre 1 explique l’organisation du manuel et les symboles utilisés. Le chapitre 2 introduit le Nero Wave Editor ainsi que ses fonctionnalités et décrit la structure du programme. Le chapitre 3 explique le paramétrage des périphériques d’entrées/sorties et les différentes options du programme Le chapitre 4 décrit comment changer l’aspect du Nero Wave Editor et comment utiliser la fonction Zoom. Le chapitre 5 montre comment vous utiliser les fichiers audio et comment les éditer. Le chapitre 6 montre comment ajouter des effets spéciaux à des fichiers audio. Le chapitre 7 montre comment optimiser le son de fichier audio. Le chapitre 8 permet de trouver les informations dont vous avez besoin grâce à l’index. Nero Wave Editor Brèves Instructions • 6 1.4 Notes pour l’utilisateur Ce symbole annonce un ‘avertissement’ ou un ‘danger’. Ce symbole est très important et le programme peut mal se comporter si on l’ignore. Ce symbole précède un conseil. L’information ainsi marquée est importante et instructive. 1.5 Termes importants De nombreux termes importants, relatifs aux fichiers audio sont expliqués cidessous. Le choix de la fréquence d'échantillonnage et du nombre de bits a un impact direct sur la qualité de l'enregistrement. Nombre de bits / En principe, une donnée audio est constituée de vibrations resolution périodiques qui peuvent être illustrées par une courbe. La résolution montre exactement comment la valeur d’échantillonnage de la courbe doit être déterminée. Plus la résolution est élevée, meilleure est la qualité. Fréquence d'échantillonnage Nero Wave Editor La fréquence d'échantillonnage est la fréquence à laquelle le convertisseur analogique-numérique détermine la valeur à partir d'un signal analogique. Cette valeur est mesurée en nombre d'échantillons par seconde (Hertz, unité souvent abrégée en Hz). Bien entendu, plus la fréquence d'échantillonnage est élevée, plus les résultats sont précis. Brèves Instructions • 7 2 À propos du Nero Wave Editor 2.1 Introduction Le Nero Wave Editor est un programme convivial pour l’édition et l’enregistrement de fichiers audio, qui peuvent être au format 'wav', 'mp3' ou 'aiff'. Les autres formats peuvent aussi être lus par le Nero Wave Editor selon le plugin qui a été installé. Des fichiers audio individuels peuvent être créés rapidement et aisément en utilisant les différents filtres et les méthodes d’optimisation du son. Le Nero Wave Editor est lancé par: Démarrer > Programmes > Nero > Nero 6 > Nero Wave Editor. Nero Wave Editor À propos du Nero Wave Editor • 8 2.2 Structure du programme L’ergonomie du Nero Wave Editor est similaire à celle de Windows : une barre de menu, des barres d’outils différentes et une barre d’état. L’espace de travail de l’éditeur de son montre les fichiers audio sélectionnés. Les éléments individuels de la fenêtre sont arrangés de façon claire et compréhensible, facilitant ainsi l’utilisation de l’éditeur de son. 2.2.1 Espace de travail L’espace de travail du Nero Wave Editor comporte trois différents éléments : 'L’Affichage du signal sonore', le ‘Vu Mètre’ et 'l’Analyseur de Spectre'. 'L‘Affichage du signal sonore’ montre une image graphique du fichier audio actuellement ouvert. Nero Wave Editor À propos du Nero Wave Editor • 9 Le ‘Vu Mètre’ restitue la façon dont le fichier audio est joué. 'L’Analyseur de Spectre' affiche le spectre du fichier audio ouvert (en décibel – dB). Nero Wave Editor À propos du Nero Wave Editor • 10 3 Paramètres 3.1 Sélection des périphériques d’entrées et de sorties Pour pouvoir enregistrer et reproduire des fichiers audio, une carte son est nécessaire. Si des composants pouvant jouer des fichiers audio ont été installés, sélectionnez le périphérique désiré. 1. Dans le menu ‘Options’, sélectionnez la commande ‘Paramétrage des unités’. Les périphériques standard séléctionnés dans le panneau de contrôle seront utilisés. Si vous souhaitez spécifier un autre périphérique, cliquez sur la liste déroulante et sélectionner l’unité désirée. 2. Cliquez sur le bouton 'OK' pour sauvegarder votre les périphériques choisies. 3.2 Paramètres des options de l’éditeur Plusieurs ‘Options de l’Éditeur’ peuvent être configurées. Cette zone comporte quatre onglets (index). En cliquant avec la souris, vous pouvez mettre l’une des ces cartes d’index en avant-plan et l’éditer. Cliquez sur le bouton ‘OK’ pour sauvegarder et fermer la boîte de dialogue. ‘Annuler’ ferme le dialogue sans sauvegarder les modifications. Le bouton ‘OK’ sauvegarde les modifications sans fermer la boîte de dialogue afin de permettre d’autres modifications de paramétrage avec les autres onglets. ‘Aide’ démarre l’aide en ligne. Nero Wave Editor Paramètres • 11 3.2.1 Spécifier l’Affichage Cet onglet permet de changer les options d’affichage pour la visualisation du signal sonore. 1. Dans le menu ‘Options’ sélectionnez la commande ‘Options de l’Éditeur’ 2. Cliquez sur l’onglet ‘Afficher’ et spécifiez les champs de contrôle suivants qui doivent être activés ou désactivés : Montre les repères à gauche de la visualisation du son Montre les règles du temps au dessus de la visualisation du son Conservez toujours la position de playback dans la fenêtre pendant la lecture. Nero Wave Editor Paramètres • 12 3.2.2 Spécifier les répertoires utilisés Cet onglet permet de spécifier les répertoires utilisés par le Nero Wave Editor. 1. Dans le menu ‘Options’, sélectionnez la commande ‘Options de L’Éditeur’ 2. Cliquez sur l’onglet ‘Répertoires’ et spécifiez: Le répertoire où les fichiers temporaires seront stockés, Le répertoire où les paramètres initiaux sont situés, Le répertoire contenant les fichiers plugin. en cliquant sur le bouton Nero Wave Editor et en sélectionnant le répertoire approprié. Paramètres • 13 3.2.3 Sortie audio Les paramètres correspondant à la sortie audio peuvent être spécifiés avec cet onglet. 1. Dans le menu ‘Options’, sélectionnez la commande ‘Options de l’Éditeur’. 2. Cliquez sur l’onglet ‘Paramage de la Sortie Audio’ et spécifiez si les champs de contrôle suivant doivent être activés ou désactivés : Utiliser la réduction de bruit lors de la réduction de résolution Utiliser le dithering pour la conversion à une résolution inférieure Spécifiez la résolution en bit au moyen de la liste déroulante et sélectionner le nombre de bit désirés. Le dithering et la réduction de bruit sont utilisés pour minimiser les parasites de son à faible résolution. La réduction de bruit décale la fréquence des bruits parasites vers des fréquences peu audibles pour l’être humain. Le dithering ajoute un bruit faible afin qu’il n’y ait pas de corrélation entre le signal désiré et le signal de bruit qui cause les parasites. Nero Wave Editor Paramètres • 14 3.2.4 Plug-ins VST L'onglet "Plug-in VST" affiche les plug-ins VST installés, le cas échéant. Pour ajouter un plug-in VST, cliquez sur le bouton "Ajouter un plug-in", sélectionnez le répertoire contenant le plug-in, mettez en surbrillance et cliquez sur le bouton "Ouvrir". Pour supprimer un plug-in VST, sélectionnez le plug-in non souhaité et cliquez sur le bouton "Effacer". Nero Wave Editor Paramètres • 15 4 Affichage 4.1 Paramétrer l’affichage L’écran de l’éditeur de son peut être modifié au moyen du menu ‘Affichage’. Sélectionner (case cochée devant la commande) la commande respective ouvre l’élément correspondant de l’éditeur de son. Désélectionner cette commande (case non cochée devant la commande) assure que l’élément concerné ne sera pas affiché. Barre d’outils standard Vu-mètre (indicateur de niveau) Barre de zoom Vertical Barre d’état Analyseur de spectre Nero Wave Editor Affichage • 16 4.2 Représentation des fichiers audio Il y a trois façons différentes pour afficher des fichiers audio. Vous pouvez les modifier à tout moment. Affichage du son Affichage du spectre Affichage en ondelettes Nero Wave Editor Affichage • 17 4.3 Zoom L’éditeur de son permet de zoomer les fichiers audio à la fois verticalement et horizontalement, ainsi des parties de fichiers audio ou d’éléments marqués peuvent être vus avec plus de détails. 4.3.1 Zoom vertical Le zoom vertical détermine la hauteur du signal affiché et peut être changé en sélectionnant le paramètre du zoom désiré. Le paramétre du zoom vertical peut être changé seulement si la barre du zoom vertical est affichée. Si elle n’est pas visible, la commande ‘barre de zoom vertical’ du menu ‘Afficher’ permet de l’afficher. Les exemples suivants montrent le zoom à 100%, c’est à dire de –100% à +100% des niveaux extrêmes. Sélectionner un zoom à 200% réduit les niveaux affichés de –50% à +50% des niveaux maxima. Nero Wave Editor Affichage • 18 4.3.2 Zoom horizontal Le zoom horizontal détermine la partie de fichier audio qui est visible dans l’affichage audio. La taille du zoom détermine la précision du signal. Il peut être paramétré au moyen du bouton correspondant à la barre de menu standard (ou par le menu ‘Afficher’. L’exemple suivant montre un fichier audio complet. Cliquez sur le bouton Nero Wave Editor pour zoomer sur cette partie. Affichage • 19 5 Fichiers audio 5.1 Charger et jouer des fichiers audio Les données d’un fichier audio peuvent être rapidement et aisément chargées puis jouées. 1. Dans le menu ‘Fichier’, lancez la commande ‘Ouvrir’, sélectionnez le fichier audio et cliquez sur ‘Ouvrir’. pour jouer la totalité du fichier audio. Durant 2. Cliquez sur le bouton l’écoute, le vu-mètre affichera de façon graphique, les niveaux de son pour les canaux gauche et droite. Nero Wave Editor Fichiers audio • 20 Parallèment, la durée d’écoute est affichée dans la bordure inférieure de la fenêtre. 5.2 Sélection de parties de fichiers audio L’éditeur de son permet de sélectionner rapidement et aisément des portions spécifiques d’un fichier audio. 1. Ouvrir un fichier audio. 2. Avec la souris, cliquez au début de la portion à sélectionner et (en maintenant le bouton appuyé) glissez le pointeur vers la droite jusqu’à la fin de la portion. Relachez alors le bouton de la souris. La portion sélectionnée apparaît maintenant sur un fond blanc. Les temps exacts de la portion sélectionnée sont affichés dans la barre d’état. pour jouer la partie sélectionnée du fichier audio. 3. Cliquez sur le bouton Durant l’écoute, le Vu-mètre affiche graphiquement les niveaux des canaux audio gauche et droit. 4. Cliquez sur la zone grise dans la partie gauche de la fenêtre ‘Son’ pour supprimer cette sélection. Nero Wave Editor Fichiers audio • 21 5.2.1 Sauvegarder d’une portion comme un nouveau fichier audio Une portion de fichier audio peut être sauvegardé comme un nouveau fichier. 1. Ouvrez un fichier audio et sélectionnez la portion désirée de ce fichier. 2. Dans le menu ‘Edition’, sélectionnez la commande ‘Copier vers fichier’. 3. Dans cette nouvelle fenêtre, entrez le nom de fichier de votre choix et cliquez sur le bouton ‘sauvegarder’. 5.3 Inserer un fichier audio Un fichier audio sauvegardé peut également être inséré dans un fichier audio existant. 1. Ouvrez un fichier audio et marquez la position où un autre fichier audio doit être inséré. Nero Wave Editor Fichiers audio • 22 2. Dans le menu ‘Edition’, lancez la commande ‘Insérer Fichier’, sélectionnez le fichier à insérer et cliquez sur 'Ouvrir'. Le fichier sera inséré à l’endroit marqué et apparaîtra comme une sélection marquée. 5.4 Enregistrer un nouveau fichier audio Avec l’éditeur de son, vous pouvez enregistrer vos propres fichiers audio à partir d’une source sonore (ligne d’entrée, microphone ou CD audio). Un des intérêts particuliers pour le réenregistrement est la récupération de fichiers audio provenant de disques vinyls. Cette fonctionnalité vous permet de faire des CD audio avec l’aide de Nero. Le chapitre ‘Enregistrement de disques vinyls’ contient des informations détaillées sur le processus d’enregistrement à partir d’un tourne-disque. 1. Dans le menu ‘Fichier’, sélectionez la commande ‘Nouveau’. Si un fichier a été édité, Il vous sera demandé si vous souhaitez sauvegarder le fichier modifié. Nero Wave Editor Fichiers audio • 23 2. Dans le menu 'Audio', sélectionnez la commande 'Enregistrer' et indiquez le taux d’échantillonnage ainsi que la résolution d’échantillonnage désirés. Pour cela cliquez sur la liste déroulante et sélectionnez la valeur désirée. 3. Cliquez sur le bouton 'OK' pour la prise en compte de ces détails. La console d’enregistrement va alors s’afficher. pour démarrer l’enregistrement. Dans les champs 4. Cliquez sur le bouton adjacents vous verrez la durée d’enregistrement ainsi que le niveau du son enregistré. 5. Cliquez sur le bouton 'OK' pour arrêter l’enregistrement. Le fichier audio enregistré apparaîtra dans la zone d’affichage. 5.5 Convertir un fichier audio Si vous le souhaitez, vous pouvez convertir des fichiers audio existants afin d’améliorer leur qualité jusqu’à un niveau souhaité. Seul un fichier audio complet peut être converti. Des parties de fichiers audio ne peuvent par exemple pas être convertis séparément. 1. Ouvrez le fichier à convertir. 2. Dans le menu ‘Editer’, sélectionnez la commande ‘Conversion Format d’Échantillonnage'. Nero Wave Editor Fichiers audio • 24 3. Spécifiez le format d’échantillonnage en sélectionnant la fréquence et la résolution d’échantillonnage souhaitées. Pour cela, cliquez sur la liste déroulante et sélectionnez votre choix dans la liste. Plus la fréquence et la résolution d’échantillonnage seront élevées, plus le fichier sera encombrant. 4. Si vous le souhaitez, vous pouvez changer les paramétres de conversion en sélectionnant le filtre désiré. 5. Cliquez sur le bouton 'OK' pour que les modifications soient prises en compte dans le fichier. 6. Dans le menu ‘Fichier’, sélectionnez la commande ‘Sauvegarder’ pour enregistrer les modifications ou sélectionnez 'Sauvegarder Sous' pour créer un nouveau fichier audio. 5.6 Éditer des fichiers audio Une fonctionnalité particulière du Nero Wave Editor est sa capacité à éditer des fichiers audio sans les détruire. Cela signifie que les modifications apportées à un fichier audio (telles que l’ajout d’effets spéciaux ou l’amélioration de la qualité) peuvent être testées immédiatement sans qu’il soit nécessaire de recalculer les données audio. Le fichier audio édité n’est recalculé que lors de la sauvegarde. Nero Wave Editor Fichiers audio • 25 5.6.1 Remplacement par un silence Ce filtre supprime tous les signaux de la portion sélectionnée. 1. Ouvrez le fichier audio et sélectionnez la partie à supprimer. 2. Dans le menu ‘Volume’, sélectionnez la commande ‘Muet'. La portion sélectionnée sera remplacée par un silence. 5.6.2 Normalisation La normalisation consiste à faire correspondre le volume à une valeur standard. Durant la normalisation, le volume de tout le fichier audio ou de la portion sélectionnée est augmentée ou diminué de façon proportionnelle afin que le volume maximum soit égal à la valeur standard. Cela ne signifie toutefois pas que le volume est identique à chaque point du fichier audio, mais fixe le niveau maximum de la portion sélectionnée. La normalisation est souvent utilisée pour donner à différents fichiers son le même spectre en volume. 1. Ouvrez le fichier audio et sélectionnez la portion désirée. Nero Wave Editor Fichiers audio • 26 2. Dans le menu ‘Volume’, sélectionnez la commande ‘Normalise…’. Faites glisser le curseur vers le haut pour augmenter le niveau maximum ou vers le bas pour réduire le niveau maximum, puis cliquez sur ‘OK’. Le volume altéré apparaît dans la portion sélectionnée. 5.6.3 Changer le volume Ce paragraphe décrit comment altérer le volume d’une portion sélectionnée, lorsque le volume est trop bas par exemple. 1. Ouvrez le fichier audio et sélectionner la portion désirée. Nero Wave Editor Fichiers audio • 27 2. Dans le menu ‘Volume’, sélectionnez la commande ‘Volume…’. Faites glisser le curseur vers le haut pour augmenter le volume ou vers le bas pour réduire le volume, puis cliquez sur ‘OK’. Le volume altéré apparaît dans la portion sélectionnée. 5.6.4 Fondu sortant et fondu entrant Quatre méthodes différentes sont disponibles pour réaliser des effets de fondu entrant et sortant. Le fondu entrant consiste à réduire le volume de la portion sélectionnée relativement beaucoup au début de la portion et de moins en moins en allant vers la fin de la portion. Le fondu sortant est l’opposé : le volume de la portion sélectionné est relativement peu réduit et diminue de plus en plus jusqu’à la fin de la portion. Les fondu croissant et décroissant suivent une courbe mathématique. Linéaire – le volume est réduit ou augmenté d’un taux proportionnel au temps. Exponentiel – le volume augmente comme la fonction exponentielle. Logarithmique – le volume augmente selon une fonction logarithmique Sinusoïdal – le volume croît à chaque demi-période de la fonction sinusoïdale. 1. Ouvrez le fichier audio et sélectionnez la partie désirée. 2. Dans le menu 'Volume', sélectionnez la commande 'Fondu entrant' ou 'Fondu sortant' et sélectionnez l’effet désiré. Nero Wave Editor Fichiers audio • 28 6 Enregistrement vinyls de disques 6.1 Préparation Différents moyens existent pour pouvoir reproduire des enregistrements sur un ordinateur, l’exemple suivant décrit seulement la procédure de base. Le signal reçu d’une platine ne peut pas directement être envoyé vers une carte son car la fréquence du signal possède des distorsions. Un ‘préamplificateur correcteur de fréquence’ placé entre le lecteur et la carte son est nécessaire pour corriger la réponse en fréquence. Ceci est réalisé aisément avec la ligne d’entrée d’un amplificateur de tourne-disque. Pour ré-enregistrer, vous avez besoin : d’une platine d’un amplificateur d’un ordinateur avec une carte son d’environ 700 Mo d’espace libre sur votre disque dur des câbles pour connecter les équipements individuels. Parfois une perte de puissance peut se produire quand la carte son est connectée à l’amplificateur. Un ronflement se produira si les deux périphériques ont des masses interconnectées et sont reliés par un câble audio. Un filtre de couplage d’alimentation ou un transformateur peut résoudre le problème. Parfois il est suffisant de connecter les périphériques à des alimentations différentes. 1. Connectez le lecteur à l’amplificateur. 2. Connectez l’amplificateur à la carte son. 3. Effacer l’enregistrement. Nero Wave Editor Enregistrement de disques vinyls • 29 6.2 Enregistrement 1. Démarrer le Nero Wave Editor : Démarrer > Programmes > Nero > Nero 6 > Nero Wave Editor. 2. Dans le menu ‘Fichier’, sélectionnez la commande 'Nouveau'. 3. Dans le menu ‘Audio’, sélectionnez la commande ‘Enregistrer’ et spécifiez la fréquence et la résolution d’échantillonnage. Pour cela cliquez sur la liste déroulante et sélectionnez les valeurs désirées. Pour graver des enregistrements sur un CD, nous vous recommandons une fréquence d’échantillonnage de 44 100 Hz et une résolution de 16 bits. 4. Cliquez sur 'OK' pour prendre en compte ces paramètres. La console d’enregistrement va alors apparaître. pour démarrer l’enregistrement.. La durée 5. Cliquez sur le bouton d’enregistrement et le niveau d’enregistrement affiché à la console apparaissent alors. Si le niveau est trop fort ou trop bas, vous pouvez évidemment le modifier. Ouvrez le contrôle de volume et déplacer le curseur dans le sens désiré. Nero Wave Editor Enregistrement de disques vinyls • 30 6. À la fin de la piste, cliquez sur ‘OK’ pour arrêter l’enregistrement. Le fichier audio enregistré apparaît dans la zone d’affichage. 7. Cliquez sur le bouton pour vérifier l’enregistrement. Vous pouvez mieux contrôler l’enregistrement si vous disposez d’un casque d’écoute. 8. Ajuster le fichier audio selon vos désirs au moyen de filtres. 9. Répéter les étapes précédentes pour enregistrer d’autres pistes. Nero Wave Editor Enregistrement de disques vinyls • 31 7 Effets 7.1 Introduction Une fonctionnalité particulière du Nero Wave Editor est sa capacité à éditer des fichiers audio sans les détruire. Cela signifie que les modifications apportées à un fichier audio (telles que l’ajout d’effets spéciaux ou l’amélioration de la qualité) peuvent être testées immédiatement sans qu’il soit nécessaire de recalculer les données audio. Le fichier audio édité n’est recalculé que lors de la sauvegarde. pour jouer le fichier audio avec les modifications Cliquez sur le bouton faites. Cela vous permet de vérifier immédiatement si vous êtes satisfait du résultat. 7.1.1 Sauvegarder les paramètres des effets Vous pouvez facilement sauvegarder les paramètres d’un effet. 1. Cliquez dans la fenêtre texte de la boîte de dialogue appropriée et entrer un nom. 2. Cliquez sur ‘Ajouter’ pour sauvegarder les paramètres. Nero Wave Editor Effets • 32 7.1.2 Charger les paramètres de l’effet Vous pouvez charger votre propre paramètres d’effet et ceux fournis avec l’éditeur de son aussi aisément que vous pouvez les sauvegarder. 1. Dans le dialogue concerné, cliquez sur la liste déroulante et, dans le champ de la boîte de liste, sélectionnez les paramètres désirés. 2. Cliquez sur 7.1.3 pour vérifier les paramètres. Supprimer les paramètres de l’effet Les paramètres d’effet peuvent également être supprimés. 1. Dans la boîte de dialogue concernée, cliquez sur la liste déroulante, puis dans le champ de la boîte, sélectionnez le nom du paramètre à supprimer. 2. Cliquez sur 'Supprimer' pour supprimer le paramètre désiré. 3. Dans la boîte de dialogue suivante, cliquez sur le bouton ‘Oui’ pour confirmer la suppression. Nero Wave Editor Effets • 33 7.2 Égaliseur Grâce à l'égaliseur 6 bandes de Nero Wave Editor, vous pouvez amplifier ou réinitialiser les bandes de fréquence souhaitées. Cela signifie que vous pouvez modifier de façon sélective ces bandes de fréquence. 1. Ouvrez le fichier désiré. 2. Sélectionnez la commande 'Égaliseur' dans le menu ‘Outils’. 3. Faites gliseer le curseur dans la direction requise – Pousser vers le haut pour une amplification et vers le bas pour l’effet opposé. pour jouer le fichier audio modifié. Ainsi il vous sera possible de Cliquez sur vérifier immédiatement les résultats obtenus. 4. Cliquez sur 'OK' pour prendre en compte les modifications. Nero Wave Editor Effets • 34 7.3 Transposition L’outil transposition permet de changer la tonalité d’un fichier audio ou d’une partie de fichier. Par exemple, si vous montez la fréquence de la voix humaine de 4 demi-tons, le son sera plus aigu. Si la fréquence est diminuée de 4 demitons, le son sera plus grave.. 1. Ouvrez le fichier désiré. 2. Sélectionnez la commande 'Transposition' dans le menu ‘Outils’ 3. Utilisez les boutons ‘Intervalle’ et/ou ‘Réglage fin’ pour paramétrer le type et l’intensité de la transposition. Le fichier transposé peut devenir plus long que le fichier initial selon le type de transposition choisi. Si vous cochez le champ ‘Maintenir la longueur originale’ cette longueur sera maintenue. Cliquez sur le bouton pour jouer le fichier après modification. Cela vous permet de vérifier si vous êtes satisfait du résultat. 4. Cliquez sur 'OK' pour enregistrer les changements. Nero Wave Editor Effets • 35 7.4 Dynamiques Le processeur dynamique change l’amplitude, c’est à dire la partie dynamique d’un fichier audio. Celle-ci pourra ainsi être limitée, comprimée ou étendue. Le paramétrage est élaboré à partir d’une courbe de contrôle ; si la ligne est droite et va du coin inférieur gauche jusqu’au coin supérieur droit, les amplitudes des signaux d’entrée (X) et de sortie (Y) seront les mêmes en chaque point. L’édition de cette ligne modifie la relation entre la sortie et l’entrée. 1. Ouvrez le fichier désiré. 2. Sélectionnez la commande ‘Dynamique' dans le menu ‘Outils’. 3. Placez le curseur de la souris sur la partie de la ligne verte que vous voulez altérer. Un carré blanc apparaît à l’endroit où vous avez cliqué avec la souris. Glissez le carré à la position désirée. Répétez cette procédure pour toutes les portions sélectionnées. Vous pouvez supprimer une position de la courbe en cliquant sur le carré choisi avec le bouton droit de la souris. Nero Wave Editor Effets • 36 De plus, vous pouvez changer le temps de réaction du processeur dynamique en utilisant les options ‘Temps d’attaque’ et ‘Temps de relâchement'. Cliquez sur pour jouer le fichier audio avec les modifications apportées. Ainsi il vous sera possible de vérifier immédiatement si vous êtes satisfait du résultat. 4. Cliquez sur 'OK' pour enregistrer les modifications. 7.5 Correction de Temps Un fichier audio peut être raccourci ou étendu au moyen d’une correction. Quand l’échantillonnage de fichier porte sur des boucles, la correction de temps est particulièrement importante – afin que tous les éléments aient la même durée. On peut remédier aux effets de bord indésirables causés par la correction de temps sélectivement, selon l’élément audio.. 1. Ouvrez le fichier désiré. 2. Sélectionnez la commande ‘Correction du temps’ dans le menu ‘Outils’. 3. Cliquez sur le bouton radio souhaité dans la zone 'Facteur de modification de l'échelle de temps' afin de déterminer le facteur de correction. Il s'agit soit d'un pourcentage, soit d'un nouveau tempo exprimé en "pulsations par minute" (PPM). Vous pouvez définir le facteur de modification d'échelle en entrant une valeur ou en tournant le bouton. 4. Choisissez la méthode d’optimisation appropriée dans la liste déroulante. Cliquez sur le bouton pour jouer le fichier audio avec les modifications. Cela vous permet de vérifier si vous êtes satisfait du résultat. 5. Cliquez sur le bouton 'OK' pour prendre en compte les modifications. Nero Wave Editor Effets • 37 7.6 Echo Ce filtre apporte un effet d’écho en répétant un son après un intervalle. La répétition avec retard crée un effet ressemblant à un écho venant d’une montagne distante. 1. Ouvrez le fichier désiré. 2. Sélectionnez la commande 'Echo' dans le menu 'Effets'. 3. Choisissez un pré-règlage dans la liste déroulante ou spécifiez vous-même le retard et la force en tournant le bouton approprié. Cliquez sur le bouton pour jouer le fichier audio avec les modifications. Cela vous permet de vérifier si vous êtes satisfait du résultat. 4. Cliquez sur le bouton 'OK' pour prendre en compteles modifications. Nero Wave Editor Effets • 38 7.7 Flanger Le flanger crée des effets sonores inhabituels au moyen d’une modulation variable. L’effet est causé par le changement de l’écho. Le flanger provoque le mixage du son original avec le signal qui a été modulé (avec changement de la hauteur du son). Le signal est parfois plus lent ou plus rapide que le son original. Des effets stéréo agréables peuvent être obtenus si le signal commute de la gauche vers la droite et inversement. 1. Ouvrez le fichier désiré. 2. Sélectionnez la commande 'Flanger' dans le menu 'Effets'. 3. Choisissez un pré-règlage en cliquant sur la liste déroulante ou spécifiez vous-même la profondeur ou la fréquence en tournant le bouton approprié. Cliquez sur pour jouer le fichier audio avec les modifications. Cela vous permet de vérifier si vous êtes satisfait du résultat. 4. Cliquez sur le bouton 'OK' pour prendre en compte les modifications. Nero Wave Editor Effets • 39 7.8 Chorus Le chorus, comme le flanger, crée des effets sonores inhabituels via une variable de la modulation et du mixage. En comparaison avec le flanger, le retard est plus long et il y a plusieurs retards. Par exemple, les signaux modulés sont ajoutés en même temps, ainsi le fichier audio reçoit un son nouveau et donne l’impression d’avoir été créé par un plus grand nombre de voix. 1. Ouvrez le fichier audio désiré. 2. Sélectionnez la commande 'Chorus’ dans le menu 'Effets'. 3. Choisissez un pré-règlage dans la liste déroulante ou spécifiez vous-même la profondeur et la fréquence en tournant le bouton approprié. Cliquez sur le bouton pour jouer le fichier audio avec les modifications. Cela vous permet de vérifier si vous êtes satisfait du résultat. 4. Cliquez sur le bouton 'OK' pour prendre en compte les modifications 7.9 Réverbération L’effet réverbération simule les réflexions dans une salle réelle, donnant l’impression que l’enregistrement a été fait dans un autre environnement comme une salle de concert. 1. Ouvrez le fichier désiré. 2. Sélectionnez la commande 'Réverbération' dans le menu 'Effets'. Nero Wave Editor Effets • 40 3. Choisissez le pré-paramétrage en cliquant sur la liste déroulante et sélectionnez le champ désiré de la liste ou fixez vous-même la réverbération, l’effet de salle et/ou la ‘brillance’ en tournant les boutons appropriés. Cliquez sur pour jouer le fichier audio avec les modifications. Ainsi vous pourrez vérifier si vous êtes satisfait du résultat. 4. Cliquez sur 'OK' pour enregistrer les modifications. 7.10 Wah-Wah L'effet "wah-wah" est généré par un filtre passe-bande mixé avec le signal direct. Le filtre permet de modifier la fréquence centrale dans le temps. Ces modifications peuvent être proportionnelles au niveau de volume du signal d'entrée ou suivre une fonction prédéfinie, telle qu'une fonction sinus ou triangle. 1. Sélectionnez 'Wah-Wah' dans le menu 'Effets'. 2. Dans la zone 'Modulation', sélectionnez une fonction afin de déterminer la façon dont la modulation sera implémentée. Sélectionnez une fréquence de modulation et entrez les limites inférieure et supérieure de la plage de modulation. 3. Dans la zone 'Mix', indiquez la relation entre le signal direct et celui obtenu. provoque la lecture du fichier audio avec les Le fait de cliquer sur le bouton modifications spécifiées. Cela vous permet de savoir immédiatement si le résultat vous convient. 4. Cliquez sur le bouton 'OK' pour accepter les modifications. Nero Wave Editor Effets • 41 7.11 Phaser Le phaser est un filtre notch comportant plusieurs notches dans sa bande de fréquence. Le filtre notch alterne l'augmentation et la réduction des composantes harmoniques du signal audio d'entrée, afin de générer un signal de sortie doté d'un "effet de flottement". 1. Sélectionnez 'Modulateur de phase' dans le menu 'Effets'. 2. Dans la zone 'Modulation', sélectionnez une fonction afin de déterminer la façon dont la modulation sera implémentée. Sélectionnez une fréquence de modulation et entrez les limites inférieure et supérieure de la plage de modulation. 3. Dans la zone 'Mix', indiquez la relation entre le signal direct et celui obtenu. Le fait de cliquer sur le bouton provoque la lecture du fichier audio avec les modifications spécifiées. Cela vous permet de savoir immédiatement si le résultat vous convient. 4. Cliquez sur le bouton 'OK' pour accepter les modifications. Nero Wave Editor Effets • 42 7.12 Déformation de la voix La déformation de la voix permet la modification des composantes vocales des fichiers audio, via le changement de la bande de fréquence uniforme. Par exemple, si la bande de fréquence uniforme est augmentée ou réduite, la voix sera plus légère (résonances supérieures) ou plus sombre (résonances plus profondes). Il est également possible d'entrer une courbe avec les valeurs souhaitées en entrée et en sortie. Cela permet de modifier la voix jusqu'à la rendre méconnaissable. 1. Sélectionnez 'Modification de la voie' dans le menu 'Effets'. 2. Dans la zone 'Envelope', déterminez l'aspect de la bande de fréquence en affectant à la courbe le profil souhaité, puis entrez le facteur de réduction ou d'augmentation. 3. Dans la zone 'Hauteur tonale', sélectionnez l'intervalle et le réglage en tournant le bouton. Vous pouvez également activer la case à cocher 'Conserver la longe' afin de préserver la longueur originale de l'enregistrement. 4. Si vous avez besoin d'un autre facteur de modification de l'échelle temporelle, vous pouvez entrer un pourcentage en tournant le bouton de la zone 'Allongement du…'. Pour cela, vous devez activer la case à cocher 'Allongement du…'. Le fait de cliquer sur le bouton provoque la lecture du fichier audio avec les modifications spécifiées. Cela vous permet de savoir immédiatement si le résultat vous convient. Nero Wave Editor Effets • 43 5. Cliquez sur le bouton 'OK' pour accepter les modifications. 7.13 Réglage du ton Le réglage du ton permet de corriger l'intonation des enregistrements vocaux ou instrumentaux. L'algorithme analyse en permanence le ton et le corrige si nécessaire, afin de garantir que l'intonation reste correcte. 1. Sélectionnez 'Syntonisation de hauteur tonale' dans le menu 'Effets'. 2. Activez la case à cocher dans la zone 'Correction' si vous souhaitez apporter des corrections, puis sélectionnez une échelle afin de déterminer le mode d'application du réglage du ton. En outre, vous pouvez choisir le ton de référence ainsi que le binding en tournant le bouton correspondant. Le binding est une mesure de la déviation maximale autorisée par rapport au ton de référence. 3. Activez la case à cocher de la zone 'Vibrato' si vous souhaitez ajouter du vibrato. Vous pouvez préciser la fréquence et la profondeur du vibrato en tournant les boutons correspondants. Le fait de cliquer sur le bouton provoque la lecture du fichier audio avec les modifications spécifiées. Cela vous permet de savoir immédiatement si le résultat vous convient. 4. Cliquez sur le bouton 'OK' pour accepter les modifications. Nero Wave Editor Effets • 44 7.14 Filtre Karaoké Le filtre Karaoké permet d'éliminer la voix humaine des fichiers audio, de façon à pouvoir enregistrer la chanson originale sans la voix. Le filtre supprime les parties de la chanson qui sont identiques sur les deux canaux stéréo. Il s'agit généralement de la voix. Étant donné le mode de fonctionnement du filtre, le fichier original doit être un fichier stéréo. En outre, il n'existe aucune garantie que la voix pourra être supprimée avec succès. La réussite du filtrage dépend du mixage lors de l'enregistrement. 1. Sélectionnez 'Filtre karaoké' dans le menu 'Outils'. 2. Déterminez la position de la voix dans le champ stéréo en tournant le bouton 'Panorama vocal'. 3. Tournez les boutons de la zone 'Bande de fréquence vocale' afin de préciser les limites supérieure et inférieure de la plage de fréquence de fonctionnement du filtre. provoque la lecture du fichier audio avec les Le fait de cliquer sur le bouton modifications spécifiées. Cela vous permet de savoir immédiatement si le résultat vous convient. 4. Cliquez sur le bouton 'OK' pour accepter les modifications. Nero Wave Editor Effets • 45 8 Amélioration 8.1 Introduction Le son des fichiers audio peut être améliorés au moyen de filtres. 8.2 Extrapolation de bande L'extrapolation de bande améliore le son des enregistrements ternes. Pour cela, les hautes fréquences sont synthétisées afin de produire des harmoniques artificielles. Des basses fréquences sont également générées, afin de produire de puissantes basses. 1. Ouvrez le fichier audio. 2. Cliquez sur 'Extrapolation de bande' dans le menu ‘Améliorations’. 3. Sélectionnez un paramètre existant en cliquant sur le bouton de la liste déroulante et en sélectionnant un élément dans la liste, ou choisissez les volumes des deux plages de fréquence et du signal original à l'aide des curseurs de la zone 'Remélangeur spectral'. Vous pouvez également spécifier les fréquences de découpage pour la synthèse des hautes et basses fréquences en tournant les boutons appropriés. pour jouer le fichier audio avec les modifications. Cela Cliquez sur le bouton vous permet de vérifier si vous êtes satisfait du résultat. Nero Wave Editor Amélioration • 46 4. Cliquez sur le bouton 'OK' pour prendre en compte les modifications. 8.3 Correction DC Offset La correction DC offset (décalage du zéro) améliore l’enregistrement venant d’équipements mal calibrés (pas centré autour d’un point zéro). Les fréquences basses inaudibles sont supprimées et par voie de conséquence les erreurs DC. 1. Ouvrez le fichier choisi et sélectionnez la zone appropriée. 2. Sélectionnez la commande ‘Correction DC Offset dans le menu ‘Améliorations’. La correction est faite sur la portion sélectionnée du fichier audio. Avec cette commande, vous n’avez aucun choix de sélection et il n’est pas possible de vérifier par avance le résultat de l’optimisation. 8.4 Boîte à outils des filtres La boîte à outils des filtres permet d'éliminer les fréquences qui sont à l'origine des interférences de l'enregistrement. Elle offre non seulement les fonctions standard telles que les filtres passe-bas, passe-haut et passe-bande, mais également une courbe de fréquence définie par l'utilisateur ainsi que trois filtres notch individuels. Les filtres notch permettent de supprimer des interférences spécifiques, telles que le bourdonnement de l'alimentation. 1. Sélectionnez 'Boîte à outils du filtre' dans le menu 'Améliorations'. 2. Activez la case à cocher de la zone 'Filtre passe-bande' si vous souhaitez utiliser ce filtre, puis précisez les limites supérieure et inférieure de la plage de fréquence en tournant les boutons correspondants. 3. Dans la zone 'Filtres à sillon', sélectionnez le filtre souhaité et spécifiez la fréquence centrale en tournant le bouton. Nero Wave Editor Amélioration • 47 4. Activez la case à cocher de la zone 'Reponse du filtre définie par l'utilis' si vous souhaitez utiliser votre propre fréquence. Vous pouvez tracer la courbe à l'aide de la ligne verte. Le fait de cliquer sur le bouton provoque la lecture du fichier audio avec les modifications spécifiées. Cela vous permet de savoir immédiatement si le résultat vous convient. 5. Cliquez sur le bouton 'OK' pour accepter les modifications. 8.5 Declicker Le Declicker supprime efficacement les grésillements souvent présents sur les disques. Le Decrackler est destiné aux interférences très brèves, de type impulsion, de faible amplitude et qui se produisent fréquemment (sous forme de sifflement). 1. Sélectionnez 'Réducteur de claquements' dans le menu 'Améliorations'. 2. Activez la case à cocher de la zone ' Réducteur' si vous souhaitez supprimer les grésillements. Indiquez la sensibilité du Declicker en tournant les boutons correspondants, afin de définir le seuil de détection ainsi que la longueur maximale des grésillements. Si vous activez la case à cocher 'Haute qualité', un algorithme complexe est utilisé pour l'interpolation. Si votre PC n'est pas suffisamment rapide pour le mode de qualité élevée, vous devez désactiver cette case à cocher. 3. Activez la case à cocher de la zone 'Supprimer de' si vous souhaitez supprimer les sifflements. Indiquez la sensibilité du Decrackler en tournant les boutons correspondants, afin de définir le seuil de détection ainsi que le niveau de réduction des sifflements. Le fait de cliquer sur le bouton provoque la lecture du fichier audio avec les modifications spécifiées. Cela vous permet de savoir immédiatement si le résultat vous convient. Nero Wave Editor Amélioration • 48 4. Cliquez sur le bouton 'OK' pour accepter les modifications. 8.6 Réduction du bruit La réduction du bruit améliore l’enregistrement quand un bruit ‘parasite’ se trouve dans les fichiers audio. Pour cela, il atténue les bruits indésirables (bruit de fond, bourdonnement, etc.) dans une bande de fréquence donnée. 1. Ouvrez le fichier désiré. 2. Dans le menu 'Améliorations' menu, sélectionnez la commande 'Réduction du bruit’. 3. Sélectionnez un paramètre existant en cliquant sur le bouton de la liste déroulante et en mettant en surbrillance un élément de la liste ou sélectionnez le profil de soustraction en choisissant le mode souhaité. Sélectionnez "Courbe de bruit modifiable", puis cliquez sur la ligne du champ à modifier, un carré blanc s'affiche à ce point et vous pouvez le faire glisser vers la position souhaitée. Vous pouvez également utiliser le curseur pour définir le niveau de réduction et le "Gain Floor" (Gain minimal) à la position souhaitée. Cliquer sur le bouton pour rejouer le fichier audio après pise en compte des modifications. Cela vous permet de vérifier directement que vous êtes satisfait du résultats. 4. Cliquer sur le bouton 'OK' pour prendre en compte les changements. Nero Wave Editor Amélioration • 49 8.7 Analyse du bruit L’analyse du bruit aide à comprendre les bruits indésirables tels que bruit de fond, bourdonnement, etc. Les résultats obtenus par l’analyse des fréquences caractéristiques du bruit peuvent être utilisés pour filtrer le bruit avant enregistrement. 'L’analyse du bruit' n’altère pas le fichier audio. Cependant il permet d’appliquer une ‘réduction du bruit’. 1. Ouvrez le fichier audio et sélectionnezla portion concernée (qui ne comporte que du bruit). 2. Dans le menu "Amélioration", sélectionnez la commande "Analyse du bruit". L'analyse est effectuée et la fenêtre qui apparaît à la fermeture affiche les prochaines opérations à effectuer. Cliquez sur le bouton OK pour fermer la fenêtre. Nero Wave Editor Amélioration • 50 3. Mettez en surbrillance tout le champ que vous souhaitez améliorer (normalement tout le fichier audio) et sélectionnez la commande "Réduction du bruit" dans le menu "Amélioration". L'option "Graphe du son" est activée pendant la réduction du bruit au cours du processus d'analyse du bruit. Si vous sélectionnez une autre option, "Graphe du son" n'est plus disponible et l'analyse du bruit doit être redémarrée. 4. Définissez le niveau de réduction à la position souhaitée à l'aide du curseur. 5. Cliquez sur le bouton "OK" pour exécuter la réduction de bruit. L'image suivante présente le fichier audio modifié à l'aide de l'option de réduction du bruit. Nero Wave Editor Amélioration • 51 9 Contact Nero Wave Editor est un produit de Nero AG. Nero AG Im Stoeckmaedle 18 76307 Karlsbad Allemagne Sur le Web : http://www.nero.com Aide : http://englishsupport.nero.com http://frenchsupport.nero.com http://germansupport.nero.com Email : [email protected] Fax : +49 7248 928 499 Copyright © 2003 - 2005 Nero AG. Tous droits réservés. Nero Wave Editor Contact • 52 Haute fréquence 46 R 10 Index Résolution 7 T Transposer 35 V Vu-mètre 16 Z A Zoom vertical 18 Affichage Wave 17 Wavelet 17 Affichage Spectre 17 Analyseur de spectre 16 B Barre d’état 16 Barre d’outils standard 16 Barre de zoom vertical 16 C Correction de l’Offset 47 Correction du temps 37 E Effets Charger 33 Dynamiques 36 Enregistrer 30 Disque vinyls 30 F Fichier audio Charger 20 Insérer 22 Jouer 20 Fréquence d'échantillonnage 7 N Nombre de bits 7 O Optimisation du son Nero Wave Editor Index • 53 ">
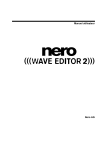
Публичная ссылка обновлена
Публичная ссылка на ваш чат обновлена.