ASROCK P45XE-WIFIN Manuel utilisateur
PDF
Descarregar
Documento
Module d’ASRock WiFi-802.11n Mode d’Emploi 1 1. Introduction Le module d’ASRock WiFi-802.11n est un adapteur facile à utiliser du réseau local (WLAN) sans fil pour soutenir la fonction de WiFi+AP. Avec le module d’ASRock WiFi-802.11n, vous pouvez facilement créer un environnement sans fil et apprécier la convenance de connexion du réseau sans fil. Par conséquent, n'importe quel endroit dans le cadre de la gamme de signal, vous pourrez jouer des jeux de LAN, vous connecter à l’internet, accéder à et partager des imprimeurs, et faire des appels téléphoniques par Internet facilement. Veuillez lire ce mode d’emploi soigneusement avant de commencer à installer le module d’ASRock WiFi-802.11n. 1.1. Caractéristiques Norme - IEEE 802.11n Débit de donnés - 15, 30, 45, 60, 90, 120, 135, 150Mbps - AES, TKIP, WEP Sécurité Types d’Architecture de Réseau - mode de point d'accès (mode AP) ; mode de station : mode d'infrastructure et mode Ad-hoc. Bande de fréquence - bande de radio de 2.4GHz ISM Plage de fonctionnement - d'intérieur : 330ft (100m) ; - extérieur : 980ft (300m). * La gamme change dans de différents environnements. Nombre de dispositifs reliés (mode AP) - jusqu'à 16 stations Antenne - antenne omnidirectionnelle d'ASRock WiFi-802.11n LED - LED de transmission de données verte (AIR) Système d’exploitation de soutien - Windows® XP / XP 64-bit / VistaTM / VistaTM 64-bit Compatibilité Complètement compatible avec des produits de norme IEEE 802.11n Soutien de software - ASRock WiFi-802.11n Wizard 2 1.2. Indicateurs LED et ports d'antenne Le module d’ASRock WiFi-802.11n a une LED verte pour le statut de transmission monté à bord et deux ports d'antenne pour le raccordement aux antennes externes. Ports d'antenne LED Statut de LED Indication On Mise sous tension, enquête de transmission/réception/site Off Mise hors tension, aucun raccordement sans fil 1.3. Gamme de signal La gamme de signal du module d’ASRock WiFi-802.11n change de l'environnement de fonctionnement. Les obstacles tels que des murs et des barrières en métal pourraient réfléchir et absorber des signaux de radio. Les appareils comme des fours à micro-ondes peuvent également interférer le réseau sans fil considérablement. Gamme de signal : D'intérieur : 330ft (100m) ; extérieur : 980ft (300m). Par défaut, le module d’ASRock WiFi-802.11n devrait automatiquement ajuster le débit. Plus proches les stations sans fil sont, mieux il recevra le signal et la vitesse de transmission. Note : * Pour atteindre un débit plus élevé, nous conseillons aux utilisateurs d'ajuster la largeur de bande du canal de AP sans fil à 40MHz au lieu de 20MHz. Cependant, dans un environnement bruyant, les utilisateurs peuvent ajuster de nouveau à 20MHz, ce qui peut obtenir moins d'interférence. 3 2. Installation de Matériel Et de Logiciel 2.1. Exigences du Système Avant d'installer le module d’ASRock WiFi-802.11n sur votre carte mère, veuillez vous assurer que votre système répond aux exigences suivantes. 1. Carte mère d'ASRock avec un en-tête de USB/WiFi (jaune), WiFi (noir) ou de WiFi/E (noir) (Référez-vous SVP au manuel de carte mère d'ASRock pour l'endroit de l'en-tête de USB/WiFi, WiFi ou de WiFi/E). En-tête de USB/WiFi En-tête de WiFi En-tête de WiFi/E (2 x 6 goupilles) (2 x 6 goupilles) (2 x 8 goupilles) 2. Un minimum de mémoire de 256MB du système. 3. Système d'exploitation : Windows® XP / XP 64-bit / VistaTM / VistaTM 64-bit. 4. Un driver optique/CD-ROM pour l'installation du driver et de l'utilité. 2.2. Installation du module d'ASRock WiFi-802.11n et des antennes Lorsque vous êtes sûr que votre système répond aux exigences ci-dessus, suivez SVP les étapes en dessous pour installer votre module d’ASRock WiFi-802.11n. Si la carte mère que vous avez achetée est équipée du module d’ASRock WiFi-802.11n, qui est visséà côté du jack audio du panneau d'I/O, sautez SVP l'étape 2 à 6. 1. Mettez hors tension le PC avant d'installer le module d'ASRock WiFi-802.11n. 2. Sortez votre carte mère du châssis. 3. Attachez le support à la position appropriée du châssis avec des vis. 4. Branchez le module d'ASRock WiFi-802.11n avec son côté connecteur à l'en-tête de USB/WiFi (jaune), WiFi (noir) ou de WiFi/E (noir) sur la carte mère. (L’endroit de l'en-tête de USB/WiFi, WiFi ou de WiFi/E peut changer selon des modèles de carte mère. Veuillez vous référer à votre manuel de carte mère pour la disposition de carte mère.) 4 Côté connecteur En-tête de USB/WiFi, WiFi ou de WiFi/E 5. Attachez le module d'ASRock WiFi-802.11 n à la carte mère avec des vis. 6. Placez votre carte mère au châssis. 7. Reliez l'extrémité câble de l'antenne au port d'antenne sur le module d'ASRock WiFi-802.11n. 8. Placez l'antenne à un endroit élevé. Une position large et ouverte renforcera la plage de fonctionnement. Note : * Vous pouvez relier deux antennes au module d’ASRock WiFi-802.11n. Placez cependant les deux antennes à part sur au moins 50cm et mettez-les sur l'altitude différente pour éviter l'interférence l'uns de l'autre. 2.3. Installation du driver et de l'utilité Après avoir fini le réglage du matériel, vous devez installer le driver et l'utilité de WiFi dans votre système. Veuillez démarrer votre système et suivez les étapes eu-dessous pour installer le driver et l'utilité de WiFi. 1. Insérez le CD de soutien de carte mère d'ASRock dans le driver optique. 2. Le système montrera automatiquement le menu du driver. Cliquez "ASRock WiFi-802.11n Driver and Utility" et suivez les instructions de l'écran pour finir l’installation du driver. Après les étapes au-dessus, le driver et l'utilité de WiFi sont installés dans votre système en même temps. Note : * Microsoft avait lancé un hotfix pour améliorer la connectivité et l'exécution du réseau sans fil dans le 5 système basé sur Windows® Vista. Pour télécharger le hotfix, veuillez aller : http://support.microsoft.com/kb/928152/en-us * Microsoft avait également lancé trois hotfixes pour améliorer la connectivité et pour transférer le grand dossier dans le système basé sur Windows® Vista. Veuillez aller : z http://support.microsoft.com/kb/932045/en-us pour télécharger le hotfix nécessaire quand cette situation s'est produite : "la connexion a été perdue" - ce message d'erreur peut se produire quand vous essayez de copier un grand dossier à partir d'un ordinateur basé sur Windows® Vista à un autre ordinateur basé sur Windows Vista. http://support.microsoft.com/kb/932170/en-us pour télécharger le hotfix nécessaire quand cette situation s'est produite : Quand vous copiez de grands dossiers vers ou depuis des systèmes d'exploitation plus tôt, la copie pourrait être plus lente que prévue sur quelques ordinateurs basés sur Windows® Vista. http://support.microsoft.com/kb/931770/en-us pour télécharger le hotfix nécessaire quand cette situation s'est produite : La copie peut cesser de répondre quand vous essayez de copier des dossiers d'un serveur sur un réseau à un ordinateur basé sur Windows® Vista. 2.4. Réglage de l’utilité Après avoir installé le driver et l'utilité dans votre système, vous êtes prêt à régler l'utilité dans votre réseau. Le module d'ASRock WiFi-802.11n soutient deux genres de modes de réseau sans fil : Mode de point d'accès (mode AP) et mode Station. Référez-vous SVP à l'introduction au-dessous et choisissez le mode le plus approprié en le réglant. A. Mode de Point d’Accès (Mode AP) Si vous voulez partager l'accès d'Internet avec les stations sans fil dans votre environnement, tel que le PC, le PC portable et d'autres dispositifs, vous pouvez configurer le module d'ASRock WiFi-802.11n en mode de point d'accès (mode AP). En ce mode, le module d'ASRock WiFi-802.11n devient le point d'accès sans fil qui fournit le réseau local et l'accès d'Internet pour vos stations sans fil. Le dispositif de mode AP est idéal pour les réseaux de maison/SOHO avec plusieurs ordinateurs, un imprimeur partagé et une connexion d'Internet partagée. 6 Internet ADSL or Cable Modem (if any) Printer 1 ASRock MB With WiFi-802.11n Module Station 4 Station 1 Station 3 Station 2 B. Mode Station Si vous ne projetez pas d’employer la fonction AP avec le module d'ASRock WiFi-802.11n, mais voulez juste employer la fonction sans fil pour relier le point d'accès (AP) ou relier à d'autres stations dans la gamme sans fil à la place, réglez SVP le module d'ASRock WiFi-802.11n en mode Station. Il y a deux choix fournis en mode Station: Mode Infrastructure et mode Ad-hoc. Veuillez lire l'introduction ci-dessous pour les différences de ces deux modes. B-1. Mode Infrastructure Si vous avez un point d'accès (AP) dans votre environnement de réseau sans fil pour que cette station joigne, vous pouvez régler le module d'ASRock WiFi-802.11n en mode Infrastructure. En ce mode, le module d'ASRock WiFi-802.11n agit en tant qu'adapteur sans fil. En d'autres termes, il est centré sur AP qui fournit l'accès d'Internet et la communication de LAN pour les stations sans fil, telles que le PC, le PC portable et d'autres dispositifs. 7 Internet ADSL or Cable Modem (if any) Access Point Station 2 ASRock MB With WiFi-802.11n Module Station 1 B-2. Mode Ad-hoc Si vous n'avez pas un point d'accès dans votre environnement de réseau sans fil, vous pouvez régler le module d'ASRock WiFi-802.11n en mode Ad-hoc. Le réseau sans fil rassemble les postes de travail, le PC, le PC portable et d'autres dispositifs pour la communication sans fil. Station 2 ASRock MB With WiFi-802.11n Module Station 1 8 3. Réglage général avec le Wizard (guide) d'ASRock WiFi-802.11n Si vous voulez facilement régler l’ASRock WiFi-802.11n pour l'usage général, employez SVP le Wizard (guide) d'ASRock WiFi-802.11n et suivez les procédures au-dessous selon le mode que vous choisissez. Ici nous prenons Windows® VistaTM pour exemple dans les images suivantes. Puisque les procédures de réglage sont tout à fait semblables dans de différents logiciels d’exploitation, référez-vous SVP aux procédures au-dessous en réglant le Wizard (guide) d'ASRock WiFi-802.11n sous d'autres logiciels d’exploitation. 3.1 Réglage du mode AP 1. Déplacez le curseur de votre souris à l'icône sur la barre de tâches de ® Windows et droit-cliquez sur l'icône. 2. Choisissez le Wizard (guide) pour lancer le Wizard d'installation de WiFi. 3. Choisissez Create a wireless access point et cliquez sur Next. 9 4. Le système produira automatiquement un SSID pour le mode AP. Vous pouvez renommer le SSID si vous voulez. 5. Choisissez un niveau de sécurité de réseau pour votre mode AP. Les options configurables sont None, WEP, WPA-Personal et WPA2-Personal. Choisissez un niveau approprié et cliquez sur Next. 10 Note : * Si votre logiciel d'exploitation est Windows® XP avec le paquet 2 de service, on l'exige pour installer le hotfix de Microsoft afin de soutenir la fonction de WPA2-Personal. Veuillez aller à ce lien pour télécharger le hotfix nécessaire : http://www.microsoft.com/downloads/details.aspx?familyid=662BB74D-E7C1-48D695EE-1459234F4483&displaylang=en 6. Si vous choisissez WEP, WPA-Personal ou WPA2-Personal, vous devez entrer un mot de passe. Suivez les directives de wizard (guide) pour entrer des règles d'entrée. Alors cliquez sur Next pour continuer. 7. Choisissez votre connexion d’Internet et cliquez sur Next. 11 Note : * Vous devez avoir un autre connecteur de LAN branché à votre modem ADSL/de câble qui est déjà réglé pour l'accès d'Internet. Veuillez vous référer au manuel de votre ISP pour des étapes détaillées d'installation. 8. La configuration du mode AP est complète. Enregistrez l'information d'installation sur votre note et cliquez sur Finish pour quitter le guide. 3.2. Installation du mode Station Note : * Il est à noter que le guide pour le module de WiFi-802.11n ne fournit pas le mode Ad-hoc. Si vous voulez installer le mode Ad-hoc, référez-vous SVP à la page 26 - la page 36 pour l'installation avancée. 12 3.2.1. Installation du mode Infrastructure 1. Déplacez votre curseur de la souris à l'icône sur la barre de tâche de Windows® et droit-cliquez sur l'icône. 2. Choisissez le Wizard (guide) pour lancer le guide d'installation de WiFi. 3. Choisi Join an existing wireless network et cliquez sur Next. 4. Cliquez Finish pour quitter le wizard (guide). 13 5. Déplacez votre curseur de la souris à l'icône Wireless Network Connection sur la barre de tâche de Windows® et droit-cliquez sur l'icône. Cliquez sur Connect to a network pour choisir le réseau d’Internet disponible. 6. Choisissez un réseau d’Internet disponible et cliquez sur Connect. 14 * Si vous choisissez un réseau sécurisé sans fil (security-enabled), vous devez entrer le mot de passe du réseau. 7. Votre système est connecté à un réseau maintenant. 8. Vous êtes connecté au réseau d’Internet sans fil avec succès. Si vous voulez commencer la connexion automatiquement la fois prochaine, vous pouvez sauvegarder le réseau par cliquer sur la boîte Save this network, et cliquez sur Close. 15 16 4. Réglage avancé dans l'utilité d'ASRock WiFi-802.11n Si vous voulez installer le module d’ASRock WiFi-802.11n pour l'usage avancé, suivez SVP les procédures au-dessous selon le mode que vous choisissez. Pour les utilisateurs généraux, il est inutile de lire du réglage avancée au-dessous dans l'utilité d'ASRock WiFi-802.11n. Ici nous prenons Windows® VistaTM pour exemple dans les images suivantes. Puisque les procédures de réglage sont tout à fait semblables dans de différents logiciels d'exploitation, référez-vous SVP aux procédures au-dessous en réglant l'utilité d'ASRock WiFi-802.11n sous d'autres logiciels d’exploitation.. 4.1. Réglage du mode AP Si vous voulez installer le module d’ASRock WiFi-802.11n pour l'usage avancé en mode AP, employez SVP l'utilité d'ASRock WiFi-802.11n et suivez les étapes au-dessous selon le logiciel d'exploitation vous installez. 1. Double-cliquez sur le raccourci d’utilité double-cliquez sur l'icône sur le bureau ou sur votre barre de tâche de Windows® pour ouvrir setup utility (réglage d’utilité). 2. Référez-vous à l'indicateur de mode sur le coin supérieur droit de la fenêtre principale pour savoir ASRock WiFi-802.11n est en quel mode. S'il est en mode Station, cliquez sur le bouton de changement de mode pour le changer au mode AP. 17 3. Le système produira automatiquement un SSID pour le mode AP. Vous pouvez renommer le SSID si vous voulez. 4. Choisissez Network Authentication (authentification de réseau) pour votre mode AP. Les options configurables sont Open System, Shared Key, WPA-PSK et WPA2-PSK. Choisissez une appropriée. Note : * Si votre logiciel d'exploitation est Windows® XP with Service Pack 2, il est exigé d’installer Microsoft hotfix afin de soutenir la fonction de WPA2-Personal. Veuillez aller à ce lien pour télécharger le hotfix nécessaire : http://www.microsoft.com/downloads/details.aspx?familyid=662BB74D-E7C1-48 D6-95EE-1459234F4483&displaylang=en 5. Si vous choisissez Open System, les options configurables de Data Encryption (chiffrage de données) sont None et WEP pour votre choix. Cette option vous permet de choisir Key Length. 18 6. Si vous choisissez Shared Key, les options configurables de Data Encryption (chiffrage de données) est WEP seulement. Cette option vous permet de choisir Key Length. 7. Si vous choisissez WPA-PSK, l'option configurable de Data Encryption est TKIP seulement. Vous ne pouvez pas choisir Key Length dans cette option. 19 8. Si vous choisissez WPA2-PSK, l'option configurable de Data Encryption (chiffrage de données) est AES seulement. Vous ne pouvez pas choisir Key Length dans cette option, non plus. 9. Dans ce cas-ci, nous choisissons Open System pour le reste de réglages. Si vous choisissez WEP, choisissez SVP Key Length. Les options configurables sont 64 bits et 128 bits. (Cependant, si vous choisissez None dans Data Encryption, vous ne pourrez pas choisir Key Length. 10. Entrez le mot de passe de réseau et cliquez sur Apply pour confirmer. 20 11. Cliquez le bouton ICS (Internet Connection Sharing: partage de connexion d’Internet) sur le coin gauche inférieur de la fenêtre principale. 12. Choisissez la connexion correct d'Internet et cliquez sur Apply. 21 Note: * Vous devez avoir un autre connecteur de LAN branché à votre modem ADSL/de câble qui est déjà réglé pour l'accès d'Internet. Veuillez vous référer au manuel de votre ISP pour des étapes détaillées d'installation. 13. La configuration du mode AP est accomplie. 4.2. Réglage du mode Station Il y a deux choix fournis en mode Station : Mode Infrastructure et mode Ad-hoc. Pour les différences du mode Infrastructure et du mode Ad-hoc, référez-vous SVP à la page 5 et 6 pour des détails. Si vous voulez régler le module d’ASRock WiFi-802.11n pour l'usage avancé en mode Station, employez SVP la configuration de Windows® et suivez les étapes au-dessous selon le mode que vous choisissez et le logiciel d'exploitation vous installez. 4.2.1. Réglage du mode Infrastructure Pour Windows® XP/XP 64-bit 1. Déplacez votre curseur de la souris à l'icône Wireless Network Connection sur la barre de tâche de Windows® et droit-cliquez sur l'icône. 2. Choisissez View Available Wireless Networks. 3. Choisissez un réseau sans fil disponible. Clicquez Connect. 22 4. Si vous choisissez un réseau sécurisé sans fil (security-enabled), entrez mot de passe de réseau et cliquez sur Connect. 5. Maintenant, vous êtes connecté à un réseau d’Internet sans fil avec succès. Pour Windows® VistaTM / VistaTM 64-bit 1. Cliquez sur Start. Cliquez sur Settings et choisissez Control Panel. 23 2. Cliquez sur Network and Internet. 3. Cliquez sur Network and Sharing Center. 24 4. Cliquez sur Connect to a network. 5. Choisissez un réseau disponible et cliquez sur Connect. 6. Si vous choisissez un réseau sécurisé sans fil (security-enabled), entrez le mot de passe de réseau et cliquez sur Connect. 7. Vous vous êtes connecté au réseau d’Internet sans fil avec succès. Si vous voulez 25 commencer la connexion automatiquement la fois prochaine, vous pouvez sauvegarder le réseau par cliquer sur la boîte Save this network, et cliquez sur Close. 4.2.2. Réglage du mode Ad-hoc Pour Windows® XP / XP 64-bit 1. Déplacez votre curseur de la souris à l'icône Wireless Network Connection sur la barre de tâche de Windows® et droit-cliquez sur l'icône. 2. Choisissez View Available Wireless Networks. 3. Cliquez sur Change advanced settings. 26 4. Changer à la carte d’options Wireless Networks et cliquez sur Advanced. 5. Choisissez Computer-to-computer (ad hoc) networks only et effacez la boîte Automatically connect to non-preferred networks si elle est choisie. Cliquez sur Close. 27 6. Sur la carte d’options Wireless Networks, cliquez sur Add. Dans la boîte de dialogue Wireless Network Properties, indiquez un nom de réseau (SSID). Cliquez sur OK pour fermer toutes les boîtes de dialogue. 7. Choisissez Network Authentication pour des installations avancées. Les options configurables sont Open, Shared et WPA2-None. Choisissez une appropriée. 28 8. Si vous choisissez Open, l'option configurable de Data Encryption (chiffrage de données) est WEP seulement. Vous pouvez choisir Disabled ou WEP. Cette option vous permet de choisir Key Index. 29 9. Si vous choisissez Shared, l'option configurable de Data Encryption (chiffrage de données) est WEP seulement. Vous pouvez choisir Disabled ou WEP. Cette option vous permet de choisir Key Index. 10. Si vous choisissez WPA-None, les options configurables de Data Encryption sont TKIP et AES. Vous pouvez choisir TKIP ou AES. Vous ne pouvez pas choisir Key index dans cette option. 30 11. Démarrez de nouveau View Available Wireless Networks. Vous êtes dans le réseau Ad-hoc maintenant, vous pouvez attendre d'autres utilisateurs pour vous relier ou choisir le réseau ad-hoc désiré et cliquez sur Connect. Pour Windows® VistaTM / VistaTM 64-bit 1. Cliquez sur Start. Cliquez sur Settings et choisissez Control Panel. 31 2. Cliquez sur Network and Internet. 3. Cliquez sur Network and Sharing Center. 32 4. Cliquez sur Manage wireless networks. 5. Dans la fenêtre Manage wireless networks that use (Wireless Network Connection), Cliquez sur Add. 6. Cliquez sur Create an ad hoc network. 33 7. Dans la fenêtre Set up a wireless ad hoc network, Cliquez sur Next. 8. Indiquez un nom de réseau, choisissez le type de sécurité. Les options configurables sont No Authentications (Open), WEP et WPA2-Personal. 34 9. Choisissez une appropriée et entrez le mot de passe de sécurité. Cliquez alors sur Next. 10. Vous avez accompli le réglage d’un réseau Ad-hoc. Cliquez sur Close pour quitter. 35 11. Vous êtes dans le réseau Ad-hoc maintenant, vous pouvez attendre d'autres utilisateurs pour vous relier ou choisir le réseau Ad-hoc désiré. 36 ">
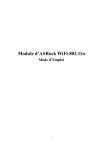
Link público atualizado
O link público para o seu chat foi atualizado.