Hercules eCafé EC-1010W Manuel du propriétaire
Vous trouverez ci-dessous de brèves informations sur eCAFÉ CONNECT. Ce manuel vous guide dans la gestion de vos connexions réseau via WiFi et Ethernet, en vous expliquant comment vous connecter automatiquement ou manuellement, sécuriser votre réseau et créer un réseau Ad hoc. Il vous présente également l'interface de l'application Hercules, les options de sécurité disponibles et quelques paramètres avancés.
PDF
Télécharger
Document
eCAFÉ™ CONNECT eCAFÉTM CONNECT Manuel de l'utilisateur – 1/13 eCAFÉ™ CONNECT TABLE DES MATIÈRES 1. INTRODUCTION ....................................................................................................................................................................3 2. SE CONNECTER A INTERNET AVEC ECAFÉ™ CONNECT...............................................................................................4 2.1. Accéder à eCAFÉ™ CONNECT.......................................................................................................................................4 2.2. Se connecter automatiquement à un réseau à l’aide de la fonctionnalité WPS................................................................5 2.3. Se connecter manuellement à un réseau non sécurisé (aucun type de clé n'est indiqué dans le champ Sécurisé) ........6 2.4. Se connecter manuellement à un réseau sécurisé (une clé est indiquée dans le champ Sécurisé) ................................6 2.5. Se connecter manuellement à un réseau caché (le champ Nom du réseau (SSID) est vide) ..........................................6 2.6. Connaître l'état de la connexion .......................................................................................................................................7 2.7. Se déconnecter d’un réseau.............................................................................................................................................7 3. VOIR, MODIFIER OU AJOUTER DES FAVORIS – CREER UN RESEAU AD HOC ............................................................8 3.1. Les options de sécurité.....................................................................................................................................................8 3.2. Voir / Modifier les favoris ..................................................................................................................................................9 3.3. Ajouter un nouveau favori manuellement ou créer un réseau Ad hoc ......................................................................................10 3.4. Les paramètres avancés ................................................................................................................................................12 3.5. A propos de ....................................................................................................................................................................12 3.6. Quitter eCAFÉ™ CONNECT ..........................................................................................................................................12 2/13 – Manuel de l'utilisateur eCAFÉ™ CONNECT 1. INTRODUCTION eCAFÉ™CONNECT est un logiciel développé par Hercules qui permet de gérer de façon intuitive vos connexions réseau (Ethernet et WiFi). Il est le complément indispensable de la carte WiFi intégrée à votre eCAFÉ™. Le tableau ci-dessous fournit les principaux éléments pour accéder à eCAFÉ™CONNECT et Internet. Lancer eCAFÉ™CONNECT depuis l’icône placée sur le Bureau Windows possibilité n° 1 Lancer eCAFÉ™CONNECT depuis la barre d'état possibilité n° 2 Bouton d’activation/désactivation de la fonction WiFi (situé à l’avant de eCAFÉ™) Manuel de l'utilisateur – 3/13 eCAFÉ™ CONNECT 2. SE CONNECTER A INTERNET AVEC eCAFÉ™ CONNECT 2.1. Accéder à eCAFÉ™ CONNECT Pour accéder à eCAFÉ™CONNECT : - Double-cliquez sur l’icône située sur le Bureau Windows. Par défaut, la fonction WiFi sur votre eCAFÉ™ est activée au démarrage du système et le voyant WiFi moment désactiver puis réactiver cette fonction WiFi en poussant le bouton l’ordinateur s'allume ou s’éteint en conséquence pour indiquer le statut. est allumé. Vous pouvez à tout situé à l’avant de eCAFÉTM. Le voyant WiFi Nous allons maintenant lancer la détection de réseaux WiFi et voir comment nous connecter à Internet sans fil. - Cliquez sur le bouton Connecter en face de la connexion sans fil. L'application eCAFÉ™CONNECT WiFi Station lance une détection automatique des réseaux et affiche les réseaux détectés. 4/13 – Manuel de l'utilisateur de eCAFÉ™ CONNECT 2.2. Se connecter automatiquement à un réseau à l’aide de la fonctionnalité WPS Le WPS (Wi-Fi Protected SetupTM) est une technologie qui simplifie la procédure de connexion à un réseau sans fil entre un périphérique compatible WPS (un routeur ADSL WPS, par exemple) et votre eCAFÉ™. Pour savoir si votre routeur est compatible WPS, vérifiez la présence du logo ou sur le produit ou l’emballage. - Dans la fenêtre Connexion automatique par WPS, cochez la case Routeur équipé d’un bouton WPS. - Cliquez sur le bouton de connexion . Pour plus d’informations sur la connexion à l’aide de la fonctionnalité WPS, reportez-vous au manuel de votre routeur compatible WPS. A l’issue de la 1ère connexion à un réseau détecté : Windows 7 demande de choisir un type d’emplacement : Réseau domestique, Réseau de bureau ou Réseau public. Suivez les instructions affichées à l’écran pour vous permettre d’affecter le bon type d’emplacement à votre réseau, puis cliquez sur Fermer à la fin de l’opération. Manuel de l'utilisateur – 5/13 eCAFÉ™ CONNECT 2.3. Se connecter manuellement à un réseau non sécurisé (aucun type de clé n'est indiqué dans le champ Sécurisé) - Dans la fenêtre Connexion manuelle, sélectionnez le réseau souhaité. - Cliquez sur le bouton Connecter. Un assistant de connexion se lance et vous propose d'ajouter ce réseau à vos favoris. - Si vous le souhaitez, ajoutez le réseau aux favoris en cochant la case Oui et attribuez-lui un nom. Au bout de quelques secondes, une icône verte s’affiche en regard du réseau pour indiquer que vous êtes connecté à ce dernier. Pour que votre ordinateur se connecte automatiquement à un réseau donné lors de l’activation de la fonction WiFi, ajoutez-le à votre liste de favoris et sélectionnez l’option Connexion automatique. Si la connexion au réseau sélectionné échoue en mode infrastructure, vérifiez les paramètres de sécurité du routeur (clé, filtrage par adresse MAC,…). Rappel : Le mode Infrastructure est un mode de communication qui consiste à mettre en réseau plusieurs ordinateurs équipés en WiFi via un point d’accès sans fil tel qu'une box Internet, un modem routeur ou un routeur connecté à un modem. Le mode infrastructure est idéal pour échanger des données, jouer en réseau, mais aussi pour partager une connexion Internet et/ou une imprimante sur plusieurs ordinateurs Le mode Ad hoc est un mode permettant à plusieurs ordinateurs équipés en WiFi de communiquer directement entre eux. Ce mode est également appelé Peer to Peer. Une adresse MAC est une adresse unique créée par le constructeur du routeur, destinée à identifier cet élément au sein d’un réseau. Elle est constituée de l’identifiant d’organisation (le constructeur) et de l’identifiant unique du produit. 2.4. Se connecter manuellement à un réseau sécurisé (une clé est indiquée dans le champ Sécurisé) - Dans la fenêtre Connexion manuelle, sélectionnez le réseau souhaité. - Cliquez sur Connecter. - Entrez la clé de sécurité lorsque eCAFÉ™ CONNECT vous la demande. - Si vous le souhaitez, ajoutez le réseau aux favoris en cochant la case Oui et attribuez-lui un nom. Si vous souhaitez vous connecter à un réseau sécurisé, vous devez connaître la clé de sécurité utilisée. En effet, avant d’établir la connexion, eCAFÉ™CONNECT WiFi Station vous demandera de saisir cette clé (un message vous aidera à identifier le type de clé requis). 2.5. Se connecter manuellement à un réseau caché (le champ Nom du réseau (SSID) est vide) Si, parmi les réseaux détectés, un ou plusieurs réseaux ne comportent pas de nom (champ Nom du réseau (SSID) vide), cela signifie que le réseau ne diffuse pas son nom. Pour vous connecter à ce réseau, sélectionnez-le, puis : - Dans la fenêtre Connexion manuelle, sélectionnez le réseau souhaité. - Entrez son nom de réseau (SSID) dans la fenêtre qui s’affiche. - Si ce réseau est sécurisé, saisissez la clé utilisée. - Si vous le souhaitez, ajoutez le réseau aux favoris en cochant la case Oui et attribuez-lui un nom. Pour un plus grand confort de navigation, vous pouvez soit utiliser la fonction zoom F11 pour basculer entre le mode d’affichage Plein écran et le mode d’affichage fenêtré. 6/13 – Manuel de l'utilisateur de votre navigateur internet, soit appuyer sur la touche eCAFÉ™ CONNECT 2.6. Connaître l'état de la connexion L’icône eCAFÉ™CONNECT apparaît dans la barre de notification. Elle indique à tout moment l'état de la connexion : Connexion Internet : périphérique Ethernet ou WiFi activé et connecté physiquement, accès Internet disponible Vous êtes parfaitement connecté à Internet Connexion locale : périphérique Ethernet ou WiFi activé et connecté physiquement, pas d'accès à Internet Vous êtes connecté à un modem, un routeur ou une box Internet, ou à un réseau d'entreprise, mais celuici n’est pas connecté à Internet. Vérifiez vos paramètres de connexion Internet sur votre réseau local ou votre modem Problème de connexion : périphérique Ethernet ou WiFi activé et connecté physiquement, pas d'accès à Internet Vérifiez vos paramètres de connexion réseau (adresse IP, masque de sous-réseau…) sur votre réseau local ou votre modem. Si besoin, contactez le fabricant de votre routeur ou modem/routeur Pas de connexion : périphérique Ethernet ou WiFi activé, mais non connecté physiquement Connectez votre eCAFÉ™ à un réseau local par sa connexion WiFi (voir la section précédente) ou via le port Ethernet Pas de périphérique : périphérique Ethernet et/ou WiFi non activé Activez votre périphérique : pour activer votre périphérique WiFi, appuyez sur le bouton situé à l’avant de eCAFÉTM. 2.7. Se déconnecter d’un réseau Pour se déconnecter, poussez le bouton situé à l’avant de eCAFÉTM. Le voyant WiFi de l’ordinateur s’éteint. Alternative : - Cliquez sur l’icône de connexion réseau dans la barre d’état Windows. - Sélectionnez le réseau connecté, puis appuyez sur le bouton Déconnecter. - Pour vous reconnecter à un réseau, lancez une nouvelle recherche de réseaux dans eCAFÉ™ CONNECT. Manuel de l'utilisateur – 7/13 eCAFÉ™ CONNECT 3. VOIR, MODIFIER OU AJOUTER DES FAVORIS – CREER UN RESEAU AD HOC Un favori est un ensemble de paramètres de connexion à un réseau Infrastructure ou Ad hoc connu (le vôtre, celui d’un voisin, d’un ami). eCAFÉ™ CONNECT vous permet de garder en mémoire, de manière simple, les paramètres d’un réseau, ou de voir ou modifier des favoris existants. Dans un réseau Ad hoc (ordinateur à ordinateur), la création d’un favori équivaut à créer réellement la liaison sans fil entre les ordinateurs. 3.1. Les options de sécurité Pour éviter qu’une personne extérieure se connecte indûment à votre réseau, il est fortement conseillé de le sécuriser. Le tableau ci-après récapitule les 5 types de sécurité supportés par eCAFÉ™ CONNECT. Type Niveau de sécurité Clé utilisée WEP Niveau de sécurité le plus bas, dans lequel un cryptage simple est réalisé sur les données échangées. Chaque client sans fil du réseau doit utiliser la même clé pour décoder la transmission. Clé au format hexadécimal de 64 bits (10 caractères) ou 128 bits (26 caractères). WEP (Partagée) Niveau de sécurité basé sur le WEP, utilisant en outre une méthode d’authentification par clé partagée. Clé au format hexadécimal de 64 bits (10 caractères) ou 128 bits (26 caractères). WPA-PSK (AES) Niveau de sécurité supérieur au WPA-PSK (TKIP), utilisant une méthode de cryptage basée sur la nouvelle norme de sécurité IEEE 802.11i. Mot de passe de 8 caractères alphanumériques minimum. WPA-PSK (TKIP) Niveau de sécurité élevé de dernière génération, spécialement conçu pour les environnements de type petits bureaux ou à la maison à partir d’une clé prépartagée. Mot de passe de 8 caractères alphanumériques minimum. WPA2-PSK (AES) Niveau de sécurité supérieur au WPA2 (TKIP), également de dernière génération, spécialement conçu pour les environnements de type petits bureaux ou à la maison à partir d’une clé prépartagée. Mot de passe de 8 caractères alphanumériques minimum. Niveau de sécurité très élevé de dernière génération, spécialement conçu pour les environnements de type petits bureaux ou à la maison à partir d’une clé prépartagée. Mot de passe de 8 caractères alphanumériques minimum. WPA2PSK (TKIP) Un caractère alpha-numérique correspond soit à un chiffre (0-9), soit à une lettre (a-z ou A-Z). Un caractère alpha-numérique correspond soit à un chiffre (0-9), soit à une lettre (a-z ou A-Z). Une clé hexadécimale est composée des chiffres 0 à 9 et des lettres A à F (exemple : A123BCD45E pour une clé de 64 bits). Un caractère alphanumérique correspond soit à un chiffre (0-9), soit à une lettre (a-z ou A-Z). 8/13 – Manuel de l'utilisateur eCAFÉ™ CONNECT 3.2. Voir / Modifier les favoris Le bouton Voir / Modifier les favoris fait apparaître une fenêtre contenant les favoris déjà enregistrés. Fenêtre Voir / Modifier les favoris Dans cette fenêtre, vous pouvez : - Supprimer un favori de la liste. - Modifier les paramètres de base, de sécurité ou les paramètres avancés de votre favori. - Vous Connecter au réseau correspondant au favori sélectionné. - Fermer la fenêtre Voir / Modifier les favoris pour revenir à l’onglet Gestion des favoris. Onglet Réseau (accessible après avoir cliqué sur le bouton Modifier) Nom du réseau (SSID) : saisissez le SSID (Service Set Identifier, identifiant d’ensemble de service), c’est-à-dire le nom unique partagé par les clients et le point d’accès de votre réseau sans fil. Type de réseau : Infrastructure ou Ad hoc. Canal RF (Ad hoc uniquement) : sélectionnez le canal RF dans une liste de canaux disponibles (1 à 13), le canal 1 étant le canal par défaut. Connexion automatique : cochez cette case pour que le client se connecte automatiquement à ce réseau. Onglet Sécurité (accessible après avoir cliqué sur le bouton Modifier) Sécurisé : le réseau peut être non sécurisé (Non) ou sécurisé (Oui) ; dans ce cas vous devez choisir le type de sécurité et entrer une clé de cryptage. Type de sécurité WEP, WEP (Partagée), WPA-PSK (TKIP), WPA-PSK (AES) ou WPA2. Clé de sécurité : entrez une clé de cryptage de 10 ou 26 caractères hexadécimaux pour une clé WEP, de 8 à 63 caractères pour une clé WPA-PSK et WPA2. Une clé hexadécimale est composée des chiffres 0 à 9 et des lettres A à F (exemple : A123BCD45E). Manuel de l'utilisateur – 9/13 eCAFÉ™ CONNECT 3.3. Ajouter un nouveau favori manuellement ou créer un réseau Ad hoc Pour créer un favori (réseau Infrastructure ou Ad hoc) spécifique à la maison ou au bureau, par exemple, une solution pratique consiste à utiliser l’Assistant de création d'un nouveau favori. Pour lancer cet assistant, vous devez sélectionner un réseau présent dans la liste des réseaux détectés par eCAFÉ™ CONNECT, puis cliquer sur le bouton Ajouter aux favoris, accessible depuis la fenêtre d’accueil. Si vous connaissez les paramètres de votre réseau, vous pouvez également créer vous-même votre favori ou votre réseau Ad hoc en cliquant sur le bouton Ajouter un nouveau favori manuellement / Créer un réseau Ad hoc. La création manuelle d’un nouveau favori ou d’un réseau Ad hoc se compose des étapes suivantes : - Étape 1/6 : entrez ici le nom de votre favori, par exemple Travail, Sport,… - Étape 2/6 : choisissez votre architecture réseau parmi les modes Infrastructure et Ad hoc, l’architecture Infrastructure étant proposée par défaut. Rappel : l’Infrastructure est un réseau de type un point d’accès + deux ordinateurs au moins tandis que dans le mode Ad hoc, vous avez deux ordinateurs ou plus sans point d’accès, un des ordinateurs crée le réseau tandis que le second ne fait que le détecter. Si vous avez cliqué au préalable sur le bouton Ajouter aux favoris, les champs sont déjà renseignés. Si vous optez pour le mode Ad hoc, vous devrez sélectionner le canal RF dans une liste de canaux disponibles (1 à 13), le canal 1 étant le canal par défaut. - Étape 3/6 : donnez le nom de votre réseau (nom SSID). Si vous avez cliqué au préalable sur le bouton Ajouter aux favoris dans la fenêtre Connexion, le champ est déjà renseigné avec le nom SSID recherché. Si vous souhaitez créer votre réseau Ad hoc, attribuez-lui ici le nom de votre choix. 10/13 – Manuel de l'utilisateur eCAFÉ™ CONNECT - Étape 4/6 : indiquez si votre réseau est sécurisé. Par défaut, Non est proposé. Si vous connaissez ses paramètres de sécurité, cliquez sur Oui. Sélectionnez ensuite votre Type de sécurité dans le menu déroulant et indiquez la clé de sécurité (10 caractères hexadécimaux, par exemple, pour un cryptage WEP). En mode Infrastructure, la clé de sécurité correspond à la clé saisie dans le modem routeur. En mode Ad hoc, vous saisissez votre propre clé de sécurité ; elle sera nécessaire à tout périphérique souhaitant se connecter à votre réseau. - Étape 5/6 : choisissez si vous souhaitez vous connecter automatiquement au réseau à chaque démarrage de l’ordinateur. Par défaut, Oui est proposé. - Étape 6/6 : les paramètres de connexion que vous venez de définir sont résumés dans cet écran. Cliquez sur Sauver pour ajouter votre réseau à la liste des favoris. En mode Infrastructure : Si le réseau n’est pas détecté, ou si vous êtes déjà connecté à ce réseau : le réseau est simplement enregistré dans la liste des favoris. Si le réseau est détecté, mais que vous n’y êtes pas connecté actuellement, une boîte de dialogue vous propose de vous connecter. En mode Ad hoc : Si le réseau n’est pas détecté : une boîte de dialogue vous propose d’activer le réseau. Si vous êtes déjà connecté au réseau : le réseau est simplement enregistré dans la liste des favoris. Si le réseau est détecté, mais que vous n’y êtes pas connecté actuellement, une boîte de dialogue vous propose de vous connecter. La connexion automatique à un réseau Ad hoc désactive la connexion automatique aux réseaux Infrastructure enregistrés dans les Favoris. Si le réseau Ad hoc n’est pas détecté au démarrage de l’ordinateur (c’est-à-dire s’il n’a pas été créé et activé sur un autre ordinateur de votre réseau), il est automatiquement activé sur votre ordinateur (il est alors détecté par les autres ordinateurs de votre réseau). Manuel de l'utilisateur – 11/13 eCAFÉ™ CONNECT 3.4. Les paramètres avancés L’onglet Paramètres avancés contient les paramètres de connexion avancés du client de votre réseau WiFi. Nous vous recommandons de ne PAS modifier ces paramètres à moins de savoir exactement ce que vous faites. - Mode WiFi : choisissez le mode 802.11B/G mixte (la clé fonctionnera avec les standards 802.11b et g uniquement) ou le mode 802.11B/G/N mixte (la clé fonctionnera indifféremment avec les standards 802.11b, g ou n). Si, à l'exception de votre eCAFÉTM version WiFi N, vous ne possédez que des périphériques 802.11b ou 802.11g, il est préférable de choisir l’option 802.11B/G mix. Vous obtiendrez ainsi de meilleures performances dans les taux de transfert. En effet, la détection de la norme 802.11n augmente légèrement le temps de traitement. Si vous ne savez pas si vos produits sont 802.11b, g et/ou n, choisissez l’option 802.11B/G/N mix. - Activer le mode « Boost » : mode qui consiste à envoyer des paquets de données lorsque la bande passante est moins sollicitée, afin d'améliorer les performances du débit. Cette technologie propriétaire ne fonctionne qu'avec les produits Hercules WiFi N. - Activer le mode WiFi Multimedia : mode permettant d'attribuer une priorité par rapport aux types de données qui transitent sur le réseau. Si vous cochez cette option, les priorités seront affectées comme suit : Priorité Type 1 Voix sur IP (appels effectués via Internet) 2 Données vidéo 3 Autres applications utilisant fréquemment le réseau (navigateur Internet,...) 4 Applications en tâche de fond (impressions, téléchargements, messagerie,...) Par exemple, si la bande passante n'est pas suffisante pour laisser passer simultanément un appel via Internet, la diffusion d'une vidéo, la navigation sur Internet et un téléchargement, la fonction WMM mettra en attente le téléchargement, puis la navigation sur Internet, puis la vidéo. L'objectif est de garantir un confort d'utilisation optimal pendant la tâche principale. Vous pouvez activer ou désactiver librement cette option. Sachez cependant que si vous désactivez cette option, la bande passante sera répartie entre toutes les tâches en cours, sans ordre de priorité, ce qui pourra nuire à votre confort d'utilisation (par exemple, des coupures intempestives de vos appels via Internet ou de vos vidéos, ou un ralentissement du téléchargement). La fonction WMM n'est compatible qu'avec d'autres périphériques WMM. - Activer la fonction d’économie d’énergie : activez ce mode si vous souhaitez économiser l'énergie de périphériques mobiles connectés en WiFi à votre réseau. Choisissez ensuite les types de trafic concernés : de faible priorité, vidéo, VoIP ou autres applications. Le bouton Appliquer valide les paramètres sélectionnés. 3.5. A propos de Le bouton A propos de, situé en haut à droite de l'écran, affiche notamment les informations de version de l’utilitaire eCAFÉ™ CONNECT, la version des pilotes utilisés et l’adresse MAC de l’ordinateur au sein du réseau. 3.6. Quitter eCAFÉ™ CONNECT Le bouton Fermer permet de faire passer eCAFÉ™ CONNECT en arrière-plan, mais l’application reste active. Pour quitter définitivement eCAFÉ™ CONNECT, vous devez cliquer à l’aide du bouton droit de la souris sur l’icône eCAFÉ™ CONNECT dans la barre des tâches de Windows et sélectionner Quitter. 12/13 – Manuel de l'utilisateur eCAFÉ™ CONNECT Marques déposées Hercules® et eCAFÉ™ sont des marques déposées de Guillemot Corporation S.A. Microsoft®, Windows®, Windows Live®, Microsoft® Windows® 7, MSN®, Internet Explorer® et le drapeau Windows sont des marques déposées ou des marques de Microsoft Corporation aux États-unis et/ou dans d’autres pays. Wi-Fi est une marque déposée de la Wi-Fi Alliance. Les autres marques déposées et noms commerciaux sont reconnus par les présentes et sont la propriété de leurs propriétaires respectifs. Illustrations non contractuelles. Le contenu, la conception et les spécifications sont susceptibles de changer sans préavis et de varier selon les pays. Copyright © 2009 Guillemot Corporation S.A. Tous droits réservés. Aucune partie de ce manuel ne peut être reproduite, résumée, transmise, transcrite, stockée dans un système de recherche, ou traduite en toute langue ou langage informatique, à quelque fin ou par quelque moyen que ce soit, électronique, mécanique, magnétique, manuel, par le biais de photocopies, d’enregistrements, ou autres, sans l’autorisation expresse et écrite de Guillemot Corporation S.A. Contrat de licence utilisateur final IMPORTANT : veuillez lire attentivement le Présent Contrat de licence avant d’utiliser le produit eCAFÉ™. Le terme Logiciel désigne les programmes exécutables, gestionnaires, librairies, fichiers de données et toute documentation associée aux programmes ainsi que l’ensemble du système d’exploitation qui sont inclus dans le produit eCAFÉ™. Le Logiciel est concédé sous licence, et non vendu à l’utilisateur, pour un usage respectant les termes du Présent Contrat. Vous acceptez et vous engagez à respecter les termes et les conditions du Présent Contrat. Si vous êtes en désaccord avec les termes et les conditions du Présent Contrat, veuillez ne pas utiliser le Logiciel. Le Logiciel est protégé par la réglementation et les traités internationaux en matière de droit d'auteur, ainsi que par les autres réglementations et traités internationaux en matière de propriété intellectuelle. La propriété du Logiciel (à l’exclusion des sous-Logiciels) reste acquise à Guillemot Corporation S.A. Tous droits réservés. Guillemot Corporation S.A. n’accorde qu’un droit d’utilisation limité et nonexclusif du Logiciel. Guillemot Corporation S.A. se réserve le droit d’annuler le Présent Contrat en cas de non-respect de celui-ci. Licence concédée 1. La licence est accordée à l’acquéreur d’origine seulement. Guillemot Corporation S.A. reste propriétaire et titulaire du Logiciel (à l’exclusion des sous-Logiciels) et se réserve tous les droits qui ne sont pas expressément accordés par le Présent Contrat. L’utilisateur n’a pas le droit de concéder en sous-licence ses droits concédés par le Présent Contrat. Le transfert de cette licence est autorisé à condition que l’acquéreur d’origine ne conserve aucune partie du Logiciel et que le cessionnaire lise et accepte les termes et conditions du Présent Contrat. 2. L’acquéreur ne peut utiliser le Logiciel que sur un seul ordinateur en même temps. La partie assimilable du Logiciel peut être copiée vers un autre ordinateur à condition que le Logiciel soit effacé du premier ordinateur et qu’il soit impossible d’utiliser le Logiciel sur plusieurs machines en même temps. 3. L’acquéreur reconnaît et accepte le copyright appartenant à Guillemot Corporation S.A. Le copyright ne doit en aucun cas être enlevé du Logiciel ou d’une copie du Logiciel, de toute documentation, écrite ou électronique, accompagnant le Logiciel. 4. La licence octroie à l’utilisateur le droit de faire une (1) copie d’archivage de la partie assimilable du Logiciel à condition que le copyright du Logiciel soit également copié. 5. Sauf dans les limites permises expressément par le Présent Contrat, l’acquéreur ne peut pas s’engager à, ni permettre à un tiers de s’engager à : concéder une sous-licence ; fournir ou divulguer le Logiciel à des tiers ; rendre possible l’utilisation du Logiciel par plus d’un ordinateur en même temps ; faire des modifications ou des copies de quelque sorte que ce soit ; désassembler, dé-compiler ou modifier le Logiciel d’une quelconque manière ou essayer d’obtenir des informations relatives à l’utilisation du Logiciel n’étant pas accessibles à l’utilisateur ; faire des copies ou des traductions du Manuel de l’utilisateur. Limitation de garantie Le Logiciel est fourni “en l’état” et sans aucune garantie de la part de Guillemot Corporation S.A. quant à son utilisation et/ou ses performances. Guillemot Corporation S.A ne garantit pas que le fonctionnement du Logiciel sera ininterrompu ou sans erreur. L’utilisation ou les performances du Logiciel restent sous l’entière responsabilité de l’acquéreur et Guillemot Corporation S.A. ne peut fournir de garantie quant aux performances et résultats obtenus par l’acquéreur lors de l’utilisation du Logiciel. Aucune garantie sous quelque forme que ce soit, explicite ou implicite, n’est accordée par Guillemot Corporation S.A. quant à la non-violation de droits de tiers, l'aptitude à la commercialisation et l'adéquation à un usage particulier. En aucun cas, Guillemot Corporation S.A. ne saurait voir sa responsabilité engagée en cas de dommages de quelque nature que ce soit résultant d'une utilisation ou d’une impossibilité d’utiliser le Logiciel. Loi applicable Le Présent Contrat est soumis au droit français. RECOMMANDATION RELATIVE A LA PROTECTION DE L’ENVIRONNEMENT En fin de vie, ce produit ne doit pas être éliminé avec les déchets ménagers normaux mais déposé à un point de collecte des déchets d'équipements électriques et électroniques en vue de son recyclage. Ceci est confirmé par le symbole figurant sur le produit, le manuel utilisateur ou l’emballage. En fonction de leurs caractéristiques, les matériaux peuvent être recyclés. Par le recyclage et par les autres formes de valorisation des déchets d'équipements électriques et électroniques, vous contribuez de manière significative à la protection de l’environnement. Veuillez consulter les autorités locales qui vous indiqueront le point de collecte concerné. Manuel de l'utilisateur – 13/13 ">
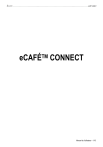
Lien public mis à jour
Le lien public vers votre chat a été mis à jour.
Caractéristiques clés
- Gestion intuitive des connexions réseau (Ethernet et WiFi)
- Connexion automatique via WPS
- Connexion manuelle à des réseaux sécurisés et non sécurisés
- Création et gestion de favoris de réseaux
- Création de réseaux Ad hoc
- Indicateur d'état de la connexion
- Fonctionnalités avancées pour optimiser les performances WiFi
Questions fréquemment posées
Double-cliquez sur l’icône eCAFÉ CONNECT située sur le Bureau Windows ou via la barre d'état. Assurez-vous que la fonction WiFi est activée en utilisant le bouton situé à l'avant de l'appareil.
Utilisez la fonctionnalité WPS (Wi-Fi Protected Setup) si votre routeur est compatible. Cochez la case Routeur équipé d’un bouton WPS et suivez les instructions.
Sélectionnez le réseau dans la fenêtre Connexion manuelle, cliquez sur Connecter et entrez la clé de sécurité lorsque eCAFÉ CONNECT vous la demande.
L’icône eCAFÉ CONNECT dans la barre de notification indique l'état de la connexion : connexion Internet, connexion locale, problème de connexion ou pas de connexion.