Hercules HWNU-LB-150 Manuel du propriétaire
PDF
Herunterladen
Dokument
HWNU-LB-150 Hercules Wireless USB TABLE DES MATIÈRES Cliquez sur un titre de cette table des matières pour accéder à la section correspondante INTRODUCTION..................................................................................................................................................... 3 1. SPECIFICATIONS DE LA CLE HERCULES WIRELESS..................................................................................... 4 1.1. Spécifications techniques.................................................................................................................... 4 1.2. Configuration requise .......................................................................................................................... 4 1.3. Contenu de la boîte............................................................................................................................. 4 2. INSTALLATION DE LA CLE HERCULES WIRELESS ............................................................................... 5 Installer le pack WiFi Station et la clé .............................................................................................................. 5 3. LE RESEAU LOCAL SANS FIL WIFI.......................................................................................................... 7 3.1. Choisir son type de réseau.................................................................................................................. 7 3.2. La sécurité d’un réseau local sans fil WiFi........................................................................................... 7 4. L’UTILITAIRE WIFI STATION ..................................................................................................................... 8 4.1. Connaître l’état de la connexion .......................................................................................................... 8 4.2. Lancer WiFi Station............................................................................................................................. 8 4.3. Se connecter à la Livebox en WiFi ...................................................................................................... 9 4.3.1. Livebox version 1.0, 1.1 et 1.2............................................................................................. 10 4.3.2. Livebox version 2.0 ............................................................................................................. 12 4.4. Se connecter à un autre réseau émis par un autre routeur ou un autre ordinateur :.......................... 14 4.5. Effectuer une recherche de réseaux ................................................................................................. 16 4.6. Consulter les paramètres de la connexion ........................................................................................ 16 4.7. Voir, modifier ou ajouter des favoris – Créer un réseau Ad hoc................................................................ 17 4.7.1. Les options de sécurité ....................................................................................................... 17 4.7.2. Voir / Modifier les favoris ..................................................................................................... 18 4.7.3. Ajouter un nouveau favori manuellement ou créer un réseau Ad hoc.................................. 19 4.8. Les paramètres avancés : se connecter à un réseau avec Wi-Fi Protected SetupTM ......................... 22 4.8.1. Se connecter à un réseau avec le bouton WPS dans WiFi Station...................................... 22 4.8.2. Se connecter à un réseau avec un code PIN ...................................................................... 23 4.9. A propos de....................................................................................................................................... 24 4.10. Réactiver la fonction WiFi intégrée de votre ordinateur ..................................................................... 25 4.11. Désactiver temporairement la fonction WiFi de l’adaptateur Hercules Wireless USB ........................ 25 4.12. Quitter WiFi Station ........................................................................................................................... 25 5. BIENVENUE DANS LA WIRELESS ATTITUDE ! ..................................................................................... 26 5.1. Quelques pré-requis.......................................................................................................................... 26 5.2. Ordinateurs sous Windows Vista : Partager des dossiers, une imprimante ou une connexion ADSL ........................................................................................................................ 26 5.2.1. Activer le partage ................................................................................................................ 26 5.2.2. Windows Vista : Mettre en partage des dossiers publics ou personnels.............................. 29 Ordinateurs sous Windows Vista : Accéder aux dossiers partagés....................................................... 31 5.2.3. 5.2.4. Windows Vista : Mettre en partage une imprimante ................................................................. 31 5.2.5. Ordinateurs sous Windows Vista : Accéder à l’imprimante partagée ..................................................... 33 5.2.6. Windows Vista : Partager une connexion ADSL dans un réseau de type Infrastructure ...... 35 Manuel de l’utilisateur – 1/56 Hercules Wireless USB 5.3. HWNU-LB-150 Ordinateurs sous Windows XP : Partager des dossiers, une imprimante ou une connexion ADSL .........................................................................................................................37 5.3.1. Windows XP : Utiliser l’Assistant Configuration du réseau dans un réseau de type Infrastructure ...........................................................................................................37 5.3.2. Windows XP : Utiliser l’Assistant Configuration du réseau dans un réseau de type Ad hoc.....................................................................................................................41 5.3.3. Windows XP : Mettre en partage des dossiers.....................................................................46 5.3.4. Ordinateurs sous Windows XP : Accéder aux dossiers partagés ...................................................47 5.3.5. Windows XP : Mettre en partage une imprimante ................................................................47 5.3.6. Windows XP : Modifier le nom d’un groupe de travail ..........................................................49 5.3.7. Windows XP : Activer ou désactiver manuellement la connexion WiFi de votre adaptateur (utilisateurs avancés) .........................................................................................50 6. GLOSSAIRE ..............................................................................................................................................51 7. ASSISTANCE TECHNIQUE.......................................................................................................................55 8. GARANTIE.................................................................................................................................................55 2/56 – Manuel de l’utilisateur HWNU-LB-150 Hercules Wireless USB INTRODUCTION Félicitations pour l’achat de votre Clé WiFi Hercules. Avec elle, vous allez, en quelques minutes, pouvoir profiter de votre connexion Internet Haut Débit sans le moindre fil entre votre routeur et votre ordinateur. Le logiciel « WiFi Station » développé spécifiquement par Hercules va vous connecter de manière simple et conviviale. En plus de partager votre connexion Internet, le réseau local WiFi, permet d'échanger en toute simplicité des données entre ordinateurs placés dans la même pièce ou dans des pièces différentes, de partager une imprimante sur plusieurs ordinateurs, de jouer en réseau, tout cela en vous affranchissant de vos câbles. Bien qu’optimisée pour la connexion à une Livebox, votre Clé WiFi Hercules est parfaitement compatible avec tout autre matériel WiFi et vous permettra de vous connecter à n’importe quel autre réseau WiFi lors de vos déplacements ou en cas de changement de fournisseur d’accès Internet. En suivant les instructions figurant dans ce manuel, vous pourrez connecter, en quelques clics, votre ordinateur à un réseau local WiFi, même sécurisé, ainsi que configurer simplement tous les ordinateurs de votre réseau. Manuel de l’utilisateur – 3/56 Hercules Wireless USB HWNU-LB-150 1. SPECIFICATIONS DE LA CLE HERCULES WIRELESS 1.1. Spécifications techniques Compatible avec les protocoles WiFi suivants : 802.11b : débits de 1, 2, 5,5 et 11 Mbits/s dans la bande des 2,4 GHz 802.11g : débits de 6, 9, 12, 18, 24, 36, 48 et 54 Mbits/s dans la bande des 2,4 GHz 802.11n : débits dans la bande des 2,4 GHz variant selon la largeur de bande du canal utilisé 20 ou 40 MHz. Les valeurs sont notées de MCS0 à MCS7 et varient de 7,2 à 75 Mbits/s pour 20 MHz et de 15 à 150 Mbits/s pour 40 MHz Plage de fréquence DSSS/CCK et modulation OFDM de 2,412 GHz à 2,484 GHz (13 canaux) Compatible avec les protocoles de sécurité suivants : WEP possédant une longueur de clé de 64 et 128 bits WPA-PSK avec chiffrement TKIP ou AES (protocole de sécurité 802.11i) WPA2-PSK avec chiffrement TKIP et AES (protocole de sécurité 802.11i) WPS (WiFi Protected Setup) 1.2. Configuration requise Intel Pentium III ou AMD 500 MHz et supérieur ou compatible Emplacement USB 1.1 et supérieur disponible 64 Mo de RAM 50 Mo d’espace libre sur le disque dur pour l’installation des pilotes et de l’application Lecteur de CD-ROM Système d’exploitation : Microsoft Windows XP Édition familiale & professionnelle SP2/SP3, Vista, 7 Si vous branchez votre clé Hercules Wireless sur un bus USB 1.1, Windows peut vous informer que votre périphérique fonctionnera à vitesse réduite. Au lieu de bénéficier du débit théorique de 150 Mbits/s, votre clé Hercules Wireless sera alors limitée à 12 Mbits/s. 1.3. Contenu de la boîte 4/56 – Manuel de l’utilisateur Adaptateur réseau WiFi de type USB 2.0 Capuchon d’adaptateur USB 2.0 Guide de démarrage CD-ROM d’installation contenant le manuel au format pdf, les pilotes et le WiFi Station pour configurer l’adaptateur HWNU-LB-150 Hercules Wireless USB 2. INSTALLATION DE LA CLE HERCULES WIRELESS Avant de connecter votre clé Hercules Wireless, vous devez installer Hercules WiFi Station qui regroupe les pilotes et l'application WiFi Station, un utilitaire de détection et de configuration des paramètres réseau. Installer le pack WiFi Station et la clé Pour installer le pack WiFi Station, procédez comme suit : - Insérez le CD-ROM d’installation fourni dans votre lecteur de CD-ROM. Le menu d’installation apparaît automatiquement. Si le menu d’installation ne se lance pas automatiquement : - Double-cliquez sur Poste de travail. - Double-cliquez sur . - Si nécessaire, double-cliquez sur Setup.exe. - Cliquez sur Installer. - Suivez les instructions à l’écran. Manuel de l’utilisateur – 5/56 Hercules Wireless USB HWNU-LB-150 Sous Windows Vista/7 - Lorsque l’assistant d’installation vous demande si vous souhaitez installer le périphérique Hercules Cartes réseau, cliquez sur le bouton Installer et poursuivez l’installation. Sous Windows XP/Vista/7 - Lorsque l’assistant d’installation vous demande de connecter votre adaptateur WiFi, insérez votre clé Hercules Wireless dans un port USB de votre ordinateur. L’assistant détecte automatiquement votre adaptateur et poursuit l’installation. Si la fenêtre Windows Nouveau périphérique détecté s’affiche, attendez qu’elle se ferme. A la fin de l'installation, l’icône Hercules WiFi Station apparaît dans la barre des tâches et WiFi Station se lance automatiquement. Si le message Nouveau périphérique réseau installé s’affiche dans la barre des tâches : - Ne cliquez pas sur l’info-bulle : attendez qu’elle disparaisse ou cliquez sur la croix pour la fermer. - Reportez-vous au chapitre 5. Bienvenue dans la Wireless Attitude ! pour savoir comment configurer votre réseau. Vous obtiendrez des performances optimales en plaçant la clé à une distance minimale de 2 m de votre Livebox ou de votre routeur (pour un réseau Infrastructure) ou d’un autre adaptateur WiFi (pour un réseau Ad hoc). En revanche, la portée maximale du WiFi en intérieur peut varier de 10 à 30 m en fonction de la puissance du routeur, du type d’antenne (directionnelle ou non), de son positionnement dans une pièce et de la présence éventuelle d’obstacles tels que du papier (bibliothèque), du métal, de l’eau (aquarium) ou d’un mur en béton armé entre le point d’accès et l’antenne des ordinateurs WiFi. Dans le menu d’installation, vous pouvez également consulter et imprimer le présent manuel au format pdf en cliquant sur Manuel utilisateur. 6/56 – Manuel de l’utilisateur HWNU-LB-150 Hercules Wireless USB 3. LE RESEAU LOCAL SANS FIL WIFI Qu’est-ce que le WiFi ? Contraction de Wireless Fidelity, WiFi est le nom commercial de la technologie de réseau local sans fil répondant à la norme 802.11. Ainsi un réseau WiFi est en réalité un réseau 802.11, mais il est plus facile de parler de WiFi que de norme 802.11 ! Dans la pratique, le WiFi permet de relier entre eux, grâce à un point d’accès, des ordinateurs portables, des ordinateurs fixes ou des assistants personnels distants de plusieurs dizaines de mètres pour les faire communiquer entre eux sans câble, et échanger des données à haut débit. Votre clé Hercules Wireless, associée à votre Livebox ou votre routeur, va constituer l'un des éléments de votre réseau local sans fil. Vous allez en outre bénéficier de sa technologie 802.11n qui permet de faire transiter entre l'émetteur WiFi et votre clé une plus grande quantité de données sur une plus grande distance. En effet, avec un débit théorique maximal de 150 Mbits/s (contre 54 Mbits/s pour la norme 802.11g), vous vous affranchissez des murs et autres obstacles qui existent dans votre maison et la consultation d'images vidéo haute définition ou le transfert de fichiers volumineux se font en tout confort. Le débit théorique maximal ne peut être atteint qu'avec un routeur WiFi N émettant le signal sur deux canaux (pour plus d'informations sur l'émission sur 2 canaux, reportez-vous au manuel de votre routeur) et en l'absence d'obstacles entre votre routeur et votre clé. Pour plus d'informations sur la technologie 802.11n, reportez-vous au glossaire ou cliquez ici. 3.1. Choisir son type de réseau Bien qu’optimisée pour une connexion à une Livebox, votre Clé USB WiFi est parfaitement compatible avec tout autre matériel WiFi. Ainsi, en fonction du matériel dont vous disposez, il sera nécessaire de déterminer le type de réseau le mieux adapté à votre équipement. Si vous disposez d’une Livebox ou d’un modem-routeur et d’un ou plusieurs ordinateurs, votre réseau sera par défaut en mode Infrastructure. Dans ce mode, les adaptateurs sont connectés à votre point d’accès, en l’occurrence votre Livebox. Le mode Infrastructure est idéal pour échanger des données, jouer en réseau, mais aussi pour partager une connexion Internet et/ou une imprimante sur plusieurs ordinateurs. Pour savoir comment installer et configurer votre Livebox ou votre modem routeur, reportez-vous au Guide d’utilisation Livebox ou à la documentation du fabricant. Il existe un autre mode (supporté par le logiciel Hercules WiFi Station) : le mode Ad hoc (aussi appelé Peer to Peer ou ordinateur à ordinateur). Dans ce mode, les clients sont connectés les uns aux autres sans aucun point d’accès, c’est-à-dire sans Livebox ni routeur. 3.2. La sécurité d’un réseau local sans fil WiFi Profiter de la liberté offerte par la technologie WiFi ne signifie pas simplement relier des ordinateurs entre eux sans la présence de fils. Tous les ordinateurs d’un réseau sans fil communiquent entre eux, échangent des données, se partagent des connexions Internet. Il est donc primordial de sécuriser ce système de la meilleure façon possible. Pourquoi sécuriser mon système ? Imaginez un voisin habitant dans le même immeuble, lui aussi équipé d’un réseau WiFi, qui détecte plusieurs réseaux sans fil et choisit le vôtre par inadvertance, car non sécurisé. Il profite ainsi de votre connexion Internet alors qu’il ne possède pas de modem ! Cela ne fait pas de lui un pirate informatique, certes (quoique !) mais c’est vous qui payez la facture. Pour éviter ce désagrément, nous vous invitons à consulter le chapitre suivant qui va vous expliquer notamment, comment votre Livebox est généralement sécurisée, comment d’autres routeurs peuvent sécuriser leur réseau et surtout comment s’y connecter. Manuel de l’utilisateur – 7/56 Hercules Wireless USB HWNU-LB-150 4. L’UTILITAIRE WIFI STATION Le logiciel WiFi Station a été développé spécifiquement par Hercules pour accompagner les adaptateurs de la famille Hercules WiFi et permettre à vos ordinateurs de se connecter simplement et en toute sécurité aux réseaux WiFi. Il vous permet de tirer pleinement profit de toutes les fonctionnalités de votre adaptateur dans une interface conviviale, simple d’utilisation et avec un niveau de sécurité très élevé, basé sur les cryptages WPA-PSK et WPA2-PSK. Optimisé pour la connexion au réseau WiFi de votre Livebox, ce logiciel vous permettra également de vous connecter aux autres réseaux WiFi détectés dans votre périmètre ou lors de vos déplacements. 4.1. Connaître l’état de la connexion Après l’installation de WiFi Station, l’icône Hercules WiFi Station apparaît dans la barre des tâches Windows. Lorsque vous aurez branché l'adaptateur (voir le chapitre Installation matérielle), vous pourrez connaître immédiatement l’état de la connexion : - Si l’icône est de couleur verte, une connexion au réseau est établie, la force du signal est excellente. Si l’icône est de couleur jaune, une connexion au réseau est établie, la force du signal est bonne. Si l’icône est de couleur rouge, une connexion au réseau est établie, la force du signal est faible : essayez de rapprocher l’antenne de l’adaptateur client de l’antenne du point d’accès. Si l’icône est de couleur grise, votre adaptateur client WiFi est détecté, mais il n’est connecté à aucun réseau WiFi : connectez-vous à un réseau détecté par le WiFi Station. Si l’icône est barrée d’une croix rouge, votre adaptateur WiFi n’a pas été détecté par Windows : vérifiez qu’il est bien branché et activé, recommencez l’installation, si nécessaire. 4.2. Lancer WiFi Station Pour lancer WiFi Station, double-cliquez tout simplement sur l’icône 8/56 – Manuel de l’utilisateur dans la barre des tâches. HWNU-LB-150 Hercules Wireless USB 4.3. Se connecter à la Livebox en WiFi WiFi Station s’ouvre par défaut sur la page Connexion et une détection du ou des réseaux WiFi démarre automatiquement. La liste des réseaux détectés affiche tous les réseaux de type Livebox. Pour connaître le nom du réseau WiFi émis par votre Livebox, reportezvous à l'étiquette située en dessous du boîtier Livebox et notez le nom inscrit sous le terme SSID. Pour se connecter au réseau Livebox : - Sélectionnez le réseau Wanadoo_AAAA, Livebox_AAAA… de votre Livebox. - Cliquez sur le bouton Connecter puis suivez les étapes proposées. Manuel de l’utilisateur – 9/56 Hercules Wireless USB HWNU-LB-150 Tout d’abord, sélectionnez votre version de Livebox : Si vous ne connaissez pas la version de votre Livebox, cliquez sur le bouton « Comment connaître la version de ma Livebox ? » 4.3.1. Livebox version 1.0, 1.1 et 1.2 - 10/56 – Manuel de l’utilisateur Étape 1 : vérifiez que vous avez bien sélectionné le réseau émis par votre Livebox. HWNU-LB-150 Hercules Wireless USB Etape 2 : Si c’est la première fois que vous connectez votre Clé WiFi au réseau de votre Livebox, vous devez basculer cette dernière en mode « Association ». Pour ce faire, - appuyez sur le bouton REG situé en dessous du boîtier de votre Livebox à côté du connecteur d’alimentation (pour les modèles SAGEM 1.0 et 1.1) - ou sur le bouton situé à l’arrière du boîtier de votre Livebox (pour les modèles INVENTEL 1.0 et 1.1) - ou sur le bouton WiFi situé à l’arrière du boitier de votre Livebox (pour les modèles Mini 1.2). Le voyant lumineux WiFi de votre Livebox se met alors à clignoter pendant toute la durée d’activation du mode « Association » (10 minutes). Cette manipulation ne doit être effectuée qu’une seule fois pour chaque adaptateur WiFi se connectant à votre Livebox. - Étape 3 : saisissez la clé de sécurité de votre réseau si celle-ci vous est demandée. Le réseau WiFi émis par les Livebox est généralement sécurisé. Pour pouvoir vous connecter à ce réseau, vous devez connaître la clé de sécurité utilisée (généralement WEP ou WPA). Les 26 caractères qui composent la clé sont inscrits sur l’étiquette située en dessous du boitier Livebox. Manuel de l’utilisateur – 11/56 Hercules Wireless USB HWNU-LB-150 - Étape 4 : ajoutez votre réseau à vos favoris et cliquez sur « Connecter » pour lancer la connexion. Au bout de quelques secondes, une icône verte s’affiche en regard du réseau pour indiquer que vous êtes connecté à ce dernier. De plus, la partie « Etat de la connexion » située à droite de votre fenêtre principale, vous indique les détails de ce réseau. Si la connexion au réseau échoue, vérifiez que vous avez bien entré la clé WEP ou WPA figurant sur l’étiquette en respectant les minuscules et majuscules. 4.3.2. Livebox version 2.0 - 12/56 – Manuel de l’utilisateur Étape 1 : vérifiez que vous avez bien sélectionné le réseau émis par votre Livebox. HWNU-LB-150 Hercules Wireless USB - Étape 2 : appuyez sur le bouton WiFi de votre Livebox pour lancer l’association automatique par WPS. Après avoir appuyé sur le bouton WiFi de votre Livebox, vous disposez de 2 minutes pour revenir lancer la suite du processus dans WiFi Station. Étape 3 : patientez pendant la connexion. Étape 3 : Félicitations, votre réseau est connecté. Si la connexion au réseau échoue, cliquez sur « Recommencer » pour relancer l’assistant. Manuel de l’utilisateur – 13/56 Hercules Wireless USB HWNU-LB-150 4.4. Se connecter à un autre réseau émis par un autre routeur ou un autre ordinateur : Décochez la case « Ne détecter que les réseaux émis par des Livebox » pour avoir accès à la liste complète des réseaux WiFi détectés. Pour se connecter à un réseau non sécurisé (la valeur Non figure dans le champ Sécurisé) : - Sélectionnez le réseau souhaité. - Cliquez sur le bouton Connecter. - Choisissez « J’ai une Livebox v1 ». - Passez l’étape 2. - Si vous le souhaitez, ajoutez le réseau aux favoris en cochant la case Oui et attribuez-lui un nom. Au bout de quelques secondes, une icône verte s’affiche en regard du réseau pour indiquer que vous êtes connecté à ce dernier. Si la connexion au réseau sélectionné échoue en mode Infrastructure, vérifiez les paramètres de sécurité du routeur (clé, filtrage par adresse MAC,…). Pour se connecter à un réseau sécurisé (la valeur Oui figure dans le champ Sécurisé, avec la clé utilisée) : - Sélectionnez le réseau souhaité. - Cliquez sur Connecter. - Choisissez « J’ai une Livebox v1 ». - Passez l’étape 2. - Entrez la clé de sécurité lorsque WiFi Station vous la demande. - Si vous le souhaitez, ajoutez le réseau aux favoris en cochant la case Oui et attribuez-lui un nom. Si vous souhaitez vous connecter à un réseau sécurisé, vous devez connaître la clé de sécurité utilisée. En effet, avant d’établir la connexion, WiFi Station vous demandera de saisir cette clé (un message vous aidera à identifier le type de clé requis). Pour se connecter à un réseau caché (le champ Nom du réseau (SSID) est vide) : Si, parmi les réseaux détectés, un ou plusieurs réseaux ne comportent pas de nom (champ Nom du réseau (SSID) vide), cela signifie que le réseau ne diffuse pas son nom. Pour vous connecter à ce réseau, sélectionnez-le, puis : - Cliquez sur le bouton Connecter. - Choisissez « J’ai une Livebox v1 ». - Entrez son nom de réseau (SSID) dans la fenêtre qui s’affiche. - Passez l’étape 2. - Si ce réseau est sécurisé, saisissez la clé utilisée. 14/56 – Manuel de l’utilisateur HWNU-LB-150 Hercules Wireless USB - Si vous le souhaitez, ajoutez le réseau aux favoris en cochant la case Oui et attribuez-lui un nom. Maintenant que vous savez comment vous connecter à un réseau, vous allez pouvoir mettre immédiatement en pratique les différentes possibilités du WiFi. En vous reportant au chapitre 5. Bienvenue dans la Wireless Attitude !, vous allez pénétrez dans l’univers passionnant du sans-fil et apprendre comment partager des dossiers, une imprimante ou une connexion ADSL. Si vous souhaitez auparavant explorer toutes les fonctionnalités du WiFi Station, nous vous invitons à lire les chapitres ci-après. Sous Windows Vista/7 Après avoir établi la connexion à votre réseau, Vista/7 vous demande de sélectionner l’emplacement de votre réseau parmi : Domicile, Bureau ou Lieu public. Dans notre cas, nous considérons que vous allez utiliser votre réseau à domicile, ce qui permettra à vousmême ainsi qu’à d’autres utilisateurs du réseau de voir les ordinateurs présents sur le réseau (principe du « Voir et être vu », indispensable pour pouvoir partager par la suite ses dossiers, son imprimante et sa connexion ADSL). Remarque : si vous préférez vous connecter à un hotspot public, parce que vous vous trouvez dans une gare, par exemple, reportez-vous aux explications fournies par Windows Vista/7. Il se peut que Windows Vista/7 ne vous propose pas de sélectionner votre emplacement réseau à ce stade et choisisse pour vous, par défaut, un emplacement public (c’est notamment le cas si vous vous êtes déjà connecté à un réseau). Pour choisir un autre emplacement, vous devrez cliquer sur le lien Personnaliser situé en regard du nom de votre réseau, dans la zone Hercules (réseau public) du Centre Réseau et partage. Manuel de l’utilisateur – 15/56 Hercules Wireless USB HWNU-LB-150 4.5. Effectuer une recherche de réseaux Au lancement de WiFi Station, une recherche des réseaux détectés s’effectue automatiquement. Par la suite, vous pouvez rafraîchir manuellement la liste des réseaux détectés en cliquant sur le bouton Re-scanner. La mire suivante s’affiche alors pendant la recherche : Pendant la recherche, il est possible que la mire soit fixe. Cela signifie que le module d’animation Flash n’est pas installé sur votre ordinateur. Pour bénéficier de l’animation, vous devez télécharger ce module sur Internet et suivre les instructions d’installation. 4.6. Consulter les paramètres de la connexion Les informations de la zone Etat de la connexion ne sont pas accessibles ou modifiables. Elles regroupent tous les paramètres correspondant au réseau connecté : - Nom du réseau (SSID) : le SSID (Service Set Identifier, identifiant d’ensemble de service) est le nom unique partagé par les clients et le point d’accès d’un réseau sans fil. - Nom : nom du favori que vous avez saisi, si le réseau a déjà été enregistré. - Type de sécurité : La norme de sécurité WiFi permet de sécuriser les échanges d’informations dans votre réseau. - Détails TCP/IP : informations relatives aux protocoles Internet TCP/IP attribuées par le routeur/point d’accès une fois la connexion au réseau effectuée. - Canal RF : canal de fréquence utilisé par le réseau local WiFi pour communiquer. - Type de réseau : architecture de réseau choisie, Infrastructure ou Ad-hoc (ordinateur à ordinateur). - Débit : valeur indiquant le débit. - Qualité liaison : une barre de progression (graduée de 0 à 100%) donne l’état de la connexion entre le point d’accès et l’adaptateur WiFi. Le symbole s'affiche lorsque vous êtes connecté à un réseau dont le niveau de sécurité n'est pas supporté par la norme 802.11n-2009. Le débit de votre connexion est alors limité à 54Mbps. 16/56 – Manuel de l’utilisateur HWNU-LB-150 Hercules Wireless USB 4.7. Voir, modifier ou ajouter des favoris – Créer un réseau Ad hoc Un favori est un ensemble de paramètres de connexion à un réseau Infrastructure ou Ad hoc connu (le vôtre, celui d’un voisin, d’un ami). WiFi Station vous permet de garder en mémoire, de manière simple, les paramètres d’un réseau, ou de voir ou modifier des favoris existants. Dans un réseau Ad hoc (ordinateur à ordinateur), la création d’un favori équivaut à créer réellement la liaison sans fil entre les ordinateurs. 4.7.1. Les options de sécurité Pour éviter qu’une personne extérieure se connecte indûment à votre réseau, il est fortement conseillé de le sécuriser. Le tableau ci-après récapitule les 6 types de sécurité supportés par WiFi Station. Type Niveau de sécurité Clé utilisée WEP Niveau de sécurité le plus bas, dans lequel un cryptage simple est réalisé sur les données échangées. Chaque client sans fil du réseau doit utiliser la même clé pour décoder la transmission. Clé au format hexadécimal de 64 bits (10 caractères) ou 128 bits (26 caractères). WEP (Partagée) Niveau de sécurité basé sur le WEP, utilisant en outre une méthode d’authentification par clé partagée. Clé au format hexadécimal de 64 bits (10 caractères) ou 128 bits (26 caractères). WPA-PSK (TKIP) Niveau de sécurité élevé de dernière génération, spécialement conçu pour les environnements de type petits bureaux ou à la maison à partir d’une clé prépartagée. Mot de passe de 8 caractères alphanumériques minimum. Manuel de l’utilisateur – 17/56 Hercules Wireless USB HWNU-LB-150 WPA-PSK (AES) Niveau de sécurité supérieur au WPA-PSK (TKIP), utilisant une méthode de cryptage basée sur la nouvelle norme de sécurité IEEE 802.11i. Mot de passe de 8 caractères alphanumériques minimum. WPA2PSK (TKIP) Niveau de sécurité très élevé de dernière génération, spécialement conçu pour les environnements de type petits bureaux ou à la maison à partir d’une clé prépartagée. Mot de passe de 8 caractères alphanumériques minimum. WPA2-PSK (AES) Niveau de sécurité supérieur au WPA2 (TKIP), également de dernière génération, spécialement conçu pour les environnements de type petits bureaux ou à la maison à partir d’une clé prépartagée. Mot de passe de 8 caractères alphanumériques minimum. Une clé hexadécimale est composée des chiffres 0 à 9 et des lettres A à F (exemple : A123BCD45E pour une clé de 64 bits). Un caractère alphanumérique correspond soit à un chiffre (0-9), soit à une lettre (a-z ou A-Z). Les niveaux de sécurité WEP, WPA-PSK (TKIP) et WPA2-PSK (TKIP) ne sont pas supportés dans la norme 802.11n-2009. Le débit de votre connexion est alors limité à 54Mbps. 4.7.2. Voir / Modifier les favoris Le bouton Voir / Modifier les favoris fait apparaître une fenêtre contenant les favoris déjà enregistrés. Fenêtre Voir / Modifier les favoris Dans cette fenêtre, vous pouvez : - Cliquer sur Nouveau pour créer un nouveau favori. - Supprimer un favori de la liste. - Modifier les paramètres de base, de sécurité ou les paramètres avancés de votre favori. - Vous Connecter au réseau correspondant au favori sélectionné. Onglet Réseau (accessible après avoir cliqué sur le bouton Modifier) Nom du réseau (SSID) : saisissez le SSID (Service Set Identifier, identifiant d’ensemble de service), c’est-à-dire le nom unique partagé par les clients et le point d’accès de votre réseau sans fil. Type de réseau : Infrastructure ou Ad hoc. Canal RF (Ad hoc uniquement) : sélectionnez le canal RF dans une liste de canaux disponibles (1 à 13), le canal 1 étant le canal par défaut. Connexion automatique : cochez cette case pour que le client se connecte automatiquement à ce réseau. 18/56 – Manuel de l’utilisateur HWNU-LB-150 Hercules Wireless USB Onglet Sécurité (accessible après avoir cliqué sur le bouton Modifier) Sécurisé : le réseau peut être non sécurisé (Non) ou sécurisé (Oui) ; dans ce cas vous devez choisir le type de sécurité et entrer une clé de cryptage. Type de sécurité WEP, WEP (Partagée), WPA-PSK (TKIP), WPA-PSK (AES), WPA2-PSK (TKIP) ou WPA2-PSK (AES). Clé de sécurité : entrez une clé de cryptage de 10 ou 26 caractères hexadécimaux pour une clé WEP, de 8 à 63 caractères pour une clé WPA-PSK et WPA2. 4.7.3. Ajouter un nouveau favori manuellement ou créer un réseau Ad hoc Pour créer un favori (réseau Infrastructure ou Ad hoc) spécifique à la maison ou au bureau, par exemple, cliquez sur Nouveau dans l’onglet Gestion des Favoris. La création manuelle d’un nouveau favori ou d’un réseau Ad hoc se compose des étapes suivantes : - Étape 1 : entrez ici le nom de votre favori, par exemple Travail, Sport,… Manuel de l’utilisateur – 19/56 Hercules Wireless USB HWNU-LB-150 - Étape 2 : choisissez votre architecture réseau parmi les modes Infrastructure et Ad hoc, l’architecture Infrastructure étant proposée par défaut. Rappel : l’Infrastructure est un réseau de type un point d’accès + deux ordinateurs au moins tandis que dans le mode Ad hoc, vous avez deux ordinateurs ou plus sans point d’accès, un des ordinateurs crée le réseau tandis que le second ne fait que le détecter. Si vous optez pour le mode Ad hoc, vous devrez sélectionner le canal RF dans une liste de canaux disponibles (1 à 13), le canal 1 étant le canal par défaut. - Étape 3 : donnez le nom de votre réseau (nom SSID) Si vous souhaitez créer votre réseau Ad hoc, attribuezlui ici le nom de votre choix. - Étape 4 : indiquez si votre réseau est sécurisé. Si vous connaissez ses paramètres de sécurité, cliquez sur Oui. Sélectionnez ensuite votre Type de sécurité dans le menu déroulant et indiquez la clé de sécurité (10 caractères hexadécimaux, par exemple, pour un cryptage WEP). En mode Infrastructure, la clé de sécurité correspond à la clé saisie dans le modem routeur. En mode Ad hoc, vous saisissez votre propre clé de sécurité ; elle sera nécessaire à tout périphérique souhaitant se connecter à votre réseau. 20/56 – Manuel de l’utilisateur HWNU-LB-150 Hercules Wireless USB - Étape 5 : choisissez si vous souhaitez vous connecter automatiquement au réseau à chaque démarrage de l’ordinateur. Par défaut, Oui est proposé. - Étape 6 : les paramètres de connexion que vous venez de définir sont résumés dans cet écran. Cliquez sur Sauver pour ajouter votre réseau à la liste des favoris. En mode Infrastructure : Si le réseau n’est pas détecté, ou si vous êtes déjà connecté à ce réseau : le réseau est simplement enregistré dans la liste des favoris. Si le réseau est détecté, mais que vous n’y êtes pas connecté actuellement, une boîte de dialogue vous propose de vous connecter. En mode Ad hoc : Si le réseau n’est pas détecté : une boîte de dialogue vous propose d’activer le réseau. Si vous êtes déjà connecté au réseau : le réseau est simplement enregistré dans la liste des favoris. Si le réseau est détecté, mais que vous n’y êtes pas connecté actuellement, une boîte de dialogue vous propose de vous connecter. La connexion automatique à un réseau Ad hoc désactive la connexion automatique aux réseaux Infrastructure enregistrés dans les Favoris. Si le réseau Ad hoc n’est pas détecté au démarrage de l’ordinateur (c’est-à-dire s’il n’a pas été créé et activé sur un autre ordinateur de votre réseau), il est automatiquement activé sur votre ordinateur (il est alors détecté par les autres ordinateurs de votre réseau). Manuel de l’utilisateur – 21/56 Hercules Wireless USB HWNU-LB-150 4.8. Les paramètres avancés : se connecter à un réseau avec Wi-Fi Protected SetupTM Si la connexion à un réseau WiFi et sa configuration vous semblent fastidieuses, utilisez la fonctionnalité intégrée WPS (Wi-Fi Protected SetupTM), signalée sur le produit ou l'emballage par le logo . ou Cette technologie simplifie la procédure de connexion à un réseau sans fil entre un routeur compatible WPS et votre clé Hercules Wireless. Deux méthodes s'offrent alors à vous : cliquer simplement sur un bouton situé dans WiFi Station, ou entrer un code PIN dans l'interface de WiFi Station. Pour profiter d'une connexion simplifiée grâce à la fonctionnalité WPS (Wi-Fi Protected SetupTM), votre routeur doit être compatible et certifié WPS. 4.8.1. Se connecter à un réseau avec le bouton WPS dans WiFi Station - Sur votre routeur WiFi : appuyez sur le bouton WPS (pour de plus amples informations, reportez-vous au manuel de votre routeur WiFi compatible WPS). Vous avez ensuite deux minutes pour connecter votre clé en WPS. - Dans WiFi Station N, accédez à la page Paramètres avancés. - Dans la zone Connexion automatique par WPS, vérifiez que la case Méthode par bouton (PBC) est cochée. 22/56 – Manuel de l’utilisateur HWNU-LB-150 Hercules Wireless USB - Cliquez sur le logo en regard de cette option. Votre clé Hercules Wireless se connecte à votre routeur WiFi en utilisant la clé de sécurité définie sur le routeur. Si la connexion n'est pas sécurisée, une clé de sécurité de type WPA2 est automatiquement générée. Si le routeur WPS n’est compatible qu’avec les clés WPA (et non WPA2), une clé WPA sera générée. 4.8.2. Se connecter à un réseau avec un code PIN - Dans WiFi Station, accédez à la page Paramètres avancés. - Dans la zone Connexion automatique par WPS, cochez la case Méthode par identifiant (PIN) Manuel de l’utilisateur – 23/56 Hercules Wireless USB HWNU-LB-150 - Notez le code PIN qui s'affiche. - Entrez ce code PIN dans l'interface de votre routeur WiFi (pour de plus amples informations, reportez-vous au manuel de votre routeur WiFi compatible WPS). Vous avez ensuite deux minutes pour connecter votre clé en WPS. - Cliquez sur le bouton . WiFi Station N connecte votre clé Hercules Wireless N à votre routeur WiFi en utilisant la clé de sécurité définie sur le routeur. Si la connexion n'est pas sécurisée, une clé de sécurité de type WPA2 est automatiquement générée. Remarque : si un autre périphérique WiFi a le même code PIN, cliquez sur le bouton Renouveler pour en obtenir un nouveau. 4.9. A propos de Le bouton situé en haut à droite de l'écran, affiche notamment les informations de version de l’utilitaire WiFi Station et des pilotes utilisées par le client WiFi. 24/56 – Manuel de l’utilisateur HWNU-LB-150 Hercules Wireless USB 4.10. Réactiver la fonction WiFi intégrée de votre ordinateur Si votre ordinateur intègre la fonction WiFi, WiFi Station la désactive automatiquement (uniquement sous Windows XP lors de son installation. Pour réactiver cette fonction : - Dans la barre des tâches Windows, cliquez à l’aide du bouton droit de la souris sur l’icône Hercules WiFi Station et sélectionnez Utiliser Microsoft Zero Config comme utilitaire de configuration (Windows XP uniquement). Votre fonction WiFi intégrée est de nouveau active. Vous pouvez retirer votre adaptateur Hercules Wireless G. Pour réactiver WiFi Station comme utilitaire de configuration de votre adaptateur Hercules Wireless G : - Dans la barre des tâches Windows, cliquez à l’aide du bouton droit de la souris sur l’icône Hercules WiFi Station et sélectionnez Utiliser Hercules WiFi Station comme utilitaire de configuration. Si vous utilisez la configuration Microsoft Zero Config (Windows XP uniquement) et que votre adaptateur Hercules Wireless G est toujours branché, certains onglets, certains boutons ou certaines options du WiFi Station ne s’afficheront pas ou ne seront pas disponibles. 4.11. Désactiver temporairement la fonction WiFi de l’adaptateur Hercules Wireless USB Pour éviter de désinstaller complètement l’application WiFi, ou de désactiver via Windows son adaptateur WiFi ou de le débrancher, Hercules a prévu une fonction qui permet de couper très simplement l’émissionréception WiFi. Ainsi vous pouvez vous absenter en toute tranquillité pendant quelques heures, toute intrusion sur votre réseau est impossible. Lorsque vous rentrez chez vous, il suffit de rallumer le WiFi. Pour désactiver la fonction WiFi pendant votre absence : - Dans la barre des tâches Windows, cliquez à l’aide du bouton droit de la souris sur l’icône Hercules WiFi Station et sélectionnez Couper mon WiFi. Pour réactiver la fonction WiFi : - Dans la barre des tâches Windows, cliquez à l’aide du bouton droit de la souris sur l’icône Hercules WiFi Station et sélectionnez Allumer mon WiFi. 4.12. Quitter WiFi Station Le bouton Fermer permet de faire passer WiFi Station en arrière-plan, mais l’application reste active. Pour quitter définitivement WiFi Station, vous devez cliquer à l’aide du bouton droit de la souris sur l’icône WiFi Station dans la barre des tâches de Windows et sélectionner Quitter. Manuel de l’utilisateur – 25/56 Hercules Wireless USB HWNU-LB-150 5. BIENVENUE DANS LA WIRELESS ATTITUDE ! Dans les chapitres suivants, nous allons vous montrer comment le sans-fil est étroitement lié à la convivialité et la facilité d’utilisation. Partager ses dossiers, son imprimante, ou faire profiter des amis de sa connexion ADSL pour jouer en ligne sont des exemples que nous allons vous aider à réaliser. Pénétrez dans le monde du sans-fil et adoptez vous aussi la Wireless AttitudeTM ! 5.1. Quelques pré-requis - Chaque ordinateur que vous souhaitez mettre en réseau doit être équipé d'un adaptateur WiFi. - Pour partager une connexion ADSL, votre modem ADSL doit être allumé et votre ligne ADSL doit être activée. - Vous devez déterminer au préalable si vous utilisez un réseau Infrastructure ou Ad hoc. Rappel : l’Infrastructure est un réseau de type un point d’accès + deux ordinateurs au moins tandis que dans le mode Ad hoc, vous avez deux ordinateurs sans point d’accès. 5.2. Ordinateurs sous Windows Vista : Partager des dossiers, une imprimante ou une connexion ADSL Pour créer un réseau d'ordinateurs, partager des données, une imprimante ou une connexion ADSL entre des ordinateurs équipés de Windows Vista, il n’est pas indispensable que les ordinateurs appartiennent au même groupe de travail. En revanche, si vous effectuez le partage entre Windows Vista et un système d’exploitation antérieur, veillez à bien définir le même groupe de travail sur tous vos ordinateurs. Pour savoir comment créer un groupe de travail, reportez-vous au manuel de votre produit Hercules. Remarque : les chemins d’accès ci-dessous peuvent varier légèrement si vous avez modifié l’affichage par défaut de Windows Vista (c’est-à-dire les propriétés du menu Démarrer et l’affichage du Panneau de configuration). Vous avez associé votre ordinateur à un réseau privé (par opposition à un réseau public). A ce titre, les options de découverte (c’est-à-dire la possibilité de voir des périphériques et ordinateurs extérieurs et d’être vu par d’autres réseaux) sont activées, mais pas les options de partage. Vous allez donc devoir les activer manuellement avant de pouvoir partager vos dossiers, votre connexion Internet ou votre imprimante. 5.2.1. Activer le partage Avant de mettre en partage vos dossiers, votre imprimante ou votre connexion, vous devez activer le partage depuis le Centre Réseau et partage. Remarque : pour ouvrir le Centre Réseau et partage, cliquez sur l’icône de réseau dans la Barre des tâches Windows, puis sur le lien Centre Réseau et partage. 26/56 – Manuel de l’utilisateur HWNU-LB-150 Hercules Wireless USB Activer le partage de fichiers - Dans la zone Partage et découverte, cliquez sur le lien Désactivé ou sur le bouton Partage de fichiers. situé en regard de - Sélectionnez le bouton radio Activer le partage de fichiers. - Cliquez sur Appliquer. Dans la fenêtre de confirmation Windows Vista, cliquez sur Continuer. Activer le partage de dossiers publics Remarque : un dossier public est un dossier que d’‘autres utilisateurs de cet ordinateur ou du même réseau peuvent partager. - Dans la zone Partage et découverte, cliquez sur le lien Désactivé ou sur le bouton Partage de dossiers publics. situé en regard de Manuel de l’utilisateur – 27/56 Hercules Wireless USB HWNU-LB-150 - Sélectionnez le bouton radio Activer le partage afin que toute personne avec un accès réseau puisse ouvrir des fichiers (seul l’accès à la consultation des dossiers sera possible) ou sélectionnez Activer le partage afin que toute personne avec un accès réseau puisse ouvrir, modifier et créer des fichiers (le contenu de ces dossiers ne contiendra aucune limitation en termes de consultation, d’écriture ou autre). - Cliquez sur Appliquer. Dans la fenêtre de confirmation Windows Vista, cliquez sur Continuer. Activer le partage d’imprimante Remarque : pour activer le partage d’imprimante, vous devez avoir préalablement installé une imprimante. - Dans la zone Partage et découverte, cliquez sur le lien Désactivé ou sur le bouton Partage d’imprimante. situé en regard de - Sélectionnez le bouton radio Activer le partage d’imprimante. - Cliquez sur Appliquer. Dans la fenêtre de confirmation Windows Vista, cliquez sur Continuer. Activer le partage des fichiers multimédias Remarque : cette option permet d’activer le partage de votre musique, vos vidéos et vos images. - Dans la zone Partage et découverte, cliquez sur le lien Désactivé ou sur le bouton Partage d’imprimante. - Cliquez sur Modifier… 28/56 – Manuel de l’utilisateur situé en regard de HWNU-LB-150 Hercules Wireless USB - Dans la fenêtre Partage des fichiers multimédias qui s’affiche, cochez la case Partager mes fichiers multimédias. - Cliquez sur OK. Dans la fenêtre de confirmation Windows Vista, cliquez sur Continuer. - Dans la fenêtre suivante, vous pourrez définir différents paramètres tels que : autoriser ou refuser des groupes d’utilisateurs, définir un contrôle parental, choisir les types de média à partager, etc. - Lorsque vous avez terminé, cliquez sur Appliquer, puis sur OK. 5.2.2. Windows Vista : Mettre en partage des dossiers publics ou personnels Rappel : Sous Windows Vista, il existe deux types de dossiers : les dossiers personnels ou locaux et les dossiers publics. Un dossier personnel est un dossier appartenant à un utilisateur spécifique créé sur l’ordinateur, alors qu’un dossier public est un dossier que tout autre utilisateur de cet ordinateur ou du même réseau peut partager. Par essence, un dossier public est partagé, donc disponible pour tous en lecture (niveau d’autorisation minimum). Pour partager des dossiers personnels (votre dossier d’images Manuel de l’utilisateur – 29/56 Hercules Wireless USB HWNU-LB-150 personnelles, par exemple), il sera nécessaire de choisir les personnes qui auront accès à leur contenu et de définir le niveau d’autorisation, comme indiqué dans la procédure ci-après. 1. Sélectionnez le dossier que vous souhaitez partager, sans l’ouvrir. Ici, votre dossier Images. 2. Cliquez à l'aide du bouton droit de la souris sur le dossier. Sélectionnez Partager. 3. Dans la fenêtre Partage de fichiers, sélectionnez le ou les utilisateurs qui pourront accéder à ce dossier, puis cliquez sur Ajouter. Remarque : Vous pouvez donner accès à tous les utilisateurs sans restriction (option Tout le monde) ou sélectionner des utilisateurs spécifiques préalablement créés sur votre PC. Vous pouvez également créer de nouveaux utilisateurs en cliquant dans la liste déroulante sur Création d’un nouvel utilisateur… 30/56 – Manuel de l’utilisateur HWNU-LB-150 Hercules Wireless USB 4. Choisissez le Niveau d’autorisation souhaité en cliquant sur la ligne de l’utilisateur : Lecteur (autorisation d’affichage uniquement), Collaborateur (autorisation d’affichage, d’ajout et de suppression) ou Copropriétaire (autorisation d’affichage, de modification, d’ajout et de suppression). 5. Cliquez sur Partager. Notez bien le chemin indiqué, qui permettra d’accéder au dossier partagé sur le réseau depuis un autre ordinateur. Par exemple : \\PC-WIFI\Users\Mes documents\Dossiers Images partagées. 6. Cliquez sur Terminé. Le dossier est désormais partagé. Vous pouvez maintenant afficher tous les dossiers et fichiers partagés sur l’ordinateur ou les dossiers partagés sur le réseau en cliquant sur les liens ci-dessous dans le Centre Réseau et partage. 5.2.3. Ordinateurs sous Windows Vista : Accéder aux dossiers partagés 1. Dans l’explorateur de fichiers, accessible dans Démarrer/Ordinateur, double-cliquez sur Réseau. Vous accédez à la liste des ordinateurs du même réseau. Servez-vous du chemin indiqué par Windows lors de la création du partage (par exemple : \\PC-WIFI\Users\Mes documents\ Dossiers Images partagées). 2. Double-cliquez sur l’ordinateur qui partage les dossiers auxquels vous souhaitez accéder. 3. Si un mot de passe a été défini, saisissez votre nom d’utilisateur et votre mot de passe. Tous les dossiers partagés apparaissent. Selon votre niveau d’autorisation, vous pouvez afficher, modifier, ajouter et/ou supprimer les dossiers et fichiers partagés. 5.2.4. Windows Vista : Mettre en partage une imprimante Il est possible de mettre une imprimante en réseau et d’en faire profiter tous les ordinateurs de la maison équipés d'un adaptateur WiFi. Pour accéder à une imprimante en réseau, le partage de celle-ci doit être préalablement activé dans le Centre Réseau et partage (voir le chapitre 2.2.1 Activer le partage). Ensuite l’imprimante doit être mise en partage sur l'ordinateur sur lequel elle est branchée et installée. Manuel de l’utilisateur – 31/56 Hercules Wireless USB HWNU-LB-150 Sur l’ordinateur connecté à l’imprimante : 1. Cliquez sur Démarrer/Panneau de configuration. 2. Dans la rubrique Matériel et audio, cliquez sur le lien Imprimante. La liste des imprimantes installées s’affiche. 3. Cliquez avec le bouton droit de la souris sur l’imprimante et sélectionnez l’option Partager… 32/56 – Manuel de l’utilisateur HWNU-LB-150 Hercules Wireless USB 4. Dans la fenêtre Propriétés de Imprimante, cliquez sur le bouton Modifier les options de partage. 5. Dans la fenêtre de confirmation Windows Vista, cliquez sur Continuer. 6. Cochez la case Partager cette imprimante. 7. Choisissez le nom de l’imprimante qui sera affiché sur le réseau dans Nom du partage. 8. Cliquez sur Appliquer, puis sur OK. 5.2.5. Ordinateurs sous Windows Vista : Accéder à l’imprimante partagée Sur les ordinateurs qui vont utiliser l’imprimante partagée : 1. Cliquez sur Démarrer/Panneau de configuration. 2. Dans la rubrique Matériel et audio, cliquez sur le lien Imprimante. Manuel de l’utilisateur – 33/56 Hercules Wireless USB HWNU-LB-150 3. Cliquez sur le bouton Ajouter une imprimante. L’assistant Ajouter une imprimante s’affiche. 4. Cliquez sur Ajouter une imprimante réseau, sans fil ou bluetooth. 34/56 – Manuel de l’utilisateur HWNU-LB-150 Hercules Wireless USB 5. Windows recherche alors les imprimantes partagées sur votre réseau. Sélectionnez l’imprimante partagée. 6. Cliquez sur Suivant. 7. Si besoin, acceptez l’installation des pilotes de l’imprimante lorsque Windows vous le propose. 8. Validez le nom de votre imprimante, puis cliquez sur Suivant. 9. Cliquez sur Terminer pour fermer l'assistant. 5.2.6. Windows Vista : Partager une connexion ADSL dans un réseau de type Infrastructure Rappel : Si vous disposez d’une Livebox, d’un modem routeur ou d’un routeur connecté à un modem et d’un ou plusieurs ordinateurs, votre réseau sera par défaut en mode Infrastructure. Dans ce mode, les adaptateurs WiFi sont connectés à votre point d’accès, en l’occurrence votre Livebox, votre Modem routeur Hercules ou votre Routeur Hercules connecté à un modem. Le mode Infrastructure est idéal pour échanger des données, jouer en réseau, mais aussi pour partager une connexion Internet et/ou une imprimante sur plusieurs ordinateurs. Suivez les instructions ci-après et vous pourrez enfin vous affranchir du cordon qui vous relie à votre modem… sans couper les liens de votre connexion ADSL. Vivez la Wireless Attitude ! Procédez comme suit pour chaque ordinateur qui va utiliser la connexion Internet partagée : 1. Connectez-vous à votre réseau sans fil (Hercules ou Livebox_AAAA, par exemple). 2. Accédez au Centre Réseau et partage. Pour ce faire, cliquez sur l’icône de réseau dans la Barre des tâches Windows, puis sur le lien Centre Réseau et partage. 3. Cliquez sur le lien Voir le statut. Manuel de l’utilisateur – 35/56 Hercules Wireless USB HWNU-LB-150 4. Dans la fenêtre État de Connexion réseau sans fil, cliquez sur Propriétés. 5. Dans la fenêtre de confirmation Windows Vista, cliquez sur Continuer. 6. Dans l’onglet Propriétés de Connexion réseau sans fil, sélectionnez Protocole Internet version 4 (TCP/IPv4). 7. Cliquez sur Propriétés. 36/56 – Manuel de l’utilisateur HWNU-LB-150 Hercules Wireless USB 8. Dans la fenêtre Propriétés de Protocole Internet version 4 (TCP/IPv4), sélectionnez Obtenir une adresse IP automatiquement et Obtenir les adresses des serveurs DNS automatiquement. 9. Cliquez sur OK pour valider. 10. Procédez de même pour le Protocole Internet version 6 (TCP/IPv6). Pour accéder à Internet, il vous suffit maintenant de lancer votre navigateur Internet. 5.3. Ordinateurs sous Windows XP : Partager des dossiers, une imprimante ou une connexion ADSL Une solution simple pour partager des dossiers, une imprimante ou une connexion ADSL sous Windows XP consiste à faire appel à l'Assistant Configuration du réseau. Cet assistant va vous aider à créer un véritable réseau domestique. Remarque : les chemins d’accès ci-dessous peuvent varier légèrement si vous avez modifié l’affichage par défaut de Windows XP (c’est-à-dire les propriétés du menu Démarrer et l’affichage du Panneau de configuration). 5.3.1. Windows XP : Utiliser l’Assistant Configuration du réseau dans un réseau de type Infrastructure Procédez comme suit pour chaque ordinateur : 1. Cliquez sur Démarrer/Tous les programmes/ Accessoires/Communications/Assistant Configuration du réseau. L'Assistant Configuration du réseau se lance. 2. Cliquez deux fois sur Suivant. Manuel de l’utilisateur – 37/56 Hercules Wireless USB HWNU-LB-150 La fenêtre ci-contre peut apparaître si l’Assistant a trouvé un matériel réseau déconnecté. 3. Si votre connexion réseau sans fil Hercules Wireless G Adapter ne figure pas dans la liste, cochez la case Ignorer le matériel réseau déconnecté, puis cliquez sur Suivant. Sinon, quittez l’assistant en cliquant sur Annuler et établissez la connexion de votre périphérique réseau à votre routeur (pour de plus amples informations, reportez-vous au chapitre 4. L’utilitaire WiFi Station). La fenêtre ci-contre peut apparaître si l’Assistant a trouvé une connexion Internet partagée sur l’ordinateur. 4. Sélectionnez Non, me permettre de choisir un autre moyen de me connecter à Internet, puis cliquez sur Suivant. 5. Dans la fenêtre Sélectionnez une méthode de connexion, choisissez l’option Autre. 6. Dans la fenêtre suivante, sélectionnez Cet ordinateur se connecte à Internet directement ou via un concentrateur réseau, puis cliquez sur Suivant. 38/56 – Manuel de l’utilisateur HWNU-LB-150 Hercules Wireless USB 7. Si la fenêtre ci-contre apparaît, sélectionnez la connexion réseau sans fil Hercules Wireless G, puis cliquez sur Suivant. 8. Lorsque cet écran d’avertissement s’affiche, ignorez-le en cliquant sur Suivant. Si vous utilisez le modem routeur Hercules, vos ordinateurs sont déjà protégés par le pare-feu intégré. 9. Lorsque votre ordinateur compte au moins trois connexions (ou périphériques réseau), la fenêtre ci-contre s’affiche. Dans ce cas, laissez l’assistant choisir les connexions appropriées. 10. Cliquez sur Suivant. Manuel de l’utilisateur – 39/56 Hercules Wireless USB HWNU-LB-150 11. Saisissez le nom de l’ordinateur éventuellement une description. et Attribuez à l’ordinateur un nom unique et suffisamment explicite pour le reconnaître facilement sur votre réseau (mon-ordinateur, ordiwifi ou julie, par exemple). 12. Cliquez sur Suivant. 13. Saisissez le nom du groupe de travail (MAISON, BUREAU ou HERCULES, par exemple) et éventuellement une description. Le nom du groupe de travail doit être identique (respecter la casse) pour tous les ordinateurs que vous souhaitez relier en réseau. 14. Cliquez sur Suivant. 15. Vérifiez dans la fenêtre qui s’affiche les paramètres de configuration que vous avez entrés, puis cliquez sur Suivant. L’assistant configure l’ordinateur pour le réseau domestique. Cette opération peut prendre quelques minutes. 16. Avant de terminer la procédure, vous pouvez sélectionner l’option Créer un disque d'installation du réseau. L'opération consiste à copier sur un disque (disquette, clé USB, au choix) cet Assistant afin de le lancer sur des ordinateurs équipés de systèmes d'exploitation autres que Windows XP. Cette opération s’effectue automatiquement, une fois que vous avez choisi le support d’enregistrement. 40/56 – Manuel de l’utilisateur HWNU-LB-150 Hercules Wireless USB 17. Cliquez sur Terminer pour quitter l'Assistant. Lorsque la procédure est terminée, Windows XP peut vous demander de redémarrer votre ordinateur. Les procédures décrites dans ce chapitre sont spécifiques à Windows XP. Pour tout complément d’information relatif au partage de dossiers, d’une imprimante ou d’une connexion Internet, ou à l’utilisation de Windows, vous pouvez vous reporter à l’aide en ligne de Windows. 5.3.2. Windows XP : Utiliser l’Assistant Configuration du réseau dans un réseau de type Ad hoc Procédez comme suit pour chaque ordinateur : 1. Cliquez sur Démarrer/Tous les programmes/ Accessoires/Communications/Assistant Configuration du réseau. L'Assistant Configuration du réseau se lance. 2. Cliquez deux fois sur Suivant. La fenêtre ci-contre peut apparaître si l’Assistant a trouvé un matériel réseau déconnecté. 3. Si votre connexion réseau sans fil Hercules Wireless G Adapter ne figure pas dans la liste, cochez la case Ignorer le matériel réseau déconnecté, puis cliquez sur Suivant. Sinon, quittez l’assistant en cliquant sur Annuler et établissez la connexion de votre périphérique réseau (reportez-vous au chapitre L’utilitaire WiFi Station). Manuel de l’utilisateur – 41/56 Hercules Wireless USB HWNU-LB-150 La fenêtre ci-contre peut apparaître si l’Assistant a trouvé une connexion Internet partagée sur l’ordinateur. 4. Sélectionnez Non, me permettre de choisir un autre moyen de me connecter à Internet, puis cliquez sur Suivant. Sur l’ordinateur équipé du modem ADSL : 5. Dans la fenêtre Sélectionnez une méthode de connexion, choisissez l’option Cet ordinateur se connecte directement à Internet. Les autres ordinateurs de mon réseau se connectent à Internet via cet ordinateur. 6. Cliquez sur Suivant, puis sélectionnez la connexion Internet correspondant à votre modem. Cliquez de nouveau sur Suivant. 7. Lorsque votre ordinateur compte au moins trois connexions (ou périphériques réseau), la fenêtre ci-contre s’affiche. Dans ce cas, sélectionnez l’option Me laisser choisir les connexions à mon réseau, puis cliquez sur Suivant. 42/56 – Manuel de l’utilisateur HWNU-LB-150 Hercules Wireless USB 8. Parmi les connexions proposées, laissez cochée la case correspondant à votre connexion réseau sans fil Hercules Wireless G et décochez les autres, puis cliquez sur Suivant. Sur les ordinateurs qui vont utiliser la connexion Internet partagée : 5. Dans la fenêtre Sélectionnez une méthode de connexion, choisissez l’option Cet ordinateur se connecte à Internet via un autre ordinateur de mon réseau domestique ou via une passerelle résidentielle. 6. Cliquez sur Suivant. 7. Lorsque votre ordinateur compte au moins trois connexions (ou périphériques réseau), la fenêtre ci-contre s’affiche. Dans ce cas, sélectionnez l’option Choisir à ma place les connexions appropriées. 8. Cliquez sur Suivant. Manuel de l’utilisateur – 43/56 Hercules Wireless USB HWNU-LB-150 Poursuivez comme suit pour chaque ordinateur : 9. Saisissez le nom de l’ordinateur éventuellement une description. et Attribuez à l’ordinateur un nom unique et suffisamment explicite pour le reconnaître facilement sur votre réseau (mon-ordinateur, ordiwifi ou julie, par exemple). 10. Cliquez sur Suivant. 11. Saisissez le nom du groupe de travail (MAISON, BUREAU ou HERCULES, par exemple) et éventuellement une description. Le nom du groupe de travail doit être identique (respecter la casse) pour tous les ordinateurs que vous souhaitez relier en réseau. 12. Cliquez sur Suivant. 13. Vérifiez dans la fenêtre qui s’affiche les paramètres de configuration que vous avez entrés, puis cliquez sur Suivant. L’assistant configure l’ordinateur. Cette opération peut prendre quelques minutes. Si votre réseau n’est composé que d’ordinateurs sous Windows XP : 14. Sélectionnez l’option Terminer uniquement cet Assistant. Si votre réseau est composé d’ordinateurs sous Windows XP et/ou d’ordinateurs sous Windows 98 SE, Me, 2000) : 15. Vous pouvez sélectionner l’option Créer un disque d'installation du réseau. L'opération consiste à copier sur un disque (disquette, clé USB, au choix) cet Assistant afin de le lancer sur des ordinateurs équipés de systèmes d'exploitation autres que Windows XP. Cette opération s’effectue automatiquement, une fois que vous avez choisi le support d’enregistrement. 44/56 – Manuel de l’utilisateur HWNU-LB-150 Hercules Wireless USB 16. Cliquez sur Terminer pour quitter l'Assistant. Lorsque la procédure est terminée, Windows XP peut vous demander de redémarrer votre ordinateur. Vous pouvez maintenant accéder à Internet en lançant tout simplement votre navigateur (Internet Explorer ou Netscape Navigator). Le partage de dossiers ou d’une imprimante nécessite en revanche quelques efforts supplémentaires, mais en suivant pas à pas les chapitres suivants, toutes ces subtilités n’auront plus de secret pour vous. Chez certains fournisseurs d’accès Internet, il se peut que votre connexion partagée ne s’effectue pas automatiquement lorsque vous lancez votre navigateur Internet. Dans ce cas, vous devez établir au préalable la connexion Internet sur l’ordinateur équipé du modem. Les procédures décrites dans ce chapitre sont spécifiques à Windows XP. Pour toute question relative au partage de dossiers, d’une imprimante ou d’une connexion Internet, ou à l’utilisation de Windows, vous pouvez vous reporter à l’aide en ligne de Windows. Manuel de l’utilisateur – 45/56 Hercules Wireless USB HWNU-LB-150 5.3.3. Windows XP : Mettre en partage des dossiers Après avoir configuré tous vos ordinateurs à l’aide de l’Assistant Configuration du réseau, vous pouvez maintenant partager les données placées sur les différents disques, à condition que l'utilisateur en ait autorisé leur accès. 1. Sélectionnez le dossier que vous souhaitez partager, sans l’ouvrir. 2. Cliquez à l'aide du bouton droit de la souris sur le dossier. Sélectionnez Partage et sécurité. 3. Dans l'onglet Partage du chapitre Partage réseau et sécurité, cliquez sur le bouton Partager ce dossier sur le réseau. 4. Entrez sur la ligne Nom du partage le nom du dossier tel qu'il s'affichera sur le réseau (12 caractères max. pour assurer la compatibilité avec les autres systèmes d’exploitation). Vous pouvez également cocher la case Autoriser les utilisateurs réseau à modifier mes fichiers. Dans ce cas, l'utilisateur pourra lire les fichiers et enregistrer les modifications. Si la case n’est pas cochée, les fichiers partagés sont uniquement consultables. La fenêtre Propriétés de [nom du dossier partagé] est divisée en deux parties. Partage local et sécurité permet uniquement de partager des fichiers entre plusieurs utilisateurs d’un même PC. Les fichiers sont alors placés dans un dossier Documents partagés. Partage réseau et sécurité permet en revanche de partager des fichiers entre plusieurs ordinateurs. 5. Cliquez sur Appliquer pour valider vos choix, puis sur OK pour fermer la fenêtre. Une icône représentant une main sous le dossier indique que le dossier est désormais partagé. Vous pouvez uniquement partager le contenu d'un dossier, et non un fichier seul. Il est donc conseillé de créer un dossier spécifiquement destiné à cet usage et d’y placer les fichiers à partager 46/56 – Manuel de l’utilisateur HWNU-LB-150 Hercules Wireless USB 5.3.4. Ordinateurs sous Windows XP : Accéder aux dossiers partagés Pour accéder facilement aux dossiers mis en partage par plusieurs ordinateurs, il est préférable que ceux-ci appartiennent au même groupe de travail. Sous Windows XP, le nom du groupe de travail a été défini à l’aide de l’Assistant Configuration du réseau. 1. Cliquez sur Démarrer/Poste de travail. 2. Cliquez sur Favoris réseau, puis Voir les ordinateurs du groupe de travail. Vous accédez directement à la liste des ordinateurs de votre groupe de travail. 3. Double-cliquez sur l’ordinateur qui partage les dossiers auxquels vous souhaitez accéder. Tous les dossiers partagés apparaissent. 5.3.5. Windows XP : Mettre en partage une imprimante Il est possible de mettre une imprimante en réseau et d’en faire profiter tous les ordinateurs de la maison équipés d'un adaptateur WiFi. Pour accéder à une imprimante en réseau, celle-ci doit être mise en partage sur l'ordinateur sur lequel elle est branchée et installée. Sur l’ordinateur connecté à l’imprimante : 1. Cliquez sur Démarrer/Panneau de configuration/ Imprimantes et autres périphériques/ Imprimantes et télécopieurs. 2. Cliquez à l'aide du bouton droit de la souris sur l'imprimante et sélectionnez Partager. 3. Dans l'onglet Partage, sélectionnez le bouton radio Partager cette imprimante et saisissez un nom pour votre imprimante. Attribuez à l’imprimante un nom unique et suffisamment explicite pour la reconnaître facilement (mon-imprimante ou imprimante laser maison, par exemple). Si l’un de vos ordinateurs est sous Windows 98 SE, il est conseillé que le nom de partage ne dépasse pas 12 caractères (sans espaces) afin d’assurer sa compatibilité avec ce système d’exploitation. 4. Cliquez sur Appliquer, puis sur OK. Manuel de l’utilisateur – 47/56 Hercules Wireless USB HWNU-LB-150 Sur les ordinateurs qui vont utiliser l’imprimante partagée : 1. Cliquez sur Démarrer/Panneau de configuration/ Imprimantes et autres périphériques/ Imprimantes et télécopieurs. Dans les Tâches d'impression, sélectionnez Ajouter une imprimante. 2. L'Assistant Ajout d'imprimante se lance. Cliquez sur Suivant. 3. Sélectionnez l’option Une imprimante réseau ou une imprimante connectée à un autre ordinateur, puis cliquez sur Suivant. 4. Dans la fenêtre qui s’affiche, cliquez sur Suivant pour lancer la recherche d’imprimantes partagées. 5. Dans la liste affichée, double-cliquez sur l’ordinateur connecté à l’imprimante. 6. Sélectionnez l'imprimante partagée, puis cliquez sur Suivant. 7. Si vous le souhaitez, définissez l’imprimante partagée comme imprimante par défaut, puis cliquez sur Suivant. 8. Cliquez sur Terminer pour fermer l'assistant. Vous pouvez maintenant utiliser l'imprimante réseau grâce à votre connexion WiFi. Pour de plus amples informations sur le partage d’une imprimante, reportez-vous au manuel de votre imprimante. 48/56 – Manuel de l’utilisateur HWNU-LB-150 Hercules Wireless USB 5.3.6. Windows XP : Modifier le nom d’un groupe de travail Vous pouvez avoir besoin de changer le nom de votre groupe de travail (utilisateurs avancés uniquement). Dans ce cas, procédez comme suit : 1. Cliquez sur Démarrer/Panneau de configuration/ Performances et maintenance/ Système. 2. Dans la fenêtre Propriétés système, sélectionnez l'onglet Nom de l'ordinateur. 3. Cliquez sur le bouton Modifier. 4. Dans la zone Nom de l’ordinateur, saisissez un nom suffisamment explicite pour le reconnaître facilement dans la liste des ordinateurs du groupe de travail (monordinateur, ordi-wifi ou julie, par exemple). 5. Dans la zone Groupe de travail, saisissez le nom du groupe (MAISON, BUREAU ou HERCULES, par exemple). Le nom du groupe de travail doit être identique (respecter la casse) pour tous les ordinateurs que vous souhaitez relier en réseau. 6. Un message Windows indique que l’opération a réussi et que vous devez redémarrer l’ordinateur. 7. Répétez la procédure pour chaque ordinateur. Manuel de l’utilisateur – 49/56 Hercules Wireless USB HWNU-LB-150 5.3.7. Windows XP : Activer ou désactiver manuellement la connexion WiFi de votre adaptateur (utilisateurs avancés) Vous pouvez activer ou désactiver manuellement la connexion WiFi de votre adaptateur pour plusieurs raisons : éviter temporairement de se connecter aux réseaux, économiser la batterie,… - Cliquez sur Démarrer/Connexions/Afficher toutes les connexions. Vérifiez que votre connexion réseau sans fil Hercules Wireless G est présente. - Si son état est Désactivé, cliquez à l’aide du bouton droit de la souris sur votre Connexion réseau sans fil et sélectionnez Activer. - Si son état est Activé, cliquez à l’aide du bouton droit de la souris sur votre Connexion réseau sans fil et sélectionnez Désactiver. 50/56 – Manuel de l’utilisateur HWNU-LB-150 Hercules Wireless USB 6. GLOSSAIRE 802.11 Norme établie en 1997 par l’IEEE (Institute of Electrical and Electronic Engineer, association américaine d’ingénieurs en électronique), définissant les réseaux sans fil dans la bande de fréquence 2,4 - 2, 48 GHz et proposant des débits de 1 à 2 Mbits/s. Des révisions ont été apportées à la norme originale afin d’optimiser le débit (c’est le cas des normes 802.11a, 802.11b et 802.11g, appelées normes 802.11 physiques) ou d’assurer une meilleure sécurité ou une meilleure interopérabilité des équipements. 802.11b Norme établie par l’IEEE (Institute of Electrical and Electronic Engineer, association américaine d’ingénieurs en électronique) de la famille 802.11, permettant d’atteindre un débit théorique de 11 Mbits/s sur la bande de fréquence des 2,4 GHz avec une portée pouvant aller jusqu’à 300 m dans un environnement dégagé. La plage de fréquence utilisée est la bande des 2,4 GHz, avec 3 canaux radio disponibles. 802.11g Norme établie par l’IEEE (Institute of Electrical and Electronic Engineer, association américaine d’ingénieurs en électronique) de la famille 802.11, offrant un haut débit théorique de 54 Mbits/s sur la bande de fréquence des 2,4 GHz avec une portée pouvant aller jusqu’à 300 m dans un environnement dégagé. La norme 802.11g offre une compatibilité descendante avec la norme 802.11b, ce qui signifie que les équipements conformes à la norme 802.11g peuvent fonctionner en 802.11b. 802.11i Norme établie par l’IEEE (Institute of Electrical and Electronic Engineer, association américaine d’ingénieurs en électronique) de la famille 802.11, qui a pour objectif d’améliorer la sécurité en associant l’authentification WPA-PSK au cryptage AES. L’adaptateur Hercules est compatible avec cette norme. 802.11n Norme établie par l’IEEE (Institute of Electrical and Electronic Engineer, association américaine d’ingénieurs en électronique) de la famille 802.11, offrant un haut débit théorique de 300 Mbits/s sur la bande de fréquence des 2,4 GHz avec une portée pouvant aller jusqu’à 300 m dans un environnement dégagé. La norme 802.11n offre une compatibilité descendante avec les normes 802.11b et g, ce qui signifie que les équipements conformes à la norme 802.11n peuvent fonctionner en 802.11b et/ou g. Adresse IP Adresse unique de l’ordinateur attribuée par le routeur. Chaque ordinateur possède une adresse IP propre qui permet de l’identifier auprès du réseau. Adresse MAC (Message Authentication Code) Adresse unique créée par le constructeur de l’adaptateur client ou du routeur, destinée à identifier cet élément au sein d’un réseau. ADSL (Asymmetric Digital Subscriber Line) Ligne d'abonné numérique à débit asymétrique. Cet équipement, connecté à une ligne téléphonique traditionnelle, offre une grande rapidité en termes d’envoi et de réception de données. AES (Advanced Encryption Standard) Standard de chiffrement symétrique par blocs supportant différentes longueurs de clés, il s’agit donc d’un cryptage puissant, rapide et efficace. ATM (Asynchronous Transfer Mode) Mode de transfert à haut débit de données de taille fixe. CCK (Complementary Code Keying) Technique avancée de codage des ondes radio dans les réseaux sans fil permettant d’atteindre des débits élevés. Client Ordinateur équipé d’un adaptateur WiFi de type PCI, USB ou PCMCIA. Manuel de l’utilisateur – 51/56 Hercules Wireless USB HWNU-LB-150 DHCP (Dynamic Host Configuration Protocol) Protocole qui gère l’attribution des adresses IP aux ordinateurs. DSSS (Direct Sequence Spread Spectrum) Technique d’utilisation des fréquences radio dans les réseaux sans fil à spectre large destinée à accroître la portée des transmissions. ESSID (Service Set Identifier) Identifiant de 8 à 32 caractères, souvent abrégé en SSID, servant de nom unique à un réseau partagé par les clients et le point d’accès. Filtre Dispositif placé entre la prise téléphonique et le modem pour améliorer la qualité des communications téléphoniques, souvent dégradée par les signaux ADSL. Groupe de travail Ensemble d'ordinateurs avec lesquels vous souhaitez communiquer ou partager des ressources telles que des dossiers, une imprimante ou une connexion Internet. Pour faire partie d’un groupe de travail, les ordinateurs doivent porter le même nom de groupe. IP statique Adresse IP permanente attribuée à un ordinateur par le fournisseur d’accès. LEAP (Lightweight Extensible Authentication Protocol) Protocole de sécurité développé par la société Cisco pour l’univers Windows. Il se présente sous la forme identifiant/mot de passe. Masque de sous-réseau Partie d’une adresse IP qui indique la classe du réseau utilisé (classe C de type 255.255.255.0 dans le cas d’un réseau local). MIMO (Multiple In MultipleOut) Technologie utilisée dans la norme 802.11n, permettant de répartir le signal WiFi sur plusieurs antennes et d'augmenter la portée de ce signal et le débit. L'émission peut se faire sur un canal dont la bande de férquence est 20 MHz (pour un débit théorique maximal de 144,44 Mbits/s) ou sur deux canaux simultanément (pour un débit théorique maximal de 300 Mbits/s) avec une largeur de bande de 40 MHz. Dans les deux cas, la couverture et la portée du signal WiFi sont identiques. Le choix de l'un ou l'autre mode (20 ou 40 MHz) dépend uniquement de l'émetteur utilisé. La clé Hercules Wireless G s'adaptera automatiquement au signal reçu. Mode Ad hoc Mode permettant à plusieurs ordinateurs équipés en WiFi de communiquer directement entre eux. Ce mode est également appelé Peer to Peer. Mode Infrastructure Mode de communication qui consiste à mettre en réseau plusieurs ordinateurs équipés en WiFi via un point d’accès sans fil tel que le routeur ADSL Hercules. NAT (Network Address Translation) Technique permettant de masquer les adresses IP des ordinateurs du réseau local vis-à-vis d’Internet. OFDM (Orthogonal Frequency Division Multiplexing) Technique de transmission radio à des débits très élevés largement répandue dans la technologie DSL, dans la distribution sans fil terrestre des signaux de télévision et adoptée pour la norme 802.11 de communication sans fil à haut débit. Pare-feu Ensemble de logiciels et dispositifs de sécurité protégeant un réseau connecté à Internet. 52/56 – Manuel de l’utilisateur HWNU-LB-150 Hercules Wireless USB Point d’accès Le point d’accès est le cœur de votre réseau local WiFi. Le point d’accès du système est un routeur sans fil dont la fonction est de fédérer plusieurs clients c’est-à-dire de relier entre eux tous les ordinateurs équipés d’adaptateurs WiFi grâce à son antenne radio. Port Ethernet (ou RJ-45) Port permettant de relier deux dispositifs par un câble, tels qu’un PC et un routeur, afin d’échanger des paquets de données sans collision. PPPoA (Point-to-Point Protocol over ATM) Protocole permettant de connecter à Internet des ordinateurs reliés en réseau ATM tout en authentifiant l’utilisateur. PPPoE (Point-to-Point Protocol over Ethernet) Protocole permettant de connecter à Internet des ordinateurs reliés en réseau Ethernet grâce à un modem haut débit. Routeur WiFi Dispositif installé au cœur du réseau WiFi permettant de relier plusieurs ordinateurs équipés d’adaptateurs WiFi afin d’échanger des données. TKIP (Temporal Key Integrity Protocol) La norme WPA utilise le protocole TKIP qui consiste à régénérer de nouvelles clés pour chaque paquet de données alors que le WEP lui utilise un système basé sur une clé fixe. UPnP (Universal Plug n’ Play) Protocole qui permet de relier entre eux plusieurs ordinateurs et périphériques disponibles sur un réseau. WEP (Wired Equivalent Privacy) Protocole de sécurité des réseaux sans fil utilisant un chiffrement basé sur une clé fixe de 64 bits, 128 bits ou 256 bits ne servant qu’une seule fois, au début de la phase de décryptage. Pour décoder une transmission, chaque client du réseau sans fil doit utiliser la même clé 64, 128 ou 256 bits. Le WEP fait partie du standard 802.11 avec pour but d’assurer l’authentification (l’accès n’est autorisé qu’aux personnes connaissant la clé WEP) et la confidentialité (chiffrement). Une clé WEP est composée des chiffres 0 à 9 et des lettres A à F (exemple : A123BCD45E). WiFi (Wireless Fidelity) Contraction de Wireless Fidelity, WiFi est le nom commercial adopté par la WECA (Wireless Ethernet Compatibility Alliance), organisme chargé de maintenir l’interopérabilité des équipements d’un réseau local sans fil (WLAN) répondant à la norme IEEE 802.11. Ainsi un réseau WiFi est en réalité un réseau 802.11. Dans la pratique, le WiFi permet de relier entre eux, grâce à un point d’accès, des ordinateurs portables, des ordinateurs fixes ou des assistants personnels distants de plusieurs dizaines de mètres pour les faire communiquer entre eux sans câble et échanger des données à haut débit. WIFI Manager Utilitaire développé par Hercules pour configurer et consulter les paramètres de Hercules Modem Router. WiFi Station Utilitaire développé par Hercules pour définir, vérifier et configurer tous les paramètres de connexion et de sécurité concernant votre installation WiFi. WLAN (Wireless Local Area Network) Réseau local sans fil, utilisant notamment la norme 802.11b, g ou n. WMM (WiFi Multimedia) Fonctionnalité certifiée par la WiFi Alliance qui vise à définir des niveaux de priorité en fonction de la bande passante disponible. Ainsi la voix sur IP (Priorité 1) sera prioritaire sur la diffusion de données vidéo Manuel de l’utilisateur – 53/56 Hercules Wireless USB HWNU-LB-150 (Priorité 2) qui elle-même sera prioritaire sur les applications faisant appel au réseau, telles que la navigation Internet (Priorité 3), puis viendront les applications en tâche de fond, telles que les impressions ou les téléchargements (Priorité 4). WPA (WiFi Protected Access) Norme de sécurité des réseaux sans fil mise en place par les fabricants et faisant appel à un algorithme de cryptage des données s’appuyant sur une gestion dynamique des clés, qui faisait défaut au WEP, la différence étant qu’une fois la communication établie, la clé change aléatoirement pour une meilleure sécurité. WPA2 (WiFi Protected Access 2) Norme de sécurité des réseaux sans fil basée sur la norme WPA, qui ajoute le support de l’algorithme de cryptage TKIP ou AES, pour une sécurité accrue. WPA-PSK (WiFi Protected Access-Pre-Shared Key) Protocole de sécurité de sécurité élevé de dernière génération, spécialement conçu pour les environnements de type petits bureaux ou à la maison à partir d’une clé prépartagée (un simple mot de passe). Cette clé est également utilisée pour le cryptage TKIP ou AES des données. WPS (Wi-Fi Protected SetupTM) Technologie normalisée par la WiFi Alliance qui vise à simplifier la connexion et la configuration d'un réseau sans fil tout en conservant un niveau de sécurité élevé. Cette technologie permet d'activer la protection d'un réseau WiFi grâce à un simple bouton placé sur le client WiFi, ou grâce à la saisie d'un code PIN dans le logiciel fourni avec le routeur. Connectez-vous dès maintenant sur notre site web (www.hercules.com) pour télécharger les dernières versions des pilotes et logiciels, consulter la Foire Aux Questions (FAQ) relative à votre adaptateur et bénéficier de mises à jour du manuel de l’utilisateur. Vous pourrez également découvrir la gamme de produits Hercules et obtenir des informations sur les nouveautés à venir. 54/56 – Manuel de l’utilisateur HWNU-LB-150 Hercules Wireless USB 7. ASSISTANCE TECHNIQUE Si vous rencontrez un problème avec votre produit, rendez-vous sur le site http://ts.hercules.com et sélectionnez votre langue. Vous aurez alors accès à différents services (Foire Aux Questions (FAQ), dernières versions du firmware) susceptibles de résoudre votre problème. Si le problème persiste, vous pouvez contacter notre support technique : Par e-mail : Pour bénéficier du support technique par e-mail, vous devez d’abord vous enregistrer en ligne. Les informations fournies vont permettre aux techniciens de résoudre plus rapidement votre problème. Cliquez sur Enregistrement à gauche de la page Support technique et suivez les instructions à l’écran. Si vous êtes déjà enregistré, renseignez les champs Nom d’utilisateur et Mot de passe, puis cliquez sur Connexion. Par téléphone (si vous n’avez pas d’accès Internet) : Canada 1-866-889-2181 Gratuit Du lundi au vendredi de 7h à 11h et de 12h à 17h* Le samedi de 8h à 14h Le dimanche de 8h à 10h Heure de l’Est France 02 99 93 21 33 Numéro fixe France Telecom non surtaxé. Tarif selon opérateur Du lundi au vendredi de 13h à 17h et de 18h à 22h Le samedi de 9h à 13h et de 14h à 20h Le dimanche de 10h à 13h et de 14h à 17h Suisse 0842 000 022 Tarif d’une communication locale Du lundi au vendredi de 13h à 17h et de 18h à 22h Le samedi de 9h à 13h et de 14h à 20h Le dimanche de 10h à 13h et de 14h à 17h 078 16 60 56 Tarif d’une communication nationale Du lundi au vendredi de 13h à 17h et de 18h à 22h Le samedi de 9h à 13h et de 14h à 20h Le dimanche de 10h à 13h et de 14h à 17h Belgique 8. GARANTIE Dans le monde entier, Guillemot Corporation S.A. (« Guillemot ») garantit au consommateur que le présent produit Hercules est exempt de défauts matériels et de vices de fabrication, et ce, pour une période de deux (2) ans à compter de la date d’achat d’origine. Si, au cours de la période de garantie, le produit semble défectueux, contactez immédiatement le Support Technique qui vous indiquera la procédure à suivre. Si le défaut est confirmé, le produit devra être retourné à son lieu d’achat (ou tout autre lieu indiqué par le Support Technique). Dans le cadre de la garantie, le consommateur bénéficiera, au choix du Support Technique, du remplacement ou de la réparation du produit défectueux. Lorsque la loi applicable l’autorise, toute responsabilité de Guillemot et ses filiales (y compris pour les dommages indirects) se limite à la réparation ou au remplacement du produit Hercules. Les droits légaux du consommateur au titre de la législation applicable à la vente de biens de consommation ne sont pas affectés par la présente garantie. Cette garantie ne s’appliquera pas : (1) si le produit a été modifié, ouvert, altéré, ou a subi des dommages résultant d’une utilisation inappropriée ou abusive, d’une négligence, d’un accident, de l’usure normale, ou de toute autre cause non liée à un défaut matériel ou à un vice de fabrication ; (2) en cas de non-respect des instructions du Support Technique ; (3) aux logiciels non-édités par Guillemot, lesdits logiciels faisant l’objet d’une garantie spécifique accordée par leurs éditeurs. Manuel de l’utilisateur – 55/56 Hercules Wireless USB HWNU-LB-150 Copyright - Marques déposées © Guillemot Corporation S.A. 2010. Tous droits réservés. Hercules® est une marque déposée de Guillemot Corporation S.A. Windows® XP, Vista et 7 sont des marques déposées de Microsoft Corporation aux États-Unis et/ou dans d’autres pays. Toutes les autres marques et tous les autres noms déposés nationalement ou internationalement sont également reconnus par les présentes. Illustrations non contractuelles. Le contenu, la conception et les spécifications sont susceptibles de changer sans préavis et de varier selon les pays. Déclaration de conformité aux directives de l’UE Cet équipement peut être utilisé en : AT, BE, FR, DE, IE, IT, LU, NL, PL, ES, SE, GB, FI, CH. Par la présente, GUILLEMOT CORPORATION déclare que l’appareil Hercules HWNU-LB-150 est conforme aux exigences essentielles et aux autres dispositions pertinentes de la directive 1999/5/CE. La déclaration de conformité peut être consultée sur le site : ftp://ftp.hercules.com/wifi/DoC/HWNU-LB-150/DoC-fra_Hercules_HWNU-LB-150.pdf Hercules est une division de Guillemot Corporation FRANCE : En cas d'utilisation de ce matériel en extérieur, la puissance de sortie est limitée dans les plages de fréquences ci-dessous. Pour de plus amples informations, consultez le site de l'ART : www.art-telecom.fr. Site Intérieur (aucune restriction) Extérieur Plage de fréquences (MHz) Puissance (EIRP) 2400 – 2483.5 100 mW (20 dBm) 2400 – 2454 100 mW (20 dBm) 2454 - 2483.5 10 mW (10 dBm) Le fonctionnement de ce matériel dans un environnement résidentiel provoque parfois des interférences radioélectriques ; il incombe dans ce cas à l’utilisateur d’y remédier. ITALIE : Cet appareil est conforme à l'interface radio nationale et aux exigences de la table d'allocation des fréquences. L'utilisation de ce produit sans fil en dehors du cadre de la propriété de l'acquéreur nécessite une autorisation générale. Pour de plus amples informations, consultez le site www.comunicazioni.it. Recommandation relative à la protection de l’environnement En fin de vie, ce produit ne doit pas être éliminé avec les déchets ménagers normaux mais déposé à un point de collecte des déchets d'équipements électriques et électroniques en vue de son recyclage. Ceci est confirmé par le symbole figurant sur le produit, le manuel utilisateur ou l’emballage. En fonction de leurs caractéristiques, les matériaux peuvent être recyclés. Par le recyclage et par les autres formes de valorisation des déchets d'équipements électriques et électroniques, vous contribuez de manière significative à la protection de l’environnement. Veuillez consulter les autorités locales qui vous indiqueront le point de collecte concerné. 56/56 – Manuel de l’utilisateur ">
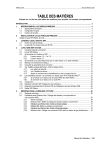
Öffentlicher Link aktualisiert
Der öffentliche Link zu Ihrem Chat wurde aktualisiert.