Allplan 2006 Nouveautés dans Allplan 2006 Solutions intégrées pour le bâtiment Cette documentation a été rédigée avec le plus grand soin ; toutefois, la société ne peut accepter aucune responsabilité quant à son contenu. Les documentations diffusées par la société Nemetschek France portent sur la totalité des modules et des fonctions du programme, même si l’utilisateur n’en a fait qu’une acquisition partielle. Lorsque la description figurant dans les documentations ne coïncide pas avec le programme, les menus et les textes du programme sont déterminants. Le contenu de ces documents peut faire l’objet de modifications sans avis préalable. Toute reproduction ou distribution partielle ou totale de ce document, sous quelque forme que ce soit et par quelque moyen, électronique ou mécanique, que ce soit, effectuée sans l’autorisation expresse de Nemetschek France est illicite. Microsoft® et Windows® sont des marques de fabrique ou des marques déposées de la société Microsoft Corporation. BAMTEC® est une marque déposée de la société Fa. Häussler, Kempten (RFA). MicroStation® est une marque déposée de la société Bentley Systems, Inc. AutoCAD®, DXF™, et 3D Studio MAX® sont des marques ou des marques déposées de la société Autodesk Inc. San Rafael, CA. Certaines parties de ce produit ont été développées à l’aide des outils LEADTOOLS. (c) 1991-2000, LEAD Technologies, Inc. Tous droits réservés. Allplan® est une marque déposée de la société Nemetschek AG, Munich (RFA). Allfa® est une marque déposée de la société Nemetschek CREM Solutions GmbH & Co. KG, Ratingen (RFA). Toutes les autres marques (déposées) appartiennent à leurs propriétaires respectifs. 1ère édition, mars 2006 ©Nemetschek France, Asnières, 2006. Tous droits réservés – All rights reserved. Nouveautés dans Allplan 2006 Table des matières I Table des matières Bienvenue....................................................................................... 1 Nouveautés générales ................................................................. 3 Configuration système requise pour Allplan 2006.....................................3 Nouveautés concernant l’installation et les licences .................................6 Amélioration de la convivialité.........................................................................8 Nouveautés dans la gestion des projets et des données........................ 30 Modules de base.........................................................................43 Module Dessin ..................................................................................................... 43 Module Texte ....................................................................................................... 50 Module Cotation ................................................................................................ 52 Module Mise en page plan, tracer ................................................................ 64 Module Interfaces .............................................................................................. 67 Allplan Sketch .............................................................................72 Tranfert et édition des données..................................................................... 72 Modules d'architecture.............................................................75 Tous les modules d’architecture .................................................................... 75 Architecture : module Général....................................................................... 76 Module Base : murs, ouvertures, éléments de construction................. 82 Spécial : murs, ouvertures, éléments de construction..........................109 Métrés : pièces, surfaces, étages..................................................................111 Dessin d’escaliers ..............................................................................................129 Aménagement du paysage ............................................................................135 II Table des matières Allplan 2006 Calcul visuel des quantités (interface CAO-DQE)...................................136 Modeleur de façades.......................................................................................139 Modules supplémentaires......................................................145 Elévations associatives....................................................................................145 Création de listes..............................................................................................148 Macros .................................................................................................................149 Inserts ..................................................................................................................151 Modules d’extension internes...............................................153 SCIA Construction métallique/béton .........................................................153 Produits, fabricants .................................................................155 Sélection des articles.......................................................................................155 Ingénierie ...................................................................................156 Modeleur de ponts et d’ouvrages de génie civil ....................................156 Améliorations générales.................................................................................157 Vues et coupes ..................................................................................................162 Armatures FF et détails types .......................................................................162 Armature par barres........................................................................................167 Armature par treillis soudés..........................................................................177 Listes.....................................................................................................................178 Plan de repérage...............................................................................................179 Autres améliorations.......................................................................................180 Index............................................................................................181 Nouveautés dans Allplan 2006 Bienvenue 1 Bienvenue Madame, Monsieur, la nouvelle version Allplan 2006 est prête. Sur les pages suivantes, vous découvrirez toutes les fonctionnalités nouvelles développées depuis la version 2005. Ce sont vos souhaits qui nous ont servi de fil rouge pour la réalisation de cette version, et vous serez heureux de découvrir qu’un grand nombre d’entre eux ont été mis à exécution. En outre, nous avons concentré une grande partie de nos efforts sur la convivialité du programme, en développant par exemple la saisie de points, l’accrochage aux objets et les chemins de repérage. Dans les modules d’architecture, vous disposez de nouveaux éléments de construction de type semelle isolée, semelle filante et radier général. Vous pouvez aussi créer des fondations quelconques sur la base de volumes 3D et modéliser des types de fenêtres supplémentaires. Par ailleurs, les fonctions d’analyse et de représentation graphique des quantités importées depuis Allmétré ont été enrichies. Avec la génération de produits 2006, il n’est plus seulement question de CAO pure, mais c’est votre succès global qui est au centre de nos préoccupations. Car les experts, c’est vous. Et notre rôle est de vous assister en vous offrant : • une plus grande liberté de conception • plus de possibilités pour la rénovation et la réhabilitation de bâtiments existants • des gains de temps grâce à de nouvelles méthodes de conception des ossatures • des techniques de ferraillage modernes complètement intégrées dans le processus de conception • la maîtrise des coûts de A à Z. 2 Allplan 2006 Nous vous souhaitons beaucoup de succès dans votre travail avec la nouvelle version Allplan 2006 ! Asnières, mars 2006 Société Nemetschek Nouveautés dans Allplan 2006 Nouveautés générales 3 Nouveautés générales Configuration système requise pour Allplan 2006 Configuration matérielle Vous trouverez ci-dessous une description de la configuration minimale requise pour utiliser Allplan 2006. Configuration minimale • Intel® Pentium® III ou compatible. A noter : Le processeur doit disposer de l’extension SSE (extension du jeu d’instructions). • Processeur de fréquence d’horloge à partir de 1 Ghz • 512 Mo de mémoire vive (256 Mo sans liste d’affichage) • 1 Go d'espace disque disponible + 400 Mo sur la partition système • Lecteur CD-ROM (pour l’installation) • En cas d’utilisation d’une clé de protection matérielle (dongle) : 1 port parallèle ou USB libre • Carte graphique 32 Mo, résolution 1024 x 768 • Ecran 19’’ 1024 x 768 • Carte réseau (uniquement pour l’utilisation en réseau) • Souris 3 touches • Lecteur de disquettes, connexion réseau ou messagerie électronique (pour lire la licence au moment de l’installation). Une connexion e-mail est absolument indispensable en cas d’acquisition de nouveaux postes de travail. 4 Configuration système requise pour Allplan 2006 Allplan 2006 Configuration logicielle • La version monoposte de Allplan 2006 peut être utilisée sous les systèmes d’exploitation suivants : - Windows XP Edition professionnelle / Edition familiale, Service Pack 2 - Windows 2000, Service Pack 4 - Windows Server 2003, Service Pack 1 • Un poste serveur de données Allplan 2006 peut être utilisé sous les systèmes d’exploitation suivants : - Novell NetWare 6.5 avec services NetWare - Suse Linux 9.1 avec Sambaserver 3.0 sur système de fichiers Reiser Important : Assurez-vous que tous les postes du réseau sont équipés de l’un des systèmes d’exploitation énumérés ci-dessus. Remarques : - Pour un usage professionnel, nous recommandons les systèmes d’exploitation Windows XP Edition professionnelle et Windows 2000. L’installation sous des systèmes d’exploitation autres que ceux mentionnés ci-dessus tels que d’autres installations Linux, HP-UX ou Macintosh n’a pas été testée, et Allplan 2006 n’est donc pas validé pour ces systèmes d’exploitation. Nous déclinons toute responsabilité en cas d’installation sous ces systèmes d’exploitation et ne pouvons offrir aucune assistance. • Internet Explorer v.4.01 ou supérieur. Nouveautés dans Allplan 2006 Nouveautés générales 5 Autres conditions Soyez particulièrement attentif aux indications suivantes si vous avez changé de système d’exploitation (pour passer à Windows XP par exemple). • Le système d’exploitation doit être opérationnel. • Les postes faisant office de serveurs de données pour l’installation de Allplan 2006 doivent également remplir les conditions matérielles et logicielles énumérées précédemment. • Tous les périphériques doivent être connectés et configurés. • Pour installer deux postes de travail Allplan 2006 ou plus en réseau, la mise en réseau doit avoir été effectuée à partir du système d’exploitation. • En cas de mise à niveau d’une installation en réseau, il faut que tous les postes connectés aient migré vers Allplan 2006 avant que le travail ne puisse reprendre sur l’un des postes. Notez donc les points suivants avant l’installation : - Allplan 2006 peut uniquement être installé s’il existe un fichier licence Allplan 2006 valide ou un contrat Allservices pour le poste concerné. - Il n’est pas possible d’utiliser conjointement différentes versions de Allplan pour traiter un ensemble de données commun ! • Chaque utilisateur doit disposer de l’accès illimité aux dossiers Allplan, un droit d’accès en lecture seule ne suffit pas. 6 Nouveautés concernant l’installation et les licences Allplan 2006 Nouveautés concernant l’installation et les licences Récupération sélective des données lors de l’installation avec récupération des données Lorsque vous effectuez une installation avec récupération des données d’une version antérieure, vous pouvez dorénavant décider quelles données vous souhaitez récupérer : • les données par défaut du bureau (ou « standard du bureau ») • les projets • la gestion des utilisateurs (uniquement en cas d’installation avec le gestionnaire de groupes de travail) et les données utilisateurs. Par mesure de précaution, nous vous conseillons d’opter pour une installation avec récupération des données lors de la mise à niveau vers Allplan 2006, car l’ancienne version est alors conservée sur le poste de travail. Ceci vous permet de tester l’utilisation de Allplan 2006 et de former vos collaborateurs sur des projets réels. La Nouveautés dans Allplan 2006 Nouveautés générales 7 récupération sélective de données permet en outre de gagner de la place sur le disque dur. Licence sans clé de protection matérielle : le Gestionnaire de licences Softlock Nemetschek 2006 Vous pouvez maintenant installer et utiliser Allplan 2006 sans dongle (= clé de protection matérielle). Par défaut, les nouvelles installations de Allplan sont fournies avec une clé de protection logicielle ou « softlock ». Vous pouvez aussi passer d’une protection par clé matérielle à une protection par clé logicielle lors de la mise à niveau vers Allplan 2006 ; dans ce cas, vous vous engagez à restituer le dongle à la société Nemetschek France. Toutefois, vous ne pouvez opter pour la clé logicielle que si la clé matérielle n’est plus utilisée par aucun autre programme Nemetschek et que vous n’utilisez plus les versions antérieures de Allplan. 8 Amélioration de la convivialité Allplan 2006 Amélioration de la convivialité Le degré de satisfaction des utilisateurs d’un programme dépend en grande partie de la facilité d’utilisation de celui-ci. La convivialité est également un facteur déterminant en cas de migration vers un nouveau logiciel ou lorsqu’il s’agit de former de nouveaux collaborateurs. Un second critère très important est la vitesse du programme. Conscient des enjeux, Nemetschek a fait de l’amélioration de l’ergonomie et de la vitesse de Allplan 2006 l’un de ses axes de développement prioritaires. Dans cette perspective, les fonctionnalités suivantes ont été mises en œuvre ou étendues : • rotation du réticule selon un pas d’angle imposé • points d’accrochage • chemins de repérage • saisie de points étendue • création de poignées sur tous les éléments de base • zoom à l’aide du bouton droit de la souris • zoom dans les zones de sélection • désélection à l’aide de rectangles de sélection • zoom et déplacement dans l’affichage plus performants Nouveautés dans Allplan 2006 Nouveautés générales 9 Fonctions de saisie de points et de dessin améliorées Possibilité de définir un pas d’angle imposé pour le réticule dans toutes les parties du programme La possibilité de définir un pas d’angle imposé pour le réticule a été étendue et est dorénavant accessible dans la ligne de dialogue lors de n’importe quel type de saisie de points – lors du déplacement ou de la copie par exemple. En plus des valeurs de pas d’angle proposées, vous pouvez saisir les valeurs de votre choix. L’option de saisie par lignes perpendiculaires est maintenant disponible dans la ligne de dialogue ; la barre dynamique (« Options de saisie ») qui s’affichait dans les versions antérieures n’existe plus. 10 Amélioration de la convivialité Allplan 2006 Points d’accrochage supplémentaires Astuce : Appuyez sur la touche F3 du clavier pour activer et désactiver instantanément l’accrochage aux points. Les types de points suivants ont été ajoutés à la liste des points pris en compte pour l’accrochage du curseur : • point de tangence • point quadrant • point de référence des cotes A noter : Des points d’accrochage et des options d’accrochage supplémentaires sont disponibles dans l’onglet Chemin de repérage. Nouveautés dans Allplan 2006 Nouveautés générales 11 Chemins de repérage pour la détection de points d’accrochage supplémentaires Astuce : Appuyez sur la touche F11 du clavier pour activer/désactiver instantanément l’affichage des chemins de repérage. La fonction Chemins de repérage est une nouveauté introduite pour la première fois dans Allplan 2006. Les chemins de repérage permettent de dessiner de manière intuitive et évitent bien souvent d’avoir à dessiner des constructions d’aide. En pointant sur des éléments existants, vous pouvez utiliser simultanément jusqu’à 5 points de repérage. Ces points de repérage sont matérialisés par des symboles et déterminent le type des chemins de repérage qui s’affichent à l’écran. Au lieu de pointer sur un élément et d’attendre le délai nécessaire pour la création d’un point de repérage, vous pouvez aussi positionner explicitement un point de repérage à l’aide de la commande Point de repérage du menu contextuel. La commande Supprimer les points de repérage permet de supprimer tous les points de repérage et de recommencer. A noter : Lorsqu’un point de repérage a été accroché, le symbole du point de repérage ou du point d’accrochage correspondant est entouré d’un rectangle. Les fonctionnalités suivantes sont prises en charge : Fonction Représentation Prolongement Après avoir appelé une fonction de dessin, pointez sur le point initial/final d’un élément. Lorsque vous placez le réticule dans le prolongement de l’élément, un chemin de repérage de prolongement s’affiche à l’écran. S’il existe deux chemins de repérage de prolongement, vous pouvez aussi utiliser l’intersection virtuelle des deux lignes. 12 Amélioration de la convivialité Allplan 2006 Fonction Représentation Chemin de repérage orthogonal Après avoir appelé une fonction de dessin, faites glisser l’aperçu de l’élément dans la direction approximative de l’axe X ou de l’axe Y. Le chemin de repérage horizontal ou vertical le plus proche s’affiche à l’écran. Chemin de repérage polaire Vous pouvez utiliser le chemin de repérage polaire pour compléter les chemins de repérage orthogonaux. Après avoir appelé une fonction de dessin, faites glisser l’aperçu de l’élément selon un angle correspondant approximativement au pas d’angle défini pour le chemin de repérage polaire. Le chemin de repérage le plus proche correspondant au pas d’angle défini s’affiche à l’écran. Après avoir appelé une fonction de dessin, pointez sur un élément existant Perpendiculaire à élément / chemin de à l’endroit approximatif où la perpendiculaire doit être représentée. Après le délai spécifié, un symbole représentant la perpendiculaire s’affiche sur repérage l’élément. Lorsque vous déplacez le réticule dans le prolongement de la perpendiculaire, un chemin de repérage s’affiche à l’écran. Vous pouvez ensuite soit cliquer sur un point de l’élément ou du chemin de repérage, soit entrer la longueur de la perpendiculaire dans la ligne de dialogue. Nouveautés dans Allplan 2006 Nouveautés générales 13 Fonction Représentation Parallèle Après avoir appelé une fonction de dessin, pointez entre le point initial et le point final d’un élément linéaire. Après écoulement du délai spécifié dans les Options saisie de points, le symbole représentant une parallèle s’affiche au niveau de la ligne et un chemin de repérage parallèle s’affiche en tant qu’aide au dessin pour la saisie du nouvel élément. Vous pouvez ensuite soit cliquer sur un point du chemin de repérage, soit entrer la longueur de l’élément dans la ligne de dialogue. Intersection virtuelle Après avoir appelé une fonction de dessin, pointez sur le point initial/final d’éléments existants. Lorsque vous déplacez le curseur à proximité de leur intersection virtuelle, les prolongements des éléments désignés et leur intersection visuelle sont visibles à l’écran. A noter : Vous pouvez aussi vous servir des chemins de repérage lorsque vous manipulez des volumes 3D. A la figure ci-dessous, les arêtes d’un cône tronqué sont prolongées jusqu’au sommet virtuel du cône. 14 Amélioration de la convivialité Allplan 2006 Saisie de la longueur à l’aide de l’aperçu Lorsque vous déplacez l’aperçu d’un élément le long d’un chemin de repérage, la longueur courante de l’élément s’affiche à titre informatif dans une info-bulle. La longueur est un multiple de la longueur modulaire spécifiée dans le champ (même si l’option Longueur modulaire Longueur modulaire n’est pas active). Saisie de la longueur sous forme de valeur numérique dans la ligne de dialogue • Tant que l’aperçu d’un élément ne s’est pas accroché à un chemin de repérage ou à un point de repérage, les mesures se rapportent au point initial de l’élément. Vous pouvez entrer les dimensions dans les champs Coordonnée X, de dialogue. Coordonnée Y et Coordonnée Z de la ligne • Si le programme détecte un point existant ou un point de repérage, les mesures se rapportent au point accroché. • Si le programme accroche un chemin de repérage, vous pouvez entrer les longueurs dans les champs Distance au point de référence (point initial de l’élément) et Distance à l’élément (chemin de repérage) de la ligne de dialogue. Personnalisation Dans les Options saisie de points, onglet Chemin de repérage, vous pouvez désactiver certains types de chemins de repérage ou désactiver complètement l’affichage des chemins de repérage. Si vous êtes encore novice dans l’utilisation du programme, vous pouvez aussi prolonger le délai d’affichage des points de repérage. Nouveautés dans Allplan 2006 Nouveautés générales 15 Raccourcis clavier pour l’activation et la désactivation de l’accrochage aux points et des chemins de repérage L’accrochage aux points et les chemins de repérage peuvent être activés et désactivés à l’aide des touches F3 (accrochage aux points) et F11 (chemins de repérage). A noter : Lorsque vous effectuez une mise à niveau ou une mise à jour vers Allplan 2006, les nouveaux raccourcis ne sont pas automatiquement actifs, pour éviter d’écraser d’éventuels raccourcis personnalisés. Les raccourcis deviennent actifs lorsque vous choisissez Outils Personnaliser Onglet Barres d’icônes Tout réinitialiser. 16 Amélioration de la convivialité Allplan 2006 Saisie de points étendue La « saisie de points étendue », introduite pour la première fois dans Allplan 2003, a été mise à disposition parallèlement à la saisie de points classique pendant une période de transition correspondant à deux versions (2004 et 2005). Selon une enquête de la hotline, environ 60% des clients l’utilisaient dès la v2004. Toutefois, la pratique a montré que certaines possibilités offertes par la saisie de points classique n’étaient pas couvertes par la saisie de points étendue. Ces points en suspens étant maintenant résolus, il n’existe plus qu’un seul mode de saisie de points dans Allplan 2006 : la saisie de points étendue. Les fonctionnalités ajoutées dans Allplan 2006 : • le point d’accrochage devient le point global • le point global peut être saisi via son numéro de point • les parallélépipèdes peuvent être définis via la saisie d’une distance • un pas d’angle imposé peut être activé pour le réticule lors de la création de dalles. Nouveautés dans Allplan 2006 Nouveautés générales 17 Annulation du dernier point lors de la saisie de polygones quelconques La fonction Précédent, jusqu’à présent accessible dans la barre dynamique Options de saisie lors de la saisie de polygones quelconques, peut dorénavant être appelée dans le menu contextuel ou dans la ligne de dialogue (à côté de automatique de contour). Reconnaissance 18 Amélioration de la convivialité Allplan 2006 Centre des cercles et milieu des arcs accessibles en tant qu’aides au dessin dans le menu contextuel Il est souvent difficile de déterminer le centre de grands cercles ou le milieu de grands arcs. La commande Milieu est dorénavant capable de repérer non seulement le milieu des segments, mais aussi le centre des cercles. La commande Milieu d’un arc permet de repérer le milieu des arcs, par exemple le milieu d’arcs de cercles, (d’arcs) d’ellipses ou de splines. Sélection d’éléments superposés L’option de sélection pour les éléments ambigus ( (équivalent à l’option Distinguer les éléments superposés des versions antérieures) fonctionne maintenant également lorsque vous sélectionnez des poignées (par exemple lorsque vous cliquez sur un sommet d’un rectangle). Nouveautés dans Allplan 2006 Nouveautés générales 19 Poignées et sélection des éléments Affichage de poignées pour tous les éléments de base Les poignées ont été introduites pour un certain nombre d’éléments de base dès Allplan 2005. Ces poignées ont été encore améliorées dans Allplan 2006, ce qui simplifie considérablement la manipulation des éléments et l’utilisation de Allplan en général. Les poignées sont également très utiles lors de la définition de mises en page. Basculement rapide entre trois modes d’édition Une fois que vous avez cliqué sur une poignée, vous pouvez basculez entre les trois modes d’édition Modifier un point (ou Redimensionner) – Déplacer (ou Copier) – Rotation en appuyant simultanément sur la touche CTRL et la barre d’espacement. 1 Sélectionnez les éléments que vous souhaitez éditer, par exemple une ligne, un mur ou un symbole (avec MAJ+clic de la souris). 2 Cliquez sur la poignée au niveau de laquelle vous souhaitez modifier les éléments. Vous vous trouvez alors en mode Modifier un point (dans le cas des lignes, des murs, des symboles, etc.) ou en mode Redimensionner (s’il s’agit d’une surface de pixels.) 3 Pour changer de mode, appuyez sur la combinaison de touches CTRL+barre d’espacement : → Mode Modifier un point → Mode Déplacer CTRL+barre d’espacement → Mode Rotation CTRL+barre d’espacement → 20 Amélioration de la convivialité Allplan 2006 Différentes formes de poignées La forme et le remplissage des poignées vous indiquent quelles opérations peuvent être effectuées : Modifier un point Déplacer ou copier Redimensionner Déplacement limité (d’une fenêtre dans un mur par exemple) Retourner Désélection à l’aide d’un rectangle de sélection Vous pouvez sélectionner un élément en le cliquant à l’aide de la souris ou sélectionner plusieurs éléments simultanément en définissant un rectangle de sélection. Si vous avez sélectionné des éléments par erreur, vous pouvez les désélectionner individuellement. Dans Allplan 2006, vous pouvez maintenant désélectionner simultanément plusieurs éléments à l’aide d’un rectangle de sélection : il vous suffit pour cela de tracer le rectangle en maintenant la touche MAJ enfoncée. Sélection de segments facilitée Vous pouvez maintenant sélectionner un segment (ou groupe d’éléments - un symbole par exemple) en cliquant à l’aide de la souris tout en maintenant la touche MAJ enfoncée. Nouveautés dans Allplan 2006 Nouveautés générales 21 Outils d’affichage Zoom par appui sur le bouton droit de la souris Dès Allplan v16, vous pouviez faire très rapidement des zooms dans le dessin en appuyant simultanément sur la touche CTRL et le bouton du milieu de la souris. Dorénavant, vous pouvez zoomer directement dans le dessin en appuyant sur le bouton droit de la souris (paramétrage optionnel). Ceci vous permet d’agrandir plus rapidement un détail du dessin sans passer par le clavier. Vous pouvez activer cette option dans les Options générales, onglet Paramètres : Zoom lors de la définition d’une zone de sélection Vous pouvez maintenant zoomer ou vous déplacer dans l’affichage lorsque vous définissez un rectangle de sélection : grâce à la possibilité de spécifier que la définition d’une zone de sélection requiert deux clics de la souris, vous pouvez activer les fonctions de zoom et de déplacement de l’image entre le premier et le deuxième clic de la souris. Le paramétrage correspondant s’effectue dans les Options générales, onglet Unités, cadre Saisie. 22 Amélioration de la convivialité Allplan 2006 Zoom et déplacement d’image plus performants Allplan 2006 utilise une nouvelle liste d’affichage optimisée qui accélère considérablement le rafraîchissement de l’image. Même si vous traitez de grandes quantités de données et que vous disposez d’un équipement de qualité moyenne, vous constaterez une réelle amélioration des performances de votre ordinateur lorsque vous déplacez des images ou que vous effectuez des zooms dynamiques. Interruption du rafraîchissement de l’écran à l’aide de la touche ECHAP Vous pouvez maintenant interrompre le rafraîchissement de l’écran en appuyant sur la touche ECHAP. Liste d’affichage Les fichiers au format NDW prennent à présent en charge la liste d’affichage. La liste d’affichage est active par défaut et après exécution de l’outil hotline cleanstd. Ordre de représentation des styles de surfaces Les styles de surfaces possèdent à présent une valeur d’ordre de représentation par défaut : la valeur -4. Comme pour les autres éléments, cette valeur peut être modifiée dans Options générales – onglet Unités – Bouton Ordre dans le cadre Saisie. Nouveautés dans Allplan 2006 Nouveautés générales 23 Autres nouveautés générales Nouvelles options pour la fonction Faces cachées, filaire Dans la boîte de dialogue Faces cachées dans document cible, de nouvelles options vous permettent de définir la manière dont les éléments surfaciques sont pris en compte lors du calcul des faces cachées. Aucun élément surfacique Lorsque cette option est activée, aucun élément surfacique ne figure dans la représentation avec faces cachées. Uniquement remplissages résultant des couleurs Lorsque cette option est activée, les surfaces sont représentées avec une couleur dans la vue avec faces cachées. La couleur du remplissage correspond soit à la couleur de l’élément, soit à la couleur de l’aspect de surface éventuellement assigné à l’élément 3D. Les textures sont ignorées. 24 Amélioration de la convivialité Allplan 2006 Créer surfaces de pixels (=textures), remplissages (=couleurs) Lorsque cette option est activée, les surfaces auxquelles une texture à été affectée sont représentées par une surface de pixels dans la représentation avec faces cachées. Les surfaces auxquelles aucune texture n’a été affectée sont représentées avec un remplissage de la couleur de l’élément ou de la couleur de l’aspect de surface affecté à l’élément. A noter : En cas de représentation avec éléments surfaciques, les lignes de contact des surfaces ne peuvent pas être masquées. Mise à jour des vues avec faces cachées contenant des éléments surfaciques Les images avec faces cachées contenant des éléments surfaciques peuvent dorénavant être mises à jour. Déroulement plus ergonomique de la fonction Faces cachées, filaire Le déroulement de la fonction Calcul faces cachées, filaire a été modifié. Le résultat du calcul n’est plus immédiatement enregistré dans un calque, mais le programme crée tout d’abord un fichier NDW. Ce n’est que lorsque vous fermez ce fichier NDW que le programme vous demande si vous souhaitez enregistrer le résultat dans un calque. Ceci vous permet de calculer rapidement une représentation avec faces cachées sans que celle-ci ne donne lieu à la création d’un calque, que vous devrez éventuellement supprimer. En outre, vous pouvez immédiatement entrer le nom du calque. Fonction Annuler accessible après l’enregistrement des données Vous pouvez maintenant activer la fonction Annuler après avoir procédé à l’enregistrement des données. Nouveautés dans Allplan 2006 Nouveautés générales Nouvelle fonction 25 Enregistrer et compacter La fonction Fichier – Enregistrer et compacter permet à la fois d’enregistrer et de compacter le calque actif et les calques actifs en arrière-plan ou le plan actif. Mais contrairement à ce qui se passe dans le cadre de la fonction Enregistrer classique, les opérations effectuées avant l’exécution de la fonction annulées. Enregistrer et compacter ne peuvent pas être Répéter dans le menu contextuel Dorénavant, la dernière fonction appelée est également accessible dans le menu contextuel général (mais pas dans le menu contextuel des éléments). Modification de l’angle du système dans la barre d’état Vous pouvez maintenant modifier l’angle du système et sélectionner des valeurs prédéfinies en cliquant sur le champ Angle dans la barre d’état. En choisissant l’option Définir, vous pouvez entrer une valeur quelconque ou reprendre l’angle depuis la zone graphique. Champs de saisie et champs de liste intelligents Vous connaissez sans doute les boutons déroulants « intelligents » – ces boutons déroulants que vous pouvez enrichir de valeurs personnalisées – des modules d’architecture. Des boutons déroulants de ce type sont maintenant accessibles dans la ligne de dialogue et dans de nombreuses boîtes de dialogue. 26 Amélioration de la convivialité Allplan 2006 Lorsque vous ouvrez un champ de liste en cliquant sur et que vous cliquez ensuite dans la liste à l’aide du bouton droit de la souris, les commandes Ajouter le texte ou Ajouter la valeur du menu contextuel vous permettent d’enregistrer votre saisie dans la Supprimer vous permet de supprimer des liste et la commande entrées de la liste. Les entrées uniquement saisies dans le champ de saisie sont prises en compte pour l’opération en cours, mais ne sont pas enregistrées dans la liste. Exemple 1 : Sélection de la longueur modulaire pour la fonction Longueur modulaire dans la ligne de dialogue. ... Exemple 2 : Champs Hauteur élément et Texte supplém. pour les cotes : Affichage de la destination des liens Lorsque vous positionnez un lien à l’aide de la fonction Insérer, afficher un lien, vous pouvez maintenant visualiser la destination du lien en cliquant sur le lien tout en maintenant la touche CTRL enfoncée. Cliquer sur le lien permet de le sélectionner. Faire glisser une poignée démarre déplacement/copie Lorsque l’option Faire glisser une poignée démarre déplacement/copie est activée dans les Options générales – onglet Nouveautés dans Allplan 2006 Nouveautés générales 27 Affichage – Paramètres des poignées (elle l’est par défaut), le fait de placer le pointeur sur une poignée, d’appuyer sur le bouton de la souris et de faire glisser la poignée a pour effet de déplacer l’élément concerné (ou de le copier lorsque la touche CTRL est enfoncée). Lorsque l’option est désactivée, faire glisser une poignée déclenche la même action que le fait de cliquer sur l’élément (selon l’élément, il peut s’agit de la fonction Modifier un point, de la fonction Redimensionner, etc.). Lecture de fichiers de symboles *.sym La fonction Lire des données d’une bibliothèque vous permet maintenant d’ouvrir dans le programme des fichiers de symboles *.sym. Choisissez pour cela le type de données Fichier symbole dans la boîte de dialogue Choix bibliothèque. Jusqu’à présent, la lecture de fichiers de symboles ne pouvait se faire que par glisser et déplacer. Pour créer un fichier de symbole *.sym, servez-vous des fonctions Enregistrer la copie sous ou Enregistrer des données dans une bibliothèque et choisissez ensuite le type de données Fichier symbole. La totalité du contenu du calque actif est alors enregistrée en tant que symbole. Nombre d’éléments dans l’aperçu Dans le cadre de fonctions d’édition telles que Copier ou lorsque vous Déplacer, positionnez par exemple des symboles ou 28 Amélioration de la convivialité Allplan 2006 des macros dans la zone graphique, un aperçu des éléments est accroché au réticule, ce qui vous permet de vous faire une idée précise du résultat de l’opération. Cependant, s’il s’agit d’éléments de construction complexes formés d’un grand nombre de composants, la création de l’aperçu peut prendre un certain temps. Vous pouvez accélérer la représentation et donc aussi l’édition d’éléments complexes en limitant le nombre d’éléments dont l’aperçu Options générales, onglet Affichage, vous est formé : dans les pouvez désormais définir le nombre d’éléments constitutifs à partir duquel l’aperçu n’est plus représenté de manière réaliste, mais sous la forme d’un cadre (100000 max.). Copier depuis la fenêtre de l’assistant Vous pouviez jusqu’à présent reprendre des données et des paramètres depuis l’assistant. Désormais, vous pouvez même directement copier les éléments qu’il contient : il suffit pour cela de sélectionner l’élément souhaité, de le faire glisser par-dessus le bord de la fenêtre de l’assistant puis de relâcher le bouton de la souris. Nouveautés dans Allplan 2006 Nouveautés générales 29 30 Nouveautés dans la gestion des projets et des données Allplan 2006 Nouveautés dans la gestion des projets et des données Allmenu Sauvegarde de plusieurs projets Dans Allmenu, vous pouvez maintenant sauvegarder plusieurs projets en une seule opération grâce à la commande Sauvegarde des Echange de données Projets. données Ceci vous permet de gagner du temps lors de vos sauvegardes quotidiennes : sélectionnez simplement les projets en cours de traitement et démarrez la sauvegarde, le programme fait le reste ! Nouveaux outils hotline permettant de rétablir les entrées du Registre Dans Allmenu, sous Maintenance Outils hotline, vous avez accès à quatre nouveaux outils qui vous permettent de rétablir les entrées du Registre système pour Allplan 2006. Ces nouveaux outils sont similaires aux outils cleanstd, savestd, laststd et reststd que vous connaissez déjà. Nouveautés dans Allplan 2006 Nouveautés générales 31 cleanreg repère et rétablit toutes les entrées du Registre propres à Allplan 2006 sous HKEY_CURRENT_USER. Vous pouvez aussi rétablir une partie seulement des entrées du Registre en répondant Non à la question du programme Voulez-vous rétablir tous les paramètres du registre ? lastreg permet de restaurer les paramètres du Registre les plus récents. Il vous permet donc aussi de restaurer toutes les valeurs standard supprimées à l’aide de cleanreg, puisque le programme en conserve une copie de sauvegarde. savereg permet de sauvegarder les paramètres courants du Registre. restreg permet de rétablir les paramètres du Registre initiaux, dans l’hypothèse où ils auraient été modifiés ou effacés à l’aide de cleanreg. Il faut pour cela que les paramètres aient été préalablement enregistrés à l’aide de l’outil hotline savereg. Augmentation de la quantité de données par calque ou fichier NDW La quantité de données par calque ou par fichier NDW est passée de 64 à 128 Mo. Le volume de tous les documents chargés s’élève à 160 Mo. Liste de calques dans la boîte de dialogue « Portfolio et calques » Dans la boîte de dialogue Ouvrir sur la base du projet : portfolio et calques, la liste des calques est maintenant affichée par défaut, alors que dans la version antérieure, il fallait cliquer sur Afficher/masquer la liste des calques. 32 Nouveautés dans la gestion des projets et des données Allplan 2006 Nouvelle fonction « Enregistrer la copie sous… » La fonction Fichier – Enregistrer la copie sous permet d’enregistrer le document actif dans un fichier NDW au format 2006, 2005, 2004 ou 2003. En outre, vous pouvez enregistrer le document sous forme de fichier assistant (type de fichier *.nas) et en tant que symbole (type de fichier *.sym). La fonction Exporter–Exporter sous forme d’assistant n’existe plus. Améliorations concernant les ressources 99 types de traits 99 types de traits sont maintenant proposés dans Allplan 2006, contre 15 dans les versions antérieures. 999 motifs et hachurages Dans Allplan 2006, vous avez le choix entre 999 motifs et autant de hachurages. Les motifs et hachurages portant les numéros 1 à 255 et 511 et plus peuvent être librement modifiés. Les motifs et hachurages 256 à 510 sont des valeurs standard Nemetschek et ne peuvent pas être modifiés. Ressources dans les fichiers NDW Toutes les ressources liées à un document sont enregistrées dans ce document. Chaque document a donc toujours le même aspect, indépendamment des ressources actuellement définies pour le projet ou le bureau. Dans Allplan 2006, ceci concerne tous les documents enregistrés à l’aide de Fichier – Enregistrer sous ou de Fichier Exporter – Exporter les calques chargés avec les ressources (c’est-àdire à tous les fichiers NDW). Les ressources suivantes sont enregistrées dans un fichier NDW : • les définitions de plumes et de traits • les motifs et les hachurages • les structures de layers • l’échelle plan. Nouveautés dans Allplan 2006 Nouveautés générales 33 Personnalisation de ressources Lorsque des ressources sont copiées ou déplacées d’un fichier NDW vers un calque et que la définition des ressources y est différente, vous pouvez décider dans une boîte de dialogue si vous souhaitez conserver le numéro des ressources ou leur aspect. Conserver les numéros des ressources de l’élément Avec cette option, le numéro de la ressource insérée est conservé. Allplan contrôle si une ressource portant le même numéro est présente : • si oui, le programme utilise la ressource existante ; dans ce cas, l’aspect peut changer si la définition de la ressource est différente • si non, le résultat dépend du paramétrage de l’option Créer les ressources manquantes : - option Créer activée : une nouvelle ressource de définition et de numéro identique à la ressource insérée est créée - option Créer désactivée : le numéro de la ressource est conservé, mais une représentation de substitution est utilisée pour la représentation. 34 Nouveautés dans la gestion des projets et des données Allplan 2006 Ajuster les numéros des ressources de l’élément en cas de divergence Ce paramétrage permet de tenter de conserver la définition, c’est-àdire l’aspect de la ressource insérée. Allplan contrôle s’il existe dans le standard du bureau ou dans le projet une ressource de définition identique : • si oui, le programme utilise la ressource existante. Si cette ressource possède un numéro différent, le numéro de la ressource insérée est modifié. • si non, le résultat dépend du paramétrage de l’option Créer de nouvelles ressources : - option Créer activée : une nouvelle ressource de définition identique à la ressource insérée est créée. Cette nouvelle ressource reprend le numéro de la ressource insérée, ou, si ce numéro est déjà affecté à une autre ressource, le numéro libre suivant. Si tous les numéros de ressources sont utilisés, le programme utilise la ressource la plus proche. - option Créer désactivée : la ressource est insérée avec son numéro. S’il existe déjà une ressource portant ce numéro, l’aspect de la ressource insérée change. A noter : Le bouton Ignorer annule uniquement les paramètres définis dans la boîte de dialogue, mais il n’annule pas l’insertion. Purger les ressources La fonction Purger les ressources accessible dans le menu Outils – Définitions permet de supprimer les ressources non utilisées dans un fichier NDW. Des ressources inutilisées peuvent être engendrées par exemple par la suppression dans le fichier NDW de tous les éléments utilisant une ressource donnée. Nouveautés dans Allplan 2006 Nouveautés générales 35 Purger les ressources permet de réduire la taille du fichier NDW. Nouvelle fonction Exporter les calques chargés avec les ressources La fonction Fichier – Exporter – Exporter les calques chargés avec les ressources permet d’exporter chacun des calques chargés (actif – actifs en arrière-plan – passifs) dans un fichier NDW distinct. Les ressources sont enregistrées dans ces nouveaux fichiers NDW. Les fichiers NDW portent le même nom que les calques et leur nom ne peut pas être modifié. Cette nouvelle fonction est particulièrement utile pour l’échange de données entre deux agences travaillant toutes deux avec Allplan. La première agence exporte les calques avec les ressources correspondantes, la seconde agence copie les fichiers NDW créés dans le dossier du projet. Etant donné que les fichiers NDW portent des noms semblables à des noms de calques, ils peuvent être ouverts à l’aide de la fonction Ouvrir sur la base du projet comme s’il s’agissait effectivement de calques. Si les définitions des ressources diffèrent leur traitement peut être paramétré dans la boîte de dialogue Ajuster les ressources. 36 Nouveautés dans la gestion des projets et des données Allplan 2006 Possibilité de supprimer des ressources Les ressources hachurage, motif et type de trait peuvent dorénavant être supprimées dans l’éditeur correspondant (Outils – Définitions). Lorsque la ressource concernée est utilisée par un élément, une représentation de substitution lui est affectée. A noter : Si vous appelez la fonction Outils – Définitions alors que vous vous trouvez dans un fichier NDW, les ressources utilisées dans ce fichier ne peuvent pas être supprimées. Restaurer la définition par défaut des types de traits Dans la définition des types de traits, la fonction vous permet maintenant de restaurer la définition originale des types de traits. Modèle pour nouveaux fichiers NDW Lorsque vous créez un nouveau fichier NDW à l’aide de la fonction Nouveau, vous pouvez utiliser un fichier modèle dont toutes les ressources et les éléments sont copiés dans le nouveau fichier. Enregistrez pour cela un fichier contenant les ressources et les éléments souhaités sous le nom new.ndw dans le dossier Std\Template. Par la suite, tous les fichiers NDW créés à l’aide de la fonction modèle. Nouveau seront tout d’abord des copies de ce fichier Nouveautés dans Allplan 2006 Nouveautés générales 37 Nouvelles options concernant les portfolios Possibilité de choisir librement le numéro des portfolios Lorsque vous créez des portfolios dans la boîte de dialogue Ouvrir sur la base du projet : portfolio et calques, vous pouvez maintenant choisir librement le numéro du portfolio à créer. Jusqu’à présent, le nouveau portfolio se voyait automatiquement attribuer le premier numéro libre suivant. Dans Allplan 2006, les nouveaux portfolios sont automatiquement sélectionnés, si bien qu’il est possible de leur assigner des calques immédiatement. Dans les versions antérieures, le dernier portfolio traité était toujours sélectionné. Enregistrement de l’état des calques d’un portfolio de manière spécifique à l’utilisateur L’état des calques (actif – actif en arrière-plan – passif) d’un portfolio est maintenant enregistré dans le dossier du projet de manière spécifique à chaque utilisateur. Jusqu’à présent, le programme mémorisait le dernier état des calques, ce qui pouvait entraîner une modification de l’état des calques après le redémarrage du programme lorsque plusieurs utilisateurs travaillaient sur les mêmes données. 38 Nouveautés dans la gestion des projets et des données Allplan 2006 A noter : Lors de la copie d’un portfolio, les paramètres des utilisateurs ne sont pas copiés avec le portfolio. Module Fenêtre de zoom accessible indépendamment de l’activation d’un portfolio La présence d’un portfolio n’est plus indispensable pour accéder aux fonctions du module Fenêtre de zoom. Vous pouvez donc également ouvrir des fenêtres de zoom dans les fichiers NDW. A noter : Les fenêtres de zoom sont uniquement représentées dans les XRef positionnées selon le mode Normal ; dans les XRef positionnées selon le mode Etendu, seul le cadre des fenêtres de zoom est visible. Nouvelles options concernant les layers Nouveaux layers Allplan 2006 propose les nouveaux layers suivants : Nom complet Nom abrégé Numéro Dalle en console AR_DA_CO 3699 Elément d’installation AR_ENCINST 3894 Légende, description SF_LEGENDE 3895 Mur bois porteur MU_B_PO 3896 Mur bois non porteur MU_B_NP 3897 Dalle béton armé AR_DA_B 3898 Dalle bois AR_DA_B 3899 Nouveautés dans Allplan 2006 Nouveautés générales 39 Tous les layers accessibles Vous pouvez maintenant rendre tous les layers accessibles d’un seul clic de la souris. Pour cela, cliquez sur Modifier l’état du layer dans le menu contextuel d’un élément, puis sur Tous les layers accessibles. Si vous disposez des droits requis, tous les layers deviennent accessibles ; sinon, ils adoptent l’état le plus proche possible de l’accessibilité totale. Nouvelle option administrateur pour les layers Dans la boîte de dialogue Layers, onglet Groupes de planification, il existe une nouvelle option qui permet à l’administrateur de la CAO de spécifier que tout utilisateur auquel des groupes de planification et des types de plans n’ont pas été explicitement assignés peut automatiquement visualiser et utiliser tous les types de plans et tous les groupes de planification. Jusqu’à présent, il fallait assigner à chaque utilisateur les types de plans et les groupes de planification qu’il était habilité à visualiser. Cette option vous sera utile si vous utilisez plutôt les groupes de planification et les types de plans comme des favoris pour la visibilité des layers, et non pour gérer les droits d’accès aux layers. 40 Nouveautés dans la gestion des projets et des données Allplan 2006 Possibilité de fusionner des structures de layers Grâce à la nouvelle possibilité d’enregistrer les ressources avec les fichiers NDW, vous pouvez maintenant récupérer les layers d’un fichier NDW dans un projet distinct et réunir des structures de layers provenant de différents projets. A noter : Dans le cas des layers Nemetschek (1 à 32767), c’est le numéro qui détermine si deux layers sont identiques ; dans le cas des layers personnalisés, le nom abrégé des layers est déterminant. Pour reprendre des layers d’un fichier NDW dans un projet distinct 1 Demandez à votre partenaire de créer un fichier NDW contenant les layers souhaités. Il peut utiliser pour cela les fonctions Enregistrer sous ou Exporter les calques chargés avec les ressources. 2 Ouvrez le fichier NDW contenant les layers que vous souhaitez récupérer dans votre projet. 3 Appuyez sur CTRL+A pour sélectionner tous les éléments du fichier NDW, puis copiez-les dans le Presse-papiers en appuyant sur les touches CTRL+C. 4 Ouvrez un nouveau calque et collez-y les éléments en appuyant sur CTRL+V. 5 Dans la boîte de dialogue Ajuster les ressources, activez les options Ajuster les numéros des ressources de l’élément en cas de divergence et Créer. Pour fusionner les structures de layers de plusieurs projets 1 Exportez les calques contenant les layers souhaités d’un projet à l’aide de la fonction Exporter les calques chargés avec les ressources. 2 Copiez les fichiers NDW créés dans l’autre projet. Etant donné que les fichiers NDW portent des noms semblables à des noms de calques, ils peuvent être ouverts dans le projet cible Nouveautés dans Allplan 2006 Nouveautés générales 41 à l’aide de la fonction Ouvrir sur la base du projet comme s’il s’agissait effectivement de calques. 3 Basculez dans le projet cible et ouvrez chaque fichier NDW à l’aide de la fonction Ouvrir sur la base du projet. 4 Dans la boîte de dialogue Ajuster les ressources, activez les options Ajuster les numéros des ressources de l’élément en cas de divergence et Créer. Nouvelles options concernant les XRef Insertion de fichiers NDW en tant que XRef La nouvelle fonction Insertion – NDW-XRef vous permet d’insérer n’importe quel fichier NDW en tant que XRef. A noter : Lorsque vous enregistrez un calque en tant que fichier NDW à l’aide de la fonction Enregistrer sous, les XRef contenues dans le calque sont automatiquement transformées en NDW-XRef. Positionner des XRef en conservant les coordonnées Il est maintenant possible de positionner les XRef en conservant leurs coordonnées, c’est-à-dire à la position exacte qu’elles occupaient dans le document original. Cliquez sur n’importe quel point de la zone graphique pour positionner la XRef, puis validez le message du programme La XRef est positionnée avec les même coordonnées. 42 Nouveautés dans la gestion des projets et des données Allplan 2006 Nouvelles options concernant les plans Enregistrement des plans dans des fichiers NPL Tout comme les calques peuvent être enregistrés dans des fichiers NDW, les plans peuvent maintenant être enregistrés dans des fichiers NPL. L’acronyme NPL signifie Fichier de PLan Nemetschek. Vous pouvez placer des éléments de plan dans un fichier NPL puis constituer des plans à partir de ces éléments. Contrairement aux plans, qui portent toujours un nom de la forme pb00????.npl (????=numéro du plan) et qui sont enregistrés dans le dossier du projet, vous pouvez donner un nom quelconque aux fichiers NPL et les enregistrer dans le dossier de votre choix. Les éléments de plan peuvent uniquement être placés sur des fichiers Elément de plan NDW ; il n’est pas NPL à l’aide de la fonction possible d’y insérer des calques. Contrairement à ce qui se passe pour les fichiers NDW, les ressources ne sont pas enregistrées dans les fichiers NPL, mais les fichiers ont recours aux ressources standard du bureau. Augmentation du nombre de notes de modification pour les plans Vous pouvez maintenant créer 100 notes de modification pour les plans, au lieu des 10 possibles jusqu’ici. Lors de la conversion vers des versions antérieures, seules les 10 premières notes sont prises en compte. Nouveautés dans Allplan 2006 Modules de base 43 Modules de base Module Dessin Possibilité de masquer n’importe quelle couleur dans les surfaces de pixels Dans les versions antérieures, vous ne pouviez obtenir des effets de transparence qu’en masquant la couleur noire, définie par les paramètres RVB 0, 0, 0. Dans Allplan 2006, vous pouvez masquer n’importe quelle couleur. Pour sélectionner la couleur souhaitée, cliquez dans la surface et choisissez une couleur dans la boîte de dialogue Choix couleur RVB Reprendre et cliquez sur la couleur souhaitée dans ou cliquez sur l’aperçu de la surface de pixels. Le curseur se transforme alors en une pipette que vous pouvez déplacer au-dessus de l’aperçu de la surface de pixels. Lorsque vous appuyez sur le bouton droit de la souris et que vous le maintenez en à l’aide de laquelle foncé, le curseur se transforme en une loupe vous pouvez déplacer ou agrandir des détails de la surface de pixels. Lorsque vous relâchez le bouton droit de la souris, le détail sélectionné reste affiché à l’écran et vous pouvez sélectionner la couleur de votre choix d’un simple clic de la souris. Appuyez sur ECHAP pour annuler le choix de la couleur de transparence. Vous pouvez masquer les couleurs proches en entrant une valeur dans le champ Tolérance. 44 Module Dessin Allplan 2006 Surfaces de pixels et grandes quantités de données L’ouverture des fichiers image volumineux a été considérablement accélérée ; il n’est plus nécessaire de désactiver l’aperçu pour ouvrir rapidement un fichier image. Surfaces de pixels de haute qualité La manipulation d’images volumineuses peut ralentir les performances de l’ordinateur. Pour éviter cela, vous pouvez maintenant régler la qualité des surfaces de pixels dans les Options générales. Nouveautés dans Allplan 2006 Modules de base 45 Par défaut, l’option Surfaces de pixels de haute qualité est activée. Lorsque l’option Surfaces de pixels de haute qualité est désactivée, les surfaces de pixels sont affichées et imprimées avec une résolution moindre. Les fichiers bitmap enregistrés ne sont pas affectés. Fig. : Surface de pixels de haute qualité à gauche, option désactivée à droite Positionnement correct d’orthophotos géoréférencées Certains fichiers TIFF ou JPG contiennent des informations supplémentaires concernant la position ou la taille de l’image, par exemple dans le cas de photos aériennes (orthophotos). Ces informations d’ordre géographique sont enregistrées dans des fichiers portant le même nom que le fichier original, suivi de l’extension TIW ou JPW. Il existe aussi des fichiers de format GeoTIFF dans lesquels 46 Module Dessin Allplan 2006 ces informations sont directement incorporées dans le fichier. Allplan reconnaît automatiquement ces deux types de données. Si le programme détecte des informations d’ordre géographique lorsque vous ouvrez un fichier bitmap à l’aide de la fonction Surface de pixels, vous pouvez récupérer l’échelle et le point d’insertion du fichier original sans avoir besoin de les spécifier vousmême. Le fichier TIFF ou JPG (sans TIW ou JPW) est automatiquement enregistré dans le dossier Design du projet ; en outre, vous pouvez l’enregistrer dans le dossier Design du standard du bureau. Ceci vous permet aussi de placer correctement plusieurs orthophotos et définissant leurs positions respectives les unes par rapport aux autres. A noter : En Allemagne, les coordonnées sont définies à l’aide de coordonnées de Gauß-Krüger. Dans ce cas, les surfaces de pixels sont souvent très éloignées de l’origine et nous recommandons d’activer l’option Optimiser le travail avec de grandes coordonnées dans l’onglet Autres des Options générales : Modification et enregistrement d’images bitmap résultant de surfaces de pixels Vous pouvez maintenant modifier et enregistrer ultérieurement les images bitmap générées à partir de surfaces de pixels. Pour cela, cliquez sur une surface de pixels précédemment positionnée à l’aide du bouton droit de la souris et choisissez Editer une Propriétés dans le menu contextuel. La fonction image bitmap est accessible dans la boîte de dialogue : Nouveautés dans Allplan 2006 Modules de base 47 Vous avez ensuite accès à toutes les commandes de la fonction Editer une image bitmap que vous connaissez du module Animation. Pour enregistrer l’image bitmap modifiée, cliquez sur Enregistrer ou sur Enregistrer sous dans le menu Fichier. 48 Module Dessin Allplan 2006 Remplissages : reprise de couleurs depuis d’images bitmap Lors de la mise en page de plans, la fonction Remplissage avec dégradé est souvent utilisée pour créer la transition entre deux images bitmap ou deux surfaces de pixels. Vous pouvez maintenant reprendre des couleurs d’une image bitmap aussi facilement que vous pouviez reprendre les couleurs d’autres remplissages ou d’élements. Fig. : (A) et (C) sont des surfaces de pixels, (B) est une surface de pixels avec dégradé bicolore Au moment de sélectionner les couleurs du dégradé dans la boîte de dialogue Choix couleur RVB, il vous suffit de cliquer sur dans la partie inférieure de la boîte de dialogue. Le curseur se transforme alors en une loupe et vous pouvez agrandir et déplacer des détails de l’image afin de sélectionner la couleur souhaitée au pixel près. Nouveautés dans Allplan 2006 Modules de base 49 Souris, clavier Action Clic Reprendre des valeurs RVB de l’image bitmap CTRL+clic Reprendre des valeurs RVB de l’élément ; le curseur se transforme en un réticule Touches de direction Déplacer le curseur Touches +/- Changer de détail MAJ + +, -, touches de direction Modifier le facteur de zoom Aperçu pour la modification d’éléments surfaciques Lorsque vous modifiez des éléments surfaciques (hachurages, motifs, remplissages et surfaces de pixels) à l’aide de la fonction Modifier des points, le programme affiche maintenant un aperçu des éléments surfaciques en cours d’édition : 50 Module Texte Allplan 2006 Module Texte Sélection rapide des polices récentes dans l’éditeur de texte Dans l’éditeur de texte, les 6 dernières polices utilisées s’affichent dans la partie supérieure de la boîte de dialogue ; vous pouvez donc y accéder très rapidement. Copie rapide des caractères de la Table des caractères par glisser et déplacer Vous pouvez maintenant copier dans l’éditeur de texte les caractères de l’utilitaire Table des caractères par glisser et déplacer. Cliquez pour cela sur le caractère à copier (le caractère est agrandi) et faitesle glisser dans l’éditeur de texte Allplan. Nouveautés dans Allplan 2006 Modules de base 51 Raccourcis pour Souligner, Italique et Gras Vous pouvez définir la mise en forme des caractères dans l’éditeur de texte Allplan via les raccourcis suivants : Mise en forme Raccourci clavier Gras CTRL+MAJ+G Italique CTRL+MAJ+I Souligné CTRL+MAJ+U Propriété « Bloc de texte » enregistrée avec le texte La propriété Bloc de texte est maintenant enregistrée avec chaque élément de texte et est activée par défaut. Dans les versions antérieures, ce paramètre n’était pas lié au texte, mais dépendait du dernier réglage effectué dans l’éditeur. Lors de la conversion depuis des versions antérieures, le programme associe automatiquement la propriété Bloc de texte désactivé aux textes comportant une seule ligne, et la propriété Bloc de texte activé aux textes comportant plusieurs lignes. 52 Module Cotation Allplan 2006 Module Cotation Règles de positionnement de la valeur de cote Vous pouvez maintenant définir le positionnement de la valeur de cote dans les cotes selon différentes règles prédéfinies. • Règle : Allplan La position de la valeur de cote peut être librement définie. Selon la place disponible entre les symboles d’extrémité de cote, la valeur de cote est positionnée : à l’endroit spécifié ; s’il n’y a pas suffisamment de place, audessus de la ligne de cote, sinon, au-dessous de la ligne de cote. Dans tous les cas, elle est centrée par rapport aux symboles de limite de cote. Nouveautés dans Allplan 2006 Modules de base 53 • Règle : Allplan -xLa position de la valeur de cote est fixe : elle est placée sur la ligne de cote et centrée entre les symboles d’extrémité de cote. Selon la place disponible entre les symboles d’extrémité de cote, la valeur de cote est positionnée : sur la ligne de cote ; s’il n’y a pas suffisamment de place, sur la gauche de la section cotée, sinon, sur la droite de la section cotée, sinon, au-dessus de la ligne de cote, ou enfin au-dessous de la ligne de cote. • Règle : Aucune La position de la valeur de cote peut être librement définie. La valeur est placée à l’endroit spécifié ; le programme ne procède à aucune correction. 54 Module Cotation Allplan 2006 • Règle : CZ/SK S’il y a suffisamment de place entre les symboles d’extrémité de cote, la valeur de cote est placée au-dessus de la ligne de cote et centrée entre les symboles d’extrémité de cote. Selon la place disponible entre les symboles d’extrémité de cote, la valeur de cote est positionnée : à l’endroit spécifié ; s’il n’y pas suffisamment de place, sur la gauche de la section cotée, sinon, sur la droite de la section cotée, sinon, au-dessous de la ligne de cote, ou enfin au-dessous de la ligne de cote. La hauteur de l’ouverture est placée sous la ligne de cote, la hauteur d’allège (= texte supplémentaire) figure entre parenthèses à droite de la hauteur de l’ouverture. Nouveautés dans Allplan 2006 Modules de base 55 • Règle : Suisse 1 S’il y a suffisamment de place entre les symboles d’extrémité de cote, la valeur de cote est placée au-dessus de la ligne de cote et centrée entre les symboles d’extrémité de cote. Selon la place disponible entre les symboles d’extrémité de cote, la valeur de cote est positionnée : à l’endroit spécifié ; s’il n’y pas suffisamment de place, sur la gauche de la section cotée, sinon, sur la droite de la section cotée, sinon, au-dessous de la ligne de cote, ou enfin au-dessous de la ligne de cote. • Règle : Suisse 2 S’il y a suffisamment de place entre les symboles d’extrémité de cote, la valeur de cote est placée au-dessus de la ligne de cote et centrée entre les symboles d’extrémité de cote. Selon la place disponible entre les symboles d’extrémité de cote, la valeur de cote est positionnée : à l’endroit spécifié – sur la gauche de la section cotée – sur la droite de la section cotée. 56 Module Cotation Comparaison des différentes règles Allplan 2006 Nouveautés dans Allplan 2006 Modules de base Fig. : Comparaison des règles de positionnement de la valeur de cote (1) Allplan (2) Allplan -x(3) Aucune (4) CZ/SK (5) Suisse 1 (6) Suisse 2 57 58 Module Cotation Allplan 2006 Nouvelle fonction Contrôler la cotation La nouvelle fonction Contrôler la cotation permet de contrôler si les points de référence des cotes sont placés sur des points définis (angle d’un bâtiment ou baie de fenêtre par exemple). Si ce n’est pas le cas, la cotation risque d’être incorrecte car elle est basée sur des points non définis, également appelés points de référence « libres ». Le programme met ces points de référence en surbrillance et vous pouvez les sélectionner pour les placer à l’endroit correct. Les options de saisie vous permettent de préciser le type de point de référence non défini que vous souhaitez visualiser : • l’option Extrémit permet de n’afficher que les points de référence non définis qui ne sont pas placés sur l’extrémité d’un élément ou d’une partie d’élément • l’option Elément permet de n’afficher que les points de référence non définis qui ne sont pas placés sur un élément. Le programme identifie les points de référence non définis sur tous les calques visibles, mais vous pouvez uniquement déplacer ceux qui se trouvent sur le calque actif et sur les calques actifs en arrière-plan. Méthodologie Lorsque vous cliquez sur Contrôler la cotation, le programme recherche les points de référence non définis : • si le programme ne trouve aucun point de référence non défini sur les calques, il vous en avertit dans un message • les points de référence non définis identifiés s’affichent en couleur de sélection. Nouveautés dans Allplan 2006 Modules de base 59 Fig. : Le point de référence de la cote est placé sur l’élément, mais pas sur l’extrémité de l’élément Vous pouvez ensuite corriger les points de référence non définis. Pour cela, cliquez sur le point de référence non défini que vous souhaitez déplacer et indiquez le point de départ et le point cible du déplacement ou entrez les vecteurs du déplacement selon X et selon Y. Vous pouvez déplacer simultanément plusieurs points de référence non définis en ouvrant une zone de sélection ou à l’aide de la fonction multiple. Fig. : Sur l’agrandissement, on constate que le point de référence est placé sur un point de la macro de fenêtre et non sur l’angle de la baie de fenêtre. Vous pouvez déplacer le point de référence sélectionné et le placer sur l’ouverture. 60 Module Cotation Allplan 2006 Le cercle rouge caractérisant les points de référence non définis disparaît lorsque les critères définis dans les options de saisie sont satisfaits. Fig. : Le point de référence est correct, le cercle rouge a disparu. Nouvelles options pour le déplacement de valeurs de cote Dans le cadre de la fonction Déplacer une valeur de cote, vous pouvez maintenant restreindre les directions de déplacement de la valeur de cote dans les Options de saisie : • Désactivée : vous pouvez déplacer librement la valeur de cote. • Parallèle : la valeur de cote peut uniquement être déplacée parallèlement à la ligne de cote, la distance à la ligne de cote est fixe. • Perpend. : la valeur de cote peut uniquement être déplacée perpendiculairement à la ligne de cote, la distance à la ligne de cote est fixe. Nouveautés dans Allplan 2006 Modules de base 61 Fig. : La valeur de cote peut uniquement être déplacée perpendiculairement à la ligne de cote. Nouvelles options pour le déplacement de cotes La fonction Déplacer une cote a été développée. En plus de déplacer les cotes une à une, vous disposez des possibilités suivantes : • Modifier l’espacement de cotes permet de modifier l’espacement des cotes d’une cotation cumulée • Aligner des cotes permet d’uniformiser l’espacement de plusieurs cotes. L’option Egaliser petits espacements permet de placer sur la même ligne des cotes se trouvant côte à côte et décalées d’une distance inférieure ou égale à 1 millimètre. Options avancées pour la modification des informations de hauteur La fonction Modifier la hauteur d’un élément, le texte supplémentaire a été étendue : • le bouton reprendre vous permet maintenant de reprendre la hauteur de fondations, en plus de la hauteur d’allège. • vous pouvez ajouter ou supprimer des textes supplémentaires quelconques. 62 Module Cotation Allplan 2006 La procédure a été simplifiée : vous pouvez maintenant définir, modifier ou supprimer la hauteur d’élément et le texte supplémentaire en une seule opération. Méthodologie • Indiquez dans la barre contextuelle la manière dont la hauteur et/ou le texte supplémentaire doivent être modifiés : - Conserver Pas de modification. - Supprimer La hauteur de l’élément et/ou le texte supplémentaire sont supprimés, - Régler La hauteur de l’élément et/ou le texte supplémentaire sont insérés ou modifiés selon les saisies effectuées dans les champs de droite. - Champ de saisie Hauteur élément Vous pouvez reprendre ici la hauteur d’un élément existant ou saisir une valeur quelconque au clavier. permet de reprendre la hauteur d’une ouverture Le bouton ou d’une fondation en cliquant sur l’élément concerné dans la zone graphique. A noter : Lorsque vous placez le réticule au-dessus d’une ouverture ou d’une semelle, le programme en affiche la hauteur dans une info-bulle. Vous pouvez copier cette valeur Nouveautés dans Allplan 2006 Modules de base 63 dans le champ de saisie en cliquant à l’aide de la souris. A noter : L’ouverture concernée doit avoir été créée dans le module Base : Murs, ouvertures, él. de construction. - Champ de saisie Texte supplém. Vous pouvez entrer ici un texte quelconque. permet de reprendre le texte supplémentaire Le bouton d’une autre section de cote par un clic de la souris. • Cliquez sur la section de cote que vous souhaitez modifier. La hauteur d’élément et le texte supplémentaire sont modifiés conformément à vos indications. Options avancées pour l’ajout de points de cote Lorsque vous ajoutez des points de cote à l’aide de la fonction Insérer un point de cote, vous pouvez avez maintenant la possibilité de modifier les paramètres (police, valeur de cote, traits de rappel, symbole de limite de cote, etc.) de la section de cote délimitée par le nouveau point de cote. 64 Module Mise en page plan, tracer Allplan 2006 Module Mise en page plan, tracer Fenêtre de plan de forme polygonale Vous pouvez maintenant définir le contour des fenêtres de plan comme s’il s’agissait de simples polygones. Vous pouvez donc définir des fenêtres de plan de forme polygonale ou constituées de plusieurs polygones accolés ou qui se découpent mutuellement. En outre, vous pouvez utiliser des éléments existants tels que des cercles ou des ellipses. Le contour ainsi défini doit toutefois obligatoirement être formé d’une seule polyligne fermée. Si ce n’est pas le cas, le programme vous en avertit dans un message. En cas de conversion vers une version antérieure, les fenêtres de plan polygonales sont remplacées par leur rectangle MinMax. Nouveautés dans Allplan 2006 Modules de base 65 Suppression de fenêtre de plans via le menu contextuel Dans la nouvelle version, vous n’avez plus besoin de passer par la fonction Modifier fenêtre de plan pour supprimer une fenêtre de plan ; vous pouvez directement accéder à la fonction concernée dans le menu contextuel. Mise en évidence de l’état des calques lors de la sélection Lorsque vous sélectionnez des calques dans le cadre des fonctions Positionner calque, Fenêtre de plan et Modifier fenêtre de plan, l’état des calques est maintenant mis en évidence par des couleurs d’affichage identiques aux couleurs utilisées dans la boîte de dialogue Ouvrir sur la base du projet. Le choix de calques proposé dépend du portfolio ouvert dans cette boîte de dialogue. 66 Module Mise en page plan, tracer Allplan 2006 Fonctionnalités avancées pour la sélection de portfolios Lorsque vous sélectionnez un portfolio dans le cadre des fonctions Positionner calque, Fenêtre de plan et Modifier fenêtre de plan, tous les calques de ce portfolio actuellement sélectionnés dans la boîte de dialogue Ouvrir sur la base du projet sont sélectionnés par défaut. L’état des calques est mis en évidence par un affichage coloré. Les calques vides ne sont pas affichés. Nouveautés dans Allplan 2006 Modules de base 67 Module Interfaces Exporter des lots de calques en tant que XRef – Importer des XRef en tant que lots de calques Lorsque vous travaillez sur la base de projets dans Allplan 2006, vous pouvez choisir d’utiliser une structure comportant des calques en arrière-plan ou des XRef – AutoCAD prend uniquement en charge les XRef. Si vous utilisez une structure avec calques en arrière-plan, Allplan 2006 vous permet maintenant de la convertir en une structure XRef au moment de l’exportation vers AutoCAD. Inversement, des fichiers XRef issus de AutoCAD peuvent être importés sous la forme de XRef ou sous la forme d’un lot de calques. Exporter des lots de calques en tant que XRef Pour exporter des calques ouverts en arrière-plan sous forme de XRef, activez l’option Exporter lots de calques en tant que XRef dans les Options Interfaces (ODX), onglet Allplan 2006 spécifiques. Condition : Dans les Options Interfaces (ODX), onglet Options de conversion avancées, l’option Plans / Fichiers XRef doit être désactivée dans le cadre Liaisons à annuler. A noter : Si vous n’exportez qu’un ensemble de données sélectionné, l’option ne s’applique qu’au document principal ; les calques en arrière-plan sont toujours exportés en totalité. Vous pouvez ensuite effectuer les mappages requis dans le masque de mappage : 68 Module Interfaces Allplan 2006 Importer des XRef en tant que lots de calques Pour importer une structure de XRef issue de AutoCAD sous la forme de calques, activez l’option Répartir dans les Options Interfaces (ODX), onglet Allplan 2006 spécifiques. De plus, vous pouvez rassembler les calques créés dans un portfolio. Exportation et importation de plans Exporter plusieurs plans dans des mises en page distinctes Lorsque vous exportez plusieurs plans, vous pouvez maintenant les exporter vers l’espace papier de AutoCAD dans des mises en page distinctes. Chaque plan est converti en une mise en page dans AutoCAD ; les calques ou les fichiers NDW insérés en tant qu’éléments de plan sont exportés vers l’espace modèle dans des fichiers DWG ou DXF. Vous pouvez effectuer le réglage correspondant dans les Options Interfaces (ODX), onglet AutoCAD spécifiques. Nouveautés dans Allplan 2006 Modules de base 69 Notez toutefois que l’option Plans / Fichiers XRef doit être désactivée dans le cadre Liaisons à annuler de l’onglet Options de conversion avancées. Importation simultanée de plusieurs mises en page Lorsque vous importez des données AutoCAD, vous pouvez maintenant importer plusieurs mises en page simultanément. L’espace modèle de AutoCAD est alors importé dans un calque et chaque mise en page dans un plan. Prise en compte de la visibilité des layers Lors de l’exportation vers l’espace papier de AutoCAD, la visibilité des layers paramétrée dans les éléments de plan est maintenant conservée. Lors de l’importation depuis l’espace papier, l’élément de plan résultant conserve le paramétrage de visibilité des layers de la vue AutoCAD. Autres nouveautés dans le module Interfaces Nom abrégé/complet des layers exportés Lors de l’exportation, vous pouvez maintenant affecter aux layers un nom de la forme NomLayerAbrégé_NomLayerComplet, où les noms de layers de moins de 10 caractères sont complétés à l’aide du caractère « _ », par exemple DE_GEN01___Général01. 70 Module Interfaces Allplan 2006 Cette option est uniquement disponible si l'option Documents a été activée dans le cadre Répartition des layers. Copier les attributs sur chaque sous-macro Lorsque cette option est activée dans l’onglet Allplan 2006 spécifiques, les attributs sont copiés sur chaque sous-macro lors de l’exportation de macros. Lorsqu’elle ne l’est pas, les attributs sont uniquement copiés sur la première sous-macro. Importation de fichiers AutoCAD SHAPE Lorsque vous importez via l’interface AutoCAD 2004, vous pouvez maintenant importer des fichiers SHAPE (symboles de SHX) sous forme décomposée. Optimisation de la largeur des textes lors de l’exportation Lorsqu’une variable d’environnement ACAD pointe vers un dossier contenant des polices SHX ou autres, les largeurs de texte de ces polices sont calculées de manière optimisée lors de l’exportation vers AutoCAD 2004. Interface IFC Allplan 2006 prend en charge la dernière spécification IFC (c’est-àdire IFC version 2x). Nouveautés dans Allplan 2006 Modules de base 71 Résolution pour l’exportation au format PDF Lors de l’exportation au format PDF, les images bitmap, les objets OLE et les remplissages avec dégradé sont exportés par défaut avec une résolution de 300 DPI. Vous pouvez maintenant modifier cette valeur dans Outils - Options - Interfaces. La résolution peut être comprise entre 32 DPI et 2400 DPI. A noter : Si vous travaillez dans une version de Allplan réservée au traitement de documents, cette option n’est pas disponible. 72 Tranfert et édition des données Allplan 2006 Allplan Sketch Allplan Sketch permet de créer des tracés à main levée pouvant ensuite être incorporés et édités dans Allplan. Lors du développement de Allplan Sketch 2006, l’accent a été mis sur l’amélioration des échanges entre Allplan et Allplan Sketch. A noter : Allplan Sketch ne fait pas partie du package standard de Allplan, et doit être acquis séparément. Tranfert et édition des données Transfert de plans entiers L’interface Allplan Sketch prend en charge le transfert de plans entiers. Jusqu’à présent, vous ne pouviez transférer vers Allplan Sketch que le contenu du détail actuellement affiché à l’écran dans Allplan. C’est toujours le cas si vous travaillez en mode Traitement de calques dans Allplan : lorsque vous créez un nouveau tracé à l’aide de Nouvelle esquisse à Fichier Allplan Sketch (menu Insertion) main levée, le programme vous demande si vous souhaitez reprendre le contenu de la fenêtre. Mise en page, vous Si vous activez la même fonction en mode pouvez choisir de reprendre le contenu de la fenêtre, la totalité du contenu du plan (quel que soit le détail actuellement affiché à l’écran) ou rien du tout. Nouveautés dans Allplan 2006 Allplan Sketch 73 Point d’insertion des esquisses alternatives Si vous créez de nouvelles esquisses (alternatives) à partir d’un modèle, celles-ci « héritent » du point d’insertion du modèle, c’est-àdire qu’elles ont le même point d’insertion que le modèle dans Allplan. Editer des esquisses insérées dans Allplan à l’aide de Allplan Sketch Vous pouvez reprendre dans Allplan Sketch l’édition d’une esquisse que vous aviez déjà insérée dans Allplan : cliquez pour cela dans l’esquisse à l’aide du bouton droit de la souris et choisissez la commande Editer une image bitmap avec Sketch (cette fonction est uniquement proposée si l’image bitmap est issue de Allplan Sketch). Allplan Sketch démarre, l’esquisse est automatiquement ouverte et vous pouvez l’éditer dans Allplan Sketch. Après avoir enregistré l’image et quitté Allplan Sketch, il vous suffit d’appeler la fonction Rafraîchir l’image pour mettre à jour l’image dans Allplan. Si vous voulez mettre à jour des esquisses de plans entiers en mode Mise en page dans Allplan (pour prendre en compte les modifications apportées à la conception par exemple), vous pouvez maintenant indiquer si vous souhaitez mettre à jour le contenu du plan lorsque vous éditez l’image dans Allplan Sketch. Cette fonction peut notamment être très utile aux architectes paysagistes : une fois la planification des espaces verts terminée dans Allplan Sketch, il peut arriver qu’un bâtiment ou que le tracé d’un chemin soit modifié. Grâce à la mise à jour du contenu du plan, les modifications apportées au plan peuvent être automatiquement reprises dans Allplan Sketch, puis reportées dans Allplan. Editer des esquisses insérées dans Allplan à l’aide de l’éditeur d’images bitmap Vous pouvez utiliser l’éditeur d’images bitmap de Allplan pour éditer les esquisses insérées dans Allplan ; vous pouvez par exemple y modifier la luminosité des esquisses. 74 Tranfert et édition des données Allplan 2006 Esquisses dans le module Mise en page Même si elles ne sont pas associées au modèle Allplan, les esquisses utilisent la bonne taille de papier dans le module Mise en page. Nouveautés dans Allplan 2006 Modules d'architecture 75 Modules d'architecture Tous les modules d’architecture Réorganisation ergonomique des modules d’architecture Pour vous permettre d’accéder rapidement aux fonctions fréquemment utilisées, les modules d’architecture ont été réorganisés : • Les modules Architecture 3D et Modeleur de toitures ont été réunis dans le Module Général : toits, plans de référence, coupes • Le module Murs, ouvertures, éléments de construction a été scindé en deux modules : - le module Base : murs, ouvertures, éléments de construction contenant les fonctions les plus usuelles telles que Mur, Fenêtre, Porte etc. - le module Spécial : murs, ouvertures, éléments de construction contenant des fonctions moins usuelles telles que Tableaux ou Pièce->Murs automatiques • A l’exception de quelques changements de désignations, le contenu des autres modules n’a pas été modifié. 76 Architecture : module Général Allplan 2006 Architecture : module Général Plus de formes pour les fenêtres de toit Les travaux de rénovation entrepris à l’heure actuelle visent fréquemment à transformer des combles jusque là utilisés comme greniers en appartements. Outre la construction de lucarnes, la percée de fenêtres de toit est une solution de plus en plus appréciée pour améliorer l’éclairage des pièces, car les fabricants proposent depuis peu de nouvelles formes intéressantes. Allplan a su s’adapter à cette tendance et propose maintenant, en plus de la forme rectangulaire traditionnelle, diverses autres formes régulières, ainsi que des formes personnalisées enregistrées en tant que symboles 2D. Nouveautés dans Allplan 2006 Modules d'architecture 77 Nouvelle boîte de dialogue pour la définition des couvertures La boîte de dialogue de définition des couvertures a été modernisée sur le modèle de la boîte de dialogue de paramétrage des murs (révisée dès Allplan 2005), afin de permettre la prise en compte des nouvelles propriétés de format et des nouveaux éléments surfaciques. En outre, l’aperçu des différents types de saisie a été considérablement amélioré. Vous pouvez aussi réduire la boîte de dialogue : 78 Architecture : module Général Allplan 2006 Nouvelles poignées pour les baies de portes et de fenêtres Pour rendre la manipulation de Allplan plus intuitive, de nouvelles poignées ont été développées pour les éléments architecturaux baies de portes et baies de fenêtres, ainsi que pour les éléments qui leurs sont éventuellement associés tels que les tableaux ou les macros. La description qui suit porte principalement sur les baies de portes, mais le principe est le même pour les baies de fenêtres. Poignées des baies de portes et de fenêtres En « empoignant » une baie au niveau de ses sommets, vous pouvez la déplacer à l’intérieur du mur sans modifier la largeur de l’ouverture, le recul ou le symbole de mode d’ouverture éventuellement défini. Les poignées de redimensionnement situées aux milieux des côtés gauche et droit de la baie permettent de modifier la largeur de l’ouverture ; le symbole de mode d’ouverture est mis à jour, le recul ne change pas. Nouveautés dans Allplan 2006 Modules d'architecture 79 Poignées des macros d’ouvertures Les macros d’ouvertures sont maintenant pourvues d’une poignée permettant de les retourner, par exemple si un vantail s’ouvre du mauvais côté. Vous obtenez le même résultat qu’en utilisant la fonction Retourner macro d’ouverture. Poignées des modes d’ouverture de portes La poignée de retournement placée au milieu du trait représentant le vantail d’une porte permet de déplacer le côté battant de la porte de la gauche vers la droite ou de l’extérieur vers l’intérieur. Cette méthode est bien plus rapide que la méthode employée jusqu’ici : il fallait double-cliquer sur le symbole de mode d’ouverture, sélectionner le même symbole puis le réinsérer dans le calque. 80 Architecture : module Général Allplan 2006 Poignée de déplacement des reculs La poignée de déplacement permet de déplacer le recul dans l’ouverture. Autres nouveautés Maintien des attributs dans l’assistant et dans les favoris Les éléments copiés depuis la fenêtre de l’assistant ou lus depuis les favoris conservent dorénavant leurs attributs. Options avancées pour les hauteurs d’allège Dans le cadre de la fonction Hauteur d’allège, vous pouvez maintenant définir l’unité de mesure et le nombre de décimales de la hauteur d’allège dans le champ Format des valeurs. Nouveautés dans Allplan 2006 Modules d'architecture 81 Conversion directe des éléments dans le document Les éléments sont maintenant directement convertis dans le document dans lequel ils se trouvent. Après la conversion, les éléments 3D initiaux sont supprimés. Si vous voulez conserver les éléments originaux, vous devez d’abord copier les éléments à convertir dans un autre document, par exemple à l’aide des fonctions Enregistrer le fichier sous... ou Copier ou déplacer d’un document à un autre (se trouvant toutes deux dans le menu Fichier). Les fonctions suivantes sont concernées : • Convertir des éléments (module Modeleur 3D et différents modules d’architecture) avec les sous-fonctions Convertir des éléments d’architecture en éléments de dessin, Convertir des éléments d’architecture en éléments 3D, Convertir des éléments de dessin en éléments 3D, Convertir des tracés en éléments 3D et Convertir des éléments 3D en éléments d’architecture • Convertir des volumes 3D en plans de référence (plusieurs modules d’architecture) • Convertir des éléments de dessin en éléments 3D (module Modeleur 3D) 82 Module Base : murs, ouvertures, éléments de construction Allplan 2006 Module Base : murs, ouvertures, éléments de construction Nouveaux éléments de fondation Dans les versions antérieures, vous pouviez créer des fondations en « redéfinissant » des poteaux, des murs ou des éléments 3D convertis en éléments d’architecture. A présent, vous disposez d’outils dédiés permettant de créer des fondations. Les nouvelles fonctions de création de fondations ont été conçues avant tout pour permettre aux architectes de créer et de quantifier les éléments de ce type dès la conception. Ces nouvelles fonctions permettent de créer les types de fondations les plus usuels : semelles filantes, semelles isolées et radiers. En outre, la fonction Fondation 3D quelconque permet de transformer des volumes 3D de forme quelconque en fondations. Conversion de fondations vers des versions antérieures Dans les versions antérieures de Allplan, les éléments de type fondation n’existaient pas, c’est pourquoi ils sont convertis en éléments d’architecture indéfinis (semblables à ceux créés à l’aide de Volume) ; les éléments conservent le paramétrage de la fonction hauteur et les principaux attributs des éléments initiaux. Les fondations 3D quelconques sont converties en volumes 3D. Nouvelle fonction Semelle filante La nouvelle fonction Semelle filante permet de dessiner des semelles filantes, par exemple sous des murs droits. La procédure de saisie est analogue à celle de la fonction Mur du module Base : murs, ouvertures, éléments de construction, c’est-à-dire que vous pouvez créer des semelles de forme circulaire, de forme polygonale régulière ou encore basées sur des éléments existants ou des splines. Vous pouvez choisir l’une des trois sections prédéfinies, ou utiliser n’importe quelle section personnalisée enregistrée en tant que symbole 2D. Nouveautés dans Allplan 2006 Modules d'architecture 83 Saisie rapide de semelles sous les murs Pour dessiner une semelle filante sous un mur ou un segment de mur droit, activez l’option Centrée sous le mur, choisissez la direction d’extension appropriée et cliquez successivement sur chacun des sommets du mur concerné. En outre, vous pouvez spécifier que le bord supérieur de la semelle doit se trouver au niveau du bord inférieur d’un élément de construction ; pour cela, cochez la case en regard de Bord sup. fondation basé sur bord inf. élément. 84 Module Base : murs, ouvertures, éléments de construction Allplan 2006 Nouvelle fonction Semelle isolée La nouvelle fonction Semelle isolée permet de créer des semelles isolées sous des poteaux ou des cheminées par exemple. La procédure de saisie est analogue à celle de la fonction Poteau du module Base : murs, ouvertures, éléments de construction. Vous pouvez choisir l’une des formes de base prédéfinies rectangulaire, carrée ou circulaire, ou définir des formes de base polygonales personnalisées. Cette fonction permet également de créer des fondations profondes telles que des pieux forés. L’option Centrée sous poteau, mur, cheminée permet de positionner rapidement des semelles isolées sous des éléments de construction existants. Ici aussi, l’option Bord sup. fondation basé sur bord inf. élément vous permet de placer le bord supérieur de la semelle au niveau du bord inférieur d’un élément de construction. Nouveautés dans Allplan 2006 Modules d'architecture 85 Nouvelle fonction Radier général La nouvelle fonction Radier général permet de dessiner des radiers de forme polygonale. La procédure de saisie est analogue à celle de la fonction Dalle du module Base : murs, ouvertures, éléments de construction, et vous pouvez définir la base du radier de la même manière que vous définiriez un polygone normal. Ici aussi, l’option Bord sup. fondation basé sur bord inf. élément vous permet de placer le bord supérieur du radier au niveau du bord inférieur d’un élément de construction. 86 Module Base : murs, ouvertures, éléments de construction Allplan 2006 Nouvelle fonction Fondation 3D quelconque Vous pouvez utiliser la fonction Fondation 3D quelconque pour créer des fondations personnalisées sur la base de n’importe quel volume 3D. La fonction permet de transformer instantanément des lignes 3D, des surfaces 3D et des volumes 3D en fondations. Vous pouvez par exemple transformer une semelle à fût créée dans Modeleur d’éléments de construction en élément d’architecture ; l’élément résultant acquiert automatiquement des attributs architecturaux tels que le corps de métier « Béton et béton armé », etc. A noter : Vous pouvez définir les attributs non géométriques (Métier, Matériau, Grandeur, etc.) de la nouvelle fondation en choisissant la commande Propriétés dans le menu contextuel de l’élément ou via la fonction Modifier un élément d’architecture. Nouveautés dans Allplan 2006 Modules d'architecture 87 Fondations : attributs Attributs Les attributs suivants sont à votre disposition : • Quantité = dépend de la grandeur sélectionnée (réglage par défaut pour les semelles filantes et les semelles isolées=m³, pour les radiers généraux=m²) • Volume • Surface = Surface de base (pour tous les types de fondations) • Longueur • Epaisseur • Hauteur • Périmètre (pour les radiers généraux) • Nombre d’unités (pour les semelles isolées) • Bord supérieur = BS , bord inférieur = BI (pour l’annotation à l’aide d’annotations personnalisées par exemple) Fonctions renommées L’étendue de certaines fonctions ayant augmenté, les fonctions concernées ont été renommées. Il s’agit par exemple des fonctions : Evidement, trémie dans dalle, plaque Niche, évidement, rainure, percement Niche, évidement, rainure, percement de forme polygonale Saisie de murs plus intuitive Raccourcis personnalisés Pour répondre à la demande de nombreux clients, les options suivantes ont été intégrées dans Allplan 2006 : vous pouvez maintenant utiliser des raccourcis pour inverser le sens de saisie des éléments de construction de forme linéaire Mur (mur droit, murs 88 Module Base : murs, ouvertures, éléments de construction formant un rectangle), Talon, Allplan 2006 Mur de profil quelconque et Poutre. Astuce : Vous pouvez afficher une vue d’ensemble des raccourcis clavier prédéfinis et personnalisés dans le menu Aide, sous-menu Raccourcis clavier.... Il existe deux raccourcis prédéfinis : • CTRL+^ permet de retourner un mur par rapport à son axe ; le raccourci correspond à la fonction Mur. de la barre contextuelle • CTRL+< permet de déplacer l’axe d’un élément de construction centré droite etc. ; ce vers les positions prédéfinies gauche raccourci correspond aux réglages , et dans la boîte de dialogue Propriétés de l’élément de construction. Vous pouvez aussi définir des raccourcis clavier personnalisés : choisissez la commande Personnaliser du menu Outils pour définir de nouveaux raccourcis ou modifier les raccourcis existants. Nouveautés dans Allplan 2006 Modules d'architecture 89 Possibilité d’inverser le sens de saisie des murs dans la ligne de dialogue Les murs sont souvent définis par la saisie de leur longueur dans la ligne de dialogue. Pour vous permettre d’inverser rapidement le sens Régler de saisie si vous optez pour cette technique, la fonction l’axe de l’élément a été intégrée à la ligne de dialogue ; appuyez sur la touche de tabulation pour l’activer. Après avoir positionné le point de départ du mur, vous disposez des possibilités suivantes : • Appuyez sur la touche « + » (PLUS) pour retourner le mur par rapport à son axe. • Appuyez sur la touche « - » (MOINS) pour faire glisser l’axe vers centré droite etc. les positions prédéfinies gauche Positionnement d’éléments selon un pas d’angle imposé Vous pouvez maintenant positionner différents types d’éléments de construction en activant un pas d’angle imposé (de votre choix) pour le déplacement du réticule : vous pouvez définir le pas d’angle souhaité dans les options de saisie et activer l’option Pas d’angle imposé de la même manière que vous activez l’option Régler l’axe de l’élément ou à l’aide des mêmes raccourcis clavier. Les éléments de construction suivant peuvent être positionnés selon un pas d’angle imposé : • Poteau • Cheminée • Semelle isolée • Evidement, trémie dans dalle, plaque 90 Module Base : murs, ouvertures, éléments de construction Allplan 2006 Méthodologie • Définissez les propriétés de l’élément et validez en cliquant sur OK. L’aperçu de l’élément est accroché au réticule. • Définissez le pas d’angle imposé pour le positionnement de l’élément dans les options de saisie. • Si vous utilisez des raccourcis clavier, vous pouvez effectuer les opérations suivantes : - CTRL+^ permet de faire pivoter l’élément selon le pas d’angle imposé dans le sens trigonométrique. - CTRL+< permet de faire pivoter l’élément selon le pas d’angle imposé dans le sens horaire. • Si vous utilisez les boutons de la ligne de dialogue, vous pouvez effectuer les opération suivantes : - Pas d’angle imposé en appuyant sur Accéder à la fonction la touche TAB (à plusieurs reprises s’il le faut). - En appuyant sur la touche « + » (PLUS), vous pouvez faire pivoter l’élément selon le pas d’angle imposé dans le sens trigonométrique. - En appuyant sur la touche « - » (MOINS), vous pouvez faire pivoter l’élément selon le pas d’angle imposé dans le sens horaire. • Positionnez l’élément de construction dans la zone graphique. Nouveautés dans Allplan 2006 Modules d'architecture 91 Nouveautés concernant les murs courbes Dans les versions antérieures de Allplan, les murs courbes étaient formés d’une succession de courts segments de mur droits, et l’utilisateur pouvait définir le nombre de segments (la « segmentation » ou « facettisation ») utilisés dans les Options Architecture. Dans Allplan 2006, les murs courbes ne sont plus simulés à l’aide de segments de murs droits, mais les calculs sont basés sur l’axe des murs, c’est-à-dire sur un arc de cercle. Même si les murs courbes sont encore représentés à l’aide de segments de murs droits, c’est l’axe des murs qui est utilisé pour le calcul des dimensions et la mise en place des ouvertures. Disparition de l’option de définition du nombre de facettes Dans Allplan 2006, vous n’avez plus besoin de définir la segmentation des murs courbes (option Nombre de facettes) et la position du premier segment de mur (Demie ou Entière) dans les Options Architecture. Le programme détermine automatiquement les valeurs optimales. Si vous aviez fixé un Nombre de facettes très petit dans les versions antérieures, le programme vous en avertit dans un message. Cotation des murs courbes et des poteaux circulaires Dorénavant, Allplan 2006 calcule la cotation des murs courbes et des poteaux circulaires sur la base de l’axe des éléments, qui consiste en un élément géométrique (un cercle ou un arc de cercle). Les cotes du bord intérieur et du bord extérieur des murs ne sont donc plus calculées sur la base des lignes de contour des segments de murs droits. 92 Module Base : murs, ouvertures, éléments de construction Allplan 2006 Fig. : Cotation d’un mur courbe, à gauche dans Allplan 2005, à droite dans Allplan 2006 Saisie de baies dans les murs courbes La saisie d’ouvertures a elle aussi été considérablement simplifiée : cliquez simplement sur le mur, le programme affiche la distance au point de référence le plus proche, il ne vous reste plus qu’à valider ou à modifier cette valeur et à entrer la largeur de la baie, et le tour est joué ! Ici aussi, le point de référence et la largeur de la baie sont calculés sur la base de l’arc de cercle qui constitue l’axe du mur. Nouveautés dans Allplan 2006 Modules d'architecture 93 Définition rapide et aisée des propriétés de format d’éléments de construction monocouches et multicouches A partir de la version 2004, la définition des propriétés de format de certains éléments de construction monocouches ou multicouches tels que les murs, les talons, les poutres et les couvertures a été déplacée vers la boîte de dialogue Propriétés des éléments de construction concernés, afin d’uniformiser la procédure de saisie des éléments monocouches et des éléments multicouches. Pour répondre à la demande de nombreux utilisateurs, la définition des propriétés de format peut à nouveau être effectuée dans la barre d’icônes Format. Notez toutefois que si les paramètres réglés dans la barre d’icônes Format doivent également s’appliquer aux éléments de construction pouvant comporter plusieurs couches, toutes les couches des éléments concernés ont nécessairement les mêmes propriétés de format. Paramétrage dans les Options Architecture Dans les suivants : Options Architecture, vous pouvez régler les paramètres Appliquer propriétés réglées dans barre d’outils Format aux éléments d’architecture, même si réglage possible dans la boîte de dialogue Lorsque cette option est activée, vous pouvez définir les propriétés de format des éléments de construction tels que les poutres, les murs de profil quelconque, les poteaux, les dalles ou les nouveaux éléments de fondation dans la boîte de dialogue ou dans la barre d’icônes Format. Propriétés des éléments y compris pour les éléments multicouches (mur, couverture), propriétés identiques pour toutes les couches Lorsque cette option est activée, toutes les couches des éléments de construction comportant éventuellement plusieurs couches (mur, talon, couverture par exemple), possèdent les mêmes propriétés de format ; l’option ldentique dans toutes les couches est Propriétés. automatiquement activée dans la boîte de dialogue Les propriétés de format peuvent être réglées indifféremment dans la boîte de dialogue d’icônes Format. Propriétés de l’élément et dans la barre 94 Module Base : murs, ouvertures, éléments de construction Allplan 2006 Fonction Modifier un élément d’architecture : reprise automatique des propriétés de format de l’élément cliqué Si vous appelez la fonction Modifier un élément d’architecture dans le menu contextuel d’un élément d’architecture, les propriétés de format de l’élément concerné s’affichent automatiquement dans le masque de la fonction et l’élément est sélectionné. Nouveautés dans Allplan 2006 Modules d'architecture 95 Modification de la représentation des murs multicouches dans les représentations à petite échelle Grâce aux styles de surfaces, vous pouvez maintenant faire apparaître les murs multicouches comme s’ils étaient formés d’une seule couche dans les représentations à petite échelle. Méthodologie Pour visualiser toutes les couches d’un mur, procédez comme suit : • Dans les Options Architecture, onglet Représentation, bouton Lignes..., activez les options éléments surfaciques différents et Le contenu des styles de surfaces est déterminant pour la comparaison.... 96 Module Base : murs, ouvertures, éléments de construction Allplan 2006 • Lors de la définition des styles de surfaces des couches du mur, utilisez le même élément surfacique pour un type de dessin ou une échelle donnée ; utilisez par exemple le remplissage 25 pour le type de dessin Mur entier dans toutes les couches : • Utilisez ces styles de surfaces lorsque vous dessinez les murs • Sélectionnez ensuite le type de dessin Mur entier ; dans les versions antérieures jusqu’à Allplan 2005, le mur avait l’aspect suivant : Nouveautés dans Allplan 2006 Modules d'architecture 97 • Dans Allplan 2006 en revanche - lorsque l’option évoquée plus haut est activée dans les Options Architecture – le programme traite les lignes de séparation de couches comme des lignes de jonction de murs après Activer l’affichage en 3D : Remarques : • Pour basculer entre les deux affichages, vous devez appeler la fonction Activer l’affichage en 3D chaque fois que vous modifiez le type de dessin ou l’échelle. • Lorsque plusieurs utilisateurs travaillent sur un même projet, le fait de basculer plusieurs fois entre les deux affichages à l’aide de Activer l’affichage en 3D peut affecter les la fonction performances du programme, en particulier en cas d’utilisation du Gestionnaire de groupes de travail. • Ce paramétrage s’applique à l’ensemble du projet et ne doit être modifié que par l’administrateur système. • Dans le module Mise en page plan, tracer, il n’est possible d’afficher qu’une seule des variantes d’affichage à la fois, car tous les éléments de plan sont créés à partir des mêmes données de départ. • Vous devrez éventuellement exécuter la fonction l’affichage en 3D avant de lancer l’impression. Activer 98 Module Base : murs, ouvertures, éléments de construction Allplan 2006 Saisie plus rapide de certaines types d’ouvertures Vous pouvez maintenant entrer plus rapidement les types d’ouvertures suivants : Porte Fenêtre Niche, évidement, rainure, percement Niche, évidement, rainure, percement de forme polygonale (annotation uniquement) Spécification de la largeur de l’ouverture La largeur des ouvertures est généralement prédéfinie dans la boîte de dialogue Propriétés et le programme propose automatiquement cette valeur en tant que largeur par défaut lors de la saisie de l’ouverture ; il ne vous reste plus alors qu’à valider la valeur proposée en appuyant sur la touche ENTREE. Dans Allplan 2006, vous n’avez plus besoin de valider cette valeur si vous entrez successivement plusieurs fenêtres de même largeur par exemple. Dans la barre contextuelle de l’ouverture, l’option Demander la largeur vous permet maintenant spécifier si le programme doit vous inviter à saisir la largeur de l’ouverture (option activée, c’est le paramétrage par défaut) ou si vous voulez reprendre automatiquement la largeur prédéfinie dans la boîte de dialogue Propriétés. Nouveautés dans Allplan 2006 Modules d'architecture 99 Annotation des ouvertures En outre, toujours dans la barre contextuelle de l’ouverture, l’option Positionner l’annotation vous permet d’indiquer si l’ouverture doit être automatiquement annotée ou non. Par défaut, l’option est désactivée, c’est-à-dire que l’ouverture n’est pas annotée de manière automatique. Après avoir placé la fenêtre, vous pouvez définir les propriétés de l’annotation comme à l’accoutumée : dans la barre contextuelle affichée, vous pouvez définir le contenu de l’annotation, basculer dans la définition des paramètres de texte ou sélectionner une annotation personnalisée. Après avoir défini les paramètres souhaités, cliquez dans la zone graphique pour positionner l’annotation. Ainsi, vous n’avez plus besoin d’activer la fonction Annoter et de sélectionner l’ouverture que vous souhaitez annoter. 100 Module Base : murs, ouvertures, éléments de construction Allplan 2006 Nouveautés dans Allplan 2006 Modules d'architecture 101 Nouvelles options dans la fonction Macro de fenêtre, de porte Comme vous pouviez déjà le faire pour les portes, vous pouvez maintenant définir un type de cadre pour les fenêtres dans le cadre de la fonction Macro de fenêtre, de porte ; la suite de la saisie de la macro de fenêtre dépend du type de cadre sélectionné. Les types de cadres suivants sont disponibles : Les nouveaux types de cadres et permettent de créer des fenêtres à caisson ; ces types de fenêtres sont particulièrement prisés dans les pays nordiques en raison de la meilleure isolation thermique et sonore qu’ils offrent. Vous pouvez choisir de placer les vantaux à l’intérieur ou à l’extérieur : 102 Module Base : murs, ouvertures, éléments de construction Allplan 2006 A noter : Les cadres de fenêtres sont centrés dans les éléments d’embrasure. C’est pourquoi dans le cas des fenêtres à caisson, vous devez régler une profondeur de fenêtre appropriée ou désactiver le recul à l’aide de Définir/modifier un recul lors de la saisie de la fenêtre ou ultérieurement : Nouveautés dans Allplan 2006 Modules d'architecture 103 Amélioration de la représentation des cadres de fenêtres et de portes Vous pouvez maintenant représenter les cadres de fenêtres et de portes de manière plus détaillée : Possibilité de définir des cadres en applique pour les portes et les fenêtres Lors de la rénovation et de la transformation de bâtiments existants, on utilise fréquemment des cadres en applique. L’avantage du cadre en applique est qu’il permet d’exploiter la totalité de la largeur et de la hauteur de la baie. Dans Allplan, vous pouvez maintenant placer les macros de fenêtres et de portes en dehors de la baie et créer par la même occasion des cadres en applique. Saisie de la fenêtre Activez l’option Elément d’embrasure hors du mur lors de la création de la baie à l’aide des fonctions Fenêtre ou Porte. Entrez le dépassement souhaité, qui correspond à la largeur du cadre, et assurez-vous d’entrer une profondeur de fenêtre appropriée : 104 Module Base : murs, ouvertures, éléments de construction Allplan 2006 Modéliser/utiliser une macro de fenêtre adaptée La fonction Macro de fenêtre, de porte reconnaît automatiquement la position de l’élément d’embrasure en dehors de la baie et vous pouvez créer une macro adaptée avec cadre en applique. Nouveautés dans Allplan 2006 Modules d'architecture 105 Autres nouveautés Modification des seuils de portes analogue à celle des allèges La procédure de modification des lignes représentant le seuil d’une porte via le menu contextuel a été améliorée : pour modifier un seuil, vous pouvez maintenant procéder de la même manière que pour modifier l’allège d’une fenêtre. 106 Module Base : murs, ouvertures, éléments de construction Allplan 2006 Possibilité d’appliquer un hachurage/remplissage aux dalles/poutres Comme pour les murs en vue en plan, vous pouvez maintenant appliquer des éléments surfaciques (un hachurage et un remplissage par exemple) à la représentation en coupe des dalles et des poutres Dalle et Poutre. Le paramétrage créées à l’aide des fonctions s’effectue dans la boîte de dialogue Propriétés de l’élément concerné. Sélection de la bibliothèque dans Modifier un élément d’architecture Dès Alllplan 2005, la fonction Modifier un élément d’architecture était révisée et dotée d’une interface plus intuitive. Dans Allplan 2006, vous pouvez maintenant y changer la bibliothèque de matériaux active. Nouveautés dans Allplan 2006 Modules d'architecture 107 Possibilité d’activer/de désactiver la distance au point de référence Pour pouvoir créer un élément d’architecture à une distance donnée d’un point de référence en mode Saisie de points étendue, vous Distance ; lorsqu’une valeur non deviez entrer 0 dans le champ nulle figurait dans ce champ, l’élément était dessiné à la distance spécifiée. Désormais, vous pouvez activer ou désactiver la fonction en cliquant simplement sur l’icône correspondante (comme vous pouvez le faire Longueur modulaire par exemple). pour la fonction 108 Module Base : murs, ouvertures, éléments de construction Allplan 2006 Le fonctionnement de la fonction est le suivant : • Fonction Distance au point de référence désactivée (idem Saisie de points classiques dans la v2005) : le point de référence est placé sur l’élément d’architecture le plus proche, mais peut être librement modifié. Le programme détermine la distance de l’élément au point de référence et vous pouvez la modifier dans la ligne de dialogue. Vous pouvez appuyer sur ENTREE pour positionner l’élément à la distance spécifiée. Distance au point de référence activée, valeur dans • Fonction le champ de saisie = 0 (idem Saisie de points étendue dans la v2005) : comportement comme si la fonction était désactivée. Distance au point de référence activée, valeur non • Fonction nulle dans le champ de saisie (idem Saisie de points étendue dans la v2005) : l’élément est immédiatement dessiné à la distance spécifiée du point de référence accroché. Modification du matériau dans « Modifier des éléments d’ossature précédemment mis en place » Vous pouvez maintenant modifier le matériau assigné dans le cadre de la fonction Modifier des éléments d’ossature précédemment mis en place, qui permet de modifier et de recalculer des éléments d’ossature existants. Nouveautés dans Allplan 2006 Modules d'architecture 109 Spécial : murs, ouvertures, éléments de construction Nouvelle fonction Elément d’installation La nouvelle fonction Elément d’installation permet de dessiner des éléments de construction de forme polygonale ou linéaire destinés à supporter des installations (support de baignoire ou paroi de douche par exemple). D’une manière générale, un élément d’installation est un type de mur possédant des caractéristiques particulières en ce qui concerne l’affectation de matériaux et d’aspects de surface et la prise en compte dans la surface habitable. Ainsi, la surface de base d’un élément d’installation doit par exemple être comptabilisée dans la surface habitable, mais elle doit être déduite lors du calcul de la surface de plancher pour le second oeuvre. Ces conditions peuvent être paramétrées dans la boîte de dialogue Propriétés de l’élément d’installation. 110 Spécial : murs, ouvertures, éléments de construction Allplan 2006 Nouveautés dans Allplan 2006 Modules d'architecture 111 Métrés : pièces, surfaces, étages Représentation réaliste des pièces Tous les éléments de construction présents dans une pièce sont pris en compte. Voir aussi le paragraphe « Elément d’installation ». Options Architecture Dans les Options Architecture, vous disposez maintenant de deux options permettant un calcul plus réaliste des pièces : • option Pièces et poutres se coupent Lorsque cette option est activée, les poutres sont prises en compte lors du calcul des pièces et des surfaces de second œuvre. A noter : Pour faire se couper les pièces et les poutres dans des pièces existantes, vous devez exécuter la fonction Activer l’affichage en 3D. • option Calculer les surfaces latérales des éléments adjacents uniquement Lorsque l’option Calculer les surfaces latérales des éléments adjacents uniquement est désactivée (elle l’est pas défaut), les surfaces de second œuvre latérales sont calculées sur la base de la géométrie complète des pièces, car les pièces sont souvent créées à partir de dessins 2D. Lorsque l’option est activée, les surfaces de second œuvre latérales sont uniquement calculées sur les éléments de construction adjacents (murs, poteaux, talons, dalles par exemple), par exemple au niveau des entrées ou des balcons. Cette option est uniquement applicable si les pièces sont limitées par des éléments d’architecture 3D tels que des murs. 112 Métrés : pièces, surfaces, étages Allplan 2006 Macros dans les pièces Différentes fonctions permettent de paramétrer la hauteur des macros, au moment de leur mise en place ou ultérieurement. Placer les macros au niveau du plan de référence inférieur (Options Macros) L’option Placer les macros au niveau du plan de référence inférieur, déjà disponible dans les Options Macros des versions antérieures de Allplan, permet de définir le comportement du point de référence des macros au moment de leur positionnement : • lorsque l’option est désactivée, les macros sont positionnées à la hauteur absolue spécifiée au moment de leur définition ; • lorsque l’option est activée, le point de référence des macros est placé au niveau du plan de référence standard ou quelconque (plans de toiture) inférieur. Macros liées à des pièces Il a toujours été possible de lier une macro à la pièce dans laquelle elle est placée au moyen du paramètre Chaînage à « Pièce ». Dans ce cas, la macro est sélectionnée en même temps que la pièce et est prise en compte dans les listes concernant la pièce. Dans Allplan 2006, une nouvelle fonctionnalité facilite la mise en place des macros : les macros définies comme étant chaînées à une pièce reconnaissent automatiquement la hauteur de la pièce concernée lors de leur positionnement. Si, par exemple, une pièce ne se trouve pas à la hauteur du plan de référence inférieur, la macro est automatiquement placée à la hauteur adéquate. A noter : Pour que les macros s’adaptent à la hauteur de la pièce, il faut que l’option Placer les macros au niveau du plan de référence inférieur soit activée dans les Options Macros. Macros et revêtements Jusqu’à présent, les macros étaient toujours positionnées par rapport au bord supérieur ou inférieur de la pièce dans laquelle elles étaient placées ; les éventuels revêtements (de sol ou de plafond) n’étaient pas pris en compte. Nouveautés dans Allplan 2006 Modules d'architecture 113 Pour éviter par exemple que des meubles ne s’enfoncent dans le plancher ou dans le plafond dans les représentations en coupe ou dans les animations, il fallait en corriger la hauteur ultérieurement. A l’inverse, les receveurs de douches par exemple ne doivent en aucun cas s’adapter au niveau des revêtements de plancher. Dorénavant, vous pouvez paramétrer le comportement des macros dès leur définition : l’option Prend en compte les revêtements des pièces dans l’animation, les coupes permet d’indiquer si la représentation de la macro doit ou non être ajustée par rapport à la hauteur des revêtements de plancher ou de sol de la pièce dans l’animation et les coupes. Dossiers des macros et revêtements Mais les macros peuvent avoir de nombreuses applications, et pour certaines d’entre elles, la prise en compte des revêtements peut être contre-indiquée (receveurs de douche ou macros de fenêtres par exemple). C’est pourquoi l’adaptation aux revêtements des pièces n’est pas automatiquement activé pour toutes les macros du dossier Macros, mais doit être paramétré manuellement pour chaque sousdossier en fonction des macros qu’il contient. Toutes les macros d’un dossier reprennent leur paramétrage original 114 Métrés : pièces, surfaces, étages Allplan 2006 Vous pouvez spécifier que toutes les macros d’un dossier doivent utiliser le paramétrage concernant la prise en compte ou non des revêtements tel qu’il a été effectué lors de leur définition. Pour cela, ouvrez le gestionnaire de macros (par exemple à l’aide de la fonction Bibliothèque de macros du module Macros ou de la fonction Lire des données d’une bibliothèque, type de données Macro). Cliquez ensuite sur le dossier souhaité, et choisissez la commande Reprendre dans le menu contextuel. Vous indiquez ainsi que les macros du dossier doivent utiliser leur paramétrage original. Vous pouvez donc rassembler dans un même dossier des macros qui doivent s’adapter à la hauteur des revêtements de plafond, des macros qui doivent s’adapter à la hauteur des revêtements de plancher et des macros qui ne doivent en aucun cas tenir compte des revêtements. Toutes les macros d’un dossier doivent tenir compte des revêtements de la pièce Vous pouvez aussi paramétrer ultérieurement le comportement des macros d’une bibliothèque de macros (de meubles ou de lampes par exemple) déjà constituée en affectant la propriété Prend en compte les revêtements des pièces dans l’animation, les coupes à toutes les macros d’un dossier donné. Procédez de la manière suivante : Nouveautés dans Allplan 2006 Modules d'architecture 115 • Réorganisez les macros existantes de manière à ne rassembler dans un dossier donné que des macros dont le comportement par rapport aux revêtements est identique. • Cliquez à l’aide du bouton droit de la souris sur un dossier contenant des macros qui doivent s’ajuster par rapport aux revêtements et choisissez l’option souhaitée : - Surfaces de plancher - Surfaces de plafond A noter : Pour que les macros s’adaptent aux revêtements, les revêtements doivent avoir été définis auparavant. A noter : L’ajustement des macros par rapport aux revêtements est indépendant du chaînage aux pièces et de l’option Placer les macros au niveau du plan de référence inférieur dans les Macros. Options Modification de macros précédemment positionnées Vous pouvez aussi modifier ultérieurement le paramétrage des macros déjà mises en place : Vous pouvez modifier une macro via la commande Propriétés du menu contextuel ou à l’aide de la fonction d’une répartition de macro. Modifier les attributs A noter : Vous pouvez uniquement faire passer le paramétrage d’une macro à Prendre en compte les revêtements… si l’option Placer les Options macros au niveau du plan de référence inférieur ( Macros) était activée au moment du positionnement de la macro. 116 Métrés : pièces, surfaces, étages Allplan 2006 Vue d’ensemble des paramétrages possibles Paramétrage des Options Macros 1 Option activée 2 Option activée 3 Option activée Chaînage de la macro à la pièce Prise en compte des revêtements Comportement Le point de référence de la macro est placé au niveau du plan de référence standard ou quelconque (plans de toiture) inférieur. Idem cas 1 Mais si la macro se trouve dans une pièce, le point de référence est ajusté par rapport aux revêtements (de plancher ou de plafond) de la pièce. Idem cas 1 Même si la macro se trouve dans une pièce, le point de référence n’est pas ajusté par rapport aux revêtements. La macro est toutefois prise en compte dans les listes concernant la pièce. La macro est placée au niveau du plan de référence inférieur ou du bord inférieur de la pièce. Le point de référence enregistré de la macro n’est pas modifié. 4 Option désactivée 5 Option désactivée Idem cas 4 Mais si la macro se trouve dans une pièce, le point de référence est ajusté par rapport aux revêtements (de plancher ou de plafond) de la pièce. Nouveautés dans Allplan 2006 Paramétrage des Options Macros 6 Option désactivée Modules d'architecture Chaînage de la macro à la pièce 117 Prise en compte des revêtements Comportement Idem cas 4 Même si la macro se trouve dans une pièce, le point de référence n’est pas ajusté par rapport aux revêtements. La macro est toutefois prise en compte dans les listes concernant la pièce. Si la pièce ne repose pas sur le plan de référence inférieur, la macro est correctement positionnée. 118 Métrés : pièces, surfaces, étages Allplan 2006 Niveau des symboles 3D Astuce : Si vous voulez qu’un symbole 3D s’ajuste par rapport aux revêtements d’une pièce, enregistrez-le simplement en tant que macro ; inutile de définir des sous-macros et des intervalles d’échelles ! La nouvelle option Placer les symboles 3D au niveau du plan de référence inférieur des Options générales permet d’obtenir le même résultat pour les symboles 3D que l’option Placer les macros au niveau du plan de référence inférieur pour les macros : le point de référence du symbole 3D est placé au niveau du plan de référence standard ou quelconque (plans de toiture) inférieur ou au niveau du bord inférieur de la pièce. Nouveautés dans Allplan 2006 Modules d'architecture 119 Nouvelle fonction Echanger des annotations personnalisées L’une des caractéristiques les plus remarquables de Allplan est la facilité avec laquelle il permet de modifier les éléments existants. Allplan 2006 offre maintenant la possibilité d’échanger des annotations personnalisées déjà positionnées dans la zone graphique et de les remplacer par d’autres. La fonction s’utilise comme la fonction « Rechercher et remplacer » que vous connaissez des applications Windows. Remarque : Vous pouvez modifier le point d’insertion de la nouvelle annotation. est Si le point d’insertion désactivé, le programme utilise le point d’insertion de l’annotation initiale. Ceci vous permet par exemple de positionner correctement des annotations centrées dans des baies de fenêtres. Quelle que soit la raison pour laquelle vous souhaitez modifier une annotation personnalisée (modification des conventions d’annotation d’un projet ou insuffisance des informations), la nouvelle fonction Echanger des annotations personnalisées vous permet maintenant de remplacer une ou plusieurs annotations personnalisées de même type par une autre annotation personnalisée ou par une annotation d’objet. La fonction permet un gain de temps important, puisque vous n’avez plus besoin de recréer successivement les différentes annotations. A noter : Les sous-macros masquées des annotations personnalisées sont également remplacées. A noter : Les annotations personnalisées crées à l’aide de la fonction Cotation de niveau ne peuvent pas être échangées. A noter : Vous ne pouvez échanger que les annotations personnalisées créées dans la version actuelle, pas les annotations créées dans une version antérieure. La procédure est simple : Sélectionnez la ou les annotations personnalisées à remplacer, sélectionnez la nouvelle annotation personnalisée et cliquez sur Appliquer – le tour est joué. Si vous cliquez sur Tous, toutes les annotations personnalisées de même type sont remplacées. 120 Métrés : pièces, surfaces, étages Allplan 2006 Annotations personnalisées et type de dessin Vous pouvez maintenant faire varier la représentation des annotations personnalisées non seulement en fonction de l’échelle plan réglée, mais aussi en fonction du type de dessin. Pour cela, choisissez l’option Type D (type de dessin) au lieu de l’option EP (échelle plan) au moment de définir les sous-macros, puis sélectionnez le type de dessin pour lequel la sous-macro concernée doit être représentée : Si vous changez ensuite de type de dessin dans la barre d’état, la représentation de l’annotation personnalisée change elle aussi. Nouvelle fonction Générateur de légendes La nouvelle fonction Générateur de légendes est un outil permettant notamment de contrôler la plausibilité des projets. Il permet d’analyser des surfaces et des pièces selon différents critères (matériaux, corps de métier, …), de visualiser les surfaces et d’afficher une légende. Vous pouvez par exemple contrôler si des pièces, des surfaces de plancher, etc. ont été affectées à un bâtiment et à quel endroit. Les surfaces identifiées sont mises en surbrillance et vous pouvez les pourvoir d’une légende. A vous de décider si cet outil vous servira uniquement à contrôler vos propres projets, ou si vous voulez effectuer des analyses pour vos clients. Nouveautés dans Allplan 2006 Modules d'architecture 121 Il est possible de masquer les éléments par l’intermédiaire de leur layer ou de les insérer dans un plan et de les imprimer. Méthodologie Lorsque vous appelez la fonction Générateur de légendes, la boîte de dialogue Générateur de légendes s’affiche à l’écran avec le dans la dernier paramétrage défini. Lorsque vous cliquez sur partie supérieure droite de la boîte de dialogue, la boîte de dialogue Liste des objets, contenant la liste des objets présents dans les documents ouverts, apparaît. Cette liste répertorie également les objets pour lesquels une légende a déjà été créée. Lorsque vous appelez la fonction pour la première fois, la liste d’objets s’affiche automatiquement à l’écran. 122 Métrés : pièces, surfaces, étages Allplan 2006 Sélectionnez l’objet pour lequel vous souhaitez créer une légende, puis indiquez l’attribut sur lequel l’analyse doit porter dans la boîte de dialogue Choix de l’attribut. Dans la boîte de dialogue Générateur de légendes, un nouvel onglet est créé pour l’élément et l’attribut. Le programme recherche ensuite toutes les occurrences de l’attribut dans les documents actifs et les liste séparément dans cet onglet. Le bouton permet de sélectionner d’autres éléments et attributs et de créer ainsi des onglets supplémentaires. Le bouton supprimer l’onglet actif. permet de Dans les Options Générateur de légendes vous pouvez définir les propriétés de format par défaut et le type de légende à utiliser. Nouveautés dans Allplan 2006 Modules d'architecture Pour modifier les paramètres dans cette boîte de dialogue, cliquez simplement sur l’élément surfacique ou le texte (représentant l’attribut) à modifier et réglez les paramètres de votre choix. 123 124 Métrés : pièces, surfaces, étages Allplan 2006 Les boutons accessibles dans la partie inférieure gauche de la boîte de dialogue permettent de créer, de supprimer ou de réorganiser des entrées. Sélectionnez tous les éléments pour lesquels vous voulez créer une légende et cliquez sur Appliquer. Allplan crée des éléments surfaciques pour tous les éléments sélectionnés dans le calque actif et la légende est accrochée au réticule. Positionnez-la dans la zone graphique. Visualisation dans Allplan des aspects de surface affectés aux composants dans Allmétré ... Voir le paragraphe « Visualisation des quantités (interface CAODQE) ». Analyse correcte des quantités pour les murs de profil quelconque Jusqu’à présent, le volume des murs de profil quelconque était calculé sur la base du parallélépipède enveloppe des murs. Désormais, le programme calcul le volume correct basé sur la forme exacte du mur. Nouveautés dans Allplan 2006 Modules d'architecture 125 Compteur de coûts et compteur de quantités Le compteur de coûts/de quantités permet de visualiser les quantités utilisées tout au long de la construction d’un bâtiment ; vous pouvez basculer entre le corps de métier et le matériau. Chaque fois qu’un élément de construction est positionné dans la zone graphique, les quantités correspondantes sont représentées graphiquement sur le compteur et sont mises à jour de manière automatique ou manuelle. Compteur de coûts Lorsque Allplan 2006 est utilisé parallèlement à Allmétré 2006, les coûts sont automatiquement mis à jour pendant le dessin et l’édition des éléments. Les éléments de construction sont définis en tant que composants dans Allmétré avec toutes les informations appropriées telles que par exemple un métier, un prix, etc. Dès que la saisie d’un élément d’architecture est terminée (clic de la souris ou ENTREE), vous pouvez relancer le calcul sur la base des valeurs assignées et le résultat s’affiche sous forme graphique et alphanumérique dans le compteur de coûts. de la barre d’outils permet de basculer dans un aperçu Le bouton des coûts par métier. Compteur de quantités Lorsque aucune correspondance n’est définie avec un projet Allmétré 2006, le compteur de coûts est remplacé par un compteur de quantités permettant de visualiser les quantités selon le corps de métier ou selon le matériau. 126 Métrés : pièces, surfaces, étages Allplan 2006 Manipulation Pour afficher le compteur de coûts ou de quantités, choisissez la commande Actualiser le compteur de quantités dans le menu Affichage ou cliquez sur l’icône correspondante dans la barre d’icônes Spécial. Lorsque exécutez cette fonction, les quantités affichées dans le compteur sont mises à jour. La fonction Compteur de quantités automatique oui/non permet d’activer la mise à jour automatique des quantités ou des coûts. Vous pouvez paramétrer le fonctionnement de la fonction dans le menu contextuel de la fenêtre ou dans une barre d’outils dont l’affichage est optionnel. Vous pouvez y définir la présentation des tableaux et des diagrammes, les couleurs, les polices, sélectionner individuellement 2D et 3D et enregistrer vos réglages en tant que modèles. La fenêtre du Compteur de quantités s’affiche toujours au premier plan, mais vous pouvez la réduire comme n’importe quelle fenêtre Windows. Nouveautés dans Allplan 2006 Modules d'architecture 127 Autres nouveautés Analyse correcte des éléments de construction liés à des plans de référence inclinés Le programme calcule maintenant correctement les quantités des éléments de construction dont le bord supérieur est droit, mais dont la hauteur est liée à un plan de référence incliné (liaison à un plan de ou par exemple). Les toiture définie à l’aide des options éléments de ce type peuvent être analysés dans la liste Gros œuvre 310. Macros avec type d’ouverture reprennent la hauteur de l’élément de construction Lorsque vous sélectionnez une macro de fenêtre du type d’ouverture Fenêtre dans la bibliothèque de macros, le programme crée automatiquement une fenêtre. La hauteur associée à la macro est maintenant automatiquement affichée dans la boîte de dialogue Hauteur. Possibilité de reprendre des revêtements individuels Dans Allplan 2006, une nouvelle fonction facilite la définition des pièces et des étages : le bouton permet dorénavant de reprendre individuellement le revêtement défini pour une surface donnée (surface latérale, surface de plafond/de plancher, plinthe). 128 Métrés : pièces, surfaces, étages Allplan 2006 Surfaces spéciales automatiquement associées à la pièce correcte Lorsque vous copiez des surfaces spéciales telles que des surfaces latérales, des surfaces de plancher ou des surfaces de plafond dans une autre pièce, ces surfaces sont automatiquement associées à la nouvelle pièce, ce qui signifie également qu’elles sont comptabilisées avec la nouvelle pièce dans les listes (fichier de liste 5 Pièces, liste 1 Aperçu par exemple). Assignation rapide d’attributs d’objets à des pièces Lorsque vous assignez des attributs à une pièce à l’aide de la fonction Assigner, modifier des attributs d’objets (menu contextuel de la pièce), vous pouvez maintenant rapidement sélectionner les attributs DIN 277 dans des boutons déroulants. Nouveautés dans Allplan 2006 Modules d'architecture 129 Dessin d’escaliers Annotation des escaliers Utilisation d’annotations d’objets et d’annotations personnalisées Vous pouvez désormais annoter les escaliers à l’aide d’annotations d’objets ou d’annotations personnalisées, ce qui vous permet de faire figurer plus d’informations dans les annotations. En cliquant une première fois sur , vous accédez aux annotations d’objets (si vous disposez du module Gestionnaire d’objets). 130 Dessin d’escaliers Allplan 2006 Vous pouvez y sélectionner un ou plusieurs des attributs proposés et définir leur ordre dans l’annotation. En cliquant une seconde fois sur personnalisées. , vous accédez aux annotations Ordre hauteur de marche - giron L’ordre dans lequel la hauteur de marche et le giron s’affichent dans l’annotation varie en fonction de la région ou du pays. Vous pouvez maintenant modifier cet ordre dans le bouton Ordre de la barre contextuelle d’annotation : vous pouvez basculer entre Mar/Giro et Giro/Mar. Aperçu de l’annotation Jusqu’à présent, les annotations étaient représentées par un rectangle dans l’aperçu accroché au réticule. A présent, l’intégralité des annotations est accroché de manière parfaitement lisible au réticule. Positionnement des annotations Deux boutons que vous connaissez déjà d’autres fonctions d’annotation ont été ajoutés dans les options de saisie. Nouveautés concernant les mains courantes Section ovale/circulaire Vous pouvez maintenant dessiner des mains courantes de section circulaire ou en forme d’ellipse. Nouveautés dans Allplan 2006 Modules d'architecture 131 Interruption aux angles Vous pouvez maintenant interrompre les mains courantes aux angles. Les mains courantes sont alors interrompues au niveau des angles de l’escalier (main courante rouge à la figure ci-dessous) dans la vue en plan et ne sont plus continues le long des bords de l’escalier (main courante bleue à la figure ci-dessous). Toutefois, on utilise encore fréquemment dans la pratique des mains courantes continues, c’est pourquoi vous pouvez choisir le mode de création des mains courantes en activant ou désactivant l’option Disjoindre aux angles. Dans Allplan 2006, les mains courantes des escaliers avec palier de retournement sont correctement placées aux angles. Limons intérieurs des escaliers avec palier de retournement Les limons intérieurs des escaliers avec palier de retournement sont désormais toujours horizontaux (dans les versions antérieures, ils étaient obliques dans les escaliers de type II). 132 Dessin d’escaliers Allplan 2006 Assistant de dessin d’escaliers La nouvelle fonction Assistant de dessin d’escaliers permet de créer les principaux types d’escaliers standard en quelques clics de la souris. L’objectif de la fonction est de fournir un résultat rapidement en réduisant au minimum les manipulations nécessaires. Les éléments de l’escalier sont donc définis de manière entièrement automatique en fonction du type d’escalier sélectionné, le layer réglé dans la barre d’icônes Format est affecté à tous les éléments de l’escalier et le programme ne vous invite pas à créer l’annotation de l’escalier. Mais vous pouvez aussi reprendre les éléments de construction d’un escalier existant, auquel cas ils conservent les propriétés de format, le layer et les aspects de surface de l’original. Vous pouvez ensuite modifier les paramètres souhaités à l’aide des fonctions de modification proposées dans Allplan 2006. La procédure de modification est la même pour les escaliers créés dans l’assistant que pour les escaliers créés selon la méthode classique. Vous pouvez par exemple double-cliquer sur l’escalier souhaité à l’aide du bouton gauche de la souris ; la boîte de dialogue correspondant au type de l’escalier s’affiche à l’écran et vous pouvez faire les modifications requises. Nouveautés dans Allplan 2006 Modules d'architecture 133 Méthodologie Cliquez sur Assistant de dessin d’escaliers ; la boîte de dialogue de saisie s’affiche à l’écran. Définissez le type de l’escalier, ses dimensions, sa hauteur, la hauteur et le nombre de marches, le mode d’exécution et les éléments de construction. Une fois que vous avez cliqué sur OK, l’aperçu de l’escalier est accroché au réticule. Avant de positionner l’escalier dans la zone graphique, vous pouvez modifier son point d’accrochage, inverser le sens de foulée ou en modifier l’orientation selon le pas d’angle en cours. 134 Dessin d’escaliers Allplan 2006 Nouveautés dans Allplan 2006 Modules d'architecture 135 Aménagement du paysage Possibilité de combiner les éléments surfaciques Dans le cadre des fonctions Surface) et Plantation (mode de répartition Chemin (mode de répartition Surface), vous pouvez maintenant utiliser les éléments surfaciques Surface de pixels et Style de surface en plus des éléments surfaciques Motif et de surface. Remplissage, et vous pouvez affecter des Hachurage, Aspects Les hachurages et les motifs peuvent uniquement être combinés avec des remplissages. 136 Calcul visuel des quantités (interface CAO-DQE) Allplan 2006 Calcul visuel des quantités (interface CAODQE) Décomposition d’ouvrages Jusqu’à présent, les ouvrages se distinguaient uniquement par un antislash en fin de chaîne, c’est-à-dire que lorsqu’un nom de matériau (ou une désignation pour les pièces) se terminait par un antislash, le programme l’interprétait comme un ouvrage. Par conséquent, le programme recherchait ce nom de matériau dans la bibliothèque Allmétré lors du calcul des quantités et il pouvait arriver que le matériau soit décomposé en différents composants qui étaient ensuite comptabilisés individuellement. Dans Allplan 2006, l’antislash n’est plus obligatoire, mais vous pouvez continuer de l’utiliser. Nouvelles options pour la définition de listes Lorsque vous définissez ou modifiez une liste, vous pouvez maintenant définir les paramètres suivants sous Design. • Lorsque l’option Décomposer les ouvrages Allmétré est activée, le programme tente de décomposer les ouvrages dans la bibliothèque Allmétré, ceci à condition que la chaîne du matériau se termine par un « \ » (antislash). • Si vous activez en plus l’option Rechercher code même si "\" est manquant, il n’est pas nécessaire que la chaîne du matériau se termine par un « \ » (antislash). Nouveautés dans Allplan 2006 Modules d'architecture 137 Définition Vous pouvez spécifier où le programme doit décomposer les ouvrages en cliquant sur le bouton Définition de la recherche dans la boîte de dialogue de paramétrage des projets. 138 Calcul visuel des quantités (interface CAO-DQE) Allplan 2006 Visualisation dans Allplan des aspects de surface affectés aux composants dans Allmétré Vous pouvez maintenant affecter des aspects de surface aux composants dans Allmétré et les visualiser ensuite dans le module Animation de Allplan. Compteur de coûts permettant de visualiser les coûts des quantités utilisées ... Voir le paragraphe « Compteur de coûts et compteur de quantités ». Nouveautés dans Allplan 2006 Modules d'architecture 139 Modeleur de façades Modélisation de façades montants-traverses et d’autres types de façades Les architectes ont besoin d’un outil de conception de façades flexible permettant d’apporter des améliorations et des modifications de dernière minute à des modèles existants. Avec le nouveau module Allplan Modeleur de façades, ils disposent maintenant de l’outil idéal permettant de modéliser des façades à l’échelle en faisant appel à la technologie des macros. Le Modeleur de façades permet de concevoir des façades rectangulaires basées sur des trames telles que des façades montants-traverses, des façades en verre ou encore des façades de panneaux. Fig. : Façade dans la fenêtre d’animation Allplan Description Le Modeleur de façades permet de créer la trame d’une façade, de subdiviser ou de fusionner des champs d’une façade et de mettre en place des profilés de façade, des éléments de façade et des ouvertures. La position et la taille de la façade sont reprises du modèle et la façade modélisée peut être automatiquement réinsérée dans le modèle 3D après édition. Et si vous voulez apporter une modification à la 140 Modeleur de façades Allplan 2006 façade, il vous suffit de rouvrir la façade dans le Modeleur de façades, de l’éditer puis d’effectuer une mise à jour. Vous pouvez enregistrer des façades fréquemment utilisées dans les Favoris pour les réutiliser plus tard, ou encore créer des images bitmap de votre modèle. Une bibliothèque de modèles intégrée contient les types de façades et les éléments de façade les plus usuels. Méthodologie, principales étapes • Démarrez le Modeleur de façades dans Allplan, module Base : murs, ouvertures, éléments de construction. Le Modeleur s’ouvre dans une fenêtre distincte. • Procédez de la manière suivante pour reprendre les dimensions de la façade depuis le modèle Allplan (la fenêtre du Modeleur de façades est temporairement masquée) : Nouveautés dans Allplan 2006 Modules d'architecture 141 - Reprendre une façade permet d’ouvrir une façade existante, afin par exemple d’en modifier la trame ou les éléments de base - Entrer les points permet de reprendre les dimensions en entrant 3 points dans Allplan - Reprendre les dimensions permet de reprendre les dimensions d’une façade existante (sans ses éléments) • Pour modéliser une façade - Définissez les pas de la trame - Insérez les éléments de façade - Cliquez sur pour reporter les saisies sur le schéma (analogue à la fonction Macro de fenêtre, de porte) • Cliquez sur OK pour insérer la façade dans Allplan. - Si les dimensions de la façade ont été reprises depuis Allplan, la façade est automatiquement placée au bon endroit. - Les façades librement définies sont tout d’abord placées sur l’origine du repère, puis vous pouvez les déplacer. • Vous pouvez enregistrer dans les Favoris tous les paramètres définis dans l’onglet Géométrie, puis les réutiliser pour créer d’autres façades. 142 Modeleur de façades Allplan 2006 Analyse dans l’onglet Eléments • Choix du type de façade • Des éléments de façade sont disponibles à l’aide d’un code • Valeurs limites pour les dimensions des éléments (pour Dimensions critiques en surbrillance) • Nombre de champs et d’éléments de façade avec leurs dimensions et des paramètres supplémentaires • Vous pouvez enregistrer dans les Favoris tous les paramètres définis dans l’onglet Eléments, puis les réutiliser pour créer d’autres façades. Nouveautés dans Allplan 2006 Modules d'architecture 143 Vous trouverez de plus amples informations sur le Modeleur de façades dans l’aide en ligne du programme, que vous pouvez appelez via le menu Aide ou en appuyant sur la touche F1. 144 Allplan 2006 Modifier une façade Vous pouvez modifier une façade de deux manières : • Vous pouvez modifier les caractéristiques structurelles de la façade telles que les pas de la trame ou les éléments de base dans le Modeleur de façades. Pour modifier une façade déjà positionnée dans la zone graphique, il suffit de la cliquer à l’aide de la souris. • L’aspect et les détails de la façade doivent être modifiés dans Allplan à l’aide de l’assistant. Echanger des macros permet de remplacer les La fonction éléments structurels tels que les montants, les traverses etc. par des éléments et des profilés fournis par un fabricant ou par des éléments d’un autre type de façade disponible dans la fenêtre de l’assistant. Vous pouvez aussi ajouter de cette manière des avanttoits ou des éléments de porte spéciaux. La façade représentée à la figure placée au début de ce chapitre a été créée selon cette méthode. Une bibliothèque de base est intégrée dans le programme ; des bibliothèques contenant des modèles spécifiques à certains fabricants sont en cours de préparation. Nouveautés dans Allplan 2006 Modules supplémentaires 145 Modules supplémentaires Elévations associatives Le module Elévations associatives a fait l’objet de développements et de modifications afin de vous permettre de l’utiliser pour visualiser vos plans de coffrage ; à terme, le module Elévations associatives remplacera le module d’ingénierie Vues et coupes. Plan du plancher haut Le plan du plancher haut, couramment utilisé par les ingénieurs, est maintenant créé conformément à DIN 1356 Partie 1 et ISO 2594. Cela signifie aussi que les représentations avec faces cachées dans lesquelles l’ordre des éléments a été optimisé sont également affichées correctement. 146 Elévations associatives Allplan 2006 Reprise automatique des nouveaux éléments de construction 3D Dans les Options du module Elévations associatives, vous pouvez maintenant spécifier que les éléments de construction 3D ajoutés doivent être automatiquement représentés dans les élévations et les coupes existantes. Notes toutefois que les nouveaux éléments de construction 3D sont uniquement intégrés dans les élévations et les coupes qui se trouvent dans le document actif ou dans les calques actifs en arrière-plan. En outre, ne sont représentés sur les coupes que les éléments de construction 3D créés dans la zone de la coupe. Nouvelles options concernant les coupes Vous pouvez maintenant créer des coupes associatives à partir d’élévations et de coupes existantes, et non plus seulement sur la base des éléments de construction 3D originaux. Zone de coupe supplémentaire Lorsque vous créez des coupes associatives, vous pouvez maintenant définir une deuxième zone de coupe après avoir défini la première (si la hauteur du volume de coupe est calculé à partir des éléments coupés). Grâce à la possibilité de définir la zone de coupe dans chaque élévation/coupe existante, il est possible de limiter la longueur, la largeur et la hauteur. Nouveautés dans Allplan 2006 Modules supplémentaires 147 Paramètres de texte des annotations Lors de la création d’élévations et de coupes associatives, vous pouvez maintenant accéder aux paramètres de texte de l’annotation depuis la barre contextuelle de configuration de la représentation de l’élévation/la coupe. Il suffit pour cela de cliquer sur l’icône habituelle. Comme par le passé, vous pouvez contrôler ou modifier les paramètres de texte dans la ligne de dialogue après avoir saisi et validé l’annotation. 148 Création de listes Allplan 2006 Création de listes Options supplémentaires pour les cellules graphiques Lorsque vous définissez des cellules graphiques permettant de représenter des données CAO dans les listes, vous pouvez accéder dans Allplan 2006 à des options supplémentaires : vous pouvez utiliser toutes les options de représentation avancées disponibles pour les représentations avec faces cachées telles que la prise en compte des surfaces de pixels, les couleurs d’éléments, les transparences, etc. En outre, vous pouvez activer la cotation automatique des dimensions maximales d’un élément et la représentation des éléments de construction hiérarchiquement supérieurs à l’élément considéré. Fig. : Nouvelles options pour la définition des cellules graphiques. Nouveautés dans Allplan 2006 Modules supplémentaires 149 Macros Ordre de représentation et propriétés de format des macros Pour certains types de macros, vous pouvez avoir besoin de placer des macros identiques mais de couleur différente dans la zone graphique ; pour d’autres macros (macros représentant des meubles par exemple), les couleurs définies font partie intégrante de la macro et ne doivent en aucun cas être modifiées lors du positionnement dans la zone graphique. Il en va de même de l’ordre de représentation : certaines macros doivent couvrir les remplissages et les autres éléments, alors que d’autres doivent s’intégrer en fonction de l’ordre de représentation des éléments en cours. Dans Allplan 2006, les deux cas de figure peuvent coexister. Ordre de représentation Au moment de la définition d’une macro, vous pouvez définir l’ordre de représentation de la macro et éventuellement de ses composants dans le champ Ordre. • Si vous choisissez l’option Eléments, chaque élément constitutif de la macro est dessiné dans l’ordre de représentation défini au moment de l’enregistrement de la macro. • Si vous choisissez l’option Répartiti, tous les éléments de la macro sont dessinés dans l’ordre de représentation affecté à la macro répartie. 150 Macros Allplan 2006 Propriétés de format Le champ Format permet de définir les propriétés de format de la macro ou de ses composants. • Si vous choisissez l’option Eléments, chaque élément constitutif de la macro est dessiné avec les propriétés de format définies au moment de l’enregistrement de la macro. • Si vous choisissez l’option Répartiti, tous les éléments de la macro sont dessinés avec les propriétés de format assignées à la macro répartie. Modification de macros réparties L’ordre de représentation et les propriétés de format associées à une macro lors de sa définition sont des valeurs par défaut, comparables aux attributs assignés, qui peuvent être modifiés lors du positionnement de la macro. Vous pouvez modifier les macros précédemment positionnées dans la zone graphique à l’aide de la fonction d’une répartition de macro. Modifier les attributs Prise en compte des revêtements de plancher lors du positionnement de macros liées à une pièce ... Voir le paragraphe « Métrés : pièces, surfaces, étages » du chapitre Modules d’architecture. Nouveautés dans Allplan 2006 Modules supplémentaires 151 Inserts Contrôle de la visibilité à l’aide de rectangles de sélection Vous pouvez maintenant sélectionner les inserts à masquer à l’aide des fonctions de sélection générales. Vous pouvez donc masquer simultanément plusieurs inserts en définissant un rectangle de sélection adéquat. Copie d’inserts de groupes le long d’un élément Les erreurs qui pouvaient se produire lors de la copie d’inserts de groupes le long d’un élément ont été corrigées. Le programme tient maintenant compte de la rotation et les armatures sont mises à jour. 152 Allplan 2006 Nouveautés dans Allplan 2006 Modules d’extension internes 153 Modules d’extension internes SCIA Construction métallique/béton Nouvelles fonctions Les fonctions suivantes sont maintenant disponibles dans le module d’extension interne SCIA Construction métallique/béton : Importer un modèle béton Cette fonction permet d’insérer des éléments de structure préfabriqués dans Allplan. Ferraillage Cette fonction permet de générer un ferraillage pour des éléments de Importer structure préfabriqués importés à l’aide de la fonction un modèle béton. Enregistrer dans un fichier ESA Cette fonction permet d’enregistrer les structures métalliques et les structures en béton créées dans Allplan et de les transmettre à un autre utilisateur pour qu’il en poursuive le traitement dans le modeleur. Mettre à jour à partir du fichier ESA Cette fonction permet de mettre à jour dans Allplan des structures métalliques et des structures en béton enregistrées à l’aide de la Enregistrer dans un fichier ESA et qui ont ensuite été fonction éditées dans le modeleur. 154 SCIA Construction métallique/béton Allplan 2006 Renuméroter les éléments de construction Cette fonction permet de renuméroter dans Allplan des éléments de construction issus du programme de SCIA. Echange de données Les nouvelles fonctions Importer des données SCIA ESA et Exporter des données SCIA ESA accessibles dans le module Interfaces permettent d’échanger des données entre Allplan et le programme de SCIA. Nouveautés dans Allplan 2006 Produits, fabricants 155 Produits, fabricants Sélection des articles La sélection des articles via des paramètres a été améliorée afin de vous offrir une meilleure vue d’ensemble. Jusqu’à présent, les articles pertinents étaient mis en évidence par un affichage en caractères gras ; dans Allplan 2006, les articles non pertinents sont, en outre, masqués. Allplan 2005 Allplan 2006 156 Modeleur de ponts et d’ouvrages de génie civil Allplan 2006 Ingénierie Modeleur de ponts et d’ouvrages de génie civil Lorsque vous repreniez des sections depuis Allplan dans les versions antérieures, vous ne pouviez reprendre que des sections enregistrées en tant que symboles dans le chemin Bureau. Vous pouvez désormais utiliser des sections enregistrées dans n’importe quel dossier. Nouveautés dans Allplan 2006 Ingénierie 157 Améliorations générales Plans de ferraillage : annotation et représentation Diverses améliorations permettent d’accélérer la mise en forme des plans de ferraillage lors de la saisie et de la modification des plans. • Par défaut, tous les textes des modules d’ingénierie sont écrits en police Arial. Le point d’accrochage des flèches a donc été ajusté pour les polices TrueType. • L’annotation en forme de peigne, qui devait jusqu’à présent être créée via la flèche du type de cote 3, devient maintenant un type de cote à part entière. Vous pouvez définir la distance entre les flèches et les aciers ou la longueur des flèches. • Lorsque vous copiez des aciers par symétrie, le cadre du numéro de position et le sens de pliage des barres pliées sont automatiquement ajustés. A la figure ci-dessous, la moitié droite du bâtiment est une copie symétrique de la moitié gauche. 158 Améliorations générales Allplan 2006 • L’annotation sans numéro de position, usuelle dans les pays du Benelux, a été améliorée. Par défaut, les flèches se prolongent maintenant sous le texte et soulignent le texte (lorsque c’est possible). • Vous pouvez maintenant masquer les armatures en utilisant les outils de sélection généraux, à savoir les rectangles de sélection. Dans les éléments de construction complexes, vous pouvez par exemple masquer tous les aciers simultanément, puis n’afficher que quelques barres ciblées pour obtenir un meilleur aperçu. • Vous pouvez également utiliser un rectangle de sélection pour désigner les aciers à représenter lorsque vous définissez la Représenter barres représentation d’une répartition à l’aide de quelconques. Nouvelle procédure de saisie de ferraillages de surfaces Désormais, lorsque vous créez un Ferraillage de travée dans le Répartition en travée dans module Armature par barres ou une le module Armature par treillis soudés, vous commencez par définir le polygone de coffrage, puis vous définissez l’orientation dans l’espace – si nécessaire. Avec cette nouvelle procédure, vous n’avez plus besoin de définir l’orientation dans l’espace en mode Modèle 3D lorsque vous utilisez un polygone de coffrage se trouvant dans une vue existante. Masquer les armatures Dans Allplan 2006, vous ne pouvez plus masquer les armatures à Modifier la représentation d’une l’aide de la fonction Fonctions répartition, mais vous devez passer pour cela par les de ferraillage. Modifier la représentation d’une Etant donné que la fonction répartition ne servait qu’à cet usage dans le module Armature par treillis soudés, elle y a été supprimée. Nouveautés dans Allplan 2006 Ingénierie 159 Localisation Certaines fonctions ont été améliorées pour répondre à des exigences nationales particulières. Benelux Les options suivantes ont été introduites : • Lorsque vous recréez des symboles de lits après avoir effectué des modifications, les annotations sont maintenant prises en compte. • Pour le repérage des lits, vous disposez maintenant d’un symbole ème spécifique pour le 4 lit. En outre, les écarts spécifiés dans les Options se rapportent maintenant au bord du symbole, ce qui permet d’obtenir une présentation régulière même s’il existe plusieurs lits. • La représentation usuelle en Belgique est maintenant disponible Repères de fin de barres. dans la fonction Russie La nouvelle norme russe SNiP 2003 a été intégrée dans Allplan 2006. Vous pouvez la sélectionner dans les Paramètres généraux des Options Armature par barres. Cette nouvelle norme introduit principalement des changements concernant les qualités de béton, les nuances d’acier, les enrobages, les longueurs d’ancrage et les longueurs de recouvrement. L’ancienne norme de 1984 a été conservée, car elle est toujours en usage. 160 Améliorations générales Allplan 2006 En outre, il est maintenant possible de créer des listes spécifiques pour la Russie, puisque tous les attributs du Gestionnaire d’objets sont maintenant disponibles lors de l’affectation des attributs. Nouveautés dans Allplan 2006 Ingénierie 161 Utilisation de résultats FEM lors du travail en mode Documents Dans Allplan 2006, vous pouvez maintenant utiliser des résultats FEM comme base de travail lorsque vous travaillez dans des documents. Exportation-Calcul-Importation PLT, Lorsque les fonctions Exportation-Calcul-Importation SC7 et Importer des données FEM sont exécutées dans un fichier NDW, les résultats FEM sont zippés et enregistrés dans un fichier d’extension *.ndz. Vous pouvez ensuite sélectionner le fichier *.ndz de votre choix Ferraillage de travée automatique, Lignes dans les fonctions iso-valeurs aciers et Diagrammes des aciers FEM. Lorsque vous ouvrez le fichier, les résultats zippés du calcul FEM sont temporairement enregistrés dans le dossier ...\tmp et vous pouvez les utiliser comme base pour la création du ferraillage. 162 Vues et coupes Allplan 2006 Vues et coupes Contrôle de la visibilité Vous pouvez utiliser la fonction Représentations vue ou coupe pour afficher ou masquer les coffrages. Armatures FF et détails types Réduction de la profondeur de saisie Pour faciliter la saisie des armatures FF à dilatation automatique, la fonction Armatures FF a été remaniée. • La première boîte de dialogue Données position a été remplacée par trois fonctions distinctes : Armatures FF, Treillis soudés FF et Eléments de construction FF. • Les paramètres de barres et de TS que vous définissiez jusqu’à présent dans la boîte de dialogue Données position se trouvent maintenant dans la boîte de dialogue de paramétrage de la Nouveautés dans Allplan 2006 Ingénierie 163 répartition. Ainsi, les paramètres Numéro de position, Diamètre et Nuance d’acier ou Type de panneau et / Sens de pliage sont accessibles en permanence. En outre, vous pouvez maintenant régler la qualité de béton. A noter : Lorsque vous modifiez le diamètre, la nuance d’acier, le type de panneau ou la qualité de béton, les longueurs d’ancrage calculées par le programme sont automatiquement mises à jour. Si vous modifiez la nuance d’acier pour les éléments de construction FF, les boîtes de dialogue de paramétrage des aciers s’affichent à nouveau à l’écran. • Lorsque vous choisissez la forme de façonnage quelconque, vous pouvez maintenant définir la Longueur de crosse et l’angle de crosse. Armatures dans les vues avec faces cachées Lorsque vous entrez des armatures dans une vue avec faces cachées, Allplan 2006 en reconnaît l’étendue dans l’espace. Par conséquent, il est maintenant possible de répartir automatiquement des armatures dans une vue de coffrage appropriée. 164 Armatures FF et détails types Allplan 2006 Saisie d’armatures et d’éléments de construction FF à l’aide de poignées Lorsque vous créez des armatures FF à dilatation automatique ou des éléments de construction FF, vous pouvez maintenant les ajuster manuellement à l’aide de poignées. De cette manière, vous obtenez toujours des armatures précisément alignées par rapport aux bords du coffrage. Le placement manuel des aciers peut aussi s’avérer nécessaire sur un plan complexe comportant un grand nombre de lignes, de joints ou d’inserts. Les poignées sont également utiles lorsque la représentation d’un coffrage n’est pas fermée ou lorsque des imprécisions sur le plan rendent impossible la mise en place d’armatures à dilatation automatique. • Pour définir la forme de façonnage à l’aide des poignées, cliquez dans la zone graphique à l’aide du bouton droit de la souris après l’éventuelle dilatation de l’armature et choisissez la commande Ajuster la forme de façonnage à l’aide des poignées dans le menu contextuel ; sélectionnez ensuite les différentes poignées et les bords correspondants du coffrage et terminez l’ajustement en appuyant sur ECHAP. • Pour définir un élément de construction à l’aide des poignées, faites glisser le réticule au-dessus d’un bord du coffrage jusqu’à Ajuster ce que l’élément se dilate, choisissez la commande l’élément de construction à l’aide des poignées dans le menu contextuel (clic bouton droit), sélectionnez les différentes poignées et les bords correspondants du coffrage et terminez l’ajustement en appuyant sur ECHAP. Nouveautés dans Allplan 2006 Ingénierie 165 Nouvel élément de construction FF : renfort isolé Le nouvel élément de construction FF renfort isolé permet de créer des aciers de renfort longitudinaux et transversaux le long de n’importe quel bord du coffrage. Pour que cet élément puisse se dilater, il faut qu’il y ait en face du bord de coffrage désigné à l’aide du réticule un autre bord de coffrage formant un angle avec les bords de coffrage qui lui sont adjacents. Vous pouvez utiliser comme aciers transversaux un cadre fermé à dilatation automatique, des cadres ouverts à dilatation automatique ou des cadres ouverts dont vous pouvez corriger la longueur des segments. Vous pouvez aussi utiliser deux cadres ouverts à la place d’un cadre fermé, ou désactiver complètement les aciers transversaux. Vous avez également le choix entre différentes formes de façonnage pour la barre longitudinale. Les formes de façonnage figurant sur la première ligne sont prévues pour être mises en place dans le sens horizontal (au-dessus d’une baie de porte par exemple) et les autres pour être mises en place dans le sens vertical (aux extrémités d’un mur ou à côté d’une baie de porte par exemple). Mais vous êtes libre d’utiliser la forme de façonnage qui vous paraît la plus appropriée. Si la barre longitudinale n’est pas placée correctement, vous pouvez copier l’ensemble du ferraillage par symétrie perpendiculairement au bord de coffrage désigné à l’aide du réticule. Si vous avez sélectionné le cadre fermé ou les deux cadres ouverts en tant qu’aciers transversaux, vous pouvez aussi définir l’armature longitudinale sur le bord opposé au bord sélectionné. 166 Armatures FF et détails types Allplan 2006 Si vous choisissez la forme de façonnage à segments relevés, celle-ci s’étend jusqu’au bord de coffrage suivant. Nouveautés dans Allplan 2006 Ingénierie 167 Armature par barres Modification des Options Armature par barres Norme pour l’Allemagne Les normes DIN et DIN_H, obsolètes, ne sont plus proposées dans les Paramètres généraux. Si vous travaillez avec des normes allemandes, vous ne pouvez plus sélectionner que la norme actuellement applicable en Allemagne : DIN 1045-1. Types de traits Vous ne pouvez plus définir le type de trait utilisé pour les différents éléments d’armature dans les Options Lignes. Comme par le passé, le type de trait 1 est utilisé par défaut au moment de la création des éléments. Paramètres de la liste de polygones Dans les Options Armature par barres, onglet Schéma, vous pouvez maintenant définir les paramètres d’annotation des barres réparties dans des polygones. Les paramètres définis ici sont utilisés sur les schémas des barres. Jusqu’à la version 2004, le programme utilisait les paramètres définis pour la liste de façonnage. 168 Armature par barres Allplan 2006 Nombre d’unités sur les plans de ferraillage Lorsque l’option La couleur montre la plume est désactivée dans la Représentation à l’écran, toutes les répartitions contenant des armatures non comptabilisées sont affichées dans la couleur de trait 23. La fonction Modifier les facteurs de répartition affiche maintenant toutes les valeurs communes des répartitions sélectionnées. • Si vous sélectionnez des barres créées en mode Modèle 3D (ou Ne pas comptabiliser est grisé. même Modèle 2D), le bouton C’est le nombre de barres créées en mode Modèle 2D qui Comptabiliser est accessible ou non. détermine si le bouton • Si vous sélectionnez uniquement des barres créées en mode Modèle 2D et que vous cliquez sur Quantité -, le bouton Ne pas comptabiliser est enfoncé. • Si vous sélectionnez uniquement des barres créées en mode Modèle 2D et que vous cliquez sur Quantité +, le bouton Comptabiliser est enfoncé. • Si vous sélectionnez des barres créées en mode Modèle 2D et que vous ne cliquez ni sur Quantité -, ni sur Quantité +, aucun bouton n’est enfoncé (comme d’habitude). • Si toutes les répartitions sélectionnées ont le même facteur de lit, celui-ci s’affiche dans la boîte de dialogue. Si les facteurs de lit sont différents, « --- » s’affiche dans le champ correspondant. • Si toutes les répartitions sélectionnées ont le même fact. multipl. él. identiques (facteur de multiplication pour les éléments Nouveautés dans Allplan 2006 Ingénierie 169 identiques) celui-ci s’affiche dans la boîte de dialogue. Si les facteurs sont différents, « --- » s’affiche dans le champ correspondant. Mandrin de cintrage à chaque coude La structure de gestion interne des mandrins de cintrage utilisés pour les formes de façonnage a été remaniée et améliorée. Le diamètre du mandrin de cintrage est maintenant enregistré pour chaque coude. En outre, les mandrins de cintrage corrects sont conservés lorsque vous modifiez des segments. Dans les versions antérieures, les mandrins de cintrage des aciers quelconques définis avec le réglage Mandrin de cintrage rond n’étaient pas recréés correctement après des modifications. Modification dans Allplan 2005 Modification dans Allplan 2006 Dans Allplan 2006, les mandrins de cintrage sont également pris en compte lorsque vous créez des aciers sur la base d’éléments de dessin existants ou lorsque vous ajoutez des segments de barres. Le programme crée un diamètre de mandrin de cintrage de 4 ou 7 ds. 170 Armature par barres Allplan 2006 Système de raboutage d’armatures LENTON de ERICO Généralités Sur commande la société ERICO GmbH, le système de raboutage d’armatures LENTON développé par cette société a été intégré dans le module Armature par barres. Ces jonctions mécaniques constituent une solution plus efficace que les jonctions par recouvrement traditionnelles. Entrer coupleurs, filetages et Modifier Les fonctions coupleurs, filetages permettant de définir et de modifier des coupleurs et des filetages ont été ajoutées dans les barres d’icônes Créer II et Modifier. Le système de raboutage d’armatures LENTON permet • de raccorder deux barres d’armature par un système de jonction mécanique • d’ancrer une barre d’armature dans le béton • de fixer (soudage ou fixation par vis) une barre d’armature à une pièce métallique. Les coupleurs ont un filetage conique permettant un auto-alignement des barres. Les barres à jonction mécanique ont des performances identiques à celles des barres continues ; elles présentent une résistance en traction et en compression supérieure à celle des barres continues et une tenue très élevée aux efforts alternés. Nouveautés dans Allplan 2006 Ingénierie 171 Coupleurs disponibles En plus de la possibilité de créer des filetages en fonction du diamètre, vous disposez dans Allplan 2006 des coupleurs suivants : • Les coupleurs standard de type A12 sont destinés à la jonction de barres de même diamètre lorsque l’une des deux barres peut tourner et se déplacer en longueur. Ce coupleur couvre 90 % des applications de jonctions mécaniques ! • Les coupleurs réducteurs de type R11 sont destinés à la jonction de barres de diamètre différent lorsque l’une des deux barres peut tourner et se déplacer en longueur. La barre de reprise possède toujours le plus petit diamètre. • Les coupleurs de position de type P13 et P13/R sont conçus pour la jonction de deux barres droites, courbes ou pliées lorsque aucune des barres ne peut tourner et que la barre de reprise possède un mouvement axial réduit. Ils permettent de joindre des barres de même diamètre ou de diamètre différent. • Les coupleurs de position de type P14 et P14/R sont utilisés lorsque aucune des barres ne peut tourner, mais que la barre de reprise dispose d’une mobilité axiale. La longueur de la partie femelle du coupleur et la longueur du connecteur des coupleurs P14 et P14/R sont inférieures à celles des coupleurs de type P13 et P13/R. Ils permettent de joindre des barres de même diamètre ou de diamètre différent. • Les coupleurs de position de type P15, qui peuvent être utilisés avec les coupleurs de type P13 et P13/R (dont la longueur peut être ajustée), permettent la jonction rapide de deux éléments préfabriqués. Ils sont particulièrement appropriés pour la construction de poteaux ou la jonction précise d’éléments comportant plusieurs barres à joindre sur une courte distance. • Les coupleurs de combinaison de type S13 assurent une liaison très résistante entre une barre d’armature et une vis à filetage métrique standard. • Les ancrages de type D14 constituent une alternative aux crochets et aux crosses d’aciers. Ils sont fixés à l’extrémité des barres et permettent d’ancrer les barres dans le béton. • Les coupleurs soudables de type C12 constituent une solution simple et rapide pour assurer la liaison entre des barres d’armatures et des éléments de structure métallique. 172 Armature par barres Allplan 2006 Fonctions dans Allplan 2006 La fonction Entrer coupleurs, filetages donne accès à différentes sous-fonctions permettant de créer des coupleurs et des filetages selon différentes méthodes, ainsi que d’accéder à la documentation et au site Internet de la société ERICO depuis Allplan 2006. Les sous-fonctions de la fonction Modifier coupleurs, filetages permettent d’échanger ou de déplacer des coupleurs et des filetages, ainsi que de supprimer des coupleurs ou des filetages sur le schéma. Création d’un coupleur ou d’un filetage Vous pouvez créer un coupleur ou un filetage isolé pour les schémas ou les répartitions. Lorsque vous créez un coupleur, la barre est toujours automatiquement raccourcie ; lorsque vous créez un filetage en revanche, vous pouvez spécifier la longueur de la barre. Notez que vous pouvez uniquement créer un coupleur ou un filetage sur des barres dépourvues de crosses ou de crochets. Création simultanée d’un coupleur et d’un filetage Nouveautés dans Allplan 2006 Ingénierie 173 Lorsque vous transformez une jonction par recouvrement en une jonction mécanique, lorsque vous scindez une répartition et lorsque vous fermez de petites brèches, le programme crée un coupleur à l’extrémité d’une barre et un filetage à l’extrémité opposée d’une autre barre ; vous pouvez spécifier sur quelle répartition ou de quel côté de la barre le coupleur doit être créé. Lorsque vous créez la jonction mécanique, le programme contrôle si chaque barre de la première répartition a un pendant dans la répartition opposée et si la distance séparant les axes des barres est comprise dans une tolérance donnée. La jonction mécanique est impossible si • chaque barre de la première répartition ne dispose pas d’un pendant dans la seconde répartition. C’est par exemple le cas si le nombre et/ou l’espacement des barres sont différents dans les deux répartitions. • si la distance entre les axes des barres des deux répartitions est supérieure à la tolérance (t à la figure ci-dessous). Lorsque vous transformez une jonction par recouvrement et que vous scindez une répartition, les coupleurs sont créés le long de la ligne de scission librement définie. Lorsque vous fermez des petites brèches, la 174 Armature par barres Allplan 2006 distance des répartitions doit être comprise entre un minimum et un maximum dicté par le type de coupleur de position utilisé. Dans ce cas, la fin de la partie femelle du coupleur et l’extrémité de la barre sont confondus. La longueur des barres est automatiquement ajustée. Contrôle des conditions aux limites Lorsque vous créez des coupleurs et des filetages, le programme contrôle certaines conditions aux limites. Si ces conditions ne sont pas remplies, le programme vous en informe dans un message et les coupleurs et filetages concernés ne sont pas créés. Outre les contrôles effectués lors de la transformation de jonctions par recouvrement et de la fermeture de petites brèches mentionnés plus haut, le programme contrôle les conditions aux limites suivantes : • le respect d’une distance minimale au coude • l’espacement entre axes des aciers (lors de la création d’ancrages et de coupleurs de la série P). A noter : Le programme ne contrôle pas la distance entre les extrémités des barres et l’espacement entre axes des barres isolées ou des répartitions voisines ! Dans ces cas de figure, il appartient à l’utilisateur de s’assurer que les conditions aux limites sont respectées. Nouveautés dans Allplan 2006 Ingénierie 175 Bibliothèque d’articles Chaque bibliothèque d’articles spécifique à un pays contient les données maîtres des différents coupleurs et filetages organisées en classes. Il s’ouvre lorsque vous créez des coupleurs et des filetages. Ne s’affichent que les classes d’articles et les articles : • qui sont compatibles avec les paramètres en cours (diamètre, forme de façonnage par exemple) • qui remplissent les conditions de la fonction en cours d’exécution. Tous les autres articles sont masqués. A noter : C’est l’utilisateur qui sélectionne le coupleur à utiliser. Le programme ne contrôle pas la pertinence du coupleur sélectionné, c’est-à-dire qu’il ne vérifie pas si le coupleur sélectionné peut être utilisé avec la barre concernée par exemple (choix d’un coupleur de type A12 avec des barres ne pouvant pas être tournées par exemple). Représentation et annotation des coupleurs et filetages 176 Armature par barres Allplan 2006 Les coupleurs et les filetages sont représentés de manière symbolique sur les répartitions, sur les schémas et dans les listes d’aciers. En outre, le type des coupleurs et des filetages apparaît sur les schémas et dans les listes d’aciers. Y figurent aussi la longueur modifiée des segments de barres sur lesquels les coupleurs sont montés et, entre parenthèses, la longueur totale (coupleur compris), lorsque la cotation des segments est activée. La mention LENTON figure toujours sur les schémas de barres comportant des coupleurs et/ou des filetages ; en revanche, elle ne Nuance d’acier est s’affiche dans les annotations que si l’option activée. Listes Des listes d’aciers spéciales vous permettent de comptabiliser séparément le poids des barres comportant des coupleurs et/ou des filetages. Sélectionnez pour cela la nouvelle liste Liste barres – Listes Formes de façonnage, nuance d’acier dans les fonctions barres et Légende des aciers. Dans la liste d’aciers, les aciers concernés sont répertoriés sur une page distincte ; dans la légende des aciers, la masse totale est affichée par nuances d’acier. Dans la liste Liste barres - Récapitulatif, les barres concernées sont rassemblées dans un tableau distinct. Nouveautés dans Allplan 2006 Ingénierie 177 Armature par treillis soudés Nouvelle option Unité Comme pour les armatures par barres, vous pouvez maintenant définir l’unité de longueur dans les Options du module Armature par treillis soudés. L’unité réglée ici est utilisée pour les recouvrements et pour les dimensions des panneaux dans les annotations, sur les schémas et dans les listes de découpe. 178 Listes Allplan 2006 Listes Cotation des angles dans les listes de façonnage Dans les Options Armature par barres, vous pouvez maintenant choisir de représenter la cotation des barres coudées et/ou les annotations des angles dans les listes de façonnage. Ceci permet une collaboration plus efficace avec les ateliers de façonnage. Numérotation continue des pages Lorsque vous sélectionnez plusieurs listes à sortir, ces listes sont maintenant numérotées de manière continue, c’est-à-dire que le programme ne débute plus la numérotation de chaque liste au numéro de départ que vous avez spécifié. Listes bâtiment pour le ferraillage Dans le cadre de la fonction Listes bâtiment... (menu Fichier), vous pouvez maintenant sélectionner les listes d’ingénierie 16 à 20 (accessibles parmi les listes de quantités générales). Les listes récapitulatives quant à elles restent exclusivement accessibles depuis les modules d’ingénierie. Grâce à l’intégration des listes d’ingénierie dans les listes bâtiment, vous pouvez maintenant analyser et calculer les quantités d’acier totales d’un projet par exemple. Nouveautés dans Allplan 2006 Ingénierie 179 Plan de repérage Dans les Options du module Plan de repérage, vous pouvez spécifier que les textes supplémentaires doivent être créés sous forme de constructions d’aide ; dans ce cas, ils n’apparaissent ni sur les plans, ni sur les impressions, ce qui permet une meilleure lisibilité. 180 Autres améliorations Allplan 2006 Autres améliorations • Lorsque vous transformez un mur de profil quelconque en vue de coffrage dans le module Vues et coupes, Allplan 2006 utilise le profil réel du mur, et non plus ses dimensions minmax. • Pour les formes de façonnage contenant des parties courbes, la longueur de l’arc est maintenant mentionnée en plus du rayon et de l’angle. • Dans le module Plan de repérage, les flèches ne sont plus raccourcies lorsque vous copiez et collez des noms de positions via le Presse-papiers. Dans les versions antérieures, cette erreur survenait lorsque l’échelle plan n’était pas réglée sur 1/100. Lorsque l’on modifiait l’échelle plan, les flèches étaient corrigées. • Le programme affiche maintenant la même valeur de longueur totale sur les schémas, les légendes des aciers et les listes d’aciers des répartitions polygonales. • Lorsque vous entrez des éléments de construction FF dans un coffrage 2D, Allplan 2006 propose toujours par défaut la valeur la plus récente dans le champ Dimensions dans sens de répartition. • Lorsque vous utilisez l’élément de construction FF poteau comportant 3 zones de cadres, le programme calcule la taille des zones de cadres plus denses en pied et en tête de poteau à partir d’un multiple de la valeur d’espacement de la répartition, la taille calculée étant égale ou supérieure à la taille de la zone de répartition définie. Si vous définissez par exemple une zone de répartition de 25cm et un espacement de 10cm, Allplan 2006 crée 4 cadres (3x10cm = 30cm > 25cm). Nouveautés dans Allplan 2006 Index 181 Index A Accrochage aux points,10 Ajouter un point de cote,63 Allmenu,30 outils hotline,30 sauvegarde des données,30 Allplan Sketch,72 Aménagement du paysage,135 Angle du système,25 Annotation des ouvertures,99 Annotation en forme de peigne,157 Annotation sans numéro de position,158 Annotations personnalisées et type de dessin,120 Annuler,24 Annuler (saisie de polygones quelconques),17 Aperçu nombre d’éléments,27 Architecture module Général,76 Armature par barres gestion des mandrins de cintrage,169 modifications dans les Options,167 modifier les facteurs de répartition,168 système de raboutage d’armatures LENTON,170 Armature par treillis soudés unité des dimensions de panneaux,177 Armatures FF armatures 3D dans les vues avec faces cachées,163 création à l’aide de poignées,164 réduction de la profondeur de saisie,162 renfort isolé,165 Assignation d’attributs d’objets à des pièces,128 Assistant copier,28 Assistant de dessin d’escaliers,132 B Baie de porte poignées,78 Baies de fenêtres poignées,78 Base murs, ouvertures éléments de construction,82 Bibliothèques fabricants sélection des articles,155 C Cadre,103 Cadre de fenêtre représentation détaillée,103 Cadre de porte représentation détaillée,103 Calcul visuel des quantités,136 Calque taille,31 Cellule graphique (liste),148 Centre d’un arc,18 Centre d’un cercle,18 Chemins de repérage,11 chemin de repérage orthogonal,12 chemin de repérage polaire,12 intersection virtuelle,13 parallèle,13 perpendiculaire,12 personnalisation,14 prolongement,11 saisie de longueur,14 182 Index volumes 3D,13 Clé de protection matérielle,7 cleanreg,31 Compteur de coûts,125 Compteur de quantités,125 Configuration système requise,3 Contrôler la cotation,58 Conversion fondation,82 Conversion des éléments,81 Convivialité,8 Copier depuis l’assistant,28 Cotation,52 règles de positionnement de la valeur de cote,52 Cotation des angles dans les listes de façonnage,178 Coupleurs disponibles,171 Couverture,77 Création de listes,148 D Décomposition d’ouvrages,136 Définition,137 Déplacer l’axe des éléments de construction ligne de dialogue,89 raccourci,87 Déplacer une cote,61 Déplacer une valeur de cote,60 Dessin,43 Dessin d’escaliers,129 Distance au point de référence,107 Document taille,31 E Echanger des annotations personnalisées,119 Editer des esquisses insérées dans Allplan avec Sketch,73 Editer des esquisses issues de Sketch avec Allplan,73 Editeur de texte,50 Elément d’installation,109 Allplan 2006 Eléments 3D en éléments d’architecture,81 Eléments d’architectre en éléments de dessin,81 Eléments d’architecture poignées,78 Eléments d’architecture en éléments 3D,81 Eléments de construction propriétés de format,93 Eléments de construction FF renfort isolé,165 Eléments de dessin en éléments 3D,81 Elévations associatives nouvelles options pour la création de coupes,146 plan du plancher haut,145 reprise des nouveaux éléments de construction 3D,146 zone de découpe supplémentaire,146 Enregistrer et compacter,25 Enregistrer la copie sous,32 Entrées du registre,30 Escalier annotation,129 Assistant,132 limon intérieur des escaliers avec palier de retournement,131 main courante,130 Escalier avec palier de retournement,131 Esquisses dans le module Mise en page (Sketch),74 Etage reprendre des revêtements latéraux,127 Exportation PDF,71 F Façade modifier,144 Façade montants-traverses,139 Faces cachées, filaire,23 Fenêtre à caisson,101 Fenêtre de toit,76 Nouveautés dans Allplan 2006 Index Fichier NDW en tant que XRef,41 Fichiers NPL,42 Fondation,82 attributs,87 conversion vers des versions antérieures,82 fondation 3D quelconque,86 radier général,85 semelle filante,82 semelle isolée,84 Fondation 3D quelconque,86 G Générateur de légendes,120 Géoréférencement,45 GeoTIFF,45 Gestionnaire de groupes de travail nombre d’utilisateurs,31 Gestionnaire de licences,7 H Hachurage,32 Hauteur d’allège,80 I Ingénierie nouveautés spécifiques aux pays,159 procédure de saisie de ferraillages de surfaces,158 Inserts contrôle de la visibilité,151 Installation avec récupération sélective des données,6 configuration logicielle,4 configuration matérielle,3 Interface CAO-DQE,136 Interface IFC,70 Interfaces,67 Inverser le sens de saisie des éléments de construction ligne de dialogue,89 raccourci,87 183 L Largeur de l’ouverture,98 lastreg,31 Layer,38 Lecture de fichiers de symboles,27 Liaison macro-pièce,112 Lien afficher la destination,26 Liste cellule graphique,148 Liste d’affichage,22 Listes bâtiment pour le ferraillage,178 Lots de calques exporter en tant que XRef,67 M Macro d’ouverture poignées,79 Macro de fenêtre, de porte cadre,103 fenêtre à caisson,101 représentation détaillée des cadres,103 Macros,149 liées à des pièces,112 placer au niveau du plan de référence inférieur (Options),112 revêtements des pièces,112 Main courante,130 angles,131 section,130 Masquer les armatures à l’aide des outils de sélection généraux,158 Masquer les couleurs,43 Métrés pièces, surfaces, étages,111 Milieu,18 Mise en page plan, tracer,64 Modeleur de façades,139 analyse,142 Assistant,144 description,139 méthodologie,140 184 Index Modeleur de ponts et d’ouvrages de génie civil reprise de sections depuis Allplan,156 Modes d’ouverture des portes poignées,79 Modifier des éléments d’ossature précédemment mis en place,108 Modifier des points,49 Modifier la hauteur d’une ouverture,61 Modifier un élément d’architecture,94, 106 Modules d’architecture,75 réorganisation,75 Modules supplémentaires,145 Motif,32 Mur courbe,91 cotation,91 segmentation automatique,91 Mur de profil quelconque,124 Murs courbes saisie de baies,92 N Nombres d’unités sur les plans de ferraillage,168 Numérotation continue des pages de listes,178 O Options Architecture,93 Options générales surfaces de pixels de haute qualité,44 Ordre de représentation style de surface,22 Outil hotline cleanreg,31 Outils hotline,30 lastreg,31 restreg,31 savereg,31 P Pas d’angle imposé pour le réticule,9 Allplan 2006 Pièce assigner des attributs d’objets,128 reprendre des revêtements,127 Plan du plancher haut dans les Elévations associatives,145 Plans enregistrer dans des fichiers NPL,42 notes de modification,42 Plans de ferraillage annotation et représentation,157 symétrie,157 Poignées,19, 78 armatures FF,164 baie de fenêtre,78 baie de porte,78 macro d’ouverture,79 modes d’ouverture des portes,79 recul,80 Point d’insertion des esquisses alternatives (Sketch),73 Point de référence distance,107 Points d’accrochage,10 Portfolio,37 Positionnement d’éléments selon un pas d’angle imposé ligne de dialogue,89 raccourci,89 Produits, fabricants sélection des articles améliorée,155 Propriétés de format éléments de construction,93 R Raccourci déplacer l’axe des éléments de construction,87 inverser le sens de saisie des éléments de construction,87 positionnement d’éléments selon un pas d’angle imposé,89 Radier général,85 Nouveautés dans Allplan 2006 Index Recul poignée,80 Réduction de la profondeur de saisie des armatures FF,162 Remplissage reprendre une couleur,48 Réorganisation des modules modules d’architecture,75 Répéter,25 Représentation détaillée des cadres de portes et de fenêtres,103 Reprise de revêtements individuels,127 Ressources,32 dans fichiers NDW,32 hachurage,32 motif,32 personnaliser,33 purger,34 supprimer,36 type de trait,32 restreg,31 S Saisie d’ouvertures,98 Saisie de murs,87 raccourcis,87 Saisie de points,16 Saisie de polygones quelconques annuler le dernier point,17 Sauvegarde des données,30 savereg,31 SCIA Construction métallique/béton nouvelles fonctions,153 Segment,20 Sélection annuler à l’aide d’un cadre,20 segments,20 Semelle filante,82 Semelle isolée,84 Sketch,72 éditer des esquisses insérées dans Allplan avec Allplan,73 éditer des esquisses insérées dans Allplan avec Sketch,73 185 esquisses dans le module Mise en page,74 point d’insertion des esquisses alternatives,73 transférer le contenu d’un plan,72 Softlock,7 Spécial murs, ouvertures, éléments de construction,109 Surface de pixels grande quantité de données,44 haute qualité,44 masquer n’importe quelle couleur,43 orthophotos,45 Surfaces spéciales assignation à la pièce correcte,128 Symboles niveau des symboles 3D,118 Symétrie des aciers,157 Système de raboutage d‘armatures LENTON,170 Système de raboutage d’armatures LENTON bibliothèque d’articles,175 contrôle des conditions aux limites,174 création d’un coupleur ou d’un filetage,172 création simultanée d’un coupleur et d’un filetage,173 fonctions,172 listes,176 représentation et annotation,176 T Texte,50 Touches raccourcies chemins de repérage,15 Tracés en éléments 3D,81 Transférer le contenu d’un plan (Sketch),72 Type de trait,32 Types de traits restaurer défaut,36 186 Index V Valeur de cote,52 Visualiser les aspects de surface affectés aux composants,138 Volumes 3D en plans de référence,81 Allplan 2006 X Xref importer en tant que lots de calques,68 Z Zoom,21 ">
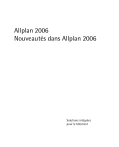
公開リンクが更新されました
あなたのチャットの公開リンクが更新されました。






