Guide utilisateur DxO FilmPack 3 Table des matières A propos de FilmPack et de ses trois versions ........................................................................... 1 Trois versions ......................................................................................................................... 1 Ouvrir une session de travail ...................................................................................................... 3 Quelles images DxO FilmPack peut-il traiter ?........................................................................ 3 Formats de fichier ............................................................................................................... 3 Traitement par lots.................................................................................................................. 3 Version indépendante ......................................................................................................... 4 Version plug-in .................................................................................................................... 5 Ouvrir des images avec DxO FilmPack en version plug-in...................................................... 6 Ouvrir des images avec DxO FilmPack en plug-in de Lightroom 3 ...................................... 6 Ouvrir des images avec DxO FilmPack en plug-in de Photoshop CS .................................. 7 Ouvrir des images avec DxO FilmPack en plug-in d‟Aperture ............................................. 8 Ouvrir des images avec DxO FilmPack en version indépendante ........................................... 8 L espace de travail de DxO FilmPack ........................................................................................ 9 Les différentes parties de votre espace de travail DxO FilmPack ........................................... 9 A propos des curseurs...........................................................................................................10 A propos des curseurs de DxO FilmPack en général .........................................................10 A propos des curseurs d‟intensité de correction .................................................................10 La barre des commandes ......................................................................................................10 Gérer les rendus préréglés ou personnalisés ........................................................................12 A propos des rendus ..........................................................................................................12 Créer et enregistrer des rendus personnalisés ...................................................................12 Modifier un rendu existant ..................................................................................................12 Supprimer un rendu ...........................................................................................................13 Histogramme .........................................................................................................................13 A propos des histogrammes...............................................................................................13 Comment se servir de l‟histogramme de DxO FilmPack.....................................................13 Travailler en couleur .................................................................................................................15 Films inversibles ....................................................................................................................16 Films couleur négatifs............................................................................................................18 Films à traitement croisé........................................................................................................19 Réglages de base .................................................................................................................19 Teinte - Saturation - Luminosité .............................................................................................20 Réduction de bruit .................................................................................................................21 Bruit de luminance .............................................................................................................21 Bruit de chrominance .........................................................................................................21 Grain argentique....................................................................................................................22 A propos du grain argentique ................................................................................................22 Comment appliquer un grain argentique ................................................................................22 Comment régler la taille du grain ...........................................................................................23 Vignetage créatif ...................................................................................................................23 Travailler en noir et blanc ..........................................................................................................25 A propos du travail en noir-et-blanc .......................................................................................25 Tonalité: comment émuler un film noir-et-blanc .....................................................................25 Comment l‟émulation de films argentiques se combine avec d‟autres réglages .................26 Choix du film noir-et-blanc à émuler ...................................................................................26 Filtres ....................................................................................................................................28 A propos des filtres ............................................................................................................28 iii Guide utilisateur DxO FilmPack 3 Choisir un filtre dans le menu déroulant .............................................................................29 Virages ..................................................................................................................................30 A propos des virages .........................................................................................................30 Choix d‟un virage ...............................................................................................................30 Réglages de base .................................................................................................................31 Réduction de bruit .................................................................................................................32 Bruit de luminance .............................................................................................................32 Bruit de chrominance .........................................................................................................32 Grain argentique....................................................................................................................33 A propos du grain argentique .............................................................................................33 Comment appliquer un grain argentique ............................................................................33 Comment régler la taille du grain .......................................................................................34 Mélangeur de canaux pour le noir-et-blanc ............................................................................34 Vignetage créatif ...................................................................................................................35 iv A propos de FilmPack et de ses trois versions («plug-in pour DxO Optics Pro», «indépendante», «plug-in pour logiciels tiers») DxO FilmPack est un logiciel qui émule, sur des images numériques, l'apparence de certains films argentiques. Cette émulation joue à plusieurs niveaux : – le rendu couleur: le «rouge» d'un film Kodachrome, par exemple, est différent du «rouge» d'un film Fuji Velvia; – le rendu général de l'image: le contraste et la saturation, pour ne prendre que ces paramètres essentiels, varient d'un film à l'autre; – le grain: quoiqu'il ressemble par certains aspects au bruit des images numériques, le grain argentique est une caractéristique particulière; sa structure et son intensité varient d'un film à l'autre, et modifient notablement l'apparence d'une image. Trois versions DxO FilmPack existe en deux niveaux de performances (Essential et Expert) et trois versions. Toutes trois peuvent être simultanément installées sur votre ordinateur, ce qui vous permet de choisir à tout moment entre l'une ou l'autre : – Le «Plug-in pour DxO Optics Pro» est entièrement intégré au sein de DxO Optics Pro, dans ses versions 6.6 et supérieures. Les commandes de DxO FilmPack apparaîtront comme des commandes supplémentaires au sein de l'espace de travail habituel. Cette version offre l'expérience de travail la plus confortable et les performances les meilleures. En particulier, elle permet de traiter d'un seul jet un lot de photos, depuis la conversion Raw («développement numérique») jusqu'à l'émulation d'un film ou d'un grain particulier, en passant par tout le jeu des corrections disponible sous DxO Optics Pro. – L'application «indépendante» est un logiciel autonome. Elle accepte, en entrée, des images Jpeg ou Tiff elles ne peut traiter les images Raw, qui doivent être au préalable converties en fichiers Tiff ou Jpeg. Cette application se limite à appliquer les corrections spécifiques de DxO FilmPack : émulation de film ou de grain pour l'essentiel. Les images qu'elles fournit peuvent, ensuite, être améliorées par un autre logiciel d'édition d'images. – Le “Plug-in pour logiciels tiers” fonctionne sur la plupart des éditeurs d'images numériques : Photoshop CS5 32 bits (et CS4), Apple Aperture 4, Adobe Lightroom 3. Lorsqu'une image a préalablement été ouverte dans l'un des ces logiciels, une commande permet de la transférer provisoirement à DxO FilmPack. L'image est alors traitée par DxO FilmPack, dans son propre espace de travail, et certaines émulations (de rendu couleur, de grain, etc.) lui sont appliquées. L'image est alors transférée à nouveau vers le logiciel d'origine, qui appliquera éventuellement ses corrections propres. 1 Guide utilisateur DxO FilmPack 3 L'application indépendante et le Plug-in pour logiciels tiers ne diffèrent que par la façon dont ils ouvrent les fichiers d'images : l'application indépendante utilise une très habituelle commande Fichier > Ouvrir, qui navigue dans les répertoires et ouvre le fichier désiré; alors que le Plug-in pour logiciel tiers est appelé «de l'extérieur», à partir d'une image déjà ouverte dans l'application-hôte, c'est-à-dire l'un des logiciels mentionnés plus haut. Note: Ce guide ne concerne que l'application indépendante et le Plug-in pour logiciels tiers. Le mode d'emploi du Plug-in pour DxO Optics Pro est intégré au mode d'emploi général de DxO Optics Pro. 2 Ouvrir une session de travail Quelles images DxO FilmPack peut-il traiter ? Formats de fichier DxO FilmPack est conçu pour traiter des images de type "bitmap" (autrement dit des images pixellisées ordinaires, par opposition à des images vectorielles). Il est également nécessaire que ces images utilisent un espace couleur de type RGB (par opposition, entre autres, à des images de type "raw", qui n‟ont pas été converties dans un espace couleur). Cette double limitation concerne surtout la version "indépendante" de DxO FilmPack. En revanche, elle ne concerne guère la version «plug-in». En effet, lorsque DxO FilmPack est utilisé comme plug-in, c‟est l‟application-hôte (Lightroom, Aperture, etc.) qui ouvre le fichierimage. Cette application pouvant ouvrir un très large éventail de fichiers, il suffit qu‟elle le convertisse ensuite en format RGB pour qu‟elle puisse le transférer à DxO FilmPack. Dans la pratique, la situation se présentera de la façon suivante. Si votre image est au format Jpeg/JPG ou Tiff/Tif, vous pourrez l‟ouvrir aussi bien avec la version indépendante qu‟avec le plug-in. Sinon, vous devrez l‟ouvrir d‟abord avec un éditeur-hôte (Aperture, Lightroom, Photoshop), puis la transférer, pour traitement et corrections, à DxO FilmPack. Ce passage par un éditeur-hôte concerne surtout les images au format Raw, c‟est-à-dire "non développées". Elles devront être ouvertes par un éditeur-hôte, qui les convertira dans un espace couleur RGB ; après quoi seulement elles seront transférées à DxO FilmPack. Cette contrainte est un argument de poids pour l‟utilisation de DxO FilmPack dans sa version la plus poussée («Plug-in pour DxO Optics Pro») : elle permet en effet, dans le même espace de travail, de parcourir toute la chaîne éditoriale, depuis le développement Raw jusqu‟aux corrections les plus poussées, en passant par une gamme complète d‟émulations. Note : lorsqu’un fichier d’image est transféré par un éditeur-hôte à DxO FilmPack, seules les données relatives aux trois canaux colorés (rouge, vert, bleu) sont transmises. Toute autre information – couche alpha, masque – est perdue. On conseille donc de faire intervenir DxO FilmPack en début de chaîne, de façon que les corrections ultérieures impliquant des masques ou des couches alpha ne soient pas remises en cause. Traitement par lots Le traitement par lots (“batch” en anglais) permet d‟appliquer simultanément un même jeu de corrections (un « rendu », ou « preset » en anglais) à plusieurs photos. Il se gère de façon différente suivant que vous utilisez DxO FilmPack dans sa version indépendante ou plug-in. Note : le traitement par lots n’est disponible que dans la version Expert de DxO FilmPack. 3 Guide utilisateur DxO FilmPack 3 Version indépendante 1. Vérifiez que le rendu que vous souhaitez appliquer aux images figure dans la liste des rendus actifs, dans le panneau des rendus, en bas de votre écran. Si ce n‟est pas le cas, il vous faudra régler les corrections et émulations nécessaires, puis les enregistrer, sous un nom nouveau, au sein des « rendus personnalisés ». 2. Cliquez sur la commande Traitement par lots du menu Fichier. Elle ouvrira la boîte de dialogue suivante : 3.- Pour choisir les images que vous souhaitez ajouter, cliquez Ajouter dans la boîte de dialogue. Naviguez jusqu‟au premier dossier contenant des images que vous voulez insérer. Sélectionnez les images (pour opérer une sélection multiple, appuyez sur la touche Majuscule si les images sont contigües, sur la touche Control si elles ne le sont pas). Le nom de la ou des images choisies s‟affichera dans la boîte de dialogue. pour ajouter des images extraites d‟autres dossiers, répétez la procédure. Si vous souhaitez supprimer des images que vous avez déjà choisies, appuyez sur la touches Supprimer de la boîte de dialogue. 4.- Dans le premier menu déroulant, choisissez le rendu (« preset ») que vous souhaitez appliquer. Les rendus sont regroupés en catégories, parmi lesquelles la catégories des Rendus personnalisés est la dernière. Pour afficher le contenu d‟une catégorie, cliquez sur le triangle situé à sa gauche. 5.- Choisissez le format de sortie, qui s‟appliquera à toutes les photos de votre lot. Si vous choisissez le format Tiff, vous devrez spécifier le nombre de bits par canal coloré – 16 bits étant toujours préférable, surtout si vous souhaitez appliquer à l‟image des traitements ultérieurs. Si vous choisissez le format Jpeg, vous devrez spécifier le taux de compression des images – le taux proposé par défaut, de 90/100, est un choix que l‟on recommande. 4 Ouvrir une session de travail 6.- Choisissez le dossier de destination. Il s‟agira soit du dossier d‟origine (c‟est le choix par défaut), soit d‟un autre dossier, auquel cas vous devrez naviguer jusqu‟à ce que le nom de ce dossier s‟affiche. 7.- Les photos traitées par DxO FilmPack seront marquées par un suffixe : vous pouvez utiliser celui qui vous est proposé par défaut (_DxOFP), ou bien en saisir un autre. Note : il est aussi possible de lancer un traitement par lots en faisant un cliquer-déposer des images que vous voulez traiter (une seule ou plusieurs) sur la fenêtre du logiciel DxO FilmPack. Version plug-in ● Avec Lightroom 3 – Dans Lightroom 3, faites une sélection multiple des images que vous voulez traiter au sein du même lot. – Faites un clic droit sur l‟une des images choisies, et cliquez sur la commande Modifier dans > DxO plug-in. – Remplissez les zones prévues dans la boîte de dialogue (voir Ouvrir des photos via Lightroom3 pour plus de détails), et cliquez Modifier. – Une nouvelle boîte de dialogue intitulée “DxO FilmPack - traitement par lots” s‟ouvre maintenant. Choisissez le rendu (« preset ») que vous voulez utiliser pour traiter ce lot (soit un rendu fourni par DxO avec le logiciel, soit un rendu qui vous est personnel), et cliquez Traiter. – Les photos choisies, une fois traitées, s‟afficheront dans votre catalogue Lightroom: soit à côté des originaux, soit superposées à eux selon l‟option que vous aurez choisie. ● Avec Photoshop CS5 La confection d‟un traitement par lots lorsqu‟on utilise Photoshop est, par la nature même du logiciel, une tâche complexe. Elle implique : a/ de créer puis enregistrer un script qui enregistre les actions que l‟on souhaite accomplir ; 2/ de lancer ce script chaque fois que l‟on veut traiter un lot. Une connaissance préalable des procédures automatisées sous Photoshop est fortement conseillée, de même qu‟un recours au manuel d‟utilisation de Photoshop. Pour ces raisons, nous ne donnons ici qu‟un aperçu des tâches à accomplir. a) Créer un script : – Afficher le panneau Scripts; – Créer un nouveau script, le nommer, lancer l‟enregistrement; – Appeler DxO FilmPack par la méthode habituelle (Menu Filtre, etc.), puis appliquer les effets que vous désirez, puis cliquer sur Enregistrer. 5 Guide utilisateur DxO FilmPack 3 – Arrêter l‟enregistrement du script. b) Utiliser le script préalablement enregistré: – Cliquez la commande Fichier > Automatisation > Traitement par lots; – Réglez tous les paramètres, puis choisissez le script que vous avez enregistré au a) cidessus; – Lancez le traitement Si vous souhaitez seulement appliquer un traitement DxO FilmPack à plusieurs images, nous suggérons d‟utiliser la version indépendante de DxO FilmPack et sa commande de traitement par lots, facile à utiliser, plutôt que de recourir à celle de Photoshop. En revanche, il est avantageux d‟utiliser le traitement par lots de Photoshop lorsqu‟on souhaite appliquer aux images non seulement des traitements spécifiques à DxO FilmPack, mais aussi des traitements propres à Photoshop : filtres, recadrages, etc. ● Avec Aperture – choisir les images destinées à être traitées ensemble au moyen d‟une sélection multiple ; – lancer DxO FilmPack en utilisant le menu Photos > Éditeur externe > DxO FilmPack 3 ; – choisir un rendu (« preset ») : soit un rendu fourni avec le logiciel, soit un rendu que vous aurez sauvegardé ; – choisir Traiter dans la boîte de dialogue ; – un peu de temps s‟écoulera, puis les images traitées s‟afficheront dans Aperture. Ouvrir des images avec DxO FilmPack en version plug-in Ouvrir des images avec DxO FilmPack en plug-in de Lightroom 3 Lorsque vous travaillez avec Lightroom 3 et que vous souhaitez corriger une image au moyen de DxO FilmPack, vous devez utiliser le menu Photo et la commande Modifier dans > DxO FilmPack 3. Vous pouvez également faire un clic droit sur l‟image et utiliser la commande Modifier dans > DxO FilmPack 3. Dans les deux cas, une boîte de dialogue vous demandera si vous souhaitez : (1) Modifier une copie avec les corrections Lightroom ; (2) Modifier une copie ; (3) Modifier l‟original. – (1) « Modifier une copie avec les corrections Lightroom » vous permet de commencer une session de DxO FilmPack à partir de l‟image telle qu‟elle est plutôt que de l‟original enregistré. Mais si cette image contient des calques d‟une quelconque nature, ils seront aplatis avant que l‟image soit exportée. Dans tous les cas, il vous sera demandé de choisir un format de fichier pour l‟exportation (Tiff est à peu près toujours le meilleur choix), ainsi qu‟un codage sur 8 ou 16 6 Ouvrir une session de travail bits (16 bits fournit toujours une qualité supérieure, mais les fichiers sont plus volumineux). La résolution devrait en principe rester fixée à sa valeur actuelle, et la compression à « Sans ». – (2) « Modifier une copie » permet d‟ignorer les différents réglages faits précédemment dans Lightroom, et de repartir d‟une copie de l‟original, tel qu‟il est enregistré (l‟original, pour sa part, n‟est pas affecté). – (3) Enfin, « Modifier l‟original » est rarement à recommander, puisqu‟on ne dispose plus d‟aucune copie de sécurité. Dans les cas (1) et (2) ci-dessus, une case à cocher permet d‟empiler la copie modifiée sur l‟original. Ce mode d‟affichage (choisi par défaut) est à conseiller, puisqu‟il économise de la place sur votre écran. Note: lorsque vous aurez fini de corriger votre image, utilisez la commande Enregistrer (en bas à droite de l’écran DxO FilmPack) pour fermer le plug-in et retourner vers Lightroom, où s’affichera maintenant l’image modifiée. Ouvrir des images avec DxO FilmPack en plug-in de Photoshop CS Pour corriger une image dans DxO FilmPack, ouvrez d‟abord cette image dans Photoshop (CS4 ou CS5, version 32 bits). Puis ouvrez le menu Filtres, et cliquez le choix DxO Labs / DxO FilmPack 3 dans la liste qui s‟affiche. DxO FilmPack s‟ouvrira alors dans une nouvelle fenêtre. Lorsque vous aurez fini de corriger votre image dans DxO FilmPack, utilisez la commande Enregistrer (en bas à droite de l‟écran de DxO FilmPack), de façon à fermer le plug-in et à retourner sous Photoshop, où l‟image corrigée s‟affichera. Utiliser DxO FilmPack comme filtre dynamique (pour utilisateurs expérimentés) Les utilisateurs expérimentés gagneront à utiliser DxO FilmPack comme « filtre dynamique », c‟est-à-dire à l‟appliquer à un « objet dynamique » au sens de Photoshop. Cette façon de faire permet de modifier une image de manière non destructive. – Ouvrez d‟abord l‟image en tant qu‟ « objet dynamique » ; – Puis ouvrez DxO FilmPack de la manière habituelle, par la commande Filtres > DxO Labs > DxO FilmPack 3 ; – Sous DxO FilmPack, modifiez votre image, puis cliquez sur Enregistrer ; DxO FilmPack se referme ; – Vous êtes à nouveau dans l‟environnement de travail de Photoshop ; l‟image s‟affiche maintenant avec le calque propre aux objets dynamiques, que vous pouvez manipuler pour modifier les paramètres de fusion, ou que vous pouvez double-cliquer pour retourner provisoirement dans l‟environnement de DxO FilmPack et modifier les paramètres de correction. 7 Guide utilisateur DxO FilmPack 3 Ouvrir des images avec DxO FilmPack en plug-in d’Aperture Pour corriger une image avec DxO FilmPack, ouvrez-la d‟abord dans Aperture. Puis, dans le menu Photos, utilisez la commande Corriger avec un plug-in > DxO FilmPack 3. Aperture développera l‟image si elle est en format Raw (c‟est-à-dire la convertira dans un format RGB), puis en fera une copie, qu‟elle transmettra à DxO FilmPack. DxO FilmPack s‟ouvrira alors dans une fenêtre séparée, où vous pourrez faire toutes les corrections et émulations voulues. Lorsque vous aurez fini, appuyez sur la commande Enregistrer (en bas à droite de l‟écran DxO FilmPack). DxO FilmPack se fermera, et vous retrouverez votre image, corrigée, dans l‟environnement de travail d‟Aperture. Ouvrir des images avec DxO FilmPack en version indépendante Utilisez la commande de menu Fichier > Ouvrir, puis naviguez dans vos dossiers et fichiers jusqu‟à trouver l‟image que vous souhaitez corriger. N‟oubliez pas que l‟application DxO FilmPack ne peut ouvrir que certains types de fichiers (Jpeg, JPG, Tiff, Tif) : par défaut, seuls ces types-ci sont visibles dans la fenêtre de recherche d‟images. Une autre méthode consisterait à faire glisser une image depuis la fenêtre de l‟explorateur de fichier (Windows) ou du Finder (Macintosh), et à la déposer sur la fenêtre de DxO FilmPack. 8 L espace de travail de DxO FilmPack Les différentes parties de votre espace de travail DxO FilmPack L‟espace de travail de DxO FilmPack se compose de trois parties principales : ● Le « panneau principal » est toujours affiché. Il contient, de haut en bas : – Trois menus. Nb : ces menus n‟existent que sur la version indépendante, car les actions qu‟ils accomplissent sont accomplies, lorsqu‟on utilise l‟une des versions plug-in, par l‟applicationhôte (Photoshop, Aperture ou Lightroom). – La “Barre de commandes”, placée presque tout en haut de l‟écran, qui contient les outils de visualisation de vos images (en savoir plus). – Enfin, la zone d‟affichage de l‟image ● Le « panneau des contrôles » est masqué par défaut. Il est affiché / masqué par un clic sur le bouton « Masquer les contrôles » en haut et à droite de l‟écran. On obtient le même effet en cliquant sur le séparateur vertical placé entre le « panneau des contrôles » et le « panneau principal », ou encore en utilisant la touche F9 (qui affiche / masque à la fois le panneau des contrôles et le « panneau des rendus »). Le panneau des contrôles contient, dans sa partie supérieure, deux éléments fixes : l‟histogramme et le « menu des contrôles ». Plus bas, il contient deux panneaux – Couleur et Noir-et-blanc –; chacun s‟affiche lorsqu‟on clique sur son nom; chacun contient des souspalettes particulières, qui permettent les corrections et émulations propres, respectivement, aux images couleur ou noir-et-blanc. Par défaut, c‟est le panneau Couleur qui est affiché. ● En bas de l‟écran, le « panneau des rendus » est affiché par défaut. Il contient des imagettes qui vous permettront de choisir visuellement entre plusieurs types d‟émulations de films argentiques. Ces imagettes sont regroupées en cinq sous-panneaux : films négatifs couleur, films positifs couleur, films noir-et-blanc, films à traitement croisé, rendus personnalisés. Le « panneau des rendus » est affiché / masqué en appuyant sur la touche F9, ou par un clic sur le séparateur qui se trouve entre le panneau des rendus et le panneau principal. 9 Guide utilisateur DxO FilmPack 3 A propos des curseurs A propos des curseurs de DxO FilmPack en général De nombreuses sous-palettes, dans DxO FilmPack, utilisent des curseurs pour régler tel ou tel paramètre. Ces curseurs fonctionnent tous de manière identique. Leur valeur peut être réglée soit en déplaçant le curseur mobile sur son axe, soit en cliquant dans la boîte de saisie pour y inscrire une valeur précise tapée au clavier, soit en cliquant sur les signes +/-, de façon à incrémenter / décrémenter la valeur qui s‟affiche dans la boîte de saisie. A propos des curseurs d’intensité de correction Certaines corrections sont dotées de curseurs d‟intensité. Ils fonctionnent de la façon suivante : – Pour des valeurs du curseur inférieures à 100 (c‟est-à-dire à 100%), l‟image originale et l‟image corrigée sont mélangées dans les proportions affichées ; autrement dit, si la valeur affichée est de 70, l‟image finale sera composée pour 70% de l‟image corrigée, et pour 30% de l‟image d‟origine. – Pour la valeur de 100 (c‟est le réglage par défaut), la correction s‟applique intégralement ; rien ne demeure de l‟image d‟origine. – Enfin, pour des valeurs supérieures à 100, l‟image est sur-corrigée. Ainsi, pour une valeur de 140 (ce qui signifie 140%), l‟image finale sera composée pour 140% de l‟image corrigée, et pour -40% de l‟image d‟origine. La barre des commandes Placée en haut de l‟écran, la barre des commandes regroupe des outils de portée générale, qui vous permettront d‟examiner, de déplacer et d‟agrandir l‟image qui s‟affiche à l‟écran. Modes d’affichage. Il existe trois façons d‟afficher votre image: – Le mode par défaut affiche uniquement l‟image corrigée. Mais si l‟on clique sur cette image corrigée avec le pointeur en forme de flèche, c‟est l‟image d‟origine qui s‟affiche, aussi longtemps que le pointeur est cliqué. Ce mode peut être réactivé en cliquant l‟icône . – L‟icône active le mode d‟écran partagé. Dans ce mode, l‟écran affiche pour partie l‟image d‟origine, et pour partie l‟image corrigée. La ligne de séparation entre les deux parties (qui initialement sont égales) peut être déplacée vers la gauche ou la droite. D‟autre part, en cliquant 10 L espace de travail de DxO FilmPack sur la ligne de séparation entre ces parties, on bascule d‟une séparation horizontale à une séparation verticale, ou inversement. – Le mode “côte-à-côte” affiche deux fractions identiques de l‟image, l‟une corrigée, l‟autre non. Il est activé par l‟icône . En cliquant sur la ligne de séparation entre les deux sous-images, on bascule d‟un affichage horizontal à un affichage vertical, ou inversement. Pointeurs. le pointeur par défaut, ou pointeur “flèche”, , permet d‟afficher temporairement l‟image non corrigée, en cliquant sur l‟image corrigée. Le pointeur « main », pour sa part, , sert à déplacer la partie de l‟image qui est affichée à l‟écran. Il permet aussi, par un double clic sur l‟image, de basculer rapidement entre un affichage aux dimensions de l‟écran et un zoom à 100%. Taux d’agrandissement. Plusieurs outils vous permettent d‟ajuster ce taux d‟agrandissement: – Le curseur d‟agrandissement permet de choisir toutes les échelles d‟affichage, depuis l‟affichage « aux dimensions de l‟écran » jusqu‟au zoom à 200%. – L‟affichage “aux dimensions de l‟écran”, mis en œuvre par cette icône , règle le degré d‟agrandissement de façon que l‟image occupe toute la place disponible à l‟écran. – L‟icône de “taille réelle” affiche l‟image à un taux d‟agrandissement de 100%, ce qui le plus souvent masque certaines parties de l‟image. – Le menu déroulant des taux d‟agrandissement d‟agrandissement préréglés, de 25 à 200%. propose cinq taux – Si votre souris est équipée d ‟une molette, celle-ci permet de zoomer en avant et en arrière sur l‟image, en utilisant les cinq taux d‟agrandissement prédéfinis que comporte le menu déroulant mentionné ci-dessus. Navigateur d’image. Cet outil affiche une version très réduite de l‟image dans laquelle figure un rectangle que vous pouvez déplacer. Le rectangle correspond à la partie de l‟image qui est effectivement affichée à l‟écran. Bien entendu, plus le taux d‟agrandissement est élevé, plus ce rectangle est petit. Pour fermer cet outil, cliquez une deuxième fois sur son icône. Afficher / Masquer les contrôles. Cette commande basculante affiche ou masque l‟histogramme et les palettes de correction qui vous permettent, en couleur ou en noir-et-blanc, de régler les corrections et les diverses émulations proposées par DxO FilmPack. 11 Guide utilisateur DxO FilmPack 3 Gérer les rendus préréglés ou personnalisés A propos des rendus Un rendu ("preset" en anglais) est un ensemble de valeurs données à toutes les corrections de DxO FilmPack. Par exemple, lorsque l'application démarre, toutes les corrections sont mises à la valeur "O" ou "rien". C'est en quelque sorte le rendu de base: l'image corrigée est égale à l'image d'origine. Mais quelque temps plus tard, lorsque vous aurez commencé à travailler l'image, la liste des valeurs, pour chaque correction, aura changé. Le "film émulé" sera par exemple le Kodachrome 64; le contraste sera fixé à +10, le débruitage en chrominance à +30, etc. Un "rendu" est tout simplement la liste de ces différentes corrections, que vous enregistrerez lorsque vous estimerez qu'elle en vaut la peine. Et de fait, les émulations de films argentiques ne sont autres que des rendus un peu particuliers, calculés en laboratoire par DxO. On voit ainsi que créer des rendus personnalisés revient à "créer ses propres films", adaptés à vos goûts et à vos besoins. Créer et enregistrer des rendus personnalisés Note: les outils de création et d'enregistrement des rendus ne sont disponibles que dans la version expert de DxO FilmPack. – Vous pouvez démarrer soit d'un rendu existant soit de l'état initial où toutes les corrections sont mises à zéro. Pour revenir à cet état initial, cliquez la commande Réinitialiser les paramètres. Pour appliquer un rendu existant, choisissez-le dans le panneau des rendus en bas de l'écran. – Ajustez tous les paramètres de correction ou d'émulation aux valeurs désirées. Si vous souhaitez que certaines corrections ne soient pas activées, il suffit de les laisser dans leur état initial par défaut. – Cliquez sur la commande "Créer un rendu à partir des réglages courants" (dans le panneau des "contrôles", sous l'histogramme); ou bien cliquez sur la dernière imagette de rendu (marquée d'un signe +) dans la liste des rendus personnalisés" dans le panneau des rendus en bas de l'écran. – Choisissez un nom et enregistrez le rendu. Si le nom existe déjà, on vous demandera si vous voulez conserver ce nom et écraser le rendu existant. Modifier un rendu existant Vous ne pouvez modifier que les rendus personnalisés. 12 L espace de travail de DxO FilmPack – Démarrez soit de l'état initial soit du rendu dans son état actuel; – Ajuster les corrections et émulations à leur valeur souhaitée. – Faites un clic droit, dans le panneau des rendus, sur l'imagette de celui que vous souhaitez modifier, et choisissez "Mettre à jour avec les réglages courants". Supprimer un rendu Vous ne pouvez supprimer que les rendus personnalisés. Faites un clic droit sur l'imagette du rendu (dans le panneau des rendus en bas de l'écran) et choisissez "Supprimer". Histogramme A propos des histogrammes Un histogramme est un outil graphique, qui montre la proportion de zones sombres ou claires dans une image. Des niveaux de luminance sont définis : 256 en tout, depuis 0, le plus sombre jusqu‟à 255, le plus clair. Pour chacun de ces niveaux, le nombre de pixels, dans l‟image, est représenté sous forme d‟une barre verticale : la hauteur de cette barre représente le nombre de pixels recensés dans l‟image à ce niveau précis de luminance. L‟histogramme sert à déterminer si les niveaux de luminance d‟une image (ou d‟un canal coloré particulier de cette image) sont, ou non, également répartis. Lorsqu‟il n‟existe aucun pixel recensé à un niveau de luminance particulier (c‟est souvent le cas dans les zones les plus claires ou les plus sombres), cela signifie que ce niveau, quoique disponible, n‟a pas été utilisé. Lorsqu‟un pic apparaît à l‟une des extrémités, cela signifie que le capteur a été incapable d‟enregistrer fidèlement certaines valeurs, et qu‟il les a traduites par du blanc ou du noir absolu. Les histogrammes peuvent être utilisés en combinant tous les canaux colorés : ils indiquent alors la luminance générale de l‟image. ils peuvent aussi être tracé pour un canal coloré particulier (vert, rouge, bleu), auquel cas ils indiquent la luminance de ce canal-ci. Comment se servir de l’histogramme de DxO FilmPack DxO FilmPack dispose d‟un histogramme très précis. Non seulement il permet d‟examiner séparément chaque canal coloré (R : rouge ; G : vert, « green » en anglais ; B : bleu), mais encore il offre deux façons d‟examiner l‟image : 13 Guide utilisateur DxO FilmPack 3 – L‟une (mode « L » affiche la luminance globale de l‟image) ; – L‟autre (mode « RGBL » superpose, sur le même graphique, les informations partielles de tous les canaux colorés, plus l‟information globale de luminance. Il est ainsi possible de visualiser les zones de recouvrement entre les différents canaux des trois couleurs additives (rouge, vert, bleu) et soustractives (jaune, magenta, cyan). 14 Travailler en couleur A propos de DxO FilmPack et des images en couleur Le panneau « Couleur » est le panneau qui s‟affiche par défaut lorsqu‟on ouvre DxO FilmPack. Il donne accès à six sous-palettes : – La sous-palette de Rendu des couleurs permet d‟émuler plusieurs dizaines de films couleur. Il peut s‟agir : -- de films couleur inversibles, originellement destinés à la projection ou à l‟imprimerie, et considérés comme offrant la meilleure qualité photographique ; -- de films couleur négatifs, traditionnellement destinés au marché des amateurs, et conçus pour des tirages sur papier ; -- de films à traitement croisé (ou « cross-processed » en anglais), c‟est-à-dire développés dans des bains non prévus par le fabricant : bains C41 prévus pour des négatifs alors qu‟il s‟agit d‟un film inversible ; ou bains E6 prévus pour des films inversibles alors qu‟il s‟agit d‟un film négatif. – La sous-palette des Réglages de base permet d‟ajuster le contraste, la saturation et l‟exposition. – La sous-palette Teinte - Saturation - Luminosité permet de décaler légèrement une ou l‟ensemble des couleurs de l‟image, et d‟ajuster la luminance des couleurs ainsi que leur saturation. – La sous-palette Bruit permet de supprimer la plus grande partie du bruit (de chrominance aussi bien que de luminance) qui affecte la photo, avant d‟appliquer à l‟image un grain de film argentique. – La sous-palette Grain permet d‟appliquer à une image numérique le grain qu‟elle contiendrait si elle avait été photographiée sur film argentique. – La sous-palette de Vignetage créatif permet d‟accentuer ou de diminuer le vignetage (la perte de luminosité lorsqu‟on s‟écarte du centre), de façon à mettre en valeur le sujet. 15 Guide utilisateur DxO FilmPack 3 Rendu des couleurs Pour choisir le film que vous souhaitez émuler, utiliser le menu déroulant Film dans le panneau Contrôles > Couleur, ou l‟une des imagettes présentées, en bas de l‟écran, dans le « panneau des rendus » (ou panneau des « presets ») Films inversibles Fuji Astia 100F.- Parmi les films inversibles de Fuji, celui-ci affiche les couleurs les plus neutres. Fuji FP 100 C.- Film à développement instantané fabriqué par Fuji, de sensibilité 100 Iso, compatible avec plusieurs appareils et dos Polaroid. Fuji Provia 100F.- Présenté par Fuji comme ayant des « couleurs primaires éclatantes » et un « respect des pastels les plus délicats », le Provia 100 est devenu un choix évident pour de nombreux professionnels. Moins saturé que les films de la gamme Velvia, il est très adapté à la photographie de studio et de portrait. Fuji Provia 400F.- A ce niveau de sensibilité, ce film présente un grain exceptionnellement fin. Fuji Provia 400X.- Successeur du Provia 400F, avec un niveau de saturation renforcé. Fuji Velvia 50.- La gamme Velvia fut présentée en 1990. Son très grand pouvoir résolvant et son grain fin en firent un concurrent immédiat des films Kodachrome, sur lesquels ils avaient l‟avantage d‟un traitement (les bains E6) plus accessible. On a beaucoup discuté sur le point de savoir si les couleurs saturées des Velvia étaient plus ou moins "fidèles" que celles des Kodachrome. Mais le fait est que Velvia a rencontré un succès commercial considérable, au point qu‟il est considéré par beaucoup comme la référence en matière de films inversibles. Kodak Kodachrome 25.- Ce successeur du Kodachrome II est donc l‟héritier direct du Kodachrome originel, lancé en 1936. Ce produit légendaire fut le premier film couleur destiné au grand public. Pour restituer les couleurs, il utilisait une méthode soustractive conçue par Mannes et Godowsky. Son extrême finesse, ses couleurs hautement réalistes et sa stabilité dans le temps composaient largement ses handicaps : une sensibilité très basse, et un développement très complexe. Kodak Kodachrome 64.- Ce successeur du Kodachrome X, lancé en 1974, a comme celui-ci l‟avantage conséquent d‟être plus sensible (d‟un diaphragme et demi) que le Kodachrome 25. 16 Travailler en couleur Kodak Kodachrome 200.- Lancé en 1986, le seul membre de la famille Kodachrome doté d‟une haute sensibilité. Kodak Ektachrome 100 VS.- Alors que le Kodachrome a été la référence absolue en matière de photographie à l‟extérieur (aussi bien chez les professionnels que les amateurs avertis), l‟Ektachrome a joué le même rôle, pendant un demi-siècle, pour la photographie de studio. Plus facile à exposer, disponible dans une large gamme de sensibilités et de formats - y compris les plan-films - , et plus facile à développer (la série des traitements chimiques E était à la portée d‟un amateur rigoureux), Ektachrome est devenu le symbole du film destiné aux travaux d‟impression. Le type 100VS est l‟une de ses dernières versions, ainsi nommée pour ses couleurs, dit Kodak, « saisissantes (vivid en anglais) et saturées ». Kodak Ektachrome 100 GX.- Une version de l‟Ektachrome moins saturée que le 100VS, avec des tons de chair chauds et un grain très fin. Kodak Elite ExtraColor 100.- Film inversible très saturé, bien adapté au goût contemporain pour les couleurs claquantes. Kodak Elite Chrome 200.- Version grand public des films Ektachrome, elle aussi destinée à être développée dans les bien connus bains E6. Kodak Elite Chrome 400.- Ce film est décrit par Kodak comme produisant « des couleurs riches et vibrantes, même lorsque la lumière du jour est faible » Polaroid Polachrome.- Film inversible à développement instantané. L‟utilisateur devait acheter un petit appareil à rouleaux, mû à la main, qui développait l‟image en quelques minutes. Un procédé de montage sous cache était également proposé. Polaroid 669.- Film instantané de moyen format, de sensibilité Iso 80, qu‟il fallait séparer à la main de son support. Parfois employé, de manière non prévue par le fabricant, pour transférer l‟image sensible elle-même, après l‟avoir décollée, sur papier ou sur tissu. Polaroid 690.- Version plus sensible (Iso 100) du film ci-dessus, l‟un et l‟autre appartenant à la vaste famille des films de type 100. Fuji Astia 100 générique.- Cette émulation, ainsi que plusieurs des émulations mentionnées cidessous, correspond à une version plus ancienne de DxO FilmPack, qui utilisait un procédé de calibration des films argentiques moins élaboré que le procédé actuel. Pour les caractéristiques du film lui-même, voir « Fuji Astia 100 ». Fuji Provia 100 générique.- Voir ci-dessus, et plus haut en ce qui concerne la gamme Provia. Fuji Velvia 100 générique.- Voir ci-dessus, et plus haut en ce qui concerne la gamme Velvia. Kodak Ektachrome 100 VS générique.- Voir ci-dessus, et plus haut en ce qui concerne la gamme Ektachrome. Kodak Ektachrome 64 générique.- Voir ci-dessus, et plus haut en ce qui concerne la gamme Ektachrome. 17 Guide utilisateur DxO FilmPack 3 Agfa Precisa 100 (uniquement disponible dans la version expert).- Film inversible d‟excellente réputation, conçu par Agfa, et que l‟on développait dans des bains AP44, clones des bains Kodak E6. Fuji Sensia 100 (uniquement disponible dans la version expert).- Version grand public des Fuji Astia. Lomography X-Pro Slide 200 (uniquement disponible dans la version expert).- Ce film n‟est autre qu‟une remise au goût du jour du film inversible bien connu Agfa RSX II : couleurs saturées, très grand contraste, et teintes bien particulières lorsqu‟il est l‟objet d‟un traitement croisé. Films couleur négatifs Agfa Ultra 100.- Un film à très haute saturation, lancé en 2003. Agfa Vista 200.- Un film pour tous usages, doté de couleurs plaisantes et d‟une grande latitude d‟exposition. Fuji Superia Reala 100.- La marque Superia était plutôt destinée aux amateurs, alors que la marque Realia se caractérisait par une technologie d‟avant-garde : l‟usage d‟une quatrième couche sensible améliorait grandement la balance des blancs. Il semble que ce double héritage ait séduit une clientèle d‟amateurs exigeants. Fuji Superia 200.- Ce film, concurrent direct du film Gold, de Kodak, est l‟un des membres de la famille Superia qui possède la plus grande finesse de grain. Fuji Superia X-Tra 800.- Le plus rapide parmi les films généralistes de la famille Superia. Fuji Superia HG 1600.- Un film à très haute sensibilité, réservé à des usages bien particuliers, ainsi la photographie de concert, où il a été apprécié par de nombreux amateurs exigeants. Kodak Elite Color 200.- Cette gamme de films, destinée aux amateurs, offrait un niveau élevé de saturation “sans sacrifier le rendu des tons chair”. Kodak Elite Color 400.- Le pendant, dans un domaine de plus grande sensibilité, du film Elite Color 200 décrit ci-dessus. Kodak Portra 160 NC.- Destiné aux professionnels pour des travaux de portrait ou de mariage, ce film n‟a reçu que des éloges pour la qualité de ses tons chair, et la fidélité avec laquelle il reproduit les habits. Il a pris sans tarder le statut d‟un classique parmi les classiques. « NC » signifie « Neutral colors » (couleurs neutres). Kodak Portra 160 VC.- Dans la famille Portra (voir ci-dessus), ce film est celui qui bénéficie de couleurs avivées et non neutres (“VC”: vivid colors). 18 Travailler en couleur Lomography Redscale 100 (uniquement disponible dans la version expert).- Un film très créatif. Sa forte dominante orange provient de ce que le film (il s‟agit d‟une émulsion négative) est exposé à l‟envers, c‟est-à-dire que le support est tourné vers l‟objectif. Films à traitement croisé Kodak Elite 100 (traitement croisé).Fuji Superia 200 (traitement croisé).- Réglages de base Les réglages de base vous permettent de peaufiner les corrections et émulations de DxO FilmPack. Ils jouent sur les paramètres essentiels de chaque image. La plupart du temps, on aura intérêt à ajuster d'abord l'exposition, puis le contraste, enfin la saturation. – Contraste: un contraste élevé se traduit par des ombres plus denses et des hautes lumières plus proches du blanc, alors qu'un contraste faible se traduit par une image dont les tonalités sont proches les unes des autres. Techniquement, le contraste, correspond à la pente, dans sa partie centrale, de la courbe des tonalités. – Saturation: la saturation d'une couleur évalue la pureté de cette couleur. Ainsi, une couleur "saturée" contient un nombre réduit de teintes : elle correspond à une gamme étroite de longueurs d'ondes. – Exposition: il s'agit de l'intensité lumineuse de l'image. Trop forte, elle brûle les hautes lumières; trop faible, elle ôte tout détail dans les ombres. 19 Guide utilisateur DxO FilmPack 3 Teinte - Saturation - Luminosité Note: La sous-palette Teinte - Saturation - Luminosité n’est disponible que dans la version DxO FilmPack Expert. Au lieu d‟exprimer les couleurs comme un mélange de rouge, de vert et de bleu (système RGB), le système TSL (Teinte - saturation - Luminosité), ou HSL en anglais (H pour Hue, qui signifie « teinte »), les exprime comme des variations à partir de teintes de base, représentées sur un cercle comme sur un arc-en-ciel : le rouge y est placé à 0°, le vert à 120°, le bleu à 240°, et toutes les teintes intermédiaires sont placées à des positions intermédiaires. Une fois que l‟on a choisi une de ces teintes de base, on choisit sa luminosité et sa saturation. La saturation est la propriété d‟une couleur au regard de sa « pureté » : une couleur « saturée » n‟est mélangée à aucune autre. De ces trois choix successifs résultent donc trois valeurs, qui définissent une couleur aussi précisément que le système RGB, mais de façon beaucoup plus adaptée à notre perception et à notre intuition. On peut modifier les valeurs TSL d‟une image de deux façons différentes : – Soit l‟on modifie un seule couleur, toutes les autres restant inchangées. Pour cela, choisir la couleur à modifier dans le menu déroulant, puis manipuler les curseurs pour modifier les trois coordonnées (teinte - saturation - luminosité). Cette transformation est particulièrement efficace lorsque la couleur à modifier est concentrée dans une zone précise ou sur un objet particulier. – On peut également modifier la gamme entière des couleurs présentes dans l‟image. Pour cela, choisir « tous » dans le menu déroulant du choix des canaux. Puis utiliser les deux autres curseurs pour modifier la saturation et la luminosité de l‟image. Note: le terme de “saturation” n’a pas exactement le même sens lorsqu’on utilise la sous-palette TSL et lorsqu’on utilise la sous-palette Réglages de base. Dans le premier cas, la « saturation » est un terme scientifique, qui se réfère à l’une des trois composantes du système TSL. Dans le second cas, lorsqu’on utilise la sous-palette Réglages de base, le terme de « saturation » correspond plutôt à un paramètre perceptif : le degré auquel une couleur « semble saturée » au sens le plus quotidien du terme. 20 Travailler en couleur Réduction de bruit Note: la sous-palette de réduction de bruit n'est disponible que dans la version DxO FilmPack Expert. dans les technologies optiques tout comme dans les technologies du son, le "bruit" est constitué par des données superflues, que l'on trouve dans le fichier Raw de l'image transmis par le capteur, mais qui ne correspondent à aucun signal réel. Le niveau de bruit d'une image dépend de nombreux facteurs. Il est en général plus élevé dans les ombres, plus élevé pour certains canaux colorés (le bleu), et plus élevé lorsqu'on utilise des capteurs équipés de très petits pixels. Bruit de luminance Il s'agit là de fluctuations aléatoires de l'intensité lumineuse. Elles se traduisent par un grain relativement régulier. Le bruit de luminance, qu'en général on estime poser moins de problème que le bruit de chrominance, doit être réduit avec précaution. Une réduction excessive, en effet, se traduit par une perte visible de détails, qui donne aux surfaces un aspect faux (un aspect de matière plastique), assez désagréable, surtout sur la peau. Bruit de chrominance Ce bruit correspond à des fluctuations aléatoires qui affectent les canaux colorés de l'image. Il est souvent très désagréablement visible, et se traduit par des taches colorées qui apparaissent sur des zones à la teinte en réalité uniforme. On conseille de l'enlever, même au prix d'une certaine décoloration de l'image. 21 Guide utilisateur DxO FilmPack 3 Grain argentique A propos du grain argentique A l‟intérieur d‟une émulsion photographique, les sels d‟argent ou les colorants sont groupés en amas de différentes tailles et de formes variées. Une fois impressionnés par la lumière, ces amas suscitent des variations aléatoires d‟intensité lumineuse : plus ils sont volumineux, plus fortes sont ces variations, plus fort est le grain que l‟on perçoit en regardant l‟émulsion. Le grain a un lien direct avec la sensibilité : un film « à forte sensibilité » (un film doté d‟un indice Iso élevé) est simplement un film doté d‟amas sensibles de grande taille, lesquels ont plus de chance d‟être modifiés par la lumière lorsque le film est exposé, donc de se transformer en argent-métal ou en colorants (les produits finaux de la réaction photographique). Ce n‟est que dans les années 1980, chez Kodak, qu‟une nouvelle sorte de film vit le jour, dans lesquels les cristaux d‟argent, dotés d‟une forme nouvelle (tabulaire), permettaient d‟accroître la sensibilité sans accroître le grain dans les mêmes proportions. Comment appliquer un grain argentique Rappelons d‟abord que l‟ajout de grain, dans DxO FilmPack, est indépendant des modes couleur ou des tonalités. Si, par exemple, vous décidiez d‟émuler la tonalité d‟un film Agfapan 25 (en noir et blanc) ou Kodachrome 64 (en couleur) ; puis que vous choisissiez d‟émuler le grain d‟un autre film (supposons le Kodak T-max 3200) ; alors votre image sera dotée du rendu propre à un film Agfapan 25 (ou Kodachrome 64) et du grain propre au Kodak T-max 3200. Précautions : – Ne négligez pas que, dans la plupart des cas, le grain est peu visible à de faibles rapports d‟agrandissement. – Enfin, lorsqu‟on applique du grain à une image, il est toujours préférable de l‟avoir soigneusement débruitée au préalable. 22 Travailler en couleur Comment régler la taille du grain Si l‟on souhaite émuler de façon soigneuse le grain d‟un film, il est nécessaire de prendre en compte le « taux d‟agrandissement » qui aurait été appliqué au négatif dans une chaîne de traitement analogique produisant, donc, un tirage sur papier. En effet, si deux négatifs, l‟un de 24x36mm et l‟autre un plan-film de 10x12cm, ont un grain identique, et que tous deux sont tirés de façon à produire une épreuve 30x40 cm, le taux d‟agrandissement sera de l‟ordre de 3 dans un cas, et supérieur à 10 dans l‟autre cas. Le tirage réalisé à partir du film 24x36 aura beaucoup plus de grain. Pour prendre en compte cette variable, la sous-palette Grain argentique dispose d‟un menu déroulant intitulé Taille. On pourra y choisir une taille préréglée de négatif, depuis 24x36 jusqu‟à 4x5 inches, ou bien un format personnalisé. Dans ce dernier cas, le format sera précisé au moyen d‟un curseur, étalonné de 1 à 10. Vignetage créatif Note: La sous-palette de Vignetage créatif n’est disponible que dans la version DxO FilmPack Expert. Le vignetage, dans son acception habituelle, est un défaut optique qui se manifeste en périphérie de l‟image : la lumière recueillie y est plus faible qu‟elle ne devrait, ce qui se traduit par des zones plus sombres à mesure qu‟on s‟éloigne du centre. Mais ce phénomène peut également être utilisé de manière créative. Le vignetage peut ainsi être volontairement créé, ou accentué, assombrissant ainsi les zones périphériques, parfois dans des proportions élevées. Cette technique était souvent utilisée par les photographes d‟autrefois, qui faisaient ainsi d‟un obstacle un atout : le vignetage guide en effet le regard vers le centre de l‟image et met en valeur le sujet qui s‟y trouve. La sous-palette de Vignetage créatif offre plusieurs outils pour accentuer, diminuer et mettre en forme ces variations d‟intensité : – Le curseur Intensité peut êtrez réglé aussi bien sur des valeurs négatives que positives ; dans le premier cas, les zones périphériques sont assombries, dans le second cas éclaircies. 23 Guide utilisateur DxO FilmPack 3 – Le curseur Milieu détermine à quelle distance du bord de l‟image le vignetage agit. Une petite valeur créera une zone vignetée étroite, près du bord de l‟image ; une grande valeur créera une zone vignetée large, s‟étendant vers le centre. – le curseur Arrondi détermine la forme de la zone vignetée (que cette zone soit assombrie ou éclaircie). Des valeurs positives produiront des zones arrondies, jusqu‟à former un cercle ; des valeurs négatives produiront un rectangle arrondi, puis un rectangle parfait. – Le curseur Transition détermine la netteté de la transition entre les zones vignetées et celles qui ne le sont pas. Des valeurs élevées induisent une transition nette, franche, et des valeurs faibles une transition progressive, lente. 24 Travailler en noir et blanc A propos du travail en noir-et-blanc En cliquant sur le panneau "Noir-et-blanc", vous affichez un ensemble de sous-palettes qui permettent de produire une image monochrome de grande qualité. – Tonalité permet d'émuler plus de 25 films argentiques en noir-et-blancs, dont les plus célèbres. – Filtre applique à vos images l'un des filtres dont les grands professionnels se servent pour mettre en valeur leurs travail. – Virage donne à vos images soit une tonalité noir-et-blanc classique, soit l'une des teintes raffinées dont se servaient les maîtres de la photographie classique. – Réglages de base permet de peaufiner les valeurs de l'exposition et de la saturation. – Le Mélangeur de canaux est l'outil qui vous permettra d'obtenir une image monochrome parfaite, contrastée, à partir de n'importe quelle image couleur. – Réduction de bruit ôte le bruit de luminance et de chrominance présent dans la plupart des photos, ce qui permet d'appliquer ensuite le grain argentique de son choix. – Grain argentique permet d'appliquer à toute image numérique un grain choisi, comme si elle avait été exposée l'un des grands films argentiques. – Vignetage créatif permet de dessiner, en périphérie de l'image, un encadrement plus clair ou plus foncé, afin de mettre son centre en valeur. Note : Pendant que l'on travaille à l'aide du panneau Noir-et-blanc, l'image en couleur d'origine n'est jamais perdue. Aussitôt qu'on sort de l'espace spécifique du noir-et-blanc (en cliquant sur le panneau 'couleur' ou en sélectionnant un profil de film couleur), l'image couleur d'origine s'affiche à nouveau. Tonalité: comment émuler un film noir-et-blanc 25 Guide utilisateur DxO FilmPack 3 Comment l’émulation de films argentiques se combine avec d’autres réglages Lorsqu‟on émule un film argentique, plusieurs aspects de l‟image se trouvent modifiés: son rendu couleur bien sûr, mais aussi son grain et même sa courbe des tonalités (autrement dit son contraste global, sa luminosité, etc.). L‟ensemble de ces paramètres est enregistré dans le « rendu » propre à chaque film, et il suffit de choisir un film dans la liste des émulations possibles pour appliquer à l‟image toutes les caractéristiques de ce film d‟un seul coup. Les autres réglages des sous-palettes de DxO FilmPack vous permettront de peaufiner cette émulation. Ainsi, en réglant le contraste à +10, vous utiliserez comme paramètres de base ceux du film choisi, mais avec un contraste augmenté. Il faut préciser ici que le rendu couleur et le grain argentique sont appliqués séparément, par deux opérations distinctes. Par exemple, si vous avez choisi d‟émuler le film Ektachrome, tout en spécifiant que vous désirez le grain d‟un film Fuji Previa, ce sont bien les caractéristiques de l‟Ektachrome qui s‟appliqueront, sauf pour le bruit qui sera celui du Previa. Choix du film noir-et-blanc à émuler Agfa APX 25.- L‟Agfapan 25, qui n‟est plus produit, est un des plus célèbres films d‟Agfa. La finesse de son grain a rarement été égalée. Sa très faible sensibilité, 25 Iso, l‟a spécialisé, des décennies durant, dans les prises de vue où la vitesse de déclenchement n‟est pas un facteur important : paysage ou micriphotographie par exemple. Il apparaît ici dans sa version APX, qui fut la réponse d‟Agfa à la série des films Kodak-T, à grain tabulaire. Fuji Neopan Acros 100.- Ce film se flattait de fournir “la plus haute qualité de grain parmi tous les films d‟une sensibilité de 100 Iso”. Fuji Neopan 1600.- Un film de très haute sensibilité, 1600 Iso, qui a été apprécié pour la “beauté classique” de son grain. Ilford Delta 400.- Ce film, lancé en 1990, fut le premier chez Ilford à utiliser la technologie “coreshell crystal”, grâce à laquelle cette firme répliquait à la série des films T chez Kodak : un accroissement de la sensibilité qui n‟était pas payé par un accroissement proportionnel du grain. Ilford Delta 3200.- Le produit d‟extrême sensibilité de la gamme Ilford, lui aussi basé sur la technologie « core-shell crystal », et concurrent direct du Kodak T-max 3200. Ilford FP4 Plus 125.- Valeur sûre de la photographie aux temps classiques, ce film - qui était disponible dans une variété de formats - a été décrit par Ilford comme « sans rival du fait de son grain extrêmement fin, de son exceptionnel pouvoir résolvant, de son acutance élevée et de sa grande latitude d‟exposition, aussi bien au-dessus qu‟en dessous de sa sensibilité nominale. » 26 Travailler en noir et blanc Ilford HP5 Plus 400.- Un classique lui aussi, qui a constamment rivalisé avec le Kodak T-max. Son fabricant, Ilford, le caractérise comme « un film à contraste moyen, particulièrement adapté à la photographie de presse et d‟action, qui a été conçu pour être poussé sans peine à des vitesses allant jusqu‟à 3200 Iso. » Ilford HPS 800.- Ce film à très haute sensibilité, relativement méconnu, affichait 800 Iso. Il fut retiré de la gamme à la fin des années 1960 et remplacé, quelques années plus tard, par le film Delta 3200. Ilford Pan F Plus 50.- En 2004, Ilford décrivait ce produit comme « un film à grain de la plus grande finesse, doté de performances exceptionnelles en matière de pouvoir résolvant, de contraste et de piqué. » Souvent utilisé pour des agrandissements géants, ce film affichait un contraste modéré, qui a fait beaucoup pour son succès. Ilford XP2.- Tout comme son rival, le Kodak BW 400CN, ce film de 400 Iso, disponible en format 120 ou 135, présente l‟avantage de pouvoir être développé dans les bains C41, disponibles dans n‟importe quel laboratoire au monde. Kodak BW400CN.- Vanté, par Kodak, comme “le film à développement chromogène doté du grain le plus fin au monde », ce film n‟est pas tout-à-fait comparable aux films N&B ordinaires, puisqu‟une fois développé il ne contient pas de cristaux d‟argent mais des colorants. Son principal avantage est de se développer dans des bains C41, tels qu‟en possède n‟importe quel laboratoire au monde. Kodak HIE (High-speed infrared).- La lumière infrarouge, invisible à nos yeux, peut être enregistrée par des films conçus pour cela. Celui-ci, qui devint célèbre, et n‟est plus produit, était difficile à exposer correctement, à mettre au point et à développer. Mais il donnait des images à la beauté surprenante. Kodak HIE filtered.- Ici l‟émulation porte, au-delà d‟un film, sur un ensemble film-filtre. En effet, les images infrarouges étaient souvent photographiées en se servant de filtres très puissants, rouge foncés ou même noirs, qui bloquaient toutes les radiations visible et ne laissaient passer que les infrarouges. Les images se caractérisent par des ciels sombres, des eaux noires, et souvent par un halo autour des plus hautes lumières. Kodak T-max 100.- Ce film, le moins sensible de la gamme Kodak T-max, à 100 Iso (200 en traitement poussé), est un produit classique, qui bénéficie d‟un grain très fin. Kodak T-max 400.- La référence - au moins chez les reporters - en matière de films noir-etblanc. Une combinaison à peu près parfaite de qualité de grain et de sensibilité. Kodak T-max 3200.- Doté d‟une vaste marge de sensibilité (il peut être poussé de deux diaphragmes, soit 12 500 Iso), ce film a été utilisé aussi bien pour du reportage en très basse lumière que pour des dispositifs de surveillance photographique. Kodak Tri-X 400.- Un nom célébrissime, un palmarès d‟images mondialement connues. Polaroid 664.- Ce film Polaroïd de sensibilité moyenne (100 Iso) est un classique, traditionnellement utilisé pour vérifier les prises de vue en studio. 27 Guide utilisateur DxO FilmPack 3 Polaroid 667.- Film panchromatique de très haute sensibilité (3200 Iso), utilisé, le plus souvent, pour des images scientifiques. Polaroid 672.- Le film de référence, dans la gamme Polaroïd, à un niveau de sensibilité moyenne-haute (400 iso). Rollei IR 400.- Film infrarouge, étalonné à 400 Iso, de confection récente. Ilford Delta 100 (disponible seulement dans la version Expert).- Film à grain tabulaire exceptionnellement fin, à grand pouvoir résolvant et vaste latitude d‟exposition. Rollei Retro 100 tonal (disponible seulement dans la version Expert).- disponible en format 120 et plan-film, ce film de haute qualité est destiné aux amateurs très exigeants et aux professionnels. Rollei Retro 80s (disponible seulement dans la version Expert).- Comme le Retro 100, ce film à grain très fin est fabriqué par Rollei en collaboration avec Maco. Il est dérivé d‟un film utilisé autrefois en photographie aérienne. Rollei Ortho 25 (disponible seulement dans la version Expert).- Essentiellement destiné à la reproduction et aux prises de vue scientifiques, ce film à grain extrêmement fin dispose, atout supplémentaire, d‟une réserve de sensibilité de deux diaphragmes. Agfa APX 100 (disponible seulement dans la version Expert).- Principalement destiné à des prises de vues d‟objets fixes (produits, architecture, paysage), ce film de très haute qualité se destine surtout aux studios professionnels. Filtres A propos des filtres Les filtres qui se fixent sur les objectifs des appareils photographiques peuvent se répartir en trois catégories: – Les filtres de correction de température de lumière, qui s „utilisent uniquement avec des films couleur, et permettent de photographier avec un éclairage différent de celui prévu par le fabricant du film. Ainsi le filtre 85B permet-il de photographier en lumière du jour avec un film tungstène, alors que le filtre 80A ou B offre le service inverse. 28 Travailler en noir et blanc – Les filtres à effet, souvent utilisés avec des films noir-et-blanc, permettent des effets créatifs divers; ainsi, le très classique filtre jaune Wratten 8, qui absorbe le bleu, permet d‟accroître les détails dans les ciels et d‟améliorer le contraste général de l‟image. – Très particulier est le filtre polarisant, qui ne peut être émulé de manière numérique, et qui bloque certain rayons lumineux en fonction de leur plan de vibration, éliminant ainsi une grande partie des reflets. Choisir un filtre dans le menu déroulant – Ton froid: réduit de façon modérée la proportion de lumière dans les tons chauds (rougejaune), accroissant ainsi celle des tons froids (bleutés) ; – Ton chaud: réduit de façon modérée la proportion de lumière dans les tons froids (bleu-vert), accroissant ainsi celle des tons froids (rouge) ; – Bleu: donne aux paysages une allure irréelle et brumeuse; – Vert: éclaire les zones de feuillages, qui très souvent apparaissent exagérément denses sur les photos N&B; – Jaune: filtre très classique, grâce auquel les ciels prennent un peu de texture, et qui fait ressortir légèrement les nuages; – Orange: Tous les filtres orange assombrissent nettement les ciels, et accentuent la différenciation entre des objets d‟intensité lumineuse similaire mais de teinte différente: les fleurs et le feuillage par exemple. Plus l‟orange est dense, plus l‟effet est élevé. – Orange foncé – Rouge: filtre très puissant, qui produit des effets extrêmes, des ambiances chargées de drame, avec des ciels extrêmement sombres et un contraste puissant. – Ton chaud: réduit modérément la proportion de ton froids (bleus) et accroît du même coup celle des tons chauds; – Mauve (seulement dans la version DxO FilmPack Expert); – Cyan (seulement dans la version DxO FilmPack Expert); – Cyan vif (seulement dans la version DxO FilmPack Expert); – Bleu violacé (seulement dans la version DxO FilmPack Expert); – Violet (seulement dans la version DxO FilmPack Expert); – Orange vif (seulement dans la version DxO FilmPack Expert); 29 Guide utilisateur DxO FilmPack 3 – Orange clair (seulement dans la version DxO FilmPack Expert); – Marron (seulement dans la version DxO FilmPack Expert); – Rose (seulement dans la version DxO FilmPack Expert); – Magenta (seulement dans la version DxO FilmPack Expert). Virages A propos des virages Dans une photographie argentique, l‟image est formée par des cristaux d‟argent : plus ils sont nombreux et gros, plus sombre est l‟image à cet endroit. Le virage est un procédé très ancien qui substitue, à ces cristaux d‟argent, d‟autres sels métalliques, voire des colorants non argentiques. Il avait un but à la fois esthétique (demi-tons subtils, ombres très profondes), mais aussi pratique, puisque dans bien des cas l‟image virée était plus stable qu‟une image ordinaire. Choix d’un virage Le menu déroulant propose de nombreuses options, qui peuvent être mélangées à l‟original grâce au curseur d‟Intensité - dans les proportions qui vous conviennent : – Noir et blanc: il s‟agit là, simplement, de l‟image ordinaire en noir et blanc, telle qu‟elle a été transcrite par le logiciel à partir d‟une image couleur (si c‟est le cas). Pour ajuster ce mélange, on utilisera le Mélangeur de canaux. – Sulfate ferrique : donne à l‟image une teinte gris-verte ; – Or : ce virage utilisait du chlorure d‟or ; il améliorait fortement la conservation des épreuves, et leur donnait des noirs flatteurs, métalliques, aux reflets bleus. – Sélénium : un virage classique, qui était le plus souvent utilisé pour garantir la conservation de l‟épreuve. Modifie légèrement la teinte générale, le plus souvent dans une gamme de violets. 30 Travailler en noir et blanc – Sépia terre : voir ci-dessous ; – Sépia or: voir ci-dessous; – Sépia: Les images albuminées, au 19ème siècle, avaient, par la nature même du procédé, une teinte sépia. Lorsque l‟albumine disparut du laboratoire photographique, dans les années 1880, de nombreux amateurs eurent envie de retrouver cette teinte qui leur était familière. Ils savaient également que le virage améliore souvent la conservation d‟un tirage. Aujourd‟hui, le terme sépia est plus simplement synonyme de « photo ancienne ». DxO FilmPack offre trois variétés de ce virage plein de charme : la variété classique, qui offre les teintes les plus sombres; le sépia « terre », qui est plus léger ; et le sépia « or », lui aussi léger, mais avec des nuances plus froides (bleues). . Réglages de base Les réglages de base vous permettent de peaufiner les corrections et émulations de DxO FilmPack. Ils jouent sur les paramètres essentiels de chaque image. La plupart du temps, on aura intérêt à ajuster d'abord l'exposition, puis le contraste, enfin la saturation. – Contraste: un contraste élevé se traduit par des ombres plus denses et des hautes lumières plus proches du blanc, alors qu'un contraste faible se traduit par une image dont les tonalités sont proches les unes des autres. Techniquement, le contraste, correspond à la pente, dans sa partie centrale, de la courbe des tonalités. – Saturation: la saturation d'une couleur évalue la pureté de cette couleur. Ainsi, une couleur "saturée" contient un nombre réduit de teintes : elle correspond à une gamme étroite de longueurs d'ondes. – Exposition: il s'agit de l'intensité lumineuse de l'image. Trop forte, elle brûle les hautes lumières; trop faible, elle ôte tout détail dans les ombres. 31 Guide utilisateur DxO FilmPack 3 Réduction de bruit Note: la sous-palette de réduction de bruit n'est disponible que dans la version DxO FilmPack Expert. Dans les technologies optiques tout comme dans les technologies du son, le "bruit" est constitué par des données superflues, que l'on trouve dans le fichier Raw de l'image transmis par le capteur, mais qui ne correspondent à aucun signal réel. Le niveau de bruit d'une image dépend de nombreux facteurs. Il est en général plus élevé dans les ombres, plus élevé pour certains canaux colorés (le bleu), et plus élevé lorsqu'on utilise des capteurs équipés de très petits pixels. Bruit de luminance Il s'agit là de fluctuations aléatoires de l'intensité lumineuse. Elles se traduisent par un grain relativement régulier. Le bruit de luminance, qu'en général on estime poser moins de problème que le bruit de chrominance, doit être réduit avec précaution. Une réduction excessive, en effet, se traduit par une perte visible de détails, qui donne aux surfaces un aspect faux (un aspect de matière plastique), assez désagréable, surtout sur la peau. Bruit de chrominance Ce bruit correspond à des fluctuations aléatoires qui affectent les canaux colorés de l'image. Il est souvent très désagréablement visible, et se traduit par des taches colorées qui apparaissent sur des zones à la teinte en réalité uniforme. On conseille de l'enlever, même au prix d'une certaine décoloration de l'image. Note: il peut paraître étrange d'enlever le bruit de chrominance dans une image noir-et-blanc. En réalité, ce bruit est supprimé avant que l'image soit transcrite en noir et blanc. Ainsi, même si les résultats ne sont pas visibles, l'amélioration est réelle: une moindre quantité d'information fallacieuse est présente dans l'image. 32 Travailler en noir et blanc Grain argentique A propos du grain argentique A l‟intérieur d‟une émulsion photographique, les sels d‟argent ou les colorants sont groupés en amas de différentes tailles et de formes variées. Une fois impressionnés par la lumière, ces amas suscitent des variations aléatoires d‟intensité lumineuse : plus ils sont volumineux, plus fortes sont ces variations, plus fort est le grain que l‟on perçoit en regardant l‟émulsion. Le grain a un lien direct avec la sensibilité : un film « à forte sensibilité » (un film doté d‟un indice Iso élevé) est simplement un film doté d‟amas sensibles de grande taille, lesquels ont plus de chance d‟être modifiés par la lumière lorsque le film est exposé, donc de se transformer en argent-métal ou en colorants (les produits finaux de la réaction photographique). Ce n‟est que dans les années 1980, chez Kodak, qu‟une nouvelle sorte de film vit le jour, dans lesquels les cristaux d‟argent, dotés d‟une forme nouvelle (tabulaire), permettaient d‟accroître la sensibilité sans accroître le grain dans les mêmes proportions. Comment appliquer un grain argentique Rappelons d‟abord que l‟ajout de grain, dans DxO FilmPack, est indépendant des modes couleur ou des tonalités. Si, par exemple, vous décidiez d‟émuler la tonalité d‟un film Agfapan 25 (en noir et blanc) ou Kodachrome 64 (en couleur) ; puis que vous choisissiez d‟émuler le grain d‟un autre film (supposons le Kodak T-max 3200) ; alors votre image sera dotée du rendu propre à un film Agfapan 25 (ou Kodachrome 64) et du grain propre au Kodak T-max 3200. Précautions : – Ne négligez pas que, dans la plupart des cas, le grain est peu visible à de faibles rapports d‟agrandissement. – Enfin, lorsqu‟on applique du grain à une image, il est toujours préférable de l‟avoir soigneusement débruitée au préalable. 33 Guide utilisateur DxO FilmPack 3 Comment régler la taille du grain Si l‟on souhaite émuler de façon soigneuse le grain d‟un film, il est nécessaire de prendre en compte le « taux d‟agrandissement » qui aurait été appliqué au négatif dans une chaîne de traitement analogique produisant, donc, un tirage sur papier. En effet, si deux négatifs, l‟un de 24x36mm et l‟autre un plan-film de 10x12cm, ont un grain identique, et que tous deux sont tirés de façon à produire une épreuve 30x40 cm, le taux d‟agrandissement sera de l‟ordre de 3 dans un cas, et supérieur à 10 dans l‟autre cas. Le tirage réalisé à partir du film 24x36 aura beaucoup plus de grain. Pour prendre en compte cette variable, la sous-palette Grain argentique dispose d‟un menu déroulant intitulé Taille. On pourra y choisir une taille préréglée de négatif, depuis 24x36 jusqu‟à 4x5 inches, ou bien un format personnalisé. Dans ce dernier cas, le format sera précisé au moyen d‟un curseur, étalonné de 1 à 10. Mélangeur de canaux pour le noir-et-blanc NB : Cet outil, disponible uniquement pour l’édition “Expert”, ne concerne que les images noiret-blanc. Si vous souhaitez l’appliquer à des images couleur, il convient donc de les convertir préalablement en noir-et-blanc. Le Mélangeur de canaux permet de choisir la quantité de chaque canal coloré qui doit être prise en compte pour générer une image noir-et-blanc à partir d‟une image colorée. Son intérêt essentiel est de permettre à certaines couleurs d‟être accentuées (ou au contraire estompées) dans l‟image noir-et-blanc. Il permet de manipuler aussi bien les couleurs additives (RGB : rouge, vert et bleu) que les couleurs soustractives (CMY : cyan, jaune, magenta). On peut considérer le Mélangeur de canaux comme un jeu de filtres entièrement paramétrable. Alors que les filtres de la sous-palettes Filtres sont limités, aussi bien en teinte qu‟en intensité, le Mélangeur de canaux permet de bâtir n‟importe quelle combinaison de couleurs avec n‟importe quelle intensité. 34 Travailler en noir et blanc Pour l‟utiliser, vous évaluerez quels canaux sont en excès ou en défaut, puis vous réglerez les curseurs dans la direction voulue, ou vous incrémenterez (décrémenterez) la valeur affichée en cliquant sur les signes +/-, ou simplement vous saisirez une valeur dans la boîte. Vignetage créatif Note: La sous-palette de Vignetage créatif n’est disponible que dans la version DxO FilmPack Expert. Le vignetage, dans son acception habituelle, est un défaut optique qui se manifeste en périphérie de l‟image : la lumière recueillie y est plus faible qu‟elle ne devrait, ce qui se traduit par des zones plus sombres à mesure qu‟on s‟éloigne du centre. Mais ce phénomène peut également être utilisé de manière créative. Le vignetage peut ainsi être volontairement créé, ou accentué, assombrissant ainsi les zones périphériques, parfois dans des proportions élevées. Cette technique était souvent utilisée par les photographes d‟autrefois, qui faisaient ainsi d‟un obstacle un atout : le vignetage guide en effet le regard vers le centre de l‟image et met en valeur le sujet qui s‟y trouve. La sous-palette de Vignetage créatif offre plusieurs outils pour accentuer, diminuer et mettre en forme ces variations d‟intensité : – Le curseur Intensité peut êtrez réglé aussi bien sur des valeurs négatives que positives ; dans le premier cas, les zones périphériques sont assombries, dans le second cas éclaircies. – Le curseur Milieu détermine à quelle distance du bord de l‟image le vignetage agit. Une petite valeur créera une zone vignetée étroite, près du bord de l‟image ; une grande valeur créera une zone vignetée large, s‟étendant vers le centre. – le curseur Arrondi détermine la forme de la zone vignetée (que cette zone soit assombrie ou éclaircie). Des valeurs positives produiront des zones arrondies, jusqu‟à former un cercle ; des valeurs négatives produiront un rectangle arrondi, puis un rectangle parfait. – Le curseur Transition détermine la netteté de la transition entre les zones vignetées et celles qui ne le sont pas. Des valeurs élevées induisent une transition nette, franche, et des valeurs faibles une transition progressive, lente. 35 ">
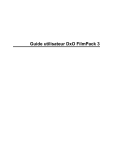
Public link updated
The public link to your chat has been updated.