Table des matières tdm Présentation de DxO Optics Pro 1 v5 0 Déroulement d’une session d’optimisation des images 1 Sélectionner’ 2 Préparation 3 Traitement 4 Visualisation 5 Pour aller plus loin 6 Présentation et préférences du programme principal 7 Menus Fichier/Edition/ Espace de travail/Aide 8 Onglet Sélectionner 9 L’onglet « Préparer » 10 L’onglet Traiter 11 L’onglet Visualiser 12 DxO Optics Pro plug-in pour Adobe® Photoshop™ 13 DxO Optics Pro plug-in pour Adobe® Lightroom™ 14 DxO Optics Pro v5 Guide d’utilisation tdm Table des matières 4 Présentation de DxO Optics Pro v5 15 Début du traitement Chapitre 5 16 Vérification avant/après correction 4 Premier programme du flux de travail Chapitre 1 6 Déroulement d’une session d’optimisation des images Chapitre 6 7 Flexibilité ultime et facilité d’utilisation Chapitre 2 Chapitre 7 19 Suggestions de flux de travail DxO Optics Pro 8 Ajout des photos à partir de différentes sources 21 Formats de sortie 8 Ajout (Importation) d’images Chapitre 8 23 Préférences du programme - Onglet Général 9 Vignettes et boutons associés 24 Préférences du programme - Onglet Ambiguïté des modules 10 Mode totalement automatique 24 Menu Espace de travail 11 Préparation 25 Onglets de l’espace de travail 11 Nouvelle apparence et flux de travail plus puissant 13 Palettes de correction Chapitre 4 14 Traitement 14 Toutes les images corrigées d’un clic 14 Onglet Traiter 14 Formats de sortie 3 4 5 6 7 8 9 24 Menu Aide 11 Tri et ajustement des images 12 Palettes de contrôle et de correction 22 Les menus de DxO Optics Pro 23 Menu Édition 9 Classement 11 Complexité graduelle 2 22 Menu Fichier 9 Fenêtre Projet Chapitre 3 1 18 Présentation et préférences 18 Trois concepts de base 8 Sélectionner 9 Plug-ins d’importation 17 Pour aller plus loin 17 Flux de travail, et autres outils 6 Flux de travail photographique 0 16 Visualisation 16 Contrôle des résultats 4 Présentation rapide d’une session 2 Chapitre 9 26 Onglet Sélectionner 10 11 26 Écran de l’onglet Sélectionner 27 Icône Système de fichiers 12 27 Version Windows : 27 Version Macintosh : 27 Icône Base de données du projet : 27 Fenêtre Contenu 13 14 tdm 28 Fenêtre Projet 53 Fenêtre des formats de sortie 29 Icônes des vignettes 55 Modifier les « feux tricolores » pour contrôler le traitement 29 Icones d’information 55 Traiter vos images 30 Classement 30 Piles d’images 31 Clic droit Chapitre 10 32 L’onglet « Préparer » 32 La fenêtre de prévisualisation 34 Forcer les parallèles (horizontal) Chapter 12 57 L’onglet Visualiser 57 L’espace de travail « Visaliser » Chapter 13 59 DxO Optics Pro plug-in pour Adobe® Photoshop™ 59 Utilisation Chapter 14 60 DxO Optics Pro plug-in pour Adobe® Lightroom™ 60 Paramétrer les préférences de Lightroom™ 34 Forcer un rectangle 60 Utiliser DxO Optics Pro Plug-in depuis Lightroom 34 Les Palettes de correction 60 Accéder aux collections Lightroom depuis DxO Optics Pro 35 Palette Déplacer/Zoomer 36 Palette Histogramme 36 Palette Editeur EXIF 37 Editeur de presets (paramètres prédéfinis) 39 Quatre palettes de correction : Lumière, Couleur, Géométrie et Détails 39 Palette Lumière 43 Palette Couleur 46 Palette Géométrie 48 Palette Détail 52 Ma Palette Chapitre 11 53 L’onglet Traiter 53 L’espace de travail de l’onglet Traiter ▼ Histogram 0 1 2 3 59 Installation 34 Forcer les parallèles (vertical) 35 Espace de travail des palettes de correction 3 4 5 6 7 8 9 10 11 12 13 14 tdm Présentation de DxO Optics Pro v5 Bienvenue dans l’univers étonnant de l’optimisation des images numériques de DxO Optics Pro. Ce logiciel révolutionnaire d’une puissance inégalée optimise la qualité de vos images numériques d’une manière que vous n’auriez jamais pu imaginer. Le calibrage et la précision des corrections de DxO Optics Pro sont le résultat d’algorithmes uniques, calculés sur la base de mesures réelles effectuées sur des boîtiers et objectifs d’appareils photo réels. Chaque combinaison de boîtier et objectif a fait l’objet de milliers de mesures d’essai, en prenant en compte toutes les combinaisons de paramètres de prise de vue. Le système DxO Optics Pro entier utilise des « modules de correction ». Chaque module est unique et spécifique à une combinaison de boîtier et d’objectif en particulier. De ce fait, vous devez vous assurer de disposer des modules appropriés pour les boîtiers et objectifs que vous utilisez pour prendre vos photos. Si c’est le cas, DxO Optics Pro lit les informations EXIF intégrées à vos photos et génère des corrections d’une précision extrême pour les défauts optiques mesurés : il ne s’agit pas de réglages manuels qui restent subjectifs et approximatifs… tout en exigeant souvent une patience infinie. De plus, la version 5 de DxO Optics Pro propose également des outils de correction qui ne dépendent pas de l’appareil photo utilisé. Il est donc possible d’optimiser automatiquement les images et de donner libre cours à votre esprit créatif, en effectuant des ajustements manuels qui sortent du cadre du simple travail de correction. Présentation rapide d’une session L’organisation du flux de travail à l’intérieur de DxO Optics Pro mérite une explication rapide. Contrairement aux éditeurs d’images classiques, DxO Optics Pro ne gère pas directement des images, mais des projets. Cela signifie que chaque réglage que vous modifiez (dans l’onglet Préparer) est appliqué à la prévisualisation de l’image, mais que votre image originale reste telle quelle. Ce n’est que lors du traitement final (que l’on lance dans l’onglet Traiter)que DxO Optics Pro lui appliquera l’ensemble des corrections pour créer un nouveau fichier, votre image corrigée. Ainsi, une session de travail dans DxO Optics implique nécessairement deux étapes: d’abord, l’import des images dans la fenêtre Projet (onglet Sélectionner); ensuite, le traitement automatique de l’ensemble des images du projet (onglet Traiter). Entre-temps, il peut y avoir une étape intermédiaire, dans l’onglet Préparer : la modification par l’utilisateur de certains réglages spécifiques à telle ou telle image. Enfin, une dernière étape pourra intervenir une fois le traitement terminé: le contrôle visuel (dans l’onglet Visualiser) des images corrigées. Lorsque vous ouvrez DxO Optics Pro, vous découvrez donc les quatre onglets, dans la partie supérieure gauche de la fenêtre principale : « Sélectionner », « Préparer », « Traiter » et « Visualiser ». Sous l’onglet Sélectionner, vous chargez les photos à traiter dans le projet en cours. Si vous souhaitez traiter immédiatement vos images, sans apporter de modifications aux paramètres par défaut, vous pouvez cliquer sur le bouton « Traiter maintenant » pour lancer le programme automatique. Vous avez également la possibilité de vérifier l’effet d’une correction automatique sur une image dans l’onglet Préparer, puis de définir vos propres corrections ou ajustements. Il est important de souligner que les corrections NE sont PAS appliquées à l’image, au niveau de cet onglet. Vous modifiez simplement certains paramètres de la chaîne de corrections, qui sera appliquée lors du traitement final de l’image (sous l’onglet Traiter). Il est important également de noter que DxO Optics Pro traite chaque image de manière unique : les paramètres par défaut sont différents d’une image à l’autre. Ils sont déterminés par les informations EXIF de chaque fichier image, ainsi que par le contenu de la photo. DxO Optics Pro est d’autant plus puissant qu’il permet d’enregistrer certains de vos paramètres d’ajustement personnels sous forme d’un ou de plusieurs « paramètres prédéfinis » (Presets). Ceux-ci peuvent ensuite être appliqués à des images dans le projet ouvert, ou dans d’autres projets. Après avoir appliqué un preset à des images, il reste encore possible d’apporter des ajustements manuels, si nécessaire. Enfin, le traitement de vos images se lance d’un simple clic dans l’onglet Traiter. L’ensemble du traitement de chaque fichier image est géré à l’aide d’une procédure automatique. Vous désignez simplement les formats de fichier de sortie et les destinations, et vous cliquez sur le bouton Démarrer ; DxO Optics Pro se charge du travail. Vous pouvez choisir l’un des trois formats de fichiers de sortie, décrits plus en détail dans le chapitre Traitement du présent document. Premier programme du flux de travail Il est également important de ne pas oublier que DxO Optics Pro est conçu pour être le premier programme de votre flux de travail de post-production, dès que vos images ont été copiées à partir de votre lecteur de carte ou de votre appareil photo. Si vos images ont déjà été traitées avec un autre logiciel (y compris un programme de lecture ou de catalogage) ou s’il manque des informations EXIF importantes dont DxO Optics Pro a besoin, l’utilisation ou la disponibilité de certaines corrections DxO que vous souhaitez utiliser peuvent être limitées. Remarque : Pour plus d’informations à ce sujet, reportez-vous aux Questions/Réponses en ligne, à l’adresse www. 4 0 1 2 3 4 5 6 7 8 9 10 11 12 13 dxo.com/en/photo/support. DxO Optics Pro s’efforce également de préserver l’intégrité des métadonnées (EXIF, MakerNote, IPTC, XMP). Cela signifie que vous pouvez toujours utiliser d’autres logiciels de traitement ou 14 tdm de retouche d’images, même après avoir traité vos images dans DxO Optics Pro. Par ailleurs, DxO Optics Pro fait automatiquement pivoter vos images si vous utilisez la fonction de rotation automatique de votre appareil photo. Ainsi, vous n’avez pas besoin d’utiliser un autre logiciel pour cette étape en particulier. Comme vous pouvez le constater, DxO Optics Pro constitue une première étape puissante de votre processus de post-production, qui permet d’optimiser considérablement vos images dans un flux de travail autonome ou fortement intégré. Les chapitres qui suivent contiennent des informations utiles pour commencer rapidement à mettre en oeuvre un processus d’optimisation des images plus efficace. Il est recommandé de prendre le temps de lire attentivement ce manuel d’utilisation. Vous y trouverez les réponses à un grand nombre de vos questions concernant le fonctionnement du programme. 5 0 1 2 3 4 5 6 7 8 9 10 11 12 13 14 tdm Chapitre 1 Déroulement d’une session d’optimisation des images Flux de travail photographique Le système DxO Optics Pro, dans son intégralité, a été conçu pour être simple et efficace. Cela s’avère particulièrement important pour les photographes qui doivent traiter un grand nombre d’images. Dans ce chapitre, vous allez découvrir le déroulement d’une session de correction de photos. D’autres informations se rapportant à chacune de ces étapes sont disponibles dans la suite de ce document, dans les chapitres correspondants. Étape 1 : Sélection des images pour créer un projet 6 0 1 2 3 (pour plus d’informations, reportez-vous au chapitre 2, relatif à l’onglet Sélectionner) Pour faciliter le traitement de grands nombres d’images, DxO Optics Pro a introduit le concept de « projet ». La première étape du flux de travail consiste à charger un lot d’images, quelle qu’en soit la quantité, dans un projet qui sera traité. À cet effet, vous ajoutez des images à la fenêtre Projet, dans la partie inférieure de l’espace de travail de l’onglet Sélectionner. Dans la partie supérieure droite de la fenêtre principale, cliquez sur l’icône Système : la colonne de gauche affiche un navigateur qui présente le contenu de votre disque dur. Sélectionnez le dossier qui contient vos images. Vous découvrez leur vignette ou leur nom de fichier qui s’affichent dans le volet de droite de la fenêtre principale. Pour importer une ou plusieurs images, faites glisser et déposez vos fichiers dans les fenêtres du projet. Lorsque vous ajoutez des images, vous ne créez pas de copies supplémentaires de vos images. Vous enregistrez simplement des références à ces images dans un fichier qui conserve la trace de tous les détails du projet. Ainsi, vous utilisez efficacement l’espace disponible sur le disque dur. Au-dessus de la fenêtre Projet, la liste déroulante Ajouter à mon projet avec… : s’affiche. L’option par défaut est DxO Paramètres par défaut. Avec cette option, chacune des images ajoutées au volet du projet possède les paramètres de correction par défaut déterminés par le programme (en tenant compte des informations intégrées propres à chacune d’elle). Cependant, si vous cliquez sur la flèche, d’autres options vous permettent de sélectionner un paramètre prédéfini standard ou personnalisé, et ajustent vos images en fonction de paramètres prédéfinis spécifiques disponibles avec le programme ou créés par vos soins. Vous pouvez cliquer sur le bouton Traiter maintenant, qui affiche l’onglet Traiter, sous lequel le traitement de vos images commence immédiatement. Vous pouvez également accéder à l’onglet Préparer pour contrôler et ajuster les réglages spécifiques de certaines images ou de toutes. 4 5 6 7 8 9 10 11 12 13 14 tdm Étape 2 : Préparation du projet Étape 4 : Visualisation des résultats (pour plus d’informations, reportez-vous au chapitre 3, relatif à l’onglet Préparer) (pour plus d’informations, reportez-vous au chapitre 5, relatif à l’onglet Visualiser) Sous l’onglet Préparer, la fenêtre Projet dans laquelle vous venez d’ajouter des images s’affiche dans la partie inférieure de l’écran. Au-dessus de cette fenêtre, vous découvrez un volet d’aperçu, qui permet de visualiser les images sélectionnées dans le projet. Lorsque vous cliquez sur une vignette, une version non corrigée de votre image s’affiche en premier, puis, après quelques secondes, l’aperçu de la version corrigée s’affiche. Si vous n’êtes pas satisfait de la correction par défaut, vous avez la possibilité d’ajuster manuellement les images en utilisant les palettes de correction. Dans la version 5, tous les réglages disponibles sont organisés autour de quatre palettes photo, qui regroupent les corrections de manière logique en fonction des quatre types d’opérations successives sur l’image. Ces palettes photo sont les suivantes : Lumière (exposition, luminosité, courbe de tons…), Couleur (balance des blancs, profil couleur, SmartVibrancy…), Géométrie (distorsion, anamorphose, perspective…) et Détail (netteté, suppression du bruit, antipoussière…). Vous pouvez y accéder en cliquant sur les icônes correspondantes dans le coin supérieur droit de la fenêtre principale. Vous pouvez également accéder aux palettes plus classiques Navigation, Histogramme, Exif/IPTC et Presets (paramètres prédéfinis). Lorsque vous vérifiez et corrigez vos images, vous pouvez estimer que vous n’avez pas besoin de certaines d’entre elles : vous avez sélectionné une image parmi de nombreuses images identiques d’une série ou simplement vous ne souhaitez pas la traiter maintenant, par exemple. Cliquez sur le témoin rouge au-dessus de la vignette et l’image, même si elle reste dans votre projet, sera ignorée par le moteur de traitement. Notez que le témoin orange signifie « état du processus à définir », l’image restant toujours traitée par défaut. Le témoin vert signifie évidemment « image à traiter ». Étape 3 : Traitement d’un lot d’images Lorsque le traitement est terminé, vous souhaitez peut-être contrôler les images finales. Cela est possible grâce à l’onglet Visualiser. Si vous pensez qu’une ou plusieurs de vos images doit encore être retouchée, vous pouvez facilement reprendre le traitement de vos images initiales pour appliquer d’autres paramètres en fonction de vos besoins. Flexibilité ultime et facilité d’utilisation 7 0 1 2 3 Jusque-là, nous avons décrit rapidement un flux de travail logique pour une session d’optimisation des images. Mais, DxO Optics Pro a été conçu de sorte que, dans la pratique, vous puissiez vous déplacer relativement librement et dans l’ordre de votre choix entre les étapes 4 du flux de travail. Examinons chacune de ces étapes plus en détail. 5 6 7 8 9 10 (pour plus d’informations, reportez-vous au chapitre 4, relatif à l’onglet Traiter) Dès que vous êtes satisfait des paramètres que vous avez appliqués à vos images, vous pouvez les traiter. Sous l’onglet Traiter, vérifiez les formats de sortie proposés et ajoutez ou supprimez des formats. Après avoir cliqué sur le bouton Commencer, le programme vous informe de la progression de votre projet de manière continue. Au cours de cette étape, le traitement est effectué automatiquement et sans intervention. 11 12 13 14 tdm Chapitre 2 Sélectionner Ajout des photos à partir de différentes sources 8 0 1 2 3 4 5 6 7 Lorsque vous lancez l’application, vous arrivez dans l’onglet « Sélectionner » (visible en surbrillance en haut à gauche de la fenêtre). Assurez-vous que l’icône Système (dans le coin supérieur droit de la fenêtre principale, à proximité du titre Palette d’importation DxO) est sélectionnée. Lorsque cette opération est effectuée, votre espace de travail affiche un navigateur, similaire à l’Explorateur Windows, dans lequel les deux volets (redimensionnables) de la partie supérieure, Arborescence à gauche et Contenu à droite, permettent de parcourir les fichiers sur votre disque dur ou sur un support externe. Ajout (Importation) d’images Cette étape d’importation initiale implique d’ajouter les photos à traiter dans la fenêtre Projet, qui reste dans la partie inférieure de l’écran tout au long des quatre étapes (de l’importation à la visualisation). Dans DxO Optics Pro v5, un paramètre prédéfini (« preset ») est toujours appliqué à l’image importée, mais vous pouvez choisir d’ignorer le paramètre « DxO par défaut » et d’utiliser un autre preset dans la liste. Dans la suite du manuel, vous découvrirez comment créer vos propres presets. Lorsque vous faites glisser des vignettes de la fenêtre de Contenu vers votre projet ou si vous cliquez sur le bouton Ajouter après les avoir sélectionnées (les deux actions sont identiques), 8 9 10 11 12 13 14 tdm le paramètre prédéfini sélectionné est appliqué aux images. Celles-ci s’affichent dans la fenêtre Projet, que vous pouvez redimensionner afin de l’adapter au nombre d’images utilisées. Vous pouvez utiliser la souris pour faire glisser les séparateurs afin de redimensionner les volets, ou les boutons discrets 7 et8, pour ouvrir ou fermer totalement un volet, et le bouton === pour redonner le contrôle à la souris et ajuster la taille de manière personnalisée. Bien entendu, si vous devez appliquer un autre ensemble de corrections et d’ajustements aux différentes images d’un projet, vous pouvez importer le premier ensemble d’images avec un premier preset, puis sélectionner et appliquer un autre ensemble de paramètres au second ensemble d’images. N’oubliez pas que chaque image de votre projet est traitée individuellement et par conséquent, la flexibilité qui caractérise les possibilités de traitement est pratiquement illimitée. Plug-ins d’importation Revenons au groupe d’icônes situé dans le coin supérieur droit de la fenêtre principale. En regard de l’icône Système, vous découvrez l’icône « Base de données ». Lorsque vous cliquez sur cette icône, le volet de gauche est mis à jour afin d’afficher une liste chronologique des projets déjà traités (elle peut être vide lorsque vous utilisez DxO Optics Pro v5 pour la toute première fois). Si vous cliquez sur l’un des projets précédents, les vignettes de toutes les images qui appartiennent à ce projet s’affichent. Vous pouvez alors importer une (ou plusieurs) d’entre elles dans le projet en cours. DxO Optics Pro v5 recrée la configuration complète que vous avez utilisée pour cette image, y compris les paramètres utilisés lors du projet précédent. Cela permet d’appliquer facilement d’autres paramètres afin d’obtenir une version différente de l’image. La capacité du programme à utiliser des plug-ins qui permettent d’accéder à des photothèques gérées par d’autres logiciels constitue une autre fonctionnalité utile de la version 5. Les plug-ins installés s’affichent dans le coin supérieur droit de votre écran, en regard des icônes Système et Base de données du projet. Ces plug-ins contrôlent l’importation de « collections » d’images à partir d’autres logiciels. Cette fonctionnalité permet de tirer parti au mieux des capacités d’organisation et de tri des différents programmes professionnels que vous pouvez utiliser, comme Apple Aperture, Adobe Lightroom, Iview Media Pro, etc. Lorsque vous cliquez sur une icône de plug-in, une liste de bibliothèques (collections) associées au programme correspondant s’affiche dans le volet de gauche. Cliquez sur une collection pour accéder à vos images initiales dans ces collections. Pour plus d’informations sur la disponibilité de ces plug-ins, reportez-vous au site www.dxo. com. Fenêtre Projet C’est dans cette fenêtre que toutes vos images sont référencées. Le chemin d’accès aux images initiales et aux images corrigées est enregistré dans le projet, avec tous les paramètres spécifiques appliqués à l’image corrigée. La bande de l’en-tête du volet de projet comporte deux boutons, situés à droite. Ces deux boutons permettent d’afficher les fichiers image sous forme de vignettes ou de liste de fichier Détails classique. Les mêmes boutons s’affichent dans le coin supérieur droit dans le volet droit des fichiers, dans lequel vous exécutez les mêmes fonctions. À gauche de barre de titre de la fenêtre Projet, des boutons qui servent à gérer votre projet permet de créer (le nom du projet est affiché à leur gauche) sont disponibles. Le bouton un projet, tandis que le bouton permet d’enregistrer et/ou de renommer un projet. Après le traitement des images, chaque projet est enregistré automatiquement dans la base de données DxO Optics Pro. Mais vous pouvez enregistrer un projet avant d’avoir effectué son traitement ; par exemple, si vous souhaitez commencer un autre projet tout en conservant le projet en cours afin de le terminer par la suite. Classement De même, le volet du projet, dans la partie inférieure droite, contient un petit curseur avec un bouton à chaque extrémité. Si vous faites glisser le curseur vers la droite ou si vous cliquez sur le bouton de droite, la taille de la vignette affichée augmente. Si vous faites glisser le curseur vers la gauche ou si vous cliquez sur le bouton de gauche, la taille des vignettes diminue. À droite de chaque image de vignette, vous pouvez également choisir de « classer » vos images, avec un système de un à cinq étoiles (contrairement à DxO Optics Pro v4, ces étoiles n’ont aucun effet sur le statut des images, sous l’onglet Traiter : reportez-vous ci-dessous aux indications sur le système de témoins rouge/orange/vert). Vignettes et boutons associés Dans le coin supérieur gauche de chaque vignette importée dans votre projet, vous découvrez un groupe de trois témoins (le témoin orange est actif par défaut). Ce groupe de témoins décrit le statut de traitement de l’image : Le témoin vert signifie que vous souhaitez traiter l’image concernée, le témoin rouge indique que vous la rejetez (mais comme elle reste dans le projet, vous pouvez changer d’avis par la suite) et le témoin orange indique que vous ne vous êtes pas encore décidé. Ce système est conçu pour faciliter la sélection de vos meilleures photos parmi un grand nombre d’images. Après une séance de prise de vue, faites simplement glisser le contenu 9 0 1 2 3 4 5 6 7 8 9 10 11 12 13 14 tdm entier de votre dossier d’images dans la fenêtre du projet. Utilisez le témoin rouge pour les images écartées de la sélection et le témoin vert pour les images à traiter. Lorsqu’il n’y a plus de témoins oranges visibles, cela signifie que vous avez fait votre choix, mais dans la mesure où les photos rejetées se trouvent toujours dans la fenêtre du projet (avec un témoin rouge), vous pouvez encore changer d’avis. Pour supprimer une ou plusieurs images de votre projet, vous cliquez simplement sur l’icône orange affichée dans la partie supérieure droite de chaque vignette. Si plusieurs images sont sélectionnées, si vous cliquez sur l’icône de l’une d’elles, la sélection entière est supprimée en une seule manipulation. Vous pouvez sélectionner un groupe d’images adjacentes en faisant glisser un cadre redimensionnable autour du groupe avec la souris ou en maintenant la touche Maj enfoncée lorsque vous cliquez sur la première et la dernière images d’une série. Plusieurs images non adjacentes peuvent être sélectionnées en maintenant la touche Ctrl enfoncée lorsque vous cliquez sur ces images. Les boutons associés à chaque vignette proposent les fonctions suivantes : supprime l’image du projet en cours 10 0 1 2 3 4 5 6 fait pivoter l’image pour obtenir l’orientation d’affichage correcte crée une pile (bouton actif sur la dernière image sélectionnée d’une sélection multiple) 7 désempile une pile d’images (bouton actif lorsqu’une pile est sélectionnée) 8 À droite de chaque image, une ligne vertical composées d’étoiles (★★★★), visible uniquement lorsque vous passez la souris dessus et grisée au démarrage, indique le classement sélectionné pour cette image. Outre ces boutons, certaines icônes peuvent s’afficher au-dessus de chaque vignette pour indiquer le statut de l’image à corriger. Ces icônes fournissent des informations importantes relatives à chaque image. Un cadre autour d’une vignette signale que celle-ci est l’imagemaîtresse d’une pile d’images (dont le nombre est indiqué dans l’angle inférieur droit). Mode totalement automatique Une fois que vous avez sélectionné et ajouté des photos à votre projet, si vous n’avez pas besoin d’apporter des ajustements manuels aux images, vous pouvez simplement cliquer sur le bouton « Traiter maintenant » à droite du volet Projet, et le traitement a lieu. Vous ne devez indiquer que le type de fichier de sortie et les informations de destination de l’image, et intervenir manuellement pour entrer les données au cas où DxO ne disposerait pas d’informations suffisantes pour traiter correctement certaines images. 9 10 11 12 13 14 tdm Chapitre 3 Préparation Tri et ajustement des images 11 0 1 2 3 4 5 6 7 Nouvelle apparence et flux de travail plus puissant L’onglet Préparer est l’une des nouveautés étonnantes de la version 5 de DxO Optics Pro. Pour les utilisateurs qui ne veulent pas se contenter des paramètres automatiques pour certaines de leurs images et qui doivent contrôler davantage l’ajustement et le traitement de leurs photos, l’onglet Préparer occupe une position centrale dans leur flux de travail. Une fois que vous avez établi un projet (en créant un projet ou en ouvrant un projet existant), vous pouvez utiliser l’espace de travail Préparer pour organiser les images et spécifier les corrections ou ajustements spéciaux nécessaires. Dans cet espace de travail, la moitié supérieure de l’écran peut être redimensionnée. Elle fait office de table lumineuse pour afficher un aperçu de l’image sélectionnée. Lorsque vous cliquez sur une vignette dans la fenêtre Projet, l’image correspondante s’affiche dans le volet Aperçu, d’abord sans correction. Après quelques secondes, elle s’affiche avec toutes les corrections actives. Complexité graduelle Entre la version 5 et les versions précédentes de DxO Optics Pro, un changement important est intervenu : il n’y a plus qu’un seul mode utilisateur pour DxO Optics Pro. En fait, dans la 8 9 10 11 12 13 14 tdm version 5, vous travaillez toujours en mode Automatique. Même dans ce mode, vous pouvez accéder à tous les paramètres prédéfinis du mode Guidé des versions précédentes ou à toutes les palettes de correction qui étaient disponibles dans le mode Expert. Il convient de noter que la complexité du logiciel est graduelle en fonction de la manière dont vous utilisez le programme. La première fois que vous sélectionnez l’onglet Préparer, aucune palette de correction ne s’affiche. Pour accéder aux paramètres prédéfinis, par exemple, cliquez sur l’icône Presets dans la partie supérieure droite de la fenêtre principale. La palette Presets s’affiche et vous permet de sélectionner, dans une liste, l’un des ensemble de paramètres prédéfinis à appliquer. Si vous souhaitez modifier un aspect particulier de l’image, comme la luminosité, la couleur, la géométrie ou le niveau de détail, cliquez simplement sur l’icône appropriée pour afficher la palette correspondante.Toutes ces palettes s’affichent de façon simplifiée. Elles ne contiennent que les contrôles standard. Mais vous pouvez cliquer sur le bouton Plus d’options pour accéder à tous les paramètres disponibles. Palettes de contrôle et de correction Toutes les corrections apportées à vos images sont coordonnées à l’aide des palettes de correction. Dans la version 5, ces palettes sont désormais flottantes et indépendantes les unes des autres. Chaque palette peut être affichée ou masquée en fonction des besoins, en cliquant sur l’icône correspondante de la barre d’outils supérieure droite, dans la partie supérieure de l’écran. Conseil : Vous ne vous souvenez plus de l’icône associée à une palette ? Passez la souris sur une icône et une infobulle s’affiche. De gauche à droite, vous découvrez les quatre palettes de contrôle suivantes : • La palette Navigation qui permet d’effectuer rapidement un zoom ou un panorama de l’image. • La palette Histogramme qui affiche l’histogramme de l’image. Ce graphique présente le nombre de pixels pour chaque valeur de couleur. • La palette EXIF/IPTC qui permet d’accéder aux informations incorporées dans l’entête de l’image. • La palette Presets, qui a déjà été mentionnée. • La palette Couleur, qui contient les contrôles Profil de rendu couleur, SmartVibrancy, 12 0 Balance des blancs et Balance couleur multi-point. • La palette Géométrie, qui permet d’accéder aux paramètres de distorsion, de correc- 1 • La palette Détail, qui indique les contrôles de niveau de pixels, comme le bruit, la 2 • Et finalement la palette MaPalette: cette palette très spécifique peut accueillir les 3 tion d’anamorphose, de perspective et de recadrage. netteté, les aberrations chromatiques, et contient le nouvel outil antipoussière. contrôles que vous utilisez le plus fréquemment. Faites simplement glisser un ou plusieurs contrôles depuis les palettes Lumière, Couleur, Géométrie ou Détail sur MaPalette, pour y disposer d’un double parfaitement fonctionnel. Vous ne savez pas si le paramètre appliqué à une image spécifique aura l’effet recherché ? Pour vous aider à déterminer si les corrections sélectionnées répondent à vos attentes, DxO Optics Pro v5 possède une fonction d’épreuvage. Celle-ci permet d’accéder rapidement à l’onglet Traiter et de commencer automatiquement à traiter l’image choisie avec les paramètres actuellement sélectionnés pour l’image. Ainsi, vous pouvez traiter rapidement et facilement une seule image et vérifier le résultat. À gauche de l’outil d’en-tête, une autre série d’icônes est disponible pour accéder rapidement aux outils utilisés fréquemment pour visualiser et ajuster vos images. Par exemple, la seconde icône en partant de gauche représente une loupe, , qui permet d’effectuer un zoom avant sur une partie de l’aperçu d’une image en cliquant successivement dessus. En maintenant la touche Maj enfoncée lorsque vous cliquez, vous effectuez un zoom arrière. Dans tous les cas, la taille de zoom minimale correspond au zoom de la taille de l’écran (déterminé par la taille actuelle du volet d’aperçu) et la taille maximale est de 200 %. Notez que certaines corrections ne sont pas visibles avec des facteurs de zoom inférieurs à 75 %. C’est le cas pour les corrections Aberration chromatique, Manque de piqué de DxO Lens, DxO Noise et Masque de netteté. Au-dessus de la barre d’en-tête à droite, une zone de liste déroulante permet de sélectionner le rapport de zoom de l’aperçu d’une image et les boutons de zoom avant et de zoom arrière. 4 5 6 7 8 9 10 11 12 13 Ensuite, vous découvrez les quatre palettes de correction suivantes : • La palette Lumière, qui contient les contrôles Exposition, Luminosité et Vignettage, ainsi que la Courbe de tons. 14 tdm Palettes de correction Les palettes de correction ont déjà été mentionnées rapidement dans ce manuel et nous allons maintenant présenter plus en détail les possibilités offertes par ces outils puissants pour vous aider à tirer parti au mieux de DxO Optics Pro. Voici une liste des palettes de correction que vous pouvez utiliser. La palette Zoom possède une petite fenêtre qui signale la partie visible de l’image par un cadre vert, représentant la taille attribuée à la zone d’aperçu. Plus le zoom avant est important, plus le cadre vert apparaît en petit car vous observez de plus près une partie réduite de l’image. Vous pouvez également sélectionner le cadre à l’aide de la souris et le déplacer dans l’écran à gauche de la barre d’enpour observer des parties spécifiques d’une image. Le bouton tête permet de naviguer dans l’image. Le curseur de zoom des versions précédentes, avec des boutons de zoom avant/arrière est toujours disponible. Dans tous les cas, le zoom maximal est de 200 %. La taille du zoom minimal dépend de la taille définie pour le volet d’aperçu. Le bouton de la barre d’en-tête permet lui aussi d’effectuer un zoom avant ou arrière. La palette Histogramme offre une représentation graphique de la répartition des niveaux de luminosité dans l’image, relatifs aux canaux Rouge, vert et bleu. C’est un outil très utile que vous garderez probablement ouvert lorsque vous ajustez la lumière et la couleur. La palette Éditeur EXIF affiche une liste d’informations concernant l’image visible. Elle contient également deux zones de saisie, dans lesquelles vous pouvez indiquer des informations relatives à l’auteur et au copyright, qui sont ajoutées à l’en-tête EXIF de l’image après traitement. La palette Presets contient une liste des paramètres prédéfinis disponibles, applicables à votre image. Un preset est ainsi constitué d’un ensemble de réglages adaptés à une situation photographique spécifique. Il y a des presets originaux créés par DxO, mais il est facile de créer vos propres paramètres prédéfinis adaptés à votre vision et à vos besoins. Une fois qu’un paramètre prédéfini est appliqué, il est toujours possible d’ajuster manuellement ses paramètres, auquel cas les valeurs prédéfinies sont remplacées pour cette image en particulier. La palette Lumière contient tous les éléments nécessaires à l’ajustement de la densité de votre image. Le contrôle de l’exposition permet d’ajuster l’exposition après la prise de vue et offre la possibilité de restaurer des détails des hautes lumières apparemment perdus (cette possibilité n’existe que pour les images au format RAW). Le traitement DxO Lighting corrige le contraste des images de manière intelligente grâce à des ajustements locaux de la densité. Le vignettage corrige les zones d’ombre souvent visibles dans les angles de certaines images. Enfin, la courbe de tons offre un contrôle très précis de chaque niveau de luminance. La palette Couleur permet de modifier les couleurs de votre image. Le premier contrôle concerne la balance des blancs, qui permet de modifier la température et la teinte de la lumière. La palette contient également un outil exclusif à DxO, la Balance couleur multi-point, essentiel lorsqu’une même scène comporte différentes sources de lumière colorée ; ainsi que la fonction Vibrancy, qui permet de rendre plus éclatantes les couleurs d’une image, tout en conservant des tons chair réalistes. Les profils de rendu couleur constituent un autre outil très important. Ces profils permettent d’appliquer à vos images une colorimétrie spécifique: celles de différents boîtiers, ou encore le rendu d’un film argentique. Contraste des couleurs, teinte/saturation/luminance (HSL) et Styles sont également disponibles. La palette Géometrie contient des contrôles pour la distorsion, la correction d’anamorphose de volume et la perspective/l’horizon. La correction de la distorsion est appliquée automatiquement par DxO Optics Pro en fonction du type d’objectif utilisé pour la photo et des paramètres photographiques (zoom, ouverture, etc.). La correction de l’anamorphose de volume est un autre outil exclusif. Elle traite la distorsion géométrique qui étire les objets dans les angles des images prises en grand angulaire. Cet ajustement dépend du sujet, et nécessite un réglage manuel du type et de l’intensité de la correction. Les autres corrections permettent des ajustements visant à compenser verticalement et horizontalement la perspective, la rotation des images (correction de la ligne d’horizon), la mise à l’échelle (redimensionnement des images) et les proportions (étirement/rétrécissement horizontal/vertical). Enfin, vous pouvez recadrer votre image (en imposant éventuellement des formats spécifiques aux proportions). Un recadrage automatique peut réaliser l’opération à votre place (en s’adaptant aux modifications de perspective déjà effectués). La palette Détail traite le niveau du pixel. Un outil d’amélioration de la netteté spécifique à l’objectif utilisé est disponible, complété par un masque de netteté classique ; l’outil de débruitage réduit le bruit général et le bruit impulsif. Les aberrations chromatiques sont supprimées automatiquement, avec une option de suppression des « Franges violettes» introduites par certains objectifs. Enfin, le nouvel outil semi-automatique antipoussière permet de spécifier la position de la poussière et des taches sur une image, pour permettre ensuite leur suppression automatique sur un lot complet d’images. IMPORTANT : Ces corrections ne sont pas appliquées à l’image si le facteur de zoom reste inférieur à 75%: vous devez zoomer (par exemple à 100%) pour contrôler leur application. Il est important de comprendre que tous ces ajustements manuels ne sont pas appliqués immédiatement à vos images. Il s’agit simplement d’une préparation avant le début effectif du traitement des images. À cet effet, accédez à l’onglet suivant en cliquant sur l’onglet Traiter. 13 0 1 2 3 4 5 6 7 8 9 10 11 12 13 14 tdm Chapitre 4 Traitement Toutes les images corrigées d’un clic 14 0 1 2 3 4 5 6 7 Onglet Traiter La partie supérieure de l’espace de travail Traiter est divisée en trois parties, la fenêtre Projet se trouvant dans la partie inférieure de l’écran. Formats de sortie À gauche de la partie supérieure, vous pouvez spécifier les formats de fichier de sortie que vous souhaitez créer. DxO Optics Pro propose trois formats de sortie : JPEG,TIFF et DNG (il n’est possible de créer des fichiers au format DNG qu’à partir de fichiers d’entrée au format RAW). À chaque format de sortie correspondra une copie de l’image corrigée, et cela pour chacune des images du lot. Tous les formats disponibles s’affichent les uns en dessous des autres, et vous pouvez cliquer sur ✔ afin de les activer pour le traitement à venir. Il est nécessaire de disposer d’au moins un format de sortie actif avant que le traitement ne puisse commencer. La fenêtre de droite de la partie supérieure de l’écran est divisée en deux fenêtres plus petites. La fenêtre du haut contient des informations sur le statut de traitement global de votre projet ainsi que sur le statut de chaque fichier image traité. Cette fenêtre contient également les boutons Commencer, Reprendre et Arrêter. 8 9 10 11 12 13 14 tdm Juste en dessous des images en cours de traitement, vous découvrez les images suivantes dans la liste du lot. Naturellement, seules les images auxuqelles vous avez affecté un feu vert ou orange s’afficheront dans cette liste: on a vu que les images dotées d’un feu rouge correspondent au choix « Ne pas traiter ». Début du traitement Comme indiqué ci-dessus, vous restez informé de la progression du traitement de votre projet à l’aide de deux séries de barres de progression. Lors du traitement, les boutons Interrompre et Arrêter permettent de suspendre temporairement le traitement ou de l’abandonner. Les boutons situés en dessous permettent eux aussi d’interrompre le traitement de l’image courante ou d’ignorer celle-ci. Remarque : Dans DxO Optics Pro v5, il n’est plus nécessaire d’enregistrer vos projets sur le disque dur du système pour traiter les images. Tous les paramètres associés à vos images sont enregistrés automatiquement dans une base de données interne au logiciel. Lorsque le traitement est en cours, les vignettes de toutes les images traitées comportent une icône représentant deux engrenages. Une fois que le traitement est terminé, cette icône se transforme en coche (✔) pour indiquer que le traitement est terminé pour cette image. Notez que DxO Optics Pro utilise automatiquement les ressources de votre système informatique de la manière la plus efficace possible. Si votre système informatique utilise un processeur multi-cœurs, DxO Optics Pro fait en sorte d’en utiliser autant que possible. Si d’autres programmes ou traitements sont exécutés en tâche de fond et qu’ils attendent eux aussi des ressources système, il est possible que tous les cœurs ne soient pas utilisés lors de ce cycle de traitement en particulier. Cela est normal. Après le traitement de vos images, vous souhaitez peut-être visualiser les résultats et les comparer aux images originales. DxO Optics Pro facilite également cette étape. L’onglet Visualiser est prévu pour cet usage. 15 0 1 2 3 4 5 6 7 8 9 10 11 12 13 14 tdm Chapitre 5 Contrôle des résultats Visualisation 16 0 1 2 3 4 5 6 7 Vérification avant/après correction Dans la version Windows, l’espace de travail Visualiser comporte deux volets redimensionnables. Le volet de gauche contient les paires de vignettes avant/après pour toutes les images traitées. La paire d’images affichée dans le volet de droite est mise en évidence au moyen d’un contour bleu. 8 9 10 Dans la version Macintosh, c’est en cliquant sur les images traitées dans la fenêtre Projet que l’on provoque leur affichage dans la zone de visualisation. 11 Outre le groupe habituel de contrôles de zoom, la barre d’en-tête contient divers boutons: affichent l’image suivante/précédente dans une multisélection d’images. 12 et affichent l’image de sortie suivante/précédente, si vous avez sélectionné plusieurs formats de sortie, vous découvrez les images JPEG/TIFF/DNG tour à tour. 13 et 14 tdm Chapitre 6 Pour aller plus loin Après avoir parcouru une session type complète, vous souhaitez peut-être explorer d’autres options. La puissance des outils DxO tient dans leur capacité à vous permettre de contrôler directement de nombreuses fonctions de correction et d’ajustement qui peuvent être affinées pour répondre à vos besoins et vos exigences spécifiques. Dans les chapitres qui suivent, vous pouvez découvrir les différents paramètres applicables à vos photos et étudier la manière dont vous pouvez manipuler les palettes correspondantes. N’oubliez pas que votre photo originale n’est jamais modifiée et que vous pouvez toujours créer un autre projet, avec d’autres paramètres appliqués à la même image ou au même groupe d’images. Flux de travail, et autres outils La manière dont vous intégrez DxO Optics Pro à votre flux de travail personnel mérite également quelques mots. Vous pouvez utiliser un logiciel de gestion des images comme Adobe® Lightroom™ pour télécharger, indexer et prévisualiser vos photos. Vous pouvez également investir dans un logiciel de production comme Adobe® Photoshop™. Il est très important de ne pas oublier qu’il reste toujours préférable d’utiliser DxO Optics Pro avant tout autre logiciel de traitement des images. Dans le cas contraire, l’efficacité de DxO Optics Pro peut se trouver fortement réduite. Dans tous les cas, vous devez toujours veiller à ce que les informations EXIF originales provenant de l’appareil photo, stockées dans vos fichiers image, restent inchangées. Nous vous remercions d’utiliser DxO Optics Pro v5. Pour plus d’informations, reportez-vous aux Questions/ Réponses disponibles sur le site Web de DxO : 17 0 1 2 3 4 5 6 7 8 http://help.dxo.com/fr 9 10 11 12 13 14 tdm Chapitre 7 Trois concepts de base Présentation et préférences Lors de l’évolution de DxO Optics Pro au cours des dernières années, il nous a été demandé de proposer aux utilisateurs les paramètres et les flux de travail qui permettent de tirer parti le mieux possible des fonctions du programme. Pour utiliser DxO Optics Pro de manière optimale, la compréhension de trois concepts sousjacents s’avère particulièrement utile pour atteindre les objectifs de production. Premier concept : DxO Optics Pro s’inscrit dans un flux de travail numérique complexe. Comme le savent toutes les personnes travaillant avec la photographie, chaque image est unique, même quand plusieurs d’entre elles proviennent d’une même série. Il existe un nombre illimité de facteurs à prendre en compte lors de la prise de vue : par exemple, le type et le modèle d’appareil photo et d’objectif, le contenu de l’image, les conditions climatiques et les conditions de lumière, les divers réglages manuels et automatiques, les goûts personnels du photographe, etc, etc. Dans le cas de la photographie argentique, le flux de travail implique la plupart du temps des laboratoires de développement professionnels, sauf lorsque le photographe développe luimême ses négatifs et fait ses propres tirages. La photographie numérique a donné lieu à une situation nouvelle. C’est désormais le photographe qui contrôle tous les aspects du processus de création photographique, lequel implique certes une phase de prise de vue, mais aussi de sauvegarde, de correction, d’interprétation créative, d’archivage... DxO Optics Pro propose ainsi les outils d’amélioration d’image les plus puissants que vous puissiez intégrer au sein de votre propre organisation du travail. Pour que DxO Optics Pro puisse s’inscrire dans un flux de travail plus important, le programme est capable de générer des images corrigées aux trois formats de fichier courants, à savoir : • JPEG • TIFF • DNG Le format DNG généré par DxO Optics Pro est entièrement compatible avec les spécifications d’Adobe®. Il peut être utilisé facilement dans les produits Adobe® comme Camera Raw, Photoshop™ et Lightroom™. 18 0 1 2 3 4 5 6 7 8 9 10 11 12 13 14 tdm Deuxième concept : DxO Optics Pro utilise des modules de correction grâce auxquels chaque image est traitée de façon unique. Ce concept renferme plusieurs aspects importants et liés entre eux. Tout d’abord, DxO Optics Pro ne fonctionne pas comme les autres programmes de post-production que vous pouvez utiliser. Au lieu d’afficher une image non corrigée sur laquelle vous pouvez travailler et d’attendre que vous apportiez manuellement des corrections et des ajustements, Optics Pro détermine automatiquement la meilleure combinaison de paramètres pour chaque image ajoutée dans la fenêtre Projet. Lorsque vous ajoutez une image dans DxO Optics Pro, le programme lit les informations relatives à l’appareil photo et à l’objectif stockées dans les données EXIF de l’image, puis il analyse le contenu de l’image. Si ces informations correspondent aux informations qui se trouvent dans un module de correction installé, le module en question est sélectionné et les corrections optiques sont appliquées à l’image. En utilisant les informations du fichier image, Optics Pro développe des paramètres de correction « par défaut » qui sont adaptés et personnalisés pour chacune de vos images. Le plus souvent, ces paramètres vous permettent d’obtenir les meilleurs résultats possibles et lorsque vous cliquez sur Traiter maintenant, la procédure de traitement de vos images commence sans autres ajustements. CONSEIL : Les informations de l’image lues par DxO Optics Pro ne peuvent pas être modifiées une fois qu’elles ont été écrites par l’appareil photo. Si les outils de correction avancés destinés à corriger l’anamorphose de volume, la distorsion, le manque de piqué, etc. sont grisés, cela indique que le module de correction dont vous avez besoin n’est pas chargé sur votre système ou que les données EXIF du fichier ont été modifiées ou endommagées. Vous pouvez avoir envie d’appliquer d’autres corrections à une ou plusieurs images. En cliquant sur l’onglet Préparer, vous accédez à la suite d’outils Optics Pro complète. Lorsque vous modifiez manuellement les paramètres de ces outils, vous apportez vos modifications en fonction des meilleures valeurs par défaut calculées pour cette image. CONSEIL : Vous pouvez restaurer ces valeurs par défaut en réactivant l’option de mode automatique à droite de la fenêtre de saisie de l’outil ou du curseur, ou en utilisant les paramètres prédéfinis par défaut pour restaurer les paramètres initiaux. Ensuite, toutes les images qui doivent être traitées, individuellement ou collectivement, sont placées dans un « projet » dans Optics Pro. La fenêtre Projet, située dans la partie inférieure de l’écran, permet de spécifier les fichiers image à traiter à un moment donné. Dans la suite de ce manuel, vous découvrirez comment contrôler ce traitement. Enfin, les modules de correction se trouvent au centre de DxO Optics Pro. Ils sont créés à partir de centaines, voire de milliers, de mesures exactes relevées sur de vraies photographies. Ces mesures sont adaptées pour l’appareil photo et l’objectif d’origine. Il est donc essentiel de penser à utiliser les combinaisons d’appareil photo et d’objectif spécifiques qui sont prises en charge. REMARQUE : Vous pouvez trouver une liste à jour de ces combinaisons sur le site Web de DxO Labs. En traitant chaque image individuellement, DxO Optics Pro vous permet de combiner différentes images dans un projet pour les traiter. Chaque image peut alors bénéficier des modifications spécifiques dont elle a besoin pour que vous puissiez obtenir les meilleurs résultats. Cela inclut les ajustements effectués manuellement ainsi que les corrections automatiques générées par les modules. Troisième concept : Il n’existe pas qu’un seul flux de travail possible. N’hésitez pas à expérimenter. Que ce soit pour des portraits, des paysages, des mariages, des événements sportifs, des personnes, la nature, des photos de famille, pour quelques images ou une centaine d’images, l’utilisation d’Optics Pro dans un flux de travail adapté à vos besoins individuels vous permet d’obtenir les meilleurs résultats possibles et réduit le temps nécessaire pour aboutir à une image corrigée à partir d’une image originale. Suggestions de flux de travail La question « Comment utiliser au mieux DxO Optics Pro ? » nous est souvent posée. Elle peut recevoir un grand nombre de réponses, trop variées pour donner lieu à une recommandation spécifique dans ce manuel. Les suggestions et les recommandations ci-dessous n’ont pas vocation à constituer une liste exhaustive de toutes les options possibles, mais de vous proposer des idées pour créer votre propre flux de travail. 19 0 1 2 3 4 5 6 7 8 9 10 11 12 13 14 tdm Utilisez le plus souvent possible DxO Optics Pro en premier dans votre flux de travail. Dans la mesure où les modules de correction de DxO Optics Pro sont créés à partir d’images originales prises avec l’appareil photo et l’objectif que vous utilisez, si une image est pré-traitée par un autre programme, le risque existe que ses données EXIF aient été modifiées, DxO Optics Pro pourrait ne pas obtenir les résultats espérés. Cette recommandation concerne en particulier les lociels de catalogage, qu’il faut utiliser de préférence après avoir traité les images dans DxO Optics Pro. La première étape du flux de travail consiste à utiliser la commande Copier de votre système d’exploitation et de copier/coller vos images directement de la carte mémoire de l’appareil photo vers votre disque dur. Là encore, n’utilisez pas de programmes de lecture ou de catalogage pour déplacer vos photos de la carte mémoire vers l’ordinateur. Flux de travail recommandés. Voici des exemples schématiques de flux de travail à envisager. Ils ont été élaborés à partir des commentaires de clients de DxO Optics Pro et des recommandations d’experts. 1. Flux de travail autonome standard : Carte mémoire de l’appareil photo - > Disque dur - > DxO Optics Pro - > Autres programmes de post-production (si nécessaire) 2. Flux de travail avec originaux archivés : Originaux archivés - > DxO Optics Pro - > Autres programmes de post-production (si nécessaire) 3. Flux de travail Lightroom™ et Optics Pro : Carte mémoire de l’appareil photo - > Disque dur - > Adobe® Lightroom™ - > Plug-in DxO Optics Pro - > Adobe® Lightroom™ - > Autres programmes de post-production (si nécessaire) 4. Flux de travail Photoshop™ et Optics Pro : Carte mémoire de l’appareil photo - > Disque dur - > Adobe® Photoshop™ - > Plugin DxO Optics Pro - > Adobe® Photoshop™ Dans quels cas est-il approprié d’utiliser la version autonome de DxO Optics Pro plutôt que la version plug-in dans le flux de travail ? Il y a plusieurs réponses à cette question. La réponse dépend de l’objectif à atteindre pour chacun de vos projets. • Option 1 : utilisez DxO Optics Pro seul, sans aucun autre programme. Utilisez cette option si l’objectif consiste à traiter toutes les images d’une session de prise de vues; puis à les contrôler, avant de supprimer celles qui ne répondent pas à vos exigences et d’archiver les autres. Rappelez-vous que vous avez toujours accès à vos images originales pour réaliser éventuellement un nouveau traitement dans DxO Optics Pro. • Option 2 : utilisez DxO Optics Pro, puis un gestionnaire de base de données image. Dans ce cas, vous allez de nouveau traiter d’abord vos images dans DxO Optics Pro, directement après les avoir déchargées de votre appareil.Vous stockerez ensuite la version corrigée de ces images dans un gestionnaire de base de données image, typiquement Adobe® Lightroom™, Apple Aperture™ ou Expression Media Pro™. • Option 3 : utilisez DxO Optics Pro avec Adobe® Lightroom™. Si vous souhaitez utiliser Adobe® Lightroom™ pour cataloguer et visualiser vos images originales avant de les traiter dans DxO Optics Pro, vous disposez de deux options. La première consiste à utiliser DxO Optics Pro en tant que plug-in de Lightroom. Vous devez pour cela sélectionner DxO Optics Pro comme éditeur externe dans Lightoom. La seconde option est d’accéder directement aux collections de Lightroom (après y avoir intégré vos images) depuis l’onglet Sélectionner de DxO Optics Pro. Vous trouverez des instructions à ce sujet dans le Chapitre 14 de ce Manuel. • Option 4 : utilisez la version autonome de DxO Optics Pro, puis Adobe® 20 0 1 2 3 4 5 6 7 8 Photoshop™. 9 Utilisez cette option si vous souhaitez d’abord traiter vos images dans DxO Optics Pro, les visualiser et sélectionner les photos auxquelles appliquer un traitement supplémentaire dans Adobe® Photoshop™. 10 • Option 5 : utilisez la version plug-in DxO Optics Pro avec Adobe® Photoshop™. Si vous souhaitez accéder au traitement des images par DxO Optics Pro dans Photoshop™, utilisez le premier en tant que plug-in d’import du second. Voir le Chapitre 13 de ce Manuel pour plus de détails sur cette option. • Option 6 : utilisez DxO Optics Pro avec d’autres programmes. Comme pour l’option 4, DxO Optics Pro avec Adobe® Photoshop™, si les autres programmes de post-production que vous souhaitez utiliser peuvent lire et traiter les formats de fichier JPEG, TIFF ou DNG, vous devez pouvoir les utiliser sans problème après DxO Optics Pro. 11 12 13 14 tdm • Si vous souhaitez conserver un flux de travail de post-production entièrement au format RAW, les options 2, 4 et 6 ci-dessus doivent satisfaire vos besoins. Le format de fichier DNG généré par DxO Optics Pro est appelé format DNG linéaire. Il s’agit d’un format DNG entièrement pris en charge par Adobe® et lisible par Adobe Camera Raw, Lightroom™ et Photoshop™. CONSEIL : Il existe deux versions du format DNG, à savoir le format DNG RAW et le format DNG linéaire. Pour traiter les informations de dématriçage et inclure toutes les données générées par Optics Pro, DxO utilise le format DNG linéaire. Notez que ce format génère des fichiers de sortie considérablement plus importants que le format DNG RAW. • Comme indiqué précédemment, le Centre de formation du site Web de DxO Labs peut vous fournir des informations supplémentaires sur l’intégration et l’utilisation de DxO Optics Pro avec Adobe® Lightroom™ et Photoshop™. Vous trouverez également un récapitulatif rapide dans les deux derniers chapitres de ce manuel de référence. 21 0 1 2 3 4 5 6 7 Formats de sortie 8 Selon le format des images importées dans DxO Optics Pro, les options de sortie disponibles sont les suivantes : 9 Formats de fichier d’entrée Formats de fichier de sortie JPEG JPEG, TIFF (8 bits) TIFF JPEG, TIFF (8 ou 16 bits selon l’entrée) RAW (Camera RAW) JPEG, TIFF (8 ou 16 bits), DNG DNG (Samsung GX20 / Pentax K10D) JPEG, TIFF (8 ou 16 bits), DNG 10 11 12 13 14 tdm Chapitre 8 Les menus de DxO Optics Pro Lorsque vous ouvrez DxO Optics Pro, les menus disponibles tout en haut constituent la barre de menus. Elle contient les menus déroulants Fichier, Edition, Espace de travail et Aide. 22 0 Nous allons examiner chacun de ces menus déroulants afin que vous puissiez vous familiariser avec leur fonctionnement. 1 Menu Fichier 2 Le menu déroulant Fichier comporte les commandes suivantes : 3 • Nouveau projet – pour créer un projet DxO Optics Pro • Ouvrir un projet... – pour ouvrir un projet stocké dans la base de données de DxO 4 • Enregistrer un projet – enregistre le projet courant dans la base de données de DxO 5 • Projets récents – accède directement aux projets récemments créés • Supprimer tous les projets – pour supprimer tous les projets précédents de la base 6 Optics Pro Optics Pro de données Optics Pro • Importer un projet v4 – ouvre un projet créé par DxO Optics Pro v4 en le traduisant au format v5 • Exporter une image pour le profil ICC – pour enregistrer des images avec des correc- 7 8 tions type, qui peuvent être utilisées par des programmes d’étalonnage professionnels afin de créer des profils ICC. 9 • Fichiers de réglages – exporte et importe les fichiers au format .dxo, contenant les 10 • Quitter – pour quitter le programme Optics Pro. 11 réglages définis pour les images d’un projet. Notez qu’un « projet » enregistre tous les paramètres spécifiques à chaque image importée, avec les paramètres de format de sortie, mais qu’il n’enregistre pas les copies dupliquées de vos images originales. De ce fait, l’enregistrement d’un projet est rapide et n’utilise pas un espace disque trop important. C’est un moyen pratique d’enregistrer tous les paramètres pour traiter un groupe d’images et y revenir par la suite. 12 13 14 tdm Menu Édition Le menu Edition comporte un grand nombre de commandes utiles pour vous aider dans votre travail. • • • Les commandes Annuler [Ctrl + Z] et Rétablir [Ctrl + Y] s’appliquent à la dernière action effectuée. La commande Couper [Ctrl + X] permet de couper du texte ou des objets sélectionnés à leur emplacement actuel et de les placer dans le Presse-papiers Windows. La commande Copier [Ctrl + C] permet de copier du texte ou des objets sélectionnés et de les placer dans le Presse-papiers Windows. Le texte ou les objets originaux restent à leur emplacement actuel. • La commande Coller [Ctrl + V] permet de copier le contenu du Presse-papiers Windows à l’emplacement auquel se trouve le curseur de la souris. • La commande Copier les paramètres de l’image permet de copier les paramètres appliqués à l’image sélectionnée afin de pouvoir les appliquer à d’autres images en fonction des besoins. Remarque : Lorsque vous copiez les paramètres d’une image avec cette commande, les paramètres restent dans la mémoire de l’ordinateur tant que vous ne copiez pas d’autres paramètres d’image (ou que vous ne quittez pas le logiciel). • La commande Coller les paramètres de l’image permet d’appliquer des paramètres placés dans la mémoire à l’aide de la commande Copier les paramètres de l’image dans l’image actuellement sélectionnée. C’est un moyen plus rapide d’appliquer les paramètres d’une image à une ou plusieurs autres images. • La commande Refresh (F5) remet à jour le contenu des dossiers visibles. • La commande Préférences permet d’apporter des ajustements à certains paramètres de travail généraux du programme. Préférences du programme - Onglet Général Vous pouvez : • sélectionner la langue de travail • déterminer si le son de l’obturateur est joué au démarrage • sélectionner et désélectionner la recherche automatique de mises à jour de 23 0 logiciels L’onglet Général inclut également une autre fonction utile, qui donne la possibilité de définir le profil d’affichage ICC utilisé lorsque vous utilisez vos images dans DxO Optics Pro. Les options sont les suivantes : • Afficher le profil du périphérique – permet d’utiliser le profil ICC utilisé par l’appareil photo pour chaque prise de vue. • sRVB – permet d’utiliser le profil de couleur sRVB lorsque vous corrigez et ajustez vos 1 2 3 photos. Parce qu’il est compatible avec tous les types d’écrans, ce profil est très utile si vous traitez vos images pour les utiliser sur le Web ou pour les envoyer comme pièces jointes à des courriers électroniques. 4 • Adobe RVB – permet d’utiliser ce profil couleur Adobe courant. De nombreux utili- 5 sateurs préfèrent ce profil, car il est couramment utilisé par de nombreux fabricants d’imprimantes et qu’il permet d’obtenir d’excellents résultats lorsque vous imprimez vos images sur une imprimante photo personnelle. Il est également pris en charge par un grand nombre de programmes de post-production courants comme Adobe® Lightroom™ et Adobe® Photoshop™. Deux cases à cocher permettent d’activer la sauvegarde automatique des fichiers de réglages .dxo (les «sidecars») associés à chaque image traitée, dans le répertoire de l’image originale; et ensuite de charger automatiquement ce fichier de réglage en même temps que l’image quand on importe celle-ci. Cette fonction permet ainsi de transférer images et sidecars d’une machine à une autre. Enfin, vous pouvez activer ou désactiver le mode GPU (Graphics Processor Unit) dans le programme. Sur bon nombre de systèmes récents, cette fonction permet d’accélérer l’affichage de vos images à l’écran. Cependant, vous devez noter que les cartes vidéo ne prennent pas toutes en charge ce mode et que cela peut réduire les performances. CONSEIL : Si vous rencontrez des problèmes liés à l’affichage des images dans DxO Optics Pro (en particulier dans l’onglet Préparer), vous pouvez d’abord désactiver cette fonction et vérifier si cela résoud le problème, avant de prendre contact avec l’assistance technique DxO. Remarque : Les utilisateurs actuels de DxO Optics Pro remarqueront que la sélection des modes de fonctionnement n’est plus disponible. Dans la version 5, tous les paramètres de correction sont en parmanence disponibles. L’interface a été conçue de manière à pouvoir accéder facilement aux palettes d’ajustement, qui peuvent être masquées pour ne pas encombrer l’écran. 6 7 8 9 10 11 12 13 14 tdm Préférences du programme - Onglet Ambiguïté des modules Dans certaines circonstances, il peut arriver que les données EXIF d’une image ne contiennent pas suffisamment d’informations sur l’objectif pour que DxO Optics Pro détermine correctement le module de correction approprié à utiliser pour cette image. Ce cas est normalement détecté lors de l’ajout d’images à votre projet. Lorsque cela se produit, le système vous demande de sélectionner l’objectif approprié dans une liste de modules de correction installés. Vous pouvez également résoudre ces ambiguïtés par le biais de l’onglet situé sous Préférences. En cas d’ambiguïtés, les modules en conflit sont indiqués et vous pouvez sélectionner l’objectif actuellement utilisé. Évidemment, votre sélection dépend des combinaisons de boîtier et d’objectif spécifiques que vous utilisez régulièrement et des modules de correction Optics Pro installés sur votre ordinateur. Menu Espace de travail Ce menu affiche une liste des palettes de correction utilisées dans l’espace de travail de l’onglet Préparer. Les options sont les suivantes : • Déplacer/Zoomer • Histogramme • Modifier EXIF • Editeur de paramètres prédéfinis • Lumière • Géométrie • Couleurs • Détails • Ma Palette En activant ou en désactivant chacune de ces options de menu, vous pouvez facilement afficher et masquer les palettes dont vous avez besoin ou non pour un projet spécifique. CONSEIL : Vous pouvez également obtenir le même effet en cliquant sur chacune des icônes de la palette qui s’affichent en haut à droite du moniteur lorsque vous vous trouvez dans l’espace de travail de l’onglet Préparer. Menu Aide Le menu Aide contient un certain nombre de rubriques pour vous aider à mieux utiliser DxO Optics Pro. Les options sont les suivantes : Rechercher des mises à jour – [connexion Internet active nécessaire] Si vous sélectionnez cette option de menu, le programme contacte le serveur DxO pour déterminer si vous disposez de la toute dernière version du programme sur votre système. Si ce n’est pas le cas, vous avez la possibilité de télécharger et d’installer la dernière mise à jour. Modules DxO – C’est l’une des options de menu les plus utiles. Si vous sélectionnez cette option, une fenêtre s’affiche et présente tous les modules de correction actuellement installés sur votre ordinateur. Par défaut, la fenêtre Modules DxO valides s’affiche. Les modules contenus dans cette fenêtre sont correctement installés et opérationnels. Notez que les modules sont répertoriés par modèle d’appareil photo ET par modèle d’objectif. S’il y a des modules répertoriés lorsque vous activez le bouton d’option Mise à jour requise, une version plus récente de ces modules de correction est disponible et vous devez envisager de l’installer. Remarque : Si le module actuellement installé fonctionne de manière satisfaisante, vous n’êtes pas tenu de mettre le module à jour immédiatement. La dernière fenêtre s’appelle « Non pris en charge par cette édition ». Les modules de correction qui s’affichent dans cette liste ne sont pas compatibles avec la version du programme actuellement installée. Ces modules de correction ne fonctionnent pas sur votre système et vous devez envisager de mettre à jour la version de votre programme dès que possible. [Connexion Internet active nécessaire] Le bouton Installer dans la partie inférieure de la fenêtre Modules DxO lance le processus d’ajout de nouveaux modules dans le programme DxO Optics Pro sur votre ordinateur. Important : Une fois que les modules ont été téléchargés sur votre ordinateur, vous devez fermer et redémarrer le programme pour finir leur installation. Le bouton Fermer ferme la fenêtre Modules DxO. Vous pouvez également cliquer sur le bouton « X » dans le coin supérieur droit de la fenêtre pour revenir à l’écran du programme Optics Pro. Activation de DxO FilmPack… [Connexion Internet active nécessaire] – Si vous avez acquis ce produit, lorsque vous sélectionnez cette option de menu, le processus d’activation de DxO FilmPack commence. Vous pouvez entrer le code d’activation lorsque le système vous y invite. Remarque : Même si l’activation peut être effectuée sans connexion Internet, il est vivement recommandé d’utiliser un ordinateur disposant d’une connexion Internet active pour simplifier et accélérer l’activation du programme. 24 0 1 2 3 4 5 6 7 8 9 10 11 12 13 14 tdm Transférer une licence – [Connexion Internet active nécessaire] Si vous sélectionnez cette option, une liste de menus s’affiche et permet de transférer des licences DxO Optics Pro et DxO FilmPack pour les supprimer du système informatique actuel. Ces produits sont alors désactivés sur cet ordinateur une fois que le processus de transfert est terminé. Cette fonction s’avère extrêmement utile lorsque vous utilisez un autre ordinateur et que vous souhaitez désactiver la licence sur cet ordinateur pour l’utiliser sur un autre ordinateur. Remarque : Lorsque vous utilisez un autre ordinateur, assurez-vous de transférer la licence pour la supprimer de l’ordinateur précédent avant de formater ou de supprimer des programmes DxO. Vous disposez de deux activations simultanées par licence achetée. Si vous ne désactivez pas correctement un système, vous pouvez connaître des difficultés d’activation de votre logiciel DxO sur un autre ordinateur. Aide locale – Si vous cliquez sur cette option de menu, le manuel de référence de DxO Optics Pro s’affiche. REMARQUE : Il n’est pas nécessaire que votre ordinateur soit connecté à Internet pour utiliser cette option de menu si le manuel de référence a déjà été téléchargé et installé sur votre ordinateur. Si vous n’avez pas encore téléchargé le manuel, vous devez disposer d’une connexion Internet active pour : Onglets de l’espace de travail 25 0 1 Dans le coin supérieur gauche de la fenêtre, quatre onglets de l’espace de travail peuvent être utilisés pour corriger, traiter et vérifier vos images, à savoir : • Sélectionner • Préparer • Traiter • Visualiser Chacun de ces onglets fait l’objet d’un chapitre de ce manuel, qui explique les espaces de travail, les boutons et les paramétrages disponibles. 2 3 4 5 6 1. télécharger le manuel à partir de la page Téléchargements du site Web de DxO Labs, ou 7 2. télécharger le manuel la prochaine fois que vous téléchargez le programme pour une mise à jour en vous assurant que l’option Manuel d’utilisation est activée. 8 Aide en ligne – [Connexion Internet active nécessaire] Si vous sélectionnez cette option de menu, le navigateur Web par défaut est lancé et vous accédez à la page d’assistance en ligne du site Web de DxO Labs. Dans cette page, vous découvrez des liens vers le service client, l’assistance technique, les téléchargements et les questions fréquentes (FAQ). Support technique – [Connexion Internet active nécessaire] Si vous sélectionnez cette option de menu, le navigateur Web par défaut démarre et vous accédez directement à la page Web d’assistance technique de DxO. Se connecter au site Web – [Connexion Internet active nécessaire] Si vous sélectionnez cette option de menu, le navigateur par défaut est lancé et vous accédez directement à la page d’accueil DxO Labs. À propos de DxO Optics Pro – Si vous sélectionnez cette option de menu, la fenêtre À propos de DxO Optics Pro s’affiche et vous pouvez y trouver des informations sur les compléments actuellement installés. Ces informations sont particulièrement utiles si vous devez prendre contact avec le support technique DxO. 9 10 11 12 13 14 tdm Chapitre 9 Onglet Sélectionner 26 0 1 2 3 4 5 6 Écran de l’onglet Sélectionner 7 Lorsque vous lancez DxO Optics Pro, le premier écran principal du programme s’affiche. L’espace de travail de l’onglet Sélectionner est à la base de la création de vos projets à traiter dans DxO Optics Pro. 8 Les projets représentent les composants de base du programme. Un projet est un conteneur pour les images, qui sont regroupées en lots et traitées. Toutes les images, même une seule image, doivent appartenir à un projet pour pouvoir être traitées. L’écran de l’onglet Sélectionner se répartit en trois fenêtres. La partie supérieure de l’écran contient deux fenêtres, tandis que la partie inférieure de l’écran est occupée par la fenêtre Projet. Dans la partie supérieure de la fenêtre principale, vous découvrez deux icônes (ou plus) à droite. Chacune de ces icônes permet de sélectionner un mode de sélection des images à importer. L’icône « Système de Fichiers » est la plus simple : elle permet d’accéder aux images par le biais des répertoires, des dossiers et des sous-dossiers du disque dur. La deuxième icône est l’icône « Base de données » du projet, qui permet de rechercher des projets précédents, si vous souhaitez obtenir une nouvelle version d’une image déjà traitée. 9 10 11 12 13 14 tdm Ces deux icônes ont un fonctionnement relativement similaires : vous désignez un dossier dans le premier cas, un projet dans le second, et vous visualisez leur contenu dans la fenêtre de contenu. D’autres icônes peuvent être disponibles. Elles permettent d’accéder aux bases de données d’images gérées par d’autres logiciels installés sur votre système. Chacune de ces icônes supplémentaires correspond à un module externe (plug-in) de type « Import ». Pour plus d’informations sur les modules de plug-in et pour connaître leur disponibilité, reportez-vous au site Web de DxO (www.dxo.com). CONSEIL : Si vous ne visualisez pas les trois fenêtres, assurez-vous que les barres de séparation horizontales ou verticales n’ont pas été déplacées au maximum vers le haut ou le bas ou sur un côté de l’écran. Vous pouvez identifier les barres au moyen du point rond qui se trouve au milieu du séparateur. En faisant simplement glisser la barre à partir du bord de l’écran vers le centre, vous affichez la fenêtre qui n’était pas visible. Icône Système de fichiers Version Windows : La fenêtre gauche supérieure (fenêtre Système de fichiers) affiche l’arborescence de dossiers principale. Cet affichage s’apparente fortement aux arborescences système affichées par l’Explorateur Windows. Si vous cliquez sur « + », le niveau suivant de la structure de dossiers s’affiche. Lorsque vous accédez au dossier qui contient les images à traiter et que vous cliquez sur le nom du dossier, le contenu du dossier s’affiche dans la fenêtre supérieure droite (fenêtre Contenu du dossier). Version Macintosh : La version Macintosh du système de fichiers reproduit les différents affichages de dossiers disponibles sur Mac OS X. Vous pouvez rechercher le contenu des dossiers dans un affichage sous forme de colonnes, de listes ou de vignettes. Dans le cas des listes et des vignettes, un menu local dans la partie supérieure des fenêtres permet d’accéder au chemin d’accès au dossier actif. Remarque : Vous pouvez créer des projets dans Optics Pro à l’aide du contenu d’un seul dossier ou d’un grand nombre de dossiers. En revanche, seul le contenu d’un unique dossier peut être affiché à la fois dans la fenêtre de droite. Icône Base de données du projet : Lorsque vous cliquez sur cette icône, la fenêtre supérieure gauche affiche le contenu de la base de données du projet interne. Cette base de données enregistre automatiquement chaque projet dans lequel vous avez travaillé, répertorié par ordre chronologique. Vous découvrez d’abord les projets les plus récents, puis remontez dans les projets du jour précédent, de la semaine précédente, du mois précédent, etc. Lorsque vous cliquez sur le nom d’un projet, la fenêtre de droite affiche les images qui ont été traitées dans ce projet. Ouvrir un projet depuis la base de données permet ainsi de récupérer les images avec les paramètres utilisés dans ce projet; cela vous permet de modifier certains paramètres afin d’obtenir une autre version d’une même image originale. Au contraire, si on se contente de les faire glisser dans un nouveau projet, le preset actif leur est appliqué (visible dans le menu local « Preset à appliquer ». Fenêtre Contenu Dans le coin supérieur gauche de la fenêtre de droite, le chemin et le nom du dossier sélectionné s’affichent, ainsi que le nombre de fichiers contenus dans le dossier. Dans la partie supérieure droite de la fenêtre, vous découvrez deux (sous Windows) ou trois (sur Mac) boutons qui permettent d’obtenir différents modes d’affichages du contenus des dossiers 27 0 1 2 3 4 5 6 7 Remarque : Vous pouvez trier les noms des fichiers dans le dossier par ordre alphabétique/ numérique croissant ou décroissant. 8 Dans le coin inférieur droit de la fenêtre, un curseur ajuste la taille des vignettes. Si vous déplacez le curseur vers la gauche, la taille des vignettes est réduite, alors que si le déplacez vers la droite, la taille des vignettes augmente. 9 CONSEIL : Pour afficher plus de vignettes, vous pouvez modifier la taille des vignettes à l’aide du curseur situé à droite de la fenêtre. En haut à droite de la fenêtre Contenu, le bouton Trier permet de filtrer et de trier les fichiers dans l’affichage du dossier. Les options disponibles pour le bouton Trier sont les suivantes : Nom – Triez le contenu du dossier par ordre alphabétique du nom de fichier. Taille – Triez le contenu du dossier par taille de fichier. Date – Triez le contenu du dossier par date de modification des fichiers. Cette option s’avère utile pour rechercher rapidement les derniers fichiers image d’un dossier. Les options suivantes ne sont disponibles que sous Windows. 10 11 12 13 14 tdm Afficher RAW – [Filtre] Lorsque cette option est activée, les fichiers image au format RAW sont affichés dans la liste des fichiers ou dans les vignettes affichées. Si elle est désactivée, les fichiers au format RAW ne sont pas affichés. Afficher RVB – [Filtre] Lorsque cette option est activée, les fichiers image au format RVB sont affichés dans la liste des fichiers ou dans les vignettes affichées. Si elle est désactivée, les fichiers au format RVB ne sont pas affichés. Afficher les images corrigées – [Filtre] Lorsque cette option est activée, les images traitées par DxO Optics Pro sont affichées dans la liste des fichiers ou dans les vignettes affichées. Si elle est désactivée, les fichiers corrigés ne sont pas affichés. Attention! Des images déjà traitées par DxO Optics Pro ne peuvent pas être retraitées par le programme. Vous ne pouvez traiter des images originales. REMARQUE : Les options de tri actives sont cochées dans le menu. Fenêtre Projet La fenêtre inférieure est la fenêtre Projet. C’est dans la fenêtre Projet que vous créez vos sessions de travail en ajoutant les images que vous souhaitez traiter. L’ajout de vos images peut être effectué de trois manières : 1. Vous pouvez faire glisser et déposer une ou plusieurs images de la fenêtre Contenu du dossier vers la fenêtre Projet. C’est la manière la plus rapide et la plus pratique pour ajouter des images à un projet. 2. Vous pouvez également ajouter des images à la fenêtre Projet en les sélectionnant et en cliquant sur le bouton Importer de la barre centrale. 3. Enfin vous pouvez importer l’ensemble des images contenus dans un dossier par un glisser/déposer de l’icône du dossier vers la fenêtre Projet (inactif sur Mac). Dans tous les cas, un « paramètre prédéfini » (aussi nommé « preset », il s’agit de l’ensemble des réglages des moteurs de correction intégrés à DxO Optics Pro) est appliqué à vos images. Par défaut, le paramètre prédéfini « DxO paramètres par Défaut » appliqué aux images se limite à des corrections automatiques standard. Ces corrections sont adaptées précisément à chaque image : l’utilisation du paramètre prédéfini « DxO paramètres par Défaut » pour différentes photos ne signifie pas que les mêmes corrections sont appliquées à toutes les images. Lors du traitement des images, DxO Optics Pro lit les données EXIF disponibles dans l’en-tête de chaque image. Ensuite, en fonction de la situation photographique (type de boîtier et d’objectif utilisés, ouverture, vitesse, focale, etc.), il adapte les corrections et les ajustements. Vous pouvez également remplacer les paramètres standard « DxO paramètres par Défaut » par d’autres presets. Dans le menu local Preset, vous accédez à la liste de tous les paramètres prédéfinis enregistrés dans DxO Optics Pro. Tout d’abord, vous disposez de paramètres prédéfinis préparés par les ingénieurs DxO (ces presets ne peuvent pas être modifiés). Vous pouvez également ajouter vos propres paramètres prédéfinis grâce à la palette Presets de l’onglet Préparer. 28 0 1 2 Pour plus d’informations sur cette fonction, reportez-vous au chapitre 10, palette Presets. Vous pouvez répéter ce processus en choisissant un autre paramètre prédéfini à utiliser avec d’autres images. N’oubliez pas que dans Optics Pro, chaque image est traitée individuellement. La possibilité de combiner des images variées et des paramètres prédéfinis dans un seul projet constitue une fonction très puissante du programme. 3 Dans le coin supérieur gauche de la fenêtre Projet, vous découvrez le nom du projet dans lequel vous travaillez. À droite du nom, les icônes ci-dessous sont affichées : 5 • Créer un projet – Si vous cliquez sur cette icône, le programme vous demande si 6 vous souhaitez enregistrer le projet en cours (le cas échéant), puis de créer un projet vide. • Enregistrer ce projet – Si vous cliquez sur cette icône, le système vous invite à enregistrer le projet en cours. Cette option est utile si vous souhaitez enregistrer votre progression lors de la création du projet dans lequel vous travaillez en cas d’échec du système ou si vous devez arrêter de travailler dans un projet pour vous consacrer à d’autres activités. Vous pouvez toujours revenir au travail dans le projet par la suite. 4 7 8 9 Deux boutons sont disponibles à la droite de la fenêtre Projet. • Traiter maintenant – Si vous souhaitez appliquer les paramètres de correction par défaut créés automatiquement pour toutes vos images, vous pouvez cliquer sur ce bouton et vous arrivez directement à l’espace de travail de l’onglet Traiter. 10 11 • Dupliquer (sur Mac, uniquement visible dans l’onglet Préparer) – Cette option permet de dupliquer l’image sélectionnée afin que vous puissiez appliquer deux traitements différents à la même image d’origine. Une fois que vous cliquez sur ce bouton, vous obtenez une seconde vignette identique, laquelle se comporte exactement comme s’il s’agissait d’une nouvelle image originale. Deux boutons supplémentaires permettent d’accéder aux menus déroulants de tri et de filtrage des images. Vous sélectionnez le critère de tri pour réordonner les vignettes dans la fenêtre Projet; et vous masquez certaines catégories d’images afin de vous concentrer sur celles qui vous intéressent. 12 13 14 tdm Icônes des vignettes Icones d’information Dans la fenêtre Projet, autour des vignettes, des icônes permettent de contrôler le traitement et fournissent des informations sur chaque image. Une fois des images importées dans un projet, on voit les vignettes de chaque image s’afficher dans la fenêtre Projet. Chacune d’entre elles est dotée de diverses icônes qui apportent des informations relatives aux possibilités de traitement de l’image correspondante. Dans le coin supérieur gauche des vignettes, un système de feux tricolore est proposé qui décrit le statut de l’image vis-à-vis du traitement final. Les trois options sont : • Traiter l’image (feu vert) • Statut indéfini (feu jaune) • Ne pas traiter l’image (feu rouge) Lorsque vous cliquez sur l’un de ces boutons, vous indiquez à DxO Optics Pro comment traiter l’image lors de l’étape Traiter. Lorsque vous importez les images, elles s’affichent par défaut notées comme « indéfinies » (avec un témoin jaune) pour vous rappeler que vous n’avez pas encore déterminé si vous souhaitiez traiter ces images ou les supprimer. Pour décider de leur état final : traiter (témoin vert) ou ne pas traiter (témoin rouge), il est possible de les visualiser dans l’onglet Préparer. Conseil important : Notez que les images auxquelles est associé un témoin jaune (c’est-àdire un statut « indéfini ») SONT traitées. Cela permet d’importer les images et de commencer à les traiter immédiatement, lorsque vous savez a priori que toutes les images doivent être traitées. Dans la partie inférieure gauche de la vignette, des commandes de rotation de l’image sont disponibles. Vous pouvez faire pivoter l’image de plus ou moins 90 degrés en une fois. Remarque : DxO Optics Pro fait pivoter automatiquement une image prise si vous avez utilisé la fonction de rotation automatique de votre appareil photo. :Le module de correction DxO nécessaire au traitement de l’image a été identifié grâce aux données EXIF, et il est effectivement disponible sur votre machine. L’image est prête à être traitée. : Une ambiguïté de module existe pour cette image. Cela signifie que deux modules de correction DxO, disponibles sur votre ordinateur, sont potentiellement adaptés au traitement de cette image. Cela peut intervenir quand deux objectifs possèdent des caractéristiques quasi-identiques, et le logiciel ne sait pas lequel choisir. Vous pouvez en cliquant sur l’icône accéder à une fenêtre de choix manuel. : L’ambiguïté de module a été résolue. : Le module de correction DxO nécessaire au traitement de l’image n’a pas été trouvé sur votre ordinateur. Il vous faut utiliser l’installeur du logiciel pour télécharger et installer le module nécessaire. On accède à l’installeur via le menu Aide, commande « Modules DxO ». Cliquez sur le bouton « Installer » au bas de la fenêtre DxO Modules pour démarrer l’installeur. 29 0 1 2 3 4 5 6 7 Note: dans l’installeur, il n’est pas nécessaire de ré-importer la totalité du logiciel, du plug-in ou du manuel de référence; désélectionnez ces options et le logiciel ne téléchargera que le ou les modules DxO que vous avez choisis. 8 : Il existe une information ambigüe dans les données EXIF stockées dans le fichier de l’image. Même si des valeurs plausibles ont bien été récupérées par DxO Optics Pro, l’appareil photo n’a pas fourni une information suffisamment précise pour appliquer efficacement les corrections du logiciel. Pour corriger les données ambigües, allez dans l’onglet Préparer et affichez la palette Géométrie. Vous y trouverez des curseurs de réglages de la distance de mise au point, et/ou de la distance focale. Enfin l’orientation de l’image peut être imparfaite et donc à corriger. 10 : L’image ne peut être traitée. Cela peut avoir diverses causes: l’image est trop petite, ou encore a déjà été traitée par DxO Optics Pro. Autre possibilité survenant fréquemment, les données EXIF ont été altérées par un autre logiciel, avant d’être chargées dans DxO Optics Pro. Enfin elle peut être d’un format non supporté par DxO Optics Pro, ou le fichier a été endommagé. 13 9 11 12 14 tdm Classement 30 Pour vous aider à organiser efficacement votre flux de travail, il existe un système intégré de classement des images qui utilise des étoiles pour noter la qualité de vos images. Au contraire de ce qui était effectif dans DxO Optics Pro version 4, ce classement n’a pas d’effet sur le flux de travail de DxO Optics Pro v5. Il s’agit simplement d’un moyen pratique pour indiquer une forme de classification basée sur la qualité. Une colonne de points (====) indiquant le classement sélectionné pour une image se trouve en bas à droite de chaque vignette. Vous pouvez cliquer sur ces points pour les activer ou les désactiver à tout moment et dans tous les espaces de travail. Les points sont alors remplacés par des étoiles (★★★★★). L’utilisation du système de classement est facile et intuitif. Par exemple, si vous cliquez sur le troisième point, il se transforme en étoile et les points sous celui-ci deviennent des étoiles qui donnent une un classement de 3 à cette image, de la manière suivante : == ★★★. Dans le côté droit de la vignette, vous trouvez une croix rouge qui permet de supprimer l’image concernée du projet. Si vous sélectionnez plusieurs images et que vous cliquez sur la croix rouge de l’une d’entre elles, toutes les images sélectionnées sont supprimées du projet. Piles d’images Une « pile » d’images permet d’organiser vos images en groupes, qui peuvent non seulement réduire l’encombrement dans la fenêtre Projet, mais également permettre d’appliquer en même temps différents réglages à un groupe entier d’images (sans avoir à effectuer une sélection multiple à chaque fois). En ce sens, une pile est équivalente à une sélection multiple permanente. Chaque fois que des images peuvent nécessiter les mêmes paramètres de traitement, pour une raison ou une autre, vous pouvez envisager de les empiler. Il peut s’agir d’une série d’images associées portant sur le même sujet ou d’une série d’images prises dans les mêmes conditions de luminosité. Les possibilités sont infinies. Une pile affiche toujours une image « Maître », celle qui se trouve « au-dessus de la pile ». C’est cette image qui est affichée sous l’onglet Préparer lorsque vous sélectionnez la pile. 0 1 2 3 Création d’une pile. Il est facile de créer une pile en sélectionnant plusieurs images (elles sont sélectionnées avec un cadre extérieur bleu), puis en cliquant avec le bouton droit sur l’une des images. Une fenêtre de menu s’affiche et l’une des options, appelée Empilage, s’affiche avec une flèche vers la droite en regard de celle-ci. Si vous cliquez sur cette option de menu, un sous-menu s’affiche à droite. CONSEIL : Pour sélectionner des vignettes consécutives à inclure dans une pile, maintenant la touche Maj enfoncée et cliquez sur la première et sur la dernière images destinées à former la pile. Pour sélectionner des images non consécutives, maintenez la touche Ctrl enfoncée et cliquez une fois sur les vignettes à inclure dans la pile. • Créer une pile. L’option Créer une pile permet de créer une pile dans laquelle les images situées à droite de la première image sélectionnée sont regroupées sous la première image. Le coin droit de la vignette comporte un numéro pour vous informer du nombre d’images actuellement dans la pile. • Déployer la pile en cliquant sur l’icône de pile afin de pouvoir vérifier chacune des images sans avoir à les désempiler. Vous pouvez également déployer la pile pour toutes les images de la pile dans la fenêtre Projet en cliquant avec le bouton droit sur la pile et en sélectionnant Empilage et Déployer la pile. • Rassembler la pile en double-cliquant sur l’image la plus à gauche (il s’agit de l’image « Maître »). • Changer d’image « Maître » en utilisant la roulette de votre souris. • Ajouter d’autres images. Vous pouvez ensuite ajouter d’autres images dans la pile en cliquant avec le bouton droit sur la pile et en sélectionnant Empilage et Ajouter à la pile. 4 5 6 7 8 9 10 11 12 13 14 tdm • Supprimer de la pile. Si vous déployez une pile et que vous cliquez sur une image pour la sélectionner dans la pile, cliquez avec le bouton droit et dans le sous-menu Piles, cliquez sur Supprimer de la pile. Cette opération supprime l’image de la pile, mais pas du projet. • Désempilez les éléments à l’aide du menu contextuel qui s’affiche et sélectionnez Empilage et Désempiler les éléments. Une fois qu’une pile a été créée, elle reste groupée et peut être gérée et manipulée comme s’il s’agissait d’une image unique. La vignette d’une pile d’images s’affiche avec une bordure gris clair. Clic droit Le clic droit (ctrl-clic sur Macintosh) offre l’accès à un menu local dont les options varient selon le contexte. 31 0 1 2 3 4 5 6 Il vous permet d’accéder aux fonctions suivantes : • Affichage du fichier sélectionné dans l’Explorateur Windows • Contrôle des fonctions d’empilement • Création d’une copie virtuelle de l’image sélectionnée • Commandes de rotation • Classement des images • Indication du traitement des images • Copie des paramètres de correction de l’image • Collage des paramètres de correction copiés d’une autre image dans cette image • Application des paramètres prédéfinis sélectionnés • Suppression du fichier image du projet L’indication du traitement des images comporte 4 options de sous-menu : • Les options Indéfini, Marquer pour correction et Ne pas corriger correspondent aux trois boutons de traitement dans le coin supérieur gauche de la vignette. • Le bouton Réinitialiser restaure les paramètres par défaut. 7 8 9 10 11 12 13 14 tdm Chapitre 10 L’onglet « Préparer » 32 0 1 2 3 4 5 6 Les utilisateurs des versions précédentes de DxO Optics Pro remarqueront que les onglets « Organiser » et « Améliorer » ne sont plus disponibles dans la version 5. Un onglet unique « Préparer » les remplace, qui combine les fonctionnalités des deux précédents, qui simplifie le processus de traitement. 7 8 La fenêtre de prévisualisation 9 L’espace de travail de l’onglet « Préparer » est divisé en deux fenêtres principales. La fenêtre du haut est la fenêtre « Visualiser », la fenêtre « Projet » occupe toujours la partie basse de votre écran. 10 Pour travailler sur une image, cliquez simplement sur la vignette d’une image dans la fenêtre « Projet » : le processus de correction et d’affichage de l’image dans la fenêtre « Visualiser » s’active. En fait, la première image à apparaître sera l’image « avant » (l’image originale que vous avez importée dans DxO Optics Pro). Ensuite, après quelques secondes, une visualisation de l’image « Après » la remplacera. Vous vous souvenez que DxO Optics Pro lit les informations EXIF de l’image originale et analyse le contenu de celle-ci pour créer un ensemble unique de réglages par défaut pour votre image. 11 12 13 14 tdm Ce processus est automatique, de telle sorte que les réglages pour chacune de vos images soient optimisés instantanément. ATTENTION : Certaines corrections opérées par Optics Pro (par exemple la correction du manque de piqué de l’objectif) ne sont visibles dans l’image prévisualisée qu’à un fort niveau de zoom, au dessus de 75 %. Curseur de zoom : Notez le curseur de zoom en haut dans le coin droit de la fenêtre « Visualiser ». En déplaçant ce curseur sur la gauche, vous pouvez réduire le grossissement de l’image sélectionnée dans la fenêtre. Déplacez le curseur sur la droite pour augmenter le grossissement de l’image. Sur la droite du curseur, vous pouvez apercevoir une flèche pointant vers le bas ; en la cliquant, vous pouvez afficher une sélection de grossissements prédéfinis ou entrer par vous-même dans l’espace proposé une valeur de zoom de votre choix. Les valeurs possibles s’étendent de 5 % à 200 %. Pour plus d’informations concernant le Zoom, veuillez vous reporter à la section concernant la palette de l’outil Déplacer/Zoomer. Les autres icônes de la fenêtre « Visualiser » sont les suivantes (de gauche à droite) : Icônes de contrôle de l’image : • Image avant traitement – Affiche l’image exactement comme votre appareil l’a prise, sans correction par DxO Optics Pro. Pour voir cette image brute, cliquez et tenez appuyé le bouton gauche de la souris. L’image originale sera affichée. En relâchant le bouton gauche de la souris, l’image corrigée avec les réglages de traitement par défaut sera affichée. C’est une excellente façon de procéder à une rapide vérification des corrections automatiques opérées par le programme, afin de s’assurer qu’elles correspondent à vos besoins. • Déplacement de la zone visible – Une fois sélectionnée, l’icône « Main » remplace le curseur standard de la souris et vous permet de saisir et de déplacer l’image agrandie dans la fenêtre « Visualiser ». Notez que lorsque vous vous déplacez dans une nouvelle zone de l’image, et en fonction des performances de votre ordinateur, il peut s’écouler quelques secondes avant qu’une image claire et nette soit affichée. • Zoom – Si sélectionné, vous pouvez tracer un cadre sur une zone spécifique de votre image, ce qui entraîne un zoom dans cette zone de l’image. Icônes d’outils : • Recadrer – Si sélectionné, le curseur de la souris se transforme en un curseur à 33 0 réticule vous permettant de recadrer l’image dans la fenêtre « Visualiser ». Les limites de l’image recadrée seront signalées par une ligne noire en pointillés. Diverses fonctions complémentaires de contrôle du recadrage sont disponibles dans la palette Géométrie. Si vous souhaitez quitter rapidement le mode de recadrage, cliquez de nouveau sur l’icône de cet outil. 1 • NOUVELLE FONCTION – Outil Antipoussière – Il vous permet de « peindre » un point 3 ou une ligne (dont l’épaisseur peut être ajustée), sur une poussière ou sur un défaut ponctuel que vous souhaitez éliminer. Après avoir tracé ce point ou cette ligne, le défaut visé disparaît automatiquement. Ce tracé peut être supprimé en cas d’erreur : il est sélectionnable, si vous cliquez dessus à nouveau avec l’outil Antipoussière. Une fois le tracé sélectionné, vous pouvez le faire disparaitre en appuyant sur la touche « Suppr. » de votre clavier. Pour réutiliser la correction des poussières sur d’autres images, vous pouvez copier/coller les corrections d’une image à une autre, ou mieux, enregistrer les corrections appliquées en tant que Preset. Note : Lorsque vous sélectionnez sur l’outil Poussière, un double affichage apparaît dans la fenêtre « Visualiser ». Le coté gauche de l’image correspond à l’image « Avant » (où vous allez effectuer vos corrections) et la partie droite de l’image correspond à l’image « Après ». Vous pouvez utiliser le curseur de zoom et l’outil « Main » pour zoomer sur la zone de l’image dans laquelle vous souhaitez travailler. Cet outil n’est utilisable qu’à des niveaux de zoom supérieurs à 75%. • Horizon – Vous donne la possibilité de tracer une ligne parallèle dans la fenêtre « Visualiser » vous permettant de réajuster la ligne d’horizon de votre image. Une fois cette ligne tracée, relâchez le bouton gauche de la souris, l’image sera pivotée en fonction de la nouvelle ligne d’horizon souhaitée. 2 4 5 6 7 8 9 10 • Forcer les parallèles (Horizontal) – voir la section suivante • Forcer les parallèles (Vertical) – voir la section suivante • Forcer un rectangle – voir la section suivante • Outil de Balance Couleur Multi-Point (BCMP) – Vous permet de réajuster les cou- 11 • Outil Pipette pour la couleur de balance des blancs – Vous permet de sélectionner 14 leurs de 4 points de couleur maximum de l’image sélectionnée. Voir la description de cette outil dans la section « Palette Couleur ». quel point de l’image dans la fenêtre « Visualiser » doit être utilisé comme le point de 12 13 tdm référence des blancs pour l’image. Voir la description de cette outil dans la section « Palette Couleur ». Icônes de Visualisation : • Après – Affiche les images traitées (corrigées) dans la fenêtre « Visualiser ». C’est un affichage précis de ce que sera l’image après son traitement au cours de la phase « Traiter » de vos opérations avec DxO Optics Pro. Rappelez-vous que certaines corrections ne peuvent être affichées avec un facteur de zoom inférieur à 75 % • Avant/Après – Quand vous cliquez sur cette icône, deux images seront affichées dans la fenêtre « Visualiser ». L’image de gauche sera l’image d’origine, avant toute correction. L’image de droite sera celle traitée par DxO Optics Pro. Ceci vous permet une vue côte à côte, type table lumineuse, des deux images. Vous pouvez même zoomer dans la même zone des deux images pour comparer les résultats. Forcer les parallèles (horizontal) Forcer les parallèles (vertical) Forcer un rectangle Les deux premières options de corrections de perspective “Forcer les parallèles (horizontal)/ Forcer les parallèles (vertical) agissent de la même façon ; sauf que selon le cas, il vous est demandé de définir une paire de lignes soit verticales ou soit horizontales. Après avoir sélectionné l’un de ces outils, il vous sera demandé de tracer deux lignes sur l’image de gauche (image « Avant ») qui sont destinées à devenir parallèles. Vous pouvez déplacer les deux points extrêmes des deux lignes pour déterminer vos lignes dans l’image. Seuls les angles relatifs des lignes comptent, leurs longueurs ne modifient en rien la correction. Si vous placez une paire de lignes horizontales pour une correction verticale (ou vice et versa), votre image subira une rotation pour correspondre aux lignes que vous avez tracées. Si votre image nécessite à la fois une correction de perspective horizontale et verticale, vous devrez utiliser la troisième option, « Forcer un rectangle ». Ceci vous permet de tracer un quadrilatère sur l’image de gauche et de définir quatre points qui formeront les coins d’un rectangle après traitement. Notez que ceci est beaucoup plus puissant qu’une simple combinaison manuelle d’une correction de perspective verticale et horizontale car cela introduit un élément de distorsion dans la correction. Boutons de navigation Image. Au centre de la portion supérieure de la fenêtre « Visualiser », vous trouverez le nom du fichier de l’image que vous êtes entrain de regarder ; et à droite et à gauche du nom du fichier se trouvent des boutons similaires à ceux que vous pourriez trouver sur un lecteur de VCR ou DVD. Ces boutons permettent de naviguer dans une multisélection d’images du Projet. Si vous souhaitez visualiser rapidement une séquence d’images pour, par exemple, y choisir la meilleure image, sélectionnez l’ensemble des vignettes concernées dans la fenêtre Projet : cela constitue une multisélection. Vous pouvez ensuite naviger dans cette multisélection grâce aux flèches qui entoure le nom de l’image courante. Si vous cliquez sur le bouton de gauche qui a une flèche pointant sur la gauche et une ligne verticale, Optics Pro vous emmènera au premier fichier image de votre multisélection. Le bouton présentant uniquement une flèche pointant vers la gauche vous emmènera à l’image précédente, sauf si vous êtes déjà sur la première image. Dans ce cas, les deux boutons de gauche seront grisés. Les boutons sur le coté droit du nom du fichier ont une fonction similaire ; ils vous mèneront par contre aux images suivantes de la multisélection. Grâce à ces boutons, vous n’avez pas besoin de naviguer manuellement parmi des images en les cliquant dans la fenêtre « Projet ». Sur le coté extrême-droit de la barre se trouvant au dessus de la fenêtre « Visualiser », à gauche du curseur de zoom se trouvent trois icônes (l’ordre est différent sur Mac) : Ces icônes sont de gauche à droite : • Testet (Mac) / Traiter une épreuve – vous permet de traiter immédiatement l’image choisie affichée dans la fenêtre « Projet » pour vérifier rapidement si les réglages que vous avez fait répondent à vos besoins ou si des corrections et ajustements supplémentaires sont nécessaires. • Affichage d’une grille – superpose et retire la grille sur l’image dans la fenêtre « Visualiser » pour vous aider à corriger l’horizontalité et la distorsion des images. • Affichage d’informations – affiche et cache les informations disponibles pour l’image sélectionnée. Ces informations apparaîtront dans la fenêtre « Visualiser ». 34 0 1 2 3 4 5 6 7 8 9 10 11 12 13 14 tdm Les Palettes « Correction » Dans le coin en haut à droite de l’écran de travail « Préparer », vous pourrez voir les icônes pour chaque palette de correction disponible. Si vous positionnez le curseur de la souris au dessus de ces icônes, une info-bulle au nom de la palette s’affichera. De gauche à droite, les icônes sont : • Déplacer/Zoomer • Histogramme • Editeur EXIF • Editeur Presets • Lumière • Couleur • Géométrie • Détail • Ma Palette Cliquer sur une icône affiche la palette correspondante. Espace de travail des palettes de correction Sur la partie droite de l’espace de travail de l’onglet « Préparer », chaque palette est accessible par sa barre de titre contenant son identifiant d’icône et son nom. Vous trouverez également deux autres icônes sur la droite de la barre. L’icône la plus à droite est un « X ». En la cliquant, la palette sera masquée. Ne vous inquiétez pas, vous pouvez l’afficher à nouveau en cliquant sur l’icône de la palette en haut de l’écran. NOUVELLE FONCTION : Juste à gauche de l’X se trouve une icône présentant un carré et une flèche. Il s’agit de l’icône Désancrer (Undock), et si vous cliquez dessus, vous détacherez la palette de sorte à ce qu’elle puisse être déplacée sur votre écran. Notez que son positionnement n’est pas limité uniquement à la fenêtre « Visualiser » mais tout l’écran lui est accessible. Cliquer sur la barre de la palette la développera et affichera ainsi les outils associés. Cliquer à nouveau la barre réduira la palette « Outil » à son apparence minimale (barre de titre). ASTUCE : Si vous cliquez à nouveau sur l’icône Désancrer, la palette reviendra automatiquement à sa position d’ancrage initiale. ▼ Palette Déplacer/zoomer 35 Palette Déplacer/Zoomer 0 1 2 3 4 5 La palette de correction « Déplacer/Zoomer » affiche une petite vignette de l’image affichée dans la fenêtre « Visualiser ». Le cadre vert sur la vignette indique la section de l’image en cours d’affichage. Un signe moins (-) se trouve sur le coté gauche de la barre du curseur de zoom et un signe plus (+) sur le coté droit. Vous pouvez cliquer sur l’un ou l’autre de ces deux signes pour diminuer ou augmenter le zoom par échelle de 1 %. Sur la droite du curseur se trouve aussi : • Une flèche indiquant un menu déroulant vous permettant de choisir un facteur de zoom prédéterminé ou de directement entrer votre propre valeur. Pour fermer ce menu déroulant, cliquez sur la flèche une nouvelle fois. • Un bouton d’ajustement qui règle le facteur de zoom de sorte que l’image soit entièrement affichée dans la fenêtre « Visualiser ». Il est important de se rappeler que l’image de visualisation normale ne montre que certaines des corrections actives (Balance des blancs, Exposition, Dématriçage rapide, Distorsion, Vignettage, Courbe de tons, Eclairage, Teinte/Saturation/Luminosité), alors que d’autres corrections majeures telles que la réduction de bruit, l’aberration chromatique latérale, le dématriçage définitif et le traitement de la netteté ne sont pas toujours visualisées, en particulier lors d’un affichage avec un facteur de zoom inférieur à 75 %. Quand vous modifiez les Paramètres pour ces types de correction, vous devrez impérativement zoomer afin d’en vérifier l’effet, avant de revenir à l’image globale. • Une option permet d’afficher directement l’image à un facteur de zoom de 100 %. ASTUCE : Si vous avez une souris à molette, elle aura comme fonction de contrôle de zoom avant/arrière, avec les même limites que celles du contrôle de zoom standard. 6 7 8 9 10 11 12 13 14 tdm 36 Palette Histogramme Palette Editeur EXIF 0 1 2 3 4 L’affichage de l’histogramme vous est probablement déjà familier. Il s’agit d’un graphique montrant le nombre de pixels pour chaque valeur tonale, pour les trois canaux de couleur ; le noir étant situé à gauche et le blanc à droite. Il vous sera utile de laisser votre histogramme ouvert pendant l’utilisation des autres outils, pour avoir une vision précise du déroulement des opérations. Lors des interventions sur la compensation d’exposition, ou encore sur l’équilibre des couleurs, il peut s’avérer utile de visualiser directement dans l’image les zones écrétées, à l’aide des boutons situés sous l’histogramme. Ces modes d’affichage proposent une indication temporaire des parties de l’image écrétées (zones sombres ayant atteint un niveau de noir absolu ou zones claires ayant atteint le niveau de blanc maximum). Cliquer ainsi sur le bouton « Ecrétage des hautes lumières » affichera une image dans laquelle de petites zones s’afficheront en noir (= hautes lumières où les trois canaux de couleur sont au maximum) ou dans d’autres couleurs (= seuls un ou deux canaux de couleur sont au maximum). Le bouton « Ecrétage des basses lumières » agit à l’inverse : l’image s’affichera avec de petites zones blanches ou colorées pour indiquer les zones d’écrasement. Le bouton du milieu rétablit l’affichage normal. Note importante : les affichages de l’écrétage des basses et hautes lumières sont calculés dans l’espace couleur de sortie, et tout ajustement basé sur ces affichages sera affecté en cas de modification ultérieure de l’espace couleur de sortie. 5 6 La palette Editeur EXIF est composée de deux parties : • Image Information • Editeur EXIF La section Image Information affiche les données EXIF écrites par votre appareil dans l’entête de l’image courante. Ce sont des informations qui ne peuvent pas être modifiées. Ces informations sont une référence importante et peuvent vous dire si une donnée EXIF est manquante, ce qui pourrait entraîner de fait des corrections partielles des défauts optiques. L’éditeur EXIF vous permet d’éditer les données Auteurs et Copyright dans la section des métadonnées de l’image. 7 8 9 10 11 12 13 14 ▼ Palette histogramme ▲ Palette Editeur EXIF tdm • Nouveau Dossier – cela vous permet de créer des dossiers dans lesquels vous pouEditeur de Presets (paramètres prédéfinis) vez regrouper des types de Presets similaires. En faisant cela, vous pouvez créer des groupements personnalisés de Presets répondant aux besoins de vos travaux. Si vous décidez plus tard de renommer ou d’effacer le dossier, vous pourrez le faire. Cependant, sachez que si vous effacez un dossier de Presets, vous effacez aussi les Presets de ce dossier. • Nouveau Preset – cela vous permet de sauvegarder les réglages de l’image en cours Les Presets (paramètres prédéfinis) sont des outils très puissants qui vous permettent de sauvegarder et appliquer facilement des réglages personnalisés à une ou plusieurs images dans votre projet. Sauvegarder un Preset personnalisé contenant les réglages de l’image en cours vous permet de définir un nouveau document, que vous pourrez nommer à votre convenance, et qui sera disponible dans le menu déroulant de la palette Editeur Preset de vos futurs projets. Il sera aussi accessible dans la liste déroulante du menu local « Ajouter à mon projet avec » lorsque vous importez vos images, dans l’onglet Sélectionner. Alors, comment fonctionnent les Presets ? En bref, les réglages que vous avez préparés pour une image peuvent être sauvegardés et appliqués ensuite à d’autres images. Mieux encore, vous pouvez choisir quels paramètres inclure ou ne pas inclure dans votre Preset. En utilisant les Presets, vous pouvez appliquer vos réglages favoris pour arriver au type de « look » que vous souhaitez, et ensuite, travailler sur chaque image individuellement pour affiner les corrections et ajustements qui ont peut-être besoin d’être appliquées image par image. ASTUCE : Le mieux est peut être de débuter par sauvegarder la plupart de vos réglages personnalisés comme Presets, dans le cas où vous souhaiteriez les appliquer à nouveau à d’autres images. C’est un travail beaucoup plus aisé que de laborieusement passer d’image en image en essayant de recréer les réglages que vous aviez effectués auparavant. Par ailleurs, il faut garder présent à l’esprit que tous vos paramètres sont sauvegardés dans la base de données interne de DxO Optics Pro. Dès que vous retournez à une image, il est possible d’avoir aisément accès aux réglages utilisés lors du dernier traitement Une liste des Presets disponibles apparaît au démarrage, plusieurs boutons sont présents au dessus de la liste : ▼ Editeur de presets 37 0 1 2 dans un nouveau Preset. Si vous sélectionner un dossier avant de créer le Preset, le nouveau Preset sera créé dans ce dossier. 3 • Importer – ce bouton (à droite de la palette) vous permet d’importer des Presets 4 précédemment créés pour les utiliser dans Optics Pro v5. Ceci est particulièrement utile si vous souhaitez déplacer un Preset que vous avez créé d’un ordinateur à un autre. Cliquer sur l’icône Import ouvrira une arborescence de dossiers vous permettant d’atteindre le(s) Preset(s) que vous souhaitez importer. Note : Il existe aussi une nouvelle commande « Export » qui vous permet d’exporter des Presets dans un fichier texte, dont le bouton n’apparaît que lorsqu’un preset est sélectionné. Dans la liste principale, vous noterez que les icônes des dossiers sont précédées d’un « + » (un triangle sur Mac). En cliquant sur le « + », le sous-dossier sous Preset se développera tout comme une arborescence de dossiers de l’Explorateur de Fichier. Dans le dossier par défaut sont groupés tous les Presets par défaut fournis par le programme. Si vous cliquez sur l’icône Nouveau Dossier, un nouveau dossier de Presets sera créé. En cliquant sur le nom du nouveau dossier, vous pouvez le renommer ou l’effacer. En fonction du nom que vous choisissez, il sera automatiquement déplacé sous ou au dessus du dossier des Presets par défaut. Nous vous recommandons de donner des noms évocateurs à vos dossiers, pour vous aider à vous souvenir de la façon dont vous les avez regroupés. Si vous sélectionnez un dossier Preset et cliquez sur l’icône Nouveau Preset, un signe « + » sera créé à gauche du nom du dossier (si c’est le premier Preset que vous créez dans ce dossier). Sinon, un nouveau Preset avec un nom par défaut sera créé dans le dossier. Sélection d’un Preset Après avoir cliquer sur le nom d’un Preset, vous pouvez visualiser la façon dont il change l’image courante en cliquant sur le bouton « Appliquer ». 5 6 7 8 9 10 11 12 13 14 tdm Edition d’un Preset Lorsque vous cliquez sur le bouton « Editer », une barre verticale orange apparait le long du bord gauche de toutes les palettes de correction ouvertes. Dans cette barre orange, des cases à cocher sont visibles. Certaines sont peut être déjà cochées : cela indique que l’opération de correction correspondante est activée dans le Preset sélectionné. Une case à cocher laissée libre indique que la correction correspondante n’est pas intégrée dans le Preset : appliquer le Preset à une image ne modifiera pas les réglages de cette correction. ATTENTION : Les presets sont « additifs »: cela signifie que l’application d’un preset n’annule pas l’application d’un autre appliqué précédemment. Cela est lié au fait qu’un preset n’impacte pas nécessairement tous les réglages de correction, mais seulement ceux qui ont été cochés dans la bande orange. Modification d’un Preset Lorsque la barre orange est visible, vous pouvez modifier les réglages du Preset sélectionné. L’image sera modifiée pour intégrer toutes les actions que vous décidez sur ces contrôle ; mais ces modifications NE seront PAS prises en compte pour la correction finale de l’image (lors du traitement définitif), jusqu’à ce que vous cliquiez sur le bouton Appliquer. Enregistrer un Preset Si vous modifiez les réglages d’un Preset sélectionné, en cochant ou décochant une case à cocher présente dans la barre orange, ou en modifiant simplement la position d’un curseur, vous pouvez sauvegarder le Preset qui vient d’être modifié (cliquez « Enregistrer ») ou annuler vos modifications (cliquez « Annuler »). Appliquer (ou non) un Preset Que vous ayez apporté une modification au Preset sélectionné ou non, si vous aimez l’aspect de l’image corrigée, vous pouvez lui appliquer les réglages en cliquant sur le bouton Appliquer. Cela vous assure que les réglages concernés seront pris en compte pour le traitement final de l’image. Enfin, vous pouvez désélectionner le Preset en cliquant sur « Quitter ». Dans le cas ou vous ne souhaitez pas appliquer le Preset à l’image, cliquez simplement sur « Quitter » pour le désélectionner. Note : Vous pouvez déplacer un Preset dans un dossier différent par cliquer-déposer. ▼ Editeur de presets Dans le dossier des presets DxO Defaut on trouve une série de presets fournis avec le logiciel: • A Darker Vision - Ce preset réduit la compensation d’exposition, tout en augmentant le contrast global. Cela donne un léger effet «lowkey». • DxO Default Preset - Comme on peut l’imaginer, ce préset est appliqué par défaut à toutes les images importées dans DxO Optics Pro. Il concerne les corrections de base: 38 0 1 2 LUMIERE: Compensation d’exposition activée et placée à 0; Lighting réglé sur 70 / Léger; Vignettage à 100. 3 GÉOMETRIE: Distorsion réglée sur 100; 4 DÉTAIL: DxO Lens Softness activé et réglé sur 0; Aberration Chromatique, intensité sur 100 et taille sur 3, avec l’aberration chromatique latérale activée; et le DxO Noise activé, avec des valeurs qui dépendent de l’appareil et des réglages d’ISO. 5 • NO Correction - est un preset qui déactive tous les moteurs de correction DxO. 6 Naturellement, quand il est appliqué à une image RAW, DxO Optics Pro assure toujours la conversion RAW (avec les réglages standard). • RAW - Anti-color alias - ce preset active le moteur de débruitage DxO Noise, en conjonction avec l’égaliseur de gris. • Romantic Look - un preset plutôt doux à faible contraste, qui procure un effet de type « highkey ». • Vivid and sharp - au contraire, ce preset procure un effet dynamique à l’image, par l’application de vibrance et de netteté. 7 8 9 10 11 12 13 14 tdm 39 Quatre palettes de corrections : Lumière, Couleur, Géométrie et Détail Palette Lumière 0 1 2 Toutes les opérations de correction que propose DxO Optics sont contrôlables à travers quatre palettes. Chacune d’entre elles adopte une façon « photographique » pour considérer l’image : « Lumière » concernera tout ce qui a un rapport avec la lumière et le contraste de la scène ; « Couleur » permet tous les changements chromatiques possibles. « Géométrie » concerne tout ce qui a un rapport avec la structure de l’image, alors que « Détails » se concentre à un niveau correspondant au pixel. 3 4 Note : Certaines fonctionnalités ne seront disponibles que si le module de correction de l’objectif concerné est disponible. Lorsque cela n’est pas le cas, certaines corrections apparaitront grisées et donc désactivées. 5 6 7 8 9 10 11 , Les scènes naturelles présentent rarement des conditions de lumière idéales. Les sources de lumière sont souvent directionnelles et parfois passablement contrastées. De plus, lors de prises de vue, on se préoccupe souvent d’abord de saisir le bon moment, sans toujours porter une grande attention aux problèmes potentiels d’éclairage. Pour compliquer le problème, les capacités dynamiques des capteurs ne peuvent égaler celle de l’œil humain.Tous ces facteurs ▼ Palette Lumière 12 13 14 tdm aboutissent à des prises de vue comprenant des zones sous-exposées, ou avec des ombres où certains détails s’avèrent peu visibles. augmentées dans les zones sombres pour révéler les détails tout en évitant l’écrasement du signal que pourrait occasionner un ajustement gamma global. Dans une certaine mesure, quand le niveau de luminosité restait suffisant pour éviter une trop grande montée du bruit, les problèmes de lumière peuvent être corrigés ultérieurement à l’aide d’un traitement approprié. Le paramètre principal concerne le choix parmi trois options de réglage : La palette « Lumière » permet d’agir sur l’ensemble des contrôles concernant ces questions. Elle a été organisée en quatre sections : • Compensation d’Exposition • DxO Lighting • Vignettage • Courbe de tons 40 0 1 • Léger • Moyen • Fort 2 Ensuite, le curseur d’Intensité permet de moduler l’application de la correction choisie dans un facteur compris entre 0 à 150 %. Un champ de texte permet la saisie directe de valeurs de correction. Vous trouverez une case à cocher sur la droite du curseur : si vous cochez cette boite, une valeur automatique est appliquée par le programme. 3 4 Pour constater l’effet réel, regardez les quatre images ci-dessous : 5 Compensation d’exposition Il s’agit ici de contrôler globalement le niveau d’exposition de l’image (sachant que les possibilités de correction sont meilleures dans le cas des images Raw). Déplacer le curseur vers la droite (ou entrer un nombre d’Ev positif dans la boite de dialogue) augmente l’exposition, alors que déplacer le curseur vers la gauche (ou avec une valeur négative) la réduit. La plage des valeurs est de + 4.00 Ev à – 4.00 Ev. 6 CONSEIL : Lors du réglage de l’exposition, il peut être particulièrement utile d’activer l’affichage de l’écrétage des hautes ou des basses lumières (à l’aide des trois boutons situés en bas de la palette Histogramme). 8 Sous le curseur se trouve une boite déroulante « Compensation de l’exposition automatique : ». Cette boite déroulante vous propose une liste d’expositions automatiques prédéfinies correspondant à différents types de conditions de prise de vue. Choisir une des ces compensations d’exposition peut vous permettre d’accélérer votre flux de travail, en vous fournissant des réglages personnalisés additionnels pour ce type de condition de prise de vue. Bien sûr, ces réglages peuvent être affinés suivant les besoins. 7 Image Originale Lighting “Léger” 10 11 12 DxO Lighting Au cœur de DxO Optics Pro a été introduit un algorithme de segmentation de l’image « au pixel près », baptisé DxO Lighting : il permet un ajustement automatique du contraste local, révélant ainsi les détails cachés des zones sombres. En fait, DxO Lighting divise tout d’abord l’image en un certain nombre de zones dans lesquelles les valeurs de luminance respectent une gamme donnée ; puis, chacune de ces zones est traitée de la façon la plus appropriée pour révéler les détails. En termes généraux, les pentes des courbes de luminosité et de tons sont légèrement ▼ Palette Lumière 9 Lighting “Moyen” Lighting “Fort” Veuillez aussi noter que dans les exemples ci-dessus, même si certains détails des bâtiments sont révélés, les zones de Hautes Lumières sont préservées. 13 14 tdm Sous le menu déroulant du Mode Automatique se trouve une boite de dialogue « Plus d’options ». Si vous cliquez dessus, un panneau supplémentaire de corrections additionnelles sera affiché. Cliquez sur « Moins d’options » pour faire disparaitre ce panneau. Les curseurs de point Noir et point Blanc fonctionnent de manière complémentaire ; chacun va de 0 à 255, vous pouvez entrer directement une valeur décimale dans les champs de texte. Ces contrôles ont pour effet de relever le bas de l’échelle tonale de l’image vers le blanc, ou à l’inverse baisser le haut de l’échelle tonale vers le noir. Ceci est très similaire à ce qu’on peut obtenir grâce à une fonction d’ajustement de courbe de tons, ce qui est certainement plus facile à visualiser grâce à l’affichage de l’Histogramme. La case à cocher permet d’activer les réglages automatiques. L’ajustement de Luminosité agit de façon similaire à un contrôle gamma global, le curseur et champ de texte vont de 0.50 à 5.00, et sont réglés à 1.00 par défaut. La fonction Préserver les ombres (cochée par défaut) fonctionne avec un niveau gamma positif plus élevé, où les zones d’ombre ont tendance à être délavées ; cet outil intelligent décide dans quelle mesure « retenir » les tons plus sombres en tant que basses lumières. Le curseur/champ de texte Rayon des ombres affecte les décisions de DxO Lighting quant à la définition des zones de basses lumières, et comment appliquer les gammas localement dans l’image ; les niveaux vont de 0 (entièrement global) à 15 (entièrement localisé). Comme avec d’autres contrôles, une case à cocher se trouve à droite des ajustements vous permettant de passer en mode automatique. Enfin, vous trouverez deux curseurs/champ de texte pour Contraste local (variant de 0 à 100 %) et Contraste global (de + 50 à – 50 %). Le Contraste global contrôle une courbe en S qui agit sur le contraste global de l’image, avec un ajustement des niveaux utile soit pour permettre un rehaussement du contraste pour les images légèrement plates, soit une réduction pour les images contrastées. Le contrôle Contraste local, d’un autre côté, est d’un effet plus subtil : il modifie le contraste dans un espace donné et prend en compte la zone autour de chaque pixel, ayant ainsi un effet semblable au maquillage argentique (assombrir – éclaircir). Vignettage Ici encore, une case à cocher se situant à droite du curseur d’Intensité autorise cette correction. Note : Cette correction dépend aussi de la présence du Module de Correction de DxO adéquat dans votre système et du fait qu’il soit disponible. Dans le cas contraire, cette case apparaitra grisée et le module ne sera pas disponible. La correction du vignettage s’opère en deux étapes pouvant être toutes deux affinées précisément. • Tout d’abord, à partir des données de l’objectif et des paramètres de focale et d’ouverture, le module de correction DxO calcule le facteur d’atténuation pour chaque pixel de l’image, et la valeur RVB de chaque pixel est multipliée par l’inverse de ce facteur. Le curseur d’Intensité de Correction (de 0 à 100 %) permet de décider quel niveau de vignettage doit être retiré de l’image. • Ensuite, un filtre est appliqué pour éviter l’écrasement des zones lumineuses et l’augmentation du bruit dans les zones sombres. Ceci est obtenu en limitant la valeur par laquelle un pixel peut être multiplié, selon sa luminance. L’effet de ce filtre différera selon le contenu de l’image. En cochant la case Plus d’Options, vous accédez à un sous-panneau. La préservation des zones de basses lumières/hautes lumières restreint la correction d’exposition appliquée par le correcteur de vignettage aux deux extrêmes de l’échelle tonale, pour éviter d’écraser les basses lumières ou de saturer les hautes lumières. Exemple : si vous souhaitez limiter l’augmentation de luminance (qui peut révéler un bruit non souhaitable) dans les coins de l’image plus sombres lors de l’utilisation d’ISO élevé, la préservation des basses lumières limitera le degré de correction appliqué. De même, à cause du vignettage, l’appareil a pu mal exposer un nuage ; Le filtre de préservation des hautes lumières permet d’appliquer autant de correction de vignettage que vous le désirez, tout en préservant tous les détails souhaités en zones lumineuses. Le curseur permet des réglages de 0 à 100 %. La case à cocher vous permet de rétablir le réglage automatique. Avant ajustement du contraste ▼ Palette Lumière Après ajustement du contraste Note : Nous vous recommandons de ne pas vous éloigner du réglage par défaut de 100 %, le curseur de préservation des ombres est souvent plus efficace que le curseur d’intensité de correction pour éviter les effets indésirables de la correction du vignettage. Par ailleurs, seul le vignettage induit par l’objectif ou le capteur est corrigé. Le vignettage mécanique, entraîné par exemple par un pare-soleil d’objectif trop étroit ne peut être corrigé. Dans le cas de vignettage mécanique, vous pourrez utiliser l’outil de recadrage pour couper les parties non voulues de votre image. 41 0 1 2 3 4 5 6 7 8 9 10 11 12 13 14 tdm Courbe de tons La courbe de tons est un outil très puissant, mais n’est pas, dans un premier temps, facile à maîtriser. Le graphique indique le rapport entre les valeurs tonales en entrée (axe horizontal x) et en sortie (axe vertical y). La courbe de tons représente les caractéristiques de transfert, la façon dont les tons d’entrée sont transformés en tons de sortie. La ligne droite initiale indique que les valeurs tonales de sortie sont exactement les mêmes que les valeurs d’entrée pour l’intégralité de la gamme de ton. Afin d’ajuster la transformation des tons à des fins de correction ou pour des raisons créatives, cette ligne droite est manipulée pour modifier ce rapport entrée/sortie. En des termes photographiques plus classiques, cela consiste à modifier le facteur gamma de l’image et cette approche graphique permet une grande souplesse. ASTUCE : Si vous trouvez que la partie droite de la courbe des tons est trop proche de la limite droite de votre écran, vous pouvez cliquer sur l’icône d’ancrage de la palette Lumière et la déplacer dans un endroit plus accessible de votre écran. Notez que le menu local au dessus de la courbe donne la possibilité d’ajuster soit le canal maître - qui regroupe les trois couleurs- soit un ou plusieurs des trois canaux individuellement, Rouge, Vert, Bleu. Les boutons sur la droite permettent de réinitialiser soit la courbe sur laquelle vous travaillez, soit les trois ensembles, pour revenir à la ligne droite par défaut. Votre première étape sera probablement d’ajouter des points à la ligne, qui peut se faire très facilement au moyen d’un clic gauche sur la ligne. Note : vous aurez peut être besoin d’un petit temps d’adaptation pour arriver à cliquer exactement sur le point de la ligne que vous souhaitez ajuster. Dès qu’un point est créé, il est « bloqué ». Vous pouvez le faire glisser et la partie de la ligne non bloquée suivra, la courbe s’ajustant en conséquence. Vous pouvez suivre en temps réel le résultat qui s’affiche simultanément sur l’image de visualisation. Vous pouvez créer autant de points que nécessaire pour générer la courbe souhaitée. Pour déplacer un point, il suffit de cliquer dessus et de le déplacer. Le point actif sera en noir plein, et les points inactifs en blanc. Vous pouvez également effacer le point actif grâce à la touche Suppr. Alternativement, plutôt que dessiner une ligne sur mesure, vous pouvez entrer une valeur gamma ; la case en bas au centre est réglée par défaut pour une valeur gamma de 1.00, vous ▼ Palette Lumière pouvez entrer une valeur entre 0.05 et 6.00. Une valeur gamma au dessus de 1 fera ressortir les détails des zones sombres et une valeur au dessous de 1 les feront disparaître vers les noirs. Les points noirs et blancs d’entrée et de sortie peuvent également être établis, soit en glissant et déposant les points concernés grâce à la souris, soit en entrant des valeurs numériques dans les quatre cases d’entrée, de 0 (noir) à 255 (blanc). Les fonctions très performantes de réduction de bruit, de correction d’éclairage et de courbe de tons de DxO vous permettront de récupérer une quantité étonnante de détails dans les zones d’ombre, qui auraient été perdus en photographie conventionnelle. Vous vous souvenez que ces fonctions étant plus efficaces pour traiter les images Raw, ce format est donc fortement recommandé. L’ajustement de la courbe des tons est probablement la plus difficile à maîtriser ; mais c’est aussi certainement celle qui a les fonctionnalités les plus utiles en termes de contrôle tonal de vos images. Vous gagnerez à vous entraîner à utiliser la courbe de Tons pour atteindre un niveau de contrôle plus précis sur les ajustements d’Eclairage apportés à votre image. 42 0 1 2 3 4 5 6 7 8 9 10 11 12 13 14 tdm Balance des Blancs Palette Couleur Pour définir la balance des blancs d’une image, rendez-vous à l’icône Pipette dans le groupe d’icônes de correction en haut à gauche de la palette de Balance des Blancs. Si vous positionnez le curseur de la souris au dessus de ces icônes, cela affichera une « pipette » qui constitue l’outil d’échantillonnage de l’image. Cette pipette permet de désigner un point de l’image à rendre gris neutre, sans dominante colorée. ASTUCE : Le point choisi comme point de référence des blancs peut être d’un ton gris clair. Eviter de pointer une zone de très haute lumière, cela pourrait entraîner des résultats tout à fait imprévisibles ! 0 1 2 3 En cliquant sur ce bouton, deux images de visualisation s’afficheront, l’image originale à gauche et à droite l’image après ajustement de la balance des blancs selon le point de référence choisi. Un message apparaîtra dans la partie haute et gauche de l’image vous demandant de « cliquer sur un point de l’image pour neutraliser sa couleur ». 4 Note : L’outil pipette recherche la moyenne d’un nombre de pixels, cela vous permet d’éviter les zones de transition (contour) qui peuvent générer des erreurs. 6 Il suffit de positionner le pointeur sur la zone requise (vous pouvez en premier zoomer pour améliorer la précision de la sélection du point) et de faire un clic gauche pour procéder à la balance de blancs de ce point. Vous pouvez sélectionner à nouveau « Image Originale » à tout moment (sur le panneau « Balance des blancs et Exposition ») afin d’annuler les changements et de rétablir la balance des blancs originale. 5 7 8 Les contrôles disponibles différent selon qu’il s’agit d’une image RVB (JPEG ou TIFF) ou d’une image RAW: 9 Si vous cliquez sur « Plus d’Options » dans le cas d’une image RVB, un curseur Température apparait permettant l’ajustement de la température de couleur de votre image. Il permet donc de faire basculer l’équilibre des canaux rouge et bleu sans toucher au canal vert. Déplacer le curseur vers la droite augmente la température de couleur ; vers la gauche, elle diminue. 10 Notez que l’effet rendu sur l’image est de rendre une tonalité plus chaude en augmentant la température couleur, et plus froide en la baissant. EXEMPLE : Imaginons par exemple qu’une photo ait été prise sous éclairage artificiel au tungstène, alors que l’appareil était réglé accidentellement sur « Jour ». L’image apparaîtra trop orange. Déplacer le curseur vers la gauche, vers une valeur K plus basse, sera mieux appropriée pour l’éclairage artificiel utilisé et refroidira l’image en corrigeant la dominante orange. Dans le cas d’une image RAW, au curseur Température s’ajoute un curseur Teinte qui fait varier les couleurs de l’image du vert au magenta. ▼ Palette Couleur 43 11 12 13 14 tdm Pour voir l’impact de ces deux contrôles, voir les illustrations (dans ce cas, des images Raw) ci-dessous. EXEMPLE : Au milieu se trouve l’image originale, et des deux côtés, les effets du déplacement du curseur de température couleur vers la gauche, et vers la droite respectivement. Modes Couleurs Cette fonction propose des zones combinées dans lesquelles vous pouvez faire des préréglages et des choix répétables pour l’aspet de votre image. Ces modes couleur sont disponibles pour les formats Raw et JPEG. Vous pouvez choisir entre Elevé/Moyennement élevé/Moyennement bas/Bas pour le contraste et pour la saturation. ‘Style’offre « Image Originale » et des préréglages variés de styles : N & B, Sépia et d’autres, si vous avez installé le plug-in DxO FilmPack. « Contraste » permet un réglage de Contraste Elevé, Moyennement Elevé, Moyennement Bas et Bas. Plus froid (Plus bas) Originale Plus Chaud (Plus haut) ASTUCE : Les réglages extrêmes dans le mode RGB doivent être utilisés avec prudence de sorte à éviter les artefacts qui résultent des limitations intrinsèques des formats RGB. Vibrancy Déplacer vers la droite le curseur de la Vibrancy améliore les couleurs pour les rendre plus attrayantes et rend votre image plus « pop » tout en évitant les effets secondaires indésirables (teintes chair trop rouges par exemple). A l’opposé, déplacer le curseur vers la gauche réduit l’impact de couleurs trop flashy dans une image sursaturée. « Saturation » permet un réglage de Saturation Elevée, Moyennement Elevée, Moyennement Basse et Basse. TSL (Teinte/Saturation/Luminosité) Teinte, saturation et luminosité peuvent être soit ajustées pour le canal principal, soit séparément pour chacun des trois axes de couleurs primaires (Rouge, Vert, Bleu) et des trois axes de couleurs secondaires (Jaune, Cyan, Magenta), suivant la sélection de la fenêtre combo. Vous pouvez déplacer le curseur Teinte vers la droite ou la gauche, ou entrer une valeur positive ou négative dans le champ de saisie de données. L’effet exact du curseur est naturellement affecté par le ou les canaux de couleur sélectionnés. Curseur et zone de saisie vont de + 180 à – 180. Le rendu des couleurs permet de donner un « look » spécifique à vos images Raw, en partant des styles spécifiques à certains boîtiers, appelé ici « profils de rendu de couleurs ». Cette fonctionnalité sera enrichie par de nombreux profils de films si vous avez activé le DxO FilmPack. ▼ Palette Couleur 0 1 2 3 4 5 6 7 8 9 Rendu des couleurs L’option « Profil ICC » vous permet de charger un profil spécifique créé à partir d’une image test. Les implications sont relativement vastes. Cela veut dire que vous pouvez prendre des photos à partir de plusieurs appareils différents mais toujours produire des résultats avec un rendu des couleurs cohérent. Vous pouvez appliquer le profil de rendu des couleurs d’un appareil de marque X à un autre appareil de marque Y, de sorte que toutes vos images paraissent avoir été prises à partir de votre appareil de marque X. Sinon, les deux réglages plus neutres neutralisent même les petites variations entre appareils, pour produire un résultat technique précis et neutre. 44 10 11 12 Vous pouvez déplacer le curseur Saturation vers la droite ou la gauche, ou entrer une valeur positive ou négative dans le champ de saisie de données pour augmenter ou réduire la saturation couleur (globale ou un ou plusieurs des six axes de couleur). Curseur et zone de saisie vont de + 100 à – 100. 13 14 tdm De même, vous pouvez déplacer le curseur Luminosité vers la droite ou la gauche, ou entrer une valeur positive ou négative dans le champ de saisie de données pour éclaircir ou assombrir la luminosité. Curseur et champ de texte ont des valeurs entre + 100 à – 100. L’action de ce curseur est intéressante et aisément compréhensible en constatant le résultat sur l’histogramme. En effet, déplacer le curseur vers la droite, ou entrer une valeur positive, relève le niveau de noir vers le blanc, compressant la gamme tonale dans la moitié supérieure de l’échelle. Inversement, le déplacer vers la gauche, ou entrer une valeur négative, abaisse le niveau de blanc vers le noir, et la gamme tonale est compressée dans la moitié inférieure de l’échelle. Le bouton Image Originale annule toute correction TSL. Balance Couleur Multi-Points (BCMP) Vous pouvez maintenant utiliser la souris pour faire glisser le curseur sur la roue colorée afin de définir la couleur que vous souhaitezobtenir dans votre image finale. ASTUCE : Il peut s’avèrer utile de zoomer dans une partie spécifique de votre image pour sélectionner plus facilement le point exact de couleur. Vous pouvez zoomer après avoir cliqué sur l’icône BCMP. Vous pouvez utiliser l’outil main Déplacer de la Fenêtre d’affichage pour déplacer et afficher des portions différentes de l’image. Une bonne façon de tester et d’apprendre à utiliser cet outil est de l’utiliser sur un ciel bleu. Déplacer le curseur (le petit cercle sur la ligne d’ajustement) en avant et en arrière radialement diminue et augmente la saturation, et un déplacement angulaire modifiera la teinte. La saturation s’affiche à côté de la roue de couleur sous forme d’une valeur de 0 à 100 %. ASTUCE : Vous pouvez temporairement bloquer la valeur de la teinte en appuyant sur la touche Ctrl tout en déplaçant le pointeur avec la souris, de même avec la saturation en tenant appuyé la touche Shift. Vous pouvez aussi bloquer la valeur de la teinte ou de la saturation par un clic-droit sur la roue de couleur et en sélectionnant une de ces deux options. Le résultat de l’ajustement s’affichera dans l’image à droite « après ajustement », et la nouvelle couleur (« après ») s’affichera dans le repère du bas du panneau de Balance Couleur Multi-Points. L’outil Balance Couleur Multi-Points (BCMP) vous offre une façon sophistiquée d’arrivée à l’exacte reproduction à l’identique des couleurs entre prises de vue, même lorsqu’une référence gris neutre n’est pas disponible. Le système vous permet de sélectionner jusqu’à quatre couleurs et d’en modifier la teinte ou la sturation. DxO Optics Pro fera ensuite des calculs d’optimisation pour ajuster la balance couleur sur l’ensemble de l’image. De plus, il est possible d’appliquer ceci à toute une série d’images, facilitant ainsi la cohérence des couleurs entre plusieurs prises. Pour utiliser cette fonction, vous devez d’abord cliquer sur le bouton . L’affichage de prévisualisation passe en mode double(image Avant / Après). Si elle est fermée, ouvrez la palette Couleur. Sur le panneau « Balance Couleur Multi Point » vous trouverez quatre paires de repères couleur qui symbolisent les couleurs que vous pouvez choisir dans l’image. Sous chaque paire se trouve un « X » rouge qui vous permet d’effacer chacun de ces 4 points d’ajustement. Dès que vous cliquez gauche sur l’image de gauche, vous sélectionnez la couleur d’un repère, et une roue colorée apparaîtra sur l’image, comme sur l’image ci-dessus (à gauche). Le centre de la roue colorée correspond au point sélectionné, sa taille (de 1 à 4 pixels) est établie par le curseur/champ d’édition « Rayon de l’échantillon ». ▼ Palette Couleur Vous pourrez revenir à tout moment à un point couleur en cliquant en son centre. Vous pouvez le déplacer en le saisissant dans n’importe quel endroit de la roue de couleur, autre que sur le curseur d’ajustement et en le faisant glisser où vous le souhaitez. Vous pouvez effacer un point couleur à tout moment en cliquant le bouton « X » sous son repère couleur dans le panneau BCMP. Sur le volet BCMP se trouvent également deux curseurs/champs de texte : Rayon de l’échantillon (de 1 à 4 pixels) qui établit la taille du point autour du curseur (qui est à la moyenne) et Intensité (0 – 100 %), qui ajuste la flexibilité autour du point cliqué. Une case à cocher Préserver la Balance des Blancs s’y trouve également. A partir des points que vous avez établis, DxO Optics Pro calcule les ajustements couleur à appliquer pour obtenir la balance souhaitée. S’il y a conflit entre les points sélectionnés, le logiciel choisira le meilleur compromis possible. Si vous cochez la case Préserver la balance des blancs, DxO Optics Pro fera un calcul de compromis en maintenant autant que possible la neutralité de l’image. Une fois ce mode activé, forcer une dominante couleur sur un point neutre à l’origine pourrait avoir des résultats imprévisibles, mais qui peuvent se révéler intéressants. 45 0 1 2 3 4 5 6 7 8 9 10 11 12 13 14 tdm Distorsion Palette Géométrie La distorsion géométrique induite par un objectif peut être en coussinet ou en barillet, ou parfois encore un mélange des deux. Dans chaque cas, les mesures analytiques prises par DxO Labs rendent possible la correction de ces distorsions de façon à ce que les lignes droites de la scène originale soient parfaitement reproduites sur la photo. L’outil Distorsion propose un seul curseur de niveau de correction, de 0 à 100 %. Le paramètre par défaut est de 100 %, il est recommandé de le conserver sauf en cas de circonstances spéciales, soit pour éviter de perdre des détails importants près des bords, soit pour des raisons créatives. Une case à cocher permet d’activer et de désactiver la fonction « Conserver les proportions ». Normalement, pendant la correction de la distorsion, l’image corrigée est recadrée de nouveau selon le rapport hauteur/largeur de l’image originale ; dans certains cas, cela peut entraîner un recadrage plus serré qu’il n’est strictement nécessaire. L’utilisation de cette fonction permet de supprimer cette contrainte sur le ratio H/L, le recadrage est donc réduit au minimum requis pour redresser les bords de la photo. Vous pouvez ensuite recadrer l’image manuellement à votre gré selon vos besoins. Correction d’anamorphose de volume (CAV) Il existe un problème fondamental lors de la prise de vue de notre monde en 3D vers une image en 2D, transformation gouvernée par les lois classiques de l’optique. En étant converti sur une image plane, les formes de certains objets 3D paraissent déformées, arrivant jusqu’à ne pas correspondre à ce que nos yeux et notre cerveau s’attendent à observer. Ce phénomène est appelé « anamorphose de volume » et est plus particulièrement observé et reproché lors de l’utilisation d’objectifs grand-angle ou lors de la présence d’objets au premier plan, proche de l’appareil photo. Un petit rappel : si le module de correction de l’objectif que vous avez utilisé pour prendre l’image active n’est pas installé sur votre système, certaines des corrections seront grisées. La palette Géométrie a été organisée autour de 4 groupes principaux d’ajustements : • Distorsion • Volume d’Anamorphose • Perspective/Horizon • Recadrage ▼ Palette Géométrie Un des problèmes les plus importants lors des tentatives de corrections de cette distorsion est qu’il dépend entièrement du contenu de l’image. Des compromis étant à faire, le niveau de la correction à opérer est nécessairement une décision subjective et artistique qui doit être prise par l’utilisateur. 46 0 1 2 3 4 5 6 7 8 9 10 11 12 13 14 tdm Si vous cliquez sur « Plus d’options », la palette de correction « Perspective/Horizon » se développera pour afficher des boutons additionnels et des curseurs de contrôle. Cette distorsion affecte plus particulièrement les objets 3D les plus près de l’appareil, et la correction requise dépend de leur forme de base. Les objets essentiellement cylindriques (par exemple, les colonnes ou les silhouettes humaines) ont besoin d’une correction plus prononcée sur l’un des deux axes, que nous appelons correction cylindrique (dans un seul sens, soit horizontal soit vertical), alors que des objets plutôt sphériques (par exemple, un portrait) ont besoin de correction sur les deux axes à la fois, ce que nous appelons correction sphérique ; elle est calculée le long d’un rayon partant du centre de l’image. Ces deux types de corrections dépendent de la focale de l’objectif utilisé lors de la prise de vue. Le panneau CAV propose une case déroulante couvrant les corrections sphériques et cylindriques et un curseur de correction de l’Intensité Radiale. Le curseur accepte des valeurs entre 0 et 200 % et vous permet de contrôler la valeur de chaque correction à appliquer à l’image. Pour ajuster ce réglage, vous devez examiner l’image en premier et décider quel type de correction est nécessaire. Choisissez le type de correction approprié au contenu de l’image qui a besoin d’être modifiée, puis appliquez un niveau de correction le plus faible que possible pour aboutir à une distorsion résiduelle acceptable. Une sur-correction amènera de nouveau une distorsion géométrique non désirée. Vous devez donc trouver le meilleur compromis possible. Perspective/Horizon Le curseur Horizon s’étend de – 180° à + 180°, permettant une rotation de l’image totalement inversée à chaque extrémité de l’échelle. Cet outil est très utile pour corriger les verticales penchées. ASTUCE : Utiliser le bouton Utiliser la grille escamotable en haut à droite de la barre peut vous aider à procéder à vos ajustements concernant l’horizontalité. ▼ Palette Géométrie 47 0 En haut du panneau déployé se trouvent des boutons permettant de contrôler Forcer Parallèle (Horizontal), Forcer Parallèle (Vertical) et Rectangle. 1 Les deux curseurs/champs de texte Haut/Bas et Gauche/Droite vous apportent un contrôle additionnel vous permettant d’ajuster la correction de perspective à la verticale ou à l’horizontale, respectivement, sur un éventail de + 100 à – 100. Notez aussi que vous pouvez renseigner ces valeurs au lieu d’utiliser les curseurs pour un contrôle encore plus précis des ces fonctions. 2 Note : Définir vos corrections géométriques de cette façon remplacera tous les autres réglages que vous pourriez avoir entré au moyen des curseurs et champs de texte. Vous serez prévenu et il vous sera demandé de confirmer votre action. Notez aussi que chaque correction annule les précédentes, elles sont donc mutuellement exclusives. Sélectionner l’option Horizon (le bouton ligne sur la droite au dessus de la boite d’entrée directe de l’outil Horizon) vous laisse définir une ligne dans l’image que vous voulez corriger afin qu’elle soit horizontale (ou à la verticale). Il vous suffit pour cela de poser un point représentant l’extrémité de la ligne avec votre souris dans la partie gauche de l’image (prévisualisation), de tenir appuyé le bouton gauche de la souris et de déplacer le curseur à l’autre extrémité de l’image. En relâchant le bouton de la souris, vous indiquez l’autre extrémité de la ligne à définir. Une ligne vert claire apparait sur l’image de prévisualisation. Dès que vous relâchez le bouton de la souris, le second point de l’horizon est défini et l’image de droite (après) pivotera afin de mettre la ligne que vous avez ainsi définie à l’horizontale (à la verticale). Si votre première tentative est un échec, il suffit de cliquer sur Annuler [Ctrl + Z] puis positionner à nouveau le deuxième point de la ligne. Un curseur et une boite de dialogue numérique vous permet de faire les corrections au 1/100eme de degrés. 3 4 5 6 7 8 9 10 Echelle Le curseur/champ de texte vous permet de redimensionner l’image tout en maintenant toutes les proportions associées à l’image ; la valeur par défaut est réglée à 100 %, vous pouvez réduire la taille à 50 % ou l’augmenter jusqu’à 200 %. Ratio Horizontal/Vertical Le curseur/zone de saisie Ratio Horizontal/Vertical vous permet d’étirer ou de réduire la hauteur de votre image tout en gardant la largeur intacte. L’échelle va de – 100 à + 100, à savoir de 50 % à 200 % de la hauteur normale. Utiliser cet outil modifiera les proportions visuelles des sujets dans votre image. 11 12 13 14 tdm 48 Recadrage (Crop) Pour recadrer une image, vous pouvez soit sélectionner le bouton Recadrage à gauche de la barre titre, soit ouvrir le panneau Recadrage de la palette de corrections de droite, et cliquer sur l’icône Recadrage. Une fois la fonction Recadrage sélectionnée activée, vous pouvez sélectionner un point de l’image et maintenir le bouton gauche de la souris appuyé, déplacer et créer une cadre redimensionné qui apparait comme un rectangle à bords noirs à l’intérieur de l’image. En cliquant et déplaçant les coins du rectangle, vous pouvez ajuster la dimension du recadrage. Cliquer sur les bords du recadrage vous permet de déplacer le cadre et cliquer sur une zone à l’extérieur du cadre effacera la zone de recadrage et vous permettra de créer un nouveau cadre rectangulaire. Palette Détail 0 1 2 3 4 Sur le panneau de droite se trouve une liste déroulante à partir de laquelle vous pouvez choisir le moyen de contrôle du ratio de l’aspect de votre image sous Recadrage. « Aucune contrainte » vous laisse libre de donner la forme que vous voulez au recadrage. Alternativement, il existe une série de ratios fixes qui imposera des contraintes afin de maintenir certaines proportions, de 1 : 2 à 1 : 1, ou encore de maintenir le ratio de l’aspect original, « Conserver les proportions ». 5 6 Une dernière option vous permet de définir un ratio personnalisé, très pratique si vous avez besoin par exemple de recadrer toute une série d’images en vous conformant à un ratio d’aspect spécifique. Cliquer sur « Personnaliser » ouvre une petite fenêtre qui vous invite à entrer des valeurs numériques pour le ratio désiré. Il faut entrer des nombres entiers relatifs, mais un éventail suffisamment large de valeurs vous permet d’obtenir n’importe quelles proportions. 7 8 En bas de la palette « Recadrage », une case à cocher permet de sélectionner l’option Auto calculé par la perspective/horizon. Si elle est cochée, toute modification des réglages de perspective recadre automatiquement l’image en respectant les paramètres de ratio indiqués dans la liste déroulante. 9 10 11 12 Netteté (sharpness) DxO corrige uniquement certains types de manque de piqué (de netteté), causés par l’incapacité de la combinaison objectif/appareil à reproduire les détails fins (Communément appelé « flou optique »). D’autres types de manque de piqué, causés par une mise au point ▼ Palette Détail 13 14 tdm inadéquate, une profondeur de champ insuffisante ou un flou dû au « bougé », par exemple, ne peuvent être corrigés. Note : Ces corrections ne seront pas visibles dans le volet de visualisation principal à des facteurs de zoom inférieurs à 75 % : il vous faudra donc zoomer pour les contrôler. DxO Optimisation du piqué Cette fonction fait partie des corrections optiques d’Optics Pro, et en tant que telle est dépendante de la combinaison objectif/boîtier. En conséquence, ce volet ne sera actif (la barre de titre n’en sera pas grisée) que pour des images pour lesquelles le module de correction approprié aura été installé. Ici encore, une case à cocher permet de désactiver cette correction. Le curseur « Optimisation du piqué DxO » permet d’établir manuellement le niveau général de netteté requise sur l’ensemble de l’image. Notez bien que cet outil permet d’atteindre un niveau de netteté identique dans toute l’image. Il renforce donc davantage la netteté dans les zones où l’on a constaté une faiblesse de l’objectif. Le niveau de netteté sélectionné dépendra de critères tels que votre goût personnel, la résolution finale et le type de sorties (Impression, web, etc.) Le curseur/champ de texte propose des unités allant de – 2.0 à + 2.0, de « Plus Doux » à « Plus Net », avec un paramètre par défaut de 0. Le réglage par défaut 0 correspond au piqué de l’objectif qui a été déterminé par DxO Optics Pro comme le meilleur réglage pour ce type d’image précis. Déplacer le curseur à gauche ou entrer une valeur négative donnera un rendu plus doux et lisse, le déplacer vers la droite ou entrer une valeur positive donnera un rendu plus net. Note : La valeur – 1 est équivalente au « Flou Gaussien » d’Adobe Photoshop®. Nous indiquons ceci uniquement à titre de comparaison. La valeur + 1 n’est pas qu’un simple masque de netteté. L’accentuation de netteté appliquée par DxO Optics Pro est une fonction intelligente dans le sens où elle s’adapte au contenu de l’image. Les zones contenant du bruit sont moins affinées que les zones contenant plus de détails. Pour chaque zone de l’image, le niveau de netteté appliqué dépendra également, par exemple, des réglages ISO utilisés au moment de la prise de vue. Le réglage sera appliqué automatiquement de manière plus réduite pour un ISO élevé que pour un ISO faible, pour éviter une augmentation du bruit. Notez que cette fonction étant personnalisée pour les objectifs spécifiques de votre appareil et étant susceptible de varier fortement suivant les zones de l’image, elle variera suivant les zones du champ visuel (pour compenser les défauts de performance de l’objectif). Il est donc recommandé de corriger la netteté en utilisant cette correction de manque de piqué à son ▼ Palette Détail maximum. Ceci permet un usage plus léger du Masque de netteté (USM) qui, bien que ce soit un outil adaptatif et sophistiqué, n’en est pas moins un procédé plus global. Bien entendu, dans le cas où le module de correction approprié n’est pas installé, la correction de la netteté sera faite au moyen de l’USM. 49 0 1 2 3 4 5 6 7 8 9 10 11 12 13 14 tdm Masque de netteté Si vous cliquez sur « Plus d’options » dans le panneau Netteté, l’outil Masque de netteté sera affiché. Une fois encore, comme avec l’option « Piqué de l’objectif », une case à cocher activera/désactivera cette fonction. Et si elle est décochée (correction inactive), la barre titre et les contrôles resteront en gris. Le curseur/champ de texte Intensité permet d’établir le niveau de netteté à appliquer, de 0 à 5.00. Le curseur/champ de texte Rayon propose des unités de 0.10 à 5.00. Ce contrôle permet de définir finement la zone de correction autour des détails de l’image. Des valeurs basses donneront une correction très subtile, et une sur-utilisation des valeurs élevées peut aboutir à la formation de halos. Le curseur/champ de texte Seuil s’étend de 0 à 255 et permet de ne pas accentuer les valeurs homogènes. Grain Lorsque la case Grain est cochée et que DxO FilmPack est installé, vous pouvez appliquer les caractéristiques de grain de différents types de films argentiques à votre image. En cliquant sur la boite de menu déroulant, vous pouvez choisir de conserver les valeurs actuelles du profil des couleurs ou d’un des films argentiques fournis. Le curseur sous la boite de menu déroulant vous permet d’ajuster le niveau de cet effet. Un champ de texte est aussi proposé pour vous permettre de spécifier le niveau de l’intensité désirée, entre 0 et 100. Veuillez noter que pour visualiser l’effet de cet outil sur l’image, vous devez zoomer dans le panneau « Visualiser » à au moins 75 %. Un curseur d’intensité vous permet d’augmenter ou réduire la quantité de grains de l’image traitée. En cliquant sur le menu déroulant, vous pouvez spécifier des formats de sortie prédéfinis et personnalisés de la taille de votre image. Vous pouvez ajuster la taille de la sortie de l’image traitée pour qu’elle s’adapte automatiquement aux réglages de recadrage. Une boite nommée « Ajuster la taille du recadrage actuel » ajuste automatiquement la taille du grain pour correspondre aux réglages de recadrage courants. Bruit DxO DxO Noise est une fonction de correction calibrée, autrement dit, l’algorithme de correction est spécifiquement personnalisé pour chaque appareil, cette correction n’est réalisable que pour les appareils calibrés par DxO. Note : Ces corrections ne seront pas visibles sur l’image prévisualisée quand celle-ci est affichée avec un facteur de zoom inférieur à 75 %. 0 1 2 3 4 5 6 7 8 9 Les contrôles Luminance et Chrominance sous cet onglet ont des cases à cocher individuelles à droite de leur curseur qui doivent être décochées pour permettre le contrôle. Note : Si vous déplacez le curseur, la case sera décochée automatiquement. La recocher rétablit le réglage automatique. 10 Le degré de Correction du bruit de Luminance peut être spécifié par le curseur/zone de saisie, sur une plage de 0 à 100 %. 11 ASTUCE : Même si la réduction de bruit de Luminance DxO Optics Pro est résolument intelligente et discrète, il est de bon conseil d’utiliser une correction minimum qui produise des résultats acceptables et d’éviter le danger d’apparition d’effets non voulus sur les détails fins. Le degré de la fonction Correction du bruit de Luminance peut être spécifié en utilisant le curseur/zone de saisie, sur une plage de 0 à 100 %. Ce réglage est très utile pour réduire ou éliminer le bruit de couleur, auquel l’œil est particulièrement sensible et vous pouvez utiliser des paramètres élevés sans risque important d’effets secondaires indésirables. ▼ Palette Détail 50 12 13 14 tdm Le curseur/zone de saisie Equilibre des Gris va de 0 à 100 %. Cette fonction permet de « nettoyer » le bruit coloré indésirable des tons moyens et a pour effet de désaturer légèrement les tons neutres aux alentours des gris moyens et de minimiser les effets colorés parasites dans ces zones sensibles. ASTUCE : Vous allez probablement laisser cette correction au niveau par défaut, à moins de constater un effet possible de désaturation pour certains tons pastels. Exemples d’action du débruitage : Poussière La version 5 de DxO Optics Pro propose une nouvelle fonctionnalité : la fonction « Poussière ». Cet outil antipoussière vous permet de « peindre » une ligne (dont l’épaisseur peut être ajustée) sur une ombre formée par une poussière ou un détail présentant une imperfection que vous souhaitez éliminer. Bien sûr, une fois que les poussières et les zones avec des imperfections sont effacées de l’image, vous pouvez enrgistrer l’ensemble des corrections dans un Preset que vous appliquerez sur d’autres images. En cliquant pour la première fois sur l’outil Antipoussière, deux images seront affichées dans la fenêtre de prévisualisation. La partie gauche de l’image est l’image originale, la partie droite correspondant à l’image après correction. 51 0 1 2 3 4 Pour utiliser l’outil Antipoussière, suivez les étapes suivantes : • Ouvrez le panneau Antipoussière et cliquez sur l’outil Antipoussière qui ressemble à 5 • Au moyen du curseur en forme de cercle bleu, tracez un masque autour de la pous- 6 une gomme. sière ou de l’imperfection repérées. N’oubliez pas de zoomer dans l’image de sorte à rendre cette opération plus facile. La poussière est éliminée sur l’image « après ». Image originale Correction Lighting activée • Si vous souhaitez annuler une correction, sélectionnez simplement le masque bleu avec l’outil Antipoussière activé. La couleur du masque se changera en bleu foncé : annuler la correction en appuyant sur la touche « Suppr. ». NOTE : L’action de l’outil Antipoussière n’est pas visible si les images sont affichées à moins de 75 %. 7 8 9 10 11 Ajustements pour les détails fins 12 Enfin, une case à cocher permet d’activer un algorithme qui supprime les «pixels morts» (Remove Dead pixels). On désigne ainsi les pixels du capteur de l’appareil photo qui n’enregistrent pas correctement la lumière incidente. 13 DxO Noise activé 14 ▼ Palette Détail tdm 52 Aberration Chromatique Deux contrôles d’aberration chromatique sont disponibles : à leur droite, vous trouvez les cases à cocher habituelles pour les paramètres automatiques, qui doivent être décochées pour activer les contrôles manuels. Ma Palette • Le premier curseur/zone de saisie, de 0 à 200 %, ajuste l’intensité de la correction 3 • Le deuxième curseur/zone de saisie, qui propose de 0 à 12 unités arbitraires, ajuste 4 la « taille » des franges pourpres à supprimer : ceci détermine la manière dont DxO Optics Pro décidera de ce qui relève de l’aberration chromatique à corriger et de ce qui relève du contenu désiré de l’image. Note : la correction chromatique générale doit être activée pour que cette fonction soit disponible. Une autre case à cocher permet d’activer ou de désactiver l’aberration chromatique latérale. Cette fonction n’est disponible que si le module de correction DxO correct est installé, sans cela, la case sera en gris et inactive. 1 2 pour tout type d’aberration chromatique : ceci affecte principalement les petites franges colorées des contours, qui sont en général causées par l’aberration chromatique plutôt que par le contenu réel de l’image. La correction des franges pourpres est disponible grâce à une case à cocher. 0 5 MaPalette est une palette supplémentaire que l’on peut librement personnaliser. Lorsque vous travaillez dans l’onglet Préparer, vous remarquez probablement que vous faites plus souvent appel à certains contrôles qu’à d’autres. En fait, deux ou trois d’entre eux vous sont sans doute systématiquement utiles. Au lieu d’ouvrir régulièrement toute une série de palettes, vous pouvez construire votre propre palette personnelle. Ouvrez « MaPalette » en cliquant sur l’icône du petit personnage à droite de la barre d’icône des palettes. Vous verrez s’afficher une palette vide, nommé MaPalette. Faites simplement glisser depuis toute palette de correction le contrôle dont vous avez souvent besoin : un duplicata de ce contrôle apparaît dans MaPalette, que vous pouvez utiliser exactement comme l’original. Celui-ci n’a pas disparu : il s’agit juste d’un alias qui s’est installé dans MaPalette. Vous pouvez répéter cette opération avec d’autres contrôles, pour construire la palette parfaitement adaptée à vos besoins. Au contraire, vous pouvez enlever un contrôle superflu de MaPalette en le faisant glisser à l’extérieur de celle-ci. 6 7 8 9 10 11 12 13 14 ▼ Ma Palette tdm Chapitre 11 L’espace de travail de l’onglet Traiter Onglet Traiter L’onglet Traiter propose un espace de travail divisé en trois fenêtres. La fenêtre en haut à gauche est dédiée aux formats de sortie ; celle en haut à droite présente le statut des traitements en cours, et en bas on retrouve la fenêtre Projet habituelle. Fenêtre des formats de sortie Une des fonctions les plus appréciées de DxO Optics Pro concerne la possibilité de sauvegarder plusieurs formats de chacune des images corrigées lors d’un traitement. Par exemple, vous pouvez avoir besoin d’une version DNG (uniquement disponible à partir d’images RAW) haute qualité de vos images pour les archiver ; et en même temps, d’une version JPEG de petit taille pour mettre sur un site web, ou encore d’une version TIFF destinée à être imprimée. Rien ne vous empêche également de choisir plusieurs versions JPEG, différentes par la taille, si vous en avez besoins. Toutes ces configurations sont définies dans la fenêtre des formats de sortie ; ainsi, dans un même traitement, vous produirez de multiple versions de chaque image, chaque version respectant différents réglages de sortie. Créer un nouveau format de sortie Vous créez un nouveau format de sortie en cliquant sur le bouton « Nouveau format » en haut de la fenêtre de gauche. Cela ouvre une fenêtre dédiée où vous pourrez spécifier certains détails concernant le format. Selon le format choisi (JPEG, TIFF ou DNG) la fenêtre s’adapte et les réglages sont différents. JPEG : 1. Nom de sortie – nommer le dossier de sortie. 53 0 1 2 3 4 5 6 7 8 9 10 2. Format - sélectionner un format de sortie – dans ce cas JPEG. 3. Qualité – choisir le niveau de compression et donc de qualité du format de sortie (de cette option dépend la taille des images générées : plus la qualité est haute, plus elles seront lourdes). 4. Destination – spécifier un dossier de destination. Vous pouvez choisir de placer les fichiers de sortie dans le même dossier que les images d’entrée (ce qui n’est pas recommandé) ou naviguer jusqu’à un dossier spécifique (recommandé). Conseil : Créez un dossier de sortie dont le nom soit facile à mémoriser (par exemple « DxO Sortie ». De cette façon, vous pourrez aisément retrouver vos images corrigées après le le traitement. 11 12 13 14 tdm 5. Suffixe du nom de fichier – définir un suffixe pour le nom des images corrigées. (Ceci est essentiel si vous placez les images corrigées dans le même dossier que les originaux.) 5. Destination – spécifier un dossier de destination. Vous pouvez choisir de placer les fichiers de sortie dans le même dossier que les images d’entrée (ce qui n’est pas recommandé) ou naviguer jusqu’à un dossier spécifique (recommandé). Conseil : Créez un dossier de sortie dont le nom soit facile à mémoriser (par exemple « DxO Sortie ». De cette façon, vous pourrez aisément retrouver vos images corrigées après le le traitement. 6. Taille – Choisir la taille de sortie des images, à partir de valuers prédéfinies, ou au contraire en définissant une valeur personnalisée (qui s’applique à la largeur de l’image mesurée en pixels). 7. Résolution – sélectionner la résolution en points par pouces (dpi = dots-per-inch) Cela comprend l’option de choisir un format personnalisé. 6. Suffixe du nom de fichier – définir un suffixe pour le nom des images corrigées. (Ceci est essentiel si vous placez les images corrigées dans le même dossier que les originaux.) Conseil : Utilisez une résolution de sortie compatible avec l’utilisation prévue : par exemple, si vous souhaitez imprimer votre image sur une imaprimante qui supporte 300 dpi, utilisez cette option pour le format de sortie. 7. Taille – Choisir la taille de sortie des images, à partir de valuers prédéfinies, ou au contraire en définissant une valeur personnalisée (qui s’applique à la largeur de l’image mesurée en pixels). 8. Profil ICC – sélectionner un profil d’espace couleur ICC pour le format de sortie (incluant sRGB, AdobeRGB ou un profil personnalisé). 8. Résolution – sélectionner la résolution en points par pouces (dpi = dots-per-inch) Cela comprend l’option de choisir un format personnalisé.) Conseil : Comme pour la résolution il est utile de choisir le profil ICC adapté à l’usage prévu : par exemple sRGB si l’on souhaite publier la version concernée de l’image sur le Web, ou Adobe RGB pour l’imprimer sur une imprimante jet d’encre. Conseil : Utilisez une résolution de sortie compatible avec l’utilisation prévue : par exemple, si vous souhaitez imprimer votre image sur une imaprimante qui supporte 300 dpi, utilisez cette option pour le format de sortie. TIFF : 9. Profil ICC – sélectionner un profil d’espace couleur ICC pour le format de sortie (incluant sRGB, AdobeRGB ou un profil personnalisé. 1. Nom de sortie – nommer le dossier de sortie. Conseil : Comme pour la résolution il est utile de choisir le profil ICC adapté à l’usage prévu : par exemple sRGB si l’on souhaite publier la version concernée de l’image sur le Web, ou Adobe RGB pour l’imprimer sur une imprimante jet d’encre. 2. Format - sélectionner un format de sortie – dans ce cas TIFF 3. Compression – Indiquer si vous souhaitez une compression du fichier lors du posttraitement. Note : Contrairement à la compression JPEG, la méthode de compression des images TIFF n’est pas destructive ; elle n’affecte en rien la qualité des images finales. 4. Forcer 8 bits – Indiquer si vous voulez obtenir des 8-bits par canal (Rouge, vert ou bleu) or 16-bits. On ne peut obtenir des images 16 bits que si l’original était en 16 bits (ou en RAW. If l’image originale est déjà 8-bits, elle reste 8-bits. Conseil : A moins que votre utilisation ne nécessite impérativement des images 8 bits, conserver la même qualité pour l’image de sortie que celle disponible dans l’original. DNG 1. Nom de sortie – nommer le dossier de sortie 54 0 1 2 3 4 5 6 7 8 9 10 11 2. Format - sélectionner un format de sortie – dans ce cas DNG 12 3. Destination – spécifier un dossier de destination. Vous pouvez choisir de placer les fichiers de sortie dans le même dossier que les images d’entrée (ce qui n’est pas recommandé) ou naviguer jusqu’à un dossier spécifique (recommandé). 13 Destination : spécifier un dossier de destination. Vous pouvez choisir de placer les fichiers de sortie dans le même dossier que les images d’entrée 14 tdm (ce qui n’est pas recommandé) ou naviguer jusqu’à un dossier spécifique (recommandé). 4. Suffixe du nom de fichier – définir un suffixe pour le nom des images corrigées. (Ceci est essentiel si vous placez les images corrigées dans le même dossier que les originaux.) 5. Taille – Choisir la taille de sortie des images, à partir de valuers prédéfinies, ou au contraire en définissant une valeur personnalisée (qui s’applique à la largeur de l’image mesurée en pixels). 6. Résolution – sélectionner la résolution en points par pouces (dpi = dots-per-inch). Cela comprend l’option de choisir un format personnalisé. Conseil : Créer plusieurs formats de sortie peut s’utiliser pour sauvegarder automatiquement chaque image sur plusieurs disques durs ou serveurs. Il suffit de définir plusieurs formats de sortie identiques, sauf en ce qui concerne le répertoire de sauvegarde des images finales. Note : Au moins un format de sortie doit être actif pour que le traitement puisse commencer. Si vous essayez de démarrer un traitement sans aucun format de srtie activé, un message d’erreur s’affichera. Si vous souhaitez supprimer un format des sortie, cliquez sur l’icône en forme de poubelle en haut à droite de sa fenêtre. Conseil : Vous pouvez en outre créer de multiples versions du même format de fichier, en définissant des emplacements d’enregistrement différents. Cela est particulièrement utile quand vous souhaitez archiver automatiquement une version de vos images sur un serveur, en plus de la version sur votre machine de travail. Modifier les « feux tricolores » pour contrôler le traitement 55 0 Comme nous l’avons déjà vu, on contrôle les images qui doivent effectivement être traitées (parmi toutes celles qui sont présentes dans le projet) à l’aide des « feux tricolores » visibles en haut à gauche des vignettes dans la fenêtre Projet. 1 Vous avez donc trois choix : 2 • Feu vert : image à traiter – choisir cette option marque l’image comme étant à traiter lors de l’étape finale du traitement. • Feu orange : statut indéfini – cette valeur est celle fixée par défaut lors de l’im- 3 portation. A noter que si l’utilisateur ne modifie pas cette indication, l’image sera effectivement traitée. 4 • Feu rouge : image à ne pas traiter – Choisir cette option impose que l’image ne 5 sera pas traitée. 6 7 8 9 10 11 12 13 14 tdm Traiter vos images Pour commencer à traiter les images de votre projet, cliquez simplement sur le bouton « Commencer à traiter ». Tandis que toutes les images sont successivement traitées, une barre de progression globale indique l’avancement du processus complet. On peut « Suspendre » ou « Arrêter » le traiteement en cliquant sur le bouton correspondant. 56 0 1 2 Immédiatement sous cette zone se trouve une ligne de « statut », qui vous donne des indications supplémentaires sur le traitement en cours. En dessous on trouve une information sur le nombre d’image présentes dans la file d’attente. 3 Finalement, quand une image a été traitée, sa vignette passe dans la partie basse de la fenêtre. 4 Utilisation de processeurs à plusieurs cœurs : DxO Optics Pro va automatiquement déterminer le meilleur mode de traitement possible à chaque fois qu’il est lancé. Ce mode dépend de nombreux facteurs comme par exemple : 5 • Le nombre de cœurs disponibles dans votre machine, • La taille de la mémoire vive disponible • L’espace disque disponible, et • Si d’autres programmes sont chargés et en cours d’exécution. Selon ces facteurs, DxO Optics Pro fera appel ou non aux multiples cœurs du système. Dans le cas où plusieurs cœurs sont utilisés simultanément, plusieurs « threads » traiteront en parallèle un certain nombre d’images. Ce nombre peut varier d’un traitement à l’autre (et c’est normal). SI vous avez le sentiment que DxO Optics Pro n’utilise par toutes les ressources de votre système, merci de vérifier votre configuration, les réglages de votre système d’exploitation, et la charge de travail globale de votre système. Conseil : Vous pouvez vouloir régler manuellement le réglage de performance disponibles dans les Préférences. Le réglage par défaut « Meilleur réglage pour ce système » n’est peut-être pas le mieux adapté. Quand le traitement s’achève, le logiciel vous l’indiquera dans la barre de progression ainsi que par le changement des indicateurs. 6 7 8 9 10 11 12 13 14 tdm Chapter 12 L’onglet Visualiser 57 0 1 2 3 4 5 6 7 L’espace de travail « Visaliser » Sur Windows, l’onglet « Visualiser » permet d’accéder à une fenêtre divisée en deux parties. La zone de gauche contient les images traitées, présentées par paires : l’image de gauche est la version originale, tandis que celle de droite correspond à la version corrigée. Si vous cliquez sur une paire d’images, celles-ci s’affichent en plein cadre dans la partie droite de la fenêtre, et la paire sélectionnée s’netoure d’une cadre de sélection. Sur Macintosh, c’est la fenêtre Projet qui permet la sélection de l’image à afficher. En haut à gauche de cette zone de visualisation on trouve 5 icônes. Ce sont : • NOUVELLE ICONE – Image d’origine – Cliquer sur ce bouton affiche l’image sélec- 8 9 10 11 tionnée dans la colonne de gauche dans l’état brut d’importation depuis l’appareil photo. Quand on relâche le bouton de la souris, on retrouve l’image finale corrigée par DxO Optics Pro. 12 • Déplacer le cadre de visualisation – Cet outil permet de déplacer la zone visible 13 • Zoom viewport – Cliquer sur cette icône zoome dans l’image plein cadre. 14 de l’image. tdm • Images « Après » – affiche l’image traitée (corrigée) dans la fenêtre de visualisation. Il s’agit ici réellement de l’image finale, telle qu’elle a été enregistrée sur le disque dur. • Images « Avant/Après » – Voic l’une des fonctions les plus utiles de cet onglet : quand on clique sur cette icône, deux images apparaissent côte à côte : l’une correspond à l’image de départ, avant toute correction ; l’autre à l’image finale traitée par DxO Optics Pro. On peut éventuellement zoomer pour comparer les détails de zones identiques dans les deux images. Curseur de Zoom : Notez le curseur de zoom dans l’angle haut droit de la fenêtre de visualisation. En déplaçant le curseur vers la gauche, vous pouvez réduire le rapport d’agrandissement de l’image sélectionnée ; le déplacer vers la droite augmente ce rapport. On retrouve également le menu local qui propose diverses valeurs d’agrandissement prédéfinies. Conseil : Si votre souris possède une molette de défilement, celle-ci vous permettra de faire varier le rapport d’agrandissement. 58 0 1 2 3 4 5 6 7 8 9 10 11 12 13 14 tdm Chapter 13 DxO Optics Pro plug-in pour Adobe® Photoshop™ Installation DxO Optics pro « module externe pour Photoshop » s’installe à l’aide du Download Manager ; vous pouvez l’installer directement en même temps que l’application elle-même, ou par la suite. Le DM place automatiquement un dossier DxO contenant un fichier dénommé DxO Import.8ba, dans le répertoire Plug-ins (ou modules externes, selon la version) de Photoshop. Il se peut que l’installeur ne place pas ce dossier dans le bon répertoire, si vous possédez plusieurs logiciels compatibles avec les plug-ins (Photoshop Elements par exemple). Dans ce cas, vous pouvez manuelle déplacer le dossier DxO avec son centenu dans le répertoire plug-in ou modules externes de Photoshop. Utilisation Pour activer le plug-in, lancez Photoshop et déroulez le menu Fichier : dans la commande « Importer », sélectionnez DxO Optics Pro… La fenêtre habituelle du logiciel s’active, avec une différence importante : seuls les trois onglets « Sélectionner », « Préparer » et « Traiter » sont disponibles. Dans Sélectionner, placer comme d’habitude les images originales dans un Projet. Attention : dans cette version plu-in, un projet ne peut pas contenir plus de cinq images. Effectuez comme d’habitude les éventuelles améliorations nécessaires, puis définissez dans l’onglet « Traiter » le ou les formats de sortie dont vous avez besoin. D’un clci sur le bouton « Démarrer », vous lancez le traitement des images. Dès qu’elles ont été traitées, elles s’ouvrent chacune dans une fenêtre de Photoshop (une fenêtre pour chaque version de chaque image). 59 0 1 2 3 4 5 6 7 8 9 10 11 12 13 14 tdm Chapter 14 DxO Optics Pro plug-in pour Adobe® Lightroom™ DxO Optics Pro version 5 a été développé pour travailler de façon harmonieuse avec Adobe® Lightroom™. Si vous utilisez Lightroom pour organiser vos images, vous pouvez les envoyer à DxO Optics Pro v5 qui en assurera le traitement. Mieux encore, vous pouvez également accéder aux images stockées dans des collections Lightroom sans quitter DxO Optics Pro (voir plus bas). Paramétrer les préférences de Lightroom™ 60 0 1 2 Pour utiliser DxO Optics Pro depuis Lightroom, la première étape consiste à déclarer DxO Optics Pro en tant qu’éditeur secondaire, dans Lightroom. Pour cela, ouvrez les préférences de Lightroom et choisissez l’onglet « Editeurs Externes ». Dans la section basse « Editeur secondaire supplémentaire », un clic sur le bouton « Choisir » vous permet de sélectionner DxO Optics Pro v5. 3 Sélectionnez ensuite le format de fichier TIFF et l’espace couleur AdobeRGB, la profondeur 16 bits, option Sans compression. 5 Utiliser DxO Optics Pro Plug-in depuis Lightroom 4 6 Dans Lightroom™, commencez par sélectionner la ou les image(s) que vous voulez traiter dans DxO Optics Pro. Ensuite, dans le menu Photo, choisissez « Editer dans DxO Optics Pro ». 7 DxO Optics Pro se lance automatiquement : vous voyez l’onglet Préparer, où vous pouvez éventuellement modifier les réglages par défaut. Puis, dans l’onglet Traiter, vous pouvez démarrer le traitement par lot. Une fois corrigées, les images sont renvoyées dans Lightroom. 8 ATTENTION : Si l’image sélectionnée dans Lightroom y a été stockée au format RAW, c’est cette version RAW que DxO Optics Pro va importer et traiter (même si les choix disponibles dans Lightroom ne prévoient pas cette option). Cela pour permettre l’utilisation du convertisseur RAW de DxO Optics Pro, plutôt que celui de Lightroom. Accéder aux collections Lightroom depuis DxO Optics Pro Dans DxO Optics Pro, un plug-in permet de consulter directement le contenu des collections d’Adobe© Lightroom™. Cliquez sur l’icône de Lightroom, placée en haut à droite de la fenêtre principale dans l’onglet Sélectionner (à côté des icônes Système et Base de données). Vous verrez apparaître la liste des collections créées par Lightroom, si ce dernier est installé sur votre ordinateur. Cliquez sur une collection pour voir les images qu’elle contient. Vous pouvez alors importer ces images dans votre projet courant. 9 10 11 12 13 14 ">
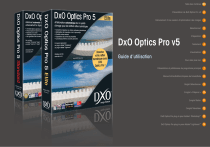
Public link updated
The public link to your chat has been updated.