DxO FilmPack v4 Manuel utilisateur
Ci-dessous, vous trouverez de brèves informations sur FilmPack 4. Ce logiciel offre la possibilité de redécouvrir la magie de l'argentique en appliquant des rendus de films argentiques à vos photos numériques. Il permet également d'ajouter des effets créatifs tels que des textures, des cadres, et des fuites de lumière pour personnaliser vos images.
PDF
Télécharger
Document
Microsoft® Windows® | Apple® Mac OS X® DxO FilmPack 4 REDÉCOUVREZ LA MAGIE DE L’ARGENTIQUE FR Guide Utilisateur Sommaire Chapitre 1 - Introduction . . . . . . . . . . . . . . . . . . . . . . . . . . . . . . . . . . . . . . . . . . . . . . . . . . . . . . . . 4 Bienvenue . . . . . . . . . . . . . . . . . . . . . . . . . . . . . . . . . . . . . . . . . . . . . . . . . . . . . . . . . . . . . . . . . . . . . . . . . . . . . . . . 4 Ressources et aide de DxO . . . . . . . . . . . . . . . . . . . . . . . . . . . . . . . . . . . . . . . . . . . . . . . . . . . . . . . . . . . . . . . . . . . 5 Configuration requise . . . . . . . . . . . . . . . . . . . . . . . . . . . . . . . . . . . . . . . . . . . . . . . . . . . . . . . . . . . . . . . . . . . . . . . 5 Editions . . . . . . . . . . . . . . . . . . . . . . . . . . . . . . . . . . . . . . . . . . . . . . . . . . . . . . . . . . . . . . . . . . . . . . . . . . . . . . . . . . 5 Enregistrement, installation et activation . . . . . . . . . . . . . . . . . . . . . . . . . . . . . . . . . . . . . . . . . . . . . . . . . . . . . . .6 Désinstallation . . . . . . . . . . . . . . . . . . . . . . . . . . . . . . . . . . . . . . . . . . . . . . . . . . . . . . . . . . . . . . . . . . . . . . . . . . . . 7 Chapitre 2 - DxO FilmPack 4 dans votre flux de production . . . . . . . . . . . . . . . . . . . . . . . . . . . 8 Les versions de DxO FilmPack 4 . . . . . . . . . . . . . . . . . . . . . . . . . . . . . . . . . . . . . . . . . . . . . . . . . . . . . . . . . . . . . . 8 Formats de fichier supportés . . . . . . . . . . . . . . . . . . . . . . . . . . . . . . . . . . . . . . . . . . . . . . . . . . . . . . . . . . . . . . . . 8 Flux de travail avec l’application hôte . . . . . . . . . . . . . . . . . . . . . . . . . . . . . . . . . . . . . . . . . . . . . . . . . . . . . . . . . . 8 Chapitre 3 - L’espace de travail de DxO FilmPack 4 . . . . . . . . . . . . . . . . . . . . . . . . . . . . . . . . . 10 L’interface . . . . . . . . . . . . . . . . . . . . . . . . . . . . . . . . . . . . . . . . . . . . . . . . . . . . . . . . . . . . . . . . . . . . . . . . . . . . . . . 10 Les menus . . . . . . . . . . . . . . . . . . . . . . . . . . . . . . . . . . . . . . . . . . . . . . . . . . . . . . . . . . . . . . . . . . . . . . . . . . . . . . . 14 Les préférences . . . . . . . . . . . . . . . . . . . . . . . . . . . . . . . . . . . . . . . . . . . . . . . . . . . . . . . . . . . . . . . . . . . . . . . . . . 14 Chapitre 4 - Les instantanés . . . . . . . . . . . . . . . . . . . . . . . . . . . . . . . . . . . . . . . . . . . . . . . . . 15 À propos des instantanés . . . . . . . . . . . . . . . . . . . . . . . . . . . . . . . . . . . . . . . . . . . . . . . . . . . . . . . . . . . . . . . . . . . Créer un instantané . . . . . . . . . . . . . . . . . . . . . . . . . . . . . . . . . . . . . . . . . . . . . . . . . . . . . . . . . . . . . . . . . . . . . . . Modifier un instantané . . . . . . . . . . . . . . . . . . . . . . . . . . . . . . . . . . . . . . . . . . . . . . . . . . . . . . . . . . . . . . . . . . . . . Comparer une image initiale et un instantané . . . . . . . . . . . . . . . . . . . . . . . . . . . . . . . . . . . . . . . . . . . . . . . . . . Appliquer à la volée un instantané à l’image initiale . . . . . . . . . . . . . . . . . . . . . . . . . . . . . . . . . . . . . . . . . . . . . Renommer un instantané . . . . . . . . . . . . . . . . . . . . . . . . . . . . . . . . . . . . . . . . . . . . . . . . . . . . . . . . . . . . . . . . . . Supprimer un instantané . . . . . . . . . . . . . . . . . . . . . . . . . . . . . . . . . . . . . . . . . . . . . . . . . . . . . . . . . . . . . . . . . . . 15 15 15 15 16 16 16 Chapitre 5 - Traiter une image en couleur . . . . . . . . . . . . . . . . . . . . . . . . . . . . . . . . . . . . . . . . . 17 À propos de DxO FilmPack 4 et des images en couleur . . . . . . . . . . . . . . . . . . . . . . . . . . . . . . . . . . . . . . . . . . 17 Appliquer un rendu film couleur à partir du panneau des rendus . . . . . . . . . . . . . . . . . . . . . . . . . . . . . . . . . . 17 Effectuer des réglages personnalisés . . . . . . . . . . . . . . . . . . . . . . . . . . . . . . . . . . . . . . . . . . . . . . . . . . . . 18 Réglages de base . . . . . . . . . . . . . . . . . . . . . . . . . . . . . . . . . . . . . . . . . . . . . . . . . . . . . . . . . . . . . . . . . . . . . . . . . . . . . . . . . . . . . . . . . . . . . . . . . . . Réglages avancés . . . . . . . . . . . . . . . . . . . . . . . . . . . . . . . . . . . . . . . . . . . . . . . . . . . . . . . . . . . . . . . . . . . . . . . . . . . . . . . . . . . . . . . . . . . . . Contrôle des couleurs - Teinte/Saturation/Luminance (TSL) . . . . . . . . . . . . . . . . . . . . . . . . . . . . . . . . . . . . . . . . . . . . . . . . . . . . . . . . . . Réduction de bruit . . . . . . . . . . . . . . . . . . . . . . . . . . . . . . . . . . . . . . . . . . . . . . . . . . . . . . . . . . . . . . . . . . . . . . . . . . . . . . . . . . . . . . . . . . . . . 18 18 18 19 Chapitre 6 - Traiter une image en noir et blanc . . . . . . . . . . . . . . . . . . . . . . . . . . . . . . . . . . . . 20 À propos de DxO FilmPack 4 et des images en noir et blanc . . . . . . . . . . . . . . . . . . . . . . . . . . . . . . . . . . . . . . 20 Appliquer un rendu film noir et blanc à partir du panneau des rendus . . . . . . . . . . . . . . . . . . . . . . . . . . . . . . 20 Effectuer des réglages personnalisés . . . . . . . . . . . . . . . . . . . . . . . . . . . . . . . . . . . . . . . . . . . . . . . . . . . . . . . . 21 Réglages de base . . . . . . . . . . . . . . . . . . . . . . . . . . . . . . . . . . . . . . . . . . . . . . . . . . . . . . . . . . . . . . . . . . . . . . . . . . . . . . . . . . . . . . . . . . . . . . . . . . . Réglages avancés . . . . . . . . . . . . . . . . . . . . . . . . . . . . . . . . . . . . . . . . . . . . . . . . . . . . . . . . . . . . . . . . . . . . . . . . . . . . . . . . . . . . . . . . . . . . . Contrôle du noir et blanc - Mélangeur de canaux . . . . . . . . . . . . . . . . . . . . . . . . . . . . . . . . . . . . . . . . . . . . . . . . . . . . . . . . . . . . . . . . . . . Réduction de bruit . . . . . . . . . . . . . . . . . . . . . . . . . . . . . . . . . . . . . . . . . . . . . . . . . . . . . . . . . . . . . . . . . . . . . . . . . . . . . . . . . . . . . . . . . . . . . 21 21 21 22 Chapitre 7 - Les rendus designers les effets . . . . . . . . . . . . . . . . . . . . . . . . . . . . . . . . . . . . . . 23 À propos des rendus designers et des effets de DxO FilmPack 4 . . . . . . . . . . . . . . . . . . . . . . . . . . . . . . . . . . Appliquer un rendu designer à partir du panneau des rendus . . . . . . . . . . . . . . . . . . . . . . . . . . . . . . . . . . . . . Effectuer des réglages personnalisés . . . . . . . . . . . . . . . . . . . . . . . . . . . . . . . . . . . . . . . . . . . . . . . . . . . . Appliquer des effets . . . . . . . . . . . . . . . . . . . . . . . . . . . . . . . . . . . . . . . . . . . . . . . . . . . . . . . . . . . . . . . . . . . . . . . 23 23 24 24 Rendu film . . . . . . . . . . . . . . . . . . . . . . . . . . . . . . . . . . . . . . . . . . . . . . . . . . . . . . . . . . . . . . . . . . . . . . . . . . . . . . . . . . . . . . . . . . . . . . . . . . . . . . . . . 24 Grain argentique . . . . . . . . . . . . . . . . . . . . . . . . . . . . . . . . . . . . . . . . . . . . . . . . . . . . . . . . . . . . . . . . . . . . . . . . . . . . . . . . . . . . . . . . . . . . . . . . . . . .24 Filtre . . . . . . . . . . . . . . . . . . . . . . . . . . . . . . . . . . . . . . . . . . . . . . . . . . . . . . . . . . . . . . . . . . . . . . . . . . . . . . . . . . . . . . . . . . . . . . . . . . . . . . . . . . . . . 25 Virage . . . . . . . . . . . . . . . . . . . . . . . . . . . . . . . . . . . . . . . . . . . . . . . . . . . . . . . . . . . . . . . . . . . . . . . . . . . . . . . . . . . . . . . . . . . . . . . . . . . . . . . . . . . . 26 Vignetage créatif . . . . . . . . . . . . . . . . . . . . . . . . . . . . . . . . . . . . . . . . . . . . . . . . . . . . . . . . . . . . . . . . . . . . . . . . . . . . . . . . . . . . . . . . . . . . . . . . . . . 27 Vignetage flou créatif . . . . . . . . . . . . . . . . . . . . . . . . . . . . . . . . . . . . . . . . . . . . . . . . . . . . . . . . . . . . . . . . . . . . . . . . . . . . . . . . . . . . . . . . . . . 28 DxO FilmPack 4 - Guide Utilisateur ©DxO Labs 2013 - Tous droits réservés 2 Texture . . . . . . . . . . . . . . . . . . . . . . . . . . . . . . . . . . . . . . . . . . . . . . . . . . . . . . . . . . . . . . . . . . . . . . . . . . . . . . . . . . . . . . . . . . . . . . . . . . . . . . 28 Fuite de lumière . . . . . . . . . . . . . . . . . . . . . . . . . . . . . . . . . . . . . . . . . . . . . . . . . . . . . . . . . . . . . . . . . . . . . . . . . . . . . . . . . . . . . . . . . . . . . . . 28 Cadre . . . . . . . . . . . . . . . . . . . . . . . . . . . . . . . . . . . . . . . . . . . . . . . . . . . . . . . . . . . . . . . . . . . . . . . . . . . . . . . . . . . . . . . . . . . . . . . . . . . . . . . . 29 Chapitre 8 - Les rendus personnalisés et les favoris . . . . . . . . . . . . . . . . . . . . . . . . . . . . . 30 Créer un rendu personnalisé . . . . . . . . . . . . . . . . . . . . . . . . . . . . . . . . . . . . . . . . . . . . . . . . . . . . . . . . . . . . . . . . 30 Modifier, renommer, supprimer un rendu personnalisé . . . . . . . . . . . . . . . . . . . . . . . . . . . . . . . . . . . . . . . . . . 30 Exporter et importer un rendu personnalisé . . . . . . . . . . . . . . . . . . . . . . . . . . . . . . . . . . . . . . . . . . . . . . . . . . . 31 Rendus favoris . . . . . . . . . . . . . . . . . . . . . . . . . . . . . . . . . . . . . . . . . . . . . . . . . . . . . . . . . . . . . . . . . . . . . . . . . . . .31 Rechercher un rendu . . . . . . . . . . . . . . . . . . . . . . . . . . . . . . . . . . . . . . . . . . . . . . . . . . . . . . . . . . . . . . . . . . . . . . 31 Chapitre 9 - Traitement par lots . . . . . . . . . . . . . . . . . . . . . . . . . . . . . . . . . . . . . . . . . . . . . . 32 Mode application indépendante . . . . . . . . . . . . . . . . . . . . . . . . . . . . . . . . . . . . . . . . . . . . . . . . . . . . . . . . . . . . . . 32 Mode module externe . . . . . . . . . . . . . . . . . . . . . . . . . . . . . . . . . . . . . . . . . . . . . . . . . . . . . . . . . . . . . . . . . . . . . . 32 Chapitre 10 - Recadrage . . . . . . . . . . . . . . . . . . . . . . . . . . . . . . . . . . . . . . . . . . . . . . . . . . . . . . . 34 Chapitre 11 - Impression . . . . . . . . . . . . . . . . . . . . . . . . . . . . . . . . . . . . . . . . . . . . . . . . . . . . . . . 35 Fenêtre Aperçu avant impression . . . . . . . . . . . . . . . . . . . . . . . . . . . . . . . . . . . . . . . . . . . . . . . . . . . . . . . . . . . . Barre de commandes supérieure . . . . . . . . . . . . . . . . . . . . . . . . . . . . . . . . . . . . . . . . . . . . . . . . . . . . . . . . . . . . Barre de commandes inférieure . . . . . . . . . . . . . . . . . . . . . . . . . . . . . . . . . . . . . . . . . . . . . . . . . . . . . . . . . . . . . Imprimer (Mac) . . . . . . . . . . . . . . . . . . . . . . . . . . . . . . . . . . . . . . . . . . . . . . . . . . . . . . . . . . . . . . . . . . . . . . . . . . . Imprimer (PC) . . . . . . . . . . . . . . . . . . . . . . . . . . . . . . . . . . . . . . . . . . . . . . . . . . . . . . . . . . . . . . . . . . . . . . . . . . . . 35 36 36 36 36 Index des films . . . . . . . . . . . . . . . . . . . . . . . . . . . . . . . . . . . . . . . . . . . . . . . . . . . . . . . . . . . . . . . 37 Diapositives couleur . . . . . . . . . . . . . . . . . . . . . . . . . . . . . . . . . . . . . . . . . . . . . . . . . . . . . . . . . . . . . . . . . . . . . . . 37 Films négatifs couleur . . . . . . . . . . . . . . . . . . . . . . . . . . . . . . . . . . . . . . . . . . . . . . . . . . . . . . . . . . . . . . . . . . . . . 38 Films noir et blanc . . . . . . . . . . . . . . . . . . . . . . . . . . . . . . . . . . . . . . . . . . . . . . . . . . . . . . . . . . . . . . . . . . . . . . . . 39 Raccourcis clavier . . . . . . . . . . . . . . . . . . . . . . . . . . . . . . . . . . . . . . . . . . . . . . . . . . . . . . . . . . . . . 41 © 2013 DxO Labs. Tous droits réservés. Crédits photo : Benoît Courti Rédaction : Gilles Théophile Maquette : Stéphanie Morin (Arkyda) Plus d’information sur DxO FilmPack 4 sur www.dxo.com. Marques déposées DxO est une marque déposée de DxO Labs dans l’Union européenne et /ou dans d’autres pays. Adobe, Photoshop, Photoshop Lightroom sont des marques de Adobe Systems, Incorporated. Apple, Aperture, Mac OSX et le logo Mac sont des marques commerciales d’Apple, Inc, enregistrées aux États-Unis et dans d’autres pays. Microsoft®, Windows, Windows XP, Windows Vista, Windows 7 et Windows 8 sont des marques déposées de Microsoft Corporation. Toutes les autres marques sont la propriété de leurs détenteurs respectifs. Les informations contenues dans ce guide utilisateur sont fournies «telles quelles». En aucun cas, y compris la négligence, DxO Labs ne saurait être reconnu responsable de tout dommage spécifique, direct, indirect ou consécutif s découlant de ou lié à l’utilisation de l’information fournie dans ce guide, avec ou sans le logiciel décrit dans le présent document. Déclarations DxO FilmPack 4 peut utiliser les matériaux suivants, protégés par le copyright, et dont l’utilisation est reconnue aux termes des présentes. JPEG Des parties de ce logiciel ont recours aux travaux de l’Independent JPEG Group. TIFF Des parties de ce logiciel utilisent le format TIFF. Copyright © 1988-1997 Sam Leffler Copyright © 1991-1997 Silicon Graphics, Inc. Les autorisations d’utiliser, de modifier, de distribuer et de vendre ce logiciel et ses documentations, pour quelque but que ce soit, sont, aux termes des présentes, accordées sans frais, sous réserve que : (i) les informations susmentionnées de copyright et la présente autorisation apparaissent dans toutes les copies du logiciel et de la documentation y afférente ; et (ii) les noms de Sam LEFFLER et SILICON GRAPHICS ne soient pas utilisées dans les publicités ou annonces afférentes aux logiciels sans l’autorisation spéciale, préalable et écrite de Sam LEFFLER et SILICON GRAPHICS. EN AUCUN CAS, SAM LEFFLER OU SILICON GRAPHICS NE SERONT TENUS POUR RESPONSABLES DES DOMMAGES ET PREJUDICES SPECIAUX, CONSECUTIFS, INDIRECTS OU SUBSEQUENTS, DE QUELQUE NATURE QU’ILS SOIENT, PROVENANT DE LA PERTE D’UTILISATION, DE LA PERTE DE DONNEES OU DE PROFITS, QUE L’EVENTUALITE DE LA SURVENANCE D’UN TEL SINISTRE AIT, OU NON, ETE SIGNALEE, AINSI QU’A RAISON DE TOUTE THEORIE SUR LA RESPONSABILITE, NEE DE OU LIEE A L’UTILISATION OU AUX PERFORMANCES DE CE LOGICIEL. LE LOGICIEL EST FOURNI EN L’ETAT, SANS AUCUNE GARANTIE, DE QUELQUE NATURE QUE CE SOIT, EXPRESSE, TACITE OU AUTRE, CE QUI INCLUT, MAIS SANS CARACTERE LIMITATIF, LES GARANTIES DE MARCHANDABILITE OU D’ADEQUATION A UN BESOIN PARTICULIER. QuaZIP Des parties de ce logiciel utilisent la technologie QuaZIP. Copyright © 2005-2011 Sergey A. Tachenov Qt SDK Ce logiciel est partiellement basé sur le cadre QT. Ce logiciel est sous © John Doe 2011. Il est concédé en licence sous le régime des licences LGPL. OpenSSL Ce produit inclut un logiciel de cryptographie rédigé par Eric Young ([email protected]). Ce produit inclut un logiciel écrit par Tim Hudson ([email protected]). Les notifications et conditions générales applicables aux logiciels de tiers sont disponibles sur http://www.dxo.com/thirdparty et sont incluses dans les présentes par renvoi. DxO FilmPack 4 - Guide Utilisateur ©DxO Labs 2013 - Tous droits réservés 3 Introduction 1.1. Bienvenue Nous vous remercions d’avoir choisi DxO FilmPack 4. DxO FilmPack 4 apporte aux photographies numériques toute la qualité et l’émotion de la photographie Fine Art en associant l’exactitude du rendu film argentique à la qualité des rendus et des effets créatifs. L’émotion de l’argentique à portée de clic Basé sur les technologies avancées de calibration de DxO Labs, DxO FilmPack 4 restitue très fidèlement les caractéristiques de couleur, de contraste, de saturation et de grain de dizaines de films de légende. Choisissez le film qui vous convient : jusqu’à 26 films noir et blanc et 36 films couleur différents sont à votre disposition pour révéler votre sens artistique ou retrouver un style familier. La créativité en plus Véritable palette d’outils pour tous les photographes, DxO FilmPack 4 Expert propose jusqu’à 30 rendus designers. Effets vintage, photos vieillies ou teintes improbables : retrouvez le charme des images anciennes, la douceur d’un sépia agrémenté d’un grain fin ou encore les couleurs vives de rendus infrarouges. Grâce aux nouveaux effets créatifs proposés par DxO FilmPack 4 – vignetage flou, textures, cadres, fuite de lumière – donnez un look encore plus unique à vos photos. La beauté et le naturel du grain Ajoutez du grain à vos photos numériques pour retrouver toute l’authenticité d’un film argentique. Grâce à l’outil de débruitage de DxO FilmPack 4, supprimez le bruit numérique et remplacez-le par un grain argentique plus harmonieux, sans dénaturer ni détériorer la qualité de vos images. De nombreux effets grain sont disponibles. Simplicité et rapidité DxO FilmPack 4 dispose d’un large espace de travail et de palettes de contrôle simples et intuitives. Pour démarrer, vous pouvez choisir l’un des nombreux rendus puis, grâce à la palette de contrôles, appliquer vos propres réglages en quelques DxO FilmPack 4 - Guide Utilisateur ©DxO Labs 2013 - Tous droits réservés 4 clics. Créez vos propres rendus : mémorisez vos paramètres d’intensité, de grain, ou de contraste et appliquez-les facilement à d’autres images de votre bibliothèque. Accessible à tous DxO FilmPack 4 est disponible en tant qu’application indépendante (32 ou 64 bits) pour Mac et Windows, en module externe pour Adobe® Photoshop®, Adobe® Photoshop® Elements®, Adobe® Photoshop® Lightroom®, Apple® Aperture® et DxO Optics Pro. 1.2. Ressources et aide de DxO Retrouvez les ressources d’aide de DxO Labs pour DxO FilmPack 4 – tutoriels, guides, webinaires – sur la page de la DxO Academy (http://www.dxo.com/fr/photo/dxo_academy). Vous pouvez également accéder à cette page directement depuis DxO FilmPack 4 en sélectionnant Aide > DxO Academy. 1.3. Configuration requise Pour les meilleurs résultats avec DxO FilmPack 4, votre ordinateur doit être au minimum conforme aux spécifications suivantes : Microsoft® Windows® Microsoft® Windows XP 32 bits, Windows Vista® (32, 64 bits), Windows 7 (32, 64 bits), Windows 8 (32, 64 bits) Processeur Intel® Pentium® 4, Intel® Dual Core ou équivalent AMD® 2 Go de RAM 400 Mo d’espace disque disponible Macintosh Mac OS X 10.6 Snow Leopard, 10.7 Lion, 10.8 Mountain Lion Processeur Intel® Mac 2 Go de RAM 400 Mo d’espace disque disponible NOTE Pour traiter des images de taille élevée, un système 64 bits et 4 Go de RAM sont recommandés. 1.4. Editions DxO FilmPack 4 pour Mac et Windows est décliné en deux éditions – Essential et Expert – qui diffèrent en termes de nombre de rendus films et de fonctionnalités disponibles. ESSENTIAL EXPERT FILMS NOIR ET BLANC 13 26 FILMS COULEUR 20 38 RENDUS DESIGNER 10 33 FILTRES COULEUR 8 18 VIRAGES 6 6 TYPES DE GRAIN 33 62 RENDUS FAVORIS • • RECHERCHE DE RENDUS • • IMPRESSION • • VIGNETAGE CREATIF • • RECADRAGE • • RENDUS PERSONNALISES • INSTANTANES • VIBRANCE & MICRO-CONTRASTE • DxO FilmPack 4 - Guide Utilisateur ©DxO Labs 2013 - Tous droits réservés 5 DEBRUITAGE • CONTRÔLE DES COULEURS • CONTRÔLE DU NOIR ET BLANC • VIGNETAGE FLOU CREATIF • TEXTURES 16 FUITE DE LUMIERE 12 CADRES 20 TRAITEMENT PAR LOTS • Les deux éditions de DxO FilmPack 4 sont disponibles en tant qu’application indépendante et en module externe. Les fonctionnalités spécifiques à l’édition Expert sont mentionnées dans ce guide à l’aide du pictogramme 1.5. . Enregistrement, installation et activation IMPORTANT - une connexion Internet est requise pour réaliser les étapes décrites ci-dessous. Enregistrement L’enregistrement de votre licence est nécessaire pour pouvoir activer votre logiciel. Pour cela, rendez-vous sur le site Internet de DxO Labs à l’adresse http://www.dxo.com/CD et suivez la procédure d’enregistrement. Cette dernière comprend la création d’un compte client DxO Labs (si vous n’en possédez pas déjà un). Téléchargement Suite à l’enregistrement de votre licence, vous retrouverez dans votre compte client les informations importantes sur votre logiciel ainsi que le lien de téléchargement de DxO FilmPack 4. Cette procédure vous garantit d’installer la toute dernière version du logiciel. Cliquez sur le bouton Win ou Mac (selon votre équipement) pour lancer le téléchargement du programme d’installation. Installation – Microsoft Windows Une fois le téléchargement terminé, double-cliquez sur l’icône du programme que vous venez de télécharger. Après avoir accepté le contrat de licence, cliquez sur le bouton Suivant. L’installateur de DxO FilmPack 4 comprend trois options d’installation : • Application indépendante pour Microsoft® Windows et Macintosh • Module externe pour DxO Optics Pro® • Module externe pour Adobe® Photoshop®, Adobe® Photoshop® Elements®, Adobe® Photoshop® Lightroom® et Apple® Aperture®. Vous pouvez choisir entre une installation standard ou une installation personnalisée. L’installation standard installera tous les modules externes concernés. L’installation personnalisée permettra de choisir les modules à installer. IMPORTANT - une licence vous permet d’installer DxO FilmPack 4 de façon simultanée sur deux ordinateurs différents. Fenêtre de l’installateur Microsoft® Windows. DxO FilmPack 4 - Guide Utilisateur ©DxO Labs 2013 - Tous droits réservés 6 Une nouvelle fenêtre vous propose de choisir le dossier dans lequel sera installé DxO FilmPack 4. Si le programme ne parvient pas à détecter le répertoire où installer le module externe pour Adobe® Photoshop®, vous pouvez sélectionner le dossier approprié à l’aide du bouton de navigation. Le logiciel d’installation est prêt à commencer l’installation. Cliquez sur Installer. Installation – Mac OS X Après avoir accepté le contrat de licence, cliquez sur le bouton Suivant. Une fenêtre apparaît vous proposant de sélectionner le(s) composant(s) à installer. Fenêtre de l’installateur Mac OS X. Une nouvelle fenêtre vous propose de choisir le dossier dans lequel sera installé DxO FilmPack 4. Si le programme ne parvient pas à détecter le répertoire où installer le module externe pour Adobe® Photoshop®, vous pouvez, comme pour l’installation sous Microsoft Windows®, sélectionner le dossier approprié à l’aide du bouton de navigation. Le logiciel d’installation est prêt à commencer l’installation. Cliquez sur Installer. Activation Votre code d’activation figure sur la couverture des notes d’installation fournies avec la boîte de votre logiciel ou dans votre compte client. Au lancement de DxO FilmPack 4, saisissez votre code d’activation dans le champ approprié de la fenêtre d’activation du logiciel et cliquez sur le bouton Activer. Un message vous informe de la bonne activation de DxO FilmPack 4. NOTE Afin de pouvoir activer DxO FilmPack 4 sous Microsoft® Windows XP, Windows Vista®, Windows 7 ou Windows 8, vous devez ouvrir une session en tant qu’administrateur. De plus, si vous êtes sous Windows Vista® et que le contrôle des comptes utilisateurs est activé, vous devrez lancer DxO FilmPack 4 en tant qu’administrateur. Pour ce faire, depuis le bureau de Windows, effectuez un clic droit sur le raccourci vers DxO FilmPack 4 et sélectionnez Exécuter en tant qu’administrateur. Cette manipulation n’est à faire qu’une seule fois. 1.6. Désinstallation Microsoft Windows® Sous Microsoft® Windows, cliquez sur Démarrer > Programmes > DxO FilmPack > Désinstaller DxO FilmPack et suivez la procédure de désinstallation. Mac OS X® Sous Mac OS X®, cliquez sur Applications > DxO FilmPack > Désinstaller et suivez la procédure de désinstallation. DxO FilmPack 4 - Guide Utilisateur ©DxO Labs 2013 - Tous droits réservés 7 DxO FilmPack 4 dans votre flux de production 2.1. Les versions de DxO FilmPack 4 DxO FilmPack existe en trois versions : • En application indépendante, DxO FilmPack 4 est autonome. • En module externe, DxO FilmPack 4 peut être utilisé avec les applications suivantes : Adobe® Photoshop® CS3, CS4 (32 & 64 bits), CS5 (32 & 64 bits), CS6 (32 & 64 bits). Adobe® Photoshop® Elements® 9, 10 ou 11. Adobe® Photoshop® Lightroom® 3, 4 ou 5. Apple® Aperture® 3. NOTE DxO FilmPack 4 peut être installé simultanément en version indépendante ou en module externe sur votre ordinateur, ce qui vous permet de choisir à tout moment entre l’une ou l’autre. • En module externe pour DxO Optics Pro, DxO FilmPack 4 est entièrement intégré au flux de travail de DxO Optics Pro et apparaît sous forme de palette dans l’onglet Personnaliser. Cette version offre l’expérience de travail la plus confortable et les performances les meilleures. En effet, elle permet de traiter d’un seul jet un lot de photos, au sein d’un flux de travail en RAW totalement réversible. NOTE Pour plus d’information sur l’utilisation de DxO FilmPack 4 en module externe pour DxO Optics Pro, consultez le guide utilisateur de DxO Optics Pro. 2.2. Formats de fichier supportés En tant que module externe et application indépendante, DxO FilmPack 4 traite les fichiers JPEG et TIFF (8 ou 16 bits) en RVB. En tant que module externe de DxO Optics Pro, DxO FilmPack traite également les fichiers RAW pris en charge par DxO Optics Pro. 2.3. Flux de travail avec l’application hôte DxO FilmPack 4 s’intègre aisément à votre flux de travail. Utilisée comme module externe, l’application est appelée directement par le logiciel hôte à partir d’une image déjà ouverte. Lancer le module externe dans Adobe® Photoshop® Lightroom® 1. Ouvrez une image dans Adobe® Photoshop® Lightroom®. 2. Lancez l’application DxO FilmPack 4 à partir du menu Photo > Modifier dans > DxO FilmPack 4. Vous pouvez également faire un clic droit sur l’image que vous souhaitez corriger et utiliser la commande Modifier dans > DxO FilmPack 4. 3. Une boîte de dialogue s’ouvre avec l’option Modifier une copie avec les corrections Lightroom sélectionnée. Cette option vous permet de retoucher vos images avec DxO FilmPack 4 à partir de l’image corrigée par Adobe® Photoshop® Lightroom®. 4. Choisissez un format de fichier pour l’exportation - TIFF ou JPEG - ainsi qu’un codage sur 8 ou 16 bits (16 bits fournit toujours une qualité supérieure, mais les fichiers sont plus volumineux). La résolution devrait en principe rester fixée à sa valeur actuelle, et la compression à « Sans ». 5. Cliquez sur le bouton Modifier pour lancer DxO FilmPack 4. DxO FilmPack 4 - Guide Utilisateur ©DxO Labs 2013 - Tous droits réservés 8 Boîte de dialogue et options d’édition externe d’Adobe® Photoshop® Lightroom®. 6. Lorsque vous aurez fini de corriger votre image, cliquez sur le bouton Enregistrer en bas à droite de la fenêtre DxO FilmPack 4 pour fermer l’application et retourner vers Adobe® Photoshop® Lightroom®, qui affichera votre image modifiée. Utiliser le module externe dans Adobe® Photoshop® ou Photoshop® Elements® 1. Lancez l’application à partir du menu Filtres > DxO Labs > DxO FilmPack 4. 2. L’image s’ouvre dans DxO FilmPack 4. 3. Lorsque vous aurez fini de corriger votre image, cliquez sur le bouton Enregistrer en bas à droite de la fenêtre DxO FilmPack 4 pour fermer l’application et retourner vers Adobe® Photoshop® ou Photoshop® Elements®, qui affichera votre image modifiée. Utiliser l’éditeur externe dans Apple® Aperture® 1. Lancez l’application en mode éditeur externe à partir du menu Photo > Modifier dans un module > DxO FilmPack 4. Vous pouvez également faire un clic droit sur l’image que vous souhaitez corriger et utiliser la commande Modifier avec un module > DxO FilmPack 4. 2. Le format de fichier (TIFF 8 ou 16 bits) se détermine au préalable dans les Préférences d’Aperture® : menu Préférences > Exportation. 3. Lorsque vous aurez fini de corriger votre image, cliquez sur le bouton Enregistrer en bas à droite de la fenêtre DxO FilmPack 4 pour fermer l’application et retourner vers Aperture®, qui affichera votre image modifiée. DxO FilmPack 4 - Guide Utilisateur ©DxO Labs 2013 - Tous droits réservés 9 L’espace de travail de DxO FilmPack 4 3.1. L’interface 1 5 2 6 4 3 7 Les sept parties principales de l’interface de DxO FilmPack 4. L’interface de DxO FilmPack 4 est composée de 7 parties principales : 1 Barre de commandes, qui comprend les outils d’affichage, de navigation et de recadrage des images. 2 Zone d’affichage de l’image. 3 Panneau des rendus, pour prévisualiser les différents rendus. 4 Panneau de contrôles, pour appliquer des réglages personnalisés sur les images couleurs ou noir et blanc ainsi que les effets créatifs (bords, cadres, textures, flou…). 5 Histogramme, pour afficher la répartition des valeurs lumineuses pour chacun des canaux RVB (rouge, vert, bleu). 6 Instantanés, pour enregistrer un état de vos réglages. 7 Barre d’outils inférieure, qui comporte les commandes spécifiques à la version module externe du logiciel. Barre de commandes La barre d’outils supérieure de DxO FilmPack 4 en application indépendante. La barre d’outils supérieure de DxO FilmPack 4 en module externe. DxO FilmPack 4 - Guide Utilisateur ©DxO Labs 2013 - Tous droits réservés 10 La barre de commandes comprend les outils ainsi que les différents modes d’affichage et de navigation de DxO FilmPack 4 : Ouvrir* commande l’ouverture d’une fenêtre de dialogue du système, pour vous permettre d’accéder aux dossiers ou répertoires dans lesquels vous stockez vos photos. Enregistrer le fichier sous* ouvre une fenêtre de dialogue du système pour enregistrer l’image traitée dans DxO FilmPack 4. Imprimer lance le module d’impression pour l’image sélectionnée. Vue simple affiche successivement avant et après la correction en cliquant sur le bouton gauche de la souris. Vue fractionnée affiche simultanément dans l’image une zone avant traitement et une zone après traitement. Les zones peuvent être horizontales ou verticales. Vue côte à côte affiche simultanément l’image avant traitement (à gauche) et après traitement (à droite). Instantané enregistre un état du traitement appliqué à l’image. Affichage ajusté à l’écran correspond au mode Zoom adapté. Affichage 1 :1 affiche l’image à 100 % (1 pixel de l’image = 1 pixel de l’écran). Changer le niveau de zoom fonctionne soit avec le curseur, soit en manipulant la molette de la souris. Zoom adapté affiche l’image selon des valeurs d’agrandissement prédéfinies. Navigateur active l’affichage de la fenêtre flottante du Navigateur. Outil flèche active le pointeur de la souris. Outil main permet de se déplacer dans l’image lorsque celle-ci est agrandie à l’écran. Recadrage permet de recadrer une image. Outils de rotation gauche et droite pivote l’image à gauche ou à droite. Affichage du panneau de contrôles affiche ou masque le panneau de contrôles. Plein écran (Windows seulement) occupe la totalité de votre écran. Pour revenir à un affichage normal, cliquez de nouveau sur le bouton. * Uniquement dans la version application indépendante. Zone d’affichage de l’image La zone d’affichage de l’image correspond à la plus grande partie de l’espace de travail, dans laquelle sera affichée la photo à corriger. C’est également une zone de dépôt dans laquelle vous pouvez glisser directement une photo à partir d’un dossier de votre ordinateur. ASTUCE Vous pouvez directement cliquer dans la zone d’affichage pour ouvrir la fenêtre du système qui vous permettra de choisir l’image à corriger. Panneau des rendus Le panneau des rendus permet de prévisualiser le traitement qui sera appliqué à l’image affichée dans la zone d’affichage. DxO FilmPack 4 - Guide Utilisateur ©DxO Labs 2013 - Tous droits réservés 11 Les rendus sont classés dans six onglets : 1. Favoris. 2. Film diapositive couleur. 3. Film négatif couleur. 4. Film noir et blanc. 5. Rendus designer. 6. Rendus personnalisés. En sélectionnant un onglet puis en cliquant sur une vignette, le traitement s’applique immédiatement à l’image affichée dans la zone d’affichage. L’onglet Rendus personnalisés affiche vos propres rendus. Un onglet Favoris vous permet de regrouper les rendus dont vous vous servez le plus, qu’ils soient fournis d’origine ou personnalisés. Enfin, un champ Rechercher vous permet d’effectuer directement une recherche sur un rendu en indiquant son nom. Panneau de contrôles Le panneau de contrôles intègre l’ensemble des réglages et des effets qui peuvent être appliqués aux images. Il comporte un bouton permettant de sélectionner le mode Couleur ou Noir et Blanc en cliquant sur l’intitulé correspondant. Chacun de ces modes comporte deux onglets distincts : • L’onglet Effets, qui regroupe tous les outils créatifs : rendu film, grain, filtre, virage… (voir Chapitre 7). • L’ongle Réglages, qui inclut tous les outils de correction : contraste, saturation, exposition, vibrance, micro-contraste… En fonction du mode sélectionné, le contenu des onglets s’adapte automatiquement. NOTE Les différents outils de réglages – couleur et noir et blanc – seront abordés plus en détail dans les sections appropriées de ce guide. DxO FilmPack 4 - Guide Utilisateur ©DxO Labs 2013 - Tous droits réservés 12 Histogramme La palette Histogramme. L’histogramme de DxO FilmPack 4 calcule la répartition des valeurs lumineuses pour chacun des canaux RVB (rouge, vert, bleu) et les affiche, en superposition, sur le même graphique. Il est ainsi possible de visualiser les zones de recouvrement entre les différents canaux. Vous avez également la possibilité d’afficher les canaux individuellement, à l’aide des boutons correspondants, situés à droite, dans la palette : • RVB : affiche tous les canaux simultanément. • R, V ou B : affiche uniquement le canal sélectionné. • L : affiche le canal global de Luminance. Instantanés DxO FilmPack 4 permet d’enregistrer des instantanés à n’importe quel moment du travail de correction en cours. Les instantanés, après avoir été enregistrés, sont visibles sous forme d’aperçus dans un panneau escamotable situé du côté gauche de l’espace de travail. Pour plus d’informations sur les instantanés, consultez le Chapitre 4 – Les instantanés. Barre d’outils inférieure (version éditeur/module externe) La barre de commandes inférieure de DxO FilmPack 4 en version module externe. La barre d’outils inférieure n’est disponible que dans la version éditeur/module externe de DxO FilmPack 4. Elle comporte les commandes suivantes : • Préférences : ouvre la fenêtre de dialogue des réglages du programme. • Aide : accède à l’aide en ligne de DxO FilmPack 4 (connexion internet requise). • Annuler : annule le traitement en cours et retourne dans l’application hôte. • Enregistrer : applique les corrections de manière définitive puis ferme le module externe. DxO FilmPack 4 - Guide Utilisateur ©DxO Labs 2013 - Tous droits réservés 13 3.2. Les menus Versions application indépendante et module externe Microsoft® Windows • Fichier : ouverture d’une image ou d’un fichier récent, enregistrement des corrections, impression d’une image, fermeture d’une image et fermeture du programme. • Édition : commandes Annuler/Refaire, rotation droite/gauche de l’image et accès aux préférences. • Affichage : passage en mode plein écran, masquage du panneau des contrôles ou des rendus, affichage du panneau des instantanés. • Aide : accès à l’aide en ligne, à la DxO Academy, au site DxO, recherche de mise à jour, activation du produit et accès aux informations de version (À propos). Versions application indépendante et module externe Mac OS X • DxO FilmPack 4 : accès aux informations de version (À propos), aux préférences et fermeture de l’application. • Fichier : ouverture d’images et enregistrement des corrections et impression. • Édition : commandes Annuler/Refaire, pour annuler ou rétablir une étape de correction de l’image. • Affichage : passage en mode plein écran, masquage du panneau Contrôles ou Rendus, rotation droite ou gauche. • Aide : accès à l’aide en ligne, à la DxO Academy, au site DxO, recherche de mise à jour, activation du produit. NOTE Dans la version application indépendante de DxO FilmPack 4, la commande Fichier > Enregistrer entraîne l’écrasement du fichier original. La commande Fichier > Enregistrer sous permet la création d’un nouveau fichier. Dans la version module externe, le bouton Enregistrer se comporte comme la commande Fichier > Enregistrer et, par conséquent applique les corrections au fichier original, par écrasement. 3.3. Les préférences La fenêtre des préférences, version Microsoft® Windows et Mac OS X. La boîte de dialogue des préférences permet d’effectuer les réglages suivants : • Langue : change la langue du programme (allemand, anglais, français, japonais). Nécessite le redémarrage de l’application. • Couleur de fond : modifie l’intensité du gris de la zone d’affichage de l’image (pour revenir au réglage par défaut, faites un double-clic sur le curseur). • Rechercher des mises à jour automatiquement toutes les 24 heures : active ou désactive cette fonction. Ce bouton est doublé du bouton Rechercher maintenant (connexion internet requise). • Programme d’amélioration du produit : active ou désactive cette fonction. Pour en savoir plus sur les informations collectées sur votre ordinateur ou sur votre usage du logiciel, cliquez sur le lien « Programme d’amélioration du produit ». • Envoyer les rapports d’erreur : active ou désactive l’envoi automatique de rapports d’erreurs créés lors d’un crash du programme. • À propos de DxO FilmPack 4 : affiche une fenêtre d’information quant à la version du programme, plus certaines informations légales. • Enregistrer : enregistre les modifications effectuées dans la fenêtre des préférences. • Annuler : annule les modifications et ferme les préférences. DxO FilmPack 4 - Guide Utilisateur ©DxO Labs 2013 - Tous droits réservés 14 Les instantanés 4.1. À propos des instantanés DxO FilmPack 4 permet de prendre un instantané d’une image à une étape de son traitement. Cette fonction offre un double avantage : elle vous permet de mémoriser les différentes étapes de votre traitement de manière visuelle et de comparer les différents états entre eux. Bien entendu, il est possible de réappliquer un instantané à n’importe quel stade du traitement de l’image. 4.2. Créer un instantané 1. Ouvrez une image dans le menu Fichier > Ouvrir. 2. Appliquer vos différents traitements et réglages. 3. Dans la barre de commandes, cliquez sur l’icône Créer un instantané. 4. Dans la fenêtre de dialogue, indiquez le nom que vous souhaitez donner à votre instantané puis cliquez sur Enregistrer. 5. L’instantané de votre image apparaît dans le panneau Instantanés situé à gauche de la zone d’affichage de l’image. NOTE Vous pouvez réaliser autant d’instantanés de votre image que vous le souhaitez. 4.3. Modifier un instantané 1. Pour modifier un instantané, procédez aux corrections dans les palettes du panneau de contrôles. 2. Dans le panneau Instantanés, faites un clic-droit sur l’instantané. 3. Dans le menu flottant, sélectionnez Actualiser. 4. Les modifications sont enregistrées. 4.4. Comparer une image initiale et un instantané 1. A partir de votre image en cours de traitement, sélectionnez le mode d’affichage en vue côté à côte en cliquant sur l’icône de la barre de commande. 2. Cliquez dans le panneau Instantanés sur le visuel de l’instantané avec lequel vous souhaitez comparer votre image courante. 3. L’image courante s’affiche à droite dans la zone d’affichage de l’image, et l’instantané à gauche. DxO FilmPack 4 - Guide Utilisateur ©DxO Labs 2013 - Tous droits réservés 15 NOTE Cette fonction est disponible pour tous les modes de traitement : couleur ou noir et blanc. 4.5. Appliquer à la volée un instantané à l’image initiale 1. Dans le panneau Instantanés, choisissez l’instantané à appliquer. 2. Faites un clic-droit sur l’instantané. 3. Dans le menu flottant, sélectionnez Revenir à l’instantané. 4. L’instantané est appliqué à l’image. 5. Pour appliquer un autre instantané, reprenez les étapes 1 à 4. 4.6. Renommer un instantané 1. Dans le panneau Instantanés, choisissez l’instantané à renommer. 2. Faites un clic-droit sur l’instantané. 3. Dans le menu flottant, sélectionnez Renommer. 4. Saisissez le nouveau nom dans le champ de texte situé sous l’instantané. NOTE Vous pouvez également renommer l’instantané en faisant un double-clic sur son nom, ce qui activera le champ de saisie. 4.7. Supprimer un instantané 1. Dans le panneau Instantanés, choisissez l’instantané à supprimer. 2. Faites un clic-droit sur l’instantané. 3. Dans le menu flottant, sélectionnez Supprimer. 4. Une boîte de dialogue vous demande de confirmer en cliquant sur Oui (ou d’annuler en cliquant sur Non). DxO FilmPack 4 - Guide Utilisateur ©DxO Labs 2013 - Tous droits réservés 16 Traiter une image en couleur 5.1. À propos de DxO FilmPack 4 et des images en couleur Le mode de fonctionnement pour les images en couleur de DxO FilmPack se sélectionne dans le panneau de contrôles. Les outils sont regroupés dans deux onglets : l’un pour les réglages, que nous abordons dans ce chapitre, l’autre pour les effets, traités dans le Chapitre 8 de ce guide. 5.2. Appliquer un rendu film couleur à partir du panneau des rendus 1. Ouvrez votre image dans le menu Fichier > Ouvrir ou cliquez sur une image dans un dossier ou sur le bureau de votre ordinateur et glissez-la directement sur la fenêtre de l’application. 2. Dans le panneau des rendus, sélectionnez la catégorie de film argentique que vous souhaitez utiliser en cliquant sur l’onglet correspondant : Film diapositive couleur ou Film négatif couleur. 3. Choisissez parmi les différentes vignettes de prévisualisation le rendu que vous souhaitez simuler, puis cliquez sur la vignette correspondante : le rendu s’applique immédiatement à l’image dans la fenêtre d’affichage. 4. Enregistrez l’image dans le menu Fichier > Enregistrer sous. NOTE Vous trouverez la liste complète des films couleur émulés par DxO FilmPack 4 dans l’index de ce guide. DxO FilmPack 4 - Guide Utilisateur ©DxO Labs 2013 - Tous droits réservés 17 5.3. Effectuer des réglages personnalisés Le mode de fonctionnement pour les images en couleur de DxO FilmPack se sélectionne dans le panneau de contrôles. Les outils sont regroupés dans deux onglets : l’un pour les réglages, que nous abordons dans ce chapitre, l’autre pour les effets, traités dans le Chapitre 8 de ce guide. NOTE Assurez-vous que le bouton de sélection des contrôles est bien positionné sur le mode Couleur. ASTUCE Si la palette n’est pas affichée, cliquez sur l’icône 5.3.1. située en haut à droite dans la barre de commandes. Réglages de base La palette Réglages de base est destinée à l’ajustement et à affiner les paramètres suivants : • Contraste : diminue ou amplifie l’écart entre les zones claires et les zones denses de l’image. En tirant le curseur vers la droite, les blancs seront plus éclatants, et les noirs plus profonds, rendant l’image plus dense. Vers la gauche, les blancs seront plus ternes et les noirs moins profonds, rendant l’image plus plate. • Saturation : diminue ou renforce globalement les couleurs. Vers la droite, les couleurs deviennent plus vives et, vers la gauche, elles deviennent progressivement grises. • Exposition : le curseur permet tout simplement d’assombrir (vers la gauche) ou d’illuminer globalement le contenu de l’image. ASTUCE Tous les réglages peuvent être réinitialisés en faisant un double-clic sur les curseurs appropriés. La palette Réglages de base permet d’affiner le contraste, la saturation et l’exposition de l’image, de manière globale. 5.3.2. Réglages avancés La palette Réglages avancés est destinée à l’ajustement et à affiner les paramètres suivants : • Vibrance : comparé au curseur Saturation décrit ci-après, qui renforce l’ensemble des couleurs, le curseur Vibrance fonctionne de manière beaucoup plus subtile en tenant compte des différentes couleurs présentes dans l’image. Vers la droite, ce curseur protège les teintes chair, renforce et assombri le bleu du ciel sans modifier les tons proches du gris pour éviter une dérive de la balance des blancs. Vers la gauche, la saturation globale est diminuée sans aller jusqu’au noir et blanc et la désaturation est plus prononcée dans les rouges, redonnant un aspect naturel aux teintes chair. La plage de réglage s’étend de -100 à 100. • Micro-contraste : ce curseur met les détails en valeur et rend l’image plus mordante. Il est particulièrement indique pour les photos de paysage ou d’architecture, mais moins conseillé pour la photo de portrait, en raison de sa tendance à révéler les détails de la peau. 5.3.3. Contrôle des couleurs - Teinte/Saturation/Luminance (TSL) Le système TSL (Teinte, Saturation, Luminance) autorise la correction de chaque couleur à l’aide de trois paramètres : teinte, saturation et luminance. Cette correction s’applique aux : • Couleurs additives, dites RVB (rouge, vert et bleu). • Couleurs soustractives, dites CMJN (cyan, magenta et jaune). DxO FilmPack 4 - Guide Utilisateur ©DxO Labs 2013 - Tous droits réservés 18 Après avoir choisi une teinte dans le menu déroulant Canal, vous pourrez agir sur les commandes suivantes : • Teinte : ce curseur modifie la teinte du canal sélectionné. Par exemple, si vous sélectionnez le canal jaune, le déplacement du curseur va progressivement modifier les jaunes présents à l’image en magenta (vers la gauche) ou en vert (vers la droite). Le curseur a une plage de –180° à +180°, conformément au principe de la roue chromatique. • Saturation : en complément de la saturation des réglages de base, ce curseur détermine la force d’une teinte en particulier. Si nous reprenons l’exemple précédent, avec le jaune, le déplacement du curseur vers la gauche va progressivement atténuer la couleur et, près de 0, on obtiendra un gris. Par contre, vers la droite, on renforcera les jaunes, les transformant quasiment en orange à la valeur maximale. • Luminance : l’action de ce curseur se comprend facilement si l’on regarde en même temps l’histogramme de l’image. Si vous bougez le curseur vers la droite, vous déplacez le point noir vers la droite, comprimant ainsi les valeurs lumineuses vers la partie supérieure du graphique. À l’inverse, en bougeant le curseur vers la gauche, vous déplacez le point blanc vers la gauche, comprimant ainsi les valeurs claires vers le bas. Pour simplifier, toujours avec notre exemple, les jaunes seront plus profonds en allant vers la gauche, et plus clairs et légers vers la droite. ASTUCE Le bouton Réinitialiser par défaut. permet d’annuler l’ensemble des corrections et de ramener tous les curseurs à 0, leur valeur La palette TSL permet de modifier les canaux des couleurs R, V, B, C, M et J, séparément ou tous ensembles. 5.3.4. Réduction de bruit Tous les appareils photo numériques sont sujets au bruit à des degrés divers. Le bruit se présente sous forme d’une structure granuleuse plus ou moins fine (bruit de luminance) et de pixels colorés disposés de manière aléatoire (bruit de chrominance). Il est encore plus présent dans les ombres et les zones sombres d’une image. Le bruit est renforcé par l’utilisation de hautes sensibilités ISO. La palette Réduction de bruit comprend les commandes suivantes : • Luminance : atténue le bruit présent dans l’image, notamment le bruit haute-fréquence interférant avec les plus fins détails. La valeur par défaut est 0, et plus la valeur augmente, jusqu’au maximum de 100, et plus les détails de l’image sont lissés. • Chrominance : réduit la composante colorée du bruit, c’est à dire les pixels verts et magenta particulièrement visibles dans les zones sombres de l’image. La plage de correction s’étend de 0 (valeur par défaut) à 200. La palette Réduction de bruit permet de corriger à la fois le bruit de luminance (granulation) et le bruit de chrominance (amas de pixels colorés). ASTUCE Dans la barre du panneau de contrôles, cliquez sur icône DxO FilmPack 4 - Guide Utilisateur ©DxO Labs 2013 - Tous droits réservés pour réinitialiser tous les paramètres. 19 Traiter une image en noir et blanc 6.1. À propos de DxO FilmPack 4 et des images en noir et blanc Le mode de fonctionnement pour les images en noir et blanc de DxO FilmPack 4 se sélectionne dans le panneau des contrôles. Les outils sont regroupés dans deux onglets : l’un pour les réglages, que nous abordons dans ce chapitre, l’autre pour les effets, traités dans le Chapitre 8 de ce guide. NOTE Les palettes et outils communs aux modes couleur et noir et blanc – Réglages de base, Réglages avancés, Réduction de bruit – sont détaillés dans le Chapitre 5 de ce guide – Traiter une image en couleur. 6.2. Appliquer un rendu film noir et blanc à partir du panneau des rendus 1. Ouvrez votre image dans le menu Fichier > Ouvrir ou cliquez sur une image dans un dossier ou sur le bureau de votre ordinateur et glissez-la directement sur la fenêtre de l’application. 2. Dans le panneau des rendus, cliquez sur l’onglet Film noir et blanc. 3. Choisissez parmi les différentes vignettes de prévisualisation le rendu que vous souhaitez simuler, puis cliquez sur la vignette correspondante : le rendu s’applique immédiatement à l’image dans la fenêtre d’affichage. DxO FilmPack 4 - Guide Utilisateur ©DxO Labs 2013 - Tous droits réservés 20 4. Enregistrez l’image dans le menu Fichier > Enregistrer sous. NOTE Vous trouverez la liste complète des films noir et blanc émulés par DxO FilmPack 4 dans l’index de ce guide. 6.3. Effectuer des réglages personnalisés Les palettes d’outils permettant d’effectuer des réglages personnalisés sont regroupées sous l’onglet Réglages du mode Noir et Blanc. NOTE Assurez-vous que le bouton de sélection des contrôles est bien positionné sur le mode Noir et Blanc. 6.3.1. Réglages de base La palette Réglages de base est destinée à l’ajustement du Contraste et de l’Exposition. Pour plus d’information sur ces deux réglages, référez-vous à la section Effectuer des réglages personnalisés du Chapitre 5 – Traiter une image en couleur. 6.3.2. Réglages avancés La palette Réglages avancés est destinée à l’ajustement du Micro-contraste. Pour plus d’information sur ce réglage, référezvous à la section Effectuer des réglages personnalisés du Chapitre 5 – Traiter une image en couleur. 6.3.3. Contrôle du noir et blanc - Mélangeur de canaux Le Mélangeur de canaux vous permet de régler et d’affiner la conversion noir et blanc à votre goût, en agissant sur les couleurs additives (RVB : rouge, vert et bleu) aussi bien que soustractives (CMJ : cyan, magenta et jaune). On peut considérer le Mélangeur de canaux comme un jeu de filtres entièrement paramétrable. Alors que les filtres de la palette Filtre sont limités, aussi bien en teinte qu’en intensité, le Mélangeur de canaux permet de bâtir n’importe quelle combinaison de couleurs avec n’importe quelle intensité. Pour l’utiliser, vous évaluerez quels canaux sont en excès ou en défaut, puis vous réglerez les curseurs dans la direction voulue. Par exemple, si votre image contient des éléments jaunes, déplacer le curseur Jaune vers la gauche les assombrira et, vers la droite, les éclaircira. La palette Mélangeur de canaux permet une quantité de variations de noir et blanc en agissant sur les canaux de couleur. DxO FilmPack 4 - Guide Utilisateur ©DxO Labs 2013 - Tous droits réservés 21 ASTUCE Chaque canal pouvant avoir un effet sur d’autres couleurs proches, effectuez vos réglages par petites touches, en observant les variations à l’image. 6.3.4. Réduction de bruit La palette Réduction de bruit est destinée à l’ajustement de la Luminance et de la Chrominance. Pour plus d’information sur ces deux réglages, référez-vous à la section Effectuer des réglages personnalisés du Chapitre 5 – Traiter une image en couleur. DxO FilmPack 4 - Guide Utilisateur ©DxO Labs 2013 - Tous droits réservés 22 Les rendus designers et les effets 7.1. À propos des rendus designers et des effets de DxO FilmPack 4 DxO FilmPack 4 vous propose un grand choix de rendus préréglés – appelés rendus designer – qui s’ajoutent à la simulation du rendu et du grain des films argentiques, vous permettant de donner un look unique à vos images. Une large palette d’effets créatifs - filtres, virage, vignetage, textures, défauts – apporte une nouvelle dimension artistique, vous permettant de créer des images argentiques au réalisme époustouflant. 7.2. Appliquer un rendu designer à partir du panneau des rendus Comme pour l’émulation des films argentiques, le panneau des rendus permet de sélectionner, à l’aide des vignettes, le type de rendu à appliquer en cliquant sur les aperçus. 1. Ouvrez votre image dans le menu Fichier > Ouvrir ou cliquez sur une image dans un dossier ou sur le bureau de votre ordinateur et glissez-la directement sur la fenêtre de l’application. 2. Dans le panneau des rendus, cliquez sur l’onglet Rendus designer. 3. Choisissez parmi les différentes vignettes de prévisualisation le rendu que vous souhaitez simuler, puis cliquez sur la vignette correspondante : le rendu s’applique immédiatement à l’image dans la fenêtre d’affichage. 4. Enregistrez l’image dans le menu Fichier > Enregistrer sous. DxO FilmPack 4 - Guide Utilisateur ©DxO Labs 2013 - Tous droits réservés 23 7.3. Effectuer des réglages personnalisés Comme pour les rendus argentiques, le panneau de contrôles comporte des palettes d’outils permettant d’effectuer des réglages avancés. NOTE Les réglages des rendus designer peuvent être différents en fonction de la dominante du rendu : Couleur ou Noir et blanc. Pour plus d’information sur les réglages personnalisés, référez-vous à la section Effectuer des réglages personnalisés du Chapitre 5 – Traiter une image en couleur. 7.4. Appliquer des effets Le panneau de contrôles regroupe sous l’onglet Effets les outils permettant de paramétrer le grain argentique, l’application de filtre, de virage ou encore de textures ou de défauts. Les réglages diffèrent sensiblement en fonction du mode sélectionné : Couleur ou Noir et Blanc. 7.4.1. Rendu film La palette Rendu film permet de régler sélectionner, dans une liste déroulante, le type de film à émuler et d’affiner deux paramètres : • Le curseur Intensité permet de moduler le rendu choisi en agissant notamment sur le contraste et les dominantes de couleurs. • Le curseur Protection des couleurs saturées permet de protéger certaines couleurs proches de l’écrêtage, ce qui pourrait mener à des teintes peu naturelles et des pertes de texture. En poussant ce curseur vers la droite, la teinte reste naturelle. La palette Rendu film permet de choisir un rendu de film argentique couleur ou noir et blanc. NOTE A la différence du Panneau des rendus, qui vous permet de sélectionner à partir d’une vignette toutes les caractéristiques d’un rendu film, la palette de contrôles vous permet d’appliquer séparément le rendu d’un film et ses caractéristiques en termes de grain. 7.4.2. Grain argentique A propos du grain argentique À l’intérieur d’une émulsion photographique, les sels d’argent ou les colorants sont groupés en amas de différentes tailles et de formes variées. Une fois impressionnés par la lumière, ces amas suscitent des variations aléatoires d’intensité lumineuse : plus ils sont volumineux, plus fortes sont ces variations, plus fort est le grain que l’on perçoit en regardant l’émulsion. Le grain a un lien direct avec la sensibilité : un film à forte sensibilité (doté d’un indice ISO élevé) est un film doté d’amas sensibles de grande taille, lesquels ont plus de chance d’être modifiés par la lumière lorsque le film est exposé. La palette Grain argentique permet d’appliquer et d’affiner le grain argentique à l’aide des outils suivants : • Film : la liste déroulante permet de choisir le grain d’un film argentique en particulier. • Intensité : l’effet de grain peut être modulé, la valeur par défaut étant 100, et 0 annulant l’effet. DxO FilmPack 4 - Guide Utilisateur ©DxO Labs 2013 - Tous droits réservés 24 • Taille : permet de sélectionner la taille du grain selon une taille de film : 24x36, moyen format, grand format ou personnalisé. NOTE En cliquant sur Rendu film courant, le grain du film en cours est utilisé. Il est également possible de supprimer le grain en sélectionnant Aucun grain. ASTUCE Le curseur Luminance pourra être utilisé pour lisser complètement une image, afin de lui redonner de la texture en substituant le bruit à du grain argentique, plus esthétique. Régler la taille du grain Si l’on souhaite simuler de façon soigneuse le grain d’un film, il est nécessaire de prendre en compte le « taux d’agrandissement » qui aurait été appliqué au négatif dans une chaîne de traitement produisant un tirage sur papier. En effet, si deux négatifs, l’un de 24x36mm et l’autre, un plan-film de 10x12cm, ont un grain identique, et que tous deux sont tirés de façon à produire une épreuve 30x40 cm, le taux d’agrandissement sera de l’ordre de 3 dans un cas, et supérieur à 10 dans l’autre cas. Le tirage réalisé à partir du film 24x36 aura donc beaucoup plus de grain. Pour prendre en compte cette variable, la palette Grain argentique dispose d’une section intitulée Taille. On pourra y choisir une taille préréglée de négatif, depuis le 24x36 jusqu’au grand format, ou bien un format personnalisé, avec le mode manuel. Dans ce dernier cas, le format sera précisé au moyen d’un curseur, étalonné de 1 à 10. La palette Grain argentique permet de simuler le grain d’un vaste choix de films argentiques. 7.4.3. Filtre A propos des filtres Les filtres pour objectifs se répartissent en trois catégories : • Filtres de correction, qui s‘utilisent uniquement avec des films couleur, permettent de photographier avec un éclairage différent de celui prévu par le fabricant du film. Ainsi le filtre 85B permet-il de photographier en lumière du jour avec un film tungstène, alors que le filtre 80A ou B permet l’inverse. • Filtres à effets, souvent utilisés avec des films noir-et-blanc, permettent des effets créatifs divers. Ainsi, le très classique filtre jaune Wratten 8, qui absorbe le bleu, permet d’accroître les détails dans les ciels et d’améliorer le contraste général de l’image. • Filtres polarisants, qui ne peuvent être simulés de manière numérique, et qui bloquent certains rayons lumineux en fonction de leur plan de vibration, éliminant ainsi une grande partie des reflets. Un certain nombre de filtres à effets sont disponibles dans le menu déroulant Filtre. Après avoir sélectionné un filtre, l’effet de ce dernier pourra être atténué ou renforcé à l’aide du curseur Intensité qui s’affiche automatiquement après le choix du filtre : • Ton froid : réduit de façon modérée la proportion de lumière dans les tons chauds (rouge- jaune), accroissant ainsi celle des tons froids (bleutés). • Bleu : donne aux paysages une allure irréelle et brumeuse. • Vert : éclaire les zones de feuillages, qui très souvent apparaissent exagérément denses sur les photos en noir et blanc. • Jaune : filtre très classique grâce auquel les ciels prennent un peu de texture. Il fait ressortir légèrement les nuages. • Orange : assombrit nettement les ciels et accentue la différenciation entre des objets d’intensité lumineuse similaire mais de teinte différente : les fleurs et le feuillage par exemple. Plus l’orange est dense, plus l’effet est élevé. DxO FilmPack 4 - Guide Utilisateur ©DxO Labs 2013 - Tous droits réservés 25 • Orange foncé : accentue l’effet obtenu avec un filtre orange. • Rouge : filtre très puissant qui produit des effets extrêmes, des ambiances chargées de drame, avec des ciels extrêmement sombres et un fort contraste. • Ton chaud : réduit modérément la proportion de ton froids (bleus) et accroît celle des tons chauds. • Mauve : utilisé en noir et blanc, éclaircit les éléments à base de rouges et de bleus, mais renforce la densité des éléments jaunes/orangés. • Cyan : équilibre la lumière en augmentant la température de couleur vers les nuances froides. Utilisé pour les photos de paysage, il permet par exemple de durcir les tons chauds d’un coucher de soleil vers des tons bleu ou verts. • Cyan vif : en noir et blanc, renforce considérablement la densité des éléments à base de rouge, jaune, orange dans les images, et éclaircit les éléments à base de bleu. • Bleu violacé : en noir et blanc, donne beaucoup plus de densité aux jaunes et aux rouges, réduit subtilement la densité des éléments roses, mauves et violets, et éclaircit les bleus. • Violet : en noir et blanc, atténue fortement le contraste global de l’image, notamment dans les teintes chaudes. Les teintes froides comme le bleu sont plus denses. • Orange vif : en noir et blanc éclaircit globalement l’image et diminue le contraste des teintes chaudes. Les bleus sont assez peu affectés. • Orange clair : en noir et blanc, agit également sur l’éclairage global de l’image, mais de manière moins marquée qu’orange vif. • Marron : en noir et blanc, agit comme les filtres orange mais de manière plus subtile, en conservant plus de densité. • Rose : en noir et blanc, image un peu plus dense que les filtres Marron et Orange, mais avec un contraste global assez plat. • Magenta : pour les films couleur (négatif ou positif), il fait ressortir les nuages sur le ciel bleu, éclaircit les rouges et absorbe les verts. La palette Filtre offre un grand choix de filtres d’effets simulés. 7.4.4. Virage A propos du virage Dans un tirage photo conventionnel, l’image est formée de cristaux d’argent : plus les cristaux sont nombreux ou volumineux, plus l’image est sombre. Le virage est un procédé ancien qui consiste à remplacer les cristaux d’argent par divers sels métalliques ou colorants sans argent. Le but est purement esthétique (tons moyens plus subtils, ombres plus denses) et pratique (conservation longue durée du tirage). Choix du virage Le menu déroulant Virage propose les virages suivants, que vous pourrez plus ou moins fusionner avec l’image originale grâce au curseur Intensité : DxO FilmPack 4 - Guide Utilisateur ©DxO Labs 2013 - Tous droits réservés 26 • Sulfate ferrique : donne une teinte gris-vert. • Or : ce virage utilisait du chlorure d’or. Il améliorait fortement la conservation des épreuves, et leur donnait des noirs flatteurs, métalliques, aux reflets bleus. • Sélénium : un virage classique, qui était le plus souvent utilisé pour garantir la conservation de l’épreuve. Modifie légèrement la teinte générale, le plus souvent dans une gamme de violets. • Sépia : Les images albuminées, au 19ème siècle, avaient, par la nature même du procédé, une teinte sépia. Lorsque l’albumine disparut du laboratoire photographique, dans les années 1880, de nombreux amateurs eurent envie de retrouver cette teinte qui leur était familière. Ils savaient également que le virage améliore souvent la conservation d’un tirage. Aujourd’hui, le terme sépia est plus simplement synonyme de « photo ancienne ». Ce réglage est le plus sombre des choix de sépia dans la sous-palette. • Sépia terre : virage sépia plus clair. • Sépia or : virage sépia plus léger, avec des nuances froides tirant sur le bleu. La palette Virage offre un choix de teintes pour donner un aspect vieilli ou vintage à vos images. 7.4.5. Vignetage créatif Le vignetage est, au départ, un défaut optique, mais on peut l’exploiter dans un but artistique, non seulement en assombrissant les bords de l’image, mais aussi en les éclaircissant. Cette technique, issue de la chambre noire, met le sujet en valeur au centre de l’image. DxO FilmPack 4 permet également de décentrer l’effet de l’image afin de l’adapter à la position du sujet dans l’image. La palette Vignetage créatif permet de créer de tels effets, grâce à la combinaison des curseurs suivants : • Intensité : un réglage négatif obscurcit les bords de l’image (- 100 correspond à un noir profond), et un réglage positif les éclaircit (+ 100 est un blanc pur). • Milieu : vers la gauche, le curseur limite l’étendue du vignetage aux bords de l’image mais, vers la droite, il l’étend vers le centre. • Arrondi : établit la forme du vignetage : les valeurs positives produisent une forme arrondie (plus le curseur est à droite, plus la forme est ronde), et les valeurs négatives (vers la gauche) produisent des formes plus rectangulaires. • Transition : détermine la dureté de la transition entre le vignetage et la zone de l’image qui n’y est pas. Plus on déplace le curseur vers la droite, et plus la transition est franche. • Placer le centre : positionne l’effet de vignetage sur le sujet principal, quelle que soit sa position dans l’image. DxO FilmPack 4 - Guide Utilisateur ©DxO Labs 2013 - Tous droits réservés 27 7.4.6. Vignetage flou créatif Le vignetage flou créatif permet, à l’instar du Vignetage créatif, d’appliquer un effet en périphérie d’image mais, cette fois, en appliquant un effet de flou plus ou moins marqué, pour porter l’attention sur le sujet principal. La palette Vignetage flou créatif comporte les curseurs suivants : • Intensité : le réglage à 0 (valeur par défaut) n’applique aucun effet de flou en périphérie d’image, et ce dernier devient de plus en plus intense au fur et à mesure du déplacement du curseur vers la droite (valeur maximale : 100). • Rayon : ce curseur détermine la surface sur laquelle on va appliquer l’effet de flou. Son réglage par défaut est 50, dans ce cas le flou occupe environ 50 % de la surface de l’image à partir des bords. Vers la gauche, on réduit la surface d’application (pas d’effet à 0), vers la droite on l’étend vers le centre de l’image (image complètement floue à 100). • Transition : détermine la dureté de la transition entre le vignetage et la zone de l’image qui n’y est pas. Plus on déplace le curseur vers la droite, et plus la transition est franche. • Arrondi : établit la forme du vignetage : les valeurs positives produisent une forme arrondie (plus le curseur est à droite, plus la forme est ronde), et les valeurs négatives (vers la gauche) produisent des formes plus rectangulaires. • Diffusion : atténue l’effet de diffusion des micro-détails au fur et à mesure de son déplacement vers la droite (valeur par défaut : 0). • Placer le centre : positionne l’effet de vignetage sur le sujet principal, quelle que soit sa position dans l’image. 7.4.7. Texture Les effets de textures simulent des rayures ou des déchirures sur la pellicule : • Texture : menu de sélection des effets de texture (par défaut : aucune texture). • Intensité : le curseur atténue (vers la gauche) ou renforce (vers la droite) l’effet de texture (valeur par défaut : 50). • Déplacer : le bouton 7.4.8. , par clics successifs, modifie la position dans l’image de la texture sélectionnée. Fuite de lumière L’effet fuite de lumière simule le vieillissement ou les problèmes liés à l’exposition accidentelle de la pellicule à la lumière : • Défaut : menu de sélection des défauts de bord d’image (par défaut : aucun défaut). • Intensité : le curseur atténue (vers la gauche) ou renforce (vers la droite) le défaut sélectionné (valeur par défaut : 50). • Déplacer : le bouton , par clics successifs, modifie la position dans l’image du défaut sélectionné. DxO FilmPack 4 - Guide Utilisateur ©DxO Labs 2013 - Tous droits réservés 28 7.4.9. Cadre Différents effets de cadres et de bordures peuvent être appliqués aux images : • Cadre : menu de sélection des effets de cadre (par défaut : aucun cadre). • Déplacer : le bouton , par clics successifs, permet la rotation du cadre sélectionné dans l’image. NOTE Tous les effets créatifs peuvent être combinés entre eux. DxO FilmPack 4 - Guide Utilisateur ©DxO Labs 2013 - Tous droits réservés 29 Les rendus personnalisés et les favoris 8.1. Créer un rendu personnalisé 1. Sélectionnez l’un des rendus préréglés dans le panneau des rendus. 2. Effectuez vos réglages dans le panneau de contrôles. 3. Dans la barre du panneau de contrôles, cliquez sur l’icône . 4. Saisissez le nom de votre rendu personnalisé dans la boîte de dialogue. 5. Validez en cliquant sur Enregistrer. 6. Le rendu personnalisé apparaît sous forme de vignette dans l’onglet Rendus personnalisés du panneau des rendus. L’onglet Rendus personnalisés. NOTE Vous pouvez enregistrer un rendu personnalisé directement à partir de l’onglet Rendus personnalisés du panneau des rendus en cliquant sur la vignette Ajouter aux rendus personnalisés. 8.2. Modifier, renommer, supprimer un rendu personnalisé Modifier un rendu personnalisé 1. Sélectionnez un rendu personnalisé dans le panneau des rendus. 2. Procédez aux réglages nécessaires dans le panneau de contrôles. 3. Faites un clic-droit sur la vignette dans l’onglet Rendus personnalisés puis, dans le menu contextuel, sélectionnez Mettre à jour avec les réglages courants. 4. Une boîte de dialogue vous invite à valider votre choix en cliquant sur Oui. NOTE Le menu contextuel vous permet de renommer, supprimer ou exporter un rendu personnalisé. ASTUCE La modification d’un rendu personnalisé entraîne l’écrasement des précédents réglages. Si vous souhaitez conserver ces derniers, créez un nouveau rendu personnalisé, conformément aux instructions du paragraphe Créer un rendu personnalisé. Supprimer un rendu personnalisé 1. Faites un clic-droit sur la vignette du rendu que vous souhaitez supprimer dans le panneau des rendus. 2. Sélectionnez Supprimer. Vous ne pouvez supprimer que les rendus personnalités. DxO FilmPack 4 - Guide Utilisateur ©DxO Labs 2013 - Tous droits réservés 30 8.3. Exporter et importer un rendu personnalisé Exporter un rendu personnalisé La fonction export de rendus personnalisés vous permet de partager en quelques clics vos paramètres de traitement avec d’autres utilisateurs de DxO FilmPack. 1. Faites un clic-droit sur la vignette du rendu que vous souhaitez exporter dans le panneau des rendus. 2. Sélectionnez Exporter. 3. Dans la fenêtre de dialogue, indiquez le nom sous lequel vous souhaitez sauvegarder votre rendu et son dossier de destination. NOTE Les rendus personnalisés exportés portent l’extension « .preset ». Vous pouvez également exporter en une seule fois, si vous en possédez plusieurs, tous vos rendus personnalisés : 1. Allez dans le menu Fichier > Exporter tous les rendus personnalisés. 2. Dans la fenêtre de dialogue, indiquez le dossier dans lequel vous souhaitez sauvegarder vos rendus. 3. Cliquez sur Choisir. Importer un rendu personnalisé De la même façon, il est également possible de s’approprier un look créé par un autre utilisateur en l’important dans votre bibliothèque de rendus. 1. Allez dans le menu Fichier > Importer un rendu. 2. Dans la fenêtre de dialogue, indiquez le dossier dans lequel se trouve le rendu que vous souhaitez importer et sélectionnez le fichier portant l’extension « .preset ». 3. Cliquez sur Ouvrir. 4. Une fenêtre de dialogue vous informe que le rendu a correctement été importé et qu’il est disponible dans l’onglet Rendus personnalisés du panneau des rendus. 8.4. Rendus favoris Pour attribuer un rendu à l’onglet Favoris : 1. Sélectionnez un rendu préréglé ou personnalisé dans l’onglet correspondant du panneau des rendus. 2. Cliquez sur l’étoile située en haut à droite de la vignette. ASTUCE Vous pouvez ajouter un rendu aux favoris en faisant un clic-droit sur une vignette et en sélectionnant Ajouter aux favoris. Effectuez les opérations inverses pour retirer un rendu de l’onglet Favoris. 8.5. Rechercher un rendu En raison du grand nombre de rendus disponibles ou pouvant être créés, une fonction de recherche a été ajoutée dans le panneau des rendus. Dans le champ de saisie Chercher un rendu, indiquer le nom du rendu recherché, film ou autre. En cours de saisie, le résultat des recherches est affiché dans l’onglet Résultats de recherche. DxO FilmPack 4 - Guide Utilisateur ©DxO Labs 2013 - Tous droits réservés 31 Traitement par lots Le traitement par lots permet d’appliquer simultanément le même jeu de réglages d’un rendu à plusieurs photos. Il se gère de façon différente selon que vous utilisez DxO FilmPack 4 en tant qu’application indépendante ou en module externe. 9.1. Mode application indépendante 1. Allez dans le menu Fichier > Traitement par lot. 2. Dans la fenêtre de dialogue, cliquez sur Ajouter pour sélectionner les images à traiter. 3. Naviguez jusqu’au dossier contenant les images que vous souhaiter traiter et sélectionnez-les. Pour opérer une sélection multiple, appuyez sur la touche Majuscule si les fichiers sont contigües ou Ctrl/Cmd s’ils ne le sont pas et cliquez sur les fichiers. 4. Cliquez sur Ouvrir. 5. Les images choisies s’affichent dans la boîte de dialogue. Pour en supprimer, cliquez sur le nom du fichier puis sur Supprimer. 6. Sélectionnez le rendu que vous souhaitez appliquer à votre lot d’image dans le menu déroulant Rendu. 7. Sélectionnez le format de vos fichiers de destination – JPEG ou TIFF – dans le menu déroulant Format. 8. Réglez à l’aide du curseur Qualité la compression souhaitée de vos fichiers (entre 5 pour la qualité minimale et 100 pour la qualité maximale). 9. Choisissez votre dossier de destination : même dossier que l’image originale ou indiquez le nom du dossier de destination. 10. Modifiez si besoin le suffixe des fichiers (par défaut _DxOFP). 11. Cliquez sur Traiter. NOTE Vous pouvez appliquer tous les rendus disponibles à un lot d’images, y-compris les rendus personnalisés. 9.2. Mode module externe Adobe® Photoshop® Lightroom® 1. Dans Adobe® Lightroom®, faites une sélection multiple des images que vous voulez traiter au sein du même lot. 2. Lancez l’application DxO FilmPack 4 à partir du menu Photo > Modifier dans > DxO FilmPack 4. 3. Renseignez les zones prévues dans la boîte de dialogue (voir Lancer le module externe dans Adobe® Photoshop® Lightroom® pour plus de détails). 4. Cliquez sur le bouton Modifier. 5. Une nouvelle boîte de dialogue intitulée DxO FilmPack - Traitement par lots s’ouvre. 6. Choisissez le rendu que vous voulez utiliser pour traiter votre lot d’image. 7. Cliquez sur Traiter. 8. Une boîte de dialogue vous informe que les images ont été correctement traitées. Cliquez sur Ok. 9. Une fois traitées, les photos s’affichent dans votre catalogue Adobe® Lightroom®, soit à côté des originaux, soit superposées à eux selon l’option que vous aurez choisie. Adobe® Photoshop® Sous Adobe® Photoshop®, le traitement par lot nécessite la création d’un script. Référez-vos au guide d’Adobe® Photoshop® pour la création et l’enregistrement des scripts. Nous ne donnons ici qu’un aperçu des tâches à accomplir. 1. Dans Adobe® Photoshop®, affichez le panneau Scripts. 2. Créez un nouveau script, nommez-le puis lancez l’enregistrement. 3. Lancez DxO FilmPack 4 à partir du menu Filtres > DxO Labs > DxO FilmPack 4. 4. Appliquer les effets que vous désirez puis cliquer sur Enregistrer. 5. Arrêter l’enregistrement du script dans Adobe® Photoshop®. 6. Dans Adobe® Photoshop®, allez dans le menu Fichier > Automatisation > Traitement par lots. DxO FilmPack 4 - Guide Utilisateur ©DxO Labs 2013 - Tous droits réservés 32 7. Réglez tous les paramètres, puis choisissez le script que vous avez enregistré au ci-dessus. 8. Lancez le traitement. Si vous souhaitez seulement appliquer un traitement DxO FilmPack 4 à plusieurs images, nous suggérons d’utiliser la version indépendante de DxO FilmPack et sa commande de traitement par lots, facile à utiliser, plutôt que de recourir à celle de Photoshop. En revanche, il est avantageux d’utiliser le traitement par lots de Photoshop lorsque l’on souhaite appliquer aux images non seulement des traitements spécifiques à DxO FilmPack, mais aussi des traitements propres à Photoshop : filtres, recadrages, etc. Apple Aperture® 1. Sélectionnez les images destinées à être traitées simultanément au moyen d’une sélection multiple. 2. Lancez DxO FilmPack 4 en mode éditeur externe à partir du menu Photo > Modifier dans un module > DxO FilmPack 4. 3. Sélectionnez un rendu préréglé ou personnalisé. 4. Dans la boîte de dialogue, cliquez sur Traiter. 5. Les images traitées s’affichent dans Aperture®. DxO FilmPack 4 - Guide Utilisateur ©DxO Labs 2013 - Tous droits réservés 33 Recadrage L’outil Recadrage de DxO FilmPack vous permet d’ajuster les proportions de l’image finale à votre convenance. 1. Après avoir ouvert votre image dans DxO FilmPack, allez dans la Barre de commandes et cliquez sur le bouton Recadrage . Une grille ajustable apparait en surimpression sur votre image. ASTUCE La case à cocher Afficher la grille dans la barre d’outils inférieure permet d’activer ou de désactiver la grille de composition dans l’image. Celle-ci est divisée en tiers, ce qui vous permet d’appliquer la règle des tiers en composant l’image finale. 2. Adaptez les dimensions de la grille ajustable en saisissant les poignées de redimensionnement qui se trouvent dans les angles et sur les côtés de la grille. Vous pouvez également modifier la position du cadre et l’adapter à la composition de votre image. 3. Pour appliquer le recadrage, cliquez sur le bouton Appliquer, dans la barre d’outils inférieure. Vous pouvez réinitialiser vos réglages en cliquant sur le bouton Réinitialiser. 4. Enregistrez vos modifications en cliquant sur Fichier >Enregistrer sous (ou cliquez sur le bouton Enregistrer si vous utilisez DxO FilmPack en tant que module externe). ASTUCE Le curseur Opacité du masque dans la barre d’outils inférieure éclaircit ou assombrit les parties de l’image qui sont à l’extérieur de la zone de recadrage. DxO FilmPack 4 - Guide Utilisateur ©DxO Labs 2013 - Tous droits réservés 34 Impression DxO FilmPack 4 vous permet d’imprimer directement les photos, que ce soit la version indépendante ou la version module externe. Pour ouvrir la fenêtre d’impression, vous disposez de trois possibilités : • Menu Fichier : commande Impression. • Barre de commandes supérieure : bouton Impression. • Raccourci clavier : Ctrl+P (PC) ou Cmd+P (Mac). 10.1. Fenêtre Aperçu avant impression 1 2 3 La fenêtre Aperçu avant impression peut être redimensionnée en la saisissant par l’un des coins. Elle est composée de trois parties : 1 Barre de commandes supérieure : outils de réglage d’orientation, de taille, de position et de résolution. 2 Zone d’affichage de l’image. 3 Barre de commandes inférieure : réglages de mise en page, accès aux réglages de l’imprimante, boutons d’impression et d’annulation. NOTE Vous devrez d’abord procéder aux réglages de l’imprimante avant d’effectuer les réglages de mise en page et d’impression. DxO FilmPack 4 - Guide Utilisateur ©DxO Labs 2013 - Tous droits réservés 35 10.2. Barre de commandes supérieure La barre de commandes supérieure est composée des outils et fonctions suivantes : Portrait/Paysage : permet de modifier l’orientation de l’image, sans repasser par les réglages dans le pilote de l’imprimante. Ajuster la largeur/Ajuster la page : ajuste l’affichage de la page de sorte qu’elle prenne le maximum de place en largeur/adapte l’affichage de la page en fonction de la surface de la fenêtre Aperçu avant impression. Zoom avant/Zoom arrière : permet d’agrandir ou de réduire la taille de la page. Menu zoom : permet de choisir une valeur de zoom prédéfinie, ou de saisir toute valeur intermédiaire, dans une plage de 12,5 % à 200 %. Taille maximale : ce bouton permet de déterminer la taille maximale d’impression du document, les dimensions étant affichées dans les champs Largeur et Hauteur. Largeur/Hauteur : indique les dimensions de la page qui sera imprimée. Les valeurs peuvent être directement saisies en cliquant dans l’un des champs (la dimension de l’autre champ étant automatiquement établie en conservant les proportions). Unités de taille : permet de choisir entre les unités en pouces (in.), centimètres et millimètres. Résolution de l’imprimante : trois résolutions sont disponibles, 180, 360 et 720 dpi. Position : permet de repositionner la photo dans la page, avec l’une des 9 positions disponibles dans la liste. NOTE Attention au choix de la résolution : 720 dpi exigent un ordinateur suffisamment performant pour le rééchantillonnage. Pour la plupart des imprimantes, 360 dpi suffisent à des impressions de qualité. 10.3. Barre de commandes inférieure La barre de commandes inférieure comporte les fonctions suivantes (de gauche à droite) : • Mise en page : ouvre la boîte de dialogue système pour effectuer les réglages de base comme la taille du papier, l’orientation et l’échelle. • Réglage de l’imprimante : ouvre le pilote d’impression, pour accéder au choix de l’imprimante, et aux réglages de cette dernière. C’est ici que se fera le choix du papier et du mode de gestion des couleurs. • Annuler : commande la fermeture de la fenêtre Aperçu avant impression. • Imprimer : lance l’impression de la photo. 10.4. Imprimer (Mac) 1. Cliquez sur l’icône Impression, dans la barre de commandes supérieure. 2. Cliquez sur Réglage d’imprimante, dans la barre de commandes inférieure. 3. Dans la boîte de dialogue, sélectionnez l’imprimante, le format de papier et l’orientation. 4. Si le pilote le permet, sélectionnez également le mode de gestion des couleurs, soit Color Sync, soit la gestion des couleurs par l’imprimante. 5. De retour dans la fenêtre Aperçu avant impression, cliquez sur Imprimer. 10.5. Imprimer (PC) 1. Cliquez sur l’icône Impression, dans la barre de commandes supérieure. 2. Cliquez sur Réglage d’imprimante, dans la barre de commandes inférieure. 3. Dans la boîte de dialogue, sélectionnez l’imprimante, le format de papier et l’orientation. 4. Si le pilote le permet, sélectionnez également le mode de gestion des couleurs (ICM ou la gestion des couleurs de l’imprimante). 5. De retour dans la fenêtre Aperçu avant impression, cliquez sur Imprimer. DxO FilmPack 4 - Guide Utilisateur ©DxO Labs 2013 - Tous droits réservés 36 Index des films 11.1. Diapositives couleur Disponibles dans les deux éditions Essential et Expert Fuji Astia 100F : Parmi les films inversibles de Fuji, celui-ci affiche les couleurs les plus neutres. Fuji Provia 100F : Présenté par Fuji comme ayant des « couleurs primaires éclatantes » et un « respect des pastels les plus délicats », le Provia 100 est devenu un choix évident pour de nombreux professionnels. Moins saturé que les films de la gamme Velvia, il est très adapté à la photographie de studio et de portrait. Fuji Provia 400X : Successeur du Provia 400F, avec un niveau de saturation renforcé. Fuji Velvia 50 : La gamme Velvia fut présentée en 1990. Son très grand pouvoir résolvant et son grain fin en firent un concurrent immédiat des films Kodachrome, sur lesquels ils avaient l’avantage d’un traitement (les bains E6) plus accessible. On a beaucoup discuté sur le point de savoir si les couleurs saturées des Velvia étaient plus ou moins « fidèles » que celles des Kodachrome. Mais le fait est que Velvia a rencontré un succès commercial considérable, au point qu’il est considéré par beaucoup comme la référence en matière de films inversibles. Kodak Kodachrome 25 : Ce successeur du Kodachrome II est l’héritier direct du Kodachrome originel lancé en 1936. Ce produit légendaire fut le premier film couleur destiné au grand public. Pour restituer les couleurs, il utilisait une méthode soustractive conçue par Mannes et Godowsky. Son extrême finesse, ses couleurs hautement réalistes et sa stabilité dans le temps composaient largement ses handicaps : une sensibilité très basse et un développement très complexe. Kodak Kodachrome 64 : Ce successeur du Kodachrome X, lancé en 1974, a comme celui-ci l’avantage conséquent d’être plus sensible (d’un diaphragme et demi) que le Kodachrome 25. Kodak Kodachrome 200 : Lancé en 1986, le seul membre de la famille Kodachrome doté d’une haute sensibilité. Kodak Ektachrome 100 VS : Alors que le Kodachrome a été la référence absolue en matière de photographie à l’extérieur (aussi bien chez les professionnels que les amateurs avertis), l’Ektachrome a joué le même rôle, pendant un demi-siècle, pour la photographie de studio. Plus facile à exposer, disponible dans une large gamme de sensibilités et de formats – y compris les plan-films – et plus facile à développer (la série des traitements chimiques E était à la portée d’un amateur rigoureux), Ektachrome est devenu le symbole du film destiné aux travaux d’impression. Le type 100VS est l’une de ses dernières versions, ainsi nommée pour ses couleurs, dit Kodak, « saisissantes et saturées ». Kodak Ektachrome 100 GX : Une version de l’Ektachrome moins saturée que le 100VS, avec des tons de chair chauds et un grain très fin. Polaroid Polachrome : Film inversible à développement instantané. Fuji Astia 100 générique : Ancienne version de calibration de la Fuji Astia 100 utilisée dans une précédente version de DxO FilmPack. Pour les caractéristiques du film lui-même, voir Fuji Astia 100. Fuji Provia 100 générique : Voir ci-dessus, et plus haut en ce qui concerne la gamme Provia. Fuji Velvia 100 générique : Voir ci-dessus, et plus haut en ce qui concerne la gamme Velvia. Kodak Ektachrome 100 VS générique : Voir ci-dessus, et plus haut en ce qui concerne la gamme Ektachrome. Kodak Ektachrome 64 générique : Voir ci-dessus, et plus haut en ce qui concerne la gamme Ektachrome. Fuji Superia 200 (traitement croisé) : Film négatif révélé avec un traitement pour film positif (dominante bleue). Disponibles uniquement dans l’édition Expert Fuji FP 100 C : Film à développement instantané fabriqué par Fuji, de sensibilité 100 ISO, compatible avec plusieurs appareils et dos Polaroid. Fuji Provia 400F : A ce niveau de sensibilité, ce film présente un grain exceptionnellement fin. DxO FilmPack 4 - Guide Utilisateur ©DxO Labs 2013 - Tous droits réservés 37 Kodak Elite Extra Color 100 : Film inversible très saturé, bien adapté au goût contemporain pour les couleurs éclatantes. Kodak Elite Chrome 200 : Version grand public des films Ektachrome, elle aussi destinée à être développée dans les bien connus bains E6. Kodak Elite Chrome 400 : Ce film est décrit par Kodak comme produisant « des couleurs riches et vibrantes, même lorsque la lumière du jour est faible ». Polaroid 669 : Film instantané de moyen format, de sensibilité ISO 80, qu’il fallait séparer à la main de son support. Polaroid 690 : Version plus sensible (ISO 100) du film ci-dessus, l’un et l’autre appartenant à la vaste famille des films de type 100. Agfa Precisa 100 : Film inversible d’excellente réputation, conçu par Agfa, et que l’on développait dans des bains AP44, clones des bains Kodak E6. Fuji Sensia 100 : Version grand public des Fuji Astia. Lomography X-Pro Slide 200 : Ce film n’est autre qu’une remise au goût du jour du film inversible bien connu Agfa RSX II : couleurs saturées, très grand contraste, et teintes bien particulières lorsqu’il est l’objet d’un traitement croisé. 11.2. Films négatifs couleur Disponibles dans les deux éditions Essential et Expert Agfa Ultra 100 : Un film à très haute saturation, lancé en 2003. Agfa Vista 200 : Un film pour tous usages, doté de couleurs plaisantes et d’une grande latitude d’exposition. Fuji Superia 200 : Concurrent direct du film Gold, de Kodak, il est l’un des membres de la famille Superia qui possède la plus grande finesse de grain. Fuji Superia X-Tra 800 : Le plus rapide parmi les films généralistes de la famille Superia. Kodak Portra 160 NC : Destiné aux professionnels pour des travaux de portrait ou de mariage, ce film n’a reçu que des éloges pour la qualité de ses tons chair, et la fidélité avec laquelle il reproduit les habits. Il a pris sans tarder le statut d’un classique parmi les classiques. « NC » signifie « Neutral colors » (couleurs neutres). Kodak Elite 100 (traitement croisé) : Film positif révélé avec un traitement pour film négatif (dominante vert-jaune). Disponibles uniquement dans l’édition Expert Fuji Superia Reala 100 : La marque Superia était plutôt destinée aux amateurs, alors que la marque Realia se caractérisait par une technologie d’avant-garde : l’usage d’une quatrième couche sensible améliorait grandement la balance des blancs. Il semble que ce double héritage ait séduit une clientèle d’amateurs exigeants. Fuji Superia HG 1600 : Un film à très haute sensibilité réservé à des usages bien particuliers, comme la photographie de concert, où il a été apprécié par de nombreux amateurs exigeants. Kodak Elite Color 200 : Cette gamme de films, destinée aux amateurs, offrait un niveau élevé de saturation “sans sacrifier le rendu des tons chair”. Kodak Elite Color 400 : Le pendant, dans un domaine de plus grande sensibilité, du film Elite Color 200 décrit ci-dessus. Kodak Portra 160 VC : Dans la famille Portra (voir ci-dessus), ce film est celui qui bénéficie de couleurs avivées et non neutres (“VC” : vivid colors). Lomography Redscale 100 : Un film très créatif. Sa forte dominante orange provient de ce que le film (il s’agit d’une émulsion négative) est exposé à l’envers, c’est-à-dire que le support est tourné vers l’objectif. DxO FilmPack 4 - Guide Utilisateur ©DxO Labs 2013 - Tous droits réservés 38 11.3. Films noir et blanc Disponibles dans les deux éditions Essential et Expert Agfa APX 25 : L’Agfapan 25, qui n’est plus produit, est un des plus célèbres films d’Agfa. La finesse de son grain a rarement été égalée. Sa très faible sensibilité, 25 ISO, l’a spécialisé, des décennies durant, dans les prises de vue où la vitesse de déclenchement n’est pas un facteur important : paysage ou microphotographie par exemple. Il apparaît ici dans sa version APX, qui fut la réponse d’Agfa à la série des films Kodak-T, à grain tabulaire. Fuji Neopan Acros 100 : Ce film se flattait de fournir « la plus haute qualité de grain parmi tous les films d’une sensibilité de 100 ISO. » Ilford Delta 400 : Ce film, lancé en 1990, fut le premier chez Ilford à utiliser la technologie « core-shell crystal », grâce à laquelle cette firme répliquait à la série des films T chez Kodak : un accroissement de la sensibilité qui n’était pas payé par un accroissement proportionnel du grain. Ilford Delta 3200 : Le produit d’extrême sensibilité de la gamme Ilford, lui aussi basé sur la technologie « core-shell crystal », et concurrent direct du Kodak T-max 3200. Ilford HP5 Plus 400 : Un classique lui aussi, qui a constamment rivalisé avec le Kodak T-max. Son fabricant, Ilford, le caractérise comme « un film à contraste moyen, particulièrement adapté à la photographie de presse et d’action, qui a été conçu pour être poussé sans peine à des vitesses allant jusqu’à 3200 ISO. » Ilford Pan F Plus 50 : En 2004, Ilford décrivait ce produit comme « un film à grain de la plus grande finesse, doté de performances exceptionnelles en matière de pouvoir résolvant, de contraste et de piqué. » Souvent utilisé pour des agrandissements géants, ce film affichait un contraste modéré, qui a fait beaucoup pour son succès. Kodak BW 400 CN : Vanté, par Kodak, comme « le film à développement chromogène doté du grain le plus fin au monde », ce film n’est pas tout-à-fait comparable aux films N&B ordinaires, puisqu’une fois développé il ne contient pas de cristaux d’argent mais des colorants. Son principal avantage est de se développer dans des bains C41, tels qu’en possède n’importe quel laboratoire au monde. Kodak HIE (High-Speed Infrared) : La lumière infrarouge, invisible à nos yeux, peut être enregistrée par des films conçus pour cela. Celui-ci, qui devint célèbre, et n’est plus produit, était difficile à exposer correctement, à mettre au point et à développer. Mais il donnait des images à la beauté surprenante. Kodak T-max 100 : Ce film, le moins sensible de la gamme Kodak T-max, à 100 Iso (200 en traitement poussé), est un produit classique, qui bénéficie d’un grain très fin. Kodak T-max 400 : La référence – au moins chez les reporters – en matière de films noir-et-blanc. Une combinaison à peu près parfaite de qualité de grain et de sensibilité. Kodak T-max 3200 : Doté d’une vaste marge de sensibilité (il peut être poussé de deux diaphragmes, soit 12 500 Iso), ce film a été utilisé aussi bien pour du reportage en très basse lumière que pour des dispositifs de surveillance photographique. Kodak Tri-X 400 : Un nom célébrissime, un palmarès d’images mondialement connues. Polaroid 664 : Ce film Polaroïd de sensibilité moyenne (100 ISO) est un classique, traditionnellement utilisé pour vérifier les prises de vue en studio. Disponibles uniquement dans l’édition Expert Fuji Neopan 1600 : Un film de très haute sensibilité, 1600 ISO, qui a été apprécié pour la « beauté classique » de son grain. Ilford FP4 Plus 125 : Valeur sûre de la photographie aux temps classiques, ce film – qui était disponible dans une variété de formats – a été décrit par Ilford comme « sans rival du fait de son grain extrêmement fin, de son exceptionnel pouvoir résolvant, de son acutance élevée et de sa grande latitude d’exposition, aussi bien au-dessus qu’en dessous de sa sensibilité nominale. » Ilford HPS 800 : Ce film à très haute sensibilité, relativement méconnu, affichait 800 ISO. Il fut retiré de la gamme à la fin des années 1960 et remplacé, quelques années plus tard, par le film Delta 3200. Ilford XP2 400 : Tout comme son rival, le Kodak BW 400CN, ce film de 400 Iso, disponible en format 120 ou 135, présente l’avantage de pouvoir être développé dans les bains C41, disponibles dans n’importe quel laboratoire au monde. DxO FilmPack 4 - Guide Utilisateur ©DxO Labs 2013 - Tous droits réservés 39 Kodak HIE filtered : Ici l’émulation porte, au-delà d’un film, sur un ensemble film-filtre. En effet, les images infrarouges étaient souvent photographiées en se servant de filtres très puissants, rouge foncés ou même noirs, qui bloquaient toutes les radiations visible et ne laissaient passer que les infrarouges. Les images se caractérisent par des ciels sombres, des eaux noires, et souvent par un halo autour des plus hautes lumières. Polaroid 667 : Film panchromatique de très haute sensibilité (3200 ISO), utilisé, le plus souvent, pour des images scientifiques. Polaroid 672 : Le film de référence, dans la gamme Polaroïd, à un niveau de sensibilité moyenne-haute (400 ISO). Rollei IR 400 : Film infrarouge, étalonné à 400 ISO, de confection récente. Ilford Delta 100 : Film à grain tabulaire exceptionnellement fin, à grand pouvoir résolvant et vaste latitude d’exposition. Agfa APX 100 : Principalement destiné à des prises de vues d’objets fixes (produits, architecture, paysage), ce film de très haute qualité se destine surtout aux studios professionnels. Rollei Ortho 25 : Essentiellement destiné à la reproduction et aux prises de vue scientifiques, ce film à grain extrêmement fin dispose, atout supplémentaire, d’une réserve de sensibilité de deux diaphragmes. Rollei Retro 100 tonal : Disponible en format 120 et plan-film, ce film de haute qualité est destiné aux amateurs très exigeants et aux professionnels. Rollei Retro 80s : Comme le Retro 100, ce film à grain très fin est fabriqué par Rollei en collaboration avec Maco. Il est dérivé d’un film utilisé autrefois en photographie aérienne. DxO FilmPack 4 - Guide Utilisateur ©DxO Labs 2013 - Tous droits réservés 40 Raccourcis clavier 12.1. Menus Commande Raccourci Microsoft® Windows Raccourci Mac OS X Ouvrir Ctrl + O Cmd + O Enregistrer sous Ctrl + S Cmd + S Imprimer Ctrl + P Cmd + P Fermer Ctrl + W Cmd + W Traitement par lots Ctrl + B Cmd + B Quitter Alt + F4 Cmd + Q Annuler Ctrl + Z Cmd + Z Refaire Ctrl + Y Cmd + Shift + Z Rotation à droite Ctrl + R Cmd + R Rotation à gauche Ctrl + L Cmd + L Préférences Ctrl + Shift + P Cmd + , Plein écran F11 Cmd + Ctrl + F Afficher/Masquer les contrôles P P Afficher/Masquer les rendus F F Afficher/Masquer les instantanés S S Aide F1 Cmd + ? Commande Raccourci Microsoft® Windows Raccourci Mac OS X Vue simple/fractionnée/côte-à-côte V V Prendre un instantané T T Outil flèche B B Outil Main H H Outil Recadrage C C Zoom avant/arrière Ctrl + +/Ctrl + - Cmd + +/Cmd + - Affichage adapté à l’écran F3 Cmd + 0 Affichage à 100% F4 Cmd + 1 Navigateur N N Commande Raccourci Microsoft® Windows Raccourci Mac OS X Sortie du mode plein écran Esc Esc Affichage avant/après en vue simple Ctrl + D Cmd + D Outil Main temporaire Barre d’espace Barre d’espace personalisé Suppr Suppr Afficher/Masquer tous les panneaux F9 X 12.2. 12.3. Barre d’outils Général Effacer le dernier instantané ou rendus DxO FilmPack 4 - Guide Utilisateur ©DxO Labs 2013 - Tous droits réservés 41 ">
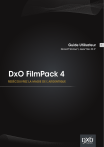
Lien public mis à jour
Le lien public vers votre chat a été mis à jour.
Caractéristiques clés
- Émulation fidèle des films argentiques (couleur et noir et blanc).
- Nombreux rendus Designer pour des effets créatifs.
- Outils de grain argentique pour un aspect authentique.
- Gestion des instantanés pour comparer différents réglages.
- Réduction du bruit numérique.
- Compatibilité en tant qu'application autonome et module externe.
Questions fréquemment posées
DxO FilmPack 4 est compatible avec Microsoft® Windows® et Apple® Mac OS X®.
Oui, DxO FilmPack 4 est disponible en tant que module externe pour Adobe® Photoshop®, Adobe® Photoshop® Elements® et Adobe® Photoshop® Lightroom®.
DxO FilmPack 4 prend en charge les fichiers JPEG et TIFF (8 ou 16 bits) en RVB.
DxO FilmPack 4 permet de créer vos propres rendus en mémorisant vos paramètres d’intensité, de grain, ou de contraste et appliquez-les facilement à d’autres images de votre bibliothèque.