US Robotics WINPHONE Manuel utilisateur
Vous trouverez ci-dessous de brèves informations pour WinPhone. Ce guide d'utilisation vous aidera à maîtriser les fonctions de télécopie, de minitel, de téléphone, de répondeur avancé, d'émulation de terminal et de transfert de fichiers intégrées à WinPhone. Apprenez à installer, configurer et utiliser toutes ses fonctionnalités pour optimiser votre communication.
PDF
Télécharger
Document
WinPhone ®® de Guide Prise en Main Télécopie Minitel Téléphone Répondeur avancé Émulation de terminal Transfert de fichiers Installation - Barre d'état INSTALLER WINPHONE Pour installer WinPhone sur votre disque dur, insérez le CD-ROM contenant le programme dans le lecteur approprié ; le processus d'installation est automatique. Si l'installation ne démarre pas automatiquement : 1. Double-cliquez sur l'icone Poste de Travail. 2. Double-cliquez sur l'icone de votre lecteur de CD-ROM. 3. Double-cliquez sur SETUP.EXE Un assistant d'installation vous guide pas à pas à travers des différentes étapes d'installation de WinPhone. Durant ce processus, si vous validez l'option Détection du modem, veillez à ce que celui-ci soit correctement connecté et allumé. UTILISER LA BARRE D'ETAT DE WINPHONE La Barre d'état donne accès à l'ensemble des applications intégrées à WinPhone. Toutes les fonctionnalités qui ne sont pas associées à un bouton spécifique dans la fenêtre principale sont accessibles en cliquant sur . Copies d'écrans Les copies d'écrans de ce guide correspondent à l'utilisation de l'application WinPhone dans l'environnement Windows® 95 ou Windows® 98. L'utilisation d'un autre environnement Windows® modifie sensiblement l'affichage des écrans sans changer les fonctionnalités du produit. L'écran "LCD" permet de prendre rapidement connaissance de certaines informations. Cliquez sur le bouton situé en face du type d'informations à afficher (Tous, Nouv, Infos) : Tous et Nouv indiquent le nombre de documents reçus (tous les documents ou uniquement les documents non consultés). Pour : vous accédez consulter un document reçu, cliquez sur directement à la fenêtre qui contient le répertoire Documents reçus. Info affiche de simples messages d'information ou des messages qui vous signalent des situations anormales ou potentiellement anormales. Cliquez ici pour vous connecter au site web de BVRP. Accède à tous les menus de WinPhone. Attention Certaines fonctions de WinPhone décrites dans ce guide peuvent ne pas être disponibles dans votre application. Dans ce cas, ces différentes fonctions apparaîtront grisées ou ne s'afficheront pas. (clignotant) - Signale que vous avez reçu de nouveaux documents. Pour obtenir des explications sur une fonction particulière, appuyez sur [F1] ou cliquez sur le bouton Aide pour ouvrir l'Aide en ligne de WinPhone. Toutes les informations nécessaires à l'exploitation du logiciel WinPhone figurent dans l'aide. Affiche la liste des documents reçus (dossier Documents reçus). Indique l'état de la connexion avec le modem : - Prêt à être utilisé, - En phase d'initialisation. Affiche ou cache le module de communication. Cliquez sur le bouton correspondant au type d'informations que vous souhaitez afficher : Tous, Nouv, Info. Ecran LCD. Téléphone Numéroteur : permet de composer un numéro de téléphone à l'aide de la souris. Cliquez sur cette icône pour activer la fonction Mains-libres. En connexion : suivi de la communication. Hors connexion : liste des derniers Appels. Les fonctions apparaissant sous forme d'icônes sont affichées dynamiquement selon le contexte et les capacités du modem. Pour sélectionner une fonction, cliquez à l'aide de la souris sur le bouton placé juste en-dessous de la fonction qui vous intéresse. Le bouton sélectionné devient vert et l'icône correspondant à la fonction sélectionnée s'affiche dans la partie inférieure droite de l'écran LCD pour . indiquer que la fonction sélectionnée est active : TÉLÉPHONER WinPhone possède plusieurs moyens pour stocker les coordonnées de vos correspondants : Annuaire, répertoire téléphonique, liste des derniers appels. Cliquez sur cet icône • Ouvre la fenêtre Annuaire : Mode Extraction qui permet d'extraire le pour raccrocher. numéro de téléphone d'un correspondant figurant dans l'Annuaire. • • • • Affiche la fenêtre Saisie d'un correspondant. Pour appeler, saisissez le nom et le numéro de téléphone de votre correspondant, puis cliquez sur OK. Affiche le répertoire téléphonique composé de quatre onglets. Chaque onglet possède six touches mémoire. Pour appeler un correspondant figurant dans le répertoire, cliquez sur la touche mémoire ( ) qui lui a été affectée (la programmation des touches est décrite ci-dessous). Vous pouvez également double-cliquer sur une entrée de la Liste des derniers appels pour composer automatiquement le numéro sélectionné. Enfin, vous pouvez utiliser le numéroteur ou le clavier pour composer un numéro. Dans ce cas, cliquez sur la représentation du combiné téléphonique, puis composez le numéro de votre choix. UTILISER LA FONCTION MAINS LIBRES La fonction Mains-Libres permet d'appeler et converser avec vos correspondants depuis votre PC sans décrocher le combiné téléphonique. Pour passer et recevoir un appel en mode Mains-Libres : Cliquez sur le bouton placé juste en dessous de apla représentation graphique du combiné. L'icône paraît dans la partie inférieure droite de l'écran LCD du module Téléphone pour indiquer que la fonction MainsLibres est active. Cliquez sur pour afficher les curseurs de réglage du volume du haut-parleur et du microphone. Lors d'une communication avec un interlocuteur, les fonctions suivantes sont accessibles : Secret. Coupe votre microphone, vous permettant d'entendre votre interlocuteur sans qu'il vous entende. Attente (Hold). Coupe votre microphone et votre haut-parleur. FlashHook. Permet de transferer vos appels. Réception Fax. Met WinPhone en attente de réception d'un fax. Note : Selon le modem utilisé, certaines fonctions décrites ci-dessus n'apparaîtront pas. Faites glisser les curseurs vers le haut pour augmenter le volume, vers le bas pour le réduire. PROGRAMMER LES TOUCHES MÉMOIRES Les touches mémoires permettent d'enregistrer 24 numéros de téléphone. Un clic de souris sur le bouton associé au nom de la personne à appeler permet de composer le numéro de téléphone souhaité sans le rechercher ou le taper. Pour affecter un numéro à une touche mémoire : 1. Si le répertoire n'est pas visible, cliquez sur . 2. Cliquez sur une entrée du répertoire pour afficher la fenêtre Saisie d'un correspondant. 3. Dans la zone Identifiant, saisissez le nom affecté à la touche mémoire. Cet indentifiant apparaîtra dans le répertoire. 4. Saisissez le Nom complet du correspondant. 5. Saisissez le Numéro à composer. 6. Cliquez sur OK. Répondeur avancé Le module Vocal permet de transformer un micro-ordinateur équipé d'un modem vocal en un répondeur aux fonctions avancées. Trois modes de fonctionnement sont disponibles : • Le mode Répondeur - Une fois ce mode activé, votre application diffuse un message d'accueil lors d'un appel entrant puis raccroche. • Le mode Répondeur-Enregistreur - Une fois ce mode activé, votre application diffuse un message d'accueil puis enregistre le message de l'appelant. • Le Répondeur avancé - Une fois ce mode activé, votre application diffuse un message d'accueil général proposant plusieurs options à l'appelant et énumère les touches de téléphone permettant d'accéder à ces options. Quel que soit le mode sélectionné, la réception automatique de fichiers et de fax est assurée lorsque l'appel n'est pas vocal. ACTIVER / DESACTIVER LE REPONDEUR Pour activer le répondeur, cliquez sur le bouton correspondant au mode de fonctionnement choisi (Répondeur, Répondeur-Enregistreur ou Répondeur avancé). Le mode actif est signalé par un voyant vert : . Pour désactiver le répondeur, cliquez sur le bouton Arrêt répondeur. Quel que soit le mode de fonctionnement du répondeur utilisé, vous devez avant toute chose préparer les éléments (messages d'accueil, boîtes aux lettres, code d'accès) qui seront mis en oeuvre par votre répondeur. ACCEDER À LA FENÊTRE DE CONFIGURATION DES MODES DU RÉPONDEUR L'onglet Vocal de la fenêtre Configuration permet de configurer les trois modes de fonctionnement du répondeur de WinPhone (Répondeur, Répondeur-Enregistreur ou Répondeur avancé). Pour accéder à l'onglet Vocal, cliquez sur depuis le module Vocal. La fenêtre suivante s'affiche : Affiche la fenêtre Configuration du répondeur avancé qui permet de définir plusieurs boîtes aux lettres et de choisir un message pour chaque boîte aux lettres. Cliquez sur ce bouton pour afficher un assistant qui vous guidera à chaque étape de la création des boîtes aux lettres. Affiche la fenêtre Modifier/Créer les messages d'accueil (voir Enregistrer une annonce plus loin dans ce guide) Permet de configurer plusieurs paramètres vocaux tels que le réglage du haut-parleur du modem, le temps d'enregistrement d'un message, etc., valables pour l'ensemble des modes de fonctionnement du répondeur. Affiche la fenêtre Interrogation à distance qui permet de spécifier le code d'accès (4 chiffres) que vous saisirez pour écouter vos messages à distance lorsque WinPhone est en mode Répondeur-Enregistreur. Cette fenêtre permet également de définir les touches de téléphone que vous composerez pour rediffuser, supprimer, etc. des messages à distance. CONFIGURER LE MODE RÉPONDEUR 1. Depuis le module Vocal, cliquez sur pour activer le mode Répondeur. 2. Puis cliquez sur pour afficher l'onglet Vocal. 3. Depuis la liste déroulante Message d'accueil de la section Répondeur, sélectionnez le message d'accueil qui sera diffusé lors d'un appel entrant et cliquez sur OK. Répondeur avancé CONFIGURER LE MODE REPONDEUR / ENREGISTREUR 1. Depuis le module Vocal, cliquez sur pour activer le mode Répondeur-Enregistreur. 2. Cliquez sur pour afficher l'onglet Vocal. 3. Depuis la liste déroulante Message d'accueil de la section Répondeur-Enregistreur, sélectionnez le message d'accueil qui sera diffusé lors d'un appel entrant. Si vous préférez utiliser un message d'accueil personnalisé, enregistrez votre annonce en vous reportant à la section Enregistrer une annonce plus loin dans ce guide. 4. Cliquez sur pour ouvrir la fenêtre qui permet de créer des boîtes aux lettres (voir Créer une boîte aux lettres plus loin dans ce guide). Par défaut, tous les messages laissés par vos correspondants seront enregistrés dans la boîte aux lettres Documents reçus. 5. Cliquez sur le bouton Interrogation à distance, puis spécifiez le Code d'accès (4 chiffres) que vous composerez pour la relève des messages à distance. 6. Une fois le mode Répondeur-Enregistreur configuré, cliquez sur OK. CONFIGURER LE MODE REPONDEUR AVANCÉ Principe de fonctionnement : Lors d'un appel, WinPhone diffuse un Message d'accueil général qui annonce généralement les options disponibles : "Pour laisser un message à M. Smith, tapez 1 ; Pour laisser un message à M. Igor, tapez 2 ...". Si l'appelant tape 1, le message d'accueil de la boîte aux lettres de M. Smith l'invite à laisser un message après le bip sonore. Si M. Smith souhaite écouter à distance les messages reçus, il appelera le Répondeur avancé, sélectionnera sa boîte aux lettres, puis tapera son code d'accès aux messages. La méthode de la relève des messages à distance est décrite à la page suivante. 1. Depuis le module Vocal, cliquez sur pour activer le mode Répondeur avancé. 2. Ensuite, cliquez sur pour afficher l'onglet Vocal. 3. Depuis l'onglet Vocal, cliquez sur . La fenêtre Configuration du répondeur avancé s'affiche. 4. Cliquez sur pour ouvrir la fenêtre qui permet de créer des boîtes aux lettres (voir Créer une boîte aux lettres plus loin dans ce guide). 5. Enregistrez votre Message d'accueil général et un message pour chaque boîte aux lettres que vous souhaitez utiliser (voir Enregistrer une annonce plus loin dans ce guide). Le Message d'accueil général du Répondeur avancé doit informer l'appelant sur les choix qui lui sont proposés et sur les touches DTMF à composer pour y accéder (Par exemple : "Pour laisser un message à M. Smith, tapez 1..."). 6. Pour permettre à l'appelant d'accéder à une boîte aux lettres particulière, procédez comme décrit ci-dessous : a) Sélectionnez une boîte aux lettres dans la liste déroulante Boîtes aux lettres située à droite de la touche DTMF qui permettra à l'appelant d'y accéder, puis cochez la case qui lui est associée : . b) Sélectionnez le message qui sera diffusé lorsque l'appelant accèdera à la boîte aux lettres, c'est-à-dire lorsqu'il compose la touche DTMF correspondante. 7. Entrez le code d'accès qui vous permettra de relever à distance les messages de la boîte aux lettres correspondante. 8. Cliquez sur . 8 7 a) b) Ces deux boutons appellent respectivement la fenêtre de gestion des boîtes aux lettres et la fenêtre Modifier/ Créer les messages d'accueil. Pour connaître la procédure de création des boîtes aux lettres et d'enregistrement des messages, reportez-vous aux pages suivantes. Répondeur avancé CRÉER UNE BOITE AUX LETTRES Boutons de gestion des boîtes aux lettres : Nouvelle boîte aux lettres, Renommer, Supprimer. Accède à la liste des messages reçus. Liste des messages reçus. Les boîtes aux lettres sont utilisées pour distribuer automatiquement des messages à leurs destinataires respectifs. Elles permettent aussi de protéger l’accès à ces messages. Pour ouvrir la fenêtre de création des boîtes aux lettres, affichez l'onglet Vocal, puis : 1. Cliquez sur pour accéder à la fenêtre de gestion des boîtes aux lettres. 2. Sélectionnez le dossier Documents reçus, puis cliquez sur 3. Tapez le nom de la nouvelle boîte aux lettres. 4. Appuyez sur la touche Entrée pour valider. . ENREGISTRER UNE ANNONCE Les annonces (ou messages d'accueil) sont utilisées pour accueillir et guider l’appelant. Vous pouvez exploiter les annonces fournies si elles répondent à vos besoins ou créer des annonces personnalisées. 1. Depuis la fenêtre Configuration du répondeur avancé, cliquez sur . 2. Sélectionnez le périphérique d'enregistrement (modem, combiné ou carte son). 3. Cliquez sur pour démarrer l'enregistrement. 4. Cliquez sur pour terminer l'enregistrement. 5. Une fenêtre vous invite à saisir la description de l'annonce. La description est un nom que vous attribuez à votre annonce afin de la reconnaître aisément dans la liste des annonces. Cliquez sur OK pour valider. 6. Quittez la fenêtre Modifier/Créer les messages d'accueil. RELEVER LES MESSAGES À DISTANCE Attention : Pour écouter les messages reçus à distance, les modes Répondeur-Enregistreur ou Répondeur avancé doivent être activés. Lorsque WinPhone est en mode Répondeur-Enregistreur : 1. Appelez WinPhone. 2. Immédiatement après la diffusion du Message d'accueil du Répondeur-Enregistreur (ou pendant sa diffusion si le modem le permet), tapez le Code d'accès spécifié dans la fenêtre Interrogation à distance (voir Configuration du mode Répondeur-Enregistreur). Une fois les messages écoutés, ils sont archivés. Lorsque WinPhone est en mode Répondeur avancé : 1. Appelez WinPhone. 2. Immédiatement après la diffusion du Message d'accueil général du Répondeur avancé (ou pendant sa diffusion si le modem le permet), tapez le numéro de la boîte aux lettres qui vous intéresse. 3. Immédiatement après la diffusion du Message d'accès de la Boîte aux lettres (ou pendant sa diffusion si le modem le permet), composez le Code d'accès correspondant à la boîte aux lettres choisie. Note : Il est possible de définir des touches DTMF pour rejouer, écouter le message suivant, effacer le message, écouter tous les messages quel que soit le mode activé. Pour ce faire, cliquez sur depuis l'onglet Vocal. Répondeur avancé ECOUTER LES MESSAGES REÇUS Pour écouter les messages reçus depuis le module Vocal : 1. Dans la liste des Messages vocaux, sélectionnez le message que vous souhaitez écouter en cliquant dessus. 2. Sélectionnez le périphérique de sortie à utiliser en cliquant sur le bouton placé sous l'icône qui le représente (le périphérique sélectionné est signalé par un voyant vert : ). Diffuse les messages sur le haut-parleur intégré au modem. Diffuse les messages dans le combiné raccordé au modem. Diffuse les messages sur la carte son. La disponibilité de certaines options dépend des capacités du modem connecté, de la configuration utilisée, de la présence d'une carte son, etc. 3. Réglez le volume sonore en cliquant sur le curseur vertical de réglage du son. ou 4. Pour commencer à diffuser le message, cliquez sur cliquez à l'aide du bouton droit de la souris sur un message présent dans la liste des Messages vocaux pour afficher un menu contextuel vous permettant d'écouter le message sélectionné. Les messages écoutés se différencient des autres par l'icône placée devant le message dans la liste. Cliquez et déplacez ce curseur pour régler le volume sonore. Cliquez sur un élément de la liste à l'aide du bouton droit de la souris pour afficher ce menu. Sélection d'écoute et d'enregistrement : Haut-Parleur du modem, Combiné Téléphonique, Carte son. Note: Vous pouvez également afficher la liste des messages reçus en cliquant sur le dossier Documents reçus présent dans la fenêtre de gestion des émissions et des réceptions. Dans ce cas, pour écouter un message, sélectionnez-le, puis cliquez sur . Répondeur avancé Le Répondeur avancé de WinPhone est capable de gérer un système automatisé et interactif de fax à la demande. Le fax à la demande offre un moyen simple et efficace de tenir en permanence à la disposition de vos correspondants toutes sortes de documents (fiches-produits, listes de prix, etc.). Lors d'un appel, WinPhone diffuse un Message d'accueil général qui annonce généralement les options disponibles : "Tapez 1 pour laisser un message à M. Smith, tapez 2 pour laisser un message à M. Igor, tapez Etoile pour accéder au service Fax-à-la-demande, ...". Si l'appelant tape la touche Etoile, le message d'accueil de la base documentaire l'invite à sélectionner un document qui lui sera transmis par fax automatiquement. Le message ne liste pas forcément tous les documents de la base, mais l'appelant peut en obtenir la liste par fax en tapant "zéro". Ensuite, WinPhone l'invite à saisir le numéro de fax où les documents doivent être transmis. CONFIGURER LE SERVEUR DE FAX À LA DEMANDE Avant de configurer le serveur de fax à la demande, il est nécessaire d'ajouter au moins un document dans la base documentaire (reportez vous à la section suivante). 1. Depuis le module Vocal, cliquez sur pour activer le mode Répondeur avancé. 2. Ensuite, cliquez sur pour afficher l'onglet Vocal. 3. Depuis l'onglet Vocal, cliquez sur . 4. Dans la fenêtre Configuration du répondeur avancé, cochez la case en face de l'option Fax à la demande, puis sélectionnez le Message d'accès qui sera diffusé lorsque l'appelant voudra accéder à la fonction de Fax à la demande. Fonctions de gestion permettant d'Ajouter, Modifier et Supprimer un document de la base de documents. Crée une nouvelle entrée dans la base. Numéro du document : numéro que l'appelant devra composer pour sélectionner ce document. AJOUTER DES FAX À LA BASE DOCUMENTAIRE La base documentaire regroupe les documents qui sont à la disposition des appelants dans le cadre d’un service de Fax à la demande. 1. Depuis la fenêtre Configuration du répondeur avancé, cliquez sur pour accéder à la fenêtre Gestion de la base de documents. . La fenêtre Ajouter un document s'affiche. 2. Cliquez sur 3. Dans la zone Numéro, sélectionnez le numéro que vous souhaitez attribuer au document en vous aidant des curseurs. 4. Dans la zone Descriptif, tapez le nom ou descriptif de votre document, tel qu’il apparaîtra dans l’index de la base. 5. Cliquez sur le bouton Parcourir correspondant au document. 6. Validez en cliquant sur OK. et sélectionnez le fichier La base documentaire accepte les documents au format TXT, RTF, DGR, BMP, GIF, TIF, T31, JPEG et PCX. Un index de la base documentaire est créé automatiquement. Cet index comprend l'ensemble des documents de la base (numéro, description et nom du fichier) classés par ordre croissant. Ce document comporte le numéro "0" et est accessible à tous les correspondants. Télécopie Par défaut, ce bouton lance lAssistant télécopie. Si vous avez désactivé cet assistant, la fenêtre Emission télécopie souvre. Interrompt la transmission courante. Miniature du fax en cours de réception. Informations sur la transmission en cours. Affiche les documents fax contenus dans le dossier Documents reçus. Affiche le contenu du dossier Documents en attente. Cliquez ici pour interrompre la transmission en cours. Le pilote de fax BVRP est automatiquement ajouté à la liste des imprimantes Windows lors de l'installation de WinPhone. Lors d'une impression sur CAPTURE FAX BVRP, votre document est converti au format graphique DGR et ajouté en document joint à la fenêtre d'émission. FAXER UN DOCUMENT A PARTIR D'UNE APPLICATION WINDOWS Cette méthode, appelée "capture d'impression", permet de faxer un document directement à partir de l'application Windows dans laquelle le document a été créé, sans lancer WinPhone. 1. Vous venez de créer un document dans une application Windows : traitement de texte, PAO, tableur, etc. Pour faxer ce document, gardez votre application et votre document ouverts, puis sélectionnez l'option Imprimer du menu Fichier. 2. Sélectionnez l'imprimante CAPTURE FAX BVRP, puis lancez l'impression. La fenêtre Emission Télécopie s'affiche. 3. Dans la zone Destinataire(s), saisissez les coordonnées du destinataire ou copiez-les à partir de l'annuaire. 4. Les options d'émission disponibles sont : Emission différée à une date/heure ultérieure. Appel sur carte de crédit (à paramétrer dans la Configuration générale). Page de garde Fax haute qualité 5. Cliquez sur Emettre pour lancer l'émission. FAXER UN FICHIER DIRECTEMENT A PARTIR DE WINPHONE 1. Lancez WinPhone, puis cliquez sur . Par défaut, ce bouton lance lAssistant télécopie. Si vous avez désactivé cet assistant, la fenêtre Emission télécopie souvre. 2. Saisissez les coordonnées du destinataire ou copiez-les à partir de l'annuaire. 3. Dans la zone Document joint, cliquez sur le bouton Choisir un document , puis sélectionnez le fichier que vous souhaitez faxer. 4. Plusieurs options d'émission sont disponibles (voir section précédente). 5. Cliquez sur Emettre pour lancer l'émission. Important : Seuls les fichiers graphiques (BMP, PCX, etc.) et ASCII peuvent être faxés directement. Pour les autres formats, suivez la procédure Faxer un document à partir d'une application Windows décrite ci-dessus. Télécopie JOINDRE UNE PAGE DE GARDE A VOTRE FAX Quelle que soit la méthode choisie pour envoyer votre fax, vous pouvez y joindre une page de garde. Il est également possible d'envoyer un fax composé uniquement d'une page de garde : 1. Cliquez sur le bouton Page de garde pour faire apparaître la zone Page de garde si celle-ci n'est pas visible. 2. Dans la boîte déroulante Modèle, sélectionnez le modèle de page de garde que vous souhaitez utiliser. 3. Juste en dessous, dans la zone de saisie, tapez le texte qui apparaîtra sur la page de garde. 4. Cliquez sur Emettre pour lancer l'émission. AJOUTER UN LOGO A LA PAGE DE GARDE Permet de choisir le fichier à utiliser comme logo. Le logo sélectionné est affiché ici. Attributs pour le réglage de l'affichage du logo dans la page de garde. Le logo est un fichier graphique de petite taille dont le format peut être l'un des suivants : BMP, PCX, TIF, DIB, GIF, DCX. 1. Dans la fenêtre d'émission, cliquez sur pour accéder à la fenêtre de Gestion du logo afin de choisir le logo qui sera placé sur la page de garde. 2. Cliquez sur , puis sélectionnez le fichier graphique du logo. 3. Dans la fenêtre de Gestion du logo, cliquez sur OK. VISUALISER ET IMPRIMER UN FAX Imprimer Sélectionne le grossissement (de 12% à 1000%). Pivoter 90° Retourner 180° Griser (colorisation du document). Les fax peuvent être visualisés et imprimés depuis les fenêtres Emission télécopie, Gestion du logo, Confirmer l'émission ou encore depuis la fenêtre de gestion des émissions et des réceptions. Pour visualiser un fax depuis la fenêtre Gestion du logo ou depuis la fenêtre de gestion des émissions et des réceptions, cliquez sur le bouton . Pour imprimer un fax, cliquez sur le bouton Imprimer . Cliquez ici pour régler les options de l'imprimante sélectionnée. Les options disponibles dépendent de l'imprimante. Gestion des émissions et des réceptions WinPhone permet d'assurer la gestion de l'ensemble des émissions et des documents reçus dans une seule et même fenêtre. Les émissions sont conservées dans le dossier Emissions en attente ; les documents reçus sont conservés dans le dossier Documents reçus. Pour afficher le contenu du dossier Documents reçus, cliquez sur depuis la Barre d'état de WinPhone. Pour afficher le contenu du dossier Emissions en attente, cliquez sur le bouton de la Barre d'état de WinPhone, puis sélectionnez la commande Emissions en attente du menu Emission. DESCRIPTION DE LA FENÊTRE DE GESTION DES ÉMISSIONS ET RÉCEPTIONS La fenêtre qui contient les dossiers Documents reçus et Emissions en attente à partir de laquelle vous pouvez facilement gérer l'ensemble de vos émissions et les documents reçus se divise en trois grandes parties : - les boutons de commandes dans la partie supérieure de la fenêtre (les boutons de commande disponibles varient selon le dossier sélectionné). - les dossiers et leur contenu respectif dans la partie centrale. - les informations relatives à l'émission ou la réception du document sélectionné dans la partie inférieure. Boutons spécifiques au dossier Documents reçus. Boutons spécifiques au dossier Emissions en attente. Ils seront actifs dès l'instant où vous sélectionnerez le dossier Emissions en attente. Le Type et l'Etat du document reçu sont indiqués par les symboles suivants : Double-cliquez sur un dossier pour en visualiser le contenu. Fax Haute Qualité Fax Normal Cliquez sur ces boutons pour trier la liste selon la rubique souhaitées. Informations sur la transmission du document sélectionné. Message vocal Fichiers de données Visualisé Imprimé Ecouté Miniature du fax reçu. BOUTONS DE COMMANDE COMMUNS AUX EMISSIONS ET DOCUMENTS REÇUS Utilisez Pour... ...Afficher le document sélectionné dans le visualiseur graphique. ...Imprimer le document sélectionné. ...Enregistrer sur disquette le document sélectionné. Utilisez... Pour... ...Supprimer le document sélectionné. ...Afficher des informations sur le document sélectionné. ...Afficher l'aide. DOSSIERS Les dossiers suivants sont toujours présents dans la fenêtre de gestion des émissions et réceptions : - Le dossier Documents reçus dont le contenu est automatiquement affiché lorsque vous cliquez sur le bouton de la Barre d'état. - Le dossier Emissions en attente dont le contenu (émissions en cours, différées, désactivées) est automatiquement affiché lorsque vous sélectionnez Emission, puis Emissions en attente après avoir cliqué sur le bouton de la Barre d'état. - Le dossier Emissions terminées qui regroupe toutes les émissions effectuées (réussies et annulées), à condition que vous ayez configuré WinPhone pour conserver les émissions effectuées avec succès (voir Emissions en attente: qu’est-ce que c’est ? plus loin dans ce guide). Vous pouvez modifier et/ou réactiver une émission contenue dans ce dossier. Gestion des émissions et des réceptions DOCUMENTS REÇUS : QU' EST-CE QUE C' EST ? Tous les documents reçus dans WinPhone sont conservés dans le dossier Documents reçus. Dès que WinPhone reçoit un document, une information est affichée sur l'écran de la Barre d'état. Elle est éventuellement accompagnée d'une alarme sonore si cette option a été configurée dans la fenêtre Notifications (onglet Communications de la fenêtre de configuration générale - bouton Notifications...). Un double-clic sur un document reçu provoque son affichage s'il s'agit d'une télécopie ou d'un fichier. S'il s'agit d'un message vocal il est diffusé. La file de réception peut contenir jusqu'à 1024 documents qui ne sont pas limités en taille. Afin de ne pas bloquer la réception, il est conseillé de détruire régulièrement les documents. Ceux-ci peuvent être imprimés ou enregistrés dans un autre répertoire pour en garder une trace. Boutons de commande spécifiques au dossier Documents reçus Les boutons suivants sont disponibles lorsque le dossier Documents reçus est sélectionné. Utilisez... Utilisez... Pour... Pour... ...Ecouter un message vocal. ...Modifier l'état d'un document (de consulté à non consulté, d'imprimé à non imprimé et de renvoyé à non renvoyé). ...Réemettre le fax sélectionné. EMISSIONS EN ATTENTE : QU'EST-CE QUE C'EST ? Toutes les émissions sont déposées dans le dossier Emissions en attente. Si la transmission se déroule normalement, le document sera détruit (sauf configuration contraire) puis l'émission sera enregistrée dans le Journal de bord. Si l'option Conserver émissions terminées est validée dans la Configuration générale (onglet Communication), toutes les émissions éffectuées ne seront pas détruites et elles seront conservées dans le dossier Emissions terminées. Le dossier Emissions terminées peut contenir jusqu’à 1024 documents. Il est donc préferable de le purger régulièrement. En cas d'erreur de transmission les documents sont conservés afin de corriger les paramètres erronés de l'émission. Pour vérifier si le document a été correctement transmis vers son destinataire, consultez avant tout le journal de bord des émissions. Si une émission a été annulée pour cause de numéro brûlé, c'est-à-dire erroné, vous devrez débrûler le numéro en question dans la fenêtre de gestion des numéros brûlés avant de relancer l'émission. Pour ouvrir cette fenêtre, de la Barre d'état de WinPhone, puis sur Emissions, Numéros brulés. cliquez sur le bouton Boutons de commande spécifiques au dossier Emissions en attente Les boutons de commande ci-dessous sont disponibles lorsque le dossier Emissions en attente est sélectionné. Utilisez... Pour... ...Modifier les paramètres d'une émission (numéro de téléphone, date et heure). ...Désactiver une émission. Utilisez... Pour... ...Réactiver une émission différée ou annulée. Annuaire L'annuaire de WinPhone regroupe les coordonnées (noms, numéros de téléphone/fax/modem, etc.) ainsi que de nombreuses informations sur vos correspondants. L'annuaire facilite ainsi la composition de documents télécopie et le transfert de fichiers. OUVRIR LA FENÊTRE ANNUAIRE Pour ouvrir la fenêtre Annuaire, cliquez sur le bouton de l'écran principal de WinPhone, puis sélectionnez l'option de menu Annuaire! La fenêtre Annuaire s'affiche. Dès lors, vous pouvez ajouter, modifier et supprimer des fiches dans votre annuaire : De gauche à droite, les 3 premiers boutons permettent de : Créer un nouvel annuaire, Ouvrir un annuaire, Importer des enregistrements. La Liste des groupes présente l'arborescence de l'annuaire courant. Le dossier Résultat recherche regroupe les résultats des recherches effectuées. Le dossier Corbeille stocke les fiches que vous supprimez dans l'annuaire courant. Liste des fiches de l'Annuaire : une fiche par ligne. Crée une nouvelle fiche. Enregistre une nouvelle fiche. Enregistre les modifications. Affiche l'enregistrement précédent/l'enregistrement suivant. Définit et applique les Critères de recherche. Zone d'édition des fiches de l'annuaire. Cliquez dans cette zone pour modifier la fiche courante. Sélectionne/déselectionne l'enregistrement courant. Sélectionne toutes les fiches. Désélectionne toutes les fiches. CRÉER DE NOUVELLES FICHES Lorsque vous accédez à l'Annuaire pour la première fois, celui-ci est vide. 1. Pour commencer la saisie d'une nouvelle fiche, ou cliquez dans la zone d'édition. cliquez sur 2. Saisissez les données de votre fiche dans la zone d'édition. 3. Lorsque la fiche est entièrement saisie, cliquez sur pour enregistrer la nouvelle fiche. Si cette icône est grisée, cela signifie que vous n'avez pas renseigné les champs obligatoires. Vérifiez que vous avez au moins rempli le champs Nom. IMPORTER DES FICHES EXISTANTES Si vous avez déjà saisi les coordonnées de vos correspondants dans un fichier structuré dans l'un des formats standard utilisés par les bases de données et les tableurs les plus courants, vous pouvez importer ces fiches au lieu de les saisir à nouveau. Pour plus d'informations sur l'utilisation de cette fonction, tapez F1 à partir de la fenêtre Importation Gestion et Paramétrage. Annuaire SELECTIONNER DES FICHES Avec WinPhone, plusieurs méthodes vous permettent de sélectionner des fiches de l'annuaire : • Pour sélectionner plusieurs fiches contiguës, cliquez sur la première fiche à sélectionner puis, en maintenant la touche [MAJ] enfoncée, cliquez sur la dernière fiche à sélectionner. Toutes les fiches incluses entre la première et la dernière fiche seront sélectionnées. Ensuite, cliquez sur le bouton droit de la souris. Un menu contextuel proposant l'option de menu Sélection de fiches s'affiche. • Pour effectuer une sélection discontinue, appuyez sur la touche [Ctrl]. Cliquez sur les fiches que vous souhaitez sélectionner. Ensuite, appuyez sur le bouton doit de la souris : un menu contextuel proposant l'option de menu Sélection de fiches s'affiche. Appuyez sur le bouton droit de la souris pour afficher ce menu. • Pour sélectionner des fiches à l'aide du clavier, cliquez sur l'enregistrement que vous souhaitez sélectionner, puis appuyez sur la barre d'espace. Les fiches sélectionnées sont marquées d'une coche verte. La fonction de sélection, combinée à la fonction d'extraction des coordonnées permet de réaliser très facilement un mailing fax. EXTRAIRE UN NUMÉRO DE L' ANNUAIRE Dès l'instant où les coordonnées du destinataire ont été saisies dans l'Annuaire, vous pouvez ouvrir la fenêtre Annuaire : Mode Extraction pour renseigner automatiquement les champs Destinataire(s), par exemple, lorsque vous souhaitez passer un appel téléphonique ou émettre un fax. A partir du module Téléphone : 1. Cliquez sur 2. Cliquez sur . La fenêtre Annuaire : Mode Extraction s'affiche. . A partir du module Fax : 1. Cliquez sur pour afficher la fenêtre Emission télécopie, puis cliquez sur . La fenêtre Annuaire : Mode Extraction s'affiche. 2. Puis : Utilisez... Pour... Utilisez... Pour... ...Extraire la fiche courante. ...Extraire le groupe courant. ...Extraire la fiche sélectionnée ...Extraire l'annuaire courant. Lorsque la demande d'extraction est effectuée à partir de la fenêtre d'émission de télécopie et qu'une page de garde est utilisée, le nom et le numéro de fax du ou des destinataires sont automatiquement ajoutés à la page de garde. Emulation de terminal - Transfert de fichiers EMULATION DE TERMINAL L'émulation de terminal de WinPhone permet la connexion aux serveurs de données suivant les modes TTY, ANSI BBS et VT52. L'application Terminal est accessible soit en cliquant sur le bouton de la Barre d'état de l'écran depuis le module Terminal. principal de WinPhone, puis en sélectionnant Terminal!, soit en cliquant sur Pour vous connecter à un serveur de données : 1. Procédez comme indiquer ci-dessus afin d'ouvrir la fenêtre Connexion Terminal. 2. Dans la fenêtre Connexion Terminal, saisissez (ou copiez depuis l'Annuaire) le numéro du serveur auquel vous souhaitez vous connecter. 3. Sélectionnez un Mode d'émulation. 4. Choisissez les Paramètres de connexion souhaités, puis cliquez sur OK. Une fenêtre de suivi de la communication vous informe sur l'évolution de la tentative de connexion. Etablit une connexion directe permettant de transmettre des commandes AT au modem. Capture les données affichées dans un fichier texte. Réception de fichiers. Envoi de fichiers. Une fois connecté à un serveur, vous pouvez capturer et sauvegarder sous forme de fichier texte les informations puis spécifiez le nom du fichier dans lequel les données seront affichées à l'écran. Pour ce faire, cliquez sur le bouton enregistrées. Pour visualiser un fichier de capture hors connexion, cliquez sur puis sélectionnez le fichier à visualiser. En cours de connexion, vous pouvez aussi envoyer et recevoir des fichiers à l'aide des boutons et . Pour configurer les paramètres de connexion par défaut, utilisez la commande Configuration du menu Paramètres. TRANSFERT AUTOMATIQUE DE FICHIERS WinPhone assure la transmission des fichiers de données suivant les protocoles X, Y, ZModem ou Kermit à la vitesse maximale de votre modem. Pour émettre un fichier : 1. Depuis l'écran principal de WinPhone, cliquez sur puis sélectionnez l'option Emission Fichier... du menu Emission. 2. Saisissez les coordonnées du Destinataire(s) ou copiez-les depuis l'Annuaire. 3. Dans la zone Fichier à émettre, cliquez sur le bouton Choisir un document , puis sélectionnez le fichier à émettre. Plusieurs options de transmission sont disponibles. Pour valider une option cliquez sur le bouton correspondant : Cliquez sur OK pour saisir un message au clavier. Zone de saisie du message. Transfert différé à une date/heure ultérieure. Appel sur carte de crédit (à paramétrer dans la Configuration générale). 4. Cliquez sur Emettre pour commencer la transmission. Il est parfois nécessaire de réaliser des opérations de "Login" avant de transmettre un fichier. Dans ce cas, dès que la fenêtre Emission données affiche le message "Connecté, message clavier (10s)", cliquez sur le bouton OK pour démarrer la saisie. Une fois les 10 secondes écoulées, le fichier est transmis automatiquement sans aucune intervention de votre part. En réception : Pour que la réception s'effectue automatiquement, il est nécessaire que WinPhone soit correctement configuré. Pour ce faire, sélectionnez le mode de réception Auto Fax/Data dans la fenêtre Configuration - onglet Communication. De même, assurez-vous que le Protocole de réception sélectionné est identique à celui utilisé par l'émetteur. Si le récepteur utilise un autre logiciel que WinPhone, il devra se placer en attente de réception de fichiers et vérifier que son protocole de réception est identique à celui que vous utilisez. Minitel L'émulation Minitel de WinPhone remplace totalement le Minitel traditionnel et donne accès à tous les services offerts par celui-ci : Minitel couleur, 80 colonnes, caractères graphiques DRCS, Minitel TVR et alphaphotographique à 9600 bps avec affichage des images en 256 couleurs et accès au kiosque micro jusqu'à 28 800 bps. Accèdent aux Annuaires électroniques. Liste des serveurs Minitel. Pour vous connecter, doublecliquez sur le serveur de votre choix. Pour ajouter un serveur à la liste, utilisez le bouton . La fenêtre Saisie du numéro serveur s'affiche : saisissez le nom, le numéro et le code d'accès du serveur Minitel, et sélectionnez le type d'émulation (Type serveur) utilisé (standard, TVR, Kiosque micro). Cliquez ici pour vous déconnecter. Modifie l'entrée sélectionnée. Supprime l'entrée sélectionnée. SE CONNECTER A UN SERVEUR MINITEL Démarre un enregistrement en cours de connexion. Pour vous connecter, double-cliquez sur le serveur de votre choix dans la liste des serveurs Minitel. Vous pouvez également sélectionner le serveur dans la liste, puis cliquez sur . Imprime la page Minitel courante. La fenêtre de l'application Minitel s'affiche et établit la connexion avec le serveur choisi. SE CONNECTER A UN ANNUAIRE ELECTRONIQUE Touches Minitel classiques. CAPTURER DES ECRANS MINITEL La capture d'écrans permet de sauvegarder des pages Minitel lors d'une connexion. Il est ensuite possible de visualiser ces pages sans être connecté au serveur. 1. Premier cas - Vous voulez démarrer une capture dès que la connexion sera établie : sélectionnez dans la liste le serveur auquel vous souhaitez vous connecter, puis cliquez sur . Deuxième cas - La connexion est en cours et vous souhaitez capturer les écrans que vous voyez : cliquez sur . 2. Dans les deux cas, une fenêtre d'enregistrement de fichier apparaît. Entrez le nom du fichier à créer (*.REC) et validez. Si vous êtes dans le premier cas, le programme établit la connexion avec le serveur sélectionné, puis commence la capture. Dans le deuxième cas, la capture démarre immédiatement. 3. Pour interrompre l'enregistrement des écrans Vidéotex, cliquez à nouveau sur l'icône d'enregistrement. Cliquez sur (Pages Zoom), (Pages Minitel), (Pages Internationales) ou (Pages Professionnelles). La connexion à l'annuaire correspondant est automatique et ne nécessite pas d'autre intervention de votre part. VISUALISER UN FICHIER DE CAPTURES D ' ECRANS MINITEL 1. Cliquez sur . Une fenêtre de sélection de fichier s'affiche. 2. Sélectionnez le nom du fichier Ecrans (.REC) à visualiser et validez. La fenêtre Visualiser les écrans Minitel s'affiche. Votre fichier est ouvert. 3. Utilisez les boutons de navigation pour vous déplacer d'un écran à l'autre dans le fichier de captures. 4. Pour retourner à l'écran principal de WinPhone, cliquez sur . Mode Autonome PRINCIPE DE FONCTIONNEMENT Attention Cette section s'adresse aux personnes qui utilisent un modem capable de fonctionner en mode autonome. Lorsque votre micro-ordinateur est allumé et que l'application WinPhone est ouverte, votre modem se comporte comme un modem classique. Il est également capable de fonctionner en mode autonome, c'est-à-dire de recevoir et de garder en mémoire les fax et les messages reçus sur votre ligne téléphonique, même quand le logiciel WinPhone nest pas lancé ou quand votre micro-ordinateur est éteint. CONFIGURATION ET CONTRÔLE DU MODE AUTONOME La configuration et le contrôle ou (utilisation) du mode autonome s'effectuent dans deux fenêtres distinctes : la fenêtre Configuration du Mode Autonome vous permet de régler les paramètres du modem et la fenêtre Contrôle du Mode Autonome propose les commandes nécessaires à l'utilisation du mode autonome. Vous pouvez accéder à ces fenêtres de trois manières différentes: 1. Cliquez sur le bouton Configurer de l'écran principal de WinPhone, puis sélectionnez Configuration du mode autonome ou Contrôle du mode autonome. 2. Vous pouvez aussi accéder à ces fenêtres depuis la Barre d'état en cliquant sur le bouton Menus. Ensuite, sélectionnez l'option de menu Configurations, puis choisissez Configuration du mode autonome ou Contrôle du mode autonome. 3. Enfin, vous pouvez accéder à ces deux fenêtres depuis la Barre de menus situé dans la partie supérieure de l'écran principal de WinPhone. Pour afficher la Barre des menus de WinPhone: 1. Cliquez sur le bouton Menus de la Barre d'état. 2. Sélectionnez l'option de menu Affichage, puis sélectionnez Montre le menu. Lors de la première utilisation du mode autonome, vous devez impérativement enregistrer ou télécharger un message d'accueil sur le modem. De plus, par défaut, le mode autonome est automatiquement activé dès que vous quittez WinPhone ; ce paramètre peut être modifié dans la fenêtre de configuration du mode autonome décrite page suivante. Mode Autonome Attention ! Les fonctionnaliés décrites dans les pages suivantes ne sont pas toutes supportées par l'ensemble des modems fonctionnant en mode autonome. Dans ce cas, ces fonctionnalités sont cachées ou grisées dans lapplication. Pour de plus amples informations sur l'utilisation de l'une de ces fonctionnalités, reportez-vous à la documentation de votre modem. ENREGISTRER OU TÉLÉCHARGER UN MESSAGE D' ACCUEIL Pour rendre le mode autonome opérationnel, vous devez enregistrer et sélectionner le message d'accueil qui sera diffusé lors d'un appel entrant. Les modems autonomes gèrent un message d'accueil qui peut être personnalisé soit en enregistrant directement un nouveau message en s'aidant des touches de fonctions du modem, soit en téléchargeant une annonce depuis WinPhone vers le modem. Votre modem autonome gère un message d'accueil qui peut être personnalisé. Pour utiliser l'enregistrement d'une annonce existant dans WinPhone, sélectionnez le libellé de l'annonce dans cette liste, puis cliquez sur le bouton Télécharger sur le modem. Pour enregistrer un nouveau message directement sur le modem, cliquez sur le bouton Enregistrer, parlez dans le micro du modem, puis cliquez sur le bouton Fin pour stopper lenregistrement. La configuration du mode autonome comporte trois aspects : • les modalités d'activation, • l'interrogation à distance, • le message d'accueil. Cliquez sur ce bouton pour ouvrir la fenêtre Paramètres avancés dans laquelle vous spécifiez l'ensemble des paramètres de fonctionnement du mode autonome. Cliquez sur ce bouton pour configurer la réémission de télécopies reçues. ACTIVER ET CONFIGURER LE MODE AUTONOME La fenêtre Configuration du Mode Autonome permet non seulement de sélectionner un message d'accueil (voir cidessus) mais aussi de régler le mode de fonctionnement et d'activation du mode autonome. Pour accéder à la fenêtre Paramètres avancés dans laquelle vous pouvez spécifier ces différents paramètres, cliquez sur depuis la fenêtre Configuration du Mode Autonome, puis procédez comme indiqué ci-dessous : 1. Sélectionnez les types de documents qui seront traités par le modem en mode autonome. 2. Activez ou désactivez la case à cocher Haut-parleur actif. Lorsque vous cochez cette case vous pouvez entendre votre correspondant lorsqu'il laisse un message. 3. Cochez la case Interrogation à distance si vous souhaitez interroger votre modem-répondeur à distance, puis spécifiez un code d'accès (4 chiffres). Vous composerez ce code pour écouter vos messages à distance. Note: La procédure d'écoute des messages à distance diffère selon le modem utilisé. Dans certains cas vous devrez taper une touche particulière (la touche «#» par exemple) avant de composer le code d'accès pour l'interrogation à distance de votre répondeur. Pour de plus amples informations, reportez-vous à la documentation de votre modem. 4. Réglez le volume. 5. Cliquez sur OK pour que vos modifications soient prises en compte. Pour régler le volume, déplacez ce curseur à l'aide de la souris. Mode Autonome CONSULTER LES DOCUMENTS REÇUS : FENÊTRE CONTRÔLE DU MODE AUTO NOME Lorsque vous lancez WinPhone, le mode autonome du modem est automatiquement désactivé et le modem est dès lors contrôlé par l'application. Si vous avez reçu des documents en mode autonome, le message suivant s'affiche : Cliquez sur le bouton OK pour accéder à la fenêtre de Contrôle du mode autonome (voir ci-dessous). La fenêtre de Contrôle du mode autonome est le point d'accès aux documents (messages vocaux et fax) reçus par les modems qui fonctionnent en mode autonome. Indique le taux d'occupation de la mémoire du modem. Indique le nombre de messages reçus. Les nouveaux messages sont ceux qui n'ont pas été transférés dans WinPhone. Transfère les nouveaux documents dans le dossier Documents reçus. Transfère tous les documents dans le dossier Documents reçus. Cliquez ici pour effacer les documents présents dans la mémoire du modem. La fenêtre Purger s'ouvre : Selectionnez le type de documents que vous souhaitez supprimer, puis cliquez sur OK. Pour écouter un message reçu à partir de cette fenêtre, sélectionnez le numéro du message, puis cliquez sur le bouton Lecture. CONSULTER LES DOCUMENTS REÇUS TÉLÉCHARGÉS DANS WINPHONE Les documents transférés du modem vers WinPhone à l'aide des boutons Récupérer nouveaux ou Récupérer tout sont placés dans le dossier Documents reçus. Une fois le contenu du dossier Documents reçus affiché, cliquez deux fois sur l'élément de votre choix afin de le consulter. Pour de plus amples informations, reportez-vous à la section Gestion des émissions et des réceptions. Copyright © 2000 BVRP Software. Tous droits réservés. Responsabilités Tout a été fait pour vérifier lexactitude des informations contenues dans ce manuel. Lensemble des instructions et les descriptions sont conformes aux spécifications du produit WinPhone et de son modem associé au moment de la mise sous presse de ce manuel. Néanmoins, les versions futures du produit WinPhone et de sa documentation pourront être modifiées sans préavis. BVRP Software nassume aucune responsabilité des dommages pouvant résulter directement ou indirectement derreurs, omissions ou inadaptations des informations fournies. Dautre part, la société BVRP Software décline toute responsabilité en cas dutilisation du logiciel WinPhone qui ne soit pas conforme à la documentation. Marques déposées WinPhone, WinFax, FaxTools, PhoneTools sont des marques déposées BVRP Software. Tous les autres produits ou services mentionnés sont des marques, des marques de services, des marques déposées ou des marques de services déposées par leurs détenteurs respectifs. Configurations minimales Le logiciel WinPhone fonctionne avec les systèmes d'exploitation Windows® 95, Windows® 98, Windows® 2000 ou Windows NT. Pour toutes informations concernant la mise à niveau de votre logiciel, contactez BVRP Software ou votre distributeur. Pour que WinPhone fonctionne correctement, contrôlez les points suivants : Micro-ordinateur avec micro-processeur Pentium 90 ou compatible. Disque dur local avec 8 Mo libres. Mémoire vive de 16 Mo pour Windows® 95 et Windows® 98, mémoire vive de 64Mo pour Windows® 2000, ou mémoire vive de 32 Mo pour Windows NT. Limitations Le logiciel WinPhone a été conçu et testé en accord avec le fabricant du modem afin de respecter les principes d'utilisation d'appareils de communication sur le réseau téléphonique. Il est déconseillé d'utiliser le logiciel WinPhone avec un autre modem afin d'éviter tous problèmes de communication. Si le modem distribué avec WinPhone ne dispose pas des fonctionnalités vocales, le logiciel permettra quand même l'exploitation de la transmission télécopie et du transfert de fichiers. BVRP Software 1 bis rue Collange 92593 Levallois-Perret Cedex - France Phone: + 33 (0) 1 41 27 19 70 Fax: + 33 (0) 1 41 27 19 71 Web : www.bvrp.com BVRP Software Inc. 1333 West 120th Ave., Suite 314 Westminster, CO 80234 - USA Phone: + 1 (303) 450 1139 Fax: + 1 (303) 450 1154 Web: www.bvrp.com ">
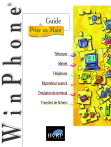
Lien public mis à jour
Le lien public vers votre chat a été mis à jour.
Caractéristiques clés
- Installation facile avec un assistant d'installation.
- Accès aux fonctions via la barre d'état.
- Gestion complète de la télécopie avec capture d'impression et page de garde personnalisable.
- Fonctionnalités de répondeur avancé avec gestion des boîtes aux lettres et des messages.
- Émulation de terminal pour la connexion aux serveurs de données (TTY, ANSI BBS, VT52).
- Transfert de fichiers avec protocoles X, Y, ZModem ou Kermit.
- Émulation Minitel complète avec accès aux services couleur, 80 colonnes et graphique.
Questions fréquemment posées
Insérez le CD-ROM dans le lecteur, le processus d'installation est automatique. Sinon, double-cliquez sur l'icone Poste de Travail, puis sur l'icone de votre lecteur de CD-ROM et enfin sur SETUP.EXE.
La Barre d'état donne accès à l'ensemble des applications intégrées à WinPhone. Toutes les fonctionnalités qui ne sont pas associées à un bouton spécifique sont accessibles en cliquant sur l'icône correspondante.
Sélectionnez l'option Imprimer du menu Fichier de l'application Windows, puis choisissez l'imprimante CAPTURE FAX BVRP et lancez l'impression.
Cliquez sur le bouton correspondant au mode de fonctionnement choisi (Répondeur, Répondeur-Enregistreur ou Répondeur avancé). Le mode actif est signalé par un voyant vert.
