Avanquest Winphone Expert Manuel utilisateur
PDF
Download
Document
Contacter BVRP Software BVRP Software en ligne sur Internet Si vous disposez d’une connexion Internet, consultez régulièrement notre service Web pour obtenir des informations sur nos nouveaux produits, les mises à jour disponibles et des réponses aux problèmes les plus fréquents (FAQ). L’adresse du site Internet BVRP Software : http://www.bvrp.fr Assistance technique Les informations relatives à l’assistance technique de WinPhone eXPert figurent sur notre site Web : http://www.bvrp.fr/support.htm Vous pouvez également contacter notre service technique : ■ en complétant le formulaire qui se trouve à l’adresse suivante : http://www.bvrp.fr/pagemail.htm ■ au 08 92 69 10 02 (N° Audiotel 0,34 €/mn), de 9h à 18h, du lundi au vendredi (sauf jours fériés). Service commercial Pour obtenir des informations sur nos produits, commander une mise à jour ou connaître les adresses de nos points de vente et revendeurs, contactez-nous par téléphone au 33(0)1 69 33 70 50, par télécopie au 33 (0)1 69 33 70 20 ou par E-mail à l’adresse : [email protected] WinPhone eXPert 1 Contrat de licence Contrat de licence IMPORTANT : Ce Contrat de Licence est un contrat entre vous (personne physique ou personne morale unique) et la société BVRP Software, éditeur du logiciel sur CD-ROM ou disquettes ci-après dénommé (le “PRODUIT LOGICIEL” ou “LOGICIEL”). Le LOGICIEL inclut des programmes d’ordinateur, des supports associés, toute documentation imprimée et toute documentation “en ligne” ou électronique. En installant, en copiant ou en utilisant de quelque autre manière le LOGICIEL , vous reconnaissez être lié par les termes du présent contrat. Si vous êtes en désaccord avec les termes de ce contrat, BVRP Software ne consent pas à vous concéder une licence sur le LOGICIEL. Dans ce cas, vous n’avez pas le droit d’utiliser ou de copier le LOGICIEL. Licence d’utilisation Le LOGICIEL est protégé par la réglementation et les traités internationaux en matière de droit d’auteur, ainsi que par les autres réglementations et traités internationaux en matière de propriété intellectuelle. Le LOGICIEL n’est pas vendu mais concédé sous licence. 1. CONCESSION DE LICENCE Ce contrat vous concède les droits ci-après : - Logiciel : Vous êtes autorisé à installer et à utiliser le LOGICIEL sur un ordinateur unique. - Utilisation en réseau : Vous êtes autorisé à utiliser et distribuer le LOGICIEL sur le nombre de postes correspondant au nombre de licences acquises au moyen d’un réseau interne. Vous devez dédier une licence du LOGICIEL pour chaque ordinateur sur lequel le LOGICIEL est utilisé ou vers lequel le LOGICIEL est distribué. Une licence du LOGICIEL ne peut être partagée ou utilisée de manière concomitante sur des ordinateurs distincts. 2. DESCRIPTION DE AUTRES DROITS ET LIMITATIONS - Limitations relatives à l’ingénierie à rebours, à la décompilation et au désassemblage : Vous n’êtes pas autorisé à reconstituer la logique du LOGICIEL , à le décompiler ou à le désassembler, sauf dans la mesure où ces opérations seraient expressément permises par la réglementation applicable nonobstant la présente limitation. - Dissociation de composants : Le LOGICIEL est concédé sous licence en tant que produit unique. Il n’est pas permis de dissocier ses composants. - Location : Vous n’êtes pas autorisé à donner en location le LOGICIEL . - Transfert de logiciel : Vous n’êtes autorisé à transférer l’ensemble de vos droits prévus par ce contrat qu’à condition que vous n’en conserviez aucun exemplaire, que vous transfériez la totalité du LOGICIEL (y compris tous ses composants, les supports et la documentation imprimée éventuelle, toute mise à jour, le présent contrat et que le bénéficiaire accepte les termes de ce contrat). Si le LOGICIEL est une mise à jour, tout transfert doit comporter toutes les versions antérieures du LOGICIEL. - Résiliation : Sans préjudice de tous autres droits, BVRP Software pourra résilier ce contrat si vous ne respectez pas les termes de ce contrat. Dans ce cas, vous devez détruire tous les exemplaires du LOGICIEL et tous ses composants. 3. MISES A JOUR Si le LOGICIEL est une mise à jour d’un autre produit, qu’il s’agisse d’un produit BVRP Software ou d’un produit d’un autre fournisseur, vous ne pouvez utiliser ou transférer le LOGICIEL qu’en association avec ce produit mis à jour, à moins que vous ne détruisiez le produit mis à jour. Si le LOGICIEL est une mise à jour d’un produit BVRP Software, vous pouvez désormais utiliser ce produit mis à jour, uniquement en conformité avec les termes de ce contrat. Si le LOGICIEL est une mise à jour d’un composant d’un ensemble de logiciels que vous avez obtenus sous licence comme un produit unique, le LOGICIEL peut être utilisé et transféré uniquement comme partie de cet ensemble de logiciels et ne peut être dissocié pour être utilisé sur d’autres ordinateurs. 4. DROITS D’AUTEUR Tous les droits de propriété et droits d’auteur relatifs au LOGICIEL (y compris, de manière non limitative, ceux afférents à toute image, mini-application, photographie, animation, musique, tout élément vidéo ou sonore et tout texte intégrés au LOGICIEL ), à la documentation imprimée ou électronique qui l’accompagne et à toute copie du LOGICIEL , sont détenus par BVRP Software ou par ses fournisseurs. Vous n’êtes pas autorisé à effectuer des copies de la documentation imprimée qui accompagne le LOGICIEL sauf dans le cadre d’une licence multi-utilisateurs. Tous les droits qui ne sont pas expressément accordés par ce contrat sont réservés par BVRP Software. 5. GARANTIE LIMITEE Le logiciel est fourni en l’état sans garantie de quelque sorte que ce soit, expresse ou implicite, y compris, sans toutefois que cette limitation soit exhaustive, les garanties implicites pour la commercialisation ou l’aptitude à un usage particulier. Tous les risques afférents aux qualités et performances du programme sont supportés par le licencié. En cas de défaut du programme, le licencié (et non BVRP ou un intermédiaire autorisé pour micro-ordinateurs) assumera l’ensemble des 2 frais nécessaires au dépannage, la réparation ou la correction. BVRP ne garantit pas que les fonctions contenues dans les programmes correspondront aux exigences du licencié ou que le fonctionnement du programme ne sera pas sujet à interruption ou erreur. Toutefois, BVRP garantit que le support CD-ROM ou disquette sur lequel le programme est fourni est exempt de défauts de matériel et d’assemblage pendant une période de trente (30) jours à compter de la date de livraison au licencié telle qu’établie par la copie de votre bon de réception. La seule responsabilité de BVRP et le seul remède dû au licencié sera: 1) Le remplacement du support ne correspondant pas à la garantie limitée de BVRP et qui aura été retournée à BVRP ou à un intermédiaire autorisé pour micro-ordinateur BVRP, avec une copie du reçu du licencié ou 2) si BVRP ou un intermédiaire BVRP autorisé se trouve hors d’état de fournir un support qui soit exempt de défauts dans le matériel et l’assemblage, le licencié pourra résilier cette convention en retournant le programme et le licencié sera remboursé de la somme effectivement payée. En aucun cas BVRP ne sera responsable vis-à-vis du licencié pour quelque dommage que ce soit, y compris les pertes de profits ou d’économies ou les dommages incidents ou indirects découlant de l’utilisation ou de l’impossibilité d’utilisation du programme, même si BVRP ou un intermédiaire BVRP autorisé a été informé de la possibilité de tels dommages, ou de quelque réclamation que ce soit pour tout autre tiers. 6. DISPOSITIONS GENERALES Vous certifiez que vous avez lu la présente convention, l’avez comprise et acceptez d’en être lié par les termes et conditions. Vous reconnaissez également qu’elle constitue l’état intégral et exclusif de notre accord, remplaçant toute proposition ou accord antérieur, oral ou écrit, et toute autre communication entre nous afférente à l’objet de la présente convention. Copyrights Tous droits réservés. Deuxième édition : Mars 2002 Référence document : WPXP-0302-71 Copyright 1991-2002 BVRP Software Responsabilités Tout a été mis en oeuvre pour vérifier l'exactitude des informations contenues dans ce manuel. L'ensemble des instructions et les descriptions sont conformes aux spécifications du produit WinPhone eXPert et des matériels qui lui sont associés au moment de la mise sous presse de ce manuel. Néanmoins, les versions futures du produit WinPhone eXPert et de sa documentation peuvent être modifiées sans préavis. BVRP Software n'assume aucune responsabilité des dommages pouvant résulter directement ou indirectement d'erreurs, omissions ou inadaptations des informations fournies. D'autre part, la société BVRP Software décline toute responsabilité en cas d'utilisation du logiciel WinPhone eXPert qui ne soit pas conforme à la documentation. Marques déposées Windows® 98 et Windows NT™ 4.0, Windows® 2000, Millennium et XP ; Microsoft® Word, Microsoft® Excel, Microsoft® Outlook, Microsoft® Exchange, EasyReader Classic pour Windows® sont des marques déposées. Toutes les autres marques citées sont la propriété de leurs propriétaires respectifs. WinPhone eXPert 3 SOMMAIRE Contacter BVRP Software .......................................................................................1 Contrat de licence ....................................................................................................2 Licence d’utilisation.................................................................................................2 MISE EN ROUTE Installation/ Désinstallation............................................................... 13 Avant de procéder à l'installation.........................................................................14 Installation ..............................................................................................................15 Enregistrement en ligne ........................................................................................16 Désinstallation........................................................................................................17 Première utilisation ..................................................... 19 Lancement de WinPhone eXPert ..........................................................................20 Lancer l'application .....................................................................................................................20 Installer votre modem ................................................................................................................20 Vérifier le fonctionnement de la communication ...............................................................21 Assistance technique ............................................................................................22 COMMUNICATION Télécopie .......................................................................... 25 Emission d'une télécopie ......................................................................................26 Activer l’Assistant Télécopie ....................................................................................................26 Emettre une télécopie par Internet grâce à la fonction Fax sur Internet ..................26 WinPhone eXPert 1 Configuration des paramètres de vos fournisseurs de service ................................... 27 Vous rencontrez un problème ? ...........................................................................33 Options d'émission................................................................................................34 Pages de garde et pages de suite ......................................................................................... 34 Fonds de page................................................................................................................................. 36 Signatures numérisées ................................................................................................................ 37 Résolution, émission différée et appel sur carte de crédit ......................................... 38 Réalisation d'un mailing fax personnalisé...........................................................40 Réalisation d’un mailing personnalisé à partir d’un document Microsoft Word 43 Réalisation d’un mailing personnalisé à partir d’un document créé dans une application Windows, quel que soit son format ............................................................... 47 Mailing personnalisé à partir d'une page de garde ou d’un fichier texte ............. 50 Cas particuliers................................................................................................................................ 52 Réception de télécopies........................................................................................53 Réception de télécopies à partir d’un serveur.................................................................. 53 Visualisation et exploitation des télécopies reçues ....................................................... 53 Consultation à distance ............................................................................................................... 55 Personnalisation de la configuration ...................................................................56 Installation de macros d'envoi de télécopie et de mailing fax dans Microsoft Word .................................................................................................................................................... 56 Eléments d'identification de l'émetteur ................................................................................ 56 Options par défaut de la fenêtre Emission télécopie .................................................... 57 Conversion d'un document couleur au format télécopie noir et blanc ................. 59 Options d'impression des télécopies .................................................................................... 60 E-Mail ..................................................................................63 Déclaration de votre compte de messagerie.......................................................65 Emission d'e-mails.................................................................................................67 2 Pièces jointes....................................................................................................................................67 Signature .............................................................................................................................................68 Niveau de priorité et accusé de réception ..........................................................................70 Emission différée.............................................................................................................................70 Réception d'e-mails................................................................................................72 Consultation des e-mails reçus ................................................................................................72 Répondre, rediriger ou faire suivre un e-mail....................................................................73 Personnalisation de la configuration ...................................................................75 Téléphone ........................................................................ 79 Passer un appel téléphonique ..............................................................................80 Téléphoner via le réseau Internet ...........................................................................................80 Téléphoner via le réseau RTC .................................................................................................84 Téléphoner à partir de l'annuaire ............................................................................................86 Options .................................................................................................................................................86 Répondre à un appel téléphonique ......................................................................88 Via le réseau RTC ..........................................................................................................................88 Via le réseau Internet ....................................................................................................................89 En cours de conversation…..................................................................................90 Répondeur ....................................................................... 91 Les différents modes du Répondeur....................................................................92 Configuration du répondeur..................................................................................94 WinPhone eXPert 3 Avant de configurer le Répondeur... ..................................................................................... 94 Configuration du mode Répondeur vidéo .......................................................................... 96 Configuration du mode Répondeur enregistreur vidéo ............................................... 96 Configuration du mode Répondeur seul ............................................................................. 97 Configuration du mode Répondeur Enregistreur ............................................................ 98 Configuration du mode Répondeur Avancé .................................................................... 100 Configuration du mode Script vocal .................................................................................... 101 Désactivation du répondeur................................................................................103 Consultation des messages reçus par le répondeur........................................104 Gestion des ressources du répondeur : boîtes aux lettres, messages d'accueil, Fax à la demande, scripts ...................................................................................105 Boîtes aux lettres.......................................................................................................................... 105 Messages d'accueil ..................................................................................................................... 111 Service de fax à la demande .................................................................................................. 113 Scripts de traitement automatique des appels .............................................................. 117 Messages SMS.............................................................. 119 Notions de base ...................................................................................................120 Envoi de messages..............................................................................................121 Création, suppression et utilisation des modèles de message ............................. 123 Minitel ............................................................................. 125 Connexion-Déconnexion aux serveurs Minitel .................................................126 Se connecter au serveur i.Minitel ........................................................................................ 126 Utiliser le i.Minitel pour toutes vos connexions ............................................................... 127 Captures d'écrans Minitel....................................................................................129 Scénarios de connexion......................................................................................132 Enrichissement de l'annuaire .............................................................................136 4 Transfert de fichiers .................................................139 Notions de base....................................................................................................140 Envoi de fichiers...................................................................................................141 Envoyer un fichier unique .........................................................................................................141 Envoyer plusieurs fichiers.........................................................................................................142 Options d'émission .......................................................................................................................144 Réception de fichiers ...........................................................................................145 Visioconférence ...........................................................147 Présentation de l’interface ..................................................................................148 Configuration générale ........................................................................................149 Principales fonctions ...........................................................................................152 SUIVI DES RÉCEPTIONS ET ÉMISSIONS Réceptions .....................................................................161 Suivi des réceptions ............................................................................................162 Appel vocal ......................................................................................................................................162 Télécopie ..........................................................................................................................................163 Fichiers ..............................................................................................................................................163 E-mail..................................................................................................................................................163 Comment WinPhone eXPert vous signale-t-il l'arrivée de nouveaux documents ? 164 Consultation et utilisation des documents reçus .............................................165 WinPhone eXPert 5 Boîte de réception ........................................................................................................................ 165 Consultation et utilisation locale............................................................................................ 166 Consultation à distance ............................................................................................................. 168 Emissions....................................................................... 169 Suivi des émissions.............................................................................................170 Suivi d’une communication téléphonique ......................................................................... 170 Suivi de l’émission d’une télécopie...................................................................................... 170 Suivi de l’émission d’un fichier ............................................................................................... 170 Suivi de l’émission d’un e-mail .............................................................................................. 171 Suivi de l’émission d’un message SMS ............................................................................ 171 Emissions en attente ...........................................................................................172 Opérations sur les documents ............................................................................................... 173 Opérations sur les émissions ................................................................................................. 173 Emissions effectuées ..........................................................................................176 Opérations sur les documents ............................................................................................... 177 Opérations sur les émissions effectuées.......................................................................... 177 Journaux......................................................................... 179 Consultation et impression.................................................................................180 Gestion des journaux ..........................................................................................182 APPLICATIONS INTÉGRÉES Annuaire......................................................................... 187 Création et gestion des annuaires .....................................................................189 Création et gestion des fiches de correspondants...........................................191 6 Saisie, modification, suppression de fiches .....................................................................191 Associer une photo à une fiche ............................................................................................191 Impression de fiches ...................................................................................................................192 Recherche de fiche(s) ................................................................................................................193 Sélection et marquage de fiches ...........................................................................................194 Groupes de correspondants ....................................................................................................196 Assistant d’importation et d’exportation de fiches...........................................197 Importer dans l'annuaire des données provenant d'un fichier externe...............197 Exemple : Importer un fichier Excel ....................................................................................200 Exemple : Importer un fichier texte avec séparateurs ..................................................200 Exporter des fiches de l'annuaire vers un fichier externe ...........................................202 Enrichissement par connexion Minitel aux Annuaires électroniques ..................203 Utiliser l'annuaire pour communiquer avec vos correspondants ...................204 Joindre des correspondants directement depuis l’Annuaire ....................................204 Extraction de coordonnées pour une émission ou une connexion.......................205 Editeur graphique.......................................................207 Familiarisation avec l'interface ...........................................................................208 Boutons..............................................................................................................................................209 Listes déroulantes ........................................................................................................................209 Palette de trames..........................................................................................................................210 Palette d'outils de dessin ..........................................................................................................210 Conseils d'utilisation ...........................................................................................214 Editeur de pages de garde......................................215 Familiarisation avec l’interface ...........................................................................216 Réalisation d’une page de garde ........................................................................219 WinPhone eXPert 7 Dessin du fond de page ............................................................................................................ 219 Insertion de texte statique ........................................................................................................ 220 Insertion de variables dynamiques ...................................................................................... 220 Insertion d’une formule de fin ................................................................................................. 221 Insertion d’une signature .......................................................................................................... 221 Editeur de scripts ....................................................... 223 Familiarisation avec l'interface...........................................................................224 Scripts fournis......................................................................................................225 Conception et création de scripts vocaux.........................................................227 Fonctions utilisées pour créer des scripts vocaux ....................................................... 227 Insertion et édition des fonctions utilisées pour les scripts ...................................... 235 Conseils d'utilisation des fonctions du script .................................................................. 237 Test de l'intégrité des scripts .................................................................................................. 238 OCR................................................................................... 241 Lancement d'EasyReader....................................................................................242 Tableau de bord d'EasyReader...........................................................................243 Lancer la reconnaissance ...................................................................................245 Conseils d'utilisation ...........................................................................................247 ANNEXES Modems fonctionnant en mode autonome ..... 251 Configuration et utilisation des modems 3Com 56k Message Modem / 56k Prof Message Modem ..................................................................................................252 8 Configuration ...................................................................................................................................252 Consultation des documents reçus ......................................................................................255 Configuration et utilisation d'un modem Kortex Adaptix.................................257 Configuration ...................................................................................................................................257 Consultation des documents reçus ......................................................................................258 Configuration et utilisation des modems Olitec Self Memory (33 600 et 56 000) et Olitec Smart Memory .......................................................................................259 Configuration ...................................................................................................................................259 Consultation des documents reçus ......................................................................................260 Configuration générale ............................................263 Matériel de communication .................................................................................264 Options d'émission et de réception....................................................................266 Emission ............................................................................................................................................266 Réception..........................................................................................................................................268 Notification de réception de documents ou de messages...............................270 Notification locale ..........................................................................................................................270 Notification à distance ................................................................................................................271 Périphériques .......................................................................................................273 Personnalisation de l’interface ...........................................................................274 Informations complémentaires ............................277 WinPhone eXPert 9 Mise en route WinPhone eXPert 11 Chapitre 1 Installation/ Désinstallation 1 1 Ce chapitre vous aidera à installer WinPhone eXPert sous les environnements Windows® 98 et Windows® NT™ 4.0, 2000, Millennium ou XP. La procédure d'installation de WinPhone eXPert est particulièrement simple grâce à son assistant qui vous guide tout au long du processus d'installation. Dans ce chapitre… Avant de procéder à l'installation Installation Enregistrement en ligne Désinstallation 14 15 16 17 13 Avant de procéder à l'installation Avant de procéder à l'installation Configuration matérielle et logicielle requise WinPhone eXPert fonctionne exclusivement sous les environnements Windows® 98 et Windows® NT™ 4.0, 2000, Millennium et XP. Pour fonctionner correctement WinPhone eXPert nécessite : ■ un micro-ordinateur avec microprocesseur Pentium ou supérieur, ■ un disque dur local avec un espace de 60 Mo minimum, ■ une mémoire vive de 64 Mo conseillé sous Windows® 98, NT™ 4.0 et Millennium. 128 Mo conseillé sous Windows® 2000 et XP. Votre modem est-il installé dans Windows ? WinPhone eXPert ne peut mener à bien aucune fonction de communication sans un modem (ou une carte GSM Data, ou un adaptateur Numéris, selon le réseau auquel vous souhaitez vous connecter). Par ailleurs, WinPhone eXPert ne peut piloter que les modems préalablement installés dans Windows. Vous devrez donc installer votre modem dans Windows avant de pouvoir utiliser WinPhone eXPert. Vous pouvez procéder à l'installation de votre modem dans Windows avant de commencer l'installation du programme sur votre micro-ordinateur, ou lors du lancement de WinPhone eXPert. Dans les deux cas, assurez-vous que votre modem est correctement connecté à la ligne téléphonique. S'il s'agit d'un modem externe, assurez-vous qu'il est connecté à votre PC et sous tension (consultez le manuel d'utilisation de votre modem pour obtenir des informations détaillées sur ces procédures). 14 Chapitre 1 - Installation/ Désinstallation Installation 1 2 Insérez le CD-Rom de WinPhone eXPert dans votre lecteur de CD. Deux cas de figure peuvent alors se présenter : ■ Après quelques secondes de chargement, l'assistant d'installation de WinPhone eXPert s'affiche pour vous guider tout au long des étapes d'installation. ■ L'assistant d'installation de WinPhone eXPert ne s'affiche pas automatiquement. Dans ce cas, cliquez sur le menu Démarrer de Windows®, puis choisissez Exécuter. La fenêtre Exécuter s'affiche. Dans la zone de saisie Ouvrir, tapez X:\INSTALL (X: représente l'unité du lecteur de CD-Rom). Cliquez sur OK : la fenêtre de bienvenue de l'assistant d'installation s'affiche. 3 Lorsque l'assistant d'installation de WinPhone eXPert est lancé, suivez pas à pas les instructions qui s'affichent à l'écran. Le contenu du CD-Rom est ensuite recopié sur votre disque dur et un groupe de programmes est créé pour y placer les icônes de l’application WinPhone eXPert. A la fin de l'installation, vous devrez redémarrer votre micro-ordinateur pour que tous les changements du système soient pris en compte. Si... Choisissez ce dossier d'installation... Aucune application BVRP est installée sur votre micro- Installez WinPhone eXPert dans le dossier de votre choix. ordinateur. Une application BVRP est installée sur votre machine et vous souhaitez la mettre à jour avec la nouvelle version de WinPhone eXPert. Après l'installation, vous conserverez dans WinPhone eXPert les documents reçus, les émissions, les journaux et l'annuaire courant de l'application que vous mettez à jour. Une application BVRP est installée sur votre machine et vous souhaitez continuer à l'utiliser comme avant. Le programme d'installation détecte la présence de l'ancienne application BVRP sur votre disque dur et vous propose d'installer WinPhone eXPert au même emplacement que cette application. Ne modifiez pas l'emplacement qui vous est proposé. Le programme d'installation détecte la présence d'une application BVRP sur votre disque dur et vous propose d'installer WinPhone eXPert au même emplacement que cette application. Veillez à sélectionner un dossier d'installation différent de celui où vous avez installé votre première application BVRP. A la fin de l’installation, le module d’enregistrement en ligne est automatiquement lancé (voir Enregistrement en ligne, page 16). Cet enregistrement est nécessaire pour pouvoir bénéficier de la garantie, de l’assistance technique et de mises à jour gratuites dans la mesure de leur disponibilité. Lorsque l'installation de WinPhone eXPert est terminée avec succès, vous pouvez lancer l'application et installer votre(vos) modem(s). Pour plus d'informations sur ce point, reportez-vous à la page 20. WinPhone eXPert 15 Enregistrement en ligne Enregistrement en ligne Pour bénéficier de la garantie, de l’assistance BVRP Software et de mises à jour gratuites dans la mesure de leur disponibilité, enregistrez-vous en ligne auprès de notre service technique. Le module d’enregistrement en ligne est automatiquement lancé à la fin de l’installation. Il vous suffit alors de suivre pas à pas les instructions qui s’affichent à l’écran. Vérifiez toutefois que votre accès à Internet est bien configuré et disponible pour qu’une connexion Internet puisse être automatiquement lancée. Si l’enregistrement en ligne n’a pas pu être effectué au moment de l’installation, vous pouvez aussi vous enregistrer ultérieurement en accédant à l’aide en ligne (touche F1 de votre clavier ou icône Aide de la fenêtre principale). Attention ! Si votre fournisseur d’accès Internet est AOL, lancez manuellement une connexion avant l’affichage du module d’enregistrement. 16 Chapitre 1 - Installation/ Désinstallation Désinstallation Avant de commencer la désinstallation, quittez WinPhone eXPert. 1Depuis le menu Démarrer de Windows®, sélectionnez Paramètres, puis Panneau de configuration. 2 Dans la fenêtre qui s'affiche, double-cliquez sur le groupe Ajout/Suppression de programmes. 3 Dans l'onglet Installation/Désinstallation, sélectionnez WinPhone eXPert, puis cliquez sur Modifier/Supprimer. 4 Un message vous invite à confirmer votre demande de suppression. Cliquez sur Oui pour lancer la désinstallation. WinPhone eXPert 17 Chapitre 2 1 2 Première utilisation Ce chapitre rassemble les informations qui faciliteront votre première utilisation de WinPhone eXPert : comment lancer l'application, comment installer votre modem et comment vérifier le bon fonctionnement de la communication. Vous trouverez également l’information nécessaire pour bénéficier du service d'assistance technique de BVRP Software. Dans ce chapitre… Lancement de WinPhone eXPert 20 Assistance technique 22 19 Lancement de WinPhone eXPert Lancement de WinPhone eXPert ➣ Lancer l'application ■ Double-cliquez sur l'icône de WinPhone eXPert présente sur le bureau, ou cliquez sur le menu Démarrer de Windows®, pointez le curseur de la souris sur Programmes, puis sur le groupe de programmes WinPhone eXPert, et sélectionnez l'option WinPhone eXPert. ➣ Installer votre modem Au premier lancement de l'application, deux cas de figure peuvent se présenter, selon que vous avez préalablement installé votre modem sous Windows ou non. Vous n'avez pas de modem installé sous Windows WinPhone eXPert lance l'assistant Windows "Installation d'un nouveau modem". 1 Assurez-vous que votre modem est correctement connecté à la ligne téléphonique. S'il s'agit d'un modem externe, assurez-vous qu'il est connecté à votre PC et sous tension (consultez le manuel d'utilisation de votre modem pour obtenir des informations détaillées sur ces procédures). 2 Cliquez sur Suivant et suivez pas à pas les instructions qui vous sont données à l'écran par l'assistant Windows. 3 Lorsque votre modem est correctement installé, WinPhone eXPert affiche la fenêtre Modems, qui présente la liste des modems que vous avez installés sous Windows. 4 Sélectionnez le modem que vous souhaitez utiliser avec WinPhone eXPert, puis cliquez sur OK. 5 WinPhone eXPert lance le processus de détection et d'identification de votre modem. Votre modem est correctement installé sous Windows WinPhone eXPert affiche la fenêtre Assistant configuration matériel qui va vous simplifier la configuration de votre modem dans l’application. Suivez les instructions à l’écran : 1 Cliquez sur Suivant. 2 Sélectionnez le modem que vous souhaitez utiliser avec WinPhone eXPert. ■ S’il ne figure pas dans la liste, sélectionnez Autre matériel et suivez les instructions qui s’affichent à l’écran. 3 Cliquez sur Suivant. 4 WinPhone eXPert lance le processus de détection et d'identification de votre modem. Dès que l’assistant a terminé le processus, l’écran affiche le message Votre matériel a été detecté, cliquez sur Suivant. 5 20 Cliquez sur Suivant puis sur Terminer. La fenêtre de l’assistant se ferme et la fenêtre Chapitre 2 - Première utilisation principale de WinPhone eXPert s'affiche. Lorsque votre modem est détecté et identifié, WinPhone eXPert sélectionne le driver adapté à votre modem. Ce driver indique à WinPhone eXPert quelles sont les capacités de votre modem. En fonction de ces capacités, certaines fonctions de WinPhone eXPert vous seront accessibles, et d'autres seront grisées. WinPhone eXPert est capable de gérer plusieurs lignes téléphoniques. Vous pourrez donc installer d'autres modems ultérieurement, si vous en avez l'utilité (voir page 264). En cas de problème lors de la détection ou de l'identification du modem… Si la détection de votre modem échoue, vérifiez que celui-ci est correctement installé sous Windows, qu'il est correctement connecté à votre micro-ordinateur et qu'il est sous tension. Pour plus d'informations à ce sujet, reportez-vous au manuel d'utilisation de votre modem. Si votre modem n'est pas identifié automatiquement et ne figure pas dans la liste des modems supportés par WinPhone eXPert, reportez-vous à la page 264. ➣ Vérifier le fonctionnement de la communication Plusieurs moyens vous permettent de vérifier le bon fonctionnement de WinPhone eXPert : ■ le voyant lumineux placé dans la barre d'état de la fenêtre principale de WinPhone eXPert ■ les informations fournies par le modem Voyant lumineux de la fenêtre principale de WinPhone eXPert Dans le coin inférieur droit de la fenêtre principale de WinPhone eXPert, un voyant lumineux vous renseigne sur l’état du dialogue avec le modem. Couleur du voyant Signification Que pouvez-vous faire ? Rouge Pas de dialogue avec le modem Emission et réception impossible Orange Modem en cours d’initialisation Emission et réception impossible Vert Modem initialisé avec succès Emettre et recevoir Informations du Modem Si la configuration du matériel n'est pas correcte, la zone Informations affichera Matériel non connecté. Si la communication ne fonctionne pas correctement Vérifiez que le modem est sous tension et que le port de communication sélectionné est bien celui auquel votre modem est connecté. WinPhone eXPert 21 Assistance technique Assistance technique Les informations relatives à l’assistance technique de WinPhone eXPert figurent sur la page Support de notre site Web : http://www.bvrp.fr/support.htm Vous pouvez également contacter notre service technique en complétant le formulaire qui se trouve à l’adresse suivante : http://www.bvrp.fr/pagemail.htm ou au 08 92 69 10 02 (N° Audiotel 0,34 €/mn), de 9h à 18h, du lundi au vendredi (sauf jours fériés). 22 Communication WinPhone eXPert 23 Chapitre 3 1 3 Télécopie Avec WinPhone eXPert, vous envoyez vos télécopies en bénéficiant des avantages de la technologie Internet (économie, qualité et rapidité). Vous composez vos télécopies et WinPhone eXPert les achemine, comme s’il s’agissait d’e-mails, vers le télécopieur de votre correspondant. Par conséquent, envoyer des télécopies à l’aide de WinPhone eXPert, c’est accroître votre productivité et réaliser de substantielles économies : ■ Emission d’une télécopie par Internet grâce à la fonction Fax sur Internet ■ Emission et réception en tâche de fond sans bloquer le micro-ordinateur ■ Emission directe à partir de toute application Windows (capture d'impression) ■ Mailing personnalisé, immédiat ou différé ■ Lisibilité parfaite des télécopies grâce à un procédé exclusif BVRP, l’Hyper-Vue ■ Module de reconnaissance optique de caractères (OCR) pour conversion des télécopies reçues en textes éditables ■ Editeur de pages de garde et positionnement automatique de la signature ■ Gestion directe des scanners ■ Sélections multicritères sur l'annuaire des correspondants ■ Consultation à distance des télécopies reçues (retransmission vers un autre périphérique fax) Dans ce chapitre… Emission d'une télécopie 26 Options d'émission 34 Réalisation d'un mailing fax personnalisé 40 Réception de télécopies 53 Personnalisation de la configuration 56 25 Emission d'une télécopie Emission d'une télécopie ➣ Activer l’Assistant Télécopie Si vous souhaitez rédiger toutes vos télécopies à l’aide de l’assistant, définissez cette option comme paramètre par défaut. Chaque fois que vous accéderez à la fenêtre Emission télécopie, l’option Assistant télécopie sera alors activée. Vous conservez cependant la possibilité de désactiver cette option lors de chaque émission. 1 Depuis la fenêtre principale de WinPhone eXPert, appuyez sur la touche F6 de votre clavier ou sélectionnez l’option Configuration Générale à partir du menu Utilitaires. 2 Sélectionnez l’onglet Télécopie. 3 Cochez l’option Afficher l’assistant Télécopie et cliquez sur OK. ➣ Emettre une télécopie par Internet grâce à la fonction Fax sur Internet Attention ! Pour bénéficier du Fax sur Internet, vérifiez au préalable que vos paramètres de messagerie e-mail sont bien configurés. Ce service fonctionne avec tous les fournisseurs d’accès usuels, à l’exception d’AOL, ce dernier utilisant une interface propriétaire. 1 Dans la fenêtre principale de WinPhone eXPert, cliquez sur l’icône Emission télécopie. La fenêtre Emission télécopie s’affiche. Note Par défaut, cette icône lance l’Assistant télécopie qui vous guide dans la préparation de votre télécopie. Si vous ne souhaitez pas utiliser cet assistant, cochez la case Cochez ici pour ne plus afficher l’assistant et aller directement à la fenêtre 26 Chapitre 3 - Télécopie d’émission télécopie, puis cliquez sur le bouton Terminer. Si vous aviez préalablement désactivé cet assistant, la fenêtre Emission télécopie s'ouvre. 2 Dans la liste déroulante du champ Service, sélectionnez le fournisseur de services VisionLab : Cliquez ici pour sélectionner VisionLab. 3 Pour vos envois à l’international, dans la liste déroulante du champ Fax, sélectionnez le pays de destination et tapez le numéro de votre correspondant à la suite de l’indicatif pays. 4 Suivez les étapes habituelles d’envoi d’une télécopie décrites dans ce même chapitre. Le document final est placé dans la file des Emissions en attente, Emissions effectuées ou Emissions échouées, répertoires accessibles dans la fenêtre principale de WinPhone eXPert. ➣ Configuration des paramètres de vos fournisseurs de service Dans la fenêtre principale de WinPhone eXPert, sélectionnez l’option Configuration générale à partir du menu Utilitaires et cliquez sur l’onglet I.Fax : Pour ajouter un autre fournisseur de service : 1 Cliquez sur le bouton Ajouter un service. 2 Dans le champ Nom du service, indiquez le nom correspondant à votre fournisseur (par exemple : VisionLab). 3 Dans le champ Adresse, indiquez l’adresse de la passerelle fax du service 4 Dans le champ Sujet, indiquez le sujet éventuel à utiliser pour composer le courrier considéré, selon le format qui lui est propre (par exemple : %[email protected]). WinPhone eXPert 27 Emission d'une télécopie électronique adressé au service I.Fax considéré (par exemple : FAX=%f@). Lors de l’émission de votre télécopie, WinPhone eXPert remplace le paramètre %f par le numéro réel du télécopieur distant. 5 Cliquez sur OK. Répétez ces étapes pour chaque fournisseur de service. ➣ Choisir la bonne méthode En fonction de la nature du document que vous souhaitez transmettre en télécopie, WinPhone eXPert propose différentes méthodes d'émission. Si vous voulez envoyer… Reportez-vous à : Page Une page de garde portant un message (éventuellement accompagnée de pages de suite) Télécopier une page de garde avec message 28 Un document Word Télécopier un document à partir de MSWord 29 Un document créé dans une application Windows Télécopier un document à partir d'une application Windows 29 Un document au format TXT Télécopier directement à partir de WinPhone eXPert 30 ou Télécopier un document à partir d'une application Windows Un document graphique au format BMP, TIFF ou GIF Télécopier un document à partir d'une application Windows ou 30 30 30 Télécopier directement à partir de WinPhone eXPert Télécopier un document papier par scanner Un document papier 30 Si le document d'origine est un document graphique en couleur ou en niveaux de gris, vous pouvez spécifier des paramètres qui seront utilisés pour le convertir en noir et blanc (voir page 59). ➣ Télécopier une page de garde avec message 1 Depuis la fenêtre principale de WinPhone eXPert ouvrez la fenêtre Emission Télécopie en appuyant sur la touche F4 ou en cliquant sur l’icône Emission Télécopie ou en sélectionnant l'option Emission Télécopie du menu Emission. 2 Saisissez les coordonnées du(des) destinataire(s) ou copiez-les directement à partir de l'Annuaire (voir page 205). 3 Dans la liste déroulante du champ Service, sélectionnez un fournisseur de service parmi ceux que vous aurez paramétré (voir la rubrique Configuration des paramètres de vos fournisseurs de service plus haut dans ce chapitre) pour 28 Chapitre 3 - Télécopie envoyer votre télécopie via le réseau Internet ou choisissez Télécopie standard Options d'émission (RTC) pour envoyer votre télécopie via le réseau de votre opérateur téléphonique. Page de garde 4 Fonds de page Dans la section Options, vérifiez que l'option Page de garde est validée (le coin supérieur droit apparaît en vert) ; si elle est désactivée (le coin supérieur droit Emission différées apparaît alors en rouge), cliquez sur le bouton Page de garde. Fax haute qualité Carte de crédit Pour activer une option, cliquez sur le bouton correspondant. Ces options sont décrites page 34 et suivantes. 5 Tapez le texte de votre message. 6 Cliquez sur Em. manuel pour lancer l'émission. ➣ Télécopier un document à partir de MSWord Condition préalable Pour utiliser cette fonction, vous devez installer la macro d'émission de télécopie dans Word. La procédure d’installation de cette macro est décrite, page 56. 1 Dans Word, ouvrez le document que vous souhaitez télécopier. 2 Sélectionnez l'option Imprimer vers CAPTURE FAX BVRP du menu Fichier. La fenêtre Emission télécopie s'affiche. 3 Saisissez les coordonnées du(des) destinataire(s) ou copiez-les à partir de l'Annuaire 4 . Dans la liste déroulante du champ Service, sélectionnez un fournisseur de service parmi ceux que vous aurez paramétré (voir la rubrique Configuration des paramètres de vos fournisseurs de service plus haut dans ce chapitre) pour envoyer votre télécopie via le réseau Internet ou choisissez Télécopie standard (RTC) pour envoyer votre télécopie via le réseau de votre opérateur téléphonique. 5 Cliquez sur Em. manuel pour lancer l'émission. ➣ Télécopier un document à partir d'une application Windows Cette méthode, appelée "Capture d'impression", permet de télécopier un document Options d'émission directement à partir de l'application Windows dans laquelle le document a été créé. Supposons que vous venez de créer un document dans une application Windows Page de garde (traitement de texte, PAO, tableur, etc.), pour télécopier ce document :Þ8 Fonds de page 1 Imprimer du menu Fichier. Emission différées Fax haute qualité 2 Sélectionnez l'imprimante Capture Fax BVRP ou Capture Fax BVRP Personnalisée (voir encadré ci-dessous), puis lancez l'impression. La fenêtre Carte de crédit Pour activer une option, cliquez sur le bouton correspondant. Ces options sont décrites page 34 et suivantes. Gardez votre application et votre document ouverts, puis sélectionnez l'option Emission télécopie s'affiche. 3 Saisissez les coordonnées du(des) destinataire(s) ou copiez-les à partir de l'Annuaire. 4 Dans la liste déroulante du champ Service, sélectionnez un fournisseur de service parmi ceux que vous aurez paramétré (voir la rubrique Configuration des paramètres de vos fournisseurs de service plus haut dans ce chapitre) pour WinPhone eXPert 29 Emission d'une télécopie envoyer votre télécopie via le réseau Internet ou choisissez Télécopie standard (RTC) pour envoyer votre télécopie via le réseau de votre opérateur téléphonique. 5 Cliquez sur Em. manuel pour lancer l'émission. Imprimante Capture Fax Bvrp ou Capture Fax Bvrp personnalisée ? Sous Windows 98, ces deux "imprimantes" sont installées automatiquement lors du processus d'installation de WinPhone eXPert. Pour un meilleur rendu de la télécopie, nous vous conseillons d'utiliser l'imprimante Capture Fax BVRP. En revanche si vous souhaitez rediriger la capture d'impression vers un fichier, ce qui est particulièrement utile lorsque vous vous voulez émettre une télécopie composée de documents créés sous des applications différentes, choisissez l'imprimante Capture Fax BVRP personnalisée. Sous Windows NT, seule l’imprimante Capture Fax BVRP est accessible. Dès la confirmation d'émission enregistrée, le retour au logiciel à partir duquel l'impression s'est effectuée est automatique. ➣ Télécopier directement à partir de WinPhone eXPert Ce type d'émission est réservé aux fichiers graphiques (BMP, PCX, etc.) et aux fichiers texte (TXT). Ce type d'émission présente deux avantages : ■ La préparation du document est rapide ■ Il est inutile de posséder le logiciel qui a servi à créer le document Les émissions de fichiers textes ou graphiques s'effectuent à partir de la fenêtre Emission télécopie. 1 Depuis la fenêtre principale de WinPhone eXPert, appuyez sur la touche F4 ou cliquez sur l’icône Emission Télécopie ou sélectionnez l'option Emission Télécopie du menu Emission. La fenêtre Emission Télécopie s'affiche. 2 Saisissez les coordonnées du(des) destinataire(s) ou copiez-les à partir de l'Annuaire (voir page 205). 3 Dans la liste déroulante du champ Service, sélectionnez un fournisseur de service parmi ceux que vous aurez paramétré (voir la rubrique Configuration des paramètres de vos fournisseurs de service plus haut dans ce chapitre) pour envoyer votre télécopie via le réseau Internet ou choisissez Télécopie standard (RTC) pour envoyer votre télécopie via le réseau de votre opérateur téléphonique. 4 Dans la section Document(s) joint(s), cliquez sur le bouton Parcourir et sélectionnez le fichier à télécopier. 5 Cliquez sur Em. manuel pour lancer l'émission. ➣ Télécopier un document papier par scanner L'utilisation d'un scanner permet de télécopier les documents disponibles sur papier. Si, par exemple, le document à émettre est de type papier à en-tête contenant un texte manuscrit, l'émission par scanner s'impose. Vous pouvez également émettre des documents signés, des plans, etc. Condition préalable Un scanner compatible TWAIN doit être raccordé au micro-ordinateur et 30 Chapitre 3 - Télécopie correctement installé. 1 Depuis la fenêtre principale de WinPhone eXPert ouvrez la fenêtre Emission télécopie en appuyant sur la touche F4 ou en cliquant sur l’icône Emission Télécopie ou en sélectionnant l'option Emission Télécopie du menu Emission. 2 Saisissez les coordonnées du(des) destinataire(s) ou copiez-les directement à partir de l'Annuaire (voir page 205). 3 Cliquez ensuite sur le bouton Numériser . La fenêtre Numérisation s'affiche. 4 Si vous souhaitez conserver le document numérisé après l'émission, modifiez le nom qui lui a été attribué par défaut dans la zone de saisie Document à générer. 5 Si nécessaire, modifiez les paramètres de numérisation (luminosité, tramage, chargeur automatique) afin de les adapter au type de document que vous voulez télécopier. 6 Cliquez sur Numériser. La fenêtre de numérisation apparaît pour chaque page (si le scanner ne dispose pas d’un chargeur automatique). 7 Une fois toutes les pages lues sur le scanner, lancez l'émission en appuyant sur la touche ECHAP ou cliquez sur le bouton Terminer. La fenêtre de confirmation de la demande d'émission s'affiche. 8 Appuyez sur la touche ENTREE.. Paramètres de la numérisation Luminosité Permet de définir la valeur de luminosité requise lors d'une numérisation. A l'aide de la souris, déplacez le curseur de la souris vers Foncé ou Clair. Tramage (Texte, Gros, Moyen, Fin) Permet de définir les niveaux de gris pour la numérisation des documents couleur. Pour les documents d'une seule couleur (y compris les photos en tons de gris), il faut sélectionner le mode Texte. Pour les documents de plusieurs couleurs, Gros permet d'obtenir 4 niveaux de gris, Moyen, 8 et Fin 16 niveaux. Chargeur Automatique de Papier Permet de réaliser la numérisation automatique des documents jusqu'à l'épuisement des feuilles présentes dans le chargeur. Si cette option n’est pas cochée, WinPhone eXPert vous demandera de valider l'introduction de chaque feuille dans le scanner. Note : Vous pouvez régler les paramètres de l'émission par scanner dans la fenêtre de pilotage TWAIN qui apparaît lorsque vous cliquez sur Numériser. WinPhone eXPert 31 Emission d'une télécopie ➣ Envoyer une télécopie manuellement Cette fonction vous permet d'envoyer une télécopie au cours d'une conversation téléphonique. L'accessibilité de cette fonction dépend des capacités de votre modem. 1 En cours de communication téléphonique, prévenez votre correspondant que vous allez lui envoyer une télécopie et donnez lui le temps d'ouvrir son logiciel de communication. 2 Lorsqu'il est prêt, cliquez sur l’icône Emission télécopie de la fenêtre principale de WinPhone eXPert. La fenêtre Emission télécopie s'affiche. 3 Sélectionnez le document à télécopier et les options d'émission. Ne renseignez pas le champ Numéro car la communication est déjà établie avec votre correspondant. 4 Cliquez sur le bouton Em. Manuel. 5 WinPhone eXPert transmet la télécopie vers le numéro avec lequel la communication téléphonique est déjà établie. Attention Peu de modems vous permettent de reprendre votre conversation téléphonique lorsque l'émission de la télécopie est terminée. La communication est en général coupée à l'issue de la transmission. Dans ce cas, envoyez votre télécopie à la fin de votre conversation téléphonique. 32 Chapitre 3 - Télécopie Vous rencontrez un problème ? WinPhone eXPert Problème Solution Votre document issu d’une capture d'impression est décentré à gauche lorsque vous le visualisez avant émission. Augmentez la marge de gauche dans votre document d’origine. Le respect des normes de la télécopie impose une réduction de 7% qui induit ce décentrage. Impossible d’envoyer un document joint (échec en conversion). Le format d’origine n’a sûrement pas de convertisseur, il convient de faire une Capture d’impression du document à télécopier, c’est-à-dire l’imprimer à partir de l’application sur l’imprimante "Capture Fax BVRP". Vous télécopiez un fichier texte en document joint. Or sur la télécopie les lignes sont tronquées à droite ou le nombre de lignes par page n’est pas respecté. Les fichiers au format texte doivent être limités à 80 caractères par ligne et à 56 lignes par page. Une page d’un document à émettre est transformée en deux pages de télécopie avant émission. Diminuez le nombre de lignes par page sur le document d’origine. Fax sur Internet. Si vous n’utilisez pas un réseau local, avez-vous bien configuré votre fournisseur d’accès sous Windows ? Vérifiez que votre fournisseur d’accès (Wanadoo, 9online...) est bien configuré sous Windows («Poste de travail»). Attention, vérifiez que les champs sont bien renseignés avec les paramètres de votre fournisseur d’accès, et non d’une simple messagerie e-mail (Hotmail, Caramail...). Si vous ne possedez pas ces paramètres, contactez votre fournisseur d’accès Fax sur Internet. L’accès à Internet dans l’application WinPhone eXPert est-il bien configuré ? Dans la fenêtre Configuration générale (F6), onglet Internet, sélectionnez Réseau local ou si vous utilisez un modem Accès réseau à distance (dans ce cas les paramètres du fournisseur d’accès sont ceux préalablement définis dans Windows). Fax sur Internet. Avez-vous bien configuré votre compte de messagerie dans l’application WinPhone eXPert ? Dans la fenêtre Configuration générale (F6), onglet Email, vérifiez que le compte e-mail est correctement configuré. Fax sur Internet. Lorsque vous préparez une télécopie, sélectionnez-vous le Fax sur Internet ? Dans la fenêtre Emission télécopie, sélectionnez l’option VisionLab dans la liste déroulante Service Fax sur Internet. Lorsque vous préparez une télécopie, composez-vous un numéro de fax international ? Le Fax sur Internet ne fonctionne qu’avec des numéros au format international. Par exemple : pour Paris, en France : +33 1 40 70 59 87. Fax sur Internet. Etes-vous bien enregistré auprès du service VisionLab ? Lors de la première utilisation, WinPhone eXPert propose automatiquement l’enregistrement au service VisionLab. Si vous ne l’avez pas accepté et que vous souhaitez vous enregistrer maintenant, consultez le site : http://www.visionlab.fr/bvrp/ (français) http://www.visionlab.com/bvrp/ (autres langues) 33 Options d'émission Options d'émission Pages de garde et pages de suite La page de garde est un document composé d'une partie graphique constante (qui peut être constituée d'images et de texte), et d'un certain nombre d'éléments variables spécifiques à chaque émission (nom, société de l'expéditeur et du destinataire, date et heure d'émission, message, etc.). La page de garde et son message peuvent être émis seuls ou en tant que page de présentation précédant un document émis par capture d'impression ou comme fichier joint. De nombreux exemples de page de garde sont fournis avec WinPhone eXPert. Un échantillon des pages de garde fournies est immédiatement disponible pour l'émission d'une télécopie ; vous pouvez en obtenir la liste dans la fenêtre Emission télécopie ou en sélectionnant l'option Gestion des pages de garde du menu Utilitaires. Vous pouvez ajouter à cette liste des pages de garde provenant de différentes sources : pages de garde fournies (stockées dans le dossier d'installation de WinPhone eXPert), ou pages de garde que vous avez créées. ➣ Joindre une page de garde à votre télécopie 1 Depuis la fenêtre Emission télécopie, activez l'option Page garde . 2 Dans la liste déroulante Page de garde, sélectionnez le modèle de page de garde à utiliser. Vous pouvez utiliser une page de garde fournie avec WinPhone eXPert ou créer votre propre page de garde (voir ci-après Ajouter une page de garde à la liste fournie ou Créer une page de garde). 3 Tapez le message de la page de garde. 4 Cliquez sur Emettre pour lancer l'émission. ➣ Ajouter une page de garde à la liste fournie La liste des pages de garde directement disponibles dans la fenêtre Emission Télécopie est volontairement limitée. Vous pouvez toutefois enlever ou ajouter des pages de garde à cette liste. 1 Depuis la fenêtre principale de WinPhone eXPert, sélectionnez l'option Gestion des pages de garde du menu Utilitaires ou cliquez sur le bouton Gestion des pages de garde 2 34 depuis la fenêtre Emission télécopie. Dans la fenêtre Gestion des pages de garde, cliquez sur le bouton Parcourir . Chapitre 3 - Télécopie 3 Dans la fenêtre qui s'affiche, localisez et sélectionnez le fichier de la page de garde à importer (format CVS), puis cliquez sur Ouvrir. Vous retournez automatiquement à la fenêtre Gestion des pages de garde : le nom et le chemin d'accès du fichier sélectionné apparaissent dans la zone Fichier. 4 Si le champ Descriptif est vide, renseignez-le car c'est le texte du descriptif, plus explicite qu'un nom de fichier, qui est ajouté à la liste des pages de garde. 5 Cliquez sur le bouton Ajouter . La nouvelle page de garde est ajoutée à la liste des pages de garde disponibles. Vous pouvez désormais la sélectionner dans la fenêtre Emission télécopie. ➣ Créer une page de garde 1 Créez la partie graphique de votre page de garde. Pour cela, utilisez l'une des méthodes suivantes : ■ dessin de la page de garde dans l'Editeur graphique intégré de WinPhone eXPert, ■ conversion d'un fichier graphique BMP, DCX, DIB, GIF, PCX ou TIF, ■ numérisation d'un document papier sur un scanner, ■ capture d'impression d'un document. Cette méthode vous permet de créer une page de garde à partir de n'importe quel logiciel fonctionnant sous Windows. Pour cela, ouvrez votre document dans son éditeur d'origine et sélectionnez l'option Imprimer du menu Fichier. Choisissez l'imprimante Capture Fax BVRP Personnalisé puis sélectionnez l'option Fichier graphique (option disponible uniquement sous Windows 98). A l'impression, l'application vous invite à spécifier le nom et l'emplacement du fichier à générer sur le disque dur. Page de suite Lorsque le message de la page de garde dépasse l'espace qui lui est réservé sur la page principale, WinPhone eXPert utilise automatiquement la page complémentaire (si elle existe) pour placer la suite du message. WinPhone eXPert 2 Retouchez éventuellement ce fichier dans l'Editeur graphique, puis ouvrez-le dans l'Editeur de pages de garde. 3 Placez les variables qui vous permettront de personnaliser la page de garde en fonction du destinataire. 4 Vous pouvez également associer à la page de garde principale une page complémentaire ou page de suite (voir encadré). 5 Lorsque votre document est terminé, enregistrez-le au format CVS. 6 Ajoutez ce document à la liste des pages de garde disponibles (voir page 10). 35 Options d'émission Fonds de page Un fond de page est un document graphique qui est fusionné avec la télécopie au moment de l'émission. Cela permet de simuler l'utilisation d'un papier à en-tête, d'apposer une signature ou encore d'ajouter un message en surimpression comme "COPIE" ou "CONFIDENTIEL". Pour un même document, vous pouvez appliquer jusqu'à trois fonds de page qui viendront différencier la première page, la dernière page et les autres pages. Contrairement à la page de garde, le fond de page s'applique sur les documents transmis en fichiers joints ou par capture d'impression. Il est impossible de fusionner un fond de page avec une page de garde. ➣ Créer un fond de page Pour créer un fond de page utilisez les mêmes méthodes que pour la création d'une page de garde (voir ci-dessus Créer une page de garde, étape numéro 1). ➣ Fusionner des fonds de page avec le document à télécopier 1 Depuis la fenêtre principale de WinPhone eXPert, sélectionnez Gestion des fonds de pages depuis le menu Utilitaires. La fenêtre Gestion des fonds de pages s'affiche. 2 Cliquez sur le bouton Parcourir 3 Choisissez la page de la télécopie (première, deuxième, autres) avec laquelle vous souhaitez fusionner un fond de page. 4 Dans la fenêtre de sélection qui s'affiche, choisissez un fond de page. 5 Répétez les étapes 2 à 4 pour toutes les pages de votre télécopie. 6 Au moment de l'émission de votre télécopie, activez l'option Fonds de page 36 de la fenêtre Emission Télécopie. Chapitre 3 - Télécopie Signatures numérisées La signature est un fichier grafique que l'on peut insérer sur les pages de garde contenant la variable signature. La taille du fichier graphique est pré-définie (216x144 points). Il peut être réalisé à l'aide de l'éditeur graphique de WinPhone eXPert (voir page 207) ou d'un éditeur externe. Pour créer la signature, vous pouvez : ■ utiliser la souris (difficile !) ou une tablette graphique, ■ numériser une signature manuscrite à partir d'un exemplaire papier, ■ importer un fichier graphique au format BMP, PCX ou TIFF, ■ si vous ne disposez pas d'une tablette graphique, ni d'un scanner, le moyen le plus simple est encore d'apposer votre signature manuscrite sur une feuille de papier, d'envoyer ce document à partir d'un télécopieur classique et de détourer la télécopie reçue dans l'éditeur graphique pour récupérer la signature. ➣ Créer une signature 1 Depuis la fenêtre principale de WinPhone eXPert, sélectionnez l'option Gestion des signatures du menu Utilitaires ou depuis la fenêtre Emission télécopie, cliquez sur le bouton Gestion des signatures 2 . Dans la fenêtre Gestion des signatures, cliquez sur le bouton Importer. 3 Sélectionnez le fichier graphique qui contient la signature, puis cliquez sur Ouvrir. Le nom et le chemin d'accès du fichier sélectionné s'affichent dans la zone Fichier de la fenêtre Gestion des signatures. 4 Dans la zone Descriptif, saisissez le nom qui désignera cette nouvelle signature dans la liste des signatures disponibles. WinPhone eXPert 5 Cliquez sur le bouton Ajouter pour insérer la nouvelle signature dans la liste. 6 Quittez la fenêtre Gestion des signatures. 37 Options d'émission ➣ Joindre une signature Une fois que vous avez créé une signature, vous pouvez facilement l'insérer dans une télécopie : ■ Depuis la fenêtre Emission télécopie, sélectionnez la signature qui vous intéresse dans la liste déroulante Signature. Résolution, émission différée et appel sur carte de crédit ➣ Sélectionner la résolution de la télécopie Vous pouvez sélectionner la résolution des fax en deux points différents de l'application : ■ Vous pouvez définir la résolution fax par défaut (voir page 58). Chaque fois que vous accèderez à la fenêtre Emission Fax, celle-ci sera pré-configurée de façon à refléter la valeur du paramètre par défaut. Il est donc préférable de définir la résolution la plus souvent utilisée comme valeur par défaut. ■ Au moment de chaque émission, vous conservez la possibilité de modifier la résolution pré-sélectionnée.. Fax haute résolution Le mode Fax fin utilise une résolution de 7,7 lignes/mm. Le mode Fax normal utilise une résolution de 3,85 lignes/mm. La qualité sera meilleure en 7,7 lignes/mm, notamment pour les documents d'origine graphique, ou pour les documents numérisés ou provenant d'une Capture d'impression ; en revanche, l'amélioration est moins sensible sur des documents convertis. Le temps de communication sera environ deux fois plus long pour un document en haute densité que pour un document en densité standard. Attention ! Les transmissions haute résolution ne sont pas supportées par toutes les machines fax. Si vous utilisez l'option Fax fin lors d'une émission vers un fax qui ne gère pas cette fonctionnalité, l'émission échouera. Pour sélectionner la résolution fax à utiliser pour l'émission en préparation : Dans la fenêtre Emission Fax, utilisez le bouton Fax fin : ■ Quand l'option Haute résolution est activée, le petit voyant triangulaire en haut à droite du bouton devient vert. ■ Quand l'option Haute résolution est désactivée, le voyant triangulaire devient rouge. ➣ Programmer l'envoi d'une télécopie à une date/heure ultérieure Programmer l’envoi d'une télécopie consiste à différer la date et l'heure de l'envoi pour profiter des tarifs avantageux des heures creuses ou pour tenir compte d'un décalage horaire, par exemple. 1 Depuis la fenêtre Emission télécopie, cliquez sur le bouton Emission différée 2 Saisissez la date et l'heure de transmission dans les zones de saisie prévues à cet . effet. L'émission se déclenchera à la date et à l'heure choisies (ou dès que WinPhone eXPert sera lancé après cette date). 3 Cliquez sur Emettre. 4 Votre télécopie est déposée dans le dossier Emissions en attente et ne sera émise qu'à l'expiration de la date et l'heure précédemment définies. 38 Chapitre 3 - Télécopie Attention Assurez-vous que votre PC sera allumé et que WinPhone eXPert sera lancé à l'heure prévue pour l'émission. Dans le cas contraire, l'émission sera effectuée dès que vous allumerez votre PC et que vous lancerez WinPhone eXPert. ➣ Débiter les frais de communication sur votre carte téléphonique Il existe plusieurs méthodes pour facturer sur votre carte téléphonique un appel passé à Attention ! L'appel sur carte de crédit n'est pas opérationnel sur la plupart des réseaux de téléphonie mobile. partir de WinPhone eXPert : ■ A chaque appel, vous pouvez saisir la séquence d'appel spécifique à votre carte dans la zone où vous saisissez habituellement le numéro de votre correspondant. Pour une carte France Télécom, la séquence à saisir est 3610,[votre numéro de carte + votre code confidentiel],[numéro de votre correspondant]# soit par exemple : 3610,1234567890000,0141271970# L'inconvénient de cette méthode est qu'elle vous contraint à taper la séquence d'appel de votre carte à chaque fois. ■ Une autre méthode vous permet de définir une fois pour toutes la séquence d'appel de votre carte : pour chaque nouvel appel, vous indiquez seulement le numéro de votre correspondant. Cette méthode fait appel aux propriétés de numérotation de Windows (voir encadré ci-dessous). Les cartes d'appel téléphonique dans Windows Dans Windows, la fonction de facturation sur carte téléphonique est liée à la définition d'un lieu d'appel (ou site ou emplacement). Un emplacement est un ensemble d'informations, comprenant votre indicatif pays, votre indicatif région et, si vous êtes connecté à un réseau téléphonique d'entreprise, le préfixe à composer pour obtenir une ligne externe. Lorsque vous saisissez un numéro à composer, Windows analyse ce numéro et le compare aux informations liées à votre emplacement afin de déterminer s'il s'agit d'un appel local (même département), longue distance (autre département) ou international (autre pays). L'utilisation ou non d'une carte d'appel est l'une des caractéristiques de fonctionnement de l'emplacement. Chaque carte d'appel spécifie un numéro de carte et les procédures à mettre en œuvre pour utiliser cette carte en appel local, longue distance ou international. La création d'emplacements s'effectue dans la fenêtre Propriétés de la numérotation, accessible à partir du menu Démarrer de Windows (option Paramètres / Modems / Propriétés de numérotation). Pour utiliser un emplacement avec carte d'appel dans WinPhone eXPert : 1. Appuyez sur la touche F6 ou sélectionnez l'option Configuration générale du menu Utilitaires. La fenêtre Configuration générale s'affiche. 2 Sélectionnez l'onglet Localisation. 3 Sélectionnez l'option Utiliser les propriétés de numérotation Windows. 4 Sélectionnez l'emplacement avec lequel vous voulez utiliser votre carte d'appel, puis cliquez sur OK. Dans WinPhone eXPert, au moment de passer un appel facturé sur votre carte d'appel téléphonique, sélectionnez l'option Appel carte de crédit dans la fenêtre d'émission (fenêtre Emission télécopie lorsqu'il s'agit d'envoyer une télécopie, ou fenêtre Emission Fichier lorsqu'il s'agit de transférer un fichier). WinPhone eXPert 39 Réalisation d'un mailing fax personnalisé Réalisation d'un mailing fax personnalisé WinPhone eXPert autorise l'envoi d'un document vers des destinataires multiples, ce qui permet de réaliser aisément un mailing au cours d'une demande d'émission unique. Afin d'éviter l'aspect souvent impersonnel de ce type d'envoi en nombre, WinPhone eXPert vous donne la possibilité de personnaliser le document en fonction de son destinataire. La personnalisation repose sur la fusion d’un document principal avec une source de données. 40 Chapitre 3 - Télécopie Le mailing fax personnalisé : comment ça marche ? Document principal Il contient le texte et autres éléments du mailing qui ne changent pas quel que soit le destinataire. Le document principal peut être : un document de type graphique : Capture d'impression, page de garde, fonds de page, fichier image (BMP, GIF, TIFF, JPEG, etc.), un document de type texte : fichier Word, message de page de garde, fichier TXT, etc., un document composite comprenant à la fois des fichiers graphiques et des fichiers textes. Source de données Elle contient les éléments (adresse + coordonnées) qui vont permettre de personnaliser le document en fonction du destinataire. La source de données est en général un annuaire WinPhone eXPert. Si vous réalisez votre mailing à partir d'un document Word, vous pourrez également utiliser des sources de données aux formats Access (MDB), Excel (XLS), Word (DOC), Dbase (DBF), etc. Personnalisation La personnalisation s'effectue en insérant dans le document principal des intitulés de champs provenant de la source de données. Si le document est un fichier graphique (page de garde, par exemple), les champs de personnalisation se présentent comme des objets (appelés variables dynamiques) que l'on insère grâce à l'Editeur de pages de garde (voir chapitre Editeur de pages de garde). Si le document est un fichier texte (document Word, message d'une page de garde, etc.), on insère les champs de personnalisation directement dans le corps du texte. Emission Lors de l'émission du mailing, WinPhone eXPert crée pour chaque destinataire un document dans lequel les champs de personnalisation sont remplacés par les informations correspondantes de la source de données. WinPhone eXPert 41 Réalisation d'un mailing fax personnalisé Choisir la bonne méthode WinPhone eXPert propose plusieurs méthodes pour la personnalisation d’un document destiné à un mailing. Le choix de la méthode dépend essentiellement du format de fichier du document que vous voulez envoyer. WinPhone eXPert propose trois méthodes de personnalisation : Si votre mailing est un document de type… …utilisez la méthode de personnalisation suivante : 42 Fichier Word (DOC) Un document Word peut être aisément personnalisé à partir de sources de données variées (annuaire WinPhone eXPert, fichier Excel, fichier Access, etc.) en utilisant la fonction Publipostage de Word. La diffusion du document est ensuite prise en charge par la macro Multi-diffusion par WinPhone eXPert installée dans Word. Cette méthode est décrite page 43. Document créé dans une application Windows (tous formats) Un documents créé dans un format qui n’est pas lu directement par WinPhone eXPert (un document créé dans un logiciel de PAO, par exemple), doit être converti en fichier graphique au format DGR par la Capture d’impression. Vous pouvez ensuite personnaliser ce document en y insérant des variables dynamiques grâce à l'Editeur de page de garde. Cette méthode est décrite page 47. Document TXT ou message de page de garde Un document texte créé dans l’un des formats lus directement par WinPhone eXPert (fichier TXT ou message de la page de garde tapé dans la fenêtre Emission télécopie) peut être personnalisé en y insérant des champs de l’Annuaire. Cette méthode est décrite page 50. Chapitre 3 - Télécopie Réalisation d’un mailing personnalisé à partir d’un document Microsoft Word Un document Word peut être aisément personnalisé à partir de sources de données variées (annuaire WinPhone eXPert, fichier Excel, fichier Access, etc.) en utilisant la fonction Publipostage de Word. La diffusion du document est ensuite prise en charge par la macro Multi-diffusion par WinPhone eXPert installée dans Word. Condition préalable La macro de publipostage livrée avec WinPhone eXPert doit être installée dans Word. La procédure d’installation de cette macro est décrite page 56. ➣ Créer le document principal 1 Dans Word, sélectionnez l’option Publipostage du menu Outils. La fenêtre Aide au publipostage s’affiche. 2 Cliquez sur le bouton Créer placé sous Document principal. 3 Dans le menu contextuel qui apparaît, sélectionnez le type de document que vous voulez utilisez. Dans le cadre d’un mailing fax, ce sera en principe une lettre type. 4 Vous pouvez utiliser le document actif ou un nouveau document. Cliquez sur le bouton qui correspond à votre choix. 5 Le type de fusion et le document principal sélectionné s’inscrivent sous Document principal . WinPhone eXPert 43 Réalisation d'un mailing fax personnalisé ➣ Sélectionner la source de données Les sources de données Elles sont composées de lignes de données constituant chacune un enregistrement. La première ligne, appelée ligne d’en-tête, se compose des noms des champs de fusion. Word accepte comme sources de données les fichiers au format DOC, XLS, MDB, TXT, RTF et DBF. Votre source de données doit obligatoirement contenir un champ avec les numéros de télécopie de vos destinataires. WinPhone eXPert s’en sert pour créer la liste des destinataires dans la fenêtre Emission télécopie. 1 Toujours dans la fenêtre Aide au publipostage, cliquez sur le bouton Obtenir les données placé sous Source de données. 2 Pour créer une source de données directement dans Word, cliquez sur le bouton Créer la source de données ; pour ouvrir une source de données Pour aller plus loin... Les indications données ci-dessous ne sont 3 qu’une présentation sommaire des fonctions de publipostage de Word. Pour obtenir des explications détaillées sur l’utilisation de ces fonctions, reportez-vous au Guide de l’utilisateur et à l’aide en ligne fournis avec Microsoft Word. 44 existante, cliquez sur le bouton Ouvrir la source de données. Dans la fenêtre qui s'affiche, cliquez sur Modifier le document principal, afin d'insérer des champs de fusion dans votre document. Chapitre 3 - Télécopie ➣ Insérer des champs de fusion dans le document principal 1 Dans votre document principal, placez le curseur à l’endroit où vous voulez insérer un champ de fusion. 2 Dans la barre d’outils de Word, cliquez sur le bouton Insérer un champ de fusion, puis sélectionnez le nom du champ de fusion à insérer. 3 Le champ de fusion sélectionné apparaît à la position du curseur. Procédez de la même façon pour chaque champ de fusion que vous voulez utiliser. WinPhone eXPert 45 Réalisation d'un mailing fax personnalisé ➣ Envoyer le mailing fax 1 Lorsque votre document principal est prêt à l’envoi, sélectionnez l’option Multidiffusion par WinPhone eXPert du menu Fichier. 2 Si la source de données que vous avez sélectionnée n'est pas un annuaire WinPhone eXPert, vous devez indiquer quels champs, parmi les champs de votre source de données, contiennent les informations Qualité, Prénom, Nom, Société et Télécopie. 3 WinPhone eXPert affiche la liste de tous les enregistrements présents dans la source de données. 4 Par défaut, ils font tous partie de votre liste de diffusion. Vous pouvez cependant en exclure en cliquant sur Désélectionner tout, puis en cliquant sur la case à cocher de chaque élément à exclure. 5 6 Lorsque votre liste de diffusion est prête, cliquez sur OK. La fenêtre Emission télécopie s'affiche : le document principal, qui fait l'objet du mailing apparaît dans la section Document(s) joint(s) ; la liste de diffusion issue de votre source de données apparaît dans la zone Destinataire(s). 7 46 Pour envoyer le mailing, cliquez sur Emettre. Chapitre 3 - Télécopie Réalisation d’un mailing personnalisé à partir d’un document créé dans une application Windows, quel que soit son format Un documents créé dans un format qui n’est pas lu directement par WinPhone eXPert (un document créé dans un logiciel de PAO, par exemple), doit être converti en fichier graphique au format DGR par la "capture d’impression". Vous pouvez ensuite personnaliser ce document en y insérant des variables dynamiques grâce à l'Editeur de page de garde. Le principe de cette méthode est simple puisqu'il s'agit en réalité de transformer votre capture d'impression en une page de garde. Cette page de garde est constituée d'un fond de page (votre capture d'impression) et de variables dynamiques que vous placez sur le fond de page. Lors de l'émission, les variables dynamiques sont remplacées par les données correspondantes de l'annuaire pour chaque destinataire sélectionné. ➣ Effectuer la capture d'impression de votre mailing 1 Dans l'application Windows où vous avez créé votre document, sélectionnez l'option Imprimer du menu Fichier. La fenêtre Imprimer s'affiche. 2 Sélectionnez l'imprimante Capture Fax BVRP Personnalisée. 3 Cliquez sur OK pour lancer l'impression. Une fenêtre standard d'enregistrement s'affiche. 4 Entrez le nom et le répertoire sous lesquels vous souhaitez enregistrer votre fichier, puis cliquez sur OK. Le fichier de votre capture d'impression est maintenant créé. Bon à savoir... Les options de la zone Type de document (fenêtre ci-dessus) conditionnent la façon dont votre capture d'impression est créée et enregistrée : Optez pour l'option Télécopie si vous souhaitez télécopier votre Capture immédiatement et si vous n'envisagez pas de la ré-utiliser ultérieurement. En effet, avec cette option, votre Capture d'impression est systématiquement enregistrée sous le nom capture.dgr et situé directement sous le répertoire principal de votre application WinPhone eXPert. A chaque nouvelle Capture d'impression, le logiciel écrase l'ancien fichier capture.dgr s'il existe déjà. Privilégiez l'option Fichier Graphique si vous souhaitez conserver votre capture. Spéclfiez le nom et le répertoire d'enregistrement du fichier. . ➣ Placer des variables dynamiques sur votre capture d'impression 1 2 Dans le menu Editeurs, sélectionnez Editeur de pages de garde. Dans l'Editeur de pages de garde, cliquez sur l'option Fond de page du menu Fichier. WinPhone eXPert 47 Réalisation d'un mailing fax personnalisé 3 Dans la fenêtre qui s'affiche, sélectionnez le fichier de votre capture d'impression et validez. Votre capture d'impression s'affiche dans la fenêtre de l'Editeur de pages de garde. 4 Cliquez sur le bouton afin d'afficher la boîte à outils des variables dynamiques. 5 Pour placer une variable sur votre capture, double-cliquez sur son intitulé dans la boîte à outils. La variable apparaît sur votre capture. Vous pouvez la déplacer et la redimensionner à l'aide de la souris. 6 Lorsque toutes vos variables sont placées, sélectionnez l'option Enregistrer du menu Fichier, puis quittez l'Editeur de pages de garde. Votre fichier est enregistré au format CVS (format des pages de garde). ➣ Insérer votre document dans la liste des pages de garde 1 Ouvrez la fenêtre Emission télécopie. 2 Cliquez sur le bouton Gestion des pages de garde situé à côté de la boîte déroulante Page de garde. La fenêtre de Gestion des pages de garde s'affiche. 3 Cliquez sur le bouton Parcourir, puis sélectionnez le fichier de votre page de garde (CVS) et validez. Le nom et le chemin d'accès de votre fichier apparaissent dans la zone Fichier. 4 Cliquez sur le bouton Ajouter Entrée . Votre page de garde est ajoutée à la liste des pages de garde disponibles à l'émission. 48 Chapitre 3 - Télécopie 5 Quittez la fenêtre Gestion des pages de garde. Attention ! Si vous n'avez pas renseigné la zone Descriptif, le bouton Ajouter n'est pas accessible (grisé). En effet, c'est le texte du descriptif, plus explicite qu'un nom de fichier, qui est ajouté à la liste des pages de garde. ➣ Envoyer le mailing fax 1 Ouvrez la fenêtre Emission Télécopie. 2 Dans la section Destinataire(s) de la fenêtre Emission télécopie, cliquez sur le bouton 3 et récupérez la sélection ou le groupe des destinataires de votre mailing. Dans la fenêtre Emission télécopie, sélectionnez votre page de garde dans la liste déroulante Page de garde. 4 Lancez l'émission. Si vous prévisualisez le fichier tel qu'il sera émis, vous constatez que les variables dynamiques sont remplacées par des valeurs adaptées à chaque émission. WinPhone eXPert 49 Réalisation d'un mailing fax personnalisé Mailing personnalisé à partir d'une page de garde ou d’un fichier texte Un document texte créé dans l’un des formats lus directement par WinPhone eXPert (fichier TXT ou message de la page de garde tapé dans la fenêtre Emission télécopie) peut être personnalisé en y insérant des champs de l’Annuaire. Ces champs sont les suivants : <QUALITE> <PRENOM> <NOM> <SOCIETE> <CODEPOSTAL> <VILLE> <PAYS> <CORRESP1> <ADRESSE> <CORRESP2> <CORRESP3> <TELEPHONE1> <TELEPHONE2> <TELECOPIE> <NUMMODEM> <MINITEL> <SERVEUR> <EMAIL> <NOTES> <MOBIL1> <MOBIL2> ➣ Insérer des champs de personnalisation 1 Dans votre document, placez le curseur à l’endroit où vous voulez insérer un champ. 2 Tapez le nom du champ à insérer entre les signes "<" et ">". 3 Répétez les étapes 1 à 2 pour chaque champ à insérer. Exemple d'insertion de champs dans une page de garde : Cher(e) M. Igor Smith, Suite à votre courrier du 13 courant, veuillez trouver ci-joint les différents tarifs regroupant l'ensemble des prestations de Cher(e) Mlle Catherine LE TARNEC Suite à votre courrier du 13 courant, veuillez trouver ci-joint les différents tarifs regroupant Cher(e) M. Laurent EDEL Suite à votre courrier du 13 courant, veuillez trouver ci-joint les différents tarifs regroupant l'ensemble des prestations de ETC. Bon à savoir… Si vous visualisez le document avant confirmation de la demande d’émission, seul le premier document du mailing sera affiché à l’écran. Pour contrôler les autres documents émis dans le cadre d’un mailing, consultez la file d’attente des émissions. ➣ Envoyer le mailing 50 1 2 Ouvrez la fenêtre Emission Télécopie. Dans la section Destinataire(s), cliquez sur le bouton Extraire de l'annuaire récupérez la sélection ou le groupe des destinataires de votre mailing. 3 Dans la section Documents joints, cliquez sur le bouton Parcourir , puis et Chapitre 3 - Télécopie sélectionnez votre document. 4 Cliquez sur Emettre. Si vous prévisualisez le fichier tel qu'il sera émis, vous constatez que les champs de l’annuaire sont remplacés par les données correspondantes de l’annuaire pour chaque destinataire. Remarque Lors de l'envoi de mailing fax, il se peut que votre PC vous semble bloqué. En effet, durant la phase de préparation et d'émission d’un mailing, le PC est très sollicité. Il est donc préférable de ne pas utiliser d’autres applications simultanément. WinPhone eXPert 51 Réalisation d'un mailing fax personnalisé Cas particuliers Mailing destiné à plus de 256 correspondants... WinPhone eXPert est doté de deux outils avec lesquels vous pouvez assurer un suivi complet et efficace du déroulement de votre mailing : la file d'attente des émissions et le journal de bord des émissions. La file d'attente des émissions est limitée à 256 enregistrements. Aussi, dans le cadre d'un mailing adressé à plus de 256 destinataires, la file d'attente des émissions risque d'être saturée, ce qui interromprait le mailing. Les quelques précautions qui suivent vous permettront d'assurer le bon déroulement de votre mailing : ■ Assurez-vous que l'option Conserver émissions terminées (Configuration Générale - onglet Communication) n'est pas validée. ■ Lorsque vous lancez l'émission d'un mailing destiné à plus de 256 correspondants, la fenêtre ci-contre s'affiche. Elle vous propose trois alternatives quant à la gestion des émissions annulées. Afin de purger la file d'attente des émissions, sélectionnez l'une des deux premières options (Supprimer toutes les émissions annulées ou Supprimer uniquement les émissions annulées pour cause de brûlage du numéro). Valider l'une de ces options ne signifie pas que vous perdrez la trace des émissions annulées qui auront été supprimées de la file d'attente. En effet, le journal de bord conserve la trace de toutes les émissions qui n'ont pas abouti. Toutefois, dans le journal de bord, vous ne pouvez plus réactiver une émission annulée : il vous faut relancer l'émission à partir de la grille d'émission. En cas de coupure de courant En cas d'interruption anormale du mailing fax (coupure de courant par exemple), une fenêtre d'avertissement s'affiche lorsque vous ouvrez à nouveau la fenêtre Emission télécopie. Les boutons de commande de cette fenêtre vous donnent la possibilité de Reprendre ou Abandonner la préparation et/ou l'émission de votre mailing. 52 Chapitre 3 - Télécopie Réception de télécopies Le processus de réception d'une télécopie est décrit en détails dans le chapitre Réception. Réception de télécopies à partir d’un serveur WinPhone eXPert vous permet de réceptionner automatiquement des télécopies à partir d’un serveur. Les télécopies réceptionnées sont alors placées dans le dossier Documents reçus (vous pouvez accéder aux Documents reçus à partir de l’écran principal). Pour lancer cette relève automatique, accédez à la fenêtre Réception automatique : 1 Depuis l’écran principal de WinPhone eXPert, sélectionnez l’option Réception automatique du menu Réception. La fenêtre Réception automatique s’affiche. 2 Dans la zone de saisie Numéro, tapez le numéro de téléphone du serveur de télécopie puis cliquez sur OK. Visualisation et exploitation des télécopies reçues ➣ Visualiser une télécopie Les télécopies reçues sont placées dans le dossier Documents reçus (écran principal de WinPhone eXPert). Pour visualiser le contenu d'une télécopie : 1 Depuis la fenêtre principale de WinPhone eXPert, cliquez sur le dossier Documents reçus pour en afficher le contenu. 2 Dans la liste des documents reçus, repérez les télécopies. Ces dernières sont facilement identifiables grâce à l'icône 3 placée dans la colonne Type. Double-cliquez sur une télécopie ou cliquez sur le bouton Voir . La télécopie sélectionnée s'affiche dans le visualiseur graphique : vous pouvez parcourir le document page par page, agrandir certaines parties (zoom), etc. ➣ Imprimer une télécopie Vous avez la possibilité d'imprimer des télécopies depuis différents points de l'application : Bon à savoir ! Pour éviter que le contenu de la télécopie ne soit tronqué lors de l’impression, un facteur de réduction de 10 % est appliqué par défaut. Modifiez-le en déplaçant le curseur de la section Réduction. l'éditeur, la fenêtre Confirmer l'émission, la fenêtre principale (dossier Documents reçus ou Emissions en attente), etc. 1 Sélectionnez le document que vous voulez imprimer. 2 Cliquez sur Imprimer ou sur le bouton , selon la fenêtre. La fenêtre Impression s'affiche. 3 Spécifiez le Nombre de copies que vous voulez imprimer. 4 Si vous souhaitez imprimer vers un fichier et non vers une imprimante, cochez la case Imprimer dans fichier, puis indiquez le nom du fichier dans lequel la télécopie doit être imprimée lorsque l'application vous le demandera. WinPhone eXPert 53 Réception de télécopies 5 Par défaut, WinPhone eXPert applique un facteur de réduction de 10 % pour éviter que le contenu de la télécopie ne soit tronqué lors de l'impression papier. Vous pouvez modifier ce facteur en déplaçant le curseur de la section Réduction vers la gauche ou la droite. 6 Cliquez sur OK pour lancer l'impression. ➣ Convertir une télécopie dans un format graphique courant Bon à savoir ! Pour sélectionner plusieurs télécopies isolées, tout en maintenant la touche Ctrl enfoncée, cliquez sur les télécopies souhaitées. Pour une sélection continue, maintenez la touche Maj enfoncée, puis cliquez sur la première et la dernière télécopie à sélectionner. WinPhone eXPert permet de convertir vos télécopies dans différents formats graphiques, tels que BMP, TIFF ou GIF afin que vous puissiez les ouvrir et les exploiter dans d'autres applications. 1 Cliquez sur le dossier Documents reçus (fenêtre principale de WinPhone eXPert), puis sélectionnez les télécopies que vous souhaitez convertir. Pour sélectionner plusieurs télécopies isolées, tout en maintenant la touche Ctrl enfoncée, cliquez sur les télécopies souhaitées. Pour une sélection continue, maintenez la touche Maj enfoncée, puis cliquez sur la première et la dernière télécopie à sélectionner. 2 Cliquez sur . Une fenêtre d'enregistrement de fichier s'affiche. 3 Sélectionnez un dossier de destination et un format de fichier dans la liste des formats d'enregistrements disponibles. 4 Cliquez sur Enregistrer. Note Lorsque vous demandez la conversion simultanée de plusieurs télécopies, le nom de fichier est ignoré ; la nouvelle extension est ajoutée au nom d'origine du fichier. Le fichier est alors converti et enregistré dans son nouveau format sous son nouveau nom dans un nouveau dossier. ➣ Annoter une télécopie reçue L'annotation est une fonction qui permet à l'émetteur d'une télécopie d'ajouter ses remarques sans modifier le document d'origine et ce, grâce à l’éditeur graphique. Si le destinataire dispose d'un logiciel WinPhone eXPert ou compatible, les annotations pourront être ensuite éditées, modifiées ou supprimées sans intervenir sur la télécopie d'origine. Consultez le chapitre Editeur graphique, page 213. ➣ Retransmettre une télécopie reçue 1 Cliquez sur le dossier Documents reçus (fenêtre principale de WinPhone eXPert), puis sélectionnez dans la liste des documents reçus la ou les télécopies que vous souhaitez retransmettre. 54 2 Cliquez sur 3 Indiquez les coordonnées du nouveau destinataire, puis cliquez sur Emettre. . La fenêtre Emission télécopie s'affiche. Chapitre 3 - Télécopie Consultation à distance WinPhone eXPert vous permet de vous faire retransmettre les télécopies reçues sur un autre numéro. La consultation à distance est liée à la fonction d’interrogation à distance du répondeur. Elle est accessible uniquement lorsque le répondeur est configuré et activé dans les modes Répondeur Avancé ou Script vocal. En mode Script vocal, l'utilisation de cette fonction dépend entièrement de la façon dont vous avez conçu votre script de traitement d’appels. Par conséquent, nous ne décrivons ici que la consultation à distance en mode Répondeur Avancé. Pour plus d'informations sur les scripts, reportez-vous au chapitre Editeur de scripts, page 223. Conditions préalables En mode Répondeur Avancé vous devez : ■ configurer WinPhone eXPert pour l’interrogation à distance des documents reçus (voir page 104), ■ activer le mode Répondeur Avancé (voir page 100). ➣ Se faire envoyer les télécopies reçues sur un autre télécopieur 1 Appelez WinPhone eXPert (si vous avez configuré plusieurs lignes de communication, composez le numéro de la ligne qui gère le répondeur que vous souhaitez interroger). 2 Immédiatement après la diffusion du message d’accueil (ou pendant sa diffusion si votre modem le permet), tapez la touche (de 0 à 9) qui correspond à la boîte aux lettres dont vous voulez récupérer les télécopies. 3 Pendant la diffusion du message d'accueil de la boîte aux lettres sélectionnée, tapez le Code d'accès Fax spécifié lors de la configuration du Répondeur avancé. Un message vous demande de taper le numéro du télécopieur vers lequel vous souhaitez que la télécopie soit envoyée. 4 Composez le numéro du télécopieur, suivi de la touche dièse (#). 5 Raccrochez. Pour naviguer à distance dans la liste des documents reçus, utilisez les touches de téléphone configurées dans la fenêtre Touches de contrôle DTMF (voir page 101). WinPhone eXPert 55 Personnalisation de la configuration Personnalisation de la configuration WinPhone eXPert vous permet de personnaliser certains aspects du fonctionnement de la fonction Télécopie de WinPhone eXPert afin de l’adapter au mieux à vos besoins. Vous pouvez notamment : ■ agir sur les éléments qui permettent à vos destinataires de mieux vous identifier (identifiant de télécopie ou CSID, en-tête, informations personnelles et logo insérés automatiquement sur la page de garde), ■ régler les options par défaut de la fenêtre Emission télécopie, ■ régler les paramètres appliqués lors de la conversion d’un document couleur au format télécopie noir et blanc, ■ régler les options d’impression des télécopies reçues et/ou émises. Installation de macros d'envoi de télécopie et de mailing fax dans Microsoft Word Pour pouvoir utiliser la fonction de publipostage de Word conjointement avec WinPhone eXPert vous devez installer des macros fournies avec WinPhone eXPert. L'installation de ces macros est possible à tout moment : 1 2 Cliquez sur le menu Démarrer de Windows®. Pointez le curseur de la souris sur Programmes, puis sur le groupe de programmes WinPhone eXPert. 3 Cliquez sur l'option de menu Installation / Désinstallation de macros pour le publipostage Word : la fenêtre Installation / Désinstallation de macros s'affiche. 4 Suivez pas à pas les instructions qui vous sont données à l'écran. L'assistant installe les macros dans le modèle de document NORMAL.DOT de Word. Ces macros seront accessibles à partir de tous les documents basés sur ce modèle. Eléments d'identification de l'émetteur ➣ Identifier WinPhone eXPert comme télécopieur Attention ! Les caractères alphanumériques ne sont pas supportés par tous les télécopieurs. Si vous utilisez ces caractères lors d'une émission vers une machine qui ne gère pas cette fonctionnalité, la transmission échouera. L'Identifiant est une chaîne de caractères alphanumériques qui identifient votre microordinateur en tant que télécopieur (20 caractères maximum). Lorsque quelqu'un vous envoie une télécopie, votre identifiant apparaît sur son télécopieur. Attention Les caractères alphanumériques ne sont pas supportés par tous les télécopieurs. Si vous utilisez ces caractères lors d'une émission vers une machine qui ne gère pas cette fonctionnalité, la transmission échouera. 1 Depuis la fenêtre principale de WinPhone eXPert, appuyez sur la touche F6 ; ou cliquez sur le menu Utilitaires, puis sélectionnez l'option Configuration générale. 56 Chapitre 3 - Télécopie 2 Sélectionnez l'onglet Télécopie. 3 Tapez votre identifiant de télécopie dans la zone de saisie Identifiant. 4 Cliquez sur OK. ➣ Ajouter un en-tête d'information en haut de chaque page télécopie L'en-tête est une ligne d'information ajoutée en haut de chaque page d'un document Télécopie ; elle contient l'Identifiant de télécopie, le numéro du destinataire, la date/heure d'émission, le numéro de la page et le nombre total de pages. 1 Depuis la fenêtre principale de WinPhone eXPert, appuyez sur la touche F6 ; ou cliquez sur le menu Utilitaires, puis sélectionnez l'option Configuration générale. 2 Sélectionnez l'onglet Télécopie. 3 Activez l'option Inclure en-tête d'émission. 4 Cliquez sur OK. ➣ Personnaliser les informations affichées sur votre page de garde WinPhone eXPert offre la possibilité d'insérer automatiquement des informations (nom, numéro de téléphone et de télécopie, nom de votre société) sur les pages de garde des télécopies que vous envoyez. 1 Depuis la fenêtre principale de WinPhone eXPert, appuyez sur la touche F6 ; ou cliquez sur le menu Utilitaires, puis sélectionnez l'option Configuration générale. 2 Sélectionnez l'onglet Personnaliser. 3 Saisissez vos informations dans la section Utilisateur (Nom, Société, Adresse, Numéro de téléphone, Numéro de télécopie). 4 Cliquez sur OK. Options par défaut de la fenêtre Emission télécopie Si vous envoyez régulièrement des documents télécopie, il y a probablement des options que vous utilisez plus que d’autres. WinPhone eXPert vous permet de définir ces options comme paramètres par défaut. ➣ Inclure la page de garde Si vous envoyez habituellement vos télécopies avec une page de garde, définissez cette option comme paramètre par défaut. Chaque fois que vous accèderez à la fenêtre Emission télécopie, l'option Page de garde sera activée. Vous conservez cependant la possibilité de désactiver cette option lors de chaque émission. 1 Depuis la fenêtre principale de WinPhone eXPert, appuyez sur la touche F6 ; ou cliquez sur le menu Utilitaires, puis sélectionnez l'option Configuration générale. WinPhone eXPert 2 Sélectionnez l'onglet Télécopie. 3 Cochez l'option Inclure page de garde. 4 Cliquez sur OK. 57 Personnalisation de la configuration ➣ Inclure les fonds de page Si vous envoyez habituellement vos télécopies avec un fond de page, définissez cette option comme paramètre par défaut. Chaque fois que vous accèderez à la fenêtre Emission télécopie, l'option Inclure fonds de pages sera activée. Vous conservez cependant la possibilité de désactiver cette option lors de chaque émission. 1 Depuis la fenêtre principale de WinPhone eXPert, appuyez sur la touche F6 ; ou cliquez sur le menu Utilitaires, puis sélectionnez l'option Configuration générale. 2 Sélectionnez l'onglet Télécopie. 3 Cochez l'option Inclure fond de page. 4 Cliquez sur OK. ➣ Définir la résolution par défaut Si vous envoyez généralement des télécopies haute résolution, il est préférable de définir cette option comme paramètre par défaut. Dès lors, cette option sera activée à chaque fois que vous accèderez à la fenêtre Emission télécopie. 1 Depuis la fenêtre principale de WinPhone eXPert, appuyez sur la touche F6 ; ou cliquez sur le menu Utilitaires, puis sélectionnez l'option Configuration générale. 2 Sélectionnez l'onglet Télécopie. 3 Activez l'option Emission télécopie haute qualité. 4 Cliquez sur OK.. Fax haute résolution Le mode Fax fin utilise une résolution de 7,7 lignes/mm. Le mode Fax normal utilise une résolution de 3,85 lignes/mm. La qualité sera meilleure en 7,7 lignes/mm, notamment pour les documents d'origine graphique, ou pour les documents numérisés ou provenant d'une capture d'impression ; en revanche, l'amélioration est moins sensible sur des documents convertis. Le temps de communication sera environ deux fois plus long pour un document en haute densité que pour un document en densité standard. Attention ! Les transmissions haute résolution ne sont pas supportées par toutes les machines fax. Si vous utilisez l'option Fax fin lors d'une émission vers un fax qui ne gère pas cette fonctionnalité, l'émission échouera. ➣ Spécifier le répertoire par défaut pour la sélection des documents joints Pour télécopier un document stocké sur votre PC, vous devez spécifier son nom et chemin d'accès dans la fenêtre Emission télécopie. Ceci s'effectue par l'intermédiaire d'une fenêtre de sélection de dossier qui affiche le contenu du dossier que vous avez défini comme dossier par défaut. Il est préférable de placer dans ce dossier, les documents que vous souhaitez télécopier. De plus, pour faciliter la localisation du fichier à télécopier dans ce dossier, vous pouvez filtrer l'affichage des documents en spécifiant une extension de fichier ; seuls les fichiers portant cette extension seront visibles. 1 Depuis la fenêtre principale de WinPhone Suite, appuyez sur la touche F6 ; ou cliquez sur le menu Utilitaires, puis sélectionnez l'option Configuration générale. 2 Sélectionnez l'onglet Télécopie. 3 Dans la zone de saisie Répertoire, tapez le chemin d'accès du répertoire que vous voulez définir comme répertoire par défaut ou sélectionnez-le à l'aide du bouton Choisir un répertoire 58 . Chapitre 3 - Télécopie 4 Dans la zone de saisie Extension, tapez l'extension des fichiers que vous voulez afficher. 5 Cliquez sur OK. ➣ Conserver la liste des destinataires d'une émission à l'autre Normalement, la liste des destinataires est effacée lorsque vous quittez la fenêtre Emission télécopie. Vous pouvez configurer WinPhone eXPert afin qu'il conserve cette liste d'une émission à l'autre. 1 Depuis la fenêtre principale de WinPhone eXPert, appuyez sur la touche F6 ; ou cliquez sur le menu Utilitaires, puis sélectionnez l'option Configuration générale. 2 Sélectionnez l'onglet Télécopie. 3 Activez l'option Conserver les correspondants de l'émission précédente. 4 Cliquez sur OK. Conversion d'un document couleur au format télécopie noir et blanc ➣ Régler les paramètres pour la conversion d'un document couleur au format télécopie Pour pouvoir être télécopiés, la plupart des documents doivent subir une conversion qui permet de les adapter au format télécopie. Les documents en couleur notamment sont convertis en noir et blanc. Vous pouvez régler les paramètres utilisés lors de cette conversion afin d'obtenir les meilleurs résultats compte tenu du type de document à envoyer. 1 Depuis la fenêtre principale de WinPhone eXPert, cliquez sur le menu Utilitaires, 2 Sélectionnez la Méthode de conversion la mieux adaptée au type de document que puis sélectionnez l'option Paramètres de conversion graphique. vous télécopiez (voir encadré ci-dessous). 3 Réglez le niveau de Contraste. L'augmentation du contraste accentue la différence entre les zones claires et foncées de l'image. 4 Activez l'option Mise à l'échelle en pleine page. Lorsque cette option n'est pas cochée les images sont émises à leur taille réelle ; lorsqu'elle est cochée l'image est mise à l'échelle de la page WinPhone eXPert 59 Personnalisation de la configuration télécopie (1728 points de large), les proportions sont conservées et l'image est centrée sur la page. Méthodes de conversion graphiques La méthode de conversion utilisée pour transformer une image couleur en télécopie monochrome peut être sélectionnée parmi les suivantes : Diffusion d'erreur - Produit une trame irrégulière, adaptée à la plupart des types d'images. WinPhone eXPert prend le premier pixel de l'angle supérieur gauche de l'image et évalue sa valeur de niveau de gris. Elle convertit ensuite ce pixel en noir ou en blanc. Le premier pixel est rarement noir ou blanc ; la conversion introduit par conséquent un certain degré d'erreur dans la colorisation. Ce degré d'erreur est transféré aux pixels voisins avant qu'ils ne soient eux-mêmes convertis. Ceci a pour effet de diffuser l'erreur dans toute l'image, ce qui donne une texture fine ressemblant à une photo. Noir et blanc - Ce mode convertit une image couleur ou en niveaux de gris en image noir et blanc (sans niveaux de gris) en se référant au paramètre Seuil de séparation. Définissez le seuil de séparation afin de déterminer à quel niveau de couleur s'effectue la séparation entre le noir et le blanc. Tous les pixels plus foncés que le seuil sont convertis en noir et tous les pixels plus clairs que le seuil sont convertis en blanc. ilain Trame ordonnée - Ce mode convertit les différentes zones de niveaux de gris d'une image en configurations géométriques de points noirs et blancs : trames, hachures ou damier. Trame matricielle foncée ou Trame matricielle claire - Ce mode réduit le spectre de couleurs d'une image en utilisant une palette qui ne comporte pas de correspondance parfaite pour chaque couleur de l'image. WinPhone eXPert échantillone une zone de l'image, puis convertit cette zone. Le reste de l'image est convertit en prenant l'échantillon pour référence. Options d'impression des télécopies ➣ Imprimer automatiquement les télécopies émises et/ou reçues Vous pouvez configurer WinPhone eXPert afin qu'il imprime systématiquement toutes les télécopies émises et/ou reçues. 1 Depuis la fenêtre principale de WinPhone eXPert, appuyez sur la touche F6 ; ou cliquez sur le menu Utilitaires, puis sélectionnez l'option Configuration générale. 2 Sélectionnez l'onglet Télécopie. 3 Cochez Impression auto docs émis et/ou Impression auto docs reçus. 4 Cliquez sur OK. Attention ■ Si le dossier Documents reçus contient des documents non consultés, ils seront tous imprimés si vous activez l'option Impression auto docs reçus. Pour éviter cela, supprimez ou visualisez les documents que vous ne souhaitez pas imprimer avant d'activer cette option. ■ WinPhone eXPert doit rester ouvert pour traiter les impressions, aucune session Dos ne doit être ouverte simultanément. ➣ Imprimer la LIC sur les télécopies émises et/ou reçues La LIC ou "Ligne d'identification de la communication" peut être ajoutée sur les télécopies émises et/ou reçues lors de l'impression. 1 Depuis la fenêtre principale de WinPhone eXPert, appuyez sur la touche F6 ; ou cliquez sur le menu Utilitaires, puis sélectionnez l'option Configuration générale. 2 Sélectionnez l'onglet Télécopie. 3 Pour chacune des deux options, indiquez si la LIC doit être imprimée sur chaque page (Oui), sur la première page uniquement (1ère page) ou pas du tout (Non). 60 Chapitre 3 - Télécopie 4 Cliquez sur OK. ➣ Activer la distribution automatique des télécopies vers les boîtes aux lettres Cette fonction permet, lorsque le destinataire d'une télécopie est identifié, de déposer automatiquement le document dans sa boîte aux lettres. Pour utiliser cette fonction, vous devez également définir des critères d'identification pour chaque boîte aux lettres (voir page 107). 1 Depuis la fenêtre principale de WinPhone eXPert, appuyez sur la touche F6 ; ou cliquez sur le menu Utilitaires, puis sélectionnez l'option Configuration générale. 2 Sélectionnez l'onglet Télécopie. 3 Cochez Distribuer les télécopies reçues vers les boîtes aux lettres. 4 Cliquez sur OK. La SDA La SDA permet de distribuer automatiquement les télécopies reçues en fonction du numéro composé par l’expéditeur. Pour associer des numéros SDA à des utilisateurs ou des groupes d'utilisateurs de WinPhone eXPert, les conditions suivantes doivent être remplies : ✔ Vos matériels de communication doivent pouvoir être raccordés au réseau Numéris. matériels doivent remonter la SDA (analyse du signal Numéris intégrant la Sélection Directe à l’Arrivée). Remarque : Contactez BVRP Software pour obtenir la liste des matériels testés possédant cette fonction. ✔ Ceux-ci doivent être connectés à un PABX lui-même raccordé à un groupement de lignes Numéris (généralement une T0). ✔ Le groupement de lignes de votre PABX doit être équipé de plusieurs numéros groupés (SDA). Les numéros groupés sont une option proposée par votre opérateur téléphonique. ✔ Les Lorsque ces conditions sont remplies, il est possible de d'associer un numéro SDA à la boîte aux lettres d'un utilisateur pour assurer la distribution automatique des télécopies reçues. Les Numéros associés La liste Numéros associés permet de spécifier des numéros de correspondants qui envoient des documents vers WinPhone eXPert et de les associer aux utilisateurs susceptibles d'être les destinataires de ces documents. Vous pouvez créer autant de numéros que vous voulez et les associer à un ou plusieurs utilisateurs à la fois. Imaginons par exemple, que l'un des utilisateurs de WinPhone eXPert reçoive régulièrement des télécopies en provenance du numéro 01 23 45 67 89, numéro de fax de l'un de ses fournisseurs. Si le numéro 01 23 45 67 89 est associé à cet utilisateur, toutes les télécopies provenant de ce numéro lui seront automatiquement distribuées. La saisie des numéros associés doit être précise sinon la distribution automatique ne peut être assurée. Lorsque WinPhone eXPert reçoit une télécopie accompagnée de l'identifiant de l'expéditeur, cet identifiant est extrait. Tous les caractères qui le composent sont transformés en majuscules et les caractères non significatifs (tous les signes de ponctuation) sont supprimés. La distribution opère par recherche d'inclusion du numéro associé dans l'identifiant du document reçu : IDENTIFIANT TELECOPIE 33 1 42 93 54 52 BVRP (33) 1-42935452 BVRP 933-142935452="BVRP" (33)-1,42.93.54.52 BV & RP (1) 42.93-54-52 / B.V.R.P. 33 1 42 93 54 52 BVRP 33 1 42 93 54 52 BVRP 33 1 42 93 54 52 BVRP WinPhone eXPert NUMERO ASSOCIE 42935452 BVRP (33) 142935452 BVRP 33142935452BVRP 54 52 / B-V-R-P 33 42 93 54 52 BVRP 42 93 54 52 BVRP SOFTWARE DISTRIBUTION OUI OUI OUI OUI OUI NON NON NON 61 Personnalisation de la configuration Les mots clés La liste Mot Clés permet de définir des mots susceptibles d'être associés à un destinataire s'ils apparaissent sur le document reçu. Le module de reconnaissance de caractères (OCR) analyse la télécopie reçue. Il compare les mots trouvés avec ceux de la liste des mots clés. Si une correspondance est trouvée avec un mot clé cité dans la liste de mots de l'utilisateur, le document est déposé dans sa boîte aux lettres. Pour être reconnu, un mot clé doit se trouver n'importe où sur la première page, à la suite de l'un des mots suivants : TO ATTENTION FOR POUR DEST DISTRIB DESTINATAIRE COPIE COPY REMETTRE ADRESSETRANSMETTRE DONNERINTERESSE ATT CORRESPONDANT La reconnaissance des mots clés accepte un taux d'erreur fixe de 25% (1 caractère sur 4). Pour les mots de moins de 4 caractères, l'égalité doit être parfaite. Ainsi, si le mot "LION" figure dans la liste des mots clés, les mots "LIEN" et "PION" seront considérés comme identiques lors du traitement alors que le mot "BAR" n'accepte pas d'équivalent. Pour être efficaces, les mots clés doivent être composés d'un seul mot (sans espace, tiret ou apostrophe) et d'au moins 4 caractères : Ne saisissez pas : MR LE DIRECTEUR Service technique Albert DUPONT Albert DUPONT Saisissez : DIRECTEUR TECHNIQUE Albert DUPONT Il faut éviter d'introduire un nombre de mots clés trop important, car cela ralentirait le processus de recherche, et donc la distribution automatique. 62 Chapitre 4 1 4 E-Mail WinPhone eXPert permet d’émettre des e-mails sur le réseau Internet suivant le protocole SMTP (Simple Mail Transfer Protocol) et de les recevoir avec le protocole POP3 (Post Office Protocol version 3). De manière générale, la fonction E-mail de WinPhone eXPert se conforme à la recommandation Mime version 1 (RFC 1521). Pour communiquer avec les serveurs de messagerie, WinPhone eXPert utilise WINSOCK.DLL et RASAPI32.DLL. Si vous ne disposez pas de ces éléments sur votre micro-ordinateur, ils vous seront demandés lors de l’installation et vous devrez les installer à partir du CD-ROM de Windows®. Le client de messagerie de WinPhone eXPert offre les fonctionnalités suivantes : ■ Envoi des e-mails ■ Réception des e-mails ■ Multidiffusion d'e-mails en immédiat ou en différé ■ Gestion de plusieurs comptes de messagerie grâce à l’E-mail multicompte ■ Gestion des listes de diffusion, des attributs CC et BCC, de l'accusé de réception ■ Gestion des signatures, des pièces jointes (Mime 64, Uuencode, BinHex) ■ Gestion des niveaux de priorité ■ Connexion aux serveurs par réseau local ou accès distant ■ Envoi et relève manuels ou périodiques du courrier 63 Dans ce chapitre… Déclaration de votre compte de messagerie 65 64 Emission d'e-mails 67 Réception d'e-mails 72 Personnalisation de la configuration 75 Chapitre 4 - E-Mail Déclaration de votre compte de messagerie Pour émettre et recevoir des e-mails vous devez posséder un compte de messagerie et le déclarer dans WinPhone eXPert. WinPhone eXPert peut gérer plusieurs comptes de messagerie quel que soit le nombre de lignes installées et vous permet de relever tous vos messages en une seule opération. Vous trouverez toutes les informations qui vous permettront de déclarer votre compte sur le contrat remis par votre fournisseur d'accès Internet ; si vous vous connectez par l'intermédiaire de votre réseau d'entreprise, vous obtiendrez ces informations auprès de l'administrateur du réseau. ➣ Saisir les paramètres de votre compte de messagerie 1 Depuis la fenêtre principale de WinPhone eXPert, sélectionnez l'option Configuration générale du menu Utilitaires, puis cliquez sur l'onglet E-mail. 2 Dans la section Configurer le compte, cliquez sur Ajouter et saisissez le nom que vous souhaitez attribuer à ce nouveau compte. 3 Dans la section Réception, remplissez les champs Serveur POP, Compte POP et Mot de Passe. Ces informations permettent de vous identifier auprès du serveur de messagerie Internet utilisé. 4 Dans la section Emission remplissez le champ Serveur SMTP. 5 Indiquez votre Adresse de retour (champ obligatoire) ; l'adresse de retour permet aux destinataires de vos e-mails de vous répondre. Attention ! ■ Le serveur utilisé pour l'émission des e-mails n'est pas toujours identique à celui utilisé pour la réception. ■ Enfin, le champ Nom réel représente le nom que vous voulez voir figurer dans la liste des e-mails de vos correspondants. Il doit être plus explicite que votre Adresse de retour. WinPhone eXPert Exemple Imaginons qu'un utilisateur, nommé Igor Smith, ait souscrit un abonnement auprès du fournisseur d'accès Wanadoo. Il déclarera son compte de messagerie de la façon suivante : Serveur POP : pop.wanadoo.fr Compte POP : [email protected] Mot de passe : ******** Serveur SMTP : smtp.wanadoo.fr Adresse de retour : [email protected] Nom réel : Igor Smith. 65 Déclaration de votre compte de messagerie Lorsque vous créez plusieurs comptes de messagerie, dans la section Configurer le compte, le premier compte créé apparaît en gras, ce qui signifie qu’il sert de Compte d’émission. Tous vos messages sont alors envoyés via le serveur SMTP de ce compte. Vous pouvez cependant choisir un compte différent lors de la composition de votre message (voir la section Emission d’E-mails). Pour changer de compte d’émission, dans la section Configurer le compte, cliquez sur le compte avec lequel vous souhaitez effectuer toutes vos émissions afin qu’il apparaisse en gras puis cliquez sur Compte d’émission. Une fois vos comptes créés, vous pouvez paramétrer par défaut la relève des e-mails d’un ou de plusieurs comptes : Dans la section Configurer le compte : 1 Cochez les cases des comptes pour lesquels vous souhaitez une relève de courrier par défaut. 2 Cliquez sur OK. Par défaut, tous les e-mails relevés arrivent dans la boîte Documents reçus. ➣ Sélectionner une méthode de connexion au serveur de messagerie WinPhone eXPert propose deux méthodes de connexion au serveur de messagerie : ■ La connexion par Accès réseau à distance utilise un modem ou un adaptateur Numéris. Si vous êtes un particulier ayant souscrit un abonnement auprès d'un fournisseur d'accès Internet, c'est en principe la méthode que vous utiliserez. Sur la création d'un Accès réseau à distance, voir l'encadré ci-dessous. ■ La connexion par Réseau local suppose que votre micro-ordinateur soit raccordé à un réseau utilisant le protocole TCP/IP. Cette méthode de connexion ne requiert aucun réglage préalable de WinPhone eXPert car elle utilise les propriétés du protocole TCP/IP de votre accès au réseau local. Si vous rencontrez des problèmes de connexion, consultez l'administrateur du réseau. Pour sélectionner une méthode de connexion : 1 Affichez l'onglet Internet (menu Utilitaires - option Configuration Générale). 2 Dans la section Méthode de connexion, sélectionnez l'option correspondant à votre choix. Si les informations relatives à l'accès réseau à distance sont grisées, cela signifie que vous devez créer un accès réseau à distance. Création d'un Accès réseau à distance Pour créer un Accès réseau à distance, sélectionnez l’option Accès réseau à distance du menu Accessoires de Windows, puis suivez les instructions qui apparaissent à l'écran. Si le menu Accessoires de votre micro-ordinateur ne propose pas l’option Accès réseau à distance vous devrez l'installer. Pour plus d'informations, reportez-vous à l'aide et à la documentation de Windows. 66 Chapitre 4 - E-Mail Emission d'e-mails ➣ Envoyer un e-mail simple 1 Depuis la fenêtre principale de WinPhone eXPert, sélectionnez l'option Emission E-mail du menu Emission ou cliquez sur l’icône Emission E-mail . La fenêtre Emission e-mail s'affiche. 2 Dans la liste déroulante du champ De, sélectionnez le compte d’émission avec lequel vous souhaitez envoyer votre message. 3 Saisissez le Nom et l'Adresse e-mail de votre correspondant. 4 Saisissez l'Objet et le Texte de l'e-mail. 5 Cliquez sur Emettre. Par défaut, l'émission s'effectue immédiatement. Vous pouvez également configurer WinPhone eXPert pour qu'il stocke vos e-mails dans le dossier Mails en attente et les envoie soit sur demande, soit à intervalles réguliers (voir page 67). De nombreuses options sont également proposées dans la fenêtre d'émission : elles sont décrites ci-après. Note Lorsque vous changez de compte de messagerie, la signature liée au compte choisi s’affiche également. Si vous redirigez un mail, l’émetteur initial du mail est conservé. Pièces jointes ➣ Joindre un fichier à votre e-mail Vous pouvez joindre à votre e-mail un ou plusieurs fichiers. Lorsque l'e-mail est envoyé, le fichier joint est encodé selon la méthode de votre choix. Les méthodes d'encodage gérées par WinPhone eXPert sont Mime64, Uuencode et BinHex. Depuis la fenêtre principale de WinPhone eXPert, ouvrez la fenêtre d’émission e-mail en sélectionnant l'option Emission E-mail du menu Emission ou en cliquant sur le bouton Emission E-mail WinPhone eXPert . 67 Emission d'e-mails 1 Pour sélectionner le(s) fichier(s) qui seront joint(s) à votre e-mail, cliquez sur le bouton Parcourir. La fenêtre Ouvrir s'affiche. 2 Depuis cette fenêtre, sélectionnez le(s) fichier(s) de votre choix, puis cliquez sur le bouton Ouvrir. Les noms des Bouton Parcourir. fichiers sélectionnés apparaissent dans la zone Fichier(s) joint(s) de la fenêtre Emission e-mail. 3 Dans la liste déroulante Encodage, sélectionnez une méthode d'encodage des fichiers joints (voir encadré). 4 Saisissez les coordonnées (Nom et Adresse) de votre correspondant ainsi que l'Objet et le texte de votre e-mail, puis cliquez sur Emettre. Méthodes d'encodage Mime 64 – Méthode par défaut. Cette méthode est universelle et son avantage est qu'elle permet de transmettre le nom de l'application originale avec le nom complet du fichier, ce qui en facilite l'identification par le récepteur. Uuencode – Transforme le fichier joint en texte directement lisible dans le corps du message. Il est possible ensuite de décoder manuellement la zone correspondante dans le client de messagerie. ➣ Joindre un fichier son Si vous souhaitez joindre un fichier son à votre e-mail (un message vocal, par exemple), vous pouvez l'enregistrer directement dans la fenêtre Emission e-mail. Le programme Magnétophone de Windows® (SNDREC32.EXE) doit être présent sur votre système pour rendre l'opération possible. . Le Magnétophone de Windows® s'affiche. 1 Cliquez sur le bouton Message vocal 2 Enregistrez votre message, puis quittez le Magnétophone. 3 Un message vous invite à enregistrer les modifications apportées au fichier vocal.wav ; cliquez sur Oui. Le fichier son que vous venez d'enregistrer est automatiquement inséré dans la liste des Fichier(s) joint(s). 4 Le fichier résultant est transmis avec l'attribut de fichier multimédia, ce qui permet de l'écouter directement dans le client de messagerie récepteur. Signature La signature se compose généralement de quelques lignes insérées automatiquement à la fin d'un e-mail au moment de son émission. WinPhone eXPert permet de gérer plusieurs signatures que l’on sélectionne à partir de la fenêtre Emission e-mail. La boîte déroulante Signature présente la liste des signatures déjà créées, auxquelles s'ajoutent les deux options suivantes : ■ <Pas de signature> qui vous permet de ne pas ajouter de signature à la fin de votre e-mail ou de la taper directement dans la zone de saisie du texte de l'e-mail, ■ 68 <Nouvelle> qui donne accès à la fenêtre de création des signatures. Chapitre 4 - E-Mail ➣ Créer une signature Vous pouvez créer différents types de signatures. Le contenu des signatures vise en général à fournir au destinataire des informations qui lui permettront de vous identifier et de vous contacter (téléphone, adresse, etc.). 1 Depuis la fenêtre principale de WinPhone eXPert, ouvrez la fenêtre d’émission e-mail en sélectionnant l'option Emission E-mail du menu Emission ou en cliquant sur le bouton Emission E-mail 2 . Dans la liste déroulante Signature, sélectionnez l'option <Nouvelle>. La fenêtre Signature s'affiche. 3 Dans la zone de saisie Intitulé, tapez un nom qui identifiera clairement cette signature. 4 Dans la zone de saisie principale, tapez le texte de votre signature. 5 Cliquez sur Valider. ➣ Supprimer ou modifier une signature de la liste déroulante 1 Dans la liste déroulante Signature (fenêtre Emission E-mail), sélectionnez la signature que vous souhaitez supprimer ou modifier. 2 3 Cliquez sur le bouton Modifier la signature . La fenêtre Signature s'affiche. Cliquez sur Supprimer pour supprimer la signature sélectionnée ou entrez vos modifications, puis cliquez sur Valider. Contrairement à la commande Effacer Tout qui supprime uniquement le texte de la signature, la commande Supprimer détruit la signature et la retire de la liste déroulante. ➣ Insérer automatiquement une signature à la fin d'un e-mail 1 Depuis la fenêtre Emission e-mail, sélectionnez, dans la liste déroulante Signature, la signature que vous voulez insérer à la fin de votre e-mail. 2 Tapez votre message et entrez tous les éléments nécessaires à l'émission, puis cliquez sur Emettre. 3 Si vous n'utilisez pas cette signature pour tous vos messages, pensez à la désélectionner. WinPhone eXPert 69 Emission d'e-mails Niveau de priorité et accusé de réception Niveaux de priorité ➣ Définir le niveau de priorité d'un e-mail WinPhone eXPert sait gérer cinq niveaux de priorité qui vont de "Basse" jusqu'à "Haute". Basse priorité Par défaut, le niveau de priorité est fixé à "Normale". Les niveaux de priorité autres que Faible priorité "Normale" sont symbolisés chacun par une icône dans la liste des documents reçus de Moyenne priorité Haute priorité votre correspondant. ■ Dans la liste déroulante Priorité (fenêtre Emission e-mail), sélectionnez le niveau de priorité. Après chaque émission, la priorité est fixé à nouveau à "Normale". ➣ Demander un accusé de réception Cette option vous permet de transmettre avec votre message une demande d'accusé de réception au serveur de messagerie du destinataire. L'accusé de réception n'est pas un accusé de bonne transmission, et encore moins un accusé de lecture du message. Il permet par contre de s'affranchir des problèmes de liaison et d'acheminement du message. ■ Dans la fenêtre Emission e-mail, cliquez sur le bouton Accusé de réception . ■ L'angle supérieur droit du bouton Accusé de réception devient vert pour vous indiquer que la fonction est active. Emission différée ➣ Programmer l'émission d'un e-mail 1 Depuis la fenêtre Emission e-mail, cliquez sur le bouton Emission différée . 2 Saisissez la date et l'heure de transmission dans les zones de saisie prévues à cet effet. 3 Cliquez sur Emettre. Votre e-mail est déposé dans le dossier Mails en attente. L'émission se déclenchera à la date et à l'heure choisies (ou dès que WinPhone eXPert sera lancé après cette date). ➣ Enregistrer un e-mail Il est possible d'enregistrer un e-mail si vous souhaitez l'envoyer ultérieurement ou si vous devez interrompre la rédaction d'un long message (de plus, la possibilité de sauvegarder régulièrement le contenu de ce long message est une sécurité supplémentaire). 1 Dans la fenêtre Emission e-mail où vous venez de taper un message (ou une partie de votre message), cliquez sur le bouton Annuler. Une fenêtre de confirmation vous propose d'enregistrer votre e-mail avant de 70 Chapitre 4 - E-Mail quitter. 2 Cliquez sur Oui. L'e-mail enregistré est automatiquement placé dans le dossier Mails en attente (fenêtre principale de WinPhone eXPert). Si vous cliquez sur Non vous perdrez le contenu de l'e-mail courant. ➣ Modifier un e-mail enregistré Vous pouvez facilement retrouver un e-mail enregistré car il est automatiquement placé dans le dossier Mails en attente et signalé par une croix rouge (indicateur d’une émission désactivée). Pour modifier un e-mail enregistré : 1 Depuis la fenêtre principale de WinPhone eXPert, sélectionnez le dossier Mails en attente. 2 Effectuez un clic droit de la souris sur l'e-mail que vous souhaitez modifier. Un menu contextuel s'affiche. 3 Sélectionnez l'option Modifier. L'e-mail sélectionné est ouvert dans la fenêtre Emission e-mail, vous permettant d'apporter des modifications. 4 Pour envoyer l'e-mail, cliquez sur le bouton Emettre. 5 Pour enregistrer les modifications sans envoyer l'e-mail, cliquez sur le bouton Annuler. ➣ Envoyer un e-mail enregistré 1 Depuis la fenêtre principale de WinPhone eXPert, ouvrez le dossier Mails en attente. 2 Effectuez un clic droit de la souris sur l'e-mail que vous souhaitez envoyer. Un menu contextuel s'affiche. 3 WinPhone eXPert Sélectionnez l'option Réactiver. L'e-mail est émis immédiatement. 71 Réception d'e-mails Réception d'e-mails Comment récupérer les e-mails qui vous sont envoyés ? Lorsqu'on vous envoie un e-mail, celui-ci est stocké sur votre serveur de messagerie. Pour que vous puissiez consulter cet e-mail dans le dossier Documents reçus, WinPhone eXPert doit se connecter à votre serveur de messagerie et récupérer l'e-mail reçu. Par défaut, cette connexion s'effectue à votre demande, en cliquant sur le bouton Réception E-mail dans la fenêtre principale. Vous pouvez également configurer WinPhone eXPert pour qu'il se connecte et récupère vos e-mails automatiquement, à intervalles réguliers (voir page 70). Même lorsque vous avez opté pour la réception automatique, vous pouvez effectuer une réception à la demande. De même, si vous possédez plusieurs comptes de messagerie, dans la liste déroulante du bouton Réception e-mail, vous pouvez choisir de relever le courrier d’un, de plusieurs ou de tous vos comptes d’émission. Comment WinPhone eXPert vous signale-t-il la réception d'un e-mail ? WinPhone eXPert utilise un indicateur visuel pour vous signaler l'arrivée de nouveaux e-mails dans le dossier Documents reçus : l'insertion de l'icône dans la barre des tâches de Windows. Vous pouvez également configurer WinPhone eXPert pour qu'il vous notifie localement par la diffusion d'un bip ou d'un fichier son, ou à distance par l'envoi d'un message court (SMS) sur votre téléphone portable. Pour plus d'informations sur la configuration de ces moyens de notification, reportez-vous page 76. Consultation des e-mails reçus Comme pour les autres documents, la consultation des e-mails s'effectue à partir du dossier Documents reçus de la fenêtre principale. ➣ Lire un e-mail 1 Dans la fenêtre principale de WinPhone eXPert, sélectionnez le dossier Documents reçus pour en afficher le contenu. 2 Dans la liste des documents reçus, repérez les e-mails. Ces derniers sont facilement identifiables grâce à l'icône 72 placée dans la colonne Type. Chapitre 4 - E-Mail 3 Sélectionnez un e-mail : le contenu de cet e-mail apparaît dans la partie inférieure de la fenêtre principale de WinPhone eXPert. Vous pouvez aussi double-cliquer sur l'e-mail sélectionné. Dans ce cas, une fenêtre spécifique s'affiche. Pour agrandir cette fenêtre afin de visualiser l’email en plein écran, cliquez sur le bouton du centre placé dans l’angle supérieur droit. Répondre, rediriger ou faire suivre un e-mail Vous pouvez répondre, rediriger ou faire suivre un e-mail à partir du dossier Documents reçus dans la fenêtre principale de WinPhone eXPert ou à partir de la fenêtre de consultation des e-mails (voir page 72). ➣ Répondre à un e-mail Vous pouvez facilement répondre à l'expéditeur d'un e-mail : 1 Depuis la fenêtre principale de WinPhone eXPert, sélectionnez le dossier Documents reçus afin d'en afficher le contenu. 2 Dans la liste des documents reçus, sélectionnez l'e-mail auquel vous voulez répondre puis, cliquez sur le bouton Répondre . Une fenêtre semblable à la fenêtre Emission e-mail contenant le message d'origine ainsi que les coordonnées de l'expéditeur de l'e-mail sélectionné s'affiche. Vous pouvez apporter des modifications dans la zone de saisie du texte de l'e-mail ou effacer le contenu des champs en cliquant sur le bouton Effacer tout. Vous pouvez aussi ajouter du texte à la suite de l'e-mail d'origine (texte précédé du signe >). 3 Cliquez sur Emettre. ➣ Rediriger un e-mail Lorsque vous redirigez un e-mail que vous avez reçu, le destinataire reçoit un message qui mentionne à la fois l'adresse de l'expéditeur d'origine et votre propre adresse : Message du 26/08/98 à 13:01 redirigé par "CBerteau" <[email protected]> WinPhone eXPert 73 Réception d'e-mails 1 Dans la fenêtre principale de WinPhone eXPert, sélectionnez le dossier Documents reçus afin d'en afficher le contenu. 2 Dans la liste des documents reçus, sélectionnez l'e-mail à rediriger puis, cliquez sur . Une fenêtre semblable à la fenêtre Emission e-mail, le bouton Rediriger contenant le texte de l'e-mail sélectionné, s'affiche. 3 Saisissez les coordonnées du nouveau destinataire de l’e-mail. 4 Cliquez sur Emettre. ➣ Faire suivre un e-mail Dans le cas où vous faites suivre un e-mail, vous devenez l'expéditeur de l'e-mail comme si vous l'aviez créé. Cependant le destinataire saura que vous n'êtes pas l'auteur de cet e-mail mais que vous l'avez fait suivre grâce : ■ au signe > qui précède chaque ligne du texte de l'e-mail, ■ l’abréviation FS: indiqué comme Objet, ■ la mention : Message de "Igor Smith-BVRP Software" <[email protected]> à 26/08/98 13:01 1 Depuis la fenêtre principale de WinPhone eXPert, sélectionnez le dossier Documents reçus afin d'en afficher le contenu. 2 Dans la liste des documents reçus, sélectionnez l'e-mail que vous voulez rediriger puis, cliquez sur le bouton Faire suivre . Une fenêtre semblable à la fenêtre Emission e-mail contenant le texte de l'e-mail sélectionné s'affiche. 3 Saisissez les coordonnées du nouveau destinataire de l'e-mail. 4 Cliquez sur Emettre. ➣ Répondre à tous Si vous recevez un e-mail adressé à une liste de destinataires, vous pouvez répondre en même temps à l'auteur et aux autres destinataires en utilisant la fonction Répondre à tous. 1 Depuis la fenêtre principale de WinPhone eXPert, sélectionnez le dossier Documents reçus afin d'en afficher le contenu. 2 Dans la liste des documents reçus, sélectionnez l'e-mail auquel vous souhaitez répondre, puis cliquez sur le bouton Répondre à tous . Une fenêtre semblable à la fenêtre Emission e-mail s'affiche : elle contient le texte de l'e-mail reçu, ainsi que les adresses de l'expéditeur et de tous les destinataires (y compris la vôtre). 3 74 Entrez le texte de votre réponse, puis cliquez sur Emettre. Chapitre 4 - E-Mail Personnalisation de la configuration ➣ Activer la relève automatique des e-mails reçus Lorsqu'on vous envoie un e-mail, celui-ci est stocké sur votre serveur de messagerie. Pour que vous puissiez consulter cet e-mail dans le dossier Documents reçus, WinPhone eXPert doit se connecter à votre serveur de messagerie et récupérer l'e-mail reçu. Par défaut, cette récupération s'effectue à votre demande, lorsque vous cliquez sur le bouton Bon à savoir... Si vous utilisez un accès réseau à distance pour vous connecter à votre serveur de messagerie, nous vous recommandons de ne pas utiliser l'option Vérifier le courrier toutes les [n] minutes. En effet, chaque vérification implique une connexion au serveur de messagerie, et par conséquent une communication téléphonique. Réception E-mail . Vous pouvez également automatiser ce processus, en programmant une connexion à intervalles réguliers. Note Pour que la relève automatique des e-mails soit possible, WinPhone eXPert doit être lancé. 1 Depuis la fenêtre principale de WinPhone eXPert, sélectionnez l'option Configuration générale du menu Utilitaires, puis cliquez sur l'onglet E-mail. 2 Cliquez sur le bouton Options avancées puis sélectionnez l’onglet Général. 3 Cochez la case Vérifier le courrier toutes les [n] minutes. 4 Dans la zone de saisie consacrée aux minutes, entrez le nombre de minutes qui déterminera l'intervalle de temps entre chaque relève des e-mails. Par exemple, si vous tapez 15, WinPhone eXPert relèvera les e-mails stockés sur votre serveur POP toutes les 15 minutes. ➣ Régler l'émission des e-mails (à la demande, immédiate, etc.) Vous pouvez configurer WinPhone eXPert de telle sorte que vos émissions soient réalisées immédiatement, à la demande ou à intervalles réguliers. 1 Depuis la fenêtre principale de WinPhone eXPert, sélectionnez l'option Configuration générale du menu Utilitaires. La fenêtre Configuration générale s'affiche. 2 Affichez l'onglet E-mail. 3 Parmi les options suivantes, cochez celle qui correspond à votre choix : ■ Emettre immédiatement – Vos e-mails sont envoyés dès l'instant où vous cliquez sur le bouton Emettre de la fenêtre Emission e-mail. ■ Emettre à la demande – Dès que vous cliquez sur le bouton Emettre de la fenêtre Emission e-mail vos e-mails sont stockés dans le dossier Mails en attente. Pour rendre leur émission effective vous devrez cliquer sur le bouton Réception E-mail ■ de la fenêtre principale de WinPhone eXPert. Emettre les émissions en attente toutes les [n] minutes – Dans la zone de saisie consacrée aux minutes, entrez le nombre de minutes qui déterminera l'intervalle de temps entre chaque émission. Ainsi configuré, lorsque vous cliquez sur le bouton Emettre de la fenêtre Emission e-mail vos e-mails sont stockés WinPhone eXPert 75 Personnalisation de la configuration dans le dossier Mails en attente. Leur émission sera effective à chaque expiration de l'intervalle de temps précédemment défini. ➣ Configurer la notification sonore des e-mails reçus Vous pouvez configurer WinPhone eXPert pour qu'il vous avertisse de la réception d'un e-mail en diffusant un fichier son. 1 Depuis la fenêtre principale de WinPhone eXPert, sélectionnez l'option Configuration générale du menu Utilitaires, puis cliquez sur l'onglet E-mail. 2 Cliquez sur le bouton Options avancées. La fenêtre Options avancées s'affiche. 3 Depuis l’onglet Général de la fenêtre Options avancées, cochez la case Notification sonore. 4 Cliquez sur le bouton Parcourir, puis sélectionnez le fichier son que vous voulez utiliser (format WAVE). 5 Cliquez sur OK. ➣ Configurer la notification des e-mails reçus par SMS sur téléphone mobile Si vous possédez un téléphone mobile, vous pouvez configurer WinPhone eXPert de telle sorte qu'il vous notifie de la réception d'un e-mail par l'envoi d'un SMS sur votre téléphone mobile. Les SMS sont des messages de 160 caractères maximum, acheminés sur les réseaux cellulaires. 1 Depuis la fenêtre principale de WinPhone eXPert, sélectionnez l'option Configuration générale du menu Utilitaires. La fenêtre Configuration générale s'affiche. 2 Affichez l'onglet E-mail, puis cliquez sur le bouton Options avancées. La fenêtre Options avancées s'affiche. 3 76 Sélectionnez l’onglet Général. Chapitre 4 - E-Mail 4 Dans la section Notification par SMS sur téléphone mobile, sélectionnez dans la liste déroulante Réseau le nom du réseau utilisé par votre téléphone mobile. 5 Dans la zone de saisie Numéro du correspondant, entrez le numéro du téléphone mobile vers lequel sera envoyé le SMS. 6 Le message de notification est créé à partir des éléments de l'e-mail reçu (émetteur, objet, texte). Dans la liste déroulante Contenu du message, sélectionnez la composition qui vous convient le mieux parmi les choix Emetteur seulement, Objet seulement, Emetteur + Objet, Emetteur + Objet + Texte. 7 Cliquez sur OK. ➣ Laisser une copie de vos e-mails sur le serveur de messagerie Svous ne relevez pas toujours vos e-mails à partir du même micro-ordinateur (au bureau et au domicile, par exemple), il est préférable de laisser une copie des e-mails reçus sur votre serveur de messagerie. Dans le cas contraire, les e-mails sont supprimés du serveur de messagerie à chaque relève (ce qui vous permet de renouveler l'espace qui vous a été alloué par votre fournisseur d'accès). 1 Depuis la fenêtre principale de WinPhone eXPert, sélectionnez l'option Configuration générale du menu Utilitaires. La fenêtre Configuration générale s'affiche. 2 Affichez l'onglet E-mail, puis cliquez sur le bouton Options avancées. La fenêtre Options avancées s'affiche. 3 Dans l’onglet Réception, cochez la case Laisser le courrier sur le serveur. ➣ Ignorer les e-mails dont la taille est trop importante L'option Ignorer les e-mails de plus de [n] ko est utile lorsque vous vous connectez au serveur de messagerie à partir d'une liaison à faible vitesse. Avec un modem à 2 400 bps, par exemple, un e-mail de 20 ko est transféré en plus d'une minute. Dans ce cas, il est préférable de valider l'option Ignorer les e-mails de plus de [n] ko. 1 Depuis la fenêtre principale de WinPhone eXPert, sélectionnez l'option Configuration générale du menu Utilitaires. La fenêtre Configuration générale s'affiche. 2 Affichez l'onglet E-mail, puis cliquez sur le bouton Options avancées. La fenêtre Options avancées s'affiche. 3 Dans l’onglet Réception, cochez la case Ignorer les e-mails de plus de [n] ko. 4 Dans la zone de saisie consacrée à la taille maximale des e-mails, entrez le nombre de kilo-octets à ne pas dépasser. Si, par exemple, vous tapez le nombre 100, tous les WinPhone eXPert 77 Personnalisation de la configuration e-mails dont la taille excède 100 ko ne seront pas pris en compte. ➣ Configurer WinPhone eXPert comme votre logiciel de messagerie par défaut Lorsque vous lancez WinPhone eXPert pour la première fois, une fenêtre vous demande si vous souhaitez que WinPhone eXPert soit votre logiciel de messagerie par défaut. Quelles sont les conséquences si vous cliquez sur Oui ? Lorsque vous cliquez sur un lien hypertexte du type mailto: (adresse e-mail), votre client de messagerie par défaut est lancé et un nouveau message est ouvert avec l’adresse e-mail de votre correspondant insérée dans le champ adresse. Note Si vous ne voulez plus voir ce message, cochez Ne plus poser cette question. Pour l’afficher à nouveau, allez dans l’onglet Général de la fenêtre Options avancées, accessible depuis l’onglet E-mail de la fenêtre Configuration générale (option Configuration générale du menu Utilitaires de la fenêtre principale de WinPhone eXPert) et cochez Vérifier au démarrage que WinPhone eXPert est votre logiciel de messagerie par défaut. 78 Chapitre 5 1 5 Téléphone Grâce au mode Internet de WinPhone eXPert vous pouvez vous connecter au réseau Internet et utiliser cette technologie pour téléphoner, faire de la visioconférence (voir le chapitre consacré à la Visioconférence), envoyer et recevoir des fax et des e-mails, accéder au i.Minitel. De même, si vous n’êtes pas connecté au réseau Internet, WinPhone eXPert vous permet grâce à ses fonctions de téléphonie étendue non seulement d'appeler vos correspondants directement depuis votre PC mais aussi de mémoriser des séquences d'appel, de téléphoner par extraction d'un numéro déjà présent dans votre annuaire WinPhone eXPert, etc. Dans ce chapitre... Passer un appel téléphonique Répondre à un appel téléphonique En cours de conversation… 80 88 90 79 Passer un appel téléphonique Passer un appel téléphonique Téléphoner via le réseau Internet Pour téléphoner via le réseau Internet, vous devez dans un premier temps afficher le Numéroteur en mode Internet puis cliquer sur l’icône Activer le mode Internet. La fenêtre du Numéroteur : Rappel des derniers numéros composés Cliquez ici pour activer la fonction mains libres (disponible selon les capacités de votre modem. Chaque numéro composé par l'application est inséré dans la liste des derniers appels (50 entrées). Quand vous composez un numéro, indiquez de préférence le nom de votre correspondant ; ce nom apparaît alors dans la liste des derniers appels et vous permet ainsi de reconnaître facilement les numéros qui y figurent. Cliquez ici pour activer le mode Internet. Pour appeler, double-cliquez sur le numéro que vous voulez composer. Par défaut, l’écran vidéo s’affiche dans une nouvelle fenêtre. ■ Cliquez sur l’icône symbolisant une caméra pour ouvrir/fermer la fenêtre de l’écran vidéo. ■ Le numéro IP de votre terminal s’affiche dans la barre de titre du Numéroteur. ■ Si vous avez connecté une caméra à votre PC, vous pourrez afficher votre image Adresse IP Pour établir une communication via Internet, l’adresse de votre correspondant doit être saisie au format IP. Une adresse au format IP se compose de 4 groupes de 3 chiffres maximum délimités par des points. Exemple d’adresse IP : 1.192.34.124 (l’image locale) et l’envoyer à votre correspondant en temps réel. De même, vous pourrez alors recevoir son image (l’image distante). Pour plus de détails sur la visioconférence, reportez vous au chapitre Visioconférence, page 147. ■ Si vous n’avez pas installé de caméra, l’écran vidéo s’affiche avec le message «Vidéo - Non connecté». ➣ Passer un appel de PC à PC 1 Affichez le Numéroteur en sélectionnant l’option Numéroteur du menu Affichage accessible à partir de la fenêtre principale. 2 Le cas échéant, basculez en mode Internet (en cliquant sur l’icône Afficher le mode Internet). 80 Chapitre 5 - Téléphone 3 Saisissez les coordonnées de votre correspondant (nom et adresse IP). Note Vous pouvez saisir l’adresse e-mail de votre correspondant à la place de l’adresse IP. Le serveur ILS lancera automatiquement la recherche de l’adresse IP. 4 Lancez l’appel en cliquant sur l’icône Appeler par le combiné ou en tapant sur la touche Entrée de votre clavier. La fenêtre Vidéo s’affiche le cas échéant et l’appel vers votre correspondant se lance. La fenêtre Vidéo vous indique l’état de la communication et vous permet d’effectuer certaines actions en cours de communication. Note Si le contrôle parental est activé, l’image distante ne s’affiche qu’apès la saisie du mot de passe. Dans tous les cas, l’image distante ne s’affiche que si le correspondant l’envoie. 5 Pendant la communication vous pouvez à partir du Numéroteur : ■ lancer et arrêter l’enregistrement de la conversation (son et image), ■ activer/couper le micro, ■ activer/couper le micro et les haut-parleurs, ■ activer/désactiver la suppression de l’écho. Pour couper la communication, cliquez sur Raccrocher. ➣ Passer un appel de PC à PC à partir d’un annuaire ILS 1 Ce mode vous permet de vous connecter au réseau Internet et d’utiliser cette technologie pour faire de la visioconférence, accéder au i.Minitel, etc. En cliquant sur l’icône Afficher le mode Internet, vous basculez en mode Internet. Si vous cliquez sur cette icône lorsque vous êtes déjà en mode Internet, alors vous rebasculez en mode normal (via le réseau RTC). Affichez le Numéroteur en sélectionnant l’option Numéroteur du menu Affichage accessible à partir de la fenêtre principale. Mode Internet 2 Le cas échéant, basculez en mode Internet (en cliquant sur l’icône Activer le mode Internet). 3 Cliquez sur l’icône Extraire de l’annuaire. La fenêtre Serveur de correspondants Internet (ILS) s’affiche. 4 Dans la liste déroulante de la section Adresse du serveur, sélectionnez le répertoire (le serveur) dans lequel figure le correspondant que vous souhaitez appeler. La liste des correspondants inscrits auprès de ce serveur s’affiche dans la section Utilisateurs. 5 Dans cette liste, sélectionnez le correspondant et cliquez sur le bouton Appeler ou tapez sur la touche Entrée de votre clavier afin de lancer l’appel. Pour configurer un annuaire ILS, reportez-vous à la section Configurer un annuaire ILS, page 150 du chapitre Visioconférence. WinPhone eXPert 81 Passer un appel téléphonique ➣ Passer un appel de PC à téléphone classique ou portable Le Téléphone Internet est le logiciel intégré à WinPhone eXPert qui va vous permettre d’effectuer des appels téléphoniques via Internet à partir de votre ordinateur vers un téléphone classique ou portable. Avant de pouvoir utiliser le logiciel Téléphone Internet, vous devez le configurer dans votre ordinateur et vous enregistrer en ligne auprès de la société Callserve comme indiqué cidessous. Configurer le logiciel Téléphone Internet Le logiciel Téléphone Internet s’installe automatiquement lorsque vous installez WinPhone eXPert. De même, au moment de l’installation deux raccourcis apparaissent automatiquement sur votre bureau : le raccourci Installation de Callserve et le raccourci Téléphone Internet de BVRP. 1 Double-cliquez sur le raccourci Installation de Callserve présent sur votre bureau. L’assistant d’installation démarre puis la fenêtre Sélection de la langue d’installation s’affiche. 2 Sélectionnez une langue puis cliquez sur OK. 3 Suivez pas à pas les instructions qui s’affichent à l’écran jusqu’à ce que l’installation soit terminée. 4 Double-cliquez sur le raccourci Téléphone Internet de BVRP présent sur votre bureau. La fenêtre de l’Assistant de configuration s’affiche. 5 Entrez toutes les informations requises dans chaque écran en veillant à ne pas faire d’erreur puisque ces dernières seront utilisées pour établir votre compte auprès de la société Callserve. Une fois tous les renseignements fournis, une connexion vers Callserve s’établit automatiquement afin de valider votre enregistrement. Vous recevez ensuite un mail vous indiquant votre code PIN nécessaire à l’utilisation du logiciel Téléphone Internet. Note Lorsque vous enregistrez votre logiciel Téléphone Internet, un pays d’origine lui est affecté. Vous devrez donc composer tous les numéros comme si vous appeliez depuis ce pays. Passer un appel avec le Téléphone Internet 1 A partir de la fenêtre principale de WinPhone eXPert, affichez le Numéroteur en sélectionnant l’option du menu Fonctions. 2 Le cas échéant, basculez en mode Internet (en cliquant sur l’icône Afficher le mode Internet). 3 82 Cliquez sur l’icône Callserve . Chapitre 5 - Téléphone Note Avant de passer un appel, vous devez vous connecter de sorte que le Téléphone Internet puisse fonctionner et accéder aux détails de votre compte. Si vous utilisez le service pour la première fois, l’assistant de configuration du Téléphone Internet est automatiquement activé. La fenêtre ci-dessous apparaît : 4 Dans la zone de saisie du champ PIN, tapez le numéro de code PIN que Callserve vous a transmis par e-mail (voir plus haut la partie Configurer le logiciel Téléphone Internet). 5 Cliquez sur le bouton Ok. L’application Téléphone Internet s’affiche à l’écran sous la forme d’un téléphone portable. Note Au démarrage, le Téléphone Internet tente de se connecter (témoin vert clignotant). Vous ne pourrez pas composer de numéro ou passer d’appel avant que le Téléphone Internet n’affiche la balance de votre compte et le message En attente. 6 Composez le numéro comme vous le feriez sur un téléphone. Vous pouvez entrer le numéro que vous souhaitez appeler au moyen des boutons numériques de Téléphone Internet ou des touches numériques du clavier de votre PC. Pour plus d’informations sur le Téléphone Internet, cliquez sur le bouton Aide (symbolisé par un point d’interrogation et qui se trouve sur la partie droite de l’écran sous forme de téléphone portable). WinPhone eXPert 83 Passer un appel téléphonique Téléphoner via le réseau RTC ➣ Passer un appel à l'aide de votre combiné téléphonique 1 Affichez le Numéroteur (option du menu Affichage). 2 Saisissez le numéro de votre correspondant dans la zone Téléphone. 3 Appuyez sur la touche Entrée ou cliquez sur Lorsque vous saisissez un numéro dans la zone téléphone, l’icône Appeler par le combiné se dégrise. Cliquez dessus pour lancer l’appel le bouton Appeler par le combiné. 4 La communication est lancée. Décrochez votre combiné et cliquez sur le bouton OK. 5 Selon les capacités de votre modem, vous pouvez lors de la communication : ■ émettre et recevoir des fax, ■ émettre et recevoir des fichiers, ■ régler les niveaux des haut-parleurs et du micro, ■ couper le micro, ■ couper les haut-parleurs, ■ utiliser les services Confort (double appel par renumérotation, liste des derniers appels, prendre un appel en instance, faire une conférence). Pour couper la communication, cliquez sur Raccrocher. 84 Chapitre 5 - Téléphone ➣ Passer un appel en mode Mains libres Note La fonction mains libres dépend des capacités de votre modem. Si cette fonction n’est pas supportée par votre modem, l’icône Activation mains libres ne s’affiche pas. 1 Affichez le Numéroteur (option du menu Affichage). 2 Saisissez le numéro de votre correspondant dans la zone Téléphone. 3 Cliquez sur l’icône Activation mains libres. 4 Tapez Entrée ou cliquez sur l’icône Appeler par le combiné. La communication est établie. Liste des 50 derniers appels Pour couper la communication, cliquez sur Raccrocher. WinPhone eXPert 85 Passer un appel téléphonique Téléphoner à partir de l'annuaire ➣ Appeler un correspondant figurant dans l'annuaire Condition préalable L'utilisation de cette fonction suppose que vous avez préalablement inséré les coordonnées téléphoniques de votre correspondant dans l'Annuaire de WinPhone eXPert. Pour plus d'informations sur la création de fiches de correspondants, voir page 191. 1 2 Affichez le Numéroteur (option du menu Affichage). Cliquez sur l’icône Extraire de l'annuaire. La fenêtre Choix d’un correspondant s'affiche. 3 Sélectionnez le répertoire (dans la zone Dossiers) dans lequel se trouve le correspondant que vous voulez appeler et sélectionnez-le. 4 Cliquez sur le bouton OK. Le Numéroteur s'affiche à nouveau ; les champs Nom et Téléphone sont renseignés avec les coordonnées extraites de l'annuaire. 5 Cliquez sur le bouton Appeler par le combiné pour lancer l'appel. Options ➣ Facturer les frais de communication sur votre carte téléphonique Il existe plusieurs méthodes pour facturer un appel sur votre carte téléphonique : ■ A chaque appel, vous pouvez saisir la séquence d'appel spécifique à votre carte, suivie du numéro à appeler dans la zone de saisie Téléphone, puis cliquer sur le bouton Composer. Cette méthode présente l'inconvénient de vous contraindre à taper la séquence d'appel de votre carte à chaque fois. Les deux méthodes qui suivent vous permettent au contraire de définir une fois pour toutes la séquence d'appel de votre carte. Pour chaque nouvel appel, vous indiquez seulement le numéro de votre correspondant. 86 Chapitre 5 - Téléphone ■ Enfin, Vous pouvez faire appel aux propriétés de numérotation de Windows®. Vous devez y définir un emplacement utilisant une carte d'appel (voir encadré page 39). Avant de composer le numéro d'appel de votre correspondant, vous devez activer l'option Appel carte de crédit. ➣ Insérer des instructions dans la séquence de numérotation Lorsque vous saisissez le numéro de téléphone à composer, vous pouvez inclure des instructions spécifiques dans la séquence de numérotation. Pour cela, utilisez votre clavier ou les touches RPW+ du Numéroteur. Instruction de numérotation Caractère à taper au clavier Touche RPW+ (Numéroteur) Fonction et mode d'emploi Hook Flash ou Raccrochage éclair R R Provoque un décrochage éclair ou Hook Flash (le modem raccroche pendant 1/2 seconde, puis décroche à nouveau). Cette commande peut être utilisée par certains PABX afin d'appeler certaines fonctionnalités telles que la conférence à trois et le transfert d'appel. Pause , (virgule) P Insère la commande "," (virgule) dans le numéro à composer, ce qui provoque une pause de 2 secondes (par défaut) dans la séquence de numérotation. Typiquement, cette option est utilisée lorsque vous appelez en passant par un standard d'entreprise (PABX) et que vous devez composer un préfixe de sortie afin d'obtenir une ligne externe, puis observer une pause et, enfin, composer le numéro du correspondant. Par exemple : 0,0141271970 indique au modem de composer le 0 (zéro), puis d'observer une pause de 2 secondes (par défaut) avant de composer le numéro 0141271970. Toutes les fonctions décrites ci-dessus ne sont pas forcément disponibles sur tous les modems pilotés par WinPhone eXPert. Il est impératif de se reporter à la documentation technique du modem pour connaître ses possibilités en matière de numérotation. WinPhone eXPert 87 Répondre à un appel téléphonique Répondre à un appel téléphonique Via le réseau RTC Lorsque vous recevez un appel vocal, le Numéroteur s’affiche. La barre d’état du Numéroteur vous indique Appel entrant, ainsi que l’état du répondeur (actif ou inactif, selon la configuration que vous aurez paramétrée, voir page 91). Si le correspondant appelant figure dans l’annuaire, alors le Numéroteur affiche son numéro et son nom. La présentation du numéro Attention ! La "Présentation du numéro" nécessite l’utilisation d’un modem compatible avec ce service et un pilote de modem adapté. Depuis le mois de septembre 1997, tout abonné à un opérateur téléphonique français peut disposer du service de "Présentation du numéro" (ce service est payant et nécessite un abonnement spécifique). Le fonctionnement de ce service est totalement intégré à WinPhone eXPert. A la réception d’un appel téléphonique (si votre correspondant n’a pas réalisé son appel en mode "secret"), son numéro est affiché dans la fenêtre Appel entrant. Si ce correspondant est renseigné dans votre annuaire WinPhone eXPert, son nom sera aussi affiché automatiquement dans cette fenêtre. Les listes de documents reçus sont renseignées automatiquement avec le numéro du correspondant lorsque celui-ci est disponible. Note Si votre modem est raccordé à un standard téléphonique d’entreprise (PABX), consultez votre installateur téléphonique pour connaître les conditions d’obtention du service de "Présentation du numéro". 88 Selon les capacités de votre modem et si le répondeur est désactivé, vous pourrez : ■ prendre l'appel en mode Mains libres (si votre modem le permet). ■ prendre l'appel en décrochant votre combiné. Selon les capacités de votre modem et si le répondeur est activé, vous pourrez : ■ prendre l'appel en mode Mains libres(si votre modem le permet). ■ prendre l'appel en décrochant votre combiné. ■ laisser le répondeur se déclencher et la possibilité à votre correspondant de laisser un message. Vous pouvez aussi décrocher l’appel à tout moment. Note Le nombre de sonneries avant déclenchement du répondeur est fixé par défaut à deux. Vous pouvez modifier ce paramètre à partir de l’onglet Communication de la fenêtre Configuration générale accessible par le menu Utilitaires > Configuration générale. ➣ Décrocher en mode Mains libres 1 Pour prendre l'appel en mode Mains libres cliquez sur l’icône . 2 Lorsque vous avez pris l’appel en mode Mains libres, vous pouvez régler le volume sonore du haut-parleur et la sensibilité du micro à l’aide des réglettes sutuées en bas de l’écran. . Fonction Mains libres L'accessibilité de la fonction Mains libres dépend entièrement des capacités de votre modem : si celui-ci ne supporte pas la fonction Speakerphone/Mains Libres, elle ne sera pas non plus disponible dans l'application (icône Activation Mains-libres grisé). 3 Pour couper la communication, cliquez sur Raccrocher. ➣ Décrocher à l'aide du combiné téléphonique 1 Pour prendre l'appel sans utiliser la fonction mains libres, décrochez votre combiné. 2 Selon les capacités de votre modem, deux cas peuvent alors se présenter : Chapitre 5 - Téléphone ■ si votre modem sait détecter le changement d'état de votre combiné, vous pouvez dès maintenant converser avec votre correspondant en utilisant votre combiné ; ■ si votre modem ne sait pas détecter le changement d'état de votre combiné, vous devez cliquer sur OK pour lui signaler ce changement. Vous pouvez ensuite converser avec votre correspondant. Tant que vous ne cliquez pas sur OK, la zone de message affiche "Décrochez votre combiné (Xs)". Xs représente le décompte des secondes avant que la communication ne soit coupée par l'application. Dès que vous cliquez sur OK, la zone de message affiche "Communication vocale". 3 Pour couper la communication, cliquez sur Raccrocher. Via le réseau Internet Comme pour les appels entrants via le réseau RTC (voir plus haut), vous pouvez répondre en mode mains libres ou en décrochant votre combiné. Par défaut, les appels entrants sont traités en réponse manuelle (fonction Répondeur désactivé, pour plus de précisions, voir le chapitre Répondeur, page 91). Lorsque vous recevez un appel, la barre d’état du Numéroteur affiche le message Appel entrant « Appel PC par Internet ». L’identité de l’appelant, son numéro IP, ainsi que son alias (s’il est communiqué) s’affichent jusqu’à ce que vous décrochiez (avec le combiné ou en cliquant sur OK) ou que vous refusiez l’appel (en cliquant sur le bouton Raccrocher). Si vous configurez votre répondeur en réponse automatique (fonction Répondeur activé, pour plus de précisions, voir le chapitre Répondeur, page 91), celui-ci se déclenche dès que le nombre configuré de sonneries avant décrochage est atteint. Note Le nombre de sonneries avant déclenchement du répondeur est fixé par défaut à deux. Vous pouvez modifier ce paramètre à partir de l’onglet Communication de la fenêtre Configuration générale accessible par le menu Utilitaires > Configuration générale. Si vous possédez une webcam connectée et que le contrôle parental a été activé, l’image du distant n’est visible qu’après la saisie du mot de passe et si votre correspondant envoie son image. Lorsque le répondeur se déclenche, la fenêtre se modifie pour vous indiquer « Connexion établie - Vous pouvez prendre appel ». Votre message est diffusé au correspondant et l’enregistrement de son message (son et image) démarre. Si vous décrochez pour prendre l’appel pendant que le répondeur diffuse le message et que l’enregistrement est en cours, le message et l’enregistrement s’arrêtent. La communication PC à PC est initié. La fenêtre Vidéo s’affiche et vous indique l’état de la communication (voir la section Passer un appel de PC à PC, page 80). Vous n’avez pas la possibilité de modifier les paramètres d’écoute (volume, écho, micro...). Si le contrôle parental a été activé, lorsque vous acceptez la communication un écran s’affiche vous demandant d’indiquer le mot de passe pour visualiser l’image distante. WinPhone eXPert 89 En cours de conversation… En cours de conversation… Au cours d'une conversation téléphonique, différentes fonctions sont disponibles. Ces fonctions diffèrent selon les capacités de votre modem. Si l'une de ces fonctions n'est pas supportée par votre modem, le bouton correspondant apparaît grisé. ➣ Passer en réception Télécopie ou Fichier ■ Cliquez sur l’icône Recevoir un fax pour démarrer la réception d'une télécopie. L'utilisation de ce bouton est indispensable lors de l'appel d'un serveur de fax à la demande. ■ Cliquez sur l’icône Recevoir un fichier pour démarrer la réception d’un fichier de données. L’émission de Télécopie ou de Fichier se fait hors communication ■ Pour envoyer une télécopie : A partir de la fenêtre principale, cliquez sur l’icône Emission télécopie pour démarrer l'émission d'une télécopie. La fenêtre Emission télécopie s'affiche automatiquement. Pour plus d'informations sur l'émission de télécopies, reportez-vous au chapitre Télécopie, page 25. ■ Pour envoyer un fichier : A partir de la fenêtre principale, séélectionnez l’option Emission fichiers du menu Emission pour démarrer l’émission d’un fichier de données. La fenêtre Emission de fichiers s’affiche automatiquement. Pour plus d’informations sur l’émission de fichiers, reportez-vous au chapitre Transfert de fichiers, page 139. ➣ Mettre un appel en attente Mettre en attente un appel revient à couper le micro et le haut-parleur du modem. Ainsi vous pouvez parler sans être entendu par votre correspondant. Pour que cette fonction soit disponible vous devez être en mode Mains libres. ■ Cliquez sur l’icône Désactivation HP et micro. Pour reprendre la conversation, cliquez à nouveau sur cette icône. 90 Chapitre 6 1 6 Répondeur En votre absence, le répondeur de WinPhone eXPert traite automatiquement vos appels. Capable de détecter le mode de transmission utilisé, WinPhone eXPert adapte sa réponse pour accueillir vos correspondants et, éventuellement, prendre leurs messages, ou réceptionner les fax et les fichiers de données qui vous sont envoyés. Pour des besoins plus complexes, le répondeur de WinPhone eXPert se transforme en messagerie vocale professionnelle et en serveur interactif de fax à la demande. Afin de s'adapter au mieux à vos besoins, le répondeur de WinPhone eXPert supporte plusieurs modes de fonctionnement : Répondeur vidéo (Répondeur seul ou Répondeur enregistreur) et répondeur vocal (Répondeur seul, Répondeur enregistreur ou Répondeur avancé). Lors de vos déplacements, le répondeur vous donne la possibilité de consulter vos messages. Chaque ligne de communication configurée dans WinPhone eXPert possède son propre répondeur : l'application est capable de répondre différemment à chacun des appels téléphoniques reçus par les modems raccordés au micro-ordinateur. Dans ce chapitre... Les différents modes du Répondeur 92 Configuration du répondeur 94 Désactivation du répondeur 103 Consultation des messages reçus par le répondeur 104 Gestion des ressources du répondeur : boîtes aux lettres, messages 105 d'accueil, Fax à la demande, scripts 91 Les différents modes du Répondeur Les différents modes du Répondeur Afin de s'adapter au mieux à vos besoins, le répondeur de WinPhone eXPert supporte plusieurs modes de fonctionnement : Répondeur vidéo ■ Répondeur vidéo En mode Répondeur vidéo, WinPhone eXPert vous permet de configurer un message personnalisé. En votre absence, vous pouvez ainsi accueillir vos correspondants avec une séquence vidéo ou avec un message combinant son et image fixe que vous pouvez créer ou télécharger. En mode Répondeur vidéo vos correspondants ne peuvent pas vous laisser de messages. ■ Répondeur enregistreur vidéo En mode Répondeur enregistreur vidéo, WinPhone eXPert vous permet de configurer un message personnalisé. En votre absence, vous pouvez ainsi accueillir vos correspondants avec une séquence vidéo ou avec un message combinant son et image fixe que vous pouvez créer ou télécharger. Le Répondeur enregistreur vidéo diffuse votre message puis enregistre celui de votre correspondant. Répondeur vocal ■ Répondeur seul En mode Répondeur seul, WinPhone eXPert accueille vos correspondants en diffusant un message personnalisé. Par exemple : "Nos bureaux sont actuellement fermés. Merci de rappeler aux heures d'ouverture, du lundi au vendredi, de 9h00 à 18h00". Le mode Répondeur seul n'enregistre pas les messages de vos correspondants. ■ Répondeur enregistreur En mode Répondeur enregistreur, WinPhone eXPert diffuse votre message d'accueil, puis enregistre le message de votre correspondant. Vous pouvez écouter les messages reçus sur place ou à distance. ■ Répondeur Avancé En mode Répondeur Avancé, le Répondeur de WinPhone eXPert offre les fonctionnalités d'une messagerie vocale professionnelle dotée de boîtes aux lettres multiples, protégées par un code d'accès et interrogeables à distance. Enfin, le mode Répondeur Avancé vous donne la possibilité de mettre en place un service de Fax à la demande, et de tenir ainsi les informations les plus fréquemment sollicitées à la disposition de vos clients 24h sur 24. ■ Script vocal En mode Script vocal, le répondeur de WinPhone eXPert utilise des scripts de traitement automatique des appels. Ces scripts sont composés d'instructions qui 92 Chapitre 6 - Répondeur s'exécutent en séquence chaque fois qu'un appel en mode vocal est reçu par WinPhone eXPert. Pour créer un script, de nombreuses fonctions sont à votre disposition, ce qui vous permet de mettre en place un service téléphonique interactif sur mesure, aux fonctions simples ou très évoluées. La méthode de création des scripts et les fonctions disponibles sont décrites dans le chapitre Editeur de scripts, pages 223 et suivantes. Note Si vous utilisez plusieurs modems, veillez à ce que le répondeur que vous configurez corresponde bien au modem souhaité. Pour sélectionner un modem, affichez la fenêtre de Configuration générale (touche F6 de votre clavier) et sélectionnez-y l’onglet Communication. Dans la zone Configurer la ligne, sélectionnez le modem souhaité dans la liste de modems. Il s’affichera alors dans la zone Paramètres du modem. WinPhone eXPert 93 Configuration du répondeur Configuration du répondeur Avant de configurer le Répondeur... Selon le mode que vous choisirez d'utiliser, le fonctionnement du répondeur peut être très différent. Toutefois, quel que soit le mode choisi, l'utilisation du répondeur passe par : ■ la définition de vos besoins en termes d'accueil téléphonique, ■ le choix du mode de fonctionnement du répondeur, ■ la définition des ressources nécessaires au fonctionnement du répondeur (messages d'accueil, boîtes aux lettres, fax à la demande, scripts de traitement automatique des appels), ■ la création des ressources nécessaires. ➣ Définir vos besoins en terme d'accueil téléphonique De quelle façon souhaitez-vous que vos correspondants soient accueillis ? Voulez-vous leur donner la possibilité de vous laisser un message ? Vos besoins sont-ils plus évolués ? Utiliserez-vous un système de messagerie vocale ? Un système de fax à la demande ? Plus le système que vous voulez mettre en place est complexe, plus il vous sera utile de le définir précisément, éventuellement à l'aide d'un schéma. ➣ Déterminer le mode du répondeur qui convient le mieux à vos besoins 94 Vous souhaitez : Choisissez le mode : Diffuser une information aux personnes qui vous appellent, par exemple un numéro où elles peuvent vous joindre, vos horaires d'ouverture, etc. sans leur donner la possibilité de laisser un message. Répondeur Seul ou Répondeur Vidéo Enregistrer les messages de vos correspondants afin de savoir qui vous appelle et la raison pour laquelle on cherche à vous joindre, et ainsi pouvoir rappeler si nécessaire. Répondeur Enregistreur ou Répondeur Enregistreur Vidéo Disposer d'une messagerie vocale accessible à plusieurs utilisateurs, mais vous voulez que les messages qui vous sont adressés soient déposés dans une boîte aux lettres personnelle garantissant une consultation privée. Répondeur Avancé Disposer d'une messagerie vocale (voir ci-dessus), ET/OU Proposer un service de fax à la demande aux personnes qui vous appellent (vos clients, par exemple) ; grâce à ce service vous pourrez mettre à leur disposition un certain nombre de documents que les utilisateurs pourront obtenir par fax 24h sur 24, sans intervention de votre part. Répondeur Avancé (avec option Fax à la demande) Proposer un service téléphonique interactif sur mesure, permettant de mettre en œuvre toutes les fonctions des autres modes du répondeur, ainsi que des fonctions plus évoluées. Script vocal Chapitre 6 - Répondeur ➣ Déterminer les ressources nécessaires au fonctionnement du répondeur Vous avez choisi le mode : Vous aurez besoin des ressources suivantes: Répondeur seul et Répondeur vidéo Un message d'accueil Répondeur enregistreur et Répondeur enregistreur vidéo Un message d'accueil Une boîte aux lettres (facultatif) Répondeur Avancé Un message d'accueil général Un message d'accueil pour chaque boîte aux lettres utilisée Une boîte aux lettres par utilisateur Répondeur Avancé avec option Fax à la demande Un message d'accueil général Un message d'accueil pour chaque boîte aux lettres utilisée Une boîte aux lettres par utilisateur Un service de Fax à la demande Script vocal Un script de traitement automatique des appels (ce script fait lui-même appel à un certain nombre ressources qui dépendent entièrement du contenu de votre script) ➣ Créer les ressources nécessaires Les différentes ressources utilisées par le répondeur sont créées et gérées dans des éditeurs spécifiques. Pour en savoir plus sur... ■ l'enregistrement d'un message d'accueil, reportez-vous page 111. ■ la création d'une boîte aux lettres, reportez-vous page 105. ■ la création d'un service de Fax à la demande, reportez-vous page 113. ■ la création d'un script de traitement automatique des appels, reportez-vous page 223. WinPhone eXPert 95 Configuration du répondeur Configuration du mode Répondeur vidéo ➣ Configurer le mode Répondeur vidéo Accès à la fenêtre de configuration du mode Répondeur vidéo 1 Depuis la fenêtre principale de WinPhone eXPert, appuyez sur la touche F6 de votre clavier ; ou sélectionnez l'option Configuration générale du menu Utilitaires. La fenêtre Configuration générale s'affiche. 2 Sélectionnez l'onglet Répondeur vidéo. Configuration du Répondeur vidéo 1 Sélectionnez l’option Répondeur. 2 cliquez sur le bouton Définir le message. Un assistant Configuration du Répondeur Vidéo s’affiche. 3 Suivez les instructions affichées à l’écran. Cet assistant vous permet d’utiliser ou de créer un fichier (format AVI) contenant une animation vidéo, une image fixe ou un fichier audio qui servira de message d’accueil. 4 Visionnez votre message d’accueil en cliquant sur le bouton Lecture. 5 Déterminez le nombre de sonneries avant décrochage puis cliquez sur OK. Le répondeur vidéo est configuré. Configuration du mode Répondeur enregistreur vidéo ➣ Configurer le mode Répondeur enregistreur vidéo Accès à la fenêtre de configuration du mode Répondeur enregistreur vidéo 1 Depuis la fenêtre principale de WinPhone eXPert, appuyez sur la touche F6 de votre clavier ; ou sélectionnez l'option Configuration générale du menu Utilitaires. La fenêtre Configuration générale s'affiche. 2 Sélectionnez l'onglet Répondeur vidéo. Configuration du Répondeur enregistreur vidéo 1 96 Sélectionnez l’option Répondeur enregistreur. Chapitre 6 - Répondeur 2 Cliquez sur le bouton Définir le message. Un assistant Configuration du Répondeur Vidéo s’affiche. 3 Suivez les instructions affichées à l’écran. Cet assistant vous permet d’utiliser ou de créer un fichier (format AVI) contenant une animation vidéo, une image fixe ou un fichier audio qui servira de message d’accueil. 4 Visionnez votre message d’accueil en cliquant sur le bouton Lecture. 5 Déterminez le nombre de sonneries avant décrochage puis cliquez sur OK. Le répondeur enregistreur vidéo est configuré. Note En mode Répondeur Enregistreur vidéo, les messages de vos correspondants sont enregistrés et stockés par défaut dans le répertoire Documents reçus de la fenêtre principale. Configuration du mode Répondeur seul ➣ Configurer le mode Répondeur seul Accès à la fenêtre de configuration du mode Répondeur seul 1 Depuis la fenêtre principale de WinPhone eXPert, appuyez sur la touche F6 de votre clavier ; ou sélectionnez l'option Configuration générale du menu Utilitaires. La fenêtre Configuration générale s'affiche. 2 Sélectionnez l'onglet Vocal. Configuration du Répondeur seul 1 Dans la liste déroulante Message d'accueil, située dans la section Répondeur seul, sélectionnez le message d'accueil de votre choix. Si vous préférez utiliser un message d'accueil personnalisé, enregistrez-le (voir page 111). Vous pouvez également importer un fichier son (voir page 113). Dans les deux cas, le nouveau message sera automatiquement ajouté à la liste déroulante Message d'accueil, où vous pourrez le sélectionner. WinPhone eXPert 97 Configuration du répondeur 2 Cliquez sur OK. Configuration du mode Répondeur Enregistreur ➣ Configurer le mode Répondeur Enregistreur Accès à la fenêtre de configuration du mode Répondeur Enregistreur 1 Depuis la fenêtre principale de WinPhone eXPert, appuyez sur F6 ; ou sélectionnez l'option Configuration générale du menu Utilitaires. La fenêtre Configuration générale apparaît. 2 Sélectionnez l'onglet Vocal. Configuration du Répondeur Enregistreur 1 Dans la liste déroulante Message d'accueil, située dans la section Répondeur Enregistreur, sélectionnez le message d'accueil de votre choix. Si vous préférez utiliser un message d'accueil personnalisé, enregistrez-le (voir page 111). Vous pouvez également importer un fichier son (voir page 113). Dans les deux cas, le nouveau message sera automatiquement ajouté à la liste déroulante. 2 En mode Répondeur Enregistreur, les messages reçus sont stockés par défaut dans le dossier Documents reçus. Si vous préférez les stocker dans une boîte aux 98 Chapitre 6 - Répondeur lettres spécifique, sélectionnez-en une dans la liste déroulante Boîte aux lettres. Pour en savoir plus sur la création d'une boîte aux lettres, reportez-vous page 105. 3 Si vous souhaitez interroger votre répondeur à distance, cliquez sur le bouton Interrogation à distance, puis spécifiez les paramètres d'interrogation à distance (voir ci-après). 4 Cliquez sur OK. ➣ Configurer la fonction d'interrogation à distance du Répondeur Touches de contrôle de la diffusion des messages Les touches utilisées pour contrôler la diffusion des messages lors de l'interrogation à distance sont personnalisables. Pour cela, dans la fenêtre Interrogation à distance, saisissez les touches de votre choix, puis cliquez sur OK. Attention ! Vous devez affecter une touche différente pour chaque action (Rediffusion, Suivant, Suppression et Tous les messages) Enregistreur La fonction d'interrogation à distance permet d'écouter les messages reçus par "WinPhone eXPert avec un téléphone à fréquences vocales. 1 Depuis la fenêtre principale de WinPhone eXPert, appuyez sur F6 ; ou sélectionnez l'option Configuration générale du menu Utilitaires. La fenêtre Configuration générale apparaît. 2 Sélectionnez l'onglet Vocal. 3 Cliquez sur le bouton Interrogation à distance... La fenêtre Interrogation à distance s'affiche. 4 Saisissez le Code d'accès que vous devrez composer sur votre téléphone pour accéder à la fonction d'interrogation à distance (quatre chiffres exactement). 5 Lors de l'interrogation à distance, vous avez la possibilité de contrôler la diffusion des messages grâce à des touches de votre téléphone. Par défaut, vous devez tapez : ■ pour rediffuser le message que vous venez d'entendre. ■ pour interrompre le message en cours et passer au message suivant. ■ pour supprimer le message que vous venez d'entendre. ■ pour écouter l'ensemble des messages (nouveaux messages et messages déjà consultés). Si vous n'utilisez pas cette touche lorsque vous interrogez votre répondeur, WinPhone eXPert diffuse uniquement les messages non consultés. 6 WinPhone eXPert Cliquez sur OK. 99 Configuration du répondeur Configuration du mode Répondeur Avancé ➣ Configurer le mode Répondeur Avancé Accès à la fenêtre de configuration du mode Répondeur Avancé ■ Dans la fenêtre principale de WinPhone eXPert, sélectionnez l'option Configuration du Répondeur avancé du menu Utilitaires. La fenêtre Configuration du Répondeur avancé s'affiche. Configuration du répondeur avancé 1 Si vous souhaitez créer un système de messagerie vocale multi-utilisateur, déterminez quels seront les utilisateurs qui y auront accès et créez leurs boîtes aux lettres (voir page 105). Vous pouvez également créer un répondeur classique en activant uniquement l'accès à la boîte aux lettres générale (Documents reçus). 2 Concevez et enregistrez le message d'accueil général Ces numéros représentent les touches d’un téléphone. Chaque touche donne accès à la boîte aux lettres qui lui est attribuée. Pour activer l’accès à une boîte aux lettres, cochez la case qui lui correspond de votre répondeur et un message d'accueil spécifique pour chaque boîte aux lettres utilisée (Pour plus d'informations sur l'enregistrement des messages, reportez-vous à la page 111). Le message d'accueil général doit informer vos correspondants sur les options qui leur sont proposées et sur les touches téléphoniques qui permettent de les sélectionner. Par exemple : "Pour laisser un message à M. Leroi, tapez 1..." 3 Dans la liste déroulante Message d'accueil, sélectionnez le message d'accueil général que vous voulez utiliser. 4 Pour chaque boîte aux lettres utilisée : a) Determinez quelle touche téléphonique permettra d’accéder à la boîte aux lettres et cochez la case placée sur la même ligne b) Sélectionnez le nom de la boîte aux lettres c) Sélectionnez le message d’accueil de la boîte aux lettres d) Saisissez les codes d’interrogation à distance sélectionnez le nom de la boîte aux lettres 100 Chapitre 6 - Répondeur 5 Le mode Répondeur avancé permet de gérer un service de Fax à la demande. Par défaut, l'accès à ce service est activé (* Base documentaire). ■ Si vous souhaitez mettre en place ce service, reportez-vous page 113. ■ Si vous ne souhaitez pas utiliser cette fonction, décochez la case placée à côté de Base documentaire. 6 Cliquez sur Quitter. Un message vous demande si vous voulez enregistrer les modifications apportées : cliquez sur Oui pour enregistrer la nouvelle configuration. ➣ Configurer l'interrogation à distance du Répondeur Avancé Les fonctions d'interrogation à distance en mode Répondeur Avancé sont plus étendues que celles du mode Répondeur Enregistreur : ■ consultation par téléphone des messages vocaux, ■ retransmission des télécopies reçues sur un autre périphérique fax, ■ consultation privée des boîtes aux lettres, protégée par des codes d'accès. Touches de contrôle de la diffusion des messages Pendant la consultation des messages, vous pouvez utiliser différentes touches de contrôle pour naviguer dans la liste des messages. Ces touches sont configurées et modifiables dans la fenêtre Touches de contrôle DTMF, accessible à partir de la fenêtre Gestion de la base de documents (option Configurer les touches de téléphone du menu Fonctions). Les touches définies dans cette fenêtre sont valables pour l'ensemble des utilisateurs du Répondeur Avancé ; vous utiliserez donc les mêmes touches de contrôle quelle que soit la boîte aux lettres consultée. Certaines actions ne s'appliquent qu'à certains types de documents. Si vous utilisez cette action pour un message vocal, vous déclencherez la diffusion du message suivant. La fonction d'interrogation à distance se configure dans la fenêtre Configuration du Répondeur avancé (option Configuration du Répondeur avancé du menu Utilitaires). Pour chaque boîte aux lettres utilisée, vous devez définir : ■ un Code d'accès Msg (pour l'écoute des messages vocaux), ■ un Code d'accès Fax (pour la retransmission des télécopies). Pour consulter vos documents, vous devrez tapez votre code d'accès immédiatement après la diffusion du message d'accueil de votre boîte aux lettres. Configuration du mode Script vocal ➣ Configurer le mode Script vocal Création du script de traitement automatique des appels WinPhone eXPert 101 Configuration du répondeur Lorsqu'il est activé, le mode Script vocal exécute à chaque appel entrant un script de traitement automatique d'appels. Avant de configurer ce mode, vous devez créer votre script (pour plus d'informations sur la création des scripts et les scripts fournis, reportezvous au chapitre Editeur de scripts, page 223). La configuration consiste à sélectionner le script que vous voulez utiliser. Accès à la fenêtre de configuration du mode Script vocal 1 Depuis la fenêtre principale de WinPhone eXPert, appuyez sur F6 ; ou sélectionnez l'option Configuration générale du menu Utilitaires. La fenêtre Configuration générale apparaît. 2 Sélectionnez l'onglet Vocal. Configuration du Script vocal 1 Dans la section Script vocal, cliquez sur le bouton Parcourir . La fenêtre Ouverture s'affiche. 2 Sélectionnez le script que vous voulez utiliser. Les scripts portent l'extension SCV. 3 Cliquez sur le bouton Ouvrir. Le nom et le chemin d'accès du script sélectionné s'inscrivent dans la section Script vocal, suivis du texte descriptif associé au script. 4 Cliquez sur OK. ➣ Configurer la fonction d'interrogation à distance du Script vocal Le Script vocal ne dispose pas de fonction d’interrogation à distance prédéfinie. Il est par contre très facile de créer cette fonction et de l’intégrer dans un script de traitement automatique des appels. Pour plus d'informations sur les scripts, reportez-vous au chapitre Editeur de scripts, page 223. 102 Chapitre 6 - Répondeur Désactivation du répondeur ➣ Désactiver le répondeur vidéo 1 Depuis la fenêtre principale de WinPhone eXPert, appuyez sur la touche F6 de votre clavier ; ou sélectionnez l'option Configuration générale du menu Utilitaires. La fenêtre Configuration générale s'affiche. 2 Sélectionnez l'onglet Répondeur Vidéo. 3 Sélectionnez l’option Répondeur désactivé puis cliquez sur OK ➣ Désactiver le répondeur vocal 1 Depuis la fenêtre principale de WinPhone eXPert, appuyez sur la touche F6 de votre clavier ; ou sélectionnez l'option Configuration générale du menu Utilitaires. La fenêtre Configuration générale s'affiche. WinPhone eXPert 2 Sélectionnez l'onglet Répondeur Vocal. 3 Sélectionnez l’option Répondeur désactivé puis cliquez sur OK 103 Consultation des messages reçus par le répondeur Consultation des messages reçus par le répondeur ➣ Ecouter les messages vocaux 1 Dans la fenêtre principale de WinPhone eXPert, affichez le contenu du dossier Documents reçus en cliquant dessus à l'aide de la souris. 2 Dans la liste des messages reçus, double-cliquez sur le message de votre choix. Votre message est diffusé sur le périphérique de sortie sélectionné. ➣ Interroger le répondeur à distance Astuce : l'Economiseur d'appel Lorsque vous interrogez le Répondeur de WinPhone Suite à distance, la fonction Economiseur d'appel vous permet d'économiser le prix de la communication si vous n'avez pas de nouveau message en attente. En effet, dans ce cas, WinPhone Suite attend 2 sonneries de plus avant de décrocher (2 sonneries de plus que le nombre de sonneries spécifié dans le paramètre Sonneries avant décrochage). Conditions préalables Avant d'interroger votre répondeur à distance, vous devez : ■ Spécifiez un code d'accès pour l'interrogation à distance pour les modes Répondeur Enregistreur ou Répondeur Avancé, ■ Activer le répondeur en mode Répondeur Enregistreur ou Répondeur avancé, 1 Appelez WinPhone eXPert. 2 Immédiatement après la diffusion de votre message d'accueil (ou pendant sa diffusion si votre modem le permet), composez : ■ votre Code d'accès msg pour entendre les messages laissés par vos correspondants. Les documents sont diffusés en fonction de leur ordre de réception sur le répondeur. Le type du document (message vocal, télécopie ou e-mail) est annoncé avant sa diffusion. ■ Votre Code d'accès fax pour vous faire retransmettre vos télécopies à un autre numéro (mode Répondeur Avancé et Script vocal uniquement). WinPhone eXPert vous invite à composer le numéro de fax auquel vous voulez que les télécopies reçues soient transmises, suivi de la touche # (dièse). Note La fonction d'interrogation à distance fonctionne uniquement si le téléphone que vous utilisez pour appeler WinPhone eXPert est un téléphone à fréquences vocales (chaque touche émet une tonalité). 104 Chapitre 6 - Répondeur Gestion des ressources du répondeur : boîtes aux lettres, messages d'accueil, Fax à la demande, scripts Boîtes aux lettres Grâce à son système de boîtes aux lettres, WinPhone eXPert transforme une ligne téléphonique unique en messagerie vocale multiboîte. Le Répondeur Avancé de WinPhone eXPert propose 8 boîtes aux lettres et une boîte aux lettres générale (Documents Reçus). Chaque boîte aux lettres possède les propriétés suivantes : diffusion d'un message personnalisé lorsqu'on y accède et code d'accès protégeant la consultation des messages reçus. Les utilisateurs de la messagerie accèdent à leur boîte aux lettres à partir d'un téléphone à fréquences vocales. ➣ Ouvrir la fenêtre de gestion des boîtes aux lettres Depuis la fenêtre principale de WinPhone eXPert, sélectionnez l'option Gestion des boîtes aux lettres du menu Fonctions ou Depuis la fenêtre de configuration du répondeur (Configuration générale - Onglet Vocal), selon le mode du répondeur que vous utilisez, choisissez l'une des solutions suivantes : ■ En mode Répondeur enregistreur, cliquez sur le bouton Gestion des boîtes aux lettres. ■ En mode Répondeur Avancé, cliquez sur le bouton Configuration du répondeur Avancé puis, dans la fenêtre qui s'affiche, cliquez sur le bouton Gestion des boîtes aux lettres . ➣ Créer une boîte aux lettres Vous pouvez créer des boîtes aux lettres dans la fenêtre de gestion des boîtes aux lettres ou dans la fenêtre principale. Pour créer une boîte aux lettres dans la fenêtre de gestion des boîtes aux lettres : 1 Ouvrez la fenêtre de gestion des boîtes aux lettres (option Gestion des boîtes aux lettres du menu Fonctions). La fenêtre Boîtes aux lettres s'affiche. WinPhone eXPert 105 Gestion des ressources du répondeur : boîtes aux lettres, messages d'accueil, Fax à la demande, scripts 2 Sélectionnez le dossier Documents reçus, puis appuyez sur la touche Inser ou cliquez sur le bouton Nouvelle boîte aux lettres . Une zone de saisie vous permettant de taper le nom de la nouvelle boîte aux lettres apparaît. 3 Tapez un nom, puis appuyez sur Entrée. La fenêtre Propriétés de la boîte aux lettres s'affiche, vous permettant de régler certains paramètres de fonctionnement spécifiques à la boîte aux lettres créée : les critères d'identification de l'utilisateur pour la distribution automatique des télécopies reçues et la notification de réception des documents dans la boîte aux lettres. 4 Définissez les Propriétés de la boîte aux lettres ( Voir Spécifier les critères de distribution automatique des télécopies reçues, page 107, Configurer la notification à distance des documents reçus dans une boîte aux lettres, page 109 et Réexpédition des télécopies reçues, page 110). 5 Cliquez sur OK. ➣ Renommer une boîte aux lettres 1 Ouvrez la fenêtre de gestion des boîtes aux lettres (menu Fonctions, option Gestion des boîtes aux lettres). 2 Dans l'arborescence, sélectionnez la boîte aux lettres de votre choix. 3 Appuyez sur la touche F2 ou cliquez sur le bouton droit de la souris pour faire apparaître un menu contextuel et y sélectionner l’option Renommer. 4 Saisissez le nouveau nom de la boîte aux lettres. 5 Appuyez sur la touche Entrée. ➣ Supprimer une boîte aux lettres 1 Ouvrez la fenêtre de gestion des boîtes aux lettres (Fonctions / Gestion des boîtes aux lettres). 2 Dans l'arborescence, sélectionnez la boîte aux lettres de votre choix. 3 Appuyez sur la touche Suppr ou cliquez sur le bouton Supprimer 4 Après confirmation de votre part, la boîte aux lettres sélectionnée disparaît de l'arborescence. 106 . Chapitre 6 - Répondeur ➣ Spécifier les critères de distribution automatique des télécopies reçues La SDA, les Numéros associés et les Mots Clés sont utilisés comme critères d'identification des destinataires des documents reçus. Lorsque le destinataire est identifié, le document est déposé directement dans sa boîte aux lettres. 1 Sélectionnez la boîte aux lettres concernée, puis cliquez sur le bouton droit de la souris pour faire apparaître un menu contextuel et y sélectionner l’option Propriétés de la boîte aux lettres. La fenêtre Propriétés de la boîte aux lettres s'affiche. 2 3 Sélectionnez l'onglet Distribution. Cliquez sur le bouton Nouveau placé dans la zone Mots Clés ou Numéros associés selon le type d’élément que vous voulez creer. 4 Saisissez le numéro de SDA et/ou le mot clé et/ou le numéro associé que vous souhaitez affecter à cet utilisateur. 5 Appuyez sur la touche Entrée. Pour activer la distribution automatique des télécopies : 1 A partir de la fenêtre principale de WinPhone eXPert, appuyez sur la touche F6 ; ou sélectionnez l'option Configuration générale du menu Utilitaires. La fenêtre Configuration générale s'affiche. 2 Affichez l'onglet Télécopie. 3 Cochez la case Distribuer les télécopies reçues vers les boîtes aux lettres. 4 Cliquez sur OK. La SDA La SDA permet de distribuer automatiquement les télécopies reçues en fonction du numéro composé par l’expéditeur. Pour associer des numéros SDA à des utilisateurs ou des groupes d'utilisateurs de WinPhone Suite, les conditions suivantes doivent être remplies : Vos matériels de communication doivent pouvoir être raccordés au réseau Numéris. Les matériels doivent remonter la SDA (analyse du signal Numéris intégrant la Sélection Directe à l’Arrivée). Remarque : Contactez BVRP Software pour obtenir la liste des matériels testés possédant cette fonction. Ceux-ci doivent être connectés à un PABX lui-même raccordés à un groupement de lignes Numéris (généralement une T0). Le groupement de lignes de votre PABX doit être équipé de plusieurs numéros groupés (SDA). Les numéros groupés sont une option proposée par votre opérateur téléphonique. Lorsque ces conditions sont remplies, il est possible de d'associer un numéro SDA à la boîte aux lettres d'un utilisateur pour assurer la distribution automatique des télécopies reçues. WinPhone eXPert 107 Gestion des ressources du répondeur : boîtes aux lettres, messages d'accueil, Fax à la demande, scripts Les numéros associés La liste Numéros associés permet de spécifier des numéros de correspondants qui envoient des documents vers WinPhone Suite et de les associer aux utilisateurs susceptibles d'être les destinataires de ces documents. Vous pouvez créer autant de numéros que vous voulez et les associer à un ou plusieurs utilisateurs à la fois. Imaginons par exemple, que l'un des utilisateurs de WinPhone Suite reçoive régulièrement des télécopies en provenance du numéro 01 23 45 67 89, numéro de fax de l'un de ses fournisseurs. Si le numéro 01 23 45 67 89 est associé à cet utilisateur, toutes les télécopies provenant de ce numéro lui seront automatiquement distribuées. La saisie des numéros associés doit être précise sinon la distribution automatique ne peut être assurée. Lorsque WinPhone Suite reçoit une télécopie accompagnée de l'identifiant de l'expéditeur, cet identifiant est extrait. Tous les caractères qui le composent sont transformés en majuscules et les caractères non significatifs (tous les signes de ponctuation) sont supprimés. La distribution opère par recherche d'inclusion du numéro associé dans l'identifiant du document reçu : IDENTIFIANT TELECOPIE 33 1 42 93 54 52 BVRP (33) 1-42935452 BVRP 933-142935452="BVRP" (33)-1,42.93.54.52 BV & RP (1) 42.93-54-52 / B.V.R.P. 33 1 42 93 54 52 BVRP 33 1 42 93 54 52 BVRP 33 1 42 93 54 52 BVRP NUMERO ASSOCIE 42935452 BVRP (33) 142935452 BVRP 33142935452BVRP 54 52 / B-V-R-P 33 42 93 54 52 BVRP 42 93 54 52 BVRP SOFTWARE DISTRIBUTION OUI OUI OUI OUI OUI NON NON NON Les mots clés La liste Mot Clés permet de définir des mots susceptibles d'être associés à un destinataire s'ils apparaissent sur le document reçu. Le module de reconnaissance de caractères (OCR) analyse la télécopie reçue. Il compare les mots trouvés avec ceux de la liste des mots clés. Si une correspondance est trouvée avec un mot clé cité dans la liste de mots de l'utilisateur, le document est déposé dans sa boîte aux lettres. Pour être reconnu, un mot clé doit se trouver n'importe où sur la première page, à la suite de l'un des mots suivants : TO DEST COPY REMETTRE ATTENTION DISTRIB ADRESSE TRANSMETTRE FOR DESTINATAIRE DONNER INTERESSE POUR COPIE ATT CORRESPONDANT La reconnaissance des mots clés accepte un taux d'erreur fixe de 25% (1 caractère sur 4). Pour les mots de moins de 4 caractères, l'égalité doit être parfaite. Ainsi, si le mot "LION" figure dans la liste des mots clés, les mots "LIEN" et "PION" seront considérés comme identiques lors du traitement alors que le mot "BAR" n'accepte pas d'équivalent. Pour être efficaces, les mots clés doivent être composés d'un seul mot (pas d'espace, de tiret ou d'apostrophe) et d'au moins 4 caractères : Ne saisissez pas : Saisissez : MR LE DIRECTEUR DIRECTEUR Service technique TECHNIQUE Albert DUPONT Albert Albert DUPONT DUPONT Il faut éviter d'introduire un nombre de mots clés trop important, car cela ralentirait le processus de recherche, et donc la distribution automatique. 108 Chapitre 6 - Répondeur ➣ Configurer la notification à distance des documents reçus dans une boîte aux lettres Ce type de notification consiste à prévenir le propriétaire d'une boîte aux lettres de la présence de nouveaux messages ou documents. Le nom du dossier est aussi le nom de l’utilisateur de la boîte aux lettres. Le contenu de la fenêtre varie selon la méthode de notification choisie : périodicité, destination de la notification, etc. Pour activer la notification de réception de document dans une boîte aux lettres : 1 Sélectionnez la boîte aux lettres concernée, puis cliquez sur le bouton droit de la souris pour faire apparaître un menu contextuel et y sélectionner l’option Propriétés de la boîte aux lettres. La fenêtre Propriétés de la boîte aux lettres s'affiche. 2 Sélectionnez l'onglet Notification. 3 Dans la liste déroulante Méthode, sélectionnez la méthode de notification de votre choix. 4 Selon la méthode choisie, différents champs apparaissent - d’une manière générale, le numéro à contacter et le message, la séquence ou le fichier à transmettre pour avertir l'utilisateur de la réception d'un document. Renseignez ces champs. 5 Il est possible d’adapter la fréquence de notification selon les besoins de l’utilisateur : Dès réception (à chaque nouveau message reçu), Une fois, Jours de la semaine (du lundi au vendredi), Quotidien (une fois tous les jours), Hebdomadaire, Mensuel. Sélectionnez une fréquence de notification et renseignez les champs Date (ou Jour) et Heure lorsque cela est nécessaire. 6 WinPhone eXPert Cliquez sur OK. 109 Gestion des ressources du répondeur : boîtes aux lettres, messages d'accueil, Fax à la demande, scripts Les différents types de notification Séquence DTMF Cette méthode suppose la saisie d’un numéro de téléphone à composer et d’une séquence de touche téléphonique à transmettre (0 à 9, A à D, * et #). Elle peut être utilisée pour la transmission vers un “ Pager ” offrant un service numérique. Message vocal La notification par message vocal consiste à diffuser un message (ou une annonce) vers un numéro de téléphone sélectionné. Cette méthode permet de prévenir directement l’intéressé en l’appelant par exemple celui-ci sur son téléphone portable. Télécopie La notification par télécopie permet de transmettre un document graphique vers un télécopieur ou un modem/fax. Script vocal Le Script vocal est le mode le plus évolué de notification car il permet non seulement de prévenir le propriétaire de la boîte aux lettres mais aussi de l’autoriser à consulter ses messages et éventuellement rapatrier ses télécopies. Pour cela, il suffit soit de créer un script spécifique à chaque boîte aux lettres, soit d’utiliser le script du serveur vocal (LITEA.SCV) grâce auquel il est possible de consulter les boîtes aux lettres de WinPhone Suite. ➣ Réexpédition des télécopies reçues WinPhone eXPert vous permet de retransmettre les télécopies que vous recevez sur votre ordinateur vers un autre numéro de télécopie ou vers une adresse e-mail, sous forme de fichier joint. Pour réexpédier une télécopie vers un numéro de fax : 1 Sélectionnez la boîte aux lettres de votre choix, puis cliquez sur le bouton droit de la souris. 2 Dans le menu contextuel qui s’affiche, sélectionnez Propriétés de la boîte aux lettres. La fenêtre Propriétés de la boîte aux lettres s’affiche. 3 Affichez l’onglet Réexpédition. 4 Dans la liste déroulante Méthode, sélectionnez Télécopie. 5 Dans la zone de saisie Faire suivre les télécopies reçues vers le numéro, saisissez le numéro de fax vers lequel vous souhaitez faire suivre les télécopies. 6 Dans la liste déroulante Fréquence, spécifiez la fréquence de la réexpédition des télécopies. 7 Cliquez sur OK. Pour réexpédier une télécopie vers une adresse e-mail : 1 Sélectionnez la boîte aux lettres de votre choix, puis cliquez sur le bouton droit de la souris. 2 Dans le menu contextuel qui s’affiche, sélectionnez Propriétés de la boîte aux lettres. La fenêtre Propriétés de la boîte aux lettres s’affiche. 3 Affichez l’onglet Réexpédition. 4 Dans la liste déroulante Méthode, sélectionnez E-mail. 5 Dans la zone de saisie Faire suivre les télécopies reçues vers l’adresse e-mail, saisissez l’adresse e-mail vers laquelle vous souhaitez faire suivre les télécopies. 6 Spécifiez l’Objet de l’e-mail auquel sera attachée la télécopie réexpédiée : vous pourrez ainsi l’identifier facilement. Trois variables vous permettent de récupérer automatiquement le nom de l’expéditeur et la date d’émission : la variable &D permet 110 Chapitre 6 - Répondeur de récupérer la date d’émission, &T permet de récupérer l’heure et &l permet de récupérer le nom de l’expéditeur. Vous pouvez insérer ces variables à l’aide du clavier ou en les sélectionnant dans la liste qui s’affiche lorsque vous cliquez sur la flèche placée à droite de la zone Objet. Par exemple, saisissez dans la zone Objet «Telecopie de &! reexpediee le &D à &T». Note Il est recommandé de saisir l’objet sans caractère accentué. 7 Dans la liste déroulante Fréquence, spécifiez la fréquence de la réexpédition des télécopies. 8 Cliquez sur OK. Messages d'accueil Les messages d'accueil sont diffusés à la réception d'un appel et lors de l'accès à une boîte aux lettres. La fenêtre Gestion des messages vous permet de gérer tous les messages : les messages préenregistrés fournis avec WinPhone eXPert et les messages que vous avez enregistrés ou importés (fichier son WAVE ou ADPCM). ➣ Enregistrer un message d'accueil La qualité de votre accueil téléphonique est étroitement liée à la qualité d'enregistrement de vos messages. N'hésitez pas à faire des tests d'enregistrement avec les différents périphériques d'enregistrement disponibles en fonction de votre équipement (carte son, haut-parleur du modem et combiné téléphonique). La carte son donne habituellement les meilleurs résultats. 1 Ouvrez la fenêtre Gestion des messages (option Gestion des messages vocaux du menu Fonctions depuis la fenêtre principale de WinPhone eXPert). 2 Sélectionnez le périphérique d'enregistrement de votre choix (modem ou carte son) accessible en cliquant sur l’icône Options puis en affichant l’onglet Enregistrement (reportez-vous à l’aide en ligne pour plus d’informations). 3 Pour enregistrer votre message vous pouvez : ■ soit cliquer sur l’icône Assistant d’enregistrement et suivre les instructions qui s’affichent à l’écran jusqu’à la création de votre message d’accueil. ■ WinPhone eXPert soit cliquer sur l’icône Nouveau. 111 Gestion des ressources du répondeur : boîtes aux lettres, messages d'accueil, Fax à la demande, scripts 4 Si vous avez choisi de cliquer sur l’icône Nouveau, alors WinPhone eXPert crée automatiquement une entrée vide dans la liste des messages d’accueil. Dans le champ de saisie, tapez le nom que vous voulez attribuer à votre nouveau message. Tapez sur la touche Entrée de votre clavier. La fenêtre d’enregistrement s’affiche. 5 Enregistrez votre message et suivez les instructions à l’écran pendant l’enregistrement : ■ Cliquez sur pour démarrer l'enregistrement. ■ Cliquez sur pour arrêter l'enregistrement. L'annonce que vous venez de créer est automatiquement insérée dans toutes les listes déroulantes Message d'accueil accessibles lors de la configuration des différents modes du répondeur de WinPhone eXPert. Pour indiquez que vous souhaitez utiliser l'annonce que vous avez enregistrée, sélectionnez-la dans la liste déroulante appropriée. ➣ Ecouter un message d'accueil 1 Ouvrez la fenêtre Gestion des messages (option Gestion des messages vocaux du menu Fonctions depuis la fenêtre principale de WinPhone eXPert). 2 Dans la liste qui s'affiche, cliquez sur un message d'accueil. 3 Sélectionnez le périphérique d'écoute des messages (carte son ou haut-parleur du modem) accessible à partir du menu Fichier > Options > onglet Enregistrement. 4 Cliquez sur le bouton Lecture . Le message est diffusé sur le périphérique sélectionné. ➣ Modifier le descriptif d'un message d'accueil Les messages peuvent être associés à un descriptif permettant de les identifier facilement. 1 Ouvrez la fenêtre Gestion des messages (option Gestion des messages vocaux du menu Fonctions depuis la fenêtre principale de WinPhone eXPert). 2 Dans la liste qui s'affiche, sélectionnez et cliquez sur le message d'accueil à modifier. 3 Dans le champ de saisie, tapez le descriptif en écrasant le précédent (24 caractères maximum). 4 Tapez sur la touche Entrée de votre clavier. ➣ Supprimer un message d'accueil 1 Ouvrez la fenêtre Gestion des messages (option Gestion des messages vocaux du menu Fonctions depuis la fenêtre principale de WinPhone eXPert). 2 Dans la liste qui s'affiche, cliquez sur un message d'accueil. 3 Cliquez sur l’icône Supprimer. 4 Un message vous invite à confirmer votre demande de suppression. Cliquez sur OK pour accepter. 112 Chapitre 6 - Répondeur ➣ Importer un fichier son 1 Cette fonction permet d'importer un fichier son au format WAVE ou ADPCM dans la liste des messages d'accueil. 2 Ouvrez la fenêtre Gestion des messages (option Gestion des messages vocaux du menu Fonctions depuis la fenêtre principale de WinPhone eXPert). 3 Cliquez sur l’icône Importer. La fenêtre Importer un fichier vocal s'affiche. 4 Dans la liste Type, sélectionnez le format du fichier à importer (WAVE ou ADPCM). 5 Dans l'arborescence, sélectionnez le fichier de votre choix. 6 Cliquez sur Ouvrir. Service de fax à la demande Outre la messagerie vocale, le répondeur de WinPhone eXPert est capable de gérer un système automatisé et interactif de fax à la demande. Le fax à la demande offre un moyen simple et efficace de tenir en permanence à la disposition de vos clients toute sorte de documents (fiches produits, listes de prix, etc.). Accessible grâce à un téléphone à fréquences vocales, le système de fax à la demande accueille votre correspondant et l'assiste pas à pas en diffusant des messages qui l'invitent à sélectionner un document et à fournir son numéro de fax. Votre correspondant répond et interagit avec votre serveur en utilisant les touches de son téléphone. WinPhone eXPert envoie automatiquement les documents sélectionnés au numéro de fax fourni par votre correspondant. Le sevice de Fax à la demande repose sur la mise en œuvre de deux éléments de WinPhone eXPert, le répondeur et la base documentaire : ■ Le répondeur - Le Fax à la demande est une fonction intégrée au répondeur. Elle est accessible en mode Répondeur Avancé ou Script vocal. En mode Script vocal, l'utilisation de cette fonction dépend entièrement de la façon dont vous avez conçu votre script de traitement d’appels. Par conséquent, nous ne décrivons ici que l'utilisation du Fax à la demande en mode Répondeur Avancé. Pour plus d'informations sur les scripts, reportez-vous au chapitre Editeur de scripts, page 223. ■ La base documentaire - Les documents que vous souhaitez mettre à la disposition de vos correspondants à travers un service de Fax à la demande doivent être déclarés dans la base documentaire. La base documentaire génère automatiquement la liste des documents WinPhone eXPert 113 Gestion des ressources du répondeur : boîtes aux lettres, messages d'accueil, Fax à la demande, scripts disponibles. Pour obtenir cette liste, l'utilisateur doit composer le numéro 0 ("zéro"). Comment se déroule un appel au service de Fax à la demande ? Lorsque la fonction Fax à la demande est configurée et activée, vos correspondants sont accueillis par votre répondeur et peuvent accéder au service de fax à la demande grâce à la touche * (étoile) de leur téléphone. Ils sont ensuite constamment guidés par des messages adaptés et peuvent interagir avec votre répondeur en utilisant les touches de leur téléphone : 1 Le message d'accueil du service de fax à la demande est diffusé, indiquant notamment au correspondant qu'il peut taper un numéro de document connu suivi de la touche #, ou le numéro 0 pour se faire envoyer la liste des documents disponibles. 2 Lorsque le correspondant fait son choix, un nouveau message lui demande de taper le numéro du fax où il souhaite recevoir le document. 3 Le document et la demande d'émission correspondante sont préparés et l'appelant est averti que son fax va lui être envoyé sous peu. 4 Le fax est émis dans les 10 minutes au numéro spécifié par l'appelant. A chaque étape, les numéros que le correspondant compose sur son téléphone pour exprimer ses choix sont relus par WinPhone eXPert. Il peut alors valider sa saisie en composant # (Dièse), ou demander à recommencer en composant * (Etoile). Comment mettre en place un service de Fax à la demande ? Pour mettre en place votre service de Fax à la demande, vous devrez : 114 ■ ajouter des documents à la base documentaire (voir page 115), ■ enregistrer le message d'accueil du service Fax à la demande (voir page 115), ■ configurer le répondeur en mode Répondeur Avancé (voir page 100), ■ activer l'accès au service de Fax à la demande (voir page 116), ■ activer le répondeur en mode Répondeur Avancé (voir page 103). Chapitre 6 - Répondeur ➣ Ajouter un document à la base documentaire 1 Ouvrez la base documentaire (menu Fonctions – option Base documentaire). 2 Cliquez sur le bouton Ajouter document . La fenêtre Ajouter un document s'affiche. 3 Attribuez un numéro au document que vous allez ajouter. Ce numéro est le numéro d'ordre du document dans la base ; c'est également le numéro que les utilisateurs devront composer sur leur téléphone pour sélectionner et recevoir ce document. 4 Dans la zone Descriptif, saisissez un texte décrivant le document. Ce descriptif apparaît dans la liste des documents disponibles (document n° zéro). 5 Cliquez sur le bouton Parcourir et sélectionnez le fichier que vous voulez ajouter à la base. Le nom et chemin d'accès du fichier sélectionné s'inscrivent dans la zone Nom de fichier. 6 Cliquez sur OK. Le nouveau document est inséré dans la liste des documents de la base. Attention ! La base documentaire ne contient pas les fichiers des documents déclarés, mais uniquement leurs noms et chemins d'accès. Si ces fichiers sont effacés ou déplacés, les documents correspondants ne seront plus accessibles aux utilisateurs de votre service de Fax à la demande. ➣ Concevoir et enregistrer le message d'accueil du service de Fax à la demande Ce message, bref et clair si possible, doit donner à l'utilisateur le mode d'emploi de votre service de Fax à la demande : quels sont les documents disponibles ? comment peut-il les obtenir ? WinPhone eXPert 115 Gestion des ressources du répondeur : boîtes aux lettres, messages d'accueil, Fax à la demande, scripts ➣ Activer l'accès au service de Fax à la demande Le Fax à la demande est une option intégrée au mode Répondeur Avancé. Ce mode doit être correctement configuré pour que vous puissiez mettre en œuvre le fax à la demande. 1 Ouvrez la fenêtre Configuration du Répondeur Avancé (option Configuration du répondeur avancé du menu Utilitaires). 2 Activez l’option Base documentaire en cliquant dessus à l'aide de la souris. 3 Dans la liste déroulante placée sur la même ligne, sélectionnez le message d’accueil qui sera diffusé lorsqu’un correspondant accèdera au service de Fax à la demande (en tapant la touche Etoile de son téléphone). ➣ Modifier le numéro, le descriptif ou le chemin d'accès d'un document de la base 1 Ouvrez la base documentaire. 2 Sélectionnez le document à modifier dans la liste des documents de la base. 3 Cliquez sur le bouton Modifier document . La fenêtre Modifier un document s'affiche. 4 5 Modifiez les éléments désirés : ■ le numéro du document, ■ le descriptif du document, ■ le nom et/ou le chemin d'accès du fichier. Cliquez sur OK. Les modifications sont enregistrées dans la liste des documents de la base. ➣ Editer un document de la base documentaire Cette fonction permet d'ouvrir et de modifier un document dans l'éditeur associé à l'extension du fichier. 1 Ouvrez la base documentaire. 2 Sélectionnez le document que vous voulez éditer dans la liste des documents de la base. 3 Cliquez sur le bouton Voir document . Le fichier est ouvert dans son éditeur d'origine où vous pouvez le consulter et/ou apporter des modifications. ➣ Supprimer un document de la base documentaire 1 Ouvrez la base documentaire. 2 Sélectionnez le document à supprimer dans la liste des documents de la base. 3 Cliquez sur le bouton Supprimer document Un message vous demande confirmation. 116 ou appuyez sur la touche Suppr. Chapitre 6 - Répondeur 4 Cliquez sur Oui pour confirmer la demande de suppression. ➣ Voir la liste des documents de la base documentaire telle qu'elle sera transmise aux correspondants 1 Ouvrez la base documentaire. 2 Sélectionnez le document numéro zéro (liste des documents de la base). 3 Cliquez sur le bouton Voir document . La liste des documents disponibles s'affiche. Scripts de traitement automatique des appels Un script de traitement automatique des appels peut être assimilé à un scénario, ou programme, dont les instructions vont s'exécuter en séquence chaque fois qu'un appel vocal sera reçu par WinPhone eXPert. Pour créer un script, de nombreuses fonctions sont à votre disposition, ce qui vous permet de mettre en place un service téléphonique interactif sur mesure, aux fonctions simples ou très évoluées. La méthode de création des scripts et les fonctions disponibles sont décrites dans le chapitre Editeur de scripts, pages 223 et suivantes. WinPhone eXPert 117 Chapitre 7 1 7 Messages SMS WinPhone eXPert permet d’envoyer des messages courts (SMS) vers des récepteurs mobiles, par exemple vers un téléphone cellulaire ("portable") ou un messager de poche tel l’Expresso, le Tatoo, le Tam Tam, etc. Dans ce chapitre… Notions de base Envoi de messages 120 121 119 Notions de base Notions de base Qu'est-ce qu'un message court ? Il s’agit d’un message texte de quelques mots (ou quelques chiffres) que l’on envoie à l’aide d’un modem ou d’un téléphone cellulaire vers un récepteur mobile (téléphone ou messager de poche). Grâce à WinPhone eXPert vous pouvez saisir facilement au clavier de votre micro-ordinateur les messages courts que vous voulez envoyer. Les messages courts transmis vers un téléphone cellulaire peuvent excéder 160 caractères. WinPhone eXPert décompose le message de plus de 160 caractères en plusieurs messages liés entre eux. Comment envoie-t-on un message court ? WinPhone eXPert émet ce type de message par modem sur le réseau téléphonique RTC ou sur le réseau Numéris (ISDN). Vous devez savoir que les procédures de configuration et d’émission de WinPhone eXPert diffèrent selon que vous utilisez l’un ou l’autre de ces réseaux. L’émission d’un message se fait vers un serveur Minitel (services français) ou un serveur alphanumérique (serveurs étrangers) qui l’acheminera ensuite vers le destinataire de votre message. Bien évidemment, lorsque vous adressez un message sur réseau RTC ou Numéris vers un téléphone cellulaire, vous devez connaître l’opérateur téléphonique utilisé par le destinataire de votre message pour sélectionner le serveur correspondant. Le destinataire du message n’est pas disponible ? Si le destinataire du message n'est pas disponible (le récepteur mobile ou le téléphone cellulaire se trouve hors de portée du réseau, la batterie est vide ou sa mémoire est saturée), le message restera dans le serveur ou le centre de services jusqu'à ce qu'il ait pu être transmis et consulté avec succès ou jusqu'à l'expiration de sa période de validité. 120 Chapitre 7 - Messages SMS Envoi de messages Quel que soit le type de réseau utilisé (RTC, Numéris ou cellulaire) la procédure d’émission des messages est très simple et quasi identique. Néanmoins, pour vous rendre encore plus simple la fonction d’émission des messages avec WinPhone eXPert, nous avons choisi d’illustrer les deux cas de figure : ■ L’émission d’un message vers un récepteur mobile tel qu’un Expresso ■ L’émission d’un message vers un téléphone mobile Nous verrons enfin comment WinPhone eXPert vous permet d’enregistrer un message comme modèle. ➣ Envoyer un message vers un récepteur mobile tel qu'un Expresso WinPhone eXPert vous permet d’envoyer un message vers tout type de récepteur mobile (Expresso, Tatoo, Tam Tam, etc.). Pour ce type d’émission, aucune configuration préalable n’est requise : 1 Depuis la fenêtre principale de WinPhone eXPert, cliquez sur ou sélectionnez l’option Emission SMSdu menu Emission. La fenêtre Emission SMS s’affiche. 2 Spécifiez les coordonnées du correspondant. 3 Saisissez votre message. 4 Dans la liste déroulante Centre de service, sélectionnez le service qui assurera l’acheminement de votre message selon le type de récepteur utilisé par le destinataire du message (dans notre cas, Expresso). 5 Cochez la case Numéro de rappel et dans la zone de saisie, tapez le numéro que vous souhaitez faire apparaître à vos correspondants. 6 Cliquez sur le bouton Options pour : ■ Sélectionnez Avis de remise et Validité si vous souhaitez recevoir un avis de remise pour chaque message que vous envoyez (à condition que cette fonctionnalité soit supportée par l’opérateur réseau). La durée de validité que vous saisirez est celle correspondante à la période pendant laquelle votre message est conservé sur le serveur de l’opérateur jusqu’à transmission au destinataire. A l’expiration de cette date, le message est supprimé du serveur même s’il n’a pas été transmis au destinataire. ■ Sélectionnez Joindre adresse si vous souhaitez que votre identité soit transmise chaque fois que vous envoyez un message. 7 WinPhone eXPert Cliquez sur le bouton Emettre. 121 Envoi de messages ➣ Envoyer un message vers un téléphone mobile WinPhone eXPert vous permet d’envoyer des messages vers un téléphone mobile. Pour ce type d’émission, aucune configuration préalable n’est requise : 1 Depuis la fenêtre principale de WinPhone eXPert, cliquez sur ou sélectionnez l’option Emission SMS du menu Emission. La fenêtre Emission SMS s’affiche. 2 Spécifiez les coordonnées du correspondant. 3 Saisissez votre message. 4 Dans la liste déroulante Centre de service, sélectionnez le nom de l’opérateur téléphonique auquel est abonné le destinataire du message. 5 Sachez qu’il n’est généralement pas possible de transmettre un message court vers un réseau cellulaire étranger. 6 Cochez la case Numéro de rappel et dans la zone de saisie, tapez le numéro que vous souhaitez faire apparaître à vos correspondants. 7 Cliquez sur le bouton Options pour : ■ Sélectionnez Avis de remise et Validité si vous souhaitez recevoir un avis de remise pour chaque message que vous envoyez (à condition que cette fonctionnalité soit supportée par l’opérateur réseau). La durée de validité que vous saisirez est celle correspondante à la période pendant laquelle votre message est conservé sur le serveur de l’opérateur jusqu’à transmission au destinataire. A l’expiration de cette date, le message est supprimé du serveur même s’il n’a pas été transmis au destinataire. ■ Sélectionnez Joindre adresse si vous souhaitez que votre identité soit transmise chaque fois que vous envoyez un message. 8 122 Cliquez sur le bouton Emettre. Chapitre 7 - Messages SMS Création, suppression et utilisation des modèles de message WinPhone eXPert vous permet de créer, modifier des modèles afin d’accélérer l’envoi de vos messages. ➣ Enregistrer un message comme modèle 1 Depuis la fenêtre Emission SMS, sélectionnez dans la liste déroulante Centre de service le type de récepteur vers lequel le modèle de message que vous créez sera émis. Selon le type de récepteur choisi les caractéristiques du message de votre modèle ne seront pas identiques. En effet, si vous sélectionnez Expresso 80 caractères, le contenu du message de votre modèle ne pourra pas excéder 80 caractères. 2 Saisissez le texte de votre message dans la zone de saisie Message de la fenêtre Emission SMS. 3 Cliquez sur le bouton Parcourir situé à droite de la liste déroulante Modèle. La fenêtre Gestion des modèles de message s’affiche. ■ Pour ajouter le message que vous venez de saisir à la liste des modèles disponibles, cliquez sur l’icône Ajouter. ■ Pour remplacer un modèle existant par le nouveau message, sélectionnez le modèle à remplacer dans la liste et cliquez sur l’icône Remplacer. 4 Cliquez sur Fermer pour retourner à la fenêtre Emission SMS. Quand vous créez un modèle, il est automatiquement ajouté à la liste déroulante Modèle de la fenêtre Emission SMS. ➣ Supprimer un modèle existant Depuis la fenêtre Emission SMS : 1 Cliquez sur le bouton Parcourir situé à droite de la liste déroulante Modèle. La fenêtre Gestion des modèles de message s'affiche. 2 Sélectionnez le message que vous souhaitez supprimer en cliquant dessus à l’aide de la souris, puis cliquez sur le bouton 3 . Cliquez sur Fermer. ➣ Sélectionner un modèle pour un message à envoyer ■ Depuis la fenêtre Emission SMS, sélectionnez le modèle que vous souhaitez utiliser dans la liste déroulante Modèle. Son contenu apparaît immédiatement dans la zone message de la fenêtre d’émission. WinPhone eXPert 123 Chapitre 8 1 8 Minitel Le Minitel sur micro-ordinateur, c'est un Minitel agréable d'emploi, efficace et économique. L'émulation Minitel de WinPhone eXPert remplace totalement le Minitel traditionnel et vous permet de : ■ bénéficier du i.Minitel qui vous donne accès plus rapidement et plus simplement à tous les services offerts par le Minitel via la technologie Internet. Et ce, grâce au numéro d’appel unique 3622 de France Télécom. ■ bénéficier de tous les services du Minitel traditionnel (Minitel couleur, 80 colonnes, caractères graphiques DRCS, Minitel TVR à 9600 Bps, affichage des images alphaphotographiques en 256 couleurs et accès au kiosque micro à 14400 Bps) ■ vous connecter automatiquement aux Annuaires Electroniques France Télécom ■ réaliser des scripts de connexion automatisés et personnalisables ■ capturer des écrans Minitel pour les exploiter hors connexion ■ capturer des adresses afin d'enrichir votre base de contacts Dans ce chapitre... Connexion-Déconnexion aux serveurs Minitel Captures d'écrans Minitel Scénarios de connexion Enrichissement de l'annuaire 126 129 132 136 125 Connexion-Déconnexion aux serveurs Minitel Connexion-Déconnexion aux serveurs Minitel ➣ Se connecter à un serveur Minitel 1 Depuis la fenêtre principale de WinPhone eXPert, sélectionnez l'option Minitel du menu Fonctions. La fenêtre Minitel s'affiche. 2 Cliquez sur le bouton Numéroter ou sélectionnez l'option Numéroter du menu Connexion. La fenêtre Saisie du numéro serveur s'affiche. 3 Renseignez les champs Nom serveur, Téléphone, Code d'accès. ■ Si vous voulez accéder simplement à un écran d'accueil Télétel (par exemple, le 3615) sans aller sur un serveur particulier, laissez le champ Code d'accès vide. ■ Si vous souhaitez accéder à un serveur auquel vous vous êtes déjà connecté, sélectionnez-le dans la Liste des derniers serveurs appelés (partie droite de la fenêtre). 4 Sélectionnez le Type de serveur appelé en cliquant sur l'icône appropriée (Kiosque Minitel, i.minitel, TVR ou Kiosque Micro). 5 Cliquez sur le bouton Composer . La fenêtre Saisie du numéro serveur est automatiquement fermée et la connexion au serveur débute.. Types de serveur WinPhone eXPert gère 4 modes d’émulation Minitel. Vous devez déclarer celui qui sera utilisé avant de lancer la numérotation : Mode Kiosque Minitel (V23=1200/75 bps) Ce mode permet de se connecter aux serveurs Minitel les plus répandus, que l’on appelle par les numéros 3614, 3615, 3616, 3617, etc. Mode i.minitel Ce mode permet une connexion à tous les services Minitel via le réseau Internet. Cette connexion passe par le 3622 de France Télécom et s’initialise automatiquement par défaut avec le premier modem configuré dans Windows. Mode TVR (V27Ter tc=9600 bps) Ce mode est utilisé avec les serveurs spécialisés en mode alphaphotographique. Mode Kiosque Micro (jusqu’à 28800 bps) Ce mode est un service réservé aux micro-ordinateurs équipés de modems. Il propose l’accès aux mêmes types de serveurs que le Kiosque Minitel par des numéros différents : 36 01 14 14, 36 01 15 15, 36 01 16 16, etc. ➣ Se connecter au serveur i.Minitel 1 Depuis la fenêtre principale de WinPhone eXPert, sélectionnez l'option Minitel du 2 Cliquez sur l’icône i.Minitel ou sélectionnez l’option i.Minitel du menu Connexion. menu Fonctions. La fenêtre Minitel s'affiche. La connexion démarre. 126 Chapitre 8 - Minitel Attention ! Cette fonction nécessite un accès au réseau à distance par le numéro 3622 avec présentation du numéro ou un accès via un routeur. Si vous ne possédez pas de modem avec un accès au réseau à distance, vous devez configurer l’accès via votre routeur comme suit : 1 A partir de la fenêtre Minitel, sélectionnez le menu Options, puis l’option Configuration accès IP. 2 Dans la section Accès IP, sélectionnez Routage IP. Note Pour plus d’informations sur votre connexion via le routeur, contactez votre administrateur réseau. ➣ Utiliser le i.Minitel pour toutes vos connexions Si vous souhaitez utiliser le i.Minitel pour toutes vos connexions, définissez cette option par défaut, comme suit : 1 Cliquez sur l’icône Minitel de la fenêtre principale de WinPhone eXPert puis dans le menu Options, sélectionnez Configuration accès IP. La fenêtre Configuration accès IP s’affiche. 2 Cochez la case Imposer le mode i.Minitel pour toutes vos connexions. Toutes vos connexions passeront automatiquement par le 3622. Vous n’avez ainsi qu’à taper le nom du service Minitel auquel vous souhaitez accéder. WinPhone eXPert 127 Connexion-Déconnexion aux serveurs Minitel ➣ Se connecter automatiquement à un annuaire électronique La fenêtre Minitel contient quatre boutons correspondant aux différents Annuaires Electroniques de France Télécom : , , , . Pour vous connecter à l'un de ces annuaires, cliquez sur le bouton correspondant à l'annuaire de votre choix. La connexion est établie automatiquement sans que vous n'ayez à saisir le numéro et le code d'accès du serveur. Pages ZOOM : Permet de se connecter directement à l'Annuaire Electronique de France Télécom par le 3611. Pages Minitel : Permet de se connecter directement au Guide des Services Télétel par le 3613*PAGES M. Pages Internationales : Permet de se connecter directement à l'annuaire international de France Télécom accessible par le 3617*PAGES I. Pages Professionnelles : Permet de se connecter directement à l'annuaire professionnel de France Télécom accessible par le 3617*PAGES P. Personnalisation des boutons de connexion aux Annuaires électroniques France Télécom Chaque Annuaire Electronique France Télécom est accessible par plusieurs serveurs et codes d'accès. Vous pouvez choisir le numéro de serveur et le code d'accès utilisés lorsque vous vous connectez aux annuaires grâce aux boutons ci-dessus. Pour cela, sélectionnez Annuaires Electroniques dans le menu Options. La fenêtre Annuaires Electroniques s'affiche. Pour l'annuaire de votre choix, sélectionnez le numéro et le code de service que vous voulez affecter au bouton. Les listes proposées sont fixes et déterminées par France Télécom pour chaque type d'annuaire. ➣ Se déconnecter ■ Cliquez sur le bouton Déconnecter . ■ Le bouton Déconnecter remplace le bouton Numéroter lorsqu'une connexion est en cours. Il est donc accessible seulement lorsqu'une communication est établie. 128 Chapitre 8 - Minitel Captures d'écrans Minitel La fonction de capture d'écrans permet de sauvegarder les pages Minitel affichées lors d'une connexion. Il est ensuite possible de visualiser ces pages Minitel sans être connecté au serveur. La visualisation permet aussi de convertir ces pages au format texte et de les imprimer. ➣ Capturer des pages Minitel 1 Cliquez sur le bouton Débuter un enregistrement . Une fenêtre d'enregistrement de fichier s'affiche. 2 Saisissez le nom du fichier de captures d'écrans à créer, puis cliquez sur Enregistrer. Vous retournez automatiquement à la fenêtre Minitel où le bouton Débuter un enregistrement s'anime afin d'indiquer que le mode "enregistrement" est actif. Toutes les pages Minitel qui s'affichent sont enregistrées dans le fichier précédemment spécifié (extension REC). 3 Pour interrompre l'enregistrement des écrans Vidéotex, cliquez à nouveau sur le bouton d'enregistrement . Vous pouvez aussi interrompre l'enregistrement en quittant l'émulateur Minitel ou en vous déconnectant.. Bon à savoir Il est possible de suspendre et de redémarrer l'enregistrement de pages au cours d'une même connexion afin de ne capturer que les pages désirées : chaque action sur le bouton suspend ou redémarre l’enregistrement. ➣ Visualiser hors connexion une capture de pages Minitel 1 Depuis la fenêtre Minitel, cliquez sur le bouton Visualiser un enregistrement ou sélectionnez l'option Visualiser du menu Ecrans. La fenêtre Charger un fichier écran Minitel s'affiche. 2 Sélectionnez le nom du fichier Ecrans (REC) à visualiser, puis cliquez sur Ouvrir. Le fichier sélectionné est ouvert dans la fenêtre Visualiser les écrans Minitel. WinPhone eXPert 129 Captures d'écrans Minitel La barre de boutons permet de parcourir les pages Minitel capturées ➣ Imprimer une capture de pages Minitel 1 Lorsque la capture de pages Minitel est ouverte (voir ci-dessus), cliquez sur le bouton Imprimer . La fenêtre Impression Minitel s'affiche. 2 Sélectionnez le mode d'impression : ■ L'impression en mode graphique permet de garder l'aspect véritable de la page Vidéotex (taille, caractères graphiques). Elle ne peut être activée que pour la page courante. ■ L'impression en mode texte peut être activée indifféremment pour la page courante ou pour tout le fichier. 3 Cliquez sur Valider. ➣ Convertir une capture de pages Minitel au format texte 1 Depuis la fenêtre Minitel, cliquez sur le bouton Visualiser un enregistrement ou sélectionnez l'option Visualiser du menu Ecrans. La fenêtre Charger un fichier écran Minitel s'affiche. 2 Sélectionnez un fichier Ecrans (REC), puis cliquez sur Ouvrir. La fenêtre Visualiser les écrans Minitel s'affiche et le fichier sélectionné est ouvert. 3 130 Cliquez sur le bouton Enregistrer . La fenêtre Enregistrer un fichier écran Chapitre 8 - Minitel Minitel s'affiche. 4 Saisissez le nom du fichier, puis cliquez sur Enregistrer. Le fichier est enregistré au format texte ANSI (TXT). WinPhone eXPert 131 Scénarios de connexion Scénarios de connexion Un scénario est un enregistrement de la séquence de commandes utilisées lors d'une connexion Minitel. Attention Vous ne pouvez pas enregistrer ou exécuter un scénario lorsqu'une session Minitel est en cours. ➣ Enregistrer un scénario 1 Cliquez sur le bouton Enregistrement du scénario ou sélectionnez l'option Enregistrer du menu Scénarios. La fenêtre Enregistrer un scénario Minitel s'affiche. 2 Saisissez le nom du scénario à créer, puis cliquez sur le bouton Enregistrer. Vous retournez automatiquement à la fenêtre Minitel où le bouton Enregistrement du scénario s'anime, pour indiquer que l'enregistrement d'un scénario est actif. 3 Exécutez étape par étape la séquence que vous souhaitez enregistrer : la numérotation, la connexion et vos différents choix de navigation. 4 Lorsque vous atteignez la page où vous souhaitez que le scénario s'arrête lorsque vous l'exécuterez, cliquez à nouveau sur le bouton Enregistrement du scénario ou sélectionnez l'option Terminer du menu Scénarios. ➣ Exécuter un scénario 1 Depuis la fenêtre Minitel, cliquez sur le bouton Exécuter un scénario ou sélectionnez l'option Exécuter du menu Scénarios. Une fenêtre de sélection de fichier s'affiche. 2 Sélectionnez le nom du fichier scénario à exécuter, puis de cliquez sur Ouvrir. L'exécution du scénario débute. En cas d'erreur d'affichage ou d'exécution, le scénario est immédiatement interrompu. La gestion des erreurs peut être modifiée en éditant le scénario. ➣ Editer un scénario 1 132 Cliquez sur le bouton Ouvrir . La fenêtre Charger un scénario s'affiche. Chapitre 8 - Minitel 2 Sélectionnez le nom du fichier scénario à éditer, puis validez. La fenêtre Gestion des scénarios Minitel s'affiche. L'écran se divise en deux parties : ■ A gauche : la liste de tous les mots clés (instructions et touches Minitel) disponibles. ■ A droite : le scénario en cours de modification. 3 Pour insérer un mot clé dans votre scénario, sélectionnez-le dans la liste des Mots clés, puis cliquez sur le bouton Ajouter. Pour supprimer un élément de votre scénario, sélectionnez-le dans la fenêtre Position, puis cliquez sur le bouton Supprimer. 4 Lorsque le scénario correspond à vos besoins, cliquez sur le bouton Enregistrer. Les mots clés Chaque scénario est composé de commandes de simulation de touches ou instructions et de fonctions de contrôle : Commandes de simulation de touches qui correspondent aux fonctions du Minitel : <CNX/FIN>, <SUITE>, <ENVOI>, <REPETER>, <GUIDE>, <ANNULATION>, <CORRECTION>, <SOMMAIRE>, <RETOUR>. Fonctions de contrôle Contrairement aux commandes, les fonctions nécessitent la saisie de paramètres. <COMPOSER> Numéro Compose un numéro d'appel téléphonique. Cette fonction affiche la fenêtre de numérotation pour faciliter la saisie du numéro. <EMETTRE> Chaîne Envoie une chaîne de caractères comme si elle était tapée au clavier par un opérateur lors d'une connexion. <ATTENTE MAXI> Nombre Règle la temporisation maximum de l'émulateur Minitel lors d'une connexion (cette temporisation est fixée par défaut à 2 secondes). <SI PAS DE> Empreinte <ALLER> Etiquette Met en place un test d'empreinte et redirige le scénario vers une étiquette si la condition n'est pas vérifiée. Le paramètre Empreinte représente une chaîne de caractères qui doit s'afficher durant le rafraîchissement de l'écran. Le paramètre Etiquette est une chaîne définie à l'aide de la fonction <ETIQUETTE>. Note : si le modem est inactif ou si aucune nouvelle page s’affiche pendant 2 secondes, l'exécution du scénario est automatiquement interrompue. Exemple : <SI PAS DE> TELECOM <ALLER> FIN vérifie si la chaîne de caractères "TELECOM" est affichée et redirige le scénario vers l'étiquette "FIN" si celle-ci n'est pas trouvée. <ETIQUETTE> Chaîne Demande la saisie d'une chaîne de caractères. Permet un branchement conditionnel à l'aide de l'instruction <SI PAS DE> <ALLER>. <ATTENTE> Nombre Fixe une temporisation lors d'une connexion. Cela permet d'attendre l'affichage des pages Vidéotex avant de procéder à un test. Les commandes de programmation sont : <MODE MANUEL> qui permet d'interrompre l'exécution du scénario et de rendre la main à l'opérateur, <RACCROCHER> qui interrompt directement la communication et <ATTENDRE> qui insère une attente. Analyse d'un scénario Afin de mieux comprendre comment est fait un scénario, analysons en parallèle les instructions d'un scénario et les différentes étapes de la connexion qu'il permet de réaliser. WinPhone eXPert 133 Scénarios de connexion Le scénario qui servira d'exemple réalise la connexion au serveur de la SNCF. Il accède ensuite à la rubrique HORAIRES et recherche les horaires des trains pour le trajet LEVALLOIS / ASNIERES le 2 octobre vers midi. Edité à l'aide de la fonction Editer du menu Scénario, il se présente comme suit : L'instruction utilisée pour lancer une connexion à un serveur Minitel est COMPOSER. Ici, l'instruction <COMPOSER> 3615*sncf V23 réalise la connexion au serveur de la SNCF (3615 SNCF) en mode Kiosque Minitel (V23). Après quelques écrans intermédiaires, la page ci-contre s'affiche : Cette page propose plusieurs choix. Pour accéder à la rubrique HORAIRES, il faut sélectionner le choix 1 et appuyer sur la touche Envoi. Pour transmettre un choix au serveur Minitel, on utilise l'instruction EMETTRE. Les instructions <EMETTRE>1, puis <ENVOI> réalisent cette sélection. La page suivante vous invite à saisir les localités de départ et d'arrivée, ainsi que le jour et l'heure approximative du voyage. Pour un trajet CLICHY-LEVALLOIS / ASNIERES le 2 octobre vers midi. Pour passer à la ligne suivante, on utilise l'instruction <SUITE>. On aura donc : <EMETTRE> CLICHY LEVALLOIS <SUITE> 134 Chapitre 8 - Minitel <EMETTRE> ASNIERES <SUITE> <EMETTRE> 0210 <SUITE> <EMETTRE>12 <SUITE> <ENVOI> La page suivante qu'il faut taper H ENVOI pour accéder aux horaires. On utilise donc les instructions : <EMETTRE> H <ENVOI> Vous obtenez les horaires de train pour le trajet demandé. Pour obtenir les horaires pour un trajet différent, il suffit d'éditer le scénario (Menu Scénario, option Editer de la fenêtre Minitel). Dans la fenêtre ci-contre, le scénario de notre exemple a été modifié pour rechercher les horaires de train sur le trajet BRETGNY/JUVISY le 12 novembre vers 18 heures. WinPhone eXPert 135 Enrichissement de l'annuaire Enrichissement de l'annuaire L'enrichissement de l'annuaire permet de récupérer les numéros d'un annuaire électronique pour les intégrer dans l'annuaire de WinPhone eXPert. Les annuaires ainsi créés peuvent être utilisés afin de réaliser des listes de diffusion afin de réaliser un mailing fax ou de créer les étiquettes d'un mailing courier. Il est possible de capturer les numéros des annuaires électroniques et plus généralement des serveurs présentant un écran similaire à celui des annuaires électroniques. Cette puissante fonction permet de récupérer indifféremment les numéros de téléphone et les numéros de télécopie des correspondants recherchés. Il est possible de réaliser une capture de deux manières différentes : soit avant connexion, soit après connexion. ➣ Lancer une capture d'adresses avant connexion 1 Depuis la fenêtre Minitel, sélectionnez l'option Capturer du menu Annuaire. La fenêtre Capture s'affiche. 2 Renseignez les informations nécessaires à la connexion : Numéro et Code (facultatif) du service. 3 Entrez les critères de recherche d'adresses dans les champs Nom, Activité, Localité, Département, Adresse et Prénom. Ces champs sont identiques à ceux de la page type de recherche de l'Annuaire Electronique. 4 Cliquez sur le bouton Parcourir pour sélectionner le fichier dans lequel seront enregistrées les adresses capturées (CPT). 5 Cliquez sur OK. La connexion au service Minitel est automatique, les paramètres de recherche déjà renseignés et la capture d'adresses est lancée. 6 Après chaque page capturée, un message vous demande si vous voulez capturer la page suivante. Cliquez sur Oui pour continuer ou sur Non pour interrompre la capture. 7 Lorsque la dernière page d'adresses répondant à vos critères s'affiche, la capture est interrompue, vous êtes déconnecté du serveur et la fenêtre Enrichir un annuaire apparaît. Elle permet d'enrichir un annuaire BVRP avec les adresses que vous venez de capturer (voir page 137). ➣ Lancer une capture d'adresses après connexion 1 Etablissez une connexion à un annuaire électronique (voir page 128). 2 Une fois la connexion établie, cliquez sur le bouton Capturer des adresses La fenêtre Charger un fichier de captures s’affiche. 136 . Chapitre 8 - Minitel 3 Spécifiez le nom et le chemin d'accès du fichier dans lequel seront enregistrées les adresses capturées, puis cliquez sur Enregistrer. Le fichier de captures d’adresses portera l’extension CPT. 4 Après chaque page capturée, un message vous demande si vous voulez capturer la page suivante. Cliquez sur Oui pour continuer ou sur Non pour interrompre la capture. 5 Lorsque la dernière page d'adresses répondant à vos critères s'affiche, la capture est interrompue, vous êtes déconnecté du serveur et la fenêtre Enrichir un annuaire apparaît. Elle permet d'enrichir un annuaire BVRP avec les adresses que vous venez de capturer (voir ci-dessous). ➣ Enrichir un annuaire de WinPhone eXPert Quelle que soit la méthode de capture d'adresses choisie, une fois la capture d'adresses réalisées vous pouvez enrichir un annuaire de WinPhone eXPert avec ces adresses. La fenêtre Enrichir un annuaire vous permet de réaliser cette opération. 1 Dans la section Annuaire, cliquez sur le bouton Parcourir pour spécifier le chemin et le nom du fichier annuaire de WinPhone eXPert que vous souhaitez enrichir. 2 Dans la section Fichier de capture, sélectionnez le fichier dans lequel vous avez enregistré les captures d’adresses (fichier CPT). 3 Cliquez sur le bouton Editer. Une fenêtre vous permettant de sélectionner les adresses qui seront insérées dans l’annuaire. 4 Faites votre sélection, puis cliquez sur Valider. 5 Ajoutez éventuellement un préfixe qui sera attribué aux numéros. 6 Choisissez le mode de confirmation à utiliser lors de l’insertion des fiches dans l’annuaire : ■ Si vous sélectionnez Aucune, les adresses capturées sont directement intégrées à l'annuaire. ■ Si vous sélectionnez Voir et confirmer chaque fiche, les adresses capturées sont affichées une par une et vous pouvez soit les enregistrer dans l'annuaire, soit les ignorer. ■ Si vous sélectionnez Modifier et confirmer chaque fiche, les adresses capturées sont affichées une par une et vous pouvez les modifier avant de les enregistrer dans l'annuaire, ou les ignorer. WinPhone eXPert 137 Chapitre 9 1 9 Transfert de fichiers Grâce à WinPhone eXPert vous pouvez transférer très facilement des fichiers de données via une ligne téléphonique. Vous pouvez ainsi envoyer des fichiers d’un poste à un autre sans utiliser de disquettes. Les fonctions étendues de transfert de fichiers mises à votre disposition vous permettent de diminuer la durée des transmissions, de contrôler les erreurs et de rendre la lecture des documents reçus plus évidente. Dans ce chapitre... Notions de base Envoi de fichiers Réception de fichiers 140 141 145 139 Notions de base Notions de base La compression de données La compression logicielle des données avant transmission est plus efficace que la compression V42Bis intégrée au modem. La compression V42Bis est en effet limitée à un débit 4 fois supérieur à la vitesse nominale (9600 bps pour 2400 bps, par exemple). Cette limitation n'existe pas pour la compression de données logicielle intégrée qui atteint de bien meilleurs rapports pour les fichiers textes et graphiques. Les protocoles de transfert de fichiers WinPhone eXPert permet de transmettre des fichiers en utilisant différents protocoles de transmission de données. Chaque protocole possède ses caractéristiques propres qu'il convient de respecter afin de réaliser les transmissions dans les meilleures conditions. 140 Protocole… Description : Z Modem Le protocole Z Modem est un des protocoles les plus performants pour micro-ordinateurs : son contrôle d'erreur est très efficace, il module la taille des paquets transmis en fonction de la qualité de la ligne, permet un démarrage automatique sans intervention de l'utilisateur et la transmission contient les caractéristiques des fichiers (nom, taille et date). Il est fortement conseillé d'utiliser le protocole Z Modem pour le transfert de données entre micro-ordinateurs, et à fortiori entre utilisateurs du logiciel WinPhone eXPert. Y Modem G Le protocole Y Modem G est identique au protocole "Y Modem" ou "X Modem 1K" avec la possibilité de transmettre plusieurs fichiers lors de la même session avec leurs caractéristiques (nom, taille et date). Y Modem Utilise un transfert de données par blocs de 1 Kilo-octet avec contrôle d'erreurs par CRC. Si la liaison entre les modems est de bonne qualité, ce protocole s'avère très performant. X Modem 128 Appelé aussi "X Modem", ce protocole est l'ancêtre des protocoles de transfert de données sur micro-ordinateurs. Le contrôle d'erreurs étant très limité, sa fiabilité se limite à 96 %. X Modem 1K Evolution du protocole précédent. Kermit C'est le protocole de transmission de données le plus répandu sur les systèmes autres que les PC et compatibles. Il permet le transfert de données entre des systèmes ne possédant pas le même système de codage de caractères (8 bits vers 7 bits et inversement). Chapitre 9 - Transfert de fichiers Envoi de fichiers L'émission d'un fichier est une opération aussi simple que l'émission d'une télécopie. Envoyer un fichier unique ➣ Envoyer un fichier unique 1 Depuis la fenêtre principale de WinPhone eXPert, choisissez l'option Emission Fichier... du menu Emission. La fenêtre Emission de Fichiers s'affiche. 2 Sélectionnez le protocole à utiliser. Un protocole de transfert de fichiers est un langage et les deux systèmes doivent utiliser le même afin de pouvoir communiquer. 3 Sélectionnez le format Standard monofichier. 4 Dans la zone de saisie Destinataire(s), tapez le numéro du modem du destinataire ou copiez-le par extraction à partir de l'Annuaire en cliquant sur le bouton Annuaire . 5 Dans la section Fichier(s) à émettre, cliquez sur le bouton Parcourir . Une fenêtre s'affiche vous permettant de sélectionner le fichier de votre choix. 6 Choisissez vos options d'émission (émission à une date/heure ultérieure, voir page 144 ; facturation des frais de communication sur une carte appel téléphonique, voir page 144). 7 Cliquez sur Emettre pour lancer l'émission. Note Il est parfois nécessaire de réaliser des opérations de "Login" avant de transmettre un fichier. Dans ce cas, dès que la fenêtre Emission données apparaît et affiche le message "Connecté, message clavier (10s)", cliquez sur le bouton [OK] pour accéder à la zone de saisie. Entrez à l’aide du clavier les informations requises : le WinPhone eXPert 141 Envoi de fichiers fichier est automatiquement transmis. Si votre correspondant utilise WinPhone eXPert, la réception du fichier sera totalement transparente ; dans le cas contraire, votre correspondant devra se placer en attente de réception de fichiers suivant le protocole choisi. Envoyer plusieurs fichiers Pour envoyer plusieurs fichiers simultanément, il existe deux possibilités qui diffèrent selon que vous envoyez vos fichiers vers un utilisateur d’une application BVRP ou non : Dans le cas d’une émission vers une application BVRP nous vous conseillons de sélectionner le format Compressé multifichiers. Les fichiers à émettre sont compressés et placés dans un fichier "conteneur". De plus, ce format vous permet de compléter une Enveloppe de transmission associée au fichier "conteneur". Dans le cas d’une émission vers une autre application de communication vous devez émettre vos fichiers au format Standard monofichier après avoir compressé vos fichiers à l’aide d’un logiciel externe à WinPhone eXPert. ➣ Envoyer plusieurs fichiers vers une application BVRP 1 Depuis la fenêtre principale de WinPhone eXPert, sélectionnez l'option Emission Fichier du menu Emission. La fenêtre Emission de Fichiers s'affiche. 2 Dans la zone de saisie Destinataire(s), tapez le numéro du modem du destinataire ou copiez-le par extraction à partir de l'Annuaire en cliquant sur le bouton Annuaire . 3 Sélectionnez le protocole à utiliser. Un protocole de transfert de fichiers est un langage et les deux systèmes doivent utiliser le même afin de pouvoir communiquer. 4 Sélectionnez le format Compressé multifichiers dans la liste déroulante Format. La partie inférieure de la fenêtre se complète d'une zone vous permettant de saisir des commentaires (Expéditeur, destinataire, message) qui faciliteront votre identification auprès de votre correspondant. Ces informations seront incluses dans l’enveloppe de transmission. 5 Sélectionnez les fichiers que vous souhaitez transférer. Pour ce faire, cliquez sur le bouton Parcourir 6 . La fenêtre Ouverture s'affiche. Choisissez vos options d'émission (émission à une date/heure ultérieure, voir page 144 ; facturation des frais de communication sur une carte appel téléphonique, voir page 144). 142 Chapitre 9 - Transfert de fichiers 7 Dans la section Commentaires, vous pouvez saisir des informations qui apparaîtront dans l'enveloppe de transmission du fichier : l’expéditeur (32 car.), le destinataire (32 car.), un message (144 car.). A la réception, le destinataire pourra visualiser ces éléments. 8 Cliquez sur Emettre. ➣ Envoyer plusieurs fichiers vers tout type d'application de communication Pour envoyer plusieurs fichiers vers des destinataires qui ne possèdent pas une application BVRP : 1 Compressez vos fichiers à l'aide d'un logiciel d'archivage et de compression de données. 2 Suivez les étapes 1 à 8 décrites dans Envoyer plusieurs fichiers vers une application BVRP, page 142). WinPhone eXPert 143 Envoi de fichiers Options d'émission ➣ Programmer l'envoi d'une télécopie à une date/heure ultérieure Programmer l’envoi d'une télécopie consiste à différer la date et l'heure de l'envoi pour Attention ! Assurez-vous que votre PC sera allumé et que WinPhone eXPert sera lancé à l'heure prévue pour l'émission. Dans le cas contraire, l'émission sera effectuée dès que vous allumerez votre PC et que vous lancerez WinPhone eXPert profiter des tarifs avantageux des heures creuses ou pour tenir compte d'un décalage horaire, par exemple. 1 Depuis la fenêtre Emission télécopie, cliquez sur le bouton Emission différée 2 Saisissez la date et l'heure de transmission dans les zones de saisie prévues à cet . effet. L'émission se déclenchera à la date et à l'heure choisies (ou dès que WinPhone eXPert sera lancé après cette date). 3 Cliquez sur Emettre. Votre télécopie est déposée dans le dossier Emissions en attente et ne sera émise qu'à l'expiration de la date et l'heure précédemment définies. ➣ Débiter les frais de communication sur votre carte téléphonique Il existe plusieurs méthodes pour facturer sur votre carte téléphonique un appel passé à partir de WinPhone eXPert : ■ A chaque appel, vous pouvez saisir la séquence d'appel spécifique à votre carte dans la zone où vous saisissez habituellement le numéro de votre correspondant. Pour une carte France Télécom, la séquence à saisir est 3610,[votre numéro de carte + votre code confidentiel],[numéro de votre correspondant]# soit par exemple : 3610,1234567890000,0141271970# L'inconvénient de cette méthode est qu'elle vous contraint à taper la séquence d'appel de votre carte à chaque fois. ■ Une autre méthode vous permet de définir une fois pour toutes la séquence d'appel de votre carte : pour chaque nouvel appel, vous indiquez seulement le numéro de votre correspondant. Cette méthode fait appel aux propriétés de numérotation de Windows (voir encadré page 39). 144 Chapitre 9 - Transfert de fichiers Réception de fichiers Comment WinPhone eXPert vous signale-t-il que vous avez reçu des fichiers de données ? Pour vous avertir de l'arrivée d'un nouveau fichier, WinPhone eXPert affiche un indicateur visuel : ■ une icône représentant une disquette dans la barre des tâches de Windows. Vous pouvez également configurer WinPhone eXPert pour qu'il vous avertisse par la diffusion d'un fichier son de la réception d'un document (voir page 270); le même fichier son sera alors diffusé que vous receviez un fichier de données, une télécopie ou un message vocal. Où sont stockés les fichiers reçus ? Les fichiers reçus par WinPhone eXPert sont stockés dans le dossier Documents reçus avec les autres documents (télécopies, e-mails, messages vocaux, etc.). Les fichiers de données sont symbolisés par l'icône indicateur précise la nature du fichier : l’icône isolé), l’icône placée dans la colonne Type. Un représente un fichier standard (fichier représente un ensemble de fichiers compactés émis par un logiciel BVRP Software. Le transfert de fichiers par modem ne gérant pas d'échange d'identifiants, la zone Expéditeur n'est pas renseignée. ➣ Visualiser le contenu d'un fichier compressé ? 1 Dans la liste des documents reçus, effectuez un clic droit de la souris sur le fichier dont vous souhaitez visualiser le contenu. Un menu contextuel s'affiche. 2 Sélectionnez l'option Voir. Une fenêtre de visualisation du fichier compacté s'affiche. Cette fenêtre présente la liste des fichiers inclus dans le fichier compressé, les informations saisies par l'émetteur du fichier (Destinataire, Auteur, Message) et une enveloppe descriptive (nom des fichiers, Date/Heure d'émission, Taille compressée et non compressée). ➣ Décompacter un fichier compressé 1 Dans la liste des documents reçus, sélectionnez le fichier à décompacter. 2 Cliquez sur l’icône Enregistrer sous . La fenêtre Récupérer des fichiers compressés s'affiche. 3 Choisissez le dossier où seront placés les fichiers après avoir été décompactés. 4 Dans la liste Fichiers contenus, sélectionnez le(s) fichier(s) à récupérer. 5 Cliquez sur le bouton Extraire : les fichiers sont automatiquement décompactés dans le répertoire spécifié avec leurs noms et caractéristiques d'origine. Si un fichier de WinPhone eXPert 145 Réception de fichiers même nom existe dans le dossier de destination, un message vous demande si vous voulez l'écraser. ➣ Récupérer un fichier isolé 1 Dans la fenêtre principale de WinPhone eXPert, ouvrez le dossier Documents reçus. 2 Dans la liste des documents reçus, effectuez un clic droit de la souris sur le fichier que vous souhaitez récupérer; Un menu contextuel s'affiche. 3 Sélectionnez l'option Enregistrer sous. La fenêtre Enregistrer sous s'affiche. 4 Choisissez un dossier de destination. 5 Cliquez sur Enregistrer. Vous pouvez désormais ouvrir ce fichier dans son application d'origine si elle est installée sur votre PC. 146 Chapitre 10 1 10 Visioconférence Le module visioconférence de WinPhone eXPert vous permet de faire de la Visioconférence entre deux ordinateurs à condition que vous ayez connecté une caméra à votre PC et que votre correspondant également. Grâce à ce module, vous pourrez lors de vos conversations téléphoniques : ■ choisir de visualiser votre correspondant, de lui envoyer votre image et d’afficher la sienne ■ enregistrer les séquences vidéo de vos conversations, modifier la qualité de l’image émise et supprimer l’écho ■ prendre des photos de vous-même et/ou de vos correspondants, les stocker sur votre disque dur et les envoyer par e-mail ■ interdire ou autoriser l’affichage vidéo de l’image distante grâce au contrôle parental ■ vous enregistrer auprès d’un serveur de correspondants Internet (ILS). Dans ce chapitre... Présentation de l’interface Configuration générale Principales fonctions 148 149 152 147 Présentation de l’interface Présentation de l’interface Pour utiliser la visioconférence, vous devez afficher le Numéroteur puis le conncter en Cliquez ici pour activer la fonction mains libres. Cliquez ici pour activer le mode Internet. La liste des 50 derniers appels apparaît ici. Doublecliquez sur une ligne pour rappeler un correspondant. En connexion, vous pouvez régler le micro et les hautparleurs. Cliquez ici pour accéder à l’aide en ligne. Cliquez ici pour lancer l’appel après avoir renseigné le champ Téléphone ou extrait les coordonnées à partir de l’annuaire. La barre d’état vous indique l’état du répondeur. mode Internet. Pour cela, cliquez sur l’icône Activer le mode Internet. Par défaut, l’écran vidéo s’affiche sur une nouvelle fenêtre : Vous devez au préalable avoir connecté une caméra à votre PC, vous pourrez alors afficher votre image (l’image locale) et dès la connexion établie l’envoyer à votre correspondant en temps réel. De même, vous pourrez recevoir son image (l’image distante), si votre correspondant vous la transmet. Notes ■ Si vous n’avez pas installé de caméra, l’écran vidéo s’affiche avec le message «Vidéo - Non connecté» dans la barre de titre. ■ Si l’écran vidéo ne s’affiche pas, cliquez sur l’icône Afficher l’écran vidéo (symbolisant une caméra) accessible à partir de la fenêtre principale du Numéroteur. ■ Votre numéro IP s’affiche automatiquement dans la barre de titre du Numéroteur. 148 Chapitre 10 - Visioconférence Configuration générale Avant d’utiliser la fonction visioconférence, il vous faut configurer les paramètres de connexion de la caméra, renseigner les paramètres concernant le son, l’image et décider d’activer ou non le contrôle parental. Vous devez également configurer le ou les serveur(s) que vous souhaitez utiliser. ➣ Accéder à la fenêtre de configuration 1 A partir du menu Utilitaires accessible depuis l’écran principal WinPhone eXPert, sélectionnez l’option Configuration Générale. La fenêtre Configuration générale s’affiche. 2 Cliquez sur l’onglet Vidéo. ➣ Configurer les paramètres de connexion 1 Dans la section Connexion de la fenêtre Configuration Générale, sélectionnez les paramètres de connexion que vous souhaitez utiliser. Paramètres de connexion Envoyer automatiquement l’image Cochez cette option si vous souhaitez que l’image locale soit envoyée à votre correspondant dès la connexion. WinPhone eXPert 149 Configuration générale ➣ Configurer les paramètres de l’image 1 Dans la section Image de la fenêtre Configuration Générale (Utilitaires > Configuration générale > onglet Vidéo), sélectionnez la caméra à utiliser. 2 Sélectionnez la taille de l’image : Petite, Moyenne ou Grande que vous allez envoyer à votre correspondant. 3 Les paramètres de la caméra sont configurés par défaut. Vous avez néanmoins la possibilité de les modifier. Pour cela, cliquez sur le bouton Avancé. Le panneau de configuration de la caméra s’ouvre dans une nouvelle fenêtre. Note Selon le type de caméra et de configuration, certains paramètres ne sont accessibles que si votre caméra est inactive. Pour rendre votre caméra inactive, fermez l’écran vidéo et/ou coupez la communication en cours. 4 Sélectionnez et réglez les paramètres de la caméra et de l’image à votre convenance. 5 Une fois les paramètres choisis, cliquez sur Appliquer puis sur Ok. ➣ Configurer le contrôle parental Le Contrôle parental consiste à soumettre l’affichage de l’image distante (celle de votre correspondant) à la saisie d’un mot de passe. 1 Dans la section Contrôle parental de la fenêtre Configuration Générale (Utilitaires > Configuration générale > onglet Vidéo), cliquez sur le bouton Code d’accès. 2 Saisissez le mot de passe. 3 Confirmez ce mot de passe. 4 Cliquez sur OK. 5 Cochez la case Interdire l’affichage vidéo qui se trouve dans la section Contrôle parental. ➣ Configurer un annuaire ILS Le serveur ILS est une base de données (ou annuaire) dynamique hébergée sur un Adresse IP serveur spécialisé dans laquelle l’utilisateur qui s’y connecte peut trouver les adresses IP Pour établir une communication via Internet, l’adresse de votre correspondant doit être saisie au format IP. Une adresse au format IP se compose de 4 groupes de 3 chiffres maximum délimités par des points. Exemple d’adresse IP : 1.192.34.124 (voir encadré Adresse IP) des personnes enregistrées sur ce même serveur. L’utilisateur 150 peut ainsi converser en temps réel et en visioconférence avec les personnes connectées. 1 A partir du menu Utilitaires accessible depuis l’écran principal, sélectionnez l’option Configuration Générale. La fenêtre Configuration générale s’affiche. 2 Cliquez sur l’onglet Internet. 3 Dans la section Serveur de correspondants Internet (ILS), cliquez sur la liste déroulante du champ Adresse et sélectionnez l’adresse de votre choix. Celui-ci sera l’annuaire ILS par défaut. 4 Si vous souhaitez figurer dans l’annuaire par défaut, cochez la case Enregistrer la Chapitre 10 - Visioconférence carte de visite dans l’annuaire. Ainsi vous serez visible pour les utilisateurs de l’annuaire et ils pourront vous contacter directement. Attention ! L’adresse email est obligatoire pour pouvoir figurer dans l’annuaire. Note Par défaut, les champs de la zone Carte de visite sont déjà enregistrés. Si besoin est, modifiez les champs de cette zone et saisissez un bref commentaire. Les informations saisies sont envoyées à l’annuaire ILS si vous avez cochez la case Enregistrer la carte de visite dans l’annuaire. Ainsi vous serez visible pour les utilisateurs de l’annuaire qui pourront consulter votre carte et vous contacter directement. Pour ajouter une adresse d’annuaire ILS : 1 Dans la section Serveur de correspondants Internet (ILS), cliquez sur le bouton Nouveau. La fenêtre Nouvel annuaire s’affiche. 2 Saisissez l’adresse de l’annuaire puis cliquez sur OK. Exemple d’adresse ILS : ils.netmeetinghq.com Répétez ces étapes pour chaque annuaire ILS que vous souhaitez utiliser. Pour supprimer une adresse d’annuaire ILS : 1 Dans la section Serveur de correspondants Internet (ILS), sélectionnez l’adresse à supprimer dans la liste déroulante du champ Adresse. WinPhone eXPert 2 Cliquez sur le bouton Supprimer. Une fenêtre de confirmation apparaît. 3 Cliquez sur Oui. 151 Principales fonctions Principales fonctions ➣ Passer en mode Internet A partir de la fenêtre du Numéroteur, cliquez sur l’icône Activer le mode Internet pour passer en mode Internet et pouvoir accéder à l’écran vidéo. ➣ Afficher l’écran vidéo 1 A partir de la fenêtre du Numéroteur, passez en mode Internet en cliquant sur l’icône Activer le mode Internet. Une nouvelle icône Afficher l’écran vidéo (symbolisant une caméra) apparaît dans le numéroteur. 2 Cliquez sur l’icône Afficher l’écran vidéo. L’écran vidéo s’affiche dans une nouvelle fenêtre : A partir de cet écran, vous pouvez configurer les options décrites ci-dessous. ■ Activer ou désactiver l’affichage de l’image locale : sélectionnez l’option Afficher l’image locale à partir du menu Options. ■ Fermer l’écran vidéo. Dans le menu Fichier, sélectionnez l’option Quitter ou cliquez directement dans le Numéroteur sur le bouton Supprimer l’écran vidéo. ■ Montrer/Cacher l’image locale. Cliquez sur l’icône pour montrer ou cacher l’image locale si vous avez une caméra active. Si vous n’êtes pas en communication ou si votre correspondant ne vous envoie pas d’image, l’image sera pleine sinon elle sera en incrustation par-dessus celle de votre correspondant. 152 Chapitre 10 - Visioconférence ■ Modifier la taille (de 100 à 400 %) de l’image affichée et le format de l’image émise (SQCIF, QCIF et CIF). Ces options sont disponibles à partir du menu Options. ■ Prendre une photo. ■ Modifier la qualité de l’image émise. ➣ Appeler un correspondant Effectuer un appel manuel 1 A partir du Numéroteur, basculez en mode Internet et le cas échéant affichez le numéroteur en cliquant sur son icône. 2 Saisissez les coordonnées de votre correspondant (nom et adresse IP). Note Vous pouvez saisir l’adresse e-mail de votre correspondant à la place de l’adresse IP. Le serveur ILS lancera automatiquement la recherche de l’adresse IP. 3 Lancez l’appel en cliquant sur l’icône Appeler ou en tapant sur la touche Entrée de votre clavier. Dès la connexion établie, l’adresse IP de votre correspondant s’inscrit dans la barre de titre de l’écran vidéo. Si vous n’êtes pas connecté, celle-ci indique Non connecté. Pour couper la communication, cliquez sur l’icône Raccrocher ou sélectionnez l’option Raccrocher du menu Fichier. Note L’adresse au format IP se compose de 4 groupes de 3 chiffres maximum délimités par des points. Exemple d’adresse IP: 1.192.34.124 Effectuer un appel via un serveur ILS 1 Basculez en mode Internet. 2 A partir de la fenêtre du Numéroteur en mode Internet, cliquez sur l’icône Extraire de l’Annuaire. La fenêtre Serveur de correspondants Internet (ILS) s'affiche. Note La fenêtre Serveur de correspondants Internet (ILS) disparaît dès que vous utilisez la souris. Pour la conserver à l’écran, cliquez sur l’icône Garder visible. 3 Dans la liste déroulante de la zone Adresse du serveur, sélectionnez l’adresse du serveur auprès duquel le correspondant que vous souhaitez appeler est enregistré. Pour plus de précisions sur les adresses de serveur, reportez-vous à la partie Configurer un annuaire ILS, page 150 du présent chapitre. 4 WinPhone eXPert Dans la zone de saisie Recherche de la section Utilisateurs, tapez le nom ou les 153 Principales fonctions premières lettres du nom de votre correspondant. 5 Cliquez sur l’icône Actualiser ou tapez sur la touche F5 de votre clavier. 6 Sélectionnez le correspondant et cliquez sur le bouton Appeler ou tapez sur la touche Entrée de votre clavier pour lancer l’appel. Le nom et l’adresse du correspondant sont transférés dans l’écran vidéo. A partir de la fenêtre Serveur de correspondants Internet (ILS), vous pouvez également trier la liste des correspondants selon divers critères. Pour cela, cliquez sur les icônes situées dans la zone grisée des colonnes : ■ L’icône symbolisant un écouteur permet de trier la colonne sur la présence ou non d’une carte son. La présence de cette icône indique que le correspondant possède une carte son et que celle-ci est active. ■ L’icône symbolisant une caméra permet de trier la colonne sur la présence d’une caméra ou non. La présence de cette icône indique que le correspondant possède une caméra et que celle-ci est active. ■ L’icône symbolisant un ordinateur permet de trier sur l’état de connexion des correspondants. La présence d’une étincelle sur cette icône indique que le correspondant est en ligne. ■ Les colonnes suivantes vous permettent de trier également sur le Nom, le Prénom, l’Adresse de messagerie, l’Emplacement (par exemple, la situation géographique) et le Descriptif. La barre des tâches de la fenêtre vous indique sur quel critère la liste des correspondants est triée. Cette barre vous indique également le nombre d’utilisateurs inscrits au serveur ILS auquel vous êtes connecté. Pour supprimer l’adresse d’un annuaire ILS : 1 Sélectionnez une adresse dans la liste déroulante de la zone Adresse du serveur puis cliquez sur le bouton Supprime l’adresse. Vous ne pouvez pas supprimer l’adresse configurée par défaut. Pour cela, vous devez dans un premier temps modifier la configuration générale du serveur, voir Configurer un annuaire ILS, page 150. Pour ajouter l’adresse d’un annuaire ILS : 1 Dans la liste déroulante de la zone Adresse du serveur, entrez l’adresse de l’annuaire ILS que vous souhaitez ajouter. 2 Tapez sur la touche Entrée de votre clavier. L’adresse s’ajoute à la liste déroulante. ➣ Activer et désactiver la caméra Au cours d’une communication, vous pouvez avoir besoin de couper votre caméra afin de ne pas être vu par votre correspondant. ■ Pour désactiver la caméra, cliquez sur l’icône Ne pas transmettre l’image située dans la fenêtre du Numéroteur. ■ Pour réactiver la caméra, cliquez à nouveau sur l’icône Transmettre l’image située dans la fenêtre du Numéroteur. 154 Chapitre 10 - Visioconférence Note Cette fonction n’est accessible que si votre caméra est active. ➣ Activer et désactiver le microphone et les haut-parleurs Au cours d’une communication, vous pouvez avoir besoin de couper votre micro afin de parler avec une personne se trouvant dans la même pièce que vous et ce, sans être entendu par votre correspondant. Pour couper votre microphone ■ Cliquez sur l’icône Désactiver le microphone (symbolisant un microphone et située dans la fenêtre du Numéroteur). Pour réactiver votre microphone ■ Cliquez à nouveau sur l’icône symbolisant un microphone. Pour désactiver et les haut-parleurs et le micro ■ Vous pouvez choisir de couper à la fois les haut-parleurs et le microphone. Pour cela, cliquez sur l’icône Désactiver les haut-parleurs et le micro. ■ Cliquez à nouveau sur cette icône pour les réactiver. ➣ Régler le niveau des haut-parleurs et du micro Pour régler le niveau des haut-parleurs 1 En cours de communication, dans la fenêtre du Numéroteur, cliquez sur la réglette de réglage des haut-parleurs 2 . Déplacez le curseur vers la droite pour augmenter le volume du son émis par vos haut-parleurs, vers la gauche pour diminuer le volume. 3 Pour couper le micro et les haut-parleurs, cliquez sur l’icône. Pour régler le niveau du micro 1 En cours de communication, dans la fenêtre du Numéroteur, cliquez sur la réglette de réglage du micro 2 . Déplacez le curseur vers la droite pour augmenter le gain du microphone, vers la gauche pour le diminuer. Pour couper le micro, cliquez sur l’icône. ➣ Prendre une photo 1 A partir de l’écran vidéo, cliquez sur l’icône Prendre une photo (symbolisant un appareil photo). La photo prise s’affiche dans une nouvelle fenêtre. Vous pouvez prendre autant de photos que vous le souhaitez. 2 Si vous souhaitez l’enregistrer sur votre disque dur, cliquez sur le bouton Enregistrer sous. La photo est enregistrée au format .JPEG. 3 Si vous souhaitez l’envoyer par e-mail, cliquez sur le bouton Envoyer par e-mail. La fenêtre Emission e-mail apparaît. Le nom du fichier contenant la photo s’inscrit WinPhone eXPert 155 Principales fonctions automatiquement dans la zone Fichier joint. Note Avant d’envoyer une photo par e-mail, pensez à configurer votre compte de messagerie. Pour ce faire, reportez-vous au chapitre E-Mail, page 63. ➣ Enregistrer une séquence vidéo Lorsque vous êtes en communication, vous pouvez à tout instant initier ou couper un enregistrement de l’image distante et de la conversation. 1 Pendant la connexion, cliquez sur l’icône Commencer l’enregistrement située dans la fenêtre du Numéroteur. 2 Cliquez à nouveau sur cette icône pour arrêter l’enregistrement. Pendant la connexion vous pouvez effectuer autant d’enregistrements que vous le souhaitez. Tous les enregistrements effectués au cours d’une même communication sont regroupés en une seule séquence enregistrée au format AVI. Dès que vous coupez la connexion, la séquence enregistrée se place automatiquement dans le répertoire Documents reçus de WinPhone eXPert. Si le contrôle parental est actif, la diffusion de la séquence vidéo n’est lancée qu’après saisie du mot de passe. ➣ Visionner une séquence vidéo 1 Dans le répertoire Documents reçus de WinPhone eXPert, sélectionnez et doublecliquez sur la séquence pour la visionner et l’écouter. L’écran vidéo s’affiche. Note Si le contrôle parental est actif, lors de la première diffusion de la séquence, la fenêtre de saisie du mot de passe s’affiche. Une fois l’écran vidéo affiché après saisie du mot de passe, celui-ci n’est plus demandé. 156 Chapitre 10 - Visioconférence 2 Utilisez les icônes Lire, Pause ou Arrêter, ainsi que la barre de navigation qui se trouve à droite de ces icônes pour avancer et/ou revenir en arrière dans la séquence vidéo. 3 Utilisez l’icône Désactiver les haut-parleurs et le micro pour couper/remettre le son. La barre de réglage située à droite de cette icône sert à régler le volume des haut-parleurs. 4 L’heure et la durée (en 1/10 de secondes) de la séquence sont indiquées dans la zone située sous l’icône Désactiver les haut-parleurs et le micro. Note La visualisation de la séquence s’arrête automatiquement après une période d’inactivité de 30 secondes ou dès fermeture de la fenêtre. ➣ Modifier la qualité de l’image émise Lorsque vous êtes en communication, le volume d’informations échangées (son et image) avec votre correspondant est limité et varie selon la connexion établie. WinPhone eXPert règle automatiquement l’image en privilégiant la qualité à la fluidité (nombre d’images par seconde). Vous pouvez cependant modifier ce réglage manuellement afin de privilégier au choix la fluidité ou la qualité. Pour cela, utilisez la barre de réglage qui se trouve dans la fenêtre du Numéroteur. Déplacez le curseur de cette barre vers la droite pour privilégier la qualité de l’image ou vers la gauche pour privilégier la fluidité. Si cette barre n’est pas affichée par défaut, sélectionnez l’option Qualité de l’image accessible à partir du menu Affichage de l’écran vidéo. Note L’utilisation de cette barre désactive le réglage automatique. ➣ Suppression de l’écho Si vous utilisez vos haut-parleurs au lieu d’un casque ou d’un dispositif analogue, votre micro enregistre ce qui est différé, votre correspondant entend alors ce qu’il dit avec un décalage dans le temps (phénomène d’écho). En activant la fonction de suppression de l’écho, votre micro sera coupé pendant que votre correspondant parle. L’inconvénient dans ce cas est que chacun doit parler à son tour. Pour supprimer l’écho, cliquez sur l’icône Activer la suppression de l’écho accessible à partir de la fenêtre du Numéroteur. Pour désactiver la suppression de l’écho, cliquez à nouveau sur cette icône. WinPhone eXPert 157 Suivi des réceptions et émissions WinPhone eXPert 159 Chapitre 11 1 11 Réceptions Par défaut, tous les documents reçus par WinPhone eXPert sont placés dans le dossier Documents reçus. Celui-ci fonctionne comme une boîte de réception universelle centralisant tous les documents reçus, quel que soit leur type. Toutefois, lorsque plusieurs utilisateurs se partagent une application WinPhone eXPert, il est préférable que chaque utilisateur reçoive ses documents directement dans sa boîte aux lettres. C'est possible pour les messages vocaux et les télécopies : ■ Pour les messages vocaux, cette possibilité est liée à la configuration du répondeur (voir page 94). ■ Pour les télécopies, vous devez activer la distribution automatique des télécopies et configurer la boîte aux lettres concernée (voir page 61). Vous pouvez réaliser un grand nombre d'opérations sur les documents reçus en les sélectionnant directement dans la boîte de réception. Dans ce chapitre... Suivi des réceptions 162 Comment WinPhone eXPert vous signale-t-il l'arrivée de nouveaux 164 documents ? Consultation et utilisation des documents reçus 165 161 Suivi des réceptions Suivi des réceptions Que devez-vous faire lorsque WinPhone eXPert reçoit un appel ? Par exemple, comment savoir si quelqu'un cherche à vous joindre au téléphone ou si l'on est en train de vous envoyer une télécopie ? Votre intervention est requise lorsque vous recevez un appel vocal et que le répondeur est désactivé. Dans ce cas, observez le Numéroteur et attendez que WinPhone eXPert vous invite à décrocher votre combiné. Si un des mode répondeur est configuré, vous pouvez décrochez l’appel en cliquant sur OK ou en décrochant le combiné. Dans les autres cas (télécopie et fichier), laissez faire WinPhone eXPert : la réception est automatique ! La réception des e-mails et des SMS n'est pas consécutive à la réception d'un appel téléphonique. A la réception d’un appel, WinPhone eXPert affiche le Numéroteur s’il n’est pas à l’écran et le message Appel entrant s’inscrit dans la barre d’état de celui-ci. WinPhone eXPert prend l’appel au terme du nombre de sonneries avant décrochage spécifié dans la Configuration générale (voir page 268). Appel vocal Lorsque WinPhone eXPert décroche et détecte un appel vocal, la fenêtre du Numéroteur s'affiche si elle n’est pas déjà à l’écran. La communication se poursuit différemment selon que le répondeur est activé ou non. Présentation du numéro Si le répondeur est activé, WinPhone eXPert accueille votre correspondant et enregistre WinPhone eXPert permet la présentation du numéro du correspondant, c’est-àdire que le numéro du correspondant s’affiche, ce qui vous permet de l’identifier. Le nom de votre correspondant s’affiche uniquement si son nom est présent dans une fiche de l’annuaire. Note Cette fonction dépend aussi des capacités de votre modem et de votre abonnement téléphonique. son message. Pour prendre l’appel à la place du répondeur et parler à votre correspondant, cliquez sur OK ou décrochez le combiné de votre téléphone. Pour libérer l’appel, cliquez sur Raccrocher. Si le répondeur est désactivé, WinPhone eXPert diffuse le message «Veuillez patienter, nous allons donner suite à votre appel». Lorsque le message «Décrochez votre combiné» s’affiche, vous disposez de 12 secondes pour, au choix : Prendre l’appel avec le combiné : décrochez votre combiné puis cliquez sur OK. Si vous ne décrochez pas dans le délai de 12 secondes, WinPhone eXPert diffuse le message «Nous regrettons de ne pouvoir donner suite à votre appel», puis coupe la communication. Prendre l’appel en mains libres : dans le numéroteur, cliquez sur l’icône Activation Mains libres. 162 Chapitre 11 - Réceptions Télécopie Lorsque WinPhone eXPert détecte une transmission de type Fax, le Numéroteur se modifie pour vous donner les indications suivantes : ■ Mode de réponse : Fax ■ Connexion établie La fenêtre Réception Télécopie affiche page par page une vue miniature de la télécopie, au fur et à mesure de la réception. Lorsque vous avez reçu la télécopie complète, les indications disparaîssent au bout de quelques instants et WinPhone eXPert coupe la communication. Fichiers Lorsque WinPhone eXPert détecte un transfert de fichier de données, la fenêtre du Numéroteur se modifie pour vous donner les indications suivantes : ■ Mode de réponse : data ■ Connexion établie WinPhone eXPert vous signale quand le transfert est terminé. Les indications disparaîssent au bout de quelques instants et la communication est coupée automatiquement. E-mail Lorsqu'on vous envoie un e-mail, celui-ci est stocké sur votre serveur de messagerie. Pour que vous puissiez consulter cet e-mail dans le dossier Documents reçus, WinPhone eXPert doit se connecter à votre serveur de messagerie et récupérer le message reçu. Selon la méthode de réception choisie lors de la configuration de l'E-mail (voir page 75), la connexion au serveur de messagerie s'effectue automatiquement à intervalles réguliers ou à la demande. Même lorsque vous avez opté pour la réception automatique, vous pouvez effectuer une réception à la demande en cliquant sur le bouton Réception E-mail . Lors de la connexion au serveur de messagerie, une fenêtre vous permet de suivre le déroulement de la relève. Un message vous signale la réception d'un e-mail. WinPhone eXPert 163 Comment WinPhone eXPert vous signale-t-il l'arrivée de nouveaux documents ? Comment WinPhone eXPert vous signale-t-il l'arrivée de nouveaux documents ? Les Indicateur visuels WinPhone eXPert utilise un indicateur visuel pour vous signaler la réception de nouveaux documents : ■ l'insertion d'une icône dans la barre des tâches de Windows Cet indicateur disparait lorsque les documents sont consultés. …dans la barre des tâches de Windows WinPhone eXPert insère une icône spécifique à chaque type de document. Lorsque vous pointez le curseur de la souris sur l'une de ces icônes, une info bulle apparaît indiquant le nombre de documents non consultés pour ce type de transmission. Les notifications, pour être averti où que vous soyez Les indicateurs visuels décrits ci-dessus sont discrets et impliquent que vous regardiez votre écran. WinPhone eXPert propose également des fonctions de notification capables d'attirer votre attention de façon plus évidente et de vous prévenir même lorsque vous êtes absent : ■ Quand vous êtes à proximité de votre PC, même si vous ne regardez pas votre écran, vous pouvez vous faire notifier la réception d'un document par la diffusion d'un bip ou d'un fichier son. ■ Quand vous êtes absent, vous pouvez être notifié de la réception d'un e-mail par l'émission d'un SMS sur votre téléphone portable ; vous pouvez également être notifié par téléphone, fax ou messager de poche de la réception d'un message vocal, d'une télécopie ou d'un fichier. Pour plus d'informations sur la configuration des notifications, reportez-vous à la page 270. 164 Chapitre 11 - Réceptions Consultation et utilisation des documents reçus Boîte de réception Une boîte de réception universelle Type de document Télécopie Fichier(s) E-mail Vidéo Fichier(s) Précision sur le type Télécopie de résolution normale Télécopie de résolution fine Fichier standard Fichier(s) compressé(s) avec description E-mails Basse priorité E-mails Faible priorité E-mails Moyenne priorité E-mails Haute priorité Tous les documents reçus dans WinPhone eXPert (télécopies, fichiers de données, messages vocaux, séquences vidéo et e-mails) sont centralisés dans une boîte de réception universelle, le dossier Documents reçus (fenêtre principale de WinPhone eXPert). Les documents sont facilement identifiables grâce à leurs icônes respectives (voir Etat du document encadré). reçu Visualisé Lu Imprimé Ré-émis Répondu Le dossier Documents reçus peut contenir des boîtes aux lettres attribuées à des utilisateurs. Pour plus d'informations sur la création et l'utilisation des boîtes aux lettres, reportez-vous à la page 105 du chapitre Répondeur. Affichage et tri de la liste des documents reçus La liste des documents reçus contient 7 colonnes dont on peut régler la largeur à l’aide de la souris. Chaque intitulé de colonne (Correspondant, Date/Heure, Type, Etat, Taille, Objet, Fichier joint) permet de trier rapidement la liste par un simple clic de souris. Filtrage de l'affichage Pour faciliter la visualisation et la recherche dans la liste des documents reçus, il est possible de filtrer l’affichage des documents selon 3 critères WinPhone eXPert 165 Consultation et utilisation des documents reçus : ■ le Type du document (télécopie, message vocal, e-mail, etc.), ■ l’Etat (visualisé, imprimé, etc.), ■ la Date de conception (à l’émission ou la réception). Consultation et utilisation locale ➣ Consulter un document 1 Dans la fenêtre principale, sélectionnez le dossier Documents reçus et dans la liste des messages sélectionnez le document que vous voulez consulter. 2 Choisissez l'une des solutions suivantes : ■ Effectuez un clic droit sur le document. Selon le type de document choisi, sélectionnez l'option Voir ou Ecouter. ■ Cliquez sur le bouton Voir ou Ecouter dans la barre d'outils de gestion des documents. ■ Double-cliquez sur le document. Utilisation des documents reçus Selon le type de document reçu, un certain nombre de fonctions sont disponibles, qui vous permettent d'exploiter le document au-delà de la simple consultation. Ces fonctions sont accessibles soit à partir de la barre d'outils de gestion des documents soit à partir du menu contextuel qui apparaît lorsque vous effectuez un clic droit sur un document. Pour un document donné, les boutons correspondant aux fonctions non disponibles sont grisés ; dans le menu contextuel, seules apparaissent les options disponibles. 166 Chapitre 11 - Réceptions Cliquez sur … Ou sélectionnez l’option de menu Pour… Applicable sur les documents… Imprimer Imprimer le document sélectionné Télécopie, e-mail Editer Editer le document sélectionné Télécopie Réémettre Réemettre la télécopie ou Rediriger l’e-mail sélectionné(e) vers un nouveau destinataire Télécopie, e-mail Faire suivre Faire suivre à l’expéditeur de l’e-mail sélectionné E-mail Répondre Répondre l’e-mail sélectionné E-mail Répondre à tous Répondre à tous les destinataires de l’e-mail sélectionné E-mail Enregistrer sous Enregistrer le document sélectionné sous un autre nom et dans un autre dossier Télécopie, fichier, vidéo, e-mail Reconnaissance Réaliser la Reconnaissance Optique de Caractères du document sélectionné Télécopie Supprimer Supprimer le document sélectionné dans la liste et, ainsi, annuler la demande d’émission. Télécopie, fichier, vidéo, e-mail Pour plus d'informations sur l'utilisation de ces fonctions, reportez-vous aux chapitres Télécopie, E-Mail, etc., en fonction du type de document. WinPhone eXPert 167 Consultation et utilisation des documents reçus Consultation à distance ➣ Interroger le répondeur à distance Conditions préalables La consultation à distance des documents reçus est une fonction qui dépend du répondeur de WinPhone eXPert. Avant d'interroger votre répondeur, vous devez en effet : ■ configurer le répondeur en mode Répondeur Enregistreur ou Répondeur Avancé, en saisissant le Code d'accès à la fonction d'interrogation à distance (reportez-vous au chapitre Répondeur) ; ■ activer le répondeur en mode Répondeur Enregistreur ou Répondeur Avancé (reportez-vous au chapitre Répondeur), 1 Appelez WinPhone eXPert. 2 Immédiatement après la diffusion du message d'accueil de votre répondeur (ou pendant sa diffusion si votre modem le permet), composez : ■ votre Code d'accès msg pour entendre les messages laissés par vos correspondants. Les documents sont diffusés en fonction de leur ordre de réception sur le répondeur. Le type du document (message vocal, télécopie ou e-mail) est annoncé avant sa diffusion. ■ Votre Code d'accès fax pour vous faire re-transmettre vos télécopies à un autre numéro (en Répondeur Avancé et Script vocal uniquement). WinPhone eXPert vous invite à composer le numéro auquel vous voulez que les fax reçus vous soient transmis, suivi de la touche # (dièse). Note La fonction d'interrogation à distance nécessite l'utilisation d'un téléphone à fréquences vocales (chaque touche émet une tonalité). 168 Chapitre 12 1 12 Emissions WinPhone eXPert permet de réaliser 5 types d’émission : passer des appels téléphoniques, envoyer des télécopies, transférer des fichiers, émettre des e-mails et des messages courts. Lors de chacune de ces émissions une fenêtre de progression spécifique s’affiche pour vous permettre de voir si l’émission se passe correctement. Une fois lancées, les émissions sont classées dans les dossiers Emissions en attente, Mails en attente et Emissions effectuées en fonction de leur nature (télécopie, e-mails, fichiers), en fonction de leur aboutissement (émission réussie ou annulée) et en fonction des paramètres d’émission que vous avez spécifiés (émission différée ou immédiate). A partir de ces dossiers vous pouvez réaliser un grand nombre d’opérations de gestion sur vos émissions en attente ou terminées. Dans ce chapitre… Suivi des émissions Emissions en attente Emissions effectuées 170 172 176 169 Suivi des émissions Suivi des émissions Par défaut, lorsque vous cliquez sur le bouton Emettre de l’une des fenêtres d’émission de WinPhone eXPert (Emission E-mail, Emission Télécopie, Emission de fichiers, Emission Message) ou lorsque vous passez un appel téléphonique, une fenêtre de suivi de l’émission s’affiche vous permettant de voir si l’émission se passe correctement. Elle permet également d’effectuer une ultime vérification du numéro appelé et, éventuellement, de l’annuler. Suivi d’une communication téléphonique Lors d’un appel en mode vocal réalisé à l’aide de WinPhone eXPert (voir le chapitre Téléphone), le Numéroteur indique l’état de la connexion, les coordonnées du destinataire, le temps de connexion ainsi que le type de communication (ici Communication vocale). Suivi de l’émission d’une télécopie La fenêtre de suivi Emission Télécopie affiche page par page une vue miniature de la télécopie, au fur et à mesure de l'émission : Informations sur l’émission Miniature de la télécopie émise Lors d’un appel vocal, d’une émission télécopie ou d’un transfert de fichier(s), WinPhone eXPert gére automatiquement d’éventuels échecs d’émission en effectuant un rappel automatique à intervalle régulier des Cette numéros qui ne peuvent pas être joints ■ immédiatement. Par défaut, WinPhone eXPert réalise trois tentatives de rappel. Vous pouvez ■ modfier cette configuration dans l’onglet Communication de la fenêtre Configuration ■ générale (option Configuration générale ■ du menu Utilitaires). Indicateur de progression de l’émission fenêtre affiche : Bouton pour interrompre l’émission Des informations liées à la transmission de la télécopie : coordonnées du destinataire, nom du fichier de la télécopie, mode d’émission (fin ou non), nombre de pages transmises et la vitesse d’émission en bits par seconde (Bps). Un indicateur en pourcentage permettant de représenter visuellement la progression de l’émission. Une miniature de la page en cours d’émission dans la partie droite. Un bouton Raccrocher qui permet d'interrompre la communication en demandant préalablement une confirmation de l'utilisateur. Suivi de l’émission d’un fichier Lors de l’émission de fichier, une fenêtre de suivi s’affiche. Elle présente : ■ 170 Des informations liées à la transmission du fichier : coordonnées du Chapitre 12 - Emissions destinataire, nom du Fichier transmis, Taille du fichier en octet, mode de transmission du fichier (Standard monofichier ou Compressé multifichier), Protocole de transmission utilisé, vitesse de transmission en bps (bits par seconde), nombre d’octets transmis et nombre de tentatives d’émission en cas d’échec. ■ Un indicateur en pourcentage permettant de représenter visuellement la progression de l’émission. ■ Un bouton Annuler qui permet d’interrompre la transmission en demandant confirmation de l’utilisateur. Suivi de l’émission d’un e-mail Lors de l’émission d’un e-mail, trois fenêtres s’affichent successivement pour vous informer sur les étapes de l’émission. Lorsque l’émission d’un e-mail échoue, celle-ci est immédiatement placée dans le dossier Emissions effectuées et répertoriée comme annulée. Pour la relancer vous devez la réactiver manuellement (voir page 174). Suivi de l’émission d’un message SMS Lors de l’émission d’un SMS (message court) à partir de WinPhone eXPert, la fenêtre Accès au service s’affiche. WinPhone eXPert 171 Emissions en attente Emissions en attente Qu’est-ce qu’une émission en attente ? Le dossier Emissions en attente regroupe des émissions dont le statut peut être très différent : ■ émission en cours, ■ émission désactivée manuellement, ■ émission programmée à une date/heure ultérieures, ■ émission différée par l'application, suite à l'impossibilité de joindre un correspondant. Note Dans ce dernier cas, l’émission est automatiquement renouvellée trois fois de suite à intervalles de 3 minutes (par défaut). Si l’émission échoue lors de la dernière tentative de rappel, elle prend le statut d'émission annulée et est automatiquement insérée dans le dossier Emissions effectuées, sauf configuration contraire (voir page 176). Gestion des émissions en attente Les opérations de gestion des émissions en attente (visualisation, suppression, désactivation, réactivation, modification, etc. ) sont réalisables dès l’instant où le contenu du dossier Emissions en attente (pour les télécopies et les fichiers) ou celui du dossier Mails en attente (pour les e-mails) est affiché. Barre des boutons de gestion des émissions et des documents en émission Informations sur l’élément sélectionné dans la liste des émissions en attente Opérations sur les documents Cliquez sur … 172 Pour… Applicable sur les documents… Chapitre 12 - Emissions Visualiser le document sélectionné. Télécopie, fichier, e-mail Enregistrer le document sélectionné sous un autre nom et dans un autre dossier. Télécopie, fichier, e-mail Editer le document sélectionné. Télécopie Imprimer le document sélectionné. Télécopie, e-mail Pour plus d'informations sur l'utilisation de ces fonctions, reportez-vous aux chapitres Télécopie, E-Mail, etc., en fonction du type de document. Opérations sur les émissions Cliquez sur … Pour… Applicable sur les documents… Supprimer le document sélectionné dans la liste et, ainsi, annuler la demande d’émission. Télécopie, fichier, e-mail Accéder à une fenêtre permettant de modifier l'émission. Affichage de la fenêtre Modification Emission pour l’émission de télécopies ou de fichiers. Affichage de la fenêtre Modifier le message pour les e-mails. Télécopie, fichier, e-mails Réactiver une émission que vous aviez préalablement désactivée. Télécopie, fichier, e-mail Désactiver une émission en cours ou différée sans la supprimer de la liste. Elle est ensuite marquée comme Annulée () et le compte-rendu indique Emission désactivée par l'opérateur Télécopie, fichier, e-mail ➣ Supprimer une émission en attente Pour supprimer une émission en attente, par exemple une télécopie pour laquelle vous aviez différé l’émission : 1 Depuis la fenêtre principale de WinPhone eXPert, cliquez sur le dossier Emissions en attente. Le contenu du dossier s’affiche sous la forme d’une liste dans la partie droite de la fenêtre. 2 Effectuez un clic droit de la souris sur l’émission que vous souhaitez supprimer. Un menu contextuel apparaît. WinPhone eXPert 173 Emissions en attente 3 Sélectionnez l’option Supprimer. Une fenêtre de confirmation s’affiche. 4 Cliquez sur OK pour accepter. ➣ Modifier une émission en attente Attention ! Selon le type d’émission à modifier, la fenêtre de modification qui s’affiche peut varier. Pour modifier une émission en attente, par exemple une télécopie pour laquelle vous aviez différé l’émission : 1 Depuis la fenêtre principale de WinPhone eXPert, cliquez sur le dossier Emissions en attente. Le contenu du dossier s’affiche sous la forme d’une liste dans la partie droite de la fenêtre. 2 Effectuez un clic droit de la souris sur l’émission que vous souhaitez modifier. Un menu contextuel apparaît. 3 Sélectionnez l’option Modifier. La fenêtre Modification Emission s’affiche. 4 Modifiez votre émission, puis cliquez sur OK. Type et Nom de l’émission Appel différé : pour retarder une émission ou la rendre immédiate Destinataire : permet de remplacer le numéro d’appel et même d’en extraire un de l’annuaire Options : pour émettre en débitant une carte d’appel téléphonique et pour annoter une télécopie ➣ Désactiver une émission en attente Pour désactiver une émission en attente, par exemple une télécopie pour laquelle vous aviez différé l’émission : 1 Depuis la fenêtre principale de WinPhone eXPert, cliquez sur le dossier Emissions en attente. Le contenu du dossier s’affiche sous la forme d’une liste dans la partie droite de la fenêtre. 2 Effectuez un clic droit de la souris sur l’émission que vous souhaitez désactiver. Un menu contextuel apparaît. 3 Sélectionnez l’option Désactiver. Une fenêtre de confirmation s’affiche. 4 Cliquez sur OK pour accepter. Une fois l’émission désactivée, vous pourrez facilement la repérer grâce au symbole placé dans la colonne Etat. ➣ Réactiver une émission en attente Pour réactiver une émission en attente, par exemple une télécopie désactivée (symbole dans la colonne Etat de la fenêtre principale de WinPhone eXPert) : 1 Depuis la fenêtre principale de WinPhone eXPert, cliquez sur le dossier Emissions en attente. Le contenu du dossier s’affiche sous la forme d’une liste dans la partie droite de la fenêtre. 174 Chapitre 12 - Emissions 2 Effectuez un clic droit de la souris sur l’émission que vous souhaitez réactiver. Un menu contextuel apparaît. 3 Sélectionnez l’option Réactiver. Une fenêtre de confirmation s’affiche. 4 Cliquez sur OK pour accepter. 5 Même s’il s’agissait d’une émission différée, dès que vous réactivez l’émission, elle est immédiatement lancée. Dès que l’émission est réalisée avec succès, le document est immédiatement supprimé de la liste des Emission en attente et insérée dans le dossier Emissions effectuées (sauf configuration contraire). WinPhone eXPert 175 Emissions effectuées Emissions effectuées Par défaut toutes les émissions (télécopie, fichiers, e-mails) réalisées avec succès ou non sont stockées dans le dossier Emissions effectuées. Conserver ou non les émissions effectuées Pour conserver les émissions terminées avec succès ou non dans le dossier Emissions effectuées, ouvrez la fenêtre Configuration générale à partir de l’option Configuration générale du menu Utilitaires de la fenêtre principale de WinPhone eXPert, puis cliquez sur l’onglet Communication. Dans la section Fonctions de communication, cochez la case Conserver émissions effectuées. Gestion des émissions effectuées Comme pour les émissions en attente, vous pouvez effectuer un grand nombre d’opérations de gestion (visualisation, suppression, désactivation, réactivation, modification, réémission, etc.) sur les émissions terminées à l’aide des boutons situés juste au dessus de la liste des émissions terminées. Ces différentes opérations de gestion sont réalisables dès l’instant où le contenu du dossier Emissions effectuées est affiché, quel que soit le type d’émission. Barre des boutons de gestion des émissions Informations sur l’élément sélectionné dans la liste des émissions effectuées 176 Chapitre 12 - Emissions Opérations sur les documents Cliquez sur … Pour… Applicable sur les documents… Visualiser le document sélectionné. Télécopie, fichier, e-mail Enregistrer le document sélectionné sous un autre nom et dans un autre dossier. Télécopie, fichier, e-mail Editer le document sélectionné. Télécopie Emettre un document vers un nouveau destinataire. Télécopie, e-mail Imprimer le document sélectionné. Télécopie, e-mail Pour plus d'informations sur l'utilisation de ces fonctions, reportez-vous aux chapitres Télécopie, E-Mail, etc., en fonction du type de document. Opérations sur les émissions effectuées Cliquez sur … WinPhone eXPert Pour… Applicable sur les documents… Supprimer le document sélectionné dans la liste des émissions effectuées (voir page 173). Télécopie, fichier, e-mail Accéder à une fenêtre permettant de modifier l'émission (voir page 174). Télécopie, fichier Réactiver une émission annulée (voir page 174). Télécopie, fichier 177 Chapitre 13 1 13 Journaux Un journal de bord est un document qui garde la trace de tous les événements qui se sont produits sur la ligne. WinPhone eXPert enregistre toutes les transmissions, que celles-ci aient abouti, échoué ou encore qu'elles aient été partielles. Un compte rendu indique la cause de l'échec en cas de transmission incomplète. WinPhone eXPert gère un journal de bord des émissions et un journal de bord des réceptions. Ces journaux sont accessibles par l'option Journal de bord des menus Emission et Réception. Leur contenu ne diffère que très légèrement. Dans ce chapitre… Consultation et impression Gestion des journaux 180 182 179 Consultation et impression Consultation et impression ➣ Consulter le journal courant ■ Pour afficher le Journal de bord Emission courant, sélectionnez l'option Journal de bord du menu Emission. Pour afficher le Journal de bord Réception courant, sélectionnez l'option Journal de bord du menu Réception. ➣ Visualiser le rapport détaillé d'une transmission 1 Affichez le Journal de bord Emission courant (option Journal de bord du menu Emission) ou le Journal de bord Réception courant (option Journal de bord du menu Réception). 2 Sélectionnez la transmission que vous voulez consulter, puis cliquez sur le bouton Détail ■ . Si le journal sélectionné est vide, l'application affiche le message suivant : "Le journal de bord Emission (ou Réception) est vide... Voir le journal archivé ?". Cliquez sur Oui pour visualiser le journal archivé. ➣ Consulter le journal archivé 1 Affichez le Journal de bord Emission courant (option Journal de bord du menu Emission) ou le Journal de bord Réception courant (option Journal de bord du menu Réception). 2 Cliquez sur le bouton Voir archive 3 Sélectionnez le répertoire dans lequel . les enregistrements archivés sont sauvegardés, puis cliquez sur OK. Le journal archivé est affiché. ■ Pour visualiser un rapport détaillé de transmission, sélectionnez la transmission que vous voulez consulter, puis cliquez sur Détail ■ . Pour afficher à nouveau le journal courant, cliquez sur Voir journal . Note Si le journal archivé sélectionné est vide, l'application affiche le message suivant : "Impossible d'ouvrir FAXEMI.JDA". 180 Chapitre 13 - Journaux ➣ Imprimer un journal 1 Affichez le journal que vous voulez imprimer : ■ Pour afficher le Journal de bord Emission courant, sélectionnez l'option Journal de bord du menu Emission. ■ Pour afficher le Journal de bord Réception courant, sélectionnez l'option Journal de bord du menu Réception. ■ Pour afficher le Journal Archive Emission, affichez dans un premier temps le Journal de bord Emission courant, puis cliquez sur le bouton Voir archive ■ . Pour afficher le Journal Archive Réception, affichez dans un premier temps le Journal de bord Réception courant, puis cliquez sur le bouton Voir archive . 2 Cliquez sur le bouton Imprimer 3 Dans la fenêtre Impression, sélectionnez les . options d'impression souhaitées. Vous pouvez notamment choisir d'imprimer la totalité du journal ou une sélection d'enregistrements (dans ce dernier cas, vous devez sélectionner les enregistrements à imprimer avant d'accéder à la fenêtre Impression). 4 Cliquez sur OK. Signification des comptes rendus de transmission des journaux ■ Acheminement trop long Le modem n’a pas reçu de porteuse et a raccroché (environ 60 secondes après la numérotation). ■ Temporisation du modem dépassée Ce message peut être généré pour les mêmes raisons que ci dessus. Il peut également apparaître à la suite d'une coupure de communication durant l’envoi d’une télécopie. Dans ce cas, réactivez l’émission ultérieurement. ■ Abandon après transmission page Le récepteur n’a pas retourné l’accusé de réception. Une ou plusieurs pages ont pu être correctement transmises. ■ Abandon avant transmission page La communication a été interrompue pendant la phase de connexion. La télécopie n’a pas été émise. Réactivez-la ultérieurement. ■ Alimentation du modem trop lente Le flux de données ports série/modem est trop lent ou a été interrompu. Ce problème peut survenir avec des ordinateurs limités en ressources ou lors du chargement d’une application lourde pendant une communication. Fermez une ou plusieurs applications Windows et essayez le même modem sur le second port série. WinPhone eXPert 181 Gestion des journaux Gestion des journaux ➣ Purger les journaux 1 Affichez le Journal de bord Emission courant (option Journal de bord du menu Emission) ou le Journal de bord Réception courant (option Journal de bord du menu Réception). 2 Cliquez sur Purger/Archiver... ■ Sélectionnez les options de suppression des enregistrements du journal : ■ Pour supprimer toutes les transmissions qui n'ont pas abouti, activez l'option Supprimer les émissions annulées, puis cliquez sur OK. ■ Pour supprimer toutes les transmissions antérieures au nombre de jours spécifié, activez l'option Supprimer..., puis spécifiez le nombre de jours souhaité dans la zone de saisie ...les fiches antérieures à [n] jours, puis cliquez sur OK. Si vous indiquez "10", toutes les transmissions effectués il y a plus de dix jours seront supprimées. 3 Cliquez sur OK. ➣ Archiver les enregistrements du journal courant 1 Affichez le Journal de bord Emission courant (option Journal de bord du menu Emission) ou le Journal de bord Réception courant (option Journal de bord du menu Réception). 2 Cliquez sur le bouton Purger/Archiver 3 Pour archiver toutes les transmissions antérieures au nombre de jours spécifié, . activez l'option Archiver..., puis spécifiez le nombre de jours souhaité dans la zone de saisie ...les fiches antérieures à [n] jours, puis cliquez sur OK. Si vous indiquez "10", toutes les transmissions effectués il y a plus de dix jours seront supprimées. ➣ Exporter le contenu du journal vers un tableur ou une base de données Conditions préalables Avant d'enregistrer un journal pour l'exporter, lancez votre logiciel de base de données ou CSV ou TXT ? Ce choix dépend du tableur ou logiciel de base de données vers lequel vous exportez vos journaux. Lancez votre logiciel de base de données ou tableur pour savoir quel est le type de fichier le plus approprié. tableur, puis vérifiez les types de fichier qu'il est capable d'ouvrir. Cette vérification est nécessaire pour sélectionner le type de fichier (TXT ou CSV) lors de l'enregistrement du journal destiné à être exporter. 1 Affichez le journal que vous voulez exporter : ■ Pour afficher le Journal de bord Emission courant, sélectionnez l'option Journal de bord du menu Emission. ■ Pour afficher le Journal de bord Réception courant, sélectionnez l'option Journal de bord du menu Réception. 182 Chapitre 13 - Journaux ■ Pour afficher le Journal Archive Emission, affichez dans un premier temps le Journal de bord Emission courant, puis cliquez sur le bouton Voir archive ■ . Pour afficher le Journal Archive Réception, affichez dans un premier temps le Journal de bord Réception courant, puis cliquez sur . 2 Cliquez sur le bouton . La fenêtre Enregistrer sous s'affiche. 3 Tapez le nom du fichier à créer, sélectionnez un dossier de destination et spécifiez le format d'exportation (CSV ou TXT). 4 Précisez également si vous voulez enregistrer Toutes les fiches du journal courant ou les Fiches sélectionnées uniquement. Vous pouvez aussi ajouter ou non l'Entête des colonnes. Vous pouvez ensuite ouvrir votre fichier CSV ou TXT dans votre logiciel de bases de données ou tableur. WinPhone eXPert 183 Applications intégrées WinPhone eXPert 185 Chapitre 14 1 14 Annuaire WinPhone eXPert permet de créer un nombre illimité d’annuaires. Chaque annuaire est composé de fiches d’informations (nom, prénom, photo, qualité, adresse, numéros de téléphone, adresse e-mail, numéros de télécopie, etc.) sur vos correspondants. Vous pouvez créer un annuaire à partir de fichiers de données externes. Bien sûr, vous pouvez aussi importer les données d’annuaires créés dans d’autres applications de BVRP Software. Enfin, vous pouvez enrichir votre annuaire en réalisant des captures d’adresses sur Minitel. Dans ce chapitre… Création et gestion des annuaires 189 Création et gestion des fiches de correspondants 191 Assistant d’importation et d’exportation de fiches 197 Utiliser l'annuaire pour communiquer avec vos correspondants204 187 L'Annuaire de WinPhone eXPert gère deux modes de fonctionnement, qui correspondent à deux logiques d'utilisation différentes : ■ Mode Edition Vous utiliserez de préférence le mode Edition pour toutes les opérations de création d'annuaires ou de fiches de correspondant, de sélection, de recherche, d'importation et d'exportation. Pour accéder à l'Annuaire en mode Edition, sélectionnez l'option Gestion de l’annuaire du menu Fonctions de la fenêtre principale de WinPhone eXPert (ou cliquez sur le bouton Annuaire ■ ). Mode Extraction Vous utiliserez le mode Extraction pour copier automatiquement les coordonnées d'un correspondant figurant dans l'annuaire vers une fenêtre d'émission. Pour accéder à l'Annuaire en mode Extraction, vous devez passer par les différentes fenêtres d’émission de WinPhone eXPert (Emission e-mail, Emission de fichiers, etc.), puis, cliquer sur le bouton Extraire de l’annuaire présent dans chacune de ces fenêtres. Dossiers systèmes et groupes Liste des correspondants 188 Fiche d’un correspondant Chapitre 14 - Annuaire Création et gestion des annuaires Afin d’accéder plus facilement aux coordonnées de vos correspondants, il peut être utile de créer plusieurs annuaires. Vous pouvez, par exemple, créer un annuaire à usage professionnel, un second réservé à vos contacts personnels, etc. ➣ Créer un annuaire 1 Depuis la fenêtre Annuaire, sélectionnez l’option Nouveau du menu Fichier. La fenêtre Nouvel Annuaire s’affiche. 2 Dans la fenêtre Nouvel Annuaire, saisissez le nom de l'annuaire que vous voulez créer, puis indiquez le lecteur et le dossier où vous souhaitez l’enregistrer. L’extension DBF est automatiquement utilisée pour les fichiers annuaires de WinPhone eXPert. 3 Dans la zone de saisie Descriptif, tapez un nom qui vous permettra d’identifier aisément cet annuaire. Ce descriptif apparaît dans la barre d’état et dans la fenêtre Propriétés. 4 Cliquez sur Enregistrer. ➣ Ouvrir un annuaire existant 1 Depuis la fenêtre Annuaire, sélectionnez l’option Ouvrir du menu Fichier. 2 Dans la fenêtre Ouverture d’un Annuaire, double-cliquez sur le fichier annuaire de votre choix. Par défaut, les fichiers annuaires de WinPhone eXPert sont enregistrés dans le dossier d’installation de WinPhone eXPert au format DBF. 3 WinPhone eXPert vous permet l’ouverture de fichiers annuaires préalablement constitués dans MS Outlook et MS Outlook Express. Note L'annuaire que vous ouvrez devient l'annuaire courant. C'est l'annuaire courant qui est ouvert par défaut lorsque vous lancez l'application Annuaire ; c'est également à partir de l'annuaire que s'effectue par défaut l'extraction des coordonnées de vos correspondants vers les fenêtres d'émission. ➣ Supprimer un annuaire Avant de supprimer un annuaire, vous devez savoir que chaque annuaire se compose de plusieurs fichiers : ■ WinPhone eXPert le fichier DBF est le fichier principal, qui contient les données saisies dans les 189 Création et gestion des annuaires fiches de l'annuaire ■ le fichier PKX contient les données d’indexation de l’annuaire ■ le fichier PKG contient les informations concernant les groupes existant dans l’annuaire. 1 Depuis la fenêtre Annuaire : Mode Edition ou Annuaire : Mode Extraction, ouvrez un annuaire. 2 Sélectionnez l’option Propriétés du menu Fichier : les noms et chemins d’accès des fichiers DBF, PKX, et PKG sont indiqués dans cette fenêtre. 3 A l’aide de Explorateur de Windows, localisez et supprimez les fichiers DBF, PKX, et PKG. Note Pour supprimer des annuaires créés dans MS Outlook ou MS Outlook Express, reportezvous à l’aide spécifique de ces applications. ➣ Saisir ou modifier le descriptif d'un annuaire Lorsque vous créez plusieurs annuaires, les Descriptifs sont très utiles pour les identifier. Le descriptif de l'annuaire apparaît dans la fenêtre Nouvel Annuaire et dans la Liste des groupes de la fenêtre principale de l'Annuaire. Pour saisir ou modifier le descriptif de l’annuaire : 1 Sélectionnez l’option Propriétés du menu Fichier. La fenêtre Propriétés s’affiche. 2 Dans la zone de saisie Descriptif du fichier, tapez le descriptif que vous voulez associer à votre annuaire. 3 190 Cliquez sur OK. Chapitre 14 - Annuaire Création et gestion des fiches de correspondants Saisie, modification, suppression de fiches ➣ Créer une fiche 1 Cliquez sur le bouton Nouvelle. 2 Saisissez les informations que vous possédez sur votre correspondant dans les différents champs de la fiche ; certains champs doivent obligatoirement être renseignés. 3 Cliquez sur le bouton Enregistrer. ➣ Modifier une fiche 1 Depuis la liste des fiches de correspondants, sélectionnez celle que vous souhaitez modifier. La fiche sélectionnée s’affiche dans la partie inférieure de la fenêtre. 2 Insérez le curseur de la souris dans le champ que vous souhaitez modifier et saisissez les nouvelles données. 3 Cliquez sur le bouton Enregistrer. ➣ Associer une photo à une fiche Vous pouvez égayer les fiches de vos correspondants en y insérant leur photo ou tout autre fichier graphique, un logo par exemple. Les formats graphiques les plus usuels sont supportés. 1 2 Sélectionnez la fiche dans laquelle vous souhaitez insérer une photo. Cliquez sur l’emplacement de la photo ou sélectionnez l’option Edition > Photo > Insérer.... 3 Dans la fenêtre qui s’affiche, sélectionnez le fichier de la photo à insérer. 4 Cliquez sur Ouvrir. Note Vous pouvez désactiver l’affichage des photos insérées dans les fiches en désélectionnant l’option Activer l’affichage de la photo de la fenêtre Préférences (Option > Préférences). ➣ Supprimer une fiche 1 Dans la liste des fiches, sélectionnez celle que vous souhaitez supprimer. 2 Cliquez sur le bouton Suppression de fiche(s) . La fiche sélectionnée est déplacée vers le dossier Corbeille. WinPhone eXPert 191 Création et gestion des fiches de correspondants Note Les fiches supprimées sont stockées dans la Corbeille. Tant que vous ne la videz pas, vous pouvez les restaurer. ➣ Restaurer une fiche supprimée 1 Ouvrez le dossier Corbeille. 2 A l’aide de la souris, sélectionnez les fiches que vous souhaitez restaurer. 3 Cliquez droit avec la souris. Un menu contextuel s’affiche. 4 Sélectionnez l’option Restaurer. Les fiches sélectionnées sont restaurées à leur emplacement d'origine. ➣ Vider la corbeille de l'annuaire ■ Pour vider la Corbeille, sélectionnez l’option Vider Corbeille du menu Fichier. ■ Si la Corbeille contient des fiches supprimées, au moment où vous quittez l’application un message vous demande si vous souhaitez la suppression définitive de ces fiches ou si vous souhaitez les conserver dans la Corbeille. Impression de fiches Pour imprimer des fiches, vous avez le choix entre deux types de présentation de l'impression : ■ Le mode Fiche imprime chaque fiche en entier, i.e. avec tous ses champs, qu’ils soient renseignés ou non. ■ Le mode Liste imprime uniquement les champs que vous sélectionnez, sous la forme d’un tableau dont chaque ligne représente une fiche et chaque colonne représente un champ de la fiche. ➣ Imprimer des fiches en mode Fiche Etendue d’impression Groupe courant Imprime toutes les fiches appartenant au groupe (ou dossier) actuellement sélectionné. Sélection imprime uniquement les fiches marquées d'une coche. Fiche courante Imprime uniquement la fiche courante. 192 1 Depuis la fenêtre Annuaire, sélectionnez l’option Imprimer du menu Fichier. La fenêtre Paramètres d’impression s’affiche. 2 Dans l'onglet Mise en page, sélectionnez l’option Fiche. 3 Spécifiez l’étendue d’impression (voir encadré). 4 Indiquez la valeur en centimètres que vous voulez affecter aux marges Haute, Basse, Gauche, et Droite. 5 Cliquez sur OK pour lancer l’impression. Chapitre 14 - Annuaire ➣ Imprimer des fiches en mode Liste 1 Depuis la fenêtre Annuaire, sélectionnez l’option Imprimer du menu Fichier. 2 Dans l'onglet Mise en page, sélectionnez 3 Spécifiez l’étendue d’impression (voir l’option Liste. encadré). 4 Indiquez la valeur en centimètres que vous voulez affecter aux marges Haute, Basse, Gauche, et Droite. 5 Cliquez sur l’onglet Définir la liste, puis spécifiez le contenu et la présentation de la liste telle que vous voulez l’imprimer. 6 Cliquez sur Aperçu avant impression et vérifiez que toutes les colonnes apparaissent bien dans la page, à l’intérieur des marges définies. Si ce n’est pas le cas, affichez à nouveau l’onglet Définir la liste et adaptez la présentation. 7 Dans la fenêtre Aperçu avant impression, lorsque le document obtenu vous satisfait, cliquez sur OK. Recherche de fiche(s) Pour rechercher une ou plusieurs fiches dans un annuaire, deux méthodes sont disponibles : ■ La recherche rapide qui permet de trouver une fiche en tapant les premiers caractères de l'un des champs de la fiche, ■ La recherche sur critères qui permet de trouver un ensemble de fiches répondant aux critères que vous aurez spécifiés. ➣ Effectuer une recherche rapide 1 Ouvrez le dossier (ou groupe) dans lequel voulez effectuer la recherche. Si vous voulez effectuer une recherche sur la totalité des fiches de l'annuaire, ouvrez le dossier racine Tout l'Annuaire. 2 Dans la zone de saisie Recherche rapide, tapez les premières lettres du mot que vous recherchez dans le champ sélectionné. Au fur et à mesure que vous tapez les lettres, le curseur se déplace dans la liste de fiches et sélectionne la première fiche dont le champ sélectionné commence par les lettres saisies. ➣ Effectuer une recherche sur critères 1 Sélectionnez l’option Rechercher du menu Edition. La fenêtre Rechercher s’affiche 2 Saisissez dans les champs appropriés les informations dont vous disposez WinPhone eXPert 193 Création et gestion des fiches de correspondants pour rechercher la fiche. 3 Cliquez sur OK pour commencer la recherche. 4 Une fois la recherche terminée, ouvrez le dossier Résultat Recherche situé dans la partie gauche de la fenêtre Annuaire. Sélection et marquage de fiches Dans WinPhone eXPert il existe deux formes de sélection des fiches : la sélection par le curseur et le marquage. ■ La sélection par le curseur est la méthode de sélection classique sous Windows. Elle est par définition éphémère, puisqu'elle dépend de la position du curseur. ■ Le marquage est indépendant de la position du curseur et immédiatement repérable car signalé par une coche. Ce type de sélection peut être réalisé manuellement ou automatiquement sur critères. ➣ Sélectionner des fiches au curseur Pour sélectionner une fiche : ■ Cliquez sur la fiche à l'aide de la souris ou déplacez-vous dans la liste jusqu'à la fiche souhaitée à l'aide des touches fléchées de votre clavier. La fiche sélectionnée est mise en surbrillance. Pour sélectionner plusieurs fiches : ■ Pour sélectionner des fiches qui ne se suivent pas dans la liste : tout en maintenant la touche [Ctrl] enfoncée, cliquez sur toutes les fiches que vous souhaiter sélectionner. ■ Pour sélectionner un bloc de fiches qui se suivent dans la liste : tout en maintenant la touche [Maj] enfoncée, cliquez sur la première, puis sur la dernière fiche du bloc. Note Les fiches ainsi sélectionnées peuvent être copiées ou déplacées en bloc vers un groupe par la méthode du glisser-déplacer (drag-and-drop). ➣ Marquer des fiches manuellement 1 Cliquez sur la fiche que vous souhaitez marquer. 2 Appuyez sur la barre d’espace. La fiche apparaît maintenant marquée d'une coche. Pour supprimer le marquage d'une fiche, recommencez l'opération. ➣ Marquer des fiches par sélection sur critères La sélection sur critères permet de regrouper toutes les fiches répondant à des critères communs. Elle permet ensuite de réaliser des émissions vers des listes de correspondants. 194 Chapitre 14 - Annuaire 1 Sélectionnez l’option Marquer/Démarquer les fiches du menu Edition. La fenêtre cicontre s’affiche. 2 Dans les listes déroulantes à gauche de la fenêtre, choisissez les Champs de l’annuaire sur lesquelles doivent s’effectuer les comparaisons. 3 Sélectionnez le Type de comparaison à effectuer. Les différents types de comparaison possibles sont : = (égal), <> (différent), <= (inférieur ou égal), => (supérieur ou égal), < (inférieur), > (supérieur), ~ (inclu dans). 4 Dans la zone de saisie intitulée Comparé à, saisissez la chaîne de caractères à laquelle sera comparée la rubrique spécifiée, par ex. "PARIS", "78400", "STE MARTIN & FILS", etc. 5 Cliquez sur Marquer. ■ Si vous souhaitez que la nouvelle sélection remplace la sélection courante (fiches marquées d'une coche verte, cliquez sur Démarquer puis sur Marquer. ■ Si vous souhaitez que la nouvelle sélection vienne s'ajouter à la sélection courante, cliquez sur Tout marquer. WinPhone eXPert 195 Création et gestion des fiches de correspondants Groupes de correspondants Nouveau sousgroupe Ce bouton affiche une fenêtre de saisie dans laquelle vous êtes invité à entrer le nom du groupe que vous souhaitez créer. Supprimer un groupe Un groupe est un dossier dans lequel vous pouvez placer des fiches de l'annuaire courant (à partir du dossier Tout l'Annuaire). La création d'un groupe permet de rassembler une sélection statique de fiches, immédiatement disponibles sans avoir à parcourir l'annuaire à chaque fois. Son premier intérêt est de pouvoir rassembler de manière stable des fiches ne possédant pas de critères communs ; en effet, les fiches ne possédant pas de critères communs ne peuvent être sélectionnées automatiquement ; il est donc important que leur sélection, une fois réalisée, ne soit pas éphémère. ➣ Créer un groupe Permet de supprimer un groupe après confirmation. 1 Dans la partie gauche de la fenêtre Annuaire, sélectionnez le dossier Tout l’Annuaire. 2 Cliquez sur le bouton Nouveau Groupe pour insérer un groupe de niveau inférieur au dossier Tout l’Annuaire. 3 Donnez un nom à ce nouveau groupe, par exemple Fournisseur. 4 Cochez la case Inclure les fiches marquées pour inclure les fiches marquées d’une coche verte dans ce nouveau groupe. 5 Cliquez sur OK. ➣ Renommer un groupe 1 Depuis la fenêtre Annuaire, sélectionnez un groupe en cliquant sur son nom, puis cliquez droit avec la souris et sélectionnez dans le menu contextuel qui s’affiche l’option Renommer. 2 Placez le curseur de la souris sur le nom du groupe, puis saisissez un nouveau nom. 3 Appuyez sur la touche Entrée pour que votre modification soit prise en compte. ➣ Supprimer un groupe 1 Depuis la fenêtre Annuaire, sélectionnez un groupe en cliquant sur son nom. 2 Cliquez sur le bouton Supprimer Groupe. Une fenêtre de confirmation s’affiche. 3 Cliquez sur OK. ➣ Constituer un groupe à partir d'une sélection sur critères 1 Depuis la fenêtre Annuaire, effectuez une sélection de fiches en les marquant d'une coche selon des critères prédéfinis (voir page 194). 2 Créez un groupe (voir 4Créer un groupe ci-dessus). 3 Dans la fenêtre Création de sous-groupe de " ", cochez la case Inclure les fiches marquées afin d'inclure les fiches marquées d’une coche dans ce nouveau groupe. 4 196 Cliquez sur OK. Chapitre 14 - Annuaire Assistant d’importation et d’exportation de fiches WinPhone eXPert met à votre disposition des assistants d’importation et d’exportation d’annuaires. Si vous possédez une base de contacts enregistrée dans le format d'une application externe, vous pouvez importer ces données dans l'Annuaire de WinPhone eXPert. A l’inverse vous pouvez également exporter vos fiches vers une application externe. A partir de l’annuaire, lorsque vous cliquez sur l’icône Importer ou Exporter, ces assistants s’activent automatiquement et vous guident pas à pas dans le processus d’importation et d’exportation. Il vous suffit de suivre les instructions qui s’affichent à l’écran et dont les principales étapes sont décrites ci-dessous. Importer dans l'annuaire des données provenant d'un fichier externe Quel que soit le format de votre fichier source, vous devrez passer par les étapes suivantes : ■ Déterminer le format du fichier à importer ■ Spécifier le groupe où seront placées les fiches importées ■ Indiquer le fichier à importer, le format d'import et le jeu de caractères ■ Définir la structure des fiches ■ Importer les données ➣ Déterminer le format du fichier à importer Cette question se pose essentiellement pour les fichiers textes. Si vous voulez importer un fichier texte, vous devez déterminer s'il s'agit d'un fichier avec séparateur ou d'un fichier en continu. Pour cela : 1 Ouvrez votre fichier dans Word et affichez les caractères masqués en cliquant sur . 2 Examinez vos données : ■ si les champs sont séparés par un caractère constant, et que les enregistrements sont séparés par un autre caractère (constant également), votre fichier est au format texte avec séparateurs ; dans ce cas, relevez les caractères de séparation utilisés. ■ Si vous ne voyez pas de caractères de séparation constants, il s'agit probalement d'un fichier continu, dont les champs et les enregistrements ont une longueur fixe ; dans ce cas, vous devez déterminer les longueurs de champ et d'enregistrement. WinPhone eXPert 197 Assistant d’importation et d’exportation de fiches Si votre fichier n'est pas enregistré dans l'un des formats présentés dans l'encadré ci-dessous, essayez de le convertir, de préférence au format DBF ou au format texte avec séparateurs (ce sont les plus faciles à importer). Les formats d'import supportés par WinPhone eXPert Fichier Dbase III/IV(DBF) - Le fichier source est du type base de données (Xbase, Dbase). Si votre fichier est au format MDB (Access) ou XLS (Excel), ouvrez-le dans son application d'origine et enregistrez-le au format DBF. Fichier texte avec séparateurs - Le fichier source est du type texte délimité (ASCII ou ANSI), c'est-à-dire que les champs et les enregistrements ne sont pas de taille fixe, mais sont séparés les uns des autres par des caractères particuliers qu'il faudra spécifier. Les séparateurs de champs (appelés aussi "séparateurs de rubriques") les plus utilisés sont "," (virgule), ";" (pointvirgule) et tabulation. Le séparateur d'enregistrement (ou "séparateur de fiche") le plus courant est le saut de paragraphe (CRLF ou carriage return line feed). Pour connaître les séparateurs utilisés, ouvrez le fichier à importer dans un éditeur de texte. Fichier continu - Le fichier source est du type séquentiel, c'est-à-dire que les champs et les enregistrements ont une longueur fixe. Annuaire BVRP - Le fichier source est au format des anciens annuaires des applications BVRP (extension DAN). Fichier Contacts d’Outlook- Le fichier source est le carnet d’adresses personnel de votre programme de gestion d’informations de bureau Microsoft Outlook (l’extension de ce fichier par défaut est généralement PST). Fichier Outlook Express- Le fichier source est le carnet d’adresses personnel de votre logiciel de messagerie Microsoft Outlook Express (l’extension de ce fichier par défaut est généralement WAB). ➣ Spécifier le groupe où seront placées les fiches importées Les fiches importées sont placées dans le groupe courant (le groupe sélectionné au moment où vous accédez à la fenêtre d'importation). Vous pouvez créer un groupe spécifique destiné à recevoir les nouvelles fiches ou ajouter ces fiches à celles d'un groupe existant. ■ Cliquez sur le groupe dans lequel vous souhaitez placer les fiches importées. ➣ Indiquer le fichier à importer, le format d'import et l’origine du fichier 1 Depuis la fenêtre Annuaire, sélectionnez l’option Importer du menu Fichier ou cliquez sur le bouton Importer . La fenêtre de l’Assistant d’importation de fiches s’affiche. 2 Sélectionnez dans la liste le format des fiches que vous souhaitez importer et cliquez sur le bouton Suivant. La fenêtre Sélection du dossier cible s’affiche. 3 Sélectionnez le dossier cible ou cliquez sur Nouveau pour créer un sous groupe, puis cliquez sur Suivant. 4 Cliquez sur le bouton Parcourir placé à côté de la zone de saisie Fichier à importer. La fenêtre Choix du fichier à importer vous permet de sélectionner le fichier à importer. 5 Dans les listes déroulantes de la zone Séparateurs, sélectionnez le format du fichier que vous souhaitez importer (voir encadré, page 197). L'onglet correspondant au 198 Chapitre 14 - Annuaire format séléctionné s'affiche dans la partie inférieure de la fenêtre. 6 Sélectionnez le format de caractères approprié : ■ Sélectionnez ASCII pour les fichiers provenant de l'environnement DOS. ■ Sélectionnez ANSI pour un fichier provenant de l'environnement Windows. ➣ Définir la structure des fiches Faites correspondre les champs de votre annuaire avec ceux des fiches de l’annuaire à importer : ➣ Importer les données ■ WinPhone eXPert Cliquez sur le bouton Terminer pour lancer l’importation. 199 Assistant d’importation et d’exportation de fiches ➣ Exemple : Importer un fichier Excel Vous souhaitez importer dans votre annuaire WinPhone eXPert un fichier au format Excel. 1 Ouvrez votre fichier XLS dans Excel et enregistrez-le au format CSV. 2 Dans WinPhone eXPert, ouvrez le fichier annuaire dans lequel vous souhaitez importer les données de votre fichier externe. 3 Sélectionnez le groupe (ou dossier) dans lequel seront placées les fiches importées. Il est conseillé de créer un groupe spécifique (voir page 196). 4 5 Sélectionnez l’option Importer du menu Fichier. L’Assistant d’importation apparaît. Sélectionnez le format de fichier Fichier texte avec séparateurs et cliquez sur Suivant. 6 Sélectionnez le fichier cible puis cliquez sur Suivant. 7 Dans la zone Fichier à importer, spécifiez le chemin d’accès vers le fichier CSV à importer. 8 Dans la zone Séparateurs, sélectionnez l’option Retour chariot et saut de ligne dans la liste déroulante de Fiches. 9 Dans la zone Séparateurs, sélectionnez l’option Point-virgule dans la liste déroulante de Champs. 10 Cochez la case Afficher le nom des champs sur la première ligne. Cliquez sur Suivant. 11 Sélectionnez une à une les lignes de la colonne Champ Annuaire et dans la liste déroulante qui s’affiche pour chaque ligne, sélectionnez le champ que vous souhaitez faire correspondre avec la colonne Champ à importer. Cliquez sur Suivant. 12 Sélectionnez une option puis cliquez sur Suivant. La fenêtre résumé apparaît. Elle reprend les données que vous avez renseignées pour l’importation. 13 Cliquez sur Terminer pour lancer l’importation. La fenêtre Annuaire s’affiche. Elle vous indique le nombre de fiches importées dans l’annuaire. 14 Cliquez sur OK. ➣ Exemple : Importer un fichier texte avec séparateurs Vous souhaitez importer dans votre annuaire WinPhone eXPert un fichier au format texte. Dans ce fichier, les champs sont séparés par le caractère tabulation (TAB) et les enregistrements par un saut de paragraphe (CRLF). 1 Dans WinPhone eXPert, ouvrez le fichier annuaire dans lequel vous souhaitez importer les données de votre fichier externe. 2 Sélectionnez le groupe (ou dossier) dans lequel seront placées les fiches importées. Nous vous conseillons de créer un groupe spécifique (voir page 196). 3 Sélectionnez l’option Importer du menu Fichier. L’Assistant d’Importation apparaît. 4 Sélectionnez dans la liste Fichier texte avec séparateurs. Cliquez sur Suivant. 5 Sélectionnez le dossier cible dans lequel vous souhaitez importer les fiches. Cliquez sur Suivant. 6 200 Dans la zone Fichier à importer, spécifiez le chemin d’accès vers le fichier CSV à Chapitre 14 - Annuaire importer. 7 Dans la zone Séparateurs, sélectionnez l’option Retour chariot et saut de ligne dans la liste déroulante de Fiches. 8 Dans la zone Séparateurs, sélectionnez l’option Point-virgule dans la liste déroulante de Champs. 9 Cochez la case Afficher le nom des champs sur la première ligne. Cliquez sur Suivant. 10 Sélectionnez une à une les lignes de la colonne Champ Annuaire et dans la liste déroulante qui s’affiche pour chaque ligne, sélectionnez le champ que vous souhaitez faire correspondre avec la colonne Champ à importer. Cliquez sur Suivant. 11 Sélectionnez une option puis cliquez sur Suivant. La fenêtre résumé apparaît. Elle reprend les données que vous avez renseignées pour l’importation. 12 Cliquez sur Terminer pour lancer l’importation. La fenêtre Annuaire s’affiche. Elle vous indique le nombre de fiches importées dans l’annuaire. 13 Cliquez sur OK. WinPhone eXPert 201 Assistant d’importation et d’exportation de fiches ➣ Exporter des fiches de l'annuaire vers un fichier externe L’exportation consiste à enregistrer les données d’un fichier annuaire de WinPhone eXPert dans un fichier externe. 1 Ouvrez un annuaire WinPhone eXPert, puis sélectionnez le groupe (ou dossier) dont vous souhaitez exporter le contenu. L’exportation s’effectue à partir des fiches du groupe sélectionné dans la fenêtre Annuaire. Si le groupe Tout L’Annuaire est sélectionné, toutes les fiches placées dans le groupe Tout l’Annuaire seront exportées. 2 Sélectionnez l’option Exporter du menu Fichier ou cliquez sur l’icône Exporter. L’Assistant d’exportation apparaît. 3 Sélectionnez le Format d’export de votre choix (Fichier avec séparateurs, Fichier avec champs continus, Fichier DBaseIII ou DBaseIV, Fichier BVRP, Fichier Contact d’Outlook, Fichier Outlook Express). 4 Sélectionnez le dossier source à partir duquel vous souhaitez exporter les fiches. Cliquez sur Suivant. 5 Dans la zone Fichier d’export, spécifiez le chemin d’accès du fichier vers lequel les fiches sont à exporter. 6 Dans la zone Séparateurs, sélectionnez l’option Retour chariot et saut de ligne dans la liste déroulante de Fiches. 7 Dans la zone Séparateurs, sélectionnez l’option Point-virgule dans la liste déroulante de Champs. 8 Cochez la case Afficher le nom des champs sur la première ligne. Cliquez sur Suivant. 9 Sélectionnez une option puis cliquez sur Suivant. 10 Sélectionnez une à une les lignes de la colonne Champ Annuaire et dans la liste déroulante qui s’affiche pour chaque ligne, sélectionnez le champ que vous souhaitez faire correspondre avec la colonne Champ à importer. Cliquez sur Suivant. 11 La fenêtre résumé apparaît. Elle reprend les données que vous avez renseignées pour l’importation. 12 Cliquez sur Terminer pour lancer l’importation. La fenêtre Annuaire s’affiche. Elle vous indique le nombre de fiches importées dans l’annuaire. 13 Cliquez sur OK. 202 Chapitre 14 - Annuaire Enrichissement par connexion Minitel aux Annuaires électroniques L'enrichissement de l'annuaire permet de récupérer les numéros d'un annuaire électronique pour les intégrer dans l'annuaire de WinPhone eXPert. Les annuaires ainsi créés peuvent être utilisés afin de réaliser des listes de diffusion afin de réaliser un mailing fax ou de créer les étiquettes d'un mailing courier. Pour plus d'informations sur cette fonction, reportez-vous à la page 136 du chapitre Minitel. WinPhone eXPert 203 Utiliser l'annuaire pour communiquer avec vos correspondants Utiliser l'annuaire pour communiquer avec vos correspondants Joindre des correspondants directement depuis l’Annuaire Lorsque vous accédez à l’annuaire directement depuis la fenêtre principale de WinPhone eXPert, c’est-à-dire lorsque vous ouvrez la fenêtre Annuaire : Mode Edition la barre des menus vous propose le menu Communication. Ce menu vous permet d’accéder à l’ensemble des modes de communication supportés par WinPhone eXPert directement depuis l’annuaire et grâce à ce menu vous pouvez appeler directement le correspondant de la fiche courante, dans l’un des modes de communication supportés. Attention L’accessibilité de chacun de ces boutons dépend à la fois de la présence d’un numéro dans la rubrique correspondante (téléphone, télécopie, etc.), de la présence du mode de communication concerné dans l’application appelante et de la capacité du modem installé à supporter ce mode de communication. ➣ Envoyer une télécopie directement depuis l'annuaire ■ Choisissez l’option Emission Télécopie du menu Communication : la fenêtre Emission télécopie s’affiche avec la zone Destinataire(s) déjà remplie par les coordonnées incluses dans la fiche courante Grâce à cette technique vous pouvez envoyer rapidement une télécopie au correspondant dont les coordonnées sont incluses dans la fiche courante de l’annuaire. Pour plus d'informations sur l’émission des télécopies, reportez-vous au chapitre Télécopie, page 26. ➣ Envoyer un e-mail directement depuis l'annuaire ■ Choisissez l’option Emission E-mail du menu Communication : la fenêtre Emission e-mail s’affiche avec la zone Destinataire(s) déjà remplie par l’adresse de votre correspondant incluse dans la fiche courante. Grâce à cette technique vous pouvez envoyer rapidement un e-mail au correspondant dont les coordonnées sont incluses dans la fiche courante de l’annuaire. Pour plus d'informations sur l’émission d'un e-mail, reportez-vous au chapitre E-mail, page 67. ➣ Se connecter à un serveur Minitel directement depuis l'annuaire ■ Choisissez l’option Connexion Minitel du menu Communication : la fenêtre Minitel s’affiche vous permettant de vous connecter à un serveur vidéotex. Pour plus d'informations sur l’application Minitel de WinPhone eXPert, reportez-vous au chapitre Minitel, page 126. 204 Chapitre 14 - Annuaire ➣ Passer un appel téléphonique directement depuis l’annuaire 1 Choisissez l’option Appel téléphonique du menu Communication : la fenêtre Numéro à composer s’affiche. 2 A l’aide de la souris, sélectionnez le numéro que vous souhaitez composer. Cliquez sur le bouton . Pour plus d'informations sur les appels téléphoniques avec WinPhone eXPert, reportezvous au chapitre Téléphone, page 80. ➣ Envoyer un fichier directement depuis l’annuaire ■ Choisissez l’option Emission Fichiers du menu Communication : la fenêtre Emission de fichiers s’affiche avec la zone Destinataire(s) déjà remplie par les coordonnées incluses dans la fiche courante Grâce à cette technique vous pouvez envoyer rapidement un fichier au correspondant dont les coordonnées sont incluses dans la fiche courante de l’annuaire. Pour plus d’informations sur l’émission de fichiers, reportez-vous au chapitre Transfert de fichiers, page 139. Extraction de coordonnées pour une émission ou une connexion Toutes les fenêtres d’émission de WinPhone eXPert (Emission e-mail, Emission Télécopie, Emission de Fichiers, etc.) y compris la fenêtre Minitel de WinPhone eXPert proposent un point d’accès à l’Annuaire : Mode Extraction sous la forme du bouton vous permettant d’extraire les coordonnées de vos correspondants pour les recopier dans la fenêtre d’où l’annuaire est appelé. Cette méthode d’appel suppose que vous ayez déjà saisi les coordonnées de votre correspondant dans un annuaire. Ensuite il suffira de cliquer sur son nom et sur un bouton pour déclencher l’appel automatique. ➣ Extraire des coordonnées depuis l'annuaire : exemple d'une émission de télécopie Par exemple, pour envoyer une télécopie à l’aide de cette méthode, lorsque vous êtes dans la fenêtre Emission Télécopie : 1 Cliquez sur le bouton Extraire de l’annuaire : la fenêtre Choix des corrspondants s’affiche. 2 Dans la liste des fiches, recherchez et sélectionnez les fiches pour lesquelles vous souhaitez extraire les coordonnées. Pour plus d'informations sur la sélection de fiches, reportez-vous à l’aide en ligne). 3 Une fois la sélection terminée, cliquez sur OK. Le retour à la fenêtre Emission Télécopie est automatique : les champs Nom et Numéro sont renseignés avec les coordonnées des fiches précédemment sélectionnées. WinPhone eXPert 205 Utiliser l'annuaire pour communiquer avec vos correspondants 4 206 Cliquez sur Emettre pour lancer votre émission. Chapitre 15 1 15 Editeur graphique WinPhone eXPert possède un éditeur graphique intégré spécialisé dans l'édition de documents télécopie. Ainsi, vous pouvez composer des images à l'aide de ses outils de dessin et visualiser vos documents télécopie sous différentes formes. Les documents générés dans l'éditeur peuvent ensuite être transmis tel quel à l'aide de WinPhone eXPert ou être réutilisés comme fonds de page ou pages de garde. Dans ce chapitre… Familiarisation avec l'interface Conseils d'utilisation 208 214 207 Familiarisation avec l'interface Familiarisation avec l'interface Pour afficher l'éditeur graphique de WinPhone eXPert : Depuis la fenêtre principale de WinPhone eXPert, choisissez l'option Editeur ■ graphique du menu Editeurs, OU ■ Tapez F7 sur votre clavier ou bien cliquez sur l’icône Editeur graphique Permet de choisir la page à afficher lorsque le document en cours comporte plusieurs pages Boutons utilisés pour sélectionner le mode d’affichage du document courant . Passe en mode annotations Bascule entre le mode Edition et le mode Visualisation Cache/montre la palette de trame Cache/montre la palette d’outils Palette de trame Palette d’outils Barre d’état et d’aide rapide indiquant la fonction des boutons et des options sélectionnés 208 Indique les coordonnées du curseur lorsqu’il est placé sur la zone d’édition Chapitre 15 - Editeur graphique Boutons La barre des boutons permet d'accéder aux fonctions les plus utilisées de l’éditeur. Vous pouvez également y accéder depuis les menus Fichier, Affichage et Outils. Boutons de commande Permet d'afficher la page suivante/précédente du document courant et de saisir un numéro de page à atteindre. Affiche 8 pages simultanément (Vue planche). Affiche 2 pages (Vue livre). Affiche la page entière (Pleine page). Affiche 1 point sur 3 de la télécopie (Meilleure vue). Affiche 1 point sur 2 de la télécopie (Demi-page). Affiche tous les points de la télécopie (Zoom). Affiche le document en mode Loupe. Vous pouvez régler la valeur du zoom (option Paramètres du menu Affichage). Active le mode Hyper-Vue ou colorisation du document télécopie. Ce procédé améliore la lisibilité du document (valeur de colorisation paramétrable à l'aide de l'option Paramètres du menu Affichage. Retourne la page de 180° (Retournement). Pivote la page de 90° (Portrait/Paysage). Affiche la palette des fonctions d’Annotation. Bascule du mode Visualisation au mode Edition et inversement (Editer/Visualiser). Attention ! En mode Edition, la fonction Hyper-Vue n'est pas disponible. Quitte l'éditeur (option Quitter du menu Fichier). Affiche l'aide (Aide). Listes déroulantes Les quatre listes déroulantes situées sous la barre des boutons accélérateurs sont accessibles uniquement en mode édition (par opposition au mode visualisation accessible en sélectionnant l'option Visualiser du menu Fichier). Les trois premières listes déroulantes :Type de police, Taille et Style permettent de sélectionner une police de caractère et de spécifier sa taille et ses attributs. La quatrième permet de sélectionner l'Epaisseur du trait qui sera utilisé pour les outils de dessin (Dessin à main levée, Gomme, Tracé de lignes, Rectangle, Rectangle aux coins arrondis et Ellipse). ➣ Sélectionner une police, une taille de police, un style de police ou une épaisseur de trait 1 WinPhone eXPert Cliquez sur le bouton en forme de flèche. 209 Familiarisation avec l'interface 2 Dans la liste déroulante qui s'affiche, cliquez sur l'élément de votre choix. Type de police La police peut être sélectionnée parmi toutes les polices de Windows. La liste n'affiche pas les polices spécifiques de l'imprimante utilisée. L’éditeur graphique peut utiliser indifféremment les polices Bitmap de Windows, les polices True Type ou encore les polices ATM. Il est important d'utiliser les polices vectorielles plutôt que les polices à taille fixe (Bitmap) afin d'obtenir un meilleur résultat à la présentation et autoriser l'écriture inclinée. Taille La taille de la police peut varier de 4 à 96 points. L'affichage de la police est relative au mode de visualisation. Il est conseillé de saisir du texte en résolution 100% pour éviter les effets d'escalier sur le dessin des lettres. Style de police Cette liste déroulante propose les quatre styles de police les plus souvent utilisés : Normal, Gras, italique, Gras italique. Epaisseur du trait Vous pouvez choisir parmi 6 épaisseurs de traits pour vos dessins. Ces épaisseurs sont relatives à la résolution de l'écran et non pas à celle du document. Palette de trames La palette de trames possède deux fonctions : ■ Sélection de la couleur d'écriture Par défaut, la couleur d'écriture est noire. En cliquant sur la partie supérieure de la palette, la couleur d'écriture devient blanche. Cette fonction est très utile pour les corrections en mode Loupe (résolution supérieure à 100%). Elle est active avec tous les outils de dessin. ■ Sélection de la trame de remplissage Les trames présentées en deux colonnes permettent de réaliser des grisés et des hachures. ➣ Cacher, Montrer et Superposer la palette de trames 1 Sélectionnez le menu Ecran 2 Choisissez Palettes de Trames, puis cliquez sur l'option qui vous convient Note Pour cacher ou afficher la palette de trames vous pouvez aussi cliquer sur le bouton . Vous pouvez la déplacer à l'extérieur de l'éditeur et sur la zone d'édition. Palette d'outils de dessin La palette d'outils de dessin permet de sélectionner la loupe, la fonction sélection ou un outils de dessin. Lorsque vous sélectionnez un outil, le curseur prend la forme de l'outil sélectionné. 210 Chapitre 15 - Editeur graphique ➣ Cacher, Montrer et Superposer la palette d'outils 1 2 Sélectionnez le menu Ecran. Choisissez Outils de dessin, puis cliquez sur l'option qui vous convient. Note Pour cacher ou afficher la palette d'outils de dessin vous pouvez aussi cliquer sur le bouton . Vous pouvez déplacer cette palette à l'extérieur de l'éditeur et sur la zone d'édition. ➣ Faire un zoom avec la loupe. 1 Cliquez sur l'outil Loupe. 2 Placez le curseur de la souris sur votre document dans la partie supérieure gauche de la zone que vous souhaitez agrandir. 3 Tout en maintenant le bouton gauche de la souris enfoncé, faîtes glisser le curseur puis relâchez. ➣ Sélectionner une zone dans le document 1 Sélectionnez l'outil de sélection Copier / Déplacer une découpe. 2 Placez le curseur de la souris sur votre document puis, tout en maintenant le bouton gauche de la souris enfoncé, faîtes glisser le curseur puis relâchez Vous pouvez ensuite couper, copier et coller la zone sélectionnée. ➣ Gommer Avant de gommer, sélectionnez une épaisseur de trait et une couleur pour la gomme, puis : 1 Cliquez sur le bouton Gomme dans la palette d’outils. 2 Placez le pointeur à l’endroit où vous voulez commencer à annuler l’effet précédemment appliqué. 3 Appuyez sur le bouton gauche de la souris et gardez-le enfoncé. 4 En déplaçant la souris, faîtes circuler le curseur sur la zone où vous voulez gommer. 5 Lorsque vous avez fini d’appliquer l’effet, relâchez le bouton de la souris. ➣ Remplir une sélection Vous utilisez l'outil Remplissage pour remplir une zone avec une couleur déterminée ou avec un motif. WinPhone eXPert 1 Cliquez sur l'outil Remplissage. 2 Sélectionnez un motif de trame. 211 Familiarisation avec l'interface 3 ➣ Placez le curseur à l'endroit où vous voulez commencer à verser la peinture. Ajouter du texte sur une image Vous utilisez l’outil Texte pour ajouter du texte sur une image. 1 Cliquez sur le bouton situé dans la partie supérieure de la palette de trames afin de sélectionner la couleur de la police (noir ou blanc). 2 Cliquez sur l'outil Texte dans la palette d’outils. 3 Cliquez à l’endroit de l’image où vous voulez voir apparaître le texte. 4 Saisissez votre texte. Il est possible de modifier les caractéristiques de la police utilisée durant la saisie. Les touches d'édition habituelles sont disponibles. Il n'est pas possible de corriger le texte d'une ligne précédente. Pour cela vous devez utiliser l'outil Gomme. ➣ Appliquer une rotation sur le texte Vous utilisez les outils de rotation de texte pour faire pivoter le texte vers la gauche ou la droite. Cette fonction est applicable uniquement sur les polices True Type : 1 Sélectionnez une police True Type, par exemple Times New Roman, Arial, etc. 2 Tapez votre texte (voir ci-dessus Ajouter du texte sur une image). 3 Cliquez sur le bouton de rotation de votre choix autant de fois que nécessaire jusqu'à ce que vous ayez atteint la degré de rotation souhaité. ➣ Dessiner à main levée Vous utilisez l'outil Dessiner à main levée pour dessiner des formes : 1 Sélectionnez une épaisseur de trait dans la liste déroulante correspondante (voir page 209). 2 Cliquez sur l'outil Dessin à main levée. 3 Cliquez à l’endroit de l’image où vous voulez commencer votre dessin, puis tout en maintenant le bouton gauche de la souris enfoncé, déplacez le curseur selon la forme souhaité. ➣ Tracer des lignes 1 Vous utilisez l'outil Ligne pour tracer des formes rectilignes 2 Sélectionnez une épaisseur de trait dans la liste déroulante correspondante. 3 Cliquez sur l'outil Tracer de lignes. 4 Cliquez à l’endroit de l’image où vous voulez commencer le tracé, puis tout en maintenant le bouton gauche de la souris enfoncée, déplacez le curseur, puis relâchez. ➣ 212 Dessiner des formes pleines ou vides 1 Sélectionnez une épaisseur de trait dans la liste déroulante correspondante. Chapitre 15 - Editeur graphique 2 Sélectionnez le motif de remplissage que vous souhaitez utiliser dans la palette de trames si vous souhaitez tracer une forme pleine. 3 Cliquez sur la forme de votre choix dans la barre d’outils : rectangle, rectangle à coins arrondis ou ellipse. 4 Placez le curseur à l'endroit où vous voulez commencer à tracer la forme sélectionnée. 5 Appuyez sur le bouton gauche de la souris et gardez-le enfoncé. 6 Faîtes glisser le pointeur jusqu'à l'angle opposé. Au fur et à mesure que vous déplacez le pointeur, l'éditeur graphique dessine le contour de la forme géométrique. 7 Relâchez le bouton de la souris. Outils d’annotation Les fonctions d’annotation permettent d’ajouter du texte sous la forme de notes à tout document télécopie émis ou reçu et de conserver ces annotations séparément du document original jusqu’à la réémission de la télécopie. Le destinataire peut également séparer les annotations du document s’il utilise lui aussi une application compatible avec le système d’annotations. Les pages annotées restent modifiables, tant que la télécopie n’a pas été émise. Pour annoter une télécopie : 1 Ouvrez le document à annoter dans l’éditeur graphique (menu Fichier>Ouvrir). 2 Affichez la barre d’outils d’annotation en cliquant sur l’icône ou sélectionnez l’option Annotations du menu Outils. La barre d’outils d’annotation s’affiche : Montrer/cacher les annotations Changer l’affichage de l’annotation Créer une annotation Modifier le contenu et la présentation Supprimer l’annotation Intégrer l’annotation au document En combinant les annotations avec les autres fonctionnalités du programme, une télécopie reçue pourra être visualisée, annotée et retransmise avec un minimum de manipulations. Lorsque l’envoi a lieu vers une application différente, vous avez le choix entre plusieurs modes d’émission qui constituent différentes manières de combiner les annotations avec le document original. Lorsqu’une télécopie annotée est reçue sur une application BVRP, le visualiseur permet de consulter les pages originales avec ou sans les annotations, de manière simple et conviviale. WinPhone eXPert 213 Conseils d'utilisation Conseils d'utilisation Format et taille des documents L'éditeur graphique intégré au logiciel WinPhone eXPert est spécialisé dans l'édition de documents (une ou plusieurs pages) noir et blanc de format A4. Leur taille n'excède pas 1728 x 2300 points, ce qui correspond au format d'une page A4 en 200 points par pouce. Il est conseillé de disposer d'une mémoire confortable (au moins 8 Mo) pour pouvoir éditer correctement ces documents. Le tableau suivant présente les différents formats accessibles en lecture et en écriture par WinPhone eXPert, ainsi que la place qu'ils occupent sur disque en Kilo-octets (Ko) : Document/Format Document vide (page blanche) Texte simple Graphique complexe Télécopie G3 Winfax (.T31) 8 27 218 Editeur graphique (.DGR) 12 41 211 PC Paintbrush (.PCX) * 13 29 69 TIFF (TIF) 12 82 210 Conseils de dessin ■ Pour la réalisation d'un document télécopie, il est fortement conseillé d'utiliser des hachures horizontales car les grisés et les hachures verticales augmentent la taille du document et donc le temps de transmission. ■ Pour griser une partie d'un graphique, sélectionnez une trame convenant à l'effet désiré, inversez les couleurs de tracé en cliquant sur le haut de la palette de trames, puis tracez un rectangle plein sur la zone concernée. Celle-ci sera grisée automatiquement par enlèvement de points noirs. 214 Chapitre 16 1 16 Editeur de pages de garde La page de garde est une page émise avant le document télécopie proprement dit. De nombreux exemples de page de garde sont fournis avec WinPhone eXPert. Celles-ci se composent d'une partie constante (images et texte) et d'un certain nombre d'éléments "variables" (éléments spécifiques à chaque émission) tels que le nom et la société de l'expéditeur et du destinataire, la date et heure de l'émission, un message, etc. Cette liste est personnalisable. En effet, vous pouvez y ajouter des pages de garde provenant de différentes sources : ■ Vous pouvez importer les pages de garde fournies avec WinPhone eXPert. Elles sont stockées dans le dossier d'installation de l'application. ■ Vous pouvez importer les pages de garde que vous avez créées. ■ Enfin, vous pouvez dessiner vos pages de garde dans l'éditeur de WinPhone eXPert. Pour créer et modifier les pages de garde fournies, un éditeur est intégré à WinPhone eXPert. Comme l'éditeur graphique, l'éditeur de pages de garde est accessible directement en cliquant sur le bouton ou en sélectionnant l'option Editeur de Pages de garde du menu Editeurs. Dans ce chapitre… Familiarisation avec l’interface Réalisation d’une page de garde 216 219 215 Familiarisation avec l’interface Familiarisation avec l’interface L'éditeur de pages de garde ressemble à l'éditeur graphique de WinPhone eXPert. Ils partagent la même interface et peuvent commuter leurs fonctions durant l'édition d'un document. L'éditeur de pages de garde possède toutes les fonctions de l'éditeur graphique. D'autre part, les fichiers réalisés dans l'éditeur graphique peuvent être rechargés directement dans l'éditeur de pages de garde comme fonds de page. La différence majeure entre ces deux éditeurs est que l'éditeur de pages de garde permet de superposer des fonds de page et des variables texte utilisées lors de l'émission télécopie vers un correspondant dont les coordonnées sont extraites de l'annuaire. Barre d'outils Comme dans l'éditeur graphique intégré, la barre d'outils est placée sous la barre de menu de l'application. Il est possible de cacher cette barre à partir de l'option Outils du menu Ecran. Les fonctions sont regroupées par type, offrant des raccourcis aux menus Fichier, Affichage et Variables. Ouvre une nouvelle page de garde. Enregistre la page de garde courante. Sélectionne le mode de visualisation actif. Ces boutons de commande sont identiques aux boutons de l'éditeur graphique. Ils correspondent aux différentes options du menu Affichage. Fait alternativement apparaître et disparaître les variables de l'écran. Fait alternativement apparaître et disparaître les poignées de dimensionnement et la bordure des variables. Ce bouton n'est actif que si les variables sont visibles à l'écran. Détruit une variable de la page de garde. Affiche la liste des variables texte dynamiques pour faciliter leur sélection lors de l'édition. Affiche la fenêtre de format de la variable sélectionnée. 216 Chapitre 16 - Editeur de pages de garde Menus Permet d'accéder à la gestion des fichiers pages de garde. Nouveau crée une page de garde, Ouvrir... charge un fichier en mémoire, Fond de page... charge un fichier graphique en fond de page de garde. Cette dernière opération s'effectue sans modifier la disposition des variables texte à l'écran. Enregistrer et Enregistrer sous... sauvegardent le document en cours d'édition, Descriptif... permet d'associer à la page de garde un texte descriptif facilitant ensuite sa sélection. Les options des menus Edition, Affichage, Police et Ecran sont identiques aux options des menus correspondants dans l'éditeur graphique. Seul le menu Affichage possède deux options complémentaires s'appliquant aux variables et qui sont doublées par des boutons dans la barre d'outils. Le menu Variables permet la sélection des différentes variables que l'on peut disposer sur la page de garde. L'option Dynamiques accède aux variables du même nom sous la forme d'une liste identique à celle que l'on déroule avec le bouton . L'option Format... accède à la fenêtre de format de la variable sélectionnée comme le bouton . Pour afficher une variable dynamique sur la page de garde, il suffit de la sélectionner dans le sous-menu. Pour la supprimer, il suffit de la sélectionner à nouveau dans ce même menu. L'option Statiques permet de disposer une ou plusieurs variables statiques sur la page de garde. Un sous-menu permet de créer ou de détruire ces variables. Le menu Outils regroupe les fonctions de mise en page des variables. Les trois premières options du menu ne sont disponibles que si plusieurs variables sont sélectionnées simultanément. La sélection multiple s'effectue en cliquant sur les objets avec la touche [Majuscule] enfoncée. Pour désélectionner un des objets, il suffit de cliquer à nouveau sur celui-ci toujours avec la touche [Majuscule] enfoncée. La Mise à niveau rapide génère l'ensemble des trois fonctions Alignement, Taille et Espacement en une seule opération sur plusieurs variables sélectionnées. L'option Grille permet de positionner plus facilement les objets sur la page de garde. Les opérations d'alignement, de taille et d'espacement s'effectuent à partir de la première variable sélectionnée. Celle-ci apparaît avec des poignées pleines et une bordure, alors que les suivantes apparaissent avec simplement leurs poignées vides. L'alignement des objets peut se faire par rapport aux bords gauche, supérieur, droit ou inférieur, et deux options permettent de centrer les objets horizontalement et verticalement. La taille peut être ajustée par rapport au premier objet sélectionné. La première option ajuste la hauteur des zones et la deuxième leur largeur. La valeur de l'espacement entre les zones peut être ajustée verticalement et horizontalement. C'est l'espacement entre les deux premières zones qui est utilisé comme référence. WinPhone eXPert 217 Familiarisation avec l’interface Le menu Préférences accède à la fenêtre de réglage des paramètres de l'éditeur de pages de garde. Il est possible de fixer les caractéristiques par défaut de la police utilisée pour les variables et de définir le mode de visualisation lorsque l'éditeur s'affiche à l'écran. 218 Chapitre 16 - Editeur de pages de garde Réalisation d’une page de garde Une page de garde est composée d'un fichier graphique superposé à un ensemble de variables texte. L'édition d'une page de garde consiste donc à associer des variables et un document graphique réalisé dans l'éditeur intégré ou un autre logiciel graphique. Les variables texte sont composées de champs de l'annuaire et d'informations saisies lors de l'émission du document. Les champs de l'annuaire sont extraits automatiquement de la fiche correspondante et sont inclus dans le document transmis. Dessin du fond de page La méthode la plus simple pour créer une page de garde consiste tout d'abord à réaliser le fond de page. Ce fond de page est un document graphique au format de l'éditeur intégré (extension .DGR) qui peut être réalisé avec les outils de l'éditeur ou récupéré à partir d'une télécopie reçue. Les outils habituels de l'éditeur graphique peuvent être utilisés pour réaliser ou retoucher le fond de page. Il est ainsi possible de tracer des lignes, des rectangles, des ellipses, de remplir des formes et de taper du texte. Pour plus d'informations, reportez-vous au chapitre Editeur graphique. L'éditeur de pages de garde ne dispose pas de la fonctionnalité Loupe pour corriger au point près les documents édités. Cette opération peut par contre être réalisée dans l'éditeur graphique. Les palettes peuvent être alternativement affichées ou masquées en cliquant sur le bouton situé au-dessus. Les paramètres de l'affichage se saisissent de la même manière que pour l'éditeur graphique par l'intermédiaire du menu Ecran. Une option très intéressante de la fonction de capture d'impression autorise la confection d'un fond de page à partir de toute application fonctionnant sous Windows. Pour cela, il suffit de sélectionner le Type de document Fichier graphique dans la fenêtre de configuration Capture Fax BVRP Personnalisé. La prochaine capture sera ensuite effectuée sur un fichier graphique dont le format par défaut est celui de l'éditeur. WinPhone eXPert 219 Réalisation d’une page de garde Insertion de texte statique Les variables texte statiques sont de simples zones de texte que l'on peut placer à loisir sur la page de garde. Elles permettent de placer plus facilement du texte et de profiter des propriétés évoluées des variables texte dynamiques (Police, Alignement, Transparence). Deux variables possèdent un statut spécial et sont disposées dynamiquement par rapport au texte du message inséré sur la page de garde : Insertion de variables dynamiques Ces variables sont automatiquement renseignées à l'émission de la télécopie. Seule la zone Message de première page doit être saisie par l'utilisateur lors de la composition de l'émission. Pour placer les variables texte dynamiques sur la page, ouvrez la liste des variables, puis double-cliquez sur les libellés de votre choix. Il est aussi possible de les sélectionner à l'aide de l'option Dynamiques du menu Variables. La variable apparaît : des poignées de dimensionnement permettent de l'agrandir et elle peut être déplacée sur la page à l'aide de la souris : . En sélectionnant l'option Format... du menu Variables ou en cliquant sur le bouton après avoir sélectionné une variable, on fait apparaître sa fenêtre de format. Il est possible d'afficher une légende et de choisir les caractéristiques de la police de caractères utilisée, de régler les paramètres l'alignement, la disposition et d'affecter les options d'affichage. Inclure légende La légende est un texte fixe associé à la variable. Il permet de définir le contenu de celleci lors de la personnalisation de la page de garde à l'émission : 220 Chapitre 16 - Editeur de pages de garde Il est possible de modifier les caractéristiques de la police de caractères utilisée (Nom, Taille, Style), de régler les paramètres l'alignement du texte dans les zones et de disposer la légende au-dessus (superposé) ou à gauche (juxtaposé) de la variable. Si l'option Inclure légende n'est pas validée, seul le texte d'exemple sera affiché dans la zone variable. L'option Transparence sur le fond permet de laisser apparaître le fond de page au travers de la variable. Pour améliorer la lisibilité de la variable, il est conseillé de laisser cette option non cochée. Texte d'exemple Le texte d'exemple n'est utilisé que lors de l'édition de la page de garde. Ces caractéristiques de police et d'alignement sont reportés automatiquement sur la variable personnalisée. Insertion d’une formule de fin La formule de fin est un texte statique dont les propriétés sont identiques aux variables texte statiques. Elle est utilisée pour composer automatiquement sur les pages de garde une formule de politesse telle que "Salutations cordiales" ou "Veuillez agréer, Monsieur...". Cette formule peut être liée automatiquement au texte du message que l'on saisit dans la fenêtre d'émission. Le nombre de lignes de déplacement permet de préciser la position de la formule de fin par rapport au texte du message. Une valeur négative recouvrira les lignes du texte, alors qu'une valeur positive l'en éloignera. Insertion d’une signature La signature est un fichier graphique au format de l'éditeur intégré dont les dimensions sont au maximum de 216 x 144 points. La définition de ce fichier s'effectue par l'intermédiaire de la fenêtre de gestion des pages de garde. WinPhone eXPert 221 Réalisation d’une page de garde Un certain nombre de paramètres permettent de disposer correctement la signature sur la page de garde. ■ Transparent La signature apparaît en transparence sur le fond de page ou sur les variables textes. Si l'option n’est pas cochée, l'emplacement de la signature est tout d'abord effacé avant que celle-ci soit apposée. ■ Ajuster l'image au cadre Permet d'agrandir ou de rétrécir la taille du graphique en fonction du cadre. ■ Type de lien Différents types de lien permettent de positionner automatiquement la signature sur la page de garde : Pas de lien La signature est apposée à l'emplacement précisé lors de l'édition. Lier à la formule de fin / au message La signature peut être liée à la formule de fin ou au message. Sa position est réglable en nombre de lignes. Une valeur négative recouvrira les lignes du texte, alors qu'une valeur positive l'en éloignera 222 Chapitre 17 1 17 Editeur de scripts L'éditeur de scripts vocaux de WinPhone eXPert permet de concevoir et réaliser des scripts vocaux que vous pouvez enregistrer sous la forme d'un fichier réutilisable ultérieurement dans le mode Script vocal du répondeur de WinPhone eXPert. On peut assimiler un script vocal à un scénario ou un programme composé de fonctions qui seront exécutées séquentiellement chaque fois qu'un appel sera reçu par WinPhone eXPert. L'utilisation des scripts permet à WinPhone eXPert d'assurer une grande variété de tâches, allant de la simple relève et gestion à distance du répondeur, jusqu'à la réalisation de serveurs vocaux ou de serveurs de télécopies à la demande sophistiqués. Dans ce chapitre… Familiarisation avec l'interface Scripts fournis Conception et création de scripts vocaux 224 225 227 223 Familiarisation avec l'interface Familiarisation avec l'interface Pour accéder à la fenêtre permettant de créer et modifier des scripts, sélectionnez l'option Editeurs de Scripts du menu Editeurs depuis la fenêtre principale de WinPhone eXPert. Zone d’édition des scripts. Chaque intersection de lignes et de colonnes est une cellule qui peut accueillir une fonction. La boîte à outils contient l’ensemble des fonctions disponibles dans l’éditeur de scripts. Vous pouvez la déplacer où vous souhaitez sur l’écran. Informations sur les paramètres généraux du fichier en cours d’édition, le contenu de chaque cellule ainsi que le résultat de la compilation du script. Dans la barre d’état figurent les coordonnées ainsi que le numéro de la cellule sélectionnée. Boutons de commandes Crée un nouveau script en demandant la sauvegarde du script en cours d’édition. Raccourci de l'option Nouveau du menu Fichier. Ouvre un script enregistré au format .SCV. Raccourci de l'option Ouvrir du menu Fichier. Enregistre les modifications apportées au script en cours d’édition. Raccourci de l'option Enregistrer du menu Fichier. Raccourci de l'option Couper du menu Edition. Raccourci de l'option Copier du menu Edition. Raccourci de l'option Coller du menu Edition. xxAppelle la fenêtre de configuration de l’éditeur. Raccourci de l'option Configurer du menu Options. Teste l’intégrité de fonctionnement du script. Raccourci de l'option Test du Script du menu Options. 224 Chapitre 17 - Editeur de scripts Scripts fournis Pour vous aider à concevoir des scripts de traitement automatique des appels, vous pouvez vous aider des scripts vocaux fournis dans WinPhone eXPert. Les scripts vocaux sont des fichiers portant l'extension .SCV. Vous les trouverez à la racine du répertoire d'installation de WinPhone eXPert. Les fichiers scripts fournis ne sont pas modifiables. En revanche, vous pouvez les utiliser en copiant leur contenu dans un fichier script que vous avez créé. WinPhone eXPert 225 Scripts fournis Le tableau suivant liste les scripts disponibles et les décrit brièvement. Nom... Descriptif Utilisé pour le Commentaire Litea Script utilisé pour le fonctionnement du répondeur en mode Avancé. C'est le premier script lancé lorsqu'un correspondant appelle votre Répondeur Avancé. Ensuite, le script Litea appelle les scripts Liteb à Liteb9 ou Litec. Respectivement, ces scripts permettent de réaliser des actions sur les boîtes aux lettres configurées dans votre Répondeur Avancé (numérotées de 1 à 9) et sur la base documentaire (touche *). Ces scripts sont exécutés en fonction de la touche de téléphone sur laquelle votre correspondant appuie. Mode Répondeur Avancé Aucune action requise de votre part. Mode Script Vocal Vous devez sélectionner ce fichier lors de la configuration du mode Script Vocal. Scripts exécutés par le script Litea. Ces scripts sont exécutés en fonction de la touche de téléphone tapée par votre correspondant. Mode Répondeur Avancé Aucune action de votre part. Ces scripts font partie intégrante du script Litea. Par conséquent dès que vous avez sélectionné le script Litea, vous pouvez considérer que ces scripts sont sélectionnés. Script exécuté par le script Litea. Ce script est exécuté si votre correspondant appuie sur la touche *. Mode Répondeur Avancé DocBaseFaxV Script utilisé en mode Script Vocal. Ce script permet d'interroger votre base documentaire, d'écouter les documents de la base ou de se les faire envoyer. Mode Script Vocal Vous devez sélectionner ce fichier lors de la configuration du mode Script Vocal. FaxVocal Par défaut, script utilisé en mode Script Vocal. Ce script permet d'écouter les documents reçus (messages vocaux) à distance. Mode Script Vocal Vous devez sélectionner ce fichier lors de la configuration du mode Script Vocal. Liteb à Liteb9 Litec 226 Mode Script Vocal Mode Script Vocal Chapitre 17 - Editeur de scripts Conception et création de scripts vocaux Créer un script consiste à mettre bout à bout des fonctions fournies par WinPhone eXPert dans une zone de saisie composée de cellules. Les scripts vocaux sont créés dans un tableau de 32 lignes numérotées de 1 à 32, par 17 colonnes libellées de A à Q. Chaque intersection de lignes et de colonnes représente une cellule identifiée par ses coordonnées (A1, B4, etc.) qui peut accueillir une fonction. Certaines fonctions réalisent plusieurs actions. Ces fonctions sont dites éditables. Pour les éditer vous devrez cliquer deux fois dessus afin d'afficher une fenêtre vous permettant de spécifier les actions complémentaires à réaliser. Fonctions utilisées pour créer des scripts vocaux Fin de script Cette étiquette doit être placée à la fin de chaque branche pour indiquer la fin du script. Cette fonction ne nécessite aucun paramètre supplémentaire et n'est pas éditable. Aller à une étiquette Permet d'aiguiller le script vers une autre étiquette. Cliquez deux fois sur cette fonction pour afficher la fenêtre permettant de sélectionner l'étiquette vers laquelle le script sera aiguillé. Editer une étiquette Les étiquettes sont des points d’entrée placés à n’importe quel endroit du script, excepté l’étiquette Démarrage qui se trouve généralement dans la partie supérieure gauche du script et qui ne peut pas être supprimée. Vous ne pouvez pas non plus insérer une étiquette avant une fonction Saisie DTMF, car cette dernière est liée à la fonction Diffuser une annonce. Lorsque vous éditez une fonction Editer une étiquette en cliquant deux fois dessus à l'aide de la souris, une fenêtre s'affiche vous permettant de saisir le descriptif qui sera utilisé dans l'édition des fonctions Aller à une étiquette. Exécuter un script En plaçant cette fonction dans le déroulement du script, WinPhone eXPert lance l’exécution d’un autre script prédéfini puis revient automatiquement à la cellule située immédiatement à droite. Cette puissante fonction permet de créer des procédures ou sous-programmes évitant de répéter certaines parties de script. Il est possible d’imbriquer jusqu’à 10 appels de scripts à l’exécution. WinPhone eXPert 227 Conception et création de scripts vocaux Lorsque vous éditez une fonction Exécuter un script en cliquant deux fois dessus à l'aide de la souris, une fenêtre s'affiche vous permettant de sélectionner un script. Changer de script Cette fonction échange le script de démarrage avec un autre script prédéfini. Il est possible de modifier le fonctionnement du Script vocal à distance en préparant à l’avance quelques scripts puis en les sélectionnant par téléphone en tapant des touches DTMF. L’utilisation de cette fonction suppose quelques précautions. Assurez-vous que le changement de script n'est pas à sens unique. Si, par exemple, l'appelant décide de passer du script “A” au script “B”, il est important de prévoir une option dans le script “B” qui permette de sélectionner à nouveau le script “A”. Lorsque vous éditez une fonction Changer de script en cliquant deux fois dessus à l'aide de la souris, une fenêtre s'affiche vous permettant de sélectionner un script. Diffuser un message C’est la première fonction utilisée dans la réalisation d’un script. Lorsque vous éditez une fonction Diffuser un message en cliquant deux fois dessus à l'aide de la souris, une fenêtre permettant de sélectionner une annonce, de choisir le nombre de diffusions de l'annonce à effectuer et de spécifier le temps de saisie autorisé après l'annonce s'affiche. La diffusion d'une annonce est presque systématiquement suivie par la saisie d'une touche DTMF, ce qui explique les deux paramètres complémentaires de cette fenêtre, Nombre de diffusions et Temps maximum de saisie. Si le nombre de diffusion est supérieur à 1, l'annonce sera répétée autant de fois que nécessaire et tant qu'aucune saisie de touche DTMF n'aura été détectée. Le temps maximum de saisie est une temporisation ajoutée à la diffusion de l'annonce facilitant ainsi la saisie des touches DTMF. La diffusion d’une annonce n’est toutefois pas limitée à la saisie de touches DTMF. Il est intéressant d’exploiter cette fonction pour diffuser des informations à la demande et utiliser les capacités de WinPhone eXPert en tant que serveur vocal. 228 Chapitre 17 - Editeur de scripts Saisie DTMF Cette fonction est normalement précédée d'une fonction Diffuser un message (cidessus). L'annonce doit indiquer qu'il est nécessaire de taper une touche du téléphone pour poursuivre l'exécution du script. La saisie d'une touche DTMF permet de sélectionner une option. Lorsque vous éditez la fonction Saisie DTMF en cliquant dessus deux fois, une fenêtre de saisie des touches DTMF à interpréter (0 à 9, A à D, * et #) s'affiche. Deux touches complémentaires permettent de traiter les situations les plus complexes : ■ Autres récupère les erreurs de saisie, ■ Rien interprète le cas où il n'y a pas de saisie (téléphone sans DTMF). Les touches DTMF peuvent être interprétées dès le début de la diffusion de l'annonce mais un temps d'attente peut être ajouté à l'annonce pour faciliter les opérations de saisie. Il est aussi possible de répéter l'annonce tant qu'il n'ya pas eu de saisie (Voir diffuser un message). La saisie n'est pas limitée à une seule touche DTMF, en effet le message diffusé peut proposer de taper des combinaisons de touches DTMF (12, 20, 30, etc.). Toutefois, vous devez impérativement contrôler les possibilités d’aiguillage lors de la saisie d’une touche. Dans l'Exemple A ci-dessous, le message diffusé invite à saisir les touches 1, 21 ou 22. Quelle que soit la touche ou combinaison de touches DTMF saisie par l'appelant, cedernier accèdera à son choix. En revanche dans l'Exemple B, si l'appelant tape la combinaisons de touches DTMF 11 et 12, il accèdera toujours au choix proposé par la saisie de la touche 1 car la touche DTMF 1 est tout de suite interprétée. Exemple A Exemple B Ecouter les messages reçus Cette fonction permet d'écouter à distance les messages déposés dans une boîte aux lettres. WinPhone eXPert 229 Conception et création de scripts vocaux Lorsque vous éditez cette fonction en cliquant deux fois dessus, vous accédez à une fenêtre permettant de : ■ Sélectionner les documents à écouter en fonction de leur état (tous, consultés localement, consultés à distance ou non consultés) ou de leur type (messages vocaux, e-mails télécopies), Note : les types e-mail et télécopie sont indisponibles dans cette version de l’application. ■ Sélectionner la boîte aux lettres à ouvrir, ■ Spécifier les touches DTMF qui seront utilisées pour naviguer à distance dans les documents reçus. Si aucun document n’a été reçu dans la boîte aux lettres, aucune diffusion ne sera effectuée. Il est donc nécessaire de placer une annonce après l’écoute des messages afin de signaler la fin de la diffusion : . Enregistrer un message Cette fonction permet de déposer un message dans une boîte aux lettres. Lorsque vous éditez une fonction Enregistrer un message en cliquant dessus deux fois à l'aide de la souris, vous accédez à une fenêtre permettant de : ■ Spécifier le destinataire du message. ■ Spécifier le caractère qui sera utilisé pour terminer l’enregistrement du message. ■ Spécifier le temps maximum autorisé pour l’enregistrement. Note Il est possible de terminer l’enregistrement d’un message en tapant le caractère de fin paramétré dans cette fenêtre. D’autre part, l’enregistrement se termine de lui-même après le temps de saisie maximum indiqué. Enfin, si l’appelant raccroche après avoir laissé son message, WinPhone eXPert terminera de lui-même l’exécution du script. 230 Chapitre 17 - Editeur de scripts Saisie d'une variable Cette fonction permet de spécifier une variable utilisée pour récupérer un numéro de fax afin de réaliser les opérations de Fax à la demande et de Récupération à distance des télécopies reçues. La variable peut contenir les chiffres 0 à 9 et est stockée sous un nom allant de Var0 à Var31. Lorsque vous éditez une fonction Saisie d'une variable en cliquant deux fois dessus à l'aide de la souris, vous accédez à la fenêtre Saisie d'une variable permettant de : ■ Sélectionner l'Annonce qui précédera la saisie de la variable et qui invitera le correspondant à taper son numéro. ■ Spécifier un Caractère de fin de saisie qui sera tapé par le correspondant pour indiquer qu'il a terminé d'entrer son numéro (# par défaut). ■ Spécifier un Caractère de réessai qui permet d'annuler la saisie en cas d'erreur et qui permet de retaper un numéro (par défaut *). ■ Spécifier la variable qui contiendra le numéro saisis. ■ Spécifier le maximum de temps réservé pour la saisie. Modification d'une variable Cette fonction est un modificateur de variable utile dans les opérations de Fax à la demande. En effet, si l’appelant saisit son numéro de télécopieur sans indiquer ses indicatifs d’appel, l’opération de Fax à la demande ne pourra être complétée. Par exemple, si Igor Smith appelle votre serveur vocal basé en France depuis un pays étranger afin de se faire envoyer des informations par télécopie, lorsqu'il saisira son numéro de télécopieur, par exemple le 123 45 67 l’opérateur indiquera son numéro à 7 chiffres alors que WinPhone eXPert doit composer le 00 44 123 45 67 pour l’atteindre. Aussi, en ajoutant un menu de sélection de la localisation, WinPhone eXPert peut de lui-même ajouter le préfixe 00 44 au numéro préalablement saisi . Enoncé d'une variable Cette fonction permet d'énoncer la variable préalablement saisie. Cela permet de contrôler le numéro entré par l’appelant à l’aide de la fonction Saisie d'une variable. WinPhone eXPert 231 Conception et création de scripts vocaux Lorsque vous éditez une fonction Enoncé d'une variable en cliquant deux fois dessus à l'aide de la souris, vous accédez à la fenêtre Enoncé d'une variable permettant de choisir l’annonce utilisée et le type d’énoncé. Note Chaque liste d’énoncé appartient à une boîte aux lettres, ce qui facilite la gestion multilingue des scripts. L’extrait de script suivant présente une procédure de contrôle de saisie : La fonction d’écoute des variables intègre aussi l’énumération du nombre de messages et de télécopies reçus. En plaçant cette fonction avant un module de relève des messages et des télécopies, vous pouvez connaître à distance le nombre de nouveaux documents reçus dans votre boîte aux lettres sans avoir à la consulter. Télécopie immédiate La fonction Télécopie immédiate permet de réaliser une émission de Fax à la demande. Tout en restant connecté au serveur vocal et après avoir sélectionné un document, cette fonction prépare l’émission puis active le mode transmission télécopie du modem. Il est possible de transmettre : ■ Un document de la base documentaire. Dans ce cas, une variable précisera le numéro du document sélectionné dans la base. ■ Un document graphique. Quelle que soit l'option choisie, lorsque WinPhone eXPert est prêt à transmettre la télécopie, le Message de mise en émission qui indique que la transmission télécopie peut commencer est répété autant de fois que cela est indiqué dans le paramètre Nombre de diffusion et tant que l’appelant n’a pas tapé la Touche DTMF de départ. Si la touche demandée n’est pas tapée, la transmission est annulée. Vous pouvez également sélectionner les messages associés à l’émission de Fax à la demande dans la fenêtre Messages associés accessible en cliquant sur le bouton Messages associés. 232 Chapitre 17 - Editeur de scripts Lors de la préparation de la transmission télécopie, WinPhone eXPert diffuse le Message d’attente. Si une erreur survient durant la préparation ou si aucun document ne correspond à la sélection, un message approprié est transmis à l’appelant. Si l’opération se réalise normalement, WinPhone eXPert diffusera un message à la fin de la préparation annonçant l’imminence de la transmission. Note Dans ce cas les transmissions sont à la charge de l’appelant. Télécopie en différé Contrairement à la fonction précédente, la fonction Télécopie en différé (fax back) demande au préalable la saisie du numéro vers lequel seront émis les documents télécopie sélectionnés. L’émission Fax en différé permet de connaître le destinataire des documents télécopie grâce au journal de bord. Enfin, elle facilite l’émission multiple. En revanche, dans ce cas les transmissions sont à votre charge et non à la charge de l’appelant. Comme pour la fonction Télécopie immédiate, il est possible d’envoyer soit un document de la base, soit un fichier graphique quelconque. L’émission est ensuite préparée avec le numéro saisie dans la variable indiquée dans la liste déroulante A envoyer au et après le temps écoulé indiqué dans la zone au bout de. Le bouton Messages associés... permet d'accéder à une fenêtre de sélection des messages identique à celle utilisée dans la fonction précédente. Réémission des télécopies reçues La fonction Réemission des télécopies reçues (Fax-retrieval) permet de récupérer à distance les télécopie reçues non consultées. Cette opération peut s’effectuer en immédiat (Fax à la demande) ou en différé (Fax-back). L’intérêt de la réemission immédiate est que la transmission se fait au cours de la même communication. Si, par exemple, un de vos clients appelle votre serveur et choisie une réemission immédiate, les frais de transmission seront à sa charge. Il vous est également possible de réémettre en différé les télécopies reçues : l’application raccrochera à la fin de la communication, puis rappellera un numéro donné au bout d’un laps de temps déterminé. WinPhone eXPert 233 Conception et création de scripts vocaux Il vous est également possible de réémettre les télécopies reçues dans une boîte aux lettres donnée. Pour cela, sélectionnez-la dans la liste déroulante. Tous les modems ne basculent pas du mode Voix au mode Data par conséquent ne permettent pas la réémission immédiate. Numérotation Si votre modem l’autorise, la fonction Numérotation permet d’appeler un autre poste téléphonique durant l’exécution d’un script. Les applications sont nombreuses allant du transfert d’appel traditionnel au standard téléphonique d’entreprise automatisé . Lorsque vous éditez une fonction Numérotation en cliquant deux fois dessus à l'aide de la souris, vous accédez à la fenêtre Numéroter permettant de : ■ Saisir le numéro à composer, ■ Spécifier le Temps avant raccrochage, qui représente le délai pendant lequel WinPhone eXPert attend une réponse du numéro composé. Si celui-ci répond, WinPhone eXPert transférera directement l’appel, sinon il diffusera le message approprié à l’appelant qui pourra éventuellement continuer sa navigation dans le script. Pour éditer une fonction, vous pouvez également cliquer dessus à l'aide du bouton droit de la souris afin d'afficher un menu contextuel proposant l'option Editer. Comparaison Cette fonction facilite la composition des scripts en effectuant une comparaison avec une variable saisie. Si la variable correspond à la valeur saisie dans la cellule, la branche du script qui suit cette cellule est exécutée. Sélectionner Cette fonction permet de couper, copier, coller et effacer une sélection. 234 Chapitre 17 - Editeur de scripts Insertion et édition des fonctions utilisées pour les scripts La zone de saisie des scripts se présente sous la forme d'un tableau composé de 32 lignes numérotées de 1 à 32 et de 16 colonnes libellées de A à P. Chaque intersection de lignes et de colonnes est une cellule qui peut accueillir une fonction. Les fonctions, au nombre de 17, sont pour la plupart des commandes acceptant un ou plusieurs paramètres. Les scripts se lisent et s’exécutent de la gauche vers la droite en commençant obligatoirement par la fonction Démarrage. Les saisies conditionnelles sont placées les unes au-dessus des autres. Les fonctions d'aiguillage du script Aller à une étiquette et Exécuter un script peuvent toutefois modifier le sens classique de la lecture en modifiant le déroulement du script. Par défaut lorsque vous lancez l'éditeur de script ce dernier affiche une un document script vide avec pour unique fonction, la fonction Démarrage. ➣ Insérer une fonction dans la zone d'édition des scripts 1 Depuis la fenêtre Editeur de scripts, sélectionnez un outil autre que le curseur de sélection ( )dans la boîte à outils ou sélectionnez le nom d'une fonction dans le menu Fonctions. Le curseur prend la forme de la fonction sélectionnée. 2 Placez le curseur sur la zone d’édition, puis double-cliquez sur le bouton gauche de la souris : une case comportant l’élément sélectionné apparaît dans la cellule. Vous pouvez alors éditer cette fonction s'il s'agit d'une fonction éditable (voir ci-dessous). ➣ Editer une fonction Une fois que vous avez inséré une fonction dans la zone d'édition des scripts, vous pouvez l'éditer pour la paramétrer selon vos besoins. 1 Quelle que soit la forme du curseur double-cliquez sur la fonction de votre choix dans la zone d'édition des scripts. Une fenêtre de configuration propre à la fonction sélectionnée s'affiche. 2 Complétez ou modifiez les paramètres de la fenêtre, puis cliquez sur OK. La fenêtre se referme et vous pouvez passer à l'édition d'une autre fonction. ➣ Sélectionner une fonction Sélectionner une fonction permet de réaliser des opérations d'édition telles que couper, copier et coller et, ainsi, d'accélérer votre travail. 1 Sélectionnez l'outil sélection dans la boîte à outils. 2 Cliquez une fois sur la fonction de votre choix. Un cadre entoure la fonction sélectionnée. ➣ Sélectionner une zone contenant plusieurs fonctions 1 Sélectionnez l'outil sélection dans la boîte à outils. 2 Placez le curseur sur la première fonction à inclure dans la sélection puis, sans relâcher le bouton gauche de la souris, faites glisser le curseur sur l'ensemble des WinPhone eXPert 235 Conception et création de scripts vocaux fonctions à inclure dans la sélection. Le cadre de sélection s'agrandit au fur et à mesure du déplacement. 3 Relâchez le bouton de la souris. Un cadre entoure les fonctions sélectionnées. ➣ Déplacer une sélection de fonctions 1 Sélectionnez au préalable une ou plusieurs fonctions. Un cadre entoure les fonctions sélectionnées. 2 Cliquez dans la zone sélectionnée puis, sans relâcher le bouton de la souris, placez le curseur à l'endroit souhaité. Le cadre de sélection change de couleur et se déplace avec le curseur. 3 Relâchez le bouton de la souris. Les fonctions sélectionnées sont affichées à leur nouvelle position. 236 Chapitre 17 - Editeur de scripts Conseils d'utilisation des fonctions du script Conseils sur la diffusion d'annonces dans un scripts La diffusion d'annonces permet de réaliser facilement un service d’informations à la demande. Les scripts peuvent contenir un grand nombre d’annonces. Ce nombre semble limité par le nombre de cellules disponibles dans la zone d'édition des scripts. En réalité il ne l'est pas car vous pouvez exécuter un script à partir d’un script selon le principe d’appel d’un sous-programme en passant par l'utilisation de la fonction Exécuter un script . Exemple Dans l’exemple ci-contre il suffit de remplacer les fonctions Aller à une étiquette XX par des fonctions Exécuter script XX pour passer d’un script contenant une cinquantaine d’annonces à un ensemble de scripts diffusant plus de milles annonces ! Il est toutefois déconseillé de réaliser ce genre de script sans une connaissance approfondie de WinPhone eXPert. Conseils sur la fonction d'enregistrement de messages Pour pouvoir laisser un message dans une boîte aux lettres, l'appelant doit impérativement Touches DTMF Il est quelquefois nécessaire de taper la touche ‘*’ sur le clavier du téléphone pour basculer de la numérotation décimale à la numérotation fréquence vocale (DTMF). Si votre téléphone ne possède pas de touches à fréquence vocale, c’est soit parce qu'il est mal configuré (commutateur DC↔FV sur le téléphone), soit d’un modèle trop ancien pour supporter cette fonctionnalité. taper la touche DTMF correspondant à la boîte aux lettres de son choix. Si le téléphone de l'appelant ne dispose pas de téléphone avec touche à fréquence vocale DTMF, il ne pourra pas sélectionner une boîte aux lettres particulière. Conseils sur la fonction de saisie de touches (DTMF) Avant d'insérer une fonction utilisée pour la saisie d'une touche DTMF, assurez-vous qu'elle est précédée d'une fonction de diffusion d’annonce car ces deux fonctions sont liées. En effet, la détection et l'identification des touches saisies est réalisée pendant la diffusion des annonces. Conseil sur le traitement des variables utilisées pour la saisie de touches Il est conseillé de contrôler le numéro saisi en faisant suivre la fonction de saisie de la variable par une fonction d’énoncé de cette variable. . Exemple Tous les scripts à caractère public dont l’usage n’est pas réservé à une liste répertorié d’usagers doivent permettre d’enregistrer un message sans avoir à saisir une seule touche DTMF. Vous pouvez réaliser un accueil de la manière ci-contre : WinPhone eXPert 237 Conception et création de scripts vocaux Emission de télécopies en différé et en immédiat : quels avantages ? L'émission télécopie en immédiat a pour avantage de lancer la transmission au cours d'une communication établie par l'un de vos correspondants. Aussi, les coûts de la transmission télécopie sont à sa charge. En revanche, dans le cas d'une émission immédiate, il n'est pas possible de connaître l'identité de l'appelant et la transmission de plusieurs documents ne peut pas se faire en une seule requête. En revanche dans l’émission en différé, l’appelant doit laisser son numéro de télécopie afin de recevoir les documents sélectionnés. Ce numéro peut ensuite être retrouvé dans le journal du répondeur téléphonique et dans les journaux (voir page 179) . Exemple L’exemple de script suivant décrit une boucle incluant une fonction permettant de sélectionner une télécopie à se faire transmettre : tant que l’appelant ne tape pas la touche “#”, il a la possibilité de sélectionner un nouveau document. L’inconvénient de cette technique est de réaliser une demande d’émission pour chaque document sélectionné, sans possibilité de pouvoir les regrouper. Emission de documents télécopie variables La préparation des documents télécopie s’effectue uniquement lors de la demande d’émission (en différé ou en immédiat). Cela permet de modifier facilement les documents présents sur le serveur vocal sans avoir à éditer le script actif. Les fichiers transmissibles avec l’émission de documents télécopie doivent être au format Texte ANSI (.TXT) ou dans l’un des formats graphiques reconnus par l’application WinPhone eXPert (incluant le format de capture d’impression Capture Fax Bvrp ou Capture Fax Bvrp Personnalisée). Cette limitation de format est nécessaire pour éviter tout problème lors de la conversion des documents et pour obtenir une identité parfaite entre le document préparé et le document transmis. Test de l'intégrité des scripts Avant d'utiliser un script, il est utile d'en contrôler l'intégrité afin de vérifier son fonctionnement : 1 Depuis la fenêtre Editeur de scripts, ouvrez un script vocal 2 Cliquez sur le bouton 3 Sélectionnez l'onglet Résultat situé dans la partie inférieure de la fenêtre Editeurs . Le test de l'intégrité du script est lancé. de scripts pour obtenir le résultat du test de l'intégrité du script. L’intégrité réalise un contrôle de fonctionnement du script mais ne décèle pas les erreurs de conception. Ainsi le script cicontre est correct mais n’est pas fonctionnel car il n’exécutera jamais la partie commençant par Suite. 238 Chapitre 17 - Editeur de scripts Sun script exécute des scripts secondaires, avant de l'enregistrer vous devez contrôler l'intégrité de chaque script secondaire individuellement. WinPhone eXPert 239 Chapitre 18 1 18 OCR Grâce à son logiciel d'OCR intégré EasyReader, WinPhone eXPert permet de récupérer le texte d'une télécopie reçue. EasyReader est un logiciel d'OCR (Optical Character Recognition ou Reconnaissance Optique de Caractère) livrée en standard avec WinPhone eXPert permettant de traiter les télécopies reçues avec un minimum de manipulations. L'utilisation d'un logiciel d'OCR conjointement à WinPhone eXPert compte de nombreux avantages. En effet, une fois la reconnaissance optique de caractères effectuée, vous pouvez : ■ Visualiser le texte de la télécopie plus facilement et l'imprimer avec une meilleure qualité que la télécopie d'origine, ■ Archiver la télécopie sous forme de texte pour optimiser l'espace occupé sur votre disque dur, ■ Stocker les documents par mots clés à l'aide d'un traitement de textes évolué, ■ Réutiliser le contenu des documents, etc. Dans ce chapitre... Lancement d'EasyReader Tableau de bord d'EasyReader Lancer la reconnaissance Conseils d'utilisation 242 243 245 247 241 Lancement d'EasyReader Lancement d'EasyReader WinPhone eXPert permet de récupérer le contenu d'un document télécopie sous la forme d'un texte éditable grâce au module OCR EasyReader. Pour accéder au module OCR : 1 Sélectionnez une télécopie dans la liste des documents reçus. 2 Cliquez sur le bouton Reconnaissance de caractères situé juste au-dessus de la liste des documents reçus. EasyReader s'affiche et présente la première page de la télécopie sélectionnée. Menu Tableau de bord Fenêtre d’affichage de la télécopie sélectionnée 242 Chapitre 18 - OCR Tableau de bord d'EasyReader Bouton utilisé pour lancer l’OCR Bouton utilisé pour enregistrer le fichier traité par OCR Bouton utilisé pour choisir la langue Déplacement vers les pages suivantes ou précédentes Bouton utilisé pour afficher la loupe ➣ Reconnaître le texte Cliquez sur ce bouton pour lancer la reconnaissance de tout ou partie de la télécopie affichée dans EasyReader. ➣ Sauvegarder le document Une fois le document traité par OCR, vous pouvez l'enregistrer sous la forme d’un fichier texte. Cette commande permet de : ■ ■ Enregistrer le document sous un nouveau nom ou l'enregistrer dans un autre dossier, Choisir le format de sauvegarde parmi deux formats standard : ANSI (caractères Windows) ou ASCII (caractères Dos). Chacun de ces formats propose deux options : avec sauts (un retour chariot est inséré à la fin de chaque ligne afin de conserver l'aspect du texte) ; au kilomètre (les retours chariot sont insérés uniquement à la fin des paragraphes afin de faciliter la récupération du document dans un traitement de texte). WinPhone eXPert 243 Tableau de bord d'EasyReader ➣ Choisir la langue pour l'OCR Ce bouton affiche la langue actuellement utilisée pour l'OCR. Assurez-vous que la langue sélectionnée correspond à celle du document. Dans le cas contraire, cliquez sur ce bouton pour afficher une fenêtre vous permettant de régler ce paramètre. ➣ Se déplacer dans le document Lorsque la télécopie chargée se compose de plusieurs pages, ce bouton apparaît. Il indique le numéro de la page courante ainsi que le nombre de pages total de la télécopie. Lorsque vous cliquez entre les flèches qui vous permettent d'aller vers les pages suivantes ou précédentes, une fenêtre s'affiche : vous pouvez saisir manuellement le numéro de la page que vous souhaitez atteindre. ➣ 4Contrôler la qualité de l'image Cliquez sur ce bouton pour afficher la fenêtre Loupe qui vous permet de contrôler la qualité de l'image. Note La loupe affiche la zone se trouvant sous le curseur de la souris quand celui-ci se déplace sur le document affiché dans EasyReader. Lorsque le curseur de la souris se trouve dans la loupe, il est possible de déplacer l'image affichée en maintenant le bouton gauche de la souris enfoncé. 244 Chapitre 18 - OCR Lancer la reconnaissance Vous pouvez effectuer une reconnaissance sur une ou plusieurs pages ou seulement sur une zone de la télécopie affichée dans la fenêtre de EasyReader. ➣ Réaliser une reconnaissance sur toutes les pages de la télécopie affichée dans EasyReader Pour effectuer une OCR sur la totalité de la télécopie ouverte dans EasyReader : 1 Une fois la télécopie affichée dans la fenêtre de EsayReader, cliquez sur le bouton placé dans la section Langue afin de spécifier la langue utilisée dans la télécopie : la fenêtre Préférences s'affiche. Pour plus d'informations sur les options disponibles dans cette fenêtre, reportez-vous à l'aide d'EasyReader en cliquant sur la touche F1. 2 Cliquez sur le bouton Reconnaître le texte . Un indicateur Zone de saisie utilisée pour entrer les caractères manquants de progression permet de suivre le déroulement de la reconnaissance. Il est possible d'interrompre le traitement à tout moment en cliquant sur le bouton Annuler. Une fois l'OCR terminée, si EasyReader ne reconnaît pas certains caractères du document il affichera la fenêtre Correction des modèles et vous demandera de spécifier les caractères manquants. En effet, vous pouvez entrer un ou plusieurs caractères dans le champ Label de la fenêtre Correction des modèles. ■ Souvent, EasyReader vous suggérera une solution pour le remplacement des caractères manquants. Vous n'aurez plus qu'à valider en cliquant sur le bouton Suivant ou Précédent. Si la forme du caractère apparaît plusieurs fois dans l'image, elle ne vous sera présentée qu'une fois, mais sera bien sûr corrigée dans l'ensemble du texte. ■ Même si vous n'avez pas renseigné toutes les formes, à tout moment vous pouvez cliquer sur le bouton Fermer : la boîte de dialogue se ferme et le texte reconnu est affiché. ■ Dans le document de destination, les symboles "~" représentent les caractères qui n'ont pas pu être reconnus. WinPhone eXPert 245 Lancer la reconnaissance ➣ Réaliser une reconnaissance sur une zone précise de la télécopie affichée dans EasyReader Afin de limiter la Reconnaissance Optique de Caractères à une zone précise de la page : 1 Placez le curseur de la souris sur la page, puis tout en maintenant le bouton gauche de la souris enfoncé, tracez un rectangle de sélection. 2 Cliquez sur le bouton Reconnaître le texte pour lancer le début de la reconnaissance. ➣ Enregistrer la télécopie traitée par OCR pour une utilisation ultérieure Une fois la reconnaissance optique de caractères réalisée, vous devez enregistrer le document texte obtenu. Pour ce faire : 1 Cliquez sur le bouton Sauver le document . La fenêtre Enregistrer Document s'affiche. 2 Donner un nom de fichier, puis sélectionnez un chemin et un répertoire de destination pour votre fichier texte. Vous pouvez également sélectionner le jeu de caractères (ASCII ou ANSI) ainsi que le format du texte (avec ou sans fin de ligne). 3 Cliquez sur Enregistrer. ➣ Quitter EasyReader ■ Sélectionnez l'option Quitter du menu Fichier. OU ■ Cliquez sur le bouton en forme de croix placé dans l'angle supérieur de la fenêtre principale d'EasyReader . 246 Chapitre 18 - OCR Conseils d'utilisation En quelques mots, les textes sont plus faciles à reconnaître si : ■ ils sont télécopiés en haute résolution (ou mode fin), c'est-à-dire 200 points par pouce, ■ les caractères ne sont pas trop petits (taille 10 ou plus), ■ les caractères ne sont pas trop coupés, c’est-à-dire bien imprimés. Plus un texte est difficile à reconnaître, plus son traitement est long. N'hésitez pas à réduire EasyReader en icône et à continuer à travailler dans une autre application pour un document de plusieurs pages. L'icône EasyReader clignotera pour vous signaler que le traitement est terminé. Enfin, notez que EasyReader ne reconnaît que les textes en Français et en Anglais. Si vous recevez fréquemment des textes en langues étrangères, vous devrez acquérir la version complète du logiciel EasyReader. WinPhone eXPert 247 Annexes WinPhone eXPert 249 Chapitre 19 1 Modems fonctionnant en mode autonome 19 On parle d'un modem qui fonctionne en mode autonome lorsque celui-ci est capable de recevoir soit des télécopies, soit des messages ou les deux alors que l’ordinateur est éteint. WinPhone eXPert a été conçu pour fonctionner avec ce type de modem. Il existe actuellement sur le marché un grand nombre de modems fonctionnant en mode autonome, chacun avec ses spécificités que WinPhone eXPert gère différamment : pour certains modems il faut enregistrer un message d'accueil directement sur le modem, pour d'autres il faut le télécharger, certains permettent de stocker des télécopies et des messages, d’autres uniquement des messages ou des télécopies, etc. Consultez régulièrement notre site web (http:\\www.bvrp.fr) pour obtenir des informations sur la sortie de nouveaux pilotes de modems. Aussi, si vous possédez un modem fonctionnant en mode autonome mais qui ne permet pas d’accéder à toutes les fonctionnalités offertes par WinPhone eXPert, certains paramètres dans les fenêtres de configuration et de contrôle du mode autonome seront grisées ou n'apparaîtront pas ! A ce jour WinPhone eXPert gère les modems de ce type appartenant à trois constructeurs différents : Kortex, 3Com et Olitec. C'est pourquoi, nous avons choisi de décrire la configuration et l’utilisation des modems qui fonctionnent en mode autonome fabriqué par chacun de ces constructeurs. Dans ce chapitre… Configuration et utilisation des modems 3Com 56k Message Modem 252 / 56k Prof Message Modem Configuration et utilisation d'un modem Kortex Adaptix 257 Configuration et utilisation des modems Olitec Self Memory (33 600 259 et 56 000) et Olitec Smart Memory 251 Configuration et utilisation des modems 3Com 56k Message Modem / 56k Prof Message Modem Configuration et utilisation des modems 3Com 56k Message Modem / 56k Prof Message Modem Bon à savoir : Changement de nom des modems 3Com Récemment les noms des modems 3Com ont été modifiés : le modem USR Sportster Message Plus est devenu 3Com 56K Message Modem et le modem USR Sportster Message Pro est devenu 3Com 56K Prof Message Modem. Configuration Pour les modems 3Com 56k Message Modem et 3Com 56k Prof Message Modem la Attention ! Lorsque plusieurs modems sont paramétrés, veillez à sélectionner le modem souhaité dans la zone Configurer la ligne (fenêtre Configuration générale) pour que l’onglet PC Off apparaisse. A partir de la fenêtre principale, veillez également à sélectionner le modem surveillé souhaité (menu Affichage>Modem surveillé). Certains modems fonctionnant en mode autonome ne supportent pas toutes les fonctionnalités décrites dans ce manuel. Dans ce cas, elles sont masquées ou grisées dans l’application. configuration du mode autonome s’effectue dans les fenêtres Configuration du mode autonome et Paramètres avancés. Elle passe impérativement par l’implantation de deux messages d’accueil dans la mémoire du modem : ■ Un message d’accueil Standard, ■ Un message d’accueil Mémoire pleine. Une fois ces deux messages implantés, vous devez spécifier le mode de réception du modem. Vous pouvez aussi spécifier un code d’accès dans le cas où vous souhaitez interroger votre modem à distance. Par défaut, l’activation du mode autonome est automatique dès que vous quittez WinPhone eXPert. Attention Si vous implantez un seul message, le mode autonome de votre modem ne pourra pas être activé ! ➣ Implanter un message d’accueil standard La première étape de la configuration de votre modem consiste à implanter un message d’accueil Standard. Ce message sera diffusé lors d’un appel. 1 Ouvrez la fenêtre Configuration générale en sélectionnant l’option Configuration Générale du menu Utilitaires depuis la fenêtre principale de WinPhone eXPert. 2 Sélectionnez l’onglet PC Off. 3 Décochez le cas échéant l’option Synchroniser le mode autonome du modem et l’application. 4 Dans la section Message d’accueil, sélectionnez un message dans la liste déroulante de Standard ou cliquez sur 5 252 Cliquez sur le bouton OK. pour enregistrer un message. Chapitre 19 - Modems fonctionnant en mode autonome ➣ Implanter un message d’accueil Mémoire pleine Ensuite, il est nécessaire d’implanter un message d’accueil Mémoire pleine. Ce message sera diffusé au correspondant si la mémoire du modem arrive à saturation (trop de messages ou de télécopies déposés, soit un maximum de 2Mo). Depuis, la fenêtre Configuration générale en sélectionnant l’option Configuration Générale (menu Utilitaires de la fenêtre principale de WinPhone eXPert) : 1 Sélectionnez l’onglet PC Off. 2 Dans la section Message d’accueil, sélectionnez un message dans la liste déroulante de Mémoire pleine ou cliquez sur 3 pour enregistrer un message. Cliquez sur le bouton OK. Attention L’absence de l’un de ces messages peut entraîner l’impossibilité d’activer le mode autonome. ➣ Activer manuellement le mode autonome Par défaut, l’activation du mode autonome est automatique dès que vous quittez WinPhone eXPert. Néanmoins, vous pouvez activer manuellement le mode autonome. Pour cela : 1 Ouvrez la fenêtre Configuration générale accessible depuis le menu Utilitaires de la fenêtre principale de WinPhone eXPert. 2 Sélectionnez l’onglet PC Off. 3 Décochez l’option Activer en quittant l’application. ➣ Spécifier le mode de réception du modem 1 Depuis la fenêtre Configuration générale (option Configuration Générale du menu Utilitaires depuis la fenêtre principale de WinPhone eXPert), cliquez sur l’onglet Communication. 2 Dans la liste déroulante Mode de la section Réception, précisez le mode de réception du modem : Fax, Vocal ou Auto vocal/Fax. Ainsi configuré, lorsque vous quitterez WinPhone eXPert, le mode autonome sera activé. En effet, par défaut le mode autonome est actif en quittant l’application, c’est-à-dire que le modem se positionne en mode veille. Lorsqu’un correspondant vous appellera, un message d’accueil sera diffusé et, selon le mode de réception choisi, il pourra laisser un message ou une télécopie qui sera stocké dans la mémoire du modem. ➣ Spécifier le code d’accès pour l’interrogation à distance Si vous souhaitez configurer WinPhone eXPert pour l’interrogation de votre modem à distance, procédez de la manière suivante : 1 WinPhone eXPert Depuis la fenêtre Configuration générale, cliquez sur l’onglet PC Off. 253 Configuration et utilisation des modems 3Com 56k Message Modem / 56k Prof Message Modem 2 Dans la section Interrogation à distance , cochez la case Permettre l’interrogation à distance. La zone de saisie Code d’accès n’est plus grisée. 3 Saisissez le code d’accès que vous composerez pour interroger votre modem à distance (quatre chiffres). ➣ Configurer la réémission des télécopies dans le modem Attention Cette fonctionnalité n'est pas disponible sur tous les modems 3Com fonctionnant en mode autonome. Pour savoir si votre modem offre cette fonctionnalité, reportez-vous à la documentation qui l'accompagne. 1 Depuis la fenêtre Configuration générale (option Configuration Générale du menu Utilitaires depuis la fenêtre principale de WinPhone eXPert), cliquez sur l’onglet PC Off. 2 Activez l'option Permettre la réémission des messages de la section Réémission des messages. 3 4 Cliquez sur le bouton Options de réémission. Cochez la case Réémettre les télécopies vers le numéro et dans la zone de saisie, saisissez le numéro vers lequel vous souhaitez que la télécopie reçue dans votre modem soit retransmise. 5 Cliquez sur OK. ➣ Configurer la réémission des e-mails dans le modem Attention Cette fonctionnalité n'est pas disponible sur tous les modems 3Com fonctionnant en mode autonome. Pour savoir si votre modem offre cette fonctionnalité, reportez-vous à la documentation qui l'accompagne. 1 Depuis la fenêtre Configuration générale (option Configuration Générale du menu Utilitaires depuis la fenêtre principale de WinPhone eXPert), cliquez sur l’onglet PC Off. 2 Activez l'option Permettre la réémission des messages de la section Réémission des messages. 3 Cliquez sur le bouton Options de réémission. 4 Cochez la case Réémettre les e-mails vers l’adresse et dans la zone de saisie, saisissez le l’adresse e-mail vers laquelle vous souhaitez que les e-mails reçus dans votre modem soit retransmis. 5 254 Cliquez sur OK. Chapitre 19 - Modems fonctionnant en mode autonome Note Pour que cette fonction soit active, assurez-vous d’avoir configuré un compte de messagerie. Pour cela, reportez-vous à la page 65. Consultation des documents reçus ➣ Consulter les documents reçus en local Lorsque vous allumez votre ordinateur et que vous lancez WinPhone eXPert, rien ne vous indique que vous avez reçu des documents (messages ou télécopies). Pour consulter les documents stockés dans votre modem : 1 Ouvrez la fenêtre Contrôle du mode autonome, accessible en cliquant sur l’option Contrôle du mode autonome du menu Utilitaires depuis la fenêtre principale de WinPhone eXPert. 2 Cliquez sur le bouton Récupérer tout ou Récupérer nouveaux, selon que vous souhaitez récupérer tous ou seulement les nouveaux documents stockés dans votre modem : les documents sont transférés dans le dossier Documents reçus. 3 Fermez la fenêtre Contrôle du mode autonome. 4 Ensuite, allez dans la fenêtre principale de WinPhone eXPert puis, cliquez sur le dossier Documents reçus. 5 Enfin, à l’aide de la souris, sélectionnez le document que vous souhaitez écouter ou afficher. ➣ Consulter les documents reçus par interrogation à distance L’interrogation à distance du modem permet uniquement l’écoute des messages vocaux et en aucun cas la redistribution des télécopies reçues. Pour consulter à distance les documents reçus : 1 Appelez le numéro de téléphone de votre modem. 2 Après la diffusion du message d'accueil, tapez les chiffres de votre code confidentiel. Pour contrôler la diffusion de vos messages, vous pouvez utiliser les touches de navigation présentées dans le tableau suivant. WinPhone eXPert 255 Configuration et utilisation des modems 3Com 56k Message Modem / 56k Prof Message Modem Touches d'interrogation et de navigation à distance Interrogation à distance Les quatre chiffres du code d'accès Ecoute du nombre de messages (indiqué 9 par le nombre de tonalités) Ecoute de tous les nouveaux messages 1 Ecoute de tous les messages (anciens et 2 nouveaux) Message suivant 3 Nouvelle écoute du message 6 Interruption de l'écoute et reprise de la 0 navigation dans les documents (touches 9,1,2,3,6) Fin de l'écoute des messages La touche * (étoile) et raccrochage du combiné. 256 Chapitre 19 - Modems fonctionnant en mode autonome Configuration et utilisation d'un modem Kortex Adaptix Configuration Attention ! Lorsque plusieurs modems sont paramétrés, veillez à sélectionner le modem souhaité dans la zone Configurer la ligne (fenêtre Configuration générale) pour que l’onglet PC Off apparaisse. A partir de la fenêtre principale, veillez également à sélectionner le modem surveillé souhaité (menu Affichage>Modem surveillé). Certains modems fonctionnant en mode autonome ne supportent pas toutes les fonctionnalités décrites dans ce manuel. Dans ce cas, elles sont masquées ou grisées dans l’application. Pour ce modem, la configuration du mode autonome est réalisée dans les fenêtres Configuration du mode autonome et Paramètres avancés : vous devez enregistrer un message d’accueil et vous pouvez spécifier un code d’accès dans le cas où vous souhaitez interroger votre modem à distance pour consulter les documents reçus. Par défaut, l’activation du mode autonome est automatique dès que vous quittez WinPhone eXPert et le mode de réception du modem Kortex Adaptix est Fax/Voix. Ces paramètres ne sont pas modifiables. ➣ Implanter un message d’accueil La première étape de la configuration de votre modem Kortex Adaptix consiste à implanter un message d’accueil. Ce message sera diffusé lors d’un appel entrant. 1 Ouvrez la fenêtre Configuration générale en sélectionnant l’option Configuration Générale du menu Utilitaires depuis la fenêtre principale de WinPhone eXPert. 2 Sélectionnez l’onglet PC Off. 3 Décochez le cas échéant l’option Synchroniser le mode autonome du modem et l’application. 4 Dans la section Message d’accueil, sélectionnez un message dans la liste déroulante de Standard ou cliquez sur 5 pour enregistrer un message. Cliquez sur le bouton OK. ➣ Spécifier le mode de réception du modem Par défaut, l’activation du mode autonome est automatique dès que vous quittez WinPhone eXPert. Néanmoins, vous pouvez activez manuellement le mode autonome. Pour cela : 1 Depuis la fenêtre Configuration générale (option Configuration Générale du menu Utilitaires depuis la fenêtre principale de WinPhone eXPert), cliquez sur l’onglet Communication. 2 Dans la liste déroulante Mode de la section Réception, précisez le mode de réception du modem : Fax, Vocal ou Auto vocal/Fax. ➣ Spécifier le code d’accès pour l’interrogation à distance Si vous souhaitez configurer WinPhone eXPert pour l’interrogation à distance de votre modem, procédez de la manière suivante : 1 Depuis la fenêtre Configuration dugénérale, cliquez sur l’onglet PC Off. 2 Dans la section Interrogation à distance , cochez la case Permettre l’interrogation à distance. La zone de saisie Code d’accès n’est plus grisée. WinPhone eXPert 257 Configuration et utilisation d'un modem Kortex Adaptix 3 A l’aide du clavier de votre ordinateur, saisissez le code d’accès que vous composerez pour interroger votre modem à distance (quatre chiffres). Consultation des documents reçus ➣ Consulter des documents reçus en local Lorsque vous allumez votre ordinateur et que vous lancez WinPhone eXPert, rien ne vous indique que vous avez reçu des documents. Pour consulter les documents stockés dans votre modem : 1 Ouvrez la fenêtre Contrôle du mode autonome, accessible en sélectionnant l’option Contrôle du mode autonome du menu Utilitaires depuis la fenêtre principale de WinPhone eXPert. 2 Cliquez sur le bouton Récupérer tout ou Récupérer nouveaux, selon que vous souhaitez récupérer tous ou seulement les nouveaux documents stockés dans la mémoire de votre modem. Les documents récupérés sont transférés dans le dossier Documents reçus de la fenêtre principale de WinPhone eXPert. 3 Fermez la fenêtre Contrôle du mode autonome. 4 Ensuite, depuis la fenêtre principale de WinPhone eXPert, cliquez sur le dossier Documents reçus. 5 A l’aide de la souris, sélectionnez le document que vous souhaitez écouter ou afficher. ➣ Consulter les documents reçus par interrogation à distance L’interrogation à distance du modem permet uniquement l’écoute des messages vocaux et en aucun cas la redistribution des télécopies reçues. Pour consulter à distance les documents reçus : 1 Appelez le numéro de téléphone de votre modem. 2 Après la diffusion du message d'accueil, tapez les chiffres de votre code confidentiel. ➣ Purger la mémoire du modem ? Cette fonction permet d’effacer les documents stockés dans la mémoire de votre modem. Attention ! Si vous n’avez pas téléchargé les documents stockés dans la mémoire du modem vers WinPhone eXPert afin de les consulter, aucun message ne vous mettra en garde sur le risque de purger la mémoire de votre modem alors que vous risquez de perdre des documents non consultés. Par précaution, assurez-vous que tous les documents stockés dans la mémoire du modem ont été téléchargés. 258 Chapitre 19 - Modems fonctionnant en mode autonome Configuration et utilisation des modems Olitec Self Memory (33 600 et 56 000) et Olitec Smart Memory Configuration Pour ces deux modems Olitec, la configuration du mode autonome est réalisée dans la fenêtre Configuration générale, onglet PC Off : vous devez enregistrer un message Attention ! Lorsque plusieurs modems sont paramétrés, veillez à sélectionner le modem souhaité dans la zone Configurer la ligne (fenêtre Configuration générale) pour que l’onglet PC Off apparaisse. A partir de la fenêtre principale, veillez également à sélectionner le modem surveillé souhaité (menu Affichage>Modem surveillé). Certains modems fonctionnant en mode autonome ne supportent pas toutes les fonctionnalités décrites dans ce manuel. Dans ce cas, elles sont masquées ou grisées dans l’application. d’accueil et spécifier un code d’accès dans le cas où vous souhaitez interroger votre modem à distance pour consulter les documents reçus. ➣ Implanter un message d’accueil La première étape de la configuration de vos modems Olitec Self Memory (33 600 et 56 000) et Olitec Smart Memory consiste à implanter un message d’accueil. Ce message sera diffusé lors d’un appel. 1 Ouvrez la fenêtre Configuration générale en sélectionnant l’option Configuration Générale du menu Utilitaires depuis la fenêtre principale de WinPhone eXPert. 2 Sélectionnez l’onglet PC Off. 3 Décochez le cas échéant l’option Synchroniser le mode autonome du modem et l’application. 4 Dans la section Message d’accueil, sélectionnez un message dans la liste déroulante de Standard ou cliquez sur 5 pour enregistrer un message. Cliquez sur le bouton OK. ➣ Activer manuellement le mode autonome Par défaut, l’activation du mode autonome est automatique dès que vous quittez WinPhone eXPert. Néanmoins, vous pouvez activer manuellement le mode autonome. Pour cela : 1 Ouvrez la fenêtre Configuration générale accessible depuis le menu Utilitaires de la fenêtre principale de WinPhone eXPert. 2 Sélectionnez l’onglet PC Off. 3 Décochez l’option Activer en quittant l’application. ➣ Spécifier le mode de réception du modem 1 Depuis la fenêtre Configuration générale (option Configuration Générale du menu Utilitaires depuis la fenêtre principale de WinPhone eXPert), cliquez sur l’onglet Communication. 2 Dans la liste déroulante Mode de la section Réception, précisez le mode de réception du modem : Fax, Vocal ou Auto vocal/Fax. WinPhone eXPert 259 Configuration et utilisation des modems Olitec Self Memory (33 600 et 56 000) et Olitec Smart Memory Ainsi configuré, lorsque vous quitterez WinPhone eXPert, le mode autonome sera activé. En effet, par défaut le mode autonome est actif en quittant l’application, c’est-à-dire que le modem se positionne en mode veille. Lorsqu’un correspondant vous appellera, un message d’accueil sera diffusé et, selon le mode de réception choisi, il pourra laisser un message ou une télécopie qui sera stocké dans la mémoire du modem. ➣ Spécifier le code d’accès pour l’interrogation à distance Si vous souhaitez configurer WinPhone eXPert pour l’interrogation à distance de votre modem, procédez de la manière suivante : 1 Depuis la fenêtre Configuration dugénérale, cliquez sur l’onglet PC Off. 2 Dans la section Interrogation à distance , cochez la case Permettre l’interrogation à distance. La zone de saisie Code d’accès n’est plus grisée. 3 A l’aide du clavier de votre ordinateur, saisissez le code d’accès que vous composerez pour interroger votre modem à distance (quatre chiffres). Consultation des documents reçus ➣ Consulter des documents reçus en local Lorsque vous allumez votre ordinateur et que vous lancez WinPhone eXPert, rien ne vous indique que vous avez reçu des documents. Pour consulter les documents stockés dans votre modem : 1 Ouvrez la fenêtre Contrôle du mode autonome, accessible en sélectionnant l’option Contrôle du mode autonome du menu Utilitaires depuis la fenêtre principale de WinPhone eXPert. 2 Cliquez sur le bouton Récupérer tout ou Récupérer nouveaux, selon que vous souhaitez récupérer tous ou seulement les nouveaux documents stockés dans la mémoire de votre modem. Les documents récupérés sont transférés dans le dossier Documents reçus de la fenêtre principale de WinPhone eXPert. 3 Fermez la fenêtre Contrôle du mode autonome. 4 Ensuite, depuis la fenêtre principale de WinPhone eXPert, cliquez sur le dossier Documents reçus. 5 A l’aide de la souris, sélectionnez le document que vous souhaitez écouter ou afficher. ➣ Consulter les documents reçus par interrogation à distance L’interrogation à distance du modem permet uniquement l’écoute des messages vocaux et en aucun cas la redistribution des télécopies reçues. Pour consulter à distance les documents reçus : 1 Appelez le numéro de téléphone de votre modem. 2 Après la diffusion du message d'accueil, tapez les chiffres de votre code confidentiel. Pour contrôler la diffusion de vos messages, vous pouvez utiliser les touches de 260 Chapitre 19 - Modems fonctionnant en mode autonome navigation présentées dans le tableau suivant. Touches d'interrogation et de navigation à distance Interrogation à distance La touche * (étoile) suivi des quatre chiffres du code d'accès Message suivant 6 Récupération des télécopies 8 Message précédent 7 Début du message en cours 4 Raccrochage immédiat 2 ➣ Purger la mémoire du modem ? Cette fonction permet d’effacer les documents stockés dans la mémoire de votre modem. Attention ! Si vous n’avez pas téléchargé les documents stockés dans la mémoire du modem vers WinPhone eXPert afin de les consulter, aucun message ne vous mettra en garde sur le risque de purger la mémoire de votre modem alors que vous risquez de perdre des documents non consultés. Par précaution, assurez-vous que tous les documents stockés dans la mémoire du modem ont été téléchargés. WinPhone eXPert 261 Chapitre 20 1 20 Configuration générale Un grand nombre de paramètres présents dans WinPhone eXPert vous permettent de personnaliser le fonctionnement général de l'application. Ce chapitre vous présente l'ensemble de ces paramètres et vous explique comment les utiliser. Dans ce chapitre... Matériel de communication Options d'émission et de réception Notification de réception de documents ou de messages Périphériques Personnalisation de l’interface 264 266 270 273 274 263 Matériel de communication Matériel de communication ➣ Installer votre matériel de communication dans WinPhone eXPert WinPhone eXPert ne peut mener à bien aucune fonction de communication sans un modem (ou une carte GSM Data, ou une carte Numéris, selon le réseau auquel vous souhaitez vous connecter). 1 Assurez-vous que votre modem est correctement connecté à la ligne téléphonique. S'il s'agit d'un modem externe, assurez-vous qu'il est connecté à votre PC et sous tension (consultez le manuel d'utilisation de votre modem pour obtenir des informations détaillées sur ces procédures). 2 WinPhone eXPert s'appuie sur les fonctions de téléphonie de Windows ; vous devez donc installer votre modem dans Windows avant de l'installer dans WinPhone eXPert. Pour cela, double-cliquez l'icône Options de modems et téléphonie du Panneau de configuration (menu Démarrer>Paramètres), cliquez sur l’onglet Modems puis sur Ajouter.... L'assistant Windows Installation d'un nouveau modem est lancé. Cliquez sur Suivant pour que l'assistant recherche votre modem. 3 Quand votre modem est correctement installé sous Windows, lancez WinPhone eXPert. 4 Dans la fenêtre principale de WinPhone eXPert, tapez F6 ; ou sélectionnez l'option Configuration Générale du menu Utilitaires. 5 Dans la fenêtre Configuration générale, cliquez sur le bouton Ajouter. Vous accédez à la fenêtre Assistant configuration matériel puis cliquez sur Suivant et suivez les instructions à l’écran. 6 WinPhone eXPert cherche à détecter et à identifier votre modem. Lorsque c'est fait, WinPhone eXPert sélectionne le driver ou pilote de modem approprié. 7 Si WinPhone eXPert ne parvient pas à identifier votre modem, il affiche le message : "Modem détecté mais non identifié". Cliquez sur OK. La fenêtre Ajout s'affiche. Elle contient une liste très complète de drivers de modems. Sélectionnez le driver qui correspond à votre modem, puis cliquez sur OK. ➣ Que faire si votre modem ne figure pas dans la liste des modems supportés par WinPhone eXPert ? Le fait que votre modem n'apparaisse pas dans la liste ne signifie pas qu'il ne fonctionnera pas avec WinPhone eXPert. Essayez l'une des solutions suivantes : ■ Sélectionnez un driver de modem générique : TR29 class 2 ou EIA578. Vous trouverez ces drivers en tête de la liste des modems supportés par WinPhone eXPert. ■ Contactez le service de support technique afin qu'il vous indique un driver de modem compatible que vous pourrez sélectionner dans la liste en remplacement du driver manquant. ■ 264 Contactez le service de support technique afin qu'il vous fournisse une version mise à Chapitre 20 - Configuration générale jour de la liste des modems supportés. Attention Les drivers sont fournis par les fabricants de modems sous la forme de fichiers INF. WinPhone eXPert ne peut pas lire ces fichiers. Il utilise à la place un fichier unique, nommé WMODEMS.DAT contenant tous les drivers de modem figurant dans la liste des modems supportés. Pour installer un driver qui ne figure pas dans la liste, vous devez contacter le service de support technique et demander une version mise à jour de WMODEMS.DAT. ➣ Régler le suivi sonore de la progression d'appel sur le hautparleur du modem Par défaut, le haut-parleur du modem est actif jusqu'à ce que la connexion soit établie (paramètre Actif jusqu'à la connexion) afin que vous puissiez suivre la progression de l'appel. Vous pouvez modifier ce paramètre pour rendre votre modem silencieux si les sons qu'il émet vous dérangent ou pour étendre ou modifier la plage d'activité du suivi sonore. 1 Tapez F6 ; ou sélectionnez l'option Configuration générale du menu Utilitaires. La fenêtre Configuration générale s'affiche. 2 Cliquez sur l'onglet Communication. 3 Dans la liste déroulante Haut-parleur, sélectionnez le type de suivi sonore que vous voulez appliquer. Utilisez les options disponibles, comme suit : Inactif : Eteint le haut-parleur du modem. Actif jusqu'à la connexion : Allume le haut-parleur du modem jusqu'à ce que la porteuse soit détectée. Toujours actif : Le haut-parleur du modem reste allumé tout le temps. Actif après la connexion : Allume le haut-parleur du modem dès que la porteuse est détectée. WinPhone eXPert 265 Options d'émission et de réception Options d'émission et de réception Emission ➣ Débiter les frais de communication sur une carte téléphonique La facturation sur carte téléphonique est une fonctionnalité qui s'adresse principalement aux personnes en déplacement qui ont installé WinPhone eXPert sur un ordinateur portable. Elle leur permet d'utiliser les fonctions de communication de l'application chez un client ou un ami sans lui faire supporter le coût de l'appel. Cette fonction peut s'appliquer aux appels téléphoniques, aux transmissions de télécopies et aux transferts de fichiers.. Un exemple de carte téléphonique : la carte France Télécom Nominative et munie d'un code confidentiel, la Carte France Télécom vous permet de téléphoner depuis la France et depuis 70 pays dans le monde. Vous pouvez utiliser n'importe quel poste téléphonique : poste privé fixe ou portable, cabine à cartes ou à pièces, sans abonnement supplémentaire. Vos appels sont facturés directement sur votre compte téléphonique habituel -le ou sur celui de votre entreprise. Le montant ainsi que le détail de vos communications émis avec votre Carte France Télécom sont systématiquement portés en annexe de votre facture. Il existe plusieurs méthodes pour passer un appel en le facturant sur votre carte téléphonique : ■ A chaque appel, vous pouvez saisir la séquence d'appel spécifique à votre carte dans la zone où vous saisissez habituellement le numéro de votre correspondant. Pour une carte France Télécom, la séquence à saisir est 3610,[votre numéro de carte + votre code confidentiel],[numéro de votre correspondant]# soit par exemple : 3610,1234567890000,0141271970# Cette méthode présente l'inconvénient de vous contraindre à taper la séquence d'appel de votre carte à chaque fois. ■ Une autre méthode vous permet au contraire de définir une fois pour toutes la séquence d'appel de votre carte : pour chaque nouvel appel, vous indiquez 266 Chapitre 20 - Configuration générale seulement le numéro de votre correspondant. Cette méthode fait appel aux propriétés de numérotation de Windows (voir encadré). Les cartes d'appel téléphonique dans Windows Dans Windows, la fonction de facturation sur carte téléphonique est liée à la définition du lieu d'appel (ou site ou emplacement). Un emplacement est un ensemble d'informations, comprenant votre indicatif pays, votre indicatif région, et, si vous êtes connecté à un réseau téléphonique d'entreprise, le préfixe à composer pour obtenir une ligne externe. Lorsque vous saisissez un numéro, Windows l’analyse et le compare aux informations liées à votre emplacement afin de déterminer s'il s'agit d'un appel local (même département), longue distance (autre département) ou international (autre pays). L'utilisation ou non d'une carte d'appel est l'une des caractéristiques de fonctionnement de l'emplacement. Chaque carte d'appel spécifie un numéro de carte et les procédures à mettre en œuvre pour utiliser cette carte en appel local, longue distance ou international. La création d'emplacements s'effectue dans la fenêtre Propriétés de la numérotation, accessible à partir du menu Démarrer de Windows (option Paramètres / Modems / Propriétés de numérotation). Pour utiliser un emplacement avec carte d'appel dans WinPhone eXPert : 1. Appuyez sur F6, ou sélectionnez l'option Configuration générale du menu Utilitaires. La fenêtre Configuration générale s'affiche. 2 Sélectionnez l'onglet Localisation. 3 Sélectionnez l'option Utiliser les propriétés de numérotation Windows. 4 Sélectionnez l'emplacement avec lequel vous voulez utiliser votre carte d'appel. 5 Cliquez sur OK. Pour activer la facturation sur carte téléphonique au moment de l'appel, sélectionnez l'option Appel carte de crédit avant de lancer l’appel. ➣ Utiliser un préfixe de sortie pour obtenir une ligne externe Attention ! Le type de propriétés de numérotation (Windows ou WinPhone eXPert) sélectionné dans l'onglet Localisation est commun à l'ensemble des lignes configurées. De plus, si vous utilisez les propriétés de numérotation Windows, le site ou emplacement sélectionné sera commun à l'ensemble des lignes configurées. En revanche, si vous choisissez les propriétés de numérotation de WinPhone eXPert, vous pouvez sélectionner un Préfixe de sortie et un Type de numérotation pour chaque ligne. Si vous utilisez une ligne téléphonique qui fait partie d'un réseau d'entreprise, vous devez probablement composer un préfixe pour obtenir une ligne externe (le zéro, par exemple). Si vous utilisez WinPhone eXPert essentiellement pour communiquer hors de votre réseau d'entreprise, il est préférable d'automatiser ce processus en configurant l'application de façon à ce qu'elle ajoute automatiquement ce préfixe de sortie. 1 A partir de la fenêtre principale de WinPhone eXPert, tapez F6 ; ou sélectionnez l'option Configuration générale du menu Utilitaires. 2 Dans la fenêtre Configuration générale, sélectionnez l'onglet Localisation. 3 Si vous avez sélectionné les propriétés de numérotation de Windows, sélectionnez un lieu d'appel dont l'option Pour accéder à une ligne extérieure, composer d'abord indique votre préfixe de sortie (le libellé de l'option varie selon la version de Windows que vous utilisez). 4 Si vous avez sélectionné les propriétés de numérotation de WinPhone eXPert, saisissez votre préfixe de sortie dans la zone Préfixe de sortie et cochez l'option Activer le préfixe. 5 Cliquez sur OK. Lorsque le préfixe de sortie est activé, vous pouvez le désactiver ponctuellement pour appeler un poste faisant partie du réseau téléphonique en insérant le signe "-" (moins) avant le numéro du poste. WinPhone eXPert 267 Options d'émission et de réception ➣ Définir le nombre de tentatives de rappel en cas d'échec d'un appel Par défaut WinPhone eXPert effectue automatiquement trois tentatives de rappel lorsqu'un un numéro ne répond pas ou est occupé. Vous pouvez modifier cette configuration. 1 A partir de la fenêtre principale de WinPhone eXPert, tapez F6 ; ou sélectionnez l'option Configuration générale du menu Utilitaires. 2 Dans la fenêtre Configuration générale, sélectionnez l'onglet Communication. 3 Dans la section Tentatives de rappel, sélectionnez le nombre souhaité de tentatives et l'intervalle de temps que WinPhone eXPert devra observer entre chaque tentative. 4 Cliquez sur OK pour enregistrer les modifications ou sur Annuler pour les ignorer. Réception ➣ Sélectionner le mode de réception de WinPhone eXPert 1 A partir de la fenêtre principale de WinPhone eXPert, tapez F6 ; ou sélectionnez l'option Configuration générale du menu Utilitaires. 2 Dans la fenêtre Configuration générale, sélectionnez l'onglet Communication. 3 Dans la liste déroulante Mode de la section Réception, sélectionnez le mode de réception à utiliser. 4 Cliquez sur OK pour enregistrer les modifications, ou sur Annuler pour les ignorer.. Les différents modes de réception Télécopie Autorise la réception de documents télécopie. Auto Vocal/Fax/Data Autorise le traitement des appels vocaux. Dans ce mode, il est aussi possible de recevoir des documents télécopie et des fichiers. La réception Auto désactive les autres modes de réception Data N’autorise que la réception de fichiers suivant les protocoles de transfert de fichiers X, Y, Zmodem ou kermit. ➣ Définir le nombre de sonneries avant décrochage de l'appel par WinPhone eXPert 1 A partir de la fenêtre principale de WinPhone eXPert, tapez F6 ; ou sélectionnez l'option Configuration générale du menu Utilitaires. 2 3 Dans la fenêtre Configuration générale, sélectionnez l'onglet Communication. Dans la liste déroulante Sonneries avant décrochage, sélectionnez le nombre de sonneries souhaité. 4 Cliquez sur OK pour enregistrer les modifications ou sur Annuler pour les ignorer. ➣ Régler la vitesse de réception des télécopies Ce paramètre vous aidera à résoudre d'éventuels problèmes de réception (réception de pages blanches ou de télécopie incomplète) dus à une vitesse de transmission trop élevée. 1 268 A partir de la fenêtre principale de WinPhone eXPert, tapez F6 ; ou sélectionnez Chapitre 20 - Configuration générale l'option Configuration générale du menu Utilitaires. 2 Dans la fenêtre Configuration générale, sélectionnez l'onglet Communication. 3 Dans la liste déroulante Mode de réception, sélectionnez Télécopie. 4 Dans la liste déroulante Vitesse, sélectionnez une vitesse de réception moins élevée. WinPhone eXPert 269 Notification de réception de documents ou de messages Notification de réception de documents ou de messages Notification locale ➣ Associer des sons à des événements spécifiques de WinPhone eXPert Vous pouvez programmer WinPhone eXPert afin qu'il vous avertisse par l'émission d'un son à chaque fois que l'un des événements suivants se produit : ■ réception de documents, ■ demande de décrochage du combiné, ■ demande de raccrochage du combiné, ■ événements nécessitant votre intervention. 1 A partir de la fenêtre principale de WinPhone eXPert, tapez F6 ; ou sélectionnez 2 Dans la fenêtre Configuration générale, sélectionnez l'onglet Communication. 3 Dans la zone Réception, cliquez sur le bouton Notifications. 4 Choisissez l'une des deux options suivantes : l'option Configuration Générale du menu Utilitaires. Associer un fichier WAVE spécifique à chaque type d'événement : Emettre un bip standard quel que soit le type d'événement : 1. Sélectionnez l'option Par waves. 1. Sélectionnez l'option Par bips. 2 Cliquez sur le bouton Assigner les sons... afin d'accéder à la 2 Réglez la durée et la fréquence du bip en fonction Sons du Panneau de configuration de Windows. utilisant les curseurs placés dans la section 3 Dans la fenêtre Propriétés de Sons, parcourez la liste des évéCaractéristiques du bip. nements. Les événements WinPhone eXPert auxquels vous pouvez associer des sons sont : les alarmes, la demande de décrochage du combiné, la demande de raccrochage de combiné, les réceptions. 4 Sélectionnez l'événement auquel vous voulez associer un son. 5 Dans la liste déroulante Nom, sélectionnez le nom du fichier WAVE à jouer quand l'événement sélectionné se produit ou utilisez le bouton Parcourir pour localiser sur votre disque un fichier WAVE autre que ceux proposés dans la liste. Cliquez sur pour écouter le son sélectionné. 6 Cliquez sur OK. 3 Cliquez sur OK pour enregistrer les modifications ou sur Annuler pour les ignorer. ➣ Notification de la réception d'un e-mail 1 A partir de la fenêtre principale de WinPhone eXPert, tapez F6 ; ou sélectionnez l'option Configuration Générale du menu Utilitaires. 2 270 Dans la fenêtre Configuration générale, sélectionnez l'onglet E-mail. 3 Cliquez sur le bouton Options avancées. La fenêtre Options avancées s'affiche. 4 Cochez la case Notification sonore. Chapitre 20 - Configuration générale 5 Cliquez sur le bouton Parcourir, puis sélectionnez un fichier .wav. 6 Cliquez sur OK. Notification à distance ➣ Notification de réception d'un e-mail sur un téléphone portable Si vous possédez un téléphone mobile vous pouvez configurer WinPhone eXPert de telle sorte qu'il vous notifie de la réception d'un nouvel e-mail à l'aide d'un SMS. Les SMS sont des messages de 160 caractères maximum. Ils sont acheminés sur des réseaux cellulaires puis stockés par un Centre des services SMS. 1 A partir de la fenêtre principale de WinPhone eXPert, tapez F6 ; ou sélectionnez l'option Configuration Générale du menu Utilitaires. 2 Dans la fenêtre Configuration générale, sélectionnez l'onglet E-mail. 3 Cliquez sur le bouton Options avancées. La fenêtre Options avancées s'affiche. 4 Dans la section Notification par téléphone mobile, sélectionnez dans la liste déroulante Réseau de notification le nom du réseau utilisé par votre téléphone mobile (SFR, Itinéris ou Bouygues Télécom). 5 Dans la zone de saisie Numéro du correspondant, entrez le numéro de votre téléphone mobile. 6 Dans la liste déroulante Contenu du message, sélectionnez parmi les choix proposés le contenu du SMS qui vous avertira de la réception d'un nouvel e-mail. Les choix possibles sont Emetteur seulement, Sujet seulement, Emetteur + Sujet, Emetteur + Sujet + Texte. 7 Cliquez sur OK. ➣ Notification de la réception d'un message vocal, d'une télécopie ou d’un fichier La notification consiste à prévenir l'utilisateur de la boîte aux lettres de la présence de nouveaux messages ou documents. Le contenu de la fenêtre se modifie suivant le type et la fréquence de notification sélectionnés. Pour activer la notification de réception de document dans une boîte aux lettres : 1 A partir de la fenêtre principale, sélectionnez la boîte aux lettres concernée, puis cliquez droit avec la souris et sélectionnez l’option Propriétés de la boîte aux lettres. La fenêtre Propriétés de la boîte aux lettres s'affiche. 2 WinPhone eXPert Sélectionnez l'onglet Notification. 271 Notification de réception de documents ou de messages 3 Dans la liste déroulante Méthode, sélectionnez la méthode de notification que vous voulez utiliser. 4 Selon la méthode choisie, différents champs apparaissent d'une manière générale, le numéro à contacter et le message, la séquence ou le fichier à transmettre pour avertir l'utilisateur de la réception d'un document. Renseignez ces champs. 5 Il est possible d’adapter la fréquence de notification suivant les besoins de l’utilisateur : Une fois, Dès réception (à chaque nouveau message reçu), Quotidien (une fois tous les jours), Les jours de la semaine (du lundi au vendredi), Hebdomadaire, Mensuel. Sélectionnez une fréquence de notification et renseignez les champs Date (ou Jour) et Heure lorsque cela est nécessaire. 6 Cliquez sur OK. ➣ Régler le fonctionnement de l'OCR Le réglage du fonctionnement de l'OCR se fait dans l'onglet OCR de la fenêtre Configuration de la lecture vocale : 1 Depuis la fenêtre principale de WinPhone eXPert, sélectionnez l'option Configuration de la lecture vocale du menu Utilitaires. 2 Sélectionnez l'onglet OCR. Plus précisément cet onglet permet de spécifier les paramètres généraux qui seront utilisés lors du traitement OCR d’une télécopie reçue. Les langues proposées à l’identification sont connues de l’application et doivent être disponibles sur disque (fichiers *.ezl). Si un dictionnaire n’existe pas, il ne figurera pas parmi les langues par défaut et la case à cocher correspondante sera grisée. 272 Chapitre 20 - Configuration générale Périphériques WinPhone eXPert est capable de piloter directement les imprimantes et les scanners TWAIN les plus répandus du marché. ➣ Installer une imprimante En sélectionnant l'option Installation Imprimante... du menu Utilitaires, la fenêtre ci-contre apparaît. On utilise la souris pour passer d'un modèle d'imprimante à un autre et le bouton OK pour confirmer son choix et revenir au menu principal. Pour rajouter une imprimante, reportez-vous au manuel utilisateur de Windows. La commande Paramètres permet de configurer l'imprimante utilisée (résolution d'impression, papier utilisé...). Les paramètres sont relatifs au modèle d'imprimante installé. ➣ Installer un scanner La fenêtre d'installation du scanner est accessible par l'option Installation Scanner... du menu Utilitaires. Elle affiche la liste des sources TWAIN disponibles sur votre microordinateur. Si vous possédez plusieurs types de sources (16 et 32 bits), il vous faudra sélectionner celui correspondant au périphérique utilisé. On utilise la souris pour passer d'un modèle de scanner à un autre et le bouton Sélectionner pour confirmer son choix et revenir au menu principal. Afin de faciliter l’utilisation des scanners à la norme Twain, la fenêtre de numérisation de WinPhone eXPert gère directement la confection du document. Le choix des options plus limitées (type de trame, résolution de 100 ou 200ppp, feuille à feuille ou chargeur automatique) accélère le réglage de la numérisation et évite de modifier la fenêtre de réglage très élaborée du scanner. Note Par défaut, la numérisation s’effectue en mode fin (200 points par pouce). WinPhone eXPert 273 Personnalisation de l’interface Personnalisation de l’interface Il est possible de personnaliser l’interface de WinPhone eXPert par l’intermédiaire du menu Affichage. Plusieurs options permettent de modifier le contenu et l’affichage des barres de boutons. Barre d'outils principale L’écran de personnalisation de la barre d’outils principale est accessible par l'option Personnaliser du menu Affichage. L’apparence du menu principal de WinPhone eXPert peut être modifiée à volonté en ajoutant ou en retirant des boutons de commande. Les boutons affichés au menu principal se trouvent dans la liste Boutons de la barre d’outils. Cette liste peut être complétée par les éléments de la liste Boutons disponibles. La liste des boutons utilisés commence obligatoirement par un espace séparateur. Pour éclaircir la présentation, il est conseillé de les organiser en groupes délinmités par un séparateur. Le mode de fonctionnement est le suivant : Tous les boutons disponibles ne sont pas affichés au premier lancement de WinPhone eXPert. A vous de composer la barre d’outils qui vous sied le mieux. Ajouter Insère l’élément sélectionné de la liste Boutons disponibles à la liste Boutons de la barre d’outils en le plaçant avant le curseur. Supprimer Retire l’élément sélectionné de la liste Boutons utilisés et le place sous le curseur de la liste Boutons de la barre d’outils. Réinitialiser Ce bouton permet de retrouver les paramètres d’origine de l’application si vous rencontrez des problèmes d’affichage. Monter Déplace l’élément sélectionné de la liste Boutons de la barre d’outils d’une position vers le haut. Aucun élément ne peut être placé au-dessus de l’espace commençant la liste. Descendre Déplace l’élément sélectionné de la liste Boutons de la barre d’outils d’une position vers le bas. Applications Utilisateur… 274 Chapitre 20 - Configuration générale Vous pouvez ajouter vos propres boutons de commande dans la barre d'outils principale de WinPhone eXPert afin de l'utiliser pour lancer des applications externes : Pour ajouter une application dans la liste : 1 Dans la fenêtre principale de WinPhone eXPert, sélectionnez l'option Applications Utilisateur du menu Affichage. La fenêtre Applications Utilisateurs apparaît. Cliquez sur ce bouton pour localiser et sélectionner sur votre disque dur l’application pour laquelle vous voulez insérer un bouton d’accès dans WinPhone eXPert. 2 Cliquez sur le bouton situé à droite de la zone de saisie Ligne de commande pour sélectionner le programme sur votre disque dur. 3 WinPhone eXPert gère la ou les lignes de communication que vous avez déclarées dans la fenêtre de Configuration générale (menu Utilitaires, option Configuration générale). Si vous souhaitez utiliser l'une de ces lignes avec une application de communication externe, sélectionnez cette ligne dans la liste Suspendre la gestion d'une ligne à l'exécution. 4 5 Cliquez sur le bouton Ajouter. Cliquez sur Fermer pour quitter la fenêtre Applications Utilisateur. Le bouton permettant de lancer l'application choisie directement à partir de WinPhone eXPert est maintenant inséré dans la barre d'outils principale L’icône de l’application sélectionnée fait maintenant partie de la barre d’outils principale. WinPhone eXPert 275 Chapitre 21 1 Informations complémentaires 21 277 Indicatifs des pays étrangers 278 PAYS IP PAI PAYS IP PAYS IP PAI Algérie 213 00 Gabon 241 Norvège 47 095 00 Allemagne 49 00 Gibraltar 350 Nouvelle Zélande 64 Andorre 376 19 Grèce 30 Pakistan 92 00 Arabie Saoudite 966 00 Hong-kong 852 Paraguay 595 * Argentine 54 61 Hongrie 36 Pays-Bas 31 09 Australie 61 0011 Inde 91 Pérou 51 00 Autriche 43 00 Indonésie 62 Philippines 63 00 Bahreïn 973 0 Irak 964 Pologne 48 80 Belgique 32 00 Iran 98 Portugal 351 00 Bosnie-Herzégovine 387 99 Irlande 353 Qatar 974 00 Brésil 55 00 Islande 354 Roumanie 40 * Bulgarie 359 00 Israël 972 Royaume-Uni 44 010 Cameroun 237 00 Italie 39 Sénégal 221 00 Canada 1 011 Japon 81 Seychelles (Îles) 248 00 CEI 7 810 Jordanie 962 Singapour 65 005 Centrafrique Rép. 236 19 Kenya 254 Slovaquie 421 00 Chili 56 00 Koweït 965 Slovénie 386 00 Chine 86 00 Liban 961 Sud-Africaine Rép. 27 09 009 Congo 242 00 Libye 218 Suède 46 Corée Rép. 82 001 Luxembourg 352 Suisse 41 00 Côte d'ivoire 225 00 Macédoine 389 Syrie 963 00 Croatie 385 99 Madagascar 261 Taiwan 886 002 Danemark 45 009 Mali 223 Tchèque Rép. 420 00 Djibouti 253 00 Malte 356 Thaïlande 66 001 Égypte 20 00 Maroc 212 Togo 228 00 Émirats Arabes Unis 971 00 Maurice (Île) 230 Tunisie 216 00 Équateur 593 00 Mauritanie 222 Turquie 90 99 Espagne 34 07 Mexique 52 Vénézuela 58 00 États-Unis 1 011 Monaco 377 Finlande 358 990 Mozambique 258 France 33 00 Nigéria 234 Chapitre 21 - Informations complémentaires Légende… WinPhone eXPert IP Indicatif à composer pour obtenir le pays (à précéder du PAI). PAI Indicatif à composer dans le pays pour obtenir l'international. * International en manuel (Émission manuelle obligatoire). Usage Les numéros étrangers, doivent être composés de la manière suivante : PAI + IP + NUMERO Remarque Les “ zéros ” de tête du numéro à composer doivent être retirés. Exemple 1 Un correspondant situé en France (IP=00) veut envoyer une télécopie à la société BVRP Inc. (01 41 27 19 71) située à Denver dans le Colorado, Etats-Unis (PAI=1). Le numéro à composer est 00 1 141271971. Exemple 1 Un correspondant localisé en Grande-Bretagne (IP=010) veut envoyer une télécopie au siège de BVRP Software (01 41 27 19 71) localisé à Paris, France (PAI=33). Le numéro à composer est 010 33 141271971. 279 Index INDEX 1 A Accès réseau à distance 66 Accusé de réception demander un 70 Activation Distribution automatique des télécopies 61 Mise en attente d'un appel 90 Modes du Répondeur 103 Relève automatique des e-mails 75 Adresses Capture sur Minitel 136 Affichez 80 Ajout d'une signature sur une télécopie 38 de pages de garde à la liste fournie 48 Annotation Voir Editeur graphique 54 Modification d'une fiche 191 Ouverture d'un annuaire existant 189 Présentation 188 Recherche rapide de fiches 193 Recherche sur critères 193 Sélection de fiches 194 Suppression d'un 189 Suppression d'une fiche 191 Téléphoner à partir de l' 205 Téléphoner via le réseau RTC à partir de l’ 86 Vider la corbeille 192 Annuaire électronique Minitel Connexion automatique Déconnexion 128 Assistant d’importation et d’exportation de fiches 197 Assistant Télécopie 26 Annuaire Assistant d’importation et d’exportation de fiches 197 Associer une photo à une fiche 191 Connexion Minitel à partir de l' 204 Création d'un 189 Création d'une fiche 191 Créer des groupes Voir Groupe 196 Descriptif 190 Enrichissement 136, 203 Envoi d'un e-mail à partir de l' 204 Envoi d'une télécopie à partir de l' 204 Exportation 202 Extraction de coordonnées 205 Importation 198 Impression en mode Fiche 192 Impression en mode Liste 193 Marquage de fiches 194 WinPhone eXPert 128 B Boîte aux lettres Créer pour les documents reçus Notification à distance 109 105 C Capture d'adresses Minitel après connexion 136 Capture d'impression Installation de la macro pour la Placer variable sur la 47 pour un mailing fax 47 56 Capture de pages Minitel 129 Conversion en .txt Impression 130 Visualisation 129 130 Captures d'adresses Minitel 281 Index pour enrichir l'annuaire 203 Carte téléphonique Débiter les frais de communication 266 Champs de personnalisation Ajouter 50 Changement de nom d'un groupe de l'annuaire 196 Combiné mobile Emission de messages vers 122 Configuration Emission différée des e-mails 75 Emission immédiate pour l'e-mail 75 Matériel de communication 264, 265 Mode autonome 252, 257, 259 Mode Répondeur Avancé 100 Mode Répondeur Enregistreur 98 Mode Répondeur seul 97 Mode Script Vocal 101 Modem 264, 265 Notification à distance 271 Notification de réception sonore 76 Notification locale 270 Notification par SMS 76 Notification par SMS d'un e-mail 77 Préfixe de sortie 267 Tentatives de rappel 268 WinPhone eXPert comme messagerie par défaut 78 que 128 Minitel à partir de l'annuaire 204 par extraction de coordonnées 205 Connexion Minitel à l'aide d'un scénario de connexion 132 Consultation à distance d'une télécopie (redirection) 55 des documents reçus 255, 258, Consultation des documents Reçus en mode autonome 260 Consultation en local des documents reçus 260 255, 258, 255, 258, 260 Conversion des captures de pages Minitel en .txt 130 Conversion d'une télécopie Dans un format graphique courant 54 Conversion graphique Méthodes 60 Coordonnées Extraction pour connexion 205 Extraction pour émission 205 Copyrights 3 Corbeille de l'annuaire Vider 192 Création Configuration interrogation à distance Annuaire 189 Boîte aux lettres 105 d'un groupe par sélection sur critères Configuration logicielle 14 Configuration matérielle 14 Connexion Groupe dans l'annuaire 196 Page de garde 35 Signature pour un e-mail 69 Signature pour une télécopie du mode Script Vocal 102 du Répondeur Avancé 101 du Répondeur enregistreur 99 à un serveur de messagerie 66 à un serveur Minitel 126 automatique à un annuaire électroni- 282 196 37 Critère de distribution automatique des télécopies 107 Index de recherche de fiches 193 D Tentatives de rappel Ecouter Déconnexion d'un annuaire électronique 128 Décrochage avec le combiné 88 en mains-libres 88 Demande d'un accusé de réception 70 Descriptif d'un message d'accueil 112 de l'annuaire 190 Différer Emission d'un E-mail 70 Distribution automatique des télécopies Spécifier les critère de 107 Document couleur Convertir au format télécopie (noir et blanc) 59 Document reçu Consultation 166 Consulter à distance 255, 258, 260 Consulter en local 255, 258, 260 Créer une boîte aux lettres pour les 105 Ecouter à distance 104 Ecouter en local 104 Fichier 145 Gestion 166 Lire un 72 Notification à distance 109 Notification de réception sur combiné mobile 271 Retransmettre 54 Visualiser 53, 145 WinPhone eXPert E Echec d'un appel Message d'accueil 268 112 Ecouter à distance Document reçu 104 E-mail 104 Message vocal 104 Télécopie 104 Ecouter en local Document reçu 104 E-mail 104 Message vocal 104 Télécopie 104 E-mail Compte de messagerie 65 Créer une signature 69 Différer l'émission 70, 75 Ecouter à distance 104 Ecouter en local 104 Emettre immédiatement 75 Emission 67 Enregistrer pour envoi ultérieur 70 Faire suivre 74 Insérer automatiquement une signature 69 Joindre un document à 67 Joindre un fichier son à 68 Lire un 72 Modifier 71 Modifier signature d'un 69 Niveau de priorité 70 Notification de réception 270, 271 Personnalisation de la configuration Réception d'un 165 75 283 Index Rediriger 73 relève automatique des e-mails 75 relever automatiquement 75 Répondre 73 Répondre à tous 74 Serveur de messagerie 66 Suivi de la réception 163 Supprimer signature 69 Envoi d'une télécopie Configurer la notification par SMS 77 Configurer notification par SMS 76 Configurer notification sonore 76 Faire suivre E-mail multicompte 63 E-mail reçu d'un e-mail enregistré 71 E-mail courant 67 Mailing fax 49 Manuelle 32 Messages vers un combiné mobile 122 Page de garde 34 Page de suite 34 par extraction de coordonnées 205 par scanner 30 Télécopie 26 vers un messager de poche 121 Emission différée d'un e-mail enregistré Télécopie 38, 144 70 Enregistrement d'un message d'accueil 111 du document traité par OCR 243 Scénario de connexion Minitel 132 Enrichissement Ajouter sur télécopie Envoi d'un e-mail A partir de l'annuaire 284 Scénario de connexion Minitel Exportation Annuaire 132 202 Extraction de coordonnées 205 un e-mail reçu 74 Fax sur Internet 25 Fiche Mode d'impression de l'annuaire Fiches d'un annuaire Création 191 Impression 192 Marquer 194 Modification 191 Recherche rapide 193 Recherche sur critères Rechercher 193 Sélectionner 194 Suppression 191 193 Fichier Exporter 202 Importer 113 Joindre à un e-mail 67 Réception d'un 165 Réception de 145 Visualiser 145 Fichier isolé 146 Fichier son 68 Importation 113 Récupérer 136, 203 En-tête 204 F Emission Annuaire A partir de l'annuaire Exécution 57 204 Fichiers Suivi de la réception 163 192 Index Annuaire 192 Automatique d'une télécopie 60 Captures de pages Minitel 130 de l'annuaire en mode Fiche 192 de l'annuaire en mode Liste 193 de la LIC 60 Fiches d'un annuaire 192 Options pour les télécopies 60 Télécopie 53, 60 Fichiers compressés récupérer 145 Fond de page Fusionner 36 Inclure un 58 Frais de communication à débiter sur une carte téléphonique 266 Fusion de fonds de page 36 de pages de garde 36 G Gestion de plusieurs comptes de messagerie 63 Groupe 196 Changement de nom 196 Création 196 Création par sélection sur critères 196 Renommer 196 Suppression 196 H Haute résolution 38 I I.fax Voir Fax sur Internet 26 I.Minitel 125 Identification de l'émetteur d'une télécopie 56 Importation Annuaire 198 Fichier son 113 Impression WinPhone eXPert Inclure un fond de page 58 une page de garde 57 Insertion automatique d'une signature 69 Installation Macro pour l'émission télécopie 56 Interrogation à distance 255, 258, 260 Configuration 99, 101, 102 J Joindre un document avec un e-mail 67 Joindre un fichier son avec un e-mail 68 L Langue Sélectionner pour l'OCR Lecture d'un document reçu d'un e-mail 72 LIC Impression 244 72 60 Liste Mode d'impression de l'annuaire 193 285 Index M Macro Installation pour la capture d'impression 56 Mailing fax à partir d'un document Word 43 à partir d'un fichier 50 à partir d'une page de garde 50 à partir de tout format Windows 47 Ajout des champs de personnalisation 50 Capture d'impression 47 Cas particuliers 52 Emission 49, 50 Installation de la macro pour le 56 Méthodes 42 Personnalisation 40 Personnalisé 40 Principe d'utilisation 47 Mains-libresVoir Téléphoner 85 Marquage de fiches dans l'annuaire 194 Manuel 194 sur critères 194 Matériel de communication Configuration 264, 265 Message Enregistrer comme modèle 123 Envoyer vers un messager de poche 121 Sélection d'un modèle pour émission d'un 123 Suppression d'un modèle de 123 Message d'accueil Descriptif 112 Ecoute d'un 112 Enregistrement d'un 111 Modification du descriptif 112 286 pour le Répondeur Enregistreur pour le Répondeur seul 97 Suppression 112 Message d'accueil général pour le Répondeur Avancé 98 100 Message SMS comme notification de réception 76, 77 Définition 120 Envoyer vers un combiné mobile 122 Méthode d’envoi 120 Réception d’un 165 Suivi de l’émission 171 Message vocal Ecouter à distance 104 Ecouter en local 104 Réception d'un 165 Messagers de poche Emission de messages vers Mettre un appel en attente 90 Minitel 121 Capture d'adresses 203 Capture d'adresses après connexion 136 Capture de pages 129 Connexion à un serveur 126 Enregistrer scénario de connexion 132 Exécution d'un scénario de connexion 132 i.Minitel 125 Scénario de connexion 133 Type de serveurs 126 Visualisation de capture 129 Mode autonome Configuration 252, 257, 259 Consultation des documents reçus 255, 258, 260 Mode Fiche 192 Mode Liste 193 Index O Modèle Enregistrement d'un message comme 123 Choix de la langue 244 Contrôler qualité de l'image 244 Enregistrer le document traité par OCR Sélection 123 Suppression 123 Modem Configuration 264, OCR 265 Modes du Répondeur Activation des 103 Modification d'un e-mail enregistré 71 d'une signature 69 du descriptif d'un message d'accueil 112 243 Enregistrer le résultat de l'OCR 246 Lancement d'EasyReader 242 Lancer la reconnaissance 243 sur toutes les pages d'une télécopie 245 sur une zone précise du document 246 Ouverture d'un annuaire existant 189 MSWord Télécopier à partir de 29 N Niveau de priorité d'un e-mail 70 Notification Réception 270 sonore 76 sur combiné mobile Types de 272 271 Notification à distance Configuration 271 des documents reçus 109 par SMS 76 Notification locale Configuration 270 Notification par SMS P Page de garde à la réception d'un e-mail 77 Ajouter à la liste fournie 34, Création 35 Définition 34 Inclure une 57 Joindre à une télécopie 34 Liste fournie 34 Personnaliser 57 Utilisation 34 48 Page de suite Définition 34 Utilisation 34 Personnalisation Configuration de l'e-mail d'une page de garde 57 Télécopie 57 Préfixe de sortie Configuration 75 267 Présentation Annuaire WinPhone eXPert 188 287 Index Configuration 97 Sélection d'un message d'accueil Priorité d'un e-mail 70 à un appel à l'aide du combiné 88 à un appel en mains-libres 88 à un appel téléphonique 88 R Réception des télécopies 165 Réception d'un e-mail Notification locale 270 Notification sur combiné mobile Suivi 163 271 Fiches dans l'annuaire 193 rapide de fiches dans l'annuaire 193 sur critères de fiches dans l'annuaire 193 Reconnaissance de caractères Voir OCR 242 Rediriger E-mail 73 Télécopies 74 38 Responsabilités 3 Retransmission Télécopie 54 S Scanner Emission d'une télécopie à l'aide d'un Relève automatique des e-mails 30 Activer 75 Scénario de connexion Minitel Renommer Editer 132 Enregistrer 132 Exécuter 132 Groupe 196 Répondeur Activation des modes 103 Modes 103 Script Vocal(mode) Configuration 101, 102 Interrogation à distance Répondeur Avancé Configuration 100, 101 Interrogation à distance 101 Message d'accueil général 100 102 Sélection de fiches dans l'annuaire 194 Serveur de messagerie Répondeur Enregistreur 288 Répondre à tous Réseau local 66 Résolution Suivi 163 Recherche Configuration 98, 99 Interrogation à distance 99 Sélection d'un message d'accueil Via le réseau Internet 89 Via le réseau RTC 88 à un e-mail reçu 73 les destinataires d'un e-mail reçu Réception d'une télécopie Répondeur seul 97 Répondre Connexion 66 pour l'émission d'e-mails 98 Serveur Minitel Connexion 126 Types de 126 66 Index Signature Apposer sur une télécopie 38 Création pour un e-mail 69 Création pour une télécopie 37 Insertion automatique 69 Modifier 69 Supprimer 69 SMS Voir Message SMS 119 Suivi d'une communication 170 d'une émission télécopie téléphonique 170 Suppression Annuaire 189 d'un groupe de l'annuaire 196 d'une signature 69 Message d'accueil 112 T Télécopie Ajouter en-tête 57 Ajouter signature 37 Annotation d'une 54 Assistant télécopie 26 Choix de la résolution 38 Conversion au format télécopie 59 Conversion dans un format graphique courant 54 Débiter les frais d'envoi sur une carte téléphonique 39, 144 Différer émission 38, 144 Distribution automatique 61, 107 Ecouter à distance 104 Ecouter en local 104 Emission 26 WinPhone eXPert Emission avec page de garde 28 Emission depuis MSWord 29 Emission depuis toute application Windows 29 Emission depuis WinPhone eXPert 30 Emission manuelle 32 Emission par scanner 30 Fax sur Internet 26 Identifier l'émetteur 56 Impression 53 Impression automatique 60 Impression de la LIC 60 Installation macro pour l'émission 56 Joindre une page de garde 34 Mailing fax 40 Méthode d'envoi 28 Numérisation d'un document pour émission 31 Options d'émission 57 Options d'impression 60 Personnalisation 56, 57 Problèmes et solutions 33 Réception d'une 165 Réception de télécopies à partir d’un serveur 53 Réexpédition des télécopies reçues 110 Retransmettre 54 Suivi d'un émission 170 Suivi d'une réception 163 Visualiser 53 Télécopie reçue Se faire envoyer 55 Téléphone Suivi d'une communication Téléphoner à partir de l'annuaire 170 86 289 Index directement depuis l'annuaire 205 Téléphoner via le réseau Internet 80 Passer un appel de PC à PC 80 Passer un appel de PC à PC à partir d’un annuaire ILS 81 Passer un appel de PC à téléphone classique ou portable 82 Téléphoner via le réseau RTC à l’aide d’une carte téléphonique à l’aide du combiné 84 en Mains-libres 85 Mise en attente 90 86 Tentatives de rappel Configuration 268 Terminal Transférer un fichier vers 152 Transfert de fichiers Compressé multifichiers 140 Envoyer un fichier unique 141 Multiples 142 Protocoles d'émission 140 V Variable Placement sur capture d'impression 47 Vider Corbeille de l'annuaire Visioconférence 147 192 Afficher l’écran vidéo 152 Appeler un correspondant 153 Configurer le contrôle parental 150 Configurer les paramètres de l’image 150 Configurer un annuaire ILS 150 Passer en mode Internet 152 Principale fonctions 152 Visualisation Capture de pages Minitel 129 290 Fichier 145 ">
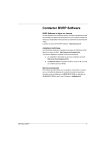
Public link updated
The public link to your chat has been updated.


