Adobe Fireworks CS3 Manuel utilisateur
Vous trouverez ci-dessous de brèves informations pour Fireworks CS3. Cet outil puissant permet la conception de prototypes Web et d'interfaces utilisateur, ainsi que la création et l'optimisation d'images pour le Web. Modifiez des images vectorielles et bitmap, profitez d'une bibliothèque d'actifs préconstruits et gagnez du temps grâce à l'intégration avec Photoshop, Illustrator, Dreamweaver et Flash.
PDF
Télécharger
Document
GUIDE DE L’UTILISATEUR
© 2007 Adobe Systems Incorporated. Tous droits réservés.
Adobe® Fireworks® Utilisation de Fireworks®
Si le présent guide est fourni avec un logiciel régi par un contrat d'utilisateur final, ce guide ainsi que le logiciel décrit, sont fournis sous licence et peuvent être utilisés ou copiés
uniquement selon les clauses et conditions de la licence. Sauf indication expresse dans le contrat de licence, aucune partie de ce guide ne peut être reproduite, stockée dans un
système d'extraction ni transmise de quelque manière que soit, électronique, mécanique, par enregistrement ou autre, sans l'accord écrit préalable d'Adobe Systems Incorporated.
Veuillez noter que le contenu du présent guide est protégé par la loi sur les droits d'auteur, même s'il n'est pas distribué avec un logiciel régi par un contrat de licence utilisateur
final.
Le contenu de ce guide est fourni à titre d'information uniquement, peut faire l'objet de modifications sans préavis et ne saurait être considéré comme un engagement quelconque
de la part d'Adobe Systems Incorporated. Adobe Systems Incorporated décline toute responsabilité quant aux erreurs ou imprécisions susceptibles d'apparaître dans les
informations que présente ce guide.
Rappelez-vous que certaines illustrations ou images que vous souhaitez inclure dans votre projet peuvent être protégées par les lois de copyright. L'inclusion sans autorisation de
tels éléments dans vos propres travaux peut porter atteinte aux droits du détenteur de ce copyright. Veillez à obtenir toutes les autorisations nécessaires auprès de ce dernier.
Toutes les références aux noms de sociétés dans les exemples de modèles sont fournies à titre d'illustration uniquement et ne visent aucune entreprise existante.
Adobe, le logo Adobe, Adobe Bridge, Director, Dreamweaver, Flash, Flex Builder, FreeHand, GoLive, HomeSite, Illustrator, Photoshop et XMP sont des marques commerciales
ou des marques déposées d'Adobe Systems Incorporated aux Etats-Unis et/ou dans d'autres pays.
Apple et Macintosh sont des marques commerciales d'Apple Inc., déposées aux Etats-Unis et dans d'autres pays. Microsoft et Windows sont des marques commerciales ou des
marques déposées de Microsoft Corporation aux États-Unis et/ou dans d'autres pays. Toutes les autres marques sont la propriété de leurs détenteurs respectifs.
Adobe Systems Incorporated, 345 Park Avenue, San Jose, Californie 95110, Etats-Unis.
Avis aux utilisateurs finaux dépendant du gouvernement des Etats-Unis. Le logiciel et la documentation sont des « articles commerciaux », selon la définition établie par l'article
48 C.F.R. §2.101, composés d'un « logiciel informatique commercial » et d'une « documentation de logiciel informatique commercial », tels que définis dans les articles 48 C.F.R.
§12.212 ou 48 C.F.R. §227.7202, selon le cas. Conformément aux articles 48 C.F.R. §12.212 ou 48 C.F.R. §§227.7202-1 à 227.7202-4, selon le cas, le logiciel informatique
commercial et la documentation de logiciel informatique commercial sont fournis sous licence aux utilisateurs finaux dépendant du gouvernement des Etats-Unis (a) comme
articles commerciaux uniquement et (b) avec les seuls droits normalement accordés aux utilisateurs finaux, en accord avec les conditions générales applicables. Les droits non
publiés sont réservés conformément aux lois sur le copyright en vigueur aux Etats-Unis. Adobe Systems Incorporated, 345 Park Avenue, San Jose, CA 95110-2704, Etats-Unis.
Pour les utilisateurs finaux dépendant du gouvernement des Etats-Unis, Adobe accepte de respecter toutes les lois applicables relatives à l'égalité des chances, y compris, s'il y a
lieu, aux dispositions du décret 11246 et ses modifications, de la section 402 de la loi sur l'aide à la réhabilitation des vétérans du Vietnam (Vietnam Era Veterans Readjustment
Assistance Act) de 1974 (38 USC 4212), de la section 503 de la loi de réhabilitation (Rehabilitation Act) de 1973 et ses modifications, et des règlements des articles 41 CFR 60-1
à 60-60, 60-250 et 60-741. La clause relative à la discrimination positive et les régulations énoncées dans la phrase précédente sont incluses par référence.
90079064 (02/07)
iii
Table des matières
Chapitre 1 : Prise en main
Installation . . . . . . . . . . . . . . . . . . . . . . . . . . . . . . . . . . . . . . . . . . . . . . . . . . . . . . . . . . . . . . . . . . . . . . . . . . . . . . . . 1
Aide Adobe
...............................................................................2
Ressources
................................................................................4
Nouveautés de Fireworks CS3
..............................................................8
Chapitre 2 : Concepts de base de Fireworks
Travailler avec Fireworks . . . . . . . . . . . . . . . . . . . . . . . . . . . . . . . . . . . . . . . . . . . . . . . . . . . . . . . . . . . . . . . . . . 12
Graphiques vectoriels et bitmap
. . . . . . . . . . . . . . . . . . . . . . . . . . . . . . . . . . . . . . . . . . . . . . . . . . . . . . . . . . 14
Création d’un nouveau document
. . . . . . . . . . . . . . . . . . . . . . . . . . . . . . . . . . . . . . . . . . . . . . . . . . . . . . . . 15
Ouverture et importation de fichiers
. . . . . . . . . . . . . . . . . . . . . . . . . . . . . . . . . . . . . . . . . . . . . . . . . . . . . . 16
Enregistrement de fichiers Fireworks
. . . . . . . . . . . . . . . . . . . . . . . . . . . . . . . . . . . . . . . . . . . . . . . . . . . . . . 22
Environnement de travail de Fireworks
. . . . . . . . . . . . . . . . . . . . . . . . . . . . . . . . . . . . . . . . . . . . . . . . . . . . 24
Chapitre 3 : Sélection et transformation d'objets
Sélection d'objets . . . . . . . . . . . . . . . . . . . . . . . . . . . . . . . . . . . . . . . . . . . . . . . . . . . . . . . . . . . . . . . . . . . . . . . . 41
Sélection des pixels
. . . . . . . . . . . . . . . . . . . . . . . . . . . . . . . . . . . . . . . . . . . . . . . . . . . . . . . . . . . . . . . . . . . . . . 44
Edition d'objets sélectionnés
. . . . . . . . . . . . . . . . . . . . . . . . . . . . . . . . . . . . . . . . . . . . . . . . . . . . . . . . . . . . . 52
Transformation et distorsion d'objets sélectionnés et de sélections
Organisation des objets
. . . . . . . . . . . . . . . . . . . . . . . . 53
. . . . . . . . . . . . . . . . . . . . . . . . . . . . . . . . . . . . . . . . . . . . . . . . . . . . . . . . . . . . . . . . . . 57
Chapitre 4 : Traitement des bitmaps
Traitement des bitmaps . . . . . . . . . . . . . . . . . . . . . . . . . . . . . . . . . . . . . . . . . . . . . . . . . . . . . . . . . . . . . . . . . . 60
Création d'objets bitmap
. . . . . . . . . . . . . . . . . . . . . . . . . . . . . . . . . . . . . . . . . . . . . . . . . . . . . . . . . . . . . . . . . 60
Accès aux outils de retouche de photos
. . . . . . . . . . . . . . . . . . . . . . . . . . . . . . . . . . . . . . . . . . . . . . . . . . . 62
Traçage et modification d'objets bitmap
. . . . . . . . . . . . . . . . . . . . . . . . . . . . . . . . . . . . . . . . . . . . . . . . . . 62
Retouche de bitmaps
. . . . . . . . . . . . . . . . . . . . . . . . . . . . . . . . . . . . . . . . . . . . . . . . . . . . . . . . . . . . . . . . . . . . . 65
Réglage de la couleur et du ton d'un bitmap
. . . . . . . . . . . . . . . . . . . . . . . . . . . . . . . . . . . . . . . . . . . . . . 70
Application d'un flou et accentuation de la netteté des bitmaps
Ajout de bruit à une image
. . . . . . . . . . . . . . . . . . . . . . . . . . . 77
. . . . . . . . . . . . . . . . . . . . . . . . . . . . . . . . . . . . . . . . . . . . . . . . . . . . . . . . . . . . . . . 80
Chapitre 5 : Utilisation d’objets vectoriels
Traçage d'objets vectoriels . . . . . . . . . . . . . . . . . . . . . . . . . . . . . . . . . . . . . . . . . . . . . . . . . . . . . . . . . . . . . . . 82
Modification des trajets
. . . . . . . . . . . . . . . . . . . . . . . . . . . . . . . . . . . . . . . . . . . . . . . . . . . . . . . . . . . . . . . . . . . 97
Chapitre 6 : Utilisation du texte
Saisie de texte . . . . . . . . . . . . . . . . . . . . . . . . . . . . . . . . . . . . . . . . . . . . . . . . . . . . . . . . . . . . . . . . . . . . . . . . . .106
Mise en forme du texte
. . . . . . . . . . . . . . . . . . . . . . . . . . . . . . . . . . . . . . . . . . . . . . . . . . . . . . . . . . . . . . . . . .109
Applications de traits, de trames et de filtres à un texte
Attachement de texte à un trajet
Transformation de texte
. . . . . . . . . . . . . . . . . . . . . . . . . . . . . . . . . . . . . . . . . . . . . . . . . . . . . . . . .117
. . . . . . . . . . . . . . . . . . . . . . . . . . . . . . . . . . . . . . . . . . . . . . . . . . . . . . . . . . . . . . . . .118
Conversion de texte en trajets
Importation de texte
. . . . . . . . . . . . . . . . . . . . . . . . . . . . . . . . . . .116
. . . . . . . . . . . . . . . . . . . . . . . . . . . . . . . . . . . . . . . . . . . . . . . . . . . . . . . . . . .119
. . . . . . . . . . . . . . . . . . . . . . . . . . . . . . . . . . . . . . . . . . . . . . . . . . . . . . . . . . . . . . . . . . . .119
Correction orthographique
. . . . . . . . . . . . . . . . . . . . . . . . . . . . . . . . . . . . . . . . . . . . . . . . . . . . . . . . . . . . . .121
Utilisation de l'Editeur de texte
. . . . . . . . . . . . . . . . . . . . . . . . . . . . . . . . . . . . . . . . . . . . . . . . . . . . . . . . . .122
iv
Chapitre 7 : Application de couleurs, de traits et de trames
Utilisation de la section Couleurs du panneau Outils . . . . . . . . . . . . . . . . . . . . . . . . . . . . . . . . . . . . . .123
Organisation des groupes de nuanciers et des modèles de couleurs
. . . . . . . . . . . . . . . . . . . . . .124
Utilisation des sélecteurs de couleurs et des fenêtres contextuelles pour la sélection des
couleurs . . . . . . . . . . . . . . . . . . . . . . . . . . . . . . . . . . . . . . . . . . . . . . . . . . . . . . . . . . . . . . . . . . . . . . . . . . . . . . . .132
Utilisation des traits
. . . . . . . . . . . . . . . . . . . . . . . . . . . . . . . . . . . . . . . . . . . . . . . . . . . . . . . . . . . . . . . . . . . . .133
Utilisation de trames
. . . . . . . . . . . . . . . . . . . . . . . . . . . . . . . . . . . . . . . . . . . . . . . . . . . . . . . . . . . . . . . . . . . .136
Application de trames de dégradé et de remplissages à motifs
Ajout d’une texture aux traits et aux trames
. . . . . . . . . . . . . . . . . . . . . . . . . . . .137
. . . . . . . . . . . . . . . . . . . . . . . . . . . . . . . . . . . . . . . . . . . . . .141
Chapitre 8 : Utilisation des filtres en direct
Application de filtres en direct . . . . . . . . . . . . . . . . . . . . . . . . . . . . . . . . . . . . . . . . . . . . . . . . . . . . . . . . . . .143
Edition de filtres en direct
. . . . . . . . . . . . . . . . . . . . . . . . . . . . . . . . . . . . . . . . . . . . . . . . . . . . . . . . . . . . . . .148
Chapitre 9 : Pages, calques, masques et fondus
Utilisation des pages . . . . . . . . . . . . . . . . . . . . . . . . . . . . . . . . . . . . . . . . . . . . . . . . . . . . . . . . . . . . . . . . . . . .151
Utilisation des calques
Masquage d’images
. . . . . . . . . . . . . . . . . . . . . . . . . . . . . . . . . . . . . . . . . . . . . . . . . . . . . . . . . . . . . . . . . . .154
. . . . . . . . . . . . . . . . . . . . . . . . . . . . . . . . . . . . . . . . . . . . . . . . . . . . . . . . . . . . . . . . . . . . .159
Fondu et transparence
. . . . . . . . . . . . . . . . . . . . . . . . . . . . . . . . . . . . . . . . . . . . . . . . . . . . . . . . . . . . . . . . . .173
Chapitre 10 : Utilisation des styles, des symboles et des adresses URL
Utilisation des styles . . . . . . . . . . . . . . . . . . . . . . . . . . . . . . . . . . . . . . . . . . . . . . . . . . . . . . . . . . . . . . . . . . . .177
Utilisation de symboles
Utilisation des URL
. . . . . . . . . . . . . . . . . . . . . . . . . . . . . . . . . . . . . . . . . . . . . . . . . . . . . . . . . . . . . . . . . .180
. . . . . . . . . . . . . . . . . . . . . . . . . . . . . . . . . . . . . . . . . . . . . . . . . . . . . . . . . . . . . . . . . . . . . .189
Chapitre 11 : Découpes, survols et références
Création et modification d'une découpe . . . . . . . . . . . . . . . . . . . . . . . . . . . . . . . . . . . . . . . . . . . . . . . . .193
Affectation de comportements interactifs aux découpes
Préparation des découpes pour l'exportation
. . . . . . . . . . . . . . . . . . . . . . . . . . . . . . . . . .198
. . . . . . . . . . . . . . . . . . . . . . . . . . . . . . . . . . . . . . . . . . . .204
Utilisation de références et d'images interactives
. . . . . . . . . . . . . . . . . . . . . . . . . . . . . . . . . . . . . . . . .208
Chapitre 12 : Création de boutons et de menus contextuels
Création d'un symbole de bouton . . . . . . . . . . . . . . . . . . . . . . . . . . . . . . . . . . . . . . . . . . . . . . . . . . . . . . .213
Création d'une barre de navigation
Création de menus contextuels
. . . . . . . . . . . . . . . . . . . . . . . . . . . . . . . . . . . . . . . . . . . . . . . . . . . . . .221
. . . . . . . . . . . . . . . . . . . . . . . . . . . . . . . . . . . . . . . . . . . . . . . . . . . . . . . . . .221
Chapitre 13 : Création d'animations
Création d'une animation . . . . . . . . . . . . . . . . . . . . . . . . . . . . . . . . . . . . . . . . . . . . . . . . . . . . . . . . . . . . . . . .231
Utilisation des symboles d'animation
Utilisation d'images
Interpolation
. . . . . . . . . . . . . . . . . . . . . . . . . . . . . . . . . . . . . . . . . . . . . . . . . . . .232
. . . . . . . . . . . . . . . . . . . . . . . . . . . . . . . . . . . . . . . . . . . . . . . . . . . . . . . . . . . . . . . . . . . . .235
. . . . . . . . . . . . . . . . . . . . . . . . . . . . . . . . . . . . . . . . . . . . . . . . . . . . . . . . . . . . . . . . . . . . . . . . . . . .239
Aperçu d'une animation
. . . . . . . . . . . . . . . . . . . . . . . . . . . . . . . . . . . . . . . . . . . . . . . . . . . . . . . . . . . . . . . . .239
Exportation d'une animation
. . . . . . . . . . . . . . . . . . . . . . . . . . . . . . . . . . . . . . . . . . . . . . . . . . . . . . . . . . . .240
Utilisation d'animations existantes
. . . . . . . . . . . . . . . . . . . . . . . . . . . . . . . . . . . . . . . . . . . . . . . . . . . . . . .241
Utilisation de fichiers multiples pour une animation
. . . . . . . . . . . . . . . . . . . . . . . . . . . . . . . . . . . . . .242
Chapitre 14 : Création de diaporamas
Commande Créer un diaporama . . . . . . . . . . . . . . . . . . . . . . . . . . . . . . . . . . . . . . . . . . . . . . . . . . . . . . . . .243
Création ou modification d'un diaporama
Propriétés du diaporama
. . . . . . . . . . . . . . . . . . . . . . . . . . . . . . . . . . . . . . . . . . . . . . . .243
. . . . . . . . . . . . . . . . . . . . . . . . . . . . . . . . . . . . . . . . . . . . . . . . . . . . . . . . . . . . . . . .245
Création d'un lecteur Fireworks personnalisé
. . . . . . . . . . . . . . . . . . . . . . . . . . . . . . . . . . . . . . . . . . . . .247
v
Chapitre 15 : Optimisation et exportation
Optimisation . . . . . . . . . . . . . . . . . . . . . . . . . . . . . . . . . . . . . . . . . . . . . . . . . . . . . . . . . . . . . . . . . . . . . . . . . . . .250
Utilisation de l'Assistant Exportation
. . . . . . . . . . . . . . . . . . . . . . . . . . . . . . . . . . . . . . . . . . . . . . . . . . . . .251
Optimisation dans l’espace de travail
. . . . . . . . . . . . . . . . . . . . . . . . . . . . . . . . . . . . . . . . . . . . . . . . . . . . .254
Exportation depuis Fireworks
. . . . . . . . . . . . . . . . . . . . . . . . . . . . . . . . . . . . . . . . . . . . . . . . . . . . . . . . . . . .269
Envoi d'un document Fireworks comme pièce jointe d'un courriel
Utilisation du bouton Gestion de fichiers
. . . . . . . . . . . . . . . . . . . . . . . .282
. . . . . . . . . . . . . . . . . . . . . . . . . . . . . . . . . . . . . . . . . . . . . . . . .282
Chapitre 16 : Utilisation de Fireworks avec d'autres applications
Utilisation de Dreamweaver . . . . . . . . . . . . . . . . . . . . . . . . . . . . . . . . . . . . . . . . . . . . . . . . . . . . . . . . . . . . .284
Utilisation de Flash
. . . . . . . . . . . . . . . . . . . . . . . . . . . . . . . . . . . . . . . . . . . . . . . . . . . . . . . . . . . . . . . . . . . . . .296
Utilisation de FreeHand
. . . . . . . . . . . . . . . . . . . . . . . . . . . . . . . . . . . . . . . . . . . . . . . . . . . . . . . . . . . . . . . . . .303
Utilisation de Director
. . . . . . . . . . . . . . . . . . . . . . . . . . . . . . . . . . . . . . . . . . . . . . . . . . . . . . . . . . . . . . . . . . .307
Utilisation de HomeSite
. . . . . . . . . . . . . . . . . . . . . . . . . . . . . . . . . . . . . . . . . . . . . . . . . . . . . . . . . . . . . . . . .310
Utilisation de Photoshop
. . . . . . . . . . . . . . . . . . . . . . . . . . . . . . . . . . . . . . . . . . . . . . . . . . . . . . . . . . . . . . . .312
Travailler avec Illustrator
. . . . . . . . . . . . . . . . . . . . . . . . . . . . . . . . . . . . . . . . . . . . . . . . . . . . . . . . . . . . . . . . .316
Travailler avec GoLive
. . . . . . . . . . . . . . . . . . . . . . . . . . . . . . . . . . . . . . . . . . . . . . . . . . . . . . . . . . . . . . . . . . . .317
Utilisation avec les éditeurs HTML
Extension de Fireworks
Adobe XMP
Adobe Bridge
. . . . . . . . . . . . . . . . . . . . . . . . . . . . . . . . . . . . . . . . . . . . . . . . . . . . . . . .317
. . . . . . . . . . . . . . . . . . . . . . . . . . . . . . . . . . . . . . . . . . . . . . . . . . . . . . . . . . . . . . . . . .317
. . . . . . . . . . . . . . . . . . . . . . . . . . . . . . . . . . . . . . . . . . . . . . . . . . . . . . . . . . . . . . . . . . . . . . . . . . . . .318
. . . . . . . . . . . . . . . . . . . . . . . . . . . . . . . . . . . . . . . . . . . . . . . . . . . . . . . . . . . . . . . . . . . . . . . . . . .318
Intégration Flex pour les applications Internet riches (MXML export)
. . . . . . . . . . . . . . . . . . . . . .319
Chapitre 17 : Automatisation des tâches répétitives
Recherche et remplacement . . . . . . . . . . . . . . . . . . . . . . . . . . . . . . . . . . . . . . . . . . . . . . . . . . . . . . . . . . . . .320
Traitement par lots
. . . . . . . . . . . . . . . . . . . . . . . . . . . . . . . . . . . . . . . . . . . . . . . . . . . . . . . . . . . . . . . . . . . . . .324
Extension de Fireworks
. . . . . . . . . . . . . . . . . . . . . . . . . . . . . . . . . . . . . . . . . . . . . . . . . . . . . . . . . . . . . . . . . .331
Animations Flash SWF utilisées comme panneaux Fireworks
. . . . . . . . . . . . . . . . . . . . . . . . . . . . . .335
Chapitre 18 : Préférences et raccourcis clavier
Définition des préférences . . . . . . . . . . . . . . . . . . . . . . . . . . . . . . . . . . . . . . . . . . . . . . . . . . . . . . . . . . . . . . .336
Modification des jeux de raccourcis clavier
Utilisation des fichiers de configuration
Réinstallation de Fireworks
. . . . . . . . . . . . . . . . . . . . . . . . . . . . . . . . . . . . . . . . . . . . . . .339
. . . . . . . . . . . . . . . . . . . . . . . . . . . . . . . . . . . . . . . . . . . . . . . . . .340
. . . . . . . . . . . . . . . . . . . . . . . . . . . . . . . . . . . . . . . . . . . . . . . . . . . . . . . . . . . . . .341
Affichage du contenu du module (Macintosh uniquement)
Index
. . . . . . . . . . . . . . . . . . . . . . . . . . . . . . .342
. . . . . . . . . . . . . . . . . . . . . . . . . . . . . . . . . . . . . . . . . . . . . . . . . . . . . . . . . . . . . . . . . . . . . . . . . . . . . . . . . . .343
1
Chapitre 1 : Prise en main
Adobe® Fireworks® CS3, outil vectoriel et bitmap hybride unique en son genre, intègre l'environnement de conception le
plus efficace permettant la mise au point rapide de prototypes de sites Web et d'interfaces utilisateur, ainsi que la création
et l'optimisation d'images dédiées au Web. Fireworks CS3 permet de modifier des images vectorielles et bitmap en toute
flexibilité, intègre une bibliothèque commune d'actifs préconstruits et vous fait gagner du temps lors de l'intégration aux
logiciels Adobe Photoshop® CS3, Adobe Illustrator® CS3, Adobe Dreamweaver® CS3 et Adobe Flash® CS3 Professional.
Mettez au point votre projet Web rapidement, puis exploitez votre travail directement dans Dreamweaver CS3.
Fireworks CS3 fait partie intégrante d'Adobe Creative Suite 3 Web Premium et de Web Standard, qui permettent aux professionnels et aux développeurs créatifs de tirer parti d'un flux d'énergie et d'idées ininterrompu, du concept initial à
l'exécution finale bien ficelée grâce aux périphériques d'impression, vidéo, Web et mobiles. L'intégration de bout en bout
caractérise sans aucun doute la puissance unique de Creative Suite : les professionnels et les développeurs créatifs peuvent
ainsi rester concentrés sur leur vision et obtenir des résultats de qualité optimale beaucoup plus rapidement.
Ce chapitre couvre les rubriques suivantes :
• « Installation », page 1
• « Aide Adobe », page 2
• « Ressources », page 4
• « Nouveautés de Fireworks CS3 », page 8
Installation
Installation
Pour consulter les informations et les recommandations complètes sur la configuration système requise concernant votre
logiciel Adobe, consultez le fichier LisezMoi.html de votre DVD d'installation.
Installer le logiciel
1 Fermez tous les autres programmes Adobe ouverts sur votre ordinateur.
2 Insérez le disque d'installation dans votre lecteur de DVD et suivez les instructions à l'écran.
Remarque : Pour plus d'informations, consultez le fichier LisezMoi.html du DVD d'installation.
Activer le logiciel
Si vous disposez d'une licence au détail mono-utilisateur pour votre logiciel Adobe, vous devrez activer votre logiciel ; il
s'agit d'un processus simple et anonyme que vous devez effectuer dans les 30 jours qui suivent le démarrage du logiciel.
Pour plus d'informations sur l'activation du produit, consultez le fichier LisezMoi de votre DVD d'installation ou visitez le
site Web de Adobe à l'adresse www.adobe.com/go/activation_fr.
1 Si la boîte de dialogue Activation n'est pas déjà ouverte, cliquez sur Aide > Activer.
2 Suivez les instructions à l'écran.
Remarque : Si vous souhaitez installer le logiciel sur un autre ordinateur, vous devez d'abord le désactiver sur votre ordinateur.
Cliquez sur Aide > Désactiver.
ADOBE FIREWORKS CS3 2
Guide de l'utilisateur
Enregistrer
Enregistrez votre produit pour recevoir le support d'installation complémentaire, les notifications de mises à jour et d'autres
services.
❖ Pour enregistrer votre produit, suivez les instructions à l'écran dans la boîte de dialogue Enregistrement qui apparaît une
fois le logiciel installé et activé.
Si vous reportez l'enregistrement, vous pouvez enregistrer votre produit à tout moment en cliquant sur Aide > Enregistrement en ligne.
LisezMoi
Le fichier LisezMoi.html de votre produit se trouve sur le DVD d'installation (il est également copié dans le dossier de
l'application lors de l'installation du produit). Ce fichier contient des informations précieuses sur :
• La configuration requise
• L'installation et la désinstallation
• L'activation et l'enregistrement
• L'installation des polices
• Le dépannage
• Le service d'assistance
• Les notices légales
Affichage des fichiers installés avec Fireworks
A un certain stade de l'installation, il pourrait être souhaitable d'afficher ou d'accéder aux fichiers installés avec Fireworks.
Pendant l'installation, Fireworks place des fichiers à différents emplacements de votre système. Il est important de
comprendre pourquoi ces fichiers résident à un emplacement plutôt qu'un autre. Pour plus d'informations, voir
« Utilisation des fichiers de configuration », page 340.
Les utilisateurs de Macintosh noteront le nouveau format utilisé par Fireworks pour enregistrer le programme et ses fichiers
de configuration par défaut. Pour plus d'informations, voir « Affichage du contenu du module (Macintosh uniquement) »,
page 342.
Aide Adobe
Ressources d'aide Adobe
La documentation relative à votre logiciel Adobe existe dans divers formats.
Aide relative au produit et LiveDocs
L'aide relative au produit permet d'accéder à l'intégralité de la documentation et des instructions disponibles à la livraison
du produit. Vous pouvez y accéder via le menu Aide de votre produit Adobe.
L'aide LiveDocs inclut tout le contenu de l'aide relative au produit, plus les mises à jour et les liens vers des instructions
supplémentaires disponibles sur le Web. Pour certains produits, LiveDocs vous permet également d'ajouter des commentaires. Vous trouverez l'aide LiveDocs propre à votre produit dans le Centre de ressources d'aide Adobe à l'adresse
www.adobe.com/go/documentation_fr.
La plupart des versions de l'aide relative au produit et LiveDocs vous permettent d'effectuer des recherches dans l'aide de
plusieurs produits. Les rubriques contiennent également des liens vers le contenu approprié sur le Web ou vers d'autres
rubriques dans l'aide d'un autre produit.
Considérez l'aide du produit et disponible sur le Web comme une plate-forme d'accès à du contenu supplémentaire et aux
communautés d'utilisateurs. La dernière version d'aide la plus détaillée se trouve toujours sur le Web.
ADOBE FIREWORKS CS3 3
Guide de l'utilisateur
Documentation PDF Adobe
L'aide relative au produit est également disponible sous forme de fichier au format PDF, optimisé en vue de l'impression.
D'autres documents, tels que les livres blancs, sont également disponibles au format PDF.
Vous pouvez accéder à l'intégralité de la documentation au format PDF dans le Centre de ressources de l'aide Adobe à
l'adresse www.adobe.com/go/documentation_fr. La documentation au format PDF incluse dans votre produit se trouve
dans le dossier Documents du DVD d'installation ou de contenu.
Documentation imprimée
Vous pouvez acheter les éditions imprimées de l'aide complète relative au produit dans la boutique Adobe, à l'adresse
www.adobe.com/go/store_fr. Vous y trouverez également les ouvrages publiés par les partenaires de publication Adobe.
Un guide de processus imprimé est inclus à tous les produits Adobe Creative Suite 3 et certains produits Adobe peuvent
inclure séparément un guide de démarrage imprimé.
Utilisation de l'aide dans le produit
L'aide relative au produit est disponible via le menu Aide. Après avoir lancé l'afficheur d'aide Adobe, cliquez sur Parcourir
pour afficher l'aide sur les produits Adobe supplémentaires installés sur votre ordinateur.
Les fonctionnalités suivantes vous aident à en savoir plus sur plusieurs produits Adobe :
• Vous pouvez effectuer des recherches dans l'aide de plusieurs produits.
• Les rubriques peuvent contenir des liens vers d'autres rubriques dans l'aide des autres produits Adobe ou vers du contenu
supplémentaire sur le Web.
• Certaines rubriques sont partagées entre plusieurs produits. Si une rubrique d'aide s'affiche avec une icône Fireworks et
une icône Dreamweaver, cela signifie que la rubrique décrit des fonctionnalités similaires dans les deux produits ou des
processus de documents exploitables par plusieurs produits.
Remarque : Si vous recherchez une phrase, par exemple « outil de forme », placez-la entre guillemets de manière à afficher
uniquement les rubriques qui incluent tous les mots de la phrase.
Fonctionnalités d'accessibilité
Le contenu de l'aide Adobe est accessible aux personnes ayant une incapacité physique présentant notamment un handicap
moteur, souffrant de cécité et dont l'acuité visuelle est réduite. L'aide relative au produit intègre des raccourcis clavier applicables aux commandes de la barre d'outils et à la navigation, et prend en charge les fonctionnalités d'accessibilité standard
suivantes :
• La taille du texte peut être modifiée à l'aide des commandes du menu contextuel standard.
• Les liens sont soulignés afin de pouvoir les reconnaître aisément.
• Si le texte de lien ne correspond pas au titre de la destination, le titre est référencé dans l'attribut Titre de la balise
d'ancrage. Par exemple, les liens Précédent et Suivant incluent les titres des rubriques précédentes et suivantes.
• Le contenu prend en charge le mode de contraste élevé.
• Les graphiques sans légende incluent du texte secondaire.
• Un titre est associé à chaque image pour indiquer sa fonction.
• Les balises HTML standard définissent la structure du contenu pour les outils de lecture à l'écran ou de reconnaissance
vocale.
• Les feuilles de style contrôlent la mise en forme ; les polices intégrées sont donc inexistantes.
ADOBE FIREWORKS CS3 4
Guide de l'utilisateur
Raccourcis clavier Windows des commandes de la barre d'outils
Chaque commande de la barre d'outils de l'aide relative au produit dispose d'une touche de raccourci clavier :
Bouton Précédente. Alt+flèche gauche
Bouton Suivante. Alt+flèche droite
Imprimer Ctrl+P
Bouton A propos de Ctrl+I
Menu Parcourir Alt+flèche vers le bas ou Alt+flèche vers le haut pour afficher l'aide d'un autre programme
Zone Rechercher (Windows) Ctrl+S pour placer le curseur dans la zone Rechercher
Raccourcis clavier Windows pour la navigation
Pour naviguer dans l'afficheur d'aide Adobe et afficher les rubriques, utilisez les combinaisons de raccourcis clavier
suivantes :
• Pour vous déplacer entre le volet de navigation et le volet de lecture, appuyez sur Ctrl+Tab et Maj+Ctrl+Tab.
• Pour vous déplacer dans les liens d'un volet, appuyez sur Tab ou Maj+Tab.
• Pour activer un lien sélectionné, appuyez sur Entrée.
• Pour agrandir le texte, appuyez sur Ctrl+égal à.
• Pour réduire le texte, appuyez sur Ctrl+trait d'union.
Choix des documents d'aide appropriés
Plusieurs ressources sont à votre disposition pour l’apprentissage de Fireworks : l'Aide de Fireworks, les versions PDF de la
documentation de Fireworks et différentes sources d'informations Web.
• L'Aide de Fireworks (appelée Utilisation de Fireworks), destinée à tous les utilisateurs, fournit des informations complètes
sur toutes les fonctions de Fireworks. Vous pouvez y accéder à tout moment dans l'aide de Fireworks (Aide > Utilisation
de Fireworks). Le manuel est également disponible au format PDF sur le site Web de Adobe à l'adresse
www.adobe.com/go/fireworks_documentation_fr.
• Extending Fireworks, qui décrit la structure de Fireworks et l'interface de programmation d'application (API), est
destinée aux utilisateurs avancés qui souhaitent créer des extensions ou personnaliser l'interface Fireworks. Vous pouvez
contrôler toutes les commandes et fonctions de Fireworks à l’aide de commandes JavaScript spéciales que Fireworks peut
interpréter. Ce manuel est disponible dans l'aide et sur le site Web de Adobe au format PDF téléchargeable.
Ressources
Atelier vidéo Adobe
L'atelier vidéo Adobe Creative Suite 3 vous permet d'en savoir plus sur votre produit. Il existe plus de 200 vidéos de
formation portant sur Adobe Creative Suite 3, traitant de nombreux sujets différents, destinées aux professionnels de
l'impression, du Web et de la vidéo.
Vous pouvez utiliser l'atelier vidéo pour en savoir plus sur les produits Creative Suite 3 qui vous intéressent. De nombreuses
vidéos vous montrent comment utiliser les produits simultanément.
Lorsque vous lancez l'atelier vidéo, vous sélectionnez précisément les produits et les rubriques que vous voulez étudier. Vous
pouvez afficher les détails de chaque vidéo afin de déterminer votre chemin d'apprentissage.
ADOBE FIREWORKS CS3 5
Guide de l'utilisateur
Communauté de présentateurs
Dans cette version, nous avons invité la communauté Adobe à partager son expertise et ses points de vue. Adobe et
Lynda.com présentent des didacticiels, des trucs et astuces de concepteurs et de développeurs éminents tels que Michael
Ninness, Katrin Eismann et Chris Georgenes. Vous pouvez voir et écouter des experts Adobe tels que Lynn Grillo, Greg
Rewis et Russell Brown. En tout, ce sont plus de 30 experts produit qui partagent leurs connaissances.
Didacticiels et fichiers source
L'atelier vidéo inclut une formation destinée aux utilisateurs novices et chevronnés. Vous y trouverez également des vidéos
sur les nouvelles fonctionnalités et les principales techniques. Chaque vidéo traite d'un sujet unique et dure généralement
entre 3 à 5 minutes. La plupart des vidéos sont accompagnées d'un didacticiel illustré et de fichiers source. Vous pouvez
ainsi imprimer les étapes détaillées et essayer le didacticiel de votre côté.
Utilisation de l'atelier vidéo Adobe
Vous pouvez accéder à l'atelier vidéo Adobe par l'intermédiaire du DVD accompagnant votre produit Creative Suite 3. Il est
également disponible en ligne à l'adresse www.adobe.com/go/learn_videotutorials_fr. Adobe ajoute régulièrement de
nouvelles vidéos dans l'atelier vidéo en ligne. Veuillez donc vous connecter pour accéder aux nouveautés.
Vidéos Fireworks CS3
L'atelier vidéo Adobe couvre de nombreux sujets différents portant sur Adobe Fireworks CS3, notamment :
• L'utilisation du panneau Pages
• La mise au point rapide de prototypes avec des symboles enrichis
• La présentation des calques et de la disposition
• La génération de scripts de propriétés de symbole
Les vidéos vous montrent également comment utiliser Fireworks CS3 avec d'autres produits Adobe, et portent par exemple
sur :
• L'importation de fichiers Photoshop
• La présentation du processus Fireworks et Flash
• La présentation du processus Photoshop, Illustrator et Fireworks
Suppléments
Vous avez accès à un large éventail de ressources vous permettant de tirer pleinement parti de votre logiciel Adobe.
Certaines d'entre elles sont installées sur votre ordinateur au cours du processus d'installation ; d'autres échantillons et
documents précieux se trouvent sur le DVD d'installation ou de contenu. Des suppléments uniques sont également
proposés en ligne par la communauté Adobe Exchange, à l'adresse www.adobe.com/go/exchange_fr.
Ressources installées
Lors de l'installation du logiciel, un certain nombre de ressources sont placées dans le dossier de votre application. Pour
visualiser ces fichiers, accédez au dossier de l'application spécifique sur votre ordinateur.
• Windows : [lecteur de démarrage]/Program files/Adobe/Adobe Fireworks CS3
• Mac OS : [lecteur de démarrage]/Applications/Adobe Fireworks CS3
Selon votre produit Adobe, le dossier de l'application peut contenir les éléments suivants :
Plug-ins Les modules de plug-in sont de petits programmes permettant d'étendre ou d'ajouter des fonctions à votre logiciel.
Un fois installés, les modules de plug-in apparaissent en tant qu’options dans le menu Importer ou Exporter, en tant que
formats de fichier dans les boîtes de dialogue Ouvrir, Enregistrer sous et Exporter l'original, ou en tant que filtres dans les
sous-menus Filtres.
Valeurs prédéfinies Les valeurs prédéfinies incluent un large éventail d'outils, de préférences, d'effets et d'images particu-
lièrement utiles. Les valeurs prédéfinies de produit incluent les pinceaux, les nuanciers, les groupes de couleurs, les
symboles, les formes personnalisées, les styles de graphiques et de calques, les motifs, les textures, les actions, les espaces de
ADOBE FIREWORKS CS3 6
Guide de l'utilisateur
travail et bien plus encore. Le contenu prédéfini se trouve dans l'interface. Certaines valeurs prédéfinies deviennent
uniquement disponibles lorsque vous sélectionnez l'outil correspondant. Si vous ne voulez pas créer d'effet ou d'image
depuis le début, parcourez les bibliothèques prédéfinies afin de vous en inspirer.
Modèles Vous pouvez ouvrir et afficher les fichiers de modèle dans Adobe Bridge, les ouvrir dans l'écran d'accueil ou directement dans le menu Fichier. Selon le produit, les fichiers de modèle contiennent des en-têtes, des bulletins d'informations,
des sites Web, des menus DVD ou encore des boutons vidéo. Chaque fichier de modèle est construit de manière professionnelle et représente un exemple extrêmement judicieux des fonctionnalités du produit. Les modèles peuvent constituer une
ressource précieuse lorsque vous devez relancer un projet.
Echantillons Les fichiers d'exemple incluent des conceptions plus élaborées et constituent un excellent moyen de voir les
nouvelles fonctionnalités en pleine action. Ces fichiers démontrent l'étendue des possibilités de création offertes par votre
programme.
Polices Plusieurs polices OpenType® et familles de polices sont incluses à votre produit Creative Suite. Les polices sont
copiées sur votre ordinateur lors de l'installation :
• Windows : [lecteur de démarrage]/Program Files/Common Files/Adobe/Fonts
• Mac OS X : [lecteur de démarrage]/Library/Application Support/Adobe/Fonts
Pour plus d'informations sur l'installation des polices, consultez le fichier LisezMoi.html du DVD d'installation.
Contenu du DVD
Le DVD d'installation ou de contenu qui accompagne votre produit contient des ressources supplémentaires pouvant être
utilisées avec votre logiciel. Le dossier Goodies contient des fichiers spécifiques au produit tels que les modèles, les images,
les valeurs prédéfinies, les actions, les plug-ins, les effets, ainsi que les sous-dossiers de polices et d'archives photographiques. Le
dossier Documentation contient une version de l'Aide au format PDF, des informations techniques et d'autres documents
tels que les feuilles de modèles, les guides de référence et les informations spécialisées concernant les fonctionnalités.
Adobe Exchange
Si vous voulez vous procurer davantage de contenu gratuit, connectez-vous au site www.adobe.com/go/exchange_fr.
Il s'agit d'une communauté en ligne où les utilisateurs peuvent télécharger et partager des milliers d'actions, d'extensions,
de plug-ins et autre contenu gratuits afin de les utiliser avec les produits Adobe.
Bridge Home
Bridge Home, nouvelle destination dans Adobe Bridge CS3, fournit les dernières informations sur l'ensemble de vos
logiciels Adobe Creative Suite 3 dans un emplacement pratique. Démarrez Adobe Bridge, puis cliquez sur l'icône Bridge
Home dans la partie supérieure du panneau des favoris pour accéder aux dernières astuces, informations et ressources
concernant vos outils Creative Suite.
Remarque : Bridge Home n'est peut-être pas disponible dans toutes les langues.
Pôle de création Adobe
Le Pôle de création Adobe contient des articles, l'inspiration et des instructions des experts de l'industrie, des concepteurs
éminents et des partenaires de publication Adobe. Le nouveau contenu est ajouté chaque mois.
Vous y trouverez des centaines de didacticiels dédiés à la conception de produits et apprendrez les astuces et techniques au
moyen de vidéos, de didacticiels HTML et d'exemples de chapitres d'ouvrages.
De nouvelles idées au cœur de Think Tank, de Dialog box et de Gallery :
• Les articles Think Tank décrivent la façon dont les concepteurs s'engagent envers la technologie et en quoi leurs
expériences ont un impact sur la conception, les outils de conception et la société.
• Dans Dialog box, les experts partagent de nouvelles idées en matière de mouvements graphiques et de conception
numérique.
• Gallery illustre la façon dont les artistes communiquent la conception en mouvement.
Visitez le Pôle de création Adobe à l'adresse www.adobe.com/go/designcenter_fr.
ADOBE FIREWORKS CS3 7
Guide de l'utilisateur
Pôle de développement Adobe
Le Pôle de développement Adobe met des échantillons, des didacticiels, des articles et des ressources de la communauté à
la disposition des développeurs qui créent des applications Internet enrichies, des sites Web, du contenu mobile et d'autres
projets à l'aide des produits Adobe. Le Pôle de développement contient également des ressources dédiées aux développeurs
qui développent des plug-ins pour les produits Adobe.
Outre les exemples de code et les didacticiels, vous y trouverez des flux RSS, des séminaires en ligne, des kits de développement, des guides de scripts et d'autres ressources techniques.
Visitez le Pôle de développement Adobe à l'adresse www.adobe.com/go/developer_fr.
Le service d'assistance
Visitez le site Web de l'assistance Adobe à l'adresse www.adobe.com/go/support_fr pour accéder aux informations de
dépannage concernant votre produit et en savoir plus sur les options d'assistance techniques gratuites et payantes. Suivez le
lien Formation pour accéder aux cahiers de référence Adobe, à diverses ressources de formation, aux programmes de certification logicielle Adobe, et bien plus encore.
Téléchargements
Visitez www.adobe.com/go/downloads_fr pour découvrir les mises à jour gratuites, les essais et d'autres logiciels utiles. En
outre, la boutique Adobe (accessible à l'adresse www.adobe.com/go/store_fr) permet d'accéder à des milliers de plug-ins de
développeurs tiers, vous aidant ainsi à automatiser les tâches, personnaliser les processus, créer des effets professionnels
spécialisés, et bien plus encore.
Adobe Labs
Les Adobe Labs vous permettent d'expérimenter et d'évaluer des innovations nouvelles et émergentes, les technologies et
les produits Adobe.
Les Adobe Labs vous permettent d'accéder aux ressources suivantes :
• Version préliminaire des logiciels et technologies
• Exemples de code et méthodes recommandées visant à accélérer votre courbe d'apprentissage
• Versions antérieures du produit et documentation technique
• Forums, contenu wiki et autres ressources de collaboration afin de vous aider à interagir avec des développeurs de même
sensibilité
Les Adobe Labs favorisent un processus de développement logiciel basé sur la collaboration. Cet environnement permet
aux clients d'optimiser la productivité liée à l'utilisation de nouveaux produits et de nouvelles technologies, et aux équipes
de développement Adobe de répondre et de réagir aux premiers commentaires afin de façonner le logiciel de manière à
répondre aux besoins et attentes de la communauté.
Visitez les Adobe Labs à l'adresse www.adobe.com/go/labs_fr.
Communauté d'utilisateurs
Inclut des forums, blogs et autres avenues permettant aux utilisateurs de partager les technologies, les outils, les informations, de poser des questions et de découvrir comment tirer le meilleur parti de leurs logiciels. Les forums d'utilisateur à
utilisateur sont accessibles en anglais, français, allemand et japonais ; les blogs sont publiés dans diverses langues.
Pour participer aux forums ou aux blogs, visitez www.adobe.com/go/communities_fr.
ADOBE FIREWORKS CS3 8
Guide de l'utilisateur
Nouveautés de Fireworks CS3
Création de symboles enrichis
Cette version de Fireworks intègre de nouvelles fonctions de symboles, ainsi que des fonctions améliorées. Créez des
symboles graphiques que vous pouvez mettre à l'échelle de manière intelligente tout en leur affectant des attributs spécifiques à l'aide d'un fichier JavaScript (JSF). Créez rapidement une interface utilisateur en faisant glisser ces symboles sur le
document et en modifiant les paramètres qui y sont associés via le nouveau panneau Propriétés du symbole.
Symboles enrichis
Panneau Propriétés du symbole
Ce nouveau panneau est un emplacement central depuis lequel vous pouvez contrôler les propriétés
des symboles graphiques intelligents.
Symbole graphique amélioré
L'amélioration du symbole graphique permet la création de propriétés de symboles personnalisables via JavaScript.
Bibliothèque de symboles
Cette version du logiciel inclut désormais une bibliothèque de symboles graphiques prédéfinie ayant
recours à la nouvelle fonctionnalité. Vous pouvez les personnaliser de manière à les intégrer à l'apparence d'un site Web ou d'une interface utilisateur quelconque.
Permuter les symboles
Une nouvelle fonction « Permuter le symbole » vous permet de permuter aisément les symboles lorsque vous concevez votre document.
Pour plus d'informations, voir « Création et utilisation de symboles graphiques enrichis », page 183.
Mise à l'échelle intelligente des symboles
Généralement, lorsque vous appliquez des transformations de mise à l'échelle aux symboles, la totalité de l'objet est transformée en tant qu'unité simple. Avec certains types d'objets, notamment les formes géométriques aux angles stylés, le
symbole obtenu est quelque peu déformé.
Fireworks CS3 intègre désormais une nouvelle fonction dynamique appelée mise à l’échelle à 9 découpes, vous permettant
de mettre à l'échelle des symboles vectoriels ou bitmap de manière intelligente. En positionnant un jeu de repères sur votre
graphique, vous pouvez définir précisément dans quelle mesure chaque partie d'un symbole est mise à l'échelle. Vous
pouvez spécifier si chacune des neuf différentes zones doit être mise à l'échelle horizontalement uniquement, verticalement
uniquement, horizontalement et verticalement ou ne doit pas être mise à l'échelle. Vous pouvez également définir cette
fonction, qui est activée par défaut, de manière à effectuer une mise à l'échelle dans trois zones uniquement. Lorsqu'elle est
combinée à la nouvelle bibliothèque Formes automatiques, la mise à l'échelle à 9 découpes vous permet de créer des prototypes de sites Web et d'applications en un minimum de temps comme jamais auparavant.
Mise à l'échelle sans distorsion
Nouvel outil de mise à l’échelle à 9 découpes Activez la fonction de mise à l'échelle à 9 découpes pour agrandir ou réduire des symboles vectoriels
et bitmap sans déformer leur géométrie. Le symbole peut être mis à l'échelle dans 3 ou 9 zones, selon
sa forme.
Pour plus d'informations, voir « Utilisation de la mise à l’échelle à 9 découpes », page 182.
Ajout de plusieurs pages à un document unique
Dans un effort perpétuel visant à améliorer les processus de conception Web, Fireworks CS3 facilite la création de prototypes Web multi-pages complexes à l'aide d'un fichier PNG unique. Chaque page contient ses propres paramètres de
document, de taille, de couleur, de résolution de l'image et de repères. Vous pouvez définir ces paramètres sur chaque page
séparément ou globalement sur toutes les pages du document.
ADOBE FIREWORKS CS3 9
Guide de l'utilisateur
En faisant passer le concept multi-pages à l'étape supérieure, les calques Fireworks peuvent s'appliquer à une page unique
ou être partagés entre plusieurs pages. Une fois partagés, les calques sont ombrés en jaune de manière à les différencier des
calques non partagés. Si vous voulez mettre au point un prototype rapidement, vous pouvez créer des processus contenant
des liens hypertextes et des comportements de références sur plusieurs pages. Vous pouvez également afficher l'aperçu de
toutes vos pages dans un navigateur ou les exporter toutes simultanément en tant que pages HTML multiples.
Création d'un prototype sans complexité
Nouveau panneau Pages
Le nouveau panneau Pages permet d'accéder facilement à toutes les pages de votre fichier PNG.
Appliquer des calques à plusieurs pages
Les calques peuvent s'appliquer à une seule page ou peuvent être partagés entre plusieurs pages.
Une fois partagés, les calques s'affichent en jaune de manière à se différencier des calques non partagés.
Utiliser une page maîtresse pour les éléments communs
Vous pouvez utiliser une page maîtresse optionnelle qui contiendra les éléments communs à toutes
les pages.
Pour plus d'informations, voir « Utilisation des pages », page 151.
Création de diaporamas de type Flash
Créez automatiquement un diaporama d'images. La commande Créer un diaporama permet de créer un diaporama Flash
sans savoir comment utiliser Flash. Sélectionnez simplement un dossier contenant des images, ajoutez des options de
diaporama (telles que les transitions de diapo), sélectionnez un lecteur Fireworks (un modèle Flash) pour la sortie finale et
lancez le traitement par lots automatique de la vignette et des images de taille standard requises, optimisées pour le Web.
Création d'un diaporama Flash sans connaître Flash
Fonction Créer un diaporama
Dans le menu Commandes, choississez Créer un diaporama pour lancer le nouvel outil.
Pour plus d'informations, voir « Création de diaporamas », page 243.
Calques hiérarchiques
Dans Fireworks CS3, tous les calques hiérarchiques sont préservés quelque soit la simplicité ou la complexité avec laquelle
les calques sont utilisés dans un document. Lors de la création d'un nouveau fichier, tous les éléments sont organisés au
même niveau, de manière non hiérarchique. Vous pouvez créer de nouveaux sous-calques si besoin et déplacer les éléments
qui s'y trouvent, ou déplacer les éléments d'un calque vers un autre à tout moment. Vous pouvez également créer plusieurs
sous-calques et les grouper.
Utilisation de calques en vue d'une flexibilité de conception optimisée
Calques hiérarchiques
Utilisez le panneau Calques pour créer et organiser des calques à votre guise.
Pour plus d'informations, voir « Utilisation des calques », page 154.
ADOBE FIREWORKS CS3 10
Guide de l'utilisateur
Utilisation de fichiers Photoshop
Avec Fireworks CS3, vous pouvez importer directement des fichiers natifs à partir de Photoshop. En offrant un niveau de
fonctionnalités entièrement nouveau, Adobe redéfinit le concept de ce que devrait être l'intégration. Vous pouvez désormais
enregistrer les compositions et les images Fireworks en tant que fichiers Photoshop natifs et les ouvrir dans Photoshop ou
Fireworks CS3 tout en préservant les informations sur les calques.
Compatibilité Photoshop améliorée
Effets de calques Photoshop
Photoshop intègre divers effets tels que les ombres, néons, biseaux, recouvrements et traits qui permettent à l'utilisateur de modifier l'aspect du contenu d'un calque. Fireworks CS3 conserve désormais ces effets de calques Photoshop modifiables lors de l'importation ou de l'ouverture d'un fichier
PSD. Vous pouvez désormais également appliquer des effets de calques Photoshop directement à un
objet dans Fireworks en sélectionnant Effets en direct Photoshop dans l'outil Filtres en direct de l'Inspecteur des propriétés.
Modes de fondu Photoshop
Fireworks CS3 inclut sept modes de fondu Photoshop couramment utilisés (dissoudre, brûlure
linéaire, révélateur linéaire, lumière vive, lumière linéaire, lumière de broche et mélange net).
Conservation des calques hiérarchiques à
l'ouverture de fichiers PSD
Fireworks CS3 prend désormais en charge une structure hiérarchique de calques, ce qui vous permet
de conserver les informations sur les calques et sous-calques lors de l'importation de fichiers à partir
de Photoshop.
Pour plus d'informations, voir « Utilisation de Photoshop », page 312.
Importation de fichiers Fireworks dans Adobe Flash
Vous pouvez désormais déplacer du contenu depuis Fireworks CS3 vers Flash CS3 Professional rapidement en effectuant
un copier-coller ou en important directement un fichier PNG Fireworks. La structure importante est conservée,
notamment les pages multiples, les calques partagés, les calques hiérarchiques, les images, les paramètres de mise à l’échelle
à 9 découpes et de nombreux effets. Créer des prototypes dans Fireworks et développer dans Flash n'a jamais été aussi facile.
Pour plus d'informations, voir « Utilisation de Flash », page 296.
Intégration Flex pour la disposition des applications Internet enrichies
A l'heure où les concepteurs ne cessent de déployer l'enveloppe technologique, il n'a jamais été aussi important de disposer
de meilleurs outils et d'une meilleure intégration. Fireworks CS3 peut contribuer au développement des applications
Internet enrichies de nouvelle génération, appelées RIA (Rich Internet Applications), en permettant d'exporter les actifs de
la bibliothèque commune en tant que composants connus en vue d'une utilisation dans Adobe Flex™ Builder.™ Les styles et
le positionnement absolu sont également préservés.
Point positif : vous n'avez pas à intervenir. En effet, Fireworks exporte le code Flex nécessaire (MXML) pour vous. Vous
pouvez désormais créer aisément la disposition d'une application Flex dans Fireworks, en mettant à niveau les actifs de la
bibliothèque commune Flex avec le code MXML en vue du chargement dans Flex Builder.
Utilisation de fichiers Illustrator
Ouvrez des fichiers Illustrator dans Fireworks tout en préservant les calques hiérarchiques, les motifs, les images liées, les
attributs de texte, la transparence, etc. Fireworks intègre également des options d'exportation en vue de l'exportation dans
Adobe Illustrator 8.0.
Pour plus d'informations, voir « Travailler avec Illustrator », page 316.
Pour plus d'informations sur les nouvelles fonctions, voir la page Fireworks du site Web de Adobe à l'adresse
www.adobe.com/products/fireworks/.
ADOBE FIREWORKS CS3 11
Guide de l'utilisateur
Adobe Bridge
Simplifiez le traitement des fichiers dans Fireworks et dans Adobe Creative Suite grâce à Adobe Bridge, l'explorateur de
fichiers de nouvelle génération. Parcourez, balisez, recherchez et traitez vos images en toute efficacité. L'utilisation conjointe
de Bridge et de Fireworks signifie que vous pouvez tirez parti des métadonnées XMP dans vos fichiers. La technologie
Adobe XMP (Extensible Metadata Platform) aide l'utilisateur à ajouter des informations de fichier aux fichiers enregistrés
aux formats PNG, GIF, JPEG, Photoshop et TIFF, et facilite l'échange de métadonnées entre les logiciels Adobe et les autres
systèmes qui prennent en charge la norme de métadonnées XMP.
Pour plus d'informations, voir « Adobe Bridge », page 318.
12
Chapitre 2 : Concepts de base de
Fireworks
Fireworks CS3 est un programme logiciel permettant de concevoir des graphiques professionnels à l'écran. Ses solutions
novatrices permettent de résoudre les principaux problèmes posés aux concepteurs et aux webmasters. Grâce à la large
palette d’outils proposée par Fireworks, vous pouvez créer et éditer des graphiques vectoriels et bitmap dans un même
fichier.
L'avènement de Fireworks a libéré les concepteurs de sites Web des tâches fastidieuses impliquant l’ouverture de douzaines
d’applications spécifiques. L’application non destructive des filtres en direct évite de devoir recréer des graphiques Web
après une modification simple. La génération de code JavaScript facilite considérablement la création de survols. Des
fonctions d’optimisation efficaces réduisent la taille de fichiers graphiques Web sans sacrifier la qualité.
Si vous débutez avec Fireworks, il vous serait utile de comprendre les concepts généraux de Fireworks, tels que l'ouverture,
l'importation et l'enregistrement de fichiers, et de vous familiariser à l'environnement de Fireworks et de travailler dans un
fichier. Une fois que vous avez créé un nouveau fichier ou que vous avez ouvert un fichier existant, l'environnement de
travail Fireworks est accessible.
Ce chapitre couvre les rubriques suivantes :
• « Travailler avec Fireworks », page 12
• « Graphiques vectoriels et bitmap », page 14
• « Création d’un nouveau document », page 15
• « Ouverture et importation de fichiers », page 16
• « Enregistrement de fichiers Fireworks », page 22
• « Environnement de travail de Fireworks », page 24
Travailler avec Fireworks
Fireworks est un programme polyvalent de création, d'édition et d'optimisation de graphiques Web. Vous pouvez créer et
modifier des images bitmap et vectorielles, créer des effets pour le Web, tels que des survols et des menus contextuels,
recadrer et optimiser des graphiques afin de réduire la taille de leur fichier et gagner du temps en automatisant les tâches
répétitives. Une fois le document terminé, vous pouvez l'exporter ou l'enregistrer au format JPEG, GIF ou autre, accompagné des fichiers HTML contenant des tables HTML et du code JavaScript, afin de l'utiliser sur le Web. Vous pouvez
également exporter ou enregistrer un type de fichier spécifique vers un autre programme, tel qu'Adobe Photoshop ou
Macromedia Flash, si vous voulez continuer à travailler dans ces programmes.
Objets vectoriels et bitmap
Dans le panneau Outils de Fireworks, vous trouverez des sections distinctes contenant des outils de création et de modification de vecteurs et de bitmaps. Pour plus d'informations sur ces deux formats de base, voir « Graphiques vectoriels et
bitmap », page 14.
Dans Fireworks, l'outil que vous sélectionnez détermine si l'objet que vous créez est un objet vectoriel ou bitmap. Par
exemple, après avoir sélectionné l'outil Plume dans la section Vecteur du panneau Outils, vous pouvez commencer à tracer
des trajets vectoriels en plaçant des points. Après avoir sélectionné l'outil Pinceau, vous pouvez faire glisser le pointeur afin
de dessiner un objet bitmap. Après avoir sélectionné l'outil Texte, vous pouvez démarrer votre saisie.
ADOBE FIREWORKS CS3 13
Guide de l'utilisateur
Après avoir dessiné des objets vectoriels, des objets bitmap ou du texte, vous pouvez utiliser toute une panoplie d'outils,
d'effets, de commandes et de techniques pour mettre en valeur et achever vos graphiques. Vous pouvez utiliser les outils de
Fireworks situés dans l'Editeur de boutons pour créer des boutons de navigation interactifs.
Vous pouvez également utiliser les outils de Fireworks pour modifier des graphiques importés. Vous pouvez importer et
modifier les fichiers aux formats JPEG, GIF, PNG, PSD et bien d'autres encore. Une fois que vous avez importé une image
graphique, vous pouvez ajuster sa couleur et sa teinte, et vous pouvez également la recadrer, la retoucher et la masquer.
Graphiques interactifs
Les découpes et les références sont des objets Web qui spécifient des zones interactives dans un graphique Web. Les
découpes permettent de sélectionner des portions d’image et d'appliquer des comportements de survol, des animations et
des liens URL (Uniform Ressource Locator). En outre, vous pouvez exporter les sections avec des paramètres différents. Sur
une page Web, chaque découpe s'affiche dans une cellule de tableau. Les références vous permettent d'affecter des liens URL
et des comportements à l’ensemble ou à une partie du graphique. Pour plus d'informations, voir « Découpes, survols
et références », page 193.
Les découpes et les références possèdent des poignées de survol glisser-déposer vous permettant d'assigner rapidement aux
graphiques des comportements de permutation d'image et de survol directement depuis l'espace de travail. L'Editeur de
boutons et l'Editeur de menus contextuels sont des fonctions pratiques de Fireworks qui vous aident à créer des graphiques
interactifs spéciaux pour naviguer sur les sites Web.
Optimisation et exportation de graphiques
Lorsque vous vous apprêtez à exporter des graphiques, Fireworks possède des fonctions d'optimisation puissantes qui vous
aident à trouver l'équilibre entre la taille des fichiers et une qualité visuelle acceptable. Optimisez les graphiques Web avec
Fireworks pour réduire la taille des fichiers et ainsi accélérer leur chargement dans les sites Web. Comparez la qualité des
graphiques dans les vues Aperçu, 2 en 1 ou 4 en 1 de l'espace de travail.
Vous pouvez découper une image en plusieurs unités, puis optimiser ces unités pour obtenir un format qui correspond
mieux au contenu. Pour ajouter de la souplesse à l'optimisation, vous pouvez utiliser une compression JPEG sélective afin
de centraliser la partie la plus importante d'un JPEG tandis que la qualité de l'arrière-plan est réduite.
Après avoir optimisé vos graphiques, l'étape suivante consiste à les exporter afin de les utiliser sur le Web. A partir de votre
document PNG source de Fireworks, vous pouvez exporter un certain nombre de types de fichiers, dont JPEG, GIF, GIF
animé et des tables HTML contenant des images découpées, vers différents types de fichiers. Pour plus d'informations, voir
« Optimisation et exportation », page 250.
ADOBE FIREWORKS CS3 14
Guide de l'utilisateur
Graphiques vectoriels et bitmap
Les ordinateurs affichent des graphiques au format vectoriel ou bitmap. Comprendre la différence entre les deux formats
vous aidera à comprendre Fireworks, qui contient des outils vectoriels et bitmap et qui est capable d'ouvrir ou d'importer
les deux formats.
Graphiques vectoriels
Les graphiques vectoriels reproduisent des images en utilisant des lignes et des courbes, appelées vecteurs, qui incluent des
informations de couleur et de position. Par exemple, l'image d'une feuille peut être décrite par une série de points qui représentent le contour de la feuille. La couleur de la feuille est déterminée par la couleur de son contour (le trait) et la couleur
de la zone délimitée par ce contour (la trame).
Lorsque vous modifiez un graphique vectoriel, vous modifiez les propriétés des lignes et des courbes qui en décrivent la
forme. Les graphiques vectoriels ne dépendent pas de la résolution, ce qui signifie que vous pouvez déplacer, redimensionner, reformer ou changer la couleur d’un graphique vectoriel et l'afficher sur des écrans de diverses résolutions, sans
affecter la qualité de son aspect.
Graphiques bitmap
Les graphiques bitmap sont composés de points, appelés pixels, organisés dans une grille. L’écran de votre ordinateur est
une grande grille de pixels. Dans une version bitmap de la feuille, l’image est déterminée par l’emplacement et la valeur de
couleur de l’ensemble des pixels de la grille. Chaque pixel est associé à une couleur. Lorsque ces points sont affichés à la
bonne résolution, ils forment une image comparable à une mosaïque.
Lorsque vous modifiez un graphique bitmap, vous modifiez des pixels et non des lignes et des courbes. Ces graphiques
bitmap dépendent de la résolution, ce qui signifie que les données décrivant l’image sont conditionnées par une grille de
taille spécifique. L'agrandissement d'un graphique bitmap modifie la distribution des pixels dans la grille et produit souvent
une image aux bords dentelés. L’affichage d’un graphique bitmap sur un écran dont la résolution est inférieure à celle de
l’image risque également d'en altérer la qualité.
ADOBE FIREWORKS CS3 15
Guide de l'utilisateur
Création d’un nouveau document
Lorsque vous cliquez sur Fichier > Nouveau pour créer un nouveau document dans Fireworks, un fichier de type PNG
(Portable Network Graphic) est créé. PNG est le format de fichier natif de Fireworks. Lorsque vous créez des graphiques
dans Fireworks, vous pouvez les exporter ou les enregistrer sous d’autres formats de graphiques Web courants, tels que
JPEG, GIF et GIF animé. Vous pouvez également exporter ou enregistrer des graphiques vers de nombreux formats
populaires utilisés en dehors du Web, tels que TIFF, PSD et BMP. Quels que soient les paramètres d'optimisation et d’exportation sélectionnés, le fichier PNG Fireworks d’origine est conservé afin de permettre une modification ultérieure aisée.
Avant de créer un graphique Web dans Fireworks, vous devez créer un nouveau document ou ouvrir un document existant.
Vous pourrez par la suite ajuster les options de configuration dans l'Inspecteur des propriétés.
Pour créer un nouveau document :
1 Cliquez sur Fichier > Nouveau
La boîte de dialogue Nouveau document s'affiche.
2 Entrez la largeur et la hauteur du document en pixels, pouces ou centimètres.
3 Entrez une résolution en pixels par pouce ou pixels par centimètre.
4 Choisissez une couleur de fond blanche, transparente ou personnalisée.
Remarque : Utilisez la fenêtre contextuelle du sélecteur de couleurs Personnalisé pour sélectionner une couleur de fond personnalisée.
5 Cliquez sur OK pour créer le nouveau document.
Pour créer un nouveau document de la même taille qu’un objet du Presse-papiers :
1 Copiez un objet dans le Presse-Papiers depuis :
• un autre document Fireworks ;
• un navigateur Web ;
• l'une des applications répertoriées dans « Collage dans Fireworks », page 19.
2 Cliquez sur Fichier > Nouveau.
La boîte de dialogue Nouveau document s'affiche, présentant la hauteur et la largeur de l’objet dans le Presse-papiers.
3 Sélectionnez une résolution et une couleur de fond, puis cliquez sur OK.
4 Cliquez sur Edition > Coller pour coller dans le nouveau document l’objet en provenance du Presse-papiers.
ADOBE FIREWORKS CS3 16
Guide de l'utilisateur
Ouverture et importation de fichiers
Dans Fireworks, vous pouvez facilement ouvrir, importer et modifier des images vectorielles et bitmap créées dans d'autres
programmes graphiques. En outre, vous pouvez importer des images en provenance d’un appareil photo numérique ou d’un
scanner.
Remarque : Lorsque vous importez un fichier depuis Adobe Dreamweaver, Fireworks conserve la plupart des comportements
JavaScript, mais pas la totalité. Si Fireworks prend en charge un comportement particulier, ce dernier est reconnu et conservé
lorsque vous réimportez le fichier dans Dreamweaver.
Pour ouvrir un document Fireworks :
1 Cliquez sur Fichier > Ouvrir.
La boîte de dialogue Ouvrir s'affiche.
2 Sélectionnez le fichier, puis cliquez sur Ouvrir.
Pour ouvrir un fichier sans écraser la version précédente, cliquez sur Ouvrir en tant que Sans titre, puis enregistrez le
fichier en utilisant un autre nom.
Cette section couvre les rubriques suivantes :
• « Ouverture des derniers documents fermés », page 16
• « Ouverture de graphiques créés dans d'autres applications », page 16
• « Création de fichiers PNG dans Fireworks à partir de fichiers HTML », page 17
• « Insertion d’objets dans un document Fireworks », page 18
Ouverture des derniers documents fermés
Le menu Fichier répertorie les 10 derniers documents fermés dans le sous-menu Ouvrir les fichiers récents. La page de
démarrage répertorie également les documents récemment fermés.
Pour ouvrir un fichier récemment fermé :
1 Cliquez sur Fichier > Ouvrir les fichiers récents.
2 Sélectionnez un fichier dans le sous-menu.
Pour ouvrir un fichier récemment fermé lorsque aucun fichier n'est ouvert :
❖ Cliquez sur le nom du fichier dans la page de démarrage.
Ouverture de graphiques créés dans d'autres applications
Fireworks permet d'ouvrir des fichiers créés dans d'autres applications ou dans des formats différents, y compris les fichiers
Photoshop, Adobe FreeHand, Adobe Illustrator, CorelDRAW non compressés, WBMP, EPS, JPEG, GIF et GIF animés.
Lorsque vous ouvrez un format de fichier autre que PNG en cliquant sur Fichier > Ouvrir, vous créez un nouveau document
PNG Fireworks basé sur le fichier que vous ouvrez. Vous pouvez utiliser toutes les fonctions de Fireworks pour modifier
l'image. Vous pouvez dès lors cliquer sur Enregistrer sous pour enregistrer votre travail comme nouveau fichier PNG
Fireworks ou dans un autre format ; avec certains types d'images, vous pouvez également cliquer sur Enregistrer pour
enregistrer le document dans son format d'origine. Si vous sélectionnez cette deuxième option, l'image est fusionnée en un
seul calque et vous ne pouvez plus modifier les fonctions spécifiques à Fireworks que vous aviez ajoutées à l'image.
Fireworks vous permet d'enregistrer les formats de fichier suivants directement : Fireworks PNG, GIF, GIF animé, JPEG,
BMP, WBMP, TIFF, SWF, AI, PSD et PICT (Mac uniquement).
Remarque : Fireworks enregistre les images TIFF 16 bits à une profondeur de couleur de 24 bits.
ADOBE FIREWORKS CS3 17
Guide de l'utilisateur
GIF animés
Vous pouvez ouvrir les fichiers GIF animés dans Fireworks de deux façons :
• Importez un GIF animé en tant que symbole d’animation. Vous pouvez modifier et déplacer tous les éléments de
l'animation en tant qu'unité simple et utiliser le panneau Bibliothèque pour créer de nouvelles occurrences du symbole.
Remarque : Lorsque vous importez un GIF animé, la cadence des images est de 0,07 seconde par défaut. Si nécessaire, utilisez
le panneau Images pour rétablir la cadence d’origine.
• Ouvrez un GIF animé en tant que fichier GIF ordinaire. Les éléments du fichier GIF sont placés en tant qu’image
distincte dans une image de Fireworks. Dans Fireworks, vous pouvez convertir le graphique en un symbole d’animation.
Fichiers EPS
Fireworks ouvre la plupart des fichiers EPS, tels que les fichiers Photoshop EPS, en tant qu'images bitmap fusionnées, dans
lesquelles tous les objets sont rassemblés dans un calque unique. Toutefois, certains fichiers EPS exportés à partir d'Illustrator conservent leurs informations vectorielles.
Pour la plupart des fichiers EPS que vous ouvrez ou que vous importez, la boîte de dialogue Options de fichier EPS s'affiche.
Taille de l'image détermine les dimensions et les unités de rendu de l'image. Vous pouvez sélectionner pixels, pourcentage,
pouces ou centimètres.
Résolution indique les pixels par unité pour la résolution.
Contraindre les proportions ouvre le fichier en respectant les proportions du fichier d'origine.
Anticrénelé lisse les bords irréguliers du fichier EPS ouvert.
Si vous ouvrez ou importez des fichiers EPS Illustrator qui contiennent des informations vectorielles, la boîte de dialogue
Options de fichier vectoriel s'affiche. Il s'agit de la même boîte de dialogue qui s'affiche lorsque vous ouvrez ou importez
des fichiers FreeHand.
Fichiers PSD
Fireworks CS3 peut ouvrir des fichiers PSD créés dans Photoshop tout en conservant les fonctions PSD dans leur intégralité
ou partiellement, notamment les calques hiérarchiques, les effets de calques et les modes de fondu couramment utilisés.
Fichiers WBMP
Fireworks peut ouvrir des fichiers WBMP. Il s'agit de fichiers 1 bit (monochromes) qui ont été optimisés pour les périphériques
d'informatique mobile. Ce format est conçu pour les pages WAP (Wireless Application Protocol). Vous pouvez ouvrir un fichier
WBMP directement en utilisant Fichier > Ouvrir ou importer un fichier WBMP en utilisant Fichier > Importer.
Création de fichiers PNG dans Fireworks à partir de fichiers HTML
Fireworks peut ouvrir et importer des contenus HTML créés dans d'autres applications. Lorsque vous ouvrez ou importez
un fichier HTML, Fireworks reconstruit la mise en page et les comportements définis par le code HTML, vous permettant
de recréer des pages Web contenant des graphiques découpés, des boutons JavaScript ainsi que d'autres types d'interactivité.
Cela vous permet de récupérer des sites Web dont vous avez hérité, même si vous ne possédez pas les fichiers PNG source.
Grâce à cette fonction, vous pouvez ouvrir ou importer rapidement une page Web afin de mettre à jour des graphiques,
changer la mise en page du document ou modifier des liens de navigation, des boutons et d'autres éléments interactifs, le
tout sans avoir à reconstruire la page depuis le début ou à modifier les scripts.
Etant donné que Fireworks exporte les contenus HTML sous la forme d'une table HTML, cela détermine également la mise
en page du document pour des HTML importés se basant sur des tables HTML. Le fichier HTML doit contenir au moins
une table pour que vous puissiez le reconstruire dans Fireworks. Pour plus d'informations sur le HTML, voir « Exportation
du fichier HTML », page 273.
ADOBE FIREWORKS CS3 18
Guide de l'utilisateur
Vous avez plusieurs façons d'intégrer des contenus HTML dans Fireworks :
• Vous pouvez ouvrir toutes les tables HTML dans un fichier HTML.
• Vous pouvez ouvrir la première table HTML rencontrée par Fireworks dans un fichier HTML.
• Vous pouvez importer la première table HTML rencontrée par Fireworks dans un document Fireworks existant.
Remarque : Fireworks peut également importer des documents qui utilisent un codage UTF-8 ainsi que ceux écrits en XHTML.
Pour plus d'informations sur ces types de fichiers, voir « Exportation de fichiers avec et sans codage UTF-8 », page 279 et
« Exportation d'un fichier XHTML », page 278.
Pour ouvrir toutes les tables d'un fichier HTML :
1 Cliquez sur Fichier > Reconstituer la table.
2 Sélectionnez le fichier HTML contenant les tables que vous voulez ouvrir, puis cliquez sur Ouvrir.
Chaque table s'affiche dans sa propre fenêtre de document.
Pour ouvrir uniquement la première table d'un fichier HTML :
1 Cliquez sur Fichier > Ouvrir.
2 Sélectionnez le fichier HTML contenant la table que vous voulez ouvrir, puis cliquez sur Ouvrir.
La première table du fichier HTML s'affiche dans une nouvelle fenêtre de document.
Pour importer la première table d'un fichier HTML vers un document Fireworks ouvert :
1 Cliquez sur Fichier > Importer.
2 Sélectionnez le fichier HTML à partir duquel vous voulez effectuer l'importation, puis cliquez sur Ouvrir.
3 Cliquez pour placer le point d'insertion à l'endroit où vous souhaitez que s'affiche la table importée.
Insertion d’objets dans un document Fireworks
Vous pouvez importer, glisser-déposer ou copier-coller des objets vectoriels, des images bitmap ou du texte créés
dans d'autres applications dans un document Fireworks. Vous pouvez également importer des images en provenance d’un
appareil photo numérique ou d’un scanner.
Glisser-déposer d'images dans Fireworks
Utilisez la méthode glisser-déposer pour importer des objets vectoriels, des images bitmap ou du texte dans Fireworks à
partir d'applications prenant en charge ce type de méthode : Ces applications sont les suivantes :
• FreeHand 7 ou supérieure ;
• Flash 3 ou supérieure ;
• Photoshop 4 ou supérieure ;
• Illustrator 7 ou supérieure ;
• Microsoft Office 97 ou supérieure ;
• Microsoft Internet Explorer 3 ou supérieure ;
• Netscape Navigator 3 ou supérieure ;
• CorelDRAW 7 ou supérieure.
Pour glisser une image ou du texte dans Fireworks :
❖ A partir de l'autre application, faites glisser l'objet ou le texte dans Fireworks.
ADOBE FIREWORKS CS3 19
Guide de l'utilisateur
Collage dans Fireworks
Lorsque vous collez dans Fireworks un objet copié à partir d'une autre application, cet objet est placé au centre du document
actif. Vous pouvez copier et coller un objet ou du texte dans n'importe lesquels des formats ci-après depuis le Pressepapiers :
• FreeHand 7 ou supérieure ;
• Illustrator ;
• PNG ;
• PICT (Macintosh) ;
• DIB (Windows) ;
• BMP (Windows) ;
• Texte ASCII ;
• EPS ;
• WBMP
• TXT ;
• RTF.
Pour coller dans Fireworks :
1 Depuis l'autre application, copiez l'objet ou le texte que vous souhaitez coller.
2 Dans Fireworks, collez l'objet ou le texte dans votre document.
Localisation des objets collés
Lorsque vous collez un objet dans Fireworks, son placement dépend de ce qui est sélectionné :
• Si au moins un objet d'un calque simple est sélectionné, l'objet collé est placé devant — ou empilé directement au-dessus
de — l'objet sélectionné dans ce même calque.
• Si le calque lui-même est sélectionné ainsi que, soit aucun, soit tous les objets, l'objet collé est placé devant — ou empilé
directement au-dessus de — l'objet placé tout en haut de ce même calque.
• Si au moins deux objets de plusieurs calques sont sélectionnés, l'objet collé est placé devant — ou empilé directement audessus de — l'objet placé tout en haut du calque le plus haut.
• Si le calque Web ou un objet du calque Web est sélectionné, l'objet collé est placé devant — ou empilé au-dessus de —
tous les autres objets du calque le plus bas.
Remarque : Le calque Web est un calque spécial qui contient tous les objets Web. Il est toujours placé en haut du panneau
Calques. Pour plus d'informations sur les calques, voir « Pages, calques, masques et fondus », page 151.
Rééchantillonnage des objets collés
Lorsque vous collez un bitmap avec une résolution différente de celle du document Fireworks de destination, Fireworks
vous demande si vous souhaitez rééchantillonner le bitmap.
Le rééchantillonnage ajoute ou supprime des pixels dans un bitmap redimensionné afin de correspondre le plus possible à
l'aspect du bitmap d'origine. Le rééchantillonnage d'un bitmap dans une résolution supérieure provoque généralement une
légère perte de qualité. Toutefois, le rééchantillonnage dans une résolution inférieure cause toujours une perte de données
et généralement une baisse de qualité.
Pour rééchantillonner un objet bitmap en le collant :
1 Copiez le bitmap dans le Presse-papiers de Fireworks ou d'un autre programme.
2 Cliquez sur Edition > Coller dans Fireworks.
Si l'image bitmap du Presse-papiers possède une résolution différente de celle du document actif, une boîte de dialogue
s'affiche, vous demandant si vous voulez ou non effectuer un rééchantillonnage.
ADOBE FIREWORKS CS3 20
Guide de l'utilisateur
3 Sélectionnez l'une des options suivantes :
Rééchantillonner •conserve la largeur et la hauteur originales du bitmap collé, ajoutant ou supprimant des pixels si néces-
saire.
Ne pas rééchantillonner •conserve tous les pixels d'origine, ce qui peut rendre la taille relative de l'image collée plus grande
ou plus petite que prévu.
Importation de fichiers PNG
Vous pouvez importer des fichiers PNG de Fireworks dans le calque courant du document Fireworks actif. Tout objet
référence et découpe est placé sur le calque Web du document. Pour plus d'informations sur les découpes et les objets Web,
voir « Affichage des découpes et des repères de découpe », page 196. Pour plus d'informations sur les calques, voir
« Utilisation des calques », page 154.
Pour importer un fichier PNG dans le calque d'un document Fireworks :
1 Dans le panneau Calques, sélectionnez le calque dans lequel vous voulez importer le fichier.
2 Cliquez sur Fichier > Importer pour ouvrir la boîte de dialogue Importer.
3 Recherchez le fichier à importer, puis cliquez sur Ouvrir.
4 Sur le document, positionnez le pointeur d'importation à l'endroit où vous voulez placer le coin supérieur gauche
de l'image.
5 Importez le fichier :
• Cliquez pour importer l'image.
• Faites glisser le pointeur d'importation pour redimensionner l'image importée.
Fireworks conserve les proportions de l'image.
Importation à partir d’un scanner ou d’un appareil photo numérique
Vous pouvez importer des images à partir d'un scanner ou d'un appareil photo numérique uniquement s'il est compatible
TWAIN (Windows) ou s'il utilise la fonctionnalité Capture d'image intégrée d'OS X (Macintosh). Ces images sont ouvertes
en tant que nouveaux documents.
Remarque : Fireworks ne peut pas importer d'images issues d'un scanner ou d'un appareil photo numérique, à moins que les
pilotes, modules et plug-ins appropriés du logiciel soient installés. Pour obtenir des instructions spécifiques sur l'installation, les
paramètres et les options, voir la section de la documentation de votre scanner ou appareil photo numérique relative au module
TWAIN ou au plug-in Photoshop Acquire.
Sur Macintosh, Fireworks recherche automatiquement les plug-ins Photoshop Acquire dans le dossier Plug-ins du dossier
de l'application Fireworks. Si vous ne souhaitez pas placer les plug-ins à cet endroit, vous devez indiquer un autre emplacement à Fireworks.
Remarque : L'emplacement exact du dossier Plug-ins varie en fonction du système d'exploitation. Pour plus d'informations,
voir « Utilisation des fichiers de configuration », page 340.
Pour diriger Fireworks vers les plug-ins Photoshop Acquire :
1 Dans Fireworks, cliquez sur Edition > Préférences.
Remarque : Sur Mac OS X, cliquez sur Fireworks > Préférences.
2 Cliquez sur l'onglet Dossiers.
3 Sélectionnez Plug-ins Photoshop.
4 Cliquez sur Parcourir si la boîte de dialogue Sélectionner le dossier contenant les plug-ins de Photoshop (Windows) ou
Choisissez un dossier (Macintosh) ne s'ouvre pas automatiquement.
5 Recherchez le dossier comportant les plug-ins Photoshop.
ADOBE FIREWORKS CS3 21
Guide de l'utilisateur
Pour importer une image à partir d'un appareil photo numérique (Windows) :
1 Connectez l’appareil photo à votre ordinateur.
2 Installez le logiciel qui accompagne l'appareil photo, si cela n'a pas déjà été fait.
3 Dans Fireworks, cliquez sur Fichier > Numériser, puis sélectionnez Acquisition Twain ou Source Twain.
4 Dans la boîte de dialogue Sélectionner la source, sélectionnez une source, puis cliquez sur OK.
5 Dans la boîte de dialogue Sélectionner les images, sélectionnez les images que vous souhaitez importer, puis cliquez sur OK.
L'interface utilisateur de votre logiciel d'appareil photo s'affiche.
6 Suivez les instructions pour appliquer les paramètres souhaités.
L’image importée s'affiche dans un nouveau document Fireworks.
Pour importer une image à partir d'un appareil photo numérique (Macintosh) :
1 Connectez l’appareil photo à votre ordinateur.
2 Installez le logiciel qui accompagne l'appareil photo, si cela n'a pas déjà été fait.
3 Dans Fireworks, cliquez sur Fichier > Acquisition, puis sélectionnez Acquisition appareil photo ou Source appareil
photo.
4 Dans la boîte de dialogue Sélectionner l'appareil photo, choisissez un appareil photo, puis cliquez sur OK.
5 Dans la boîte de dialogue Sélectionner les images, sélectionnez les images que vous souhaitez importer, puis cliquez sur
OK.
Remarque : La boîte de dialogue Sélectionner les images n'affiche que les fichiers de types pris en charge par Fireworks.
6 Suivez les instructions pour appliquer les paramètres souhaités.
L’image importée s'affiche dans un nouveau document Fireworks.
Pour importer une image à partir d'un scanner (Windows) :
1 Connectez le scanner à votre ordinateur.
2 Installez le logiciel qui accompagne le scanner, si cela n'a pas déjà été fait.
3 Dans Fireworks, cliquez sur Fichier > Numériser, puis sélectionnez Acquisition Twain ou Source Twain.
Remarque : Pour la plupart des modules TWAIN ou des plug-ins Photoshop Acquire, des boîtes de dialogue supplémentaires
vous invitent à spécifier d’autres options.
4 Suivez les instructions pour appliquer les paramètres souhaités.
L’image importée s'affiche dans un nouveau document Fireworks.
Pour importer une image à partir d'un scanner (Macintosh) :
1 Connectez le scanner à votre ordinateur.
2 Installez le logiciel qui accompagne le scanner, si cela n'a pas déjà été fait.
3 Dans Fireworks, cliquez sur Fichier > Acquisition, puis sélectionnez Acquisition Twain ou Source Twain.
Remarque : Pour la plupart des modules T WAIN ou des plug-ins Photoshop Acquire, des boîtes de dialogue supplémentaires
vous invitent à spécifier d’autres options.
4 Suivez les instructions pour appliquer les paramètres souhaités.
L’image importée s'affiche dans un nouveau document Fireworks.
ADOBE FIREWORKS CS3 22
Guide de l'utilisateur
Enregistrement de fichiers Fireworks
Lorsque vous créez un document ou ouvrez un fichier PNG Fireworks existant, le nom de fichier du document possède
l'extension .png. Les fichiers d'autres types, tels que PSD et HTML, s'ouvrent également au format PNG, ce qui vous permet
d'utiliser le document PNG Fireworks comme fichier source ou de travail.
Cependant, de nombreux fichiers conservent leurs extension et paramètres d'optimisation d'origine lorsque vous les ouvrez
dans Fireworks. Pour plus d'informations, voir « Enregistrement de documents dans d'autres formats », page 23.
L'emplacement par défaut dans lequel Fireworks enregistre un document est déterminé par les éléments suivants, selon cet
ordre :
• l'emplacement actuel du fichier ;
• l'emplacement actuel d'exportation/d'enregistrement, défini à chaque fois que vous modifiez l'emplacement par défaut
dans la boîte de dialogue Enregistrer, Enregistrer sous, Enregistrer une copie ou Exporter ;
• l'emplacement d'enregistrement par défaut des nouveaux documents ou des nouvelles images sur le système d'exploitation.
Enregistrement de fichiers PNG Fireworks
Lorsque vous créez un nouveau document ou ouvrez un fichier PNG Fireworks existant, le nom de fichier du document
possède l'extension .png. Le fichier affiché dans la fenêtre de document Fireworks est votre fichier source ou fichier de
travail.
L'utilisation d'un fichier PNG de Fireworks comme fichier source présente les avantages suivants :
• Le fichier PNG source est toujours modifiable. Vous pouvez faire marche arrière et effectuer des modifications supplémentaires, même après l'exportation du fichier dans le but de l'utiliser sur le Web.
• Vous pouvez découper des graphiques complexes en plusieurs parties dans le fichier PNG et les exporter sous différents
formats et paramètres d'optimisation.
Pour enregistrer un nouveau document Fireworks :
1 Cliquez sur Fichier > Enregistrer sous.
La boîte de dialogue Enregistrer sous s'affiche.
2 Recherchez l'emplacement souhaité et entrez le nom du fichier.
Vous pouvez ne pas indiquer d'extension pour le nom de fichier ; Fireworks la fournit automatiquement.
3 Cliquez sur Enregistrer.
Pour enregistrer un document existant :
❖ Cliquez sur Fichier > Enregistrer.
Pour enregistrer un fichier PNG Fireworks CS3 afin de l'utiliser dans une version précédente de Fireworks :
1 Cliquez sur Fichier > Exporter.
2 Recherchez l'emplacement où vous voulez enregistrer le fichier.
3 Si le fichier Fireworks CS3 contient plusieurs pages, sélectionnez Pages vers Fichiers dans la liste déroulante Exporter.
4 Sélectionnez Images ou Fireworks PNG dans la liste déroulante Exporter en tant que. Si vous sélectionnez Images,
chaque page sera enregistrée au format de fichier par défaut. Vous pouvez définir ce format de fichier via le panneau
Optimiser.
Tous les objets des calques de niveau supérieur seront enregistrés lors de l'exportation ; en revanche, les éléments des souscalques ne seront pas exportés.
ADOBE FIREWORKS CS3 23
Guide de l'utilisateur
Enregistrement de documents dans d'autres formats
Lorsque vous ouvrez un fichier d'un format autre que PNG en cliquant sur Fichier > Ouvrir, vous pouvez utiliser toutes les
fonctions de Fireworks pour modifier l'image. Vous pouvez alors cliquer sur Enregistrer sous pour enregistrer votre travail
en tant que nouveau fichier PNG Fireworks ou sélectionner un autre format d'enregistrement. Pour la plupart des types de
fichiers, vous pouvez cliquer sur Enregistrer pour enregistrer le document dans son format d'origine.
Remarque : Si vous enregistrez un fichier PNG dans un fichier bitmap tel que GIF ou JPEG, les objets graphiques que vous avez
manipulés dans le fichier PNG ne sont plus disponibles dans le fichier bitmap (voir « Graphiques vectoriels et bitmap »,
page 14). Si vous devez retoucher l'image, éditez le fichier PNG source, puis exportez-le de nouveau.
Vous pouvez enregistrer sous les formats de fichier suivants directement : Fireworks PNG, GIF, GIF animé, JPEG, BMP,
WBMP, TIFF, SWF, AI, PSD et PICT (Macintosh uniquement). Fireworks enregistre les images TIFF 16 bits à une
profondeur de couleur de 24 bits.
Les fichiers d'autres types, comme PSD et HTML, s'ouvrent au format PNG, ce qui vous permet d'utiliser le document PNG
Fireworks comme fichier source. Toute modification que vous apportez est appliquée au fichier PNG et non à l'original.
Pour enregistrer un fichier GIF, JPEG, TIFF, BMP ou un autre format de fichier répertorié ci-avant :
1 Cliquez sur Fichier > Enregistrer.
2 Si les modifications apportées au document ne peuvent pas être modifiées dans le format d'origine du fichier, une notification s'affiche dans la boîte de dialogue Enregistrer. Ces modifications non modifiables peuvent être l'ajout de nouveaux
objets, de masques et de filtres en direct, ou le réglage de l'opacité, l'application de modes de fondu et l'enregistrement de
sélections de pixels.
Remarque : Si vous ne sélectionnez pas l'option Enregistrer comme copie, le format de fichier du document sur lequel vous
travaillez est converti dans le format sous lequel vous l'enregistrez.
Pour exporter un document dans un autre format :
1 Sélectionnez un format de fichier dans le panneau Optimiser.
2 Cliquez sur Fichier > Exporter pour exporter le document.
Pour plus d'informations sur l'exportation de fichiers, voir « Optimisation et exportation », page 250.
ADOBE FIREWORKS CS3 24
Guide de l'utilisateur
Environnement de travail de Fireworks
Lorsque vous ouvrez pour la première fois un document dans Fireworks, Fireworks active l'environnement de travail, y
compris le panneau Outils, l'Inspecteur des propriétés, les menus et d'autres panneaux. Le panneau Outils, à gauche de
l'écran, contient des catégories étiquetées, incluant les groupes d'outils bitmap, vectoriels et Web. L'Inspecteur des
propriétés apparaît par défaut en bas du document et affiche initialement les propriétés du document. Il change ensuite
pour afficher les propriétés d'un outil nouvellement sélectionné ou d'un objet actuellement sélectionné lorsque vous
travaillez dans le document. Les panneaux sont initialement ancrés en groupes le long du bord droit de l'écran. La fenêtre
du document s'affiche au centre du programme.
Utilisation de la page de démarrage
Lorsque vous lancez Fireworks sans ouvrir de document, la page de démarrage de Fireworks s'affiche dans l'environnement
de travail. Cette page vous permet d'accéder rapidement aux didacticiels Fireworks, aux fichiers récents et à Fireworks
Exchange, d'où vous pouvez améliorer les fonctions de Fireworks. La page de démarrage s'utilise comme une page Web. Il
vous suffit de cliquer sur une fonction à l'écran pour l'utiliser.
Pour désactiver la page de démarrage :
1 Lancez Fireworks sans ouvrir de document.
La page de démarrage s'affiche.
2 Cliquez sur Ne plus afficher.
ADOBE FIREWORKS CS3 25
Guide de l'utilisateur
Utilisation du panneau Outils
Le panneau Outils se divise en six catégories : Sélection, Bitmap, Vecteur, Web, Couleurs et Affichage.
Modification des options des outils
Lorsque vous sélectionnez un outil, l'Inspecteur des propriétés affiche les options de l'outil. Certaines options d'outils
restent affichées lorsque vous travaillez avec l'outil. Pour d'autres outils, tels que les outils des formes de base, la Plume et la
Ligne, l'Inspecteur des propriétés affiche les propriétés des objets sélectionnés. Pour plus d'informations sur l'Inspecteur des
propriétés, voir « Utilisation de l'Inspecteur des propriétés », page 26.
Pour que s'affichent dans l'Inspecteur des propriétés les options d'un outil que vous êtes en train d' utiliser :
❖ Cliquez sur Sélection > Désélectionner pour désélectionner tous les objets.
Pour plus d'informations sur des options d'outils spécifiques, voir les sections qui présentent les différents outils dans le
manuel Utilisation de Fireworks ou l'Aide de Fireworks.
ADOBE FIREWORKS CS3 26
Guide de l'utilisateur
Sélection d'un outil parmi un groupe d'outils
Un petit triangle dans le coin inférieur droit d'un outil dans le panneau Outils indique qu'il fait partie d'un groupe d'outils.
Par exemple, l'outil Rectangle fait partie du groupe des outils de formes de base, qui inclut également les outils Rectangle
arrondi, Ellipse et Polygone. Sont aussi inclus les outils Formes automatiques apparaissant sous la ligne de séparation.
Pour sélectionner un autre outil dans un groupe d'outils :
1 Cliquez sur l'icône de l'outil et maintenez enfoncé le bouton de la souris.
Un menu contextuel s'affiche avec les icônes des outils, le nom des outils et les touches de raccourci. L'outil actuellement
sélectionné possède une coche à gauche de son nom.
2 Faites glisser le pointeur afin de sélectionner l'outil souhaité et relâchez le bouton de la souris.
L'outil s'affiche dans le panneau Outils, et les options de l'outil dans l'Inspecteur des propriétés.
Utilisation de l'Inspecteur des propriétés
L'Inspecteur des propriétés est un panneau sensible au contexte qui affiche les propriétés de la sélection courante, les
options de l'outil courant ou les propriétés du document. Par défaut, l'Inspecteur des propriétés est ancré au bas de l'espace
de travail.
La fenêtre de l'Inspecteur des propriétés peut s'afficher à mi-hauteur, présentant deux lignes de propriétés, ou quatre en
pleine hauteur. Vous pouvez également masquer totalement l'Inspecteur des propriétés tout en le laissant dans l'espace de
travail.
Remarque : Dans le manuel Utilisation de Fireworks, la plupart des procédures partent du principe que la fenêtre de
l'Inspecteur des propriétés est affichée en pleine hauteur.
Pour annuler l'ancrage de l'Inspecteur des propriétés :
❖ Faites glisser la poignée du coin supérieur gauche vers un autre endroit de l'espace de travail.
Pour ancrer l'Inspecteur des propriétés au bas de l'espace de travail (Windows uniquement) :
❖ Faites glisser la barre latérale de l'Inspecteur des propriétés en bas de l'écran.
Pour agrandir la fenêtre de l'Inspecteur des propriétés en pleine hauteur, permettant ainsi de découvrir des options
supplémentaires, exécutez l'une des actions suivantes :
• Cliquez sur la flèche d'extension située dans le coin inférieur droit de l'Inspecteur des propriétés.
• Cliquez sur l'icône de menu en haut à droite de l'Inspecteur des propriétés, puis dans le menu Options de l'Inspecteur
des propriétés, cliquez sur Pleine hauteur.
Remarque : Sous Windows, le menu Options est disponible uniquement lorsque l'Inspecteur des propriétés est ancré.
Pour réduire à mi-hauteur la fenêtre de l'Inspecteur des propriétés, exécutez l'une des actions suivantes :
• Cliquez sur la flèche d'extension située dans le coin inférieur droit de l'Inspecteur des propriétés.
• Dans le menu Options de l'Inspecteur des propriétés, cliquez sur Demi-hauteur.
Remarque : Sous Windows, le menu Options est disponible uniquement lorsque l'Inspecteur des propriétés est ancré.
Pour réduire l'Inspecteur des propriétés lorsqu'il est ancré, exécutez l'une des actions suivantes :
• Cliquez sur la flèche d'extension ou sur le titre de l'Inspecteur des propriétés.
• Dans le menu Options de l'Inspecteur des propriétés ancré, cliquez sur Réduire le groupe de panneaux.
ADOBE FIREWORKS CS3 27
Guide de l'utilisateur
Pour plus d'informations sur des options spécifiques de l'Inspecteur des propriétés, voir les sections appropriées du manuel
Utilisation de Fireworks ou l'Aide de Fireworks.
Utilisation des panneaux
Les panneaux sont des contrôles flottants qui permettent de modifier l'aspect d'un objet sélectionné ou d'éléments du
document. Ils permettent, entre autres, de travailler sur des images, des calques, des symboles et des nuanciers. Il est
possible de faire glisser les panneaux de façon à les regrouper en fonction de vos préférences.
Certains panneaux peuvent être regroupés par défaut, tandis que d'autres ne le peuvent pas. Les panneaux suivants peuvent
contenir d'autres panneaux :
• Actifs
• Couleurs
• Page, Calques, Images et Historique
• Optimiser et Aligner
Certains panneaux ne sont pas regroupés avec d'autres panneaux par défaut, mais vous pouvez les regrouper si vous le
souhaitez. Lorsque vous regroupez des panneaux, tous les noms du groupe de panneaux s'affichent dans la barre de titre du
groupe de panneaux. Vous pouvez toutefois renommer les groupes de panneaux comme bon vous semble.
Le panneau Optimiser vous permet de gérer les paramètres qui contrôlent la taille et le type de fichier et de travailler avec
la palette de couleurs du fichier ou de la découpe à exporter.
Le panneau Calques vous permet d'organiser la structure d'un document et comporte des options de création, suppression
et manipulation des calques.
Le panneau Bibliothèque vous permet d'afficher le contenu du dossier de la bibliothèque commune contenant des
symboles.
Le panneau Pages vous permet d'afficher les pages dans le fichier actuel, et comporte des options de manipulation des
pages.
Le panneau Images vous permet d'afficher les images dans le fichier actuel, et comporte des options de création d'animations.
Le panneau Historique vous permet de répertorier les commandes que vous avez utilisées récemment de façon à vous
permettre de les annuler et de les rétablir rapidement. En outre, vous pouvez sélectionner des actions multiples, puis les
enregistrer et les réutiliser en tant que commandes. Pour plus d'informations, voir « Utilisation du panneau Historique pour
annuler ou répéter plusieurs actions », page 40.
Le panneau Formes automatiques contient les formes automatiques qui ne s'affichent pas dans le panneau Outils.
Le panneau Styles vous permet de stocker et de réutiliser des combinaisons de caractéristiques d'objets ou de sélectionner
un style stocké.
Le panneau Bibliothèque comporte des symboles de graphique, de bouton et d’animation. Vous pouvez facilement faire
glisser les occurrences de ces symboles du panneau Bibliothèque vers votre document. Vous pouvez modifier l’ensemble des
occurrences en modifiant uniquement le symbole. Pour plus d'informations, voir « Utilisation des styles, des symboles et
des adresses URL », page 177.
Le panneau URL vous permet de créer des bibliothèques contenant des URL fréquemment utilisées.
Le panneau Mélangeur vous permet de créer des couleurs que vous pouvez ensuite ajouter à la palette de couleurs du
document actif ou appliquer à des objets sélectionnés.
Le panneau Nuanciers gère la palette de couleurs du document actif.
ADOBE FIREWORKS CS3 28
Guide de l'utilisateur
Le panneau Info fournit des informations sur les dimensions des objets sélectionnés et les coordonnées exactes du pointeur
au cours de son déplacement dans le document.
Le panneau Comportements vous permet de gérer les comportements qui déterminent ce qui se produit lorsque des
références ou des découpes réagissent aux déplacements de la souris.
Le panneau Rechercher vous permet de rechercher et de remplacer des éléments, tels que du texte, des URL, des polices et
des couleurs dans un ou plusieurs documents.
Le panneau Créer le script du symbole vous permet d'automatiser la création de fichiers JavaScript pour les symboles
graphiques personnalisables.
Le panneau Aligner contient les commandes d'alignement et de distribution des objets dans le document.
Le panneau Propriétés de forme automatique vous permet d'apporter des modifications aux propriétés d'une forme
automatique après l'avoir insérée dans votre document.
Le panneau Palette de couleurs (sous Autres) vous permet de créer et échanger des palettes de couleurs, d'exporter des
nuanciers ACT personnalisés, d'explorer les différentes gammes de couleur et d'accéder aux contrôles couramment utilisés
pour choisir des couleurs.
Le panneau Modification d'image (sous Autres) vous permet d'organiser les outils et les options couramment utilisés en vue
de la modification d'objets bitmap dans un panneau.
Le panneau Trajet (sous Autres) vous permet d'accéder rapidement à de nombreuses commandes associées au trajet.
Le panneau Caractères spéciaux (sous Autres) vous permet d'afficher les caractères spéciaux pouvant être utilisés dans les
blocs de texte.
Le panneau Propriétés du symbole vous permet de gérer les propriétés personnalisables des symboles graphiques.
Organisation des groupes de panneaux et des panneaux
Par défaut, les panneaux Fireworks sont ancrés par groupes dans la zone d'ancrage, dans la partie droite de l'espace de
travail. Vous pouvez annuler l'ancrage des groupes de panneaux, ajouter des panneaux à un groupe, annuler l'ancrage de
panneaux individuels, réorganiser l'ordre des groupes de panneaux ancrés et réduire et fermer des groupes de panneaux.
Vous pouvez également ouvrir et fermer des panneaux individuels.
Pour annuler l'ancrage ou déplacer un groupe de panneaux :
❖ Faites glisser la poignée du coin supérieur gauche du panneau et déplacez-la hors de la zone d'ancrage des panneaux dans
la partie droite de l'écran.
Pour ancrer un groupe de panneaux :
❖ Faites glisser la poignée du panneau vers la zone d'ancrage des panneaux.
Lorsque vous faites glisser un panneau ou un groupe de panneaux au-dessus de la zone d'ancrage des panneaux, une ligne
ou un rectangle d'aperçu du placement montre où s'effectuera le placement au sein des groupes.
Pour réduire ou développer un groupe de panneaux ou un panneau, exécutez l’une des actions suivantes :
• Cliquez sur le titre du groupe de panneaux ou du panneau.
Remarque : La barre de titre est encore visible si le groupe de panneaux ou le panneau est réduit.
• Cliquez sur la flèche d'extension située dans le coin supérieur gauche du groupe de panneaux ou du panneau.
Pour annuler l'ancrage d'un panneau dans un groupe de panneaux, exécutez l'une des actions suivantes :
• Cliquez sur le panneau et faites-le glisser hors du groupe de panneaux. Déposez le panneau à l'emplacement souhaité.
• Dans le menu Options de la barre de titre du groupe de panneaux, cliquez sur Grouper avec > Nouveau groupe de
panneaux (le nom de la commande Grouper avec change en fonction du nom du panneau actif). Le panneau s'affiche
dans un nouveau groupe de panneaux distinct.
ADOBE FIREWORKS CS3 29
Guide de l'utilisateur
Pour ancrer un panneau dans un groupe de panneaux, exécutez l'une des actions suivantes :
• Assurez-vous que le panneau et le groupe de panneaux sont ouverts. Cliquez sur le panneau et faites-le glisser vers le
groupe de panneaux.
• Cliquez sur le nom d'un groupe de panneaux dans le sous-menu Grouper avec du menu Options du groupe de panneaux
(le nom de la commande Grouper avec change en fonction du nom du panneau actif).
Pour renommer un groupe de panneaux :
1 Cliquez sur l'icône située en haut à droite du groupe de panneaux, puis sur Renommer le groupe de panneaux dans le
menu Options.
2 Entrez le nouveau nom.
Pour rétablir les positions par défaut des panneaux correspondant à votre résolution d'écran, exécutez l'une des
actions suivantes :
• Cliquez sur Fenêtre > Dispositions d’espace de travail > 1024 x 768.
• Cliquez sur Fenêtre > Dispositions d’espace de travail > 1280 x 1024.
Pour ouvrir un panneau :
❖ Dans le menu Fenêtre, cliquez sur le nom de panneau.
Une coche à côté du nom d'un panneau dans le menu Fenêtre indique que le panneau est ouvert.
Pour fermer un panneau, exécutez l'une des actions suivantes :
• Dans le menu Fenêtre, cliquez sur le nom de panneau.
• Lorsque le panneau n'est pas ancré, cliquez sur le bouton Fermer dans la barre de titre du panneau.
Pour masquer tous les panneaux et l'Inspecteur des propriétés :
❖ Cliquez sur Fenêtre > Masquer les panneaux. Pour afficher des panneaux masqués, cliquez de nouveau sur Fenêtre >
Masquer les panneaux.
Remarque : Les panneaux qui sont masqués lorsque vous cliquez sur Masquer les panneaux restent masqués lorsque vous
désactivez cette commande.
Pour afficher ou masquer des panneaux ancrés dans la fenêtre de l'application (Windows uniquement), exécutez l'une
des actions suivantes :
• Faites glisser la barre verticale vers la gauche de la zone du panneau ancré pour la redimensionner.
• Cliquez sur la petite flèche séparant cette zone du panneau ancré du reste de la fenêtre de l'application.
A. Cliquez pour afficher ou masquer la zone du panneau ancré.
ADOBE FIREWORKS CS3 30
Guide de l'utilisateur
Utilisation du menu Option des groupes de panneaux ou des panneaux
Chaque panneau et groupe de panneaux possède un menu Options qui répertorie toute une sélection spécifique au panneau
ou groupe de panneaux actif. Un menu Options s'affiche également dans l'Inspecteur des propriétés (excepté sous Windows
lorsque l'Inspecteur des propriétés n'est pas ancré).
Pour sélectionner une option dans le menu Option d'un panneau ou un groupe de panneaux :
1 Cliquez sur l'icône du menu Options dans le coin supérieur droit du panneau ou du groupe de panneaux pour ouvrir
le menu.
2 Sélectionnez un élément de menu.
Enregistrement des dispositions de panneaux
Vous pouvez enregistrer la disposition des panneaux en utilisant le menu Commandes. Ainsi, la prochaine fois que vous
ouvrirez Fireworks, les panneaux seront placés au même endroit dans l'espace de travail.
Pour enregistrer la disposition d'un espace de travail :
1 Cliquez sur Fenêtre > Dispositions d’espace de travail > Enregistrer la sélection.
2 Nommez la disposition de l'espace de travail, puis cliquez sur OK.
Pour ouvrir une disposition d'espace de travail enregistrée :
❖ Cliquez sur Fenêtre > Dispositions d’espace de travail, puis sélectionnez une disposition d'espace de travail dans le sous-
menu.
Bouton Exportation rapide
Le bouton Exportation rapide vous permet d'exporter vos fichiers Fireworks vers un certain nombre d'de programmes,
notamment Dreamweaver, Flash, Photoshop, Illustrator, Adobe Director, Adobe GoLive® et FreeHand. En outre, vous
pouvez afficher l'aperçu de vos fichiers dans le navigateur de votre choix. Pour plus d'informations, voir « Utilisation du
bouton Exportation rapide », page 281.
ADOBE FIREWORKS CS3 31
Guide de l'utilisateur
Ouverture et déplacement des barres d'outils (Windows uniquement)
Fireworks pour Windows dispose de deux barres d'outils contenant les commandes classiques de Fireworks.
Pour afficher ou masquer une barre d'outils :
❖ Cliquez sur Fenêtre > Barres d'outils, puis sélectionnez une barre d'outils.
Pour annuler l'ancrage d'une barre d'outils :
❖ Faites glisser la barre d'outils hors de son lieu d'ancrage.
Remarque : Si une barre d'outils n'est pas ancrée, vous pouvez cliquer sur le bouton Fermer situé en haut à droite de la barre
de titre pour la fermer.
Pour ancrer une barre d'outils :
❖ Faites glisser la barre d'outils vers une zone d'ancrage, en haut, en bas, à gauche ou à droite de la fenêtre de l'application
jusqu'à ce qu'apparaisse le rectangle d'aperçu d'emplacement.
Affichage et navigation dans les documents
Vous pouvez contrôler le zoom du document, le nombre de fenêtres et le mode d'affichage. En outre, vous pouvez
facilement appliquer une vue d'ensemble à un document, ce qui est particulièrement utile lorsque vous effectuez un zoom
avant et perdez de vue l’ensemble du document.
Utilisation des onglets Document (Windows)
Lorsque l'affichage de votre document est agrandi, vous pouvez facilement passer d'un document ouvert à un autre à l'aide
des onglets Document figurant dans le haut de la fenêtre du document. Le nom de chaque document ouvert s'affiche sur
un onglet au-dessus des boutons d'affichage.
Pour sélectionner un autre document lorsque l'affichage du document actif est agrandi :
❖ Cliquez sur l'onglet Document du document que vous souhaitez afficher.
ADOBE FIREWORKS CS3 32
Guide de l'utilisateur
Zoom avant et vue d'ensemble
Fireworks vous permet d'effectuer un zoom avant ou arrière en fonction d'un pourcentage de zoom prédéfini ou défini par
l'utilisateur.
A. Outil Main B. Outil Zoom C. Menu contextuel Zoom
Pour réaliser un zoom avant en utilisant des incréments prédéfinis, exécutez l'une des actions suivantes :
• Sélectionnez l'outil Zoom, puis cliquez pour spécifier le nouveau point central à l'intérieur de la fenêtre du document. A
chaque clic, l'image s'agrandit, passant ainsi au prochain incrément de zoom prédéfini.
• Sélectionnez un paramètre de zoom dans le menu contextuel Définir le zoom situé en bas de la fenêtre du document.
• Dans le menu Affichage, cliquez sur Zoom avant ou sur un zoom prédéfini.
Pour effectuer un zoom arrière en utilisant des incréments prédéfinis, exécutez l’une des actions suivantes :
• Sélectionnez l'outil Zoom, maintenez la touche Alt (Windows) ou Option (Macintosh) enfoncée, puis cliquez à l'intérieur
de la fenêtre du document. Chaque clic réduit l'affichage au prochain pourcentage prédéfini.
• Sélectionnez un paramètre de zoom dans le menu contextuel Définir le zoom situé en bas de la fenêtre du document.
• Dans le menu Affichage, cliquez sur Zoom arrière ou sur un zoom prédéfini.
Pour effectuer un zoom avant sur une zone spécifique sans être contraint par des incréments de zoom prédéfinis :
1 Sélectionnez l'outil Zoom.
2 Cliquez puis effectuez un glissement au-dessus de la partie de l'image que vous voulez agrandir.
La taille du cadre de la sélection du zoom détermine le pourcentage exact de zoom qui s'affiche dans la zone de texte Définir
le zoom.
Remarque : Vous ne pouvez pas entrer de pourcentage de zoom dans la zone de texte Définir le zoom.
ADOBE FIREWORKS CS3 33
Guide de l'utilisateur
Pour effectuer un zoom arrière basé sur une zone spécifique :
❖ Maintenez la touche Alt (Windows) ou Option (Macintosh) enfoncée et faites glisser une zone de sélection avec l'outil
Zoom.
Pour revenir à un zoom de 100 % :
❖ Dans le panneau Outils, double-cliquez sur l’outil Zoom.
Pour appliquer une vue d'ensemble autour du document :
1 Sélectionnez l’outil Main.
2 Faites glisser le pointeur Main.
Si la vue d'ensemble dépasse les bords du document, l'affichage continue de glisser de telle sorte que vous pouvez travailler
avec des pixels le long du bord du document.
Pour adapter le document à la fenêtre active :
❖ Double-cliquez sur l’outil Main.
Utilisation des modes d'affichage pour gérer l'espace de travail
Les boutons de modes d'affichage de la section Affichage du panneau Outils vous permettent de contrôler la disposition de
votre espace de travail. Vous avez le choix entre les trois modes d'affichage suivants :
Le mode Normal est l'affichage par défaut de la fenêtre du document.
Le mode Plein écran avec affichage des menus est un affichage agrandi de la fenêtre du document placé sur un arrièreplan gris avec des menus, des barres d'outils, des barres de défilement et des panneaux visibles.
Le mode Plein écran est un affichage agrandi de la fenêtre du document placé sur un arrière-plan noir sans menu, barre
d'outils ou barre de titre visibles.
Pour changer les modes d'affichage, exécutez l’une des actions suivantes :
• Pour passer au mode Plein écran avec affichage des menus, cliquez sur le bouton Plein écran avec affichage des menus
dans le panneau Outils.
• Pour passer au mode Plein écran, cliquez sur le bouton Plein écran dans le panneau Outils.
• Pour revenir au mode Normal, cliquez avec le bouton droit de la souris (Windows) ou maintenez la touche Ctrl enfoncée
et cliquez (Macintosh) dans la fenêtre du document, puis sélectionnez Quitter le mode Plein écran dans le menu
contextuel, ou cliquez sur le bouton Mode Normal dans le panneau Outils.
Affichage de vues multiples du document
Vous pouvez afficher simultanément différents niveaux de zoom d'un même document. Les modifications que vous
apportez dans un affichage sont automatiquement appliquées dans tous les autres affichages du même document. D'une
manière générale, veillez à ce que votre document ne soit pas maximisé avant de créer des vues multiples dans votre espace
de travail. De cette manière, vous pouvez afficher plusieurs vues du document à la fois.
Pour ouvrir une vue de document supplémentaire à un niveau de zoom différent :
1 Cliquez sur Fenêtre > Dupliquer la fenêtre.
2 Sélectionnez un paramètre de zoom pour la nouvelle fenêtre.
Pour disposer les vues de document en mosaïque :
❖ Cliquez sur Fenêtre > Mosaïque horizontale ou Fenêtre > Mosaïque verticale.
Pour fermer une fenêtre de document :
❖ Cliquez sur le bouton Fermer de la fenêtre.
ADOBE FIREWORKS CS3 34
Guide de l'utilisateur
Contrôle du réaffichage de document
Les modes d'affichage affectent la représentation à l'écran d'un document, mais pas les données de l’objet ni la qualité de la
sortie.
Pour contrôler le réaffichage du document :
❖ Cliquez sur Affichage > Affichage normal.
Si Affichage normal est sélectionné, Fireworks affiche le document avec toutes les couleurs disponibles et tous les détails.
Si Affichage normal est désélectionné, Fireworks affiche des trajets d’une largeur d’un pixel, sans trame, et représente les
emplacements d’images par des cases comportant une croix.
Modes d'affichage et de brouillon
Pour afficher un document tel qu'il apparaîtrait sur une autre plate-forme, exécutez l'une des actions suivantes :
• Sous Windows, cliquez sur Affichage > Gamma Macintosh.
• Sur Macintosh, cliquez sur Affichage > Gamma Windows.
Vous avez maintenant un aperçu du document tel qu'il apparaîtrait sur l'autre plate-forme. Par exemple, si vous travaillez
sur la plate-forme Windows, vous pouvez utiliser cette commande pour prévisualiser un document qui s'afficherait sur la
plate-forme Macintosh.
Modification du document
La première fois que vous créez un nouveau document Fireworks, vous devez spécifier les caractéristiques du document.
Vous pouvez modifier la taille et la couleur de fond du document et changer la résolution de l'image à n'importe quel
moment en utilisant le menu Modifier ou l'Inspecteur des propriétés. Vous pouvez également faire pivoter le document et
en supprimer les parties inutiles.
Modification de la taille, de la couleur et de la résolution du document
Fireworks facilite la modification de la taille et de la couleur de fond du document ainsi que de la résolution de l'image.
Pour changer la taille du document :
1 Exécutez l'une des actions suivantes :
• Cliquez sur Modification > Document > Taille du document.
• Choisissez Sélection > Désélectionner, cliquez sur l'outil Pointeur pour afficher les propriétés du document dans
l'Inspecteur des propriétés, puis cliquez sur le bouton Taille du document.
2 Entrez les nouvelles dimensions dans les zones de texte Largeur et Hauteur.
3 Cliquez sur un des boutons Ancre pour spécifier les côtés du document où Fireworks pourra ajouter ou supprimer de
l'espace, puis cliquez sur OK.
Remarque : L’ancre centrale est sélectionnée par défaut, ce qui indique que les changements de taille du document se répartissent sur les côtés.
Pour changer la couleur de fond dans le menu Modification :
1 Cliquez sur Modification > Document > Couleur du fond.
2 Sélectionnez une couleur de fond blanche, transparente ou personnalisée. Si vous sélectionnez Personnalisée, cliquez sur
une couleur dans la fenêtre contextuelle du nuancier.
ADOBE FIREWORKS CS3 35
Guide de l'utilisateur
Pour sélectionner la couleur de fond dans l'Inspecteur des propriétés :
1 Choisissez Sélection > Désélectionner, cliquez sur l'outil Pointeur pour afficher les propriétés du document dans
l'Inspecteur des propriétés, puis activez la case Couleur du fond.
2 Dans la fenêtre contextuelle Nuancier, sélectionnez une couleur ou cliquez sur une couleur quelconque de l'écran avec
la pipette. Pour sélectionner un document transparent, cliquez sur le bouton Aucune dans la fenêtre contextuelle du
nuancier.
Pour redimensionner un document et son contenu :
1 Exécutez l'une des actions suivantes :
• Choisissez Sélection > Désélectionner, cliquez sur l'outil Pointeur pour afficher les propriétés du document dans
l'Inspecteur des propriétés, puis cliquez sur le bouton Taille de l'image dans l'Inspecteur des propriétés.
• Cliquez sur Modification > Document > Taille de l'image.
La boîte de dialogue Taille de l'image s'affiche.
2 Dans les zones de texte Dimensions des pixels, entrez les nouvelles dimensions horizontales et verticales.
Vous pouvez changer les unités de mesure. Si l’option Rééchantillonner l’image est désélectionnée, vous pouvez changer la
résolution ou la taille, mais pas les dimensions en pixels.
3 Dans les zones de texte Taille, entrez les dimensions horizontales et verticales pour l'image imprimée.
4 Dans la zone de texte Résolution, entrez une nouvelle résolution de l'image.
Vous pouvez choisir entre pixels/pouce et pixels/cm pour l’unité de mesure ou sélectionner Rééchantillonner l’image.
Lorsque vous changez la valeur de Résolution, vous changez également la dimension en pixels.
5 Exécutez l'une des actions suivantes :
• Pour conserver les proportions (rapport entre les dimensions horizontale et verticale) du document, sélectionnez
Contraindre les proportions.
• Désélectionnez cette option pour redimensionner la largeur et la hauteur indépendamment.
6 Sélectionnez Rééchantillonner l'image pour ajouter ou supprimer des pixels lors du redimensionnement de l'image de
façon à obtenir le même aspect avec une taille différente.
7 Sélectionnez Page actuelle uniquement pour appliquer la modification de la taille du document à la page actuelle. Si cette
case est décochée, la modification de la taille du document s'applique à toutes les pages du document actif, ainsi qu'à toutes
les nouvelles pages créées.
8 Cliquez sur OK.
ADOBE FIREWORKS CS3 36
Guide de l'utilisateur
Rééchantillonnage
La méthode de rééchantillonnage utilisée par Fireworks diffère de celle des autres applications d'édition d'image. Fireworks
contient des objets d'image bitmap composés de-pixels et des objets vectoriels composés de-trajets.
• Lorsqu'un objet bitmap est rééchantillonné, des pixels sont ajoutés ou supprimés dans l'image pour l'agrandir ou la
réduire.
• Lorsqu'un objet vectoriel est rééchantillonné, la perte de qualité est faible car le trajet est redessiné mathématiquement
pour obtenir la taille voulue.
Cependant, dans la mesure où les attributs des objets vectoriels de Fireworks sont en fait des pixels, certains traits ou
certaines trames peuvent sembler légèrement différents à la suite du rééchantillonnage car les pixels qui composent le trait
ou la trame doivent être redessinés.
Remarque : Les repères, les objets référence et les objets découpe sont redimensionnés lorsque la taille de l'image du document
est modifiée.
Le redimensionnement des objets bitmap pose toujours le même problème : faut-il ajouter ou supprimer des pixels pour
redimensionner l'image ou faut-il changer le nombre de pixels par pouce ou par centimètre ?
Vous pouvez modifier la taille d’une image bitmap en réglant sa résolution ou en rééchantillonnant l’image. Lorsque vous
réglez la résolution, vous changez la taille des pixels de l’image de façon à ajouter ou supprimer des pixels d’un espace donné.
Le réglage de la résolution sans rééchantillonnage ne provoque pas de perte de données.
Un rééchantillonnage positif, ou ajout de pixels pour agrandir l'image, peut parfois entraîner une perte de qualité car les
pixels ajoutés ne correspondent pas toujours à l'image d'origine.
Un rééchantillonnage négatif, ou une suppression de pixels pour réduire l'image, entraîne systématiquement une perte de
qualité, car des pixels sont physiquement supprimés pour redimensionner l'image. La perte de données de l'image est un
autre effet indésirable du rééchantillonnage négatif.
Rotation du document
La fonction de rotation du document est particulièrement utile lorsqu'une image importée est à l'envers ou de travers. Vous
pouvez faire pivoter le document de 180°, de 90° vers la droite ou de 90° vers la gauche.
Lorsque vous appliquez une rotation au document, tous les objets qu’il contient subissent le même mouvement.
Pour appliquer une rotation au document, exécutez l'une des actions suivantes :
• Cliquez sur Modification > Document > Rotation 180°.
• Cliquez sur Modification > Document > Rotation 90° vers la droite.
• Cliquez sur Modification > Document > Rotation 90° vers la gauche.
Réduction ou réglage du document
Si votre document comporte des espaces supplémentaires autour du contenu du document, vous pouvez réduire la taille du
document. Vous pouvez également modifier le document en l'agrandissant afin d'accommoder des objets qui dépassent des
limites.
Original et document réduit
ADOBE FIREWORKS CS3 37
Guide de l'utilisateur
Pour réduire ou ajuster le document en fonction de son contenu :
1 Choisissez Sélection > Désélectionner pour afficher les propriétés du document dans l'Inspecteur des propriétés.
2 Cliquez sur Ajuster le document dans l'Inspecteur des propriétés.
Le document s'adapte alors à la taille de son contenu.
Recadrage d'un document
En effectuant un recadrage, vous pouvez supprimer des parties inutiles d'un document. Le document est redimensionné
afin de s'adapter à une zone que vous définissez.
Par défaut, le recadrage supprime les objets qui dépassent les limites du document. Vous pouvez maintenir des objets à
l'extérieur du document en changeant une préférence avant le recadrage.
Pour recadrer un document :
1
Dans le panneau Outils, sélectionnez l'outil Recadrage ou cliquez sur Edition > Recadrer le document.
2 Faites glisser un cadre sur le document. Ajustez les poignées de recadrage jusqu'à ce que le cadre de délimitation entoure
la zone du document que vous souhaitez conserver.
3 Double-cliquez à l'intérieur du cadre de délimitation ou appuyez sur Entrée pour recadrer le document.
Fireworks redimensionne le document en fonction de la zone que vous avez définie et supprime les objets en dehors
du document.
Pour conserver ces objets, avant de recadrer, désélectionnez l'option Supprimer les objets pendant le recadrage dans
l'onglet Edition de la boîte de dialogue Préférences. Pour plus d'informations sur les préférences, voir « Définition des
préférences », page 336.
Utilisation des menus contextuels
Les menus contextuels permettent d'accéder rapidement à des commandes qui s'appliquent à la sélection actuelle.
Pour afficher un menu contextuel :
❖ Cliquez avec le bouton droit de la souris (Windows) ou maintenez la touche Ctrl enfoncée et cliquez (Macintosh) sur un
élément sélectionné dans la fenêtre du document.
ADOBE FIREWORKS CS3 38
Guide de l'utilisateur
Utilisation des règles, des repères et de la grille
Vous pouvez utiliser des règles et des repères pour disposer les objets de façon aussi précise que possible et faciliter les tâches
de dessin. Vous pouvez placer des repères dans le document afin d’y accrocher des objets, ou bien activer la grille de
Fireworks et accrocher des objets à cette dernière.
Utilisation des règles
Les règles vous permettent de mesurer, d’organiser et de planifier la mise en page de votre travail. Comme les images
Fireworks sont destinées au Web, où les graphiques sont mesurés en pixels, les règles dans Fireworks mesurent toujours en
pixels, sans se soucier de l'unité de mesure que vous avez utilisée lorsque vous avez créé le document.
Pour afficher et masquer les règles :
❖ Cliquez sur Affichage > Règles.
Les règles horizontale et verticale s'affichent le long des marges de la fenêtre de document.
Utilisation des repères
Les repères sont des lignes que vous faites glisser sur le document à partir des règles. Ils facilitent les opérations de dessin
en vous aidant à placer et aligner les objets. Vous pouvez utiliser des repères pour marquer précisément les parties importantes de votre document, telles que les marges, le centre du document et les zones où vous devez effectuer une tâche.
Afin de faciliter l’alignement des objets, Fireworks permet d’accrocher des objets aux repères. Verrouillez les repères pour
empêcher leur déplacement accidentel.
Remarque : Les repères ne font pas partie d'un calque et ne sont pas exportés avec le document. Ils servent uniquement d’outils
de création.
Fireworks possède également des repères de découpe qui vous permettent de découper un document à utiliser sur le Web.
Ces repères sont cependant différents des repères de découpe. Pour plus d'informations sur les repères de découpe, voir
« Déplacement des repères d'une découpe pour modifier la découpe », page 197.
ADOBE FIREWORKS CS3 39
Guide de l'utilisateur
Pour créer un repère horizontal ou vertical :
1 Cliquez et faites glisser à partir de la règle correspondante.
2 Positionnez le repère à l'endroit voulu sur le document et relâchez le bouton de la souris.
Remarque : Repositionnez le repère en le faisant glisser de nouveau.
Pour déplacer un repère jusqu'à une position précise :
1 Double-cliquez sur le repère.
2 Entrez la nouvelle position dans la boîte de dialogue Déplacer le repère, puis cliquez sur OK.
Pour afficher ou masquer les repères :
❖ Cliquez sur Affichage > Repères > Afficher les repères.
Pour accrocher des objets aux repères :
❖ Cliquez sur Affichage > Repères > Accrocher aux repères.
Pour changer la couleur des repères :
1 Cliquez sur Affichage > Repères > Modifier les repères.
2 Dans la fenêtre contextuelle du sélecteur de couleurs, sélectionnez la nouvelle couleur du repère, puis cliquez sur OK.
Pour verrouiller ou déverrouiller tous les repères :
❖ Cliquez sur Affichage > Repères > Verrouiller les repères.
Pour supprimer un repère :
❖ Faites glisser le repère en dehors du document.
Remarque : Outre ces repères de modification, l'Editeur de symboles contient également des repères de mise à l'échelle à 9
découpes utilisés pour mettre à l'échelle des formes sans distorsion. Pour plus d'informations, voir « Utilisation de la mise à
l’échelle à 9 découpes », page 182.
Utilisation de la grille
La grille de Fireworks affiche un ensemble de lignes horizontales et verticales sur le document. La grille permet de placer
les objets de façon précise. En outre, vous pouvez afficher, modifier, redimensionner et changer la couleur de la grille.
Remarque : La grille ne fait pas partie d’un calque et n’est pas exportée avec le document. Elle sert uniquement d’outil de
création.
Pour afficher et masquer la grille :
❖ Cliquez sur Affichage > Grille > Afficher la grille.
Pour accrocher des objets à la grille :
❖ Cliquez sur Affichage > Grille > Accrocher à la grille.
Pour changer la couleur de la grille :
1 Cliquez sur Affichage > Grille > Modifier la grille.
2 Dans la fenêtre contextuelle du sélecteur de couleurs, sélectionnez la nouvelle couleur de la grille, puis cliquez sur OK.
Pour changer la taille des cellules de la grille :
1 Cliquez sur Affichage > Grille > Modifier la grille.
2 Entrez les valeurs appropriées dans les zones de texte d’espacement horizontal et vertical, puis cliquez sur OK.
ADOBE FIREWORKS CS3 40
Guide de l'utilisateur
Utilisation du panneau Historique pour annuler ou répéter plusieurs actions
Le panneau Historique permet d'afficher, de modifier et de répéter des actions relatives à la création du document. Le
panneau Historique répertorie les dernières actions exécutées dans Fireworks. Le nombre maximum d’entrées est spécifié
dans le champ Actions annulées de la boîte de dialogue Préférences de Fireworks.
Le panneau Historique permet d'effectuer les actions suivantes :
• Annuler et rétablir rapidement les actions récentes.
• Dans le panneau Historique, sélectionner des actions exécutées récemment et les répéter.
• Copier dans le Presse-papiers des commandes sélectionnées sous forme de texte JavaScript.
• Enregistrer un groupe d’actions exécutées récemment comme commande personnalisée, puis sélectionner celle-ci dans
le menu Commandes pour la réutiliser comme une commande unique. Pour plus d'informations sur la création de
commandes à partir du panneau Historique, voir « Script avec le panneau Historique », page 332.
Pour annuler et rétablir des actions :
1 Cliquez sur Fenêtre > Historique pour ouvrir le panneau Historique.
2 Faites glisser le marqueur d'annulation vers le haut ou vers le bas.
Pour répéter des actions :
1 Effectuez les actions.
2 Exécutez l'une des actions suivantes afin de sélectionner les actions à répéter dans le panneau Historique :
• Cliquez sur une action pour la sélectionner.
• Maintenez la touche Ctrl (Windows) ou Commande (Macintosh) enfoncée et cliquez pour sélectionner des actions
individuelles.
• Maintenez la touche Maj enfoncée et cliquez pour sélectionner une série continue d'actions.
3 Cliquez sur le bouton Réexécuter, en bas du panneau Historique.
Pour enregistrer des actions à réutiliser par la suite :
1 Sélectionnez les actions à enregistrer dans le panneau Historique.
2 Cliquez sur le bouton Enregistrer situé en bas du panneau.
3 Entrez un nom de commande, puis cliquez sur OK.
Pour utiliser une commande personnalisée enregistrée :
❖ Dans le menu Commandes, sélectionnez le nom de la commande.
41
Chapitre 3 : Sélection et transformation
d'objets
Lorsque vous travaillez dans Fireworks CS3, vous manipulez des objets vectoriels et bitmap, des blocs de texte, des découpes
et des références, ainsi que des zones de pixels. L'utilisation des outils de sélection et de transformation vous permettent de
déplacer, copier, supprimer, faire pivoter, mettre à l'échelle ou incliner des objets. Dans les documents qui comportent
plusieurs objets, vous pouvez organiser ces derniers en les empilant, en les regroupant et en les alignant.
Ce chapitre couvre les rubriques suivantes :
• « Sélection d'objets », page 41
• « Sélection des pixels », page 44
• « Edition d'objets sélectionnés », page 52
• « Transformation et distorsion d'objets sélectionnés et de sélections », page 53
• « Organisation des objets », page 57
Sélection d'objets
Avant de pouvoir effectuer quoi que ce soit avec un objet du document, vous devez le sélectionner. Cela s'applique à un objet
vectoriel, un trajet ou des points ; un bloc de texte, un mot ou une lettre ; une découpe ou une référence ; une occurrence
ou un objet bitmap.
Utilisez l'un des outils suivants pour sélectionner des objets :
Le panneau Calques affiche chaque objet. Vous pouvez cliquer sur un objet dans le panneau Calques pour le sélectionner
lorsque le panneau est ouvert et les calques développés. Pour plus d'informations, voir « Pages, calques, masques
et fondus », page 151.
L'outil Pointeur sélectionne des objets lorsque vous cliquez sur les objets ou faites glisser une zone de sélection autour d'eux.
L'outil Sous-sélection sélectionne un objet individuel dans un groupe ou les points d'un objet vectoriel.
L'outil Sélectionner derrière sélectionne un objet se trouvant derrière un autre objet.
L'outil Exporter zone sélectionne une zone à exporter sous la forme d'un fichier distinct.
Pour plus d'informations sur la sélection de zones spécifiques de pixels dans une image bitmap, voir « Sélection des pixels »,
page 44.
Utilisation de l’outil Pointeur
L'outil Pointeur permet de sélectionner des objets en cliquant dessus ou en faisant glisser une zone de sélection autour de
ces objets ou d'une partie de ces derniers.
Pour sélectionner un objet par un clic, exécutez l’une des actions suivantes :
• Déplacez l’outil Pointeur vers le trajet ou le cadre de délimitation de l’objet, puis cliquez.
• Cliquez sur le trait ou la trame de l'objet.
• Sélectionnez l'objet dans le panneau Calques.
ADOBE FIREWORKS CS3 42
Guide de l'utilisateur
Pour prévisualiser ce que vous sélectionnerez si vous cliquez sur un objet au-dessous du pointeur sur le document, sélectionnez l'option Surbrillance souris sous l'onglet Edition de la boîte de dialogue Préférences. Pour plus d'informations sur
les préférences, voir « Définition des préférences », page 336.
Pour sélectionner des objets en faisant glisser le pointeur :
1 Faites glisser l'outil Pointeur pour inclure un ou plusieurs objets dans la zone de sélection.
Utilisation de l’outil Sous-sélection
Utilisez l'outil Sous-sélection pour sélectionner, déplacer ou modifier les points d'un trajet vectoriel ou d'un objet faisant
partie d'un groupe.
Pour déplacer ou modifier des objets avec l'outil Sous-sélection :
1 Sélectionnez l'outil Sous-sélection.
2 Effectuez une sélection.
Les poignées de sélection s'affichent.
3 Exécutez l'une des actions suivantes :
• Pour modifier un objet, faites glisser un de ses points ou l'une de ses poignées de sélection.
• Pour déplacer l'intégralité d'un objet, faites glisser le pointeur n'importe où dans l'objet, excepté sur un point ou une
poignée de sélection.
Utilisation de l’outil Sélectionner derrière
Lorsque vous travaillez sur des graphiques qui comportent plusieurs objets, utilisez l’outil Sélectionner derrière pour sélectionner un objet qui est masqué ou partiellement masqué par d’autres objets.
Pour sélectionner un objet se trouvant derrière d'autres objets :
❖ Naviguez de haut en bas dans la pile d'objets et cliquez sur l’outil Sélectionner derrière jusqu'à ce que vous atteigniez
l’objet voulu.
Remarque : Vous pouvez également sélectionner un objet difficile à atteindre en cliquant dessus dans le panneau Calques
lorsque les calques sont développés.
Informations sur la sélection dans l'Inspecteur des propriétés
Lorsque vous sélectionnez un objet, l'Inspecteur des propriétés identifie la sélection. La zone supérieure gauche de
l'Inspecteur des propriétés contient les informations suivantes concernant la sélection :
• Une description de l'élément inspecté
• Une zone de texte permettant d'entrer un nom pour cet élément
Remarque : Le nom s'affiche dans la barre de titre du document à chaque fois que vous sélectionnez cet élément. En cas d'exportation des découpes et des boutons, le nom est le nom de fichier.
• Le nombre d'objets lorsque plusieurs objets sont sélectionnés
ADOBE FIREWORKS CS3 43
Guide de l'utilisateur
Remarque : Si la barre d'état est activée (Windows uniquement), les objets sélectionnés sont également identifiés dans la barre
d'état, en bas de la fenêtre du document.
L'Inspecteur des propriétés affiche également des informations et des paramètres concernant le type d'objet sélectionné. Par
exemple, lorsque vous sélectionnez un trajet vectoriel, l'Inspecteur des propriétés affiche les propriétés du trajet vectoriel,
telles que la largeur et la couleur du trait.
Modification d’une sélection
Lorsqu’un objet unique est sélectionné, vous pouvez ajouter des objets à la sélection et désélectionner les objets sélectionnés. En utilisant une commande unique, vous pouvez sélectionner ou désélectionner tout ce qui se trouve sur tous les
calques du document. Vous pouvez également masquer le trajet de sélection de façon à pouvoir modifier un objet sélectionné tout en l’affichant tel qu’il doit apparaître sur le Web ou sur une copie imprimée.
Pour ajouter à une sélection :
❖ Maintenez la touche Maj enfoncée et cliquez sur des objets supplémentaires avec l’outil Pointeur, Sous-sélection ou Sélec-
tionner derrière.
Pour désélectionner un objet unique en laissant les autres objets sélectionnés :
❖ Maintenez la touche Maj enfoncée et cliquez sur l’objet sélectionné.
Pour sélectionner tout ce qui figure sur tous les calques du document :
❖ Cliquez sur Sélection > Sélectionner tout.
Remarque : La commande Sélectionner tout ne sélectionne pas les objets masqués.
Pour désélectionner tous les objets sélectionnés :
❖ Cliquez sur Sélection > Désélectionner.
Remarque : Vous devez désélectionner la préférence Modification par calque pour sélectionner tous les objets visibles sur tous
les calques d’un document. En effet, lorsque vous sélectionnez la préférence Modification par calque, seuls les objets du calque
actif sont sélectionnés. Pour plus d'informations, voir « Organisation des calques », page 156.
Pour masquer l'affichage de la sélection du trajet d’un objet sélectionné :
❖ Cliquez sur Affichage > Masquer les bords.
Remarque : Vous pouvez utiliser le panneau Calques ou l'Inspecteur des propriétés pour identifier l’objet sélectionné lorsque
son contour et ses points sont masqués.
Pour masquer des objets sélectionnés :
❖ Cliquez sur Affichage > Masquer la sélection.
Remarque : Les objets masqués ne sont pas exportés (Cela ne s'applique pas aux objets Web découpe et référence du calque Web.)
Pour afficher tous les objets :
❖ Cliquez sur Affichage > Afficher tout.
Remarque : Pour masquer des objets sélectionnés ou non sélectionnés, cliquez ou faites glisser le long de la colonne Œil du
panneau Calques.
ADOBE FIREWORKS CS3 44
Guide de l'utilisateur
Sélection des pixels
Vous pouvez modifier les pixels de l'intégralité d'un document ou sélectionner l'un des outils de sélection pour imposer
votre modification à une zone particulière d'une image :
L'outil Sélection sélectionne une zone de pixels rectangulaire dans une image.
L'outil Sélection ovale sélectionne une zone de pixels elliptique dans une image.
L'outil Lasso sélectionne une zone de pixels de forme libre dans une image.
L'outil Lasso polygonal sélectionne une zone de pixels de forme libre mais aux bords droits dans une image.
L'outil Baguette magique sélectionne une zone de pixels de couleur similaire dans une image.
Les outils de sélection de pixels tracent des cadres de sélection qui définissent la zone de pixels sélectionnés. Après avoir
tracé la sélection, vous pouvez la manipuler en la déplaçant, en effectuant des ajouts ou en la basant sur une autre sélection.
Vous pouvez modifier les pixels à l'intérieur de la sélection, appliquer des filtres aux pixels ou effacer des pixels sans affecter
les pixels se trouvant au-delà de la sélection. Vous pouvez également créer une sélection flottante de pixels que vous pouvez
modifier, déplacer, couper ou copier.
Options de l'outil de sélection Bitmap
Lorsque vous sélectionnez l'outil Sélection, Sélection ovale, Lasso, Lasso polygonal ou Baguette magique, l'Inspecteur des
propriétés affiche les options de l'outil en question.
L'activation de la case à cocher Cadre direct vous permet de modifier les paramètres de Bord et l'importance de la diffusion
(si Diffusion est spécifié comme paramètre Bord) pour votre sélection bitmap lorsque vous utilisez l'outil Cadre de
sélection, Cadre de sélection ovale, Lasso, Lasso polygonal et Baguette magique.
L'Inspecteur des propriétés affiche également les trois options Bord pour ces outils :
Net crée un cadre de sélection avec un bord clairement délimité.
Anticrénelage permet d'éviter l'apparition de bords dentelés dans le cadre de sélection.
Diffusion permet d’adoucir les bords des pixels sélectionnés.
Lorsque vous utilisez un outil de sélection, vous pouvez définir l'option Diffusion avant de créer une sélection ou rendre
diffuses des sélections existantes en activant la case à cocher Cadre direct. Vous pouvez également rendre diffuses des sélections existantes en utilisant la commande Diffusion du menu Sélection. Pour plus d'informations, voir « Application d'une
diffusion sur une sélection de pixels », page 49.
Lorsque vous sélectionnez l'outil Cadre de sélection ou Cadre de sélection ovale, l'Inspecteur des propriétés affiche trois
options de style :
Normal permet de créer un cadre de sélection dont la hauteur et la largeur sont indépendantes.
Rapport fixe contraint les proportions entre la hauteur et la largeur.
Taille fixe définit la hauteur et la largeur sur une dimension donnée.
Remarque : L'outil Baguette magique possède également un paramètre Tolérance. Pour plus d'informations, voir « Sélection de
zones de couleur similaire », page 45.
ADOBE FIREWORKS CS3 45
Guide de l'utilisateur
Création de cadres de sélection de pixels
Les outils Cadre de sélection, Cadre de sélection ovale et Lasso de la section Bitmap du panneau Outils vous permettent de
sélectionner des zones de pixels spécifiques dans une image bitmap en traçant un cadre de sélection autour d'elles.
Remarque : Si vous voulez être en mesure de modifier les paramètres de votre sélection lorsque vous utilisez ces outils, assurezvous que la case à cocher Cadre direct est activée avant d'opérer votre sélection.
Pour sélectionner une zone rectangulaire ou elliptique de pixels :
1 Sélectionnez l'outil Cadre de sélection ou Cadre de sélection ovale.
2 Définissez les options Style et Bord dans l'Inspecteur des propriétés. Pour plus d'informations, voir « Options de l'outil
de sélection Bitmap », page 44.
3 Faites glisser le pointeur pour tracer un cadre de sélection qui définit la sélection de pixels.
Lorsque vous faites glisser l'outil Cadre de sélection ou Cadre de sélection ovale, maintenez la touche Maj enfoncée afin de
tracer des cadres de sélection de forme carrée ou circulaire. Si la case à cocher Cadre direct est activée lorsque vous faites
une série de sélections, l'option Cadre direct n'affecte que la dernière sélection de la série.
Pour tracer un cadre de sélection à partir d'un point central, désélectionnez tous les autres cadres de sélection actifs, puis
maintenez la touche Alt (Windows) ou Option (Macintosh) enfoncée tout en effectuant votre tracé.
Pour sélectionner une zone en forme libre de pixels :
1 Sélectionnez l'outil Lasso.
2 Sélectionnez une option Bord dans l'Inspecteur des propriétés. Pour plus d'informations, voir « Options de l'outil de
sélection Bitmap », page 44.
3 Faites glisser le pointeur autour des pixels à sélectionner.
Placement de points afin de créer un cadre de sélection
L'outil Lasso polygonal vous permet de sélectionner des pixels spécifiques dans une image bitmap en cliquant plusieurs fois
autour du périmètre de la zone de pixels que vous voulez sélectionner.
Pour sélectionner une zone polygonale de pixels :
1 Sélectionnez l'outil Lasso polygonal.
2 Sélectionnez une option Bord dans l'Inspecteur des propriétés. Pour plus d'informations, voir « Options de l'outil de
sélection Bitmap », page 44.
3 Cliquez pour placer des points autour du périmètre de l'objet ou de la zone afin d'entourer la sélection.
Maintenez la touche Maj enfoncée pour imposer des incréments de 45° aux segments du cadre de sélection tracé avec l'outil
Lasso polygonal.
4 Exécutez l'une des actions suivantes pour fermer le polygone :
• Cliquez sur le point d'origine.
• Double-cliquez dans l’espace de travail.
Sélection de zones de couleur similaire
L'outil Baguette magique vous permet de sélectionner des zones de pixels de même couleur. En ajustant les options Bord et
Tolérance de la Baguette magique dans l'Inspecteur des propriétés, vous pouvez contrôler la manière dont la Baguette
magique sélectionne les pixels.
Pour sélectionner une zone de pixels correspondant à une plage de couleurs similaires :
1 Sélectionnez l'outil Baguette magique.
2 Sélectionnez une option Bord dans l'Inspecteur des propriétés. Pour plus d'informations, voir « Options de l'outil de
sélection Bitmap », page 44.
3 Définissez le niveau de tolérance en faisant glisser le curseur de l'option correspondante dans l'Inspecteur des propriétés.
ADOBE FIREWORKS CS3 46
Guide de l'utilisateur
La tolérance représente la plage tonale sélectionnée lorsque vous cliquez sur un pixel avec l'outil Baguette magique. Lorsque
vous entrez 0 et que vous cliquez sur un pixel, seuls les pixels adjacents du même ton sont sélectionnés. Si vous entrez 65,
une plage de tons plus grande est sélectionnée.
4 Cliquez sur la zone de couleurs à sélectionner.
Un cadre de sélection s'affiche autour de la plage de pixels sélectionnée.
Pixels sélectionnés avec une tolérance basse (en haut), puis avec une tolérance haute (en bas)
Pour sélectionner des couleurs similaires dans tout le document :
1 Sélectionnez une zone de couleur avec un cadre de sélection ou l'outil Lasso, ou avec l'outil Baguette magique.
2 Choisissez Sélection > Sélectionner les couleurs similaires.
Un ou plusieurs cadres de sélection affichent toutes les zones contenant la série de pixels sélectionnée, en fonction du
paramètre Tolérance actuellement défini dans l'Inspecteur des propriétés pour l'outil Baguette magique.
Remarque : Pour ajuster la tolérance pour la commande Sélectionner couleurs similaires, sélectionnez l'outil Baguette
magique, puis changez le paramètre Tolérance dans l'Inspecteur des propriétés avant d'utiliser la commande. Vous pouvez
également sélectionner la case à cocher Cadre direct afin de pouvoir modifier le paramètre Tolérance avec l'outil Baguette
magique.
Suppression d'un cadre de sélection
Vous pouvez supprimer un cadre de sélection sans affecter le document.
Pour supprimer un cadre de sélection, exécutez l'une des actions suivantes :
• Tracez un autre cadre de sélection.
• Cliquez en dehors de la sélection active avec un cadre de sélection ou l'outil Lasso.
• Appuyez sur Echap.
• Cliquez sur Sélection > Désélectionner.
ADOBE FIREWORKS CS3 47
Guide de l'utilisateur
Réglage des cadres de sélection
Après avoir sélectionné des pixels par le biais d'un cadre de sélection ou de l'outil Lasso, vous pouvez modifier ou déplacer
le bord du cadre de sélection sans affecter les pixels se trouvant au-dessous. Ajoutez manuellement des pixels à un cadre de
sélection ou supprimez-en en utilisant les touches de modification.
En outre, vous pouvez étendre ou réduire la bordure du cadre de sélection selon des proportions spécifiques, sélectionner
une autre zone de pixels autour du cadre d’origine ou lisser ses bords.
Déplacement ou réglage d'un cadre de sélection
Vous pouvez déplacer un cadre de sélection pour le placer sur une autre zone de pixels ou repositionner un cadre de
sélection que vous créez en appuyant sur la barre d'espace lorsque vous êtes en train de le tracer.
Pour déplacer le cadre de sélection, exécutez l'une des actions suivantes :
• Faites glisser le cadre de sélection avec un cadre de sélection ou l'outil Lasso, ou avec l'outil Baguette magique.
• Déplacez le cadre de sélection par incréments d'un pixel avec les touches fléchées.
• Appuyez sur la touche Maj et déplacez le cadre de sélection par incréments de 10 pixels avec les touches fléchées.
Pour repositionner une sélection avec la barre d'espace :
1 Commencez par faire glisser le pointeur afin de tracer la sélection.
2 Sans relâcher le bouton de la souris, maintenez appuyée la barre d'espace.
3 Faites glisser le cadre de sélection à un autre emplacement du document.
4 Relâchez la barre d'espace tout en maintenant le bouton de la souris enfoncé.
5 Continuez à faire glisser le pointeur pour tracer la sélection.
Ajout ou suppression de pixels
Après avoir tracé un cadre de sélection avec un outil de sélection bitmap, vous pouvez effectuer des ajouts à la sélection avec
le même outil ou un autre outil de sélection bitmap.
Pour effectuer un ajout dans une sélection de pixels existante :
1 Sélectionnez un outil de sélection bitmap quelconque.
2 Maintenez la touche Maj enfoncée et tracez d'autres cadres de sélection.
3 Pour continuer à ajouter des éléments à la sélection, répétez les étapes 1 et 2 avec un outil de sélection bitmap
quelconque.
Superposition de cadres de sélection pour réaliser un cadre de sélection contigu.
Pour soustraire des pixels d'une sélection :
❖ Maintenez la touche Alt (Windows) ou Option (Macintosh) enfoncée et utilisez un outil de sélection bitmap pour sélec-
tionner la zone de pixels à retirer.
Création d'un cadre de sélection à partir de cadres de sélection s'entrecroisant
Vous pouvez sélectionner des pixels dans un cadre de sélection existant en traçant un cadre de sélection recouvrant
l'original.
Pour sélectionner une zone de pixels définie par l'intersection de deux cadres de sélection :
1 En maintenant enfoncées les touches Alt+Maj (Windows) ou Option+Maj (Macintosh), vous créez un nouveau cadre de
sélection qui recouvre le cadre de sélection d'origine.
2 Relâchez le bouton de la souris.
Seuls les pixels se situant dans la zone d'intersection des deux cadres de sélection sont sélectionnés.
ADOBE FIREWORKS CS3 48
Guide de l'utilisateur
Utilisation de vignettes et de touches de modification pour modifier des sélections de pixels
Avec un bitmap sélectionné, vous pouvez créer une sélection de pixels sur ce bitmap en utilisant l'opacité de tout objet ou
masque du panneau Calques. Pour plus d'informations sur le panneau Calques, voir « Utilisation des calques », page 154.
Pour créer ou remplacer une sélection de pixels dans un bitmap sélectionné en utilisant l'opacité d'un objet :
1 Dans le panneau Calques, positionnez le pointeur sur la vignette de l'objet que vous voulez utiliser pour créer la sélection
de pixels.
2 Maintenez appuyée la touche Alt (Windows) ou Commande (Macintosh).
Le pointeur change afin de vous indiquer que vous êtes sur le point de sélectionner la couche alpha, ou zone opaque, de
l'objet.
3 Cliquez sur la vignette.
Une nouvelle sélection de pixels est créée sur le bitmap sélectionné.
Pour effectuer un ajout à la sélection de pixels actuelle :
•
Dans le panneau Calques, maintenez les touches Alt+Maj (Windows) ou Commande+Maj (Macintosh) enfoncées et
cliquez sur la vignette d'un objet pour ajouter la forme de cette zone opaque à la sélection de pixels actuelle.
Une fois le curseur positionné sur la vignette et que les touches de modification spécifiées sont enfoncées, le curseur indique
que vous êtes sur le point d'effectuer un ajout à la sélection de pixels.
Pour soustraire un élément de la sélection de pixels actuelle :
•
Dans le panneau Calques, maintenez les touches Ctrl+Alt (Windows) ou Commande+Option (Macintosh) enfoncées
et cliquez sur la vignette d'un objet pour soustraire la forme de cette zone opaque de la sélection de pixels actuelle.
Une fois que le curseur est positionné sur la vignette et que les touches de modification spécifiées sont enfoncées, le curseur
indique que vous êtes sur le point d'effectuer une soustraction à la sélection.
Pour créer une sélection de pixels dans un bitmap sélectionné à partir de l'intersection d'objets qui se chevauchent :
1 Maintenez la touche Ctrl (Windows) ou Commande (Macintosh) enfoncée et cliquez sur la vignette d'un objet pour
sélectionner sa couche alpha, ou zone opaque.
Le pointeur change afin de vous indiquer que vous êtes sur le point de sélectionner la couche alpha, ou zone opaque, de
l'objet.
2 Maintenant les touches Ctrl+Maj+Alt (Windows) ou Commande+Maj+Option (Macintosh) enfoncées et cliquez sur un
autre objet.
Une sélection de pixels est créée sur le bitmap sélectionné à partir de l'intersection des zones opaques des deux objets qui
se chevauchent.
Une fois que le curseur est positionné sur la vignette et que les touches de modification spécifiées sont enfoncées, le curseur
indique que vous êtes sur le point de créer une sélection à partir de l'intersection des zones opaques de deux objets qui se
chevauchent.
Création d'une sélection de pixels inversée
En partant d'une sélection de pixels actuelle, vous pouvez créer une autre sélection de pixels qui sélectionne tous les pixels
qui ne sont pas actuellement sélectionnés. Vous pouvez, par exemple, utiliser cette méthode pour sélectionner puis effacer
tous les pixels entourant la sélection d'origine.
Pour créer une sélection de pixels inversée :
1 Effectuez une sélection de pixels en utilisant un outil de sélection bitmap.
2 Choisissez Sélection > Inverser la sélection.
Tous les pixels qui ne se trouvaient pas dans la sélection d'origine sont maintenant sélectionnés.
ADOBE FIREWORKS CS3 49
Guide de l'utilisateur
Application d'une diffusion sur une sélection de pixels
La diffusion crée un effet de transparence pour les pixels sélectionnés. Si vous utilisez la commande Diffusion, vous pouvez
essayer différents taux de diffusion et afficher les résultats avant de désélectionner les pixels. Vous pouvez également
appliquer une diffusion à une sélection en définissant un certain taux de diffusion dans l'Inspecteur des propriétés avant ou
pendant l'utilisation d'un outil de sélection bitmap. Pour plus d'informations, voir « Options de l'outil de sélection Bitmap »,
page 44.
Pour appliquer une diffusion à une sélection de pixels :
1 Choisissez Sélection > Diffusion.
2 Entrez un taux de diffusion dans la boîte de dialogue Diffusion.
La taille du cadre de sélection se modifie afin de refléter le taux de diffusion.
3 Si nécessaire, changez le nombre dans la boîte de dialogue Diffusion afin d'ajuster le taux de diffusion.
4 Cliquez sur OK.
Pour afficher l'aspect du contour progressif de la sélection sans visualiser les pixels adjacents, cliquez sur Sélection >
Inverser la sélection, puis appuyez sur Suppr. Vous pouvez ensuite utiliser le panneau Historique ou Edition > Annuler
pour réessayer.
Extension ou réduction d'un cadre de sélection
Une fois le cadre de sélection tracé pour sélectionner les pixels, vous pouvez étendre ou réduire sa bordure.
Pour développer la bordure d'un cadre de sélection :
1 Après avoir tracé le cadre de sélection, cliquez sur Sélection > Etendre le cadre de sélection.
2 Entrez le nombre de pixels à utiliser pour étendre la bordure du cadre de sélection, puis cliquez sur OK.
Pour réduire la bordure d'un cadre de sélection :
1 Après avoir tracé le cadre de sélection, cliquez sur Sélection > Réduire le cadre de sélection.
2 Entrez le nombre de pixels à retrancher de la bordure du cadre de sélection, puis cliquez sur OK.
Sélection d'une zone autour d'un cadre de sélection existant
Vous pouvez créer un cadre de sélection supplémentaire d’une largeur spécifique pour entourer le cadre existant. Cette
option permet de créer des effets graphiques spéciaux, tels que la diffusion des bords d'une sélection de pixels.
Pour sélectionner une zone autour d'un cadre de sélection existant :
1 Après avoir tracé un cadre de sélection, cliquez sur Sélection > Délimiter le cadre de sélection.
2 Entrez la largeur du cadre de sélection à placer autour du cadre existant, puis cliquez sur OK.
Lissage de la bordure d'un cadre de sélection
Vous pouvez éliminer les pixels superflus situés sur les bords d’une sélection de pixels. Cette option est utile si les pixels
superflus figurent le long de la bordure d'une sélection de pixels ou d'un cadre de sélection, lorsque vous utilisez la Baguette
magique.
Sélection de pixels avant et après le lissage
ADOBE FIREWORKS CS3 50
Guide de l'utilisateur
Pour lisser la bordure d'un cadre de sélection :
1 Choisissez Sélection > Lisser le cadre de sélection.
2 Entrez un rayon pour spécifier le niveau de lissage souhaité, puis cliquez sur OK.
Conversion d'un cadre de sélection en trajet
Fireworks vous permet de convertir une sélection bitmap en objet vectoriel en traçant un cadre de sélection autour de la
partie du bitmap que vous voulez convertir. Ce processus est utile si vous voulez commencer la création d'une animation
en traçant une sélection à partir d'un bitmap, par exemple.
Pour convertir un cadre de sélection en trajet :
❖ Après avoir tracé un cadre de sélection, cliquez sur Sélection > Convertir le cadre de sélection en trajet.
Les attributs de trait et de remplissage actuels du document sont appliqués au nouveau trajet.
Transfert d'un cadre de sélection
Vous pouvez transférer le cadre de sélection d'un objet bitmap vers un autre objet bitmap d'un même calque ou d'un calque
différent. Vous pouvez également transférer le cadre de sélection vers un masque.
Pour transférer un cadre de sélection vers un autre objet bitmap :
1 Effectuez une sélection en traçant le cadre de sélection.
2 Dans le panneau Calques, sélectionnez un autre objet bitmap sur le même calque ou un objet d'un calque différent.
Le cadre de sélection est transféré vers cet objet.
Remarque : Fireworks traite les masques et les objets masqués en tant qu'objets séparés. Pour plus d'informations sur les
masques, voir « Masquage d’images », page 159.
Enregistrement de cadres de sélection
Vous pouvez enregistrer la taille, la forme et l'emplacement d'une sélection afin de les réappliquer plus tard. Vous pouvez
également enregistrer plusieurs cadres de sélection.
Pour enregistrer un cadre de sélection :
1 Choisissez Sélectionner > Enregistrer le bitmap sélectionné pour ouvrir la boîte de dialogue Enregistrer la sélection.
2 La zone Document affiche le nom du document actif dans lequel votre cadre de sélection sera enregistré. Vous pouvez
laisser le nom tel quel ou en sélectionner un autre dans le menu contextuel si vous préférez enregistrer votre cadre de
sélection dans un autre document ouvert.
3 La zone Sélection affiche le nom de la sélection active dans le document actif. S'il s'agit d'une nouvelle sélection, le mot
Nouveau s'affiche par défaut. Vous pouvez laisser le mot tel quel ou, si vous voulez remplacer une sélection enregistrée
précédemment par la nouvelle sélection, opérez une autre sélection enregistrée dans le menu contextuel.
4 La zone Nom, affichant les mots Par défaut, est activée uniquement si la zone Sélection affiche le mot Nouveau. Si tel est
le cas, sélectionnez les mots Par défaut, puis entrez un nom pour votre nouvelle sélection.
5 Si la zone Sélection affiche le mot Nouveau, la Nouvelle sélection est activée dans la section Opération de la boîte de
dialogue Enregistrer la sélection. Si une sélection précédemment enregistrée est activée dans la zone Sélection, les options
suivantes sont activées dans la section Opération.
• Remplacer la sélection remplace la sélection active dans le document actif par celle spécifiée dans la zone Sélection.
• Ajouter à la sélection ajoute la sélection active à celle spécifiée dans les zones Document et Sélection.
• Soustraire de la sélection soustrait la sélection active de celle spécifiée dans les zones Document et Sélection.
• Intersection avec la sélection combine la sélection active avec celle spécifiée dans les zones Document et Sélection.
6 Sélectionnez une option dans la section Opération, puis cliquez sur OK.
Répétez ce processus pour chaque cadre de sélection que vous voulez enregistrer.
ADOBE FIREWORKS CS3 51
Guide de l'utilisateur
Restauration de cadres de sélection
Vous pouvez restaurer un cadre de sélection auquel vous avez précédemment attribué un nom et que vous avez enregistré.
Pour restaurer un cadre de sélection :
1 Choisissez Sélection > Restaurer le bitmap sélectionné pour ouvrir la boîte de dialogue Restaurer la sélection.
2 La zone Document affiche le nom du document actif dans lequel un cadre de sélection a été enregistré. Vous pouvez
laisser le nom tel quel ou en sélectionner un autre dans le menu contextuel si vous préférez restaurer un cadre de sélection
à partir d'un autre document ouvert.
3 La zone Sélection affiche le nom de la sélection à restaurer. Si vous voulez restaurer une autre sélection, cliquez dessus
dans le menu contextuel.
4 Si vous voulez inverser la sélection restaurée, activez la case à cocher Inverser.
5 S'il n'existe aucun cadre de sélection actif dans le document actuel, Nouvelle sélection est activé dans la section
Opération de la boîte de dialogue Restaurer la sélection. S'il existe un cadre de sélection actif dans le document actuel, toutes
les options suivantes sont activées dans la section Opération.
• Remplacer la sélection remplace la sélection active dans le document actif par celle spécifiée dans la zone Sélection.
• Ajouter à la sélection ajoute la sélection active à celle spécifiée dans les zones Document et Sélection.
• Soustraire de la sélection soustrait la sélection active de celle spécifiée dans les zones Document et Sélection.
• Intersection avec la sélection combine la sélection active avec celle spécifiée dans les zones Document et Sélection.
6 Sélectionnez une option dans la section Opération, puis cliquez sur OK.
Répétez ce processus pour chaque cadre de sélection que vous voulez restaurer.
Suppression de cadres de sélection
Vous pouvez supprimer un cadre de sélection auquel vous avez précédemment attribué un nom et que vous avez enregistré.
Remarque : Cette fonction est activée uniquement si un document ouvert contient au moins une sélection enregistrée.
Pour supprimer un cadre de sélection :
1 Choisissez Sélection > Supprimer le bitmap sélectionné pour ouvrir la boîte de dialogue Supprimer la sélection.
2 La zone Document affiche le nom du document actif contenant un cadre de sélection. Vous pouvez laisser le nom tel quel
ou en sélectionner un autre à partir du menu contextuel si vous voulez supprimer un cadre de sélection d'un autre document.
3 La zone Sélection affiche le nom de la sélection active dans le document actif. Vous pouvez laisser le nom tel quel ou, si
vous voulez supprimer une autre sélection du document figurant dans la zone Document, opérez une autre sélection dans
le menu contextuel.
4 Pour supprimer la sélection figurant dans la zone Sélection, cliquez sur OK. Pour fermer la boîte de dialogue sans
supprimer de sélection, cliquez sur Annuler.
Création et déplacement d'une sélection flottante de pixels
Lorsque vous faites glisser un cadre de sélection vers un nouvel emplacement, le cadre de sélection lui-même se déplace. Si
vous voulez déplacer, modifier, couper ou copier une sélection de pixels, vous devez d'abord transformer les pixels en une
sélection flottante.
Pour créer une sélection flottante de pixels :
1 Effectuez une sélection de pixels avec un outil de sélection bitmap.
2 Exécutez l'une des actions suivantes :
• Maintenez enfoncée la touche Ctrl (Windows) ou Commande (Macintosh) et faites glisser la sélection en utilisant un
outil de la section Bitmap du panneau Outils.
• Sélectionnez l'outil Pointeur et faites glisser la sélection.
ADOBE FIREWORKS CS3 52
Guide de l'utilisateur
Pour déplacer une sélection flottante, exécutez l’une des actions suivantes :
• Faites glisser la sélection flottante avec l'outil Pointeur ou tout outil de sélection bitmap.
• Si un outil bitmap non destiné à la sélection est actif, maintenez enfoncée la touche Ctrl (Windows) ou Commande
(Macintosh) et faites glisser la sélection flottante.
• Utilisez les touches fléchées ou Maj+touches fléchées.
Si vous désélectionnez la sélection flottante de pixels ou si vous sélectionnez un outil vectoriel ou Web, la sélection flottante
devient une partie de l'objet bitmap actuel.
Insertion d'un nouveau bitmap par une coupure ou une copie
Vous pouvez insérer un nouveau bitmap basé sur une sélection de pixels dans le calque actuel d'un document en coupant
ou en copiant les pixels sélectionnés.
Pour insérer un nouveau bitmap en coupant et en collant une sélection de pixels :
1 Sélectionnez une zone de pixels en utilisant un outil de sélection de pixels.
2 Cliquez sur Edition > Insérer > Bitmap par Couper.
Un nouvel objet bitmap basé sur la sélection de pixels est créé dans le calque actuel, et les pixels sélectionnés sont supprimés
de l'objet bitmap d'origine. Dans le panneau Calques, une vignette du nouveau bitmap s'affiche dans le calque actuel, audessus de l'objet à partir duquel il a été coupé.
Pour insérer un nouveau bitmap en copiant et en collant une sélection de pixels :
1 Sélectionnez une zone de pixels en utilisant un outil de sélection de pixels.
2 Cliquez sur Edition > Insérer > Bitmap par Copier.
Un nouvel objet bitmap basé sur la sélection de pixels est créé dans le calque actuel, et les pixels sélectionnés restent dans
l'objet bitmap d'origine. Dans le panneau Calques, une vignette du nouveau bitmap s'affiche dans le calque actuel, au-dessus
de l'objet à partir duquel il a copié.
Edition d'objets sélectionnés
Fireworks offre plusieurs méthodes pour modifier des objets sélectionnés : vous pouvez déplacer des objets sur le document
ou d'une application vers une autre, reproduire des objets avec les commandes Cloner et Dupliquer ou supprimer
l'ensemble des objets de l'espace de travail.
Pour déplacer une sélection, exécutez l'une des actions suivantes :
• Faites-la glisser avec l’outil Pointeur, Sous-sélection ou Sélectionner derrière.
• Appuyez sur l’une des touches fléchées pour déplacer la sélection par incréments d'un pixel.
• Maintenez enfoncée la touche Maj tout en appuyant sur une touche fléchée pour déplacer la sélection par incréments de
10 pixels.
• Dans l'Inspecteur des propriétés, entrez les coordonnées X et Y de l'emplacement du coin supérieur gauche de la
sélection.
• Entrez les coordonnées x et y de l'objet dans le panneau Info. Si les cases X et Y ne sont pas visibles, faites glisser le bord
inférieur du panneau.
Pour déplacer ou copier des objets sélectionnés en les collant :
1 Sélectionnez un ou plusieurs objets.
2 Cliquez sur Edition > Couper ou sur Edition > Copier.
3 Cliquez sur Edition > Coller.
ADOBE FIREWORKS CS3 53
Guide de l'utilisateur
Pour dupliquer un ou plusieurs objets sélectionnés :
❖ Cliquez sur Edition > Dupliquer.
En répétant la commande, des doubles de l'objet sélectionné apparaissent en cascade en partant de l'original, 10 pixels plus
bas et 10 pixels à droite de l'exemplaire précédent. L'objet dupliqué le plus récent devient l'objet sélectionné.
Remarque : Vous ne pouvez pas utiliser les commandes Dupliquer ou Cloner avec des sélections bitmap. Utilisez l'outil Soussélection ou Tampon encreur pour dupliquer des parties d'une image bitmap. Pour plus d'informations sur l’utilisation de l'outil
Sous-sélection, voir les procédures suivantes. Pour plus d'informations sur l’utilisation de l'outil Tampon encreur, voir
« Retouche de bitmaps », page 65.
Pour dupliquer une sélection de pixels, exécutez l'une des actions suivantes :
• Faites glisser la sélection de pixels à l'aide de l'outil Sous-sélection.
• Maintenez la touche Alt (Windows) ou Option (Macintosh) enfoncée et faites glisser l'objet à l'aide de l'outil Pointeur.
Pour cloner une sélection :
❖ Cliquez sur Edition > Cloner.
Le clone de la sélection est placé juste devant l’original et devient l’objet sélectionné.
Remarque : Pour éloigner, pixel par pixel, un clone sélectionné de l'original, utilisez les touches fléchées ou Maj+touches
fléchées. Cette méthode est pratique pour conserver une distance spécifique entre des clones ou l'alignement vertical ou
horizontal des clones.
Pour supprimer des objets sélectionnés, exécutez l’une des actions suivantes :
• Appuyez sur la touche Suppr ou Retour arrière.
• Cliquez sur Edition > Effacer.
• Cliquez sur Edition > Couper.
• Cliquez avec le bouton droit de la souris (Windows) ou maintenez la touche Ctrl enfoncée et cliquez (Macintosh) sur
l'objet, puis cliquez sur Edition > Couper dans le menu contextuel.
Pour annuler ou désélectionner une sélection, exécutez l’une des actions suivantes :
• Cliquez sur Sélection > Désélectionner.
• Si vous utilisez l'outil Cadre de sélection, Cadre de sélection ovale ou Lasso, cliquez sur l'image, mais hors de la zone
sélectionnée.
• Appuyez sur Echap.
Transformation et distorsion d'objets sélectionnés et de
sélections
Vous pouvez transformer un objet ou un groupe sélectionné, ou une sélection de pixels, en utilisant les outils Mise à
l'échelle, Incliner et Distorsion ainsi que des commandes de menu :
Mise à l'échelle agrandit ou réduit un objet.
Incliner incline un objet le long de l'axe spécifié.
Distorsion déplace les côtés ou les coins d'un objet conformément à la direction dans laquelle vous faites glisser une poignée de sélection tandis que l'outil est actif. C'est utile pour créer des effets 3-D.
Lorsque vous sélectionnez un outil de transformation quelconque ou la commande de menu Transformer, Fireworks affiche
des poignées de transformation autour des objets sélectionnés.
ADOBE FIREWORKS CS3 54
Guide de l'utilisateur
A. Point central B. Poignées de transformation
Objet pivoté, mis à l'échelle, incliné, tordu et retourné verticalement et horizontalement
Pour transformer des objets sélectionnés à l'aide des poignées de transformation :
1 Sélectionnez un outil de transformation.
Lorsque vous déplacez le pointeur sur ou près des poignées de sélection, le pointeur change afin d'indiquer le type de transformation en cours.
2 Pour transformer les objets, exécutez l’une des actions suivantes :
• Placez le pointeur à proximité d'un coin et faites-le glisser en cliquant dessus pour effectuer une rotation.
• Faites glisser une poignée de transformation pour effectuer une transformation conformément à l'outil de transformation actif.
3 Double-cliquez à l'intérieur de la fenêtre ou appuyez sur Entrée pour appliquer vos changements.
Mise à l’échelle des objets
La mise à l’échelle d’un objet permet de l’agrandir ou de le réduire horizontalement, verticalement ou dans les deux sens.
Pour mettre à l’échelle un objet sélectionné :
1 Pour afficher les poignées de transformation, exécutez l'une des actions suivantes :
•
Sélectionnez l'outil Mise à l'échelle.
• Sélectionnez Modification > Transformer > Mise à l'échelle.
2 Faites glisser les poignées de transformation :
• Pour mettre l’objet à l’échelle horizontalement et verticalement, faites glisser une poignée d'angle. Si vous appuyez sur la
touche Maj, les proportions sont contraintes lors de la mise à l'échelle.
• Pour mettre l’objet à l’échelle horizontalement ou verticalement, faites glisser une poignée latérale.
• Pour mettre l’objet à l’échelle à partir du centre, appuyez sur Alt tout en faisant glisser l'une des poignées.
Remarque : Vous pouvez également redimensionner des objets sélectionnés en entrant les dimensions dans l'Inspecteur des
propriétés. Pour plus d'informations, voir « Transformation numérique d'objets », page 56.
Rotation d'objets
Les objets pivotent autour de leur point central. Pour faire pivoter un objet, sélectionnez un angle prédéterminé ou placez
le pointeur en dehors des poignées de transformation de l'objet pour afficher le pointeur de rotation avant de le faire glisser.
Remarque : Vous pouvez également faire pivoter le document. Pour plus d'informations, voir « Rotation du document »,
page 36.
ADOBE FIREWORKS CS3 55
Guide de l'utilisateur
Pour faire pivoter un objet sélectionné de 90° ou 180° :
❖ Cliquez sur Modification > Transformer, puis sélectionnez une commande de rotation dans le sous-menu.
Pour faire pivoter l’objet sélectionné en le faisant glisser :
1
Sélectionnez un outil de transformation quelconque.
2 Eloignez le pointeur de l’objet jusqu'à ce que le pointeur de rotation apparaisse.
3 Faites glisser en cliquant pour faire pivoter l’objet.
Pour imposer à la rotation des incréments de 15° par rapport à l’horizon, maintenez la touche Maj enfoncée et faites
glisser le pointeur.
4 Double-cliquez à l'intérieur de la fenêtre ou appuyez sur Entrée pour appliquer vos changements.
Pour déplacer l’axe de rotation :
❖ Faites glisser le point central hors du centre.
Pour replacer l’axe de rotation au centre de la sélection, exécutez l'une des actions suivantes :
• Double-cliquez sur le point central.
• Appuyez sur Echap pour désélectionner l'objet, puis sélectionnez-le à nouveau.
Retournement d’objets
Vous pouvez retourner un objet sur son axe vertical ou horizontal sans changer sa position relative au sein du document.
Pour retourner un objet sélectionné :
❖ Cliquez sur Modification > Transformer > Renverser horizontalement ou Renverser verticalement.
Inclinaison d'objets
Lors de l'inclinaison d'un objet, l'axe horizontal ou vertical ou les deux axes de l'objet sont mis à l'oblique.
Pour incliner un objet sélectionné :
1 Pour afficher les poignées de transformation, exécutez l'une des actions suivantes :
•
Sélectionnez l'outil Incliner.
• Cliquez sur Modification > Transformer > Inclinaison.
2 Faites glisser une poignée pour incliner l’objet.
3 Double-cliquez à l'intérieur de la fenêtre ou appuyez sur Entrée pour supprimer les poignées de transformation.
Pour obtenir une illusion de perspective :
❖ Faites glisser un point d'angle.
ADOBE FIREWORKS CS3 56
Guide de l'utilisateur
Distorsion d'objets
Vous pouvez changer la taille et les proportions d'un objet en faisant glisser une poignée de sélection avec l'outil Distorsion.
Pour appliquer une distorsion à un objet sélectionné :
1 Pour afficher les poignées de transformation, exécutez l'une des actions suivantes :
•
Sélectionnez l'outil Distorsion.
• Sélectionnez Modification > Transformer > Distorsion.
2 Faites glisser une poignée pour appliquer la distorsion à l’objet.
3 Double-cliquez à l'intérieur de la fenêtre ou appuyez sur Entrée pour appliquer vos changements.
Transformation numérique d'objets
Au lieu de faire glisser un objet pour le mettre à l’échelle, le redimensionner ou le faire pivoter, vous pouvez le transformer
en entrant des valeurs spécifiques.
Pour redimensionner des objets sélectionnés à l'aide de l'Inspecteur des propriétés ou du panneau Info :
❖ Entrez de nouvelles mesures pour la largeur (L) ou la hauteur (H).
Remarque : Si les cases L et H ne sont pas visibles dans l'Inspecteur des propriétés, cliquez sur la flèche d'extension pour afficher
toutes les propriétés.
Pour mettre à l’échelle ou faire pivoter des objets sélectionnés en utilisant Transformation numérique :
1 Cliquez sur Modification > Transformer > Transformation numérique.
La boîte de dialogue Transformation numérique s’affiche.
2 Dans le menu contextuel, sélectionnez le type de transformation à exécuter sur la sélection actuelle : Echelle, Redimensionner ou Rotation.
3 Sélectionnez Contraindre les proportions pour préserver les proportions horizontales et verticales pendant la mise à
l’échelle ou le redimensionnement d'une sélection.
4 Sélectionnez Attributs d'échelle pour transformer la trame, le trait et les effets en même temps que l'objet lui-même.
5 Désélectionnez Attributs d’échelle pour transformer uniquement le trajet.
6 Entrez des valeurs numériques pour transformer la sélection, puis cliquez sur OK.
Affichage des informations de transformation dans le panneau Info
Le panneau Info affiche les valeurs des transformations numériques de l’objet actuellement sélectionné. Ces informations
sont mises à jour pendant la modification de l’objet.
• Pour les transformations de type mise à l’échelle et transformation libre, le panneau Info affiche la largeur (L) et la hauteur
(H) de l’objet d’origine avant sa transformation et le pourcentage de modification de la largeur et de la hauteur lors de la
transformation.
• Pour l’inclinaison et la distorsion, le panneau Info affiche l'angle d'inclinaison par incréments d'un degré, ainsi que les
coordonnées X et Y du pointeur au cours de la transformation.
Pour afficher des informations pendant la transformation d’une sélection :
❖ Cliquez sur Fenêtre > Info.
ADOBE FIREWORKS CS3 57
Guide de l'utilisateur
Organisation des objets
Lorsque vous travaillez sur plusieurs objets au sein d’un même document, vous disposez de plusieurs techniques pour
organiser le document :
• Vous pouvez associer des objets individuels pour les traiter en tant que groupe ou protéger les relations mutuelles des
objets au sein du groupe.
• Vous pouvez placer des objets derrière ou devant d'autres objets. La façon dont les objets sont disposés est appelée ordre
d’empilage.
• Vous pouvez aligner les objets sélectionnés sur l’une des parties du document, ou selon un axe vertical ou horizontal.
Association d'objets
Vous pouvez associer des objets sélectionnés et les manipuler comme s’il s’agissait d’un objet unique. Par exemple, dessinez
séparément les pétales d’une fleur, puis sélectionnez-les pour les regrouper et déplacer l’ensemble de la fleur en tant qu’objet
unique.
Vous pouvez modifier les groupes sans les dissocier. Vous pouvez sélectionner un objet individuel au sein d’un groupe et le
modifier sans dissocier les autres objets. Les objets peuvent être dissociés à tout moment.
Pour associer des objets sélectionnés :
❖ Cliquez sur Modification > Associer.
Pour dissocier des objets sélectionnés :
❖ Cliquez sur Modification > Dissocier.
Sélection d’objets dans des groupes
Si vous souhaitez travailler séparément sur les objets d'un groupe, dissociez-les ou utilisez l'outil Sous-sélection pour ne
sélectionner que des objets individuels et laisser le groupe intact.
Outil Sous-sélection
La modification des attributs d'un objet sous-sélectionné n'affecte que cet objet et non tout le groupe. Le déplacement d'un
objet sous-sélectionné vers un autre calque supprime cet objet du groupe.
Sous-sélection d'un objet au sein d'un groupe
Pour sélectionner un objet qui fait partie d’un groupe :
❖ Sélectionnez l’outil Sous-sélection, puis cliquez sur l’objet ou faites glisser une zone de sélection autour de l’objet. Pour
ajouter des objets à la sélection ou pour les supprimer, maintenez enfoncée la touche Maj lorsque vous cliquez ou faites
glisser le pointeur.
ADOBE FIREWORKS CS3 58
Guide de l'utilisateur
Pour sélectionner le groupe qui comporte un objet sous-sélectionné, exécutez l’une des actions suivantes :
• Cliquez avec le bouton droit de la souris (Windows) ou maintenez la touche Ctrl enfoncée et cliquez (Macintosh) sur le
groupe, puis choisissez Sélection > Surpersélectionner à partir du menu contextuel.
• Choisissez Sélection > Supersélectionner.
Pour sélectionner tous les objets au sein d’un groupe sélectionné, exécutez l’une des actions suivantes :
• Cliquez avec le bouton droit de la souris (Windows) ou maintenez la touche Ctrl enfoncée et cliquez (Macintosh) sur le
groupe, puis choisissez Sélection > Sous-sélectionner à partir du menu contextuel.
• Choisissez Sélection > Sous-sélectionner.
Empilage d'objets
Au sein d'un calque, Fireworks empile les objets dans leur ordre de création, en plaçant les objets les plus récents en haut de
la pile. L’ordre d’empilage des objets détermine leur aspect lorsqu’ils se superposent.
Les calques affectent également l’ordre d’empilage. Par exemple, si un document possède deux calques nommés Calque 1 et
Calque 2 et que Calque 1 s'affiche en dessous de Calque 2 dans le panneau Calques, tout ce qui se trouve sur le Calque 2
s'affiche devant tout ce qui se trouve sur le Calque 1. Pour changer l'ordre des calques, faites-les glisser vers un nouvel
emplacement dans le panneau Calques. Pour plus d'informations, voir « Organisation des calques », page 156.
Pour changer l’ordre d’empilage d’un objet sélectionné ou d’un groupe dans un calque :
• Cliquez sur Modification > Disposer > Premier plan ou Arrière-plan pour déplacer un objet ou un groupe vers le haut
ou le bas de la pile.
• Cliquez sur Modification > Disposer > Vers l’avant ou Vers l’arrière pour déplacer un objet ou un groupe vers le haut ou
le bas d’une pile.
Lorsque plusieurs objets ou groupes sont sélectionnés, les objets sont placés devant ou derrière les objets non sélectionnés,
tout en préservant leur ordre les uns par rapport aux autres.
Alignement d'objets
Les commandes Aligner du menu Modification ou les options du panneau Aligner vous proposent un vaste éventail
d'options d'organisation, qui vous permettent d'effectuer les opérations suivantes :
• Aligner des objets sur un axe horizontal ou vertical.
• Aligner des objets sélectionnés à la verticale sur le bord droit, le centre, le bord gauche, ou à l’horizontale sur le bord
supérieur, le centre ou le bord inférieur.
Remarque : Les bords sont déterminés par les cadres de délimitation entourant les objets sélectionnés.
• Distribuer des objets sélectionnés de façon à ce que leur centre ou leurs bords soient espacés de façon homogène.
Vous pouvez appliquer une ou plusieurs commandes d’alignement aux objets sélectionnés.
Pour aligner des objets sélectionnés, exécutez l’une des actions suivantes :
• Cliquez sur Modification > Aligner > A gauche pour aligner les objets sur l’objet sélectionné situé le plus à gauche.
• Cliquez sur Modification > Aligner > Centre vertical pour aligner les points centraux des objets sur un axe vertical.
• Cliquez sur Modification > Aligner > A droite pour aligner les objets sur l’objet sélectionné situé le plus à droite.
• Cliquez sur Modification > Aligner > En haut pour aligner les objets sur l’objet sélectionné situé le plus haut.
• Cliquez sur Modification > Aligner > Centre horizontal pour aligner les points centraux des objets sur un axe horizontal.
• Cliquez sur Modification > Aligner > En bas pour aligner les objets sur l’objet sélectionné situé le plus bas.
Pour répartir de façon égale les largeurs et les hauteurs de trois objets sélectionnés ou plus :
❖ Cliquez sur Modification > Aligner > Répartir en largeur ou Modification > Aligner > Répartir en hauteur.
ADOBE FIREWORKS CS3 59
Guide de l'utilisateur
Disposition des objets sur les calques
Le panneau Calques met à votre disposition un autre niveau de contrôle de l’organisation. Vous pouvez déplacer des objets
sélectionnés d’un calque à un autre en faisant glisser la vignette de ces objets ou l’indicateur bleu de sélection du panneau
Calques vers un autre calque. Pour plus d'informations, voir « Organisation des calques », page 156.
60
Chapitre 4 : Traitement des bitmaps
Les bitmaps sont des graphiques composés de petits carrés colorés nommés pixels, organisés comme les carreaux d'une
mosaïque pour former une image. Des exemples de graphiques bitmap : photographies, images scannées et graphiques
créés à partir de programmes de dessin. Ils sont parfois appelés images raster.
Fireworks CS3 combine les fonctionnalités des applications de retouche de photos, de traçage de vecteurs et de dessin. Vous
pouvez créer des images bitmap en dessinant à l'aide d'outils bitmap, en convertissant des objets vectoriels en images bitmap
ou en ouvrant ou en important des images.
Fireworks possède un ensemble puissant de filtres en direct pour le réglage du ton et de la couleur, ainsi qu'un certain
nombre de façons de retoucher vos images bitmap, y compris le recadrage, l'application d'une diffusion et la duplication ou
le clonage d'images. En outre, Fireworks dispose d'outils de retouche d'image : Flou, Accentuation, Révélateur, Brûlure et
Maculage.
Pour plus d'informations sur les méthodes de sélection et de transformation des images et des zones de pixels, voir
« Sélection et transformation d'objets », page 41.
Ce chapitre couvre les rubriques suivantes :
• « Traitement des bitmaps », page 60
• « Création d'objets bitmap », page 60
• « Accès aux outils de retouche de photos », page 62
• « Traçage et modification d'objets bitmap », page 62
• « Retouche de bitmaps », page 65
• « Réglage de la couleur et du ton d'un bitmap », page 70
• « Application d'un flou et accentuation de la netteté des bitmaps », page 77
• « Ajout de bruit à une image », page 80
Traitement des bitmaps
La section Bitmap du panneau Outils contient des outils de sélection et de modification des bitmaps. Pour modifier les
pixels d'un bitmap dans votre document, vous pouvez sélectionner un outil dans la section Bitmap. Contrairement aux
précédentes versions de Fireworks, vous n'avez pas besoin de basculer délibérément entre le mode bitmap et le mode
vectoriel, mais vous pouvez toujours travailler avec des bitmaps, des objets vectoriels et du texte. Basculer vers le mode
approprié est aussi simple que de sélectionner un outil vectoriel ou bitmap dans le panneau Outils.
Création d'objets bitmap
Vous pouvez créer des images bitmap en utilisant les outils de dessin bitmap de Fireworks, en coupant ou copiant et en
collant des sélections de pixels, ou en convertissant une image vectorielle en un objet bitmap. Une autre manière de créer
un objet bitmap consiste à insérer une image bitmap vide dans votre document puis d'effectuer des dessins, de le colorer ou
de le remplir.
Lorsque vous créez un nouvel objet bitmap, il est ajouté au calque actuel. Dans le panneau Calques avec les calques
développés, vous pouvez voir une vignette et le nom de chaque objet bitmap sous le calque sur lequel il se trouve. Tandis
que certaines applications bitmap considèrent chaque objet bitmap comme un calque, Fireworks organise les objets bitmap,
les objets vectoriels et le texte en tant qu'objets distincts placés sur des calques. Pour plus d'informations, voir « Utilisation
des calques », page 154.
ADOBE FIREWORKS CS3 61
Guide de l'utilisateur
Pour créer un nouvel objet bitmap :
1 Dans la section Bitmap du panneau Outils, sélectionnez l'outil Pinceau ou Crayon.
2 Utilisez l'outil Pinceau ou Crayon pour créer des objets bitmap sur le document.
Un nouvel objet bitmap est ajouté au calque actif dans le panneau Calques. Pour plus d'informations sur l'utilisation des
outils Crayon ou Pinceau, voir « Traçage et modification d'objets bitmap », page 62.
Vous pouvez créer un nouveau bitmap vide, puis dessiner des pixels dans le bitmap vide.
Pour créer un objet bitmap vide, exécutez l’une des actions suivantes :
•
Cliquez sur le bouton Nouvelle image bitmap du panneau Calques.
• Cliquez sur Edition > Insérer > Bitmap vide.
• Dessinez un cadre de sélection, en partant d'une zone vierge du document et remplissez-le. Pour plus d'informations,
voir « Création de cadres de sélection de pixels », page 45.
Un bitmap vide est ajouté au calque actuel dans le panneau Calques. Si le bitmap vide est désélectionné avant qu'un pixel
ait été dessiné, importé ou placé dessus d'une autre façon, l'objet bitmap vide disparaît automatiquement du panneau
Calques et du document.
Pour couper ou copier des pixels et les coller en tant que nouvel objet bitmap :
1 Effectuez une sélection de pixels à l'aide d'un cadre de sélection, de l'outil Lasso ou Baguette magique.
Pour plus d'informations, voir « Sélection des pixels », page 44.
2 Exécutez l'une des actions suivantes :
• Cliquez sur Edition > Couper, puis sur Edition > Coller.
• Cliquez sur Edition > Copier, puis sur Edition > Coller.
• Cliquez sur Edition > Insérer > Bitmap par Copier pour copier la sélection actuelle dans un nouveau bitmap.
• Cliquez sur Edition > Insérer > Bitmap par Couper pour couper la sélection actuelle afin de la placer dans un
nouveau bitmap.
La sélection s'affiche dans le panneau Calques comme un objet du calque actuel.
Remarque : Cliquez avec le bouton droit de la souris (Windows) ou maintenez la touche Ctrl enfoncée et cliquez (Macintosh)
sur une sélection de pixels, puis sélectionnez l'option de coupure ou de copie dans le menu contextuel. Pour plus d'informations
sur les options Bitmap par Couper et Bitmap par Copier, voir « Insertion d'un nouveau bitmap par une coupure ou une copie »,
page 52.
Pour convertir des objets vectoriels sélectionnés en une image bitmap, exécutez l'une des actions suivantes :
• Cliquez sur Modification > Fusionner la sélection.
• Cliquez sur Fusionner la sélection dans le menu Options du panneau Calques.
Une conversion vecteur-vers-bitmap est irréversible, sauf si la commande Edition > Annuler ou l'annulation d'actions dans
le panneau Historique est encore possible. Les images bitmap ne peuvent pas être converties en objets vectoriels.
ADOBE FIREWORKS CS3 62
Guide de l'utilisateur
Accès aux outils de retouche de photos
Pour vous permettre de commencer aisément à retoucher des photos le plus rapidement possible, Fireworks a rassemblé les
outils les plus couramment utilisés pour les photos à un seul endroit. Le panneau Modification d'image contient les outils
suivants : Suppression de l'œil rouge, Recadrer, Rotation, Flou, Accentuer, Révélateur et Brûlure.
Le panneau Modification d'image contient également les éléments suivants :
• Outils de transformation : Mise à l'échelle, Inclinaison, Distorsion, Rotation libre
• Commandes de transformation : Transformation numérique, Options de rotation, Renverser horizontalement,
Renverser verticalement, Supprimer transformations
• Régler la couleur : Niveaux automatiques, Luminosité/Contraste, Courbes, Teinte/Saturation, Inverser, Niveaux,
Convertir en niveaux de gris, Convertir en tons sépia
• Filtres : Flou, Accentuer le flou, Accentuer, Accentuer davantage, Masque d'accentuation, Ajouter du bruit, Convertir en
Alpha, Rechercher les bords
• Options d'affichage : Afficher/Masquer les règles, Afficher/Masquer la grille, (Ne pas) accrocher à grille, Modifier la
grille, Afficher/Masquer les repères, (Ne pas) accrocher repèr., (Dé)verrouiller les repères, Modifier les repères
Les outils contenus dans le panneau Modification d'image sont les mêmes que ceux figurant à d'autres emplacements dans
Fireworks (par exemple, dans la boîte à outils et dans le menu Modification > Transformer). Le panneau Modification
d'image, accessible en cliquant sur Fenêtre > Modification d'image, présente simplement certains des outils les plus
couramment utilisés rassemblés dans un seul panneau pour votre commodité.
Pour plus d'informations sur l'utilisation de ces outils et options, veuillez lire « Retouche de bitmaps », page 65, « Réglage
de la couleur et du ton d'un bitmap », page 70, « Application d'un flou et accentuation de la netteté des bitmaps », page 77
et « Ajout de bruit à une image », page 80.
Traçage et modification d'objets bitmap
La section Bitmap du panneau Outils contient des outils permettant de sélectionner, de dessiner et de modifier des pixels
dans une image bitmap.
Traçage d'objets bitmap
Vous pouvez utiliser l'outil Crayon pour dessiner des lignes d'un pixel à main levée ou imposées et droites, de la même
manière que vous utiliseriez un vrai crayon, avec ou sans règle, pour dessiner une ligne nette. Vous pouvez également
effectuer un zoom avant sur un bitmap et utiliser l'outil Crayon pour modifier des pixels individuels.
Pour dessiner un objet avec l'outil Crayon :
1
Sélectionnez l'outil Crayon.
2 Définissez les options de l'outil dans l'Inspecteur des propriétés :
Anticrénelé lisse le bord des lignes que vous dessinez.
Effacement automatique utilise la couleur d'arrière-plan lorsque vous cliquez sur la couleur du trait avec l'outil Crayon.
Conserver la transparence limite l’utilisation de l’outil Crayon aux pixels existants. Aucun trait n’apparaît dans les zones
transparentes du graphique.
3 Faites glisser le pointeur pour dessiner. Maintenez la touche Maj enfoncée et faites glisser le pointeur afin d'imposer au
trajet une ligne horizontale, verticale ou diagonale.
ADOBE FIREWORKS CS3 63
Guide de l'utilisateur
Traçage d'objets bitmap
Vous pouvez utiliser l'outil Pinceau pour tracer un trait de pinceau en utilisant la couleur indiquée dans Couleur du trait
ou utiliser l'outil Pot de peinture pour remplacer la couleur des pixels sélectionnés par la couleur indiquée dans Couleur de
remplissage. L'outil Dégradé vous permet de remplir des objets bitmap ou vectoriels avec une combinaison de couleurs aux
motifs ajustables.
Pour dessiner un objet avec l'outil Pinceau :
1
Choisissez l'outil Pinceau.
2 Définissez les attributs du trait dans l'Inspecteur des propriétés.
3 Faites glisser le pointeur pour dessiner.
Pour plus d'informations sur la définition des options de l'outil Pinceau, voir « Utilisation des traits », page 133.
Pour remplacer la couleur des pixels par la couleur indiquée dans Couleur de remplissage :
1
Sélectionnez l'outil Pot de peinture.
2 Sélectionnez une couleur dans la case Couleur de remplissage.
3 Définissez la valeur de la tolérance dans l'Inspecteur des propriétés.
Remarque : La tolérance détermine le degré de similarité de la couleur des pixels qui seront remplis. Une valeur de tolérance
basse remplit les pixels avec des valeurs de couleur similaires au pixel sur lequel vous cliquez. Une tolérance élevée remplit les
pixels avec une plage de valeurs de couleur plus large.
4 Cliquez sur l'image.
Tous les pixels appartenant à la plage de tolérance adoptent la couleur de remplissage.
Pour appliquer une trame de dégradé à une sélection de pixels :
1 Effectuez la sélection.
2
Dans le panneau Outils, cliquez sur l'outil Pot de peinture, puis sélectionnez l'outil Dégradé dans le menu contextuel.
3 Définissez les attributs de la trame dans l'Inspecteur des propriétés.
4 Cliquez sur la sélection de pixels pour appliquer la trame.
Les outils Pot de peinture et Dégradé peuvent également être appliqués à des objets vectoriels sélectionnés. Pour plus
d'informations sur la création, l'application et la modification des trames de dégradé, voir « Utilisation de trames »,
page 136.
Prélèvement d'une couleur à utiliser en tant que couleur de trait ou de remplissage
L'outil Pipette vous permet de prélever un échantillon de couleur d'une image afin de créer une nouvelle couleur de trait ou
de remplissage. Vous pouvez prélever la couleur d'un pixel unique, la moyenne des valeurs de couleur dans une zone de 3
pixels sur 3 ou encore la moyenne des valeurs de couleur dans une zone de 5 pixels sur 5.
Pour prélever une couleur de trait ou de remplissage :
1 Si le bon attribut n'est pas encore activé, exécutez l’une des actions suivantes :
• Cliquez sur l'icône Trait à côté de la case Couleur du trait du panneau Outils pour en faire l'attribut actif.
• Cliquez sur l'icône de remplissage à côté de la case Couleur de remplissage du panneau Outils pour en faire l'attribut actif.
Remarque : Ne cliquez pas sur le sélecteur de couleurs. Si vous cliquez dessus, le pointeur Pipette qui s'affiche n'est pas l'outil
Pipette. Pour plus d'informations sur le pointeur de pipette du sélecteur de couleurs, voir « Echantillonnage de couleurs à partir
d'une fenêtre contextuelle pour la sélection des couleurs », page 132.
2 Ouvrez un document Fireworks ou n'importe quel document que Fireworks peut ouvrir. Pour plus d'informations, voir
« Découpes, survols et références », page 193.
ADOBE FIREWORKS CS3 64
Guide de l'utilisateur
3
Dans la section Couleurs du panneau Outils, sélectionnez l'outil Pipette. Définissez le paramètre Echantillon d'égalisation des couleurs dans l'Inspecteur des propriétés :
1 pixel crée une couleur de trait ou de remplissage à partir d'un pixel unique.
Moyenne 3x3 crée une couleur de trait ou de remplissage à partir de la moyenne des valeurs de couleur d'une zone de 3
pixels sur 3.
Moyenne 5x5 crée une couleur de trait ou de remplissage à partir de la moyenne des valeurs de couleur d'une zone de 5
pixels sur 5.
4 Cliquez sur le document avec l'outil Pipette.
La couleur échantillonnée est disponible dans toutes les cases Couleur du trait et Couleur de remplissage de Fireworks.
Effacement d'objets bitmap
L'outil Gomme permet de supprimer des pixels. Par défaut, le pointeur de l'outil Gomme représente la taille de la Gomme
active, mais vous pouvez changer la taille et l'aspect du pointeur dans la boîte de dialogue Préférences. Pour plus d'informations, voir « Préférences de modification », page 337.
Outil Gomme
Pour effacer des pixels dans un objet bitmap sélectionné ou une sélection de pixels :
1 Sélectionnez l'outil Gomme.
2 Dans l'Inspecteur des propriétés, sélectionnez la forme de gomme ronde ou carrée.
3 Réglez le curseur Bord pour définir l'adoucissement du bord de la gomme.
4 Réglez le curseur Taille pour définir la taille de la gomme.
5 Réglez le curseur Opacité de la gomme pour définir le degré d'opacité.
6 Faites glisser en cliquant l'outil Gomme sur les pixels que vous voulez effacer.
Diffusion des sélections de pixels
La diffusion rend flous les bords d'une sélection de pixels et aide à mélanger la zone sélectionnée avec les pixels environnants. La diffusion est utile lorsque vous copiez une sélection et que vous la collez sur un autre arrière-plan.
Pour diffuser les bords d'une sélection de pixels lorsque vous effectuez une sélection de pixels :
1 Dans le panneau Outils, sélectionnez un outil de sélection bitmap.
2 Dans le menu contextuel Bord de l'Inspecteur des propriétés, cliquez sur Diffusion.
3 Réglez le curseur afin de définir le nombre de pixels que vous voulez diffuser le long du bord de la sélection.
4 Effectuez une sélection.
ADOBE FIREWORKS CS3 65
Guide de l'utilisateur
Pour diffuser les bords d'une sélection de pixels à partir de la barre de menu :
1 Choisissez Sélection > Diffusion.
2 Entrez une valeur dans la boîte de dialogue Appliquer une diffusion à la sélection afin de définir le rayon de diffusion,
puis cliquez sur OK.
La valeur du rayon détermine le nombre de pixels auxquels est appliquée une diffusion de chaque côté de la bordure de
sélection.
Retouche de bitmaps
Fireworks fournit une large panoplie d'outils permettant de retoucher vos images. Vous pouvez modifier la taille d'une
image, réduire ou accentuer sa focalisation, ou copier et « imprimer » une partie de l'image dans une autre zone.
L'outil Tampon encreur vous permet de copier ou de cloner une zone d'une image dans une autre.
L'outil Flou réduit la focalisation des zones sélectionnées dans une image.
L'outil Maculage prélève une couleur et l'envoie dans la direction dans laquelle vous faites glisser le pointeur dans une image.
L'outil Accentuation accentue les zones d'une image.
L'outil Révélateur éclaircit des parties d'une image.
L'outil Brûlure assombrit des parties d'une image.
L'outil Suppression de l'œil rouge réduit l'effet yeux rouges sur vos photos.
L'outil Remplacer la couleur permet de dessiner sur une couleur existante avec une autre couleur.
Clonage de pixels
L'outil Tampon encreur clone une zone d'une image bitmap de manière à ce que vous puissiez l'imprimer ailleurs
sur l'image. Le clonage de pixels est utile lorsque vous voulez réparer une photographie endommagée ou supprimer la
poussière d'une image. Vous pouvez copier une zone de pixels d'une photo et remplacer la partie endommagée ou poussiéreuse par la zone clonée.
Pour cloner une partie d'une image bitmap :
1 Sélectionnez l'outil Tampon encreur.
2 Cliquez sur une zone afin de la désigner comme étant la source, ou la zone que vous voulez cloner.
Le pointeur d'échantillonnage se transforme en un pointeur en forme de croix.
Remarque : Pour désigner une autre zone de pixels à cloner, vous pouvez maintenir la touche Alt (Windows) ou Option
(Macintosh) enfoncée et cliquer sur une autre zone de pixels afin de la désigner comme étant la source.
3 Déplacez-vous sur une autre partie de l'image et faites glisser le pointeur.
Vous allez voir deux pointeurs. Le premier, la source du clonage, a la forme d'une croix. Pour plus d'informations, voir
« Préférences de modification », page 337.
Selon les préférences de pinceau que vous avez sélectionnées, le deuxième pointeur est un tampon encreur, une croix ou un
cercle bleu. Lorsque vous faites glisser le deuxième pointeur, les pixels situés sous le premier pointeur sont copiés et
appliqués à la zone sous le second pointeur.
ADOBE FIREWORKS CS3 66
Guide de l'utilisateur
Pour définir les options de l'outil Tampon encreur :
1 Sélectionnez l'outil Tampon encreur.
2 Sélectionnez l'une des options suivantes dans l'Inspecteur des propriétés :
Taille détermine la taille du tampon.
Bord détermine l'adoucissement du trait (100 % = dur, 0 % = doux).
Source alignée s'applique à l'opération d'échantillonnage. Lorsque Source alignée est sélectionnée, le
pointeur d'échantillonnage se déplace verticalement et horizontalement, en alignement avec le second. Lorsque Source
alignée est désélectionnée, la zone d'échantillonnage est établie, peu importe l'endroit où vous déplacez le second pointeur
et l'endroit où vous cliquez.
Utiliser l'ensemble du document permet d'effectuer un échantillonnage de tous les objets de tous les calques. Lorsque cette
option est désélectionnée, l'outil Tampon encreur échantillonne uniquement à partir de l'objet actif.
L'opacité détermine ce qui peut être vu de l'arrière-plan à travers le trait.
Mode de fondu détermine la façon dont l'image clonée affecte l'arrière-plan.
Pour dupliquer une sélection de pixels, exécutez l'une des actions suivantes :
• Faites glisser la sélection de pixels à l'aide de l'outil Sous-sélection.
• Maintenez la touche Alt (Windows) ou Option (Macintosh) enfoncée et faites glisser la sélection de pixels à l'aide de
l'outil Pointeur.
Application d'un flou, accentuation et maculage des pixels
Les outils Flou et Accentuation affectent la focalisation des pixels. L'outil Flou vous permet d'accentuer ou de désaccentuer
des parties de l'image en appliquant un flou à la focalisation d'éléments de manière sélective, à la manière du photographe
contrôlant la profondeur du champ. L'outil Accentuation peut être utile pour réparer des problèmes de scannage ou de
photographies hors foyer. L'outil Maculage vous permet de mélanger délicatement des couleurs, comme la création du reflet
d'une image.
Pour appliquer un flou ou accentuer la netteté d'une image :
1 Sélectionnez l'outil Flou ou Accentuer.
2 Définissez les options du pinceau dans l'Inspecteur des propriétés :
Taille détermine la taille de la pointe du pinceau.
Bord spécifie l'adoucissement de la pointe du pinceau.
Forme définit une pointe de pinceau ronde ou carrée.
Intensité définit la quantité de flou ou d'accentuation de la netteté.
3 Faites glisser l'outil sur les pixels à accentuer ou auxquels appliquer un flou.
Maintenez enfoncée la touche Alt (Windows) ou Option (Macintosh) pour inverser le comportement de l'outil.
Pour maculer les couleurs d'une image :
1 Sélectionnez l'outil Maculage.
2 Définissez les options de l'outil dans l'Inspecteur des propriétés :
Taille spécifie la taille de la pointe du pinceau.
Forme définit une pointe de pinceau ronde ou carrée.
Bord spécifie l'adoucissement de la pointe du pinceau.
Pression définit l'intensité du trait.
Couleur de la tache vous permet d'effectuer des taches en utilisant une couleur spécifique au début de chaque trait. Si cette
option est désélectionnée, l'outil utilise la couleur située sous le pointeur de l'outil.
ADOBE FIREWORKS CS3 67
Guide de l'utilisateur
Utiliser l'ensemble du document effectue des taches en utilisant des données de couleur provenant de tous les objets de tous
les calques. Si cette option est désélectionnée, l'outil Maculage utilise les couleurs provenant uniquement de l'objet actif.
3 Faites glisser l'outil sur les pixels à maculer.
Eclaircissement et assombrissement de pixels
Utilisez l'outil Révélateur ou Brûlure pour respectivement éclaircir ou assombrir des parties d'image. Ce processus est
similaire à celui de la chambre noire : il consiste à intensifier ou à diminuer l'exposition à la lumière lors du développement
d'une photographie.
Pour éclaircir ou assombrir des parties d'une image :
1 Sélectionnez l'outil Révélateur pour éclaircir des parties d'image, ou l'outil Brûlure pour assombrir des parties d'image.
2 Définissez les options du pinceau dans l'Inspecteur des propriétés :
Taille détermine la taille de la pointe du pinceau.
Forme définit une pointe de pinceau ronde ou carrée.
Bord définit l'adoucissement de la pointe du pinceau.
3 Définissez l'exposition dans l'Inspecteur des propriétés.
L'exposition s'échelonne de 0 % à 100 %. Pour un effet amoindri, spécifiez une valeur de pourcentage plus basse. Pour un
effet plus accentué, spécifiez une valeur plus haute.
4 Définissez la plage dans l'Inspecteur des propriétés :
Ombres change principalement les parties sombres de l'image.
Surbrillances change principalement les parties claires de l'image.
Demi-tons change principalement la plage de couleurs moyenne par couche de l'image.
5 Faites glisser le pointeur sur la partie de l'image que vous voulez éclaircir ou assombrir.
Maintenez enfoncée la touche Alt (Windows) ou Options (Macintosh) tout en faisant glisser l'outil afin de passer temporairement de l'outil Révélateur à l'outil Brûlure, ou de l'outil Brûlure à l'outil Révélateur.
Suppression de l'effet yeux rouges sur des photos
Sur certaines photographies, les pupilles des sujets prennent une teinte rouge artificielle. L'outil Suppression de l'œil rouge
permet de corriger ce problème. L'outil Suppression de l'œil rouge ne traite que les zones rouges de la photographie et les
remplace par des tons de gris ou de noir.
Photographie originale et après utilisation de l'outil Suppression de l'œil rouge
ADOBE FIREWORKS CS3 68
Guide de l'utilisateur
Pour corriger l'effet yeux rouges sur une photographie :
1
Dans le menu contextuel correspondant, sélectionnez l'outil Suppression de l'œil rouge.
2 Définissez les attributs dans l'Inspecteur des propriétés :
Tolérance détermine la plage de teintes à remplacer (0 remplace uniquement le rouge ; 100 remplace toutes les teintes
contenant du rouge).
Quantité définit la luminosité des gris utilisés pour remplacer les couleurs rouges.
3 Cliquez et faites glisser le pointeur en forme de croix sur les pupilles rouges des sujets de la photographie.
Remplacement des couleurs
L'outil Remplacer la couleur vous permet de sélectionner une couleur et de dessiner sur cette couleur avec une autre
couleur.
Photographie originale et après utilisation de l'outil Remplacer la couleur
Fireworks propose deux méthodes de remplacement d'une couleur par une autre. Vous pouvez remplacer une couleur que
vous avez spécifiée dans le nuancier ou remplacer une couleur à l'aide de l'outil Remplacer la couleur directement sur
l'image.
Pour remplacer une couleur par une autre à l'aide du nuancier :
1
Dans le menu contextuel correspondant, sélectionnez l'outil Remplacer la couleur.
2 Dans la zone De dans l'Inspecteur des propriétés, cliquez sur Nuancier.
3 Cliquez sur le sélecteur de couleurs De pour sélectionner la pipette, puis sélectionnez une couleur dans le menu
contextuel pour spécifier la couleur que vous voulez remplacer.
4 Cliquez sur le sélecteur de couleurs A dans l'Inspecteur des propriétés, puis sélectionnez une couleur dans le menu
contextuel pour sélectionner la couleur de remplacement.
5 Définissez les autres attributs du trait dans l'Inspecteur des propriétés :
Taille détermine la taille de la pointe du pinceau.
Forme définit une pointe de pinceau ronde ou carrée.
Tolérance détermine la plage de couleurs à remplacer (0 remplace uniquement la couleur A ; 255 remplace toutes les
couleurs similaires à cette couleur).
Quantité détermine la quantité de couleur à changer qui est remplacée.
Coloriser remplace la couleur à changer par la couleur A. Désélectionnez Coloriser pour remplacer la couleur à changer
par la couleur A en laissant un peu de la couleur à changer intacte.
6 Faites glisser l'outil sur la couleur que vous voulez remplacer.
ADOBE FIREWORKS CS3 69
Guide de l'utilisateur
Pour remplacer une couleur par une autre en sélectionnant une couleur de l'image :
1
Dans le menu contextuel correspondant, sélectionnez l'outil Remplacer la couleur.
2 Dans la zone De dans l'Inspecteur des propriétés, cliquez sur Image.
3 Cliquez sur le sélecteur de couleurs A dans l'Inspecteur des propriétés pour sélectionner la pipette, puis sélectionnez une
couleur dans le menu contextuel.
4 Définissez les autres attributs du trait dans l'Inspecteur des propriétés :
Taille détermine la taille de la pointe du pinceau.
Forme définit une pointe de pinceau ronde ou carrée.
Tolérance détermine la plage de couleurs à remplacer (0 remplace uniquement la couleur A ; 255 remplace toutes les
couleurs similaires à cette couleur).
Quantité détermine la quantité de couleur à changer qui est remplacée.
Coloriser remplace la couleur De par la couleur A. Désélectionnez Coloriser pour remplacer la couleur De par la couleur
A en laissant un peu de la couleur De intacte.
5 A l'aide de l'outil, cliquez sur une section de l'image bitmap contenant la couleur que vous souhaitez remplacer. Sans
soulever l'outil, continuez à peindre l'image. La couleur sur laquelle vous avez cliqué au début de l'action de peinture sera
remplacée par la couleur spécifiée dans le sélecteur de couleurs A.
Recadrage d'un bitmap sélectionné
Vous pouvez isoler un objet bitmap unique dans un document Fireworks et recadrer uniquement cet objet bitmap, laissant
intacts les autres objets du document.
Pour recadrer une image bitmap sans affecter les autres objets du document :
1 Sélectionnez un objet bitmap en cliquant sur l'objet du document ou sur sa vignette dans le panneau Calques, ou tracez
un cadre de sélection en utilisant un outil de sélection bitmap.
2 Cliquez sur Edition > Recadrer le bitmap sélectionné.
Les poignées de recadrage s'affichent tout autour du bitmap sélectionné ou du cadre de sélection, si vous en avez tracé un
au cours de l'étape 1.
3 Ajustez les poignées de recadrage jusqu'à ce que le cadre de délimitation entoure la zone de l'image bitmap que vous
souhaitez conserver.
Remarque : Pour annuler une sélection de recadrage, appuyez sur Echap.
Cadre de délimitation
4 Double-cliquez à l'intérieur du cadre de délimitation ou appuyez sur Entrée pour recadrer la sélection.
Chaque pixel du bitmap sélectionné se trouvant hors du cadre de délimitation est supprimé, mais les autres objets du
document demeurent intacts.
ADOBE FIREWORKS CS3 70
Guide de l'utilisateur
Réglage de la couleur et du ton d'un bitmap
Fireworks possède des filtres de réglage de la couleur et du ton vous permettant d'améliorer et de rehausser les couleurs de
vos images bitmap. Vous pouvez régler le contraste et la luminosité, la plage tonale, ainsi que la saturation de la teinte et de
la couleur de vos images.
L'application de filtres en tant que filtre en direct à partir de l'Inspecteur des propriétés n'est pas destructrice. Les filtres en
direct ne modifient pas les pixels de manière permanente. Vous pouvez les supprimer ou les modifier à tout moment.
Si vous préférez appliquer des filtres de façon irréversible et permanente, vous pouvez les sélectionner dans le menu Filtres.
Toutefois, Adobe vous recommande d'utiliser les filtres en tant que filtres en direct chaque fois que c'est possible.
Vous pouvez appliquer les filtres du menu Filtres à des sélections de pixels, mais pas les filtres en direct. Toutefois, vous
pouvez définir une zone d'un bitmap et créer un bitmap distinct à partir de ce dernier, puis lui appliquer un filtre en direct.
Si vous appliquez un filtre à un objet vectoriel sélectionné en utilisant le menu Filtres, Fireworks convertit la sélection en
un bitmap.
Pour appliquer un filtre en direct à une zone définie par un cadre de sélection bitmap :
1 Sélectionnez un outil de sélection bitmap, puis tracez un cadre de sélection.
2 Cliquez sur Edition > Couper.
3 Cliquez sur Edition > Coller.
Fireworks colle la sélection à l'emplacement exact où étaient localisés les pixels d'origine, mais la sélection est maintenant
un objet bitmap distinct.
4 Cliquez sur la vignette du nouvel objet bitmap dans le panneau Calques afin de sélectionner l'objet bitmap.
5 Appliquez un filtre en direct à partir de l'Inspecteur des propriétés.
Fireworks applique le filtre en direct uniquement au nouvel objet bitmap, simulant l'application d'un filtre à une sélection
de pixels.
Remarque : Bien que les filtres en direct soient plus flexibles, un grand nombre de filtres en direct dans un document peuvent
ralentir les performances de Fireworks. Pour plus d'informations, voir « Contrôle du réaffichage de document », page 34.
Réglage de la plage tonale
Vous pouvez utiliser les fonctions Niveaux et Courbes pour régler la plage tonale d'un bitmap. Avec Niveaux, vous pouvez
corriger les bitmaps comportant une forte concentration de pixels dans les surbrillances, les demi-tons ou les ombres. Vous
pouvez également utiliser la fonction Niveaux automatiques et laisser Fireworks régler à votre place la plage tonale. Si vous
désirez un contrôle plus précis sur la plage tonale d'un bitmap, vous pouvez utiliser la fonction Courbes, qui vous permet
de régler toute couleur de la plage tonale sans affecter les autres couleurs.
Egalisation des surbrillances, des demi-tons et des ombres
Un bitmap avec une plage tonale complète doit avoir un nombre pair de pixels dans toutes les zones. La fonction Niveaux
corrige les bitmaps comportant une forte concentration de pixels dans les surbrillances, les demi-tons ou les ombres.
Surbrillances corrige un excès de pixels clairs, ce qui donne à l'image un aspect délavé.
Demi-tons corrige un excès de pixels dans les demi-tons, ce qui rend l'image fade.
Ombres corrige un excès de pixels sombres, ce qui masque une grande partie des détails.
La fonction Niveaux définit les pixels les plus sombres sur le noir et les plus clairs sur le blanc, puis redistribue les demitons proportionnellement. Cette opération permet d'obtenir une image dont les pixels sont aussi nets que possible.
ADOBE FIREWORKS CS3 71
Guide de l'utilisateur
Original avec des pixels concentrés dans les surbrillances et après le réglage avec Niveaux
Vous pouvez utiliser l'histogramme de la boîte de dialogue Niveaux pour afficher la distribution des pixels d'un bitmap.
L'histogramme est une illustration graphique de la distribution des pixels dans les surbrillances, les demi-tons et les ombres.
L'histogramme vous aide à déterminer la meilleure méthode de correction de la plage tonale d'une image. Une forte concentration de pixels au niveau des ombres et des surbrillances indique que l'image peut être améliorée avec la fonction Niveaux
ou Courbes.
L'axe horizontal correspond aux valeurs de couleurs des plus foncées (0) aux plus claires (255). Lisez l'axe horizontal de
gauche à droite : les pixels les plus sombres figurent à gauche, les pixels en demi-ton au centre et les pixels les plus clairs à
droite.
L'axe vertical indique le nombre de pixels en fonction du niveau de luminosité. En général, vous devez régler les
surbrillances et les ombres en premier. Le réglage des demi-tons en second permet d’améliorer leur valeur de luminosité
sans affecter les surbrillances et les ombres.
Pour régler les surbrillances, les demi-tons et les ombres :
1 Sélectionnez l'image bitmap.
2 Pour ouvrir la boîte de dialogue Niveaux, exécutez l’une des actions suivantes :
• Dans l'Inspecteur des propriétés, cliquez sur le bouton Ajouter des filtres en direct, puis cliquez sur Régler la couleur >
Niveaux dans le menu contextuel Filtres.
• Cliquez sur Filtres > Régler la couleur > Niveaux.
Remarque : L'application d'un filtre à partir du menu Filtres est une action irréversible ; elle ne peut pas être annulée, sauf si
l'option Edition > Annuler est disponible. Pour conserver la possibilité de régler, désactiver ou supprimer ce filtre, appliquez-le
en tant que filtre en direct, comme décrit dans la première option de cette étape. Pour plus d'informations, voir « Utilisation des
filtres en direct », page 143.
Boîte de dialogue Niveaux
ADOBE FIREWORKS CS3 72
Guide de l'utilisateur
Pour afficher vos modifications dans l'espace de travail, cliquez sur Aperçu dans la boîte de dialogue. Lorsque vous
apportez les modifications, l'image est mise à jour automatiquement.
3 Dans le menu contextuel Canal, choisissez si vous voulez appliquer ces modifications à des canaux de couleurs spécifiques (Rouge, Bleu ou Vert) ou à tous les canaux de couleurs (RVB).
4 Réglez le curseur Niveaux d'entrée, situé sous l'histogramme, pour régler les surbrillances, les demi-tons et les ombres.
• Le curseur de droite règle les surbrillances en utilisant des valeurs comprises entre 255 et 0.
• Le curseur du centre règle les demi-tons en utilisant des valeurs comprises entre 10 et 0.
• Le curseur de gauche règle les ombres en utilisant des valeurs comprises entre 0 et 255.
Lorsque vous déplacez les curseurs, les valeurs sont entrées automatiquement dans les zones Niveaux d'entrée.
Remarque : La valeur des ombres ne peut pas être supérieure à la valeur des surbrillances, la valeur des surbrillances ne peut
pas être inférieure à la valeur des ombres. Quant aux demi-tons, ils doivent se situer entre les paramètres des ombres et des
surbrillances.
5 Faites glisser les curseurs Niveaux de sortie pour régler le contraste de l'image.
• Le curseur de droite règle les surbrillances en utilisant des valeurs comprises entre 255 et 0.
• Le curseur de gauche règle les ombres en utilisant des valeurs comprises entre 0 et 255.
Lorsque vous déplacez les curseurs, les valeurs sont entrées automatiquement dans les zones Niveaux de sortie.
Réglage automatique des plages tonales
Vous pouvez utiliser les Niveaux automatiques pour que Fireworks effectue à votre place les réglages de la plage tonale.
Pour régler automatiquement les surbrillances, les demi-tons et les ombres :
1 Sélectionnez l'image.
2 Pour sélectionner Niveaux automatiques, exécutez l’une des actions suivantes :
• Dans l'Inspecteur des propriétés, cliquez sur le bouton Ajouter des filtres en direct, puis sur Régler la couleur >
Niveaux automatiques dans le menu contextuel Filtres.
• Cliquez sur Filtres > Régler la couleur > Niveaux automatiques.
Remarque : L'application d'un filtre à partir du menu Filtres est une action irréversible ; elle ne peut pas être annulée, sauf si
l'option Edition > Annuler est disponible. Pour conserver la possibilité de régler, désactiver ou supprimer ce filtre, appliquez-le
en tant que filtre en direct, comme décrit dans la première option de cette étape. Pour plus d'informations, voir « Utilisation des
filtres en direct », page 143.
Vous pouvez également régler automatiquement les surbrillances, les demi-tons et les ombres en cliquant sur le bouton
Auto dans la boîte de dialogue Niveaux ou Courbes.
Correction des couleurs à l'aide de la fonction Courbes
La fonction Courbes est similaire à la fonction Niveaux, mais elle permet de contrôler de façon plus précise la plage tonale.
Alors que la fonction Niveaux utilise les surbrillances, les ombres et les demi-tons pour corriger la plage tonale, la fonction
Courbes permet de régler les couleurs de l'ensemble de la plage tonale au lieu de se limiter à trois variables et n’affecte pas
les autres couleurs. Par exemple, utilisez Courbes pour corriger un défaut d’exposition.
La grille de la boîte de dialogue Courbes illustre deux valeurs de luminosité :
L'axe horizontal représente la luminosité d'origine des pixels (telle qu'elle est indiquée dans la zone Entrée).
L'axe vertical représente les nouvelles valeurs de luminosité (telles qu'elles sont indiquées dans la zone Sortie).
Lorsque vous ouvrez la boîte de dialogue Courbes pour la première fois, la ligne diagonale indique qu'aucune modification
n'a été apportée et que, par conséquent, les valeurs d'entrée et de sortie sont identiques pour tous les pixels.
ADOBE FIREWORKS CS3 73
Guide de l'utilisateur
Pour régler un point spécifique de la plage tonale :
1 Sélectionnez l'image.
2 Pour ouvrir la boîte de dialogue Courbes, exécutez l’une des actions suivantes :
• Dans l'Inspecteur des propriétés, cliquez sur le bouton Plus (+) à côté de l'étiquette Filtres, puis sélectionnez Régler la
couleur > Courbes dans le menu contextuel Filtres.
Remarque : Si l'Inspecteur des propriétés est partiellement réduit, cliquez sur le bouton Ajouter des filtres à la place du bouton
Plus.
• Cliquez sur Filtres > Régler la couleur > Courbes.
Remarque : L'application d'un filtre à partir du menu Filtres est une action irréversible ; elle ne peut pas être annulée, sauf si
l'option Edition > Annuler est disponible. Pour conserver la possibilité de régler, désactiver ou supprimer ce filtre, appliquez-le
en tant que filtre en direct, comme décrit dans la première option de cette étape. Pour plus d'informations, voir « Utilisation des
filtres en direct », page 143.
Boîte de dialogue Courbes
3 Dans le menu contextuel Canal, choisissez si vous voulez appliquer les modifications à des canaux de couleur spécifiques
ou à l’ensemble des couleurs.
4 Pour régler la courbe, cliquez sur l'un des points de la diagonale de la grille, puis faites-le glisser à une autre position.
• Tous les points de la courbe disposent de leurs propres valeurs Entrée et Sortie. Lorsque vous faites glisser un point, les
valeurs Entrée et Sortie sont mises à jour automatiquement.
• La courbe affiche des valeurs de luminosité comprises entre 0 et 255, 0 représentant les ombres.
Courbe après avoir fait glisser un point pour le régler
Vous pouvez également régler automatiquement les surbrillances, les demi-tons et les ombres en cliquant sur le bouton
Auto dans la boîte de dialogue Courbes.
ADOBE FIREWORKS CS3 74
Guide de l'utilisateur
Pour supprimer un point le long de la courbe :
❖ Faites glisser le point hors de la courbe.
Remarque : Vous ne pouvez pas supprimer les points de terminaison de la courbe.
Correction de la plage tonale à l'aide des pipettes de gradation
Vous pouvez régler les surbrillances, les ombres et les demi-tons avec la pipette correspondante dans la boîte de dialogue
Niveaux ou Courbes.
Pour régler manuellement la balance de gradation en utilisant les pipettes de gradation :
1 Ouvrez la boîte de dialogue Niveaux ou Courbes, puis sélectionnez un canal de couleur dans le menu contextuel Canal.
2 Sélectionnez la pipette appropriée pour redéfinir les valeurs de gradation de l'image :
•
A l'aide de la pipette Surbrillance, cliquez sur le pixel le plus clair de l'image afin de redéfinir la valeur la plus claire.
•
A l'aide de la pipette Demi-ton, cliquez sur un pixel de couleur neutre dans l'image afin de redéfinir la valeur
de demi-ton.
•
A l'aide de la pipette Ombre, cliquez sur le pixel le plus sombre de l'image pour redéfinir la valeur de l'ombre.
3 Cliquez sur OK.
Réglage de la luminosité et du contraste
La fonction Luminosité/Contraste modifie le contraste ou la luminosité des pixels d'une image. Cela affecte les
surbrillances, les ombres et les demi-tons d'une image. La fonction Luminosité/Contraste est généralement utilisée pour
corriger des images trop sombres ou trop claires.
Original et après le réglage de la luminosité
Pour régler la luminosité ou le contraste :
1 Sélectionnez l'image.
2 Pour ouvrir la boîte de dialogue Luminosité/Contraste, exécutez l’une des actions suivantes :
• Dans l'Inspecteur des propriétés, cliquez sur le bouton Ajouter des filtres en direct, puis cliquez sur Régler la couleur >
Luminosité/Contraste dans le menu contextuel Filtres.
• Cliquez sur Filtres > Régler la couleur > Luminosité/Contraste.
Remarque : L'application d'un filtre à partir du menu Filtres est une action irréversible ; elle ne peut pas être annulée, sauf si
l'option Edition > Annuler est disponible. Pour conserver la possibilité de régler, désactiver ou supprimer ce filtre, appliquez-le
en tant que filtre en direct, comme décrit dans la première option de cette étape. Pour plus d'informations, voir « Utilisation des
filtres en direct », page 143.
3 Faites glisser les curseurs Luminosité et Contraste pour régler les paramètres.
Les valeurs vont de -100 à 100.
4 Cliquez sur OK.
ADOBE FIREWORKS CS3 75
Guide de l'utilisateur
Changement des couleurs d'objets
Vous pouvez utiliser le filtre en direct Trame de couleur pour changer rapidement la couleur d'objets, soit en remplaçant
tous les pixels par une couleur donnée soit en mélangeant une couleur à celle d'un objet existant. Lorsque vous mélangez
des couleurs, la couleur est ajoutée au-dessus de l’objet. Mélanger une couleur à celle d'un objet existant revient à utiliser la
fonction Teinte/Saturation. L'opération de mélange permet toutefois d'appliquer rapidement une couleur spécifique à partir
d'un nuancier.
Pour ajouter un filtre en direct Trame de couleur à un objet sélectionné :
1 Dans l'Inspecteur des propriétés, cliquez sur le bouton Ajouter des filtres en direct, puis sur Régler la couleur >
Remplissage couleur dans le menu contextuel Filtres.
2 Sélectionnez un mode de fondu.
Le mode par défaut est Normal. Pour plus d'informations sur les modes de fondu, voir « Modes de fondu », page 173.
3 Sélectionnez une couleur de remplissage dans le menu contextuel du sélecteur de couleurs.
4 Sélectionnez un pourcentage d’opacité pour la couleur de remplissage, puis appuyez sur Entrée.
Réglage de la teinte et de la saturation
Utilisez la fonction Teinte/Saturation pour régler la teinte de couleur, l'intensité (ou saturation) ou la luminosité d'une
couleur dans une image.
Original et après le réglage de la saturation
Pour régler la teinte ou la saturation :
1 Sélectionnez l'image.
2 Pour ouvrir la boîte de dialogue Teinte/Saturation, exécutez l’une des actions suivantes :
• Dans l'Inspecteur des propriétés, cliquez sur le bouton Ajouter des filtres en direct, puis cliquez sur Régler la couleur >
Teinte/Saturation dans le menu contextuel Filtres.
• Cliquez sur Filtres > Régler la couleur > Teinte/Saturation.
Remarque : L'application d'un filtre à partir du menu Filtres est une action irréversible ; elle ne peut pas être annulée, sauf si
l'option Edition > Annuler est disponible. Pour conserver la possibilité de régler, désactiver ou supprimer ce filtre, appliquez-le
en tant que filtre en direct, comme décrit dans la première option de cette étape. Pour plus d'informations, voir « Utilisation des
filtres en direct », page 143.
3 Réglez le curseur Teinte pour régler la couleur de l'image.
Les valeurs vont de -180 à 180.
4 Réglez le curseur Saturation pour régler le niveau de pureté des couleurs.
Les valeurs vont de -100 à 100.
ADOBE FIREWORKS CS3 76
Guide de l'utilisateur
5 Réglez le curseur Luminosité pour régler la luminosité des couleurs.
Les valeurs vont de -100 à 100.
6 Cliquez sur OK.
Pour changer une image RVB en une image à deux tons ou pour ajouter des couleurs à une image en niveaux de gris :
❖ Dans la boîte de dialogue Teinte/Saturation, sélectionnez Coloriser.
Remarque : Si vous sélectionnez Coloriser, la plage de valeurs des curseurs Teinte et Saturation change. Les valeurs de teinte
s'échelonnent de 0 à 360 et les valeurs de saturation de 0 à 100.
Inversion des valeurs de couleur d'une image
Vous pouvez utiliser Inverser pour appliquer la valeur inverse des couleurs de l'image à partir de la roue chromatique. Par
exemple, l'application du filtre à un objet rouge (R=255, V=0, B=0) change la couleur en bleu clair (R=0, V=255, B=255).
Une image monochrome et après inversion
Une image en couleur et après inversion
Pour inverser les couleurs :
1 Sélectionnez l'image.
2 Exécutez l'une des actions suivantes :
• Dans l'Inspecteur des propriétés, cliquez sur le bouton Ajouter des filtres en direct, puis cliquez sur Régler la couleur >
Inverser dans le menu contextuel Filtres.
• Cliquez sur Filtres > Régler la couleur > Inverser.
Remarque : L'application d'un filtre à partir du menu Filtres est une action irréversible ; elle ne peut pas être annulée, sauf si
l'option Edition > Annuler est disponible. Pour conserver la possibilité de régler, désactiver ou supprimer ce filtre, appliquez-le
en tant que filtre en direct, comme décrit dans la première option de cette étape. Pour plus d'informations, voir « Utilisation des
filtres en direct », page 143.
ADOBE FIREWORKS CS3 77
Guide de l'utilisateur
Application d'un flou et accentuation de la netteté des
bitmaps
Fireworks possède un ensemble d'options de flou et d'accentuation que vous pouvez appliquer en tant que filtres en direct
ou filtres irréversibles et permanents.
Application d’un flou à une image
L'application d'un flou adoucit l'aspect d'une image bitmap. Fireworks possède six options de flou :
Flou adoucit la focalisation des pixels sélectionnés.
Accentuer le flou applique un flou trois fois plus puissant que celui de la commande Flou.
Flou gaussien applique à chaque pixel une valeur médiane pondérée de flou pour produire un effet de voilage.
Flou de mouvement donne l'impression que l'image est en mouvement.
Flou radial confère un effet de rotation à l'image.
Flou de zoom donne l'impression que le sujet de l'image s'approche ou s'éloigne de la personne qui regarde la photo.
Remarque : L'application de filtres à partir du menu Filtres est une action irréversible ; elle ne peut pas être annulée, sauf si
l'option Edition > Annuler est disponible. Pour conserver la possibilité de régler, de désactiver ou de supprimer un filtre,
appliquez-le en tant que filtre en direct, comme le décrit la première option de chacune des procédures suivantes. Pour plus
d'informations, voir « Utilisation des filtres en direct », page 143.
Pour rendre une image floue :
1 Sélectionnez l'image.
2 Exécutez l'une des actions suivantes :
• Dans l'Inspecteur des propriétés, cliquez sur le bouton Ajouter des filtres en direct, puis cliquez sur Flou > Flou ou
Accentuer le flou dans le menu contextuel Filtres.
• Cliquez sur Filtres > Flou > Flou ou Accentuer le flou.
Pour rendre une image floue avec la commande Flou gaussien :
1 Sélectionnez l'image.
2 Pour ouvrir la boîte de dialogue Flou gaussien, exécutez l’une des actions suivantes :
• Dans l'Inspecteur des propriétés, cliquez sur le bouton Ajouter des filtres en direct, puis cliquez sur Flou > Flou gaussien
dans le menu contextuel Filtres.
• Cliquez sur Filtres > Flou > Flou gaussien.
3 Réglez le curseur Rayon du flou pour spécifier la force de l'effet.
Les valeurs vont de 0,1 à 250. L'augmentation du rayon se traduit par un effet de flou accentué.
4 Cliquez sur OK.
Pour rendre une image floue avec la commande Flou de mouvement :
1 Sélectionnez l'image.
2 Pour ouvrir la boîte de dialogue Flou de mouvement, exécutez l’une des actions suivantes :
• Dans l'Inspecteur des propriétés, cliquez sur le bouton Ajouter des filtres en direct, puis cliquez sur Flou > Flou de
mouvement dans le menu contextuel Filtres.
• Cliquez sur Filtres > Flou > Flou de mouvement.
3 Réglez la molette Angle pour définir la direction du floutage.
ADOBE FIREWORKS CS3 78
Guide de l'utilisateur
4 Réglez le curseur Distance pour définir la force du floutage.
Les valeurs vont de 1 à 100. L'augmentation de la distance se traduit par un floutage accentué.
5 Cliquez sur OK.
Pour rendre une image floue avec la commande Flou radial :
1 Sélectionnez l'image.
2 Pour ouvrir la boîte de dialogue Flou radial, exécutez l’une des actions suivantes :
• Dans l'Inspecteur des propriétés, cliquez sur le bouton Ajouter des filtres en direct, puis cliquez sur Flou > Flou radial
dans le menu contextuel Filtres.
• Cliquez sur Filtres > Flou > Flou radial.
3 Réglez le curseur Intensité pour définir la force du floutage.
Les valeurs vont de 1 à 100. L'augmentation de l'intensité se traduit par un floutage accentué.
4 Réglez le curseur Qualité pour définir la finesse du floutage.
Les valeurs vont de 1 à 100. L'augmentation de la qualité se traduit par un floutage présentant moins de répétitions de
l'image d'origine.
5 Cliquez sur OK.
Pour rendre une image floue avec la commande Flou de zoom :
1 Sélectionnez l'image.
2 Pour ouvrir la boîte de dialogue Flou de zoom, exécutez l’une des actions suivantes :
• Dans l'Inspecteur des propriétés, cliquez sur le bouton Ajouter des filtres en direct, puis cliquez sur Flou > Flou de zoom
dans le menu contextuel Filtres.
• Cliquez sur Filtres > Flou > Flou de zoom.
3 Réglez le curseur Intensité pour définir la force du floutage.
Les valeurs vont de 1 à 100. L'augmentation de l'intensité se traduit par un floutage accentué.
4 Réglez le curseur Qualité pour définir la finesse du floutage.
Les valeurs vont de 1 à 100. L'augmentation de la qualité se traduit par un floutage présentant moins de répétitions de
l'image d'origine.
5 Cliquez sur OK.
Transformation d'un bitmap en tracé de lignes
L'effet Rechercher les bords modifie vos bitmaps, de façon à ce qu'ils ressemblent à des tracés de lignes en identifiant les
transitions de couleurs dans les images et en les changeant en lignes.
Original et après l'application de la commande Rechercher les bords
ADOBE FIREWORKS CS3 79
Guide de l'utilisateur
Pour appliquer l'effet Rechercher les bords à une zone sélectionnée, exécutez l’une des actions suivantes :
• Dans l'Inspecteur des propriétés, cliquez sur le bouton Ajouter des filtres en direct, puis cliquez sur Autre > Rechercher
les bords dans le menu contextuel Filtres.
• Cliquez sur Filtres > Autre > Rechercher les bords.
Remarque : L'application d'un filtre à partir du menu Filtres est une action irréversible ; elle ne peut pas être annulée, sauf si
l'option Edition > Annuler est disponible. Pour conserver la possibilité de régler, désactiver ou supprimer ce filtre, appliquez-le
en tant que filtre en direct, comme décrit dans la première option de cette étape. Pour plus d'informations, voir « Utilisation des
filtres en direct », page 143.
Conversion d'une image en transparent
Utilisez le filtre Convertir en Alpha pour convertir un objet ou du texte en un transparent qui repose sur la transparence de
l'image.
Pour appliquer le filtre Convertir en Alpha à une zone sélectionnée, exécutez l’une des actions suivantes :
• Dans l'Inspecteur des propriétés, cliquez sur le bouton Ajouter des filtres en direct, puis cliquez sur Autre >
Convertir en Alpha dans le menu contextuel Filtres.
• Cliquez sur Filtres > Autre > Convertir en Alpha.
Remarque : L'application d'un filtre à partir du menu Filtres est une action irréversible ; elle ne peut pas être annulée, sauf si
l'option Edition > Annuler est disponible. Pour conserver la possibilité de régler, désactiver ou supprimer ce filtre, appliquez-le
en tant que filtre en direct, comme décrit dans la première option de cette étape. Pour plus d'informations, voir « Utilisation des
filtres en direct », page 143.
Accentuation d'une image
Utilisez la fonction Accentuer pour corriger les images légèrement floues. Fireworks possède trois options Accentuer :
Accentuer règle la focalisation d'une image floue en augmentant le contraste des pixels adjacents.
Accentuer davantage augmente le contraste des pixels adjacents trois fois plus que la commande Accentuer.
Masque d'accentuation règle le contraste du bord des pixels pour rendre l'image plus nette. Cette option offre le meilleur
contrôle et doit être utilisée en priorité pour accentuer une image.
Original et après l'accentuation
Pour accentuer une image en utilisant une option d'accentuation :
1 Sélectionnez l'image.
2 Pour sélectionner une option d'accentuation, exécutez l’une des actions suivantes :
• Dans l'Inspecteur des propriétés, cliquez sur le bouton Ajouter des filtres en direct, puis cliquez sur Accentuer >
Accentuer ou Accentuer davantage dans le menu contextuel Filtres.
• Cliquez sur Filtres > Accentuer > Accentuer ou Accentuer davantage.
Remarque : L'application d'un filtre à partir du menu Filtres est une action irréversible ; elle ne peut pas être annulée, sauf si
l'option Edition > Annuler est disponible. Pour conserver la possibilité de régler, désactiver ou supprimer ce filtre, appliquez-le
en tant que filtre en direct, comme décrit dans la première option de cette étape. Pour plus d'informations, voir « Utilisation des
filtres en direct », page 143.
ADOBE FIREWORKS CS3 80
Guide de l'utilisateur
Pour accentuer une image avec l'option Masque d'accentuation :
1 Sélectionnez l'image.
2 Pour ouvrir la boîte de dialogue Masque d'accentuation, exécutez l’une des actions suivantes :
• Dans l'Inspecteur des propriétés, cliquez sur le bouton Ajouter des filtres en direct, puis cliquez sur Accentuer >
Masque d'accentuation dans le menu contextuel Filtres.
• Cliquez sur Filtres > Accentuer > Masque d'accentuation.
Remarque : L'application d'un filtre à partir du menu Filtres est une action irréversible ; elle ne peut pas être annulée, sauf si
l'option Edition > Annuler est disponible. Pour conserver la possibilité de régler, désactiver ou supprimer ce filtre, appliquez-le
en tant que filtre en direct, comme décrit dans la première option de cette étape. Pour plus d'informations, voir « Utilisation des
filtres en direct », page 143.
3 Réglez le curseur Intensité de l'accentuation pour sélectionner un facteur d'accentuation compris entre 1 et 500 %.
4 Réglez le curseur Rayon en pixels pour sélectionner un rayon compris entre 0,1 et 250.
Plus le rayon est élevé, plus la zone à fort contraste entourant les pixels est étendue.
5 Réglez le curseur Seuil pour sélectionner une valeur comprise entre 0 et 255.
Les valeurs comprises entre 2 et 25 sont les plus communes. Lorsque vous augmentez ce seuil, vous n'accentuez que les
pixels dont le contraste est élevé. Par contre, lorsque vous le diminuez, vous incluez les pixels de plus faible contraste. Un
seuil de 0 accentue l'ensemble des pixels de l'image.
6 Cliquez sur OK.
Ajout de bruit à une image
Lorsqu'elles sont affichées à un niveau de zoom élevé, la plupart des images obtenues à partir d'appareils photo numériques
ou de scanners présentent des couleurs qui ne sont pas parfaitement uniformes. Les couleurs sont constituées de pixels
comprenant de nombreuses couleurs différentes. Dans le domaine de l'édition d'image, la notion de « bruit » fait référence
à ces variations de couleur aléatoires dans les pixels d'une image.
Dans certains cas (par exemple, lorsque vous collez une partie d'une image dans une autre image), la différence de la
variation de couleur aléatoire entre deux images peut être visible, empêchant les deux images de se fondre l'une dans l'autre.
Dans ce cas, vous pouvez ajouter du bruit à l'une des images ou aux deux afin de créer l'illusion que ces deux images
proviennent de la même source. Vous pouvez également ajouter du bruit à une image pour des raisons artistiques (pour
imiter une vieille photographie ou des parasites sur un écran de télévision, par exemple).
Photographie originale et après ajout de bruit
ADOBE FIREWORKS CS3 81
Guide de l'utilisateur
Pour appliquer du bruit à une image :
1 Sélectionnez l'image.
2 Pour ouvrir la boîte de dialogue Ajouter du bruit, exécutez l’une des actions suivantes :
• Dans l'Inspecteur des propriétés, cliquez sur le bouton Ajouter des filtres en direct, puis cliquez sur Bruit > Ajouter du
bruit dans le menu contextuel Filtres.
• Cliquez sur Filtres > Bruit > Ajouter du bruit.
Remarque : L'application d'un filtre à partir du menu Filtres est une action irréversible ; elle ne peut pas être annulée, sauf si
l'option Edition > Annuler est disponible. Pour conserver la possibilité de régler, désactiver ou supprimer ce filtre, appliquez-le
en tant que filtre en direct, comme décrit dans la première option de cette étape. Pour plus d'informations, voir « Utilisation des
filtres en direct », page 143.
3 Réglez le curseur Intensité pour définir l'intensité du bruit.
Les valeurs vont de 1 à 400. L'augmentation de l'intensité se traduit par un positionnement des pixels plus aléatoire dans
l'image.
4 Activez la case à cocher Couleur pour appliquer le bruit aux couleurs. Laissez-la désactivée pour appliquer un bruit
monochrome uniquement.
5 Cliquez sur OK.
82
Chapitre 5 : Utilisation d’objets vectoriels
Un objet vectoriel est un graphique numérique dont la forme est définie par un trajet. La forme d'un trajet vectoriel est
définie par une série de points. La couleur du trait d’un objet vectoriel suit un trajet. Sa trame occupe la zone située à
l’intérieur du trajet. De manière générale, le trait et la trame déterminent l’aspect du graphique lorsque ce dernier est publié
sous une forme imprimée ou sur le Web.
Fireworks CS3 dispose d'un grand nombre d'outils pour dessiner et modifier des objets vectoriels selon diverses techniques.
Les outils de formes de base permettent de dessiner rapidement des lignes droites, des cercles et des ellipses, des carrés et
des rectangles, des étoiles et des polygones équilatéraux comportant entre 3 et 360 côtés.
Vous pouvez dessiner des trajets vectoriels de forme libre à l'aide des outils Plume et Trajet vectoriel. L’outil Plume permet
de dessiner des formes complexes avec des courbes lisses et des lignes droites en plaçant des points un par un.
Fireworks offre plusieurs méthodes de modification des objets vectoriels que vous avez tracés. Vous pouvez changer la forme
d’un objet en déplaçant, ajoutant ou supprimant des points. Vous pouvez utiliser des tangentes pour changer la forme des
segments de trajet adjacents. Les outils de forme libre permettent de modifier la forme des objets en modifiant directement
leur trajet. Vous pouvez également modifier les formes automatiques à l'aide de leurs méthodes de modification prédéfinies.
Les commandes du menu Modification offrent des options supplémentaires de modification des objets, y compris
l’association d’objets, la création d’un objet à partir de l’intersection de plusieurs objets et l’extension du trait d’un objet. Vous
pouvez également importer des graphiques et les manipuler avec ces commandes.
Ce chapitre couvre les rubriques suivantes :
• « Traçage d'objets vectoriels », page 82
• « Modification des trajets », page 97
Traçage d'objets vectoriels
Fireworks dispose de nombreux outils permettant de dessiner des objets vectoriels. Vous pouvez ainsi dessiner des formes
de base, des trajets de forme libre et des formes complexes en plaçant des points un par un. Vous pouvez également dessiner
des formes automatiques. Il s'agit de groupes d'objets vectoriels disposant de commandes particulières de réglage de leurs
attributs.
Dessin de lignes de base, de rectangles et d'ellipses
Vous pouvez utiliser l'outil Ligne, Rectangle ou Ellipse pour dessiner rapidement des formes de base. L’outil Rectangle
dessine des rectangles en tant qu’objets groupés. Pour déplacer séparément un point d'angle de rectangle, dissociez le
rectangle ou utilisez l’outil Sous-sélection. Pour dessiner un rectangle de base avec des angles biseautés, chanfreinés ou
arrondis, voir la procédure suivante. Pour dessiner une forme automatique représentant un rectangle aux angles arrondis,
voir « Réglage des formes automatiques représentant des rectangles biseautés, chanfreinés et arrondis », page 87.
Pour dessiner une ligne, un rectangle ou une ellipse :
1 Dans le panneau Outils, sélectionnez l'outil Ligne, Rectangle ou Ellipse.
2 Si nécessaire, sélectionnez les attributs de trait et de trame dans l'Inspecteur des propriétés. Voir « Application de
couleurs, de traits et de trames », page 123.
3 Faites glisser le pointeur sur le document pour dessiner la forme.
Avec l’outil Ligne, maintenez la touche Maj enfoncée et faites glisser le pointeur pour obtenir des lignes forcées par incréments de 45°.
Avec l'outil Rectangle ou Ellipse, maintenez la touche Maj enfoncée et faites glisser le pointeur pour obtenir des carrés ou
des cercles.
ADOBE FIREWORKS CS3 83
Guide de l'utilisateur
Pour contraindre une forme et dessiner à partir d'un point central :
❖ Placez le pointeur sur le point central voulu, puis maintenez les touches Maj+Alt (Windows) ou Maj+Option
(Macintosh) enfoncées et faites glisser l’outil de dessin.
Pour ajuster la position d'une forme de base lorsque vous la dessinez :
❖ Maintenez le bouton de la souris et la barre d'espace enfoncés et faites glisser l'objet vers l'emplacement approprié sur le
document. Relâchez la barre d'espace pour continuer à dessiner l'objet.
Remarque : L'outil Ligne constitue une exception. Lorsque vous maintenez la barre d'espace enfoncée avec l'outil Ligne, la
position de la ligne ne change pas dans le document.
Pour redimensionner une ligne, un rectangle ou une ellipse sélectionné, exécutez l'une des actions suivantes :
• Entrez les nouvelles valeurs de largeur (L) ou de hauteur (H) dans l'Inspecteur des propriétés ou le panneau Info.
• Dans la section Sélection du panneau Outils, sélectionnez l'outil Mise à l'échelle, puis faites glisser une poignée de transformation d'angle. L'objet est redimensionné proportionnellement.
Remarque : Vous pouvez également redimensionner un objet proportionnellement en cliquant sur Modification > Transformer
> Mise à l'échelle, puis en faisant glisser une poignée de transformation d'angle, ou en cliquant sur Modification > Transformer
> Transformation numérique, puis en entrant de nouvelles dimensions. Pour plus d'informations sur le redimensionnement et
la mise à l'échelle des objets, voir « Transformation et distorsion d'objets sélectionnés et de sélections », page 53.
• Faites glisser le point d’angle sur un rectangle.
Remarque : La mise à l'échelle d'un objet vectoriel ne change pas l'épaisseur de trait.
Dessin de rectangles arrondis élémentaires
Vous pouvez dessiner un rectangle aux angles arrondis à l'aide de l’outil Rectangle arrondi ou de l'option Arrondi de
l'Inspecteur des propriétés pour ajuster l'arrondi des angles d'un rectangle sélectionné. L’outil Rectangle arrondi dessine des
rectangles en tant qu’objets groupés. Pour déplacer séparément des points du rectangle arrondi, dissociez le rectangle ou
utilisez l’outil Sous-sélection.
Pour dessiner un rectangle avec des angles arrondis :
1 Dans le menu contextuel de l'outil Rectangle, sélectionnez l'outil Rectangle arrondi.
2 Faites glisser le pointeur sur le document pour dessiner le rectangle.
Vous pouvez régler l’arrondi des angles pendant le dessin du rectangle en appuyant plusieurs fois sur les touches fléchées
ou sur les touches 1 ou 2.
Pour arrondir les angles d’un rectangle sélectionné :
❖ Dans l'Inspecteur des propriétés, entrez une valeur entre 0 et 100 dans la zone Arrondi, puis appuyez sur Entrée ou faites
glisser le curseur contextuel.
Remarque : Si la fenêtre de l'Inspecteur des propriétés est affichée à mi-hauteur, cliquez sur la flèche d'extension située dans le
coin inférieur droit pour afficher la fenêtre en pleine hauteur.
Dessin de polygones et d'étoiles de base
L'outil Polygone permet de dessiner un polygone équilatéral ou une étoile, qu'il s'agisse d'un triangle, d'un polygone ou
d'une étoile à 360 côtés.
Pour dessiner un polygone :
1 Dans la section Vecteur du panneau Outils, sélectionnez l'outil Polygone, qui est l'un des outils de dessin de forme de
base.
2 Dans l'Inspecteur des propriétés, pour définir le nombre de côtés du polygone, exécutez l'une des actions suivantes :
• Utilisez le curseur contextuel Côtés pour sélectionner entre 3 et 25 côtés.
• Entrez un nombre compris entre 3 et 360 dans la zone de texte Côtés.
ADOBE FIREWORKS CS3 84
Guide de l'utilisateur
3 Faites glisser le pointeur pour dessiner le polygone.
Pour contraindre l’orientation d’un polygone par incréments de 45°, maintenez la touche Maj enfoncée pendant que vous
dessinez. Les dessins à l'aide de l'outil Polygone débutent toujours à partir d'un point central.
Pour dessiner une étoile :
1 Sélectionnez l'outil Polygone.
2 Dans l'Inspecteur des propriétés, dans le menu contextuel Forme, sélectionnez Etoile.
3 Dans la zone de texte Côtés, entrez le nombre de points de l'étoile.
4 Dans la zone de texte Angle, sélectionnez Automatique ou entrez une valeur. Les valeurs proches de 0 produisent des
pointes longues et fines, alors que les valeurs proches de 100 ont pour résultat des pointes courtes et écrasées.
5 Faites glisser le pointeur sur le document pour dessiner l’étoile.
Pour contraindre l’orientation d’une étoile par incréments de 45°, maintenez la touche Maj enfoncée pendant que vous faites
glisser le pointeur. Les dessins à l'aide de l'outil Polygone débutent toujours à partir d'un point central.
Dessin de formes automatiques
Les formes automatiques sont des groupes d'objets vectoriels intelligents qui suivent des règles particulières permettant de
simplifier la création et la modification d'éléments visuels communs. Les outils Formes automatiques dessinent des groupes
d'objets. Contrairement à d'autres groupes d'objets, les formes automatiques sélectionnées ont des points de contrôle en
forme de losange en plus des poignées de groupe d'objets habituelles. Chaque point de contrôle est associé à une propriété
visuelle spécifique de la forme. Lorsque vous faites glisser un point de contrôle, vous modifiez uniquement la propriété
visuelle associée. La plupart des points de contrôle des formes automatiques disposent d'info-bulles décrivant leur effet sur
la forme automatique. Déplacez le pointeur au-dessus d'un point de contrôle pour en afficher l'info-bulle.
Les outils Formes automatiques créent des formes avec des orientations prédéfinies. Par exemple, l'outil Flèche dessine des
flèches horizontales. Vous pouvez modifier l'orientation d'une forme automatique. Pour plus d'informations, voir
« Transformation et distorsion d'objets sélectionnés et de sélections », page 53.
Bien que la facilité de dessin soit identique pour tous les outils Forme automatique du panneau Outils, les attributs que vous
pouvez modifier sont différents pour chacun d'eux.
Flèche dessine des groupes d'objets représentant des flèches simples de toutes proportions. Grâce aux points de contrôle,
vous pouvez régler le style de la pointe de flèche, la longueur et l'épaisseur de la queue, ainsi que la longueur de la pointe.
Rectangle biseauté dessine des groupes d'objets représentant des rectangles aux angles biseautés. Grâce aux points de
contrôle, vous pouvez modifier le biseautage de tous les angles ou de chaque angle individuellement.
Rectangle chanfreiné dessine des groupes d'objets représentant des rectangles avec des chanfreins, autrement dit des angles
arrondis vers l'intérieur du rectangle. Vous pouvez modifier le rayon de chanfrein de tous les angles ou de chaque angle
individuellement.
Ligne connecteur dessine des groupes d'objets représentant des lignes connecteurs à trois segments, utilisées notamment
pour relier les éléments d'un organigramme ou d'un diagramme organisationnel. Grâce aux points de contrôle, vous pouvez
modifier les extrémités des première et troisième sections de la ligne connecteur, ainsi que l'emplacement de la seconde
section reliant la première et la troisième.
Anneau dessine des groupes d'objets représentant des anneaux remplis. Grâce aux points de contrôle, vous pouvez ajuster
le périmètre intérieur ou séparer la forme en éléments distincts.
ADOBE FIREWORKS CS3 85
Guide de l'utilisateur
Forme en L dessine des groupes d'objets représentant des formes à angle droit. Grâce aux points de contrôle, vous pouvez
modifier la longueur et l'épaisseur des sections horizontales et verticales, ainsi que la courbure de l'angle.
Graphique à secteurs dessine des groupes d'objets représentant des graphiques à secteurs. Grâce aux points de contrôle,
vous pouvez découper la forme en éléments distincts.
Rectangle arrondi dessine des groupes d'objets représentant des rectangles aux angles arrondis. Grâce aux points de
contrôle, vous pouvez modifier l'arrondi de tous les angles ou de chaque angle individuellement.
Polygone intelligent dessine des groupes d'objets représentant des polygones équilatéraux de 3 à 25 côtés. Grâce aux points
de contrôle, vous pouvez redimensionner, faire pivoter, ajouter ou supprimer des segments, augmenter ou réduire
le nombre de côtés ou ajouter un polygone intérieur à la forme.
Spirale dessine des groupes d'objets représentant des spirales ouvertes. Grâce aux points de contrôle, vous pouvez modifier
le nombre de rotations et choisir d'ouvrir ou de fermer la spirale.
Etoile dessine des groupes d'objets représentant des étoiles de 3 à 25 points. Grâce aux points de contrôle, vous pouvez
ajouter ou supprimer des points et en ajuster les angles intérieur et extérieur.
Ajouter une ombre ajoute une ombre sous l'objet sélectionné en fonction des dimensions de cet objet. L'ombre est en réalité
une forme automatique et, comme telle, contient des points de contrôle que vous pouvez utiliser pour modifier son aspect.
Par exemple, vous pouvez maintenir la touche Maj enfoncée en faisant glisser le point de contrôle Direction afin de
contrainte son déplacement à un angle de 45 degrés. Un clic sur le point de contrôle Direction restitue à l'ombre sa forme
d'origine.
Remarque : La commande Ajouter une ombre fait automatiquement reculer la nouvelle forme d'ombre d'un niveau. A moins
de n'appliquer cette commande qu'à un seul objet dans le haut du calque actuel, l'ombre peut se superposer à l'objet sélectionné.
Pour dessiner une forme automatique à l'aide du panneau Outils :
1 Dans la section Vecteur du panneau Outils, sélectionnez un outil Forme automatique dans le menu contextuel.
2 Exécutez l'une des actions suivantes :
• Faites glisser le pointeur sur le document pour dessiner la forme.
• Cliquez sur le document pour y placer la forme à sa taille par défaut.
Pour créer la forme automatique de la commande Ajouter une ombre :
1 Sélectionnez un objet dans le document.
2 Cliquez sur Commandes > Création > Ajouter une ombre.
Une ombre est ajoutée à l'objet sélectionné.
3 Si vous souhaitez apporter des changements à l'ombre, vous pouvez exécuter l'une des actions suivantes :
• Faites glisser le point de contrôle Direction pour contraindre son mouvement selon un angle de 45 degrés.
• Cliquez sur le point de contrôle Direction pour redéfinir l'ombre (sa taille est identique à la forme d'origine).
• Maintenez les touches Ctrl+Commande enfoncées et cliquez sur le point de contrôle Direction pour redéfinir l'axe des
x uniquement.
• Double-cliquez sur le point de contrôle Perspective pour redéfinir la largeur de l'ombre uniquement.
Pour plus d'informations sur la manière de modifier les propriétés d'une forme automatique, voir « Modification des
propriétés de formes automatiques », page 85.
Modification des propriétés de formes automatiques
Le panneau Propriétés de forme automatique permet d'effectuer un contrôle numérique précis des formes automatiques.
Après avoir inséré une forme automatique, vous pouvez utiliser ce panneau pour modifier ses propriétés.
Les propriétés spécifiques que vous modifiez varient en fonction de la forme automatique sélectionnée. Par exemple, si vous
avez inséré la forme Flèche, vous pouvez modifier sa largeur, sa hauteur, son épaisseur, etc. Si vous avez inséré la forme
Etoile, vous pouvez modifier son nombre de points, son rayon, etc.
ADOBE FIREWORKS CS3 86
Guide de l'utilisateur
Vous pouvez également insérer une autre forme automatique dans votre document directement depuis le panneau
Propriétés de forme automatique.
Remarque : Ce panneau ne prend en charge que les formes automatiques figurant dans le panneau Outils. Il ne prend pas en
charge les formes automatiques tierces ou celles du panneau Formes (Fenêtre > Formes automatiques).
Pour modifier les propriétés de votre forme automatique :
1 Insérez une forme automatique dans votre document.
2 Cliquez sur Fenêtre > Propriétés de forme automatique.
Le panneau Propriétés de forme automatique s'affiche, qui présente les propriétés de la forme automatique sélectionnée.
3 Ajustez les propriétés dans le panneau Propriétés de forme automatique.
Pour les formes rectangulaires, vous pouvez décider de verrouiller les angles des formes de façon à ce que les modifications
apportées à un angle affectent les quatre. Vous pouvez également modifier les propriétés pour chaque angle individuellement.
4 Pour appliquer les changements, appuyez sur la touche de tabulation ou Entrée.
La forme automatique sélectionnée est mise à jour à l'aide des changements que vous avez apportés à ses propriétés. Si vous
souhaitez apporter des changements supplémentaires, vous pouvez également ajuster la forme automatique sur le
document en utilisant des points de contrôle ; les valeurs correspondantes dans le panneau Propriétés de forme automatique sont mises à jour de façon dynamique.
5 Si vous souhaitez insérer une autre forme automatique, vous pouvez en sélectionner une dans le menu contextuel Insérer
nouvelle forme automatique au bas du panneau.
La nouvelle forme s'affiche dans le coin supérieur gauche du document.
Réglage des formes automatiques représentant des flèches
Les flèches disposent de cinq points de contrôle. Ils permettent de régler le style de la pointe de flèche, la longueur et
l'épaisseur de la queue, ainsi que la longueur de la pointe.
Pour régler le style d'une pointe de flèche :
❖ Faites glisser le point de contrôle de style de la flèche sélectionnée.
Pour augmenter ou réduire la taille d'une pointe de flèche :
❖ Faites glisser le point de contrôle de pointe de la flèche sélectionnée.
Pour allonger ou raccourcir la queue d'une flèche :
❖ Faites glisser le point de contrôle de longueur de la flèche sélectionnée.
Pour régler l'épaisseur de la queue d'une flèche :
❖ Faites glisser le point de contrôle d'épaisseur de la flèche sélectionnée.
Réglage des formes automatiques représentant des flèches courbées
Les flèches courbées disposent de cinq points de contrôle. Ils permettent de régler le style de la pointe de flèche, la longueur
de la pointe et de la queue, l'épaisseur de la queue, ainsi que l'arrondi de la courbe de la flèche.
Pour régler le style de pointe d'une flèche courbée :
❖ Faites glisser le point de contrôle de pointe de la flèche courbée sélectionnée.
Pour réduire ou augmenter la taille de la pointe d'une flèche courbée :
❖ Faites glisser le point de contrôle de pointe de la flèche courbée sélectionnée.
ADOBE FIREWORKS CS3 87
Guide de l'utilisateur
Pour allonger ou raccourcir la queue d'une flèche courbée :
❖ Faites glisser le point de contrôle de longueur de la flèche courbée sélectionnée.
Pour régler l'épaisseur de la queue d'une flèche courbée :
❖ Faites glisser le point de contrôle d'épaisseur de la flèche courbée sélectionnée.
Pour régler l'arrondi de la courbe de la queue d'une flèche courbée :
❖ Faites glisser le point de contrôle du rayon d'angle de la flèche sélectionnée.
Réglage des formes automatiques représentant des rectangles biseautés, chanfreinés et arrondis
Les rectangles biseautés, chanfreinés et arrondis disposent de cinq points de contrôle. Le point de contrôle de chaque angle
permet de régler tous les angles en même temps. Maintenez la touche Alt (Windows) ou Option (Macintosh) enfoncée et
faites glisser le point de contrôle pour modifier un seul angle à la fois. Le point de contrôle restant redimensionne le
rectangle sans modifier l'arrondi de l'angle.
Remarque : Pour modifier le rayon d'angle des rectangles dessinés avec l'outil Rectangle, utilisez le paramètre Arrondi de
rectangle dans l'Inspecteur des propriétés.
Pour régler les angles d'une forme automatique représentant un rectangle biseauté, chanfreiné ou arrondi :
❖ Déplacez un point de contrôle d'angle de la forme sélectionnée.
Pour régler un seul angle d'une forme automatique représentant un rectangle biseauté, chanfreiné ou arrondi :
❖ Maintenez la touche Alt (Windows) ou Option (Macintosh) enfoncée et faites glisser un point de contrôle d'angle de la
forme sélectionnée.
Pour redimensionner une forme automatique représentant un rectangle biseauté, chanfreiné ou arrondi sans
modifier les angles :
❖ Faites glisser le point de contrôle de redimensionnement.
Pour changer le type des angles d'un rectangle :
❖ Maintenez la touche Alt (Windows) ou Option (Macintosh) enfoncée et cliquez sur le point de contrôle de votre choix.
Pour changer le type d'un seul angle :
❖ Maintenez les touches Maj+Alt (Windows) ou Maj+Option (Macintosh) enfoncées et cliquez sur le point de contrôle de
votre choix.
Réglage des formes automatiques représentant des lignes connecteurs
Les lignes connecteurs disposent de cinq points de contrôle. Ils permettent de placer les points de départ et de fin, de régler
la position de la barre transversale (la ligne qui relie les segments de départ et de fin) et de régler l'arrondi des angles.
Pour déplacer les points de départ ou de fin d'une ligne connecteur :
❖ Faites glisser le point de contrôle au début ou à la fin de la ligne connecteur.
Pour repositionner la barre transversale d'une ligne connecteur :
❖ Faites glisser le point de contrôle de position horizontale.
Pour régler tous les angles de la ligne connecteur sélectionnée :
❖ Faites glisser un point de contrôle d'angle.
Pour régler un seul angle de la ligne connecteur sélectionnée :
❖ Maintenez la touche Alt (Windows) ou Option (Macintosh) enfoncée et faites glisser le point de contrôle d'un angle.
ADOBE FIREWORKS CS3 88
Guide de l'utilisateur
Réglage des formes automatiques représentant des anneaux
Les formes automatiques représentant des anneaux disposent initialement de trois points de contrôle. Ils permettent de
régler le périmètre intérieur, de définir ce dernier sur zéro et de diviser la forme en découpes pour en faire un graphique à
secteurs. Vous pouvez ajouter autant de sections que vous le souhaitez grâce aux points de contrôle. Pour chaque nouvelle
section, Fireworks ajoute un point de contrôle permettant de la redimensionner ou de la diviser.
Pour ajouter des sections à un anneau sélectionné :
❖ Maintenez la touche Alt (Windows) ou Option (Macintosh) enfoncée et faites glisser un point de contrôle d'ajout/de
division de secteur sur le périmètre extérieur de la forme.
Pour supprimer une section d'un anneau sélectionné :
❖ Faites glisser le point de contrôle d'ajout/division de secteur sur le périmètre extérieur de la forme pour définir la portion
de la forme qui doit rester dans le document.
Pour redimensionner le rayon intérieur d'un anneau sélectionné :
❖ Faites glisser le point de contrôle du rayon intérieur.
Pour définir le rayon intérieur d'un anneau sélectionné sur zéro :
❖ Cliquez sur le point de contrôle de réinitialisation du rayon.
Réglage des formes automatiques représentant des graphiques à secteurs
Les formes automatiques représentant des graphiques à secteurs disposent initialement de trois points de contrôle. Ils
permettent de diviser la forme en découpes, de régler la taille de ces dernières et de regrouper le graphique en un seul
secteur. Vous pouvez ajouter autant de sections que vous le souhaitez grâce aux points de contrôle. Pour chaque nouvelle
section, Fireworks ajoute un point de contrôle permettant de la redimensionner ou de la diviser.
Pour ajouter des sections à un graphique à secteurs sélectionné :
❖ Maintenez la touche Alt (Windows) ou Option (Macintosh) enfoncée et faites glisser un point de contrôle de segmen-
tation sur le périmètre extérieur de la forme.
Pour redimensionner une découpe d'un graphique à secteurs sélectionné :
❖ Faites glisser un point de contrôle de segmentation sur le périmètre extérieur de la forme.
Pour redéfinir le graphique à secteurs sélectionné en un seul secteur :
❖ Cliquez sur le point de contrôle de réinitialisation.
Réglage des formes automatiques représentant des formes en L
Les formes en L disposent de quatre points de contrôle. Ils permettent de régler la longueur et l'épaisseur de chaque section
de la forme en L, ainsi que l'arrondi de la courbe du L.
Pour modifier la longueur ou l'épaisseur d'une section sélectionnée de la forme en L :
❖ Faites glisser l'un des deux points de contrôle de longueur/épaisseur.
Pour régler l'arrondi des angles de la forme en L sélectionnée :
❖ Faites glisser le point de contrôle du rayon d'angle.
Réglage des formes automatiques représentant des polygones intelligents
Les polygones intelligents ont initialement la forme de pentagones disposant de quatre points de contrôle. Ils permettent de
redimensionner, faire pivoter, ajouter ou supprimer des segments de polygone, d'augmenter ou de diminuer le nombre de
côtés du polygone et d'ajouter un polygone intérieur à la forme pour créer un anneau.
ADOBE FIREWORKS CS3 89
Guide de l'utilisateur
Pour redimensionner ou faire pivoter un polygone intelligent sélectionné, exécutez l'une des actions suivantes :
• Faites glisser le point de contrôle de mise à l'échelle/rotation.
• Maintenez la touche Alt (Windows) ou Option (Macintosh) enfoncée et faites glisser le point de contrôle de mise à
l'échelle/rotation pour effectuer une rotation uniquement.
Pour ajouter ou supprimer des sections dans le polygone intelligent sélectionné :
❖ Faites glisser le point de contrôle des sections.
Pour modifier le nombre de côtés du polygone intelligent sélectionné :
❖ Faites glisser le point de contrôle des côtés.
Pour diviser le polygone intelligent sélectionné en plusieurs segments :
❖ Maintenez la touche Alt (Windows) ou Option (Macintosh) enfoncée et faites glisser le point de contrôle des côtés.
Pour redimensionner le polygone intérieur d'un polygone intelligent, exécutez l'une des actions suivantes :
• Si le polygone possède un polygone intérieur, faites glisser le point de contrôle du polygone intérieur.
• Dans le cas contraire, faites glisser le point de contrôle de réinitialisation du polygone intérieur.
Pour redimensionner le polygone intérieur du polygone intelligent sélectionné :
❖ Cliquez sur le point de contrôle de réinitialisation du polygone intérieur.
Réglage des formes automatiques représentant des spirales
Les spirales disposent de deux points de contrôle. Ils permettent de régler le nombre de circonvolutions de la spirale, ainsi
que de l'ouvrir ou la fermer.
Pour régler le nombre de circonvolutions de la spirale sélectionnée :
❖ Faites glisser le point de contrôle de spirale.
Pour ouvrir ou fermer la spirale sélectionnée :
❖ Cliquez sur le point de contrôle d'ouverture/fermeture de la spirale.
Réglage des formes automatiques représentant des étoiles
Les étoiles disposent initialement de cinq points de contrôle. Ils permettent d'ajouter ou de supprimer des points, de régler
les angles intérieur et extérieur des points, ainsi que l'arrondi des pics et des creux.
Pour changer le nombre de côtés de l'étoile sélectionnée :
❖ Faites glisser le point de contrôle des points.
Pour régler les creux de l'étoile sélectionnée :
❖ Faites glisser le point de contrôle des creux.
Pour régler les pics de l'étoile sélectionnée :
❖ Faites glisser le point de contrôle des pics.
Pour régler l'arrondi des creux et des pics de l'étoile sélectionnée :
❖ Faites glisser un point de contrôle d'arrondi.
Ajout de formes automatiques aux dessins
Le panneau Actifs renferme un onglet Formes contenant des formes automatiques supplémentaires. Ces dernières sont
généralement plus complexes que celles du panneau Outils. Au lieu de les dessiner directement dans le document, vous les
placez dans votre dessin en les faisant glisser du panneau Actifs vers le document.
ADOBE FIREWORKS CS3 90
Guide de l'utilisateur
Pour créer une forme automatique à l'aide du panneau Actifs :
1 Cliquez sur Fenêtre > Formes automatiques pour afficher l'onglet Formes, si ce dernier n'est pas visible.
2 Faites glisser un aperçu de forme automatique du panneau Actifs vers le document.
3 Modifiez la forme automatique en déplaçant l'un ou l'autre de ses points de contrôle comme vous le souhaitez.
Ajout de nouvelles formes automatiques à Fireworks
Vous pouvez ajouter de nouvelles formes automatiques dans Fireworks à l'aide du site Web Fireworks Exchange. Certaines
s'afficheront dans l'onglet Formes du panneau Actifs tandis que d'autres s'afficheront dans le menu Outils, regroupées avec
d'autres formes automatiques.
Vous pouvez également ajouter de nouvelles formes automatiques dans Fireworks en les créant vous-même à l'aide du code
JavaScript. Pour plus d'informations, voir Extending Fireworks (Extension de Fireworks).
Pour ajouter de nouvelles formes automatiques dans Fireworks :
1 Cliquez sur Fenêtre > Formes automatiques pour afficher le panneau Formes, si ce dernier n'est pas visible.
2 Dans le menu Options du panneau Formes, sélectionnez Acquérir plus de formes automatiques.
Fireworks se connecte au site Web Fireworks Exchange.
3 Suivez les instructions à l'écran pour sélectionner de nouvelles formes automatiques et les ajouter dans Fireworks.
Dessin de trajets de forme libre
Vous pouvez dessiner des trajets vectoriels de forme libre à l'aide de l'outil Trajet vectoriel, pratiquement de la même
manière qu'avec un feutre ou un crayon. L'outil Trajet vectoriel se trouve dans le menu contextuel de l'outil Plume.
Vous pouvez changer les attributs de trait et de trame des trajets dessinés avec l'outil Trajet vectoriel. Voir « Application de
couleurs, de traits et de trames », page 123.
Utilisation de l'outil Trajet vectoriel
L’outil Trajet vectoriel dispose de nombreux types de traits, y compris l’aérographe, la calligraphie, la craie grasse, le crayon
et l'artifice. Ces catégories disposent elles-mêmes de divers traits, tels que feutres sombres et clairs, éclaboussures d’essence,
bambou, ruban, confetti, 3D, dentifrice et peinture alien visqueuse.
Bien que les traits ressemblent à de la peinture ou à de l’encre, ils sont constitués de points et de trajets comme tous les objets
vectoriels. Par conséquent, vous pouvez changer la forme des traits en déplaçant ces points de différentes manières. Lorsque
vous reformez un trajet, le trait est redessiné.
Pour obtenir un lissage de trajet plus précis, vous pouvez modifier le nombre de points composant le trajet dans la zone
Précision de l'Inspecteur des propriétés avant de dessiner le trajet.
Graphique modifié en déplaçant des points de vecteurs
ADOBE FIREWORKS CS3 91
Guide de l'utilisateur
Vous pouvez également modifier les traits de pinceau existants et ajouter des trames aux objets sélectionnés qui ont été
dessinés avec l’outil Trajet vectoriel. Les nouveaux paramètres de trait et de trame sont enregistrés et pourront être utilisés
ultérieurement avec l’outil Trajet vectoriel dans le document actif.
Pour dessiner un trajet vectoriel de forme libre :
1
Dans le menu contextuel de l'outil Plume, sélectionnez l'outil Trajet vectoriel.
2 Si nécessaire, sélectionnez les attributs de trait et les options de l'outil Trajet vectoriel dans l'Inspecteur des propriétés.
Voir « Application de couleurs, de traits et de trames », page 123.
3 Si vous le souhaitez, modifiez le niveau de précision du trajet en sélectionnant un nombre dans le menu contextuel
Précision dans l'Inspecteur des propriétés pour l'outil Trajet vectoriel. Plus le nombre sélectionné est élevé, plus le nombre
de points s'affichant sur le trajet que vous dessinez est élevé.
4 Faites glisser le pointeur pour dessiner. Pour contraindre le trajet à une ligne horizontale ou verticale, maintenez
enfoncée la touche Maj et faites glisser le pointeur.
5 Relâchez le bouton de la souris à la fin du trajet. Pour fermer le trajet, relâchez le bouton de la souris après avoir placé le
pointeur sur le premier point du trajet.
Dessin de trajets par tracé de points
L’une des façons de dessiner et de modifier des objets vectoriels sous Fireworks est de tracer des points et de les
relier-comme dans-un dessin pour enfant. Lorsque vous cliquez sur chaque point avec l'outil Plume, Fireworks dessine
automatiquement le trajet de l'objet vectoriel à partir du dernier point sur lequel vous avez cliqué.
L’outil Plume permet non seulement de relier des points avec une ligne droite, mais également de dessiner des segments de
courbe lisses dérivés d’une fonction mathématique, appelés courbes de Bézier. Le type de point, point d’angle ou point de
courbe, détermine si la forme adjacente doit être une ligne droite ou une courbe.
Vous pouvez modifier des segments de droite et de courbe en faisant glisser leurs points. Vous pouvez modifier les segments
de courbe en faisant glisser les tangentes. Vous pouvez convertir un segment de droite en segment de courbe et vice-versa
en convertissant ses points.
Dessin de trajet en tant que segments de droite
Le dessin de segments de droite avec l’outil Plume nécessite simplement de cliquer pour placer les points. Lorsque vous
cliquez avec l'outil Plume, vous formez un point d'angle.
ADOBE FIREWORKS CS3 92
Guide de l'utilisateur
Pour dessiner un trajet avec des segments de droite :
1
Dans le panneau Outils, cliquez sur l'outil Plume.
2 Si nécessaire, cliquez sur Edition > Préférences, activez les options suivantes appropriées sous l'onglet Edition de la boîte
de dialogue Préférences, puis cliquez sur OK :
Afficher l'aperçu de la plume. permet d'obtenir un aperçu du segment de ligne tel qu’il doit apparaître lors du clic suivant.
Afficher les points unis permet d'afficher des points unis à mesure que vous dessinez.
Remarque : Sur Mac OS X, cliquez sur Fireworks > Préférences pour ouvrir la boîte de dialogue Préférences.
3 Cliquez sur le document pour placer le premier point d’angle.
4 Déplacez le pointeur et cliquez pour placer le point suivant. Un segment de droite réunit les deux points.
5 Continuez à tracer des points. Les segments de droite relient les points.
6 Pour créer un trajet ouvert ou fermé, exécutez l'une des actions suivantes :
• Double-cliquez sur le dernier point pour terminer le trajet dans le cas d’un trajet ouvert.
• Sélectionnez un autre outil pour laisser ce trajet ouvert.
Remarque : Si vous sélectionnez un outil de sélection ou vectoriel autre que l'outil Texte, puis revenez à l'outil Plume, Fireworks
reprend le dessin de l'objet à votre prochain clic.
• Pour fermer le trajet, cliquez sur le premier point que vous avez tracé. Les points de départ et de fin d'un trajet fermé sont
les mêmes.
Remarque : Les boucles formées par un trajet qui se chevauche ne constituent pas des trajets fermés. Seuls les trajets qui
commencent et se terminent par le même point sont des trajets fermés.
Dessin de segments de courbe
Pour dessiner des segments de courbe, il suffit de cliquer et de faire glisser le pointeur lors du dessin des points. Les points
que vous dessinez comportent des tangentes. Lorsque vous dessinez avec l’outil Plume ou un autre outil de dessin Fireworks,
tous les points des objets vectoriels reçoivent des tangentes. Ces tangentes sont visibles uniquement sur les points des
courbes.
Pour dessiner un objet avec des segments de courbe :
1 Dans le panneau Outils, cliquez sur l'outil Plume.
2 Cliquez pour placer le premier point d’angle.
3 Déplacez le pointeur vers l’emplacement du point suivant, puis cliquez et faites glisser le pointeur pour obtenir un point
de courbe. Lorsque vous cliquez et faites glisser le pointeur, Fireworks étend le segment de droite jusqu’au nouveau point.
ADOBE FIREWORKS CS3 93
Guide de l'utilisateur
4 Continuez à tracer des points. Lorsque vous cliquez et faites glisser un nouveau point, vous créez un point de courbe. Si
vous cliquez simplement, vous créez un point d'angle.
Vous pouvez permuter temporairement avec l'outil Sous-sélection pour changer l'emplacement des points et la forme des
courbes que vous tracez. Maintenez enfoncée la touche Ctrl (Windows) ou Commande (Macintosh) en faisant glisser un
point ou une poignée de points avec l'outil Plume.
5 Pour créer un trajet ouvert ou fermé, exécutez l'une des actions suivantes :
• Double-cliquez sur le dernier point pour terminer le trajet dans le cas d’un trajet ouvert.
• Sélectionnez un autre outil pour laisser ce trajet ouvert. Si vous sélectionnez certains outils, puis revenez à l'outil Plume,
Fireworks reprend le dessin de l'objet à votre prochain clic.
• Pour fermer un trajet, cliquez sur le premier point que vous avez tracé. Les points de départ et de fin d'un trajet fermé
sont les mêmes.
Réglage de la forme d’un trajet de segment de droite
Vous pouvez allonger, raccourcir ou changer la position d'un segment de droite en déplaçant ses points.
Pour changer un segment de droite :
1 Sélectionnez le trajet à l’aide de l’outil Pointeur ou Sous-sélection.
2 Cliquez sur l’un des points avec l’outil Sous-sélection pour le sélectionner.
Les points d’angle sélectionnés s'affichent sous la forme de carrés bleus.
3 Faites glisser le point ou utilisez l'une des touches fléchées pour déplacer le point vers un autre emplacement.
Réglage de la forme d’un segment de trajet de courbe
Vous pouvez modifier la forme d'un objet vectoriel en déplaçant ses tangentes à l'aide de l'outil Sous-sélection. Les tangentes
déterminent l'angle de la courbe entre deux points fixes. Ces courbes s'appellent des courbes de Bézier.
Pour modifier la courbe de Bézier d'un segment de trajet :
1 Sélectionnez le trajet à l’aide de l’outil Pointeur ou Sous-sélection.
2 Cliquez sur l’un des points de la courbe avec l’outil Sous-sélection pour le sélectionner.
Les points de courbe sélectionnés s'affichent sous forme de carrés unis bleus. Les tangentes s'étendent depuis le point.
3 Faites glisser les tangentes vers un nouvel emplacement. Pour contraindre la direction du déplacement par incréments
de 45°degrés, maintenez la touche Maj enfoncée pendant que vous faites glisser la poignée.
L'aperçu du trajet en bleu indique par où passera le nouveau trajet si vous relâchez le bouton de la souris.
A. Poignée de point B. Point sélectionné C. Pointeur de sous-sélection D. Aperçu du trajet E. Trajet
ADOBE FIREWORKS CS3 94
Guide de l'utilisateur
Par exemple, si vous faites glisser la poignée de point gauche vers le bas, la poignée de point droite monte. Maintenez la
touche Alt enfoncée et faites glisser la poignée pour la déplacer séparément.
Conversion de segments de trajet en droites ou en courbes
Les segments de droite comportent des points d’angle. Les segments de courbe comportent des points de courbe.
Vous pouvez convertir un segment de droite en segment de courbe et vice-versa en convertissant ses points.
Pour convertir un point d'angle en point de courbe :
1 Dans le panneau Outils, cliquez sur l'outil Plume.
2 Cliquez sur un point d'angle du trajet sélectionné et faites-le glisser à l'écart de sa position initiale.
Les tangentes s’étendent et les segments adjacents se courbent.
Remarque : Pour modifier les tangentes, sélectionnez l'outil Sous-sélection ou appuyez sur la touche Ctrl (Windows) ou
Commande (Mac) lorsque l'outil Plume est actif.
ADOBE FIREWORKS CS3 95
Guide de l'utilisateur
Pour convertir un point de courbe en point d’angle :
1 Dans le panneau Outils, cliquez sur l'outil Plume.
2 Cliquez sur un point de courbe du trajet sélectionné.
Les tangentes se rétractent et les segments adjacents se redressent.
Sélection de points
L'outil Sous-sélection permet de sélectionner plusieurs points. Avant de sélectionner un point avec l’outil Sous-sélection,
sélectionnez le trajet avec l’outil Pointeur ou Sous-sélection ou en cliquant sur sa vignette dans le panneau Calques.
Pour sélectionner des points spécifiques sur un trajet sélectionné :
1
Sélectionnez l'outil Sous-sélection.
2 Exécutez l'une des actions suivantes :
• Cliquez sur un point ou maintenez la touche Maj enfoncée et cliquez successivement sur les points.
• Tracez une zone autour des points à sélectionner.
Pour afficher les tangentes d’un point de courbe :
❖ Cliquez sur le point avec l’outil Sous-sélection. Si l’un des points situés près du point sur lequel vous avez cliqué est un
point de courbe, sa poignée s'affiche également.
Déplacement des points et de leurs tangentes
Vous pouvez modifier la forme d’un objet en faisant glisser ses points et ses tangentes avec l'outil Sous-sélection.
Pour déplacer un point :
❖ Faites-le glisser avec l’outil Sous-sélection accessible dans le panneau Outils.
Fireworks redessine le trajet en tenant compte de la nouvelle position du point.
ADOBE FIREWORKS CS3 96
Guide de l'utilisateur
Pour changer la forme d’un segment de trajet :
❖ Faites glisser une poignée de point avec l'outil Sous-sélection. Pour déplacer une seule poignée à la fois, maintenez la
touche Alt (Windows) ou Option (Macintosh) enfoncée et faites glisser la poignée.
Pour ajuster la poignée d'un point d'angle :
1
Dans le panneau Outils, cliquez sur l'outil Sous-sélection.
2 Sélectionnez un point d'angle.
3 Maintenez la touche Alt (Windows) ou Option (Macintosh) enfoncée et faites glisser le point pour afficher sa poignée et
courber le segment adjacent.
Pour modifier un segment de trajet adjacent, faites glisser la poignée d'un point d'angle à l'aide de l'outil Sous-sélection.
Insertion et suppression de points sur un trajet
Vous pouvez ajouter ou supprimer des points dans un trajet. Ajoutez des points à un trajet pour contrôler l’un des segments
du trajet. Supprimez des points pour reformer le trajet ou simplifier sa modification.
Pour insérer un point sur un trajet sélectionné :
❖ Avec l’outil Plume, cliquez sur l’une des parties du trajet qui ne comporte pas encore de point.
Pour supprimer un point d’un segment de trajet sélectionné, exécutez l'une des actions suivantes :
• Cliquez avec l’outil Plume sur l’un des points d’angle d’un objet sélectionné.
• Double-cliquez avec l’outil Plume sur l’un des points de courbe d’un objet sélectionné.
• Sélectionnez un point avec l'outil Sous-sélection et appuyez sur la touche Suppr ou Retour arrière.
Prolongement d’un trajet existant
Vous pouvez utiliser l'outil Plume pour continuer à dessiner un trajet ouvert existant.
Pour reprendre le dessin d'un trajet ouvert existant :
1 Dans le panneau Outils, cliquez sur l'outil Plume.
2 Cliquez sur le point de terminaison, puis reprenez le tracé.
Le pointeur de l’outil Plume change de forme pour indiquer que vous ajoutez un trajet.
Fusion de deux trajets ouverts
Vous pouvez relier deux trajets ouverts (ou plus) afin de constituer un trajet continu. Lorsque vous reliez deux trajets, les
attributs de trait, de remplissage et de filtre les plus élevés du trajet deviennent les attributs du trajet fusionné.
Pour fusionner deux trajets ouverts :
1 Dans le panneau Outils, cliquez sur l'outil Plume.
2 Cliquez sur le point de terminaison de l’un des trajets.
3 Placez le pointeur sur le point de terminaison de l’autre trajet et cliquez.
ADOBE FIREWORKS CS3 97
Guide de l'utilisateur
Liaison automatique de trajets ouverts similaires
Vous pouvez facilement relier deux trajets ouverts qui partagent des attributs de trait et de remplissage similaires.
Pour relier automatiquement deux trajets ouverts :
1 Sélectionnez un trajet ouvert.
2 Sélectionnez l’outil Sous-sélection et faites glisser l’un des points de terminaison du trajet à quelques pixels de la fin du
trajet similaire.
Le point de terminaison s’accroche alors à l’autre trajet et les deux ne forment plus qu’un.
Modification des trajets
Vous disposez de plusieurs méthodes pour modifier les objets vectoriels sous Fireworks. Vous pouvez changer la forme d’un
objet en déplaçant, ajoutant ou supprimant les points ou vous pouvez déplacer les tangentes pour changer la forme de
segments de trajets adjacents. Les outils de forme libre permettent de modifier la forme des objets en modifiant directement
leur trajet. Vous pouvez également utiliser les fonctions de trajet pour créer des formes en combinant ou en modifiant les
trajets existants.
Modification de trajets avec les outils vectoriels
Certains outils de Fireworks permettent non seulement de déplacer des points et des tangentes, mais aussi de modifier
directement des objets vectoriels.
Incurvation et remodelage d'objets vectoriels
Utilisez l’outil Forme libre pour incurver et remodeler directement les objets vectoriels au lieu de manipuler les points. Vous
pouvez pousser ou tirer l’une des parties d’un trajet, quel que soit l’emplacement des points. L'ajout, le déplacement et la
suppression de points du trajet s'effectuent automatiquement au fur et à mesure que vous changez la forme de l’objet
vectoriel.
Outil Forme libre tirant un segment de trajet A. Longueur spécifiée
Outil Forme libre poussant un segment de trajet
ADOBE FIREWORKS CS3 98
Guide de l'utilisateur
Lorsque vous déplacez le pointeur sur un trajet sélectionné, il se transforme en pointeur de poussée ou de traction, en
fonction de sa position par rapport au trajet sélectionné.
Pointeur
Signification
L'outil Forme libre est utilisé.
L’outil Forme libre est en cours d’utilisation et le pointeur de traction est en position pour tirer sur le trajet sélectionné.
L’outil Forme libre est en cours d’utilisation et le pointeur de traction tire sur le trajet sélectionné.
L'outil Forme libre est utilisé et le pointeur de poussée est actif.
L'outil Reformer la zone est utilisé et le pointeur correspondant est actif. La zone comprise entre le cercle intérieur et le cercle extérieur reforme le trajet selon une intensité inférieure à l'intensité maximale.
Lorsque le pointeur se trouve juste au-dessus du trajet, vous pouvez tirer sur celui-ci. Lorsque le pointeur ne se trouve pas
juste au-dessus du trajet, vous pouvez pousser celui-ci. Vous pouvez également changer la taille du pointeur de poussée ou
de traction.
Remarque : L’outil Forme libre reporte également la pression exercée sur une tablette Wacom ou compatible.
Pour tirer un trajet sélectionné :
1
Dans le panneau Outils, cliquez sur l'outil Forme libre.
2 Positionnez le pointeur directement sur le trajet sélectionné.
Le pointeur se transforme en pointeur de traction.
3 Dessinez le trajet.
Pour pousser un trajet sélectionné :
1 Dans le panneau Outils, cliquez sur l'outil Forme libre.
Le pointeur se transforme en pointeur de poussée ou de traction.
2 Positionnez le pointeur légèrement à l’écart du trajet.
3 Faites glisser vers le trajet pour exercer une poussée. Poussez le trajet sélectionné pour lui donner une nouvelle forme.
Pour changer la forme du pointeur de poussée, exécutez l’une des actions suivantes :
• Maintenez le bouton de la souris enfoncé et appuyez sur la touche Flèche droite ou sur 2 pour élargir le pointeur.
• Maintenez le bouton de la souris enfoncé et appuyez sur la touche Flèche gauche ou sur 1 pour réduire la largeur du
pointeur.
• Pour définir la taille du pointeur et la longueur du segment de trajet affecté par ce dernier, désélectionnez tous les objets
du document et entrez une valeur comprise entre 1 et 500 dans la zone de texte Taille de l'Inspecteur des propriétés. Cette
valeur indique la taille du pointeur en pixels.
ADOBE FIREWORKS CS3 99
Guide de l'utilisateur
Distorsion de trajets
L’outil Reformer la zone permet de tirer la zone de tous les trajets sélectionnés à l’intérieur du cercle extérieur du pointeur
Reformer la zone.
Le cercle intérieur du pointeur correspond à la délimitation de l'outil lorsque l'intensité est maximale. La zone comprise
entre les cercles intérieur et extérieur reforme le trajet selon une intensité inférieure à l'intensité maximale. Le cercle
extérieur du pointeur détermine la force d’attraction. Vous pouvez définir son intensité.
Remarque : L’outil Reformer la zone reporte également la pression exercée sur une tablette Wacom ou compatible.
Pour appliquer une distorsion aux trajets sélectionnés :
1
Dans le menu contextuel de l'outil Forme libre, sélectionnez l'outil Reformer la zone.
2 Faites glisser le pointeur sur les trajets pour les redessiner.
Pour changer la taille du pointeur Reformer la zone, exécutez l'une des actions suivantes :
• Maintenez le bouton de la souris enfoncé et appuyez sur la touche Flèche droite ou sur 2 pour élargir le pointeur.
• Maintenez le bouton de la souris enfoncé et appuyez sur la touche Flèche gauche ou sur 1 pour réduire la largeur du
pointeur.
• Pour définir la taille du pointeur et la longueur du segment de trajet affecté par ce dernier, désélectionnez tous les objets
du document et entrez une valeur comprise entre 1 et 500 dans la zone de texte Taille de l'Inspecteur des propriétés. Cette
valeur indique la taille du pointeur en pixels.
Pour définir l’intensité du cercle intérieur du pointeur Reformer la zone :
❖ Entrez une valeur comprise entre 1 et 100 dans la zone de texte Intensité de l'Inspecteur des propriétés. Cette valeur
indique le pourcentage de l’intensité potentielle du pointeur. L’intensité est directement proportionnelle au pourcentage
exprimé.
Nouveau dessin des trajets
Utilisez l’outil Redessiner le trajet pour redessiner ou étendre un segment de trajet sélectionné sans modifier les caractéristiques du trait, de la trame et de l'effet du trajet.
Pour redessiner ou étendre un segment de trajet sélectionné :
1
Dans le menu contextuel de l'outil Plume, sélectionnez l'outil Redessiner le trajet.
2 Si vous le souhaitez, modifiez le niveau de précision de l'outil Redessiner le trajet en sélectionnant un nombre dans le
menu contextuel de la zone Précision dans l'Inspecteur des propriétés. Plus le nombre sélectionné est élevé, plus le nombre
de points s'affichant sur le trajet est élevé.
ADOBE FIREWORKS CS3 100
Guide de l'utilisateur
3 Positionnez le pointeur directement sur le trajet.
Le pointeur se transforme en pointeur Redessiner le trajet.
4 Faites glisser le pointeur pour redessiner ou étendre le segment de trajet. La portion de trajet à redessiner s'affiche en
surbrillance rouge.
5 Relâchez le bouton de la souris.
Changement de l'aspect du trajet en modifiant la pression et la vitesse
Vous pouvez changer l'aspect d'un trajet à l'aide des outils Modulateur de trajet. En utilisant une pression ou une vitesse
différente, vous pouvez changer les propriétés de trait d'un trajet. Ces propriétés comprennent la taille de trait, l'angle, la
quantité l'encre, la dispersion, la teinte, la luminosité et la saturation. Vous pouvez définir les propriétés affectées par la
modulation de trajet en utilisant l'onglet Sensibilité de la boîte de dialogue Modifier le trait. Vous pouvez également
spécifier comment la pression et la vitesse s'appliquent à ces propriétés. Pour plus d'informations sur la définition des
options dans la boîte de dialogue Modifier le trait, voir « Utilisation des traits », page 133.
Division de trajets en objets multiples
Utilisez l’outil Cutter pour découper un trajet en deux trajets ou plus.
Pour couper un trajet sélectionné :
1 Dans le panneau Outils, cliquez sur l'outil Cutter.
Remarque : L'utilisation de la gomme sur des stylos Wacom sélectionne automatiquement l'outil Cutter.
2 Exécutez l'une des actions suivantes :
• Faites glisser le pointeur sur le trajet.
• Cliquez sur le trajet.
3 Désélectionnez le trajet.
Modification avec les options de trajet
Les options de trajet du menu Modification permettent de créer de nouvelles formes en combinant ou en modifiant des
trajets existants. Pour certaines options de trajet, l’ordre d’empilage des objets trajet sélectionnés définit le déroulement de
l’opération. Pour plus d’informations sur l’ordre d’empilage des objets sélectionnés, voir « Empilage d'objets », page 58.
Remarque : L'utilisation des options de trajet supprime toutes les informations de pression et de vitesse des trajets concernés.
Combinaison d'objets de trajet
Vous pouvez combiner des objets de trajet en un seul objet trajet. Vous pouvez relier les extrémités de deux trajets ouverts
pour créer un seul trajet fermé ou joindre plusieurs trajets pour créer un trajet composite.
Pour créer un trajet continu à partir de deux trajets ouverts :
1 Dans le panneau Outils, cliquez sur l'outil Sous-sélection.
2 Sélectionnez deux extrémités sur deux trajets ouverts.
3 Cliquez sur Modification > Combiner les trajets > Joindre.
ADOBE FIREWORKS CS3 101
Guide de l'utilisateur
Pour créer un trajet composite :
1 Sélectionnez deux ou plusieurs trajets ouverts ou fermés.
2 Cliquez sur Modification > Combiner les trajets > Joindre.
Pour diviser un trajet composite :
1 Sélectionnez le trajet composite.
2 Cliquez sur Modification > Combiner les trajets > Séparer.
Pour combiner des trajets fermés sélectionnés pour former un trajet englobant toute la zone occupée par les
trajets d'origine :
❖ Cliquez sur Modification > Combiner les trajets > Union. Le trajet qui en résulte a les attributs de trait et de trame de
l’objet situé à l'arrière-plan.
Conversion d'un trajet en cadre de sélection
Vous pouvez convertir une forme vectorielle en une sélection bitmap, puis utiliser les outils bitmap pour éditer les nouveaux
bitmaps.
Pour convertir un trajet en cadre de sélection :
1 Sélectionnez un trajet.
2 Cliquez sur Modification > Convertir le trajet en cadre de sélection.
3 Dans la boîte de dialogue Convertir le trajet en cadre de sélection, sélectionnez un paramètre Bord pour le cadre de
sélection que vous allez créer.
4 Si vous avez sélectionné Diffusion dans le paramètre Bord, spécifiez la valeur que vous voulez utiliser pour le taux de
diffusion.
5 Pour convertir le trajet sélectionné en un cadre de sélection, cliquez sur OK.
Remarque : La conversion d'un trajet en cadre de sélection supprime le trajet sélectionné. Si vous préférez ne pas supprimer les
trajets lors de leur conversion en cadres de sélection, vous pouvez modifier le paramètre par défaut. Cliquez sur Edition > Préférences > Edition, puis désactivez le paramètre Supprimer les trajets lors de leur conversion en cadre de sélection.
Création d’un objet à partir de l’intersection d’autres objets
Vous pouvez créer un objet à partir de l’intersection de deux ou de plusieurs objets à l'aide de la commande Intersection.
Pour créer un trajet fermé qui entoure la zone commune à tous les trajets fermés sélectionnés :
❖ Cliquez sur Modification > Combiner les trajets > Intersection. Le trajet qui en résulte a les attributs de trait et de trame
de l’objet situé à l'arrière-plan.
ADOBE FIREWORKS CS3 102
Guide de l'utilisateur
Suppression de portions d'un objet trajet
Vous pouvez supprimer des portions d’un objet trajet sélectionné telles qu’elles sont définies par les portions d’un autre objet
trajet placé devant, qui le chevauchent.
Pour supprimer des portions d'un objet trajet :
1 Sélectionnez l’objet trajet qui définit la zone à supprimer.
2 Cliquez sur Modification > Disposer > Premier plan.
3 Maintenez la touche Maj enfoncée et ajoutez à la sélection l’objet trajet dont les portions doivent être supprimées.
4 Cliquez sur Modification > Combiner les trajets > Poinçon.
Les attributs de trait et de trame restent identiques.
Recadrage d'un trajet
Vous pouvez recadrer un trajet à l'aide de la forme d'un autre trajet. Le trajet au premier plan définit la forme de la zone à
recadrer.
Pour recadrer un trajet sélectionné :
1 Sélectionnez l’objet trajet qui définit la zone à recadrer.
2 Cliquez sur Modification > Disposer > Premier plan.
3 Maintenez la touche Maj enfoncée et ajoutez à la sélection l’objet trajet à recadrer.
4 Cliquez sur Modification > Combiner les trajets > Recadrer.
L’objet trajet qui en résulte a les attributs de trait et de trame de l’objet trajet situé à l'arrière-plan.
Simplification d’un trajet
Vous pouvez supprimer des points d'un trajet sans altérer la forme de ce dernier. La commande Simplifier permet de
supprimer les points redondants du trajet correspondant au nombre que vous définissez.
Vous pouvez utiliser cette commande, par exemple, sur une ligne droite contenant plus de deux points (deux points
seulement sont nécessaires pour créer une ligne droite) ou sur un trajet contenant des points superposés. La commande
Simplifier supprime les points qui ne sont pas nécessaires à la reproduction du trajet que vous avez dessiné.
ADOBE FIREWORKS CS3 103
Guide de l'utilisateur
Pour simplifier un trajet sélectionné :
1 Cliquez sur Modification > Modifier le trajet > Simplifier.
La boîte de dialogue Simplifier s'affiche.
2 Entrez une valeur de simplification, puis cliquez sur OK.
Lorsque vous augmentez la valeur de simplification, vous augmentez le degré de modification du trajet utilisé par Fireworks
pour réduire le nombre de points du trajet.
Extension d'un trait
Vous pouvez convertir le trait d'un trajet sélectionné en trajet fermé. Le trajet qui en résulte crée l’illusion d’un trajet sans
trame dont le trait est similaire à la trame de l’objet d'origine.
Remarque : L'extension du trait d'un trajet qui s'entrecoupe peut produire des résultats intéressants. Si le trajet d'origine
contient une trame, les portions du trajet qui s'entrecoupent ne contiennent pas de trame une fois le trait étendu.
Pour étendre un trait d’objet sélectionné :
1 Cliquez sur Modification > Modifier le trajet > Etendre le trait pour ouvrir la boîte de dialogue Etendre le trait.
2 Définissez la largeur du trajet fermé obtenu.
3 Spécifiez un type d'angle : pointu, arrondi ou biseauté.
4 Si vous avez sélectionné la forme en pointe, définissez la limite, le point auquel un angle en pointe devient automatiquement biseauté. La limite est le rapport de la longueur du coin sur la largeur du trait.
5 Sélectionnez une option de terminaison : bout, carré ou rond, Cliquez ensuite sur OK.
Un trajet fermé reprenant la forme de l’original, ainsi que ses attributs de trait et de trame, remplace le trajet original.
Réduction ou extension d’un trajet
Vous pouvez réduire ou étendre le trajet d’un objet sélectionné d’un nombre de pixels spécifique.
Pour étendre ou réduire un trajet sélectionné :
1 Cliquez sur Modification > Modifier le trajet > Rapporter le trajet pour ouvrir la boîte de dialogue Rapporter le trajet.
2 Sélectionnez une direction à suivre pour réduire ou étendre le trajet :
A l’intérieur réduit le trajet.
A l’extérieur étend le trajet.
3 Définissez la largeur séparant le trajet d’origine et le trajet réduit ou étendu.
4 Spécifiez un type d'angle : pointu, arrondi ou biseauté.
5 Si vous avez sélectionné la forme en pointe, définissez la limite, le point auquel un angle en pointe devient automatiquement biseauté. La limite est le rapport de la longueur du coin sur la largeur du trait.
6 Cliquez sur OK.
Un objet trajet plus petit ou plus grand, avec les mêmes attributs de trait et de trame, remplace l’objet trajet original.
ADOBE FIREWORKS CS3 104
Guide de l'utilisateur
Modification de trajets à l'aide du panneau Trajet
Le panneau Trajet permet d'accéder rapidement à un certain nombre de commandes liées aux trajets. Vous pouvez utiliser
les outils de ce panneau pour accélérer les tâches de modification de trajets.
Pour ouvrir le panneau Trajet :
❖ Cliquez sur Fenêtre > Autres > Trajet.
Le panneau Trajet propose les outils ci-après.
Icône
Fonction
Outils de trajet
Joindre les trajets
Séparer les trajets
Unir les trajets
Intersection de trajets
Poinçonner les trajets
Diviser les trajets
Recadrer les trajets
Simplifier les trajets
Etendre les trajets
Rapporter le trajet
Inverser les trajets
Ouvrir/fermer les trajets
Trajets d’extrusion
Trajets de fondu
Pointeurs
Redresser
ADOBE FIREWORKS CS3 105
Guide de l'utilisateur
Icône
Fonction
Lisser
Arrondir à des positions entières
Arrondir à des demi-positions
Déplacer les points
Mettre à l’échelle les points
Faire pivoter les points
Points miroir
Points d’arrondi
Sélectionner le contour
Sélectionner tous les points
Désélectionner tous les points
Agrandir ou réduire la sélection incrémentiellement
106
Chapitre 6 : Utilisation du texte
Fireworks CS3 dispose de nombreuses fonctions de traitement de texte normalement réservées aux applications de PAO
complexes. Vous pouvez ainsi créer du texte avec une diversité de polices et de tailles, régler le crénage, l'espacement, la couleur,
l'interlignage, le décalage de la ligne de base et bien d'autres options. Associez les fonctions de modification de texte de
Fireworks à la gamme étendue de traits, de trames, de filtres et de styles pour donner encore plus de vie à vos graphiques.
D’autre part, vous pouvez utiliser le correcteur orthographique de Fireworks pour corriger les erreurs orthographiques.
Lorsque vous créez un objet texte, Fireworks enregistre automatiquement l'objet sous un nom correspondant au contenu
du texte, ce qui facilite sa localisation ultérieure. Si vous préférez un nom différent pour cet objet texte, vous pouvez
aisément modifier le nom attribué automatiquement.
Vous pouvez facilement modifier le texte à tout moment, même après application de filtres en direct tels que des ombres
portées et des biseaux. Vous pouvez également copier des objets qui incluent du texte et modifier ce texte au niveau des
différentes copies. Les fonctions de texte vertical, transformé, attaché aux trajets, converti en trajets et en images permettent
d'étendre les possibilités de conception.
Vous pouvez conserver les attributs du texte importé au format RTF (Rich Text Format). En outre, lorsque vous importez
un document Adobe Photoshop contenant du texte, ce dernier reste modifiable. Lors de l'importation, Fireworks gère les
polices manquantes en vous demandant de sélectionner des polices de substitution ou en vous permettant d'importer le
texte sous la forme d'une image statique.
Ce chapitre couvre les rubriques suivantes :
• « Saisie de texte », page 106
• « Mise en forme du texte », page 109
• « Applications de traits, de trames et de filtres à un texte », page 116
• « Attachement de texte à un trajet », page 117
• « Transformation de texte », page 118
• « Conversion de texte en trajets », page 119
• « Importation de texte », page 119
• « Correction orthographique », page 121
• « Utilisation de l'Editeur de texte », page 122
Saisie de texte
Entrez, formatez et modifiez le texte de vos graphiques avec l'outil Texte et les options de l'Inspecteur des propriétés.
Outil Texte
Remarque : Si vous avez réduit la fenêtre de l'Inspecteur des propriétés, cliquez sur la flèche d'extension figurant dans le coin
inférieur droit pour afficher toutes les propriétés de texte.
ADOBE FIREWORKS CS3 107
Guide de l'utilisateur
Inspecteur des propriétés lorsque l'outil Texte est sélectionné
Affectation d'un nom à un objet texte
Lorsque vous ajoutez du texte à votre document Fireworks, cet objet texte est automatiquement enregistré sous un nom
correspondant au texte entré. Si vous le souhaitez, vous pouvez modifier le nom attribué.
Pour modifier le nom d'un objet texte :
1 Sélectionnez l'objet texte.
Le nom existant de cet objet texte s'affiche dans le champ Texte de l'Inspecteur des propriétés et sur la vignette de l'objet du
panneau Calques.
2 Exécutez l'une des actions suivantes :
• Sélectionnez le nom dans le champ Texte de l'Inspecteur des propriétés, puis entrez un nouveau nom.
• Double-cliquez sur le nom dans la vignette de l'objet du panneau Calques, puis entrez un nouveau nom.
Création de blocs de texte
Le texte des documents Fireworks s'affiche dans un rectangle entouré de poignées, appelé bloc de texte.
Pour entrer du texte :
1 Sélectionnez l'outil Texte.
L'Inspecteur des propriétés affiche les options de l'outil Texte.
2 Sélectionnez la couleur, la police, la taille, l'espacement des caractères et toute autre caractéristique.
3 Exécutez l'une des actions suivantes :
• Cliquez dans le document, à l'endroit où vous souhaitez commencer le bloc de texte. Cette opération crée un bloc de texte
à redimensionnement automatique.
• Faites glisser le pointeur pour tracer un bloc de texte. Cette opération crée un bloc de texte de largeur fixe.
Pour plus d'informations sur les différents types de blocs de texte, voir « Utilisation de blocs de texte à redimensionnement
automatique et de largeur fixe », page 108.
4 Entrez le texte. Pour entrer un saut de paragraphe, appuyez sur Entrée.
5 Si nécessaire, sélectionnez le texte dans le bloc après l'avoir entré et reformatez-le.
6 Une fois le texte entré, exécutez l'une des actions suivantes :
• Cliquez hors du bloc de texte.
• Dans le panneau Outils, sélectionnez un autre outil.
• Appuyez sur Echap.
ADOBE FIREWORKS CS3 108
Guide de l'utilisateur
Déplacement de blocs de texte
Vous pouvez sélectionner un bloc de texte et le déplacer vers n'importe quel emplacement dans le document, à l'instar de
tout autre objet. Vous pouvez également déplacer des blocs de texte lorsque vous faites glisser le pointeur pour les créer.
Pour déplacer un bloc de texte :
❖ Faites-le glisser jusqu'à son nouvel emplacement.
Pour déplacer un bloc de texte lorsque vous faites glisser le pointeur pour le créer :
1 Maintenez le bouton de la souris et la barre d'espace enfoncés et faites glisser le bloc de texte vers un autre emplacement
du document.
2 Relâchez la barre d'espace pour continuer à tracer le bloc de texte.
Utilisation de blocs de texte à redimensionnement automatique et de largeur fixe
Fireworks utilise des blocs de texte à redimensionnement automatique et des blocs de texte de largeur fixe. Un bloc de texte
à redimensionnement automatique s'agrandit horizontalement lorsque vous entrez du texte. De même, si vous effacez une
partie du texte, ce bloc se réduit proportionnellement. Des blocs de texte à redimensionnement automatique sont créés par
défaut lorsque vous cliquez sur le document avec l'outil Texte et commencez à taper.
Les blocs de texte de largeur fixe vous permettent de contrôler la largeur des lignes de texte. Ces blocs sont créés par défaut
lorsque vous tracez un bloc de texte à l'aide de l'outil Texte.
Lorsque le pointeur de texte est actif dans un bloc de texte, un cercle ou un carré vide s'affiche dans le coin supérieur droit
du bloc de texte. Le cercle indique qu'il s'agit d'un bloc de texte à redimensionnement automatique tandis que le carré
identifie un bloc de texte de largeur fixe. Double-cliquez sur l'angle pour basculer d'un type de bloc de texte à l'autre.
Bloc de texte de largeur fixe et bloc de texte à redimensionnement automatique
A. Indicateur de largeur fixe B. Indicateur de redimensionnement automatique
Pour convertir un bloc de texte en bloc de texte de largeur fixe ou en bloc de texte à redimensionnement
automatique :
1 Double-cliquez sur le bloc de texte.
2 Double-cliquez sur le cercle ou le carré dans le coin supérieur droit du bloc de texte.
Le bloc de texte est converti en conséquence.
Pour convertir un bloc de texte sélectionné en bloc de texte de largeur fixe en le redimensionnant :
❖ Faites glisser une poignée de redimensionnement.
Cette opération convertit automatiquement le bloc de texte à redimensionnement automatique en bloc de texte de largeur fixe.
ADOBE FIREWORKS CS3 109
Guide de l'utilisateur
Mise en forme du texte
Au sein d'un bloc de texte, vous pouvez modifier tous les aspects du texte : la taille, la police, l'espacement, l'interlignage et
le décalage de la ligne de base. Lorsque vous éditez du texte, Fireworks redessine ses attributs de trait, de trame et de filtre
en conséquence.
Pour changer les attributs d'un bloc de texte, utilisez l'Inspecteur des propriétés. Si vous avez réduit la fenêtre de l'Inspecteur
des propriétés, cliquez sur la flèche d'extension figurant dans le coin inférieur droit pour afficher toutes les propriétés de
texte.
Inspecteur des propriétés lorsqu'un bloc de texte est sélectionné
Vous pouvez également utiliser l'Editeur de texte et les commandes du menu Texte pour changer un texte, mais l'Inspecteur
des propriétés permet une modification plus rapide et plus précise des attributs du texte que ces deux autres options. Pour
plus d'informations sur l'Editeur de texte, voir « Utilisation de l'Editeur de texte », page 122.
Remarque : Les modifications que vous apportez au cours d'une session de modification de texte correspondent globalement à
une seule modification et sont donc toutes annulées lorsque vous utilisez la commande Annuler. Si vous cliquez sur Edition >
Annuler lorsque vous modifiez un texte, vous annulez toutes les modifications apportées depuis le moment où vous avez doublecliqué sur le bloc de texte pour modifier son contenu.
Pour modifier un texte :
1 Sélectionnez le texte à modifier :
• Cliquez sur le bloc de texte avec l'outil Pointeur ou Sous-sélection pour le sélectionner en totalité. Pour sélectionner
plusieurs blocs de texte simultanément, maintenez la touche Maj enfoncée et sélectionnez les blocs voulus.
• Double-cliquez sur un bloc de texte avec l'outil Pointeur ou Sous-sélection et sélectionnez une zone de texte.
• Cliquez dans un bloc de texte avec l'outil Texte et sélectionnez du texte.
2 Apportez les modifications appropriées.
Pour plus d'informations sur la modification des attributs de texte, voir « Choix d'une police, d'une taille et d'un style de
texte », page 110, « Insertion de caractères spéciaux », page 110, « Définition du crénage », page 111, « Définition de
l'interlignage », page 112, « Définition de l'orientation du texte », page 113, « Définition de l’alignement du texte », page 113
et « Mise en retrait d'un texte », page 114.
3 Pour appliquer vos modifications, exécutez l'une des actions suivantes :
• Cliquez hors du bloc de texte.
• Dans le panneau Outils, sélectionnez un autre outil.
• Appuyez sur Echap.
ADOBE FIREWORKS CS3 110
Guide de l'utilisateur
Choix d'une police, d'une taille et d'un style de texte
L'Inspecteur des propriétés permet de changer les attributs de police, de taille et de style d'un bloc de texte.
Pour changer la police, la taille et le style du texte sélectionné à l'aide de l'Inspecteur des propriétés :
1 Pour changer la police, sélectionnez-en une dans le menu contextuel Police.
Remarque : Les polices utilisées le plus récemment s'affichent en haut du menu contextuel Police.
2 Pour changer la taille de police, faites glisser le curseur contextuel Taille de police ou entrez une valeur dans la zone de
texte. La taille de police est exprimée en points.
3 Pour appliquer la mise en forme gras, italique ou souligné, cliquez sur le bouton correspondant.
Insertion de caractères spéciaux
Vous pouvez insérer des caractères spéciaux dans votre texte directement depuis Fireworks, au lieu de devoir les copier et
les coller à partir d'une autre source.
Pour insérer des caractères spéciaux :
1 Après avoir créé un bloc de texte, cliquez sur l'emplacement dans le bloc de texte dans lequel vous souhaitez insérer un
caractère spécial.
2 Cliquez sur Fenêtre > Caractères spéciaux.
3 Dans le panneau Caractères spéciaux, sélectionnez le caractère à insérer.
Application de couleurs au texte
La couleur du texte est contrôlée par le sélecteur de couleur de remplissage. Par défaut, le texte est noir et ne comporte pas
d’attributs de trait. Vous pouvez changer la couleur de l'ensemble ou d'une partie du texte dans un bloc de texte sélectionné.
L'outil Texte conserve la couleur de texte actuelle d'un bloc de texte à l'autre.
L'outil Texte conserve la couleur de texte actuelle indépendamment de la couleur de remplissage des autres outils. Lorsque
vous utilisez un autre outil après avoir utilisé l’outil Texte, les derniers paramètres de trait et de trame appliqués avant l'utilisation de l'outil texte sont utilisés. De même, lorsque vous réutilisez l'outil Texte, la couleur de remplissage est réinitialisée
sur le paramètre le plus récent de l'outil Texte, et le trait sur Aucun. La couleur de l'outil Texte reste active d'un document
à l'autre ou lorsque vous fermez et rouvrez Fireworks.
Vous pouvez ajouter un trait et des filtres en direct à l'ensemble du texte d'un bloc de texte sélectionné, mais pas à un texte
mis en surbrillance dans un bloc. Fireworks met à jour les caractéristiques de trait et les filtres en direct appliqués à un bloc
de texte lorsque vous modifiez le texte qu'il contient, mais l'outil Texte ne les conserve pas si vous créez un nouveau bloc de
texte. Pour plus d'informations, voir « Applications de traits, de trames et de filtres à un texte », page 116.
Application d'une couleur à l'ensemble du texte dans des blocs de texte sélectionnés
Vous pouvez appliquer une couleur à l'ensemble du texte dans des blocs de texte sélectionnés à l'aide de l'Inspecteur des
propriétés, de l'un des sélecteurs de couleur de remplissage ou de l'outil Pipette. Vous pouvez également utiliser l'une des
méthodes suivantes pour définir la couleur de trait dans l'outil Texte.
Pour définir la couleur de l'ensemble du texte d'un bloc de texte sélectionné, exécutez l'une des actions suivantes :
• Activez le sélecteur de couleur de remplissage dans l'Inspecteur des propriétés, puis sélectionnez une couleur dans la
fenêtre contextuelle des couleurs, ou échantillonnez une couleur à partir de tout emplacement de l'écran à l'aide du
pointeur de la pipette lorsque la fenêtre contextuelle des couleurs est ouverte.
ADOBE FIREWORKS CS3 111
Guide de l'utilisateur
A. Sélecteur de couleur de remplissage
• Dans le panneau Outils, activez le sélecteur de couleur de remplissage, puis sélectionnez une couleur dans la fenêtre
contextuelle des couleurs, ou échantillonnez une couleur à partir de tout emplacement de l'écran à l'aide du pointeur de
la pipette lorsque la fenêtre contextuelle du sélecteur de couleur de remplissage est ouverte.
• Dans le panneau Outils, cliquez sur l'icône située à côté de le sélecteur de couleur de remplissage, sélectionnez l'outil
Pipette, puis cliquez pour échantillonner une couleur n'importe où dans un document ouvert.
La couleur du sélecteur de couleur de remplissage dans le panneau Outils change pour refléter la couleur que vous avez
échantillonnée à l'aide du pointeur de la pipette ou de l'outil Pipette ; la couleur du texte sélectionné change également.
Application d'une couleur à un texte sélectionné dans un bloc de texte
Vous pouvez changer la couleur du texte sélectionné dans un bloc de texte à l'aide de l'Inspecteur des propriétés ou du sélecteur
de couleur de remplissage. Vous ne pouvez pas utiliser l'outil Pipette pour modifier la couleur du texte sélectionné.
Remarque : Si vous essayez d'appliquer un trait au texte en surbrillance dans un bloc de texte, l'ensemble du bloc de texte est
sélectionné automatiquement.
Pour appliquer une couleur de texte uniquement au texte sélectionné dans un bloc de texte, exécutez l'une des
actions suivantes :
• Activez le sélecteur de couleur de remplissage dans l'Inspecteur des propriétés, puis sélectionnez une couleur dans la
fenêtre contextuelle des couleurs, ou échantillonnez une couleur à partir de tout emplacement de l'écran à l'aide du
pointeur de la pipette lorsque la fenêtre contextuelle du sélecteur de couleur de remplissage est ouverte.
• Dans le panneau Outils, activez le sélecteur de couleur de remplissage, puis sélectionnez une couleur dans la fenêtre
contextuelle des couleurs, ou échantillonnez une couleur à partir de tout emplacement de l'écran à l'aide du pointeur de
la pipette lorsque la fenêtre contextuelle du sélecteur de couleur de remplissage est ouverte.
Définition du crénage
Le crénage permet d'augmenter ou de réduire la distance entre deux lettres pour des raisons d'esthétisme. La plupart des
polices incluent des informations permettant de réduire automatiquement l'espace entre certaines paires de lettres telles que
TA ou Va. La fonction de crénage automatique de Fireworks utilise les informations de crénage d'une police pour afficher
le texte, mais vous pouvez la désactiver sur des tailles de points plus petites ou lorsque le texte n'utilise pas l'anticrénelage.
Le crénage est mesuré sous la forme d'un pourcentage.
Utilisez l'Inspecteur des propriétés ou le clavier pour définir le crénage.
ADOBE FIREWORKS CS3 112
Guide de l'utilisateur
Pour désactiver le crénage automatique :
❖ Dans l'Inspecteur des propriétés, désélectionnez Crénage auto. Si vous avez réduit la fenêtre de l'Inspecteur des
propriétés, cliquez sur la flèche d'extension dans le coin inférieur droit pour afficher toutes les propriétés.
Pour définir le crénage :
1 Pour sélectionner le texte à créneler, exécutez l'une des actions suivantes :
• Cliquez entre deux caractères avec l'outil Texte.
• Utilisez l'outil Texte pour sélectionner les caractères à modifier.
• Utilisez l'outil Pointeur pour sélectionner l'ensemble d'un bloc de texte. Maintenez la touche Maj enfoncée et cliquez
pour sélectionner plusieurs blocs de texte.
2 Exécutez l'une des actions suivantes :
• Dans l'Inspecteur des propriétés, faites glisser le curseur contextuel Crénage ou entrez un pourcentage dans la zone
de texte.
A. Curseur contextuel Crénage B. Pourcentage de crénage
Une valeur nulle correspond à un crénage normal. Les valeurs positives écartent les lettres et les valeurs négatives les rapprochent.
• Maintenez la touche Ctrl (Windows) ou la touche Commande (Macintosh) enfoncée et appuyez sur la touche Flèche
gauche ou Flèche droite du clavier.
La touche Flèche gauche réduit l'espace entre les lettres de 1 % et la touche Flèche droite éloigne les lettres de 1 %.
Maintenez les touches Maj et Ctrl (Windows) ou Maj et Commande (Macintosh) enfoncées et appuyez sur la touche
Flèche gauche ou Flèche droite pour régler le crénage par incréments de 10 %.
Définition de l'interlignage
L'interlignage détermine l'espace séparant les lignes adjacentes d'un paragraphe. L'interlignage peut être mesuré en pixels
ou sous la forme d'un pourcentage de la distance en points séparant les lignes de base.
Vous pouvez utiliser l'Inspecteur des propriétés ou le clavier pour définir l'interlignage.
Options d'interlignage de l'Inspecteur des propriétés
Pour définir l'interlignage d'un texte sélectionné dans l'Inspecteur des propriétés :
1 Dans l'Inspecteur des propriétés, faites glisser le curseur contextuel Interlignage ou entrez une valeur dans la zone de
texte. La valeur par défaut est 100 %.
2 Pour changer le type d'unité d'interlignage, sélectionnez % ou px (pixels) dans le menu contextuel Unités d'interlignage.
Pour définir l'interlignage du texte sélectionné à l'aide du clavier :
❖ Maintenez enfoncée la touche Ctrl (Windows) ou Commande (Macintosh) et appuyez sur la touche Flèche Haut ou
Flèche Bas.
La touche Flèche haut augmente l'espace entre les lignes et la touche Flèche Bas le diminue.
Maintenez les touches Maj et Ctrl (Windows) ou Maj et Commande (Macintosh) enfoncées et appuyez sur la touche
Flèche haut ou Flèche Bas pour ajuster l'interligne par incréments de 10.
ADOBE FIREWORKS CS3 113
Guide de l'utilisateur
Définition de l'orientation du texte
Vous pouvez orienter un bloc de texte horizontalement ou verticalement. Par défaut, le texte est orienté à l'horizontale.
Orientations horizontale et verticale
Le texte peut également s'enchaîner de droite à gauche ou de gauche à droite.
Texte enchaîné de droite à gauche et de gauche à droite
Dans Fireworks, vous définissez les orientations horizontale et verticale ainsi que la direction de l'enchaînement du texte
dans l'Inspecteur des propriétés. Ces paramètres s'appliquent uniquement à l'ensemble du bloc de texte.
Pour définir l'orientation d'un bloc de texte sélectionné :
1
Cliquez sur le bouton Orientation du texte dans l'Inspecteur des propriétés.
2 Sélectionnez une option d'orientation dans le menu contextuel :
De gauche à droite horizontalement est l'orientation par défaut du texte pour la majorité des langues dans Fireworks. Cette
valeur oriente le texte horizontalement et affiche les caractères de gauche à droite.
De droite à gauche horizontalement oriente le texte horizontalement et affiche les caractères de droite à gauche.
Cette option est utile pour afficher un texte dans des langues pour lesquelles le texte s'enchaîne de droite à gauche, telles
que l'hébreu ou l'arabe.
De gauche à droite verticalement oriente le texte verticalement. Si vous appliquez cette option à des lignes de texte séparées
par un retour à la ligne matériel ou logiciel, chaque ligne du texte s'affiche sous la forme d'une colonne. Les colonnes
s'enchaînent de la gauche vers la droite.
De droite à gauche verticalement oriente le texte verticalement. Des lignes de texte séparées par des retours à la ligne
s'affichent sous forme de colonnes qui s'enchaînent de la droite vers la gauche. Cette option est utile pour afficher du texte
dans des langues, telles que le japonais, dans lesquelles le texte s'enchaîne de droite à gauche dans des colonnes.
Remarque : Le texte vertical s'enchaîne toujours du haut vers le bas. Si vous sélectionnez l'une des options d'orientation
verticale, seul l'ordre des colonnes de texte est affecté ; celui des caractères ne change pas.
Définition de l’alignement du texte
L'alignement détermine la position d'un paragraphe de texte par rapport aux bords d'un bloc de texte. L'alignement
horizontal aligne le texte par rapport aux bords gauche et droit du bloc de texte. L'alignement vertical aligne le texte par
rapport aux bords supérieur et inférieur du bloc de texte. Pour plus d'informations sur l'orientation de texte horizontale ou
verticale, voir « Définition de l'orientation du texte », page 113.
Vous pouvez aligner le texte horizontalement sur le bord gauche ou droit du bloc de texte, le centrer ou le justifier pour
l'aligner sur les bords gauche et droit. Par défaut, le texte horizontal est aligné sur la gauche.
Un texte vertical peut être aligné sur le bord supérieur ou inférieur du bloc de texte, centré dans le bloc de texte ou justifié
entre les bords supérieur et inférieur.
ADOBE FIREWORKS CS3 114
Guide de l'utilisateur
Pour étirer le texte ou pour le placer dans un espace spécifique, définissez le type d'alignement permettant d'étirer le texte
horizontalement ou verticalement en fonction de l'orientation du texte.
Texte étiré à l'horizontale pour remplir un bloc de texte
Les commandes d'alignement s'affichent dans l'Inspecteur des propriétés lorsqu'un texte ou un bloc de texte est sélectionné.
Options d'alignement de texte dans l'Inspecteur des propriétés
Pour définir l'alignement d'un texte :
1 Sélectionnez le texte.
2 Cliquez sur un bouton d'alignement dans l'Inspecteur des propriétés.
Mise en retrait d'un texte
Vous pouvez mettre en retrait la première ligne d'un paragraphe à l'aide de l'Inspecteur des propriétés. La mise en retrait
est exprimée en pixels.
Option de renfoncement (indentation) de paragraphes dans l'Inspecteur des propriétés
Si vous avez réduit la fenêtre de l'Inspecteur des propriétés, cliquez sur la flèche d'extension dans le coin inférieur droit pour
afficher toutes les propriétés.
Pour mettre en retrait la première ligne des paragraphes sélectionnés :
❖ Dans l'Inspecteur des propriétés, faites glisser le curseur contextuel Renforcement de paragraphes ou entrez une valeur
dans la zone de texte.
Définition de l'espacement entre les paragraphes
Vous pouvez définir l'espacement avant et après les paragraphes à l'aide de l'Inspecteur des propriétés. L'espacement entre
les paragraphes est exprimé en pixels.
Options d'espacement entre les paragraphes dans l'Inspecteur des propriétés
Si vous avez réduit la fenêtre de l'Inspecteur des propriétés, cliquez sur la flèche d'extension dans le coin inférieur droit pour
afficher toutes les propriétés.
Pour définir l'espacement qui précède des paragraphes sélectionnés :
❖ Dans l'Inspecteur des propriétés, faites glisser le curseur contextuel Espace avant un paragraphe ou entrez une valeur
dans la zone de texte.
Pour définir l'espacement qui suit des paragraphes sélectionnés :
❖ Dans l'Inspecteur des propriétés, faites glisser le curseur contextuel Espace après un paragraphe ou entrez une valeur
dans la zone de texte.
ADOBE FIREWORKS CS3 115
Guide de l'utilisateur
Lissage du bord des caractères
Pour lisser le bord des caractères, appliquez-leur un anticrénelage. Cela permet de fusionner les bords du texte avec l’arrièreplan, ce qui le rend plus net et lisible lorsque vous utilisez de grandes polices.
Texte original ; après lissage
Utilisez l'Inspecteur des propriétés pour définir l'anticrénelage. Si vous avez réduit la fenêtre de l'Inspecteur des propriétés,
cliquez sur la flèche d'extension dans le coin inférieur droit pour afficher toutes les propriétés. L'anticrénelage s'applique à
l'ensemble des caractères d'un bloc de texte donné.
Sans anticrénelage désactive le lissage du texte.
Anticrénelage net crée une transition nette entre les bords du texte et l'arrière-plan.
Anticrénelage fort crée une transition très nette entre les bords du texte et l'arrière-plan, préservant la forme des caractères
du texte et améliorant la netteté des zones détaillées des caractères.
Anticrénelage lissé crée une transition douce entre les bords du texte et l'arrière-plan.
Anticrénelage système utilise la méthode de lissage de texte de Windows XP ou de Mac OS X.
Anticrénelage personnalisé fournit les commandes d'anticrénelage avancées suivantes :
Suréchantillonnage détermine la quantité de détails utilisée pour créer la transition entre les bords du texte et l'arrière-plan.
Netteté détermine le lissage de la transition entre les bords du texte et l'arrière-plan.
Quantité détermine le degré de mélange entre les bords du texte et l'arrière-plan.
Pour appliquer un bord anticrénelé au texte sélectionné :
❖ Dans l'Inspecteur des propriétés, sélectionnez l'une des options du menu contextuel Anticrénelage :
Remarque : Lorsque vous ouvrez des fichiers vectoriels, tels que des fichiers Adobe FreeHand, dans Fireworks, le texte est
anticrénelé. Vous pouvez modifier cet attribut à l'aide de l'Inspecteur des propriétés. Pour plus d'informations, voir « Ouverture
de graphiques créés dans d'autres applications », page 16.
Réglage de la largeur des caractères
Vous pouvez augmenter ou réduire la largeur des caractères d'un texte horizontal à l'aide de l'option Echelle horizontale de
l'Inspecteur des propriétés.
L'échelle horizontale est exprimée sous la forme d'un pourcentage. 100 % est la valeur par défaut.
Option Echelle horizontale dans l'Inspecteur des propriétés
Si vous avez réduit la fenêtre de l'Inspecteur des propriétés, cliquez sur la flèche d'extension dans le coin inférieur droit pour
afficher toutes les propriétés.
Pour augmenter ou réduire la largeur des caractères sélectionnés :
❖ Dans l'Inspecteur des propriétés, faites glisser le curseur contextuel Echelle horizontale ou entrez une valeur dans la zone
de texte. Pour augmenter la largeur ou la hauteur des caractères, faites glisser le curseur au-delà de 100 % ; pour les réduire,
faites glisser le curseur en deçà de 100 %.
ADOBE FIREWORKS CS3 116
Guide de l'utilisateur
Définition du décalage de la ligne de base
Le décalage de la ligne de base permet de placer le texte en dessous ou au-dessus de sa ligne de base normale. S'il n'existe
pas de décalage de ligne de base, le texte repose sur la ligne de base. Vous pouvez utiliser le décalage de la ligne de base pour
créer des indices et des exposants.
Les commandes de décalage de la ligne de base se trouvent dans l'Inspecteur des propriétés. Le décalage de la ligne de base
est exprimé en pixels.
Option de décalage de la ligne de base dans l'Inspecteur des propriétés
Pour définir le décalage de la ligne de base d'un texte sélectionné :
❖ Dans l'Inspecteur des propriétés, faites glisser le curseur contextuel Décalage de la ligne de base ou entrez la valeur
d'indice ou d'exposant à appliquer au texte dans la zone de texte correspondante. Si vous entrez des valeurs positives, vous
créez des exposants. Si vous entrez des valeurs négatives, vous créez des indices.
Applications de traits, de trames et de filtres à un texte
Vous pouvez appliquer des traits, des trames et des filtres à un texte dans un bloc de texte sélectionné de la même façon qu'à
tout autre objet. Vous pouvez appliquer à un texte n'importe quel style dans le panneau Styles, même s'il ne s'agit pas d'un
style de texte. Vous pouvez également créer un style en enregistrant des attributs de texte.
Une fois le texte créé, vous pouvez le modifier dans Fireworks. Les traits, les trames, les filtres et les styles sont automatiquement mis à jour en cours d'édition.
Texte avec des options de trait, de trame, de filtre et de style
Vous pouvez appliquer une couleur de texte unie à un texte sélectionné dans un bloc de texte. Toutefois, les attributs de trait
et de trame non unie, tels que les dégradés, sont appliqués à l'ensemble du texte du bloc sélectionné, et pas seulement au
texte en surbrillance.
Pour plus d'informations sur les traits et les trames, voir « Application de couleurs, de traits et de trames », page 123. Pour
plus d'informations sur l'utilisation des styles, voir « Utilisation des styles », page 177. Pour plus d'informations sur les filtres
en direct, voir « Application de filtres en direct », page 143.
L'outil Texte ne conserve pas les paramètres de trait ou de filtre en direct lorsque vous créez un bloc de texte. Toutefois, vous
pouvez enregistrer les attributs de trait, de trame et de filtre en direct que vous appliquez au texte pour les réutiliser sous la
forme d'un style dans le panneau Styles. L’enregistrement d’attributs de texte en tant que style enregistre les attributs, mais
pas le texte.
Pour enregistrer les attributs de texte en tant que style :
1 Créez un objet texte et appliquez les attributs appropriés.
2 Sélectionnez l'objet texte.
3 Dans le menu Options du panneau Styles, cliquez sur Nouveau style.
4 Sélectionnez les propriétés du nouveau style et nommez-le.
5 Cliquez sur OK.
ADOBE FIREWORKS CS3 117
Guide de l'utilisateur
Attachement de texte à un trajet
Pour libérer le texte des restrictions des blocs de texte rectangulaires, vous pouvez dessiner un trajet et attacher du texte. Le
texte suit la forme du trajet et reste modifiable.
Lorsque vous attachez temporairement du texte à un trajet, ce dernier perd ses attributs de trait, de trame et de filtre. Les
attributs de trait, de trame et de filtre appliqués par la suite, affectent le texte, pas le trajet. Lorsque vous détachez du texte
d'un trajet, le trajet retrouve ses attributs de trait, de trame et de filtre.
Remarque : L'attachement d'un texte contenant des retours à la ligne matériels ou logiciels à un trajet peut produire des
résultats inattendus.
Si le texte attaché à un trajet ouvert est plus long que ce dernier, les caractères excédentaires apparaissent sur la ligne suivante
et prennent la même forme que le trajet.
Texte de trajet qui s'affiche sur la ligne suivante et qui prend la forme du trajet
Pour placer du texte sur un trajet :
1 Maintenez enfoncée la touche Maj et sélectionnez un bloc de texte et un trajet.
2 Cliquez sur Texte > Attacher au trajet.
Pour détacher le texte d’un trajet sélectionné :
❖ Cliquez sur Texte > Détacher du trajet.
Modification des trajets et des textes attachés aux trajets
Vous pouvez modifier le texte que vous avez attaché à un trajet. En outre, vous pouvez modifier la forme du trajet.
Pour modifier un texte attaché à un trajet, exécutez l'une des actions suivantes :
• Double-cliquez sur l'objet texte sur trajet avec l'outil Pointeur ou Sous-sélection.
• Sélectionnez l'outil Texte, puis sélectionnez le texte à éditer.
Pour modifier la forme du trajet :
1 À l'aide de l'outil Sous-sélection, sélectionnez l'objet texte sur trajet. Les points du trajet sont à présent sous-sélectionnés
et prêts à être modifiés.
2 Déplacez les points pour reformer le trajet.
Remarque : Vous pouvez également utiliser l'outil Plume (courbe de Bézier) pour éditer le trajet. Le texte suit automatiquement
le trajet à mesure que vous modifiez des points.
ADOBE FIREWORKS CS3 118
Guide de l'utilisateur
Modification de l'orientation et la direction d'un texte dans un trajet
L’ordre de dessin du trajet détermine la direction du texte qui lui est attaché. Par exemple, lorsque vous dessinez un trajet
allant de droite à gauche, le texte attaché est à l’envers et retourné.
Texte attaché à un trajet dessiné de droite à gauche
Vous pouvez inverser la direction ou changer l’orientation du texte attaché à un trajet. Vous pouvez également changer le
point de départ du texte sur un trajet.
Pour changer l’orientation du texte d’un trajet sélectionné :
❖ Cliquez sur Texte > Orientation, puis sélectionnez une orientation.
Texte enroulé autour d’un trajet
Texte orienté verticalement sur un trajet
Texte incliné verticalement autour d’un trajet
Texte incliné horizontalement autour d’un trajet
Pour inverser la direction du texte sur un trajet sélectionné :
❖ Cliquez sur Texte > Inverser la direction.
Pour déplacer le point de départ d'un texte rattaché à un trajet :
1 Sélectionnez l'objet texte sur trajet.
2 Dans l'Inspecteur des propriétés, entrez une valeur dans la zone de texte Décalage du texte. Appuyez sur Entrée.
Remarque : Si vous avez réduit la fenêtre de l'Inspecteur des propriétés, cliquez sur la flèche d'extension dans le coin inférieur
droit pour afficher toutes les propriétés.
Transformation de texte
Les blocs de texte sont transformés de la même façon que les autres objets. Vous pouvez mettre le texte à l'échelle, le faire
pivoter, l'incliner et le retourner pour créer des effets inédits.
Vous pouvez également modifier le texte transformé, mais si vous le transformez considérablement, vous risquez de le
rendre illisible. Lorsque la transformation d'un bloc de texte provoque le redimensionnement ou la mise à l'échelle du texte,
la taille de police qui en résulte s'affiche dans l'Inspecteur des propriétés lorsque le texte est sélectionné.
ADOBE FIREWORKS CS3 119
Guide de l'utilisateur
Conversion de texte en trajets
Vous pouvez convertir un texte en trajets, puis modifier la forme des lettres comme vous le feriez pour n’importe quel autre
objet vectoriel. Tous les outils de modification des vecteurs sont disponibles une fois le texte converti en trajets. Cependant,
vous perdez la possibilité de modifier le texte avec l'Editeur de texte.
Pour convertir le texte sélectionné en trajets :
❖ Cliquez sur Texte > Convertir en trajets.
Le texte converti en trajets conserve tous ses attributs visuels, mais ne peut être modifié que sous forme de trajets. Vous
pouvez modifier le texte converti sous la forme d'un groupe ou modifier chaque caractère converti.
Pour convertir des trajets de caractères convertis individuellement, exécutez l'une des actions suivantes :
• Sélectionnez le texte converti à l'aide de l'outil Sous-sélection.
• Sélectionnez le texte converti, puis cliquez sur Modification > Dissocier.
Vous pouvez modifier les trajets de caractères convertis individuellement à l'aide des outils de modification vectorielle. Pour
plus d'informations sur la modification des trajets, voir « Modification des trajets », page 97.
Vous pouvez créer un trajet composite à partir d'un objet texte créé par la conversion d'un texte en trajets.
Pour créer un trajet composite à partir d'un groupe de trajets créé par la conversion de texte en trajets :
1 Définissez le groupe de trajets.
2 Cliquez sur Modification > Dissocier.
3 Cliquez sur Modification > Combiner les trajets > Joindre.
Importation de texte
Vous pouvez copier du texte à partir d'un document source et le coller dans le document Fireworks actuel ou le faire glisser
depuis la source vers le document actuel. Vous pouvez également ouvrir ou importer un fichier texte dans Fireworks.
Fireworks permet d'importer des fichiers RTF (Rich Text Format) et ASCII (texte ordinaire).
Pour ouvrir ou importer un fichier texte :
1 Cliquez sur Fichier > Ouvrir ou sur Fichier > Importer.
2 Ouvrez le dossier contenant le fichier.
3 Sélectionnez le fichier, puis cliquez sur OK.
Texte Photoshop
Vous pouvez ouvrir ou importer un fichier Photoshop contenant du texte. Vous pouvez également copier du texte à partir
d'un fichier Photoshop et le coller dans le document Fireworks actuel, ou le faire glisser depuis le fichier Photoshop vers le
document actuel. Pour plus d'informations, voir « Ouverture de graphiques créés dans d'autres applications », page 16.
ADOBE FIREWORKS CS3 120
Guide de l'utilisateur
Fichiers RTF
Lorsque vous importez du texte au format RTF, Fireworks préserve les attributs suivants :
• Police, taille et style (gras, italique, souligné)
• Alignement (à gauche, à droite, centré, justifié)
• Interlignage
• Décalage de la ligne de base
• Crénage
• Echelle horizontale
• Couleur du premier caractère
Les autres informations RTF sont ignorées.
Il est impossible d'importer du texte RTF dans Fireworks par copier-coller ou glisser-déposer.
Texte ASCII
Toutes les méthodes d'importations sont à votre disposition pour les fichiers ASCII. Le texte ASCII importé est paramétré
sur la police par défaut (12 pixels de hauteur) et sur la couleur de remplissage active.
Traitement des polices manquantes
Si vous ouvrez un document dans Fireworks comportant des polices qui ne sont pas installées sur votre ordinateur,
Fireworks vous demande si vous voulez remplacer les polices ou conserver leur aspect. Cela est particulièrement utile si
vous partagez des fichiers avec des utilisateurs sur d'autres ordinateurs qui n'utilisent pas les mêmes polices.
L'option Conserver l'apparence remplace le texte par une image bitmap qui présente le texte avec sa police d'origine. Vous
pouvez toujours modifier le texte, mais dans ce cas Fireworks remplace l'image bitmap par une police installée sur votre
système. Dans ce cas, l'aspect du texte peut changer.
Vous pouvez sélectionner des polices pour remplacer les polices manquantes. Une fois les polices remplacées, le document
s'ouvre pour vous permettre de modifier le texte et de l'enregistrer. Lorsque le fichier est rouvert sur un ordinateur disposant
des polices d'origine, Fireworks utilise ces polices.
Pour sélectionner une police de remplacement :
1 Ouvrez un document avec des polices manquantes.
La boîte de dialogue Polices manquantes s'affiche.
2 Sélectionnez une police manquante dans la liste Changer les polices manquantes.
3 Exécutez l'une des actions suivantes :
• Dans la liste A, sélectionnez une police de remplacement.
• Indiquez que vous voulez afficher le texte dans la police système par défaut.
• Pour laisser la police manquante telle quelle, cliquez sur Pas de modification.
4 Cliquez sur OK.
Ainsi, lorsque vous ouvrez un document comportant la même police manquante, la boîte de dialogue Polices manquantes
affiche la police que vous avez sélectionnée.
ADOBE FIREWORKS CS3 121
Guide de l'utilisateur
Correction orthographique
Utilisez la commande Vérifier l'orthographe du menu Texte pour vérifier l'orthographe de blocs de texte spécifiques ou du
texte intégral d'un document.
Pour vérifier l'orthographe d'un texte :
1 Sélectionnez au moins un bloc de texte. Si vous ne sélectionnez pas de bloc de texte, Fireworks vérifie l'orthographe de
l'ensemble du document.
2 Cliquez sur Texte > Vérifier l'orthographe.
3 Si vous vérifiez l'orthographe pour la première fois dans Fireworks, une boîte de dialogue s'affiche pour vous demander
de sélectionner un dictionnaire. Cliquez sur OK pour fermer la boîte de dialogue. Dans la liste Dictionnaire, sélectionnez
une langue, puis cliquez sur OK.
Si vous ne sélectionnez pas une langue spécifique, Fireworks vous invite à sélectionner un dictionnaire de langue chaque
fois que vous vérifiez l'orthographe d'un document.
Remarque : L'option Adobe.tlx est toujours sélectionnée en tête de la liste Dictionnaire. Pour plus d'informations sur cette
option, voir « Personnalisation de la vérification orthographique », page 121.
4 La boîte de dialogue Vérifier l'orthographe s'affiche. Pour chaque mot trouvé, sélectionnez l'option appropriée :
Ajouter à Personnel ajoute le mot inconnu à votre dictionnaire personnel.
Ignorer ignore l'occurrence actuelle du mot inconnu.
Ignorer tout ignore toutes les occurrences du mot inconnu lors de la vérification orthographique. Lors de la vérification
suivante, Fireworks identifiera de nouveau le mot comme étant inconnu.
Modifier remplace l'occurrence actuelle du mot inconnu par le texte que vous entrez dans la zone Remplacer par ou par la
sélection figurant dans la liste Suggestions.
Remplacer tout remplace toutes les occurrences du mot inconnu de la même manière.
Supprimer supprime les mots en double.
Lorsque Fireworks a terminé de vérifier l'orthographe d'un document, la boîte de dialogue Vérifier l'orthographe se ferme
et un message s'affiche pour indiquer que la vérification orthographique est terminée.
Personnalisation de la vérification orthographique
Vous pouvez personnaliser la manière dont Fireworks vérifie l'orthographe en utilisant la boîte de dialogue Installation du
correcteur orthographique.
Cette boîte de dialogue vous permet de définir les dictionnaires de langue que Fireworks doit utiliser pour vérifier l'orthographe et modifier les mots de votre dictionnaire personnel. Vous pouvez également modifier les éléments que Fireworks
doit vérifier, notamment les adresses Internet et de fichier.
Pour personnaliser la vérification orthographique dans Fireworks :
1 Exécutez l'une des actions suivantes :
• Cliquez sur Texte > Installation du correcteur orthographique.
• Cliquez sur le bouton Configurer de la boîte de dialogue Vérifier l'orthographe.
2 Dans la boîte de dialogue Installation du correcteur orthographique, sélectionnez les options nécessaires :
• Sélectionnez un ou plusieurs dictionnaires de langue.
Remarque : L'option Macromedia.tlx est toujours sélectionnée en tête de la liste Dictionnaire. Il s'agit du fichier contenant votre
dictionnaire orthographique personnalisé.
• Recherchez un dictionnaire personnalisé en cliquant sur l'icône de dossier située à côté de la zone de texte Chemin
d'accès du dictionnaire personnel.
ADOBE FIREWORKS CS3 122
Guide de l'utilisateur
• Modifiez le dictionnaire personnalisé en cliquant sur le bouton Modifier le dictionnaire personnel et en ajoutant,
supprimant ou modifiant les mots de la liste.
• Sélectionnez les types de mots à inclure dans la vérification orthographique.
3 Cliquez sur OK.
Utilisation de l'Editeur de texte
Dans Fireworks 4 et les versions précédentes, le texte était créé et modifié à l'aide de l'Editeur de texte. Toutes les options de
modification de texte et de formatage de l'Editeur de texte se trouvent désormais dans l'Inspecteur des propriétés. Toutefois,
vous pouvez toujours accéder à l'Editeur de texte via le menu Texte.
L'Editeur de texte est utile pour travailler sur des textes difficiles à éditer à l'écran, tels que les grands blocs de texte, les textes
attachés aux trajets ou un texte dont les polices et la taille sont difficilement lisibles. Vous pouvez afficher ces textes dans la
police système et la taille par défaut pour faciliter l'édition.
Pour afficher l'Editeur de texte :
1 Sélectionnez un bloc de texte, puis cliquez sur Texte > Editeur.
2 Modifiez et formatez le texte à l'aide des options disponibles.
3 Cliquez sur OK pour appliquer les modifications et fermer l'Editeur de texte.
Pour afficher le texte avec la police système :
• Désélectionnez l'option Afficher la police dans l'Editeur de texte.
Pour afficher le texte dans la taille par défaut :
• Désélectionnez l'option Afficher la taille et la couleur dans l'Editeur de texte.
123
Chapitre 7 : Application de couleurs, de
traits et de trames
Fireworks CS3 dispose de nombreux panneaux, outils et options permettant d'organiser, de sélectionner et d'appliquer des
couleurs aux images bitmap et aux objets vectoriels.
Dans le panneau Nuancier, vous pouvez sélectionner un groupe de nuanciers prédéfini, tel que Cubes de couleurs, Tons
continus ou Echelle de gris, ou créer des groupes de nuanciers personnalisés incluant vos couleurs préférées ou des couleurs
approuvées par votre client. Dans le Mélangeur, vous pouvez sélectionner un modèle de couleur, tel que Hexadécimal, RVB
ou Echelle de gris, ainsi que les couleurs de trait et de remplissage directement dans la barre des couleurs ou en entrant des
valeurs de couleur spécifiques.
L'espace de travail Fireworks contient des sélecteurs de couleurs affichant les sélections de couleurs actuelles des options et
des caractéristiques d'objets. Lorsque vous cliquez sur un sélecteur de couleurs, une fenêtre contextuelle pour la sélection
des couleurs s'affiche, dans laquelle vous pouvez sélectionner la couleur du sélecteur de couleurs. Eloignez le pointeur d'une
fenêtre contextuelle pour la sélection des couleurs ouverte et cliquez sur une couleur à l'écran pour l'appliquer au sélecteur
de couleurs.
La section Couleurs du panneau Outils contient des commandes de couleur de trait et de remplissage et d'autres options de
couleur. La section Bitmap contient les outils Pot de peinture, Trame de dégradé et Pipette que vous pouvez utiliser pour
appliquer une couleur à des bitmaps, des zones ayant une couleur similaire et des objets vectoriels. Pour plus d'informations
sur ces outils bitmap, voir « Traitement des bitmaps », page 60.
Remarque : Pour plus d'informations sur la correction colorimétrique à l'aide des filtres en direct et des filtres, voir « Réglage
de la couleur et du ton d'un bitmap », page 70.
Ce chapitre couvre les rubriques suivantes :
• « Utilisation de la section Couleurs du panneau Outils », page 123
• « Organisation des groupes de nuanciers et des modèles de couleurs », page 124
• « Utilisation des sélecteurs de couleurs et des fenêtres contextuelles pour la sélection des couleurs », page 132
• « Utilisation des traits », page 133
• « Utilisation de trames », page 136
• « Application de trames de dégradé et de remplissages à motifs », page 137
• « Ajout d’une texture aux traits et aux trames », page 141
Utilisation de la section Couleurs du panneau Outils
La section Couleurs du panneau Outils contient des commandes permettant d'activer les sélecteurs Couleur de trait et
Couleur de remplissage qui déterminent si les traits ou les trames des objets sélectionnés sont affectés par les choix de
couleurs. Cette section contient également des commandes qui permettent de rétablir rapidement les couleurs par défaut,
de définir les paramètres de couleur de trait et de remplissage sur Aucune et de permuter les couleurs de trait et de
remplissage.
Pour activer le sélecteur Couleur de trait ou Couleur de remplissage :
❖ Dans le panneau Outils, cliquez sur l'icône située à côté du sélecteur Couleur de trait ou Couleur de remplissage. L'icône
du sélecteur de couleurs actif s'affiche sous la forme d'un bouton enfoncé dans le panneau Outils.
Remarque : L'outil Pot de peinture remplit les sélections de pixels et les objets vectoriels avec la couleur figurant dans le sélecteur
Couleur de remplissage du panneau Outils.
ADOBE FIREWORKS CS3 124
Guide de l'utilisateur
Sélecteurs de couleurs dans le panneau Outils et fenêtre contextuelle pour la sélection des couleurs
Pour rétablir les couleurs par défaut :
❖ Cliquez sur le bouton Couleurs par défaut dans le panneau Outils ou dans le Mélangeur.
Pour supprimer le trait ou la trame des objets sélectionnés à l'aide du bouton Aucun trait ou Trame :
1 Cliquez sur le bouton Aucun trait ou Trame dans la section Couleurs du panneau Outils.
La caractéristique de trait ou de trame active devient Aucune.
2 Pour définir également la caractéristique inactive sur Aucune, cliquez de nouveau sur le bouton Aucun trait ou Trame.
Remarque : Vous pouvez également définir le trait ou la trame des objets sélectionnés sur Aucune en cliquant sur le bouton
Transparent dans la fenêtre contextuelle du sélecteur Couleur de remplissage ou Couleur de trait, ou en sélectionnant Aucune
dans le menu contextuel Options de remplissage ou Options de trait dans l'Inspecteur des propriétés.
Pour permuter les couleurs de trait et de remplissage :
❖
Dans le panneau Outils ou dans le Mélangeur, cliquez sur le bouton Permuter les couleurs.
Organisation des groupes de nuanciers et des modèles de
couleurs
Le panneau Nuancier et le Mélangeur se combinent pour former le groupe du panneau Couleurs. Dans le panneau
Nuancier, vous pouvez afficher, modifier, créer et éditer les groupes de nuanciers, ainsi que sélectionner des couleurs de
trait et de remplissage. Vous pouvez utiliser le Mélangeur pour sélectionner un modèle de couleur, mélanger des couleurs
de trait et de remplissage (en réglant les curseurs des valeurs de couleur ou en entrant des valeurs de couleur) et sélectionner
des couleurs de trait et de remplissage directement dans la barre de couleurs. Vous pouvez également utiliser le panneau
Palette de couleurs pour créer des palettes, permuter des palettes de couleurs et explorer d'autres systèmes colorimétriques.
Application de couleurs à l'aide du panneau Nuancier
Le panneau Nuancier affiche toutes les couleurs du groupe de nuanciers actuel. Utilisez ce panneau pour appliquer des
couleurs de trait et de remplissage aux objets vectoriels ou au texte sélectionnés.
Pour appliquer une couleur au trait ou à la trame d'un objet sélectionné à l'aide du panneau Nuancier :
1 Cliquez sur l'icône située à côté du sélecteur Couleur de trait ou Couleur de remplissage dans le panneau Outils ou dans
l'Inspecteur des propriétés pour l'activer.
2 Si le panneau Nuancier n'est pas ouvert, cliquez sur Fenêtre > Nuanciers.
3 Cliquez sur l'échantillon pour appliquer la couleur au trait ou à la trame de l'objet sélectionné. La couleur apparaît dans
le sélecteur Couleur de trait ou Couleur de remplissage actif.
ADOBE FIREWORKS CS3 125
Guide de l'utilisateur
Modification de groupes de nuanciers
Vous pouvez aisément utiliser ou créer un autre groupe de nuanciers. Le menu Options du panneau Nuancier contient les
groupes de nuanciers suivants : Cubes de couleur, Ton continu, Système Macintosh, Système Windows et Niveaux de gris.
Vous pouvez importer des nuanciers personnalisés à partir de fichiers de palette de couleurs enregistrés au format ACT ou
GIF.
Pour sélectionner un groupe de nuanciers :
❖ Dans le menu Options du panneau Nuancier, sélectionnez un groupe de nuanciers.
Remarque : La sélection de Cubes de couleurs affiche le groupe de nuanciers par défaut.
Pour sélectionner un groupe de nuanciers personnalisé :
1 Dans le menu Options du panneau Nuancier, sélectionnez Remplacer le nuancier.
2 Accédez au dossier, puis sélectionnez un fichier de nuancier.
3 Cliquez sur Ouvrir.
Les nuanciers de couleurs dans ce fichier remplacent les nuanciers précédents.
Remarque : Pour plus d'informations sur la création d’un groupe de nuanciers personnalisé, voir « Personnalisation du
panneau Nuancier », page 125 et « Enregistrement de palettes », page 263.
Pour ajouter des nuanciers issus d'une palette de couleurs externe aux nuanciers actuels :
1 Dans le menu Options du panneau Nuancier, sélectionnez Remplacer le nuancier.
2 Naviguez vers le dossier souhaité, puis sélectionnez un fichier de palette de couleurs.
Remarque : Fireworks permet d’ajouter de nouveaux nuanciers de palettes exportées sous forme de fichiers ACT ou GIF.
3 Cliquez sur OK.
Fireworks ajoute les nouveaux nuanciers à la fin de la liste des nuanciers actuels.
Personnalisation du panneau Nuancier
Vous pouvez ajouter, supprimer, remplacer et trier des nuanciers ou groupes de nuanciers à l'aide du panneau Nuancier.
Remarque : La commande Edition > Annuler ne permet pas d'annuler l'ajout ou la suppression d'un nuancier.
Panneau Nuancier
Pour ajouter une couleur au panneau Nuancier :
1 Dans le panneau Outils, sélectionnez l'outil Pipette.
2 Dans le menu contextuel Echantillon dans l'Inspecteur des propriétés, sélectionnez le nombre de pixels à échantillonner :
1 pixel, Moyenne 3x3 ou Moyenne 5x5.
3 Cliquez n'importe où dans une fenêtre de document Fireworks ouverte pour échantillonner une couleur.
4 Placez le bout de la pipette dans l'espace ouvert après le dernier échantillon dans le panneau Nuancier.
Le pointeur de la pipette se transforme en pot de peinture.
5 Cliquez à cet endroit pour ajouter l'échantillon.
ADOBE FIREWORKS CS3 126
Guide de l'utilisateur
Lorsque vous sélectionnez Couleurs Web dans le menu Options de la fenêtre contextuelle pour la sélection des couleurs,
toutes les couleurs non WebSafe sélectionnées avec le pointeur de la pipette prennent la valeur de la couleur WebSafe la
plus proche.
Pour remplacer une couleur de nuancier par une autre couleur :
1 Dans le panneau Outils, sélectionnez l'outil Pipette.
2 Dans le menu contextuel Echantillon dans l'Inspecteur des propriétés, sélectionnez le nombre de pixels à échantillonner :
1 pixel, Moyenne 3x3 ou Moyenne 5x5.
3 Cliquez n'importe où dans une fenêtre de documents Fireworks pour échantillonner une couleur.
4 Maintenez la touche Maj enfoncée et placez le pointeur sur un nuancier dans le panneau Nuancier.
Le pointeur prend alors la forme d'un pot de peinture.
5 Cliquez sur une cellule du nuancier pour la remplacer par la nouvelle couleur.
Pour supprimer une des couleurs du nuancier du panneau Nuancier :
1 Maintenez la touche Ctrl (Windows) ou Commande (Macintosh) enfoncée et pointez sur un nuancier.
Le pointeur prend la forme de ciseaux.
2 Cliquez sur la couleur concernée du nuancier pour la supprimer du panneau Nuancier.
Pour enregistrer une sélection de couleurs échantillonnées :
1 Ajoutez les couleurs échantillonnées dans le panneau Nuancier.
2 Dans le menu Options du panneau Nuancier, sélectionnez Enregistrer le nuancier.
La boîte de dialogue Exporter le nuancier s'affiche.
3 Sélectionnez un nom de fichier et un répertoire, puis cliquez sur Enregistrer.
Effacement et tri des nuanciers
Dans le menu Options du panneau Nuancier, vous pouvez effacer et trier des nuanciers.
Pour effacer ou trier des nuanciers :
❖ Dans le menu Options du panneau Nuancier, sélectionnez l'une des options suivantes :
Effacer le nuancier efface la totalité du panneau Nuancier.
Trier par couleur trie les nuanciers par valeur de couleur.
Création de couleurs avec le Mélangeur
Dans le Mélangeur, vous pouvez créer des couleurs en réglant les curseurs ou en entrant des valeurs pour chaque composant
d'un modèle de couleur, tel que RVB, Hexadécimal ou CMJ. La couleur créée est appliquée au sélecteur Couleur de trait ou
Couleur de remplissage actif. Le Mélangeur contient également une barre de couleurs qui affiche la plage de couleurs du
modèle de couleur actuel. Cliquez n'importe où dans la barre de couleurs pour appliquer une couleur. Vous pouvez
également cliquer sur le bouton de couleur système pour sélectionner une couleur système Windows ou Macintosh.
Bien que CMJ soit une option de modèle de couleur, les graphiques exportés directement depuis Fireworks ne donnent pas
de très bons résultats à l'impression. Pour repréparer des graphiques Fireworks exportés, vous pouvez les importer dans
Adobe Illustrator, Adobe Photoshop ou Adobe FreeHand qui convertissent automatiquement en mode CMJ les images RVB lors
d'une sortie en séparations de couleurs numériques. Pour plus d'informations, consulter la documentation accompagnant ces
applications.
ADOBE FIREWORKS CS3 127
Guide de l'utilisateur
Mélange de couleurs dans le Mélangeur
Utilisez le Mélangeur pour afficher les valeurs de la couleur active et modifier des valeurs de couleur afin de créer de
nouvelles couleurs.
Par défaut, le Mélangeur identifie les couleurs RVB comme étant hexadécimales ; il affiche donc des valeurs de couleur
hexadécimales pour les composants de couleur rouge (R), verte (V) et bleue (B). Les valeurs RVB hexadécimales sont
comprises entre 00 et FF.
Modèle de couleurs
Mode d'expression de couleur
RVB
Valeurs de rouge, de vert et de bleu, où chacun des composants correspond à une valeur comprise entre 0 et 255. 0-0-0
correspond au noir et 255-255-255 au blanc.
Hexadécimal
Valeurs RVB de rouge, de vert et de bleu, où chacun de ces composants a une valeur hexadécimale comprise entre 00 et
FF. 00-00-00 correspond au noir et FF-FF-FF au blanc.
TSL
Valeurs de teinte, saturation et luminosité, la teinte étant affectée d'une valeur comprise entre 0 et 360 degrés et la saturation et la luminosité, d'une valeur comprise entre 0 et 100 %.
CMJ
Valeurs de cyan, de magenta et de jaune, où chacun des composants a une valeur comprise entre 0 et 255. 0-0-0 correspond au blanc et 255-255-255 au noir.
Niveaux de gris
Un pourcentage de noir. L'unique composant Noir (N) correspond à une valeur comprise entre 0 et 100 %, 0 correspondant au blanc et 100 au noir. Les valeurs intermédiaires correspondent à des nuances de gris.
Dans le menu Options du Mélangeur, vous pouvez sélectionner divers modèles de couleurs. Les valeurs des composants de
la couleur actuelle changent avec chaque nouveau modèle.
Pour afficher le Mélangeur :
❖ Cliquez sur Fenêtre > Mélangeur.
Pour appliquer une couleur à partir de la barre de couleurs à un objet vectoriel sélectionné :
1 Cliquez sur l'icône située à côté du sélecteur Couleur de trait ou Couleur de remplissage du Mélangeur.
2 Positionnez le pointeur sur la barre de couleurs.
Le pointeur se transforme en pipette.
3 Cliquez sur une couleur pour la sélectionner.
La couleur est appliquée à l’objet sélectionné et devient la couleur de trait ou de remplissage active.
Pour sélectionner une couleur dans le Mélangeur :
1 Afin d'éviter que des objets ne soient malencontreusement modifiés lors du mélange des couleurs, désélectionnez tous
les objets avant de commencer à mélanger une couleur.
2 Activez le sélecteur Couleur de trait ou Couleur de remplissage pour définir la destination de la nouvelle couleur.
3 Dans le menu Options du Mélangeur, sélectionnez un modèle de couleurs.
ADOBE FIREWORKS CS3 128
Guide de l'utilisateur
4 Pour définir les valeurs des composants de couleur, exécutez l'une des actions suivantes :
• Entrez des valeurs dans les zones de texte des composants de la couleur.
• Utilisez les curseurs contextuels.
• Sélectionnez une couleur dans la barre de couleurs.
Vous pouvez ajouter la couleur au panneau Nuancier afin de pouvoir la réutiliser. Pour plus d'informations, voir
« Personnalisation du panneau Nuancier », page 125.
Pour parcourir les modèles de couleur à l’aide de la barre de couleurs :
❖ Maintenez la touche Maj enfoncée et cliquez sur la barre de couleurs au bas du Mélangeur.
Remarque : Les options du Mélangeur ne sont pas changées.
Création de couleurs à l’aide des couleurs système
Vous pouvez créer des couleurs à l’aide de la boîte de dialogue Système Windows ou Système Macintosh au lieu d’utiliser le
panneau Mélangeur ou Nuancier.
Pour sélectionner une couleur à partir des couleurs système :
1 Cliquez sur un sélecteur de couleurs.
2 Dans un menu Options de la fenêtre contextuelle pour la sélection des couleurs, sélectionnez le système Windows ou Mac.
Les nuanciers système s'affichent dans la fenêtre contextuelle pour la sélection des couleurs.
3 Sélectionnez une couleur parmi les couleurs système.
La couleur devient la nouvelle couleur de trait ou de remplissage.
Pour plus d'informations sur l’ajout d’une couleur au panneau Nuancier avec les couleurs système, voir « Personnalisation
du panneau Nuancier », page 125.
Affichage des valeurs de couleur
Pour identifier des valeurs de couleur, vous pouvez également utiliser le panneau Info en plus du Mélangeur et de la fenêtre
contextuelle pour la sélection des couleurs.
Pour afficher la valeur de couleur d’une partie de votre document à l'aide du panneau Info :
1 Dans le panneau Outils, sélectionnez l'outil Pipette.
2 Cliquez sur Fenêtre > Info pour afficher le panneau Info.
3 Déplacez le pointeur sur l’objet contenant la couleur que vous voulez afficher (Windows uniquement).
Pour afficher la valeur de la couleur active de trait ou de remplissage, exécutez l'une des actions suivantes :
• Cliquez sur Fenêtre > Mélangeur pour les valeurs RVB ou les autres valeurs de couleur système.
• Cliquez sur le sélecteur de couleurs pour ouvrir la fenêtre contextuelle pour la sélection des couleurs et afficher la valeur
hexadécimale dans la partie supérieure de la fenêtre.
• Placez le pointeur sur un sélecteur de couleurs et lisez l'info-bulle (Windows uniquement).
Remarque : Par défaut, les valeurs RVB s'affichent dans le panneau Info et le Mélangeur, et les valeurs hexadécimales correspondantes s'affichent dans la fenêtre contextuelle pour la sélection des couleurs, ainsi que dans l'info-bulle du sélecteur de
couleurs de Windows. Toutefois, vous pouvez changer à tout moment le modèle de couleurs affiché dans le Mélangeur ou le
panneau Info.
Pour afficher des informations de couleur pour un autre modèle de couleurs :
❖ Dans le menu Options du panneau Info ou du Mélangeur, sélectionnez un autre modèle de couleurs.
ADOBE FIREWORKS CS3 129
Guide de l'utilisateur
Tramage à l’aide de couleurs Websafe
Il est parfois nécessaire d’utiliser une couleur non Websafe. Par exemple, le logo de votre entreprise peut utiliser une couleur
qui n’est pas Websafe. Pour s’approcher d’une couleur Websafe qui ne génère ni décalage ni tramage lorsqu’elle est exportée
à l’aide d’une palette Websafe, utilisez un remplissage de trame Web.
Remarque : Notez que le tramage Web peut augmenter la taille du fichier.
Deux couleurs Websafe créent un remplissage de trame Web.
Pour utiliser le remplissage de trame Web :
1 Sélectionnez un objet contenant une couleur non Websafe.
2 Dans le menu contextuel Options de remplissage de l'Inspecteur des propriétés, cliquez sur Tramage Web.
3 Dans l'Inspecteur des propriétés, activez le sélecteur Couleur de remplissage.
La fenêtre contextuelle pour la sélection des couleurs s'affiche avec les options de remplissage de trames Web. La couleur
non Websafe de l'objet apparaît dans la zone Couleur source de la fenêtre Options de remplissage. Les deux couleurs de
tramage Websafe s'affichent dans les sélecteurs de couleurs de droite. Le tramage Web est appliqué à l'objet et devient la
couleur de remplissage active.
Remarque : La définition du bord d’un remplissage de trame Web sur Anticrénelé ou Diffusion génère des couleurs non
Websafe.
4 Cliquez hors de la fenêtre contextuelle pour la fermer.
Pour créer l’illusion d’une véritable trame transparente dans un navigateur Web :
1 Sélectionnez l'objet auquel vous voulez appliquer une trame transparente.
2 Dans le menu contextuel Options de remplissage de l'Inspecteur des propriétés, cliquez sur Tramage Web.
3 Dans l'Inspecteur des propriétés, activez le sélecteur Couleur de remplissage. La fenêtre contextuelle pour la sélection
des couleurs s'affiche avec les options de remplissage de trames Web.
4 Cliquez sur l'option Transparent.
Les sélecteurs de couleurs sur la droite de la fenêtre contextuelle changent pour refléter votre sélection et l'objet sur le
document devient semi-opaque ou translucide.
5 Cliquez hors de la fenêtre contextuelle pour la fermer.
6 Exportez l'objet au format GIF ou PNG après avoir sélectionné l'option Transparence d'index ou Transparence du calque
alpha. Pour plus d'informations sur l'exportation de fichiers comportant des options de transparence, voir « Création de
zones transparentes », page 263.
Lorsque le graphique s'affiche dans un navigateur Web, l’arrière-plan de la page Web est visible au travers de chaque pixel
du remplissage de trame Web transparent, créant un effet de transparence.
Remarque : Les navigateurs ne prennent pas tous en charge les fichiers PNG.
ADOBE FIREWORKS CS3 130
Guide de l'utilisateur
Gestion des couleurs à l'aide du panneau Palette de couleurs
Le panneau Palette de couleurs vous permet de créer des palettes de couleurs, de permuter des palettes de couleurs,
d'exporter des nuanciers ACT personnalisés, d'explorer divers systèmes colorimétriques et d'accéder aux commandes de
sélection de couleurs les plus courantes.
La palette contient trois onglets : Sélecteurs, Mélangeurs et Mélangeur.
Pour ouvrir le panneau Palette de couleurs :
❖ Cliquez sur Fenêtre > Autres > Palette de couleurs.
Pour trouver la couleur Web la plus proche d'une valeur de couleur donnée :
1 Cliquez sur la case de couleur de remplissage sur l'onglet Sélecteur du panneau Palette de couleurs afin de l'activer.
2 Avec le pointeur de pipette, cliquez n'importe où dans une fenêtre de documents Fireworks pour échantillonner une
couleur.
La couleur apparaît dans la case de couleur de remplissage active et la couleur Web la plus proche s'affiche juste au dessous.
L'onglet Sélecteur vous permet également de convertir les couleurs d'un modèle colorimétrique dans un autre (RVB en
CMJN, par exemple) et de sélectionner le mode d'affichage des couleurs (par octets ou par pourcentage, par exemple).
Pour créer une palette de couleurs ou pour permuter les palettes de couleurs pour un document :
1 Sélectionnez l'onglet Mélangeurs dans le panneau Palette de couleurs.
ADOBE FIREWORKS CS3 131
Guide de l'utilisateur
2 À l'aide des quatre cases de couleur de remplissage situées en bas du panneau, définissez les quatre couleurs de base à
utiliser pour le document. Une palette est créée automatiquement.
3 Au besoin, utilisez la roue chromatique TSL en bas à droite du panneau pour modifier la teinte, la saturation ou la
luminosité de la palette. Chaque modification est appliqué automatiquement à la palette entière.
4 Pour tester différentes palettes dans le document, cliquez sur Palette 2, sur le côté gauche du panneau, et sélectionnez les
couleurs de base de cette seconde palette.
5 Après avoir créé les palettes, cliquez sur les deux icônes Remplacer la couleur, en bas à gauche du panneau, pour alterner
entre les deux palettes.
Remarque : La fonction de permutation de palette remplace les trames, les traits et les dégradés dans les éléments vectoriels,
mais pas dans les éléments bitmap ni dans les symboles graphiques.
Pour exporter une palette :
1 Sélectionnez la palette à exporter (Palette 1 ou Palette 2).
2 Cliquez sur l'icône Exporter comme bitmap pour exporter la palette sous forme de fichier bitmap, ou cliquez sur l'icône
Exporter comme table de couleurs pour l'exporter sous forme de fichier ACT.
Pour créer une série de dégradés de couleurs à l'aide de l'onglet Mélangeur :
1 Sélectionnez l'onglet Mélangeur dans le panneau Palette de couleurs.
2 À l'aide des quatre cases de couleur de remplissage situées en bas du panneau, définissez la couleur de début et la couleur
de fin de la série de dégradés.
3 Utilisez le curseur contextuel Actions pour sélectionner le nombre d'actions de la série.
Après avoir créé la série de dégradés, vous pouvez appliquer n'importe lequel de ces dégradé au document. Vous pouvez
également placer le pointeur de la souris sur un nuancier afficher la valeur hexadécimale de la couleur correspondante.
ADOBE FIREWORKS CS3 132
Guide de l'utilisateur
Utilisation des sélecteurs de couleurs et des fenêtres
contextuelles pour la sélection des couleurs
Dans Fireworks, vous trouverez des sélecteurs de couleurs, de la section Couleurs du panneau Outils jusqu'à l'Inspecteur
des propriétés en passant par le Mélangeur. Chacun de ces emplacements affiche la couleur actuellement affectée à la
propriété de l'objet associé.
Sélection d'une couleur dans une fenêtre contextuelle pour la sélection des couleurs
Lorsque vous cliquez sur un sélecteur de couleurs, une fenêtre contextuelle pour la sélection des couleurs similaire au
panneau Nuancier s'affiche. Dans une fenêtre contextuelle pour la sélection des couleurs, vous pouvez afficher les mêmes
nuanciers que ceux du panneau Nuancier ou afficher des nuanciers différents.
Pour sélectionner une couleur pour un sélecteur de couleurs :
1 Cliquez sur le sélecteur de couleurs.
La fenêtre contextuelle pour la sélection des couleurs s'affiche.
2 Exécutez l'une des actions suivantes :
• Cliquez sur un nuancier pour l'appliquer au sélecteur de couleurs.
• Cliquez avec le pointeur de pipette sur une couleur de l'écran pour l'appliquer au sélecteur de couleurs.
• Cliquez sur le bouton Transparent dans la fenêtre contextuelle pour rendre la trame ou le trait transparent.
Pour afficher le groupe de nuanciers actuel du panneau Nuancier dans la fenêtre contextuelle pour la sélection des
couleurs :
❖ Dans le menu Options de la fenêtre contextuelle pour la sélection des couleurs, sélectionnez le panneau Nuancier.
Pour afficher un groupe de nuanciers différent dans la fenêtre contextuelle pour la sélection des couleurs :
❖ Dans le menu Option de la fenêtre contextuelle pour la sélection des couleurs, sélectionnez un groupe de nuanciers. La
sélection d'un groupe de nuanciers n'affecte pas le panneau Nuancier.
Echantillonnage de couleurs à partir d'une fenêtre contextuelle pour la sélection des
couleurs
Lorsqu'une fenêtre contextuelle pour la sélection des couleurs est ouverte, le pointeur se transforme en pipette spéciale
permettant d'échantillonner des couleurs depuis quasiment tous les endroits de l'écran. Cette opération s'appelle l'échantillonnage.
Pour échantillonner une couleur depuis n'importe quel emplacement de l'écran pour le sélecteur de couleurs actif :
1 Cliquez sur un sélecteur de couleurs.
La fenêtre contextuelle pour la sélection des couleurs s'affiche et le pointeur se transforme en pipette.
2 Cliquez n'importe où dans l'espace de travail Fireworks pour sélectionner la couleur du sélecteur de couleurs.
La couleur est appliquée à la caractéristique ou à l'élément associé au sélecteur de couleurs et la fenêtre contextuelle pour la
sélection des couleurs se ferme.
Maintenez la touche Maj enfoncée et cliquez pour sélectionner une couleur Websafe.
ADOBE FIREWORKS CS3 133
Guide de l'utilisateur
Utilisation des traits
Avec l'Inspecteur des propriétés, le menu contextuel Options de trait et la boîte de dialogue Modifier le trait, vous contrôlez
chaque nuance de pinceau, notamment la quantité d'encre, la taille et la forme de la pointe du pinceau, la texture, l'effet de
bord et l'aspect.
Application de traits
Vous pouvez changer les attributs de trait des outils Plume et Pinceau de façon à ce que les nouveaux objets vectoriels
dessinés adoptent ces attributs ou vous pouvez appliquer ces attributs à un objet ou un trajet après l'avoir dessiné.
La couleur de trait actuelle apparaît dans le sélecteur Couleur de trait du panneau Outils, l'Inspecteur des propriétés et le
Mélangeur. Vous pouvez changer la couleur de trait d'un outil de dessin ou des objets sélectionnés dans ces trois panneaux.
L'icône de crayon indique le sélecteur Couleur de trait dans le panneau Outils, l'Inspecteur des propriétés et le Mélangeur.
Pour changer les attributs de trait des objets sélectionnés, exécutez l'une des actions suivantes :
• Dans le menu contextuel Catégorie de trait de l'Inspecteur de propriétés, sélectionnez des attributs de trait.
• Dans le menu contextuel Catégorie de trait, cliquez sur Options de trait pour afficher des options supplémentaires. Dans
la fenêtre contextuelle Options de trait, sélectionnez des attributs de trait.
Utilisez les options de l'Inspecteur des propriétés ou de la fenêtre contextuelle Options de trait pour changer le trait d'un objet.
Pour changer la couleur de trait d'un outil de dessin :
1 Appuyez sur Ctrl+D (Windows) ou Command+D (Macintosh) pour désélectionner tous les objets.
2 Dans le panneau Outils, sélectionnez un outil de dessin.
3 Activez le sélecteur Couleur de trait du panneau Outils ou de l'Inspecteur des propriétés pour afficher la fenêtre contextuelle des couleurs.
4 Sélectionnez une couleur de trait parmi les nuanciers proposés.
5 Faites glisser le pointeur pour dessiner l’objet.
Remarque : Un nouveau trait utilise la couleur actuellement affichée dans le sélecteur Couleur de trait.
Pour supprimer tous les attributs de trait d’un objet sélectionné, exécutez l'une des actions suivantes :
• Dans le menu contextuel Catégorie de trait de l'Inspecteur des propriétés ou dans la fenêtre contextuelle Options de trait,
cliquez sur Aucun.
•
Activez le sélecteur Couleur de trait dans le panneau Outils ou l'Inspecteur des propriétés, puis cliquez sur le bouton
Transparent.
ADOBE FIREWORKS CS3 134
Guide de l'utilisateur
Création de traits personnalisés
Utilisez la boîte de dialogue Modifier le trait pour changer des caractéristiques de trait spécifiques.
La boîte de dialogue Modifier le trait contient trois onglets : Options, Forme et Sensibilité.
L'aperçu de trait au bas de chaque onglet indique le pinceau actuel et les paramètres en cours. Dans l'aperçu, les paramètres
actuels de sensibilité à la pression et à la vitesse sont représentés par un trait tracé de gauche à droite qui s'effile, s'estompe
ou se transforme d'une manière ou d'une autre.
Pour ouvrir la boîte de dialogue Modifier le trait :
1 Dans le menu contextuel Catégorie de trait de l'Inspecteur des propriétés, cliquez sur Options de trait.
2 Cliquez sur Avancé.
La boîte de dialogue Modifier le trait s'affiche.
Pour définir les options de trait de pinceau générales :
1 Dans l'onglet Options de la boîte de dialogue Modifier le trait, définissez la quantité d'encre, l'espacement et le débit. Une
vitesse d'écoulement élevée génère des traits de pinceau qui s'enchaînent progressivement comme si vous utilisiez un
aérographe.
2 Pour que les traits de pinceau se chevauchent et créent des traits denses, sélectionnez Repasser.
3 Pour définir la texture du trait, changez l'option Texture. L'aspect de la texture est proportionnel à la valeur définie.
4 Pour définir la texture des bords, entrez une valeur dans la zone de texte Texture du bord, puis sélectionnez un effet de
bord dans le menu contextuel Effet de bord.
5 Définissez le nombre de pointes du trait de pinceau. Pour plusieurs extrémités, entrez une valeur d'espacement des
pointes, puis sélectionnez la méthode de variation de couleur. Vous pouvez sélectionner Aléatoire, Uniforme, Complémentaire, Teinte ou Ombre.
6 Pour sélectionner une ligne pointillée ou discontinue, sélectionnez une option dans le menu contextuel Tiret.
7 Pour définir la longueur des tirets et des espaces d'une ligne pointillée, utilisez les trois ensembles de zones d'entrée de
texte Activé(e) et Désactivé(e) pour contrôler le premier, le deuxième et le troisième tiret.
8 Cliquez sur Appliquer pour appliquer les paramètres aux traits sélectionnés, puis cliquez sur OK.
ADOBE FIREWORKS CS3 135
Guide de l'utilisateur
Pour modifier la pointe du pinceau :
1 Sous l'onglet Forme de la boîte de dialogue Modifier le trait, sélectionnez Carré pour définir une pointe carrée ou
désélectionnez cette option pour utiliser une pointe ronde.
2 Définissez la taille de la pointe du pinceau, l'épaisseur, l'aspect de la pointe et son angle.
3 Cliquez sur Appliquer, puis sur OK.
Lors de l'utilisation d'une tablette et d'un crayon Wacom sensibles à la pression, Fireworks utilise des paramètres de trait
pour définir précisément les attributs de trait contrôlés par la vitesse et la pression. Vous pouvez sélectionner l'attribut de
trait à contrôler avec le crayon.
Pour définir la sensibilité de trait :
1 Sous l'onglet Sensibilité de la boîte de dialogue Modifier le trait, sélectionnez une propriété de trait, telle que la taille, la
quantité d'encre ou la saturation dans le menu contextuel Propriété du trait.
2 Dans les options Facteurs de variation, sélectionnez le degré auquel la sensibilité affecte la propriété de trait en cours.
3 Cliquez sur OK.
Insertion de traits dans les trajets
Par défaut, le trait de pinceau d'un objet est centré sur un trajet. Vous pouvez placer le trait de pinceau à l’intérieur ou à
l’extérieur du trajet. Cela vous permet de contrôler la taille générale des objets tracés et de créer des effets, tels que le traçage
de traits sur les bords des boutons biseautés.
Trait centré, trait situé à l'intérieur et trait situé à l'extérieur
Vous pouvez utiliser le menu contextuel Trait de la fenêtre Options de trait pour réorienter les traits de pinceau.
Pour déplacer un trait de pinceau à l’intérieur ou à l’extérieur du trajet sélectionné :
1 Activez le sélecteur Couleur de trait du panneau Outils ou de l'Inspecteur des propriétés pour ouvrir la fenêtre contextuelle du sélecteur de couleurs.
2 Dans le menu contextuel Emplacement du trait par rapport au trajet, sélectionnez une option : A l'intérieur, Centré ou
A l'extérieur.
3 Vous pouvez également sélectionner l'option Recouvrir le tracé avec la trame.
Normalement, le trait chevauche la trame. La sélection de l'option Recouvrir le tracé avec la trame permet de dessiner une
trame sur le trait. Si vous sélectionnez cette option pour un objet comportant une trame opaque, toutes les parties du trait
qui figurent dans le trajet sont obscurcies. Les trames comportant un niveau de transparence risquent de teinter les traits
de pinceau à l’intérieur des trajets ou de se mélanger avec ces derniers.
ADOBE FIREWORKS CS3 136
Guide de l'utilisateur
Création de styles de trait
Vous pouvez modifier des caractéristiques de trait spécifiques, telles que la quantité d’encre, la forme et la pression de la
pointe, puis enregistrer le trait personnalisé en tant que style, de façon à l’utiliser de nouveau dans les autres documents.
Pour créer des traits personnalisés :
1 Exécutez l'une des actions suivantes :
• Activez le sélecteur Couleur de trait du panneau Outils, puis sur Options de trait.
• Dans le menu contextuel Options de trait de l'Inspecteur des propriétés, cliquez sur Options de trait.
La boîte de dialogue Options de trait s'affiche.
2 Modifiez les attributs de trait de pinceau.
3 Enregistrez les attributs de trait personnalisés sous la forme d'un style. Pour plus d'informations, voir « Création et
suppression de styles », page 178.
Utilisation de trames
L'Inspecteur des propriétés, le menu contextuel Options de remplissage, la fenêtre contextuelle Options de remplissage, la
fenêtre contextuelle Dégradé et un ensemble de textures et de motifs bitmap vous permettent de créer un large éventail de
trames pour les objets vectoriels et le texte. L'outil Pot de peinture ou Dégradé permet également de remplir des sélections
de pixels en fonction des paramètres de trame en cours.
Définition des attributs de trame des outils de dessin
Vous pouvez définir les attributs de trame des outils de dessin Rectangle, Rectangle arrondi, Ellipse, Polygone et Auto pour
les appliquer aux nouveaux objets. La trame active s'affiche dans le sélecteur Couleur de remplissage de l'Inspecteur des
propriétés, le panneau Outils et le Mélangeur. Vous pouvez utiliser ces panneaux pour changer la trame d'un outil de dessin.
L'icône du pot de peinture représente le sélecteur Couleur de remplissage dans le panneau Outils, l'Inspecteur des propriétés et le Mélangeur.
Pour changer la couleur de remplissage unie des outils de dessin vectoriels applicables et de l'outil Pot de peinture :
1 Sélectionnez un outil de dessin vectoriel ou l'outil Pot de peinture.
2 Exécutez l'une des actions suivantes :
• Appuyez sur Ctrl+D (Windows) ou Commande+D (Macintosh) pour désélectionner tous les objets, puis activez le
sélecteur Couleur de remplissage de l'Inspecteur des propriétés pour ouvrir la fenêtre contextuelle Couleur de
remplissage.
• Activez le sélecteur Couleur de remplissage du panneau Outils ou du Mélangeur pour ouvrir la fenêtre contextuelle pour
la sélection des couleurs.
3 Sélectionnez une couleur de remplissage dans les nuanciers ou échantillonnez une couleur de l'écran à l'aide du pointeur
de la pipette.
4 Utilisez l'outil de manière appropriée.
Remarque : La sélection de l'outil Texte affecte toujours au sélecteur Couleur de remplissage la dernière couleur de texte unie
utilisée.
ADOBE FIREWORKS CS3 137
Guide de l'utilisateur
Modification des trames unies
Une trame unie est simplement une couleur unie remplissant l’intérieur d’un objet. Vous pouvez modifier la couleur de
remplissage d’un objet à l'aide du panneau Outils, de l'Inspecteur des propriétés ou du Mélangeur.
Pour modifier le remplissage uni d’un objet vectoriel sélectionné :
1 Activez le sélecteur Couleur de remplissage de l'Inspecteur des propriétés, du panneau Outils ou du Mélangeur pour
ouvrir la fenêtre contextuelle pour la sélection des couleurs.
2 Dans la fenêtre contextuelle pour la sélection des couleurs, sélectionnez un nuancier.
La trame apparaît dans l’objet sélectionné et devient la couleur de remplissage active.
Application de trames de dégradé et de remplissages à
motifs
Vous pouvez modifier des trames pour afficher une série de caractéristiques d'uni, de tramé, de motif ou de dégradé, allant
de l'uni au dégradé. Ces caractéristiques imitent le satin, les ondes, les plis ou les dégradés et suivent le contour de l'objet
auquel vous les appliquez. En outre, vous pouvez changer divers attributs d’une trame, tels que la couleur, le bord, la texture
et la transparence.
Vous disposez de différents types prédéfinis de trames de dégradé et de remplissages à motifs ou vous pouvez en créer.
Remarque : Les nouvelles trames utilisent la couleur actuellement affichée dans le sélecteur Couleur de remplissage du panneau
Outils.
Utilisez les options de remplissage de l'Inspecteur des propriétés ou de la fenêtre contextuelle Options de remplissage pour modifier les attributs
de trame.
Application d'un remplissage à motifs
Vous pouvez remplir un objet trajet avec un graphique bitmap. Cette opération est appelée remplissage à motifs. Fireworks
comprend plus de douze remplissages à motifs, dont Berbère, Feuilles et Bois.
Pour appliquer un remplissage à motifs à un objet sélectionné :
1 Exécutez l'une des actions suivantes :
• Dans le menu contextuel Options de remplissage de l'Inspecteur des propriétés, cliquez sur Motif.
• Activez le sélecteur Couleur de remplissage du panneau Outils, puis cliquez sur Options de remplissage et sélectionnez
Motif dans le menu contextuel Options de remplissage.
2 Dans le menu contextuel Nom de motif, sélectionnez un motif.
Le remplissage à motifs apparaît dans l’objet sélectionné et devient la couleur de remplissage active.
ADOBE FIREWORKS CS3 138
Guide de l'utilisateur
Ajout d'un motif personnalisé
Vous pouvez également définir un fichier bitmap pour l’utiliser comme remplissage à motifs. Vous pouvez utiliser des
fichiers des formats suivants comme motifs : PNG, GIF, JPEG, BMP, TIFF et PICT (Macintosh seulement). Lorsqu’un
fichier de motif est une image transparente de 32 bits, la transparence affecte la trame lorsqu’elle est utilisée dans Fireworks.
Les images qui ne sont pas de 32 bits apparaissent opaques.
Lorsque vous ajoutez un nouveau motif, son nom s'affiche dans le menu contextuel Nom de motif de la fenêtre contextuelle
Options de remplissage.
Pour créer un motif depuis un fichier externe :
1 Affichez les propriétés de l'objet vectoriel dans l'Inspecteur des propriétés, puis sélectionnez Motif dans le menu
contextuel Options de remplissage.
2 Activez le sélecteur Couleur de remplissage, puis sélectionnez Autre dans le menu contextuel Nom de motif.
3 Recherchez le fichier bitmap à utiliser comme nouveau motif, puis cliquez sur Ouvrir.
Le nouveau motif est ajouté à la liste Nom de motif, dans l'ordre alphabétique.
Application d’une trame de dégradé
Les catégories de trame, à l'exception d'Aucune, Unie, Motif et Tramage Web sont des trames de dégradé. Ces trames
mélangent les couleurs pour créer différents effets.
Objets avec trames de dégradé
Pour appliquer une trame de dégradé à un objet sélectionné :
❖ Dans le menu contextuel Options de remplissage de l'Inspecteur des propriétés, sélectionnez un dégradé. La trame
s'affiche dans l’objet sélectionné et devient la trame active.
Modification d'une trame de dégradé
Vous pouvez modifier la trame de dégradé active en cliquant sur n'importe quel sélecteur Couleur de remplissage et en
utilisant la fenêtre contextuelle Modifier le dégradé.
Fenêtre contextuelle Modifier le dégradé
ADOBE FIREWORKS CS3 139
Guide de l'utilisateur
Pour ouvrir la fenêtre Modifier le dégradé :
1 Dans le menu contextuel Options de remplissage de l'Inspecteur des propriétés, sélectionnez une trame de dégradé ou
un objet ayant une trame de dégradé.
2 Activez le sélecteur Couleur de remplissage dans l'Inspecteur des propriétés ou le panneau Outils pour ouvrir la fenêtre
contextuelle.
La fenêtre contextuelle Modifier le dégradé s’affiche avec le dégradé en cours dans la rampe de couleurs et l’aperçu.
Pour ajouter une nouvelle couleur ou un nuancier d'opacité au dégradé, exécutez l'une des actions suivantes :
• Pour ajouter un nouveau nuancier, cliquez sur la zone sous la rampe de couleurs dégradée.
• Pour ajouter un nuancier d'opacité, cliquez sur la zone au-dessus de la rampe de couleurs dégradée.
Pour supprimer une couleur ou un nuancier d'opacité du dégradé :
❖ Faites glisser le nuancier à l’écart de la fenêtre contextuelle Modifier le dégradé.
Pour définir ou changer la couleur d'un nuancier :
1 Cliquez sur le nuancier.
2 Dans la fenêtre contextuelle, sélectionnez une couleur.
Pour définir ou changer la transparence d'un nuancier d'opacité :
1 Cliquez sur le nuancier d'opacité.
2 Exécutez l'une des actions suivantes :
• Réglez le curseur de transparence, où 0 correspond à une transparence totale et 100 à une opacité totale.
• Entrez une valeur numérique comprise entre 0 et 100 pour définir l'opacité.
Remarque : L'échiquier de transparence s'affiche à travers le dégradé dans les zones transparentes.
3 Après avoir modifié le dégradé, appuyez sur Entrée ou cliquez hors de la fenêtre contextuelle Modifier le dégradé. La
trame de dégradé s'affiche dans les objets sélectionnés et devient la trame active.
Pour régler la transition entre les couleurs de la trame :
❖ Faites glisser les nuanciers de gauche à droite.
Création de trames avec l'outil Dégradé
L'outil Dégradé appartient au même groupe d'outils que l'outil Pot de peinture. Cet outil fonctionne comme l'outil Pot de
peinture, mais il remplit un objet avec un dégradé à la place d'une couleur unie. A l'instar de l'outil Pot de peinture, il
conserve les propriétés du dernier élément utilisé.
Pour utiliser l'outil Dégradé :
1 Dans le panneau Outils, cliquez sur l'outil Pot de peinture, puis sélectionnez l'outil Dégradé dans le menu contextuel.
2 Dans l'Inspecteur des propriétés, sélectionnez les attributs appropriés suivants :
Options de remplissage : menu contextuel permettant de sélectionner un type de dégradé.
Sélecteur Couleur de remplissage : lorsque vous cliquez dessus, la fenêtre contextuelle Modifier le dégradé s'affiche pour
vous permettre de définir des options de couleur et de transparence.
Bord détermine si le dégradé a un bord de remplissage net, anticrénelé ou diffus. Si vous sélectionnez un bord diffus, vous
pouvez spécifier la valeur de la diffusion.
Texture permet d'accéder à diverses options, telles que Grain, Métal, Grille, Maille ou Emeri.
3 Cliquez et faites glisser le pointeur pour définir le point de départ du dégradé, ainsi que la direction et la longueur de la
zone dégradée.
ADOBE FIREWORKS CS3 140
Guide de l'utilisateur
Transformation et distorsion de trames
Vous pouvez déplacer, faire pivoter, incliner et changer la largeur de la trame de dégradé ou du remplissage à motifs d’un
objet. Lorsque vous utilisez l'outil Pointeur ou Dégradé pour sélectionner un objet avec une trame de dégradé ou un
remplissage à motifs, des poignées apparaissent autour ou à côté de l'objet. Faites glisser ces poignées pour ajuster la trame
de l'objet.
Utilisez les poignées de la trame pour régler de façon interactive une trame de dégradé ou un remplissage à motifs.
Pour déplacer la trame dans l’objet :
❖ Faites glisser la poignée ronde ou cliquez sur un nouvel emplacement dans la trame avec l’outil Dégradé.
Pour appliquer une rotation à la trame :
❖ Faites glisser les lignes reliant les poignées.
Pour régler la largeur et l’inclinaison de la trame :
❖ Faites glisser une poignée carrée.
Spécification de bords de trame nets, anticrénelés ou avec diffusion
Fireworks permet de tracer le bord d’une trame sous forme de ligne continue et régulière ou d’adoucir le bord en lui appliquant une diffusion ou un anticrénelage. Par défaut, les bords sont anticrénelés. L'anticrénelage lisse les bords
dentelés pouvant apparaître sur des objets arrondis, tels que les ellipses et les cercles, en fondant subtilement le bord
dans l’arrière-plan.
En revanche, la diffusion produit un effet fondu perceptible de part et d’autre du bord. Elle adoucit le bord, créant un effet
similaire à l'effet néon.
Pour changer le bord d’un objet sélectionné :
1 Pour afficher le menu contextuel Bord, exécutez l'une des actions suivantes :
• Cliquez dans le menu contextuel Bord de l'Inspecteur des propriétés.
• Activez le sélecteur Couleur de remplissage du panneau Outils, puis cliquez sur Options de remplissage, puis sur le menu
contextuel Bord.
2 Sélectionnez une option de bord : Bord net, Anticrénelage ou Diffusion.
3 Pour un bord diffus, sélectionnez également le nombre de pixels qui doivent être diffusés de part et d’autre du bord.
La valeur par défaut est 10. Vous pouvez sélectionner une valeur comprise entre 0 et 100. La diffusion est proportionnelle
à la valeur définie.
ADOBE FIREWORKS CS3 141
Guide de l'utilisateur
Enregistrement d'une trame de dégradé personnalisée
Pour enregistrer les paramètres de dégradé actuels sous la forme d'un dégradé personnalisé pour l'utiliser dans plusieurs
documents, créez un style. Pour plus d'informations, voir « Création et suppression de styles », page 178.
Suppression d'une trame
Vous pouvez aisément supprimer les attributs de trame des objets sélectionnés.
Pour supprimer la trame d'un objet sélectionné, exécutez l'une des actions suivantes :
• Dans le menu contextuel Options de remplissage de l'Inspecteur des propriétés ou dans la fenêtre contextuelle Options
de remplissage, sélectionnez Aucune.
•
Activez le sélecteur Couleur de remplissage et cliquez sur le bouton Transparent. Cette option supprime uniquement
les trames unies.
Ajout d’une texture aux traits et aux trames
Vous pouvez ajouter des effets 3D aux traits et aux trames en ajoutant une texture. Fireworks dispose de textures, mais vous
pouvez également utiliser des textures externes.
Ajout d’une texture à un trait
Les textures modifient la luminosité du trait, mais non sa teinte ; elles lui confèrent un aspect moins mécanique, plus
organique, comme de la peinture appliquée sur une surface texturée. Les textures produisent plus d’effet sur les traits larges.
Vous pouvez ajouter une texture à n’importe quel trait. Fireworks offre un choix de plusieurs textures, telles que Chiffon,
Marée noire et Emeri.
Utilisez les Options de trait de l'Inspecteur des propriétés ou de la fenêtre contextuelle Options de trait pour ajouter une texture à un trait de
pinceau.
Pour ajouter une texture au trait d’un objet sélectionné :
1 Pour ouvrir le menu contextuel Texture du trait, exécutez l'une des actions suivantes :
• Cliquez sur le menu contextuel Texture du trait de l'Inspecteur des propriétés.
• Activez le sélecteur Couleur de trait du Panneau Outils, cliquez sur Options de trait, puis sur le menu contextuel Texture.
2 Exécutez l'une des actions suivantes :
• Dans le menu contextuel, sélectionnez une texture.
• Dans le menu contextuel, cliquez sur Autre et accédez à un fichier de texture à utiliser comme texture externe.
Remarque : Vous pouvez appliquer des textures issues de fichiers aux formats suivants : PNG, GIF, JPEG, BMP, TIFF et PICT
(Macintosh seulement).
3 Entrez un pourcentage compris entre 0 et 100 afin de contrôler la profondeur de la texture.
L’augmentation du pourcentage augmente l’intensité de la texture.
Ajout d’une texture à un remplissage
Les textures modifient la luminosité d'une trame, mais non sa teinte ; elles lui confèrent un aspect moins mécanique, plus
organique. Vous pouvez ajouter une texture à n’importe quelle trame. Fireworks comprend plusieurs textures parmi
lesquelles vous pouvez effectuer une sélection, telles que Chiffon Marée noire et Emeri. Vous pouvez également utiliser des
fichiers bitmap comme textures, ce qui vous permet de créer pratiquement n'importe quel type de texture personnalisée.
ADOBE FIREWORKS CS3 142
Guide de l'utilisateur
Pour ajouter une texture à la trame d’un objet sélectionné :
1 Pour ouvrir le menu contextuel Texture de la trame, exécutez l'une des actions suivantes :
• Cliquez sur le menu contextuel Texture de la trame dans l'Inspecteur des propriétés.
• Activez le sélecteur Couleur de remplissage du panneau Outils, puis cliquez sur Options de remplissage, puis sur le menu
contextuel Texture.
2 Exécutez l'une des actions suivantes :
• Dans le menu contextuel, sélectionnez une texture.
• Dans le menu contextuel, cliquez sur Autre et accédez à un fichier de texture à utiliser comme texture externe.
3 Entrez un pourcentage compris entre 0 et 100 afin de contrôler la profondeur de la texture.
L’augmentation du pourcentage augmente l’intensité de la texture.
4 Pour donner un effet de transparence à la trame, sélectionnez Transparent.
Le pourcentage de texture contrôle également le degré de transparence.
Ajout d'une texture personnalisée
Vous pouvez également utiliser des fichiers bitmap de Fireworks et d’autres applications. Vous pouvez appliquer des
textures issues de fichiers aux formats suivants : PNG, GIF, JPEG, BMP, TIFF et PICT (Macintosh seulement).
Lorsque vous ajoutez une nouvelle texture, son nom s'affiche dans le menu contextuel Nom de la texture.
Pour créer une texture depuis un fichier externe :
1 Affichez les propriétés de l'objet vectoriel dans l'Inspecteur des propriétés, puis sélectionnez Autre dans l'un des menus
contextuels Nom de la texture.
2 Accédez au fichier bitmap à utiliser comme nouvelle texture, puis cliquez sur Ouvrir.
La nouvelle texture est ajoutée à la liste Nom de la texture, par ordre alphabétique.
143
Chapitre 8 : Utilisation des filtres en
direct
Les filtres en direct de Fireworks CS3 (précédemment appelés effets en direct) sont des améliorations que vous pouvez
appliquer à des objets vectoriels, des images bitmap et du texte. Les filtres en direct incluent les biseaux, les estampes, les
ombres unies et portées et les effets néon, la correction colorimétrique, le flou et l'accentuation. Vous pouvez appliquer des
filtres en direct à des objets sélectionnés directement dans l'Inspecteur des propriétés.
Fireworks met automatiquement à jour les filtres en direct lorsque vous modifiez des objets auxquels ils sont appliqués.
Après avoir appliqué un filtre en direct, vous pouvez changer ses options à tout moment ou changer l'ordre des filtres pour
tester un filtre combiné. Vous pouvez activer ou désactiver des filtres en direct ou les supprimer dans l'Inspecteur des
propriétés. Lorsque vous supprimez un filtre, l'objet ou l'image reprend son aspect précédent.
Les filtres en direct de Fireworks (tels que Niveaux automatiques, Flou gaussien et Masque d'accentuation) étaient
auparavant disponibles uniquement comme plug-ins ou filtres irréversibles. En outre, vous pouvez ajouter des plug-ins tiers
pour les utiliser comme filtres en direct dans Fireworks. Si vous préférez, vous pouvez utiliser ces filtres de manière traditionnelle à l'aide du menu Filtres. Pour plus d'informations, voir « Réglage de la couleur et du ton d'un bitmap », page 70.
Ce chapitre couvre les rubriques suivantes :
• « Application de filtres en direct », page 143
• « Edition de filtres en direct », page 148
Application de filtres en direct
Vous pouvez appliquer un ou plusieurs filtres en direct à des objets sélectionnés à l'aide de l'Inspecteur des propriétés.
Chaque fois que vous ajoutez un nouveau filtre en direct à l'objet, il est ajouté à la liste du menu contextuel Ajouter des filtres
dans l'Inspecteur des propriétés. Vous pouvez activer ou désactiver chaque filtre en direct.
Menu contextuel Filtres dans l'Inspecteur des propriétés
Lorsque vous sélectionnez des objets auxquels peuvent être appliqués des filtres en direct, l'emplacement des options de
filtres en direct diffère légèrement selon que la fenêtre de l'Inspecteur des propriétés est affichée en pleine hauteur ou à mihauteur :
• Lorsque la fenêtre de l'Inspecteur des propriétés est agrandie en pleine hauteur, utilisez le bouton Ajouter des filtres en
direct, le bouton Supprimer des filtres en direct et la liste des filtres en direct appliqués figurant dans l'Inspecteur des
propriétés.
• Lorsque la fenêtre de l'Inspecteur des propriétés est affichée à mi-hauteur, cliquez sur Editer les filtres pour afficher le
bouton Ajouter des filtres en direct, le bouton Supprimer des filtres en direct et la liste des filtres en direct appliqués.
ADOBE FIREWORKS CS3 144
Guide de l'utilisateur
Remarque : Les nouvelles trames utilisent la couleur actuellement affichée dans le sélecteur Couleur de remplissage du panneau
Outils.
Vous pouvez personnaliser chaque filtre en direct en fonction de l'aspect que vous souhaitez obtenir. Lorsque vous sélectionnez des filtres de correction colorimétrique, des boîtes de dialogue s'affichent, contenant des commandes pour ajuster
les caractéristiques des couleurs, telles que les niveaux automatiques, la luminosité et le contraste, la teinte et la saturation,
l'inversion des couleurs, les courbes et les remplissages de couleur. Lorsque vous sélectionnez des filtres Biseau, Flou,
Estampe, Néon, Ombre ou Accentuer, une boîte de dialogue ou un menu contextuel s'affiche pour vous permettre d'ajuster
les paramètres de filtre. Lorsque vous sélectionnez un filtre flou ou accentué, il est appliqué directement à l'objet.
Essayez les différents paramètres à votre disposition pour obtenir l'aspect voulu. Pour changer les paramètres de filtre
ultérieurement, voir « Edition de filtres en direct », page 148.
Fenêtre contextuelle Biseau intérieur
A. Largeur du biseau B. Bouton de biseau prédéfini C. Contraste D. Adoucissement E. Angle du biseau
Pour appliquer un filtre en direct aux objets sélectionnés :
1 Dans l'Inspecteur des propriétés, cliquez sur le bouton Ajouter des filtres en direct, puis sélectionnez un filtre dans le
menu contextuel Ajouter des filtres.
Le filtre est ajouté à la liste Filtres pour l'objet sélectionné.
Pour appliquer un filtre en direct de façon à ce qu'il n'affecte qu'une sélection de pixels dans une image, coupez et collez
la sélection au lieu de créer une nouvelle image bitmap, sélectionnez-la, puis appliquez le filtre en direct.
2 Si une fenêtre contextuelle ou une boîte de dialogue s'affiche, entrez les paramètres du filtre, puis exécutez l'une des
actions suivantes :
• Si le filtre en direct a une boîte de dialogue, cliquez sur OK.
• Si le filtre en direct a une fenêtre contextuelle, appuyez sur Entée ou cliquez n'importe où dans l'espace de travail.
3 Répétez les étapes 1 et 2 pour appliquer d'autres filtres en direct.
Remarque : L'ordre d'application des filtres en direct affecte l'ensemble du filtre. Vous pouvez faire glisser des filtres en direct
pour changer leur ordre d'empilage. Pour plus d'informations, voir « Réorganisation des filtres en direct », page 148.
Pour activer ou désactiver un filtre en direct appliqué à un objet :
❖ Activez la case à cocher à côté du filtre dans la liste Filtres dans l'Inspecteur des propriétés.
Pour activer ou désactiver tous les filtres en direct appliqués à un objet :
❖ Dans l'Inspecteur des propriétés, cliquez sur le bouton Ajouter des filtres en direct, puis cliquez sur Options > Tous actifs
ou Options > Tous inactifs dans le menu contextuel.
Pour plus d'informations sur la suppression permanente des filtres en direct, voir « Suppression de filtres en direct »,
page 148.
ADOBE FIREWORKS CS3 145
Guide de l'utilisateur
Application de bords biseautés
L'application d’un bord biseauté à un objet permet de créer une impression de relief. Vous pouvez créer un biseau intérieur
ou extérieur.
Rectangle avec biseau intérieur et biseau extérieur
Pour appliquer un bord biseauté à un objet sélectionné :
1 Dans l'Inspecteur des propriétés, cliquez sur le bouton Ajouter des filtres en direct, puis sélectionnez une option de
biseau dans le menu contextuel :
• Biseau et estampe > Biseau intérieur.
• Biseau et estampe > Biseau extérieur.
2 Dans la fenêtre contextuelle, modifiez les paramètres du filtre.
3 Cliquez hors de la fenêtre ou appuyez sur Entrée pour la fermer.
Application d'estampes
Utilisez le filtre en direct d'estampe pour donner l'impression qu'une image, un objet ou un texte est rapporté ou en relief
sur le document.
Objet avec estampe rapportée et en relief
Pour appliquer un filtre d'estampe :
1 Dans l'Inspecteur des propriétés, cliquez sur le bouton Ajouter des filtres en direct, puis sélectionnez une option
d'estampe dans le menu contextuel :
• Biseau et estampe > Estampe rapportée.
• Biseau et estampe > Estampe en relief.
2 Dans la fenêtre contextuelle, modifiez les paramètres du filtre.
Si vous voulez que l'objet d'origine s'affiche dans la zone estampée, sélectionnez Afficher l'objet.
3 Lorsque vous avez terminé, cliquez hors de la fenêtre ou appuyez sur Entrée pour la fermer.
Remarque : Pour assurer la compatibilité descendante, lorsque les filtres en direct d'estampe proviennent d’un document plus
ancien, l’option Afficher l’objet est désactivée.
Application d’ombres et d'effets néon
Fireworks facilite l'application d'ombres unies, portées et intérieures et d'effets néon aux objets. Spécifiez l'angle de l'ombre
pour simuler la direction de la lumière éclairant l'objet.
Filtres Ombre portée, Ombre intérieure et Effet néon
ADOBE FIREWORKS CS3 146
Guide de l'utilisateur
Pour appliquer une ombre unie :
1 Dans l'Inspecteur des propriétés, cliquez sur le bouton Ajouter des filtres en direct, sélectionnez Ombre et néon, puis
cliquez sur Ombre unie.
2 Dans la boîte de dialogue Ombre unie, réglez les paramètres du filtre :
• Réglez le curseur Angle pour définir la direction de l'ombre.
• Réglez le curseur Distance pour définir la distance séparant l'ombre de l'objet.
• Activez la case à cocher Couleur unie pour appliquer une couleur unie à l'ombre.
• Cliquez sur le sélecteur de couleurs pour ouvrir la fenêtre contextuelle des couleurs et définir la couleur d'ombre.
• Si vous ne voulez pas avoir un aperçu de l'ombre unie, désactivez la case à cocher Aperçu.
3 Lorsque vous avez terminé, cliquez sur OK.
Pour appliquer une ombre portée ou intérieure :
1 Dans l'Inspecteur des propriétés, cliquez sur le bouton Ajouter des filtres en direct, puis sélectionnez une option d'ombre
dans le menu contextuel :
• Ombre et néon > Ombre portée.
• Ombre et néon > Ombre intérieure.
2 Dans la fenêtre contextuelle, modifiez les paramètres du filtre :
• Réglez le curseur Distance pour définir la distance séparant l'ombre de l'objet.
• Cliquez sur le sélecteur de couleurs pour ouvrir la fenêtre contextuelle des couleurs et définir la couleur d'ombre.
• Réglez le curseur Opacité pour définir le pourcentage de transparence de l'ombre.
• Réglez le curseur Adoucissement pour définir la netteté de l'ombre.
• Réglez la molette Angle pour définir la direction de l'ombre.
• Sélectionnez Emporte-pièce pour masquer l'objet et afficher l'ombre uniquement.
3 Lorsque vous avez terminé, cliquez hors de la fenêtre ou appuyez sur Entrée pour la fermer.
Pour appliquer un effet néon :
1 Cliquez sur le bouton Ajouter des filtres en direct dans l'Inspecteur des propriétés, puis sélectionnez Ombre et Néon >
Effet Néon.
2 Dans la fenêtre contextuelle, modifiez les paramètres du filtre :
• Cliquez sur le sélecteur de couleurs pour ouvrir la fenêtre contextuelle des couleurs et définir une couleur de l'effet néon.
• Réglez le curseur Largeur pour définir la largeur de l'effet néon.
• Réglez le curseur Opacité pour définir le pourcentage de transparence de l'effet néon.
• Réglez le curseur Adoucissement pour définir la netteté de l'effet néon.
• Réglez le curseur Décalage pour spécifier la distance entre l'effet néon et l'objet.
3 Lorsque vous avez terminé, cliquez hors de la fenêtre ou appuyez sur Entrée pour la fermer.
Application de filtres et de plug-ins Photoshop sous forme de filtres en direct
Vous pouvez appliquer tous les filtres et plug-ins intégrés du menu Ajouter des filtres comme des filtres en direct en utilisant
l'Inspecteur des propriétés. Cela vous permet de les modifier ou de les supprimer d'un objet à tout moment.
Remarque : Le menu Xtras de certaines versions précédentes de Fireworks s'appelle désormais menu Filtres dans Fireworks 8
ou version supérieure. Les extensions Xtra de Fireworks sont appelées filtres.
ADOBE FIREWORKS CS3 147
Guide de l'utilisateur
Plug-ins dans le menu Filtres
Lorsque vous installez un plug-in Adobe Photoshop dans Fireworks, le plug-in est ajouté au menu Filtres et à l'Inspecteur
des propriétés. Utilisez le menu Filtres pour n'appliquer les filtres et les plug-ins Photoshop que si vous êtes certain de ne
pas devoir modifier ou supprimer le filtre obtenu. Vous ne pouvez supprimer un filtre que si la commande Annuler est
disponible.
Installation des plug-ins Photoshop
Vous pouvez utiliser l'Inspecteur des propriétés pour appliquer des plug-ins Photoshop comme filtres en direct. Certains
plug-ins Photoshop ne peuvent pas être utilisés en tant que filtres en direct. Vous pouvez également importer des plug-ins
Photoshop en pointant sur un dossier de plug-ins dans la boîte de dialogue Préférences. Pour plus d'informations, voir
« Préférences de l'onglet Dossiers », page 338.
Lorsque vous partagez un fichier Fireworks sur lequel un plug-in Photoshop est appliqué en tant que filtre en direct, l'utilisateur ouvrant le fichier doit disposer du plug-in sur son ordinateur pour afficher ce filtre. En revanche, les filtres intégrés
de Fireworks sont enregistrés dans le fichier Fireworks.
Pour installer les plug-ins Photoshop :
1 Dans l'Inspecteur des propriétés, cliquez sur le bouton Ajouter des filtres en direct, puis cliquez sur Options > Rechercher
les plug-ins.
2 Ouvrez le dossier dans lequel sont installés les plug-ins Photoshop, puis cliquez sur OK.
3 Redémarrez Fireworks pour charger les plug-ins.
Remarque : Si vous déplacez les plug-ins vers un autre dossier, recommencez la procédure ci-avant ou cliquez sur Fichier >
Préférences, puis sur l'onglet Dossiers pour changer le chemin des plug-ins. Redémarrez ensuite Fireworks.
Pour appliquer un plug-in Photoshop à un objet sélectionné en tant que filtre en direct :
❖ Dans l'Inspecteur des propriétés, cliquez sur le bouton Ajouter des filtres en direct, puis sélectionnez un filtre dans le
sous-menu Options.
Application d'effets de calques Photoshop
Vous pouvez également appliquer des effets de calques Photoshop via le menu contextuel Ajouter des filtres de l'Inspecteur
des propriétés. Si vous importez un fichier PSD, vous pouvez également modifier les effets de calques qui existent déjà dans
ce fichier.
Pour appliquer les effets de calques Photoshop :
1 Dans l'Inspecteur des propriétés, cliquez sur le bouton Ajouter des filtres, puis sélectionnez Effets en direct Photoshop.
2 Dans le volet gauche, sélectionnez l'un des effets, puis modifiez les paramètres dans le volet droit. Vous pouvez sélectionner plusieurs effets à la fois.
3 Cliquez sur OK pour appliquer les effets de calques.
Application de filtres à des objets groupés
Lorsque vous appliquez un filtre à un groupe, il est appliqué à tous les objets du groupe. Si les objets sont dissociés, ils
retrouvent leurs paramètres de filtre d'origine.
Vous pouvez appliquer un filtre à un objet d'un groupe en sélectionnant uniquement cet objet à l'aide de l’outil Soussélection. Pour plus d'informations sur la sélection d'un groupe ou d'objets au sein d'un groupe, voir « Sélection d’objets
dans des groupes », page 57.
ADOBE FIREWORKS CS3 148
Guide de l'utilisateur
Edition de filtres en direct
Lorsque vous cliquez sur le bouton Info d'un filtre en direct dans l'Inspecteur des propriétés, Fireworks affiche une fenêtre
contextuelle contenant les paramètres actuels du filtre pour vous permettre de les modifier.
Pour modifier un filtre en direct :
1 Dans l'Inspecteur des propriétés, cliquez sur le bouton Info à côté du filtre à modifier.
La fenêtre contextuelle ou la boîte de dialogue correspondante s’affiche.
2 Réglez les paramètres du filtre.
Remarque : Si un filtre n'est pas modifiable, le bouton Info est grisé. Par exemple, vous ne pouvez pas modifier l'effet
Niveaux automatiques.
3 Cliquez hors de la fenêtre ou appuyez sur Entrée.
Réorganisation des filtres en direct
Vous pouvez changer l'ordre des filtres appliqués à un objet. La réorganisation des filtres change la séquence d'application
de ces derniers, ce qui peut affecter le filtre combiné.
En général, les filtres qui changent l'intérieur d'un objet, tels que le filtre Biseau intérieur, doivent être appliqués avant les
filtres qui en changent l'extérieur. Par exemple, appliquez le filtre Biseau intérieur avant le filtre Biseau extérieur, Effet Néon
ou Ombre.
Pour modifier l'ordre des filtres appliqués à un objet sélectionné :
❖ Faites glisser un filtre vers l'emplacement souhaité dans la liste dans l'Inspecteur des propriétés.
Remarque : Les filtres figurant en haut de la liste sont appliqués les premiers.
Suppression de filtres en direct
Vous pouvez aisément supprimer des filtres individuels ou tous les filtres d'un objet.
Pour supprimer un filtre unique appliqué à un objet sélectionné :
❖ Sélectionnez le filtre à supprimer de la liste Filtres dans l'Inspecteur des propriétés, puis cliquez sur le bouton Supprimer
des filtres en direct.
Pour supprimer tous les filtres d'un objet sélectionné :
❖ Dans l'Inspecteur des propriétés, cliquez sur le bouton Ajouter des filtres en direct, puis sélectionnez Aucun dans le
menu contextuel.
Création de filtres en direct personnalisés
Vous pouvez enregistrer une combinaison particulière de paramètres de filtres en direct en créant un filtre en direct personnalisé. Tous les filtres en direct personnalisés s'affichent dans le menu contextuel Ajouter des filtres dans l'Inspecteur des
propriétés et dans le panneau Styles. Les filtres en direct personnalisés sont des styles dont les options de propriété sont
toutes désactivées, à l'exception de l'option Filtre.
• Pour créer un filtre en direct personnalisé, utilisez l'Inspecteur des propriétés ou le panneau Styles.
• Vous pouvez appliquer un filtre en direct personnalisé aux objets sélectionnés dans le menu contextuel Ajouter des filtres
ou le panneau Styles.
• Vous pouvez renommer ou supprimer un filtre en direct personnalisé à l'aide du panneau Styles.
ADOBE FIREWORKS CS3 149
Guide de l'utilisateur
Pour créer un filtre en direct personnalisé à l'aide de l'Inspecteur des propriétés :
1 Appliquez des paramètres de filtre en direct aux objets sélectionnés. Pour plus d'informations, voir « Application de
filtres en direct », page 143.
2 Dans l'Inspecteur des propriétés, cliquez sur le bouton Ajouter des filtres en direct, puis cliquez sur Options > Enregistrer
en tant que style.
La boîte de dialogue Nouveau style s'affiche.
3 Entrez le nom du style, puis cliquez sur OK.
Le nom du filtre en direct personnalisé est ajouté au menu contextuel Ajouter des filtres et une icône de style représentant
le filtre en direct est ajoutée dans le panneau Styles.
Pour créer un filtre en direct personnalisé à l'aide du panneau Styles :
1 Appliquez des paramètres de filtre en direct aux objets sélectionnés. Pour plus d'informations, voir « Application de
filtres en direct », page 143.
2 Dans le menu Options du panneau Styles, cliquez sur Nouveau style.
La boîte de dialogue Nouveau style s'affiche.
3 Désélectionnez toutes les propriétés (sauf la propriété Filtre), entrez un nom, puis cliquez sur OK.
Le nom du filtre en direct personnalisé est ajouté au menu contextuel Ajouter des filtres et une icône de style représentant
le filtre en direct est ajoutée dans le panneau Styles.
Remarque : Si vous sélectionnez des propriétés supplémentaires dans la boîte de dialogue Ajouter un style, le style ne figure plus
dans le menu contextuel Ajouter des filtres dans l'Inspecteur des propriétés, bien qu'il reste dans le panneau Styles sous la forme
d'un style type.
Pour appliquer un filtre en direct personnalisé à des objets sélectionnés, exécutez l'une des actions suivantes :
• Dans l'Inspecteur des propriétés, cliquez sur le bouton Ajouter des filtres en direct, puis sélectionnez le filtre en direct
personnalisé.
• Cliquez sur l'icône du filtre en direct personnalisé dans le panneau Styles.
Vous pouvez renommer ou supprimer un filtre en direct personnalisé comme tout autre style du panneau Styles. Pour plus
d'informations, voir « Création et suppression de styles », page 178 et « Modification de styles », page 179.
Remarque : Vous ne pouvez pas renommer ni supprimer un filtre standard de Fireworks.
Enregistrement de filtres en direct sous forme de commandes
Vous pouvez enregistrer et réutiliser un filtre en créant une commande basée dessus. A l'aide du panneau Historique, vous
pouvez automatiser tous les filtres en direct appliqués à un objet en créant une commande disponible dans le menu
Commandes. Vous pouvez utiliser ces commandes dans un traitement par lots. Pour plus d'informations, voir « Exécution
de commandes à l’aide d’un traitement par lots », page 329.
Pour enregistrer des paramètres de filtre en tant que commande :
1 Appliquez les filtres à l'objet.
2 Si le panneau Historique n'est pas visible, cliquez sur Fenêtre > Historique.
3 Maintenez la touche Maj enfoncée et cliquez sur les actions à enregistrer sous la forme d'une commande.
ADOBE FIREWORKS CS3 150
Guide de l'utilisateur
4 Exécutez l'une des actions suivantes :
• Dans le menu Options du panneau Historique, cliquez sur Enregistrer comme commande.
• Cliquez sur le bouton Enregistrer situé en bas du panneau Historique.
A. Bouton Enregistrer
5 Entrez un nom de commande, puis cliquez sur OK pour l’ajouter au menu Commandes.
151
Chapitre 9 : Pages, calques, masques
et fondus
Fireworks CS3 vous permet désormais de créer un fichier PNG unique contenant plusieurs pages. Chaque page contient
ses propres paramètres de document, de taille, de couleur, de résolution de l'image et de repères. Vous pouvez définir ces
paramètres sur chaque page séparément ou globalement sur toutes les pages du document. Vous pouvez également créer
une page maîtresse pour les éléments communs.
Si vous voulez insérer des éléments sur plusieurs pages, vous pouvez utiliser simultanément les calques et les pages. Les
calques peuvent s'appliquer à une seule page ou peuvent être partagés entre plusieurs pages. Une fois partagés, les calques
s'affichent en jaune de manière à se différencier des calques non partagés. Seul le calque parent situé au-dessus de tous les
autres peut être partagé entre les pages.
Les calques partagent les documents Fireworks en plusieurs plans discrets, donnant l'impression que les composants de
l'illustration sont dessinés sur différentes couches de papier superposées. Un document peut être composé de plusieurs
calques, et chaque calque peut contenir de nombreux sous-calques ou objets. Dans Fireworks, le panneau Calques répertorie les calques et les objets contenus dans chaque calque. Les calques Fireworks sont l'équivalent des ensembles de calques
utilisés dans Adobe Photoshop. Les calques Photoshop sont l'équivalent des objets individuels de Fireworks.
Le masquage vous permet de contrôler de manière créative les calques et les objets. Vous pouvez appliquer des masques et
des modes de fondu depuis le panneau Calques. Vous pouvez également créer des masques à l'aide des options des menus
Sélection et Modification. Vous pouvez utiliser un objet vectoriel ou bitmap pour masquer une partie d’une image sousjacente. Par exemple, si vous souhaitez masquer une partie d'une photographie pour entourer cette dernière d'une ellipse,
vous pouvez coller une forme elliptique en tant que masque sur la photographie. Toutes les zones situées à l’extérieur de
l’ellipse sont alors masquées et seule reste visible la partie de l'image située à l’intérieur de l’ellipse.
Les modes de fondu vous offrent un autre niveau de créativité. Vous pouvez créer des effets uniques en mélangeant les
couleurs d'objets qui se chevauchent. Fireworks possède plusieurs modes de fondu qui vous permettent d'obtenir les effets
souhaités.
Ce chapitre couvre les rubriques suivantes :
• « Utilisation des pages », page 151
• « Utilisation des calques », page 154
• « Masquage d’images », page 159
• « Fondu et transparence », page 173
Utilisation des pages
Un fichier (PNG) d'un document Fireworks CS3 peut contenir une ou plusieurs pages. Vous pouvez créer toutes les pages
avant de commencer à dessiner ou en ajouter au fur et à mesure de vos besoins. Si vous ne créez pas de nouvelles pages, tous
les éléments de votre fichier résident sur une seule page (Page 1).
Vous pouvez afficher les pages de votre fichier dans le panneau Pages. Les pages sont ajoutées dans l'ordre dans lequel elles
sont créées.
Le nom de la page active s'affiche en surbrillance dans le panneau Pages et apparaît dans le menu contextuel de pages dans
la barre du document actif sous le document actif. Les objets présents sur chaque page sont affichés sous forme de vignette
en regard du nom de la page dans le panneau Pages.
Chaque page contient une hiérarchie indépendante incluant le calque Web et les calques généraux, pouvant être partagée
entre plusieurs pages. Vous pouvez également créer une page maîtresse contenant les éléments communs. Toutes les autres
pages héritent des objets et de la hiérarchie des calques de la page maîtresse.
ADOBE FIREWORKS CS3 152
Guide de l'utilisateur
Ajout et suppression de pages
Dans le panneau Pages, vous pouvez ajouter de nouvelles pages, supprimer des pages inutiles et dupliquer des pages
existantes.
Lorsque vous créez une nouvelle page, une page vide est insérée au bas de la liste des pages. Cette nouvelle page devient la
page active et s'affiche en surbrillance dans le panneau Pages. Lorsque vous supprimez une page, la page qui la précède
devient la page active.
La duplication d'une page ajoute une nouvelle page contenant les mêmes objets et la même hiérarchie des calques que la
page sélectionnée. Les objets dupliqués conservent l’opacité et le mode de fondu des objets originaux. Vous pouvez modifier
les objets dupliqués sans modifier les originaux.
Pour ajouter une page, exécutez l'une des actions suivantes :
•
Cliquez sur le bouton Nouvelle/Dupliquer page du panneau Pages.
• Cliquez sur Edition > Insérer > Page.
• Dans le menu Options du panneau Pages, cliquez sur Nouvelle page, puis sur OK.
Pour supprimer une page, exécutez l'une des actions suivantes :
•
Faites glisser la page jusqu'à l'icône de la poubelle dans le panneau Pages.
• Sélectionnez la page et cliquez sur l'icône de la poubelle dans le panneau Pages.
• Sélectionnez Supprimer la page dans le menu Options du panneau Pages.
Pour dupliquer une page, exécutez l'une des actions suivantes :
• Faites glisser une page vers le bouton Nouvelle/Dupliquer page.
• Sélectionnez une page, puis sélectionnez Dupliquer la page dans le menu Options du panneau Pages.
Pour vous déplacer entre les pages, exécutez l'une des actions suivantes :
• Sélectionnez la page souhaitée dans le panneau Pages.
• Utilisez les boutons Page précédente et Page suivante du clavier.
• Choisissez une page dans le menu contextuel de pages, dans la partie inférieure de la fenêtre du document.
Un astérisque situé en regard du nom de la page dans le menu contextuel de pages indique la page maîtresse.
Modification de pages
Chaque page est un document différent. En fonction de vos besoins, vous pouvez personnaliser la taille du document et la
résolution de l'image individuellement pour chacune des pages.
Pour modifier la taille du document, la couleur ou la résolution de l'image d'une page :
1 Sélectionnez une page dans le panneau Pages ou dans le menu contextuel de pages, dans la partie inférieure de la fenêtre
du document.
2 Cliquez sur Modification > Document > Taille de l'image, Modification > Document > Couleur du fond ou Modification
> Document > Taille du document.
3 Apportez les modifications souhaitées. Vous pouvez également effectuer ces modifications via le panneau Propriétés
lorsque le document d'une page est sélectionné.
4 Pour appliquer les modifications à la page sélectionnée uniquement, ne décochez pas la case Page actuelle uniquement.
Pour appliquer les modifications à toutes les pages, décochez la case.
ADOBE FIREWORKS CS3 153
Guide de l'utilisateur
Utilisation d'une page maîtresse
Si vous souhaitez que certains de vos éléments soient communs à toutes vos pages, vous pouvez utiliser une page maîtresse
à cet effet. Lorsque vous convertissez une page ordinaire en page maîtresse, celle-ci se déplace en haut de la liste dans le
panneau Pages et s'affiche en gris. Lorsque vous créez une page maîtresse, un calque de la page maîtresse est ajouté au bas
de la hiérarchie des calques pour chaque page. Vous pouvez supprimer ce calque en sélectionnant Supprimer le calque de
la page maîtresse dans le menu Options du panneau Calques.
Vous pouvez activer ou désactiver la visibilité du calque de la page maîtresse. Pour ce faire, il vous suffit de cliquer sur l'icône
représentant un œil à gauche du calque de la page maîtresse dans le panneau Calques. Si vous modifiez la visibilité de la
page maîtresse sur une page, cette modification s'applique à toutes les pages. Pour plus d'informations sur le contrôle de la
visibilité des calques, voir « Protection des calques et des objets », page 157.
Pour créer une page maîtresse :
❖ Dans le panneau Pages, sélectionnez une page que vous avez déjà créée et choisissez Définir comme page maîtresse dans
le menu Options.
Une page maîtresse ne peut pas disposer de calques partagés. Par conséquent, lorsque vous définissez une page comme page
maîtresse, tous les calques partagés qu'elle contient sont supprimés et modifiés en calques ordinaires (non partagés).
Pour lier des pages à la page maîtresse :
Une fois la page maîtresse créée, toutes les pages supplémentaires créées héritent des paramètres de la page maîtresse, tels
que la taille et la couleur de fond du document. Les pages qui existent déjà n'héritent pas de ces paramètres sauf si elles sont
« liées » à la page maîtresse. En outre, si les paramètres de la page maîtresse sont modifiés ultérieurement, ces modifications
ne s'appliqueront à aucune des autres pages sauf si elles sont liées à la page maîtresse.
Exécutez l'une des actions suivantes pour lier de façon définitive une page à la page maîtresse :
• Dans le panneau Pages, sélectionnez la page, puis choisissez Lien vers la page maîtresse dans le menu Options.
• Cliquez dans la colonne à gauche de la vignette de page dans le panneau Pages. L'icône de lien s'affiche pour indiquer
que la page est liée à la page maîtresse.
Remarque : Si vous modifiez un paramètre, tel que la couleur de fond, sur une page liée à la page maîtresse, celui-ci remplace
le paramètre de la page maîtresse et le lien vers la page maîtresse est automatiquement cassé.
Pour supprimer des calques de la page maîtresse :
Lorsque vous effectuez une mise à niveau d'une page ordinaire vers une page maîtresse, la hiérarchie des calques de la page
maîtresse est automatiquement ajoutée au bas de la hiérarchie des calques dans les autres pages existantes. Pour supprimer
ces calques de la page maîtresse :
• Dans le menu Options du panneau Calques, sélectionnez l'option Supprimer le calque de la page maîtresse.
Si vous voulez ensuite replacer les calques de la page maîtresse sur la page, sélectionnez Ajouter le calque de la page
maîtresse dans le menu Options du panneau Calques.
Pour redéfinir une page maîtresse comme une page normale :
❖ Dans le panneau Pages, sélectionnez la page maîtresse, puis choisissez Réinitialiser la page maîtresse dans le menu
Options.
Exportation de pages au format HTML
Vous pouvez exporter toutes vos pages simultanément en tant que fichiers HTML multiples. Si vous souhaitez afficher
l'aperçu de vos pages avant de les exporter, cliquez sur Edition > Aperçu dans le navigateur > Aperçu de toutes les pages
dans le navigateur.
ADOBE FIREWORKS CS3 154
Guide de l'utilisateur
Pour exporter vos pages au format HTML :
1 Cliquez sur Fichier > Exporter.
Remarque : Si vous utilisez le bouton Exportation rapide pour exporter le fichier, seule la page actuellement sélectionnée est
exportée.
2 Spécifiez l'emplacement des fichiers d'exportation.
3 Dans le menu contextuel Exporter, cliquez sur Documents HTML et images.
4 Dans la boîte de dialogue Configuration HTML, cliquez sur le bouton Options, puis, dans le menu contextuel Style
HTML de l'onglet Général, sélectionnez un éditeur HTML. Si votre éditeur HTML n'est pas répertorié, sélectionnez
Générique.
5 Cliquez sur OK pour revenir à la boîte de dialogue Exporter.
6 Dans le menu contextuel HTML, cliquez sur Exporter le fichier HTML. L'option Exporter HTML génère un fichier
HTML et les divers fichiers images associés à l'emplacement que vous avez spécifié.
7 Si votre document contient des découpes, dans le menu contextuel Découpes, cliquez sur Exporter les découpes.
8 Si vous souhaitez exporter toutes les pages du fichier, décochez la case Page actuelle uniquement.
9 Si vous souhaitez stocker les images dans un dossier distinct, sélectionnez Placer les images dans un sous-dossier. Vous
pouvez sélectionner un dossier spécifique ou utiliser le dossier Images proposé par défaut par Fireworks.
10 Cliquez sur Exporter.
Une fois exportés, les fichiers Fireworks apparaissent dans votre disque dur. Si vous avez choisi d'exporter toutes les pages,
un fichier HTML distinct est créé pour chaque page. Des images et des fichiers HTML sont générés à l'emplacement spécifié
dans la boîte de dialogue Exporter.
Remarque : Pour plus d'informations sur l'exportation depuis Fireworks, voir « Optimisation et exportation », page 250.
Exportation de pages en tant que fichiers d'image
1 Cliquez sur Fichier > Exporter.
2 Spécifiez l'emplacement des fichiers d'exportation.
3 Exécutez l'une des actions suivantes :
• Dans le menu contextuel Exporter, cliquez sur Images uniquement, puis spécifiez si vous souhaitez exporter la page
actuelle ou toutes les pages en cochant ou décochant la case Page actuelle uniquement. Les pages sont exportées au format
d'image par défaut, défini via le panneau Optimiser.
• Dans le menu contextuel Exporter, cliquez sur Pages vers Fichiers, puis sélectionnez Images dans le menu contextuel
Exporter en tant que. Toutes les pages sont exportées au format d'image par défaut, défini via le panneau Optimiser.
• Dans le menu contextuel Exporter, cliquez sur Pages vers Fichiers, puis sélectionnez PNG Fireworks dans le menu
contextuel Exporter en tant que. Chaque page est exportée en tant que fichier distinct au format PNG. Utilisez cette
méthode pour créer des fichiers PNG de compatibilité descendante avec Fireworks 8.
Utilisation des calques
Chaque objet d’un document est placé sur un calque. Vous pouvez créer des calques avant de commencer à dessiner ou en
ajouter au fur et à mesure de vos besoins. Le document (fond) est situé sous tous les calques et n’est pas un calque en soi.
Pour plus d'informations sur l'utilisation de ce document, voir « Modification du document », page 34.
ADOBE FIREWORKS CS3 155
Guide de l'utilisateur
Vous pouvez afficher l'ordre d'empilage des calques, des sous-calques et des objets dans le panneau Calques. Il s'agit de leur
ordre d'apparition dans le document. Fireworks empile des calques dans leur ordre de création, en plaçant les calques les
plus récents en haut de la pile. L’ordre d'empilage détermine la façon dont les objets d’un calque se superposent aux objets
d’un autre calque. Vous pouvez modifier l’ordre des calques et des objets à l'intérieur des calques. Vous pouvez également
créer des sous-calques et déplacer les objets qui s'y trouvent.
Le panneau Calques affiche l’état actuel de tous les calques de l’image actuelle ou de la page d’un document. Pour afficher
d'autres images ou pages, vous pouvez utiliser le panneau Images ou Pages, ou sélectionner une option dans le menu
contextuel Images, dans la partie inférieure du panneau Calques, ou dans le menu contextuel Pages dans la partie inférieure
de la fenêtre du document. Pour plus d'informations, voir « Utilisation d'images », page 235 et « Utilisation des pages »,
page 151.
Le nom du calque actif s'affiche en surbrillance dans le panneau Calques. Vous pouvez développer un calque pour afficher
la liste de tous les objets qu’il contient. Par défaut, ces objets sont affichés sous forme de vignettes.
Les masques s'affichent également dans le panneau Calques. Pour modifier un masque, sélectionnez la vignette de ce
masque. Vous pouvez également créer des masques bitmap à l'aide du panneau Calques. Pour plus d'informations sur les
masques, voir « Masquage d’images », page 159.
Les boutons de contrôle des modes d’opacité et de fondu figurent en haut du panneau Calques. Pour plus d'informations,
voir « Réglage de l’opacité et application des fondus », page 175.
A. Développer/réduire le calque B. Verrouiller/Déverrouiller le calque C. Afficher/Masquer le calque D. Calque actif E. Supprimer le calque F.
Nouveau calque/Dupliquer G. Nouveau sous-calque H. Ajouter un masque I. Nouvelle image bitmap
Activation des calques
Lorsque vous cliquez sur un calque ou un objet du calque, le calque devient le calque actif. Les objets que vous tracez, collez
ou importez sont stockés initialement en haut du calque actif.
Pour activer un calque, exécutez l'une des actions suivantes :
• Dans le panneau Calques, cliquez sur le nom du calque.
• Sélectionnez un objet de ce calque.
Ajout et suppression de calques
Dans le panneau Calques, vous pouvez ajouter de nouveaux calques et sous-calques, supprimer des calques inutiles et
dupliquer des calques et des objets existants.
Lorsque vous créez un calque, un calque vide est inséré au-dessus du calque sélectionné. Ce nouveau calque devient le
calque actif et s'affiche en surbrillance dans le panneau Calques. Lorsque vous supprimez un calque, le calque qui le précède
devient le calque actif, sauf s'il s'agit du dernier calque restant ; dans ce cas, un nouveau calque vide est créé.
La duplication d'un calque ajoute un nouveau calque contenant les mêmes objets que le calque sélectionné. Les objets
dupliqués conservent l’opacité et le mode de fondu des objets originaux. Vous pouvez modifier les objets dupliqués sans
modifier les originaux.
ADOBE FIREWORKS CS3 156
Guide de l'utilisateur
Pour ajouter un calque, exécutez l'une des actions suivantes :
• Cliquez sur le bouton Nouveau calque/Dupliquer
.
• Cliquez sur Edition > Insérer > Calque.
• Dans le menu Options du panneau Calques, cliquez sur Nouveau calque ou sur Nouveau sous-calque, puis sur OK.
Pour supprimer un calque, exécutez l'une des actions suivantes :
•
Faites glisser le calque jusqu'à l'icône de la poubelle dans le panneau Calques.
• Sélectionnez le calque et cliquez sur l'icône de la poubelle dans le panneau Calques.
• Sélectionnez un calque et choisissez Supprimer le calque dans le menu Options du panneau Calques.
Pour dupliquer un calque, exécutez l'une des actions suivantes :
• Faites glisser un calque vers le bouton Nouveau calque/Dupliquer.
• Sélectionnez un calque, puis sélectionnez Dupliquer le calque dans le menu Options du panneau Calques. Sélectionnez
ensuite le nombre de calques dupliqués à insérer, ainsi que leur emplacement dans l’ordre d'empilage.
En haut place les nouveaux calques en haut du panneau Calques. Comme le calque Web est toujours situé au sommet de la
pile, la sélection de l’option En haut place le calque dupliqué immédiatement sous le calque Web.
Avant le calque actif place les nouveaux calques au-dessus du calque sélectionné.
Après le calque actif place les nouveaux calques en dessous du calque sélectionné.
En bas place les nouveaux calques en bas du panneau Calques.
• Maintenez la touche Alt (Windows) ou Option (Macintosh) enfoncée et faites glisser le calque vers l'emplacement
souhaité.
Pour dupliquer un objet :
❖ Maintenez la touche Alt (Windows) ou Option (Macintosh) enfoncée et faites glisser l’objet vers l'emplacement souhaité.
Affichage des calques
Le panneau Calques affiche les objets et les calques dans une structure hiérarchique. Si un document contient de nombreux
objets et calques, le panneau Calques peut être encombré et il devient difficile d'y naviguer. La réduction de l'affichage des
calques permet d'éliminer cet encombrement. Lorsque vous devez afficher ou sélectionner des objets spécifiques d'un
calque, vous pouvez développer ce calque. Vous pouvez également réduire ou développer simultanément tous les calques.
Pour développer ou réduire l'affichage d'un calque :
❖ Cliquez sur le triangle à gauche du nom du calque dans le panneau Calques.
Pour développer ou réduire l'affichage de tous les calques :
❖ Maintenez la touche Alt (Windows) ou Option (Macintosh) enfoncée et cliquez sur le triangle à gauche du nom du calque
dans le panneau Calques.
Organisation des calques
Vous pouvez organiser les calques et les objets d'un document en les renommant et en changeant leur disposition dans le
panneau Calques. Les objets peuvent être déplacés au sein d’un même calque ou d’un calque à l’autre.
Le déplacement des calques et des objets dans le panneau Calques modifie l'ordre d'apparition des objets dans le document.
Les objets situés en haut d'un calque s'affichent au-dessus des autres objets de ce calque dans le document. Les objets situés
sur le calque de niveau supérieur s'affichent devant les objets des calques de niveau inférieur.
Remarque : Le panneau Calques défile automatiquement lorsque vous faites glisser un calque ou un objet au-delà de la limite
supérieure ou inférieure de la zone visible.
ADOBE FIREWORKS CS3 157
Guide de l'utilisateur
Pour nommer un calque ou un objet :
1 Double-cliquez sur le calque ou l'objet dans le panneau Calques.
2 Entrez le nouveau nom du calque ou de l'objet et appuyez sur Entrée.
Remarque : Il est impossible de renommer le calque Web. Toutefois, vous pouvez renommer les sous-calques du calque Web et
les objets Web du calque Web, comme les découpes et les références. Pour plus d'informations, voir « Utilisation du calque
Web », page 159.
Pour déplacer un calque ou un objet :
❖ Faites glisser le calque ou l'objet vers l'emplacement souhaité dans le panneau Calques.
Pour déplacer vers un autre emplacement tous les objets sélectionnés sur un calque, exécutez l’une des actions
suivantes :
• Faites glisser le petit indicateur de sélection bleu du calque vers un autre calque.
• Après avoir sélectionné les objets, cliquez une fois dans la colonne de droite (à l'endroit où apparaît normalement
l'indicateur de sélection bleu) du calque de destination.
Tous les objets sélectionnés sur le calque sont transférés simultanément vers l'autre calque.
Remarque : Vous ne pouvez pas faire glisser un calque parent vers son calque enfant.
Pour copier dans un autre emplacement tous les objets sélectionnés sur un calque, exécutez l’une des actions
suivantes :
• Maintenez la touche Alt (Windows) ou Option (Macintosh) enfoncée et faites glisser le petit indicateur de sélection bleu
du calque vers un autre calque.
• Après avoir sélectionné les objets, maintenez la touche Alt (Windows) ou Option (Macintosh) enfoncée et cliquez une
fois dans la colonne de droite (à l'endroit où apparaît normalement l'indicateur de sélection bleu) du calque de destination.
Fireworks copie tous les objets sélectionnés sur le calque vers l'autre calque.
Protection des calques et des objets
Le panneau Calques contient des options permettant de contrôler l'accessibilité des objets.
Vous pouvez protéger les objets du document pour éviter de les sélectionner ou de les modifier par inadvertance. Le
verrouillage d'un objet individuel empêche sa sélection ou son édition. Le verrouillage d'un calque empêche la sélection et
la modification de tous les objets du calque. La fonction Modification par calque protège les objets de tous les calques contre
la sélection ou les modifications intempestives, mais pas ceux du calque actif et des sous-calques. Vous pouvez également
contrôler la visibilité des objets et des calques du document à l'aide du panneau Calques. Lorsqu'un objet ou un calque est
masqué dans le panneau Calques, il n'apparaît pas dans le document et ne peut donc pas être sélectionné ou modifié par
inadvertance.
Remarque : Les calques et objets masqués ne sont pas inclus lorsque vous exportez le document. Toutefois, les objets du calque
Web peuvent toujours être exportés, qu'ils soient masqués ou pas. Pour plus d'informations sur l'exportation, voir « Exportation
depuis Fireworks », page 269.
Pour verrouiller un objet :
❖ Cliquez sur le carré dans la colonne située immédiatement à gauche du nom de l'objet.
Une icône de cadenas indique que l'objet est verrouillé.
Pour verrouiller un calque :
❖ Cliquez sur le carré dans la colonne située immédiatement à gauche du nom du calque.
Une icône de cadenas indique que le calque est verrouillé.
ADOBE FIREWORKS CS3 158
Guide de l'utilisateur
Pour verrouiller plusieurs calques :
❖ Dans le panneau Calques, faites glisser le pointeur le long de la colonne Verrouillage.
Pour verrouiller ou déverrouiller tous les calques :
❖ Dans le menu Options du panneau Calques, cliquez sur Tout verrouiller ou Tout déverrouiller.
Pour activer ou désactiver la fonction Modification par calque :
❖ Dans le menu Options du panneau Calques, cliquez sur Modification par calque.
La présence d'une coche signifie que la fonction Modification par calque est activée.
Pour afficher ou masquer un calque ou les objets d’un calque :
❖ Cliquez sur le carré dans la colonne la plus à gauche du nom du calque ou du nom de l’objet.
L’icône représentant un œil signifie que le calque est visible.
Pour afficher ou masquer plusieurs calques ou plusieurs objets :
❖ Faites glisser le pointeur le long de la colonne Œil du panneau Calques.
Pour afficher ou masquer tous les calques ou tous les objets :
❖ Dans le menu Options du panneau Calques, cliquez sur Afficher tout ou Masquer tout.
Fusion d'objets dans le panneau Calques
Si vous travaillez avec des objets bitmap, vous remarquerez que le panneau Calques est vite encombré. Vous pouvez
fusionner des objets dans ce panneau si l'objet sélectionné situé le plus bas dans la pile se trouve immédiatement au-dessus
d'un objet bitmap. Les objets et les bitmaps à fusionner ne doivent pas être contigus dans le panneau Calques ou se trouver
sur le même calque.
La fusion vers le bas permet de fusionner tous les objets vectoriels et bitmap sélectionnés avec l'objet bitmap qui se trouve
juste au-dessous de l'objet sélectionné tout au bas de la pile. Vous obtenez un seul objet bitmap. Les objets vectoriels et
bitmap fusionnés ne peuvent plus être modifiés et les possibilités de modification des objets vectoriels sont perdues.
Pour fusionner des objets :
1 Dans le panneau Calques, sélectionnez l'objet ou les objets à fusionner avec un objet bitmap. Maintenez la touche Maj
ou Ctrl enfoncée et cliquez pour sélectionner plusieurs objets.
Vous pouvez fusionner le contenu d'un calque sélectionné avec un objet bitmap correspondant à l'objet le plus haut dans
le calque immédiatement situé sous le calque sélectionné.
2 Exécutez l'une des actions suivantes :
• Dans le menu Options du panneau Calques, cliquez sur Fusionner vers le bas.
• Cliquez sur Modification > Fusionner vers le bas.
• Cliquez sur Fusionner vers le bas dans le menu contextuel qui s'affiche lorsque vous cliquez avec le bouton droit de la
souris (Windows) ou maintenez la touche Ctrl (Macintosh) enfoncée et cliquez sur les objets sélectionnés du document.
Le ou les objets sélectionnés sont fusionnés avec l'objet bitmap. Vous obtenez un seul objet bitmap.
Remarque : La commande Fusionner vers le bas n'affecte ni les découpes ni les références ni les boutons.
Partage des calques
Vous pouvez partager un calque entre toutes les pages ou toutes les images dans un document. Cela permet de mettre à jour
un objet sur un calque et de procéder à la mise à jour automatique de cet objet dans toutes les pages ou images. Cette
fonction est utile si vous voulez que des objets, tels que des éléments d'arrière-plan, s'affichent sur toutes les pages d'un site
Web ou dans toutes les images d’une animation.
ADOBE FIREWORKS CS3 159
Guide de l'utilisateur
Remarque : Les sous-calques ne peuvent pas être partagés entre les pages ou les images ; vous devez sélectionner le calque parent
pour partager.
Pour partager un calque sélectionné dans toutes les images, exécutez l'une des actions suivantes :
• Dans le menu Options du panneau Calques, cliquez sur Calque partagé vers images.
• Double-cliquez sur le nom du calque dans le panneau Calques et sélectionnez Utiliser pour toutes les images.
Pour partager un calque sélectionné entre plusieurs pages, exécutez l'action suivante :
❖ Dans le menu Options du panneau Calques, cliquez sur Calque partagé vers Pages...
Une fois partagé entre une ou plusieurs pages, le calque s'affiche en jaune de manière à se différencier des calques non
partagés.
Seul un calque parent peut être partagé entre les pages. Les sous-calques ne peuvent pas être partagés.
Utilisation du calque Web
Le calque Web est un calque spécial qui apparaît comme calque de niveau supérieur dans chaque document. Il est destiné
à contenir les objets Web, tels que les découpes et les références, qui rendent les documents Fireworks exportés interactifs.
Pour plus d'informations sur les objets Web, voir « Découpes, survols et références », page 193.
Il est impossible de départager, supprimer, dupliquer, déplacer ou renommer le calque Web. Vous ne pouvez pas non plus
fusionner les objets du calque Web. Il est toujours partagé entre toutes les pages et images, et les objets Web sont visibles sur
chaque page ou image.
Pour renommer une découpe ou une référence dans le calque Web :
1 Double-cliquez sur la découpe ou la référence dans le panneau Calques.
2 Entrez le nouveau nom et cliquez hors de la fenêtre ou appuyez sur Entrée.
Remarque : Lorsque vous renommez une découpe, ce nom est utilisé lors de l’exportation de la découpe.
Importation de calques groupés Photoshop
Lorsque des fichiers Photoshop contenant des calques sont importés, chaque calque est placé en tant qu’objet séparé dans
un même calque de Fireworks. Les calques groupés sont importés un par un, comme s’ils avaient été dissociés dans
Photoshop avant d’être importés dans Fireworks. L’effet de détourage des calques groupés de Photoshop est perdu lors de
l’importation.
Masquage d’images
Comme le nom l'indique, les masques permettent de cacher ou d'afficher des parties d'un objet ou d'une image. Il existe
différentes techniques de masquage permettant d'obtenir de nombreux types d'effet créatif à partir d'objets.
Vous pouvez créer un masque qui recadre ou découpe les objets ou les images sous-jacents, faisant office d'emporte-pièce.
Vous pouvez également créer un masque qui révèle ou masque certaines parties des objets situés sous lui, générant un effet
de brouillard. Ce type de masque utilise des niveaux de gris pour rendre les objets sélectionnés plus ou moins visibles. Vous
pouvez encore créer un masque qui utilise sa propre transparence pour affecter la visibilité.
Vous pouvez créer un masque à l'aide du panneau Calques ou du menu Edition, Sélection ou Modification. Après avoir créé
un masque, vous pouvez ajuster la position de la sélection masquée sur le document ou modifier l'aspect d'un masque en
modifiant l'objet masque. Vous pouvez également appliquer des transformations au masque en totalité ou à chaque
composant d'un masque.
ADOBE FIREWORKS CS3 160
Guide de l'utilisateur
Masques
Vous pouvez créer un objet masque à partir d'un objet vectoriel (masque vectoriel) ou d'un objet bitmap (masque bitmap).
Vous pouvez également utiliser plusieurs objets ou des groupes d'objets pour créer un masque.
Masques vectoriels
Si vous avez utilisé d'autres applications d'illustration vectorielle, telles que Adobe FreeHand, vous savez probablement
utiliser les masques vectoriels, parfois appelés « masques d'écrétage » ou « coller dedans ». L'objet masque vectoriel recadre
ou découpe les objets sous-jacents selon la forme de son trajet pour créer un effet d'emporte-pièce.
Masque vectoriel appliqué à l'aide de son contour de trajectoire
Lorsque vous créez un masque vectoriel, une vignette de masque avec une icône de plume apparaît dans le panneau Calques
pour indiquer que vous avez créé un masque vectoriel.
Vignette de masque vectoriel dans le panneau Calques
Lorsqu'un masque vectoriel est sélectionné, l'Inspecteur des propriétés affiche des informations sur l'application du
masque. La moitié inférieure de la fenêtre de l'Inspecteur des propriétés contient d'autres propriétés permettant de modifier
le trait et la trame de l'objet masque.
Propriétés de masque vectoriel dans l'Inspecteur des propriétés
Par défaut, les masques vectoriels sont appliqués en utilisant le contour de trajectoire, mais vous pouvez également les
appliquer selon d'autres méthodes. Pour plus d'informations, voir « Changement du mode d'application des masques »,
page 171.
Masques bitmap
Si vous avez l’habitude de travailler avec Photoshop, vous savez probablement utiliser les masques de calque. Les masques
bitmap Fireworks sont similaires aux masques de calque en ce sens que les pixels d'un objet masque affectent la visibilité
des objets sous-jacents. Toutefois, les masques bitmap Fireworks sont beaucoup plus souples à utiliser : vous pouvez
aisément changer leur mode d'application en utilisant leur aspect d'échelle de gris ou leur propre transparence. En outre,
l'Inspecteur des propriétés Fireworks facilite l'accès aux propriétés des masques et aux options des outils bitmap, simplifiant
considérablement la modification des masques. Lorsqu'un masque est sélectionné, l'Inspecteur des propriétés affiche, en
plus des propriétés du masque sélectionné, les propriétés des outils de masque que vous pouvez utiliser pour modifier le
masque.
ADOBE FIREWORKS CS3 161
Guide de l'utilisateur
Objets d'origine et masque bitmap appliqué avec l'aspect d'échelle de gris
Vous pouvez appliquer des masques bitmap de deux manières :
• Utilisation d'un objet existant pour masquer d'autres objets. Cette technique est similaire à l'application d'un
masque vectoriel.
• Création d'un masque vide. Au début, les masques vides sont totalement transparents ou totalement opaques. Un masque
transparent (ou blanc) montre l'ensemble de l'objet masqué et un masque opaque (ou noir) cache l'ensemble de l'objet
masqué. Vous pouvez utiliser les outils bitmap pour dessiner sur un objet ou modifier un objet masque en révélant ou
en cachant les objets masqués sous-jacents.
Lorsque vous créez un masque bitmap, l'Inspecteur des propriétés affiche les informations sur l'application du masque. Si
vous sélectionnez un outil bitmap lorsqu'un masque bitmap est sélectionné, l'Inspecteur des propriétés affiche les propriétés
du masque et les options de l'outil sélectionné pour simplifier la modification du masque.
Propriétés de masque bitmap dans l'Inspecteur des propriétés lorsqu'un outil bitmap est sélectionné
Par défaut, la plupart des masques bitmap sont appliqués en utilisant leur aspect d'échelle de gris, mais vous pouvez
également les appliquer à l'aide de leur couche alpha. Pour plus d'informations, voir « Changement du mode d'application
des masques », page 171.
Création d'un masque à partir d'un objet existant
Vous pouvez créer un masque à partir d'un objet existant. Lorsqu'il est utilisé comme masque, le contour de trajectoire d'un
objet vectoriel peut être utilisé pour couper ou recadrer d'autres objets. Lorsque vous utilisez un objet bitmap en tant que
masque, la luminosité de ses pixels ou sa transparence affecte la visibilité des autres objets.
Masquage des objets à l'aide de la commande Coller en tant que masque
La commande Coller en tant que masque permet de créer des masques en masquant un objet ou un groupe d'objets à l'aide
d'un autre objet. Cette commande permet de créer soit un masque vectoriel, soit un masque bitmap. Lorsque vous utilisez
un objet vectoriel en tant que masque, la commande Coller en tant que masque crée un masque vectoriel qui recadre ou
coupe les objets masqués à l'aide du contour de trajectoire de l'objet vectoriel. Lorsque vous utilisez une image bitmap en
tant que masque, la commande Coller en tant que masque crée un masque bitmap qui affecte la visibilité des objets masqués
en utilisant les valeurs d'échelle de gris de l'objet bitmap.
Pour créer un masque à l'aide de la commande Coller en tant que masque :
1 Sélectionnez l’objet à utiliser comme masque. Maintenez la touche Maj enfoncée et cliquez pour sélectionner les différents objets.
Remarque : L'utilisation de plusieurs objets en tant que masque crée toujours un masque vectoriel, même si les deux objets sont
des bitmaps.
ADOBE FIREWORKS CS3 162
Guide de l'utilisateur
2 Positionnez la sélection pour qu'elle recouvre l'objet ou le groupe d'objets à masquer.
L'objet ou les objets à utiliser comme masque peuvent se trouver devant ou derrière l'objet ou le groupe d'objets à masquer.
3 Cliquez sur Edition > Couper pour couper l'objet ou les objets à utiliser comme masque.
4 Sélectionnez l'objet ou le groupe à masquer.
Si vous masquez plusieurs objets, les objets doivent être groupés. Pour plus d'informations sur le groupement d'objets, voir
« Association d'objets », page 57.
5 Pour coller le masque, exécutez l'une des actions suivantes :
• Cliquez sur Edition > Coller en tant que masque.
• Cliquez sur Modification > Masque > Coller en tant que masque.
Masque appliqué à une image avec un fond noir
ADOBE FIREWORKS CS3 163
Guide de l'utilisateur
Masquage d'objets à l'aide de la commande Coller dedans
Si vous utilisez FreeHand, vous devez connaître la commande de création de masques Coller dedans. Cette commande crée
un masque vectoriel ou bitmap en fonction du type d'objet masque que vous utilisez. La commande Coller dedans crée un
masque en remplissant un trajet fermé ou un objet bitmap avec d'autres objets : graphiques vectoriels, texte ou images
bitmap. Le trajet lui-même est parfois appelé trajet de détourage et les éléments qu'ils contiennent s'appellent contenu ou
collages intérieurs. Le contenu qui s'étend au-delà du trajet de détourage est masqué.
La commande Coller dedans de Fireworks produit un effet similaire à celui de la commande Coller en tant que masque,
mais présente des différences :
• Avec la commande Coller dedans, l'objet que vous coupez et collez est l'objet à masquer. Comparez cette commande avec
la commande Coller en tant que masque dans laquelle l'objet que vous coupez et collez est l'objet masque.
• Avec les masques vectoriels, la commande Coller dedans affiche le trait et la trame de l'objet masque lui-même. Par
défaut, le trait et la trame d'un masque vectoriel ne sont pas visibles lorsque vous utilisez la commande Coller en tant que
masque. Toutefois, vous pouvez activer ou désactiver l'affichage du trait ou de la trame d'un masque vectoriel à l'aide de
l'Inspecteur des propriétés. Pour plus d'informations, voir « Changement du mode d'application des masques »,
page 171.
Pour créer un masque à l'aide de la commande Coller dedans :
1 Sélectionnez l'objet ou les objets à utiliser comme contenu à coller dedans.
2 Positionnez l'objet ou les objets pour qu'ils recouvrent l'objet de destination du collage.
Remarque : L'ordre d'empilage n'est pas important dès lors que les objets à utiliser comme contenu à coller dedans restent sélectionnés. Ces objets peuvent se trouver au-dessus ou en dessous de l'objet masque dans le panneau Calques.
3 Cliquez sur Edition > Couper pour déplacer les objets dans le Presse-papiers.
4 Sélectionnez l'objet dans lequel vous voulez coller le contenu. Cet objet sera utilisé comme masque ou trajet de
détourage.
5 Cliquez sur Edition > Coller dedans.
ADOBE FIREWORKS CS3 164
Guide de l'utilisateur
Les objets collés apparaissent dans l'objet masque ou sont détourés par le masque.
Utilisation de texte comme masque
Les masques de texte sont un type de masque vectoriel. Ils sont appliqués de la même manière que les masques utilisant des
objets existants : utilisez simplement le texte comme un objet masque. La méthode la plus courante pour appliquer un
masque de texte consiste à utiliser son contour de trajectoire. Cependant, vous pouvez également appliquer un masque de
texte en utilisant son aspect d'échelle de gris.
Masque de texte appliqué en utilisant son contour de trajectoire
Pour plus d'informations, voir « Création d'un masque à partir d'un objet existant », page 161. Pour plus d'informations sur
les méthodes d'application des masques, voir « Changement du mode d'application des masques », page 171.
Masquage d'objets à l'aide du panneau Calques
La méthode la plus rapide pour ajouter un masque bitmap transparent vide consiste à utiliser le panneau Calques. Le
panneau Calques ajoute un masque blanc à un objet que vous pouvez personnaliser en dessinant dessus avec les outils
bitmap.
Remarque : Pour plus d'informations sur la création de masques vides, opaques (ou noirs), voir « Masquage d'objets à l'aide
des commandes Révéler la sélection et Masquer la sélection », page 165.
Pour créer un masque bitmap à l'aide du panneau Calques :
1 Sélectionnez l’objet à masquer.
2 Cliquez sur le bouton Ajouter un masque, dans la partie inférieure du panneau Calques.
Un masque vide est appliqué à l'objet sélectionné. Le panneau Calques affiche une vignette de masque représentant le
masque vide.
3 Si l'objet masqué est un objet bitmap, utilisez également l'un des outils Cadre de sélection ou Lasso pour créer une
sélection de pixels.
4 Dans le panneau Outils, sélectionnez un outil de dessin bitmap, tel que Pinceau, Crayon, Pot de peinture ou Dégradé.
5 Définissez les options appropriées de l'outil dans l'Inspecteur des propriétés.
6 Le masque étant sélectionné, dessinez sur le masque vide. Dans les zones où vous dessinez, l'objet masqué sous-jacent
est masqué.
ADOBE FIREWORKS CS3 165
Guide de l'utilisateur
Image avec masque appliqué
Masque tel qu'il apparaît dans le panneau Calques
Remarque : Pour plus d'informations sur la modification de l'aspect d'un masque bitmap en dessinant dessus, voir
« Modification de l'aspect d'un masque », page 170.
Masquage d'objets à l'aide des commandes Révéler la sélection et Masquer la sélection
Le sous-menu Modification > Masque contient plusieurs options permettant d'appliquer des masques bitmap vides aux
objets :
Tout révéler applique un masque transparent vide à un objet qui révèle la totalité de l'objet. Cette commande revient à
cliquer sur le bouton Ajouter un masque dans le panneau Calques.
Masquer tout applique un masque opaque vide à un objet qui cache la totalité de l'objet.
Révéler la sélection peut être utilisé uniquement avec des sélections de pixels. La commande applique un masque de pixels
transparent en utilisant la sélection de pixels en cours. Les autres pixels de l’objet bitmap sont masqués. Cette commande
revient à sélectionner des pixels, puis à cliquer sur le bouton Ajouter un masque.
Masquer la sélection peut être utilisé uniquement avec des sélections de pixels. La commande applique un masque de pixels
opaque en utilisant la sélection de pixels en cours. Les autres pixels de l’objet bitmap sont visibles. Cette commande revient
à sélectionner des pixels, puis à maintenir la touche Alt (Windows) ou Option (Macintosh) enfoncée et à cliquer sur le
bouton Ajouter un masque.
Pour créer un masque à l'aide des commandes Tout révéler et Masquer tout :
1 Sélectionnez l’objet à masquer.
2 Pour créer le masque, exécutez l'une des actions suivantes :
• Cliquez sur Modification > Masque > Tout révéler pour afficher l’objet.
• Cliquez sur Modification > Masque > Masquer tout pour cacher l’objet.
3 Dans le panneau Outils, sélectionnez un outil de dessin bitmap, tel que Pinceau, Crayon ou Pot de peinture.
4 Définissez les options appropriées de l'outil dans l'Inspecteur des propriétés.
Si vous avez exécuté la commande Masquer tout, vous devez sélectionner une couleur autre que le noir.
5 Dessinez sur le masque vide. Dans les zones dans lesquelles vous dessinez, l'objet masqué sous-jacent sera masqué ou
visible, selon le type de masque que vous avez appliqué.
Remarque : Pour plus d'informations sur la modification de l'aspect d'un masque bitmap en dessinant dessus, voir
« Modification de l'aspect d'un masque », page 170.
ADOBE FIREWORKS CS3 166
Guide de l'utilisateur
Pour créer un masque à l'aide des commandes Révéler la sélection et Masquer la sélection :
1 Dans le panneau Outils, sélectionnez l'outil Baguette magique, Cadre de sélection ou Lasso.
2 Sélectionnez des pixels dans un bitmap.
Image d'origine ; pixels sélectionnés à l'aide de la Baguette magique
3 Pour créer le masque, exécutez l'une des actions suivantes :
• Cliquez sur Modification > Masque > Révéler la sélection pour afficher la zone définie par la sélection de pixels.
• Cliquez sur Modification > Masque > Masquer la sélection pour cacher la zone définie par la sélection de pixels.
Résultats des commandes Révéler la sélection et Masquer la sélection
Un masque bitmap est appliqué à l'aide de la sélection de pixels. Vous pouvez modifier davantage le masque pour révéler
ou masquer les pixels restants de l'objet masqué en utilisant les outils bitmap du panneau Outils. Pour plus d'informations
sur la modification de l'aspect d'un masque bitmap en dessinant dessus, voir « Modification de l'aspect d'un masque »,
page 170.
Importation et exportation de masques de calque Photoshop
Dans Photoshop, vous pouvez masquer les images à l’aide de masques de calque ou de calques groupés. Fireworks vous
permet d’importer des images employant des masques de calque sans perdre la possibilité de les modifier. Les masques de
calques sont importés sous forme de masques bitmap.
Les masques Fireworks peuvent être également exportés vers Photoshop. Ils sont alors convertis en masques de calque
Photoshop. Si l'objet masqué contient du texte dont vous souhaitez conserver le caractère modifiable dans Photoshop, vous
devez sélectionner Conserver le caractère modifiable et sacrifier l'aspect lors de l'exportation.
Remarque : Si le texte est utilisé comme objet masque, il est converti en bitmap et ne peut plus être modifié comme texte une
fois importé dans Photoshop.
ADOBE FIREWORKS CS3 167
Guide de l'utilisateur
Association d’objets pour former un masque
Vous pouvez grouper au moins deux objets pour créer un masque. Le premier objet devient l'objet masque.
Vous pouvez grouper des objets comme masques bitmap ou vectoriels. L’ordre d’empilage détermine le type de masque
appliqué. Si le premier objet est un objet vectoriel, le résultat est un masque vectoriel. S'il correspond à un objet bitmap, le
résultat est un masque bitmap.
Remarque : Pour plus d'informations sur les masques vectoriels et bitmap, voir « Masques », page 160.
Pour grouper des objets pour créer un masque :
1 Maintenez la touche Maj enfoncée et cliquez sur au moins deux objets qui se chevauchent.
Vous pouvez sélectionner les objets sur différents calques.
2 Cliquez sur Modification > Masque > Grouper en tant que masque.
Modification de masques
Il existe différentes manières de modifier un masque. En modifiant la position, la forme et la couleur d'un masque, vous
pouvez changer la visibilité des objets masqués. Vous pouvez également changer le type d'un masque et son application. En
outre, les masques peuvent être remplacés, désactivés ou supprimés.
Les modifications apportées à un masque sont immédiatement visibles, même si l'objet masque lui-même n'est pas visible
sur le document. La vignette de masque du panneau Calques indique les modifications apportées au masque.
Les objets masqués peuvent également être modifiés. Vous pouvez réorganiser les objets masqués sans déplacer le masque.
Vous pouvez également ajouter des objets masqués à un groupe de masques existant.
ADOBE FIREWORKS CS3 168
Guide de l'utilisateur
Sélection de masques et d'objets masqués à l'aide de vignettes de masques
Les masques et les objets masqués peuvent être aisément identifiés et sélectionnés à l'aide des vignettes, dans le panneau
Calques. Les vignettes facilitent la sélection et la modification du masque ou des objets masqués uniquement sans affecter
les autres objets.
Lorsque vous sélectionnez la vignette d'un masque, son icône apparaît à côté du masque dans le panneau Calques et les
propriétés du masque s'affichent dans l'Inspecteur des propriétés dans lequel vous pouvez les modifier.
Pour sélectionner un masque :
❖ Cliquez sur la vignette du masque dans le panneau Calques.
Lorsque vous sélectionnez une vignette de masque dans le panneau Calques, la vignette apparaît en vert.
Pour sélectionner des objets masqués :
❖ Cliquez sur la vignette de l'objet masqué dans le panneau Calques.
Lorsque vous sélectionnez une vignette d'objet masqué dans le panneau Calques, la vignette apparaît en bleu clair.
Sélection de masques et d'objets masqués à l'aide de l'outil Sous-sélection
Utilisez l'outil Sous-sélection pour sélectionner des masques et des objets masqués individuels sur le document sans sélectionner les autres composants du masque.
Lorsque vous sélectionnez un masque ou un objet masqué avec l'outil Sous-sélection, l'Inspecteur des propriétés affiche les
propriétés de l'objet sélectionné.
Pour sélectionner un masque ou un objet masqué de manière indépendante :
❖ Cliquez avec l'outil Sous-sélection sur l'objet dans le document.
Lorsqu'ils sont sélectionnés, les masques apparaissent en vert et les objets masqués en bleu clair.
Déplacement de masques et d'objets masqués
Vous pouvez repositionner les masques et les objets masqués. Vous pouvez les déplacer ensemble ou individuellement.
ADOBE FIREWORKS CS3 169
Guide de l'utilisateur
Pour déplacer un masque et ses objets masqués simultanément :
1 A l'aide de l'outil Pointeur, sélectionnez le masque dans le document.
2 Faites glisser le masque vers son nouvel emplacement sans tirer la poignée de déplacement, à moins que vous ne
souhaitiez déplacer l'objet masqué indépendamment du masque.
Pour déplacer les masques et les objets masqués indépendamment en les déliant :
1 Cliquez sur l'icône de lien du masque dans le panneau Calques.
Cette opération permet de dissocier les masques des objets masqués pour les déplacer indépendamment.
A. Icône Lien
2 Sélectionnez la vignette de l'objet à déplacer : le masque ou les objets masqués.
3 A l'aide de l'outil Pointeur, faites glisser l'objet ou les objets sur le document.
Remarque : S'il existe plusieurs objets masqués, tous les objets masqués sont déplacés simultanément.
4 Cliquez entre les vignettes des masques dans le panneau Calques. Cette opération permet de relier les objets masqués au
masque.
Pour déplacer un masque indépendamment à l'aide de sa poignée de déplacement :
1 A l'aide de l'outil Pointeur, sélectionnez le masque dans le document.
2 Sélectionnez l'outil Sous-sélection et faites glisser la poignée de déplacement du masque vers le nouvel emplacement.
ADOBE FIREWORKS CS3 170
Guide de l'utilisateur
Pour déplacer les objets masqués indépendamment du masque à l'aide de la poignée de déplacement :
1 A l'aide de l'outil Pointeur, sélectionnez le masque dans le document.
2 Faites glisser la poignée de déplacement vers le nouvel emplacement.
Les objets sont déplacés sans modifier la position du masque.
Remarque : S'il existe plusieurs objets masqués, tous les objets masqués sont déplacés simultanément.
Pour déplacer les objets masqués indépendamment les uns des autres :
❖ Cliquez avec l'outil Sous-sélection sur l'objet pour le sélectionner, puis faites glisser l'objet.
C'est la seule méthode permettant de sélectionner et de déplacer un objet masqué sans affecter les autres objets masqués.
Modification de l'aspect d'un masque
En modifiant la forme et la couleur d'un masque, vous pouvez changer la visibilité des objets masqués.
Vous pouvez modifier la forme d'un masque bitmap en dessinant dessus avec les outils bitmap. Il est possible de modifier
la forme d'un masque vectoriel en déplaçant les points de l'objet masqué.
Lorsqu’un masque est appliqué avec son aspect d'échelle de gris, vous pouvez modifier ses couleurs pour changer l'opacité
des objets masqués sous-jacents. L'utilisation de couleurs de demi-ton sur un masque d'échelle de gris rend les objets
masqués translucides. Utilisez des couleurs claires pour afficher les objets masqués et des couleurs sombres pour les cacher
et afficher l'arrière-plan.
Vous pouvez également modifier un masque en lui ajoutant des objets masques ou en utilisant les outils de transformation.
Pour modifier la forme d'un masque sélectionné, exécutez l'une des actions suivantes :
• Dessinez sur le masque bitmap avec n'importe quel outil de dessin bitmap.
• A l'aide de l'outil Sous-sélection, déplacez les points d'un objet masque vectoriel.
Pour modifier la couleur d'un masque sélectionné, exécutez l'une des actions suivantes :
• Pour les masques bitmap en échelle de gris, utilisez les outils bitmap pour dessiner sur le masque en utilisant diverses
valeurs de niveau de gris.
• Pour les masques vectoriels en échelle de gris, changez la couleur de l'objet masque.
Remarque : Utilisez des couleurs claires pour afficher les objets masqués et des couleurs sombres pour les cacher.
Pour modifier un masque en ajoutant des objets masques :
1 Cliquez sur Edition > Couper pour couper l'objet ou les objets sélectionnés à ajouter.
2 Dans le panneau Calques, sélectionnez la vignette de l'objet masqué.
3 Cliquez sur Edition > Coller en tant que masque.
4 Cliquez sur Ajouter lorsqu'un message vous demande si vous voulez remplacer le masque ou ajouter des objets.
L'objet ou les objets sont ajoutés au masque.
ADOBE FIREWORKS CS3 171
Guide de l'utilisateur
Pour modifier un masque à l'aide des outils de transformation :
1 A l'aide de l'outil Pointeur, sélectionnez le masque dans le document.
2 Dans le sous-menu Modification > Transformer, sélectionnez un outil de transformation ou une commande pour
appliquer une transformation au masque. Pour plus d'informations sur l’utilisation des outils de transformation, voir
« Transformation et distorsion d'objets sélectionnés et de sélections », page 53.
La transformation est appliquée au masque et à ses objets masqués.
Remarque : Pour appliquer une transformation à l'objet masque uniquement, déliez-le d'abord des autres objets masques dans
le panneau Calques, puis exécutez la transformation.
Changement du mode d'application des masques
Vous pouvez utiliser l'Inspecteur des propriétés pour vous assurer que vous modifiez un masque et pour identifier le type
de masque que vous utilisez. Lorsqu’un masque est sélectionné, l'Inspecteur des propriétés permet de changer de méthode
d'application du masque. Si la fenêtre de l'Inspecteur des propriétés est réduite, cliquez sur la flèche d'extension pour
afficher toutes les propriétés.
Par défaut, les masques vectoriels sont appliqués avec leur contour de trajectoire. Le contour de trajectoire ou le texte est
utilisé comme masque. Vous pouvez également afficher le trait et la trame du masque. Cela revient à utiliser la commande
Coller dedans pour créer des masques. Pour plus d'informations, voir « Création d'un masque à partir d'un objet existant »,
page 161.
Masque vectoriel appliqué avec son contour de trajectoire et avec l'option Afficher la trame et le trait activée
En appliquant un masque bitmap avec sa couche alpha, vous pouvez créer un masque qui ressemble à un masque vectoriel
appliqué avec son contour de trajectoire. Lorsque vous appliquez un masque avec sa couche alpha, la transparence de l'objet
masque affecte la visibilité de l'objet à masquer.
Masque bitmap appliqué avec sa couche alpha
Vous pouvez appliquer les masques vectoriels et bitmap avec leur aspect d'échelle de gris. Par défaut, les masques bitmap
sont appliqués avec leur aspect d'échelle de gris. Lorsque vous appliquez un masque avec son aspect d'échelle de gris, la
luminosité des pixels détermine le pourcentage d'affichage de l'objet masqué. Les pixels clairs laissent apparaître l’objet
masqué. Les pixels sombres du masque dissimulent l’image et laissent apparaître l’arrière-plan. L'application de masques
avec leur aspect d'échelle de gris crée des effets intéressants si l'objet masque contient un remplissage à motifs ou une trame
de dégradé.
ADOBE FIREWORKS CS3 172
Guide de l'utilisateur
Masque vectoriel avec un remplissage à motifs appliqué avec son aspect d'échelle de gris
Vous pouvez également convertir les masques vectoriels en masques bitmap. Il est cependant impossible d'effectuer
l'opération inverse.
Pour plus d'informations sur les masques vectoriels et bitmap, voir « Masques », page 160.
Pour appliquer un masque vectoriel avec son contour de trajectoire :
❖ Si un masque vectoriel est sélectionné, cliquez sur Contour de trajectoire dans l'Inspecteur des propriétés.
Pour afficher le trait et la trame d'un masque vectoriel :
❖ Dans l'Inspecteur des propriétés, cliquez sur Afficher la trame et le trait, si le masque vectoriel sélectionné a été appliqué
avec son contour de trajectoire.
Pour appliquer un masque bitmap avec sa couche alpha :
❖ Si un masque bitmap est sélectionné, cliquez sur Couche alpha dans l'Inspecteur des propriétés.
Pour appliquer un masque vectoriel ou bitmap avec son aspect d'échelle de gris :
❖ Si un masque est sélectionné, cliquez sur Aspect échelle de gris dans l'Inspecteur des propriétés.
Pour convertir un masque vectoriel en masque bitmap :
1 Dans le panneau Calques, sélectionnez la vignette de l'objet masque.
2 Cliquez sur Modification > Fusionner la sélection.
Ajout d'objets à une sélection masquée
Vous pouvez ajouter plusieurs objets à une sélection masquée existante.
Pour ajouter des objets masqués à une sélection masquée :
1 Cliquez sur Edition > Couper pour couper l'objet ou les objets sélectionnés à ajouter.
2 Dans le panneau Calques, sélectionnez la vignette de l'objet masqué.
3 Cliquez sur Edition > Coller dedans.
L'objet ou les objets sont ajoutés aux objets masqués.
Remarque : L'exécution de la commande Coller dedans sur un masque existant ne permet pas d'afficher le trait et la trame de
l'objet masque, à moins que le masque d'origine ait été appliqué avec son trait et sa trame.
Remplacement, désactivation et suppression de masques
Vous pouvez remplacer un masque par un nouvel objet masque. Vous pouvez également désactiver ou supprimer un
masque. La désactivation d’un masque le masque provisoirement. La suppression d’un masque le supprime définitivement.
Pour remplacer un masque :
1 Cliquez sur Edition > Couper pour couper l'objet ou les objets sélectionnés à utiliser comme masque.
2 Dans le panneau Calques, sélectionnez la vignette de l'objet masqué, puis cliquez sur Edition > Coller en tant que
masque.
ADOBE FIREWORKS CS3 173
Guide de l'utilisateur
3 Cliquez sur Remplacer lorsqu'un message vous demande si vous voulez remplacer ou ajouter le masque existant.
L'objet masque existant est remplacé par le nouveau.
Pour désactiver ou activer un masque sélectionné, exécutez l'une des actions suivantes :
• Dans le menu Options du panneau Calques, cliquez sur Désactiver le masque ou Activer le masque.
• Cliquez sur Modification > Masque > Désactiver le masque ou sur Modification > Masque > Activer le masque.
Une croix (X) rouge s'affiche sur la vignette du masque lorsqu’il est désactivé. Cliquez sur X pour activer le masque.
Pour supprimer un masque sélectionné :
1 Pour supprimer le masque, exécutez l'une des actions suivantes :
• Dans le menu Options du panneau Calques, cliquez sur Supprimer le masque.
• Cliquez sur Modification > Masque > Supprimer le masque.
• Faites glisser la vignette du masque vers l'icône de la poubelle, dans le panneau Calques.
2 Avant de supprimer le masque, indiquez si vous voulez appliquer ou annuler l'effet du masque sur les objets masqués :
Appliquer permet de conserver les modifications que vous apportez dans l'objet, mais le masque ne peut plus être modifié.
Si l'objet à masquer est un objet vectoriel, le masque et l'objet vectoriel sont convertis en une image bitmap unique.
Rejeter permet d’annuler tous les changements effectués et de restaurer l’objet à son état d’origine.
Annuler annule la suppression et laisse le masque intact.
Fondu et transparence
La création d’une image composite est une technique consistant à faire varier la transparence ou l’interaction des couleurs de
plusieurs objets qui se chevauchent. Dans Fireworks, les modes de fondu permettent de créer des images composites. Les
modes de fondu permettent également de contrôler l'opacité des objets et des images.
Modes de fondu
Lorsque vous sélectionnez un mode de fondu, Fireworks l'applique aux objets sélectionnés dans leur intégralité. Les objets
d’un document ou d’un calque unique peuvent avoir des modes de fondu différents de ceux des autres objets du document
ou du calque.
Lorsque des objets ayant des modes de fondu différents sont associés, ces modes individuels sont remplacés par le mode
de fondu du groupe. La dissociation des objets restaure le mode de fondu individuel de chacun de ces objets.
Remarque : Les modes de fondu des calques ne fonctionnent pas dans les documents de symbole.
Un mode de fondu contient les éléments suivants :
La couleur de fondu est la couleur à laquelle est appliqué le mode de fondu.
L'opacité est le degré de transparence auquel est appliqué le mode de fondu.
La couleur de base est la couleur des pixels situés sous la couleur de fondu.
La couleur résultante est le résultat de l’effet du mode de fondu sur la couleur de base.
Voici des modes de fondu de Fireworks :
Normal n'applique aucun mode de fondu.
Dissoudre choisit des couleurs de manière aléatoire entre le calque actuel et d'arrière-plan pour créer l'effet de fondu.
Multiplicateur multiplie la couleur de base par la couleur de fondu, ce qui produit des couleurs plus sombres.
Ecran multiplie la couleur inverse de la couleur de fondu par la couleur de base, ce qui produit un effet de blanchiment.
ADOBE FIREWORKS CS3 174
Guide de l'utilisateur
Foncer sélectionne la couleur la plus dense, entre la couleur de fondu et la couleur de base, pour l’utiliser comme couleur
résultante. Seuls sont remplacés les pixels qui sont plus clairs que la couleur de fondu.
Brûlure linéaire vérifie chaque couche des calques actuels et d'arrière-plan, et assombrit la couleur d'arrière-plan afin de
refléter la couleur de fondu en diminuant la luminosité. L'effet global consiste à assombrir l'image. Le blanc étant la couleur
neutre, le fondu de brûlure linéaire avec le blanc ne produit aucun effet.
Eclaircir sélectionne la couleur la plus claire, entre la couleur de fondu et la couleur de base, pour l’utiliser comme couleur
résultante. Seuls sont remplacés les pixels qui sont plus sombres que la couleur de fondu.
Révélateur linéaire vérifie chaque couche des calques actuels et d'arrière-plan, et éclaircit la couleur d'arrière-plan afin de
refléter la couleur de fondu en augmentant la luminosité. L'effet global consiste à éclaircir l'image. Le noir étant la couleur
neutre, le fondu de révélateur linéaire avec le noir ne produit aucun effet.
Lumière vive mode de fondu qui augmente le contraste combinant les effets des modes Densité couleur + et Densité
couleur -. Si la couleur de fondu est plus sombre que le gris moyen, la lumière vive assombrit ou applique une brûlure à
l'image en augmentant le contraste. Sinon, l'image est éclaircie ou l'outil Révélateur lui est appliquée pour diminuer le
contraste.
Lumière linéaire diffère de la lumière vive en ce sens que la lumière linéaire est une combinaison de Brûlure linéaire et de
Révélateur linéaire, et ajuste la luminosité plutôt que le contraste. Si la couleur de calque de fondu est plus sombre que le
gris moyen, la lumière linéaire assombrit l'image en diminuant la luminosité. Si la couleur de calque de fondu est plus claire
que le gris moyen, l'image obtenue est plus claire en raison d'une luminosité accrue.
Lumière de broche remplace la couleur, en fonction de la couleur de fondu. Si la couleur de fondu est plus claire que 50 %
de gris, les pixels plus sombres que la couleur de fondu sont remplacés ; en revanche, les pixels plus clairs que la couleur de
fondu restent inchangés. Si la couleur de fondu est plus sombre que 50 % de gris, les pixels plus clairs que la couleur de fondu
sont remplacés ; en revanche, les pixels plus sombres que la couleur de fondu restent inchangés.
Mélange net réduit les couleurs d'une image à huit couleurs pures uniquement.
Différence soustrait la couleur de fondu de la couleur de base, ou la couleur de base de la couleur de fondu. La couleur la
moins lumineuse est soustraite de la couleur la plus lumineuse.
Teinte combine la valeur de teinte de la couleur de fondu avec la luminance et la saturation de la couleur de base afin de
créer la couleur résultante.
Saturation combine la saturation de la couleur de fondu avec la luminance et la teinte de la couleur de base afin de créer la
couleur résultante.
Couleur combine la teinte et la saturation de la couleur de fondu avec la luminance de la couleur de base afin de créer la
couleur résultante, en préservant les niveaux de gris pour la coloration des images monochromes et pour teinter les images
en couleur.
Luminosité combine la luminance de la couleur de fondu avec la teinte et la saturation de la couleur de base.
Inverser inverse la couleur de base.
Nuance ajoute du gris à la couleur de base.
Effacer supprime tous les pixels de la couleur de base, y compris ceux de l’image d’arrière-plan.
Pour plus d'informations sur les modes de fondu, notamment les modes de fondu Photoshop, consultez le site Web suivant
à l'adresse : www.pegtop.net/delphi/articles/blendmodes/.
ADOBE FIREWORKS CS3 175
Guide de l'utilisateur
Exemples de mode de fondu
Voici des exemples de certains modes de fondu de Fireworks : Pour des exemples supplémentaires, consultez le site Web
suivant : www.pegtop.net/delphi/articles/blendmodes/.
Image d'origine
Normal
Multiplicateur
Ecran
Foncer
Eclaircir
Différence
Teinte
Saturation
Couleur
Luminosité
Inverser
Nuance
Effacer
Réglage de l’opacité et application des fondus
Vous pouvez utiliser l'Inspecteur des propriétés ou le panneau Calques pour régler l'opacité des objets sélectionnés et
appliquer des modes de fondu. Une opacité de 100 rend un objet totalement opaque. La valeur 0 (zéro) donne un objet
complètement transparent.
Vous pouvez également définir un mode de fondu et une opacité avant de dessiner un objet.
Pour définir un mode de fondu et une opacité avant de dessiner un objet :
❖ Après avoir sélectionné l'outil souhaité dans le panneau Outils, définissez les options de fondu et d'opacité dans
l'Inspecteur des propriétés avant de dessiner l'objet.
Remarque : Les options de fondu et d'opacité ne sont pas disponibles avec tous les outils.
ADOBE FIREWORKS CS3 176
Guide de l'utilisateur
Pour définir un mode de fondu et un niveau d'opacité sur des objets existants :
1 Entre deux objets qui se chevauchent, sélectionnez celui qui se trouve au-dessus de l’autre.
2 Dans le menu contextuel Mode de fondu de l'Inspecteur des propriétés ou du panneau Calques, sélectionnez une option
de fondu.
3 Réglez une valeur avec le curseur contextuel Opacité ou entrez une valeur dans la zone de texte.
Pour définir un mode de fondu et un niveau d'opacité par défaut à appliquer aux objets que vous dessinez :
1 Cliquez sur Sélection > Désélectionner pour éviter d'appliquer un mode de fondu et une opacité par inadvertance.
2 Après avoir sélectionné un outil de dessin vectoriel ou bitmap, sélectionnez un mode de fondu et un niveau d'opacité
dans l'Inspecteur des propriétés.
Le mode de fondu et le niveau d'opacité que vous sélectionnez sont utilisés par défaut pour tous les nouveaux objets que
vous dessinez avec cet outil.
Filtre en direct Trame de couleur
Fireworks dispose également d'un filtre en direct qui permet de régler la couleur d'un objet en modifiant son opacité ou son
mode de fondu. Ce filtre en direct, appelé Couleur de remplissage, produit le même effet que la superposition d'un objet
sur un autre objet utilisant un niveau d'opacité et un mode de fondu différents. Pour plus d'informations sur le filtre en
direct Couleur de remplissage, voir « Utilisation des filtres en direct », page 143.
177
Chapitre 10 : Utilisation des styles, des
symboles et des adresses URL
Fireworks fournit trois panneaux qui permettent de conserver et de réutiliser des styles, des symboles et des adresses URL.
Les styles sont stockés dans le panneau Styles, les symboles du document actif dans le panneau Bibliothèque et les adresses
URL dans le panneau URL. Par défaut, ces trois panneaux sont placés dans le groupe de panneaux Actifs.
Le panneau Styles contient un jeu de styles Fireworks prédéfinis. En outre, si vous avez créé une combinaison de traits, de
trames, de filtres et d'autres attributs de texte que vous voulez réutiliser, enregistrez les attributs sous forme de style. Plutôt
que de recréer ces attributs à chaque fois, il suffit de les enregistrer dans le panneau Styles et d’appliquer ensuite cette combinaison d’attributs à d’autres objets.
Fireworks dispose de trois types de symboles : symbole graphique, d'animation et de bouton. Chaque type possède des
caractéristiques exclusives pour une utilisation spécifique. Vous pouvez créer, dupliquer, importer et modifier des symboles
à l'aide du panneau Bibliothèque. Pour plus d'informations sur les fonctions spécifiques intégrées aux symboles d'animation
et de bouton, voir « Création d'animations », page 231 et « Création de boutons et de menus contextuels », page 213.
Une adresse URL (Uniform Resource Locator) est l'adresse d'une page ou d'un fichier spécifique sur Internet. Si vous
utilisez la même URL à plusieurs reprises, vous pouvez l’ajouter au panneau URL. Vous pouvez organiser vos URL et les
grouper en bibliothèques d’URL.
Ce chapitre couvre les rubriques suivantes :
• « Utilisation des styles », page 177
• « Utilisation de symboles », page 180
• « Utilisation des URL », page 189
Utilisation des styles
Vous pouvez enregistrer et réutiliser un ensemble prédéfini d’attributs de trame, de trait, de filtre et de texte en créant un
style. Lorsque vous appliquez un style à un objet, celui-ci reprend les caractéristiques de ce style.
Fireworks possède de nombreux styles prédéfinis. Vous pouvez ajouter, modifier ou supprimer des styles. Le DVD de
Fireworks et le site Web de Adobe proposent de nombreux autres styles prédéfinis que vous pouvez importer dans
Fireworks. Vous pouvez également exporter des styles et les partager avec d’autres utilisateurs de Fireworks ou importer des
styles depuis d’autres documents Fireworks.
Remarque : Vous ne pouvez pas appliquer de styles aux objets bitmap.
ADOBE FIREWORKS CS3 178
Guide de l'utilisateur
Application d'un style
Le panneau Styles permet de créer, de stocker et d'appliquer des styles à des objets ou à du texte.
Panneau Styles
Lorsque vous appliquez un style à un objet, vous pouvez mettre ce style à jour par la suite sans affecter l’objet original.
Fireworks ne garde pas la trace du style que vous avez appliqué à un objet. Si vous supprimez un style personnalisé, vous ne
pouvez pas le récupérer. Cependant, tout objet utilisant le style en conserve les attributs. Si vous supprimez un style fourni
avec Fireworks, vous pouvez le récupérer à l’aide de la commande Réinitialiser les styles du menu Options du panneau
Styles. Toutefois, une réinitialisation des styles supprime également les styles personnalisés que vous avez créés.
Pour appliquer un style à un objet ou à un bloc de texte sélectionné :
1 Cliquez sur Fenêtre > Styles pour afficher le panneau Styles.
2 Dans le panneau Styles, cliquez sur le nom d'un style.
Création et suppression de styles
Vous pouvez créer un style basé sur les attributs d'un objet sélectionné. Le style s'affiche dans le panneau Styles.
Vous pouvez également supprimer des styles du panneau Styles.
Les attributs suivants peuvent être enregistrés dans un style :
• Type de trame et couleur, y compris des attributs de motifs, de textures et de dégradé de vecteur tels que l'angle, la
position et l'opacité
• Type de trait et couleur
• Filtres
• Attributs de texte tels que la police, la taille du point, le style (gras, italique ou souligné), l'alignement, l'anticrénelage, le
crénage automatique, l'échelle horizontale, le crénage et l'interlignage
Pour créer un nouveau style :
1 Créez ou sélectionnez un objet vectoriel ou du texte avec les attributs de trait, de trame, de filtre ou de texte souhaités.
2
Cliquez sur le bouton Nouveau style dans la partie inférieure du panneau Styles.
3 Dans la boîte de dialogue Nouveau Style, sélectionnez les attributs devant être enregistrés comme faisant partie du style.
Remarque : Pour enregistrer d'autres attributs de texte non répertoriés, tels que l'alignement, l'anticrénelage, le crénage
automatique, l'échelle horizontale, le crénage et l'interlignage, sélectionnez l'option Texte autre.
ADOBE FIREWORKS CS3 179
Guide de l'utilisateur
4 Nommez le style, si vous le souhaitez, puis cliquez sur OK.
Une icône représentant le style apparaît dans le panneau Styles.
Pour créer un nouveau style basé sur un style existant :
1 Appliquez le style existant à l’objet sélectionné.
2 Modifiez les attributs de cet objet.
3 Enregistrez ces attributs en créant un nouveau style, comme décrit dans la procédure précédente.
Pour supprimer un style :
1 Dans le panneau Styles, cliquez sur le nom d'un style.
Maintenez la touche Maj enfoncée et cliquez pour sélectionner des styles multiples ; maintenez la touche Ctrl (Windows)
ou Commande (Macintosh) enfoncée et cliquez pour sélectionner des styles multiples non contigus.
2
Dans le panneau Styles, cliquez sur le bouton Supprimer le style.
Modification de styles
Vous pouvez changer les attributs contenus dans un style en modifiant le style dans le panneau Styles.
Pour modifier un style :
1 Cliquez sur Sélection > Désélectionner pour désélectionner tous les objets du document.
2 Dans le panneau Styles, double-cliquez sur le nom d'un style.
3 Dans la boîte de dialogue Modifier le style, sélectionnez ou désélectionnez les composants des attributs à appliquer. La
boîte de dialogue Modifier le style possède les mêmes options que la boîte de dialogue Nouveau style. Pour plus de détails
sur la sélection d'attributs à inclure dans un style, voir « Création et suppression de styles », page 178.
4 Cliquez sur OK pour appliquer les modifications au style.
Exportation et importation de styles
Il pourrait être souhaitable de partager des styles avec d'autres utilisateurs de Fireworks afin de gagner du temps et de
conserver une cohérence. Vous pouvez partager des styles en les exportant afin de les utiliser sur d'autres ordinateurs.
Pour exporter des styles :
1 Dans le panneau Styles, cliquez sur le nom d'un style.
Maintenez la touche Maj enfoncée et cliquez pour sélectionner des styles multiples ; maintenez la touche Ctrl (Windows)
ou Commande (Macintosh) enfoncée et cliquez pour sélectionner des styles multiples non contigus.
2 Dans le menu Options du panneau Styles, cliquez sur Exporter des styles.
3 Indiquez un nom et un emplacement pour le document qui contiendra les styles enregistrés.
4 Cliquez sur Enregistrer.
Pour importer des styles :
1 Dans le menu Options du panneau Styles, cliquez sur Importer des styles.
2 Sélectionnez le document de styles à importer.
Tous les styles de ce document de styles sont importés et placés directement après le style sélectionné dans le panneau Styles.
Utilisation des styles par défaut
Si vous voulez supprimer tous les styles personnalisés du panneau Styles et restaurer tous les styles par défaut qui ont été
supprimés, vous pouvez réinitialiser le panneau Styles à son état par défaut. Vous pouvez également changer la taille des
icônes affichées dans le panneau Styles.
ADOBE FIREWORKS CS3 180
Guide de l'utilisateur
Pour réinitialiser le panneau Styles avec les styles par défaut :
❖ Dans le menu Options du panneau Styles, cliquez sur Réinitialiser les styles.
Remarque : Une réinitialisation des styles supprime les styles personnalisés que vous avez enregistrés.
Pour changer la taille des icônes d'aperçu des styles :
❖ Dans le menu Options du panneau Styles, cliquez sur Grandes icônes pour passer des icônes de grande taille aux icônes
de petite taille, et inversement.
Application d'attributs sans création d'un style
Vous pouvez copier des attributs d'un objet et les appliquer à d'autres objets, sans créer un nouveau style dans le panneau
Styles. Vous pouvez utiliser cette méthode pour appliquer rapidement des attributs à un objet si vous ne comptez pas réutiliser ces attributs sur d'autres objets. Les attributs pouvant être copiés et appliqués comprennent les attributs de remplissage,
de trait, de filtre et de texte.
Pour copier les attributs d'un objet et les appliquer à d'autres objets :
1 Sélectionnez l'objet dont vous voulez copier les attributs.
2 Cliquez sur Edition > Copier.
3 Désélectionnez l'objet original, puis sélectionnez le ou les objets auxquels vous voulez appliquer les nouveaux attributs.
4 Cliquez sur Edition > Coller les attributs.
Les objets sélectionnés héritent des mêmes attributs que l'objet original.
Utilisation de symboles
Fireworks dispose de trois types de symboles : symbole graphique, d'animation et de bouton. Chaque type possède des
caractéristiques exclusives pour une utilisation spécifique. Les occurrences sont des représentations d’un symbole
Fireworks. Lorsque l’objet symbole (l’objet original) est changé, les occurrences (copies) changent automatiquement pour
refléter les modifications apportées au symbole.
Les symboles sont utiles pour réutiliser un élément graphique. Vous pouvez placer des occurrences dans plusieurs
documents Fireworks et conserver l'association avec le symbole. Les symboles sont utiles pour créer des boutons et animer
des objets sur plusieurs images. Pour plus d'informations sur les fonctions supplémentaires intégrées aux fonctions
d'animation et de bouton, voir « Création de symboles d'animation », page 232 et « Création d'un symbole de bouton »,
page 213.
Création d'un symbole
Vous pouvez créer des symboles via le sous-menu Edition > Insérer. Vous pouvez créer un symbole à partir d'un objet, d'un
bloc de texte ou d'un groupe, puis les organiser dans l'onglet Bibliothèque du panneau Actifs. Pour placer des occurrences
dans un document, il suffit de les faire glisser de l'onglet Bibliothèque vers le document. Après avoir créé une occurrence
du symbole dans le document actif, vous pouvez la modifier dans l'onglet Bibliothèque du panneau Actifs où elle réside.
Pour créer un nouveau symbole à partir d'un objet sélectionné :
1 Sélectionnez l'objet, puis cliquez sur Modification > Symbole > Convertir en symbole.
2 Dans la zone de texte Nom de la boîte de dialogue Convertir en symbole, entrez le nom du symbole.
3 Sélectionnez un type de symbole : Graphique, Animation ou Bouton.
4 Si vous souhaitez utiliser les repères de mise à l’échelle à 9 découpes pour mettre à l'échelle le symbole, cochez la case
Activer les repères de mise à l’échelle à 9 découpes. Pour plus d'informations sur la fonction de mise à l'échelle à 9 découpes,
voir « Utilisation de la mise à l’échelle à 9 découpes », page 182.
5 Pour ajouter le symbole au panneau Bibliothèque commune de manière à pouvoir l'utiliser dans plusieurs documents,
cochez la case Enregistrer dans la bibliothèque commune.
ADOBE FIREWORKS CS3 181
Guide de l'utilisateur
6 Cliquez sur OK pour enregistrer le symbole.
Le symbole s'affiche dans l'onglet Bibliothèque du panneau Actifs et dans le panneau Bibliothèque commune si vous avez
choisi cette option. L'objet sélectionné devient une occurrence du symbole et l'Inspecteur des propriétés affiche les options
du symbole.
Pour créer un nouveau symbole vierge :
1 Exécutez l'une des actions suivantes :
• Cliquez sur Edition > Insertion > Nouveau symbole.
• Dans le menu Options du panneau Bibliothèque, cliquez sur Nouveau symbole.
2 Sélectionnez un type de symbole : Graphique, Animation ou Bouton.
3 Si vous souhaitez utiliser les repères de mise à l’échelle à 9 découpes pour mettre à l'échelle le symbole, cochez la case
Activer les repères de mise à l’échelle à 9 découpes. Cliquez ensuite sur OK.
Selon le type de symbole que vous sélectionnez, l'Editeur de symboles ou l'Editeur de boutons s'affiche.
4 Créez le symbole à l'aide des outils du panneau Outils, puis fermez l'éditeur.
Pour plus d'informations, voir « Création d'un symbole de bouton », page 213, « Pour permuter un symbole : », page 182 et
« Création de symboles d'animation », page 232.
Mise en place d’occurrences
Vous pouvez placer les occurrences d’un symbole dans le document actif.
Pour placer une occurrence :
❖ Faites glisser un symbole du panneau Bibliothèque vers le document actif.
Occurrence d'un symbole dans le document
Modification de symboles
Vous pouvez modifier un symbole dans l'Editeur de symboles, qui met automatiquement à jour toutes les occurrences
associées lorsque vous avez terminé vos modifications.
Remarque : Pour la plupart des types de modification, la modification d’une occurrence affecte son symbole et toutes les autres
occurrences. Il existe toutefois des exceptions. Pour plus d'informations, voir « Modification d'occurrences », page 186.
Pour modifier un symbole et toutes ses occurrences :
1 Pour ouvrir l'Editeur de symboles, exécutez l'une des actions suivantes :
• Double-cliquez sur une occurrence.
• Sélectionnez une occurrence, puis cliquez sur Modification > Symbole > Modifier le symbole.
• Sélectionnez un symbole dans le panneau Bibliothèque et choisissez Modifier le symbole dans le menu Options.
2 Modifiez le symbole et fermez la fenêtre.
Le symbole et toutes les occurrences associées reflètent ces modifications.
Remarque : Utilisez les repères de mise à l’échelle à 9 découpes dans l'Editeur de symboles afin de vous assurer que la forme du
symbole n'a pas subi de distorsion après le redimensionnement. Pour plus d'informations, voir « Utilisation de la mise à l’échelle
à 9 découpes », page 182.
ADOBE FIREWORKS CS3 182
Guide de l'utilisateur
Pour renommer un symbole :
1 Double-cliquez sur le nom du symbole dans le panneau Bibliothèque.
2 Changez le nom dans la boîte de dialogue Propriétés du symbole, puis cliquez sur OK.
Pour dupliquer un symbole :
1 Sélectionnez le symbole dans le panneau Bibliothèque.
2 Dans le menu Options du panneau Bibliothèque, cliquez sur Dupliquer.
Pour changer un type de symbole :
1 Double-cliquez sur le nom du symbole dans la Bibliothèque.
2 Sélectionnez une autre option de type de symbole.
Pour sélectionner tous les symboles inutilisés dans le panneau Bibliothèque :
❖ Dans le menu Options du panneau Bibliothèque, cliquez sur Sélectionner les éléments inutilisés.
Pour supprimer un symbole :
1 Sélectionnez le symbole dans le panneau Bibliothèque.
2 Dans le menu Options du panneau Bibliothèque, cliquez sur Supprimer.
3 Cliquez sur Supprimer. Le symbole et toutes ses occurrences sont supprimés.
Pour permuter un symbole :
1 Sélectionnez un symbole ayant déjà été placé sur le document.
2 Cliquez avec le bouton droit de la souris et sélectionnez Permuter le symbole.
3 Dans la boîte de dialogue Permuter le symbole, sélectionnez l'occurrence d'un autre symbole.
4 Cliquez sur OK.
Utilisation de la mise à l’échelle à 9 découpes
La fonction de mise à l'échelle à 9 découpes, introduite dans Fireworks CS3, vous permet d'agrandir ou de réduire des
symboles vectoriels et bitmap sans déformer leur géométrie. Le symbole peut être mis à l'échelle dans 3 ou 9 zones, en
fonction de sa forme.
La figure ci-dessous illustre la façon dont les images sont mises à l'échelle à l'aide de la fonction de mise à l'échelle à 9
découpes.
Les repères de mise à l’échelle à 9 découpes sont activés dans l'Editeur de symboles et l'Editeur de boutons pour tous les
symboles par défaut.
ADOBE FIREWORKS CS3 183
Guide de l'utilisateur
Pour mettre à l’échelle un symbole à l'aide de la mise à l’échelle à 9 découpes :
1 Double-cliquez sur le symbole ou le bouton pour ouvrir l'Editeur de symboles ou l'Editeur de boutons.
2 Modifiez les repères de mise à l’échelle à 9 découpes comme suit :
a Activez ou désactivez les repères en cochant ou décochant la case Activer les repères de mise à l’échelle à 9 découpes.
b Déplacez les repères et placez-les de façon appropriée sur le bouton ou symbole. Assurez-vous que les parties du symbole
qui ne doivent pas être déformées lors de la mise à l'échelle (par exemple les angles) se trouvent à l'extérieur des repères,
comme représenté par les zones jaunes sur le graphique ci-dessus.
Les repères de mise à l’échelle à 9 découpes sont positionnés sur ce bouton de manière à ce que les angles ne soient pas déformés lors de la modification de la taille du bouton.
c (Facultatif) Verrouillez les repères en cochant la case Verrouiller les repères de mise à l’échelle à 9 découpes pour
empêcher leur déplacement accidentel.
3 Après avoir placé les repères de mise à l’échelle à 9 découpes, cliquez sur Terminé dans l'Editeur de symboles ou de
boutons.
4 Redimensionnez le symbole si nécessaire à l'aide de l'outil Mise à l'échelle.
Le bouton est mis à l'échelle sans déformer la forme des angles.
Création et utilisation de symboles graphiques enrichis
Les symboles enrichis constituent un type de symbole graphique : vous pouvez les mettre à l'échelle de manière intelligente
tout en leur affectant des attributs spécifiques à l'aide d'un fichier JavaScript (JSF). Vous pouvez contrôler ces attributs via
le panneau Propriétés du symbole (Fenêtre > Propriétés du symbole).
Vous pouvez utiliser les symboles enrichis pour créer une interface utilisateur ou un site Web rapidement. Pour ce faire, il
vous suffit de faire glisser les symboles sur le document et de modifier les paramètres qui y sont associés dans le panneau
Propriétés du symbole.
Pour afficher ou utiliser un symbole enrichi :
1 Dans le menu Fenêtre, cliquez sur Bibliothèque commune pour ouvrir le panneau Bibliothèque commune.
2 Pour utiliser un symbole, glissez et déposez-le du panneau Bibliothèque commune dans le document Fireworks.
Une bibliothèque de symboles enrichis prédéfinie a été incluse dans Fireworks CS3. Vous pouvez les personnaliser aisément
de manière à les intégrer à l'apparence d'un site Web ou d'une interface utilisateur quelconque.
Comme pour tous les symboles, vous pouvez modifier une occurrence du type de symbole enrichi via l'Inspecteur des
propriétés. Cette opération n'affecte pas les autres occurrences du symbole. Vous pouvez également modifier les propriétés
des symboles dans le panneau Propriétés du symbole.
Pour modifier le symbole, double-cliquez sur l'occurrence de symbole et modifiez le symbole dans l'Editeur de symboles.
Ces modifications affectent le symbole actif et toutes les autres occurrences du symbole.
Remarque : Pour la plupart des types de modification, la modification d’une occurrence affecte son symbole et toutes les autres
occurrences. Il existe toutefois des exceptions. Pour plus d'informations, voir « Modification d'occurrences », page 186.
ADOBE FIREWORKS CS3 184
Guide de l'utilisateur
Pour créer un symbole graphique enrichi :
1 Créez un objet dont les attributs devront être personnalisés.
La couleur de puce et le numéro de puce peuvent être des options personnalisables de ce symbole.
2 Lorsque vous créez l'objet, personnalisez le nom des fonctions qui pourront être modifiées en tapant un nom dans le
panneau Calques. Par exemple, vous pouvez nommer un champ de texte modifiable « label ». Ce nom sera utilisé dans le
fichier JavaScript.
Remarque : Veillez à ne pas inclure d'espace dans le nom des fonctions, sous peine de provoquer une erreur JavaScript. Ainsi,
par exemple, vous ne pourrez pas utiliser "chiffre label" comme nom de fonction ; vous devrez entrer "chiffre_label".
3 Sélectionnez les objets, puis cliquez sur Modification > Symbole > Convertir en symbole.
4 Dans la zone de texte Nom de la boîte de dialogue Convertir en symbole, entrez le nom du symbole.
5 Sélectionnez Graphique comme type de symbole, puis Enregistrer dans la bibliothèque commune. Cliquez ensuite sur OK.
Le logiciel vous invite à spécifier l'emplacement d'enregistrement de votre nouveau symbole. Par défaut, le logiciel crée un
dossier Symboles personnalisés. Vous pouvez y enregistrer votre nouveau symbole ou créer un autre dossier au même
niveau que le dossier Symboles personnalisés.
Remarque : Vous devez enregistrer les symboles enrichis dans un dossier de la bibliothèque commune.
Après avoir été enregistré, le symbole est supprimé du document et apparaît dans la bibliothèque commune.
6 Ouvrez le panneau Créer le script du symbole en cliquant sur Créer le script du symbole dans le menu Commandes.
7 Cliquez sur le bouton Parcourir dans le coin supérieur droit du panneau et recherchez le fichier PNG de symboles. Celuici est enregistré par défaut dans le répertoire <user settings>\Application Data\Adobe\Fireworks 9\Common
Library\Custom Symbols (Windows), ou <user name>/Application Support/Adobe/Fireworks9/Common Library/Custom
Symbols (Macintosh).
8 Cliquez sur le bouton plus pour ajouter un nom d'élément.
9 Ajoutez le nom de l'élément que vous souhaitez personnaliser. Par exemple, tapez « label » dans le champ Nom de
l'élément si vous souhaitez personnaliser le champ de texte nommé « label ».
10 Dans le champ Attribut, sélectionnez le nom de l'attribut que vous souhaitez personnaliser. Par exemple, sélectionnez
l'attribut textChars pour personnaliser le texte dans l'étiquette ou sélectionnez l'attribut fillColor pour personnaliser la
couleur de trait d'un objet.
Remarque : Pour plus d'informations sur ces options d'attribut, voir Extending Fireworks (Extension de Fireworks).
11 Dans le champ Nom de propriété, tapez le nom de la propriété personnalisable, par exemple « Label » ou « Chiffre ». Il
s'agit du nom de propriété qui apparaît dans le panneau Propriétés du symbole.
12 Dans le champ Valeur, entrez une valeur par défaut pour la propriété. Il s'agit de la valeur par défaut définie lorsque
vous placez une occurrence du symbole dans un document pour la première fois.
13 Ajoutez des éléments supplémentaires au fur et à mesure de vos besoins.
14 Cliquez sur Enregistrer pour enregistrer les options sélectionnées et créer un fichier JavaScript.
15 Dans le menu Options du panneau Bibliothèque commune, cliquez sur Recharger pour recharger le nouveau symbole.
Après avoir créé le fichier JavaScript, vous pouvez créer une nouvelle occurrence du symbole en le faisant glisser vers le
document, puis vous pouvez mettre à jour ses attributs en les modifiant dans le panneau Propriétés du symbole.
ADOBE FIREWORKS CS3 185
Guide de l'utilisateur
Modification des propriétés d'un symbole à l'aide du panneau Propriétés du symbole.
Remarque : Une fois que le fichier JavaScript a été créé, des erreurs sont générées par le panneau Propriétés du symbole si vous
supprimez ou renommez un objet d'un symbole référencé par le script.
Pour enregistrer un symbole existant en tant que symbole enrichi :
1 Sélectionnez un symbole dans le panneau Bibliothèque.
2 Dans le menu Options du panneau Bibliothèque, cliquez sur Enregistrer dans la bibliothèque commune.
3 Créez un fichier JavaScript pour contrôler les propriétés du symbole.
Création de paramètres de symbole modifiables via JavaScript :
Lorsqu'un symbole est enregistré en tant que symbole enrichi, un fichier PNG est enregistré par défaut dans le répertoire
<user settings>\Application Data\Adobe\Fireworks 9\Common Library\Custom Symbols (Windows) ou <user
name>/Application Support/Adobe/Fireworks9/Common Library/Custom Symbols (Macintosh).
Pour créer un symbole enrichi, vous devez créer un fichier JavaScript portant le même nom que le symbole et l'enregistrer
au même emplacement. Par exemple, à monbouton.graphique.png correspondrait un fichier JavaScript nommé
monbouton.jsf.
Le panneau Créer le script du symbole permet aux non-programmeurs d'affecter des attributs de symboles simples et de
créer le fichier JavaScript automatiquement. Pour ouvrir ce panneau, cliquez sur Créer le script du symbole dans le menu
Commandes.
Fichier JavaScript
Vous devez définir les deux fonctions suivantes dans le fichier JavaScript afin de pouvoir ajouter des paramètres modifiables
au symbole :
• fonction setDefaultValues() : définit les paramètres qui peuvent être modifiés et leurs valeurs par défaut.
• fonction applyCurrentValues() : applique les valeurs entrées dans le panneau Propriétés du symbole au symbole
graphique.
L'exemple suivant illustre un fichier .JSF permettant de créer un symbole personnalisé :
fonction setDefaultValues()
{
var currValues = new Array();
//to build symbol properties
currValues.push({name:"Selected", value:"true", type:"Boolean"});
Widget.elem.customData["currentValues"] = currValues;
}
fonction applyCurrentValues()
{
var currValues = Widget.elem.customData["currentValues"];
// Get symbol object name
var Check = Widget.GetObjectByName("Check");
Check.visible = currValues[0].value;
}
switch (Widget.opCode)
{
ADOBE FIREWORKS CS3 186
Guide de l'utilisateur
case 1: setDefaultValues(); break;
case 2: applyCurrentValues(); break;
default: break;
}
Cet exemple de code JavaScript illustre un symbole enrichi qui peut changer les couleurs :
fonction setDefaultValues()
{
var currValues = new Array();
//Name est le nom de paramètre qui s'affichera dans le panneau Propriétés du symbole
//Value est la valeur par défaut qui s'affiche lorsque le symbole enrichi est chargé pour la première fois. Ici, la couleur par
défaut sera le bleu lorsque le symbole enrichi est utilisé.
//Color est le type de paramètre affiché. Le paramètre Color appelle la zone du menu contextuel des couleurs dans le
panneau Propriétés du symbole.
currValues.push({name:"BG Color", value:"#003366", type:"Color"});
Widget.elem.customData["currentValues"] = currValues;
}
fonction applyCurrentValues()
{
var currValues = Widget.elem.customData["currentValues"];
//color_bg est le nom du calque dans le fichier PNG qui permet de changer les couleurs
var color_bg = Widget.GetObjectByName("color_bg");
color_bg.pathAttributes.fillColor = currValues[0].value;
}
switch (Widget.opCode)
{
case 1: setDefaultValues(); break;
case 2: applyCurrentValues(); break;
default: break;
}
Afin de mieux comprendre la façon dont le fichier .JSF peut être utilisé pour personnaliser les propriétés du symbole,
explorez les exemples de composants inclus au logiciel.
Modification d'occurrences
Lorsque vous double-cliquez sur une occurrence afin de la modifier, vous modifiez en fait le symbole dans l'Editeur de
symboles ou dans l'Editeur de boutons. Pour modifier uniquement l'occurrence active, vous devez rompre le lien entre
l'occurrence et le symbole. Cela rompt de manière définitive la relation entre les deux éléments et les modifications futures
qui seront apportées au symbole n'affecteront pas l'occurrence précédente.
Les symboles de bouton possèdent plusieurs fonctions pratiques permettant de conserver la relation symbole/occurrence
pour un groupe de boutons, tandis qu'un texte de bouton et une adresse URL unique sont assignés à chaque occurrence.
Pour plus d'informations, voir « Modification des symboles de bouton », page 217.
Modification de symboles enrichis
Lorsque vous modifiez un symbole enrichi auquel est associé un comportement JavaScript, vous ne pouvez pas modifier
les propriétés JavaScript à l'aide de l'Editeur de symboles. Pour pouvoir modifier ces propriétés de symbole, vous devez
modifier les valeurs dans le panneau Propriétés du symbole. Si vous souhaitez ajouter des propriétés personnalisables au
panneau Propriétés du symbole., vous devez modifier le fichier JavaScript associé au symbole.
Rupture du lien d'un symbole
Vous pouvez modifier une occurrence sans toucher au symbole ni aux autres occurrences, en rompant auparavant le lien
entre cette occurrence et son symbole.
ADOBE FIREWORKS CS3 187
Guide de l'utilisateur
Pour séparer une occurrence d’un symbole :
1 Sélectionnez l’occurrence.
2 Cliquez sur Modification > Symbole > Séparer.
L'occurrence sélectionnée devient un groupe. Le symbole qui s'affiche dans le panneau Bibliothèque n’est plus associé à ce
groupe. Après séparation du symbole, l'occurrence antérieure d'un bouton perd les caractéristiques du symbole de son
bouton, et une occurrence antérieure de l'animation perd les caractéristiques de son symbole d'animation.
Modification des propriétés d'une occurrence
Les propriétés d'une occurrence peuvent être modifiées dans l'Inspecteur des propriétés sans affecter le symbole ou d'autres
occurrences :
• Mode de fondu
• Opacité
• Filtres
• Largeur et hauteur
• Coordonnées X et Y
Remarque : Les occurrences de bouton possèdent des propriétés supplémentaires pouvant être modifiées sans affecter le
symbole. Pour plus d'informations sur la modification des occurrences de boutons, voir « Modification des symboles de
bouton », page 217.
Pour modifier les propriétés d'une occurrence sans affecter le symbole ou rompre le lien du symbole :
1 Sélectionnez l’occurrence.
2 Modifiez les propriétés de l'occurrence dans l'Inspecteur des propriétés.
Importation et exportation de symboles
Le panneau Bibliothèque conserve les symboles d'animation, de graphique et de bouton que vous créez dans le document
actuel. Il conserve également les symboles que vous importez dans le document actuel. Le panneau Bibliothèque est spécifique au document actif, mais vous pouvez utiliser les symboles d'une bibliothèque dans plusieurs documents Fireworks en
important et en exportant, en coupant et en collant, ou en effectuant un glisser-déposer.
Vous pouvez importer des symboles d'autres bibliothèques, y compris des bibliothèques contenant des symboles préparés
dans Fireworks et des bibliothèques contenant des symboles que vous ou une autre personne avez préalablement exportés.
Inversement, si vous avez créé des symboles que vous souhaitez réutiliser ou partager, vous pouvez exporter vos propres
bibliothèques de symboles. Lorsque vous exportez une bibliothèque de symboles, elle est exportée sous la forme d'un fichier
PNG.
Importation de symboles
Fireworks possède des bibliothèques de symboles dans le panneau Bibliothèque commune, à partir duquel vous pouvez
importer des symboles d'animation préparés, des symboles graphiques et des symboles de bouton, ainsi que des barres de
navigation et des thèmes de symboles multiples. En utilisant ces symboles, vous pouvez créer rapidement une page Web
sophistiquée contenant des éléments de navigation avancés sans avoir besoin de créer des symboles originaux.
Pour importer un ou plusieurs symboles préparés à partir d'une bibliothèque de symboles Fireworks :
1 Ouvrez un document Fireworks.
2 Sélectionnez un dossier dans le panneau Bibliothèque commune. Ces dossiers contiennent divers symboles créés au
préalable tels que les animations et les puces.
En outre, vous pouvez importer des symboles de fichiers PNG de bibliothèques préalablement exportés et placés sur votre
disque dur, un CD ou un réseau. Pour plus d'informations sur l'exportation de symboles, voir « Exportation de symboles »,
page 188.
ADOBE FIREWORKS CS3 188
Guide de l'utilisateur
Pour importer des symboles d'un autre fichier dans le document actif :
1 Exécutez l'une des actions suivantes :
• Dans le menu Options du panneau Bibliothèque, cliquez sur Importer des symboles.
• Cliquez sur Edition > Bibliothèques > Autre.
2 Naviguez jusqu’au dossier qui contient le fichier, sélectionnez-le, puis cliquez sur Ouvrir.
3 Sélectionnez les symboles à importer, puis cliquez sur Importer.
Les symboles importés s'affichent dans le panneau Bibliothèque.
Vous pouvez également importer et exporter individuellement des symboles vers et à partir des panneaux Bibliothèque de
plusieurs documents en effectuant un glisser-déposer ou un copier-coller des occurrences.
Pour importer un symbole en effectuant un glisser-déposer ou un copier-coller, exécutez l'une des actions suivantes :
• A partir du document contenant le symbole, faites glisser l'occurrence d'un symbole vers le document de destination.
• Copiez l'occurrence d'un symbole dans le document contenant le symbole, puis collez-le dans le document de destination.
Le symbole est importé dans le panneau Bibliothèque du document de destination et conserve un lien avec le symbole du
document original. Pour plus d'informations, voir « Mise à jour de symboles et d'occurrences exportés dans plusieurs
documents », page 188.
Exportation de symboles
Si, dans un document Fireworks, vous avez créé ou importé des symboles que vous voulez enregistrer afin de les réutiliser
dans d'autres documents ou de les partager avec d'autres personnes, vous pouvez utiliser le menu Options du panneau
Bibliothèque afin de les exporter dans un fichier PNG. Vous pouvez ensuite importer les symboles en naviguant jusqu'au
fichier PNG qui contient les symboles en utilisant le sous-menu Edition > Bibliothèques. Pour plus d'informations, voir
« Importation de symboles », page 187.
Pour exporter des symboles :
1 Dans le menu Options du panneau Bibliothèque, cliquez sur Exporter des symboles.
2 Sélectionnez les symboles à exporter, puis cliquez sur Exporter.
3 Sélectionnez un emplacement, entrez un nom pour le fichier de symboles, puis cliquez sur Enregistrer.
Fireworks enregistre les symboles dans un seul fichier PNG.
Mise à jour de symboles et d'occurrences exportés dans plusieurs documents
Les symboles importés restent liés à leur document de symbole d'origine. Vous pouvez modifier le document de symbole
d'origine, puis mettre à jour les documents cibles pour appliquer vos modifications.
ADOBE FIREWORKS CS3 189
Guide de l'utilisateur
Pour mettre à jour tous les symboles et toutes les occurrences exportés :
1 Dans le document d'origine, double-cliquez sur une occurrence ou sélectionnez-en une, puis cliquez sur
Modification > Symbole > Modifier le symbole pour ouvrir l'Editeur de symboles correspondant.
2 Modifiez le symbole et fermez l'éditeur.
3 Enregistrez le fichier.
4 Dans le document dans lequel le symbole a été importé, sélectionnez le symbole dans le panneau Bibliothèque.
5 Dans le menu Options du panneau Bibliothèque, cliquez sur Mettre à jour.
Remarque : Pour mettre à jour tous les symboles importés, sélectionnez tous les symboles dans le panneau Bibliothèque, puis
sélectionnez Mettre à jour.
Utilisation des URL
L'affectation d'une adresse URL à un objet Web crée un lien vers un fichier tel qu'une page Web. Vous pouvez affecter des
adresses URL à des références, boutons et découpes. Lorsque vous devez utiliser la même URL à plusieurs reprises, vous
pouvez créer une bibliothèque d'URL dans le panneau URL, puis enregistrer les URL dans cette bibliothèque. Le panneau
URL permet d’ajouter, modifier et organiser vos URL.
Par exemple, si votre site Web contient plusieurs boutons de navigation permettant de revenir à la page d’accueil, ajoutez
l’adresse URL de cette dernière au panneau URL. Sélectionnez l'URL dans la bibliothèque d'URL, puis affectez cette URL à
chaque bouton de navigation. Utilisez la fonction Rechercher et remplacer pour modifier une URL dans plusieurs
documents (voir « Recherche et remplacement », page 320).
Les bibliothèques d'URL sont disponibles pour l'ensemble des documents de Fireworks et sont enregistrées entre deux
sessions.
Panneau URL
URL absolues et relatives
Lorsque vous entrez une URL dans le panneau URL, vous pouvez spécifier une URL absolue ou relative :
• Si vous établissez un lien vers une page Web n'appartenant pas à votre site, vous devez spécifier une URL absolue.
• Par contre, si vous établissez un lien vers une page Web figurant dans votre site, vous pouvez spécifier une URL absolue
ou relative.
Les URL absolues sont des adresses URL complètes, incluant le protocole de serveur (qui est généralement http:// pour les
pages Web). Par exemple, http://www.adobe.com/support/fireworks est l'URL absolue de la page Web du Centre d'assistance de Fireworks. Les URL absolues restent précises, quel que soit l'emplacement du document source, mais le lien est
rompu si le document cible est déplacé.
ADOBE FIREWORKS CS3 190
Guide de l'utilisateur
Les URL relatives sont indiquées par rapport au dossier contenant le document source. Les exemples suivants présentent la
syntaxe de navigation d'URL relatives :
• fichier.htm établit un lien avec un fichier situé dans le même dossier que le document source.
• ../../fichier.htm établit un lien avec un fichier situé dans un dossier placé deux niveaux au-dessus du dossier contenant le
document source. Chaque signe ../ représente un niveau.
• htmldocs/fichier.htm établit un lien vers un fichier situé dans un dossier appelé htmldocs, figurant dans le dossier
contenant le document source.
Les URL relatives sont généralement les plus simples pour établir un lien avec un fichier qui restera toujours placé dans le
même dossier que le document actif.
Utilisation des pages
Si votre document Fireworks contient un certain nombre de pages, vous pouvez automatiquement créer des liens entre elles
en utilisant les URL de chaque page. Le menu contextuel du champ Lien de l'Inspecteur des propriétés ou du panneau URL
contient une liste d'URL pour chaque page de votre document. Sélectionnez l'une de ces URL pour créer un lien vers cette
page.
Si vous souhaitez que vos URL de page par défaut possèdent une extension autre que “.htm”, utilisez la procédure
suivante :
1) Le document étant ouvert, sélectionnez Fichier > Exporter.
2) Dans le menu contextuel Exporter, cliquez sur Documents HTML et images.
3) Cliquez sur le bouton Options.
4) Sur l'onglet Général, sélectionnez l'extension de fichier voulue dans le menu contextuel Extension, puis cliquez sur OK.
5) Dans la boîte de dialogue Exporter, cliquez sur Annuler. L'extension de fichier des URL dans le menu contextuel Liens
est également remplacée par la nouvelle extension.
Affectation d'une URL à un objet Web
Pour affecter une URL à un objet Web :
1 Entrez l'URL dans la zone de texte Lien.
2 Cliquez sur le bouton Plus (+) et ajoutez l'URL.
3 Sélectionnez un objet Web.
4 Sélectionnez l'URL dans le panneau d'aperçu des URL.
Création d'une bibliothèque d'URL
Vous pouvez regrouper les URL dans des bibliothèques. En étant regroupées, les URL relevant du même domaine sont ainsi
plus faciles à retrouver. Vous pouvez enregistrer les URL dans la bibliothèque d’URL par défaut, URLs.htm, ou dans les
nouvelles bibliothèques d’URL que vous créez. Vous pouvez également importer les URL d'un document HTML existant
et les regrouper dans une bibliothèque.
Le fichier URLs.htm et toutes les nouvelles bibliothèques que vous créez sont stockés dans le dossier URL Libraries sous
Application Data/Adobe/Fireworks (Windows) ou Application Support/Adobe/Fireworks (Macintosh). Pour plus d'informations sur l'emplacement de ce dossier, voir « Utilisation des fichiers de configuration », page 340.
Pour créer une nouvelle bibliothèque d'URL :
1 Dans le menu Options du panneau URL, cliquez sur Nouvelle bibliothèque d'URL.
2 Entrez le nom de la bibliothèque dans la zone de texte, puis cliquez sur OK.
Le nom de la nouvelle bibliothèque s'affiche dans le menu contextuel Bibliothèque du panneau URL.
ADOBE FIREWORKS CS3 191
Guide de l'utilisateur
Pour ajouter une nouvelle URL à une bibliothèque d’URL :
1 Dans le menu contextuel Bibliothèque, sélectionnez une bibliothèque.
2 Entrez une URL dans la zone de texte Lien.
3 Cliquez sur le bouton Plus (+).
Le bouton Plus (+) ajoute l'URL actuelle à la bibliothèque.
Vous pouvez améliorer l'organisation de vos URL en n’ajoutant que celles qui sont utilisées dans votre document.
Pour ajouter simultanément une URL à la bibliothèque lorsque vous affectez cette URL à un objet Web :
1 Sélectionnez l'objet.
2 Pour entrer l'URL, exécutez l'une des actions suivantes :
• Dans le menu Options du panneau URL, cliquez sur Ajouter une URL, entrez une URL absolue ou relative, puis cliquez
sur OK.
• Entrez une URL dans la zone de texte Lien. Cliquez sur le bouton Plus (+).
L’URL apparaît dans le panneau d'aperçu des URL. Voir « Affectation des URL », page 204 et « Définition de l'URL d'un
symbole ou d'une occurrence de bouton », page 219.
Pour ajouter les URL utilisées à une bibliothèque d’URL :
1 Dans le menu contextuel Bibliothèque, sélectionnez une bibliothèque.
2 Dans le menu Options du panneau URL, sélectionnez Ajouter les URL utilisées à la bibliothèque.
Pour supprimer une URL sélectionnée du panneau d'aperçu des URL :
❖
Cliquez sur le bouton Supprimer l'URL de la bibliothèque dans la partie inférieure du panneau URL.
Pour supprimer de la bibliothèque toutes les URL inutilisées :
1 Dans le menu Options du panneau URL, sélectionnez Effacer les URL inutilisées.
2 Cliquez sur OK.
Modification d'une URL
Vous pouvez modifier facilement des URL dans le panneau URL. Vous pouvez modifier une seule occurrence d'une URL
ou faire en sorte que vos modifications affectent l'ensemble du document.
Pour modifier une URL :
1 Sélectionnez l’adresse URL à modifier dans le panneau d'aperçu des URL.
2 Dans le menu Options du panneau URL, cliquez sur Modifier une URL.
3 Modifiez l’adresse URL. Si vous voulez mettre ce lien à jour dans tout le document, sélectionnez Remplacer toutes les
occurrences dans le document.
Importation et exportation d'URL
Si le panneau URL contient des URL que vous voulez réutiliser dans d'autres documents Fireworks, vous pouvez les
exporter pour des utilisations ultérieures. Ensuite, vous pouvez facilement les importer vers n'importe quel autre document
Fireworks, ce qui en facilitera l'accès.
Vous pouvez également importer toutes les URL référencées dans un document HTML existant.
ADOBE FIREWORKS CS3 192
Guide de l'utilisateur
Pour exporter des URL :
1 Dans le menu Options du panneau URL, cliquez sur Exporter des URL.
2 Indiquez un nom de fichier, puis cliquez sur Enregistrer.
Un fichier HTML est créé. Il contient les URL que vous avez exportées.
Pour importer des URL :
1 Dans le menu Options du panneau URL, cliquez sur Importer des URL.
2 Sélectionnez un fichier HTML, puis cliquez sur Ouvrir.
Toutes les URL de ce fichier sont importées.
193
Chapitre 11 : Découpes, survols
et références
Les découpes sont les éléments de base de l'interactivité dans Fireworks. Il s'agit d'objets Web : elles n'existent pas réellement
en tant qu'images, mais, en dernière instance, comme code HTML. Vous pouvez les afficher, les sélectionner et les
renommer via le calque Web dans le panneau Calques. Ce chapitre présente les concepts fondamentaux des découpes et en
explique les procédures d'utilisation pour affecter des comportements interactifs à vos pages Web.
En appliquant la technique de survol glisser-déposer pour affecter un comportement interactif aux découpes, vous pouvez
rapidement créer des effets de survol et de permutation d'images dans l'espace de travail. Vous pouvez afficher les comportements affectés dans le panneau Comportements et créer des interactions plus complexes dans ce panneau.
Vous pouvez également utiliser des références pour affecter des comportements interactifs à vos pages Web. Les références
permettent de créer une image interactive, autrement dit du code HTML qui détermine une zone sensible dans un
document HTML. Ces zones ne représentent pas nécessairement des liens. Elles peuvent simplement déclencher un
comportement ou définir un texte de description. Les références peuvent également recevoir des événements souris, ce qui
permet à des comportements JavaScript d'agir dans des découpes.
Ce chapitre couvre les rubriques suivantes :
• « Création et modification d'une découpe », page 193
• « Affectation de comportements interactifs aux découpes », page 198
• « Préparation des découpes pour l'exportation », page 204
• « Utilisation de références et d'images interactives », page 208
Création et modification d'une découpe
Le découpage consiste à diviser un document Fireworks en plusieurs segments dont chacun sera exporté dans un fichier
distinct. Pendant l'exportation, Fireworks crée également un fichier HTML contenant le code des tables permettant de
réassembler le graphique dans un navigateur.
Le découpage consiste à diviser un document en plusieurs segments dont chacun sera exporté dans un fichier distinct.
Le découpage d'images présente au moins trois avantages majeurs :
L'une des principales difficultés de la conception de graphiques Web réside dans la nécessité de produire
des images pouvant être téléchargées rapidement sans pour autant sacrifier la qualité graphique. Le découpage permet
d'optimiser chaque découpe individuelle en utilisant le format de fichier et les options de compression les plus appropriés.
Pour plus d'informations, voir « Optimisation et exportation », page 250.
Optimisation
Vous pouvez utiliser les découpes pour créer des zones qui répondront aux événements souris. Pour plus
d'informations sur l'affectation de comportements interactifs aux découpes, voir « Affectation de comportements
interactifs aux découpes », page 198.
Interactivité
ADOBE FIREWORKS CS3 194
Guide de l'utilisateur
Mise à jour partielle d'une page Web
Le découpage facilite la mise à jour des éléments d'une page Web qui changent
fréquemment. Par exemple, prenez le cas d'une entreprise qui aurait une page Web dans laquelle les informations de la
section Collaborateur du mois doivent être modifiées tous les mois. Grâce au découpage, il est possible de remplacer
rapidement le nom et la photo du collaborateur sans devoir modifier la page entière.
Création d'objets découpes
Vous pouvez créer un objet découpe en le dessinant à l'aide de l'outil Découpe ou en insérant une découpe basée sur un
objet sélectionné.
Les traits qui partent de l'objet découpe sont les repères de découpe, qui définissent les limites des divers fichiers d'image
entre lesquels le document sera divisé lors de l'exportation. Par défaut, ces repères sont de couleur rouge.
Pour insérer une découpe rectangulaire basée sur un objet sélectionné :
1 Cliquez sur Edition > Insérer > Découpe. La découpe est un rectangle dont la zone comprend les bords les plus extérieurs
de l'objet sélectionné.
2 Si vous avez sélectionné plusieurs objets, sélectionnez le mode d'application des découpes :
Simple crée une découpe unique, qui recouvre tous les objets sélectionnés.
Multiple crée un objet découpe pour chaque objet sélectionné.
Pour tracer un objet découpe rectangulaire :
1
Sélectionnez l'outil Découpe.
2 Faites glisser le pointeur pour dessiner l’objet découpe. L'objet découpe s'affiche dans le calque Web tandis que les repères
de découpe s'affichent dans le document.
Remarque : Vous pouvez ajuster la position d'une découpe à mesure que vous la dessinez. Maintenez le bouton de la souris et
la barre d'espace enfoncés et faites glisser la découpe vers un autre emplacement du document. Relâchez la barre d'espace pour
continuer à dessiner la découpe.
Création d'une découpe HTML
Une découpe HTML représente une zone dans laquelle un texte HTML ordinaire apparaît dans le navigateur. Une découpe
HTML n'exporte aucune image mais du texte HTML qui apparaît dans la cellule de tableau définie par la découpe.
Les découpes HTML sont utiles pour mettre rapidement à jour le texte qui apparaît sur votre site Web, sans devoir créer de
nouveaux graphiques.
ADOBE FIREWORKS CS3 195
Guide de l'utilisateur
Pour créer une découpe HTML :
1 Dessinez un objet découpe et laissez-le sélectionné.
2 Dans l'Inspecteur des propriétés, sélectionnez HTML dans le menu contextuel Type.
3 Cliquez sur Edition.
4 Entrez le texte dans la fenêtre Modifier découpe du code HTML et, au besoin, insérez des balises de mise en forme
HTML pour mettre le texte en forme.
Remarque : Vous pouvez également insérer les balises de mise en forme HTML dans le code HTML après l'avoir exporté à l'aide
d'un éditeur de texte ou d'un éditeur HTML comme Adobe Dreamweaver.
5 Cliquez sur OK pour appliquer les modifications et refermer la fenêtre Modifier découpe du code HTML.
Le texte et les balises HTML que vous avez insérés s'affichent comme code HTML brut dans le corps de la découpe dans le
fichier PNG Fireworks.
Remarque : L'aspect des découpes de texte HTML peut varier selon les navigateurs et les systèmes d'exploitation car la taille et
le type de police peuvent être définis dans le navigateur.
Création d'une découpe non rectangulaire
Les découpes rectangulaires peuvent ne pas suffire à affecter une interaction à une image non rectangulaire. Si vous
envisagez, par exemple, d'affecter un comportement de survol à une découpe et que les objets découpes se chevauchent ou
sont de forme irrégulière, une découpe rectangulaire peut faire apparaître des graphiques d'arrière-plan non désirés en
même temps que l'image de permutation. Pour résoudre ce problème, Fireworks permet d'utiliser l'outil Découpe
Polygonale pour tracer des découpes de toute forme polygonale.
Vous pouvez également insérer une découpe au-dessus du trajet vectoriel pour créer des découpes de forme irrégulière.
Pour tracer un objet découpe polygonal :
1
Sélectionnez l'outil Découpe polygonale.
2 Cliquez pour placer les points vectoriels du polygone. L'outil Découpe polygonale ne permet de tracer que des segments
de droite.
3 Lorsque vous tracez un objet découpe polygonal autour d’objets ayant des bords adoucis, veillez à inclure la totalité de
l’objet pour éviter de créer des bords nets indésirables sur le graphique.
4 Pour arrêter l'utilisation de l'outil Découpe polygonale, sélectionnez un autre outil dans le panneau Outils. Il n’est pas
nécessaire de cliquer une seconde fois sur le premier point pour fermer le polygone.
Remarque : Veillez à ne pas faire un usage abusif des découpes polygonales car elles réclament plus de code JavaScript que les
découpes rectangulaires équivalentes. Vous risquez ainsi d'accroître le temps de traitement du navigateur Web.
Pour créer une découpe rectangulaire ou polygonale à partir d'un objet ou d'un trajet vectoriel :
1 Sélectionnez un trajet vectoriel.
2 Cliquez sur Edition > Insérer > Insérer découpe rectangulaire ou Insérer découpe polygonale (en fonction de la forme
souhaitée).
ADOBE FIREWORKS CS3 196
Guide de l'utilisateur
Affichage des découpes et des repères de découpe
Vous pouvez contrôler la visibilité des découpes et autres objets Web de votre document à l'aide des panneaux Calques et
Outils. Lorsque vous masquez des découpes dans l'ensemble du document, vous masquez du même coup les repères de
découpe.
A l'aide de l'Inspecteur des propriétés, vous pouvez organiser les découpes en affectant une couleur unique à chaque objet
découpe. Vous pouvez également changer la couleur des repères de découpe à l'aide du menu Affichage.
Affichage de découpes dans le panneau Calques
Le calque Web affiche tous les objets Web du document, de façon à ce que vous puissiez sélectionner et afficher
chacun d'eux.
Pour afficher et sélectionner une découpe dans le panneau Calques :
1 Cliquez sur Fenêtre > Calques pour ouvrir le panneau Calques.
2 Développez le calque Web en cliquant sur le bouton Plus (+) (Windows) ou sur le triangle (Macintosh).
Le calque Web répertorie tous les objets Web actuellement utilisés dans votre document.
3 Cliquez sur le nom d'une découpe pour la sélectionner.
La découpe est alors sélectionnée dans le calque Web et dans le document.
Affichage et masquage des découpes
Une découpe masquée est invisible dans le fichier PNG Fireworks. Vous pouvez désactiver tout ou partie des objets Web.
Les découpes étant des objets Web, elles apparaissent sous le calque Web du panneau Calques ; vous pouvez choisir
d'afficher ou de masquer la découpe sélectionnée. Vous pouvez également utiliser le panneau Outils pour contrôler la
visibilité des découpes. Le masquage d'un objet découpe n'empêche pas l'exportation de la découpe dans le texte HTML.
Pour masquer et afficher des découpes et références spécifiques :
1
Cliquez sur l’icône représentant un œil à côté de l’objet Web dans le panneau Calques.
2 Cliquez dans la colonne Œil pour rendre l'objet à nouveau visible. L’icône représentant un œil réapparaît lorsque les
objets Web sont à nouveau visibles.
Pour afficher ou masquer l'ensemble des références, découpes et repères, exécutez l'une des actions suivantes :
• Cliquez sur le bouton Masquer/Afficher les découpes approprié dans la section Outils Web du panneau Outils.
• Cliquez sur l'icône représentant un œil à côté du calque Web dans le panneau Calques.
Pour afficher ou masquer les repères de découpe dans tous les modes d’affichage du document :
❖ Cliquez sur Affichage > Repères de découpe.
Modification de la couleur des découpes et des repères de découpe
Si les couleurs utilisées dans le document sont identiques à celles de la découpe, vous pouvez éprouver des difficultés à
distinguer les découpes des objets du document. Pour faciliter leur consultation, affectez une nouvelle couleur aux découpes
sélectionnées. Vous pouvez également organiser les découpes en affectant une couleur spécifique à chacune d'elles. Vous
pouvez également modifier la couleur des repères de découpe.
Remarque : Lorsque vous prévisualisez le document, les découpes désélectionnées s'affichent comme du papier calque blanc.
Pour changer la couleur de l’objet découpe sélectionné :
❖ Dans l'Inspecteur des propriétés, sélectionnez une nouvelle couleur dans le sélecteur de couleurs.
ADOBE FIREWORKS CS3 197
Guide de l'utilisateur
Pour changer la couleur des repères de découpe :
1 Cliquez sur Affichage > Repères > Modifier les repères.
2 Sélectionnez une nouvelle couleur dans la section Couleur de la découpe de la boîte de dialogue Repères, puis cliquez
sur OK.
Modification d'une découpe
Sous Fireworks, vous pouvez travailler sur la disposition d'une découpe comme s'il s'agissait d'un tableau dans un
programme de traitement de texte. Lorsque vous faites glisser un repère de découpe pour redimensionner la découpe, toutes
les découpes rectangulaires adjacentes sont automatiquement redimensionnées. En outre, vous pouvez utiliser l'Inspecteur
des propriétés pour redimensionner et transformer des découpes, comme s'il s'agissait d'objets vectoriels ou bitmap.
Déplacement des repères d'une découpe pour modifier la découpe
Les repères de découpe déterminent le périmètre et la position de la découpe. Les repères qui s'étendent au-delà des objets
découpes déterminent la manière dont le reste du document sera découpé lors de l'exportation. Vous pouvez modifier la
forme d'un objet découpe rectangulaire en faisant glisser les repères de découpe qui entourent l'objet. Il n'est pas possible
de redimensionner des objets découpes non rectangulaires en déplaçant les repères de découpe.
Redimensionnement d'un objet découpe par glissement de ses repères de découpe
Remarque : Lorsque vous faites glisser des repères de découpe entourant un bouton Fireworks dans la fenêtre Document, vous
redimensionnez du même coup la découpe définissant la zone active de ce bouton. Cependant, vous ne pouvez pas supprimer
la zone active d'un bouton Fireworks en faisant glisser les repères de découpe qui l'entourent.
Si plusieurs objets découpes sont alignés sur un même repère de découpe, faites glisser ce repère pour redimensionner
simultanément tous les objets découpes.
Redimensionnement de plusieurs objets découpes par glissement d'un seul repère
De plus, lorsque vous faites glisser un repère le long d'une coordonnée, tous les autres repères figurant sur cette coordonnée
se déplacent en même temps.
Pour redimensionner une ou plusieurs découpes :
1 Placez l'outil Pointeur ou Sous-sélection sur un repère de découpe.
Le pointeur se transforme en pointeur de déplacement de repère.
2 Faites glisser le repère de découpe vers l'emplacement souhaité.
Les découpes sont alors redimensionnées et toutes les découpes adjacentes sont également redimensionnées automatiquement.
ADOBE FIREWORKS CS3 198
Guide de l'utilisateur
Pour repositionner un repère de découpe au bord du document :
❖ A l'aide de l'outil Pointeur ou Sous-sélection, faites glisser le repère de découpe au-delà des limites du document.
Pour déplacer des repères de découpe adjacents :
1 Maintenez la touche Maj enfoncée et faites glisser un repère de découpe sur les repères de découpe adjacents.
2 Déposez le repère de découpe à l'emplacement souhaité.
Tous les repères de découpe que vous faites glisser ainsi seront déplacés vers cet emplacement.
Vous pouvez annuler cette opération en relâchant la touche Maj avant de relâcher le bouton de la souris. Tous les repères
de découpe sélectionnés et déplacés reviennent à leur position d'origine.
Utilisation des outils pour modifier des objets découpes
Vous pouvez utiliser les outils Pointeur, Sous-sélection et Transformation pour modifier la forme ou redimensionner une
découpe. Vous pouvez incliner ou appliquer une distorsion sur les découpes polygonales uniquement.
Remarque : En redimensionnant ou en modifiant la forme des découpes à l'aide de ces outils, vous pouvez créer des découpes
se chevauchant car la taille des objets découpes adjacents n'est pas adaptée automatiquement. Lorsque des découpes se chevauchent et que des effets interactifs leur sont affectés, la découpe située au sommet de la pile est prioritaire. Pour éviter le chevauchement des découpes, utilisez les repères de découpe pour modifier les découpes. Pour plus d'informations, voir « Déplacement
des repères d'une découpe pour modifier la découpe », page 197.
Pour modifier la forme d'une découpe sélectionnée, exécutez l'une des actions suivantes :
• Sélectionnez l'outil Pointeur ou Sous-sélection et faites glisser les points d'angle de la découpe pour modifier sa forme.
• Effectuez la transformation souhaitée à l'aide d'un outil de transformation.
Pour plus d'informations sur l'utilisation des outils de transformation, voir « Transformation et distorsion d'objets sélectionnés et de sélections », page 53.
Remarque : La transformation d'une découpe rectangulaire peut changer sa forme, sa position ou ses dimensions, mais la
découpe elle-même reste rectangulaire.
Utilisation de l'Inspecteur des propriétés ou du panneau Info pour la modification des objets découpes
Vous pouvez également modifier numériquement la position et les dimensions d'un objet découpe dans l'Inspecteur des
propriétés. Pour plus d'informations sur la modification numérique des dimensions d'un objet, voir « Transformation
numérique d'objets », page 56. Pour plus d'informations sur la modification numérique de la position d'un objet, voir
« Edition d'objets sélectionnés », page 52.
Affectation de comportements interactifs aux découpes
Les objets découpes sont les éléments de base de l'interactivité dans Fireworks. Fireworks offre deux possibilités pour rendre
des découpes interactives :
• Pour rendre une découpe interactive, la méthode la plus simple consiste à utiliser la technique de survol glisser-déposer.
En faisant glisser simplement la poignée de comportement d'une découpe et en la déposant sur une découpe cible, vous
pouvez créer rapidement une interactivité simple.
• Le panneau Comportements permet de créer des interactivités plus complexes. Il contient une variété de comportements
interactifs que vous pouvez affecter aux découpes. En affectant plusieurs comportements à une seule découpe, vous
pouvez créer des effets très intéressants. Vous pouvez également sélectionner différents événements souris qui déclenchent des comportements interactifs.
Les comportements de Fireworks sont compatibles avec ceux de Dreamweaver. Après avoir exporté un survol de Fireworks
vers Dreamweaver, vous pouvez modifier les comportements Fireworks à l’aide du panneau Comportements de Dreamweaver.
ADOBE FIREWORKS CS3 199
Guide de l'utilisateur
Ajout d'une interactivité simple aux découpes
La technique de survol glisser-déposer est la plus rapide et la plus efficace pour créer des effets de survol et de permutation
d'images .
Elle permet en particulier de déterminer le comportement d'une découpe lorsque le pointeur la survole. On utilise généralement le terme d'image survolée pour désigner ce résultat. Les images survolées sont des graphiques qui changent d'aspect
dans un navigateur Web lorsqu'ils sont survolés par le pointeur.
Lorsqu'une découpe est sélectionnée, un petit cercle avec un croix intérieure s'affiche au centre de la découpe. Il s'agit d'une
poignée de comportement.
A. Nom de la découpe B. Poignée de comportement C. Poignée de sélection
En faisant glisser la poignée de comportement d'une découpe de déclenchement et en la déposant sur une découpe cible,
vous pouvez aisément créer des effets de survol et de permutation d'images. La découpe de déclenchement et la découpe
cible peuvent correspondre à la même découpe.
Les références disposent également de poignées de comportement pour l'intégration d'effets de survol. Pour plus d'informations, voir « Création de références », page 209.
Survols
Les survols fonctionnent tous de la même manière. Un graphique déclenche l'affichage d'un autre visuel lorsqu'il est survolé
par le pointeur. L'objet déclencheur est toujours un objet Web, tel qu'une découpe, une référence ou un bouton.
La forme la plus simple d’un survol consiste à remplacer le graphique de l’image 1 par celui qui se trouve directement après,
dans l’image 2. Vous pouvez également élaborer des survols plus compliqués. Les survols de permutation d'images
permettent de permuter les graphiques de toute image tandis que les survols séparés font permuter l'image d'une découpe
autre que la découpe de déclenchement.
Lorsque vous sélectionnez dans Fireworks un objet Web déclencheur créé à l'aide d'une poignée de comportement ou du
panneau Comportements, Fireworks affiche toutes ses relations de comportements. Par défaut, une interaction de survol
est représentée par un trait de comportement bleu.
ADOBE FIREWORKS CS3 200
Guide de l'utilisateur
Création d'un survol simple
Un survol simple permute l'image directement sous l'image du dessus et implique une seule découpe.
Pour affecter un survol simple à une découpe :
1 Assurez-vous que l'objet de déclenchement ne se trouve pas sur un calque partagé. Pour plus d'informations, voir
« Partage des calques », page 158.
2 Cliquez sur Edition > Insérer > Découpe pour créer une découpe par-dessus l'objet de déclenchement.
3 Cliquez sur le bouton Nouvelle image/Dupliquer dans le panneau Images pour créer une nouvelle image.
4 Créez, collez ou importez une image à utiliser pour la permutation dans la nouvelle image.
Placez l'image sous la découpe créée à l'étape 2, et qui est encore visible, bien que vous vous trouviez dans l'image 2. Les
découpes sont visibles dans toutes les images.
5 Sélectionnez Image 1 dans le panneau Images pour revenir à l'image associée à l'image d'origine.
6 Sélectionnez la découpe et placez le pointeur au-dessus de la poignée de comportement. Le pointeur prend la forme
d’une main.
Remarque : Vous pouvez sélectionner la découpe dans n'importe quelle image.
7 Cliquez sur la poignée de comportement et sur Survol simple dans le menu.
8 Cliquez sur l'onglet Aperçu pour tester le survol simple ou appuyez sur la touche F12 pour le prévisualiser dans un
navigateur.
Création d'un survol séparé
Un survol séparé permute une image sous un objet Web lorsque le pointeur survole un autre objet Web. En réponse à un
événement souris (survol ou clic), une image s'affiche à un autre endroit de la page Web. L'image survolée est considérée
comme le déclencheur, alors que l'image qui change est considérée comme la cible.
A l'instar des survols simples qui utilisent une seule découpe, vous devez d'abord définir la découpe de déclenchement, la
découpe cible et l'image dans laquelle se trouve la permutation d'images. Vous devez ensuite relier le déclencheur à la
découpe cible à l'aide d'un trait de comportement.
Remarque : Le déclencheur d'un survol séparé n'est pas nécessairement une découpe. Les références et les boutons disposent
également de poignées de comportement qui peuvent être utilisées pour créer des survols séparés. Pour plus d'informations sur
les références, voir « Création de références », page 209. Pour plus d'informations sur les boutons, voir « Création d'un symbole
de bouton », page 213.
ADOBE FIREWORKS CS3 201
Guide de l'utilisateur
Pour affecter un survol séparé à une image sélectionnée :
1 Cliquez sur Edition > Insérer > Découpe ou Référence pour affecter une découpe ou une référence à l'image de déclenchement.
Remarque : Cette étape n'est pas indispensable si l'objet sélectionné est un bouton ou si une découpe ou une référence recouvre
déjà l'image.
2 Cliquez sur le bouton Nouvelle image/Dupliquer dans le panneau Images pour créer une nouvelle image.
3 Placez une deuxième image qui servira de cible dans la nouvelle image à l'emplacement souhaité dans le document. Vous
pouvez placer l'image à un autre endroit que sous la découpe créée à l'étape 1.
4 Sélectionnez l'image, puis cliquez sur Edition > Insérer > Découpe pour associer une découpe à cette image.
5 Sélectionnez Image 1 dans le panneau Images pour revenir à l'image associée à l'image d'origine.
6 Sélectionnez la découpe, la référence ou le bouton qui couvre la zone de déclenchement (l'image d'origine) et placez le
pointeur sur la poignée de comportement. Le pointeur prend la forme d’une main.
7 Faites glisser la poignée de comportement de la découpe de déclenchement ou de la référence vers la découpe cible créée
à l'étape 4.
Le trait de comportement s'étend du centre du déclencheur jusqu'au coin supérieur gauche de la découpe cible, et la boîte
de dialogue Permuter les images s'affiche.
8 Dans le menu contextuel Permuter l'image à partir de, sélectionnez l'image créée à l'étape 2, puis cliquez sur OK.
9 Cliquez sur le bouton Aperçu et testez le survol séparé.
Application de plusieurs survols à une découpe
Vous pouvez faire glisser plusieurs poignées de comportement à partir d'une seule découpe pour créer plusieurs comportements de permutation. Par exemple, vous pouvez déclencher un survol et un survol séparé à partir de la même découpe.
Une découpe déclenchant des comportements de survol et de survol séparé
Remarque : Vous pouvez également ajouter plusieurs comportements à l'aide du panneau Comportements. Pour plus d'informations, voir « Utilisation du panneau Comportements pour l'ajout d'effets interactifs aux découpes », page 202.
Pour appliquer plusieurs survols à une découpe sélectionnée :
1 Faites glisser une poignée de comportement de la découpe sélectionnée vers le bord de cette découpe ou d'une autre découpe.
Faites glisser la poignée vers le bord supérieur gauche de cette même découpe pour créer une permutation d'images ou
faites-la glisser vers une autre découpe pour créer un survol séparé.
ADOBE FIREWORKS CS3 202
Guide de l'utilisateur
2 Sélectionnez l'image de la permutation d'images, puis cliquez sur OK.
3 Pour créer d'autres survols, répétez les étapes 1 et 2 autant de fois que vous le désirez.
Suppression d'un survol glisser-déposer
Vous pouvez supprimer aisément le survol glisser-déposer d'une découpe, d'une référence ou d'un bouton.
Pour supprimer le survol glisser-déposer d'un objet Web ou d'un bouton sélectionné :
1 Cliquez sur le trait bleu de comportement à supprimer.
2 Cliquez sur OK pour supprimer le comportement de permutation d'images.
Utilisation du panneau Comportements pour l'ajout d'effets interactifs aux découpes
Outre les survols, vous pouvez affecter d'autres types d'interactivité aux découpes à l'aide du panneau Comportements.
Vous pouvez créer des interactions personnalisées en modifiant des comportements existants.
Remarque : Bien qu'il soit possible de créer des survols simples, séparés et sophistiqués à l'aide du panneau Comportements, la
technique de survol glisser-déposer est recommandée. Pour plus d'informations, voir « Ajout d'une interactivité simple aux
découpes », page 199.
Les comportements suivants sont disponibles dans Fireworks :
Survol simple ajoute un comportement de survol à la découpe sélectionnée en utilisant l'image 1 pour l'état Relevé et
l'image 2 pour l'état Au-dessus. Après avoir sélectionné ce comportement, vous devez créer une image dans la deuxième
image, sous la même découpe, pour créer l'état Au-dessus. L'option Survol simple est en fait un groupe de comportements
contenant les comportements Permuter les images et Restaurer la permutation d'images.
Permuter les images remplace l'image qui figure sous la découpe spécifiée par le contenu d’une autre image ou d’un fichier
externe.
Restaurer la permutation d'images redonne son aspect d'origine à l'objet cible de l'image 1.
Définir image barre de navigation définit une découpe comme faisant partie d’une barre de navigation Fireworks. Toutes
les découpes faisant partie de la barre de navigation doivent posséder ce comportement. L’option Définir image barre de
navigation est en fait un groupe de comportements contenant les comportements Barre de navigation - Au-dessus, Barre
de navigation - Enfoncée, et Restaurer la barre de navigation. Ce comportement est défini automatiquement par défaut
lorsque vous créez, avec l'Editeur de boutons, un bouton qui inclut un état Inclure l'état au-dessus enfoncé ou Afficher
l'image enfoncée lors du chargement. Lorsque vous créez un bouton à deux états, un comportement de survol simple est
affecté à sa découpe. Lorsque vous créez un bouton à trois ou quatre états, un comportement Définir image barre de
navigation est affecté à sa découpe. Pour plus d'informations sur les boutons, voir « Création d'un symbole de bouton »,
page 213.
Barre de navigation - Au-dessus indique l'état Au-dessus de la découpe sélectionnée lorsqu'elle fait partie d'une barre de
navigation et permet éventuellement de spécifier les états Précharger les images et Inclure l'état au-dessus enfoncé.
Barre de navigation - Enfoncée indique l'état Enfoncé de la découpe sélectionnée lorsqu'elle fait partie d'une barre de
navigation et permet éventuellement de spécifier l'état Précharger les images.
Restaurer la barre de navigation ramène toutes les autres découpes de la barre de navigation à leur état Relevé.
Définir le menu contextuel affecte un menu contextuel à une découpe ou à une référence. Vous pouvez appliquer un
comportement de menu contextuel à l'aide de l'Editeur de menus contextuels. Pour plus d'informations, voir « Création de
menus contextuels », page 221.
Définir le texte de la barre d'état permet de définir le texte d’un message à afficher dans la barre d'état, en bas de la plupart
des fenêtres de navigateur.
Affectation de comportements
Dans le panneau Comportements, vous pouvez affecter un comportement à une découpe. Vous pouvez également affecter
plusieurs comportements.
ADOBE FIREWORKS CS3 203
Guide de l'utilisateur
Pour affecter un comportement à une découpe sélectionnée à l’aide du panneau Comportements :
1 Cliquez sur le bouton Ajouter un comportement (le bouton Plus) dans le panneau Comportements.
A. Bouton Ajouter un comportement B. Bouton Supprimer le comportement
2 Sélectionnez un comportement dans le menu Ajouter un comportement. Pour une explication de chaque comportement, voir « Utilisation du panneau Comportements pour l'ajout d'effets interactifs aux découpes », page 202.
Modification des comportements
Le panneau Comportements vous permet également de modifier des comportements existants. Vous pouvez spécifier le
type d'événement souris (onClick, par exemple) qui déclenche le comportement.
Remarque : Vous ne pouvez pas changer l'événement associé aux comportements Survol simple et Définir image barre de
navigation.
Pour changer l’événement souris activant le comportement :
1 Sélectionnez la découpe ou référence de déclenchement qui contient le comportement à modifier.
Tous les comportements associés à cette découpe ou référence s'affichent dans le panneau Comportements.
2 Sélectionnez le comportement à modifier.
3 Cliquez sur la flèche située à côté de l'événement, puis sélectionnez un nouvel événement dans le menu contextuel :
onMouseOver déclenche le comportement lorsque le pointeur survole la zone de déclenchement.
onMouseOut déclenche le comportement lorsque le pointeur quitte la zone de déclenchement.
onClick déclenche le comportement lorsque vous cliquez sur l'objet de déclenchement.
onLoad déclenche le comportement lorsque la page Web est chargée.
Utilisation de fichiers d'image externes pour la permutation d'images
Vous pouvez utiliser une image externe au document Fireworks actif comme source pour une permutation d'images. Les
images source peuvent être au format GIF, GIF animé, JPEG ou PNG. Si vous sélectionnez un fichier externe comme source
d'images, Fireworks permute ce fichier avec la découpe cible lorsque la permutation d'images est déclenchée dans un
navigateur Web.
Ce fichier doit avoir les mêmes dimensions que la découpe à laquelle il doit se substituer. Si tel n’est pas le cas, le navigateur
redimensionne le fichier pour l’adapter aux dimensions de l’objet découpe. Le redimensionnement d’un fichier peut en
dégrader la qualité, en particulier dans le cas d’une image GIF animée.
Pour sélectionner un fichier d'image externe comme source pour une permutation d'images :
1 Dans la boîte de dialogue Permuter les images, Barre de navigation - Au-dessus ou Barre de navigation - Enfoncée, sélectionnez Fichier d'image, puis cliquez sur l'icône de dossier.
Remarque : Si cette option ne figure pas dans la boîte de dialogue Permuter les images, sélectionnez Options supplémentaires,
puis exécutez l'étape 1.
2 Recherchez le fichier à utiliser, puis cliquez sur Ouvrir.
3 Si nécessaire, désélectionnez Précharger les images (si le fichier externe est de type GIF animé).
ADOBE FIREWORKS CS3 204
Guide de l'utilisateur
Notez que la mise en mémoire cache peut interrompre l'affichage des images GIF animées utilisées comme états du survol.
Pour éviter ce problème, désélectionnez Précharger les images lorsque vous définissez le survol.
Remarque : Si vous comptez exporter votre document pour l'utiliser sur le Web, assurez-vous que le fichier d'image externe est
accessible à partir du code HTML Fireworks exporté. Fireworks crée des trajets de document vers les fichiers d'image. Il est
conseillé de placer les fichiers externes dans votre site local avant de les utiliser comme images de permutation dans Fireworks.
Ensuite, lorsque vous chargez vos fichiers sur le Web, assurez-vous que le fichier d'image externe est également chargé. Pour plus
d'informations sur le code HTML Fireworks, voir « Exportation du fichier HTML », page 273.
Préparation des découpes pour l'exportation
A l'aide de l'Inspecteur des propriétés, vous pouvez rendre des découpes interactives en leur affectant des liens et des cibles.
Vous pouvez également spécifier le texte secondaire à afficher dans un navigateur pendant le chargement d'une image.
Par ailleurs, vous pouvez sélectionner un format de fichier d'exportation pour optimiser la découpe sélectionnée. Si la
fenêtre de l'Inspecteur des propriétés est réduite, cliquez sur la flèche d'extension située dans le coin inférieur droit pour
afficher toutes les propriétés de découpe.
Propriétés de découpe dans l'Inspecteur des propriétés
Dans l'Inspecteur des propriétés ou le panneau Calques, vous pouvez affecter des noms uniques aux découpes. Fireworks
utilise le nom que vous spécifiez pour nommer les fichiers générés par le découpage lors de l'exportation. Si aucun nom de
découpe n'est spécifié dans l'Inspecteur des propriétés ou dans le panneau Calques, Fireworks affecte automatiquement un
nom aux découpes lors de l'exportation. Dans la boîte de dialogue Configuration HTML, vous pouvez modifier la
convention d'affectation automatique de nom que Fireworks utilise.
Fireworks exporte un document Fireworks découpé sous la forme d'un fichier HTML accompagné de fichiers graphiques.
Dans la boîte de dialogue Configuration HTML, vous pouvez définir les propriétés d'un fichier HTML exporté.
Affectation des URL
Une adresse URL (Uniform Resource Locator) est l'adresse d'une page ou d'un fichier spécifique sur Internet. Lorsque vous
affectez une URL à une découpe, l'utilisateur peut accéder à cette adresse en cliquant sur la zone définie par la découpe dans
son navigateur Web.
Si votre fichier contient un certain nombre de pages que vous avez l'intention d'exporter, ouvrez le menu contextuel Lien et
sélectionnez l'une des pages pour l'URL. Une fois les pages exportées, ce lien renvoie automatiquement l'utilisateur vers la
page spécifiée.
Pour affecter une URL à une découpe sélectionnée :
❖ Indiquez une URL dans la zone de texte Lien de l'Inspecteur des propriétés.
Si vous devez réutiliser une URL, vous pouvez créer une bibliothèque d'URL dans le panneau URL, puis enregistrer les
URL dans cette bibliothèque. Pour plus d'informations, voir « Utilisation des URL », page 189.
Saisie du texte de description
Le texte secondaire (ou sec.) est affiché dans le cadre de l'image pendant le téléchargement de cette dernière à partir du Web
ou à la place d'un graphique ne pouvant pas être chargé. Dans les versions récentes des navigateurs, ce texte s'affiche à côté
du pointeur, dans une info-bulle.
ADOBE FIREWORKS CS3 205
Guide de l'utilisateur
La saisie de texte secondaire bref et explicite devient de plus en plus importante dans la conception Web. En effet, un
nombre croissant de malvoyants utilisent des applications de lecture à l'écran qui convertissent le texte secondaire en signal
verbal produit par l'ordinateur lorsque le pointeur survole des graphiques sur une page Web.
Pour spécifier le texte secondaire d'une découpe ou d'une référence sélectionnée :
❖ Dans l'Inspecteur des propriétés, entrez le texte dans le champ Texte sec.
Affectation d'une cible
La cible est l'un des cadres de la page Web, ou la fenêtre du navigateur Web, où s'ouvre le document lié. Vous pouvez
spécifier, dans l'Inspecteur des propriétés, la cible de la découpe sélectionnée. Si la fenêtre de l'Inspecteur des propriétés est
réduite, cliquez sur la flèche d'extension pour afficher toutes les propriétés.
Pour spécifier, dans l'Inspecteur des propriétés, la cible de la découpe ou de la référence sélectionnée :
❖ Dans la zone de texte Cible, entrez le nom du cadre HTML ou sélectionnez une cible réservée dans le menu contextuel
Cible :
_blank charge les documents liés dans une nouvelle fenêtre, sans nom, du navigateur.
_parent charge les documents liés dans le jeu de cadres parent, ou dans la fenêtre du cadre contenant le lien. Si le cadre
contenant le lien n'est pas imbriqué, le document lié sera chargé dans la fenêtre de base du navigateur.
_self charge le document lié dans le même cadre ou la même fenêtre que le lien. Cette cible est implicite et ne nécessite
normalement pas d'être spécifiée.
_top charge les documents liés dans la fenêtre de base du navigateur, remplaçant ainsi tous les cadres.
Paramètres d'exportation
Vous pouvez optimiser une découpe en sélectionnant une option dans le menu contextuel Paramètres d'exportation dans
l'Inspecteur des propriétés ou le panneau Optimiser. Vous pouvez sélectionner des paramètres d’exportation courants afin
de définir rapidement un format de fichier et d’appliquer des paramètres spécifiques à un format précis. Pour plus d'informations sur l'utilisation et la personnalisation de ces paramètres, voir « Utilisation des paramètres d'optimisation »,
page 255.
Affectation de nom aux découpes
Un découpage permet de découper une image en plusieurs parties. Chacune de ces parties est exportée sous forme d’un
fichier distinct ; ces fichiers doivent donc avoir un nom.
Fireworks donne automatiquement un nom à chaque fichier de découpe lors de l’exportation. Vous pouvez accepter la
convention de nom par défaut, modifier ou indiquer des noms personnalisés pour chaque découpe.
Noms de fichiers de découpe personnalisés
Vous pouvez affecter des noms aux découpes afin d'identifier aisément les fichiers de découpe dans la structure de fichiers
de votre site Web. Par exemple, si vous avez dans une barre de navigation un bouton qui renvoie à la page d’accueil, vous
pouvez baptiser cette découpe Accueil.
Pour indiquer un nom de découpe personnalisé, exécutez l'une des actions suivantes :
• Sélectionnez la découpe dans le document, entrez un nom dans la zone Nom de l'objet de l'Inspecteur des propriétés,
puis appuyez sur Entrée.
• Dans le calque Web, double-cliquez sur le nom de la découpe, entrez un nouveau nom et appuyez sur Entrée.
N’ajoutez pas d’extension au nom de fichier. Fireworks ajoute automatiquement les extensions aux noms des fichiers de
découpe lors de l’exportation.
ADOBE FIREWORKS CS3 206
Guide de l'utilisateur
Affectation automatique d'un nom aux fichiers de découpe
Si vous n'indiquez aucun nom de découpe dans l'Inspecteur des propriétés ou dans le panneau Calques, Fireworks en crée
un automatiquement. L'affectation automatique de nom affecte systématiquement un nom à chaque fichier de découpe
selon les conventions de nom par défaut.
Pour nommer automatiquement un fichier de découpe :
❖ Lorsque vous exportez votre image découpée, entrez un nom dans la zone de texte Fichier (Windows) ou Nom
(Macintosh) de la boîte de dialogue Exporter. N’ajoutez pas d’extension de fichier. Fireworks ajoute automatiquement les
extensions aux noms des fichiers de découpe lors de l’exportation.
Modification de la convention de nom par défaut
Vous pouvez modifier la convention de nom des découpes sous l'onglet Propre au document de la boîte de dialogue Configuration HTML.
Fireworks vous permet de créer votre propre convention de nom à l’aide de nombreuses options. Vous pouvez créer une
convention de nom comprenant jusqu’à huit éléments. Un élément peut comprendre l’une des options de nom automatique
suivantes :
Option
Description
Aucun
Aucun nom n’est appliqué à l’élément.
doc.nom
L’élément prend le nom du document.
« découpe »
Vous pouvez insérer le mot « découpe » dans la convention de nom.
Découpe # (1,2,3...)
L’élément est étiqueté de façon numérique ou alphabétique, selon le style sélectionné.
Découpe # (01,02,03...)
Découpe # (A,B,C...)
Découpe # (a,b,c...)
ligne/colonne (l3_c2, l4_c7...)
Ligne (l##) et Colonne (c##) désignent les lignes et colonnes du tableau que les navigateurs Web utilisent
pour reconstruire une image découpée. Vous pouvez utiliser ces informations dans la convention de nom.
Souligné
L’élément utilise l’un de ces caractères, en général comme séparateur entre d’autres éléments.
Point
Espace
Tiret
Par exemple, si le nom du document est mondoc, avec la convention nom.doc + « découpe » + N° de découpe (A,B,C...), la
découpe sera appelée mondocdécoupeA. Vous n'aurez pratiquement jamais à utiliser une convention de nom utilisant les
huit éléments.
Si une découpe s'étend sur plusieurs images, Fireworks ajoute par défaut un numéro au nom de fichier de chaque image.
Par exemple, si vous entrez le nom de fichier de découpe personnalisé accueil pour un bouton à trois états, Fireworks
nomme le graphique de l’état Relevé accueil.gif, celui de l’état Au-dessus accueil_f2.gif et celui de l’état Enfoncé
accueil_f3.gif. Vous pouvez créer votre propre convention de nom pour les découpes en plusieurs images, dans la boîte de
dialogue Configuration HTML.
Pour changer la convention de nom par défaut :
1 Cliquez sur Fichier > Configuration HTML pour ouvrir la boîte de dialogue Configuration HTML.
2 Cliquez sur l'onglet Propre au document.
ADOBE FIREWORKS CS3 207
Guide de l'utilisateur
3 Dans la section Noms de fichier, créez votre propre convention de nom en effectuant des sélections dans les listes.
4 (Facultatif) Pour définir ces données comme paramètres par défaut pour tous les nouveaux documents Fireworks,
cliquez sur Paramètres par défaut.
Remarque : Soyez prudent lorsque vous sélectionnez Aucun comme option pour la convention de nom des découpes. Si vous
sélectionnez cette option pour l'un des trois premiers menus, Fireworks exporte des fichiers de découpe qui s'écraseront successivement. Vous n'obtiendrez en définitive qu'un seul graphique exporté et un tableau affichant ce graphique dans chaque cellule.
Définition du mode d'exportation des tables HTML
Le découpage définit la présentation de la structure de la table HTML lorsqu'un document Fireworks est exporté pour être
utilisé sur le Web.
Lorsque vous exportez au format HTML un document Fireworks découpé, le document est assemblé à l'aide d'une table
HTML. Chaque élément découpé du document Fireworks occupe une cellule de la table. Une fois exportée, une découpe
Fireworks correspond à une cellule de la table dans le code HTML.
Vous pouvez préciser la manière dont la table Fireworks doit être reconstruite dans un navigateur. Entre autres options, vous
pouvez, lorsque vous exportez un document au fichier HTML, choisir d'utiliser des séparateurs ou des tables imbriquées :
• Les séparateurs sont des images permettant d'aligner correctement les cellules d'un tableau lorsqu'elles sont affichées
dans un navigateur.
• Une table imbriquée est littéralement une table figurant dans une autre table. Les tables imbriquées ne comportent pas
de séparateurs. Elles peuvent mettre plus de temps à être chargées dans les navigateurs mais, dans la mesure où elles ne
comportent pas de séparateurs, il est plus simple de modifier leur code HTML.
Pour plus d'informations sur le code HTML, voir « Exportation du fichier HTML », page 273.
Pour spécifier le mode d'exportation des tables HTML à partir de Fireworks :
1 Cliquez sur Fichier > Configuration HTML ou cliquez sur le bouton Options de la boîte de dialogue Exporter.
2 Cliquez sur l'onglet Table.
3 Dans le menu contextuel Espace avec, sélectionnez une option d'espacement :
Tables imbriquées, pas de séparateurs crée une table imbriquée sans séparateur.
Table unique, pas de séparateurs crée une table unique sans séparateur. Cette option risque d'entraîner un affichage
incorrect dans certains cas.
Espace transparent de 1 pixel utilise une image GIF transparente de 1 pixel carré comme séparateur. Ce séparateur peut
ensuite être redimensionné en fonction des besoins dans le code HTML. Cela génère une ligne de 1 pixel de hauteur dans
la partie supérieure de la table et une colonne de 1 pixel de largeur dans la partie droite de la table.
ADOBE FIREWORKS CS3 208
Guide de l'utilisateur
4 Sélectionnez une couleur de cellule pour les découpes HTML :
• Pour affecter aux cellules la même couleur d'arrière-plan que celle du document, sélectionnez Utiliser la couleur du fond.
• Désélectionnez Utiliser la couleur du fond pour choisir une autre couleur dans la fenêtre contextuelle des couleurs.
Remarque : Si vous sélectionnez une couleur dans la fenêtre contextuelle des couleurs, elle est appliquée aux découpes HTML
uniquement. Les découpes d'image conservent la couleur du fond.
5 Dans le menu contextuel Contenu, sélectionnez ce qui doit être placé dans les cellules vides :
Aucun laisse les cellules vides.
Image du séparateur place une petite image transparente appelée spacer.gif dans les cellules vides.
Espace insécable place une balise d'espacement HTML dans les cellules vides. Cette cellule est d'aspect creux.
Remarque : Des cellules vides ne sont ajoutées que si vous avez désélectionné Inclure les zones sans découpe dans la boîte de
dialogue Exporter durant l'exportation.
6 Cliquez sur OK.
Pour plus d'informations sur la définition des options d'exportation HTML, voir « Définition des options d'exportation du
code HTML », page 279.
Remarque : Vous pouvez spécifier des paramètres d'exportation de table propres aux objets découpes des documents. Si nécessaire, utilisez le bouton Paramètres par défaut dans l'onglet Propre au document de la boîte de dialogue Configuration HTML
pour appliquer ces valeurs par défaut à l'ensemble des nouveaux documents.
Utilisation de références et d'images interactives
Les concepteurs Web peuvent utiliser des références pour créer des petites parties interactives dans un graphique plus grand
en liant des zones de ce graphique Web à une URL. Dans Fireworks, vous pouvez créer une image interactive en exportant
le code HTML d'un document contenant des références.
Image interactive avec références
Les références et les images interactives utilisent souvent moins de ressources que les graphiques découpés. Le découpage
peut exiger plus de ressources au navigateur Web, en raison du code HTML supplémentaire qu'il doit télécharger et de la
puissance de traitement requise pour réassembler les graphiques découpés.
Remarque : Il est possible de créer une image interactive découpée. L'exportation d'une image interactive découpée génère en
général de nombreux fichiers graphiques. Pour plus d'informations sur le découpage, voir « Création d'objets découpes »,
page 194.
ADOBE FIREWORKS CS3 209
Guide de l'utilisateur
Les références sont une solution idéale lorsque vous liez des zones d'une image à des pages Web et que vous ne souhaitez
pas que ces zones soient sélectionnées ou produisent des effets de survol en réponse à un événement souris (déplacement
ou clic). Les références et les images interactives sont également très intéressantes si le graphique sur lequel vous avez placé
les références était mieux exporté sous forme d'un seul fichier graphique. En d'autres termes, l'ensemble du graphique est
mieux exporté en utilisant les mêmes format de fichier et paramètres d'optimisation.
Création de références
Après avoir identifié les zones du graphique source représentant de bons repères de navigation, créez les références, puis
affectez-leur des liens URL, des menus contextuels, des messages de barre d'état et du texte de description. Il existe deux
méthodes pour créer des références :
• Vous pouvez tracer la référence autour de la zone cible du graphique, à l'aide des outils Zone réactive rectangulaire, circulaire ou polygonale (forme irrégulière).
• Vous pouvez sélectionner un objet et insérer la référence sur cet objet.
Une référence ne doit pas nécessairement être un rectangle ou un cercle. Vous pouvez également créer des références
polygonales composées de nombreux points. Cette approche est particulièrement intéressante avec les images complexes.
Pour créer une référence rectangulaire ou circulaire :
1 Dans la section Web du panneau Outils, sélectionnez l'outil Référence rectangulaire ou Référence circulaire.
2 Faites glisser l'outil Référence pour dessiner une référence sur l'une des zones du graphique. Maintenez la touche Alt
(Windows) ou Option (Macintosh) enfoncée pour dessiner à partir du point central.
Remarque : Vous pouvez ajuster la position d'une référence à mesure que vous la dessinez. Maintenez le bouton de la souris et
la barre d'espace enfoncés et faites glisser la référence vers un autre emplacement du document. Relâchez la barre d'espace pour
continuer à dessiner la référence.
Pour créer une référence de forme irrégulière :
1
Sélectionnez l'outil Référence polygonale.
2 Cliquez pour placer des points vectoriels, un peu de la même façon que pour dessiner des segments de droite avec l'outil
Plume. La trame définit la zone réactive, que le trajet soit ouvert ou fermé.
Pour créer une référence en traçant un ou plusieurs objets sélectionnés :
1 Cliquez sur Edition > Insérer > Zone réactive.
Si vous avez sélectionné plusieurs objets, un message vous demande si vous souhaitez créer une référence rectangulaire
unique couvrant tous les objets ou plusieurs références, une pour chaque objet.
2 Cliquez sur Simple ou Multiple. Le calque Web affiche la ou les nouvelles références.
Modification d'une référence
Les références sont des objets Web et, à l'instar de nombreux objets, elles peuvent être modifiées à l'aide des outils Pointeur,
Sous-sélection et Transformation. Pour plus d'informations sur l'utilisation de ces outils pour modifier un objet Web, voir
« Utilisation des outils pour modifier des objets découpes », page 198.
ADOBE FIREWORKS CS3 210
Guide de l'utilisateur
Vous pouvez changer numériquement la position et les dimensions d'une référence dans l'Inspecteur des propriétés ou le
panneau Info. Pour plus d'informations sur la modification numérique des dimensions d'un objet, voir « Transformation
numérique d'objets », page 56. Pour plus d'informations sur la modification numérique de la position d'un objet, voir
« Edition d'objets sélectionnés », page 52.
Vous pouvez également modifier la forme d'une référence dans l'Inspecteur des propriétés.
Pour convertir une référence sélectionnée en rectangle, cercle ou polygone :
❖ Dans l'Inspecteur des propriétés, sélectionnez Rectangle, Cercle ou Polygone dans le menu contextuel Forme de la
référence.
Préparation des découpes pour l'exportation
Vous pouvez utiliser l'Inspecteur des propriétés pour affecter aux références des URL, du texte de description, des cibles et
des noms personnalisés. Si vous avez réduit la fenêtre de l'Inspecteur des propriétés, cliquez sur la flèche d'extension dans
le coin inférieur droit pour afficher toutes les propriétés.
Vous affectez des propriétés à des références de la même façon que pour des découpes. Pour plus d'informations sur l'utilisation de l'Inspecteur des propriétés pour affecter des URL, du texte de description, des images cibles et des noms personnalisés, voir « Préparation des découpes pour l'exportation », page 204.
Création d'une image interactive
Après avoir inséré plusieurs références au-dessus d'un graphique, vous devez exporter ce dernier sous forme d'image
interactive pour qu'il puisse fonctionner dans un navigateur Web. L'exportation d'une image interactive génère le fichier
graphique et le fichier HTML qui contient les informations de la carte relatives aux références et aux liens URL correspondants.
Remarque : Les exportations de Fireworks ne peuvent produire que des images interactives côté client.
Comme autre solution d'exportation, copiez une image interactive dans le Presse-papiers et collez-la dans Dreamweaver ou
dans un autre éditeur HTML.
Pour exporter une image interactive ou pour la copier dans le Presse-papiers :
1 Optimisez le graphique avant son exportation.
Pour plus d'informations, voir « Optimisation », page 250.
2 Cliquez sur Fichier > Exporter.
3 Si vous choisissez d'exporter l'image (plutôt que de la copier dans le Presse-papiers), accédez au dossier où vous souhaitez
placer le fichier HTML et nommez ce dernier.
Si vous avez déjà créé la structure de fichiers locale de votre site Web, enregistrez le graphique dans le dossier approprié de
ce site.
4 Dans le menu contextuel Type, sélectionnez HTML et images.
5 Dans le menu contextuel HTML, sélectionnez une option :
Exporter le fichier HTML crée le fichier HTML approprié et les fichiers graphiques correspondants, que vous pouvez
importer ensuite dans Dreamweaver ou dans un autre éditeur HTML.
Copier dans le Presse-papiers copie tout le code HTML approprié, y compris une table si le document est découpé, dans le
Presse-papiers pour que vous puissiez ensuite le coller dans Dreamweaver ou dans un autre éditeur HTML.
ADOBE FIREWORKS CS3 211
Guide de l'utilisateur
6 Pour les découpes, sélectionnez Aucune si le document ne contient pas de découpes.
7 Si nécessaire, sélectionnez Placer les images dans des sous-dossiers, puis ouvrez le dossier approprié.
Remarque : Si vous cliquez sur Copier dans le Presse-papiers, cette option est désactivée car inutile.
8 Cliquez sur Enregistrer pour fermer la boîte de dialogue Exporter.
Lorsque vous exportez des fichiers, Fireworks permet d'utiliser les commentaires en HTML pour identifier clairement le
début et la fin du code des images interactives et autres éléments Web créés dans Fireworks. Par défaut, aucun commentaire n'est ajouté dans le code HTML. Pour en ajouter, sous l'onglet Général de la boîte de dialogue Configuration HTML,
cliquez sur Inclure les commentaires HTML.
Pour plus d'informations sur le placement de contenu Fireworks exporté dans Dreamweaver, voir « Utilisation de
Dreamweaver », page 284.
Création de survols avec références
Avec la technique de survol glisser-déposer, utilisée pour la création d'effets interactifs, vous pouvez aisément affecter un
survol séparé à une référence, si la zone cible est définie par une découpe. Les effets de survol sont appliqués aux références
de la même manière que pour les découpes. Pour plus d'informations, voir « Ajout d'une interactivité simple aux
découpes », page 199.
Remarque : Une référence ne peut déclencher qu'un survol séparé. Elle ne peut pas être la cible d'un survol provenant d'une
autre référence ou d'une découpe.
Une fois que vous avez affecté un survol séparé à une référence, la ligne bleue de connexion n'est visible que lorsque la
référence est sélectionnée.
Utilisation de références par-dessus des découpes
Vous pouvez placer une référence par-dessus une découpe pour déclencher une action ou un comportement. Choisissez
cette méthode si vous avez un graphique de taille importante et n'utilisez qu'une petite section du graphique comme
déclencheur d'action.
Par exemple, appliquez cette méthode si ce grand graphique comporte du texte et que vous voulez que le texte uniquement
déclenche une action ou un comportement tel qu'un effet de survol. Vous pouvez placer une découpe par-dessus le
graphique et une référence par-dessus le texte. Le survol du texte par le pointeur déclenche alors l'effet de survol, mais
l'ensemble du graphique placé sous la découpe permute lorsque l'effet de survol se produit. Ne créez pas de références qui
chevauchent plusieurs découpes car leur comportement peut être imprévisible.
ADOBE FIREWORKS CS3 212
Guide de l'utilisateur
Pour créer le déclencheur d'un effet de survol à l'aide d'une référence placée par-dessus une découpe :
1 Insérez une découpe par-dessus l’image originale de la permutation.
2 Dans le panneau Images, créez une nouvelle image et insérez l'image qui sera utilisée comme image permutée. Veillez à
placer cette image sous la découpe insérée à l'étape 1.
3 Faites glisser un trait de comportement de la référence vers la découpe contenant l'image à permuter.
La boîte de dialogue Permuter les images s'affiche.
4 Dans la liste Permuter l'image à partir de, sélectionnez l'image qui contient l'image survolée, puis cliquez sur OK.
213
Chapitre 12 : Création de boutons et de
menus contextuels
Avec Fireworks, vous pouvez créer un ensemble de boutons et de menus contextuels CSS ou JavaScript, même si vous ne
connaissez pas le code JavaScript et CSS.
L’Editeur de boutons de Fireworks vous guide tout au long du processus de création de boutons et permet d'automatiser de
nombreuses tâches. Vous obtenez ainsi un symbole de bouton très utile. Une fois que ce symbole de bouton est créé, vous
pouvez facilement produire des occurrences du symbole pour créer une barre de navigation.
Fireworks dispose également d'un Editeur de menus contextuels qui permet de créer rapidement et aisément des menus
contextuels verticaux ou horizontaux. Dans l'Editeur de menus contextuels, l'onglet Avancé vous permet de définir
l'espacement des cellules et leur marge intérieure, le retrait du texte, les bordures des cellules et bien d'autres propriétés.
Lors de l'exportation d'un bouton ou d'un menu contextuel, Fireworks génère automatiquement le code CSS ou JavaScript
nécessaire pour l’afficher dans un navigateur Web. Adobe Dreamweaver permet d'insérer aisément le code CSS, HTML et
JavaScript de Fireworks dans vos pages Web ou de couper et coller le code dans un fichier HTML ou CSS.
Ce chapitre couvre les rubriques suivantes :
• « Création d'un symbole de bouton », page 213
• « Création d'une barre de navigation », page 221
• « Création de menus contextuels », page 221
Création d'un symbole de bouton
Les boutons sont des éléments de navigation dans une page Web. Les boutons créés dans l'Editeur de boutons présentent
les caractéristiques suivantes :
• Vous pouvez insérer n'importe quel objet graphique ou texte dans un bouton.
• Vous pouvez créer entièrement un nouveau bouton, convertir un objet existant en bouton ou importer des boutons déjà
créés.
• Un bouton est un type particulier de symbole. Vous pouvez faire glisser ses occurrences de la bibliothèque de symboles
vers votre document.
Cette opération permet de changer l'aspect graphique d'un bouton et de mettre automatiquement à jour l'aspect de toutes
les occurrences de ce bouton dans la barre de navigation. Pour plus d'informations sur les symboles, voir « Utilisation de
symboles », page 180.
• Vous pouvez modifier le texte, l'URL et la cible d'une occurrence de bouton sans affecter ses autres occurrences, ni
rompre le lien entre cette occurrence et son symbole.
• Une occurrence de bouton est un objet encapsulé. Lorsque vous faites glisser une occurrence de bouton dans le
document, Fireworks déplace également tous les composants et les états associés. Il n'est plus nécessaire de modifier
plusieurs images.
• Un bouton est facile à modifier. Double-cliquez sur l'occurrence sur le document, et apportez les modifications dans
l'Editeur de boutons ou dans l'Inspecteur des propriétés.
• Comme les autres symboles, les boutons ont un point d’alignement. Le point d’alignement est un point de centrage qui
vous aide à aligner le texte et les différents états du bouton lorsque vous utilisez l'Editeur de boutons.
ADOBE FIREWORKS CS3 214
Guide de l'utilisateur
Etats de bouton
Vous pouvez affecter quatre états différents à un bouton. Chaque état correspond à l’aspect que doit prendre le bouton en
réponse à un événement souris :
L’état Relevé (état par défaut) représente l’aspect normal du bouton.
L'état Au-dessus conditionne l'aspect du bouton lorsque le pointeur le survole. Cet état signale à l'utilisateur que le fait de
cliquer produira une action.
L'état Enfoncé représente le bouton une fois que vous avez cliqué dessus. Une image concave du bouton est souvent utilisée
pour indiquer que l'utilisateur a appuyé dessus. Cet état de bouton représente généralement la page Web active d'une barre
de navigation comportant plusieurs boutons.
L'état Au-dessus Enfoncé est l'aspect du bouton lorsque l'utilisateur déplace le pointeur sur le bouton en état Enfoncé. Cet
état de bouton indique généralement que le pointeur se trouve au-dessus du bouton de la page Web active d'une barre de
navigation comportant plusieurs boutons.
L'Editeur de boutons permet de créer ces différents états, ainsi que la zone qui déclenche les actions du bouton.
Utilisation de l'Editeur de boutons
Dans Fireworks, l'Editeur de boutons est le programme dans lequel vous créez et modifiez un symbole de boutons JavaScript. Les onglets figurant au-dessus de l'Editeur de boutons représentent les quatre états de bouton et la zone active. Les
conseils affichés dans les différentes options de l'Editeur de boutons facilitent les décisions de conception des quatre états.
Création d'un bouton simple à deux états
L'Editeur de boutons permet de créer des boutons personnalisés en dessinant des formes, en important des images ou en
faisant glisser des objets depuis la fenêtre Document. Différentes étapes vous sont alors proposées pour définir le comportement du bouton.
Pour créer un état Relevé :
1 Cliquez sur Edition > Insérer > Nouveau bouton pour ouvrir l’Editeur de boutons.
L'Editeur de boutons affiche l'onglet de l’état Relevé.
2 Importer ou créer le graphique de l'état Relevé :
• Utilisez la méthode glisser-déposer ou importez le graphique qui représentera l'état Relevé du bouton dans la zone de
travail de l'Editeur de boutons.
• A l'aide des outils de dessin, créez un graphique ou utilisez l'outil Texte pour créer un bouton à partir d'un texte.
• Définissez les repères de mise à l’échelle à 9 découpes de manière à ce que le bouton ne soit pas déformé lors du redimensionnement. Pour plus d'informations, voir « Utilisation de la mise à l’échelle à 9 découpes », page 182.
• Cliquez sur Importer un bouton et sélectionnez un bouton modifiable dans la bibliothèque d'importation de boutons. Si
vous sélectionnez cette option, vous n'aurez pas à vous soucier de la création des autres états du bouton. Tous les autres
états du bouton seront créés automatiquement avec les graphiques et texte correspondants.
3 Si nécessaire, sélectionnez l'outil Texte, puis créez le texte associé au bouton.
Pour créer un état Au-dessus :
1 Ouvrez l'Editeur de boutons, puis cliquez sur l'onglet Au-dessus.
2 Pour créer l'état Au-dessus du bouton, exécutez l'une des actions suivantes :
• Cliquez sur Copier le graphisme Relevé pour coller une copie du bouton à l'état Relevé dans la fenêtre Au-dessus, puis
modifiez l'aspect ou le texte de cette copie.
• Glissez et déposez, importez ou dessinez le graphique.
ADOBE FIREWORKS CS3 215
Guide de l'utilisateur
Création d'un bouton à trois ou quatre états
Lorsque vous créez un bouton, vous pouvez ajouter des états Enfoncé et Au-dessus Enfoncé aux états Relevé et Au-dessus.
Les utilisateurs des pages Web disposent alors d'indications visuelles supplémentaires.
Vous pouvez créer une barre de navigation comportant des boutons à deux ou trois états, mais dans Fireworks, seuls les
boutons à quatre états sont considérés comme de véritables boutons de barre de navigation. Dans Fireworks, plusieurs
comportements de barre de navigation peuvent être appliqués pour faire fonctionner les boutons comme s'ils étaient interdépendants. Par exemple, vous pouvez créer des boutons de barre de navigation dont le comportement est identique à celui
des boutons d'un vieil auto-radio : lorsque vous appuyez sur un bouton, il reste enfoncé jusqu'à ce que vous appuyiez sur
un autre bouton.
Les boutons à quatre états ne sont pas indispensables pour la création d'une barre de navigation. Toutefois, leur utilisation
permet de tirer parti des comportements de barre de navigation intégrés dans Fireworks.
Pour plus de détails sur la création des états de bouton Relevé et Au-dessus, voir « Création d'un bouton simple à deux
états », page 214.
Pour créer un état Enfoncé :
1 Dans l'Editeur de boutons, ouvrez un bouton à deux états, puis cliquez sur l'onglet Enfoncé.
2 Pour créer l'état Enfoncé du bouton, exécutez l'une des actions suivantes :
• Cliquez sur Copier le graphisme Au-dessus pour coller une copie du bouton à l'état Au-dessus dans la fenêtre Au-dessus,
puis modifiez cette copie pour changer son aspect.
• Glissez et déposez, importez ou dessinez le graphique.
Remarque : Lorsque vous insérez ou créez le graphique associé à l'état Enfoncé, l'option Inclure l'état Enfoncé de la barre de
navigation est automatiquement sélectionnée. Cet état de bouton est associé aux boutons faisant partie de la barre de
navigation.
Pour créer un état Au-dessus Enfoncé :
1 Dans l'Editeur de boutons, ouvrez un bouton à trois états, puis cliquez sur l'onglet Au-dessus Enfoncé.
2 Pour créer l'état Au-dessus Enfoncé du bouton, exécutez l'une des actions suivantes :
• Cliquez sur Copier le graphisme Enfoncé pour coller une copie du graphique à l'état Enfoncé dans la fenêtre Au-dessus
Enfoncé, puis modifiez cette copie pour changer son aspect.
• Glissez et déposez, importez ou dessinez le graphique.
Remarque : Lorsque vous insérez ou créez le graphique associé à l'état Au-dessus Enfoncé, l'option Inclure l'état Au-dessus
Enfoncé de la barre de navigation est automatiquement sélectionnée. Cet état de bouton est associé aux boutons faisant partie
de la barre de navigation.
Utilisation de filtres biseau pour tracer les états de bouton
Pendant la création des graphiques associés à chaque état de bouton, vous pouvez appliquer des filtres en direct prédéfinis
pour affecter des aspects communs à chaque état. Par exemple, si vous créez un bouton à quatre états, vous pouvez appliquer
le filtre En relief au graphique à l'état Relevé, le filtre En surbrillance au graphique à l'état Enfoncé, etc.
Pour appliquer à un symbole de bouton des filtres en direct prédéfinis :
1 Dans l'Editeur de boutons, ouvrez le symbole de bouton souhaité, sélectionnez le graphique dans lequel vous voulez
ajouter un filtre en direct.
2 Dans l'Inspecteur des propriétés, cliquez sur le bouton Ajouter des filtres.
3 Dans le menu contextuel qui s'affiche, exécutez l'une des actions suivantes :
• Sélectionnez Biseau et estampe > Biseau intérieur.
• Sélectionnez Biseau et estampe > Biseau extérieur.
ADOBE FIREWORKS CS3 216
Guide de l'utilisateur
4 Dans la fenêtre contextuelle qui s'affiche, sélectionnez un filtre prédéfini de bouton. Ces derniers sont décrits ci-après.
Filtre prédéfini de bouton
Description
En relief
Le biseau semble en relief au-dessus des objets sous-jacents.
En surbrillance
Les couleurs du bouton s’illuminent.
Cartouche
Le biseau semble enfoncé au-dessous des objets sous-jacents.
Inversé
Le biseau semble enfoncé au-dessous des objets sous-jacents et les couleurs s’illuminent.
5 Répétez les étapes 1 à 4 pour les autres états de bouton en affectant à chaque état un filtre prédéfini de bouton différent.
Conversion des survols de Fireworks en boutons
Vous pouvez créer des boutons à partir des survols créés dans les précédentes versions de Fireworks. Les composants sont
convertis en bouton et le nouveau bouton est placé dans la bibliothèque.
Pour plus d'informations sur les survols, voir « Affectation de comportements interactifs aux découpes », page 198.
Pour convertir un survol Fireworks en bouton :
1 Supprimez la découpe ou la référence recouvrant les images survolées.
2 Dans le menu contextuel Séquence de calques du panneau Images, cliquez sur Afficher toutes les images.
3 Sélectionnez tous les objets à inclure dans le bouton.
A l'aide de l'outil Sélectionner derrière, sélectionnez les objets masqués par d'autres objets. Pour plus d'informations, voir
« Utilisation de l’outil Sélectionner derrière », page 42.
4 Cliquez sur Modification > Symbole > Convertir en symbole.
La boîte de dialogue Propriétés du symbole s'affiche.
5 Dans la zone de texte Nom, entrez le nom du symbole.
6 Sélectionnez le type de symbole Bouton.
7 Cliquez sur OK.
Le nouveau bouton est ajouté à la bibliothèque.
Vous pouvez également convertir en bouton des animations à quatre images. Sélectionnez tous les quatre objets, et chacun
d'eux est placé dans son état respectif.
Insertion de boutons dans un document
Vous pouvez insérer des occurrences de symboles de bouton dans un document à partir du panneau Bibliothèque.
Pour placer des occurrences de symboles de bouton dans un document :
1 Ouvrez le panneau Bibliothèque.
2 Faites glisser le symbole de bouton vers le document.
ADOBE FIREWORKS CS3 217
Guide de l'utilisateur
Pour placer des occurrences supplémentaires d'un symbole de bouton dans un document, exécutez l'une des actions
suivantes :
• Sélectionnez une occurrence, puis cliquez sur Edition > Cloner pour placer une autre occurrence directement devant
l'occurrence sélectionnée. La nouvelle occurrence devient l'objet sélectionné.
Le clonage des occurrences de bouton est pratique lorsque vous créez une barre de navigation alignée car il permet de
déplacer les clones dans un sens à l'aide des touches fléchées, tout en conservant l'alignement avec l'autre coordonnée.
• Faites glisser une autre occurrence de bouton depuis le panneau Bibliothèque vers le document.
• Maintenez la touche Alt (Windows) ou Option (Macintosh) enfoncée et faites glisser une occurrence sur le document
pour créer une autre occurrence de bouton.
• Copiez l'occurrence, puis collez des occurrences supplémentaires.
Importation des symboles de bouton
Les symboles de bouton figurant dans le panneau Bibliothèque sont spécifiques à chaque document. Si vous ouvrez un
document dont les symboles figurent dans le panneau Bibliothèque, puis créez un nouveau document, le panneau Bibliothèque de ce dernier sera vide. Il existe cependant plusieurs méthodes pour importer des symboles de bouton dans le
panneau Bibliothèque d'un document, que ce soit à partir d'une bibliothèque ou d'un autre document Fireworks.
Pour importer des symboles de bouton dans le panneau Bibliothèque d'un document, exécutez l'une des actions
suivantes :
• Glissez et déposez une occurrence de bouton d'un autre document Fireworks dans le document actif.
• Coupez une occurrence de bouton depuis un autre document Fireworks et collez-la dans le document actif.
• Importez les symboles de bouton à partir d'un fichier PNG Fireworks.
• Exportez les symboles de bouton depuis un autre document Fireworks vers un fichier bibliothèque PNG, puis importez
les symboles de bouton du fichier bibliothèque PNG dans le document.
• Cliquez sur Edition > Bibliothèques, puis, dans le sous-menu, sélectionnez Boutons et importez les symboles de bouton
dans le panneau Bibliothèque du document. Cette bibliothèque contient une grande variété de symboles de bouton
prédéfinis créés par Adobe.
L'importation et l'exportation de symboles de bouton se déroulent de la même façon que celles des symboles graphiques et
d'animation. Pour plus d'informations, voir « Importation de symboles », page 187 et « Exportation de symboles », page 188.
Modification des symboles de bouton
Les symboles de bouton Fireworks sont des symboles spéciaux. Ils disposent de deux types de propriétés : certaines
changent dans toutes les occurrences lorsque vous modifiez une occurrence du symbole tandis que d'autres n'affectent que
l'occurrence active.
Dans Fireworks, les symboles de bouton permettent d'utiliser des symboles tout en autorisant la modification de certaines
propriétés d'une occurrence de bouton telles que du texte, sans affecter les autres occurrences.
Modification des propriétés d'un symbole
Utilisez l'Editeur de boutons pour modifier les symboles de bouton. Les propriétés d'occurrence que vous pouvez modifier
sont celles qui sont généralement cohérentes d'un bouton à l'autre dans une barre de navigation :
• La modification d'attributs graphiques tels que la couleur et le type de trait et de trame, la forme du trajet et les images
• Les filtres en direct ou l'opacité appliqués à chaque objet du symbole de bouton
• Les dimensions et la position de la zone active
• Le comportement du bouton principal
• Les paramètres d'optimisation et d'exportation
• Le lien URL (utilisé également comme propriété d'une occurrence)
• Le cadre cible (utilisée également comme propriété d'une occurrence)
ADOBE FIREWORKS CS3 218
Guide de l'utilisateur
Pour modifier les propriétés d'un bouton au niveau de son symbole :
1 Pour ouvrir le bouton dans l'Editeur de boutons, exécutez l'une des actions suivantes :
• Double-cliquez sur une occurrence de bouton dans l'espace de travail.
• Dans le panneau Bibliothèque, double-cliquez sur l'aperçu du bouton ou sur l'icône du symbole, à côté du symbole
de bouton.
2 Modifiez les attributs graphiques du bouton et cliquez sur Terminé.
Les modifications sont appliquées à toutes les occurrences du symbole du bouton.
Modification des propriétés des occurrences
Dans l'Inspecteur des propriétés, les propriétés des occurrences sont modifiées lorsque vous sélectionnez une seule occurrence. Vous modifiez ces propriétés pour une seule occurrence, sans affecter le symbole associé ou toute autre occurrence
de ce symbole. Ces propriétés sont généralement différentes d'un bouton à l'autre dans une série de boutons :
• Le nom d'objet d'une occurrence apparaissant dans le panneau Calques et utilisé lors de l'exportation pour nommer les
découpes exportées de l'occurrence du bouton
• Les filtres en direct ou l'opacité appliqués à toute l'occurrence
• Les caractères et la mise en page du texte, notamment la police, la taille des caractères, l'orientation et la couleur du texte
• Le lien URL (écrase toute URL existante au niveau du symbole)
• La description de l'image
• Le cadre cible (écrase tout cadre cible existant au niveau du symbole)
• Les comportements supplémentaires affectés à une occurrence à partir du panneau Comportements
• L'option Afficher l'état Enfoncé lors du chargement dans l'Inspecteur des propriétés, au sein d'une barre de navigation
Remarque : Vous n'êtes pas tenu de sélectionner l'option Afficher l'état Enfoncé lors du chargement pour chaque occurrence de
bouton dans une barre de navigation. La section Propre au document de la boîte de dialogue Configuration HTML contient
une option appelée Exportation de plusieurs fichiers. Lorsque vous sélectionnez cette option, puis exportez une barre de
navigation, Fireworks CS3 exporte chaque page HTML avec l'état Enfoncé du bouton correspondant. Pour plus d'informations,
voir « Définition des options d'exportation du code HTML », page 279.
Pour modifier les propriétés niveau occurrence d'une seule occurrence de symbole de bouton :
1 Sélectionnez l'occurrence de bouton dans la zone de travail.
2 Définissez les propriétés dans l'Inspecteur des propriétés.
Définition des propriétés d'un bouton interactif
Dans Fireworks, vous pouvez contrôler les éléments interactifs d'un bouton, notamment la zone active, l'URL, la cible et la
description de l'image.
Modification de la zone active d'un symbole de bouton
La zone active du symbole de bouton déclenche les effets interactifs lorsque le pointeur survole le bouton ou que vous
cliquez sur ce dernier dans un navigateur Web. La zone active d'un bouton est une propriété de symbole et est exclusive
pour chaque symbole de bouton.
ADOBE FIREWORKS CS3 219
Guide de l'utilisateur
Lorsque vous créez un symbole de bouton, Fireworks crée automatiquement une découpe spéciale, suffisamment grande
pour englober tous les états d'un bouton. La découpe d'un bouton ne peut être modifiée que sous l'onglet Zone active de
l'Editeur de boutons. Chaque bouton ne peut avoir qu'une seule découpe. Si vous dessinez une découpe dans la zone active
à l'aide d'un outil de découpe, la découpe précédente est remplacée par la nouvelle découpe dessinée. Vous pouvez dessiner
des objets références sous l'onglet Zone active, mais ces références ne sont modifiables que dans l'Editeur de boutons.
Remarque : Les objets Web définissant la zone active d'un symbole de bouton s'affichent dans le document lorsque les découpes
et références sont masquées, mais les objets Web d'un bouton ne s'affichent pas dans le panneau Calques et ne peuvent pas être
modifiés dans la zone de travail.
Pour modifier une découpe ou une référence dans la zone active d'un symbole de bouton :
1 Pour ouvrir le symbole de bouton dans l'Editeur de boutons, exécutez l'une des actions suivantes :
• Double-cliquez sur une occurrence de bouton dans l'espace de travail.
• Dans le panneau Bibliothèque, double-cliquez sur l'aperçu du bouton ou sur l'icône du symbole, à côté du symbole
de bouton.
2 Cliquez sur l'onglet Zone active.
3 Exécutez l'une des actions suivantes :
• Utilisez l'outil Pointeur pour déplacer ou reformer la découpe ou déplacer un repère de découpe.
• Utilisez un outil de découpe ou de référence quelconque pour dessiner une nouvelle zone active.
Définition de l'URL d'un symbole ou d'une occurrence de bouton
Une adresse URL, ou Uniform Resource Locator, est un lien vers une autre page Web, un site Web ou un point d'ancrage
sur une même page Web. L'URL peut correspondre à la propriété du symbole ou de l'occurrence de bouton. Dans
l'Inspecteur des propriétés ou le panneau URL, vous pouvez lier une URL à une occurrence de bouton sélectionnée.
Vous pouvez lier une URL à un symbole pour que cette URL s'affiche dans la zone de texte Lien de l'Inspecteur des
propriétés pour chaque occurrence. Cela est utile lorsque vous entrez des adresses URL absolues dans un site ; dans
l'Inspecteur des propriétés, il suffit d'indiquer la dernière partie de l'URL dans la zone de texte Lien de chaque occurrence
pour lier les occurrences de bouton.
Remarque : Pour plus d'informations sur les adresses URL absolues et relatives, voir « URL absolues et relatives », page 189.
Pour définir l'adresse URL d'un symbole de bouton dans l'Editeur de boutons :
1 Pour ouvrir le bouton dans l'Editeur de boutons, exécutez l'une des actions suivantes :
• Double-cliquez sur une occurrence de bouton dans l'espace de travail.
• Dans le panneau Bibliothèque, double-cliquez sur l'aperçu du bouton ou sur l'icône du symbole, à côté du symbole
de bouton.
2 Cliquez sur l'onglet Zone active de l'Editeur de boutons.
3 Sélectionnez la découpe ou la référence de la zone active.
4 Exécutez l'une des actions suivantes :
• Entrez l'URL dans la zone de texte Lien de l'Inspecteur des propriétés ou sélectionnez une page dans le menu contextuel.
Cette liste contient toutes les pages du document actif.
• Dans le panneau URL, sélectionnez une URL.
Remarque : La modification de l'URL d'un symbole de bouton ne modifie pas l'URL des autres occurrences de bouton de ce
symbole qui possèdent déjà des URL uniques. Ce principe s'applique également aux modifications apportées à la cible et au
texte secondaire d'un symbole de bouton.
ADOBE FIREWORKS CS3 220
Guide de l'utilisateur
Pour définir l'URL d'une occurrence de bouton sélectionnée dans l'espace de travail, exécutez l'une des actions
suivantes :
• Entrez l'URL dans la zone de texte Lien de l'Inspecteur des propriétés ou sélectionnez une page dans la liste déroulante.
Cette liste contient toutes les pages du document actif.
• Dans le panneau URL, sélectionnez une URL.
Définition de la cible d'un bouton
La cible est la fenêtre ou le cadre dans lequel la page Web de destination s'affiche lorsque l'utilisateur clique sur une occurrence de bouton. Si aucune cible n'est spécifiée dans l'Inspecteur des propriétés, la page Web s'affiche dans le même cadre
ou la même fenêtre que le lien ayant servi à l'appeler. La cible peut correspondre à la propriété du symbole ou de l'occurrence
d'un bouton. Vous pouvez définir la cible d'un symbole de manière à ce que toutes les occurrences du symbole aient la
même cible.
Pour définir la cible d'un symbole de bouton dans l'Editeur de boutons :
1 Pour ouvrir le bouton dans l'Editeur de boutons, exécutez l'une des actions suivantes :
• Double-cliquez sur une occurrence de bouton dans l'espace de travail.
• Dans le panneau Bibliothèque, double-cliquez sur l'aperçu du bouton ou sur l'icône du symbole, à côté du symbole
de bouton.
2 Dans l'Inspecteur des propriétés, exécutez l'une des actions suivantes :
• Dans le menu contextuel Cible, sélectionnez une cible prédéfinie :
Aucune ou _self charge la page Web dans le même cadre ou la même fenêtre que le lien.
_blank charge la page Web dans une nouvelle fenêtre, sans nom, du navigateur.
_parent charge la page Web dans le jeu de cadres parent ou dans la fenêtre du cadre contenant le lien.
_top charge la page Web dans la fenêtre principale du navigateur et supprime tous les cadres.
• Entrez le nom d'une cible dans la zone de texte Cible.
Remarque : La modification de la cible d'un symbole de bouton ne modifie pas la cible des autres occurrences de bouton de ce
symbole qui possèdent déjà des cibles uniques. Ce principe s'applique également aux modifications de l'URL et du texte secondaire d'un symbole de bouton.
Pour définir la cible d'une occurrence de bouton dans l'espace de travail :
1 Sélectionnez l'occurrence de bouton dans l'espace de travail.
2 Dans l'Inspecteur des propriétés, exécutez l'une des actions suivantes :
• Dans le menu contextuel Cible, sélectionnez une cible prédéfinie :
Aucune ou _self charge la page Web dans le même cadre ou la même fenêtre que le lien.
_blank charge la page Web dans une nouvelle fenêtre, sans nom, du navigateur.
_parent charge la page Web dans le jeu de cadres parent ou dans la fenêtre du cadre contenant le lien.
_top charge la page Web dans la fenêtre principale du navigateur et supprime tous les cadres.
• Entrez le nom d'une cible dans la zone de texte Cible.
Définition du texte secondaire d'un symbole ou d'une occurrence de bouton
Le texte secondaire s'affiche dans le cadre d'une image pendant le téléchargement de cette dernière à partir du Web ou à la
place d'une image ne pouvant pas être chargée. Il remplace également le graphique lorsque l'utilisateur interdit l'affichage
d'images dans le navigateur. Le texte secondaire peut correspondre à la propriété du symbole ou de l'occurrence de bouton.
Vous pouvez définir le texte secondaire du symbole ou de l'occurrence de bouton dans l'Inspecteur des propriétés.
Des applications d'aide aux malvoyants lisent le texte secondaire des graphiques des pages Web dans un navigateur.
Lorsque vous rédigez du texte de description, soyez concis et explicite dans la description des éléments graphiques.
ADOBE FIREWORKS CS3 221
Guide de l'utilisateur
Pour définir le texte secondaire d'un symbole de bouton dans l'Editeur de boutons :
1 Pour ouvrir le bouton dans l'Editeur de boutons, exécutez l'une des actions suivantes :
• Double-cliquez sur une occurrence de bouton dans l'espace de travail.
• Dans le panneau Bibliothèque, double-cliquez sur l'aperçu du bouton ou sur l'icône du symbole, à côté du symbole
de bouton.
2 Dans l'Inspecteur des propriétés, entrez le texte devant apparaître comme texte secondaire dans un navigateur.
Remarque : La modification du texte secondaire d'un symbole de bouton ne modifie pas le texte secondaire des autres occurrences de bouton qui possèdent déjà un texte secondaire unique. Ce principe s'applique également aux modifications de la cible
et de l'URL d'un symbole de bouton.
Pour définir le texte secondaire d'une occurrence de bouton dans l'espace de travail :
1 Sélectionnez l'occurrence de bouton dans l'espace de travail.
2 Entrez le texte secondaire dans le champ Texte sec. de l'Inspecteur des propriétés.
Création d'une barre de navigation
Une barre de navigation est un groupe de boutons qui fournissent des liens vers les différentes zones d'un site Web. En
général, elle reste la même dans l'ensemble du site Web, assurant ainsi une méthode de navigation constante quel que soit
l'endroit où l'utilisateur se trouve dans le site. La barre de navigation est donc identique d'une page Web à l'autre mais, dans
certains cas, les liens sont spécifiques à chaque page.
Pour créer une barre de navigation dans Fireworks, créez un symbole de bouton dans l'Editeur de boutons, puis placez les
occurrences de ce symbole dans l'espace de travail.
Pour créer une barre de navigation de base :
1 Créez un symbole de bouton. Pour plus d'informations, voir « Création d'un symbole de bouton », page 213.
2 Faites glisser une occurrence (copie) du symbole depuis le panneau Bibliothèque dans la zone de travail.
3 Pour créer une copie de l'occurrence du bouton, exécutez l'une des actions suivantes :
• Sélectionnez l'occurrence de bouton, puis cliquez sur Edition > Cloner.
• Maintenez la touche Alt (Windows) ou Option (Macintosh) enfoncée et faites glisser l'occurrence de bouton.
4 Maintenez la touche Maj enfoncée et faites glisser un bouton pour l'aligner horizontalement ou verticalement. Utilisez
les touches fléchées pour un déplacement plus précis de l'occurrence.
5 Pour créer d'autres occurrences de bouton, répétez les étapes 3 et 4.
6 Sélectionnez chaque occurrence et affectez-lui un texte unique, une URL et d'autres propriétés à l'aide de l'Inspecteur
des propriétés.
Création de menus contextuels
Les menus contextuels s'affichent dans un navigateur en réponse à un événement souris (survol ou clic) sur un objet Web
de déclenchement tel qu'une découpe ou une référence. Vous pouvez affecter des liens URL à des éléments d'un menu
contextuel pour la navigation. Par exemple, vous pouvez utiliser des menus contextuels pour organiser plusieurs options de
navigation reliées à un bouton d'une barre de navigation. Vous pouvez créer autant de niveaux de sous-menu que vous le
souhaitez dans un-menu contextuel.
Chaque élément d'un menu contextuel s'affiche sous la forme d'un code HTML ou d'une cellule d'image ayant un état
Relevé, Au-dessus et un texte dans les deux états. Pour prévisualiser un menu contextuel, appuyez sur la touche F12 pour
l'afficher dans un navigateur. Il n'est pas possible de prévisualiser des menus contextuels dans l'espace de travail de
Fireworks.
ADOBE FIREWORKS CS3 222
Guide de l'utilisateur
Editeur de menus contextuels
L'Editeur de menus contextuels est une boîte de dialogue dotée d'onglets qui vous guide tout au long du processus de
création d'un menu contextuel. Ses nombreuses options de contrôle des caractéristiques de menu contextuel sont réparties
sur quatre onglets :
L'onglet Contenu contient les options permettant de définir la structure du menu de base, ainsi que le texte, le lien URL et
la cible de chaque élément du menu.
L'onglet Aspect contient les options permettant de définir l'aspect des états Relevé et Au-dessus de chaque cellule du menu,
ainsi que l'orientation verticale ou horizontale du menu.
L'onglet Avancé contient les options permettant de définir les dimensions, la marge intérieure et l'espacement des cellules,
la largeur et la couleur de bordure des cellules, l'intervalle des menus et le retrait du texte.
L'onglet Position contient les options permettant de définir la position des menus et sous-menus :
• L'option Menu place le menu contextuel par rapport à la découpe. Avec les positions prédéfinies, vous pouvez placer le
menu contextuel en bas, dans la partie inférieure droite, en haut et dans la partie supérieure droite d'une découpe.
• L'option Sous-menu permet de placer le sous-menu contextuel à droite ou dans la partie inférieure droite du menu
parent ou en dessous de ce dernier.
En fonction de la conception du menu contextuel, vous n'aurez peut-être pas besoin d'utiliser tous les onglets ou options
de l'Editeur de menus contextuels. Vous pouvez à tout moment modifier des options d'un onglet, mais vous devez ajouter
au moins un élément de menu dans l'onglet Contenu pour créer un menu que vous prévisualiserez dans un navigateur.
Création d’un menu contextuel de base
Dans l'onglet Contenu de l'Editeur de menus contextuels, vous pouvez définir la structure de base et le contenu du menu
contextuel. Les options actuelles ou par défaut des autres onglets de l'Editeur de menus contextuels sont appliquées lors de
la création du menu.
ADOBE FIREWORKS CS3 223
Guide de l'utilisateur
Pour créer un menu contextuel simple :
1 Sélectionnez la référence ou la découpe qui servira de zone de déclenchement au menu contextuel.
2 Pour ouvrir l'Editeur de menus contextuels, exécutez l'une des actions suivantes :
• Cliquez sur Modification > Menu contextuel > Ajouter menu contextuel.
• Cliquez sur la poignée de comportement au milieu de la découpe, puis sélectionnez Ajouter menu contextuel.
3 Cliquez sur l'onglet Contenu s'il n'apparaît pas à l'écran.
4
Cliquez sur le bouton Ajouter un menu pour ajouter un élément de menu vide.
Vous pouvez à tout moment ajouter, supprimer et modifier des cellules.
5 Double-cliquez sur chaque cellule, puis entrez ou sélectionnez l'information appropriée :
Texte indique le texte de l'élément de menu.
Lien définit l'URL de l'élément de menu. Vous pouvez entrer un lien personnalisé ou en sélectionner un dans le menu
contextuel Lien, s'il en existe de disponible. Si vous avez entré des URL pour les autres objets Web du document, elles
s'affichent dans le menu contextuel Lien.
Cible désigne la cible de l'URL. Vous pouvez entrer une cible personnalisée ou en sélectionner une prédéfinie dans le menu
contextuel Cible.
La saisie du contenu sur la dernière ligne de la fenêtre insère une ligne vide en dessous de la dernière ligne.
Pour passer d'une cellule active à une autre cellule et continuer la saisie des informations, appuyez sur la touche de
tabulation. Utilisez les touches fléchées Haut et Bas pour faire défiler la liste verticalement.
6 Répétez les étapes 4 et 5 jusqu'à ce que tous les éléments de menu soient définis.
7 Vous pouvez également supprimer un élément de menu. Pour ce faire, sélectionnez l'élément concerné, puis cliquez sur
le bouton Menu Supprimer.
8 Exécutez l'une des actions suivantes :
• Cliquez sur Suivant pour accéder à l'onglet Aspect ou sélectionnez un autre onglet pour continuer la création du
menu-contextuel.
• Créez les entrées de sous-menu du menu contextuel. Pour plus d'informations, voir « Création de sous-menus dans un
menu contextuel », page 223.
• Cliquez sur Terminé pour achever la création du menu contextuel et fermer l'Editeur de menus contextuels.
Dans l'espace de travail, la référence ou la découpe sur laquelle vous avez créé le menu contextuel affiche un trait de comportement de couleur bleue relié à un contour du niveau supérieur du menu contextuel.
Remarque : Pour afficher un menu contextuel, appuyez sur la touche F12 pour avoir un aperçu dans un navigateur. Il n'est pas
possible de prévisualiser des menus contextuels dans l'espace de travail de Fireworks.
Création de sous-menus dans un menu contextuel
A l'aide des boutons Menu Renfoncement et Menu Renfoncement négatif de l'onglet Contenu dans l'Editeur de menus
contextuels, vous pouvez créer des sous-menus. Ces menus contextuels apparaissent lorsque le pointeur survole un autre
élément de menu contextuel ou que vous cliquez sur cet élément. Vous pouvez créer autant de niveaux de sous-menus que
vous le voulez.
Pour créer un sous-menu contextuel :
1 Ouvrez l'onglet Contenu de l'Editeur de menus contextuels et créez des éléments de menu. Créez les éléments de menu
que vous comptez également utiliser pour le sous-menu et placez-les directement sous l'élément de menu pour lequel ils
représenteront un sous-menu. Pour plus d'informations, voir « Création d’un menu contextuel de base », page 222.
2 Cliquez et sélectionnez un élément de menu contextuel qui sera un élément de sous-menu.
3
Cliquez sur le bouton Menu Renfoncement pour faire de cet élément un élément de sous-menu apparaissant sous
l'élément placé directement au-dessus de lui dans la liste.
ADOBE FIREWORKS CS3 224
Guide de l'utilisateur
4 Pour ajouter l'élément suivant au sous-menu, sélectionnez cet élément et cliquez sur le bouton Menu renfoncement.
Tous les éléments adjacents et mis en retrait au même niveau représentent un seul sous-menu contextuel.
5 Pour insérer un nouvel élément juste en dessous de l'élément sélectionné, vous pouvez également sélectionner un
élément de menu ou de sous-menu et cliquez sur Ajouter un menu.
6 Exécutez l'une des actions suivantes :
• Cliquez sur Suivant pour accéder à l'onglet suivant ou sélectionnez un autre onglet pour continuer la création du
menu contextuel.
• Cliquez sur Terminé pour fermer l'Editeur de menus contextuels.
Pour créer un sous-menu contextuel au sein d'un sous-menu contextuel :
1 Sélectionnez un élément de sous-menu contextuel dans l'onglet Contenu de l'Editeur de menus contextuels. Pour plus
d'informations, voir la procédure précédente.
2 Cliquez sur le bouton Menu Renfoncement pour remettre en retrait le sous-menu, afin qu'il soit positionné en retrait par
rapport à l'élément de sous-menu situé directement au-dessus.
Continuez la mise en retrait pour créer autant de niveaux de sous-menus imbriqués que vous le souhaitez.
Pour placer un élément de menu dans un sous-menu de niveau supérieur ou dans le menu contextuel principal :
1 Sélectionnez l'élément de menu dans l'onglet Contenu de l'Editeur de menus contextuels.
2
Cliquez sur le bouton Menu Renfoncement négatif.
Pour plus d'informations sur le positionnement des sous-menus, voir « Positionnement des menus et des sous-menus
contextuels », page 228.
3 Pour achever la création des menus contextuels ou pour continuer à en créer d'autres, exécutez l'une des actions
suivantes :
• Cliquez sur Suivant pour accéder à l'onglet Aspect ou sélectionnez un autre onglet pour continuer la création du
menu-contextuel.
• Cliquez sur Terminé pour fermer l'Editeur de menus contextuels.
Dans l'espace de travail, la référence ou la découpe sur laquelle vous avez créé le menu contextuel affiche un trait de comportement de couleur bleue relié à un contour du niveau supérieur du menu contextuel.
Remarque : Pour prévisualiser un menu contextuel, appuyez sur la touche F12 pour l'afficher dans un navigateur. Il n'est pas
possible de prévisualiser des menus contextuels dans l'espace de travail de Fireworks.
Pour déplacer une entrée dans le menu contextuel :
1 Dans l'Editeur de menus contextuels, ouvrez le menu contextuel souhaité et cliquez sur l'onglet Contenu.
2 Faites glisser l’élément de menu vers un nouvel emplacement dans la liste.
3 Cliquez sur Terminé.
ADOBE FIREWORKS CS3 225
Guide de l'utilisateur
Définition de l’aspect d’un menu contextuel
Après avoir créé un menu de base et des sous-menus optionnels, vous pouvez mettre en forme le texte, appliquer des styles
graphiques aux états Au-dessus et Relevé et sélectionner l'orientation verticale ou horizontale sous l'onglet Aspect de
l'Editeur de menus contextuels.
Pour définir l'orientation d'un menu contextuel :
1 Dans l'Editeur de menus contextuels, ouvrez le menu contextuel souhaité et cliquez sur l'onglet Aspect.
Pour plus d'informations sur l'ouverture d'un menu contextuel existant dans l'Editeur de menus contextuels, voir
« Modification d'un menu contextuel », page 229.
2 Dans le menu contextuel Orientation, sélectionnez Verticale ou Horizontale.
Pour indiquer si un menu contextuel est un menu à base de code HTML ou de graphiques :
1 Dans l'Editeur de menus contextuels, ouvrez le menu contextuel souhaité et cliquez sur l'onglet Aspect.
Pour plus d'informations sur l'ouverture d'un menu contextuel existant dans l'Editeur de menus contextuels, voir
« Modification d'un menu contextuel », page 229.
2 Sélectionnez une option Cellules :
HTML définit l'aspect du menu en utilisant uniquement du code HTML. Cette option crée des pages correspondant à des
fichiers de petite taille.
Image propose une sélection de styles de graphique pour l'arrière-plan des cellules. Cette option crée des pages corres-
pondant à des fichiers de taille importante.
Remarque : Vous pouvez enrichir cette sélection de styles en créant des styles de menu contextuel personnalisés. Pour plus
d'informations, voir « Ajout des styles de menu contextuel », page 226.
Pour mettre en forme le texte dans le menu contextuel actif :
1 Dans l'Editeur de menus contextuels, ouvrez le menu contextuel souhaité et cliquez sur l'onglet Aspect.
Pour plus d'informations sur l'ouverture d'un menu contextuel existant dans l'Editeur de menus contextuels, voir
« Modification d'un menu contextuel », page 229.
2 Dans le menu contextuel Taille, sélectionnez une taille prédéfinie ou entrez une valeur dans la zone de texte Taille.
ADOBE FIREWORKS CS3 226
Guide de l'utilisateur
Remarque : Lorsque la largeur et la hauteur des cellules sont définies sur Automatique, dans l'onglet Avancé de l'Editeur de
menus contextuels, la taille du texte détermine celle des graphiques associés à l'élément de menu.
3 Dans le menu contextuel Police, sélectionnez un groupe de polices système ou entrez le nom d'une police personnalisée.
Remarque : Soyez prudent lorsque vous sélectionnez une police. Si les utilisateurs qui affichent votre page Web n'ont pas installé
sur leur système la police que vous avez sélectionnée, une police de substitution est utilisée dans leur navigateur Web.
4 Pour appliquer le style gras ou italique, vous pouvez également cliquer sur un bouton de style de texte.
5 Cliquez sur un bouton de justification pour aligner le texte à gauche ou à droite ou pour le centrer.
6 Dans la zone Couleur du texte, sélectionnez une couleur de texte.
Pour définir l'aspect des cellules de menu :
1 Dans l'Editeur de menus contextuels, ouvrez le menu contextuel souhaité et cliquez sur l'onglet Aspect.
Pour plus d'informations sur l'ouverture d'un menu contextuel existant dans l'Editeur de menus contextuels, voir
« Modification d'un menu contextuel », page 229.
2 Sélectionnez les couleurs du texte et des cellules pour chaque état.
3 Si vous avez choisi Image comme type de cellule, sélectionnez un style graphique pour chaque état.
4 Exécutez l'une des actions suivantes :
• Cliquez sur Suivant pour accéder à l'onglet Aspect ou sélectionnez un autre onglet pour continuer la création du menu
contextuel.
• Cliquez sur Terminé pour fermer l'Editeur de menus contextuels.
Dans l'espace de travail, la référence ou la découpe sur laquelle vous avez créé le menu contextuel affiche un trait de comportement de couleur bleue relié à un contour du niveau supérieur du menu contextuel.
Remarque : Pour prévisualiser un menu contextuel, appuyez sur la touche F12 pour l'afficher dans un navigateur. Il n'est pas
possible de prévisualiser des menus contextuels dans l'espace de travail de Fireworks.
Ajout des styles de menu contextuel
Vous pouvez ajouter des styles de cellule personnalisés dans l'Editeur de menus contextuels. Des styles de cellule personnalisés et prédéfinis sont proposés dans l'onglet Aspect lorsque vous sélectionnez l'option Image comme type de cellule pour
utiliser un arrière-plan graphique dans les cellules des menus contextuels.
Pour ajouter un style de cellule personnalisé à l'Editeur de menus contextuels :
1 Appliquez une combinaison de trait, trame, texture et filtres en direct à un objet, et enregistrez cette combinaison sous
forme de style dans le panneau Styles. Pour plus d'informations, voir « Création et suppression de styles », page 178.
2 Dans le panneau Styles, sélectionnez le nouveau style, puis sélectionnez Exporter des styles dans le menu Options du
panneau Styles.
3 Localisez le dossier Nav Menu sur votre disque dur, renommez le fichier de styles si vous le souhaitez, puis cliquez
sur Enregistrer.
Remarque : L'emplacement exact du dossier Nav Menu varie en fonction du système d'exploitation. Pour plus d'informations,
voir « Utilisation des fichiers de configuration », page 340.
Lorsque vous revenez à l'onglet Aspect de l'Editeur de menus contextuels et sélectionnez l'option Image d'arrière-plan des
cellules, le nouveau style s'affiche avec les styles prédéfinis associés aux états Relevé et Au-dessus des cellules du menu
contextuel.
ADOBE FIREWORKS CS3 227
Guide de l'utilisateur
Définition des propriétés avancées de menu contextuel
Dans l'Editeur de menus contextuels, l'onglet Avancé propose des paramètres supplémentaires permettant de définir la
taille, la marge intérieure et l'espacement des cellules, le retrait du texte, le délai de disparition du menu, ainsi que la largeur,
la couleur, l'ombre et la surbrillance des bordures.
Pour définir des propriétés de cellule avancées pour le menu contextuel actif :
1 Dans l'Editeur de menus contextuels, ouvrez le menu contextuel souhaité et cliquez sur l'onglet Avancé.
Pour plus d'informations sur l'ouverture d'un menu contextuel existant dans l'Editeur de menus contextuels, voir
« Modification d'un menu contextuel », page 229.
2 Dans le menu contextuel Automatique/Pixels, sélectionnez une largeur ou une hauteur maximale :
Automatique règle la hauteur de cellule sur la taille du texte définie dans l'onglet Aspect de l'Editeur de menus-contextuels
et la largeur de cellule sur celle de l'élément de menu contenant le texte le plus long.
Pixels permet d'entrer des mesures spécifiques, en pixels, dans les zones de texte Largeur de cellule et Hauteur de cellule.
3 Entrez une valeur dans la zone de texte Marge intérieure des cellules pour définir la distance entre le texte du menu
contextuel et la bordure de la cellule.
4 Entrez une valeur dans la zone de texte Espacement des cellules pour définir l'espacement entre les cellules du menu.
5 Entrez une valeur dans la zone de texte Retrait du texte pour définir la valeur du retrait du texte du menu contextuel.
6 Entrez une valeur dans la zone de texte Menu Intervalle pour définir, en millisecondes, la durée pendant laquelle le menu
reste affiché après son survol par le pointeur.
7 Définition de propriétés de bordures de menu contextuel :
Afficher les bordures permet d'afficher ou de masquer les bordures du menu contextuel. Si cette option n'est pas sélec-
tionnée, les options suivantes sont désactivées.
Largeur de la bordure définit la largeur de la bordure du menu contextuel.
Couleur de bordure, Ombre et Surbrillance permettent de modifier la couleur des bordures du menu contextuel.
Remarque : Plusieurs de ces options sont désactivées lorsque l'option Image est le type de cellule sélectionnée dans l'onglet
Aspect.
ADOBE FIREWORKS CS3 228
Guide de l'utilisateur
8 Pour achever la création des menus contextuels ou pour continuer à en créer d'autres, exécutez l'une des actions
suivantes :
• Cliquez sur Suivant pour accéder à l'onglet Position ou sélectionnez un autre onglet pour continuer la création du
menu contextuel.
• Cliquez sur Terminé pour fermer l'Editeur de menus contextuels. Dans l'espace de travail, la référence ou la découpe sur
laquelle vous avez créé le menu contextuel affiche un trait de comportement de couleur bleue relié à un contour du niveau
supérieur du menu contextuel.
Remarque : Pour prévisualiser un menu contextuel, appuyez sur la touche F12 pour l'afficher dans un navigateur. Il n'est pas
possible de prévisualiser des menus contextuels dans l'espace de travail de Fireworks.
Positionnement des menus et des sous-menus contextuels
L'onglet Position de l'Editeur de menus contextuels permet de définir la position d'un menu contextuel. Vous pouvez
également positionner un menu contextuel de niveau supérieur en faisant glisser son contour dans l'espace de travail
lorsque le calque Web est visible.
Pour définir la position d'un menu contextuel dans l'Editeur de menus contextuels :
1 Dans l'Editeur de menus contextuels, ouvrez le menu contextuel souhaité et cliquez sur l'onglet Position.
Pour plus d'informations sur l'ouverture d'un menu contextuel existant dans l'Editeur de menus contextuels, voir
« Modification d'un menu contextuel », page 229.
2 Pour définir la position du menu, exécutez l'une des actions suivantes :
• Cliquez sur le bouton Position pour positionner le menu contextuel par rapport à sa découpe de déclenchement.
• Entrez les coordonnées X et Y. Les coordonnées 0,0 alignent le coin supérieur gauche du menu contextuel sur le coin
supérieur gauche de la découpe ou de la référence qui le déclenche.
3 Exécutez l'une des actions suivantes :
• Si vous avez des sous-menus, positionnez-les comme indiqué dans la procédure suivante.
• Cliquez sur En arrière pour modifier les propriétés dans les autres onglets.
• Cliquez sur Terminé pour fermer l'Editeur de menus contextuels.
ADOBE FIREWORKS CS3 229
Guide de l'utilisateur
Pour définir la position d'un sous-menu contextuel dans l'Editeur de menus contextuel :
1 Dans l'Editeur de menus contextuels, ouvrez le menu contextuel souhaité et cliquez sur l'onglet Position.
Pour plus d'informations sur l'ouverture d'un menu contextuel existant dans l'Editeur de menus contextuels,
voir « Modification d'un menu contextuel », page 229.
2 Pour définir la position du sous-menu, exécutez l'une des actions suivantes :
• Cliquez sur le bouton Position du sous-menu pour positionner le sous-menu par rapport à son élément déclencheur du
menu contextuel.
• Entrez les coordonnées X et Y. Les coordonnées 0,0 alignent le coin supérieur gauche du sous-menu contextuel sur le
coin supérieur droit du menu ou de l'élément de menu déclencheur.
3 Exécutez l'une des actions suivantes :
• Pour définir la position de chaque sous-menu par rapport à l'élément de menu parent qui le déclenche, désélectionnez
l'option Placer à la même position.
• Pour définir la position de chaque sous-menu par rapport au menu contextuel parent, sélectionnez l'option Placer à la
même position.
4 Cliquez sur Terminé pour fermer l'Editeur de menus contextuel ou sur En arrière pour modifier les propriétés des autres
onglets.
Pour définir la position d'un menu contextuel en le faisant glisser :
1 Pour afficher le calque Web, exécutez l'une des actions suivantes :
• Dans le panneau Outils, cliquez sur le bouton Afficher les découpes et les références.
• Cliquez sur la colonne Oeil dans le panneau Calques.
2 Sélectionnez l'objet Web de déclenchement du menu contextuel.
3 Dans l'espace de travail, faites glisser le contour du menu contextuel vers un autre emplacement.
Modification d'un menu contextuel
L'Editeur de menus contextuels permet de modifier ou de mettre à jour le contenu d'un menu contextuel, de réorganiser les
éléments de menu ou de modifier des propriétés dans n'importe lequel des quatre onglets.
Pour modifier un menu contextuel dans l'Editeur de menus contextuels :
1 Pour afficher le calque Web, exécutez l'une des actions suivantes :
• Dans le panneau Outils, cliquez sur le bouton Afficher les découpes et les références.
• Cliquez sur la colonne Oeil dans le panneau Calques.
2 Sélectionnez la découpe à laquelle le menu contextuel est affecté.
3 Double-cliquez sur le contour bleu du menu contextuel, dans l'espace de travail.
L'Editeur de menus contextuel s'ouvre, affichant les entrées du menu contextuel.
4 Apportez les modifications souhaitées dans n'importe lequel des quatre onglets et cliquez sur Terminé.
Pour modifier une entrée de menu contextuel :
1 Dans l'Editeur de menus contextuels, ouvrez le menu contextuel souhaité et cliquez sur l'onglet Contenu.
2 Double-cliquez dans la zone de texte Texte, Lien ou Cible pour modifier le texte du menu.
3 Cliquez hors de la liste des entrées pour appliquer les modifications.
4 Cliquez sur Terminé.
ADOBE FIREWORKS CS3 230
Guide de l'utilisateur
Pour déplacer une entrée dans le menu contextuel :
1 Dans l'Editeur de menus contextuels, ouvrez le menu contextuel souhaité et cliquez sur l'onglet Contenu.
2 Faites glisser l’élément de menu vers un nouvel emplacement dans la liste.
3 Cliquez sur Terminé.
Exportation des menus contextuels
Fireworks génère tout le code CSS ou JavaScript (selon l'option sélectionnée) nécessaire à l'affichage des menus contextuels
dans les navigateurs Web.
Si vous choisissez d'utiliser le code CSS pour vos menus contextuels, un document Fireworks contenant des menus contextuels est exporté au format HTML contenant du code CSS. Vous pouvez choisir d'avoir le code CSS écrit dans un fichier .css
externe et d'exporter ce fichier avec un fichier mm_css_menu.js dans le même emplacement que le fichier HTML.
Si vous ne choisissez pas d'utiliser le code CSS pour vos menus contextuels, JavaScript sera utilisé. Lorsqu'un document
Fireworks contenant des menus contextuels est exporté en fichier HTML, un fichier JavaScript appelé mm_menu.js est
exporté vers le même emplacement que le fichier HTML.
Lorsque vous chargez vos fichiers, ce fichier mm_css_menu.js (ou mm_menu.js pour JavaScript) doit être transféré dans le
même dossier que la page Web qui contient le menu contextuel. Si vous désirez stocker ce fichier dans un autre emplacement, tous les liens hypertextes faisant référence à mm_css_menu.js et au fichier .css (ou mm_menu.js) dans le code
HTML de Fireworks doivent être mis à jour pour refléter ce nouvel emplacement. Pour chaque document contenant des
menus contextuels CSS que vous exportez comme HTML et images à partir de Fireworks, un seul fichier .css est exporté.
Par exemple, supposons que les images fred.png et frida.png contiennent toutes deux des menus contextuels et que vous les
ayez exportées dans le même dossier à l'aide d'un code CSS pour les menus contextuels. Le résultat serait un fichier
mm_css_menu.js unique et deux fichiers .css : l'un nommé fred.css et l'autre nommé frida.css.
Lorsque vous incluez des sous-menus, Fireworks génère un fichier d'image intitulé arrow.gif. Cette image est la minuscule
flèche qui est affichée à côté d'une entrée de menu qui signale aux utilisateurs l'existence d'un sous-menu. Quel que soit le
nombre de sous-menus que contient votre document, Fireworks utilise toujours le même fichier arrow.gif.
Pour plus d'informations sur l'exportation HTML, voir « Exportation du fichier HTML », page 273.
231
Chapitre 13 : Création d'animations
L'animation de graphiques ajoute une dimension attrayante et sophistiquée aux sites Web. Fireworks permet de créer des
graphiques animés pour vos bannières publicitaires, logos, bandes dessinées, etc. Par exemple, la mascotte de votre société
peut danser sur une page pendant que le logo apparaît et disparaît.
Dans Fireworks, les animations sont réalisées en créant des symboles et en modifiant leurs propriétés sur une échelle
temporelle afin de produire l'illusion du mouvement. Vous pouvez considérer les symboles comme des acteurs dont vous
mettez les mouvements en scène. L'action de chaque symbole est enregistrée dans une image. Lorsque toutes ces images
sont reproduites dans une séquence, vous obtenez l'illusion du mouvement.
Vous pouvez appliquer divers paramètres au symbole afin de modifier peu à peu le contenu des images successives. Un
symbole peut s'afficher et se déplacer dans le document, apparaître ou disparaître, grossir ou rétrécir, ou encore pivoter.
Comme un même fichier contient plusieurs symboles, vous pouvez créer une animation complexe dans laquelle différents
types d'actions se produisent simultanément.
Le panneau Optimiser permet de définir les paramètres d'optimisation et d'exportation lors de la création du fichier.
Fireworks peut exporter des animations dans les formats GIF animé ou Flash SWF. Vous pouvez également importer des
animations Fireworks directement dans Flash pour les améliorer.
Ce chapitre couvre les rubriques suivantes :
• « Création d'une animation », page 231
• « Utilisation des symboles d'animation », page 232
• « Utilisation d'images », page 235
• « Interpolation », page 239
• « Aperçu d'une animation », page 239
• « Exportation d'une animation », page 240
• « Utilisation d'animations existantes », page 241
• « Utilisation de fichiers multiples pour une animation », page 242
Création d'une animation
Dans Fireworks, vous pouvez créer une animation en affectant des propriétés aux objets appelés symboles d'animation.
L'animation d'un symbole est fractionnée en deux images, qui contiennent les images et objets constituant chaque phase de
l'animation. Une animation peut comporter plusieurs symboles et chacun d'eux peut avoir une action différente. Les divers
symboles peuvent contenir un nombre d'images différent. L'animation se termine lorsque toutes les actions de tous les
symboles sont terminées.
Pour créer une animation à partir des symboles d'animation de Fireworks :
1 Créez un symbole d'animation, soit en créant un nouveau symbole, soit en convertissant un objet existant en symbole.
Pour plus d'informations, voir « Création de symboles d'animation », page 232.
2 Dans l'Inspecteur des propriétés ou dans la boîte de dialogue Animer, indiquez les paramètres pour le symbole
d'animation. Vous pouvez définir l'angle et la direction du mouvement, l'échelle, l'opacité (pour les apparitions et disparitions progressives), ainsi que l'angle et la direction de la rotation. Pour plus d'informations, voir « Modification d'un
symbole d'animation », page 233.
Remarque : L'angle et la direction du mouvement sont définis uniquement dans la boîte de dialogue Animer.
3 Les contrôles Cadence des images du panneau Images permettent de définir la vitesse du mouvement animé. Pour plus
d'informations, voir « Réglage de la cadence des images », page 235.
ADOBE FIREWORKS CS3 232
Guide de l'utilisateur
4 Optimisez le document au format GIF animé. Pour plus d'informations, voir « Optimisation d'une animation »,
page 241.
5 Exportez le document sous forme de fichier GIF animé ou SWF, ou enregistrez-le sous forme de fichier PNG Fireworks
et importez-le dans Flash pour l'améliorer. Pour plus d'informations, voir « Formats d'exportation des animations »,
page 241.
Utilisation des symboles d'animation
Les symboles d'animation exécutent des actions dans votre fichier Fireworks, comme des acteurs dans un film. Par exemple,
dans une animation représentant trois oies sauvages traversant le ciel, chaque oie est un acteur.
Un symbole d'animation peut être tout objet que vous créez ou importez, et il peut y avoir un grand nombre de symboles
dans un même fichier. Chaque symbole possède ses propres propriétés et est animé indépendamment. Vous pouvez donc
créer des symboles qui traversent l'écran, pendant que d'autres apparaissent progressivement ou changent de taille.
Il n'est pas nécessaire d'utiliser des symboles pour chaque aspect de votre animation. Cependant, outre les avantages
présentés dans ce chapitre, l'utilisation des symboles et occurrences des graphiques qui s'affichent dans plusieurs images
permet de réduire la taille de vos fichiers d'animation.
Vous pouvez modifier les propriétés des symboles d'animation à tout moment, à l'aide de la boîte de dialogue Animer ou
de l'Inspecteur des propriétés. Vous pouvez aussi modifier les graphiques que contiennent les symboles dans l'Editeur de
symboles. Il permet de modifier un symbole sans affecter le reste du document. Vous pouvez aussi changer le mouvement
du symbole en déplaçant son trajet de mouvement.
Comme les symboles d'animation sont automatiquement placés dans la bibliothèque, vous pouvez les réutiliser pour créer
de nouvelles animations.
Création de symboles d'animation
Après avoir créé un symbole d'animation, vous pouvez définir les propriétés qui déterminent le nombre d'images de
l'animation et le type d'action (changement d'échelle ou rotation, par exemple). Par défaut, un nouveau symbole
d'animation comporte cinq images, dont chacune s'affiche pendant 0,07 seconde.
Pour créer un symbole d'animation :
1 Cliquez sur Edition > Insertion > Nouveau symbole.
2 Dans la boîte de dialogue Propriétés du symbole, entrez le nom du nouveau symbole.
3 Sélectionnez Animation, puis cliquez sur OK.
4 Dans l'Editeur de symboles, créez un nouvel objet à l'aide des outils dessin ou texte.
Vous pouvez tracer des objets vectoriels ou bitmap.
5 Fermez la fenêtre de l'Editeur de symboles.
Fireworks classe le symbole dans la bibliothèque, et en place une copie au centre du document.
Vous pouvez ajouter de nouvelles images au symbole à l'aide du curseur Images de l'Inspecteur des propriétés. Cliquez
sur Fenêtre > Propriétés pour ouvrir l'Inspecteur des propriétés, s'il n'est pas ouvert.
Pour convertir un objet en symbole d'animation :
1 Sélectionnez l'objet.
2 Cliquez sur Modification > Animation > Animer la sélection.
3 Entrez les paramètres souhaités dans la boîte de dialogue. Pour plus d'informations sur les paramètres, voir
« Modification d'un symbole d'animation », page 233.
Les contrôles d'animation apparaissent sur le cadre de délimitation de l'objet, et une copie de ce dernier est ajoutée à
la bibliothèque.
ADOBE FIREWORKS CS3 233
Guide de l'utilisateur
Modification d'un symbole d'animation
Vous pouvez manipuler les propriétés des symboles d'animation pour rendre votre site Web attractif. Vous pouvez modifier
un grand nombre de propriétés d'un symbole, de la vitesse d'animation à l'opacité en passant par la rotation. En manipulant
ces caractéristiques, un symbole peut tourner sur lui-même, accélérer, apparaître et disparaître progressivement, et ces
effets peuvent être combinés.
La principale propriété pour tout symbole d'animation est le nombre d'images. Cette propriété détermine le nombre
d'étapes nécessaires au symbole pour effectuer son animation. Lorsque vous définissez le nombre d'images d'un symbole,
Fireworks ajoute automatiquement au document le nombre d'images nécessaires pour accomplir cette action. Si le symbole
nécessite plus d'images qu'il n'en existe dans l'animation, Fireworks vous demande si vous souhaitez ajouter des images.
Modifications des propriétés de l'animation
Vous pouvez modifier les propriétés de l'animation, à l'aide de la boîte de dialogue Animer ou de l'Inspecteur des propriétés.
Propriétés des symboles d'animation dans l'Inspecteur des propriétés
Vous pouvez modifier les propriétés suivantes d'un symbole d'animation :
Images est le nombre d'images à inclure dans l'animation. Bien que le curseur n'autorise qu'un maximum de 250 images,
vous pouvez entrer n'importe quelle valeur dans la zone de texte Images. La valeur par défaut est 5.
Déplacer est la distance, en pixels, que doit parcourir chaque objet. Cette option est accessible uniquement dans la boîte de
dialogue Animer. Bien que la valeur par défaut soit 72, vous pouvez entrer n'importe quelle valeur dans la zone de texte
Déplacer. Les mouvements sont linéaires, et il n'existe pas d'images principales (ce qui n'est pas le cas dans Flash et Adobe
Director).
Direction est la direction, en degrés, de déplacement de l'objet. Les valeurs vont de 0 à 360º. Cette option est accessible
uniquement dans la boîte de dialogue Animer.
Vous pouvez également modifier les valeurs de Mouvement et Direction en faisant glisser les poignées d'animation de
l'objet. (Voir « Modification des trajets de déplacement des symboles », page 234).
Echelle est le changement de taille, en pourcentage, entre le début et la fin de l'animation. Bien que la valeur par défaut soit
100 %, vous pouvez entrer n'importe quelle valeur dans la zone de texte Echelle. Pour mettre à l'échelle un objet de 0 à 100
%, l'objet d'origine doit être très petit ; des objets vectoriels sont recommandés.
Opacité est le degré de fondu (apparition ou disparition) entre le début et la fin de l'animation. La plage de valeurs va de 0
à 100, 100 % étant la valeur par défaut. La création d'effets d'ouverture en fondu et de fondu au noir nécessite deux occurrences du même symbole : un pour la lecture de l'ouverture en fondu et l'autre pour la lecture du fondu au noir.
Rotation est la valeur de rotation, en degrés, du symbole entre le début et la fin. Les valeurs vont de 0 à 360º. Vous pouvez
entrer des valeurs supérieures pour obtenir plusieurs rotations. La valeur par défaut est 0º.
Vers la droite et Vers la gauche indiquent la direction de rotation de l'objet. Vers la droite signifie une rotation dans le sens
des aiguilles d'une montre, et Vers la gauche dans le sens inverse.
Pour modifier les propriétés d'un symbole d'animation :
1 Sélectionnez un symbole d'animation.
2 Cliquez sur Modification > Animation > Paramètres pour afficher la boîte de dialogue Animer, ou sur
Fenêtre > Propriétés pour afficher l'Inspecteur des propriétés, s'il n'est pas encore ouvert.
3 Modifiez les propriétés souhaitées.
4 Si vous utilisez la boîte de dialogue Animer, cliquez sur OK pour accepter les propriétés modifiées.
ADOBE FIREWORKS CS3 234
Guide de l'utilisateur
Suppression des animations
Pour supprimer des animations, supprimez le symbole d'animation de la bibliothèque ou supprimez l'animation du
symbole.
Pour supprimer un symbole de la bibliothèque :
1 Dans le panneau Bibliothèque, sélectionnez le symbole d'animation à supprimer.
2 Faites glisser le symbole vers l'icône de la poubelle, dans le coin inférieur droit.
Pour supprimer l'animation du symbole d'animation sélectionné :
❖ Cliquez sur Modification > Animation > Supprimer l'animation.
Le symbole devient un symbole graphique et n'est plus animé. Si, par la suite, vous convertissez à nouveau le symbole en
symbole d'animation, les paramètres d'animation précédents seront rétablis.
Modification des graphiques des symboles
Vous pouvez changer le graphique de votre symbole et ses propriétés. Pour modifier le graphique de votre symbole, utilisez
l'Editeur de symboles. Il vous permet de modifier vos graphiques à l'aide des outils texte, de dessin et de couleur. Lorsque
vous travaillez dans l'Editeur de symboles, seul le symbole sélectionné est affecté.
Le symbole est un élément de la bibliothèque. Par conséquent, si vous modifiez l'aspect de l'une de ses occurrences, vous
modifiez toutes les autres.
Pour changer les attributs du graphique du symbole sélectionné :
1 Pour ouvrir l'Editeur de symboles, exécutez l'une des actions suivantes :
• Double-cliquez sur l'objet symbole.
• Cliquez sur Modification > Symbole > Modifier le symbole.
• Cliquez sur le bouton Modification dans la boîte de dialogue Animer.
2 Modifiez le symbole d'animation et changez le texte, les traits, les trames ou les effets selon vos besoins.
3 Fermez l'Editeur de symboles.
Modification des trajets de déplacement des symboles
Lorsque vous sélectionnez un symbole d'animation, il est entouré d'un cadre de délimitation spécifique et accompagné
d'une trajectoire de déplacement qui indique la direction de son mouvement.
Sur cette trajectoire, le point vert est le point de départ et le point rouge indique le point d'arrivée. Les points bleus intermédiaires représentent les images. Par exemple, la trajectoire d'un symbole qui s'étend sur cinq images comporte un point
vert, trois points bleus et un point rouge. La position de l'objet sur la trajectoire indique l'image actuelle. Ainsi, si l'objet
apparaît sur le troisième point, l'image 3 est l'image en cours.
Vous pouvez modifier la direction du déplacement en changeant l'angle de la trajectoire.
Pour changer le mouvement ou la direction :
❖ Faites glisser l'une des poignées de début ou de fin d'animation du symbole vers un nouvel emplacement. Le point vert
indique le point de départ, le point rouge indique le point d'arrivée.
Pour contraindre la direction du déplacement par incréments de 45°, maintenez la touche Maj enfoncée et faites glisser le
symbole.
ADOBE FIREWORKS CS3 235
Guide de l'utilisateur
Utilisation d'images
Pour créer une animation, il faut disposer d'un certain nombre d'images. Le contenu de chaque image s'affiche dans le
panneau Images. C'est dans le panneau Images que vous créez et organisez les images. Vous pouvez nommer les images, les
réorganiser, définir manuellement la cadence de l'animation et déplacer des objets d'une image dans une autre.
Un certain nombre de propriétés sont également associées à chaque image. En définissant la cadence des images ou en
masquant une image, vous pouvez obtenir l'animation souhaitée durant la création et la modification.
Réglage de la cadence des images
La cadence des images détermine la durée d'affichage de chaque image. Elle est indiquée en centièmes de seconde. Par
exemple, la valeur 50 affiche l'image pendant une demi-seconde, et la valeur 300 affiche l'image pendant 3 secondes.
Pour définir la cadence des images :
1 Sélectionnez une ou plusieurs images :
• Pour sélectionner une plage d'images contiguës, maintenez la touche Maj enfoncée et cliquez sur les noms de la première
et de la dernière image.
• Pour sélectionner une plage d'images non contiguës, maintenez la touche Ctrl (Windows) ou Commande (Macintosh)
enfoncée et cliquez sur le nom de chaque image.
2 Exécutez l'une des actions suivantes :
• Dans le menu Options du panneau Images, cliquez sur Propriétés.
• Double-cliquez sur la colonne Cadence des images.
La fenêtre contextuelle Propriétés de l'image s'affiche.
3 Entrez une valeur de cadence des images.
4 Appuyez sur Entrée ou cliquez hors du panneau pour fermer la fenêtre contextuelle.
Affichage et masquage d'images pour la lecture
Vous pouvez afficher ou masquer certaines images pour la lecture. Si une image est masquée, elle ne sera pas affichée
pendant la lecture et ne sera pas exportée.
Pour afficher ou masquer une image :
1 Exécutez l'une des actions suivantes :
• Dans le menu Options du panneau Images, cliquez sur Propriétés.
• Double-cliquez sur la colonne Cadence des images.
La fenêtre contextuelle Propriétés de l'image s'affiche.
2 Désélectionnez Inclure lors de l'exportation.
Une croix (X) rouge s'affiche à la place de la durée de cadence des images.
3 Appuyez sur Entrée ou cliquez hors de la fenêtre Propriétés de l'image pour la fermer.
ADOBE FIREWORKS CS3 236
Guide de l'utilisateur
Noms des images d'une animation
Lorsque vous préparez une animation, Fireworks crée le nombre d'images nécessaire et les affiche dans le panneau Images.
Par défaut, ces images sont nommées Image 1, Image 2, etc. Lorsque vous déplacez une image dans le panneau, Fireworks
renomme les images concernées en fonction du nouvel ordre d'apparition.
Il peut être utile de nommer vos images pour les reconnaître aisément. De la sorte, vous saurez toujours quelle image
contient une partie précise de l'animation. Le déplacement d'une image renommée n'a aucune influence sur le nom : ce
dernier reste identique.
Pour renommer une image :
1 Dans le panneau Images, double-cliquez sur le nom de l'image.
2 Dans la zone de texte contextuelle, entrez un nouveau nom et appuyez sur Entrée.
Ajout, déplacement, copie et suppression d'images
Le panneau Images permet d'ajouter, copier et supprimer des images, ainsi que d'en changer l'ordre.
Pour ajouter une nouvelle image :
❖
Cliquez sur le bouton Nouvelle image/Dupliquer dans la partie inférieure du panneau Images.
Pour ajouter des images à un emplacement spécifique de la séquence :
1 Dans le menu Options du panneau Images, cliquez sur Ajouter des images.
2 Indiquez le nombre d'images à ajouter.
3 Sélectionnez leur point d'insertion : avant l'image en cours, après cette image, au début ou à la fin de la séquence. Cliquez
ensuite sur OK.
Pour réaliser une copie d'une image :
❖ Faites glisser une image existante sur le bouton Nouvelle image/Dupliquer dans la partie inférieure du panneau Images.
Pour copier l'image sélectionnée et la placer dans une séquence :
1 Dans le menu Options du panneau Images, cliquez sur Dupliquer l'image.
2 Entrez le nombre de copies à créer à partir de l'image sélectionnée, sélectionnez leur point d'insertion, puis cliquez sur OK.
Il est utile de dupliquer une image si vous désirez que des objets réapparaissent dans une autre partie de l'animation.
Pour réorganiser les images :
❖ Faites glisser les images une par une vers un nouvel emplacement dans la liste.
Pour supprimer l'image sélectionnée, exécutez l'une des actions suivantes :
•
Cliquez sur le bouton Supprimer l'image dans le panneau Images.
• Faites glisser l'image vers le bouton Supprimer l'image.
• Dans le menu Options du panneau Images, cliquez sur Supprimer l'image.
ADOBE FIREWORKS CS3 237
Guide de l'utilisateur
Déplacement des objets sélectionnés dans le panneau Images
Vous pouvez utiliser le panneau Images pour déplacer des objets dans une autre image. Les objets qui n'apparaissent que
dans une seule image semblent disparaître en cours d'animation. Vous pouvez déplacer des objets pour les faire apparaître
ou disparaître en différents points de l'animation.
Pour déplacer un objet sélectionné dans une autre image :
❖ Dans le panneau Images, faites glisser l'indicateur de sélection (petit carré bleu à droite de la durée de cadence des
images) vers la nouvelle image.
Partage de calques entre plusieurs images
Les calques divisent un document Fireworks en plusieurs plans distincts, comme des couches superposées de papier calque.
Dans le cadre d'une animation, vous pouvez utiliser les calques pour organiser les objets selon qu'ils font partie de l'action
principale ou de l'arrière-plan de l'animation. Vous pouvez alors intervenir aisément sur des objets d'un calque sans qu'ils
n'interfèrent avec le reste de l'animation. Pour plus d'informations, voir « Utilisation des calques », page 154.
Si vous désirez que des objets apparaissent tout au long de l'animation, vous pouvez les placer sur un calque, puis partager
celui-ci entre différentes images à l'aide du panneau Calques. Lorsqu'un calque est partagé entre plusieurs images, tous les
objets du calque sont visibles dans chaque image.
Vous pouvez modifier les objets des calques partagés dans n'importe quelle image ; ces modifications se reflètent dans
toutes les autres images.
Dans cet exemple, le calque carré rouge est partagé entre plusieurs images.
Pour partager un calque entre plusieurs images :
1 Cliquez sur un calque pour le sélectionner.
2 Sélectionnez Utiliser pour toutes les images.
Remarque : Tout le contenu d'un calque partagé s'affiche sur chaque image.
Pour désactiver le partage d'un calque entre plusieurs images :
1 Cliquez sur un calque partagé pour le sélectionner.
2 Désélectionnez Utiliser pour toutes les images.
3 Pour copier des objets dans les images, sélectionnez l'une des options suivantes :
• Conservez le contenu du calque partagé uniquement dans l'image courante.
• Copiez le contenu du calque partagé dans toutes les images.
ADOBE FIREWORKS CS3 238
Guide de l'utilisateur
Affichage des objets dans une image spécifique
Vous pouvez aisément afficher des objets dans une image spécifique à l'aide du menu contextuel Image du panneau Calques.
Pour afficher des objets dans une image spécifique :
❖ Sélectionnez une image dans le menu contextuel Images, dans la partie inférieure du panneau Calques.
Tous les objets présents dans cette image sont répertoriés dans le panneau Calques et sont affichés dans le document.
Utilisation de la séquence de calques
La séquence de calques permet de voir le contenu des images qui précèdent et suivent l'image actuellement sélectionnée.
Cela vous permet d'affiner la transition entre les objets sans devoir passer incessamment d'un objet à un autre. Le terme
anglais équivalent, onion skinning (pelure d'oignon), vient d'une technique d'animation traditionnelle qui consiste à utiliser
des couches de papier calque fin pour afficher les séquences animées.
Lorsque la séquence de calques est activée, le niveau lumineux des objets situés dans les images qui précèdent et suivent
l'image actuellement sélectionnée est atténué, ce qui vous permet de les distinguer des objets de l'image courante.
Par défaut, Modification de plusieurs images est activée, ce qui implique que vous pouvez sélectionner et modifier des objets
estompés dans d'autres images sans quitter l'image active. Utilisez l'outil Sélectionner derrière pour sélectionner de manière
séquentielle des objets dans des images.
Pour ajuster le nombre d'images visibles avant et après l'image courante :
1 Dans le panneau Images, cliquez sur le bouton Séquence de calques.
2 Sélectionnez une option d'affichage :
Pas de séquence de calques désactive l'affichage de la séquence de calques et n'affiche que le contenu de l'image courante.
Afficher image suivante affiche le contenu de l'image courante et celui de l'image suivante.
Avant et après affiche le contenu de l'image courante et celui des images adjacentes.
Afficher toutes les images affiche le contenu de toutes les images.
Personnalisé permet de définir un nombre personnalisé d'images et de contrôler l'opacité de la séquence de calques.
Modification de plusieurs images vous permet de sélectionner et modifier tous les objets visibles. La désactivation de cette
option vous permet de sélectionner et de modifier uniquement les objets de l'image courante.
ADOBE FIREWORKS CS3 239
Guide de l'utilisateur
Interpolation
L'interpolation est un terme employé en technique d'animation traditionnelle pour décrire le processus selon lequel un
animateur principal dessine uniquement les images-clés (images contenant d'importantes modifications) pendant que des
assistants dessinent les images intermédiaires.
Dans Fireworks, l'interpolation permet de mélanger deux occurrences ou plus du même symbole pour générer les occurrences intermédiaires avec des attributs interpolés. L'interpolation est une technique manuelle pratique applicable au
mouvement d'un objet dans le document et aux objets dont les filtres en direct changent dans chaque image de l'animation.
Par exemple, vous pouvez interpoler un objet pour qu'il donne l'impression de se déplacer sur un trajet linéaire.
Pour interpoler des occurrences :
1 Sélectionnez plusieurs occurrences du même symbole graphique dans le document. Ne sélectionnez pas des occurrences
de symboles différents.
2 Cliquez sur Modification > Symbole > Occurrences interpolées.
3 Dans la boîte de dialogue Occurrences interpolées, entrez le nombre d'étapes interpolées à insérer entre les deux occurrences d'origine.
4 Pour répartir les objets interpolés dans des images distinctes, sélectionnez Répartir dans les images, puis cliquez sur OK.
Si vous choisissez de ne pas répartir les objets dans des images distinctes, vous pouvez le faire plus tard en sélectionnant
toutes les occurrences et en cliquant sur le bouton Répartir dans les images dans le panneau Images.
Remarque : Dans la plupart des cas, l'utilisation de symboles d'animation est préférable à l'interpolation. Pour plus d'informations, voir « Utilisation des symboles d'animation », page 232.
Aperçu d'une animation
Vous pouvez prévisualiser une animation en cours de travail pour en vérifier l'avancement. Vous pouvez également prévisualiser une animation après optimisation, pour vérifier l'aspect qu'elle aura dans un navigateur Web.
Pour prévisualiser une animation dans l'espace de travail :
❖ Utilisez les contrôles d'image qui apparaissent au bas de la fenêtre Document.
Contrôles d'image
Lorsque vous prévisualisez des animations, prenez en compte les points suivants :
• Pour définir la durée d'apparition d'une image dans la fenêtre Document, entrez la valeur de cadence des images
souhaitée dans le panneau Images.
• Les images qui n'ont pas été exportées n'apparaissent pas dans l'aperçu.
• L'aperçu de l'animation dans la fenêtre Original affiche les graphiques sources à leur résolution normale, et non l'aperçu
optimisé utilisé pour le fichier exporté.
Pour prévisualiser une animation dans la fenêtre Aperçu :
1 Cliquez sur le bouton Aperçu dans le coin supérieur gauche de la fenêtre Document.
2 Utilisez les contrôles d'image.
Remarque : Il n'est pas recommandé de prévisualiser l'animation dans la fenêtre 2 en 1 ou 4 en 1.
ADOBE FIREWORKS CS3 240
Guide de l'utilisateur
Pour prévisualiser une animation dans un navigateur Web :
❖ Cliquez sur Fichier > Aperçu dans le navigateur, puis sélectionnez un navigateur dans le sous-menu.
Remarque : Vous devez sélectionner le format de fichier GIF animé comme format de fichier d'exportation dans le panneau
Optimiser, sinon vous ne percevrez aucun mouvement lorsque vous prévisualiserez le document dans le navigateur. Cela est
obligatoire, même si vous comptez importer votre animation dans Flash sous forme de fichier SWF ou de fichier PNG
Fireworks.
Exportation d'une animation
Après avoir configuré les symboles et les images qui composent votre animation, vous êtes prêt à exporter les fichiers dans
un fichier d'animation. Avant d'exporter les fichiers, vous devez définir quelques paramètres qui permettront à votre
animation d'être chargée plus rapidement et de s'exécuter de façon plus fluide. Vous pouvez définir les paramètres de lecture
(boucle et transparence), et utiliser l'optimisation pour que le fichier exporté soit plus compact et plus rapide à charger.
Remarque : Si vous comptez importer votre animation dans Flash pour l'améliorer, il n'est pas nécessaire de l'exporter. Flash
permet d'importer directement les fichiers sources PNG Fireworks. Pour plus d'informations, voir « Utilisation de Flash »,
page 296.
Réglage du nombre de répétitions de l'animation
Le paramètre Boucle du panneau Images détermine le nombre de répétitions de l'animation. Comme le défilement d'images
se répète autant de fois que vous l'avez indiqué, vous pouvez réduire le nombre d'images nécessaires pour créer l'animation.
Pour définir l'animation sélectionnée à répéter :
1 Cliquez sur Fenêtre > Images pour ouvrir le panneau Images.
2
Cliquez sur le bouton Lecture en boucle de l'animation GIF, au bas du panneau.
3 Sélectionnez le nombre de répétitions après la lecture initiale de l'animation.
Par exemple, si vous sélectionnez 4, l'animation sera lue cinq fois en tout. Avec En continu, l'animation se répète indéfiniment.
Paramétrage de la transparence
Au cours du processus d'optimisation, vous pouvez définir une ou plusieurs couleurs d'un GIF animé qui seront transparentes dans un navigateur Web. Cette possibilité est particulièrement utile pour que la couleur ou l'image d'arrière-plan
d'une page Web apparaisse à travers l'animation.
Pour qu'une couleur s'affiche comme transparente dans un navigateur Web :
1 Si le panneau Optimiser n'est pas visible, cliquez sur Fenêtre > Optimiser.
2 Dans le menu contextuel Transparence du panneau Optimiser, sélectionnez Transparence d'index ou Transparence
Alpha. Pour une description de ces options, voir « Création de zones transparentes », page 263.
3 Utilisez l'outil Transparence du panneau Optimiser pour sélectionner les couleurs utilisées pour la transparence.
ADOBE FIREWORKS CS3 241
Guide de l'utilisateur
Optimisation d'une animation
L'optimisation consiste à compresser votre fichier dans la mesure du possible pour en accélérer le chargement et l'exportation, ce qui le fait apparaître beaucoup plus rapidement sur la page Web.
Pour optimiser une animation :
1 Si vous comptez exporter votre animation au format GIF animé, sélectionnez GIF animé, dans le panneau Optimiser,
comme format de fichier d'exportation.
Si le panneau n'est pas visible, cliquez sur Fenêtre > Optimiser.
2 Paramétrez les options Palette, Tramer et Transparence. Pour plus d'informations sur les options d'optimisation, voir
« Optimisation des fichiers GIF, PNG, TIFF, BMP et PICT », page 258.
3 Dans le panneau Images, définissez la cadence des images. Pour plus d'informations, voir « Réglage de la cadence des
images », page 235.
Formats d'exportation des animations
Lorsque vous avez créé et optimisé une animation, elle est prête à être exportée.
Le format GIF animé est celui qui donne les meilleurs résultats pour les graphiques de type aplats et dessins animés. Pour
plus d'informations sur l'exportation de GIF animés, voir « Exportation d'une animation », page 271.
Vous pouvez exporter l'animation sous forme de fichier Flash SWF et l'importer ensuite dans Flash. Ou, vous pouvez
ignorer l'étape d'exportation et importer votre fichier source PNG Fireworks directement dans Flash. Cette option permet
de mieux contrôler l'importation de votre animation. Vous pouvez importer tous les calques et images de votre animation
pour l'améliorer dans Flash. Pour plus d'informations, voir « Utilisation de Flash », page 296.
Vous pouvez également exporter des images ou calques de vos animations dans des fichiers distincts. Cela peut être utile si
de nombreux symboles figurent dans différents calques du même objet. Par exemple, vous pouvez exporter une bannière
publicitaire sous forme de fichiers multiples si chaque lettre du nom d'une société est animée dans un graphique. Chaque
lettre est séparée des autres. Pour plus d'informations sur l'exportation de calques ou d'images dans des fichiers distincts,
voir « Exportation des images ou calques », page 272.
Utilisation d'animations existantes
Vous pouvez utiliser un fichier GIF animé existant dans le cadre d'une animation Fireworks. Il existe deux façons d'utiliser
le fichier : vous pouvez importer le GIF dans un fichier Fireworks existant ou l'ouvrir dans un nouveau fichier.
Lorsque vous importez un GIF animé, Fireworks le convertit en symbole d'animation et le place dans l'image active. Si
l'animation importée compte plus d'images que l'animation en cours, vous pouvez choisir d'ajouter automatiquement le
nombre d'images nécessaires.
Les GIF importés perdent leurs paramètres de cadence des images d'origine, au profit de ceux du document courant.
Comme le fichier importé est un symbole d'animation, vous pouvez lui appliquer des mouvements supplémentaires. Par
exemple, vous pouvez importer l'animation d'un homme marchant sur place et lui appliquer des propriétés de direction et
de mouvement qui lui feront traverser l'écran.
Lorsque vous ouvrez un GIF animé dans Fireworks, un nouveau fichier est créé, et chaque image du fichier GIF est placée
dans une image distincte. Bien que le GIF ne soit pas un symbole d'animation, il conserve ses paramètres de cadence des
images d'origine.
Une fois le fichier importé, vous devez définir son format de fichier comme GIF animé pour exporter le mouvement depuis
Fireworks.
ADOBE FIREWORKS CS3 242
Guide de l'utilisateur
Pour importer un GIF animé :
1 Cliquez sur Fichier > Importer.
2 Naviguez jusqu’au fichier et cliquez sur Ouvrir.
3 Cliquez sur Oui pour ajouter des images supplémentaires à votre animation.
Si vous cliquez sur Annuler, seule la première image du fichier GIF animé sera affichée. Bien que tout le document d'origine
soit importé, vous devez ajouter des images pour voir le reste du fichier.
Pour ouvrir un GIF animé :
❖ Cliquez sur Fichier > Ouvrir, puis localisez le fichier GIF.
Utilisation de fichiers multiples pour une animation
Fireworks peut créer une animation à partir d'un groupe de fichiers d'image. Par exemple, vous pouvez créer une bannière
publicitaire sur la base de plusieurs graphiques existants, en ouvrant chaque graphique et en le plaçant dans une image
distincte d'un même document.
Pour ouvrir plusieurs fichiers comme une animation :
1 Cliquez sur Fichier > Ouvrir.
2 Maintenez la touche Maj enfoncée et cliquez sur différents fichiers pour les sélectionner.
3 Cliquez sur Ouvrir comme animation, puis sur OK.
Fireworks ouvre les fichiers dans un nouveau document unique, en plaçant chaque fichier dans une image distincte, dans
l'ordre dans lequel vous avez sélectionné les fichiers.
243
Chapitre 14 : Création de diaporamas
La commande Créer un diaporama intégrée à Flash permet de générer des diaporamas de type Flash ou HTML/SPRY en
sélectionnant tout simplement un dossier contenant des images et en ajoutant des options de diaporama.
Ce chapitre couvre les rubriques suivantes :
• « Commande Créer un diaporama », page 243
• « Création ou modification d'un diaporama », page 243
• « Propriétés du diaporama », page 245
• « Création d'un lecteur Fireworks personnalisé », page 247
Commande Créer un diaporama
Utilisez la commande Créer un diaporama pour :
• exporter des images en taille réelle et en vignettes simultanément ;
• générer automatiquement un fichier XML avec plusieurs albums ou exporter un fichier XML sans diaporama en spécifiant un répertoire d'image ;
• exporter simultanément des images en taille réelle et les vignettes correspondantes sans créer de diaporama ;
• modifier les propriétés d'un diaporama existant et ajouter plusieurs albums à un diaporama ;
• ajouter des images supplémentaires à un album existant ;
• afficher et faire pivoter des images dans la fenêtre d'aperçu Créer un diaporama ;
• trier les images dans un album ;
• supprimer des images et/ou albums inutiles ;
• appliquer des intervalles d'image (durée d'affichage des images sur l'écran), en secondes, à un ou plusieurs albums ;
• appliquer des transitions de diapo aux images de l'album ;
• exporter le diaporama vers un dossier spécifique ;
• utiliser un lecteur Fireworks par défaut pour un diaporama ou trouver d'autres lecteurs sur le site Web de Adobe
Fireworks Exchange.
La sortie produite par la commande Créer un diaporama est conçue de telle sorte que n'importe quel concepteur ou
développer puisse créer dans Flash un lecteur Fireworks utilisant la sortie XML générée.
Création ou modification d'un diaporama
La commande Créer un diaporama permet de créer un diaporama de type Flash (ou non Flash) en sélectionnant un dossier
contenant des images, en ajoutant des options de diaporama, puis en générant un diaporama afin de l'utiliser sur le Web.
Vous pouvez modifier des diaporamas existants en ajoutant ou supprimant des images, ou en ajoutant plusieurs albums
dans un album unique.
ADOBE FIREWORKS CS3 244
Guide de l'utilisateur
Si vous êtes un concepteur ou développeur Flash, vous pouvez également créer un lecteur personnalisé dans Flash pour
afficher la sortie XML du créateur d’album Fireworks. Pour plus d'informations, voir « Création d'un lecteur Fireworks
personnalisé », page 247.
Pour créer un diaporama :
1 Cliquez sur Commandes > Créer un diaporama.
2 Cliquez sur le bouton Ajouter un album (le signe +) situé à côté de Albums.
3 Choisissez les fichiers d'image à inclure dans le diaporama. Cliquez ensuite sur OK.
4 Renseignez le champ Propriétés de l'album du diaporama. Pour plus d'informations sur ces propriétés, voir « Panneau
Propriétés de l’album », page 245.
5 Sélectionnez les panneaux de droite pour configurer les propriétés du diaporama. Pour plus d'informations sur les
propriétés de diaporama disponibles, voir « Propriétés du diaporama », page 245.
6 Spécifiez l'emplacement du diaporama terminé dans le panneau Exporter des options.
7 Après avoir configuré tous les paramètres du diaporama, cliquez sur Créer.
8 Une fois le traitement du diaporama terminé, cochez la case Lancer le diaporama dans le navigateur et cliquez sur Fermer
pour afficher le diaporama dans votre navigateur par défaut.
Pour ouvrir un diaporama existant :
1 Cliquez sur Commandes > Créer un diaporama.
2 Dans la fenêtre Créer un diaporama, sélectionnez Albums > Ouvrir un album existant.
3 Naviguez jusqu’au dossier qui contient le fichier XML du diaporama existant et cliquez sur Ouvrir.
Remarque : Vous pouvez également ouvrir un diaporama existant en cliquant sur le bouton Parcourir (...) situé à côté de
Albums.
Pour supprimer un album :
1 Cliquez sur Commandes > Créer un diaporama.
2 Dans la fenêtre Créer un diaporama, cliquez sur Albums > Ouvrir un album existant.
3 Accédez au dossier contenant le fichier XML de diaporama existant et cliquez sur Ouvrir.
4 Dans la liste d'albums, sélectionnez l'album à supprimer, puis cliquez sur le bouton Supprimer un album (le signe moins).
ADOBE FIREWORKS CS3 245
Guide de l'utilisateur
Pour ajouter des images supplémentaires à un album :
1 Cliquez sur Commandes > Créer un diaporama.
2 Dans la fenêtre Créer un diaporama, créez un album ou sélectionnez Albums > Ouvrir un album existant.
3 Si vous ouvrez un album existant, naviguez jusqu’au dossier qui contient le fichier XML du diaporama existant et cliquez
sur Ouvrir.
4 Cliquez sur l'album, dans la liste des albums, afin de le sélectionner.
5 Cliquez sur le bouton Ajouter image(s) (le signe plus) situé à côté de Images.
6 Cliquez sur le bouton Parcourir (…) et sélectionnez une ou plusieurs images à ajouter à l'album, puis cliquez sur
Terminé. Les nouvelles images sont ajoutées à la fin de la liste d'images de l'album.
Pour changer l'ordre des images dans un album :
1 Cliquez sur Commandes > Créer un diaporama.
2 Dans la fenêtre Créer un diaporama, créez un nouvel album ou cliquez sur Albums > Ouvrir un album existant pour
ouvrir un album existant.
3 Si vous ouvrez un album existant, accédez au dossier contenant le fichier XML de diaporama existant et cliquez sur
Ouvrir.
4 Dans la liste Albums, cliquez sur l'album pour le sélectionner.
5 Sélectionnez des images individuelles et cliquez sur les touches fléchées Haut et Bas en haut de la liste des images pour
déplacer les images vers le haut ou vers le bas de la liste.
Propriétés du diaporama
Vous pouvez personnaliser vos diaporamas à l'aide des propriétés suivantes. Cliquez sur chaque propriété sur le côté droit
de la fenêtre Créer un diaporama pour ouvrir le panneau et modifier les propriétés.
Panneau Propriétés de l’album
Les propriétés de l'album s'appliquent à un livre, qui peut contenir plusieurs albums.
Titre : titre de l'album.
Description : description de l'album.
Lecteur : type de lecteur de diaporama (par défaut, les options possibles sont Player_Black, Player_White, DW PhotoAlbum, Simple, Sliver Silver ou Flex Blue).
Icône Info (à côté de Lecteur) : lorsque cette icône est activée, vous pouvez cliquer dessus pour afficher des informations
supplémentaires sur le lecteur, notamment les propriétés de l'album et du livre prises en charge par le type de lecteur sélectionné.
Démarrer automatiquement le diaporama : permet de lancer le diaporama automatiquement à l'ouverture du lecteur.
Autoriser l’activation des images : permet à l'utilisateur de cliquer sur l'image et de l'ouvrir dans une nouvelle fenêtre de
navigateur. Cette option permet à l'utilisateur d'enregistrer des images, de les afficher dans un nouvel onglet ou d'afficher
la version en taille réelle de l'image.
Premier album : Sélectionnez l'album du livre à charger au démarrage du lecteur.
Panneau Propriétés de l'album
Les propriétés suivantes s'appliquent uniquement à l'album sélectionné.
Titre : titre de l'album dans le diaporama (ce titre peut contenir des espaces, par exemple "Mon voyage").
Nom de dossier : nom du dossier généré pour l'album actuel. Si vous prévoyez de télécharger le diaporama vers un serveur
Web, il est recommandé de : 1) ne pas inclure de caractères spéciaux dans le nom, et 2) ne pas employer de majuscules.
ADOBE FIREWORKS CS3 246
Guide de l'utilisateur
Description : description de l'album actuel.
Vignette : permet de sélectionner la vignette d'aperçu à associer à l'album actuel. Lorsque vous sélectionnez cette option,
un menu contextuel vous permet de choisir l'image de vignette à utiliser pour l'aperçu du diaporama.
Arrière-plan : permet de sélectionner l'image d'arrière-plan à associer à l'album actuel. Sélectionnez cette option pour
associer une image d'arrière-plan au diaporama. Les menus contextuels permettent de sélectionner l'image à utiliser ainsi
que la mise à l'échelle à leur appliquer.
Panneau Légendes
Les options de ce panneau vous permettent de personnaliser les légendes de vos diaporamas.
Appliquer à tous les albums : permet d'appliquer les options de légende sélectionnées à tous les albums du livre. Cette
option est sélectionnée par défaut.
Aucun changement : Aucun changement n’est apporté aux légendes.
Effacer toutes les légendes : permet d’effacer les légendes de toutes les images dans l’album actuel lors de la génération du
diaporama.
Utiliser les noms de fichiers : permet d’utiliser le nom réel du fichier pour chaque image présente dans l’album actuel, avec
ou sans extension.
Insérer un texte : permet d’utiliser le texte spécifié pour chaque image de l’album actuel.
Bouton Appliquer : permet d’appliquer les propriétés de légende spécifiées. Aucune modification ne sera apportée tant que
vous n'aurez pas cliqué sur ce bouton.
Panneau Filtres
Les options de ce panneau permettent d'appliquer l'un des filtres inclus à un diaporama afin de modifier les images qu'il
contient. L'application de filtres n'est possible que pour les nouveaux albums.
Appliquer à tous les albums : permet d’appliquer le(s) filtre(s) spécifiés(s) à tous les albums du livre ou uniquement à
l'album actuellement sélectionné.
Choisir le filtre : permet de sélectionner le filtre à appliquer. Les filtres suivants sont inclus : Niveau automatique, Flou,
Convertir en tons sépia, Invertir et Accentuer.
Bouton Supprimer : permet de supprimer le filtre sélectionné.
Bouton Déplacer le filtre vers le haut : permet de déplacer le filtre sélectionné vers le haut de la liste.
Bouton Déplacer le filtre vers le bas : permet de déplacer le filtre sélectionné vers le bas de la liste.
Panneau Propriétés du diaporama
Les options de ce panneau vous permettent de personnaliser le diaporama actuellement sélectionné.
Appliquer à tous les albums : permet d’appliquer les options spécifiées à tous les albums du livre ou uniquement à l'album
actuellement sélectionné.
Intervalle : nombre de secondes entre les images.
Utiliser la transition : permet d’utiliser l’effet de transition spécifié lors de l’affichage des images du diaporama.
Première image : permet de sélectionner la première image à afficher par le lecteur dans le diaporama.
Afficher la séquence : permet de déterminer s’il convient d’afficher les images dans l'ordre ou de manière aléatoire.
Panneau Options d’exportation
Les options de ce panneau permettent de paramétrer l'exportation des images.
Exporter des images : sélectionnez cette option pour exporter les images en taille réelle et les vignettes avec les paramètres
spécifiés. Désélectionnez-la pour exporter uniquement le fichier XML.
ADOBE FIREWORKS CS3 247
Guide de l'utilisateur
Générer un fichier XML : sélectionnez cette option pour générer le fichier slideshow.xml associé aux images et aux répertoires sélectionnés pour le diaporama. Désélectionnez-la pour exporter uniquement les images.
Chemin d’exportation : emplacement où le diaporama et les fichiers associés seront exportés/créés.
Largeur et hauteur : largeur et hauteur des images en taille réelle exportées. Les images seront mises à l’échelle afin de
s’adapter aux limites spécifiées, tout en conservant leurs proportions d’origine.
Exporter des vignettes : sélectionnez cette option pour exporter les vignettes en même temps que les images en taille réelle.
Largeur et hauteur : largeur et hauteur des vignettes exportées.
Qualité d’image : largeur et hauteur des images en taille réelle exportées. La valeur 100 correspond à la meilleure qualité
possible.
Agrandir les images pour ajuster : si l’image d’origine est plus petite que la largeur et la hauteur spécifiées, agrandissez-la
pour qu’elle corresponde à la taille d’exportation.
Création d'un lecteur Fireworks personnalisé
Vous pouvez, si vous le souhaitez, créer un lecteur personnalisé à utiliser avec la commande Créer un diaporama. Les
fichiers source des lecteurs de diaporama par défaut sont également inclus dans le logiciel pour vous permettre de modifier
ou d'habiller les lecteurs. Suivez la procédure ci-après pour ajouter un lecteur personnalisé à Fireworks ou pour partager
votre lecteur avec d'autres utilisateurs.
Lors de la publication et de la consolidation d'un lecteur Fireworks, suivez les recommandations suivantes :
• Publiez le fichier SWF et le fichier HTML (avec l'extension .htm ou .html). Le fichier HTML est facultatif.
• Remplacez l'extension du fichier SWF par une extension autre que .swf.
Remarque : Sur Macintosh, l'opération qui consiste simplement à renommer le fichier SWF dans le Finder peut ne pas
fonctionner (sauf si vous avez défini l'option « Afficher les extensions de fichier »). Vous devrez peut-être le renommer via la
boîte de dialogue des propriétés du fichier, sous Nom et extension.
• Créez, dans le même dossier que le fichier SWF, un fichier XML ayant le format suivant :
<?xml version=”1.0” encoding=”utf-8”?>
<FWACPlayer>
<Player name=”Player - Black (Flash)” preview=”player_black.jpg” launch=”index.html”>
<File src=”player_black.fap” dst=”player_black.swf ”/>
<File src=”player_black.html” dst=”index.html” />
<Info src=”player_black.info”/>
</Player>
<Player name=”Player - White (Flash)” preview=”player_white.jpg” launch=”index.html”>
<File src=”player_white.fap” dst=”player_white.swf ”/>
<File src=”player_white.html” dst=”index.html” />
<Info src=”player_white.info”/>
</Player>
</FWACPlayer>
• Si vous possédez plusieurs versions du même lecteur de base, vous pouvez les répertorier dans le fichier XML (comme
indiqué ci-dessus).
• Pour chaque nœud de lecteur (Player), indiquez le nom du fichier source et du fichier cible dans le nœud de fichier (File).
• Si vous décidez de fournir des informations supplémentaires sur le lecteur, ajoutez le nœud Info, en indiquant le nom du
fichier dans l'attribut src. Le fichier d'informations doit également contenir du texte HTML. Si le fichier contient du texte
simple non HTML, les sauts de page, retours chariot et tabulations seront supprimés avant affichage du texte.
• Créez/modifiez le fichier MXI de telle sorte que le fichier SWL et HTML renommés soient placés dans le dossier “Configurations/Commands/Create Slideshow/players”.
ADOBE FIREWORKS CS3 248
Guide de l'utilisateur
Remarque : Veillez à ce que les fichiers SWF et HTML portent le même nom ; sinon, l'option Lancer dans le navigateur sera
inopérante à la fin du processus.
La structure du fichier XML généré est la suivante :
<AlbumBook... (Livre) >
<Album ... >
<Slide ... (Diapositive) />
<Slide ... />
<Slide ... />
</Album>
<Album ... >
<Slide ... />
<Slide ... />
<Slide ... />
</Album>
</AlbumBook>
Définition des nœuds
Nœud AlbumBook
ver : version de la commande Créer un diaporama qui a généré le fichier XML
title : titre principal du diaporama
description : description du diaporama
firstAlbum : index base zéro du premier album à afficher
width : largeur du diaporama
height : hauteur du diaporama
showThumbnails : indique si les vignettes doivent être affichées ou pas, ou si elles ont été exportées ou pas
thumbWidth : largeur de la vignette
thumbHeight : hauteur de la vignette
autoStart : démarre le diaporama automatiquement
allowClick : indique si les utilisateurs sont autorisés ou pas à cliquer sur les images
clickAction : indique l'action à exécuter lorsqu'un utilisateur clique sur une image (ouvrir celle-ci dans un nouvelle fenêtre,
un nouvel onglet ou laisser le lecteur décider)
Nœud Album
title : titre de l'album
description : description de l'album
path : nom du dossier contenant les images associées à cet album ; les vignettes sont exportées dans le dossier "thumbs" du
chemin
hasThumb : indique que l'album possède une vignette
thumbSrc : image source utilisée pour la vignette de l'album
hasBg : l'album possède une image d'arrière-plan
bgSrc : image source utilisée pour l'image d'arrière-plan de l'album
bgScale : méthode de mise à l'échelle pour l'arrière-plan de l'album
interval : intervalle entre les images du diaporama, en secondes
useTransition : indique qu'un effet de transition doit être utilisé lors du passage d'une image à une autre
transType : type de transition à utiliser pour cet album
transTime : durée de la transition
firstImage : index base zéro de la première image à afficher
dispSequence : ordre d’affichage des images (dans l'ordre ou de manière aléatoire)
ADOBE FIREWORKS CS3 249
Guide de l'utilisateur
Nœud Slide
src : nom du fichier d'image de cette diapositive
caption : légende associée à cette diapositive
width : largeur de la diapositive
height : hauteur de la diapositive
thumbWidth : largeur de la vignette de la diapositive
thumbHeight : hauteur de la vignette de la diapositive
250
Chapitre 15 : Optimisation et exportation
L'objectif de la conception de graphiques Web est de créer des images sophistiquées pouvant être chargées le plus vite
possible. Pour ce faire, vous devez sélectionner un format de fichier offrant le taux de compression le mieux adapté à votre
image, tout en conservant le plus possible la qualité. Cette recherche du meilleur compromis est appelée optimisation ; elle
consiste à trouver les valeurs les mieux adaptées pour le nombre de couleurs, le niveau de compression et la qualité.
L'exportation de graphiques depuis Fireworks s'effectue en deux étapes :
• Vous préparez d'abord un document ou des graphiques découpés individuels pour l'exportation en sélectionnant des
paramètres d'optimisation et en comparant les aperçus pour déterminer le juste équilibre entre la qualité et la taille des
fichiers.
• Vous exportez (ou dans certains cas, enregistrez) ensuite le document ou les graphiques découpés individuels à l'aide des
paramètres d'exportation adaptés à leur destination sur le Web ou ailleurs.
Si vous ne maîtrisez pas les procédures d'optimisation et d'exportation des graphiques Web, utilisez l'Assistant Exportation.
Vous pourrez ainsi aborder le processus d'exportation étape par étape et bénéficier de suggestions. L'Assistant affiche
également la fenêtre Aperçu de l'image, dans laquelle vous pouvez optimiser un document dans le cadre du processus
d'exportation.
Si vous maîtrisez les procédures d'optimisation et d'exportation de graphiques, utilisez les autres outils d'optimisation et
d'exportation disponibles dans Fireworks. Pour l'optimisation, utilisez le panneau Optimiser et les boutons d'aperçu
figurant dans la fenêtre Document. Ils vous permettent de mieux contrôler le processus d'optimisation. Pour l'exportation,
utilisez la boîte de dialogue Exporter ou le bouton Exportation rapide. Dans certains cas, vous pouvez simplement
enregistrer le graphique sans l'exporter. Pour plus d'informations, voir « Enregistrement de documents dans d'autres
formats », page 23.
Le bouton Exportation rapide rend plus aisée l'exportation des graphiques vers d'autres applications, en ce sens qu'il définit
automatiquement les options appropriées dans la boîte de dialogue Exporter. Si vous utilisez Fireworks avec d'autres applications, ce bouton peut simplifier le processus de conception.
Ce chapitre couvre les rubriques suivantes :
• « Optimisation », page 250
• « Utilisation de l'Assistant Exportation », page 251
• « Optimisation dans l’espace de travail », page 254
• « Exportation depuis Fireworks », page 269
• « Envoi d'un document Fireworks comme pièce jointe d'un courriel », page 282
• « Utilisation du bouton Gestion de fichiers », page 282
Optimisation
Dans Fireworks, l'optimisation des graphiques implique les actions suivantes :
• Sélection du meilleur format de fichier. Chaque format de fichier a sa propre technique de compression des informations
colorimétriques. La sélection du format le plus approprié à certains types de graphiques permet de réduire de manière
considérable la taille du fichier.
• Sélection des options spécifiques au format. Chaque format de fichier graphique possède un jeu d’options particulier.
Vous pouvez utiliser des options, telles que la profondeur de couleur, pour réduire la taille du fichier. Certains formats
graphiques, tels que les formats GIF et JPEG, possèdent également des options permettant de contrôler la compression
des images.
ADOBE FIREWORKS CS3 251
Guide de l'utilisateur
• Réglage des couleurs dans le graphique (pour format de fichier 8 bits uniquement). Vous pouvez limiter le nombre de
couleurs en confinant l'image à un jeu de couleurs spécifique, appelée palette de couleurs. Supprimez ensuite les couleurs
inutilisées de la palette de couleurs. La réduction du nombre de couleurs de la palette diminue le nombre de couleurs
utilisées dans l’image, ce qui permet d’obtenir des fichiers de plus petite taille pour les types de fichier d'image couleur.
Vous devez essayer tous les contrôles d'optimisation pour trouver le meilleur équilibre entre la qualité et la taille de fichier.
Utilisation de l'Assistant Exportation
Si vous ne maîtrisez pas les procédures d'optimisation et d'exportation des graphiques Web, utilisez l'Assistant Exportation.
L'Assistant Exportation vous permet d'exporter aisément des graphiques sans connaître les détails des procédures d'optimisation et d'exportation.
L'Assistant Exportation vous guide, étape par étape, tout au long des processus d'optimisation et d'exportation. Après avoir
répondu aux questions sur la destination et l’usage prévu du fichier, choisissez parmi les types de fichier et les paramètres
d’optimisation suggérés.
Si vous préférez optimiser le fichier en fonction de la taille voulue du fichier cible, l'Assistant Exportation permet
d'optimiser le fichier exporté en fonction de la taille spécifiée.
Une fois que vous maîtrisez les procédures d'optimisation et d'exportation, utilisez le panneau Optimiser et les boutons
d'aperçu de la fenêtre Document pour optimiser les graphiques. Ils sont plus pratiques à utiliser que l'Assistant Exportation
et offrent un meilleur contrôle aux utilisateurs qui maîtrisent le processus d'optimisation. Après avoir optimisé les
graphiques de cette manière, vous devez exécuter une étape supplémentaire pour exporter (ou dans certains cas,
enregistrer) les graphiques. Pour plus d'informations sur l'exportation, voir « Optimisation dans l’espace de travail »,
page 254 ou « Exportation depuis Fireworks », page 269. Pour plus d'informations sur l'enregistrement, voir
« Enregistrement de documents dans d'autres formats », page 23.
Pour exporter un document à l'aide de l'Assistant Exportation :
1 Cliquez sur Fichier > Assistant Exportation.
2 Répondez à toutes les questions qui s'affichent et cliquez sur Continuer dans chaque panneau.
Fireworks fournit quelques recommandations sur les formats de fichier.
Cliquez sur Taille du fichier d'exportation cible dans le premier panneau pour optimiser selon une taille de fichier
maximum.
3 Cliquez sur Quitter dans la fenêtre Résultats de l'analyse de l'Assistant.
La fenêtre Aperçu de l'image présente des options d'exportation recommandées. Pour plus d'informations, voir « Utilisation
de la fenêtre Aperçu de l'image », page 251.
Utilisation de la fenêtre Aperçu de l'image
Lorsque vous ouvrez la fenêtre Aperçu de l'image depuis l'Assistant Exportation, les options d'optimisation et d'exportation
recommandées pour le document actif s'affichent. Si vous ouvrez directement la fenêtre Aperçu de l'image depuis le menu
Fichier, les paramètres d'exportation du document actif s'affichent tels qu'ils sont définis dans le panneau Optimiser.
Le document ou le graphique s'affiche dans la zone d'aperçu de la fenêtre Aperçu de l'image tel qu'il sera exporté. Cette zone
fournit également une estimation de la taille du fichier et du temps de téléchargement selon les paramètres d'exportation
choisis.
ADOBE FIREWORKS CS3 252
Guide de l'utilisateur
A. Jeu d'options enregistré pour l'exportation sélectionnée B. Estimation du temps de téléchargement et de la taille du fichier C. Aperçu avec
les paramètres d'exportation sélectionnés D. Enregistrement des paramètres d'exportation dans la vue active
Vous pouvez utiliser des vues fractionnées pour comparer des paramètres différents, de façon à obtenir le meilleur
compromis possible entre une petite taille de fichier et un niveau de qualité acceptable. Vous pouvez également limiter la
taille du fichier à l'aide de l'Assistant Optimiser la taille.
Dans le cas de l'exportation de GIF animés ou de survols JavaScript, l'estimation de la taille du fichier correspond à la
somme des tailles de toutes les images.
Remarque : Pour accélérer le rafraîchissement de l’Aperçu de l'image, désactivez Aperçu. Pour interrompre le rafraîchissement
de la zone d’aperçu lorsque vous modifiez les paramètres, appuyez sur la touche Echap.
Pour exporter un graphique à l'aide de l'Aperçu de l'image :
1 Cliquez sur Fichier > Aperçu de l'image pour ouvrir l'Aperçu de l'image.
• Pour modifier les paramètres d'optimisation, cliquez sur l'onglet Options. Pour plus d'informations sur les options de cet
onglet, voir les procédures suivantes.
• Pour modifier la taille et la zone de l'image exportée, cliquez sur l'onglet Fichier et changez les paramètres appropriés.
Pour plus d'informations sur les options de cet onglet, voir les procédures suivantes.
• Pour modifier les paramètres d'animation de l'image, cliquez sur l'onglet Animation et changez les paramètres appropriés. Pour plus d'informations sur les options de cet onglet, voir les procédures suivantes.
2
Cliquez sur le bouton Zoom en bas de la boîte de dialogue pour effectuer un zoom avant ou arrière dans l'aperçu.
Cliquez sur ce bouton pour activer l'outil Zoom, puis cliquez dans l'aperçu pour l'agrandir. Maintenez la touche Alt
(Windows) ou Option (Macintosh) enfoncée et cliquez sur le bouton dans l'aperçu pour effectuer un zoom arrière.
3 Pour appliquer un panoramique sur la zone d'aperçu, exécutez l'une des actions suivantes :
•
Cliquez sur le bouton Pointeur en bas de la boîte de dialogue et faites glisser l'aperçu.
• Lorsque le pointeur Zoom est actif, maintenez la barre d'espace enfoncée et faites glisser le pointeur dans l'aperçu.
4 Cliquez sur un bouton de fractionnement pour diviser la zone d'aperçu en deux ou quatre aperçus pour comparer
les paramètres.
Chaque fenêtre d'aperçu permet d'afficher un aperçu du graphique avec des paramètres d'exportation différents.
Remarque : Si vous appliquez un zoom ou un panoramique lorsque plusieurs fenêtres sont ouvertes, toutes les fenêtres sont
agrandies et mises en panoramique simultanément.
5 Cliquez sur Exporter après avoir modifié les paramètres.
ADOBE FIREWORKS CS3 253
Guide de l'utilisateur
6 Dans la boîte de dialogue Exporter, entrez un nom de fichier, sélectionnez une destination, définissez d'autres options si
vous le désirez, puis cliquez sur Enregistrer.
Pour plus d'informations sur les options de la boîte de dialogue Exporter, voir « Exportation depuis Fireworks », page 269.
Pour définir les paramètres d'optimisation à l'aide de la fenêtre Aperçu de l'image :
1 Cliquez sur l'onglet Options. La plupart des options de cet onglet sont identiques à celles du panneau Optimiser. Pour
plus d'informations sur ces options, voir « Utilisation des paramètres d'optimisation », page 255.
2
Pour optimiser un graphique en fonction de la taille du fichier cible, cliquez sur le bouton de l'Assistant Optimiser
la taille.
Entrez la taille du fichier en Ko, puis cliquez sur OK.
L’Assistant Optimiser la taille tente d'obtenir la taille de fichier requise par les méthodes suivantes :
• En ajustant la qualité JPEG
• En modifiant le lissage JPEG
• En modifiant le nombre de couleurs dans les images 8 bits
• En changeant les paramètres de tramage dans les images 8 bits
• En activant ou désactivant les paramètres d'optimisation
Pour définir les dimensions de l'image exportée à l'aide de la fenêtre Aperçu de l'image :
1 Cliquez sur l'onglet Fichier.
2 Spécifiez le pourcentage de mise à l'échelle ou entrez la largeur et la hauteur souhaitées en pixels. Sélectionnez
Contraindre une mise à l'échelle proportionnelle de la largeur et de la hauteur.
Pour exporter seulement une partie d'une image à l'aide de la fenêtre Aperçu de l'image :
1 Cliquez sur l'onglet Fichier.
2 Sélectionnez l'option Exporter zone et exécutez l'une des actions suivantes pour définir la zone à exporter :
• Faites glisser le rectangle pointillé qui apparaît autour de l'aperçu pour délimiter la zone d'exportation souhaitée. (Faites
glisser le rectangle à l'intérieur de l'aperçu pour voir les zones non affichées).
• Entrez les coordonnées en pixels des limites de la zone à exporter.
ADOBE FIREWORKS CS3 254
Guide de l'utilisateur
Pour définir les paramètres d'animation à l'aide de la fenêtre Aperçu de l'image :
1 Cliquez sur l'onglet Animation.
2 Utilisez l'une des techniques suivantes pour prévisualiser les images animées :
• Pour afficher une seule image, sélectionnez l'image souhaitée dans la liste à gauche de la boîte de dialogue ou utilisez les
contrôles d'image dans le coin inférieur droit de la boîte de dialogue.
• Pour voir l'animation, cliquez sur le contrôle Lire/Arrêter dans la partie inférieure droite de la boîte de dialogue.
3 Modifiez l'animation :
• Pour choisir la méthode d'élimination d'une image, sélectionnez l'image souhaitée dans la liste, puis sélectionnez une
option du menu contextuel (indiqué par l'icône de poubelle).
• Pour définir la cadence des images, sélectionnez l'image souhaitée dans la liste et entrez la cadence en centièmes de
seconde dans le champ Cadence des images.
• Pour que l'animation se répète en continu, cliquez sur le bouton Boucle, puis sélectionnez le nombre de répétitions
souhaité dans le menu contextuel.
• Sélectionnez l'option Recadrage automatique pour recadrer chaque image comme zone rectangulaire, afin que seule la
zone qui diffère entre les images soit exportée. La sélection de cette option réduit la taille du fichier.
• Sélectionnez l'option Différence automatique pour que seuls les pixels qui changent entre les images soient exportés. La
sélection de cette option réduit la taille du fichier.
Optimisation dans l’espace de travail
L'exportation de graphiques sur le Web s'effectue en deux étapes : l'optimisation puis l'exportation (ou le simple enregistrement dans certains cas). L'optimisation des graphiques permet de s'assurer qu'ils possèdent le nombre de couleurs, le
niveau de compression et la qualité appropriés. Après avoir défini les paramètres d'optimisation d'un graphique, ce dernier
est prêt à être exporté.
Vous pouvez vous passer de l'Assistant Exportation et de la fenêtre Aperçu de l'image si vous maîtrisez les processus
d'optimisation et d'exportation de graphiques. L'espace de travail de Fireworks possède des fonctions d'optimisation et
d'exportation qui vous permettent de mieux contrôler la manière dont les fichiers sont exportés :
• Le panneau Optimiser contient les principaux contrôles d’optimisation. Pour les formats de fichier en 8 bits, il contient
également une table de couleurs qui affiche les couleurs utilisées dans la palette de couleurs exportées.
Remarque : Lorsqu'une découpe est sélectionnée, le panneau Optimiser affiche les paramètres d'optimisation pour cette
découpe. De la même manière, lorsque tout le document est sélectionné, le panneau Optimiser affiche les paramètres d'optimisation de tout le document. En d'autres termes, les données affichées dans le panneau Optimiser dépendent de l'élément sélectionné.
• Lorsqu'une découpe est sélectionnée, vous pouvez choisir des paramètres d'optimisation prédéfinis ou enregistrés dans
le menu contextuel Paramètres d'exportation de la découpe dans l'Inspecteur des propriétés.
• Les boutons d'aperçu de la fenêtre Document permettent d'afficher le graphique exporté tel qu'il apparaîtrait avec les
paramètres d'optimisation actifs.
ADOBE FIREWORKS CS3 255
Guide de l'utilisateur
Vous pouvez ainsi optimiser l'ensemble du document ou sélectionner des découpes individuelles ou des zones sélectionnées
d'un graphique JPEG et affecter à chacune d'elles différents paramètres d'optimisation.
Utilisation des paramètres d'optimisation
Dans l'Inspecteur des propriétés ou dans le panneau Optimiser, vous pouvez sélectionner des paramètres d’optimisation
courants afin de définir rapidement un format de fichier et d’appliquer des paramètres spécifiques à un format précis.
Lorsque vous sélectionnez une option du menu contextuel Options d'exportation par défaut dans l'Inspecteur des
propriétés, les autres options du panneau Optimiser sont automatiquement définies. Si vous le désirez, vous pouvez
améliorer chaque option individuellement.
Pour obtenir un contrôle de l’optimisation plus personnalisé que celui des options prédéfinies, vous pouvez créer vos
propres paramètres d’optimisation dans le panneau Optimiser. Vous pouvez également modifier la palette de couleurs d'un
graphique à l'aide de la table de couleurs du panneau Optimiser.
Pour sélectionner une optimisation prédéfinie :
❖ Sélectionnez un paramètre prédéfini dans le menu contextuel Paramètres de l'Inspecteur des propriétés ou dans le
panneau Optimiser :
GIF Web 216 force toutes les couleurs à devenir des couleurs Websafe. Cette palette contient jusqu'à 216 couleurs (voir
« Optimisation des fichiers GIF, PNG, TIFF, BMP et PICT », page 258).
GIF WebSnap 256 convertit les couleurs non Websafe dans la couleur Websafe la plus proche. Cette palette contient jusqu’à
256 couleurs au maximum.
GIF WebSnap 128 convertit les couleurs non Websafe dans la couleur Websafe la plus proche. Cette palette contient jusqu’à
128 couleurs.
GIF Adaptatif 256 est une palette qui ne contient que les couleurs exactes utilisées dans le graphique. Cette palette contient
jusqu’à 256 couleurs au maximum.
JPEG - Qualité supérieure définit le taux de qualité sur 80 et le lissage sur 0, ce qui produit des graphiques de haute-qualité
mais des fichiers plus gros.
JPEG - Fichier réduit définit le taux de qualité sur 60 et le lissage sur 2, ce qui produit des graphiques dont la taille de fichier
est réduite de plus de la moitié par rapport au type JPEG - Qualité supérieure, mais au prix d’une réduction de la qualité
d’image.
GIF animé WebSnap 128 sélectionne le format de fichier GIF animé et convertit les couleurs non Websafe dans la couleur
Websafe la plus proche. Cette palette contient jusqu’à 128 couleurs.
Pour plus d'informations sur les types de fichiers, voir « Sélection d'un type de fichier », page 258.
ADOBE FIREWORKS CS3 256
Guide de l'utilisateur
Pour spécifier des paramètres d’optimisation personnalisés :
1 Dans le panneau Optimiser, sélectionnez une option dans le menu contextuel Exporter un format de fichier.
2 Définissez les options spécifiques à ce format (profondeur de la couleur, tramage et qualité).
3 Si nécessaire, sélectionnez d'autres paramètres d’optimisation dans le menu Options du panneau Optimiser.
Pour plus d'informations sur les commandes d'optimisation spécifiques, voir les sections correspondantes dans
« Optimisation dans l’espace de travail », page 254.
4 Vous pouvez nommer et sauvegarder vos paramètres d'optimisation personnalisés. Lorsque vous sélectionnez des
découpes, des boutons ou le document, les noms des paramètres enregistrés s'affichent dans les paramètres d'optimisation
prédéfinis dans le menu contextuel Paramètres du panneau Optimiser et de l'Inspecteur des propriétés. Pour plus d'informations, voir « Enregistrement et réutilisation des paramètres d’optimisation », page 268.
Pour modifier la palette de couleurs :
❖ Si le panneau Optimiser est fermé, cliquez sur Fenêtre > Optimiser pour afficher et modifier la palette de couleurs d'un
document.
Pour plus d'informations, voir « Optimisation des fichiers GIF, PNG, TIFF, BMP et PICT », page 258.
Pour optimiser des découpes individuelles :
1 Cliquez sur une découpe pour la sélectionner. Pour sélectionner plusieurs découpes à la fois, maintenez la touche Maj
enfoncée et cliquez sur chacune d'elles.
2 Dans le panneau Optimiser, optimisez les découpes sélectionnées.
Aperçu et comparaison des paramètres d'optimisation
Les boutons d'aperçu de document affichent le graphique tel qu'il apparaîtrait dans un navigateur Web selon les paramètres
d'optimisation. Vous pouvez prévisualiser les survols et les comportements de navigation, ainsi que les animations.
Bouton Original et boutons d'aperçu du document
Les boutons d'aperçu du document affichent la taille totale du document, une estimation du temps de téléchargement et le
format du fichier. L'estimation représente la moyenne du temps nécessaire au téléchargement de l'ensemble des découpes
et images du document en supposant qu'un modem de 56 K est utilisé. Les fenêtres 2 en 1 et 4 en 1 affichent des informations supplémentaires qui varient en fonction du type de fichier sélectionné.
Vous pouvez utiliser le panneau Optimiser pour optimiser un document dans une fenêtre d'aperçu comme si vous vous
trouviez dans la fenêtre Original. Optimisez l'ensemble du document ou uniquement les découpes sélectionnées. La couche
de découpe permet de différencier les découpes en cours d’optimisation du reste du document. La couche de découpe
affiche, avec une teinte laiteuse transparente, les zones qui ne sont pas en cours d’optimisation. Vous pouvez activer ou
désactiver la couche de découpe.
ADOBE FIREWORKS CS3 257
Guide de l'utilisateur
Lorsque vous optimisez une découpe sélectionnée, les découpes qui ne sont pas en cours d’optimisation sont estompées.
Pour prévisualiser un graphique avec les paramètres d'optimisation actifs :
❖ Cliquez sur le bouton Aperçu dans le coin supérieur gauche de la fenêtre Document.
Remarque :
Dans le panneau Outils, cliquez sur Masquer les découpes pour masquer les découpes et les repères de découpe
pendant l'aperçu.
Pour comparer des aperçus ayant des paramètres d'optimisation différents :
1 Cliquez sur le bouton 2 en 1 ou 4 en 1 dans le coin supérieur gauche de la fenêtre Document.
2 Cliquez sur l'un des aperçus fractionnés pour le sélectionner.
3 Entrez les paramètres dans le panneau Optimiser.
4 Sélectionnez les autres aperçus et spécifiez d'autres paramètres d'optimisation pour chaque aperçu afin de les comparer.
Lorsque vous sélectionnez un aperçu 2 en 1 ou 4 en 1, la première fenêtre affiche le document PNG d'origine de Fireworks,
ce qui vous permet de le comparer avec les versions optimisées. Vous pouvez afficher la version optimisée de votre choix.
Pour basculer d'une vue optimisée à la vue du document original dans un aperçu 2 en 1 ou 4 en 1 :
1 Sélectionnez une vue optimisée.
2 Dans le menu contextuel Aperçu en bas de la fenêtre d'aperçu, cliquez sur Original (pas d'aperçu).
Pour basculer de la vue du document original vers une vue optimisée dans un aperçu 2 en 1 ou 4 en 1 :
1 Sélectionnez la vue de l’image originale.
2 Dans le menu contextuel Aperçu, sélectionnez Aperçu de l'image.
Pour afficher ou masquer la couche de découpe :
❖ Cliquez sur Affichage > Couche de découpe.
Remarque : Cette commande est utile lorsque vous êtes dans la fenêtre Aperçu, ainsi que dans les fenêtres d'aperçu 2 en 1 et
4 en 1.
ADOBE FIREWORKS CS3 258
Guide de l'utilisateur
Sélection d'un type de fichier
La sélection du format de fichier doit dépendre du type de graphique et de son utilisation. L'aspect d'un graphique peut
varier d'un format à un autre, surtout si vous utilisez différentes méthodes de compression. En outre, seuls certains types
de fichiers graphiques sont acceptés par la plupart des navigateurs Web. Cependant, d'autres types de fichiers sont parfaits
pour l'édition et l'utilisation dans des applications multimédia.
Voici les types de fichier disponibles :
GIF, ou Graphics Interchange Format, est l'un des formats graphiques Web les plus utilisés. Il contient un maximum de 256
couleurs. Par ailleurs, les fichiers GIF peuvent contenir une zone transparente et être composés de plusieurs images, pour
les effets d’animation. Les images dans lesquelles se trouvent des zones de couleur unie sont parfaites pour la compression
lorsqu'elles sont exportées en format GIF. Ce format est généralement idéal pour les graphiques de type dessin animé, les
logos, les images comportant des zones transparentes ou les animations.
JPEG, a été développé par le Joint Photographic Experts Group pour les besoins spécifiques des images photographiques
ou comportant un nombre très élevé de couleurs. Le format JPEG prend en charge des millions de couleurs (24 bits). Le
format JPEG est idéal pour des photographies numérisées, des images comportant des textures ou des dégradés, ou toute
autre image nécessitant plus de 256 couleurs.
PNG, ou Portable Network Graphic, est un format graphique Web polyvalent. Cependant, tous les navigateurs Web ne
peuvent pas afficher des graphiques PNG. Le format PNG prend en charge les couleurs sur un maximum de 32 bits, peut
inclure une transparence ou une couche alpha, et permet l’affichage progressif des images. PNG est le format de fichier natif
de Fireworks. Cependant, les fichiers PNG de Fireworks comportent d'autres informations spécifiques à l'application qui
ne sont pas enregistrées dans un fichier PNG exporté ou dans les fichiers créés dans d'autres applications.
WBMP, ou Wireless Bitmap, est un format graphique utilisé pour les périphériques de l'informatique mobile (téléphones
portables et assistants numériques personnels). Il a été conçu spécifiquement pour les pages WAP (Wireless Application
Protocol). Dans la mesure où il s'agit d'un format 1 bit, seules deux couleurs sont visibles : noir et blanc.
TIFF, ou Tagged Image File Format, est un format graphique utilisé pour le stockage des images bitmap. Il s'agit du format
le plus utilisé dans l'édition. De nombreuses applications multimédia prennent également en charge les graphiques
importés au format TIFF.
BMP, format de fichier graphique de Microsoft Windows, est un format de fichier couramment utilisé pour l'affichage
d'images bitmap. Les fichiers BMP sont essentiellement utilisés sur des ordinateurs fonctionnant sous le système d'exploitation de Windows. De nombreuses applications peuvent importer des images BMP.
PICT, mis au point par Apple Computer, est un format de fichier graphique couramment utilisé sur les ordinateurs
fonctionnant avec les systèmes d'exploitation Macintosh. La plupart des applications Mac peuvent importer des images
PICT.
Optimisation des fichiers GIF, PNG, TIFF, BMP et PICT
Dans Fireworks, chaque format de fichier graphique possède un jeu d'options d'optimisation. Dans la plupart des cas, seuls
les fichiers sur 8 bits de type GIF, PNG 8, TIFF 8, BMP 8 et PICT 8 offrent des contrôles d'optimisation intéressants.
Remarque : Les fichiers JPEG constituent l'exception. Pour plus d'informations sur les commandes d'optimisation JPEG, voir
« Optimisation des fichiers JPEG », page 265.
Les paramètres d'optimisation de Fireworks s'appliquent de façon identique à tous les formats de fichiers sur 8 bits. Pour
les fichiers Web tels que les fichiers GIF et PNG, il est possible d'indiquer le niveau de compression à appliquer aux
graphiques.
Vous pouvez optimiser des fichiers sur 8 bits en modifiant leur palette de couleurs. La réduction du nombre de couleurs de
la palette diminue le nombre de couleurs utilisées dans l’image, ce qui permet d’obtenir des fichiers de plus petite taille. Mais
la réduction du nombre de couleurs peut également diminuer la qualité de l’image.
Comme vous l'avez expérimenté avec des paramètres d'optimisation différents, utilisez les boutons 2 en 1 et 4 en 1 pour
tester et comparer l'aspect du graphique et la taille estimée du fichier qui en résulte. Pour plus d'informations sur l'utilisation
des boutons d'aperçu de documents, voir « Aperçu et comparaison des paramètres d'optimisation », page 256.
ADOBE FIREWORKS CS3 259
Guide de l'utilisateur
Remarque : Tous les types mentionnés ci-avant (à l'exception de PICT, qui n'est pris en charge que sur la version Macintosh de
Fireworks) peuvent être enregistrés sous leur format d'origine dans Fireworks CS3 depuis la boîte de dialogue Enregistrer sous.
Ce comportement diffère par rapport à celui des versions précédentes de Fireworks. Pour plus d'informations, voir
« Enregistrement de documents dans d'autres formats », page 23.
Sélection d'une palette de couleurs
Les GIF et autres formats d'image sur 8 bits incluent une palette de couleurs. Une palette de couleurs est une liste pouvant
comporter jusqu'à 256 couleurs utilisables dans un fichier. Seules les couleurs définies dans la palette de couleurs
apparaissent dans un graphique. Cependant, certaines palettes de couleurs contiennent des couleurs qui ne sont pas
utilisées par le graphique.
Voici les palettes de couleurs disponibles dans Fireworks :
Adaptative est une palette personnalisée établie à partir des couleurs utilisées dans le document. Les palettes adaptatives
offrent en général la meilleure qualité d’image.
Adaptive pour le Web est une palette adaptative qui convertit les couleurs proches du format Websafe dans la couleur
Websafe la plus proche. Les couleurs Websafe proviennent de la palette Web 216.
Web 216 est une palette des 216 couleurs qui sont communes aux ordinateurs Windows et Macintosh. Cette palette est
souvent dite Websafe ou « compatible avec les navigateurs » parce qu'elle donne des résultats relativement réguliers en 8 bits,
quels que soient la plate-forme et le navigateur utilisés.
Exacte contient exactement les couleurs utilisées dans le graphique. La palette exacte n'est utilisable que pour les images
contenant au maximum 256 couleurs. Au-delà, la palette Adaptative est automatiquement activée.
Windows et Macintosh comportent respectivement les 256 couleurs définies par les normes des plates-formes Windows ou
Macintosh.
Niveaux de gris est une palette de 256 nuances de gris ou moins. Sélectionnez cette palette pour convertir l'image exportée
en niveaux de gris.
Noir et blanc est une palette à deux couleurs, ne comportant que du noir et du blanc.
Uniforme est une palette mathématique regroupant les valeurs en pixels des couleurs RVB.
Personnalisée est une palette qui a été modifiée ou chargée à partir d'une palette externe (fichier ACT) ou d'un fichier GIF.
Le réglage de la palette de couleurs pendant l'optimisation affecte les couleurs de l'image. Optimisez et personnalisez les
palettes de couleurs à l'aide de la table de couleurs dans le panneau Optimiser.
Pour sélectionner une palette de couleurs :
❖ Dans le menu contextuel Palette indexée du panneau Optimiser, sélectionnez une option.
Pour importer une palette personnalisée :
1 Exécutez l'une des actions suivantes :
• Dans le menu contextuel Options du panneau Optimiser, sélectionnez Charger la palette.
• Dans le menu contextuel Palette indexée du panneau Optimiser, cliquez sur Personnalisée.
2 Recherchez un fichier de palette ACT ou GIF, puis cliquez sur Ouvrir.
Les couleurs du fichier ACT ou GIF sont ajoutées dans la table de couleurs du panneau Optimiser.
Remarque : Les utilisateurs Windows doivent sélectionner les fichiers GIF dans le menu contextuel Fichiers de type pour
pouvoir afficher tous les fichiers ayant l'extension .gif dans la boîte de dialogue Ouvrir.
ADOBE FIREWORKS CS3 260
Guide de l'utilisateur
Définition de la profondeur de couleur
La profondeur de couleur désigne le nombre de couleurs utilisées dans le graphique. Vous pouvez créer des fichiers de plus
petite taille en réduisant le nombre de couleurs. En réduisant la profondeur de couleur, certaines couleurs de l'image (en
priorité les moins utilisées) sont rejetées. Les pixels qui contiennent des couleurs rejetées sont convertis dans la couleur la
plus proche présente dans la palette. Cela peut affecter la qualité de l'image.
Remarque : L'option de profondeur de couleur est disponible pour les GIF et les autres formats de fichier graphique 8 bits
uniquement.
Pour sélectionner une profondeur de couleur :
❖ Dans le menu contextuel Couleurs du panneau Optimiser, sélectionnez une option ou entrez une valeur dans la zone de
texte. Vous pouvez sélectionner une valeur comprise entre 2 et 256 couleurs.
Remarque : Le nombre de couleurs utilisées dans l'image peut être inférieur au nombre maximal de couleurs que vous sélectionnez. Le nombre situé dans la partie inférieure de la table de couleurs indique le nombre de couleurs visibles dans l'image.
Si aucun nombre n'est indiqué, le bouton Reconstituer est affiché, ce qui indique que vous devez reconstituer la palette de
couleurs. Pour plus d'informations, voir « Affichage des couleurs d’une palette », page 261.
Pour sélectionner une profondeur de couleur supérieure à 256 couleurs :
❖ Dans le menu contextuel Exporter un format de fichier du panneau Optimiser, sélectionnez un format de fichier 24 ou
32 bits.
Remarque : L'augmentation de la profondeur de couleur s'accompagne de celle de la taille des fichiers, ce qui n'est pas recommandé pour les graphiques Web. Il est donc préférable d'utiliser des profondeurs de couleurs de 24 ou 32 bits uniquement
lorsque vous exportez ou enregistrez des images photographiques à variation continue ou comportant des
fondus dégradés complexes. Pour les graphiques Web ayant une profondeur de couleur très importante, utilisez des fichiers
JPEG. Pour plus d'informations, voir « Optimisation des fichiers JPEG », page 265.
Suppression de couleurs inutilisées
Supprimez les couleurs inutilisées d'une image avant son exportation ou son enregistrement pour diminuer la taille du
fichier.
Remarque : L'option est disponible pour les GIF et les autres formats de fichier graphique 8 bits uniquement.
Pour supprimer les couleurs inutilisées :
❖ Dans le menu contextuel Options du panneau Optimiser, cliquez sur Supprimer les couleurs inutilisés.
Pour conserver toutes les couleurs de la palette, y compris celles ne figurant pas dans l'image exportée ou
enregistrée :
❖ Désélectionnez Supprimer les couleurs inutilisées.
Utilisation du tramage pour simuler des couleurs perdues
Le tramage permet de créer une approximation des couleurs ne figurant pas dans la palette de couleurs active, en alternant
des pixels de couleur proche. Vu de loin, le fondu des couleurs donne l'apparence de la couleur manquante. Le tramage est
particulièrement utile pour exporter des images avec des fondus complexes ou des dégradés, ou pour exporter des photographies à un format de fichier graphique 8 bits, tel que GIF.
Le tramage peut augmenter considérablement la taille du fichier.
Remarque : L'option de tramage est disponible pour les GIF, les formats de fichier graphique 8 bits et WBMP uniquement.
Pour appliquer un tramage à un graphique :
❖ Entrez une valeur de pourcentage dans la zone de texte Tramer du panneau Optimiser.
ADOBE FIREWORKS CS3 261
Guide de l'utilisateur
Affichage des couleurs d’une palette
La table de couleurs du panneau Optimiser indique les couleurs utilisées dans l'aperçu actif de l'image lorsque vous
travaillez en mode 8-bits ou moins, et permet de modifier la palette de l'image. La table de couleurs est automatiquement
mise à jour en mode Aperçu. Elle s'affiche vide si vous optimisez plusieurs découpes à la fois, ou si vous n’optimisez pas dans
un format sur 8 bits tel que GIF.
Divers petits symboles s'affichent sur certains nuanciers pour indiquer certaines caractéristiques des couleurs individuelles,
comme suit :
Symbole
Signification
La couleur a été modifiée, ce qui n’a d’effet que sur le document exporté. Cela ne modifie pas la couleur dans le document source.
La couleur est verrouillée.
La couleur est transparente.
La couleur est Websafe.
La couleur possède plusieurs attributs. Dans le cas présent, cette couleur est Websafe, verrouillée et a été modifiée.
Si vous modifiez le document, la table de couleurs risque de ne plus afficher l'ensemble des couleurs du document. Dans ce
cas, vous devez reconstituer la table de couleurs. Le bouton Reconstituer s'affiche au bas du panneau Optimiser si vous
devez reconstituer la table de couleurs.
Pour reconstituer la table de couleurs afin de refléter les modifications apportées au document :
❖ Cliquez sur le bouton Reconstituer, en bas du panneau Optimiser.
Une fois la table reconstruite, le bouton Reconstituer disparaît et le nouveau nombre de couleurs utilisées dans l'image
s'affiche à sa place.
Pour sélectionner une couleur :
❖ Cliquez sur la couleur souhaitée dans la table de couleurs du panneau Optimiser.
Pour sélectionner plusieurs couleurs :
❖ Maintenez la touche Ctrl (Windows) ou Commande (Macintosh) enfoncée et cliquez sur les couleurs.
Pour sélectionner une plage de couleurs :
1 Cliquez sur une couleur.
2 Maintenez enfoncée la touche Maj et cliquez sur la dernière couleur de la plage de couleurs à sélectionner.
ADOBE FIREWORKS CS3 262
Guide de l'utilisateur
Pour prévisualiser tous les pixels du document contenant une couleur spécifique :
1 Cliquez sur le bouton Aperçu dans le coin supérieur gauche de la fenêtre Document.
2 Cliquez sur un nuancier dans la table de couleurs du panneau Optimiser et maintenez le bouton de la souris enfoncé.
Les pixels contenant le nuancier sélectionné changent temporairement de couleur tant que le bouton de la souris reste
enfoncé.
Remarque : Lorsque vous prévisualisez des pixels dans le document à l'aide des fenêtres 2 en 1 ou 4 en 1, sélectionnez une
fenêtre plutôt que l'original.
Verrouillage des couleurs d’une palette
Vous pouvez verrouiller certaines couleurs de façon à empêcher leur suppression ou modification lors d'un changement de
palette ou du retrait de couleurs de la palette. Lorsque vous changez de palette, les couleurs verrouillées sont ajoutées à la
nouvelle palette.
Pour verrouiller une couleur sélectionnée, exécutez l'une des actions suivantes :
•
Cliquez sur le bouton Verrouiller en bas du panneau Optimiser.
• Cliquez avec le bouton droit de la souris (Windows) ou maintenez la touche Ctrl enfoncée et cliquez (Macintosh) sur le
nuancier, puis sélectionnez Verrouiller la couleur dans le menu contextuel.
Pour déverrouiller une couleur :
1 Sélectionnez une couleur verrouillée dans la table de couleurs du panneau Optimiser.
2 Cliquez sur le bouton Verrouiller dans le panneau Optimiser ou cliquez avec le bouton droit de la souris (Windows) ou
maintenez la touche Ctrl enfoncée et cliquez (Macintosh) sur le nuancier, puis sélectionnez Verrouiller la couleur.
Pour déverrouiller toutes les couleurs :
❖ Dans le menu contextuel Options du panneau Optimiser, cliquez sur Déverrouiller toutes les couleurs.
Modification des couleurs d’une palette
Vous pouvez changer l'une des couleurs de la palette actuelle en la modifiant dans la table de couleurs du panneau
Optimiser. Ce faisant, vous remplacez toutes les instances de cette couleur dans l'image à exporter ou enregistrer comme
bitmap. La couleur modifiée n'est pas remplacée dans l'image d'origine, sauf si vous travaillez dans un bitmap et que vous
enregistrez l'image comme tel. Dans ce cas, il est recommandé d'enregistrer également l'image en tant que fichier PNG pour
conserver une version modifiable de l'image d'origine.
Pour modifier une couleur :
1 Pour ouvrir les couleurs système, exécutez l'une des actions suivantes :
•
Sélectionnez une couleur, puis cliquez sur le bouton Modifier une couleur au bas du panneau Optimiser.
• Double-cliquez sur une couleur dans la table de couleurs.
2 Changez la couleur à l’aide des couleurs système.
La nouvelle couleur remplace toutes les occurrences de la couleur remplacée dans la zone d'aperçu.
Remarque : Cliquez avec le bouton droit de la souris (Windows) ou maintenez la touche Ctrl (Macintosh) enfoncée et cliquez
sur une couleur de la palette pour afficher un menu contextuel d'options de modification de la couleur sélectionnée.
Utilisation des couleurs Websafe
Les couleurs Websafe sont communes aux plates-formes Macintosh et Windows. Elles ne sont pas tramées lorsqu’elles sont
affichées dans un navigateur Web sur un écran d’ordinateur paramétré pour 256 couleurs.
Fireworks dispose de plusieurs méthodes permettant d'appliquer et d'utiliser les couleurs Websafe.
ADOBE FIREWORKS CS3 263
Guide de l'utilisateur
Pour forcer l'utilisation de couleurs Websafe :
❖ Dans le menu contextuel Palette indexée du panneau Optimiser, sélectionnez Web 216.
Pour créer une palette adaptative favorisant les couleurs Websafe :
❖ Dans le menu contextuel Palette indexée du panneau Optimiser, sélectionnez Adaptative pour le Web.
Les couleurs non Websafe qui sont proches de couleurs Websafe sont converties en ces couleurs.
Pour forcer l'application des couleurs Websafe équivalentes :
1 Sélectionnez une couleur dans la table de couleurs du panneau Optimiser.
2
Cliquez sur le bouton Couleurs Web.
Si vous enregistrez un fichier au format PNG Fireworks, le changement des couleurs en couleurs Websafe dans le panneau
Optimiser affecte la version exportée de l'image uniquement et non l'image elle-même.
Enregistrement de palettes
Vous pouvez enregistrer des palettes personnalisées en tant que fichiers de palette externes. Utilisez les palettes enregistrées
avec d'autres documents Fireworks ou dans des applications prenant en charge les fichiers de palettes externes, tels que
Adobe Freehand, Adobe Flash et Adobe Photoshop. Les fichiers de palettes enregistrés ont l'extension .act.
Pour enregistrer une palette de couleurs personnalisée :
1 Dans le menu Options du panneau Optimiser, cliquez sur Enregistrer la palette.
2 Entrez un nom pour la palette, puis sélectionnez un dossier de destination.
3 Cliquez sur Enregistrer.
Chargez le ficher de palette enregistré dans le panneau Nuancier ou Optimiser et utilisez-le pour exporter d'autres
documents.
Réglage de la compression
Vous pouvez obtenir un taux de compression encore supérieur pour les fichiers GIF en modifiant la valeur de leur
paramètre Perte. Plus cette valeur est élevée, plus les fichiers sont de petite taille, mais plus la qualité de l'image est réduite.
Une valeur de perte comprise entre 5 et 15 permet généralement d'obtenir les meilleurs résultats.
Fichier GIF d'origine ; perte de 30 ; perte de 100
Pour changer le taux de compression d'un fichier GIF :
❖ Entrez la valeur du paramètre Perte dans le panneau Optimiser.
Création de zones transparentes
Vous pouvez définir des zones de transparence pour les fichiers GIF et PNG 8 bits, de façon à ce que l'arrière-plan de la page
Web soit visible à travers ces zones dans un navigateur Web. Dans Fireworks, un échiquier gris et blanc dans les aperçus de
documents indique les zones transparentes.
ADOBE FIREWORKS CS3 264
Guide de l'utilisateur
Aperçu d'une image optimisée dans Fireworks ; image exportée avec transparence et placée sur une page Web ayant un fond coloré
Remarque : Des zones de transparence sont automatiquement définies dans les fichiers PNG 32 bits, même si aucune option
de transparence pour fichier PGN 32 bits n'est visible dans le panneau Optimiser.
Utilisez l'option Transparence d'index lorsque vous exportez des images GIF contenant des zones de transparence. La transparence d'index vous permet de spécifier les couleurs qui seront transparentes lors de l'exportation des fichiers. Cette option
active ou désactive des pixels ayant des valeurs de couleur spécifiques. Etant donné que les images GIF prennent en charge
la transparence d'index, elles représentent la forme de transparence la plus utilisée sur le Web.
Remarque : Par défaut, les images GIF sont exportées sans transparence dans Fireworks. Bien que le document apparaissant
derrière une image ou un objet soit transparent dans la fenêtre Original de Fireworks, cela n'implique pas que l'arrière-plan de
l'image sera transparent lorsqu'elle sera exportée au format GIF pour être utilisée sur le Web. Vous devez sélectionner l'option
Transparence d'index avant d'exporter l'image.
Vous pouvez également sélectionner Transparence Alpha, bien qu'elle ne soit pas souvent utilisée pour les graphiques Web
étant donné qu'elle n'est prise en charge que par les fichiers de format PNG et que la plupart des navigateurs Web n'utilisent
pas ce format. Cette option est souvent utilisée dans les graphiques exportés qui contiennent une transparence dégradée et
des pixels semi-opaques. Elle permet également d'exporter des fichiers vers Flash ou Director parce que ces deux applications prennent en charge ce type de transparence.
Remarque : L'application de la transparence à des couleurs n’affecte pas l’image en tant que telle, mais seulement sa version
exportée. Vous pouvez voir l’aspect qu’aura l’image exportée dans un aperçu. Pour plus d'informations sur les boutons d'aperçu
de documents, voir « Aperçu et comparaison des paramètres d'optimisation », page 256.
Pour sélectionner une couleur de transparence :
1 Cliquez sur le bouton Aperçu, 2 en 1 ou 4 en 1 dans le coin supérieur gauche de la fenêtre Document. En affichage 2 en
1 ou 4 -en 1, cliquez sur une vue autre que l'original.
2 Dans le panneau Optimiser, cliquez sur Transparence d’index dans le menu contextuel Transparence en bas du panneau.
La couleur du fond apparaît transparente dans l’aperçu.
3
Pour sélectionner une autre couleur, cliquez sur le bouton Sélectionner la couleur de transparence.
Le pointeur prend l’aspect d’une pipette.
4 Pour sélectionner la couleur de la transparence, exécutez l'une des actions suivantes :
• Cliquez sur un nuancier dans la table de couleurs du panneau Optimiser.
• Cliquez sur une couleur dans le document.
Pour ajouter ou supprimer des couleurs transparentes :
1 Cliquez sur le bouton Aperçu, 2 en 1 ou 4 en 1 dans le coin supérieur gauche de la fenêtre Document. En affichage 2 en
1 ou 4 en 1, cliquez sur une vue autre que l'original.
Remarque : Vous pouvez ajouter ou supprimer des couleurs de la transparence dans la fenêtre Original, mais vous ne pourrez
visualiser les résultats que dans une fenêtre d'aperçu.
ADOBE FIREWORKS CS3 265
Guide de l'utilisateur
2 Dans le panneau Optimiser, cliquez sur le bouton Ajoute la couleur à la transparence ou Efface la couleur de la transparence.
3 Pour sélectionner une couleur à ajouter à la transparence ou à supprimer, exécutez l'une des actions suivantes :
• Cliquez sur un nuancier dans la table de couleurs du panneau Optimiser.
• Cliquez sur une couleur dans l’aperçu.
Pour appliquer un effet de transparence à l'arrière-plan d'une image :
1 Cliquez sur le bouton Aperçu, 2 en 1 ou 4 en 1 dans le coin supérieur gauche de la fenêtre Document. En affichage 2 en
1 ou 4 -en 1, cliquez sur une vue autre que l'original.
2 Sélectionnez le format de fichier GIF dans le panneau Optimiser, puis Transparence d'index dans le menu contextuel
Transparence.
La couleur de fond apparaît transparente dans l'aperçu et le graphique peut alors être exporté.
Entrelacement : téléchargement graduel
Lorsqu'elles sont affichées dans un navigateur Web, les images entrelacées s'affichent progressivement au fur et à mesure du
téléchargement. Elles s'affichent à une faible résolution, puis atteignent leur résolution finale à la fin du téléchargement.
Remarque : Cette option est disponible uniquement pour les formats de fichier GIF et PNG. Vous pouvez obtenir des résultas
identiques avec une image JPEG en rendant son téléchargement progressif. Pour plus d'informations, voir « Optimisation des
fichiers JPEG », page 265.
Pour entrelacer un fichier GIF ou PNG non Fireworks :
❖ Dans le menu contextuel Options du panneau Optimiser, cliquez sur Entrelacée.
Optimisation des fichiers JPEG
A partir du panneau Optimiser, vous pouvez optimiser les fichiers JPEG en définissant des options de compression et de lissage.
Les fichiers JPEG étant toujours enregistrés et exportés en couleurs 24 bits, vous ne pouvez pas les optimiser en modifiant
leur palette de couleurs. La table de couleurs est vide lorsque vous sélectionnez une image JPEG.
Comme vous l'avez expérimenté avec des paramètres d'optimisation différents, utilisez les boutons 2 en 1 et 4 en 1 pour
tester et comparer l'aspect d'une image JPEG et la taille estimée du fichier qui en résulte. Pour plus d'informations sur l'utilisation des boutons d'aperçu de documents, voir « Aperçu et comparaison des paramètres d'optimisation », page 256.
Remarque : Dans Fireworks CS3, il est possible d'enregistrer les fichiers JPEG directement depuis la boîte de dialogue
Enregistrer sous. Ce comportement diffère par rapport à celui des versions précédentes de Fireworks. Pour plus d'informations,
voir « Enregistrement de documents dans d'autres formats », page 23.
Réglage de la qualité JPEG
Le format JPEG est un format « avec perte », ce qui signifie qu'une partie des données de l'image est rejetée lors de la
compression, ce qui réduit la qualité du fichier final. Toutefois, parfois, certaines données de l’image peuvent être perdues
sans qu’il soit possible de déceler à l’œil nu une importante différence de qualité.
ADOBE FIREWORKS CS3 266
Guide de l'utilisateur
Image originale ; réglage de la qualité sur 50 ; réglage de la qualité sur 20
Pour déterminer l'importance de la perte de qualité lors de la compression d'un fichier JPEG :
❖ Réglez la qualité à l'aide du curseur du menu contextuel Qualité du panneau Optimiser.
Utilisez un pourcentage élevé pour conserver la qualité ; la compression sera alors moins importante et les fichiers résultants plus volumineux.
A l'inverse, un faible pourcentage permet d'obtenir un fichier de taille réduite mais d'une qualité graphique inférieure.
Compression sélective de zones dans une image JPEG
La compression JPEG sélective permet de compresser différentes zones d'une image JPEG à différents niveaux. Les zones
importantes d’une image peuvent ainsi être compressées en conservant un niveau de qualité élevé. Les zones moins importantes, par exemple les arrière-plans, peuvent être compressées à un niveau de qualité moins élevé, ce qui réduit la taille
générale du fichier image tout en conservant la qualité des zones principales.
La zone sélectionnée dans cette image est compressée à un niveau de qualité de 90, tandis que la zone non sélectionnée est compressée à un
niveau de qualité de 50.
Pour compresser des zones sélectionnées dans un fichier JPEG :
1 Dans la fenêtre Original, sélectionnez la zone à compresser dans le graphique à l'aide de l'outil Cadre de sélection.
2 Cliquez sur Modification > JPEG sélective > Enregistrer en tant que masque JPEG.
3 Si cela n'est pas déjà fait, cliquez sur JPEG dans le menu contextuel Exporter un format de fichier.
4 Cliquez sur le bouton Modifier les options de qualité sélective dans le panneau Optimiser.
La boîte de dialogue Paramètres JPEG sélectifs s'affiche.
5 Sélectionnez Activer la qualité sélective, puis entrez une valeur dans la zone de texte.
Plus la valeur entrée est faible, plus la zone de qualité JPEG sélective sera compressée à un taux important par rapport au
reste de l’image. Plus la valeur entrée est élevée, moins la zone de qualité JPEG sélective sera compressée à un taux important
par rapport au reste de l’image.
6 Au besoin, changez la couleur de superposition de la zone de qualité JPEG sélective. Cela n'affecte pas le résultat.
7 Sélectionnez Préserver la qualité du texte. Tous les éléments texte seront automatiquement exportés avec un niveau de
qualité élevé, quelle que soit la valeur de qualité sélective.
8 Sélectionnez Préserver la qualité du bouton. Tous les symboles de bouton sont automatiquement exportés avec un niveau
de qualité supérieur.
9 Cliquez sur OK.
ADOBE FIREWORKS CS3 267
Guide de l'utilisateur
Pour modifier la zone de compression JPEG sélective :
1 Cliquez sur Modification > JPEG sélective > Restaurer le masque JPEG en tant que sélection.
La sélection apparaît en surbrillance.
2 Pour modifier la taille de la zone de sélection, utilisez l’outil Cadre de sélection ou tout autre outil de sélection.
3 Cliquez sur Modification > JPEG sélective > Enregistrer en tant que masque JPEG.
4 Au besoin, changez les paramètres de qualité sélective dans le panneau Optimiser.
Remarque : Pour annuler une sélection, cliquez sur Modification > JPEG sélective > Supprimer le masque JPEG.
Application d'un flou ou accentuation des détails
Dans le panneau Optimiser, l'option Lissage permet de réduire la taille des fichiers JPEG. Le lissage consiste à appliquer un
flou aux bords nets, qui n’offrent pas de bonnes possibilités de compression en JPEG. Les valeurs élevées produisent un flou
plus élevé dans les fichiers JPEG exportés ou enregistrés, ce qui crée en général des fichiers de plus petite taille. Une valeur
de lissage de 3 environ suffit à réduire la taille du fichier d'image, tout en conservant une qualité raisonnable.
Pour conserver la netteté des séparations entre deux couleurs :
❖ Dans le menu Options du panneau Optimiser, cliquez sur Bords des JPEG plus nets.
Utilisez cette option pour exporter ou enregistrer des fichiers JPEG qui contiennent du texte ou des détails fins et conserver
la netteté de ces zones. L'option Bords des JPEG plus nets a pour conséquence d'augmenter la taille du fichier.
Utilisation d'images JPEG progressives
Comme les images GIF et PNG entrelacées, les images JPEG progressives s'affichent dans une faible résolution et leur
qualité s'améliore au fur et à mesure du chargement.
Pour exporter ou enregistrer une image JPEG progressive :
❖ Dans le menu contextuel Options du panneau Optimiser, cliquez sur JPEG progressive.
Remarque : Certaines anciennes applications d’édition d’images bitmap ne peuvent pas ouvrir les JPEG progressives.
Réglage de la couleur d'arrière-plan cible
L'anticrénelage permet de lisser un objet en mélangeant progressivement sa couleur avec celle de l'arrière-plan dans lequel
il est placé. Par exemple, si l’objet est noir et que la plage sur laquelle il est placé est blanche, la fonction d’anticrénelage ajoute
plusieurs niveaux de gris intermédiaires aux pixels qui forment le contour de l’objet pour adoucir la transition entre le noir
et le blanc.
En sélectionnant l'option Matage dans le panneau Optimiser, vous pouvez appliquer la couleur mate aux objets placés directement sur le fond. Cette option est utile lorsque vous exportez ou enregistrez des graphiques à placer dans des pages Web
ayant des arrière-plans de couleur.
Pour régler une couleur d'arrière-plan cible :
❖ Dans le panneau Optimiser, sélectionnez une couleur dans le menu contextuel Matage. Faites en sorte qu'elle soit le plus
proche possible de la couleur d'arrière-plan cible sur lequel le graphique sera placé.
Remarque : L'anticrénelage s'applique uniquement aux objets à contours adoucis placés directement sur le fond.
ADOBE FIREWORKS CS3 268
Guide de l'utilisateur
Suppression des halos
Lorsque vous rendez transparente la couleur de fond d'une image ayant été anticrénelée, les pixels créés pour assurer
l'anticrénelage restent en place. Lorsque vous exportez (ou enregistrez) le graphique et le placez sur une page Web ayant une
couleur d’arrière-plan différente, les pixels qui sont à la périphérie de l’objet sur lequel a été effectué l’anticrénelage peuvent
apparaître sur l'arrière-plan de la page Web. Ce sont ces pixels qui forment un halo, qui se remarque particulièrement sur
un arrière-plan sombre.
Vous pouvez éviter l'apparition de halos dans les fichiers natifs PNG Fireworks et les fichiers Photoshop importés.
Cependant, pour d'autres types de fichiers, comme les GIF, vous devez supprimer le halo manuellement.
Pour éviter l'apparition de halos dans les fichiers natifs PNG Fireworks et les fichiers importés depuis Photoshop,
exécutez l'une des actions suivantes :
• Sélectionnez une couleur de fond dans l'Inspecteur des propriétés ou une couleur de matage dans le panneau Optimiser
qui soit identique à celle de l'arrière-plan de la page Web cible.
• Après avoir sélectionné l'objet à exporter, cliquez sur Net dans le menu contextuel Bord de l'Inspecteur des propriétés.
Pour supprimer manuellement un halo d'une image GIF ou d'un fichier graphique :
1 Le fichier ouvert dans Fireworks, cliquez sur le bouton Aperçu, 2 en 1 ou 4 en 1 dans le coin supérieur gauche de la
fenêtre Document. En affichage 2 en 1 ou 4 en 1, cliquez sur une autre fenêtre que celle de l’original.
2 Dans le menu contextuel Transparence du panneau Optimiser, cliquez sur Transparence d’index.
3
Cliquez sur le bouton Ajoute la couleur à la transparence, puis cliquez sur un pixel dans le halo.
Tous les pixels de couleur identique sont effacés dans l'aperçu.
4 Si le halo subsiste, répétez l'étape 3 jusqu'à ce qu'il disparaisse.
Enregistrement et réutilisation des paramètres d’optimisation
Fireworks mémorise les derniers paramètres d'optimisation utilisés après l'une des actions suivantes :
• Fichier > Enregistrer
• Fichier > Enregistrer sous
• Fichier > Enregistrer sous/Enregistrer une copie
• Fichier > Exporter
Fireworks applique ensuite ces paramètres aux nouveaux documents.
Remarque : Comme dans les versions précédentes de Fireworks, les nouvelles découpes tirent leurs paramètres d'optimisation
par défaut du document parent.
Vous pouvez également enregistrer des paramètres d’optimisation personnalisés pour les réutiliser ultérieurement dans un
processus d’optimisation ou un traitement par lots. Les informations suivantes sont enregistrées dans les optimisations
prédéfinies personnalisées :
• Paramètres et table de couleurs définis dans le panneau Optimiser
• Paramètres de cadence des images du panneau Images (pour les animations uniquement)
ADOBE FIREWORKS CS3 269
Guide de l'utilisateur
Pour enregistrer les paramètres d’optimisation comme paramètres prédéfinis :
1 Sélectionnez Enregistrer les paramètres dans le menu Options du panneau Optimiser.
2 Entrez le nom de l’optimisation prédéfinie, puis cliquez sur OK.
Les paramètres d’optimisation enregistrés s'affichent dans la partie inférieure du menu contextuel Paramètres du panneau
Optimiser et dans l'Inspecteur des propriétés. Il sera disponible pour tous les documents ultérieurs. Le fichier prédéfini est
enregistré dans le dossier Paramètres d'exportation du dossier de configuration Fireworks propre à chaque utilisateur. Pour
plus d'informations sur l'emplacement de ce dossier, voir « Fichiers de profil utilisateur », page 340.
Pour partager les paramètres d'optimisation enregistrés avec un autre utilisateur de Fireworks :
❖ Copiez le fichier d’optimisation prédéfini enregistré depuis le dossier Paramètres d'exportation dans le dossier équivalent
sur l’autre ordinateur.
Remarque : L'emplacement de ce dossier varie en fonction du système d'exploitation. Pour plus d'informations, voir la
procédure précédente.
Pour supprimer une optimisation prédéfinie personnalisée :
1 Dans le menu contextuel Paramètres enregistrés du panneau Optimiser, sélectionnez le paramètre d’optimisation à
supprimer.
2 Sélectionnez Supprimer les paramètres dans le menu Options du panneau Optimiser.
Vous ne pouvez pas supprimer un paramètre d'optimisation prédéfini de Fireworks.
Exportation depuis Fireworks
L'exportation depuis Fireworks s'effectue en deux étapes. Vous préparez d'abord un graphique ou un document pour
l'exportation en l'optimisant. Lorsque votre graphique ou document est optimisé, vous pouvez l'exporter (ou l'enregistrer,
selon le type de fichier d'origine). Pour plus d'informations sur l'optimisation, voir « Optimisation », page 250. Pour plus
d'informations sur l'enregistrement, voir « Enregistrement de documents dans d'autres formats », page 23.
Sous Fireworks, vous pouvez exporter des graphiques de différentes manières. Vous pouvez exporter (ou enregistrer) un
document comme une simple image au format GIF, JPEG ou autre. Vous pouvez également exporter l'ensemble du
document sous la forme d'un fichier HTML et de plusieurs fichiers d'image associés. Par ailleurs, vous pouvez choisir
d'exporter uniquement les découpes sélectionnées. Vous pouvez également exporter uniquement une zone spécifique du
document. En outre, vous pouvez exporter des images Fireworks et des calques dans des fichiers d'image distincts.
L'emplacement par défaut dans lequel Fireworks exporte des documents est déterminé par les éléments suivants, selon cet
ordre :
1 Destination d'exportation actuelle du document, définie si vous avez déjà exporté le document puis enregistré le PNG.
2 Emplacement actuel d'exportation/d'enregistrement, défini à chaque fois que vous modifiez l'emplacement par défaut
dans la boîte de dialogue Enregistrer, Enregistrer sous, Enregistrer une copie ou Exporter.
3 Emplacement actuel du fichier.
4 Emplacement d'enregistrement par défaut des nouveaux documents ou des nouvelles images sur le système d'exploitation.
L'emplacement par défaut d'enregistrement par Fireworks d'un document est quant à lui déterminé par des critères très
différents. Pour plus d'informations, voir « Enregistrement de fichiers Fireworks », page 22.
Exportation d'une seule image
Utilisez la commande Fichier > Exporter pour exporter un graphique après l'avoir optimisé à partir de l'espace de travail.
Si vous travaillez sur une image existante ouverte dans Fireworks, vous pouvez l'enregistrer au lieu de l'exporter. Pour plus
d'informations, voir « Enregistrement de documents dans d'autres formats », page 23.
ADOBE FIREWORKS CS3 270
Guide de l'utilisateur
Remarque : Pour exporter uniquement certaines images d'un document, vous devez d'abord découper votre document, puis
exporter uniquement les découpes souhaitées. Pour plus d'informations, voir « Exportation des découpes sélectionnées »,
page 270.
Pour exporter un document Fireworks sous la forme d'une image unique :
1 Dans le panneau Optimiser, sélectionnez le format de fichier à utiliser pour l'exportation, puis définissez les options
spécifiques au format.
2 Cliquez sur Fichier > Exporter.
3 Définissez l'emplacement vers lequel exporter le fichier d'image.
Pour les graphiques Web, le meilleur emplacement est généralement un dossier du site Web local.
4 Entrez un nom de fichier. Vous pouvez ne pas indiquer d'extension pour le nom de fichier ; Fireworks la fournit lors de
l'exportation à partir du type de fichier que vous avez spécifié dans les paramètres d'optimisation. Pour plus d'informations
sur l'optimisation, voir « Optimisation », page 250.
5 Dans le menu contextuel Exporter, cliquez sur Images uniquement.
6 Cliquez sur Exporter.
Exportation d'un document découpé
Par défaut, lorsque vous exportez un document Fireworks découpé, il est exporté sous forme d'un fichier HTML et de
plusieurs images associées. Le fichier HTML exporté peut être affiché dans un navigateur Web ou importé dans d'autres
applications pour être remodifié.
Remarque : Vous pouvez utiliser plusieurs méthodes pour exporter des fichiers Fireworks HTML dans d'autres applications.
Pour plus d'informations sur le HTML et les autres façons d'exporter des fichiers Fireworks HTML, voir « Exportation du
fichier HTML », page 273.
Avant d'exporter le fichier, assurez-vous que le style HTML approprié est sélectionné dans la boîte de dialogue Configuration HTML. Pour plus d'informations, voir « Définition des options d'exportation du code HTML », page 279.
Pour exporter un document Fireworks découpé :
1 Cliquez sur Fichier > Exporter.
2 Localisez le dossier souhaité sur votre disque dur.
3 Dans le menu contextuel Exporter, cliquez sur Documents HTML et images.
4 Entrez un nom de fichier dans le champ Nom de fichier (Windows) ou Enregistrer sous (Macintosh).
5 Dans le menu contextuel HTML, cliquez sur Exporter le fichier HTML.
6 Dans le menu contextuel Découpes, cliquez sur Exporter les découpes.
7 (Facultatif) Sélectionnez Placer les images (graphiques) dans des sous-dossiers.
8 Cliquez sur Exporter.
Les fichiers Fireworks exportés s'affichent sur votre disque dur. Des images et un fichier HTML sont générés à l'emplacement spécifié dans la boîte de dialogue Exporter. Pour plus d'informations sur les options disponibles dans la boîte de
dialogue Exporter, lorsque l'option Documents HTML et Images est sélectionnée comme type de fichier, voir « Exportation
de code HTML Fireworks », page 275.
Exportation des découpes sélectionnées
Vous pouvez exporter des découpes sélectionnées dans un document Fireworks. Maintenez la touche Maj enfoncée et
cliquez pour sélectionner plusieurs découpes.
Remarque : Pour plus d'informations sur le découpage, voir « Création et modification d'une découpe », page 193.
ADOBE FIREWORKS CS3 271
Guide de l'utilisateur
Pour exporter les découpes sélectionnées :
1 Exécutez l'une des actions suivantes :
• Cliquez sur Fichier > Exporter.
• Pour exporter une découpe individuelle, cliquez avec le bouton droit (Windows) ou maintenez la touche Ctrl enfoncée
et cliquez (Macintosh) sur la découpe, puis sélectionnez Exporter la découpe sélectionnée.
2 Sélectionnez un dossier de destination pour les fichiers exportés.
En général, il est préférable de choisir un dossier figurant dans votre site Web local.
3 Entrez un nom de fichier. Vous pouvez ne pas indiquer d'extension pour le nom de fichier ; Fireworks la fournit automatiquement.
Si vous exportez plusieurs découpes, Fireworks utilise le nom entré comme étant le nom racine de tous les graphiques
exportés, à l'exception des graphiques auxquels vous avez affecté des noms personnalisés dans le panneau Calques ou dans
l'Inspecteur des propriétés.
4 Dans le menu contextuel Découpes, cliquez sur Exporter les découpes.
5 Pour exporter uniquement les découpes sélectionnées avant l'exportation, sélectionnez Découpes sélectionnées
uniquement, puis assurez-vous que l'option Inclure les zones sans découpes n'est pas activée.
6 Cliquez sur Exporter.
Les découpes sont exportées en utilisant des paramètres d'optimisation qui leur sont propres et tels que définis dans le
panneau Optimiser. Pour plus d'informations sur l'optimisation, voir « Optimisation », page 250.
Mise à jour d'une découpe
Si vous avez déjà exporté un document découpé et si vous avez modifié le document original dans Fireworks après l'avoir
exporté, vous pouvez mettre à jour l'image ou la découpe modifiée uniquement, sans devoir exporter et charger l'ensemble
de l'image découpée. Il est recommandé d’utiliser des noms de découpe personnalisés afin de pouvoir aisément localiser la
découpe de remplacement. Pour plus d'informations, voir « Affectation de nom aux découpes », page 205.
Pour mettre à jour une seule découpe :
1 Masquez la découpe pour modifier la zone qu’elle recouvre.
2 Réaffichez la découpe.
3 Cliquez avec le bouton droit de la souris (Windows) ou maintenez la touche Ctrl enfoncée et cliquez (Macintosh) sur la
découpe, puis sélectionnez Exporter la découpe sélectionnée dans le menu contextuel.
4 Cliquez sur Exporter pour exporter la découpe dans le même dossier que la découpe originale, en utilisant le même nom
de base.
5 Cliquez sur OK lorsque le programme vous demande si vous voulez remplacer le fichier existant.
Si vous reprenez le nom de fichier original pour la découpe mise à jour et téléchargez cette nouvelle découpe au même
emplacement de votre site Web que pour l’original, la nouvelle découpe remplace l’ancienne dans le document HTML.
Remarque : Dans Fireworks, évitez de redimensionner la découpe au-delà de sa taille d'exportation d'origine car vous risquez
d'obtenir des résultats imprévisibles dans le document HTML après la mise à jour de la découpe.
Exportation d'une animation
Lorsque vous avez créé et optimisé une animation, elle est prête à être exportée. Vous pouvez exporter une animation dans
les formats GIF animé ou Flash SWF ou sous forme de plusieurs fichiers distincts.
Si votre document comporte plusieurs animations, vous pouvez insérer des découpes par-dessus chaque animation en
utilisant différents paramètres d'animation tels que la lecture en boucle et la cadence des images.
Pour plus d'informations sur l'exportation vers plusieurs fichiers, voir « Exportation des images ou calques », page 272.
Pour plus d'informations sur l'exportation d'animations sous forme de fichiers Flash SWF, voir « Utilisation de Flash »,
page 296.
ADOBE FIREWORKS CS3 272
Guide de l'utilisateur
Pour exporter une animation en fichier GIF animé :
1 Cliquez sur Edition > Désélectionner pour désélectionner tous les objets et découpes, puis, dans le panneau Optimiser,
sélectionnez le format de fichier GIF animé.
Pour plus d'informations sur l'optimisation, voir « Optimisation des fichiers GIF, PNG, TIFF, BMP et PICT », page 258.
2 Cliquez sur Fichier > Exporter.
3 Dans la boîte de dialogue Exporter, entrez un nom pour le fichier, puis sélectionnez le dossier de destination.
4 Cliquez sur Exporter.
Pour exporter sous forme de fichiers GIF animé plusieurs animations ayant des paramètres d'animation distincts :
1 Maintenez la touche Maj enfoncée et cliquez sur les animations pour toutes les sélectionner.
2 Cliquez sur Edition > Insérer > Découpe.
Un message vous demande si vous souhaitez insérer une ou plusieurs découpes.
3 Cliquez sur Multiple.
4 Sélectionnez chaque découpe individuellement, puis dans le panneau Images, définissez les différents paramètres
d'animation de chaque découpe. Pour plus d'informations sur les paramètres d'animation, voir « Création d'animations »,
page 231.
5 Sélectionnez toutes les découpes à animer, puis GIF animé comme format de fichier dans le panneau Optimiser.
Pour plus d'informations sur l'optimisation, voir « Optimisation des fichiers GIF, PNG, TIFF, BMP et PICT », page 258.
6 Cliquez avec le bouton droit (Windows) ou maintenez la touche Ctrl (Macintosh) enfoncée et cliquez sur chaque
découpe ; dans le menu contextuel, sélectionnez Exporter la découpe sélectionnée pour exporter individuellement chaque
découpe. Dans la boîte de dialogue Exporter, entrez un nom pour chaque fichier, sélectionnez une destination, puis cliquez
sur Exporter.
Exportation des images ou calques
Fireworks permet d'exporter chaque calque ou image dans un document en tant que fichier d'image (graphique) distinct
en tenant compte des paramètres d'optimisation spécifiés dans le panneau Optimiser. Le nom du calque ou de l'image
détermine le nom du fichier exporté correspondant. Cette méthode d'exportation est souvent utilisée pour exporter des
animations.
Pour exporter les images ou les calques dans des fichiers distincts :
1 Cliquez sur Fichier > Exporter.
2 Entrez un nom de fichier, puis sélectionnez un dossier de destination.
3 Dans le menu contextuel Exporter, sélectionnez l'une des actions suivantes :
Images vers fichiers exporte les images dans des fichiers distincts.
Calques vers fichiers exporte les calques dans des fichiers distincts.
Remarque : Cette dernière option exporte l'ensemble des calques de l'image active.
4 Sélectionnez Rogner les images pour recadrer automatiquement les images exportées en fonction des objets qu'elles
contiennent.
Lorsque vous devez exporter des images ou des calques dont la taille est identique à celle du document, désactivez Rogner
les images.
5 Cliquez sur Exporter.
ADOBE FIREWORKS CS3 273
Guide de l'utilisateur
Exportation d’une zone
L'outil Exporter zone permet d'exporter une partie d'un document Fireworks.
Pour exporter une partie d'un document :
1 Dans le panneau Outils, sélectionnez l'outil Exporter zone.
2 Faites glisser un cadre de sélection autour de la partie du document à exporter.
Remarque : Vous pouvez ajuster la position d'un cadre de sélection en la faisant glisser. Maintenez le bouton de la souris et la
barre d'espace enfoncés et faites glisser le cadre de sélection vers l'emplacement approprié sur le document. Relâchez la barre
d'espace pour continuer à dessiner le cadre de sélection.
Lorsque vous relâchez le bouton de la souris, la zone d'exportation reste sélectionnée.
3 Au besoin, redimensionnez la zone d'exportation :
• Pour redimensionner le cadre de sélection de la zone d'exportation tout en conservant les proportions, maintenez la
touche Maj enfoncée et faites glisser la poignée de redimensionnement.
• Pour redimensionner le cadre de sélection à partir du centre, maintenez la touche Alt (Windows) ou Options
(Macintosh) enfoncée et faites glisser la poignée.
• Maintenez les touches Alt+Maj (Windows) ou Option+Maj (Macintosh) enfoncées et faites glisser une poignée pour
maintenir les proportions et redimensionner à partir du centre.
4 Double-cliquez à l'intérieur du cadre de sélection de la zone d'exportation pour activer l'Aperçu de l'image.
5 Définissez les paramètres dans l'Aperçu de l'image, puis cliquez sur Exporter.
6 Dans la boîte de dialogue Exporter, entrez un nom de fichier, puis sélectionnez un dossier de destination.
7 Dans le menu contextuel Exporter, cliquez sur Images uniquement.
8 Cliquez sur Exporter.
Remarque : Pour annuler l'exportation, double-cliquez à l'extérieur du cadre de sélection de la zone d'exportation, appuyez
sur la touche Echap ou sélectionnez un autre outil.
Exportation du fichier HTML
Sauf indication contraire, lorsque vous exportez un document Fireworks découpé, il est exporté sous forme de fichier
HTML accompagné de ses fichiers graphiques.
Fireworks génère un véritable fichier HTML qui peut être lu dans la plupart des navigateurs Web et éditeurs HTML. Il existe
plusieurs façons d'exporter un fichier HTML Fireworks :
• Exporter un fichier HTML que vous pouvez ouvrir plus tard pour le modifier dans un éditeur HTML.
• Exporter chaque page d'un fichier Fireworks dans un fichier HTML distinct.
• Copier le code HTML dans le Presse-papiers de Fireworks, puis coller directement ce code dans un document HTML
existant.
• Exporter un fichier HTML, l'ouvrir dans un éditeur HTML, copier manuellement des sections de code depuis le fichier,
puis coller ce code dans un autre document HTML.
• Utiliser la commande Mettre à jour le code HTML pour modifier un fichier HTML créé précédemment.
Remarque : Adobe Dreamweaver est étroitement intégré à Fireworks. Fireworks gère les exportations de code HTML vers
Dreamweaver de manière différente par rapport à celle adoptée pour d'autres éditeurs HTML. Si vous exportez du code HTML
Fireworks vers Dreamweaver, voir « Utilisation de Dreamweaver », page 284.
Par défaut, Fireworks spécifie un codage UTF-8 lorsque vous exportez vers le format HTML, ce qui assure l'affichage correct
des caractères du fichier HTML pour toutes les langues.
Vous pouvez aussi exporter des fichiers HTML sous forme de calques CSS (Cascading Style Sheet) et XHTML.
ADOBE FIREWORKS CS3 274
Guide de l'utilisateur
Utilisez la boîte de dialogue Configuration HTML pour définir les paramètres d'exportation de code HTML Fireworks. Ces
paramètres peuvent être spécifiques au document ou servir de paramètres par défaut pour toutes les exportations de code
HTML Fireworks.
Code HTML
Fireworks génère automatiquement le code HTML lorsque vous exportez, copiez ou mettez à jour un fichier HTML. Vous
n’avez pas besoin de le comprendre pour l’utiliser. Une fois ce code généré, il n’est pas nécessaire de le modifier pour l’utiliser,
tant que vous ne renommez pas ou ne déplacez pas les fichiers.
HTML, ou Hypertext Markup Language, représente actuellement le langage standard utilisé pour l'affichage des pages Web
sur Internet. Un fichier HTML est un fichier texte contenant les éléments suivants :
• le texte qui doit s'afficher sur la page Web ;
• les balises HTML qui définissent la mise en forme et la structure de ce texte et de la totalité du document, ainsi que les
liens vers des images et d’autres documents HTML (pages Web).
Les balises HTML sont entourées de chevrons ouvrants et fermants, ce qui leur donne l’aspect suivant :
<TAG> texte affecté </TAG>
La balise d’ouverture peut indiquer au navigateur que le texte doit être mis en forme d’une certaine manière, ou qu’un
graphique doit être inséré. La balise de fermeture (</TAG>), lorsqu’elle existe, indique la fin de cette instruction.
Insertion de commentaires dans un code HTML
Le code HTML généré par Fireworks est abondamment commenté, et vous indique la fonction de chaque portion de code.
Les commentaires du code HTML Fireworks sont entourés des caractères suivants : <!-- et -->. Tout ce qui se trouve entre
ces deux marqueurs n'est pas interprété comme code HTML ou JavaScript. Si vous désirez insérer des commentaires dans
votre code HTML, vous devez indiquer à Fireworks d'activer cette option.
Pour inclure des commentaires dans un code HTML exporté :
❖ Avant l'exportation, ouvrez la boîte de dialogue Configuration HTML, puis sélectionnez l’option Inclure les commen-
taires HTML sous l'onglet Général.
Résultats de l'exportation
Lorsque vous exportez ou copiez un code HTML depuis Fireworks, le code suivant est généré afin que votre image
Fireworks puisse être reconstituée sur une page Web :
• Le code HTML nécessaire pour rassembler les images découpées et un code JavaScript, si le document contient des
éléments interactifs. Le code HTML généré par Fireworks contient des liens vers les images exportées et utilise la couleur
du fond pour l'arrière-plan de la page Web.
• Il génère un ou plusieurs fichiers d'image, en fonction du nombre de découpes figurant dans votre document et du
nombre d'états de boutons.
• Si nécessaire, il génère un fichier de séparateurs appelé spacer.gif, qui est un fichier GIF transparent, d'1 pixel carré que
Fireworks utilise pour corriger les problèmes d'espacement lorsque les images découpées sont assemblées de nouveau
dans un tableau HTML. La création de ce fichier de séparateurs est facultative. Pour plus d'informations, voir
« Définition des options d'exportation du code HTML », page 279.
• Si votre document Fireworks contient des menus contextuels et que vous exportez ces derniers, les fichiers suivants sont
exportés : mm_css_menu.js et un fichier .css contenant le code de menus contextuels CSS. Si les menus contextuels
contiennent des sous-menus, l'application exporte également un fichier arrows.gif.
• Lorsque vous exportez ou copiez du code HTML dans Dreamweaver, des fichiers de commentaires sont créés pour
faciliter l'intégration entre Fireworks et Dreamweaver. Ces fichiers portent l'extension .mno.
ADOBE FIREWORKS CS3 275
Guide de l'utilisateur
Exportation de code HTML Fireworks
Fireworks vous permet d'exporter du code HTML aux formats Générique, Dreamweaver, FrontPage et Adobe GoLive. Le
format HTML Générique est compatible avec la plupart des éditeurs HTML. L'exportation de code HTML généré par
Fireworks crée un fichier HTML et des fichiers d'image associés à l'emplacement que vous avez spécifié.
Remarque : Fireworks exporte également du code HTML lorsque vous exportez vers des calques CSS et vers Director. Pour plus
d'informations sur les calques CSS, voir « Exportation de calques CSS », page 278. Pour plus d'informations sur Director, voir
« Utilisation de Director », page 307.
La méthode d'exportation permettant de récupérer dans d'autres applications un code HTML généré par Fireworks est une
méthode idéale pour le travail en équipe. L'exportation d'un fichier HTML fractionne la charge de travail en segments, ce
qui permet à une personne d'exécuter une tâche donnée dans une application, puis à une autre de prendre la suite plus tard
et de travailler dans une autre application.
Vous pouvez définir des préférences globales pour l'exportation de code HTML dans la boîte de dialogue Configuration
HTML. Pour plus d'informations, voir « Définition des options d'exportation du code HTML », page 279.
Remarque : Dreamweaver est étroitement intégré à Fireworks. Fireworks gère les exportations HTML Dreamweaver différemment par rapport aux autres éditeurs HTML. Si vous exportez du code HTML Fireworks vers Dreamweaver, suivez ces
instructions, mais, pour des notes supplémentaires spécifiques à l'application, voir aussi « Utilisation de Dreamweaver »,
page 284.
Pour exporter du code HTML Fireworks :
1 Pour ouvrir la boîte de dialogue Exporter, exécutez l'une des actions suivantes :
• Cliquez sur Fichier > Exporter.
• Cliquez sur le bouton Exportation rapide dans le coin supérieur droit de la fenêtre Document, puis sélectionnez une
option d'exportation dans le menu contextuel de l'application de destination. Fireworks renseigne automatiquement les
zones de texte de la boîte de dialogue Exporter en y faisant figurer les paramètres appropriés à l'application sélectionnée.
Remarque : Les applications autres que Adobe sont accessibles dans le sous-menu Exportation rapide > Autres.
2 Localisez le dossier de site souhaité sur votre disque dur.
3 Dans le menu contextuel Exporter, cliquez sur Documents HTML et images.
4 Dans la boîte de dialogue Configuration HTML, cliquez sur le bouton Options, puis, dans le menu contextuel Style
HTML de l'onglet Général, sélectionnez un éditeur HTML . Si votre éditeur HTML n'est pas répertorié,
sélectionnez Générique.
Remarque : Il est important de sélectionnez l'option Styles HTML comme éditeur HTML car, si vous choisissez une autre
option, les éléments interactifs tels que les boutons et les survols ne fonctionneront pas correctement lorsque vous les importerez
dans votre éditeur HTML.
5 Cliquez sur OK pour revenir à la boîte de dialogue Exporter.
6 Dans le menu contextuel HTML, cliquez sur Exporter le fichier HTML.
L'option Exporter HTML génère un fichier HTML et les fichiers d'image associées dans l'emplacement que vous avez
spécifié.
7 Si votre document contient des découpes, dans le menu contextuel Découpes, cliquez sur Exporter les découpes.
8 Si vous souhaitez stocker les images dans un dossier distinct, sélectionnez Placer les images dans des sous-dossiers. Vous
pouvez sélectionner un dossier spécifique ou utiliser le dossier Images proposé par défaut par Fireworks.
9 Si vous exportez un document Fireworks de plusieurs pages, décochez la case Page actuelle uniquement pour exporter
toutes les pages dans des documents HTML distincts.
10 Cliquez sur Exporter.
Une fois exportés, les fichiers Fireworks exportés s'affichent sur votre disque dur. Des images et un fichier HTML sont
générés à l'emplacement spécifié dans la boîte de dialogue Exporter.
ADOBE FIREWORKS CS3 276
Guide de l'utilisateur
Copie de code HTML dans le Presse-papiers
Il est possible d'exporter rapidement un code HTML généré par Fireworks en le copiant dans le Presse-papiers.
Vous pouvez copier du code HTML dans Fireworks de deux manières. Vous pouvez utiliser la commande Copier le code
HTML ou, dans la boîte de dialogue Exporter, sélectionner l'option Copier dans le Presse-papiers. Cette option copie le
code HTML Fireworks dans le Presse-papiers et génère des fichiers d'image associés à l'emplacement que vous avez spécifié.
Vous pouvez ensuite coller ce code HTML dans un document ouvert dans votre éditeur HTML préféré.
Bien que la copie dans le Presse-papiers soit la méthode la plus rapide pour copier un code HTML Fireworks dans une autre
application, elle n'est pas idéale dans toutes les situations. La copie de code HTML dans le Presse-papiers présente les inconvénients suivants :
• Vous ne pouvez pas enregistrer des images dans un sous-dossier. Elles doivent se trouver dans le même dossier que le
fichier HTML dans lequel vous collez le code HTML copié, sauf si vous copiez le code HTML dans Dreamweaver.
• Les liens ou trajets utilisés dans les menus contextuels Fireworks sont connectés au disque dur, sauf si vous copiez le code
HTML dans Dreamweaver.
• Si vous utilisez un éditeur HTML autre que Dreamweaver ou Microsoft FrontPage, le code JavaScript associé aux
boutons, comportements et images survolées est copié, mais ne fonctionne pas correctement.
Si vous rencontrez ce problème, sélectionnez l'option Exporter HTML à la place de l'option de copie du code HTML dans
le Presse-papiers.
Remarque : Avant de copier le code HTML, assurez-vous que vous avez sélectionné le style HTML approprié et l'option Inclure
les commentaires HTML dans l'onglet Général de la boîte de dialogue Configuration HTML. Pour plus d'informations, voir
« Définition des options d'exportation du code HTML », page 279.
Pour copier un code HTML Fireworks à partir de l'option Copier le code HTML :
1 Exécutez l'une des actions suivantes :
• Cliquez sur Edition > Copier le code HTML.
• Cliquez sur le bouton Exportation rapide, puis sur Copier le code HTML dans le menu contextuel.
2 Un Assistant vous guide dans le paramétrage de l'exportation du code HTML et des images. Lorsque vous y êtes invité,
indiquez un dossier de destination des images exportées. Ce dossier doit être celui dans lequel se trouve votre fichier HTML.
Remarque : Si vous comptez coller le code HTML dans Dreamweaver, peu importe le dossier dans lequel vous exportez les
images, pourvu qu'elles se trouvent sur le même site Dreamweaver que le fichier HTML dans lequel vous allez coller le code.
L'Assistant exporte les images dans le dossier indiqué et copie le code HTML dans le Presse-papiers.
Pour copier le code HTML Fireworks à partir de la boîte de dialogue Exporter :
1 Cliquez sur Fichier > Exporter.
Remarque : Si vous exportez le code dans Dreamweaver, vous pouvez également cliquer sur le bouton Exportation rapide, puis,
dans le sous-menu Dreamweaver, cliquez sur Copier le code HTML dans le Presse-papiers.
2 Dans la boîte de dialogue Exporter, spécifiez un dossier de destination des images exportées. Ce dossier doit être celui
dans lequel se trouve votre fichier HTML.
Remarque : Si vous comptez coller le code HTML dans Dreamweaver, peu importe le dossier dans lequel vous exportez les
images, pourvu qu'elles se trouvent sur le même site Dreamweaver que le fichier HTML dans lequel vous allez coller le code.
3 Dans le menu contextuel Exporter, cliquez sur Documents HTML et images.
4 Dans le menu contextuel HTML, cliquez sur Copier dans le Presse-papiers.
5 Si votre document contient des découpes, dans le menu contextuel Découpes, cliquez sur Exporter les découpes.
6 Cliquez sur le bouton Options, sélectionnez votre éditeur HTML dans la boîte de dialogue Configuration HTML, puis
cliquez sur OK.
7 Cliquez sur Exporter dans la boîte de dialogue Exporter.
ADOBE FIREWORKS CS3 277
Guide de l'utilisateur
Pour coller dans un document HTML un code HTML copié depuis Fireworks :
1 Dans votre éditeur HTML, ouvrez un document HTML existant ou créez-en un nouveau. Enregistrez le document dans
le même dossier que celui des images exportées.
Remarque : Si vous utilisez Dreamweaver, vous n'êtes pas tenu d'enregistrer le fichier HTML dans le même dossier que celui
des images exportées. Dès lors que vous exportez des images de Fireworks vers un site Dreamweaver et enregistrez le fichier
HTML dans un dossier se trouvant sur ce site, Dreamweaver indique automatiquement les chemins vers les images associées.
2 Affichez le code HTML et placez le point d'insertion à l'emplacement de votre choix entre les balises <BODY> .
Remarque : Le code HTML copié à partir de Fireworks ne contient pas les balises d'ouverture et de fermeture <HTML> et <BODY>.
3 Collez le code HTML. Pour obtenir des instructions de collage du contenu du Presse-papiers, voir le système d'aide de
votre éditeur HTML.
Lorsque vous collez un code dans un éditeur HTML, il est important de conserver à l'emplacement exact les fichiers d'image
et les fichiers HTML pour ne pas rompre les liens. Si possible, lorsque vous effectuez une copie dans le Presse-papiers,
assurez-vous que les images sont exportées à leur emplacement final sur le site Web. Comme Fireworks utilise des adresses
URL relatives aux documents, les liens URL seront rompus si les fichiers HTML ou des images sont déplacés.
Copie et collage d'un code HTML à partir d'un fichier Fireworks exporté
Vous pouvez ouvrir dans un éditeur HTML un code HTML Fireworks exporté et copier/coller des sections de code dans
un autre fichier HTML.
Pour copier du code depuis un fichier Fireworks exporté et le coller dans un autre document HTML :
1 Dans l'éditeur HTML, ouvrez le fichier HTML Fireworks que vous avez exporté.
2 Sélectionnez le code souhaité et copiez-le dans le Presse-papiers.
3 Ouvrez un document HTML existant ou créez-en un nouveau.
4 Collez le code contenu dans le Presse-papiers à l'emplacement souhaité dans le nouveau fichier HTML. Il n’est pas nécessaire de copier les balises <HTML> et <BODY>, qui doivent normalement déjà figurer dans le document HTML de destination.
Si vous avez activé l'option Inclure les commentaires HTML dans la boîte de dialogue Configuration HTML de Fireworks,
suivez les instructions fournies dans les commentaires pour copier/coller le code à l'emplacement approprié.
5 Si le document Fireworks contient des éléments interactifs, vous devez également copier le code JavaScript.
Le code JavaScript est entouré des balises <SCRIPT> et se trouve dans la section <HEAD> du document. Copiez et collez
l'intégralité de la section <SCRIPT>, sauf si le document de destination contient déjà une section <SCRIPT>. Dans ce cas, il
vous suffit de copier uniquement le contenu de la section <SCRIPT> dans la section <SCRIPT> existante en veillant à ne pas
écraser les données de cette dernière. Vérifiez également qu'aucune fonction JavaScript n'est dupliquée dans la section
<SCRIPT> lorsque vous avez copié le code.
Mise à jour d'un code HTML exporté
La commande Mettre à jour le code HTML permet de modifier un document HTML Fireworks déjà exporté. Cette fonction
est utile lorsque vous ne souhaitez mettre à jour qu'une partie d'un document.
Remarque : La mise à jour du code HTML ne s'effectue pas de la même manière dans les documents Dreamweaver et les autres
documents HTML. Pour plus d'informations, voir « Utilisation de Dreamweaver », page 284.
Pour mettre à jour un code HTML généré par Fireworks, vous pouvez choisir de remplacer uniquement les images
modifiées ou l'intégralité du code et des images. Si vous choisissez de remplacer uniquement les images modifiées, toutes
les modifications apportées au fichier HTML en dehors de Fireworks seront conservées.
Remarque : Si vous souhaitez apporter d'importantes modifications à la présentation du document, apportez les modifications
dans Fireworks, puis réexportez le fichier HTML.
ADOBE FIREWORKS CS3 278
Guide de l'utilisateur
Pour mettre à jour le code HTML à partir de la commande Mettre à jour le code HTML :
1 Exécutez l'une des actions suivantes :
• Cliquez sur Fichier > Mettre à jour le code HTML.
• Cliquez sur le bouton Exportation rapide, puis sur Mettre à jour le code HTML dans le menu contextuel.
2 Sélectionnez le fichier à mettre jour dans la boîte de dialogue Rechercher fichier HTML.
3 Cliquez sur Ouvrir.
4 Si aucun code HTML généré par Fireworks n'est trouvé, cliquez sur OK pour insérer le nouveau code HTML à la fin du
document.
5 Par contre, si un code HTML généré par Fireworks est trouvé, sélectionnez l'une des actions suivantes, puis cliquez sur OK :
Remplacer les images et leur code HTML. remplace le code HTML Fireworks précédent.
Mettre à jour les images uniquement écrase uniquement les images.
6 Lorsque la boîte de dialogue Sélectionnez le dossier Images s'affiche, sélectionnez un dossier, puis cliquez sur Ouvrir.
Exportation de calques CSS
Les calques de type CSS (Cascading Style Sheets) permettent de mieux contrôler l'affichage des pages Web. Vous pouvez
ainsi créer des feuilles de style ou modèles qui définissent la façon dont différents éléments, tels que les en-têtes et les liens
s'affichent. Avec les calques CSS, vous pouvez définir en une seule opération le style et la présentation de plusieurs pages
Web. Les calques CSS peuvent se chevaucher et être empilés les uns au-dessus des autres. Sous Fireworks, les sorties en code
HTML normal ne se chevauchent pas.
Pour exporter un graphique dans des calques CSS :
1 Cliquez sur Fichier > Exporter.
2 Dans la boîte de dialogue Exporter, entrez un nom de fichier, puis sélectionnez un dossier de destination.
3 Dans le menu contextuel Exporter, sélectionnez Calques CSS.
4 Dans le menu contextuel Source, sélectionnez l'une des actions suivantes :
Calques Fireworks exporte tous les calques en tant que calques CSS.
Images Fireworks exporte toutes les images en tant que calques CSS.
Découpes Fireworks exporte les découpes du document en tant que calques CSS.
5 Sélectionnez Rogner les images pour recadrer automatiquement les images exportées et les calques pour adapter les
objets.
6 Sélectionnez Placer les images dans des sous-dossiers pour choisir le dossier devant recevoir les images.
7 Cliquez sur Exporter.
Exportation d'un fichier XHTML
Dans un proche avenir, le langage XHTML est appelé à remplacer le langage HTML comme langage standard pour
l'affichage de contenu Web. Non seulement le code XHTML garantit une compatibilité descendante, ce qui signifie qu'il
peut être affiché dans la plupart des navigateurs Web actuels, mais il peut être également lu par tous les périphériques
affichant un contenu XML, tels que les assistants numériques personnels, les téléphones mobiles et autres périphériques
portables.
Le langage XHTML est une combinaison du langage HTML, standard actuel pour la mise en forme et l'affichage de pages
Web, et du langage XML (Extensible Markup Language). XHTML contient les éléments du langage HTML tout en adoptant
les règles de syntaxe plus strictes du langage XML.
Pour prendre en charge cette norme, Fireworks permet d'exporter des fichiers XHTML.
Remarque : Fireworks peut également importer des fichiers XHTML. Pour plus d'informations, voir « Création de fichiers PNG
dans Fireworks à partir de fichiers HTML », page 17.
ADOBE FIREWORKS CS3 279
Guide de l'utilisateur
Pour plus d'informations sur le langage XHTML, consultez les spécifications XHTML du W3C (Web World Wide Web
Consortium) sur le site http://www.w3.org.
Pour exporter un fichier XHTML depuis Fireworks :
1 Cliquez sur Fichier > Configuration HTML, sélectionnez un style XHTML dans le menu contextuel Styles HTML de
l'onglet Général, puis cliquez sur OK.
2 Exportez le document en utilisant l'une des méthodes d'exportation ou de copie de document HTML disponibles. Pour
plus d'informations sur les différentes manières d'exporter et de copier un document HTML depuis Fireworks, voir
« Exportation du fichier HTML », page 273.
Remarque : Fireworks utilise le codage UTF-8 lorsque vous exportez un document XHTML. Pour plus d'informations sur le
codage UTF-8, voir « Exportation de fichiers avec et sans codage UTF-8 », page 279.
Exportation de fichiers avec et sans codage UTF-8
Auparavant, les navigateurs Web ne pouvaient pas afficher des jeux de caractères distincts dans un même document HTML.
Par exemple, il n'était pas possible d'afficher sur une même page Web des textes chinois et anglais car les navigateurs Web
ne pouvaient pas afficher des jeux de caractères différents dans un même document.
La méthode de codage de texte UTF-8, acronyme de Universal Character Set Transformation Format-8, permet aux navigateurs Web d'afficher différents jeux de caractères nationaux sur une même page HTML. Fireworks permet d'exporter un
document HTML avec le codage UTF-8.
Remarque : Fireworks peut également importer des documents utilisant le codage UTF-8. Pour plus d'informations, voir
« Création de fichiers PNG dans Fireworks à partir de fichiers HTML », page 17.
Dans Fireworks, le codage UTF-8 est activé par défaut afin que tout document HTML que vous exportez puisse afficher les
caractères provenant de plusieurs jeux de caractères. Vous pouvez désactiver le codage UTF-8, si vous préférez.
Pour exporter des documents n'utilisant pas le codage UTF-8 :
1 Cliquez sur Fichier > Configuration HTML.
2 Sous l'onglet Propre au document, désactivez la case à cocher Codage UTF-8, puis cliquez sur OK.
Remarque : Pour plus d'informations sur les options de configuration HTML, voir « Définition des options d'exportation du
code HTML », page 279.
3 Exportez le document en utilisant l'une des méthodes d'exportation ou de copie de document HTML disponibles. Pour
plus d'informations sur les différentes manières d'exporter et de copier un document HTML depuis Fireworks, voir
« Exportation du fichier HTML », page 273.
Définition des options d'exportation du code HTML
La boîte de dialogue Configuration HTML permet de définir le mode d'exportation du code HTML à partir de Fireworks.
Ces paramètres peuvent être spécifiques au document ou servir de paramètres par défaut pour toutes les exportations de
code HTML. Les modifications effectuées sous l'onglet Propre au document affectent uniquement le document actif.
Cependant, vous pouvez utiliser ces paramètres comme paramètres par défaut pour tous les nouveaux documents, si vous
cliquez sur le bouton Paramètres par défaut avant de refermer la boîte de dialogue Configuration HTML. Les paramètres
Général et Table sont des préférences globales et affectent tous les nouveaux documents.
Pour spécifier le mode d'exportation du code HTML à partir de Fireworks :
1 Cliquez sur Fichier > Configuration HTML ou sur le bouton Options de la boîte de dialogue Exporter.
2 Sous l'onglet Général, sélectionnez l'une des options suivantes :
• Sélectionnez un Style HTML pour l'appliquer au code HTML exporté.
Le code HTML Générique est compatible avec tous les éditeurs HTML. Cependant, si le document contient des comportements ou des contenus interactifs, sélectionnez un éditeur spécifique s'il est répertorié dans la liste. Fireworks exporte
différemment les éléments interactifs en fonction du style HTML sélectionné.
ADOBE FIREWORKS CS3 280
Guide de l'utilisateur
Pour exporter un document en appliquant le standard XHTML, sélectionnez le style XHTML approprié dans le menu
contextuel. Pour plus d'informations sur XHTML, voir « Exportation d'un fichier XHTML », page 278.
• Dans le menu contextuel Extension, sélectionnez un nom d'extension de fichier ou entrez l'extension de votre choix.
• Cliquez sur Inclure les commentaires HTML pour inclure des commentaires sur les endroits où vous souhaitez couper et
coller dans le code HTML. Il est recommandé d'utiliser cette option si le document contient des éléments interactifs tels
que des boutons, des comportements ou des images survolées. Les commentaires HTML permettent d'identifier les
parties du code à copier et à coller.
• Cliquez sur Nom de fichier en minuscules pour vous assurer que les noms du fichier HTML et des fichiers d'image
associés sont écrits en minuscules lors de l'exportation.
Remarque : Notez que l'extension du nom de fichier HTML ne s'affichera pas en minuscules si elle a été sélectionnée en majuscules dans le menu contextuel Extension.
• Sélectionnez Utiliser une feuille de style CSS pour les menus contextuels si vous voulez utiliser CSS à la place de JavaScript pour votre code de menus contextuels. La compréhension et la maintenance du code sont ainsi améliorées. De
même, vous pourrez indexer les menus et mettre à jour les liens dans le code à l'aide de Dreamweaver.
• Sélectionnez Ecrire les feuilles de style CSS dans un fichier externe si vous voulez que le code CSS soit écrit dans un
fichier .css externe exporté dans le même emplacement que le fichier HTML. Le nom du fichier .css correspond au nom
du fichier HTML (à l'exception de l'extension du fichier). Activez cette option pour exporter également un fichier
nommé mm_css_menu.js dans le même emplacement que le fichier HTML.
Remarque : L'option Ecrire les feuilles de style CSS dans un fichier externe est uniquement disponible si vous avez activé
l'option Utiliser une feuille de style CSS pour les menus contextuels.
• Dans le menu contextuel Créateur de fichiers (Macintosh), sélectionnez une application associée. Lorsque vous doublecliquez sur le fichier HTML exporté sur votre disque dur, il s'ouvre automatiquement dans l'application spécifiée.
3 Sous l'onglet Table, sélectionnez les paramètres requis pour vos tables HTML. Pour plus d'informations sur la définition
des propriétés des tables HTML Fireworks exportées, voir « Définition du mode d'exportation des tables HTML »,
page 207.
4 Sous l'onglet Propre au document, sélectionnez l'une des options suivantes :
• Dans les menus contextuels correspondants, sélectionnez une formule permettant de nommer automatiquement les
découpes. Vous pouvez utiliser les options par défaut ou sélectionner vos propres options.
Remarque : Soyez prudent lorsque vous sélectionnez Aucun comme option pour la convention de nom des découpes. Si vous
sélectionnez Aucun pour l'un des trois premiers menus, Fireworks exporte des fichiers de découpe qui s'écraseront successivement. Vous n'obtiendrez en définitive qu'un seul graphique exporté et un tableau affichant ce graphique dans chaque cellule.
• Entrez un texte dans la zone de texte Description de l'image. Ce texte secondaire s'affiche à la place de toutes les images
pendant leur téléchargement à partir du Web et à la place de toute image ne pouvant pas être téléchargée. Dans certains
navigateurs, ce texte peut être également affiché sous forme d'info-bulle lorsque le pointeur passe au-dessus de l'image.
Cette fonction constitue également une aide pour les utilisateurs du Web malvoyants.
• Lorsque vous exportez une barre de navigation qui relie plusieurs pages, sélectionnez Pages HTML avec barres de
navigation multiples. Lorsque vous sélectionnez cette option, Fireworks exporte des pages supplémentaires pour chaque
bouton de la barre de navigation.
• L'option Codage UTF-8 est activée par défaut dans Fireworks, ce qui permet à votre document exporté d'afficher les
caractères provenant de plusieurs jeux de caractères. Si vous voulez désactiver cette option, désactivez la case à cocher
Codage UTF-8. Pour plus d'informations sur le codage UTF-8, voir « Exportation de fichiers avec et sans codage UTF8 », page 279.
5 Cliquez sur Paramètres par défaut pour enregistrer ces paramètres en tant que paramètres par défaut globaux.
6 Cliquez sur OK.
ADOBE FIREWORKS CS3 281
Guide de l'utilisateur
Utilisation du bouton Exportation rapide
Le bouton Exportation rapide, situé dans le coin supérieur droit de la fenêtre Document, permet d'accéder aisément
aux options les plus couramment utilisées pour exporter des fichiers Fireworks vers d'autres applications. Ce bouton vous
permet d'exporter les fichiers vers divers formats, y compris Dreamweaver et GoLive.
Toutes les options d'exportation disponibles à partir du bouton Exportation rapide sont également accessibles dans
Fireworks, notamment à partir de la boîte de dialogue Exporter et du menu Edition. Ce bouton offre un raccourci vers les
options d'exportation les plus courantes. Pour plus d'informations sur l'exportation vers chaque format, voir « Utilisation
de Fireworks avec d'autres applications », page 283.
Pour la plupart des formats, il existe plusieurs méthodes d'exportation. Vous pouvez exporter un fichier HTML Dreamweaver, par exemple, ou mettre à jour un fichier HTML Dreamweaver existant. Vous pouvez également copier le fichier
HTML Dreamweaver dans le Presse-papiers. Vous pouvez exporter un fichier Flash SWF ou copier les objets sélectionnés
sous forme de vecteurs.
Vous pouvez même utiliser le bouton Exportation rapide pour démarrer d'autres applications ou prévisualiser un document
Fireworks dans un navigateur spécifique. En simplifiant le processus d'exportation, le bouton Exportation rapide permet
de gagner du temps et d'améliorer le processus de conception.
Remarque : Le bouton Exportation rapide exporte les graphiques et les découpes selon les paramètres définis dans le panneau
Optimiser. Veillez à bien optimiser votre graphique avant de l'exporter à l'aide du bouton Exportation rapide. Pour plus d'informations sur l'optimisation, voir « Optimisation », page 250.
Pour exporter un document Fireworks ou un graphique sélectionné à l'aide du bouton Exportation rapide :
1 Cliquez sur le bouton Exportation rapide, puis sélectionnez une option d'exportation dans le menu contextuel qui
s'affiche.
Les options appropriées sont automatiquement définies dans la boîte de dialogue Exporter. Au besoin, modifiez ces options.
2 Sélectionnez un emplacement pour stocker les fichiers exportés, entrez un nom de fichier, puis cliquez sur Exporter.
Pour démarrer une autre application à l'aide du bouton Exportation rapide :
❖ Cliquez sur le bouton Exportation rapide, puis sélectionnez l'option Lancer dans le sous-menu de l'application.
Personnalisation du menu contextuel Exportation rapide
Vous pouvez ajouter des options au menu contextuel Exportation rapide si vous maîtrisez le langage JavaScript et XML.
Pour ajouter des options au menu contextuel Exportation rapide :
1 Créez vos propres fichiers JSF et déposez-les dans le dossier Quick Export Menu sur votre disque dur.
Remarque : L'emplacement exact de ce dossier varie en fonction du système d'exploitation. Sur les systèmes Windows, le dossier
Quick Export Menu se trouve dans le sous-dossier English de l'application Fireworks. Sur les systèmes Macintosh, ce dossier se
trouve dans le dossier Contents/Resources/English.lproj de l'application Fireworks. Pour plus d'informations sur les applications, voir « Affichage du contenu du module (Macintosh uniquement) », page 342.
2 Modifiez le fichier Quick Export Menu.xml en incluant des références dans les nouveaux fichiers JSF.
Au prochain démarrage de Fireworks, les nouvelles options créées sont ajoutées au menu contextuel Exportation rapide.
Pour plus d'informations, voir Extending Fireworks (Extension de Fireworks).
ADOBE FIREWORKS CS3 282
Guide de l'utilisateur
Envoi d'un document Fireworks comme pièce jointe d'un
courriel
Avec Fireworks, vous pouvez aisément envoyer des documents comme pièces jointes d'un courriel. Vous pouvez envoyer
un fichier au format PNG Fireworks, JPEG compressé ou autre en utilisant les paramètres d'optimisation disponibles dans
le panneau Optimiser.
Pour envoyer un document en pièce jointe d'un courriel à l'aide de votre adresse de messagerie par défaut :
1 Cliquez sur Fichier > Envoyer vers le courriel.
2 Exécutez l'une des actions suivantes :
PNG Fireworks joint le document PNG actif à un nouveau courriel.
JPG compressé joint le document actif à un nouveau courriel avec le paramètre d'optimisation JPEG - Qualité supérieure.
Utiliser les paramètres d'exportation joint le document actif à un courriel avec les paramètres définis dans le panneau
Optimiser.
Remarque : Mozilla, Netscape 6 et Nisus Emailer ne sont pas pris en charge par Macintosh.
Utilisation du bouton Gestion de fichiers
Le bouton Gestion de fichiers, situé en regard du bouton Exportation rapide dans la partie supérieure de la fenêtre
Document, permet d'accéder facilement aux commandes de transport de fichier. Utilisez le bouton Gestion de fichiers si
votre document réside dans un dossier de site Dreamweaver et si le site a accès à un serveur distant. Fireworks reconnaît
votre dossier comme un site si vous avez défini le dossier cible, ou un dossier le contenant, comme dossier racine local pour
un site à l'aide de la boîte de dialogue Gérer les sites dans Dreamweaver.
Le bouton Gestion de fichiers affiche les commandes de menu suivantes :
Acquérir copie la version distante du fichier sur le site local en remplaçant le fichier local par la copie distante.
Extraire extrait le fichier en remplaçant le fichier local par la copie distante. Cette option est activée dans Fireworks
uniquement si l'option Activer l'archivage et l'extraction de fichier est activée dans Dreamweaver pour le site dans lequel le
document réside.
Placer copie la version locale du fichier dans le site distant en remplaçant le fichier distant par la copie locale.
Archiver archive le fichier local en remplaçant le fichier distant par la copie locale. Cette option est activée dans Fireworks
uniquement si l'option Activer l'archivage et l'extraction de fichier est activée dans Dreamweaver pour le site dans lequel le
document réside.
Annuler extraction annule l'extraction du fichier local et l'archive en remplaçant le fichier local par la copie distante. Cette
option est activée dans Fireworks uniquement si l'option Activer l'archivage et l'extraction de fichier est activée dans
Dreamweaver pour le site dans lequel le document réside.
Remarque : Les commandes Gestion de fichiers sont activées dans Fireworks uniquement si votre document réside dans un
dossier de site Dreamweaver pour lequel un serveur distant est défini. Vous pouvez les utiliser uniquement pour des fichiers
résidant sur des sites qui utilisent les méthodes de transport Local/Réseau et FTP. Vous ne pouvez pas transférer les fichiers des
sites utilisant des méthodes de transport FTP ou tierces comme SourceSafe, WebDAV et RDS du site distant vers Fireworks et
inversement.
Pour plus d'informations sur le menu Gestion de fichiers, voir « Utilisation de Dreamweaver », page 284.
283
Chapitre 16 : Utilisation de Fireworks
avec d'autres applications
Qu'il s'agisse de créer un contenu Web ou multimédia, Fireworks est un élément essentiel de la boîte à outils du concepteur.
Fireworks fonctionne parfaitement avec d'autres applications et offre une multitude de fonctions d'intégration qui rationalisent la procédure de conception.
Vous pouvez exporter des graphiques Fireworks vers de nombreuses applications, notamment les autres produits Adobe.
Utilisé avec d'autres applications Adobe, Fireworks offre des fonctions d'intégration puissantes :
• Vous pouvez lancer Fireworks pour modifier des graphiques sélectionnés dans de nombreuses applications Adobe, telles
que Adobe Dreamweaver, Adobe Flash, HomeSite, Adobe FreeHand et Adobe Director.
• Les comportements de Fireworks sont conservés lorsqu'ils sont exportés dans Dreamweaver et Director, vous permettant
ainsi d'exporter des éléments interactifs tels que des boutons et des survols.
• Dreamweaver et Fireworks partagent une intégration complète appelée Roundtrip HTML, qui permet d'effectuer dans
une application des modifications qui apparaissent telles quelles dans une autre application.
• Dreamweaver et Fireworks partagent la même fonction de gestion des fichiers qui permet aux utilisateurs d'archiver ou
d'extraire des fichiers d'un site Web Dreamweaver.
• Flash et Fireworks sont également étroitement intégrés. Vous pouvez importer des fichiers source PNG Fireworks directement dans Flash sans avoir à exporter dans un autre format graphique. Flash offre diverses options permettant de
contrôler l'importation des objets et des calques Fireworks.
Fireworks simplifie également le travail avec des applications telles qu'Adobe Photoshop et Adobe GoLive. Par exemple,
vous pouvez importer et exporter très simplement des graphiques Photoshop en tant que fichiers modifiables ou créer et
modifier du code HTML en utilisant Fireworks et GoLive.
Ce chapitre couvre les rubriques suivantes :
• « Utilisation de Dreamweaver », page 284
• « Utilisation de Flash », page 296
• « Utilisation de FreeHand », page 303
• « Utilisation de Director », page 307
• « Utilisation de HomeSite », page 310
• « Utilisation de Photoshop », page 312
• « Travailler avec Illustrator », page 316
• « Travailler avec GoLive », page 317
• « Utilisation avec les éditeurs HTML », page 317
• « Extension de Fireworks », page 317
• « Adobe XMP », page 318
• « Adobe Bridge », page 318
• « Intégration Flex pour les applications Internet riches (MXML export) », page 319
ADOBE FIREWORKS CS3 284
Guide de l'utilisateur
Utilisation de Dreamweaver
Des fonctions d'intégration exclusives permettent d'interchanger facilement les fichiers Dreamweaver et Fireworks. Dreamweaver et Fireworks reconnaissent et partagent un grand nombre de modifications possibles dans un même fichier, y
compris la modification des liens, les images interactives, les découpes de table, etc. Utilisées conjointement, ces deux applications permettent de rationaliser le processus de modification, d'optimisation et d'insertion de fichiers graphiques Web
dans des pages HTML.
Pour modifier des images et des tableaux Fireworks placées dans un document Dreamweaver, vous pouvez démarrer
Fireworks depuis l'Inspecteur des propriétés dans Dreamweaver pour apporter les modifications, puis revenir au document
mis à jour dans Dreamweaver. Si vous voulez apporter rapidement des modifications d'optimisation à des images et des
animations, vous pouvez ouvrir la boîte de dialogue Aperçu avant exportation de Fireworks depuis l'Inspecteur des
propriétés dans Dreamweaver et modifier les paramètres mis à jour. Dans les deux cas, les modifications sont effectuées à
la fois sur les fichiers dans Dreamweaver et sur les fichiers source dans Fireworks, si ces derniers étaient déjà ouverts.
Pour rationaliser davantage le processus de conception Web, vous pouvez créer des espaces réservés pour les images dans
Dreamweaver pour y placer des images Fireworks. Vous pouvez ensuite sélectionner ces espaces réservés et lancer
Fireworks pour créer des graphiques correspondant aux dimensions définies par les images des espaces réservés Dreamweaver. Dans Fireworks, vous pouvez alors modifier les dimensions des images, si nécessaire.
Insertion d'images Fireworks dans des fichiers Dreamweaver
Il existe plusieurs méthodes pour placer un graphique Fireworks dans un document Dreamweaver. Vous pouvez insérer un
graphique Fireworks terminé à l'aide du panneau Fichiers ou du menu Insertion de Dreamweaver, ou vous pouvez créer un
document Fireworks à partir d'un espace réservé pour l'image Dreamweaver.
Vous pouvez insérer n'importe quel fichier de format graphique pris en charge par Fireworks et Dreamweaver directement
dans un document Dreamweaver à l'aide du panneau Fichiers ou du menu Insertion de Dreamweaver. Vous devez d'abord
exporter les images depuis Fireworks. Pour plus d'informations sur l'exportation d'images, voir l'Aide de Fireworks.
Pour insérer une image Fireworks dans un document Dreamweaver à l'aide du panneau Fichiers :
1 Exportez votre image depuis Fireworks vers le dossier du site local défini dans Dreamweaver.
2 Ouvrez le document Dreamweaver et assurez-vous qu'il est en mode Création.
3 Faites glisser l'image du panneau Fichiers vers le document Dreamweaver.
Pour insérer une image Fireworks dans un document Dreamweaver à l'aide du menu Insertion :
1 Placez le point d'insertion à l'endroit où vous voulez insérer l'image dans la fenêtre Document de Dreamweaver.
2 Exécutez l'une des actions suivantes :
• Cliquez sur Insertion > Image.
• Cliquez sur le bouton Images : Bouton Image dans la catégorie Commun de la barre d'insertion.
3 Accédez à l'image exportée depuis Fireworks, puis cliquez sur Ouvrir.
Si le fichier d'image ne se trouve pas dans le site Dreamweaver en cours, un message s'affiche pour vous demander si vous
voulez copier le fichier vers le dossier du site.
Création de fichiers Fireworks à partir d'espaces réservés Dreamweaver
Les espaces réservés pour les images combinent la puissance de Fireworks et Dreamweaver en vous permettant de tester
diverses présentations de pages Web avant de créer votre page finale. Les espaces réservés pour les images permettent de
définir la taille et la position des images Fireworks à placer dans Dreamweaver.
Lorsque vous créez une image Fireworks à partir d'un espace réservé pour l'image Dreamweaver, un document Fireworks
est créé avec un fond ayant les dimensions de l'espace réservé sélectionné. Dans Fireworks, vous pouvez utiliser n'importe
quels outils pour créer votre graphique. Vous pouvez même découper votre document et ajouter des fonctions interactives
telles que des boutons, des survols et d'autres comportements.
ADOBE FIREWORKS CS3 285
Guide de l'utilisateur
Remarque : Tous les comportements appliqués dans Fireworks sont conservés lors de l'exportation vers Dreamweaver. De
même, la plupart des comportements Dreamweaver appliqués aux espaces réservés pour les images sont également conservés
lorsque vous les lancez et les modifiez dans Fireworks. Il existe toutefois une exception : Les survols séparés appliqués aux
espaces réservés pour les images dans Dreamweaver ne sont pas conservés lorsque vous les ouvrez et les modifiez dans Fireworks.
Lorsque vous fermez la session Fireworks et revenez dans Dreamweaver, le nouveau graphique Fireworks que vous avez créé
remplace l'espace réservé pour l'image initialement sélectionné.
Pour créer une image Fireworks à partir d'un espace réservé pour l'image dans Dreamweaver :
1 Dans Dreamweaver, enregistrez le document HTML souhaité dans un emplacement du dossier de site Dreamweaver.
2 Placez le point d'insertion à l'emplacement de votre choix dans le document, puis exécutez l'une des actions suivantes :
• Cliquez sur Insertion > Objets image > Espace réservé pour l'image.
• Cliquez sur le menu contextuel Images : Image dans la catégorie Commun de la barre Insérer, puis sélectionnez Espace
réservé pour l'image.
La boîte de dialogue Espace réservé pour l'image s'affiche.
3 Entrez le nom, les dimensions, la couleur et le texte secondaire de l'espace réservé pour l'image, puis cliquez sur OK.
Un espace réservé pour l'image est inséré dans le document Dreamweaver.
4 Exécutez l'une des actions suivantes :
• Sélectionnez l'espace réservé pour l'image et cliquez sur Créer dans l'Inspecteur des propriétés.
• Maintenez la touche Ctrl (Windows) ou Commande (Macintosh) enfoncée et double-cliquez sur l'espace réservé pour
l'image.
• Cliquez avec le bouton droit de la souris (Windows) ou maintenez la touche Ctrl enfoncée et cliquez sur l'option de
création d'image dans Fireworks.
Fireworks s'ouvre avec un document vide exactement de la même taille que l'espace réservé pour l'image. La fenêtre
Document indique que vous modifiez une image transférée depuis Dreamweaver.
5 Créez une image dans Fireworks et cliquez sur Terminé une fois que vous avez terminé.
ADOBE FIREWORKS CS3 286
Guide de l'utilisateur
6 Entrez le nom et l'emplacement du fichier source PNG dans la boîte de dialogue Enregistrer sous, puis cliquez sur
Enregistrer.
Remarque : Si vous avez entré un nom pour l'espace réservé pour l'image dans l'Inspecteur de propriétés de Dreamweaver, ce
nom est utilisé comme nom de fichier par défaut dans Fireworks.
Pour plus d'informations sur l'enregistrement de fichiers PNG dans Fireworks, voir l'Aide de Fireworks.
7 Entrez le nom du ou des fichiers d'image exportés dans la boîte de dialogue Exporter.
Il s'agit des fichiers d'image qui s'affichent dans Dreamweaver.
8 Spécifiez l'emplacement du ou des fichiers d'image exportés. L'emplacement que vous choisissez doit se trouver dans le
dossier de site Dreamweaver.
Pour plus d'informations sur l'exportation, voir l'Aide de Fireworks.
9 Cliquez sur Enregistrer.
Lorsque vous revenez dans Dreamweaver, l'espace réservé pour l'image que vous avez initialement sélectionné est remplacé
par la nouvelle image ou le nouveau tableau Fireworks que vous avez créé.
Insertion de code HTML Fireworks dans Dreamweaver
Vous pouvez placer du code HTML Fireworks dans Dreamweaver de différentes manières. Vous pouvez exporter le code
HTML Fireworks ou le copier dans le Presse-papiers. Vous pouvez également ouvrir un fichier HTML Fireworks exporté
dans Dreamweaver et copier et coller les sections de code sélectionnées. Vous pouvez aisément mettre à jour le code que
vous avez exporté vers Dreamweaver en utilisant la commande Mettre à jour le code HTML de Fireworks. Vous pouvez
même exporter du code HTML sous forme d'élément de bibliothèque Dreamweaver.
Pour plus d'informations sur l'exportation de HTML, voir l'Aide de Fireworks.
Remarque : Avant d'exporter, de copier ou de mettre à jour du code HTML Fireworks pour l'utiliser dans Dreamweaver,
assurez-vous de sélectionner le type de HTML Dreamweaver dans la boîte de dialogue Configuration HTML. Pour plus d'informations, voir l'Aide de Fireworks.
Exportation de code HTML Fireworks vers Dreamweaver
L'exportation de fichiers Fireworks vers Dreamweaver s'effectue en deux étapes. Dans Fireworks, exportez directement des
fichiers vers un dossier de site Dreamweaver. Cette opération génère un fichier HTML et les fichiers d'image associés dans
l'emplacement que vous définissez. Vous pouvez ensuite placer le code HTML dans Dreamweaver à l'aide de la fonction
Insérer du HTML Fireworks.
Remarque : Avant d'exporter, assurez-vous de sélectionner le type de HTML Dreamweaver dans la boîte de dialogue Configuration HTML. Pour plus d'informations, voir l'Aide de Fireworks.
Pour exporter du code HTML Fireworks :
❖ Exportez votre document au format HTML. Pour plus d'informations, voir l'Aide de Fireworks.
ADOBE FIREWORKS CS3 287
Guide de l'utilisateur
Pour insérer du code HTML Fireworks dans un document Dreamweaver :
1 Dans Dreamweaver, enregistrez votre document dans un site défini.
2 Placez le point d'insertion dans le document, à l'endroit où vous voulez insérer le code HTML.
3 Exécutez l'une des actions suivantes :
• Cliquez sur Insertion > Objets image > HTML Fireworks.
• Cliquez sur le menu contextuel Images : Image dans la catégorie Commun de la barre Insérer, puis sélectionnez HTML
Fireworks.
4 Dans la boîte de dialogue qui s'affiche, cliquez sur Parcourir pour sélectionner le fichier HTML Fireworks souhaité.
5 Cliquez sur Supprimer fichier après insertion pour déplacer le fichier HTML vers la Corbeille (Windows) ou le
supprimer de façon permanente (Macintosh) une fois l'opération terminée.
Utilisez cette option si vous n'avez plus besoin d'utiliser le fichier HTML de Fireworks après l'avoir inséré. Cette option
n'affecte pas le fichier source PNG associé au fichier HTML.
Remarque : Si le fichier HTML se trouve sur un lecteur réseau, il ne sera pas envoyé à la Corbeille (Windows), mais définitivement supprimé.
6 Cliquez sur OK pour insérer le code HTML, avec les images, les découpes et le JavaScript qui lui sont associés, dans le
document Dreamweaver.
Copie de code HTML Fireworks dans le Presse-papiers pour une utilisation dans Dreamweaver
L'une des méthodes permettant de placer rapidement du code HTML Fireworks dans Dreamweaver consiste à le copier
dans le Presse-papiers depuis Fireworks, puis à le coller directement dans un document Dreamweaver. L'ensemble du code
HTML et JavaScript associé au document Fireworks est copié dans le document Dreamweaver, les images sont exportées
vers un emplacement spécifié et Dreamweaver met à jour le code HTML avec des liens relatifs au document vers ces images.
Remarque : Avant de le copier dans le Presse-papiers, assurez-vous de sélectionner le type de HTML Dreamweaver dans la
boîte de dialogue Configuration HTML. Pour plus d'informations, voir l'Aide de Fireworks.
Pour copier du code HTML Fireworks dans le Presse-papiers pour une utilisation dans Dreamweaver, exécutez l'une
des actions suivantes :
• Copiez le code HTML dans le Presse-papiers depuis Fireworks, puis collez directement ce code dans un document
Dreamweaver.
• Cliquez sur le bouton Exportation rapide, puis sur Copier le code HTML et collez directement ce code dans un document
Dreamweaver.
Pour plus d'informations, voir l'Aide de Fireworks.
Remarque : Cette méthode fonctionne uniquement avec Dreamweaver et non avec d'autres éditeurs HTML. Seul Dreamweaver met à jour les liens vers les images Fireworks comme étant relatifs au document lorsque vous collez le code HTML dans
le document Dreamweaver.
Copie de code depuis un fichier Fireworks exporté et collage dans Dreamweaver
Vous pouvez ouvrir un fichier HTML Fireworks exporté dans Dreamweaver et copier et coller manuellement uniquement
les sections appropriées dans un autre document Dreamweaver.
Remarque : Avant d'exporter depuis Fireworks, assurez-vous de sélectionner le type de HTML Dreamweaver dans la boîte de
dialogue Configuration HTML. Pour plus d'informations, voir l'Aide de Fireworks.
ADOBE FIREWORKS CS3 288
Guide de l'utilisateur
Pour copier le code depuis un fichier Fireworks exporté et le coller dans Dreamweaver :
❖ Exportez un fichier HTML Fireworks, puis copiez et collez le code dans un document Dreamweaver existant. Pour plus
d'informations, voir l'Aide de Fireworks.
Mise à jour du code HTML Fireworks exporté dans Dreamweaver
La commande Mettre à jour le code HTML de Fireworks permet de modifier un document HTML déjà exporté vers
Dreamweaver.
Remarque : Bien que la commande Mettre à jour HTML soit utile pour mettre à jour du code HTML que vous avez exporté
vers Dreamweaver, Roundtrip HTML fournit des avantages supplémentaires. Pour plus d'informations, voir « Modification de
fichiers Fireworks dans Dreamweaver », page 289.
La commande Mettre à jour le code HTML permet de modifier une image source PNG dans Fireworks, puis de mettre à
jour automatiquement le code HTML exporté et les fichiers d'image placés dans un document Dreamweaver. Cette
commande permet de mettre à jour des fichiers Dreamweaver même lorsque Dreamweaver n'est pas en cours d'exécution.
Remarque : Avant de mettre à jour le code HTML, assurez-vous de sélectionner le type de HTML Dreamweaver dans la boîte
de dialogue Configuration HTML. Pour plus d'informations, voir l'Aide de Fireworks.
Pour mettre à jour du code HTML placé dans Dreamweaver :
1 Modifiez le document PNG approprié dans Fireworks.
2 Cliquez sur Fichier > Mettre à jour le code HTML, ou sur le bouton Exportation rapide, puis, dans le menu contextuel
Dreamweaver, cliquez sur Mettre à jour le code HTML.
3 Recherchez le fichier Dreamweaver contenant le code HTML que vous désirez mettre à jour et cliquez sur Ouvrir.
4 Accédez au dossier de destination des fichiers d'image mis à jour et cliquez sur Ouvrir.
Fireworks met à jour le code HTML et JavaScript dans le document Dreamweaver. Fireworks exporte également les images
mises à jour associées au code HTML et les place dans le dossier de destination indiqué.
Si Fireworks ne trouve pas de code HTML correspondant à mettre à jour, il vous propose d'insérer du nouveau code HTML
dans le document Dreamweaver. La section JavaScript du nouveau code est placée au début du document, et le tableau
HTML ou le lien vers l'image est inséré à la fin.
Exportation de fichiers Fireworks vers des bibliothèques Dreamweaver
Les éléments de bibliothèque Dreamweaver simplifient la modification et la mise à jour des composants de site Web
fréquemment utilisés, tels que les logos commerciaux et d'autres graphiques qui s'affichent sur chaque page d'un site. Un
élément de bibliothèque est une portion de fichier HTML située dans un dossier appelé Bibliothèque, dans le dossier racine
de votre site. Les éléments de bibliothèque s'affichent sous forme de catégorie dans le panneau Actifs de Dreamweaver. Vous
pouvez faire glisser un élément de bibliothèque (fichier portant l'extension .lbi) du panneau Actifs vers une page de votre
site Web pour insérer l'élément de bibliothèque dans votre fichier Dreamweaver.
Vous ne pouvez pas modifier un élément de bibliothèque directement dans votre document Dreamweaver. Vous ne pouvez
modifier que l'élément de bibliothèque maître. Ensuite, vous pouvez utiliser Dreamweaver pour mettre à jour toutes les
copies de cet élément dans l'ensemble de votre site Web. Les éléments de bibliothèque Dreamweaver ressemblent à des
symboles Fireworks ; les modifications apportées au document de bibliothèque maître (LBI) sont répercutées dans toutes
les instances de bibliothèque de l'ensemble du site.
Remarque : Les éléments de bibliothèque Dreamweaver ne prennent pas en charge les menus contextuels.
ADOBE FIREWORKS CS3 289
Guide de l'utilisateur
Pour exporter un document Fireworks sous la forme d'un élément de bibliothèque Dreamweaver :
1 Cliquez sur Fichier > Exporter.
2 Dans le menu contextuel Type, sélectionnez Bibliothèque Dreamweaver.
Dans votre site Dreamweaver, sélectionnez le dossier Library comme destination des fichiers. Si ce dossier n'existe pas,
utilisez la boîte de dialogue Sélectionner dossier pour créer ou rechercher le dossier. Le dossier doit s'appeler Library et la
casse est importante car Dreamweaver en tient compte.
Remarque : Dreamweaver ne reconnaît pas le fichier exporté comme élément de bibliothèque s'il n'est pas enregistré dans le
dossier Library.
3 Entrez un nom de fichier dans la boîte de dialogue Exporter.
4 Lorsque votre image comporte des découpes, sélectionnez les options correspondantes. Pour plus d'informations, voir
l'Aide de Fireworks.
5 Sélectionnez Placer les images dans des sous-dossiers pour choisir un dossier distinct pour recevoir les images à
enregistrer.
6 Cliquez sur Enregistrer.
Modification de fichiers Fireworks dans Dreamweaver
Roundtrip HTML est une fonction puissante qui s'intègre étroitement à Fireworks et Dreamweaver. Elle permet d'effectuer
des modifications dans une application et de les conserver dans une autre. Avec Roundtrip HTML, l'intégration des
fonctions de lancement et de modification permet de modifier des images et des tableaux générés par Fireworks et insérés
dans un document Dreamweaver. Dreamweaver ouvre automatiquement le fichier source PNG Fireworks pour l'image ou
le tableau, pour vous permettre de les modifier dans Fireworks. Les modifications apportées dans Fireworks sont automatiquement appliquées à l'image ou au tableau lorsque vous revenez dans Dreamweaver.
Remarque : Avant d'utiliser Roundtrip HTML, vous devez au préalable effectuer quelques tâches. Pour plus d'informations,
voir « Définition des options de lancement et de modification », page 293.
ADOBE FIREWORKS CS3 290
Guide de l'utilisateur
Roundtrip HTML
Fireworks reconnaît et conserve la plupart des types de modifications apportées à un document dans Dreamweaver (liens
modifiés, images interactives modifiées, texte et code HTML modifiés dans des découpes HTML et comportements
partagés entre Fireworks et Dreamweaver). L'Inspecteur des propriétés de Dreamweaver permet d'identifier les images,
découpes de table et tableaux provenant de-Fireworks.
Bien que Fireworks accepte la plupart des modifications de Dreamweaver, d'importantes modifications effectuées sur la
structure d'une table dans Dreamweaver peuvent créer des différences irréconciliables entre les deux applications. Si vous
modifiez radicalement la structure d'un tableau dans Dreamweaver puis tentez de lancer et de modifier le tableau dans
Fireworks, un message s'affiche pour indiquer que les modifications apportées dans Fireworks remplaceront celles
apportées précédemment dans Dreamweaver. Si vous devez modifier radicalement la structure d'un tableau, utilisez la
fonction de lancement et de modification de Dreamweaver pour modifier le tableau dans Fireworks.
Modification d'images Fireworks
Vous pouvez lancer Fireworks pour modifier les images individuelles placées dans un document Dreamweaver.
Remarque : Avant de modifier des graphiques Fireworks dans Dreamweaver, vous devez au préalable exécuter quelques tâches.
Pour plus d'informations, voir « Définition des options de lancement et de modification », page 293.
Pour ouvrir et modifier une image Fireworks placée dans Dreamweaver :
1 Dans Dreamweaver, cliquez sur Fenêtre > Propriétés pour ouvrir l'Inspecteur des propriétés si nécessaire.
2 Exécutez l'une des actions suivantes :
• Sélectionnez l'image souhaitée. (L'Inspecteur des propriétés identifie la sélection comme étant une image Fireworks et
affiche le nom du fichier source PNG associé à cette image.) Dans l'Inspecteur des propriétés, cliquez ensuite sur
Modifier.
• Maintenez la touche Ctrl (Windows) ou Commande (Macintosh) enfoncée et double-cliquez sur l'image que vous
voulez modifier.
• Cliquez avec le bouton droit (Windows) ou maintenez la touche Ctrl (Macintosh) enfoncée et cliquez sur l'image voulue,
puis, dans le menu contextuel, cliquez sur Modifier avec Fireworks.
Dreamweaver lance Fireworks s'il n'est pas encore ouvert.
3 Lorsque le programme vous y invite, indiquez si vous désirez que le fichier source Fireworks de l'image placée soit ouvert.
Pour plus d'informations sur les fichiers source PNG dans Fireworks, voir l'Aide de Fireworks.
4 Modifiez l'image dans Fireworks. La fenêtre Document indique que vous modifiez une image transférée depuis Dreamweaver.
Dreamweaver reconnaît et conserve toutes les modifications apportées à l'image dans Fireworks.
5 Une fois les modifications apportées à l'image, cliquez sur Terminé dans la fenêtre Document.
L'image est exportée avec les paramètres d'optimisation en cours, le fichier GIF ou JPEG utilisé par Dreamweaver est mis à
jour et le fichier source PNG est enregistré si un fichier source a été sélectionné.
Remarque : Grâce à la technologie Fireworks, Dreamweaver dispose de fonctions de base de modification d'images qui vous
permettent de modifier des images sans avoir à utiliser une application externe. Vous pouvez notamment recadrer, redimensionner ou rééchantillonner des images sans quitter Dreamweaver. Les fonctions de modification d'images de Dreamweaver
s'appliquent uniquement aux formats de fichier JPEG et GIF. Cependant, vous ne pouvez pas modifier d'autres formats de
fichier d'image bitmap. Pour plus d'informations sur la modification d'images dans Dreamweaver, voir l'Aide de Dreamweaver.
Remarque : Lorsque vous ouvrez une image depuis le panneau Site de Dreamweaver, l'éditeur par défaut correspondant à ce
type d'image ouvre le fichier. Cet éditeur est défini dans les Préférences de Dreamweaver. Lorsque les images sont ouvertes
depuis cet emplacement, Fireworks n'ouvre pas le fichier PNG d'origine. Pour utiliser les fonctions d'intégration de Fireworks,
ouvrez les images dans la fenêtre Document de Dreamweaver.
ADOBE FIREWORKS CS3 291
Guide de l'utilisateur
Modification de tableaux Fireworks
Lorsque vous ouvrez et modifiez une découpe d'image faisant partie d'un tableau Fireworks placé, Dreamweaver ouvre
automatiquement le fichier source PNG du tableau entier.
Avant de modifier des tableaux Fireworks dans Dreamweaver, vous devez au préalable exécuter quelques tâches. Pour plus
d'informations, voir « Définition des options de lancement et de modification », page 293.
Remarque : Vous pouvez obtenir un message d'erreur de Dreamweaver si vous imbriquez un autre tableau dans la table
originale générée par Fireworks, puis essayez de la modifier à l'aide de Roundtrip dans Dreamweaver. Pour plus d'informations,
voir la note technique (TechNote) 19231 sur le site Web de Adobe.
Pour ouvrir et modifier un tableau Fireworks placé dans Dreamweaver :
1 Dans Dreamweaver, cliquez sur Fenêtre > Propriétés pour ouvrir l'Inspecteur des propriétés si nécessaire.
2 Exécutez l'une des actions suivantes :
• Cliquez dans le tableau, puis sur la balise TABLE dans la barre d'état afin de sélectionner l'ensemble du tableau.
(L'Inspecteur des propriétés identifie la sélection comme étant un tableau Fireworks et affiche le nom du fichier source
PNG associé à ce tableau.) Dans l'Inspecteur des propriétés, cliquez ensuite sur Modifier.
• Cliquez dans le coin supérieur gauche du tableau pour le sélectionner, puis sur Modifier dans l'Inspecteur des propriétés.
• Sélectionnez une image dans le tableau, puis cliquez sur Modifier dans l'Inspecteur des propriétés.
• Maintenez la touche Ctrl (Windows) ou Commande (Macintosh) enfoncée et double-cliquez sur l'image que vous
voulez modifier.
• Cliquez avec le bouton droit (Windows) ou maintenez la touche Ctrl (Macintosh) enfoncée et cliquez sur l'image, puis,
dans le menu contextuel, cliquez sur Modifier avec Fireworks.
Dreamweaver lance Fireworks s'il n'est pas encore ouvert. Le fichier source PNG du tableau entier s'affiche dans la fenêtre
Document.
Pour plus d'informations sur les fichiers source PNG dans Fireworks, voir l'Aide de Fireworks.
3 Apportez les modifications appropriées dans Fireworks.
Dreamweaver reconnaît et conserve toutes les modifications apportées au tableau dans Fireworks.
4 Une fois les modifications apportées du tableau, cliquez sur Terminé dans la fenêtre Document.
Cette opération exporte les fichiers HTML et des découpes d'images du tableau en utilisant les paramètres d'optimisation
en cours, met à jour le tableau placé dans Dreamweaver, et enregistre le fichier source PNG.
A propos des comportements Dreamweaver
Si un seul graphique Fireworks non découpé est inséré dans un document Dreamweaver et qu'un comportement Dreamweaver est appliqué, une découpe se trouve sur le graphique lorsqu'il est ouvert et modifié dans Fireworks. La découpe n'est
pas visible immédiatement car les découpes sont désactivées automatiquement lorsque vous ouvrez et modifiez un
graphique unique non découpé auquel vous appliquez des comportements Dreamweaver. Pour afficher la découpe, activez
sa visibilité dans le calque Web du panneau Calques.
Lorsque vous affichez dans Fireworks les propriétés d'une découpe à laquelle est joint un comportement Dreamweaver, la
zone de texte Lien de l'Inspecteur des propriétés peut afficher javascript:;. Vous pouvez supprimer ce texte sans risques.
Vous pouvez l'écraser pour entrer une URL si nécessaire et le comportement reste intact lorsque vous revenez dans Dreamweaver.
Lorsque vous utilisez Roundtrip HTML depuis Dreamweaver, Fireworks prend en charge les formats de fichiers côté
serveur, tels que CFM et PHP.
ADOBE FIREWORKS CS3 292
Guide de l'utilisateur
Dreamweaver prend en charge tous les comportements Fireworks, y compris ceux nécessaires aux survols et aux boutons.
Fireworks prend en charge les comportements Dreamweaver suivants au cours d'une session de lancement et de
modification :
• Survol simple
• Permuter les images
• Restauration de permutation d'images
• Définir le texte de la barre d'état
• Définir image barre de navigation
• Menu contextuel
Remarque : Fireworks ne prend pas en charge les comportements non natifs, y compris les comportements côté serveur.
Remarque : Les éléments de bibliothèque Dreamweaver ne prennent pas en charge les menus contextuels.
Optimisation des images Fireworks et des animations placées dans Dreamweaver
Vous pouvez démarrer Fireworks à partir de Dreamweaver pour apporter des modifications d'exportation rapides (rééchantillonnage ou changement de type de fichier) dans les images et animations Fireworks placées. Fireworks permet de
modifier les paramètres d'optimisation et d'animation, ainsi que la taille et la zone de l'image exportée.
Pour modifier les paramètres d'optimisation d'une image Fireworks placée dans Dreamweaver :
1 Dans Dreamweaver, sélectionnez l'image souhaitée et exécutez l'une des actions suivantes :
• Cliquez sur Commandes > Optimiser l'image dans Fireworks.
• Dans l'Inspecteur des propriétés, cliquez sur le bouton Optimiser dans Fireworks.
• Cliquez avec le bouton droit de la souris (Windows) ou maintenez la touche Ctrl enfoncée et cliquez (Macintosh), puis,
dans le menu contextuel, cliquez sur Optimiser dans Fireworks.
2 Si le programme vous y invite, indiquez si vous souhaitez ouvrir le fichier source Fireworks de l'image placée.
Une boîte de dialogue s'affiche. Bien que la barre de titre ne contienne pas de nom, il s'agit de la boîte de dialogue Aperçu
avant exportation Fireworks.
ADOBE FIREWORKS CS3 293
Guide de l'utilisateur
3 Apportez les modifications appropriées dans la boîte de dialogue Aperçu avant exportation :
• Pour modifier les paramètres d'optimisation, cliquez sur l'onglet Options.
• Pour modifier la taille et la zone de l'image exportée, cliquez sur l'onglet Fichier et changez les paramètres appropriés. Si
vous changez les dimensions de l'image dans Fireworks, vous devez également redéfinir la taille de l'image dans
l'Inspecteur des propriétés lorsque vous retournez dans Dreamweaver.
• Pour modifier les paramètres d'animation de l'image, cliquez sur l'onglet Animation et changez les paramètres appropriés.
Pour plus d'informations sur les options de ces onglets, voir l'Aide de Fireworks.
4 Lorsque vous avez fini de modifier l'image, cliquez sur Mettre à jour.
L'image est exportée en utilisant les nouveaux paramètres d'optimisation, le GIF ou JPEG placé dans Dreamweaver est mis
à jour et le fichier source PNG est enregistré si un fichier source a été sélectionné.
Si vous avez modifié le format de l'image, le vérificateur de liens de Dreamweaver vous invite à mettre à jour les références
à cette image. Par exemple, si vous avez changé le format d'une image appelée mon_image de GIF en JPEG, cliquez sur OK
pour que toutes les références à mon_image.gif soient remplacées par des références à mon_image.jpg, sur tout votre site.
Modification des paramètres d'animation
Dans le cadre de l'ouverture et de l'optimisation d'un fichier GIF animé, vous pouvez modifier les paramètres de
l'animation. Les options d'animation de la boîte de dialogue Aperçu avant exportation sont identiques à celles du panneau
Images de Fireworks.
Remarque : Vous ne pouvez pas modifier individuellement les éléments graphiques d'une animation Fireworks au cours d'une
session d'optimisation ouverte depuis Dreamweaver. Pour modifier les éléments graphiques dans une animation, vous devez
ouvrir et modifier l'animation Fireworks. Pour plus d'informations, voir « Modification de fichiers Fireworks dans
Dreamweaver », page 289.
Pour modifier les paramètres d'une animation placée, voir « Optimisation des images Fireworks et des animations placées
dans Dreamweaver », page 292 et Utilisation de la fenêtre Aperçu avant exportation dans l'Aide de Fireworks.
Définition des options de lancement et de modification
Pour utiliser Roundtrip HTML de manière efficace, vous devez exécuter préalablement quelques tâches, telles que définir
Fireworks comme éditeur d'images principal dans Dreamweaver et spécifier les préférences de lancement et de modification dans Fireworks.
Remarque : Vous devez également définir un site local dans Dreamweaver avant d'utiliser Roundtrip HTML. Pour plus d'informations, voir Utilisation de Dreamweaver.
Désignation de Fireworks comme l'éditeur d'images externe principal pour Dreamweaver
Dans les Préférences de Dreamweaver, il est possible d'indiquer les applications spécifiques qui doivent être automatiquement démarrées pour modifier des types de fichiers spécifiques. Pour utiliser les fonctions de lancement et de modification de Fireworks, vérifiez que Fireworks est bien désigné dans Dreamweaver comme éditeur principal pour les fichiers
GIF, JPEG et PNG.
Bien qu'il soit possible d'utiliser des versions antérieures de Fireworks comme éditeurs d'images externes, les possibilités de
ces versions sont limitées en matière de lancement et de modification. Lorsque vous travaillez avec Roundtrip HTML,
Fireworks MX et Fireworks 4 ne prennent pas entièrement en charge les modifications apportées aux propriétés des cellules
dans les tableaux Dreamweaver, pas plus qu'ils ne prennent en charge les comportements appliqués dans Dreamweaver.
Fireworks 3 ne prend pas entièrement en charge l'ouverture et la modification des tableaux placés et des découpes dans des
tableaux et Fireworks 2 ne prend pas en charge l'ouverture et la modification des fichiers source PNG des images placées.
Remarque : Fireworks étant l'éditeur d'images externe par défaut de Dreamweaver, vous n'avez à définir cette préférence que
si le lancement de Fireworks CS3 depuis Dreamweaver pose problème.
ADOBE FIREWORKS CS3 294
Guide de l'utilisateur
Pour définir Fireworks comme l'éditeur d'images externe principal pour Dreamweaver :
1 Dans Dreamweaver, cliquez sur Edition > Préférences, puis sur Types de fichiers/Editeurs.
2 Dans la liste Extensions, sélectionnez une extension de fichier d'image Web (.gif, .jpg, ou .png).
3 Dans la liste Editeurs, sélectionnez Fireworks s'il y figure. Si Fireworks ne se trouve pas dans la liste, cliquez sur le bouton
Plus (+), recherchez l'application Fireworks sur votre disque dur, puis cliquez sur Ouvrir.
4 Cliquez sur Rendre Principal.
5 Répétez les étapes 2 à 4 pour définir Fireworks comme éditeur principal pour les autres types de fichiers d'image Web.
Design Notes et fichiers source
Lorsque vous exportez vers un site Dreamweaver un fichier Fireworks à partir d'un fichier source PNG enregistré,
Fireworks crée une Design Note (note de conception) contenant des informations sur le fichier. Par exemple, lorsque vous
exportez un tableau Fireworks, Fireworks écrit une Design Note pour chaque image exportée. Ces Design Notes
contiennent des références au fichier source PNG qui contient l'ensemble des fichiers exportés.
Lorsque vous ouvrez et modifiez une image Fireworks depuis Dreamweaver, ce dernier utilise la Design Note correspondante pour localiser un fichier source PNG pour cette image. Pour obtenir de meilleurs résultats, enregistrez toujours votre
fichier source PNG Fireworks ainsi que les fichiers exportés dans un site Dreamweaver. Tout autre développeur du site est
ainsi en mesure de trouver le fichier source PNG lorsqu'il démarre Fireworks à partir de Dreamweaver.
Définition des préférences de lancement et de modification pour les fichiers source Fireworks
Les préférences de lancement et de modification Fireworks permettent de définir la manière dont les fichiers source PNG
sont traités lorsque vous ouvrez des fichiers Fireworks depuis une autre application.
Dreamweaver ne reconnaît ces préférences de Fireworks que dans certains cas, lorsque vous lancez et optimisez une image
Fireworks. Plus précisément, vous devez ouvrir et optimiser une image qui ne fait pas partie d'un tableau Fireworks et qui
ne contient pas un chemin de Design Note correct vers un fichier source PNG. Dans tous les autres cas, y compris dans les
cas de lancement et de modification d'images Fireworks, Dreamweaver ouvre automatiquement le fichier source PNG et
vous invite à indiquer l'emplacement de ce fichier source s'il ne le trouve pas.
ADOBE FIREWORKS CS3 295
Guide de l'utilisateur
Pour définir les préférences de lancement et de modification pour Fireworks :
1 Dans Fireworks, cliquez sur Edition > Préférences.
Remarque : Sur Mac OS X, cliquez sur Fireworks > Préférences.
2 Cliquez sur l'onglet Lancer et modifier (Windows) ou cliquez sur Lancer et modifier dans le menu contextuel
(Macintosh).
3 Indiquez les options à utiliser pour modifier ou optimiser des images Fireworks placées dans une application externe :
Toujours utiliser le format PNG source ouvre automatiquement le fichier PNG créé dans Fireworks défini dans la Design
Note comme source de l'image placée. Des mises à jour sont effectuées dans le fichier source PNG ainsi que dans l'image
placée correspondante.
Ne jamais utiliser le fichier PNG source ouvre automatiquement l'image Fireworks placée, qu'il existe ou non un fichier
source PNG. Les mises à jour n'affectent que l'image placée.
Demander lors du lancement vous permet de spécifier à chaque fois si le fichier source PNG doit être ouvert. Lorsque vous
modifiez ou optimisez une image placée, Fireworks affiche un message vous invitant à sélectionner le type d'image à lancer
et à modifier. Vous pouvez également définir des préférences de lancement et de modification globales depuis cette invite.
Bouton Gestion de fichiers
Le bouton Gestion de fichiers
, situé en regard du bouton Exportation rapide dans la partie supérieure de la fenêtre
Document, permet d'accéder facilement aux commandes de transport de fichier. Utilisez le bouton Gestion de fichiers si
votre document réside dans un dossier de site Dreamweaver et si le site a accès à un serveur distant. Fireworks reconnaît
votre dossier comme un site si vous avez défini le dossier cible, ou un dossier le contenant, comme dossier racine local pour
un site à l'aide de la boîte de dialogue Gérer les sites dans Dreamweaver.
Le bouton Gestion de fichiers affiche les commandes de menu suivantes :
Acquérir copie la version distante du fichier sur le site local en remplaçant le fichier local par la copie distante.
Extraire extrait le fichier en remplaçant le fichier local par la copie distante. L'option Extraire est activée dans Fireworks
uniquement si l'option Activer l'archivage et l'extraction de fichier est activée dans Dreamweaver pour le site dans lequel le
document réside.
Placer copie la version locale du fichier dans le site distant en remplaçant le fichier distant par la copie locale.
Archiver archive le fichier local en remplaçant le fichier distant par la copie locale. L'option Archiver est activée dans
Fireworks uniquement si l'option Activer l'archivage et l'extraction de fichier est activée dans Dreamweaver pour le site dans
lequel le document réside.
Annuler extraction annule l'extraction du fichier local et l'archive en remplaçant le fichier local par la copie distante.
L'option Annuler extraction est activée dans Fireworks uniquement si l'option Activer l'archivage et l'extraction de fichier
est activée dans Dreamweaver pour le site dans lequel le document réside.
Remarque : Les commandes Gestion de fichiers sont activées dans Fireworks uniquement si votre document réside dans un
dossier de site Dreamweaver pour lequel un serveur distant est défini. Vous pouvez les utiliser uniquement pour des fichiers
résidant sur des sites qui utilisent les méthodes de transport Local/Réseau et FTP. Vous ne pouvez pas transférer les fichiers des
sites utilisant des méthodes de transport SFTP ou tierces comme SourceSafe, WebDAV et RDS du site distant vers Fireworks et
inversement.
ADOBE FIREWORKS CS3 296
Guide de l'utilisateur
Utilisation de Flash
Fireworks s'intègre parfaitement à Flash. Vous pouvez facilement importer, copier et coller ou exporter des vecteurs, des
bitmaps, des animations et des graphiques de boutons multi-états Fireworks pour les utiliser dans Flash. La fonction de
lancement et de modification permet également de modifier aisément des graphiques Fireworks dans Flash.
Remarque : Le style HTML Flash ne prend pas en charge le code de menus contextuels. Les comportements de boutons
Fireworks et d'autres éléments d'interactivité ne sont pas importés dans Flash.
Insertion de graphiques Fireworks dans Flash
Vous pouvez placer des graphiques Fireworks dans Flash de différentes manières. Les procédures d'importation ou de
copier/coller de fichiers PNG Fireworks vous offrent le meilleur contrôle sur l'importation des graphiques et des animations
dans Flash.
Bien que vous ayez un meilleur contrôle des opérations de cette manière, vous pouvez également importer des fichiers
JPEG, GIF, PNG et SWF exportés depuis Fireworks.
Remarque : Lorsque vous copiez et collez ou importez des graphiques Fireworks dans Flash, certains attributs sont perdus, tels
que les filtres en direct et les textures. Vous ne pouvez pas copier et coller ou importer un effet de dégradé de contour de Fireworks
dans un document Flash. En outre, Flash prend en charge uniquement les trames unies, les remplissages de dégradé et les traits
élémentaires.
Importation de fichiers PNG Fireworks dans Flash
Vous pouvez importer des fichiers source PNG Fireworks directement dans Flash sans avoir à exporter dans un autre format
graphique. Tous les vecteurs, bitmaps, animations et boutons multi-états Fireworks peuvent être importés dans Flash.
Remarque : Les comportements de bouton Fireworks et autres types d'interactions ne sont pas importés dans Flash car les
comportements Fireworks sont activés par du code JavaScript, externe au format de fichier. Flash utilise un code interne,
ActionScript™.
Lorsque vous importez un fichier PNG Fireworks dans Flash, vous pouvez choisir diverses options d'importation. Si votre
fichier PNG contient plusieurs pages, vous pouvez toutes les importer dans de nouvelles séquences ou images Flash ou
sélectionner une page spécifique afin de l'importer dans l'image courante. Vous pouvez importer tout le contenu d'une page
(à savoir tous les calques, objets et images) sous forme de clip Flash ou importer tout le contenu dans un nouveau calque.
Avec les objets vectoriels et texte, vous pouvez conserver leur caractère modifiable, ou bien, vous pouvez annuler le
caractère modifiable de ces objets et importer le fichier PNG Fireworks sous la forme d'une seule image bitmap fusionnée.
Pour importer un fichier PNG Fireworks dans Flash :
1 Enregistrez le document souhaité dans Fireworks.
Pour plus d'informations sur l'enregistrement de fichiers, voir l'Aide de Fireworks.
2 Accédez à un document ouvert dans Flash.
3 (Facultatif) Cliquez sur le cadre et le calque vers lequel vous voulez importer le contenu Fireworks.
4 Cliquez sur Fichier > Importer.
5 Accédez au fichier PNG souhaité et sélectionnez-le dans la boîte de dialogue Importer, puis cliquez sur OK.
ADOBE FIREWORKS CS3 297
Guide de l'utilisateur
La boîte de dialogue Importer un document Fireworks s'affiche.
Exécutez l'une des actions suivantes :
a Sélectionnez l'option Importer sous la forme d'un bitmap fusionné pour importer le fichier sous la forme d'une image
bitmap unique, en perdant toute possibilité de modification. Si le fichier PNG contient plusieurs pages, seule la première
est importée.
Remarque : Si vous sélectionnez cette option, aucune autre option de la boîte de dialogue n'est disponible.
b Sélectionnez une option d'importation dans les deux menus contextuels :
Importer toutes les pages dans de nouvelles images sous forme de clips Importe toutes les pages du fichier PNG dans un
nouveau calque Flash qui prend le nom du fichier PNG. Une image-clé est crée dans le nouveau calque à l'emplacement de
l'image courante, la première page du fichier PNG étant placée dans cette image sous forme de clip et toutes les autres pages
dans les images suivantes sous forme de clips. La hiérarchie des calques et des images au sein du fichier PNG est préservée.
Importer la page 1 dans l'image courante sous forme de clip Le contenu de la page sélectionnée est importé sous forme de
clip, celui-ci étant placé dans l'image et le calque actifs du fichier Flash. La hiérarchie des calques et des images au sein du
fichier PNG est préservée.
Importer toutes les pages dans de nouvelles séquences sous forme de clips Importe toutes les pages du fichier PNG et
mappe chaque page dans une nouvelle séquence sous forme de clip. Les calques et les images au sein des pages sont
préservées. Si des scènes existent déjà dans le fichier Flash, la procédure d'importation ajoute les nouvelles scènes à la suite
des scènes existantes.
Importer la page 1 dans un nouveau calque La page sélectionnée est importée sous forme de nouveau calque. Les images
sont importées dans le scénario en tant qu'images séparées.
6 Sélectionnez la méthode d'importation des objets vectoriels :
Importer au format bitmap pour préserver l'apparence permet de conserver le caractère modifiable des objets vectoriels,
sauf s'ils contiennent des trames, des traits ou des effets spéciaux que Flash ne prend pas en charge. Pour conserver l'aspect
de tels objets, Flash les convertit en images bitmap non modifiables.
Importer sous forme de trajets modifiables permet de conserver le caractère modifiable de tous les objets vectoriels. Si les
objets contiennent des trames, traits et des effets que Flash ne prend pas en charge, les propriétés sont perdues ou converties
dans leurs équivalents Flash, qui peuvent se présenter différemment.
7 Sélectionnez la méthode d'importation des textes :
Importer au format bitmap pour préserver l'apparence permet de conserver le caractère modifiable du texte, sauf s'il
contient des trames, des traits ou des effets spéciaux que Flash ne prend pas en charge. Pour conserver l'aspect du texte,
Flash les convertit en image bitmap non modifiable.
Rendre tout le texte modifiable permet de conserver le caractère modifiable de l'ensemble du texte. Si les objets texte
contiennent des trames, traits et des effets que Flash ne prend pas en charge, les propriétés sont perdues ou converties dans
leurs équivalents Flash, qui peuvent se présenter différemment.
8 Cliquez sur OK.
ADOBE FIREWORKS CS3 298
Guide de l'utilisateur
Le fichier PNG Fireworks est importé dans Flash en utilisant les options d'importation que vous avez sélectionnées.
Remarque : Les sélections effectuées dans la boîte de dialogue Importer un document Fireworks sont enregistrées et seront
utilisées par défaut lors de la prochaine importation d'un fichier PNG.
Copie et collage de graphiques Fireworks dans Flash
Vous pouvez placer rapidement des graphiques Fireworks dans Flash en les copiant et en les collant ou par glisser-déposer.
Remarque : Pour copier des graphiques dans des versions de Flash antérieures à Flash 8, vous devez cliquer sur Edition >
Copier les contours du trajet.
Remarque : Il peut être nécessaire de cliquer sur Modification > Dissocier pour dissocier les objets afin de les modifier comme
objets vectoriels individuels dans Flash.
Pour copier et coller ou faire glisser-déposer un graphique de Fireworks dans un document Flash :
1 Dans Fireworks, sélectionnez les objets à copier.
2 Cliquez sur Edition > Copier ou sur le bouton Exportation rapide, puis, dans le menu contextuel Flash, cliquez sur
Copier.
3 Dans Flash, créez un document et cliquez sur Edition > Coller ou faites glisser le fichier directement de Fireworks à
Flash.
La boîte de dialogue Importer un document Fireworks s'affiche.
4 Dans le menu contextuel Cible, sélectionnez une option :
Image actuelle sous forme de clip Le contenu collé est importé sous forme de clip, celui-ci étant placé dans l'image et le
calques actifs du fichier Flash. La hiérarchie des calques et des images au sein du fichier PNG est préservée.
Nouveau calque Le contenu collé est importé sous forme de nouveau calque. Les images sont importées dans le scénario
en tant qu'images séparées.
5 Sélectionnez la méthode d'importation des objets vectoriels :
Importer au format bitmap pour préserver l'apparence permet de conserver le caractère modifiable des objets vectoriels,
sauf s'ils contiennent des trames, des traits ou des effets spéciaux que Flash ne prend pas en charge. Pour conserver l'aspect
de tels objets, Flash les convertit en images bitmap non modifiables.
Importer sous forme de trajets modifiables permet de conserver le caractère modifiable de tous les objets vectoriels. Si les
objets contiennent des trames, traits et des effets que Flash ne prend pas en charge, les propriétés sont perdues ou converties
dans leurs équivalents Flash, qui peuvent se présenter différemment.
6 Sélectionnez la méthode d'importation des textes :
Importer au format bitmap pour préserver l'apparence permet de conserver le caractère modifiable du texte, sauf s'il
contient des trames, des traits ou des effets spéciaux que Flash ne prend pas en charge. Pour conserver l'aspect du texte,
Flash les convertit en image bitmap non modifiable.
ADOBE FIREWORKS CS3 299
Guide de l'utilisateur
Rendre tout le texte modifiable permet de conserver le caractère modifiable de l'ensemble du texte. Si les objets texte
contiennent des trames, traits et des effets que Flash ne prend pas en charge, les propriétés sont perdues ou converties dans
leurs équivalents Flash, qui peuvent se présenter différemment.
7 Cliquez sur OK.
Le contenu collé est importé dans Flash en utilisant les options d'importation que vous avez sélectionnées.
Remarque : Les sélections effectuées dans la boîte de dialogue Importer un document Fireworks sont enregistrées et seront
utilisées par défaut la prochaine fois que vous importerez un fichier PNG dans Flash par copier-coller ou par glisser-déposer.
Structure de la bibliothèque Flash
Les objets Fireworks sont importés dans un dossier d'objets Fireworks dans la bibliothèque Flash. La structure de ce dossier
est la suivante :
Dossier du fichier 1 // Nommé en fonction du nom du fichier Fireworks
• Dossier de la page 1 // Nommé en fonction du nom de la page (s'il y en a plusieurs)
— Page 1 // Nommée en fonction du nom de la page
— — Dossier de l'image 1 // Nommé en fonction du nom de l'image (s'il y en a plusieurs)
— — Image 1 // Nommée en fonction du nom de l'image
— — — Symbole 1 de l'image 1 // Nommé en fonction du nom du symbole.
— — — Symbole 2 de l'image 1
...
— Dossier des calques partagés // Calques partagés entre les images de la page 1
— — Dossier de calque partagé // Nommé en fonction du calque partagé
— — Symbole du calque partagé
• Dossier de la page 2
— Page 2
— Symbole 1 de la page 2 (pour une page ne contenant aucune image)
...
• Dossier de page maîtresse
— Page maîtresse
— Symbole 1 de la page maîtresse
...
— Dossier des calques partagés // Calques partagés entre les pages
— — Dossier de calque partagé // Nommé en fonction du calque partagé
— — Symbole du calque partagé
Importation de symboles utilisant une mise à l’échelle à 9 découpes
Lors de l'importation d'un symbole Fireworks utilisant une mise à l’échelle à 9 découpes, les quatre repères de découpe sont
importés et préservés dans Flash.
La mise à l'échelle à 9 découpes est préservée pour les symboles graphiques, les symboles graphiques enrichis et les symboles
de boutons, mais pas pour les animations, celles-ci n'étant pas prises en charge dans Fireworks. Les symboles importés sont
enregistrés en tant que symboles dans la bibliothèque Flash.
Importation de symboles graphiques enrichis
L'importation de symboles graphiques enrichis dans Flash, tels que les composants Flex, est soumise aux restrictions suivantes :
• les modifications logicielles appliquées au symbole sont perdues ; la copie maîtresse du symbole est importée ;
• les symboles graphiques enrichis sont enregistrés sous la forme d'un fichier PNG et d'un fichier JSF. Seul le fichier PNG
est importé. Si le symbole est composé de plusieurs trajets, ceux-ci sont combinés en un seul symbole.
Si vous devez disposer de la fonctionnalité complète du symbole dans Flash, vous devez le remplacer par la version Flash
du symbole.
ADOBE FIREWORKS CS3 300
Guide de l'utilisateur
Préservation des effets de calque Photoshop
Fireworks prend en charge les effets de calque Photoshop répertoriés ci-après. La façon dont chaque effet est importé est
également décrite.
Effet en direct Photoshop - Ombre portée : L'effet est mappé comme suit :
taille est mappé sur flouX, flouY
distance est mappé sur distance
couleur est mappé sur couleur
angle est mappé sur 180 - (angle d'effet Photoshop)
Effet en direct Photoshop - Ombre interne : L'effet est mappé comme suit :
taille est mappé sur flouX, flouY
distance est mappé sur distance
couleur est mappé sur couleur
angle est mappé sur 180 - (angle d'effet Photoshop)
Effet en direct Photoshop - Lueur externe : L'effet est mappé comme suit :
opacité est mappé sur intensité
couleur est mappé sur couleur
taille est mappé sur flouX, flouY
Effet en direct Photoshop - Lueur interne : L'effet est mappé comme suit :
opacité est mappé sur intensité
couleur est mappé sur couleur
taille est mappé sur flouX, flouY
Les objets comportant des effets de calque Photoshop autres que ceux indiqués ci-dessus sont rastérisés.
Préservation de la visibilité et du verrouillage
Les objets et les calques masqués dans le fichier PNG sont importés et restent masqués dans Flash. Par contre, les parties
non visibles d'un symbole graphique enrichi ne sont pas importées (état Au-dessus ou Enfoncé d'un bouton, par exemple).
Si un calque est verrouillé ou masqué, tous les objets et sous-calques que contient le calque héritent de ce paramètre et le
conservent lors de leur importation dans Flash.
Cependant, si vous importez une seule page dans un nouveau calque dans Flash, un calque est créé pour la page entière et
tous les objets sont affichés ; dans ce cas, la visibilité et le verrouillage ne sont pas préservés.
Exportation de graphiques Fireworks dans d'autres formats et leur utilisation dans Flash
Vous pouvez exporter des graphiques Fireworks sous forme de fichiers JPEG, GIF, PNG et Adobe Illustrator 7 (AI), puis les
importer dans Flash.
Pour plus d'informations sur l'exportation de fichiers JPEG et GIF, voir l'Aide de Fireworks. Pour plus d'informations sur
l'exportation au format PNG, voir « Exportation de fichiers PNG avec transparence », page 302. Pour plus d'informations
sur l'importation d'un de ces formats dans Flash, voir « Importation dans Flash de graphiques et d'animations Fireworks
exportés », page 302.
Remarque : Bien que PNG soit le format de fichier natif de Fireworks, les fichiers graphiques PNG exportés depuis Fireworks
sont différents des fichiers source PNG que vous enregistrez dans Fireworks. Les fichiers PNG exportés ne sont pas différents des
fichiers GIF ou JPEG. Ils contiennent uniquement des données d'images et ne contiennent pas d'autres informations, telles que
des découpes, des calques, des éléments d'interactivité, des filtres en direct ou autre contenu modifiable. Pour plus d'informations sur les fichiers source PNG, voir l'Aide de Fireworks.
ADOBE FIREWORKS CS3 301
Guide de l'utilisateur
Exportation de graphiques et d'animations Fireworks sous forme de fichiers SWF
Les graphiques et les animations Fireworks peuvent être exportés sous forme de fichiers SWF Flash. Vous pouvez définir
diverses options d'exportation d'objets.
Une partie de la mise en forme est perdue si vous ne sélectionnez pas l'option Conserver l'apparence dans la boîte de
dialogue Options d'exportation Flash SWF. La couleur et la taille des traits sont conservées. Les éléments de mise en forme
suivants sont perdus lors de l'exportation au format SWF :
• Mode de fondu
• Calques
• Masques (appliqués avant l'exportation)
• Objets découpes, images interactives et comportements
• Remplissages à motifs
• Dégradés de contour
Pour exporter un graphique ou une animation Fireworks sous la forme d'un fichier SWF :
1 Cliquez sur Fichier > Exporter ou sur le bouton Exportation rapide, puis, dans le menu contextuel Flash, sélectionnez
Exporter un fichier SWF.
2 Dans la boîte de dialogue Exporter, entrez un nom de fichier et sélectionnez un dossier de destination.
3 Dans le menu contextuel Enregistrer sous, cliquez sur Flash SWF.
4 Cliquez sur le bouton Options.
La boîte de dialogue Options d'exportation Flash SWF s'affiche.
5 Dans la section Objets, exécutez l'une des actions suivantes :
Conserver les trajets permet de conserver le caractère modifiable des trajets. Les effets et la mise en forme sont perdus.
Conserver l'apparence permet de convertir les objets vectoriels en objets bitmap et de conserver l'aspect des traits et des
trames appliqués. Le caractère modifiable est perdu.
6 Dans la section Texte, exécutez l'une des actions suivantes :
Préserver le caractère modifiable permet de modifier le texte. Les effets et la mise en forme sont perdus.
Convertir en trajets permet de convertir les textes en trajets tout en conservant les paramètres de crénage ou d'espacement
spécifiés dans Fireworks. Le caractère modifiable du texte est perdu.
7 Définissez la qualité des images JPEG avec le curseur contextuel Qualité JPEG.
8 Sélectionnez les images à exporter et leur cadence en secondes.
ADOBE FIREWORKS CS3 302
Guide de l'utilisateur
9 Cliquez sur OK.
10 Dans la boîte de dialogue Exporter, cliquez sur Enregistrer.
Pour plus d'informations sur l'importation d'un fichier SWF exporté dans Flash, voir « Importation dans Flash de
graphiques et d'animations Fireworks exportés », page 302.
Exportation de fichiers PNG avec transparence
Le format PNG prend en charge la transparence avec les images couleurs 32 bits. Vous pouvez importer des fichiers source
PNG Fireworks directement dans Flash.
Vous pouvez également créer une transparence avec un fichier PNG 8 bits. Avec un fichier PNG 8 bits, vous obtenez une
transparence excellente et une meilleure compression de fichier qu'avec le format GIF. Vous pouvez exporter des graphiques
PNG Fireworks 8 bits avec transparence pour l'insertion dans Flash.
Pour exporter un fichier PNG 8 bits avec transparence :
1 Dans Fireworks, cliquez sur Fenêtre > Optimiser pour ouvrir le panneau Optimiser s'il n'est pas déjà ouvert.
2 Sélectionnez le format de fichier d'exportation PNG 8 et Transparence alpha dans le menu contextuel Transparence.
3 Cliquez sur Fichier > Exporter.
4 Sélectionnez Images uniquement dans le menu contextuel Type. Nommez le fichier, puis cliquez sur Enregistrer.
Pour plus d'informations sur l'importation de fichiers PNG exportés dans Flash, voir « Importation dans Flash de
graphiques et d'animations Fireworks exportés », page 302.
Importation dans Flash de graphiques et d'animations Fireworks exportés
Utilisez la commande Importer de Flash pour importer des graphiques et des animations exportés depuis Fireworks.
Pour importer des graphiques et des animations Fireworks dans Flash :
1 Créez un document dans Flash.
Remarque : Si vous importez un graphique Fireworks dans un fichier Flash existant, créez un nouveau calque dans Flash.
2 Cliquez sur Fichier > Importer, puis recherchez le graphique ou l'animation.
3 Cliquez sur Ouvrir pour importer le fichier.
Utilisation de Fireworks pour modifier des graphiques importés dans Flash
Grâce à l'intégration de la fonction Lancer et modifier, vous pouvez utiliser Fireworks pour modifier un graphique que vous
avez précédemment importé dans Flash. Vous pouvez modifier n'importe quel graphique de cette manière, même si le
graphique n'a pas été exporté depuis Fireworks.
Remarque : Les fichiers PNG natifs Fireworks importés dans Flash constituent une exception, à moins que vous les ayez
importés sous forme d'une image bitmap fusionnée.
Si le graphique a été exporté depuis Fireworks et que vous avez enregistré le fichier PNG d'origine avec le fichier graphique
exporté, vous pouvez ouvrir le fichier PNG d'origine dans Fireworks depuis Flash pour apporter les modifications. Lorsque
vous revenez dans Flash, le fichier PNG et le graphique dans Flash sont mis à jour.
1 Dans Flash, cliquez avec le bouton droit de la souris (Windows) ou maintenez la touche Ctrl enfoncée et cliquez
(Macintosh) sur le fichier graphique dans le panneau Bibliothèque.
2 Dans le menu contextuel, cliquez sur Modifier avec Fireworks.
Remarque : Si cette commande ne s'affiche pas dans le menu contextuel, sélectionnez Modifier avec et recherchez
l'application Fireworks.
3 Cliquez sur Oui dans la zone de recherche de la source pour rechercher le fichier PNG d'origine du graphique Fireworks,
puis cliquez sur Ouvrir.
Remarque : Si vous avez changé les préférences de lancement et de modification Fireworks, cette boîte de dialogue ne s'affiche pas.
ADOBE FIREWORKS CS3 303
Guide de l'utilisateur
Le fichier s'affiche dans Fireworks et la fenêtre Document indique que vous modifiez un fichier provenant de Flash.
4 Modifiez l'image et cliquez sur Terminé.
Fireworks exporte un nouveau fichier graphique vers Flash et si vous avez modifié le fichier PNG d'origine, ce fichier est
également enregistré.
Utilisation de FreeHand
Du fait que les deux applications prennent en charge les vecteurs, vous pouvez aisément partager des graphiques vectoriels
entre Fireworks et FreeHand. L'aspect des objets peut être différent d'une application à l'autre par le fait que Fireworks et
FreeHand ne partagent pas les mêmes fonctions. Pour plus d'informations, voir « Utilisation d'autres applications
graphiques vectorielles », page 307.
Les procédures de cette section s'appliquent uniquement à l'utilisation de Fireworks avec FreeHand et à l'utilisation de
Fireworks avec d'autres applications graphiques vectorielles, telles que Adobe Illustrator et CorelDraw. Pour plus d'informations, voir « Utilisation d'autres applications graphiques vectorielles », page 307.
Insertion de graphiques FreeHand dans Fireworks
Vous pouvez placer des graphiques FreeHand dans Fireworks de différentes manières. Vous pouvez les importer, les copier
et les coller ou les faire glisser et les déposer. Fireworks CS3 prend en charge les graphiques FreeHand à partir de la version 7.
Importation de graphiques FreeHand dans Fireworks
Fireworks peut importer des graphiques vectoriels créés dans FreeHand. Vous pouvez définir les options suivantes lors de
l'importation d'un graphique FreeHand :
Mise à l'échelle indique le pourcentage de mise à l'échelle appliqué au fichier importé.
Largeur et hauteur définit la largeur et la hauteur du fichier importé, exprimées en pixels, pouces ou centimètres.
Résolution indique la résolution du fichier importé.
Anticrénelage lisse les objets importés pour éviter l'affichage de bords dentelés. Vous pouvez sélectionner cette option
séparément pour les trajets ou le texte.
Remarque : Utilisez l'Inspecteur des propriétés pour appliquer aux objets sélectionnés les paramètres Anticrénelé ou Trame à
bords nets.
Conversion de fichier permet de spécifier le mode de traitement des documents de plusieurs pages pendant l'importation :
• L'option Ouvrir une page importe uniquement la page spécifiée.
• L'option Ouvrir les pages en tant qu'images importe toutes les pages du document et les place dans des images différentes.
• L'option Ignorer les calques importe tous les objets d'un calque.
• L'option Mémoriser les calques permet de conserver la structure des calques du fichier importé.
• L'option Convertir les calques en images place les calques du document importé dans des images différentes.
Inclure les calques invisibles importe les objets figurant sur des calques masqués. Si vous ne sélectionnez pas cette option,
les calques invisibles ne sont pas pris en compte.
Inclure les calques d'arrière-plan importe les objets en provenance du calque d'arrière-plan du document. Sinon, le calque
d'arrière-plan ne sera pas pris en compte.
Rendu sous forme d'image convertit en bitmap les groupes complexes, les fondus ou les trames en mosaïque et les place
dans un objet bitmap distinct dans un document Fireworks. Entrez un nombre dans la zone de texte pour déterminer le
nombre d'objets qu'un groupe, un fondu ou une trame en mosaïque peut contenir avant d'être converti en bitmap lors de
l'importation.
ADOBE FIREWORKS CS3 304
Guide de l'utilisateur
Pour importer des graphiques vectoriels depuis un fichier FreeHand :
1 Dans Fireworks, cliquez sur Fichier > Importer pour accéder au fichier FreeHand souhaité, puis cliquez sur Ouvrir.
La boîte de dialogue Options de fichier vectoriel s'affiche.
2 Sélectionnez les options souhaitées.
3 Cliquez sur OK.
Copier/coller ou glisser/déposer des graphiques FreeHand dans Fireworks
Pour placer rapidement des graphiques FreeHand dans Fireworks, copiez-les et collez-les ou faites-les glisser et déposez-les
dans votre document.
Pour copier et coller un graphique sélectionné FreeHand dans Fireworks :
1 Dans FreeHand, cliquez sur Edition > Copier.
2 Créez un document dans Fireworks ou ouvrez un document existant.
3 Cliquez sur Edition > Coller.
Pour faire glisser un graphique FreeHand dans Fireworks :
❖ Faites glisser le graphique de FreeHand vers un document Fireworks ouvert.
Sous Windows, si les applications FreeHand et Fireworks sont agrandies à leur taille maximale, faites glisser le graphique
FreeHand vers le bouton Fireworks dans la Barre des tâches. Maintenez le pointeur quelques secondes. La fenêtre
Document de Fireworks s'affiche. Faites glisser le pointeur sur le document et relâchez le bouton.
Insertion de graphiques Fireworks dans FreeHand
Vous pouvez placer des graphiques Fireworks dans FreeHand de différentes manières. Pour placer rapidement des
graphiques Fireworks dans FreeHand, copiez-les et collez-les dans votre document ou importez-les. Vous pouvez également
exporter des graphiques Fireworks dans un format compatible avec FreeHand, puis les importer dans FreeHand.
Importation de graphiques Fireworks dans FreeHand
FreeHand peut importer des graphiques vectoriels créés dans Fireworks. En fonction des options sélectionnées lors de
l'importation ou de l'ouverture, FreeHand peut importer des calques, des images, des objets vectoriels, du texte, des bitmaps
et certains effets Fireworks partagés par les deux applications. Les calques Fireworks cachés sont ignorés et ne sont pas
importés. Que le contenu que vous importez ou ouvrez soit modifiable ou non dans FreeHand dépend des options d'importation sélectionnées dans la boîte de dialogue Paramètres d'importation de PNG Fireworks.
ADOBE FIREWORKS CS3 305
Guide de l'utilisateur
Pour importer un fichier PNG Fireworks dans FreeHand :
1 Enregistrez le document souhaité dans Fireworks.
Pour plus d'informations sur l'enregistrement de fichiers, voir l'Aide de Fireworks.
2 Accédez à un document ouvert dans FreeHand.
3 Cliquez sur Fichier > Importer ou sur Fichier > Ouvrir.
4 Accédez au fichier PNG et sélectionnez-le dans la boîte de dialogue Importer, puis cliquez sur Ouvrir.
La boîte de dialogue Paramètres d'importation de PNG Fireworks s'affiche.
5 Sélectionnez l'une des options de conversion de fichier :
Ouvrir les images en tant que pages importe les images Fireworks sur des pages FreeHand séparées. Si vous le souhaitez,
sélectionnez Mémoriser les calques pour convertir les calques Fireworks en calques FreeHand. Si vous ne sélectionnez pas
cette option, le contenu de tous les calques Fireworks sera combiné en un seul calque.
Ouvrir les images en tant que calques importe les images Fireworks sous forme de calques séparés.
6 Sélectionnez une image à importer dans le menu contextuel Image. Pour importer toutes les images, sélectionnez Toutes.
Remarque : L'option Toutes est disponible uniquement si vous ouvrez des images en tant que calques ou si vous ouvrez un
fichier PNG (au lieu de l'importer).\
7 Sélectionnez la méthode d'importation des objets :
Convertir en bitmap, si nécessaire, afin de préserver l'apparence convertit certains objets vectoriels en images bitmap non
modifiables. Seuls les objets contenant des effets, des traits et des trames qui ne sont pas partagés par FreeHand sont
convertis.
Préserver tous les trajets modifiables vous permet de modifier tous les objets vectoriels importés. Certains objets peuvent
sembler légèrement différents dans FreeHand et Fireworks du fait des différences d'interprétation des informations par les
deux applications. De plus, certains effets non partagés par les deux applications risquent d'être supprimés.
8 Sélectionnez la méthode d'importation du texte :
Convertir en bitmap, si nécessaire, afin de préserver l'apparence convertit certains objets texte en images bitmap non
modifiables. Seul le texte contenant des effets, des traits et des trames qui ne sont pas partagés par FreeHand est converti
en bitmap.
Préserver le texte modifiable vous permet de modifier tout le texte importé. Certains objets texte peuvent sembler légèrement
différents dans FreeHand et Fireworks et certains effets non partagés par les deux applications risquent d'être supprimés.
9 Sélectionnez l'option Importer sous la forme d'un seul bitmap fusionné si vous souhaitez conserver l'aspect du document
Fireworks. Lorsque cette option est sélectionnée, les autres options de la boîte de dialogue Paramètres d'importation de
PNG Fireworks sont désactivés. Sélectionnez cette option uniquement si la possibilité de modifier le document n'est pas un
critère majeur.
10 Cliquez sur OK.
11 Cliquez dans la fenêtre Document de FreeHand à l'emplacement où vous souhaitez voir s'afficher le fichier PNG
Fireworks.
ADOBE FIREWORKS CS3 306
Guide de l'utilisateur
Copier/coller des graphiques Fireworks dans FreeHand
Pour placer rapidement des graphiques Fireworks dans FreeHand, copiez-les et collez-les dans votre document.
Lorsque vous placez des graphiques Fireworks dans FreeHand, certains attributs sont perdus, tels que les filtres en direct et
les textures. Pour plus d'informations, voir « Fonctions non prises en charge », page 307.
Remarque : La méthode d'insertion par copier/coller de graphiques Fireworks dans d'autres applications fonctionne aussi avec
Illustrator, CorelDraw et Photoshop.
Pour copier et coller des graphiques dans FreeHand :
1 Sélectionnez les objets à copier dans Fireworks.
2 Cliquez sur Edition > Copier ou sur le bouton Exportation rapide, puis, dans le menu contextuel FreeHand, cliquez sur
Copier.
3 Accédez à un document ouvert dans FreeHand.
4 Cliquez sur Edition > Coller.
La boîte de dialogue Paramètres d'importation de PNG Fireworks s'affiche. Pour une description détaillée de ces options,
voir « Importation de graphiques Fireworks dans FreeHand », page 304.
5 Sélectionnez les options souhaitées, puis cliquez sur OK.
Copier/coller des trajets Fireworks dans FreeHand
Vous pouvez utiliser la commande Copier les contours du trajet pour copier des trajets Fireworks sélectionnés et les coller
dans FreeHand. La commande Copier les contours du trajet est utile si vous souhaitez copier les trajets mais pas leur
contenu.
Remarque : Utilisez la commande Copier les contours du trajet avec FreeHand 10 ou les versions antérieures. Avec FreeHand
MX, utilisez Edition > Copier pour récupérer l'aspect complet de l'objet et faire en sorte qu'il soit entièrement modifiable. Pour
plus d'informations, voir « Copier/coller des graphiques Fireworks dans FreeHand », page 306.
Pour copier les trajets Fireworks sélectionnés :
1 Cliquez sur Edition > Copier les contours du trajet ou sur le bouton Exportation rapide, puis, dans le menu contextuel
FreeHand, cliquez sur Copier les contours du trajet.
2 Accédez à un document ouvert dans FreeHand.
3 Cliquez sur Edition > Coller pour coller les trajets.
Exportation de graphiques Fireworks vers FreeHand
Vous pouvez exporter des graphiques Fireworks dans un format compatible avec FreeHand, puis les importer dans
FreeHand.
Pour exporter un graphique vectoriel vers FreeHand :
1 Dans Fireworks, cliquez sur Fichier > Exporter ou sur le bouton Exportation rapide et, dans le menu contextuel
FreeHand, cliquez sur Exporter vers FreeHand.
2 Dans la boîte de dialogue Exporter, entrez un nom de fichier et sélectionnez un dossier de destination.
3 Dans le menu contextuel Enregistrer sous, cliquez sur Illustrator 7.
Remarque : Illustrator 7 est un format de fichier graphique que vous utilisez lorsque vous exportez depuis Fireworks vers une
autre application graphique vectorielle, notamment FreeHand. La plupart des applications vectorielles lisent les fichiers Illustrator 7.
4 Cliquez sur le bouton Options.
5 Dans la boîte de dialogue Options d'exportation vers Illustrator, exécutez l'une des actions suivantes :
Exporter l'image active uniquement conserve les noms des calques et exporte uniquement l'image en cours.
Convertir les images en calques exporte les images Fireworks en tant que calques.
ADOBE FIREWORKS CS3 307
Guide de l'utilisateur
6 Sélectionnez Compatible FreeHand pour exporter le fichier et l'utiliser dans FreeHand.
Cette option ignore les bitmaps et convertit les trames de dégradé en trames unies.
7 Cliquez sur OK.
8 Dans la boîte de dialogue Exporter, cliquez sur Enregistrer.
Remarque : Lors de l'exportation, Fireworks définit des bords nets.
9 Accédez à un document ouvert dans FreeHand.
10 Cliquez sur Fichier > Ouvrir ou sur Fichier > Importer pour accéder au fichier que vous avez exporté depuis Fireworks,
puis cliquez sur Ouvrir.
Utilisation d'autres applications graphiques vectorielles
Fireworks peut partager des graphiques vectoriels avec d'autres applications graphiques vectorielles, dont Adobe Illustrator.
Dans Fireworks, vous exportez et importez des graphiques vectoriels depuis ces applications comme vous le faites dans
FreeHand. Pour plus d'informations, voir « Utilisation de FreeHand », page 303.
Fonctions non prises en charge
Etant donné que Fireworks et d'autres éditeurs graphiques vectoriels ne partagent pas toujours les mêmes fonctions, l'aspect
des objets peut varier d'une application à l'autre.
La plupart des éditeurs graphiques vectoriels, dont FreeHand, ne prennent pas en charge les fonctions Fireworks suivantes :
• Filtres en direct
• Modes de fondu
• Textures, remplissages à motifs, remplissages de trames Web et trames de dégradé
• Objets découpes et images interactives
• Nombreuses options de mise en forme du texte
• Repères, grilles et couleur du fond
• Images bitmap
• Certains traits
Utilisation de Director
Vous pouvez combiner la puissance de Fireworks et de Director. Fireworks permet d'exporter des contenus graphiques et
interactifs vers Director. Le processus d'exportation conserve les comportements et les découpes du graphique. Vous
pouvez exporter en toute sécurité les images découpées avec des survols, voire des images comportant des calques. Cela
permet aux utilisateurs de Director de tirer parti des outils d'optimisation et de conception de graphiques de Fireworks sans
compromettre la qualité.
Remarque : Le style HTML Director ne prend pas en charge le code de menus contextuels.
Insertion de fichiers Fireworks dans Director
Director peut importer des images fusionnées depuis Fireworks, telles que des images JPEG et GIF. Il peut également
importer des images PNG 32 bits avec transparence. Pour les contenus découpés, interactifs et animés, Director peut
importer du code HTML Fireworks.
Pour plus d'informations sur l'exportation d'images Fireworks fusionnées JPEG et GIF, voir l'Aide de Fireworks.
ADOBE FIREWORKS CS3 308
Guide de l'utilisateur
Exportation de graphiques avec transparence
Dans Director, la transparence peut être réalisée en important des images PNG 32 bits. Vous pouvez exporter des
graphiques PNG 32 bits avec transparence depuis Fireworks.
Pour exporter une image PNG 32 bits avec transparence :
1 Dans Fireworks, cliquez sur Fenêtre > Optimiser, remplacez le format de fichier d'exportation par PNG 32 et définissez
Matage sur transparent.
2 Cliquez sur Fichier > Exporter.
3 Sélectionnez Images uniquement dans le menu contextuel Type. Nommez le fichier, puis cliquez sur Enregistrer.
Exportation de calques et de découpes vers Director
En exportant des découpes Fireworks vers Director, vous pouvez exporter des contenus découpés et interactifs, tels que des
boutons et des images de survol. En exportant des calques vers Director, vous pouvez exporter des contenus Fireworks
contenant des calques tels que des animations.
Pour exporter des fichiers Fireworks vers Director :
1 Dans Fireworks, cliquez sur Fichier > Exporter.
Remarque : Vous pouvez également cliquer sur le bouton Exportation rapide et sélectionner l'option de source comme calques
ou de source comme découpes dans le menu contextuel Director. Sélectionnez Source comme calques si vous exportez une
animation et Source comme découpes si vous exportez un contenu interactif, tel que des boutons.
2 Dans la boîte de dialogue Exporter, entrez un nom de fichier et sélectionnez un dossier de destination.
3 Dans le menu contextuel Enregistrer sous, cliquez sur Director.
4 Dans le menu contextuel Source, sélectionnez une option :
Calques Fireworks exporte les calques du document. Sélectionnez cette option si vous exportez un contenu avec des calques
ou une animation.
Découpes Fireworks exporte les découpes du document. Sélectionnez cette option si vous exportez un contenu découpé ou
interactif, tel que des images de survol et des boutons.
5 Sélectionnez Rogner les images pour recadrer automatiquement les images exportées en fonction des objets qu'elles
contiennent.
6 Sélectionnez Placer les images dans des sous-dossiers pour choisir le dossier devant recevoir les images.
7 Cliquez sur Enregistrer.
Importation de fichiers Fireworks vers Director
Dans Director, vous pouvez importer des images fusionnées que vous avez exportées depuis Fireworks, telles que JPEG, GIF
et PNG 32 bits. Ou, vous pouvez importer des calques, des découpes et des éléments interactifs Fireworks en insérant du
code HTML Fireworks.
Pour importer une image Fireworks fusionnée :
1 Dans Director, cliquez sur Fichier > Importer.
2 Accédez au fichier approprié et cliquez sur Importer.
3 Si nécessaire, changez les options de la boîte de dialogue Options d'image. Pour plus d'informations sur chaque option,
voir Utilisation de Director.
4 Cliquez sur OK.
Le graphique importé s'affiche sous la forme d'un fichier bitmap.
ADOBE FIREWORKS CS3 309
Guide de l'utilisateur
Pour importer des calques, des découpes et des éléments interactifs Fireworks :
1 Dans Director, cliquez sur Insertion > Fireworks > Images depuis HTML Fireworks.
Remarque : L'emplacement et le nom de cette commande de menu peuvent être différents selon votre version de Director.
2 Recherchez le fichier HTML Fireworks que vous avez exporté pour Director.
La boîte de dialogue Ouvrir le code HTML Fireworks s'affiche.
3 Changez les options appropriées :
Couleur permet de définir la profondeur de couleur des graphiques importés. S'ils contiennent une transparence, sélectionnez Couleur 32 bits.
Enregistrement permet de définir le point d'alignement des graphiques importés.
Importation de comportements de survol en code Lingo convertit les comportements Fireworks en code Lingo.
Importation selon scénario place les acteurs dans le scénario après l'importation.
4 Cliquez sur Ouvrir.
Le graphique et le code du fichier HTML Fireworks sont importés.
Remarque : Si vous importez une animation Fireworks, faites glisser les images-clés dans Director pour décaler le délai de
chaque calque importé, si nécessaire.
Modification des acteurs Director dans Fireworks
L'intégration de lancement et de modification permet de modifier les acteurs Director en démarrant Fireworks pour les
modifier depuis Director. Vous pouvez également démarrer Fireworks depuis Director pour optimiser les acteurs.
Pour démarrer Fireworks pour modifier un acteur de Director :
1 Dans Director, cliquez avec le bouton droit de la souris (Windows) ou maintenez la touche Ctrl enfoncée et cliquez
(Macintosh) sur le graphique dans la fenêtre Distribution.
2 Dans le menu contextuel, cliquez sur Modifier avec éditeur externe.
Remarque : Si Fireworks ne démarre pas comme éditeur d'images externe, dans Director, cliquez sur Fichier > Préférences >
Editeurs et définissez Fireworks comme éditeur externe de fichiers graphiques bitmap.
ADOBE FIREWORKS CS3 310
Guide de l'utilisateur
Le fichier s'ouvre dans Fireworks et la fenêtre Document indique que vous modifiez un fichier provenant de Director.
3 Modifiez l'image et cliquez sur Terminé.
Fireworks exporte le nouveau graphique vers Director.
Optimisation des acteurs dans Director
Vous pouvez démarrer Fireworks depuis Director pour prévisualiser les modifications d'optimisation apportées aux
acteurs.
Pour démarrer Fireworks pour prévisualiser les paramètres d'optimisation d'un acteur Director :
1 Dans Director, sélectionnez l'acteur dans la fenêtre Distribution et cliquez sur Optimiser dans Fireworks sous l'onglet
Bitmap de l'Inspecteur des propriétés.
2 Dans Fireworks, modifiez les paramètres d'optimisation de manière appropriée.
3 Cliquez sur Mettre à jour une fois que vous avez terminé. Cliquez sur Terminé si la boîte de dialogue Edition MIX
s'affiche.
L'image est mise à jour dans Director avec les nouveaux paramètres.
Utilisation de HomeSite
Vous pouvez utiliser Fireworks et HomeSite® conjointement pour créer et modifier des pages Web. L'exportation et
l'ouverture de code Fireworks HTML dans HomeSite est aussi simple que l'insertion de graphiques Fireworks dans des
documents HomeSite. Mais plus important encore, Fireworks et HomeSite partagent une intégration puissante qui vous
permet de démarrer Fireworks depuis HomeSite pour modifier des graphiques Web.
Insertion d'images Fireworks dans HomeSite
Vous pouvez insérer des images GIF ou JPEG Fireworks dans un document HomeSite. Vous devez d'abord exporter les
images depuis Fireworks. Pour plus d'informations sur l'exportation d'images GIF et JPEG, voir l'Aide de Fireworks.
Pour insérer une image Fireworks dans un document HomeSite :
1 Enregistrez votre document dans HomeSite.
Remarque : HomeSite crée des chemins relatifs vers les images, mais il ne peut le faire que si vous avez enregistré le document.
2 Dans la fenêtre Ressources, sélectionnez l'image Fireworks que vous avez exportée.
3 Pour insérer l'image Fireworks dans votre document HomeSite, exécutez l'une des actions suivantes :
• Faites glisser le fichier de la fenêtre Ressources vers l'emplacement sélectionné dans le code HTML sous l'onglet Modifier
de la fenêtre Document.
ADOBE FIREWORKS CS3 311
Guide de l'utilisateur
• Dans l'onglet Modifier de la fenêtre Document, placez le point d'insertion à l'endroit où vous désirez insérer l'image
Fireworks, puis cliquez avec le bouton droit de la souris dans la fenêtre Ressources et sélectionnez l'option d'insertion
sous la forme d'un lien.
Un lien vers l'image Fireworks est créé dans le code HTML. Cliquez sur l'onglet Parcourir pour afficher l'aperçu de l'image
dans le document HomeSite.
Insertion du code HTML Fireworks dans HomeSite
Vous pouvez placer du code HTML de différentes manières dans HomeSite. Vous pouvez exporter le code HTML Fireworks
ou le copier dans le Presse-papiers. Vous pouvez également ouvrir un fichier HTML Fireworks exporté dans HomeSite et
copier et coller des sections de code sélectionnées. En outre, vous pouvez aisément mettre à jour le code que vous avez
exporté vers HomeSite en utilisant la commande Mettre à jour le code HTML de Fireworks.
Remarque : Avant d'exporter, de copier ou de mettre à jour le code HTML Fireworks dans HomeSite, assurez-vous de sélectionner le
type de HTML Générique dans la boîte de dialogue Configuration HTML. Pour plus d'informations, voir l'Aide de Fireworks.
Exportation du code HTML Fireworks vers HomeSite
L'exportation du code HTML Fireworks génère un fichier HTML et les fichiers d'image associés dans l'emplacement que
vous définissez. Vous pouvez ensuite ouvrir le fichier HTML dans HomeSite pour le modifier.
Remarque : Avant d'exporter, assurez-vous de sélectionner le type de HTML Générique dans la boîte de dialogue Configuration HTML. Pour plus d'informations, voir l'Aide de Fireworks.
Pour exporter du code HTML Fireworks vers HomeSite :
❖ Exportez votre document au format HTML depuis Fireworks, puis ouvrez le fichier exporté dans HomeSite en sélec-
tionnant Fichier > Ouvrir. Pour plus d'informations, voir l'Aide de Fireworks.
Copie de code HTML Fireworks dans le Presse-papiers pour l'utiliser dans HomeSite
Une méthode rapide d'insertion du code HTML Fireworks dans HomeSite consiste à copier le code dans le Presse-papiers
de Fireworks et à le coller directement dans un document HomeSite. Lorsque vous copiez du code HTML Fireworks dans
le Presse-papiers, les images nécessaires sont exportées vers l'emplacement que vous définissez.
Remarque : Avant de le copier dans le Presse-papiers, assurez-vous de sélectionner le type de HTML Générique dans la boîte
de dialogue Configuration HTML. Pour plus d'informations, voir l'Aide de Fireworks.
Pour copier du code HTML Fireworks pour l'utiliser dans HomeSite :
❖ Copiez le code HTML dans le Presse-papiers depuis Fireworks, puis collez directement ce code dans un nouveau
document HomeSite. Pour plus d'informations, voir l'Aide de Fireworks.
Copie du code d'un fichier exporté Fireworks et collage du code dans HomeSite
Vous pouvez ouvrir un fichier HTML Fireworks exporté dans HomeSite et copier et coller manuellement uniquement les
sections appropriées dans un autre document HomeSite.
Remarque : Avant d'exporter, assurez-vous de sélectionner le type de HTML Générique dans la boîte de dialogue Configuration HTML. Pour plus d'informations, voir l'Aide de Fireworks.
Pour copier du code d'un fichier Fireworks exporté et le coller dans HomeSite :
❖ Exportez un fichier HTML Fireworks, puis copiez et collez le code souhaité dans un document HomeSite existant. Pour
plus d'informations, voir l'Aide de Fireworks.
Mise à jour du code HTML Fireworks exporté dans HomeSite
La commande Mettre à jour le code HTML permet de modifier un document HTML Fireworks que vous avez exporté vers
HomeSite.
Remarque : Avant de mettre à jour le code HTML, assurez-vous de sélectionner le type de HTML Générique dans la boîte de
dialogue Configuration HTML. Pour plus d'informations, voir l'Aide de Fireworks.
ADOBE FIREWORKS CS3 312
Guide de l'utilisateur
Pour mettre à jour du code HTML Fireworks exporté dans HomeSite :
❖ Utilisez la commande Mettre à jour le code HTML dans Fireworks. Pour plus d'informations, voir l'Aide de Fireworks.
Modification d'images Fireworks dans HomeSite
Vous pouvez utiliser l'intégration des fonctions de lancement et de modification pour modifier des images dans un
document HomeSite. HomeSite démarre automatiquement Fireworks pour vous permettre de modifier l'image. Lorsque
vous quittez Fireworks, les mises à jour que vous avez apportées sont automatiquement appliquées à l'image placée dans
HomeSite. Ensemble, les deux applications fournissent un processus rationnel de modification de graphiques Web dans les
pages HTML.
Pour ouvrir et modifier des images Fireworks placées dans HomeSite :
1 Enregistrez votre document dans HomeSite.
2 Exécutez l'une des actions suivantes :
• Cliquez avec le bouton droit sur le fichier d'image dans l'un des onglets Fichiers de la fenêtre Ressources.
• Cliquez avec le bouton droit sur l'onglet Vignettes de la fenêtre Résultat.
• Cliquez avec le bouton droit de la souris sur la balise img associée dans le code HTML affiché dans l'onglet Modifier de
la fenêtre Document.
3 Dans le menu contextuel, cliquez sur Modifier dans Fireworks.
HomeSite démarre Fireworks, s'il n'est pas déjà ouvert.
4 Si un message vous y invite, indiquez si vous désirez rechercher le fichier source Fireworks de l'image placée. Pour plus
d'informations sur les fichiers source PNG dans Fireworks, voir l'Aide de Fireworks.
5 Modifiez l'image dans Fireworks.
La fenêtre Document indique que vous modifiez une image Fireworks transférée depuis une autre application.
6 Une fois les modifications terminées, cliquez sur Terminé dans la fenêtre Document.
L'image mise à jour est réexportée vers HomeSite et le fichier source PNG est enregistré si un fichier source a été sélectionné.
Utilisation de Photoshop
Fireworks assure une excellente prise en charge de l’importation de fichiers natifs Photoshop (.PSD), avec des options qui
permettent de conserver de nombreux aspects des fichiers importés (calques, masques et texte modifiable). Vous pouvez
donc importer des images Photoshop dans Fireworks afin de les modifier et de les optimiser pour le Web, sans perdre la
possibilité de réexporter ces images vers Photoshop.
Insertion de graphiques Photoshop dans Fireworks
Vous pouvez faire glisser des graphiques Photoshop dans Fireworks ou importer la totalité d'un fichier Photoshop.
Glisser-déposer de graphiques Photoshop dans Fireworks
Vous pouvez placer des graphiques Photoshop dans Fireworks en les faisant glisser dans votre document.
Pour faire glisser un graphique Photoshop dans Fireworks :
❖ Faites glisser le graphique de Photoshop vers un document ouvert dans Fireworks.
Chaque graphique que vous faites glisser devient un nouvel objet bitmap. Le texte est également importé sous forme d'objet
bitmap et devient un texte non modifiable. Pour plus d'informations, voir « Importation de texte depuis Photoshop »,
page 313.
ADOBE FIREWORKS CS3 313
Guide de l'utilisateur
Importation de fichiers Photoshop dans Fireworks
Lorsque vous importez ou ouvrez un fichier Photoshop dans Fireworks, le fichier Photoshop est converti en fichier PNG
selon les préférences d’importation que vous avez indiquées. Outre la conservation des calques et du texte selon les options
d’importation que vous avez définies, Fireworks conserve et convertit les éléments de Photoshop suivants :
• Les masques de calques sont convertis en masques d’objets dans Fireworks.
• Les effets de calques sont convertis en filtres en direct Fireworks si un filtre en direct correspondant existe. Par exemple,
l’effet de calque Ombre portée est converti dans Fireworks en filtre en direct Ombre portée.
Remarque : L'aspect des effets de calques et des filtres en direct peut varier légèrement.
• Les modes de fondu des calques sont convertis en modes de fondu Fireworks pour les objets correspondants, si ces modes
sont pris en charge par Fireworks.
• La première couche alpha de la palette Couches est convertie en zones transparentes dans l’image Fireworks. Fireworks
ne prend pas en charge les autres couches alpha de Photoshop.
Les calques de réglage, les groupes de détourage et les trajets de Photoshop ne sont pas pris en charge par Fireworks.
Fireworks ignore donc ces fonctions lors de l’importation de fichiers Photoshop. Cependant, vous pouvez exporter des
trajets d'Illustrator vers Photoshop, puis importer le fichier AI dans Fireworks.
Remarque : Sous Windows, les noms des fichiers Photoshop doivent inclure une extension .PSD de façon à être identifiés correctement par Fireworks.
Pour importer un fichier Photoshop dans Fireworks :
1 Cliquez sur Fichier > Importer ou sur Fichier > Ouvrir, puis sélectionnez un fichier Photoshop (.PSD).
2 Cliquez sur Ouvrir.
Le fichier Photoshop est importé comme fichier PNG. Si vous apportez des modifications et voulez enregistrer le fichier
dans le format PSD, vous devez l'exporter dans ce format. Pour plus d'informations, voir « Insertion de graphiques
Fireworks dans Photoshop », page 315.
Importation de texte depuis Photoshop
Vous pouvez ouvrir ou importer un fichier Photoshop contenant du texte.
Lors de l'ouverture de fichiers Photoshop contenant du texte, Fireworks contrôle si vous disposez des polices nécessaires
sur votre système. Si tel n'est pas le cas, Fireworks demande si vous souhaitez remplacer les polices ou conserver leur aspect.
Pour plus d'informations, voir l'Aide de Fireworks.
Si le texte du fichier Photoshop contient des effets pris en charge par Fireworks, ces effets sont conservés dans Fireworks.
Toutefois, étant donné que Fireworks et Photoshop n'appliquent pas les effets de la même manière, ces effets peuvent être
différents dans chaque application.
Lorsque vous ouvrez ou importez dans Fireworks des fichiers Photoshop 6 ou 7 contenant du texte, si l'option Conserver
l'apparence est activée, une image cache du texte s'affiche pour conserver l'aspect Photoshop. Une fois le texte modifié,
l'image cache est remplacée par le texte réel, dont l'aspect peut être différent de celui de l'original. Les données relatives à la
police d'origine sont enregistrées dans le fichier PNG de manière à ce que si le fichier se trouve sur un système disposant
des polices adéquates, vous puissiez choisir d'utiliser ou non ces polices.
Remarque : Fireworks ne permet pas d'exporter du texte dans le format Photoshop 6 ou 7. Si vous modifiez un document
Photoshop 6 ou 7 contenant du texte et que vous réexportez le document dans Photoshop, le fichier est exporté au format
Photoshop 5.5. Si vous ne modifiez pas le texte, le fichier est exporté au format Photoshop 6. Pour plus d'informations sur
l'exportation de fichiers Photoshop, voir « Insertion de graphiques Fireworks dans Photoshop », page 315.
Options d’importation de fichiers Photoshop
Les options d’importation de Fireworks permettent de définir la manière dont les calques et le texte seront traités dans les
fichiers Photoshop importés. Selon les options que vous sélectionnez, vous pouvez contrôler le degré d’aspect et de possibilité de modification des fichiers importés.
ADOBE FIREWORKS CS3 314
Guide de l'utilisateur
Pour spécifier des options d’importation de fichiers Photoshop :
1 Cliquez sur Edition > Préférences.
Remarque : Sur Mac OS X, cliquez sur Fireworks > Préférences.
2 Cliquez sur l'onglet Importer (Windows) ou sur Importer dans le menu contextuel (Macintosh).
3 Sélectionnez les options d’importation :
Calques : Convertir en objets Fireworks importe chaque calque d'un fichier Photoshop comme objet séparé sur un seul
calque dans Fireworks.
Calques : Utiliser le calque pour toutes les images rend les calques importés visibles dans toutes les images du fichier
Fireworks.
Calques : Convertir en images importe chaque calque d'un fichier Photoshop comme objet dans une image distincte de
Fireworks. Cette option est utile pour importer des fichiers destinés à une animation.
Texte : Modifiable convertit le texte d'un fichier Photoshop en texte modifiable dans Fireworks. Cette option permet de
modifier le texte importé à l’aide de l'Inspecteur des propriétés et de l'outil Texte Fireworks. Le texte converti peut
légèrement changer d’aspect par rapport à l’original.
Texte : Conserver l'apparence convertit le texte d'un fichier Photoshop en objet bitmap dans Fireworks. Cette option
conserve l’aspect original du texte, mais ne vous permet pas de modifier celui-ci à l’aide de l'outil Texte de Fireworks. Les
données relatives à la police d'origine sont enregistrées dans le fichier PNG de manière à ce que si le fichier se trouve sur
un système disposant des polices adéquates, vous puissiez choisir d'utiliser ou non ces polices.
Utiliser image composite fusionnée importe le fichier Photoshop comme image fusionnée sans calques.
4 Cliquez sur OK.
Utilisation de filtres et de plug-ins Photoshop
Fireworks vous permet d'utiliser de nombreux filtres et plug-ins Photoshop, ainsi que des filtres et plug-ins de fabricants
tiers. Vous pouvez utiliser des plug-ins dans la fenêtre Filtres en direct ou le menu Filtres.
Remarque : Les plug-ins et les filtres de Photoshop 5.5 (et versions antérieures) sont pris en charge. Les plug-ins et les filtres
Photoshop à partir de la version 6 ne sont pas compatibles avec Fireworks CS3.
Pour plus d'informations sur la fenêtre Filtres en direct et le menu Filtres, voir l'Aide de Fireworks.
Pour utiliser des filtres et des plug-ins Photoshop ou de fabricants tiers à l'aide de la boîte de dialogue Préférences :
1 Cliquez sur Edition > Préférences.
Remarque : Sur Mac OS X, cliquez sur Fireworks > Préférences.
2 Cliquez sur l'onglet Dossiers (Windows) ou sur Dossiers dans le menu contextuel (Macintosh).
3 Sélectionnez l'option Plug-ins Photoshop.
La boîte de dialogue de sélection de dossier Windows ou Macintosh s'affiche.
Remarque : Si la boîte de dialogue ne s'affiche pas automatiquement, cliquez sur Parcourir.
4 Accédez au dossier d'installation des filtres et des plug-ins Photoshop ou tiers et cliquez sur Sélectionner (Windows) ou
Choisir (Macintosh).
5 Cliquez sur OK pour fermer la boîte de dialogue Préférences.
6 Redémarrez Fireworks pour charger les filtres et les plug-ins.
Pour utiliser des filtres et des plug-ins Photoshop ou de fabricants tiers à l'aide de la fenêtre Filtres en direct :
1 Sélectionnez n'importe quel objet vectoriel, objet bitmap ou bloc de texte sur le document et cliquez sur le bouton
Ajouter des effets dans l'Inspecteur des propriétés.
Remarque : Ce bouton est disponible uniquement lorsqu'un objet est sélectionné dans le document.
2 Dans le menu contextuel qui s'affiche, cliquez sur Options > Rechercher les plug-ins.
ADOBE FIREWORKS CS3 315
Guide de l'utilisateur
3 Accédez au dossier d'installation des filtres et des plug-ins Photoshop ou tiers et cliquez sur Sélectionner (Windows) ou
Choisir (Macintosh). Cliquez sur OK, si le message qui s'affiche vous demande si vous voulez redémarrer Fireworks.
4 Redémarrez Fireworks pour charger les filtres et les plug-ins.
Remarque : Vous pouvez également installer des plug-ins directement dans le dossier Plug-ins de Fireworks.
Insertion de graphiques Fireworks dans Photoshop
Fireworks offre une prise en charge complète pour l'exportation de fichiers au format Photoshop (PSD). Les paramètres
d’exportation permettent de contrôler les éléments du fichier qui resteront modifiables lorsque vous rouvrirez le fichier dans
Photoshop.
Une image Fireworks exportée dans Photoshop reste modifiable lorsque vous la rouvrez dans Fireworks en tant que
graphique Photoshop. Les options d'exportation pour la modification, l'aspect et la taille de fichier permettent de déterminer la meilleure procédure d'exportation d'un graphique. Les utilisateurs de Photoshop peuvent travailler sur leurs
graphiques dans Fireworks, puis poursuivre leur modification dans Photoshop.
Pour exporter un fichier au format Photoshop :
1 Cliquez sur Fichier > Exporter ou sur le bouton Exportation rapide, puis cliquez sur Autre > Exporter vers Photoshop.
2 Dans la boîte de dialogue Exporter, nommez votre fichier et, dans le menu Type, cliquez sur Photoshop PSD.
3 Pour spécifier les paramètres d’exportation groupés, sélectionnez une option dans le menu Paramètres. Ces paramètres
représentent des combinaisons prédéfinies d’options d’exportation individuelles pour les objets, les effets et le texte du
fichier Fireworks. Ces options d’exportation individuelles sont décrites en détail dans « Personnalisation de fichiers à
exporter vers Photoshop », page 315.
Privilégier le caractère modifiable convertit les objets en calques, conserve le caractère modifiable des effets et convertit le
texte en calques de texte Photoshop modifiables. Sélectionnez cette option si vous désirez modifier l’image dans Photoshop
et n’avez pas besoin de conserver l’aspect exact de l’image Fireworks.
Préserver l’aspect de Fireworks convertit chaque objet en calque Photoshop individuel, mais les effets et le texte ne peuvent
plus être modifiés. Sélectionnez cette option si vous désirez garder le contrôle des objets Fireworks dans Photoshop tout en
conservant l’aspect original de l’image Fireworks.
Fichier Photoshop plus petit fusionne les calques pour créer une seule image de rendu. Sélectionnez cette option si vous
exportez un fichier contenant un grand nombre d’objets Fireworks.
Personnalisée permet de sélectionner des paramètres spécifiques pour les objets, les effets et le texte.
4 Cliquez sur Enregistrer pour exporter le fichier Photoshop.
Remarque : Photoshop 5.5 et les versions précédentes ne permettent pas d'ouvrir les fichiers comportant plus de 100 calques.
Vous devez supprimer ou fusionner les objets lorsque le document Fireworks à exporter comporte plus de 100 objets.
Personnalisation de fichiers à exporter vers Photoshop
Lorsque vous exportez un fichier vers Photoshop, vous pouvez sélectionner des paramètres personnalisés pour l'exportation des objets, des effets et du texte.
Pour personnaliser les paramètres d'exportation vers Photoshop :
1 Dans la boîte de dialogue Exporter, lorsque Photoshop PSD est sélectionné comme type de fichier d'exportation, cliquez
sur Personnalisé dans le menu contextuel Paramètres.
2 Dans le menu contextuel Objets, exécutez l'une des actions suivantes :
Convertir en calques Photoshop convertit chaque objet Fireworks en calque Photoshop et chaque masque Fireworks en
masque de calque Photoshop.
Fusionner tous les calques Fireworks fusionne l'ensemble des objets de chaque calque Fireworks, lesquels se transforment
en calque Photoshop. Si vous sélectionnez cette option, vous n'aurez plus la possibilité de modifier les objets de Fireworks
dans Photoshop. Vous perdez également d’autres fonctions (modes de fusion) qui sont associées aux objets de Fireworks.
ADOBE FIREWORKS CS3 316
Guide de l'utilisateur
3 Dans le menu contextuel Effets, exécutez l'une des actions suivantes :
Préserver le caractère modifiable convertit les filtres en direct de Fireworks en leur équivalent Photoshop. Les effets qui
n'existent pas dans Photoshop sont ignorés.
Rendu des effets fusionne les effets avec les objets auxquels ils s'appliquent. Si vous sélectionnez cette option, vous
conservez l’aspect des effets, mais n'avez plus la possibilité de les modifier dans Photoshop.
4 Dans le menu contextuel Texte, sélectionnez l'une des actions suivantes :
Préserver le caractère modifiable convertit le texte en un calque Photoshop modifiable. La mise en forme de texte non prise
en charge par Photoshop est alors perdue.
Rendu du texte transforme le texte en un objet image. Si vous sélectionnez cette option, vous conservez l’aspect du texte,
mais n'avez plus la possibilité de le modifier.
Travailler avec Illustrator
Fireworks assure une prise en charge de l’importation de fichiers natifs Illustrator (AI) CS2 et CS3, avec des options qui
permettent de conserver de nombreux aspects des fichiers importés (calques, motifs et images liées). Vous pouvez donc
importer des images Illustrator dans Fireworks afin de les modifier et de les optimiser pour le Web. Vous pouvez également
exporter des fichiers Illustrator depuis Fireworks qui sont compatibles avec le logiciel Illustrator 8.0.
Les fonctions suivantes sont préservées lors de l'importation de fichiers Illustrator :
Points de Bézier : Le nombre et la position des points de Bézier seront préservés.
Couleurs : Les couleurs seront préservées autant que possible lors de l'importation de contenu AI dans Fireworks.
Attributs de texte : Les attributs de police suivants seront préservés :
• Police
• Taille
• Couleur
• Gras
• Italique
• Aligner (A gauche, A droite, Au centre, Justifier)
• Orientation (Horizontale, De gauche à droite verticalement, De droite à gauche verticalement)
• Espacement des lettres
• Position des caractères (Normal, Exposant, Indice)
• Crénage automatique
• Approche de paires
Trames de dégradé : Les dégradés seront importés sous forme de dégradés Fireworks natifs. Tous les points de la rampe du
dégradé seront préservés.
Images : Les fichiers AI Illustrator peuvent contenir des fichiers liés et placés de types : PDF, BMP, EPS, GIF, JPEG,
JPEG2000, PICT, PCX, PCD, PSD, PXR, PNG, TGA et TIFF. Les images incorporées sont importées dans Fireworks en tant
qu'images rasterisées. Les images liées sont préservées en tant que bitmaps liés dans Fireworks.
Masques d'écrétage : Fireworks prend en charge l'importation de masques d'écrétage avec les trajets et les trajets composés.
Traits remplis : Les traits remplis sont importés en tant qu'objet de dessin unique.
Trames unies : Les trajets remplis sont importés en tant qu'objet de dessin unique.
Trajets composés : Les trajets composés sont importés en tant qu'objet de dessin unique.
Groupes : Le groupe est préservé et les objets groupés individuels s'affichent en tant qu'objets de dessin.
ADOBE FIREWORKS CS3 317
Guide de l'utilisateur
Graphiques : Les graphiques sont importés sous forme de groupes et perdent leur caractère modifiable.
Primitives : Les primitives Illustrator sont en fait des trajets ; elles ne sont donc pas importées en tant que primitives
Fireworks.
Motifs : Les motifs sont importés en tant que mosaïque individuelle. Cette mosaïque est importée en tant que motif natif
dans Fireworks ; ce motif est ensuite affecté à l'objet de dessin.
Traits de pinceau : Les traits de pinceau sont importés sous forme de groupes multiples (un groupe par trajet fermé).
Symboles : Les symboles sont importés sous forme d'objets de groupe normaux.
Transparence : Fireworks importe l'opacité de l'objet correctement, préservant ainsi les paramètres de transparence de
l'objet selon les valeurs d'origine définies par Illustrator.
Sous-calques : Fireworks importe tous les sous-calques en tant que sous-calques Fireworks natifs.
Travailler avec GoLive
Vous pouvez utiliser Fireworks et GoLive conjointement pour créer et modifier des pages Web. Vous pouvez exporter et
copier du code HTML Fireworks dans GoLive, comme vous le faites avec la plupart des éditeurs HTML. La seule exception
réside dans le fait que vous devez sélectionner GoLive HTML comme style HTML avant d'exporter ou de copier le code
HTML de Fireworks.
Pour plus d'informations sur le choix d'un style HTML et l'exportation du code HTML Fireworks, voir l'Aide de Fireworks.
Remarque : Le style HTML GoLive ne prend pas en charge le code de menus contextuels. Si votre document Fireworks contient
des menus contextuels, vous devez sélectionner le style HTML Générique avant l'exportation.
Utilisation avec les éditeurs HTML
Fireworks génère un véritable code HTML qui peut être lu par tous les éditeurs de code HTML. Pour plus d'informations
sur l'insertion du code HTML Fireworks dans des éditeurs de code HTML, voir l'Aide de Fireworks.
Fireworks permet d'importer également des contenus HTML. Il s'agit d'une fonction puissante qui permet d'ouvrir et de
modifier la plupart des documents HTML dans Fireworks. Pour plus d'informations, voir l'Aide de Fireworks.
Extension de Fireworks
Si vous maîtrisez JavaScript et Fireworks, vous pouvez écrire en JavaScript vos propres objets et commandes qui affectent
les documents Fireworks et leurs éléments. Vous pouvez également utiliser l'architecture Fireworks Cross Product Communication pour permettre aux applications écrites en ActionScript™ 2.0 et C++ de contrôler Fireworks. Pour plus d'informations, voir l'Aide sur Extending Fireworks.
ADOBE FIREWORKS CS3 318
Guide de l'utilisateur
Adobe XMP
La technologie Adobe XMP (eXtensible Metadata Platform) aide l'utilisateur à ajouter des informations de fichier aux
fichiers enregistrés aux formats PNG, GIF, JPEG, Photoshop et TIFF. La technologie XMP facilite l'échange de métadonnées
entre les applications Adobe. Par exemple, les utilisateurs peuvent enregistrer les métadonnées d'un fichier comme modèle,
puis importer les métadonnées dans d'autres fichiers.
Exécutez l'action suivante pour enregistrer des métadonnées comme modèle ou fichier XMP afin d'importer les
métadonnées dans d'autres fichiers.
1 Choisissez Fichier > Info sur le fichier
2 Exécutez l'une des actions suivantes :
• Pour enregistrer des métadonnées comme modèle, cliquez sur l'icône de triangle en haut de la boîte de dialogue et
choisissez Enregistrer le modèle de métadonnées. Entrez un nom de modèle, puis cliquez sur Enregistrer.
• Pour enregistrer des métadonnées dans un fichier XMP, cliquez sur Enregistrer dans le panneau Avancé de la boîte de
dialogue. Entrez un nom de fichier, choisissez l'emplacement du fichier et cliquez sur Enregistrer.
Adobe Bridge
Adobe® Bridge est une application multiplateforme fournie avec les trois composants d'Adobe® Creative Suite® et permettant
de localiser, organiser et rechercher les actifs nécessaire pour créer des contenus vidéo, audio, web et destinés à l'impression.
Vous pouvez lancer Bridge à partir de tout composant de Creative Suite (à l'exception d'Acrobat 8) et l'utiliser pour accéder
à des actifs Adobe et autres.
A partir d'Adobe Bridge, vous pouvez effectuer les opérations suivantes :
• Gérer des fichiers d'image, de métrage et audio. aperçu, recherche, tri et traitement de fichiers dans Bridge sans avoir à
ouvrir les applications individuelles. Vous pouvez également modifier les métadonnées des fichiers et utiliser Bridge
pour placer ces derniers dans vos documents, projets ou compositions.
• Gérer vos photos. génération d'une galerie Web à partir d'un groupe d'images, importation et retouche de photos à partir
de votre appareil photo, regroupement de photos apparentées, ouverture et importation de fichiers camera raw et modification de leurs paramètres sans avoir à lancer Photoshop. Vous pouvez également effectuer des recherches dans les
principales bibliothèques d'archives et télécharger des photos libres de droits via Adobe Stock Photos.
• Utiliser des actifs gérés par Adobe Version Cue®.
• Exécuter des tâches automatisées, telles que des commandes par lots.
• Synchroniser les paramètres de couleur sur l'ensemble des composants Creative Suite avec gestion des couleurs.
• Lancer une conférence Web en temps-réel afin de partager vos documents de bureau et d'évaluation.
ADOBE FIREWORKS CS3 319
Guide de l'utilisateur
Intégration Flex pour les applications Internet riches
(MXML export)
A l'heure où que les créateurs poussent toujours plus loin les limites de la technologie, il est essentiel de disposer des outils
les plus perfectionnés et de la meilleure intégration possible. Fireworks facilite le développement des applications Internet
riches (RIA) de la prochaine génération en permettant l'exportation d'actifs de bibliothèques communs dans Adobe Flex™
Builder™.
Et ce qui rend cette perspective encore plus séduisante, c'est que vous n'avez rien à faire, puisque Fireworks se charge
d'exporter le code Flex nécessaire (MXML) en préservant les styles et le positionnement absolu. Vous pouvez désormais
créer un format d'application Flex dans Fireworks, exploiter les actifs de bibliothèque Flex communs et les exporter au
format MXML dans le but de les télécharger dans Flex Builder.
Pour exporter des données MXML
1 Choisissez Fichier > Exporter.
2 Choisissez Documents MXML et images dans le menu contextuel Exporter.
3 Sélectionnez l'option Placer les images dans des sous-dossiers si vous souhaitez enregistrer les images dans un dossier
distinct de celui contenant le code MXML.
4 Sélectionnez l'option Page actuelle uniquement pour exporter uniquement la page sélectionnée.
5 Cliquez sur Enregistrer pour achever l'exportation.
320
Chapitre 17 : Automatisation des tâches
répétitives
Les concepteurs Web consacrent souvent beaucoup de temps aux mêmes tâches répétitives telles que l’optimisation ou la
conversion d’images pour respecter certaines contraintes. Une partie de la puissance de Fireworks CS3 réside dans sa
capacité à automatiser et à simplifier de nombreuses tâches fastidieuses : dessin, modification ou conversion de fichiers.
Pour accélérer le processus de modification, la fonction Rechercher et remplacer peut être appliquée à des éléments dans
un ou plusieurs fichiers. Vous pouvez rechercher et remplacer des éléments (URL, polices, couleurs, texte et commandes)
créés dans le panneau Historique.
Vous pouvez utiliser la fonction Traitement par lots pour convertir des groupes entiers de fichiers d'image dans d’autres
formats, ou pour modifier leur palette de couleurs. Le traitement par lots permet d’appliquer des paramètres d’optimisation
personnalisés à des groupes de fichiers. Vous pouvez également redéfinir la taille d'un groupe de fichiers, Traitement par
lots étant alors un outil idéal pour la création de vignettes.
Le panneau Historique permet de créer des commandes représentant des raccourcis vers des fonctions couramment
utilisées, ou un script destiné à accomplir une série d'actions complexes. Comme Fireworks reconnaît et exécute le code
JavaScript, les utilisateurs chevronnés peuvent automatiser des tâches très complexes en programmant des commandes
JavaScript qui pourront ensuite être exécutées par Fireworks. Vous pouvez contrôler pratiquement toutes les commandes
et fonctions de Fireworks en JavaScript, à l’aide de commandes JavaScript spéciales que Fireworks peut interpréter.
Extension Manager permet d'importer, d'installer et de supprimer des extensions dans les applications Adobe pour étendre
les capacités de Fireworks.
Ce chapitre couvre les rubriques suivantes :
• « Recherche et remplacement », page 320
• « Traitement par lots », page 324
• « Extension de Fireworks », page 331
• « Animations Flash SWF utilisées comme panneaux Fireworks », page 335
Recherche et remplacement
La fonction Rechercher et remplacer permet de rechercher et de remplacer des éléments (texte, URL, police et couleurs).
Cette fonction peut être appliquée au document actif ou à un groupe de fichiers.
La commande Rechercher et remplacer ne fonctionne qu'avec des fichiers PNG Fireworks ou des fichiers contenant des
objets vectoriels, tels que les fichiers FreeHand, CorelDRAW non compressés et Adobe Illustrator.
ADOBE FIREWORKS CS3 321
Guide de l'utilisateur
Panneau Rechercher A. Option de recherche B. Option de recherche
Pour sélectionner la source de recherche :
1 Ouvrez le document.
2 Pour ouvrir le panneau Rechercher, exécutez l'une des actions suivantes :
• Cliquez sur Fenêtre > Rechercher.
• Cliquez sur Edition > Rechercher.
• Appuyez sur Ctrl+F (Windows) ou sur Commande+F (Macintosh).
Remarque : Si les fichiers que vous sélectionnez sont verrouillés ou archivés depuis un site Adobe Dreamweaver, vous êtes invité
à les déverrouiller ou à les extraire avant de continuer.
3 Dans le menu contextuel Rechercher, sélectionnez la source dans laquelle la recherche doit s’effectuer :
Rechercher dans la sélection n’effectue de recherche/remplacement des éléments que parmi les objets et texte actuellement
sélectionnés.
Rechercher dans l’image n’effectue de recherche/remplacement des éléments que dans l’image active.
Rechercher dans le document n’effectue de recherche/remplacement des éléments que dans le document actif.
Rechercher dans les fichiers effectue une recherche et un remplacement des éléments dans plusieurs fichiers. Si cette option
n'est pas déjà sélectionnée dans le menu contextuel Rechercher, sa sélection ouvre une boîte de dialogue dans laquelle vous
pouvez indiquer les fichiers à rechercher. Si l'option Rechercher dans les fichiers est déjà sélectionnée dans le menu
contextuel Rechercher, indiquez les fichiers à rechercher après avoir lancé la recherche en cliquant sur Rechercher,
Remplacer ou Remplacer tout.
4 Dans le menu contextuel Rechercher, sélectionnez l’attribut à rechercher. Les options du panneau changent en fonction
de votre sélection.
5 Définissez les options de l'attribut Recherche sélectionné.
6 Sélectionnez une opération de recherche et remplacement :
Rechercher détecte la première occurrence de l’élément. Les éléments trouvés s'affichent comme sélectionnés dans
le document.
Remplacer remplace l'élément trouvé par le contenu indiqué dans le champ Remplacer par.
Remplacer tout recherche et remplace toutes les occurrences d'un élément trouvé durant la recherche.
Remarque : Le remplacement des objets dans plusieurs fichiers enregistre automatiquement ces fichiers ; ce type de remplacement n’est donc pas réversible à l’aide de la commande Edition > Annuler. Pour plus d'informations, voir « Recherche et
remplacement durant un traitement par lots », page 328.
ADOBE FIREWORKS CS3 322
Guide de l'utilisateur
Définition des options de recherche/remplacement dans plusieurs fichiers
Lorsque vous effectuez une recherche et un remplacement dans plusieurs fichiers, vous pouvez indiquer la manière dont
Fireworks traite les fichiers ouverts après la recherche.
Pour enregistrer, fermer et sauvegarder chaque fichier après la recherche :
1 Dans le menu Options du panneau Rechercher, cliquez sur Options de remplacement.
2 Cliquez sur Enregistrer et fermer les fichiers pour enregistrer et fermer les fichiers après la recherche et le remplacement.
Seuls les documents déjà actifs restent ouverts.
Remarque : Si l’option Enregistrer et fermer les fichiers est désactivée et que vous traitez par lots un grand nombre de fichiers,
Fireworks peut se trouver à court de mémoire et annuler le traitement par lots.
3 Dans le menu contextuel Sauvegarder les fichiers originaux, sélectionnez l’une des options suivantes :
Pas de copies effectue une recherche et un remplacement sans sauvegarder la version originale des fichiers. Le fichier
modifié remplace alors le fichier original.
Ecraser les copies existantes crée et ne conserve qu'une seule copie de sauvegarde de chaque fichier modifié par l'opération
Rechercher et remplacer. Si vous effectuez par la suite de nouvelles opérations Rechercher et remplacer, le fichier original
précédent remplace toujours la copie de sauvegarde de sa version antérieure. Les copies de sauvegarde sont conservées dans
un sous-dossier appelé Original Files.
Sauvegardes incrémentielles conserve toutes les copies de sauvegarde des fichiers modifiés au cours d’opérations
Rechercher et remplacer. Les fichiers originaux sont alors déplacés dans le sous-dossier Original Files au sein de leur dossier
actuel, et un chiffre incrémentiel est ajouté à la suite de leur nom. Si vous effectuez de nouvelles opérations Rechercher et
remplacer, le fichier original est copié dans le dossier Original Files, et le chiffre supérieur suivant est ajouté à son nom de
fichier. Par exemple, la copie de sauvegarde d’un fichier nommé Dessin.png est nommée Dessin-1.png lors de la première
opération Rechercher et remplacer. La seconde fois, le fichier de sauvegarde est renommé Dessin-2.png, etc.
4 Cliquez sur OK.
Recherche et remplacement de texte
Fireworks permet de rechercher et remplacer facilement des mots dans un document. Vous disposez de plusieurs options
permettant d'affiner votre recherche en respectant la casse ou en faisant porter la recherche sur tout ou partie d'un mot.
Pour rechercher et remplacer des mots, des phrases ou toute autre chaîne de texte :
1 Dans le menu contextuel Rechercher du panneau Rechercher, cliquez sur Rechercher du texte.
2 Dans la zone de texte Rechercher, entrez le texte à rechercher.
3 Entrez le texte de remplacement dans la zone de texte Remplacer par.
4 Vous pouvez sélectionner des options permettant de définir la recherche :
Mot entier permet de rechercher le texte uniquement sous la forme du mot tel qu’il apparaît dans l'option Recherche, et
non pas comme partie de mot.
Respecter la casse permet de faire la distinction entre les lettres en majuscules et en minuscules pendant la recherche.
Expressions régulières permet d’effectuer une recherche conditionnelle sur une partie de mot ou de nombre.
ADOBE FIREWORKS CS3 323
Guide de l'utilisateur
Recherche et remplacement de polices
Vous pouvez également chercher et remplacer rapidement des polices dans des documents Fireworks.
Pour rechercher et remplacer des polices dans un ou plusieurs documents Fireworks :
1 Dans le menu contextuel Rechercher du panneau Rechercher, cliquez sur Rechercher du texte.
2 Sélectionnez la police et le style à rechercher.
Vous pouvez affiner la recherche en définissant des tailles de police minimum et maximum.
3 Indiquez la police, le style et la taille de remplacement dans Remplacer par.
Recherche et remplacement de couleurs
Vous pouvez rechercher toutes les occurrences d'une couleur particulière dans vos documents Fireworks et les remplacer
par une autre couleur.
Pour rechercher et remplacer des couleurs dans des documents Fireworks :
1 Dans le menu contextuel Rechercher, cliquez sur Rechercher une couleur.
2 Dans le menu contextuel Appliquer à, sélectionnez un élément pour indiquer comment les couleurs trouvées doivent
être appliquées :
Remplissages et traits permet d’effectuer une opération Rechercher et Remplacer à la fois sur les couleurs de trame et de
trait.
Toutes les propriétés permet d’effectuer une opération Rechercher et Remplacer sur les couleurs de trame, de trait et d'effet.
Remplissages permet d’effectuer une opération Rechercher et Remplacer sur une couleur de trame, à l’exception des
remplissages à motifs.
Traits permet d’effectuer une opération Rechercher et Remplacer sur les couleurs de trait uniquement.
Effets permet d’effectuer une opération Rechercher et Remplacer sur les couleurs d'effet uniquement.
Recherche et remplacement d’URL
Outre les mots, polices et couleurs, vous pouvez également rechercher et remplacer des URL affectées à des éléments
interactifs dans vos documents Fireworks.
Pour rechercher et remplacer des URL affectées à des objets Web :
1 Dans le menu contextuel Rechercher du panneau Rechercher, cliquez sur Rechercher une URL.
2 Dans la zone de texte Rechercher, entrez l'URL à rechercher.
3 Entrez l'URL de remplacement dans la zone de texte Remplacer par.
4 Vous pouvez sélectionner des options permettant de définir la recherche :
Mot entier permet de rechercher le texte uniquement sous la forme du mot tel qu’il apparaît dans l'option Recherche, et
non pas comme partie de mot.
Respecter la casse permet de faire la distinction entre les lettres en majuscules et en minuscules pendant la recherche.
Expressions régulières permet d’effectuer une recherche conditionnelle sur une partie de mot ou de nombre.
ADOBE FIREWORKS CS3 324
Guide de l'utilisateur
Recherche et remplacement de couleurs non Websafe
Une couleur non Websafe ne figure pas dans la palette de couleurs Web216. Une couleur est Websafe si elle est commune
aux plates-formes Macintosh et Windows. Pour plus d'informations sur les couleurs Websafe, voir « Optimisation des
fichiers GIF, PNG, TIFF, BMP et PICT », page 258.
Pour chercher toutes les couleurs non Websafe et les remplacer par des couleurs Websafe :
❖ Dans le menu contextuel Rechercher du panneau Rechercher, cliquez sur Rechercher non Web216.
Remarque : L’option Rechercher non Web216 ne permet pas d’effectuer une opération Rechercher et Remplacer sur les pixels
des objets image.
Traitement par lots
Le traitement par lots est très utile pour convertir automatiquement un groupe de fichiers graphiques. Les options de
traitement par lots proposées sont les suivantes :
• Conversion d’une sélection de fichiers dans un autre format.
• Conversion d’une sélection de fichiers dans le même format avec d’autres paramètres d’optimisation.
• Mise à l’échelle des fichiers exportés.
• Recherche et remplacement de texte, de couleurs, d’URL, de polices et de couleurs non Web216.
• Renommez des groupes de fichiers par une combinaison quelconque d'ajout de préfixe, d'ajout de suffixe, de remplacement de sous-chaîne et de remplacement de blancs.
• Exécution de commandes sur une sélection de fichiers.
Pour effectuer un traitement par lots sur des fichiers :
1 Cliquez sur Fichier > Traitement par lots, puis sélectionnez les fichiers à traiter. Vous pouvez sélectionner des fichiers
dans différents dossiers et vous pouvez inclure tous les documents ouverts dans le lot. Lorsque vous travaillez avec
l'Assistant, vous pouvez utiliser le bouton Retour si vous devez apporter des modifications à votre sélection de fichiers.
Vous avez également la possibilité de ne sélectionner aucun fichier lorsque vous utilisez l'Assistant, si vous ne souhaitez pas
enregistrer le script de traitement par lots en vue d'un usage ultérieur.
ADOBE FIREWORKS CS3 325
Guide de l'utilisateur
Remarque : Si les fichiers que vous sélectionnez sont verrouillés ou archivés depuis un site Dreamweaver, vous êtes invité à les
déverrouiller ou à les extraire avant de continuer.
2 Cliquez sur l'une des options suivantes dans la boîte de dialogue Lot (Windows) ou Traitement par lots (Macintosh) :
Ajouter ajoute les fichiers et dossiers sélectionnés à la liste de fichiers à traiter dans le même lot. Si vous sélectionnez un
dossier, tous les fichiers valides et lisibles de ce dossier sont ajoutés au traitement par lots.
Remarque : Les fichiers valides sont les fichiers qui ont été créés, nommés et enregistrés. Si la dernière version d’un fichier n’a
pas été enregistrée, il vous est demandé de le faire pour permettre au traitement par lots de continuer. Si vous n’enregistrez pas
le fichier, le traitement par lots est interrompu.
Ajouter tout ajoute tous les fichiers valides du dossier sélectionné à la liste de fichiers à traiter dans le même lot.
Supprimer supprime les fichiers sélectionnés de la liste de fichiers à traiter dans le même lot.
3 Sélectionnez Inclure les fichiers courants pour ajouter tous les fichiers ouverts.
Ces fichiers sont inclus dans le traitement, bien qu’ils n’apparaissent pas dans la liste des fichiers à traiter.
4 Cliquez sur Suivant, puis exécutez l'une des deux actions suivantes :
• Pour ajouter une tâche au traitement par lots, sélectionnez-la dans la liste Options de traitement par lots et cliquez sur
Ajouter. Chaque tâche ne peut être ajoutée qu’une fois. Pour plus d'informations sur l'option Mise à l'échelle, voir « Mise
à l’échelle de graphiques à l’aide d’un traitement par lots », page 328. Pour plus d'informations sur l'option Renommer,
ADOBE FIREWORKS CS3 326
Guide de l'utilisateur
voir « Modification de noms de fichiers à l’aide d’un traitement par lots », page 329. Pour plus d'informations sur l'ajout
de commandes, voir « Exécution de commandes à l’aide d’un traitement par lots », page 329.
• Pour réorganiser la liste, sélectionnez la tâche dans la liste Inclure dans le lot, puis cliquez sur les boutons fléchés Haut et
Bas.
Remarque : L’ordre dans lequel les tâches apparaissent dans la liste Inclure dans le lot est l’ordre dans lequel elles sont exécutées
durant le traitement par lots, à l'exception de l'exportation et du changement de nom qui sont toujours effectuées en dernier
lieu.
5 Pour voir les options supplémentaires de cette tâche, sélectionnez une tâche dans la liste Inclure dans le lot.
6 Sélectionnez les paramètres adaptés pour chaque option.
Pour supprimer une tâche du traitement par lots, sélectionnez-la dans la liste Inclure dans le lot et cliquez sur Supprimer.
7 Cliquez sur Suivant.
8 Sélectionnez les options relatives à l’enregistrement des fichiers traités :
Même emplacement que le fichier d'origine enregistre chaque fichier dans le même emplacement que son fichier source,
en écrasant ce dernier si le nom et le format sont identiques.
Emplacement personnalisé vous permet de sélectionner un emplacement d’enregistrement des fichiers traités.
9 Sélectionnez Sauvegardes pour choisir les options de sauvegarde des fichiers originaux.
Il est toujours conseillé d’effectuer une copie de sauvegarde des fichiers. Pour plus d'informations, voir « Définition de
l'emplacement du dossier de sortie du traitement par lots », page 330.
10 Cliquez sur Enregistrer le script, si vous souhaitez enregistrer les paramètres du traitement par lots pour les réutiliser
plus tard.
Pour plus d'informations, voir « Enregistrement des traitements par lots sous forme de scripts », page 330.
11 Cliquez sur Lot pour exécuter le traitement par lots.
ADOBE FIREWORKS CS3 327
Guide de l'utilisateur
A la fin du traitement par lots, si l'un des fichiers ajoutés au lot n'a pas pu être traité, une notification s'affiche, vous
informant du problème.
En outre, un fichier journal nommé FireworksBatchLog.txt est créé durant le traitement par lots. Ce fichier répertorie tous
les fichiers traités, les fichiers éventuels qui n'ont pas pu être ouverts, ainsi que d'autres informations. Ce fichier journal se
trouve à l'emplacement suivant :
• \\Documents and Settings\username\Application Data\Adobe\Fireworks 9\FireworksBatchLog.txt (Windows)
• /Users/username/Library/Application Support/Adobe Fireworks 9/FireworksBatchLog.txt (Macintosh)
Modification des paramètres d’optimisation à l’aide d’un traitement par lots
Dans la boîte de dialogue Traitement par lots, sélectionnez l'option Exporter pour modifier les paramètres d’optimisation
des fichiers.
Pour définir les paramètres d’exportation à appliquer à un traitement par lots :
1 Dans la liste Options de traitement par lots, sélectionnez Exporter, puis cliquez sur Ajouter.
2 Dans le menu contextuel Paramètres, sélectionnez l'une des options suivantes, puis cliquez sur OK :
• Sélectionnez Utiliser les paramètres de tous les fichiers pour conserver les paramètres d’exportation de chaque fichier
durant le traitement par lots. Par exemple, lors du traitement par lots d’un dossier contenant des fichiers GIF et JPEG, les
fichiers qui en résultent seront toujours au format GIF ou JPEG et Fireworks utilise la palette et les paramètres de
compression d'origine pour l’exportation de chaque fichier.
• Sélectionnez Personnaliser ou cliquez sur Edition pour modifier les paramètres dans la boîte de dialogue Aperçu avant
exportation.
• Sélectionnez un paramétrage d’exportation prédéfini, par exemple GIF Web 216 ou JPEG - Qualité supérieure. Tous les
fichiers sont convertis avec ce paramétrage.
3 Cliquez sur Suivant pour continuer le traitement par lots.
Pour plus d'informations sur l'exécution du traitement par lots, voir « Traitement par lots », page 324.
ADOBE FIREWORKS CS3 328
Guide de l'utilisateur
Mise à l’échelle de graphiques à l’aide d’un traitement par lots
Dans la boîte de dialogue Traitement par lots, activez l’option Mise à l’échelle pour modifier la hauteur et la largeur des
images à exporter.
Pour définir les options de mise à l’échelle lors d’un traitement par lots :
1 Dans la liste Options de traitement par lots, sélectionnez Mise à l'échelle, puis cliquez sur Ajouter.
2 Dans le menu contextuel Mise à l’échelle, sélectionnez une option :
Pas de mise à l’échelle exporte les fichiers sans modification.
Mise à l'échelle avec cette taille permet une mise à l'échelle des images avec la largeur et la hauteur spécifiées.
Mise à l’échelle de la zone permet une mise à l'échelle des images qui est proportionnelle à la largeur et à la hauteur
maximales spécifiées.
Sélectionnez Mise à l'échelle de la zone pour convertir un groupe d'images en vignettes de taille égale.
Mise à l’échelle avec ce pourcentage modifie la taille des images en fonction du pourcentage indiqué.
3 Si vous avez sélectionné Mise à l'échelle avec cette taille ou Mise à l'échelle de la zone dans le menu contextuel Mise à
l'échelle, vous pouvez également choisir de mettre uniquement à l'échelle les documents dépassant actuellement la taille
cible. Pour ce faire, sélectionnez l'option Mettre uniquement à l'échelle les documents dépassant actuellement la taille cible.
4 Cliquez sur Suivant pour continuer le traitement par lots.
Pour plus d'informations sur l'exécution du traitement par lots, voir « Traitement par lots », page 324.
Recherche et remplacement durant un traitement par lots
Dans la boîte de dialogue Traitement par lots, vous pouvez activer l’option Rechercher et remplacer pour chercher et
remplacer du texte, des polices, des couleurs ou des URL dans des boutons, des références ou des découpes.
L'option Remplacement de lot affecte uniquement les formats de fichier suivants : Fireworks PNG, Illustrator, FreeHand et
CorelDraw. Elle ne permet pas d’intervenir sur les fichiers GIF et JPEG.
Pour sélectionner les attributs à rechercher/remplacer durant un traitement par lots :
1 Dans la liste Options de traitement par lots, sélectionnez Rechercher et Remplacer, puis cliquez sur Ajouter.
2 Cliquez sur Edition.
3 Sélectionnez le type d’attribut à rechercher et à remplacer dans le menu contextuel Rechercher : texte, police, couleur,
URL ou non Web216.
4 Dans la zone Rechercher, entrez ou sélectionnez l'élément spécifique à rechercher.
ADOBE FIREWORKS CS3 329
Guide de l'utilisateur
5 Dans la zone Remplacer par, entrez ou sélectionnez l’élément spécifique de remplacement.
6 Cliquez sur OK pour enregistrer les paramètres Rechercher et Remplacer.
7 Cliquez sur Suivant pour continuer le traitement par lots.
Pour plus d'informations sur l'exécution du traitement par lots, voir « Traitement par lots », page 324. Pour plus d'informations sur les options Rechercher et Remplacer, voir « Recherche et remplacement », page 320.
Modification de noms de fichiers à l’aide d’un traitement par lots
Pour modifier les noms des fichiers à traiter, sélectionnez l’option Renommer dans la boîte de dialogue Traitement par lots.
Pour définir les options de dénomination pour les fichiers traités par lots :
1 Dans la liste Options de traitement par lots, sélectionnez Renommer, puis cliquez sur Ajouter.
2 Sélectionnez l'option Renommer au bas de la boîte de dialogue Traitement par lots :
Remplacer par vous permet de remplacer des caractères dans chaque nom de fichier par d'autres caractères que vous
spécifiez, ou de supprimer des caractères de chaque nom de fichier. Par exemple, si vous avez des fichiers nommés
Temp_123.jpg, Temp_124.jpg et Temp_125.jpg, vous pouvez remplacer « Temp_12 » par « Birthday », ce qui modifie les
noms de fichier respectivement en Birthday3.jpg, Birthday4.jpg et Birthday5.jpg.
Remplacer les blancs par vous permet de remplacer des blancs dans chaque nom de fichier par un ou plusieurs caractères
que vous spécifiez, ou de supprimer tous les blancs de chaque nom de fichier. Par exemple, vous pouvez modifier des
fichiers nommés Pic nic.jpg et Slap stick.jpg en Picnic.jpg et Slapstick.jpg ou en Pic-nic.jpg et Slap-stick.jpg.
Ajouter un préfixe permet d'entrer un texte à ajouter au début du nom de chaque fichier. Par exemple, si vous indiquez «
nuit_ », le fichier Soleil_levant.gif est renommé nuit_Soleil_levant.gif lors de son traitement par lots.
Ajouter un suffixe permet d'entrer un texte à ajouter à la fin du nom de chaque fichier, avant son extension. Par exemple,
si vous indiquez « _jour », le fichier Soleil_levant.gif est renommé Soleil_levant_jour.gif lors de son traitement par lots.
Remarque : A chaque nom de fichier modifié, vous pouvez appliquer une combinaison des commandes Remplacer, Remplacer
les blancs, Ajouter un préfixe et Ajouter un suffixe. Par exemple, vous pouvez remplacer « Temp » par « Party », supprimer tous
les blancs et ajouter un préfixe et un suffixe en une seule opération.
3 Cliquez sur Suivant pour continuer le traitement par lots.
Pour plus d'informations sur l'exécution du traitement par lots, voir « Traitement par lots », page 324.
Exécution de commandes à l’aide d’un traitement par lots
Pour exécuter des commandes JavaScript sur des fichiers, sélectionnez l'option Commandes dans la boîte de dialogue
Traitement par lots.
Pour définir les options de commandes pour des fichiers traités par lots :
1 Pour afficher les commandes disponibles, cliquez sur le bouton Plus (+) (Windows) ou sur le triangle (Macintosh) à côté
de l’option Commandes dans la liste Options de traitement par lots.
2 Pour ajouter une commande à la liste Inclure dans le lot, sélectionnez une commande et cliquez sur Ajouter.
Remarque : Ces commandes ne peuvent pas être modifiées.
3 Cliquez sur Suivant pour continuer le traitement par lots.
Pour plus d'informations sur l'exécution du traitement par lots, voir « Traitement par lots », page 324. Pour plus d'informations sur la création de commandes, voir « Script avec le panneau Historique », page 332.
Remarque : Par ailleurs, certaines commandes ne peuvent fonctionner durant un traitement par lots. Sélectionnez des
commandes pouvant être exécutées dans le document sans qu’il soit nécessaire qu’un objet ait été sélectionné.
ADOBE FIREWORKS CS3 330
Guide de l'utilisateur
Définition de l'emplacement du dossier de sortie du traitement par lots
Après avoir défini toutes les options de traitement par lots dans la boîte de dialogue Traitement par lots, vous devez sélectionner les options d'enregistrement de vos fichiers. Vous pouvez effectuer des copies de sauvegarde des fichiers originaux
lors d’un traitement par lots. Les copies de sauvegarde des fichiers sont placées dans un sous-dossier appelé Original Files
du dossier de chaque fichier original.
Pour effectuer des copies de sauvegarde des fichiers lors d’un traitement par lots :
1 Sélectionnez l'emplacement du dossier de sortie du traitement par lots.
2 Sélectionnez Sauvegardes pour définir vos options de sauvegarde.
3 Sélectionnez le type de sauvegarde des fichiers :
Ecraser les copies existantes remplace les éventuels fichiers de sauvegarde précédents.
Sauvegardes incrémentielles conserve une copie de tous les fichiers de sauvegarde. Lors d’un nouveau traitement par lots,
un chiffre incrémentiel est ajouté à la suite du nom de chaque nouvelle copie de sauvegarde.
Remarque : Si l'option Sauvegardes n’est pas activée, le traitement par lots écrase le fichier original si le fichier exporté porte le
même nom et est enregistré dans le même format. Toutefois, si le traitement par lots comporte un changement de format de
fichier, le fichier original ne sera ni déplacé ni effacé.
4 Cliquez sur Lot pour terminer le traitement par lots, ou sur En arrière pour revenir à la boîte de dialogue précédente
Traitement par lots.
Enregistrement des traitements par lots sous forme de scripts
Vous pouvez enregistrer les paramètres de traitement par lots sous la forme de script ou de commande pour recréer ensuite
facilement le traitement par lots. Après avoir défini toutes les options de traitement par lots dans la boîte de dialogue Lots,
vous devez sélectionner les options d'enregistrement de vos fichiers.
Pour créer un script de traitement par lots :
1 Cliquez sur Enregistrer le script.
2 Entrez le nom et la destination du script.
3 Cliquez sur Enregistrer.
Si vous enregistrez votre script dans le dossier Commands de votre disque dur, il sera ajouté ensuite dans le menu
Commandes de Fireworks.
Remarque : L'emplacement exact de ce dossier varie d'un système à l'autre et selon que la commande est accessible à votre profil
utilisateur uniquement ou à tous les utilisateurs. Les dossiers Commands sont situés dans le dossier Configuration du dossier
de l'application Fireworks et également dans votre dossier Fireworks de profil utilisateur spécifique. Pour plus d'informations,
voir « Utilisation des fichiers de configuration », page 340.
ADOBE FIREWORKS CS3 331
Guide de l'utilisateur
Pour exécuter un script de traitement par lots :
1 Exécutez l'une des actions suivantes :
• Dans Fireworks, cliquez sur Commandes > Exécuter un script.
• En dehors de Fireworks, double-cliquez sur le nom de fichier du script enregistré sur le disque dur.
2 Sélectionnez un script, puis cliquez sur Ouvrir.
3 Sélectionnez les fichiers à traiter à l’aide du script :
Fichiers actuellement ouverts traite tous les documents ouverts.
Personnalisée permet de sélectionner les fichiers à traiter.
Remarque : Cliquez sur le bouton représentant des points de suspension (...), à côté du menu contextuel Fichiers à traiter, puis
sélectionnez les fichiers à traiter.
4 Cliquez sur OK.
Pour plus d'informations sur la sélection des fichiers, voir « Traitement par lots », page 324.
Exécution de scripts par glisser-déposer
Si vous êtes amené à répéter fréquemment un traitement par lots, enregistrez-le sous forme de script, puis faites glisser ce
script depuis votre disque dur vers l’icône de Fireworks sur votre bureau pour exécuter le traitement par lots. L'application
Fireworks démarre et exécute ce script.
Pour exécuter un script par glisser-déposer :
1 Enregistrez un script.
2 Exécutez l'une des actions suivantes :
• Faites glisser l'icône du fichier de script vers l'icône de bureau Fireworks.
• Faites glisser l'icône du fichier de script dans un document Fireworks ouvert.
Remarque : Si vous faites glisser plusieurs fichiers de scripts et plusieurs fichiers graphiques sur l’icône de Fireworks, les fichiers
graphiques seront traités plusieurs fois, une fois pour chaque script.
Extension de Fireworks
L'extension de Fireworks n'a jamais été aussi facile. Avec Fireworks, vous pouvez créer tout un ensemble de commandes
personnalisées pour accroître les capacités de votre application.
Extension Manager permet d'installer et de gérer des extensions pour étendre les capacités de Fireworks. Vous pouvez
également créer un code JavaScript personnalisé et l'utiliser en tant que commande personnalisée dans Fireworks. Vous
pouvez également utiliser les animations Adobe Flash SWF dans Fireworks sous forme de commandes personnalisées. Vous
pouvez coller les valeurs de couleur directement depuis Flash Actionscript dans les sélecteurs de couleurs Fireworks. Par
ailleurs, le panneau Historique Fireworks offre une interface conviviale permettant de créer des commandes personnalisées
à partir d'une série de tâches enregistrées.
Lorsque vous installez une extension ou créez une commande personnalisée, Fireworks la place dans le menu Commandes.
Remarque : Lorsqu'elles sont enregistrées sous forme de fichier SWF dans le dossier Command Panels du disque dur, les
commandes apparaissent sous forme de panneaux dans le menu Fenêtre. Pour plus d'informations, voir « Création de scripts
à l'aide de fichiers Flash SWF », page 333.
ADOBE FIREWORKS CS3 332
Guide de l'utilisateur
Utilisation d'Adobe Extension Manager
Une extension est un script de commande, un panneau de commandes, une bibliothèque, un filtre, un motif, une texture
ou une forme automatique pouvant être ajouté à Fireworks pour accroître ses capacités. Fireworks est livré avec Adobe
Extension Manager, un programme qui permet d'installer, de gérer et de supprimer aisément des extensions. Lors de
l'installation, Fireworks ajoute un ensemble d'extensions par défaut dans le menu Commandes.
Vous pouvez également utiliser Extension Manager pour créer vos propres extensions et envoyer ces dernières vers Adobe
Exchange pour Fireworks. A travers Exchange, vous pouvez partager vos extensions avec d'autres utilisateurs Fireworks.
Les extensions tierces se trouvent dans les sous-dossiers (selon le type d'extension) du dossier Configuration de l'application
Fireworks, sur le disque dur.
Les commandes que vous créez et enregistrez à l'aide du panneau Historique sont stockées dans votre dossier utilisateur
Commands. Pour plus d'informations sur l'emplacement de ce dossier, voir « Fichiers de profil utilisateur », page 340.
Pour ouvrir Extension Manager à partir de Fireworks, exécutez l'une des actions suivantes :
• Cliquez sur Commandes > Gérer les extensions.
• Cliquez sur Aide > Gérer les extensions.
Pour plus d'informations sur l'utilisation d'Extension Manager, voir l'aide d'Extension Manager.
Pour visiter le site Web de Adobe Fireworks Exchange, exécutez l'une des actions suivantes :
• Dans Fireworks, cliquez sur Aide > Fireworks Exchange.
• Dans un navigateur Web, visitez le site Fireworks Exchange à l'adresse www.adobe.com/go/fireworks_exchange_fr.
Script avec le panneau Historique
Le panneau Historique enregistre la liste de toutes vos actions dans Fireworks. Chaque étape est enregistrée sur une ligne
distincte du panneau Historique dans l’ordre chronologique inverse (en commençant par la plus récente). Par défaut, le
panneau conserve la trace des vingt dernières étapes. Vous pouvez cependant modifier cette valeur à tout moment.
Création de commandes
Vous pouvez enregistrer des groupes d’étapes dans le panneau Historique sous forme de commandes réutilisables. Ces
commandes peuvent être exécutées sur tout document Fireworks. Elles ne sont pas spécifiques à un type de document.
Les commandes mémorisées sont enregistrées dans des fichiers JSF dans le dossier Commands de votre dossier Fireworks
de profil utilisateur spécifique. Pour plus d'informations sur l'emplacement de ce dossier, voir « Fichiers de profil
utilisateur », page 340.
Pour enregistrer des étapes sous forme de commandes :
1 Sélectionnez les étapes à enregistrer sous forme de commande :
• Cliquez sur une étape, puis maintenez la touche Maj enfoncée et cliquez sur une autre étape pour sélectionner une série
d’étapes à enregistrer comme commande.
• Maintenez la touche Ctrl (Windows) ou Commande (Macintosh) enfoncée et cliquez pour sélectionner des étapes non
contiguës.
2 Cliquez sur le bouton Enregistrer les étapes sous forme de commande, en bas du panneau Historique.
3 Entrez le nom de la commande et cliquez sur OK.
La commande s'affiche dans le menu Commandes.
Pour annuler ou répéter des étapes à l’aide du panneau Historique :
1 Faites glisser le curseur d’annulation vers le haut du panneau jusqu’à la dernière étape à annuler ou répéter.
2 Cliquez sur le trajet du curseur dans la partie gauche du panneau Historique.
Remarque : Les étapes annulées restent dans le panneau Historique, mais elles apparaissent grisées.
ADOBE FIREWORKS CS3 333
Guide de l'utilisateur
Pour changer le nombre d’étapes mémorisées par le panneau Historique :
1 Cliquez sur Edition > Préférences (Windows) ou sur Fireworks > Préférences (Macintosh).
2 Indiquez le nombre d’étapes que vous voulez que le panneau Historique mémorise.
Remarque : Plus ce nombre d’étapes est élevé, plus la mémoire vive de l’ordinateur est sollicitée.
Pour effacer toutes les étapes qui apparaissent dans le panneau Historique :
❖ Dans le menu Options du panneau Historique, cliquez sur Effacer l'historique.
Cette opération permet de libérer de la mémoire et de l'espace disque.
Remarque : Si vous effacez des étapes du panneau Historique, vous ne pourrez plus les annuler.
Exécution des commandes
Vous pouvez à tout moment exécuter des commandes ou une sélection d’actions enregistrées dans le panneau Historique.
Pour reproduire une commande enregistrée :
1 Si nécessaire, sélectionnez un ou plusieurs objets.
2 Dans le menu Commandes, sélectionnez la commande.
Pour reproduire une sélection d’étapes :
1 Sélectionnez un ou plusieurs objets.
2 Dans le panneau Historique, sélectionnez les étapes.
3 Cliquez sur le bouton Réexécuter, en bas du panneau Historique.
Les étapes marquées d’un X ne peuvent pas être répétées ni reproduites. Des lignes de séparation indiquent qu’un objet
différent a été sélectionné. Les commandes créées à partir d’étapes qui traversent une ligne de séparation peuvent produire
des résultats imprévisibles.
Pour appliquer les étapes sélectionnées à des objets situés dans de nombreux documents :
1 Sélectionnez une plage d’étapes.
2 Cliquez sur le bouton Copier les étapes dans le Presse-papiers, en bas du panneau Historique.
3 Sélectionnez un ou plusieurs objets dans un document Fireworks.
4 Cliquez sur Edition > Coller.
Pour répéter la dernière étape :
❖ Cliquez sur Edition > Répéter le script de commandes.
Création de scripts à l'aide de JavaScript
Vous pouvez réduire l’aspect fastidieux de certaines tâches répétitives en créant dans un éditeur de texte votre propre code
JavaScript à faire exécuter dans Fireworks. Vous pouvez contrôler pratiquement toutes les commandes et fonctions de
Fireworks en JavaScript.
Dreamweaver utilise également le JavaScript. Dans Dreamweaver, vous pouvez donc écrire des scripts permettant de
contrôler Fireworks.
Pour consulter la documentation sur l’API JavaScript, voir Extending Fireworks (Extension de Fireworks).
Création de scripts à l'aide de fichiers Flash SWF
A l'aide de Flash, vous pouvez créer des animations SWF contenant du code JavaScript. Ces animations peuvent être
utilisées comme des commandes Fireworks accessibles à partir du menu Commandes de Fireworks.
Vous pouvez même créer une animation SWF et l'utiliser en tant que panneau Fireworks, accessible à partir du menu
Fenêtre. Dans Fireworks, le panneau Aligner est un exemple d'animation Flash importée sous la forme de panneau.
ADOBE FIREWORKS CS3 334
Guide de l'utilisateur
Les animations SWF utilisées comme commandes sont enregistrées dans le dossier Commands de votre disque dur, alors
que celles utilisées comme panneaux sont enregistrées dans le dossier Command Panels.
Remarque : L'emplacement exact de ces dossiers varie d'un système à l'autre et selon que la commande ou le panneau est accessible à votre profil utilisateur uniquement ou à tous les utilisateurs. Les dossiers Commands et Command Panels sont situés
dans le dossier Configuration de l'application Fireworks et également dans votre dossier Fireworks de profil utilisateur spécifique. Pour plus d'informations, voir « Utilisation des fichiers de configuration », page 340.
Pour des instructions détaillées sur la création de commandes ou de panneaux à partir d'animations Flash SWF, voir
Extending Fireworks (Extension de Fireworks).
Gestion des commandes
Vous pouvez renommer ou supprimer des commandes apparaissant dans le menu Commandes.
Vous pouvez renommer ou supprimer des commandes que vous avez créées à l'aide de l'option Gérer les commandes
enregistrées de Fireworks. Utilisez Extension Manager pour gérer les autres commandes et extensions installées à l'aide de
Fireworks ou celles que vous avez téléchargées, puis installées à partir du site Web Adobe Exchange.
Pour renommer une commande personnalisée :
1 Cliquez sur Commandes > Gérer les commandes enregistrées.
2 Sélectionnez la commande.
3 Cliquez sur Renommer, entrez un nouveau nom, puis cliquez sur OK.
Pour supprimer une commande personnalisée, exécutez l'une des actions suivantes :
• Dans Fireworks, cliquez sur Commandes > Gérer les commandes enregistrées. Sélectionnez ensuite la commande, puis
cliquez sur Supprimer.
• Sur votre disque dur, supprimez le fichier JSF associé à la commande dans le dossier Commands de votre dossier
Fireworks de profil utilisateur spécifique. Pour plus d'informations sur l'emplacement de ce dossier, voir « Fichiers de
profil utilisateur », page 340.
Pour renommer ou supprimer une commande fournie avec Fireworks ou téléchargée à partir de Adobe Exchange :
• Cliquez sur Commandes > Gérer les extensions.
• Cliquez sur Aide > Gérer les extensions.
La fenêtre Extension Manager s'affiche. Pour plus d'informations sur la gestion des extensions, voir l'aide d'Extension
Manager.
Modification ou personnalisation d'un script de commandes
Les scripts de commandes sont enregistrés en JavaScript. Si vous maîtrisez le langage JavaScript, vous pouvez ouvrir et
modifier les commandes dans un éditeur de texte tel que le Bloc-notes (Windows) ou TextEdit (Macintosh).
Pour modifier une commande à l'aide de JavaScript :
1 A partir du bureau, localisez le dossier Commands ou Command Panels approprié sur le disque dur.
Remarque : L'emplacement exact de ces dossiers varie d'un système à l'autre et selon que la commande ou le panneau est accessible à votre profil utilisateur uniquement ou à tous les utilisateurs. Les dossiers Commands et Command Panels sont situés
dans le dossier Configuration de l'application Fireworks et également dans votre dossier Fireworks de profil utilisateur spécifique. Pour plus d'informations, voir « Utilisation des fichiers de configuration », page 340.
2 Ouvrez le fichier script désiré dans un éditeur de texte et modifiez le code JavaScript.
3 Enregistrez et fermez le script.
ADOBE FIREWORKS CS3 335
Guide de l'utilisateur
Pour modifier les actions sélectionnées dans le panneau Historique à l'aide de JavaScript :
1 Dans Fireworks, sélectionnez une plage d'étapes dans le panneau Historique.
2 Cliquez sur le bouton Copier les étapes dans le Presse-papiers, en bas du panneau Historique.
3 Créez un nouveau document dans l'éditeur de texte.
4 Collez les étapes dans le nouveau document texte.
5 Modifiez les étapes souhaitées.
6 Enregistrez et fermez le script.
7 Copiez le script dans le dossier Commands du disque dur.
Remarque : L'emplacement exact de ce dossier varie d'un système à l'autre et selon que la commande est accessible à votre profil
utilisateur uniquement ou à tous les utilisateurs. Les dossiers Commands sont situés dans le dossier Configuration du dossier
de l'application Fireworks et également dans votre dossier Fireworks de profil utilisateur spécifique. Pour plus d'informations,
voir « Utilisation des fichiers de configuration », page 340.
Les commandes enregistrées directement dans le dossier Commands et celles enregistrées dans le panneau Historique
apparaissent dans le menu Commandes dès leur enregistrement ; il n'est donc pas nécessaire de redémarrer Fireworks.
Toutefois, les commandes enregistrées dans le dossier Command Panels ne sont disponibles dans le menu Fenêtre qu'après
le redémarrage de Fireworks.
Animations Flash SWF utilisées comme panneaux
Fireworks
Dans Fireworks, certains panneaux (comme le panneau Aligner) sont en fait des animations Flash SWF.
Si vous maîtrisez JavaScript ou ActionScript, vous pouvez créer votre propre panneau Fireworks en le concevant et le codant
dans Flash, puis en l'exportant sous la forme d'animation SWF. Lorsque vous déposez ensuite l'animation dans le dossier
Command Panels du disque dur, elle s'affiche sous la forme d'un panneau dans le menu Fenêtre de Fireworks.
Remarque : L'emplacement exact de ce dossier varie d'un système à l'autre et selon que le panneau est accessible à votre profil
utilisateur uniquement ou à tous les utilisateurs. Les dossiers Command Panels sont situés dans le dossier Configuration du
dossier de l'application Fireworks et également dans votre dossier de profil utilisateur Fireworks. Pour plus d'informations, voir
« Utilisation des fichiers de configuration », page 340.
Pour plus d'informations sur l'utilisation des animations Flash SWF sous forme de panneaux Fireworks, voir Extending
Fireworks (Extension de Fireworks).
336
Chapitre 18 : Préférences et raccourcis
clavier
Les préférences Fireworks CS3 permettent de contrôler l'aspect général de l'interface utilisateur, ainsi que la modification
et l'aspect des dossiers. En outre, Fireworks vous permet de personnaliser les raccourcis clavier. Cela signifie que vous
pouvez personnaliser vos raccourcis clavier et les utiliser dans tous vos programmes favoris.
Ce chapitre couvre les rubriques suivantes :
• « Définition des préférences », page 336
• « Modification des jeux de raccourcis clavier », page 339
• « Utilisation des fichiers de configuration », page 340
• « Réinstallation de Fireworks », page 341
• « Affichage du contenu du module (Macintosh uniquement) », page 342
Définition des préférences
Les préférences de Fireworks permettent de contrôler l'aspect général de l'interface utilisateur, ainsi que les options
associées à certaines fonctions spécifiques telles que les couleurs par défaut, les options des outils, l'emplacement des
dossiers et la conversion des fichiers.
Pour définir vos préférences :
1 Cliquez sur Edition > Préférences (Windows) ou sur Fireworks > Préférences (Macintosh).
2 Sélectionnez le groupe de préférences que vous souhaitez modifier : Général, Edition, Lancer et Modifier, Dossiers ou
Importer.
3 Apportez les modifications requises, puis cliquez sur OK.
Préférences générales
Les options suivantes s'affichent dans l'onglet des préférences Général :
Actions annulées définit les étapes d'annulation/de rétablissement selon un nombre compris entre 0 et 1009. Ce paramètre
s'applique à la fois à la commande Edition > Annuler et au panneau Historique. Un nombre élevé d'annulations peut
augmenter la quantité de mémoire requise par Fireworks. Vous devez redémarrer Fireworks pour que la modification de ce
paramètre prenne effet.
Couleurs par défaut définit les couleurs par défaut utilisées pour les traits de pinceau, les trames et les trajets en
surbrillance. Les options Trait et trame ne modifient pas automatiquement les couleurs affichées dans les sélecteurs de
couleurs du panneau Outils. Elles permettent de modifier les couleurs par défaut spécifiées par le bouton Définit le trait par
défaut/Trame dans le panneau Outils.
Interpolation permet de choisir l’une des quatre méthodes de mise à l’échelle pouvant être utilisées par Fireworks pour
interpoler les pixels lors des mises à l’échelle d’images :
• L’interpolation bicubique permet d’obtenir les résultats les plus nets et de la meilleure qualité dans la plupart des cas, et
est par conséquent sélectionnée par défaut.
• L'interpolation bilinéaire permet d’obtenir des résultats plus nets que l'interpolation adoucie, mais moins nets que l'interpolation bicubique.
• L’interpolation adoucie, qui était utilisée par Fireworks 1, produit un léger flou et élimine les détails nets. Cette méthode
est utile lorsque les autres produisent des résultats indésirables.
ADOBE FIREWORKS CS3 337
Guide de l'utilisateur
• L’interpolation au plus proche produit des bords dentelés avec des contrastes élevés et pas de flou. L’effet obtenu ressemble
à une image agrandie ou réduite avec l’outil Zoom.
Ré-échantillonnage plus rapide mais moins précis est désélectionnée par défaut. Elle vous permet de contrôler la vitesse de
rééchantillonnage dans Fireworks.
Options de lancement L'option Afficher la page de démarrage permet de contrôler si la page de démarrage Fireworks
s'affiche à l'ouverture de l'application. Si cette option est désélectionnée, l'application s'ouvre directement dans l'espace de
travail.
Enregistrement des fichiers : Ajouter des icônes d'aperçu (Macintosh uniquement) permet d'afficher ou de masquer les
vignettes des fichiers PNG Fireworks présents sur le disque dur. Lorsque cette option est désélectionnée, Fireworks affiche
l'icône standard des fichiers PNG Fireworks. Cette option prend effet après l'enregistrement du fichier.
Préférences de modification
Les préférences de modification permettent de spécifier l'aspect du curseur et d’afficher des indicateurs visuels pour des
objets bitmap.
Supprimer les objets pendant le recadrage supprime de façon définitive les pixels ou les objets situés en dehors du cadre de
délimitation d'une sélection lorsque vous cliquez sur Edition > Recadrer le document ou sur Modification > Document >
Taille du document.
Supprimer les trajets lors de la conversion en cadre de sélection supprime de façon définitive le trajet lorsqu'il a été
converti en cadre de sélection.
Curseurs de la taille du pinceau définit la taille et la forme des curseurs des outils Pinceau, Gomme, Flou, Accentuer,
Révélateur, Brûlure et Tache pour refléter précisément ce que vous allez dessiner ou effacer. Pour certains pinceaux larges
à plusieurs pointes, le curseur prend par défaut la forme d’une croix. Lorsque cette option et la préférence Curseurs précis
sont désactivées, le curseur affiche l'icône des différents outils.
Curseurs précis permet de remplacer les curseurs des différents outils par un pointeur en croix.
Désactiver Masquer les bords désactive automatiquement l'option Masquer les bords lorsque la sélection change.
Afficher l'aperçu de la plume fournit un aperçu du prochain segment de trajet qui sera créé lors du clic avec l'outil Plume.
Afficher les points unis affiche les points sélectionnés en creux ; les points désélectionnés sont unis.
Surbrillance souris met en surbrillance ce que vous sélectionneriez si vous cliquiez sur l'objet actuellement situé sous le
pointeur de la souris.
Prévisualiser le document affiche un aperçu du nouvel emplacement de l'objet lorsque vous l'aurez fait glisser.
Afficher les poignées de trame permet la modification des trames à l'écran.
Choisir la distance permet de spécifier la distance à partir de laquelle un objet est sélectionné par le pointeur. Cette distance
doit être comprise entre 1 et 10 pixels.
Distance d’accrochage permet de spécifier à partir de quelle distance l’objet que vous approchez doit se magnétiser à la
grille ou au repère. L’option Distance d’accrochage fonctionne lorsque l’option Accrocher à la grille ou Accrocher aux repères
est activée. Cette distance doit être comprise entre 1 et 10 pixels.
Préférences Lancer et Modifier
En définissant les préférences Lancer et Modifier, vous pouvez contrôler la manière dont des applications externes, telles
que Adobe Flash et Adobe Director, lancent et modifient des graphiques dans Fireworks.
Dans la plupart des cas, Fireworks tente de localiser le fichier source PNG associé au graphique. S'il ne parvient pas à le
localiser, Fireworks utilise les préférences Lancer et Modifier que vous avez définies pour déterminer la manière dont il
localisera le fichier source PNG.
Remarque : L'application Flash constitue une exception. Lorsque vous lancez et modifiez des graphiques dans Flash, Fireworks
utilise toujours les préférences que vous avez définies dans la section Lancer et Modifier de la boîte de dialogue Préférences.
ADOBE FIREWORKS CS3 338
Guide de l'utilisateur
Lors de la modification d'un document depuis une application externe détermine si le fichier PNG Fireworks d’origine
s'affiche lorsque vous utilisez Fireworks pour modifier des images dans d'autres applications.
Lors de l’optimisation d’un document depuis une application externe détermine si le fichier PNG Fireworks d’origine
s'affiche lorsque vous optimisez un graphique.
Remarque : Ce paramètre ne s'applique pas à Director, qui affiche et optimise automatiquement un graphique sans demander
de spécifier le fichier source PNG, même si cette préférence est définie différemment dans Fireworks.
Pour plus d'informations sur la manipulation de graphiques Fireworks dans Flash, voir « Utilisation de Flash », page 296.
Pour plus d'informations sur la manipulation de graphiques Fireworks dans Director, voir « Utilisation de Director »,
page 307.
Remarque : Adobe Dreamweaver gère différemment les préférences Lancer et Modifier. Dreamweaver ouvre toujours le fichier
source PNG, même si les préférences Lancer et Modifier ont été définies différemment dans Fireworks. Si aucune Design Note
n'est présente ou si le chemin d'accès au fichier source PNG est rompu, Dreamweaver vous invite toujours à localiser le fichier
source PNG. Pour plus d'informations sur la manipulation de graphiques et d'éléments interactifs Fireworks dans Dreamweaver, voir « Utilisation de Dreamweaver », page 284.
Préférences de l'onglet Dossiers
Les préférences de l’onglet Dossiers permettent d’accéder aux plug-ins Adobe Photoshop supplémentaires, aux fichiers de
texture et aux fichiers de motifs en provenance de sources externes.
Autres (Plug-ins Photoshop, Textures et motifs). permet de spécifier les dossiers cibles contenant les plug-ins, les textures et
les motifs. Les dossiers peuvent se trouver dans un autre dossier de votre disque dur, sur un CD-ROM ou un lecteur externe
ou encore sur un réseau.
Les plug-ins Photoshop figurent dans le menu Filtres de Fireworks et dans le menu Ajouter des effets de l'Inspecteur des
propriétés. Les textures ou motifs enregistrés en tant que fichiers PNG, JPEG et GIF apparaissent en tant qu’options dans
les menus contextuels Motif et Texture dans l'Inspecteur des propriétés.
Pour plus d'informations sur les textures et les motifs, voir « Ajout d’une texture à un remplissage », page 141.
Préférences d'importation de fichiers Photoshop
Les préférences figurant dans l'onglet Importer permettent de définir des options de conversion des fichiers Photoshop :
• Vous pouvez convertir des calques en objets ou en nouvelles images.
• Vous pouvez choisir de modifier le texte importé ou de conserver son aspect.
• Vous pouvez importer un fichier Photoshop sous forme d'objet bitmap fusionné.
Pour plus d'informations sur les préférences d'importation, voir « Utilisation de Photoshop », page 312.
Restauration des préférences
Vous pouvez restaurer les valeurs d'origine des préférences en supprimant le fichier de préférences. La première fois que
vous lancez Fireworks après la suppression du fichier de préférences, un nouveau fichier de préférences est créé, restaurant
ainsi la configuration d'origine de Fireworks.
Pour restaurer les préférences par défaut :
1 Quittez Fireworks.
2 Localisez le fichier de préférences de Fireworks CS3 sur le disque dur, puis supprimez-le.
L'emplacement exact de ce dossier varie d'un système à un autre. Pour plus d'informations, voir « Localisation du fichier de
préférences Fireworks », page 341.
3 Redémarrez Fireworks.
ADOBE FIREWORKS CS3 339
Guide de l'utilisateur
Modification des jeux de raccourcis clavier
Le programme Fireworks permet d’utiliser des raccourcis clavier pour sélectionner des commandes de menu, sélectionner
des outils dans le panneau Outils et accélérer différentes tâches qui n’existent pas en tant que commandes de menu. L’utilisation des raccourcis accroît votre productivité en vous permettant d’effectuer rapidement des actions simples. Si vous avez
l'habitude d'utiliser les raccourcis clavier d'applications telles que Adobe FreeHand, Adobe Illustrator, Photoshop ou de
produits utilisant une norme différente, vous pouvez choisir le jeu de raccourcis de votre choix.
Pour changer le jeu de raccourcis actif :
1 Cliquez sur Edition > Raccourcis clavier (Windows) ou sur Fireworks > Raccourcis clavier (Macintosh) pour ouvrir la
boîte de dialogue Raccourcis clavier.
2 Dans le menu contextuel Jeu actuel, sélectionnez le jeu de raccourcis souhaité, puis cliquez sur OK.
Création de raccourcis personnalisés et secondaires
Vous pouvez créer vos raccourcis clavier personnalisés et des raccourcis secondaires si vous souhaitez exécuter une action
de différentes manières. Un jeu de raccourcis personnalisés est toujours basé sur un jeu prédéfini.
Remarque : Dans Fireworks, les raccourcis d’outils ne doivent pas inclure de touches de modification : Ctrl, Maj, Alt (Windows)
et Commande, Maj, Option et Ctrl (Macintosh). Les raccourcis d’outils consistent en une lettre ou un chiffre unique.
Pour créer un raccourci personnalisé ou secondaire pour une commande de menu, un outil ou une action
quelconque :
1 Cliquez sur Edition > Raccourcis clavier pour ouvrir la boîte de dialogue Raccourcis clavier.
2 Cliquez sur le bouton Dupliquer le jeu.
3 Entrez le nom du jeu personnalisé dans la boîte de dialogue Dupliquer le jeu, puis cliquez sur OK.
Le nom du nouveau menu personnalisé s'affiche dans la zone de texte Jeu actuel.
4 Dans la liste Commandes, sélectionnez la catégorie de raccourci appropriée :
Commandes de menu •permet de créer un raccourci personnalisé pour toute commande activée par l’intermédiaire de la
barre de menus.
Outils •permet de créer un raccourci personnalisé pour tout outil du panneau Outils.
Divers •permet de créer un raccourci personnalisé pour une série d’actions prédéfinies.
Une fois la catégorie sélectionnée, tous les raccourcis possibles pour cette dernière s'affichent dans la liste Commandes.
5 Dans la liste Commandes, sélectionnez la commande dont vous souhaitez modifier le raccourci.
Si le raccourci existe, il s'affiche dans la liste Raccourcis.
6 Cliquez dans la zone de texte Appuyer sur la touche et appuyez sur les touches souhaitées pour définir le nouveau
raccourci sur le clavier.
Si la combinaison de touches sélectionnée est déjà utilisée par un autre raccourci, un message d'avertissement s'affiche sous
la zone de texte Appuyer sur la touche.
7 Exécutez l'une des actions suivantes :
• Cliquez sur le bouton Ajouter un nouveau raccourci (+) pour ajouter un raccourci secondaire dans la liste des raccourcis.
• Cliquez sur Modifier pour remplacer le raccourci sélectionné.
ADOBE FIREWORKS CS3 340
Guide de l'utilisateur
Suppression de raccourcis personnalisés et de jeux de raccourcis personnalisés
Vous pouvez supprimer tout raccourci ou jeu de raccourcis personnalisés.
Pour supprimer un jeu de raccourcis personnalisés :
1 Cliquez sur Edition > Raccourcis clavier pour ouvrir la boîte de dialogue Raccourcis clavier.
2 Cliquez sur le bouton Supprimer un jeu (icône de la poubelle).
3 Dans la boîte de dialogue Supprimer un jeu, sélectionnez le jeu de raccourcis à supprimer.
4 Cliquez sur le bouton Supprimer.
Pour supprimer un raccourci personnalisé :
1 Dans la liste Commandes, sélectionnez la commande.
2 Dans la liste Raccourcis, sélectionnez le raccourci personnalisé.
3 Cliquez sur le bouton Supprimer un raccourci sélectionné (-).
Création d’une feuille de référence pour le jeu de raccourcis actuel
Une feuille de référence est un enregistrement du jeu de raccourcis actuel qui est enregistré sous forme de table HTML.
Vous pouvez afficher cette feuille de référence avec un navigateur Web ou l’imprimer.
Remarque : Les feuilles de référence exportées depuis Fireworks sont codées à l'aide du codage UTF-8.
Pour créer une feuille de référence :
1 Cliquez sur Edition > Raccourcis clavier pour ouvrir la boîte de dialogue Raccourcis clavier.
2 Cliquez sur le bouton Exporter le jeu au format HTML à côté de la zone de texte Jeu actuel.
La boîte de dialogue Enregistrer sous (Windows) ou Enregistrer (Macintosh) s'affiche.
3 Entrez le nom de la feuille de référence, puis sélectionnez un emplacement pour son fichier.
4 Cliquez sur Enregistrer.
Utilisation des fichiers de configuration
Pour gérer des systèmes multi-utilisateurs, Fireworks prend en charge des fichiers de configuration spécifiques à l'utilisateur. Ainsi, vous pouvez personnaliser des fonctions de Fireworks telles que les styles, les raccourcis clavier, les
commandes et bien d'autres encore, sans affecter la configuration Fireworks pour les autres utilisateurs.
Pour chaque utilisateur, Fireworks crée un ensemble de fichiers de configuration distinct. Fireworks installe également les
fichiers de configuration maître dans le dossier de l'application Fireworks. Ces fichiers contiennent les paramètres de configuration par défaut de Fireworks et s'appliquent à tous les utilisateurs. Certains fichiers de configuration, tels que les plugins de Fireworks, se trouvent uniquement dans le dossier de l'application Fireworks. Sur certains systèmes, seul l'administrateur système peut accéder aux fichiers de configuration maître dans le dossier de l'application Fireworks.
Remarque : Par défaut, les systèmes Windows masquent souvent certains fichiers et dossiers. Vérifiez que les options d'affichage
des dossiers sont définies de manière à ce que tous les fichiers et dossiers soient visibles. Sur certains systèmes, vous pouvez
également sélectionner l'option d'affichage des fichiers lorsque vous accédez à un dossier pour afficher son contenu. Pour plus
d'informations sur l'affichage de tous les fichiers et dossiers, voir l'Aide de Windows.
Fichiers de profil utilisateur
Les fichiers des profils utilisateur Fireworks se trouvent dans le dossier Adobe/Fireworks 9 dans votre dossier d'utilisateur
Application Data (Windows) ou Application Support (Macintosh). L'emplacement de ce dossier varie en fonction du
système d'exploitation et selon que vous utilisez un système multi-utilisateur ou un système autonome. Pour plus d'informations sur l'emplacement de ce dossier, voir la documentation de votre système d'exploitation.
ADOBE FIREWORKS CS3 341
Guide de l'utilisateur
Remarque : Sur les systèmes localisés et personnalisés, les noms de certains dossiers système peuvent être différents.
Fichiers de configuration maître appliqués à tous les utilisateurs
Les fichiers de configuration maître appliqués à tous les utilisateurs se trouvent dans le dossier de l'application Fireworks,
c'est-à-dire le dossier du disque dur dans lequel vous avez installé Fireworks.
Remarque : D'autres fichiers de configuration sont enregistrés dans des sous-dossiers du dossier de l'application Fireworks. Leur
emplacement varie en fonction du système d'exploitation. Par ailleurs, les utilisateurs Macintosh doivent connaître le concept
du nouveau logiciel d'Apple. Pour plus d'informations, voir « Affichage du contenu du module (Macintosh uniquement) »,
page 342.
Que vous travailliez sur un système multi-utilisateur ou sur un système autonome, Fireworks modifie les fichiers de profil
utilisateur spécifique (mais pas les fichiers de configuration maître) dans le dossier de l'application Fireworks lorsque vous
enregistrez des paramètres. Cela s'explique par le fait que, sur un système multi-utilisateur, bon nombre d'utilisateurs n'ont
pas accès à tous les fichiers.
Les utilisateurs ayant les autorisations d'accès de niveau administrateur peuvent personnaliser des fonctions pour tous les
autres utilisateurs en modifiant les fichiers de configuration maître dans le dossier de l'application Fireworks.
Pour sauvegarder un fichier de configuration maître pour tous les utilisateurs :
❖ Enregistrez ou faites glisser une copie du fichier à l'emplacement approprié dans le dossier de l'application Fireworks.
Localisation du fichier de préférences Fireworks
Les préférences Fireworks sont conservées dans un fichier appelé Fireworks 9 Preferences.txt (Windows) ou Fireworks 9
Preferences (Macintosh). L'emplacement de ce fichier varie en fonction du système d'exploitation.
• Sous Windows, les préférences sont enregistrées dans votre dossier de configuration Fireworks spécifique à l'utilisateur.
Pour plus d'informations sur l'emplacement de ce dossier, voir « Fichiers de profil utilisateur », page 340.
• Sur Macintosh, elles se trouvent dans le dossier Bibliothèque/Préférences de votre dossier utilisateur. Pour plus d'informations sur l'emplacement de votre dossier utilisateur sur Macintosh, voir l'Aide d'Apple.
Remarque : Sur Macintosh, la plupart des fichiers de configuration Fireworks spécifique à l'utilisateur sont conservés dans un
autre dossier, le dossier spécifique à l'utilisateur Application Support, à l'exception du fichier de préférences de Fireworks 9.
Réinstallation de Fireworks
Lorsque vous désinstallez ou réinstallez Fireworks, vos fichiers de configuration spécifique à l'utilisateur restent intacts sur
la plupart des systèmes. Si vous réinstallez Fireworks avec les paramètres par défaut, supprimez manuellement vos fichiers
de configuration spécifique à l'utilisateur avant de réinstaller l'application.
Remarque : Vos fichiers de configuration spécifique à l'utilisateur se trouvent dans votre dossier spécifique à l'utilisateur Application Data (Windows) ou Application Support (Macintosh). Pour plus d'informations sur l'emplacement de ce dossier, voir
« Fichiers de profil utilisateur », page 340.
Pendant la procédure de désinstallation, le programme vous demandera si vous souhaitez supprimer les fichiers de configuration spécifique à l'utilisateur et de préférences. Vous supprimez du même coup ces fichiers pour tous les utilisateurs du
système.
ADOBE FIREWORKS CS3 342
Guide de l'utilisateur
Affichage du contenu du module (Macintosh uniquement)
Sur un ordinateur Macintosh, Fireworks est installé sous la forme d'un module d'application. Cette fonction d'Apple permet
d'installer des applications dans un module autonome.
Le fichier de l'application Fireworks ainsi que ses fichiers de configuration par défaut sont placés dans ce module d'application. Par défaut, le contenu du module est masqué.
Lorsque vous ouvrez le module, vous remarquez qu'il contient plusieurs fichiers et dossiers.
Pour afficher ou masquer le contenu du module d'application Fireworks :
1 Localisez le dossier d'installation de Fireworks sur le disque dur.
2 Maintenez la touche Ctrl enfoncée et cliquez sur l'icône Fireworks CS3, puis cliquez sur Afficher le contenu du module
dans le menu contextuel.
La nouvelle fenêtre qui apparaît affiche le contenu du module.
343
Index
A
Aligner, panneau 28
accentuation 79
alpha, conversion d'images 79
images 66
zones de bitmap 65
Accentuation, outil 65
Accentuer davantage, filtre 79
dans un groupe de panneaux 29
animation 231
activation et désactivation des
images 235
Accentuer, filtre 79
affection de nom aux images 236
accessibilité
affichage de l'image suivante 238
de l'aide 3
affichage de plusieurs images 238
ACT, nuanciers au format 125
affichage de toutes les images 238
activation du logiciel 1
affichage des images courantes et
adjacentes 238
Adobe Bridge Home 6
Adobe Fireworks
installation
Adobe Flex Builder 319
Adobe GoLive 281
utilisation du panneau
Historique 332
ancrage de panneaux 28
Accentuer le flou, filtre 77
Adobe Bridge 318
définition du nombre d'actions
annulées 336
annulation de l'ancrage d'un panneau
dans un groupe de panneaux 28
anticrénelage
bords 140
couleur d'arrière-plan cible 267
lissage du bord des caractères 115
suppression des halos 268
aperçu
avec Aperçu avant exportation 251
documents dans un navigateur 281
affichage personnalisé des
images 238
paramètres d'optimisation 256,
257
ajout d'images 236
pixels contenant une couleur
spécifique 262
aperçu 239
boucle 240
traits 134
Adobe XMP 318
création à partir de fichiers
multiples 242
affectation automatique d'un nom
aux découpes 205, 206
déplacement 233
aperçu 251
déplacement d'objets vers une
autre image 237
aperçu de l'optimisation 251
modification de la convention de
nom par défaut 206
affichage
Aperçu avant exportation 251
comparaison des paramètres
d'optimisation 252
désactivation du partage de
calques 237
barres d'outils 31
exportation 241
bords 43
gestion des images 235
panneaux 29
images 233
règles 38
optimisation 251
zone panoramique 252
zoom 252
insertion d'images 236
aperçu de documents sur d'autres
plates-formes 34
affichage de symboles graphiques
enrichis 183
lecture 239
Aperçu, bouton 256
mise à l'échelle 233
Arrière-plan, commande 58
Afficher l'aperçu de la plume,
préférence 337
modification 293
association d'objets 57
modification de plusieurs
images 238
assombrissement
Afficher les poignées de trame,
préférence 337
Afficher les points unis,
préférence 337
images 67
opacité 233
zones de bitmap 65
optimisation 241
Atelier vidéo 4
ouverture 241
Atelier vidéo Adobe 4
Aide 2
partage de calques entre plusieurs
images 237
Au-dessus Enfoncé, état de
bouton 214
Aide Adobe 2
propriétés 232
Au-dessus, état de bouton 214
ajout
réglage de la cadence des
images 235
B
réorganisation des images 236
barre de couleurs 124, 126
Afficher/masquer les références et les
découpes 196
images 236
pages 152
styles 178
Ajouter des filtres, menu
contextuel 143
Ajouter des icônes d'aperçu,
préférence 337
rotation 233
séquence de calques 238
navigation dans les modèles de
couleurs 128
suppression 234
sélection d'une couleur 127
suppression d'images 236
transparence 240
barres d'outils
affichage et masquage 31
Ajouter du bruit, filtre 81
animations Flash SWF 335
ancrage 31
Ajuster le document 36
Anneau, outil 84
annulation de l'ancrage 31
alignement des objets 58
annulation 40
déverrouillage 31
INDEX
zone active 218
barres de navigation
clonage
Au-dessus, état 202
Bridge Home 6
images 65
création 221
Bridge, Adobe 318
objets 53
Enfoncé, état 202
Brûlure, outil 65
bibliothèque d'URL 189
ajout d'URL 191
ajout des URL utilisées 191
création 190
saisie d'URL absolues ou
relatives 189
codage UTF-8 279, 340
C
cadence des images
animations 235
cadence des images, réglage par
défaut 17
cadres de sélection 44
bibliothèque de symboles 180
déplacement 47
Bibliothèque, panneau 180
désélection 46
insertion de symboles de
bouton 216
zones de bitmap 65
CMJ, modèle de couleurs 127
Restaurer, comportement 202
développement 49
bitmap, graphiques 14
enregistrement et restauration 50,
51
bitmap, masques 160
collage de code HTML 277
Coller dedans, commande 163
coloriage d'images 75
commandes
changement de nom de
commandes personnalisées 334
changement de nom ou
suppression de commandes
Adobe Fireworks 334
création 332
lissage 49
enregistrement 40
création 164
réduction 49
modification 334
utilisation d'un objet existant 163,
164
réglage 47
suppression de commandes
personnalisées 334
bitmap, mode 12
sélection d'une zone autour 49, 50
application avec les outils 25
sélection de pixels par
intersection 47
basculement vers 60
suppression 46, 51
bitmaps
application d'un flou et
accentuation de la netteté 77
transfert vers un autre objet 50
calque Web 159
calques
traitement par lots 329
Commandes, menu 333
gestion des commandes
enregistrées 334
comportements 203
Barre de navigation - Audessus 202
effacement 64
activation 155
réglage de la couleur et du ton 70
Barre de navigation - Enfoncée 202
affectation d'un nom 157
réglage de la luminosité et du
contraste 74
Comportements, panneau 202
affichage 156
réglage de la teinte et de la
saturation 75
ajout et suppression 155
Définir image barre de
navigation 202
déplacement 157
Définir le menu contextuel 202
désactivation du partage entre
plusieurs images 237
Définir le texte de la barre
d'état 202
développement ou réduction 156
Dreamweaver 198
duplication 156
Permuter les images 202
exportation 272
Restaurer la barre de
navigation 202
retouche 65
blocs de texte
affectation d'un nom 107
déplacement 108
largeur fixe 108
redimensionnement 108
redimensionnement
automatique 108
BMP, enregistrement 23
organisation 156
partage 158
partage entre plusieurs images
pour l'animation 237
BMP, format de fichier 258
suppression des pages
maîtresses 153
bords
verrouillage 157
Survol simple 202
comportements glisser-déposer
définition 199
suppression 201, 202
trait bleu 199
Comportements, panneau 28, 202
affichage et masquage 43
calques CSS, exportation 278
biseautés 145
composites 173
Calques, panneau 27, 155
compression
bords biseautés 145
Bordure, commande 49, 50
affectation de nom aux
découpes 205
application d'un flou aux
bords 267
boutons
affichage des découpes 196
et optimisation 254
barres de navigation 221
Caractères spéciaux, panneau 28
réglage 263
création 213
caractères. Voir polices
sélection d'un type de fichier 258
définis 214
Centre de conception 6
définition d'une cible 220
Editeur de boutons 213
changement de nom des
symboles 182
Filtres en direct 215
Choisir la distance, préférence 337
vue d'ensemble 213
sélective 266
compression JPEG sélective 266
Activer la qualité sélective 266
couleur de superposition 266
344
INDEX
préservation de la qualité du
bouton 266
recherche et remplacement de non
Websafe 324
changement de couleur 196
préservation de la qualité du
texte 266
réglage 70
exportation 270
réinitialisation de la valeur par
défaut 124
mise à jour 271
configuration de Adobe
Fireworks 336
remplacement d'un nuancier 126
contenu du module, affichage 342
sélection d'un groupe de
nuanciers 125
contours 133
création 194
modification de découpes de table
Adobe Fireworks dans
Dreamweaver 291
polygone 195
sélection dans la barre de
couleurs 127
redimensionnement 197
contrainte de la rotation 55
sélection de la profondeur de
couleur 260
texte 194
contraste 74
sélection via l'outil Pipette 132
utilisation de séparateurs 207
conversion de trajets 101
suppression depuis le panneau
Nuancier 126
utilisation de tables
imbriquées 207
Voir aussi traits
Contraindre les proportions,
option 17
Convertir en symbole, boîte de
dialogue 180
suppression des couleurs
inutilisées 260
copie
tramage avec Websafe 129
attributs d'objets 180
trames 75
bitmaps 52
HTML 276
images 236
trames de dégradé 138
Couleur de remplissage, case 63
objets 52
Couleur de remplissage, filtre en
direct 176
pixels 44
couleur système 128
tous les objets sélectionnés sur un
calque 157
couleurs 24 bits 260
superposition 198
découpes superposées 198
défilement du document 33
Voir aussi vue d'ensemble
Définir image barre de navigation,
comportement 202
Définir le menu contextuel,
comportement 202
Définir le texte de la barre d'état,
comportement 202
demi-tons 71
couleurs 32 bits 260
déroulement du travail dans
Fireworks 12
code HTML Adobe Fireworks 276
couleurs système Windows en tant
que groupe de nuanciers 125
occurrences de symboles 188
Désactiver Masquer les bords,
préférence 337
couleurs Web 130
désélection de tous les objets 43
couleurs Websafe 262
Désélectionner, commande 46
couleurs, mélange 131
Design Notes pour l'intégration de
Dreamweaver et Adobe
Fireworks 294
copie et collage
copie et collage d'objets d'autres
applications 19
correction colorimétrique
Courbes 72
luminosité et contraste 74
Niveaux 70
utilisation de la pipette 74
coupure des trajets 100
courriel 282
Crayon, outil 62
création
diaporamas 243
correction orthographique 121
pages maîtresses 153
couche alpha d'un objet, sélection 48
couleur
affichage des valeurs de
couleur 128
application depuis le panneau
Nuancier 124
changement de trait 133
création avec la couleur
système 128
symboles graphiques enrichis 184
courbe de segments adjacents 96
Curseurs de la taille du pinceau,
préférence 337
distorsion d'objets 56
Curseurs précis, préférence 337
Cutter, outil 100
décalage de la ligne de base 116
enregistrement des nuanciers
personnalisés 126
découpage
recherche et remplacement 323
division de trajets 101
ellipses 82
étoiles 83
flèches 84
échantillonnage 63, 132
modification 63
changement de segments
adjacents 96
crénage 111
D
modèles de couleurs 127
anneaux 84
conversion de trajets droits en
courbes 94
définition des préférences 336
inversion des valeurs 76
dessin 85
Créer le script du symbole,
panneau 28
création dans le Mélangeur 127
fenêtre contextuelle 132
désinstallation de Adobe
Fireworks 341
définition 193
pour l'interactivité 193
découpes 13
affectation automatique d'un
nom 205, 206
affichage ou masquage de la
couche de découpe 257
formes en L 85
graphiques à secteurs 85
lignes 82
lignes connecteurs 84
polygones 83, 85
rectangles 82
rectangles arrondis 83, 85
rectangles biseautés 84
rectangles chanfreinés 84
345
INDEX
calques dans des fichiers
distincts 272
sélection d'un point 95
E
spirales 85
éclaircissement
développement
images 67
d'une zone 273
zones de bitmap 65
découpes 204, 270
calques 156
traits 103
création de symboles 181
diaporama, création 243
modification des symboles 186
diffusion 64
création de bords diffus 140
GIF animés 241
HTML 273
effets
Diffusion, commande 64
Director
effet néon 146
acteurs 309
Filtres en direct 143
exportation 308
modification 148
insertion de fichiers Adobe
Fireworks 307
plug-ins 147
dissociation d'objets 57
fichiers Adobe Fireworks vers
Dreamweaver 311
effacement de bitmaps 64
définition des valeurs par
défaut 149
sélections de pixels 49
emplacement par défaut 269
Editeur de boutons 214
Développer, commande 49
images 269
images dans des fichiers
distincts 272
pages au format HTML 154
pages en tant que fichiers
d'image 154
paramètres du traitement par
lots 327
recherche et remplacement 323
suppression 148
Distance d’accrochage,
préférence 337
effets de calques Photoshop 147
personnalisation de fichiers pour
Photoshop 315
ellipse 82
références 210
distorsion d'objets 56
empilage des objets 58
résultats 274
Distorsion, outil 56
Enfoncé, état de bouton 214
styles 179
Diviser, commande 101
enregistrement 269
symboles 188
document 34
modification de la résolution 35
modification des
caractéristiques 34
réduction 36
rotation 36
Document, onglets 31
documents
création 15
enregistrement 22
animations 271
UTF-8 279
images 269
vers Director 308
enregistrement de documents 22, 23
vers Dreamweaver 288
enregistrement du logiciel 1
vers fichiers WBMP 258
enrichi, symbole graphique 183
vers Flash 296, 301
affichage 183
vers FreeHand 304
création 184
vers Illustrator 304
vers Photoshop 315
entrelacement d'images 265
XHTML 278
environnement de travail 24
envoi de documents comme pièces
jointes 282
exportation de graphiques 13
Exportation rapide, bouton 30, 281
permutation 31
espacement des caractères. Voir
crénage
récents 16
espacement des lettres. Voir crénage
Exportation rapide, menu
contextuel 281
vues en mosaïque 33
espacement des lignes 112
Exporter zone, outil 273
Voir aussi interlignage
Extension Manager 331
mode par défaut 82
ouverture 16
vues multiples 33
exportation MXML 319
dossier utilisateur 340
espacement des paragraphes 114
Dreamweaver
essais 7
F
bibliothèques 288
estampe 145
fichier ACT, exportation 130
comportements 198, 291
états de bouton
fichier LisezMoi 2
définition de Fireworks comme
éditeur d'images par défaut 293
Au-dessus 214
Au-dessus Enfoncé 214, 215
emplacement 340
espaces réservés pour les
images 284
Enfoncé 214, 215
maître 340, 341
Relevé 214
personnalisation pour tous les
utilisateurs 341
exportation 281, 288
fichiers 284
modification d'images Adobe
Fireworks 289
duplication
objets sélectionnés 53
Etendre le trait, commande 103
Etoile, outil 85
fichiers de configuration 340
pour tous les utilisateurs 341
étoiles 83, 85
fichiers de profil utilisateur 340
événements souris 203
fichiers EPS, ouverture dans Adobe
Fireworks 17
exportation 269
animations 240, 271
calques CSS 278
fichiers externes, conversion pour la
permutation d'images 203
fichiers PSD 17
346
INDEX
ouverture à partir d'Adobe
Fireworks 17
modification du nombre
d'étapes 333
application 175
fichiers valides, définition 325
fichiers verrouillés 282, 295
couleurs d'objets qui se
chevauchent 173
fichiers WBMP
définition du mode de fondu 176
ouverture à partir d'Adobe
Fireworks 17
modification des actions 335
fondu
réexécution d'étapes 333
HomeSite
insertion d'images Adobe
Fireworks 310
objets 239
formats de fichiers
fichiers, déverrouillage 282, 295
BMP 258
filtres
GIF 258
Accentuer 79
JPEG 258
Accentuer davantage 79
PNG 258
Accentuer le flou 77
TIFF 258
insertion de code HTML
Adobe Fireworks 311
HTML 274
actualisation de code HTML
Adobe Fireworks importé dans
Dreamweaver 288
Ajouter du bruit 81
Forme en L, outil 85
Configuration 279
Flou 77
formes 14
Flou de mouvement 77
Formes automatiques 84, 85, 89, 90
Flou de zoom 78
Formes, panneau 27
copie et collage de Adobe
Fireworks vers
Dreamweaver 276
Flou gaussien 77
FreeHand
Flou radial 78
exportation 304
Inverser 76
insertion de graphiques Adobe
Fireworks 303
Luminosité/Contraste 74
Masque d'accentuation 80
fusion de trajets 96, 100
plug-ins Photoshop 146
Fusionner la sélection, commande 61
Rechercher les bords 78
Teinte/Saturation 75
Filtres en direct
remplacement de l'ancienne
version 277
Roundtrip 290
utilisation des éditeurs 317
G
Gestion de fichiers, bouton 282, 295
Gestion de fichiers, menu 282, 295
application 149
GIF, enregistrement 23
application aux objets 144
GIF, format de fichier
changement de nom 149
nuanciers 125
Couleur de remplissage 176
sélection 258
création 148
sélection d'une palette de
couleurs 259
dans les boutons 215
modification 148
glisser-déposer 18
plug-ins Photoshop 146
GoLive 281, 317
réorganisation 148
Gomme, outil 64
suppression 148
graphique à secteurs 85
Fireworks 317
Graphique à secteurs, outil 85
Fireworks. Voir Adobe Fireworks
graphiques, optimisation 13
Flash
grille
exportation 296, 301
affichage et masquage 39
importation de fichiers PNG
Adobe Fireworks 296
ancrage d'objets 39
changement de la couleur par
défaut 39
Flèche, outil 84
modification de la taille des
cellules 39
flou 77
zones de bitmap 65
insertion de Adobe Fireworks dans
Dreamweaver 287
HTML, ouverture des tables 18
activation ou désactivation 144
images 66
exportation 273, 275
groupe de nuanciers, sélection d'un
groupe personnalisé 125
Flou de mouvement, filtre 77
I
Illustrator ;
exportation 304
importation de fichiers dans
Adobe Fireworks 316
images
activation et désactivation 235
affichage de la suivante 238
affichage de toutes les images 238
affichage personnalisé 238
ajout 236
courantes et adjacentes 238
déplacement d'objets vers une
autre image 237
désactivation de la séquence de
calques 238
désactivation du partage de
calques 237
dessin 62
enregistrement 269
exportation 269, 272
gestion 235
insertion 236
Modification d'image, panneau 62
Flou de zoom, filtre 78
H
Flou gaussien, filtre 77
halos, suppression 268
modification de plusieurs
images 238
Flou radial, filtre 78
Hexadécimal, modèle de
couleurs 127
noms dans l'animation 236
Flou, filtre 77
Flou, outil 65
Histogramme 71
partage de calques pour
l'animation 237
fonctions, nouvelles 8
Historique, panneau 27, 40
réglage de la cadence 235
effacement de toutes les étapes 333
347
INDEX
Lancer et Modifier,
préférences 295
réorganisation 236
sélection 44
modification des animations
Adobe Fireworks 293
sélection des pixels 44
séquence de calques 238
Optimiser l'image dans Adobe
Fireworks, commande 292
suppression 236
images collées 19
ouverture et modification d'images
Adobe Fireworks 290
images comme trames. Voir Coller
dedans, commande
ouverture et modification de tables
Adobe Fireworks 291
images d'icône. Voir vignettes
images interactives 208
création 208
ouverture et optimisation d'images
Adobe Fireworks 292
exportation 210
préférence d'éditeur externe 294
logiciel
activation 1
enregistrement 1
Lors de l'optimisation d'un document
depuis une application externe,
préférence 338
Lors de la modification d'un
document depuis une
application externe,
préférence 338
luminosité 74
Luminosité/Contraste, filtre 74
images raster 60
intégration Flex 319
M
Images, panneau 27, 235
interactivité 13
macros 333
importation
interlignage 112
maculage
depuis un appareil photo
numérique 20
interpolation
caractéristiques 239
Photoshop, fichiers 313
PNG, fichiers 20
images 66
zones de bitmap 65
définie 239
Maculage, outil 65
objets 239
masquage
préférences d'importation de
fichiers Photoshop 338
interpolation (mise à l'échelle) 336
barres d'outils 31
Intersection, commande 101
styles 179
bords 43
Inverser, filtre 76
calques 158
symboles 188
importation de texte 119
ASCII, texte 120
objets de calques 158
J
Photoshop, fichiers 119, 313
RTF, fichiers 120
panneaux 29
jeux de raccourcis 340
Voir aussi raccourcis clavier
Masque d'accentuation, filtre 80
Masquer la sélection, commande 165
inclinaison d'objets 55
jeux de raccourcis personnalisés. Voir
raccourcis clavier
Masquer les panneaux,
commande 29
Incliner, outil 55
JPEG progressives 267
Masquer tout, commande 165
Info, panneau 28
JPEG, enregistrement 23
masques 159
insertion
JPEG, fichiers
activation 173
code HTML Adobe Fireworks
dans Dreamweaver 287
Bords des JPEG plus nets,
commande 267
ajout d'objets à une sélection
masquée 172
images Adobe Fireworks dans
Dreamweaver 284
compression JPEG sélective 266
association d’objets pour former
un masque 167
modification des zones
sélectionnées 267
Inspecteur des propriétés 26, 43
bitmap 160
ancrage 26
paramètres d'optimisation 265
création de masques vides 165
annulation de l'ancrage 26
progressive 267
développement 26
sélection du format JPEG 258
déplacement avec les objets
masqués 168
informations sur la sélection 42
désactivation 173
masquage 171
L
modification 170
réduction 26
Lancer et Modifier, préférences 295
remplacement 172
utilisation du texte 106
lecture
suppression 173
installation 1
animations 239
texte comme masque 164
installation des plug-ins
Photoshop 147
commandes enregistrées 333
utilisation d'un objet existant 163,
164
installation des polices 2
lien vers les pages maîtresses 153
intégration à d'autres
applications 283
intégration de Dreamweaver et
Adobe Fireworks
macros 333
vecteur 160
Ligne connecteur, outil 84
mélange de couleurs 131
lignes 82
Mélangeur 27, 126, 127
Voir aussi traits
affichage 127
actualisation du code HTML
Adobe Fireworks 288
limites 133
création de couleurs 127
Lisser, commande 49
mélange de couleurs 127
Design Notes 294
LiveDocs 2
permutation des couleurs de trait
et de remplissage 124
localisation des objets collés 19
348
INDEX
réinitialisation des couleurs par
défaut 124
menus contextuels 37, 221
Luminosité 174
O
Mélange net 174
objets
Multiplicateur 173
association 57
conception de l'aspect 225
Nuance 174
description 222
Révélateur linéaire 174
conversion en symbole
d'animation 232
exportation 230
Saturation 174
création de bitmaps 61
modification 229
Teinte 174
déplacement d'objets
sélectionnés 52
positionnement 228
modification
propriétés avancées 227
actions dans le panneau
Historique 335
saisie du texte de menu 223
dissociation 57
distorsion 56
méthode de mise à l'échelle par
interpolation adoucie 336
bitmap, objets 62
empilage 58
calque unique 158
fusion 158
méthode de mise à l'échelle par
interpolation au plus proche 337
comportements 203
inclinaison 55
Filtres en direct 148
mise à l'oblique 55
méthode de mise à l'échelle par
interpolation bicubique 336
images 62
sélection 41
menus contextuels 229
sélection d'une couche alpha 48
méthode de mise à l'échelle par
interpolation bilinéaire 336
objets sélectionnés 52
suppression d'un effet 148
Mettre à jour le code HTML,
commande 277, 288
pages 152
objets vectoriels, remodelage 97
pixels 44
occurrences
miroir. Voir retournement d’objets
styles 179
définies 180
mise à jour des découpes 271
symboles d'animation 233
interpolation 239
mise à l'échelle
trajets 97
mise en place dans le
document 181
graphiques 328
trames de dégradé 138
objets 54
trames unies 137
modification 186
Modification d'image, panneau 28, 62
Mise à l'échelle, outil 54
Occurrences interpolées,
commande 239
modification de trajets 104
mise à l'oblique d'objets 55
ombres 71, 146
Modifier le dégradé, boîte de
dialogue 139
ombres portées 146
options d'interpolation 336
mise en retrait d'un texte 114
mises à jour 7
modèles de couleurs
CMJ 127
Modifier le trait, boîte de
dialogue 134
module de l'application 342
opacité, réglage 175, 263
Voir aussi transparence
optimisation 251
animations 241
Hexadécimal 127
Niveaux de gris 127
N
concepts de base 250
RVB 127
navigation dans un document 31
TSL 127
navigation, raccourcis 3
images Adobe Fireworks de
Dreamweaver 292
modes
accès au bitmap 12
accès au vectoriel 12
vecteur 82
néon, effets 146
utilisation de l'Assistant
Exportation 251
Niveaux de gris, modèle de
couleurs 127
Optimiser l'image dans Adobe
Fireworks, commande 292
noms de fichiers, modification dans
un traitement par lot 329
Optimiser la taille, assistant 253
Optimiser, panneau 27
modes d'affichage 33
Normal, mode 33
modes d'affichage, permutation 34
nouveau dessin des trajets 99
modes de fondu 173
Brûlure linéaire 174
nouveau document, correspondant à
la taille du Presse-papiers 15
Couleur 174
nouvelles fonctions 8
orientés objet, graphiques 14
Différence 174
Nuancier, panneau 124
outils
Options de lancement 337
Options, menu dans les panneaux 30
organisation des images 236
Eclaircir 174
ajout de nuanciers 125
Accentuer 65
Ecran 173
couleurs système Windows 125
Baguette magique 44
Effacer 174
enregistrement, personnalisé 126
Brûlure 65
Foncer 174
remplacement d'une couleur 126
changement de couleur de trait 133
Inverser 174
suppression d'une couleur 126
Couleurs, section du panneau
Outils 123
Lumière de broche 174
Nuanciers, panneau 27
Lumière linéaire 174
nuanciers, sélection de nuanciers
personnalisés 125
Lumière vive 174
Crayon 62
Distorsion 56
Flou 65
349
INDEX
Gomme 64
suppression de calques 153
organisation 28
Incliner 55
transformation en page
normale 153
Outils 25
Lasso polygonal 44
Pages, panneau 27
ouverture de dispositions
personnalisées 30
Maculage 65
Palette de couleurs, panneau 130
pages 27
menus contextuels du groupe
d'outils 26
palettes de couleurs
Adaptative 259
Propriétés de forme
automatique 28
Mise à l'échelle 54
affichage 261
propriétés du symbole 28
modification des options 25
ajout aux nuanciers actifs 125
Rechercher 28
Pinceau 63
Rechercher et remplacer 321, 322
Pipette 63
définition du nombre maximum
de couleurs 260
Pointeur 41, 44
enregistrement 263
restauration des positions par
défaut 29
Remplacer la couleur 65, 68, 69
Exacte 259
Styles 27, 178
Révélateur 65
importation 259
URL 27, 189
Sélection 44
modification 262
Sélection ovale 44
Niveaux de gris 259
Sous-sélection 97, 168
Noir et blanc 259
Suppression de l'œil rouge 65, 68
optimisation 262
Tampon encreur 65
Personnalisée 259
Texte 106
Système (Macintosh) 259
Transformation 53
Système (Windows) 259
Zoom 32
Uniforme 259
Lasso 44
utilisation d'animations SWF 335
paramètres d'optimisation
comparaison de deux ou quatre
paramètres 257
enregistrement 256, 268
JPEG 265
modification dans un traitement
par lot 327
verrouillage des couleurs 262
partage avec un autre
utilisateur 269
Distorsion 56
Web 216 259
prédéfinis 205, 255
Incliner 55
WebSnap Adaptative 259
réutilisation 256, 268
outils de transformation
Mise à l'échelle 54
ouverture
palettes de couleurs, permutation 130
panneau Outils 25
suppression des paramètres
prédéfinis 269
documents 16
panneau Trajet 104
partage des calques 158
fichiers multiples comme
animations 242
panneaux 27
permutation d'images, images
externes 203
Aligner 28
fichiers PSD 17
ancrage 28
fichiers récents 16
ancrage dans un groupe de
panneaux 29
GIF animés 17, 241
graphiques créés dans d'autres
applications 16
annulation de l'ancrage 28
vues multiples d'un document 33
annulation de l'ancrage dans un
groupe de panneaux 28
WBMP, fichiers 17
Bibliothèque 180
Calque 155
P
Calques 27
page de démarrage 24
Caractères spéciaux 28
pages
Comportements 28, 202
ajout et suppression 152
Créer le script du symbole 28
création de liens entre les
pages 190
déplacement 28
permutation de palette de
couleurs 130
Permuter les images,
comportement 202
perspective, illusion 55
Photoshop
application d'effets de calques 147
application de plug-ins 147
calques groupés 159
exportation 315
importation de fichiers dans
Adobe Fireworks 313
installation des plug-ins 147
masques de calque 166
déplacement entre 152
enregistrement des dispositions
personnalisées 30
duplication 152
Formes 27
personnalisation de fichiers pour
l’exportation 315
exportation au format HTML 154
Historique 27, 40
plug-ins 314, 338
exportation en tant que fichiers
d'image 154
Images 27, 235
maîtresse 153
masquage 29
modification 152
Modification d'image 28
pages maîtresses
Info 28
Nuanciers 27, 124
création 153
Optimiser 27
lien vers 153
Options, menu 30
motifs 338
préférences d'importation 338
textures 338
Photoshop et Adobe Fireworks
exportation de fichiers PSD depuis
Adobe Fireworks 315
importation de fichiers PSD dans
Adobe Fireworks 313
350
INDEX
PICT, format de fichier 258
Pointeur, outil 41, 44
Pinceau, outil 63, 90
points
pinceaux
ajout 96
enregistrement des paramètres 136
changement de segments
adjacents 96
options de trait 134
conversion 94
définition de la pointe 135
propriétés, affichage dans
l'Inspecteur des propriétés 26
Q
Qualité sélective, bouton 266
Pipette, outil 63, 125
conversion de droite en courbe 94
R
pixels 14
courbe de segments adjacents 96
raccourcis clavier 339
clonage 65
déplacement 95
changement du jeu actuel 339
copie 44
sélection 95
coupure 44
suppression 96
feuille de référence pour le jeu de
raccourcis actuel 340
feuilles de références codées à l'aide
du codage UTF-8 340
déplacement 44
points d'angle 92
dessin 62
points de courbe 92
développement de la bordure de
sélection 49
Pôle de création Adobe 6
jeux de raccourcis
personnalisés 339
polices
raccourcis secondaires 339
diffusion 64
recherche et remplacement 323
lissage de la bordure du cadre de
sélection 49
styles 110
tailles 110
raccourcis clavier dans l'aide 3
plage tonale 71
traitement des polices
manquantes 120
Rapporter le trajet, commande 103
réduction de la bordure de
sélection 49
réglage de la plage tonale avec la
pipette 74
sélection 44
sélection d'une zone en forme
libre 45
Polygone intelligent, outil 85
polygones 83, 85
suppression des jeux de raccourcis
personnalisés 340
recadrage
document 37
documents 37
préférence d'éditeur externe 294
Recadrer, commande 102
préférences 336
recherche 320
Actions annulées 336
Voir aussi recherche et
remplacement
sélection d'une zone polygonale 45
couleurs par défaut 336
sélection de couleurs similaires 45
définition 336
sélection de zone autour d'un cadre
de sélection 49, 50
emplacement du fichier 341
couleurs 323
Importer 314
couleurs non Websafe 324
Lancer et Modifier 295
fichiers multiples 322
réglage avec la fonction
Courbes 72
options d'importation 338
fichiers traités par lots 328
options d'interpolation 336
polices 323
réglage avec Niveaux 70
Options de lancement 337
sélection de la source de
recherche 321
plage tonale 70
Plein écran avec affichage des menus,
mode 33
options de lancement et de
modification 337
plug-ins 5, 314
options de modification 337
dans la boutique Adobe 7
plug-ins d'installation Photoshop
Acquire 20
Plume, outil 91
ajout de points 96
reprise d'un trajet 96
options des dossiers 338
par défaut 338
Ré-échantillonnage plus rapide
mais moins précis 337
restauration de valeurs par
défaut 338
recherche et remplacement 321
texte 322
URL 323
usages 320
Rechercher et remplacer,
panneau 321, 322
Rechercher les bords, filtre 78
Rechercher, panneau 28
Rectangle arrondi, outil 85, 87
segments de courbe 92
préférences par défaut 338
Rectangle biseauté, outil 84
segments de droite 92
Premier plan, commande 58
Rectangle chanfreiné, outil 84
suppression de points 96
Prévisualiser le document,
préférence 337
rectangles 82
PNG, format de fichier
angles arrondis 87
sélection 258
propriétés d'un diaporama 245
sélection d'une palette de
couleurs 259
Propriétés de forme automatique,
panneau 28
transparence 302
propriétés des bordures de
cellules 227
réduction de l'affichage des
calques 156
propriétés des boutons interactifs 218
réduction des points 102
propriétés des occurrences 218
réduction des trajets 103
Propriétés du symbole, panneau 28
réduction du document 36
poignées de transformation 53
Poinçon, commande 102
point central et axe de rotation 55
pointeur de pipette 127, 132, 136
rectangles arrondis 83
Redessiner le trajet, outil 99
Réduire, commande 49
351
INDEX
objets 54
rééchantillonnage 19
bitmap, objets 36
RVB, modèle de couleurs 127
déplacement 51
séparateurs 207
séquence de calques
décrit 36
objets vectoriels 36
S
affichage de l'image suivante 238
rééchantillonnage négatif 36
saturation, réglage 70
affichage de toutes les images 238
rééchantillonnage positif 36
sauvegarde durant une opération
Rechercher et remplacer 322
affichage des images courantes et
adjacentes 238
scripts 333
affichage personnalisé 238
vitesse 337
rééchantillonnage négatif 36
références 13
affectation des URL 204
Flash SWF, fichiers 333
définies 238
modification des scripts 334
désactivation 238
application de survols glisserdéposer 211
scripts de commandes,
modification 334
création 208, 209
scripts de lots 330
Editeur de boutons 213
modification de plusieurs
images 238
irrégulières 209
exécution 331
simplification des trajets 102
modification de la forme 209
glisser-déposer 331
Simplifier, commande 103
par-dessus des découpes 211
segments de courbe, modification 93
Sous-sélection, outil
segments de droite, modification 93
liaison automatique des trajets 97
plage tonale avec la pipette 74
segments, conversion 94
sélection de masques 168
teinte ou saturation 75
sélecteur Couleur de trait 133
Spirale, outil 85
sélection
styles
réglage
réglage de la plage tonale avec la
fonction Niveaux 70
ajout à une sélection de pixels 47,
48
agrandissement des icônes
d'aperçu 180
annulation d'une sélection 53
ajout 178
couche alpha 48
application 178
règles 38
couleurs similaires 45
basés sur des styles existants 179
réinstallation de Adobe
Fireworks 341
désélection d'un objet 43
définis 177
désélection d’un cadre de
sélection 46
exportation 179
développement de la bordure du
cadre de sélection 49
modification 179
réglage de la plage tonale avec la
fonction Niveaux
automatiques 70
relecture des animations 239
Relevé, état de bouton 214
remodelage d'objets vectoriels 99
Remplacer la couleur, outil 65, 68, 69
diffusion d'une sélection de
pixels 49
remplissages à motifs
diffusion des bords 64
remplacement d'éléments 320
application 137
images 44
déplacement 140
inversion d'une sélection de
pixels 48
réglage 140
importation 179
nouveau 178
rétablissement des valeurs par
défaut 180
suppression 179
styles de texte
effets 116
lissage de la bordure du cadre de
sélection 49
gras 110
rotation 140
transformation 140
objets associés 57
souligné 110
objets supplémentaires 43
traits 116
repères 38
italique 110
ancrage d'objets 39
pixels 44
verrouillage 39
points 95
Styles, panneau 27, 178
réduction de la bordure du cadre
de sélection 49
Suppléments 5
affichage 196
changement de couleur 196
sélection de pixels flottante 51
calques 156
suppression 198
calques de la page maîtresse 153
répétition d'actions 40
soustraction dans une sélection de
pixels 47, 48
répétition d'une étape à l'aide du
panneau Historique 332
zone autour d'un cadre de
sélection 49, 50
Filtres en direct 148
retournement d’objets 55
zone en forme libre de pixels 45
Révélateur, outil 65
zone polygonale de pixels 45
Révéler la sélection, commande 165
zones de pixels 45
rotation
zones superposées de bitmaps 48
repères de découpe
contrainte 55
déplacement de l'axe de rotation 55
sélections de pixels flottantes
création 51
trames 116
suppression
effets 148
images 236
masques 173
nuanciers 126
objets sélectionnés 53
pages 152
points 96
points sur les courbes 74
352
INDEX
modification 217
portions d'un trajet 102
styles 179
Suppression de l'œil rouge, outil 65,
68
Supprimer les objets pendant le
recadrage, préférence 337
système, sélecteur de couleurs 128
Texte, outil 106
texture
ajout aux traits 141
ajout aux trames 141
T
table de couleurs 261
TIFF, enregistrement 23
nuancier à plusieurs attributs 261
TIFF, sélection du format de
fichier 258
nuancier modifié 261
ton, réglage 70
Surbrillance souris, préférence 337
nuancier transparent 261
Tout révéler, commande 165
surbrillances 71
nuancier verrouillé 261
tracé de points 91
Survol simple, comportement 202
nuancier Websafe 261
traitement par lots 324
survols 13
sélection des couleurs 261
Supprimer les trajets lors de la
conversion en cadre de
sélection, préférence 337
mise à jour 261
barres de navigation 221
tables imbriquées 207
conversion en boutons 216
taille du fichier
création 213
réduction de la qualité 265
de forme irrégulière 195
spécification du niveau de perte
acceptable pour réduire la
taille 263
définis 199
permutation d'images 200
simples 202
Survol simple, comportement 202
zone active 218
survols de permutation d'images
avec une seule découpe 200
création de survols séparés 200
survols séparés 200
affectation à des références 211
enregistrement en tant que
scripts 330
mise à l'échelle de graphiques 328
tangentes 93
paramètres d'exportation 327
affichage 95
teinte, réglage 70, 75
Teinte/Saturation, filtre 75
téléchargements
mises à jours, plug-ins et essais 7
téléchargements de logiciels 7
création 200
téléphone mobile, graphiques 17
SWF, animations 335
enregistrement des fichiers 326
noms de fichiers 329
téléphone cellulaire, graphiques. Voir
WBMP, fichiers
création 202
copie de sauvegarde des
fichiers 330
Tampon encreur, outil 65
affectation à une découpe 201
survols simples 200
commandes 329
téléphone mobile, graphiques. Voir
WBMP, fichiers
texte
paramètres d'optimisation 327
Rechercher et remplacer 328
Traitement par lots, boîte de
dialogue 324
traits 133
ajout de texture 141
bords 133
changement de centrage 135
changement de la couleur des
outils de dessin 133
création personnalisée 134
définition de la sensibilité 135
alignement 113
enregistrement des paramètres 136
création 180
attributs, enregistrement 116
modification 133
définis 180
correction orthographique 121
duplication 182
couleur 110
permutation des couleurs de trait
et de remplissage 124
enregistrement en tant que
symboles graphiques
enrichis 185
découpes 194
symboles
exportation 188
graphiques enrichis 183
importation 188
interpolation 239
mise en place d’occurrences 181
mise en place des occurrences dans
le document 181
modification 181, 186
modification des graphiques 234
permutation 182
rupture d'un lien 187
suppression 182
utilisation de la mise à l’échelle à 9
découpes 182
symboles de bouton
insertion dans un document 216
recherche et remplacement 323
direction 113
réinitialisation de la couleur par
défaut 124
Editeur de texte 122
remplissage du dessin 135
espacement des paragraphes 114
réorientation 135
formatage 109
sélection 133
mise en retrait 114
orientation 113
textures 133
trajets 100
recherche et remplacement 322
ajout de texture de trait 141
réglage de la largeur des
caractères 115
changement de forme 96
saisie 106
changement de segments
adjacents 96
vue d'ensemble 106
conversion de droite en courbe 94
texte de description 204
affectation à des boutons ou
occurrences 220
texte en gras 110
texte en italique 110
texte souligné 110
copie et collage 306
courbe de segments adjacents 96
création de traits personnalisés 134
division 101
modification des traits 133
353
INDEX
permutation des couleurs de trait
et de remplissage 124
trames de dégradé 63
ajout d'une nouvelle couleur 139
V
vectoriel, mode 12
poussée 98
application 138
recadrage 102
changement de couleurs 139
réinitialisation des couleurs par
défaut 124
conversion d'images en
transparence 79
sélection d'un point 95
déplacement 140
traction 98
conversion en masque bitmap 172
enregistrement, personnalisé 141
trajets composites 101
création 161
modification 138
trajets de forme libre 90
Modifier le dégradé, boîte de
dialogue 139
utilisation d'un objet existant 163,
164
trajets de texte
basculement vers 60
traçage 82
vectoriels, graphiques 14
vectoriels, masques 160
Vérifier l'orthographe,
commande 121
attachement du texte au trajet 117
réglage 140
changement de forme du trajet 117
réglage de la transition de
couleur 139
verrouillage des calques 157
déplacement du point de départ
d'un texte 118
rotation 140
Vers l’avant, commande 58
suppression des couleurs 139
vignettes
détachement du trajet 117
transformation 140
conversion de texte en trajet 119
modification du texte attaché à un
trajet 117
placement de texte sur un
trajet 118
tramage 260
ajout de texture 141
numériquement 56
W
WAP, graphiques 17
objets 53
par glissement 53
ajout de texture 141
application d'un dégradé 63, 138
application d'un motif 137
changement de couleur des outils
de formes de base 136
sélection de masques 168
vue d'ensemble 33
application 137
transformation
trames
application de trames de
couleur 75
dans panneau Calques 155
trames unies
avec des couleurs Websafe 129
application d'une trame unie 137
Vers l'arrière, commande 58
Voir aussi WBMP, fichiers
WBMP, fichiers 17
remplissages à motifs 140
enregistrement 23
texte 118
exportation 258
trames de dégradé 140
Transformation numérique,
commande 56
transparence 175, 263
ajout ou suppression de
couleurs 264
déplacement 140
animation 240
dessin sur les traits 135
X
XHTML 278
Z
zone de dessin. Voir document
zones de transparence 263
diffusion ou anticrénelage 140
conversion d'images en
transparence dégradée 79
enregistrement d'un dégradé 141
dans fichiers PNG 302
dans une zone spécifique 32
enregistrement d'un dégradé
personnalisé 141
illusion 129
utilisation d'incréments
prédéfinis 32
sélection d'une couleur 264, 265
illusion de transparence 129
modification de la couleur
unie 137
Voir aussi opacité
TSL, modèle de couleurs 127
modification des bords 140
modification du dégradé 138
U
permutation des couleurs de trait
et de remplissage 124
Union, commande 101
recherche et remplacement 323
réglage 140
réinitialisation de la couleur par
défaut 124
remplissage de trame Web 129
URL
affectation à des boutons ou
occurrences 219
affectation à un objet Web 191
recherche et remplacement 323
sélection des options de cible 205
rotation 140
URL absolues, saisie 189
transformation de dégradé 140
URL relatives, saisie 189
transformation de motif 140
URL, panneau 27, 189
zoom 31
Zoom, outil 32
354
">
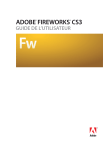
Lien public mis à jour
Le lien public vers votre chat a été mis à jour.
Caractéristiques clés
- Conception rapide de prototypes Web et d'interfaces
- Modification flexible d'images vectorielles et bitmap
- Bibliothèque d'actifs préconstruits intégrée
- Intégration avec Photoshop, Illustrator, Dreamweaver et Flash
- Outils d'optimisation pour le Web
Questions fréquemment posées
Fireworks CS3 est un outil vectoriel et bitmap hybride destiné à la conception Web et à l'optimisation d'images.
Fireworks permet de modifier des images vectorielles et bitmap avec flexibilité.
Fireworks CS3 s'intègre avec Adobe Photoshop, Illustrator, Dreamweaver et Flash.
L'aide du produit est disponible via le menu Aide.

