Adobe Premiere Pro 6.0 Manuel utilisateur
PDF
Scarica
Documento
c00.book Page 1 Friday, December 15, 2000 10:47 AM Guide de l'utilisateur © 2000 Adobe Systems Incorporated. Tous droits réservés. Adobe, le logo Adobe, Adobe Premiere, After Effects, Classroom in a Book, Illustrator, PageMaker, Photoshop et PostScript sont des marques, déposées ou non, d’Adobe Systems Incorporated aux Etats-Unis et/ou dans d’autres pays. Apple, Macintosh, Power Macintosh, Mac, FireWire et QuickTime sont des marques d’Apple Computer, Inc. déposées aux EtatsUnis et dans d’autres pays. QuickTime et le logo QuickTime sont des marques utilisées sous licence. PowerPC est une marque d’International Business Machines Corporation. Microsoft, MS-DOS, Vidéo pour Windows, Windows et Windows NT sont des marques, déposées ou non, de Microsoft Corporation aux Etats-Unis et/ou dans d’autres pays. Portions inspirées de Microsoft Windows Media Technologies. Copyright © 1999 Microsoft Corporation. Tous droits réservés. Microsoft, Windows Media et le logo Windows sont des marques, déposées ou non, de Microsoft Corporation aux Etats-Unis et/ou dans d’autres pays. La technologie de compression audio MPEG Layer 3 est concédée sous licence par Fraunhofer IIS et Thompson. Toutes les autres marques appartiennent à leurs propriétaires respectifs. Photo credit Comstock, Inc. Contient une mise en œuvre de l’algorithme LZW déposé sous le brevet américain n˚ 4 558 302. QuickHelp™ est sous licence d’Altura Software, Inc. Il est interdit à l’utilisateur d’effectuer une quelconque action en vue d’extraire un équivalent de QuickHelp sous forme de code source, notamment par les procédés d’assemblage et de compilation inverses. Rédaction et conception par Adobe Systems Incorporated, 345 Park Avenue, San Jose, CA 95110-2704, Etats-Unis Adobe Systems Benelux BV, Hoogoorddreef 54a, Box 22750, 1100 DG Amsterdam, Pays-Bas Adobe Systems Co., Ltd., Yebisu Garden Place Tower, 4-20-3 Ebisu, Shibuya-ku, Tokyo 150, Japon Avertissements à l’attention des utilisateurs finaux du gouvernement des Etats-Unis. Le logiciel et la documentation sont des « Articles Commerciaux », tels que définis à l’article 48 C.F.R. §2.101, constitués d’un « Logiciel commercial » et d’une « Documentation pour logiciel commercial », tels que définis aux articles 48 C.F.R. §12.212 ou 48 C.F.R. §227.7202, suivant les cas. Conformément aux articles 48 C.F.R. §12.212 ou 48 C.F.R. §§227.7202-1 à 227.7202-4, suivant les cas, les licences des logiciels commerciaux et de la documentation pour logiciel commercial sont accordées aux utilisateurs finaux du gouvernement des Etats-Unis (a) uniquement en tant qu’articles commerciaux et (b) avec les seuls droits conférés à tous les autres utilisateurs finaux en vertu des termes et conditions du présent document. Droits non publiés réservés en vertu de la législation américaine sur les droits d’auteurs. Référence : 90022293 (12/00) c00.book Page iii Friday, December 15, 2000 10:47 AM iii Table des matières Introduction Enregistrement ...................................... 1 Installation d’Adobe Premiere Initiation à Premiere .................................. 1 Utilisation des ressources Web ..........................3 Autres documents didactiques ..........................5 Service clientèle Présentation d’Adobe Premiere ..........................1 ..................................... 5 Configuration de l’espace de travail Démarrage d’un projet ......................8 ................................ 9 Aperçu de la zone de travail . . . . . . . . . . . . . . . . . . . . . . . . . . . 11 Utilisation des outils et des palettes Présentation de la fenêtre Projet . . . . . . . . . . . . . . . . . . . . . 12 . . . . . . . . . . . . . . . . . . . . . . . . 13 Présentation de la fenêtre Montage . . . . . . . . . . . . . . . . . . . . . 14 Présentation de la fenêtre Moniteur . . . . . . . . . . . . . . . . . . . . . 16 Acquisition du matériel source . . . . . . . . . . . . . . . . . . . . . . . . . 19 Ajout d’éléments dans la fenêtre Montage Dérushage des éléments Dérushage dans la fenêtre Montage Ajout de transitions . . . . . . . . . . . . . . . . 21 . . . . . . . . . . . . . . . . . . . . . . . . . . . . . 24 . . . . . . . . . . . . . . . . . . . . . 25 . . . . . . . . . . . . . . . . . . . . . . . . . . . . . . . . . 27 Prévisualisation d’un élément ou d’un programme vidéo Réglage des niveaux sonores . . . . . . . . . . . . . . . . . . . . . . . . . . 29 Panoramique et équilibrage audio Création d’effets Création de composites . . . . . . . . . . . . . . . . . . . . . . . . . . . 33 . . . . . . . . . . . . . . . . . . . . . . . . . . . . . . 34 Présentation des options de sortie Exportation vers le Web Fonctionnalités DV . . . . . . . . . . . . . . . . . . . . . . 30 . . . . . . . . . . . . . . . . . . . . . . . . . . . . . . . . . . . 31 Utilisation de la fenêtre Titre Nouveautés d’Adobe Premiere 6.0 . . . . . . . . . . . . . . . . . . . . . . 35 . . . . . . . . . . . . . . . . . . . . . . . . . . . . . . 36 . . . . . . . . . . . . . . . . . . . . . . . . . . . . . . . . . . 38 Exportation Web intégrée pour sortie Web instantanée Fenêtres Moniteur et Montage améliorées Mixage audio . . . . . . 28 . . . . . . . 41 . . . . . . . . . . . . . . . . 42 . . . . . . . . . . . . . . . . . . . . . . . . . . . . . . . . . . . . . . 45 Gestion de projets plus efficace . . . . . . . . . . . . . . . . . . . . . . . . 47 c00.book Page iv Friday, December 15, 2000 10:47 AM iv TABLE DES MATIÈRES Outils de visualisation . . . . . . . . . . . . . . . . . . . . . . . . . . . . . . . 49 Meilleure prise en charge des effets Espace de travail personnalisable . . . . . . . . . . . . . . . . . . . . . 50 . . . . . . . . . . . . . . . . . . . . . . . 52 Nouveaux outils et interface plus intuitive Réalisation de projets . . . . . . . . . . . . . . . . . 54 Chapitre 1 Sélection de l’espace de travail initial Démarrage d’un projet . . . . . . . . . . . . . . . . . . . . 59 . . . . . . . . . . . . . . . . . . . . . . . . . . . . . . . 59 Définition des réglages du projet . . . . . . . . . . . . . . . . . . . . . . . 60 Comparaison des réglages dans le tableau des paramètres . . . . 68 Enregistrement et enregistrement automatique d’un projet . . . . 69 Ouverture d’un projet . . . . . . . . . . . . . . . . . . . . . . . . . . . . . . . . 71 Suppression d’images inutilisées dans les éléments source . . . . 72 Utilisation d’un projet Premiere sur une autre plate-forme . . . . 73 Configuration de disques de travail Premiere Correction d’erreurs . . . . . . . . . . . . . . 74 . . . . . . . . . . . . . . . . . . . . . . . . . . . . . . . . . 75 Utilisation des fenêtres dans Premiere . . . . . . . . . . . . . . . . . . . 76 Utilisation de la zone du chutier de la fenêtre Projet . . . . . . . . . 78 Personnalisation de l’affichage d’une fenêtre Projet ou Chutier Dénomination, recherche et suppression d’objets Impression du contenu d’une fenêtre . . . . . . . . . . . . . . . . . . . . 84 Création d’une liste de fichiers de projet . . . . . . . . . . . . . . . . . . 85 Modification de la fenêtre de démarrage . . . . . . . . . . . . . . . . . 86 Utilisation des palettes . . . . . . . . . . . . . . . . . . . . . . . . . . . . . . . 86 Utilisation des autres palettes Acquisition et importation d’éléments source . 80 . . . . . . . . . . . 83 . . . . . . . . . . . . . . . . . . . . . . . . . . 91 Chapitre 2 Liste d’acquisition . . . . . . . . . . . . . . . . . . . . . . . . . . . . . . . . . . 96 Montage off-line et montage online . . . . . . . . . . . . . . . . . . . . . 97 Connexion à une source vidéo analogique Connexion à une source vidéo DV . . . . . . . . . . . . . . . . 98 . . . . . . . . . . . . . . . . . . . . . . 98 Numérisation de vidéo analogique au format DV . . . . . . . . . . . 99 Enregistrement ou remplacement du code temporel (DV uniquement) . . . . . . . . . . . . . . . . . . . . . . . . . . . . . . . . . . 100 Contraintes de taille du fichier . . . . . . . . . . . . . . . . . . . . . . . . 102 Préparation de l’acquisition analogique Préparation de l’acquisition vidéo DV . . . . . . . . . . . . . . . . . 103 . . . . . . . . . . . . . . . . . . . 106 c00.book Page v Friday, December 15, 2000 10:47 AM v Utilisation de la fenêtre Acquisition vidéo Acquisition vidéo en temps réel Acquisition vidéo par télécommande Acquisition vidéo en série . . . . . . . . . . . . . . . . 111 . . . . . . . . . . . . . . . . . . . . . . . 112 . . . . . . . . . . . . . . . . . . . 113 . . . . . . . . . . . . . . . . . . . . . . . . . . . . 116 Acquisition d’une animation image par image . . . . . . . . . . . . 125 Lecture du code temporel à partir de la vidéo source Acquisition audio analogique Importation d’éléments audionumériques . . . . . . . . . . . . . . . . 131 D1, DV et différents rapports L/H des pixels Importation d’éléments . . . . . . . . . . . . . . 133 . . . . . . . . . . . . . . . . . . . . . . . . . . . . . 137 Importation d’un autre projet . . . . . . . . . . . . . . . . . . . . . . . . . 142 Analyse des propriétés et du débit d’un élément Utilisation de fichiers off-line Montage vidéo . . . . . . . . 128 . . . . . . . . . . . . . . . . . . . . . . . . . 130 . . . . . . . . . . . 143 . . . . . . . . . . . . . . . . . . . . . . . . . 144 Chapitre 3 Utilisation de la fenêtre Moniteur . . . . . . . . . . . . . . . . . . . . . . 149 Sélection d’un espace de travail de montage Utilisation de la fenêtre Montage Points d’entrée et de sortie . . . . . . . . . . . . . . 155 . . . . . . . . . . . . . . . . . . . . . . 157 . . . . . . . . . . . . . . . . . . . . . . . . . . . 166 Utilisation d’éléments dupliqués nommés et d’instances non nommées d’éléments . . . . . . . . . . . . . . . . . . . . . . . . . . . 169 Utilisation des marques . . . . . . . . . . . . . . . . . . . . . . . . . . . . . 171 Modification des éléments . . . . . . . . . . . . . . . . . . . . . . . . . . . 175 Modification d’un programme vidéo Création d’une amorce SMPTE . . . . . . . . . . . . . . . . . . . . 183 . . . . . . . . . . . . . . . . . . . . . . . . 212 Création d’une mire de barres et d’un ton 1 kHz Création d’un élément vidéo noir Prévisualisation d’un programme vidéo Ajout de transitions . . . . . . . . . . . 212 . . . . . . . . . . . . . . . . . . . . . . 213 . . . . . . . . . . . . . . . . . . 213 Chapitre 4 Transitions . . . . . . . . . . . . . . . . . . . . . . . . . . . . . . . . . . . . . . . 225 Utilisation de la palette Transitions Création de transitions . . . . . . . . . . . . . . . . . . . . . 225 . . . . . . . . . . . . . . . . . . . . . . . . . . . . . . 227 Remplacement d’une transition . . . . . . . . . . . . . . . . . . . . . . . 233 Modification des réglages de la transition . . . . . . . . . . . . . . . . 234 c00.book Page vi Friday, December 15, 2000 10:47 AM vi TABLE DES MATIÈRES Mixage audio Chapitre 5 Traitement des éléments audio dans Premiere Réglage du gain . . . . . . . . . . . . . 241 . . . . . . . . . . . . . . . . . . . . . . . . . . . . . . . . . . . 242 Réglage des niveaux sonores dans la fenêtre Montage Fondu croisé entre des éléments liés à de la vidéo Réglage de la balance audio et du panoramique Utilisation de la fenêtre Mixage audio . . . . . . 243 . . . . . . . . . 246 . . . . . . . . . . . 248 . . . . . . . . . . . . . . . . . . 249 Réglage des niveaux sonores dans la fenêtre Mixage audio avec automatisation . . . . . . . . . . . . . . . . . . . . . . . . . . . . . . . . 252 Variations de volume non linéaires . . . . . . . . . . . . . . . . . . . . . 254 Balance et panoramique dans la fenêtre Mixage audio avec automatisation . . . . . . . . . . . . . . . . . . . . . . . . . . . . . . . . . . . 255 Utilisation exclusive du canal stéréo gauche ou droit d’un élément . . . . . . . . . . . . . . . . . . . . . . . . . . . . . . . . . . . . . . . . . 256 Exclusion d’un canal d’un élément stéréo . . . . . . . . . . . . . . . . 256 Permutation des canaux dans un élément stéréo Visualisation d’éléments audio Titrage . . . . . . . . . . . . . . . . . . . . . . . . 257 Chapitre 6 Création et configuration d’un titre Création d’objets texte . . . . . . . . . . . . . . . . . . . . . 261 . . . . . . . . . . . . . . . . . . . . . . . . . . . . . . 264 Création de texte déroulant . . . . . . . . . . . . . . . . . . . . . . . . . . 268 Création d’objets graphiques . . . . . . . . . . . . . . . . . . . . . . . . . 270 Ajout d’une ombre . . . . . . . . . . . . . . . . . . . . . . . . . . . . . . . . . 272 Couleur, transparence et dégradés Sélecteur de couleur . . . . . . . . . . . . . . . . . . . . . 273 . . . . . . . . . . . . . . . . . . . . . . . . . . . . . . . . 276 Disposition des objets texte et graphiques Incorporation du titre au projet Surimpression et compositing . . . . . . . . . . . 256 . . . . . . . . . . . . . . . 276 . . . . . . . . . . . . . . . . . . . . . . . . 277 Chapitre 7 Transparence . . . . . . . . . . . . . . . . . . . . . . . . . . . . . . . . . . . . . 281 Etirement d’opacité . . . . . . . . . . . . . . . . . . . . . . . . . . . . . . . . 282 Surimpression et création de composites à l’aide d’incrustations . . . . . . . . . . . . . . . . . . . . . . . . . . . . . . . . . . . . 284 Surimpression de plusieurs éléments Ajout d’un cache coloré . . . . . . . . . . . . . . . . . . . . . . . . . . . . . 292 Création de caches de transparence Partage de l’écran . . . . . . . . . . . . . . . . . . . . 292 . . . . . . . . . . . . . . . . . . . . 293 . . . . . . . . . . . . . . . . . . . . . . . . . . . . . . . . . 294 c00.book Page vii Friday, December 15, 2000 10:47 AM vii Animation d’un élément Chapitre 8 Animation de la trajectoire d’un élément Rotation, zoom, pause et déformation . . . . . . . . . . . . . . . . 297 . . . . . . . . . . . . . . . . . . 302 Spécification du moment exact du mouvement . . . . . . . . . . . . 303 Spécification des options de couche alpha et de couleur . . . . . 304 Enregistrement, chargement et suppression des réglages de trajectoire . . . . . . . . . . . . . . . . . . . . . . . . . . . . . . . . . . . . . . . 305 Application d’effets Chapitre 9 Images clés . . . . . . . . . . . . . . . . . . . . . . . . . . . . . . . . . . . . . . 309 Utilisation des images clés Utilisation des effets . . . . . . . . . . . . . . . . . . . . . . . . . . . 310 . . . . . . . . . . . . . . . . . . . . . . . . . . . . . . . 312 Utilisation des effets After Effects Effets obsolètes Production de la vidéo définitive . . . . . . . . . . . . . . . . . . . . . . 318 . . . . . . . . . . . . . . . . . . . . . . . . . . . . . . . . . . . 318 Chapitre 10 Exportation d’une vidéo à partir de Premiere . . . . . . . . . . . . . 323 Types de fichier disponibles pour l’exportation . . . . . . . . . . . . 323 Exportation sur bande vidéo . . . . . . . . . . . . . . . . . . . . . . . . . . 324 Création d’un fichier vidéo pour Internet . . . . . . . . . . . . . . . . . 329 Création d’un fichier vidéo destiné à être lu depuis un CD-ROM . . . . . . . . . . . . . . . . . . . . . . . . . . . . . . . . . . . . . . . . 331 Création d’un fichier vidéo destiné à être lu dans un autre logiciel . . . . . . . . . . . . . . . . . . . . . . . . . . . . . . . . . . . . . . . . . . 331 Exportation d’une vidéo . . . . . . . . . . . . . . . . . . . . . . . . . . . . . 332 Exportation d’une image fixe . . . . . . . . . . . . . . . . . . . . . . . . . 333 Exportation d’une séquence d’images fixes . . . . . . . . . . . . . . . 334 Exportation d’un fichier de film fixe pour retouche dans Photoshop . . . . . . . . . . . . . . . . . . . . . . . . . . . . . . . . . . . . . . . 335 Exportation d’un projet pour l’utiliser dans Adobe After Effects Traitement d’une série de projets Réglages d’exportation . . . . . . . . . . . . . . . . . . . . . . . . . . . . . 338 Choix des réglages d’exportation Réalisation d’un film cinéma . . . . . . . . . . . . . . . . . . . . . . 341 . . . . . . . . . . . . . . . . . . . . . . . . . 347 Exportation d’une liste de montage Index 336 . . . . . . . . . . . . . . . . . . . . . . 337 . . . . . . . . . . . . . . . . . . . . 348 . . . . . . . . . . . . . . . . . . . . . . . . . . . . . . . . . . . . . . . . . . 357 c00.book Page viii Friday, December 15, 2000 10:47 AM viii TABLE DES MATIÈRES c00.book Page 1 Friday, December 15, 2000 10:47 AM 1 Introduction B ienvenue dans Adobe® Premiere®, le logiciel qui transforme votre ordinateur en véritable studio de montage numérique. Premiere reconnaît un grand nombre de cartes d’acquisition vidéo, de périphériques matériels et de formats d’entrée/sortie. Enregistrement Pour qu’Adobe puisse continuer à vous proposer des logiciels de qualité irréprochable, vous offrir une assistance technique et vous tenir informé des nouveautés relatives à Premiere, nous vous invitons à enregistrer votre logiciel. Au premier démarrage de l’application, l’enregistrement en ligne vous est proposé. Vous pouvez envoyer le formulaire directement ou en télécopier une version imprimée. Vous pouvez également vous enregistrer en renvoyant la carte de garantie dûment remplie. Vous la trouverez dans le coffret du logiciel. Installation d’Adobe Premiere Vous devez installer Premiere sur votre disque dur à partir du CD Adobe Premiere. Vous ne pouvez exécuter le programme directement depuis le CD. Insérez le CD dans le lecteur et suivez les instructions qui s’affichent. Pour plus de détails, reportez-vous au fichier Installation du CD. Initiation à Premiere Adobe vous propose diverses méthodes d’apprentissage du logiciel Premiere, notamment une documentation imprimée, une aide en ligne et des info-bulles. Adobe Online vous donne accès à une multitude de ressources Web continuellement mises à jour, des astuces et didacticiels aux informations issues du support technique. Le logiciel Adobe Acrobat ® Reader ™, fourni sur le CD Premiere, permet d’afficher les fichiers PDF. De nombreux documents contenus sur ce CD nécessitent Acrobat Reader ou Adobe Acrobat. Utilisation de la documentation imprimée Deux documents imprimés accompagnent Adobe Premiere 6.0. c00.book Page 2 Friday, December 15, 2000 10:47 AM 2 Introduction Guide de l’utilisateur Adobe Premiere 6.0 Explique comment utiliser les commandes et fonctionnalités de Premiere. Le Guide de l’utilisateur renvoie également aux rubriques connexes de l’aide en ligne. Les instructions données présupposent une connaissance suffisante de l’ordinateur et de son mode de fonctionnement, notamment quant à la souris, aux menus et aux commandes standard. Il suppose également que vous savez ouvrir, enregistrer et fermer des fichiers. Si vous avez besoin d’aide sur ces points, consultez votre documentation Microsoft® Windows ou Mac OS. Carte de référence Adobe Premiere Constitue un aide-mémoire des principaux outils et palettes d’Adobe Premiere, ainsi que des raccourcis. Les raccourcis clavier figurent également dans l’aide en ligne. Utilisation de l’aide en ligne Premiere comporte également une documentation complète sous forme de système d’aide HTML. Cette aide reprend les informations du Guide de l’utilisateur, auxquelles s’ajoutent la liste des raccourcis clavier, des illustrations couleur et la description détaillée de certaines procédures. Il existe trois moyens de localiser une information dans l’aide en ligne. Utilisez les onglets Sommaire et Index pour rechercher des informations générales, l’onglet Rechercher pour des mots ou expressions précises. Pour plus de détails sur l’aide en ligne, cliquez sur le bouton Comment utiliser l’aide, adjacent aux onglets Sommaire, Index et Rechercher. Pour afficher les rubriques d’aide, vous devez disposez de Netscape Communicator 4.0 (ou ultérieure) ou de Microsoft Internet Explorer 4.0 (ou ultérieure). Vous devez en outre activer Javascript. Pour démarrer l’aide en ligne : Choisissez Aide > Rubriques d’aide ou appuyez sur la touche F1 (Windows). Utilisation des info-bulles La fonction Info-bulles permet d’afficher le nom des outils, des boutons et des commandes. Pour identifier un outil ou une commande : Activez la fenêtre contenant l’outil ou la commande, pointez dessus et attendez un instant. Une info-bulle affiche le nom et le raccourci (le cas échéant) de l’élément. Si rien ne s’affiche, vérifiez que l’affichage des info-bulles est activé dans les préférences. c00.book Page 3 Friday, December 15, 2000 10:47 AM ADOBE PREMIERE 6.0 3 Guide de l’utilisateur Pour activer les info-bulles : 1 Choisissez Edition > Préférences > Général. 2 Activez la case Afficher les info-bulles et cliquez sur OK. Remarque : La plupart des boîtes de dialogue sont dépourvues d’info-bulles. Utilisation des ressources Web Si vous disposez d’une connexion Internet et d’un navigateur Web, vous pouvez utiliser Adobe Online pour accéder à des ressources de formation supplémentaires disponibles sur la page Web d’Adobe. Ces ressources continuellement mises à jour comprennent : How To’s and Backgrounders (Guides pratiques et fiches documentaires) Procédures permettant d’exécuter certaines tâches et informations de référence détaillées sur un certain nombre de sujets. Ces informations apportent une aide à tous les niveaux, des procédures élémentaires aux tâches interapplications plus complexes pour la diffusion de projets sur le Web. Tutorials and Techniques (Didacticiels et techniques) Instructions pas à pas sur l’utilisation des fonctionnalités de Premiere ou aide pour les opérations techniques avancées. Ces exercices complètent les informations de référence contenues dans le Guide de l’utilisateur et expliquent comment utiliser Premiere avec d’autres applications. Quick Tips (Conseils) Procédures permettant de gagner du temps et d’utiliser Premiere de façon plus productive. Il peut s’agir de raccourcis pour l’utilisation des nouvelles fonctionnalités ou d’instructions pour exploiter plus efficacement d’anciennes fonctions. Troubleshooting (Dépannage) Propose des solutions aux problèmes susceptibles de se poser dans l’utilisation de Premiere. Avant d’appeler le service clientèle, pensez à consulter les informations de dépannage fournies sur Adobe Online et le site Web d’Adobe. Pour accéder à la page d’accueil Adobe de votre pays : 1 Rendez-vous sur le site Adobe international (www.adobe.com). 2 Cliquez sur le lien Adobe Worldwide et choisissez votre pays. Le site Adobe est adapté à 20 pays ou zones géographiques. A propos d’Adobe Online Adobe Online vous donne accès aux derniers didacticiels, conseils et autres informations Web relatives à Premiere et aux autres produits Adobe. Adobe Online permet également de télécharger et de consulter la version actualisée du document Problème fréquents de Premiere, qui répertorie les dernières solutions techniques. Des signets permettent d’accéder à d’autres sites dignes d’intérêt sur Adobe et Premiere. c00.book Page 4 Friday, December 15, 2000 10:47 AM 4 Introduction Utilisation d’Adobe Online Le contenu d’Adobe Online est constamment mis à jour. Lorsque vous configurez une connexion entre Adobe Online et votre navigateur, Premiere consulte Adobe Online à chaque démarrage et télécharge automatiquement les nouveautés. Vous pouvez aussi accéder aux documents techniques et nouveaux fichiers via le menu Aide. Pour utiliser Adobe Online : 1 Dans Premiere, choisissez Aide > Adobe Online. Remarque : Votre ordinateur doit être équipé d’une connexion Internet et d’un navigateur. Adobe Online lance le navigateur suivant votre configuration Internet par défaut. 2 Procédez de l’une des façons suivantes : • Cliquez sur Préférences pour spécifier les options de connexion. Les préférences générales déterminent l’interaction entre Adobe Online et tous les produits Adobe installés ; les préférences de l’application définissent l’interaction entre Adobe Online et Premiere. Pour en savoir plus sur chaque préférence, cliquez sur Configuration et suivez les étapes. Vous pouvez aussi programmer une réactualisation automatique à l’aide des options de mise à jour. Remarque : Vous pouvez aussi définir les préférences d’Adobe Online en choisissant Edition > Préférences > Paramètres d’Adobe Online. • Cliquez sur l’un des boutons de la fenêtre Adobe Online pour ouvrir la page Web correspondante. • Cliquez sur le bouton de signet ( ) pour afficher une liste de sites Web relatifs à Premiere et Adobe. Ces signets sont automatiquement mis à jour à mesure que de nouveaux sites Web voient le jour. • Cliquez sur Fermer pour revenir dans Premiere. Accès à Adobe Online par le menu Aide Le menu Aide offre des commandes pour consulter et télécharger des informations depuis le site Adobe. Pour consulter articles et documents mis à jour : Cliquez sur Aide et choisissez une rubrique. c00.book Page 5 Friday, December 15, 2000 10:47 AM ADOBE PREMIERE 6.0 5 Guide de l’utilisateur Autres documents didactiques Certaines ressources de formation complémentaires sont disponibles par ailleurs. Classroom in a Book Collection officielle d’ouvrages de formation aux logiciels graphiques et d’édition Adobe. Ces manuels élaborés par des spécialistes Adobe sont édités par Adobe Press. L’ouvrage Adobe Premiere Classroom in a Book propose des leçons sur l’utilisation de Premiere. Pour plus de détails sur les modalités de commande de cet ouvrage, visitez le site Web d’Adobe (www.adobe.com) ou demandez conseil à votre libraire habituel. Programme d’homologation Adobe Ce programme permet aux professionnels de faire reconnaître et de promouvoir leurs compétences sur un produit en qualité de spécialistes certifiés Adobe (Adobe Certified Experts), formateurs certifiés Adobe (Adobe Certified Instructors) ou centres de formation agréés Adobe (Adobe Authorized Learning Providers). Il est dispensé dans plusieurs régions du monde. Pour plus d’informations, visitez le site www.partners.adobe.com. Vous trouverez des informations pédagogiques complémentaires sur www.adobe.com/premiere. Service clientèle L’enregistrement de votre produit vous donne droit à une assistance technique valable 90 jours à compter de la date du premier appel. Les termes varient selon votre pays de résidence. Pour plus de détails, consultez la carte d’assistance technique fournie avec la documentation Premiere. Service clientèle sur Adobe Online Adobe Online donne accès à des FAQ (forums aux questions) et à des procédures de dépannage pour résoudre les problèmes les plus courants. Autres ressources du service clientèle Adobe Systems offre différentes formes d’assistance technique automatisée. • Reportez-vous aux fichiers Lisez-moi (Windows)/Ouvrez-moi (Macintosh) et A lire en priorité installés avec Premiere pour obtenir des informations ultérieures à la publication de ce manuel. • Explorez la foule d’informations offertes par le service clientèle sur le site Web Adobe (www.adobe.com). Pour accéder au site Web Adobe depuis Premiere, choisissez Aide > Adobe Online ou cliquez sur l’icône en haut de la palette d’outils (voir la section « Utilisation des ressources Web », page 3). • Consultez le fichier PDF Problèmes fréquents disponibles à partir du menu Aide. c00.book Page 6 Friday, December 15, 2000 10:47 AM c00.book Page 7 Friday, December 15, 2000 10:47 AM Présentation d’Adobe Premiere Premiere 6.0 permet de capturer, d’importer, d’assembler et de monter des éléments vidéo et audio ainsi que des images fixes. Grâce aux diverses fenêtres et palettes intuitives, vous maîtrisez chacun des aspects créatifs de la réalisation d’un projet vidéo. De nouveaux modules d’exportation proposent un large éventail d’options d’exportation vers le Web, mais aussi sur bande, CD-ROM ou cassette vidéo. Cette présentation interactive se divise en courtes leçons décrivant les éléments clefs du programme. Vous pouvez explorer ces modules dans l’ordre proposé ou en fonction des sujets qui vous intéressent. Une fois familiarisé avec les notions de base, vous pourrez découvrir les riches fonctionnalités de montage, d’assemblage d’images et d’exportation. Si vous souhaitez mettre en pratique ces enseignements, utilisez les éléments situés dans le dossier Exemple du CD Premiere. c00.book Page 8 Friday, December 15, 2000 10:47 AM 8 Présentation d’Adobe Premiere Démarrage d’Adobe Premiere Configuration de l’espace de travail Par espace de travail, on entend l’organisation des fenêtres, des palettes et des fonctionnalités des fenêtres. Premiere comprend quatre espaces de travail prédéfinis : Montage A/B, Montage de piste unique, Effets et Audio. Vous pouvez personnaliser l’espace de travail suivant vos méthodes de montage et l’enregistrer dans un fichier réutilisable dans un autre projet. Choix d’un espace de travail Au premier démarrage de Premiere, la boîte de dialogue Espace de travail initial s’affiche. Sélectionnez l’espace de travail de départ : Montage A/B est un environnement de montage simple à deux bobines, destinés aux novices ; Montage de piste unique est un environnement de montage professionnel dans lequel les pistes Vidéo 1A et B sont réduites à une seule piste. Cet espace s’adresse d’abord aux utilisateurs maîtrisant les logiciels de montage vidéo. En cas d’hésitation, optez plutôt pour le montage A/B. Présentation de l’espace de travail Montage A/B Si vous comptez effectuer des découpes et montages simples et préférez travailler sur une piste de transitions distincte, sélectionnez l’espace Montage A/B. Les fenêtres s’y affichent dans leur format de base afin de faciliter la compréhension et l’utilisation (cet espace de travail est assez proche de Premiere 4.2). En Montage A/B, vous déplacez les éléments de la fenêtre Projet vers la fenêtre Montage. c00.book Page 9 Friday, December 15, 2000 10:47 AM ADOBE PREMIERE 6.0 9 Guide de l’utilisateur Présentation de l’espace de travail Montage de piste unique La plupart des monteurs vidéo professionnels travaillent sur un système de montage à piste unique garantissant un positionnement précis des éléments. Dans un tel espace, les éléments vidéo et les transitions occupent la même piste. Vous pouvez toutefois développer la piste pour intercaler une piste de transitions entre deux pistes Vidéo 1. Ces deux pistes sont synchronisées et se comportent de manière identique. Dans l’espace de travail Montage de piste unique, vous déplacez les éléments vers la vue Source de la fenêtre Moniteur (à gauche), où vous les éditez avant de les positionner dans la fenêtre Montage (à droite). Démarrage d’un projet Une fois l’espace de travail initial choisi, la boîte de dialogue Chargement des réglages du projet s’ouvre. Sélectionnez un jeu de réglages de projet prédéfinis adapté à l’environnement de montage (par exemple, DV, QuickTime ou Vidéo pour Windows). Si vous préférez définir les réglages manuellement, sélectionnez la préconfiguration reflétant l’environnement de montage, puis cliquez sur Autres pour accéder à la boîte de dialogue Réglages du projet. Pour ouvrir un projet existant, cliquez sur Ouvrir. Création d’un nouveau projet ou ouverture d’un projet existant Pour créer un projet, lancez Premiere et choisissez une préconfiguration dans la boîte de dialogue Chargement des réglages du projet. Si Premiere est déjà ouvert, choisissez Fichier > Nouveau projet. La boîte de dialogue Chargement des réglages du projet s’ouvre. Pour changer la fenêtre de démarrage, voir la section « Modification de la fenêtre de démarrage », page 86. c00.book Page 10 Friday, December 15, 2000 10:47 AM 10 Présentation d’Adobe Premiere Définition des réglages du projet Pour être sûr que Premiere gère vos éléments vidéo correctement, utilisez la préconfiguration fournie avec votre carte d’acquisition ou la préconfiguration Premiere la mieux adaptée. Si aucune préconfiguration ne vous convient, veillez à définir des réglages de projet identiques aux réglages d’acquisition (consultez la documentation de la carte d’acquisition ou du caméscope DV) et aux réglages d’éléments, ou tout au moins compatibles. Si, par exemple, vous capturez une vidéo numérique à taille d’image 720 x 480, vous devez spécifier la même taille dans le projet. Vous trouverez une description exhaustive des réglages de projet à la section « Définition des réglages du projet », page 60. Si aucune préconfiguration n’est livrée avec la carte d’acquisition ou si vous n’utilisez pas ces préconfigurations dans un projet donné, gardez ceci à l’esprit lorsque vous définissez les réglages du projet : • Si aucune préconfiguration ne correspond à votre projet vidéo, sélectionnez celle qui s’en rapproche le plus et cliquez sur Autres pour accéder à la boîte de dialogue Réglages du projet. Après avoir personnalisé les réglages, cliquez sur Enregistrer pour créer une préconfiguration réutilisable dans un autre projet. • Vous pouvez ouvrir la boîte de dialogue Réglages du projet à tout moment par la commande Projet > Réglages du projet. Il est cependant déconseillé de modifier les réglages une fois le montage commencé, des changements indésirables pouvant se produire dans les éléments du projet. • N’oubliez pas de contrôler et de comparer l’ensemble des réglages du projet dans le tableau des réglages. Pour ce faire, choisissez Projet > Tableau des réglages. Il est généralement préférable que les réglages d’acquisition, de projet et d’éléments soient homogènes au sein d’un même projet. Des incohérences pourraient en effet engendrer des résultats inattendus lors des prévisualisations et de la sortie finale. Par défaut, les réglages d’exportation sont identiques aux réglages de projet. Il ne s’agit cependant pas d’une obligation. Vous êtes libre de les modifier sans affecter le projet. Pour plus de détails, voir la section « Comparaison des réglages dans le tableau des paramètres », page 68. c00.book Page 11 Friday, December 15, 2000 10:47 AM ADOBE PREMIERE 6.0 11 Guide de l’utilisateur Présentation de la zone de travail Aperçu de la zone de travail La zone de travail s’affiche lorsque vous ouvrez un projet. Si vous avez déjà utilisé des applications Adobe, la zone de travail Premiere vous sera familière : menus en haut de l’écran, fenêtres dédiées à l’assemblage et au montage, palette d’outils et palettes flottantes. A B C D Espace de travail Montage de piste unique : A. Fenêtre Projet B. Fenêtre Moniteur (vue Source à gauche, vue Programme à droite) C. Fenêtre Montage D. Palettes flottantes c00.book Page 12 Friday, December 15, 2000 10:47 AM 12 Présentation d’Adobe Premiere Utilisation des outils et des palettes La palette d’outils contient des outils destinés à la sélection, la modification et la visualisation des éléments. Les palettes flottantes Adobe disposent de fonctions supplémentaires qui vous aident à contrôler, modifier et améliorer votre travail. Vous pouvez masquer et réorganiser les palettes à votre gré pour configurer la zone de travail. Pour plus de détails sur les palettes, voir la section « Utilisation des palettes », page 86. Pour plus de détails sur les outils, recherchez le nom de chaque outil dans l’index. Sélection d’un outil La palette d’outils occupe le coin supérieur gauche de la fenêtre Montage. Un petit triangle à droite de l’icône de certains outils indique la présence d’outils masqués. • Pour sélectionner un outil, cliquez sur son icône dans la palette d’outils. • Pour sélectionner un outil masqué, cliquez sur l’outil actif et activez l’outil souhaité dans la petite palette qui s’affiche. Sélection d’un outil masqué. Affichage des palettes Au premier démarrage de Premiere, les palettes flottantes sont par défaut regroupées. Pour afficher et masquer les palettes, procédez comme suit : • Pour faire passer une palette au premier plan dans le groupe, cliquez sur son onglet. • Pour afficher ou masquer une palette durant votre travail, choisissez Fenêtre > Afficher ou Fenêtre > Masquer. • Pour réduire ou agrandir une palette sous Windows, cliquez sur le bouton situé à l’extrême gauche dans le coin supérieur droit du groupe de palettes. • Pour réduire ou agrandir une palette sous Mac OS, cliquez sur le petit carré situé au coin supérieur droit du groupe de palettes. • Pour masquer ou afficher toutes les palettes ouvertes, appuyez sur la touche de tabulation. c00.book Page 13 Friday, December 15, 2000 10:47 AM ADOBE PREMIERE 6.0 13 Guide de l’utilisateur Présentation de la fenêtre Projet Tous les éléments importés dans le projet, vidéo, images fixes, séquences ou audio, sont énumérés dans la fenêtre Projet. A chaque projet correspond une seule et même fenêtre Projet. En fermant cette fenêtre, vous fermez aussi le projet. La fenêtre Projet est personnalisable : vous pouvez trier et afficher vos éléments à l’aide des options adaptées à votre style de montage. Pour plus de détails sur la fenêtre Projet, voir les sections « Utilisation de la zone du chutier de la fenêtre Projet », page 78 et « Personnalisation de l’affichage d’une fenêtre Projet ou Chutier », page 80. Affichage des éléments dans la fenêtre Projet Vous pouvez afficher et compléter les informations liées à chaque élément du projet. Lorsque vous sélectionnez un élément dans la fenêtre Projet, la visionneuse de vignettes apparaît au coin supérieur gauche. Elle affiche l’image de référence (utilisée dans le mode Icône, servant également d’image-échantillon dans les titres), ainsi que le nom de l’élément, le type de support, les informations vidéo, la durée et le débit. Si c’est une séquence vidéo, cliquez sur Lecture ( ) pour obtenir un aperçu dans cette fenêtre. Vous pouvez agrandir la fenêtre Projet de manière à voir ou à compléter les informations disponibles pour chacun des éléments de la fenêtre. Organisation des éléments Le mode Liste ( ) est sélectionné par défaut. Dans ce mode, les éléments sont affichés par ordre alphabétique. D A B C E F G H I J K L A. Visionneuse de vignettes et image de référence B. Chutiers C. Elément D. Informations sur l’élément E. Rechercher F. Nouveau chutier G. Créer un élément H. Supprimer l’élément sélectionné I. Redimensionner la zone du chutier J. Mode Icône K. Mode Vignette L. Mode Liste Les chutiers, sortes de dossiers, occupent le volet gauche de la fenêtre Projet. Employez-les pour regrouper vos éléments. Les éléments que vous importez s’ajoutent au chutier actif. Un chutier enregistré et exporté dans un fichier peut être réutilisé dans un autre projet. c00.book Page 14 Friday, December 15, 2000 10:47 AM 14 Présentation d’Adobe Premiere Présentation de la fenêtre Montage Après avoir capturé ou importé des éléments, utilisez la fenêtre Montage pour ordonner vos éléments, modifier leur durée et leur emplacement, ajouter des transitions, présenter des éléments en surimpression, créer des effets et des trajectoires et régler l’opacité. Une fois le montage terminé, exportez le contenu de la fenêtre Montage dans l’un des formats de fichier reconnus ou directement sur cassette vidéo. Découverte de la fenêtre Montage La fenêtre Montage affiche tous les éléments du programme vidéo. Elle mentionne les durées, emplacements, effets, réglages d’opacité, fondus, formes d’onde et autres caractéristiques. Vous pouvez insérer des transitions entre éléments sur la piste Vidéo 1 et surimprimer des éléments situés sur les pistes Vidéo 2 ou supérieures. A B N C D E F G H I J K L M O P Q R S Fenêtre Montage dans l’espace de travail Montage de piste unique : A. Barre de la zone de travail B. Point de montage C. Outils D. Piste de surimpression E. Limite d’en-tête de piste réglable F. Icônes Image clé et Opacité G. Icône de piste vidéo masquée H. Piste vidéo I. Piste audio J. Icônes Forme d’onde, Image clé, Volume et Panoramique K. Icône Verrouiller/Déverrouiller la piste L. Icône de piste audio masquée M. Facteur de zoom temporel N. Bouton d’accès au menu de la fenêtre Montage O. Bouton d’accès à la boîte de dialogue Options de piste P. Bouton Activer/Désactiver le magnétisme Q. Bouton Activer/Désactiver l’affichage des extrêmes R. Bouton Activer/Désactiver les options de piste S. Bouton Activer/Désactiver le mode synchronisation c00.book Page 15 Friday, December 15, 2000 10:47 AM ADOBE PREMIERE 6.0 15 Guide de l’utilisateur Développement des pistes Vous pouvez développer chaque piste de la fenêtre Montage pour afficher d’autres commandes. • Cliquez sur le triangle à gauche du nom de la piste Vidéo 2, puis cliquez sur l’icône Image clé ( ) pour définir et afficher les images clés d’effets, et sur l’icône rouge Afficher les étirements d’opacité ( ) pour définir et afficher les poignées d’étirement d’opacité. La piste Vidéo 1 est dépourvue d’étirement d’opacité. Lorsque vous cliquez sur le triangle à gauche de la piste Vidéo 1, seule la zone des images clés s’affiche. • Cliquez sur le triangle à gauche du nom de la piste audio, puis cliquez sur l’icône Image clé ( ) pour définir et afficher les images clés d’effets, sur l’icône rouge Afficher les étirements de volume ( ) pour définir et afficher les poignées d’étirement de volume, sur l’icône bleue Afficher les étirements de panoramique ( ) pour définir et afficher les poignées d’étirement de panoramique et sur l’icône Forme d’onde ( ) pour afficher la forme d’onde de l’élément audio. Pour plus de détails sur l’utilisation des étirements de piste audio, voir la section « Réglage des niveaux sonores », page 29. • Cliquez sur le menu Facteur de zoom temporel au coin inférieur gauche de la fenêtre pour sélectionner la plage d’images à afficher. Sélectionnez un intervalle court (par exemple, 4 images) pour voir une portion restreinte du projet ou un intervalle plus long (par exemple, 20 secondes) pour voir une plus grande partie du projet dans la fenêtre. Pour afficher l’intégralité du contenu de la fenêtre Montage dans la zone de visualisation, appuyez sur la touche Barre oblique inverse (\). Choisissez une valeur dans le menu Facteur de zoom temporel pour agrandir ou réduire la portion du métrage visible dans la fenêtre Montage. c00.book Page 16 Friday, December 15, 2000 10:47 AM 16 Présentation d’Adobe Premiere Présentation de la fenêtre Moniteur Dans la fenêtre Moniteur, vous pouvez afficher des éléments isolés, prévisualiser la fenêtre de Montage, définir les points d’entrée et de sortie, définir des repères, ajouter et supprimer des éléments de la fenêtre Montage et découper des éléments. Dans l’espace de travail Montage de piste unique, la fenêtre Moniteur se compose de la vue Source (à gauche) et de la vue Programme (à droite). Dans l’espace Montage A/B, la fenêtre Moniteur n’affiche que la vue Programme, des fenêtres Elément distinctes servant de vue Source (vous pouvez modifier ce réglage par défaut en choisissant une autre vue de la fenêtre Moniteur). La vue Source (ou la fenêtre Elément) affiche un élément tel qu’il est enregistré sur le disque (les réglages de projet n’affectant pas la lecture). Utilisez cette vue (ou cette fenêtre) pour préparer l’élément à être incorporé dans la fenêtre Montage ou pour modifier un élément ouvert à partir de la fenêtre Montage. La vue Programme reflète l’état actuel de la fenêtre Montage. Elle sert par exemple à la prévisualisation de cette fenêtre. Alternance entre les vues de la fenêtre Moniteur En fonction de vos besoins et de votre méthode de travail, vous choisirez l’un des trois modes d’affichage suivants : • ( ) Le mode Affichage double dévoile les vues Source et Programme. Les monteurs rompus aux systèmes de montage vidéo haut de gamme travailleront plus rapidement et plus précisément en utilisant le panneau de commande des vues Source et Programme. C’est d’ailleurs le mode d’affichage par défaut de l’espace de travail Montage de piste unique. Fenêtre Moniteur en mode Affichage double • ( ) Le mode Affichage unique ne montre que la vue Programme. Chaque élément s’ouvre dans une fenêtre distincte. Si vous débutez en montage vidéo, vous travaillerez plus vite et plus aisément en Affichage unique. Ce mode d’affichage est sélectionné par défaut dans l’espace de travail Montage A/B. Fenêtre Moniteur en mode Affichage unique c00.book Page 17 Friday, December 15, 2000 10:47 AM ADOBE PREMIERE 6.0 17 Guide de l’utilisateur • ( ) Le mode Raccord affiche un gros plan d’une retouche spécifique dans la fenêtre Montage. Le point de montage est décalé automatiquement vers la retouche suivante dans la fenêtre Montage, et les éléments situés au niveau de ce point de montage apparaissent dans la fenêtre Moniteur. Utilisez les commandes de la fenêtre Raccord pour modifier les points d’entrée et de sortie de ces éléments. Pour plus de détails sur le dérushage en mode Raccord, voir la section « Utilisation du mode Raccord », page 205. Fenêtre Moniteur en mode Raccord Pour passer d’une vue à l’autre, cliquez sur les boutons d’affichage ( Moniteur ou choisissez un mode dans le menu de la fenêtre Moniteur. ) situés en haut de la fenêtre Commandes de lecture Les commandes de lecture sont identiques dans toutes les fenêtres. Vous pouvez y accéder à partir d’une fenêtre Elément ou des vues Source et Programme de la fenêtre Moniteur. Panneau de commande de la vue Source Le A B C D E F panneau de commande de la vue Source, au coin inférieur gauche de la fenêtre Moniteur, Commandes de prévisualisation : A. Image précédente B. Image suivante C. Arrêt D. Lecture E. Boucle F. Lecture du début à la fin n’apparaît qu’en mode Affichage double. Faites glisser un élément de la fenêtre Projet vers la vue Source. Le contrôleur permet alors de le prévisualiser, de définir points d’entrée et de sortie, repères et effets audio ou vidéo, d’insérer ou d’incruster un élément dans la piste cible de la fenêtre Montage. c00.book Page 18 Friday, December 15, 2000 10:47 AM 18 Présentation d’Adobe Premiere Chaque fenêtre Elément présente le même panneau de commande que la vue Source. Vous devez cependant utiliser la vue Source de la fenêtre Moniteur pour réaliser des coupes L et J ou des montages six points. Pour plus de détails, voir la section « Points d’entrée et de sortie », page 166. A B C D E F G H A. Image précédente B. Image suivante C. Arrêt D. Lecture E. Boucle F. Lecture du début à la fin G. Insérer H. Incruster Panneau de commande de la vue Programme Le panneau de commande situé sous la vue Programme (coin inférieur droit de la fenêtre Moniteur) permet de supprimer tout ou partie des éléments, d’ajouter des transitions, de définir des repères dans la fenêtre Montage et de prévisualiser cette fenêtre. Le menu Repère et les commandes Point d’entrée et Point de sortie s’appliquent à l’ensemble de la fenêtre Montage. Toutes les autres commandes de la vue Programme affectent uniquement les éléments des pistes cibles. Les pistes cibles indiquent la piste vidéo ou audio de la fenêtre Montage qui reçoit les éléments issus de la vue Source (ou d’une fenêtre Elément) ou est affectée par les commandes Prélever, Extraire, Insérer ou Incruster. A B C D E F G H I J A. Piste vidéo cible B. Piste audio cible C. Menu Repère D. Point d’entrée E. Point de sortie F. Prélever G. Extraire H. Point de montage précédent I. Point de montage suivant J. Ajouter la transition par défaut c00.book Page 19 Friday, December 15, 2000 10:47 AM ADOBE PREMIERE 6.0 19 Guide de l’utilisateur Assemblage et montage vidéo Acquisition du matériel source Les éléments vidéo, audio et les images fixes du projet peuvent provenir de diverses sources. Vous pouvez par exemple capturer de la vidéo et de l’audio numériques directement à partir d’un caméscope DV (Digital Video) grâce à l’interface IEEE 1394 (FireWire/i.Link) ou de la vidéo et de l’audio analogiques avec une carte d’acquisition vidéo (voir http://www.adobe.com/premiere pour la liste des cartes prises en charge). Vous pouvez importer des images fixes d’autres applications comme Photoshop et Illustrator, importer du son transféré d’un CD au disque dur ou importer un dossier contenant plusieurs fichiers enregistrés dans différents formats. Importation d’un ou plusieurs éléments Premiere reconnaît un large éventail de formats de fichier, dont .MOV, .AVI, .AIF., TIF, .JPEG, .BMP et .PSD. Pour plus de détails, voir la section « Importation d’éléments », page 137. Lorsque vous créez des images fixes en vue de les importer dans Premiere, veillez à utiliser le même rapport largeur/hauteur que pour les autres fichiers du projet. Faute de quoi, elles risquent d’apparaître déformées lorsque vous prévisualisez ou compilez le projet (voir la section « D1, DV et différents rapports L/H des pixels », page 133). Dans les fichiers contenant une couche Alpha, utilisez-la pour créer une transparence. Pour plus de détails sur les couches Alpha, voir les sections « Incrustation Couche alpha », page 288 et « Spécification des options de couche alpha et de couleur », page 304. Importation d’un dossier de médias mixtes Vous pouvez importer des dossiers contenant éléments vidéo, audio et images fixes. Pour importer un dossier dans un projet, choisissez Fichier > Importer > Dossier, sélectionnez le dossier et cliquez sur OK. Acquisition vidéo Premiere permet l’acquisition directe de vidéo numérique (DV) et analogique. Pour plus de détails sur les méthodes d’acquisition, voir le chapitre Chapitre 2, « Acquisition et importation d’éléments source ».. Pour capturer audio et vidéo numérique, procédez comme suit : 1 Branchez l’une des extrémités du câble IEEE 1394 (FireWire/i.Link) sur le port Video Out de votre caméscope ou platine DV et connectez l’autre extrémité au port IEEE 1394 (FireWire/i.Link) de l’ordinateur. c00.book Page 20 Friday, December 15, 2000 10:47 AM 20 Présentation d’Adobe Premiere 2 Lancez Premiere et sélectionnez la préconfiguration appropriée dans la boîte de dialogue Chargement des réglages du projet. Utilisez la préconfiguration fournie avec votre caméscope ou avec la carte d’acquisition, ou l’une des préconfigurations DV de Premiere. Cliquez ensuite sur OK. 3 Si le caméscope ou la platine permet le pilotage de matériel, choisissez Edition > Préférences > Disques de travail / Pilotage de matériel (ou cliquez sur Modifier dans la fenêtre Acquisition). Sélectionnez un périphérique dans le menu Matériel, cliquez sur Options et sélectionnez les options correspondant à votre matériel DV (caméscope ou platine). Pour plus de détails, consultez la documentation du matériel DV. Cliquez ensuite sur OK. 4 Choisissez Fichier > Acquisition > Acquisition vidéo. Si le pilotage de matériel est activé, utilisez les commandes de la fenêtre Acquisition vidéo pour lire et enregistrer la vidéo. Si le pilotage de matériel est désactivé, utilisez les commandes du matériel pour lire la vidéo et celles de la fenêtre Acquisition vidéo pour l’enregistrer. Les éléments capturés sont automatiquement ajoutés à la fenêtre Projet ouverte. A B C D E F G H I J K L MN O P A. Fenêtre de prévisualisation B. Lecture lente C. Inverser la lecture lente D. Lecture E. Arrêt F. Image suivante G. Image précédente H. Vidéo I. Audio J. Curseur K. Rembobiner L. Avance rapide M. Pause N. Enregistrement O. Point d’entrée P. Point de sortie c00.book Page 21 Friday, December 15, 2000 10:47 AM ADOBE PREMIERE 6.0 21 Guide de l’utilisateur Ajout d’éléments dans la fenêtre Montage C’est dans la fenêtre Montage que vous créez et montez votre programme vidéo. Après avoir capturé ou importé des éléments, vous devez les ajouter et les organiser dans cette fenêtre. Vous avez le choix parmi plusieurs méthodes. Transfert des éléments vers la fenêtre Montage Pour assembler plusieurs éléments rapidement avec peu ou pas de dérushage (on parle en général de premier montage), déplacez les éléments de la fenêtre Projet à la fenêtre Montage directement. Faites glisser les éléments de la fenêtre Projet vers la fenêtre Montage. Commande Automatiser au montage Pour tester différentes configurations avant de décider du positionnement définitif des éléments dans la fenêtre Montage, sélectionnez le mode Icône dans la fenêtre Projet ou créez un storyboard pour organiser les éléments visuellement, puis transférez-les automatiquement vers la fenêtre Montage. Vous pouvez enregistrer le chutier ou le storyboard pour le réutiliser dans un autre projet. Pour plus de détails, voir la section « Organisation des éléments dans des chutiers », page 79 ou « Création d’un storyboard », page 189. Pour créer un storyboard, procédez comme suit : 1 Choisissez Fichier > Nouveau > Storyboard. 2 Faites glisser les éléments de la fenêtre Projet vers la fenêtre Storyboard dans l’ordre dans lequel ils doivent s’aligner dans la fenêtre Montage. Les flèches qui apparaissent entre les éléments représentent leur agencement. c00.book Page 22 Friday, December 15, 2000 10:47 AM 22 Présentation d’Adobe Premiere 3 Réorganisez les éléments par glisser-déposer. 4 Vous pouvez aussi cliquer deux fois sur n’importe quel élément pour définir de nouveaux points d’entrée et de sortie ou de nouveaux repères. Premiere reporte automatiquement vos modifications sur les éléments du storyboard. Pour transférer automatiquement le contenu d’un chutier ou d’un storyboard vers la fenêtre Montage, procédez comme suit : 5 Choisissez Projet > Automatiser au montage. 6 Dans la boîte de dialogue Automatiser au montage, réglez les options de placement et cliquez sur OK. Premiere transfère automatiquement les éléments vers la fenêtre Montage. Pour plus de détails, voir la section « Ajout de plusieurs éléments de manière automatisée », page 187. Choisissez Automatiser au montage pour transférer, dans l’ordre, les éléments d’un chutier ou d’un storyboard (illustré) vers la fenêtre Montage. Insertion/Incrustation à partir de la vue Source de la fenêtre Moniteur Utilisez la vue Source (ou la fenêtre Elément) pour définir les points d’entrée et de sortie des éléments vidéo et les insérer ou les incruster dans la fenêtre Montage. 1 Faites glisser un élément de la fenêtre Projet vers la vue Source. Si vous travaillez en Montage A/B, cliquez deux fois sur un élément de la fenêtre Projet pour l’ouvrir dans une fenêtre distincte. 2 Cliquez sur le bouton Lecture ( ) situé sous la vue Source (ou la fenêtre Elément) pour prévisualiser l’élément. Profitez de la prévisualisation pour décider des séquences à conserver ou à éliminer. c00.book Page 23 Friday, December 15, 2000 10:47 AM ADOBE PREMIERE 6.0 23 Guide de l’utilisateur 3 Cliquez sur la molette de recherche et faites glisser le point d’entrée ( ) jusqu’à ce qui sera la première image de l’élément. Si l’élément contient à la fois de l’audio et de la vidéo, vous pouvez définir des points d’entrée et de sortie pour chaque composante en appuyant sur la touche Alt (Windows) ou Option (Mac OS) pendant que vous déplacez les points. 4 Faites glisser le point de sortie ( ) jusqu’à ce qui sera la dernière image de l’élément. 5 Pour ajouter l’élément dérushé à la fenêtre Montage, faites-le glisser de la vue Source (ou fenêtre Elément) vers la fenêtre Montage ou utilisez les boutons Insérer ( section « Ajout d’un élément au montage », page 184. ) ou Incruster ( ). Pour plus de détails, voir la Dans l’espace de travail Montage de piste unique, vous faites glisser des éléments vers la vue Source de la fenêtre Moniteur, où vous les éditez avant de les positionner dans la fenêtre Montage. c00.book Page 24 Friday, December 15, 2000 10:47 AM 24 Présentation d’Adobe Premiere Dérushage des éléments Le métrage des éléments vidéo est souvent plus long que ce dont vous avez réellement besoin ou que ce que vous souhaitez utiliser. Pour créer des scènes, coupes et transitions, vous devez « dérusher » les éléments en supprimant les parties superflues. Le dérushage constitue une étape essentielle et récurrente de la création d’un programme vidéo. Premiere propose plusieurs méthodes de modification des points d’entrée et de sortie, notamment les outils rapides de premier montage et les vues image par image. Vous pouvez dérusher les éléments dans la vue Source (ou la fenêtre Elément) avant de les ajouter dans la fenêtre Montage ; voir la section « Ajout d’éléments dans la fenêtre Montage », page 21. Vous pouvez aussi travailler directement dans la fenêtre Montage. Dérushage dans la fenêtre Montage L’outil de sélection ( ) de la fenêtre Montage permet de supprimer les parties superflues de vos éléments vidéo et audio en toute simplicité. Pour déterminer les retouches nécessaires, prévisualisez la fenêtre Montage dans la vue Programme. Pour modifier les points d’entrée et de sortie, procédez comme suit : 1 Observez la vue Programme en déplaçant le point de montage sur l’échelle de temps de la fenêtre Montage. Arrêtez-vous sur l’image à définir comme nouveau point d’entrée de l’élément. 2 Dans la fenêtre Montage, positionnez l’outil de sélection à l’extrémité gauche de l’élément. Le curseur se transforme en outil Raccord, symbolisé par une double flèche et un crochet rouge ( ). L’orientation du crochet (ouverture à gauche [ ] ou à droite [ ]) indique l’élément qui sera modifié par l’outil. 3 Pour modifier le point d’entrée, faites glisser le curseur vers la droite jusqu’à ce qu’il s’aligne sur le point de montage ; assurez-vous que l’option Magnétisme ( ) est activée. 4 Faites glisser le point de montage sur l’échelle de temps de la fenêtre Montage jusqu’à ce que l’image à définir comme nouveau point de sortie de l’élément apparaisse dans la vue Programme. 5 Positionnez l’outil de sélection à l’extrémité droite de l’élément. Dès qu’il se transforme en outil Raccord, déplacez-le vers la gauche jusqu’à ce qu’il s’aligne sur le point de montage. L’outil de sélection permet de déplacer l’extrémité d’un élément (à gauche) pour définir un nouveau point d’entrée ou de sortie (à droite). c00.book Page 25 Friday, December 15, 2000 10:47 AM ADOBE PREMIERE 6.0 25 Guide de l’utilisateur Dérushage dans la fenêtre Montage Après avoir assemblé les éléments dans la fenêtre Montage, vous voudrez peut-être modifier leur emplacement ou le point d’entrée d’un d’élément par rapport au point de sortie du suivant. Premiere met plusieurs outils à votre disposition. Propagation Une propagation modifie la durée d’un élément sans incidence sur celle des autres éléments. La modification se répercute néanmoins sur l’ensemble du projet : les autres éléments se décalent selon que vous raccourcissez ou allongez l’élément. La durée globale du programme vidéo est donc modifiée. A B C A. Avant la propagation B. Propagation C. Résultat de la modification Déplacez l’extrémité d’un élément à l’aide de l’outil Propagation (à gauche). La retouche se répercute dans l’ensemble de la fenêtre Montage (à droite). c00.book Page 26 Friday, December 15, 2000 10:47 AM 26 Présentation d’Adobe Premiere Modification compensée La modification compensée modifie la durée d’un élément et de l’élément voisin sans affecter les autres éléments ni la durée globale du projet. Si, par exemple, vous supprimez des images dans un élément à l’aide de l’outil Modification compensée, vous devez ajouter des prises de vue à l’élément adjacent. A B C A. Etat la modification compensée B. Modification compensée C. Résultat de la modification Déplacez l’extrémité d’un élément à l’aide de l’outil Modification compensée (à gauche). La retouche affecte uniquement l’élément adjacent (à droite). c00.book Page 27 Friday, December 15, 2000 10:47 AM ADOBE PREMIERE 6.0 27 Guide de l’utilisateur Ajout de transitions Les transitions entre éléments constituent un bon moyen de rendre la vidéo plus agréable à l’œil. Premiere propose divers types de transitions, dont les dégradés, les balayages et les portes de saloon. D’autres transitions, issues de QuickTime par exemple, sont également disponibles. Ajout d’une transition dans l’espace de travail Montage A/B Les transitions chevauchent les extrémités de deux éléments sur la piste Vidéo 1. Dans l’espace de travail Montage A/B, la piste Vidéo 1 se subdivise en trois autres pistes. Vous pouvez ainsi évaluer visuellement l’étendue de la superposition nécessaire à la transition. Pour plus de détails sur les transitions en Montage de piste unique, voir la section « Utilisation de l’espace de travail Montage de piste unique », page 229. Pour ajouter une transition, procédez comme suit : 1 Dans la fenêtre Montage, positionnez un élément sur la piste Vidéo 1A et un autre sur la piste Vidéo 1B de sorte qu’ils se chevauchent d’au moins quelques images. 2 Choisissez Fenêtre > Afficher Transitions. Les transitions sont conservées dans la palette Transitions, classées en dossiers selon leur type. Organisez-les à votre guise. Vous pouvez également ranger vos transitions préférées dans de nouveaux dossiers pour optimiser la productivité. 3 Dans la palette Transitions, cliquez sur le triangle en regard du nom de dossier et localisez la transition recherchée. 4 Faites glisser l’icône de la transition de la palette Transitions vers la piste Transition, sur la zone commune aux deux éléments. La longueur de la transition s’ajuste automatiquement à la zone de chevauchement. Faites glisser une transition vers la piste Transition (à gauche). La transition occupe toute la zone de chevauchement (à droite). c00.book Page 28 Friday, December 15, 2000 10:47 AM 28 Présentation d’Adobe Premiere Prévisualisation d’un élément ou d’un programme vidéo Parmi les diverses options de lecture et de prévisualisation, faites votre choix selon ce que vous souhaitez prévisualiser et selon la qualité requise. En utilisant différentes options, vous pouvez lire ou prévisualiser des éléments isolés ou tout le contenu de la fenêtre Montage. Prévisualisation d’un élément isolé Pour lire un élément isolé, procédez de l’une des façons suivantes : • Sélectionnez un élément dans la fenêtre Projet et cliquez sur le bouton Lecture ( de vignettes occupant la partie supérieure de la fenêtre. ) situé sous la visionneuse • Cliquez deux fois sur un élément de la fenêtre Projet et cliquez sur Lecture ( commande de la fenêtre Elément. • Faites glisser un élément de la fenêtre Projet vers la vue Source de la fenêtre Moniteur, puis cliquez sur Lecture ( ) dans le panneau de commande situé sous la vue Source. ) dans le panneau de Prévisualisation d’un programme vidéo Lisez le contenu de la fenêtre Montage dans la vue Programme de la fenêtre Moniteur. Si vous travaillez en montage DV ou si votre carte d’acquisition analogique le permet, vous pouvez lire le programme vidéo sur votre matériel DV ou sur un téléviseur connecté. Pour plus de détails, voir la section « Prévisualisation sur un autre moniteur », page 218. Vous avez le choix entre les méthodes de lecture suivantes : • Pour prévisualiser le programme vidéo sans appliquer d’effet, cliquez sur le bouton Lecture ( ) situé sous la vue Programme ou sélectionnez la fenêtre Montage et appuyez sur la barre d’espace. Pour interrompre la lecture, cliquez sur Arrêt ( ) dans la vue Programme ou appuyez à nouveau sur la barre d’espace. • Pour lire le programme vidéo en y appliquant des effets, déplacez la barre jaune de la zone de travail audessus de la séquence à prévisualiser, puis appuyez sur la touche Entrée (Windows) ou Retour (Mac OS). A l’invite, nommez et enregistrez le projet. Premiere génère un fichier de prévisualisation de la zone sélectionnée et le lit dans la vue Programme. Déplacez la barre jaune de la zone de travail au-dessus de la zone à prévisualiser. • Pour parcourir le programme vidéo manuellement tout en visualisant les effets, appuyez sur la touche Alt (Windows) ou Option (Mac OS) pendant que vous déplacez le point de montage sur l’échelle de temps de la fenêtre Montage. • Pour parcourir le programme vidéo manuellement sans visualiser les effets, déplacez le point de montage sur l’échelle de temps de la fenêtre Montage ou déplacez le curseur situé sous la vue Programme. c00.book Page 29 Friday, December 15, 2000 10:47 AM ADOBE PREMIERE 6.0 29 Guide de l’utilisateur Mixage audio Réglage des niveaux sonores Vous pouvez régler le niveau sonore (appelé aussi gain ou volume) d’un élément audio situé à un endroit précis du programme vidéo au moyen des étirements de volume de la fenêtre Montage ou des atténuateurs de volume de la fenêtre Mixage audio. Réglage du volume dans la fenêtre Montage Sous chaque élément audio de la fenêtre Montage ; un étirement permet de créer et d’ajuster des poignées pour régler le volume. • Pour afficher l’étirement de volume dans la fenêtre Montage, cliquez sur le triangle à gauche du nom de la piste audio, puis cliquez sur l’icône rouge Afficher les étirements de volume ( ). • Pour ajouter des poignées de volume, cliquez n’importe où dans l’étirement de volume. Premiere crée des poignées par défaut au début et à la fin de chaque élément. Pour intensifier le volume depuis le début d’un élément, cliquez pour créer une poignée là où le volume doit commencer à monter. Déplacez ensuite la première poignée par défaut (située au début de l’élément) vers le bas de la piste. Le volume de l’élément s’intensifie de la première à la seconde poignée. Pour plus de détails, voir la section « Réglage des niveaux sonores dans la fenêtre Montage », page 243. Cliquez sur l’étirement de volume pour créer des poignées (à gauche), puis faites-les glisser vers le haut ou vers le bas pour intensifier ou atténuer le volume (à droite). Réglage du volume dans la fenêtre Mixage audio Les commandes de la fenêtre Mixage audio permettent de régler et d’enregistrer en temps réel les niveaux sonores de chaque piste audio du programme vidéo tout en le lisant. Pour plus de détails, voir la section « Réglage des niveaux sonores dans la fenêtre Mixage audio avec automatisation », page 252. c00.book Page 30 Friday, December 15, 2000 10:47 AM 30 Présentation d’Adobe Premiere Panoramique et équilibrage audio Lorsque vous appliquez un effet panoramique à un élément audio, le son se déplace d’un canal unique (monophonique) vers le canal stéréo gauche ou droit ; l’équilibrage répartit uniformément le son entre les deux canaux d’un élément stéréo. Vous pouvez utiliser les commandes de panoramique pour déplacer ou équilibrer le son dans les fenêtres Montage ou Mixage audio. Pour utiliser les commandes de panoramique, vous devez avoir défini les réglages audio stéréo dans le projet. Pour contrôler les réglages audio du projet, choisissez Projet > Réglages du projet > Audio et vérifiez l’option Format. Panoramique et équilibrage audiodans la fenêtre Montage Outre l’étirement de volume, chaque élément audio figurant dans la fenêtre Montage dispose d’un étirement de panoramique. Vous pouvez créer des poignées sur cet étirement pour déplacer ou équilibrer le son dans vos éléments audio. Pour plus de détails, voir la section « Balance et panoramique d’éléments audio dans la fenêtre Montage », page 248. Panoramique et équilibrage audio dans la fenêtre Mixage audio Utilisez la commande de panoramique de la fenêtre Mixage audio pour positionner l’audio avec précision sur le canal stéréo. Pour plus de détails, voir la section « Balance et panoramique dans la fenêtre Mixage audio avec automatisation », page 255. A B A. Panoramique audio vers le canal gauche B. Panoramique audio vers le canal droit Les modifications apportées à la commande de panoramique dans la fenêtre Mixage audio (à gauche) sont reportées sur la piste audio correspondante dans la fenêtre Montage (à droite). c00.book Page 31 Friday, December 15, 2000 10:47 AM ADOBE PREMIERE 6.0 31 Guide de l’utilisateur Utilisation des effets et des transparences Création d’effets Premiere propose une riche panoplie d’effets audio et vidéo, dont de nombreux effets After Effects. Pour créer un effet, faites-le glisser de la palette d’effets Vidéo ou Audio vers un élément de la fenêtre Montage. Les effets ainsi créés sont enregistrés dans la palette Effets, où vous pouvez accéder aux réglages d’effets, activer ou désactiver des effets, activer les images clés et supprimer des effets. Création d’un effet Grâce aux palettes, il est très facile de créer et de contrôler des effets vidéo et audio. Pour plus de détails, voir la section « Utilisation des effets », page 312. Pour créer un effet, procédez comme suit : 1 Choisissez Fenêtre > Espace de travail > Effets pour activer l’espace de travail optimisé pour l’édition des effets. 2 Pour afficher la liste des effets disponibles, cliquez sur l’onglet Vidéo ou Audio du groupe des palettes d’effets. Enfin, cliquez sur le triangle situé à côté du nom d’un dossier pour afficher les effets qu’il contient. 3 Pour appliquer un effet à un élément, faites-le glisser de la palette vers l’élément dans la fenêtre Montage. Une ligne bleue apparaît au-dessus de l’élément pour confirmer que l’effet a été appliqué. c00.book Page 32 Friday, December 15, 2000 10:47 AM 32 Présentation d’Adobe Premiere 4 Si l’effet dispose de paramètres réglables, définissez les options dans la boîte de dialogue Réglages ou dans la palette Effets. Pour créer un effet, faites-le glisser de la palette Vidéo vers l’élément dans la fenêtre Montage (à gauche). Une ligne bleue apparaît au-dessus de l’élément (à droite). Animation d’un effet au moyen d’images clés Pour animer un effet aux paramètres réglables, modifiez ses paramètres dans le temps à l’aide d’images clés. Les images clés contiennent des informations sur les critères suivants : • L’effet à modifier • Le moment où survient la modification • Les réglages de l’effet au point temporel de l’image clé Pour plus de détails sur les images clés, voir la section « Utilisation des effets », page 312. Gestion des effets au moyen de la palette Effets Après avoir appliqué un effet à un élément, utilisez la palette Effets pour en modifier les réglages, masquer l’effet pendant les prévisualisations ou le supprimer. Pour plus de détails, voir la section « Application et réglage des effets », page 313. c00.book Page 33 Friday, December 15, 2000 10:47 AM ADOBE PREMIERE 6.0 33 Guide de l’utilisateur Utilisation de la fenêtre Titre Utilisez la fenêtre Titre pour créer des titres, des génériques déroulants, des symboles ou de simples dessins. Lorsque vous enregistrez un titre, Premiere l’ajoute automatiquement à la fenêtre Projet ouverte et lui applique l’incrustation transparente appropriée pour simplifier les surimpressions. Pour plus de détails sur la création de titres, voir le chapitre Chapitre 6, « Titrage ». Titrage Vous pouvez saisir du texte et dessiner des images directement dans la fenêtre Titre. 1 Choisissez Fichier > Nouveau > Titre. 2 Dans la fenêtre Titre, sélectionnez l’outil Texte et cliquez pour créer un point d’insertion. 3 Saisissez votre texte, puis fermez la fenêtre. Cliquez sur Oui pour enregistrer le fichier. Entrez un nom de fichier, puis cliquez sur Enregistrer. Dès que vous enregistrez le titre, Premiere ajoute automatiquement le fichier de titre dans la fenêtre Projet. c00.book Page 34 Friday, December 15, 2000 10:47 AM 34 Présentation d’Adobe Premiere Création de composites Il est très facile de créer dans Premiere des composites, également appelés surimpressions. Divers types d’incrustations transparentes, dont les couches Alpha et les fonds bleus, permettent d’afficher en surimpression deux éléments ou plus et de créer des composites contenant des séquences prélevées dans chaque élément. Préparation de la transparence Si vous avez l’intention d’utiliser une transparence dans le programme vidéo, prenez le temps de préparer le métrage pour ce type d’effet. Filmez par exemple devant un écran de couleur unie qui contraste avec votre sujet ou enregistrez les images fixes avec une couche Alpha. Pour plus de détails, voir la section « Transparence », page 281. (Un élément contenant une couche Alpha est inclus dans les élémentséchantillons.) Ajout d’un élément à une piste de surimpression Si un élément se trouve sur une piste de surimpression (Vidéo 2 ou supérieure), vous pouvez manipuler les réglages de transparence de manière à créer des zones transparentes révélant les éléments situés sur les pistes inférieures. • Pour afficher un élément en surimpression, superposez deux éléments ou plus dans la fenêtre Montage en veillant à en placer au moins un sur une piste de surimpression. • Pour ajouter des pistes de surimpression supplémentaires dans la fenêtre Montage, faites glisser un élément de la fenêtre Projet ou de la vue Source sur l’échelle de temps, ou cliquez sur le bouton Options de piste ( ) au bas de la fenêtre Montage puis sur Ajouter. Faites glisser un élément sur l’échelle de temps (à gauche) pour créer automatiquement une nouvelle piste de surimpression (à droite). Application d’une transparence Utilisez la boîte de dialogue Transparence pour appliquer un effet de transparence aux éléments. Pour plus de détails, voir la section « Surimpression et création de composites à l’aide d’incrustations », page 284. c00.book Page 35 Friday, December 15, 2000 10:47 AM ADOBE PREMIERE 6.0 35 Guide de l’utilisateur Production de la vidéo finale Présentation des options de sortie Vous pouvez produire le programme vidéo selon divers réglages de sortie et l’exporter dans nombre de formats. Vous pouvez aussi créer une série de fichiers différents à partir d’un seul programme. Par exemple, vous pouvez enregistrer un programme vidéo sur bande, l’exporter au format RealVideo, au format vidéo en continu ou en séquence indirecte QuickTime ou sous la forme d’un flux DV transmis. Pour plus de détails, voir le chapitre Chapitre 10, « Production de la vidéo définitive ». Capturez la vidéo numérique d’un caméscope à l’ordinateur (à gauche) et exportez le programme vidéo terminé sur CD, sur cassette vidéo, sur le Web ou à nouveau vers le caméscope DV. c00.book Page 36 Friday, December 15, 2000 10:47 AM 36 Présentation d’Adobe Premiere Exportation vers le Web Outre l’exportation de séquences, Premiere propose trois options d’exportation intégrées facilitant la création de supports pour le Web : Enregistrer pour le Web, Advanced Windows Media (Windows uniquement) et Advanced RealMedia Export. Pour obtenir une description détaillée de ces options, consultez l’aide en ligne des modules externes. Vous pouvez exporter un programme vidéo créé dans Premiere vers un fichier optimisé pour la diffusion Web. Pour ce faire, choisissez l’une des trois options d’exportation Web dans le menu Fichier > Exporter le montage ou Fichier > Exporter l’élément. Pour plus de détails sur les modules d’exportation, consultez l’aide en ligne correspondante. • Utilisez l’option Enregistrer pour le Web (module externe Media Cleaner de Terran) pour exporter un programme vidéo dans un format de fichier optimisé pour le Web. Cette option de sortie Web intégrée inclut des préconfigurations destinées à l’exportation comme le format de vidéo en continu ou en séquence indirecte QuickTime, RealMedia SureStream, ASF Intelligent Streaming, MPEG-1 et audio MP3, ainsi qu’à d’autres formats vidéo et audio. • Utilisez l’option Advanced Windows Media (Windows uniquement) pour exporter un programme vidéo et audio (audio obligatoire) dans un fichier Windows Media (.WM). Les fichiers Windows Media peuvent être lus dans Premiere ou sur le Web dans Windows Media Player, que vous pouvez télécharger gratuitement depuis le site de Microsoft (http://www.microsoft.com). • Utilisez l’option Advanced RealMedia Export pour exporter un programme vidéo dans un fichier RealMedia (.RM). RealMedia est un format de support de transmission en continu. Il peut être lu dans Premiere ou sur le Web dans l’application RealPlayer que vous pouvez télécharger gratuitement depuis le site de RealNetworks (http://www.real.com). c00.book Page 37 Friday, December 15, 2000 10:47 AM Nouveautés d’Adobe Premiere 6.0 Avec Premiere 6.0, enrichi d’une panoplie de nouvelles fonctionnalités et d’améliorations, Adobe confirme son rôle de leader sur le marché des logiciels de montage vidéo. Grâce à la prise en charge du bus IEEE 1394 (FireWire/i.Link) sous Windows et Mac OS et aux options d’exportation optimisées pour le Web de Terran Interactive, Microsoft et RealNetworks, transférer vos vidéos d’un caméscope au Web devient un véritable jeu d’enfant. Premiere comprend en outre plus de 30 modules After Effects permettant de créer en toute simplicité des vidéos originales et saisissantes et la fenêtre Mixage audio permet de mixer les éléments audio avec précision et en temps réel. Premiere 6.0 propose des outils nouveaux ou améliorés : les chutiers de la fenêtre Projet, pratiques pour organiser vos éléments, le storyboard dans lequel vous assemblez des éléments avant de les incorporer, la commande Automatiser au montage qui intègre automatiquement le contenu d’un storyboard ou d’un chutier dans la fenêtre Montage ou encore le tableau des réglages pour comparer les réglages de tous les éléments du projet. c00.book Page 38 Friday, December 15, 2000 10:47 AM 38 Nouveautés d’Adobe Premiere 6.0 Prise en charge du standard DV Fonctionnalités DV Premiere 6.0 prend en charge le bus IEEE 1394 (FireWire/i.Link), sous Windows comme sous Mac OS. Le port DV (Digital Video) de l’ordinateur, une connexion IEEE 1394 et un caméscope DV suffisent pour créer des vidéos numériques parfaites. Lorsque vous capturez des vidéos numériques, Premiere conserve le rapport largeur/hauteur de manière à éviter toute déformation des images sur l’écran. Le mode de montage DV permet de prévisualiser la vidéo DV sur votre matériel DV en qualité optimale. Premiere offre en outre des préconfigurations DV dédiées et un pilotage de matériel DV assurant une acquisition et une exportation irréprochables. Préconfigurations DV Premiere conserve les réglages de projet dans des fichiers de préconfigurations, contenant les réglages de compression, de taille d’image, de rapport L/H en pixels, de fréquence image, de codage des couleurs, d’éléments audio et de trames. Lors de la création d’un projet, vous pouvez sélectionner une préconfiguration par défaut ou une préconfiguration personnalisée préalablement enregistrée dans la boîte de dialogue Chargement des paramètres du projet. Si les préconfigurations disponibles ne conviennent pas, cliquez sur Autres et définissez les réglages appropriés. Nombre de monteurs vidéo ont aujourd’hui recours à la vidéo numérique. Premiere 6.0 propose donc des préconfigurations NTSC et PAL compatibles avec les périphériques DV courants. Les préconfigurations DV diffèrent uniquement sur les points suivants : • NTSC ou PAL • Rapport largeur/hauteur standard 4:3 ou grand écran (cinéma) 16:9 • Fréquence d’échantillonnage audio de 32 kHz (12 bits) ou 48 kHz (16 bits) Les préconfigurations peuvent être personnalisées de la manière suivante : • Rendu vidéo : balayage entrelacé standard ou progressif • Affichage du temps NTSC : code temporel compensé (réglage par défaut) ou code temporel non compensé • Fréquences d’échantillonnage : 32 kHz, 48 kHz ou 44,1 kHz. La plupart des périphériques DV ne prennent pas en charge l’audio 44,1 kHz, qui n’est donc pas inclus aux préconfigurations par défaut mais reste disponible en tant qu’option dans le volet Audio de la boîte de dialogue Réglages du projet. c00.book Page 39 Friday, December 15, 2000 10:47 AM ADOBE PREMIERE 6.0 39 Guide de l’utilisateur Pilotage de matériel DV Le pilotage de matériel permet de contrôler la bande vidéo depuis la fenêtre d’acquisition Premiere. Lorsque le pilotage de matériel est activé, vous pouvez capturer des éléments vidéo en série, capturer une séquence entre un point d’entrée et un point de sortie donnés et enregistrer automatiquement depuis la bande. Les options de pilotage de matériel DV permettent d’optimiser les performances et la fiabilité de votre caméscope ou de votre platine. Ces options sont disponibles dans les préférences Disques de travail / Pilotage de matériel. Pour plus de détails, voir la section « Acquisition vidéo par télécommande », page 113. Prise en charge des pixels non carrés Premiere autorise désormais divers rapports largeur/hauteur en pixels non carrés comme le rapport L/H grand écran 16:9 (1.2) (cinéma) et le rapport anamorphe en pixels 2:1 (2.0). Lorsque vous prévisualisez votre travail à l’écran, Premiere affiche une image à pixels non carrés et ajuste le rapport largeur/hauteur en fonction du moniteur. Les trajectoires, transparences et effets géométriques utilisent eux aussi un rapport L/H correct. Vous n’avez donc pas à vous inquiéter des éventuelles distorsions après le montage ou le rendu. Mode de montage DV Dans le nouveau mode de montage DV, Premiere transmet la vidéo capturée ou restituée au matériel DV par la connexion IEEE 1394 en vue d’une prévisualisation en qualité maximale. Utilisez cette fonction pour prévisualiser ou faire défiler n’importe quelle fenêtre ou pour faire défiler le contenu de la fenêtre Montage en prévisualisant les effets (appuyez sur la touche Alt [Windows] ou Option [Mac OS]). c00.book Page 40 Friday, December 15, 2000 10:47 AM 40 Nouveautés d’Adobe Premiere 6.0 Options d’échange de fichiers DV Premiere importe et exporte des fichiers DV natifs en divers formats, dont QuickTime, AVI Type 1 ou 2 et Flux DV transmis. (Flux DV transmis désigne la copie bit par bit des données sur une cassette DV et non à la transmission Internet en continu.) Lorsque vous utilisez l’exportation vidéo ou l’exportation sur bande, Premiere envoie les informations DV via la connexion IEEE 1394 afin de permettre l’enregistrement sur matériel DV. Fenêtre Acquisition La fenêtre Acquisition a été A B améliorée par l’incorporation de tous les outils nécessaires à l’acquisition. Pour plus de détails, voir la section « Enregistrement d’éléments dans une liste d’acquisition », page 118. Parmi les améliorations, citons : • Le panneau de commande situé sous l’écran de prévisualisation permet de piloter le matériel de lecture connecté. • La palette Réglages répertorie tous les réglages C d’acquisition en vigueur tels qu’ils ont été définis A. Réglages d’enregistrement B. Réglages d’acquisition dans la boîte de dialogue Réglages du projet. Pour C. Boutons de commande du pilotage de matériel modifier ces réglages, cliquez sur Modifier pour ouvrir le volet Acquisition de la boîte de dialogue Réglages du projet et apportez-y les corrections nécessaires. Vos modifications apparaissent immédiatement dans la palette Réglages. • La palette Enregistrement, dans laquelle vous indiquez les points d’entrée et de sortie des éléments en vue de leur acquisition en série. Cliquez sur les boutons Point d’entrée ou Point de sortie pour spécifier le code temporel d’entrée ou de sortie à la position actuelle de la bande. c00.book Page 41 Friday, December 15, 2000 10:47 AM ADOBE PREMIERE 6.0 41 Guide de l’utilisateur Sortie Web Exportation Web intégrée pour sortie Web instantanée Premiere 6.0 propose trois options permettant d’exporter un élément isolé, un segment de la fenêtre Montage ou un programme entier dans un format de fichier optimisé pour le Web. Une fois le montage terminé, choisissez Fichier > Exporter l’élément ou Fichier > Exporter le montage et sélectionnez l’une des options d’exportation Web suivantes : Save for Web, Advanced Windows Media ou Advanced RealMedia Export. Chacune de ces options ouvre la boîte de dialogue du module externe correspondant, dans laquelle vous pouvez spécifier les informations de format du fichier exporté. Cette version permet également d’incorporer des repères Web dans vos fichiers vidéo. Save for Web L’option d’exportation Enregistrer pour le Web de Terran comprend diverses options de sortie Web. Pour exporter n’importe quel projet dans un format de fichier optimisé pour le Web, choisissez Fichier > Exporter le montage > Save for Web. Dans la boîte de dialogue Save for Web, sélectionnez une préconfiguration pour exporter votre projet dans l’un des formats suivants : QuickTime, RealMedia, ASF, MPEG-1, MP3, Flux DV transmis et QuickTime DV. Ces formats peuvent être lus sur le Web, ainsi que depuis le disque dur ou le lecteur de CD-ROM, au moyen de lecteurs comme QuickTime, RealPlayer et Premiere. Pour plus de détails, reportez-vous à l’aide en ligne du module externe. Advanced Windows Media (Windows uniquement) Utilisez l’option Advanced Windows Media de Microsoft pour exporter le contenu de la fenêtre Montage au format de fichier de support de transmission en continu Windows Media (.WM). Le module externe Advanced Windows Media permet de générer des vidéos de haute qualité à large bande passante susceptibles d’être diffusées sur le Web ou téléchargées et lues dans Premiere, Windows Media Player ou diverss lecteurs. Pour plus de détails, reportez-vous à l’aide en ligne du module externe. Advanced RealMedia Export Le module externe Advanced RealMedia Export de RealNetworks permet d’exporter les projets au format de transmission en continu RealMedia (.RM) ou dans un format de téléchargement Web. Les fichiers RealMedia (combinant des éléments RealVideo et RealAudio) peuvent être lus depuis le Web ou téléchargés sur un disque dur et lus dans l’application RealPlayer, que vous pouvez télécharger gratuitement sur www.real.com. Pour plus de détails, reportez-vous à l’aide en ligne du module externe. Repères Web et de chapitres Dans la fenêtre Montage, vous pouvez définir des repères contenant des liens vers des pages HTML ou vers les chapitres d’une séquence QuickTime ou d’un DVD. Lors de la lecture, ces repères ouvrent automatiquement le contenu Web ou le chapitre associé. Pour plus de détails, voir la section « Utilisation des marques », page 171. c00.book Page 42 Friday, December 15, 2000 10:47 AM 42 Nouveautés d’Adobe Premiere 6.0 Outils professionnels perfectionnés Fenêtres Moniteur et Montage améliorées La fenêtre Moniteur offre dorénavant des fonctionnalités de montage plus efficaces, comme le montage trois, quatre et six points (coupe L), grâce à la combinaison des vues Source et Programme. La fenêtre Montage, elle aussi repensée, propose aujourd’hui des fonctions de montage précises dédiées à l’assemblage de projets vidéo. Depuis cette fenêtre, vous pouvez régler l’opacité, ajouter des transitions ou des effets et modifier les images clés. Fenêtre Moniteur La fenêtre Moniteur de Premiere 6.0 a gagné en intuitivité sans rien perdre de sa puissance. Pour plus de détails, voir la section « Utilisation de la fenêtre Moniteur », page 149. A B Parmi les améliorations, citons : • Les vues Source et Programme disposant chacune d’un panneau de commande distinct. • Les boutons situés en haut de la fenêtre permettant d’alterner entre affichage double, affichage unique et mode Raccord. C D A. Boutons d’affichage B. Zones sûres C. Panneau de commande de la vue Source D.Panneau de commande de la vue Programme • Les marges admissibles pour le titre et l’action personnalisables dans les vues Source et Programme. • Les boutons de repère accessibles dans les vues Source et Programme. Il n’est donc plus nécessaire de passer par le menu Elément pour définir un repère. • La fenêtre du mode Raccord améliorée est dotée de boutons de mise au point permettant de régler la mise au point sur l’élément de sortie, l’élément d’entrée ou les deux. De nouveaux curseurs simplifient la définition des points de sortie pour l’élément de sortie et des points d’entrée pour l’élément d’entrée. Dans les menus Cible, vous pouvez choisir les pistes à dérusher. Les nouveaux menus DécalageSort et DécalageEntr affichent le nombre d’images modifiées entre les points d’entrée et de sortie d’origine et les points nouvellement marqués. c00.book Page 43 Friday, December 15, 2000 10:47 AM ADOBE PREMIERE 6.0 43 Guide de l’utilisateur Fenêtre Montage La fenêtre Montage s’est enrichie de divers outils et boutons qui la rendent encore plus efficace. Pour plus de détails, voir la section « Utilisation de la fenêtre Montage », page 157. Parmi les améliorations, citons : A B C • L’amélioration de l’ensemble des outils qui procurent un feed-back visuel plus intuitif. • Le coin inférieur gauche est occupé par de nouveaux boutons permettant d’accéder rapidement aux A. Barre de prévisualisation B. Icône d’image clé C. Pistes fonctionnalités inédites et fréquemment utilisées de vidéo et audio D. Boutons d’accès rapide à la fenêtre Montage la fenêtre Montage. Par exemple, Boîte de dialogue Options de piste, Activer/Désactiver le magnétisme, Activer/Désactiver l’affichage des extrêmes, Activer/Désactiver les options de piste et Activer/Désactiver le mode synchronisation. • Le bouton Activer/Désactiver les options de piste ( ), en bas de la fenêtre, permet d’indiquer si une modification spécifique, telle qu’une modification compensée, une propagation ou une insertion, décale les éléments sur toutes les pistes ou uniquement sur la piste éditée. • Le bouton Activer/Désactiver le mode synchronisation ( ), au bas de la fenêtre, permet d’alterner entre le déplacement autonome ou collectif d’éléments audio et vidéo liés (synchronisés). • L’ajout de pistes supplémentaires est d’une extrême simplicité : faites glisser un élément sur l’échelle de temps ou l’espace vierge situé au bas de la fenêtre. Vous pouvez aussi cliquer sur le bouton Boîte de dialogue Options de piste ( ), au bas de la fenêtre, pour ouvrir la boîte de dialogue et ajouter une ou plusieurs pistes vidéo ou audio. • La zone de prévisualisation (en dessous de la barre jaune de la zone de travail) affiche dorénavant des barres de prévisualisation de couleur : l’absence de barre correspond à un segment de coupe pouvant être lu en temps réel ; une barre rouge signifie que vous devez générer un fichier de prévisualisation pour le segment ; une barre verte, que le fichier de prévisualisation du segment réside sur le disque (la barre vert clair représente les prévisualisations audio, la barre vert foncé les prévisualisations vidéo). • Vous pouvez remplacer les transitions en déposant une nouvelle transition sur une transition existante. Si une transition ne tient pas dans la zone désignée, la nouvelle boîte de dialogue Réparer la transition s’affiche. Ses options vous aideront à résoudre le problème. D c00.book Page 44 Friday, December 15, 2000 10:47 AM 44 Nouveautés d’Adobe Premiere 6.0 • Par défaut, la zone de travail croît en même temps que le projet : la barre jaune de la zone de travail s’allonge pour couvrir tous les éléments à mesure que vous en ajoutez. • Les éléments audio et vidéo liés s’affichent en vert. • Chaque piste audio et vidéo est pourvue de nouvelles lignes d’images clés. Après avoir développé une piste, vous pouvez cliquer sur une icône pour afficher la zone Images clés, la forme d’onde ou les étirements d’opacité, de volume et de panoramique. Fenêtre Elément La fenêtre Elément présente toutes les fonctionnalités de la vue Source. Elle comprend des commandes servant à définir les points d’entrée/sortie et les repères. Si vous modifiez les points d’entrée et de sortie ou créez de nouveaux repères après avoir ouvert la fenêtre Elément en cliquant deux fois sur un élément de la fenêtre Montage, le bouton Appliquer apparaît en haut de la fenêtre. Cliquez dessus pour valider les modifications apportées à l’élément dans la fenêtre Montage. Pour plus de détails, voir la section « Importation d’éléments », page 137. Nouveau menu Montage Les menus ont été réorganisés et le menu Montage a été ajouté. Vous pouvez désormais trouver n’importe quelle commande sous le menu correspondant. Par exemple, le menu Montage contient les commandes Prévisualiser, Interpréter la zone de travail, Ajouter une piste vidéo et Définir la marque de montage. Menus contextuels enrichis Les menus contextuels des différentes fenêtres de Premiere 6.0 ont été complétés par de nouvelles commandes et fonctions. Le menu contextuel de la vue Source de la fenêtre Moniteur contient les commandes Aide, Propriétés, Vitesse, Ouvrir l’élément principal et Définir la marque de l’élément. c00.book Page 45 Friday, December 15, 2000 10:47 AM ADOBE PREMIERE 6.0 45 Guide de l’utilisateur Mixage audio Vous pouvez désormais traiter les éléments audio à l’aide d’un outil de qualité professionnelle : la fenêtre Mixage audio. Proche d’un mélangeur multicanal classique, cet outil permet de régler le gain et le panoramique de pas moins de 99 pistes audio. La fenêtre Mixage audio va de pair avec la fenêtre Moniteur. Vous pouvez modifier les réglages audio en cours de lecture tout en regardant la vidéo synchronisée dans la fenêtre Moniteur. Pour plus de détails sur la fenêtre Mixage audio, voir la section « Utilisation de la fenêtre Mixage audio », page 249. Pistes audio Chacune des pistes audio de la fenêtre Mixage audio est numérotée ou nommée comme la piste correspondante de la fenêtre Montage. Une piste de fondu principal est affichée dans la partie droite de la fenêtre Mixage audio. Elle représente le mixage final des pistes audio combinées. Le volume de cette piste est calculé après que toutes les pistes audio ont été mixées ensemble et que la valeur de gain de sortie a été appliquée. Le format mono/stéréo du fondu principal dépend des réglages du projet : si le projet est configuré en mono, la fenêtre Mixage audio présente un vumètre mono ; si le projet est configuré en stéréo, c’est un vumètre stéréo. c00.book Page 46 Friday, December 15, 2000 10:47 AM 46 Nouveautés d’Adobe Premiere 6.0 Automatisation du mixage Servez-vous des boutons d’automatisation pour contrôler la gestion des modifications apportées à chaque piste (pour plus de détails, voir la section « Utilisation de la fenêtre Mixage audio », page 249). La boîte de dialogue Options de la fenêtre Mixage audio (Fenêtre > Options de fenêtre > Options de la fenêtre Mixage audio) permet de configurer le traitement de l’automatisation en écriture (pour plus de détails, voir la section « Réglage des niveaux sonores dans la fenêtre Mixage audio avec automatisation », page 252). Vumètres Chaque piste dispose d’un vumètre distinct. Lorsque le son est déformé, l’indicateur de l’élément situé en haut du vumètre s’allume. La distorsion sonore survient lorsque le volume atteint ou dépasse 0 dB pendant trois secondes. Si vous ne ramenez pas le volume en dessous du seuil d’écrêtage, des données risquent de se perdre. Cliquez sur le témoin de l’indicateur de l’élément pour l’éteindre. Atténuateurs de volume Chaque piste dispose d’un fondu du volume. Déplacez-le vers le haut pour augmenter le volume ou vers le bas pour le diminuer. Si vous avez sélectionné Automatisation en écriture, les modifications sont représentées par des poignées sur l’étirement de volume de l’élément dans la fenêtre Montage. Boutons de commande de panoramique Chaque piste dispose également d’un contrôle de panoramique distinct. La fonction panoramique n’est disponible que si le projet est configuré en stéréo. Pour effectuer un panoramique audio, faites tourner le contrôle pour positionner le son à un degré compris entre 100 % à gauche et 100 % à droite. Si un élément est au format mono, réalisez un panoramique pour déplacer la position du son dans les limites de la portée stéréo du projet. Si un élément est au format stéréo, le panoramique permet d’équilibrer l’intensité sonore dans les canaux gauche et droit. Si vous avez sélectionné Automatisation en écriture, les modifications sont représentées par des poignées sur l’étirement de panoramique de l’élément dans la fenêtre Montage. c00.book Page 47 Friday, December 15, 2000 10:47 AM ADOBE PREMIERE 6.0 47 Guide de l’utilisateur Gestion de projets plus efficace Vous pouvez désormais gérer tous les médias du projet dans la fenêtre Projet. Vous pouvez créer plusieurs chutiers pour organiser les éléments dans une fenêtre Projet fractionnée, définir l’image postérisée d’un élément vidéo ou prévisualiser l’élément dans une visionneuse de vignettes. La nouvelle boîte de dialogue Réglages du projet propose des préconfigurations adaptées aux formats vidéo courants. Le nouveau tableau des réglages affiche tous les réglages (dont acquisition, projet et exportation) dans une vue unique et les compare aux éléments du projet pour vous aider à identifier les problèmes éventuels. Fenêtre Projet La fenêtre Projet comporte à présent une zone de prévisualisation. Lorsque vous sélectionnez un élément, la vignette de l’élément et diverses informations sur le fichier s’affichent. Pour prévisualiser un élément vidéo, cliquez sur Lecture ( ) situé sous la zone de prévisualisation. Pour interrompre la lecture, cliquez de nouveau sur ce bouton. Pour modifier l’image postérisée d’un élément (l’image utilisée comme icône pour représenter l’élément), parcourez la prévisualisation jusqu’à ce que vous trouviez une image qui vous convient et cliquez sur le bouton de sélection ( ). La zone du chutier présente une vue hiérarchique des fichiers composant le projet. Cliquez sur un chutier pour afficher son contenu. Chaque projet comporte au moins un chutier. Vous pouvez créer de nouveaux chutiers, les imbriquer et les enregistrer sur le disque dur dans des fichiers réutilisables. Pour plus de détails, voir la section « Personnalisation de l’affichage d’une fenêtre Projet ou Chutier », page 80. A B C A. Visionneuse de vignettes B. Bouton Lecture C. Bouton de sélection de l’image postérisée A B C D E F A. Chutier B. Rechercher C. Nouveau chutier D. Créer un élément E. Supprimer les éléments sélectionnés F. Redimensionner la zone du chutier c00.book Page 48 Friday, December 15, 2000 10:47 AM 48 Nouveautés d’Adobe Premiere 6.0 Ouverture de la boîte de dialogue Chargement des paramètres du projet au démarrage de Premiere Au démarrage de Premiere 6.0, la première boîte de dialogue qui s’affiche s’intitule Chargement des paramètres du projet. Elle contient des préconfigurations répertoriant les réglages de projet par défaut les plus communément utilisés, dont huit préconfigurations DV. Si votre carte d’acquisition vidéo dispose de sa propre configuration, celle-ci figure aussi dans la liste. Si aucune des préconfigurations disponibles ne vous convient, cliquez sur Autres et définissez les réglages appropriés. Vous pouvez enregistrer vos réglages personnalisés dans une nouvelle préconfiguration. Pour plus de détails, voir la section « Définition des réglages du projet », page 60. Tableau des réglages La cohérence des réglages est capitale, aussi le tableau des réglages affiche-t-il tous les réglages dans une fenêtre unique. Les réglages différents sont signalés en rouge. Pour ouvrir cette fenêtre, choisissez Projet > Tableau des réglages. Consultez cette fenêtre pour vérifier que les réglages d’acquisition, de projet et d’éléments sont uniformes dans l’ensemble du projet. Des incohérences entre ces réglages sont susceptibles d’engendrer des résultats inattendus lors des prévisualisations et de la sortie finale. Il est toujours préférable d’utiliser les réglages de projet et d’acquisition recommandés ou fournis par le fabricant de votre carte d’acquisition. Les réglages d’exportation restent identiques aux réglages de projet tant que vous ne les modifiez pas, ce que vous pouvez faire à tout moment. Ainsi, vous pouvez définir une taille d’image de 720 x 480 dans les réglages d’acquisition, de projet et d’éléments, mais exporter le projet en tant que fichier RealVideo dans une taille d’image de 320 x 240. Cliquez deux fois sur chacun des réglages affichés en rouge et apportez les corrections nécessaires dans la boîte de dialogue correspondante. Pour plus de détails, voir la section « Comparaison des réglages dans le tableau des paramètres », page 68. c00.book Page 49 Friday, December 15, 2000 10:47 AM ADOBE PREMIERE 6.0 49 Guide de l’utilisateur Outils de visualisation Des fonctionnalités nouvelles ou améliorées permettent d’accroître votre productivité. Avec la nouvelle fenêtre Storyboard et sa commande Automatiser au montage, vous visualisez et validez rapidement la disposition des éléments dans le projet. La commande Automatiser au montage est un moyen pratique de transférer tous les éléments contenus dans un chutier de la fenêtre Projet ou dans un storyboard vers la fenêtre Montage. La palette Commandes a été mise à jour et enrichie de nouvelles fonctionnalités et de nouveaux outils d’organisation. Storyboard Organisez vos éléments dans le storyboard avant de les incorporer à la fenêtre Montage. Cliquez deux fois sur un fichier dans le storyboard pour modifier les points d’entrée et de sortie, ajouter des repères ou inclure des éléments audio ou vidéo. Une fois vos éléments ordonnés, transférez-les automatiquement dans la fenêtre Montage à l’aide de la commande Automatiser au montage. Vous pouvez ajouter des transitions ou exporter le storyboard directement vers le périphérique de sortie vidéo sélectionné. A B C D E Le menu contextuel de la fenêtre Storyboard permet A. Repère de sens de séquence B. Informations sur l’élément de localiser l’élément source, d’ajouter l’élément au C. Repère de fin de séquence D. Bouton Automatiser au projet et de modifier la vitesse d’un élément vidéo ou montage E. Bouton Exportation vidéo la durée d’une image fixe. Pour afficher le menu contextuel, cliquez sur l’icône de l’élément dans la fenêtre Storyboard avec le bouton droit de la souris (Windows) ou tout en maintenant la touche Contrôle enfoncée (Mac OS). Pour plus de détails, voir la section « Création d’un storyboard », page 189. Commande Automatiser au montage Utilisez cette commande pour transférer automatiquement le contenu d’un storyboard ou d’un chutier de la fenêtre Projet vers la fenêtre Montage. Les options de la boîte de dialogue Automatiser au montage vous aident à disposer les éléments dans la fenêtre Montage. Elles permettent de configurer le contenu à insérer et l’ordre de tri, le mode de placement (séquentiel ou aux repères non numérotés), le point d’insertion et l’emploi de transitions entre les éléments. Pour placer les éléments aux repères non numérotés, créez une série de repères non numérotés dans la fenêtre Montage (voir la section « Utilisation des marques », page 171) et positionnez-les à l’endroit exact où doivent apparaître les éléments. Vous pouvez élargir les éléments pour combler les espaces entre repères ou conserver ces espaces. Les éléments dont la durée dépasse l’intervalle laissé entre deux repères sont automatiquement écourtés. c00.book Page 50 Friday, December 15, 2000 10:47 AM 50 Nouveautés d’Adobe Premiere 6.0 Pour transférer un storyboard, cliquez sur Automatiser au montage ( ) ou choisissez Automatiser au montage dans le menu de la fenêtre Storyboard, dans le menu Projet ou dans le menu contextuel de la fenêtre Storyboard. Pour transférer une séquence depuis un chutier, choisissez Automatiser au montage dans le menu de la fenêtre Projet ou dans le menu Projet. Pour plus de détails, voir la section « Ajout de plusieurs éléments de manière automatisée », page 187. Palette Commandes Cette palette a été mise à jour et enrichie de nouvelles fonctionnalités et de nouveaux outils d’organisation. Lorsque vous choisissez l’option Mode Bouton dans le menu de la palette, les commandes s’affichent dans les couleurs spécifiées. Lorsque vous désactivezle mode Bouton, vous pouvez ajouter, supprimer et modifier des commandes. Lorsque vous ajoutez ou modifiez une commande, la liste des touches disponibles s’affiche dans le nouveau menu Touche. Les nouveaux boutons situés au bas de la palette permettent d’exécuter ( ), d’ajouter ( ) et de supprimer ( ) une commande très rapidement. Pour plus de détails, voir la section « Utilisation de la palette Commandes », page 88. A B C Mode Bouton activé (à gauche) et désactivé (à droite). A. Commande Lecture B. Ajouter une commande C. Supprimer la commande Meilleure prise en charge des effets La procédure d’ajout d’effets et de transitions vidéo et audio a été revue dans Premiere 6.0. De nouvelles palettes offrent un accès aisé à tous les effets et transitions et augmentent votre efficacité. Dans la palette Effets, vous gérez tous vos effets de manière centralisée. De son côté, la nouvelle piste des images clés de la fenêtre Montage vous montre graphiquement l’emplacement des images clés d’effets dans les éléments. Palettes Vidéo, Audio et Transitions Les palettes Vidéo, Audio et Transitions sont dorénavant structurées en dossiers que vous pouvez renommer, réorganiser, masquer ou supprimer. Pour plus de détails, voir la section « Utilisation des effets », page 312. c00.book Page 51 Friday, December 15, 2000 10:47 AM ADOBE PREMIERE 6.0 51 Guide de l’utilisateur Pour masquer un dossier ou un fichier, sélectionnez-le et choisissez Masquer la sélection dans le menu de la palette. Pour réorganiser le contenu d’un dossier, déplacez les fichiers d’un dossier à l’autre. Pour supprimer un dossier, sélectionnez-le puis choisissez Supprimer le dossier dans le menu de la palette. Si vous avez oublié où vous avez inséré un effet, utilisez le bouton Rechercher ( ), au bas de la palette. Création d’effets et de transitions Pour créer un effet ou une transition, faites-les glisser de la palette vers l’élément dans la fenêtre Montage. Pour supprimer un effet, sélectionnez-le dans la palette Effets et cliquez sur Supprimer ( ). Pour supprimer une transition, sélectionnez-la et appuyez sur la touche Suppr. Palette Effets Cette palette ressemble à la palette Options d’effets d’Adobe After Effects. Pour l’ouvrir, choisissez Fenêtre > Afficher Effets. Utilisez cette palette pour gérer vos effets : activer ou désactiver les images clés, ajuster les réglages, masquer, afficher ou supprimer les effets. La palette fournit des informations sur chacun des effets appliqués aux éléments du programme, de même que sur les trajectoires et transparences. Pour afficher un effet et ses réglages dans la palette Effets, sélectionnez l’élément dans la fenêtre Montage. Tous les effets appliqués à l’élément sélectionné s’affichent dans la palette. Certains effets, dont les effets After Effects, ne sont pas associés à une boîte de dialogue de réglages. Pensez donc à contrôler les paramètres réglables de vos effets dans la palette Effets. Pour plus de détails, voir la section « Application et réglage des effets », page 313. c00.book Page 52 Friday, December 15, 2000 10:47 AM 52 Nouveautés d’Adobe Premiere 6.0 Images clés d’effets Premiere recourt aux images clés pour modifier le comportement d’un effet dans le temps. Dans la nouvelle zone réservée aux images clés d’effets située sous chaque élément, vous pouvez ajouter des images clés directement dans la fenêtre Montage. La définition d’images clés dans la fenêtre Montage vous aide à visualiser le moment où les réglages d’un effet changent par rapport au programme vu dans son ensemble. Vous pouvez également corriger et prévisualiser les réglages de chaque image clé. Pour plus de détails, voir la section « Utilisation des images clés », page 310. Espace de travail personnalisable Selon le type de travail effectué dans Premiere, il peut s’avérer utile de masquer ou d’afficher certaines fenêtres et palettes. La disposition des fenêtres est appelée « espace de travail ». Lorsque vous démarrez Premiere 6.0 pour la première fois, vous êtes invité à choisir un espace de travail. Choisissez l’une des nouvelles options du menu Fenêtre > Espace de travail. Vous pouvez en outre réorganiser l’espace de travail et l’enregistrer en tant qu’espace de travail personnalisé. Vous pouvez modifier la disposition des fenêtres et des palettes à votre gré. Dans l’espace de travail Montage A/B, vous pouvez par exemple choisir l’affichage double dans le menu de la fenêtre Moniteur pour afficher la vue Source. Pour plus de détails, voir la section « Sélection d’un espace de travail de montage », page 155. Espace de travail Montage A/B Si vous préférez travailler dans un environnement de montage simple à deux bobines, vous pouvez simplifier l’espace de travail avec l’option Montage A/B. • La fenêtre Moniteur est réglée sur le mode Affichage unique. Seule la vue Programme et ses boutons de commande s’affichent. Chaque élément s’ouvre dans une fenêtre Elément distincte. • La fenêtre Montage affiche la piste Vidéo 1A développée et la piste Transition entre les pistes Vidéo 1A et Vidéo 1B. c00.book Page 53 Friday, December 15, 2000 10:47 AM ADOBE PREMIERE 6.0 53 Guide de l’utilisateur Espace de travail Montage de piste unique Si vous souhaitez utiliser des techniques de montage professionnelles et travailler sur la piste Vidéo 1 en tant que piste unique, optez plutôt pour l’espace de travail Montage de piste unique. • La fenêtre Moniteur affiche les vues Source et Programme. • La fenêtre Montage contient une piste Vidéo 1 unique. Vous pouvez développer la piste Vidéo 1 afin d’afficher la piste des transitions et les pistes A et B. Espace de travail Audio L’espace de travail Audio reproduit l’espace de travail actif (Montage A/B ou Montage de piste unique) à quelques changements près : les éléments s’ouvrent dans une fenêtre Elément distincte, la fenêtre Mixage audio est ouverte et aucune palette n’est affichée. Espace de travail Effets L’espace de travail Effets reproduit l’espace de travail actif (Montage A/B ou Montage de piste unique) à quelques changements près : la fenêtre Moniteur est en mode Affichage unique, et les palettes Effets, Navigation et Transitions sont actives. Espaces de travail personnalisés Créez votre espace de travail personnalisé en combinant les fonctionnalités que vous préférez dans les différents espaces de travail par défaut. Premiere vous offre une souplesse sans précédent dans le choix de l’environnement de travail. Vous pouvez notamment enregistrer des espaces de travail personnalisés permettant l’affichage sur deux moniteurs. Ce type de configuration procure un confort de travail accru dans la mesure où vous pouvez ouvrir un plus grand nombre de fenêtres et de palettes. c00.book Page 54 Friday, December 15, 2000 10:47 AM 54 Nouveautés d’Adobe Premiere 6.0 Intégration Nouveaux outils et interface plus intuitive La nouvelle commande Modifier l’original permet de modifier très facilement un contenu créé dans une autre application. Grâce à la palette Historique, vous pouvez jouer avec les modifications et les effets sans le moindre risque. Premiere présente en outre l’interface Adobe bien connue des utilisateurs d’autres applications Adobe comme Adobe Photoshop et Adobe Illustrator. Commande Modifier l’original La commande Modifier l’original ouvre les éléments dans leur application d’origine où vous pouvez les éditer avant de les actualiser dans la fenêtre Montage, sans quitter Premiere ni remplacer les fichiers. La commande Modifier l’original fonctionne avec toutes les applications installées. Imaginons que vous souhaitiez éditer un élément créé dans After Effects, Photoshop ou Illustrator. Sélectionnez l’élément dans le projet, puis choisissez Edition > Modifier l’original. Premiere met à jour le projet en cours selon les modifications apportées dans l’application d’origine. Pour exporter un projet avec les informations nécessaires à la commande Modifier l’original, choisissez Lien du projet dans le menu Options d’incorporation de la boîte de dialogue Exportation. Pour plus de détails, voir la section « Modification des éléments », page 175. c00.book Page 55 Friday, December 15, 2000 10:47 AM ADOBE PREMIERE 6.0 55 Guide de l’utilisateur Palette Historique La nouvelle palette Historique ajoute une nouvelle dimension à la commande Annuler/Rétablir. Elle permet de prévisualiser un état antérieur donné du projet. Vous pouvez ainsi supprimer toutes les modifications apportées après l’état sélectionné, revenir à l’état actuel ou restaurer des états successifs. Tous les états créés pendant la session de travail en cours sont répertoriés dans la palette Historique. Si La sélection d’un état supprime provisoirement les effets définis vous restaurez un état antérieur du projet, tous les dans tous les états ultérieurs. états ultérieurs sont estompés dans la palette. Ils seront supprimés à la prochaine modification. Pour supprimer ces états manuellement, cliquez sur le bouton Corbeille ( ) ou choisissez Supprimer dans le menu de la palette Historique. Dès que vous fermez un projet, tous les états disparaissent de la palette Historique. Pour plus de détails, voir la section « Utilisation de la palette Historique », page 90. Intégration avec le module externe Adobe After Effects Premiere 6.0 intègre de nombreux effets empruntés à Adobe After Effects 4.1. Les effets After Effects apparaissent à côté des effets Premiere dans la palette Effets vidéo. Ils se distinguent par le symbole After Effects ( ) à côté du nom. Certains effets After Effects remplacent des effets Premiere analogues. Les effets remplacés se trouvent dans le dossier Obsolète de la palette d’effets Vidéo. Pour utiliser un effet remplacé issu d’un projet Premiere 5.0, choisissez Afficher les éléments masqués dans le menu de la palette d’effets Vidéo. Pour plus de détails, voir la section « Utilisation des effets After Effects », page 318. Interface Adobe familière L’interface de Premiere reprend l’interface standard commune aux autres produits Adobe, comme Photoshop et Illustrator. Cette similarité facilite le passage d’une application Adobe à l’autre. c00.book Page 56 Friday, December 15, 2000 10:47 AM c00.book Page 57 Friday, December 15, 2000 10:47 AM 1 c00.book Page 58 Friday, December 15, 2000 10:47 AM c00.book Page 59 Friday, December 15, 2000 10:47 AM 59 Chapitre 1 : Réalisation de projets n appelle projet un fichier Premiere décrivant un programme vidéo. Un projet contient les références aux éléments du fichier ainsi que des informations sur leur organisation. Il décrit également les transitions et effets qui leur sont appliqués. Vous pouvez ajouter et supprimer des éléments, les placer dans des chutiers et substituer aux éléments haute résolution finaux des équivalents basse résolution. O Sélection de l’espace de travail initial Lorsque vous lancez Premiere pour la première fois (ou après suppression du fichier Préférences), vous devez sélectionner l’espace de travail initial. Premiere optimise alors le format utilisé pour assembler et monter des programmes vidéo. Le choix de l’espace de travail dépend du type de montage envisagé. Si vous pensez surtout déplacer des éléments de la fenêtre Projet vers la fenêtre Montage, sélectionnez l’espace Montage A/B. Si vous pensez faire appel à des techniques plus évoluées, comme le montage trois ou quatre points, optez plutôt pour l’espace Montage de piste unique. Pour de plus amples informations, voir les sections « Espace de travail personnalisable », page 52 et « Sélection d’un espace de travail de montage », page 155. Démarrage d’un projet Première étape de la création d’un projet : définir les réglages. Il est recommandé d’enregistrer le projet immédiatement après (voir la section « Enregistrement et enregistrement automatique d’un projet », page 69). Pour démarrer un nouveau projet : 1 Procédez de l’une des façons suivantes : • Si Premiere n’est pas ouvert, lancez l’application. • Si Premiere est déjà ouvert, choisissez Fichier > Nouveau projet. c00.book Page 60 Friday, December 15, 2000 10:47 AM 60 CHAPITRE 1 Réalisation de projets 2 A l’ouverture de la boîte de dialogue Chargement des paramètres du projet, procédez de l’une des façons suivantes : • Pour appliquer des réglages prédéfinis, faites votre choix dans la liste Préconfiguration disponible, puis cliquez sur OK. • Pour personnaliser les réglages, choisissez la préconfiguration conforme à votre environnement de montage, choisissez Autres, puis définissez les réglages du projet et cliquez sur OK (voir la section « Enregistrement et chargement des réglages du projet », page 68). Définition des réglages du projet Lorsque vous créez un projet, vous devez passer en revue les réglages, regroupés en cinq catégories. Paramètres généraux Définissent les caractéristiques de base du programme, comme le mode de traitement vidéo (Mode de montage), de minutage (Affichage du temps) et de lecture vidéo (Base de temps) (voir la section « Paramètres généraux », page 61). Réglages vidéo Définissent la taille et la qualité des images, les paramètres de compression et d’homothétie appliqués lors de la lecture dans la fenêtre Montage (dans laquelle vous montez les programmes) (voir la section « Réglages vidéo », page 63). Réglages audio Définissent les caractéristiques des séquences audio lues dans la fenêtre Montage (voir la section « Réglages audio », page 64). Image clé et rendu Définissent les caractéristiques appliquées au rendu et à la lecture des prévisualisations vidéo dans la fenêtre Montage. Ces options interagissent avec les réglages vidéo (voir la section « Image clé et rendu », page 66). Réglages d’acquisition Définissent la méthode employée pour transférer audio et vidéo directement depuis une console ou une caméra. Les autres panneaux des réglages du projet n’affectent pas l’acquisition. Pour de plus amples informations sur les réglages d’acquisition, voir les sections « Numérisation de vidéo analogique au format DV », page 99 et « Préparation de l’acquisition vidéo DV », page 106. c00.book Page 61 Friday, December 15, 2000 10:47 AM ADOBE PREMIERE 6.0 61 Guide de l’utilisateur La définition des réglages dépend généralement du stade actuel du projet. Nombre de cartes d’acquisition proposent des réglages prédéfinis ou recommandés garantissant des résultats optimaux. Pour de plus amples informations sur la comparaison et la modification des réglages, voir la section « Comparaison des réglages dans le tableau des paramètres », page 68. Gardez les recommandations suivantes à l’esprit au fur et à mesure que vous avancez dans le projet : • En créant ou modifiant un projet, spécifiez les réglages conforme à la qualité attendue pour la lecture dans la fenêtre Montage. Par exemple, choisissez des réglages conformes à la qualité du programme final, ou diminuez provisoirement le nombre d’images par seconde pour le traitement. Pour de plus amples informations sur l’utilisation des fichiers basse résolution, voir la section « Montage off-line », page 97. • Si vous envisagez de transférer des séquences vidéo sur une platine d’enregistrement directement à partir de la fenêtre Montage, choisissez des réglages qui reflètent la qualité d’image finale souhaitée. • Avant d’exporter un programme vidéo dans un fichier (par exemple, un fichier .MOV) en y appliquant d’autres réglages qu’au montage, vous devez définir des réglages d’exportation. Ces réglages sont accessibles par la commande Fichier > Exporter le montage, pas dans la boîte de dialogue Réglages du projet. Dans la mesure où on utilise des réglages différents pour la prévisualisation et l’exportation, vous pouvez créer un jeu de réglages de prévisualisation invariables quelle que soit la fréquence à laquelle vous modifiez les réglages d’exportation (par exemple, pour adapter un programme à différents supports comme la télévision et le Web). La première fois que vous spécifiez les réglages d’un projet, les mêmes réglages sont définis pour l’exportation. Si cela ne vous convient pas, vous pouvez les modifier ultérieurement (voir la section « Exportation d’une vidéo », page 332). Paramètres généraux Choisissez Projet > Réglages du projet > Général pour définir les options suivantes : Mode de montage Détermine la méthode utilisée pour lire des séquences vidéo dans la fenêtre Montage, ainsi que les modes de compression listés à l’écran Réglages vidéo. Le mode de montage QuickTime est installé avec Premiere. Dans Windows, les modes de montage Vidéo pour Windows et Lecture DV sont également installés. Certains fabricants de cartes d’acquisition et autres équipements vidéo proposent des modes de montage supplémentaires par le biais de modules externes parfaitement compatibles avec leur matériel. Remarque : Le mode de montage ne spécifie pas nécessairement le format d’exportation. Pour de plus amples informations, voir la section « Exportation d’une vidéo », page 332. c00.book Page 62 Friday, December 15, 2000 10:47 AM 62 CHAPITRE 1 Réalisation de projets Réglages avancés Ce bouton s’active parfois après que vous avez installé un module de mode de montage fourni par un autre fabricant. Pour de plus amples informations sur les réglages du mode de montage offert par le module externe, consultez la documentation du fabricant. Base de temps Détermine les divisions temporelles utilisées pour calculer la position de chaque point de montage. En règle générale, choisissez 24 pour le montage cinéma, 25 pour le montage vidéo PAL (standard européen) et SECAM, 29,97 pour le montage vidéo NTSC (standard nord-américain) et 30 pour tous les autres types. Ne confondez pas la base de temps avec le nombre d’images par seconde de la vidéo lue ou exportée depuis la fenêtre Montage, même si ces deux valeurs s’expriment souvent dans la même unité. Réglages de lecture Ce bouton est activé lorsque vous utilisez une préconfiguration DV, ou les modes de montage DV (Windows) et QuickTime (Mac OS), ou si vous avez installé un module externe avec fonctions de lecture supplémentaires. En mode de montage DV (Windows) ou QuickTime (Mac OS), choisissez cette option pour indiquer où vous souhaitez lire vos prévisualisations : sur un caméscope DV, sur un autre périphérique connecté ou sur l’ordinateur. Pour de plus amples informations sur les réglages de lecture des modules externes tiers, consultez la documentation fournie par les fabricants. Affichage du temps Détermine la manière dont le temps est affiché tout au long du projet. Ces options correspondent aux standards utilisés en montage vidéo et cinéma. Pour la vidéo au standard NTSC, choisissez Code temporel compensé 30 ips si c’est le mode d’affichage utilisé dans la vidéo originale. Pour la lecture vidéo depuis le Web ou un CD-ROM, choisissez Code temporel non compensé 30 ips. Pour la vidéo PAL et SECAM, choisissez Code temporel 25 ips. Pour les films cinéma, choisissez Pieds + images 16mm ou Pieds + images 35mm. Pour compter des images et échantillons audio séparément au lieu de vous baser sur le code temporel, choisissez Images/Echantillons. Réglages en vigueur Affichent la synthèse des réglages définis dans tous les panneaux Réglages du projet. c00.book Page 63 Friday, December 15, 2000 10:47 AM ADOBE PREMIERE 6.0 63 Guide de l’utilisateur Réglages vidéo Choisissez Projet > Réglages du projet > Vidéo pour définir les options suivantes : Compression Indique le codec (compresseur/décompresseur) appliqué lors de la création d’une prévisualisation du montage. La liste des codecs disponibles dépend du mode de montage spécifié dans la préconfiguration ou dans le panneau Paramètres généraux. Cliquez sur Configurer (si le bouton est activé) pour définir les options relatives au codec sélectionné. Si vous avez choisi un mode de montage proposé par le fabricant d’une carte d’acquisition vidéo ou autre type de matériel, vérifiez dans la documentation si l’emploi d’un codec spécifique est recommandé. Dans les autres cas, préférez un codec rapide pour accélérer les traitements. Pour lire une vidéo sur un moniteur NTSC ou PAL par le biais de la carte d’acquisition, sélectionnez le codec spécifique à la carte. Remarque : Si vous insérez un élément dans le programme sans appliquer d’effet ni modifier les caractéristiques visuelles ou temporelles, Premiere utilise le codec original de l’élément pour la lecture. Si vous apportez des modifications exigeant un recalcul de chaque image, Premiere utilise le codec spécifié à cet endroit. Profondeur Indique la profondeur de codage (nombre de couleurs) à utiliser lors de la lecture dans la fenêtre Montage. Si le mode de compression choisi n’autorise qu’une seule profondeur de bit, ce bouton est désactivé. Si vous préparez un programme destiné à une lecture couleur 8 bits, par exemple sur le Web ou dans un logiciel de présentation, vous pouvez définir une palette 8 bits (256 couleurs). Le bouton Palette est activé si vous avez choisi l’option 256 couleurs et si les modes de montage et de compression acceptent des palettes personnalisées. Si le bouton est activé, cliquez dessus, puis choisissez Créer une palette d’après la séquence pour déduire une palette des images du programme, ou Charger la palette maintenant pour importer une palette enregistrée précédemment. Vous pouvez charger des palettes enregistrées aux formats .ACO (nuancier Photoshop), .ACT (palette Photoshop) ou .PAL (palette Windows — Windows uniquement). Taille d’image Spécifie les dimensions, en pixels, des images pour la lecture vidéo dans la fenêtre Montage. La taille d’image appliquée au projet doit idéalement correspondre à la taille d’image des éléments vidéo. Plus la taille est élevée plus les images sont riches de détails, mais plus le traitement sera long. Si la lecture des prévisualisations est trop lente, vous pouvez réduire la taille d’image, pourvu que la carte d’acquisition le permette. Lorsque vous modifiez la taille d’image, veillez à conserver l’homothétie de l’élément vidéo original. Rapport 4:3 Si vous travaillez sur une bande vidéo analogique, sélectionnez Rapport 4:3 pour régler la taille d’image sur le rapport 4:3 utilisé en télévision. Si vous employez un rapport L/H en pixels D1/DV NTSC, n’activez pas cette case. c00.book Page 64 Friday, December 15, 2000 10:47 AM 64 CHAPITRE 1 Réalisation de projets Images/seconde Indique le nombre d’images par seconde utilisé lors de la lecture vidéo dans la fenêtre Montage. Vous pouvez entrer une valeur égale à la fréquence image finale ou une valeur inférieure pour accélérer le traitement des prévisualisations. Lorsque vous modifiez le nombre d’images par seconde, veillez à ce que la nouvelle valeur soit divisible par le nombre d’origine. Si, par exemple, le nombre d’origine est 29,97, vous pouvez le réduire à 14,985 ips. S’il est égal à 30 ips, vous pouvez le réduire à 15 ou 10 ips. Rapport L/H en pixels Fixe le rapport largeur/hauteur des pixels. Pour la vidéo analogique, les images numérisées ou de synthèse, choisissez Pixels carrés. Dans les autres cas, sélectionnez le format utilisé dans la vidéo. Si le rapport L/H en pixels diffère de celui de la vidéo, une distorsion risque d’apparaître lors de la lecture et du rendu. Pour de plus amples informations, voir la section « D1, DV et différents rapports L/H des pixels », page 133. Qualité Détermine la qualité d’image et l’espace disque requis pour la lecture vidéo dans la fenêtre Montage. Généralement, le choix d’une qualité inférieure accélère la lecture et diminue l’occupation d’espace sur le disque. Il est recommandé pour le montage. Une qualité élevée permet d’obtenir la plus belle image possible dans le mode de compression retenu, mais requiert plus d’espace disque. Vous pouvez modifier la qualité en cours de projet sans entraîner de distorsion ni affecter le résultat final. Certains codecs, tels les codecs DV, appliquent un niveau de qualité fixe et ne donnent donc pas accès à cette option. Débit Si disponible pour le mode de compression retenu, permet d’imposer une limite supérieure à la quantité de données compilées pour créer les prévisualisations. Le débit ne doit pas dépasser la cadence de transfert de données de votre système. Sélectionnez l’option Limiter le débit à _ Ko/s et entrez le débit approprié. Si les prévisualisations ne sont pas fluides, réduisez la valeur. Par défaut, Premiere recompresse les images présentant des réglages différents de ceux spécifiés dans la boîte de dialogue Réglages vidéo. Dans le menu Recompresser, choisissez Toujours pour compresser chacune des images, y compris celles dont le débit est correct, ou Conserver le débit pour préserver la qualité en compressant uniquement les images dépassant le débit spécifié. Réglages audio Choisissez Projet > Réglages du projet > Audio pour définir les options suivantes : Fréq. (Mac OS)/Débit (Windows) Une fréquence élevée assure une meilleure qualité en lecture audio dans la fenêtre Montage, mais requiert plus d’espace disque et ralentit le traitement. Le rééchantillonnage (définition d’une fréquence différente de celle de la ressource originale), allonge le traitement et altère la qualité. Essayez d’appliquer la fréquence finale dès l’acquisition audio. En audio DV, la fréquence utilisée pour l’enregistrement sert obligatoirement à l’acquisition. Dans ce cas, employez la fréquence maximale des éléments du projet. Si vous souhaitez utiliser une fréquence différente dans la production finale, vous pouvez exporter à une fréquence différente pour rééchantillonner, ou modifier la fréquence dans la préconfiguration du projet une fois le montage terminé. c00.book Page 65 Friday, December 15, 2000 10:47 AM ADOBE PREMIERE 6.0 65 Guide de l’utilisateur Format Une profondeur de bits élevée et la stéréo déterminent la qualité, mais exigent plus d’espace disque et ralentissent le traitement. Compression Indique le codec à appliquer pour la lecture audio dans la fenêtre Montage. La liste des codecs disponibles dépend du mode de montage spécifié dans le panneau Paramètres généraux de la boîte de dialogue Réglages du projet. Cliquez sur Réglages avancés (si disponible) pour définir les options du codec sélectionné. Il est rare de compresser les ressources audio en vue de la lecture dans la fenêtre Montage. En revanche, compressez-les avant l’exportation. Entrelacement Indique la fréquence à laquelle les données audio sont insérées dans les images du fichier de prévisualisation créé lors de la lecture audio dans la fenêtre Montage. Cette valeur est définie dans la préconfiguration et ne doit normalement pas être modifiée. La valeur 1 image signifie que, lorsque Premiere lit une image, l’audio correspondant à la durée de cette image est chargé dans la mémoire vive de manière à être lu jusqu’à l’apparition de l’image suivante. L’interruption de la lecture peut être due à une valeur d’entrelacement trop élevée. Si vous diminuez la valeur, Premiere stocke des segments plus longs, devant être traités moins souvent, mais cette méthode demande plus de mémoire vive. Conversion de fréquence avancée Détermine le niveau de qualité pour la conversion des fréquences d’échantillonnage des éléments dans la fenêtre Montage selon la valeur spécifiée pour les options Fréquence et Format, lors de la lecture audio dans la fenêtre Montage. Cette option détermine les fréquences de suréchantillonnage et de sous-échantillonnage. L’option Non rééchantillonne les ressources audio le plus rapidement mais produit une qualité moyenne. L’option Bon(ne) équilibre qualité et temps de traitement. L’option Meilleur(e) procure la meilleure qualité possible mais implique le plus long temps de traitement. Cette option pouvant interférer avec la lecture, il convient de choisir Non pendant le montage et Bon(ne) ou Meilleur(e) pour le rendu final, lorsque le montage est terminé ou lors de l’exportation. Utiliser les fondus audio logarithmiques Contrôle la manière dont l’augmentation et la réduction du gain audio sont perçues pendant la lecture dans Premiere. Sélectionnez cette option pour traiter les niveaux de gain selon l’échelle logarithmique utilisée par l’oreille humaine et par les contrôles de volume classiques. Désélectionnezla pour traiter les variations de gain selon une courbe linéaire. Cette option rend les hausses et baisses de volume plus naturelles mais allonge le temps de traitement audio. Les contrôles audio de la fenêtre Montage ne varient que si cette option est utilisée pour traiter le niveau de gain moyen. c00.book Page 66 Friday, December 15, 2000 10:47 AM 66 CHAPITRE 1 Réalisation de projets Créer des fichiers de prévisualisation audio s’il y a _ ou plus Spécifie quand Premiere crée une prévisualisation audio au lieu d’une lecture en temps réel, selon le nombre de pistes audio actives et le nombre d’effets audio appliqués à ces pistes. Ces deux facteurs influencent directement la charge exercée sur les ressources système. Si celles-ci ne parviennent pas à satisfaire les exigences du traitement audio, la lecture audio est ponctuée de claquements et de cliquetis. Si vous rencontrez ce problème, diminuez les valeurs de sorte que Premiere crée des fichiers de prévisualisation audio au lieu d’essayer de traiter trop d’informations. Image clé et rendu Choisissez Projet > Réglages du projet > Image clé et rendu pour définir les options suivantes : Ignorer les effets audio Activez cette case pour interpréter l’audio sans y appliquer le moindre effet. Ignorer les effets vidéo Activez cette case pour interpréter la vidéo sans y appliquer le moindre effet. Ignorer les étirements audio Activez cette case pour interpréter l’audio sans tenir compte du réglage des étirements de la fenêtre Montage pour les fondus et panoramiques audio. Optimiser les images fixes Activez cette case pour optimiser les images fixes lors du rendu vidéo. Si, par exemple, une image fixe dure deux secondes dans un projet dont la fréquence image est de 30 images par secondes, Premiere crée une image de 2 secondes au lieu de 60 images d’1/30 seconde. Désélectionnez cette option si les images fixes s’affichent mal dans le fichier vidéo exporté. Cette option est définie dans la préconfiguration. Certaines cartes d’acquisition n’autorisent pas l’optimisation des images fixes. Si vous utilisez une préconfiguration fournie avec la carte, ne modifiez pas ce paramètre. Images seulement aux marques Activez cette case pour limiter le rendu aux images auxquelles vous avez ajouté une marque dans la fenêtre Montage. Cette option n’affecte pas les images clés de compression. Prévisualisation Choisissez A l’écran si vous souhaitez prévisualiser montages, transitions et effets sans tenir compte de la vitesse de lecture finale. Premiere affiche la vidéo à l’écran aussi vite que possible. La vitesse dépend de la taille et de la résolution des images, du nombre et de la complexité des effets, des transitions et de la vitesse de traitement. Cette option ne convient pas à la prévisualisation de séquences riches en effets. Choisissez Depuis le disque pour prévisualiser montages, transitions et effets à la vitesse finale. Premiere crée la prévisualisation sur le disque dur. Choisissez Depuis la mémoire vive pour prévisualiser les montages, les transitions et les effets sans générer de fichier de prévisualisation. c00.book Page 67 Friday, December 15, 2000 10:47 AM ADOBE PREMIERE 6.0 67 Guide de l’utilisateur Dans ce dernier cas, Premiere crée une prévisualisation en affichant les images à mesure qu’elles sont interprétées. Le rendu des images se faisant en mémoire vive, cette méthode dépend de la RAM disponible. En cas de RAM insuffisante ou si la fréquence image, la taille d’image ou les effets excèdent les capacités, Premiere peut échouer à afficher toutes les images, et créer la prévisualisation sur disque. Afin de minimiser les inconvénients d’une RAM insuffisante, diminuez la taille d’image (par exemple, 320 x 240 ou 240 x 180). Cette astuce permet par ailleurs d’uniformiser la fréquence image lors de la prévisualisation depuis la mémoire vive. Si vous avez choisi Depuis la mémoire vive ou A l’écran, vous pouvez accélérer la prévisualisation en spécifiant les rapports 1:2 ou 1:4 pour diminuer la résolution. Choisissez 1:1 pour appliquer la résolution normale. Pour prévisualiser selon l’option retenue, choisissez Montage > Prévisualisation ou appuyez sur la touche Entrée (Windows) ou Retour (Mac OS). Pour interrompre la prévisualisation, appuyez sur la barre d’espacement. Réglages de trames Choisissez une option convenant à l’affichage en lecture. Cette option est définie dans la préconfiguration. Si vous utilisez une préconfiguration fournie avec la carte d’acquisition, ne modifiez pas ce paramètre. La valeur par défaut est Aucune trame. Elle équivaut à un balayage progressif. Certains caméscopes DV proposent un mode de séquence de trame similaire au balayage progressif. Si vous avez filmé la vidéo dans ce mode, ou si vous utilisez une vidéo non entrelacée, choisissez l’option Aucune trame. Choisissez Trame du bas en premier pour améliorer la fluidité des mouvements en lecture DV entrelacée. En vidéo analogique, choisissez Trame du haut en premier ou Trame du bas en premier, selon les spécifications de la carte d’acquisition, si la vidéo finale est destinée à un téléviseur utilisant un standard entrelacé comme NTSC, PAL ou SECAM. Des réglages de trames inappropriés peuvent créer un scintillement et des irrégularités lors du rendu et de la lecture sur un écran NTSC. Certains codecs prennent en charge les images clés de compression. Celles-ci servent de points de départ à la compression temporelle et améliorent l’efficacité globale de la compression. La compression temporelle condense la description des modifications intervenant dans une séquence d’images. Elle cherche pour ce faire à déceler une logique ou des répétitions dans le temps. Si le codec spécifié gère les images clés de compression, les options suivantes sont disponibles : Image clé toutes les _ images Activez la case et indiquez le nombre d’images après lequel le codec doit créer une image clé de compression lors de l’exportation vidéo. Ajouter des images clés aux marques Activez cette case pour créer une image clé de compression au niveau de chaque marque. Ajouter des images clés aux points de montage Activez cette case pour créer une image clé de compression entre chaque élément. Pour de plus amples informations sur la boîte de dialogue Réglages d’acquisition, voir les sections « Préparation de l’acquisition analogique », page 103 ou « Préparation de l’acquisition vidéo DV », page 106. c00.book Page 68 Friday, December 15, 2000 10:47 AM 68 CHAPITRE 1 Réalisation de projets Enregistrement et chargement des réglages du projet Cliquez sur les boutons Enregistrer et Charger de la boîte de dialogue Réglages du projet pour enregistrer tous les réglages dans un fichier et les charger ultérieurement dans un nouveau projet. Premiere est livré avec des fichiers de préconfiguration convenant aux programmes courants. Vous pouvez les adapter et les enregistrer pour vos propres projets. Certaines cartes d’acquisition proposent des fichiers de réglages spécialement conçus pour Premiere. Si vous décidez d’utiliser un tel fichier, Adobe vous recommande vivement de ne pas le modifier manuellement. Pour de plus amples informations sur le chargement de réglages enregistrés, voir la section « Démarrage d’un projet », page 59. Pour enregistrer des réglages personnalisés dans une préconfiguration réutilisable dans d’autres projets : 1 Faites vos réglages dans la boîte de dialogue Réglages du projet, puis cliquez sur Enregistrer. 2 Dans la boîte de dialogue Enregistrer les paramètres du projet, entrez un nom et une description (facultatif), puis cliquez sur OK. Les réglages sont enregistrés dans un fichier qui s’ajoute à la liste des préconfigurations de la boîte de dialogue Chargement des paramètres du projet. Enregistrez et nommez vos réglages même si vous ne comptez les utiliser que pour un projet. L’enregistrement a pour effet de créer une copie de sauvegarde, utile en cas de modification accidentelle des réglages définis. Les fichiers de préconfiguration résident dans le sous-dossier Réglages du dossier Premiere sur le disque dur. Vous pouvez donc les copier et les distribuer. Comparaison des réglages dans le tableau des paramètres Premiere stocke les réglages des projets et des éléments, ainsi que les réglages d’exportation et d’acquisition des fichiers. Afin de faciliter la visualisation et la comparaison des réglages, Premiere affiche l’ensemble des réglages dans la fenêtre Tableau des paramètres. Les réglages différents sont signalés en rouge. Afin d’éviter les conflits, essayez de faire correspondre les réglages dans chaque catégorie. Vous pouvez modifier les réglages d’acquisition, de projet et d’exportation en cliquant sur leur rubrique respective dans la fenêtre Tableau des paramètres. Pour visualiser, comparer et adapter les réglages dans le tableau des paramètres : 1 Choisissez Projet > Tableau des paramètres. 2 Comparez les réglages et veillez à ce qu’ils soient identiques dans toutes les catégories. Les réglages différents sont signalés en rouge. c00.book Page 69 Friday, December 15, 2000 10:47 AM ADOBE PREMIERE 6.0 69 Guide de l’utilisateur 3 Pour visualiser les réglages des différents éléments du projet, sélectionnez l’élément sous la rubrique appropriée, qui est également un menu local. 4 Pour modifier un réglage, cliquez sur la rubrique correspondante (par exemple, Réglages du projet), localisez le réglage dans la boîte de dialogue (il se peut que vous deviez parcourir les différents panneaux), rectifiez le réglage et cliquez sur OK. 5 Une fois les réglages comparés, cliquez sur OK. Enregistrement et enregistrement automatique d’un projet En enregistrant le projet, vous mémorisez vos choix de montage, les références aux fichiers source et la configuration active des fenêtres de l’application. Protégez votre travail en l’enregistrant souvent. Vous pouvez aussi demander à Premiere d’enregistrer le projet à intervalles réguliers, dans le même fichier ou sous un nom de fichier différent à chaque fois. Vous pouvez par exemple demander à Premiere d’enregistrer une nouvelle archive du projet toutes les 15 minutes, chacun de ces fichiers reflétant l’état du projet à un moment donné. Selon les modifications apportées au projet entre deux enregistrements, l’archivage automatique peut donc avoir le même effet que la commande Annuler. Parce que les fichiers de projet sont plus petits que les fichiers vidéo source, l’archivage de nombreuses versions d’un projet occupe peu de place. Il est conseillé d’enregistrer les fichiers de projet sur la même unité que l’application. Les fichiers archivés se trouvent dans le sous-dossier Projet-Archive du dossier Adobe Premiere 6.0. Pour de plus amples informations sur la restauration des versions antérieures d’un projet, voir la section « Correction d’erreurs », page 75. c00.book Page 70 Friday, December 15, 2000 10:47 AM 70 CHAPITRE 1 Réalisation de projets Pour enregistrer un projet : Procédez de l’une des façons suivantes : • Choisissez Fichier > Enregistrer. Au besoin, spécifiez un emplacement et un nom de fichier, puis cliquez sur Enregistrer. • Pour enregistrer une copie d’un projet sous un nouveau nom ou à un autre emplacement et continuer de travailler dans la nouvelle copie, choisissez Fichier > Enregistrer sous, indiquez l’emplacement et le nom de fichier, puis cliquez sur Enregistrer. • Pour enregistrer une copie d’un projet sous un nouveau nom ou à un autre emplacement et continuer de travailler dans le projet d’origine, choisissez Fichier > Enregistrer une copie, indiquez l’emplacement et le nom de fichier, puis cliquez sur Enregistrer. Pour enregistrer automatiquement un projet ou une série de projets : 1 Choisissez Edition > Préférences > Enregistrement automatique/Annuler. 2 Procédez de l’une des façons suivantes, puis cliquez sur OK. • Dans la zone Enregistrement auto, cochez la case Enregistrement automatique des projets et indiquez l’intervalle en minutes selon lequel Premiere doit enregistrer le projet. • Dans la zone Archive du projet, entrez une valeur pour l’option Nombre maximal de fichiers dans les archives pour spécifier le nombre de copies des fichiers de tous les projets à enregistrer dans le dossier Project-Archive. Cette limite atteinte, Premiere supprime le plus ancien projet afin de libérer de l’espace pour de nouveaux enregistrements. Complétez l’option Nombre maximal de versions de projet afin de spécifier le nombre de versions de chaque fichier de projet à enregistrer. Pour enregistrer les cinq dernières versions de chaque projet, tapez 5. Pour ouvrir un fichier de projet enregistré automatiquement : 1 Si vous avez déjà ouvert un projet, refermez-le. 2 Choisissez Fichier > Ouvrir. 3 Recherchez le sous-dossier Project-Archive dans le dossier Premiere et cliquez deux fois dessus. 4 Sélectionnez un fichier de projet et cliquez sur Ouvrir. En l’absence de fichier, la fonction d’enregistrement automatique peut être désactivée ; voir la procédure précédente. c00.book Page 71 Friday, December 15, 2000 10:47 AM ADOBE PREMIERE 6.0 71 Guide de l’utilisateur Ouverture d’un projet Vous ne pouvez ouvrir qu’un seul projet à la fois. Premiere reconnaît les fichiers de projet créés dans les versions 4.2 ou ultérieures, sous Windows ou Mac OS (voir la section « Utilisation d’un projet Premiere sur une autre plate-forme », page 73). Pour ouvrir un projet Premiere existant : Choisissez Fichier > Ouvrir. Sélectionnez le fichier et cliquez sur Ouvrir. Premiere ne copie pas le fichier source original dans le projet. Il se contente de mémoriser la référence du fichier source selon le nom du fichier, son emplacement et l’heure d’importation. Si vous déplacez, renommez ou supprimez un fichier source après l’avoir importé, Premiere est incapable de le retrouver à la prochaine ouverture du projet. Dans ce cas, le nom du fichier manquant s’affiche dans la boîte de dialogue Rechercher le fichier. Vous pouvez résoudre le problème au moyen des options décrites ci-dessous. OK (Windows) ou Ouvrir (Mac OS) Remplace le fichier manquant (localisez et sélectionnez le fichier d’origine ou de remplacement dans la boîte de dialogue, puis cliquez sur ce bouton). Off-line Remplace le fichier manquant par un fichier off-line. Ce fichier de substitution vide conserve les références au fichier manquant tout au long du projet jusqu’à ce que vous le remplaciez par le fichier d’origine. Tous off-line Remplace tous les fichiers manquants par des fichiers off-line sans vous demander confirmation. Ignorer Supprime toutes les références au fichier manquant dans l’intégralité du projet. Toutes les occurrences de l’élément disparaissent des fenêtres Projet et Montage. Tout ignorer Supprime toutes les références aux fichiers manquants dans l’intégralité du projet, sans vous demander confirmation (voir Ignorer). Important : Ne sélectionnez Ignorer ou Tout ignorer que si vous avez l’intention de retravailler toutes les occurrences du fichier manquant au sein du projet. Si vous ne retrouvez pas un fichier à conserver dans le projet, utilisez plutôt Off-line. Ignorer les fichiers de prévisualisation Ignore les fichiers de prévisualisation introuvables par le chemin et le nom. Les fichiers de prévisualisation localisés sont chargés automatiquement. c00.book Page 72 Friday, December 15, 2000 10:47 AM 72 CHAPITRE 1 Réalisation de projets Il n’est pas nécessaire de fermer et de rouvrir un projet pour y remplacer un fichier off-line. Il suffit d’utiliser la commande Remplacer les éléments. Pour de plus amples informations, voir la section « Utilisation de fichiers off-line », page 144. Remarque : Dans la mesure où un élément n’est en fait qu’une référence à un fichier source, vous ne pouvez supprimer les fichiers source tant qu’ils sont utilisés en tant qu’éléments dans un projet Premiere. Une fois le film terminé, vous pouvez supprimer les fichiers source pour autant que vous ne souhaitiez pas modifier le projet ni réutiliser les fichiers source. Suppression d’images inutilisées dans les éléments source Le montage d’un programme vidéo consiste à assembler les meilleurs segments des éléments originaux. Parfois, les éléments du programme final ne représentent plus qu’une fraction des éléments originaux. Les éléments vidéo occupent beaucoup d’espace sur le disque dur. Vous pouvez restreindre l’espace requis en supprimant les images inutilisées du projet. Ce procédé, appelé conformation, s’impose avant l’archivage d’un projet terminé. Lors d’une conformation, Adobe Premiere crée une copie du projet, dans laquelle les points d’entrée et de sortie de chaque élément en marquent respectivement le début et la fin. Les éléments inutilisés dans le projet original ne sont pas copiés dans le nouveau projet. Premiere crée également des copies conformées des éléments source. Vous pouvez conserver les images supplémentaires (appelées marges) au début et à la fin de chaque élément conformé. Pour conformer un projet : 1 Ouvrez un projet, puis choisissez Projet > Utilitaires > Conformation de projet. 2 Activez la case Créer une liste d’acquisition conformée pour créer une liste pouvant être utilisée pour renumériser les versions conformées des éléments. Pour de plus amples informations, voir la section « Création d’une liste d’acquisition pour renumériser certains éléments du projet », page 123. 3 Activez la case Copier les éléments source conformés pour créer de nouvelles copies des fichiers source en n’incluant que les images utilisées dans la fenêtre Montage et les marges comme indiqué ci-après. 4 Pour Conserver _ point(s) d’image(s), spécifiez le nombre d’images à conserver avant le point d’entrée et après le point de sortie de chaque élément, pour modification ultérieure des points de montage. Remarque : L’ajout de marges après la seconde conformation d’un projet décale les points d’entrée et de sortie. 5 Cliquez sur Créer le projet. c00.book Page 73 Friday, December 15, 2000 10:47 AM ADOBE PREMIERE 6.0 73 Guide de l’utilisateur 6 A l’invite, spécifiez l’emplacement et le nom du projet créé à partir des éléments conformés. Indiquez un dossier différent de celui d’origine. Cliquez sur Enregistrer. 7 Fermez le projet original. Choisissez Fichier > Ouvrir, localisez la version conformée du projet et cliquez sur OK. 8 Examinez la version conformée du projet. Si elle vous convient, vous pouvez supprimer ou archiver le projet original et ses éléments source. Utilisation d’un projet Premiere sur une autre plate-forme Les fichiers de projet Premiere peuvent être utilisés sur plusieurs plates-formes informatiques. Vous pouvez ouvrir et éditer un projet sur n’importe quelle plate-forme prise en charge par Premiere 6.0. Le transfert d’un projet vers une autre plate-forme revient à le déplacer vers un autre ordinateur. Vous devez donc transférer le fichier de projet, mais aussi tous les éléments source utilisés. Suivez également les instructions suivantes : • Tous les fichiers source doivent être enregistrés sous un format reconnu par la plate-forme cible. Si vous comptez transférer un projet sur Mac OS pour le montage, n’utilisez pas de fichiers Windows PCX. Pour de plus amples informations sur les extensions et les formats de fichier pris en charge par les différentes plates-formes, voir la section « Importation d’éléments », page 137. • Tous les fichiers doivent respecter les conventions de dénomination de la plate-forme cible. Adobe recommande la convention 8.3 (nom de huit caractères suivi d’une extension de trois caractères). Un projet Premiere, par exemple, porte l’extension .PPJ. • Pour des résultats optimaux, assurez-vous que les éléments source ont été enregistrés au moyen de codecs multiplates-formes, tels que Motion JPEG A et Motion JPEG B de QuickTime. • Toutes les polices utilisées dans les titres doivent être disponibles sur la plate-forme cible. • A l’ouverture d’un projet sur une autre plate-forme, vous devez localiser chaque élément source (voir la section « Ouverture d’un projet », page 71). Vous pouvez supprimer les éléments inutilisés (voir la section « Dénomination, recherche et suppression d’objets », page 83) ou lancer l’utilitaire Conformation de projet (voir la section « Suppression d’images inutilisées dans les éléments source », page 72) pour ne transférer que les éléments nécessaires. c00.book Page 74 Friday, December 15, 2000 10:47 AM 74 CHAPITRE 1 Réalisation de projets La plupart des fichiers de réglages Premiere sont multiplates-formes, y compris les listes d’acquisition en série (extension de nom de fichier Windows .PBL), listes de traitement en série (.HBP), listes de montage (.EDL), listes de fichiers exportés (.TXT), fichiers de film fixe (.FLM), trajectoires (.PMT), fichiers de projet (.PPJ), réglages de projet (.PRS), storyboards (.PSQ) et titres (.PTL). Les fichiers de jeux de commandes (.PFN) et de transitions (.PFX) ne peuvent être transférés sur plusieurs plates-formes. Si vous ne parvenez pas à ouvrir un fichier de projet issu d’une autre plate-forme en cliquant deux fois sur son nom, essayez la commande Fichier > Ouvrir. Configuration de disques de travail Premiere Lorsque vous éditez un projet, les modifications sont traitées en mémoire vive. En cas de mémoire insuffisante, Premiere utilise le disque dur comme zone de travail supplémentaire. Premiere enregistre également certaines informations liées au projet, tels les fichiers de prévisualisation, sur le disque dur, à la manière d’un cahier de brouillon. Si le système comporte plusieurs volumes (disques ou partitions), vous pouvez spécifier lequel servira de disque de travail pour créer des fichiers temporaires lors de l’acquisition de séquences ou la génération de prévisualisations vidéo et audio. L’espace de disque de travail utilisé augmente à mesure que le projet s’allonge et se complique. Pour optimiser les performances, suivez les recommandations suivantes : • Installez Premiere sur le disque dur du système d’exploitation. Réservez un autre disque certifié AV à l’acquisition vidéo. Enregistrez le projet sur le même disque dur que Premiere (de préférence, le disque système). • Affectez le disque le plus rapide à la création de fichiers de prévisualisation vidéo et à l’acquisition. Pour les prévisualisations audio, un disque plus lent suffira. Mieux vaut stocker les fichiers de prévisualisation vidéo et audio sur des disques différents afin de réduire le volume d’activité au moment de la lecture. La création de deux partitions sur le même disque n’améliore pas les performances de lecture. Utilisez deux disques distincts. • N’utilisez que les disques reliés à votre ordinateur. Les disques réseau sont en général trop lents. Les supports amovibles conviennent s’ils sont assez rapides. Pour spécifier les disques de travail : 1 Choisissez Edition > Préférences > Disques de travail/Pilotage de matériel. 2 Dans la zone Séquences capturées, sélectionnez ou créez le dossier destiné aux fichiers vidéo et audio numérisés avec Premiere. c00.book Page 75 Friday, December 15, 2000 10:47 AM ADOBE PREMIERE 6.0 75 Guide de l’utilisateur 3 Dans la zone Prévisualisations vidéo, sélectionnez ou créez le dossier destiné aux fichiers générés lors de la prévisualisation d’éléments vidéo. 4 Dans la zone Prévisualisations audio, sélectionnez ou créez le dossier destiné aux fichiers générés lors de la prévisualisation d’éléments audio. 5 Cliquez sur OK. Lors de la génération des fichiers de prévisualisation, Premiere vous avertit lorsque le disque de travail approche la saturation. Vous pouvez définir le moment où ce message apparaît. Pour spécifier le seuil d’alerte en cas d’espace insuffisant : 1 Choisissez Edition > Préférences > Général/Image fixe. 2 Dans le champ Alerte d’espace disque, indiquez à partir de quelle quantité d’espace (en kilo-octets) inutilisé sur le disque de travail l’alerte doit s’afficher. Cliquez sur OK. Correction d’erreurs Si vous changez d’avis ou faites une erreur, vous pouvez annuler vos opérations de diverses manières. L’annulation porte uniquement sur les actions modifiant le programme vidéo. Vous ne pouvez donc pas annuler l’ouverture d’une fenêtre. Pour corriger une erreur : Procédez de l’une des façons suivantes : • Pour annuler des modifications récentes, choisissez Edition > Annuler. Vous pouvez annuler jusqu’à 99 modifications apportées au programme dans n’importe quelle fenêtre. Cette limite est commune à toutes les fenêtres Premiere. • Pour revenir à un état spécifique du projet parmi les 99 modifications, sélectionnez une entrée de la palette Historique (voir la section « Utilisation de la palette Historique », page 90). • Pour annuler toutes les modifications effectuées depuis le dernier enregistrement, choisissez Fichier > Version précédente. • Pour annuler les modifications apportées avant le dernier enregistrement, essayez d’ouvrir l’une des versions antérieures du projet, dans le dossier Project-Archive. L’état jusqu’auquel vous pouvez remonter dépend des réglages d’archivage automatique et de la fréquence à laquelle vous avez enregistré le projet (voir la section « Enregistrement et enregistrement automatique d’un projet », page 69). c00.book Page 76 Friday, December 15, 2000 10:47 AM 76 CHAPITRE 1 Réalisation de projets • Pour interrompre une modification en cours de traitement (en général, une barre de progression s’affiche), appuyez sur la touche Echap ou sur les touches Commande-point (Mac OS uniquement). • Pour fermer une boîte de dialogue sans appliquer de modification, cliquez sur Annuler. Vous pouvez spécifier le nombre d’actions annulables par la commande de menu Annuler et la palette Historique. Le nombre par défaut est 15. Un nombre plus élevé accroît les besoins en mémoire mais n’agit pas forcément sur les performances. Pour définir le nombre de niveaux d’annulation : 1 Choisissez Edition > Préférences > Enregistrement automatique/Annuler. 2 Dans la zone Historique/Nombre d’annulations, entrez un nombre (1 à 99), puis cliquez sur OK. 3 Quittez et relancez l’application. Il n’est pas nécessaire de redémarrer l’ordinateur. Utilisation des fenêtres dans Premiere Trois fenêtres composent l’espace de travail principal : • La fenêtre Projet, où vous importez, organisez et stockez les références aux éléments. Elle contient tous les éléments source importés, ce qui ne veut pas dire que vous deviez tous les utiliser. • La fenêtre Moniteur comprend les vues Source et Programme. La vue Source permet de visualiser un élément vidéo donné, tandis que la vue Programme montre l’état du programme vidéo monté dans la fenêtre Montage. • La fenêtre Montage donne un aperçu schématique du programme, comprenant les pistes vidéo, audio et vidéo surimprimées. Les modifications effectuées dans cette fenêtre sont répercutées dans la vue Programme. Pour une présentation de ces fenêtres, voir la section , « Présentation d’Adobe Premiere ». Pour de plus amples informations sur l’emploi et la personnalisation de la fenêtre Projet, voir les sections « Utilisation de la fenêtre Moniteur », page 149 et « Utilisation de la fenêtre Montage », page 157. c00.book Page 77 Friday, December 15, 2000 10:47 AM ADOBE PREMIERE 6.0 77 Guide de l’utilisateur Premiere comporte également des fenêtres dédiées à des tâches spécifiques comme l’acquisition vidéo (voir la section « Utilisation de la fenêtre Acquisition vidéo », page 111), la création de titres (voir la section « Création et configuration d’un titre », page 261), le mixage audio (voir la section « Utilisation de la fenêtre Mixage audio », page 249) et la conception de storyboards (voir la section « Création d’un storyboard », page 189). Lorsque vous quittez Premiere, la disposition des fenêtres et des palettes est mémorisée. Vous pouvez en outre créer et enregistrer des dispositions de fenêtres comme espace de travail. Pour de plus amples informations, voir les sections « Espace de travail personnalisable », page 52 et « Sélection d’un espace de travail de montage », page 155. Utilisation des menus de fenêtre et de palette La plupart des fenêtres et des palettes comprennent des menus affichables à l’aide d’un bouton. Toutes les fenêtres proposent des menus contextuels dont le contenu dépend de la tâche ou du mode en cours. Les commandes figurant dans les menus des fenêtres et palettes et dans les menus contextuels sont propres à ces fenêtres et palettes. Pour ouvrir les menus des fenêtres et des palettes : Cliquez sur le bouton Menu ( ) situé dans le coin supérieur droit de la fenêtre ou palette. Choisissez un article de menu ou cliquez en dehors du menu pour le refermer. Pour ouvrir les menus contextuels des fenêtres : Cliquez sur le bouton droit de la souris (Windows) ou cliquez tout en maintenant la touche Contrôle enfoncée (Mac OS) dans la fenêtre. Choisissez une commande ou cliquez hors du menu pour le refermer. c00.book Page 78 Friday, December 15, 2000 10:47 AM 78 CHAPITRE 1 Réalisation de projets Utilisation de la zone du chutier de la fenêtre Projet Chaque fenêtre Projet comprend une zone montrant les chutiers ajoutés au projet. La zone du chutier s’affiche à gauche de la fenêtre Projet. Vous pouvez la redimensionner ou la masquer. Si les chutiers contiennent eux-mêmes des chutiers, tous sont représentés en arborescence, comme les dossiers et sous-dossiers du système d’exploitation. L A M B C D E F G H I J K A. Visionneuse de vignettes B. Chutiers C. Elément D. Rechercher E. Nouveau chutier F. Créer un élément G. Supprimer les éléments sélectionnés H. Redimensionner la zone du chutier I. Mode Icône J. Mode Vignette K. Mode Liste L. Informations sur l’élément M. Menu de la fenêtre Projet Pour masquer ou afficher la zone du chutier : Choisissez Masquer la zone du chutier ou Afficher la zone du chutier dans le menu de la fenêtre Projet. Pour redimensionner la zone du chutier : Déplacez le bouton Redimensionner la zone du chutier situé au bas de la fenêtre Projet jusqu’à ce que vous obteniez la taille voulue. Vous ne pouvez réduire la zone en deçà de la largeur des quatre boutons situés sur le bord inférieur. Il est parfois nécessaire d’agrandir la fenêtre Projet avant d’élargir la zone du chutier. c00.book Page 79 Friday, December 15, 2000 10:47 AM ADOBE PREMIERE 6.0 79 Guide de l’utilisateur Pour ajouter ou supprimer un objet dans la zone du chutier : • Pour supprimer un ou plusieurs chutiers, sélectionnez-les et cliquez sur le bouton Supprimer les éléments sélectionnés ( ) situé au bas de la fenêtre Projet. • Pour ajouter un chutier, cliquez sur le bouton Nouveau chutier ( ) situé au bas de la fenêtre Projet. Pour afficher le contenu d’un chutier dans la zone du chutier : Sélectionnez un chutier. S’il contient d’autres chutiers, cliquez sur le triangle en regard de son icône pour les afficher, et sélectionnez le chutier à détailler. Organisation des éléments dans des chutiers Vous pouvez ranger les éléments du projet dans des chutiers (éventuellement imbriqués), un peu comme vos fichiers sont organisés en dossiers sur le disque. Les chutiers sont un moyen pratique d’organiser un projet complexe incluant un grand nombre d’éléments. De plus, vous pouvez enregistrer les chutiers pour les réutiliser dans d’autres projets. Pour organiser les éléments dans un chutier : Procédez de l’une des façons suivantes : • Pour créer un chutier, choisissez Fichier > Nouveau > Chutier ou cliquez sur le bouton Nouveau chutier ( de la fenêtre Projet. Attribuez un nom au chutier, puis cliquez sur OK. ) • Pour transférer un élément dans un chutier, faites-le glisser jusqu’à l’icône du chutier. Si la fenêtre Chutier est ouverte, déplacez-y l’élément. Procédez de même pour créer un chutier à l’intérieur d’un autre chutier. • Pour afficher le contenu d’un chutier, sélectionnez-le dans la fenêtre Projet. • Pour ouvrir un chutier dans une fenêtre distincte, cliquez sur le chutier avec le bouton droit de la souris (Windows) ou tout en maintenant la touche Contrôle enfoncée (Mac OS), puis choisissez Ouvrir le chutier dans une nouvelle fenêtre. • Pour utiliser un chutier dans d’autres projets, sélectionnez-le et choisissez Projet > Exporter le chutier du projet. Vous pouvez aussi cliquer avec le bouton droit de la souris (Windows) ou tout en maintenant la touche Contrôle enfoncée (Mac OS) et choisir Exporter le chutier du projet. Ensuite, spécifiez le nom et l’emplacement et cliquez sur Enregistrer. Les chutiers créés et enregistrés sous Windows portent l’extension .PLB. • Pour utiliser un fichier de chutier enregistré, choisissez Fichier > Ouvrir, sélectionnez le fichier (.PLB) et cliquez sur Ouvrir. c00.book Page 80 Friday, December 15, 2000 10:47 AM 80 CHAPITRE 1 Réalisation de projets Utilisation de bibliothèques issues de versions antérieures de Premiere Dans les versions antérieures, on pouvait créer des objets appelés bibliothèques, qui servaient à stocker les éléments issus d’un ou plusieurs projets. Chaque bibliothèque était enregistrée dans un fichier distinct des projets en question. Premiere 6.0 ne prend pas en charge les bibliothèques comme telles, mais vous pouvez les ouvrir. Lorsque vous ouvrez une bibliothèque dans un projet Premiere 6.0, elle est convertie en chutier. Pour conserver des éléments en vue de les réutiliser dans d’autres projets, il suffit d’enregistrer le chutier dans lequel ils se trouvent (voir la section « Utilisation de la zone du chutier de la fenêtre Projet », page 78). Pour importer une bibliothèque : 1 Choisissez Fichier > Ouvrir. 2 Sélectionnez le fichier de bibliothèque (.PLB) et cliquez sur Ouvrir. Personnalisation de l’affichage d’une fenêtre Projet ou Chutier La fenêtre Projet ou Chutier affiche une vignette de chaque élément avec ses nom, type, taille et durée. Vous pouvez personnaliser les informations mentionnées dans les fenêtres Projet et Chutier et appliquer des options d’affichage différentes à chaque fenêtre. A B A. Zone du chutier B. Bouton Redimensionner la zone du chutier c00.book Page 81 Friday, December 15, 2000 10:47 AM ADOBE PREMIERE 6.0 81 Guide de l’utilisateur Pour modifier le mode d’affichage d’une fenêtre Projet ou Chutier : Cliquez sur l’un des boutons Mode Icône ( ), Mode Vignette ( ) ou Mode Liste ( ) situés au bas de la fenêtre. Pour trier les éléments dans les modes Vignette ou Liste : Procédez de l’une des façons suivantes : • Cliquez sur l’intitulé de la colonne selon laquelle vous voulez trier les éléments. • Pour inverser l’ordre de tri, cliquez de nouveau sur le même intitulé. • Pour réorganiser les colonnes en mode Liste, déplacez les intitulés des colonnes vers la gauche ou vers la droite. • Pour redimensionner la colonne Chutier, déplacez le bouton Redimensionner la zone du chutier ( ). Pour personnaliser les modes Icône, Vignette ou Liste : 1 Choisissez Fenêtre > Options de fenêtre > Options de la fenêtre Projet. 2 En haut de la boîte de dialogue, choisissez Mode Icône, Mode Vignette ou Mode Liste. Les options disponibles dépendent du mode choisi. Faites votre choix parmi les options suivantes (si disponibles), puis cliquez sur OK. • Spécifiez la taille des icônes représentant chaque fichier dans la fenêtre Projet ou Chutier. • Sélectionnez Magnétisme de la grille pour aligner les icônes de la fenêtre le long d’une grille invisible. • Sélectionnez Dessiner les icônes pour rendre les icônes apparentes. Désélectionnez cette option pour masquer les icônes et accélérer l’affichage de la fenêtre Projet. • Tapez un libellé dans les quatre champs. • Sélectionnez une méthode de tri pour les éléments de la fenêtre. • Sélectionnez les champs à afficher en mode Liste. Pour réorganiser une fenêtre Projet ou Chutier en mode Icône en cas de superposition d’icônes : Après avoir activé le mode Icône, choisissez Nettoyer la vue dans le menu de la fenêtre Projet. c00.book Page 82 Friday, December 15, 2000 10:47 AM 82 CHAPITRE 1 Réalisation de projets Affichage d’informations sur les éléments dans la fenêtre Projet La partie supérieure de toute fenêtre Projet ou Chutier est occupée par la visionneuse de vignettes, laquelle permet de visualiser des éléments isolés. La visionneuse emploie la première image d’un élément comme icône ou image de représentation. Cette image sert lorsque la fenêtre Projet est en mode Icône ou Vignette. Elle sert également d’image-échantillon dans la fenêtre Titre (voir la section « Importation d’une image échantillon », page 261). Vous pouvez utiliser n’importe quelle image de l’élément comme représentation. Pour visualiser un élément et ses informations dans la fenêtre Projet : 1 Sélectionnez l’élément dans la fenêtre Projet. Premiere affiche les informations de l’élément à côté de la visionneuse de vignettes située dans le coin supérieur gauche de la fenêtre Projet. Remarque : Le débit moyen est mentionné pour tous les éléments vidéo. Ces informations sont utiles en vidéo analogique car le maintien d’un débit uniforme pour tous les éléments permet une lecture plus fluide dans la fenêtre Montage. 2 Visualisez l’élément en appuyant sur le bouton Lecture ( ) de la visionneuse de vignettes. Appuyez de nouveau sur ce bouton pour arrêter la lecture. 3 Vous pouvez ensuite passer en mode Liste et agrandir ou faire défiler la partie droite de la fenêtre pour voir toutes les colonnes d’information. 4 Choisissez Elément > Propriétés. Pour modifier la représentation (icône) d’un élément : 1 Sélectionnez l’élément dans la fenêtre Projet. 2 Appuyez sur le bouton Lecture ( ) ou déplacez le curseur de la visionneuse de vignettes située dans le coin supérieur gauche de la fenêtre Projet jusqu’à ce que l’image recherchée s’affiche. 3 Cliquez sur le bouton Définir l’image postérisée ( ). Utilisation des champs du mode Liste de la fenêtre Projet Les champs suivants sont disponibles en mode Liste : Nom Le nom de l’élément enregistré sur le disque est affiché par défaut. Vous pouvez toutefois modifier le nom attribué à l’élément au sein du projet. Pour de plus amples informations, voir la section « Dénomination, recherche et suppression d’objets », page 83. Date Date de la dernière modification du fichier source. c00.book Page 83 Friday, December 15, 2000 10:47 AM ADOBE PREMIERE 6.0 83 Guide de l’utilisateur Chemin ddu fichier Emplacement du fichier sur le disque. Commentaire de dérushage Texte saisi dans le champ Commentaire lors de l’enregistrement de l’élément pendant l’acquisition dans Premiere. Type de média Type de support (Séquence, Image fixe, etc.). Infos vidéo Caractéristiques vidéo de l’élément vidéo, dont la taille d’image. Infos audio Caractéristiques audio de l’élément vidéo, telles que fréquence d’échantillonnage, format d’échantillon, stéréo ou mono, etc. Utilisation vidéo Nombre d’occurrences de la composante vidéo d’un élément dans la fenêtre Montage. Utilisation audio Nombre d’occurrences de la composante audio d’un élément dans la fenêtre Montage. Durée Durée de l’élément exprimée dans le mode spécifié pour l’option Affichage du temps (voir la section « Paramètres généraux », page 61). Code temporel Code temporel de la première image, pour la vidéo source capturée à partir d’une bande. Nom de bande Nom de bande saisi lors de l’enregistrement de l’élément pendant l’acquisition en série dans Premiere. Notes Commentaires saisis dans ce champ. Vous pouvez modifier le nom de ce champ. Libellés Champs supplémentaires destinés aux libellés utilisés aux fins d’identification et de tri. Vous pouvez modifier le nom de ces champs. En mode Icône, vous pouvez réorganiser les icônes en les faisant glisser. Lorsque vous déplacez simultanément plusieurs icônes vers la fenêtre Montage, elles s’affichent dans le même ordre que dans la fenêtre Projet. Dénomination, recherche et suppression d’objets Vous pouvez gérer les éléments et autres objets du projet avec divers outils permettant de renommer, de rechercher et de supprimer. Tous les éléments du projet (dont les éléments DV capturés qui s’affichent automatiquement dans la fenêtre Projet après l’acquisition) sont sur votre disque dur. Seule une référence à chacun de ces éléments est ajoutée dans la fenêtre Projet. Lorsque vous renommez, modifiez ou supprimez un élément dans Premiere, le fichier original résidant sur le disque reste intact. c00.book Page 84 Friday, December 15, 2000 10:47 AM 84 CHAPITRE 1 Réalisation de projets Pour gérer les objets d’un projet : Procédez de l’une des façons suivantes : • Pour renommer un élément, sélectionnez-le, choisissez Elément > Titre de l’élément, entrez le nom, puis cliquez sur OK. En mode Liste, vous pouvez aussi sélectionner le nom et en saisir un nouveau. • Pour renommer un chutier, sélectionnez-le, mettez l’ancien nom en surbrillance ou effacez-le, puis saisissez le nouveau nom. • Pour afficher le nom d’origine d’un élément ou modifier son titre, sélectionnez l’élément dans la fenêtre Projet ou Chutier et choisissez Elément > Titre de l’élément. Entrez un nouveau nom ou cliquez sur Aucun pour supprimer le titre. • Pour renommer un fichier source original sur le disque dur, quittez Premiere et renommez le fichier dans l’Explorateur Windows (Windows) ou le Finder (Mac OS). A la prochaine ouverture du projet contenant le fichier renommé, vous devrez le rechercher (voir la section « Ouverture d’un projet », page 71). • Pour supprimer un objet d’une fenêtre Projet ou Chutier, sélectionnez-le et appuyez sur la touche Suppr (Windows) ou la touche d’effacement arrière (Mac OS). • Pour supprimer tous les éléments d’un projet ne figurant pas dans la fenêtre Montage, choisissez Projet > Supprimer les éléments inutilisés (voir la section « Suppression d’images inutilisées dans les éléments source », page 72). Remarque : Dans la mesure où Premiere conserve les références aux éléments et non les originaux, la suppression d’un élément d’un projet ou d’un chutier a seulement pour effet de le supprimer du projet et de la fenêtre Montage (s’il y figure). L’élément source original correspondant est conservé sur le disque dur. • Pour rechercher un objet au sein d’un projet ou d’un chutier d’après le contenu de l’une des colonnes des modes Vignette et Liste, sélectionnez la fenêtre à explorer et choisissez Edition > Rechercher. Définissez les options, puis cliquez sur Rechercher. Pour rechercher un objet dans la fenêtre Projet, cliquez sur le bouton Rechercher ( ), définissez les options et cliquez sur Rechercher. Impression du contenu d’une fenêtre Vous pouvez imprimer le contenu des fenêtres Projet, Storyboard et Montage en vue de l’utiliser dans un storyboard ou de documenter votre projet. Vous pouvez aussi imprimer les fenêtres Propriétés du fichier et Courbe de débit ainsi que la première image d’un élément dans la fenêtre Elément. c00.book Page 85 Friday, December 15, 2000 10:47 AM ADOBE PREMIERE 6.0 85 Guide de l’utilisateur Pour imprimer le contenu d’une fenêtre : 1 Cliquez sur l’une de ces fenêtres pour l’activer : Projet, Storyboard, Montage, Elément, Propriétés du fichier ou Courbe de débit. 2 Au besoin, choisissez Fichier > Format d’impression, réglez les options et cliquez sur OK. 3 Choisissez Fichier > Imprimer, définissez les options d’impression et cliquez sur OK. Remarque : Les options des boîtes de dialogue Format d’impression et Imprimer proviennent du pilote de l’imprimante sélectionnée et non de Premiere. Pour de plus amples informations sur ces options, consultez la documentation du pilote d’imprimante. Pour éviter de gaspiller du papier lors de l’impression d’une fenêtre large, comme la fenêtre Montage, choisissez Fichier > Format d’impression et réglez l’orientation du papier sur Large ou Paysage. Création d’une liste de fichiers de projet Un bon moyen de documenter votre projet consiste à exporter un fichier texte répertoriant tous les éléments utilisés. Ce fichier liste les noms de fichier originaux des éléments et des chutiers et le contenu des chutiers selon leur ordre d’apparition dans la fenêtre Projet. Si une fenêtre Chutier est active au moment de l’exportation, la liste de fichiers exportée par Premiere décrit le chutier et son contenu. Sous Windows, la liste comprend aussi le chemin d’accès aux fichiers. Sous Mac OS, vous pouvez y faire figurer le chemin d’accès complet. Pour exporter une liste de fichiers : 1 Activez une fenêtre Projet. 2 Choisissez Fichier > Exporter le montage > Liste de fichiers. 3 Spécifiez le nom et l’emplacement de la liste de fichiers. 4 (Mac OS uniquement) Sélectionnez l’option Inclure les chemins d’accès complets pour associer un chemin d’accès détaillé à chaque fichier de la liste. 5 Cliquez sur Enregistrer. c00.book Page 86 Friday, December 15, 2000 10:47 AM 86 CHAPITRE 1 Réalisation de projets Modification de la fenêtre de démarrage Lorsque vous lancez Premiere, les palettes restées ouvertes lors de la dernière session de travail s’affichent. Vous pouvez aussi configurer l’application pour que les boîtes de dialogue Ouvrir, Réglages du projet ou Chargement des paramètres du projet s’affichent automatiquement au démarrage. Pour modifier la fenêtre de démarrage : 1 Choisissez Edition > Préférences > Général/Image fixe. 2 Choisissez une option dans le menu Fenêtre au démarrage et cliquez sur OK : • Aucune affiche les palettes ouvertes lors de la session précédente au démarrage. • Nouveau projet ouvre la boîte de dialogue Réglages du projet au démarrage. • Dialogue Ouvrir ouvre la boîte de dialogue Ouvrir au démarrage. • Chargement ouvre la boîte de dialogue Chargement des paramètres du projet au démarrage. Utilisation des palettes Les diverses palettes fournissent des informations et permettent de modifier les éléments. Vous pouvez afficher, masquer ou réorganiser les palettes pendant que vous travaillez. Modification de l’aspect des palettes Vous pouvez modifier l’organisation et l’aspect des palettes et des groupes de palettes afin d’exploiter au mieux l’espace disponible sur votre écran. Pour afficher et masquer des palettes : Procédez de l’une des façons suivantes : • Pour afficher ou masquer une palette, choisissez le nom de cette palette dans le menu Fenêtre. • Pour masquer ou afficher toutes les palettes ouvertes, appuyez sur la touche de tabulation. c00.book Page 87 Friday, December 15, 2000 10:47 AM ADOBE PREMIERE 6.0 87 Guide de l’utilisateur Pour déplacer une palette vers un autre groupe de palettes : Déplacez l’onglet de la palette vers le groupe de votre choix. Déplacez la palette vers un autre groupe (à gauche). Les palettes sont regroupées (à droite). Pour dissocier une palette : Déplacez l’onglet de la palette à l’extérieur du groupe. Pour ancrer une palette à un autre groupe de palettes : Faites glisser l’onglet d’une palette vers le bord inférieur d’une autre palette. Lorsque celui-ci s’affiche en surbrillance, relâchez le bouton de la souris. Pour dissocier une palette des autres palettes auxquelles elle est intégrée ou ancrée : Déplacez l’onglet de la palette vers l’extérieur des autres palettes. Si plusieurs moniteurs sont connectés à l’ordinateur et que le système permette l’affichage multi-écran, vous pouvez déplacer les palettes vers n’importe quel moniteur. Utilisation de la palette Infos La palette Infos affiche des informations sur l’élément ou la transition sélectionné. Lorsque vous faites glisser un élément dans la fenêtre Montage, le code de début et le code de fin changent dans la palette. Les informations disponibles dans la palette varient en fonction de divers critères tels que le type de média et la fenêtre active. Par exemple, un espace vide dans la fenêtre Montage, un rectangle dans la fenêtre Titre et un élément dans la fenêtre Projet affichent les informations liées à chaque objet sélectionné. c00.book Page 88 Friday, December 15, 2000 10:47 AM 88 CHAPITRE 1 Réalisation de projets Utilisation de la palette Navigation La palette Navigation permet de changer rapidement la vue de la fenêtre Montage en faisant glisser une zone d’aperçu sur une représentation miniature de cette fenêtre. Vous pouvez également modifier le niveau de détail affiché dans la fenêtre Montage. E F G A B C D A. Code temporel B. Bouton Zoom arrière C. Curseur de zoom D. Bouton Zoom avant E. Zone Vue active F. Point de montage G. Espace de travail actif Pour modifier l’affichage du temps au moyen de la palette Navigation : Procédez de l’une des façons suivantes : • Cliquez deux fois sur le code temporel, tapez un nouveau code et appuyez sur la touche Entrée (Windows) ou Retour (Mac OS). Le point de montage se déplace jusqu’au nouveau code. • Cliquez sur le bouton Zoom arrière pour afficher une plus grande portion de la fenêtre Montage. • Faites-glisser le curseur de zoom vers la gauche pour réduire la fenêtre de montage ou vers la droite pour l’agrandir. • Cliquez sur le bouton Zoom avant pour agrandir la zone aux alentours du point de montage. • Faites glisser la zone Vue actuelle pour parcourir la fenêtre Montage. • Appuyez sur la touche Maj tout en déplaçant le point de montage dans la palette Navigation pour déplacer le point de montage dans la fenêtre Montage. Utilisation de la palette Commandes La palette Commandes présente une liste de commandes prédéfinies que vous pouvez modifier. Vous pouvez y créer un jeu de boutons pour accéder plus rapidement à certaines commandes et affecter une touche de fonction à chaque bouton pour y accéder instantanément à partir du clavier. c00.book Page 89 Friday, December 15, 2000 10:47 AM ADOBE PREMIERE 6.0 89 Guide de l’utilisateur Pour ajouter une commande à la palette : 1 Si la palette Commandes est masquée, cliquez sur son onglet ou choisissez Fenêtre > Afficher Commandes. 2 Choisissez Mode Bouton dans le menu de la palette pour le désélectionner. 3 Cliquez sur le bouton Ajouter une commande ( ). 4 Dans le champ Nom, saisissez le texte qui doit apparaître sur le bouton (facultatif). 5 Choisissez la commande associée au nouveau bouton dans la barre de menus de Premiere. 6 Dans la zone Touche, choisissez le raccourci clavier valable pour le bouton (facultatif). Sous Windows, les touches disponibles s’affichent dans le menu. Sous Mac OS, les touches déjà affectées à d’autres commandes sont estompées. 7 Dans la zone Couleur, choisissez la couleur du bouton et cliquez sur OK. 8 Choisissez Mode Bouton dans le menu de la palette pour le sélectionner. Pour gérer les jeux de commandes : Désélectionnez le mode Bouton, puis choisissez l’une des commandes suivantes dans le menu de la palette Commandes : Commande de lecture Exécute la commande associée au bouton sélectionné. Sélectionnez un bouton et cliquez sur Commande de lecture. Vous pouvez également exécuter une commande en cliquant sur le bouton Commande de lecture ( ) situé au bas de la palette Commandes. Ajouter une commande Ajoute un nouveau bouton à la palette Commandes (voir la procédure décrite ci-dessus). Vous pouvez aussi ajouter une commande en cliquant sur le bouton Ajouter une commande ( ) situé au bas de la palette Commandes. Supprimer la commande Sert à supprimer des boutons de commande. Sélectionnez le bouton que vous souhaitez supprimer et cliquez sur Supprimer la commande. Lorsque le mode Bouton est désactivé, vous pouvez supprimer une commande en la sélectionnant et en cliquant sur le bouton Supprimer la commande ( ) situé au bas de la palette Commandes. Options de commande Modifie les boutons de commande. Sélectionnez le bouton à modifier et définissez les options appropriées (comme expliqué dans la procédure ci-dessus). Lorsque le mode Bouton est désactivé, vous pouvez modifier les options de commande en cliquant deux fois sur la commande de votre choix. Charger les commandes Remplace les boutons existants par un jeu de boutons enregistré sur disque. c00.book Page 90 Friday, December 15, 2000 10:47 AM 90 CHAPITRE 1 Réalisation de projets Enregistrer les commandes Enregistre vos commandes dans un fichier. Cette option permet de créer des jeux de commandes personnalisés destinés à des tâches spécifiques, par exemple l’acquisition vidéo. Mode Bouton Active et désactive le mode Bouton. Activez le mode Bouton pour utiliser les boutons de la palette Commandes. Désactivez-le pour gérer les boutons. La coche indique que le mode Bouton est activé. Utilisation de la palette Historique La palette Historique permet d’accéder à un état précis du projet créé durant la session de travail en cours. Chaque fois que vous apportez une modification au projet, un nouvel état est ajouté à la palette. Vous ajoutez un élément à la fenêtre Montage, vous lui appliquez un effet, vous le copiez et l’insérez dans une nouvelle piste : à chacune de ces quatre actions correspond un état distinct dans la palette. Lorsque vous sélectionnez l’un de ces états, l’état du projet au moment de la modification est restauré. Vous pouvez alors modifier le projet à partir de là. Les recommandations suivantes vous aideront à bien utiliser la palette Historique : • Les modifications globales, comme les changements apportés aux palettes, fenêtres et préférences, ne sont pas considérées comme modifications du projet et ne figurent donc pas dans la palette. • Après que vous avez fermé et rouvert le projet, les états antérieurs disparaissent de la palette. • Lorsque vous fermez une fenêtre Storyboard, Titre ou Acquisition en série, les états créés dans ces fenêtres sont supprimés de la palette. • La commande Version précédente supprime tous les états depuis le dernier enregistrement du projet. • L’état le plus ancien figure en tête de liste, le plus récent en fin de liste. • Chaque état s’accompagne du nom de l’outil ou de la commande utilisé pour modifier le projet, ainsi que d’une icône représentant cet outil ou commande. Certaines actions génèrent un état pour chacune des fenêtres qu’elles affectent. Ces états sont reliés au sein d’un état unique. • Lorsque vous sélectionnez un état, les états en dessous s’estompent pour signaler ceux qui seront supprimés si vous remaniez le projet à partir de là. • Lorsque vous sélectionnez un état et modifiez le projet, tous les états ultérieurs à l’état choisi sont supprimés. c00.book Page 91 Friday, December 15, 2000 10:47 AM ADOBE PREMIERE 6.0 91 Guide de l’utilisateur Pour afficher la palette Historique : Choisissez Fenêtre > Afficher Historique. Pour afficher l’état d’un projet : Cliquez sur le nom de l’état dans la palette Historique. Pour vous déplacer dans la palette Historique, procédez de l’une des façons suivantes : • Faites glisser le curseur ou la barre de défilement de la palette. • Choisissez Avancer ou Reculer vers l’arrière dans le menu de la palette. Pour supprimer un état d’un projet, sélectionnez cet état et procédez de l’une des façons suivantes : • Choisissez Supprimer dans le menu de la palette Historique. • Cliquez sur le bouton Supprimer ( ), puis sur Oui. • Pour éviter la confirmation de suppression, cliquez sur le bouton Supprimer ( ) tout en maintenant la touche Alt (Windows) ou Option (Mac OS) enfoncée. Pour supprimer tous les états de la palette Historique : Choisissez Effacer l’historique dans le menu de la palette Historique. Utilisation des autres palettes Premiere comprend deux autres palettes non détaillées dans ce chapitre. La palette Transitions est décrite à la section « Utilisation de la palette Transitions », page 225. La palette Effets est décrite à la section « Application et réglage des effets », page 313. c00.book Page 92 Friday, December 15, 2000 10:47 AM c00.book Page 93 Friday, December 15, 2000 10:47 AM 2 c00.book Page 94 Friday, December 15, 2000 10:47 AM c00.book Page 95 Friday, December 15, 2000 10:47 AM 95 Chapitre 2 : Acquisition et importation d’éléments source V ous pouvez importer des éléments depuis n’importe quelle source, bandes vidéo ou audio, pellicules cinéma ou images fixes, pourvu que le fichier soit stocké sur disque. Cette section explique comment importer des éléments et convertir d’autres types de médias au format numérique de façon à pouvoir les utiliser dans le projet. Le matériel source se présente sous deux formats : • Les médias numériques, enregistrés sous un format lisible directement par l’ordinateur. Nombre de caméras et enregistreurs audio récents capturent images et son au format numérique. Les caméscopes et platines DV (vidéo numérique) enregistrent vidéo et audio en numérique. Les médias numériques sur bande doivent être transférés sur disque pour être utilisés dans Premiere. Premiere peut capturer la vidéo numérique de la bande au disque sous forme d’éléments utilisables dans un projet. • Les médias analogiques doivent être numérisés pour être enregistrés et traités par un ordinateur. Pellicules cinéma, cassettes audio et diapositives sont autant de médias analogiques. Premiere associé à une carte d’acquisition peut numériser une bande vidéo analogique (Hi-8 par exemple) et l’enregistrer sur disque comme éléments utilisables dans le projet. Bien que le numérique soit de plus en plus courant, le format analogique est encore très employé dans l’audiovisuel pour enregistrer et stocker. L’acquisition de données vidéo et audio sera donc peut-être une étape nécessaire du projet. En connectant lecteur vidéo ou caméra analogique à l’ordinateur via une interface matérielle, vous pouvez numériser la vidéo analogique directement depuis Premiere. Certains PC intègrent déjà cette interface de numérisation, mais vous devrez généralement installer une carte d’acquisition compatible. Vous trouverez une liste des cartes compatibles sur http://www.adobe.com/premiere. c00.book Page 96 Friday, December 15, 2000 10:47 AM 96 CHAPITRE 2 Acquisition et importation d’éléments source Liste d’acquisition Connectez le caméscope ou la platine DV ou analogique au système (voir la section « Connexion à une source vidéo analogique », page 98 ou « Connexion à une source vidéo DV », page 98). Configurez Premiere pour l’acquisition (voir la section « Numérisation de vidéo analogique au format DV », page 99 ou « Préparation de l’acquisition vidéo DV », page 106). (DV uniquement) Si vous prévoyez une acquisition en série mais n’avez pas ajouté le code temporel à la bande, voir la section « Enregistrement ou remplacement du code temporel (DV uniquement) », page 100. Capturez des données vidéo en procédant de l’une des façons suivantes : • Pour capturer des données vidéo manuellement, voir la section « Utilisation de la fenêtre Acquisition vidéo », page 111. • Pour capturer des données vidéo manuellement à l’aide du pilotage de matériel, voir la section « Acquisition vidéo par télécommande », page 113. • Pour capturer des données vidéo automatiquement à l’aide du pilotage de matériel, voir la section « Acquisition vidéo en série », page 116. • Pour capturer des images individuelles et créer une animation, voir la section « Acquisition d’une animation image par image », page 125. Si le code temporel de la vidéo capturée n’est pas correct, voir la section « Lecture du code temporel à partir de la vidéo source », page 128. Capturez d’autres données en procédant de l’une des façons suivantes : • Pour capturer des données audio depuis une source analogique, voir la section « Acquisition audio analogique », page 130. • Pour importer des données audio depuis un CD audio ou d’une autre source numérique, voir la section « Importation d’éléments audionumériques », page 131. • Pour importer des images fixes, une animation ou des séquences, voir la section « Importation d’éléments », page 137. • Pour importer un projet, voir la section « Importation d’un autre projet », page 142. Pour signaler les fichiers manquants par des marques de réservation, voir la section « Utilisation de fichiers off-line », page 144. Pour évaluer un élément, voir la section « Analyse des propriétés et du débit d’un élément », page 143. c00.book Page 97 Friday, December 15, 2000 10:47 AM ADOBE PREMIERE 6.0 97 Guide de l’utilisateur Montage off-line et montage online Selon la qualité souhaitée et les possibilités du matériel, vous pouvez effectuer dans Premiere des montages online ou off-line lorsque vous utilisez du matériel provenant d’une source analogique. Les réglages d’acquisition spécifiés varient selon que vous montez le programme off-line ou online. Remarque : Avec des éléments DV, tout le montage se fait online. La compression DV permet de gérer le standard DV sur de nombreux systèmes. Montage online Le montage online consiste à réaliser l’intégralité du montage (y compris le premier montage) sur les mêmes éléments qui produiront la sortie finale. Ce procédé demandait naguère un matériel coûteux, offrant une qualité d’image et des fonctions de traitement de données de niveau télévisuel. Les monteurs qui utilisaient ce type de matériel, ne pouvant se permettre l’achat d’un système de montage online, devaient louer les installations de sociétés de production. Grâce à la puissance accrue des PC haut de gamme, le montage online s’étend à des applications de plus en plus variées, de la télévision au cinéma. En montage online, vous capturez les éléments en une seule fois, au plus haut niveau de qualité autorisé par l’ordinateur et les périphériques. Montage off-line En montage off-line, vous travaillez avec des éléments basse résolution, mais vous produisez la version finale avec des éléments de qualité élevée sur un système haut de gamme. Le montage off-line exige un équipement moins coûteux. Même si le montage off-line peut consister simplement à noter les points d’entrée et de sortie des différentes scènes à l’aide d’un magnétoscope, il s’effectue de plus en plus dans Premiere. Les techniques de montage off-line restent utiles même lorsque l’ordinateur peut effectuer le montage au niveau de qualité de sortie finale. L’acquisition vidéo en série à basse résolution génère des fichiers plus petits et accélère le montage. En numérisant la vidéo pour le montage off-line, spécifiez des réglages privilégiant la vitesse de montage par rapport à la qualité d’image. Dans la plupart des cas, une qualité permettant d’identifier correctement les images de début et de fin de chaque scène suffit. Au moment de créer la version finale, vous renumériserez la vidéo en qualité finale (voir les sections « Numérisation de vidéo analogique au format DV », page 99 et « Création d’une liste d’acquisition pour renumériser certains éléments du projet », page 123). c00.book Page 98 Friday, December 15, 2000 10:47 AM 98 CHAPITRE 2 Acquisition et importation d’éléments source Une fois le montage off-line terminé dans Premiere, vous pouvez créer une table de séquences de scènes appelée liste de montage, ou liste EDL. Vous transférez ensuite cette liste sur le vérificateur de montage d’un système haut de gamme, qui applique la séquence définie dans Premiere aux éléments originaux de qualité finale. Le montage réalisé sur une station économique sert ainsi à produire la bande master sur le matériel haut de gamme. Si vous comptez créer une liste EDL à partir du montage, vérifiez que le code temporel de tous les éléments capturés est d’une précision absolue et correspond exactement au code temporel de la vidéo source haute qualité qui servira au montage online définitif. Si vous envisagez un montage off-line à l’aide de copies VHS des éléments source, veillez à incruster le code temporel dans chaque copie (inscrivez-le dans la fenêtre, sur l’image). Ainsi, la liste EDL obtenue sera exploitable une fois transférée sur le système ou sur la baie de montage online, et le montage sera précis à l’image près (voir la section « Lecture du code temporel à partir de la vidéo source », page 128). Connexion à une source vidéo analogique Pour capturer de la vidéo analogique, connectez d’abord le caméscope ou la platine à la carte d’acquisition. Selon le matériel, il se peut que vous disposiez de plusieurs formats de transfert vidéo et audio, y compris des signaux vidéo composite, S-Video et de composants vidéo. Reportez-vous au instructions qui accompagnent le caméscope et la carte d’acquisition. A B A. Connexion S-Video B. Vidéo composite et connexions audio gauche et droite Connexion à une source vidéo DV Pour capturer une vidéo DV, vous devez connecter l’ordinateur à un matériel DV par un port IEEE 1394 (FireWire/i.Link). Pour des instructions détaillées sur la connexion du matériel, consultez la documentation fournie. La fonctionnalité DV de Premiere dépend de la prise en charge de ce format par le système d’exploitation. Microsoft et Apple assurent cette prise en charge grâce aux interfaces IEEE 1394 compatibles OHCI. De nombreux ordinateurs disposent de ports IEEE 1394 compatibles OHCI, et la plupart des cartes IEEE 1394 actuelles sont compatibles OHCI. Pour utiliser dans Premiere une interface IEEE 1394 non prise en charge par le système d’exploitation, vous devez disposer de préconfigurations, pilotes et modules externes spécifiques. Si l’ordinateur est dépourvu d’interface IEEE 1394, vous pouvez acheter une carte d’acquisition conforme. Pour plus de détails, consultez la documentation de l’ordinateur. c00.book Page 99 Friday, December 15, 2000 10:47 AM ADOBE PREMIERE 6.0 99 Guide de l’utilisateur Première étape de l’acquisition DV : connectez le caméscope ou la platine au port ou à la carte IEEE 1394 de l’ordinateur. Branchez un connecteur IEEE 1394 sur le port entrée/sortie DV du caméscope ou de la platine et connectez l’autre extrémité du câble à la carte ou au port IEEE 1394 de l’ordinateur. Connexion au port IEEE 1394 (FireWire/i.Link) de l’ordinateur Certains caméscopes DV doivent être raccordés à l’adaptateur secteur pour activer le port IEEE 1394. D’autres caméscopes peuvent entrer en mode veille ou en mode démo s’ils restent en mode caméra sans enregistrer pendant un certain temps. Afin d’éviter ces problèmes, connectez le caméscope à son adaptateur secteur lorsque vous le configurez pour acquérir ou copier des données vidéo. Si le caméscope entre en mode démo alors qu’il est connecté à l’adaptateur secteur, désactivez cette fonction à l’aide du système de menus du caméscope. Numérisation de vidéo analogique au format DV Si vous comptez inclure de la vidéo analogique à un projet DV, contournez les problèmes de compatibilité en numérisant la vidéo analogique comme une vidéo DV. Pour cela, procédez de l’une des façons suivantes : • Utilisez un caméscope DV avec entrée vidéo analogique, copiez la bande analogique sur une bande DV, puis effectuez l’acquisition à partir de la copie DV. c00.book Page 100 Friday, December 15, 2000 10:47 AM 100 CHAPITRE 2 Acquisition et importation d’éléments source • Si votre caméra permet le mode E-E, où les entrées sont connectées électroniquement aux sorties, reliez le signal vidéo analogique au port d’entrée analogique du matériel DV, puis raccordez le connecteur IEEE 1394 à l’ordinateur. Sélectionnez l’entrée analogique Sur le matériel DV, puis activez le mode E-E dans le logiciel associé. Pour plus de détails, consultez la documentation de la caméra. • Utilisez un convertisseur de médias, tel que le Sony DVMC-DA1, pour numériser la vidéo analogique en DV sans caméscope. Ces méthodes (numériser le signal analogique et l’envoyer directement, sans l’enregistrer au préalable) présentent l’avantage de la rapidité. Pour utiliser la fonction d’acquisition en série de Premiere avec le pilotage du matériel DV, vous devez d’abord copier la vidéo analogique sur une bande DV pour y reporter le code temporel DV. Remarque : Certaines cartes d’acquisition prennent en charge à la fois l’acquisition analogique et l’acquisition DV. Enregistrement ou remplacement du code temporel (DV uniquement) Dans certains cas, il importe que le code temporel de la bande ne présente aucune discontinuité. Cette continuité est requise par certaines fonctions de Premiere, telles que l’acquisition en série ou la conformation de projet, qui dépendent de la cohérence des points d’entrée et de sortie et des durées. Les caméras DV sont conçues pour créer une piste de code temporel continue, même si vous arrêtez, puis reprenez l’enregistrement. Cependant, des discontinuités peuvent apparaître si vous enlevez la bande de la caméra, puis la réinsérez et reprenez l’enregistrement ou si vous rembobinez la bande jusqu’au début, puis recommencez à enregistrer. Vous pouvez résoudre ce problème de discontinuité avant ou après la prise de vues ; mais quelle que soit la solution, appliquez-la avant d’acquérir la vidéo depuis la bande. Enregistrement d’un code temporel continu pendant la prise de vues Si la bande possède un code temporel valide au niveau de l’image précédant le point de départ de l’enregistrement, la caméra détecte le code et le poursuit. Pour garantir la continuité du code temporel, procédez comme suit lors de la prise de vues : • Avant d’éjecter, de bobiner, de rembobiner ou de lire une bande, enregistrez 5 secondes de brouillon. • Lorsque vous reprenez l’enregistrement, positionnez-vous à la fin de l’enregistrement et avancez d’environ 1 seconde dans la vidéo brouillon. c00.book Page 101 Friday, December 15, 2000 10:47 AM ADOBE PREMIERE 6.0 101 Guide de l’utilisateur • Observez le code temporel qui s’enregistre et vérifiez la continuité. Si le code temporel est revenu à 00:00:00:00, arrêtez l’enregistrement, rembobinez à nouveau jusqu’au brouillon et poursuivez l’enregistrement. Enregistrement du code temporel avant la prise de vues Pour garantir la continuité du code temporel, vous pouvez également enregistrer le code temporel sur bande avant de l’utiliser. Cette procédure est appelée pistage de la bande. Lorsque vous pistez une bande, veillez à ne pas modifier les réglages de la caméra avant l’enregistrement ; vous risqueriez de créer une discontinuité sur la bande. Si, par exemple, vous pistez une bande alors que la caméra est configurée pour enregistrer en audio 12 bits/32 kHz et que, juste avant la prise de vues, vous changiez le réglage audio de la caméra pour enregistrer à 48 kHz, vous risquez de créer une discontinuité dans l’échantillonnage de la bande. De telles discontinuités altèrent l’acquisition et ne peuvent être résolues qu’en copiant la bande avec des connexions analogiques. Pour enregistrer le code temporel sur une bande avant la prise de vues : 1 Chargez une bande dans le caméscope ou la platine DV et rembobinez-la entièrement. 2 Si vous utilisez un caméscope, couvrez complètement l’objectif à l’aide d’un capuchon pour objectif ou d’un matériau opaque. 3 Commencez l’enregistrement. Laissez tourner le caméscope ou la platine jusqu’à ce que la totalité de la bande soit enregistrée. 4 Vérifiez que les réglages de la caméra sont identiques du pistage à la prise de vues. Remplacement du code temporel Si le code temporel de la bande est discontinu, vous pouvez créer une copie de la bande et enregistrer un nouveau code temporel sur celle-ci. Pour enregistrer un nouveau code temporel continu sur la bande, copiez-la sans le code temporel d’origine. Vous pouvez ensuite acquérir la vidéo (et le nouveau code temporel) sur la copie. Pour remplacer le code temporel d’une bande : 1 Chargez la bande enregistrée dans le caméscope ou la platine DV et rembobinez-la entièrement. 2 Mettez le caméscope en mode VTR. 3 Chargez une nouvelle bande dans un second caméscope ou une seconde platine, qui servira à la copie. c00.book Page 102 Friday, December 15, 2000 10:47 AM 102 CHAPITRE 2 Acquisition et importation d’éléments source 4 Si le deuxième appareil propose une option d’enregistrement de la bande originale avec ses codes temporels, désactivez cette option. Pour plus de détails sur cette option, consultez les instructions d’utilisation de l’appareil. 5 Connectez les deux appareils au moyen d’un câble IEEE 1394. 6 Lancez l’enregistrement de la nouvelle bande, puis la lecture de la bande originale. Laissez tourner les caméscopes ou les platines jusqu’à ce que toute la bande originale soit copiée. Contraintes de taille du fichier La fenêtre Montage peut contenir jusqu’à trois heures de vidéo. Cependant, la taille maximale du fichier dépend de la carte d’acquisition, du système d’exploitation et du disque dur. Un fichier volumineux est un fichier de plus de 2 Go. Pour plus de détails sur les fichiers volumineux, consultez la documentation de la carte d’acquisition et du disque dur. Remarque : Premiere ne reconnaît pas l’acquisition de fichiers analogiques volumineux. Utilisation de fichiers volumineux avec Mac OS Pour l’acquisition, l’exportation, l’importation, le rendu, la prévisualisation ou l’impression de fichiers vidéo volumineux (supérieurs à 2 Go), vous devez disposer des éléments suivants : • Mac OS 9.0.4 • Quicktime 4.1.2 ou version ultérieure • Format de volume étendu de Mac OS (HFS+) Si l’un de ces éléments fait défaut lors de l’acquisition d’un fichier volumineux, Premiere génère une séquence de référence plutôt qu’un fichier de film volumineux. Une séquence de référence est une série de fichiers de 1,99 Go maximum et dont chacun fait référence au suivant. Ces fichiers de références portent un nom commun, par exemple vidéo, vidéo01, vidéo02, vidéo03. Si vous ouvrez ou importez le premier fichier (ou parent) d’une séquence de référence, les fichiers restants (ou enfants) s’ouvrent automatiquement. Si vous tentez d’ouvrir un fichier enfant, un message d’erreur s’affiche dans Premiere. Lorsque vous importez ou ouvrez une séquence de référence, Premiere l’interprète comme un fichier volumineux. c00.book Page 103 Friday, December 15, 2000 10:47 AM ADOBE PREMIERE 6.0 103 Guide de l’utilisateur Utilisation de fichiers volumineux avec Windows Etant donné le nombre de version de Windows et de formats de disques, la prise en charge des fichiers volumineux (plus de 2 Go) dans Premiere pour Windows varie. Tenez compte des remarques suivantes : • Pour utiliser des fichiers volumineux dans Premiere pour Windows, vous devez disposer d’un disque dur FAT 32 ou NTFS. Si vous utilisez un appareil basé sur QuickTime pour l’acquisition, vous devez aussi détenir QuickTime 4.0 ou version ultérieure. • Pour capturer des fichiers DV volumineux, vous devez disposer de Windows 98 SE, Windows 2000 ou Windows Me. • Pour exporter des fichiers volumineux vers une bande DV, vous devez disposer de Windows 98 SE, Windows 2000 ou Windows Me. • Pour l’importation, le rendu, la prévisualisation, l’impression vidéo, l’exportation de séquences ou l’exportation d’un fichier volumineux vers une bande analogique, vous devez disposer de Windows NT, Windows 98 SE, Windows 2000 ou Windows Me. Préparation de l’acquisition analogique Premiere est livré avec de nombreuses cartes d’acquisition vidéo elles-mêmes livrées avec des logiciels de pilotage propriétaires. La plupart sont écrits de sorte que leurs commandes s’affichent dans Premiere, même si une grande partie du traitement vidéo réel s’effectue sur la carte elle-même. Cette relation entre les cartes d’acquisition et Premiere peut compliquer l’identification du composant système responsable d’une option ou d’un problème particulier. Adobe, comme la plupart des fabricants de cartes d’acquisition, propose des documents de dépannage en ligne pouvant vous aider à déterminer si une option ou un problème relève de Premiere ou de la carte et de son logiciel. Ces documents en ligne peuvent aussi vous aider à résoudre les problèmes techniques d’utilisation de la carte d’acquisition avec Premiere. Vous trouverez des liens vers ces ressources de dépannage sur http://www.adobe.com/premiere. Si le problème provient de la carte d’acquisition vidéo, consultez la documentation fournie par le fabricant ou visitez son site Web. c00.book Page 104 Friday, December 15, 2000 10:47 AM 104 CHAPITRE 2 Acquisition et importation d’éléments source La plupart des cartes d’acquisition prises en charge sont livrées avec un fichier de réglages (préconfiguration) sélectionnable dans la boîte de dialogue Chargement des paramètres du projet. Cette préconfiguration définit automatiquement tous les réglages d’acquisition et assure ainsi une gestion optimale de la carte d’acquisition. Si une préconfiguration est fournie, mieux vaut la sélectionner pour les projets dans lesquels vous désirez capturer des éléments ou importer des éléments capturés, et de ne pas modifier les réglages d’acquisition dans la boîte de dialogue Réglages. La plupart des réglages qui contrôlent la manière dont un élément est capturé par une caméra ou une platine sont accessibles dans la section Réglages d’acquisition de la boîte de dialogue Réglages du projet. Ces réglages varient selon le format d’acquisition sélectionné. Les formats d’acquisition disponibles varient selon le type de carte installée. Premiere offre également certains réglages d’acquisition dans la section Disques de travail/Pilotage de matériel de la boîte de dialogue Préférences. Ouvrez les boîtes de dialogue Réglages d’acquisition ou Préférences en cliquant sur le bouton Modifier de la section Réglages de la fenêtre Acquisition vidéo. Vous devrez peut-être sélectionner Agrandir la fenêtre dans le menu de la fenêtre Acquisition vidéo pour afficher ces réglages. Les réglages disponibles varient selon le format d’acquisition sélectionné. Les réglages d’acquisition Vidéo pour Windows sont illustrés. Les formats d’acquisition disponibles varient selon le type de carte installée. Pour préparer l’acquisition vidéo analogique : 1 Spécifiez le disque de travail sur lequel doivent être enregistrées les séquences capturées (voir la section « Configuration de disques de travail Premiere », page 74). Remarque : La longueur d’un élément capturé peut être limitée par les contraintes de taille de fichier imposée par le système d’exploitation. Pour plus de détails, voir la section « Contraintes de taille du fichier », page 102. c00.book Page 105 Friday, December 15, 2000 10:47 AM ADOBE PREMIERE 6.0 105 Guide de l’utilisateur 2 Configurez la source d’acquisition vidéo. Dans QuickTime pour Mac OS, choisissez Projet > Réglages du projet > Acquisition, cliquez sur Vidéo, choisissez Source, puis sélectionnez une source vidéo dans le menu du numériseur. Si le mode de montage est fourni par la carte d’acquisition vidéo, consultez la documentation qui l’accompagne. 3 Vérifiez soigneusement les autres réglages du volet Acquisition (récapitulés ci-dessous). Comme l’indique la liste suivante, certains réglages sont propres à un format d’acquisition spécifique. Format d’acquisition Sélectionnez le format de fichier du programme vidéo. Le fait de changer le format d’acquisition affecte les options de la boîte de dialogue Réglages d’acquisition et des boîtes de dialogue qui s’affichent lorsque vous cliquez sur Vidéo, Audio et Avancé. Acquisition vidéo Sélectionnez cette option pour activer l’acquisition vidéo. Taille (QuickTime) Indiquez la longueur et la hauteur en pixels de l’image numérisée et sélectionnez Contraindre afin de limiter le rapport L/H à 4:3. (Video pour Windows) Cliquez sur Vidéo pour spécifier la taille de l’image. Fréquence (Vidéo pour Windows) Le cas échéant, choisissez une cadence pour la numérisation vidéo. Pour NTSC, choisissez 29,97 ips ; pour PAL et SECAM, choisissez 25 ips. Réglages Vidéo, Audio, Avancé et VFW Le cas échéant, cliquez sur ces boutons pour définir les réglages proposés par le logiciel de la carte d’acquisition, incluant généralement des réglages de compression. La maîtrise des réglages liés à la carte conditionne le succès de l’acquisition. Pour plus de détails, consultez la documentation de la carte. Acquisition audio Sélectionnez cette option pour activer l’acquisition audio. Pour une acquisition QuickTime, ou si ces options ne sont pas disponibles, cliquez sur Audio afin de définir les réglages audio. Pour une acquisition Vidéo pour Windows, réglez la Fréquence (échantillonnage de numérisation audio), le Format (taille en bits des données audio numérisées) et le Type (méthode de compression des données audio numérisées). Dans un mode de montage autre que QuickTime ou Vidéo pour Windows, les réglages d’acquisition audio non disponibles sont peut-être définis par le logiciel fourni avec le matériel d’acquisition audio. Cliquez sur Audio ou sur Avancé pour spécifier les réglages audio. Voir la section « Acquisition audio analogique », page 130 et la documentation du matériel d’acquisition. Signaler les pertes d’images Sélectionnez cette option pour que la fenêtre Propriétés s’affiche en fin d’acquisition et vous informe de la perte d’une ou de plusieurs images. Abandon si perte d’images Sélectionnez cette option pour interrompre l’acquisition dès qu’une image au moins est perdue lors de la numérisation d’un élément. c00.book Page 106 Friday, December 15, 2000 10:47 AM 106 CHAPITRE 2 Acquisition et importation d’éléments source Limite d’acquisition Sélectionnez cette option et indiquez la durée maximale (en secondes) de l’acquisition vidéo au cours d’une session unique dans Premiere (voir la section « Contraintes de taille du fichier », page 102). Temps de preroll Dans une acquisition avec pilotage de matériel, spécifiez le nombre de secondes avant le point d’entrée où doit démarrer l’acquisition. La valeur appropriée varie selon le type de platine ou de caméra. Pour plus de détails, consultez la documentation correspondante. Décalage du code temporel Dans une acquisition avec pilotage de matériel, précisez le décalage (en quarts d’images) du code temporel sur la vidéo capturée correspondant à l’image correcte sur la bande originale (voir la section « Lecture du code temporel à partir de la vidéo source », page 128). Enreg. avec le nom de bande Dans une acquisition avec pilotage de matériel, sélectionnez cette option pour utiliser le nom de bande spécifié dans la liste d’acquisition. Pour plus de détails sur l’acquisition en série, voir la section « Spécification des réglages d’une liste d’acquisition », page 121. Pour mieux déterminer l’effet des réglages de compression sur la cadence d’acquisition vidéo, utilisez la courbe de débit de Premiere tel que décrit à la section « Analyse des propriétés et du débit d’un élément », page 143. Préparation de l’acquisition vidéo DV L’acquisition vidéo DV diffère de l’acquisition vidéo analogique sous plusieurs aspects. L’image DV convertie directement en numérique dans le caméscope, elle est prête à être enregistrée sur disque. Par conséquent, il est inutile de capturer la vidéo DV, à la différence de la vidéo analogique. Il suffit de la transférer sur l’ordinateur. Pour transférer des données DV vers Windows ou Mac OS, vous devez disposer d’une carte d’acquisition ou d’un ordinateur avec interface compatible OHCI. L’ordinateur doit également posséder un codec DV sous forme de composant du système d’exploitation ou de puce sur la carte d’acquisition. Premiere prend en charge les codecs DV et peut lire les sources vidéo numériques sans conversion supplémentaire. Pour éviter la perte d’images, il peut être utile d’employer un disque dur capable d’assurer un débit vidéo numérique de 3,6 Mo par seconde. c00.book Page 107 Friday, December 15, 2000 10:47 AM ADOBE PREMIERE 6.0 107 Guide de l’utilisateur Le type d’acquisition, analogique ou numérique, détermine la configuration initiale de Première. Avant d’effectuer une acquisition DV, créez un projet et choisissez la préconfiguration DV correcte dans la boîte de dialogue Chargement des paramètres du projet. Remarque : Si la vidéo que vous capturez a été enregistrée en 16:9 à l’aide d’une lentille anamorphique, veillez à choisir une préconfiguration DV grand écran (cinéma). Vous devez également définir le rapport L/H des pixels pour chaque élément après importation. A défaut, Premiere traite la vidéo en format 4:3, ce qui entraîne une déformation du rapport L/H. Pour préparer l’acquisition vidéo DV : 1 Raccordez l’appareil DV (caméscope ou platine) à l’ordinateur à l’aide d’une connexion IEEE 1394. Le point de connexion de l’appareil DV peut porter l’indication DV IN/OUT ou IEEE 1394. 2 Allumez le caméscope DV et sélectionnez le mode VTR (pas le mode caméra). Si l’appareil est en mode caméra ou éteint, le transfert vidéo et audio sera interrompu. 3 Démarrez Premiere. Sélectionnez la préconfiguration DV dans la liste Réglages du projet disponibles de la boîte de dialogue Chargement des paramètres du projet. Choisissez la préconfiguration selon le standard (NTSC ou PAL) et la fréquence audio utilisés lors de l’enregistrement vidéo (32 kHz ou 48 kHz). Si vous n’êtes pas certain de ces réglages, consultez la documentation du caméscope DV. Les données audio DV sont généralement en stéréo 16 bits. Cliquez sur OK. Remarque : Si vous configurez le projet à l’aide d’une préconfiguration DV par défaut ou de la préconfiguration fournie avec la caméra ou la carte d’acquisition DV, ne modifiez pas les préconfigurations ou les différents réglages du volet Acquisition de la boîte de dialogue Réglages du projet. tous les réglages sont définis par la préconfiguration. 4 Le projet ouvert, choisissez Projet > Réglages du projet > Général. Cliquez sur Réglages de lecture. Lorsque vous sélectionnez une préconfiguration DV, le mode de montage est automatiquement choisi : lecture DV (Windows) ou QuickTime (Mac OS). Ces deux options proposent des réglages de lecture DV supplémentaires. 5 Choisissez l’un des réglages suivants et cliquez sur OK : Lecture sur le caméscope DV/VCR (Windows uniquement) Tous les éléments DV compressés sont lus sur le moniteur (NTSC/PAL) ou sur l’écran du caméscope. Lecture sur le bureau (Windows uniquement) Tous les éléments DV compressés sont lus dans la fenêtre Moniteur ou Elément du bureau. c00.book Page 108 Friday, December 15, 2000 10:47 AM 108 CHAPITRE 2 Acquisition et importation d’éléments source Périphérique de sortie (Mac OS uniquement) Sélectionnez l’option de lecture des éléments DV compressés : sur le moniteur vidéo (NTSC/PAL) ou dans la fenêtre Moniteur ou Elément du bureau. Mode de sortie (Mac OS uniquement) Dépend du périphérique de sortie sélectionné. Si vous avez sélectionné FireWire, vous avez le choix entre NTSC et PAL. La taille et la fréquence d’image pour le mode choisi s’affichent automatiquement en dessous. Lecture audio sur le périphérique de sortie seulement (Mac OS uniquement) Sélectionnez cette option pour lire les données audio sur le périphérique de sortie sélectionné. Si vous avez choisi FireWire, les données audio sont lues sur le périphérique FireWire ; si vous avez choisi Bureau, les données audio sont lues à partir de l’ordinateur. Par défaut, les données audio sont lues à partir de l’ordinateur. Les données audio balayées sont toujours lues à l’aide de l’ordinateur. Remarque : Il se peut que les données audio et vidéo ne soient pas synchronisées si elles sont lues à l’aide de périphériques différents. Echantillonnage (Mac OS uniquement) Sélectionnez l’échantillonnage utilisé par la caméra DV. Si vous avez choisi la préconfiguration adéquate, ce réglage est déjà correctement défini. La plupart des caméras DV utilisent un échantillonnage de 32 kHz ou 48 kHz ; certaines offrent également une fréquence de 44,1 kHz. Si c’est le cas de votre caméra, vous pouvez sélectionner cette option ici. Pour des résultats optimaux, le format de lecture doit correspondre aux réglages du projet. Pour connaître les réglages audio pris en charge, consultez la documentation de la caméra DV. Remarque : Effectuez toujours l’acquisition et le montage en utilisant les mêmes échantillonnages audio pris en charge par la caméra DV. Ne mélangez pas les échantillons audio sur la même bande et évitez de les mélanger dans le projet. Lire également sur une fenêtre du bureau lors de la lecture depuis le périphérique de sortie (Mac OS uniquement) Sélectionnez cette option pour que les éléments DV compressés soient lus à la fois sur le périphérique de sortie sélectionné et sur le bureau. Si cette option n’est pas sélectionnée, la première image de l’élément vidéo s’affiche uniquement sur le bureau. Laissez cette option désactivée si vous réenregistrez en DV. Cette option désélectionnée, vous économisez des cycles processeur, les données n’étant pas lues simultanément sur deux périphériques. Remarque : Si cette option est désélectionnée, les données vidéo balayées s’affichent toujours à la fois sur le bureau et sur le moniteur vidéo NTSC/PAL. Interpréter le balayage sur le périphérique de sortie Sélectionnez cette option pour afficher le rendu des images sur le périphérique de sortie sélectionné lorsque vous faites défiler les éléments du montage avec leurs effets. Pour interpréter le balayage, appuyez sur la touche Alt (Windows) ou Option (Mac OS) en déplaçant le curseur sur l’échelle de temps du montage. c00.book Page 109 Friday, December 15, 2000 10:47 AM ADOBE PREMIERE 6.0 109 Guide de l’utilisateur Lecture de haute qualité et Balayage de haute qualité (Mac OS uniquement) Laissez ces options désélectionnées pour accélérer la lecture ou le défilement et diminuer le traitement processeur. Ces options sont désactivées par défaut pour améliorer les performances de tous les systèmes. Désentrelacer la lecture sur le bureau (Mac OS uniquement) Sélectionnez cette option pour que Premiere désentrelace la vidéo avant de l’afficher dans la fenêtre Elément ou Moniteur. La vidéo apparaît ainsi moins floue lors de la prévisualisation agrandie. Cette option n’a aucun effet sur le rendu ou la version finale sur matériel DV. Désélectionnez-la si la fenêtre Elément ou Moniteur s’affiche en mode plein écran et si vous souhaitez voir toutes les données vidéo dans la fenêtre du bureau. Afficher les commentaires des marques (Mac OS uniquement) Sélectionnez cette option pour afficher les commentaires des repères dans la fenêtre Moniteur du bureau (voir la section « Utilisation des marques de montage comme commentaires », page 173). 6 Si la caméra DV enregistre les données audio à 44,1 kHz et si le projet est configuré pour cette même fréquence, sélectionnez Réglages audio dans le menu sgénéraux et choisissez 44100 kHz dans le menu Fréquence. 7 Cliquez sur OK pour refermer la boîte de dialogue Réglages du projet. 8 Choisissez Edition > Préférences > Disques de travail/Pilotage de matériel. Vous trouverez la liste du matériel pris en charge sur http://www.adobe.com/premiere. 9 Sélectionnez Pilotage de matériel DV pour l’option Matériel et cliquez sur Options. Sélectionnez le modèle de la caméra. Si la caméra n’apparaît pas dans la liste, consultez le site Premiere (http://www.adobe.com/premiere) et recherchez un profil pour cette caméra. 10 Dans la boîte de dialogue Options de pilotage de matériel, activez l’option Vérifier l’état. Si l’état est Off-line, Premiere ne détecte pas le matériel. Vous devez alors vérifier toutes les connexions et réglages. Si l’état est Détecté(s), Premiere a détecté le matériel, mais ne peut pas piloter la bande (il se peut qu’aucune bande ne soit insérée). Si l’état est Online, Premiere a détecté le matériel et peut piloter la bande. 11 Spécifiez le disque de travail sur lequel doivent être enregistrées les séquences capturées (voir la section « Configuration de disques de travail Premiere », page 74). Remarque : La longueur d’un élément capturé peut être limitée par les contraintes de taille du fichier du système d’exploitation (voir la section « Contraintes de taille du fichier », page 102). c00.book Page 110 Friday, December 15, 2000 10:47 AM 110 CHAPITRE 2 Acquisition et importation d’éléments source Eviter les problèmes d’acquisition DV Si vous rencontrez un problème d’acquisition vidéo DV, reportez-vous à ce Guide de l’utilisateur ou à la documentation du matériel d’acquisition, ou consultez les rubriques d’assistance sur http://www.adobe.com. Voici une liste de problèmes courants et de solutions liés à l’acquisition vidéo DV : • Si le matériel (caméra ou platine) entre en mode veille, fermez et rouvrez la fenêtre Acquisition vidéo. Vous pouvez également fermer la fenêtre Acquisition vidéo, éteindre puis rallumer le matériel, et rouvrir la fenêtre Acquisition vidéo. Sur la plupart des caméras, vous pouvez quitter le mode veille en branchant la prise secteur et en éjectant la bande. • Si la vidéo DV capturée apparaît granuleuse dans la fenêtre Acquisition vidéo, connectez un moniteur vidéo NTSC ou PAL à la caméra et visionnez la vidéo capturée. Pendant l’acquisition, Premiere affiche la vidéo DV sur le moniteur de l’ordinateur en basse résolution pour accélérer la décompression. La vidéo est en réalité capturée et enregistrée en haute résolution, et s’affiche toujours en haute qualité sur un moniteur NTSC ou PAL. • Si l’image vidéo ne s’affiche pas dans la fenêtre Acquisition vidéo, vérifiez les réglages définis pour le pilotage de matériel et l’acquisition. Pour accéder aux réglages du contrôle de matériel à partir de la fenêtre Acquisition vidéo, cliquez sur Modifier sous Pilotage de matériel, puis cliquez sur Options dans la boîte de dialogue Préférences. Dans la boîte de dialogue Options de pilotage de matériel, vérifiez que l’option Vérifier l’état a pour valeur Online. Si tel n’est pas le cas, vérifiez que les options sont bien définies, que le matériel est sous tension et bien configuré et que vos connexions IEEE 1394 sont correctes. Pour vous assurer que le matériel est détecté, laissez-le sous tension, puis quittez et relancez Premiere. Ensuite, ouvrez la fenêtre Acquisition vidéo, cliquez sur Lecture ( ), puis cliquez dans la zone de prévisualisation de l’acquisition. • Si l’image vidéo est décalée dans la fenêtre Acquisition vidéo, essayez de redimensionner la fenêtre pour réactualiser l’image. • Si les données audio et vidéo capturées ne sont pas synchronisées, vérifiez que les réglages audio correspondent aux réglages du matériel et aux réglages utilisés pour enregistrer la bande. Vérifiez aussi que vous n’avez pas enregistré de sections vierges sur la bande, qui peuvent entraîner des interruptions dans le code temporel du caméscope. Lorsque vous capturez la zone vierge, le caméscope ne transmet pas des images correctes, mais QuickTime ou Vidéo pour Windows continue de comptabiliser. Pour garantir un enregistrement exact du code temporel, voir la section « Enregistrement ou remplacement du code temporel (DV uniquement) », page 100. c00.book Page 111 Friday, December 15, 2000 10:47 AM ADOBE PREMIERE 6.0 111 Guide de l’utilisateur Utilisation de la fenêtre Acquisition vidéo Utilisez la fenêtre Acquisition vidéo pour capturer vidéo et audio DV et analogiques. Elle contient une fenêtre de prévisualisation qui affiche la vidéo en cours d’enregistrement, des commandes pour enregistrer avec ou sans pilotage de matériel, un volet Réglages pour modifier les réglages d’acquisition en cours et un volet Enregistrement pour les réglages d’acquisition en série. Vous ne pouvez enregistrer des éléments pour l’acquisition en série qu’à l’aide du pilotage de matériel. Vous pouvez définir la zone de prévisualisation en mode taille écran afin que la vidéo remplisse toujours la zone de prévisualisation. Remarque : Lorsque vous effectuez une opération autre que l’acquisition dans Premiere, fermez la fenêtre Acquisition vidéo. la fenêtre Acquisition vidéo reçoit le focus dès qu’elle s’ouvre ; le fait de la laisser ouverte pendant le montage ou la prévisualisation désactive la sortie vers le matériel DV et peut réduire les performances. A B C D E A. Zone de prévisualisation B. Volet Enregistrement C. Volet Réglages D. Menu de la fenêtre Acquisition vidéo E. Panneau de commandes Les options du menu de la fenêtre Acquisition vidéo diffèrent selon le format d’acquisition. Par exemple, le format d’acquisition QuickTime propose les options de menu Entrée vidéo, Entrée audio et Avancé, qui ne sont pas disponibles pour l’acquisition Vidéo pour Windows. Utilisez le menu de la fenêtre Acquisition vidéo pour personnaliser cette fenêtre : • Pour modifier les réglages d’acquisition, choisissez Réglages d’acquisition, sélectionnez les options dans la boîte de dialogue et cliquez sur OK. c00.book Page 112 Friday, December 15, 2000 10:47 AM 112 CHAPITRE 2 Acquisition et importation d’éléments source • (Mac OS uniquement) Pour modifier les réglages d’acquisition Entrée vidéo, Entrée audio et Avancé, sélectionnez l’option appropriée, modifiez les réglages et cliquez sur OK. • Pour supprimer les onglets de la partie droite de la fenêtre, choisissez Réduire la fenêtre. • Pour afficher les onglets, choisissez Agrandir la fenêtre. • Pour changer la taille et le rapport L/H de l’image afin qu’elle remplisse la zone d’image, sélectionnez Adapter l’image à la fenêtre. Certaines cartes d’acquisition ne permettent pas la lecture en taille réelle. Dans ce cas, l’option Adapter l’image à la fenêtre n’est pas disponible. • Pour conserver la taille et le rapport L/H d’origine de l’image, désélectionnez l’option Adapter l’image à la fenêtre. Acquisition vidéo en temps réel Si vous ne possédez pas un matériel de lecture pilotable, vous pouvez capturer la vidéo depuis des caméscopes ou des platines analogiques ou DV à partir de la fenêtre Acquisition vidéo. Tout en observant l’image dans la fenêtre Acquisition vidéo, activez manuellement les commandes de la platine et de Premiere pour enregistrer les images souhaitées. Vous pouvez ainsi capturer des données vidéo lues sur un magnétoscope ou un caméscope bon marché. A B C A. Vidéo B. Audio C. Enregistrement Pour capturer un élément en temps réel : 1 Vérifiez que la platine ou le caméscope est bien connecté à l’ordinateur. 2 Choisissez Fichier > Acquisition > Acquisition vidéo. 3 Utilisez les commandes de la platine ou du caméscope pour faire défiler la bande vidéo jusqu’à quelques secondes avant le point où doit débuter l’acquisition. Prévoyez suffisamment de temps pour que la platine atteigne la vitesse correcte. c00.book Page 113 Friday, December 15, 2000 10:47 AM ADOBE PREMIERE 6.0 113 Guide de l’utilisateur 4 Appuyez sur le bouton Lecture de la platine ou du caméscope et cliquez sur Enregistrement dans la fenêtre Acquisition vidéo. 5 Une fois atteint l’endroit où vous souhaitez arrêter l’acquisition, attendez quelques secondes afin de laisser un peu de place pour le montage, puis cliquez ou appuyez sur la touche Echap pour arrêter l’enregistrement. 6 Dans la boîte de dialogue Enregistrer le fichier, spécifiez un emplacement et un nom de fichier, puis cliquez sur Enregistrer. Si vous avez ouvert un projet, l’élément capturé apparaît dans la fenêtre Projet. Acquisition vidéo par télécommande Le pilotage de matériel consiste, lors de l’acquisition, à contrôler la platine ou la caméra vidéo à l’aide des fonctions de Premiere. Ce procédé permet de capturer de la vidéo à partir de caméras ou de platines analogiques. Premiere offre une prise en charge intégrée du pilotage de matériel DV. Cette méthode permet d’effectuer les opérations suivantes : • Contrôler le matériel et visualiser sa source vidéo directement depuis Premiere plutôt que basculer entre commandes logicielles et matérielles. • Utiliser la fenêtre Acquisition vidéo ou Acquisition en série pour créer une liste de points d’entrée (codes temporels de début) et de points de sortie (codes temporels de fin) pour chaque élément, puis enregistrer automatiquement tous les éléments dans la liste. • Capturer le code temporel de la bande pour l’utiliser dans le montage Premiere. A B C D E F G H I J K L M N O P Q R S A. Image précédente B. Image suivante C. Arrêt D. Lecture E. Ralenti inverse F. Ralenti G. Zone de prévisualisation H. Molette de recherche I. Variateur de vitesse J. Vidéo K. Audio L. Rembobinage M. Avance rapide N. Pause O. Enregistrement P. Point d’entrée Q. Point de sortie R. Code temporel S. Acquisition entrée/sortie c00.book Page 114 Friday, December 15, 2000 10:47 AM 114 CHAPITRE 2 Acquisition et importation d’éléments source Vérifiez les points suivants lors de l’acquisition avec pilotage de matériel : • Assurez-vous de disposer de l’équipement requis. Il vous faudra une platine ou une caméra à l’image près et permettant le pilotage de matériel externe, un câble connectant la platine à l’ordinateur, un module externe pour piloter le matériel directement depuis Premiere et une bande vidéo source contenant les codes temporels. La plupart des matériels DV répondent à ces critères grâce au pilotage de matériel intégré dans Premiere. • Configurez les réglages généraux de pilotage de matériel pour l’acquisition tel que décrit à la section précédente. • Procédez de la manière suivante pour que Premiere reconnaisse le matériel, définisse les options d’acquisition et capture la vidéo. Remarque : Les possibilités de pilotage matériel varient selon la marque et le modèle du matériel de lecture que vous contrôlez. Pour plus de détails, consultez la documentation du matériel ou du logiciel de pilotage. Pour spécifier le matériel d’acquisition et ses options : 1 Ouvrez la section Disques de travail/Pilotage de matériel de la boîte de dialogue Préférences en procédant de la manière suivante : • Choisissez Edition > Préférences > Disques de travail/Pilotage de matériel. • Dans la fenêtre Acquisition vidéo, cliquez sur l’onglet Réglages, puis sur Modifier, sous Préférences. 2 Dans le menu de la section Pilotage de matériel, choisissez un périphérique, comme Pilotage de matériel DV. Nombre de périphériques sont livrés avec un module externe compatible Premiere qui, correctement installé, ajoute le matériel à cette liste. 3 Cliquez sur Options, sélectionnez les options souhaitées et cliquez sur OK. Remarque : Si le module externe du matériel propose une option Modèle du matériel, veillez à choisir le numéro complet du modèle. Ce numéro de modèle est plus long que certains numéros de modèles susceptibles de figurer sur le matériel et est généralement inscrit sur le dessous du caméscope ou au dos de la platine. 4 Cliquez sur OK pour fermer la boîte de dialogue Préférences. Pour capturer un élément par télécommande : 1 Choisissez Fichier > Acquisition > Acquisition vidéo. 2 Si vous n’avez pas configuré le pilotage de matériel, cliquez sur Activer le pilotage de matériel et reportez-vous à la section « Pour spécifier le matériel d’acquisition et ses options » ci-dessus. c00.book Page 115 Friday, December 15, 2000 10:47 AM ADOBE PREMIERE 6.0 115 Guide de l’utilisateur 3 Testez les boutons du pilotage de matériel pour vérifier qu’ils fonctionnent et que la vidéo s’affiche dans la fenêtre de prévisualisation. 4 Saisissez le nom de la bande dans la zone Nom de bande. Selon le logiciel de pilotage de matériel et la platine ou caméra vidéo utilisés, vous devrez peut-être spécifier le nom de la bande à chaque insertion d’une nouvelle bande. 5 A l’aide des commandes de la fenêtre Acquisition vidéo, placez-vous à l’endroit de la bande vidéo où vous souhaitez débuter l’acquisition et cliquez sur le bouton Point d’entrée ( ). 6 A l’aide des commandes de la fenêtre Acquisition vidéo, placez-vous à l’endroit de la bande vidéo où vous souhaitez arrêter l’acquisition et cliquez sur le bouton Point de sortie ( ). 7 Pour vous déplacer ou lire d’après les points d’entrée et de sortie définis, procédez de l’une des façons suivantes : • Pour placer la bande au point d’entrée, cliquez sur le bouton Point d’entrée ( ) tout en maintenant la touche Alt (Windows) ou Option (Mac OS) enfoncée. • Pour placer la bande au point de sortie, cliquez sur le bouton Point de sortie ( ) tout en maintenant la touche Alt (Windows) ou Option (Mac OS) enfoncée. 8 Utilisez les commandes de la fenêtre Acquisition pour effectuer les opérations suivantes : • Déplacez la molette de recherche ( bobiner la bande d’une image. ) d’un pixel vers la gauche ou vers la droite pour rembobiner ou • Déplacez le variateur de vitesse ( ) pour modifier la vitesse de la bande selon la distance de ce variateur par rapport au centre. Selon le matériel, vous pouvez déplacer la bande de 4 à 15 fois la vitesse dans chaque sens. • Cliquez sur le bouton Image précédente ( ) pour revenir à l’image précédente de la bande. Si le matériel n’est pas en lecture, Premiere le démarre et rembobine la bande d’une image. • Cliquez sur le bouton Image suivante ( ) pour avancer d’une image. Si le matériel n’est pas en cours de lecture, Premiere le démarre et avance la bande d’une image. • Cliquez sur le bouton Arrêter ( ) pour arrêter la lecture de la bande. • Cliquez sur les boutons Lecture ( ), Lecture lente ( ) ou Inverser la lecture lente ( ) pour lire la bande en conséquence. • Cliquez sur le bouton Rembobiner ( ) pour rembobiner la bande. Si vous rembobinez alors que la bande est arrêtée, le matériel rembobine à la vitesse maximale. Si vous rembobinez alors que la bande est en cours de lecture ou que la lecture est suspendue, le matériel rembobine aussi vite que possible tout en affichant la vidéo dans la fenêtre Acquisition vidéo. Vous pouvez également appuyer sur la touche J pour rembobiner la bande à vitesse double. c00.book Page 116 Friday, December 15, 2000 10:47 AM 116 CHAPITRE 2 Acquisition et importation d’éléments source • Cliquez sur le bouton Avance rapide ( ) pour bobiner la bande. Si vous bobinez alors que la bande est arrêtée, le matériel bobine la bande à la vitesse maximale. Si vous bobinez alors que la bande est en cours de lecture ou que la lecture est suspendue, le matériel bobine la bande aussi vite que possible tout en affichant la vidéo dans la fenêtre Acquisition vidéo. Vous pouvez aussi appuyer sur la touche L pour bobiner la bande à vitesse double. 9 Pour enregistrer la bande, procédez de l’une des façons suivantes : • Cliquez sur le bouton Enregistrement ( ) pour enregistrer un élément à partir du flux vidéo d’entrée en cours. • Cliquez sur le bouton Enregistrement ( ) ou Acquisition entrée/sortie tout en maintenant la touche Alt (Windows) ou Option (Mac OS) enfoncée. La bande défile automatiquement et s’arrête au preroll spécifié avant le point d’entrée, Premiere lit la bande, commence l’acquisition au point d’entrée et l’arrête au point de sortie. Si vous avez indiqué un nom dans le volet Enregistrement, le nouvel élément porte ce nom. 10 Une fois l’acquisition terminée, la boîte de dialogue Enregistrer le fichier s’affiche. Spécifiez un emplacement et un nom de fichier, puis cliquez sur Enregistrer. Si vous avez ouvert un projet, l’élément capturé apparaît dans la fenêtre Projet. Acquisition vidéo en série Si le système est bien configuré pour le pilotage de matériel et si vous disposez d’une bande vidéo contenant les codes temporels, vous pouvez configurer Premiere de façon que l’acquisition de plusieurs éléments depuis la même bande s’exécute automatiquement, sans autre intervention de votre part. Cette opération est appelée acquisition en série. Dans la fenêtre Acquisition en série, vous enregistrez ou créez une liste des segments à capturer sur la bande. Vous pouvez créer cette liste (appelée liste d’acquisition ou historique des codes temporels) soit en enregistrant des éléments visuellement à l’aide du pilotage de matériel, soit en insérant manuellement les points d’entrée et de sortie. Lorsque la liste est prête, il suffit de cliquer sur un bouton pour lancer l’acquisition des éléments. Vous pouvez exécuter l’acquisition en série depuis des caméscopes ou platines analogiques ou DV. c00.book Page 117 Friday, December 15, 2000 10:47 AM ADOBE PREMIERE 6.0 117 Guide de l’utilisateur Remarque : L’acquisition en série n’est pas recommandée pour les 30 premières et dernières secondes de la bande, en raison de problèmes de code temporel ou de recherche. Capturez plutôt ces sections manuellement. A B C D E A. Colonne d’état B. Bouton Trier par point d’entrée C. Bouton Acquisition D. Bouton Ajouter un nouvel élément E. Bouton Supprimer la sélection La colonne d’état située à l’extrême gauche de la fenêtre de la liste d’acquisition indique l’état d’un élément. Si aucune icône ne figure devant le nom d’un élément, ce dernier n’a pas encore été capturé et son acquisition n’est pas prévue. Un losange ( ) indique que cet élément sera numérisé lorsque vous cliquerez sur le bouton Acquisition ( ). Vous pouvez activer ou désactiver cette marque en cliquant dans la colonne. Lorsqu’un élément a été capturé, une coche ( ) apparaît devant son nom. Une croix ( ) indique qu’une erreur s’est produite au cours de la numérisation. Lorsque vous cliquez sur Acquisition ( ), Premiere analyse la liste des fichiers et recherche d’autres fichiers du même nom sur le disque dur. Si deux fichiers portent le même nom, Premiere insère l’icône de double ( ) à côté du nom de fichier dans la fenêtre Acquisition en série. Vous pouvez ensuite choisir de remplacer les fichiers existants par les fichiers en cours d’acquisition, ou renommer les fichiers dans la liste d’acquisition. Dans la fenêtre Liste d’acquisition, vous pouvez cliquer sur Ajouter ( ) pour créer une nouvelle entrée dans la liste ou sur Supprimer ( ) pour supprimer l’entrée sélectionnée. Cliquez deux fois sur un élément pour modifier ses réglages d’acquisition, par exemple le nom de fichier ou le nom de bande. Vous pouvez trier les entrées de la liste d’acquisition selon les points d’entrée du code temporel en cliquant sur Trier ( ). Lorsque vous démarrez l’acquisition, Premiere re-trie automatiquement les entrées par nom de bande et par point d’entrée du code temporel. c00.book Page 118 Friday, December 15, 2000 10:47 AM 118 CHAPITRE 2 Acquisition et importation d’éléments source Enregistrement d’éléments dans une liste d’acquisition Pour spécifier les scènes à capturer sur les bandes source, vous les enregistrez dans une liste d’acquisition. Autrement dit, vous précisez le point d’entrée et le point de sortie. Si vous avez configuré le pilotage de matériel dans la boîte de dialogue Préférences pour télécommander la caméra ou la platine, vous pouvez créer automatiquement une liste d’acquisition à l’aide des commandes d’enregistrement d’éléments de Premiere pour toujours capturer tous les éléments de la liste. Vous contrôlez la lecture à partir de Premiere et vous marquez les scènes au fur et à mesure que vous les visionnez. Cette méthode est la plus simple et la plus directe. Vous pouvez toutefois être amené à capturer des données vidéo à partir d’une platine pilotée par Premiere sans disposer d’un accès continu à l’ordinateur connecté à cette platine. Cette situation n’est pas rare, les platines pilotables par ordinateur étant plus coûteuses. Par exemple, il se peut que vous utilisiez une platine pilotable dans un studio de postproduction dont vous louez les installations ou que plusieurs monteurs partagent une platine pilotable dans une entreprise ou une école. Le cas échéant, vous pouvez saisir manuellement les éléments à capturer. Il suffit d’un matériel tout simple, tel qu’un magnétoscope familial, d’une copie de la bande source sur laquelle les codes temporels sont visibles (incrustés) et d’une feuille de papier. Cette méthode consiste à noter les numéros des images à la main, puis à les saisir manuellement dans la liste d’acquisition de Premiere pour les utiliser lors de l’acquisition sur la platine pilotable. Pour insérer des entrées dans la liste d’acquisition à l’aide du pilotage de matériel : 1 Vérifiez que les réglages du pilotage de matériel spécifiés sont corrects (voir la section « Acquisition vidéo par télécommande », page 113). 2 Choisissez Fichier > Acquisition > Acquisition vidéo. c00.book Page 119 Friday, December 15, 2000 10:47 AM ADOBE PREMIERE 6.0 119 Guide de l’utilisateur 3 Cliquez sur l’onglet Enregistrement et saisissez le nom de la bande vidéo. Selon le logiciel de pilotage de matériel et la platine vidéo utilisés, vous devrez peut-être spécifier le nom de la bande à chaque insertion d’une nouvelle bande. 4 A l’aide des commandes de la boîte de dialogue Acquisition vidéo, placez-vous à l’endroit de la bande vidéo où doit débuter l’acquisition et cliquez sur le bouton Point d’entrée ( ). Il est impossible de capturer les 4 à 10 premières secondes d’une bande DV avec certains équipements. Remarque : Pour définir les points d’entrée et de sortie dans la fenêtre Acquisition vidéo, vous pouvez utiliser les boutons Point d’entrée ( ) et Point de sortie ( ) situés sous l’image, ou les boutons Point d’entrée et Point de sortie du volet Enregistrement. Pour connaître les raccourcis clavier permettant d’accélérer cette procédure, consultez également la Carte de référence de Première. 5 A l’aide des commandes de la boîte de dialogue Acquisition vidéo, placez-vous à l’endroit de la bande vidéo où doit s’arrêter l’acquisition et cliquez sur le bouton Point de sortie ( ). 6 Cliquez sur Enr. début/fin (Windows) ou Enregistrement entrée/sortie (Mac OS). Ensuite, si vous ne souhaitez pas utiliser le nom par défaut, saisissez le nouveau nom de fichier, ajoutez les commentaires et cliquez sur OK. 7 Répétez les étapes 4 à 6 pour chacun des éléments à capturer sur cette bande. 8 Fermez la fenêtre Acquisition vidéo. 9 Pour capturer une autre bande, insérez-la, changez le nom de bande dans la fenêtre Acquisition en série et répétez les étapes 2 à 8. 10 Vérifiez que la fenêtre Acquisition en série est active et choisissez Fichier > Enregistrer. S’il y a lieu, spécifiez un emplacement et un nom de fichier, puis cliquez sur OK. Pour insérer manuellement des entrées dans la liste d’acquisition : 1 Ouvrez une nouvelle liste d’acquisition ou une liste existante en procédant de l’une des façons suivantes : • Pour créer une nouvelle liste d’acquisition, choisissez Fichier > Acquisition > Acquisition en série. Sélectionnez ensuite Fichier > Enregistrer sous. Spécifiez un emplacement et un nom, puis cliquez sur Enregistrer. • Pour ouvrir une liste d’acquisition existante, choisissez Fichier > Ouvrir, sélectionnez le fichier et cliquez sur Ouvrir. 2 Cliquez sur Ajouter un nouvel élément ( ) et définissez les réglages suivants : • Pour l’option Nom de bande, saisissez le nom de la bande depuis laquelle vous capturez l’élément. • Pour l’option Nom du fichier, attribuez un nom au fichier vidéo qui sera créé lors de l’acquisition. • Pour l’option Comment. (Windows) ou Commentaire (Mac OS), saisissez les informations concernant l’élément. c00.book Page 120 Friday, December 15, 2000 10:47 AM 120 CHAPITRE 2 Acquisition et importation d’éléments source • Pour l’option Entrée, saisissez le code temporel du point d’entrée de l’élément. Si vous remplacez les deuxpoints par des points ou si vous omettez les séparateurs numériques, l’affichage situé à droite de cette option vous indique la façon dont Premiere interprète les nombres spécifiés (heures, minutes, secondes et images). • Pour l’option Sortie, saisissez le code temporel du point de sortie de l’élément. • Pour l’option Images/seconde, sélectionnez la fréquence d’image du code temporel source sur la bande. • Pour l’option Format, sélectionnez Compensé ou Non compensé. Ce réglage n’est disponible que si vous avez sélectionné 30 ips dans le menu Images/seconde. 3 Cliquez sur OK, puis choisissez Fichier > Enregistrer. 4 Répétez les étapes 2 et 3 pour chacune des entrées de l’historique des codes temporels. Enregistrement, exportation et importation de listes d’acquisition Une liste d’acquisition peut être enregistrée sur disque, exportée et importée sous forme de fichier texte. Vous pouvez contrôler l’ordre des colonnes dans le fichier texte. L’enregistrement et l’exportation d’une liste d’acquisition produisent deux fichiers très différents : • L’enregistrement d’une liste d’acquisition conserve chaque entrée et les réglages d’acquisition associés (voir section suivante) dans un format de fichier Premiere. • L’exportation d’une liste d’acquisition crée un fichier texte ASCII reprenant les entrées de la liste, délimitées par des tabulations, mais pas les réglages d’acquisition. Vous souhaiterez parfois exporter une liste d’acquisition sous forme de fichier texte pour le modifier dans un éditeur ou un système de montage vidéo reconnaissant ce type de liste. Le menu de la fenêtre Acquisition en série contient des commandes permettant de gérer les réglages d’une liste d’acquisition. Pour enregistrer une liste d’acquisition : 1 Activez la fenêtre Acquisition en série à enregistrer et procédez de l’une des façons suivantes : • S’il s’agit d’un nouveau fichier choisissez Fichier > Enregistrer sous. Spécifiez un emplacement et un nom de fichier, puis cliquez sur Enregistrer. • S’il s’agit d’un fichier existant choisissez Fichier > Enregistrer. Pour exporter une liste d’acquisition sous forme de fichier texte contenant l’historique des codes temporels : 1 Activez la fenêtre Acquisition en série à exporter. 2 Dans le menu de la fenêtre Acquisition en série, choisissez Importation/Exportation. c00.book Page 121 Friday, December 15, 2000 10:47 AM ADOBE PREMIERE 6.0 121 Guide de l’utilisateur 3 Déplacez les colonnes à votre gré et cliquez sur OK. 4 Dans le menu de la fenêtre Acquisition en série, choisissez Exporter dans un fichier texte. Spécifiez un emplacement et un nom de fichier, puis cliquez sur Enregistrer. Pour importer l’historique des codes temporels d’une liste d’acquisition : 1 Activez la fenêtre Acquisition en série dans laquelle vous souhaitez importer la liste. 2 Dans le menu de la fenêtre Acquisition en série, choisissez Importer à partir du fichier texte. Recherchez et sélectionnez le fichier, puis cliquez sur Ouvrir. Après avoir enregistré des commentaires sur la bande, vous pouvez enregistrer la liste d’acquisition sur un disque et ranger ce dernier avec la bande vidéo. Vous gagnerez ainsi du temps si vous devez par la suite renumériser des éléments à partir de cette bande. Déplacement d’entrées entre les listes d’acquisition : 1 Ouvrez plusieurs fenêtres d’acquisition en série en procédant de l’une des façons suivantes : • Choisissez Fichier > Acquisition > Acquisition en série pour ouvrir une nouvelle fenêtre Acquisition en série. • Choisissez Fichier > Ouvrir pour ouvrir un fichier texte de liste d’acquisition existant. 2 Faites glisser un fichier d’une liste vers une autre. Spécification des réglages d’une liste d’acquisition Par défaut, les réglages de Premiere pour capturer des éléments dans une liste d’acquisition s’appliquent également au projet ouvert lorsque vous ajoutez les éléments à la liste d’acquisition. Pour modifier ces réglages, utilisez les options Réglages d’acquisition (Windows) ou Réglages d’enregistrement, Entrée vidéo, Entrée audio ou Avancé (Mac OS) du menu de la fenêtre Acquisition en série. Les modifications apportées à l’aide de l’option Réglages d’enregistrement s’appliquent à tous les éléments de la liste, sauf si vous associez un fichier de réglages à un élément donné. Pour utiliser des réglages différents pour certaines entrées de la liste d’acquisition, vous devez enregistrer plusieurs fichiers de réglages (voir la section « Enregistrement et chargement des réglages du projet », page 68). Vous pouvez aussi spécifier des marges (images supplémentaires à capturer avant le point d’entrée et après le point de sortie de chaque élément) et sélectionner une entrée de la liste d’acquisition à afficher dans la fenêtre Acquisition vidéo pour effectuer une acquisition individuelle. c00.book Page 122 Friday, December 15, 2000 10:47 AM 122 CHAPITRE 2 Acquisition et importation d’éléments source Vous pouvez modifier les réglages des entrées d’une liste d’acquisition en procédant de l’une des façons suivantes : • Pour associer un fichier de réglages à une entrée donnée d’une liste d’acquisition, sélectionnez l’entrée et choisissez Associer des réglages dans le menu de la fenêtre Acquisition en série. Recherchez et sélectionnez le fichier de réglages à utiliser, puis cliquez sur Ouvrir. • Pour dissocier un fichier de réglages d’une entrée déterminée d’une liste d’acquisition, sélectionnez l’entrée et choisissez Supprimer les réglages dans le menu de la fenêtre Acquisition en série. • Pour spécifier des images supplémentaires à capturer au début et à la fin de chaque entrée d’une liste d’acquisition, choisissez Points dans le menu de la fenêtre Acquisition en série. Spécifiez le nombre d’images supplémentaires à capturer avant le point d’entrée et après le point de sortie de l’élément et cliquez sur OK. Acquisition vidéo à partir d’une liste Une fois la liste d’acquisition complète, vous pouvez démarrer l’acquisition vidéo. Premiere capture les entrées en appliquant les réglages d’enregistrement, de compression, d’entrée vidéo et d’entrée audio spécifiés lors de l’enregistrement des éléments, sauf si vous avez associé un fichier de réglages d’acquisition spécifique à une ou plusieurs entrées de la liste (voir la section « Spécification des réglages d’une liste d’acquisition », page 121). Pour démarrer l’acquisition vidéo : Dans une fenêtre Acquisition en série, procédez de l’une des façons suivantes : • Pour capturer un ou plusieurs éléments directement à partir de la fenêtre Acquisition en série, vérifiez d’abord que tous les éléments à capturer sont marqués d’un losange ( ) dans la colonne d’état (extrême gauche de la fenêtre Acquisition en série). Dans le cas contraire, cliquez en regard des entrées non marquées pour activer le losange ou cliquez sur le titre de la colonne pour activer ou désactiver l’ensemble des entrées. Cliquez sur le bouton Acquisition ( ). • Pour capturer une seule entrée de la liste affichée dans la fenêtre Acquisition vidéo, sélectionnez l’entrée, choisissez Entrée/sortie vers acquisition vidéo dans le menu de la fenêtre Acquisition en série, puis cliquez sur le bouton Acquisition ( ). L’acquisition en série terminée, vous pouvez importer les fichiers capturés dans le projet à l’aide de la commande Fichier > Importer. c00.book Page 123 Friday, December 15, 2000 10:47 AM ADOBE PREMIERE 6.0 123 Guide de l’utilisateur Pour annuler une acquisition en série : Lors de l’acquisition d’un élément, appuyez sur la touche Echap, cliquez ou appuyez sur les touches Commande+point (Mac OS uniquement). Remarque : Si vous tentez d’annuler une acquisition en série pendant que le matériel recherche ou passe au code temporel suivant, l’acquisition n’est pas annulée, et il se peut qu’un message d’erreur s’affiche dans Premiere. attendez que le matériel ait terminé, puis annulez l’acquisition en série. Création d’une liste d’acquisition pour renumériser certains éléments du projet La fonction d’acquisition en série permet de renumériser les éléments d’un projet existant et de les enregistrer automatiquement d’après les points d’entrée et de sortie utilisés pour le montage. Cette fonction est utile si vous avez utilisé des éléments basse résolution pour accélérer le montage et souhaitez renumériser certains éléments en haute résolution pour la version définitive. En recapturant les seuls segments essentiels à partir des bandes originales, vous limitez la taille des fichiers. La procédure suivante ne remplace pas les éléments du projet en cours, mais crée un nouveau projet. Remarque : Si vous savez, dès le départ, que vous devrez renumériser certains éléments, capturez les éléments originaux avec leur code temporel valide par télécommande. Le nom de bande et le code temporel de ces éléments seront ainsi corrects. Premiere ne peut numériser un élément depuis une liste d’acquisition que si elle précise le code temporel ou si ce code figure sur la bande source. Pour préparer une liste d’acquisition pour la renumérisation automatique : 1 Ouvrez le projet, choisissez Projet > Utilitaires > Conformation de projet. 2 Sélectionnez Créer une liste d’acquisition conformée, puis désélectionnez Copier les éléments source conformés. 3 Pour l’option Conserver _ point(s) d’image(s), saisissez le nombre d’images à capturer avant le point d’entrée et après le point de sortie de chaque élément, en laissant suffisamment de place pour pouvoir effectuer un montage précis. 4 Cliquez sur Créer le projet. 5 A l’invite, spécifiez l’emplacement et le nom du nouveau projet d’après les éléments conformés, puis cliquez sur Enregistrer. 6 A l’invite, spécifiez l’emplacement et le nom du fichier à attribuer à la liste que vous allez créer, puis cliquez sur Enregistrer. 7 Vérifiez que la platine et la bande source sont bien configurées pour l’acquisition et cliquez sur Acquisition dans la fenêtre Acquisition en série qui s’affiche. c00.book Page 124 Friday, December 15, 2000 10:47 AM 124 CHAPITRE 2 Acquisition et importation d’éléments source Pour renumériser manuellement les éléments d’un projet : 1 Si les éléments à capturer sont déjà enregistrés sur disque, fermez le projet et supprimez ou déplacez (Windows uniquement) les éléments. 2 Ouvrez le projet et, dans la boîte de dialogue Rechercher le fichier, choisissez Tous s (Windows) ou Tous off-line (Mac OS). 3 Si vous avez personnalisé les réglages du projet au début, choisissez Projet > Réglages du projet > Général, cliquez sur Enregistrer, nommez les réglages et enregistrez-les sous forme de fichier de préconfiguration. 4 Choisissez Fichier > Acquisition > Acquisition en série pour ouvrir la fenêtre Acquisition en série. 5 Dans la fenêtre Projet, sélectionnez tous les éléments à renumériser et faites-les glisser vers la fenêtre Acquisition en série. Répétez cette étape pour tous les chutiers contenant des éléments à numériser. 6 Dans la fenêtre Acquisition en série, sélectionnez tous les éléments, puis choisissez Associer des réglages dans le menu de la fenêtre Acquisition en série. 7 Dans la boîte de dialogue Ouvrir, recherchez le fichier de réglages de préconfiguration utilisé pour le projet (voir l’étape 3) et cliquez sur Ouvrir. Par défaut, les fichiers de préconfiguration résident dans le dossier Premiere 6.0\Réglages. 8 Activez la fenêtre Acquisition en série, choisissez Fichier > Enregistrer. Nommez la liste et cliquez sur Enregistrer. 9 Fermez le projet. Si vous ne fermez pas le projet, les éléments capturés s’ajoutent au projet au lieu de remplacer les anciens. 10 Vérifiez que la platine et la bande source sont bien configurées pour l’acquisition et cliquez sur le bouton Acquisition ( ) dans la fenêtre Acquisition en série. 11 Dans la boîte de dialogue Rechercher le fichier, vous pouvez soit sélectionner un chutier existant et cliquer sur Ouvrir, soit cliquer sur Nouveau, saisir un nom de fichier et cliquer sur Enregistrer. Ce chutier est pratique pour rassembler les éléments capturés. 12 Premiere démarre automatiquement la capture de la liste d’acquisition. Pour annuler la capture, appuyez sur la touche Echap autant de fois qu’il est nécessaire. 13 Une fois l’acquisition en série terminée, ouvrez le projet. 14 Dans la boîte de dialogue Rechercher le fichier, recherchez et sélectionnez les éléments que vous venez de capturer sur le disque de travail Séquences capturées (voir la section « Configuration de disques de travail Premiere », page 74). 15 Une fois tous les éléments du projet ouverts, choisissez Fichier > Enregistrer. c00.book Page 125 Friday, December 15, 2000 10:47 AM ADOBE PREMIERE 6.0 125 Guide de l’utilisateur Acquisition d’une animation image par image Utilisez la fonction Image par image pour des acquisitions vidéo manuelles intermittentes, image par image, à partir d’une caméra connectée ou d’une bande vidéo insérée dans une platine ou un caméscope. Par exemple, vous pouvez orienter une caméra vers un bâtiment en travaux et utiliser la fonction d’acquisition intermittente pour capturer périodiquement les images de la construction. Vous pouvez utiliser la fonction d’acquisition image par image avec une caméra pour créer des animations pâte à modeler ou capturer une image simple et l’enregistrer en tant qu’image fixe. Dans Premiere, l’acquisition image par image ne nécessite pas l’utilisation du pilotage de matériel. Vous pouvez capturer une animation image par image à partir de sources analogiques ou DV. N’importe quelle image du film peut servir de repère visuel de positionnement pendant l’acquisition image par image. La configuration d’une image de fond est identique dans les fenêtres Image par image et Titre (voir la section « Importation d’une image échantillon », page 261). Lorsque vous préparez une animation image par image, tenez compte des conseils suivants : • Désactivez les fonctions de réglage automatique de la caméra et définissez plutôt les réglages manuellement. Les variations graduelles provoquées par l’exposition ou la mise au point automatiques représentent des modifications brutales très visibles sur la vidéo définitive. • Branchez la caméra sur l’adaptateur secteur et éjectez la bande afin d’éviter que la caméra entre en mode veille pendant l’animation. • Si possible, désactivez le mode démo. Ce mode (disponible sur certaines caméras) s’active si aucune bande n’est insérée après une période donnée alors que la caméra entre en mode caméra ou en mode veille. Pour capturer une animation image par image : 1 Choisissez Fichier > Acquisition > Image par image. 2 Dans le menu de la fenêtre Image par image, choisissez Image par image > Options d’acquisition (Windows) ou Image par image > Réglages d’enregistrement (Mac OS). 3 Selon la plate-forme, procédez de l’une des façons suivantes : • Sous Windows, choisissez le type d’acquisition approprié selon que vous souhaitez capturer une image simple (Image fixe), piloter l’acquisition image par image en cliquant sur Acquisition dans la fenêtre Image par image (Acquisition manuelle) ou capturer des données image par image à intervalles réguliers (Intermittent). c00.book Page 126 Friday, December 15, 2000 10:47 AM 126 CHAPITRE 2 Acquisition et importation d’éléments source • Dans Mac OS, sélectionnez Enregistrement manuel pour contrôler l’acquisition image par image en cliquant sur un bouton de la fenêtre Image par image ou sélectionnez Intermittent pour capturer des données image par image à intervalles réguliers. Remarque : Selon le type d’acquisition choisi, certains des réglages décrits ci-dessous ne sont pas disponibles. 4 Selon la plate-forme, procédez de l’une des façons suivantes : • Sous Windows, saisissez les dimensions horizontales et verticales des images à capturer dans la zone Echelle _ x _. Sélectionnez Contraindre pour régler les valeurs selon le rapport L/H utilisé pour l’acquisition du matériel. • Avec Mac OS, sélectionnez Enregistrer à la taille courante pour capturer des images possédant les dimensions actuellement affichées dans la fenêtre Image par image, ou sélectionnez Enregistrer et saisissez les dimensions horizontales et verticales des images à capturer, en pixels. Sélectionnez 4:3 pour conserver le rapport L/H de 4:3 de l’image lorsque vous saisissez les valeurs de cette option. 5 Sous Windows, saisissez une valeur pour l’option La séquence finale va être lue à _ ips pour définir la cadence d’image de la vidéo capturée. 6 Si vous avez sélectionné Intermittent, sélectionnez une valeur et une unité de temps pour les réglages Acquisition _ images par _ (Windows) ou _ images par _ (Mac OS). Sous Windows, vous pouvez aussi limiter le nombre d’images capturées en sélectionnant Limite d’acquisition et en spécifiant le nombre d’images souhaité. 7 Pour les réglages Espace disque minimal _ K (Windows) ou Arrêter lorsque l’espace disque est en dessous de _ K (Mac OS), saisissez le seuil d’espace disque disponible à partir duquel Premiere interrompt automatiquement l’acquisition image par image. Cette valeur s’applique au disque spécifié dans le menu Séquences capturées à l’aide de la commande Préférences > Disques de travail/Pilotage de matériel. 8 Sous Windows, cliquez sur les boutons situés dans le coin supérieur droit de la boîte de dialogue (s’ils sont disponibles) pour définir les réglages proposés par le logiciel fourni avec le matériel d’acquisition vidéo. Ces mêmes réglages sont également accessibles dans le volet Réglages d’acquisition de la boîte de dialogue Réglages du projet (voir la section « Numérisation de vidéo analogique au format DV », page 99). Vous pouvez aussi choisir ces options dans le menu Image par image de la barre de menus. 9 Dans Mac OS, sélectionnez Stabiliser l’image pour minimiser les signaux vidéo instables provenant de certains matériels. Pour créer une image fixe, vous pouvez aussi capturer la vidéo de manière habituelle, puis choisir Fichier > Exporter > Image. Pour plus de détails, voir la section « Exportation d’un fichier de film fixe pour retouche dans Photoshop », page 335. c00.book Page 127 Friday, December 15, 2000 10:47 AM ADOBE PREMIERE 6.0 127 Guide de l’utilisateur 10 Cliquez sur OK. Démarrez la caméra, la platine ou toute autre source vidéo et cliquez sur Début dans la fenêtre Image par image. 11 Procédez de l’une des façons suivantes : • Si vous aviez sélectionné Acquisition manuelle (Windows) ou Enregistrement manuel (Mac OS), cliquez sur Début pour commencer et sur Avance chaque fois que vous souhaitez capturer une nouvelle image. Vous pouvez aussi appuyer sur une touche du pavé numérique pour capturer le nombre d’images consécutives correspondant, ou appuyer sur la touche Suppr pour supprimer la dernière image capturée. • Si vous aviez sélectionné Intermittent, cliquez sur Début. Premiere capture les images à la fréquence spécifiée. Cliquez sur Arrêter lorsque vous voulez interrompre l’acquisition. • (Windows uniquement) Si vous aviez sélectionné Image fixe, attendez que la source vidéo affiche l’image souhaitée et cliquez sur Acquisition. 12 Choisissez Enregistrer sous, spécifiez l’emplacement et le nom de l’élément, puis cliquez sur OK. Pour gérer une animation image par image (Mac OS uniquement) : Procédez de l’une des façons suivantes : • Pour capturer une série d’images consécutives pendant l’acquisition image par image, choisissez Image par image > Saisir des images. Spécifiez le nombre d’images consécutives à capturer et cliquez sur OK. • Pour supprimer des images à la fin d’une séquence image par image capturée, choisissez Image par image > Couper la séquence. Déplacez le curseur pour repérer l’image à partir de laquelle commencer la coupure. Toutes les images qui suivent l’image spécifiée sont supprimées. Cliquez sur Couper. • Pour afficher une image fantôme de l’image précédente lors de l’acquisition, choisissez Image par image > Afficher précédente. Cette commande permet de calquer le sujet de l’image actuelle sur le contenu de l’image précédente. L’image fantôme n’est pas enregistrée dans le fichier capturé. • Pour supprimer un élément de fond, choisissez Image par image > Supprimer l’image de fond. Cette commande est active si vous avez ajouté un élément de fond pour vous aider à positionner le sujet capturé. Pour plus de détails sur l’ajout d’un élément de fond, voir la section « Importation d’une image échantillon », page 261. c00.book Page 128 Friday, December 15, 2000 10:47 AM 128 CHAPITRE 2 Acquisition et importation d’éléments source Lecture du code temporel à partir de la vidéo source Sur la plupart des magnétoscopes, le compteur de bande ne note pas les positions des différentes images. Très souvent, le compteur se remet à zéro si vous changez de bande ou si vous éteignez et rallumez l’appareil. Par contre, les platines et les caméras haut de gamme peuvent lire et enregistrer les codes temporels enregistrés sur bande, ce qui permet de marquer des images spécifiques de façon à rechercher, retoucher et synchroniser les images vidéo et la bande son avec une extrême précision. Lors de l’acquisition vidéo, mieux vaut en général capturer le code temporel de chaque élément si la vidéo source a été enregistrée avec ce code. Les codes temporels sont indispensables si vous prévoyez de créer une liste EDL pour produire la bande définitive sur un système de montage online haut de gamme, et non dans Premiere. L’utilisation des codes temporels SMPTE garantit une précision à l’image près. Pour l’acquisition de bande vidéo avec les codes temporels, tenez compte des points suivants : • Lorsque vous utilisez le pilotage de matériel, les codes temporels sont capturés avec les éléments. En fait, l’acquisition avec pilotage de matériel exige la présence de codes temporels (voir la section « Utilisation de la fenêtre Acquisition vidéo », page 111). Avec le pilotage de matériel, vous pouvez utiliser les codes temporels de la bande vidéo (à gauche) afin d’effectuer un montage précis dans Premiere (à droite). • Le compteur de bande n’affiche les codes temporels que sur les appareils capables de les reconnaître, sauf s’ils ont été incrustés, c’est-à-dire superposés aux images dans une copie de la bande. La plupart des magnétoscopes ne sont pas capables de lire ni d’écrire les codes temporels. c00.book Page 129 Friday, December 15, 2000 10:47 AM ADOBE PREMIERE 6.0 129 Guide de l’utilisateur • Si vous comptez capturer toute la bande, seul le point d’entrée de la séquence doit être reconnu lors de l’acquisition. Sur une platine précise à l’image près, toutes les images suivant le point d’entrée spécifié sont capturées. Le point de sortie par défaut se trouvant au-delà de la fin de la bande, la totalité de la bande peut être capturée sans que vous ayez à spécifier le point de sortie. Remarque : Avec les périphériques pilotables, l’acquisition du code temporel dépend de la précision de la platine. Si cette dernière ne parvient pas à lire le code temporel correctement, prenez soin d’étalonner le système ou saisissez le code temporel manuellement par comparaison. Saisie manuelle du code temporel d’un élément Sur certaines copies de bandes vidéo, les codes temporels n’apparaissent pas sur la piste vidéo, mais sous forme d’ incrustations en surimpression sur chaque image vidéo. Cette incrustation permet de visualiser les codes temporels sur une platine qui ne peut pas lire les codes temporels invisibles. Le code temporel visible dans l’incrustation est également appelé code temporel incrusté ou visuel. Une bande avec codes temporels incrustés ne comporte généralement pas de codes temporels invisibles. Par conséquent, les éléments capturés sur cette bande ne sont pas enregistrés avec les codes temporels sur l’ordinateur. Vous pouvez toutefois saisir manuellement le code temporel de chaque élément capturé. Comme vous devrez vous référer à la bande vidéo originale, il vaut mieux effectuer cette opération immédiatement après l’acquisition de l’élément. Pour saisir manuellement le code temporel d’un élément : 1 Procédez de l’une des façons suivantes : • Activez la fenêtre Elément contenant l’élément dont vous voulez saisir le code temporel. • Ouvrez l’élément dans la vue Source. • Activez la fenêtre Projet ou Chutier contenant l’élément dont vous voulez saisir le code temporel et sélectionnez l’élément. 2 Choisissez Elément > Options avancées > Code temporel, définissez les réglages suivants et cliquez sur OK : • Pour la première option, saisissez le code temporel de l’image visible dans l’élément. • Choisissez le nombre d’images par seconde et le format applicables à la bande vidéo. • Pour l’option Appliquer, cliquez sur Début de fichier si vous avez saisi le code temporel correspondant à la première image de l’élément. Sinon, cliquez sur Image actuelle. • Pour l’option Nom de bande/Description, saisissez le nom de la bande contenant l’élément. c00.book Page 130 Friday, December 15, 2000 10:47 AM 130 CHAPITRE 2 Acquisition et importation d’éléments source Acquisition audio analogique Pour utiliser des données audio encore analogiques, vous devez les capturer. A l’aide de la carte d’acquisition audio ou vidéo, Premiere peut capturer des données audio séparées ou synchronisées sur la vidéo source. La qualité des données audio numérisées et la taille du fichier audio dépendent de l’échantillonnage (nombre d’échantillons par seconde) et de la résolution (nombre de bits par échantillon) des données audio numérisées. La numérisation de données audio stéréo nécessite deux fois plus d’espace disque que les données audio mono. Ces réglages figurent dans le volet Réglages d’acquisition de la boîte de dialogue Réglages du projet et déterminent la précision à laquelle le signal audio analogique est représenté sous forme numérique. Un échantillonnage et une résolution plus élevés produiront un son de qualité supérieure, mais le fichier sera d’autant plus volumineux. Si vous comptez exporter ou lire la version finale depuis Premiere, mieux vaut capturer l’audio au maximum des possibilités de l’ordinateur en matière de qualité, même si celles-ci sont supérieures aux réglages spécifiés pour l’exportation ou la reproduction finale. Vous disposerez ainsi d’une marge (ou données supplémentaires) qui contribuera à la qualité si vous modifiez le gain audio ou si vous appliquez des effets audio, tels qu’égalisation ou compression/expansion de gamme dynamique (voir la section « Application et réglage des effets », page 313). Pour définir l’emplacement d’un fichier capturé à partir d’une source audio : 1 Choisissez Edition > Préférences > Disques de travail/Pilotage de matériel. 2 Pour le réglage Séquences capturées de la section Disques de travail, sélectionnez un emplacement et cliquez sur OK. Pour capturer une source audio (Windows) : 1 Choisissez Fichier > Acquisition > Acquisition audio. 2 Recherchez et sélectionnez le programme d’acquisition à utiliser, puis cliquez sur OK. Si vous n’avez pas acheté un programme d’acquisition audio séparé, vous pouvez utiliser le Magnétophone Windows (Sndrec32.exe, situé dans le dossier d’installation de Windows). Cliquez ensuite sur OK. 3 Enregistrez un fichier audio avec le programme d’acquisition audio. Pour plus de détails sur ce programme, consultez la documentation ou l’aide en ligne. (Premiere mémorise le programme sélectionné pour l’enregistrement audio et le démarre automatiquement la prochaine fois que vous sélectionnez Acquisition > Acquisition audio.) Remarque : Dans Windows, les options d’entrée audio sont affectées par les réglages du panneau de configuration Multimédia et du programme d’acquisition que vous utilisez. Pour plus de détails, consultez l’aide en ligne de Windows et du programme d’acquisition. c00.book Page 131 Friday, December 15, 2000 10:47 AM ADOBE PREMIERE 6.0 131 Guide de l’utilisateur Pour capturer une source audio (Mac OS) : 1 Choisissez Fichier > Acquisition > Acquisition audio. 2 Choisissez Acquisition audio > Entrée sonore. 3 Sélectionnez une source dans le menu. Les options disponibles dépendent du matériel audio utilisé. Par exemple, le logiciel d’une carte d’acquisition peut ajouter des options à cette boîte de dialogue. 4 Pour l’option Echantillonnage, indiquez le nombre d’échantillons par seconde. Les CD audio sont enregistrés à 44,1 kHz. Pour des résultats optimaux, choisissez l’échantillonnage correspondant au reste des données audio du projet. Si, par exemple, le projet contient principalement des données audio DV, choisissez 48 kHz. 5 Pour le format, procédez de la manière suivante : • Sélectionnez une taille en bits dans le menu de gauche. Pour la reproduction vocale et musicale de moyenne qualité, un son 8 bits suffit. Les données audio de qualité CD sont enregistrées en 16 bits. Le mode stéréo exige deux fois plus d’espace disque et de temps de traitement que le mode mono. • Dans le menu de droite, sélectionnez l’utilisation du canal souhaitée. 6 Dans le champ Haut-parleur, sélectionnez le mode de fonctionnement des haut-parleurs pendant l’enregistrement. 7 Dans le champ Volume, déplacez le curseur pour amplifier ou atténuer le signal audio entrant. 8 Le cas échéant, cliquez sur Options, définissez les options propres au matériel audio et cliquez sur OK. 9 Cliquez sur OK pour fermer la boîte de dialogue Réglages sonores. 10 Cliquez sur Enregistrement. Remarque : Si aucune donnée audio n’est enregistrée ou si aucun son ne parvient de la source audio, essayez de faire transiter le son par l’ordinateur sans effectuer d’enregistrement. Si vous n’entendez toujours rien, la source audio est peut-être mal connectée. Vérifiez les connexions matérielles, les réglages du panneau de configuration Multimédia (Windows) ou les tableaux de bord Moniteur et Son (Mac OS), puis consultez la documentation de l’ordinateur et de la carte son. Importation d’éléments audionumériques Premiere peut importer des éléments audio numériques enregistrés dans des fichiers vidéo sous forme de fichiers ou pistes audio. Ces données sont enregistrées au format binaire, lisible par un ordinateur. Les éléments audionumériques sont pour la plupart enregistrés sur disque dur, sur CD audio ou sur DAT. Si le matériel d’acquisition est capable de lire directement les données audionumériques, par exemple une connexion IEEE 1394, il est possible de conserver la qualité de la source audio. Toutes les connexions numériques permettent de capturer des données audionumériques directement dans Premiere depuis la fenêtre Acquisition vidéo. Pensez à désactiver l’option Vidéo et définissez les réglages de la source audio dans le menu de la fenêtre Acquisition vidéo. c00.book Page 132 Friday, December 15, 2000 10:47 AM 132 CHAPITRE 2 Acquisition et importation d’éléments source La plupart des ordinateurs, dans leur configuration standard, importent les données audio par le biais d’une prise d’entrée analogique. Les éléments audionumériques sont convertis en analogique à la sortie et reconvertis en numérique à l’entrée. Cette conversion numérique-analogique-numérique amène une baisse sensible de la qualité sonore. Les données audio provenant de pistes CD audio sont enregistrées sous forme de fichiers CDA (Compact Disc Audio). Premiere ne pouvant lire ce format, vous devez les convertir en un format reconnu avant de les importer. Une fois les données audio dans un format lisible, vous pouvez les importer dans le projet à l’aide de la commande Importer (voir la section « Importation d’éléments », page 137). Remarque : N’oubliez pas que vous devez être propriétaire des droits d’auteur ou disposer d’une licence pour pouvoir utiliser les pistes des CD. Utilisation de données audio sur CD avec Windows Vous pouvez lire des fichiers CD audio dans Windows, mais avant de les importer dans Premiere, vous devez les convertir en un format reconnu. Vous pouvez convertir des fichiers CDA avec des applications de conversion tierces, comme WaveStudio de Creative Labs Inc., Sound Forge de Sonic Foundry ou Audio Grabber d’Audio Grabber. Une fois le fichier audio converti au format WAV ou AIFF, importez-le à l’aide de la commande Fichier > Importer. Utilisation de données audio sur CD avec Mac OS Dans Mac OS, vous pouvez importer des pistes audio à partir de CD sous forme de fichiers AIFF ou WAV, sans perte de qualité, à l’aide d’un convertisseur intégré à QuickTime. Remarque : Même si le format DV permet d’enregistrer deux paires d’audio stéréo indépendantes, vous ne pouvez pas capturer la paire Stéréo 2 dans Windows, et vous ne pouvez pas capturer deux paires stéréo séparément dans Mac OS. Premiere ne permet pas actuellement la création de bandes 4 canaux. Pour importer une piste audio à partir d’un CD (Mac OS uniquement) : 1 Dans Premiere, choisissez Fichier > Ouvrir. Recherchez et sélectionnez le CD audio, puis cliquez sur Ouvrir. c00.book Page 133 Friday, December 15, 2000 10:47 AM ADOBE PREMIERE 6.0 133 Guide de l’utilisateur 2 Sélectionnez une piste et cliquez sur Options. 3 Cliquez sur Lecture pour vérifier que vous avez sélectionné la piste correcte. 4 Spécifiez les options suivantes : • Dans la zone Fréquence, sélectionnez le nombre d’échantillons par seconde. Pour une qualité CD, choisissez 44,1 kHz. • Dans la zone Taille, sélectionnez la taille en bits des données audio. Pour une qualité CD, choisissez 16 bits. • Dans la zone d’utilisation, indiquez si la piste audio doit être importée en mono ou en stéréo. 5 Si vous désirez importer un seul segment de la piste, définissez les réglages dans la section de sélection audio, puis cliquez sur OK : • Dans les zones Début et Fin, indiquez l’heure de début et de fin de la piste. • Ajustez la position des curseurs de début et de fin. 6 Spécifiez l’emplacement et le nom de fichier sous lesquels enregistrer la piste audio convertie, puis cliquez sur OK. Les projets dont les données audio utilisent des échantillonnages différents exigent un temps de rendu prolongé. Pour contourner cet inconvénient, rééchantillonnez les données audio dans la minorité des éléments utilisant des taux différents et remplacez-les dans le projet. Pour rééchantillonner un élément audio, importez-le dans un projet distinct configuré pour l’échantillonnage désiré, exportez-le sous forme de séquence, puis importez-la dans le projet. D1, DV et différents rapports L/H des pixels Le rapport longueur/hauteur des pixels représente le rapport L/H d’un pixel dans l’image. Le rapport longueur/hauteur des images décrit le rapport L/H des dimensions d’une image. Par exemple, le format DV NTSC présente un rapport L/H des pixels de 0,9 (longueur de 0,9 pour une hauteur de 1,0). Il possède aussi un rapport L/H des images de 4:3 (longueur de 4,0 pour une hauteur de 3,0). 4 16 3 9 Un rapport L/H des images de 4:3 (à gauche) et un rapport L/H des images plus large, à savoir 16:9 (à droite) c00.book Page 134 Friday, December 15, 2000 10:47 AM 134 CHAPITRE 2 Acquisition et importation d’éléments source Nombre de formats vidéo utilisent le rapport L/H des images 4:3, mais emploient différents rapports L/H des pixels. Ainsi, certaines cartes d’acquisition NTSC produisent un rapport L/H des images de 4:3, avec des pixels carrés (rapport L/H des pixels de 1,0) et une résolution de 640 x 480. Le format DV NTSC présente le même rapport L/H des images (4:3), mais utilise des pixels rectangulaires (rapport L/H des pixels de 0,9) et une résolution de 720 x 480. Les pixels DV, toujours rectangulaires, sont orientés verticalement sur les systèmes à signaux vidéo NTSC et horizontalement sur les systèmes à signaux vidéo PAL. Si vous affichez des pixels rectangulaires sur un moniteur à pixels carrés sans modification des réglages, les images et les animations sont déformées (les cercles deviennent des ellipses, etc.). L’image est toutefois correcte lorsqu’elle s’affiche sur un moniteur de diffusion. A B C A. Pixels carrés et rapport L/H des images de 4:3 B. Pixels non carrés et rapport L/H des images de 4:3 C. Pixels non carrés affichés sur un moniteur à pixels carrés Lorsque vous importez ou capturez une vidéo DV, l’image semble un peu plus large que sur un système D1 ou DV (les éléments PAL D1 semblent légèrement plus étroits). L’effet inverse s’observe lorsque vous capturez ou importez des éléments anamorphiques sur un grand écran NTSC D1/DV ou sur un grand écran PAL D1/DV. Les formats vidéo grand écran ont un rapport L/H de 16:9. Si un fichier utilise des pixels rectangulaires, Premiere affiche le rapport L/H des pixels à côté de la vignette de l’image, dans la fenêtre Projet. Vous pouvez modifier l’interprétation du rapport L/H des pixels pour les différents fichiers de la boîte de dialogue Rapport L/H en pixels. Vérifiez que tous les fichiers de métrage sont interprétés correctement de sorte à utiliser des rapports différents pour le métrage dans le même projet et donner une lecture correcte. Premiere définit le rapport L/H des pixels selon la préconfiguration choisie en début de projet. Une fois le montage en cours, ne modifiez plus ce rapport, car vous risquez de le perturber. c00.book Page 135 Friday, December 15, 2000 10:47 AM ADOBE PREMIERE 6.0 135 Guide de l’utilisateur Lorsque vous capturez ou importez une vidéo en résolution D1 (720 x 486) ou une résolution DV de 720 x 480, Premiere attribue automatiquement la valeur NTSC D1/DV (0,9) au rapport L/H des pixels de ce fichier. Lorsque vous importez les éléments dans une résolution D1 ou DV de 720 x 576, Premiere attribue automatiquement la valeur PAL D1/DV (1,067) au rapport L/H des pixels de ce fichier. Il est néanmoins conseillé de vérifier dans la fenêtre Projet ou la boîte de dialogue Rapport L/H en pixels que tous les fichiers sont interprétés correctement. Remarque : Veillez à rétablir la valeur Pixels carrés pour le rapport L/H des pixels lorsque vous importez un fichier à pixels carrés de résolution D1 ou DV (par exemple, une image Adobe Photoshop en résolution 720 x 480). Définition du rapport L/H des pixels Il est essentiel d’attribuer à un fichier son rapport L/H des pixels original, et non le rapport de la version finale. Vous pouvez définir des rapports L/H des pixels pour des éléments et des projets à l’aide des valeurs approximatives suivantes : Pixels carrés Pour utiliser un rapport L/H des pixels de 1,0. Sélectionnez ce réglage si la vidéo a une taille d’image de 640 x 480 ou 648 x 486. D1/DV NTSC Pour utiliser un rapport L/H des pixels de 0,9. Sélectionnez ce réglage si la vidéo a une taille d’image de 720 x 480 ou 720 x 486 et si vous souhaitez un rapport L/H des images de 4:3. D1/DV NTSC Grand écran Pour utiliser un rapport L/H des pixels de 1,2. Sélectionnez ce réglage si la vidéo a une taille d’image de 720 x 480 ou 720 x 486 et si vous souhaitez un rapport L/H des images de 16:9. D1/DV PAL Pour utiliser un rapport L/H des pixels de 1,0666. Sélectionnez ce réglage si la vidéo a une taille d’image de 720 x 576 et si vous souhaitez un rapport L/H des images de 4:3. D1/DV PAL Grand écran Pour utiliser un rapport L/H des pixels de 1,4222. Sélectionnez ce réglage si la vidéo a une taille d’image de 720 x 576 et si vous souhaitez un rapport L/H des images de 16:9. Anamorphe 2:1 Pour utiliser un rapport L/H des pixels de 2,0. Sélectionnez ce réglage si la vidéo a été enregistrée à l’aide d’une lentille anamorphique. D4/D16 Standard Pour utiliser un rapport L/H des pixels de 0,9481481. Sélectionnez ce réglage si la vidéo a une taille d’image de 1 440 x 1 024 ou 2 880 x 2 048 et si vous souhaitez un rapport L/H des images de 4:3. D4/D16 Anamorphe 8:3 Pour utiliser un rapport L/H des pixels de 1,8962962. Sélectionnez ce réglage si la vidéo a une taille d’image de 1 440 x 1 024 ou 2 880 x 2 048 et si vous souhaitez un rapport L/H des images de 8:3. c00.book Page 136 Friday, December 15, 2000 10:47 AM 136 CHAPITRE 2 Acquisition et importation d’éléments source Pour définir le rapport L/H des pixels des fichiers importés : 1 Sélectionnez le fichier dans la fenêtre Projet. 2 Choisissez Elément > Options avancées > Rapport L/H en pixels. 3 Sélectionnez un rapport dans le menu Rapport L/H en pixels et cliquez sur OK. Pour exporter en appliquant le rapport L/H des pixels des éléments, vous devez aussi définir le rapport L/H des pixels pour le projet. Pour définir le rapport L/H des pixels d’un projet : Procédez de l’une des façons suivantes : • Choisissez la préconfiguration de projet appropriée lorsque vous démarrez le projet. • Si un projet est déjà ouvert, choisissez Projet > Réglages du projet > Vidéo, et sélectionnez un rapport dans le menu Rapport L/H en pixels, puis cliquez sur OK. Utilisation d’un métrage à pixels carrés pour la sortie DV Vous pouvez monter un métrage à pixels carrés dans un projet DV et obtenir un résultat non déformé. Premiere augmente ou diminue la résolution des fichiers qui ne correspondent pas à la taille d’image du projet. La qualité de l’image étant inversement proportionnelle à la résolution, mieux vaut créer des fichiers de taille d’image supérieure à celle du projet afin que Premiere n’aie pas à augmenter leur résolution, ce qui les rendrait plus lourds. Pour utiliser des fichiers à pixels carrés dans un projet D1 ou DV : 1 Préparez le métrage à pixels carrés en procédant de l’une des façons suivantes : • Si la version finale est au format DV (NTSC), créez-la et enregistrez-la en taille d’image 720 x 540 pour éviter d’augmenter la résolution, ou en taille d’image 640 x 480 pour empêcher une déformation de la trame dans un fichier à rendu de trame (animation 3D). • Si la version finale est au format DV (PAL), créez-la et enregistrez-la en taille d’image 768 x 576 pour éviter d’augmenter la résolution et de déformer la trame dans un fichier à rendu de trame (animation 3D). • Si la version finale est au format D1 (NTSC), créez-la et enregistrez-la en taille d’image 720 x 540. 2 Capturez ou importez le fichier dans Premiere. c00.book Page 137 Friday, December 15, 2000 10:47 AM ADOBE PREMIERE 6.0 137 Guide de l’utilisateur 3 Si vous ne parvenez pas à utiliser les méthodes de l’étape 1, procédez éventuellement de l’une des façons suivantes : • Si le fichier à pixels carrés a été créé et enregistré dans une taille inhabituelle ou une taille d’image inférieure à celle du projet (par exemple, si vous avez importé un logo 400 x 400 créé dans Illustrator ou une image numérisée destinée à être surimprimée sur la vidéo), sélectionnez ce fichier et choisissez Elément > Options vidéo > Rapport L/H constant. L’option Rapport L/H constant empêche le redimensionnement de l’image d’après la taille de sortie choisie et contraint Premiere à rééchantillonner l’image selon le même rapport L/H des pixels non carrés que le projet. • Si le fichier à pixels carrés a été créé et enregistré dans une taille d’image standard (640 x 480 ou 720 x 540), Premiere redimensionne l’image en respectant le rapport L/H des pixels, le rapport L/H des images et la taille de l’image du projet. Pour des résultats optimaux, créez des fichiers dans une taille d’image dont une dimension correspond à celle du projet et dont l’autre y est supérieure. Ainsi, Premiere diminue la résolution plutôt que de l’augmenter. • Si le fichier à pixels carrés a été créé et enregistré dans la taille d’image utilisée par le projet (par exemple, 720 x 480), vous avez avantage à retoucher l’image en utilisant une autre taille (720 x 540). Importation d’éléments Vous pouvez soit importer des éléments isolés, plusieurs éléments ou le contenu de tout un dossier directement dans la fenêtre Projet, soit ouvrir chaque élément dans une fenêtre à part pour l’examiner avant de l’incorporer à la fenêtre Projet ou Montage. Les éléments importés ne doivent pas dépasser 4000 x 4000 pixels. Si le logiciel graphique ne permet pas de spécifier les pixels comme unité de mesure, les points suffiront. Si le fichier ne contient aucune donnée sur le rapport L/H des pixels, Premiere utilise le fichier (personnalisable) Règles d’interprétation.txt pour déterminer le rapport L/H des pixels d’après les codecs, les tailles d’images et autres réglages. Par défaut, Premiere adapte la taille et le rapport L/H d’un élément vidéo ou d’une image fixe à la taille de l’image vidéo spécifiée pour le projet. Premiere affiche les images selon le rapport L/H des images correct dans les fenêtres Moniteur et Raccord. Pour plus de détails sur les rapports L/H, voir la section « D1, DV et différents rapports L/H des pixels », page 133. Premiere permet d’importer plusieurs formats vidéo et audio. Formats vidéo : AVI Type 2, MOV et Open DML (Windows) c00.book Page 138 Friday, December 15, 2000 10:47 AM 138 CHAPITRE 2 Acquisition et importation d’éléments source Remarque : Les éléments AVI de type 1 doivent être interprétés avant de pouvoir être prévisualisés à l’aide du matériel DV. Pour interpréter un élément AVI Type 1, ajoutez-le au montage dans un projet DV et créez un fichier de prévisualisation de ce segment du montage. Formats audio : AVI, MOV, AIFF, WAV (Windows), le format Macintosh Sound Format (Mac OS) et Sound Designer I & II (Mac OS) Formats d’images fixes et de séquences : AI et séquence AI, PSD et séquence PSD, GIF et GIF animé, Film fixe, JPEG, PICT et séquence PICT, TGA et séquence TGA, TIFF et séquence TIFF, PCX (Windows), FLC/FLI (Windows), BMP et séquence BMP (Windows) et animations PICS (Mac OS) La prise en charge des différents formats de fichiers est assurée par des modules externes. Avec le temps, d’autres formats ou mises à jour de formats pourront être fournis par Adobe ou d’autres éditeurs de logiciels comme QuickTime. Pour importer un ou plusieurs éléments dans la fenêtre Projet : Procédez de l’une des façons suivantes : • Pour importer un seul élément, choisissez Fichier > Importer > Fichier. Recherchez et sélectionnez le fichier, puis cliquez sur Ouvrir. • Pour importer plusieurs éléments dans Windows, choisissez Fichier > Importer > Fichier. Maintenez la touche Ctrl enfoncée tandis que vous sélectionnez les fichiers à importer, ou appuyez sur la touche Maj et sélectionnez le premier et le dernier fichier de la série. Cliquez sur Ouvrir. • Pour importer plusieurs éléments dans Mac OS, choisissez Fichier > Importer > Fichier. Maintenez la touche Maj enfoncée tandis que vous sélectionnez les fichiers à importer. Cliquez sur Ouvrir. • Pour importer le contenu de tout un dossier, choisissez Fichier > Importer > Dossier. Sélectionnez le dossier à importer, puis cliquez sur OK (Windows) ou Sélectionner nom de dossier (Mac OS). Pour examiner un élément avant de l’incorporer au projet : 1 Choisissez Fichier > Ouvrir. 2 Recherchez et sélectionnez le fichier à examiner, puis cliquez sur Ouvrir. L’élément s’affiche dans la vue source Moniteur ou dans la fenêtre Elément. c00.book Page 139 Friday, December 15, 2000 10:47 AM ADOBE PREMIERE 6.0 139 Guide de l’utilisateur 3 Examinez l’élément. Si vous décidez de l’ajouter au projet, placez le pointeur sur l’élément et faites glisser ce dernier vers la fenêtre Projet ou choisissez Elément > Ajouter l’élément au projet. Remarque : Pour contrôler la fenêtre où s’affiche l’élément, choisissez Edition > Préférences > Général/Image fixe, sélectionnez ou désélectionnez l’option Ouvrir les séquences dans la fenêtre Elément, puis cliquez sur OK. Importation d’images fixes Vous pouvez importer des images fixes isolées ou convertir en une même animation une séquence d’images fixes numérotées lors de l’importation (voir la section « Importation d’une animation ou d’une séquence d’images fixes », page 141). Lorsque vous importez une image fixe isolée, elle utilise la durée spécifiée dans la boîte de dialogue correspondant à la commande Edition > Préférences > Général/Image fixe. Vous pouvez modifier la durée d’une image fixe après son importation. Pour modifier la durée par défaut des images fixes : 1 Choisissez Edition > Préférences > Général/Image fixe. 2 Dans le volet Image fixe, spécifiez la durée par défaut d’une image fixe (en nombre d’images). Remarque : La modification de la durée par défaut des images fixes n’agit pas sur la durée des images fixes appartenant à une séquence. pour modifier la durée d’une image fixe déjà importée : Sélectionnez l’élément et choisissez Elément > Durée. Saisissez la nouvelle durée et cliquez sur OK. Par défaut, Premiere adapte la taille et le rapport L/H d’une image fixe aux dimensions d’image définies pour le projet. Vous pouvez toutefois conserver le rapport L/H original (voir la section « Conservation du rapport largeur/hauteur d’origine d’un élément », page 181). Vous pouvez par ailleurs appliquer à une image une taille d’image différente (voir la section « Mise à l’échelle d’un élément », page 175). Si vous comptez utiliser plusieurs images fixes dont le rapport L/H diffère de celui de l’image spécifiée dans le projet, verrouillez le rapport L/H original de chacune des images avant de les importer. c00.book Page 140 Friday, December 15, 2000 10:47 AM 140 CHAPITRE 2 Acquisition et importation d’éléments source Pour verrouiller le rapport L/H d’une image fixe avant de l’importer : 1 Choisissez Edition > Préférences > Général/Image fixe. 2 Sélectionnez Verrouiller le rapport L/H afin de conserver, dans Premiere, les proportions de l’image fixe importée. Si l’option Verrouiller le rapport L/H est désélectionnée et si vous importez une image fixe de rapport L/H différent de l’image vidéo affichée dans la fenêtre Projet, Premiere redimensionne l’image fixe en conséquence. Si vous importez un fichier à pixels non carrés enregistré dans une taille inhabituelle ou inférieure à la taille d’image utilisée dans le projet (400 x 400), sélectionnez ce fichier et choisissez Elément > Options vidéo > Rapport L/H constant. Le fichier sélectionné, choisissez Elément > Options avancées > Rapport L/H en pixels, cliquez sur Pixels carrés dans le menu Rapport L/H en pixels, puis cliquez sur OK. Réglez ces options pour empêcher Premiere d’ajuster l’image à la taille de l’écran et de rééchantillonner le fichier en appliquant le rapport L/H des pixels du projet. Importation de fichiers Adobe Illustrator Vous pouvez incorporer un fichier d’images fixes Illustrator directement à un projet Premiere. Premiere convertit les images vectorielles Illustrator au format en pixels utilisé par Premiere (processus appelé pixellisation) et lisse automatiquement leur contour. Par ailleurs, Premiere pixellise toutes les zones vides d’un fichier Illustrator en appliquant une couche alpha prémultipliée par du blanc. Ainsi, ces zones deviennent transparentes une fois surimposées à d’autres éléments. Vous devez néanmoins utiliser le type d’incrustation Cache blanc alpha (voir les sections « Surimpression et création de composites à l’aide d’incrustations », page 284 et « Incrustations Cache noir alpha et Cache blanc alpha », page 289). Vous pouvez importer des images Illustrator allant jusqu’à 2000 x 2000 pixels. Pour définir les dimensions de l’image Illustrator telle qu’elle sera pixellisée par Premiere, servez-vous du programme Illustrator (vendu séparément) pour placer des traits de coupe dans le fichier. Pour plus de détails sur la définition des traits de coupe, consultez la documentation du produit. Pour pixelliser et importer un fichier Illustrator : Choisissez Fichier > Importer > Fichier. Recherchez et sélectionnez un fichier Illustrator, puis cliquez sur Ouvrir. c00.book Page 141 Friday, December 15, 2000 10:47 AM ADOBE PREMIERE 6.0 141 Guide de l’utilisateur Importation de fichiers Photoshop Vous pouvez importer des fichiers Photoshop version 3.0 ou ultérieure. Cependant, Premiere ne reconnaît pas les images TIFF 16 bits créées dans Photoshop ou d’autres applications graphiques. Vous pouvez par ailleurs importer une des couches d’un fichier Photoshop multicouches. Si un fichier Photoshop utilise une couche alpha pour la transparence, conservez cette dernière. Si vous surimposez le fichier Photoshop à une autre piste Premiere, les zones définies par la couche alpha sont transparentes. Pour plus de détails sur les couches alpha et la surimpression, voir la section « Incrustation Couche alpha », page 288. Remarque : Si vous ne parvenez pas à importer un fichier Photoshop comportant un masque de fusion ou plusieurs calques, aplatissez (fusionnez) les calques dans le fichier Photoshop avant d’importer celui-ci dans Premiere. Pour plus de détails, consultez la documentation du produit. Importation d’une animation ou d’une séquence d’images fixes Vous pouvez importer une animation stockée dans un fichier unique, tel qu’un fichier GIF animé (une animation diffère d’une vidéo dans le sens où elle est synthétisée plutôt que filmée en direct). Vous pouvez aussi importer une séquence de fichiers d’images fixes numérotées et les compiler automatiquement en un même élément, chaque fichier numéroté représentant une image. Certains programmes, tels qu’Adobe After Effects et Adobe Dimensions, peuvent générer une série de séquences d’images fixes numérotées. Une séquence d’images fixes ne pouvant contenir de couches, il vous faut aplatir les images en séquence. Pour plus de détails sur les couches et leur fusion, consultez la documentation de l’application native du fichier. Remarque : La modification de la durée par défaut des images fixes dans la boîte de dialogue Préférences n’affecte pas la durée des images fixes appartenant à une séquence. Lorsque vous créez des images 3D ou des animations à importer dans Premiere, tenez compte, dans la mesure du possible, des indications suivantes : • Utilisez le filtrage de couleurs compatible broadcast. • Utilisez le rapport L/H des pixels et la taille d’image spécifiés dans la préconfiguration que vous utiliserez dans le projet. • Définissez des réglages de trames conformes au projet. c00.book Page 142 Friday, December 15, 2000 10:47 AM 142 CHAPITRE 2 Acquisition et importation d’éléments source Pour importer des fichiers d’images fixes numérotées et les compiler en un même élément : 1 Procédez de l’une des façons suivantes : • Sous Windows, vérifiez que tous les fichiers d’images fixes portent l’extension correcte. En outre, leur nom doit être composé d’un nombre constant de chiffres (avant l’extension). Exemple : fich000.bmp, fich001.bmp, etc. • Avec Mac OS, veillez à ce que l’extension de tous les noms de fichiers de la séquence soit formée d’un point suivi d’un nombre identique de chiffres. Exemple : Fich.000, Fich.001, etc. Vous pouvez insérer un espace entre le point et le numéro du fichier, par exemple Fichier. 000, Fichier. 001, etc. 2 Choisissez Fichier > Importer > Fichier. 3 Recherchez et sélectionnez le premier fichier numéroté de la séquence, sélectionnez Images fixes numérotées et cliquez sur Ouvrir. Importation d’un autre projet Il est possible d’incorporer à un projet ouvert le contenu d’un projet existant. Vous pouvez ainsi décomposer un gros projet en projets plus petits et plus faciles à gérer, puis importer chacun d’eux dans le projet principal lors de la création du programme vidéo définitif. Lorsque vous importez un projet dans un projet ouvert, les éléments du projet importé sont insérés dans la fenêtre Projet et placés dans un chutier nommé d’après le projet importé. Vous pouvez importer le contenu de la fenêtre Montage d’un projet au début, à la fin ou au point de montage de la fenêtre Montage ouverte. Tous les effets spéciaux du projet importé (transitions et effets), sont également importés. Si le nom d’une piste du projet importé ne figure pas dans le projet ouvert, cette piste est ajoutée au montage. c00.book Page 143 Friday, December 15, 2000 10:47 AM ADOBE PREMIERE 6.0 143 Guide de l’utilisateur Premiere importe le projet sous la forme d’un montage par insertion. Tous les éléments précédant le point d’insertion, quelle que soit la piste, sont donc décalés d’une valeur correspondant à la durée du projet importé. Lorsque vous importez un projet au point de montage, il scinde l’élément situé à ce point. Avant d’importer un projet, vous pouvez examiner les deux projets pour anticiper les conflits éventuels et enregistrer le projet cible dans l’éventualité où vous n’obtiendriez pas les résultats escomptés. Remarque : Vous ne pouvez pas importer un projet Premiere version 5.0 ou antérieure directement dans un projet Premiere 6.0. Pour importer un projet Premiere version 5.0 ou antérieure, convertissez-le d’abord en projet Premiere 6.0 en l’ouvrant et en l’enregistrant dans Premiere 6.0 (voir la section « Ouverture d’un projet », page 71). Vérifiez que les deux projets ont en commun leur base de temps. Les projets créés dans Premiere version 5.1 ou ultérieure peuvent être importés directement dans un projet Premiere 6.0. Pour importer un projet dans un autre : 1 Vérifiez que le projet cible est ouvert. 2 Choisissez Fichier > Importer > Projet. 3 Recherchez et sélectionnez le projet, puis cliquez sur Ouvrir. 4 Cliquez sur Début, Point de montage ou Fin, selon l’endroit du montage où vous voulez afficher le projet importé, puis cliquez sur OK. Analyse des propriétés et du débit d’un élément Premiere offre des outils d’analyse des éléments permettant d’évaluer un fichier de format reconnu, qu’il soit enregistré dans un projet ou en dehors. Par exemple, après avoir produit une séquence vidéo à diffuser par un serveur Web, vous pouvez utiliser ces outils d’analyse pour déterminer si le débit d’un élément exporté convient à ce type de diffusion. La fonction Propriétés affiche des informations détaillées sur n’importe quel élément. Pour un fichier vidéo, il est possible d’analyser les propriétés telles que la taille du fichier, le nombre de pistes audio et vidéo, la durée, le nombre d’images par seconde, la fréquence audio et le débit moyens, ainsi que la compression. Vous pouvez aussi utiliser la fonction Propriétés pour détecter la perte éventuelle d’images dans un élément récemment capturé. c00.book Page 144 Friday, December 15, 2000 10:47 AM 144 CHAPITRE 2 Acquisition et importation d’éléments source Pour afficher les propriétés d’un élément : 1 Procédez de l’une des façons suivantes : • Si l’élément figure dans la fenêtre Projet, sélectionnez-le pour afficher un sous-ensemble de ses propriétés dans le haut de la fenêtre. • Si l’élément apparaît dans la fenêtre Projet, Moniteur ou Montage, sélectionnez-le et choisissez Fichier > Propriétés pour, puis sélectionnez le nom du fichier de l’élément. • Si l’élément n’est pas encore dans le projet, choisissez Fichier > Propriétés pour > Fichier. Recherchez et sélectionnez l’élément à analyser, puis cliquez sur Ouvrir. 2 Pour enregistrer dans un fichier texte le contenu de la fenêtre Propriétés, choisissez Fichier > Enregistrer sous, spécifiez l’emplacement et le nom du fichier, puis cliquez sur Enregistrer. 3 Pour afficher la courbe de débit, cliquez sur Débit. Servez-vous de cette courbe pour comparer le débit de sortie aux exigences du support de sortie. La courbe indique, pour chaque image d’un fichier vidéo, le nombre d’images clés par seconde, la différence entre les images clés de compression et les images différenciées (placées entre les images clés) et le débit de chaque image. La courbe de débit fournit les informations suivantes : • Débit : la ligne blanche représente le débit moyen. • Format d’échantillon : les barres rouges représentent le format d’échantillon de chaque image clé. • Format d’échantillon des images différenciées : les barres bleues représentent le format d’échantillon de chaque image différenciée située entre les images clés de compression. 4 Lorsque vous avez terminé, refermez les fenêtres Courbe de débit et Propriétés. Vous pouvez aussi obtenir les propriétés d’un élément dans une fenêtre en cliquant avec le bouton droit de la souris sur cet élément (Windows) ou en cliquant tout en maintenant la touche Ctrl enfoncée (Mac OS), puis en choisissant Propriétés. Utilisation de fichiers off-line Premiere crée automatiquement un fichier off-line, ou marque de réservation, pour tout fichier source utilisé dans le projet mais introuvable à l’ouverture du projet. Vous pouvez aussi créer un fichier off-line. Si, par exemple, vous comptez utiliser une vidéo source non encore capturée, vous pouvez créer un fichier off-line qui se substitue provisoirement à la vidéo manquante lors du montage. Dès que la vidéo source est disponible, il suffit de remplacer toutes les occurrences du fichier off-line correspondant (voir la section « Ouverture d’un projet », page 71). c00.book Page 145 Friday, December 15, 2000 10:47 AM ADOBE PREMIERE 6.0 145 Guide de l’utilisateur Pour créer un fichier off-line : 1 Choisissez Fichier > Nouveau > Fichier off-line. 2 Saisissez un nom de fichier. Il est recommandé d’utiliser le nom de fichier de la vidéo source manquante. 3 Dans la zone Durée, saisissez la longueur du fichier off-line. 4 Dans la zone Code temporel, saisissez le code temporel correspondant au point d’entrée de l’élément vidéo source manquant. 5 Dans la zone Nom de bande, indiquez le nom de la bande contenant l’élément vidéo source manquant. 6 Dans le menu Format, choisissez le format temporel de l’élément vidéo source. 7 Dans le menu Vitesse, choisissez le nombre d’images par seconde. 8 Sélectionnez Video, Audio ou les deux, selon le contenu de l’élément source. Cliquez ensuite sur OK. Pour remplacer un fichier off-line par un fichier vidéo source : 1 Dans une fenêtre Projet ou Chutier, sélectionnez le fichier off-line. 2 Choisissez Projet > Remplacer les éléments. 3 Recherchez et sélectionnez le fichier source réel, puis cliquez sur OK. Remarque : Si vous ne parvenez pas à le localiser, appuyez sur la touche Echap pour quitter la boîte de dialogue et laisser le projet dans son état original. c00.book Page 146 Friday, December 15, 2000 10:47 AM c00.book Page 147 Friday, December 15, 2000 10:47 AM 3 c00.book Page 148 Friday, December 15, 2000 10:47 AM c00.book Page 149 Friday, December 15, 2000 10:47 AM 149 Chapitre 3 : Montage vidéo L e concept de montage vidéo est simple : il s’agit de placer des éléments vidéo dans l’ordre désiré. En réalité, il faut parfois s’y prendre à plusieurs reprises pour monter un programme vidéo dont tous les éléments s’enchaînent de façon fluide. Adobe Premiere est conçu pour vous aider à résoudre la multitude de problèmes que pose le montage d’un programme vidéo définitif. Ce chapitre explique comment utiliser les fenêtres Moniteur, Montage et Projet pour construire un programme vidéo. Vous allez apprendre à désigner pour chaque élément un point d’entrée (première image apparaissant dans le programme vidéo) et un point de sortie (dernière image apparaissant dans le programme vidéo). Pendant la lecture de ce chapitre et des suivants, gardez à l’esprit qu’il n’existe pas un ordre établi des tâches à exécuter et qu’il est souvent possible d’effectuer une même tâche de plusieurs manières. Grâce à cette souplesse, vous pouvez adapter l’utilisation de Premiere aux besoins d’un travail particulier. Utilisation de la fenêtre Moniteur La fenêtre Moniteur affiche les images individuelles des éléments et l’ensemble du programme vidéo. Si vous utilisez l’espace de travail Montage de piste unique, la fenêtre Moniteur ressemble à une table de montage classique avec un moniteur pour la source, c’est-à-dire l’élément source, et un autre pour le programme, c’est-à-dire la vidéo montée dans la fenêtre Montage. Les contrôleurs situés en bas de la fenêtre Moniteur correspondent au contrôleur d’une table de montage. Vous pouvez monter des éléments dans la fenêtre Moniteur ou dans la fenêtre Montage (voir la section « Modification d’un programme vidéo », page 183). Un élément source est situé hors de la fenêtre Montage ou dans le volet Source de la fenêtre Moniteur ; un élément de programme apparaît dans la fenêtre Montage ou le volet Programme de la fenêtre Moniteur. En mode Affichage double, la source et le programme sont affichés côte à côte. Vous avez la possibilité de choisir d’autres affichages de la fenêtre Moniteur. Si vous souhaitez ne voir que le programme, sélectionnez le mode Affichage unique. Pour contrôler précisément les raccords, vous pouvez basculer la fenêtre Moniteur en mode Raccord comme l’explique la section « Utilisation du mode Raccord », page 205. Si vous préférez la présentation utilisée dans les versions précédentes de Premiere, vous pouvez apporter les modifications nécessaires. c00.book Page 150 Friday, December 15, 2000 10:47 AM 150 CHAPITRE 3 Montage vidéo Affichage d’un élément Vous pouvez afficher les éléments dans le volet Source (à gauche) de la fenêtre Moniteur ou dans une fenêtre Elément. Si vous voulez comparer plusieurs éléments, ouvrez une fenêtre pour chacun d’eux. Pour afficher un élément : Procédez de l’une des façons suivantes : • Pour afficher un élément dans le volet Source, cliquez deux fois sur cet élément dans une fenêtre Projet, Chutier ou Montage. Premiere affiche l’élément et ajoute son nom au menu Source sous le volet Source. • Pour consulter jusqu’à 35 éléments déjà affichés depuis l’ouverture du projet en cours, choisissez leur nom dans le menu Source situé sous le volet Source. Sélection d’un élément à afficher dans le menu Source • Pour ajouter plusieurs éléments au menu Source simultanément, déplacez-les ou déplacez un chutier complet depuis une fenêtre Projet ou Chutier vers le volet Source, ou encore sélectionnez ces éléments dans une fenêtre Projet ou Chutier et cliquez deux fois dessus. • Pour modifier l’affichage du temps dans le volet Source, choisissez Options de la fenêtre Moniteur dans le menu de la fenêtre Moniteur. Dans Options source, choisissez une option pour le Repérage des images. Ce paramètre indique le format d’affichage du code temporel de l’élément. Sélectionnez l’option Base zéro si vous souhaitez que le code temporel de l’élément démarre à zéro au lieu d’utiliser le code temporel de la première image. Cliquez sur OK. • Pour ouvrir l’élément affiché dans le volet Source dans sa propre fenêtre, appuyez sur la touche Alt (Windows) ou Option (Mac OS) tout en cliquant deux fois sur cet élément dans le volet Source. c00.book Page 151 Friday, December 15, 2000 10:47 AM ADOBE PREMIERE 6.0 151 Guide de l’utilisateur • Pour ouvrir systématiquement un élément dans sa propre fenêtre, choisissez Edition > Préférences > Général/Image fixe, sélectionnez Ouvrir les séquences dans la fenêtre Elément, puis cliquez sur OK. • Pour supplanter la préférence en cours (voir le paragraphe précédent) quant à la fenêtre utilisée pour ouvrir les éléments, appuyez sur la touche Alt (Windows) ou Option (Mac OS) tout en cliquant deux fois sur l’élément de votre choix dans la fenêtre Projet. Si, par exemple, la préférence définie consiste à ouvrir les éléments dans leur propre fenêtre, le fait d’appuyer sur la touche Alt/Option ouvre l’élément sélectionné dans le volet Source. • Pour afficher un élément qui ne figure pas encore dans une fenêtre Projet ou Chutier, choisissez Fichier > Ouvrir, sélectionnez l’élément, puis cliquez sur Ouvrir. Affichage des zones admissibles Les téléviseurs agrandissent les images vidéo et leurs bords extérieurs disparaissent en partie au niveau de la limite physique de l’écran. C’est ce que l’on appelle le surbalayage. Son importance variant d’un téléviseur à l’autre, il vaut mieux placer les parties importantes d’une image vidéo (action ou titres notamment) à l’intérieur des marges qui définissent la zone admissible. Les zones admissibles sont visibles dans le volet Source ou Programme de la fenêtre Moniteur, ou dans les deux. Pour afficher les zones admissibles dans la fenêtre Moniteur : Dans le menu de la fenêtre Moniteur, choisissez Marges admissibles pour la source ou Marges admissibles pour le programme. Choisissez à nouveau l’une ou l’autre option de menu pour supprimer les zones admissibles correspondantes dans la fenêtre Moniteur. c00.book Page 152 Friday, December 15, 2000 10:47 AM 152 CHAPITRE 3 Montage vidéo Pour modifier les dimensions des zones admissibles : 1 Dans le menu de la fenêtre Moniteur, choisissez Options de la fenêtre Moniteur. 2 Dans les zones Marge admissible pour l’action et Marge admissible pour le titre, entrez de nouvelles valeurs exprimant le pourcentage du volet Programme ou Source à exclure des zones admissibles. Cliquez sur OK. Utilisation des contrôleurs de la fenêtre Moniteur La fenêtre Moniteur offre des contrôleurs similaires pour les volets Source et Programme, qui permettent d’afficher et de rechercher des images dans un élément ou un programme vidéo. La plupart de ces contrôleurs fonctionnent comme les commandes d’entraînement de la bande sur une platine vidéo. Ils remplissent les fonctions suivantes : • Le contrôleur Source (situé sous le volet Source) permet de lire ou d’afficher les images d’un élément source et de spécifier les points d’entrée et de sortie de la source de cet élément pour définir la portion de l’élément à ajouter au programme. (La première image ajoutée est le point d’entrée de la source et la dernière est le point de sortie de la source.) • Le contrôleur Programme (situé sous le volet Programme) permet de lire ou d’afficher le programme vidéo dans la fenêtre Montage et de spécifier les points d’entrée et de sortie du programme associés à un élément pour définir l’emplacement d’entrée et de sortie de cet élément dans le montage. Lorsque vous voulez utiliser un contrôleur pour parcourir un élément ou le programme vidéo, assurez-vous d’abord que le contrôleur approprié est actif. S’il est actif, son code temporel est affiché en vert et la vue correspondante, visible au-dessus, est mise en surbrillance dans la couleur définie pour votre ordinateur. La valeur qui apparaît en bas à droite de chaque contrôleur représente la position temporelle actuelle de la vue. La valeur précédée du symbole delta ( ) qui figure en bas à gauche de chaque contrôleur indique l’écart temporel entre le point d’entrée et le point de sortie de l’élément source ou du programme vidéo actuellement affiché. Dans la fenêtre Moniteur, vous pouvez faire défiler les options d’affichage temporel en appuyant sur la touche Ctrl (Windows) ou Commande (Mac OS) tout en cliquant sur le code temporel affiché. Les options se succèdent dans l’ordre où elles apparaissent dans le menu Repérage des images (auquel vous accédez en choisissant Fenêtre > Options de la fenêtre Moniteur lorsque la fenêtre Moniteur est active). Pour personnaliser l’affichage de la fenêtre Moniteur : Procédez de l’une des façons suivantes : • Pour définir le volet et le contrôleur actifs, cliquez sur le volet Source ou Programme. c00.book Page 153 Friday, December 15, 2000 10:47 AM ADOBE PREMIERE 6.0 153 Guide de l’utilisateur • Pour limiter l’affichage au volet Programme, cliquez sur le bouton Affichage unique ( ) en haut de la fenêtre Moniteur. Vous pouvez aussi choisir la commande Affichage unique dans le menu de la fenêtre Moniteur. • Pour revenir au volet Source/Programme, cliquez sur le bouton Affichage double ( ) en haut de la fenêtre Moniteur. Pour lire le volet Source ou Programme : Procédez de l’une des façons suivantes : • Pour lancer la lecture, cliquez sur le bouton Lecture ( ). • Pour l’arrêter, cliquez sur le bouton Arrêt ( ). • Pour exécuter la lecture depuis le point d’entrée jusqu’au point de sortie, cliquez sur le bouton Lecture du début à la fin ( ). • Pour exécuter la lecture du point actuel au point de sortie, cliquez sur le bouton Lecture du début à la fin ( ) tout en maintenant la touche Alt (Windows) ou Option (Mac OS) enfoncée. • Pour effectuer une lecture en boucle, cliquez sur le bouton Boucle ( ). • Pour effectuer la lecture en sens inverse, appuyez sur les touches Ctrl+Alt (Windows) ou Commande+Option (Mac OS) et cliquez sur le bouton Lecture. • Pour accélérer la lecture, cliquez sur le bouton Lecture. En cliquant sur ce bouton à plusieurs reprises, vous accélérez la lecture. • Pour inclure dans la lecture le preroll et le postroll, appuyez sur la touche Alt (Windows) ou Option (Mac OS) tout en cliquant sur le bouton Lecture. Le preroll commence la lecture avant le point d’entrée et le postroll arrête la lecture après le point de sortie. Définissez les valeurs de preroll et de postroll dans la boîte de dialogue des préférences Général/Image fixe. Pour afficher une autre image : Procédez de l’une des façons suivantes : • Vérifiez que le volet de votre choix est actif et spécifiez la nouvelle valeur temporelle à l’aide du pavé numérique. Ne saisissez pas le signe deux points ; Premiere convertit automatiquement les valeurs. • Pour afficher dans le volet Programme la même image que dans le volet Source, assurez-vous que ce dernier est actif et qu’il affiche l’instance de l’élément en cours dans la fenêtre Montage (le nom de l’élément et son point d’entrée figurent dans le menu Sélectionner l’élément source sous le volet Source), puis appuyez sur la touche T. c00.book Page 154 Friday, December 15, 2000 10:47 AM 154 CHAPITRE 3 Montage vidéo • Pour afficher dans le volet Source la même image que dans le volet Programme, assurez-vous que le volet Programme ou la fenêtre Montage est actif(ve), puis appuyez sur la touche T. L’image correspondante de l’élément source s’affiche et non pas son instance dans la fenêtre Montage. • Pour avancer d’une image, cliquez sur le bouton Image suivante ( ). • Pour avancer de cinq images, appuyez sur la touche Maj tout en cliquant sur le bouton Image suivante ( ). • Pour reculer d’une image, cliquez sur le bouton Image précédente ( ). • Pour reculer de cinq images, appuyez sur la touche Maj tout en cliquant sur le bouton Image précédente ( ). • Pour atteindre le point de montage précédent dans une piste audio ou vidéo cible, cliquez sur le bouton Point de montage précédent ( ) dans le contrôleur du programme. (Un point de montage est l’endroit où un élément de programme finit ou commence dans les pistes vidéo ou audio.) • Pour atteindre le point de montage suivant dans une piste audio ou vidéo cible, cliquez sur le bouton Point de montage suivant ( ) dans le contrôleur du programme. Remarque : En mode Montage de piste unique, les boutons Précédent et Suivant s’arrêtent également au niveau du point de coupe de chaque transition lorsque la piste Vidéo 1 est agrandie et au niveau des coupes audio. • Pour atteindre la première image du programme vidéo, appuyez sur la touche flèche Haut. • Pour atteindre la dernière image du programme vidéo, appuyez sur la touche flèche Bas. Pour plus de détails, voir la section « Navigation dans la fenêtre Montage », page 162. Les contrôleurs de la fenêtre Moniteur comprennent également une molette de recherche et un curseur. Le curseur marque la position d’une image par rapport au début et à la fin de l’élément (dans le volet Source) ou du montage (dans le volet Programme). Toutefois, dans la mesure où la longueur de sa course est fixe, il est d’autant moins précis que l’élément ou le programme que vous consultez est long. La molette de recherche est alors utile car elle permet de parcourir un élément ou un programme par incréments plus fins que le curseur. Le code temporel est mis à jour dans le volet Source ou Programme à mesure que vous vous déplacez image par image ou par incréments plus grands. Pour parcourir les images une par une ou par incréments plus grands : Procédez de l’une des façons suivantes : • Cliquez dans la zone du curseur. • Faites glisser le curseur. c00.book Page 155 Friday, December 15, 2000 10:47 AM ADOBE PREMIERE 6.0 155 Guide de l’utilisateur • Déplacez la molette de recherche vers la gauche ou vers la droite, au-delà du bord du contrôleur si nécessaire, jusqu’à l’image voulue. Si vous déplacez le curseur jusqu’au bord de l’écran sans atteindre la fin de l’élément ou du programme vidéo, vous pouvez repartir de la même position temporelle en déplaçant la molette de recherche. Si vous essayez de trouver une image dont vous connaissez l’emplacement approximatif dans l’élément, commencez par cliquer sur cet emplacement dans la zone du curseur, puis déplacez la molette de recherche pour explorer cette zone. Sélection d’un espace de travail de montage Le mode d’édition que vous utilisez dans Premiere dépend de la tâche à accomplir : premier montage d’un projet ou retouches plus précises. Premiere fournit des espaces de travail prédéfinis que vous pouvez installer rapidement et facilement en fonction du type de montage à effectuer. Quatre espaces de travail sont disponibles : Montage A/B, Montage de piste unique, Effets et Audio. Le mode Montage A/B est principalement destiné aux éditeurs qui souhaitent travailler en déplaçant des éléments de la fenêtre Projet à la fenêtre Montage. Il ressemble à une méthode de montage classique appelée Montage A/B Roll qui utilise deux bandes vidéo ou bobines (A et B) et un commutateur d’effets pour les transitions. En sélectionnant le mode Montage A/B, vous définissez les conditions suivantes : • Dans la fenêtre Moniteur, le mode Affichage unique est sélectionné. • Les éléments s’ouvrent dans une fenêtre Elément distincte. • Dans la fenêtre Montage, la piste Vidéo 1 se compose de trois sous-pistes : deux pistes vidéo (1A et 1B) et la piste de transitions. • Toutes les palettes sont disponibles ; les palettes Effets, Navigation et Transitions sont actives. Le mode Montage de piste unique permet d’effectuer le raccord et le positionnement des éléments en définissant des points d’entrée et de sortie dans le volet Source de la fenêtre Moniteur, puis en insérant et superposant les éléments raccordés dans la fenêtre Montage. Dans le cas d’un programme vidéo élémentaire tel qu’un premier montage constitué de coupes simples (sans transition), le mode Montage de piste unique peut convenir. Tous les outils agissent sur les trois sous-pistes comme s’il s’agissait d’une piste unique lorsqu’elles sont combinées en mode Montage de piste unique. En sélectionnant ce mode, vous définissez les conditions suivantes : • Dans la fenêtre Moniteur, le mode Affichage double (volets Source et Programme) est sélectionné. c00.book Page 156 Friday, December 15, 2000 10:47 AM 156 CHAPITRE 3 Montage vidéo • Les éléments s’ouvrent dans le volet Source. • Dans la fenêtre Montage, les pistes vidéo et de transitions sont combinées. Le mode Effets est conçu pour faciliter l’accès aux effets audio et vidéo. En le sélectionnant, vous définissez les conditions suivantes : • Dans la fenêtre Moniteur, le mode Affichage unique est sélectionné. • Les éléments s’ouvrent dans une fenêtre Elément distincte. • La palette Infos est regroupée avec la palette Effets, tandis que les palettes Transitions, Vidéo et Audio sont séparées et actives. Le mode Audio facilite l’accès aux outils nécessaires au montage des pistes audio. La sélection du mode Audio permet de définir des conditions identiques à celles du mode Effets, sauf que la fenêtre Mixage audio est ouverte. Gestion des fenêtres de l’espace de travail Lors du premier démarrage de Premiere ou après la suppression ou la renomination du fichier Préférences, vous êtes invité à sélectionner l’espace de travail de montage. Vous pouvez à tout moment sélectionner un autre espace de travail de montage tandis que vous travaillez sur un projet. Il est également possible de créer des dispositions personnalisées en réorganisant les fenêtres et en modifiant leurs paramètres. Après avoir créé une disposition personnalisée des fenêtres, vous pouvez l’enregistrer et l’appliquer à n’importe quel projet. Le fait d’enregistrer l’espace de travail permet de conserver l’emplacement des fenêtres Projet, Moniteur, Montage et Mixage audio. Les autres fenêtres (la fenêtre Elément notamment) ne sont pas enregistrées. En revanche, les options définies dans les fenêtres ne sont pas enregistrées avec l’espace de travail. Remarque : Il est préférable de ne pas basculer entre les modes Montage A/B et Montage de piste unique dans la mesure où le mode A/B permet de positionner les éléments à des emplacements qui ne sont pas autorisés en mode Montage de piste unique. Pour enregistrer un espace de travail personnalisé : 1 Organisez les fenêtres Projet, Moniteur, Montage et Mixage audio comme vous l’entendez en modifiant éventuellement leur taille, leur emplacement et leurs paramètres. 2 Choisissez Fenêtre > Espace de travail > Enregistrer l’espace de travail. 3 Entrez le nom de l’espace de travail et cliquez sur Enregistrer. Le nouvel espace de travail est ajouté au menu Espace de travail. c00.book Page 157 Friday, December 15, 2000 10:47 AM ADOBE PREMIERE 6.0 157 Guide de l’utilisateur Pour sélectionner ou supprimer un espace de travail personnalisé : • Pour sélectionner un espace de travail, choisissez Fenêtre > Espace de travail, puis choisissez le nom d’un espace de travail. • Pour supprimer un espace de travail, choisissez Fenêtre > Espace de travail > Supprimer l’espace de travail, choisissez un nom, puis cliquez sur Supprimer. Puisque les nouveaux espaces de travail s’affichent dans le sous-menu Fenêtre > Espace de travail, vous pouvez aussi ajouter un espace de travail à la palette Commandes (voir la section « Utilisation de la palette Commandes », page 88). Utilisation de la fenêtre Montage La fenêtre Montage présente un affichage temporel de votre programme où vous pouvez sélectionner, organiser et modifier les instances des éléments source utilisés dans le programme vidéo. Elle représente sous forme graphique la position de chaque élément dans le temps, sa durée et sa relation avec les autres éléments du programme. A B C D E F G H I J K L M N O P Q R S A. Marques de zone de travail B. Zone de l’indicateur de prévisualisation C. Barre de la zone de travail D. Marque de point de montage E. Bande de zone de travail F. Menu de la fenêtre Montage G. Outil de sélection H. Piste de surimpression I. Icône Activer/Désactiver la sortie des pistes J. Pistes Vidéo 1 K. Piste audio L. Boutons d’en-tête de piste M. Icône de verrouillage N.Menu Facteur de zoom temporel O. Bouton Boîte de dialogue Options de piste P. Bouton Activer/Désactiver le magnétisme Q. Bouton Activer/Désactiver l’affichage des extrêmes R. Bouton Activer/Désactiver les options de piste S. Bouton Activer/Désactiver le mode synchronisation c00.book Page 158 Friday, December 15, 2000 10:47 AM 158 CHAPITRE 3 Montage vidéo Personnalisation de la fenêtre Montage Vous pouvez personnaliser la fenêtre Montage et notamment la manière dont elle représente les éléments que vous y affichez ou montez. Pour plus de détails sur la personnalisation des pistes de la fenêtre Montage, voir la section « Personnalisation de l’affichage des pistes », page 159. Pour personnaliser la fenêtre Montage : 1 Dans le menu de la fenêtre Montage, choisissez Options de la fenêtre Montage. 2 Dans la zone Taille de l’icône, sélectionnez la taille de l’icône de prévisualisation que vous souhaitez voir dans la fenêtre Montage. Si vous prévoyez d’utiliser beaucoup de pistes ou de travailler sur un petit écran, choisissez une petite taille d’icône pour afficher davantage de pistes. 3 Dans la zone Format de la piste, sélectionnez une option : • La première option affiche des échantillons d’images pendant la durée de l’élément. Elle permet de trouver facilement une image, mais l’affichage est lent et ne mentionne pas le nom de fichier. • La deuxième option affiche l’image postérisée et l’image de fin de l’élément ainsi que le nom de fichier. • La troisième option affiche l’image postérisée et le nom de fichier. • La quatrième option affiche uniquement le nom de fichier. C’est l’option qui permet l’affichage le plus rapide. 4 Dans la zone Audio, sélectionnez un élément du menu. Cette option indique le facteur de zoom temporel auquel une forme d’onde audio est visible dans la fenêtre Montage. 5 Dans la zone Options, spécifiez les options suivantes avant de cliquer sur OK : • Dans le menu Repérage des images, sélectionnez l’unité de temps affichée dans la fenêtre Montage. • Spécifiez un Point zéro si vous souhaitez que le code temporel du programme vidéo parte d’une valeur différente de 00:00:00:00. Cette option définit également le code temporel de départ lorsque vous exportez un fichier EDL. • Pour l’option Au point d’insertion, sélectionnez Modifier les éléments dans toutes les pistes non verrouillées si vous souhaitez que toutes les pistes se déplacent lorsque vous insérez un élément dans le montage ou sélectionnez Modifier les éléments seulement dans les pistes cible si vous souhaitez que seules les pistes cible soient affectées par l’insertion d’un nouvel élément. Pour basculer entre ces deux options, cliquez sur le bouton Activer/Désactiver les options de piste ( ) en bas de la fenêtre Montage. • Sélectionnez Afficher les marques pour afficher les marques des éléments et du montage. Désactivez cette option si le montage contient beaucoup de marques pour ne pas surcharger l’affichage (voir la section « Utilisation des marques », page 171). c00.book Page 159 Friday, December 15, 2000 10:47 AM ADOBE PREMIERE 6.0 159 Guide de l’utilisateur • Sélectionnez Marques de déplacement pour déplacer les marques du montage lorsque vous déplacez des pistes non verrouillées, à l’aide de l’outil Sélection de multipiste ou bien par insertion ou modification d’ondulation, lorsque l’option Modifier les éléments dans toutes les pistes non verrouillées est sélectionnée. Désactivez cette option si vous souhaitez que les marques de montage restent en place. Cette option n’affecte pas les marques des éléments. Les marques ne bougent pas, sauf pour l’outil multipiste. Dans la fenêtre Montage, vous pouvez faire défiler toutes les options d’affichage du temps en appuyant sur la touche Ctrl (Windows) ou Commande (Mac OS) tout en cliquant sur l’échelle de temps. Les différentes options se succèdent dans l’ordre où elles apparaissent dans le menu Repérage des images de la boîte de dialogue Options de la fenêtre Montage, décrit plus haut dans cette section. Personnalisation de l’affichage des pistes Selon l’espace de travail choisi, la piste Vidéo 1 peut s’afficher de deux manières. En mode Montage A/B, elle est représentée par trois sous-pistes : deux pistes vidéo (1A et 1B) et la piste de transitions. En mode Montage de piste unique, ces trois sous-pistes sont combinées. La piste Vidéo 1 peut dans ce cas être réduite ou agrandie. Lorsqu’elle est réduite, tous les éléments et les transitions sont combinés sur une seule piste. Lorsqu’il est agrandi, l’affichage ressemble à celui du mode Montage A/B, à ceci près qu’il n’est pas possible de faire chevaucher des éléments et que les différentes pistes se comportent comme une piste unique. Vous obtenez une représentation visuelle du recouvrement uniquement. L’affichage agrandi fournit une vue plus précise du recouvrement des transitions. Pour choisir l’affichage réduit ou agrandi, cliquez sur le bouton Mode Piste. Les modes d’affichage des pistes sont activés automatiquement lorsque vous sélectionnez un espace de travail pour le montage (voir la section « Sélection d’un espace de travail de montage », page 155). La configuration du bouton Mode Piste est enregistrée à la fois dans le fichier du projet et le fichier des préférences de Premiere. Dans les deux modes de montage, la piste Vidéo 2 sert par défaut à surimprimer des éléments aux pistes Vidéo 1. Vous pouvez ajouter des pistes supplémentaires pour créer d’autres couches de surimpression vidéo. De la même façon, vous pouvez utiliser les pistes audio multiples de Premiere pour superposer du son. Pour ajouter des pistes vidéo et audio, voir la section « Ajout et suppression de pistes, affectation d’un nom à une piste », page 163. Vous pouvez placer un élément vidéo sur n’importe quelle piste vidéo et un élément audio sur n’importe quelle piste audio. Toutefois, pour utiliser une transition, il doit y avoir un élément vidéo sur une piste Vidéo 1. Si vous envisagez de surimprimer une piste vidéo, celle-ci doit être sur une piste différente de Vidéo 1. Si votre projet utilise plus de pistes que la fenêtre Montage ne peut en afficher, vous pouvez redimensionner la fenêtre ou faire défiler l’affichage verticalement pour faire apparaître les pistes non visibles. Vous pouvez également contrôler la proportion de l’espace occupé par les pistes vidéo et audio, condenser l’espace vertical des pistes en les réduisant ou masquer des pistes. Vous pouvez enfin interdire l’inclusion de certaines pistes lors de la prévisualisation, la lecture ou l’exportation du programme vidéo. c00.book Page 160 Friday, December 15, 2000 10:47 AM 160 CHAPITRE 3 Montage vidéo Pour réduire ou agrandir la piste Vidéo 1 en mode Montage de piste unique : • Cliquez sur le bouton Mode Piste ( ) situé à droite du nom de la piste Vidéo 1. Remarque : Dans Premiere 5.0, ces modes étaient sélectionnés à l’aide du triangle situé dans l’en-tête de piste ; dans cette version, ce triangle sert à afficher ou masquer des images clés et des contrôles de fondu. Le bouton Mode Piste en mode Montage de piste unique réduit (à gauche) et agrandi (à droite). Pour redimensionner la zone d’en-tête de piste dans la fenêtre Montage : Placez le pointeur de la souris sur le bord droit de la zone d’en-tête pour faire apparaître le curseur de redimensionnement ( ), puis faites glisser le bord. La zone d’en-tête de piste : pendant son déplacement à l’aide du curseur de redimensionnement (à gauche) et après le déplacement (à droite) Les outils d’édition situés dans le coin supérieur gauche limitent la largeur minimale de l’en-tête. Pour changer la proportion de pistes vidéo et audio affichées dans la fenêtre Montage : Déplacez la barre de fractionnement qui se trouve à droite de la fenêtre, entre les pistes Vidéo 1 et Audio 1. Cette fonctionnalité est surtout efficace dans une grande fenêtre Montage contenant un nombre élevé de pistes vidéo ou audio. c00.book Page 161 Friday, December 15, 2000 10:47 AM ADOBE PREMIERE 6.0 161 Guide de l’utilisateur Masquage et exclusion de pistes Vous pouvez marquer les pistes que vous voulez masquer dans la fenêtre Montage. Le fait de marquer une piste ne la masque pas immédiatement dans la fenêtre Montage ; vous devez choisir la commande Masquer les pistes pour masquer ou afficher simultanément toutes les pistes marquées. Les pistes ainsi marquées ou réellement masquées sont incluses dans les prévisualisations et dans le programme exporté, même lorsqu’elles ne sont pas visibles dans la fenêtre Montage. Vous avez également la possibilité d’exclure une piste d’un programme. Une piste exclue continue d’apparaître dans la fenêtre Montage, mais elle n’est pas prise en compte lors de l’exportation, ni lors de la prévisualisation ou du défilement du montage. En masquant et en excluant des pistes, vous allégez le montage et augmentez les performances de défilement et de prévisualisation. L’exclusion d’une piste permet également de comparer différentes versions du programme. Il reste possible de modifier les pistes marquées pour être masquées, les pistes exclues et même les pistes masquées comme des pistes normales. Pour garantir que les pistes masquées ne seront pas modifiées, verrouillez-les avant de les masquer (voir la section « Verrouillage et déverrouillage de pistes », page 166). Pour masquer ou révéler des pistes dans la fenêtre Montage : 1 Procédez de l’une des façons suivantes : • Pour marquer une piste que vous voulez masquer, appuyez sur la touche Ctrl (Windows) ou Commande (Mac OS) tout en cliquant sur l’icône représentant un œil ( ) (pour une piste vidéo) ou un haut-parleur ( ) (pour une piste audio) à gauche d’une piste. L’icône affiche alors une silhouette d’œil ( ) (pour une piste vidéo) ou de haut-parleur ( ) (pour une piste audio). • Pour marquer une piste qui ne doit pas être masquée, appuyez sur la touche Ctrl (Windows) ou Commande (Mac OS) tout en cliquant sur l’icône représentant une silhouette d’œil ( ) (piste vidéo) ou de haut-parleur ( ) (piste audio). • Pour marquer toutes les pistes vidéo surimprimées ou toutes les pistes audio (à masquer ou à ne pas masquer), appuyez sur les touches Ctrl+Alt (Windows) ou Commande+Option (Mac OS) tout en cliquant sur l’icône d’œil ou de haut-parleur pour la modifier sur le bord gauche d’une piste quelconque (sauf la piste Vidéo 1). 2 Dans le menu de la fenêtre Montage, choisissez Masquer les pistes ou Afficher les pistes. Pour exclure ou inclure une piste dans le programme : Cliquez sur l’œil (piste vidéo) ou le haut-parleur (piste audio) sur le bord gauche d’une piste pour masquer ou afficher cette icône. c00.book Page 162 Friday, December 15, 2000 10:47 AM 162 CHAPITRE 3 Montage vidéo Pour exclure ou inclure simultanément toutes les pistes sauf Vidéo 1 dans le programme : Appuyez sur la touche Alt (Windows) ou Option (Mac OS) tout en cliquant sur l’icône d’œil (piste vidéo) ou de haut-parleur (piste audio) pour la masquer ou l’afficher à gauche d’une piste quelconque. Cette action exclut ou inclut toutes les pistes vidéo surimprimées ou toutes les pistes audio ; vous devez inclure ou exclure les pistes Vidéo 1A/1B séparément. Navigation dans la fenêtre Montage L’échelle de temps située en haut de la fenêtre Montage affiche la position temporelle courante du point de montage et des éventuelles marques définies dans le montage (voir la section « Utilisation des marques », page 171). Elle vous permet de voir l’emplacement des points d’entrée et de sortie d’un élément et la durée du programme vidéo entier. Lorsque vous effectuez une action qui modifie la position du point de montage (comme un clic sur le bouton Image suivante), vous changez l’image en cours dans le volet Programme de la fenêtre Moniteur. Pour positionner le point de montage dans la fenêtre Montage : Procédez de l’une des façons suivantes : • Dans la fenêtre Montage, déplacez le point de montage à l’aide de la souris ou cliquez sur l’échelle à l’endroit où vous souhaitez le placer. • Dans la fenêtre Moniteur, sélectionnez le code temporel du volet Programme, entrez une nouvelle valeur et appuyez sur la touche Entrée (Windows) ou Retour (Mac OS). • Dans le volet Programme de la fenêtre Moniteur, déplacez la molette de recherche ou le curseur. • Dans le contrôleur Programme de la fenêtre Moniteur, cliquez sur le bouton Image précédente, Image suivante, Point de montage suivant ou Point de montage précédent (voir la section « Utilisation des contrôleurs de la fenêtre Moniteur », page 152). • Dans la palette Navigation, maintenez la touche Maj enfoncée tout en déplaçant la souris dans la représentation du montage, ou cliquez sur le code temporel et entrez un nouveau code temporel à l’aide du pavé numérique. Pour afficher plus de détails dans la fenêtre Montage : Procédez de l’une des façons suivantes : • Sélectionnez l’outil Zoom ( ) et cliquez sur la partie de la fenêtre que vous souhaitez afficher en détail (ou tracez un rectangle de sélection autour de cette zone avec la souris). • Dans la palette Navigation, faites glisser le curseur vers la droite ou cliquez sur l’icône Agrandissement ( ). c00.book Page 163 Friday, December 15, 2000 10:47 AM ADOBE PREMIERE 6.0 163 Guide de l’utilisateur • Sélectionnez un incrément plus petit dans le menu Facteur de zoom temporel situé en bas de la fenêtre Montage. Pour afficher une plus grande partie du programme dans la fenêtre Montage : Procédez de l’une des façons suivantes : • Sélectionnez l’outil Zoom ( ), puis appuyez sur la touche Alt (Windows) ou Option (Mac OS) tout en cliquant sur une zone de la fenêtre Montage. • Dans la palette Navigation, faites glisser le curseur vers la gauche ou cliquez sur l’icône Réduction ( ). • Sélectionnez un incrément plus grand dans le menu Facteur de zoom temporel situé en bas de la fenêtre Montage. Ajout et suppression de pistes, affectation d’un nom à une piste La fenêtre Montage peut contenir jusqu’à 99 pistes vidéo et 99 pistes audio. Vous pouvez à tout moment ajouter ou supprimer des pistes, à l’exception des pistes Vidéo 1, Vidéo 2, Transition, Audio 1, Audio 2 et Audio 3 qui ne peuvent pas être supprimées. Les nouvelles pistes vidéo s’affichent au-dessus des pistes vidéo existantes et les nouvelles pistes audio s’affichent au-dessous des pistes audio existantes. La suppression d’une piste élimine toutes les instances d’éléments sur la piste mais n’affecte pas les éléments source stockés dans la fenêtre Projet. Vous pouvez également modifier le nom d’une piste vidéo ou audio. Toutefois, la piste Transition ne peut être ni supprimée, ni renommée. Pour ajouter une seule piste : Dans le menu de la fenêtre Montage, choisissez Ajouter une piste vidéo ou Ajouter une piste audio. Pour ajouter, supprimer ou renommer plusieurs pistes : 1 Choisissez Options de piste dans le menu de la fenêtre Montage ou cliquez sur le bouton Boîte de dialogue Options de piste ( ) en bas de la fenêtre. 2 Effectuez l’une des actions suivantes, puis cliquez sur OK : • Pour ajouter des pistes, cliquez sur Ajouter, donnez une valeur à Ajouter _ Piste(s) vidéo et/ou une valeur à Ajouter _ Piste(s) audio, puis cliquez sur OK. • Pour supprimer des pistes, sélectionnez-les et cliquez sur Supprimer. • Pour renommer une piste, sélectionnez-la, cliquez sur Nom, entrez un nouveau nom et cliquez sur OK. Vous ne pouvez pas renommer la piste Vidéo 1B. c00.book Page 164 Friday, December 15, 2000 10:47 AM 164 CHAPITRE 3 Montage vidéo Spécification de pistes source et cible Lorsque vous ajoutez des éléments dans la fenêtre Montage en les faisant glisser avec la souris, ils sont insérés dans la piste, à la position temporelle où vous les déposez. En revanche, lorsque vous ajoutez des éléments au montage à l’aide des contrôles de la fenêtre Moniteur ou du clavier, Premiere ne sait pas exactement comment et où vous souhaitez les insérer. Dans ce cas, vous devez spécifier au préalable la manière dont les parties vidéo et audio d’un élément source doivent être ajoutées à la fenêtre Montage. Par défaut, les parties audio comme vidéo de l’élément source sont ajoutées ; dans la fenêtre Montage, les pistes Vidéo 1A et Audio 1 sont les pistes cible (de destination) par défaut pour la vidéo et l’audio respectivement. Le nom des pistes vidéo et audio cible apparaît en surbrillance. Vous pouvez contrôler l’ajout des composants vidéo et audio source à la fenêtre Montage à l’aide des icônes Audio et Vidéo et des menus Cible : • Les icônes Vidéo ( ) et Audio ( ) de la fenêtre Moniteur indiquent si les parties vidéo et audio d’un élément source particulier sont ajoutées à la fenêtre Montage. Si, par exemple, un élément contient des composants vidéo que vous ne voulez pas utiliser, vous pouvez indiquer que cet élément source ne fournira à la fenêtre Montage que ses composants audio. • Les menus Cible vidéo et audio contrôlent le programme vidéo dans la fenêtre Montage. Ils déterminent la piste vidéo ou audio de la fenêtre Montage qui recevra la piste vidéo ou audio de l’élément source. Il est possible de ne définir aucune cible dans la fenêtre Montage pour la vidéo ou l’audio. Par exemple, si vous constituez un premier montage de vidéo musicale et que le seul composant audio que vous vouliez utiliser ne se trouve dans aucun de vos éléments vidéo, vous pouvez ne spécifier aucune piste audio cible, de sorte que votre programme ne recevra aucune donnée audio des éléments source. Dans ce cas, aucun signal audio ne sera ajouté à votre programme, quelle que soit la configuration des icônes Audio et Vidéo dans le volet Source ; il en va de même pour les pistes vidéo cible. • Faites attention aux cas où les pistes cible ne sont pas conformes aux réglages vidéo ou audio de la source. Par exemple, si vous activez l’icône Vidéo et désactivez l’icône Audio pour l’élément source mais que des pistes cible sont définies pour la vidéo et l’audio dans la fenêtre Montage, la vidéo ira dans la piste vidéo cible, comme prévu, mais la durée du signal audio dans l’élément source sera insérée dans la piste audio cible en tant qu’espace vide. En effet, lorsqu’une piste est définie comme cible, elle reçoit toujours la durée de l’élément source, même si la piste source (audio ou vidéo) correspondante n’est pas mise à sa disposition. Si vous ne voulez pas de piste audio vide, ne spécifiez aucune piste audio cible. c00.book Page 165 Friday, December 15, 2000 10:47 AM ADOBE PREMIERE 6.0 165 Guide de l’utilisateur La manière dont les éléments sont ajoutés à la fenêtre Montage ne dépend pas seulement de la configuration des icônes Audio et Vidéo et des pistes cible, mais aussi de l’état courant d’autres options relatives aux pistes et aux éléments. Certaines combinaisons de ces facteurs peuvent aboutir à un décalage indésirable des pistes dans le temps. Pour plus de détails sur le rétablissement des liens entre des éléments sortis de la synchronisation, voir la section « Liaison d’éléments vidéo et audio dans la fenêtre Montage », page 203. Remarque : Les icônes Vidéo et Audio et les menus Cible n’affectent un élément que pendant son ajout à la fenêtre Montage. Elles n’ont par ailleurs aucun effet sur l’état des éléments. Pour configurer les icônes Vidéo et Audio ainsi que les pistes cible du programme : Effectuez une ou plusieurs des actions suivantes pour spécifier la façon dont les pistes vidéo et audio sont ajoutées à la fenêtre Montage : Remarque : Lorsqu’une icône Vidéo ou Audio est désactivée, elle est barrée d’un trait rouge. • Pour inclure dans le montage la vidéo de l’élément source, vérifiez que l’icône Vidéo ( ) située sous le volet Source est activée (sinon, cliquez dessus pour l’activer). Vérifiez ensuite qu’une piste vidéo de la fenêtre Montage est sélectionnée dans le menu Cible sous le volet Programme ; choisissez une piste vidéo si nécessaire. • Pour inclure l’audio de l’élément source, assurez-vous que l’icône Audio ( ) située sous le volet Source est activée (sinon, cliquez dessus pour l’activer). Vérifiez ensuite qu’une piste audio de montage est sélectionnée dans le menu Cible situé en bas du volet Programme ; choisissez une piste audio si nécessaire. • Pour inclure dans le montage les composants vidéo de la source uniquement, assurez-vous que l’icône Vidéo ( ) située sous le volet Source est sélectionnée (sinon, cliquez sur cette icône pour l’activer). Choisissez une piste vidéo cible dans le premier menu Cible (vidéo) sous le volet Programme, puis vérifiez que l’option Aucune est sélectionnée dans le second menu Cible (audio). • Pour inclure dans le montage les composants audio de la source uniquement, assurez-vous que l’icône Audio ( ) située sous le volet Source est sélectionnée (sinon, cliquez sur cette icône pour l’activer). Vérifiez que l’option Aucune est sélectionnée dans le premier menu Cible (vidéo) sous le volet Programme, puis choisissez une piste audio cible dans le second menu Cible (audio). Vous pouvez également spécifier une piste cible en cliquant sur son nom dans la fenêtre Montage (ce nom s’affiche alors en gras). Si vous cliquez sur un nom de piste en gras (piste cible actuelle), cela revient à choisir Aucune dans un menu Cible : la piste n’est plus la cible et son nom ne s’affiche plus en gras. c00.book Page 166 Friday, December 15, 2000 10:47 AM 166 CHAPITRE 3 Montage vidéo Verrouillage et déverrouillage de pistes Le verrouillage d’une piste complète empêche toute modification des éléments situés sur cette piste pendant que vous travaillez sur d’autres parties du programme. Une piste verrouillée est incluse dans la prévisualisation ou l’exportation du programme. Si vous verrouillez la piste cible, elle n’est plus la cible et les éléments source ne peuvent plus lui être ajoutés tant que vous ne l’avez pas déverrouillée et redéfinie comme cible. Une piste verrouillée est signalée par une icône représentant un cadenas en regard de son nom. Si vous placez le pointeur de la souris ou un outil sur une piste verrouillée, le pointeur est assorti d’une icône de verrouillage ( ) pour vous rappeler que la piste est verrouillée. Les pistes verrouillées sont estompées dans les menus Cible situés sous le volet Programme. Si vous souhaitez verrouiller une piste vidéo et une piste contenant l’audio correspondant, verrouillez chacune d’elles séparément. Vous pouvez également verrouiller un élément. Cette solution peut être pratique si vous ne voulez pas verrouiller une piste entière (voir la section « Verrouillage et déverrouillage d’éléments », page 182). Pour verrouiller ou déverrouiller une piste : Cliquez pour afficher ou masquer l’icône de verrouillage ( ) en regard du nom de la piste. Points d’entrée et de sortie La plupart des éléments sont capturés avec un métrage supplémentaire au début et à la fin pour permettre un montage plus précis par la suite. Il est courant d’ajuster le début et la fin d’un élément juste avant de l’insérer dans le programme. Vous définissez le début de l’élément en marquant un point d’entrée (première image du programme vidéo) et la fin de l’élément en marquant un point de sortie (dernière image du programme vidéo). Marquage et recherche des points d’entrée et de sortie A des fins de précision numérique, définissez les points d’entrée et de sortie dans le volet Source ou Programme de la fenêtre Moniteur. Pour une meilleure précision visuelle ou si vous préférez utiliser la souris, effectuez les modifications directement dans la fenêtre Montage avec l’outil de conformation des extrêmes. Cet outil interactif est utile pour un premier montage, mais il peut également être aussi précis que des points d’entrée et de sortie numériques si vous configurez la fenêtre Montage pour qu’elle affiche des images individuelles dans l’échelle de temps (voir la section « Navigation dans la fenêtre Montage », page 162). Le pointeur prend automatiquement la forme de l’outil de conformation des extrêmes lorsque vous placez l’outil de sélection près du bord d’un élément dans la fenêtre Montage. c00.book Page 167 Friday, December 15, 2000 10:47 AM ADOBE PREMIERE 6.0 167 Guide de l’utilisateur Dans le cas d’éléments liés, les portions vidéo et audio peuvent présenter leur propre ensemble de points d’entrée et de sortie appelés points d’écartement. Les points d’écartement créent des montages éclatés tels qu’une coupe L où l’audio s’étend à l’élément suivant. Vous pouvez marquer des points d’écartement uniquement lorsque le volet Source contient un élément lié. Si vous insérez un élément lié depuis la fenêtre Montage dans le volet Source, vérifiez au préalable que le mode synchronisation est sélectionné. Pour plus de détails sur le mode synchronisation, voir la section « Liaison d’éléments vidéo et audio dans la fenêtre Montage », page 203. Pour marquer ou supprimer des points d’entrée et de sortie dans le volet Source ou Programme : 1 Procédez de l’une des façons suivantes : • Pour éditer les points d’entrée et de sortie d’un élément source, ouvrez un élément dans une fenêtre Projet ou Chutier. • Pour éditer les points d’entrée et de sortie d’un élément déjà inséré dans le programme, cliquez deux fois sur cet élément dans la fenêtre Montage. (S’il s’agit d’un élément lié et que vous vouliez marquer des points d’entrée et de sortie de l’écartement, vérifiez que le mode synchronisation est sélectionné avant de cliquer deux fois sur l’élément.) 2 Dans la fenêtre Moniteur, cliquez sur le volet (Source ou Programme) où vous souhaitez travailler sur les points d’entrée et de sortie. 3 Procédez de l’une des façons suivantes : • Pour marquer un point d’entrée, naviguez jusqu’à l’image voulue, puis cliquez sur le bouton Point d’entrée ( ). • Pour marquer un point de sortie, naviguez jusqu’à l’image voulue, puis cliquez sur le bouton Point de sortie ( ). • Pour supprimer un point d’entrée, appuyez sur la touche Alt (Windows) ou Option (Mac OS) tout en cliquant sur le bouton Point d’entrée. • Pour supprimer un point de sortie, appuyez sur la touche Alt (Windows) ou Option (Mac OS) tout en cliquant sur le bouton Point de sortie. • Pour supprimer à la fois les points d’entrée et de sortie, appuyez sur la touche G. • Pour créer un point d’écartement d’entrée ou de sortie, cliquez avec le bouton droit (Windows) ou en maintenant la touche Contrôle enfoncée (Mac OS) dans le volet Source ou Programme, puis choisissez Définir la marque de l’élément et Entrée vidéo, Sortie vidéo, Entrée audio ou Sortie audio. • Pour modifier un point d’écartement d’entrée ou de sortie, maintenez la touche Alt (Windows) ou Option (Mac OS) enfoncée et faites glisser ce point dans les contrôles du curseur. 4 Si vous avez ouvert un élément à partir de la fenêtre Montage, cliquez sur le bouton Appliquer au-dessus du volet Source pour valider vos modifications. (Le bouton Appliquer n’apparaît pas lorsque vous préparez un nouvel élément pour la fenêtre Montage ; en effet, vos points d’entrée et de sortie sont appliqués automatiquement lorsque vous ajoutez l’élément à cette fenêtre.) c00.book Page 168 Friday, December 15, 2000 10:47 AM 168 CHAPITRE 3 Montage vidéo Pour éditer les points d’entrée et de sortie des éléments dans la fenêtre Montage : 1 Pour voir l’évolution de l’image de bordure dans le volet Programme à mesure que vous déplacez la souris, choisissez Afficher les extrêmes dans le menu de la fenêtre Montage ou cliquez sur le bouton Activer/Désactiver l’affichage des extrêmes ( ) en bas de la fenêtre Montage. 2 Cliquez sur l’outil de sélection ( ) et effectuez l’une des actions suivantes : • Pour modifier le point d’entrée, faites glisser le bord gauche de l’élément. • Pour modifier le point de sortie, faites glisser le bord droit de l’élément. Elément au cours de la modification du point de sortie (à gauche) et après la modification (à droite) Pour trouver le point d’entrée ou de sortie d’un élément : 1 Procédez de l’une des façons suivantes : • Pour un point d’entrée ou de sortie source, ouvrez l’élément et activez la fenêtre Source ou Elément. • Pour un point d’entrée ou de sortie de programme, ouvrez l’élément et activez le volet Programme. 2 Choisissez Elément > Atteindre la marque d’élément > Entrée ou Elément > Atteindre la marque d’élément > Sortie. Marquage des points d’entrée et de sortie dans le cas d’un élément dupliqué Si vous travaillez avec un élément dupliqué qui a été découpé (voir la section « Utilisation d’éléments dupliqués nommés et d’instances non nommées d’éléments », page 169), vous risquez de devoir définir un nouveau point d’entrée ou de sortie en dehors des points d’entrée et de sortie de l’élément dupliqué. Pour ce faire, ouvrez l’élément principal correspondant à l’élément dupliqué. Pour marquer des points d’entrée et de sortie différents du début et de la fin d’un élément dupliqué : 1 Cliquez deux fois sur l’élément principal correspondant à l’élément dupliqué dans la fenêtre Projet pour l’ouvrir dans le volet Source. c00.book Page 169 Friday, December 15, 2000 10:47 AM ADOBE PREMIERE 6.0 169 Guide de l’utilisateur 2 Si vous ne voulez pas découper l’élément principal, créez un nouvel élément dupliqué (voir la section « Utilisation d’éléments dupliqués nommés et d’instances non nommées d’éléments », page 169). 3 Définissez de nouveaux points d’entrée et de sortie. Définition d’un point d’entrée dans une source audio entre des divisions de la base de temps Vous pouvez définir le point d’entrée source d’un élément audio sur une image ou un échantillon audio de l’élément. Par exemple, si vous montez des images animées pour un film, vous pouvez souhaiter que la lecture d’un élément audio commence à l’instant précis où le son doit retentir, mais il se peut que la vitesse d’affichage de 24 images par seconde (fixée au départ en fonction de la base de temps) ne soit pas assez fine pour vous permettre de démarrer la lecture audio au moment voulu. En pareil cas, l’option d’affichage du temps pour les Images/Echantillons permet de définir un point d’entrée audio source plus précisément que dans l’unité de la base de temps, même si la base de temps du projet continue de déterminer où le point de sortie de la source peut apparaître dans la fenêtre Montage. Pour définir un point d’entrée entre des divisions de la base de temps : 1 Ouvrez l’élément dans le volet Source ou dans une fenêtre Elément. 2 Selon la fenêtre dans laquelle vous avez ouvert l’élément, choisissez Fenêtre > Options de la fenêtre > Options de la fenêtre Moniteur ou Fenêtre > Options de la fenêtre > Options de la fenêtre Elément. 3 Dans la zone Repérage des images, sélectionnez Images/Echantillons, puis cliquez sur OK. Les contrôles de lecture opèrent maintenant sur des images ou des échantillons individuel(le)s au lieu d’utiliser la base de temps du projet. 4 Marquez les points d’entrée et de sortie de l’élément (voir la section « Marquage et recherche des points d’entrée et de sortie », page 166). 5 Pour rétablir la valeur précédente, choisissez Fenêtre > Options de la fenêtre > Options de la fenêtre Moniteur ou Fenêtre > Options de la fenêtre > Options de la fenêtre Elément, sélectionnez l’affichage initial du temps dans le menu Repérage des images, puis cliquez sur OK. Utilisation d’éléments dupliqués nommés et d’instances non nommées d’éléments Vous pouvez utiliser un même élément plusieurs fois dans la fenêtre Montage. L’élément source d’origine est appelé élément principal et chaque fois que vous ajoutez le même élément principal au montage, vous créez une nouvelle instance de cet élément. Premiere assure le suivi automatique de toutes les instances des éléments en les numérotant dans la fenêtre Projet mais ne les répertorie pas. Si vous voulez qu’une instance d’élément soit répertoriée dans cette fenêtre, créez un élément dupliqué. Un élément dupliqué est utile si une grande partie ou la totalité des scènes que vous voulez utiliser se trouvent dans un même élément. Au lieu de capturer chaque scène séparément et de gérer un grand nombre de fichiers capturés différents, vous pouvez capturer l’ensemble d’un élément long et créer un élément dupliqué nommé pour chaque scène. c00.book Page 170 Friday, December 15, 2000 10:47 AM 170 CHAPITRE 3 Montage vidéo Un élément principal est une référence qui renvoie à un fichier réel stocké sur disque. Une instance fait référence à l’élément principal dans le projet, de sorte que si vous supprimez l’élément principal, ses instances le sont aussi. Un élément dupliqué est une copie indépendante de l’élément principal correspondant et fait directement référence au fichier source sur disque ; si vous supprimez l’élément principal, les éléments dupliqués qu’il a servi à créer restent dans le projet. La création d’un élément dupliqué ne produit pas de nouveaux fichiers sur le disque. A ces quelques différences près, vous utilisez une instance ou un élément dupliqué de la même manière qu’un élément principal. Lorsque vous cliquez deux fois sur une instance ou un élément dupliqué dans la fenêtre Montage, elle ou il apparaît dans le volet Source et s’ajoute au menu de ce volet, lequel identifie chaque élément dupliqué par son nom et chaque instance par le code temporel de son point d’entrée dans le programme (endroit où le point d’entrée de la source apparaît dans le programme). Pour créer un élément dupliqué : 1 Dans la fenêtre Projet, sélectionnez l’élément pour lequel vous souhaitez créer un élément dupliqué nommé. 2 Si vous voulez créer un élément dupliqué pour une partie seulement de l’élément principal, cliquez deux fois sur l’élément pour l’ouvrir et définissez les points d’entrée et de sortie qui délimitent les images à inclure dans l’élément dupliqué (voir la section « Points d’entrée et de sortie », page 166). 3 Choisissez Edition > Dupliquer l’élément. 4 Affectez un nom à l’élément dupliqué, puis choisissez un emplacement. Si vous avez des fenêtres Chutier ouvertes, elles apparaissent dans le menu Emplacement avec la fenêtre Projet. 5 Cliquez sur OK. Premiere stocke la nouvelle référence à l’élément principal dans la fenêtre que vous avez choisie. Vous pouvez également créer un élément dupliqué en copiant et collant un élément dans des fenêtres Projet ou Chutier ou encore en faisant glisser un élément du volet Source vers une fenêtre Projet ou Chutier. Si vous choisissez de copier et coller l’élément, vous n’aurez l’occasion de le nommer qu’après l’avoir collé à son nouvel emplacement. Lorsque vous copiez ou collez un élément vers ou depuis la fenêtre Montage, vous obtenez le même effet que si vous le faisiez glisser vers ou depuis cette fenêtre : Premiere crée une autre instance de l’élément et non un élément dupliqué. c00.book Page 171 Friday, December 15, 2000 10:47 AM ADOBE PREMIERE 6.0 171 Guide de l’utilisateur Utilisation des marques Les marques indiquent des points importants dans le temps et facilitent le positionnement et l’organisation des éléments. La fenêtre Montage et chaque élément peuvent contenir individuellement leur propre jeu de marques – dix au maximum – numérotées de 0 à 9 ainsi que 999 marques non numérotées. Les marques s’utilisent un peu comme les points d’entrée et de sortie ; elles servent de référence uniquement et n’ont aucun effet sur le programme vidéo (sauf s’il s’agit de liens Web). En règle générale, les marques ajoutées à un élément servent à repérer des points importants dans cet élément ; les marques ajoutées à la fenêtre Montage servent à repérer des points importants dans le temps qui affectent plusieurs éléments, par exemple lorsque vous devez synchroniser la vidéo et l’audio sur différents éléments. Lorsque vous ajoutez une marque à un élément dans le volet Source ou la fenêtre Elément, cette marque et toutes les marques déjà définies dans l’élément principal restent attachées à l’élément lors de son ajout à la fenêtre Montage ou lors de la création d’un élément dupliqué. En revanche, si vous ouvrez un élément à partir de la fenêtre Projet et lui ajoutez une marque, cette marque ne sera pas incluse dans les éléments dupliqués ou les instances qui se trouvent déjà dans la fenêtre Montage. Lorsque vous ajoutez une marque à la fenêtre Montage ou au volet Programme, elle apparaît dans ces affichages mais n’est ajoutée à aucun élément principal. Une marque ajoutée à un élément dans la fenêtre Montage s’affiche avec l’élément ; une marque ajoutée à la fenêtre Montage s’affiche sur l’échelle de temps. Les marques de la fenêtre Montage peuvent comprendre un commentaire, un lien Web ou un lien de chapitre. Les commentaires s’affichent dans le volet Programme uniquement, les liens Web déclenchent un saut vers une page Web dans le navigateur et les liens de chapitres déclenchent un saut vers un chapitre d’un film QuickTime ou d’un DVD. Premiere comprend des commandes pour les marques d’éléments qui s’utilisent pour définir les points d’entrée et de sortie d’un élément et pour atteindre ces points. Elles peuvent également servir à définir et atteindre les points d’entrée et de sortie vidéo/audio, ce qui est commode lorsque vous travaillez sur un élément qui contient un montage éclaté. Ces commandes sont disponibles uniquement pour l’élément sélectionné et ne s’appliquent pas à la fenêtre Montage. Pour ajouter une marque : 1 Procédez de l’une des façons suivantes : • Pour définir une marque dans un élément, ouvrez ce dernier dans le volet Source ou la fenêtre Elément ou sélectionnez-le dans la fenêtre Montage. • Pour ajouter une marque à un élément dans la fenêtre Montage, sélectionnez cet élément ou cliquez deux fois dessus pour l’ouvrir. • Pour ajouter une marque au montage, activez le volet Programme ou la fenêtre Montage. c00.book Page 172 Friday, December 15, 2000 10:47 AM 172 CHAPITRE 3 Montage vidéo 2 Atteignez l’emplacement dans le temps où vous souhaitez définir la marque. 3 Choisissez Elément > Définir la marque d’élément ou Montage > Définir la marque de montage (en fonction de l’endroit où vous souhaitez créer la marque), puis choisissez le type de marque à créer. Remarque : Si vous travaillez dans la fenêtre Moniteur, vous pouvez utiliser le bouton Marque ( ) situé en bas de la fenêtre au lieu de la commande de menu. Les marques numérotées qui ont été insérées dans le projet sont repérées dans le menu par un point à gauche du numéro. Pour ajouter des marques pendant l’exécution d’un élément ou du montage, appuyez sur la touche * (astérisque) du pavé numérique au moment où vous voulez insérer une marque. Vous pouvez également ajouter une marque numérotée en entrant le raccourci clavier correspondant pendant la lecture d’un élément ou du montage (pour plus de détails sur les raccourcis clavier, voir la Carte de référence). Pour atteindre une marque : 1 Activez la fenêtre dans laquelle vous souhaitez atteindre une marque. 2 Procédez de l’une des façons suivantes : • Pour atteindre une marque numérotée, choisissez Elément > Atteindre la marque d’élément > marque x ou Montage > Atteindre la marque de montage > marque x. • Pour atteindre la marque suivante, choisissez Elément > Atteindre la marque d’élément > Suivant ou Montage > Atteindre la marque de montage > Suivant. • Pour atteindre la marque précédente, choisissez Elément > Atteindre la marque d’élément > Précédent ou Montage > Atteindre la marque de montage > Précédent. • Pour atteindre la première marque dans la fenêtre Montage, appuyez sur les touches Ctrl+Maj+flèche Haut (Windows) ou Commande+Maj+flèche Haut (Mac OS). • Pour atteindre la dernière marque dans la fenêtre Montage, appuyez sur les touches Ctrl+Maj+flèche Bas (Windows) ou Commande+Maj+flèche Bas (Mac OS). Pour exploiter les marques afin de positionner les éléments, utilisez la commande Magnétisme du menu de la fenêtre Montage ou le bouton Activer/Désactiver le magnétisme ( ) situé en bas de la fenêtre Montage (voir la section « Déplacement d’éléments dans le temps », page 193). Pour masquer les marques ou les déplacer lorsque vous déplacez plusieurs pistes, utilisez respectivement l’option Afficher les marques ou Marques de déplacement dans la boîte de dialogue Options de la fenêtre Montage (voir la section « Personnalisation de la fenêtre Montage », page 158). c00.book Page 173 Friday, December 15, 2000 10:47 AM ADOBE PREMIERE 6.0 173 Guide de l’utilisateur Pour supprimer une marque : 1 Procédez de l’une des façons suivantes : • Pour supprimer une marque d’un élément, ouvrez ce dernier dans le volet Source ou la fenêtre Elément ou sélectionnez-le dans la fenêtre Montage. • Pour supprimer une marque d’un élément dans la fenêtre Montage, sélectionnez cet élément ou cliquez deux fois dessus pour l’ouvrir. • Pour supprimer une marque du montage, activez le volet Programme ou la fenêtre Montage. 2 Atteignez la marque à supprimer (voir la procédure précédente). 3 Selon le cas, choisissez Elément > Effacer la marque d’élément > Marque actuelle ou Montage > Effacer la marque de montage > Marque actuelle. Pour supprimer toutes les marques : 1 Procédez de l’une des façons suivantes : • Pour supprimer toutes les marques d’un élément, ouvrez ce dernier dans le volet Source ou la fenêtre Elément. • Pour supprimer les marques dans le montage mais pas dans les éléments du montage, activez le volet Programme ou la fenêtre Montage. 2 Choisissez Elément > Effacer la marque d’élément > Effacer toutes les marques ou Montage > Effacer la marque de montage > Effacer toutes les marques. Utilisation des marques de montage comme commentaires Vous pouvez ajouter des commentaires à une marque de montage ; si vous êtes en mode d’édition QuickTime, les commentaires s’affichent dans la fenêtre Moniteur en texte fantôme. Par défaut, un commentaire de marque dure le temps d’une image (celle où la marque apparaît dans le montage) et s’affiche en même temps que cette image. Pour afficher le commentaire sur plus d’une image, augmentez sa durée. Pour créer un commentaire de marque : 1 Activez le volet Programme ou la fenêtre Montage. 2 Atteignez l’emplacement dans le temps où vous souhaitez ajouter le lien. 3 Cliquez sur le bouton Marque ( ) en bas du volet Programme, choisissez Marque, puis sélectionnez un numéro de marque. 4 Lorsque la marque apparaît dans le montage, cliquez deux fois dessus pour ouvrir la boîte de dialogue Marque. c00.book Page 174 Friday, December 15, 2000 10:47 AM 174 CHAPITRE 3 Montage vidéo 5 Entrez un commentaire dans le champ Commentaire. 6 Indiquez dans le champ Durée le temps pendant lequel le commentaire doit rester affiché. Création de liens Web En entrant une URL (Uniform Resource Locator) sous Liens Web dans la boîte de dialogue Marque, vous créez un lien automatique vers ce site à l’emplacement de la marque dans le programme. Premiere incorpore ces informations dans des séquences. Lorsque ces séquences sont comprises dans des pages Web créées par des programmes comme Adobe GoLive, l’URL incorporée est reconnue à la lecture et déclenche un saut vers l’URL spécifiée. Vous pouvez définir le lien plus précisément en saisissant un numéro d’image dans le site sous Image cible. Les liens Web fonctionnent uniquement avec les marques de montage et les formats de sortie pris en charge, notamment QuickTime. Pour créer un lien Web : 1 Créez une marque de montage et cliquez deux fois dessus pour ouvrir la boîte de dialogue Marque. 2 Dans le champ Liens Web, entrez l’URL du site. 3 Pour activer une image particulière du site, entrez son nom de fichier dans le champ Image cible et cliquez sur OK. Pour afficher ou modifier les informations relatives à un lien Web : 1 Cliquez deux fois sur une marque de montage. 2 Dans la boîte de dialogue Marque, lisez les informations affichées et modifiez-les si nécessaire. 3 Pour afficher ou modifier les informations relatives à une autre marque, cliquez sur Préc. ou sur Suiv. Lorsque vous avez terminé, cliquez sur OK. Création de liens de chapitres Vous pouvez vous servir d’une marque de montage comme point de référence d’un chapitre (au sens des chapitres utilisés sur les CD-ROM et les DVD). Comme les chapitres d’un livre, les liens de chapitres divisent un film en segments. Ils sont pris en charge dans les séquences QuickTime et les DVD. Pour créer un lien de chapitre : 1 Créez une marque de montage et cliquez deux fois dessus pour ouvrir la boîte de dialogue Marque. 2 Dans le champ Liens de chapitre, entrez le nom et le numéro du chapitre, puis cliquez sur OK. c00.book Page 175 Friday, December 15, 2000 10:47 AM ADOBE PREMIERE 6.0 175 Guide de l’utilisateur Modification des éléments Sauf indication contraire, les options décrites dans cette section ne peuvent être utilisées que sur un seul élément à la fois. Modification d’un élément dans son application d’origine La commande Modifier l’original ouvre les éléments dans leur application d’origine ; vous pouvez alors les modifier et incorporer automatiquement les changements dans le projet en cours sans quitter Premiere ni remplacer les fichiers. Il est possible d’incorporer des séquences Premiere exportées avec des informations qui permettent de les ouvrir à l’aide de la commande Modifier l’original disponible dans d’autres applications comme Adobe After Effects. Pour modifier un élément dans son application d’origine : 1 Sélectionnez un élément dans la fenêtre Projet ou dans le volet Source de la fenêtre Moniteur. 2 Choisissez Edition > Modifier l’original. Pour enregistrer un projet Premiere avec les informations nécessaires à la commande Modifier l’original : Lorsque vous exportez un élément ou un montage, choisissez Lien du projet dans le menu Options d’incorporation de la boîte de dialogue Exportation. Pour plus de détails sur l’exportation d’une séquence vidéo, voir la section « Exportation d’une vidéo », page 332. Mise à l’échelle d’un élément Dans la fenêtre Montage, vous pouvez dimensionner et positionner les éléments à l’aide des options de mise à l’échelle fournies par la fonction Trajectoire. Pour plus de détails sur la fonction Trajectoire, voir la section « Animation de la trajectoire d’un élément », page 297. Pour modifier la taille d’un élément et conserver sa position : 1 Sélectionnez un élément dans la fenêtre Montage. 2 Choisissez Elément > Options vidéo > Trajectoire. 3 Dans l’option Zoom, faites glisser le curseur ou spécifiez un pourcentage de mise à l’échelle. Observez l’échantillon dans le coin supérieur droit de la boîte de dialogue ; ignorez pour l’instant la prévisualisation de la trajectoire dans le coin supérieur gauche. 4 Dans l’échantillon qui montre la trajectoire, faites glisser le premier point (rouge) de la trajectoire pour positionner l’élément mis à l’échelle dans le cadre. c00.book Page 176 Friday, December 15, 2000 10:47 AM 176 CHAPITRE 3 Montage vidéo 5 Notez les coordonnées indiquées sous Infos et le pourcentage de zoom. 6 Cliquez sur le second point (blanc) de la trajectoire dans l’échantillon et entrez les valeurs relevées à l’étape précédente dans les zones Infos et Zoom. Vous définissez ainsi la même position et le même pourcentage de zoom au début et à la fin de la trajectoire, de sorte que l’élément ne se déplace pas et ne change pas de taille dans le temps. 7 Observez la prévisualisation de la trajectoire dans le coin supérieur gauche de la boîte de dialogue. Si l’image présente la position et la taille correctes, cliquez sur OK. Autrement, répétez les étapes 4 à 6. Modification de la durée et de la vitesse d’un élément La durée d’un élément vidéo ou audio est le temps pendant lequel il s’exécute, c’est-à-dire l’écart temporel entre son point d’entrée et son point de sortie. La durée initiale d’un élément est celle qu’il avait au moment de son importation ou de sa capture. Si vous déplacez le début et la fin d’un élément en modifiant les points d’entrée et de sortie de l’élément source, sa durée change. Vous pouvez également définir la durée d’un élément en spécifiant une valeur temporelle à partir du point d’entrée actuel de l’élément source. Une image fixe peut aussi avoir une durée si vous voulez qu’elle reste affichée un certain temps. Pour définir la durée par défaut des images fixes que vous importez, voir la section « Importation d’images fixes », page 139. La vitesse d’un élément est la vitesse de lecture de l’action ou du son par rapport à sa vitesse d’enregistrement. La vitesse initiale d’un élément est celle qu’il avait au moment de son importation ou de sa capture. Si vous modifiez la vitesse d’un élément, vous changez le rythme de lecture des images source et risquez d’avoir des images omises ou répétées. D’autre part, une modification de la vitesse d’un élément implique la lecture du même nombre d’images dans un laps de temps différent, ce qui change également la durée (en déplaçant le point de sortie) de l’élément. Si vous spécifiez une valeur négative (par exemple, -100), l’élément est lu en sens inverse. Lorsque vous modifiez la vitesse d’un élément qui contient des trames entrelacées, il se peut que vous deviez mettre au point la manière dont Premiere traite les trames, en particulier pour des vitesses inférieures à la vitesse originale (100 %) (voir la section « Traitement des trames vidéo entrelacées », page 179). Remarque : Lorsque vous lisez un élément .AVI en sens inverse (vitesse négative) dans Premiere pour Windows, vous ne pouvez pas utiliser les boutons Lecture du début à la fin et Boucle dans la fenêtre Elément ou le volet Source. Pour modifier la durée d’un élément ou d’une image fixe : 1 Sélectionnez un élément dans la fenêtre Montage ou Projet. 2 Procédez de l’une des façons suivantes : • Pour modifier la valeur numérique de la durée, choisissez Elément > Durée, entrez une nouvelle valeur de durée, puis cliquez sur OK. c00.book Page 177 Friday, December 15, 2000 10:47 AM ADOBE PREMIERE 6.0 177 Guide de l’utilisateur • Pour modifier visuellement la durée d’un élément dans la fenêtre Montage, déplacez l’outil de sélection sur le contour de l’élément et faites glisser l’une ou l’autre extrémité de l’élément. Si vous augmentez la durée d’un élément, il faut que l’élément source contienne suffisamment d’images extérieures aux points d’entrée et de sortie pour permettre une telle mise au point. Pendant que vous déplacez l’outil de sélection sur le point de montage entre deux éléments, l’icône se transforme en fonction de l’élément qu’elle recouvre et de la disponibilité d’autres images dans l’élément. C D E A B L’icône se transforme pour indiquer qu’elle affecte l’élément de gauche (A) ou l’élément de droite (B). Les flèches indiquent la manière de découper l’élément pour le raccorder : raccord à gauche (C), à droite (D) ou bidirectionnel (E). Pour modifier la vitesse d’un élément dans la fenêtre Montage uniquement : 1 Sélectionnez l’élément, puis effectuez l’une des actions suivantes : • Pour modifier la valeur numérique de la vitesse, choisissez Elément > Vitesse. Entrez un pourcentage ou une nouvelle durée (ou bien une valeur négative pour la lecture en sens inverse de l’élément), puis cliquez sur OK. • Pour modifier la vitesse visuellement, sélectionnez l’outil Etirement débit ( extrémité de l’élément. ) et faites glisser l’une ou l’autre Pour modifier la vitesse d’un élément qui n’apparaît pas dans la fenêtre Montage : 1 Sélectionnez un élément dans une fenêtre Projet ou Chutier. 2 Procédez de l’une des façons suivantes : • Pour spécifier la nouvelle vitesse en termes de pourcentage ou de durée, choisissez Elément > Vitesse. Entrez un pourcentage ou une nouvelle durée (ou bien une valeur négative pour la lecture en sens inverse de l’élément), puis cliquez sur OK. L’application de cette commande à un élément dans une fenêtre Projet ou Chutier est sans incidence sur les éléments déjà insérés dans la fenêtre Montage. c00.book Page 178 Friday, December 15, 2000 10:47 AM 178 CHAPITRE 3 Montage vidéo • Pour spécifier une nouvelle vitesse en modifiant le nombre d’images par seconde de l’élément source, choisissez Elément > Options avancées > Métrage. Cliquez sur Accepter ce nombre d’images/seconde, entrez une valeur en images par seconde, puis cliquez sur OK. Premiere réorganise toutes les images de l’élément pour créer la nouvelle vitesse. S’il existe des instances de montage et des éléments dupliqués qui reposent sur cet élément, leur nombre d’images/seconde et leur durée changent en conséquence. Si vous avez défini la durée souhaitée d’un élément dans la fenêtre Montage mais n’aimez pas les points de départ et de fin de cet élément par rapport aux éléments précédents et suivants, vous pouvez utiliser l’outil Déplacer dessous pour ajuster l’élément sans changer ses points d’entrée et de sortie du programme ni sa durée (voir la section « Modification d’un élément situé entre d’autres éléments dans le montage », page 194). Modification du débit des images dans un élément Pour modifier le débit d’affichage des images pour un élément particulier, vous pouvez spécifier un nombre d’images par seconde différent. Il se peut que vous deviez modifier le nombre d’images par seconde d’un fichier vidéo pour réduire la taille des images ou pour que son débit corresponde à celui des autres éléments du projet. Le fait de modifier le nombre d’images par seconde ne change pas la vitesse d’action, sauf si vous utilisez la commande Métrage qui affecte à la fois le débit des images et la vitesse d’action. Lorsque vous spécifiez un nombre d’images par seconde inférieur au débit de capture de l’élément ou au nombre d’images par seconde du projet, il n’existe pas suffisamment d’images source pour satisfaire au débit du projet et les mouvements peuvent sembler saccadés. En pareil cas, Premiere compense les images manquantes en répétant la dernière image source jusqu’à ce que l’image source suivante soit disponible. Toutefois, vous avez la possibilité de faire appel à la fusion d’images qui effectue une interpolation entre les images disponibles pour créer des images intermédiaires donnant au mouvement un aspect plus fluide. La fusion d’images est également utile après la modification de la vitesse d’un élément qui change également le nombre d’images par seconde. Le débit (nombre d’images par seconde) réel d’un élément pendant sa lecture ou son exportation dépend d’une relation complexe entre le débit de l’élément source, la base de temps du projet, le nombre d’images par seconde que vous avez spécifié pour la lecture ou l’exportation et toutes les modifications effectuées selon les procédures décrites dans cette section. La modification du nombre d’images par seconde peut entraîner l’omission, la création ou la répétition d’images. Si vous voulez changer le débit des images pour l’ensemble d’un montage, n’utilisez pas les procédures de cette section ; consultez plutôt les sections « Réglages vidéo », page 63 et « Exportation d’une vidéo à partir de Premiere », page 323. Pour modifier le nombre d’images/seconde d’un élément source en vue de changer la vitesse d’action : 1 Sélectionnez un élément dans une fenêtre Projet ou Chutier, ou encore dans la fenêtre Montage. 2 Choisissez Elément > Options avancées > Métrage. c00.book Page 179 Friday, December 15, 2000 10:47 AM ADOBE PREMIERE 6.0 179 Guide de l’utilisateur 3 Sélectionnez Accepter ce nombre d’images/seconde, entrez une valeur en images par seconde, puis cliquez sur OK. Premiere réorganise toutes les images de l’élément source pour créer la nouvelle vitesse. S’il existe des instances de montage et des éléments dupliqués qui reposent sur cet élément, leur nombre d’images/seconde et leur durée changent également. Pour modifier le nombre d’images/seconde d’un élément du montage sans changer la vitesse d’action : 1 Sélectionnez un élément dans la fenêtre Montage, puis choisissez Elément > Options vidéo > Arrêt sur image. 2 Dans la zone Nombre d’images/seconde, sélectionnez Autre et entrez une nouvelle valeur. 3 Sélectionnez l’option Fusion d’images si nécessaire, puis cliquez sur OK. Traitement des trames vidéo entrelacées Dans certaines sources vidéo (NTSC, PAL et SECAM notamment), chaque image vidéo se compose de deux trames entrelacées représentant chacune un point particulier dans le temps. L’une de ces trames contient les lignes impaires de l’image et l’autre contient les lignes paires. Les deux trames s’affichent en séquence pour créer une image, mais la trame dominante (celle qui s’affiche en premier) dépend du format vidéo et de l’équipement de capture et de lecture utilisé. Si la trame dominante est inversée, la trajectoire peut vaciller ou sembler saccadée parce que les trames ne s’affichent plus dans l’ordre chronologique. L’inversion des trames se produit dans les situations suivantes : • La trame dominante de la bande vidéo originale était l’inverse de celle de la carte utilisée pour capturer l’élément. • La trame dominante de la bande vidéo originale était l’inverse de celle du logiciel d’édition ou d’animation utilisé en dernier lieu pour le rendu de l’élément. • Vous avez demandé la lecture en sens inverse d’un élément entrelacé dans Premiere. Premiere peut traiter les trames d’un élément entrelacé dans la fenêtre Montage de telle sorte que la qualité de l’image et de sa trajectoire soit préservée dans les situations suivantes (entre autres) : modification de la vitesse de l’élément, exportation d’un film fixe, lecture en sens inverse d’un élément, arrêt sur image. Les paramètres suivants affectent les éléments individuels ; les résultats finaux sont influencés par les paramètres du projet définis dans les options d’image clé et de rendu (voir la description de l’option Réglages de trames dans les sections « Image clé et rendu », page 66 et « Exportation d’une vidéo », page 332). c00.book Page 180 Friday, December 15, 2000 10:47 AM 180 CHAPITRE 3 Montage vidéo Pour spécifier des options de correction des trames pour un élément : 1 Sélectionnez un élément dans la fenêtre Montage. 2 Choisissez Elément > Options vidéo > Options de trame. 3 Sélectionnez Inverser la trame dominante si la trame dominante de l’élément sélectionné est l’inverse de celle utilisée par votre carte de capture vidéo. Cette option est également utile lorsque le projet contient des éléments capturés à l’aide de cartes de capture vidéo différentes et lors de la lecture en sens inverse d’un élément. 4 Sélectionnez l’une des options suivantes sous Corrections : • Si vous ne voulez pas corriger les trames de l’élément source, cliquez sur Aucune. • Pour convertir les paires d’images balayées par lignes contiguës (non entrelacées) en trames entrelacées, cliquez sur Entrelacer les images consécutives. Cette option est pratique pour convertir les animations balayées par lignes contiguës à 60 ips en vidéo entrelacée à 30 ips dans la mesure où beaucoup d’applications d’animation ne créent pas d’images entrelacées. • Si vous voulez convertir les trames entrelacées en images balayées par lignes contiguës, sélectionnez Désentrelacer systématiquement. Premiere effectue le désentrelacement en supprimant une trame et en interpolant une nouvelle trame sur la base des lignes de la trame restante. La trame spécifiée dans l’option Réglages de trames est conservée (voir les sections « Image clé et rendu », page 66 et « Exportation d’une vidéo », page 332). Si vous avez spécifié Aucune trame, Premiere conserve la trame du haut, sauf si vous avez sélectionné l’option Inverser la trame dominante (auquel cas la trame du bas est conservée). Cette option est utile pour effectuer un arrêt sur image dans l’élément. • Pour faire cesser le scintillement d’un petit objet dans une image (trait horizontal d’un pixel, par exemple), sélectionnez Supprimer le scintillement. Parfois appelée convolution verticale, cette option peut être utile avec les images fixes. Si un objet est aussi mince qu’une ligne de balayage, il peut apparaître dans une seule des deux trames vidéo. Cela peut provoquer un scintillement car l’objet n’est dessiné que toutes les deux trames. Lorsque vous choisissez Supprimer le scintillement, les deux trames sont légèrement fondues pour que les objets fins apparaissent au moins partiellement dans chacune d’elles. La résolution de l’image est conservée. 5 Sélectionnez Désentrelacer si vitesse < 100 % pour identifier et conserver automatiquement les trames les plus susceptibles de produire une trajectoire lente fluide. Le fait que la trame du haut ou la trame du bas des images successives soit conservée ou non dépend du moment où l’image intervient. Lorsque vous avez terminé, cliquez sur OK. c00.book Page 181 Friday, December 15, 2000 10:47 AM ADOBE PREMIERE 6.0 181 Guide de l’utilisateur Conservation du rapport largeur/hauteur d’origine d’un élément Un projet peut contenir des éléments qui présentent des rapports largeur/hauteur différents. Le rapport largeur/hauteur (L/H) d’un projet est déterminé par la taille d’image que vous spécifiez dans la boîte de dialogue Réglages du projet ou Exportation. Lorsqu’un élément du montage utilise un rapport L/H différent de celui du projet, Premiere étire cet élément pour le rendre conforme au rapport L/H du projet. Cependant, cette opération déforme l’image ; pour éviter ce problème, il suffit de verrouiller le rapport L/H d’origine de l’élément pour qu’il reste constant. Lorsque vous conservez le rapport L/H d’un élément alors qu’il est différent de celui du cadre, deux côtés sont en contact avec le cadre de l’image et un espace vide apparaît le long des deux autres côtés, un peu comme pour les vidéos 16:9 sur un écran de télévision classique. Vous pouvez spécifier la couleur des zones vides. Pour conserver le rapport largeur/hauteur d’origine d’un élément : Sélectionnez un élément dans la fenêtre Montage, puis choisissez Elément > Options vidéo > Rapport L/H constant. Pour définir la couleur des zones de l’image qui ne sont pas remplies par un élément dont le rapport L/H est conservé : 1 Sélectionnez un élément dans la fenêtre Montage. 2 Choisissez Elément > Options vidéo > Couleur de la bordure, spécifiez une couleur (voir la section « Sélecteur de couleur », page 276), puis cliquez sur OK. Activation et désactivation des éléments Les éléments désactivés n’apparaissent pas dans le volet Programme de la fenêtre Moniteur et ne sont pas inclus dans un fichier de prévisualisation ni dans un fichier vidéo pour exportation. Vous pouvez désactiver des éléments dans la fenêtre Montage. Cela vous permet notamment de supprimer des éléments pour tester une nouvelle idée de montage, de réduire le temps de traitement lorsque vous travaillez sur un projet complexe ou d’exclure un élément d’une liste EDL que vous exportez. Si vous n’avez pas verrouillé l’élément désactivé, vous restez en mesure de le modifier. Si vous voulez désactiver tous les éléments d’une même piste, il vaut mieux exclure la piste (voir la section « Personnalisation de l’affichage des pistes », page 159). Pour activer ou désactiver un élément : Sélectionnez un ou plusieurs éléments dans la fenêtre Montage, puis choisissez Elément > Activer l’élément sur le montage. Une coche apparaît en regard de la commande pour indiquer que l’élément sélectionné est activé. Les éléments désactivés sont signalés par un motif de hachures constitué de barres obliques inverses (\). c00.book Page 182 Friday, December 15, 2000 10:47 AM 182 CHAPITRE 3 Montage vidéo Verrouillage et déverrouillage d’éléments Il peut être utile de verrouiller des éléments du montage pour interdire leur modification (accidentelle notamment). Les éléments verrouillés continuent de s’afficher dans le volet Programme de la fenêtre Moniteur et sont inclus dans les fichiers vidéo que vous exportez. Dans la fenêtre Montage, ils sont hachurés de barres obliques (/). Si vous voulez verrouiller tous les éléments d’une même piste, il vaut mieux verrouiller la piste (voir la section « Verrouillage et déverrouillage de pistes », page 166). Pour verrouiller ou déverrouiller un élément : Sélectionnez un ou plusieurs éléments dans la fenêtre Montage, puis choisissez Elément > Verrouiller l’élément sur le montage. Une coche apparaît en regard de la commande pour indiquer que les éléments sélectionnés sont verrouillés. Recherche de la source d’un élément de programme Vous pouvez trouver rapidement la source d’un élément quelconque du montage et la mettre en surbrillance dans la fenêtre Projet ou Chutier où elle est stockée. Vous pouvez également afficher la source d’un élément dans la fenêtre Moniteur pour pouvoir la modifier. Pour afficher la source d’un élément de programme : Sélectionnez un élément dans la fenêtre Montage, puis effectuez l’une des actions suivantes : • Choisissez Edition > Rechercher l’élément pour mettre l’élément source en surbrillance dans la fenêtre où il est stocké. • Choisissez Elément > Ouvrir l’élément pour afficher l’élément source dans la fenêtre Moniteur. Arrêt sur image Vous pouvez figer une image d’un élément pour que seule cette image s’affiche pendant toute la durée de l’élément, comme si vous l’aviez importée en tant qu’image fixe. L’arrêt sur image peut intervenir au niveau du point d’entrée, du point de sortie ou, si elle existe, de la marque 0 (zéro) de l’élément. Pour effectuer un arrêt sur image : 1 Sélectionnez un élément dans la fenêtre Montage. 2 Pour figer une image à un endroit autre que le point d’entrée ou de sortie de l’élément, déplacez le point de montage jusqu’à l’image voulue, puis choisissez Elément > Définir la marque d’élément > 0. 3 Choisissez Elément > Options vidéo > Arrêt sur image. 4 Sélectionnez Arrêt sur, puis sélectionnez l’image de votre choix dans le menu. c00.book Page 183 Friday, December 15, 2000 10:47 AM ADOBE PREMIERE 6.0 183 Guide de l’utilisateur 5 Spécifiez les options suivantes si nécessaire, puis cliquez sur OK : • Si un ou plusieurs effets d’image clé sont appliqués à l’élément et que vous vouliez empêcher toute modification des paramètres de l’élément pendant sa durée, sélectionnez Figer les filtres. • Si le clip était à l’origine en vidéo entrelacée, sélectionnez Désentrelacer pour éviter le scintillement de l’image. Remarque : Si l’image ne se fige pas, vérifiez que la marque est bien définie sur un élément et non sur la règle de la fenêtre Montage. Modification d’un programme vidéo Vous pouvez modifier un programme vidéo dans la fenêtre Moniteur en utilisant les contrôleurs des volets Source et Programme pour entrer le code temporel ou travailler en mode visuel dans la fenêtre Montage. Certaines modifications d’ordre temporel sont plus faciles dans la fenêtre Montage où il suffit de cliquer et de faire glisser la souris pour régler les points d’entrée et de sortie et la durée. En effectuant un zoom avant sur le montage, vous pouvez modifier des images individuelles à l’aide de la souris. Un zoom arrière vous permet d’apporter rapidement des modifications globales (voir la section « Utilisation de la fenêtre Montage », page 157). Modification à l’aide du clavier Certains éditeurs expérimentés travaillent plus vite au clavier qu’avec la souris. Premiere fournit des raccourcis clavier pour la plupart des commandes et boutons, de sorte que vous pouvez éditer un programme vidéo en utilisant très peu la souris. Ce Guide de l’utilisateur décrit uniquement les raccourcis clavier qui n’ont pas d’équivalents dans les menus, les outils et les boutons. Vous trouverez des informations complètes sur les raccourcis clavier dans l’application et sur la Carte de référence. Pour trouver le raccourci clavier correspondant à une commande, un outil ou un bouton : Procédez de l’une des façons suivantes : • Placez le pointeur de la souris sur un outil ou un bouton jusqu’à ce que l’info-bulle correspondante s’affiche. S’il existe, le raccourci clavier est indiqué dans l’info-bulle après la description de l’outil. (Si les info-bulles ne s’affichent pas, choisissez Edition > Préférences > Général/Image fixe et vérifiez que l’option Afficher les infobulles est sélectionnée.) Appuyez à plusieurs reprises sur le raccourci d’un outil de montage pour passer en revue tous les outils disponibles dans le groupe. c00.book Page 184 Friday, December 15, 2000 10:47 AM 184 CHAPITRE 3 Montage vidéo • Le raccourci clavier d’une commande de menu, s’il existe, est indiqué à droite de la commande. • Pour trouver les raccourcis clavier non répertoriés dans les menus ou les info-bulles, reportez-vous à la Carte de référence. Les raccourcis clavier figurent également dans l’aide en ligne. Ajout d’un élément au montage Un élément de votre projet ne fait réellement partie du programme vidéo définitif que si vous l’ajoutez au montage. Après cet ajout, il apparaît dans le volet Programme et dans la fenêtre Montage et sa première image est le point d’entrée que vous avez défini dans le volet Source. Vous pouvez ajouter ou supprimer des éléments en cliquant et en les faisant glisser d’une fenêtre à l’autre ou en utilisant les contrôles de la fenêtre Moniteur. La première méthode est plus visuelle et fait largement appel à la souris. Les contrôles de la fenêtre Moniteur donnent plus d’importance au clavier et permettent d’effectuer beaucoup de modifications sans sortir de cette fenêtre. Vous pouvez à tout moment utiliser l’une ou l’autre méthode. Lorsque vous ajoutez des éléments au montage à l’aide de la souris, ils sont insérés dans la piste et à la position temporelle où vous les déposez. En revanche, lorsque vous ajoutez des éléments au montage à l’aide des contrôles de la fenêtre Moniteur ou du clavier, Premiere ne sait pas exactement comment et où vous souhaitez les insérer. Dans ce cas, vous devez spécifier auparavant les pistes vidéo et audio et, si nécessaire, définir des points d’entrée et de sortie pour l’élément et/ou le programme. Remarque : Selon la relation entre les réglages de l’élément source et ceux du projet, il se peut que certaines images source soient omises ou répétées après l’ajout de l’élément au montage. Pour ajouter un élément à l’aide de la souris : 1 Marquez les points d’entrée et de sortie de l’élément source (voir la section « Marquage et recherche des points d’entrée et de sortie », page 166). c00.book Page 185 Friday, December 15, 2000 10:47 AM ADOBE PREMIERE 6.0 185 Guide de l’utilisateur 2 Faites glisser l’élément depuis le volet Source vers une zone non utilisée de la piste vidéo ou audio voulue dans la fenêtre Montage. Si vous déplacez un élément contenant des données vidéo et audio et si les deux icônes Audio et Vidéo sont activées (voir la section « Spécification de pistes source et cible », page 164), les deux types de données sont ajoutés automatiquement et commencent en même temps. Si vous n’avez pas besoin de découper l’élément ou ne voulez pas le découper immédiatement, faites-le glisser directement d’une fenêtre Projet ou Chutier vers la fenêtre Montage. Remarque : Si vous réalisez un premier montage et avez agrandi la piste Vidéo 1, commencez par déplacer les éléments vers la piste Vidéo 1A. Utilisez la piste Vidéo 1B comme autre piste (ou B-roll) et les pistes Vidéo 2 et suivantes comme pistes de surimpression (voir la section « Personnalisation de l’affichage des pistes », page 159). Evitez d’utiliser la piste Vidéo 1A pour insérer des plans de coupe ou des éléments de remplacement par-dessus la piste Vidéo 1B ; placez les plans de coupe sur la piste de surimpression appropriée. c00.book Page 186 Friday, December 15, 2000 10:47 AM 186 CHAPITRE 3 Montage vidéo Pour créer une piste pendant l’ajout d’un élément : Faites glisser un élément depuis la fenêtre Projet ou le volet Source de la fenêtre Moniteur jusqu’à l’échelle de temps ou à l’espace vide situé en bas de la fenêtre Montage. En fonction du contenu de l’élément source, Premiere ajoute soit une piste audio, soit une piste vidéo, soit les deux. Pour ajouter un élément source à l’aide des contrôles de la fenêtre Moniteur : 1 Configurez les icônes Vidéo et Audio et définissez les pistes cible du programme (voir la section « Spécification de pistes source et cible », page 164). 2 Marquez les points d’entrée et de sortie de l’élément source (voir la section « Marquage et recherche des points d’entrée et de sortie », page 166). 3 Déplacez le contrôleur de programme jusqu’au point dans le temps où vous souhaitez commencer la lecture du point d’entrée de l’élément source (voir la section « Utilisation des contrôleurs de la fenêtre Moniteur », page 152). 4 Procédez de l’une des façons suivantes : • Cliquez sur le bouton Insérer ( ) ou choisissez Elément > Insérer au point de montage. Tous les éléments vidéo ou audio situés après le point de montage sont repoussés d’un temps égal à la durée de l’élément source inséré. Si le point de montage coupe un élément existant, Premiere scinde ce dernier et repousse dans le temps la seconde partie et tous les éléments suivants pour ménager l’espace nécessaire au nouvel élément. Rappelezvous que les pistes qui se déplacent réellement sont déterminées par le réglage de l’option Au point d’insertion dans la boîte de dialogue Options de la fenêtre Montage (voir la section « Personnalisation de la fenêtre Montage », page 158). • Cliquez sur le bouton Recouvrir ( ) ou choisissez Elément > Recouvrir au point de montage. Toutes les images vidéo ou audio occupant la durée de l’élément inséré sont remplacées par cet élément. Pour plus de détails sur l’édition des éléments d’un programme, voir la section « Modification d’un élément situé entre d’autres éléments dans le montage », page 194. Remarque : Par défaut, les boutons Insérer et Recouvrir ajoutent l’élément au point de montage. Vous pouvez spécifier un autre emplacement en définissant un point d’entrée de programme, un point de sortie de programme ou les deux (voir la section « Remplacement d’images du programme selon un montage en trois ou quatre points », page 190). c00.book Page 187 Friday, December 15, 2000 10:47 AM ADOBE PREMIERE 6.0 187 Guide de l’utilisateur Ajout de plusieurs éléments de manière automatisée Pour réaliser rapidement le premier montage d’un projet ou ajouter une séquence à un projet existant, vous pouvez insérer plusieurs éléments au montage à partir d’un chutier de fenêtre Projet à l’aide de la commande Automatiser au montage. Premiere utilise une retouche d’insertion pour ajouter ces éléments. En mode de montage A/B, Premiere insère alternativement les éléments vidéo sur les pistes Vidéo 1A et Vidéo 1B et les éléments audio sur les pistes Audio 1 et Audio 2. En mode de montage de piste unique, Premiere place tous les éléments vidéo côte à côte sur la piste Vidéo 1 et répartit les éléments audio alternativement entre les pistes Audio 1 et Audio 2. Vous pouvez également ajouter automatiquement des transitions. La commande Automatiser au montage insère uniquement les éléments compris dans le chutier ajouté ; si ce dernier contient d’autres chutiers, ils ne sont pas ajoutés, ni les éléments qu’ils contiennent. Vous pouvez utiliser la commande Automatiser au montage avec un chutier de la fenêtre Projet, mais aussi avec la fenêtre Storyboard qui vous permet d’organiser les éléments en les déplaçant à l’aide de la souris (voir la section « Création d’un storyboard », page 189). Lorsque vous choisissez cette commande, la boîte de dialogue Automatiser au montage s’affiche et propose les options suivantes : Contenu Spécifie quelle partie du chutier est ajoutée au montage. Si vous choisissez Chutier complet, tous les éléments du chutier seront ajoutés au montage, que vous les ayez sélectionnés ou non. Si vous choisissez Eléments sélectionnés, seuls les éléments que vous avez sélectionnés seront ajoutés. Tri Spécifie la méthode utilisée pour déterminer l’ordre dans lequel les éléments sont ajoutés au montage. Si vous choisissez Ordre de tri, Premiere applique l’ordre de tri défini dans le mode Liste de la fenêtre Projet, quel que soit le mode d’affichage actif. (Si vous travaillez dans la fenêtre Storyboard, l’option Ordre de tri utilise l’ordre d’apparition des éléments dans la fenêtre, de gauche à droite et de haut en bas.) Si vous choisissez Ordre de sélection, les éléments sont ajoutés dans l’ordre où vous les avez sélectionnés dans la fenêtre Projet. Remarque : Lorsque la fenêtre Projet est en mode Icône, vous pouvez sélectionner les éléments en les entourant d’un ruban de sélection avec la souris. Si vous utilisez cette méthode de sélection et que l’option Tri a pour valeur Ordre de sélection, Premiere ajoute les éléments dans l’ordre où ils apparaissent dans la fenêtre Projet. Placement Spécifie comment les éléments se placent dans le montage. Si vous choisissez Séquentiel, les éléments sont disposés l’un après l’autre, soit alternativement sur la piste Vidéo 1A ou la piste Vidéo 1B en mode de montage A/B, soit côte à côte en mode de montage de piste unique, les parties audio étant réparties alternativement entre les pistes Audio 1 et Audio 2. Si vous choisissez Aux marques non numérotées, les éléments vont se placer aux marques de montage non numérotées. En fonction de l’option de placement choisie, les options suivantes ne sont pas toutes disponibles dans la boîte de dialogue Automatiser au montage. c00.book Page 188 Friday, December 15, 2000 10:47 AM 188 CHAPITRE 3 Montage vidéo Insérer à Spécifie à quel endroit du montage le premier élément est ajouté. Vous pouvez ajouter les éléments au début du montage, à l’emplacement actuel du point de montage ou à la fin du montage. Matériel insuffisant Spécifie de quelle manière Premiere gère l’espace entre les éléments lorsque ces derniers sont insérés selon des marques et qu’un élément ne couvre pas toute la durée jusqu’à l’élément suivant. Choisissez Coller pour remplir pour modifier la durée de l’élément afin de remplir l’espace entre les marques. Choisissez Laisser un espace pour conserver l’espace vide. L’option Matériel insuffisant n’est disponible que si vous avez choisi Aux marques non numérotées pour l’option Placement. Superposition d’éléments Spécifie le chevauchement des éléments adjacents dans le montage. Vous pouvez définir cette option en termes d’images ou de secondes. La valeur par défaut est de 15 images. En spécifiant une valeur négative, vous pouvez créer un espace entre des éléments adjacents. L’option Superposition d’éléments est disponible uniquement si vous avez sélectionné Séquentiel pour l’option Placement. Utiliser la transition par défaut Lorsque cette option est activée, la transition par défaut (définie dans la palette Transitions) est insérée dans chaque zone de superposition d’éléments sur les pistes Vidéo 1A et Vidéo 1B en mode de montage A/B ou entre les éléments de la piste Vidéo 1 en mode de montage de piste unique. Cette option n’est pas disponible si l’option Superposition d’éléments a une valeur nulle. Elle est activée par défaut. L’option Utiliser la transition par défaut est disponible uniquement si vous avez sélectionné Séquentiel pour l’option Placement. Réaliser un fondu audio enchaîné Lorsqu’elle est sélectionnée, cette option crée un fondu enchaîné entre tous les éléments audio qui se chevauchent sur les pistes Audio 1 et Audio 2. Cette option n’est pas disponible si l’option Superposition d’éléments a une valeur nulle. Elle est activée par défaut. L’option Réaliser un fondu audio enchaîné est disponible uniquement si vous avez sélectionné Séquentiel pour l’option Placement. Ignorer Audio Lorsque cette option est activée, la partie audio des éléments sélectionnés pour ajout automatique au montage est ignorée. Pour ajouter plusieurs éléments au montage : 1 Sélectionnez les éléments à ajouter en les faisant glisser vers un chutier dans la fenêtre Projet. 2 Si vous ne voulez ajouter que certains éléments de la fenêtre Projet, sélectionnez-les en cliquant dessus tout en maintenant la touche Maj enfoncée ou en les entourant d’un ruban de sélection à l’aide de la souris en mode Icône. 3 Choisissez Automatiser au montage dans le menu de la fenêtre Projet. 4 Renseignez les options appropriées dans la boîte de dialogue Automatiser au montage, puis cliquez sur OK. c00.book Page 189 Friday, December 15, 2000 10:47 AM ADOBE PREMIERE 6.0 189 Guide de l’utilisateur Création d’un storyboard Pour spécifier et organiser les différents plans constituant un film ou une vidéo, les éditeurs créent un storyboard, c’est-à-dire un ensemble d’esquisses ou/et de descriptions ordonnées. De la même façon, vous pouvez organiser un ensemble d’éléments dans une fenêtre et les déplacer ensuite vers la fenêtre Montage pour créer un premier montage. Dans la fenêtre Storyboard, les éléments sont représentés par des icônes semblables à celles de la fenêtre Projet en mode Icône. Chaque icône affiche la même image postérisée que la fenêtre Projet, mais vous pouvez en changer (voir la section « Personnalisation de l’affichage d’une fenêtre Projet ou Chutier », page 80). Vous avez le choix entre quatre tailles d’icône. A chaque icône est affecté un numéro d’ordre. (Ce numéro s’affiche uniquement dans les deux plus grandes tailles. En fonction de la taille sélectionnée, les icônes peuvent contenir d’autres informations. La durée de l’élément est indiquée uniquement dans les trois plus grandes tailles et les commentaires entrés dans la fenêtre Projet n’apparaissent que dans les deux plus grandes tailles.) La fenêtre Storyboard ajoute des flèches pour indiquer l’ordre de succession des icônes ; sur la dernière icône, elle affiche une marque de fin. G A B C D E F A. Image postérisée B. Numéro d’ordre C. Nom du fichier D. Durée E. Commentaires F. Flèches indiquant le flux G. Marque de fin Vous pouvez déplacer vers la fenêtre Montage une succession d’éléments de la fenêtre Storyboard, mais aussi une succession d’éléments d’un chutier (voir la section « Ajout de plusieurs éléments de manière automatisée », page 187). Vous avez également la possibilité d’imprimer une séquence en vidéo ou de l’exporter sur bande (voir la section « Exportation d’une vidéo à partir de Premiere », page 323). Pour créer un storyboard : 1 Choisissez Fichier > Nouveau > Storyboard. c00.book Page 190 Friday, December 15, 2000 10:47 AM 190 CHAPITRE 3 Montage vidéo 2 Importez les éléments dans la fenêtre Storyboard en utilisant l’une des méthodes suivantes : • Si vous avez ouvert une fenêtre Projet ou Chutier qui contient ces éléments, faites glisser ceux qui vous intéressent vers la fenêtre Storyboard. • Choisissez Fichier > Importer et choisissez une commande dans le menu déroulant. Repérez et sélectionnez les fichiers ou le dossier à importer, puis cliquez sur OK. 3 Dans la fenêtre Storyboard, déplacez les éléments pour qu’ils soient disposés dans l’ordre voulu. Si vous souhaitez déplacer un élément vers le début de la séquence, faites-le glisser vers l’élément qu’il doit précéder. Si vous souhaitez déplacer un élément vers la fin de la séquence, faites-le glisser vers l’élément qu’il doit suivre. 4 Si vous ne souhaitez inclure que certains éléments, cliquez sur ces éléments tout en maintenant la touche Ctrl (Windows) ou Maj (Mac OS) enfoncée pour les sélectionner. 5 Choisissez Fichier > Enregistrer sous, spécifiez un emplacement et un nom de fichier, puis cliquez sur OK. 6 Cliquez sur le bouton Automatiser au montage ( ) en bas de la fenêtre Storyboard. 7 Dans le champ Contenu de la boîte de dialogue Automatiser au montage, choisissez Chutier complet pour transférer tous les éléments ou Eléments sélectionnés pour ne transférer que les éléments sélectionnés. 8 Dans la zone Insérer à, choisissez le point d’insertion puis, dans le champ Superposition d’éléments, spécifiez une autre valeur ou entrez 0 pour interdire tout chevauchement. 9 Sélectionnez Utiliser la transition par défaut si vous souhaitez que Premiere ajoute des transitions entre les éléments ; sélectionnez Réaliser un fondu audio enchaîné pour ajouter des fondus audio. Cliquez sur OK. Pour modifier la taille des icônes : 1 Dans le menu de la fenêtre Storyboard, choisissez Options de la fenêtre Storyboard. 2 Sélectionnez la taille d’icône de votre choix, puis cliquez sur OK. Remplacement d’images du programme selon un montage en trois ou quatre points Dans la fenêtre Moniteur, vous pouvez remplacer une plage d’images du programme par une plage d’images de l’élément source. Premiere permet d’effectuer des montages à trois et quatre points, deux techniques standard en matière de montage vidéo classique. Dans un montage à trois points, vous marquez soit deux points d’entrée et un point de sortie, soit deux points de sortie et un point d’entrée, source et programme confondus. Ce type d’édition est utile lorsqu’un point d’impact de la source ou du programme est vital, mais pas l’autre. Lorsque vous ajoutez les images source au montage, Premiere détermine le quatrième point en ajoutant au troisième la durée des points d’entrée et de sortie que vous avez spécifiés. Par exemple, si vous marquez un point d’entrée d’élément source à 00:03:15, un point de sortie d’élément source à 00:04:15 et un point de sortie de programme à 13:22:05, Premiere applique le délai d’une seconde entre les points d’entrée et de sortie de l’élément source d’une part et le point de sortie du programme d’autre part, puis il définit automatiquement le point d’entrée du programme à 13:21:05. Vous pouvez laisser des points d’entrée et de sortie sans marque, mais vous devez spécifier au total trois points d’entrée et de sortie. c00.book Page 191 Friday, December 15, 2000 10:47 AM ADOBE PREMIERE 6.0 191 Guide de l’utilisateur Dans un montage à quatre points, vous marquez les points d’entrée et de sortie de la source et les points d’entrée et de sortie du programme. Un montage en quatre points est utile lorsque les images de départ et de fin ont une importance critique, dans la source comme dans le programme. Si les durées marquées dans la source et dans le programme sont différentes, Premiere vous informe de cette incohérence et propose des solutions. Vous pouvez prévisualiser les montages à trois ou quatre points en synchronisant les contrôleurs de la source et du programme (voir la section « Prévisualisation d’un montage par synchronisation des contrôleurs », page 217). Pour effectuer un montage à trois points : 1 Configurez les icônes Vidéo et Audio ainsi que les pistes cible du programme (voir la section « Spécification de pistes source et cible », page 164). 2 Dans les volets Source et Programme, indiquez une combinaison possible de trois points d’entrée et de sortie (voir la section « Marquage et recherche des points d’entrée et de sortie », page 166). 3 Cliquez sur le bouton Insérer ( ) ou sur le bouton Recouvrir ( ). Pour effectuer un montage à quatre points : 1 Configurez les icônes Vidéo et Audio ainsi que les pistes cible du programme (voir la section « Spécification de pistes source et cible », page 164). 2 A l’aide du contrôleur du volet Source, marquez le point d’entrée et le point de sortie de l’élément source. Utilisez ensuite le contrôleur du volet Programme pour marquer le point d’entrée et le point de sortie du programme (voir la section « Marquage et recherche des points d’entrée et de sortie », page 166). 3 Cliquez sur le bouton Insérer ( ) ou sur le bouton Recouvrir ( ). Si les marques définies dans la source et dans le programme correspondent à des durées différentes, sélectionnez l’une des options suivantes lorsque vous y êtes invité : • L’option Nouvelle vitesse répartit les images source entre les points d’entrée et de sortie du programme que vous avez spécifiés, même si leurs durées sont différentes. L’élément peut en conséquence s’exécuter plus rapidement ou plus lentement. • L’option Conformer la source déplace le point de sortie que vous avez spécifié pour la source jusqu’à ce que les images source puissent s’insérer entre les points d’entrée et de sortie du programme spécifiés. La vitesse de l’élément reste inchangée. • L’option Annuler la modification n’applique aucune modification. c00.book Page 192 Friday, December 15, 2000 10:47 AM 192 CHAPITRE 3 Montage vidéo Sélection d’éléments Lorsque vous voulez effectuer une action qui affecte la totalité d’un élément (application d’un effet, suppression ou déplacement dans le temps d’un élément), commencez par sélectionner cet élément dans la fenêtre Montage. La palette d’outils contient des outils de sélection très pratiques. Pour sélectionner un ou plusieurs éléments : Procédez de l’une des façons suivantes : • Pour sélectionner un élément unique, sélectionnez l’outil Sélection ( ) et cliquez sur un élément dans la fenêtre Montage. • Pour sélectionner plusieurs éléments en déplaçant la souris, sélectionnez l’outil Sélection de blocs ( tracez un rectangle englobant toutes les portions des éléments non verrouillés à sélectionner. ) et • Pour sélectionner plusieurs éléments en cliquant avec la souris, sélectionnez l’outil Sélection de blocs ( ) ou l’outil Sélection, puis maintenez la touche Maj enfoncée tout en cliquant sur chacun des éléments à sélectionner. L’outil Sélection de blocs permet de sélectionner des groupes d’éléments ; l’outil Sélection permet de sélectionner des éléments adjacents ou tous les éléments situés entre deux sélections. Pour sélectionner ou désélectionner des éléments individuels situés en divers endroits du montage, maintenez la touche Commande (Mac OS) ou Ctrl (Windows) enfoncée et cliquez sur l’élément à inclure ou à exclure. • Pour sélectionner tous les éléments complets ou partiels qui existent à compter d’un moment donné sur une piste, sélectionnez l’outil Sélection de piste ( ) et cliquez sur l’élément au début de la période que vous souhaitez sélectionner. Maintenez la touche Maj enfoncée pour cliquer sur les éléments à sélectionner sur d’autres pistes. c00.book Page 193 Friday, December 15, 2000 10:47 AM ADOBE PREMIERE 6.0 193 Guide de l’utilisateur • Pour sélectionner tous les éléments complets ou partiels qui existent à compter d’un moment donné sur toutes les pistes, sélectionnez l’outil Sélection de multipiste ( ) et cliquez sur l’élément au début de la période que vous souhaitez sélectionner. • Pour sélectionner un élément vidéo ou audio lié à modifier indépendamment de son partenaire, cliquez sur le bouton Activer/Désactiver le mode synchronisation ( ) situé en bas de la fenêtre Montage afin de désactiver le mode synchronisation (ce mode est désactivé lorsqu’il n’y a aucune icône de lien visible sur le bouton Activer/Désactiver le mode synchronisation), puis modifiez l’élément. Lorsque vous avez terminé, cliquez à nouveau sur le bouton Activer/Désactiver le mode synchronisation pour rétablir ce mode. Déplacement d’éléments dans le temps En règle générale, déplacer un élément revient à le faire glisser vers une portion de piste libre dans la fenêtre Montage. Un élément peut s’aligner sur le bord d’un autre élément, sur une marque, sur le début ou la fin du montage ou sur le point de montage. Pour déplacer un élément en arrière ou en avant dans un programme : Faites glisser l’élément vers la gauche ou vers la droite, positionnez-le par rapport aux indicateurs de points d’entrée et de sortie (si vous restez sur la même piste) ou par rapport au rectangle noir qui représente la durée de l’élément (si vous effectuez un transfert entre pistes), puis relâchez le bouton de la souris. Remarque : Si vous avez activé le mode synchronisation (pour plus de détails sur le mode synchronisation, voir la section « Liaison d’éléments vidéo et audio dans la fenêtre Montage », page 203) et déplacez un élément qui contient à la fois des données vidéo et audio, Premiere essaie de maintenir les deux types d’informations sur des pistes similaires. Par exemple, si vous déplacez un élément sur la piste Vidéo 3, Premiere déplace la partie audio de l’élément sur la piste Audio 3. Si vous essayez de déplacer la partie vidéo de l’élément vers une période où la piste Vidéo 3 est vide et la piste Audio 3 occupée, Premiere place l’audio sur la piste audio vide suivante pour vous permettre de terminer le transfert. S’il n’existe aucune piste audio libre à ce moment-là, Premiere n’autorise pas le déplacement. c00.book Page 194 Friday, December 15, 2000 10:47 AM 194 CHAPITRE 3 Montage vidéo Pour aligner le bord d’un élément sur le bord d’un autre élément ou sur une marque : 1 Vérifiez que l’option Magnétisme est activée dans le menu de la fenêtre Montage. Si nécessaire, activez-la en choisissant la commande dans le menu ou en cliquant sur le bouton Activer/Désactiver le magnétisme ( bas de la fenêtre Montage. ) en 2 Faites glisser le bord d’un élément vers le bord d’un autre élément ou vers une marque. Pour aligner une marque lorsque vous déplacez l’élément qui la contient : 1 Assurez-vous que l’option Magnétisme est sélectionnée dans le menu de la fenêtre Montage. Si nécessaire, activez-la en choisissant la commande dans le menu ou en cliquant sur le bouton Activer/Désactiver le magnétisme ( ) en bas de la fenêtre Montage. 2 Sélectionnez l’outil Sélection ( ) et placez le pointeur sur la marque dans l’élément à déplacer. Le pointeur se transforme en flèche bleue. 3 Dès que la flèche bleue apparaît, faites glisser la marque vers le bord d’un autre élément, vers une autre marque ou vers le point de montage. Pendant le déplacement, la flèche bleue se transforme en une main et la marque que vous déplacez s’aligne sur les bords ou les marques d’autres éléments ou sur le point de montage. Modification d’un élément situé entre d’autres éléments dans le montage Avant de modifier un élément dans le montage, déterminez la manière dont cette modification va affecter les éléments adjacents et la durée totale du programme. Par exemple, lorsque vous raccourcissez un élément en déplaçant son point de sortie en arrière dans le temps, vous devez indiquer si les éléments qui le suivent restent en place ou s’ils viennent combler le vide ainsi créé. En spécifiant précisément le comportement des éléments adjacents, vous avez plus de chances de réussir du premier coup et de préserver l’intégrité du reste du programme vidéo. c00.book Page 195 Friday, December 15, 2000 10:47 AM ADOBE PREMIERE 6.0 195 Guide de l’utilisateur Premiere prend en charge les types de modifications suivants pour un élément et les éléments adjacents : • Une modification déroulante conserve la durée initiale du programme et la durée combinée des deux éléments que vous modifiez. Vous réglez le point de montage et les images que vous ajoutez ou supprimez dans un élément sont respectivement supprimées ou ajoutées dans l’élément situé de l’autre côté du point de montage. Pour réaliser une coupe L, désactivez le mode synchronisation avant de procéder à la modification déroulante. Dans cet exemple de modification déroulante, le point de montage est déplacé en arrière dans le temps : l’élément précédent est raccourci, l’élément suivant est rallongé et la durée du programme est conservée. c00.book Page 196 Friday, December 15, 2000 10:47 AM 196 CHAPITRE 3 Montage vidéo • Une modification d’ondulation conserve la durée de tous les autres éléments en changeant la durée du programme. Vous déplacez le point de montage et la durée totale du programme est augmentée ou diminuée du nombre d’images que vous avez ajoutées ou supprimées dans l’élément modifié. Un espace vide d’un côté du point de montage est traité comme un élément et sa taille est réglée en conséquence par l’outil Décaler. Une modification d’ondulation tient compte des options Modifier les éléments dans toutes les pistes et Modifier les éléments seulement dans les pistes cible de la boîte de dialogue Options de la fenêtre Montage, ainsi que du réglage du mode synchronisation. Dans cet exemple de modification d’ondulation, le point de montage est déplacé en arrière dans le temps : l’élément précédent est raccourci, ainsi que la durée totale du programme. • Une modification par déplacement dessous déplace l’image de début et l’image de fin d’un élément (en avant ou en arrière) sans affecter le reste du montage. Vous déplacez un élément vers la gauche ou vers la droite et ses points d’entrée et de sortie source se décalent en conséquence. La durée du programme ne change pas, ni les points d’entrée et de sortie de la source et du programme pour tous les autres éléments. L’outil Déplacer dessous n’exige pas la présence d’un élément de chaque côté de l’élément modifié. Dans cet exemple de modification par déplacement dessous, un élément est déplacé vers la gauche, ce qui décale ses points d’entrée et de sortie de la source en arrière dans le temps. c00.book Page 197 Friday, December 15, 2000 10:47 AM ADOBE PREMIERE 6.0 197 Guide de l’utilisateur • Une modification par déplacement dessus préserve la durée de l’élément et du programme en modifiant les points d’entrée et de sortie des éléments précédent et suivant. Lorsque vous déplacez un élément vers la gauche ou vers la droite, le point de sortie de l’élément précédent, le point d’entrée de l’élément suivant et les points d’entrée et de sortie du programme se décalent du même nombre d’images. Les points d’entrée et de sortie source de l’élément modifié et la durée du programme ne changent pas. L’outil Déplacer dessus nécessite la présence d’un élément de chaque côté de l’élément modifié. Dans cet exemple, un élément est déplacé vers la gauche : il commence plus tôt dans le programme, ce qui raccourcit l’élément précédent et prolonge l’élément suivant. Remarque : Lorsque vous effectuez une action qui augmente la durée d’un élément, il faut que l’élément source (principal) comprenne des images au-delà du point d’entrée ou de sortie d’origine. Par exemple, si vous n’avez pas découpé le début ou la fin d’un élément source avant de l’ajouter au montage, cet élément utilise déjà toutes les images source disponibles ; vous ne pouvez donc pas augmenter sa durée. Pour effectuer une modification déroulante : 1 Sélectionnez l’outil Modifier déroulant ( ). c00.book Page 198 Friday, December 15, 2000 10:47 AM 198 CHAPITRE 3 Montage vidéo 2 Placez l’outil sur le bord de l’élément à modifier et faites-le glisser vers la gauche ou vers la droite. Si le mode Synchronisation est désactivé, les pointes des flèches de l’outil sont fines et détachées de leur axe ; cela indique que vous modifiez la partie vidéo ou audio seulement d’un élément lié. Si vous ajoutez des images, un nombre égal d’images est supprimé de l’élément adjacent. Montage pendant (gauche) et après (droite) une modification déroulante Pour modifier l’ondulation : 1 Sélectionnez l’outil Décaler ( ). 2 Placez l’outil sur le point d’entrée ou de sortie de l’élément à modifier et faites-le glisser vers la gauche ou vers la droite. La durée du programme est augmentée ou réduite en conséquence, mais celle des éléments adjacents ne change pas. Si un élément ne contient pas d’autres images, la pointe de flèche n’est pas visible sur l’outil Décaler lorsqu’il pointe vers cet élément. Si le mode Synchronisation est désactivé, la pointe de l’outil est blanche ; cela indique que vous modifiez la partie vidéo ou audio seulement d’un élément lié. Montage pendant (à gauche) et après (à droite) une modification d’ondulation c00.book Page 199 Friday, December 15, 2000 10:47 AM ADOBE PREMIERE 6.0 199 Guide de l’utilisateur Pour effectuer une modification par déplacement dessous : 1 Sélectionnez l’outil Déplacer dessous ( ). 2 Placez le pointeur sur l’élément vidéo à modifier, puis procédez de l’une des façons suivantes : • Faites glisser le pointeur vers la gauche pour déplacer les points d’entrée et de sortie vers le début de l’élément. Vous créez ainsi de nouveaux points d’entrée et de sortie de montage qui font apparaître un métrage plus tard dans l’élément source. • Faites glisser le pointeur vers la droite pour déplacer les points d’entrée et de sortie source vers la fin de l’élément. Vous créez ainsi de nouveaux points d’entrée et de sortie de montage qui font apparaître un métrage plus tôt dans l’élément source. Premiere met à jour les points d’entrée et de sortie source de l’élément, affiche le résultat dans la fenêtre Moniteur et conserve la durée des éléments et du programme. Pour effectuer une modification par déplacement dessus : 1 Sélectionnez l’outil Déplacer dessus ( ). 2 Placez le pointeur sur l’élément vidéo à modifier, puis procédez de l’une des façons suivantes : • Déplacez le pointeur vers la gauche pour placer le point de sortie de l’élément précédent et le point d’entrée de l’élément suivant plus tôt dans le temps. • Déplacez le pointeur vers la droite pour placer le point de sortie de l’élément précédent et le point d’entrée de l’élément suivant plus tard dans le temps. Lorsque vous relâchez le bouton de la souris, Premiere met à jour les points d’entrée et de sortie des éléments adjacents, affiche le résultat dans la fenêtre Moniteur et conserve la durée des éléments et du programme. La seule chose qui a changé pour l’élément déplacé est sa position dans le montage. Remarque : Vous ne pouvez pas utiliser les outils Déplacer dessous et Déplacer dessus directement sur des éléments audio ; toutefois, lorsque vous utilisez ces outils sur des éléments vidéo, tous les éléments audio liés sont réglés en fonction de la vidéo. c00.book Page 200 Friday, December 15, 2000 10:47 AM 200 CHAPITRE 3 Montage vidéo Scission d’un élément Vous pouvez scinder un élément dans la fenêtre Montage à l’aide de l’outil Cutter ( ). Vous créez ainsi une nouvelle instance de l’élément d’origine. Cette opération permet d’utiliser différents effets que vous ne pourriez pas appliquer à un même élément, par exemple des cadences d’images différentes. Lorsque vous scindez un élément, Premiere crée une nouvelle instance de cet élément et de tous ceux auxquels il est lié. Si le mode Synchronisation est désactivé, Premiere scinde uniquement la partie audio ou vidéo des éléments liés. Remarque : Si vous voulez modifier les effets dans le temps, il n’est pas nécessaire de scinder l’élément ; vous pouvez appliquer des images clés à un même élément (voir la section « Images clés », page 309). Pour scinder un élément : Procédez de l’une des façons suivantes : • Placez le point de montage à l’endroit où vous souhaitez scinder l’élément, puis choisissez Edition > Couper au point de montage. • Sélectionnez l’outil Cutter ( ) et cliquez sur l’élément à l’endroit où vous souhaitez le scinder dans la fenêtre Montage. Pour scinder plusieurs pistes au même point du montage : Sélectionnez l’outil Multicutter ( ) et cliquez sur l’élément à l’endroit où vous souhaitez le scinder dans la fenêtre Montage. Premiere scinde tous les éléments non verrouillés de toutes les pistes non verrouillées à ce point temporel en deux instances indépendantes dans le programme. Utilisation des commandes Couper/Coller sur des éléments et leurs réglages Vous pouvez organiser les éléments qui figurent dans la fenêtre Montage en utilisant la technique Copier/Coller. Si vous collez un élément, Premiere l’insère dans une zone sélectionnée de la fenêtre Montage, soit en découpant le point de sortie de l’élément pour qu’il loge dans l’espace entre deux autres éléments, soit en insérant l’élément tout entier. Si vous visez un résultat différent, vous pouvez contrôler avec précision le comportement des éléments situés au point de montage au moment du collage. Ce type de contrôle est particulièrement utile lorsque vous collez un élément dans un espace sélectionné de durée différente. c00.book Page 201 Friday, December 15, 2000 10:47 AM ADOBE PREMIERE 6.0 201 Guide de l’utilisateur Si vous avez appliqué des réglages à un élément et voulez utiliser les mêmes réglages pour un autre élément, il est facile de les copier. Par exemple, vous pouvez ainsi appliquer une correction colorimétrique à une série d’éléments capturés au cours de la même session. Pour adapter un élément à la taille de l’espace sélectionné lorsque vous le collez : 1 Sélectionnez un élément et choisissez Edition > Copier. 2 Sélectionnez un segment vide dans le montage. 3 Choisissez Edition > Coller à la taille. 4 Cliquez sur l’une des options suivantes : • Sélectionnez Nouvelle vitesse pour ralentir ou accélérer l’élément jusqu’à ce qu’il loge dans l’espace désigné. • Sélectionnez Conformer la source pour régler la durée en gardant le point d’entrée de la source et en définissant un nouveau point de sortie. Pour contrôler la manière dont un élément est collé dans un espace sélectionné : 1 Sélectionnez un élément et choisissez Edition > Copier. 2 Sélectionnez un segment vide dans le montage. 3 Choisissez Edition > Coller les attributs et assurez-vous que l’option Contenu est sélectionnée. 4 Sélectionnez une option dans le menu. Une représentation animée de l’option apparaît dans la zone Contenu pour vous aider à déterminer si elle est correcte. 5 Cliquez sur Coller. Pour transférer les réglages d’un élément à un autre élément : 1 Sélectionnez un élément auquel vous avez appliqué des effets, un fondu, une option de transparence ou une trajectoire dans Premiere, puis choisissez Edition > Copier. 2 Sélectionnez un élément dans la fenêtre Montage. 3 Choisissez Edition > Coller les attributs. 4 Cliquez sur Réglages et sélectionnez les réglages que vous souhaitez coller. 5 Cliquez sur Coller. c00.book Page 202 Friday, December 15, 2000 10:47 AM 202 CHAPITRE 3 Montage vidéo Suppression de l’espace entre les éléments La commande Supprimer l’ondulation permet de supprimer rapidement l’espace vide entre deux éléments sur une piste. Pour supprimer l’espace vide entre deux éléments : Sélectionnez l’espace et choisissez Montage > Supprimer et raccorder. Tous les éléments de la piste se décalent alors pour combler le vide. Suppression d’un élément ou d’une plage d’images dans le programme Vous avez le choix entre deux méthodes pour retirer du montage un élément tout entier ou une plage d’images : • Un prélèvement retire les images du programme et laisse un espace vide de même durée. • Une extraction retire les images du programme et ferme l’espace vide ainsi créé via une opération de suppression suivie d’un raccord. Ces méthodes sont surtout utiles pour retirer des images situées au milieu d’un élément ou couvrant plusieurs éléments sur la même piste. Si vous voulez retirer des images à une extrémité d’élément, il suffit d’effectuer un raccord (voir la section « Modification d’un élément situé entre d’autres éléments dans le montage », page 194). Pour retirer des images sans affecter les autres éléments : Procédez de l’une des façons suivantes : • Pour retirer un élément complet, sélectionnez-le dans la fenêtre Montage et appuyez sur la touche Suppr. • Pour retirer une plage d’images, spécifiez les points d’entrée et de sortie à supprimer à l’aide du contrôleur de programme, puis cliquez sur le bouton Prélever ( ) dans la fenêtre Moniteur. Pour extraire des images sans laisser d’espace vide : Procédez de l’une des manières suivantes : • Pour supprimer un élément complet, sélectionnez-le dans le montage et choisissez Montage > Supprimer l’ondulation. • Pour supprimer une plage d’images, spécifiez les points d’entrée et de sortie à supprimer à l’aide du contrôleur de programme, puis cliquez sur le bouton Extraire ( ) dans la fenêtre Moniteur. c00.book Page 203 Friday, December 15, 2000 10:47 AM ADOBE PREMIERE 6.0 203 Guide de l’utilisateur Pour supprimer tous les éléments d’une piste : 1 Sélectionnez l’outil de sélection de piste ( ). 2 Cliquez sur le premier élément de la piste et appuyez sur la touche Suppr. Remarque : Vous pouvez également supprimer une piste (voir la section « Ajout et suppression de pistes, affectation d’un nom à une piste », page 163). Liaison d’éléments vidéo et audio dans la fenêtre Montage Lorsque vous ajoutez au programme un élément contenant de la vidéo et de l’audio et demandez d’ajouter à la fois les parties vidéo et les parties audio (voir la section « Spécification de pistes source et cible », page 164), la partie vidéo s’insère sur une piste vidéo et la partie audio, sur une piste audio. Les parties vidéo et audio de l’élément sont liées, de sorte que si vous déplacez la partie vidéo dans le montage, la partie audio liée se déplace également. Si vous scindez l’élément, les parties vidéo et audio restent liées au sein des deux éléments obtenus. Vous pouvez lier de la vidéo à de l’audio seulement ; il n’est pas possible de lier deux éléments vidéo entre eux. Dans de nombreux cas, il est utile de lier ou délier des éléments manuellement. Par exemple, vous pouvez avoir besoin de déplacer ensemble des clips audio ou vidéo dont vous avez rompu le lien, ou de modifier le point d’entrée ou de sortie de la partie vidéo ou audio d’un élément indépendamment de l’autre partie. Vous n’êtes pas obligé de rompre le lien entre deux éléments pour supprimer l’un des deux. Lorsque vous voulez travailler séparément sur des éléments liés, désactivez temporairement la synchronisation à l’aide du bouton Activer/Désactiver le mode synchronisation. Lorsque le mode synchronisation est activé, les deux éléments liés se comportent comme une entité unique. Dans ce mode, tous les outils de montage agissent sur les deux éléments liés ; lorsque vous sélectionnez, découpez, scindez, supprimez, déplacez, décalez, raccourcissez/allongez, accélérez/ralentissez un élément, les deux éléments liés sont modifiés. En revanche, lorsque le mode synchronisation est désactivé, vous pouvez modifier les éléments liés indépendamment l’un de l’autre, comme s’ils n’étaient pas liés. Même quand le mode synchronisation est désactivé, le suivi des informations de synchronisation est assuré. Lorsque vous déplacez des éléments liés hors synchronisation, un triangle rouge s’affiche au niveau du point d’entrée de chacun d’eux pour vous le signaler. c00.book Page 204 Friday, December 15, 2000 10:47 AM 204 CHAPITRE 3 Montage vidéo Remarque : Les options proposées par la zone Au point d’insertion de la boîte de dialogue Options de la fenêtre Montage contrôlent la manière dont les éléments sont modifiés dans le montage quel que soit le réglage du mode synchronisation. Si l’option Modifier les éléments dans toutes les pistes est sélectionnée dans la boîte de dialogue Options de la fenêtre Montage, toutes les pistes sont décalées à la suite d’une retouche du montage. Si l’option Modifier les éléments seulement dans les pistes cible est sélectionnée, seuls les éléments des pistes cible sont déplacés, ce qui peut (selon les pistes sélectionnées comme cible) décaler la synchronisation des éléments liés. Rappelez-vous que le mode synchronisation spécifie quelle partie d’un élément est modifiée et que les options Au point d’insertion déterminent quels éléments sont modifiés à la suite d’une action de montage. Les parties vidéo et audio des éléments liés sont représentées en vert clair pour que vous puissiez les repérer plus facilement. Pour lier des éléments vidéo et audio : Sélectionnez l’outil Lier/Rompre le lien ( ), cliquez sur le premier élément à lier, puis sur le second. Pour rompre le lien entre vidéo et audio : Procédez de l’une des façons suivantes : • Sélectionnez un élément lié et choisissez Elément > Rompre le lien audio et vidéo. Une marque blanche est ajoutée à chacun des deux éléments dont le lien est rompu. Si vous souhaitez réaligner les éléments après les avoir déplacés isolément, faites glisser cette marque vers celle de l’élément complémentaire. • Sélectionnez l’outil Lier/Rompre le lien ( ), cliquez sur le premier élément lié, puis sur le second. c00.book Page 205 Friday, December 15, 2000 10:47 AM ADOBE PREMIERE 6.0 205 Guide de l’utilisateur Pour lier à nouveau des éléments après les avoir déplacés hors synchronisation : 1 Cliquez sur le triangle rouge qui apparaît au niveau du point d’entrée de l’élément désynchronisé et maintenez le bouton de la souris enfoncé. Une zone affiche le temps de décalage entre cet élément et l’élément vidéo ou audio qui l’accompagne. 2 Faites glisser le pointeur dans cette zone et relâchez le bouton de la souris. Pour modifier individuellement un élément lié : Cliquez sur le bouton Activer/Désactiver le mode synchronisation ( ) pour désactiver le mode synchronisation et modifiez l’élément lié à l’aide des outils de montage. Lorsque vous avez terminé, cliquez à nouveau sur le bouton Activer/Désactiver le mode synchronisation pour rétablir ce mode. Utilisation du mode Raccord Le mode Raccord de la fenêtre Moniteur constitue une méthode interactive précise pour raccorder des éléments dans n’importe quelle piste vidéo. Vous pouvez effectuer des modifications déroulantes ou de l’ondulation au niveau de n’importe quel point de montage. Pendant que vous effectuez vos réglages, vous voyez les images de part et d’autre du point de montage. Vous pouvez également définir une plage d’images des deux côtés du point de montage pour étendre l’affichage du contexte. La fenêtre Montage est mise à jour à mesure que vous travaillez. Si vous n’êtes pas en mode Raccord, le moniteur de gauche affiche les éléments source et celui de droite affiche le programme. Avec le mode Raccord, les deux volets de la fenêtre Moniteur représentent des éléments du programme : l’élément à gauche du point de montage dans le volet de gauche et l’élément à droite du point de montage dans le volet de droite. Remarque : Lorsque vous effectuez une action qui entraîne le déplacement du point d’entrée ou de sortie d’un élément vers l’extérieur, par exemple un ajout d’images en mode Raccord, il faut que l’élément source (principal) contienne des images au-delà du point d’entrée ou de sortie actuel. Par exemple, si vous n’avez pas découpé le début ou la fin d’un élément source avant de l’ajouter au montage, il se peut que le point de montage soit déjà sur la première ou la dernière image disponible, de sorte que vous ne puissiez plus déplacer le point d’entrée ou de sortie vers l’extérieur. Pour passer en mode Raccord : Cliquez sur le bouton Mode Raccord ( ) en haut de la fenêtre Moniteur. Vous pouvez également choisir la commande Mode Raccord dans le menu de la fenêtre Moniteur. c00.book Page 206 Friday, December 15, 2000 10:47 AM 206 CHAPITRE 3 Montage vidéo Pour trouver le point de montage à raccorder : 1 Sélectionnez les pistes cible dans le menu déroulant Cible. 2 Cliquez sur le bouton Point de montage précédent ( ) ou Point de montage suivant ( ). Les images situées de part et d’autre de la nouvelle position du point de montage apparaissent dans la vue Raccord de la fenêtre Moniteur. Pour modifier l’ondulation en mode Raccord : 1 Cliquez sur le volet gauche ou droit pour activer l’élément à raccorder. L’élément actif respectif est indiqué par des chiffres en vert pour les codes temporels et le bouton Mise au point à gauche ou Mise au point à droite enfoncé. 2 Effectuez une ou plusieurs des actions suivantes : • Pour supprimer une image de l’élément de gauche lorsqu’il est actif ou ajouter une image à l’élément de droite lorsqu’il est actif, cliquez sur le bouton Raccord gauche ( ). Pour modifier plusieurs images, cliquez sur le bouton Raccord gauche n images ( ). • Pour ajouter une image à l’élément de gauche lorsqu’il est actif ou supprimer une image de l’élément de droite lorsqu’il est actif, cliquez sur le bouton Raccord droite ( ). Pour modifier plusieurs images, cliquez sur le bouton Raccord droite n images ( ). Remarque : Vous pouvez définir le nombre d’images modifiées par les boutons Raccord gauche n images et Raccord droite n images (voir la procédure « Pour définir les options du mode Raccord », plus loin dans cette section). • Pour modifier l’ondulation selon la méthode numérique, entrez une valeur négative (pour un déplacement vers la gauche) ou une valeur positive (pour un déplacement vers la droite) dans l’espace entre les boutons, puis appuyez sur la touche Entrée (Windows) ou Retour (Mac OS). • Pour modifier l’ondulation de façon interactive, faites glisser la molette de recherche de l’élément de gauche ou de droite ou effectuez le déplacement vers la gauche ou vers la droite dans l’un ou l’autre des volets Raccord une fois que l’outil Décaler ( ) ou ( ) est apparu dans le volet respectif. Pour effectuer une modification déroulante à l’aide du mode Raccord : 1 Cliquez sur le bouton Double mise au point ( éléments à gauche et à droite du point de montage. ) ou cliquez dans l’espace entre les volets pour activer les c00.book Page 207 Friday, December 15, 2000 10:47 AM ADOBE PREMIERE 6.0 207 Guide de l’utilisateur 2 Procédez de l’une des façons suivantes : • Pour supprimer une image de l’élément de gauche et ajouter une image à l’élément de droite, cliquez sur le bouton Raccord gauche ( ). Pour modifier plusieurs images, cliquez sur le bouton Raccord gauche n images ( ). • Pour ajouter une image à l’élément de gauche et supprimer une image de l’élément de droite, cliquez sur le bouton Raccord droite ( ). Pour modifier plusieurs images, cliquez sur le bouton Raccord droite n images ( ). Remarque : Vous pouvez définir le nombre d’images modifiées par les boutons Raccord gauche n images et Raccord droite n images (voir la procédure « Pour définir les options du mode Raccord », plus loin dans cette section). • Pour effectuer une modification déroulante selon la méthode numérique, entrez une valeur négative (pour un déplacement vers la gauche) ou une valeur positive (pour un déplacement vers la droite) dans l’espace entre les boutons, puis appuyez sur la touche Entrée. • Pour effectuer une modification déroulante selon une méthode interactive, effectuez le déplacement vers la gauche ou vers la droite dans l’espace vide entre les deux volets. Pour annuler une modification : Cliquez sur le bouton Annuler la modification ( ). Pour prévisualiser une modification : Cliquez sur le bouton Lire retouche ( ). Pour revenir aux volets Source et Programme : Cliquez sur le bouton Affichage double ( ) en haut de la fenêtre Moniteur. Pour définir les options du mode Raccord : 1 Dans le menu de la fenêtre Moniteur, choisissez Options de la fenêtre Moniteur. 2 Dans la zone Options du mode Raccord, sélectionnez l’une des options suivantes : • Cliquez sur la première option pour afficher l’image à gauche de la fin (l’élément situé à gauche du point de montage) et l’image à doite du début (l’élément situé à droite du point de montage). • Cliquez sur la deuxième option pour afficher la fin de l’élément de gauche avec de petites représentations des images avant et après la fin et le début de l’élément de droite avec de petites représentations des images avant et après le début. c00.book Page 208 Friday, December 15, 2000 10:47 AM 208 CHAPITRE 3 Montage vidéo • Cliquez sur la troisième option pour afficher, de haut en bas, de petites représentations des cinquième et première images avant la fin de l’élément de gauche ou le début de l’élément de droite, une large représentation de la fin ou du début et de petites représentations des première et cinquième images après la fin ou le début. 3 Dans le champ Ecart maximal, spécifiez le nombre d’images à découper lorsque vous utilisez les boutons de raccord d’images multiples ([ ] et [ ]) qui agissent par défaut sur cinq images. 4 Sélectionnez Prévisualiser à la taille maximale lorsque la taille d’image du programme est inférieure à l’espace disponible dans la fenêtre Moniteur et que vous voulez afficher les prévisualisations des raccords dans la plus grande taille que puisse contenir la fenêtre Moniteur. Ensuite, cliquez sur OK. Imbrication de montages à l’aide d’éléments virtuels Un élément virtuel est comme un second programme vidéo que vous créez dans la fenêtre Montage et qui est distinct du programme vidéo principal. Comme le programme principal, un élément virtuel peut contenir de multiples éléments, transitions et effets et couvrir plusieurs pistes. Après l’avoir défini, vous pouvez l’utiliser dans le programme principal autant de fois que vous le souhaitez. Premiere traite et représente un élément virtuel comme un seul élément, de sorte que vous pouvez le modifier et lui appliquer des réglages comme s’il s’agissait d’un élément vidéo source. En utilisant des éléments virtuels pour organiser et regrouper des séquences, vous pouvez réduire le temps de montage des programmes vidéo complexes. A l’aide de ces éléments, vous pouvez : • Réutiliser ce que vous construisez. Par exemple, si vous créez une courte séquence comprenant quatre pistes vidéo surimprimées et trois pistes audio mixées et que vous vouliez l’utiliser dix fois dans un projet, constituez un élément virtuel à partir de cette séquence et ajoutez dix instances de cet élément dans la fenêtre Montage. • Appliquer des réglages différents aux copies d’une séquence. Si vous voulez qu’une séquence se répète avec un effet différent à chaque fois, vous pouvez créer un élément virtuel et le copier autant de fois qu’il doit apparaître avec un effet différent. • Mettre à jour plusieurs séquences identiques dispersées à la fois. Si vous créez l’élément virtuel de notre premier exemple et l’utilisez dix fois dans votre programme vidéo, vous pourrez mettre à jour simultanément les dix instances en éditant les éléments dans la zone de la fenêtre Montage qui définit l’élément virtuel. Si vous avez appliqué des effets différents à chaque instance de l’élément virtuel, ils sont conservés au cours de l’opération. Si vous aviez simplement copié et collé la séquence au lieu de créer un élément virtuel, vous auriez dû mettre à jour une seule séquence et coller neuf fois la copie mise à jour ou modifier chaque copie séparément. c00.book Page 209 Friday, December 15, 2000 10:47 AM ADOBE PREMIERE 6.0 209 Guide de l’utilisateur • Appliquer des réglages plusieurs fois au même élément. Par exemple, certains effets ne peuvent être obtenus qu’en combinant des transitions. Cependant, vous ne pouvez pas appliquer plus d’une transition au même point dans le temps, sauf si vous utilisez un élément virtuel. Vous pouvez ainsi appliquer une transition entre deux éléments du montage en dehors du programme principal, créer deux éléments virtuels utilisant les éléments situés de part et d’autre de cette transition, puis ajouter les éléments virtuels à la fenêtre Montage. La première transition se trouve à l’intérieur de chaque élément virtuel et vous pouvez en appliquer une seconde entre les deux éléments virtuels. Lorsque vous copiez et collez une séquence plusieurs fois dans la fenêtre Montage, vous créez un grand nombre d’objets. Les éléments virtuels permettent d’atteindre le même résultat d’une manière bien plus simple. Lorsque vous créez des éléments virtuels, gardez à l’esprit les considérations suivantes : • Un élément virtuel représente toujours l’état actuel de la zone de la fenêtre Montage où il est défini ; toute modification de cette zone affecte les éléments virtuels qui s’y trouvent. • Comme les éléments d’un élément virtuel doivent être en dehors du programme vidéo principal dans la fenêtre Montage, il est judicieux de créer vos éléments virtuels dans une zone à part avant le début du programme principal. Vous diminuez ainsi la probabilité que des modifications du programme principal (modifications d’ondulation notamment) affectent accidentellement les zones de la fenêtre Montage contenant des éléments virtuels. Vous pouvez également protéger les éléments d’origine en créant vos éléments virtuels sur des pistes différentes de celle contenant le programme principal ou des surimpressions et en verrouillant ces éléments ou leurs pistes (voir la section « Verrouillage et déverrouillage de pistes », page 166 ou « Verrouillage et déverrouillage d’éléments », page 182). c00.book Page 210 Friday, December 15, 2000 10:47 AM 210 CHAPITRE 3 Montage vidéo • Un élément virtuel peut contenir un ou plusieurs autres éléments virtuels. Cette technique, appelée imbrication, peut être utile pour organiser une hiérarchie complexe d’effets. Vous pouvez imbriquer jusqu’à 64 niveaux d’éléments virtuels. • Dans la mesure où les éléments virtuels peuvent contenir des références à de nombreux éléments, les actions qui font intervenir un élément virtuel peuvent augmenter le temps de traitement car Premiere applique ces actions à tous les éléments composant l’élément virtuel. • Comme toutes les modifications apportées aux éléments source d’un élément virtuel affectent ce dernier, vous ne pouvez pas placer un élément virtuel au-dessus, au-dessous ou en avant de ses éléments source dans la fenêtre Montage. En effet, Premiere ne serait pas en mesure de créer un fichier de prévisualisation et le volet Programme afficherait un écran noir ou des lignes jaunes et noires. Pour créer un élément virtuel : 1 Faites glisser les marques de zone de travail pour définir le début et la fin du programme principal (voir la section « Prévisualisation d’un programme vidéo », page 213). Comme vous allez créer un second programme dans la fenêtre Montage, le fait de délimiter la zone de travail correspondant au programme principal permet de garantir que vous exporterez uniquement le programme principal, une fois terminé, à l’exclusion de toute autre zone de la fenêtre Montage. 2 Dans une zone de la fenêtre Montage située en dehors de la zone de travail du programme principal, ajoutez et montez les éléments à inclure dans votre élément virtuel. Appliquez éventuellement des effets et des transitions. 3 Sélectionnez l’outil Sélection de blocs ( ). 4 Faites glisser l’outil pour créer un rectangle définissant les frontières temporelles des éléments à inclure dans l’élément virtuel. Vous pouvez inclure des parties d’éléments ; Premiere utilisera uniquement les portions situées dans le rectangle. 5 Placez l’outil Sélection de blocs n’importe où à l’intérieur du rectangle. Le pointeur se transforme en outil Elément virtuel ( ). c00.book Page 211 Friday, December 15, 2000 10:47 AM ADOBE PREMIERE 6.0 211 Guide de l’utilisateur 6 Faites glisser le bloc sélectionné vers un autre emplacement disponible dans la fenêtre Montage. Vous pouvez utiliser uniquement les parties audio ou vidéo des éléments source en maintenant la touche Maj enfoncée pendant que vous faites glisser ces parties audio ou vidéo à inclure dans l’élément virtuel. Pendant ce déplacement, l’élément virtuel est représenté par un rectangle noir identique à celui que vous voyez lorsque vous faites glisser un élément source. Sélection d’une zone à inclure dans un élément virtuel (à gauche) et déplacement de la sélection pour créer un élément virtuel (à droite) Pour rechercher les images d’origine qui constituent un élément virtuel : Procédez de l’une des façons suivantes : • Dans la fenêtre Montage, cliquez deux fois sur l’élément virtuel. • Dans la fenêtre Montage, sélectionnez l’élément virtuel, puis choisissez Edition > Rechercher l’élément. La fenêtre Montage affiche le rectangle de sélection autour des images source de l’élément virtuel. Modifiez la zone de la fenêtre Montage qui constitue la source d’un élément virtuel en faisant glisser le bord de ce dernier. Vous pouvez observer la différence en cliquant deux fois sur l’élément virtuel avant et après avoir modifié son raccord. c00.book Page 212 Friday, December 15, 2000 10:47 AM 212 CHAPITRE 3 Montage vidéo Création d’une amorce SMPTE Une amorce SMPTE permet au projectionniste de vérifier que l’audio et la vidéo fonctionnent correctement et sont synchronisés. Vous pouvez créer et personnaliser une amorce SMPTE à ajouter au début d’un projet. Cette amorce dure 11 secondes ; vous devrez peut-être en tenir compte lorsque vous voudrez l’ajouter à la fenêtre Montage. Pour créer une amorce : Cliquez sur le bouton Créer un élément en bas de la fenêtre Projet et choisissez Configuration d’une amorce SMPTE dans le menu Type. Spécifiez les options suivantes si nécessaire : Couleur de balayage Cliquez pour spécifier la couleur de la zone de balayage circulaire d’une seconde, puis cliquez sur OK. Couleur d’arrière-plan Cliquez pour spécifier la couleur de la zone située derrière la couleur de balayage, puis cliquez sur OK. Couleur de ligne Cliquez pour spécifier la couleur des lignes horizontales et verticales, puis cliquez sur OK. Couleur cible Cliquez pour spécifier la couleur des doubles cercles autour du nombre, puis cliquez sur OK. Couleur numérique Cliquez pour spécifier la couleur du compte à rebours, puis cliquez sur OK. Signal visuel Sélectionnez cette option pour afficher un petit cercle de signalisation dans la dernière image de l’amorce. Signal sonore Sélectionnez cette option pour émettre un bip à la marque des deux secondes. Signal tous les deux démarrages Sélectionnez cette option pour émettre un bip au début de chaque seconde pendant l’amorce. Pour personnaliser une amorce SMPTE, cliquez deux fois dessus et modifiez les options. Création d’une mire de barres et d’un ton 1 kHz Les éditeurs placent une mire de barres au début de leurs programmes pour permettre d’étalonner le moniteur vidéo qui les affiche. Un ton à 1 kHz est habituellement enregistré en dessous de la mire de barres pour permettre l’étalonnage audio. Vous pouvez créer un élément unique contenant à la fois la mire de barres et le ton 1 kHz ; cet élément dure 10 secondes. Pour créer une mire de barres et un ton 1 kHz : Cliquez sur le bouton Créer un élément en bas de la fenêtre Projet et choisissez Barres et Tons dans le menu Type. c00.book Page 213 Friday, December 15, 2000 10:47 AM ADOBE PREMIERE 6.0 213 Guide de l’utilisateur Création d’un élément vidéo noir Vous pouvez créer un élément vidéo noir à insérer dans une section quelconque de votre programme. Cet élément est une image fixe de 640 x 480 qui dure quatre secondes. Réglez la durée en faisant glisser un bord de l’élément. Pour insérer un élément de couleur différente, utilisez un cache couleur. Voir la procédure de création d’un cache couleur dans la section « Ajout d’un cache coloré », page 292. Pour créer un élément vidéo noir : Cliquez sur le bouton Créer un élément en bas de la fenêtre Projet et choisissez Vidéo noir dans le menu Type. Prévisualisation d’un programme vidéo Vous pouvez prévisualiser une partie ou l’ensemble du programme vidéo en cours de montage sans avoir à l’exporter en entier. Vous affichez les prévisualisations dans le volet Programme de la fenêtre Moniteur, au centre d’un moniteur sur fond noir ou sur tout moniteur NTSC ou PAL compatible connecté à votre ordinateur. La prévisualisation est relativement rapide pour un programme qui effectue des coupes simples entre les éléments. Les transitions, les effets et les réglages de surimpression augmentent le temps de traitement. Premiere propose plusieurs méthodes de prévisualisation selon que vous préférez la rapidité, la précision de la cadence des images ou un compromis entre les deux critères. L’aspect d’une prévisualisation est contrôlé par les réglages du volet Réglages vidéo de la boîte de dialogue Réglages du projet (voir la section « Définition des réglages du projet », page 60). La zone à prévisualiser, ou zone de travail, est définie par une barre jaune, ou barre de la zone de travail, qui se trouve en haut de la fenêtre Montage. La barre de la zone de travail s’allonge automatiquement pour englober l’ensemble du programme à mesure que vous ajoutez des éléments au montage, mais vous pouvez aussi l’ajuster manuellement. Lorsque vous utilisez certaines cartes vidéo, vous pouvez afficher en temps réel les programmes comprenant des transitions, des réglages de trajectoire et des effets sans passer par une prévisualisation. Il vous faut, pour ce faire, une carte vidéo qui prend en charge des fonctionnalités en temps réel. Pour plus de détails sur ces fonctionnalités, consultez la documentation fournie avec votre carte vidéo temps réel. c00.book Page 214 Friday, December 15, 2000 10:47 AM 214 CHAPITRE 3 Montage vidéo Pour définir la zone à prévisualiser (zone de travail) : Procédez de l’une des façons suivantes : • Faites glisser la barre de la zone de travail au-dessus du segment que vous souhaitez prévisualiser. Sélection de la barre de la zone de travail (à gauche) et déplacement au-dessus du segment à prévisualiser (à droite) • Faites glisser les marques pour délimiter le début et la fin de la zone de travail. Faites glisser les marques pour indiquer le début (à gauche) et la fin (à droite) de la zone de travail. • Appuyez sur la touche Alt (Windows) ou Option (Mac OS) tout en cliquant dans la barre de la zone de travail au-dessus de la série d’éléments que vous souhaitez prévisualiser. Vous définissez ainsi la zone de travail pour la prévisualisation d’une série d’éléments. La zone de travail s’arrête au premier espace vide détecté entre deux éléments situés à gauche et à droite de l’endroit où vous cliquez. c00.book Page 215 Friday, December 15, 2000 10:47 AM ADOBE PREMIERE 6.0 215 Guide de l’utilisateur • Cliquez deux fois sur la barre de la zone de travail pour prévisualiser uniquement le segment du montage visible dans la fenêtre Montage. Pour créer, sans le lire, un fichier de prévisualisation correspondant à la zone de travail, choisissez Montage > Interpréter la zone de travail. Cette commande permet de gagner du temps lors du traitement final en créant un fichier de prévisualisation sans que vous ayez à afficher le rendu du segment. Prévisualisation à la vitesse de lecture finale Vous pouvez prévisualiser la zone de travail de votre projet à la vitesse de la lecture finale en constituant une prévisualisation sur votre disque dur (rendu). Cette méthode traite tous les effets et les stocke dans des fichiers de prévisualisation sur disque (voir la section « Utilisation de fichiers de prévisualisation », page 218). Lors de la première prévisualisation, vous risquez de constater un léger retard pendant le traitement des effets. Toutefois, une fois ce traitement effectué, les prévisualisations suivantes sont lues instantanément, sauf si vous avez modifié des effets dans la zone de travail depuis la prévisualisation précédente. Premiere ne constitue pas de fichier de prévisualisation audio sur le disque dur, sauf si les pistes audio du montage remplissent certaines conditions relatives au nombre de pistes audio et au nombre de filtres appliqués à ces pistes. Vous pouvez définir ces conditions manuellement. Pour plus de détails à ce sujet, voir la section « Réglages audio », page 64. Pour activer la prévisualisation à vitesse de lecture finale : 1 Choisissez Projet > Réglages du projet > Image clé et rendu. 2 Dans la zone Prévisualisation (sous Options de rendu), sélectionnez Depuis le disque. 3 Cliquez sur OK. Pour prévisualiser la zone de travail à la vitesse de lecture finale : Choisissez Projet > Prévisualisation ou appuyez sur la touche Entrée. Prévisualisation par défilement de l’échelle de temps Pour vérifier des montages ou des effets, vous pouvez faire glisser le point de montage dans la fenêtre Montage, une action appelée défilement. La vitesse de lecture est déterminée par la vitesse à laquelle vous déplacez le point de montage. c00.book Page 216 Friday, December 15, 2000 10:47 AM 216 CHAPITRE 3 Montage vidéo Pour effectuer une prévisualisation en faisant défiler l’échelle de temps : Procédez de l’une des façons suivantes : • Faites glisser le point de montage dans l’échelle de temps. Premiere affiche les images du programme sans les effets. • Pour faire défiler, c’est-à-dire prévisualiser les effets par défilement, appuyez sur la touche Alt (Windows) ou Option (Mac OS) tout en faisant glisser le point de montage dans l’échelle de temps. • Pour effectuer un défilement en prévisualisant uniquement le masque de la couche alpha, appuyez sur les touches Maj+Alt (Windows) ou Maj+Option (Mac OS) tout en faisant glisser le point de montage dans l’échelle de temps. Vous pouvez également utiliser les volets Source et Programme de la fenêtre Moniteur pour prévisualiser les images sans les effets (voir la section « Affichage d’un élément », page 150). Prévisualisation à l’écran Lorsque vous voulez prévisualiser des montages, des transitions et des effets mais pas forcément à la vitesse de lecture finale, utilisez l’option de prévisualisation à l’écran. Lorsque cette option est sélectionnée, Premiere effectue le rendu le plus vite possible. La vitesse de lecture dépend de la taille et de la résolution des images, du nombre et de la complexité des effets et des transitions, mais aussi de la vitesse de traitement de votre système. Une prévisualisation avec cette option peut être considérablement ralentie pour les zones comprenant beaucoup d’effets. A la différence d’une prévisualisation depuis la mémoire vive, cette option n’est pas limitée par la quantité de mémoire vive disponible. Pour activer l’option de prévisualisation à l’écran : 1 Choisissez Projet > Réglages du projet > Image clé et rendu. 2 Dans la zone Prévisualisation (sous Options de rendu), sélectionnez A l’écran. 3 Cliquez sur OK. Pour lancer la prévisualisation à l’écran : Appuyez sur la touche Entrée. Pour arrêter la prévisualisation, appuyez sur la touche Echap. c00.book Page 217 Friday, December 15, 2000 10:47 AM ADOBE PREMIERE 6.0 217 Guide de l’utilisateur Prévisualisation depuis la mémoire vive Le rendu de vos prévisualisations sera plus rapide si vous utilisez l’option de prévisualisation Depuis la mémoire vive. Lorsque vous sélectionnez cette option, Premiere stocke et traite les images sélectionnées dans la mémoire vive au lieu de les écrire sur le disque avant d’en effectuer le rendu. Cette option traite les informations vidéo et audio ainsi que les effets. Si les informations vidéo et audio ne tiennent pas toutes en mémoire vive, Premiere affiche le message « Prévisualisation disque » et lit ou interprète un fichier de prévisualisation normal sur le disque. Si la mémoire vive est suffisante, le message « Lecture des images à prévisualiser » s’affiche et la prévisualisation est interprétée dans la mémoire vive. Si le traitement est trop exigeant pour votre système, certaines images sont abandonnées pendant la prévisualisation. Pour remédier à cette situation, réduisez le débit et la taille des images dans le volet Réglages vidéo de la boîte de dialogue Réglages du projet. En maintenant une taille d’image réduite, vous devriez également diminuer la baisse de débit des images au cours des prévisualisations depuis la mémoire vive. Pour afficher les fichiers de prévisualisation existants lorsque l’option de prévisualisation depuis la mémoire vive est sélectionnée, utilisez une lecture standard à partir de la fenêtre Montage ou du volet Source de la fenêtre Moniteur. Pour activer l’option de prévisualisation depuis la mémoire vive : 1 Choisissez Projet > Réglages du projet > Image clé et rendu. 2 Dans la zone Prévisualisation (sous Options de rendu), sélectionnez Depuis la mémoire vive. 3 Cliquez sur OK. Pour lancer une prévisualisation depuis la mémoire vive : Appuyez sur la touche Entrée. Pour arrêter la prévisualisation, appuyez sur la touche Echap. Prévisualisation d’un montage par synchronisation des contrôleurs Il peut arriver que vous vouliez que les volets Source et Programme évoluent en même temps. Il s’agit alors de grouper les moniteurs, ce qui permet de prévisualiser l’adaptation d’un élément dans le programme vidéo sans avoir à ajouter réellement cet élément au programme. Par exemple, si vous voulez comparer l’action d’un élément source au temps qui lui est imparti dans le programme, vous pouvez commencer à faire défiler le programme au point d’entrée proposé pour l’élément ; le déplacement s’affichera simultanément dans le volet Source et le volet Programme. Vous pouvez ensuite utiliser les contrôleurs pour prévisualiser l’emplacement des points de sortie proposés dans l’élément source et dans le programme existant. c00.book Page 218 Friday, December 15, 2000 10:47 AM 218 CHAPITRE 3 Montage vidéo Pour synchroniser les contrôleurs des volets Source et Programme : 1 Utilisez les contrôleurs des volets Source et Programme pour atteindre, dans chaque volet, l’image à partir de laquelle la lecture synchronisée doit commencer. 2 Dans le menu de la fenêtre Moniteur, choisissez Grouper source et programme. 3 Utilisez la molette de recherche, le curseur ou les boutons Image précédente ( ) et Image suivante ( ) des contrôleurs pour comparer les images (si vous utilisez d’autres contrôles, la fonction de groupement sera désactivée). Pendant que vous utilisez l’un des deux contrôleurs, l’autre se déplace de la même période de temps dans la même direction. La synchronisation des contrôleurs peut s’effectuer avec un léger retard. Prévisualisation sur un autre moniteur Vous pouvez afficher la prévisualisation sur n’importe quel moniteur connecté à votre ordinateur. Pour pouvoir évaluer l’aspect exact de votre programme, vous devez connecter un moniteur capable d’afficher le programme en utilisant la norme vidéo du public visé. Par exemple, s’il s’agit d’un programme à visualiser sur un poste de télévision, choisissez un moniteur NTSC pour l’Amérique du Nord et un moniteur PAL pour l’Europe. Pour effectuer la prévisualisation sur un moniteur différent, il faut un matériel vidéo doté d’un port vidéo approprié au moniteur de prévisualisation. Certaines cartes d’édition vidéo et logiciels de système d’exploitation prennent en charge un moniteur de prévisualisation indépendant du bureau ; d’autres prennent en charge un moniteur de prévisualisation contigu au bureau qui peut donc servir également d’espace supplémentaire pour les fenêtres et les palettes. Consultez la documentation qui accompagne votre carte d’édition vidéo et votre système d’exploitation. Utilisation de fichiers de prévisualisation Lorsque vous prévisualisez un programme, Premiere crée des fichiers temporaires sur votre disque dur. Ces fichiers de prévisualisation contiennent les résultats de tous les effets traités par Premiere au cours d’une prévisualisation. Si vous prévisualisez la même zone de travail plusieurs fois sans apporter de modification, Premiere lit immédiatement les fichiers de prévisualisation au lieu de traiter à nouveau la fenêtre Montage. De la même façon, les fichiers de prévisualisation peuvent vous permettre de gagner du temps lorsque vous exportez le programme vidéo définitif en utilisant les effets traités déjà stockés sur le disque. Premiere stocke les fichiers de prévisualisation dans un dossier que vous pouvez spécifier. Pour gagner encore plus de temps, Premiere gère les fichiers de prévisualisation existants lorsque c’est possible. Les fichiers de prévisualisation suivent les segments associés du montage à mesure que vous montez votre projet. Lorsqu’un segment de la fenêtre Montage est modifié, Premiere conforme automatiquement le fichier de prévisualisation correspondant et enregistre le segment inchangé restant. c00.book Page 219 Friday, December 15, 2000 10:47 AM ADOBE PREMIERE 6.0 219 Guide de l’utilisateur Pour chaque élément de la fenêtre Montage, l’état de prévisualisation est indiqué par une barre de couleur située au-dessus de l’échelle de temps. Lorsque le fichier de prévisualisation n’existe pas encore et doit être créé, la barre au-dessus du segment est rouge. Lorsqu’il existe un fichier de prévisualisation pour le segment vidéo, la barre est verte. Lorsqu’il existe un fichier de prévisualisation pour le segment audio, une barre supplémentaire vert clair est ajoutée. Si tous les effets appliqués dans un segment peuvent être lus en temps réel, aucune barre de couleur ne s’affiche. Remarque : Pour afficher les propriétés des fichiers de prévisualisation audio, choisissez Projet > Réglages du projet > Audio. Pour plus de détails sur les réglages audio d’un projet, voir la section « Réglages audio », page 64. Pour spécifier l’emplacement des fichiers de prévisualisation sur le disque : 1 Choisissez Edition > Préférences > Disques de travail/Pilotage de matériel. 2 Dans les menus Prévisualisation vidéo et Prévisualisation audio de la zone Disques de travail, choisissez un emplacement pour les fichiers temporaires de prévisualisation vidéo et audio respectivement. Le disque que vous choisissez doit présenter une capacité et une rapidité suffisantes pour prendre en charge la lecture vidéo ; choisissez un disque dur connecté à votre ordinateur et non une unité réseau. Evitez également de spécifier des supports amovibles dans la mesure où Premiere doit pouvoir repérer les fichiers de prévisualisation lorsque vous ouvrez un projet. 3 Cliquez sur OK. Pour supprimer des fichiers de prévisualisation : Procédez de l’une des façons suivantes : • Pour supprimer tous les fichiers de prévisualisation, placez le curseur sur la barre d’indication d’état tout en maintenant enfoncées les touches Ctrl+Alt+Maj (Windows) ou Commande+Option+Maj (Mac OS). Cliquez sur la barre lorsque le curseur se transforme en corbeille. • Pour supprimer uniquement les fichiers de prévisualisation vidéo, placez le curseur sur la barre d’indication d’état tout en maintenant enfoncées les touches Ctrl+Alt (Windows) ou Commande+Option (Mac OS). Cliquez sur la barre lorsque le curseur se transforme en corbeille marquée de la lettre « V ». • Pour supprimer uniquement les fichiers de prévisualisation audio, placez le curseur sur la barre d’indication d’état tout en maintenant enfoncées les touches Ctrl+Maj (Windows) ou Commande+Maj (Mac OS). Cliquez sur la barre lorsque le curseur se transforme en corbeille marquée de la lettre « A ». c00.book Page 220 Friday, December 15, 2000 10:47 AM 220 CHAPITRE 3 Montage vidéo Lecture vidéo en plein écran La commande Exportation vidéo lit un élément ou le montage centré sur un moniteur d’ordinateur ou de télévision. Si l’élément ou le montage en question est de taille inférieure à celle de l’écran, il apparaît sur un fond noir. Cette fonction est utile pour prévisualiser le programme de la fenêtre Montage, pour visualiser des éléments source ou des fichiers vidéo individuels, ou encore pour lire le programme sur un poste de télévision, par exemple lors de son enregistrement sur cassette vidéo. La commande Exportation vidéo permet de doubler la taille de l’image au cours de la lecture ; vous pouvez ainsi exécuter en plein écran un programme vidéo qui occupe le quart de l’écran. Remarque : Certaines cartes de capture vidéo ne prennent pas en charge cette fonction ou la mettent en œuvre différemment. Si vous voyez apparaître des options non décrites dans cette section, reportez-vous à la documentation de votre carte de capture vidéo. Pour lire des éléments vidéo sur un écran noir : 1 Procédez de l’une des façons suivantes : • Pour lire le volet Source de la fenêtre Moniteur, activez le volet Source. • Pour lire le programme de la fenêtre Montage, activez le volet Programme de la fenêtre Moniteur et vérifiez que la zone de travail à prévisualiser est spécifiée dans la fenêtre Montage. • Pour lire un élément ou une séquence dans sa propre fenêtre, activez une fenêtre Elément ou Storyboard (voir la section « Ajout de plusieurs éléments de manière automatisée », page 187). 2 Choisissez Fichier > Exporter l’élément > Exportation vidéo ou Fichier > Exporter le montage > Exportation vidéo. 3 Spécifiez les options suivantes si nécessaire, puis cliquez sur OK : • Dans la zone Mire de barres, spécifiez la durée d’affichage (en secondes) de la mire de barres de couleurs avant la lecture vidéo. • Dans la zone Ecran noir pendant, spécifiez la durée d’affichage (en secondes) de l’écran noir après la mire de barres (le cas échéant) et avant la lecture vidéo. Pour effectuer un enregistrement sur cassette vidéo, un écran noir de 15 secondes convient dans la plupart des cas. • Sélectionnez Plein écran (Windows) ou Ecran de zoom (Mac OS) pour dimensionner les images à la taille de l’écran dans le cadre de l’option Exportation vidéo uniquement. (Mac OS uniquement) Choisissez Matériel dans le menu Ecran de zoom si votre carte vidéo prend en charge l’agrandissement du matériel ; autrement, choisissez Logiciel. c00.book Page 221 Friday, December 15, 2000 10:47 AM ADOBE PREMIERE 6.0 221 Guide de l’utilisateur Si la taille d’image spécifiée dans les Réglages vidéo est inférieure à la moitié environ de l’écran d’affichage, l’image risque d’avoir un grain épais ou des pixels apparents ; cet effet peut toutefois s’atténuer dans l’enregistrement sur cassette vidéo. • (Windows uniquement) Sélectionnez Zoom x 2 pour doubler la hauteur et la largeur des images dans le cadre de l’option Exportation vidéo uniquement. Cette fonction est utile lorsque la taille des images est inférieure ou égale à 320 x 240. • Dans la zone Mode écran, choisissez Actuel pour lire les images sur l’écran de l’ordinateur principal ou choisissez NTSC si vous avez connecté un moniteur NTSC à votre système. Le module logiciel enfichable livré avec certaines cartes de capture vidéo permet de basculer temporairement vers le mode spécifié ; consultez la documentation qui accompagne votre carte de capture vidéo. • Sélectionnez Lecture en boucle pour recommencer sans cesse la lecture. Pour plus de détails sur l’enregistrement du montage sur cassette vidéo, voir la section « Exportation sur bande vidéo », page 324. Pour arrêter la lecture de l’exportation vidéo : Appuyez sur la touche Echap. c00.book Page 222 Friday, December 15, 2000 10:47 AM c00.book Page 223 Friday, December 15, 2000 10:47 AM 4 c00.book Page 224 Friday, December 15, 2000 10:47 AM c00.book Page 225 Friday, December 15, 2000 10:47 AM 225 Chapitre 4 : Ajout de transitions L e passage d’un élément à un autre s’appelle une transition. De nombreuses transitions (volets, zooms ou fondus) permettant d’ajouter nuance, texture ou effets spéciaux entre les éléments vidéo. Transitions La plus simple est la coupe, qui consiste à passer directement de la dernière image d’un élément à la première image du suivant. Le terme est emprunté au montage cinéma, où coupe désigne le collage de deux plans. La coupe est souvent le moyen le plus efficace de passer d’une scène à une autre. D’autres transitions permettent aussi de créer une ambiance ou d’ajouter de la créativité au projet. Les transitions s’appliquent généralement à la fin d’un élément et au début du suivant. Par exemple, la transition Fondu enchaîné permet de fondre la dernière seconde d’un élément dans la première seconde du suivant. D’autres transitions, telles que les recouvrements par le coin, s’appliquent aux deux éléments en intégralité, selon l’effet recherché (voir la section « Modification des réglages de la transition », page 234). Utilisation de la palette Transitions Plus de 75 transitions sont disponibles dans la palette Transitions, classées par type dans différents dossiers. Chaque transition est représentée par une icône illustrant son fonctionnement, A désignant le premier élément et B le second. Pour vous faire une idée, vous pouvez animer ces icônes et afficher une brève description. Vous pouvez prévisualiser l’effet de la transition sur des images issues des éléments auxquels elle s’applique (voir la section « Modification des réglages de la transition », page 234). Vous pouvez aussi personnaliser la palette pour regrouper des transitions en dossiers ou masquer les transitions les moins utilisées. Les modifications apportées à une palette affectent tous les projets. Pour afficher la palette Transitions : Choisissez Fenêtre > Afficher Transitions. c00.book Page 226 Friday, December 15, 2000 10:47 AM 226 CHAPITRE 4 Ajout de transitions Pour afficher la description d’une transition : 1 Si nécessaire, affichez la palette Infos : en choisissant Fenêtre > Afficher Infos. 2 Sélectionnez la transition dans la palette Transitions. La description s’affiche dans la palette Infos. Pour personnaliser la palette Transitions : • Pour animer les icônes, choisissez Animer dans le menu de la palette Transitions. • Pour interrompre l’animation, désélectionnez la commande Animer. • Pour masquer toutes les transitions d’un dossier, cliquez sur le triangle à côté du nom du dossier pour le réduire. • Pour masquer les transitions sélectionnées, sélectionnez-les (en maintenant la touche Maj enfoncée pour une sélection multiple), puis choisissez Masquer la sélection dans le menu de la palette Transitions. • Pour afficher les transitions masquées, choisissez Afficher les éléments masqués dans le menu de la palette. Les transitions masquées sont estompées. Pour restaurer une transition, sélectionnez-la et choisissez Afficher la sélection dans le menu de la palette. • Pour changer la position d’une transition dans la palette, faites-la glisser vers un nouvel emplacement du dossier ou d’un autre dossier. • Pour changer la position d’un dossier dans la palette, faites-le glisser jusqu’à son nouvel emplacement. Si le dossier est volumineux, réduisez-le au préalable. • Pour créer un dossier, cliquez sur Nouveau dossier ( ) ou choisissez Nouveau dossier dans le menu de la palette, entrez un nom et cliquez sur OK. Faites glisser les transitions dans le dossier créé. • Pour renommer un dossier, sélectionnez-le, choisissez Renommer le dossier dans le menu de la palette, entrez un nom et cliquez sur OK. c00.book Page 227 Friday, December 15, 2000 10:47 AM ADOBE PREMIERE 6.0 227 Guide de l’utilisateur • Pour supprimer un dossier personnalisé, sélectionnez-le, cliquez sur Supprimer la sélection ( ) ou choisissez Supprimer le dossier dans le menu de la palette et cliquez sur Oui. Le dossier supprimé, tous les fichiers qu’il contenait regagnent leur dossier d’origine et sont estompés. Remarque : Si vous supprimez un dossier par défaut, ce dernier est estompé, ainsi que tout son contenu. • Pour rechercher une transition, cliquez sur Rechercher ( ) ou choisissez Rechercher dans le menu de la palette, entrez le nom et cliquez sur Rechercher. Pour rechercher l’occurrence suivante, cliquez sur Poursuivre. • Pour développer l’ensemble des dossiers de la palette et afficher le nom de toutes les transitions, choisissez Déployer tous les dossiers dans le menu de la palette Transitions. • Pour réduire l’ensemble des dossiers de la palette afin d’économiser de l’espace ou de nettoyer la palette, choisissez Réduire tous les dossiers. Création de transitions Pour ajouter une transition, vous devez la placer entre deux éléments dans la fenêtre Montage. Les transitions ne s’appliquent qu’aux éléments des pistes Vidéo 1. Vous pouvez également cliquer sur le bouton de transition par défaut dans la fenêtre Moniteur (ou utiliser les raccourcis clavier dans les fenêtres Moniteur ou Montage) (voir la section « Définition et ajout d’une transition par défaut », page 232). Il est possible d’ajouter une transition à la piste Vidéo 1 que la fenêtre Montage soit en mode Montage de piste unique ou en mode Montage A/B (voir la section « Personnalisation de l’affichage des pistes », page 159). Cependant, si vous basculez entre ces deux modes après avoir commencé le montage, des résultats imprévisibles risquent de se produire. Pour appliquer automatiquement la transition par défaut entre chaque élément ajouté au montage, utilisez la commande Automatiser au montage du menu de la fenêtre Projet ou de la fenêtre Storyboard (voir la section « Ajout de plusieurs éléments de manière automatisée », page 187). c00.book Page 228 Friday, December 15, 2000 10:47 AM 228 CHAPITRE 4 Ajout de transitions Pour enrichir les effets de transitions de Premiere, vous pouvez enchaîner plusieurs transitions. En mode Montage A/B, juxtaposez les transitions dans la zone où les éléments se chevauchent. Ainsi, pour créer l’effet d’un élément poussant l’autre latéralement, sans changer les images de début et de fin, enchaînez deux transitions Translation et inversez le sens de la deuxième (voir la section « Modification des réglages de la transition », page 234). Ajout de deux occurrences d’une transition dans la zone de chevauchement (à gauche) et inversion du sens de la deuxième (à droite). Utilisation de l’espace de travail Montage A/B L’espace de travail Montage A/B, comme la fenêtre Montage en mode Montage A/B, utilise trois pistes Vidéo 1 : Vidéo 1A, Transition et Vidéo 1B. Cet agencement permet de déterminer visuellement la position et la durée d’une transition entre deux éléments qui se chevauchent. Pour plus de détails sur le mode Montage A/B, voir la section « Personnalisation de l’affichage des pistes », page 159. Pour ajouter une transition à la piste Vidéo 1 dans l’espace de travail Montage A/B : 1 Placez un premier élément sur la piste Vidéo 1A et un autre sur la piste Vidéo 1B de sorte que tout ou partie de ces deux éléments se chevauche. La zone de chevauchement détermine l’étendue par défaut de la transition. 2 Si la palette Transitions est masquée, choisissez Fenêtre > Afficher Transitions. c00.book Page 229 Friday, December 15, 2000 10:47 AM ADOBE PREMIERE 6.0 229 Guide de l’utilisateur 3 Sélectionnez une transition dans la palette Transitions et faites-la glisser vers la piste Transition de la fenêtre Montage, dans la zone de chevauchement. La longueur de la transition est automatiquement ajustée à celle de la zone de chevauchement. Transition placée (à gauche) et ajustée automatiquement à la zone de chevauchement (à droite) 4 Pour allonger ou raccourcir la transition, sélectionnez l’outil pointeur et appuyez sur la touche Ctrl (Windows) ou Commande (Mac OS) tandis que vous déplacez l’une des extrémités de la transition. Pour repositionner la transition entre les éléments, déplacez-la simplement. Remarque : Une fois la transition ajoutée, le fait de déplacer une extrémité peut entraîner un décalage équivalent des éléments affectés, et vice versa. Pour déplacer séparément l’extrémité d’un élément ou d’une transition, déplacez l’extrémité tout en maintenant la touche Ctrl (Windows) ou Commande (Mac OS) enfoncée. 5 Pour définir les réglages de la transition, voir la section « Modification des réglages de la transition », page 234. 6 Pour prévisualiser la transition, voir la section « Prévisualisation des transitions », page 231. Utilisation de l’espace de travail Montage de piste unique Vous pouvez ajouter une transition entre deux éléments si la fenêtre Montage est en mode Montage de piste unique. En général, cette méthode exige une certaine planification et se destine aux monteurs vidéo chevronnés, surtout s’ils ont l’expérience du montage traditionnel. Pour créer une transition en Montage de piste unique, Premiere utilise les images supplémentaires disponibles pour les éléments (ces images résultent du découpage des éléments) ou répète les images de début ou de fin. c00.book Page 230 Friday, December 15, 2000 10:47 AM 230 CHAPITRE 4 Ajout de transitions La création de transitions en mode piste unique est identique à ce qui se fait dans les studios de montage linéaire traditionnel ; les images dérushées du programme (en définissant de nouveaux points d’entrée et de sortie ou à l’aide de raccords, propagations ou modifications compensées) servent à créer la transition. Les images dérushées à partir du début d’un élément sont appelées matériel de tête. Les images dérushées à partir de la fin d’un élément sont appelées matériel de fin. Si vous ne disposez pas d’un nombre d’images suffisant pour appliquer une transition, la boîte de dialogue Réparer la transition s’affiche ; vous pouvez modifier la durée et l’alignement de la transition ou choisir de répéter la première et la dernière image de l’élément. Si vous supprimez ou déplacez une transition (ou un élément associé) après avoir défini les réglages dans la boîte de dialogue Réparer la transition, Premiere restaure automatiquement les points d’entrée et de sortie des éléments correspondants. Pour ajouter une transition à la piste Vidéo 1 en mode Montage de piste unique : 1 Si deux éléments adjacents de la fenêtre Montage ne disposent pas d’images supplémentaires utilisables pour la transition, découpez le point de sortie du premier élément et le point d’entrée du deuxième élément de la moitié du nombre d’images à utiliser dans la transition (par exemple, s’il s’agit d’une transition de 10 images, réduisez les points d’entrée et de sortie de 5 images chacun). Pour supprimer l’écart résultant, sélectionnez-le et choisissez Montage > Supprimer l’ondulation. c00.book Page 231 Friday, December 15, 2000 10:47 AM ADOBE PREMIERE 6.0 231 Guide de l’utilisateur 2 Procédez de l’une des façons suivantes : • Faites glisser une transition de la palette Transitions à la jonction des deux éléments. La zone de chevauchement s’affiche en surbrillance dès que le pointeur atteint la jonction. La transition s’applique selon la durée par défaut. Si vous n’avez pas assez d’images, la boîte de dialogue Réparer la transition s’affiche. • Maintenez la touche Alt (Windows) ou Option (Mac OS) enfoncée et faites glisser une transition de la palette Transitions à la jonction des deux éléments. Une boîte de dialogue s’affiche ; réglez la durée et l’alignement de la transition. 3 Pour afficher la zone de chevauchement dans la fenêtre Montage, cliquez sur le bouton Agrandissement ( ) situé à côté du nom de la Vidéo 1. 4 Pour prévisualiser la transition, voir la section suivante « Prévisualisation des transitions », page 231. Prévisualisation des transitions Pour prévisualiser une transition, créez une prévisualisation ou faites défiler en affichant les effets de la section du montage contenant la transition. Le défilement avec effet permet de visualiser rapidement la transition sans attendre que Premiere crée un fichier de prévisualisation. Pour créer une prévisualisation de la transition : Dans la fenêtre Montage, déplacez la barre jaune de la zone de travail de sorte qu’elle recouvre la transition et appuyez sur la touche Entrée (Windows) ou Retour (Mac OS) pour créer une prévisualisation. Pour faire défiler la transition avec ses effets : Maintenez la touche Alt (Windows) ou Option (Mac OS) enfoncée et, lorsque le curseur prend la forme d’une flèche vers le bas ( ), faites défiler l’échelle de temps de la fenêtre Montage. Ajout de transitions QuickTime Outre les transitions proposées par Premiere, vous pouvez utiliser des transitions QuickTime. Les transitions QuickTime (si vous les avez installées) disponibles dans le dossier QuickTime de la palette Transitions de Premiere. c00.book Page 232 Friday, December 15, 2000 10:47 AM 232 CHAPITRE 4 Ajout de transitions Pour ajouter une transition QuickTime : 1 Dans la palette Transitions, cliquez sur le triangle pour ouvrir le dossier QuickTime. 2 Faites glisser la transition QuickTime jusqu’à l’emplacement désiré de la fenêtre Montage. 3 Dans la boîte de dialogue de sélection de l’effet, choisissez la transition à ajouter. 4 Modifiez éventuellement les réglages de la transition, puis cliquez sur OK. Définition et ajout d’une transition par défaut Vous pouvez appliquer la transition par défaut sans ouvrir la palette Transitions ni déplacer la transition sur la fenêtre Montage. Premiere utilise automatiquement la transition Fondu enchaîné par défaut, car il s’agit d’une des transitions les plus courantes. Si vous employez souvent une autre transition, vous pouvez la définir comme transition par défaut. La technique employée pour ajouter une transition varie selon que vous travaillez en Montage de piste unique ou en Montage A/B. Pour spécifier une transition par défaut et définir sa durée et son alignement par défaut : 1 S’il y a lieu, choisissez Fenêtre > Afficher Transitions. 2 Sélectionnez la transition que vous souhaitez définir par défaut. 3 Dans le menu de la palette Transitions, choisissez Définir par défaut la sélection. 4 Entrez la durée par défaut de la transition (vous pourrez modifier plus tard la durée, une fois la transition ajoutée à la fenêtre Montage). 5 Choisissez l’alignement par défaut de la transition. Ce réglage s’applique aux transitions ajoutées en mode Montage de piste unique. En Montage A/B, les transitions comblent toujours l’espace de chevauchement, sauf si vous les redimensionnez à l’aide de l’outil Raccord. 6 Cliquez sur OK. Ces réglages sont appliqués à tous les projets jusqu’à ce que vous les modifiiez. Pour ajouter la transition par défaut à la fenêtre Montage : 1 Procédez de l’une des façons suivantes : • Lorsque la fenêtre Montage est en mode Montage A/B, placez un élément sur la piste Vidéo 1A et un autre sur la piste Vidéo 1B de sorte que tout ou partie des deux éléments se chevauche. c00.book Page 233 Friday, December 15, 2000 10:47 AM ADOBE PREMIERE 6.0 233 Guide de l’utilisateur • Lorsque la fenêtre Montage est en mode Montage de piste unique, assurez-vous que la piste Vidéo 1 est réduite, puis placez les deux éléments sur la piste Vidéo 1 afin qu’ils se rencontrent. 2 Placez le point de montage à l’endroit où les deux éléments se touchent ou se chevauchent. Pour déplacer le point de montage vers la jonction des deux éléments, cliquez sur le bouton Point de montage suivant ( ) ou Point de montage précédent ( ) de la fenêtre Moniteur. 3 Procédez de l’une des façons suivantes : • Passez en Montage de piste unique et cliquez sur le bouton Appliquer la transition par défaut ( ) de la fenêtre Moniteur ou appuyez sur les touches Ctrl+D (Windows) ou Commande+D (Mac OS). Si aucune image supplémentaire n’est disponible aux points d’entrée et de sortie des éléments adjacents, la boîte de dialogue Réparer la transition s’affiche. S’il y a lieu, réglez les options de cette boîte de dialogue. • En Montage A/B, développez si nécessaire la piste Vidéo dans la fenêtre Montage, puis appuyez sur les touches Ctrl+Alt+Maj (Windows) ou Commande+Option+Maj (Mac OS) et cliquez sur la piste Transition là où les éléments se chevauchent. Remplacement d’une transition Pour remplacer une transition, il suffit d’insérer une nouvelle transition par-dessus la précédente. Lors du remplacement d’une transition, l’alignement et la durée sont conservés. Cependant, les réglages de l’ancienne transition sont remplacés par les réglages par défaut de la nouvelle ou par les réglages principaux de la transition définis dans la palette Transitions (voir la section « Modification des réglages de la transition », page 234). Pour remplacer une transition : Faites glisser la nouvelle transition de la palette Transitions sur la transition existante dans la fenêtre Montage. c00.book Page 234 Friday, December 15, 2000 10:47 AM 234 CHAPITRE 4 Ajout de transitions Modification des réglages de la transition Vous pouvez modifier un certain nombre de réglages pour chaque transition, dont le sens de la transition, les valeurs de début et de fin, le contour et le lissage. Nous expliquons ci-dessous comment afficher la boîte de dialogue Transition et modifier les réglages communs à plusieurs transitions. Pour accéder aux réglages propres à certaines transitions dans cette boîte de dialogue, cliquez sur Autres. A B F E C D A. Curseur Début/Fin B. Epaisseur du contour C. Inverseur de piste D. Sélecteur d’extrémité E. Commutateur de lissage F. Commutateur avant/arrière Pour modifier les paramètres de transition : 1 Ouvrez la boîte de dialogue Transition de l’une des façons suivantes : • Pour modifier les réglages d’une instance unique de la transition, cliquez deux fois sur la transition dans la fenêtre Montage ou sélectionnez la transition et choisissez Montage > Transition. • Pour modifier les réglages par défaut d’une transition dans le projet en cours et les suivants, cliquez deux fois sur la transition dans la palette Transitions. 2 Définissez l’un des réglages suivants et cliquez sur OK : • Pour visualiser les images de début et de fin, sélectionnez Afficher les sources actuelles. Cette option n’est pas disponible lorsque vous cliquez deux fois sur une transition dans la palette Transitions. c00.book Page 235 Friday, December 15, 2000 10:47 AM ADOBE PREMIERE 6.0 235 Guide de l’utilisateur • Utilisez les curseurs Début et Fin pour modifier ces aspects de la transition. Pour créer un effet d’incrustation d’image, par exemple, utilisez la transition Zoom et définissez des tailles de début et de fin d’environ 30 %, ajoutez un contour et déplacez le point central vers l’un des coins. Maintenez la touche Maj enfoncée pour déplacer ensemble les curseurs Début et Fin (par exemple, pour définir des tailles de 30 %). • Déplacez le curseur Contour pour varier l’épaisseur du contour (facultatif). Par défaut, aucun contour n’est visible. Certaines transitions en sont dépourvues. • Cliquez sur la case de couleur pour afficher le sélecteur de couleur et sélectionner la couleur du contour, puis appuyez sur OK. • Spécifiez l’élément où commence la transition en cliquant sur l’inverseur de piste, dans la partie gauche de la vignette de la transition, pour basculer entre l’élément A (à gauche) et l’élément B (à droite). Cette opération est également possible sur la vignette de la transition dans la fenêtre Montage, si la vignette est suffisamment grande. • Cliquez sur un sélecteur d’extrémité, sur la vignette de la transition, pour en indiquer l’orientation. De petits triangles sur le pourtour de l’icône représentent les sélecteurs d’extrémité. Par exemple, la transition Portes coulissantes peut être orientée verticalement ou horizontalement. Notez que certaines transitions n’offrent pas de sélecteur d’extrémité, car leur orientation est invariable. • Cliquez sur le commutateur avant/arrière, au coin supérieur droit de la vignette, pour inverser le sens de la transition. Par exemple, la transition Balayage radio peut s’effectuer dans le sens horaire ou dans le sens inverse. • Cliquez sur le commutateur de lissage, situé au coin inférieur droit de la vignette, pour appliquer, dans l’ordre, un lissage fort, faible ou nul aux jonctions d’images. Le lissage adoucit les extrémités ou les contours de la transition, pour une meilleure qualité. Cette opération est également possible sur la vignette de la transition dans la fenêtre Montage. • Pour fixer le centre de la transition, faites glisser la petite case qui apparaît dans les images de début et de fin. La transition Diaphragme rond, par exemple, peut être excentrée vers le côté ou le coin de l’image. • Pour modifier les réglages propres à la transition, cliquez sur Autres (ce bouton n’est pas disponible pour les transitions sans commande supplémentaire). Remarque : Pour modifier la durée d’une transition en mode Montage A/B, maintenez la touche Ctrl (Windows) ou Commande (Mac OS) enfoncée et déplacez une extrémité. c00.book Page 236 Friday, December 15, 2000 10:47 AM 236 CHAPITRE 4 Ajout de transitions Application d’un masque image en tant que transition Premiere permet d’appliquer une image bitmap noir et blanc comme masque de transition : l’image A apparaît dans les zones noires du masque et l’image B dans les zones blanches. Si l’image utilisée comme masque est en niveaux de gris, les pixels comportant 50 % de gris ou plus deviennent pixels noirs, les pixels à moins de 50 % de gris deviennent blancs. De nombreuses collections d’images tierces sont compatibles avec cette transition. Pour appliquer un masque en tant que transition : 1 Faites glisser la transition Masque depuis le dossier Effet spécial de la palette Transitions vers la piste Transition de la fenêtre Montage. La boîte de dialogue Masque apparaît. 2 Cliquez sur Sélectionner, puis cliquez deux fois sur le fichier d’image à utiliser comme masque. L’image sélectionnée apparaît dans la boîte de dialogue Masque. 3 Cliquez sur OK. Pour prévisualiser la transition, voir la section « Prévisualisation des transitions », page 231. La transition Masque fait apparaître l’élément B dans les pixels blancs et l’élément A dans les pixels noirs d’une image sélectionnée. c00.book Page 237 Friday, December 15, 2000 10:47 AM ADOBE PREMIERE 6.0 237 Guide de l’utilisateur Application de la transition Dégradé Premiere peut créer une transition Dégradé à partir de toute image en niveaux de gris importée. Dans ce type de transition, l’image B remplit la zone noire de l’image en niveaux de gris, puis transparaît dans chaque niveau de gris jusqu’à ce que la zone blanche devienne transparente. Vous pouvez définir pour le Dégradé une valeur d’adoucissement des contours. De nombreuses collections d’images tierces sont compatibles avec cette transition. Pour appliquer la transition Dégradé : 1 Faites glisser la transition depuis le dossier Effet spécial de la palette Transitions vers la piste Transition de la fenêtre Montage. La boîte de dialogue Dégradé apparaît. 2 Cliquez sur Image, puis cliquez deux fois sur le fichier que vous utiliserez pour la transition. L’image sélectionnée s’affiche dans la boîte de dialogue Dégradé. 3 Pour adoucir les contours de la transition, faites glisser le curseur Adoucissement. Plus vous le déplacez vers la droite, plus l’image A transparaît dans l’image B. 4 Cliquez sur OK. Pour prévisualiser la transition, voir la section « Prévisualisation des transitions », page 231. Résultat de la transition Dégradé sur un élément c00.book Page 238 Friday, December 15, 2000 10:47 AM c00.book Page 239 Friday, December 15, 2000 10:47 AM 5 c00.book Page 240 Friday, December 15, 2000 10:47 AM c00.book Page 241 Friday, December 15, 2000 10:47 AM 241 Chapitre 5 : Mixage audio remiere permet de modifier, d’enrichir d’effets et de mixer jusqu’à 99 pistes. Vous contrôlez le volume et les paramètres de balance audio dans la fenêtre Montage ou effectuez des modifications en temps réel dans la fenêtre Mixage audio. Premiere propose aussi de nombreux contrôles pour l’analyse panoramique ou le son. Vous pouvez ainsi appliquer à un élément audio des effets d’égalisation ou de retard. Comme pour les modules d’effets vidéo, l’ajout de modules audio enrichit les possibilités. De nombreux modules audio sont fournis avec Premiere ; d’autres sont disponibles séparément. P Les procédures de base pour les éléments audio ressemblent à celles pour le montage d’éléments vidéo : définition des points d’entrée et de sortie, vitesse, durée, etc. Lorsque vous modifiez un élément vidéo lié à un élément audio, les modifications portent sur les deux. (voir le chapitre 3, « Montage vidéo »). Vous gérez le mode de lecture des éléments audio dans la fenêtre Montage depuis la boîte de dialogue Réglages du projet ; vous gérez leur mode de traitement lors de l’exportation depuis la boîte de dialogue Exporter la séquence (voir respectivement les sections « Réglages audio », page 64 et « Exportation d’une vidéo à partir de Premiere », page 323). Traitement des éléments audio dans Premiere Les éléments audio se traitent de plusieurs manières : en réglant le volume et les niveaux de balance audio (dans la fenêtre Montage ou Mixage audio), en choisissant une commande de menu pour un élément ou en appliquant un effet audio. Pour bien organiser vos réglages audio, il vous faut comprendre l’ordre de traitement des éléments audio. Quand vous prévisualisez, lisez ou exportez un élément vidéo, Premiere convertit d’abord la piste audio selon les paramètres de la boîte de dialogue Réglages audio. Si vous y avez sélectionné Stéréo, Premiere traite alors les autres commandes stéréo du menu Elément > Options audio (telles que Dupliquer à gauche ou Silence à droite). Les effets audio appliqués sont ensuite traités, puis les réglages de volume ou de balance audio effectués dans la fenêtre Montage de la piste audio de l’élément. Enfin, Premiere traite les ajustements de gain éventuellement appliqués avec la commande Elément > Options audio > Gain audio. c00.book Page 242 Friday, December 15, 2000 10:47 AM 242 CHAPITRE 5 Mixage audio Réglage du gain Vous pouvez définir le gain général d’un élément. Bien que le réglage du gain soit traité après le volume, la balance et les effets, il n’annulera pas ces réglages. Ce réglage permet d’équilibrer les niveaux de gain de plusieurs éléments ou d’arranger le signal audio, trop haut ou trop bas, d’un élément. Sachez toutefois que si le gain d’un élément audio a été réglé trop bas à la numérisation, vous risquez en l’augmentant de produire du bruit et une distorsion. Pour des résultats optimaux, assurez-vous toujours que le niveau de gain est correct au moment de numériser l’élément audio. Vous ajustez les niveaux sonores et créez des fondus croisés en réglant le volume de certaines sections d’un élément dans la fenêtre Montage ou Mixage audio. Pour plus de détails sur l’ajustement du volume de sections isolées, voir la section « Réglage des niveaux sonores dans la fenêtre Montage », page 243. Pour plus de détails sur l’ajustement des niveaux sonores dans la fenêtre Mixage audio, voir la section « Réglage des niveaux sonores dans la fenêtre Mixage audio avec automatisation », page 252. Pour mieux contrôler le gain, utilisez l’effet Compression/Expansion (voir la rubrique « Compression/Expansion » de l’aide en ligne). Pour régler uniformément le gain sur tout un élément : 1 Dans la fenêtre Montage, sélectionnez un élément audio avec l’outil Sélection ou plusieurs avec l’outil Rectangle de sélection. 2 Choisissez Elément > Options audio > Gain audio. 3 Procédez de l’une des façons suivantes : • Indiquez une valeur de gain. Un facteur supérieur à 100 % amplifie le son. Une valeur inférieure à 100 % atténue le son. • Cliquez sur Normalisation pour obtenir automatiquement un facteur maximal, jusqu’à 200 %. Cette valeur représente le pourcentage d’amplification nécessaire pour pousser à fond la partie la plus sonore de la plage (le son le plus fort que puisse restituer votre système). 4 Cliquez sur OK. c00.book Page 243 Friday, December 15, 2000 10:47 AM ADOBE PREMIERE 6.0 243 Guide de l’utilisateur Réglage des niveaux sonores dans la fenêtre Montage L’étirement de volume rouge permet un ajustement précis du volume à n’importe quel point de l’élément. Indiquez le point d’ajustement en créant une poignée sur l’étirement. Une poignée marque le début et la fin d’un segment d’étirement ; vous modifiez le niveau sonore en la déplaçant vers le bas ou vers le haut. Tout élément audio comporte deux poignées que vous ne pouvez supprimer, l’une au début de l’élément, l’autre à la fin. Vous pouvez aussi appliquer automatiquement un fondu croisé à deux éléments pour que le volume de l’un diminue tandis que celui du suivant augmente. L’étirement dans la fenêtre Montage correspond au fondu du volume de la fenêtre Mixage audio et remplit la même fonction. Cependant, la procédure de création de fondus n’y est pas la même. Dans la fenêtre Montage, vous ajustez les niveaux visuellement. Dans la fenêtre Mixage audio, vous les ajustez en temps réel, pendant que la piste défile. La fenêtre Montage présente en outre un étirement par élément pour chaque piste, tandis que la fenêtre Mixage audio a un fondu du volume par piste. Pour plus de détails, voir la section « Réglage des niveaux sonores dans la fenêtre Mixage audio avec automatisation », page 252. Pour régler le volume à un point précis : 1 Si nécessaire, cliquez sur le triangle situé à gauche du nom pour agrandir la piste à ajuster. Cliquez sur le triangle pour agrandir la piste (à gauche) ; la piste se développe (à droite). 2 Si l’étirement de volume rouge n’apparaît pas dans l’élément, cliquez sur l’icône Etirement de volume rouge ( ) dans l’en-tête de la piste. c00.book Page 244 Friday, December 15, 2000 10:47 AM 244 CHAPITRE 5 Mixage audio 3 Avec l’outil Sélection, placez le pointeur de la souris sur le point de l’étirement de volume rouge où vous voulez créer la nouvelle poignée. Le pointeur se transforme en doigt pointé orné de signes rouges plus et moins. 4 Cliquez pour créer un nouveau segment d’étirement. 5 Déplacez la poignée de volume vers le haut ou vers le bas pour ajuster la courbe des segments adjacents. Une courbe allant vers le haut indique une augmentation du volume ; une courbe vers le bas indique une diminution du volume. Créez un pointeur de volume (à gauche) ; déplacez-le vers le haut pour augmenter le volume (à droite). Si la palette d’informations est activée, elle indique la variation du volume à mesure que vous faites glisser le pointeur. Pour supprimer un pointeur de volume : Déplacez le pointeur au-dessus ou en dessous de la piste audio, puis relâchez le bouton de la souris. Pour régler le volume par incréments de 1 % : 1 Si nécessaire, cliquez sur le triangle situé à gauche du nom pour agrandir la piste à ajuster, puis cliquez sur l’icône Etirement de volume rouge ( ). 2 Si nécessaire, cliquez sur l’étirement de volume pour créer une poignée. 3 Placez le pointeur de la souris sur la poignée de volume à ajuster ; il prend la forme d’un doigt pointé orné de flèches rouges. Tout en maintenant la touche Maj enfoncée, déplacez la poignée vers le haut ou vers le bas. Le nombre qui apparaît par-dessus la piste audio indique la variation du volume. Tant que la touche Maj est enfoncée, vous pouvez faire déplacer le pointeur hors des limites inférieure et supérieure de la piste. Cela permet d’ajuster le volume par incréments de 1 %, comme l’indique l’affichage numérique. c00.book Page 245 Friday, December 15, 2000 10:47 AM ADOBE PREMIERE 6.0 245 Guide de l’utilisateur Pour ajuster deux poignées simultanément : 1 Si nécessaire, cliquez sur le triangle situé à gauche du nom pour agrandir la piste à ajuster, puis cliquez sur l’icône Etirement de volume rouge ( ). 2 Sélectionnez l’outil Réglage fondu ( ). 3 Placez l’outil Réglage fondu entre les deux poignées à ajuster, puis déplacez ce segment vers le haut ou vers le bas. Dans certains cas, vous souhaiterez préserver le volume du segment précédent pour appliquer sans autre transition le fondu au segment suivant. Il vous faut alors deux poignées : l’une pour maintenir le niveau de gain précédent, l’autre pour définir le niveau initial du segment suivant. Utilisez l’outil Ciseaux fondus ( ) pour créer automatiquement deux poignées adjacentes sur le contrôle de fondu. Pour créer deux poignées de fondu adjacentes : 1 Si nécessaire, cliquez sur le triangle situé à gauche du nom pour agrandir la piste à ajuster, puis cliquez sur l’icône Etirement de volume rouge ( ). 2 Sélectionnez l’outil Ciseaux fondus ( ). 3 Cliquez sur un point de l’étirement de volume sans poignée. Vous obtenez deux poignées adjacentes, parfois trop serrées pour les distinguer. 4 A présent, faites-les glisser à l’aide de l’outil Sélection. Si vous manquez d’espace pour déplacer la poignée de volume dans une piste audio, choisissez la commande Options de la fenêtre Montage dans le menu de la fenêtre Montage, sélectionnez une Taille d’icône plus grande, puis cliquez sur OK. Cependant, en appuyant sur la touche Maj tout en déplaçant la poignée vous obtiendrez la plus grande précision. c00.book Page 246 Friday, December 15, 2000 10:47 AM 246 CHAPITRE 5 Mixage audio Pour appliquer un fondu croisé à deux éléments audio : 1 Si nécessaire, cliquez sur le triangle situé à gauche de chaque nom pour agrandir les pistes à ajuster. 2 Vérifiez que les deux éléments audio se chevauchent dans le temps. Deux éléments ne pouvant pas se chevaucher sur une même piste, vous devez les placer sur des pistes différentes. 3 Sélectionnez l’outil Fondu croisé ( ). 4 Cliquez sur le premier élément du fondu. 5 Cliquez sur le second élément du fondu. Premiere crée et ajuste automatiquement les poignées de volume sur ces éléments. Remarque : Lorsque vous créez un fondu croisé, peu importe l’ordre de sélection des éléments. Fondu croisé entre des éléments liés à de la vidéo La création d’un fondu croisé entre des éléments audio liés à des éléments vidéo qui ne se chevauchent pas est plus difficile qu’entre des éléments audio seulement. Si les éléments vidéo occupent la même piste, vous ne pouvez pas déplacer les éléments audio liés pour qu’ils se chevauchent. Vous résolvez ce problème en déplaçant les éléments vers une autre piste. Désactivez d’abord le mode Synchronisation pour pouvoir déplacer ou découper un élément indépendamment de la séquence vidéo ou audio qui lui est liée. c00.book Page 247 Friday, December 15, 2000 10:47 AM ADOBE PREMIERE 6.0 247 Guide de l’utilisateur Le fondu croisé entre éléments audio liés à de la vidéo peut s’utiliser pour réaliser un montage couplé, où vidéo et audio ne commencent pas en même temps. Dans un type de montage couplé, appelé coupe L, le point de sortie audio est fixé après celui de la vidéo, de sorte que la bande audio se poursuit après le point d’entrée de l’élément vidéo suivant. Dans un autre type de montage couplé, le prélude audio, ou coupe J, la bande audio d’un élément vidéo commence avant le point d’entrée vidéo. Dans un montage en coupe L, le point de sortie audio vient après celui de la vidéo (à gauche) ; dans un montage en coupe J, le point d’entrée audio précède celui de l’entrée vidéo (à droite). Remarque : Un fondu croisé appliqué entre des éléments préexistants dans la fenêtre Montage requiert généralement l’extension de la durée d’un élément audio ou plus. Si vous prolongez la durée d’un élément, vous devez ajouter des images dans son élément source (principal), au-delà du point d’entrée ou de sortie actuel. Si, par exemple, vous n’avez pas découpé le début ou la fin d’un élément source avant de l’ajouter à la fenêtre Montage, il utilise déjà toutes les images source disponibles et sa durée ne peut pas être prolongée. Pour créer un fondu croisé entre des éléments audio liés à des éléments vidéo qui ne se chevauchent pas : 1 Si nécessaire, cliquez sur le triangle situé à gauche de chaque nom pour agrandir les pistes à ajuster. 2 Cliquez sur le bouton Activer/Désactiver le mode Synchronisation ( ) pour désactiver ce mode. (voir la section « Liaison d’éléments vidéo et audio dans la fenêtre Montage », page 203). 3 Déplacez un élément audio vers une piste de sorte que sa durée et celle de l’autre élément audio se chevauchent. Les pistes peuvent ne pas être adjacentes. c00.book Page 248 Friday, December 15, 2000 10:47 AM 248 CHAPITRE 5 Mixage audio 4 Si nécessaire, faites glisser le point d’entrée ou de sortie de l’un des éléments audio au-delà de la limite de l’autre. Veillez à ne déplacer que le point d’entrée ou de sortie, et non tout l’élément. 5 Sélectionnez l’outil Fondu croisé ( ). 6 Cliquez sur le premier élément du fondu, puis sur le second. Premiere crée et ajuste automatiquement les poignées de fondu sur ces éléments. 7 Cliquez sur le bouton Activer/Désactiver le mode Synchronisation pour réactiver ce mode. Réglage de la balance audio et du panoramique Lorsque vous appliquez un panoramique à un élément monophonique, vous le placez entre les canaux stéréo gauche et droit. Par exemple, lorsqu’un élément audio contient les paroles d’une personne dans un dialogue, vous pouvez réaliser un panoramique pour accorder le son à la position de cette personne sur l’image. Vous ne pouvez pas appliquer un panoramique à un élément audio stéréo, car les deux canaux contiennent déjà des informations audio. Lorsque vous manipulez un élément audio stéréo, le contrôle de balance ajuste les canaux stéréo de l’élément. Vous appliquez un panoramique à un élément ou en ajustez la balance dans la fenêtre Montage ou Mixage audio. Les étirements de balance de la fenêtre Montage correspondent aux contrôles de balance de la fenêtre Mixage audio et ont la même fonction. Pour plus de détails sur la balance et le panoramique dans la fenêtre Mixage audio, voir la section « Balance et panoramique dans la fenêtre Mixage audio avec automatisation », page 255. Balance et panoramique d’éléments audio dans la fenêtre Montage Vous réglez à votre guise la balance ou le panoramique d’un élément pendant sa durée en ajoutant et en déplaçant des poignées sur l’étirement de balance bleu de l’élément audio, comme si vous ajustiez le volume. Avant de prévisualiser des effets de balance ou de panoramique, veillez à ce que l’ordinateur ou la carte audio soit bien connectée aux haut-parleurs en stéréo. Vérifiez que les canaux droit et gauche ne sont pas inversés. c00.book Page 249 Friday, December 15, 2000 10:47 AM ADOBE PREMIERE 6.0 249 Guide de l’utilisateur Pour régler la balance d’un élément audio ou appliquer un panoramique : 1 Si nécessaire, cliquez sur le triangle situé à gauche du nom pour agrandir la piste à ajuster. 2 Si l’élément n’affiche pas l’étirement de balance bleu, cliquez sur l’icône Etirement de balance bleue ( ) dans l’en-tête de l’élément. 3 Positionnez le pointeur de la souris sur le point de la poignée de balance à ajuster ; le pointeur prend la forme d’un doigt pointé orné de flèches bleues. Déplacez la poignée vers le haut ou vers le bas selon que vous voulez balancer/appliquer le panoramique vers la gauche ou vers la droite. Pour régler la balance ou le panoramique d’un élément audio par incréments de 1 % : 1 Placez le pointeur de la souris sur la poignée de balance à ajuster ; le pointeur prend la forme d’un doigt pointé orné de flèches bleues. 2 Maintenez la touche Maj enfoncée et faites glisser la poignée. Le nombre qui apparaît par-dessus la piste audio indique le niveau de balance ou de panoramique actuel. Tant que la touche Maj est enfoncée, vous pouvez déplacer le pointeur hors des limites inférieure et supérieure de la piste. Cela permet d’ajuster la balance par incréments de 1 % vers la droite ou la gauche, le centre ayant pour valeur 0 %, comme l’indique l’affichage numérique. L’effet Panoramique auto balance un élément audio ou y effectue un panoramique de façon cyclique pendant sa durée. (voir la rubrique « Panoramique auto » de l’aide en ligne). Utilisation de la fenêtre Mixage audio La fenêtre Mixage audio permet d’ajuster le volume et la balance de plusieurs éléments audio tout en les écoutant et en regardant les pistes vidéo. Le logiciel enregistre ces réglages pour les appliquer automatiquement à la prochaine lecture. La fenêtre Mixage audio, telle une table de mixage audio réelle, contient un jeu de contrôles pour chacune des pistes audio, lesquelles sont numérotées selon leur ordre d’apparition dans la fenêtre Montage. En réglant le volume avec la souris, vous ajustez celui d’une piste dans le temps. Durant ces réglages effectués dans la fenêtre Mixage audio, Premiere crée des poignées sur l’étirement de volume de l’élément dans la fenêtre Montage et applique les modifications. Le volume d’une piste s’affiche en décibels (dB) sous le fondu du volume ; vous définissez un niveau dans cette case en y saisissant une valeur entre +6 et –95 et en appuyant sur la touche Entrée. Le niveau sonore est représenté sous forme graphique par un vumètre gradué, à gauche du fondu du volume. Le petit indicateur en haut du vumètre est rouge lorsque le niveau est assez élevé pour entraîner un écrêtage, ou distorsion. c00.book Page 250 Friday, December 15, 2000 10:47 AM 250 CHAPITRE 5 Mixage audio Chaque piste de la fenêtre Mixage audio contient un contrôle de balance pour appliquer un panoramique de gauche à droite d’un élément monophonique ou balancer un élément stéréo. Pour effectuer ces réglages, faites tourner le bouton de balance dans le sens voulu ou saisissez une valeur comprise entre –100 et +100 dans la zone située sous le bouton et appuyez ensuite sur la touche Entrée. Vous pouvez lancer et arrêter l’enregistrement automatisé des modifications en tout point de la piste audio avec les contrôles d’enregistrement situés en bas de la fenêtre Mixage audio. Pour chaque piste, trois boutons définissent le statut d’automatisation lors du mixage : Automatisation en écriture ( ) Lit les données de niveau sonore et de balance stockées pour la piste audio et enregistre les réglages que vous effectuez à l’aide des contrôles de volume et de balance dans la fenêtre Mixage audio. Ces réglages sont enregistrés sous forme de nouvelles poignées sur les étirements de volume et de balance de chaque élément inclus à la piste Montage. En mode Automatisation en écriture, les Options d’automatisation en écriture, disponibles dans la boîte de dialogue Options de la fenêtre Mixage audio, déterminent la fonction des contrôles de piste. Pour plus de détails sur cette boîte de dialogue, voir la section « Réglage des niveaux sonores dans la fenêtre Mixage audio avec automatisation », page 252. Automatisation en lecture ( ) Lit les données de volume et de balance stockées et les utilise pour contrôler le niveau sonore de la piste à la lecture. Automatisation inactive ( ) Passe outre les données de volume et de balance stockées lors de la lecture. Automatisation inactive, mode par défaut dans Premiere, sert à manipuler les contrôles de mixage en temps réel, sans affecter les étirements de la fenêtre Montage. Chaque piste de la fenêtre Mixage audio contient des boutons permettant d’indiquer les pistes contrôlées à la lecture du programme dans la fenêtre Mixage audio. Sélectionnez Silence pour exclure une piste et Solo pour en surveiller une tout en excluant celles pour lesquelles cette option est inactive. Si vous ne sélectionnez aucun bouton sur aucune piste, toutes les pistes seront audibles. Grouper les pistes permet d’appliquer simultanément des niveaux sonores relatifs à plusieurs pistes. Par exemple, pour changer de –2 dB le volume des pistes 1, 3 et 4 simultanément, groupez ces trois fondus du volume puis réglez l’un d’entre eux à –2 dB. Dans la fenêtre Mixage audio, un menu contextuel associé à chaque fondu du volume permet de lui attribuer un numéro de groupe de 1 à 4. Lorsqu’un fondu du volume est affecté à un groupe, sa poignée prend la couleur spécifique de ce groupe. c00.book Page 251 Friday, December 15, 2000 10:47 AM ADOBE PREMIERE 6.0 251 Guide de l’utilisateur La fenêtre Mixage audio inclut également des contrôles pour lire le programme pendant le mixage. Pour obtenir une description de ces contrôles, voir la section « Utilisation des contrôleurs de la fenêtre Moniteur », page 152. A B C D E F G H I J A. Nom de la piste B. boutons d’automatisation C. boutons Silence/Solo D. contrôle de balance E. indicateur/champ de saisie du niveau de balance F.indicateur d’écrêtage G.fondu du volume H. vumètre I. indicateur/champ de saisie du niveau sonore J. contrôles d’enregistrement Vous pouvez modifier la fenêtre Mixage audio pour ne voir que les pistes audio ou le fondu du volume principal, ou les deux. Par défaut, la fenêtre Mixage audio affiche les pistes audio et le fondu du volume principal. Pour modifier la fenêtre Mixage audio : 1 Cliquez avec le bouton droit (Windows) ou cliquez tout en maintenant la touche Contrôle enfoncée (Mac OS) sur la barre de titre de la fenêtre Mixage audio pour ouvrir la boîte de dialogue Options de la fenêtre Mixage audio, puis procédez de l’une des façons suivantes : • Pour afficher les pistes audio sans le fondu du volume principal, choisissez Pistes audio. • Pour afficher le fondu du volume principal sans les pistes audio, choisissez Fondu principal seulement. • Pour afficher les pistes audio et le fondu du volume principal, choisissez Pistes audio et fondu principal. c00.book Page 252 Friday, December 15, 2000 10:47 AM 252 CHAPITRE 5 Mixage audio Réglage des niveaux sonores dans la fenêtre Mixage audio avec automatisation Les fonctions d’automatisation de la fenêtre Mixage audio permettent de régler le niveau sonore et la balance des pistes audio en temps réel, pendant leur écoute. Les réglages terminés, vous les affinez directement dans la fenêtre Montage en faisant glisser les poignées sur les étirements de volume de chaque élément. Remarque : Lorsque vous lisez des segments de pistes audio de la fenêtre Montage contenant des prévisualisations, les pistes de la fenêtre Mixage audio ne sont pas opérationnelles. En revanche, le fondu du volume principal reste utilisable. Utilisez la fenêtre Mixage audio avant d’appliquer des effets audio pouvant créer des fichiers de prévisualisation. Pour régler par automatisation le volume de tout ou partie d’une piste : 1 Si nécessaire, cliquez sur le triangle situé à gauche du nom pour agrandir la piste à ajuster. 2 Placez le point de montage là où vous voulez commencer l’enregistrement des modifications automatisées. 3 Choisissez Fenêtre > Mixage audio. 4 Dans la fenêtre Mixage audio, repérez la piste de mixage correspondant à la piste de montage à ajuster (par exemple, Piste 1 contrôle la piste audio 1). Le nom de la piste s’affiche en haut de chaque piste de mixage. 5 Cliquez sur le bouton Automatisation en écriture ( ), en haut du canal de mixage. Pour apporter des modifications à d’autres pistes, cliquez sur le bouton Automatisation en écriture pour chacune. 6 Cliquez avec le bouton droit (Windows) ou cliquez tout en maintenant la touche Contrôle enfoncée (Mac OS) sur la barre de titre de la fenêtre Mixage audio pour afficher la boîte de dialogue Options de la fenêtre Mixage audio. Dans la section Options d’automatisation en écriture, choisissez l’une des options suivantes, puis cliquez sur OK : • Choisissez Au toucher pour ne modifier les données de volume et de balance stockées que lorsque vous manipulez le fondu du volume et les contrôles de balance. Quand vous relâchez le bouton de la souris, les contrôles reprennent leur position initiale. • Choisissez Verrouiller pour modifier les données de volume et de balance stockées lorsque vous manipulez le fondu du volume et les contrôles de balance, et conserver ensuite les réglages. Lorsque vous relâchez le bouton de la souris, les contrôles conservent leur nouvelle position. c00.book Page 253 Friday, December 15, 2000 10:47 AM ADOBE PREMIERE 6.0 253 Guide de l’utilisateur • Choisissez Ecriture pour modifier les données de volume et de balance stockées selon la position actuelle des contrôles de la piste audio. Il ne sera pas nécessaire de déplacer les contrôles à l’enregistrement pour lancer l’écriture. Vous pouvez ainsi prédéfinir, puis conserver des réglages particuliers pour l’ensemble d’un enregistrement ou faire commencer l’écriture de l’automatisation dès le début de la lecture. • Choisissez Ecriture/Au toucher pour appliquer le mode Ecriture à la prochaine lecture et le mode Au toucher aux lectures subséquentes. Remarque : Vous pouvez grouper des pistes pour appliquer des modifications de volume à plusieurs pistes à la fois, mais vous n’avez qu’une souris et qu’un pointeur et ne pouvez donc pas manipuler chaque fondu du volume indépendamment. Pour appliquer des réglages différents à plusieurs pistes, lisez le programme plusieurs fois, en enregistrant les modifications d’une piste à chaque fois. Pour plus de détails sur ce groupement, voir la procédure « Pour ajuster le volume de plusieurs pistes à la fois », plus loin dans cette section. • Sélectionnez l’une des options du menu déroulant Activer l’automatisation de. Choisissez Volume et panoramique pour modifier les données correspondantes dans l’élément ; choisissez Volume seulement pour ne modifier que le niveau sonore et Panoramique seulement pour ne modifier que la balance. 7 Cliquez sur le bouton Lecture ( ) de la fenêtre Mixage audio pour commencer l’enregistrement. Vous pouvez aussi cliquer sur le bouton Boucle ( ) pour lire le programme en boucle ou cliquer sur le bouton Lecture du début à la fin ( ) pour le lire du point d’entrée au point de sortie. 8 Déplacez le fondu du volume vers le haut pour augmenter le niveau, vers le bas pour le diminuer. Pour éviter les distorsions, ajustez le volume de sorte que le vumètre à gauche du réglage n’affiche que du jaune pour les crêtes, et non du rouge. L’indicateur de l’élément est rouge dès que le volume atteint des niveaux d’écrêtage. Pour le réinitialiser une fois qu’il est rouge, baissez le volume et cliquez sur l’indicateur. 9 Pour arrêter l’enregistrement, cliquez sur le bouton Arrêter ( ). Pour éviter d’écraser par mégarde une automatisation appliquée, cliquez sur le bouton Automatisation en lecture ( d’enregistrer. ) de la piste que vous venez 10 Pour prévisualiser les modifications du volume, déplacez le point de montage jusqu’à leur début, puis cliquez sur le bouton Lecture ( ). Pour régler le volume de plusieurs pistes à la fois : 1 Grouper les pistes audio concernées : Cliquez avec le bouton droit (Windows) ou cliquez tout en maintenant la touche Contrôle enfoncée (Mac OS) sur le fondu du volume et attribuez-lui un numéro de groupe depuis le menu contextuel. Répétez l’opération pour les autres canaux à grouper, en donnant à chacun le même numéro de groupe. c00.book Page 254 Friday, December 15, 2000 10:47 AM 254 CHAPITRE 5 Mixage audio 2 Cliquez sur le bouton Automatisation en écriture ( ) de chaque piste audio à modifier. 3 Sélectionnez les options d’automatisation Ecriture ou Ecriture/Au toucher et enregistrez les variations de volume, tel que décrit dans la procédure précédente. Chaque fois que vous ajustez un fondu du volume de l’une des pistes groupées, la modification s’applique aux autres. Pour dégrouper les pistes audio : Procédez de l’une des façons suivantes : • Pour retirer d’un groupe un fondu du volume, cliquez avec le bouton droit de la souris (Windows) ou cliquez tout en maintenant la touche Contrôle enfoncée (Mac OS) sur le contrôle groupé et choisissez Aucun groupement. • Pour suspendre provisoirement le groupement, déplacez le fondu du volume tout en maintenant la touche Maj enfoncée. Pour sélectionner les pistes à surveiller à la lecture : Procédez de l’une des façons suivantes : • Pour contrôler une ou plusieurs pistes, cliquez sur le bouton Solo des pistes en question. • Pour exclure une ou plusieurs pistes, cliquez sur le bouton Silence de ces pistes. Variations de volume non linéaires Un segment d’étirement défini par deux poignées adjacentes sur la piste Montage est linéaire ; chaque poignée est reliée à la suivante par une ligne droite. Les réglages de volume effectués dans la fenêtre Mixage audio peuvent être linéaires ou non selon la vitesse à laquelle vous manipulez le fondu du volume. Bien que les variations de volume linéaires constituent une méthode de réglage simple et rapide, elles ne sonnent pas toujours naturelles à l’oreille humaine. Les sons tirés d’objets physiques, d’une cloche, par exemple, « fondent » de façon non linéaire. Dans la fenêtre Montage, vous pouvez approcher ces variations non linéaires en plaçant les poignées des étirements de volume le long d’une courbe. L’option Fondus audio logarithmiques, dans la section Réglages audio de la boîte de dialogue Réglages du projet (voir la section « Réglages audio », page 64), convertit les variations de volume linéaires en variations logarithmiques quand vous lisez ou prévisualisez le projet. De même, l’option Fondus audio logarithmiques, dans la section Réglages audio de la boîte de dialogue Exporter la séquence (voir la section « Exportation d’une vidéo », page 332), convertit en variations logarithmiques celles de volume linéaires d’une séquence exportée. Avec cette option, les variations de volume créées dans la fenêtre Montage restent linéaires dans le projet ; seule la sortie change. c00.book Page 255 Friday, December 15, 2000 10:47 AM ADOBE PREMIERE 6.0 255 Guide de l’utilisateur Balance et panoramique dans la fenêtre Mixage audio avec automatisation Le contrôle Balance audio de la fenêtre Mixage audio permet d’appliquer un panoramique à un élément monophonique ou de balancer un élément stéréo. Pour régler la balance ou le panoramique d’un élément audio dans la fenêtre Mixage audio : 1 Si nécessaire, cliquez sur le triangle situé à gauche du nom pour agrandir la piste à ajuster. 2 Placez le point de montage là où vous voulez commencer l’enregistrement des modifications automatisées. 3 Si la fenêtre Mixage audio n’apparaît pas, choisissez Fenêtre > Mixage audio. 4 Cliquez sur le bouton Automatisation en écriture ( ) du canal de mixage à balancer. 5 Sélectionnez une option de la section Options d’automatisation en écriture. Pour plus de détails sur ces options, voir la section « Réglage des niveaux sonores dans la fenêtre Mixage audio avec automatisation », page 252 6 Cliquez sur le bouton Lecture ( ) de la fenêtre Mixage audio pour commencer l’enregistrement. 7 Cliquez sur le contrôle de balance et faites glisser vers l’extérieur, puis dans le sens des aiguilles d’une montre ou dans l’autre sens selon que vous voulez appliquer le panoramique ou balancer à droite ou à gauche. Plus l’amplitude du glisser sera grande et plus précis sera le réglage. 8 Pour arrêter l’enregistrement, cliquez sur le bouton Arrêter ( ). 9 Pour prévisualiser vos modifications, cliquez sur le bouton Automatisation en lecture ( ) pour ne pas écraser par mégarde une automatisation appliquée, déplacez le point de montage au début des modifications, puis cliquez sur le bouton Lecture. c00.book Page 256 Friday, December 15, 2000 10:47 AM 256 CHAPITRE 5 Mixage audio Utilisation exclusive du canal stéréo gauche ou droit d’un élément Utilisez la commande Dupliquer à gauche ou Dupliquer à droite pour remplacer tout un élément audio par son canal gauche ou droit. Vous pouvez ainsi créer un élément audio complet et balancé depuis un élément initialement enregistré seulement sur le canal stéréo gauche ou droit. Pour utiliser un seul canal stéréo sur tout l’élément : 1 Sélectionnez un élément audio dans la fenêtre Montage. 2 Procédez de l’une des façons suivantes : • Choisissez Elément > Options audio > Dupliquer à gauche pour utiliser le canal gauche. • Choisissez Elément > Options audio > Dupliquer à droite pour utiliser le canal droit. • Choisissez Elément > Options audio > Normal pour rétablir les canaux stéréo d’origine de l’élément. Exclusion d’un canal d’un élément stéréo L’exclusion d’un canal stéréo dans la fenêtre Montage est utile lorsqu’il contient un bruit indésirable ou si les canaux ont été enregistrés en déphasé. Pour exclure un canal stéréo d’un élément audio : 1 Sélectionnez l’élément sur la piste Montage. 2 Procédez de l’une des façons suivantes : • Choisissez Elément > Options audio > Silence à gauche pour exclure le canal gauche. • Choisissez Elément > Options audio > Silence à droite pour exclure le canal droit. • Choisissez Elément > Options audio > Normal pour rétablir les canaux stéréo de l’élément. Permutation des canaux dans un élément stéréo Vous permutez les canaux d’un élément audio stéréo dans la fenêtre Montage. La permutation sert souvent à corriger un enregistrement inversé des canaux gauche et droit. c00.book Page 257 Friday, December 15, 2000 10:47 AM ADOBE PREMIERE 6.0 257 Guide de l’utilisateur Pour permuter les canaux stéréo d’un clip audio : 1 Sélectionnez l’élément sur la piste Montage. 2 Procédez de l’une des façons suivantes : • Choisissez Elément > Options audio > Permuter les couches pour les inverser. • Choisissez Elément > Options audio > Normal pour rétablir le sens des canaux stéréo de l’élément. Visualisation d’éléments audio Vous pouvez visualiser dans la fenêtre Montage les étirements de volume et de balance d’un élément audio, ainsi que sa forme d’onde sur la piste Montage. Vous pouvez aussi afficher l’élément audio dans une fenêtre distincte pour définir avec précision les points d’entrée et de sortie (voir la section « Définition d’un point d’entrée dans une source audio entre des divisions de la base de temps », page 169). Pour visualiser des éléments audio : Procédez de l’une des façons suivantes : • Pour afficher la forme d’onde d’un élément sur la piste Montage, cliquez sur le triangle à gauche du nom de la piste audio, puis sur l’icône Afficher les images clés ( ). Veillez à régler l’option Dessin audio si la vue dure n environ, dans la boîte de dialogue Options de la fenêtre Montage, sur une valeur qui permette l’affichage de la représentation graphique de l’onde (pour plus de détails sur cette option, voir la section « Personnalisation de la fenêtre Montage », page 158). • Pour voir dans une fenêtre distincte un élément audio affiché dans la fenêtre Montage, cliquez deux fois dessus tout en appuyant sur la touche Alt (Windows) ou Option (Mac OS). • Pour qu’un élément audio s’affiche toujours dans sa propre fenêtre, choisissez Préférences > Générales, sélectionnez Ouvrir les séquences dans la fenêtre Elément, puis cliquez sur OK. • Pour passer outre la préférence en vigueur pour l’affichage des éléments (décrite au paragraphe précédent), cliquez deux fois sur l’élément dans la fenêtre de projet tout en appuyant sur la touche Alt (Windows) ou Option (Mac OS). Par exemple, si vous avez défini comme préférence d’ouvrir chaque élément dans une fenêtre distincte, en appuyant sur la touche Alt/Option vous l’afficherez dans la fenêtre Source. c00.book Page 258 Friday, December 15, 2000 10:47 AM c00.book Page 259 Friday, December 15, 2000 10:47 AM 6 c00.book Page 260 Friday, December 15, 2000 10:47 AM c00.book Page 261 Friday, December 15, 2000 10:47 AM 261 Chapitre 6 : Titrage L a fenêtre Titre permet de créer du texte et des illustrations. Un titre peut comprendre des lignes droites, des formes et des crédits déroulants. Une fois le titre créé, vous pouvez l’utiliser dans le projet comme n’importe quel élément source, en l’insérant dans le programme vidéo à l’aide de coupes et de transitions, ou en le surimprimant sur d’autres éléments. Création et configuration d’un titre Même si vous le créez en cours de travail sur un projet, le titre constitue un fichier indépendant, séparé du projet. A l’instar de tout autre élément, il ne fait partie du programme vidéo qu’une fois ajouté au montage. Vous pouvez travailler sur plusieurs fenêtres Titre à la fois ou utiliser un titre dans plusieurs projets. Remarque : Vous pouvez aussi créer un titre dans d’autres applications graphiques, l’enregistrer sous un format d’image compatible, puis l’importer dans Premiere ou bien créer le titre dans une application tierce, puis importer le fichier dans Premiere. Pour commencer et enregistrer un nouveau titre : 1 Choisissez Fichier > Nouveau > Titre. 2 Choisissez Fichier > Enregistrer sous. 3 Indiquez l’emplacement et le nom de fichier, puis cliquez sur Enregistrer. Importation d’une image échantillon Lors de l’importation d’une image échantillon d’un élément (ou d’une image fixe), l’image ne sert qu’à faciliter le positionnement du texte et des illustrations et n’est pas vraiment incluse dans l’élément titre. Vous pouvez sélectionner et utiliser les couleurs de l’image échantillon à l’aide de l’outil Pipette ( ). La première image d’un élément (ou l’image postérisée si vous en avez définie une) est utilisée par défaut, mais vous pouvez en spécifier une autre en plaçant le repère 0 (Image postérisée) dans l’élément (voir la section « Utilisation des marques », page 171). Pour importer une image échantillon dans la fenêtre Titre : 1 Ouvrez la fenêtre Titre. c00.book Page 262 Friday, December 15, 2000 10:47 AM 262 CHAPITRE 6 Titrage 2 Procédez de l’une des façons suivantes : • Si un projet est déjà ouvert, cliquez deux fois sur un élément de la fenêtre Projet. • Si aucun projet n’est ouvert, choisissez Fichier > Ouvrir, recherchez et sélectionnez l’élément vidéo ou l’image fixe à utiliser comme référence, puis cliquez sur OK. 3 Dans la fenêtre Elément ou Source, recherchez l’image à utiliser pour le positionnement du titre. 4 Cliquez sur le bouton Menu Marque ( ) et choisissez Marque > 0 (Image postérisée). Vous indiquez ainsi à Premiere l’image à utiliser dans la fenêtre Titre. 5 Faites glisser l’image vers la fenêtre Titre. Faites glisser l’image de la fenêtre Source (à droite) vers la fenêtre Titre (à gauche). Pour changer d’image échantillon : 1 Ouvrez l’élément dans la fenêtre Elément ou Source et recherchez la nouvelle image à utiliser comme échantillon. 2 Cliquez sur le bouton Menu Marque ( ) et choisissez Marque > 0 (Image postérisée). L’image correspondant au nouvel emplacement du repère 0 apparaît automatiquement dans la fenêtre Titre. Pour supprimer l’image échantillon : Choisissez Titre > Supprimer l’image de fond. c00.book Page 263 Friday, December 15, 2000 10:47 AM ADOBE PREMIERE 6.0 263 Guide de l’utilisateur Options de la fenêtre Titre Les options de la fenêtre Titre spécifient la taille de la zone de titre, la couleur de fond et les zones admissibles. Ces zones servent lors du montage pour télédiffusion ou vidéocassettes au standard NTSC ; en effet, la plupart des téléviseurs NTSC rognent une partie des bords extérieurs de l’image. Ce procédé, appelé surbalayage, permet d’agrandir le centre de l’image. Mais le rapport de surbalayage n’étant pas toujours identique d’un téléviseur à l’autre, il convient de restreindre le titre dans la zone de titre admissible et les objets importants dans la zone d’action admissible. La fenêtre Titre comprend une option permettant d’afficher les zones admissibles NTSC pour le titre et l’action. Pour obtenir des résultats optimaux, visionnez la vidéo sur un téléviseur NTSC raccordé à l’ordinateur (voir la section « Prévisualisation sur un autre moniteur », page 218). Remarque : Les zones admissibles indiquées par Premiere ne s’appliquent qu’aux vidéos NTSC et ne peuvent servir que de repères approximatifs pour les autres standards comme PAL/SECAM. A B Zones de titre admissible (A) et d’action admissible (B) Pour définir les options de la fenêtre Titre : 1 La fenêtre Titre ouverte, choisissez Fenêtre > Options de la fenêtre > Options de la fenêtre Titre ou bien cliquez avec le bouton droit (Windows) ou cliquez tout en maintenant la touche Contrôle enfoncée (Mac OS) dans la fenêtre Titre et choisissez Options de la fenêtre Titre dans le menu contextuel. 2 Définissez les réglages suivants tel que nécessaire, puis cliquez sur OK : • Pour l’option Taille, indiquez les dimensions (en pixels) à utiliser pour l’image de titre, par exemple 320 horizontalement (h) et 240 verticalement (v). • Pour l’option Rapport, sélectionnez le rapport en pixels que vous utiliserez en sortie vidéo finale. c00.book Page 264 Friday, December 15, 2000 10:47 AM 264 CHAPITRE 6 Titrage • Pour l’option Fond, cliquez sur la zone et sélectionnez une couleur de fond (voir la section « Sélecteur de couleur », page 276). Pour que la couleur de fond soit visible dans Premiere, sélectionnez Opaque. • Sélectionnez Afficher les titres admissibles pour afficher les zones NTSC de titre admissible et d’action admissible. • Sélectionnez Couleurs admissibles NTSC pour normaliser automatiquement, au moment du rendu du titre, les couleurs qui se situent hors de la plage admissible NTSC. Cette option peut entraîner une légère atténuation des couleurs. Si vous créez des titres pour une vidéo NTSC sans sélectionner cette option, les couleurs situées en dehors de la plage admissible NTSC s’afficheront dans une qualité médiocre, voire baveront hors des lignes de balayage du téléviseur. Lorsque la fenêtre Titre est active, vous pouvez sélectionner comme couleur de fond le noir ou le blanc en appuyant sur la touche B pour le noir ou la touche W pour le blanc. Pour accélérer l’affichage avec l’option Brouillon : Sélectionnez Brouillon dans la fenêtre Titre. La fenêtre Titre s’affiche plus rapidement, mais au détriment de la qualité. L’option Brouillon n’affecte l’affichage que dans la fenêtre Titre ; le titre s’affiche en qualité normale dans un programme vidéo. Pour sélectionner les outils de texte et graphiques : Procédez de l’une des façons suivantes : • Pour sélectionner un outil pour une seule opération, cliquez dessus dans la palette d’outils (sauf l’outil Sélection). L’outil se met en surbrillance grise dans la palette et redevient l’outil Sélection après une opération. • Pour sélectionner un outil de façon durable, cliquez deux fois dessus dans la palette d’outils (sauf l’outil Texte, qui redevient toujours l’outil Sélection après une utilisation). L’outil se met en surbrillance noire dans la palette et reste actif jusqu’à ce que vous en sélectionniez un autre. Pour accéder rapidement à la plupart des attributs de mise en forme, cliquez avec le bouton droit (Windows) ou cliquez tout en maintenant la touche Contrôle enfoncée (Mac OS) sur un objet et choisissez une commande dans le menu. Création d’objets texte Les outils et commandes de la fenêtre Titre permettent de créer des objets contenant du texte, ou objets texte. Vous pouvez choisir parmi de nombreuses options de mise en forme et une vaste gamme de polices, incluant des polices PostScript et TrueType. Lorsque vous modifiez des attributs de texte, les modifications s’appliquent à tous les objets subséquents. c00.book Page 265 Friday, December 15, 2000 10:47 AM ADOBE PREMIERE 6.0 265 Guide de l’utilisateur Comparée au papier, la vidéo s’affiche à une résolution beaucoup plus basse et se regarde de beaucoup plus loin (souvent de l’autre bout d’une pièce). Pour une lisibilité optimale, appliquez les consignes suivantes lors de la création du texte pour la vidéo : • Utilisez des polices sans serif de grande taille. Evitez les corps trop bas et les polices serif ; l’affichage entrelacé des téléviseurs restitue mal les traits fins des caractères trop petits ou serif, qui papillotent et agacent l’œil. • Utilisez des caractères gras ou semi-gras, qui sont généralement plus lisibles sur les téléviseurs que les caractères normaux ou maigres. • N’utilisez pas trop de mots dans vos titres. Les longs paragraphes de petits caractères sont difficiles à lire sur un téléviseur. • Si le titre est destiné à se surimprimer sur l’image, utilisez des couleurs offrant un bon contraste avec la vidéo de fond. Vous pouvez importer une image échantillon pour vérifier la lisibilité du titre sur le fond (voir la section « Importation d’une image échantillon », page 261). Si le fond est complexe, pensez à ajouter une ombre derrière le texte (voir la section « Ajout d’une ombre », page 272) ou une forme semi-transparente (voir la section « Création d’objets graphiques », page 270). • Assurez-vous que les polices utilisées dans le fichier de titre sont installées sur les autres ordinateurs sur lesquels vous comptez ouvrir le fichier de titre ou le projet qui l’inclut. Les noms de polices diffèrent souvent de Windows à Mac OS, même lorsque les polices sont identiques. Une fois le montage achevé et la version finale enregistrée sur vidéocassette ou exportée dans un fichier vidéo, les polices du titre deviennent inutiles. Pour créer du texte : 1 Sélectionnez l’outil Texte ( ). 2 Cliquez pour placer le coin supérieur gauche de l’objet dans la fenêtre Titre, puis saisissez votre texte. 3 Lorsque vous avez terminé, cliquez à l’extérieur du texte. Le nouveau texte utilise les attributs de couleur, de transparence et de dégradé actuellement sélectionnés. (voir la section « Couleur, transparence et dégradés », page 273). c00.book Page 266 Friday, December 15, 2000 10:47 AM 266 CHAPITRE 6 Titrage Pour modifier du texte existant : 1 Pour déterminer la portée des modifications à apporter au texte, procédez de l’une des façons suivantes : • Pour appliquer uniformément les modifications à l’ensemble du texte, sélectionnez l’outil Sélection ( ) et cliquez sur le texte. L’objet texte est entièrement sélectionné et des poignées apparaissent à chaque coin de l’objet. • Pour modifier le texte ou appliquer des mises en forme différentes à certains caractères, sélectionnez l’outil Texte, cliquez sur l’objet texte et sélectionnez la portion de texte à modifier. Vous pouvez, par exemple, appliquer une couleur et une taille différentes à l’un des mots du titre. Remarque : L’outil Sélection ne tient pas compte des mises en forme de caractères individuels. Par exemple, si vous utilisez l’outil Texte pour appliquer la couleur bleue à un mot, puis utilisez l’outil Sélection pour appliquer la couleur rouge à l’objet texte qui contient le mot en bleu, tous les caractères de l’objet texte prendront la couleur rouge. En revanche, les attributs de mise en forme autres que la couleur ne sont pas affectées. 2 Appliquez, en les combinant si nécessaire, l’une des procédures suivantes : • Pour changer la police, choisissez Titre > Police et sélectionnez une police. Dans Windows, cliquez sur OK. c00.book Page 267 Friday, December 15, 2000 10:47 AM ADOBE PREMIERE 6.0 267 Guide de l’utilisateur • Pour changer le style de caractères, choisissez Titre > Style et sélectionnez un style. (Dans Windows, vous pouvez aussi choisir Titre > Police et sélectionner un nouveau style dans le menu Style.) Les styles Normal, Gras, Italique et Souligné fonctionnent comme dans un logiciel de traitement de texte. Le style Relief crée une copie légèrement décalée du texte derrière le texte d’origine. • Pour changer la taille de police, choisissez Titre > Corps et sélectionnez une taille. (Dans Windows, vous pouvez aussi choisir Titre > Police et sélectionner une nouvelle taille dans le menu Corps.) • Pour changer la couleur, voir la section « Couleur, transparence et dégradés », page 273. • Pour définir l’espacement des lignes, choisissez Titre > Interlignage et sélectionnez un interligne dans le menu. L’option Rétablir l’interlignage rétablit l’interlignage par défaut de la police. • Pour ajuster le crénage (espacement des caractères), placez un point d’insertion entre les lettres à espacer ou sélectionnez une plage de caractères. Ensuite, cliquez sur le bouton Diminuer le crénage ( ) pour réduire l’espacement des caractères ou sur le bouton Augmenter le crénage ( ) pour agrandir l’espacement. • Pour changer l’alignement de paragraphe, placez un point d’insertion dans le paragraphe à modifier, puis choisissez Titre > Alignement et sélectionnez un alignement. Pour modifier le texte existant, cliquez deux fois dans le texte à l’aide de l’outil Sélection. Cet outil se transforme en outil Texte pour que vous puissiez sélectionner séparément les caractères. Pour étirer du texte : A l’aide de l’outil Sélection, cliquez sur l’objet texte. Tout en maintenant enfoncée la touche Ctrl (Windows) ou Option (Mac OS), faites glisser l’une des poignées de l’objet. L’outil Sélection prend la forme de l’outil Elargissement. Orientation du texte Par défaut, les lignes de texte s’affichent de gauche à droite. Vous pouvez demander une orientation verticale pour que la ligne de texte s’affiche de haut en bas. Cette option permet de créer des titres dans des langues comme le japonais ou de produire des effets de texte. Remarque : Pour obtenir une rotation libre du texte, appliquez un mouvement au titre après l’avoir ajouté à la piste Montage (voir la section « Rotation, zoom, pause et déformation », page 302) ou préparez-le dans une autre application, comme Adobe After Effects. c00.book Page 268 Friday, December 15, 2000 10:47 AM 268 CHAPITRE 6 Titrage Pour changer l’orientation du texte : A l’aide de l’outil Sélection ( ), cliquez sur l’objet texte. Choisissez Titre > Orientation et sélectionnez Horizontale ou Verticale. Création de texte déroulant Vous pouvez appliquer au texte un défilement vertical (de haut en bas ou de bas en haut) ou un défilement horizontal (de gauche à droite ou de droite à gauche). Lorsque vous ajoutez le titre au programme, la vitesse de défilement est déterminée par la durée attribuée au titre dans la fenêtre Montage. Si, par exemple, vous avez initialement fixé une durée de 20 secondes pour un titre à défilement vertical et que vous réduisiez la durée de 10 secondes, le titre devra défiler deux fois plus vite pour parcourir le même nombre de lignes sur l’écran en moitié moins de temps. Pour créer un titre à défilement vertical ou horizontal : 1 Sélectionnez l’outil Titre déroulant ( ). 2 A l’aide de la souris, définissez la taille de l’objet texte qui contiendra le titre déroulant. Cliquez et tirez avec l’outil Titre déroulant (à gauche) pour créer un objet texte de titre déroulant vide (à droite). 3 Saisissez le texte du titre. Remarque : Pour faire dérouler le texte verticalement ou horizontalement, vous devez saisir suffisamment de texte pour remplir l’objet texte. S’il n’y a pas assez de texte, compensez en ajoutant des blancs. Pour créer des blancs dans un titre à déroulement vertical, appuyez sur la touche Entrée. Pour créer des blancs dans un titre à déroulement horizontal, appuyez sur la barre d’espace. c00.book Page 269 Friday, December 15, 2000 10:47 AM ADOBE PREMIERE 6.0 269 Guide de l’utilisateur 4 Sans désélectionner l’outil Titre déroulant, choisissez Titre > Options de titre déroulant. 5 Dans la section Direction, sélectionnez le sens de défilement du texte. 6 Sélectionnez Activer le minutage spécial pour obtenir un contrôle plus précis du mouvement vertical ou horizontal. Ensuite, indiquez les valeurs suivantes tel que nécessaire, puis cliquez sur OK : • Pour l’option Preroll, indiquez le nombre d’images qui doivent rester immobiles (en partant du point d’entrée de l’élément titre jusqu’à l’image où le titre commence à dérouler). • Pour l’option Accélération, indiquez le nombre d’images que l’élément doit utiliser pour accélérer jusqu’à la vitesse normale. Saisissez 0 (zéro) pour que le déroulement commence à vitesse normale. Pour accélérer de façon progressive, indiquez un plus grand nombre d’images. • Pour l’option Décélération, indiquez le nombre d’images que l’élément doit utiliser pour décélérer jusqu’à l’arrêt. Pour obtenir une décélération plus rapide, indiquez un nombre inférieur d’images. Saisissez 0 (zéro) pour arrêter immédiatement le déroulement. Pour décélérer de façon progressive, indiquez un plus grand nombre d’images. • Pour l’option Postroll, indiquez le nombre d’images où le titre doit rester immobile (en partant de l’image où le défilement s’arrête jusqu’au point de sortie de l’élément titre). Pour prévisualiser un titre à défilement vertical ou horizontal : Faites glisser le curseur situé en bas à gauche de la fenêtre Titre. Premiere lit tous les titres déroulants contenus dans la fenêtre Titre. Si vous avez importé une image de fond (voir la section « Création et configuration d’un titre », page 261), Premiere la lit en même temps que le titre et couple la durée du déroulement à la durée de l’élément qui contient cette image de fond. Remarque : Ce curseur ne permet pas de prévisualiser les minutages spéciaux. Les minutages spéciaux dépendent de la durée de l’élément en images, qui est elle-même déterminée dans la fenêtre Montage. Pour prévisualiser les minutages spéciaux, ajoutez le titre au montage d’un projet (voir la section « Incorporation du titre au projet », page 277) et prévisualisez le montage. c00.book Page 270 Friday, December 15, 2000 10:47 AM 270 CHAPITRE 6 Titrage Création d’objets graphiques La palette d’outils de la fenêtre Titre comprend des outils de création d’objets graphiques tels que lignes droites, rectangles, ellipses et polygones. Les polygones peuvent présenter des angles saillants ou arrondis. Lignes et formes prennent initialement les attributs de trait, de couleur, de dégradé et d’ombrage par défaut. Lorsque vous modifiez les attributs graphiques, les modifications s’appliquent à tous les objets subséquents. Dans la fenêtre Titre, un objet graphique peut être évidé (avec un contour mais pas de fond) ou plein (avec un fond et sans contour). Vous pouvez convertir les objets évidés en objets pleins et vice versa. Pour obtenir une forme présentant à la fois un fond et un contour, dupliquez-la et appliquez un fond à l’une et un contour à l’autre. Pour créer une ligne droite : 1 Sélectionnez l’outil Ligne dans la palette d’outils ( ). Chaque outil redevient l’outil Sélection ( ) après une utilisation, sauf si vous cliquez deux fois sur l’outil, tel qu’expliqué dans la section « Création d’objets texte », page 264. 2 Cliquez et tirez pour tracer la ligne, ou maintenez enfoncée la touche Maj tout en traçant pour contraindre la ligne par incréments de 45 degrés. Pour créer un rectangle, un rectangle arrondi ou une ellipse : 1 Cliquez sur la moitié gauche de l’outil approprié pour créer une forme évidée, sur la moitié droite pour créer une forme pleine. 2 Procédez de l’une des façons suivantes : • Cliquez et tirez pour dessiner la forme. • Maintenez enfoncée la touche Maj tout en traçant pour contraindre la forme et obtenir un carré, un carré arrondi ou un cercle. Pour créer une forme polygonale : 1 Cliquez sur la moitié gauche de l’outil Polygone ( ) pour créer un polygone évidé, sur la moitié droite ( ) pour créer un polygone plein. 2 Positionnez l’outil polygone là où vous souhaitez commencer le tracé, puis cliquez. Cela crée un point et un segment de droite pointant vers l’extérieur. 3 Positionnez l’outil Polygone là où vous souhaitez terminer le segment de droite, puis cliquez. 4 Répétez les étapes 2 et 3 jusqu’à ce qu’il ne reste plus qu’un segment à tracer. c00.book Page 271 Friday, December 15, 2000 10:47 AM ADOBE PREMIERE 6.0 271 Guide de l’utilisateur 5 Procédez de l’une des façons suivantes : • Pour refermer le polygone, cliquez sur le premier point créé. Lorsque vous pointez sur le premier point, un petit cercle s’affiche à côté du curseur. • Pour laisser un polygone évidé ouvert, cliquez deux fois là où le dernier point doit apparaître. Vous ne pouvez pas laisser ouvert un polygone plein. Pour convertir en objet plein un objet évidé ou vice versa : 1 A l’aide de l’outil Sélection, sélectionnez l’objet graphique. 2 Choisissez Titre > Convertir en plein ou Titre > Convertir en encadré. Pour régler l’épaisseur d’une ligne ou du contour d’un objet évidé : 1 A l’aide de l’outil Sélection, sélectionnez la ligne ou l’objet évidé à modifier. 2 Faites glisser le curseur Epaisseur de trait pour définir l’épaisseur de la ligne. Vous ne pouvez ajuster l’épaisseur de trait d’un objet plein car il n’a pas de contour. En revanche, vous pouvez créer une copie évidée de l’objet (voir la procédure suivante) et définir l’épaisseur de contour de ce nouvel objet. Pour créer une copie évidée d’un objet plein : Sélectionnez l’objet plein, puis choisissez Titre > Créer un objet encadré. La copie évidée apparaît au même emplacement que l’original. Pour créer une copie pleine d’un objet évidé : Sélectionnez l’objet évidé, puis choisissez Titre > Créer un objet plein. La copie pleine apparaît au même emplacement, par-dessus l’original. Si vous ne voyez pas l’original évidé derrière la copie pleine, sélectionnez la copie pleine et choisissez Titre > Arrière-plan. c00.book Page 272 Friday, December 15, 2000 10:47 AM 272 CHAPITRE 6 Titrage Pour lisser un polygone : 1 A l’aide de l’outil Sélection, sélectionnez le polygone. 2 Choisissez Titre > Lisser le polygone. Pour modifier un polygone : 1 A l’aide de l’outil Sélection, sélectionnez l’objet graphique à modifier. 2 Faites glisser les poignées de l’objet. Ajout d’une ombre Vous pouvez ajouter au texte et aux objets graphiques une ombre ajustable. Une ombre légère peut aider à distinguer le texte de son arrière-plan. L’ombre tend cependant à rendre moins lisibles les petits caractères. Vous pouvez y appliquer couleur, transparence et dégradés (voir la section « Couleur, transparence et dégradés », page 273). Pour créer une ombre : 1 Sélectionnez l’objet auquel vous souhaitez ajouter une ombre. 2 Faites glisser le contrôle Décalage d’ombre de la palette d’outils pour définir l’écart de l’ombre portée par rapport à l’objet. Pour contraindre le mouvement par incréments de 45 degrés, maintenez enfoncée la touche Maj tout en tirant. Avant (à gauche) et après (à droite) l’ajout d’une ombre Pour spécifier le type d’ombre : 1 Sélectionnez l’objet auquel est associée l’ombre. 2 Choisissez Titre > Ombre et sélectionnez un type dans le menu Ombre : • Choisissez Simple pour obtenir une ombre portée classique. c00.book Page 273 Friday, December 15, 2000 10:47 AM ADOBE PREMIERE 6.0 273 Guide de l’utilisateur • Choisissez Pleine pour simuler une ombre tridimensionnelle. • Choisissez Douce pour obtenir une version atténuée aux extrémités de l’ombre Simple. Pour supprimer une ombre : 1 Sélectionnez l’objet auquel est associée l’ombre. 2 Faites glisser le contrôle Décalage d’ombre vers l’extérieur ou vers le centre de la zone du contrôle. Lorsque le contrôle Décalage d’ombre indique « Sans ombre », l’ombre est supprimée. Couleur, transparence et dégradés Vous pouvez appliquer des attributs de couleur, de transparence, de couleur de dégradé et de transparence de dégradé au texte, aux objets graphiques et aux ombres. Vous pouvez également utiliser l’outil Pipette pour sélectionner une couleur qui existe déjà dans la fenêtre Titre, et cela même dans une image de fond importée. Pour appliquer une couleur pleine : 1 Procédez de l’une des façons suivantes : • Utilisez l’outil Sélection ( ) pour sélectionner le texte ou l’objet graphique et appliquer la propriété à l’ensemble de l’objet. • Utilisez l’outil Texte ( ) pour sélectionner une partie des caractères d’un objet texte et n’appliquer la propriété qu’à ces caractères. 2 Si nécessaire, cliquez sur le nuancier Couleur de l’objet ou Couleur de l’ombre pour le ramener au premier plan, puis cliquez à nouveau pour ouvrir le sélecteur de couleur. A B Nuancier Couleur de l’objet (A) et nuancier Couleur de l’ombre (B) 3 Indiquez une couleur (voir la section « Sélecteur de couleur », page 276), puis cliquez sur OK. c00.book Page 274 Friday, December 15, 2000 10:47 AM 274 CHAPITRE 6 Titrage Pour utiliser une couleur présente dans la fenêtre Titre : 1 A l’aide de l’outil Sélection, sélectionnez l’objet texte ou graphique auquel la couleur doit être appliquée. 2 Sélectionnez l’outil Pipette ( ). 3 A l’aide de l’outil Pipette, cliquez sur la couleur à appliquer. Pour utiliser une couleur existante et l’appliquer à une portion de texte : 1 Cliquez sur une zone dépourvue d’objets pour être certain que rien n’est sélectionné. 2 Sélectionnez l’outil Pipette. 3 A l’aide de l’outil Pipette, cliquez sur la couleur à appliquer. 4 Cliquez sur le nuancier Couleur de l’objet. 5 Notez les valeurs de Rouge, Vert et Bleu, puis cliquez sur Annuler. 6 A l’aide de l’outil Texte, sélectionnez les caractères à colorer. 7 Cliquez sur le nuancier Couleur de l’objet ou Couleur de l’ombre, puis saisissez les valeurs de Rouge, de Vert et de Bleu que vous avez notées. Cliquez sur OK. Pour permuter la couleur de l’objet et la couleur de l’ombre : Cliquez sur la double flèche courbe ( ). Pour appliquer un dégradé : 1 Procédez de l’une des façons suivantes : • Utilisez l’outil Sélection pour sélectionner le texte ou l’objet graphique et appliquer le dégradé à l’ensemble de l’objet. • Utilisez l’outil Texte pour sélectionner une partie des caractères d’un objet texte et n’appliquer le dégradé qu’à ces caractères. 2 Si nécessaire, cliquez sur le nuancier Couleur de l’objet ou Couleur de l’ombre pour le ramener au premier plan. Le nuancier situé au premier plan affichera l’effet de dégradé. c00.book Page 275 Friday, December 15, 2000 10:47 AM ADOBE PREMIERE 6.0 275 Guide de l’utilisateur 3 Cliquez sur le nuancier Couleur de départ, indiquez une couleur (voir la section « Sélecteur de couleur », page 276), puis cliquez sur OK. A B Nuanciers Couleur de départ (A) et Couleur d’arrivée (B) 4 Cliquez sur le nuancier Couleur d’arrivée, indiquez une couleur, puis cliquez sur OK. 5 Pour définir le sens d’un dégradé, cliquez sur l’un des triangles de l’option Direction de transparence/dégradé. Les triangles permettent de définir le sens du dégradé. Pour régler l’opacité : 1 Procédez de l’une des façons suivantes : • Utilisez l’outil Sélection pour sélectionner le texte ou l’objet graphique et appliquer la propriété à l’ensemble de l’objet. • Utilisez l’outil Texte pour sélectionner une partie des caractères d’un objet texte et n’appliquer la propriété qu’à ces caractères. 2 Si nécessaire, cliquez sur le nuancier Couleur de l’objet ou Couleur de l’ombre pour le ramener au premier plan. Le nuancier situé au premier plan affichera l’effet d’opacité. 3 Procédez de l’une des façons suivantes : • Cliquez sur le triangle situé à gauche du menu Début de transparence ou à droite du menu Fin de transparence, puis cliquez ou déplacez le pointeur dans le menu qui s’affiche pour spécifier une valeur d’opacité. c00.book Page 276 Friday, December 15, 2000 10:47 AM 276 CHAPITRE 6 Titrage • Cliquez sur le triangle situé entre les menus Début de transparence et Fin de transparence, puis cliquez ou déplacez le pointeur dans le menu qui s’affiche pour spécifier une valeur d’opacité dans le menu Transparence générale. Sélecteur de couleur Vous pouvez choisir une couleur visuellement ou spécifier des valeurs colorimétriques RVB (rouge, vert, bleu). Le sélecteur de couleur devient disponible lorsque l’opération effectuée permet l’application de couleurs. Pour utiliser le sélecteur de couleur : 1 Procédez de l’une des façons suivantes : • Pour sélectionner une couleur visuellement, cliquez sur la couleur de votre choix dans la zone de couleurs. • Pour spécifier une couleur d’après des valeurs RVB, saisissez les valeurs dans les champs Rouge, Vert et Bleu. Dans le coin supérieur droit du sélecteur de couleur, la moitié inférieure de l’échantillon de couleur affiche la couleur spécifiée. A titre de référence, la moitié supérieure de l’échantillon de couleur affiche la couleur d’origine et ne change pas. 2 Si un nouvel échantillon de couleur apparaît avec un symbole d’avertissement ( ) à côté de l’échantillon inférieur, la couleur spécifiée sort de la gamme des couleurs imprimables, c’est-à-dire de la plage de couleurs que le standard NTSC peut restituer avec exactitude. Si vous destinez votre montage à la vidéo NTSC, cliquez sur l’échantillon ou le symbole d’avertissement pour remplacer automatiquement la couleur par la nuance NTSC la plus proche (la couleur ne change pas immédiatement car le remplacement se fait au moment du rendu du titre). Ce type d’avertissements ne s’applique pas aux vidéos PAL/SECAM, ce standard offrant une gamme de couleurs plus large. 3 Cliquez sur OK. Disposition des objets texte et graphiques Par défaut, les objets texte et graphiques apparaissent dans la fenêtre selon l’ordre dans lequel vous les avez créés, du calque le plus bas au calque le plus haut. La fenêtre Titre offre des options permettant d’organiser des objets texte et graphiques. c00.book Page 277 Friday, December 15, 2000 10:47 AM ADOBE PREMIERE 6.0 277 Guide de l’utilisateur Pour définir l’ordre de superposition des objets : 1 A l’aide de l’outil Sélection ( ), sélectionnez l’objet texte ou graphique. 2 Procédez de l’une des façons suivantes : • Choisissez Titre > Premier plan. • Choisissez Titre > Arrière-plan. 3 Répétez l’opération avec les autres objets, jusqu’à ce que le texte et les formes soient agencés à votre convenance. Pour centrer le texte ou les objets dans la zone de dessin : 1 A l’aide de l’outil Sélection ( ), sélectionnez l’objet texte ou graphique. 2 Appliquez, en les combinant si nécessaire, les procédures suivantes : • Choisissez Titre > Centrer horizontalement. • Choisissez Titre > Centrer verticalement. • Choisissez Titre > Placer dans le tiers inférieur. Incorporation du titre au projet Une fois le titre terminé et enregistré, Premiere l’ajoute automatiquement à la fenêtre de projet ouverte. Le titre devient l’un des éléments du projet, le fichier de titre original constituant la source. Si vous avez importé une image d’un élément ou une image fixe en tant qu’échantillon (voir la section « Importation d’une image échantillon », page 261), elle ne fera plus partie du titre une fois celui-ci ajouté au projet. Pour ajouter un titre qui n’est pas actuellement ouvert, importez-le comme vous le feriez pour un autre élément (voir la section « Importation d’éléments », page 137). Pour que le titre s’affiche en transparence de façon à le surimprimer sur un autre élément, placez-le sur une piste de surimpression. Lorsque vous placez un titre sur une piste de surimpression, les zones vides et semitransparentes du titre sont converties en couche alpha, qui marque les zones vides et semi-transparentes d’un élément. Cette incrustation de transparence de la couche alpha est automatiquement appliquée au titre, rendant ainsi visibles derrière lui les couches ou éléments situés sur des pistes inférieures. En revanche, les titres placés sur les pistes Vidéo 1A ou 1B apparaissent opaques par défaut. c00.book Page 278 Friday, December 15, 2000 10:47 AM 278 CHAPITRE 6 Titrage Pour ajouter un titre à un projet : 1 Enregistrez le titre. Le titre apparaît automatiquement dans la fenêtre de projet ouverte. Remarque : Si aucun projet n’est ouvert lorsque vous créez le titre, enregistrez le titre, ouvrez un projet, puis déplacez le titre directement de la fenêtre Titre vers la fenêtre de projet ou la fenêtre Montage. 2 Procédez de l’une des façons suivantes : • Pour surimprimer le titre sur un autre élément, placez-le sur une piste de surimpression (piste Vidéo 2 ou supérieure). • Pour que le titre apparaisse opaque, placez-le sur les pistes Vidéo 1A ou 1B (ou sélectionnez l’option Opaque de la boîte de dialogue Options de la fenêtre Titre, puis placez le titre sur n’importe quelle piste). Remarque : Si vous placez un titre sur les pistes Vidéo 1A ou 1B, puis le déplacez vers une piste de surimpression, il apparaîtra opaque. Pour le rendre à nouveau transparent, supprimez-le de la piste Montage, puis placez-le directement sur la piste de surimpression. Pour modifier la durée d’un titre sur la piste Montage : Procédez de l’une des façons suivantes : • Faites glisser son point d’entrée ou de sortie. • Sélectionnez-le, choisissez Elément > Durée, puis indiquez une nouvelle durée. Pour visualiser un titre avec ses zones transparentes : Procédez de l’une des façons suivantes : • Faites défiler la portion de la piste Montage à visualiser avec ses effets : appuyez sur la touche Alt (Windows) ou Option (Mac OS) tout en faisant glisser l’échelle de temps sur les images à visualiser. • Générez une prévisualisation du titre : sur la piste Montage, déplacez la barre jaune de la zone de travail de sorte qu’elle couvre la portion qui contient le titre, puis appuyez sur la touche Entrée pour générer un fichier de prévisualisation (voir la section « Prévisualisation d’un programme vidéo », page 213). Remarque : Si le fond ne devient pas transparent, cliquez deux fois sur l’élément dans la piste Montage pour l’ouvrir, puis choisissez Fenêtre > Options de la fenêtre Titre, et vérifiez que l’option Opaque n’est pas sélectionnée. Pour modifier la durée d’un titre sur la piste Montage, déplacez son point d’entrée ou de sortie ou bien sélectionnez l’élément et choisissez Elément > Durée, puis indiquez une nouvelle durée. c00.book Page 279 Friday, December 15, 2000 10:47 AM 7 c00.book Page 280 Friday, December 15, 2000 10:47 AM c00.book Page 281 Friday, December 15, 2000 10:47 AM 281 Chapitre 7 : Surimpression et compositing V ous pouvez appliquer une transparence intégrale ou partielle à tout élément placé sur les pistes Vidéo 2 ou supérieures. Vous pouvez aussi régler l’opacité de tout ou partie d’un élément et surimprimer des éléments les uns au-dessus des autres pour créer des effets spéciaux, créer des transitions ou varier les fonds. Transparence Dans une vidéo ou un film, la transparence permet à un élément de transparaître dans un autre, créant ainsi des composites, des transitions ou des effets spéciaux. L’opacité d’un élément entier ou partiel détermine son niveau de transparence. A 100 % d’opacité, l’image ne contient aucune transparence ; à 0 %, elle est entièrement transparente et les autres éléments transparaissent. A d’autres pourcentages, l’image est partiellement transparente, de sorte que les autres images sous-jacentes sont visibles simultanément. L’opacité est également déterminée par les valeurs de luminosité de la couche alpha d’un élément et par la couche monochrome ou en niveaux de gris supplémentaire d’une image RVB. Certaines parties d’un élément peuvent être rendues transparentes par des incrustations. L’incrustation recherche dans l’image les pixels correspondant à une couleur ou une luminosité donnée, puis les rend transparents ou semitransparents, selon le type d’incrustation. Ce procédé est appelé surimpression de la couleur. Les incrustations peuvent également utiliser la couche alpha de l’élément pour créer une transparence. Vous pouvez appliquer une transparence à un élément après avoir placé ce dernier sur une piste de surimpression. Par défaut, chaque nouveau projet comprend une piste de surimpression appelée piste Vidéo 2. Vous pouvez en ajouter 97. (voir la section « Ajout et suppression de pistes, affectation d’un nom à une piste », page 163). Composition Dans les films ou les vidéos, les effets spéciaux sont souvent obtenus en filmant une scène devant un filtre de couleur. Après numérisation de la bande, le filtre devient transparent par incrustation. La première scène, ou le premier élément, est placée par-dessus un deuxième élément qui constitue généralement le fond. Le résultat forme un composite dans lequel la scène de fond est visible à l’endroit où le premier élément est transparent, de sorte que les deux semblent former un tout. c00.book Page 282 Friday, December 15, 2000 10:47 AM 282 CHAPITRE 7 Surimpression et compositing Ce procédé est bien connu des cinéastes pour représenter, par exemple, un acteur suspendu à un hélicoptère ou flottant dans l’espace. Dans ce cas, on filme l’acteur dans la position voulue devant un filtre de couleur, puis une fois la couleur du fond rendue transparente, la prise de vue de l’acteur est surimprimée sur le fond. Les filtres employés sont le plus souvent de couleur bleue ou verte, ces couleurs étant rarement présentes dans la couleur des cheveux et de la peau. Fondus Outre les parties d’un élément rendues transparentes par incrustations, vous pouvez également régler l’opacité de l’élément entier pour obtenir des fondus en entrée ou en sortie. Les fondus créent des effets de transition supplémentaires ou des surimpressions simples. Etirement d’opacité Lorsque vous placez un élément sur une piste de surimpression, un étirement d’opacité s’affiche en dessous (pour le faire apparaître, agrandissez la piste). L’étirement d’opacité règle l’opacité sur l’ensemble de l’élément. Ce réglage s’effectue à l’aide de poignées. L’étirement d’opacité règle l’opacité après l’application éventuelle d’incrustations. Autrement dit, la manipulation de l’étirement d’opacité affecte les zones opaques, transparentes et semi-transparentes de l’élément. Pour régler l’opacité : 1 Placez un élément sur une piste de surimpression. Si nécessaire, cliquez sur le triangle situé à gauche du nom pour agrandir la piste, ou bien cliquez dessus tout en maintenant la touche Alt (Windows) ou Option (Mac OS) enfoncée pour agrandir simultanément toutes les pistes. 2 Cliquez sur l’icône rouge Afficher les étirements d’opacité ( ). 3 L’outil Sélection étant sélectionné, placez le pointeur de la souris au-dessus de l’étirement d’opacité. Le pointeur prend la forme d’un doigt pointé assorti de signes plus (+) et moins (–) rouges. 4 Cliquez pour créer une poignée (petit carré rouge), puis déplacez-la vers le haut ou vers le bas pour ajuster l’opacité. Pendant l’opération, le pourcentage d’opacité s’affiche dans la palette d’informations. Maintenez la touche Maj enfoncée avec la poignée sélectionnée pour visualiser le pourcentage d’opacité et le modifier par incréments de 1 %. c00.book Page 283 Friday, December 15, 2000 10:47 AM ADOBE PREMIERE 6.0 283 Guide de l’utilisateur Lorsque la poignée atteint le haut du panneau, l’image est totalement opaque ; lorsqu’elle atteint le bas du panneau, l’image est transparente. La ligne reliant les deux poignées indique la direction, la longueur et la vitesse du réglage. Plus l’angle est important, plus la variation est brutale. Cliquez sur l’étirement d’opacité pour créer une poignée d’opacité (à gauche) et déplacez-la vers le bas pour diminuer l’opacité (à droite). 5 Répétez l’opération ci-dessus pour créer autant de poignées que nécessaire. 6 Pour en supprimer une, faites-la glisser hors de la piste de surimpression. Pour créer deux poignées d’opacité : 1 Sélectionnez l’outil Ciseaux fondus ( ). 2 Cliquez sur une zone de l’étirement d’opacité sans poignées. Deux poignées adjacentes apparaissent. 3 Déplacez les nouvelles poignées vers le haut ou vers le bas pour augmenter ou diminuer l’opacité. Pour régler l’opacité d’un segment donné : 1 Sélectionnez l’outil Réglage fondu ( ). c00.book Page 284 Friday, December 15, 2000 10:47 AM 284 CHAPITRE 7 Surimpression et compositing 2 Tirez le segment vers le haut ou vers le bas. En ajustant ainsi l’étirement d’opacité, vous pouvez affecter une valeur constante d’opacité à l’ensemble de l’élément avant de créer des poignées. Surimpression et création de composites à l’aide d’incrustations Adobe Premiere propose 15 incrustations (méthodes de création de la transparence), applicables à tout élément. Vous pouvez utiliser les incrustations basées sur la couleur pour effectuer des surimpressions ou sur la luminosité pour ajouter des textures ou des effets spéciaux, les incrustations de couche alpha sur les éléments contenant déjà une couche alpha et les incrustations de masque pour ajouter des caches mobiles ou des surimpressions créatives. Dans certains cas, l’utilisation d’un cache coloré vif temporaire facilite les incrustations. En effet, avec un fond de couleur vive derrière l’image, les zones de transparence se voient mieux (voir la section « Ajout d’un cache coloré », page 292). Pour appliquer une incrustation à un élément : 1 Sélectionnez l’élément sur une piste de surimpression (Vidéo 2 ou supérieure). 2 Procédez de l’une des façons suivantes : • Dans la palette Options d’effets, cliquez sur Configuration, à côté de Transparence. • Choisissez Elément > Options vidéo > Transparence. 3 Choisissez une incrustation dans le menu Types d’incrustation. c00.book Page 285 Friday, December 15, 2000 10:47 AM ADOBE PREMIERE 6.0 285 Guide de l’utilisateur Le type d’incrustation par défaut est Aucune. A ce stade, l’image surimprimée ne comporte aucune incrustation. Vous pouvez cependant régler l’opacité de l’image en ajustant l’étirement d’opacité dans la fenêtre Montage (voir la section « Etirement d’opacité », page 282). Vous pouvez également utiliser le type d’incrustation Aucune pour scinder des écrans et autres effets dont une partie de l’image sous-jacente est visible (voir la section « Partage de l’écran », page 294). 4 Cliquez sur l’une des icônes suivantes pour visualiser la transparence : Place un fond noir ou blanc derrière l’image incrustée. Cliquez pour passer du noir au blanc et vice versa. Affiche un motif à damier pour vous aider à mieux voir la transparence dans les zones où elle est difficilement visible sur un fond uni ou une image sous-jacente réelle. Cliquez pour inverser le motif à damier. Affiche l’image sous-jacente réelle dans le projet. Ce mode est plus lent à afficher lorsque vous déplacez le curseur de prévisualisation situé sous la zone Echantillon. 5 Pour effectuer un zoom avant sur l’image de la zone Echantillon, sélectionnez l’icône Zoom ( ), puis cliquez sur une zone de l’image. Cliquez de nouveau pour augmenter le zoom. Pour effectuer un zoom arrière, maintenez la touche Alt (Windows) ou Option (Mac OS) enfoncée tout en sélectionnant l’icône Zoom, puis cliquez sur l’image. Pour visualiser d’autres parties de l’image sans changez le zoom, sélectionnez l’icône Main ( ), puis déplacez l’image. Dans Mac OS, vous pouvez cliquer sur l’icône Réduire ( ) pour déplacer l’image vers la vue Programme de la fenêtre Moniteur. 6 Sélectionnez les options suivantes, si nécessaire : • Inverser permute les zones transparentes et opaques (disponible pour certains types d’incrustation seulement). • Ombrer ajoute une ombre 50 % grise, 50 % opaque dans les zones opaques (disponible pour certains types d’incrustation seulement). L’ombre se place quatre pixels en bas et à droite de toute région opaque contiguë. Cette option est très utile pour les titres et les graphiques simples. • Masque seul crée un effet spécial consistant à n’afficher que la vue cache de couche alpha de l’élément (disponible pour certains types d’incrustation seulement). 7 Réglez les curseurs de transparence et sélectionnez les autres options décrites ci-après pour les incrustations individuelles : 8 Déplacez le curseur situé sous la zone Echantillon pour visualiser les réglages de transparence sur toute la longueur de l’élément. c00.book Page 286 Friday, December 15, 2000 10:47 AM 286 CHAPITRE 7 Surimpression et compositing 9 Cliquez ensuite sur OK pour appliquer les réglages. Remarque : Vous accédez rapidement aux réglages de transparence d’un élément en cliquant sur Configuration, situé en regard de Transparence, dans la palette Options d’effets. Incrustations Chrominance Utilisez l’incrustation Chrominance pour définir les zones transparentes d’un élément selon une couleur ou une plage de couleurs. Cette incrustation est utile lorsque vous avez filmé une scène devant un filtre contenant une plage d’une couleur, par exemple un filtre bleu foncé. Sélectionnez la couleur en cliquant sur le nuancier ou en utilisant l’outil Pipette pour choisir une couleur dans la vignette située sous le nuancier ; ajustez la couleur à incruster avec les curseurs de la boîte de dialogue. Si nécessaire, ajustez les réglages suivants : Tolérance Elargit ou réduit la plage de couleurs qui deviendra transparente. Plus la valeur est élevée, plus la plage est large. Fusion Mélange l’élément en cours d’incrustation avec l’élément sous-jacent. Plus la valeur est élevée, plus les éléments se confondent. Seuil Définit la quantité d’ombres dans la plage de la couleur sélectionnée. Plus la valeur est élevée, plus la quantité d’ombres est importante. Découpe Obscurcit ou éclaircit les ombres. Faites glisser vers la droite pour obscurcir les ombres, mais sans aller au-delà du curseur Seuil ; les pixels gris et les pixels transparents seraient inversés. Lissage Spécifie le degré de lissage appliqué aux frontières séparant les zones transparentes des zones opaques. Le lissage consiste à mélanger les pixels pour estomper les limites. Choisissez Aucun pour obtenir des frontières nettes, sans lissage. Cela permet de préserver les lignes franches, comme dans les titres. Choisissez Faible ou Elevé selon l’importance du lissage souhaitée. Incrustation Différence RVB L’incrustation Différence RVB est une version simplifiée du type Chrominance. Vous pouvez sélectionner une plage de couleurs, mais ne pouvez ni mélanger l’image, ni ajuster la transparence des gris. Utilisez l’incrustation Différence RVB pour les scènes fortement éclairées sans zones ombrées ou pour les coupes grossières qui ne nécessitent pas de réglages fins. Sélectionnez une couleur en cliquant sur le nuancier ou en utilisant l’outil Pipette pour choisir une couleur dans la vignette située sous le nuancier. c00.book Page 287 Friday, December 15, 2000 10:47 AM ADOBE PREMIERE 6.0 287 Guide de l’utilisateur Si nécessaire, ajustez les réglages suivants : Tolérance Elargit ou réduit la plage de couleurs qui deviendra transparente. Plus la valeur est élevée, plus la plage est large. Lissage Spécifie le degré de lissage appliqué aux frontières séparant les zones transparentes des zones opaques. Choisissez Aucun pour obtenir des frontières nettes, sans lissage. Cela permet notamment de préserver les lignes franches, comme dans les titres. Choisissez Faible ou Elevé selon l’importance du lissage souhaitée. Incrustations Filtre bleu et Filtre vert Les incrustations Filtre bleu et Filtre vert créent la transparence d’après les zones d’un bleu ou d’un vert pur. Elles s’utilisent à la création de composites pour rendre transparents les filtres bleus ou verts vivement éclairés. Si nécessaire, ajustez les réglages suivants : Seuil Faites glisser vers la gauche jusqu’à ce que le bleu ou le vert devienne transparent. Découpe Faites glisser vers la droite jusqu’à ce que le niveau de la zone opaque soit satisfaisant. Pour obtenir un réglage fin, déplacez les curseurs Seuil et Découpe par petits incréments. Incrustation Non rouge L’incrustation Non rouge crée la transparence d’après les fonds bleus ou verts. Analogue aux incrustations Filtre bleu et Filtre vert, elle permet cependant de mélanger deux éléments. En outre, elle facilite la suppression des franges autour des bords des objets non transparents. L’incrustation Non rouge est recommandée pour rendre transparents les filtres verts lorsque vous devez contrôler le mélange ou lorsque les incrustations Filtre bleu et Filtre vert donnent des résultats insatisfaisants. Si nécessaire, ajustez les réglages suivants : Seuil Faites glisser vers la gauche jusqu’à ce que le bleu ou le vert devienne transparent. Découpe Faites glisser vers la droite jusqu’à ce que le niveau de la zone opaque soit satisfaisant. Fusion Faites glisser pour mélanger l’image avec celle sous-jacente. c00.book Page 288 Friday, December 15, 2000 10:47 AM 288 CHAPITRE 7 Surimpression et compositing Incrustation Luminance L’incrustation Luminance crée la transparence pour les valeurs sombres de l’image, les couleurs plus claires restant opaques. A l’instar des incrustations Multiplication et Filtre, elle est plus efficace lorsque l’image contient des zones sombres et claires très contrastées. L’incrustation Luminance crée une surimpression subtile ou rend les zones sombres transparentes. Si nécessaire, ajustez les réglages suivants : Seuil Spécifie la plage des valeurs sombres qui deviendra transparente. Plus les valeurs sont élevées, plus la plage de transparence s’élargit. Découpe Définit l’opacité des zones spécifiées par l’option Seuil. Plus les valeurs sont élevées, plus la transparence est grande. Incrustations Multiplication et Filtre Les incrustations Multiplication et Filtre définissent les zones à rendre transparentes à partir de l’image sousjacente. L’incrustation Multiplication rend transparentes les zones de l’image correspondant aux zones claires de l’image sous-jacente. A l’inverse, l’incrustation Filtre rend transparentes les zones de l’image correspondant aux zones sombres de l’image sous-jacente.- Ces incrustations créent une surimpression subtile lorsque l’image sous-jacente contient des éléments fortement contrastés. Si nécessaire, ajustez les réglages suivants : Découpe Faites glisser vers la droite jusqu’à ce que le niveau de la zone opaque soit satisfaisant. Plus la valeur est élevée, moins la transparence est importante. Incrustation Couche alpha Les images vidéo se composent en fait de trois images en niveaux de gris appelées couches, une pour le rouge, une pour le vert et une pour le bleu. On parle alors d’images RVB. La couche alpha est une quatrième couche d’image RVB qui définit les zones transparentes ou semi-transparentes de l’image. De nombreux programmes, tels Adobe Illustrator et Adobe Photoshop, y ont recours pour vous permettre de définir des zones transparentes dans une image. Une couche alpha est directe ou prémultipliée, selon le programme qui a servi à la créer. Dans une image contenant une couche alpha directe, les informations de transparence sont stockées uniquement dans la couche alpha. Dans une image contenant une couche alpha prémultipliée, la couleur de fond destinée à devenir transparente est également mélangée aux autres couches de l’image. Appliquez l’incrustation Couche alpha à des éléments contenant une couche alpha directe, tels que des images créées avec Adobe Photoshop, Adobe Illustrator ou Adobe After Effects. c00.book Page 289 Friday, December 15, 2000 10:47 AM ADOBE PREMIERE 6.0 289 Guide de l’utilisateur Lorsque vous utilisez l’incrustation Couche alpha avec un élément auquel vous avez appliqué ou comptez appliquer une trajectoire, sélectionnez l’option Utiliser la couche alpha de l’élément de la boîte de dialogue Trajectoire. Si cette option n’est pas sélectionnée, le cadre de contour apparaîtra lorsque l’élément bougera (voir la section « Spécification des options de couche alpha et de couleur », page 304). L’image Photoshop (à gauche) contient une couche alpha séparée (au centre) que Premiere utilise pour surimprimer le premier plan à un autre fond (à droite). Incrustations Cache noir alpha et Cache blanc alpha En règle générale, une image contenant une couche alpha prémultipliée contient également un fond noir ou blanc. Si vous surimprimez l’image, il vous faudra probablement rendre le fond transparent. Utilisez le cache noir alpha pour rendre un fond noir transparent, le cache blanc alpha pour rendre un fond blanc transparent. Cache image L’incrustation Cache image utilise une image fixe donnée (le cache) pour déterminer les zones de transparence d’un élément. Les zones de l’élément surimprimé correspondant aux zones blanches de l’image fixe restent opaques et les zones noires de l’image fixe deviennent totalement transparentes dans l’élément. Les zones de l’image situées entre le noir et le blanc y produisent différents degrés de transparence. Pour obtenir les résultats attendus, utilisez comme cache une image en niveaux de gris, sauf si vous voulez changer les couleurs de l’élément. Chaque couleur de l’image cache supprime le même niveau de couleur de l’élément. Par exemple, les zones blanches de l’élément correspondant aux zones rouges de l’image cache apparaîtront en bleu-vert (rappelez-vous qu’une image RVB comprend 100 % de rouge, 100 % de vert et 100 % de bleu) ; comme le rouge devient lui aussi transparent dans l’élément, seules les couleurs bleues et vertes conservent leurs valeurs initiales. c00.book Page 290 Friday, December 15, 2000 10:47 AM 290 CHAPITRE 7 Surimpression et compositing Si nécessaire, ajustez les réglages suivants : Choisir Cliquez pour sélectionner une image. Les parties de l’élément placé sur la piste de surimpression correspondant aux zones blanches de l’image se surimpriment aux éléments situés sur les pistes inférieures. L’image agit comme un filtre entre les éléments. Inverser Cliquez pour inverser la transparence. Les parties de l’élément placé sur la piste de surimpression correspondant aux zones noires de l’image se surimpriment aux éléments situés sur les pistes inférieures. Cache différentiel Le cache différentiel crée la transparence en comparant une image à un élément donné, puis en éliminant les zones de l’élément qui ne correspondent pas à celles de l’image. Vous pouvez utiliser ce type d’incrustation, non seulement pour créer des effets spéciaux, mais aussi pour rendre transparent un fond statique en sélectionnant l’option Inverser. Vous pouvez ainsi supprimer un fond statique derrière un objet en mouvement (comme une personne marchant dans un studio de cinéma) et placer l’objet sur un autre fond. Le plus souvent, l’image utilisée est une simple prise de vue du fond (avant que l’objet mobile n’entre dans le champ). Pour cette raison, le cache différentiel est surtout employé dans les scènes filmées à l’aide d’une caméra fixe. Pour remplacer un fond statique derrière un objet en mouvement : 1 Isolez une image de l’élément où n’apparaît que le fond statique. 2 Enregistrez cette image de fond dans un fichier image. Pour plus de détails sur l’enregistrement d’une image, voir la section « Exportation d’une image fixe », page 333. 3 Placez l’élément vidéo sur une piste de surimpression, sélectionnez-le, puis choisissez Elément > Options vidéo > Transparence. 4 Pour l’option Type d’incrustation, sélectionnez Cache différentiel. 5 Dans la section Cache de la boîte de dialogue, cliquez sur le bouton Choisir et sélectionnez l’image enregistrée à l’étape 2. 6 Sélectionnez l’option Inverser pour rendre le fond statique transparent. 7 Placez le nouveau fond sur une piste en dessous de la piste actuelle pour créer le composite. c00.book Page 291 Friday, December 15, 2000 10:47 AM ADOBE PREMIERE 6.0 291 Guide de l’utilisateur Cache de piste Le cache de piste permet de créer un cache mobile, qui surimprimera un élément à un autre à l’aide du cache pour les intégrer. Un élément, une image fixe ou une image fixe en mouvement peut servir de cache. Puisque le cache de piste peut s’appliquer à un élément vidéo, il peut changer dans le temps. Les zones blanches du cache créent des zones opaques dans l’élément surimprimé, empêchant ainsi les éléments sous-jacents de transparaître. Les zones noires du cache créent des zones transparentes, les grises créent des zones partiellement transparentes. Pour préserver les couleurs d’origine de l’élément surimprimé, utilisez comme cache une image en niveaux de gris. Chaque couleur de l’image cache supprime le même niveau de couleur de cet élément. Vous créez des caches de plusieurs manières : • Dans la fenêtre Titre, créez des objets texte ou des formes (en niveaux de gris uniquement), enregistrez le titre, puis importez-le comme cache. • Créez un cache à partir d’un élément à l’aide des incrustations Chrominance, Différence RVB, Cache différentiel, Filtre bleu, Filtre vert ou Non rouge. Ensuite, sélectionnez l’option Masque seulement. • Utilisez Adobe Illustrator ou Adobe Photoshop pour créer une image en niveaux de gris, importez-la dans Premiere, puis appliquez-lui (éventuellement) une trajectoire. • Appliquez une trajectoire aux images fixes dans Premiere. Pour plus de détails sur l’application d’une trajectoire aux images fixes, voir la section « Animation de la trajectoire d’un élément », page 297. Pour appliquer l’incrustation Cache de piste : 1 Sur la piste Vidéo 1, placez l’élément qui servira de fond. 2 Sur la première piste de surimpression, Vidéo 2, placez l’élément qui se surimprimera à l’élément de la piste Vidéo 1. c00.book Page 292 Friday, December 15, 2000 10:47 AM 292 CHAPITRE 7 Surimpression et compositing 3 Si la fenêtre Montage contient déjà une deuxième piste de surimpression, passez à l’étape 4. Autrement, cliquez sur l’icône de menu Montage et choisissez Ajouter une piste vidéo. 4 Sur la deuxième piste de surimpression, Vidéo 3, placez l’élément ou l’image à utiliser comme cache. 5 Sélectionnez l’élément de la piste Vidéo 2 et choisissez Elément > Options vidéo > Transparence. Pour l’option Type d’incrustation, sélectionnez Cache de piste. Cliquez ensuite sur OK. Surimpression de plusieurs éléments Vous pouvez surimprimer plusieurs éléments les uns au-dessus des autres sur 97 pistes de surimpression. Chaque élément doit figurer sur une piste de surimpression distincte. Vous pouvez également renommer chaque piste pour lui donner un nom plus parlant. Pour plus de détails, voir la section « Ajout et suppression de pistes, affectation d’un nom à une piste », page 163. Ajout d’un cache coloré Vous pouvez créer un cache de la taille de l’image et de couleur unie pour l’utiliser comme élément. Il servira, par exemple, de fond uni pour des titres. De même, un cache de couleur vive employé comme fond temporaire vous aidera à visualiser les zones transparentes lorsque vous travaillez sur une incrustation. Pour créer un cache coloré : 1 Activez la fenêtre du projet. 2 Choisissez Fichier > Nouveau > Cache couleur. 3 Choisissez une couleur dans la fenêtre Sélecteur de couleur, puis cliquez sur OK. 4 Donnez au cache le nom sous lequel il doit figurer dans la fenêtre de projet. Cliquez ensuite sur OK. Créez un fond à partir d’une image existante en l’exportant comme image fixe (voir la section « Exportation d’une image fixe », page 333). Pour utiliser un cache temporaire lors d’une incrustation : 1 Créez un cache de fond en suivant la procédure ci-après. Un vert ou un jaune vif donnent souvent de bons résultats. 2 Placez le cache sur une piste située en dessous de l’élément sur lequel vous travaillez – une piste de surimpression ou la piste Vidéo 1. c00.book Page 293 Friday, December 15, 2000 10:47 AM ADOBE PREMIERE 6.0 293 Guide de l’utilisateur 3 Ajustez la longueur du cache sur celle de l’élément, pour visualiser la transparence sur l’ensemble de l’élément. 4 Créez la transparence dans l’élément tel que décrit à la section « Surimpression et création de composites à l’aide d’incrustations », page 284. La couleur vive du cache transparaît dans les zones transparentes. 5 Lorsque l’incrustation vous satisfait, supprimez le cache coloré de la fenêtre Montage. Création de caches de transparence Il arrive qu’un objet soit correctement incrusté, à l’exception de quelques objets indésirables. Le cache de transparence permet de les masquer. Vous pouvez alors placer l’objet incrusté dans une autre scène pour créer des effets simples. Il est possible de masquer le micro (à gauche) en repositionnant les poignées d’image dans la boîte de dialogue Transparence (au centre), ce qui crée un cache de transparence qui est ensuite incrusté et surimprimé sur un fond (à droite). Pour créer un cache de transparence : 1 Sélectionnez l’élément de la piste de surimpression et choisissez Elément > Options vidéo > Transparence. Pour plus de détails, voir la section « Surimpression et création de composites à l’aide d’incrustations », page 284. 2 Dans la zone Echantillon de la boîte de dialogue Transparence, déplacez les poignées de l’image de façon à n’inclure que les objets à conserver. 3 Choisissez une incrustation pour rendre le fond de l’objet transparent. Cliquez ensuite sur OK. c00.book Page 294 Friday, December 15, 2000 10:47 AM 294 CHAPITRE 7 Surimpression et compositing Partage de l’écran La boîte de dialogue Transparence permet de partager un écran ou de créer des effets similaires, où deux éléments s’affichent côte à côte. Pour partager un écran : 1 Placez les deux éléments sur deux pistes adjacentes. L’une des pistes au moins doit être une piste de surimpression. 2 Sélectionnez l’élément de la piste supérieure et choisissez Elément > Options vidéo > Transparence. 3 Pour l’option Type d’incrustation, choisissez Aucun. 4 Déplacez les poignées d’angle dans la zone Echantillon pour séparer l’écran en deux sections, l’une contenant l’élément de la piste supérieure, l’autre l’élément de la piste inférieure. 5 Pour visualiser l’effet, cliquez sur l’icône de page tournée ( ). Cliquez ensuite sur OK. c00.book Page 295 Friday, December 15, 2000 10:47 AM 8 c00.book Page 296 Friday, December 15, 2000 10:47 AM c00.book Page 297 Friday, December 15, 2000 10:47 AM ADOBE PREMIERE 6.0 297 Guide de l’utilisateur Chapitre 8 : Animation d’un élément V ous pouvez appliquer à un élément vidéo ou à une image fixe un déplacement, une rotation ou un zoom dans la zone affichable d’un programme vidéo. Les paramètres de la boîte de dialogue Trajectoire permettent de définir une trajectoire de déplacement, de la modifier dans le temps à l’aide d’images clés, puis de l’accélérer ou de la ralentir. En outre, vous pouvez déformer un élément pour créer d’autres effets spéciaux. Animation de la trajectoire d’un élément Animez un élément en créant une trajectoire dans la boîte de dialogue Trajectoire. Vous pouvez indiquer une trajectoire entièrement comprise dans la zone visible ou qui s’étend au-delà ; dans ce deuxième cas, l’élément entre et sort aux frontières de la zone visible. Vous ne pouvez appliquer une trajectoire qu’à un élément entier ; il n’est pas possible d’appliquer une trajectoire à des composants d’un élément. Par ailleurs, vous pouvez créer une trajectoire plus complexe en spécifiant des rotations, des zooms, des pauses et des déformations (voir la section « Rotation, zoom, pause et déformation », page 302). Remarque : Vous pouvez également animer un élément à l’aide de l’effet Transformation. Pour de plus amples informations, voir l’aide en ligne. B A C A. Fenêtre Prévisualisation B. Trajectoire C. Montage de la trajectoire c00.book Page 298 Friday, December 15, 2000 10:47 AM 298 CHAPITRE 8 Animation d’un élément Pour définir la trajectoire d’un élément : 1 Sélectionnez un élément dans la fenêtre Montage. 2 Pour ouvrir la boîte de dialogue Trajectoire, procédez de l’une des façons suivantes : • Cliquez sur la case située à gauche du mot Trajectoire dans la palette Effets. • Choisissez Elément > Options vidéo > Trajectoire. En haut à gauche de la boîte de dialogue, un exemple de l’élément sélectionné se déplace en suivant la trajectoire par défaut. La trajectoire est indiquée à droite de l’exemple. La trajectoire par défaut détermine les images clés de début et de fin situées en dehors de la zone affichable du programme vidéo, de sorte que l’élément entre dans cette zone à gauche, la traverse, puis sort à droite. 3 Pour définir et régler les images clés de la trajectoire, procédez de l’une des façons suivantes : • Pour un mouvement horizontal, vertical ou diagonal simple, faites glisser les images clés de début et de fin vers tout emplacement situé à l’intérieur ou à l’extérieur de la zone visible. • Placez le pointeur à un endroit quelconque de la trajectoire. Celui-ci prend la forme d’un index. Cliquez pour ajouter une image clé à la trajectoire, puis faites glisser le pointeur pour régler sa position, créant ainsi un nouveau segment à la trajectoire. Cliquez pour créer une image clé (à gauche), puis faites glisser l’image clé vers un nouvel emplacement (à droite). c00.book Page 299 Friday, December 15, 2000 10:47 AM ADOBE PREMIERE 6.0 299 Guide de l’utilisateur • Cliquez au-dessus du montage de la trajectoire pour ajouter une image clé ; le pointeur se transforme alors en triangle pointant vers le bas ( ). Faites glisser la nouvelle image clé pour régler sa position. 4 Pour prévisualiser l’animation, utilisez les boutons Lecture ( ) et Pause ( ). Pour découvrir d’autres options de prévisualisation, voir la section « Prévisualisation de la trajectoire », page 301. Pour régler la position d’une image clé sur la trajectoire : 1 Sélectionnez l’image clé selon l’une des méthodes suivantes : • Cliquez sur l’image clé dans la trajectoire ou dans le montage de la trajectoire. Le pointeur se transforme en icône grise représentant un index lorsqu’il se trouve directement sur une image clé. • Appuyez sur la touche Tab pour sélectionner les images clés successives entre le point de départ et le point d’arrivée de la trajectoire. Maintenez la touche Maj enfoncée tout en appuyant sur Tab pour parcourir les images clés en sens inverse. Remarque : Si une zone de saisie de texte est active dans la boîte de dialogue Trajectoire, la touche Tab permet de mettre en surbrillance des zones successives et non de sélectionner des images clés de la trajectoire. 2 Pour régler la position de l’image clé sélectionnée, procédez de l’une des façons suivantes : • Appuyez sur une touche fléchée pour déplacer l’image clé sélectionnée d’un pixel à la fois dans le sens de la flèche. • Maintenez la touche Maj enfoncée et appuyez sur une touche fléchée pour déplacer l’image clé par incréments de 5 pixels. • Entrez les coordonnées de l’image clé dans les zones Infos sous le montage. Remarque : Dans la boîte de dialogue Trajectoire, les coordonnées des zones Infos sont indiquées à la résolution de l’exemple d’image (80 x 60 pixels) ; lors de la sortie, elles sont mises à l’échelle en fonction de la taille du projet. Un décalage de 1 pixel à l’échelle de l’exemple se traduit par un décalage de 4 pixels si la taille de sortie du projet est 320 x 240 ou de 8 pixels si la taille de sortie est 640 x 480. Vous pouvez indiquer des valeurs décimales très précises pour repositionner les images clés avec une précision plus fine que des incréments de 4 ou 8 points. Par exemple, une valeur de 1,75 dans le premier champ permet d’obtenir un décalage horizontal de 14 pixels pour une résolution de 640 x 480. Pour déduire la valeur à spécifier dans le sens de déplacement désiré, divisez la dimension de sortie correcte (par exemple, 640) par la dimension correspondante de l’exemple (80), puis divisez la distance du déplacement (14 pixels) par le résultat. c00.book Page 300 Friday, December 15, 2000 10:47 AM 300 CHAPITRE 8 Animation d’un élément Pour centrer l’élément dans la zone visible sur une image clé de la trajectoire : 1 Sélectionnez l’image clé. 2 Spécifiez les coordonnées (0, 0) définissant la position de l’image clé dans les zones Infos situées sous le montage, ou cliquez sur le bouton Centrer pour laisser Adobe Premiere le faire à votre place. Pour supprimer une image clé de la trajectoire : Sélectionnez l’image clé et appuyez sur la touche Suppr. Pour modifier les réglages de la trajectoire d’un élément : 1 Dans la fenêtre Montage, sélectionnez l’élément dont vous souhaitez modifier les réglages de trajectoire. 2 Procédez de l’une des façons suivantes : • Dans la palette Effets, cliquez sur Configuration en regard de Trajectoire. • Choisissez Elément > Options vidéo > Trajectoire. 3 Modifiez les réglages et cliquez sur OK. Modification de la vitesse de déplacement Vous pouvez changer la vitesse de déplacement en plaçant des images clés de la trajectoire le long du montage. Les images clés qui n’ont pas été ajoutées à la trajectoire sont représentées dans le montage sous la trajectoire. La longueur du montage représente la durée de l’élément. Le montage comprend également un contrôle indiquant l’affichage du temps. Un clic sur les deux flèches rouges situées à droite du montage permet de basculer entre l’affichage du temps de l’élément source et celui de la fenêtre Montage. Utilisez ce contrôle pour synchroniser la trajectoire ou pour l’indiquer à un point exact dans le temps (voir la section « Spécification du moment exact du mouvement », page 303). c00.book Page 301 Friday, December 15, 2000 10:47 AM ADOBE PREMIERE 6.0 301 Guide de l’utilisateur Pour modifier la vitesse de la trajectoire : 1 Sélectionnez l’image clé de la trajectoire sur le trajet ou sur le montage dans la boîte de dialogue Trajectoire. Vous pouvez aussi appuyer sur les touches Tab ou Maj+Tab pour sélectionner successivement chaque image clé de la trajectoire. Une flèche noire dirigée vers le bas indique l’image clé sélectionnée dans le montage. 2 Déplacez la flèche vers la gauche ou vers la droite. Selon que vous rapprochez ou éloignez la flèche d’une autre image clé de la trajectoire, vous accélérez ou ralentissez le mouvement entre ces deux images clés. Pour atténuer les changements de direction, de rotation et de déformation : Cliquez sur Lissage et choisissez une option de lissage. L’option Lissage assure un lissage minimal et l’option Moyenne haute, un lissage maximal. Prévisualisation de la trajectoire Les réglages de trajectoire sont appliqués à l’exemple, situé en haut à gauche de la boîte de dialogue Trajectoire, pour vous permettre de prévisualiser les modifications effectuées. Pour prévisualiser la trajectoire dans la boîte de dialogue Trajectoire : Procédez de l’une des façons suivantes : • Cliquez sur le bouton Lecture ( ) situé en regard de la vignette de la trajectoire. Cliquez sur le bouton Pause ( ) pour interrompre la prévisualisation. • Faites glisser la flèche dirigée vers le haut le long du montage. • Sur Macintosh uniquement, cliquez sur l’icône Réduction ( ) pour déplacer une prévisualisation fixe vers le volet Programme de la fenêtre Moniteur. Cette option permet de voir où apparaît l’image dans la zone affichable à différentes positions de la trajectoire. Cliquez sur l’icône Agrandissement ( ) pour renvoyer la prévisualisation dans la boîte de dialogue Trajectoire. • Sélectionnez Tout afficher pour afficher l’image le long de la trajectoire telle qu’elle apparaîtrait dans le programme vidéo final, y compris les transitions, les filtres et les réglages de transparence (avec cette option, la vignette de la trajectoire risque de s’exécuter de manière moins fluide.) • Sélectionnez Silhouettes pour afficher une silhouette de l’élément (rotation, zoom ou déformation inclus) à chaque image clé de la trajectoire. • Sélectionnez Trajet pour afficher la trajectoire sous la forme de pointillés entre les images clés. Plus les points sont rapprochés, moins la vitesse est grande. c00.book Page 302 Friday, December 15, 2000 10:47 AM 302 CHAPITRE 8 Animation d’un élément Pour prévisualiser la trajectoire dans la fenêtre Moniteur : 1 Cliquez sur OK pour enregistrer les réglages de la trajectoire et fermer la boîte de dialogue. 2 Procédez de l’une des façons suivantes : • Créez un fichier de prévisualisation : déplacez la barre de la zone de travail (jaune) de manière à ce qu’elle couvre l’élément contenant les réglages de trajectoire et appuyez sur la touche Entrée. • Faites défiler la zone à prévisualiser avec ses effets : maintenez la touche Alt (Windows) ou Option (Mac OS) enfoncée ; lorsque le curseur prend la forme d’une flèche dirigée vers le bas ( ), faites défiler l’échelle de temps dans la fenêtre Montage. Rotation, zoom, pause et déformation Pour chaque image clé de la trajectoire, vous pouvez définir des valeurs de rotation, de zoom et de pause ainsi qu’une déformation. En indiquant des valeurs différentes au niveau de chaque image clé, vous pouvez imposer à l’élément une rotation, un zoom, une pause et une déformation dans le temps. Pour imposer une rotation, un zoom ou une pause à l’élément : 1 Sur la trajectoire ou dans le montage de la fenêtre Trajectoire, sélectionnez l’image clé au niveau de laquelle vous souhaitez ajouter une rotation, un zoom ou une déformation. 2 Déplacez le curseur ou indiquez une valeur pour les contrôles suivants : • Pour une Rotation, définissez l’angle de rotation de l’élément au niveau de l’image clé spécifiée. Les valeurs possibles vont de –1440 à 1440 degrés, ce qui permet jusqu’à huit rotations complètes (de droite à gauche ou de gauche à droite) de l’élément entre deux images clés (une rotation complète est égale à 360 degrés). • Pour un Zoom, augmentez ou diminuez la taille de l’élément au niveau d’une image clé particulière de la trajectoire. Les pourcentages de zoom vont de 0 à 500. A 0 %, l’élément n’est pas visible ; à 100 %, il a sa taille d’origine. • Pour l’option Retard, indiquez la durée pendant laquelle l’élément cesse de se déplacer. Cette valeur est exprimée en pourcentage de la durée de l’élément. Elle ne peut pas dépasser la durée jusqu’à la prochaine image clé. Une fois la pause ajoutée, une barre bleue s’affiche sur le montage pour représenter sa durée. c00.book Page 303 Friday, December 15, 2000 10:47 AM ADOBE PREMIERE 6.0 303 Guide de l’utilisateur 3 Choisissez une option dans le menu Trajectoire pour définir le déroulement du mouvement entre l’image clé sélectionnée et la suivante. Vous pouvez obtenir un lissage pendant un zoom en accélérant ou en ralentissant le mouvement, si nécessaire. Si vous effectuez un zoom avant, sélectionnez Accélération. Si vous effectuez un zoom arrière, sélectionnez Décélération. 4 Répétez les étapes 1 à 3 pour chaque image clé à modifier dans la trajectoire. Remarque : Utilisez les raccourcis clavier classiques pour copier et coller votre travail si vous souhaitez copier les réglages de trajectoire d’une image clé dans une autre image clé du même élément ou d’un autre élément. Pour déformer un élément : 1 Dans la trajectoire ou le montage de la boîte de dialogue Trajectoire, sélectionnez l’image clé au niveau de laquelle vous souhaitez ajouter une déformation. 2 Dans la zone de déformation, procédez comme suit : • Pour créer une déformation, faites glisser un ou plusieurs des coins vers une position différente. • Pour faire tourner une image déformée autour d’un point central, maintenez la touche Alt (Windows) ou Option (Mac OS) enfoncée et placez le pointeur au sommet d’un coin, puis déplacez la souris dans le sens voulu. • Pour déplacer les quatre coins en même temps, placez le pointeur au centre de l’image et faites glisser la souris. 3 Répétez les étapes 1 et 2 pour chaque image clé de la trajectoire que vous souhaitez déformer. Spécification du moment exact du mouvement Pour synchroniser la trajectoire avec d’autres événements du programme vidéo ou indiquer le moment exact de la trajectoire, utilisez l’affichage du temps situé en regard de la zone de montage. Il indique la position temporelle de l’image clé sélectionnée par rapport au début de l’élément ou au début du programme vidéo. c00.book Page 304 Friday, December 15, 2000 10:47 AM 304 CHAPITRE 8 Animation d’un élément Pour spécifier le moment exact de la trajectoire : 1 Cliquez sur les deux flèches rouges en regard de l’affichage du temps pour indiquer le mode de mesure du temps : • Si les deux flèches sont jointives , le temps est mesuré par rapport à la durée de l’élément. Ainsi, si l’élément dure 20 secondes et que vous définissez une image clé à 00:10:00, cette image apparaît à la moitié de la durée de l’élément. Utilisez cette option pour indiquer l’emplacement exact de l’image clé dans un élément. • Si les deux flèches sont séparées ( ), le temps est mesuré par rapport à la durée totale du programme vidéo dans la fenêtre Montage. Ainsi, si l’élément se trouve au moment 00:10:00 dans le programme vidéo et qu’il dure 20 secondes, vous pouvez indiquer un emplacement exact entre 00:10:00 et 00:30:00 dans le montage pour positionner les images clés. 2 Créez une image clé dans la trajectoire en cliquant sur le montage de la trajectoire (ou sélectionnez une image clé existante). Faites glisser cette image jusqu’au moment souhaité en consultant l’affichage du temps. Spécification des options de couche alpha et de couleur Vous pouvez inclure une couleur de remplissage et indiquer de quelle manière Adobe Premiere traite la couche alpha de l’élément. Dans la boîte de dialogue Trajectoire, choisissez parmi les options suivantes : Rétablir Supprime les réglages de déformation, de pause, de rotation et de zoom associés à l’image clé sélectionnée. Fond Indique la couleur de fond qui remplit l’image derrière l’élément en mouvement. Pour sélectionner une couleur de fond, cliquez sur la couleur de votre choix dans la vignette proposée dans la zone Fond (le pointeur se transforme en Pipette) ou cliquez sur le nuancier situé au-dessus de la vignette pour accéder au sélecteur de couleur et choisir une couleur. La couleur sélectionnée n’apparaît dans les prévisualisations et dans le rendu du programme vidéo que si l’élément se trouve sur la piste Vidéo 1. Alpha : De l’élément Affiche un élément en surimpression en utilisant sa couche alpha existante. Il s’agit du réglage normal des titres ou des graphiques créés dans une autre application prenant en charge les couches alpha, notamment Adobe Photoshop. Cette option affecte uniquement les éléments auxquels vous avez affecté un type d’incrustation alpha dans la boîte de dialogue Transparence. Pour plus de détails sur les couches alpha, voir la section « Incrustation Couche alpha », page 288. c00.book Page 305 Friday, December 15, 2000 10:47 AM ADOBE PREMIERE 6.0 305 Guide de l’utilisateur Alpha : Nouveau Crée un fond transparent pour les éléments non dotés d’une couche alpha. Lorsque cette option est sélectionnée, une couche alpha est créée pour les zones de l’élément auxquelles un type d’incrustation a été affecté dans la boîte de dialogue Transparence (voir la section « Incrustation Couche alpha », page 288). Remarque : Si vous sélectionnez Nouveau pour une image contenant déjà une couche alpha, la couche alpha d’origine est remplacée lorsque l’image est superposée. Enregistrement, chargement et suppression des réglages de trajectoire Les boutons Enregistrer et Charger de la boîte de dialogue Trajectoire permettent d’enregistrer les réglages de trajectoire définis pour un élément et de les réutiliser pour d’autres éléments. Ces réglages s’appliquent à des éléments complets ; vous ne pouvez pas les appliquer à un nombre limité d’images dans un élément. Pour supprimer tous les réglages de trajectoire appliqués à un élément, cliquez sur Supprimer dans la boîte de dialogue Trajectoire. c00.book Page 306 Friday, December 15, 2000 10:47 AM c00.book Page 307 Friday, December 15, 2000 10:47 AM 9 c00.book Page 308 Friday, December 15, 2000 10:47 AM c00.book Page 309 Friday, December 15, 2000 10:47 AM 309 Chapitre 9 : Application d’effets dobe Premiere offre une grande variété d’effets audio et vidéo applicables aux éléments des programmes vidéo. Un effet permet d’ajouter une caractéristique – visuelle ou sonore – ou un élément inhabituel. Il peut, par exemple, affecter l’exposition ou la couleur du film, modifier les sons, déformer les images ou ajouter une touche artistique. Vous contrôlez les valeurs qui déterminent la position et l’intensité d’un effet. A Vous pouvez, à tout moment, ajouter un effet à vos éléments. S’il ne vous plaît pas, il est facile de le supprimer. Vous pouvez même appliquer plusieurs fois le même effet au même élément, avec des réglages différents. Par exemple, vous pouvez appliquer plusieurs instances de l’effet audio Egalisation, de la même manière que vous associeriez plusieurs modules matériels dans un studio normal. Par défaut, lorsque vous appliquez un effet à un élément, cet effet reste actif pendant la durée de l’élément. Vous pouvez cependant lancer et finir l’effet à des moments précis ou en varier l’intensité avec le temps à l’aide des images clés. Images clés Pour modifier un effet dans le temps, Premiere utilise des images clés. Une image clé contient les valeurs de tous les contrôles de l’effet et les applique à l’élément au moment spécifié. Une fois un effet appliqué à un élément, Premiere crée par défaut des images clés de début et de fin avec les mêmes valeurs ; mais en appliquant des valeurs différentes aux images clés, vous pouvez faire varier l’effet avec le temps. Les valeurs des contrôles sont interpolées automatiquement entre les images clés, selon une progression linéaire. Autrement dit, vous n’avez pas à créer une image clé pour chaque image de l’élément. Supposons, par exemple, que vous appliquiez l’effet Cristallisation et vouliez en augmenter et diminuer l’intensité avec le temps. Dans ce cas, il vous faudrait définir trois images clés : la première pour une cristallisation légère, la deuxième pour une cristallisation plus marquée et la troisième pour une cristallisation à nouveau légère. Du fait de l’interpolation automatique de la déformation entre chaque image clé, la cristallisation augmentera progressivement (de façon linéaire) entre la première et la deuxième image clé, puis diminuera progressivement entre la deuxième et la troisième. Remarque : Certains effets de Premiere n’autorisent pas les images clés et ne peuvent donc être animés. c00.book Page 310 Friday, December 15, 2000 10:47 AM 310 CHAPITRE 9 Application d’effets Utilisation des images clés Pour modifier les réglages des effets avec des images clés, créez celles-ci sur la ligne d’images clés de la fenêtre Montage. Réglez ensuite les contrôles de l’effet pour chaque image clé dans la palette Effets. A B C D ˙ A. Bouton image clé d’effet B. Boutons de navigation C. Menu contextuel Effets D. Ligne d’images clés A B C D A. Bouton Effet activé, avec l’icône chronomètre B. Bouton Images clés activées C. Nom de l’effet D. Contrôles de l’effet c00.book Page 311 Friday, December 15, 2000 10:47 AM ADOBE PREMIERE 6.0 311 Guide de l’utilisateur Ligne d’images clés Une fois ajouté à un élément, l’effet apparaît en dessous de l’élément, sur la ligne d’images clés de la fenêtre Montage. Lorsque vous ajoutez plusieurs effets à un élément, le bouton du menu contextuel Effets apparaît à gauche de l’élément. Ce menu affiche chacun des effets appliqués. Si l’effet possède des contrôles réglables, vous pouvez lui définir des images clés sur la ligne d’images clés. La ligne d’images clés d’un élément vidéo situé sur les pistes Vidéo 2 ou supérieures peut afficher des poignées d’effet ( ) ou d’opacité ( ). La ligne d’images clés d’un fichier audio peut afficher des images clés d’effet, de volume ou de balance ( ). Pour afficher les images clés d’effet, quel que soit le type d’élément, cliquez sur le bouton d’image clé d’effet ( ). Remarque : Lorsque la piste Vidéo 1 est réduite et affiche les pistes A et B sur la même ligne, Premiere affiche la ligne d’images clés de la piste Vidéo 1 A ou celle de l’élément sélectionné. Boutons de navigation Une fois les images clés initiales d’un élément définies, et si le bouton d’images clés est activé, Premiere affiche des boutons de navigation qui permettent de passer d’une image clé à l’autre, et de les définir ou de les supprimer. La présence d’une coche dans la zone des boutons de navigation indique que le point de montage se trouve précisément à la position d’une image clé de l’élément. En l’absence de coche, le point de montage se situe entre les images clés. Icônes d’images clés L’aspect d’une icône d’image clé dépend de sa position sur la piste. Les images clés par défaut (début et fin) sont représentées par des rectangles blancs ( ) à chaque extrémité de l’élément. Dès que vous en ajoutez de nouvelles ( ), les images clés initiales prennent la forme de demi-losanges. Si vous les éloignez des extrémités, elles deviennent des losanges entiers. La première image clé est de couleur grise sur sa moitié gauche ( ), la dernière est grise sur sa moitié droite ( ). Bouton Effet activé Lorsque vous créez une image clé pour un effet, une icône chronomètre ( ) apparaît dans la palette Effets, entre le bouton Effet activé et le nom de l’effet. Quand le chronomètre apparaît pour un effet donné, le logiciel définit automatiquement de nouvelles images clés chaque fois que vous déplacez le point de montage ou modifiez les contrôles de l’effet. Si vous cliquez à nouveau sur le bouton Effet activé, le chronomètre disparaît avec toutes les images clés, exceptées celles par défaut. Si vous définissez la valeur d’un contrôle d’effet en l’absence du chronomètre, vous modifiez les images clés par défaut (début et fin) et cette valeur s’applique pendant la durée de l’élément. c00.book Page 312 Friday, December 15, 2000 10:47 AM 312 CHAPITRE 9 Application d’effets Utilisation des effets Lorsque vous appliquez un effet à un élément, le nom de l’effet s’affiche dans la palette Effets. Il figure également juste au-dessus de la ligne d’images clés de l’élément. Si un élément a reçu plusieurs effets, le menu contextuel Effets les répertorie dans l’ordre, de haut en bas. Vous pouvez en réorganiser la liste pour modifier l’ordre dans lequel ils s’exécutent. Pour plus de détails, voir la procédure « Pour réorganiser les effets » dans la section « Application et réglage des effets », page 313. Pour obtenir la liste détaillée des effets avec leurs options, consultez l’aide en ligne. Palettes Effets audio et Effets vidéo Tous les effets sont stockés dans la palette Effets audio ou Effets vidéo, que vous pouvez personnaliser à votre gré. Les effets y sont classés par type ; par exemple, tous les effets vidéo axés sur le flou figurent dans un dossier spécifique de la palette Effets vidéo. Vous pouvez masquer les effets inutilisés et créer de nouveaux dossiers contenant des groupes d’effets à usage fréquent ou, à l’inverse, peu fréquent. Pour ouvrir l’une des palettes Effets : procédez de l’une des façons suivantes : • Choisissez Fenêtre > Afficher les effets vidéo. • Choisissez Fenêtre > Afficher les effets audio. Pour créer un nouveau dossier dans la palette Effets vidéo ou Effets audio : 1 Affichez la palette et procédez de l’une des façons suivantes : • Choisissez Nouveau dossier dans le menu de la palette Effets. • Cliquez en bas de la palette sur le bouton Nouveau dossier ( 2 Saisissez le nom du dossier, puis cliquez sur OK. ). c00.book Page 313 Friday, December 15, 2000 10:47 AM ADOBE PREMIERE 6.0 313 Guide de l’utilisateur Pour supprimer un dossier : Sélectionnez le dossier, puis procédez de l’une des façons suivantes : • Choisissez Supprimer le dossier dans le menu de la palette Effets. • Cliquez en bas de la palette sur le bouton Supprimer le dossier ( ). Remarque : Lorsque vous supprimez un dossier par défaut, le dossier et les effets qu’il contient sont masqués et déplacés au bas de la palette. Si vous supprimez un dossier personnalisé (un dossier que vous avez créé), il disparaît et ses effets regagnent leurs dossiers d’origine et sont masqués. Pour masquer des dossiers ou des effets : 1 Sélectionnez le dossier ou les effets. Pour sélectionner des effets contigus, cliquez tout en maintenant la touche Maj enfoncée ; s’ils ne sont pas contigus, cliquez tout en maintenant la touche Ctrl (Windows) ou Commande (Mac OS) enfoncée. 2 Choisissez Masquer dans le menu de la palette Effets. Le nom des effets et dossiers sélectionnés apparaît en grisé ; si vous avez désélectionné l’option Afficher les éléments masqués de la palette Effets, les noms disparaissent. 3 Pour masquer les noms grisés, s’ils ne l’étaient pas à l’étape précédente, choisissez l’option Afficher les éléments masqués dans le menu de la palette Effets pour la désélectionner. Pour afficher les dossiers ou les effets masqués : 1 Choisissez Afficher les éléments masqués dans le menu de la palette Effets. Tous les dossiers et effets masqués apparaissent maintenant en grisé. 2 Sélectionnez les dossiers ou les effets en grisé à activer, puis choisissez Afficher la sélection dans le menu de la palette Effets. Pour déplacer des effets d’un dossier à un autre : 1 Déplacez le nom de l’effet vers l’emplacement voulu. 2 Relâchez le bouton de la souris lorsque l’emplacement est mis en surbrillance. Application et réglage des effets Vous pouvez appliquer un effet vidéo à un élément vidéo placé sur la piste Vidéo 1 ou sur une piste de surimpression. De même, vous pouvez appliquer un effet audio à tout élément audio de la fenêtre Montage. Les éléments auxquels des effets ont été appliqués se signalent par une bordure bleue en haut de la fenêtre Montage. c00.book Page 314 Friday, December 15, 2000 10:47 AM 314 CHAPITRE 9 Application d’effets Vous pouvez appliquer ou supprimer les effets à tout moment. Vous pouvez provisoirement désactiver tout ou partie des effets appliqués à l’élément pour vous concentrer sur un autre aspect du projet. Les effets désactivés ne s’affichent pas dans la fenêtre de projet et ne sont pas exécutés lorsque vous lisez ou prévisualisez l’élément. Désactiver un effet n’affecte pas les images clés correspondantes ; celles-ci ne disparaissent que lorsque vous supprimez définitivement les effets de l’élément. Pour appliquer un effet à un élément : 1 Choisissez Fenêtre > Afficher les effets vidéo ou Fenêtre > Afficher les effets audio. 2 Dans la palette Effets, sélectionnez un effet et déplacez-le vers un élément de la fenêtre Montage ; si l’élément est déjà sélectionné dans cette fenêtre, déplacez l’effet vers la palette Options d’effets. 3 Si l’effet dispose de contrôles, la boîte de dialogue Paramètres s’affiche. Les réglages que vous choisissez ici s’appliquent à la première image clé (si vous modifiez les réglages d’autres images clés) ou à l’élément complet (si vous ne modifiez aucune image clé). Cliquez sur OK pour les appliquer. Remarque : La boîte de dialogue Paramètres ne s’affiche pas pour les effets After Effects. C’est dans la palette Options d’effets que vous en définissez les réglages. Avec cette procédure, vous pouvez appliquer à un élément plusieurs instances d’un même effet. Pour ouvrir la palette Options d’effets : Choisissez Fenêtre > Afficher les options d’effets. Pour visualiser les effets d’un élément dans la palette Options d’effets : Sélectionnez l’élément dans la fenêtre Montage. Pour afficher la boîte de dialogue Paramètres : Dans la palette Options d’effets, cliquez sur Configuration, à droite du nom de l’effet. Pour copier-coller un effet et ses images clés d’un élément dans un autre : 1 Dans la palette Options d’effets, sélectionnez l’effet et choisissez Edition > Copier. 2 Dans la fenêtre Montage, sélectionnez un ou plusieurs éléments, puis choisissez Edition > Coller les attributs. 3 Dans la boîte de dialogue Coller les attributs, sélectionnez Paramètres et désélectionnez toutes les options, sauf Filtres. c00.book Page 315 Friday, December 15, 2000 10:47 AM ADOBE PREMIERE 6.0 315 Guide de l’utilisateur Pour désactiver provisoirement un effet : Dans la palette Options d’effets, sélectionnez l’effet, puis cliquez sur le bouton Effet activé ( du nom de l’effet. ) situé à gauche Pour supprimer un effet d’un élément : 1 Sélectionnez l’élément dans la fenêtre Montage. 2 Dans la palette Options d’effets, sélectionnez l’effet à supprimer, puis procédez de l’une des façons suivantes : • Cliquez sur le bouton Supprimer ( ). • Dans le menu de la palette Options d’effets, choisissez Supprimer l’effet sélectionné. Pour réorganiser les effets : 1 Dans la palette Options d’effets, cliquez sur le triangle en regard de chaque effet pour réduire les paramètres. 2 Cliquez sur un nom d’effet et déplacez-le vers un nouvel emplacement de la liste. Lors du déplacement, une ligne noire s’affiche lorsque l’effet est au-dessus ou en dessous d’un autre. Utilisation des images clés d’effets Chaque effet a ses images clés par défaut au début et à la fin de l’élément, représentées par des demi-losanges sur la ligne d’images clés de la fenêtre Montage. Si l’effet dispose de contrôles réglables, vous pouvez changer le moment du début ou de la fin de l’effet ou ajouter des images clés pour créer un effet animé. Si vous ne modifiez pas les images clés par défaut, les paramètres de l’effet associé s’appliquent à l’ensemble de l’élément. Remarque : Le pointeur de la souris prend la forme d’un doigt ombré lorsqu’il pointe sur une image clé. c00.book Page 316 Friday, December 15, 2000 10:47 AM 316 CHAPITRE 9 Application d’effets Pour définir une image clé d’effet : 1 Dans la fenêtre Montage, cliquez sur le triangle situé à gauche du nom de la piste pour afficher la ligne d’images clés. 2 Si l’élément se situe sur la piste Vidéo 2 ou supérieure, cliquez sur l’icône de l’image clé d’effet ( ) pour afficher les images clés d’effets. 3 Si un élément contient plusieurs effets, cliquez sur le menu contextuel situé au-dessus de la ligne d’images clés, à gauche du nom de l’effet, et sélectionnez un effet. 4 Positionnez le point de montage à l’endroit où l’image clé doit apparaître et procédez de l’une des façons suivantes : • Ajustez les réglages dans la palette Options d’effets. • Sélectionnez l’élément puis cliquez sur la zone de navigation ( ). Remarque : Lorsque vous avez défini l’image clé initiale d’un effet, l’icône Effet activé ( ) s’affiche en regard du nom de l’effet dans la palette Options d’effets. Pour sélectionner une image clé : Cliquez sur l’icône d’image clé sur la ligne d’images clés. Pour modifier le point de montage de l’image clé précédente ou suivante : Sélectionnez l’élément contenant le mot clé, puis cliquez sur le bouton de navigation avant ou arrière ( ). c00.book Page 317 Friday, December 15, 2000 10:47 AM ADOBE PREMIERE 6.0 317 Guide de l’utilisateur Pour modifier les réglages d’un effet dans l’image clé : 1 Sélectionnez une image clé par un clic de souris, à l’aide des boutons de navigation ou en plaçant le point de montage dessus manuellement. 2 Dans la palette Options d’effets, sélectionnez l’effet et procédez de l’une des façons suivantes : • Cliquez sur Configuration, effectuez les réglages dans la boîte de dialogue Réglages, puis cliquez sur OK. • Apportez vos modifications à l’aide des contrôles disponibles. Si les réglages ne sont pas visibles, cliquez sur le triangle situé à gauche du nom de l’effet. Pour supprimer une image clé : Sélectionnez l’image clé sur la ligne d’images clés de l’effet et procédez de l’une des façons suivantes : • Déplacez l’image clé hors de la ligne. • Cliquez sur la zone d’image clé ( ). Remarque : Vous ne pouvez pas supprimer les images clés de début et de fin d’un effet. Pour supprimer toutes les images clés (sauf celles de début et de fin) : 1 Dans la fenêtre Montage, sélectionnez l’élément auquel l’effet est appliqué. 2 Dans la palette Options d’effets, cliquez sur l’icône chronomètre ( ) située entre le bouton Effet activé et le nom de l’effet. Pour repositionner une image clé : Déplacez l’image clé vers son nouvel emplacement sur la ligne d’images clés. Remarque : Vous pouvez déplacer la première et la dernière image clé pour redéfinir le moment ou l’effet commence et finit. Lors du déplacement, une ligne noire s’affiche pour indiquer qu’aucun effet ne sera appliqué à cette zone. Vous ne pouvez repositionner les images clés que si l’effet correspondant dispose de contrôles réglables. Pour déplacer plus facilement les images clés par défaut, désélectionnez l’élément en cliquant sur une zone vide du Montage. c00.book Page 318 Friday, December 15, 2000 10:47 AM 318 CHAPITRE 9 Application d’effets Utilisation des effets After Effects Premiere 6.0 comprend de nombreux effets Adobe After Effects. Les effets After Effects se distinguent des effets Premiere par l’icône After Effects ( ) associée au nom. Certains effets After Effects remplacent des effets disponibles dans Premiere 5.0, d’autres sont entièrement nouveaux. Les effets remplacés sont stockés dans le dossier Obsolète de la palette Effets vidéo. Pour plus de détails sur l’utilisation d’anciens projets incluant des effets obsolètes, voir la section « Effets obsolètes », page 318. Remarque : Seuls les effets After Effects installés avec Premiere 6.0 sont pris en charge. Effets empruntés à d’autres produits Outre les dizaines d’effets fournis avec Premiere, il en existe beaucoup d’autres sous forme de modules externes que vous pouvez vous procurer auprès de fournisseurs tiers ou acquérir à partir d’autres applications compatibles. Vous pouvez ainsi copier de nombreux modules Adobe Photoshop dans le dossier Modules externes de Premiere, pour les utiliser ensuite dans vos projets vidéo. Pour qu’un effet soit utilisable dans Premiere, le fichier du module externe correspondant doit se trouver dans le sous-dossier Modules externes du dossier par défaut Adobe Premiere 6.0. Si vous avez acheté des modules externes supplémentaires, acquis Premiere dans le cadre d’une offre matérielle, ou supprimé des fichiers d’effets du dossier Modules externes, votre jeu d’effets risque de différer de celui décrit dans l’aide en ligne. Effets obsolètes De nombreux effets vidéo Premiere ont été remplacés par des effets vidéo After Effects. L’un des effets audio de Premiere 5.x est également obsolète. Si vous travaillez sur un projet créé dans Premiere 5.x ou version antérieure et incluant un effet obsolète (remplacé), vous pouvez continuer à l’utiliser dans Premiere 6.0 ; les réglages effectués pour l’effet obsolète restent intacts. En revanche, si vous créez un projet dans Premiere 6.0, n’utilisez que les nouveaux effets ; les effets obsolètes ne sont conservés que pour assurer la compatibilité avec les projets Premiere 5.x. Tous les effets vidéo obsolètes sont stockés dans le dossier Obsolète de la palette Effets vidéo. L’effet audio obsolète réside dans le dossier Obsolète de la palette Effets audio. c00.book Page 319 Friday, December 15, 2000 10:47 AM ADOBE PREMIERE 6.0 319 Guide de l’utilisateur Pour accéder aux effets obsolètes : 1 Choisissez Fenêtre > Afficher effets vidéo ou Fenêtre > Afficher effets audio. 2 Si le dossier Obsolète n’apparaît pas dans la liste, choisissez Afficher les éléments masqués dans le menu de la palette Effets vidéo ou Effets audio. 3 Développez le dossier Obsolète pour afficher les effets. c00.book Page 320 Friday, December 15, 2000 10:47 AM c00.book Page 321 Friday, December 15, 2000 10:47 AM 10 c00.book Page 322 Friday, December 15, 2000 10:47 AM c00.book Page 323 Friday, December 15, 2000 10:47 AM 323 Chapitre 10 : Production de la vidéo définitive U ne fois le montage des éléments dans la fenêtre Montage achevé, vous pouvez créer la vidéo finale. Les options choisies pour la vidéo finale dépendent de l’emploi auquel vous la destinez. Ce chapitre vous aidera à créer des vidéos de qualité pour différents usages : • Enregistrement du montage directement sur bande vidéo lors de la lecture à partir d’un ordinateur. • Exportation de fichier vidéo pour affichage Web. • Exportation de fichier AVI ou QuickTime à visionner depuis un disque dur, une cartouche amovible ou un CD-ROM Les modules externes permettent également d’exporter des formats fournis par d’autres éditeurs de logiciels ou livrés avec les cartes d’acquisition vidéo. Pour créer un film à partir d’un projet Premiere, vous devez posséder le matériel adapté au transfert de la vidéo ou du film ou avoir accès à un fournisseur de services proposant l’équipement et les services appropriés. Exportation d’une vidéo à partir de Premiere La vidéo réalisée dans la fenêtre Montage n’est disponible sous forme de fichier indépendant qu’une fois exportée. Après l’exportation, vous pouvez le lire dans d’autres programmes vidéo et le transférer sur d’autres disques ou plates-formes. Avant d’exporter, vérifiez que la fenêtre Montage est prête pour une sortie à la qualité requise. Par exemple, remplacez les fichiers off-line par des fichiers haute résolution adaptés à l’exportation finale. Vous pouvez également exporter à partir des vues Source ou Programme ou des fenêtres Storyboard ou Elément en fixant la plage d’images à exporter. Types de fichier disponibles pour l’exportation Vous pouvez exporter un programme directement sur bande vidéo, ou dans divers formats de fichier vidéo, audio ou d’image fixe. Aux options d’exportation Premiere (Fichier > Exporter le montage > Séquence ou Fichier > Exporter l’élément > Séquence) s’ajoutent les options de modules externes suivantes : Save for Web, c00.book Page 324 Friday, December 15, 2000 10:47 AM 324 CHAPITRE 10 Production de la vidéo définitive Advanced Windows Media (Windows seulement) ou Advanced RealMedia Export. Pour plus de détails sur ces modules externes, reportez-vous à l’aide en ligne du module ou visitez le site Web de l’éditeur. Les formats de fichiers suivants sont disponibles pour l’exportation. Des formats supplémentaires peuvent être disponibles s’ils sont fournis avec la carte d’acquisition ou si vous avez installé un module externe proposé séparément. Formats vidéo Microsoft AVI, GIF animé, QuickTime, MPEG, RealMedia, Windows Media Formats audio AIFF, MP3 et Windows Audio Waveform (Windows seulement) Formats d’image fixe et de séquence Filmstrip, FLC/FLI (Windows seulement), séquence GIF, PICT et séquence PICT (Mac OS seulement), Targa et séquence Targa, TIFF et séquence TIFF, Windows Bitmap et séquence Windows Bitmap (Windows seulement) Remarque : Les mentions « Windows seulement » ou « Mac OS seulement » signalent les fonctions spécifiques aux versions Windows ou Mac de Premiere. Elles ne précisent pas si un format donné peut être ouvert ou lu sur l’une ou l’autre des plates-formes. Exportation sur bande vidéo Vous pouvez enregistrer le programme monté sur une bande vidéo directement depuis l’ordinateur. Il suffit pour cela de lire le montage et de l’enregistrer sur un caméscope DV ou un magnétoscope analogique connecté. Premiere peut aussi contrôler une platine ou une caméra si l’ordinateur est correctement connecté à un matériel permettant le pilotage de matériel. Utilisez les commandes Exportation vidéo ou Exportation sur bande pour lire de la vidéo sur un fond noir pour enregistrer sur bande vidéo. La commande Exportation vidéo permet d’agrandir les images, de sorte que les vidéos de taille un quart s’affichent en plein écran. Lorsque vous enregistrez directement depuis la fenêtre Montage, les réglages de la boîte de dialogue Réglages du projet s’appliquent. De nombreuses cartes d’acquisition vidéo sont livrées avec des modules externes compatibles Premiere et dotés d’une commande de menu pour lancer un enregistrement sur bande vidéo. Si les options visibles diffèrent de celle décrites ici, recherchez dans la documentation de la carte d’acquisition ou du module externe les instructions pour l’exportation sur bande. Si la vidéo sera lue depuis la fenêtre Montage lors de l’enregistrement sur bande, vérifiez que les réglages de compression du projet assurent la meilleure qualité sans perte d’images. Ajustez les réglages pour l’ordinateur sur lequel vous lirez le programme pendant l’enregistrement sur bande. c00.book Page 325 Friday, December 15, 2000 10:47 AM ADOBE PREMIERE 6.0 325 Guide de l’utilisateur Pour enregistrer une vidéo DV sur cassette DV, la connexion IEEE 1394 suffit. En revanche, si vous comptez enregistrer des séquences audio et vidéo dans un format analogique, il vous faudra un périphérique apte à convertir les signaux audio et vidéo DV en signaux analogiques à l’aide des connecteurs adaptés au magnétoscope vidéo analogique. La plupart des caméras DV et tous les magnétoscopes DV peuvent assurer cette conversion ; avec certaines caméras DV, il faut enregistrer la vidéo sur bande DV, puis la doubler sur magnétoscope analogique. Pour laisser à la platine quelques secondes au début et à la fin de la vidéo, ajoutez un cache noir ou couleur avant et après le programme dans la fenêtre Montage. En outre, si vous prévoyez de confier à un studio de postproduction la duplication des bandes, ajoutez au minimum 30 secondes de barres et ton couleur au début du programme pour simplifier l’étalonnage vidéo et audio (voir la section « Création d’une mire de barres et d’un ton 1 kHz », page 212). Pour préparer un programme DV à l’enregistrement sur bande vidéo : 1 Raccordez le périphérique DV (caméscope ou platine) à l’ordinateur par la connexion IEEE 1394. Le petit connecteur 4 broches se connecte au périphérique DV, le grand connecteur 6 broches à l’ordinateur. Le connecteur du périphérique DV porte parfois l’indication DV IN/OUT ou IEEE 1394. 2 Allumez le caméscope DV et réglez-le sur le mode VTR. 3 Lancez Premiere et ouvrez votre projet. 4 Choisissez Projet > Réglages du projet > Général. Cliquez sur Réglages de lecture. Remarque : Lorsque vous sélectionnez une préconfiguration DV, le mode de montage est automatiquement réglé sur Lecture DV (Windows) ou QuickTime (Mac OS), tous deux offrant des réglages de lecture DV supplémentaires. 5 Si le mode de montage est réglé sur Lecture DV, sélectionnez les réglages suivants et cliquez sur OK : • Sélectionnez Lecture sur le caméscope DV/VCR. Cette option lit tous les éléments compressés DV sur le moniteur vidéo (NTSC/PAL) ou sur l’écran à cristaux liquides du caméscope. • Si vous souhaitez voir vos éléments compressés DV sur le bureau ainsi que sur le périphérique de sortie, choisissez Lecture sur le bureau. Pour économiser du temps machine en évitant la sortie sur deux périphériques, ne sélectionnez pas cette option. • Sélectionnez Interpréter le balayage sur le caméscope DV/VCR pour voir les résultats du défilement sur le périphérique de sortie. • Sélectionnez Lecture audio sur le bureau lors du défilement pour entendre le son sur le bureau et non sur le périphérique de sortie. c00.book Page 326 Friday, December 15, 2000 10:47 AM 326 CHAPITRE 10 Production de la vidéo définitive 6 Si le mode de montage est réglé sur QuickTime, sélectionnez les réglages suivants et cliquez sur OK : • Pour l’option Périphérique de sortie, sélectionnez FireWire pour lire tous les éléments compressés DV sur le moniteur vidéo (NTSC/PAL). • Pour l’option Mode de sortie, sélectionnez le mode NTSC ou PAL approprié. Les valeurs Taille de l’image et Images/seconde pour le mode sélectionné apparaissent automatiquement en dessous. • Sélectionnez Lecture audio sur le périphérique de sortie seulement pour lire le son sur le périphérique de sortie sélectionné. Lorsque l’option FireWire est sélectionnée, le son est lu par l’intermédiaire du périphérique FireWire (si l’option Bureau est sélectionnée, le son est lu sur le bureau). Par défaut, l’élément audio est toujours lu sur le bureau. Remarque : Le son et la vidéo ne sont pas nécessairement synchronisés s’ils sont lus par différents périphériques. • Pour l’option Echantillonnage, sélectionnez l’échantillonnage utilisé par la caméra DV. Si vous avez choisi la préconfiguration appropriée lors du démarrage du projet, ce réglage doit déjà être correct. La plupart des caméras DV utilisent une fréquence d’échantillonnage de 32 kHz ou 48 kHz. Toutefois, si la caméra utilise la fréquence 44,1 kHz, vous pouvez sélectionner ce réglage ici. Reportez-vous à la documentation de la caméra DV pour connaître les réglages audio pris en charge. Remarque : Effectuez toujours l’acquisition et le montage avec les mêmes fréquences d’échantillonnage que celles prises en charge par votre caméra DV. Ne mélangez pas des fréquences d’échantillonnage audio sur la même bande ou dans le même projet. • Pour voir vos éléments compressés DV sur le périphérique de sortie et sur le bureau, choisissez Lire également sur une fenêtre du bureau lors de la lecture depuis le périphérique de sortie. Pour économiser du temps machine en évitant la sortie sur deux périphériques, ne sélectionnez pas cette option. Remarque : Lorsque cette option est désactivée, la lecture est visible sur le bureau et le moniteur vidéo NTSC/PAL. • Pour une lecture de haute qualité, sélectionnez Lecture de haute qualité et Balayage de haute qualité. Sinon, ne sélectionnez pas cette option. Lorsque cette option est désactivée, la lecture et le balayage de l’élément sont plus rapides du fait d’un impact moindre sur le processeur. • Sélectionnez Désentrelacer la lecture sur le bureau pour désentrelacer la vidéo avant de l’afficher dans la fenêtre Elément ou Moniteur. Le contour des objets mobiles semblera ainsi moins flou. Cette option n’a aucun effet sur la sortie ou les prévisualisations sur un périphérique externe. • Sélectionnez Afficher les commentaires des marques pour afficher sur le périphérique de sortie les éventuels commentaires de repères (voir la section « Utilisation des marques de montage comme commentaires », page 173). c00.book Page 327 Friday, December 15, 2000 10:47 AM ADOBE PREMIERE 6.0 327 Guide de l’utilisateur 7 Cliquez sur OK pour refermer la boîte de dialogue Réglages du projet. 8 Choisissez Edition > Préférences > Disques de travail/Pilotage de matériel. 9 Spécifiez le disque de travail des séquences capturées (voir la section « Configuration de disques de travail Premiere », page 74). Remarque : La longueur d’un élément capturé peut être limitée par la taille de fichier maximale du système d’exploitation (voir la section « Contraintes de taille du fichier », page 102). 10 Sélectionnez Pilotage de matériel DV 2.0 (ou version ultérieure) pour l’option Périphérique et cliquez sur Options. Choisissez la marque et le modèle de la caméra. 11 Sélectionnez le format de code temporel adapté au périphérique et cliquez sur OK. 12 Cliquez sur OK pour fermer la boîte de dialogue Préférences. Pour enregistrer le montage sur bande vidéo par pilotage de matériel DV : 1 Vérifiez que le périphérique d’enregistrement vidéo est sous tension et que la bande appropriée (avec code temporel inséré) est en place. Localisez et notez le code temporel de l’emplacement où l’enregistrement doit débuter. 2 Choisissez Fichier > Exporter le montage > Exportation sur bande. Remarque : La commande Exportation sur bande n’est disponible que si vous possédez un périphérique DV pris en charge et utilisez le module externe Pilotage de matériel DV. 3 Sélectionnez Activer la platine d’enregistrement pour laisser Premiere commander la platine. 4 Sélectionnez Regrouper au code temporel et saisissez le point d’entrée sur la bande où l’enregistrement doit débuter. A défaut de cette option, l’enregistrement commence à l’emplacement actuel sur la bande. 5 Pour l’option Retard au départ de la séquence, indiquez de combien de quarts d’image la séquence doit être retardée pour se synchroniser avec le début de l’enregistrement DV. Certains périphériques exigent une pause entre la réception de la commande d’enregistrement et le début de la lecture de la séquence sur l’ordinateur. 6 Pour l’option Preroll, indiquez à combien d’images avant le code temporel spécifié Premiere doit se positionner sur la platine. Spécifiez un nombre suffisant pour permettre à la platine d’atteindre une vitesse de bande constante. Pour de nombreuses platines, 5 secondes ou 150 images suffisent. 7 Cliquez sur OK. c00.book Page 328 Friday, December 15, 2000 10:47 AM 328 CHAPITRE 10 Production de la vidéo définitive Pour enregistrer le montage sur bande vidéo par pilotage de matériel vidéo analogique : 1 Vérifiez que le périphérique d’enregistrement vidéo est sous tension et que la bande est en place. 2 Choisissez Edition > Préférences > Disques de travail/Pilotage de matériel et sélectionnez le module externe Pilotage de matériel dans le menu Périphérique. Le cas échéant, cliquez sur Options et réglez les options, puis cliquez sur OK. 3 Choisissez Fichier > Exporter le montage > Exportation sur bande et définissez les options. Remarque : Les options de pilotage de matériel varient selon le module externe employé. Reportez-vous à la documentation du module. Pour enregistrer le montage sur bande vidéo sans pilotage de matériel : 1 Dans la fenêtre Montage, faites glisser la barre de la zone de travail sur la partie du programme vidéo à enregistrer et appuyez sur la touche Entrée (Windows) ou Retour (Mac OS) pour générer un fichier de prévisualisation. 2 Vérifiez que la prévisualisation du programme vidéo est lue sur la platine ou la caméra. Dans le cas contraire, vérifiez les étapes de préparation d’un programme DV pour enregistrement sur bande ou consultez la documentation du périphérique analogique. 3 Vérifiez que le périphérique d’enregistrement vidéo est sous tension et que la bande est marquée au point où l’enregistrement doit débuter. 4 Positionnez le point de montage au début du montage (ou de la zone de travail). 5 Appuyez sur le bouton Enregistrer du périphérique. 6 Appuyez sur le bouton Lecture de la vue Programme de la fenêtre Moniteur. Pour enregistrer le montage avec l’option Exportation vidéo : 1 Dans la fenêtre Montage, faites glisser la barre de la zone de travail sur la partie du programme vidéo à enregistrer et appuyez sur la touche Entrée (Windows) ou Retour (Mac OS) pour générer un fichier de prévisualisation. 2 Vérifiez que la prévisualisation du programme vidéo est lue sur la platine ou la caméra. Dans le cas contraire, vérifiez les étapes de préparation d’un programme DV pour l’enregistrement d’une bande vidéo ou consultez la documentation du périphérique analogique. 3 Vérifiez que le périphérique d’enregistrement vidéo est sous tension et que la bande est marquée au point où l’enregistrement doit débuter. c00.book Page 329 Friday, December 15, 2000 10:47 AM ADOBE PREMIERE 6.0 329 Guide de l’utilisateur 4 Choisissez Fichier > Exporter le montage > Exportation vidéo. Spécifiez les options (voir la section « Lecture vidéo en plein écran », page 220). Pour l’option Ecran noir pendant _ Secondes, veillez à saisir un délai suffisant pour permettre au périphérique d’enregistrement vidéo de stabiliser sa vitesse avant le démarrage de la vidéo. 5 Cliquez sur OK et démarrez le périphérique d’enregistrement vidéo. Création d’un fichier vidéo pour Internet En général, les contraintes de la vidéo sur Internet imposent des débits de sortie encore plus faibles que pour la lecture sur CD-ROM. Si vous utilisez l’option Exporter la séquence de Premiere pour exporter le programme vidéo pour le Web, respectez les consignes relatives à l’exportation sur CD-ROM (voir la section « Création d’un fichier vidéo destiné à être lu depuis un CD-ROM », page 331), tout en les adaptant aux débits disponibles sur les réseaux par l’intermédiaire desquels vous distribuerez la vidéo. Si vous utilisez l’une des options de modules externes optimisées pour le Web, par exemple Save for Web, choisissez une option de livraison (telle que Modem 28K, Modem 56K, RNIS ou Large bande/Réseau local) adapté aux capacités d’affichage de votre public. De nombreux choix s’offrent à vous pour distribuer de la vidéo sur Internet. Chaque méthode a ses propres caractéristiques et exigences ; réfléchissez-y longuement. Vidéo en continu La vidéo en continu se rapproche de la télévision classique en ceci que la vidéo est envoyée image par image, sans téléchargement préalable d’un gros fichier. La vidéo en continu sur le Web est soumise aux limites de la bande passante moyenne (56 Kbps ou moins) des modems. Elle peut cependant s’avérer efficace sur les intranets, où la bande passante est généralement plus rapide. Les formats de vidéo en continu suivants sont disponibles pour l’exportation : QuickTime Streaming, Windows Media, RealVideo et RealG2Streaming. Vous pouvez créer une vidéo en continu avec l’une des options d’exportation Web intégrées : Save for Web, Advanced RealMedia Export ou Advanced Windows Media Export (Windows seulement). c00.book Page 330 Friday, December 15, 2000 10:47 AM 330 CHAPITRE 10 Production de la vidéo définitive Vidéo à téléchargement progressif Une séquence à téléchargement progressif (ou séquence indirecte) peut être lue avant d’être entièrement téléchargée. Le lecteur (par exemple, QuickTime, MediaPlayer ou RealPlayer) commence la lecture dès qu’il calcule que la séquence sera entièrement téléchargée à la fin de la lecture de la vidéo. Les formats de vidéo téléchargeables suivants sont disponibles pour l’exportation : Téléchargement progressif QuickTime, Windows Media, RealVideo et Téléchargement Web RealG2. Vous pouvez créer une vidéo à téléchargement progressif avec l’un des modules externes d’exportation Web : Save for Web, Advanced RealMedia Export ou Advanced Windows Media Export (Windows seulement). Vidéo MPEG Le format MPEG compresse les fichiers vidéo efficacement mais n’offre pas le même degré de normalisation que QuickTime ou AVI. Il existe en effet plusieurs variantes du MPEG. La version MPEG-1, employée en général pour Internet et les CD-ROM, offre une qualité d’image presque comparable au format VHS. MPEG-2 offre une qualité d’image SVHS. Toutefois, la compression basée sur les images clés, qui assure le succès de MPEG dans la distribution de la vidéo finale, ne convient pas pour un montage de qualité. Vous pouvez créer une vidéo MPEG avec l’option d’exportation Save for Web. Audio MP3 MPEG 1 couche 3 est un format de fichier qui compresse les fichiers audio à un taux de compression compris entre 1:24 et 1:5. Ce taux élevé diminue la taille des fichiers MP3 et leur confère une qualité supérieure à la plupart des autres formats audio. Vous pouvez créer des fichiers audio MP3 avec l’option d’exportation Save for Web. GIF animé Le format GIF animé est adapté aux animations graphiques de couleur unie et de petite taille, par exemple un logo d’entreprise animé. Il convient mieux aux images de synthèse qu’à la vidéo classique. Il est pratique car reconnu par la plupart des navigateurs Web sans module externe ; on ne peut toutefois inclure du son à un GIF animé. Exportez un GIF animé de la même manière que tout autre fichier, en veillant à choisir GIF animé comme type de fichier (voir la section « Exportation d’une vidéo », page 332). Pour des résultats optimaux, testez les GIF animés dans un navigateur Web avant de les distribuer. c00.book Page 331 Friday, December 15, 2000 10:47 AM ADOBE PREMIERE 6.0 331 Guide de l’utilisateur Création d’un fichier vidéo destiné à être lu depuis un CD-ROM Lorsque vous créez un fichier vidéo devant être lu à partir d’un CD, vous devez spécifier des réglages d’exportation tenant compte de la grande diversité de matériels, notamment des lecteurs de CD-ROM simple ou double vitesse. Si votre public utilise d’anciens lecteurs de CD-ROM, il devient important d’ajuster le fichier vidéo exporté à un faible débit des données. Vous pouvez limiter le débit des données du programme en le spécifiant simplement dans Premiere, mais si la lecture du fichier vidéo pose problème sur certains ordinateurs, effectuez les réglages suivants : • Si votre codec permet de tels ajustements, diminuez le débit de données et la qualité autant que possible sans trop compromettre la qualité de l’image (voir les sections « Débit des données », page 339 et « Exportation d’une vidéo », page 332). • Diminuez le plus possible la fréquence image sans créer d’animation trop saccadée. Commencez à 15 images seconde (voir la section « Exportation d’une vidéo », page 332). • Ramenez le nombre de couleurs à 256. Outre la réduction du débit, ce réglage peut améliorer la qualité d’image d’une vidéo sur un système ou dans un logiciel de présentation ne pouvant afficher que 256 couleurs (couleur 8 bits) (voir la section « Exportation d’une vidéo », page 332). • Recadrez l’image pour un affichage optimal à petite taille, réduisez le bruit vidéo pour améliorer la compression, ou ajustez la configuration gamma du moniteur cible dans le volet Correction de la boîte de dialogue Exportation (voir la section « Exportation d’une vidéo », page 332). • Choisissez un type de fichier et un codec adaptés au public cible. Par exemple, pour un CD-ROM interplateforme, vous pouvez spécifier un codec QuickTime. Choisissez un codec adapté à de faibles débits de données, tel qu’Indeo, Cinepak ou Sorenson Video. • Choisissez Fichier > Exporter le montage > Save for Web et sélectionnez le réglage AVI CD-ROM ou QuickTime CD-ROM. Ces deux réglages compressent et enregistrent automatiquement le fichier selon des paramètres optimaux pour la lecture à partir d’un CD. Création d’un fichier vidéo destiné à être lu dans un autre logiciel Premiere permet d’exporter en divers formats lisibles par d’autres applications. Vous pouvez ainsi exporter une séquence QuickTime pour l’utiliser dans After Effects. Lorsque vous préparez l’exportation d’un fichier vidéo destiné à d’autres logiciels de montage ou d’effets spéciaux, vérifiez les points suivants : c00.book Page 332 Friday, December 15, 2000 10:47 AM 332 CHAPITRE 10 Production de la vidéo définitive • Quels formats de fichier et méthodes de compression l’autre logiciel importe-t-il ? La réponse vous aidera à déterminer le format d’exportation adapté. • Procéderez-vous à des transferts entre plates-formes ? Dans ce cas, le choix des formats et des modes de compression est encore limité. Veillez à utiliser des codecs haute qualité et multiplates-formes tels que QuickTime Motion JPEG A ou B, ou le codec Animation. • Envisagez-vous de surimprimer les éléments Premiere sur d’autres éléments ? Si c’est le cas, conservez la transparence de la couche Alpha en exportant depuis Premiere. • Quelle type de compression offre la meilleure qualité pour l’importation vers d’autres logiciels ? Les compressions haute qualité limitent le taux applicable à la vidéo, mais préservent la qualité. Jusqu’à la fin du montage, il convient de conserver la meilleure qualité d’image possible. Pour une qualité optimale, choisissez Compression/Sans (pas de compression), dans la mesure où l’espace disque disponible suffit pour stocker l’énorme fichier qui en résultera. • Voulez-vous peindre sur les images ? Dans ce cas, vous pouvez exporter au format Filmstrip (film fixe) et retoucher dans Photoshop (voir la section « Exportation d’un fichier de film fixe pour retouche dans Photoshop », page 335). Vous pouvez également exporter des images comme série numérotée de fichiers d’images fixes et les retoucher séparement dans Photoshop. • Souhaitez-vous utiliser une seule image comme image fixe ? Le cas échéant, voir la section « Exportation d’un fichier de film fixe pour retouche dans Photoshop », page 335). Exportation d’une vidéo Vous pouvez préparer des variantes d’un programme ou d’un élément pour divers emplois. Par exemple, vous pouvez préparer des versions faible et haute résolution d’un programme ou d’un élément, ou créer des versions distinctes pour télédiffusion, distribution sur CD et affichage Web. Vous pouvez aussi automatiser l’exportation de variantes d’un projet par le traitement en série (voir la section « Traitement d’une série de projets », page 337). Pour exporter une vidéo avec un module externe optimisé pour le Web ou pour CD-ROM : 1 Activez la fenêtre Montage, une vue Source, une vue Programme ou une fenêtre Elément. Si le montage exporté se compose d’éléments virtuels, vérifiez que la zone de travail de cette fenêtre ne comprend que le programme principal (voir la section « Imbrication de montages à l’aide d’éléments virtuels », page 208). 2 Choisissez Fichier > Exporter le montage (ou Exporter l’élément) > Save for Web, Advanced RealMedia Export ou Advanced Windows Media (Windows seulement). c00.book Page 333 Friday, December 15, 2000 10:47 AM ADOBE PREMIERE 6.0 333 Guide de l’utilisateur 3 Sélectionnez vos réglages et cliquez sur OK ou Début. Reportez-vous à l’aide en ligne ou à la documentation PDF du module externe. Pour exporter une vidéo à l’aide de la fonction d’exportation de Premiere : 1 Activez la fenêtre Montage, une vue Source, une vue Programme ou une fenêtre Elément. Si la fenêtre Montage exportée se compose d’éléments virtuels, vérifiez que la zone de travail de cette fenêtre ne comprend que le programme principal (voir la section « Imbrication de montages à l’aide d’éléments virtuels », page 208). 2 Choisissez Fichier > Exporter le montage (ou Exporter l’élément) > Séquence. 3 Cliquez sur Réglages et choisissez les réglages nécessaires (voir la section « Choix des réglages d’exportation », page 341). 4 Cliquez sur OK pour fermer la boîte de dialogue Réglages. 5 Spécifiez un emplacement et un nom de fichier, puis cliquez sur OK. Pour annuler l’exportation, appuyez sur la toucher Echap ; l’annulation prend plusieurs secondes. Utilisez les boutons Enregistrer et Charger de la boîte de dialogue Exporter la séquence pour enregistrer, puis charger rapidement les réglages d’exportation fréquemment employés. Le chargement de réglages enregistrés est utile pour créer plusieurs types de fichiers (par exemple, NTSC et vidéo Web) depuis le même projet. Exportation d’une image fixe Vous pouvez exporter n’importe quelle image ou élément d’image fixe dans un fichier. L’image est exportée à partir de la position temporelle actuelle dans la fenêtre Montage, la fenêtre Elément, la vue Source ou la vue Programme. Pour exporter une image fixe : 1 Choisissez Fichier > Exporter le montage > Image. 2 Cliquez sur Réglages. 3 Choisissez un type de fichier. Cliquez sur Réglages avancés pour le type choisi (si disponible), réglez les options et cliquez sur OK. Au sujet des réglages avancés disponibles pour le format GIF, voir la section « GIF animé », page 330. 4 Cliquez sur Suivant. Dans le volet Réglages vidéo, spécifiez la taille de l’image et le nombre de couleurs (voir la section « Exportation d’une vidéo », page 332). c00.book Page 334 Friday, December 15, 2000 10:47 AM 334 CHAPITRE 10 Production de la vidéo définitive 5 Cliquez sur Suivant. Dans le volet Image clé et options de rendu, spécifiez les options nécessaires. 6 Cliquez sur Suivant. Dans le volet Correction, cliquez sur Modifier et spécifiez les options nécessaires. 7 Cliquez sur OK pour fermer la boîte de dialogue Exporter l’image fixe. 8 Spécifiez un emplacement et un nom de fichier, puis cliquez sur OK. Exportation d’une séquence d’images fixes Vous pouvez exporter un élément ou un programme sous la forme de séquence d’images fixes, chaque image occupant un fichier distinct. Cela peut être utile pour transférer un élément dans des logiciels 3D et d’animation incapables d’importer des fichiers vidéo, ou dans des programmes d’animation à base de séquences d’images fixes. Lors de l’exportation de séquences d’images fixes, Premiere numérote les fichiers automatiquement. Pour exporter une série d’images fixes : 1 Choisissez Fichier > Exporter le montage > Séquence. 2 Cliquez sur Réglages. 3 Pour l’option Type de fichier, choisissez un format de séquence d’images fixes (généralement tout type contenant le mot « sequence », plus le type FLC/FLI [Windows seulement]). 4 Choisissez les images à exporter dans le menu Etendue. 5 Vérifiez que l’élément Exporter vidéo est sélectionné. 6 Cliquez sur Suivant et confirmez les réglages vidéo (voir la section « Exportation d’une vidéo », page 332). 7 Cliquez sur Suivant. Dans le volet Image clé et options de rendu, réglez les options et cliquez sur OK. 8 Spécifiez l’emplacement où doivent s’exporter les fichiers d’images fixes. Mieux vaut spécifier un dossier vide réservé à cet effet, de façon à isoler les fichiers de séquence. 9 Si vous le souhaitez, saisissez un nom de fichier numéroté. Pour spécifier le nombre de chiffres dans le nom de fichier, voyez sur combien de chiffres se comptent les images, puis ajoutez les éventuels zéros supplémentaires. Si, par exemple, vous voulez exporter 20 images et souhaitez que le nom de fichier comporte cinq chiffres, saisissez Car000 pour le premier fichier (les autres seront automatiquement nommés Car00001, Car00002, ..., Car00020). 10 Cliquez sur OK pour exporter la séquence d’images fixes. c00.book Page 335 Friday, December 15, 2000 10:47 AM ADOBE PREMIERE 6.0 335 Guide de l’utilisateur Exportation d’un fichier de film fixe pour retouche dans Photoshop Pour retoucher un élément dans Photoshop, utilisez le format Filmstrip, conçu à cet effet. Ce format est utile en rotoscopie, procédé consistant à peindre directement des images vidéo. Vous pouvez exporter un élément ou une section de la fenêtre Montage sous forme de film fixe. Un film fixe est un fichier unique contenant toutes les images de la séquence. Si la mémoire de l’ordinateur ne permet pas à Photoshop de charger le fichier du film fixe, essayez d’exporter l’élément sous forme d’images fixes numérotées, puis modifiez chaque image séparément (voir la section « Exportation d’une séquence d’images fixes », page 334). Lorsque vous ouvrez un film fixe dans Photoshop, il apparaît sous forme de série d’images dans une colonne où chaque image est repérée par un numéro, un nom de bande et un code temporel. Si la hauteur de la colonne créée par les images du film fixe dépasse 30 000 pixels, les images suivantes apparaissent dans une deuxième colonne. Cette taille limite correspond à la taille d’image maximale pouvant être traitée par Photoshop. Le nombre d’images affichées dépend de la durée de l’élément et de la cadence d’images définis à l’exportation depuis Premiere. Pour des résultats optimaux, respectez les consignes suivantes en retouchant un film fixe dans Photoshop : • Vous pouvez peindre les lignes grises séparant les images du film fixe. Le fichier reste intact, mais Premiere affiche seulement la partie d’une image située à l’intérieur du cadre. • Vous pouvez modifier les couches rouge, verte, bleue et Alpha dans le fichier de film fixe. Réservez toutefois la couche 4 à la couche Alpha, les autres couches Alpha n’étant pas reconnues. • Evitez de redimensionner ou de recadrer le film fixe. Pour exporter une image unique, inutile d’employer le format Film fixe. Exportez plutôt une image fixe (voir la section « Exportation d’une image fixe », page 333). Pour exporter un élément sous forme de film fixe : 1 Choisissez Fichier > Exporter le montage (ou Exporter l’élément) > Séquence. 2 Cliquez sur Réglages. 3 Choisissez le type de fichier Film fixe, puis les images à exporter dans le menu Etendue. 4 Vérifiez que l’option Exporter vidéo est activée. c00.book Page 336 Friday, December 15, 2000 10:47 AM 336 CHAPITRE 10 Production de la vidéo définitive 5 Cliquez sur Suivant et validez les réglages vidéo (voir la section « Exportation d’une vidéo », page 332). Assurez-vous que la cadence d’images est identique à celle du projet. Cliquez ensuite sur OK. Remarque : Si la vidéo contient des trames entrelacées, sélectionnez Image clé et options de rendu dans le menu affiché en haut de la boîte de dialogue ; sélectionnez Trame du haut en premier ou Trame du bas en premier dans la zone Réglages de trames, selon que la trame 1 ou 2 est dominante dans la vidéo d’origine. Si vous ignorez quelle est la trame dominante dans la vidéo d’origine, consultez son créateur ou reportez-vous à la documentation du matériel utilisé pour la créer. 6 Spécifiez un emplacement et un nom de fichier, et cliquez sur Enregistrer. Une fois le film fixe modifié et enregistré au format Filmstrip depuis Photoshop, utilisez-le dans Premiere en l’important comme tout autre fichier compatible (voir la section « Importation d’éléments », page 137). Exportation d’un projet pour l’utiliser dans Adobe After Effects Vous pouvez importer un fichier de projet Premiere dans Adobe After Effects et appliquer des touches finales telles que des fonctions d’incrustation, des effets et des animations. After Effects conserve l’ordre des éléments dans la fenêtre Montage, leur durée, ainsi que l’emplacement des repères et des transitions. After Effects convertit les transitions et les titres du projet en couches unies, tout en conservant leur emplacement et leur durée d’origine. Il annule tous les réglages de transparence, d’animation et d’effet de Premiere. After Effects offrant un bon nombre de fonctionnalités d’exportation semblables à celles de Premiere, lorsque vous avez terminé, vous pouvez restituer le projet dans After Effects avec l’un des formats de fichiers pris en charge. Pour plus de détails, consultez la documentation d’After Effects. Pour ouvrir un projet Premiere dans After Effects : 1 Enregistrez et fermez le projet dans Premiere. 2 Ouvrez After Effects et choisissez Fichier > Importer > Premiere as Comp. 3 Recherchez et sélectionnez le fichier de projet Premiere, puis cliquez sur Ouvrir. c00.book Page 337 Friday, December 15, 2000 10:47 AM ADOBE PREMIERE 6.0 337 Guide de l’utilisateur Traitement d’une série de projets Vous pouvez exporter automatiquement plusieurs programmes ou éléments dans plusieurs fichiers. La commande Traitement en série exploite les réglages d’exportation et les options de compression spécifiés pour chaque fichier créé. Vous pouvez créer et enregistrer plusieurs listes d’acquisition en série pour une exportation simplifiée et renouvelable de groupes de projets. Le traitement en série peut vous faire gagner du temps et simplifier considérablement les tâches suivantes : • Exportation de plusieurs fichiers vidéo durant la nuit • Test de plusieurs fichiers de réglages d’exportation pour identifier le plus performant • Création de versions pour différents supports (bandes vidéo, CD ou Web) • Création de versions pour différentes tâches d’édition telles que le montage off-line ou la rotoscopie Pour exporter une série de fichiers : 1 Choisissez Projet > Utilitaires > Acquisition en série. 2 Cliquez sur Ajouter. Sélectionnez un fichier de projet ou vidéo à ajouter à la liste, puis cliquez sur Ouvrir. Recommencez pour tous les fichiers de projet ou fichiers vidéo à exporter. 3 Pour chaque fichier de la liste, procédez comme suit : • Sélectionnez le projet ou l’élément, puis cliquez sur Cible. Spécifiez l’emplacement et le nom du fichier qui sera produit à partir de ce projet ou de cet élément, puis cliquez sur Enregistrer. • Cliquez sur Réglages pour vérifier les réglages de projet pour un projet ou un élément sélectionné. 4 Procédez de l’une des façons suivantes : • Pour vous assurer que les fichiers source des projets sont prêts à être traités, sélectionnez les projets dans la liste et cliquez sur Vérifier. Cette procédure est particulièrement importante si vous prévoyez de laisser l’ordinateur sans surveillance, car l’absence d’un fichier bloquera l’ensemble du traitement. Premiere ouvre chaque projet sélectionné l’un après l’autre et vérifie que tous les éléments incorporés à ces projets correspondent bien à des fichiers sur le disque dur. Si un fichier d’élément est manquant, un message vous en informe, comme à l’ouverture d’un projet (voir la section « Ouverture d’un projet », page 71). • Pour traiter intégralement la liste d’acquisition, cliquez sur Créer, sélectionnez Créer toutes les sources de la liste, puis cliquez sur OK. • Pour traiter une série de projets consécutifs dans la liste, cliquez sur le premier projet à traiter, enfoncez la touche Maj et cliquez sur le dernier projet à traiter, puis cliquez sur Créer, sélectionnez Ne créer que les sources sélectionnées, puis cliquez sur OK. c00.book Page 338 Friday, December 15, 2000 10:47 AM 338 CHAPITRE 10 Production de la vidéo définitive • Pour traiter une série de projets non consécutifs dans la liste, cliquez sur le premier projet à traiter, enfoncez la touche Ctrl (Windows) ou Commande (Mas OS) et cliquez sur chacun des autres projets à traiter. Cliquez ensuite sur Créer, sélectionnez Ne créer que les sources sélectionnées, puis cliquez sur OK. Avertissement : Si vous cliquez sur Annuler, vous perdrez toutes les modifications apportées depuis l’ouverture de la boîte de dialogue Traitement en série. Si vous renoncez à créer un film mais souhaitez conserver les réglages de traitement en série spécifiés, enregistrez vos réglages en suivant les procédures décrites ci-après. Vous pourrez ensuite ouvrir la boîte de dialogue Traitement en série et charger ces réglages. Pour enregistrer, charger ou supprimer un élément de la liste de traitement en série : Lorsque la fenêtre Traitement en série est ouverte, procédez de l’une des façons suivantes : • Pour supprimer un projet ou un élément de la liste de traitement en série, sélectionnez-le, puis cliquez sur Supprimer. • Pour enregistrer sur disque la liste de traitement en série, cliquez sur Enregistrer, spécifiez un emplacement et un nom de fichier, puis cliquez sur Enregistrer. • Pour charger une liste de traitement en série à partir du disque, cliquez sur Charger, recherchez et sélectionnez le fichier, puis cliquez sur Ouvrir. Réglages d’exportation Lorsque vous exportez depuis Premiere, les réglages d’exportation varient selon le type de sortie désirée : • Lorsque vous enregistrez directement depuis la fenêtre Montage, (Fichier > Exporter le montage > Exportation vidéo ou Exportation sur bande), les réglages de la boîte de dialogue Réglages du projet s’appliquent. • Lors d’une exportation en séquence (Fichier > Exporter le montage > Séquence), Premiere utilise les réglages des boîtes de dialogue Exportation. • Lors d’une exportation en module externe Web (Fichier > Exporter le montage > Save for Web, Advanced Windows Media ou Advanced RealMedia Export), le module externe utilise les réglages de la boîte de dialogue Réglages du projet et des boîtes de dialogue du module externe. Pour plus de détails, reportez-vous à la documentation du module externe. Remarque : Votre carte d’acquisition peut inclure un logiciel comportant des boîtes de dialogue et des options d’exportation spécifiques. Si les options visibles diffèrent des options décrites ici, reportez-vous à la documentation de la carte d’acquisition. c00.book Page 339 Friday, December 15, 2000 10:47 AM ADOBE PREMIERE 6.0 339 Guide de l’utilisateur Pour afficher les réglages d’acquisition, d’éléments, de projets et d’exportation en vigueur, ouvrez la fenêtre Tableau des réglages en choisissant Projet > Tableau des réglages. Pour plus de détails, voir la section « Comparaison des réglages dans le tableau des paramètres », page 68. Compression Lors de l’exportation d’un programme vidéo, vous choisissez un codeur/décodeur, ou codec, pour compresser les informations en vue de les stocker et de les transférer (par exemple sur un CD) et pour les décompresser afin de pouvoir consulter de nouveau ces informations. La compression des programmes vidéo garantit une lecture régulière sur un ordinateur. Une grande variété de codecs est proposéee, aucun n’étant adapté à toutes les situations. Le codec le plus performant dans la compression d’un dessin animé, par exemple, sera peu efficace pour la compression des prises de vues réelles. Le codec utilisé doit être accessible à tout votre public. Si, par exemple, vous utilisez un codec disponible uniquement avec une carte d’acquisition spécifique, le public doit posséder la même carte. Certains formats, tels ceux reconnus par certains systèmes DV et de diffusion vidéo en continu, utilisent des codecs dédiés. Débit des données Certains codecs vidéo permettent de spécifier le débit des données, qui détermine la quantité d’informations vidéo à traiter par seconde pendant la lecture. Lorsque vous spécifiez un débit dans Premiere, vous définissez en fait le débit maximal ; le débit réel varie selon le contenu visuel de chaque image. Le débit que vous définissez dépend de la finalité de la vidéo. Voici quelques consignes à retenir pour le réglage du débit selon plusieurs cas de figure : Réalisation de bandes vidéo Le débit ne doit pas excéder le potentiel de l’ordinateur ou du disque dur sur lequel la fenêtre Montage ou l’élément sera lu pendant l’enregistrement de la bande. Lecture sur disque dur Si la vidéo finale est destinée à être lue depuis un disque dur, déterminez la cadence de transfert utilisée normalement par les disques durs de votre public et définissez le débit en conséquence. Si vous comptez utiliser la vidéo exportée avec un autre système de montage ou de l’importer dans une application comme Adobe After Effects, il convient de choisir une qualité maximale d’exportation. Utilisez un codec sans perte d’informations ou le codec pris en charge par votre carte d’acquisition vidéo, et spécifiez le débit permis par le système de montage pour la capture et le montage vidéo. c00.book Page 340 Friday, December 15, 2000 10:47 AM 340 CHAPITRE 10 Production de la vidéo définitive Lecture sur CD-ROM Le débit pour une vidéo lue à partir d’un CD-ROM dépend de la vitesse du lecteur. Si, par exemple, vous préparez un fichier vidéo final pour un lecteur de CD-ROM double vitesse (300 Ko par seconde), spécifiez une valeur entre 150 et 200 Ko/s, afin de prendre en compte à la fois la vitesse du lecteur et le temps système nécessaire au déplacement des données. Lecture dans un intranet Le débit peut être de 100 Ko/s ou plus, selon la vitesse de votre intranet. Un intranet est un réseau d’entreprise utilisant les protocoles de réseau Internet. Leur envergure étant limité, les intranets emploient généralement des lignes de communication d’une qualité supérieure à celle des lignes téléphoniques ; ils sont donc nettement plus rapides qu’Internet. Vidéo en continu sur le Web Le débit doit tenir compte des performances réelles de la cible en termes de débit. A titre d’exemple, le débit d’une vidéo en continu conçue pour une connexion 28 800 bps (bits par seconde) est souvent réglé sur 20 000 bps. En effet, des facteurs tels que le volume de données et la qualité de la ligne empêchent en général les connexions Internet d’atteindre le débit déclaré par le biais d’un réseau téléphonique. Téléchargement d’un fichier vidéo sur le Web Le débit est moins important que la taille du fichier vidéo sur le disque, le principal problème restant le temps de téléchargement. Cependant, la réduction du débit de la vidéo téléchargée permet de réduire la taille du fichier vidéo et d’en accélérer ainsi le téléchargement. La commande Propriétés pour permet d’analyser le débit des fichiers que vous exportez (voir la section « Analyse des propriétés et du débit d’un élément », page 143). Images clés de compression Les images clés de compression diffèrent des images clés placées dans la fenêtre Montage de Premiere. Des images clés de compression sont automatiquement placées dans la séquence à intervalles réguliers pendant l’exportation, puis sont stockées sous forme d’images complètes au cours de la compression. Premiere compare les images intercalées entre les images clés, ou images intermédiaires, à l’image précédente, et seules les données modifiées sont stockées. Ce processus peut réduire considérablement la taille du fichier, selon l’espacement des images clés. La diminution du nombre d’images clés et l’augmentation du nombre d’images intermédiaires permet de réduire la taille des fichiers, mais réduit la qualité des images et de la lecture. L’augmentation du nombre d’images clés et la diminution du nombre d’images intermédiaires entraîne une augmentation significative de la taille des fichiers, mais augmente la qualité d’image et de lecture. c00.book Page 341 Friday, December 15, 2000 10:47 AM ADOBE PREMIERE 6.0 341 Guide de l’utilisateur En choisissant les réglages de compression, tenez compte du type de document vidéo, du format de livraison cible et du public visé. Il n’est pas rare d’obtenir les réglages optimaux à la suite de nombreuses tentatives. Choix des réglages d’exportation Lors de l’exportation, vérifiez les options de la boîte de dialogue Exportation. Les réglages d’exportation initiaux sont ceux que vous avez spécifiés dans la boîte de dialogue Réglages du projet lors du démarrage du projet. Les réglages d’exportation n’étant pas actualisés en cours de travail, vérifiez toujours que tous les réglages d’exportation conviennent. Bien que la boîte de dialogue Exportation soit similaire à la boîte de dialogue Réglages du projet, il existe des différences notables. Par exemple, le volet Correction permet d’appliquer certaines modifications à tous les éléments de la fenêtre Montage au moment de l’exportation, telles que le redimensionnement, le recadrage et la réduction du bruit. Remarque : Certains logiciels de carte d’acquisition et certains modules externes sont pourvus de leurs propres boîtes de dialogue et d’options spécifiques. Si les options visibles diffèrent de celles décrites ici, reportez-vous à la documentation de la carte d’acquisition ou du module externe. Réglages d’exportation généraux Les options suivantes sont accessibles dans le volet Général de la boîte de dialogue Exportation : Type de fichier Sélectionnez le type de fichier à exporter. Réglages avancés Cliquez sur cette option si elle est disponible. Ces options varient selon le type de fichier choisi. Les réglages avancés suivants sont disponibles pour les formats GIF animé ou Séquence GIF : • Interpolation : Sélectionnez cette option pour simuler des couleurs absentes de la palette Web sécurisée utilisée par les navigateurs. L’interpolation simule les couleurs non disponibles selon des modèles qui entremêlent les pixels des couleurs disponibles. Si les couleurs interpolées peuvent avoir un aspect grossier ou granuleux, l’interpolation améliore généralement la gamme de couleurs apparente et l’aspect des gradations. Désélectionnez cette option pour remplacer les couleurs non disponibles par les couleurs de palette les plus proches ; vous risquez alors d’obtenir des transitions brutales entre couleurs. • Transparence : Sélectionnez Aucune dans le menu pour créer la séquence dans un rectangle opaque. Sélectionnez Net pour convertir une couleur en zone transparente ; cliquez sur Couleur pour spécifier la couleur. Sélectionnez Flou pour convertir une couleur en zone transparente et adoucir les contours ; cliquez sur Couleur pour spécifier la couleur. c00.book Page 342 Friday, December 15, 2000 10:47 AM 342 CHAPITRE 10 Production de la vidéo définitive • Boucle : Sélectionnez cette option pour que la séquence au format GIF animé soit lue en continu, sans arrêt. Désélectionnez-la pour exécuter une seule fois la séquence, puis arrêter la lecture. Cette option n’est pas disponible pour une séquence GIF. Etendue Sélectionnez l’intervalle de temps à exporter. Si la fenêtre Montage ou la vue Programme est active, vous pouvez sélectionner Zone de travail pour exporter la plage d’images délimitée par les repères de la zone de travail (voir la section « Prévisualisation d’un programme vidéo », page 213). Si vous exportez à partir de la vue Source ou d’une fenêtre Elément, et si les points d’entrée et de sortie sont signalés, vous pouvez sélectionner l’option Entrée à sortie pour n’exporter que la plage spécifiée. Exporter vidéo Sélectionnez cette option pour exporter les pistes vidéo ou désélectionnez-la pour empêcher l’exportation des pistes vidéo. Exporter audio Sélectionnez cette option pour exporter les pistes audio ou désélectionnez-la pour empêcher l’exportation des pistes audio. Ouvrir à la fin Sélectionnez cette option pour ouvrir le fichier exporté dans Premiere à l’issue de l’exportation. Bip en fin de compilation Sélectionnez cette option pour qu’un signal sonore signale la fin de l’exportation. Options d’incorporation Sélectionnez Lien du projet dans ce menu pour que le fichier exporté inclue les informations requises par la commande Modifier l’original. Lorsqu’un fichier contient ces informations, vous pouvez ouvrir et modifier le projet d’origine à partir d’un autre projet Premiere ou d’une autre application reconnaissant la commande. Sélectionnez Aucune dans ce menu si vous ne souhaitez pas inclure les informations. Réglages d’exportation vidéo Les options suivantes sont accessibles depuis le volet Réglages vidéo de la boîte de dialogue Exportation : Compression Choisissez le codec (codeur/décodeur) à appliquer lors de l’exportation de fichiers et cliquez sur Configurer (si disponible) pour définir les options spécifiques du codec sélectionné. Les codecs disponibles varient selon le type de fichier choisi dans le volet Exportation. Remarque : Si vous ne trouvez pas les options fournies par votre codec, reportez-vous à la documentation fournie par le fabricant du matériel. Avec certains codecs livrés avec le matériel d’acquisition vidéo, vous devez régler la compression dans des boîtes de dialogue fournies par le codec, et non par les options décrites ici. c00.book Page 343 Friday, December 15, 2000 10:47 AM ADOBE PREMIERE 6.0 343 Guide de l’utilisateur Profondeur Choisissez la profondeur des couleurs ou le nombre de couleurs à inclure dans la vidéo à exporter. Ce menu peut ne pas être disponible si le module de compression sélectionné prend uniquement en charge une profondeur. Vous pouvez spécifier une palette 8 bits (256 couleurs) lors de la préparation d’un programme vidéo pour une lecture couleur 8 bits (par exemple, pour coller aux couleurs d’une page Web ou d’une présentation). Lorsque cette option est disponible, cliquez sur Palette et sélectionnez Créer une palette d’après la séquence pour obtenir une palette de couleurs à partir des images de la vidéo, ou sélectionnez Charger la palette maintenant pour importer une palette préparée et enregistrée précédemment. Vous pouvez charger des palettes au format .ACO (échantillon Photoshop), .ACT (palette Photoshop) ou .PAL (palette Windows [Windows seulement]). Remarque : Grâce au type de fichier QuickTime, vous pouvez associer une palette de 256 couleurs de n’importe quelle résolution. Vous pouvez spécifier une palette pour des séquences 24 bits appropriée à l’affichage sur moniteurs 8 bits, et vous pouvez empêcher le clignotement de la palette en associant la même palette à de nombreuses séquences. Video pour Windows ne prend en charge l’association d’une palette que sur une séquence 8 bits. Taille d’image Spécifiez les dimensions, en pixels, des images vidéo que vous exportez. Sélectionnez l’option Rapport 4:3 pour imposer à la taille d’image un rapport 4:3 utilisé en télédiffusion standard. Certains codecs prennent en charge des tailles d’image spécifiques. L’augmentation de la taille d’images affiche plus de détails mais nécessite davantage d’espace disque et de traitement lors de la lecture. Images/seconde Spécifiez le nombre d’images seconde adopté pour la vidéo que vous exportez. Certains codecs prennent en charge un ensemble spécifique de fréquences image. Un nombre plus élevé d’images seconde donne une animation moins saccadée (selon le nombre d’images seconde d’origine des éléments source) mais nécessite de l’espace disque supplémentaire. Qualité Faites glisser le curseur ou saisissez une valeur pour modifier la qualité de l’image et l’espace disque utilisé par la vidéo exportée. Si vous utilisez le même codec pour capturer et exporter la vidéo, et si vous avez interprété des prévisualisations de la fenêtre Montage, vous accélérerez l’interprétation en ajustant la qualité d’exportation à la qualité d’acquisition initiale. Si, par exemple, vous avez capturé des éléments en qualité 50 %, réglez la qualité d’exportation à 50 %. Premiere copie le fichier des données, si possible, plutôt que de recompresser les données image par image. Une qualité supérieure à la qualité d’acquisition d’origine allonge le temps d’interprétation sans améliorer le résultat. Débit limité à _ Ko/seconde Sélectionnez cette option (si elle est disponible pour la compression sélectionnée) et saisissez un débit de données fixant une limite supérieure à la quantité de données vidéo produites par la vidéo exportée lors de sa lecture. Remarque : Dans certains codecs, la qualité et le débit des données sont interdépendants, ainsi le réglage d’une option se répercute automatiquement sur l’autre. c00.book Page 344 Friday, December 15, 2000 10:47 AM 344 CHAPITRE 10 Production de la vidéo définitive Recompression Sélectionnez cette option pour garantir que Premiere exporte un fichier vidéo conforme au débit des données spécifié. Choisissez Toujours dans le menu Recompression pour systématiquement compresser toutes les images. Choisissez Conservez le débit pour conserver la qualité en ne compressant que les images dépassant le débit des données spécifié. La recompression d’images précédemment compressées peut diminuer la qualité de l’image. Déselectionnez Recompression pour ne pas appliquer les réglages de compression actuels à des éléments restés inchangés lors du montage. Réglages d’exportation audio L’option Réglages audio, dans le menu en haut de la boîte de dialogue Exporter la séquence, permet de spécifier les options suivantes : Fréquence Choisissez une valeur plus grande pour améliorer la qualité du son dans un fichier exporté ou une valeur plus petite pour réduire le temps de traitement et l’encombrement sur le disque dur. La fréquence 44,1 kHz correspond à la qualité CD. Le rééchantillonnage, définition d’une fréquence différente de celle du son initial, nécessite également un temps de traitement supplémentaire ; évitez le rééchantillonnage en capturant le son à la fréquence finale. Format Choisissez une résolution supérieure et le mode Stéréo pour obtenir une meilleure qualité, ou une résolution inférieure et le mode Mono pour réduire le temps de traitement et l’encombrement sur le disque. Le mode Stéréo 16 bits correspond à la qualité CD. Le son utilise deux canaux en mode Stéréo, mais un seul en mode Mono. Compression Spécifiez le codec que Premiere doit appliquer lors de la compression audio. Les codecs disponibles varient selon le type de fichier choisi dans le volet Général de la boîte de dialogue Exportation. Certains types de fichiers et cartes d’acquisitions ne prennent en charge que le son non compressé, qui offre la meilleure qualité mais occupe plus d’espace disque. Avant de choisir un codec audio, consultez la documentation de la carte d’acquisition. Entrelacement Indiquez la fréquence à laquelle les blocs audio seront insérés dans les blocs vidéo du fichier exporté. La documentation de la carte d’acquisition vous indiquera le réglage recommandé. Si vous choisissez une valeur égale de 1 image, le son correspondant à la durée de l’image lue est chargé en mémoire vive de sorte à pouvoir être lu jusqu’à l’apparition de l’image suivante. Si la lecture de la bande-son est interrompue, l’ordinateur ne pourra peut-être pas traiter le son selon la fréquence définie pour l’entrelacement. Lorsque vous augmentez cette valeur, les segments audio stockés sont plus longs et doivent donc être traités moins souvent ; la demande en RAM augmente cependant avec la valeur d’entrelacement. La plupart des disques durs actuels fonctionnent au mieux avec des entrelacements compris entre 0,5 et 1 seconde. c00.book Page 345 Friday, December 15, 2000 10:47 AM ADOBE PREMIERE 6.0 345 Guide de l’utilisateur Conversion de fréquence avancée Indiquez un niveau de qualité pour convertir la fréquence d’échantillonnage des éléments dans la fenêtre Montage à la fréquence indiquée dans la zone Fréquence. La conversion de fréquence avancée permet de contrôler à la fois l’augmentation et la réduction de la fréquence d’échantillonnage. Si vous sélectionnez Non , le son est rééchantillonné plus vite, mais la qualité est moyenne. L’option Bon(ne) permet d’obtenir un compromis entre la qualité et le temps de traitement. L’option Meilleur(e) rééchantillonne la bande-son pour une qualité optimale, mais le temps de traitement est plus important. Fondus audio logarithmiques Sélectionnez cette option pour traiter les niveaux de gain audio selon l’échelle logarithmique utilisée par l’oreille humaine et les contrôles de volume traditionnels. Désélectionnez cette option pour traiter les modifications du gain selon une courbe linéaire. Lorsque cette option est sélectionnée, les variations sonores semblent plus naturelles à mesure que le son augmente ou diminue, mais le temps de traitement s’en trouve rallongé. L’option Fondus audio logarithmiques n’influe pas directement sur les commandes audio de la fenêtre Montage ; les changements tiennent au traitement global du niveau de gain par cette option. Créer des fichiers de prévisualisation audio s’il y a : Saisissez un nouveau nombre dans ces zones si les performances de lecture pâtissent d’un nombre de pistes ou d’effets excédant les capacités de traitement en temps réel du processeur. En cas de valeur inférieure au nombre de pistes ou d’effets audio utilisés, Premiere interprète les fichiers de prévisualisation audio avant de lire le programme vidéo. L’interprétation des prévisualisations nécessite un temps d’interprétation supplémentaire, mais améliore les performances de lecture. Réglages d’exportation d’image clé et de rendu Lorsque vous choisissez Image clé et options de rendu dans le menu situé en haut de la boîte de dialogue Exporter la séquence, vous disposez des réglages suivants : Ignorer les effets audio Sélectionnez cette option pour exporter du son sans traitement des effets appliqués. Cette option peut être utile pour exporter une esquisse, mais pensez à la désélectionner au montage final. Ignorer les effets vidéo Sélectionnez cette option pour exporter de la vidéo sans traitement des effets appliqués. Cette option peut se révéler utile pour exporter un premier montage, mais pensez à la désélectionner au montage final. Ignorer les étirements audio Sélectionnez cette option pour que le traitement du programme vidéo ignore les modifications effectuées avec les commandes d’étirement de la fenêtre Montage pour les fondus et les panoramiques sonores. Cette option est utile pour exporter un premier montage, mais pensez à la désélectionner au montage final. Optimiser les images fixes Sélectionnez cette option pour utiliser efficacement les images fixes dans les fichiers vidéo exportés. Si, par exemple, une image fixe dure 2 secondes dans un projet dont la fréquence image est réglée sur 30 images seconde, Premiere crée une seule image de 2 secondes, plutôt que 60 images d’un trentième de seconde. Si vous employez des images fixes, cette option permet d’économiser de l’espace disque. Ne la désélectionnez que si le fichier vidéo exporté pose des problèmes de lecture lors de l’affichage des images fixes. c00.book Page 346 Friday, December 15, 2000 10:47 AM 346 CHAPITRE 10 Production de la vidéo définitive Images seulement aux marques Sélectionnez cette option pour n’interpréter que les images auxquelles vous avez ajouté un repère de montage. Cette option n’a aucune incidence sur les images clés de compression. Trames Choisissez une option si le support final l’exige. Le réglage par défaut, Aucune trame, équivaut au balayage progressif, et convient aux écrans d’ordinateur et films sur pellicule cinémato. Choisissez Trame du haut en premier ou Trame du bas en premier pour exporter une vidéo destinée à un affichage entrelacé de type NTSC, PAL ou SECAM. Le choix de l’option dépend du matériel vidéo employé. Image clé toutes les_ images Sélectionnez et saisissez le nombre d’images après lesquelles le codec créera une image clé lors de l’exportation d’une vidéo. Ajouter des images clés aux marques Sélectionnez cette option pour ne créer des images clé que là où il existe des repères sur la fenêtre Montage ; vous devez pour cela définir des repères sur l’échelle de temps de la fenêtre Montage (voir la section « Utilisation des marques », page 171). Ajouter des images clés aux points de montage Sélectionnez cette option pour créer une image clé au début de chaque élément dans la fenêtre Montage. Remarque : Certains codecs ne proposent aucune commande permettant de régler des images clés. Dans ce cas, les options ci-dessus ne sont pas disponibles. Réglages d’exportation Correction Lorsque vous choisissez l’option Correction dans le menu situé en haut de la boîte de dialogue Exporter la séquence, cliquez sur Modifier et définissez les options suivantes : Gauche, droite, Haut et Bas Spécifiez les marges en pixels ou faites glisser les poignées du rectangle de recadrage pour recadrer la vidéo exportée. L’indicateur Taille indique les dimensions en pixels de l’image après recadrage. Si vous avez choisi la compression Cinepak, assurez-vous que les dimensions finales sont divisibles par 4, Cinepak traitant mieux les cellules de 4x4 pixels. Dimensionner à (taille d’image) Sélectionnez cette option si vous avez recadré la vidéo et souhaitez agrandir l’image recadrée pour retrouver la taille d’image spécifiée dans le volet Réglages vidéo. Désélectionnez-la si vous ne souhaitez pas exporter la vidéo à la taille recadrée. Curseur sous la prévisualisation Faites glisser le curseur pour prévisualiser l’incidence des options Correction sélectionnées sur les autres images. c00.book Page 347 Friday, December 15, 2000 10:47 AM ADOBE PREMIERE 6.0 347 Guide de l’utilisateur Réduction du bruit Sélectionnez cette option pour améliorer l’efficacité de la compression en réduisant les variations dans les valeurs des pixels. Dans le menu Réduction du bruit, choisissez Flou, Flou gaussien ou Médiane pour créer, dans l’ordre, un léger flou, un flou plus prononcé ou un flou préservant la netteté des contours. Cette option ne s’applique pas au son. Optimiser le redimensionnement Sélectionnez cette option si vous avez recadré ou redimensionné dans cette boîte de dialogue et souhaitez que Premiere utilise sa propre méthode de redimensionnement évoluée Désélectionnez-la pour laisser le redimensionnement au codec sélectionné ; nombre de codecs opèrent plus rapidement, mais aux dépens de la qualité de l’image. Désentrelacer Sélectionnez cette option pour éliminer la trame secondaire de la vidéo entrelacée et déterminer les lignes de la trame dominante par interpolation. Désélectionnez-la pour désentrelacer selon les méthodes intégrées dans Vidéo pour Windows ou QuickTime, lesquelles sont moins efficaces que celle de Premiere. Gamma Sélectionnez cette option pour régler une valeur par déplacement du curseur. L’option Gamma règle les tons moyens en préservant les parties les plus claires et les plus sombres de l’image. Il s’agit de compenser les différences d’affichage vidéo observées sur diverses plates-formes. Une valeur gamma de 1,0 ne produit aucun effet ; une valeur de 0,7 ou 0,8 convient à une lecture multiplates-formes. Rétablir Cliquez sur cette option pour rétablir les réglages en vigueur avant l’ouverture de la boîte de dialogue Correction. Réalisation d’un film cinéma Si vous montez un projet destiné à être transféré sur une pellicule cinéma, commencez par exporter le programme vidéo Premiere dans un fichier vidéo en choisissant des réglages haute qualité. Après la création du fichier, vous aurez besoin d’un enregistreur sur film, appareil permettant de tirer des images individuelles sur une pellicule cinéma. Ce service est généralement proposé dans une unité de postproduction. Un film projette plus de détails que la plupart des formats vidéo ; par conséquent, le projet peut exiger une taille d’image plus grande que s’il s’agissait d’une bande vidéo. La résolution exacte à utiliser dépend de la pellicule vierge destinée au film. Pour des résultats optimaux, discutez d’abord du projet avec l’unité de postproduction. Chaque image d’un film vidéo NTSC comporte deux trames de lignes de numérisation affichées en alternance. Une image cinéma, au contraire, apparaît une seule fois et de manière progressive. Lorsque vous créez un film cinéma d’après des séquences numérisées initialement à partir d’une vidéo entrelacée, définissez les options de trame adaptées à chaque séquence de la fenêtre Montage. Vous obtiendrez ainsi un résultat correct lors de la lecture de la séquence (voir la section « Exportation d’une vidéo », page 332). c00.book Page 348 Friday, December 15, 2000 10:47 AM 348 CHAPITRE 10 Production de la vidéo définitive Exportation d’une liste de montage La liste de montage, ou liste EDL, est indispensable lorsque vous travaillez off-line dans Premiere et prévoyez d’achever le montage de la bande vidéo ou de la pellicule dans un studio de postproduction. Une liste EDL répertorie les éléments d’origine, les points d’entrée et de sortie de ces éléments, tels qu’utilisés dans un programme vidéo et, suivant le format, d’autres informations de montage telles que les couplages (voir la section « Montage off-line et montage online », page 97). Premiere permet d’exporter des listes EDL sous différents formats compatibles avec plusieurs contrôleurs de montage, dont CMX, Grass Valley et Sony. Un format EDL générique est également proposé. Les formats de listes EDL pris en charge sont disponibles sous forme de modules externes stockés dans le dossier des modules externes du dossier Premiere ; vous pourrez ainsi utiliser un nouveau format EDL dès qu’une extension compatible devient disponible. En général, les échanges de listes EDL avec le studio de postproduction s’effectuent par disquettes 3,5 pouces formatées MS-DOS®. Mac OS s’accompagne d’un logiciel, PC Exchange, permettant de lire automatiquement ou de formater les disquettes MS-DOS et d’y enregistrer des données. Exportation d’une liste de montage Lorsque vous créez une liste de montage, les opérations effectuées dans la fenêtre Montage sont transcrites dans cette liste sous forme de texte. Vous pouvez alors exporter le fichier dans tout format EDL et ouvrir ou imprimer la liste EDL dans Premiere ou dans un traitement de texte. Vous pouvez aussi exporter la liste EDL dans un format directement exploitable par un système de montage professionnel. Si les éléments inclus dans la fenêtre Montage ne comportent aucun code temporel (affecté à l’heure de leur acquisition ou saisi avec la commande Code temporel du menu Elément), Premiere définit par défaut 00:00:00:00 comme point de départ. Pour des résultats optimaux, travaillez toujours en étroite collaboration avec le studio de postproduction. Premiere propose notamment de nombreux effets spéciaux inédits (voir la section « Transitions, effets spéciaux et éléments en surimpression dans une liste EDL », page 351). Le studio de postproduction peut alors suggérer des effets de rechange avant la compilation finale du film. Remarque : Pour éviter toute confusion lorsque vous travaillez avec une liste EDL NTSC, utilisez une base de 29,97 images seconde. (Si vous définissez une base de temps de 30 images seconde, Premiere compte exactement les images vidéo en trentièmes de seconde.) Dans la mesure où toutes les sources vidéo NTSC sont enregistrées à 29,97 ips, le code temporel affiché dans la vue Source ou dans la fenêtre Elément risque de ne pas correspondre précisément au code temporel réel incrusté sur la bande source. Ce problème ne concerne pas les vidéos PAL ou SECAM, qui comptent les images en vingt-cinquièmes de seconde. c00.book Page 349 Friday, December 15, 2000 10:47 AM ADOBE PREMIERE 6.0 349 Guide de l’utilisateur Pour exporter une liste EDL générique : 1 Choisissez Fichier > Exportation > EDL générique. 2 Spécifiez un emplacement et un nom de fichier, et cliquez sur Enregistrer. Pour exporter un projet sous forme de liste EDL : Choisissez Fichier > Exporter le montage, puis choisissez un format de liste EDL au bas du menu Exportation. 1 Définissez les options suivantes (qui peuvent varier selon le type de liste EDL choisi) : • Intitulé EDL correspond au titre qui doit figurer dans l’en-tête du fichier EDL. • Code temporel initial désigne le code temporel marquant le début de l’enregistrement sur la bobine. • Images/seconde correspond à la méthode de calcul du temps utilisé pour la liste EDL. Par défaut, le code temporel est non compensé ; sélectionnez l’option Compensé si nécessaire. Elle n’a aucune incidence sur la fréquence image. • Traitement audio permet de définir les options audio (voir la section « Bande-son dans une liste EDL », page 354). • Notes de niveau permet d’inclure dans la liste EDL des commentaires relatifs au montage. L’option Aucune n’inclut aucun commentaire supplémentaire. L’option Audio inclut des commentaires relatifs aux niveaux audio, l’option Incrustations inclut des commentaires sur les superpositions, l’option Audio et incrustations inclut les deux types de commentaires. • Créer B-Roll permet de créer une liste distincte des éléments source utilisés dans les transitions ou les incrustations lorsqu’elles nécessitent des éléments de la même bobine. A partir de cette liste, appelée liste de conformation B-roll, la régie de postproduction crée une autre bande source supplémentaire des éléments employés dans les transitions ou les incrustations. • B-Roll dans fichier séparé permet, si vous avez sélectionné Créer B-Roll, de répertorier les points de montage B-Roll dans une liste EDL distincte. 2 Cliquez sur Codes WIPE et spécifiez les types de volets associés aux codes employés par la régie de postproduction. 3 Spécifiez les options suivantes selon vos besoins, puis cliquez sur OK : c00.book Page 350 Friday, December 15, 2000 10:47 AM 350 CHAPITRE 10 Production de la vidéo définitive • Charger permet de remplacer les codes WIPE par ceux d’un fichier sur disque. • Enregistrer permet d’exporter les codes WIPE vers un fichier sur disque. • Défaut permet de restaurer les codes WIPE préconfigurés installés avec Premiere. Voir la section « Transitions, effets spéciaux et éléments en surimpression dans une liste EDL », page 351. 4 Cliquez sur Correspondance audio et affectez les pistes audio Premiere aux pistes audio de la liste EDL à l’aide des options suivantes : • Sélectionnez Regroupement stéréo si vous prévoyez d’utiliser des couples de pistes audio EDL pour les sons stéréo. c00.book Page 351 Friday, December 15, 2000 10:47 AM ADOBE PREMIERE 6.0 351 Guide de l’utilisateur • Utilisez les listes Piste et Destination pour affecter des pistes audio Premiere à chaque piste audio de la liste EDL. Cliquez sur Non pour conserver une piste audio Premiere en dehors de la liste EDL. Si vous avez sélectionné une option de regroupement stéréo, les pistes de la liste EDL sont disponibles par deux, et non individuellement, à l’intérieur de la liste. A B A. Paires de regroupement stéréo B. Paires de destination 5 Cliquez sur OK, indiquez le chemin et le nom de la liste EDL, puis cliquez sur Enregistrer. Vous serez également invité, si nécessaire, à indiquer le chemin et le nom du B-roll. La liste EDL exportée apparaît dans une fenêtre de texte. Remarque : Si vous exportez votre liste EDL vers un système CMX ou Grass Valley, vous devez l’enregistrer sur une disquette formatée correctement pour ces systèmes. Plusieurs sociétés proposent un utilitaire de formatage de disquettes pour les systèmes CMX et Grass Valley. Transitions, effets spéciaux et éléments en surimpression dans une liste EDL Premiere propose une grande variété de transitions, d’effets et d’options de surimpression inédits. Une liste EDL standard n’accepte que les coupes, les fondus et certains effets de volet. Les modules EDL disponibles dans Premiere convertissent les points de montage du projet au format EDL standard dans un événement unique. La transition Fondu enchaîné de Premiere, par exemple, est interprétée comme une transition de fondu par la liste EDL standard. Même si de nombreuses transitions ne peuvent être décrites précisément dans la liste EDL, le nom de la transition Premiere y est répertorié dans une ligne de commentaire. Les effets et trajectoires Premiere sont complètement ignorés dans une la liste EDL standard. Les éléments en surimpression sont décrits comme des incrustations. La seule transition autorisée sous une incrustation est la coupe , les autres étant supprimées de la liste EDL. c00.book Page 352 Friday, December 15, 2000 10:47 AM 352 CHAPITRE 10 Production de la vidéo définitive De nombreuses transitions Premiere correspondent étroitement aux types de volets pouvant être créés par un mélangeur vidéo, dispositif de gestion des transitions sur une table de montage classique. Les transitions ne correspondant pas à ces types de balayage sont interprétées comme fondus enchaînés. La liste suivante décrit les transitions proposées par Premiere, telles qu’ interprétées par chaque transition standard de la liste EDL : Volet rectangulaire Diaphragme en croix, Diaphragme en losange, Diaphragme en X, Diaphragmes, Diaphragme carré, Diaphragme étoilé, Pivot multiple, Spirale, Tourbillons, Dégringolade, Zoom, Zoom multiple et Zoom avec trace Volet circulaire Balayage radio, Diaphragme rond et Décollement Fondu enchaîné Fondu additif, Couches colorées, Fondu enchaîné, Ecrasement, Zoom avant-arrière, Rideau, Décalage, Fondu par points, Pliage, Entonnoir, Masque, Luminance, Fondu non additif, Eclaboussure, Zones aléatoires, Inversion aléatoire, Déchirement, Texture, Relief Volet diagonal à partir du centre Avalement, Ouverture et Eclatement Volet diagonal Page tournée ombrée, Page tournée, Recouvrement radial Volet horizontal Damier, Recouvrement aléatoire, Balayage symétrique, Balayage bidirectionnel Volet horizontal à partir du centre Expansion, Store vénitien Recouvrement par le coin Transition Recouvrement par le coin Volet vertical Cube pivotant, Roue dentée, Translation, Rouleau, Recouvrement latéral, Entrelacement, Elargissement, Volet arrière, Volet avant, Balayage Volet vertical à partir du centre Recouvrement par bandes, Volet par bandes, Portes coulissantes, Portes de saloon, Recouvrement par trame, Pivot 1, Pivot 2, Ecartement c00.book Page 353 Friday, December 15, 2000 10:47 AM ADOBE PREMIERE 6.0 353 Guide de l’utilisateur Les mélangeurs vidéo interprètent les transitions WIPE sous forme de codes. Pour faire correspondre les indications de la liste EDL et les codes employés par la régie de postproduction, cliquez sur Codes WIPE dans la boîte de dialogue Exportation EDL (voir la section « Exportation d’une liste de montage », page 348). Consultez votre studio de postproduction pour connaître ces codes. Vous pouvez créer une liste EDL à partir d’une copie simplifiée du projet, de façon que la régie de postproduction se serve plus facilement de la liste de montage. Pour simplifier le projet, retirez des éléments de la vidéo 2 ou des pistes supérieures et n’utilisez que les transitions et effets pris en charge. Structure d’une liste EDL Hormis quelques différences mineures d’un format à l’autre, la plupart des listes EDL comportent huit colonnes principales et deux colonnes auxiliaires. En-tête Contient le nom de la liste et le type de code temporel avec lequel l’enregistrement a été créé (compensé ou non compensé). Numéro d’événement Compteur identifiant un événement ou un point du montage. Le numéro d’événement peut être important pour mettre au point le programme sur le système de montage online, car il permet de localiser un point de montage particulier. Certains événements peuvent occuper plusieurs lignes dans la liste. Les lignes non numérotées sont des notes ou des commentaires. ID de bande source Nom ou numéro de la bande vidéo contenant l’élément. Mode de montage Indique si les opérations de montage concernent la piste vidéo seule (V), la piste audio seule (A) ou les deux à la fois (B). Type de transition Décrit le type de montage : C représente une coupe, W un volet, K une incrustation (en surimpression) et D un fondu. Entrée de la source et Sortie de la source Répertorie le code temporel de la première et de la dernière image de l’élément, tel qu’il apparaît sur la bande vidéo source. c00.book Page 354 Friday, December 15, 2000 10:47 AM 354 CHAPITRE 10 Production de la vidéo définitive Entrée du programme et Sortie du programme Donne le code temporel à partir duquel l’élément source doit être enregistré sur la bande « master ». A B C D E F G A. En-tête B. Numéro d’événement C. ID de bande source D. Mode de montage E. Type de transition F. Entrée de la source et Sortie de la source G. Entrée du programme et Sortie du programme Bande-son dans une liste EDL Dans la mesure où Premiere traite des fichiers au lieu de bandes, il gère le son d’une façon très différente des systèmes de montage traditionnels à bande magnétique. Ces derniers enregistrent et relisent le son sur une ou plusieurs pistes audio de la bande vidéo ou sur un magnétophone séparé. Premiere fournit jusqu’à 99 pistes audio dans la fenêtre Montage pour le placement des éléments audio. Cependant, lorsque vous lisez ou exportez de la vidéo, vous obtenez une seule piste pouvant contenir plusieurs voies (par exemple, gauche et droite). Dans Premiere, le mixage audio est contrôlé par les réglages d’intensité et de panoramique accompagnant chaque piste audio. Le format EDL standard ne prévoit pas le mixage audio, sauf dans le cas où une source audio se fond dans une autre. c00.book Page 355 Friday, December 15, 2000 10:47 AM ADOBE PREMIERE 6.0 355 Guide de l’utilisateur Pour tirer parti de plusieurs pistes audio sur une bande vidéo, vous pouvez définir quelles pistes de Premiere seront associées aux pistes offertes par le système de montage. Lorsque vous choisissez une option EDL au bas du menu Fichier > Exporter le montage (sauf EDL générique) et cliquez sur le bouton Correspondance audio (voir la section « Exportation d’une liste de montage », page 348), vous avez accès aux options suivantes : Audio d’après vidéo Cette option prend simultanément en compte le montage des pistes vidéo et audio, en fonction de la piste vidéo : toute coupe ou tout changement d’intensité vidéo entraîne une coupe ou un changement d’intensité sur les éléments audio liés, etc. Premiere traite en conséquence les opérations de montage vidéo, puis la bande-son, et répertorie les résultats dans la liste EDL. Dans ce cas, les réglages d’intensité audio et de panoramique sont ignorés. Audio séparé Cette option intercale les opérations de montage audio dans les opérations vidéo, en appliquant les règles suivantes. Les manipulations sur le son sont traduites au format EDL : • Si un élément de la piste Vidéo 1A chevauche complètement un élément de la piste Vidéo 1B (son point d’entrée est antérieur ou simultané à celui de l’autre élément, son point de sortie simultané ou postérieur), seul l’élément 1A est pris en compte. Remarque : Une intensité nulle en un point d’un élément aboutit à scinder cet élément en ce point, ce qui créé deux éléments dans la liste EDL. • si un élément de la piste Vidéo 1A et un élément de la piste Vidéo 1B se chevauchent partiellement, une transition s’applique à la jonction, de façon que le premier élément s’enchaîne au second par fondu sonore. • Les éléments des pistes SUPER ne sont pris en compte que si les pistes Vidéo 1A et Vidéo 1B sont vides. Une fois cette « piste » unique créée, le module EDL interprète les changements d’intensité de la façon suivante : • Une intensité nulle hors de toute zone de transition entraîne un passage graduel de l’intensité de 0 à 100 jusqu’au point suivant de changement d’intensité sur le même élément, quelle que soit la valeur effective de ce point. Tous les autres points d’intensité non nulle sont ignorés. • Les points de changement d’intensité figurant dans les zones de transition (là où il y a chevauchement entre les pistes Vidéo 1A et Vidéo 1B) ne sont pas pris en compte. Audio à la fin Cette option regroupe toutes les opérations de montage sonore à la fin de la liste EDL, selon les mêmes règles de traduction audio que l’option précédente. c00.book Page 356 Friday, December 15, 2000 10:47 AM c00.book Page 357 Friday, December 15, 2000 10:47 AM ADOBE PREMIERE 6.0 357 Guide de l’utilisateur Index Numeriques 3D simple, effet 318 3D simple, effet Voir l’aide en ligne Activer/Désactiver le mode synchronisation, bouton 14, 43 Activer/Désactiver les options de piste, bouton 14, 43 A acquisition 40 acquisition en série 116 audio Voir acquisition audio code temporel 128 DV 100, 106 image par image 125 images simples 125 listes 96 réglages 104 par télécommande 113 Adobe Acrobat Reader 1 Adobe After Effects vidéo analogique 99 acquisition audio 105, 130, 131 échantillonnage 130 échantillonnage (Mac OS) 131 acquisition en série 39, 116 définition 116 Activer/Désactiver l’affichage des extrêmes, bouton 14 Activer/Désactiver le magnétisme, bouton 14 155, 156 Afficher les info-bulles, option 3 After Effects Voir Adobe After Effects AI Voir format de fichier Adobe Illustrator (AI) effets 55, 318 aide 2 exportation dans 331 aide en ligne 2 importation à partir de 141 AIF, format de fichier AIFF 324 Adobe Dimensions 141 alignement 267 Adobe Illustrator (AI), format de fichier amorce SMPTE 212 zones vides en tant que transparentes 288 Adobe Online 3, 4 Adobe Photoshop en temps réel 111 Affichage unique 16, 149, 153, importation à partir de 141 retouche d’images vidéo dans 335 utilisation de la couche alpha 288 Adobe Premiere nouvelles fonctionnalités 37 raccourcis clavier 183 Advanced RealMedia Export 36, 41 Affichage double 16, 149, 153, 155, 207 Affichage du temps, option 62 Amplification, effet 318 Amplification, effet Voir l’aide en ligne analyse d’une séquence Voir propriétés, éléments animation définition 141 effets 32, 315 image par image 125 images clés 309 importation 141 utilisation des contrôles de trajectoire 297 animation image par image 125 annulation palette Historique 55 Annuler 75 c00.book Page 358 Friday, December 15, 2000 10:47 AM 358 INDEX aplats, fractionnement en cellules 318 balance dans la fenêtre Mixage archivage 69 bande audionumérique 131 arrêt sur image 180 changement de plage Arrière, effet 318 Arrière, effet (audio) Voir l’aide en ligne ASF Intelligent Streaming 36 assombrissement d’images 318 atténuateur ajout de poignées de fondu 29 audio 29 fenêtre Mixage audio 29 fenêtre Montage 29 atténuation du son 242 attributs par défaut, réglage attributs de titre 264, 270 audio 250, 255 dynamique 318 Ignorer les étirements audio, contrôle du retard et de la modulation 318 Conversion de fréquence avancée 65 coupe J 247 coupe L 247 dans les listes EDL 349 dans une liste EDL 350, 354 définition de points d’entrée et de sortie 169 Echo 318 acquisition 130 écrêtage 249 agrandissement d’une piste effets, description Voir l’aide en ligne amplification 318 atténuateur 29 atténuateur dans la fenêtre Mixage audio 29 atténuateur dans la fenêtre Montage 29 automatisation du mixage 46 balance 248 prévisualisation et de lecture 64 choix d’un codec 65 Audio 130 Mixage audio 252 fréquence d’échantillonnage de gain 242 dégroupement de pistes audio 254 ajustement automatique des niveaux dans la fenêtre formats 65, 344 Chœur, effet 318 Aucune, type d’incrustation 285 audio 243 format MP3 330 égalisation 318 option 345 importation d’éléments numériques 131 inversion de la phase du signal 318 liaison à la vidéo 204 mixage 29, 249 montage 241 montage couplé 247 ordre de traitement 241 outil Ciseaux fondus 245 outil Réglage fondu 245 panoramique 30, 46, 248, 318 panoramique dans la fenêtre Mixage audio 30 panoramique dans la fenêtre Montage 30, 248 entrelacement 65, 344 pistes 45, 249 fenêtre Mixage audio 249 pistes dans une liste EDL 351 fondu croisé 246 prélude audio 247 fondu croisé entre éléments liés à de la vidéo 246 fondu dans la fenêtre Montage 243 fondu enchaîné 188 fondus 345 prévisualisation vs lecture 66 profondeur de bit 65 rééchantillonnage 65, 345 réglage du volume dans la fenêtre Mixage audio 252 c00.book Page 359 Friday, December 15, 2000 10:47 AM ADOBE PREMIERE 6.0 359 Guide de l’utilisateur Réglages d’acquisition 130 réglages du projet 64 résolution 130 retard 318 réverbération 318 sélection des pistes à lire 254 suppression des effets 66, 345 suppression des fréquences extrêmes 318 suppression du bruit 318 suppression du bruit de fond 318 utilisation de la fenêtre Mixage audio 249 utilisation exclusive du canal stéréo gauche ou droit 256 Utiliser les fondus audio logarithmiques 65 variations de volume non linéaires 254 visualisation d’éléments 257 volume 243, 252 vumètre 46 Audio MP3 36, 330 Audio, espace de travail 53, 156 Automatisation inactive, option 250 Automatiser au montage, commande 22, 49 avertissement de couleurs non imprimables 276 B bouton Grouper de la fenêtre balance audio 248 Balance des couleurs (TLS), effet 318 Balance des couleurs (TLS), effet Voir l’aide en ligne Moniteur 218 bouton Insérer 191 bouton Insérer (pour un élément source) 186 bouton Menu Marque 262 Balance des couleurs, effet 318 Balance des couleurs, effet Voir l’aide en ligne bande audionumérique (DAT) 131 bande vidéo débit des données 339 enregistrement 324, 325 pilotage de matériel et 327 base de temps création de listes de montage 348 bouton Mode Piste 159 bouton Prélever 202 bouton Recouvrir 186, 191 bouton Vidéo, Réglages d’acquisition 105 boutons de navigation, images clés 311 B-roll, création dans une liste EDL 349 Bruit, effet 318, 319 Bruit, effet Voir l’aide en ligne réglages du projet 62 Basses/Aigus, effet 318 Basses/Aigus, effet Voir l’aide en ligne C Cache blanc alpha, type d’incrustation 289 bibliothèques, importation 80 Cache de piste, type d’incrustation 291 Biseau alpha, effet 318 Cache différentiel, type Biseau alpha, effet Voir l’aide en ligne bouton Activer/Désactiver le mode synchronisation 157, 193, 203 bouton Appliquer 167 bouton Appliquer la transition par défaut 233 bouton Audio 105 bouton Effet activé 311 bouton Extraire 202 d’incrustation 290 Cache image, type d’incrustation 289 cache mobile, définition 291 Cache noir alpha, type d’incrustation 289 caches Cache de piste 291 cache temporaire, pour incrustation 292 colorés 292 c00.book Page 360 Friday, December 15, 2000 10:47 AM 360 INDEX couleur 292 éléments 84 décalage 106 de transparence 293 chapitre, lien 174 définition manuelle 129 définition 289 Chargement des réglages du projet 9 fenêtre Montage 158 mobiles 291 caches colorés 292 Charger la palette maintenant, option 63 caches de transparence 293 Chœur, effet 318 canaux Chœur, effet Voir l’aide en ligne exclusion d’un canal d’un élément stéréo 256 inversion dans un élément stéréo 257 utilisation exclusive du canal stéréo gauche ou droit 256 Chrominance, type d’incrustation 286 incrusté 129 maintien de la continuité 100 visuel 129 code temporel de la fenêtre d’incrustation, saisie manuelle pour un élément 129 chronomètre, définition 311 code temporel incrusté 129 chutiers 13 code temporel visuel 129 changement de nom 84 Code temporel, commande 348 Code temporel, effet 318 Carreaux, effet 318 création d’un nouveau chutier 47 Carreaux, effet Voir l’aide en ligne définition 78 Code temporel, effet Voir l’aide en ligne carte de référence 2 dénomination 83 Codecs 339 cartes d’acquisition vidéo 103 exportation d’une liste de canaux audio Voir pistes cartes DigiSuite 213 cassette vidéo enregistrement 220 fichiers 85 zone du chutier 47 ciblage 18 CD audio 131 cinéma, film 347 CD Voir CD audio Cinepak, recadrage lors de CD-ROM, création d’une vidéo pour 331, 340 centrage d’un élément sur une trajectoire 300 l’exportation 346 pour l’exportation 339, 342 prévisualisation 63 Type, option 344 Cisaillement, effet Voir l’aide en ligne commande Acquisition audio 130 Ciseaux fondus, outil 245, 283 Classroom in a Book 5 paragraphe de titre 267 chutiers 84 multiplates-formes 73 codes WIPE 349 codage des couleurs Voir profondeur de bit, couleur. changement de nom lecture audio 65 Cisaillement, effet 318 objets de titre 277 champs du mode Liste 82 lecture 63 code temporel acquisition 128 commande Acquisition vidéo 112, 114 commande Afficher les effets audio 314 commande Afficher les effets vidéo 314 commande Ajouter l’élément au projet 139 c00.book Page 361 Friday, December 15, 2000 10:47 AM ADOBE PREMIERE 6.0 361 Guide de l’utilisateur commande Alignement 267 commande Magnétisme 194 analyseur de débit 143 commande Arrêt sur image commande Métrage 178 pour l’exportation 344, 346 application 179 commande Modifier l’original 175 lecture 63, 67 utilisation 182 commande Options de la fenêtre pour la lecture 324 commande Arrière-plan 277 commande Automatiser au montage 187, 190, 227 commande Centrer horizontalement 277 Montage 158 commande Options de titre déroulant 269 commande Orientation (titres) 267 commande Centrer verticalement 277 commande Permuter les couchess 257 commande Coller à la taille 201 commande Police (fenêtre Titre) 266 commande Coller les attributs 201 commande Copier 201 Commande Corps 267 commande Premier plan 277 commande Rompre le lien audio et vidéo 204 prévisualisation 63, 67 réglages vidéo finals 339 Compression Voir Codecs. Compression, option 63 Compression/Expansion, effet 318 Compression/Expansion, effet Voir l’aide en ligne Configurer, bouton 63 conformation Voir montage 72 Conformation de projet, commande 72 commande Couper 201 commande Silence à droite 256 Commande Couper au point de commande Silence à gauche 256 Constante, option 318 commande Style 267 Contours biseautés, effet 318 commande Supprimer l’image de Contours biseautés, effet Voir l’aide en ligne montage 200 commande de panoramique 46 commande Disques de travail/Pilotage de matériel 219 commande Dupliquer à droite 256 commande Dupliquer à gauche 256 commande Durée 176 commande Exportation vidéo 220 commande Gain 242 commande Image par image 125 commande Interlignage 267 commande Interpréter la zone de travail 215 commande Lisser le polygone 272 fond 262 commande Supprimer l’ondulation 202 Commande Tansparence 284 Commande Trajectoire 297, 298, 300 commande Transition 234 Contours plus nets, effet 318 Contours plus nets, effet Voir l’aide en ligne contours, accentuation avec l’effet Détection des contours 318 Contraction, effet 318 Commande Transparence 278 Contraction, effet Voir l’aide en ligne commande Vitesse 177 contrôle de fondu 282 commentaires 173 contrôle de panoramique 248 composites 34 contrôles d’enregistrement 250 Voir éléments en surimpression Composition. Voir transparence compression contrôleurs activation 152 c00.book Page 362 Friday, December 15, 2000 10:47 AM 362 INDEX boutons 153 groupement 217 synchronisation 217, 218 Conversion de fréquence avancée 65, 345 convolution 180 convolution verticale 180 Convolution, effet 318 Convolution, effet Voir l’aide en ligne Coordonnées polaires, effet 318 Coordonnées polaires, effet Voir l’aide en ligne Correction de scintillement, effet 318 Correction de scintillement, effet Voir l’aide en ligne Correction gamma, effet 318 Correction gamma, effet Voir l’aide en ligne Correction, options d’exportation 346, 347 corrections 75 Voir palette Historique couche alpha dans les réglages de trajectoire 304 résolution 343 sélecteur de couleur, dans les dans Photoshop 141 titres 276 prévisualisation par défilement 216 teinte, modification 318 utiliser une couleur de la fenêtre dans les titres 277 utilisation 288 couches des fichiers Photoshop 141 Titre 273 Couleurs admissibles NTSC 264 couleurs non imprimables (NTSC), définition 276 couleurs Voir 318 Couleurs TV, effet 318 couleurs Couleurs TV, effet Voir l’aide en ligne balance 318 coloration à la main 318 conseil pour la télédiffusion 318 correction 318 correction, contraste 318 définition en bordure d’un élément 181 effet Masquage par extraction 318 coupe J 247 coupe L 167, 247 coupes, définition 225 Courbure, effet 318 Courbure, effet Voir l’aide en ligne Créer une palette d’après la séquence, option 63, 343 crénage, texte de titre 267 effet Mixeur de couches 318 Cristallisation, effet 318 élimination du bruit autour des Cristallisation, effet Voir l’aide en ligne transitions 318 curseur de la fenêtre Moniteur 154 fond de la trajectoire 304 directe 288 fractionnement en cellules 318 D prémultipliée 288 inversion 318 D1/DV NTSC 135 Couche alpha, type d’incrustation 288 couches 288 inversion 318 mixage 318 couches (images), définition 288 couches alpha lecture 63 non imprimables (NTSC) 276 permuter la couleur de l’objet et la couleur de l’ombre 274 remplacement 318 remplacement intégral d’une couleur par une autre 318 grand écran 135 D1/DV PAL 135 grand écran 135 D4/D16 anamorphe 135 élément, rapport L/H 135 c00.book Page 363 Friday, December 15, 2000 10:47 AM ADOBE PREMIERE 6.0 363 Guide de l’utilisateur standard 135 DAT Voir bande audionumérique (DAT) Débit défilement avec effet 28, 39, 231 lecture 64 débit des données bande vidéo, enregistrement 339 déformation d’un élément 301, 302, 303 Déformation de la lentille, effet 318 Déformation de la lentille, effet Voir l’aide en ligne dégradés, dans les titres 274 déplacement dessous 196 définition 339 déplacement dessus 197 intranet 340 fixe 139 Voir prévisualisation analyse 143 limite de prévisualisation et de valeurs par défaut d’une image dérushage Durée, option de marque 174 DV code temporel 100 connexion à une source vidéo 98 mode de séquence de trame 67 montage online 97 numérisation des données analogiques 99 options d’échange de fichiers 40 pour la lecture 339 modification compensée 26 pilotage de matériel 39, 113 lecture sur CD-ROM 340 propagation 25 préconfigurations 10, 38, 48 limitation d’exportation 343 désentrelacement 180 préparation de l’acquisition 106 Web 340 désentrelacer 347 prise en charge des pixels non débit des images d’un élément 178 Décalage de couleur, effet 318 Détection des contours, effet 318 Détection des contours, effet Voir l’aide en ligne Décalage de couleur, effet Voir l’aide en ligne Différence RVB, type découpage Dimensions Voir Adobe Dimensions de pixels sur les bords de l’élément 318 outil de conformation des extrêmes 166 Découpage, effet 318 Découpage, effet Voir l’aide en ligne disques de travail 74, 130 définition 74 Disques de travail/Pilotage de matériel, commande 327, 328 dossier Project-Archive 70 Défaut de mise au point, effet Voir l’aide en ligne durée définition 215 faire défiler 216 réglages du projet 10 DV NTSC 136 d’incrustation 286 Défaut de mise au point, effet 318 défilement 28, 231 carrés 39 d’un élément 176 E échantillonnage acquisition audio 130 acquisition audio (Mac OS) 131 exportation 345 prévisualisation et lecture audio 64 échelle de temps 162 Echo, effet (audio) 318 d’un élément, modification 194 Echo, effet (audio) Voir l’aide en ligne définition 176 Echo, effet (vidéo) 318 marque de montage 173 éclaircissement d’images 318 c00.book Page 364 Friday, December 15, 2000 10:47 AM 364 INDEX écrêtage de pixels sur les bords de l’élément 318 écrêtage dans les 249 édition affichage d’un élément 150 ajout d’un élément au montage 184 effet halo, création par solarisation 318 suppressions pour l’exportation 345 Effet multiple, effet 318 vidéo (voir le nom de chaque effet) Effet multiple, effet Voir l’aide en ligne effets 52 accès aux effets Premiere remplacés 318 visualisation 31 effets obsolètes 318 Voir l’aide en ligne Effets, espace de travail 53, 156 utilisation du clavier 183 Adobe After Effects 55, 318 Effets, palette 313 contrôleurs de la fenêtre animation 32, 309 Egalisation paramétrique, effet 318 Moniteur 152 copier et coller des éléments 200 coupe L 167 décaler 198 déplacement dessous 196, 199 déplacement dessus 197, 199 dans la fenêtre Montage 157 modification d’ondulation 196 modification déroulante 195 modifier déroulant 197 montage éclaté 167 plage d’images 202 points d’entrée et de sortie 166 scission d’un élément 200 sous-éléments 169 application 314 Audio. Voir le nom de chaque effet copier-coller (avec les images clés) dans un autre élément 314 création 31, 51 désactivation 313 EDL et 351 gestion des dossiers 51 images clés 32, 309 modifier les réglages dans une image clé 317 modules externes 318 obsolètes 55, 318 palette Effets 51 suppression d’éléments ou d’une plage d’images 202 EDL. Voir listes de montage effet d’incrustation d’image 235 Egalisation, effet 318 Egalisation, effet Voir l’aide en ligne élément de programme, définition 149 élément principal, définition 169 élément source 149 définition 149 recherche 182 éléments 95, 318 accentuation 318 activation et désactivation en sortie 181 affichage 150 palettes 32, 312 affichage dans la fenêtre Projet 13 piste des images clés d’effets 52 ajout à la fenêtre Montage 184 réglage 32 ajout à une piste de spécification de pistes source et cible 164 Egalisation paramétrique, effet Voir l’aide en ligne surimpression 34 suppression 315 suppression en vue de la prévisualisation ou de la lecture 66 ajout au volet Source 150 analyse du débit 143 animation 297 c00.book Page 365 Friday, December 15, 2000 10:47 AM ADOBE PREMIERE 6.0 365 Guide de l’utilisateur application d’effets 314 fractionnement en carreaux 318 assombrir 318 gestion des espaces vides 188 centrage sur une trajectoire 300 image postérisée 47, 82 organisation dans des chutiers 13 changement de nom 84 imbrication de montages 208 organisation dans la fenêtre commande Coller les attributs 201 importation 137 contraste, ajustement 318 copie des réglages vers d’autres éléments 200 copier et coller 200 création de sous-éléments 169 Montage 208 ouverture 138, 150 juxtaposition 318 panoramique audio 248 lecture en sens inverse 153, prévisualisation 66, 207 176, 177 liaison d’éléments vidéo et audio 203 luminosité, ajustement 318 début, définition 207 magnétisme 194 découpage de pixels 318 marquage des points d’entrée et déformation suivant une courbe 318 13, 78 instances 169 débit des images 178 déformation 301, 302, 303 organisation au sein d’un projet de sortie 166 principaux 169 propriétés 143 raccords 205 rapport L/H des pixels 133 recadrage de pixels 318 recherche de la source 182 masquage 288 redéfinir un lien 205 mélange 287 redimensionnement 175, 318 dénomination 83 mise à l’échelle 175, 318 déplacement dans le temps 193 modification d’un élément lié représentation graphique du son 257 déplacement en mode synchronisation 43 individuellement 205 rotation 301, 302 modification de l’original 175 scission 200 dérushage 24 montage 24 sélection 192 durée 176, 194 motif mosaïque 318 sélection multiple 192 effet stroboscopique 318 motifs ondulants 318 simulation de texture 318 effets tridimensionnels 318 multiples, ajout automatique 187 sous-éléments 169 enregistrement 118 multiplication 318 spécification de pistes source et cible 164 enroulement (sur une surface) 318 obtention d’informations 87 suppression 84 exclusion de la liste EDL 181 ordre et emplacement dans le suppression d’effets 315 fin, définition 207 flou 318 montage 187 suppression d’images inutilisées 72 c00.book Page 366 Friday, December 15, 2000 10:47 AM 366 INDEX suppression de l’espace entre éléments 202 suppression de tous les éléments d’une piste 203 surimpression 292 symétrie 318 taille 175 éclaircir 318 Audio 53, 156 halo, par solarisation 318 choix de l’espace initial 59 remplacement de couleurs 318 définition 52 rognage de pixels sur les côtés 318 Effets 53, 156 éléments, effets dans les rognage de pixels 318 tourbillon 318 enregistrement 1 tracé des contours 318 enregistrement automatique 69 trajectoire 297 enregistrement d’éléments pour utilisation d’un storyboard 21 verrouillage et déverrouillage 182 virtuels 208 vitesse 176 vitesse de déplacement 300 l’acquisition en série 116, 118 Enregistrer l’espace de travail, commande 8 Enregistrer pour le Web, module externe d’exportation 36 Enregistrer sous, commande 70 zones plates, création 318 zoom 302 Enregistrer, commande 70 importation 131 éléments D1 133 rapport L/H 133 éléments DV rapport L/H 133 EDL et 351 Voir transparence éléments virtuels recherche des images d’origine 211 éléments, effets dans Montage de piste unique 8, 14, 53, 59, 155 sélection 155 espace de travail de montage de piste unique ajout de transitions 230 espace de travail de montage A/B 228 espace de travail Montage A/B 59 unique 59 Estampage couleur, effet 318 Enroulement, effet 318 Estampage couleur, effet Voir l’aide en ligne Enroulement, effet Voir l’aide en ligne Estampage, effet 318 entrelacées, trames vidéo 180 option Inverser la trame dominante 180 Estampage, effet Voir l’aide en ligne étirement ajustement des niveaux sonores 243 Entrelacement, option 65, 344 définition 243 équilibrage audio 30 fondu audio 243 équilibrage monophonique 30 fondus vidéo 282 équilibrage stéréophonique 30 panoramique audio 248 utilisation 133 éléments en surimpression Montage A/B 8, 52, 59, 155 espace de travail Montage de piste Enregistrer une copie, commande 70 éléments audionumériques, gestion 156 erreurs correction 75 Voir Annuler espace de travail 8 étirement de volume 243 exclusion de pistes 161 exportation 323, 332 c00.book Page 367 Friday, December 15, 2000 10:47 AM ADOBE PREMIERE 6.0 367 Guide de l’utilisateur Advanced RealMedia Export 36, 41 avers un autre logiciel 331 avec la fonction d’exportation Recompression, option 344 Fantôme, effet 318 réduction du bruit 347 Fantôme, effet Voir l’aide en ligne réglages 61, 341, 342, 344 fenêtre Acquisition 40 réglages audio 344 de Premiere 333 recherche d’objets 84 réglages d’image clé et de rendu 345 avec un module externe pour CD-ROM 332 avec un module externe Web 332 compression 339, 344, 346 fenêtre de démarrage 86 réglages vidéo 342 fenêtre Elément 137, 138 séquence d’images fixes 334 dimensionner à la taille d’image 346 taille d’image 343 EDL 348 traitement en série 337 Enregistrer pour le Web, types de fichier pour 323 module externe 36 exportation Windows Media 36 formats de fichier 338 images/seconde 343 limitation du débit des données 343 suppression d’objets 84 réglages de trames 346 Save for Web, module externe 41 Correction 346, 347 images clés pour 340 fenêtre Chutier commandes 44 impression du contenu 84 fenêtre Moniteur 11 Affichage double 16 Affichage unique 16 vers le Web 36, 41 ajout d’un élément au montage 186 vidéo 323 commentaires 173 Windows Media 41 contrôleurs 152 exportation Media Cleaner 323 définition 76 exportation RealMedia 41, 324 déplacement du point de montage 162 Exportation sur bande, commande 327, 328 mode Raccord 17 liste de fichiers au format texte 85 Exportation vidéo, commande 329 Media Cleaner Export 36 exportation Web 36, 41 personnalisation 152 modules externes 36, 41 exportation Windows Media 36, 41 présentation 16 optimisation des images fixes 345 pour un film cinéma 347 présentation 35 Qualité, option 343 Exporter l’élément, commande 329 extraction, définition 202 F QuickTime (MOV) 36, 41 Facettes, effet 318 recadrage d’images 346 Facettes, effet Voir l’aide en ligne panneau de commande 16 synchronisation des contrôleurs 217 utilisation 149 vues 16 fenêtre Montage 11, 14, 21, 24, 158 agrandissement et réduction 88 c00.book Page 368 Friday, December 15, 2000 10:47 AM 368 INDEX ajout d’éléments 21, 184 définition 76 Facteur de zoom temporel, menu 15 icône Fondu (audio) 15 icône Fondu (vidéo) 15 icône Forme d’onde 15 fenêtre Storyboard présentation 49 Filmstrip (FLM), format de fichier 335 définition 187 Filtre bleu, type d’incrustation 287 impression du contenu 84 Filtre chromatique, effet 318 palette Historique 90 Filtre chromatique, effet Voir l’aide en ligne fenêtre Titre 261 palette Historique 90 Filtre vert, type d’incrustation 287 Filtre, type d’incrustation 288 icône Image clé 15 fenêtres Premiere 86, 156, 157 filtres Voir effets icône Panoramique 15 fichiers FireWire 37 impression du contenu 84 contraintes de taille 102 FireWire/i.Link 106 marques 171 manquants 71 nouvelles fonctionnalités 43 off-line 71, 144 FLM Voir format de fichier Filmstrip (FLM) personnalisation 158 temporaires 74 utilisation 157 utilisation de fichiers volumineux avec Mac OS 102 zoom 162 fenêtre Projet 11, 13 affichage du métrage 13 chutiers 13 définition 76 exportation d’une liste de fichiers 85 utilisation de fichiers volumineux avec Windows 103 Voir éléments 71 fichiers de prévisualisation 218 emplacement, spécification 219 suppression 219 fichiers manquants 144 impression du contenu 84 fichiers off-line 71, 144 personnalisation 80 fichiers source, suppression 72 recherche d’objets 83 fichiers temporaires 74 configuration 74 tri du métrage 13 définition 74 Fenêtre Storyboard Flou directionnel, effet 318 Flou directionnel, effet Voir l’aide en ligne Flou gaussien, effet 318, 319 Flou gaussien, effet Voir l’aide en ligne Flou radial, effet 318 Flou radial, effet Voir l’aide en ligne flux de production 95 Flux DV transmis 40 suppression d’objets 84 fenêtre Propriétés 143 Flou accéléré, effet Voir l’aide en ligne flou, images 318 importation d’éléments 138 zone du chutier 78 Flou accéléré, effet 318 film cinéma 62, 347 modules externe 347 film fixe 335 fondu audio 242, 252 audio, variations de volume non linéaires 254 fondu croisé 246 définition 243 fondu du volume 46, 243 c00.book Page 369 Friday, December 15, 2000 10:47 AM ADOBE PREMIERE 6.0 369 Guide de l’utilisateur fondus vidéo 282 Fondus audio logarithmiques, option 345 format CMX 348 format de fichier Adobe Illustrator (AI) importation sous forme d’animation 141 format de fichier Adobe Illustrator (AI) importation sous forme d’image fixe 140 taille d’image maximale 140 format de fichier Adobe Photoshop (PSD) importation sous forme d’animation 141 format de fichier Adobe Photoshop (PSD) 141 couches 141 importation 139 format de fichier AIF, AIFF 137 format de fichier GIF animé 324, 330 G gain contrôle au moyen des fondus format de fichier JPEG, JPG (Joint Photographics Experts Group) audio logarithmiques 65 réglage 242 importation 139 réglage dans la fenêtre Montage 29 format de fichier Macintosh Picture Voir PICT format de fichier MPEG 330 Gain audio, commande 242 format de fichier Open DML 137 Général, préférences 3 format de fichier PCX, Graphics Interchange Format Voir format de fichier GIF importation 139 format de fichier PICT exportation sous forme de séquence 324 importation sous forme d’image fixe 139 H Halo, effet 318 Halo, effet Voir l’aide en ligne historique des codes temporels 116 importation sous forme de séquence 141 format de fichier Targa (TGA) 324 importation 139 format de fichier WAV (Windows Audio Waveform) 137, 324 I i.Link 37 icône Agrandissement 162 icône Audio 165 icône de verrouillage 166 format de fichier AVI 137 format de fichier Windows Bitmap Voir format de fichier BMP icône Réduction 163 format de fichier BMP 141, 324 format Grass Valley 348 icône Vidéo 165 format Sony BVE 348 icônes importation 139 format de fichier d’animation Autodesk. Voir format de fichier Flc/Fli format de fichier Filmstrip (FLM) 141, 324 format de fichier Flc/Fli 141, 324 format de fichier GIF importation 139 Voir format de fichier GIF animé formats de fichier 338 formats de fichiers 137 formats Sound Designer I & II 137 fréquence d’image pour l’acquisition 105 fusion d’images, définition 178 dans les fenêtres Storyboard 189 taille 190 icônes d’images clés 311 IEEE 1394 37, 98, 106 Ignorer les effets audio, option 66 Ignorer les effets vidéo, option 66, 345 c00.book Page 370 Friday, December 15, 2000 10:47 AM 370 INDEX Ignorer les étirements audio, option 66, 345 Ignorer les fichiers de réflexion 318 images différenciées 144 remplacement 190 images fixes Adobe Illustrator 140 suppression d’images inutilisées 72 Ignorer les filtres audio, option 345 Adobe Photoshop 141 tons sépia 318 durée 139 Ignorer, option 71 Voir débit des images et taille des images exportation d’une séquence 334 prévisualisation, option 71 Illustrator Voir format de fichier Adobe Illustrator (AI) image clé et rendu définition 60 lecture 66 image de fond, titre 261 image de référence 13 image postérisée 47, 82, 189, 261 images arrêt sur image 180, 182 assombrir 318 coloration à la main 318 de référence 13 différenciées 144 flou 318 marques 166, 171 navigation 153 images clés 52 en tant qu’images de titre 261 importation 139 création aux points de montage 346 optimisation 66 création aux repères 346 optimisation lors de création pour l’exportation 346 images clés de compression 66, 67, 144, 340 images clés, compression 144 définition 340 évaluation du débit 144 options 67 options pour 346 images clés, effet 309 animation 32 définition 309 déplacement du point de montage 316 navigation à l’aide du curseur et l’exportation 345 rapport largeur/hauteur 181 séquence numérotée 142 images teintées 318 images/seconde pour l’exportation 343 imbrication 208 importation animations 141 CD audio 131 dossiers 137, 138 éléments 19, 137 éléments audionumériques 131 repositionner 317 éléments vidéo 138 sélection 316 formats de fichiers 137 niveaux de gris 318 suppression 317 images fixes 139 peinture 335 utilisation 315 plusieurs éléments 138 de la molette de recherche 154 perte, identification des éléments 143 recadrage lors de l’exportation 346 images clés, trajectoire 298, 299, 300, 302, 304 suppression 300 projets 142 séquences numérotées 141 impression du contenu des fenêtres 84 c00.book Page 371 Friday, December 15, 2000 10:47 AM ADOBE PREMIERE 6.0 371 Guide de l’utilisateur incrustations lecture en sens inverse des composition 281 info-bulles 183 insertion d’un élément dans un programme vidéo 184 exportation 348 liaison d’éléments vidéo et audio génération 348 203, 204, 247 définition 281 dans une liste EDL 349 effets spéciaux dans 351 éléments 177 application 284 lien de chapitre 171 Luminance, type d’incrustation 288 lien Web 171 Luminescence alpha, effet 318 repères 41 Luminescence alpha, effet Voir l’aide en ligne liens interlignage, dans les titres 267 de chapitres 174 Luminosité et contraste, effet 318 intermittente Voir acquisition Web 174 Luminosité et contraste, effet Voir l’aide en ligne image par image Internet, création d’une vidéo 329 Interpolation de trame, effet 318 Interpolation de trame, effet Voir l’aide en ligne intranet, débit des données 340 inverser la lecture des éléments 153 inversion symétrique d’images 318 Inversion, effet 318 Inversion, effet Voir l’aide en ligne ligne d’images clés 311 lissage 140, 235 Lissage, effet 318 Lissage, effet Voir l’aide en ligne liste d’acquisition acquisition vidéo à partir d’une 122 liste de montage (EDL) exportation 348 listes d’acquisition définition 116 L Lecture en boucle 153 en sens inverse 180 fenêtre Moniteur 153 plein écran 220 sélection des pistes audio 254 vitesse 153 M Mac OS, transfert de projets sous 73 Macintosh Sound Format 137 Magnétophone, Windows 130 marge, définition 130 marges, liste d’acquisition 121 marque d’instant courant Voir point de montage marques 173 gestion 120 ajout 171 marges 121 ajout de commentaires 173 réglages 121 atteindre 172 listes de montage (EDL) chapitre, lien 174 audio 350, 354 de montage 173 audio et 351 durée 174 bande d’enregistrement, options 349 magnétisme 194 lecture en boucle 153 base de temps 348 lecture en sens inverse 177, 180 composants 353 définition 97 option Afficher les marques 158 rendu des images 66 suppression 173 c00.book Page 372 Friday, December 15, 2000 10:47 AM 372 INDEX utilisation 171 marques de réservation 144 Masquage par extraction, effet 318 Masquage par extraction, effet Voir l’aide en ligne masques couche alpha 288 transition Masque 236 Mixage audio, contrôles d’enregistrement 250 mixage Voir audio. Mixeur de couches, effet 318 effets 318 modes de montage 61 pilotage de matériel 114 molette de recherche 154 Mixeur de couches, effet Voir l’aide en ligne moniteurs Voir prévisualisation mode de montage 61 Monochrome option 318 mode de séquence de trame 67 Montage mode E-E 100 audio 241 définition 95 mode Raccord 17, 207 coupe L 246, 247 liste d’acquisition 96 mode synchronisation 193, 203 média analogique Media Cleaner Export 36 média numérique, définition 95 Médiane, effet 318 Médiane, effet Voir l’aide en ligne mémoire vive mode Vignette 78 tri 81 modification annulation 207 débit des images 178 couplé 246, 247 déplacement d’éléments dans le temps 193 enregistrement avec pilotage de matériel 327 enregistrement sans pilotage de matériel 328 prévisualisation 67 durée d’un élément 176, 194 fichier original 54 prévisualisation depuis la fichier d’origine 175 imbrication de montages 208 prévisualisation 207 menu Montage 44 vitesse d’un élément 176 modification compensée 26 mémoire vive 217 menu Montage 44 menu Unité de temps 163 menus des fenêtres utilisation 77 métrage D1 136 métrage. Voir éléments Microsoft AVI 324 Microsoft Windows, transfert de projets sous 73 Miroir, effet 318 modification compensée 26 modification d’ondulation 196 modification déroulante 195 utilisation du mode Raccord 206 modifier l’ondulation utilisation du mode Raccord 206 modification déroulante en mode Raccord 206 modifier l’ondulation en mode d’affichage Raccord 206 multi-application 54 off-line 97 online 97 online avec DV 97 Modifier l’original, commande 54 prélude audio 247 Modulation, effet 318 propagation 25 Modulation, effet Voir l’aide en ligne quatre points 190 modules externes raccords 205 Miroir, effet Voir l’aide en ligne mise à l’échelle d’un élément dans la fenêtre Montage 175 c00.book Page 373 Friday, December 15, 2000 10:47 AM ADOBE PREMIERE 6.0 373 Guide de l’utilisateur suppression d’images inutilisées 72 trois points 190 variations de volume non linéaires 254 Montage A/B, espace de travail 8, Multiplication, effet 318 réglage des attributs par défaut 270 Multiplication, effet Voir l’aide en ligne Ombre portée, effet 318 Multiplication, type d’incrustation 288 Ombre portée, effet Voir l’aide en ligne ombres N dans effet Estampage 318 Net gaussien, effet 318 Ombre portée, effet 318 montage couplé 246, 247 Net gaussien, effet Voir l’aide en ligne titres 272 Montage de piste unique, espace de niveaux de gris, images 318 52, 155 montage A/B-roll 349 travail 8, 14, 53 Niveaux, effet 318 Onde, effet 318 Onde, effet Voir l’aide en ligne Montage de piste unique, mode 155 Niveaux, effet Voir l’aide en ligne Ondulation, effet 318 Noir & blanc, effet 318 montage en coupe L 246 Ondulation, effet Voir l’aide en ligne Noir & blanc, effet Voir l’aide en ligne opacité 282 nombre d’images/seconde opacité, titres 273 montage multi-application 54 montage off-line lecture 64 à propos 97 prévisualisation 64 définition 97 montage online, définition 97 montage trois points 9 Montage, fenêtre Non rouge, type d’incrustation 287 Nouveau projet, commande 9 nouvelles fonctionnalités de navigation 157 montages éclatés 167 Premiere 37 NTSC 133, 135 Mosaïque, effet 318 base de temps 62 Mosaïque, effet Voir l’aide en ligne Motion Picture Experts Group. Voir format de fichier MPEG signaux 325 numérisation définition 95 mouvement Voir acquisition cache mobile 291 remplacement du fond statique derrière un objet en mouvement 290 MOV Voir QuickTime (MOV) MPEG-1 36 O objets graphiques, dans les titres 270 Voir transparence Optimiser les images fixes, option 66, 345 option Au point d’insertion 158 option Automatisation en écriture 250 option Automatisation en lecture 250 option Brouillon (fenêtre Titre) 264 option Conformer la source 201 option de prévisualisation Depuis la mémoire vive 217 option Epaisseur de trait 271 option Fondus audio logarithmiques 254 option Images fixes numérotées 142 c00.book Page 374 Friday, December 15, 2000 10:47 AM 374 INDEX option Inverser la trame dominante 180 option Marque de déplacement 159 option Modifier les éléments dans toutes les pistes non verrouillées 158, 204 option Modifier les éléments outil Réglage fondu 245, 283 effets 312 outil Sélection de blocs 192, 210 enregistrement de outil Sélection de multipiste 159, 192, 193 l’emplacement 156 Infos 87 outil Texte 265 regroupement 87 outil Titre déroulant 268 utilisation 77, 86 seulement dans les pistes cible outil Zoom 162 palettes de couleurs 63, 343 158, 204 outils panneau de commande 16 option Nouvelle vitesse 201 masqués 12 vue Programme 17 option Prévisualisation à l’écran 216 sélection 12 vue Source 17 option Supprimer le scintillement 180 Voir le nom des différents outils 12 Ouverture options d’image clé et de rendu éléments 150 pour l’exportation 345 outil Ciseaux fondus 245, 283 projets 71 Ouvrir, boîte de dialogue 71 outil Cutter 200 outil de conformation des extrêmes 166 panneau de commande de la vue Programme 17 panoramique audio 30, 248, 250, 318 avec effet Panoramique auto 318 fenêtre Mixage audio 30 fenêtre Montage 30 P palette Commandes 50, 88 Panoramique auto, effet 318 outil Décaler 198 palette Effets 32, 51 Panoramique auto, effet Voir l’aide en ligne outil Déplacer dessous 199 palette Historique 55, 75, 90 outil Déplacer dessus 199 palette Infos 87 outil Ellipse 270 palette Navigation 88, 162 outil Etirement débit 177 palette Transitions 27, 225 outil Fondu croisé 246 Palettes 11 outil Lier/Rompre le lien 204 affichage 12 outil Modifier déroulant 197 affichage dans différents espaces outil Multicutter 200 de travail 155, 156 Panoramique, effet 318 Panoramique, effet Voir l’aide en ligne Panoramique, effetVoir l’aide en ligne paramètres Adobe Online 4 paramètres généraux 61, 333 partage de l’écran 294 outil Polygone 270 affichage et masquage 86 Passe-bas, effet 318 outil Rectangle 270 ancrage 87 Passe-bas, effet Voir l’aide en ligne outil Rectangle arrondi 270 déplacement et dissociation 87 Passe-haut, effet 318 c00.book Page 375 Friday, December 15, 2000 10:47 AM ADOBE PREMIERE 6.0 375 Guide de l’utilisateur Passe-haut, effet Voir l’aide en ligne PDF, visualisation dans Acrobat Reader 1 peinture d’images 335 pellicule, cinéma 97 Permutation gauche & droite, effet 318 Permutation gauche & droite, effet (voir l’aide en ligne) audio dans une liste EDL 351 cible 164 commande de panoramique 46 développement 15 exclusion de la sortie 161 masquage dans la fenêtre Montage 161 options de format 158 perte d’images arrêt de l’acquisition en cas de 105 identification des éléments 143 prévention 106 signalement au cours de l’acquisition 105 Photoshop Voir Adobe Photoshop pilotage de matériel 39 définition 113 enregistrement sur bande vidéo 327 modules externes 114 piste cible 18, 164 piste des images clés d’effets 52 pistes 18, 158 à masquer 161 Activer/Désactiver les options de piste, bouton 43 affectation de noms 163 agrandissement 243 ajout à la fenêtre Montage 164 ajout et suppression 43, 163 audio 45 rapport largeur/hauteur (L/H) 64 pixels carrés 134, 135, 136 pixels rectangulaires 134 Placage de texture, effet 318 Placage de texture, effet Voir l’aide en ligne plage tonale, remappage des pixels sur une couche 318 outil Sélection de multipiste 159 plans de coupe 185 personnalisation de l’affichage 159 Plus net, effet 318 redimensionnement de la zone point de montage d’en-tête 160 sélection pour lecture audio 254 suppression de tous les éléments d’une piste 203 surimpression 14, 281 transitions 229 verrouillage et déverrouillage 166 vumètre 46 Plus net, effet Voir l’aide en ligne à propos 162 déplacement 162 point de montage, définition 154 Pointillisme, effet 318 Pointillisme, effet Voir l’aide en ligne points d’écartement 167 points d’entrée d’un programme 152 pistes à masquer 161 de la source 152 pistes de surimpression 14 définition 149 pixellisation de fichiers définition entre des divisions de Adobe Illustrator 140 pixels augmentation du contraste 318 la base de temps 169 définition sur une image ou un échantillon 169 écrêtage des bords de l’élément 318 édition dans la fenêtre Montage 168 modification de la luminosité 318 et montage en trois ou quatre non carrés 39 marquage et recherche 166 points 190 c00.book Page 376 Friday, December 15, 2000 10:47 AM 376 INDEX modification dans le programme 194 recherche 168 points de sortie d’un programme 152 de la source 152 définition 152 édition dans la fenêtre Montage 168 et montage en trois ou quatre points 190 modification dans le programme 194 recherche 168 recherche et marquage 166 polices fenêtre de démarrage 86 Qualité, option 64 fichiers temporaires 74 signification des couleurs 43 générales 3 sur écran noir 220 préférences d’Adobe Online 4 sur un autre moniteur 218 prélèvement, définition 202 titres déroulants 269 Prélèvement/bruit, effet 318 trajectoire 301 Prélèvement/bruit, effetVoir l’aide en ligne vue d’ensemble 213 prélude audio 247 Prévisualisation audio 65 prise en charge des pixels non premiers montages, online 97 prémultiplication 140 carrés 39 profondeur de bit preroll 106, 153 audio 65 présentation de la documentation 1 couleur 63 prévisualisation 28 (Voir Adobe Type Library et Adobe Type Manager) à l’écran 66, 216 titres 266 à la vitesse de lecture finale 215 vidéo 63 profondeur Voir profondeur de bit. programme définition 149 polygones dans les titres 270 commandes 17 Porte de bruit, effet 318 compression 67 enregistrement sur bande vidéo 325 Porte de bruit, effet Voir l’aide en ligne défilement avec effet 231 prévisualisation 213 depuis la mémoire vive 67, 217 vidéo 149, 184 Postérisation temporelle, effet 318 Postérisation temporelle, effet Voir l’aide en ligne depuis le disque 66 élément isolé 28 en temps réel 213 Postérisation, effet Voir l’aide en ligne fichiers de prévisualisation 215, 218 préconfigurations 9, 48, 60 Préférences disques de travail 74, 219 Enregistrement automatique/Annuler 70 Adobe 5 Programme, volet Postérisation, effet 318 postroll 153 programme d’homologation génération (avec effets) 28 contrôleur 152 Projets archives 70 par défilement 215, 216 définition 59 par synchronisation des démarrage 59 contrôleurs 217 programme vidéo (sans effet) 28 enregistrement automatique 69 Image clé et rendu 60 c00.book Page 377 Friday, December 15, 2000 10:47 AM ADOBE PREMIERE 6.0 377 Guide de l’utilisateur importation 142 ouverture 71 Paramètres généraux 60, 61 préconfigurations 60 Réglages vidéo 60 suppression d’éléments 72 transfert vers une autre plate- options 207 raccords utilisation du mode Raccord 205 raccourcis clavier 183 Voir Carte de référence rapport L/H 133 anamorphique 134 forme 73 D1 133 projets multiplates-formes 73 D4/D16 135 propagation 25 DV 133 propriétés, éléments 143 PSD Voir format de fichier Adobe Photoshop Q Qualité, option pour l’exportation 343 prévisualisation 64 quatre points, montage 190, 191 QuickTime (MOV) exportation 36, 41, 324, 330, 343 pixels carrés 135 rapport L/H anamorphique 134, 135 définition 133, 136 rapport largeur/hauteur conservation 181 rapport largeur/hauteur (L/H) 39, 63 pixels 64 lors de l’exportation 346 Rechercher, icône de la fenêtre modification déroulante 206 modifier l’ondulation 206 rééchantillonnage 65, 345 Réfraction, simulation 318 réglage audio 46 réglage des niveaux sonores, fenêtre Montage 243 réglage du gamma 347 Réglages exportation 61, 338, 341 projet 10 rapport L/H des pixels 135 recommandations 61 visualisation 48 réglages audio pour l’exportation 344 prévisualisation et lecture 64 recadrage Recadrage, effet Voir l’aide en ligne Raccord, mode d’affichage 149, 205 Réduction du bruit, option (vidéo) 347 copie entre éléments 200 RealVideo, RealG2Streaming 329 R Redimensionnement, effet Voir l’aide en ligne rapport L/H des pixels 135 mode de montage 61 forme 324 Redimensionnement, effet 318 acquisition 60 RealMedia SureStream 36 séquences au format multiplate- Montage 175 rapport L/H des images 133 importation 137 repères 41 d’un élément dans la fenêtre Projet 84 réglages avancés 62 réglages d’acquisition aperçu 104 audio 130 Recompresser, option 64 présentation 60 Recompression, option 344 spécifiques à des cartes d’acquisition vidéo redimensionnement particulières 111 c00.book Page 378 Friday, December 15, 2000 10:47 AM 378 INDEX réglages de lecture 62, 63 compression 67 Réglages du projet 10, 60 lien Web 41 résolution 130 audio 130, 344 affichage du temps 62 couleur 343 base de temps 62 pour l’exportation 343 comparaison 68 Retard de référence sonore enregistrement et chargement 68 multiple, effet 318 Séquence, commande Voir exportation séquences d’images fixes 141, 334 silence 256 site Web Adobe 3, 4 SMPTE, amorce 212 Solarisation, effet 318 Solarisation, effet Voir l’aide en ligne lecture 62 Retard de référence sonore multiple, effet Voir l’aide en ligne Mode de montage 61 Réverbération, effet 318 modification 10 Réverbération, effet Voir l’aide en ligne Soufflerie, effet 318 personnalisés 10 rotation d’un élément 301, 302 Source, volet Réglages avancés 62 rotoscopie 335 affichage du temps 150 Réglages en vigueur 62 RVB contrôleur 152 Réglages vidéo 63 Réglages du projet, commande 10 réglages en vigueur 62 Réglages généraux 60 Réglages vidéo définition 60 définition pour les prévisualisations 63 Remplacement de couleur, effet 318 Remplacement de couleur, effet Voir l’aide en ligne rendu 28, 60, 215 images pourvues de marques 66 Voir prévisualisation repères image échantillon de titre 261 lien de chapitre 41 images, définition 288 niveaux, réglage dans les éléments 318 sortie Voir exportation Soufflerie, effet Voir l’aide en ligne menu 150 sous-éléments 169 création 170 S Save for Web, module externe d’exportation 41 scintillement, réduction 67, 180, 318 marquage de points d’entrée et de sortie 168 Sphérisation, effet Voir l’aide en ligne Stabilité horizontale, effet 318 scission d’un élément 200 Stabilité horizontale, effet Voir l’aide en ligne SECAM, base de temps 62 Stabilité verticale, effet 318 sélecteur de couleur, utilisation 276 Stabilité verticale, effet Voir l’aide en ligne sépia, images 318 Storyboard 21 séquence de référence 102 séquence GIF 324 séquence indirecte 330 commande Automatiser au montage 190 création 189 définition 189 c00.book Page 379 Friday, December 15, 2000 10:47 AM ADOBE PREMIERE 6.0 379 Guide de l’utilisateur importation d’une image 139 corrections 110 commande Alignement 267 lecture du contenu 220 réglages de la trajectoire 303 commande Orientation 267 nouvelles fonctionnalités 49 Stroboscope, effet 318 couches alpha 277 T création 261 tableau des paramètres 68 Stroboscope, effet Voir l’aide en ligne Tableau des réglages 48 stroboscopique, effet 318 taille d’image 10 suppression éléments 84, 202 espace entre les éléments 202 fichiers source 72 images inutilisées 72 plage d’images 202 suppression suivie d’un raccord 202 crénage du texte 267 défilement horizontal 268 défilement vertical 268 lecture 63 dégradés 274 pour l’acquisition 105 disposition des objets 276 pour l’exportation 343 épaisseur de trait 271 prévisualisation 63 étirement du texte 267 Teinte, effet 318 Teinte, effet Voir l’aide en ligne télécommande acquisition par 113 fond, transparence du 278 incorporation au projet 278 interlignage 267 Supprimer les éléments inutilisés, commande 84 surbalayage, définition 151, 263 surcharge de l’affichage, réduction pour la fenêtre Montage 158 surimpression d’éléments 34, 292 temps réel 213 acquisition en 112 objets évidés 271 TGA Voir format de fichier Targa (TGA) objets graphiques 270 TIFF, TIF objets pleins 271 exportation sous forme de piste de surimpression 157 importation sous forme d’image séquence 324 fixe 139 importation sous forme de surimpression, définition 281 multiplates-formes 73 texte. Voir titres ajout de pistes de surimpression 34 titres 265 modification du texte 266 séquence 141 objets pleins ou évidés 270, 271 opacité 278 option Brouillon 264 options de la fenêtre Titre 263 Symétrie axe horizontal, effet 318 Titre de l’élément, commande 83 ordre d’empilement des objets 276 Symétrie axe horizontal, effet Voir l’aide en ligne titres polices 266 Symétrie axe vertical, effet 318 Symétrie axe vertical, effet Voir l’aide en ligne ajouter une ombre 272 polygones 270, 272 alignement du texte 267 positionnement avec image centrage 267 synchronisation centrage des objets 277 échantillon 261 présentation 261 c00.book Page 380 Friday, December 15, 2000 10:47 AM 380 INDEX prévisualisation de titre déroulant 269 réglage des attributs par défaut lissage du mouvement, de la rotation et de la déformation 301 centre 235 combinaison 228 modification des réglages 300 coupe 225 rotation 267 pause 302 création 51 sélecteur de couleur 276 prévisualisation des réglages 301 curseur Bordure 235 sélection des outils 264 réglage des positions 299 utiliser une couleur existante 273 réglages dans une liste EDL 351 264, 270 rotation d’un élément 302 dans l’espace de travail Montage de piste unique 229 dans l’espace de travail Montage A/B 228 titres à défilement horizontal 268 suppression d’images clés 300 définition 225 titres à défilement vertical 268 surimpression 304 descriptions individuelles Voir l’aide en ligne. synchronisation 303 dans une liste EDL 349, 351 touches de fonction, affectation de commandes 89 Tourbillon, effet 318 Tourbillon, effet (voir l’aide en ligne)) Tourbillon, effet Voir l’aide en ligne Tout ignorer, option 71 Traitement en série, commande 337 trajectoire 297 accélération 303 centrage d’un élément 300 chargement des réglages 305 zoom 302 trajectoire lente 180 effet d’incrustation d’image 235 images de début et de fin 234 trame dominante 179 recréation 318 réglages 67, 346 trames Voir lignes vidéo entrelacées 318 trames vidéo entrelacées inversion du sens 235 lissage 235 lissage des contours 235 Masque 236 modification des réglages 234 par défaut 227 paramètres par défaut 234 traitement d’un élément 179 piste 27 couleur du fond 304 trames vidéo non entrelacées 179 décélération 303 Transformation, effet Voir l’aide en ligne réglages 234 définition d’une trajectoire 298 transition Masque 236 remplacement 43, 233 déformation d’un élément 303 transition par défaut 232 sens 235 et transparence 301, 304 transition Zoom 235 transition par défaut 232 et vitesse 300 transitions 14, 27 Zoom 235 lente 180 à propos des 225 lissage 303 ajout 27, 227 prévisualisation 229 transparence 281 c00.book Page 381 Friday, December 15, 2000 10:47 AM ADOBE PREMIERE 6.0 381 Guide de l’utilisateur ajout d’un élément à une piste de surimpression 34 application 34 et trajectoire 301, 304 mouvement et 289 préparation 34 U suppression des effets 66 Unité de temps, menu 15 utilisation dans un projet D1 ou DV 136 utilisation, vidéo et audio 83 Utiliser les fondus audio logarithmiques, option 65 tridimensionnels, effets 318 trois points, montage 190 Type, option, pour codec audio 344 types d’incrustation V valeurs par défaut, définition Chrominance 286 transition 232 visionneuse de vignettes 82 verrouillage Verrouiller/Déverrouiller la piste, icône 14 Version précédente, commande et vitesse d’un élément 176, 300 Voie gauche et Voie droite, effets 318 Voie gauche et Voie droite, effets Voir l’aide en ligne volume ajustement 243 palette Historique 90 Voir atténuateur, audio vidéo acquisition à partir d’une liste d’acquisition 122 Couche alpha 288 base de temps 62 virtuels éléments 208 pistes 166 Cache noir alpha 289 Vidéo PAL 134, 135 paramètres de la transition 234 Cache blanc alpha 289 Cache image 289 vidéo en continu QuickTime 329 Vidéo pour Windows 61 éléments 182 Cache différentiel 290 vidéo en continu 329, 340 durée d’une image fixe 139 Aucune 285 Cache de piste 291 vidéo à téléchargement progressif 330 vidéo numérique. Voir DV surimpression d’éléments 292 Voir types d’incrustation 288 téléchargement progressif 330 volumes, définition 74 Vue de l’objectif, effet 318 Différence RVB 286 effets, description Voir l’aide en ligne Filtre 288 effets, obsolètes 318 Filtre bleu 287 en continu 329 Filtre vert 287 enregistrement final 325 Luminance 288 entrelacée 179 Multiplication 288 exportation 323, 332 Non rouge 287 fondus 282 Voir transparence 284 liaison à l’audio 204 W non entrelacée 179 Web 329, 340 Vue de l’objectif, effet Voir l’aide en ligne vue Programme 16 panneau de commande 17 vue Source 16 panneau de commande 17 vumètre 46 c00.book Page 382 Friday, December 15, 2000 10:47 AM 382 INDEX Web, lien 174 Windows Audio Waveform. Voir format de fichier WAV Windows Media 324, 329 Z Zigzag, effet 318 Zigzag, effet Voir l’aide en ligne zone de travail 11, 210, 214, 332, 333 zone du chutier 47 affichage du contenu d’un chutier 79 ajout et suppression d’objets 79 masquage et affichage 78 redimensionnement 78 zones admissibles action 263 affichage dans la fenêtre Moniteur 151 définition 151 modification 152 pour l’action 151 pour le titre 151 surbalayage 263 titre 263 zones d’action admissibles 263 zones de titre admissibles 263 zones. Voir zones admissibles zoom 162, 175, 302 ">
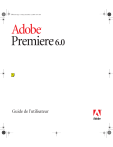
Link pubblico aggiornato
Il link pubblico alla tua chat è stato aggiornato.