L’écrasant succès de notre premier musicien virtuel - le Virtual Guitarist (guitariste virtuel) - a démontré qu’il y avait une très grosse demande pour des outils de musique intelligents vous plaçant producteur plutôt que musicien ; ces outils permettent de produire des morceaux authentiques, professionnels basés sur les performances réelles de musiciens professionnels. Pourquoi perdre son temps à essayer d’imiter un joueur de darbuka avec une piste MIDI et quelques samples ? Pourquoi ne pas tout simplement engager le meilleur ? Grâce au moteur propriétaire FlexGroove, les percussionnistes virtuels de Wizoo proposent de vraies performances enregistrées par de vrais musiciens et tout cela sous votre contrôle. Du groove au tempo, en passant par l’arrangement et le timing du mixage, tout est entre vos mains, prêt pour composer un morceau vraiment spécial. Les grooves de “Darbuka” ont été enregistrés par Suat Borazan et Mohamed Zaki, deux des meilleurs percussionnistes de musique orientale au monde et grandes stars dans leurs pays. Que vous soyez un passionné de musique orientale ou que vous souhaitiez juste ajouter un peu de couleur à vos pistes - ces musiciens apportent leur crédibilité culturelle et des performances musicales inaccessibles pour des gens comme nous - mais ça c’était avant l’arrivée de Darbuka. Amicalement, Configuration nécessaire et installation Configuration minimale requise (PC) • Pentium® III 500 MHz ou AMD7. (Pentium 4 / Athlon 1 GHz ou supérieur recommandé) • 256 Mo de RAM. • 2 Go d’espace disque dur libre. • Windows® XP. • Logiciel hôte compatible VST 2.0. • Interface MIDI. • Lecteur de DVD-ROM pour l’installation. • Connexion Internet pour l’activation du logiciel. Configuration minimale requise (Mac) • Power Macintosh® G3 à 500 MHz. (G4 ou plus rapide recommandé) • 256 Mo de RAM. • 2 Go d’espace disque dur libre. • Mac® OS X version 10.3.2 ou supérieure. • Logiciel hôte compatible VST 2.0, AU ou RTAS • Interface MIDI. • Lecteur de DVD-ROM pour l’installation. • Connexion Internet pour l’activation du logiciel. (La performance des instruments virtuels dépend directement des performances de l’ordinateur que vous utilisez.) Darbuka • Guide de l’utilisateur 4 3 Français Bienvenue dans le monde de Darbuka Installation de Darbuka PC Pour installer Darbuka sur un PC : 1. Allumer votre ordinateur et lancer Windows XP. 2. Insérer le DVD de Darbuka dans le lecteur DVD de votre ordinateur. 3. L’installateur doit se lancer automatiquement ; suivre alors les instructions qui apparaissent à l’écran. Si l’installateur ne démarre pas automatiquement, ouvrez l’explorateur ou le poste de travail et double-cliquer sur l’icône du DVD de Darbuka. Désinstallation de Darbuka PC Pour désinstaller Darbuka sur un PC : 1. 2. 3. 4. Ouvrir le Panneau de configuration de votre système Windows. Double-cliquer sur “Ajout/Suppression de programmes”. Sélectionner “Darbuka” dans la liste. Cliquer sur “Supprimer” et suivre les instructions. Installation de Darbuka Mac Pour installer Darbuka sur un Macintosh : 1. 2. 3. 4. Allumer votre ordinateur et lancer Mac OS X. Insérer le DVD de Darbuka dans le lecteur DVD de votre ordinateur. Double-cliquer sur l’icône du CD Darbuka que vous trouverez sur le Bureau. Ouvrez le dossier OS X et ensuite le sous-dossier correspondant au type d’application hôte que vous utiliserez avec Darbuka (VST, AU ou RTAS). 5. Double-cliquer et exécuter l’installation appropriée à votre application hôte. Désinstallation de Darbuka Mac Pour désinstaller Darbuka sur un Macintosh : 1. Supprimer le dossier Darbuka dans /Library/Audio/Plug-Ins/VST/Wizoo/Darbuka Data/ Si vous avez installé Darbuka quelque part sur votre Macintosh et si vous ne savez plus très bien où, utilisez la recherche OSX ([Command][F]) et cherchez “Darbuka Data” et 2. Supprimer les plug-ins que vous avez installés : • VST/Library/Audio/Plug-Ins/VST/Wizoo/Darbuka.vst • Audio Unit/Library/Audio/Plug-Ins/Components/Darbuka.component • RTAS/Library/Application Support/Digidesign/Plug-Ins/Darbuka.rtas Certification du produit La certification du produit est une procédure rapide et facile pour activer votre produit Wizoo et assurer une utilisation légale et illimitée sur votre système. Tous les produits Wizoo - démos et versions complètes - doivent passer par la certification. La procédure de certification est intégrée à votre produit Wizoo et peut être exécutée en passant par tout navigateur et client mail standards - inutile d’installer applications ou composants matériels supplémentaires. 4 3 Français Pour certifier votre produit Wizoo, procéder de la manière suivante : Vous avez alors deux possibilités. Si votre ordinateur de musique est connecté à internet, procéder à la certification en ligne (On-line Certification), sinon se référer aux instructions de certification sans connexion (Off-line Certification) ci dessous. < Certification en ligne 1. S’assurer que la connexion internet est établie. 2. Cliquer sur le bouton “Certify Online” (Certifier en ligne). 3. Le plug-in récupère la certification de Wizoo directement sur le serveur et l’ouvre dans votre navigateur. 4. Entrer si possible les informations demandées dans les champs, au moins ceux marqués d’un astérisque (*). Le champ “Product Certificate” (Certificat du produit) sera automatiquement rempli par le serveur de certification. 5. Cliquer sur le bouton “Submit” (Envoyer) pour envoyer votre demande de certification. Votre certificat vous sera envoyé à l’adresse mail fournie. 6. A la réception du mail, double-cliquer sur le fichier joint. Votre produit Wizoo sera alors certifié et prêt pour une utilisation permanente. Pour confirmer, le champ “Product Certification” dans la page de configuration indiquera “Product certified” (Produit certifié). Si l’e-mail arrive sur un autre ordinateur que votre station de musique, transférer le fichier joint vers ce dernier et double-cliquer pour terminer la procédure de certification. < Certification sans connexion Si votre ordinateur de musique n’est pas connecté à internet, vous pouvez faire votre certification depuis un autre ordinateur disposant, lui, d’une connexion - par exemple au bureau ou à la maison. 1. Cliquer sur le bouton “Certify Off-line” (Certifier sans connexion). 2. Regarder dans le dossier de votre bureau pour un fichier html portant le nom du produit. Transférer ce fichier vers un ordinateur connecté à internet. 3. Sur l’ordinateur connecté, établir la connexion et double-cliquer sur le fichier html. Il s’ouvrira alors dans votre navigateur internet et vous emmènera vers le formulaire de certification sur le serveur de Wizoo. 4. Remplir si possible les champs, ceux marqués d’un astérisque sont obligatoires. Le champ “Product Certificate” (Certificat du produit) sera rempli automatiquement. 5. Cliquer sur le bouton “Submit” (Envoyer) pour terminer votre demande de certification. Votre certificat vous sera envoyé à l’adresse mail fournie. 6. Ouvrer votre e-mail et transférer le fichier joint sur l’ordinateur où le produit Wizoo est installé. 7. Double-cliquer alors sur le fichier pour terminer la certification. Pour confirmer, le champ “Product Certification” dans la page de configuration indiquera “Product certified” (Produit certifié). Licences des démos Sur votre DVD d’installation vous trouverez des versions de démonstration de nos produits. Une version démo vous permet de tester le produit complet pendant une période de 30 jours. Pour activer une version de démonstration de Wizoo, il vous suffit de suivre la procédure décrite ci-dessus, sans entrer de code de certification dans la boîte de dialogue de certification du produit. Darbuka • Guide de l’utilisateur 4 5 Français 1. Ouvrir votre plug-in Wizoo dans votre application hôte (séquenceur). 2. Cliquer sur le bouton “Setup” (Configuration) de l’interface utilisateur. 3. Entrer le code de certification du produit (Product Certification Code) fourni sur la carte “Product Certification” dans la boîte de Darbuka. Vue d’ensemble Darbuka est un instrument de percussion virtuel à la fois facile à utiliser et sophistiqué. Il permet de jouer des enregistrements multipistes de percussions arabes et orientales à n’importe quel tempo. Il vous permet de modifier de nombreux aspects, tant sur le plan de la performance que du son, de chaque instrument. Voici un petit aperçu de Darbuka. Découvrons ensemble ses principales possibilités. < Qu’est ce qu’un Style ? Un Style est un arrangement complet de percussion authentique intégré par quatorze Tracks individuels, soixante et un Patterns (ou arrangements) au maximum, des fills, des paramètres de mixage et de beaucoup d’autres informations importantes. Quand vous sauvez ou chargez un Style vous êtes tout simplement en train de sauver ou charger tous les paramètres dans Darbuka. < Écouter un aperçu des Styles Avant de charger un Style, vous pouvez avoir envie de l’entendre. Un petit exemple de chaque Style (joué dans son tempo original) peut être entendu en le sélectionnant simplement dans le Sélecteur de Styles (Styles Selector) et en cliquant sur Listen (Écouter). SI VOUS SOUHAITEZ ENTENDRE UN APERÇU A CHAQUE FOIS QUE VOUS CLIQUEZ SUR UN STYLE, DANS LE SELECTEUR DE STYLES, CLIQUEZ SUR AUTO. L’option Écouter (Listen) est désactivée quand Darbuka fonctionne. < Informations sur le Style Quand vous cliquez sur un Style, dans le Sélecteur de Styles, les informations comme le tempo et le rythme (Time Signature) sont affichées dans la fenêtre d’informations, située dans la partie supérieure et centrale de Darbuka. Vous pouvez trier les Styles par tempo ou rythme en utilisant l’option Trier la liste (Sort List) sous le Sélecteur de Styles. < Chargement des Styles Il y a deux méthodes faciles pour charger un Style : 1. En double-cliquant dans le menu du Sélecteur de Styles sur la gauche de Darbuka. Le Sélecteur de Styles (Styles Selector). 6 3 Français Quand vous utilisez le “glisser/déposer”, un petit symbole “+” s’affiche près de votre curseur de souris. 1. Mettre en surbrillance un Style dans le Sélecteur de Styles et cliquer sur Charger (Load). 2. Load.tif (insert image) 3. Utiliser le menu habituel Charger un instrument (Load Instrument) de votre application hôte. La dernière option sera probablement la plus lente car vous devrez aller sur votre ordinateur, jusqu’au dossier contenant les Styles. < Exécuter les Styles Quand vous aurez chargé un Style, il vous suffira de jouer une note sur votre clavier MIDI (essayez C2) et Darbuka commencera à jouer au tempo de votre application hôte, même si elle est actuellement arrêtée. Essayez alors de jouer une autre note (C#2 par exemple), et Darbuka changera alors de variation sur le rythme. Si vous voulez que Darbuka s’arrête, jouez C6 sur votre clavier MIDI. < Sauvegarder les Styles Si vous utilisez Darbuka dans un projet de séquenceur, inutile de sauvegarder le Style sur lequel vous avez travaillé ; tous les paramètres de Darbuka seront sauvegardés avec votre morceau. Si vous avez personnalisé ou créé vos propres Styles et si vous souhaitez les sauvegarder, vous avez deux moyens à votre disposition. 1. Cliquer sur le bouton Sauvegarder (Save) (en bas à gauche) qui ouvrira la traditionnelle boîte de dialogue de sauvegarde. ou 2. choisissez Sauvegarder instrument (Save Instrument) à partir du menu Sauvegarder/Charger habituel de votre application hôte. Quand vous sauvegardez un Style dans Darbuka, il sera automatiquement ajouté à la liste du Sélecteur de Styles. Darbuka • Guide de l’utilisateur 4 7 Français 2. En utilisant le “glisser/déposer” : Cliquez sur le Style désiré dans le Sélecteur de Styles avec le bouton gauche de votre souris, puis tout en maintenant le bouton enfoncé faites le glisser n’importe où à droite du Sélecteur de Styles, puis relâchez le bouton de votre souris. Le clavier de couleur (Color Keyboard) Le drôle de clavier, très funky, au bas de Darbuka, n’est pas seulement un exemple d’interface au design moderne, vous pouvez aussi jouer dessus en cliquant sur les touches avec la souris. La première touche à gauche du clavier de couleur est une note MIDI C1 (36). Le clavier de couleur (Color Keyboard) Le concepteur de l’interface a choisi les couleurs qui apparaissent sur le clavier en fonction de ses aliments préférés. Elles ne sont pas seulement appétissantes mais aussi très pratiques pour savoir ce que Darbuka fera quand vous jouerez une touche MIDI ou quand vous cliquerez sur le clavier de couleur. • Bleu : Les touches bleues indiquent les grooves rythmiques normaux. Les tons plus clairs indiquent des grooves plus légers (avec moins d’instruments), alors que les plus sombres signalent des grooves plus chargés. Vous pouvez modifier la nuance des couleurs afin de vous aider à vous repérer plus facilement, ce qui est particulièrement pratique en live (voir Code couleur dans le chapitre L’interprétation avec Darbuka de ce manuel). • Vert : Les touches vertes indiquent les fills. Un vert clair pour les fills les plus légers ou les solos et un vert plus sombre pour les fills plus riches. • Jaune : Les touches jaunes sont des touches Mute. Quand vous les jouez, elles ferment ou ouvrent les Tracks, pour des arrangements “en direct” plus faciles. Pour plus d’informations, reportez vous au chapitre L’interprétation avec Darbuka, dans le manuel. • Rouge : Les touches rouges sont les touches Stop et Fin (End) pour Darbuka. Que vous pressiez une touche verte ou bleue, Darbuka s’exécute, vous n’avez donc pas besoin d’une touche de démarrage. La première des touches rouges lancera l’interprétation d’un rythme de fin alors que la seconde arrêtera Darbuka aussitôt. Toutes les touches de couleur peuvent être assignées à une note MIDI (voir le chapitre La page Edit. Verrou (Latch) Le petit carré bleu sur la gauche du clavier de couleur est le sélecteur de mode de verrouillage. Quand le mode Latch est actif, Darbuka joue en continu dès qu’une touche a été pressée et jusqu’au moment où il reçoit une commande Stop ou Fin (End). Quand le mode Latch est désactivé, Darbuka joue tant que vous maintenez la touche enfoncée. Qu’est ce qu’une piste ? Un Track (piste) correspond à la performance d’un seul percussionniste, complétée par toutes les variations, fills et solos qu’il a joué pour un Style. Tous les Tracks dans Darbuka peuvent être chargés indépendamment les uns des autres, ajoutés à un Style déjà chargé ou remplacer tout Track déjà chargé. Pour voir les Tracks disponibles dans un Style, cliquer simplement sur la petite flèche “+” à gauche du nom du Style dans le Sélecteur de Styles. 8 3 Français < Onglets de piste (Track Tabs) Les onglets de piste (Track Tabs). Les onglets de piste (Track Tabs) sont affichés sur toutes les pages de Darbuka et chaque onglet indique le nom du Track, un indicateur de niveau et les états Solo et Muet pour le Track. Chaque Track peut être modifié indépendamment des autres et de différentes façons. Pour sélectionner un Track à modifier, cliquer simplement sur son onglet ; tous les autres onglets de piste seront désélectionnés (gris). Le Darbuka est sélectionné. Vos touches [flèche gauche] et [flèche droite] sélectionnent les Tracks de gauche à droite. Les touches [Début] et [Fin] vous emmènent au premier et au dernier des onglets de piste. < Faire défiler les onglets de piste Darbuka affiche jusqu’à huit onglets de piste en même temps même si un Style dispose de quatorze Tracks au maximum. Il y a deux méthodes pour visualiser les Tracks qui ne sont pas affichés. • Placer le curseur de la souris au dessus d’un onglet de Track et utiliser la roulette de la souris. Ou • Cliquer sur les flèches de défilement sur la droite des onglets de piste. Les flèches de défilement de piste. < Les symboles des instruments Sous les onglets de piste vous trouverez un rectangle sombre contenant un symbole coloré de la percussion alors jouée par le Track. Cette zone contient aussi quelques fonctions d’importance. La zone des symboles d’instrument. • Volumes des pistes : Même si votre mixage se fait surtout depuis la page Mix de Darbuka, nous avons caché une petite fonction fort pratique que seuls, ceux qui comme vous lisent les manuels, connaîtront. En utilisant la molette de la souris sur la zone marquée du symbole de l’instrument vous pourrez contrôler les volumes des Tracks, directement depuis la page Play. Essayez-la, c’est franchement pratique ! Maintenir la touche [Maj.] enfoncée pour un réglage fin. Darbuka • Guide de l’utilisateur 4 9 Français Tous les Tracks chargés dans Darbuka (jusqu’à quatorze) sont affichés en utilisant des onglets de piste. • Information sur la piste : En cliquant droit (Max : [Ctrl]-Clic) sur la zone marquée du symbole de l’instrument, vous ouvrirez une boîte d’information avec une image et une description de l’instrument joué sur cette piste. Cette information est toujours affichée en anglais mais elle est aussi disponible dans d’autres langues au chapitre “Les instruments” de ce manuel. • Etat muet (Mute) de la piste : Quand une piste est coupée, le symbole de l’instrument passe de la couleur au gris. De cette façon, vous avez toujours une vue d’ensemble de tous vos instruments coupés. < Ajout de pistes Quand vous chargez ou ajoutez un Track à un Style, vous ajoutez, de fait, toutes les propriétés qui la définissaient précédemment, les informations sur les touches MIDI et les paramètres de modification du son inclus. Pour ajouter une piste, vous pouvez soit : • Double-cliquer sur le menu du Sélecteur de Styles ou • “glisser et déposer” le Track sur la droite du Sélecteur de Styles (sauf sur un onglet de piste existant) et relâcher le bouton de la souris ou • sélectionner le Track dans le Sélecteur de Styles et cliquer sur Charger (Load). < Remplacer des pistes Pour remplacer un Track, “glisser/déposer” simplement le nouveau Track sur l’onglet de la piste que vous souhaitez remplacer. Cette méthode fonctionne pour les Tracks listés dans le Sélecteur de Styles ainsi que pour les onglets de piste. < Copier des pistes Pour copier un Track, cliquer et glisser l’onglet de la piste vers un espace vide dans l’interface des onglets de piste. < Déplacer des pistes Pour déplacer un Track vers une autre position d’onglet, maintenir enfoncée la touche [Maj.] et “glisser/ déposer” l’onglet. < Effacer des pistes Pour effacer ou retirer un Track déjà chargé, cliquer sur son onglet de piste, glisser le au dessus ou au dessous de la bande des onglets et relâcher le bouton de la souris. Trier les Styles dans le Sélecteur de Styles Pour vous aider à trouver rapidement et facilement le Style que vous souhaitez, Darbuka propose trois modèles de tri. • Nom : En sélectionnant cette option, les Styles sélectionnés sont affichés dans l’ordre alphabétique. 10 3 Français Modifier le volume principal de Darbuka Tous les Tracks de percussion ont été mixés et le niveau de sortie de Darbuka optimisé pour tous les Styles, toutefois vous pouvez souhaiter parfois monter ou descendre le volume d’ensemble de la percussion. Utiliser simplement le contrôle de Sortie (Output) dans le coin inférieur droit. Mode XXL Toutes les performances de percussion dans Darbuka ont été enregistrées et traitées avec la plus haute qualité audio. Ce qui veut dire des fichiers plus gros, c’est exactement le mode XXL. Pour raccourcir les temps de chargement et économiser de la RAM, nous proposons deux modes : un mode d’écoute Normal, à la qualité professionnelle et pratique (qui utilise une forme “lossless” de compression de données) et un mode XXL à qualité maximale. La différence entre ces modes est virtuellement inaudible. Darbuka est configuré par défaut pour s’exécuter en mode Normal mais si les temps de chargement ou si la RAM n’est pas un souci pour vous, il suffit de cliquer sur l’option XXL On. Si vous voulez que Darbuka travaille toujours en mode XXL, choisissez le mode XXL On, puis cliquez sur l’option Sauvegarder comme défaut (Save As Defaults) dans la page de configuration. La page Play (Play Page) La première page affichée quand vous démarrerez Darbuka, c’est la page Play (Play Page). Sur cette page, vous trouverez la plupart des contrôles pour l’ensemble de l’instrumentation des percussions, ceux qui touchent tous ou la plupart des Tracks qui sont joués dans un Style. Regardons un peu plus à fond ce qui est possible ou pratique pour faire de la musique avec Darbuka. Vitesse (Speed) La commande de vitesse (Speed) vous permet de faire tourner Darbuka au tempo normal, au demi tempo ou au double du tempo de la chanson. Cette possibilité s’avère particulièrement pratique dans certaines occasions. Vous travaillez peut être sur votre chef d’oeuvre à un groove lent de 80 battements par minutes mais vous faites tourner votre application hôte à 160. Vous y avez travaillé pendant des mois et la dernière chose que vous voulez c’est quelques darbukas dans les huit mesures du milieu. Vous chargez un Style par anticipation et vos Darbuka • Guide de l’utilisateur 4 11 Français • Région : Tous les grooves de percussion dans Darbuka viennent de zones géographiques bien déterminées. Quand vous choisissez Trier la liste par région (Sort List By Region) vous pouvez voir les Styles en fonction de leur zone d’origine. • Tempo : Même si Darbuka joue les Styles avec n’importe quel tempo, vous souhaiterez parfois choisir un Style déjà enregistré à un tempo proche de celui de votre morceau, ou exécuter un Style avec son tempo traditionnel. L’option Tempo trie tous les Styles à un tempo d’origine similaire et les regroupent dans des dossiers par bpm (battements par minute). • Rythme (Time Signature) : Quand cette option est sélectionnée, tous les Styles sont triés et affichés dans le rythme traditionnel de leur enregistrement. huit mesures délicates et ravissantes sont désormais pleines de percussionnistes sous Guarana, de chattes accouchantes, d’ampoules qui claquent... Pas d’inquiétude, nous, chez Wizoo, nous mettons en valeur petits chats et ampoules, vous n’avez juste qu’à basculer l’interrupteur de vitesse sur Demi (Half) et le monde est normal de nouveau et... Wouah ! Les Darbukas sonnent carrément bien comme ça aussi. La commande de vitesse peut aussi se convertir en outil créatif. Particulièrement pratique, il vous offre plus de souplesse pour jouer un joli groove syncopé à 80 bpm sur un Track Drum’n’Bass à 160 bpm ou un groove à demi-temps intéressant sur une chanson pop à 110 bpm. C’est à vous de jouer, Darbuka n’a aucune limite au niveau du tempo. Variance variance est une option sophistiquée des plus faciles à contrôler. La variance remplace, sur chaque Track, des coups de percussions par d’autres offrant une sonorité proche à l’intérieur d’un même Style, ainsi qu’une variation de chacun de vos Tracks. En la paramétrant sur Max, vous remplacerez un grand nombre de coups par d’autres similaires, alors que si vous la paramétrez sur Off, le groove s’exécutera tel qu’enregistré par les percussionnistes originaux. Synchronisation (Timing) La commande de synchronisation (Timing) pourrait aussi bien s’appeler “humaniser” ou même “quantifier”. Régler la synchronisation sur la valeur centrale de cinquante pour cent joue le groove de percussions avec toutes les anticipations et le senti des vrais interprètes. En augmentant la valeur vers serré (Tight) le programme quantifie le timing sur une précision de machine ou, au contraire, en la baissant vers relâché (Loose) le programme exagère le timing naturel d’un enregistrement en direct. Quantifier (Quantize) Quantification (Quantize) indique une résolution maximale de la synchronisation (timing) musicale. Tous les coups de percussion qui frappent en dehors de la grille de timing sont retirés. Par exemple, vous pouvez aimer un Style particulier mais il y a beaucoup trop de roulements et de fills de triples-croches et de quadruplescroches à votre goût. Vous voulez que votre rythme soit plus simple. Essayez de paramétrer Quantize sur une valeur de 1/16th (double-croche), tous les fills chargés sont retirés et seules les notes qui tombent proches de la double-croche dans la mesure vont rester, simplifiant ainsi le groove. Bien sur vous pouvez aussi beaucoup simplifier les Styles, jusqu’à une valeur de noire. En jouant sur les combinaisons de tempo et de quantifier (quantize) vous pouvez arriver à trouver des variations rythmiques pratiques et intéressantes. Swing Swing est une option que beaucoup connaissent. Cette commande pousse la synchronisation de tous les Tracks dans un Style de leur position originale sur le rythme vers une synchronisation en triolet. Dans certains cas, un Style est déjà naturellement interprété en triolet, alors la commande de Swing pousse les battements triolets vers une position encore plus retardée dans la mesure. Taire des types de piste La section d’activation des Tracks est bien souvent une option pratique et qui vous fait gagner du temps. Tous les Tracks ont été groupés par type : les boutons Bass, Mid et High vous permettent d’activer/désactiver des familles de Tracks. C’est particulièrement pratique quand vous écoutez des aperçus de Styles ou des Patterns, quand vous mixez ou peut être aussi quand vous voulez utiliser uniquement des percussions particulières dans votre composition. 12 3 Français (Group) Pistes assignées High Riqq, Sagat, Tura, Shaker, Claps Mid Darbuka, Bendir, Bongos Bass Douhola, Reverse Français Utiliser la section d’activation des Tracks vous fera sans aucun doute gagner du temps. Complexité (Complexity) Malgré son nom, la commande complexité (Complexity) est facile à utiliser et pourrait même s’appeler “simplicité”. Cette option retire les coups de percussions les moins importants joués par chaque Track dans le Style. Le régler sur Mid retire certains coups alors que le paramètre Low retire tout sauf les coups les plus essentiels du groove. Ambiance master (Master Ambience) ‘ambiance (Ambience) est une réverb compatible surround de grande qualité. Chaque Track de percussion dans un Style a sa propre quantité d’ambiance envoyée, réglée dans le mixage du Track de la page Mix (Mix Page) (Voir la section Mixage de Track de ce manuel). Tous les Styles sont réglés par défaut avec une ambiance douce et naturelle. < Ambiance en stéréo Quand Darbuka est utilisé en mode stéréo (paramétré dans la section sorties principales (Main Outputs) de la page de configuration), le mixage de percussion non-traité est envoyé à la sortie stéréo 1 et le signal d’ambiance est envoyé vers la sortie stéréo 2 de votre application hôte pour vous faciliter le mixage. Le fonctionnement avec des sorties supplémentaires dans les hôtes AudioUnit et RTAS dépend de la version que vous utilisez de votre application hôte. Pour garantir une compatibilité maximale, la version initiale de Darbuka fournit uniquement une sortie stéréo pour les hôtes RTAS ou AudioUnit, donc les commandes de sortie et d’avant/arrière (Front/Rear) de la page Mix ne fonctionneront pas. Dès que des mises à jour des hôtes RTAS et AudioUnit seront disponibles, la fonctionnalité sera incorporée à Darbuka et une mise à jour sera disponible sur le site web de Wizoo. < Ambiance en surround En mode surround (section Sorties principales de la page de configuration), le mixage non-traité des percussions et les sorties ambiance sont combinés. Les signaux avant, gauche et droit (traité et non-traité), vont vers la première sortie stéréo, les signaux arrière, gauche et droit (traité et non-traité), vont vers la seconde sortie stéréo. Comme l’ambiance master est une vraie réverb surround, vous remarquerez, lorsque vous déplacerez les Tracks dans le panorama surround, que le caractère du son de l’ambiance changera comme dans une pièce réelle. Par exemple, si vous faites un panoramique d’un Track vers le coin arrière gauche, le niveau d’ambiance et les premières réflexions de l’ambiance seront plus prononcés sur ce Track dans le coin arrière gauche. Tous les Styles sont réglés par défaut avec une ambiance légère mais rien ne vous empêche de régler l’ambiance comme bon vous semble. Sélectionner simplement un type d’ambiance dans la liste, régler le niveau de sortie d’ambiance en utilisant la commande Mix et régler la durée de votre ambiance avec le paramètre temps (Time). Darbuka • Guide de l’utilisateur 4 13 < Commandes de l’ambiance L’ambiance a trois paramètres simples et efficaces. • Choisir le caractère de l’ambiance dans la liste défilante en bas de l’option ambiance. • Régler la balance entre le signal d’ambiance et le signal direct avec le contrôle de Mix. • Régler une durée pour l’ambiance avec le paramètre de temps (Time). Égaliseur master (Master Equalizer) L’égaliseur master est un égaliseur à deux bandes, particulièrement pratique pour adoucir l’ensemble de votre mixage. Tout comme avec la dynamique master et l’ambiance, l’égaliseur master est un effet compatible surround à quatre canaux. L’égaliseur master s’applique aussi au signal d’ambiance. Dynamique master (Master Dynamics) La dynamique master est un compresseur de grande qualité qui peut être utilisé pour contrôler la plage dynamique des canaux stéréo et surround. Pour utiliser la dynamique master, sélectionner uniquement l’un des trois presets de la liste défilante et utiliser la commande de densité (Density) pour régler la quantité de compression désirée. • Rapide (Fast) : Le preset Fast potentialise le volume des Tracks tout en supprimant leurs attaques. • Serré (Tight) : Le preset Tight contrôle similairement la plage dynamique de l’attaque et celle du corps principal des percussions sur la piste. • Lent (Slow) : Le preset Slow accentue les attaques des instruments alors qu’il réduit les artefacts de compression qui ne sonnent pas très naturellement. < Stéréo et surround Dans le mode stéréo, la sortie du mixage non traité des percussions et la sortie stéréo de l’ambiance sont liées, ce qui signifie que lorsque le compresseur réagit à un signal riche sur la sortie non traitée (par exemple), le caractère de la compression se reflète aussi sur la sortie de l’ambiance. Dans le mode surround, la dynamique affecte simultanément les quatre canaux, donc lorsque la compression réagit à un Track riche sur le canal arrière droit, tous les autres canaux surround sont eux aussi affectés. Le fonctionnement avec des sorties supplémentaires dans les hôtes AudioUnit et RTAS dépend de la version que vous utilisez de votre application hôte. Pour garantir une compatibilité maximale, la version initiale de Darbuka fournit uniquement une sortie stéréo pour les hôte RTAS ou AudioUnit, donc les commandes de sortie et d’avant/arrière (Front/Rear) de la page Mix ne fonctionneront pas. Dès que des mises à jour des hôtes RTAS et AudioUnit seront disponibles, la fonctionnalité sera incorporée à Darbuka et une mise à jour sera disponible sur le site web de Wizoo. 14 3 Français La page Mix (Mix Page) La page Mix vous propose tout ce dont vous avez besoin pour balancer, faire des panoramiques, égaliser et ajouter des effets sur n’importe quel Track dans votre groove de percussion, ainsi que quelques autres options fort utiles. Les paramètres de la page Mix affectent un Track pour tous les Patterns utilisés dans le Style. (Si vous voulez modifier un Track uniquement pour un Pattern déterminé, reportez vous à la section Paramètres des parts (Part Parameters) de ce manuel). Mixer vos pistes en utilisant la “scène” (Stage) L’option Stage, en haut de la page Mix, est la manière la plus rapide et la plus facile de mixer ou balancer des Tracks. Le Stage vous permet de mixer vos Tracks visuellement en cliquant simplement sur le symboles de l’instrument et en les faisant glisser. Les symboles des instruments des pistes désactivées sont grisés mais sont toujours pleinement fonctionnels, p.e. vous pouvez les sélectionnez ou les déplacez. Limiter le mouvement : En maintenant enfoncé [Shift]/[Alt] vous pouvez limiter le glissement vers la direction horizontale/verticale. < Mouvement vertical Pour choisir le paramètre modifié quand vous déplacez un Track verticalement sur le Stage, cliquer sur le coin supérieur gauche du Stage et faites une sélection à partir du menu déroulant. Vous pouvez aussi aller dans le menu axe vertical de la page Mix dans la page de configuration et faire une sélection dans le menu déroulant. • Off : Quand Off est sélectionné, le mouvement vertical d’un symbole sur le Stage n’a aucun effet sur le Track. • Niveau (Level) : Quand c’est niveau qui est sélectionné, le mouvement vertical sur le Stage contrôle le volume individuel de chaque Track. • Ambiance Send (Départ Ambience) : Cette option vous permet de mixer visuellement les quantités d’ambiance envoyées pour chaque Track via le Stage. • Avant/arrière (Front/Rear) : C’est sûrement la technique la plus rapide et la plus intuitive pour créer un panorama surround. Le haut du Stage devient l’avant gauche et droit, le bas devient l’arrière gauche et droit. • Mode “pièce” (Room Mode) : Imaginez vous dans une pièce, entouré par des percussions. En un mot, c’est ce que nous appelons le mode “pièce”. Alors que dans les autres modes le Stage est un système de coordonnées X/Y, dans ce mode Stage représente une vue supérieure d’un studio d’enregistrement réel avec l’auditeur placé au centre de la pièce, les instruments l’entourant. Les bords du Stage représentant les murs. Bien sur, le mode “pièce” est plus réaliste en mode surround, car c’est le seul mode où vous avez l’intégralité du signal (avant et arrière). Darbuka • Guide de l’utilisateur 4 15 Français Mixer les pistes Dans le mode “pièce”, les commandes de pan, ambiance et niveau sont liées pour simuler le comportement acoustique naturel d’une vraie pièce. P.e, quand vous déplacez un instrument hors du centre (position de l’auditeur) vers le coin supérieur droit, les changements suivant vont se produire en même temps : • Le niveau baisse légèrement. • L’ambiance augmente en niveau (moins de signal direct, plus de réflexions sur les murs) et son caractère change pour correspondre à sa position surround ainsi qu’aux distances exactes entre l’auditeur, l’instrument et les murs. • Le pan (effet panoramique) se déplace tout du long vers la droite. • La répartition avant/arrière (Front/Rear) se déplace vers l’avant. Vous pouvez vous figurer l’auditeur - qui n’est autre que la sortie audio - comme un microphone surround placé à cet endroit. < Mouvement horizontal Le mouvement horizontal des Tracks sur le Stage affectera toujours la répartition panoramique (panning) des Tracks. Parfois les Tracks peuvent se gêner mutuellement sur le Stage, pour sélectionner un Track et l’amener au premier plan, cliquer simplement sur l’onglet du Track. A chaque fois qu’un Track est déplacé sur le Stage, les curseurs des paramètres correspondants se déplaceront pour refléter les changements. Le mixeur de piste (Track Mixer) Chaque Track utilisé dans un Style dispose de son propre mixeur de Track, qui contient les options les plus communes et pratiques dont vous aurez besoin pour faire le mixage de votre Track. Pour sélectionner un Track à mixer, cliquer simplement sur son onglet de piste. Le mixeur de piste de la caisse claire (snare) est affiché. Vous trouverez sûrement pratique d’utiliser les boutons de Track, Solo et Mute, quand vous équilibrerez votre mixage. La plupart des options du mixeur de Track sont les mêmes que celles que vous trouvez sur une console de mixage ou dans le mixeur de votre application hôte. < EQ (Égaliseur) Chaque Track dispose de son propre égaliseur trois bandes. Pour égaliser un Track, cliquer simplement et maintenir enfoncé le bouton gauche de la souris au dessus de l’un des trois curseurs dans l’interface de l’EQ. En déplaçant votre souris horizontalement, vous ajusterez les moyennes fréquences de votre bande égalisatrice, le mouvement vertical contrôlant le volume de la zone de fréquence. En maintenant la touche [Alt] et en déplaçant horizontalement la souris, vous ajusterez le paramètre de Q (ou plage de fréquences affectées) pour la bande moyenne de l’égaliseur. Control-cliquer un contrôle bleu (Mac : [Cmd]-clic) initialise un niveau de bande égalisatrice à zéro. 16 3 Français Le bouton on/off de l’EQ (coin supérieur gauche) peut être utile pour comparer les effets de votre égalisation avec le signal original. Punch est une commande vraiment puissante et créative, vous permettant de changer le modelé de l’attaque et du corps d’un instrument. Il peut être utilisé par exemple pour renforcer subtilement l’attaque d’un Douhola, pour apaiser la plage dynamique d’un Sagat ou pour rendre le son d’un Bendir un peu plus artificiel et électronique. Punch dispose de quatre modes, proposant chacun un caractère et une qualité de modelé de son différent. Pour renforcer l’effet de l’option punch, faites tourner le contrôle dans le sens des aiguilles d’une montre, la réduction de gain est affichée par l’indicateur qui entoure le contrôle de Punch. • Puissance (Power) : Comme son nom l’indique, la puissance va rendre le son du Track plus puissant en contrôlant le volume de la portion d’attaque des instruments sur le Track et en augmentant le niveau du corps des instruments. • Claquement (Snap) : Le claquement est pratique pour accentuer l’attaque des instruments, pour les faire jaillir du mixage. • Dur (Hard) : Le mode dur est un réglage de compression très fort qui force les aspects les plus silencieux de chaque coup de percussion à devenir très forts. • Doux (Soft) : Une quantité très raisonnable de punch est appliquée sur le Track dans le mode doux, ce mode affecte l’attaque et le corps dans les mêmes proportions mais n’a pas la force des autres modes de punch. En utilisant des quantités extrêmes de punch, vous pouvez obtenir des résultats intéressants et surprenants. < Niveau (Level) La commande de niveau dans le mixeur de Track vous permet de paramétrer le volume général de chaque Track dans un Style. Cette commande (comme les autres du mixeur de Track) affecte l’ensemble du Track pour tous les Patterns utilisés dans un Style. Pour changer le volume d’un Track pour un Pattern particulier, référez vous à la section Paramètres des parts de ce manuel. < Pan (panoramique) Place un Track à l’intérieur du spectre stéréo et contrôle la position gauche/droite quand vous travaillez en mode surround. La répartition panoramique graphique et le positionnement surround est possible en passant par le Stage de Darbuka. < Ambiance (Ambience) Pour déterminer la quantité d’ambiance envoyée pour n’importe quel Track par l’ambiance master, utiliser l’option ambiance envoyée dans le mixeur de piste. Les commandes de l’ambiance master se trouvent dans la page Play. < Assigner des pistes aux sorties Si vous voulez envoyer vos Tracks sur les sorties individuelles d’un égaliseur ou d’un effet spécial ou tout simplement les avoir sur leurs propres canaux dans votre application hôte ou mixeur, pas de problème, vous disposez de quatorze sorties supplémentaires. Darbuka • Guide de l’utilisateur 4 17 Français < Punch Le fonctionnement avec des sorties supplémentaires dans les hôtes AudioUnit et RTAS dépend de la version que vous utilisez de votre application hôte. Pour garantir une compatibilité maximale, la version initiale de Darbuka fournit uniquement une sortie stéréo pour les hôte RTAS ou AudioUnit, donc les commandes de sortie et d’avant/ arrière (Front/Rear) de la page Mix ne fonctionneront pas. Dès que des mises à jour des hôtes RTAS et AudioUnit seront disponibles, la fonctionnalité sera incorporée à Darbuka et une mise à jour sera disponible sur le site web de Wizoo. Pour assigner un Track à une sortie individuelle, sélectionner simplement son onglet de piste et choisissez une sortie parmi celles du menu déroulant des sorties. individuelles. Il n’y a aucune sortie individuelle disponible par défaut. Pour en assigner une, aller au menu des sorties individuelles (Individual Outputs) dans la page de configuration et faites une sélection à partir du menu déroulant. Pour que les nouvelles sorties soient actives, vous devez fermer et relancer Darbuka. Travailler en surround Darbuka est aussi facile à utiliser en mode surround multi-canal qu’en mode stéréo. Il n’est pas seulement rapide et souple de placer les Tracks dans un environnement surround mais les options d’égaliseur, de dynamique et d’ambiance sur la page Play sont tous de véritables effets surround multi-canal. < Activer le mode surround Pour utiliser le mode surround multi-canal, il vous suffit de sélectionner la page de configuration (en bas à gauche de l’instrument) et de choisir surround dans le menu déroulant des sorties principales (Main Outputs). < Placer les pistes dans le panorama surround La méthode la plus facile et la plus sensible de placer les Tracks dans un mixage surround est d’utiliser l’option Avant/arrière (Front/Rear) du Stage, tel que décrit plus tôt dans ce manuel. Si vous ne souhaitez pas utiliser le Stage pour modifier le panorama surround, utilisez la commande de panoramique (pan) du mixeur de piste pour régler la position gauche/droite du Track et la commande Rear pour la position avant/ arrière. L’ambiance surround multi-canal s’ajuste automatiquement à la position de chaque Track. La page Edit Que vous souhaitiez ou non devenir l’arrangeur principal du groupe de percussion ou simplement modifier les performances d’un interprète sur un groove ou deux, bien connaître la page Edit est essentiel : c’est le sésame. 18 3 Français Qu’est ce qu’une part ? Une Part est un bloc ou une entrée unique dans l’Arrangeur de Patterns (Pattern Arranger) qui vous permet de déterminer quel groove de percussions chaque Track va exécuter dans un Pattern. Chaque Part dispose d’un menu déroulant de fills ou de grooves de percussions qui peuvent être programmés et modifiés individuellement via les Paramètres des parts comme décrit plus loin dans ce chapitre. Qu’est ce qu’un patron ? Un Patron (« Pattern ») est un arrangement de grooves, une collection de Parts, assignées à notre clavier MIDI. Un Pattern. Un Pattern peut contenir jusqu’à quatorze Tracks, chacun jouant n’importe lequel des grooves disponibles dans son menu de Part. Arranger avec Darbuka Arranger avec Darbuka est rapide, intuitif et facile. La meilleure façon de se familiariser avec l’Arrangeur de Patterns, est de suivre un didacticiel rapide. Nous allons même faire une petite programmation, juste pour vous donner une idée de l’ensemble du processus. 1. D’abord, charger le Style “Malfuf” en double-cliquant sur lui dans le Sélecteur de Styles. 2. Cliquer sur l’onglet programmation (Edit) pour voir la page Edit (en haut à droite de Darbuka). 3. Jouer C2 sur votre clavier MIDI (ou cliquer sur le deuxième do sur le clavier de couleur). Le Pattern de percussion et ses Parts sont mis en surbrillance avec un bord blanc et s’exécutent. Color Keyboard C2 4. Cliquer droit (Mac : [Ctrl]-Clic) sur la Part “Dar 01” dans Darbuka 1 de la seconde colonne du rang en surbrillance de Parts et sélectionner “Dar 03” dans le menu déroulant. Vous entendrez que le rythme de Darbuka est moins chargé désormais. La liste en haut du menu montre toutes les performances disponibles pour le Track. 5. Ajoutons un peu de Sagat. Cliquer droit (Mac : [Ctrl]-Clic) dans le même rang de Pattern dans la colonne Sagat et sélectionner “Sag 01”. Nous avons désormais un Sagat qui joue plutôt très activement. Simplifions un peu tout ça. 6. Cliquer sur la Part “Sag 01” de telle sorte qu’il soit le seul à être en surbrillance avec une bordure blanche et sélectionner Low dans le menu de complexité (Complexity), au dessous, dans les paramètres de Parts. Le sagat joue désormais un groove plus simple sur la croche (8th). Darbuka • Guide de l’utilisateur 4 19 Français Une Part. Le didacticiel ci-dessus vous montre à quel point il est simple de changer, arranger ou ajouter des Parts dans l’Arrangeur de Patterns. Le sélecteur de patrons (Pattern Selector) La liste que vous voyez sur la gauche de Darbuka dans la page Edit, c’est le Sélecteur de Patterns. Le Sélecteur de Patterns affiche la note MIDI utilisée pour jouer un Pattern (dans la colonne de gauche) et son nom. Quand vous cliquez dessus, un Pattern et toutes ses Parts sont mis en surbrillance pour la programmation. < Nommer un patron Pour nommer ou renommer un Pattern, cliquer simplement sur le nom, taper le nouveau nom et frapper la touche [Entrée] ou [Retour] sur le clavier de votre ordinateur. < Déplacer les patrons Patterns dans le Sélecteur de Patterns peuvent être déplacés, copiés ou supprimés en utilisant les boutons couper (cut), copier (copy) et coller (paste) affichés directement sous le Sélecteur de Patterns. Sélectionner simplement un Pattern, cliquer sur Couper (Cut) ou Copier (Copy), sélectionner un Pattern de destination, et choissez Coller (Paste). Régler les modes d’exécution Chaque Pattern (ou touche MIDI) dans un Style a une définition qui règle la façon de l’exécuter, que ce soit un Pattern normal, un fill, une fin ou un stop. Pour choisir le mode Play, cliquer droit (Mac : [Ctrl]-Clic) sur un Pattern dans le Sélecteur de Patterns et un menu déroulant apparaît avec les options suivantes : Les modes Play sont codifiés avec des couleurs dans le Sélecteur de Patterns, l’arrangeur de Parts et sur le clavier de couleur et sont expliqués ci-dessous. • Normal (Bleu): Les Patterns normaux s’exécutent répétitivement jusqu’à ce qu’un autre Pattern soit exécuté ou que les touches Stop et Fin (End) soient pressées. Tous les Patterns, dans les Styles d’usine, assignés entre C1 et VB2 sur votre clavier MIDI sont dans le mode Normal. 20 3 Français Quand Darbuka est arrêté, les fins peuvent être jouées via le clavier MIDI ou en cliquant sur le clavier de couleur. • Stop (Rouge plein) : Assigne la commande de stop global au Pattern. Darbuka s’arrêtera de jouer instantanément après avoir reçu un stop. Ombrage de couleur Dans le menu du mode Play vous trouverez aussi une option pour mettre en surbrillance les Patterns, afin de faciliter leur identification. • Surbrillance (Highlight) : Vous permet de mettre en surbrillance une touche de couleur (ombrage plus vif). Cette option peut se révéler particulièrement pratique pour identifier les Patterns importants pour une performance en concert ou pour étiqueter vos Patterns préférés dans un projet en studio. Dans les presets d’usine, les variations plus légères sont généralement mises en surbrillance. Arranger dans l’arrangeur de patrons L’Arrangeur de Patterns est la matrice sur la page Edit, qui montre les Patterns sur l’axe horizontal et les Tracks sur l’axe vertical. Dans la section suivante, vous découvrirez toutes les fonctions que vous devez connaître pour travailler rapidement et facilement dans l’arrangeur de Pattern. < Utiliser la molette de la souris La molette de la souris vous permet de faire défiler ou de naviguer rapidement parmi les Patterns et les Parts. • La molette de la souris fait défiler le Sélecteur de Patterns et l’Arrangeur de Patterns verticalement. • Quand elle est utilisée au dessus des onglets de piste, la molette fait défiler les onglets de gauche à droite. < Utiliser les raccourcis clavier • • • • • [Flèche gauche] et [Flèche droite] : Sélectionnent le Track précédent ou suivant. [Flèche haut] et [Flèche bas] : Sélectionnent le Pattern précédent ou suivant. [Début] et [Fin] : Déplacent les onglets de piste du premier au dernier Track. [M] : Activer/désactiver le Track courant. [S] : Active/désactive le solo sur le Track courant. Les touches [Shift][M] ou [Shift][S] annulent toutes les désactivations ou les solos. < Choisir toutes les Parts dans un Pattern Il y a trois méthodes simples pour sélectionner toutes les Parts dans un Pattern : • Cliquer sur le menu du Pattern. Darbuka • Guide de l’utilisateur 4 21 Français • Fill/Fill court (Vert) : Les fills s’exécutent uniquement pendant une mesure avant de revenir vers le dernier Pattern normal. Un fill court (Short Fill) est exactement la même chose qu’un fill sauf qu’il ne dure que deux battements. • Fin (Rouge vif) : Assigne la commande fin globale au Pattern. Quand la touche de fin est pressée, Darbuka joue jusqu’à la fin de la mesure en cours puis s’arrête. Certaines fins ont un coup supplémentaire sur le premier temps de la mesure suivante, ces Styles se terminent ainsi quand ils sont joués traditionnellement. • Cliquer sur une touche du clavier de couleur. • Jouer une note sur votre clavier MIDI ou votre application hôte. < Choisir une piste complète Pour choisir un Track complet, cliquer sur l’onglet du Track. Toutes les Parts d’un Track ont été sélectionnées pour la programmation. < Choisir une seule Part Pour choisir une seule Part, cliquer sur elle dans l’arrangeur de Pattern. Sélectionner des Parts Une menu déroulant similaire à celui de l’Arrangeur de Patterns est utilisé pour sélectionner les Parts d’un même Track. Cliquer-droit (Mac : [Ctrl]-Clic) sur un Part pour ouvrir le menu et choisir dans la liste. Options spéciales dans le menu de Part Vous trouverez quelques options spéciales dans le menu de Part. • None (Aucune) : Choisir None dans le menu de Part signifie que rien ne va être joué sur le Track pour ce Pattern. • Default (Par défaut) : Restaurer la Part qui était sélectionnée quand vous êtes entré(é) dans la page Edit. C’est particulièrement pratique si vous voulez annuler des changements que vous avez fait sur un Pattern. Cette option ne conserve que les changements en mémoire et ne peut restaurer la programmation par défaut que jusqu’à ce que vous quittiez la page Edit. • No Changhe (Pas de changement) : No Change signifie que le Track va continuer à exécuter le Pattern antérieur choisi. 22 3 Français Mute (Couper) : N’importe quelle touche, dans n’importe quel Style, peut être assignée pour couper (rendre muette) n’importe quel Track. Elles sont appelées les touches Mute (touches de désactivation) de Track et sont indiquées en jaune sur le clavier de couleur. En utilisant cette option dans le menu de Part, vous désactiverez le Track sélectionné pour cette Part. Les touches de désactivation sont particulièrement pratiques pour l’arrangement et l’interprétation car elles vous permettent d’organiser très facilement vos groupes de coupure de Tracks préférés. Les touches de désactivation pour chaque Track (de 1 à 14) sont assignées par défaut aux notes de C4 à C#5. • Simplify (Simplifier : Simplify est uniquement disponible pour les Fill Patterns. Quand cette option est active, la Part est automatiquement réduite, vous permettant d’utiliser les mêmes fills pour créer des variations. • Quantize (Quantifier) : Quantize est aussi disponible pour les Patterns de Fills et fonctionne de la même façon que l’option quantifier sur la page Play. Techniquement, quand l’option Quantize est activée, tous les coups de percussions au delà de la synchronisation à la croche (1/8th) sont retirés. < Les paramètres des Parts Toutes les options globales pour l’ensemble des instruments que vous avez trouvé dans la page Play sont aussi disponibles pour les Parts, Patterns et Tracks individuels, ainsi que quelques autres. Vous pouvez être surpris de constater comme vous pouvez modeler et donner forme à chaque performance de chaque Style. Pour éditer les paramètres des Parts, vous devez d’abord sélectionner la ou les Parts, Tracks ou Patterns à changer. Normalement vous devez déjà être familiarisé avec la première rangée des options des paramètres des Parts, puisque la plupart d’entre elles existent déjà dans la page Play en tant que commandes globales. • Synchronisation (Timing) : La synchronisation commande la rigueur de l’exécution des Parts sélectionnées. Le paramètre par défaut de 50 pour cent laisse la performance originale du percussionniste telle quelle. Si vous augmentez la valeur vers (Tight) (Serré) vous augmenterez la rigueur de la synchronisation jusqu’à ce que les coups soient précisément sur le temps. Au contraire, en baissant la valeur vers Loose (Relâché), vous exagérerez l’impression de réalité. • Quantize (Quantifier) : Quantize détermine la valeur de note la plus haute possible, tous les coups de percussions au delà de cette valeur seront supprimés. Par exemple, avec un réglage sur 1/8, toutes les double-croches (16th notes) seront supprimées, elles ne tombent pas sur la grille à la croche (8th note). • Swing : Le swing pousse la synchronisation des Tracks sélectionnés vers le triolet. Dans le cas où le Track serait déjà naturellement au triolet, la commande Swing poussera les battements au triolet vers une position encore plus retardée sur la mesure. • Complexity (Complexité) : Ce paramètre réduit la Part en retirant les coups de percussions les moins importants. Un algorithme évalue automatiquement les coups de percussions les plus importants, en se basant sur leur volume et leur position dans la mesure. En combinaison avec Quantifier, la commande de Complexité vous offre une grande souplesse pour faire des variations de vos grooves lors de l’arrangement. Darbuka • Guide de l’utilisateur 4 23 Français • La Complexité dispose d’un réglage de master par défaut, ce qui signifie que le Track est dirigé par le paramètre de complexité master sur la page Play. Quand vous assignez une valeur de complexité à un Track dans les paramètres de Tracks, le paramètre de complexité master est ignoré. • Speed (Vitesse) : Tout comme avec la commande de vitesse de la page Play, cette option exécute les Parts sélectionnées au double ou à la moitié de leur vitesse naturelle. • Level (Niveau) : La commande de niveau règle le volume des Parts sélectionnées, en relation avec la commande de niveau principal qui se trouve dans la page Mix. • Dynamics (Dynamique) : Cette option applique un algorithme sophistiqué pour simuler la dynamique d’exécution d’un véritable musicien (la plage de contrôle va de piano à fortissimo). C’est particulièrement pratique pour mettre en arrière ou, au contraire, en avant un instrument à l’intérieur du Pattern. • Variance : La variance remplace les coups des percussions dans les Parts sélectionnées avec des coups qui sonnent similairement, ajoutant de la variation. Le paramètre Off laisse le groove exactement tel qu’il a été originellement interprété. Au contraire, le réglage Max remplace beaucoup de coups. • Tuning (Accordage) : La commande Tuning détermine l’accordage des Parts sélectionnées. Cette option peut se révéler très pratique lorsque vous voulez faire correspondre la tonalité d’un Track avec d’autres instruments de musique ou encore en tant qu’outil créatif car les Tracks de percussions peuvent sonner différemment avec des paramètres de Tuning extrêmes. Des paramètres de Tuning extrêmes sonneront bien mieux avec l’option XXL On. • Bend Range (Plage de bend) : Darbuka répond à l’information de la molette de pitch de votre clavier MIDI ou de votre application hôte. La quantité de bend appliquée sur tous les Tracks est contrôlée par ce paramètre. Le paramètre de plage de bend s’applique à l’ensemble du Track. C’est à dire qu’il affecte le Track de toutes les Parts d’un Style. • Decay (Décroissance) : Le paramètre de Decay réduit la durée nécessaire pour qu’un coup de percussion s’achève. La durée naturelle du coup est jouée avec un paramètre à 100 pour cent. • Offset (Décalage) en ms : La commande Offset avance ou retarde les Parts sélectionnées en millisecondes, vous permettant de changer subtilement la perception des grooves de percussion. En tournant l’Offset vers la gauche vous faites avancer la performance du Track, alors que vers la droite, vous la retardez. L’interprétation avec Darbuka Dans ce chapitre, nous allons nous attacher à certaines possibilités pour vous aider à tirer le maximum de Darbuka dans l’interprétation en concert comme en studio. Utiliser les contrôleurs CC MIDI La méthode de loin la plus souple pour modeler et contrôler une performance passe par l’utilisation des contrôleurs MIDI. Les contrôleurs MIDI sont des commandes standards qui peuvent être envoyées à partir des molettes de modulation, des pédales ou des contrôleurs de votre clavier (ou depuis votre application hôte) et auxquelles vous pouvez assigner une multitude de paramètres, vous permettant de jouer, programmer, modifier ou enregistrer beaucoup de variations sur un Track. La plupart des options dans Darbuka (sauf celles de la page Edit) peuvent être assignées à des contrôleurs MIDI : simplement cliquer droit (Mac : [Ctrl]-Clic) sur une option pour faire apparaître un menu comme celui-ci : • La ligne supérieure du menu affiche le nom de l’option que vous avez sélectionnée (dans ce cas, le mixage de l’ambiance). • La deuxième ligne indique le numéro du contrôleur MIDI assigné à ce contrôle, dans ce cas le contrôleur numéro 46. Si aucun contrôleur MIDI n’est assigné, “No CC” (Aucun CC) s’affiche. 24 3 Français Paramètres par défaut des contrôleurs MIDI Le tableau suivant décrit les assignations par défaut des contrôleurs MIDI. Elles peuvent être changées quand vous le souhaitez, chargées/sauvées ou réinitialisées via l’option assignations par défaut des CC MIDI (Default MIDI CC Assignments) de la page de configuration (Pour plus d’information, reportez vous à la section page de configuration de ce manuel). CC Assignation par défaut 1 Complexité master 2 Variance master 7 Volume master 12 Temps de l’ambiance master 13 Densité de la dynamique master 16 Quantifier master 17 Swing master 18 Synchronisation master 19 Tempo master 91 Mixage de l’ambiance master Canaux MIDI de 2 à 15 Les canaux MIDI de 2 à 15 peuvent être utilisés pour exécuter des Tracks individuels. Les notes jouées sur le canal 2 sélectionnent le Pattern actuel pour le Track 1, le canal 3 pilote les Patterns du Track 2, et ainsi de suite. Cette option vous fournit une méthode alternative pour “diriger” le playback en utilisant les canaux MIDI pour contrôler chaque Track indépendamment, plutôt que de contrôler tous les Tracks en même temps en utilisant le canal MIDI 1. Les contrôleurs MIDI pour les canaux 2 à 15 De nombreux paramètres sont assignables aux contrôleurs MIDI, mais certains sont liés “en dur” avec les canaux MIDI 2 à 15 (les Tracks 1 à 14). CC Assignation par défaut 7 Niveau de la piste 8 Équilibre Avant/arrière sur la piste 10 Panoramique sur la piste 91 Quantité d’ambiance sur la piste Darbuka • Guide de l’utilisateur 4 25 Français • La troisième ligne affiche l’option Learn (Apprentissage). De nombreux claviers de nos jours offrent la possibilité d’obtenir des informations des contrôleurs MIDI via leur contrôles, etc. Quand vous sélectionnez Learn Darbuka attend de l’information depuis un contrôleur (généralement en manipulant un contrôle ou en appuyant sur une pédale). Darbuka assigne alors ce contrôleur à l’option que vous avez sélectionnée. Votre contrôle le pilote désormais : simple et rapide. • La dernière option du menu, c’est oublié (Forget). Quand vous cliquez sur cette option, toute assignation de ce contrôleur à une option est supprimée. Utiliser les touches de désactivation de pistes Que vous soyez en concert ou en studio, les touches de désactivation de pistes vous offrent une souplesse surprenante pour arranger votre performance en temps réel et à main levée. Dans la bibliothèque d’usine, tous les Tracks disposent de leur propre touche de désactivation individuelle : en partant du premier Track sur la note MIDI C4, le deuxième Track sur la note MIDI C#4 et ainsi de suite. Ainsi que les paramètres par défaut, vous pouvez paramétrer chaque Pattern (touche MIDI) pour activer ou désactiver un ou plusieurs Track(s), reportez vous à la section options du menu de Part de ce manuel. Code couleur Pour vous aider à localiser visuellement les Patterns que vous souhaitez lors de votre performance, toutes les touches de couleur peuvent être mises en surbrillance. Simplement cliquer droit sur le Pattern dans le Sélecteur de Patterns et sélectionner ou désélectionner Highlight. La page de configuration (Setup Page) La page de configuration est la maison mère de tous les paramètres généraux et options qui contrôlent Darbuka répondant à vos commandes. Sorties principales Cette option détermine si vous travaillez en stéréo ou en surround. Le choix entre stéréo et surround altère la gestion des sorties stéréo. Pour plus d’informations, reportez vous à la section Travailler en surround de ce manuel. Sorties individuelles Jusqu’à quatorze sorties individuelles sont disponibles en plus des deux sorties stéréo principales. Par défaut, quatre sorties individuelles sont activées. Setup Indiv Outs.tif (insert image) Après avoir changé le nombre de sorties, vous devez redémarrer Darbuka pour que vos changements soient pris en compte. Pour ce faire : • Sauvegarder votre travail, quitter Darbuka et le relancer. ou • Si vous avez déjà travaillé sur un projet dans votre application hôte, sauvegardez le et relancez le. 26 3 Français Mode Muet • Toggle (Bascule) : En mode Toggle, les Tracks sont alternativement activés ou désactivés à chaque fois que la touche de désactivation est enfoncée. • Held (Maintenu) : Dans le mode Held, les Tracks sont uniquement désactivés pendant que la touche désactivation est maintenue enfoncée. • Released (Relâche) : Tous les Tracks sont désactivés par défaut et s’exécutent uniquement lorsque la touche de désactivation est pressée et maintenue enfoncée. • Velocity (Vélocité) : Quand une touche de désactivation est pressée via votre clavier MIDI à une vélocité inférieure à 64, le Track est désactivé et le reste tant qu’une valeur supérieure à 64 n’est entrée sur la touche de désactivation. Mode synchro Le réglage de mode synchro détermine comment Darbuka répond à votre application hôte et aux notes MIDI jouées. • Off : Darbuka s’exécute immédiatement à partir du premier battement au tempo de l’application hôte quand une note MIDI ou une note du clavier de couleur est reçue. Même si votre application hôte et Darbuka tournent sur le même tempo, les morceaux et les positions de battement ne sont pas synchrones. • Self : Comme dans le mode Off, Darbuka se synchronise au tempo de votre application hôte, mais pas à sa position dans la mesure. Quand Darbuka s’exécute, la synchronisation entre les Patterns est maintenue, plutôt que de se déclencher à la réception de chaque note. • Host (Hôte) : Darbuka se synchronise au tempo et aux mesures/battements de votre application hôte. Changement de patron Les deux options en titre déterminent comment Darbuka change les patrons et place les fills. < Quantize (Quantifier) Cette option détermine à quelle vitesse Darbuka change les Patterns quand vous “jouez” un changement de Pattern – p.e. en envoyant une note MIDI ou en cliquant sur le clavier de couleur. En le réglant sur 4th (noire), Darbuka attendra jusqu’à la prochaine noire de la mesure avant de continuer sur le nouveau Pattern. < Durée de la mesure Il est théoriquement possible - et peut d’ailleurs donner des résultats intéressants - de combiner des Parts avec des rythmes (time signature) différents. Dans ce cas, Darbuka a besoin de connaître le rythme, qui est en principe employé dans l’ensemble - il utilise cette information pour les procédures telles que les changements de Patterns ou pour déterminer la durée des fills. En changeant ce paramètre, vous pouvez définir l’un des rythmes (time signature) comme rythme global, et de cette manière vous forcez toutes les procédures mentionnées auparavant au rythme choisi. Le paramètre de durée de la mesure s’applique uniquement au Style en cours - quand vous chargerez un nouveau Style, il se mettra à jour selon les paramètres de ce nouveau Style. Darbuka • Guide de l’utilisateur 4 27 Français Les touches de désactivation (Mute Keys) (les touches jaunes sur le clavier de couleur) sont des outils de grande valeur pour la performance et le mixage et peuvent être utilisées de différentes façons. Ce paramètre étant particulièrement délicat, il est “caché” sur la page de configuration afin de garantir que vous ne le modifiez pas, sauf à être vraiment certain de ce que vous faites et que vous souhaitiez créer vos propres Styles d’utilisateur. Axe vertical de la page Mix Cette option détermine le paramètre qui sera modifié en déplaçant un symbole d’instrument verticalement sur la page Mix. Vous trouverez le même paramètre sur la page Mix, mais le paramètre ici est sauvegardé en tant que réglage par défaut en cliquant sur “Sauvegardez par défaut” (Save as defaults)... • Off : Quand Off est sélectionné, le mouvement vertical d’un symbole sur le Stage n’a aucun effet sur le Track. • Level (Niveau) : Quand Level est sélectionné, le mouvement vertical sur le Stage contrôle le volume individuel de chaque Track. • Ambience Send (Ambiance envoyée) : Cette option vous permet de mixer visuellement la quantité d’ambiance envoyée pour chaque Track via le Stage. • Front/Rear (Avant/arrière) : C’est sûrement la technique la plus rapide et la plus sensible pour créer un panorama surround. Le haut du Stage devient l’avant gauche et droit, le bas devient l’arrière gauche et droit. • Room Mode (Pièce) : Imaginez vous dans une pièce, entouré par des percussions. En un mot, c’est ce que nous appelons le mode “pièce”. Alors que dans les autres modes le Stage est un système de coordonnées X/Y, dans ce mode Stage représente une vue supérieure d’un studio d’enregistrement réel avec l’auditeur placé au centre de la pièce, les instruments l’entourant. Les bords du Stage représentent les murs. Bien sur, le mode “pièce” est plus réaliste en mode surround, car c’est le seul mode où vous pourrez avoir l’intégralité du signal (avant et arrière). Dans le mode “pièce”, les commandes de pan, ambiance et niveau sont liées pour simuler le comportement acoustique naturel d’une vraie pièce. P.e, quand vous déplacez un instrument hors du centre (position de l’auditeur) vers le coin supérieur droit, les changements suivant vont se produire en même temps : • Le niveau baisse légèrement. • L’ambiance augmente en niveau (moins de signal direct, plus de réflexions sur les murs) et son caractère change pour correspondre à sa position surround ainsi qu’aux distances exactes entre l’auditeur, l’instrument et les murs. • Le pan (effet panoramique) se déplace tout du long vers la droite. • La répartition avant/arrière (Front/Rear) se déplace vers l’avant. Vous pouvez vous figurer l’auditeur - qui n’est autre que la sortie audio - comme un microphone surround placé à cet endroit. Mode contrôle Cette option affiche simplement comment vous préférez manipuler vos contrôles. • Linear (Linéaire) : Pour manipuler un contrôle, cliquer dessus et faites le glisser vers le haut ou vers le bas tout en maintenant le bouton de la souris enfoncé, comme un curseur vertical. • Circular (Circulaire) : Les contrôles sont manipulés en cliquant dessus puis en les faisant tourner circulairement. La valeur d’un contrôle peut être réglée instantanément en cliquant directement sur sa position sur la bordure circulaire. • Host (Hôte) : Darbuka utilise les préférences de votre application hôte si elles sont disponibles. 28 3 Français Astuces Sauvegarde comme paramètres par défaut Quand vous avez terminé de régler les paramètres de la page de configuration et que vous les estimez au mieux en fonction de votre manière de travailler, cliquez simplement sur ce bouton pour que ces paramètres soient utilisés par défaut lors de vos futures compositions et lorsque vous chargez des Styles d’usine. • paramètres XXL et Auto Listen sont aussi inclus quand vous utilisez le bouton Sauvegarde comme paramètres par défaut. • Les paramètres par défaut ne sont pas appliqués aux projets enregistrés précédemment ou aux Styles antérieurs de l’utilisateur. Assignations par défaut des CC MIDI L’utilisation des contrôleurs (CC) MIDI vous offre toute une gamme de possibilités pour vos performances. Une fois que vous avez assigné les contrôleurs à vos paramètres, cette option vous permet de les sauvegarder comme assignation par défaut pour vos futurs projets. L’assignation par défaut des contrôleurs ne s’appliquera pas à vos morceaux antérieurs, elle ne le sera qu’aux nouveaux projets. • Save (Sauvegarder) : Sauvegarde vos paramètres actuels des contrôleurs MIDI par défaut pour vos futures compositions et pour les Styles d’usine. • Load (Ouvrir) : Charge les paramètres par défaut des contrôleurs MIDI pour le Style en cours, en remplaçant tous les paramètres personnalisés. • Reset (Initialiser) : Charge les paramètres d’usine par défaut (indiqués dans la section L’interprétation avec Darbuka de ce manuel) pour le Style courant. En cliquant sur l’option Save après avoir initialisé restaure les paramètres d’usine comme paramètres par défaut pour vos futurs projets et pour les Styles d’usine. Le producteur et les percussionnistes Les enregistrements pour Darbuka ont été produits par Lothar Krell et enregistrés par Stempel (l’un des ingénieurs les plus célèbres d’Allemagne) sur une période de quatre mois aux Studios Klangwelt à Francfort. Avant de faire les enregistrements, Lothar et l’ethnomusicologue Basem Darwisch-Schürmann ont fait des recherches et ont parlé du projet avec de nombreux musiciens arabes et turcs, ainsi qu’avec des musicologues et ont pris connaissance de toutes les archives musicales enregistrées disponibles. Lothar Krell (Producteur) En tant que musicien, producteur, claviériste et compositeur, Lothar Krell est considéré comme l’un des professionnels les plus novateurs en Allemagne. Depuis l’enregistrement de son premier album en 1978, Lothar a fait des tournées et énormément enregistré avec les plus grands artistes en Allemagne et a créé son propre label “Music Of One World” en 1997. Lothar est considéré comme l’un des producteurs les plus savants et expérimentés de la world music en Europe. http://www.oneworld-media.com/english/index.htm Darbuka • Guide de l’utilisateur 4 29 Français Les astuces sont communes à la plupart des applications informatiques et activent simplement l’affichage d’information à propos des options et des possibilités du logiciel quand le curseur de la souris les survole. Quand les astuces sont désactivées, ces informations s’affichent dans la zone de l’interface nom du Style en haut de Darbuka. Suat Borazan (Darbuka, Douhola, Bendir) Il est né et a grandi à Istanbul (Turquie), après avoir obtenu son diplôme de Percussionniste, Suat Borazan a commencé à gagner sa vie en jouant non seulement en Turquie, mais aussi en Grèce, Égypte et autres pays arabes. Suat est aujourd’hui considéré comme l’un des virtuoses les plus célèbres de percussions orientales et a une connaissance très complète des rythmes afro-nubiens, égyptiens, turques et arabes. Musicien de studio très demandé, Suat a enregistré avec des artistes très connus en Turquie (tels que Nurai Hafiftac, Ibrahim Tetlisis, Tarkan) et en Égypte (avec des artistes tels que Samira Saiid , Latifa, Mohamed Fouad), ainsi qu’avec son propre groupe de percussions, Harem, qui a déjà vendu plus de 5 millions de disques dans le monde entier. Suat vit aujourd’hui entre Istanbul, le Caire et Francfort. Mohammed Zaki (Bendir, Riqq, Sagat, Tura, Bongos) Originaire d’Alexandrie (Égypte), Mohamed Zaki a commencé les percussions à l’âge de six ans et travaillait déjà avec des danseurs à dix ans. Tout au long d’une carrière importante, Mohamed a travaillé en Égypte avec les musiciens et danseurs les plus célèbres (tels que Dandash et Hindela ou Hanan et Mustapha Amar), en Allemagne (avec des artistes comme Mohamed Askari, Sharazad, Rita Sherif, Beata et Horacio Cifuentes, Zahrah, Nabila et Sabina Zaida), en Pologne avec le Philharmonia d’Opole et Hannè, à Paris avec Natasha Atlas et en 2001 il a accompagné le projet “Novemberland” de Gunther Grass auteur mondialement reconnu, dans sa tournée en Allemagne. Basem Darwisch-Schürmann (Coordination et recherche) Né en Égypte, Basem a étudié l’éthnomusicologie au Caire. Il s’est installé en Allemagne il y a 17 ans et est devenu un musicien de studio particulièrement actif ainsi qu’un consultant pour les labels et les maisons d’édition de musique arabe et afro-nubienne. On peut trouver parmi les clients de Basem : la chaîne d’informations arabe Al Jazeera, la radio arabe Largoland Frankfurt, le Günther Baby Sommer, Günther Grass, Matthias Frey, Büdi Siebert et Lothar Krell. En Égypte, il a été le cofondateur du groupe Rahalah, il a travaillé en tant que consultant pour le label Free Music label et en tant que soliste avec des artistes tels que Mohamed Mounier, Mohamed Mohey, Fathy Salama et le Sharkiat Group. 30 3 Français Les instruments Aussi connu sous les noms de Tablah ou Dumbak, le Darbuka est une percussion à main à un seul fût, que l’on rencontre dans les ensembles de musique arabe et moyen-orientale. Le corps cylindrique (en forme de verre à pied avec une taille étroite) se tient sous le bras et en travers de la cuisse de l’interprète. Il se joue avec les doigts des deux mains, l’une sur le dessus et l’autre sur le côté. Habituellement, la main droite joue au centre du Darbuka pour produire des tons plus graves et résonnants (les tons “dum”) ou frappe le bord pour produire des tons plus sonores, brillants (les tons “bek”). Les doigts de la main gauche jouent généralement les fills plus près du bord de la percussion. Les rythmes syncopés et les roulements sont habituels. Le corps du darbuka traditionnel est fabriqué en argile cuite alors que le dessus est fait de peau de poisson, de vachette ou de chèvre, tendue et collée au corps. Un darbuka moderne est fait d’un corps en fonte et le dessus est fait de tissu polyester avec une tension réglable. Ces dessus en plastique sont préférés maintenant car ils sonnent plus forts et sont plus incisifs. Les Darbukas sont presque toujours ornés d’incrustations de bois, de tuiles ou d’os, de gravures en métal, ou de peintures et ornements moyen-orientaux.. Douhola Aussi connu sous les noms de Darbuka basse ou Dallukah, le Douhola est une version légèrement plus grosse et profonde du Darbuka. Même s’il ressemble beaucoup au Darbuka, le Douhola est accordé plus grave et fait office de pulsations de la grosse caisse. Bendir Le Bendir, connu en Turquie sous le nom de Târ, est une percussion circulaire à taille de guêpe d’un diamètre entre 25 et 60 centimètres et dispose d’un filtre de caisse claire, qui court le long de la tête, sous le cadre. L’interprète tient le Bendir devant lui, avec ses deux mains, la peau orientée vers l’avant, et il utilise le bouts des doigts. Le dessus était traditionnellement fait de peau de chèvre, mais les percussions modernes utilisent du plastique. Les percussions Bendir sont traditionnellement utilisés pour la musique religieuse et les processions nuptiales. Darbuka • Guide de l’utilisateur 4 31 Français Darbuka Riqq Le Riqq, ou Daff en turc, est une petite percussion semblable à un tambourin d’environ 20 ou 25 centimètres de diamètre et de 5 ou 6 centimètres de hauteur. Le Riqq dispose généralement de cinq doubles paires de cymbales de cuivre disposées tout autour et il était traditionnellement couvert de peau de chèvre ou de poisson. Les instruments modernes sont faits d’aluminium ou de bois avec un dessus en tissu polyester. Le riqq peut produire une grande variété de sons en tapant la peau avec les doigts, en le secouant, en tapant directement sur les cymbales ou en combinaison. Sagat Les Sagat sont des petites cymbales à main de cuivre, d’environ 4 à 10 centimètres de diamètre. Attachés au majeur et au pouce de chaque main, les Sagat sont généralement utilisés dans les cérémonies et danses religieuses. Tura Le Tura est une version plus grande du Sagat, au moins du double. Utilisés comme des Sagat, les Tura sont traditionnellement utilisés pour les rituels et les cérémonies, mais jamais comme instruments de rue. Bongos Paire de percussions à un seul fût unis ensemble, les Bongos sont généralement tenus entre les genoux et joués assis. Généralement ces percussions très aigus font environ 15 à 25 centimètres de diamètre et 15 cm de haut. Les Bongos sont typiquement accordés à un intervalle de quarte et sont joués par la combinaison de techniques de doigts et de main ouverte. Shaker Les Shakers existent sous de nombreuses formes et peuvent être en plastique, en tubes métalliques, en bois dur ou même en os. Leur contenu est aussi très varié : graines, grenailles, haricots ou petits galets peuvent être utilisés. Reversed L’instrument “Reversed” est un douhola ou un darbuka à l’envers, ce que vous pourrez trouver pratique sur vos Tracks. L’instrument “reversed” joue à différents moments de la mesure selon la Part que vous choisissez dans l’éditeur du Stage. 32 3 Français “Iqaà” signifie rythme et les rythmes jouent un rôle très important dans les cultures arabes, turques et nubiennes. Que ce soit pour le travail, la célébration, le deuil, la danse, la prière, les rites ou cérémonies religieuses : tout dans la vie quotidienne a rapport avec le rythme. Style Région Tempo original Info supplémentaire Karachi Algérie 100 Un rythme originaire de l’Inde et du Pakistan. Raï Algérie 095 Probablement le rythme le plus populaire d’Algérie, connu au delà de l’Afrique du nord. Wahrani Algérie 090 Un rythme traditionnel originaire de la ville de Wahran en Algérie. Baio Golf arabe 105 Rythme 2/4 du golf arabe. Daza Golf arabe 100 Rythme traditionnel du golfe arabe. Rumba Khaligi Golf arabe 085 Rumba araba. Sufi Golf arabe 100 Un rythme mystique utilisé uniquement dans le contexte religieux du mois de jeûne du Ramadan en prévision du pèlerinage à la Mecque. Le Tura et le Bendir jouent un rôle important. Ayoub/Zar Égypte 100 Appelé Hiob dans le Coran, c’est un synonyme de patience et de dévouement religieux. Ce rythme est exécuté pour chasser les mauvais esprits et est constitué d’éléments religieux profondément enracinés. Darig Égypte 100 Un rythme spirituel égyptien, classique et ancien, utilisé dans les morceaux religieux. Fallahi Égypte 110 Signifie rythme du fermier. Originaire du Delta du Nil et de l’Oasis du Fayoum. Souvent exécuté pour les cérémonies féminines, avant un mariage, une naissance, etc. Maksum Égypte 130 L’un des rythmes les plus populaires de la musique arabe moderne et un classique de la plupart des enregistrements arabes contemporains. Malfuf Égypte 120 Signifie Rondo ou rythme. Kebir Égypte 120 Signifie le grand Masmoudy, un rythme religieux important. Rumba Masri Égypte 100 Rumba égyptienne. Saidi Égypte 110 Signifie haut-égyptien. Joué dans le sud de l’Égypte, ce rythme exprime l’ originalité et la tradition et vient du plus profond Al Saieed. Thakil Égypte 120 Signifie “audition”, l’instrument est le Riqq. Wahda Égypte 090 Signifie “un”. Un rythme arabe classique utilisé dans la musique égyptienne ancienne. Zafa Égypte 090 Le rythme traditionnel du mariage. Il est interprété par de grands ensembles de joueurs de Bendir qui accompagnent le couple dans leur parade traditionnelle. Zorofat Égypte 120 Un rythme arabe ancien rarement interprété, l’un des plus difficiles aussi. Dabkkah Liban 105 Rythme traditionnel et typique du Liban, souvent utilisé pour les mariages. Sudasi Liban 120 Rythme de 6/8 du Liban utilisé pour la danse traditionnelle. Libi Libye 105 Rythme typique et traditionnel de Libye, provenant des bédouins nomades. Maghrebi Maroc 095 Le plus typique et traditionnel rythme marocain. Darbuka • Guide de l’utilisateur 4 33 Français Information sur les Styles Style Région Tempo original Info supplémentaire Reggae Nubie 078 Reggae nubien Nubian Samba Nubie 115 Samba nubienne Dishka Soudan 075 Rythme nubien-soudanais du nord du Soudan. Mambo Sudani Soudan 120 Une interprétation soudanaise du rythme mambo latin. Tom Tom Soudan 080 Un rythme ouest-soudanais de Kordofan. Fazani Tunisie 095 Un rythme traditionnel et typique de Tunisie. Chiftetelli Turquie 090 Rythme traditionnel turc. Churchuna Turquie 090 Rythme traditionnel turc. Laz Havasi Turquie 130 Rythme traditionnel turc. Havasi Turquie 125 Rythme traditionnel turc. Wals Turquie 125 Rythme de valse. Crédits (Producteur) Peter Gorges Responsable du développement Paul Kellett Enregistrement des percussions Producteur : < Lothar Krell Ingénieur : < Stempel Coordinateur : < Basem Darwisch-Schürmann Percussionnistes : < Suat Borazan, Mohamet Zaki Instrument virtuel Moteur audio : < Paul Kellett Algorithmes de playback interactifs : < Mario Reinsch Interface utilisateur : < Benjamin Wendelstein Ambiance et dynamique : < Klaus Piehl, Matthias Klag Préparation audio Design du son : < Mark Ovenden Programmeurs : < Malte Bieler, Sascha Haske, Wilhelm-Paul de Gast, Jan Schmidt Design de l’interface utilisateur et rendu 3D < Schmidtdesign, Hambourg 34 3 Français Assistenza Si consiglia inoltre di consultare il sito all’indirizzo www.m-audio.com, per assistenza tecnica. All’interno del sito è possibile compilare il modulo di richiesta di assistenza tecnica se si hanno domande o dubbi da sottoporre. In alternativa è possibile inviare un’email all’indirizzo [email protected]. Oppure, contattare M-Audio per telefono al numero: +00-1-(626) 633-9055 L’assistenza tecnica telefonica è disponibile dalle 7:00 alle 19:00 PST Marques déposées Wizoo et Darbuka sont des marques déposées de Wizoo Sound Design GmbH. VST est une marque déposée de Steinberg Media Technologies GmBH. Le logo Audio Units et le symbole Audio Units sont des marques déposées d’Apple Computer Inc. RTAS est une marque déposée d’Avid Technology, Inc. et de ses dépendances et divisions. Pentium est une marque déposée d’Intel Corporation aux U.S.A. et dans d’autres pays. AMD est une marque déposée d’Advanced Micro Devices Inc. Le logo Mac est une marque déposée utilisée sous licence. Macintosh, Power Macintosh et Mac OS sont des marques déposées utilisées sous licence. Microsoft et Windows XP sont des marques déposées ou des marques de Microsoft Corporation aux États-Unis et/ou dans d’autres pays. Les autres noms de produit sont desTMou des ® de leurs détenteurs respectifs. La copie, la location et le prêt sans autorisation de ce programme sont strictement interdites. Toutes les caractéristiques du produit peuvent être modifiées sans avertissement. Fabriqué en Allemagne. © Wizoo Sound Design GmbH, 2004. developed by an M-Audio partner 052305_Darbuka_UG_FR01 Darbuka • Guide de l’utilisateur 4 35 Français Se si sperimentano difficoltà con l’iZotope Ozone 3, accertarsi di controllare prima il manuale dell’utente per informazioni aggiuntive. 36 ">
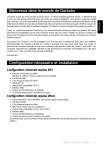
Public link updated
The public link to your chat has been updated.
