Korg MP10Pro Manuel du propriétaire
PDF
ダウンロード
ドキュメント
F 1 OS 1.0 Mode d’Emploi Consignes importantes de sécurité Emplacement Maniement L’utilisation de cet appareil dans les endroits suivants peut entraîner un mauvais fonctionnement. • En plein soleil • Endroits très chauds ou très humides • Endroits sales ou fort poussiéreux • Endroits soumis à de fortes vibrations Manipulez les commandes et les boutons de cet appareil avec soin pour éviter de les endommager. Alimentation Veuillez connecter l’adaptateur CA mentionné à une prise secteur de tension appropriée. Ne branchez jamais l’adaptateur à une prise secteur de tension différente. Interférences avec d’autres appareils électriques Ce produit contient un micro-ordinateur. Les postes de radio et de télévision situés à proximité peuvent souffrir d’interférences à la réception. Faites fonctionner cet appareil à une distance raisonnable de postes de radio et de télévision. Entretien Nettoyez le boîtier de l’appareil avec un chiffon propre et sec. Ne vous servez pas d’agents de nettoyage liquides tels que du benzène ou du diluant, ni de nettoyants inflammables. Conservez ce manuel Après avoir lu ce manuel, veuillez le conserver soigneusement pour toute référence ultérieure. Evitez toute intrusion d’objets ou de liquides Ne placez jamais de récipient contenant du liquide près de l’appareil. Si le liquide se renverse dans l’appareil, il risque de l’endommager et de provoquer un incendie ou une électrocution. Veillez à ne pas laisser tomber d’objets métalliques dans le boîtier. Si cela se produit, débranchez l’adaptateur CA de la prise de courant. Contactez ensuite le revendeur KORG le plus proche ou le magasin où vous avez acheté l’appareil. RÉGLEMENTATION FCC (pour les U.S.A. uniquement) This equipment has been tested and found to comply with the limits for a Class B digital device, pursuant to Part 15 of the FCC Rules. These limits are designed to provide reasonable protection against harmful interference in a residential installation. This equipment generates, uses and can radiate radio frequency energy and, if not installed and used in accordance with the instructions, may cause harmful interference to radio communications. However, there is no guarantee that interference will not occur in a particular installation. If this equipment does cause harmful interference to radio or television reception, which can be determined by turning the equipment off and on, the user is encouraged to try to correct the interference by one or more of the following measures: • Reorient or relocate the receiving antenna. • Increase the separation between the equipment and receiver. • Connect the equipment into an outlet on a circuit different from that to which the receiver is connected. • Consult the dealer or an experienced radio/TV technician for help. REMARQUE IMPORTANTE À L’ATTENTION DES CONSOMMATEURS Ce produit a été fabriqué selon des spécifications et des caractéristiques de tension strictes, en vigueur dans le pays dans lequel l’appareil est censé être utilisé. Si vous avez acheté ce produit par internet, par vente par correspondance et/ou par vente téléphonique, assurez-vous que ce produit est conçu pour fonctionner dans le pays où vous résidez. AVERTISSEMENT: L’utilisation de ce produit dans tout autre pays que celui pour lequel il est conçu peut être dangereuse et peut entraîner l’annulation de la garantie du fabricant ou du distributeur. Conservez également votre reçu comme preuve d’achat pour pouvoir bénéficier de la garantie du fabricant ou du distributeur. Des changements ou des modifications non autorisées apportées à ce système peuvent annuler le droit de l’utilisateur d’utiliser ce matériel. Remarque concernant la mise au rebut (pour l’UE uniquement) Si le symbole d’une «poubelle à roues barrée» est apposé sur le produit ou présent dans le mode d’emploi, la mise au rebut du produit nécessite une procédure particulière. Ne mettez pas ce produit au rebut avec les ordures ménagères. En mettant ce produit au rebut de façon appropriée, vous évitez de porter préjudice à l’environnement ou de mettre la santé en danger. La procédure à suivre varie en fonction des directives en vigueur dans chaque pays. Veuillez donc contacter les autorités locales pour en savoir davantage. Gestion des données Les données de la mémoire peuvent parfois être perdues suite à une erreur de manipulation. Veillez à sauvegarder vos données importantes sur des supports de stockage externes. KORG décline toute responsabilité pour des dommages résultant de la perte de données. Initialisation des données A la mise hors tension de l’instrument, certains paramètres sont initialisés. Saisies d’écran Certaines pages des manuels utilisent des saisies d’écran pour illustrer les explications concernant certaines fonctions et opérations. Les noms de sons, de paramètres et les réglages qui y figurent sont donnés à titre d’exemple et peuvent différer de ce que vous voyez à l’écran. Nettoyage de l’écran Nettoyez l’écran avec un chiffon en coton doux. Certaines textures comme les mouchoirs en papier risquent de le griffer et de l’endommager. Vous pouvez également utiliser des chiffons pour ordinateur à condition qu’ils soient spécifiquement conçus pour écrans LCD. Ne vaporisez aucun liquide directement sur l’écran LCD. Appliquez toujours la solution sur le chiffon puis nettoyez l’écran. Marques commerciales Les noms de firmes, de produits et de formats, etc. sont des marques commerciales ou des marques déposées de leurs détenteurs respectifs. Rejet de responsabilité Les informations fournies dans ce mode d’emploi ont été soigneusement relues et vérifiées. Nos efforts incessants en vue d’améliorer nos produits peuvent entraîner des différences entre les caractéristiques du produit et celles figurant dans le mode d’emploi. KORG décline toute responsabilité pour toute différence entre les caractéristiques du produit et le contenu du mode d’emploi. Les caractéristiques sont susceptibles d’être modifiées sans avis préalable. Garantie Les produits KORG sont fabriqués conformément aux normes électriques et mécaniques les plus strictes qui sont en vigueur dans divers pays du monde. Ces produits ne sont garantis par le distributeur KORG que dans le pays pour lequel ils sont fabriqués. Un produit KORG vendu sans la garantie du fabricant ou du distributeur, ou sans numéro de série ne peut pas bénéficier d’un entretien ou d’une réparation sous garantie. Cette réglementation vise à protéger le consommateur. Assistance et service aux musiciens Pour toute réparation, veuillez contacter le service après-vente KORG agréé le plus proche. Si vous souhaitez plus d’informations sur les produits KORG ou pour savoir où trouver les logiciels et accessoires pour votre instrument, adressezvous à votre distributeur KORG agréé. Pour obtenir les informations les plus récentes, veuillez vous rendre sur notre site web www.korgpa.com. KORG sur Internet KORG Inc.: www.korg.co.jp KORG USA: www.korg.com KORG UK: www.korg.co.uk KORG Canada: www.korgcanada.com Copyright ©2010 KORG Italy Spa. Imprimé en Italie. Sommaire 1 Sommaire Introduction . . . . . . . . . . . . . . . . . . . . . . . . . . . . . . . . . . . . . . . . . . . . . . . . . . . . . . . . 5 Partie 1: Démarrage . . . . . . . . . . . . . . . . . . . . . . . . . . . . . . . . . . . . . . . . . . . . . . . . . 8 Positionnement de la poignée . . . . . . . . . . . . . . . . . . . . . . . . . . . . . . . . . . . . . . . . . . . . . . . . . . 8 Mise sous tension . . . . . . . . . . . . . . . . . . . . . . . . . . . . . . . . . . . . . . . . . . . . . . . . . . . . . . . . . . . . 9 Configuration élémentaire de l’interface utilisateur . . . . . . . . . . . . . . . . . . . . . . . . . . . . . . . . 11 Partie 2: Interface utilisateur . . . . . . . . . . . . . . . . . . . . . . . . . . . . . . . . . . . . . . . . . 16 Façade . . . . . . . . . . . . . . . . . . . . . . . . . . . . . . . . . . . . . . . . . . . . . . . . . . . . . . . . . . . . . . . . . . . 16 Ecran et interface utilisateur . . . . . . . . . . . . . . . . . . . . . . . . . . . . . . . . . . . . . . . . . . . . . . . . . . 20 Partie 3: Panneaux de connexion . . . . . . . . . . . . . . . . . . . . . . . . . . . . . . . . . . . . . 27 Panneau arrière . . . . . . . . . . . . . . . . . . . . . . . . . . . . . . . . . . . . . . . . . . . . . . . . . . . . . . . . . . . . . 27 Panneau latéral gauche . . . . . . . . . . . . . . . . . . . . . . . . . . . . . . . . . . . . . . . . . . . . . . . . . . . . . . . 27 Panneau latéral droit . . . . . . . . . . . . . . . . . . . . . . . . . . . . . . . . . . . . . . . . . . . . . . . . . . . . . . . . 28 Connexions audio . . . . . . . . . . . . . . . . . . . . . . . . . . . . . . . . . . . . . . . . . . . . . . . . . . . . . . . . . . . 28 Connexion et réglage des pédales . . . . . . . . . . . . . . . . . . . . . . . . . . . . . . . . . . . . . . . . . . . . . . 36 Connexion d’un clavier de PC . . . . . . . . . . . . . . . . . . . . . . . . . . . . . . . . . . . . . . . . . . . . . . . . . 40 Partie 4: Les lecteurs (‘Players’) . . . . . . . . . . . . . . . . . . . . . . . . . . . . . . . . . . . . . . 42 Lecture manuelle: lecture de morceaux individuels . . . . . . . . . . . . . . . . . . . . . . . . . . . . . . . . 43 Piloter la lecture d’un morceau . . . . . . . . . . . . . . . . . . . . . . . . . . . . . . . . . . . . . . . . . . . . . . . . 52 Lecture ‘AutoLoad’: chargement automatique de morceaux . . . . . . . . . . . . . . . . . . . . . . . . . 56 Lecture ‘NoStop’: lecture consécutive d’une liste de morceaux . . . . . . . . . . . . . . . . . . . . . . . 59 Chassé-croisé de deux morceaux en pur style DJ . . . . . . . . . . . . . . . . . . . . . . . . . . . . . . . . . . 61 Autres modes de lecture . . . . . . . . . . . . . . . . . . . . . . . . . . . . . . . . . . . . . . . . . . . . . . . . . . . . . . 64 Métronome . . . . . . . . . . . . . . . . . . . . . . . . . . . . . . . . . . . . . . . . . . . . . . . . . . . . . . . . . . . . . . . . 66 Partie 5: Lecture de morceaux d’autres supports . . . . . . . . . . . . . . . . . . . . . . . . 68 Lecture de morceaux individuels d’un autre support . . . . . . . . . . . . . . . . . . . . . . . . . . . . . . . . 68 Lecture de morceaux d’une bibliothèque externe . . . . . . . . . . . . . . . . . . . . . . . . . . . . . . . . . . 70 Partie 6: La bibliothèque . . . . . . . . . . . . . . . . . . . . . . . . . . . . . . . . . . . . . . . . . . . . 73 Accès à la bibliothèque . . . . . . . . . . . . . . . . . . . . . . . . . . . . . . . . . . . . . . . . . . . . . . . . . . . . . . 73 Navigation dans la bibliothèque . . . . . . . . . . . . . . . . . . . . . . . . . . . . . . . . . . . . . . . . . . . . . . . . 74 Recherche d’un morceau . . . . . . . . . . . . . . . . . . . . . . . . . . . . . . . . . . . . . . . . . . . . . . . . . . . . . 75 Personnaliser l’affichage sous forme de liste . . . . . . . . . . . . . . . . . . . . . . . . . . . . . . . . . . . . . . 79 Modifier les informations d’un morceau . . . . . . . . . . . . . . . . . . . . . . . . . . . . . . . . . . . . . . . . . 83 Importer des morceaux dans la bibliothèque . . . . . . . . . . . . . . . . . . . . . . . . . . . . . . . . . . . . . . 87 Supprimer des morceaux de la bibliothèque . . . . . . . . . . . . . . . . . . . . . . . . . . . . . . . . . . . . . . 95 Exporter un morceau ou toute la bibliothèque . . . . . . . . . . . . . . . . . . . . . . . . . . . . . . . . . . . . . 97 Partie 7: Listes de lecture . . . . . . . . . . . . . . . . . . . . . . . . . . . . . . . . . . . . . . . . . . 101 Sélectionner une liste de lecture . . . . . . . . . . . . . . . . . . . . . . . . . . . . . . . . . . . . . . . . . . . . . . 101 Lecture des morceaux d’une liste . . . . . . . . . . . . . . . . . . . . . . . . . . . . . . . . . . . . . . . . . . . . . 103 Listes de lecture permanentes . . . . . . . . . . . . . . . . . . . . . . . . . . . . . . . . . . . . . . . . . . . . . . . . 103 2 Importer des listes de lecture . . . . . . . . . . . . . . . . . . . . . . . . . . . . . . . . . . . . . . . . . . . . . . . . . 103 Afficher le contenu d’une liste de lecture . . . . . . . . . . . . . . . . . . . . . . . . . . . . . . . . . . . . . . . 105 Création et édition de listes de lecture . . . . . . . . . . . . . . . . . . . . . . . . . . . . . . . . . . . . . . . . . . 107 Personnaliser l’affichage sous forme de liste . . . . . . . . . . . . . . . . . . . . . . . . . . . . . . . . . . . . . 122 Partie 8: Microphone . . . . . . . . . . . . . . . . . . . . . . . . . . . . . . . . . . . . . . . . . . . . . . 124 Brancher les micros . . . . . . . . . . . . . . . . . . . . . . . . . . . . . . . . . . . . . . . . . . . . . . . . . . . . . . . . 124 Activer/couper un micro et régler le volume . . . . . . . . . . . . . . . . . . . . . . . . . . . . . . . . . . . . . 126 Piste de la mélodie/chant . . . . . . . . . . . . . . . . . . . . . . . . . . . . . . . . . . . . . . . . . . . . . . . . . . . . 128 Chœur/harmoniseur . . . . . . . . . . . . . . . . . . . . . . . . . . . . . . . . . . . . . . . . . . . . . . . . . . . . . . . . 131 Effets vocaux . . . . . . . . . . . . . . . . . . . . . . . . . . . . . . . . . . . . . . . . . . . . . . . . . . . . . . . . . . . . . 132 Configuration et réglages du processeur vocal . . . . . . . . . . . . . . . . . . . . . . . . . . . . . . . . . . . 132 Parler à votre public . . . . . . . . . . . . . . . . . . . . . . . . . . . . . . . . . . . . . . . . . . . . . . . . . . . . . . . . 153 Partie 9: Paroles, accords et partition . . . . . . . . . . . . . . . . . . . . . . . . . . . . . . . . 155 Afficher les paroles et les accords . . . . . . . . . . . . . . . . . . . . . . . . . . . . . . . . . . . . . . . . . . . . . 155 Afficher la partition . . . . . . . . . . . . . . . . . . . . . . . . . . . . . . . . . . . . . . . . . . . . . . . . . . . . . . . . 161 Connexion d’un écran externe . . . . . . . . . . . . . . . . . . . . . . . . . . . . . . . . . . . . . . . . . . . . . . . . 162 Partie 10: Jouer sur un clavier . . . . . . . . . . . . . . . . . . . . . . . . . . . . . . . . . . . . . . 166 Brancher un clavier MIDI . . . . . . . . . . . . . . . . . . . . . . . . . . . . . . . . . . . . . . . . . . . . . . . . . . . 166 Activer et désactiver la section de sons . . . . . . . . . . . . . . . . . . . . . . . . . . . . . . . . . . . . . . . . . 166 Sélection et utilisation de sons . . . . . . . . . . . . . . . . . . . . . . . . . . . . . . . . . . . . . . . . . . . . . . . . 168 Edition des Performances . . . . . . . . . . . . . . . . . . . . . . . . . . . . . . . . . . . . . . . . . . . . . . . . . . . 170 Partie 11: Boutons PAD/SWITCH . . . . . . . . . . . . . . . . . . . . . . . . . . . . . . . . . . . . . 183 Programmation des pads/commutateurs . . . . . . . . . . . . . . . . . . . . . . . . . . . . . . . . . . . . . . . . 183 Jouer sur les pads . . . . . . . . . . . . . . . . . . . . . . . . . . . . . . . . . . . . . . . . . . . . . . . . . . . . . . . . . . 187 Utilisation des commutateurs . . . . . . . . . . . . . . . . . . . . . . . . . . . . . . . . . . . . . . . . . . . . . . . . . 187 Partie 12: Editer des morceaux . . . . . . . . . . . . . . . . . . . . . . . . . . . . . . . . . . . . . . 188 Sélectionner des sons . . . . . . . . . . . . . . . . . . . . . . . . . . . . . . . . . . . . . . . . . . . . . . . . . . . . . . . 188 Mixer les sons . . . . . . . . . . . . . . . . . . . . . . . . . . . . . . . . . . . . . . . . . . . . . . . . . . . . . . . . . . . . 189 Régler les effets . . . . . . . . . . . . . . . . . . . . . . . . . . . . . . . . . . . . . . . . . . . . . . . . . . . . . . . . . . . 190 Régler l’égalisation . . . . . . . . . . . . . . . . . . . . . . . . . . . . . . . . . . . . . . . . . . . . . . . . . . . . . . . . 192 Edition des sons . . . . . . . . . . . . . . . . . . . . . . . . . . . . . . . . . . . . . . . . . . . . . . . . . . . . . . . . . . . 193 Partie 13: Gestion des fichiers . . . . . . . . . . . . . . . . . . . . . . . . . . . . . . . . . . . . . . 195 Navigation dans les fichiers . . . . . . . . . . . . . . . . . . . . . . . . . . . . . . . . . . . . . . . . . . . . . . . . . . 195 Editer des fichiers et des dossiers . . . . . . . . . . . . . . . . . . . . . . . . . . . . . . . . . . . . . . . . . . . . . . 196 Fonctions utilitaires . . . . . . . . . . . . . . . . . . . . . . . . . . . . . . . . . . . . . . . . . . . . . . . . . . . . . . . . 199 Partie 14: Connexions MIDI . . . . . . . . . . . . . . . . . . . . . . . . . . . . . . . . . . . . . . . . . 206 MIDI ou USB . . . . . . . . . . . . . . . . . . . . . . . . . . . . . . . . . . . . . . . . . . . . . . . . . . . . . . . . . . . . . 206 Réglages de base . . . . . . . . . . . . . . . . . . . . . . . . . . . . . . . . . . . . . . . . . . . . . . . . . . . . . . . . . . . 207 Utiliser leMP10 comme module MIDI . . . . . . . . . . . . . . . . . . . . . . . . . . . . . . . . . . . . . . . . . . 208 Lecture de morceaux avec un générateur de sons externe . . . . . . . . . . . . . . . . . . . . . . . . . . . 209 Filtrage de données indésirables . . . . . . . . . . . . . . . . . . . . . . . . . . . . . . . . . . . . . . . . . . . . . . 210 Sommaire 3 Appendice . . . . . . . . . . . . . . . . . . . . . . . . . . . . . . . . . . . . . . . . . . . . . . . . . . . . . . . . 211 Morceaux de démonstration . . . . . . . . . . . . . . . . . . . . . . . . . . . . . . . . . . . . . . . . . . . . . . . . . . 211 Performances . . . . . . . . . . . . . . . . . . . . . . . . . . . . . . . . . . . . . . . . . . . . . . . . . . . . . . . . . . . . . . 212 Sons . . . . . . . . . . . . . . . . . . . . . . . . . . . . . . . . . . . . . . . . . . . . . . . . . . . . . . . . . . . . . . . . . . . . . 214 Effets pour sons . . . . . . . . . . . . . . . . . . . . . . . . . . . . . . . . . . . . . . . . . . . . . . . . . . . . . . . . . . . . 237 Pads . . . . . . . . . . . . . . . . . . . . . . . . . . . . . . . . . . . . . . . . . . . . . . . . . . . . . . . . . . . . . . . . . . . . . 238 Configuration MIDI . . . . . . . . . . . . . . . . . . . . . . . . . . . . . . . . . . . . . . . . . . . . . . . . . . . . . . . . 241 Raccourcis QUICK ACCESS KEY . . . . . . . . . . . . . . . . . . . . . . . . . . . . . . . . . . . . . . . . . . . . 242 Raccourcis pour clavier de PC . . . . . . . . . . . . . . . . . . . . . . . . . . . . . . . . . . . . . . . . . . . . . . . . 243 Dépannage . . . . . . . . . . . . . . . . . . . . . . . . . . . . . . . . . . . . . . . . . . . . . . . . . . . . . . . . . . . . . . . . 244 Fiche technique . . . . . . . . . . . . . . . . . . . . . . . . . . . . . . . . . . . . . . . . . . . . . . . . . . . . . . . . . . . . 245 Tableau d’équipement MIDI . . . . . . . . . . . . . . . . . . . . . . . . . . . . . . . . . . . . . . . . . . . . . . . . . . 248 4 5 Introduction Bienvenue à bord! Merci et félicitations pour votre acquisition du MP10 Professional Media Player! Nous sommes certains qu’il vous procurera d’innombrables heures de plaisir et de grands moments de musique! Pour profiter au mieux de votre MP10, veuillez lire ce manuel au moins une fois et (comme il est coutume de le dire) “suivre les recommandations qui y sont faites…” Après l’avoir lu, conservez ce manuel pour toute référence ultérieure; en le relisant, vous (re) découvrirez des trucs et astuces que vous aviez oubliés depuis la première lecture. Contenu de l’emballage Après avoir acheté votre MP10, veuillez vérifier si tous les éléments suivants se trouvent dans l’emballage. Si l’un d’entre eux devait manquer, contactez immédiatement votre revendeur Korg. • MP10 Professional Media Player • Mode d’emploi (le manuel que vous avez entre les mains) • Adaptateur secteur avec câble CA • Sac de transport • 2x adaptateur RCA femelle – jack 1/4” mono Caractéristiques principales Le MP10 est un lecteur de fichiers MIDI et MP3 pouvant lire des morceaux se trouvant dans la bibliothèque, sur le disque interne ou sur des dispositifs externes. Il propose en réalité deux lecteurs dont vous pouvez alterner les morceaux en chassé-croisé comme le ferait un DJ grâce au crossfader motorisé. La gestion et la sélection de morceaux se font au moyen d’outils puissants de base de données, permettant de trouver rapidement un fichiers parmi des mil- 6 Introduction liers. Les bibliothèques et les listes de lecture sont simples à gérer et à créer: les morceaux peuvent être lus à partir de n’importe quel support de stockage USB ou lecteur MP3 (comme l’iPod® d’Apple®). Non content de lire des morceaux, le MP10 dispose également d’un générateur de sons à quatre parties pouvant être piloté par un clavier en mode normal, en mode de partage du clavier ou en mode de superposition de sons. Vous pouvez également jouer avec quatre pads en temps réel et exploiter jusqu’à 40 sons en additionnant les lecteurs, le clavier et les pads. Les sons RX sont des échantillons d’un réalisme stupéfiant, enregistrés dans leur environnement naturel. La technologie de pointe RX est au cœur du MP10 et en détermine le moindre aspect: de la synthèse à l’affichage et tous les rouages intermédiaires. Deux entrées pour micros vous permettent de brancher des micros pour le chant et des instruments de musique. Le signal d’un des micro peut être traité par un puissant processeur pour voix TC-Helicon. La fonction “Vocal Remover” extrait la partie de chant de pratiquement n’importe quel MP3 disponible dans le commerce. Même s’il est impossible d’extraire le chant à la perfection de tous les fichiers, le MP10 obtient d’excellents résultats! Interface utilisateur graphique simple avec écran tactile couleur. Accès direct aux fonctions les plus usitées avec des boutons en façade et des raccourcis sur clavier PC. Les fichiers MIDI et MP3 peuvent être accélérés ou ralentis et transposés dans la tonalité de votre choix. Les paroles, les accords et la partition peuvent être affichés sur l’écran interne du MP10 ou sur écran externe. Les paroles peuvent être affichées dans plus de 50 langues (dont le russe, le grec etc.) moyennant la sélection du jeu de caractères correspondant. Connectique impressionnante permettant de brancher un ordinateur personnel, un clavier PC, un clavier maître, plusieurs dispositifs USB et un écran externe. Poignée facilitant le transport et l’inclinaison. Sac de transport fourni. 7 Tous les sons peuvent encore être mis en valeur par de superbes effets Korg. Un processeur pour voix TC-Helicon permet d’ajouter trois voix supplémentaires. Un puissant compresseur/limiteur vous permet passer à travers n’importe quel mix stéréo. 8 Partie 1: Démarrage Partie 1: Démarrage Pour pouvoir utiliser votre MP10, il suffit d’effectuer quelques opérations très simples. Avertissement: Veuillez lire attentivement ce manuel pour éviter d’endommager ce dispositif ou des périphériques (voire d’atteindre à votre sécurité) par un maniement incorrect. Positionnement de la poignée Quand elle est droite, la poignée sert au transport. Vous pouvez toutefois la rabattre pour incliner le MP10 afin de faciliter l’accès aux commandes en façade et améliorer la lisibilité de l’écran. 1. Appuyez sur les deux anneaux rouges aux extrémités de la poignée et maintenez-les enfoncés. Poussez sur les anneaux rouges (des deux côtés) Mise sous tension 9 2. Rabattez la poignée à la position souhaitée. Maintenez les anneaux rouges enfoncés et rabattez la poignée 3. Relâchez les deux anneaux rouges. 4. Pour redresser la poignée, inversez les opérations. Mise sous tension Branchez le MP10 à une source de courant fiable et mettez-le sous tension. 1. Branchez le câble CA à l’adaptateur secteur. 2. Branchez l’adaptateur à la prise DC 12V située à l’arrière de l’appareil. Avertissement: Utilisez exclusivement l’adaptateur fourni ou un adaptateur recommandé par Korg. D’autres adaptateurs peuvent sembler identiques mais risquent d’endommager votre instrument. 3. Branchez le câble d’alimentation AC à une prise de courant fiable. 4. Appuyez sur le bouton POWER pour mettre le MP10 sous tension. Lors de la mise sous tension, une série de données de configuration sont chargées 10 Partie 1: Démarrage automatiquement: cela prend un certain temps, selon le volume des données à charger. Durant le démarrage, l’écran affiche des informations relatives à la version du système d’exploitation Il arrive que Korg sorte une nouvelle version du système d’exploitation: elle est alors mise à disposition sur nos sites web officiels. Configuration élémentaire de l’interface utilisateur 11 5. A la fin du démarrage, la page principale apparaît. La page principale a l’aspect suivant: Avant de l’examiner en détail, nous allons aborder d’autres réglages préliminaires. Configuration élémentaire de l’interface utilisateur Avant de commencer à utiliser le MP10, vous pouvez personnaliser l’interaction entre vous et la machine. Calibrage de l’écran tactile La sensibilité de l’écran tactile peut ne pas vous convenir. Dans ce cas, recalibrez-le. 1. Appuyez sur le bouton GLOBAL pour accéder au menu “Global”. 12 Partie 1: Démarrage 2. Touchez le bouton [TOUCH PANEL] à l’écran pour afficher la page “Touch Panel Calibration”. Vous pouvez aussi afficher cette page en maintenant le bouton QUICK ACCESS KEY enfoncé et en appuyant sur le bouton GLOBAL. 3. Touchez le coin supérieur gauche à l’endroit indiqué par les flèches. 4. Quand les flèches changent de coin, touchez-les à nouveau. 5. Quand l’opération est terminée, le bouton [SAVE] à l’écran devient vert. Touchez-le pour sauvegarder le calibrage. Vous pouvez abandonner cette procédure à tout moment en appuyant sur le bouton EXIT en façade. Régler le contraste de l’écran Vous pouvez régler le contraste de l’écran selon l’environnement ambiant. 1. Appuyez sur le bouton GLOBAL pour accéder au menu “Global”. 2. Touchez le bouton [GENERAL Settings] à l’écran pour afficher la page “General Settings”. Configuration élémentaire de l’interface utilisateur 13 3. Touchez le bouton [LIGHT SET] à l’écran pour afficher la page “Light Set”. 4. Touchez la commande [LCD Brightness] et faites-la glisser ou utilisez la MOLETTE ou les boutons HAUT/BAS pour régler le contraste de l’écran. 5. Touchez le bouton [SAVE] à l’écran pour sauvegarder ces réglages dans la mémoire “Global”. 6. Appuyez sur le bouton EXIT pour retourner à la page principale. Régler le rétroéclairage de la façade Vous pouvez régler l’intensité du rétroéclairage des boutons en façade selon la luminosité ambiante. 1. Appuyez sur le bouton GLOBAL pour accéder au menu “Global”. 2. Touchez le bouton [GENERAL Settings] à l’écran pour afficher la page “General Settings”. 14 Partie 1: Démarrage 3. Touchez le bouton [LIGHT SET] à l’écran pour afficher la page “Light Set”. 4. Touchez la commande [Panel Backlight] et faites-la glisser ou utilisez la MOLETTE ou les boutons HAUT/BAS pour régler le rétroéclairage de la façade. 5. Touchez le bouton SAVE à l’écran pour sauvegarder ces réglages dans la mémoire “Global”. 6. Appuyez sur le bouton EXIT pour retourner à la page principale. Réglage de la date et de l’heure Votre MP10 comprend une horloge et un calendrier. Vous pouvez régler l’heure et la date. Notez que cette page affiche aussi le calendrier, ce qui vous permet de voir la date de vos prochains concerts, par exemple. 1. Appuyez sur le bouton GLOBAL pour accéder aux paramètres “Global”. Configuration élémentaire de l’interface utilisateur 15 2. Touchez le bouton [DATE & TIME] à l’écran pour afficher la page “Date & Time”. 3. Touchez les champs à modifier. Vous pouvez changer la valeur avec la MOLETTE ou les boutons HAUT/BAS. Vous pouvez aussi toucher une deuxième fois le champ pour afficher un pavé numérique à l’écran. Après avoir entré la valeur, touchez [OK] pour la confirmer ou [Canc] pour l’annuler. Si vous avez branché un clavier PC au MP10, vous pouvez l’utiliser pour entrer les chiffres au lieu d’afficher le pavé numérique virtuel. 4. Touchez le bouton [SAVE] pour sauvegarder les réglages dans la mémoire “Global”. 5. Appuyez sur le bouton EXIT pour retourner à la page principale. 16 Partie 2: Interface utilisateur Partie 2: Interface utilisateur Veuillez prendre quelques minutes pour bien assimiler les différentes parties de l’instrument. Vous saisirez ainsi plus vite les informations données dans ce manuel. Façade La façade est la surface de contrôle de l’instrument. Elle comprend l’écran tactile et diverses commandes de jeu. La façade est divisée en zones logiques de fonctionnement. Vous en découvrirez les détails plus loin mais en voici un bref aperçu. 17 Façade Dans le coin supérieur gauche se trouvent les commandes audio. Commande de niveau de sortie du micro et commutateur pour l’entrée MIC2. Le signal de cette entrée n’est PAS envoyé au processeur vocal. Commande de niveau de sortie du micro et commutateur pour l’entrée MIC1. Le signal de cette entrée est envoyé au processeur vocal. Commande de volume global pour tout l’appareil. Commande de niveau et commutateur pour le chœur. Commutateur d’effets pour les entrées micro. Appuyez sur ce bouton pour atténuer la musique et parler à votre public. Coupez-le pour rétablir la musique. Le centre est occupé par le superbe écran couleur qui constitue l’interface principale entre vous et l’instrument. 18 Partie 2: Interface utilisateur Dans le coin supérieur droit se trouvent les boutons donnant accès aux pages de gestion générale ainsi que les commandes de l’interface utilisateur. Accès aux paramètres globaux Utilisez les boutons fléchés pour déplacer le curseur d’écran. Les boutons HAUT/BAS permettent aussi de modifier la valeur d’un paramètre. Maintenez ce bouton enfoncé et actionnez d’autres boutons pour activer des fonctions secondaires. Vous trouverez la liste de ces fonctions à la p. 242. Accès aux fonctions de gestion de fichiers Tournez la MOLETTE pour faire défiler les listes et régler le paramètre sélectionné Appuyez sur le bouton OK (au centre de la MOLETTE) pour confirmer votre choix (pour assigner le morceau choisi à un lecteur, p.ex.). Appuyez sur le bouton EXIT pour quitter une boîte de dialogue ou pour retourner à la page principale. A gauche, sous l’écran, se trouvent des boutons activant les modes de lecture “Shuffle” et “Repeat” ainsi que les boutons de transposition. Sélection aléatoire de Lecture en boucle de Utilisez ces boutons pour morceaux de la liste de la liste de lecture transposer les morceaux lecture et/ou le clavier 19 Façade Immédiatement en dessous se trouvent les boutons permettant d’afficher les pages “Video”, “Mixer”, “Playlist” et “Library”. Paramètres vidéo pour écran externe Paramètres de sons et de mixage Edition de la bibliothèque Sélection et édition de listes de lecture A gauche se trouvent les boutons FIND, TEMPO, LYRICS/SCORE et MELODY. Recherche de morceaux dans la bibliothèque Appuyez pour modifier le tempo actuel Coupure de la mélodie/du chant. Programmation avec QUICK ACCESS + MELODY. Affichage des paroles, des accords et de la partition En dessous se trouvent les boutons PAD/SWITCH qui permettent soit de déclencher des sons ou des séquences (“Pad”), soit de piloter une fonction qui leur a été assignée (“Switch”). La rangée inférieure contient les commandes de transport des deux lecteurs. Entre ces commandes se trouvent les commandes de volume des lecteurs et le crossfader motorisé. Le crossfader se déplace automatiquement vers le lecteur 20 Partie 2: Interface utilisateur (“Player”) sélectionné. Vous pouvez l’utiliser pour effectuer un chassé-croisé entre les deux lecteurs. Avertissement: Ne forcez pas sur le crossfader et évitez d’entraver sa course en posant des objets sur l’instrument. Ecran et interface utilisateur L’écran tactile vous permet d’interagir avec l’instrument. Touchez-le et vous obtenez une réaction ou un message. Zones de l’écran L’écran est aussi divisé en zones logiques. Vous en découvrirez les détails plus loin mais en voici un bref aperçu. Dans la partie supérieure droite se trouvent les deux lecteurs: Zone du lecteur 1. Touchez ici pour ouvrir la bibliothèque et choisir un morceau. Zone du lecteur 2. Touchez ici pour ouvrir la bibliothèque et choisir un morceau. 21 Ecran et interface utilisateur La partie supérieure droite contient la liste de lecture (Playlist) “Now Playing” (la liste de morceaux que vous pouvez sélectionner). La partie inférieure gauche contient des commandes de routage et de lecture. Bouton [MASTER/ MONITOR] Bouton de mode de lecture Bouton de transposition Témoin de de morceau lecture en boucle Témoin de lecture aléatoire Enfin, la partie inférieure droite comprend des commandes de sélection de son et de configuration, indispensables lorsqu’un clavier MIDI est branché. Bouton de transposition par octaves Activation/coupure de la section de sons Bouton de transposition par demi-tons Touchez ici pour sélectionner une Performance 22 Partie 2: Interface utilisateur Défilement d’une liste et sélection d’éléments Quand une liste (de morceaux, par exemple) est affichée, utilisez la MOLETTE, les boutons HAUT/BAS ou les barres de défilement sur le côté de la liste pour la faire défiler. Quand vous avez trouvé l’élément recherché, touchez-le et appuyez sur le bouton OK pour le sélectionner. Barre de défilement Elément sélectionné Sélection et édition de paramètres Pour sélectionner un paramètre à l’écran, touchez-le. Selon le type de paramètre, vous pouvez l’éditer en le faisant glisser ou en utilisant la MOLETTE ou les boutons HAUT/BAS. Certains paramètres ouvrent le clavier alphanumérique ou numérique à l’écran; ils peuvent aussi être modifiés avec un clavier PC branché (voyez plus loin). Sélection de plusieurs éléments d’une liste Vous pouvez sélectionner plusieurs éléments d’une liste. Ecran et interface utilisateur 23 • Pour sélectionner des éléments non consécutifs, maintenez le bouton QUICK ACCESS KEY enfoncé et touchez les éléments voulus. Relâchez ensuite le bouton QUICK ACCESS KEY. • Pour sélectionner des éléments consécutifs, touchez le premier élément puis maintenez le bouton QUICK ACCESS KEY enfoncé et actionnez la MOLETTE pour allonger la sélection. Entrée de texte et de chiffres Quand vous devez entrer du texte, vous pouvez taper le texte sur un clavier PC branché. Un curseur d’entrée apparaît à l’écran. Si vous n’avez pas branché de clavier, touchez de nouveau le champ du texte pour afficher un clavier à l’écran. Tapez le texte puis confirmez-le en touchant [OK] (ou annulez-le en touchant [Exit]): Recul/avance rapide du curseur Sélection de l’agencement du clavier Sauvegarde l’agencement du clavier 24 Partie 2: Interface utilisateur Quand il s’agit de valeurs numériques, un pavé numérique apparaît à l’écran. Entrez la valeur et touchez [OK] pour la confirmer (ou appuyez sur le bouton EXIT pour l’annuler): Changer le réglage de commandes et de faders Vous pouvez modifier la valeur (et la position) des commandes affichées à l’écran en les touchant puis en les glissant vers le haut pour augmenter la valeur ou vers le bas pour la diminuer. Pour régler les faders, touchez-les et faites-les glisser afin de changer leur valeur. 25 Ecran et interface utilisateur Alternativement, vous pouvez toucher une commande ou un fader puis utiliser la MOLETTE ou les boutons HAUT/BAS pour changer le réglage. Menus déroulants Pour ouvrir un menu déroulant, touchez la flèche située à côté du nom et sélectionnez un élément du menu. Vous pouvez aussi toucher le nom affiché et faire défiler les option avec la MOLETTE ou les boutons HAUT/BAS. Nom du paramètre sélectionné. Touchez ici et changez-le avec la MOLETTE ou les boutons HAUT/BAS Touchez ici pour ouvrir le menu déroulant Presse-papiers: Couper/Copier/Coller Comme sur un ordinateur personnel, vous pouvez couper (extraire), copier et coller des données en touchant l’icône correspondante, affichée à diverses pages. Couper (extraire) Copier Coller 26 Partie 2: Interface utilisateur Bouton [SAVE] Toutes les pages d’édition ont un bouton [SAVE] dans le coin inférieur droit. Touchez-le pour sauvegarder les réglages des paramètres affichés à cette page. Dans certains cas, une boîte de dialogue peut apparaître pour vous permettre d’entrer un nom et de choisir la destination des données sauvegardées. 27 Panneau arrière Partie 3: Panneaux de connexion Panneau arrière Le panneau arrière propose des prises de connexion audio, vidéo et pour pédale. Sorties audio Sorties vidéo Prises pour pédales Interrupteur et prise pour adaptateur secteur Prises MIDI Panneau latéral gauche Le panneau latéral gauche propose des prises pour micros et pour casque. Entrées de micros et commandes GAIN Sortie de casque et commande de niveau 28 Partie 3: Panneaux de connexion Panneau latéral droit Le panneau latéral droit propose des prises USB. Branchez ici des supports de mémoire et/ou des lecteurs MP3 Branchez ici un clavier de PC Branchez ici un ordinateur Branchez ici la prise d’alimentation par USB d’un dispositif de stockage, d’une lampe USB, d’un lecteur MP3 (ou de tout dispositif pouvant être alimenté ou rechargé via USB) Connexions audio Pour pouvoir apprécier la qualité audio de votre MP10, branchez-le à un système d’amplification audio. Connexion du MP10 à un système d’amplification audio Pour permettre au public d’écouter votre musique, branchez les sorties audio du MP10 à une console de mixage ou des enceintes actives. Branchez les prises RIGHT et L/MONO OUTPUT aux entrées ligne (LINE) d’une console Connexions audio 29 de mixage ou d’enceintes actives. S’il vous faut une sortie mono, branchez uniquement la prise L/MONO. Connexion d’un casque au MP10 Pour une écoute privée, utilisez un casque. Branchez le casque à la prise prévue à cet effet. Réglage du volume Vous pouvez régler le volume global en écoutant les morceaux de démonstration. 1. Par sécurité, réglez d’abord le volume du MP10 et du système d’amplification au minimum. • Réglez le volume du système d’amplification externe au minimum (voyez le mode d’emploi de l’amplificateur). • Réglez le volume du MP10 au minimum en tournant sa commande MASTER VOLUME vers la gauche. 30 • Partie 3: Panneaux de connexion Réglez le volume du casque au minimum en réglant la commande VOLUME du casque (située à côté de la prise du casque) vers la gauche. Cette commande est indépendante de la commande MASTER VOLUME. Cela vous permet donc d’écouter à niveau modéré au casque tout en envoyant un niveau élevé aux enceintes. 2. Pour régler le volume, il vaut mieux envoyer un signal audio aux sorties. Lancez donc la lecture des morceaux de démonstration affichés dans la partie droite de la page principale. Liste des morceaux de démonstration Icône de mode de lecture Touchez l’icône de mode de lecture ( ) pour sélectionner le mode de lec). Avec ce mode, les morceaux de la liste de lecture ture “AutoLoad” ( 31 Connexions audio (“Playlist”) de démonstration affichée à droite de l’écran sont envoyés automatiquement aux lecteurs (“Players”). Morceau sélectionné chargé dans le lecteur 1 (orange). Morceau sélectionné chargé dans le lecteur 2 (bleu). 3. Appuyez sur le bouton PLAY/PAUSE ( ) dans la section de transport du PLAYER 1 pour lancer la lecture du morceau de démonstration sélectionné dans la liste de lecture. 4. Durant la lecture des morceaux de démonstration, vous pouvez régler le volume des sorties audio et du casque. • Réglez le volume du lecteur en utilisant son fader. Commande de niveau du lecteur 1 Commande de niveau du lecteur 2 En réglant le volume du lecteur, vérifiez les vumètres du niveau global en façade et veillez à ce qu’ils n’entrent jamais dans le rouge. En principe, les vumètres doivent rester dans le vert et n’aller qu’occasionnellement dans 32 Partie 3: Panneaux de connexion l’orange pour les signaux les plus forts (les frappes de grosse caisse, par exemple). Vumètres généraux. Ces vumètres indiquent la somme de tous les niveaux. Ils sont indépendants de la commande MASTER VOLUME. • Réglez le volume global du MP10 en tournant doucement la commande MASTER VOLUME vers la droite. 5. Réglez le volume du système d’amplification avec les commandes de niveau d’entrée et de sortie de la console de mixage ou des enceintes actives. 6. Réglez le volume du casque à un niveau confortable en tournant doucement la commande VOLUME du casque vers la droite. Avertissement: N’écoutez jamais longtemps des signaux à volume élevé, faute de quoi, vous risquez d’endommager votre ouïe. 7. Quand vous avez fini de régler le volume, appuyez sur le bouton CUE ) pour arrêter la reproduction. ( Connexions audio 33 Traiter le signal de sortie audio avec un limiteur ou un filtre En traitant le signal de sortie avec un limiteur, vous lui conférez plus de punch. Un rythme martelé à coups de graves est généralement très apprécié sur les pistes de danse. Vous pouvez utiliser d’autres effets aussi à des fins créatrices ou pour corriger le signal. 1. Appuyez sur le bouton MIXER pour accéder au menu “Mixer”. 2. Touchez le bouton [MASTER FX] pour afficher la page “Master FX”. 34 Partie 3: Panneaux de connexion 3. Touchez le menu déroulant et sélectionnez un limiteur ou un autre effet. Effet Stereo Limiter Stereo Mastering Limiter Stereo Parametric EQ Stereo Graphic EQ Stereo Exciter/Enhancer Stereo Flanger Stereo Phaser Stereo BPM Delay Stereo Analog Record High Cut Paramètre Le limiteur régule le niveau du signal d’entrée en comprimant les signaux excédant le niveau spécifié pour maîtriser les crêtes de signaux. Comme ci-dessus, optimisé pour la mastérisation de morceaux. Egaliseur paramétrique stéréo à 4 bandes. Egaliseur paramétrique stéréo à 7 bandes. Cet effet combine un excitateur qui ajoute du punch au son et un enhanceur qui élargit le son et accentue sa présence. Cet effet donne l’impression de “gonfler” le son et de générer du mouvement. Il est particulièrement efficace pour les signaux contenant de nombreuses harmoniques. Ce flanger est stéréo. Cet effet crée une ondulation par décalage de phase. Il est idéal pour les pianos électriques. Delay stéréo suivant le tempo du morceau. Cet effet simule le bruit causé par des griffes et de la poussière sur des disques vinyles analogiques. Il reproduit également la modulation provoquée par une platine tourne-disque déformée. Filtre coupe-haut rendant le son plus doux. 4. Touchez le bouton [On/Off] pour cocher la case et activer l’effet maître (“Master FX”) choisi (limiteur etc.). 5. Quand vous avez terminé les réglages, touchez le bouton [SAVE] pour les sauvegarder. 6. Appuyez sur le bouton EXIT pour retourner à la page principale. Connexions audio 35 Diapason Vous pouvez régler le diapason (par centièmes de demi-ton) pour accorder le MP10 avec un autre instrument, comme un piano acoustique. 1. Appuyez sur le bouton GLOBAL pour accéder au menu “Global”. 2. Touchez le bouton [GENERAL Settings] pour accéder aux pages “General Settings”. 3. Touchez le bouton [GENERAL SET] pour afficher la page “General Settings”. 4. Utilisez la commande [Global Tuning] pour régler le diapason. 5. Touchez le bouton [SAVE] pour sauvegarder les réglages dans la mémoire “Global”. 6. Appuyez sur le bouton EXIT pour retourner à la page principale (ou touchez le bouton [GLOBAL MENU] pour retourner au menu “Global”). 36 Partie 3: Panneaux de connexion Connexion et réglage des pédales Vous pouvez brancher deux pédales au MP10: une pédale forte (à utiliser avec des sons de piano à queue, par exemple) et une pédale assignable (soit une pédale progressive, soit un commutateur au pied). Connexion d’une pédale d’expression/d’un commutateur au pied La prise ASSIGN permet de brancher une pédale d’expression ou un commutateur au pied. Un commutateur au pied permet de transmettre des commandes de pilotage au MP10 sans utiliser les mains. Il permet notamment de piloter le MP10 à distance. Une pédale d’expression permet de piloter le volume maître ou le volume du clavier. Branchez la pédale d’expression ou le commutateur au pied à la prise PEDAL ASSIGN puis assignez-lui une fonction. Si c’est la première fois que vous la branchez, il faut également la calibrer. Assigner une fonction à la pédale/au commutateur au pied Vous pouvez assigner une fonction à la pédale ou au commutateur au pied. 1. Appuyez sur le bouton GLOBAL pour accéder au menu “Global”. Connexion et réglage des pédales 37 2. Touchez le bouton [PEDAL Settings] pour afficher la page “Pedal Settings”. 3. Utilisez le menu déroulant “Function” pour sélectionner une fonction. Choisissez une fonction selon le type de pédale branchée. Fonction de pédale Signification Off Pédale désactivée. Fonctions pour commutateur au pied Play/Pause (Selected Player) Lance ou arrête le lecteur sélectionné avec le crossfader. Play/Pause Player 1 Lance ou arrête le lecteur 1. Play/Pause Player 2 Lance ou arrête le lecteur 2. Text Page Up Sélectionne la page précédente d’un fichier texte associé au morceau sélectionné. Text Page Down Sélectionne la page suivante d’un fichier texte associé au morceau sélectionné. Perf Up Sélectionne la performance suivante. Perf Down Sélectionne la performance précédente. Fonctions pour pédale d’expression Kbd Expression Détermine le volume du clavier sans modifier le volume global. Master Volume Détermine le volume global. 4. Vérifiez si la pédale fonctionne correctement puis touchez le bouton [SAVE] pour sauvegarder les réglages dans la mémoire “Global”. 38 Partie 3: Panneaux de connexion 5. Appuyez sur le bouton EXIT pour retourner à la page principale (ou touchez le bouton [GLOBAL MENU] pour retourner au menu “Global”). Brancher une pédale de maintien Une pédale de maintien (“damper”, “sustain” etc.) maintient les notes jouées sur un clavier. Elle a le même rôle que la pédale forte d’un piano acoustique. Branchez une pédale de maintien à la prise PEDAL DAMPER. Si c’est la première fois que vous branchez une pédale de maintien, il faut la calibrer (voyez ci-dessous). Calibrage des pédales Pour qu’elles fonctionnent correctement, avec une polarité et une plage de réglage correctes, calibrez les pédales “Damper” et “Assignable” la première fois que vous les branchez. Effectuez les opérations suivantes pour chaque pédale. 1. Touchez le bouton [Calibrate] dans la section “Pedal/Footswitch” ou “Damper”. La fenêtre de dialogue suivante apparaît. 2. Enfoncez l’avant de la pédale (ou maintenez le commutateur au pied enfoncé) pour entrer la valeur maximum. Connexion et réglage des pédales 39 3. Touchez le bouton rouge à l’écran pour confirmer que vous avez appuyé sur la pédale. La fenêtre de dialogue suivante apparaît. 4. Ce message vous invite à régler la valeur minimum de la pédale. Relâchez la pédale/le commutateur au pied. 5. Touchez le bouton rouge à l’écran pour confirmer que vous avez relâché la pédale. 40 Partie 3: Panneaux de connexion Connexion d’un clavier de PC Vous pouvez brancher un clavier de PC alphanumérique pour entrer rapidement des noms. Branchez le clavier à la prise PC KEYBORD USB du MP10. Quand le clavier est branché, vous pouvez en préciser l’agencement. Sélection de la langue Le MP10 peut reconnaître votre langue et utiliser le jeu de caractères étendu correspondant. 1. Appuyez sur le bouton GLOBAL pour accéder au menu “Global”. 2. Touchez le bouton [GENERAL Settings] pour accéder aux pages “General Settings”. Connexion d’un clavier de PC 41 3. Touchez le bouton [GENERAL SET] pour afficher la page “General Settings”. 4. Dans le menu déroulant “Extended Character Set”, choisissez votre langue. Si vous avez branché un clavier de PC, vous avez peut-être remarqué que l’agencement du clavier a également changé. 5. Si l’agencement par défaut ne vous convient pas, sélectionnez-en un autre avec le menu déroulant “Keyboard”. 6. Touchez le bouton [SAVE] pour sauvegarder les réglages. 7. Mettez le MP10 hors tension puis à nouveau sous tension. 42 Partie 4: Les lecteurs (‘Players’) Partie 4: Les lecteurs (‘Players’) Les lecteurs vous permettent de lire des morceaux à partir de la bibliothèque ou d’un support externe (iPod, disque dur, clé USB…) branché à une des prises USB du MP10. Les morceaux peuvent être rassemblés dans des listes de lecture ou “playlists” pour les regrouper ou en faciliter la sélection automatique. Votre MP10 dispose de deux lecteurs, ce qui vous permet de passer d’un morceau à un autre ou de préparer un morceau sur un lecteur pendant qu’un autre morceau tourne sur l’autre. Vous pouvez également écouter le morceau suivant avant la lecture. Le chassé-croisé entre les morceaux peut se faire manuellement ou automatiquement comme nous le verrons plus bas. Formats de morceaux reconnus Les formats de morceaux suivants sont reconnus: Format de fichier MID KAR MP3 MID+G MP3+G Type de fichier Fichier standard MIDI (SMF) Peut contenir des paroles et des accords. Fichier MIDI pour machines karaoké. Peut contenir des paroles. Fichier audio avec compression MP3. Les fichiers MP3 protégés peuvent ne pas être reconnus. Fichier MIDI avec données graphiques. Si un fichier graphique CGD ayant le même nom qu’un fichier MID se trouvant dans le même dossier, il est affiché comme image d’arrière-plan. Fichier MP3 avec données graphiques CGD. Comme ci-dessus. Lecture manuelle: lecture de morceaux individuels 43 Lecture manuelle: lecture de morceaux individuels La lecture de morceaux individuels vous laisse une liberté totale. Cette section explique comment les morceaux sont sélectionnés et assignés à un lecteur et montre le lien entre les listes de lecture (“Playlists”) et la bibliothèque (“Library”). Page principale et mode de lecture Avant de lancer la lecture d’un morceau, allez à la page principale (la page affichée à la mise sous tension) et réglez le MP10 en mode de lecture manuelle. Ce mode permet de sélectionner des morceaux un par un. 1. Affichez la page principale. Si vous ne voyez pas la page suivante, appuyez (une ou plusieurs fois) sur le bouton EXIT pour afficher cette page: Icône de mode de lecture 2. Passez en mode de lecture manuelle. L’icône correspondante ( ) doit apparaître dans la partie inférieure gauche de l’écran. Si ce n’est pas le 44 Partie 4: Les lecteurs (‘Players’) cas, touchez plusieurs fois l’icône de mode de lecture pour afficher l’icône “Manual”. Le mode de lecture est également indiqué à toutes les pages dans le coin supérieur droit de l’écran: Les autres modes de lecture sont décrits plus loin. Pour l’instant, le mode de lecture manuelle est parfait pour lancer la lecture d’un morceau. Sélection d’un morceau dans une liste de lecture Les listes de lectures ou “playlists” sont des listes de morceaux choisis dans la bibliothèque. Elles vous permettent de limiter vos recherches dans une base de données qui peut compter des milliers de morceaux. Lors de la première mise sous tension du MP10, une liste de lecture est déjà sélectionnée. Vous pouvez y sélectionner immédiatement un morceau. 1. Touchez un des morceaux de la section “Playlist” située dans la partie droite de l’écran. Nous avons préparé une liste de morceaux de démonstration pour vous. Si aucun morceau n’apparaît dans la partie “Playlist”, appuyez sur le bouton PLAYLIST en façade, touchez la liste de lecture “Demo” à l’écran et appuyez sur le bouton OK en façade pour la sélectionner. Appuyez sur le bouton EXIT en façade pour retrourner à la page principale. Lecture manuelle: lecture de morceaux individuels 45 2. Appuyez sur le bouton OK en façade pour assigner le morceau choisi à un lecteur (“Player”). Sélectionnez le lecteur auquel vous voulez envoyer le morceau: 3. Touchez le nom du lecteur voulu pour lui assigner le morceau. Après l’assignation d’un morceau, le lecteur sélectionné passe de gris à orange (Player 1) ou à bleu (Player 2). Le bouton CUE s’allume pour indiquer que le morceau est à l’arrêt et prêt à être lu. Morceau assigné au lecteur 1 (orange) Morceau assigné au lecteur 2 (bleu) Bouton CUE activé – morceau à l’arrêt et prêt pour la lecture Sélection d’un morceau dans la bibliothèque La bibliothèque contient la collection principale de morceaux internes (fichiers MIDI et MP3) du MP10. Cette base de données vous permet de retrouver des morceaux individuels parmi plusieurs milliers. Pour chaque élément de la base de données, vous pouvez entrer d’autres informations que le nom de fichier (tempo, genre, artiste etc.). 46 Partie 4: Les lecteurs (‘Players’) Bien que nous vous recommandions de créer des listes de lecture, il est très simple d’accéder directement aux morceaux à partir de la bibliothèque. 1. Pour sélectionner un morceau dans la bibliothèque, effectuez une des opérations suivantes: • Appuyez sur le bouton LIBRARY pour ouvrir la bibliothèque. • Touchez n’importe quel endroit dans la zone des lecteurs à l’écran. La bibliothèque s’ouvre et le morceau assigné en dernier lieu au lecteur en question est déjà sélectionné. Zone du lecteur 1 Zone du lecteur 2 2. La bibliothèque s’affiche sous forme de liste. Naviguez dans la liste pour trouver le morceau voulu. Lecture manuelle: lecture de morceaux individuels 47 En-tête contenant les infos sur le morceau assigné au lecteur actif. Il est orange quand le lecteur 1 est actif et bleu quand le lecteur 2 est actif. Touchez une rubrique (“ID”, “Name”, “Artist”) pour réagencer la liste selon le critère choisi. Vous pouvez aussi utiliser les boutons GAUCHE/ DROITE pour choisir une rubrique. Liste des morceaux de la bibliothèque. Utilisez les boutons HAUT/BAS pour passer au morceau précédent/suivant. Utilisez la MOLETTE pour faire défiler la liste rapidement. 3. Les deux icônes situées dans le coin inférieur gauche de la page “Library” ) et l’affivous permettent d’alterner l’affichage sous forme de liste ( ) permettant d’effectuer une recherche par genres, chage par colonnes ( artistes et morceaux. Affichage sous forme de colonnes Affichage sous forme de liste 48 Partie 4: Les lecteurs (‘Players’) 4. Quand vous avez trouvé le morceau voulu, touchez-le pour le sélectionner. Le morceau sélectionné est contrasté: 5. Si vous ne trouvez pas le morceau voulu, utilisez la fonction “Find” pour le rechercher. (Pour en savoir plus sur la fonction “Find”, voyez “Recherche d’un morceau” à la p. 75). • Appuyez sur le bouton FIND pour ouvrir la fenêtre de dialogue “Find”. • Touchez une ou plusieurs fois la zone de texte pour afficher le clavier à l’écran. • Entrez le nom du morceau (en tout ou en partie) et touchez [OK] puis touchez le bouton [FIND] pour lancer la recherche. • Le premier résultat apparaît. Si vous ne voyez pas le morceau voulu, touchez le bouton [NEXT] pour passer au résultat suivant. Pour revenir en arrière, touchez le bouton [PREVIOUS]. • Quand vous avez trouvé le morceau voulu, touchez le nom du morceau dans la boîte de dialogue “Find” pour le sélectionner. La boîte de dialogue “Find” se ferme et le morceau est sélectionné dans la bibliothèque. Une nouvelle pression sur le bouton FIND l’affiche à nouveau. 6. Appuyez sur le bouton OK en façade pour assigner le morceau choisi à un lecteur (“Player”). Sélectionnez le lecteur auquel vous voulez envoyer le morceau: Lecture manuelle: lecture de morceaux individuels 49 7. Touchez le nom du lecteur voulu pour lui assigner le morceau. Dans la bibliothèque, le morceau sélectionné est affiché en orange s’il est assigné au lecteur 1 ou en bleu s’il est assigné au lecteur 2. Si le morceau assigné à un lecteur n’est pas sélectionné dans la liste, sa couleur est plus intense: Si le morceau assigné est aussi sélectionné dans la liste, sa couleur est plus foncée: 8. Appuyez sur le bouton EXIT pour fermer la bibliothèque et retrouver la page principale. Le nom du morceau est affiché dans la section du lecteur (“Player”) auquel il est assigné. Le bouton CUE s’allume pour indiquer que le morceau est à l’arrêt et prêt à être lu. Morceau assigné au lecteur 1 (orange) Morceau assigné au lecteur 2 (bleu) Bouton CUE activé – morceau à l’arrêt et prêt pour la lecture 50 Partie 4: Les lecteurs (‘Players’) Lecture du morceau sélectionné Après avoir sélectionné un morceau dans la liste de lecture ou la bibliothèque, écoutez-le. 1. Appuyez sur le bouton PLAY/PAUSE pour lancer la lecture du morceau. 2. Vous pouvez utiliser les commandes de transport pour avancer rapidement ou reculer dans le morceau, ou pour interrompre la lecture. REW – Recul FF – Avance rapide PLAY/PAUSE – Lecture ou pause CUE – Arrêt et retour au début Durant la lecture, divers témoins vous donnent des informations sur le morceau et le lecteur. Le morceau est en cours de lecture Le morceau contient des paroles Le morceau est un fichier MIDI Le morceau est à l’arrêt Le morceau est un fichier MP3 Le morceau ne contient pas de paroles 3. Quand le morceau se termine, le lecteur s’arrête et retourne au début du morceau. Vous pouvez aussi arrêter la lecture en appuyant sur le bouton CUE en façade. Recommencer la lecture du morceau Quand le morceau s’arrête, vous pouvez le relancer d’une pression sur le bouton PLAY/PAUSE. Lecture manuelle: lecture de morceaux individuels 51 Sélectionner un autre morceau A la fin d’un morceau ou en cours de lecture, vous pouvez choisir un autre morceau dans la liste de lecture ou la bibliothèque. • Pour choisir un autre morceau dans la liste de lecture affichée dans la partie droite de l’écran, touchez le morceau voulu. Quand le morceau en cours prend fin, lancez la lecture du nouveau morceau en appuyant sur PLAY/PAUSE. Pour lancer immédiatement la lecture du nouveau morceau, appuyez sur CUE pour arrêter la lecture en cours puis appuyez sur PLAY pour lancer le nouveau morceau. • Pour sélectionner un morceau dans la bibliothèque, suivez la procédure décrite plus haut. Quand le morceau en cours prend fin, lancez la lecture du nouveau morceau en appuyant sur PLAY/PAUSE. Pour lancer immédiatement la lecture du nouveau morceau, appuyez sur CUE pour arrêter la lecture en cours puis appuyez sur PLAY/PAUSE pour lancer le nouveau morceau. 52 Partie 4: Les lecteurs (‘Players’) Piloter la lecture d’un morceau Durant la lecture d’un morceau, vous pouvez régler le volume, sauter à une position différente, changer le tempo ou transposer le morceau. Régler le volume du morceau Le volume global est déterminé par diverses commandes. 1. Le volume de chaque lecteur est déterminé par son fader dédié. Le niveau du lecteur est indiqué par le vumètre vertical jaune situé à côté de son fader. Le niveau de sortie global est indiqué par les deux vumètres centraux situés entre les deux faders de niveau. Le vert indique un niveau normal, l’orange indique un niveau élevé mais restant dans les clous tandis que le rouge indique qu’il y a saturation et qu’il faut diminuer le volume. Remarque: N’oubliez pas qu’en additionnant les deux lecteurs, le chant et les sons produits en jouant sur un clavier, il est relativement facile d’arriver à saturation. Gardez donc ces vumètres à l’œil et soyez extrêmement vigilant en réglant les différents niveaux. 2. Vérifiez que le crossfader est bien du côté du lecteur que vous voulez écouter. Plus le crossfader se trouve à droite ou à gauche, plus le niveau du lecteur concerné est élevé. Le volume du lecteur 1 est plus élevé Le volume du lecteur 2 est plus élevé 53 Piloter la lecture d’un morceau 3. Comme ils peuvent avoir des volumes différents, vous pouvez régler le niveau des fichiers MIDI (MID, KAR) et MP3 séparément. Appuyez sur le bouton MIXER et faites glisser les faders affichés à la page “Mixer Menu”. Volume relatif du fichier SMF Volume relatif du fichier MP3 Niveau de sortie ­prémixé 4. Pour sauvegarder les réglages “Mixer”, appuyez sur le bouton GLOBAL puis sur le bouton [SAVE]. 54 Partie 4: Les lecteurs (‘Players’) Sauter à une autre position Vous pouvez lancer le morceau ou sauter en cours de lecture à une position différente. 1. Appuyez sur le bouton FF ( ), pour avancer rapidement dans le morce- au ou sur le bouton REW ( ) pour reculer. La position est indiquée par l’indicateur de position dans la partie de l’écran réservée au lecteur: 2. Si le morceau est à l’arrêt (ou en pause), appuyez sur le bouton PLAY/ ) pour lancer la lecture à partir de cette position. Sinon, la PAUSE ( lecture se poursuit à partir de la nouvelle position. Régler le tempo Vous pouvez régler le tempo de lecture d’un morceau. 1. Utilisez le CROSSFADER pour sélectionner un des deux lecteurs. 2. Appuyez sur le bouton TEMPO. La fenêtre de dialogue “Tempo” apparaît: Réglage de tempo pour fichiers MIDI Réglage de tempo pour fichiers MP3 3. Choisissez le tempo de lecture du morceau avec la MOLETTE. Pour les fichiers MIDI, le tempo s’affiche en BPM (battements par minute). Le changement de tempo est exprimé sous forme de pourcentage et est appliqué de façon proportionnelle en cas de variation de tempo dans le morceau. Piloter la lecture d’un morceau 55 Transposition Vous pouvez transposer le morceau en temps réel si vous préférez jouer ou chanter dans une tonalité différente. 1. Si elle est désactivée, touchez l’icône de transposition de morceau ( pour l’activer. ) 2. Utilisez le bouton TRANSPOSE gauche ou droit pour transposer le morceau d’un demi-ton à chaque pression sur le bouton. Alors que vous pouvez transposer les fichiers MIDI comme vous le voulez, les fichiers MP3 sont limités à une transposition de 6 demi-tons vers le bas et 5 demi-tons vers le haut (assez pour couvrir toute la gamme chromatique et toutes les armures). 3. Appuyez simultanément sur les deux boutons pour retrouver la tonalité originale du morceau. 56 Partie 4: Les lecteurs (‘Players’) Lecture ‘AutoLoad’: chargement automatique de morceaux Nous venons de voir comment sélectionner chaque morceau individuellement. Comme le MP10 est une machine pour animateur, vous pouvez aussi automatiser le chargement de morceaux, ce qui vous permet de vous adresser au public ou de jouer d’un instrument. Il vous suffit alors d’appuyer sur le bouton PLAY pour lancer un nouveau morceau. Pour cela, choisissez le mode de lecture “AutoLoad”. 1. Sélectionnez la liste de lecture. • Appuyez sur le bouton PLAYLIST pour accéder aux pages “Playlist”. • Sélectionnez une liste de lecture. • Appuyez sur le bouton OK pour la sélectionner. • Appuyez sur le bouton EXIT pour retourner à la page principale. Notez que, avec un instrument neuf, la liste de lecture de démonstration devrait être sélectionnée. 2. Passez en mode de lecture “AutoLoad”. L’icône correspondante ( ) doit apparaître dans la partie inférieure gauche de l’écran. Si ce n’est pas le cas, touchez plusieurs fois l’icône de mode de lecture pour afficher l’icône “AutoLoad”. Dès que vous passez en mode de lecture “AutoLoad”, les deux premiers morceaux de la liste de lecture sont automatiquement assignés aux deux lecteurs (le premier au Player 1 et le deuxième au Player 2). Quand vous passez en mode de lecture “AutoLoad”, le Player 1 (orange) est automatiquement contrasté pour indiquer qu’il lira le morceau suivant. Lecture ‘AutoLoad’: chargement automatique de morceaux 57 3. Appuyez sur le bouton PLAY/PAUSE pour lancer le premier morceau. Remarque: Quand vous appuyez sur le bouton PLAY/PAUSE, le CROSSFADER se déplace automatiquement vers le lecteur sélectionné. Veillez à ne pas entraver sa course. Quand le premier morceau prend fin, le lecteur 2 (bleu) est automatiquement sélectionné et sa section contrastée pour indiquer qu’il est prêt. Entre-temps, le troisième morceau de la liste de lecture est chargé dans le lecteur 1. A la fin du deuxième morceau, le lecteur 1 est à nouveau sélectionné. Lancez le troisième morceau d’une pression sur le bouton PLAY/ PAUSE correspondant. 4. Pour changer l’ordre de la liste de lecture et sélectionner un morceau plus loin dans la liste, touchez le morceau voulu et appuyez sur le bouton OK. Ce morceau sera le suivant. 5. Pour changer de mode de lecture, touchez l’icône de mode de lecture. La lecture du morceau en cours se poursuit jusqu’à la fin. Astuce: Vous pouvez sélectionner des morceaux et même changer de mode de lecture sans interrompre la lecture du morceau en cours. Lecture automatique du morceau suivant (bouton AUTO PLAY) ), la lecture s’arrête à la fin du morceau. En mode de lecture “AutoLoad” ( Vous pouvez toutefois lancer automatiquement la lecture du morceau suivant de la liste à la fin du morceau en cours avec la fonction “Auto Play”. • Appuyez sur le bouton AUTO PLAY à côté du crossfader pour lancer automatiquement la lecture du morceau suivant à la fin du morceau en cours. La machine effectue un chassé croisé automatique entre la fin du morceau 58 Partie 4: Les lecteurs (‘Players’) en cours et le début du morceau suivant (assigné automatiquement à l’autre lecteur). Lecture immédiate du morceau suivant (bouton NEXT) Vous pouvez arrêter instantanément le morceau en cours et lancer le suivant. • Appuyez sur le bouton NEXT à côté du crossfader pour effectuer un chassé croisé automatique entre le morceau en cours et le morceau suivant dans la liste (assigné automatiquement à l’autre lecteur). Lecture ‘NoStop’: lecture consécutive d’une liste de morceaux 59 Lecture ‘NoStop’: lecture consécutive d’une liste de morceaux Si vous voulez vous libérer totalement du démarrage manuel des morceaux, vous pouvez laisser le MP10 charger tous les morceaux d’une liste de lecture et les lire automatiquement. La musique se poursuit donc sans interruption et vous êtes libre de chanter, jouer ou d’amuser le public. Cela permet aussi de conserver une musique de fond durant une pause. Le mode de lecture “NoStop” ressemble beaucoup au mode “AutoLoad” décrit plus haut mais, cette fois, les morceaux sont automatiquement sélectionnés et reproduits. 1. Sélectionnez la liste de lecture. • Appuyez sur le bouton PLAYLIST pour afficher la page “Playlist”. • Sélectionnez une liste de lecture. • Appuyez sur le bouton OK pour la sélectionner. • Appuyez sur le bouton EXIT pour retourner à la page principale. Notez que, avec un instrument neuf, la liste de lecture de démonstration devrait être sélectionnée. 2. Passez en mode de lecture “NoStop”. L’icône correspondante ( ) doit apparaître dans la partie inférieure gauche de l’écran. Si ce n’est pas le 60 Partie 4: Les lecteurs (‘Players’) cas, touchez plusieurs fois l’icône de mode de lecture pour afficher l’icône “NoStop”. Dès que vous passez en mode de lecture “NoStop”, les deux premiers morceaux de la liste de lecture sont automatiquement assignés aux deux lecteurs (le premier au Player 1 et le deuxième au Player 2). Quand vous passez en mode de lecture “NoStop”, le lecteur 1 (orange) est automatiquement contrasté pour indiquer qu’il lira le morceau suivant. 3. Appuyez sur le bouton PLAY pour lancer le premier morceau. Remarque: Quand vous appuyez sur le bouton PLAY, le CROSSFADER se déplace automatiquement vers le lecteur sélectionné. Veillez à ne pas entraver sa course. 4. Quand le premier morceau prend fin, le lecteur 2 (bleu) est automatiquement sélectionné et sa section contrastée. La lecture du morceau suivant démarre. Le troisième morceau est automatiquement chargé dans le lecteur 1 où il remplace le premier morceau. 5. Pour rompre l’ordre de la liste de lecture et poursuivre à partir d’un morceau situé plus loin dans la liste, touchez le morceau voulu et appuyez sur le bouton OK. Ce morceau sera le suivant. 6. Pour changer de mode de lecture, touchez l’icône de mode de lecture. La lecture du morceau en cours se poursuit jusqu’à la fin. Astuce: Vous pouvez sélectionner des morceaux et même changer de mode de lecture sans interrompre la lecture du morceau en cours. Chassé-croisé de deux morceaux en pur style DJ 61 Fonction ‘Next’ Le mode de lecture “NoStop” vous permet d’utiliser la même fonction “Next” que pour le mode “AutoLoad”. Chassé-croisé de deux morceaux en pur style DJ En mode de lecture “Manual”, vous pouvez passer d’un morceau à un autre comme le ferait un DJ. Il y a deux façons de procéder: • Préparez un morceau sur un des lecteurs durant la lecture d’un autre pour qu’il soit prêt à démarrer au quart de tour. • Effectuez un chassé-croisé entre deux morceaux dans le plus pur style DJ. Sélection et lecture de deux moreaux Voici comment sélectionner et lire deux morceaux. 1. Touchez la section du Player 1 (orange) et sélectionnez un morceau à lui assigner. 2. Appuyez sur le bouton PLAY de la section PLAYER 1 pour lancer le premier morceau. 3. Durant la lecture du morceau sur le Player 1, touchez le Player 2 (bleu) à l’écran et sélectionnez un morceau à lui assigner. 4. Appuyez sur le bouton fléché PLAYER 1 ( ) situé à côté du CROSSFADER pour l’amener à fond de course vers le PLAYER 1. Le premier morceau est ainsi réglé au volume maximum tandis que le second morceau est coupé. 5. Appuyez sur le bouton PLAY de la section PLAYER 2 pour lancer le deuxième morceau. 6. Effectuez un chassé-croisé entre les deux morceaux comme décrit ci-dessous. 62 Partie 4: Les lecteurs (‘Players’) Chassé-croisé entre deux morceaux avec le crossfader motorisé Le fait d’avoir deux lecteurs à bord permet de réaliser des chassés-croisés comme un DJ. Utilisez le CROSSFADER motorisé et les commandes associées pour effectuer le chassé-croisé. • Faites glisser le CROSSFADER pour réaliser un chassé-croisé manuel entre les deux morceaux. Si vous le déplacez vers la gauche, vous entendez davantage le lecteur 1. Si vous le glissez vers la droite, le lecteur 2 devient plus audible. Au centre, les deux lecteurs ont un volume équivalent. • Appuyez sur le bouton fléché PLAYER 1 ( pour le faire passer rapidement au lecteur 1. ) à gauche du crossfader • Appuyez sur le bouton fléché PLAYER 2 ( pour le faire passer rapidement au lecteur 2. ) à droite du crossfader • Appuyez sur le bouton fléché central ( ) situé sous le crossfader, au centre de sa course, pour régler rapidement les deux lecteurs sur un volume équivalent. Régler la durée du chassé-croisé Vous pouvez régler la vitesse à laquelle le crossfader motorisé se déplace d’un lecteur à l’autre quand un morceau démarre ou quand vous appuyez sur le bouton < ou >. La durée peut varier de 0 (changement instantané) à 10 secondes (changement très lent). 1. Appuyez sur le bouton GLOBAL pour accéder au menu “Global”. 2. Touchez le bouton [GENERAL Settings] pour afficher la page “General”. Chassé-croisé de deux morceaux en pur style DJ 63 3. Touchez le bouton [PLAYER SET] pour afficher la page “Player Set”. 4. Réglez la durée du chassé-croisé avec la MOLETTE ou les boutons HAUT/ BAS. 5. Touchez le bouton [SAVE] pour sauvegarder les réglages dans la mémoire “Global”. 6. Appuyez sur le bouton EXIT pour retourner à la page principale. Réglage séparé du tempo des morceaux Vous pouvez “isoler” un des lecteurs en amenant le CROSSFADER vers la gauche (Player 1) ou la droite (Player 2). Quand un lecteur est ainsi “isolé”, vous pouvez changer son tempo. 1. Utilisez le CROSSFADER pour sélectionner un des deux lecteurs. 2. Appuyez sur le bouton TEMPO pour afficher la boîte de dialogue “Tempo”. 3. Choisissez le tempo de lecture du morceau avec la MOLETTE (ou les boutons HAUT/BAS). 64 Partie 4: Les lecteurs (‘Players’) Pré-écoute Vous pouvez pré-écouter un morceau avec un lecteur durant la lecture d’un autre. 1. Chargez un morceau dans le lecteur 1 et lancez la lecture. 2. Touchez le bouton [MASTER] ( ). [MONITOR] ( ) pour la transformer en icône 3. Chargez un morceau dans le lecteur 2 et lancez la lecture. 4. Mettez un casque. Vous entendez le lecteur 2 alors que le signal du lecteur 1 est envoyé aux sorties principales. 5. Si vous voulez effectuer un chassé-croisé entre les lecteurs 1 et 2, glissez le CROSSFADER vers Player 2. 6. Dès que le signal du lecteur 2 est envoyé aux sorties principales, vous entendez le signal du lecteur 1 au casque. Vous pouvez soit arrêter le lecteur, soit remplacer le morceau que vous entendez au casque en assignant un nouveau morceau au lecteur 1. Remarque: Vous pouvez recommencer la procédure décrite ci-dessus pour le lecteur 2 avec le lecteur 1 (pré-écoute puis chassé-croisé). 7. Quand vous avez terminé vos opérations de DJ, touchez l’icône [MONITOR] pour la retransformer en icône [MASTER] et retrouver le mode de fonctionnement normal. Autres modes de lecture Il existe encore deux options de lecture automatique qui peuvent être pratiques lorsque vous laissez le MP10 choisir les morceaux pour vous. Les morceaux sont sélectionnés dans la liste de lecture choisie, ce qui vous permet d’en déterminer le style et de créer une playlist de circonstance. Autres modes de lecture 65 Lecture en boucle (bouton REPEAT) Avec la lecture en boucle, les morceaux de la liste sont lus du premier au dernier puis la lecture recommence à partir du premier morceau. 1. Quand vous avez sélectionné une liste de lecture (elle apparaît dans la partie droite de l’écran), appuyez sur le bouton REPEAT ou touchez l’icône ) pour activer la lecture en boucle. [Repeat] ( Le bouton s’allume et l’icône correspondante est contrastée à l’écran. 2. Appuyez sur le bouton PLAY pour lancer la lecture. Les morceaux de la playlist sont lus en boucle. 3. Appuyez sur le bouton REPEAT (ou touchez l’icône [Repeat]) pour désactiver cette fonction. Lecture aléatoire (bouton SHUFFLE) Cette fonction sélectionne les morceaux de la liste de façon aléatoire. Notez que quand vous appuyez sur SHUFFLE, le mode de lecture “NoStop” est automatiquement sélectionné et la lecture se poursuit jusqu’à ce que vous appuyiez sur le bouton CUE. 1. Quand vous avez sélectionné une liste de lecture (elle apparaît dans la partie droite de l’écran), appuyez sur le bouton SHUFFLE ou touchez l’icône [Shuffle] ( ) pour activer la lecture aléatoire. Le bouton s’allume et l’icône correspondante est contrastée à l’écran. 2. Appuyez sur le bouton PLAY pour lancer la lecture. Les morceaux de la liste sont sélectionnés de façon aléatoire. 3. Vous pouvez arrêter la lecture des morceaux en appuyant sur le bouton CUE. 4. Appuyez sur le bouton SHUFFLE (ou touchez l’icône [Shuffle]) pour désactiver cette fonction. 66 Partie 4: Les lecteurs (‘Players’) Métronome Vous pouvez envoyer le signal du métronome à d’autres musiciens. Remarque: Le métronome ne fonctionne qu’avec des fichiers MIDI. Il ne peut pas être utilisé avec des fichiers MP3. 1. Appuyez sur le bouton GLOBAL pour accéder au menu “Global”. 2. Touchez le bouton [GENERAL Settings] pour afficher la page “General Settings”. 3. Touchez le bouton [PLAYER SET] pour afficher la page “General Setting”. 4. Cochez/décochez la case METRONOME On/Off pour activer/couper le métronome. 5. La commande [LEVEL] permet de régler le niveau de sortie. 6. Le menu déroulant “ClickOut” permet de sélectionner une sortie audio pour le métronome (soit les sorties principales gauche et droite, soit le casque). 7. Touchez le bouton [SAVE] pour sauvegarder les réglages dans la mémoire “Global”. Métronome 67 8. Appuyez sur le bouton EXIT pour retourner à la page principale (ou touchez le bouton [GLOBAL MENU] pour retourner au menu “Global”). 68 Partie 5: Lecture de morceaux d’autres supports Partie 5: Lecture de morceaux d’autres supports Si vous avez une série de morceaux sur votre lecteur MP3 que vous ne souhaitez pas importer dans le MP10, vous pouvez les lire directement à partir du support externe. Comme vous pouvez aussi sauvegarder des morceaux sur le disque dur interne, ce chapitre explique comment les lire sans les ajouter au préalable à la bibliothèque. Lecture de morceaux individuels d’un autre support Vous pouvez lire des morceaux individuels d’un support externe ou du disque dur interne. Cela vous permet aussi de pré-écouter des morceaux avant de les importer dans la bibliothèque du MP10. Remarque: Cette fonction n’est disponible qu’en mode de lecture “Manual”. Pour en savoir plus sur les différents modes de lecture, voyez les explications à partir de la p. 43. 1. Pour lire des morceaux individuels d’un support externe, branchez-le à une des prises HOST USB du MP10. Astuce: La connectique USB du MP10 vous permet de brancher plusieurs dispositifs externes simultanément. 69 Lecture de morceaux individuels d’un autre support 2. Appuyez sur le bouton MEDIA pour afficher la page “Media”. 3. Naviguez dans les divers dossiers et touchez le nom du morceau à lire. Vous pouvez sélectionner des fichiers de format MID, KAR ou MP3. Emplacement du morceau Lecteur et morceau actuels Morceau choisi 4. Appuyez sur le bouton OK en façade pour assigner le morceau choisi à un lecteur (“Player”). 5. Appuyez sur le bouton PLAY/PAUSE ( assigné le morceau. ) du lecteur auquel vous avez 6. Utilisez les boutons FF ( ) et REW ( position particulière au sein du morceau. ) si vous voulez sauter à une 70 Partie 5: Lecture de morceaux d’autres supports 7. Appuyez sur le bouton CUE ( ) pour arrêter la lecture. 8. Quand vous n’en avez plus besoin, débranchez le dispositif USB du MP10. Vous n’avez pas besoin de “l’éjecter” au préalable avec une commande logicielle. Lecture de morceaux d’une bibliothèque externe Au lieu d’importer des morceaux, vous pouvez “brancher” momentanément une bibliothèque externe pour y accéder. La bibliothèque peut avoir le format du MP10 ou celui de l’iPod® d’Apple®. Lecture de morceaux d’une bibliothèque du MP10 Si vous avez exporté une bibliothèque du MP10 sur un support externe (voyez p. 99), elle peut remplacer momentanément la bibliothèque en vigueur. 1. Branchez le dispositif USB contenant la bibliothèque à une des prises HOST USB du MP10. 2. Appuyez sur le bouton LIBRARY et touchez l’icône [Device] ( afficher la page “Device”. ) pour Lecture de morceaux d’une bibliothèque externe 71 3. Les dispositifs de stockage USB contenant une bibliothèque compatible sont affichés. (Si le dispositif branché ne contient aucune bibliothèque compatible, il n’est pas affiché). Touchez l’icône du dispositif USB pour sélectionner sa bibliothèque. A partir de ce moment, la bibliothèque externe remplace la bibliothèque interne. 4. Pour supprimer la bibliothèque externe, débranchez simplement le dispositif USB de la prise HOST. Il est inutile d’utiliser une commande d’éjection logicielle avant la déconnexion mais veillez à ce qu’aucun morceau de la bibliothèque ne soit en cours de lecture. Lecture de morceaux d’une bibliothèque d’un iPod® Apple® Le MP10 est compatible avec les bibliothèques et listes de lecture des lecteurs MP3 iPod® d’Apple®. Ces bibliothèques peuvent donc momentanément remplacer la bibliothèque en vigueur. Au moment de la sortie de ce manuel, les seuls modèles d’iPod compatibles sont les versions “Classic”, “Nano” et “Shuffle”. L’iPod Touch et l’iPhone ne sont pas compatibles avec le MP10. 1. Branchez l’iPod à une des prises HOST USB du MP10. 2. Appuyez sur le bouton LIBRARY et touchez l’icône [Device] ( afficher la page “Device”. ) pour 72 Partie 5: Lecture de morceaux d’autres supports 3. L’iPod apparaît (l’icône est colorée en vert pour indiquer qu’elle contient une bibliothèque reconnue). Touchez l’icône de l’iPod pour sélectionner sa bibliothèque. A partir de ce moment, la bibliothèque de l’iPod remplace la bibliothèque interne (l’icône devient jaune). Lors de la lecture d’un iPod, ses listes de lecture sont converties en listes MP10 (nous y reviendrons plus loin; bornons-nous pour l’instant à préciser que ces listes de lecture sont des sélections de vos morceaux préférés de la bibliothèque). Remarque: Seuls les fichiers audio MP3 sont reconnus. Si vous avez des morceaux d’un autre format que MP3, convertissez-les d’abord sur ordinateur. Notez également que certains fichiers MP3 sont protégés et ne peuvent pas être lus. 4. Pour supprimer la bibliothèque de l’iPod, débranchez simplement l’iPod de la prise USB. Il est inutile d’utiliser une commande d’éjection logicielle avant la déconnexion mais veillez à ce qu’aucun morceau de la bibliothèque ne soit en cours de lecture. Accès à la bibliothèque 73 Partie 6: La bibliothèque Une bibliothèque est une collection de morceaux pouvant se trouver sur le disque dur du MP10 ou sur un support de stockage externe USB. Cette partie explique comment importer des morceaux dans la bibliothèque puis comment naviguer et sélectionner des morceaux. Accès à la bibliothèque Il y a deux façons d’accéder à la bibliothèque: • Appuyez sur le bouton LIBRARY. • Touchez n’importe quel endroit dans la zone d’un des deux lecteurs à l’écran. Dans ce cas, la bibliothèque s’ouvre en sélectionnant le morceau assigné (le cas échéant) au lecteur. 74 Partie 6: La bibliothèque Navigation dans la bibliothèque Affichage sous forme de liste Quand vous accédez à la bibliothèque ou quand vous touchez l’icône [List] ), les morceaux sont affichés sous forme de liste. Tous les morceaux de la ( bibliothèque sont affichés dans une longue liste: Morceau choisi. Appuyez sur OK pour l’assigner à un lecteur. Barre de défilement Vous pouvez utiliser la barre de défilement ou la MOLETTE pour vous déplacer rapidement dans la liste. Pour faire défiler la liste plus lentement, utilisez les boutons HAUT/BAS. 75 Recherche d’un morceau Affichage sous forme de colonnes Vous pouvez choisir un autre mode d’affichage en touchant l’icône [Columns] ) pour afficher la bibliothèque sous forme de colonnes. Les morceaux de ( la bibliothèque sont agencés selon diverses colonnes, ce qui vous permet d’effectuer une recherche par genre, artiste ou titre du morceau: Barre de défilement Morceau choisi. Appuyez sur OK pour l’assigner à un lecteur. Recherche d’un morceau Vous pouvez rechercher un morceau par titre pour éviter de vous perdre parmi tous vos fichiers. Recherche élémentaire Vous pouvez rechercher un morceau en entrant juste quelques caractères du titre. 76 Partie 6: La bibliothèque 1. Appuyez sur le bouton FIND. La fenêtre de dialogue “Find” s’affiche. Recherche par numéro ID Touchez puis entrez le texte avec votre clavier PC. Sinon, touchez une deuxième fois pour ouvrir le clavier virtuel. Les résultats sont affichés ici. Utilisez [PREVIOUS] et [NEXT] pour reculer ou avancer. 2. Touchez le champ d’entrée de texte. Si vous avez branché un clavier alphanumérique au MP10, vous pouvez entrer quelques caractères du titre recherché. 3. Si vous n’avez pas branché de clavier alphanumérique, touchez de nouveau la zone de texte pour afficher un clavier à l’écran. 4. Entrez le texte voulu. Il n’est pas nécessaire d’entrer le titre entier. Si vous entrez “LOV”, par exemple, vous obtiendrez des titres tels que “LOVe is wonderful” et “I’m LOVing you”. 5. Touchez [OK] pour confirmer le texte entré ou [Exit] pour l’annuler. Recherche d’un morceau 77 6. Touchez [FIND] pour lancer la recherche (ou appuyez sur le bouton EXIT pour refermer la fenêtre de dialogue “Find”). Le premier résultat concordant apparaît à l’écran. Premier résultat de la recherche. Utilisez [PREVIOUS] et [NEXT] pour sélectionner d’autres résultats. 7. Vous pouvez alors soit toucher le titre du morceau pour le sélectionner, soit toucher [NEXT] pour afficher le résultat suivant. [PREVIOUS] vous ramène aux résultats précédents. 8. Quand vous confirmez votre sélection, la boîte de dialogue “Find” se ferme et le morceau est sélectionné dans la bibliothèque. Appuyez sur le bouton OK pour assigner le morceau à un lecteur ou sur EXIT pour refermer la bibliothèque. 78 Partie 6: La bibliothèque Recherche plus pointue (‘Advanced’) Pour affiner votre recherche, vous pouvez utiliser plusieurs critères. 1. Appuyez sur le bouton FIND et quand la boîte de dialogue “Find” apparaît, touchez le bouton [ADVANCED] pour étendre les options de recherche. Vous pouvez aussi maintenir le bouton QUICK ACCESS KEY enfoncé et appuyer sur le bouton FIND. 2. Touchez les champs qui vous intéressent et entrez du texte avec un clavier PC branché ou en touchant une deuxième fois le champ pour afficher un clavier à l’écran. 3. Touchez le bouton [FIND] pour lancer la recherche. Le résultat apparaît dans le champ orange dans le bas de la boîte de dialogue. 4. Si ce n’est pas le morceau voulu, touchez le bouton [NEXT] pour passer au résultat suivant jusqu’à ce que vous ayez trouvé le morceau. 5. Quand vous avez trouvé le morceau voulu, touchez le titre dans le champ orange pour le sélectionner. Personnaliser l’affichage sous forme de liste 79 Recherche de morceau par numéro ID A la page “Library > Info”, vous pouvez attribuer un numéro ID à un morceau. Vous pouvez ainsi mémoriser les numéros ID de vos morceaux favoris afin de les sélectionner rapidement avec ce numéro. 1. Dans la fenêtre de dialogue “Find”, touchez le champ “ID”. Pour entrer le numéro ID du morceau, utilisez soit un clavier PC branché ou touchez une deuxième fois le champ pour afficher un clavier numérique à l’écran. 2. Appuyez sur le bouton OK pour confirmer votre choix. 3. Touchez [FIND] pour rechercher le morceau portant ce numéro ID. Personnaliser l’affichage sous forme de liste Vous pouvez afficher, cacher et redimensionner les rubriques de l’affichage sous forme de liste. Afficher/masquer des rubriques L’affichage sous forme de liste permet d’afficher jusqu’à 5 rubriques. 1. Appuyez sur le bouton LIBRARY pour afficher la bibliothèque. 80 Partie 6: La bibliothèque 2. Touchez le bouton [Tools] ( ) pour ouvrir la page “Tools”. 3. Touchez le bouton [Library View] pour ouvrir la fenêtre de dialogue “Library View”. 4. Touchez le nom des rubriques que vous voulez afficher ou masquer. Une case cochée signifie que la rubrique correspondante apparaît dans la liste. Vous pouvez sélectionner jusqu’à cinq rubriques simultanément. Remarque: La rubrique Name (“Titre”) est en rouge, ce qui signifie qu’elle ne peut pas être désélectionnée. Personnaliser l’affichage sous forme de liste 81 5. Touchez [OK] pour confirmer votre choix ou [Cancel] pour l’annuler. 6. Appuyez sur le bouton EXIT pour retourner à la page principale. Redimensionner les rubriques Vous pouvez redimensionner les rubriques de la liste. 1. Quand la liste est affichée, maintenez le bouton QUICK ACCESS KEY enfoncé et touchez l’intitulé de la rubrique à redimensionner. Un cadre rouge apparaît autour de la rubrique à redimensionner. 2. Relâchez le bouton QUICK ACCESS KEY et utilisez la MOLETTE pour redimensionner la rubrique. 3. Quand l’opération est terminée, appuyez sur EXIT. La taille de la rubrique est automatiquement sauvegardée. La taille des rubriques est conservée même lorsque vous coupez l’alimentation du MP10: elle ne change pas tant que vous ne redimensionnez ou n’initialisez pas les rubriques. 82 Partie 6: La bibliothèque Rétablir la taille originale des rubriques Vous pouvez rétablir la taille originale des rubriques de la façon suivante. 1. Appuyez sur le bouton LIBRARY pour afficher la page “Library”. 2. Touchez le bouton [Tools] ( ) pour ouvrir la page “Tools”. 3. Touchez le bouton [Library View] pour ouvrir la fenêtre de dialogue “Library View”. 4. Touchez le bouton [RESET] pour rétablir la taille et la position originales des rubriques. 5. Appuyez sur le bouton EXIT pour retourner à la page principale. Modifier les informations d’un morceau 83 Modifier les informations d’un morceau Comme dans n’importe quelle base de données, vous pouvez modifier les informations associées à un morceau dans la bibliothèque. 1. Appuyez sur le bouton LIBRARY pour afficher la page “Library”. 2. Naviguez parmi les fichiers et touchez le morceau à modifier. Vous pouvez sélectionner plusieurs morceaux à la fois en maintenant le bouton QUICK ACCESS KEY enfoncé et en touchant tous les morceaux voulus (ou en tournant la MOLETTE pour sélectionner des morceaux successifs). 3. Touchez le bouton [Info] ( ) pour afficher la page “Info”. Quand plusieurs morceaux sont sélectionnés, certains champs ne peuvent pas être modifiés car ils doivent rester propres à chaque morceau. Les autres champs sont dotés d’une case: si vous la cochez, ce que vous entrez dans ce champ est appliqué à tous les morceaux sélectionnés. 84 Partie 6: La bibliothèque Page “Info” (un morceau MP3 a été sélectionné) Page “Info” (un morceau MIDI a été sélectionnés) Page “Info” (plusieurs morceaux ont été sélectionnés) Modifier les informations d’un morceau 85 4. Complétez les champs de votre choix pour le morceau sélectionné. Paramètre ID Name Track # Artist Genre Composer/Lyricist Year BPM Rating Album Key Time Sign Singer Type Transp VP Preset VP Tk Melody Track Melody VR Melody Signification Numéro assigné au morceau. Entrez-le pour sélectionner rapidement un morceau (voyez p. 79). La succession de numéros peut être reconstituée (voyez p. 94). Titre du morceau. Généralement, le titre d’un morceau diffère du nom de fichier. Numéro du morceau sur l’album original (uniquement pour les fichiers MP3) Généralement, le chanteur ou le musicien. Genre du morceau. Généralement, le compositeur ou le parolier. Année de la composition. Utile pour créer une liste de lecture d’une époque donnée. Battements par minute (tempo initial d’un morceau). Votre appréciation personnelle du morceau. Pratique pour créer une liste “best of”. Nom de l’album original (uniquement pour fichiers MP3). Tonalité initiale du morceau. Métrique (type de mesure) initiale du morceau. Type de voix du morceau original Transposition sélectionnée automatiquement (ce réglage s’ajoute à la tonalité originale d’un fichier MIDI ou MP3). Notez que les fichiers MP3 sont limités à une transposition de +5 à -6 demi-tons. Preset Voice Processor: effet vocal et réglages d’harmonisation sélectionnés avec le morceau. Si l’option “Manual” est sélectionnée, le dernier Preset sélectionné est conservé tel quel. Pour sélectionner un autre preset, sélectionnez “Mixer > Voice Processor Preset”. Piste du morceau pilotant l’harmonisation vocale. Des accords ou des notes de la piste sélectionnée sont transmis(es) à l’harmoniseur. Avec des fichiers MIDI, il s’agit de la piste coupée par la fonction Melody Mute quand vous appuyez sur le bouton ou le commutateur au pied auquel cette fonction est assignée. Avec des fichiers MP3, il s’agit du type de voix gommé par la fonction “Vocal Remover”. Etat par défaut de la piste de mélodie (activé). Si l’option “Manual” est sélectionnée, le dernier réglage sélectionné est conservé tel quel. Pour changer l’état, utilisez le bouton MELODY en façade. 86 Partie 6: La bibliothèque 5. Touchez l’onglet [TEXT] pour associer un fichier TXT à un fichier de morceau MID, KAR ou MP3 ou un fichier CDG à un fichier de morceau MID+G or MP3+G. Touchez ici pour sélectionner un fichier TXT Touchez ici pour supprimer le fichier TXT associé Touchez ici pour exporter le fichier TXT associé sur un dispositif Touchez ici pour exporter le fichier CDG associé sur un dispositif Touchez ici pour sélectionner un fichier CDG Touchez ici pour supprimer le fichier CDG associé 6. Touchez l’onglet [NOTES] puis touchez n’importe où dans la fenêtre “Note” pour ajouter quelques remarques relatives au morceau. • Si vous avez branché un clavier de PC, tapez le texte. • Si vous n’avez pas branché de clavier de PC, touchez la zone d’entrée de texte pour afficher un clavier à l’écran et tapez votre texte. 7. Touchez l’onglet [MORE] pour afficher des infos sur le fichier même. 8. Quand vous avez terminé de modifier les infos relatives au morceau, touchez le bouton [SAVE] pour sauvegarder ces données dans la bibliothèque. 9. Appuyez une ou plusieurs fois sur le bouton EXIT pour retourner à la page principale. Importer des morceaux dans la bibliothèque 87 Importer des morceaux dans la bibliothèque Importez les morceaux que vous voulez toujours avoir avec vous (en format MID, KAR ou MP3) dans la bibliothèque du MP10. Remarque: Vous trouverez la liste des formats compatibles dans la section “Formats de morceaux reconnus” à la p. 42. Remarque: Ne copiez pas de morceaux soumis à des droits d’auteur. Copiez uniquement des morceaux dont vous détenez les droits. Korg n’encourage nullement les copies non autorisées. Importer des morceaux individuels Vous pouvez importer des morceaux individuels en format MID, KAR ou MP3 dans la bibliothèque. Les morceaux peuvent se trouver sur un support externe USB ou sur le disque dur interne. 1. Si les morceaux à importer se trouvent sur un support externe, branchez-le à une des prises HOST USB du MP10. 2. Appuyez sur le bouton LIBRARY et touchez l’icône [Import/Export] ) pour afficher la page “Import/Export”. ( 88 Partie 6: La bibliothèque 3. Touchez le bouton [Import Song] pour ouvrir le navigateur de fichiers. 4. Touchez l’icône du dispositif source dans la première colonne puis naviguez parmi les dossiers du dispositif pour trouver le morceau à importer. 5. Touchez le morceau pour le sélectionner. Importer des morceaux dans la bibliothèque 89 6. Appuyez sur le bouton OK pour importer le morceau. Attendez que l’importation soit terminée et que la barre de progression disparaisse. Le morceau est alors ajouté à la bibliothèque. Il y restera même quand vous aurez débranché le dispositif USB. Si la bibliothèque contient déjà un morceau portant le même nom, un message vous demande si vous souhaitez remplacer l’ancien morceau par le nouveau: Vous avez le choix entre les possibilités suivantes: • Import this Song: Importer ce morceau et créer un doublon. • Import all duplicates: Importer d’autres doublons éventuels sans demande de confirmation. • Skip this Song: Ne pas importer ce morceau. • Skip all duplicates: Ne pas importer de morceaux dont le titre existe déjà. 90 Partie 6: La bibliothèque 7. Débranchez le dispositif USB de la prise HOST. Il est inutile d’utiliser une commande d’éjection logicielle avant la déconnexion mais veillez à ce que l’importation soit terminée. Importer un dossier d’un dispositif de stockage USB Vous pouvez importer un dossier de morceaux en format MID, KAR ou MP3 dans la bibliothèque. Les morceaux peuvent se trouver sur un support externe USB ou sur le disque dur interne. 1. Si les morceaux à importer se trouvent sur un support externe, branchez-le à une des prises HOST USB du MP10. 2. Appuyez sur le bouton LIBRARY et touchez l’icône [Import/Export] ( ) pour afficher la page “Import/Export”. Importer des morceaux dans la bibliothèque 91 3. Touchez le bouton [Import Folder] pour ouvrir le navigateur de fichiers. 4. Touchez l’icône du dispositif source dans la première colonne puis naviguez parmi les dossiers du dispositif pour trouver le dossier à importer. 5. Touchez le dossier contenant les morceaux pour le sélectionner. 92 Partie 6: La bibliothèque 6. Appuyez sur le bouton OK pour importer le morceau. Attendez que l’importation soit terminée et que la barre de progression disparaisse. Les morceaux sont alors ajoutés à la bibliothèque. Ils y resteront même quand vous aurez débranché le dispositif USB. Si la bibliothèque contient déjà des morceaux portant le même nom que des morceaux à importer, un message vous demande si vous souhaitez remplacer les anciens morceaux par les nouveaux: Vous avez le choix entre les possibilités suivantes: • Import this Song: Importer ce morceau et créer un doublon. • Import all duplicates: Importer d’autres doublons éventuels sans demande de confirmation. • Skip this Song: Ne pas importer ce morceau. • Skip all duplicates: Ne pas importer de morceaux dont le titre existe déjà. Importer des morceaux dans la bibliothèque 93 7. Débranchez le dispositif USB de la prise HOST. Il est inutile d’utiliser une commande d’éjection logicielle avant la déconnexion mais veillez à ce que l’importation soit terminée. Importer une bibliothèque MP10 Vous pouvez disposer de plusieurs bibliothèques MP10 et les charger en fonction de vos besoins sur scène ou au studio. Avertissement: Le chargement d’une bibliothèque remplace et supprime irrémédiablement les morceaux de la bibliothèque. Avant toute importation, exportez (“Library > Export Library”) ou archivez (“Media > Backup”) la bibliothèque. 1. Si la bibliothèque à importer se trouve sur un support externe, branchez-le à une des prises HOST USB du MP10. 2. Appuyez sur le bouton LIBRARY et touchez l’icône [Import/Export] ) pour afficher la page “Import/Export”. ( 94 Partie 6: La bibliothèque 3. Touchez le bouton [Import Library]. Un avertissement vous demande si vous voulez remplacer la bibliothèque. 4. Touchez [Yes]. La liste des dispositifs branchés apparaît. Notez qu’un dispositif n’est affiché que s’il contient une bibliothèque compatible. 5. Touchez l’icône du dispositif de stockage externe contenant la bibliothèque à importer puis touchez [OK] pour confirmer l’opération (ou [Cancel] pour l’annuler). Avertissement: En confirmant l’opération, vous remplacez la bibliothèque. Veillez à en faire une copie de secours. La bibliothèque externe est importée et remplace la bibliothèque en vigueur. Les listes de lecture associées à la bibliothèque sont également importées. 6. Débranchez le dispositif USB de la prise HOST. Il est inutile d’utiliser une commande d’éjection logicielle avant la déconnexion mais veillez à ce que l’importation soit terminée. Reconstitution des numéros ID de la bibliothèque Après avoir importé des morceaux dans la bibliothèque, vous pouvez renuméroter les morceaux de la bibliothèque. Les numéros ID vous aident à sélectionner les morceaux joués le plus fréquemment: il vous suffit d’entrer leur numéro (à la page “Info” de la bibliothèque). Lorsque vous importez, effacez ou déplacez des morceaux dans la bibliothèque, certains numéros ID peuvent être perdus et laisser des vides. La reconstitution de la bibliothèque supprime ces vides. Supprimer des morceaux de la bibliothèque 95 Notez que cette reconstitution peut vous obliger à mémoriser de nouveaux numéros ID. 1. Appuyez sur le bouton LIBRARY et touchez l’icône [Tools] ( afficher la page “Tools”. ) pour 2. Touchez le bouton [ID Renumber] pour renuméroter tous les morceaux de la bibliothèque. 3. Appuyez sur le bouton EXIT pour retourner à la page principale. Supprimer des morceaux de la bibliothèque Vous pouvez supprimer des morceaux dont vous n’avez plus besoin. N’oubliez pas que les morceaux supprimés de la bibliothèque sont irrémédiablement perdus (sauf si vous en avez une copie ailleurs). Supprimer des morceaux de la bibliothèque Vous pouvez supprimer des morceaux de la bibliothèque. 1. Appuyez sur le bouton LIBRARY pour afficher la page “Library”. 96 Partie 6: La bibliothèque 2. Naviguez parmi les fichiers et touchez le morceau à supprimer. Pour supprimer plusieurs morceaux, maintenez le bouton QUICK ACCESS KEY enfoncé et touchez les autres morceaux. ) pour ouvrir la page “Tools”. Dans la par3. Touchez le bouton [Tools] ( tie inférieure de la page, le titre du morceau sélectionné apparaît. 4. Touchez le bouton [Delete]. Un message vous demande confirmation. Touchez [Yes] pour confirmer l’opération ou [No] pour l’annuler. Avertissement: La suppression d’un morceau de la bibliothèque le supprime physiquement de la mémoire. Une fois l’opération terminée, le fichier est définitivement perdu (sauf si vous avez une copie ou le fichier original ailleurs). 5. Appuyez sur le bouton EXIT pour retourner à la page principale. Supprimer tous les morceaux de la bibliothèque Si vous voulez vider la bibliothèque, vous pouvez supprimer tous les morceaux de la bibliothèque. 1. Appuyez sur le bouton LIBRARY pour afficher la page “Library”. 97 Exporter un morceau ou toute la bibliothèque 2. Touchez le bouton [Import/Export] ( Export”. ) pour ouvrir la page “Import/ 3. Touchez le bouton [Delete Library]. Un message vous demande confirmation. Touchez [Yes] pour confirmer l’opération ou [No] pour l’annuler. Avertissement: La suppression de la bibliothèque supprime les données de la mémoire. Une fois l’opération terminée, les fichiers sont définitivement perdus (sauf si vous avez une copie ou les fichiers originaux). 4. Appuyez sur le bouton EXIT pour retourner à la page principale. Exporter un morceau ou toute la bibliothèque Vous pouvez exporter des morceaux de la bibliothèque. Les morceaux exportés ne sont pas supprimés de la bibliothèque. Exporter un morceau Vous pouvez exporter un ou plusieurs morceaux de la bibliothèque sur un support externe ou sur le disque dur interne du MP10. 98 Partie 6: La bibliothèque 1. Pour exporter le morceau sur un support externe, branchez-le à une des prises HOST USB du MP10. 2. Appuyez sur le bouton LIBRARY pour afficher la page “Library”. 3. Sélectionnez l’affichage par liste ( chez le morceau voulu. ) ou par colonnes ( ) et recher- 4. Touchez le morceau à exporter pour le sélectionner. 5. Touchez le bouton [Import/Export] ( ) pour afficher la page “Import/ Export”. Dans la partie inférieure de la page, le titre du morceau sélectionné apparaît. 6. Touchez le bouton [Export Song]. Le sélecteur de fichiers s’affiche. 7. Touchez le dispositif de destination du morceau à exporter. Si vous voulez l’exporter dans un dossier, recherchez le dossier voulu. Touchez-le pour le sélectionner. 8. Touchez [OK] pour exporter le morceau (il n’est pas supprimé de la bibliothèque). 9. Appuyez sur le bouton EXIT pour retourner à la page principale. Exporter un morceau ou toute la bibliothèque 99 Exporter la bibliothèque Vous pouvez exporter toute la bibliothèque pour faire une copie de vos données internes ou pour la copier sur un autre MP10 (si vous disposez d’un MP10 dans votre studio et d’un autre pour la scène, par exemple). Notez qu’un appareil ne peut disposer que d’une seule bibliothèque car elle est automatiquement sauvegardée au niveau principal du disque dur. 1. Branchez un support de mémoire externe à une des prises HOST USB du MP10. 2. Appuyez sur le bouton LIBRARY et touchez l’icône [Import/Export] ( ) pour afficher la page “Import/Export”. 100 Partie 6: La bibliothèque 3. Touchez le bouton [Export Library]. Une boîte de dialogue affichant les dispositifs branchés apparaît. 4. Touchez [OK] pour sauvegarder la bibliothèque sur le support de mémoire externe. Remarque: Quand vous exportez la bibliothèque sur un support de mémoire externe, notez qu’un fichier “adb.db” et un dossier “ADBResources” sont créés au niveau principal de ce support. Ne déplacez, ne renommez et n’effacez pas ces éléments, faute de quoi, la bibliothèque serait irrécupérable. Avertissement: Vous ne pouvez sauvegarder qu’une seule bibliothèque par dispositif. Si vous exportez une bibliothèque sur un dispositif qui en contient déjà une, vous effacez l’ancienne bibliothèque. Sélectionner une liste de lecture 101 Partie 7: Listes de lecture Les listes de lecture (“playlists”) constituent un moyen plus rapide de sélectionner des morceaux dans la bibliothèque: elles permettent de limiter le nombre de morceaux et de faciliter la sélection en évitant la navigation dans la bibliothèque entière. Les listes de lecture permettent de rassembler à l’avance les morceaux nécessaires pour un spectacle ou une soirée. Elles peuvent aussi servir de “sousbibliothèques” rassemblant des morceaux par genres, par exemple. Les listes de lecture sont incluses dans chaque bibliothèque. Vous pouvez les importer ou les exporter dans d’autres bibliothèques. Les morceaux figurant dans ces listes sont importés ou exportés aussi. Vous pouvez aussi exporter et imprimer la liste des morceaux d’une playlist pour les musiciens. Sélectionner une liste de lecture Vous pouvez sélectionner une liste de lecture aux pages “Playlist”. 1. Appuyez sur le bouton PLAYLIST pour accéder aux pages “Playlist”. 2. Si elle n’est pas encore sélectionnée, touchez l’icône [Playlist Library] ( ) pour afficher les listes de lecture disponibles. Notez que même si 102 Partie 7: Listes de lecture vous n’avez pas encore créé de listes de lecture personnelles, les listes “Now playing” et “Request” sont toujours disponibles (voyez plus loin). 3. Faites défiler la série de listes et touchez celle que vous voulez. 4. Appuyez sur le bouton OK pour sélectionner la liste de lecture et l’afficher dans la section “Playlist” de la page principale. 5. Appuyez sur le bouton EXIT pour quitter les pages “Playlist”. Lecture des morceaux d’une liste 103 Lecture des morceaux d’une liste Les morceaux d’une playlist peuvent être reproduits par les lecteurs en mode de lecture “Manual”, “AutoLoad” ou “NoStop”. Pour savoir comment écouter les morceaux des listes de lecture, voyez “Partie 4: Les lecteurs (‘Players’)” à la p. 42). Listes de lecture permanentes Deux listes de lecture restent disponibles en permanence et ne peuvent pas être supprimées. • “Now Playing” est la liste de morceaux affichée à la page principale. • “Request” est une liste temporaire permettant d’ajouter des morceaux spontanément en fonction des demandes du public sans devoir, pour cela, créer une nouvelle liste au préalable. Une fois constituée, vous pouvez sauvegarder cette liste sous un autre nom ou supprimer tous les morceaux qu’elle contient pour retrouver une liste vide. Importer des listes de lecture Vous pouvez importer des listes de lecture d’un fichier généré lors d’une opération “Export Playlist” (voyez p. 119). L’importation d’une liste de lecture importe également les morceaux de la liste absents de la bibliothèque. 1. Appuyez sur le bouton PLAYLIST pour accéder aux pages “Playlist”. 104 2. Touchez le bouton [Tools] ( Partie 7: Listes de lecture ) pour ouvrir la page “Tools”. 3. Touchez le bouton [Import Playlist] pour ouvrir le sélecteur de fichiers. 4. Faites défiler les fichiers PLS (“playlist”) et touchez le fichier correspondant à la liste à importer. 5. Appuyez sur le bouton OK pour importer la liste de lecture. La liste de lecture est importée et placée à la suite des listes déjà disponibles. Afficher le contenu d’une liste de lecture 105 Afficher le contenu d’une liste de lecture Il y a deux façons d’afficher les morceaux d’une liste de lecture. Affichage sous forme de liste Les morceaux de la liste sont affichés dans une liste simple. Cet affichage est identique à l’affichage sous forme de liste de la bibliothèque ( ). 106 Partie 7: Listes de lecture Affichage sous forme de colonnes ). Cet affichage Les morceaux de la liste sont affichés selon trois colonnes ( est identique à l’affichage sous forme de colonnes de la bibliothèque. 107 Création et édition de listes de lecture Création et édition de listes de lecture Créer une nouvelle liste de lecture 1. Appuyez sur le bouton PLAYLIST pour accéder aux pages “Playlist”. 2. Si nécessaire, touchez l’icône [Playlist Library] ( “Playlist Library”. 3. Touchez le bouton [New Playlist/Folder] ( logue “Create Playlist or Folder”. ) pour afficher la page ) pour ouvrir la boîte de dia- 4. Entrez le nom de la nouvelle liste de lecture. • Si vous avez branché un clavier de PC au MP10, tapez le nom. • Sinon, touchez le champ du nom pour afficher un clavier à l’écran et entrez le nom. Touchez ensuite [OK]. 5. Touchez le bouton [New Playlist] ( [Cancel] pour l’annuler. ) pour confirmer l’opération ou 6. Appuyez sur le bouton EXIT pour retourner à la page principale. 108 Partie 7: Listes de lecture Création d’un dossier Un dossier peut regrouper plusieurs listes de lecture pour en faciliter la gestion. 1. Appuyez sur le bouton PLAYLIST pour afficher la page “Playlist Library”. 2. Touchez le bouton [New Playlist/Folder] ( logue “Create Playlist or Folder”. ) pour ouvrir la boîte de dia- 3. Entrez le nom du nouveau dossier. • Si vous avez branché un clavier PC au MP10, tapez le nom. • Sinon, touchez le champ du nom pour afficher un clavier à l’écran et entrez le nom. Touchez ensuite [OK]. 4. Touchez le bouton [New Folder] ( [Cancel] pour l’annuler. ) pour confirmer l’opération ou 5. Appuyez sur le bouton EXIT pour retourner à la page principale. Création et édition de listes de lecture 109 Ajouter des morceaux à une liste de lecture Quand vous avez créé une liste, il ne vous reste plus qu’à lui assigner des morceaux. N’oubliez pas que tous les morceaux de la liste de lecture proviennent de la bibliothèque. La liste de lecture est un sous-ensemble de la bibliothèque. 1. Appuyez sur le bouton LIBRARY pour accéder aux pages “Library”. ) ou de colonnes 2. Que vous ayez choisi l’affichage sous forme de liste ( ), sélectionnez le ou les morceaux à ajouter à la liste de lecture. ( 3. Touchez le bouton [Tools] ( ) pour ouvrir la page “Tools”. 4. Touchez le bouton [Add to Playlist]. 110 Partie 7: Listes de lecture La page “Playlist” apparaît: 5. Touchez la liste de lecture voulue pour la sélectionner et appuyez sur le bouton OK. Le ou les morceaux sont ajoutés à la fin de la liste de lecture. 6. Appuyez sur le bouton EXIT pour retourner à la page “Library > Tools” ) ou par colonnes ( ) pour ajouter puis sélectionnez la vue par liste ( d’autres morceaux. Ajouter des morceaux à la liste sélectionnée en dernier lieu Pour ajouter des morceaux à une liste de lecture, vous pouvez la sélectionner une première fois puis utiliser le bouton [Add to Last Selected] pour éviter de devoir resélectionner chaque fois la liste de destination. 1. Appuyez sur le bouton LIBRARY pour accéder aux pages “Library”. 2. Si nécessaire, touchez l’icône d’affichage par liste ( ( ) ou par colonnes ) de la bibliothèque. 3. Dans la vue par liste ou par colonnes, sélectionnez le ou les morceaux à ajouter à la liste de lecture. Création et édition de listes de lecture 4. Touchez le bouton [Tools] ( 111 ) pour ouvrir la page “Tools”. 5. Touchez le bouton [Add to Last Selected]. Le ou les morceaux sont ajoutés à la fin de la liste de lecture sélectionnée en dernier lieu. Le nom de la liste de lecture est affiché sous le bouton: 6. Appuyez sur le bouton EXIT pour retourner à la page principale. Changer l’ordre des morceaux d’une liste de lecture Vous pouvez changer la position d’un morceau dans une liste de lecture. 1. Appuyez sur le bouton PLAYLIST pour accéder aux pages “Playlist”. 2. Si nécessaire, touchez l’icône [Playlist Library] ( ) pour afficher la page “Playlist Library” et sélectionner une des listes de lecture. 112 3. Touchez l’icône d’affichage par liste ( ceaux. Partie 7: Listes de lecture ) pour afficher la liste des mor- 4. Sélectionnez le morceau à déplacer puis maintenez le bouton QUICK ACCESS KEY enfoncé et appuyez sur le bouton GAUCHE. 5. Touchez la position de destination du morceau puis maintenez le bouton QUICK ACCESS KEY enfoncé et appuyez sur le bouton DROIT. Le morceau est placé à sa nouvelle position. 6. Appuyez sur le bouton EXIT pour retourner à la page principale. Modifier les infos d’un morceau d’une liste de lecture Vous pouvez afficher et changer les infos du ou des morceaux sélectionnés. 1. Appuyez sur le bouton PLAYLIST pour accéder aux pages “Playlist”. 2. Si nécessaire, touchez l’icône [Playlist Library] ( ) pour afficher la page “Playlist Library” et sélectionner une des listes de lecture. 113 Création et édition de listes de lecture 3. Touchez l’icône d’affichage par liste ( ) ou par colonnes ( ). 4. Sélectionnez le ou les morceaux à modifier (ou dont vous voulez afficher les informations). Vous pouvez sélectionner plusieurs morceaux à la fois en maintenant le bouton QUICK ACCESS KEY enfoncé et en touchant tous les morceaux voulus (ou en tournant la MOLETTE pour sélectionner des morceaux successifs). 5. Touchez le bouton [Info] ( ) pour ouvrir la page “Info”. 114 Partie 7: Listes de lecture 6. Affichez et/ou modifiez les informations de cette page. Elles sont identiques à celles affichées à la page “Info” de la bibliothèque: nous ne les décrirons donc plus. 7. Appuyez sur le bouton EXIT pour retourner à la page principale. Supprimer un morceau d’une liste de lecture Vous pouvez supprimer des morceaux de la liste de lecture sélectionnée. Notez que le fait de supprimer un morceau d’une liste de lecture ne le supprime pas de la bibliothèque: le morceau est extrait de la liste de lecture mais pas de la bibliothèque ni de la mémoire. 1. Appuyez sur le bouton PLAYLIST pour accéder aux pages “Playlist”. 2. Sélectionnez un ou plusieurs morceaux (dans l’affichage par liste ou par colonne de la liste de lecture). Vous pouvez sélectionner plusieurs morceaux à la fois en maintenant le bouton QUICK ACCESS KEY enfoncé et en touchant tous les morceaux voulus (ou en tournant la MOLETTE pour sélectionner des morceaux successifs). 3. Touchez le bouton [Tools] ( ) pour afficher la page “Tools”. 4. Touchez le bouton [Delete] pour supprimer le morceau sélectionné. 115 Création et édition de listes de lecture 5. Appuyez sur le bouton EXIT pour retourner à la page principale. Extraire (ou copier) et coller une liste de lecture Vous pouvez déplacer ou copier une liste de lecture. Remarque: Vous ne pouvez pas extraire les listes de lecture “Now Playing” et “Request”. 1. Appuyez sur le bouton PLAYLIST pour accéder aux pages “Playlist”. 2. Faites défiler les fichiers et touchez la liste à extraire ou copier pour la sélectionner. 3. Touchez le bouton [Cut] ( ) ou [Copy] ( liste de lecture dans le presse-papiers. ) pour extraire ou copier la 4. Faites défiler les fichiers et les dossiers jusqu’à ce que vous trouviez le dossier de destination. Touchez-le pour le sélectionner. 5. Touchez le bouton [Paste] ( ) pour coller la liste de lecture du pressepapiers dans le dossier sélectionné. 6. Appuyez sur le bouton EXIT pour retourner à la page principale. Supprimer une liste de lecture Vous pouvez supprimer une liste de lecture dont vous n’avez plus besoin. Remarque: Vous ne pouvez pas supprimer les listes de lecture “Now Playing” et “Request”. 1. Appuyez sur le bouton PLAYLIST pour accéder aux pages “Playlist”. 116 Partie 7: Listes de lecture 2. Touchez le bouton [Playlist Library] ( Library”. ) pour ouvrir la page “Playlist 3. Faites défiler les fichiers et touchez la liste à supprimer pour la sélectionner. 4. Touchez le bouton [Delete] ( tionnée. ) pour supprimer la liste de lecture sélec- 5. Quand la demande de confirmation apparaît, touchez [OK] pour confirmer l’opération ou [Cancel] pour l’annuler. Avertissement: La suppression d’une liste de lecture est définitive. Cependant, les morceaux associés ne sont pas supprimés. 6. Appuyez sur le bouton EXIT pour retourner à la page principale. Renommer une liste de lecture Vous pouvez renommer une liste de lecture. Remarque: Vous ne pouvez pas renommer les listes de lecture “Now Playing” et “Request”. 1. Appuyez sur le bouton PLAYLIST pour afficher la page “Playlist”. 117 Création et édition de listes de lecture 2. Faites défiler les fichiers et touchez la liste à renommer. 3. Touchez le bouton [Rename] ( “Rename”. ) pour ouvrir la boîte de dialogue 4. Tapez le nouveau nom de la liste de lecture ou du dossier. Un dossier peut regrouper plusieurs listes de lecture pour en faciliter la gestion. • Si vous avez branché un clavier PC au MP10, tapez le nom. • Sinon, touchez le champ du nom pour afficher un clavier à l’écran et entrez le nom. Touchez ensuite [OK]. 5. Touchez le bouton [OK] pour confirmer l’opération ou [Cancel] pour l’annuler. Afficher des infos sur une liste de lecture 1. Appuyez sur le bouton PLAYLIST pour afficher la page “Playlist”. 2. Faites défiler les fichiers et touchez la liste sur laquelle vous voulez des informations. 3. Touchez le bouton [Info] ( ) pour afficher les informations. 118 Partie 7: Listes de lecture 4. Appuyez sur le bouton EXIT pour refermer la fenêtre de dialogue “Info”. 5. Appuyez de nouveau sur le bouton EXIT pour retourner à la page principale. Exporter des morceaux d’une liste de lecture Vous pouvez exporter des morceaux d’une liste de lecture. 1. Appuyez sur le bouton PLAYLIST pour accéder aux pages “Playlist”. 2. Touchez l’icône d’affichage par liste ( ) ou par colonnes ( ). 3. Faites défiler les morceaux et touchez le ou les morceaux à exporter. Création et édition de listes de lecture 4. Touchez le bouton [Tools] ( 119 ) pour ouvrir la page “Tools”. 5. Touchez le bouton [Export Song] pour exporter le ou les morceaux sélectionnés. 6. Indiquez où les morceaux doivent être sauvegardés et touchez [OK]. 7. Appuyez sur le bouton EXIT pour retourner à la page principale. Exporter une liste de lecture Vous pouvez exporter une liste de lecture entière. 1. Appuyez sur le bouton PLAYLIST pour accéder aux pages “Playlist”. 2. Touchez le nom de la liste de lecture à exporter. 120 3. Touchez le bouton [Tools] ( Partie 7: Listes de lecture ) pour ouvrir la page “Tools”. 4. Touchez le bouton [Export Playlist] pour exporter la liste de lecture. 5. Indiquez où la liste de lecture doit être sauvegardée et touchez [OK]. 6. Précisez si vous voulez exporter un fichier TXT contenant la liste des morceaux ou le fichier de liste de lecture. Choisissez le fichier de liste de lecture. 7. Attribuez un nom à la liste de lecture exportée. Création et édition de listes de lecture 121 8. Touchez le bouton [OK] pour confirmer l’opération ou [Cancel] pour l’annuler. 9. Appuyez sur le bouton EXIT pour retourner à la page principale. Exporter une liste de morceaux comme fichier texte Vous pouvez sauvegarder le titre des morceaux d’une liste de lecture dans un fichier texte (il peut servir d’aide-mémoire pour un spectacle, par exemple). 1. Appuyez sur le bouton PLAYLIST pour accéder aux pages “Playlist”. 2. Touchez le nom de la liste de lecture à exporter. 3. Touchez le bouton [Tools] ( ) pour ouvrir la page “Tools”. 4. Touchez le bouton [Export Playlist] pour exporter la liste de lecture. 5. Indiquez où la liste de lecture doit être sauvegardée et touchez [OK]. 122 Partie 7: Listes de lecture 6. Précisez si vous voulez exporter un fichier TXT contenant la liste des morceaux ou le fichier de liste de lecture. Exportez la liste sous forme de fichier TXT. 7. Attribuez un nom au fichier TXT exporté. 8. Touchez le bouton [OK] pour confirmer l’opération ou [Cancel] pour l’annuler. 9. Appuyez sur le bouton EXIT pour retourner à la page principale. Personnaliser l’affichage sous forme de liste Vous pouvez personnaliser l’affichage des listes de lecture exactement comme l’affichage sous forme de liste de la bibliothèque. Personnaliser l’affichage sous forme de liste 123 Quand une liste de lecture est affichée, affichez la page “Tools” et touchez le bouton [Playlist View]. Sélectionnez les colonnes à afficher. Vous pouvez également changer la dimension des colonnes exactement comme pour l’affichage sous forme de liste de la bibliothèque. 124 Partie 8: Microphone Partie 8: Microphone Vous disposez de deux entrées pour micros vous permettant de brancher des micros pour deux chanteurs (soliste et accompagnement) ou un chanteur et un instrument de musique. • Le signal de l’entrée MIC 1 peut être traité par le processeur d’effet du MP10 de qualité studio (les effets vocaux sont signés TC-Helicon). Cette entrée est réservée au chant. Vous disposez de commandes de niveau et de panoramique, d’un filtre coupe-bas, d’une commande de dynamique, d’un égaliseur, d’un harmoniseur, d’un delay et d’une réverbération. • L’entrée MIC 2, par contre, est traitée par des effets plus généraux et se prête bien à la captation d’une guitare acoustique ou de chœurs, par exemple. Vous disposez de commandes de niveau et de panoramique, d’un égaliseur et d’une réverbération. Brancher les micros Branchez les micros et réglez leur niveau d’entrée. Brancher les micros Vous pouvez brancher deux microphones et mixer leur signaux (deux parties vocales ou une partie vocale et un instrument) avec ceux du MP10. Réglez le volume global du MP10 au minimum puis branchez un ou deux micros dynamiques. (Pour brancher deux micros à condensateur, il vous faut une source d’alimentation fantôme externe – une petite console de mixage, Brancher les micros 125 par exemple). Réglez le niveau global tout en chantant ou en jouant comme expliqué ci-dessous. Régler le niveau d’entrée des micros Réglez le niveau d’entrée des micros avant de les utiliser. Les commandes GAIN règlent la sensibilité des entrées audio et sont des commandes distinctes des commandes de volume MIC en façade. 1. Réglez la commande MASTER VOLUME du MP10 sur un niveau modéré et les commandes de volume MIC du panneau avant en position centrale. De cette façon, vous êtes certain que le signal d’entrée des micros est envoyé aux sorties. 2. Tournez la commande GAIN située près de la prise du micro à bout de course vers la gauche. 3. Tout en tournant doucement la commande GAIN vers la droite pour augmenter le niveau d’entrée, chantez ou jouez fort dans le micro. 4. Vérifiez le témoin au-dessus de la commande de volume MIC et continuez à augmenter le niveau d’entrée du micro jusqu’à ce que le vumètre de ni- 126 Partie 8: Microphone veau soit dans l’orange quand vous chantez ou jouez avec un niveau et une dynamique maximum (crêtes de signaux). 5. Quand le témoin ne s’allume plus pour les crêtes de signaux, vérifiez l’indicateur du niveau de sortie quand vous tournez la commande de volume MIC vers la droite. L’indicateur du niveau global doit rester dans l’orange quand vous chantez ou jouez avec un niveau et une dynamique maximum. 6. Si le vumètre atteint le rouge, le signal audio sature. Si le segment rouge s’allume, diminuez un peu le volume avec la commande MIC jusqu’à ce que le vumètre revienne dans l’orange. Activer/couper un micro et régler le volume Vous pouvez activer/couper des microphones et régler leur volume. Activer/couper les micros Il est recommandé de couper un micro quand vous ne l’utilisez pas pour éviter tout bruit ou tout effet larsen indésirable. 1. Appuyez sur le commutateur MIC du micro à couper. Le commutateur s’éteint. 2. Appuyez à nouveau sur le commutateur MIC pour activer le micro. Le commutateur s’allume en rouge. Activer/couper un micro et régler le volume 127 Régler le volume de chaque micro Les commandes de volume MIC en façade sont distinctes des commandes GAIN situées à côté des prises pour micro. Utilisez-les pour mixer les signaux des micros avec d’autres signaux. 1. Durant la production de signaux d’autres sources (morceaux, sons), chantez dans le micro. 2. Utilisez la commande de volume MIC pour régler le niveau du micro. Gardez les vumètres à l’œil et évitez qu’ils n’arrivent dans le rouge. Remarque: Vous pouvez aussi régler le niveau des micros à l’écran, à la page “Mixer > Voice Processor Setup”. Régler le volume général des micros Après avoir réglé le niveau d’entrée (gain) et le niveau des micros, vous pouvez régler le volume des deux micros avec une seule commande. 1. Appuyez sur le bouton MIXER. 128 Partie 8: Microphone 2. Vérifiez que la page “Mixer Menu” apparaît. Si ce n’est pas le cas, touchez le bouton [Mixer Menu] à l’écran. Volume relatif du micro Niveau de sortie ­prémixé 3. Chantez ou jouez dans le microphone et faites glisser le fader [MIC] à l’écran pour régler le niveau des deux microphones. 4. Appuyez sur le bouton EXIT pour retourner à la page principale. Piste de la mélodie/chant Vous pouvez activer/couper la piste de la mélodie ou le chant. Couper la piste de la mélodie ou le chant Vous pouvez couper la piste de la mélodie (fichier MIDI) ou le chant (fichier MP3) pour chanter sur le morceau. 1. Durant la lecture d’un morceau, appuyez sur le bouton MELODY. La piste de la mélodie ou le chant est supprimé. Dans le cas de fichiers MP3, la fonction “Vocal Remover” tente de supprimer la voix mais, selon le morceau, le résultat n’est pas toujours tout à fait probant. Plus la voix est située au centre de l’image stéréo et moins il y a de réverbération, plus le résultat est convaincant. 2. Appuyez de nouveau sur le bouton MELODY pour rendre la piste de la mélodie ou le chant à nouveau audible. 129 Piste de la mélodie/chant Sélectionner la piste de la mélodie ou le type de voix à couper Par défaut, la piste de la mélodie d’un fichier MIDI est la piste 4. Cependant, vous pouvez sélectionner une autre piste en permanence au sein de la bibliothèque. Vous pouvez aussi changer de façon permanente le type de voix supprimé par la fonction “Vocal Remover” dans un fichier MP3. 1. Appuyez sur le bouton LIBRARY pour accéder aux pages “Library”. 2. Touchez le morceau à éditer puis l’icône [Info] ( “Info”. ) pour ouvrir la page 3. Touchez le menu déroulant “Melody Track/VR” et sélectionnez soit une autre piste (fichier MIDI), soit un type de voix (fichier MP3). 4. Touchez le menu déroulant “Melody Mute” pour régler par défaut “Melody Mute” sur “On” ou “Off” pour le morceau. En réglant ce paramètre sur “On”, la piste de la mélodie ou le chant est automatiquement coupé quand vous sélectionnez le morceau. Avec le réglage “Manual”, le MP10 adopte le réglage en vigueur du bouton MELODY. 5. Touchez le bouton [SAVE] pour sauvegarder les réglages dans le morceau. 6. Appuyez sur le bouton EXIT pour retourner à la page principale. 130 Partie 8: Microphone Sélectionner la piste de la mélodie ou le type de voix au vol Si votre morceau utilise une autre piste ou un type de voix différent que la piste/la voix par défaut ou programmée, vous pouvez vite en sélectionner une autre durant la lecture. 1. Maintenez le bouton QUICK ACCESS enfoncé et appuyez sur le bouton MELODY pour afficher la fenêtre de sélection de piste/voix. Sélection de la piste de la mélodie (fichiers MID) Sélection de la partie de chant (fichiers MP3) 2. Touchez la piste de la mélodie ou le type de voix voulu. 3. Pour un fichier MP3, vous pouvez déterminer le type de voix et le degré d’atténuation (icône du curseur vertical). 4. Appuyez sur le bouton EXIT pour fermer la fenêtre de dialogue. Chœur/harmoniseur 131 Chœur/harmoniseur Le MP10 propose un puissant harmoniseur à trois voix ajoutant un chœur très réaliste à votre chant. Ajouter un chœur Si le micro est branché à la prise MIC 1, vous pouvez ajouter jusqu’à trois voix de chœur à votre chant. 1. Appuyez sur le bouton CHOIR. Il s’allume. 2. Lancez un morceau (en format MID ou KAR) ou jouez quelques notes ou accords sur un clavier externe. Remarque: Le morceau doit contenir une piste transmettant des notes à l’harmoniseur pour pouvoir créer un chœur. Les fichiers MP3 ne peuvent pas transmettre de notes ou d’accords à l’harmoniseur. 3. Durant la lecture du morceau ou en jouant, chantez dans le micro. Vous entendez des voix chantant en chœur. 4. Appuyez sur le bouton CHOIR pour couper le chœur. Le bouton s’éteint. Remarque: Par défaut, l’harmoniseur ne fonctionne pas tant que vous ne lui transmettez pas des notes ou des accords. Vous pouvez donc garder la fonction “Choir” activée. D’où proviennent les notes/accords utilisés par l’harmoniseur? En général, chaque fichier standard MIDI dispose d’une piste contenant des notes ou des accords pour harmoniseur (généralement sur le canal 5). Durant la lecture d’un fichier MIDI, vous devriez entendre un chœur chaque fois que vous chantez dans le micro. Vous devriez aussi pouvoir jouer des notes ou des accords sur un clavier externe et entendre également le chœur. Par défaut, les notes ou les accords d’un clavier externe sont reçus sur le canal MIDI 1. 132 Partie 8: Microphone Effets vocaux Le MP10 propose d’excellents effets vocaux de TC-Helicon; les effets sont mis à disposition par la section “Voice Processor”. • Pour MIC 1, elle propose les effets suivants: filtre coupe-bas, contrôle de la dynamique, égalisation, delay et réverbération (en plus de l’harmoniseur). • Pour MIC 2, vous disposez d’effets d’égalisation et de réverbération. Ajouter des effets Vous pouvez activer ou couper rapidement les effets des micros. 1. Appuyez sur le bouton FX. Il s’allume. 2. Chantez dans le micro. Vous entendez les effets du preset vocal (de l’ensemble de réglages d’effets vocaux) sélectionné. 3. Appuyez sur le bouton FX pour couper les effets. Le bouton s’éteint. Configuration et réglages du processeur vocal Le “Voice Processor” est le processeur d’effet fourni par TC-Helicon incluant l’harmoniseur et les effets vocaux. Le “Voice Processor” peut être réglé à deux niveaux: au niveau fixe de la configuration (“Setup”) et au niveau des programmations (“Preset”) variant selon la sélection manuelle ou le morceau choisi. Vous pouvez configurer le “Voice Processor” pour l’adapter à votre voix ou à la voix d’un chanteur particulier (“Setup”). En plus, vous pouvez programmer des Presets “Voice Processor” mémorisant les réglages d’effets et d’harmonie pour les différents styles de morceaux. Sélectionner une configuration du processeur vocal Une configuration (Setup) “Voice Processor” contient des réglages généraux pour le chant principal: réglages de filtre coupe-bas, de compression, d’égali- Configuration et réglages du processeur vocal 133 sation etc. Nous proposons quelques configurations standard mais vous pouvez effectuer vos propres réglages et créer un Setup personnel pour votre propre voix. 1. Appuyez sur le bouton MIXER pour accéder au menu “Mixer”. 2. Touchez le bouton [VOICE P. Setup] pour accéder à la section “Voice Processor Setup”. 3. Touchez le bouton [SETUP] pour afficher la page “Setup”. 4. Touchez le menu déroulant “Voice Proc.” pour sélectionner une des configurations “Voice Processor” disponibles. 5. Appuyez sur le bouton EXIT pour retourner à la page principale. Filtrer les pops et les bourdonnements dans le grave (MIC1) Pour MIC 1, vous pouvez activer un filtre coupe-bas pour obtenir un signal plus propre du micro en coupant les pops, les bourdonnements et les bruits de maniement du micro. 1. Appuyez sur le bouton MIXER pour accéder au menu “Mixer”. 134 Partie 8: Microphone 2. Touchez le bouton [VOICE P. Setup] pour accéder à la section “Voice Proces­sor Setup”. 3. Touchez le bouton [SETUP] pour afficher la page “Setup”. 4. Touchez le menu déroulant “Low Cut” pour sélectionner un des filtres disponibles. 5. Touchez le bouton [SAVE] pour sauvegarder les réglages dans une configuration (Setup) “Voice Processor” (voyez plus loin). 6. Appuyez sur le bouton EXIT pour retourner à la page principale. Ajouter de la compression (MIC1) Pour MIC 1, vous pouvez ajouter de la compression pour resserrer le niveau dynamique de la voix. 1. Appuyez sur le bouton MIXER pour accéder au menu “Mixer”. 2. Touchez le bouton [VOICE P. Setup] pour accéder à la section “Voice Proces­sor Setup”. Configuration et réglages du processeur vocal 135 3. Touchez le bouton [SETUP] pour afficher la page “Setup”. 4. Touchez le menu déroulant “Dyn.” et appliquez la compression au chant principal uniquement, au chœur uniquement ou aux deux. 5. Utilisez les commandes pour éditer les paramètres du compresseur décrits dans le tableau ci-dessous. Paramètre Threshold Ratio Gate Signification Niveau seuil à partir duquel le compresseur entre en action. Plage: de –60dB (compression occasionnelle) à 0dB (compression permanente). Taux de compression. Plage: de 1.1:1 (compression minimale) à 64:1 (compression extrême). Coupe tous les signaux d’un niveau inférieur à son réglage (comme les bourdonnements, les pops etc.). Plage: Off, –70dB~0dB. 6. Touchez le bouton [SAVE] pour sauvegarder les réglages dans une configuration (Setup) “Voice Processor” (voyez plus loin). 7. Appuyez sur le bouton EXIT pour retourner à la page principale. 136 Partie 8: Microphone Régler la position stéréo des micros (MIC1/2) Vous pouvez régler la position stéréo (“Pan”) des micros MIC 1 et MIC 2 dans le signal de sortie audio. 1. Appuyez sur le bouton MIXER pour accéder au menu “Mixer”. 2. Touchez le bouton [VOICE P. Setup] pour accéder à la section “Voice Proces­sor Setup”. 3. Touchez le bouton [SETUP] pour afficher la page “Setup”. 4. Touchez [MIC 1] ou [MIC 2] pour sélectionner le micro à régler. 5. Touchez la commande [Pan] et utilisez la MOLETTE ou les boutons HAUT/BAS pour régler la position stéréo du micro. 6. Touchez le bouton [SAVE] pour sauvegarder les réglages dans une configuration (Setup) “Voice Processor” (voyez plus loin). Configuration et réglages du processeur vocal 137 7. Appuyez sur le bouton EXIT pour retourner à la page principale. Régler le niveau du micro (MIC1/2) Les commandes [LEVEL] de cette page correspondent aux commandes de volume MIC en façade. Quand vous actionnez la commande physique, la commande virtuelle à la page “Voice Processor Setup” bouge aussi. Par contre, la commande physique en façade ne peut pas suivre les mouvements de la commande virtuelle: il peut donc y avoir des incohérences entre les réglages des commandes. Egalisation (MIC1/2) Pour MIC 1 et MIC 2, l’égalisation peut améliorer la qualité de la voix ou résoudre des problèmes acoustiques. Le MP10 dispose d’un égaliseur à 3 bandes extrêmement flexible. Les bandes du grave et de l’aigu sont des filtres à plateau avec fréquence et niveau réglables tandis que le médium est entièrement paramétrique avec largeur de bande (Q) réglable. 1. Appuyez sur le bouton MIXER pour accéder au menu “Mixer”. 2. Touchez le bouton [VOICE P. Setup] pour accéder à la section “Voice Processor Setup”. 138 Partie 8: Microphone 3. Touchez le bouton [SETUP] pour afficher la page “Setup”. 4. Touchez l’onglet [MIC 1] ou [MIC 2] pour sélectionner l’égaliseur appliqué à l’entrée micro correspondante. 5. Utilisez les commandes pour éditer les paramètres de l’égaliseur décrits dans le tableau ci-dessous. Paramètre Low – Level Low – Frequency Mid – Level Mid – Q Mid – Frequency High – Level High – Frequency Signification Niveau du grave. Fréquence du grave. Niveau du médium. Largeur de la bande du médium. Une bande plus étroite entraîne une correction plus précise. Fréquence du médium. Niveau de l’aigu. Fréquence de l’aigu. 6. Touchez le bouton [SAVE] pour sauvegarder les réglages dans une configuration (Setup) “Voice Processor” (voyez plus loin). 7. Appuyez sur le bouton EXIT pour retourner à la page principale. 139 Configuration et réglages du processeur vocal Sauvegarder une configuration ‘Voice Processor’ Quand vous touchez le bouton [SAVE] à une page “Voice Processor Setup”, la boîte de dialogue suivante apparaît: Nom du Setup. Tapez ou touchez pour afficher un clavier à l’écran Setup de destination pour les réglages en vigueur. Touchez pour choisir un autre Setup dans le menu déroulant. Cochez cette case pour faire du Setup en vigueur le Setup sélectionné par défaut à la mise sous tension du MP10. 140 Partie 8: Microphone Sélectionner un Preset ‘Voice Processor’ Un Preset du processeur vocal est une mémoire contenant tous les réglages d’effets vocaux appliqués au signal MIC 1. Il s’agit de réglages d’effets vocaux présélectionnés. 1. Appuyez sur le bouton MIXER pour accéder au menu “Mixer”. 2. Touchez le bouton [VOICE P. Presets] pour afficher la page “Voice Processor Presets”. 3. Touchez le menu déroulant “PRESET > Voice Processor” et sélectionnez le Preset de votre choix dans la liste. 4. Si vous souhaitez conserver ce Preset inchangé quand vous sélectionnez différents morceaux, fermez l’icône du cadenas affichée à côté du nom du Preset. 5. Appuyez sur le bouton EXIT pour retourner à la page principale. Assigner un Preset “Voice Processor” à un morceau Vous pouvez associer un morceau et un Preset “Voice Processor”. 1. Appuyez sur le bouton LIBRARY pour accéder aux pages “Library”. 141 Configuration et réglages du processeur vocal 2. Touchez le morceau MIDI à éditer puis l’icône [Info] ( page “Info”. ) pour ouvrir la 3. Touchez le paramètre “VP Preset” et utilisez la MOLETTE ou les boutons HAUT/BAS pour assigner un Preset “Voice Processor” au morceau. 4. Touchez le bouton [SAVE] pour sauvegarder les réglages dans un Preset “Voice Processor” (voyez plus loin). 5. Appuyez sur le bouton EXIT pour retourner à la page principale. Activer/couper les voix d’harmonisation et les effets Vous pouvez personnaliser un Preset et le sauvegarder comme un nouveau Preset. 1. Appuyez sur le bouton MIXER pour accéder au menu “Mixer”. 142 Partie 8: Microphone 2. Touchez le bouton [VOICE P. Presets] pour afficher la page “Voice Processor Presets”. 3. Sélectionnez ou désélectionnez les cases “Harmony Voices” pour activer ou couper ces voix en fonction du nombre de voix d’accompagnement voulu. 4. Vous pouvez toucher la case “Harmony” pour sélectionner ou désélectionner toutes les voix d’harmonisation simultanément. Vous pouvez aussi ne conserver que les effets vocaux et couper l’harmonisation. 5. Vous pouvez toucher la case “Effects” pour activer/couper tous les effets vocaux. Si vous voulez chanter sans ajouter d’effets, c’est une façon rapide de les couper tous. 6. Si vous ne voulez pas que le chant principal aille avec l’accompagnement vocal, touchez la case “Lead” pour la désélectionner. 7. Touchez le bouton [SAVE] pour sauvegarder les réglages dans un Preset “Voice Processor” (voyez plus loin). 8. Appuyez sur le bouton EXIT pour retourner à la page principale. Configuration et réglages du processeur vocal 143 Choisir le mode d’harmonisation (MIC1) Vous avez le choix entre trois modes d’harmonisation pour l’harmoniseur/le chœur. 1. Appuyez sur le bouton MIXER pour accéder au menu “Mixer”. 2. Touchez le bouton [VOICE P. Presets] pour afficher la page “Voice Processor Presets”. 3. Touchez le bouton [PRESET] pour afficher la page “Preset”. 4. Utilisez le menu déroulant “Harmony Mode” pour sélectionner un mode d’harmonisation pour le Preset sélectionné: Option Shift Chord Notes Signification L’harmonisation est automatiquement effectuée quand vous chantez dans le micro (le bouton CHOIR doit être activé). L’intervalle fixe peut être programmé à la page suivante (“Harmony Voices”). L’harmonisation se base sur les accords provenant du fichier de morceau ou du clavier (le bouton CHOIR doit être activé). L’harmonisation des voix peut être programmée à la page suivante (“Harmony Voices”). L’harmonisation se base sur les notes provenant du fichier de morceau ou du clavier (le bouton CHOIR doit être activé). 5. Touchez le bouton [SAVE] pour sauvegarder les réglages dans un Preset “Voice Processor” (voyez plus loin). 144 Partie 8: Microphone 6. Appuyez sur le bouton EXIT pour retourner à la page principale. Transmettre les accords et notes d’harmonisation à partir d’un morceau En mode Chord ou Notes, l’harmoniseur peut se baser sur les accords ou les notes qu’il reçoit d’une des pistes du morceau. Vous pouvez assigner une piste “Voice Processor” (“VP Track”) à chaque morceau de la bibliothèque. Remarque: Vous ne pouvez assigner une piste VP qu’à un fichier MIDI et non à un fichier MP3. 1. Appuyez sur le bouton LIBRARY pour accéder aux pages “Library”. 2. Touchez le morceau MIDI à éditer puis l’icône [Info] ( page “Info”. ) pour ouvrir la 3. Touchez le paramètre “VP Trk” et utilisez la MOLETTE ou les boutons HAUT/BAS pour assigner une piste permettant de lire des accords et des notes. 4. Touchez le bouton [SAVE] pour sauvegarder les réglages au sein du morceau. 5. Appuyez sur le bouton EXIT pour retourner à la page principale. Configuration et réglages du processeur vocal 145 Transmettre les accords et notes d’harmonisation à partir d’un clavier MIDI En mode Chord ou Notes, l’harmoniseur peut se baser sur les accords ou les notes qu’il reçoit d’un clavier MIDI externe. Par défaut, le MP10 s’attend à ce que le clavier transmette ces données sur le canal MIDI 1 mais vous pouvez changer ce réglage. Ce réglage est général et n’est pas lié à un morceau particulier. En plus du canal MIDI, vous pouvez aussi régler la transposition par octaves des notes reçues ainsi que la plage de notes pouvant être reçues (cela vous permet de “partager” votre clavier). 1. Appuyez sur le bouton GLOBAL pour accéder au menu “Global”. 2. Touchez le bouton [MIDI Settings] pour afficher la page “MIDI Settings”. 3. Si nécessaire, touchez le bouton [MIDI SETUP] pour afficher la page “Midi Setup”. 4. Utilisez la commande [MIDI Channel] pour sélectionner le canal MIDI transmettant les accords et les notes à l’harmoniseur. 5. Utilisez la commande [Octave Transp In] pour régler la plage de transposition des notes envoyées à l’harmoniseur. 146 Partie 8: Microphone 6. Les commandes [In Note Range–Low] et [In Note Range–High] permettent de sélectionner respectivement la note la plus basse et la plus haute de la plage des accords et des notes transmises à l’harmoniseur. Cela vous permet de distinguer les notes jouées de la main gauche qui servent à l’harmoniseur des notes jouées de la main droite servant à la mélodie. 7. Touchez le bouton [SAVE] pour sauvegarder les réglages dans la mémoire “Global”. 8. Appuyez sur le bouton EXIT pour retourner à la page principale (ou touchez le bouton [GLOBAL MENU] pour retourner au menu “Global”). Modifier les voix d’harmonisation (MIC1) Vous pouvez modifier chacune des voix d’harmonisation puis sauvegarder vos réglages dans un Preset. Afficher la page d’édition 1. Appuyez sur le bouton MIXER pour accéder au menu “Mixer”. 2. Touchez le bouton [VOICE P. Presets] pour afficher la section “Voice Processor Presets”. Configuration et réglages du processeur vocal 147 3. Touchez le bouton [HARM VOICE] pour afficher la page “Harmony Voices”. Modifier les voix individuelles 1. A l’aide de trois icônes situées dans la partie supérieure gauche de la page, sélectionnez une des trois voix à éditer. 2. Utilisez la case “Voice On/Off” pour activer ou couper la voix. 3. Utilisez le paramètre “Gender” pour sélectionner le genre féminin/masculin de la voix. 4. Utilisez le menu déroulant “Voicing” pour choisir le type de mouvement de la voix. Ce paramètre désigne différentes choses selon le mode d’harmonisation du Preset (sélectionné à la page précédente). • Mode d’harmonisation ‘Chord’ Les voix ajoutées utilisent toujours des notes de l’accord. Avec le réglage “Up1”, la voix d’harmonisation correspond à la note au-dessus de la note chantée dans l’accord. Si, par exemple, l’accord est Do majeur et la note 148 Partie 8: Microphone chantée un Mi, le réglage “Up1” ajoute une voix produisant un Sol, juste au-dessus du Mi. Les réglages “Root1” et “Root2” ajoutent une voix utilisant la fondamentale de l’accord reconnu tandis que les réglages “Bass1” et “Bass2” (harmonisation basse) exploitent la note la plus grave. Les réglages “Root2” et “Bass2” correspondent respectivement aux réglages de fondamentale et de basse les plus hauts. • Mode d’harmonisation ‘Shift’ Avec ce mode, l’harmonisation applique un décalage fixe entre la hauteur des voix ajoutées et des notes chantées. La plage de réglage va de –24 à +24 demi-tons. • Mode d’harmonisation ‘Notes’ Ce mode ne permet pas de sélectionner un type d’harmonisation puisque les voix ajoutées produisent exactement les notes reçues. 5. Utilisez la commande [Smooth] pour régler la nuance avec laquelle la hauteur est appliquée à la voix. 6. Les commandes [Pan] et [Level] règlent la position stéréo et le niveau de la voix sélectionnée par rapport aux autres voix. • Editer des réglages généraux pour toutes les voix Vous pouvez aussi éditer des réglages généraux pour toutes les voix. 1. Les commandes [Attack] et [Release] permettent de déterminer l’attaque et le relâchement de l’enveloppe pour toutes les voix. 2. La commande [Portamento] permet de définir (en millisecondes) le temps nécessaire pour passer d’une note à la suivante quand une voix change de hauteur. 3. Utilisez la commande [Level] pour régler le volume global des voix. Configuration et réglages du processeur vocal 149 • Sauvegarder les changements 1. Touchez le bouton [SAVE] pour sauvegarder les réglages dans un Preset “Voice Processor” (voyez plus loin). 2. Appuyez sur le bouton EXIT pour retourner à la page principale. Ajouter du delay à la voix (MIC1) Vous pouvez ajouter un effet delay au signal MIC 1. Vous pouvez activer/ couper cet effet rapidement avec le bouton FX en façade. 1. Appuyez sur le bouton MIXER pour accéder au menu “Mixer”. 2. Touchez le bouton [VOICE P. Preset] pour accéder à la section “Voice Processor”. 3. Touchez le bouton [FX] pour afficher la page “FX”. 150 Partie 8: Microphone 4. Sélectionnez le type de delay avec le menu déroulant “Type”. Type de delay Off Mono Stereo PingPong1 PingPong2 Description Pas de delay. Delay mono. Delay stéréo avec des réglages différents sur chaque canal. Delay stéréo passant d’un canal audio stéréo à l’autre. Version légèrement différente de l’effet ci-dessus. 5. Utilisez la commande [Delay] pour régler l’intervalle des répétitions et la commande [Feedback] pour régler le nombre de répétitions. 6. Utilisez le menu déroulant “Src” pour choisir une source de synchronisation. Si vous optez pour “Manual”, le temps de retard est déterminé par la commande [Delay]. Si vous choisissez “MIDI”, le signal de synchronisation arrive via MIDI. Si vous choisissez “MIDI” comme source, vous pouvez régler le tempo (battements) avec le menu déroulant “R (Ratio)”. 7. Utilisez le menu déroulant “High Frequency Damp” pour activer un filtre passe-bas pour les répétitions. 8. Touchez le bouton [SAVE] pour sauvegarder les réglages dans un Preset “Voice Processor” (voyez plus loin). 9. Appuyez sur le bouton EXIT pour retourner à la page principale. Ajouter de la réverbération aux signaux MIC1/2 Vous pouvez ajouter un effet de réverbération aux signaux MIC 1 et MIC 2. L’effet de réverbération est le même pour les deux micros mais vous pouvez régler le niveau séparément pour chaque micro. Vous pouvez activer/couper cet effet rapidement avec le bouton FX en façade. 1. Appuyez sur le bouton MIXER pour accéder au menu “Mixer”. 2. Touchez le bouton [VOICE P. Preset] pour accéder à la section “Voice Processor Preset”. Configuration et réglages du processeur vocal 151 3. Touchez le bouton [FX] pour afficher la page “FX”. 4. Touchez l’onglet [MIC 1] ou [MIC 2] pour sélectionner le niveau de réverbération de l’entrée micro correspondante. Utilisez la commande [Reverb Level] pour régler le niveau. 5. Sélectionnez le type de réverbération avec le menu déroulant “Type”. Type de réverbération Hall SmoothHall Wet Plate Dry Plate Room Bright Room Early Reflections Description Réverbération d’une grande salle de concert. Comme ci-dessus mais avec un timbre plus doux. Réverbération de plaque; effet très marqué. Comme ci-dessus mais moins marqué. Réverbération d’une petite pièce. Comme ci-dessus mais avec plus de hautes fréquences. Premières réflexions uniquement. 6. Utilisez la commande [PreDelay] pour déterminer la distance du mur et la commande [Reverb Time] pour choisir la taille de la pièce. Utilisez la commande [Pre L.EQ Gain] pour régler les basses fréquences et la commande [Pre H.EQ Gain] pour régler les hautes fréquences et déterminer la nature de la surface réfléchissante. 7. Touchez le bouton [SAVE] pour sauvegarder les réglages dans un Preset “Voice Processor” (voyez plus loin). 152 Partie 8: Microphone 8. Appuyez sur le bouton EXIT pour retourner à la page principale. Sauvegarder un Preset ‘Voice Processor’ Quand vous touchez le bouton [SAVE] à une page “Voice Processor Preset”, la boîte de dialogue suivante apparaît: Nom du Preset. Tapez ou touchez pour afficher un clavier à l’écran Preset de destination pour les réglages en vigueur. Touchez pour choisir un autre Setup dans le menu déroulant. Avertissement: Quand vous remplacez un Preset par un autre, l’ancien est irrémédiablement perdu (sauf si vous l’avez copié sur un autre support). Remarque: Quand vous modifiez puis sauvegardez un Preset, tous les morceaux de la bibliothèque qui utilisent ce Preset changent aussi. Si vous craignez que les nouveaux réglages ne conviennent pas à tous les morceaux, sauvegardez le Preset modifié sous un autre nom. Parler à votre public 153 Parler à votre public Vous pouvez utiliser le microphone (branché à n’importe quelle entrée MIC) pour vous adresser à votre public. Le niveau des effets vocaux et de la musique de fond est atténué. La fonction “Talk” du MP10 vous évite de devoir recourir à une console de mixage dédiée. Fonction ‘Talk’ (MIC1/2) Utilisez le bouton TALK quand vous voulez vous adresser à votre public. 1. Pour vous adresser à votre public, appuyez sur le bouton TALK afin d’activer la fonction “Talk”. 2. Parlez à votre public sur la musique. Le niveau de la musique est automatiquement atténué. 3. Quand vous avez fini, appuyez de nouveau sur le bouton TALK pour couper la fonction “Talk”. Remarque: Vous pouvez aussi régler cette fonction à la page “Mixer > Talk”. Régler les paramètres de la fonction ‘Talk’ Vous pouvez programmer la fonction “Talk”. 1. Appuyez sur le bouton MIXER pour accéder au menu “Mixer”. 154 Partie 8: Microphone 2. Touchez le bouton [TALK] pour afficher la page “Talk”. 3. Activez ou coupez la fonction “Talk” en sélectionnant ou en désélectionnant la case “Talk On/Off” (liée au bouton TALK en façade). 4. Touchez la commande [FxLevel] et utilisez la MOLETTE ou les boutons HAUT/BAS pour régler la réverbération ajoutée au signal du micro “Talk”. 5. Touchez la commande [Master Volume Attenuation] et utilisez la MOLETTE ou les boutons HAUT/BAS pour régler le degré d’atténuation des autres signaux produits par le MP10 quand vous parlez dans le micro “Talk”. 6. Touchez le menu déroulant “Reverb” pour sélectionner un des effets de réverbération disponibles. 7. Touchez le bouton [SAVE] pour sauvegarder les réglages dans la mémoire “Global”. 8. Appuyez sur le bouton EXIT pour retourner à la page principale. Afficher les paroles et les accords 155 Partie 9: Paroles, accords et partition Que ce soit sur l’écran interne ou sur écran externe, le MP10 permet d’affi­cher des paroles, des accords et des partitions, ce qui vous permet d’accompagner le morceau en chantant ou en jouant d’un autre instrument. Afficher les paroles et les accords Les paroles et les accords peuvent être contenus dans un fichier MIDI ou un dans un fichier texte associé à un fichier MIDI ou MP3. Vous pouvez les afficher sur l’écran interne ou sur écran vidéo externe. Choisir la langue Il est possible d’afficher du texte dans différentes langues avec différents types de caractères. Comme pour un PC Windows®, il faut pour cela sélectionner le jeu de caractères étendu correspondant. Il suffit en réalité de sélectionner votre langue, comme vous l’avez peut-être déjà fait. Si ce n’est pas le cas, retournez à la p. 40. Fichiers MID, KAR et MP3 contenant des paroles et des accords Le MP10 peut lire les paroles et les accords de fichiers MIDI en format Solton, M-Live (Midisoft), Tune1000, Edirol, GMX, HitBit et XF ainsi que les abréviations d’accords des fichiers SMF en format Solton, M-live (Midisoft), GMX et XF. Les autres formats peuvent être lus mais le texte risque d’être restitué de façon incorrecte. Quand un morceau contient des paroles et des accords, l’icône [Lyrics/Chords] ( ) apparaît sur l’en-tête du lecteur: 156 Partie 9: Paroles, accords et partition Fichiers MID, KAR et MP3 accompagnés d’un fichier TXT Vous pouvez noter les paroles et les accords dans un fichier texte créé avec n’importe quel éditeur de texte. Ce fichier TXT peut ensuite être associé à un fichier MIDI ou MP3 et affiché à l’écran. Le fichier texte doit être en format TXT avec des lignes séparées par les commandes de retour chariot (CR) et de saut de ligne (LF) utilisées par le Blocnotes Windows®. Le fichier texte doit porter le même nom que le fichier MIDI ou MP3 auquel il est associé. Si, par exemple, le fichier du morceau s’appelle “Mylove.mid”, le fichier texte associé doit s’appeler “Mylove.txt”. Notez que le défilement de fichiers texte associés n’est pas automatique. Pour faire défiler le texte, assignez la commande “Text Page Down” à un commutateur au pied ou à un commutateur programmable en façade. Voyez ci-dessous pour savoir comment faire. Assigner la commande ‘Text Page Down’ à un commutateur Si vous voulez utiliser les paroles ou les accords d’un fichier TXT, assignez la commande “Text Page Down” à un commutateur au pied ou à un commutateur programmable en façade. Assignation d’une commande à un commutateur au pied: 1. Appuyez sur le bouton GLOBAL pour accéder au menu “Global”. Afficher les paroles et les accords 157 2. Touchez le bouton [PEDAL Settings] pour afficher la page “Pedal”. 3. Touchez le menu déroulant “Function” pour sélectionner la commande “Text Page Down” (défilement vers le bas). 4. Touchez le bouton [SAVE] pour sauvegarder les réglages dans la mémoire “Global”. 5. Appuyez sur le bouton EXIT pour retourner à la page principale. Assignation d’une commande à un commutateur en façade 1. Appuyez sur le bouton MIXER pour accéder au menu “Mixer”. 158 Partie 9: Paroles, accords et partition 2. Touchez le bouton [SWITCH SET] pour afficher la page “Switch Set”. 3. Cochez la case “Switch Mode On/Off” pour activer les commutateurs (“SWITCH”) en façade. Notez qu’ils ne peuvent alors plus servir de pads. 4. Touchez le menu déroulant “Switches” correspondant au commutateur à programmer et sélectionnez la commande “Text Page Down” (défilement vers le bas). 5. Touchez le bouton [SAVE] pour sauvegarder les réglages dans la mémoire “Global”. 6. Appuyez sur le bouton EXIT pour retourner à la page principale. 159 Afficher les paroles et les accords Afficher les paroles et les accords Vous pouvez afficher les paroles et les accords à l’écran. 1. Après avoir chargé un morceau contenant des paroles et/ou des accords, appuyez sur le bouton LYRICS/SCORE pour accéder aux pages “Lyrics/ ) est sélectionnée. Score”. Vérifiez que l’icône [Lyrics/Chords] ( Utilisez ces boutons pour changer la taille des caractères. Affiche/cache les symboles d’accords 2. Appuyez sur le bouton PLAY/PAUSE pour lancer le morceau. Les paroles (et/ou les accords) apparaissent à l’écran. • Si les paroles et les accords sont inclus dans le fichier du morceau, ils sont automatiquement contrastés au fur et à mesure que le morceau progresse pour que vous sachiez quelles paroles chanter ou quel accord jouer. • Si les paroles et les accords se trouvent dans un fichier TXT associé, appuyez sur le commutateur auquel la fonction “Page Down” est assignée pour passer à la page suivante. 3. Sélectionnez la taille des caractères avec les boutons [ABC]. 4. Vous pouvez activer/couper l’affichage des accords avec le bouton [CHORD]. 5. Appuyez sur le bouton EXIT pour retourner à la page principale. 160 Partie 9: Paroles, accords et partition Afficher les paroles et les accords d’un fichier TXT associé A la page “Library > Info”, vous pouvez associer un fichier texte (un fichier doté de l’extension “.txt”, comme “Mysong.txt”) à un morceau. Le texte doit être en format Bloc-notes (Notepad) de Windows. Les fichiers texte peuvent être affichés sur l’écran interne ou sur écran externe. Comme il n’y a pas de synchronisation entre ce type de fichier et le morceau associé, il faut le faire défiler manuellement. Vous pouvez le faire de deux façons: • Quand un fichier TXT est sélectionné, une barre de défilement verticale apparaît à la page “Lyrics/Score”. Touchez-la pour faire défiler le texte au cours du morceau. • Vous pouvez aussi assigner les commandes de défilement “Text Page Down/Up” à un commutateur au pied ou un commutateur programmable en façade. Afficher les paroles et les accords d’un fichier MIDI+G ou MP3+G Si vous avez sélectionné un fichier de morceau MIDI+G ou MP3+G, vous pouvez afficher les paroles et les accords en format graphique. 1. Après avoir sélectionné un fichier de morceau MIDI+G ou MP3+G, appuyez sur le bouton LYRICS/SCORE pour accéder aux pages “Lyrics/ Score”. 2. La page “MIDI/MP3+G” est déjà sélectionnée. Suivez le texte durant la reproduction du morceau. 3. Appuyez sur le bouton EXIT pour retourner à la page “Lyrics/Chords”. 4. Appuyez de nouveau sur le bouton EXIT pour retourner à la page principale. 161 Afficher la partition Afficher la partition Vous pouvez afficher la piste de la mélodie du morceau (assigné au lecteur actif) sous forme de partition traditionnelle. Afficher la partition 1. Après avoir sélectionné un morceau, appuyez sur le bouton LYRICS/ SCORE pour accéder aux pages “Lyrics/Score”. Vous pouvez aussi maintenir le bouton QUICK ACCESS KEY enfoncé et appuyer sur le bouton LYRICS/SCORE. 2. Touchez le bouton [Score] ( ) pour afficher la partition. Portée en vigueur (rouge) Position actuelle Afficher/ masquer les paroles Afficher/masquer les noms de notes Piste affichée Afficher/masquer les accords Clef 162 Partie 9: Paroles, accords et partition La piste sélectionnée est affichée sous forme de partition traditionnelle. Selon le contenu de la piste, des paroles, des notes et des accords peuvent y être affichés. Le MP10 se charge de “clarifier” la partition afin d’en faciliter la lecture. Il effectue pour cela plusieurs opérations automatiques: Le MP10 quantifie automatiquement les notes selon une résolution de doubles croches, détecte les triolets, évite les chevauchements de notes, reconnaît les syncopes et effectue des liaisons en fonction de la métrique. De plus, l’affichage des mesures est dynamique. Elles sont délimitées par des barres simples, doubles et de fin. Si un événement “KeySign” (armure) se trouve à la position “001.01.000” de la piste Master du morceau, l’armure correcte est affichée. 3. Pour quitter l’affichage de la partition, appuyez sur le bouton EXIT pour retourner à la page “Lyrics”. 4. Appuyez de nouveau sur le bouton EXIT pour retourner à la page principale. Connexion d’un écran externe Pour partager les paroles avec votre public ou un autre musicien, ou pour bénéficier d’un écran plus grand, vous pouvez brancher un écran externe, un téléviseur ou un système vidéo. Brancher un écran 1. Commencez avant tout par brancher physiquement l’écran au MP10. Branchez l’écran externe au MP10 avec un jeu de câbles vidéo pourvus de fiches RCA (CVBS) ou mini-DIN (S-VIDEO). Selon le type d’écran, vous pouvez utiliser un câble de type “RCA–RCA” (si l’écran est doté d’une entrée vidéo composite) ou “RCA–PERITEL” RCA RCA SCART Connexion d’un écran externe 163 (si l’écran est doté d’une prise PERITEL). Vous trouverez les câbles nécessaires dans un magasin vendant des téléviseurs. 2. Mettez l’écran sous tension. S’il s’agit d’un téléviseur, choisissez l’entrée AV1 ou AV2. Régler les paramètres d’écran En utilisant un écran externe (le système vidéo d’une salle, un moniteur externe etc.), vous pouvez afficher les paroles et les accords sur un écran nettement plus grand. 1. Appuyez sur le bouton VIDEO pour afficher la page de paramètres vidéo. 2. Réglez les différents paramètres pour déterminer ce qui doit être affiché sur l’écran externe. 3. Touchez le bouton [SAVE] pour sauvegarder les réglages dans la mémoire “Global”. 164 Partie 9: Paroles, accords et partition Paramètre System Mode Font Size Color Set Ext. Display Réglage Norme vidéo. PAL est utilisée dans la plupart des pays d’Europe, d’Amérique du sud, d’Asie et d’Afrique. Ce réglage peut aussi servir avec des téléviseurs SECAM (utilisés en France, en Russie et dans certains pays africains). Dans ce cas, cependant, l’image est en noir et blanc. NTSC est la norme utilisée en Amérique du nord, en Amérique centrale et dans une partie de l’Amérique du sud. Elle est aussi en vigueur au Japon, en Corée, à Taiwan, aux Philippines et en Birmanie. Faites des essais avec ce paramètre pour voir si votre écran externe donne de meilleurs résultats avec un signal vidéo entrelacé ou non entrelacé. En général, les téléviseurs à tube cathodique utilisent le réglage “Interlaced”. Commencez par essayer le réglage “NonInterlaced” pour les écrans ou téléviseurs LCD et plasma. Taille des caractères. Combinaisons de couleurs. Faites des essais pour trouver celle qui vous convient le mieux. “Lyrics only” n’affiche que les paroles sur l’écran externe et permet au public ou au chanteur de chanter les paroles en suivant la musique. “Mirror” affiche tout ce qui apparaît sur l’écran interne et vous permet de garder un œil sur le MP10 tout en lisant les paroles (et les notes) sur un écran plus grand. 4. Appuyez sur le bouton EXIT pour retourner à la page principale. Economiseur d’écran Si l’écran externe doit rester allumé mais inutilisé durant un certain temps, servez-vous de l’économiseur d’écran pour le protéger. 1. Appuyez sur le bouton VIDEO pour afficher la page de paramètres vidéo. Connexion d’un écran externe 165 2. Touchez le bouton [SCREEN SAVER] pour afficher la page “Screen Saver”. 3. Touchez la case “On/Off” pour activer l’économiseur d’écran. 4. Utilisez le menu déroulant “Start After” pour déterminer le délai au-delà duquel l’économiseur doit entrer en action. 5. Ecrivez le texte affiché par l’économiseur dans la champ “Text”. 6. Touchez le bouton [SAVE] pour sauvegarder les réglages dans la mémoire “Global”. 7. Appuyez sur le bouton EXIT pour retourner à la page principale. 166 Partie 10: Jouer sur un clavier Partie 10: Jouer sur un clavier Le MP10 dispose également d’un générateur de sons. Vous pouvez brancher un clavier MIDI ou un ordinateur pour piloter ses sons internes. Brancher un clavier MIDI Vous pouvez brancher un clavier MIDI: reliez la prise MIDI OUT du clavier à la prise MIDI IN du MP10. Vous pouvez aussi brancher une pédale de maintien et un commutateur au pied directement au MP10. Pour savoir comment procéder, voyez p. 36. Activer et désactiver la section de sons Vous pouvez brancher un clavier et jouer avec les sons du MP10: vous pourriez, par exemple, choisir un son de piano à queue pour accompagner votre chant. Vous pouvez également brancher le MP10 à un ordinateur pour reproduire un fichier MIDI avec des sons d’excellente qualité. Afficher/cacher la section de sons Pour pouvoir accéder à la section de sons, il faut l’afficher à la page principale. 1. Appuyez sur le bouton GLOBAL pour afficher le menu “Global” puis touchez le bouton [GENERAL Settings] pour accéder à la section “General Settings”. Activer et désactiver la section de sons 167 2. Touchez le bouton [GENERAL SET] pour afficher la page “General Settings”. 3. Pour afficher la section de sons, touchez la case “MIDI Keyboard Control On/Off” pour la cocher. Pour cacher la section de sons, touchez la case “MIDI Keyboard Control On/Off” pour la désélectionner. 4. Appuyez sur le bouton EXIT pour retourner à la page principale. 168 Partie 10: Jouer sur un clavier Activer/couper la section de sons Pour éviter toute production intempestive de sons lorsque vous êtes loin du MP10 et qu’il y a des enfants dans la salle, vous pouvez couper momentanément la section de sons. 1. A la page principale, touchez l’interrupteur du clavier pour couper la sec). tion de sons. L’interrupteur affiché semble éteint ( 2. Pour réactiver la section, touchez de nouveau l’interrupteur. L’interrupteur ). affiché semble allumé ( Remarque: Pour vous faciliter la tâche, cet interrupteur est également accessible à la page “Mixer > Keyboard Sounds” et “FX > Page principale”. Sélection et utilisation de sons Si vous avez activé la connexion du clavier comme expliqué ci-dessus, vous devriez voir une icône de clavier dans le coin inférieur droit de l’écran. En la touchant, vous accédez aux sons. Sons et ‘Performances’ Quand vous jouez sur le clavier, vous pouvez piloter plusieurs sons simultanément, rassemblés dans une “Performance”. Une Performance permet d’utiliser jusqu’à 4 sons sur le clavier. Les Performances sont des mémoires contenant les réglages de sons en vigueur. Les sons peuvent être répartis ou superposés sur le clavier. Ils peuvent être assortis d’effets. Vous avez également accès aux fonctions de transposition et de réglage fin de l’accord. Sélection et utilisation de sons 169 Vous pouvez sauvegarder l’ensemble de vos réglages de jeu dans une Performance afin de les charger en touchant simplement l’icône de clavier à la page principale. Sélectionner une Performance à la page principale La sélection d’une Performance rappelle instantanément des réglages de sons et d’effets pour le clavier. 1. A la page principale, touchez l’icône du clavier. La liste des Performances apparaît. 2. Faites défiler les catégories puis les Performances. 3. Touchez la Performance souhaitée et appuyez sur le bouton OK. 4. Appuyez sur le bouton EXIT pour quitter la page de navigation de sons et retourner à la page principale. 170 Partie 10: Jouer sur un clavier Edition des Performances Vous avez le choix parmi 128 Performances d’usine et 128 Performances utilisateur. Les premières sont préprogrammées en usine et ne peuvent pas être effacées ni remplacées. Par contre, vous pouvez utiliser les secondes pour sauvegarder vos propres réglages. Sélectionner une Performance dans le menu Outre l’icône de clavier à la page principale, vous pouvez aussi utiliser un menu déroulant pour sélectionner une Performance. 1. Appuyez sur le bouton MIXER pour accéder au menu “Mixer”. 2. Touchez le bouton [KEYBOARD Sound & FX] pour afficher la section “Keyboard Sound & FX”. 3. Touchez le bouton [MAIN] ( ) pour afficher la page principale. 4. Utilisez le menu déroulant “Performance” pour choisir une Performance. Les sons et effets du clavier changent instantanément. 5. Appuyez sur le bouton EXIT pour retourner à la page principale. Edition des Performances 171 Sélectionner la fonction assignée aux boutons TRANSPOSE Les boutons TRANSPOSE peuvent servir à transposer le morceau ou le clavier et ce dernier peut être transposé par demi-tons ou par octaves. Sélection de la fonction à la page principale Cette procédure vous permet de choisir une fonction de transposition pour le morceau ou le clavier. • A la page principale, touchez le bouton [Song Transpose], [Keyboard Transpose] ou [Keyboard Octave Transpose] pour assigner la fonction correspondante aux boutons TRANSPOSE. 172 Partie 10: Jouer sur un clavier Sélection de la fonction aux pages d’édition Cette procédure ne permet de sélectionner qu’une fonction de transposition du clavier. 1. Appuyez sur le bouton MIXER pour accéder au menu “Mixer”. 2. Touchez le bouton [KEYBOARD Sound & FX] pour afficher la section “Keyboard Sound & FX”. 3. Touchez le bouton [MAIN] ( ) pour afficher la page principale. 4. Touchez le bouton [Transpose] ou [Octave Transpose] selon la fonction à assigner aux boutons TRANSPOSE (transposition par demi-tons ou par octaves). 5. Touchez le bouton [SAVE] pour sauvegarder les réglages dans le morceau. 6. Appuyez sur le bouton EXIT pour retourner à la page principale. 173 Edition des Performances Transposition Utilisez les boutons TRANSPOSE pour effectuer une transposition. Selon les réglages effectués ci-dessus, vous transposez le morceau ou le clavier. Sélectionner une gamme Vous pouvez utiliser d’autres gammes que le tempérament égal pour le clavier. 1. Appuyez sur le bouton MIXER pour accéder au menu “Mixer”. 2. Touchez le bouton [KEYBOARD Sound & FX] pour afficher la page “Keyboard Sound & FX”. 3. Touchez le bouton [MAIN] ( ) pour afficher la page principale. 4. Utilisez le menu déroulant “Tuning Scale” pour choisir une gamme. Si vous avez sélectionné une gamme utilisateur (“User”), vous pouvez toucher le bouton [Edit] pour la modifier (voyez plus loin). 174 Partie 10: Jouer sur un clavier Gamme Equal Pure Major Pure Minor Arabic Pythagorean Werckmeister Kirnberger Slendro Pelog Stretch User Description Gamme tempérée ou tempérament égal: gamme standard pour la musique occidentale moderne. Elle est constituée de 12 demi-tons identiques. Les accords majeurs sont parfaits dans la tonalité sélectionnée. Les accords mineurs sont parfaits dans la tonalité sélectionnée. Gamme arabe utilisant des quarts de tons. Gamme pythagoricienne basée sur les théories musicales du grand philosophe et mathématicien grec. Elle est parfaite pour les mélodies. Gamme du baroque tardif/classique. Idéale pour la musique du XVIIIème siècle. Gamme pour clavecin, fréquemment utilisée au XVIIIème siècle. Gamme pour gamelan indonésien. L’octave est divisée en 5 notes (do, ré, fa, sol, la). Les autres notes sont accordées comme pour le tempérament égal. Gamme pour gamelan indonésien. L’octave est divisée en 7 notes (toutes les touches blanches). Les notes des touches noires sont accordées comme pour le tempérament égal. Simule l’accord “étiré” d’un piano acoustique. Ce type d’accord repose en fait sur la gamme tempérée mais les notes les plus graves sont légèrement plus basses et les notes les plus aiguës légèrement plus hautes. Gamme programmée par l’utilisateur. Cette gamme peut être sauvegardée dans une Performance. 5. Touchez le bouton [SAVE] pour sauvegarder les réglages dans la Performance en vigueur. 6. Appuyez sur le bouton EXIT pour retourner à la page principale. Modifier une gamme utilisateur Si vous sélectionnez la gamme “User Scale”, vous pouvez toucher le bouton [Edit] situé à côté du menu déroulant “Scale”. Vous pouvez alors changer la hauteur de chaque note par centièmes de demi-ton (“cents”) sur une plage de ±99 cents, par rapport au tempérament égal. Cela vous permet de créer une gamme personnalisée que vous pouvez sauvegarder dans une Performance. Edition des Performances 175 1. Quand vous avez sélectionné la gamme “User Scale”, touchez le bouton [Edit] situé à côté du menu déroulant “Scale”. 2. Touchez une touche du clavier affiché à l’écran et utilisez le pavé numérique, la MOLETTE ou les boutons HAUT/BAS pour régler la hauteur de la note correspondante par cents. 3. Quand vous avez terminé, appuyez sur le bouton EXIT pour quitter la fenêtre d’édition. 4. Touchez le bouton [SAVE] pour sauvegarder les réglages dans la Performance en vigueur. Sélectionner des sons Chaque Performance peut comprendre jusqu’à 4 sons: 3 pour la main droite (pistes “Upper”) et 1 pour la main gauche (piste “Lower”). Vous pouvez sélectionner les sons pour la Performance en vigueur. 1. Appuyez sur le bouton MIXER pour accéder au menu “Mixer”. 2. Touchez le bouton [KEYBOARD Sound & FX] pour afficher la section “Keyboard Sound & FX”. 176 Partie 10: Jouer sur un clavier 3. Si nécessaire, touchez le bouton [TRACK EDIT] ( page “Track Edit”. ) pour afficher la 4. Touchez la case “Sound” correspondant à la piste à éditer. “L” est la piste “Lower” et “U1”~“U3” sont les pistes “Upper1~3”. 5. Touchez le nom du son dans la partie supérieure pour afficher la liste des sons disponibles. Sélectionnez un son et appuyez sur le bouton OK pour l’assigner à la piste sélectionnée. Appuyez sur le bouton EXIT pour refermer la liste. 6. Utilisez les boutons Track [On/Off] pour activer ou couper les pistes correspondantes. 7. Utilisez la commande [Octave Transpose] pour transposer la piste correspondante. 8. Utilisez la commande [Tune] pour affiner l’accordage de la piste sélectionnée. 9. Touchez le bouton [SAVE] pour sauvegarder les réglages dans la Performance en vigueur. 10. Appuyez sur le bouton EXIT pour retourner à la page principale. 177 Edition des Performances Mixer les sons Vous pouvez régler le volume, le panoramique, la réverbération et le niveau d’envoi à l’effet pour chaque son du clavier. 1. Appuyez sur le bouton MIXER pour accéder au menu “Mixer”. 2. Touchez le bouton [KEYBOARD Sound & FX] pour afficher la section “Keyboard Sound & FX”. 3. Touchez le bouton [MIX/EQ] ( ) pour afficher la page “Mix/EQ”. 4. Pour chaque piste, utilisez les commandes [Volume], [Pan], [Reverb] et [FX] afin d’en régler le son. 5. Touchez le bouton [SAVE] pour sauvegarder les réglages dans la Performance en vigueur. 6. Appuyez sur le bouton EXIT pour retourner à la page principale. 178 Partie 10: Jouer sur un clavier Régler l’égalisation Vous disposez d’un égaliseur semi-paramétrique à 3 bandes pour chaque son du clavier. 1. Appuyez sur le bouton MIXER pour accéder au menu “Mixer”. 2. Touchez le bouton [KEYBOARD Sound & FX] pour afficher la section “Keyboard Sound & FX”. 3. Touchez le bouton [MIX/EQ] ( ) pour afficher la page “Mix/EQ”. 4. Utilisez les commandes pour modifier le réglage des paramètres d’égalisation. Voyez le tableau ci-dessous. Paramètre High Middle Middle Freq Bass Signification Niveau de l’aigu. Niveau du médium. Fréquence du médium. Niveau du grave. 5. Touchez le bouton [SAVE] pour sauvegarder les réglages dans la Performance en vigueur. 179 Edition des Performances 6. Appuyez sur le bouton EXIT pour retourner à la page principale. Sélectionner les effets Chaque Performance peut être pourvue d’un effet de réverbération global et d’un effet de modulation. Vous pouvez régler le niveau d’envoi à ces effets à la page précédente (“Mix”). 1. Appuyez sur le bouton MIXER pour accéder au menu “Mixer”. 2. Touchez le bouton [KEYBOARD Sound & FX] ( section “Keyboard Sound & FX”. ) pour afficher la 3. Touchez le bouton [FX] pour afficher la page “FX”. 4. Touchez le menu déroulant “FX” pour sélectionner un effet de modulation pour le morceau. Utilisez les commandes pour éditer les divers paramètres. Le paramètre “FX Amount” permet de régler le niveau de l’effet. Vous trouverez une liste des effets disponibles dans l’appendice. 5. Touchez le menu déroulant “Reverb” pour choisir un effet de réverbération pour le morceau. Utilisez les commandes pour éditer les divers pa- 180 Partie 10: Jouer sur un clavier ramètres. Le paramètre “FX Amount” vous permet de régler le niveau de la réverbération. Vous trouverez une liste des effets de réverbération disponibles dans l’appendice. 6. Touchez le bouton [SAVE] pour sauvegarder les réglages dans la Performance en vigueur. 7. Appuyez sur le bouton EXIT pour retourner à la page principale. Assigner différents sons à différentes parties du clavier Vous pouvez assigner un son à la partie de la main gauche (piste “Lower”) et jusqu’à trois sons à la partie de la main droite (pistes “Upper”). Le point de partage du clavier est programmable. 1. Appuyez sur le bouton MIXER pour accéder au menu “Mixer”. 2. Touchez le bouton [KEYBOARD Sound & FX] pour afficher la section “Keyboard Sound & FX”. 3. Touchez le bouton [SPLIT POINT] ( Point”. ) pour afficher la page “Split Edition des Performances 181 4. Touchez la case “Split On/Off” pour activer le partage (“Split”) du clavier. Vous pouvez alors jouer avec deux sons différents à gauche et à droite du clavier. 5. Touchez le bouton [SET] pour régler le point de partage puis actionnez la touche devant constituer le point de partage du clavier. 6. Pour sélectionner les sons à assigner aux parties gauche et droite, affichez la page “Track Edit”. 7. Touchez le bouton [SAVE] pour sauvegarder les réglages dans la Performance en vigueur. 8. Appuyez sur le bouton EXIT pour retourner à la page principale. Sauvegarder une Performance Après avoir modifié les paramètres mentionnés ci-dessus, vous pouvez sauvegarder vos réglages dans une des 128 Performances utilisateur disponibles. 1. Tant qu’une des pages “Keyboard Sounds & FX” est affichée, touchez le bouton [SAVE] pour ouvrir la boîte de dialogue “Write Performance”. 182 Partie 10: Jouer sur un clavier 2. Touchez le champ “Name” pour modifier le nom. Si vous avez branché un clavier de PC, tapez le nom. Sinon, touchez une seconde fois la zone de texte et entrez le nom avec le clavier affiché à l’écran. 3. Si vous ne voulez pas remplacer la Performance en vigueur mais en créer une nouvelle, choisissez une autre mémoire de Performance. Avertissement: Si vous remplacez une Performance, vous la perdez définitivement. Veillez à en faire une copie de secours. 4. Quand vous avez terminé, touchez [OK] pour confirmer la sauvegarde ou [Cancel] pour l’annuler. 183 Programmation des pads/commutateurs Partie 11: Boutons PAD/SWITCH En façade se trouvent quatre pads/commutateurs (“switches”) vous permettant soit de déclencher des sons supplémentaires ou des boucles, soit d’accéder à des fonctions spéciales. Programmation des pads/commutateurs Vous pouvez programmer les boutons PAD/SWITCH pour qu’ils servent de pads ou de commutateurs assignables. Choisir entre des pads et des commutateurs assignables Les quatre boutons PAD/SWITCH peuvent servir soit de pads, soit de commutateurs assignables. Voici comment choisir leur mode de fonctionnement. 1. Appuyez sur le bouton MIXER pour accéder au menu “Mixer”. 2. Touchez le bouton [PADS Settings] pour afficher la section “Pads Settings”. 3. Touchez le bouton [SWITCH SET] ( Set”. ) pour afficher la page “Switch 184 Partie 11: Boutons PAD/SWITCH 4. Si vous voulez que les boutons servent de pads, la case “Switch Mode” ne peut pas être cochée. Si, par contre, vous souhaitez qu’ils servent de commutateurs assignables, cochez la case. 5. Touchez le bouton [SAVE] pour sauvegarder les nouveaux réglages dans le Set en vigueur. 6. Appuyez sur le bouton EXIT pour retourner à la page principale. Assigner des sons aux pads Vous pouvez assigner des sons ou des séquences aux pads et sauvegarder vos réglages dans un Set de pads. 1. Appuyez sur le bouton MIXER pour accéder au menu “Mixer”. 2. Touchez le bouton [PADS Settings] pour afficher la section “Pads Settings”. 3. Touchez le bouton [PAD SET] ( ) pour afficher la page “Pad Set”. Vous pouvez aussi afficher cette page en maintenant le bouton QUICK ACCESS KEY enfoncé et en appuyant sur un des boutons PAD. Programmation des pads/commutateurs 185 4. Touchez le nom du Set et sélectionnez un des Sets disponibles dans la liste. Appuyez sur le bouton OK pour confirmer votre choix et appuyez sur le bouton EXIT pour refermer la liste. Les Sets d’usine sont préprogrammées en usine et ne peuvent pas être effacés ni remplacés. Les Sets utilisateur accueillent vos réglages. 5. Touchez la case correspondant au pad à programmer et choisissez un des sons ou une des séquences disponibles. Appuyez sur le bouton OK pour confirmer votre choix et appuyez sur le bouton EXIT pour refermer la liste. Les éléments “Hit” représentent des sons simples tandis que les éléments “Sequence” sont des séquences produites en boucle. 6. Utilisez la commande [Volume] pour régler le volume relatif du pad. Utilisez la commande [Pan] pour régler la position stéréo. Utilisez la commande [Reverb] pour régler le niveau d’envoi à la réverbération de la Performance. 7. Recommencez la programmation pour les autres pads. 8. Touchez le bouton [SAVE] pour sauvegarder les nouveaux réglages dans le Set en vigueur. 9. Appuyez sur le bouton EXIT pour retourner à la page principale. Assigner des fonctions aux commutateurs Vous pouvez assigner une fonction à chacun des commutateurs assignables et sauvegarder ces assignations dans une Performance. 1. Appuyez sur le bouton MIXER pour accéder au menu “Mixer”. 2. Touchez le bouton [PADS Settings] pour afficher la section “Pads Settings”. 186 Partie 11: Boutons PAD/SWITCH 3. Touchez le bouton [SWITCH SET] ( Set”. ) pour afficher la page “Switch 4. Utilisez les menus déroulants pour assigner une fonction aux différents commutateurs. Fonction Off Performance Up Performance Down All FX Mute Text Page Down Text Page Up Signification Aucune fonction n’est assignée. Sélection de la performance suivante. Sélection de la performance précédente. Coupure de tous les effets. Sélection de la page précédente d’un fichier texte (TXT) associé au morceau sélectionné. Sélectionne la page suivante d’un fichier texte (TXT) associé au morceau sélectionné. 5. Touchez le bouton [SAVE] pour sauvegarder les nouveaux réglages dans le Set en vigueur. 6. Appuyez sur le bouton EXIT pour retourner à la page principale. Jouer sur les pads 187 Jouer sur les pads Utilisez les boutons PAD pour produire jusqu’à 4 sons ou séquences. Les séquences adoptent le tempo du lecteur actif. 1. Appuyez sur les boutons PAD pour écouter le son ou la séquence qu’ils déclenchent. 2. Pour une séquence produite en boucle, appuyez de nouveau sur le même bouton PAD pour l’arrêter. Utilisation des commutateurs Appuyez sur le bouton SWITCH correspondant à la fonction voulue. 188 Partie 12: Editer des morceaux Partie 12: Editer des morceaux Vous pouvez éditer plusieurs paramètres des sons assignés aux fichiers MIDI. Sélectionner des sons Il est possible d’assigner différents sons à un fichier MIDI. Notez que les sons peuvent changer durant la reproduction si l’instrument reçoit des messages de changement de programme. 1. Choisissez un fichier MIDI et assignez-le au lecteur 1. 2. Appuyez sur le bouton MIXER pour accéder au menu “Mixer”. 3. Touchez le bouton [SMF Song Edit] pour afficher la page “SMF Song Edit”. 4. Si nécessaire, touchez le bouton [TRACK SOUND] pour afficher la page “Track Sound”. 5. Si nécessaire, touchez le bouton [TRACK] pour sélectionner les pistes 1~8 ou les pistes 9~16. 6. Touchez la case “Sound” correspondant à la piste à éditer. Mixer les sons 189 7. Touchez le nom du son dans la partie supérieure pour afficher la liste des sons disponibles. Sélectionnez un son et appuyez sur le bouton OK pour l’assigner à la piste sélectionnée. Appuyez sur le bouton EXIT pour refermer la liste. 8. Utilisez les boutons Track [On/Off] pour activer ou couper les pistes correspondantes. 9. Utilisez la commande [Octave Transpose] pour transposer la piste correspondante par octaves. 10. Utilisez la commande [Tune] pour affiner l’accordage de la piste sélectionnée. 11. Quand vous avez terminé, touchez le bouton [SAVE]. 12. Appuyez sur le bouton EXIT pour retourner à la page principale. Mixer les sons Vous pouvez régler le volume, le panoramique, la réverbération et le niveau d’envoi à l’effet pour chaque piste du morceau. 1. Choisissez un fichier MIDI et assignez-le au lecteur 1. 2. Appuyez sur le bouton MIXER pour accéder au menu “Mixer”. 3. Touchez le bouton [SMF Song Edit] pour afficher la page “SMF Song Edit”. 190 Partie 12: Editer des morceaux 4. Touchez le bouton [MIX] pour afficher la page “Mix”. 5. Si nécessaire, touchez le bouton [TRACK] pour sélectionner les pistes 1~8 ou les pistes 9~16. 6. Utilisez les commandes [Volume], [Pan], [Reverb] et [FX] de chaque piste pour régler le paramètre correspondant. 7. Quand vous avez terminé, touchez le bouton [SAVE] pour sauvegarder les réglages dans le morceau. 8. Appuyez sur le bouton EXIT pour retourner à la page principale. Régler les effets Chaque morceau peut être pourvu d’un effet de réverbération global et d’un effet de modulation. Vous pouvez régler le niveau d’envoi à ces effets à la page précédente (“Mix”). 1. Choisissez un fichier MIDI et assignez-le au lecteur 1. 2. Appuyez sur le bouton MIXER pour accéder au menu “Mixer”. 3. Touchez le bouton [SMF Song Edit] pour afficher la page “SMF Song Edit”. Régler les effets 191 4. Touchez le bouton [FX] pour afficher la page “FX”. 5. Touchez le menu déroulant “FX” pour sélectionner un effet de modulation pour le morceau. Utilisez les commandes des divers paramètres pour régler l’effet. Le paramètre “FX Amount” permet de régler le niveau de l’effet. Vous trouverez une liste des effets disponibles dans l’appendice. 6. Touchez le menu déroulant “Reverb” pour choisir un effet de réverbération pour le morceau. Utilisez les commandes des divers paramètres pour régler la réverbération. Le paramètre “FX Amount” permet de régler le niveau de la réverbération. Vous trouverez une liste des effets de réverbération disponibles dans l’Appendice. 7. Quand vous avez terminé, touchez le bouton [SAVE] pour sauvegarder les réglages dans le morceau. 8. Appuyez sur le bouton EXIT pour retourner à la page principale. 192 Partie 12: Editer des morceaux Régler l’égalisation Vous disposez d’un égaliseur semi-paramétrique à 3 bandes pour chaque piste du morceau. 1. Choisissez un fichier MIDI et assignez-le au lecteur 1. 2. Appuyez sur le bouton MIXER pour accéder au menu “Mixer”. 3. Touchez le bouton [SMF Song Edit] pour afficher la page “SMF Song Edit”. 4. Touchez le bouton [EQ] pour afficher la page “EQ”. 5. Si nécessaire, touchez le bouton [TRACK] pour sélectionner les pistes 1~8 ou les pistes 9~16. 6. Utilisez les commandes pour éditer les paramètres de l’égaliseur suivants. Paramètre High Signification Niveau de l’aigu. Middle Middle Freq Bass Niveau du médium. Fréquence du médium. Niveau du grave. Edition des sons 193 7. Quand vous avez terminé, touchez le bouton [SAVE] pour sauvegarder les réglages dans le morceau. 8. Appuyez sur le bouton EXIT pour retourner à la page principale. Edition des sons Vous pouvez modifier les sons assignés aux différentes pistes et les ajuster selon vos goûts. 1. Choisissez un fichier MIDI et assignez-le au lecteur 1. 2. Appuyez sur le bouton MIXER pour accéder au menu “Mixer”. 3. Touchez le bouton [SMF Song Edit] pour afficher la page “SMF Song Edit”. 4. Touchez le bouton [SOUND EDIT] pour afficher la page “Sound Edit”. 5. Si nécessaire, touchez le bouton [TRACK] pour sélectionner les pistes 1~8 ou les pistes 9~16. 6. Vous pouvez changer les sons assignés aux différentes pistes à cette page également. Touchez la case “Sound” correspondant à la piste à modifier puis touchez le nom du son dans la partie supérieure pour afficher la liste 194 Partie 12: Editer des morceaux des sons disponibles. Sélectionnez un son et appuyez sur le bouton OK pour l’assigner à la piste sélectionnée (ou appuyez sur le bouton EXIT pour annuler l’opération). 7. Touchez la case Sound correspondant à la piste dont vous voulez modifier le son. 8. Pour chaque piste, utilisez les commandes pour régler les divers paramètres de son. Paramètre Attack Decay Release Cutoff Resonance LFO Depth LFO Speed LFO Delay Signification Temps nécessaire pour atteindre le niveau maximum après avoir actionné la touche. Temps nécessaire pour passer du niveau maximum de l’attaque au niveau “normal”. Temps d’estompement du son après le relâchement de la touche. Fréquence du filtre: elle détermine l’éclat du son. Résonance du filtre. Intensité du vibrato. Vitesse du vibrato. Retard du vibrato après l’actionnement de la touche. 9. Si vous voulez retrouver les réglages originaux de la piste en cours, touchez le bouton [Reset Track]. 10. Si vous voulez retrouver les réglages originaux de toutes les pistes, touchez le bouton [Reset All]. 11. Quand vous avez terminé, touchez le bouton [SAVE]. 12. Appuyez sur le bouton EXIT pour retourner à la page principale. 195 Navigation dans les fichiers Partie 13: Gestion des fichiers Navigation dans les fichiers Aux pages “Media”, les données sont présentées en trois colonnes. De gauche à droite, vous trouverez les dispositifs de stockage ou les dossiers principaux puis les dossiers et enfin les fichiers qu’ils contiennent. Chemin d’accès Dispositifs Dossiers Fichiers Agencement des fichiers par nom/type Opérations de gestion Touchez un dossier pour afficher son contenu dans la colonne de droite. Touchez le bouton [Name/Type] pour changer l’ordre des fichiers. Touchez un fichier pour le sélectionner. Après avoir sélectionné un fichier ou un dossier, touchez une des icônes sous la liste pour effectuer l’opération voulue. Les opérations possibles sont décrites ci-dessous. 196 Partie 13: Gestion des fichiers Editer des fichiers et des dossiers Créer un nouveau dossier Vous pouvez créer de nouveaux dossiers sur votre disque dur pour regrouper des fichiers et des dossiers. 1. Appuyez sur le bouton MEDIA pour accéder aux pages “Media”. 2. Faites défiler les fichiers et les dossiers jusqu’à ce que vous trouviez les données que vous souhaitez regrouper dans un nouveau dossier. 3. Touchez le bouton [New Folder] ( “Create New Folder”. ) pour ouvrir la boîte de dialogue 4. Entrez le nom du nouveau dossier. 5. Touchez le bouton [OK] pour créer le nouveau dossier (ou touchez [Cancel] pour annuler l’opération). 6. Appuyez sur le bouton EXIT pour retourner à la page principale. Couper ou copier et coller des fichiers ou des dossiers Vous pouvez supprimer, copier et coller des fichiers et des dossiers sur votre disque dur. Vous pouvez également sélectionner plusieurs fichiers ou dossiers et effectuer des opérations sur tous les éléments sélectionnés simultanément. 1. Appuyez sur le bouton MEDIA pour accéder aux pages “Media”. 197 Editer des fichiers et des dossiers 2. Faites défiler les fichiers et touchez le fichier ou le dossier à extraire ou copier pour le sélectionner. ) ou [Copy] ( 3. Touchez le bouton [Cut] ( fichier ou le dossier dans le presse-papiers. ) pour déplacer ou copier le 4. Faites défiler les fichiers et les dossiers jusqu’à ce que vous trouviez le dossier de destination. Touchez-le pour le sélectionner. 5. Touchez le bouton [Paste] ( ) pour coller le fichier ou le dossier du presse-papiers dans le dossier sélectionné. 6. Appuyez sur le bouton EXIT pour retourner à la page principale. Supprimer des fichiers ou des dossiers Vous pouvez supprimer des fichiers et des dossiers de votre disque dur. Vous pouvez aussi sélectionner plusieurs fichiers ou dossiers et supprimer tous les éléments sélectionnés. 1. Appuyez sur le bouton MEDIA pour accéder aux pages “Media”. 2. Faites défiler les fichiers et touchez le fichier ou le dossier à supprimer pour le sélectionner. 3. Touchez le bouton [Delete] ( sélectionné. ) pour supprimer le fichier ou le dossier 4. Quand la demande de confirmation (“Are you sure?”) apparaît, touchez [OK] pour confirmer l’opération ou [Cancel] pour l’annuler. 5. Appuyez sur le bouton EXIT pour retourner à la page principale. Renommer des fichiers ou des dossiers Vous pouvez renommer des fichiers et des dossiers sur votre disque dur. 1. Appuyez sur le bouton MEDIA pour accéder aux pages “Media”. 198 Partie 13: Gestion des fichiers 2. Faites défiler les fichiers et les dossiers jusqu’à ce que vous trouviez le fichier ou le dossier à renommer. Touchez-le pour le sélectionner. ) pour ouvrir la boîte de dialogue 3. Touchez le bouton [Rename] ( “Rename File” ou “Rename Folder”. 4. Entrez le nom du fichier ou du dossier. 5. Touchez [OK] pour confirmer le nouveau nom (ou [Cancel] pour y renoncer). 6. Appuyez sur le bouton EXIT pour retourner à la page principale. Afficher des infos sur des fichiers ou des dossiers Vous pouvez afficher des informations sur les fichiers et dossiers de votre disque dur. Vous pouvez aussi sélectionner plusieurs fichiers ou dossiers et afficher les informations qu’ils ont en commun. 1. Appuyez sur le bouton MEDIA pour accéder aux pages “Media”. 2. Faites défiler les fichiers et les dossiers jusqu’à ce que vous trouviez le fichier ou le dossier sur lequel vous voulez des infos. Touchez-le(s) pour le(s) sélectionner. 199 Fonctions utilitaires 3. Touchez le bouton [Info] ( ) pour ouvrir la boîte de dialogue “Info”. 4. Appuyez sur le bouton EXIT pour refermer la fenêtre de dialogue “Info”. 5. Appuyez de nouveau sur le bouton EXIT pour retourner à la page principale. Fonctions utilitaires Formater un dispositif Vous pouvez formater un dispositif pour qu’il soit reconnu par le MP10. Au préalable, vous pouvez vérifier si un dispositif formaté sur un PC ne fonctionne pas tel quel, sans opérations supplémentaires. Avertissement: Le formatage d’un dispositif efface irrémédiablement toutes ses données. 1. Appuyez sur le bouton MEDIA pour accéder aux pages “Media”. 2. Dans la fenêtre de navigation, touchez l’icône du dispositif à formater. 200 Partie 13: Gestion des fichiers 3. Touchez le bouton [Tools] ( ) pour ouvrir la page “Tools”. 4. Touchez le bouton [Format]. Un message vous avertit que toutes les données du dispositif sélectionné seront effacées. 5. Touchez [OK] pour confirmer le formatage (ou [Cancel] pour l’annuler). Attendez la fin du formatage du dispositif. Cela peut prendre un certain temps selon le volume et la vitesse d’écriture du dispositif. 6. Appuyez sur le bouton EXIT pour retourner à la page principale. Activer/couper la connexion USB avec un ordinateur La prise USB DEVICE vous permet d’accéder au disque dur interne à partir d’un ordinateur (PC ou Mac) en branchant simplement le MP10 à une prise USB de l’ordinateur. Cette connexion permet d’échanger des fichiers entre le MP10 et l’ordinateur. Les ordinateurs tournant sous Windows 2000, XP, Vista et 7 ainsi que Mac OS X peuvent être connectés directement. Aucun pilote particulier ne doit être installé sur votre PC ou Mac. 201 Fonctions utilitaires Tant que le transfert de fichiers via USB est activé, vous n’avez accès à aucune autre fonction sur le MP10. Toute connexion MIDI via USB est également désactivée. Normalement, la prise USB DEVICE n’est pas activée pour le transfert de fichiers. Voici comment l’activer. 1. Branchez la prise USB DEVICE du MP10 à un ordinateur avec un câble USB standard. 2. Appuyez sur le bouton MEDIA pour accéder aux pages “Media”. 3. Touchez le bouton [Tools] ( ) pour ouvrir la page “Tools”. 4. Touchez le bouton [USB Connection] pour afficher la boîte de dialogue “USB Connection”. (Vous pouvez quitter cette boîte de dialogue à tout instant en appuyant sur le bouton EXIT). 5. Touchez le bouton [ENABLE] pour activer la connexion USB avec l’ordinateur. Le témoin HD clignote pendant que l’ordinateur lit la mémoire interne du MP10. Quand l’opération est terminée (elle peut prendre plusieurs minu- 202 Partie 13: Gestion des fichiers tes, selon le volume des données), l’icône du disque dur du MP10 apparaît parmi les autres dispositifs branchés à l’ordinateur: Windows Mac 6. Quand le transfert de toutes les données est terminé (le témoin HD cesse de clignoter), touchez le bouton [DISABLE] pour rompre la connexion USB. Notez que la connexion USB est également rompue quand vous la désactivez à partir de l’ordinateur. Pour rompre la connexion USB sur un PC tournant sous Windows, sélectionnez la commande prévue à cet effet qui s’affiche quand vous cliquez sur le dispositif USB avec le bouton gauche ou droit de la souris. Sur un Mac, sélectionnez l’icône du dispositif USB puis sélectionnez la commande d’éjection ou faites glisser l’icône du dispositif sur l’icône d’éjection du dock. Nous vous suggérons de rompre la connexion USB à partir de l’ordinateur. Avertissement: Ne rompez pas la connexion USB tant que l’ordinateur n’a pas terminé le transfert de fichiers. Il peut arriver que l’indicateur à l’écran annonce que la procédure est terminée AVANT qu’elle ne le soit réellement. La rupture de la connexion USB (ou le débranchement du câble USB) avant la fin du transfert de données peut entraîner la perte des données. Archiver toutes les données internes Il est recommandé d’effectuer régulièrement des copies de vos données internes et de la bibliothèque en les archivant en lieu sûr. Un fichier d’archive (“backup”) contient toutes les données que vous avez créées (réglages de Performances, fonctions PAD/SWITCH, “Global”) et peut inclure ou non la bibliothèque de morceaux. Notez qu’il est impossible de récupérer des morceaux individuels d’un fichier d’archive. Si vous souhaitez que vos morceaux soient accessibles individuellement, exportez-les sur un dispositif dédié avec la commande “Library” > [Export Song] au lieu d’archiver l’ensemble des données internes. 203 Fonctions utilitaires 1. Pour archiver vos données sur un support de stockage externe, branchez-le à une des prises USB HOST du MP10. Veillez à utiliser un support ayant une capacité suffisante pour contenir toutes les données à archiver. 2. Appuyez sur le bouton MEDIA pour accéder aux pages “Media”. 3. Sélectionnez le dispositif et le dossier de destination pour l’archivage. 4. Touchez le bouton [Tools] ( ) pour ouvrir la page “Tools”. 5. Touchez le bouton [Backup] pour afficher la boîte de dialogue “Backup”. 6. Entrez le nom du fichier d’archive et touchez [OK] pour confirmer le nom (ou [Cancel] pour y renoncer). 7. Après la confirmation, un message vous demande si vous voulez inclure la bibliothèque de morceaux. L’ajout de la bibliothèque augmente le volume du fichier d’archive. Touchez [Yes] pour inclure la bibliothèque ou [No] pour l’exclure. 204 Partie 13: Gestion des fichiers 8. Une barre de progression indique où en est l’archivage. Attendez qu’il soit terminé. 9. Quand il est terminé, appuyez sur le bouton EXIT pour retourner à la page principale. Récupérer un fichier d’archive Vous pouvez récupérer un fichier d’archive quand vous voulez retrouver d’anciennes données. Si le fichier d’archive contient aussi la bibliothèque, la bibliothèque du MP10 est remplacée par la bibliothèque archivée. 1. Branchez le support de stockage USB sur lequel vous avez sauvegardé le fichier d’archive à une des prises USB HOST du MP10. 2. Appuyez sur le bouton MEDIA pour accéder aux pages “Media”. 3. Naviguez parmi les fichiers et touchez le fichier d’archive pour le sélectionner. 205 Fonctions utilitaires 4. Touchez le bouton [Tools] ( ) pour afficher la page “Tools”. 5. Touchez le bouton [Restore] puis [OK] pour charger le fichier d’archive (ou touchez [Cancel] pour annuler l’opération). 6. Si le fichier d’archive contient une bibliothèque de morceaux, un message vous demande si vous voulez remplacer la bibliothèque. Sachez que la bibliothèque sera remplacée par la bibliothèque archivée! Touchez [No] pour annuler l’opération ou [Yes] pour charger les données. 7. Le témoin HD se met à clignoter pour indiquer l’accès au disque dur. Attendez que le chargement soit terminé. Ne mettez pas le MP10 hors tension avant que le chargement ne soit terminé! 8. Quand les données sont chargées, mettez le MP10 hors tension puis à nouveau sous tension. 206 Partie 14: Connexions MIDI Partie 14: Connexions MIDI Le MP10 peut être branché à un ordinateur et servir pour la composition ou pour étendre la palette de sons. Pour une flexibilité maximale, vous avez le choix entre une connexion MIDI ou USB. MIDI ou USB Vous pouvez brancher un dispositif externe via MIDI ou USB. Le choix dépend des prises disponibles sur le dispositif en question. En général, les ordinateur et les instruments de musique modernes disposent de prises USB. Les instruments de musique ont également des prises MIDI. Un contrôleur maître (un clavier maître, un accordéon MIDI, une guitare MIDI etc.) doivent être branchés via MIDI. Un ordinateur peut être branché via MIDI ou USB: les données échangées sont dans les deux cas des données MIDI. Dans le cas d’une connexion USB, on parle souvent de communication MIDI via USB. Si vous utilisez les deux types de connexion, le MP10 transmet des données identiques aux deux prises et fusionne les données qu’il reçoit par ces deux voies. Vous pouvez donc reproduire un morceau à partir d’un ordinateur branché à la prise USB et piloter les sons internes à partir d’un clavier branché à la prise MIDI IN. Connexion MIDI Les claviers maîtres, les contrôleurs ou les générateurs de sons (modules) sont dotés de prises MIDI. Branchez la prise MIDI OUT du MP10 à la prise MIDI IN du dispositif récepteur et la prise MIDI IN du MP10 à la prise MIDI OUT (ou MIDI THRU) du contrôleur. Pour brancher le MP10 à un ordinateur via MIDI, il faut une interface MIDI supplémentaire pour l’ordinateur. En principe, vous n’avez pas besoin de logiciel particulier. Réglages de base 207 Connexion d’un ordinateur via USB Pour brancher le MP10 à un ordinateur, installez le pilote KORG USB-MIDI pour que l’ordinateur reconnaisse toutes les fonctions du MP10. Le logiciel est téléchargeable de notre site web (www.korgpa.com). Lisez attentivement la documentation accompagnant le logiciel. Réglages de base La connexion d’autres appareils est simple mais il est parfois intéressant de régler certains paramètres pour affiner la communication. Choisir une configuration MIDI Quand vous branchez un appareil MIDI, le MP10 peut se configurer avec un ensemble de réglages appelé “MIDI Setup”. 1. Appuyez sur le bouton GLOBAL pour accéder au menu “Global”. 2. Touchez le bouton [MIDI Settings] pour afficher la section “MIDI Settings”. 3. Si nécessaire, touchez le bouton [MIDI SETUP] pour afficher la page “Midi Setup”. 208 Partie 14: Connexions MIDI 4. Touchez le menu déroulant “Current Midi Setup” et sélectionnez la configuration (“setup”) adaptée à l’appareil branché. Vous trouverez la liste des réglages préprogrammés dans l’appendice. 5. Touchez le bouton [SAVE] pour sauvegarder les réglages dans une configuration MIDI (“MIDI Setup”). 6. Appuyez sur le bouton EXIT pour retourner à la page principale (ou touchez le bouton [GLOBAL MENU] pour retourner au menu “Global”). Utiliser leMP10 comme module MIDI Le MP10 peut servir de générateur de sons (module MIDI) pour un séquenceur, un clavier maître ou un contrôleur externe. Réglez les canaux MIDI. 1. Appuyez sur le bouton GLOBAL pour accéder au menu “Global”. 2. Touchez le bouton [MIDI Settings] pour afficher la section “MIDI Settings”. 3. Si nécessaire, touchez le bouton [MIDI IN] pour afficher la page “Midi In”. 4. Utilisez les divers menus déroulants pour associer un canal MIDI à une des pistes du MP10. Ainsi, chaque partie du MP10 peut être pilotée par le contrôleur externe. Exemple: Vous pouvez piloter la piste “Upper” avec un clavier maître externe. Le clavier transmet des données sur le canal 1. Dans ce cas, sélectionnez le canal 1 pour la partie “Upper”. 5. Touchez le bouton [SAVE] pour sauvegarder les réglages dans une configuration MIDI (“MIDI Setup”). 6. Appuyez sur le bouton EXIT pour retourner à la page principale (ou touchez le bouton [GLOBAL MENU] pour retourner au menu “Global”). Lecture de morceaux avec un générateur de sons externe 209 Lecture de morceaux avec un générateur de sons externe Vous pouvez brancher un générateur de sons externe afin d’utiliser ses sons pour certaines parties d’un morceau MIDI lu par un des lecteurs du MP10. 1. Appuyez sur le bouton GLOBAL pour accéder au menu “Global”. 2. Touchez le bouton [MIDI Settings] pour afficher la section “MIDI Settings”. 3. Si nécessaire, touchez le bouton [MIDI OUT] pour afficher la page “Midi Out”. 4. Utilisez les divers menus déroulants pour associer un canal MIDI aux pistes du MP10. Chaque piste du morceau peut ainsi exploiter des sons externes en utilisant le canal qui lui est associé. Imaginons que vous vouliez utiliser le générateur de sons externe pour reproduire la partie de piano du morceau lu par le lecteur 1. La partie de piano du morceau se trouve sur la piste 1. L’appareil externe est un piano numérique recevant exclusivement des données sur le canal 1. Dans ce cas, assignez “Ply.1 Tr 01” au canal 1. 5. Touchez le bouton [SAVE] pour sauvegarder les réglages dans une configuration MIDI (“MIDI Setup”). 6. Appuyez sur le bouton EXIT pour retourner à la page principale (ou touchez le bouton [GLOBAL MENU] pour retourner au menu “Global”). 210 Partie 14: Connexions MIDI Filtrage de données indésirables Vous pouvez filtrer des données risquant d’entraver la réception d’un des appareils. Le filtre s’applique aux deux lecteurs simultanément. 1. Appuyez sur le bouton GLOBAL pour accéder au menu “Global”. 2. Touchez le bouton [MIDI Settings] pour afficher la section “MIDI Settings”. 3. Si nécessaire, touchez le bouton [MIDI FILTER] pour afficher la page “Midi Filter”. 4. Utilisez les divers menus déroulants pour programmer jusqu’à 8 filtres MIDI pour MIDI IN et 8 filtres pour MIDI OUT. 5. Touchez le bouton [SAVE] pour sauvegarder les réglages dans une configuration MIDI (“MIDI Setup”). 6. Appuyez sur le bouton EXIT pour retourner à la page principale (ou touchez le bouton [GLOBAL MENU] pour retourner au menu “Global”). 211 Appendice Morceaux de démonstration Le tableau suivant reprend tous les morceaux de démonstration du MP10. ID 1 2 3 4 5 6 7 8 Titre du morceau Sweet Forever * Pa2X- World SV-1 Tine Amp Pa2X - Hearth Pa2X - Movie Pa2X - Latin Jazz Grand Piano RX Sweet Demo Artiste Emma McNally KORG Italy S.p.A. KORG Italy S.p.A. KORG Italy S.p.A. KORG Italy S.p.A. KORG Italy S.p.A. KORG Italy S.p.A. KORG Italy S.p.A. Compositeur/Parolier Steve McNally / Ernie McNally KORG Italy Team KORG Italy Team KORG Italy Team KORG Italy Team KORG Italy Team KORG Italy Team KORG Italy Team Type MP3 MP3 MP3 MP3 MP3 MP3 MIDI MIDI * Remarque: Pour en savoir plus sur ce morceau, voyez “www.beebrothersmusic.com”. 212 Appendice Performances Le tableau suivant reprend toutes les performances. # Performance Famille: Piano 35 1 Grand Piano 37 3 Classic Piano Famille: Accordion Midi Grand 39 Grand Master 1 72 Electric Bass Chorus Piano 41 Musette 1 74 Slap Bass Piano & Strings 43 Cassotto 76 Piano & Pad Harmonica 36 Steel Drums Kalimba Acoustic Piano Bell 2 Bright Piano 38 Electric Grand Accordion 4 5 Glockenspiel Gamelan Bells 66 Jazz Guitar 68 Overdrive Guitar 67 69 70 71 Bass R&R Guitar Lead Guitar FX Overdrive ElectricGt & Pad Grand Master 2 73 Acoustic Bass Musette 2 75 Bandoneon Famille: Strings & Vocal Harmonica 77 OrchestraStrings 79 Strings Pad Honky Tonk 40 M1 Piano 42 Piano & A.Strings 44 Piano & Voices 45 13 Tine E.Piano Famille: Organ 15 E.Piano Phaser 47 Percussion Org 81 49 Gospel Org 82 Dark Wheels Famille: Brass & Sax HardPerc Org 84 Big Brass 86 Sforzato Brass 6 7 8 9 10 11 12 Electric Piano 14 16 17 18 19 E.Piano Chorus VPM Piano VPM Tine Reed E.Piano Reed EP Tremolo 20 Synth Piano 22 VPM Piano & Pad 21 E.Piano & Pad Clav/Harpsi 23 Funky Clav 25 Snap Clav 24 26 27 28 29 30 Sharp Clav Sticky Clav Harpsichord 1 Harpsichord 2 Harpsichord Octv Harpsi & Orch Famille: Mallet & Bell Mallet 31 32 33 34 Vibes Marimba Xilophone Celesta 46 Blues Harmonica Drawbars 48 50 51 52 53 54 55 56 78 80 Vocal Distortion Org 83 Click Organ Brass Classical Full Pipes Pipe Flute Famille: Guitar 85 87 88 89 Acoustic 90 58 Concert Nylon 92 Steel Guitar Sax 12 Strings Guitar 95 Steel & Pad 97 Electric Guitar 99 57 59 60 61 62 63 64 Warm Strings Jazz Violin Pizzicato Strings A Cappella Voice Pad Horn Section Warm Brass Trumpet Warm Trumpet Miles Trumpet Nylon Guitar 91 Spanish Guitar 93 Folk Guitar 94 Alto Sax Nylon & Pad 96 Soprano Sax Electric 65 Bass & Ride Cym Strings Jazz Organ Split Organ Fretless Bass 98 Sweet Flugel Trombone Jazz Trombone Tenor Sax Baritone Sax Sax Ensemble Soft Sax Section 213 Performances Famille: Woodwinds 110 100 Dynamic Flute Solo 102 Recorder Flute 101 103 104 105 Frullato Flute Pan Pipes Bottle Flute Whistle Clarinet 106 107 Oboe 108 109 Clarinet Folk Clarinet Oboe English Horn Bassoon Famille: Synthesizer 111 Portamento Lead 113 Sine Lead 112 114 Pad Mini Lead Waky Lead 115 Jump! 117 Warm Pad 116 118 Rich Pad Sharp Pad Famille: Drums & SFX Drumkit 119 Standard Kit 121 Percussion Kit 120 122 SFX Orchestral Kit Arabian Kit 123 Helicopter 125 Gun Shot 124 126 127 128 Applause Thunder Wind SFX Kit 214 Appendice Sons Les tableaux suivants reprennent tous les sons selon des ordres différents. Sons agencés par familles Le tableau suivant reprend tous les sons tels qu’ils apparaissent lorsque vous touchez l’icône de clavier à la page principale. Légende: Le tableau indique aussi les données MIDI utilisées pour sélectionner les sons à distance. CC00: Commande de contrôle 0 de sélection de banque (octet de poids fort – MSB). CC32: Commande de contrôle 32 de sélection de banque (octet de poids faible – LSB). PC: Numéro de programme (“Program Change”). Son Family: Piano Acoustic Piano 0 CC 32 PC Son 0 CC 32 PC EP1 Veloc. Mix 121 2 4 121 4 4 60’s E. Piano 121 3 4 Grand Piano RX 121 9 0 Vintage EP AcousticPiano GM 121 0 0 Pro Stage EP 2 Classic Wurly 0 R&B E. Piano 0 Dyno Tine EP 0 Hard Wurly 0 Tremolo Wurly 1 E. Piano 2 GM 121 0 5 1 EP2 Veloc. Mix 121 2 5 2 EP Phase 2 Stereo Dig. EP 2 Hybrid EP 0 Phantom Tine 4 Sweeping EP Grand Piano Honky-Tonk GM E.Grand Piano GM Bright Piano GM Ac. Piano Wide Ac. Piano Dark Piano & Strings Classic Piano Jazz Piano Piano & Vibes Rock Piano Bright PianoWide Piano Pad 1 Piano Pad 2 Piano & Pad E. Grand Wide M1 Piano 90’s Piano 2000’s Piano Chorus Piano Piano Layers Honky Wide Grand RX DEMO Electric Piano E. Piano 1 GM Detuned EP 1 121 121 121 121 121 121 121 121 121 121 121 121 121 121 121 121 121 121 121 121 121 121 3 0 0 0 1 2 7 4 5 6 8 1 2 3 4 1 2 3 4 5 6 1 121 10 121 0 121 1 0 Pro Dyno EP 3 Studio EP 1 Soft Wurly 0 Thin E. Piano 0 Club E. Piano 0 Vel. Wurly 1 Synth E.Piano 1 Detuned EP 2 2 EP Legend 2 Syn Piano X 2 Classic Dig. EP 3 Classic Tines 4 DW8000 EP White Pad EP 121 121 121 5 6 7 121 12 121 8 121 121 13 9 121 10 121 14 121 16 121 121 121 121 121 121 121 121 121 121 11 15 1 3 4 5 6 7 8 9 121 10 121 12 121 121 11 13 4 4 4 4 4 4 4 4 4 4 4 4 5 5 5 5 5 5 5 5 5 5 5 5 215 Sons Son Clav/Harpsi 0 CC 32 PC Son Tango Accord.GM 121 6 Cassotto 16’ 121 6 Sweet Musette 121 6 Accordion16,8,4’ 121 0 6 Harpsi Wide 121 2 6 Harpsi Key Off Harpsi Korg Harpsi 16’ RX Clav GM Pulse Clav Clav Wah RX Clav Snap Sticky Clav Famille: Mallet & Bell Mallet Vibraphone GM Vibraphone Wide Vibraphone 2 Marimba GM Marimba Wide Marimba Key Off 121 121 121 121 121 121 121 121 121 121 121 121 121 121 121 121 Synth Mallet 121 Kalimba 2 121 Kalimba GM Monkey Skuls 3 4 5 0 1 2 3 4 6 121 121 121 0 1 2 0 7 7 11 11 11 12 Church Bell 1 Church Bell 2 Carillon 121 121 121 121 121 Dulcimer GM 121 Vs Bell Boy 121 Digi Bell 121 Santur Krystal Bell Famille: Accordion Accordion Accordion GM 121 121 21 21 21 Fisa Tango! Accordion 16,8’ 121 121 5 21 9 6 8 121 10 121 16 121 121 121 121 121 121 15 17 18 24 1 2 21 21 21 21 21 21 21 23 23 121 Acc.Voice Change 121 6 23 Acc.16,8,4’ Plus 121 8 23 Accordion Bass 121 5 Accordion 16,4’ 14 Acc. & Acc. Bass 3 14 Harmonica 0 15 Sweet Harmonica 121 Harmonica Expr.1 121 3 22 121 10 18 0 0 1 2 1 2 3 10 14 14 15 98 98 4 98 0 21 Tango Accord. 2 Harmonica GM Harmonica 2 Harmonica Expr.2 Famille: Organ Drawbar BX3 Vel. Sw 121 7 23 23 10 1 121 4 21 21 Acc.16,8’ & Bass Jimmy Organ 121 4 21 121 Accordion 3 9 121 3 21 Cassotto 12 1 121 14 21 21 French Musette 121 121 13 21 7 108 Sistro 121 22 21 121 3 Voices Musette 9 121 20 23 Fisa 16,4’ Fisa 16,8’ 108 8 121 21 121 1 0 3 21 Musette Clar. 2 Voices Musette 0 121 Musette 2 98 121 Tubular Bell GM Cassotto NorTune Detune Accordion Celesta GM Music Box GM Cassotto Or.Tune 13 12 Orgel Acc. Piccolo NT Arabic Accordion 12 5 121 21 121 11 21 12 3 23 121 6 0 121 Acc. Piccolo OT Fisa Master 1 21 12 7 Acc. Clarinet NT 12 0 2 121 19 7 21 23 121 1 2 1 PC 0 Acc.Clarinet OT 121 Glockenspiel GM Master Accordion 121 7 Mallet Clock Bell Akordeon Musette 1 Balaphon Xylophone GM 1 CC 32 Accordion 2 Harpsichord GM Harpsi OctaveMix 0 9 23 23 121 10 121 0 22 121 2 22 121 121 1 4 1 23 22 22 18 216 Son Classic Click Gospel Organ Drawbar Org. GM Appendice 0 CC 32 121 121 121 Perc.Organ GM 121 Det.Drawbar Org. 121 Rock Organ GM Drawbar Org. 2 Det. Perc. Organ Perc. Organ 2 Dark Jazz Organ Iper Dark Organ 4 9 0 0 PC 18 16 16 3 16 2 17 121 121 121 1 4 5 17 16 16 Full Drawbar 121 6 Jazz Organ 121 8 16 13 16 DWGS Organ 121 7 Good Old B 121 10 Drawbar Organ 3 121 14 Gospel Organ Vel Old Wheels Percuss. BX3 M1 Organ BX3 Short Decay Rotary Organ Perc.StereoOrgan Perc. Organ 3 Killer B Dirty B Distortion Organ Super BX Perc. Dirty Jazz Organ Perc.Short Decay Perc. Wheels Rock Organ 2 Classical Church Organ GM Reed Organ GM Church Oct. Mix Detuned Church Puff Organ Full Pipes Pipe Flute Pipe Mixture Church Pipes Pipe Tutti 1 Pipe Tutti 2 Pipe Tutti 3 121 121 121 121 121 121 121 121 121 121 121 121 121 121 121 121 121 121 121 121 121 121 121 121 121 121 121 121 3 121 It. 60’s Organ 121 Arabian Organ VOX Legend 121 121 Flauto Pipes 16 18 16 16 16 16 17 Tibia Tibia 16/8/4’ Tibia & Vox Post Horn Trem. Big Theatre Org. Tibia & Kinura Tibia Vox Glock Techno Org.Bass Famille: Guitar Nylon Guitar 9 10 2 3 17 17 18 18 5 18 7 18 6 8 9 11 0 0 1 2 1 5 4 3 4 6 8 9 18 18 18 18 19 20 19 19 20 19 20 19 19 19 19 19 121 12 16 121 16 121 121 121 121 121 121 121 121 RealNylon Gtr ST 17 16 Real Nylon Gtr 17 8 2 121 121 7 Gtr Harmonic GM Nylon Gtr Pro1 Nylon Gtr Pro2 121 11 15 17 18 19 20 21 6 0 2 8 121 7 Nylon Vel. Harm. 121 10 Nylon Gtr RX2 121 13 Nylon Guitar 2 Steel Guitar 121 24 24 24 31 24 24 Guitar Strings 121 17 6 5 Nylon Gtr RX1 16 24 121 121 16 4 Ac.Guitar KeyOff Brazilian Guitar 16 24 14 121 16 11 121 Spanish Guitar 16 24 0 121 16 17 121 121 16 24 16 121 16 3 121 Nylon Slide Pro Nylon Bossa 19 20 20 Nylon Guitar 3 Nylon Key Off 7 2 PC 3 121 17 17 121 Nylon Guitar GM 4 5 CC 32 121 Transistor 0 0 Positive Organ Small Pipe 17 121 1 Son 24 24 24 9 24 12 24 15 24 24 24 Steel Guitar GM 121 0 25 Steel Gtr & Body 121 3 25 12 Strings Gtr 121 1 RealSteel Gtr ST 121 21 Real Folk Gtr 121 23 RealFolk Gtr ST Real 12 Strings Steel Slide Pro1 Steel Slide Pro2 121 121 121 121 22 24 13 14 25 25 25 25 25 25 25 217 Sons Son 0 CC 32 PC Son 0 CC 32 PC Steel Guitar Pro 121 19 25 Vintage S.1 121 19 27 Steel 12 Strings 121 5 25 Solid Guitar 121 21 27 Finger Key Off 121 7 25 Steel Folk Gtr 121 9 25 15 25 Muted Guitar 25 Funky Cut El.Gtr 121 1 Jazz Man 121 3 Steel Guitar 2 Hackbrett Finger Tips 121 121 121 4 6 8 Reso. Guitar 121 12 Steel Guitar RX2 121 16 Steel Guitar RX1 12 Strings Pro 12 Strings RX Steel Guitar 3 Jazz Guitar Jazz Guitar GM Pedal Steel Gtr1 121 121 121 121 121 121 17 18 20 25 25 25 25 25 25 25 0 26 2 26 1 26 Club Jazz Gtr 1 121 Pedal Steel Gtr2 121 JazzGtr SlidePro 121 121 5 6 26 Clean Guitar GM 121 0 27 2 27 27 27 Club Jazz Gtr 2 Soft Jazz Guitar Clean Guitar Det.Clean El.Gtr 121 121 Mid Tone Gtr 121 Real El.Gtr ST2 121 Real El.Gtr ST1 Real El. Guitar Chorus Gtr Pro Chorus Guitar 121 28 121 121 Single Coil 121 Guitar Feedback Guitarish L&R E.Guitar 1 1 26 121 New Stra.Guitar 4 121 Vintage S.2 Proces.E.Guitar 3 121 121 121 121 121 18 3 4 5 6 1 7 Stra. Gtr Slide 121 121 27 27 27 31 27 E.Gtr Harmonics Muted Guitar GM Mute Vel. El.Gtr R&R Guitar 15 16 17 27 27 27 121 121 121 121 121 121 121 Rhythm E.Guitar 121 20 22 23 24 25 2 0 2 4 8 Clean Funk RX1 121 10 Funk Stein RX1 121 12 121 14 Funk Stein RX2 Clean Guitar RX1 Clean Guitar RX2 Clean Guitar RX3 Clean Guitar RX4 Clean Guitar RX5 Muted Guitar 2 Over.Dist Guitar 121 121 121 121 121 121 121 27 27 31 28 28 28 28 28 28 121 Clean Funk RX2 27 7 Clean Funk 121 27 28 6 Disto Mute 27 5 121 28 28 9 28 11 28 13 28 15 16 17 18 19 28 28 28 28 28 28 28 28 Overdrive Gtr GM 121 0 29 Soft Overdrive 121 2 29 Guitar Pinch 121 Distortion GtrGM 121 Dist. Rhythm Gtr 121 Feedback DistGtr 27 27 121 121 13 27 121 Stra. Chime Clean Mute Gtr Mute Monster 14 Stra. Vel. Pro 27 Clean Guitar 3 27 121 121 27 Stein Guitar 3 11 12 Clean Gtr Pro2 27 Stein Guitar 2 Joystick Gtr Y- 121 121 27 Stein Guitar 1 27 Funky Wah RX Single Coil Pro 27 27 9 10 Clean Gtr Pro1 26 27 121 121 26 8 L&R E.Guitar 2 Country Nu 26 Clean Guitar 2 Power Chords Wet Dist. Guitar 30 3 121 121 Dist. Guitar RX1 121 Dist. Clean Gtr 2 121 121 Dist. Guitar RX2 30 1 121 4 5 6 30 30 30 30 30 7 30 9 30 121 8 121 10 121 29 0 121 Solo Dist.Guitar Stereo Dist.Gtr 1 11 30 30 30 218 Son Dist. Steel Gtr Acoustic Bass Acoustic Bass GM Ac. Bass Buzz Bass & Ride 2 Appendice 0 CC 32 121 121 121 121 Acous. Bass Pro1 121 DarkWoody A.Bass 121 Acous. Bass RX 121 Acous. Bass Pro2 Bass & Ride 1 12 0 1 2 3 121 6 32 Picked E.Bass GM 121 0 Picked E.Bass 3 Stick Bass Finger Bass 2 Finger Bass 3 121 121 121 121 4 1 Bass Mute Bass&Gtr Double Pick Bass 1 121 121 121 121 11 33 13 33 Fretless Bass 2 Fretless Bass 3 Fretless Bass 4 121 121 121 121 121 7 121 121 Dyna Bass 121 Chorus Slap Bass 121 Dyna Slap Bass The Other Slap 33 33 Synth Bass 1 GM Synth Bass Reso Hammer 5 6 1 36 36 36 37 37 37 2 37 4 37 121 3 121 5 121 SynthBass Attack 7 3 30303 Square 121 Syn Bass Res 121 34 0 35 1 35 7 35 2 35 5 37 37 Digi Bass 3 121 121 10 Blind as a Bat 121 12 Auto Pilot 1 121 14 Dr. Octave Drive Bass Synth Bass 3 Euro Bass Jungle Rez 121 121 121 121 121 121 39 39 39 38 38 9 Hybrid Bass 38 39 8 121 121 38 38 Digi Bass 1 Jungle Bass 38 6 7 34 11 121 2 121 34 34 0 121 Digi Bass 2 9 4 Attack Pulse 34 34 2 1 34 6 0 121 5 34 121 SynthBass Rubber Bass Square 4 121 121 34 33 121 Synth Bass 2 GM 3 15 10 Fretless Bass GM Slap Bass 5 30303 Bass 121 Fret/Slap Bass 6 33 Picked Bass RX 121 33 33 33 8 Picked E.Bass 4 121 121 38 33 9 121 121 Slap Bass 3 SlapPick Bass RX 3 8 Pick Bass 2 Ticktacing Bass 4 121 14 Bass & Guitar 121 Clavi Bass 7 121 121 36 SlapFing Bass RX 36 38 FingerB.& Guitar 121 3 1 12 Stein Bass 34 36 2 121 121 Finger Bass 5 34 1 121 Synth Bass Warm Finger Slap 1 121 121 36 37 33 5 10 Finger Bass RX FunkSlap Bass RX 35 6 121 121 121 0 35 Synth Bass Finger Bass 4 More mid! Bass 33 33 121 6 35 35 34 121 121 33 121 3 4 PC 2 Chorus Fing.Bass Bright Finger B. 32 121 Super Bass 1 Super Bass 2 Thumb Bass 2 3 121 0 33 1 121 Picked E.Bass 2 121 Slap Bass 4 Finger E.Bass 2 121 Slap Bass 1 GM 33 0 Finger E.Bass 3 5 32 121 121 121 7 Finger Bass GM 121 Dark R&B Bass2 Slap Bass 2 GM 32 CC 32 121 32 32 0 Sweet Fretless Dark R&B Bass1 Woofer Pusher B. 32 5 8 Finger E.Bass 1 32 Son 32 4 121 Finger Slap 2 30 121 Acoustic Bass 2 Electric Bass PC 38 38 38 11 38 13 38 15 16 17 18 4 5 38 38 38 38 38 38 39 39 219 Sons Son Nasty Bass 0 CC 32 121 Phat Bass 121 Synth Bass 80ish 121 Monofilter Bass 121 Poinker Bass Autofilter Bass Reso Bass Auto Pilot 2 Bass4 Da Phunk Synth Bass 4 FX Gtr FretNoise GM Guitar Cut Noise Ac. Bass String Vox Wah Chick RX Famille: Strings & Vocal Solo Strings 121 6 7 8 121 14 121 121 121 121 14 48 39 Orch. & Oboe 1 121 16 48 39 12 121 Orchestra Tutti1 11 121 121 39 39 39 10 121 Son 9 121 13 15 0 1 2 3 39 39 39 39 39 120 121 2 40 121 0 Strings Ensemble Tremolo Str. GM 121 121 121 121 121 Strings Ens.1 GM 121 Strings & Brass 121 Pizzicato Str.GM 121 Strings Ens.2 GM 60’s Strings Pizz. Ensemble Pizz. Section 121 121 121 121 Double Strings 121 Strings Quartet 121 i3 Strings 121 Stereo Strings Legato Strings N Strings Arco Strings Octave Strings 121 1 3 0 0 0 0 0 1 2 0 Sweeper Strings Full Strings 3 9 121 6 5 7 121 121 121 121 20 21 1 2 48 48 48 48 49 49 0 50 Synth Strings 3 121 1 50 121 Synth Strings 4 121 Analog Strings 1 121 0 51 6 50 5 50 121 1 Analog Strings 2 121 2 Odissey 121 4 50 Harp GM 121 0 46 Analog Velve Yang Chin Choir 121 121 3 1 51 50 50 46 44 Choir Aahs GM 121 0 52 49 Ooh Voices 121 2 52 121 4 48 Choir Aahs 2 48 Ooh Slow Voice 45 Take Voices 2 48 Take Voices 1 121 121 121 Ooh Choir 121 Mmmh Choir 121 3 5 52 9 48 Grand Choir 121 48 Strings Choir 48 Slow Choir 48 Choir Light 48 Voice/Synth Voice 48 Humming 121 1 Airways 121 3 48 Synth Voice GM 48 121 10 121 12 121 121 121 52 52 8 121 Voice Oohmz GM 52 52 Oh-Ah Voices 121 52 6 7 48 Aah Choir 1 121 45 Doolally 13 121 19 48 121 48 12 121 18 Synth Strings1GM 11 121 121 121 17 48 49 48 Chamber Strings 121 15 3 8 10 121 PC 121 43 42 0 Strings Ens. 4 Harp 45 4 121 40 3 121 Arabic Strings Strings Ens. 3 41 45 121 121 40 1 2 Symphonic Bows Ensemble & Solo Orchestra&Flute Synth Strings 5 Violin Expr. Cello GM Orchestra Tutti2 Synth Strings2GM 120 40 Contrabass GM Strings & Glock. 120 0 Slow Violin Orch. & Oboe 2 Synth Strings 121 Viola GM Strings & Horns 120 Violin GM Slow Att. Violin CC 32 PC 11 13 0 2 0 52 52 52 52 52 52 53 53 53 53 54 220 Son Choir Pad GM Halo Pad GM Analog Voice Appendice 0 CC 32 121 121 121 Vocalesque 121 Classic Vox 121 Vocalscape Dream Voice Itopia Pad Fresh Air Heaven Pop Synth Pad 0 0 1 2 121 2 57 54 Soft Trombone 121 4 57 Trombone Pro Vel 121 11 57 Hard Trombone 54 Pitch Trombone 54 Trombone 3 121 54 2 91 Oberkr. Tuba 91 Dynabone 121 Ob.Tuba&E.Bass 2 121 121 121 121 121 1 3 4 121 121 121 54 121 5 Full Vox Pad Trumpet Expr. Bright Trombone 121 4 5 Trumpet 91 94 0 3 121 Famille: Trumpet & Trb. Son 121 Future Pad Fresh Breath CC 32 PC 91 91 Tuba GM 121 0 58 Tuba Gold 121 2 58 Tuba 9 91 Famille: Brass 4 56 Brass Section 2 Ensemble 121 121 Brass Section GM 121 121 1 3 4 5 0 1 Trumpet GM 121 0 56 Tight Brass 1 121 27 Muted Trumpet GM 121 0 59 Glen & Friends 121 3 Wah Trumpet Muted Trumpet 2 Trumpet Pro 1 Trumpet Pro 2 Dark Trumpet Trumpet Pitch Dual Trumpets BeBop Cornet 121 121 121 121 121 121 121 121 2 59 Big Band Brass 11 56 Glen & Boys 1 9 56 2 56 6 Mono Trumpet 121 3 Mute Ensemble 2 121 Sweet FlugelHorn Flugel Horn Flugel Horn Flugel Horn Pro 121 3 Trombone Vel. 1 121 121 Trombone Vel. 2 121 Trombone GM 121 Trombone Vel. 3 Trombone 2 7 8 13 61 59 56 56 57 57 57 0 57 121 1 61 61 57 10 61 8 2 9 121 9 121 61 121 56 6 61 Attack Brass 121 61 7 28 Trumpet Ens. 61 61 121 121 61 61 6 Tight Brass Pro Trumpet & Brass 61 Tight Brass 3 7 121 5 61 61 56 121 Trombone Expr. 1 121 4 58 10 56 8 121 58 58 121 12 13 121 29 58 Trombone Ens. 121 121 Sax & Brass 121 57 56 59 121 Trombone Expr. 2 56 4 Warm Flugel Trombone 56 56 14 Mute Ensemble 1 56 5 121 121 Tight Brass 2 1 10 Trumpet 3 Trumpet 2 59 57 12 Ob.Tuba&E.Bass 1 91 5 57 121 91 7 3 PC 57 57 Trombones 121 11 Tight Brass 4 121 12 Dyna Brass 1 121 14 Fat Brass Dyna Brass 2 Brass Expr. Brass & Sax Film Brass Brass Slow Fanfare Movie Brass Power Brass Sforzato Brass Double Brass Brass Hit Brass Fall 121 121 121 121 121 121 121 121 121 121 121 121 121 22 15 16 17 18 19 20 21 23 24 25 26 61 61 61 61 61 61 61 61 61 61 61 61 61 61 61 61 221 Sons Son Brass of Power Brass Section 3 Horn French Horn GM 0 CC 32 30 61 121 0 60 Tenor Sax Expr.2 60 Tenor Breath 121 121 Classic Horns 121 Horns & Ensemble Hit Orchestra Hit GM Bass Hit Plus 6th Hit 121 55 121 121 121 Synth Brass 1GM Synth Brass 3 121 121 121 121 Synth Brass 4 121 Brass Pad Big Panner Famille: Sax Alto Alto Sax Expr. Alto Sax RX Alto Sax GM Sweet Alto Sax 1 Sweet Alto Sax 2 Soft Alto Sax Alto Sax Pro Alto Breath Breathy Alto Sax 55 2 4 5 8 121 Synth Brass 5 3 121 Jump Brass Synth Brass 6 55 6 121 Electrik Brass 1 121 Analog Brass 1 Analog Brass 2 60 0 Flip Blip Synth Brass 2GM 3 121 121 Netherland Hit 2 60 60 Hit in India Synth 1 61 4 121 Wild Arp 31 121 Euro Hit Brass Impact 121 121 121 121 121 121 121 121 121 121 121 7 0 55 55 7 Soft Tenor 121 2 62 Jazz Tenor 1 121 4 1 4 1 64 Soprano Pro 121 2 64 9 65 0 65 10 5 6 65 65 65 121 1 65 8 3 65 65 65 121 4 65 Tenor Sax Noise1 121 1 66 121 121 3 4 0 66 66 64 64 64 Reed of Power 121 11 Cool Sax Ens. 121 11 65 Baritone Sax Pro 121 3 67 Baritone Growl 121 1 Baritone Sax 2 121 4 67 Baritone Sax Pro 121 3 67 Baritone Growl 121 1 Sax Ensemble Baritone Sax GM 63 66 121 63 63 9 Sweet Soprano 3 Baritone 3 66 121 Sweet Soprano 2 63 62 4 Sweet Soprano 1 Soprano Breathy Baritone 5 5 66 66 10 62 62 66 121 Baritone Sax GM 3 3 66 Jazz Tenor 2 62 63 8 66 66 5 2 2 121 6 0 PC 121 Baritone 62 121 121 63 1 121 Tenor Growl Folk Sax 0 7 121 121 Ensemble 121 121 Tenor Sax Expr.1 55 55 CC 32 121 Soprano Sax GM 55 0 Tenor Sax Noise2 Tenor Sax GM 55 Alto Sax Growl Tenor Son 121 French Horn Warm French Section PC Breathy Baritone Baritone Sax 2 Famille: Woodwinds Clarinet 121 121 121 121 121 121 2 0 2 0 2 4 Clarinet GM 121 Clarinet G 121 2 121 1 Jazz Clarinet Folk Clarinet Flute Jazz Flute Expr. Flute Switch 121 121 121 Flute Frullato 121 Flute GM 121 Piccolo GM Recorder GM 0 1 7 2 66 65 67 67 67 67 67 67 67 71 71 71 71 73 73 4 73 0 73 121 0 121 0 72 74 222 Son Pan Flute GM Blown Bottle GM Whistle GM Appendice 0 CC 32 121 121 121 Ocarina GM 121 Wooden Flute 121 Breath Noise GM Bambu Flute Flute Dyn. 5th Recorder 2 Flute 2 Whistle 2 Flute Key Click Oboe & Horn Oboe GM Double Reed English Horn GM English Horn 2 Bassoon GM Ensemble Section Winds 1 Section Winds 2 Clarinet Ens. Woodwinds Small Orchestra Orchestra Flute Flute Muted Famille: Synthesizer Slow Synth Voice Lead GM Dark Pad Ether Voices 121 121 121 121 121 121 121 121 121 121 121 121 121 121 121 121 121 121 121 121 121 121 Cyber Choir 121 New Age Pad GM 121 Fifths Lead GM Warm Pad GM Bowed Glass GM Sweep Pad GM Arp Angeles The Pad Sine Pad Master Pad Power Synth Money Pad Analog Pad 1 Analog Pad 2 0 0 0 0 Son 75 Analog Pad 3 121 10 89 78 OB Pad 121 12 89 121 1 76 79 0 121 8 73 7 3 1 73 73 0 68 71 5 6 1 5 6 0 6 1 2 71 71 71 72 73 73 4 Reoccuring Astra 121 6 Lonely Spin Synth Ghostly 121 0 Wire Lead 121 Dark Element 121 Metallic Pad GM Brightness GM Echo Drops GM Star Theme GM Echo Bell Synchro City 4 121 88 Farluce 121 92 Band Passed 100 100 101 83 84 84 93 95 100 102 103 84 5 84 7 8 84 84 84 84 90 9 90 11 90 121 5 3 4 90 97 102 102 1 80 Lead Saw GM 121 0 81 89 9 95 95 121 8 121 95 Lead Square 2 89 89 121 95 89 3 5 89 95 Lead Synth 121 121 86 3 10 121 89 102 121 121 89 88 1 2 121 PC 1 2 6 Mega Synth Pan Reso 0 0 4 121 95 3 121 Noisy Stabb 121 121 121 121 85 Noble Pad 121 121 121 121 89 0 0 121 0 2 121 Brian Sync LoFi Ethnic 1 0 121 Metallic Rez 0 121 Sync Kron 121 121 121 Arp Twins 85 1 2 Chiff GM Tecno Phonic 121 121 121 8 2 86 0 121 5 121 0 121 121 1 Digi Ice Pad 121 0 121 85 89 13 121 Charang GM 3 121 11 Mellow Pad Astral Dream 69 70 121 14 Fast Synth 69 0 121 68 0 4 Symphonic Ens. You Decide 121 1 Crimson 5ths 78 1 0 Dark Anna Cinema Pad 73 1 Vintage Pad 74 9 1 CC 32 PC 89 89 89 Lead Square GM Lead Sine Lead Saw 2 Lead Saw & Pulse Lead Double Saw 121 121 121 121 121 0 2 1 2 3 80 80 81 81 81 223 Sons Son Lead Seq. Analog Bass & Lead GM Lead Soft Wrl Analog Lead Old Portamento Dance Lead Wave Lead 0 CC 32 121 121 4 0 121 1 121 3 121 121 121 7 Son 81 Korgmatose 121 13 90 87 Ravelian Pad 121 8 91 87 80 9 80 Square Rez 121 11 80 2VCO Planet Lead Power Saw Octo Lead Seq Lead Phat Saw Lead Glide Lead 121 10 121 12 121 5 121 121 13 6 121 7 121 121 121 3 121 Express. Lead Square Bass Big & Raw Cat Lead OB Lead A Leadload Motion Synth Virtual Traveler Freedom Pad Polysynth GM Echo Pan 121 121 121 121 121 121 121 121 121 121 Reso Sweep 121 Synth Sweeper 121 Sky Watcher Super Sweep Wave Sweep Cross Sweep Digital PolySix Big Sweep Stab 121 121 121 121 121 121 Soundtrack GM 121 0 Atmosphere GM 121 81 Rich Lead HipHop Lead 81 11 12 121 0 Goblins GM 121 Thin Analog Lead 121 2 4 5 6 7 8 81 81 81 Rave Bell Pad 121 7 97 6 98 6 97 87 Strings 121 0 110 87 Fiddle GM 90 Kawala 90 Old Shakuhachi 12 101 101 Woodwind 7 99 0 3 90 6 0 97 98 121 Famille: Ethnic & World Warm Steel 4 0 VCF Modulation 87 Motion Raver 90 5 96 96 87 87 Garbage Mall 3 1 7 88 2 93 121 Gamelan 2 91 1 Bell Choir 87 1 97 5 87 Moving Bell 11 7 121 97 97 121 87 Percussive 0 121 121 87 1 121 Elastick Pad 9 10 121 95 102 Ice Rain GM Motion Ocean 95 5 10 121 91 97 121 Cosmic PC 3 Dance ReMix 80 81 8 Synth Pianoid 121 121 2 4 9 10 Electro Lead Moon Cycles 7 121 Synth FX 80 121 121 80 81 121 Tinklin Pad Pods In Pad Crystal GM 121 121 80 81 Fire Wave Rezbo 1 80 121 Port Whine 121 8 Gliding Square Sine Switch Air Clouds Reso Down 6 121 6 2 80 121 121 121 5 80 0 Meditate Vintage Sweep Sine Wave Old & Analog Tsunami Wave 80 4 CC 32 PC 87 89 102 90 90 90 90 90 Tinkle Bell GM Bali Gamelan Steel Drums GM 121 121 121 121 121 121 121 1 0 1 2 3 0 1 Taiko Drum GM 121 Nay 121 Shakuhachi GM 121 0 Shakuhachi 2 121 2 Shanai GM Zurna 121 121 121 121 0 2 1 1 0 1 98 98 101 112 112 112 112 114 114 116 72 75 77 77 77 111 111 224 Son Hichiriki Plucked Banjo GM Banjo Key Off Mandolin Appendice 0 CC 32 121 121 121 121 2 0 10 Ukulele 121 1 Sitar GM Sitar 2 Shamisen GM Koto GM Taisho Koto Indian Stars Indian Frets Bouzouki Tambra Sitar Tambou Sitar Sitar Oud Jaw Harp Banjo RX Kanoun Kanoun Tremolo Kanoun Mix Pipe Calliope GM Bag Pipes GM War Pipes Uillean BagPipes HighlandBagPipes Famille: Drumkit & Perc Acoustic Drum 121 121 121 121 121 121 121 121 121 121 121 121 121 121 121 121 121 121 121 121 121 121 11 0 1 0 0 1 3 4 5 6 2 7 2 3 4 2 3 4 0 0 1 2 3 25 Power Kit 25 24 104 104 120 0 104 66 0 Jazz Kit GM 120 0 105 Brush Kit GM 105 107 107 107 Orchestra Kit GM SFX Kit GM Ethnic 67 Arabian Kit 1 127 0 0 Room Kit XG 127 0 Rock Kit XG 14 11 28 127 127 Electro Kit XG 127 Jazz Kit 1 XG 127 Brush Kit XG 127 Jazz Kit 2 XG Classic Kit XG Agogo GM 0 56 Standard Kit1 XG 9 120 48 117 Single Perc. 13 0 32 40 0 27 30 0 120 25 0 Standard Kit2 XG 2 120 0 24 120 109 109 120 0 8 120 Drum XG 109 120 41 Arabian Kit 2 82 109 0 120 Analog Kit GM 105 120 0 Electro Kit GM 104 Techno Kit 2 0 0 16 10 120 0 0 0 House Kit 1 120 120 120 0 64 65 Power Kit GM 104 Jungle Kit 120 120 0 0 Room Kit GM 104 0 Techno Kit 1 0 0 104 120 0 120 120 17 120 Drum GM HipHop Kit 1 120 12 0 Standard Kit GM 104 3 0 0 120 33 0 120 120 0 120 0 26 120 Jazz Kit Analog Kit XG 120 29 0 120 Standard Kit 3 HipHop Kit 2 Trinity Perc.Kit i30 Perc. Kit 0 120 Brush Kit 107 1 Electro Kit Percussion Kit Latin Perc.Kit 120 PC 107 0 Analog Kit Percussions CC 32 Jazz & Brush Drum 120 Electric Drum Room Kit 0 106 Standard Kit 1 Standard Kit 2 House Kit 2 Dance Kit Room & Power Drum 25 2 Son 105 105 121 121 111 1 Mandolin Key Off Mandolin Trem. PC Timpani GM Woodblock GM Castanets Concert BassDrum Log Drum Melodic Tom GM 127 0 0 25 0 32 0 40 0 121 121 121 121 24 0 127 121 8 16 0 121 1 0 127 121 51 0 0 0 1 33 48 47 113 115 115 1 116 0 117 4 12 225 Sons Son Melodic Tom 2 Reverse Tom Synth Drum GM 0 CC 32 121 121 121 Reverse CymbalGM 121 Electric Drum 121 Rhythm Box Tom Reverse Snare Dragon Gong Reverse Cymbal 2 Famille: Sound SFX Real Seashore GM Rain Thunder Wind Stream Bubble Bird Tweet GM Dog 121 121 121 1 2 0 PC 117 117 118 0 119 2 118 1 3 1 118 118 119 121 2 119 121 0 122 Son Scratch Wind Chime Helicopter GM Car Engine Car Stop Car Pass Car Crash Siren Train Jetplane Applause GM 121 121 121 121 121 121 121 1 2 3 4 5 0 1 122 122 122 122 122 123 123 Laughing Screaming Punch Heart Beat Footsteps Stadium Gun Shot GM Machine Gun Laser Gun Horse Gallop 121 2 123 Telephone GM 121 0 124 Sci-Fi 124 Starship Bird Tweet 2 Telephone 2 Door Creaking Door 121 121 121 121 3 1 2 3 123 Explosion 124 Caribbean 124 Burst Noise 0 CC 32 121 121 121 121 121 121 121 121 121 121 121 121 121 121 121 121 121 121 121 121 121 121 121 121 4 5 0 1 2 3 4 5 6 7 0 1 2 3 4 5 6 0 1 2 3 2 8 9 PC 124 124 125 125 125 125 125 125 125 125 126 126 126 126 126 126 126 127 127 127 127 96 125 125 226 Appendice Sons agencés par numéro de programme (‘Program Change’) Le tableau suivant reprend tous les sons par ordre de sélection de banque– numéro de programme. Légende: Le tableau indique aussi les données MIDI utilisées pour sélectionner les sons à distance. CC00: Commande de contrôle 0 ou sélection de banque (MSB). CC32: Commande de contrôle 32 ou sélection de banque (LSB). PC: Numéro de programme (“PC”). 0 CC 32 PC Son GM2 0 CC 32 121 0 0 AcousticPiano GM √ 121 121 2 0 Ac. Piano Dark √ 121 121 121 121 121 121 121 121 121 1 3 4 5 6 7 8 9 121 10 121 1 121 121 121 121 121 121 121 121 121 121 121 121 121 121 121 121 121 121 121 121 121 121 0 2 3 4 0 1 2 3 4 5 6 0 1 0 1 2 3 4 5 6 7 8 0 0 0 0 0 0 0 0 0 1 1 1 1 1 2 2 2 2 2 2 2 3 3 4 4 4 4 4 4 4 4 4 Ac. Piano Wide Grand Piano √ Classic Piano Jazz Piano Piano & Vibes Grand RX DEMO Bright Piano GM Bright PianoWide Piano Pad 1 √ Piano Pad 2 Piano & Pad E.Grand Piano GM E. Grand Wide M1 Piano √ Club E. Piano 14 121 121 121 121 121 √ 4 121 121 √ 11 12 121 Grand Piano RX Thin E. Piano 121 121 Rock Piano 4 10 121 Piano & Strings 9 121 121 121 121 121 13 15 16 0 1 2 3 4 5 6 7 8 9 121 10 2000’s Piano 121 12 Piano Layers 121 0 90’s Piano 121 Chorus Piano 121 Honky-Tonk GM √ E. Piano 1 GM √ Honky Wide Detuned EP 1 EP1 Veloc. Mix 60’s E. Piano Vintage EP Pro Dyno EP Pro Stage EP Studio EP R&B E. Piano √ √ √ √ 121 121 121 121 121 121 121 121 121 121 121 PC Son 11 13 1 2 3 4 5 0 1 2 3 4 0 4 4 4 4 4 4 5 5 5 5 5 5 5 5 5 5 5 5 5 5 6 6 6 6 6 6 7 7 7 7 7 8 GM2 Dyno Tine EP Classic Wurly Soft Wurly Hard Wurly Vel. Wurly Tremolo Wurly E. Piano 2 GM √ EP2 Veloc. Mix √ Detuned EP 2 EP Legend EP Phase Syn Piano X √ √ √ Stereo Dig. EP Classic Dig. EP Hybrid EP Classic Tines Phantom Tine DW8000 EP Sweeping EP White Pad EP Harpsichord GM √ Harpsi Wide √ Harpsi OctaveMix Harpsi Key Off Harpsi Korg Harpsi 16’ RX Clav GM Pulse Clav Clav Wah RX √ √ √ √ Clav Snap Sticky Clav Celesta GM √ 227 Sons 0 CC 32 PC Son GM2 0 CC 32 PC Son 121 0 9 Glockenspiel GM √ 121 2 17 Perc. Organ 2 121 0 10 Music Box GM √ 121 4 17 Percuss. BX3 0 11 Vibraphone GM √ 11 Vibraphone 2 121 121 121 121 121 1 1 1 2 9 10 11 121 0 12 121 2 12 121 121 121 121 121 121 121 121 121 121 121 121 121 121 121 121 121 121 121 121 121 121 1 3 4 5 6 0 0 1 2 3 0 1 0 1 2 3 4 5 6 7 8 9 121 10 121 12 121 14 121 121 121 121 121 121 121 121 11 13 15 16 17 18 19 20 12 12 12 12 12 13 14 14 14 14 15 15 16 16 16 16 16 16 16 16 16 16 16 16 16 16 16 16 16 16 16 16 16 121 21 16 121 1 17 121 0 17 Sistro Orgel Vibraphone Wide Marimba GM Marimba Wide Marimba Key Off √ √ √ Monkey Skuls Log Drum √ Church Bell 1 √ Carillon Church Bell 2 √ √ Dulcimer GM √ Drawbar Org. GM √ It. 60’s Organ √ Santur Det.Drawbar Org. Drawbar Org. 2 Dark Jazz Organ √ √ Iper Dark Organ 121 121 121 121 121 121 121 121 121 121 121 121 Tibia 16/8/4’ 121 Tibia & Vox 121 Post Horn Trem. 121 Big Theatre Org. 121 Tibia & Kinura 121 √ √ 2 3 4 5 6 7 8 9 0 121 Tibia 0 121 121 121 Drawbar Organ 3 9 10 121 Gospel Organ Vel 8 121 121 Arabian Organ 7 1 121 VOX Legend 6 121 121 121 Good Old B 5 10 121 Gospel Organ 3 121 121 Jazz Organ Det. Perc. Organ 121 121 DWGS Organ Perc. Organ GM 121 121 Full Drawbar Tibia Vox Glock 121 121 Xylophone GM Tubular Bell GM 121 121 Mallet Clock Balaphon 121 121 121 121 11 1 2 3 4 5 6 7 8 9 0 1 2 3 4 0 1 2 3 4 5 6 7 8 17 17 17 17 17 17 17 18 18 18 18 18 18 18 18 18 18 18 18 19 19 19 19 19 19 19 19 19 19 20 20 20 20 20 21 21 21 21 21 21 21 21 21 Old Wheels GM2 √ M1 Organ Techno Org.Bass BX3 Short Decay Rotary Organ Perc.StereoOrgan Perc. Organ 3 Rock Organ GM BX3 Vel. Sw √ Killer B Dirty B Classic Click Distortion Organ Super BX Perc. Dirty Jazz Organ Perc.Short Decay Perc. Wheels Jimmy Organ Rock Organ 2 Church Organ GM √ Detuned Church √ Church Oct. Mix Pipe Mixture √ Church Pipes Full Pipes Pipe Tutti 1 Positive Organ Pipe Tutti 2 Pipe Tutti 3 Reed Organ GM Puff Organ Small Pipe √ √ Flauto Pipes Pipe Flute Accordion GM Accordion 2 Akordeon Musette 1 Musette 2 Musette Clar. Fisa 16,8’ Fisa 16,4’ Fisa Master √ √ 228 0 Appendice CC 32 121 13 24 Nylon Gtr RX2 11 21 Sweet Musette 121 15 24 Nylon Guitar 2 21 Cassotto 16’ 21 Cassotto NorTune 13 21 121 15 21 121 121 121 121 121 121 121 121 121 121 121 121 121 121 121 121 121 121 121 121 121 14 16 17 18 19 20 21 22 23 24 0 1 2 3 4 0 1 2 3 4 5 6 7 8 9 121 10 121 1 121 121 121 121 121 121 121 121 121 21 21 21 21 21 21 21 21 22 22 22 22 22 23 23 23 23 23 23 23 23 23 23 23 24 2 24 4 5 6 7 8 9 121 10 121 12 121 21 0 3 11 Arabic Accordion 21 121 121 PC Son 121 12 121 CC 32 Cassotto 121 121 0 21 10 121 GM2 9 121 121 PC Son 24 24 24 24 24 24 24 24 24 24 24 121 121 Cassotto Or.Tune 121 121 Detune Accordion 121 2 Voices Musette 121 3 Voices Musette 121 French Musette 121 Acc.Clarinet OT 121 Acc. Clarinet NT 121 Acc. Piccolo OT 121 Acc. Piccolo NT 121 Master Accordion Accordion 3 Harmonica GM Sweet Harmonica 121 √ Harmonica 2 Harmonica Expr. 2 Tango Accord.GM Fisa Tango! √ Accordion 16,8’ √ Nylon Key Off √ Nylon Guitar 3 Nylon Bossa Ac.Guitar KeyOff Spanish Guitar Guitar Strings Nylon Gtr Pro1 Brazilian Guitar Nylon Vel. Harm. Nylon Gtr Pro2 Nylon Gtr RX1 121 121 Nylon Guitar GM Ukulele 121 121 Acc. & Acc. Bass Tango Accord. 2 121 121 Acc.16,8,4’ Plus √ √ 3 4 5 6 7 8 9 14 121 Accordion 16,4’ 2 121 121 Acc.Voice Change 1 12 121 Accordion Bass 0 121 121 121 Acc.16,8’ & Bass 17 10 121 Accordion16,8,4’ 16 121 121 Harmonica Expr. 1 14 121 121 121 121 121 121 121 121 121 121 121 121 121 121 11 13 15 16 17 18 19 20 21 22 23 24 0 1 2 3 4 5 6 0 1 2 3 4 5 6 7 24 24 24 25 25 25 25 25 25 25 25 25 25 25 25 25 25 25 25 25 25 25 25 25 25 25 25 25 26 26 26 26 26 26 26 27 27 27 27 27 27 27 27 GM2 Nylon Slide Pro RealNylon Gtr ST Real Nylon Gtr Steel Guitar GM √ Mandolin √ 12 Strings Gtr Steel Gtr & Body Steel Guitar 2 √ √ Steel 12 Strings Hackbrett Finger Key Off Finger Tips Steel Folk Gtr Mandolin Key Off Mandolin Trem. Reso. Guitar Steel Slide Pro1 Steel Slide Pro2 Steel Guitar RX1 Steel Guitar RX2 12 Strings Pro 12 Strings RX Steel Guitar Pro Steel Guitar 3 RealSteel Gtr ST RealFolk Gtr ST Real Folk Gtr Real 12 Strings Jazz Guitar GM Pedal Steel Gtr1 Club Jazz Gtr 1 √ √ Club Jazz Gtr 2 Pedal Steel Gtr2 Soft Jazz Guitar JazzGtr SlidePro Clean Guitar GM √ Mid Tone Gtr √ Det.Clean El.Gtr Chorus Guitar Vintage S.2 Proces.E.Guitar Single Coil New Stra.Guitar √ 229 Sons 0 CC 32 PC Son GM2 0 CC 32 PC Son 121 8 27 Guitarish 121 1 30 Feedback DistGtr 121 10 27 L&R E.Guitar 2 121 3 30 Joystick Gtr Y- 121 12 121 14 121 121 121 121 121 121 121 121 121 121 121 121 121 121 121 121 121 121 121 121 121 121 121 121 121 121 121 9 11 13 15 16 17 18 19 20 21 22 23 24 25 26 27 28 0 1 2 3 4 5 6 7 8 9 121 10 121 12 121 14 121 121 121 121 121 121 121 121 121 121 121 11 13 15 16 17 18 19 0 1 2 0 27 27 27 27 27 27 27 27 27 27 27 27 27 27 27 27 27 27 27 28 28 28 28 28 28 28 28 28 28 28 28 28 28 28 28 28 28 28 28 29 29 29 30 L&R E.Guitar 1 121 Country Nu 121 Funky Wah RX 121 Single Coil Pro 121 Clean Gtr Pro1 121 Clean Gtr Pro2 121 Stra. Vel. Pro 121 Stra. Gtr Slide Chorus Gtr Pro Clean Guitar 2 Stein Guitar 1 121 Real El.Gtr ST2 Real El. Guitar 121 Muted Guitar GM √ Mute Vel. El.Gtr √ Funky Cut El.Gtr Jazz Man R&R Guitar 1 2 3 4 5 6 121 0 121 121 121 121 121 121 Disto Mute 121 Clean Funk RX1 121 Clean Funk RX2 121 Funk Stein RX1 121 Funk Stein RX2 Clean Guitar RX1 Clean Guitar RX3 Clean Guitar RX5 √ √ 2 3 4 5 6 7 8 9 121 12 121 14 121 √ 1 10 121 Clean Guitar RX4 8 121 121 Clean Guitar RX2 Distortion GtrGM 0 √ Clean Funk Soft Overdrive 2 7 Rhythm E.Guitar Guitar Pinch 121 0 121 Clean Mute Gtr Overdrive Gtr GM 121 11 √ Stra. Chime Muted Guitar 2 9 1 121 Real El.Gtr ST1 8 121 121 Clean Guitar 3 7 12 121 Stein Guitar 3 6 121 121 Stein Guitar 2 5 10 121 Solid Guitar 4 121 121 Vintage S.1 2 121 121 121 121 121 11 13 15 0 1 2 3 4 30 30 30 30 30 30 30 30 30 30 31 31 31 32 32 32 32 32 32 32 32 32 33 33 33 33 33 33 33 33 33 33 33 33 33 33 33 33 34 34 34 34 34 Dist. Rhythm Gtr GM2 √ √ Power Chords Mute Monster Wet Dist. Guitar Solo Dist.Guitar Stereo Dist.Gtr Dist. Guitar RX1 Dist. Guitar RX2 Dist. Clean Gtr Dist. Steel Gtr Gtr Harmonic GM Guitar Feedback E.Gtr Harmonics Acoustic Bass GM Ac. Bass Buzz √ √ √ Bass & Ride 2 Acous. Bass Pro1 Acous. Bass Pro2 DarkWoody A.Bass Bass & Ride 1 Acous. Bass RX Acoustic Bass 2 Finger Bass GM Finger Slap 2 Finger E.Bass 1 √ √ Finger E.Bass 2 Finger E.Bass 3 Stick Bass Finger Bass 2 Finger Bass 3 Chorus Fing.Bass Bright Finger B. Finger Bass 4 More mid! Bass Finger Slap 1 Finger Bass RX FingerB.& Guitar Finger Bass 5 Picked E.Bass GM Picked E.Bass 2 Picked E.Bass 3 Stein Bass Bass & Guitar √ 230 0 Appendice CC 32 PC Son GM2 0 CC 32 PC Son 121 5 34 Bass Mute 121 15 38 Hybrid Bass 121 7 34 Pick Bass 1 121 17 38 Drive Bass 121 121 121 6 8 9 34 34 34 121 10 121 0 35 2 35 121 121 121 121 121 121 121 121 121 121 121 121 121 121 121 121 121 121 121 121 121 121 121 121 121 121 121 121 121 121 121 121 121 11 1 3 4 5 6 7 0 1 2 3 4 5 6 0 1 2 3 4 5 6 7 0 1 2 3 4 5 6 7 8 9 34 34 35 35 35 35 35 35 36 36 36 36 36 36 36 37 37 37 37 37 37 37 37 38 38 38 38 38 38 38 38 38 38 121 10 121 12 38 121 14 38 121 121 11 13 38 38 38 Bass&Gtr Double 121 Pick Bass 2 121 Ticktacing Bass 121 Picked Bass RX Picked E.Bass 4 Fretless Bass GM Fretless Bass 2 121 √ Fretless Bass 3 121 Dark R&B Bass2 121 Woofer Pusher B. Super Bass 1 121 √ Super Bass 2 SlapFing Bass RX Slap Bass 2 GM Thumb Bass Dyna Bass Slap Bass 5 √ Synth Bass Reso √ Synth Bass Warm Clavi Bass Hammer 30303 Bass 30303 Square Bass Square Syn Bass Res Digi Bass 1 Digi Bass 2 Digi Bass 3 Blind as a Bat Jungle Bass Auto Pilot 1 √ √ √ 6 7 8 9 39 39 39 39 39 39 121 121 121 121 Synth Bass 1 GM 5 39 14 121 Slap Bass 4 4 39 121 121 The Other Slap 3 39 39 121 Chorus Slap Bass 2 39 12 121 Dyna Slap Bass 1 39 121 121 121 √ 0 38 10 121 SlapPick Bass RX 18 38 121 121 FunkSlap Bass RX Slap Bass 3 121 121 Dark R&B Bass1 Slap Bass 1 GM 121 121 Sweet Fretless Fretless Bass 4 121 16 121 121 121 121 121 121 121 121 121 121 121 121 121 121 121 121 11 13 15 0 1 2 3 0 0 0 0 0 1 2 3 0 1 0 0 1 2 3 4 5 6 7 8 9 39 39 39 39 40 40 40 40 41 42 43 44 45 45 45 45 46 46 47 48 48 48 48 48 48 48 48 48 48 GM2 Dr. Octave Synth Bass 3 Synth Bass 2 GM √ SynthBass Rubber √ SynthBass Attack Attack Pulse Euro Bass √ √ Jungle Rez Nasty Bass Phat Bass Poinker Bass Synth Bass 80ish Autofilter Bass Monofilter Bass Reso Bass Auto Pilot 2 Bass4 Da Phunk Synth Bass 4 Violin GM Slow Att. Violin Violin Expr. Slow Violin √ √ Viola GM √ Contrabass GM √ Cello GM Tremolo Str. GM Pizzicato Str.GM Pizz. Ensemble √ √ √ Pizz. Section Double Strings Harp GM √ Timpani GM √ Yang Chin Strings Ens.1 GM Strings & Brass 60’s Strings Stereo Strings Legato Strings i3 Strings N Strings Arco Strings Octave Strings Strings Quartet √ √ √ √ 231 Sons 0 CC 32 PC Son GM2 0 CC 32 PC Son 121 10 48 Symphonic Bows 121 2 54 Vocalesque 121 12 48 Chamber Strings 121 4 54 Classic Vox 121 14 121 121 121 11 13 17 48 Orch. & Oboe 2 18 19 20 48 48 48 Strings Ens.2 GM 121 1 49 121 121 121 121 121 121 121 121 121 121 121 121 121 121 121 121 121 121 121 121 121 121 0 2 3 0 1 2 3 4 5 6 0 1 0 1 2 3 4 5 6 7 8 9 49 49 50 50 50 50 50 50 50 51 51 52 52 52 52 52 52 52 52 52 52 121 10 121 12 52 121 0 53 121 121 121 121 121 121 121 11 13 1 2 3 0 1 52 52 52 53 53 53 54 54 121 121 121 Orchestra Tutti2 49 48 121 Strings & Glock. Orchestra&Flute 21 121 Orch. & Oboe 1 48 121 121 Orchestra Tutti1 Strings & Horns 121 121 48 121 Arabic Strings 48 16 121 48 Ensemble & Solo 15 121 121 48 Strings Ens. 3 Sweeper Strings 121 121 √ Full Strings Strings Ens. 4 Synth Strings1GM Synth Strings 3 Analog Strings 2 √ √ 121 121 121 121 Synth Strings2GM √ Choir Aahs GM √ Ooh Voices 121 121 Analog Strings 1 Choir Aahs 2 121 121 Odissey Synth Strings 5 121 121 Analog Velve Synth Strings 4 121 √ Ooh Slow Voice 121 2 3 4 5 6 7 8 0 1 2 3 4 5 6 7 8 9 12 121 14 121 121 Aah Choir 1 121 121 121 Ooh Choir 0 10 121 Take Voices 2 5 121 121 Take Voices 1 3 121 11 13 0 1 2 3 4 Mmmh Choir 121 5 Slow Choir 121 7 Choir Light 121 Oh-Ah Voices 121 Grand Choir Strings Choir Voice Oohs GM Humming Doolally Airways Synth Voice GM Analog Voice 121 √ √ √ √ 6 8 9 121 10 121 12 121 1 121 121 121 121 11 0 2 3 54 54 55 55 55 55 55 55 55 55 55 56 56 56 56 56 56 56 56 56 56 56 56 56 56 56 57 57 57 57 57 57 57 57 57 57 57 57 57 58 58 58 58 GM2 Vocalscape Dream Voice Orchestra Hit GM √ 6th Hit √ Bass Hit Plus Euro Hit Brass Impact √ √ Hit in India Wild Arp Flip Blip Netherland Hit Trumpet GM Dark Trumpet Trumpet 2 √ √ Mono Trumpet Trumpet Expr. Trumpet Pitch Dual Trumpets Flugel Horn Warm Flugel BeBop Cornet Trumpet Pro 1 Trumpet Pro 2 Sweet FlugelHorn Flugel Horn Pro Trumpet 3 Trombone GM √ Bright Trombone √ Trombone 2 Hard Trombone √ Soft Trombone Pitch Trombone Trombone Expr. 1 Trombone Expr. 2 Trombone Vel. 1 Trombone Vel. 2 Trombone Vel. 3 Trombone Pro Vel Trombone 3 Tuba GM Oberkr. Tuba Tuba Gold Dynabone √ 232 0 Appendice CC 32 PC Son 121 4 58 Ob.Tuba&E.Bass 1 121 0 59 Mute Trumpet GM 121 121 121 121 121 121 121 121 121 121 121 121 121 121 121 121 121 121 121 121 5 1 2 3 4 0 1 2 3 4 0 1 2 3 4 5 6 7 8 9 121 10 121 12 121 14 121 121 121 121 121 121 121 121 121 121 121 121 121 121 121 121 121 121 121 121 11 13 15 16 17 18 19 20 21 22 23 24 25 26 27 28 29 30 31 0 58 59 59 59 59 60 60 60 60 60 61 61 61 61 61 61 61 61 61 61 61 61 61 61 61 61 61 61 61 61 61 61 61 61 61 61 61 61 61 61 61 61 62 Ob.Tuba&E.Bass 2 Mute Trumpet 2 Wah Trumpet GM2 √ √ Mute Ensemble 1 Mute Ensemble 2 French Horn GM French Horn Warm French Section Brass Section GM Brass Section 2 Tight Brass 3 CC 32 √ √ √ Glen & Friends 62 Synth Brass 3 √ 121 3 62 Jump Brass √ 121 121 121 121 121 121 121 121 121 121 121 Big Band Brass 121 Sax & Brass 121 Glen & Boys 121 Trumpet & Brass 121 Attack Brass 121 Trumpet Ens. 121 Trombone Ens. 121 Trombones 121 Tight Brass 4 121 0 1 2 3 4 5 0 1 2 3 4 0 1 2 3 4 5 6 7 1 2 Power Brass 121 5 121 121 121 121 121 Brass Fall Tight Brass 1 Tight Brass 2 Brass Section 3 Synth Brass 1GM 7 8 9 121 0 121 √ 6 10 121 Brass of Power 4 121 121 Tight Brass Pro 63 63 64 64 64 64 64 65 65 65 65 65 65 65 65 Analog Brass 2 √ Brass Pad 121 121 11 1 2 3 4 65 65 66 66 66 66 66 66 66 66 66 66 66 66 67 67 67 67 67 √ Big Panner Synth Brass 6 Soprano Sax GM Sweet Soprano 3 √ Soprano Pro Sweet Soprano 1 Sweet Soprano 2 Alto Sax GM Alto Breath √ Sax Ensemble Breathy Alto Sax Alto Sax Growl Sweet Alto Sax 1 Sweet Alto Sax 2 Soft Alto Sax 0 3 Brass Hit 63 √ Synth Brass 4 121 121 Double Brass 63 √ Synth Brass 2GM Alto Sax RX 11 121 Sforzato Brass 63 Synth Brass 5 65 9 Fanfare Dyna Brass 2 63 10 121 Movie Brass 62 Electrik Brass 121 121 Brass Slow 5 62 Analog Brass 1 Alto Sax Pro Brass Expr. Film Brass 4 62 65 121 Brass & Sax 2 8 Fat Brass Dyna Brass 1 GM2 1 121 121 √ PC Son 121 121 Classic Horns Horns & Ensemble 0 Alto Sax Expr. Cool Sax Ens. Tenor Sax GM Tenor Sax Noise1 √ Soft Tenor Tenor Breath Tenor Growl Folk Sax Tenor Sax Noise2 Tenor Sax Expr.1 Tenor Sax Expr.2 Jazz Tenor 1 Jazz Tenor 2 Reed of Power Baritone Sax GM Baritone Growl Breathy Baritone Baritone Sax Pro Baritone Sax 2 √ 233 Sons 0 CC 32 PC Son GM2 0 CC 32 PC Son 121 0 68 Oboe GM √ 121 8 80 Old & Analog 121 0 69 English Horn GM √ 121 10 80 Sine Switch Bassoon GM √ 121 12 80 121 0 81 121 121 121 121 121 121 121 121 121 121 121 121 121 121 121 121 121 121 121 121 121 121 121 121 121 121 121 121 121 121 121 121 121 121 121 121 121 121 121 121 121 121 121 1 1 0 0 1 2 3 4 5 6 7 0 1 2 0 1 2 3 4 5 6 7 8 9 0 1 0 1 0 0 1 2 0 1 0 0 1 2 3 4 5 6 7 68 69 70 71 71 71 71 71 71 71 71 72 72 72 73 73 73 73 73 73 73 73 73 73 74 74 75 75 76 77 77 77 78 78 79 80 80 80 80 80 80 80 80 Double Reed English Horn 2 Clarinet GM Jazz Clarinet √ Clarinet G 121 Clarinet Ens. 121 Woodwinds Small Orchestra Nay Flute GM Jazz Flute Expr. 121 √ √ Flute Switch Flute Dyn. 5th Orchestra Flute √ Pan Flute GM √ Blown Bottle GM √ Shakuhachi 2 √ Whistle GM √ Ocarina GM √ Lead Square 2 √ Whistle 2 Lead Square GM Lead Sine Old Portamento Dance Lead Wave Lead Sine Wave Analog Lead √ √ 9 11 13 1 2 3 4 5 6 7 8 9 121 10 121 12 121 0 121 121 Recorder GM Old Shakuhachi 121 121 Bambu Flute Shakuhachi GM 121 121 Wooden Flute Kawala 121 121 Flute Muted Recorder 2 121 121 Flute Frullato Flute 2 121 121 Section Winds 2 Piccolo GM 121 121 Section Winds 1 Folk Clarinet 121 121 121 121 121 121 121 121 121 121 121 121 121 121 121 121 11 0 0 1 2 3 4 5 6 7 0 1 2 0 1 0 1 2 3 4 81 81 81 81 81 81 81 81 81 81 81 81 82 83 84 84 84 84 84 84 84 84 85 85 85 86 86 87 87 87 87 87 7 87 121 8 121 80 87 6 121 80 5 121 121 80 9 10 87 87 87 87 GM2 Gliding Square Square Rez Port Whine 2VCO Planet Lead Lead Saw GM √ Lead Saw & Pulse √ Lead Saw 2 Lead Double Saw Lead Seq. Analog Power Saw √ √ √ Octo Lead Seq Lead Phat Saw Lead Glide Lead Fire Wave Rezbo Synth Pianoid Calliope GM √ Charang GM √ Chiff GM Wire Lead Synchro City √ √ Sync Kron Metallic Rez Brian Sync Arp Twins LoFi Ethnic Voice Lead GM Ether Voices Cyber Choir √ Fifths Lead GM √ Bass & Lead GM √ Crimson 5ths Lead Soft Wrl Electro Lead Rich Lead Thin Analog Lead Express. Lead HipHop Lead Square Bass Big & Raw Cat Lead OB Lead √ 234 0 Appendice CC 32 121 11 121 1 121 121 121 121 121 121 121 121 121 121 121 121 0 1 2 3 4 5 6 7 8 9 121 14 121 121 121 121 121 121 121 121 11 13 0 1 2 3 4 5 6 7 8 9 121 10 121 12 121 0 121 121 121 121 121 121 121 121 121 121 121 121 121 Virtual Traveler 88 12 121 88 2 121 121 A Leadload 88 10 121 87 0 121 121 PC Son 11 13 1 2 3 4 5 6 7 8 9 10 0 89 89 89 89 89 89 89 89 89 89 89 89 89 89 89 90 90 90 90 90 90 90 90 90 90 90 90 90 90 91 91 91 91 91 91 91 91 91 91 91 92 New Age Pad GM Arp Angeles Warm Pad GM Sine Pad Master Pad GM2 √ √ √ Power Synth 94 Halo Pad GM √ 121 121 121 121 OB Pad 121 Dark Anna 121 √ Sky Watcher 121 121 121 121 Synth Sweeper 121 Super Sweep 121 Wave Sweep 121 Cross Sweep 121 Digital PolySix 121 Noisy Stabb 121 Mega Synth 121 Tecno Phonic 121 Farluce 121 Big Sweep Stab Fresh Air 0 121 121 Vintage Pad Itopia Pad 121 121 Analog Pad 3 Choir Pad GM √ 121 Analog Pad 2 Korgmatose Metallic Pad GM 121 Analog Pad 1 Reso Sweep 93 121 Freedom Pad 121 √ √ Heaven 121 121 121 121 121 Pop Synth Pad 121 Future Pad 121 Tsunami Wave 2 3 4 5 6 7 8 0 1 2 0 1 2 3 4 5 6 7 0 1 2 3 4 5 6 7 0 0 1 2 0 1 2 3 2 121 √ 1 121 Full Vox Pad Bowed Glass GM 0 0 121 Dance ReMix 1 121 Fresh Breath Ravelian Pad GM2 0 121 121 Dark Pad PC Son 121 121 Money Pad Polysynth GM CC 32 121 The Pad Symphonic Ens. 0 121 121 93 95 95 95 95 95 95 95 95 95 96 96 96 97 97 97 97 97 97 97 97 98 98 98 98 98 98 98 98 99 Cosmic Sweep Pad GM Astral Dream Meditate Dark Element Mellow Pad Cinema Pad Reoccuring Astra Vintage Sweep You Decide Ice Rain GM Motion Ocean Caribbean Soundtrack GM Air Clouds √ Tinklin Pad Pods In Pad Noble Pad Rave Elastick Pad Crystal GM Synth Mallet Vs Bell Boy √ √ Krystal Bell Digi Bell Moving Bell Bell Pad Bell Choir Atmosphere GM 100 Brightness GM 100 Lonely Spin 100 Synth Ghostly 101 Goblins GM 101 Motion Raver √ √ √ 101 Digi Ice Pad 101 VCF Modulation 102 Echo Drops GM √ 102 Echo Pan √ 102 Echo Bell 3 102 Band Passed 4 √ Reso Down 1 5 √ 102 Pan Reso 102 Moon Cycles √ 235 Sons 0 CC 32 121 121 0 0 PC Son 103 Star Theme GM 104 Sitar GM 121 1 104 Sitar 2 121 3 104 Indian Stars 121 121 121 121 121 2 4 5 6 7 104 Sitar Tambou GM2 CC 32 121 1 118 Rhythm Box Tom √ 121 3 118 Reverse Snare 121 121 121 104 Indian Frets 121 121 104 Tambra 121 0 105 Banjo GM 121 2 105 Oud 121 105 Banjo RX 121 121 121 1 3 4 105 Banjo Key Off √ 121 121 121 105 Jaw Harp 121 0 106 Shamisen GM √ 121 1 107 Taisho Koto √ 121 121 121 121 121 121 121 121 121 121 0 2 3 4 0 1 0 1 2 107 Kanoun Mix √ 109 Bag Pipes GM √ 108 Kalimba 2 109 War Pipes 109 Uillean BagPipes 111 1 2 110 Fiddle GM 111 Zurna 111 Hichiriki 112 Gamelan 121 0 112 121 2 112 121 121 121 121 121 121 121 121 121 121 121 121 121 1 3 0 0 1 0 1 0 1 0 1 2 0 Shanai GM 112 113 114 114 115 115 116 116 117 117 117 118 Tinkle Bell GM √ √ √ Agogo GM Steel Drums GM Warm Steel √ Woodblock GM √ Taiko Drum GM √ Castanets Concert BassDrum Melodic Tom GM Melodic Tom 2 Reverse Tom Synth Drum GM √ √ √ √ √ 0 1 2 121 121 121 121 121 121 121 121 121 121 121 121 121 121 121 121 121 121 121 121 121 121 121 121 121 121 119 119 Reverse CymbalGM Dragon Gong Reverse Cymbal 2 √ √ √ √ 2 120 Ac. Bass String √ 1 3 0 121 119 Electric Drum 120 Gtr FretNoise GM 121 121 118 GM2 0 0 121 √ 2 121 121 Bali Gamelan Garbage Mall 121 121 108 Kalimba GM 0 121 √ 107 Kanoun Tremolo 109 HighlandBagPipes 0 121 107 Kanoun 3 121 121 107 Koto GM PC Son √ √ 104 Bouzouki 104 Sitar Sitar 0 120 Guitar Cut Noise 120 Vox Wah Chick RX 121 Breath Noise GM √ 122 Seashore GM √ 1 121 Flute Key Click 1 122 Rain 2 3 4 5 0 1 2 3 0 1 2 3 4 5 0 1 2 3 4 5 6 7 8 9 0 1 2 3 4 5 6 √ 122 Thunder 122 Wind 122 Stream 122 Bubble 123 Bird Tweet GM 123 Dog 123 Horse Gallop 123 Bird Tweet 2 124 Telephone GM 124 Telephone 2 124 Door Creaking 124 Door 124 Scratch 124 Wind Chime 125 Helicopter GM 125 Car Engine 125 Car Stop 125 Car Pass 125 Car Crash 125 Siren 125 Train 125 Jetplane 125 Starship 125 Burst Noise 126 Applause GM 126 Laughing 126 Screaming 126 Punch 126 Heart Beat 126 Footsteps 126 Stadium √ √ √ √ √ √ √ √ √ √ √ √ √ √ √ √ √ √ √ √ √ √ √ √ √ √ √ √ √ √ √ √ 236 0 Appendice CC 32 121 121 0 1 PC Son 127 Gun Shot GM 127 Machine Gun GM2 √ √ 0 CC 32 121 121 2 3 PC Son 127 Laser Gun 127 Explosion Kits de batterie agencés par numéro de programme 0 CC 120 120 120 120 120 32 0 0 0 2 0 0 0 10 0 12 120 0 120 3 8 0 120 1 0 120 120 PC 9 Nom 0 CC Standard Kit GM 120 Standard Kit 2 120 Standard Kit 1 120 Standard Kit 3 120 HipHop Kit 1 120 Room Kit GM Jungle Kit Nom 0 33 Jazz Kit 0 41 0 0 56 SFX Kit GM 0 65 0 0 13 HipHop Kit 2 0 16 Power Kit GM 24 Electro Kit GM 127 Dance Kit 127 120 0 117 0 1 127 0 16 Rock Kit XG 127 0 25 Analog Kit XG 33 0 0 17 0 25 0 27 Analog Kit 0 29 House Kit 2 127 0 0 32 Jazz Kit GM 127 0 120 120 120 0 120 0 120 0 120 120 26 28 30 Latin Perc.Kit Techno Kit 2 120 Power Kit Analog Kit GM House Kit 1 Electro Kit 127 127 127 127 0 0 0 0 0 66 Percussion Kit 0 120 0 64 Arabian Kit 1 120 0 120 51 Room Kit 120 120 Brush Kit 0 120 120 Brush Kit GM Orchestra Kit GM 0 Techno Kit 1 40 48 120 11 14 PC 32 67 0 8 24 32 40 48 Trinity Perc.Kit i30 Perc. Kit Arabian Kit 2 Standard Kit1 XG Standard Kit2 XG Room Kit XG Electro Kit XG Jazz Kit 1 XG Jazz Kit 2 XG Brush Kit XG Classic Kit XG GM2 √ √ 237 Effets pour sons Effets pour sons Effets de réverbération Type de réverbération Description Reverb Hall Cet effet simule la réverbération d’une salle de concert de taille moyenne. Cet effet simule la réverbération d’une salle de concert de grande taille Reverb SmoothHall ou de stades et permet un relâchement doux. Simulation d’une plaque de réverbération produisant un effet chaud et Reverb Wet Plate dense. Reverb Dry Plate Simulation d’une plaque de réverbération produisant un effet sec (léger). Reverb Room Simulation de la réverbération d’une petite pièce. Cette réverbération de pièce accentue les premières réflexions qui renReverb BrightRoom dent le son plus brillant. Cet effet ne produit que les premières réflexions d’un signal de réverbération, ce qui produit un son plus direct et plus présent. Sélectionnez une Early Reflections des 4 courbes pour la chute des premières réflexions avec la commande [Type]. Cet effet combine une réverbération et un gate. Il coupe le signal d’enGate trée quand son niveau chute sous le seuil fixé. Effets de modulation Type d’effet Stereo Chorus Stereo Phaser Stereo Flanger Stereo Tremolo Organ Vib/Chorus Rotary Speaker Stereo BPM Delay OD/Hi.Gain Wah Description Cet effet repose sur un delay dont le temps de retard est modulé. Il en résulte un son chaud et riche. Pour “l’élargir”, décalez la phase des LFO gauche et droit avec la commande [Width]. Les modulations du phaser produisent un effet de modulation agréable, idéal pour pianos électriques. La commande [Resonance] permet d’accentuer la fréquence du phaser. Cet effet donne l’impression de “gonfler” le son et de générer du mouvement. Il est particulièrement efficace pour les signaux contenant de nombreuses harmoniques. Pour “l’élargir”, décalez la phase des LFO gauche et droit avec la commande [Feedback]. Cet effet produit un changement périodique du niveau d’entrée. Il s’agit d’un effet stéréo: le décalage de phase des LFO avec la commande [LFO Phase] produit un effet trémolo entre la gauche et la droite. Cet effet simule les circuits de chorus et de vibrato d’un orgue bien connu. Faites des essais avec la commande [Preset Type] pour trouver le son qui vous convient en choisissant entre les types “Vibrato” (V) et “Chorus” (C). Cet effet simule un haut-parleur rotatif. Comme pour l’original, vous pouvez régler la modulation des basses et des hautes fréquences séparément. Ce delay synchronisé avec le tempo du morceau vous permet de programmer séparément les canaux audio gauche et droit. Effet de distorsion moderne comprenant une simulation de pédale wah. Cet effet convient particulièrement bien aux sons de guitare et d’orgue. 238 Appendice Pads Vous pouvez assigner des sons de frappes simples (“hits”) ou des séquences (“sequences”) aux boutons PAD. Sons de frappes (“hits”) Avec ces assignations, une frappe sur un pad produit un seul son. Drums Percussions World Perc. #1 World Perc. #2 88 Cowbell Agogo 1 Baya 1 Kup 1 China Castanet 1 China Gong Kup 3 88 Crash Crash 1 Crash 2 Rev. Cymbal Ride 1 Ride 2 Ride Bell Splash Sticks Rimshot HiTom Flam MidTomFlam LowTomFlam TomFlamEnd PadKit#1 BD PadKit#1 SD PadKit#1CHH Agogo2 Castanet 2 Conga Hi Conga Low Conga Mute Conga Slap Cowbell Cuica 1 Cuica2 Jingle Bell Long Guiro Short Guiro Open Bells Rain Stick Tamb. Acc. 1 Tamb. Acc. 2 Tamb. Open PadKit#1OHH Tamb. Push PadKit#2 SD Timbale Low PadKit#2 BD PadKit#2 HH PadKit#2CRS PadKit#3 BD PadKit#3 SD PadKit#3RIM PadKit#3 HH PadKit#3CRS PadKit#3SCR Timbale Hi Timbale Rim1 Timbale Rim2 Triangle 1 Triangle 2 Vibra Slap Whistle 1 Whistle2 Windchimes1 Windchimes2 Windchimes3 Baya 2 Darbuka 1 Darbuka 2 Darbuka 3 Darbuka 4 Darbuka 5 Darbuka 6 Darbuka 7 Darbuka 8 Davul Douf Rim Ak Dragon Gong Hollo 1 Hollo 2 Kup 2 Kup 4 Ramazan 1 Ramazan 2 Ramazan 3 Rek Dom Ak Rik 1 Rik 2 Rik 3 Sagat 1 Sagat 2 Tef 1 Tef 2 Tef 3 Tef 4 Tef 5 Tef 6 239 Pads Synth & Pad Cosmic Voices Aah! Block Chords Applause Blk Funk 1 C Birds 2 VCF Mod Hit It! Blk Funk 1 B Brightness Scream Blk Funk 1 D Planet Lead Crystal NewAge Pad Fifths Lead Calliope Laughing Uuh! Yeah! 1 Yeah! 2 Caribbean Blk Funk 2 A Blk Funk 2 B Blk Funk 2 C Blk Funk 2 D Blk Organ A Rezbo Blk Organ B DigitalPoly6 Blk Organ C Motion Raver Blk Organ D Moving Bell Blk Choir A Elastic Pad Blk Choir B Rave Blk Choir C Dance Remix Blk Choir D Sweep SFX #1 Blk Funk 1 A You Decide Birds 1 Cat Church Bell Crickets Dist.Slide 1 Dist.Slide 2 Dog Door Creak Door Slam Footsteps 1 Footsteps 2 Heart Beat Horse Gallop Lion Scratch 1 Scratch 2 Scratch 3 Scratch 4 Scratch 5 Scratch 6 Stadium Séquences Avec ces assignations, une frappe sur un pad produit une suite de notes. Drums Percussions Grooves Piano BDrum Solo Finger Snap Grv Drum 1 GlissDownW 8 Beat Easy LatinPerc 1 Grv Brush GlissDownB Snare Solo 8 Bt Medium Rock 1 Rock 2 Brush 1 3/4 Brush 2 3/4 Disco 1 Disco 2 Disco 3 Disco 4 Funk 1 Funk 2 Brush Shuff Triangle+HH LatinPerc 2 LatinPerc 3 Perc Mix Soft Perc Conga Conga+Ride Conga+Mix Conga+Bongo Conga+Tamb Shaker Shakr+Tamb1 Shakr+Tamb2 Grv Drum 2 Grv Jazzy Grv Latin Grv HipHop 1 Grv HipHop 2 Grv HipHop 3 Grv HipHop 4 Grv HipHop 5 Grv HipHop 6 Grv Funk 1 Grv Funk 2 Grv Funk 3 Grv House 1 GlissUpW GlissUpB Honk Ending 240 Appendice Latin Drums Shak+Conga1 Grv House 2 Progress 2 Tambourine1 Grv Garage 1 Progress 1 Fill 1 Fill 2 Break End Shak+Conga2 Tambourine2 Tamb+Conga1 Tamb+Conga2 Guiro+Bongo Cowbell+Tamb Perc 3/4 Orchestral Perc 6/8 Solo Grv Analog Grv Garage 2 Grv Dance 1 Grv Dance 2 Grv Techno 1 Grv Techno 2 Synth & Pad SFX TimpaniRoll1 Marimba Synth Seq 1 Military 1 Orch. Tutti 1 Kalimba 2 Synth Seq 3 Military 3 TimpaniRoll2 Orch. Tutti 2 Orch. Tutti 3 Orch. Tutti 4 Orch. Harp 1 Orch. Harp 2 Orch. Harp 3 Orch. Harp 4 Orch. Harp 5 FrenchHorn1 FrenchHorn2 Strings 1 Strings 2 Strings 3 Strings 4 Strings 5 Strings 6 Strings 7 Kalimba 1 SteelDrums Vibes Dist.Guitar SlideSteel Banjo Violin Harpsi 3/4 Harpsi 4/4 Funk Guitar Solo Piano 1 Solo Piano 2 Solo Piano 3 Solo Piano 4 Solo Synth 1 Solo Synth 2 Solo Synth 3 Solo Synth 4 Solo Synth 5 Solo Synth 6 Solo Guitar 1 Solo Guitar 2 Solo Guitar 3 Synth Seq 2 Synth Seq 4 Synth Seq 5 Synth Seq 6 Synth Seq 7 Synth Seq 8 Synth Seq 9 Synth Seq 10 Synth Seq 11 Portamento 1 Portamento 2 Portamento 3 Portamento 4 Synth Filter 1 Synth Filter 2 Panned Pad Master Pad Dark Pad Military 2 Military 4 Horror 1 Horror 2 Horror 3 Horror 4 Lullaby 1 Lullaby 2 River Storm Metron. 3/4 PreCount 3/4 Metron. 4/4 PreCount 4/4 DoubPreC4/4 Toccata 5th Intro Spring Circus 1 Circus 2 241 Configuration MIDI Configuration MIDI Sélectionnez une configuration MIDI (“MIDI Setup”) pour effectuer rapidement les réglages de canaux MIDI et de routage. Configuration MIDI Canal d’entrée MIDI Clavier Séquenceur externe 1 01~16 Destination des données Global Lecteur 1 Sortie MIDI Non Non 242 Appendice Raccourcis QUICK ACCESS KEY Les raccourcis suivants offrent un accès rapide à certaines pages ou fonctions. Gardez le bouton QUICK ACCESS KEY enfoncé et appuyez sur la touche/ le bouton indiqué dans la première colonne du tableau. QUICK ACCESS KEY +… GLOBAL MEDIA FIND LYRICS MELODY PAD (A-B-C-D) CUE MIC 1 ou MIC 2 CHOIR FX TALK DIAL EXIT CROSSFADE < > TRANSPOSE VIDEO MIXER LIBRARY PLAYLIST Fonction Calibrage de l’écran tactile Connexion USB Recherche avancée Partition Coupure de piste (fichiers MIDI)/Atténuation du chant (fichiers MP3) Réglages de pads “Ejection” du morceau (lecteurs 1 et 2) Configuration du processeur de voix Préréglage du processeur de voix Effets du processeur de voix Fonction “Talk” du processeur de voix Elargissement de la sélection Coupure de toutes les notes (MIDI) Durée du chassé-croisé Diapason Taille de la police de caractères vidéo SMF > Track Sound Info (morceau sélectionné) Info (morceau sélectionné) Isoler une piste (solo) (sous “Mixer > SMF >Track Sound” et “Mixer > Track On/Off Keyboard > Track Edit”) Changer la taille de l’intitulé (dans la vue sous forme de liste de la biblioIntitulé de la colonne thèque et dans l’affichage de la liste de lecture) Active la transposition des deux lecteurs et du clavier (à la page prinIcône de transposition cipale) Flèche gauche Marque le morceau à déplacer (dans la liste de lecture) Flèche droite Déplace le morceau marqué (dans la liste de lecture) 243 Raccourcis pour clavier de PC Raccourcis pour clavier de PC Ces raccourcis correspondent à des fonctions et des commandes du MP10. Où Partout Library Playlist Mixer > SMF Mixer > VP Setup Mixer > VP Preset Mixer > Kbd Sound/FX Mixer > Pad/Switch Video Global > General Settings Global > MIDI Settings Library > Library Playlist > Playlist Overview Playlist > Playlist Library Touches du clavier Entrée Esc/Echap Tab Maj-Tab Ctrl-Tab Fonction du MP10 Bouton OK (au centre de la MOLETTE) Bouton EXIT Sélection du paramètre/champ suivant Sélection du paramètre/champ précédent Sélection de l’onglet/fenêtre suivant(e) Maj-Ctrl-Tab Sélection de l’onglet/fenêtre précédent(e) Maj-Entrée QUICK ACCESS-OK (Info) Renommer l’élément sélectionné (dossier ou liste de lecture) QUICK ACCESS-GAUCHE (Sélection d’un morceau à extraire) QUICK ACCESS-DROITE (Coller le morceau à la position actuelle) F2 Ctrl-X Ctrl-V 244 Appendice Dépannage Problème Problèmes généraux Solution Vérifiez que (1) le câble d’alimentation est branché à une prise secteur, (2) le câble est bien branché à la prise en face arrière de l’instrument et (3) qu’il n’est pas endommagé, (4) que le circuit d’alimentation ne pose pas de problème. L’instrument ne s’allume pas Avez-vous mis l’appareil SOUS tension? Si vous ne parvenez toujours pas à mettre l’appareil sous tension, contactez votre revendeur ou un service après-vente KORG agréé. Vérifiez les connexions avec l’ampli ou la table de mixage. Vérifiez que tous les éléments du système d’amplification sont sous tension. Pas de son La commande MASTER VOLUME est-elle sur une autre position que “0”? Les réglages de niveau de la page “Mixer” ne sont-ils pas trop bas? Si oui, augmentez ces réglages. Les performances ont-elle été modifiées? Chargez les donMauvais sons nées voulues. Vérifiez que la polarité du commutateur de la pédale Damper Le son ne s’arrête plus est réglée correctement. Vérifiez que tous les câbles MIDI ou USB sont correctement branchés. Vérifiez si le dispositif externe transmet sur des canaux MIDI Le MP10 ne réagit pas aux mescorrespondant aux canaux sélectionnés pour la réception sur sages MIDI le MP10. Vérifiez si les filtres MIDI IN du MP10 n’empêchent pas la réception des messages. L’effet maître sélectionné est “Stereo Analog Record”, une siIl y a du bruit de fond mulation d’un vieil enregistrement sur vinyle. Problèmes de supports Le dispositif branché a-t-il un format que le MP10 peut lire? Impossible de sauvegarder des Le dispositif externe est-il protégé? données sur dispositif externe Le dispositif est-il formaté? Le dispositif est-il correctement branché? 245 Fiche technique Fiche technique Caractéristiques Système Synthèse sonore Sons Effets Ecran Lecteurs Autres caractéristiques MP10 Technologie OPOS (“Objective Portable Operating System”) et RX (“Real eXperience”). Système d’exploitation multitâche et actualisable. KORG EDS (“Enhanced Definition Synthesis”) - 118 voix maximum 880 sons (dont un piano à queue stéréo) + 40 kits de batterie 13 (9 pour le générateur de sons + 4 pour le processeur de voix TC-Helicon) – Microphone: 1 réverbération + 1 delay + 1 compresseur + 2 égaliseurs – Lecteurs: 2 effets de réverbération + 2 effets de modulation + égaliseur de piste – Clavier MIDI: 1 effet de réverbération + 1 effet de modulation + égaliseur de piste – Effet maître: 10 types Écran couleur TFT TouchView™ (320 x 240 pixels) – Economiseur d’écran (sur vidéo externe) 2 lecteurs indépendants (Formats reconnus: MID, MID+G, KAR, MP3 + paroles, MP3+G) – Compatibilité GM2 – Fonctions “Pitch Shift”, “Time Stretch” et “Vocal Remover” pour fichiers MP3 – Affichage des paroles, accords et partition – Edition simple de morceaux – Bibliothèque (base de données élaborée) – Reconnaissance d’iPod® – Fonction d’écoute préalable Processeur de voix de TC-Helicon: Harmoniseur à trois parties – Interface conviviale – Compatibilité avec iPod® – Connexion d’un clavier de PC USB – Compatibilité avec divers agencements – Jeu de caractères étendu multilingue (Windows® 1250 -1251 - 1252 - 1253 - 1254 - 1257) – Disque dur interne de 120Go – Interface vidéo NTSC/PAL Commandes et boutons en façade Lecteurs PAD/SWITCH Menu Microphone Commandes Prises MIDI Audio Vidéo Pédales USB 2 séquenceurs avec boutons distincts PLAY/PAUSE, CUE, RWD, FFW – Crossfader (+ boutons Gauche - Droite - Auto - Centre - Next) – Crossfader motorisé (60mm) + 2 faders de volume (30mm) pour les lecteurs – Boutons SHUFFLE - REPEAT - TEMPO - LYRICS - MELODY 4 boutons PAD/SWITCH assignables VIDEO - MIXER - PLAYLIST - LIBRARY - GLOBAL - MEDIA Commutateur MIC1 – Commutateur MIC2 – TALK - FX - CHOIR – Commande de niveau MIC1 – Commande de niveau MIC2 – Commande de niveau CHOIR Vumètre stéréo pour niveau de sortie global – 2 témoins d’activité de morceau – Témoin d’activité HD – 2 témoins d’entrée de micro – Transposition vers le bas/haut – FIND – QUICK ACCESS KEY - Molette avec commutateurs (haut, bas, gauche, droite, OK, EXIT) – Commande MASTER VOLUME – 2 commandes de gain pour micro – Commande de volume du casque – Interrupteur d’alimentation In/Out Casque (jack 1/4”) – Sorties (Gauche/mono, droite – Jack 1/4”: asymétrique) – Entrées (Mic 1, Mic 2 – XLR: symétrique) Vidéo composite - S-Video Pédale de maintien (Damper) – Pédale/commutateur au pied assignable 2 prises Host (2.0 Hi Speed) – 1 prise Device (1.1 Full Speed) – 1 prise pour alimentation – 1 prise pour clavier de PC 246 Divers/Accessoires Dimensions (L x P x H) Alimentation Consommation Poids Accessoires Options Appendice 350 x 260 x 70mm 413 x 326 x 92mm (avec poignée, commandes et pieds) Adaptateur secteur DC 12V (fourni) 18W 3kg Adaptateur secteur (cod. TRA0010001) – Mode d’emploi – Sac de transport Pédale commutateur PS-1 – Pédale de maintien (Damper) DS-1H – Pédale de volume/expression XVP10 – Pédale d’expression EXP2 Fiche technique 247 248 Tableau d’équipement MIDI Appendice Tableau d’équipement MIDI 249 250 Appendice Address KORG ITALY SpA Via Cagiata, 85 I-60027 Osimo (An) Italy Web www.korg.com www.korgpa.com www.korg.co.jp www.korg.co.uk © KORG Italy 2010. Tous droits réservés ">
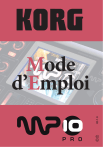
公開リンクが更新されました
あなたのチャットの公開リンクが更新されました。
