ViewSonic VIEWPAD G70 Manuel utilisateur
PDF
Descargar
Documento
ViewPad E70/G70 User Guide Guide de l’utilisateur Guía del usuario Bedienungsanleitung Gebruikshandleiding Guia do usuário Руководство пользователя 使用手冊 ( 繁中 ) 使用手册 (简中) Model No. VS14572 Informations de conformité NOTICE FCC L'énoncé suivant s'applique à tous les produits qui ont été agrées FCC. Les produits concernés portent le logo FCC, et/ou un identifiant FCC du type: GSS-VS14572G sur l'étiquette du produit. Cet appareil portable est conforme à l’article 15 des Règlements FCC. Son fonctionnement est sujet aux deux conditions suivantes: (1) Cet appareil portable ne doit pas provoquer d’interférences néfastes, et (2) cet appareil portable doit accepter toutes les interférences reçues, y compris celles pouvant provoquer un fonctionnement indésirable. Cet appareil portable a été testé et reconnu conforme aux limites pour les appareils numériques de Classe B, conformément à l’Article 15 des Règlements FCC. Ces limites sont conçues pour fournir une protection raisonnable contre les interférences néfastes dans une installation résidentielle. Cet équipement génère, utilise et peut émettre de l'énergie fréquence radio et, s'il n'est pas installé et utilisé en accord avec les instructions, peut provoquer des interférences dans les communications radio. Cependant, il n’y a aucune garantie que des interférences ne se produiront pas dans une installation particulière. Si cet équipement provoque des interférences néfastes pour la réception de la radio ou de la télévision, ce qui peut être déterminé en éteignant puis en rallumant l'appareil, l'utilisateur est encouragé à tenter de corriger les interférences par une ou plusieurs des mesures suivantes • Réorienter ou déplacer l'antenne de réception. • Augmenter la distance entre l'équipement et le récepteur. • Connecter l'équipement sur un circuit différent de celui sur lequel le récepteur est branché. • Consulter le revendeur ou un technicien radio/télévision expérimenté pour l'aide. Tout changement ou modification non expressément approuvé par les autorités responsables de la conformité, peut révoquer le droit de l'utilisateur à employer l'appareil en question. L'antenne (les antennes) utilisée pour ce transmetteur ne doit pas être placée à proximité ou fonctionner avec une autre antenne ou un autre transmetteur. Informations SAR de la FCC Déclaration de la FCC relative à l'exposition aux radiations Cet équipement respecte les limites d'exposition aux radiations définies par la FCC pour un environnement non contrôlé. Cet émetteur ne doit pas être situé près de, ni utilisé avec une autre antenne ou un autre émetteur. Cet équipement a été testé et déclaré conforme aux standards de mesure et procédures spécifiées dans FCC OET Bulletin 65, Supplément C. Information sur l’exposition aux fréquences radio (SAR) Cet appareil est conforme aux exigences gouvernementales concernant l'exposition aux ondes radio. Cet appareil est conçu et fabriqué de façon à ne pas dépasser les limites d'émission en matière d'exposition à l'énergie des fréquences radio (RF), telles que définies par la Commission des communications fédérales du gouvernement américain. Le standard d'exposition utilise une unité de mesure connue sous le nom de Taux d’absorption spécifique, ou SAR. La limite SAR définie par le FCC est de 1,6W/kg. Les tests pour calculer le SAR, sont effectués en utilisant les positions de i fonctionnement standard, acceptées par le FCC, avec une émission EUT à la puissance maximale autorisée, dans différentes bandes de fréquence. La valeur SAR la plus élevée de cet appareil rapporté à la FCC est 1,17W/kg lorsque posé contre le corps. La FCC a délivré une Autorisation d'équipement pour cet appareil, avec tous les niveaux de SAR évalués comme étant conformes aux directives sur l'exposition aux RF de la FCC. Les informations relatives au SAR de cet appareil apparaissent dans le fichier FCC, disponible dans la section Accord écran, du site www.fcc.gov/oet/ea/ fccid, en utilisant l'identifiant FCC : GSS-VS14572G. Avis du Canada Cet équipement est conforme avec les standards Canada licence-exempt RSS. Son fonctionnement est soumis aux deux conditions suivantes : (1) Cet équipement ne doit pas causer d’interférences nuisibles et (2) cet équipement doit accepter toute interférence reçue, y compris les interférences risquant d’engendrer un fonctionnement indésirable de l’équipement. Cet appareil numerique de la classe B est conforme a la norme NMB-003 du Canada.Pour les produits disponibles sur les marches americain/canadien, seul le canal 1~11 peut etre actionne.Il est impossible de choisir d’autres canaux. REMARQUE IMPORTANTE : Information sur l’exposition aux radiations IC Cet EUT est conforme au SAR concernant les limites aux expositions non contrôlées sur la population générale, dans l'IC RSS-102 et il a été testé selon les méthodes et les procédures de mesure spécifiées dans la norme IEEE 1528. Conformité CE pour les pays européens L’appareil est conforme la norme EMC 2004/108/EC et à la norme sur la basse tension 2006/95/EC, la norme R&TTE 1999/5/EC. Informations CE SAR CET APPAREIL PORTABLE RÉPOND AUX DIRECTIVES INTERNATIONALES D'EXPOSITION AUX FRÉQUENCES RADIOÉLECTRIQUES. Votre appareil mobile est un transmetteur/récepteur radio. Il est conçu pour ne pas dépasser les limites d’exposition aux fréquences radioélectriques, tel que recommandé par les directives internationales. Ces directives ont été mises en place par l’organisation scientifique indépendante ICNIRP, et comprennent des marges de sécurité visant à assurer la protection de toutes les personnes, quels que soient leur âge et leur état de santé. La norme d’exposition applicable aux appareils portables est basée sur une unité de mesure appelée Débit d’Absorption Spécifique ou SAR (Specific Absorption Rate). La limite SAR recommandée par ICNIRP est 2.0 W/kg, sur une moyenne de 10 g de peau. Test du SAR sur le corps, la position de l’appareil doit être à une distance d’au moin 0 cm du corps, avec l'appareil transmettant à son niveau de puissance maximum certifié sur toutes les bandes fréquences testées. Le niveau SAR réel de l’appareil en cours d’utilisation peut être nettement inférieur à la valeur maximale car l'appareil est conçu pour n’utiliser que la puissance nécessaire pour se connecter au réseau. Ce niveau dépend de plusieurs facteurs, par ex. la proximité à la station de base du réseau. La valeur SAR la plus élevée, recommandée par la réglementation ICNIRP, d’utilisation de l’appareil sur le corps est 1,6 W/kg. L’utilisation d’accessoires et d’autres appareils peut changer les valeurs SAR. Les valeurs SAR peuvent varier ii selon les normes de présentation et de test en vigueur dans les différents pays et selon la bande de réseau. Les indications qui suivent sont destinées uniquement aux Etats membres de l’Union Européenne: La marque est conforme à la Directive sur l’élimination des déchets électriques et électroniques 2002/96/EC (Waste Electrical and Electronic Equipment = WEEE). La marque indique qu’il ne faut PAS jeter cet appareil ni ses batteries ou accumulateurs avec les ordures municipales non triées, mais qu’il faut les apporter dans un centre de collecte disponible. Si les cellules de batteries, d’accumulateurs ou de boutons inclus dans cet appareil comportent les symboles chimiques Hg, Cd, ou Pb, cela signifie que la batterie contient une charge en métaux lourds de plus de 0,0005% de mercure, plus de 0,002% de cadmium, ou plus de 0,004% de plomb. Certificat de conformité dans l'Union Européenne Cet appareil répond aux directives d'exposition RF 1999/519/EC, Recommandation du Conseil du 12 Juillet 1999, sur la limitation d'exposition du public général aux champs électromagnétiques (0–300 GHz). Cet appareil est conforme aux normes de conformité suivantes : EN50332-1/2, EN301489-1, EN301489-17, EN55022/24, EN62209-2, EN60950-1, EN300328, EN301908-1/2, EN301489-24, EN301489-7, EN301511, EN301489-3, EN300440-1/-2, EN62311, EN62479. Pour les tests de l'appareil, conformément à EN60950-1:2006, il est obligatoire d'effectuer des tests audio pour EN50332. Cet appareil a été testé et trouvé conforme aux spécifications de Niveau de pression de son, définies par les normes internationales EN 50332-1 et EN 50332-2. Des pertes d'audition permanentes peuvent survenir si un casque ou des écouteurs sont utilisés pendant des longues périodes avec un volume élevé. A pleine puissance, l’écoute prolongée du baladeur peut endommager l’oreille de l’utilisateur. La procédure de vérification de la conformité a été vérifiée par le Corps de notification suivant : PHOENIX TESTLAB 0700 Marque d'identification : Cet appareil peut être utilisé dans : AT BE BG EE ES FI IT IS LI NO PL PT CH FR LT RO CY GB LU SE CZ GR LV SI DE HU MT SK DK IE NL TR Nous déclarons que cet équipement radio cellulaire, WiFi & Bluetooth est conforme aux exigences principales et aux autres dispositions applicables de la Directive 1999/ 5/EC. Produits avec fonction LAN sans fil 2,4-GHz en France Il existe certaines restrictions en vigueur quant à l'utilisation de la fonction LAN sans fil 2,4-GHz de ce produit. Cet appareil peut utiliser la bande de fréquences entière 2400MHz jusqu'à 2483,5-MHz (canaux 1 jusqu'à 13) lorsque vous l'utilisez à l'intérieur. A l'extérieur, seulement la bande de fréquences 2400-2454 MHz (canaux 1-9) peut être iii utilisée. Pour plus d'informations sur les dernière spécifications, visitez http://www.arttelecom.fr. Avertissement : Risque d'explosion si la batterie est remplacée par une batterie d’un type incorrect. Jetez les batteries usées en respectant les instructions. RISQUE GROUPE 1 AVERTISSEMENT Risque de radiations optiques dangereuses émises par ce produit. Ne regardez pas directement la lampe de fonctionnement. Elle peut être dangereuse aux yeux. IEC 62471: 2006 iv Déclaration de conformité RoHS (LSDEEE) Ce produit a été conçu et fabriqué dans le respect de la directive 2002/95/EC du Parlement Européen et du Conseil relative à la limitation de l’utilisation de certaines substances dangereuses dans les équipements électriques et électroniques (Directive RoHS - LSDEEE) et il est déclaré respecter les valeurs de concentration maximum définies par le Comité technique d’adaptation (TAC) européen, qui sont les suivantes: Substance Concentration maximale proposée Concentration réelle Plomb (Pb) 0.1% < 0.1% Mercure (Hg) 0.1% < 0.1% Cadmium (Cd) 0.01% < 0.01% Chrome hexavalent (Cr6+) 0.1% < 0.1% Polybromobiphényle (PBB) 0.1% < 0.1% Polybromodiphénylséthers (PBDE) 0.1% < 0.1% Certains composants de produits mentionnés ci-dessus ne sont pas soumis à ces limitations, conformément aux dispositions de l’Annexe de la Directive RoHS (LSDEEE). Il s’agit des composants suivants: Exemples de composants exemptés: 1. Le mercure contenu dans les lampes fluorescentes compactes ne dépassant pas 5 mg par lampe ainsi que dans les lampes non spécifiées dans l’Annexe de la Directive RoHS (LSDEEE). 2. Le plomb dans le verre des tubes cathodiques, les composants électroniques, les tubes fluorescents et les composants électroniques en céramique (p.ex. les dispositifs piézo-lectriques). 3. Le plomb dans les soudures à haute température de fusion (c’est-à-dire les alliages à base de plomb contenant 85% ou plus de plomb en poids). 4. Le plomb en tant qu’élément d’alliage dans l’acier contenant jusqu’à 0,35 % de plomb en poids, dans l’aluminium contenant jusqu’à 0,4 % de plomb en poids et dans les alliages de cuivre contenant jusqu’à 4 % de plomb en poids. v Importantes instructions de sécurité 1. NE PAS placer d'objet sur le ViewPad. Les objets peuvent le rayer ou pénétrer dans l'écran. 2. NE PAS exposer le ViewPad à la saleté ou à la poussière. 3. NE PAS placer le ViewPad sur une surface instable ou irrégulière. 4. NE PAS faire pénétrer un objet étranger dans le ViewPad. 5. NE PAS exposer le ViewPad à un champ magnétique ou électrique puissant. 6. 7. NE PAS exposer le ViewPad à la lumière directe du soleil. Cela risque d'endommager l'écran LCD. Le garder à distance des sources de chaleur. Ne rangez pas votre téléphone dans des endroits où la température est plus de 50ºC ou 122ºF. La température recommandée pour cet appareil est entre 0°C (32°F) et 35ºC (95°F). 8. NE PAS utiliser le ViewPad sous la pluie. 9. Veuillez consulter l'autorité locale ou votre distributeur pour connaître les dispositions concernant la mise au rebut des produits électroniques. 10. Le ViewPad et l'adaptateur peut générer de la chaleur en fonctionnement normal, ou pendant son chargement. NE PAS LAISSER le ViewPad sur votre ordinateur, pour éviter d'être gêné ou de souffrir de l'exposition à la chaleur. 11. PUISSANCE NOMINALE D'ENTRÉE: référez-vous à l'étiquette sur le ViewPad concernant la puissance, et assurez-vous que l'adaptateur d'alimentation corresponde bien à ladite puissance. Utilisez uniquement les accessoires spécifiés par le constructeur. 12. NE PAS UTILISER de stylo ou tout autre objet pointu pour toucher l'écran. 13. Nettoyez l'écran tactile avec un chiffon doux. Si nécessaire, utilisez un chiffon légèrement humide pour le nettoyer. N'utilisez jamais d'abrasif ou de produit de nettoyage. 14. Mettez systématiquement le ViewPad hors tension avant d'installer ou de retirer des appareils externes qui ne sont pas connectables "à chaud". 15. Mettez le ViewPad hors tension et débranchez-le de la prise électrique avant de le nettoyer. 16. NE PAS DÉMONTER le ViewPad. Seul un technicien certifié est habilité à effectuer des réparations. 17. Le ViewPad est doté d'ouvertures pour disperser la chaleur. NE PAS OBTURER la ventilation du ViewPad. Il risque sinon d'entrer en surchauffe et de présenter des dysfonctionnements. 18. il risque d’exploser si la batterie est remplacée par un type incorrect. Débarrassezvous des batteries usagées conformément aux instructions. 19. Les utilisateurs doivent utiliser une connexion du type USB 2.0 ou plus avec les interfaces USB. 20. APPAREIL BRANCHABLE, la prise de courant doit être située près de l’appareil et doit être facile d’accès. vi Informations de copyright Copyright © ViewSonic® Corporation, 2012. Tous droits réservés. Android est une marque commerciale de Google Inc. L’utilisation de cette marque commerciale est sujette à la permission de Google. Ce produit utilise une plateforme Android™ basée sur Linux, qui peut être étendue avec diverses applications SW basées sur JME. Tous les produits utilisés dans cet appareil et toutes les marques commerciales mentionnées dans ce manuel sont des marques commerciales ou des marques déposées appartenant à leurs propriétaires respectifs. Google™, le logo Google, Android™, le logo Android et Gmail™ sont des marques commerciales de Google Inc. L’utilisation de ces marques commerciales est sujette à la permission de Google. Wi-Fi et le logo Wi-Fi CERTIFIED sont des marques commerciales de Wireless Fidelity Alliance. microSD™ est une marque déposée de SD Card Association. Bluetooth et le logo Bluetooth sont des marques commerciales appartenant à Bluetooth SIG, Inc. Java, JME et toutes les marques basées sur Java sont des marques commerciales ou déposées de Sun Microsystems, Inc. aux Etats-Unis et dans les autres pays. Le système de prédiction de la méthode de saisie est TOUCHPAL, qui est fourni COOTEK. DataViz et RoadSync sont des marques commerciales déposées de DataViz, Inc. Tous droits réservés. DataViz et Documents To Go sont des marques commerciales ou des marques déposées de DataViz, Inc. Tous droits réservés. Word To Go™, Sheet To Go®, Slideshow To Go®, PDF To Go® et les icônes sont des marques commerciales ou des marques déposées de DataViz, Inc. Tous droits réservés. Décharge de responsabilité : La société ViewSonic Corporation ne peut être tenue pour responsable d’erreurs techniques ou d’impression ni d'omissions dans le présent manuel ; dommages directs ou indirects résultant de la livraison, des performances ou de l’utilisation de ce produit; ViewSonic Corp. décline également toute responsabilité vis-à-vis des performances ou de l’utilisation de ce produit. Dans un souci amélioration constant de ses produits, ViewSonic Corporation se réserve le droit de modifier les spécifications du produit sans avis préalable. Les informations contenues dans ce document peuvent changer sans préavis. Aucune partie de ce document ne peut être copiée, reproduite ou transmise par quelque moyen que ce soit, dans n’importe quel but, sans l’autorisation écrite préalable de ViewSonic Corporation. vii Informations à propos des droits de propriété intellectuelle Les droits à toutes les technologies et produits incorporés dans cet appareil sont la propriété de leurs propriétaires respectifs. Ce produit utilise une plateforme Android basée sur Linux, qui peut être étendue avec diverses applications SW basées sur Java-Script. Google, le logo Google, Android, le logo Android, Gmail et YouTube sont des marques commerciales de Google Inc. Bluetooth et le logo Bluetooth sont des marques commerciales appartenant à Bluetooth SIG, Inc. Java, JME et toutes les marques basées sur Java sont des marques commerciales ou déposées de Sun Microsystems, Inc. aux Etats-Unis et dans les autres pays. microSD est une marque déposée de SD Card Association. Le système de prédiction de la méthode de saisie est TOUCHPAL, qui est fourni COOTEK. Enregistrement du produit Pour répondre à vos besoins à venir et pour recevoir toutes les informations supplémentaires au moment de leur parution, veuillez enregistrer votre produit par le biais d’Internet à l’adresse suivante: www.viewsonic.com. Pour votre information Nom du produit : Numéro du modèle : Numéro du document : Numéro de série : Date d’achat : ViewPad E70/G70 VS14572 ViewPad E70/G70_UG_FRN Rev. 1a 01-10-12 _________________________________________ _________________________________________ Elimination du produit en fin de vie ViewSonic respecte l’environnement et fait des efforts allant dans le sens d’un environnement de travail et de vie écologiques. Merci d’oeuvrer aussi pour une informatique plus intelligente et plus écologique. Pour en savoir plus, veuillez visiter le site web de ViewSonic. Etats-Unis et Canada : http://www.viewsonic.com/company/green/recycle-program/ Europe : http://www.viewsoniceurope.com/uk/kbase/article.php?id=639 Taiwan : http://recycle.epa.gov.tw/recycle/index2.aspx viii Chapter 1: Mise en route ...................................................................... 1 1.1 Votre appareil .............................................................................................. Frontal ......................................................................................................... Retour ......................................................................................................... Dessus ........................................................................................................ Dessous ...................................................................................................... Gauche & Droite.......................................................................................... 1.2 Accessoires ................................................................................................. 1.3 Installer une carte microSD/SIM ................................................................ 1.4 Charger la batterie....................................................................................... 1.5 Utiliser un casque ....................................................................................... 1.6 Allumer et éteindre l'appareil ..................................................................... 1.7 Déverrouiller l'écran.................................................................................... 1 1 1 2 2 2 2 3 3 4 4 5 Chapter 2: Points basiques .................................................................. 6 2.1 Écran Home (Accueil) ................................................................................. 6 L'écran Extended Home (Accueil étendu)................................................... 6 Menu des raccourcis ................................................................................... 7 Utiliser des widgets ..................................................................................... 9 Tiroir d'application ..................................................................................... 10 Régler le papier peint ................................................................................ 10 2.2 Régler le volume........................................................................................ 11 2.3 Configuration de Wi-Fi.............................................................................. 12 Chapter 3: Entrer des informations ................................................... 13 3.1 Clavier à l'écran ......................................................................................... Utilisation du clavier à l'écran.................................................................... Régler la méthode de saisie...................................................................... 3.2 Configurer les réglages du clavier .......................................................... 3.3 Utiliser le Dictionnaire Utilisateur............................................................ Ajouter des mots dans le Dictionnaire....................................................... Editer des mots dans le Dictionnaire......................................................... 13 13 13 13 14 14 14 Chapter 4: E-mail................................................................................. 15 4.1 Comptes Email .......................................................................................... Configurer un compte d'email Internet ...................................................... Afficher les comptes email ........................................................................ Personnaliser les réglages d'email............................................................ Écrire et envoyer des emails ..................................................................... Envoyer un email à des contacts .............................................................. Recevoir des emails .................................................................................. Pour recevoir manuellement les emails .................................................... Lire et répondre à des emails.................................................................... Pour répondre ou renvoyer un email......................................................... 15 15 16 16 16 17 17 17 17 18 Chapter 5: Utiliser l'Internet ............................................................... 19 5.1 Ouvrir des pages Web .............................................................................. 19 Gérer les pages Web ................................................................................ 20 ix Chapter 6: Google Apps ( certains modèles) ................................... 21 6.1 Gmail .......................................................................................................... Se connecter à Gmail................................................................................ Actualiser Gmail ........................................................................................ Créer et envoyer des emails ..................................................................... Lire et répondre à des emails.................................................................... Renvoyer des emails................................................................................. Gérer les emails ........................................................................................ Afficher les noms des dossiers ................................................................. Chercher des emails ................................................................................. Configurer les réglages de Gmail.............................................................. 6.2 Parler .......................................................................................................... Se connecter à Google Talk...................................................................... Options de Google Talk ............................................................................ Commencer une conversation .................................................................. Configurer les réglages de Google Talk.................................................... 6.3 Cartes ......................................................................................................... Afficher la carte ......................................................................................... Trouver des endroits ................................................................................. 6.4 Navigation .................................................................................................. Obtenir des instructions de direction ......................................................... Trouver votre position actuelle .................................................................. 6.5 Latitude ...................................................................................................... Lancer Latitude ......................................................................................... Configurer les réglages de confidentialité ................................................. 6.6 Marché........................................................................................................ Chercher des applications......................................................................... Télécharger des applications .................................................................... Supprimer des applications ....................................................................... 6.7 Places ......................................................................................................... 6.8 Google Search (Recherche Google)........................................................ Chercher des informations en entrant du texte ......................................... 6.9 Recherche vocale...................................................................................... 6.10 YouTube ................................................................................................... Regarder des vidéos ................................................................................. Télécharger des vidéos ............................................................................. Chercher des vidéos ................................................................................. 21 21 21 21 22 22 22 23 23 23 24 24 24 25 25 26 26 27 27 28 28 29 29 29 30 30 30 30 31 31 31 32 32 32 32 32 Chapter 7: Utilisation de Bluetooth ( certains modèles)............................................................ 33 7.1 Connexion à des appareils Bluetooth ..................................................... 33 Chapter 8: Applications multimédia .................................................. 34 8.1 Vidéos et photos ....................................................................................... Prendre une photo .................................................................................... Enregistrer un film vidéo ........................................................................... Vérifier une photo ...................................................................................... Configurer les réglages de la caméra ....................................................... x 34 34 34 34 34 8.2 Jouer des photos et des films vidéo ....................................................... Afficher des photos ................................................................................... Lecture des films vidéo ............................................................................. 8.3 Lecture de musique .................................................................................. Lecture de musique................................................................................... Gérer la liste de lecture ............................................................................. 35 35 35 35 35 36 Chapter 9: Programmes (certains modèles)..................................... 37 9.1 Livres.......................................................................................................... Rechercher un ebook ................................................................................ Télécharger un ebook ............................................................................... 9.2 Navigateur.................................................................................................. 9.3 Calculatrice ................................................................................................ 9.4 Calendrier................................................................................................... 9.5 Caméra ....................................................................................................... 9.6 Horloge....................................................................................................... 9.7 Contacts ..................................................................................................... 9.8 Téléchargements....................................................................................... Gérer les fichiers ....................................................................................... 9.9 Email........................................................................................................... 9.10 Navigateur de fichiers............................................................................. Gérer les fichiers et les dossiers ............................................................... 9.11 Radio FM .................................................................................................. 9.12 Galerie ...................................................................................................... 9.13 Gmail ........................................................................................................ 9.14 Google Search ......................................................................................... 9.15 Latitude .................................................................................................... 9.16 Cartes ....................................................................................................... 9.17 Marché...................................................................................................... 9.18 Musique.................................................................................................... 9.19 Navigation ................................................................................................ 9.20 Places ....................................................................................................... 9.21 Réglages .................................................................................................. 9.22 Pièces de rechange................................................................................. 9.23 Parler ........................................................................................................ 9.24 Recherche vocale.................................................................................... 9.25 YouTube ................................................................................................... 9.26 Dropbox.................................................................................................... 9.27 Note Everything....................................................................................... 9.28 Sketcher ................................................................................................... 9.29 TuneIn Radio............................................................................................ 9.30 Amazon Kindle ........................................................................................ 9.31 Amazon Appstore.................................................................................... 9.32 Amazon MP3 ............................................................................................ 9.33 Mise à jour FW ......................................................................................... 39 39 39 39 39 40 40 40 40 41 41 41 41 41 42 43 43 43 43 43 43 43 44 44 44 44 44 44 44 44 45 45 45 45 45 45 45 Chapter 10: Gérer votre appareil ....................................................... 46 10.1 Réseaux & réseaux sans fil .................................................................... 46 10.2 Son de l'appareil...................................................................................... 46 xi 10.3 Affichage de l'appareil ............................................................................ 10.4 Stockage de l'appareil............................................................................. 10.5 Batterie de l'appareil ............................................................................... 10.6 Apps de l'appareil.................................................................................... 10.7 Comptes & synchro ................................................................................ 10.8 Services de localisation.......................................................................... 10.9 Sécurité .................................................................................................... 10.10 Langue & Saisie..................................................................................... 10.11 Sauvegarde & réinitialisation ............................................................... 10.12 Date et heure.......................................................................................... 10.13 Accessibilité .......................................................................................... 46 47 47 47 47 48 48 48 49 49 49 Spécifications ......................................................................................................... 51 Service clientèle ..................................................................................................... 52 Garantie limitée ...................................................................................................... 53 xii Chapitre 1: Mise en route 1.1 Votre appareil Frontal Caméra frontale Voyant DEL d’alimentation • Chargement d'alimentation : Violet • Allumé : Violet, clignote deux fois • Batterie pleine : Bleu Ecran LCD • Batterie faible (<6%) : Rouge clignotant pour le modèle ViewPad G70 uniquement. Retour Caméra arrière (certains modèles)** FEDERAL COMMUNICATIONS COMMISSION:This device complies with Part 15 of the FCC Rules. Operation is subject to the following two conditions: (1) this device may not cause harmful interference, and (2) this device must accept any interference received, including interference that may cause und esired operation. ** pour le modèle ViewPad G70 uniquement. 1 Dessus Ecouteurs Bouton Marche Microphones Dessous Fente carte MicroSD Port mini-USB Haut-parleur Port Mini-HDMI Port Micro USB REMARQUE : 1. Le port Mini USB est seulement pour le mode hôte : Supporte un clavier, une souris et une clé USB utilisant moins de 500 mA. 2. Le port Micro USB est pour le mode de liaison de l'appareil à un ordinateur et le chargement. Gauche & Droite Volume (Plus/Moins) Fente de carte SIM (certains modèles)** ** pour le modèle ViewPad G70 uniquement. 1.2 Accessoires Votre emballage contient les éléments suivants. Si l'un des éléments manque, veuillez contacter votre fournisseur. 2 • • • • ViewPad 7” Adaptateur CA et prises Un Guide de démarrage rapide Informations de conformité 1.3 Installer une carte microSD/SIM Vous aurez besoin d'une carte microSD® pour enregistrer des photos, de la musique, des vidéos et d'autres données. Pour installer la carte microSD Pour enlever la carte microSD SIM 1. Ouvrez le couvercle de la carte. 2. Insérez la carte microSD comme illustré. Assurez-vous que les contacts dorés sont bien en bas. Insérez la carte SIM dans la fente de carte comme indiqué. Insérez la carte microSD dans la fente de carte comme indiqué. 1. Pour un retrait en toute sécurité, pressez sur > Settings (Réglages) > Storage (Stockage) > Unmount microSD card (Retirer la carte microSD). 2. Ouvrez le couvercle de la carte. 3. Enfoncez la carte microSD dans la fente pour l'éjecter automatiquement. REMARQUE : N’enlevez pas la carte microSD lorsque l'appareil est allumé. Un retrait soudain de la carte microSD peut entraîner la perte des données ou l'immobilisation imprévue du système. Pour installer la carte SIM (certains modèles) 1. Ouvrez le couvercle de la carte. 2. Insérez la carte SIM comme illustré. Assurez-vous que les contacts dorés sont bien en bas. Pour enlever une carte SIM 1. Ouvrez le couvercle de la carte. 2. Poussez sur la carte SIM pour l'éjecter de la fente. 3. Fermez le couvercle du compartiment à carte. REMARQUE : N’enlevez pas la carte SIM lorsque l'appareil est allumé. Un retrait soudain de la carte SIM peut entraîner la perte des données ou l'immobilisation imprévue du système. 1.4 Charger la batterie La batterie n’est pas complètement chargée. Pour la charger complètement, chargezla pendant 3 heures. 3 Charger la batterie 1. Branchez l'une des extrémités de l'adaptateur secteur sur le port Micro USB de l'appareil. 2. Pour démarrer le chargement, branchez l'autre extrémité de l'adaptateur CA sur une prise de courant. Lorsque la batterie est en train de se charger et que l'appareil est allumé, l'icône s'affiche sur la barre de statut. Lorsque la batterie est complètement chargée, l'icône s'affiche sur la barre de statut. REMARQUE : Le voyant DEL devient bleu lorsque la batterie est complètement chargée. 1.5 Utiliser un casque Pour une conversation mains libres ou pour écouter de la musique, branchez un casque sur la prise casque. REMARQUE : • Lorsque vous utilisez un casque, votre habilité à entendre les sons extérieurs peut être limitée. N'utilisez pas de casque s'il peut vous mettre en danger. • Ne réglez pas le volume au maximum lorsque vous utilisez un casque, cela risque d'endommager votre ouïe. 1.6 Allumer et éteindre l'appareil Après avoir installé la carte mémoire et chargé la batterie, l'appareil peut être allumé. Pour allumer votre appareil Appuyez sans arrêter sur le bouton Marche jusqu'à ce que l'appareil clignote violet deux fois. Pour éteindre votre appareil 1. Appuyez sans arrêter sur le bouton Marche pendant 5 secondes. 2. Une fenêtre apparaît, pressez sur OK pour confirmer. Pour mettre votre appareil en mode Veille Pour mettre l'appareil en mode Veille, pressez sur le bouton Marche. Votre écran va s'éteindre. Pour rallumer l'écran, appuyez à nouveau sur le bouton Marche. 4 1.7 Déverrouiller l'écran Par défaut, l'écran se verrouille automatiquement après une certaine période d’inactivité. Vous pouvez régler la durée de cette période d'inactivité avant le verrouillage de l'écran. Pour déverrouiller l'écran 1. Appuyez sur le bouton Marche pour rallumer l'écran et sortir du mode Veille. 2. Pressez sur l'écran. et faites glisser le cercle au centre ( ) sur pour déverrouiller REMARQUE : Lorsque vous rallumez ou réveillez l'appareil, évitez de toucher l'écran jusqu'à ce que l'écran Déverrouiller commence à afficher des ondulations animées. Cela apparaît moins d'une seconde après l'affichage de l'écran Déverrouiller lors du réveil, mais donne assez de temps pour le calibrage auto. 5 Chapitre 2: Points basiques 2.1 Écran Home (Accueil) Dans l'écran Home (Accueil), il est facile d'accéder aux fonctions les plus courantes, et d'afficher les notifications des messages reçus, du statut de la batterie et du statut de la connexion. L'écran Extended Home (Accueil étendu) Glissez votre doigt vers la gauche ou la droite sur l'écran Home (Accueil). Les deux extensions à gauche et à droite de l'écran Home (Accueil) permettent de placer plus d'icônes, de widgets, de raccourcis ou d'autres éléments. 6 Menu des raccourcis Le menu des raccourcis vous permet d'accéder facilement à une application depuis l'écran Home (Accueil). Pour ouvrir une application, pressez sur une icône. Personnaliser le menu des raccourcis Écran Home (Accueil) : Pressez sur widgets dans l’écran Accueil. Vous pouvez ajouter des raccourcis et des Presserz & maintenez pour déplacer l'icône. 7 Dans cet écran, vous pouvez ajouter des éléments dans tous les panneaux de l'écran Accueil. Utilisez les panneaux pour arrnager les Widgets et les Apps. Pour déplacer ou supprimer quelque chose, pressez et maintenez l'icône, puis faitesle glisser sur un autre panneau ou sur la corbeille de l'écran. 8 Utiliser des widgets Gagnez du temps grâce aux mises à jour en direct sur l'écran Home (Accueil) pour recevoir toutes vos mises à jour personnalisées, à un seul endroit. Vous pouvez ajouter et personnaliser les Widgets sur l'écran Home (Accueil), comme vous le souhaitez. 1. Dans l'écran Home (Accueil), pressez sur . Toutes les widgets disponibles sont affichés. 2. Pour ajouter un widget, déplacez et déposez l'icône du widget sur l'écran Home (Accueil). Pour supprimer des widgets : 1. Dans l'écran Home (Accueil), appuyez sans arrêter sur le widget désiré. L'icône apparaît en bas à droite de l'écran Home (Accueil). 2. Déplacez et déposez le widget sur l'icône Home (Accueil). 9 pour le supprimer de l'écran Tiroir d'application Application Drawer (Tiroir d'application) contient toutes les applications et les réglages. Pressez sur pour ouvrir le menu. • Pressez sur une icône pour accéder à l'application. Régler le papier peint Wallpapers (Papiers peints) : Pressez longuement sur un endroit vide du bureau ou pressez sur [Menu / Wallpaper] (Menu / Papier peint) pour changer votre papier peint. 10 2.2 Régler le volume Cet appareil présente trois types de volume, chacun pouvant être ajusté séparémen: • • • Ringer volume (Volume de sonnerie) : Pour régler le volume des notifications. Media volume (Volume multimédia) : Pour régler le volume des lectures audio et vidéo. Alarm volume (Volume alarme) : Pour régler le volume des alarmes. Pour régler le volume 1. Dans l'écran Home (Accueil), pressez sur > Settings (Réglages)> Sound (Son). 2. Pressez sur Volume. 3. Pour régler le volume, choisissez l'une des méthodes suivantes : a. Glissez le curseur de défilement du volume respectif pour régler le volume. b. Appuyez sur le bouton de volume pour régler le volume. REMARQUE : Lorsque l'appareil est en mode silence, tous les sons sont coupés, à l'exception de la lecture multimédia et de l'alarme. 4. Pressez sur OK pour enregistrer vos réglages. 11 2.3 Configuration de Wi-Fi Vous devez vous connecter sur un réseau sans fil avant de pouvoir surfer l'Internet ou utiliser une application nécessitant une connexion Internet. Pour activer ou désactiver la Wi-Fi 1. Dans l'écran Home (Accueil), pressez sur > Settings (Réglages) > Wi-Fi. 2. Pressez sur la boîte Wi-Fi pour activer ou désactiver la fonction Wi-Fi. Pour vous connecter à un réseau Wi-Fi 1. Activez la Wi-Fi. 2. Pressez sur Wi-Fi pour détecter des réseaux. 3. Les réseaux disponibles s'affichent. Pressez sur un réseau pour vous connecter, ou pressez sur ADD NETWORK (AJOUTER RÉSEAU) pour ajouter manuellement une connexion. 4. Si vous choisissez un réseau non sécurisé, la connexion s'établit automatiquement. Autrement continuez à l'étape suivante. 5. La connexion à un réseau sécurisé requiert un mot de passe. Entrez le mot de passe, puis pressez sur Connect (Se connecter). 12 Chapitre 3: Entrer des informations 3.1 Clavier à l'écran Le clavier à l'écran apparaît lorsqu'une application requiert une saisie de texte, comme la rédaction d'emails ou de messages. La méthode de saisie par clavier est activée par défaut. Utilisation du clavier à l'écran Pressez sur l'écran pour afficher le clavier à l'écran. Clavier en minuscules Nombres et symboles Clavier en majuscules • Pressez sur les touches pour entrer des caractères. • Pour basculer entre le mode de saisie en majuscules et en minuscules, pressez sur . • Pour afficher le clavier avec les nombres et les symboles, pressez sur . Pour retourner à l'affichage en minuscules, pressez sur . Régler la méthode de saisie 1. Dans le clavier à l'écran, pressez sur . 2. Pressez sur Select input method (Choisir une méthode de saisie). 3. Changez les réglages du clavier. 3.2 Configurer les réglages du clavier Utilisez les aides du clavier pour configurer divrs réglages de saisie. 1. Dans l'écran Home (Accueil), pressez sur > Settings (Réglages) > Language & input (Langue & saisie). 2. Pressez sur Default (Défaut) > Android keyboard (Clavier Android). 3. Choisissez les options applicables parmis les réglages du clavier Android suivants : 13 • Auto-capitalization (Majuscules auto) : Capitalise automatiquement la première lettre d'une phrase. • Vibrate on keypress (Vibrer sur appui de touche) : Sélectionnez pour activer la vibration lorsqu'une touche est appuyée. • Sound on keypress (Son sur appui de touche) : Sélectionnez pour activer un son de clic n lorsqu'une touche est appuyée. • Popup on keypress (Afficher sur appui de touche) : Sélectionnez pour entrer le mot en surbrillance automatiquement si un espace ou un symbole de ponctuation est entré. • Show settings key (Afficher touche de réglages): Sélectionnez pour activer une Touche de réglage sur le clavier pour faire des réglages. • Voice input key (Touche entrée vocale) : Sélectionnez pour activer une touche d'entrée vocale. • Auto correction (Correction auto) : Sélectionnez pour entrer le mot en surbrillance automatiquement si un espace ou un symbole de ponctuation est entré. • Show correction suggestions (Afficher suggestions de correction) : Sélectionnez pour afficher les mots suggérés lorsque vous entrez du texte. 3.3 Utiliser le Dictionnaire Utilisateur Sélectionnez pour ajouter des mots définis par l'utilisateur dans le dictionnaire. Ajouter des mots dans le Dictionnaire 1. Dans l'écran Home (Accueil), pressez sur > Settings (Réglages) > Language & input (Langue & saisie). 2. Pressez sur User dictionary (Dictionnaire personnel). 3. Pour ajouter un nouveau mot, pressez sur > Add (Ajouter). 4. Entrez le mot que vous voulez ajouter, et pressez sur OK. Editer des mots dans le Dictionnaire 1. Dans l'écran Home (Accueil), pressez sur > Settings (Réglages) > Language & input (Langue & saisie). 2. Pressez sur User dictionary (Dictionnaire personnel). 3. Utilisez l’une des méthodes suivantes: • Pour éditer un mot, entrez un mot. Corrigez le mot sélectionné et pressez sur OK. • Pour supprimer un mot dans le dictionnaire, pressez sur . 14 Chapitre 4: E-mail Utilisez Email pour envoyer et recevoir des messages email via des comptes email Internet. 4.1 Comptes Email Votre appareil peut envoyer et recevoir des emails comme vous le feriez avec un ordinateur. Votre appareil supporte les comptes email fournis par un fournisseur de services Internet (ISP) ou les comptes email Internet, comme Hotmail, Yahoo! Mail, etc. Configurer un compte d'email Internet 1. Dans l'écran Home (Accueil), pressez sur > Email. 2. Entrez votre Email address (Adresse email) et Password (Mot de passe). 3. Pressez sur Next (Suivant). L'appareil va récupérer automatiquement les réglages d'email. • Pour ajouter un autre compte d'email, pressez sur > Account settings (Réglages d'email) > . 4. Entrez Your Name (Votre nom) et Account display name (Nom d'affichage du compte). REMARQUE : Le Account display name (Nom d'affichage du compte) est le nom qui sera vu par les personnes qui reçoivent vos emails. 5. Pressez sur Next (Suivant). Lorsque la configuration d'un compte est terminée, l'appareil récupérera automatiquement vos emails. 15 Afficher les comptes email 1. Dans l'écran Home (Accueil), pressez sur > Email. 2. Pressez sur la case de sélection de compte en haut à gauche de l'écran. 3. Pressez sur le compte que vous voulez ouvrir parmi les comptes email disponibles. Personnaliser les réglages d'email Utilisez le menu Account settings (Réglages d'email) pour configurer les réglages de message. 1. Dans l'écran Home (Accueil), pressez sur > Email. 2. Pressez sur le compte que vous voulez ouvrir. 3. Pressez sur > Account settings (Réglages de compte) pour ouvrir le menu de réglage d'email. Écrire et envoyer des emails 1. Dans l'écran Home (Accueil), pressez sur 2. Pressez sur un compte d’email. 3. Pressez sur . 16 > Email. 4. Dans le champ To (À), entrez l'adresse email des destinataires. 5. Entrez un Subject (Sujet). 6. Ecrivez votre email. 7. Pressez sur . Envoyer un email à des contacts Vous pouvez envoyer un email à un contact avec l'adresse email enregistrée dans Contacts (Contacts). 1. Dans l'écran Home (Accueil), pressez sur > Contacts (Contacts). 2. Pressez sur un nom pour ouvrir un contact. 3. Pressez sur Email Home (Email maison) ou Email Work (Email travail). 4. Entrez un Subject (Sujet). 5. Ecrivez votre email. 6. Pressez sur . Ajouter des attachements à un message email 1. Dans l'écran Compose (Composer), pressez sur 2. Choisissez le fichier que vous voulez attacher. . Recevoir des emails Les emails sont automatiquement reçus dans votre boîte de réception lorsque l'appareil se connecte à un réseau sans fil. Pour recevoir manuellement les emails 1. Dans l'écran Home (Accueil), pressez sur 2. Pressez sur un compte d’email. 3. Pressez sur . > Email. Lire et répondre à des emails La boîte de réception affiche les titres des emails. Téléchargez l'email pour voir le contenu complet. Pour télécharger des attachements • • Avec les comptes d'email POP3, les attachements sont téléchargés lorsque vous téléchargez le message complet. Avec les comptes d'email IMAP4, pressez sur l'attachement pour le marquer pour le téléchargement. L'attachement est téléchargé la prochaine fois que vous vous connectez à votre serveur d'email. 17 REMARQUE : Les types de fichiers suivants sont supportés et peuvent être ouverts sur l'appareil. Pour répondre ou renvoyer un email 1. Dans l'écran Home (Accueil), pressez sur Email. 2. Pressez sur un compte d’email. 3. Pressez sur un message pour l'ouvrir. 4. Effectuez l'une des opérations suivantes : > • Pressez sur (Reply) (Répondre) ou sur (Reply all) (Répondre à tous) pour répondre à l'email. • Pressez sur (Forward) (Renvoyer). Puis entrez le destinataire dans le champ To (À). 5. Ecrivez votre message. 6. Pressez sur . 18 Chapitre 5: Utiliser l'Internet 5.1 Ouvrir des pages Web 1. Dans l'écran Home (Accueil), pressez sur > Browser (Navigateur). 2. Pressez sur la barre d’adresse. 3. Entrez l'URL. Lorsque vous entrez, une liste d'URL recommandés s’affiche sur l’écran. 4. Pressez sur l'une des suggestions dans la liste. Barre d'adresse Pressez pour mettre à jour le contenu d'une page web. Pour faire défiler la page Pour faire défiler la page vers le haut ou le bas de l'écran, faites glisser votre doigt vers le haut ou le bas. Pour aller à droite ou à gauche, pressez et glissez votre doigt vers la droite ou la gauche. Pour régler la page d'accueil 1. Lorsque vous regardez une page web, pressez sur > Settings (Réglages) > General (Général) > Set home page (Régler comme page d'accueil). 2. Entrez l'URL de la page que vous voulez utiliser comme page d'accueil. 3. Sélectionnez Current page (Page actuelle) ou Default page (Page par défaut). 4. Pressez sur OK pour enregistrer vos réglages. 19 Gérer les pages Web Lorsque vous regardez une page web, pressez sur navigateur : • • • pour configurer les réglages du General (Général) : Sélectionnez pour régler la page d'acceuil, et pour configurer les réglages de synchro des données et de remplissage auto. Privacy & Security (Privé & Sécurité) : Sélectionnez pour configurer les réglages privés et de sécurité, y compris la cache, l'historique, les cookies, les données des formulaires, l'emplacement, etc. Advanced (Avancé) : Sélectionnez pour régler le moteur de recherche, ouvrir en arrière plan, activer JavaScript, activer les plugins, les réglages avancés d'un site web particulier, les réglages du contenu des pages, et pour réinitialiser tous les réglages et restaurer les réglages par défaut. 20 Chapitre 6: Google Apps ( certains modèles) Les sections suivantes couvrent les applications Android et Google qui sont préinstallées sur votre appareil et qui dépendent du modèle. REMARQUE : ViewPad E70 n'est pas disponible avec les applications Android/ Google. 6.1 Gmail Gmail est le service email fourni par Google. Se connecter à Gmail 1. Dans l'écran Home (Accueil), pressez sur > Gmail. 2. Pressez sur Create (Créer) ou sur Sign in (Se connecter) pour vous connecter à votre compte Google. 3. Suivez les instructions à l'écran pour vous connecter ou créer votre compte Gmail. 4. Une fois que vous êtes connecté, vous pouvez lire et envoyer des emails à partir de votre compte Gmail. Actualiser Gmail 1. Dans l'écran Home (Accueil), pressez sur Gmail. 2. Pressez sur Menu > Refresh (Actualiser). > Créer et envoyer des emails 1. Dans l'écran Home (Accueil), pressez sur > Gmail. 2. Pressez sur Menu > Compose (Composer). 3. Entrez le destinataire. 4. Entrez le sujet et écrivez votre message. 5. Si besoin, faites comme sui • Pour ajouter un Ci/Bci, pressez sur Menu > Add Cc/Bcc (Ajouter Ci/Bci). • Pour attacher des fichiers, pressez sur Menu > Attach (Attacher). • Pour enregistrer comme brouillon, pressez sur ou pressez sur Menu > Save draft (Enregistrer brouillon). 6. Pressez sur pour envoyer l'email. 21 Lire et répondre à des emails 1. Dans l'écran Home (Accueil), pressez sur Gmail. 2. Pressez sur un email pour l'ouvrir. > 3. Pour répondre, pressez sur (Reply) (Répondre) ou sur (Reply all) (Répondre à tous). 4. Ecrivez votre message. 5. Pressez sur pour envoyer l'email. Pour prévisualiser et télécharger des attachements 1. Dans l'écran Home (Accueil), pressez sur > Gmail. 2. Pressez sur un email pour l'ouvrir. 3. Allez à la fin de l'email et faites ce qui sui • Pour prévisualiser un attachement, pressez sur Preview (Prévisualiser). • Pour télécharger un attachement, pressez sur Download (Télécharger). Renvoyer des emails 1. Dans l'écran Home (Accueil), pressez sur 2. Pressez sur un email pour l'ouvrir. > Gmail. 3. Pour le renvoyer, pressez sur . 4. Entrez le destinataire. 5. Pressez sur pour envoyer l'email. Gérer les emails Pour supprimer des emails 1. Dans l'écran Home (Accueil), pressez sur > Gmail. 2. Pressez sans arrêter sur un email puis pressez sur Delete (Supprimer). Pour ajouter une étoile dans des emails 1. Dans l'écran Home (Accueil), pressez sur Gmail. 2. Pressez sur l'icône d'étoile. > Pour sélectionner des emails 1. Dans l'écran Home (Accueil), pressez sur Gmail. 2. Pressez sur l'icône de coche. > Pour marquer des emails comme lu ou non lu 1. Dans l'écran Home (Accueil), pressez sur > Gmail. 2. Pressez sans arrêter sur un email puis pressez sur Mark read (Marquer lu) ou Mark unread (Marquer non lu). 22 Pour mettre des emails en archive 1. Dans l'écran Home (Accueil), pressez sur > Gmail. 2. Pressez sans arrêter sur un email puis pressez sur Archive. Pour couper le son des emails 1. Dans l'écran Home (Accueil), pressez sur > Gmail. 2. Pressez sans arrêter sur un email puis pressez sur Mute (Muet). Pour changer les noms des emails 1. Dans l'écran Home (Accueil), pressez sur > Gmail. 2. Pressez sans arrêter sur un email puis pressez sur Change labels (Changer les noms). 3. Pressez sur un nom puis pressez sur OK. Afficher les noms des dossiers 1. Dans l'écran Home (Accueil), pressez sur Gmail. 2. Pressez sur Menu > Go to labels (Aller aux noms). > Chercher des emails 1. Dans l'écran Home (Accueil), pressez sur > Gmail. 2. Pressez sur Menu > Search (Chercher). 3. Entrez le texte que vous voulez chercher et pressez sur . Configurer les réglages de Gmail 1. Dans l'écran Home (Accueil), pressez sur > Gmail. 2. Pressez sur Menu > More (Plus) > Settings (Réglages). 3. Pressez sur l'un des réglages suivants : • Signature (Signature) : Pour ajouter une signature de texte dans les emails que vous envoyez. • Confirm actions (Confirmer actions) : Demande de confirmer l'action avant l'archivage, la suppression ou l'envoi d'emails. • Reply all (Répondre à tous) : Útilise “Reply all (Répondre à tous)” comme réglage par défaut lorsque vous répondez à des emails. • Auto-advance (Avancer auto) : Sélectionnez quel écran à afficher après la suppression ou l'archivage d'une conversation. • Message text size (Taille texte du message) : Pour régler la taille de la police de caractère utilisée dans les emails. 23 • Batch operations (Opérations en masse) : Permet les opérations de nom sur plus d'une conversation. • Clear search history (Effacer l'historique de recherche) : Efface toutes les recherches que vous avez effectué. • Labels (Noms) : Sélectionnez comment les noms sont synchronisés. • Email notifications (Notifications d'email) : Affiche une icône de notification dans la barre de statut lorsqu'un email a été reçu. • Select ringtone (Sélectionner la sonnerie) : Sélectionnez la sonnerie de la notification d'email. • Vibrate (Vibrer) : Fait vibrer l'appareil lorsqu'un nouvel email est reçu. • Notify once (Notifier une fois) : Notifie une fois pour un nouvel email, pas pour chaque nouvel email. 6.2 Parler Utilisez Google Talk (Parler) pour parler avec vos amis qui ont aussi des comptes Google. Se connecter à Google Talk 1. Dans l'écran Home (Accueil), pressez sur > Talk (Parler). 2. Sélectionnez un compte et pressez sur Sign in (Se connecter). Si vous vous connectez pour la première fois, entrez votre nom d'utilisateur et mot de passe et pressez sur Sign in (Se connecter). Options de Google Talk Une fois connecté, vous pouvez commencer à utiliser Google Talk, et faire ce qui sui: • Pour afficher la liste de vos amis, pressez sur • > All friends (Tous les amis). Pour ajouter des amis dans la liste des amis, pressez sur . • Pour chercher une personne, pressez sur • Pour vous déconnecter, pressez sur > Sign out (Déconnecter). Pour configurer les réglages de Google Talk, • • • . pressez sur > Settings (Réglages). Pour bloquer une personne, pressez sans arrêter sur un compte et pressez sur Block friend (Bloquer un ami). Pour fermer toutes les conversations, pressez sur > Close all chats (Fermer toutes les conversations). 24 Commencer une conversation 1. Dans l'écran Home (Accueil), pressez sur 2. Pressez sur un ami dans votre liste d'amis. 3. Ecrivez votre message et pressez sur > Talk (Parler). . Configurer les réglages de Google Talk 1. Dans l'écran Home (Accueil), pressez sur > Talk (Parler). 2. Pressez sur > Settings (Réglages). 3. Pressez sur l'un des réglages suivants : • Sign in automatically (Se connecter automatiquement) : Pour vous connecter automatiquement lorsque Google Talk est ouvert. • Mobile indicator (Indicateur mobile) : Pour afficher l'indicateur mobile à vos amis. • Set status to away when screen is turned off (Régler le statut sur Absent lorsque l'écran est éteint) : Pour régler le statut sur Absent lorsque l'écran est éteint. • IM notifications (Notifications IM) : Pour afficher une icône de notification lorsqu'un message instantané est reçu. • Notification ringtone (Sonnerie de notification) : Sélectionnez la sonnerie à utiliser lorsqu'un nouveau message est reçu. • Vibrate (Vibrer) : Pour vibrer lorsqu'un message instantané est reçu. • Invitation notifications (Notifications d'invitation) : Pour afficher une icône de notification lorsque des invitations d'amis sont reçues. • Video chat notifications (Notifications de conversation vidéo) : Pour afficher une icône de notification lorsqu'une invitation de conversation vidéo est reçue. • Video chat Ringtone (Sonnerie de conversation vidéo) : Sélectionnez la sonnerie à utiliser lorsqu'une invitation de conversation vidéo est reçue. • Vibrate (Vibrer) : Pour vibrer lorsqu'une invitation de conversation vidéo est reçue. • Blocked friends (Amis bloqués) : Affiche la liste des amis bloqués. • Clear search history (Effacer l'historique de recherche) : Efface les dernières recherches de conversations dans Google Talk de la case de recherche. • Manage account (Gérer le compte) : Pour modifier les réglages généraux de synchro et gérer les comptes. 25 6.3 Cartes Utilisez Google MapsTM pour trouver des places, vérifier les informations de trafic et les instructions de direction, et vérifier la position de vos amis. Avant d'ouvrir MapsTM, faites ce qui sui: 1. Dans l'écran Home (Accueil), pressez sur > Settings (Réglages) > Location & security (Emplacement & sécurité). 2. Pressez pour activer Use wireless networks (Utiliser réseaux sans fil). 3. Pressez pour activer Use GPS satellites (Utiliser satellites GPS). REMARQUE : Certaines fonctions de GPS ne sont pas disponibles sur certains modèles. Afficher la carte 1. Dans l'écran Home (Accueil), pressez sur > Maps (Cartes). 2. Effectuez l'une des opérations suivantes : • Pressez sans arrêter sur une partie de la carte pour afficher l'adresse. • Glissez votre doigt sur l'écran pour faire défiler la carte. • Pressez sur les contrôles de zoom pour faire un zoom avant ou arrière. • Pour sélectionner les attractions proches, pressez sur puis pressez sur la catégorie désirée. • Pour sélectionner le mode Map (Carte), pressez sur puis pressez sur Traffic (Trafic), Satellite (Satellite), Terrain (Terrain), Buzz (Buzz), Latitude, My Maps (Mes cartes), Wikipedia (Wikipedia), Transit Lines (Lignes de transit), ou Favorite Places (Places favorites). • Pour trouver votre position, pressez sur . • Pour chercher un endroit intéressant, pressez sur la case Search Maps (Chercher les cartes) et entrez un mot clé pour commencer à chercher. • Pour afficher les instructions de direction, pressez sur la case d'adresse et pressez sur . 26 Trouver des endroits 1. Dans l'écran Home (Accueil), pressez sur > Maps (Cartes). 2. Pressez sur la case Search Maps (Chercher les cartes). 3. Entrez l'endroit que vous voulez chercher dans le champ de texte. 4. Pressez sur . Un symbole apparaît pour indiquer la position de l'endroit cherché. 6.4 Navigation La Navigation avec Google Maps vous permet de dire à haute voix la destination et d'obtenir des instructions vocales de direction. REMARQUE : Pas disponible dans tous les pays. Avant d'ouvrir Navigation, faites ce qui sui: 1. Dans l'écran Home (Accueil), pressez sur > Settings (Réglages) > Location & security (Emplacement & sécurité). 2. Pressez pour activer Use wireless networks (Utiliser réseaux sans fil). 3. Pressez pour activer Use GPS satellites (Utiliser satellites GPS). REMARQUE : Certaines fonctions de GPS ne sont pas disponibles sur certains modèles. 27 Obtenir des instructions de direction 1. Dans l'écran Home (Accueil), pressez sur Navigation. > 2. Entrez le point de départ et le point d'arrivé ou pressez sur le correspondant et sélectionnez une option. 3. Sélectionnez l'icône d'instructions de direction. • : Instructions de direction pour la conduite • : Instructions de direction pour le transit • : Instructions de direction pour la marche 4. Pressez sur de direction. pour afficher les instructions Trouver votre position actuelle 1. Dans l'écran Home (Accueil), pressez sur Navigation. 2. Pressez sur carte. > pour afficher votre position sur la Une flèche bleue clignote pour indiquer votre position actuelle sur la carte. 28 6.5 Latitude Avec Latitude, vous pouvez vérifier la position de vos amis et partager la votre avec eux sur Google MapsTM. Lancer Latitude 1. Dans l'écran Home (Accueil), pressez sur Latitude. 2. Effectuez l'une des opérations suivantes : > • Pour ajouter des amis, pressez sur . • Pour actualiser votre liste d'amis, pressez sur . • Pour partager votre position actuelle avec vos amis, pressez sur et sélectionnez une position dans la liste. • Pour afficher la carte, pressez sur votre compte > . • Pour changer vos réglages de confidentialité, pressez sur votre compte > Edit privacy settings (Editer les réglages de confidentialité). Configurer les réglages de confidentialité 1. Dans l'écran Home (Accueil), pressez sur > Latitude. 2. Pressez sur votre compte > Edit privacy settings (Editer les réglages de confidentialité). 3. Pressez sur l'une des options suivantes : • Detect your location (Détecter votre position) : Sélectionnez pour mettre automatiquement à jour votre position. • Set your location (Régler votre position) : Sélectionnez pour régler manuellement votre position sur la carte. • Do not detect your location (Ne pas détecter ma position) : Sélectionnez pour cacher votre position de vos amis. • Enable location history (Activer l'historique de position) : Sélectionnez pour garder un enregistrement de vos positions précédentes, et les visualiser sur le site web de la Latitude. • Enable automatic check-ins (Activer l'enregistrement automatique) : Sélectionnez pour activer votre enregistrement dans les endroits que vous choisissez. • Enable check-in notifications (Activer les notifications d'enregistrement) : Sélectionnez pour activer les notifications qui recommandent des endroits pour vous enregistrer. 29 • Manage your places (Gérer vos places) : Sélectionnez pour gérer et modifier vos enregistrements automatiques et les endroits cachés. • Sign out of Latitude (Déconnecter de Latitude) : Pressez pour vous déconnecter de Latitude. 6.6 Marché Android MarketTM vous permet d'acheter et de télécharger des jeux et d'autres applications sur votre appareil. Lorsque vous ouvrez Android Market (Marché) la première fois, les Termes de Service s'affichent sur l'écran. Pressez sur Accept (Accepter) pour accepter ces termes et continuer. REMARQUE : Android Market n'est pas pris en charge par tous les modèles ou dans tous les pays. Chercher des applications 1. Dans l'écran Home (Accueil), pressez sur > Market (Marché). 2. Pour parcourir jusqu'à une application, pressez sur une catégorie pour afficher les applications disponibles. 3. Pour chercher, pressez sur la case Search Market (Chercher le Marché). 4. Entrez le nom de l'application et pressez sur . Télécharger des applications 1. 2. 3. 4. Dans l'écran Home (Accueil), pressez sur > Market (Marché). Cherchez l'application désirée. Pressez sur l'application que vous désirez télécharger. Pressez sur DOWNLOAD (TÉLÉCHARGER) > OK. Supprimer des applications 1. Dans l'écran Home (Accueil), pressez sur > Market (Marché). 2. Pressez sur . La liste des applications téléchargées s'affiche sur l'écran. 3. Pressez sur l'application que vous désirez supprimer. 4. Pressez sur Uninstall (Désinstaller). 30 6.7 Places Places est une application basée sur votre position qui permet de trouver des places et des endroits utiles près de vous. Les informations locales disponibles incluent des restaurants, des cafés, des bars, des hôtels, des lieux de divertissement, des ATM, des stations d'essences, etc. Cette applications vous aide aussi à aller où vous désirez avec des cartes et des instructions de direction. Dans l'écran Home (Accueil), pressez sur > Places. 6.8 Google Search (Recherche Google) Dans l'écran Home (Accueil), il est possible de chercher immédiatement des informations sur l'appareil et sur le Web avec le moteur de recherche Google Search (Recherche Google). Chercher des informations en entrant du texte 1. Dans l'écran Home (Accueil), pressez sur > Google Search (Recherche Google) ou pressez sur le widget Google Search (Recherche Google). 2. Entrez le texte que vous désirez recherche dans la boîte Quick Search (Recherche rapide). 3. Lorsque vous entrez du texte, les éléments correspondants sur votre appareil et les suggestions de la recherche web Google s'ajoutent à la liste des résultats de recherche déjà choisis. Pressez sur l'une des suggestions dans la liste. 31 4. Si ce que vous voulez trouver n'est pas dans la liste, pressez sur dans la boîte Quick Search (Recherche rapide). Le Navigateur s'ouvre, affichant les résultats d'une recherche Google sur le web. 6.9 Recherche vocale Dites à haute voix ce que vous voulez chercher avec Google, ou des applications ou des contacts sur l'appareil. 1. Dans l'écran Home (Accueil), pressez sur > Voice Search (Recherche vocale) ou pressez sur dans la boîte Quick Search (Recherche rapide). 2. Une boîte de dialogue s'affiche, vous demandant de dire à haute voix ce que vous voulez chercher. 3. Lorsque vous avez fini de parler, Voice Search (Recherche vocale) analyse ce que vous avez dit et affiche les résultats de votre recherche. Si Voice Search (Recherche vocale) ne vous a pas bien compris, une boîte Quick Search (Recherche rapide) présente une liste des termes de recherche similaires. 6.10 YouTube YouTube vous permet de regarder de la vidéo streaming et de télécharger des films sur votre appareil. Regarder des vidéos 1. Dans l'écran Home (Accueil), pressez sur > YouTube. 2. Pressez sur une vidéo pour lancer sa lecture. Télécharger des vidéos 1. Dans l'écran Home (Accueil), pressez sur > YouTube. 2. Pressez sur pour enregistrer votre vidéo. 3. Connectez-vous à votre compte YouTube. 4. Suivez les instructions à l’écran pour télécharger votre vidéo. Chercher des vidéos 1. Dans l'écran Home (Accueil), pressez sur YouTube. 2. Pour chercher des vidéos, pressez sur . 3. Entrez le mot clé pour la recherche. 4. Pressez sur . 32 > Chapitre 7: Utilisation de Bluetooth ( certains modèles) Modes Bluetooth • • • On (Allumer) : Bluetooth est allumé. Votre appareil détecte les autres appareils Bluetooth, mais il est invisible aux autres. Discoverable (Visible) : Bluetooth est allumé et votre appareil est visible aux autres appareils Bluetooth. Off (désactivé) : Bluetooth est éteint. Pour allumer ou éteindre Bluetooth 1. Dans l'écran Home (Accueil), pressez sur > Settings (Réglages)> Bluetooth (Bluetooth). 2. Pressez sur la case Bluetooth (Bluetooth) pour allumer la fonction Bluetooth. 3. Pour que votre appareil soit visible, pressez sur la case Bluetooth settings (Paramètres Bluetooth) > Discoverable (Visible) pour que votre appareil soit visible aux autres appareils. 7.1 Connexion à des appareils Bluetooth Une connexion à un appareil Bluetooth s'appelle un jumelage. Vous devez apparier et créer un jumelage avec un appareil Bluetooth pour pouvoir échanger des informations. 1. Dans l'écran Home (Accueil), pressez sur > Settings (Réglages) > Wireless & networks (Sans fil & réseaux). 2. Pressez sur Bluetooth settings (Réglages Bluetooth) pour afficher les options du menu. 3. Pour rechercher un nouvel appareil, pressez sur Scan for devices (Rechercher les appareils). 4. Pressez sur un appareil détecté. 5. Pour commencer l'appariement, entrez le PIN (PIN) et pressez sur OK. REMARQUE : • Le code PIN sur l'appareil doit être le même que le code PIN sur l'autre appareil Bluetooth. • Sur certains appareils, pressez sur Pair (Apparier) pour commencer. 6. Le nom de l'appareil Bluetooth apparié est affiché. REMARQUE : Une fois qu'un jumelage a été créé, il ne sera plus nécessaire d'entrer le code PIN lorsque vous voulez vous reconnecter à cet appareil. 33 Chapitre 8: Applications multimédia 8.1 Vidéos et photos Votre appareil est équipé d'une caméra frontale et d'une caméra principale vous permettant de prendre des photos et d'enregistrer des films vidéo. REMARQUE : Le ViewPad E70 ne vient qu'avec une caméra frontale. Prendre une photo 1. Dans l'écran Home (Accueil), pressez sur > Camera (Caméra). 2. Visez le sujet voulu avec l'appareil. 3. Pressez sur pour prendre une photo. Enregistrer un film vidéo 1. Dans l'écran Home (Accueil), pressez sur 2. Pressez sur > Camera (Caméra). pour entrer en mode vidéo. 3. Visez le sujet voulu avec l'appareil. 4. Pressez sur pour lancer l'enregistrement, et pressez sur l'enregistrement. pour interrompre Vérifier une photo Après avoir pris une photo, pressez sur la fenêtre située en haut à droite pour prévisualiser la dernière photo prise sur l'écran. • • • Pressez sur Share (Partager) pour partager la photo via Bluetooth, Picasa, Messaging, Email, ou Gmail. Pressez sur Delete (Supprimer) pour supprimer la photo. Pressez sur More (Plus) pour afficher les détails de la photo, régler la photo comme icône de contact/papier peint, couper la photo, tourner la photo vers la gauche/droite ou régler les paramètres du diaporama. • Pressez sur pour retourner au mode Camera (Caméra). Configurer les réglages de la caméra Il est possible d'ajuster les réglages lorsque vous prenez des photos ou enregistrez des films vidéo. Pressez sur l'icône pour accéder au menu respectif, et faites défiler la barre pour visualiser plus d'options. 34 Pressez pour afficher et ajuster les réglages généraux de votre caméra. Mode Photo mode (Mode Photo) Video mode (Mode vidéo) Réglage Options disponibles White balance (Balance du blanc) Auto, Incandescent, Daylight (Lumière du jour), Fluorescent Exposure (Exposition) +4, +3, +2, +1, 0, -1, -2, -3, -4 Camera settings (Réglages de la caméra) Restaurer les réglages par défaut, Enregistrer l'emplacement (Marche/Arrêt) White balance (Balance du blanc) Auto, Incandescent, Daylight (Lumière du jour), Fluorescent Time laspe interval off (Intervalle de temps arrêt) 1s, 1,5s, 2s, 2,5s, 3s, 5s, 10s Camera settings (Réglages de la caméra) Restaurer les réglages par défaut, Enregistrer l'emplacement (Marche/Arrêt) 8.2 Jouer des photos et des films vidéo Les photos prises et les films vidéo enregistrés sont sauvegardés par défaut dans leurs catégories de dossiers respectives sous Gallery (Galerie). Afficher des photos 1. 2. 3. 4. Dans l'écran Home (Accueil), pressez sur > Gallery (Galerie). Pressez sur Photos (Photos) pour visualiser les images en miniatures. Pressez sur une image pour l'afficher en plein écran. Faites glisser votre doigt vers la gauche ou la droite pour afficher l'image précédente ou suivante. Pressez sur Slideshow (Diaporama) : les images s'affichent automatiquement, une après l'autre, en mode diaporama. Si vous voulez partager, éditer ou supprimer une image, pressez sur Menu et sélectionnez l'option voulue. Lecture des films vidéo 1. Dans l'écran Home (Accueil), pressez sur > Gallery (Galerie). 2. Pressez sur Videos pour afficher tous les films vidéo enregistrés. 3. Pressez sur une vidéo pour lancer sa lecture. 8.3 Lecture de musique Vous pouvez écouter de la musique stockée dans votre appareil ou sur la carte Micro SD insérée. Lecture de musique 1. Dans l'écran Home (Accueil), pressez sur 35 > Music (Musique). 2. Choisissez la piste à écouter dans la liste Songs (Chansons) ou Playlists (Listes de lecture). 3. Appuyez sur le bouton Volume pour augmenter ou diminuer le volume de lecture. En cours de lecture, appuyez sur Menu lecture, ou la delete (supprimer). Elément pour ajouter la piste actuelle à la liste de Description Lire une piste Mettre la lecture sur pause Lire la piste précédente Lire la piste suivante Barre de progression Avance ou recule rapide Afficher la liste de lecture Activer ou désactiver la lecture aléatoire Répéter la lecture de la chanson actuel ou de toutes les chansons, désactiver le mode de répétition REMARQUE : Il est possible de quitter l'écran de lecture pour parcourir d'autres pages, sans interrompre la lecture. Gérer la liste de lecture Vous pouvez ajouter n'importe quelle chanson sur votre liste de lecture favorite. Pour lire de la musique 1. Dans l'écran Home (Accueil), pressez sur > Music (Musique). 2. Pressez et restez sur la piste en question jusqu'à ce qu'une fenêtre contextuelle apparaisse. 3. Pressez sur Add to playlist (Ajouter à la liste de lecture), et sélectionnez Current playlist (Liste de lecture actuelle) ou New (Nouvelle) pour l'enregistrer. Si vous sélectionnez New (Nouvelle), saisissez le nom de la liste de lecture puis pressez sur Save (Enregistrer) pour créer une nouvelle liste de lecture. 36 Chapitre 9: Programmes (certains modèles) Votre appareil est équipé des programmes préinstallés suivants. Programmes Description Livres Pour télécharger des livres électroniques (ebooks) depuis le catalogue en ligne, et les visualiser sur votre appareil. Navigateur Pour surfer le web et télécharger des fichiers de l'Internet. Calculatrice Pour traiter les fonctions arithmétiques de base, comme les additions, les soustractions, les multiplications et les divisions. Voir page 39. Calendrier Pour créer et suivre une planification ou vos rendez-vous. Caméra Pour prendre des photos. Horloge Pour régler les alarmes. Contacts Pour enregistrer des noms, numéros, emails et d'autres informations. Voir page 12. Téléchargements Pour afficher ou supprimer les fichiers téléchargés avec le Navigateur, Gmail ou Email. Email Pour envoyer et recevoir des messages email. Navigateur de fichiers Pour gérer les fichiers audio, vidéo, photo et les autres fichiers. Radio FM Pour régler et écouter la radio. Galerie Pour afficher et éditer les photos et les vidéos. Gmail Pour accéder à votre compte Gmail sur l'appareil. Recherche Google Pour chercher des applications et des contacts sur votre appareil et avec Google Search sur l'Internet. Latitude Permet de voir la position de vos amis et de partager la vôtre avec eux. Vous devez vous connecter à votre compte Google pour utiliser cette fonction. 37 Programmes Description Cartes Pour afficher la carte et obtenir les directions à votre destination. Marché Pour acheter des jeux et d'autres applications sur Android Market et les télécharger sur votre appareil. Musique Pour jouer et gérer la musique et les fichiers audio sur votre appareil. Navigation Utilisez pour vérifier votre position, trouver des places et obtenir les directions lors de la conduite à votre destination. Places Pour vous aider à trouver des places près de l'endroit où vous vous trouvez. Les informations locales disponibles incluent des restaurants, des cafés, des bars, des hôtels, des lieux de divertissement, des ATM, des stations d'essences, etc. Voir page 31. Réglages Pour configurer les réglages sans fil et les réglages généreux de votre appareil. Pièces de rechange Pour afficher les informations de l'appareil et configurer les réglages des animations, de la taille de la police, de la fonction de certains boutons, du retourn sonore et du mode de compatibilité. Talk Connectez-vous et parlez avec vos amis en utilisant Google Talk. Recherche vocale Utilisez Google Search en parlant à haute voix au lieu d'écrire. YouTube Pour regarder des vidéos de YouTube sur votre appareil. 38 9.1 Livres Le programme Books (Livres) permet de télécharger des livres électroniques (ou ebooks) depuis un catalogue en ligne, et de les visualiser sur votre appareil. Rechercher un ebook 1. Dans l'écran Home (Accueil), pressez sur > Books (Livres). 2. Sélectionnez un ebook et pressez sur la couverture du livre pour commencer la lecture. 3. Glissez votre doigt vers la droite et la gauche pour aller à la page précédente ou à la page suivante. • Pour afficher la table des matières, pressez sur . • Pour changer les réglages du visionneur, pressez sur . • Pour afficher les informations du livre ou accéder à l'aide en ligne, pressez sur pour afficher les autres options. Télécharger un ebook 1. Dans l'écran Home (Accueil), pressez sur > Books (Livres). 2. Pour ajouter d'autres ebooks dans votre bibliothèque, pressez sur pour naviguer vers Google eBookstore ou pressez sur pour chercher par titre de livre ou nom d'auteur. 9.2 Navigateur Ouvrez Browser (Navigateur) pour ouvrir des pages web. Voir Ouvrir des pages Web à la page 19. 9.3 Calculatrice Avec Calculator (Calculatrice), vous pouvez effectuer des opérations arithmétiques basiques sur votre appareil. 1. Dans l'écran Home (Accueil), pressez sur > Calculator (Calculatrice). 2. Utilisez le pavé de la calculatrice à l'écran pour faire les calculs arithmétiques. 39 9.4 Calendrier Calendar (Calendrier) vous permet de programmer et de faire sonner des alarmes pour des réunions, rendez-vous et d'autres événements. Les rendez-vous du jour peuvent être affichés dans l'écran Home (Accueil). Pour programmer un événement 1. Dans l'écran Home (Accueil), pressez sur > Calendar (Calendrier). 2. Pressez sur . 3. Entrez les détails de l'événement. 4. Sélectionnez la date et l'heure dans les champs From (De) et To (A). REMARQUE : Pour les événements toute la journée, cochez All day (Toute la journée). 5. Pour régler la répétition, sélectionnez la répétion dans la liste. 6. Pour régler un rappel, sélectionnez l'heure dans la liste. 7. Lorsque vous avez fini, pressez sur . ASTUCE : Dans l'écran Calendar (Calendrier), pressez sans arrêter sur un jour ou une période d'heure puis réglez un nouveau rendez-vous dans la date ou l'heure. 9.5 Caméra Pour prendre des photos avec cet appareil. 9.6 Horloge Pour régler des alarmes avec cet appareil. 9.7 Contacts Pour afficher ou gérer la liste de vos contacts. “Voir Lorsque vous vous connectez à un réseau sécurisé, vous serez invité à entrer le mot de passe. Entrez le mot de passe, puis pressez sur Connect (Se connecter)”. 40 9.8 Téléchargements Utilisez Downloads (Téléchargements) pour afficher ou supprimer ce que vous avez téléchargé avec le Navigateur, Gmail ou Email. REMARQUE : Les fichiers téléchargés sont enregistrés dans le dossier “Download” (Téléchargement) sur votre carte mémoire. 1. Dans l'écran Home (Accueil), pressez sur Download (Téléchargement). 2. Pressez sur une image pour l'afficher. > Gérer les fichiers • Pour supprimer un fichier, pressez sur la case à gauche de l'image. Une coche verte apparaît, pressez sur Delete (Supprimer). • Pour trier les fichiers par taille, pressez sur Sort by size (Trier par taille). • Pour trier les fichiers par temps, pressez sur Sort by time (Trier par temps). Pour afficher les fichiers que vous avez déjà téléchargés, pressez sur les titres. • > > 9.9 Email Utilisez Email pour vous connecter à votre compte email distant et récupérer vos messages email sur l'appareil. 9.10 Navigateur de fichiers File Browser (Navigateur de fichiers) vous permet de naviguer le contenu de votre appareil et de la carte mémoire. 1. Dans l'écran Home (Accueil), pressez sur > File Browser (Navigateur de fichiers). 2. Pressez sur la liste des dossiers et pressez sur le dossier que vous voulez ouvrir. Gérer les fichiers et les dossiers • Pour ouvrir un dossier ou un fichier, pressez sur le fichier ou le dossier. • Pour déplacer, supprimer, renommer ou afficher les détails d'un fichier ou d'un dossier, pressez sans arrêter pour afficher les optiions. Puis pressez sur l'option désirée. 41 • Pour copier, pressez sans arrêter sur un fichier ou un dossier puis pressez sur Copy (Copier). Pour coller un fichier ou un dossier, pressez sur > Paste (Coller). • Pour créer un nouveau dossier, pressez sur dossier). • Pour trier des éléments, pressez sur option de triage. • Pour marquer un fichier ou un dossier, pressez sur • Pour copier tous les fichiers et les dossiers, pressez sur tout). • Pour effacer tous les fichiers et les dossiers, pressez sur Delete all (Supprimer tout). • Pour rechercher un fichier, pressez sur > New folder (Nouveau > Sort (Trier), puis pressez sur une > Mark (Marquer). > Copy all (Copier > More (Plus) > > More (Plus) > Search (Chercher). 9.11 Radio FM FM Radio (Radio FM) vous permet d'écouter la radio FM. REMARQUE : Vous pouvez brancher un casque ou des écouteurs pour utiliser cette fonction. 1. Dans l'écran Home (Accueil), pressez sur > FM Radio (Radio FM). 2. Effectuez l'une des opérations suivantes : • Pour régler manuellement une fréquence, pressez sur une fréquence désirée. • Pour aller à une autre station radio, pressez sur ou . • Pour afficher la Liste favorite, pressez sur . • Pour ajouter la station radio actuelle dans la Liste favorite, pressez sur , et entrez le nom de la station et pressez sur OK. • Pour régler la fréquence de la station radio désirée, pressez sur . Entrez la fréquence de radio et pressez sur OK. • Pour allumer le haut-parleur, pressez sur > Speaker (Haut-parleur). • Pour couper le son, pressez sur > Mute (Muet). • Pour changer les autres réglages radio, pressez sur > Settings (Réglages). 42 9.12 Galerie Vous pouvez regarder vos images capturées, vos clips vidéo enregistrés, et les images téléchargées dans Gallery (Galerie). 1. Dans l'écran Home (Accueil), pressez sur > Gallery (Galerie). 2. Pressez sur le dossier désiré pour afficher les images ou les vidéos de la caméra. Les images ou les vidéos sont affichées en miniatures. 9.13 Gmail Utilisez Gmail pour envoyer et recevoir des emails en utilisant votre compte email Google. 9.14 Google Search Cherchez des informations sur votre appareil et sur le web avec Google Search (Recherche Google). 9.15 Latitude Latitude vous permet de vérifier la position de vos amis et de partager la vôtre avec eux. 9.16 Cartes Utilisez Maps (Cartes) pour afficher la carte et obtenir les directions à votre destination. 9.17 Marché Utilisez Market (Marché) pour acheter et télécharger des jeux et d'autres applications sur votre appareil. 9.18 Musique Utilisez Music (Musique) pour jouer des fichiers de musique ou des fichiers vocaux enregistrés. 43 9.19 Navigation Utilisez Navigation pour trouver votre position et obtenir des directions tour-par-tour en temps direct à votre destination. 9.20 Places Places est une application basée sur votre position qui permet de trouver des places et des endroits utiles près de vous. 9.21 Réglages Dans le menu Settings (Réglages), vous pouvez afficher et ajuster les réglages de sans-fil & réseaux, les réglages généraux de l'appareil et les réglages de sécurité. 9.22 Pièces de rechange Avec Spare Parts (Pièces de rechange), vous pouvez afficher les informations de l'appareil et configurer les réglages des animations, de la taille de la police, de la fonction de certains boutons, du retourn sonore et du mode de compatibilité. Dans l'écran Home (Accueil), pressez sur > Spare Parts (Pièces de rechange). 9.23 Parler Utilisez Talk (Parler) pour parler avec vos amis. 9.24 Recherche vocale Utilisez Voice Search (Recherche vocale) pour parler à haute voix les mots que vous voulez chercher dans Google Search. 9.25 YouTube Utilisez YouTube pour regarder, télécharger et afficher des vidéos de YouTube en utilisant votre appareil. 9.26 Dropbox DropBox vous propose 2Go de stockage infonuagique gratuit. Accédez à tous vos documents importants, des fichiers multimédia et bien d'autres encore, où que vous vous trouviez, directement depuis votre ViewPad. Si vous ne disposez pas de compte DropBox, inscrivez-vous gratuitement lorsque vous lancez l'application pour la première fois. 44 9.27 Note Everything Cette application très fonctionnelle de prise de notes permet de créer, de visualiser et de gérer très facilement vos notes, y compris les notes manuscrites ou les enregistrements audio. 9.28 Sketcher Laissez libre cours à vos talents de dessinateur avec cette application de bloc à croquis, dotée d'une variété de brosses à texture et de couleurs. 9.29 TuneIn Radio Écoutez vos stations AM/FM favorites ainsi que les stations de radio Internet du monde entier. Vous pouvez préciser vos recherches par catégorie, par genre, par pays, rechercher des artistes et mettre vos stations favorites en signet. 9.30 Amazon Kindle Achetez vos livres électroniques sur Amazon Kindle et lisez-les. Connectez-vous sur votre compte Amazon pour lire vos livres électroniques Kindle, ou pour en rechercher et en télécharger de nouveaux. 9.31 Amazon Appstore Amazon Appstore pour Android propose un téléchargement instantané de milliers d'applications gratuites et premium pour la communication, le divertissement et bien plus encore. Il vous suffit de créer un compte sur Amazon. (Actuellement uniquement disponible aux États-Unis.) 9.32 Amazon MP3 Amazon MP3 comprend le magasin Amazon MP3 et un lecteur infonuagique. Naviguez, prévisualisez et écoutez votre musique favorite, enregistrée sur votre carte SE ou disponible sur votre lecteur Amazon Cloud Drive. (Actuellement uniquement disponible aux États-Unis et en Europe.) 9.33 Mise à jour FW Vérifiez si un nouveau firmware est disponible pour votre appareil, et effectuez la mise à jour du système. Référez-vous aux instructions à l'écran pour faire manuellement la mise à jour du firmware. REMARQUE : Assurez-vous que la batterie de votre appareil a au moins 50% de puissance ou utilisez l'adaptateur CA. 45 Chapitre 10 : Gérer votre appareil 10.1 Réseaux & réseaux sans fil Dans l'écran Home (Accueil), pressez sur ajuster les réglages de votre appareil. > Settings (Réglages) pour afficher et Application Description WiFi Gérez les connexions Wi-Fi, recherchez et connectez-vous aux réseaux Wi-Fi disponibles. Bluetooth settings (Réglages Bluetooth) Gérez les connexions, réglez le nom de l'appareil et l'habilité de l'appareil à être découvert. Data Usage (Utilisation de données) Données portables : Mesuré par votre tablette. Le compte des données utilisées par votre fournisseur peut différer. Airplane mode (Mode Avion) Désactive toutes les connexions sans fil. VPN settings (Réglages VPN) Configurez et gérez les réseaux privés virtuels (Virtual Private Network, ou VPN). Mobile networks (Réseaux mobiles) Réglez les options de la fonction itinérance, des réseaux et les noms des points d'accès. 10.2 Son de l'appareil Application Description Volume Règle le volume du multimédia, des notifications et des alarmes. Silent mode (Mode silence) Active/désactive le mode silence. Tous les sons, à l'exception du multimédia et des alarmes, sont désactivés. Ringtone & Notification (Sonnerie & Notification) Règle la sonnerie de notification par défaut. Vibrate and ring (Vibrer et sonner) Règle l'appareil pour vibrer et sonner. Touch sounds (Son d'appui) Joue des sons lorsque vous touchez l'écran tactile. Screen lock sounds (Sons verrouillage écran) Joue des sons lors du verrouillage ou du déverrouillage de l'écran. 10.3 Affichage de l'appareil Application Description Brightness (Luminosité) Règle la luminosité de l’écran. Wallpaper (Papier peint) Choisissez le papier peint dans Gallery (Galerie), Live Wallpapers (Papiers peints réel) et Wallpapers (Papiers peints). 46 Application Description Auto-rotate screen (Rotation automatique de l'écran) Change automatiquement le sens de l'écran en cas de rotation de l'appareil. Sleep (Veille) Ajuste l'affichage pour entrer en veille après un temps d'inactivité. Font size (Taille de la police) Réglez la taille de la police sur Small (Petit), Normal (Normal), Large (Large) et Huge (Enorme). 10.4 Stockage de l'appareil Application Description Internal storage (Stockage interne) Affiche l'espace de stockage disponible de l'appareil et l'espace total. Unmount SD card (Retirer la carte SD) Éjecte la carte SD pour pouvoir l'enlever en sécurité. Erase SD card (Effacer la carte SD) Efface toutes les données sur la carte SD, comme la musique et les photos 10.5 Batterie de l'appareil Application Description Battery (Batterie) Affiche l'utilisation de la batterie par les applications en cours d'exécution. 10.6 Apps de l'appareil Application Description Downloaded (Téléchargé) Gérez et désinstallez des applications installées. On SD card (Sur la carte SD) Gérez et désinstallez des applications sur la carte SD. Running (Exécution) Affiche et montre les processus cachés des réglages et du clavier Android. All (Tous) Affiche toutes les applications pour les gérer. 10.7 Comptes & synchro Applications Description Auto-Sync (Synchro auto) Synchronise automatiquement les données. Manage accounts (Gérer les comptes) Pressez sur Add (Ajouter) pour ajouter un compte pour configurer les réglages de synchronisation des fonctions Calendar (Calendrier), Contacts (Contacts), et Gmail. 47 10.8 Services de localisation Application Description Google location service (Service de localisation Google) Permet aux apps d'utiliser des données de sources telles que Wi-Fi et les réseaux pour déterminer votre position actuelle. GPS satellites (Satellites GPS) Permet aux apps d'utiliser GPS pour trouver votre position. 10.9 Sécurité Application Description Screen lock (Verrouillage de l'écran) Permet d'activer le verrouillage de l'écran avec None (Aucun), Slide (Glisser), Pattern (Schéma), PIN (code PIN) ou Password (Mot de passe). Owner Information (Informations du propriétaire) Affiche les infos du propriétaire sur l'écran de verrouillage. Set up SIM card lock (Configuration du verrouillage de la carte SIM) Configurez les infos de verrouillage de la carte SIM. Device administrators (Administrateurs de l'appareil) Affiche ou désactive des administrateurs de l'appareil. Unknown sources (Sources inconnues) Permet d'installer des apps non marchandes. Trusted credentials (Justificatifs d'identité connus) Affiche les certifications CA connus. Install from SD card (Installer depuis la carte SD) Installe les certificats à partir de la carte SD. 10.10 Langue & Saisie Application Description Languages (Langues) Choisissez la langue utilisée à l'écran pour votre appareil. Spelling correction (Correction orthographe) Correction de l'orthographe par Android. Personal dictionary (Dictionnaire personnel) Ajoutez ou modifiez des mots définis par l'utilisateur dans le dictionnaire. Default (Défaut) Les réglages de la langue d'Android et du clavier. Text-to-speech output (Sortie texte à parole) Réglez les réglages de la fonction texte à parole. 48 Application Description Mouse/trackpad pointer speed (Vitesse pointeur souris/pavé) Réglez la vitesse du pointeur. 10.11 Sauvegarde & réinitialisation Application Description Factory data reset (Réinitialisation d'usine) Efface toutes les données sur l'appareil et restaure les réglages d'usine par défaut. 10.12 Date et heure Application Description Automatic date and time (Date et heure auto) Cochez cette case pour utiliser l'heure fournie par le réseau. Automatic time zone (Fuseau horaire automatique) Cochez cette case pour utiliser le fuseau horaire fourni par le réseau. Set date (Régler la date) Réglez la date. Set time (Régler l'heure) Réglez l'heure. Select time zone (Sélectionner le fuseau horaire) Sélectionner le fuseau horaire de votre emplacement actuel. Use 24-hour format (Utiliser le format 24 heures) Réglez l'horloge pour utiliser le format 24 heures. Select date format (Sélectionner le format de la date) Réglez le format préféré de la date. 10.13 Accessibilité Application Description System Accessibility (Accessibilité du système) Configurez les réglages de l'application téléchargée avec une fonction d'accessibilité. Large text (Texte en gros) Règle le texte. Auto-rotate screen (Rotation automatique de l'écran) Règle la rotation automatique de l'écran de l'appareil. Speaker passwords (Mots de passe hautparleur) Configurez les mots de passe du haut-parleur. 49 Application Description Touch & hold delay (Délai appui & maintenir) Réglez le délai d'appui & maintenir sur court, moyen ou long. Install web scripts (Installer scripts web) Permet aux apps d'installer des scripts de Google pour rendre le contenu web plus accessible. A propos de la tablette Vérifiez la mise à jour du système et affichez le statut de l'appareil, l'utilisation de la batterie, les informations légales, le numéro du modèle et la version du logiciel. 50 Spécifications Connectivité GPS GPS / AGPS (certains modèles) Wi-Fi 802.11 b/g/n, 2G/3G GPRS 850/900/1800/1900/WCDMA B1 2100/WCDBA B2 1900/WCDMA B5 850 Bluetooth 2.1 avec EDR (certains modèles) USB Client USB 2.0 Haute Vitesse (type micro-B) Consommation Batterie Bloc-batterie 2 cellules (3300mAH, en série), ne peut pas être enlevée Adaptateur secteur Tension d'entrée CA : 100-240Vca, 50 / 60Hz Courant d'entrée CA : 300mACA max. Tension de sortie CC : 5VCC (typique) Courant de sortie CC : 2A (typique) Température Utilisation 0ºC à 35ºC Hors fonctionnement / Stockage -30ºC à 65ºC Chargement 0ºC à 35ºC Humidité Utilisation 15% jusqu'à 90% sans condensation Hors fonctionnement / Stockage 5% jusqu'à 95% sans condensation 51 Service clientèle Pour toute question relative au support technique ou à l’entretien du produit, reportezvous au tableau ci-après ou contactez votre revendeur. REMARQUE : vous devrez fournir le numéro de série du produit. Pays / Région Site Internet T= Téléphone F= Fax France et autres pays www.viewsoniceurope.com/ www.viewsoniceurope.com/fr/ francophones fr/ support/call-desk/ en Europe Courrier électronique [email protected] T (Numéro vert)= 1-866-463-4775 [email protected] T= 1-424-233-2533 F= 1-909-468-3757 Canada www.viewsonic.com Suisse www.viewsoniceurope.com/ www.viewsoniceurope.com/chfr/ chfr/ support/call-desk/ [email protected] Belgique (Français) www.viewsoniceurope.com/ www.viewsoniceurope.com/befr/ befr/ support/call-desk/ [email protected] Luxembourg www.viewsoniceurope.com/ www.viewsoniceurope.com/lu/ (Français) lu/ support/call-desk/ 52 [email protected] Garantie limitée ViewSonic® ViewPad Étendue de la garantie : ViewSonic garantit que ses produits sont exempts de vices de fabrication ou de malfaçon pendant toute la durée de la période de garantie. Si un produit présente un défaut matériel ou de malfaçon pendant cette période, ViewSonic devra, à sa discrétion, réparer le produit ou le remplacer par un produit similaire. Le produit de remplacement ou les pièces détachées utilisées pour la réparation peuvent inclure des éléments recyclés ou remis en état. Durée de la garantie : Les appareils ViewSonic ViewPad sont garantis au moins 1 an pour la main-d'oeuvre, à compter de la date d'achat d'origine. L’utilisateur est responsable de la sauvegarde de toutes données avant retour de l’appareil pour réparation. ViewSonic n’est responsable d’aucune perte de données. Application de la garantie : La présente garantie est valable uniquement pour le premier acquéreur. Exclusions de la garantie : 1. Tout produit sur lequel le numéro de série a été effacé, modifié ou retiré. 2. Les dommages, détériorations ou dysfonctionnements dus à : a. Un accident, une mauvaise utilisation, une négligence, un incendie, un dégât des eaux, la foudre ou toute autre catastrophe naturelle, ou résultant d’une modification non autorisée du produit ou de la non-observation des instructions fournies avec l’équipement. b. Tout dommage provoqué par le transport. c. Un déplacement ou une installation non conforme du produit. d. Toutes causes externes au produit, telles que des fluctuations dans l’alimentation électrique ou une panne de courant. e. L’utilisation de fournitures ou de pièces qui ne correspondent pas aux spécifications de ViewSonic. f. L’usure normale. g. Toute autre cause qui ne peut pas être imputée à une défectuosité du produit. 3. Tout produit affichant un état connu comme “image brûlée” qui produit une image fixe affichée à l’écran pour une période prolongée. 4. Frais concernant la désinstallation, l’installation, le transport en sens unique, l’assurance et le service de configuration. 53 Assistance : 1. Pour obtenir des informations sur le service dans le cadre de la garantie, veuillez contacter le Support clientèle de ViewSonic (référez-vous à la page Support Clientèle). Vous devrez fournir le numéro de série de votre produit. 2. Pour bénéficier du droit à la garantie, il vous sera nécessaire de fournir (a) la preuve d’achat originale datée, (b) votre nom, (c) votre adresse, (d) la description du problème rencontré et (e) le numéro de série du produit. 3. Utilisez l'emballage d'origine pour expédier le produit à un Centre de service ViewSonic agrée, ou utilisez l'option frais de port prépayés pour expédier l'appareil directement à ViewSonic. 4. Pour obtenir toute autre information ou connaître les coordonnées du centre de maintenance ViewSonic le plus proche, veuillez contacter ViewSonic. Limitation des garanties implicites : Il n’existe aucune garantie, expresse ou implicite, qui s’étende au-delà des descriptions contenues dans le présent document, y compris la garantie implicite de commercialisation et d’adaptation a un usage particulier. Exclusion des dommages : La responsabilité de viewsonic se limite au coût de réparation ou de remplacement du produit. La sociéte viewsonic ne pourra pas être tenue pour responsable: 1. Des dommages causés à d’autres biens en raison d’un défaut du produit, les dommages résultant d’une gêne, de l’impossibilité d’utiliser le produit, d’un manque à gagner, d’une perte de temps, d’opportunités commerciales ou de clientèle, d'impact sur des relations commerciales ou toute autre nuisance commerciale, même si elle est notifiée de l’éventualité de tels dommages. 2. De tout dommage direct, indirect ou autre. 3. Toute réclamation effectuée auprès du client par un tiers. 4. Des réparations ou tentatives de réparation effectuées par du personnel non agréé par ViewSonic. 4.3: ViewSonic TPC Warranty TPC_LW01 Rev. 1e 08-06-10 54 ">
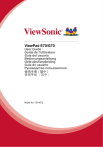
Enlace público actualizado
El enlace público a tu chat ha sido actualizado.
