Grundig M1 Manuel utilisateur
PDF
Télécharger
Document
MANUEL D’UTILISATION Système de navigation pas à pas pour des dispositifs GPS Mireo DON T PANIC Manuel d’utilisation Copyright 2011 Mireo d.d. Tous droits réservés. Aucune partie de ce document ne peut être révélée aux tiers, ni traduite, copiée ou multipliée n’importe la forme, intégralement ou en partie, par voie électronique, mécanique, photocopie, enregistrement ou autre manière, sans la permission écrite de Mireo d.d. Déclinaison de responsabilité On a fait tous les efforts afin d’avoir un manuel le plus complet et le plus correcte possible. Le présent Manuel doit être pris comme tel. On ne peut tenir responsables, délibérément ou accidentellement, ni Mireo, ni les employés, les responsables et les directeurs pour les éventuelles dommages résultant de l’utilisation de ce document, ni les rendre responsables pour des potentielles omissions techniques ou éditoriales contenues dans le présent matériel. Sommaire Introduction . ................................................................................... 1 Raccourcis . ..................................................................................... 2 Eléments à taper .............................................................................. 2 Flèches . ........................................................................................... 2 Allons. Recherche simple et Navigation . .................. 3 Trouver une destination et y naviguer ................................................ 3 1ère Partie : Préparation. .......................................................... 4 Les actions de l’écran tactile . ............................................................... 5 Utilisation de l’écran tactile interface Carte . ..................................... 5 Sélection d’un élément ............................................................ 5 Déplacement de la carte . ........................................................ 5 Inclinaison de la carte . ............................................................ 5 Tourner la carte ....................................................................... 6 Agrandissement/réduction de la carte ..................................... 6 Sélection d’un point sur la carte . ............................................. 7 I Utilisation de l’écran tactile dans les pages Menu. . ......................... 7 Sélection, désélection et commutation d’un élément . ............ 7 Défilé d’une page ..................................................................... 8 Interface Carte . . .................................................................................. 9 Interface Carte. ................................................................................ 9 Bouton Recherche . . ..............................................................10 Bouton Options Recherche . ..................................................10 Bouton Champ Dernière Page Accédée/Interface Carte. ......10 Bouton Menu Principal . ........................................................11 Barre d’état . . ..................................................................................11 Indicateur Intensité Signal GPS . ...........................................11 Indicateur Vitesse Courante . ................................................11 Affichage horloge. ..................................................................11 Indicateur niveau batterie. . ....................................................11 Bouton et Menu Orientation Intelligente . . ......................................12 Bouton Mode Tour . . ..............................................................12 Bouton Mode Déplacement . . ................................................12 Bouton Mode 2D ....................................................................12 Bouton Mode 3D ....................................................................12 Bouton Indication Nord. ..........................................................12 Bouton Sélection Point sur la Carte........................................12 Bouton Zoom Intelligent et Menu Multi-zoom . ...............................13 Bouton Visualisation Bâtiment /Visualisation Préétablie 1* . .13 Bouton Visualisation Zone /Visualisation Préétablie 2* . .......13 Bouton Visualisation Ville /Visualisation Préétablie 3* ..........13 Bouton zoom automatique. ....................................................14 Pictogrammes et Boutons Location Interface Carte. ......................14 Pictogramme Location Actuelle . . ..........................................14 Location sans signal GPS . . ...................................................14 Bouton identification Location Actuelle . . ...............................15 Pictogramme Point de Départ . . .............................................15 Bouton Nom Pinot de Départ . . ..............................................15 Pictogramme Destination . .....................................................15 Bouton Nom Destination. . ......................................................15 Pictogramme Point Intermédiaire . .........................................16 Bouton Nom, Point Intermédiaire . . ........................................16 Pictogramme Points Intermédiaires Supplémentaires. . .........16 Pictogramme Point Sélectionné sur la Carte. . .......................16 Bouton Nom Point Sélectionné sur la Carte . ....................... 16 II Pictogramme Point Destination Favorite ...............................17 Bouton Nom Point Destination Favorite .................................17 Pictogramme Point Résultat de la Recherche . ......................17 Bouton Nom Point Résultat de la Recherche . .......................18 Boutons et Pictogrammes Interface Pages . .......................................18 Pictogramme Itinéraire Actif ...................................................18 Pictogramme Itinéraire Inactif . ...............................................19 Bouton Pause/Reprise/Enregistrement Itinéraire....................19 Bouton Point Destination Favorite / Destination Favorite Prioritaire ................................................................................19 Bouton Localisation sur la Carte . ...........................................20 Pictogramme Maison. .............................................................20 2ème Partie : Utilisation de l’application. .....................21 Utilisation de la fonction Recherche . ..................................................21 Définition des catégories pour la Recherche. ..................................22 Sélection d’une Carte de Pays . ......................................................23 Utilisation du bouton Commutation Clavier ....................................23 Utilisation du bouton Commutation Lettres/Chiffres/Symboles ......24 Utilisation du champ QUOI. .............................................................24 Utilisation du champ OU .................................................................24 Comment supprimer un espace . ....................................................25 Comment supprimer les entrés dans les champs de recherche .....25 Comment obtenir une liste complète des résultats de la recherche. ...............................................................25 Comment limiter les résultats de la recherche et visualiser leur détails . ................................................................26 Comment visualiser un résultat . .....................................................26 Comment révéler le clavier . ............................................................27 III L’utilisation de la page Détails Location / Planification et Options Itinéraire . . ...................................................27 L’utilisation de la page Détails Location ..........................................27 Utilisation de la barre Détails Itinéraire............................................28 Utilisation de la barre Planification Itinéraire. ..................................28 Utilisation de la barre Succession Points Intermédiaires . ...............29 Utilisation de la barre Destination. .................................................30 Sortie de la page. . ..........................................................................32 Créer de préparamétrages dans le Menu Zoom Intelligent . ..............32 Retour aux options par défaut. ............................................................33 Utilisation du Menu Principal . . ...........................................................34 Comment accéder au Menu Principal et où est-ce qu’on peut y arriver .... 34 Utilisation de la fonction Conduis moi à la Maison. . ........................34 Utilisation de la fonction Options Itinéraire. . ...................................35 Comment accéder la page Voyage, Tableau de bord . ..............36 Utilisation de la barre de contrôle et d’état Voyage actuel . . .....36 Utilisation de la barre Affichage Détails Voyage Actuel. . ...........37 Utilisation de la barre Planification Itinéraire . . ...........................38 Utilisation de la barre Succession Points Intermédiaires . . ........39 Utilisation de la barre Destination . .............................................40 Utilisation de la barre Options Itinéraire . . ..................................42 Lire le Tableau de bord . . ...........................................................43 Utilisation des indications . .........................................................44 Utilisation des indications. . .............................................................45 Créer une Destination Favorite. ..................................................45 Créer un Itinéraire Favori . ..........................................................46 Comment accéder les pages Destinations Favorites et Itinéraires Favoris . .............................46 Utilisation de la fonction Destinations Favorites . . ......................46 Utilisation de la fonction Itinéraires Favoris. . ..............................47 IV Utilisation de la fonction Historique .................................................49 Comment accéder les pages Destinations et Journal Voyages ..49 Utilisation de la page Destinations .............................................49 Utilisation de la page Journal Voyages . .....................................50 Créer les paramétrages ..................................................................51 Comment accéder la page Paramétrages et Autres Informations . .......................................51 Utilisation de la page Paramétrages . .........................................52 Choix de la langue ......................................................................52 Choix de la voix . .........................................................................52 Choix des unités de mesure pour la distance et la vitesse .........52 Choix d’un autre clavier ..............................................................53 Retour aux paramétrages par défaut . ........................................53 Utilisation de la page Autres informations . .................................53 Autres informations ................................................................53 Vérification mise à jour et restauration du contenu ................54 Utilisation du magasin virtuel. ..........................................................54 Achat contenu supplémentaire ...................................................54 Page Téléchargements . .............................................................55 V Introduction Commençons avec le commencement : nous vous remercions d’avoir acheté Mireo DON’T PANIC. Vous apprécions votre affaire et nous vous félicitons pour votre choix. Nous avons dépensé beaucoup de temps et d’efforts afin de créer cette excellente application pour un système de navigation pour le terminal de poche et vous avez reconnu sa valeur … ou simplement vous avez vu le prix et vous vous êtes dit « Oh, c’est très peu pour une application de navigation on-board, pas à pas ! Je le veux ! Je le veux! » En tout cas vous voila lire le manuel d’utilisation pour pouvoir comprendre comment utiliser l’application. Alors ne plus perdre le temps et allons-y! 1 Raccourcis Eléments à taper Dans tout le manuel les éléments à taper seront écrits en rouge. Flèches ➞ Conduis-moi à la Maison ➞ Annule l’itinéraire actuel ➞ Oui. Dans la deuxième partie de ce manuel vous allez trouver de telles propositions. Cette formule abrégée remplace une série d’indications plus longues par lesquelles on vous demande d’ouvrir des fenêtres successives, par ex. « taper le bouton Conduis-moi à la Maison. Dana la fenêtre suivante, taper le bouton Annule l’itinéraire actuel. Dans la nouvelle fenêtre ouverte taper Oui. 2 Commençons Recherche Simple et Navigation Vous avez téléchargé et démarré l’application et vous voulez arriver à une certaine adresse. Voila une modalité rapide et facile de commencer immédiatement la navigation. Trouver une destination et y naviguer ➊ Taper le bouton Recherche (✍) de la Barre de Contrôle. ➋ Introduire l’adresse dans le champ QUOI. ➌ Taper le bouton Afficher Résultats Recherche. ➍ Taper Résultats Recherche. ➎ Taper Navigation Vers et vous serez guidés automatiquement de l’actuelle location GPS vers la destination choisie. 3 ère 1 Partie Préparation Où : quelle est la signification de tous ces pictogrammes, bouton et champs? A ce moment, vous avez probablement ouvert déjà l’application, vous avez tapé impatiemment quelques bouton et maintenant vous regardez d’une manière immobile un grand nombre de pictogrammes inconnus. Relâchez-vous. Ce chapitre vous explique ce que ces petits boutons, pictogrammes, barres et champs signifient. Nous allons définir et analyser successivement une série de termes fondamentaux (accompagnés d’images) afin de faires les choses plus facile à comprendre. 4 Les actions de l’écran tactile L’utilisation de l’écran tactile dans l’interface Carte Utilisez vos doigts afin de manier les affichages Carte et Pages dans l’application. Touche Sélection d’un élément: tapez une fois la surface de l’écran du bout d’un doigt afin de sélecter un bouton sur la Barre de Contrôle, un pictogramme sur la Carte, etc. Mouvement Déplacement de la carte: Mouvez ou passez rapidement le bout du doigt sur la surface de l’écran pour déplacer la carte. Fonction Déplacement Amorti permet l’interruption progressive et lente du déplacement de la carte et non pas brutalement et d’une manière forcée. Mouvement Inclinaison de la carte: touchez la surface de l’écran avec deux doigts et déplacez les en haut ou en bas en même temps (à la verticale) pour incliner la carte de la visualisation 2D à 3D et en sens contraire. 5 La carte revient automatiquement à la visualisation 2D lorsque vous inclinez jusque près de la visualisation aérienne 2D. rotation rotation ou Rotation de la carte: touchez la surface de l’écran avec deux doigts et tournez les dans des aiguilles d’une montre ou dans le sens inverse pour tourner la carte. Vous pouvez faire approcher ou écarter les doigts afin de zoomer vers l’intérieur ou l’extérieur pendant la rotation La carte fixe automatiquement vers le Nord lorsque vous tournez près de la visualisation sur le Nord agrandissement /réduction Zoom vers l’intérieur ou vers l’extérieur: approchez ou écartez les doigts pour zoomer sur la carte vers l’intérieur ou vers l’extérieur. Vous pouvez tournez les doigts dans le sens des aiguilles d’une montre ou dans le sens contraire pour faire tourner la carte pendant le zoom. 6 Pressez plusieurs fois d’un seul doigt pour un zoom répété vers l’intérieur. pression Sélection d’un point sur la carte: tapez d’une manière continue un point sur la carte du bout du doigt afin de le sélecter. Sur ce point va apparaître le pictogramme Point Sélecté sur la Carte. La pression prolongée avec le doigt sur un point sur la carte d’un Système Personnel de Navigation (PND) mène au zoom vers l’intérieur. L’utilisation de l’écran tactile dans les pages Menu touche Sélection, désélection et commutation d’un élément: tapez la surface de l’écran du bout d’un doigt afin de sélecter, annuler la sélection ou commuter un élément à taper. 7 mouvement Défilé d’une page: mouvez ou passer rapidement le bout du doigt sur la surface de l’écran, en haut ou en bas, afin de défiler dans une page. Le trait Déplacement Amortie permet l’interruption progressive, lente et non pas rude ou forcée du défilé. 8 Interface Carte C’est le premier écran que vous voyez à la mise en fonction de l’application. Le système GPS de votre téléphone mobile (soyez sûr qu’il est en fonction) va communiquer à l’application votre position et vous seriez prêts à visualiser votre localisation. C’est l’écran de départ implicite de l’application et porte le nom Visualisation. Barre de Contrôle Indicateur Vitesse Actuelle Indicateur Intensité Indicateur Niveau Signal GPS Affichage horloge Indicateur Niveau Batterie Barre d’Etat (mode vertical) Barre de contrôle (mode vertical) Bouton Recherche Champ Dernière Page Accédée/Interface Carte Bouton Options Conduite Bouton Menu Principal Située en bas de l’écran en mode vertical, la Barre de Contrôle comprend le bouton Recherche le bouton Options Conduite le champ Dernière Page Accédée et le bouton Menu Principal. 9 En mode horizontal, elle este combinée avec la Barre d’Etat et comprend aussi l’indicateur Intensité Signal GPS, l’indicateur Vitesse Actuelle, l’affichage horloge et l’indicateur Niveau Batterie. Indicateur Vitesse Bouton Actuelle OptionsConduite BatterieIndicateur Niveau Bouton Menu Principal Barre de Contrôle Etat (mode Horizontal) Bouton Recherche ✍ ☎ Indicateur Intensité Signal GPS Horloge Affichage Champ Dernière Page Accédée / Visualisation Carte Bouton Recherche. Tapez sur le bouton Recherche afin d’accéder immédiatement la page Recherche. Le bouton Recherche est toujours présent sur la Barre de Contrôle, n’importe où êtes-vous situé dans l’application. Tapez sur ce bouton n’importe votre position dans l’application et allez accéder directement la page Recherche. Vous pouvez revenir tout de suite à Visualisation Carte en tapant la touche tab Interruption dans le coin droit en haut de la page Recherche en mode vertical ou Annulation dans le coin gauche en bas de la page Recherche en mode horizontal. Bouton Option Conduite. En tapant le bouton Options Conduite vous allez accéder la page Options Conduite, où vous pouvez choisir entre les options d’alerte: Alerte Vitesse, Alerte Chambre Surveille POI (Points d’Intérêt) par Itinéraire et Alertes Trafic TMC. Défilez en bas de la page jusqu’au bouton Affichage Carte. Cliquant celui-ci, vous accédez la page Sélection Affichage Carte où vous pouvez choisir le mode d’affichage Jour, Nuit ou Automatique. Tapez la touche tab Fermer du coin droit en haut afin de revenir à Visualisation Carte. Champ Dernière Page Accédée / Bouton Visualisation Carte. Ce champ affiche le bouton à taper de catégorie menu de la dernière page de catégorie du Menu Principal que vous avez accédée. Si vous y taper, elle vous conduira à la page respective. Si vous êtes dans une page de catégorie du Menu Principal, le champ Dernière Page Accédée rend actif le bouton Visualisation Carte qui vous mène tout de suite de retour à la carte visualisée avant. 10 C’est un excellent instrument pour changer rapidement entre la page actuelle Menu Principal et Visualisation Carte ✂ Bouton Menu Principal. Tapez le bouton Menu Principal pour accéder à la page Menu Principal, d’où vous pouvez accédez aux boutons Conduis-moi à la Maison, Options Conduite, Favoris, Historique, Paramétrages et Magasin. Revenez à Visualisation Carte en tapant le bouton Visualisation Carte sur la Barre de Contrôle ou quittez complètement l’application en tapant le bouton Abandon Application sur la Barre de Contrôle Barre d’Etat La Barre d’Etat est située en haut de l’écran en mode vertical. Elle comprend l’indicateur Intensité Signal GPS, indicateur Vitesse Momentanée, affichage horloge et indicateur Niveau Batterie. En mode horizontal, elle est combinée avec la Barre de Contrôle; en bas de l’écran. ✷ Indicateur Intensité Signal GPS. Affiche l’intensité du signal GPS sur votre téléphone portable ou votre assistant de navigation personnel (PND). Trois lignes jaunes indiquent l’intensité maximale du signal GPS (marge d’erreur de 5 mètres). Moins de lignes jaunes indiquent un signal de plus en plus faible, de précision plus réduite. Trois lignes rouges indiquent l’absence d’un signal GPS utilisable. Indicateur Vitesse Actuelle. Ce pictogramme indique la vitesse actuelle de votre véhicule. Affichage Horloge. Vous indique l’heure actuelle. ✏ Indicateur Niveau Batterie. Celui-ci vous communique le niveau actuel de la batterie du téléphone. Le symbole d’une prise mâle à l’intérieur du pictogramme (✓) indique une batterie en cours de déchargement. Le symbole d’un foudre (✒) vous annonce une batterie complètement chargée. Un pictogramme comprenant le symbole d’une batterie rouge vous annonce que la batterie est à peu près déchargée. Et un écran complètement noir signifie probablement que vous avez oublié charger votre batterie hier soir. 11 Le bouton et le Menu Orientation Intelligente Menu Orientation Intelligente Bouton Orientation Intelligente Tapez une seule fois le bouton Menu Orientation Intelligente bafin d’accéder le menu Orientation Intelligente. ✼ ✻ ✽ ✾ ❅ ☛ Bouton Mode Rotation. Tapez une seule fois le bouton Menu Orientation Intelligente afin d’accéder le menu Orientation Intelligente. Tapez le bouton Mode Rotation pour alterner entre les modes Déplacement et Rotation. Bouton Mode Déplacement. Tapez une seule fois le bouton Menu Orientation Intelligente afin d’accéder le menu Orientation Intelligente. Tapez le bouton Mode Déplacement pour alterner entre les modes Déplacement et Rotation. 2D Bouton Mode 2D. Tapez une seule fois le bouton Menu Orientation Intelligente afin d’accéder le menu Orientation Intelligente. Tapez le bouton 2D une seule fois pour alterner entre la visualisation bidimensionnelle (aérienne) et une visualisation tridimensionnelle de la carte (en profondeur). 3D Bouton Mode 3D. Tapez une seule fois le bouton Menu Orientation Intelligente afin d’accéder le menu Orientation Intelligente. Tapez le bouton 3D une seule fois pour alterner entre la visualisation bidimensionnelle (aérienne) et une visualisation tridimensionnelle de la carte (en profondeur). Bouton Indication Nord. Tapez une seule fois le bouton Menu Orientation Intelligente afin d’accéder le menu Orientation Intelligente. Tapez le bouton Indication Nord pour tourner instantanément la carte visualisée le Nord en haut de l’écran. Bouton Sélection Point sur la Carte. Tapez une seule fois le bouton Menu Orientation Intelligente afin d’accéder le menu Orientation Intelligente. Tapez le bouton Sélection Point sur la Carte, puis appuyez longuement n’importe quel point sur la carte. Le bouton Nom Point Sélecté sur la Carte affichera l’adresse d’une rue, le nom de la rue ou les coordonnées GPS. 12 Tapez le bouton Nom Point Sélecté sur la Carte pour visualiser la page Détails / Planification Itinéraire et Options, où vous pouvez trouver des informations complètes concernant la location, naviguer vers celle-ci, vous pouvez l’ajouter comme destination ou la paramétrer comme point de départ, vous pouvez trouver le point d’intérêt le plus proche, vous pouvez l’ajouter aux favoris ou la paramétrer comme « A la Maison ». Fermez la page Détails / Planification Itinéraire et Options en tapant la touche tab Fermer. Le Bouton Zoom Intelligent et le Menu Multi-Zoom Menu Multi-Zoom Bouton Zoom Intelligent Bouton Zoom Avant / Zoom Arrière En mode Visualisation Carte tapez une seule fois le bouton Zoom Intelligent afin d’accéder à la fonction de base Zoom Avant/Zoom Arrière. Appuyez ou tenez appuyé longuement le bouton Plus pour zoomer vers l’intérieur, ainsi vous allez obtenir une visualisation plus détaillée de la Carte. Appuyez ou tenez appuyé longuement le bouton Minus pour zoomer vers l’extérieur si vous désirez une visualisation de la carte élargie. Tapez encore une fois le bouton Zoom Intelligent afin d’accéder au Menu Multi-Zoom. Tapez deux fois le bouton Zoom Intelligent pour accéder au Menu Multi-zoom. ❀ ❁ ❂ Bouton Visualisation Bâtiment / Visualisation Préétablie 1*. Une fois entré dans le menu Multi-zoom, tapez le bouton Visualisation Bâtiment / Visualisation Préétablie 1 afin de passer instantanément de la visualisation de la carte actuelle de votre momentanée location GPS à une plus proche visualisation 3D d’un Bâtiment de la ville, de la localité ou du village correspondant à votre location GPS. Les noms de toutes les rues seront affichés. Tapez deux fois le bouton Zoom Intelligent pour revenir au menu Multi-zoom. Bouton Visualisation Bâtiment / Visualisation Préétablie 2*. Une fois entré dans le menu Multi-zoom, tapez le bouton Visualisation Zone / Visualisation Préétablie 2 afin de passer instantanément à la visualisation de la carte actuelle de votre momentanée location GPS à une plus proche visualisation 3D d’une zone ou d’un quartier dans une ville, localité ou village correspondant à votre location GPS. Les noms des rues principales et des autoroutes seront affichées. Tapez deux fois le bouton Zoom Intelligent pour revenir au menu Multi-zoom. Bouton Visualisation Ville / Visualisation Préétablie 3*. Du menu Multizoom, tapez le bouton Visualisation Ville / Visualisation Préétablie3 afin de passer instantanément à la visualisation de la carte actuelle à une image plus large de votre location GPS. Vous verrez toute la ville, la localité ou le village et les localités situées aux alentours. Les noms des rues principales et des autoroutes qui y viennent et s’en vont seront affichées. Tapez deux fois le bouton Zoom Intelligent pour revenir au menu Multi-zoom. Apprenez comment créer des visualisations préétablies dans la section Créer des Préparamétrages Zoom Intelligent à la page ✿ Bouton Zoom Automatique. Après avoir accéder au menu Multi-Zoom, tapez le bouton Zoom Automatique afin de visualiser la carte de votre location momentanée en arrière à la visualisation Zoom Automatique 2D/3D. La fonction Visualisation Zoom Automatique este le mode de visualisation implicite, consistant, essentiellement, dans la visualisation 3D relativement détaillée de la rue, qui passe automatiquement à la visualisation aérienne 2D quant vous arrivez à un grand carrefour ou à un sens giratoire (afin d’avoir une meilleure image générale pendant la navigation), et puis il revient à la visualisation 3D après avoir dépassé le carrefour. Pictogrammes et Boutons Location Interface Carte Pictogramme Location Actuelle. Ce pictogramme représente votre actuelle location GPS Interface Carte Location sans signal GPS. Ce pictogramme annonce l’absence du signal GPS. Il indique le dernier point sur la carte où la location a enregistré le signal GPS. 14 Bouton Identification Location Actuelle. Le bouton Identification Location Actuelle este affiché au centre de la moitié inférieure de l’écran en tout moment que vous n’êtes pas dans l’actuelle location GPS de l’Interface Carte. Tapez le une fois pour voir tout de suite votre actuelle location en Interface Carte. Pictogramme Point de départ Bouton Nom Point de Départ Pictogramme Point de Départ. Le pictogramme Point de départ représente le point de départ pour votre voyage dans l’Interface Carte. Si vous appuyez une fois sur l’icône Point de départ il se transforme dans le bouton Nom Point de Départ. Vous pouvez appuyer sur la carte pour revenir à l’icône Point de Départ. Bouton Nom Point de départ. Le bouton Point de Départ indique le nom du point de départ de votre voyage dans l’Interface Carte. Appuyez une fois le bouton Nom Point de Départ afin d’accéder à la page Détails / Planification Itinéraire et Options pour l’élément respectif. Tapez la touche tab Fermer pour retourner au bouton Nom Point de Départ dans l’Interface Carte. Appuyez sur la carte pour revenir à l’icône Point de Départ. Pictogramme Point de départ Bouton Nom Point de Départ Pictogramme Destination. Le pictogramme Destination représente la destination de votre voyage dans l’Interface Carte. Appuyez une fois sur l’icône Destination pour accéder au bouton Nom Destination. Appuyez sur la carte pour revenir à l’icône Destination. Bouton Nom Destination. Le bouton Nom Destination indique le nom de la destination de votre voyage dans l’Interface Carte. Appuyez une fois le bouton Nom Destination afin d’accéder à la page Détails / Planification Itinéraire et Options pour l’élément respectif. Tapez la touche tab Terminé pour retourner au bouton Nom Destination dans l’Interface Carte. Appuyez sur la carte pour revenir à l’icône Destination. 15 Pictogramme Point Intermédiaire Pictogramme Points Intermédiaires Supplémentaires Bouton Nom Point Intermédiaire Pictogramme Point Intermédiaire. Le pictogramme Point Intermédiaire représente un arrêt planifié dans l’itinéraire de voyage dans l’Interface Carte. Si vous appuyez une fois le pictogramme Point Intermédiaire, il devient le bouton Nom Point Intermédiaire. Pour retourner à l’icône Point Intermédiaire appuyez une fois sur la carte. Bouton Point Intermédiaire. Le bouton Nom Point Intermédiaire indique le nom du point intermédiaire de votre voyage dans l’Interface Carte. Si vous appuyez une fois le bouton Nom Point Intermédiaire, vous accéder à la page Détails: Planification Itinéraire et Options pour l’élément respectif. Appuyez la touche tab Terminé pour retourner au bouton Nom Point Intermédiaire dans l’Interface Carte. Pour retourner à l’icône Point Intermédiaire appuyez encore une fois sur la carte. Le pictogramme Points Intermédiaires Supplémentaires. Le pictogramme Points Intermédiaires Supplémentaires représente des arrêts planifiés supplémentaires dans l’itinéraire de votre voyage dans l’Interface Carte. Les numéros augment au fur et à mesure que vous ajoutiez des Points Intermédiaires, chronologiquement. Le Point Intermédiaire se transforme en bouton Nom Point Intermédiaire. Pour retourner à l’icône Point Intermédiaire appuyez une fois sur la carte. Pictogramme Point Sélecté sur la Carte Bouton Nom Point Sélecté sur la Carte Pictogramme Point Sélecté sur la Carte. Le Pictogramme Point Sélecté sur la Carte représente une location que vous avez choisie en appuyant le bouton Point Sélecté sur la Carte dans le menu Orientation Intelligente et appuyant longuement un point sur la carte dans l’Interface Carte. Si vous appuyez une fois le pictogramme Point Sélecté sur la Carte, il se transforme en bouton Nom Point Sélecté sur la Carte. Pour retourner au pictogramme Point Sélecté sur la Carte appuyez sur la carte Le bouton Nom Point Sélecté sur la Carte. Le bouton Nom Point Sélecté sur la Carte indique le nom et la location du Nom Point Sélecté sur la Carte que vous avez choisie en appuyant le bouton Point Sélecté sur la Carte dans le menu Orientation Intelligente et appuyant longuement un point sur la carte dans l’Interface Carte. Appuyez une fois le bouton Nom Point Sélecté sur la Carte afin d’accéder à la page Détails / Planification Itinéraire et Options pour l’élément respectif. Tapez la touche tab Terminé pour retourner au bouton Nom Point Sélecté sur la Carte dans l’Interface Carte. Appuyez sur la carte pour revenir à l’icône Point Sélecté sur la Carte. 16 Pictogramme Point Lieu Favori Bouton Nom Lieu Favori L’icône Point Lieu Favori. L’icône Point Lieu Favorite représente la localisation d’un lieu favori dans l’Interface Carte, destination encore indéfinie comme Point de Départ, Destination, Point intermédiaire ou A la maison. Si vous appuyez une seule fois sur l’icône Point Lieu Favorite, elle se transforme en bouton Nom Point Lieu Favori. Pour retourner à l’icône Point Lieu Favori, vous pouvez appuyez sur la carte avec le doigt. Le bouton Nom Point Lieu Favori. Le bouton Nom Point Lieu Favori indique le nom et la location du Lieu Favori en Interface Carte. En appuyant le bouton Nom Point Lieu Favori vous accédez à la page Détails / Planification Itinéraire et Options pour l’élément respectif. Tapez la touche tab Terminé pour retourner au bouton Nom Point Lieu Favori dans l’Interface Carte. Appuyez sur la carte avec le doigt pour revenir à l’icône Point Lieu Favori. Si vous choisiriez n’importe quelle option de la Barre Planification Itinéraire (Naviguer vers, Ajouter Point Intermédiaire, Ajouter Destination, Paramétrage Point de Départ) dans la page Détails / Planification Itinéraire et Options, le bouton Nom Point Lieu Favori, une fois revenu dans l’Interface Carte il sera remplacé par le typ de bouton correspondant. Icône Point Résultat de la Recherche Bouton Point Résultat de la Recherche L’icône Point Résultat de la Recherche. L’icône Point Résultat de la Recherche représente la localisation dans l’Interface Carte d’un résultat de la recherche, avant être défini comme point de départ, destination, point intermédiaire ou A la maison. Si vous appuyez une seule fois sur l’icône Point Résultat de la Recherche, elle se transforme en bouton Nom Point Résultat de la Recherche. Pour retourner à l’icône Point Résultat de la Recherche, appuyez sur la carte avec le doigt. 17 Le bouton Nom Point Résultat de la Recherche. Le bouton Nom Point Résultat de la Recherche indique le nom et la location du résultat de la Recherche en Interface Carte. En appuyant une seule fois le bouton Nom Point Résultat de la Recherche vous accédez à la page Détails / Planification Itinéraire et Options pour le résultat de la recherche. Tapez la touche tab Terminé pour retourner au bouton Nom Point Résultat de la Recherche dans l’Interface Carte. Appuyez sur la carte avec le doigt pour revenir à l’icône Point Résultat de la Recherche. Si vous choisiriez n’importe quelle option de la Barre Planification Itinéraire (Naviguer vers, Ajouter Point Intermédiaire, Ajouter Destination, Paramétrage Point de Départ) dans la page Détails / Planification Itinéraire et Options, le bouton Point Résultat de la Recherche, une fois revenu dans l’Interface Carte il sera remplacé par le type de bouton correspondant. Bouton et Icônes Interface Pages Icône Itinéraire Actif L’icône Itinéraire Actif. L’icône Itinéraire Actif sur la Barre Détails Itinéraire vous indique qu’à ce moment la navigation sur l’itinéraire respectif est active (les Détails et les Options concernant l’Itinéraire Actif peuvent être visualisés en appuyant les boutons Itinéraire, Favoris ou Historique dans le champ Dernière Page Accédée sur la Barre de Contrôle de l’Interface Carte ou dans la page Menu Principal). 18 Icône Itinéraire Inactif L’icône Itinéraire inactif. L’icône Itinéraire Actif sur la Barre Détails Itinéraire vous indique qu’à ce moment la navigation sur l’itinéraire respectif est inactive (les Détails et les Options concernant l’Itinéraire Actif peuvent être visualisés en appuyant les boutons Itinéraire, Favoris ou Historique dans le champ Dernière Page Accédée sur la Barre de Contrôle de l’Interface Carte ou dans la page Menu Principal). Bouton Pause/Reprise/Enregistrement Itinéraire. Appuyez le Bouton Pause/Reprise/Enregistrement Itinéraire sur la Barre Affichage Voyage afin d’interrompre et de reprendre une session de navigation (la Barre Affichage Voyage peut être visualisée en appuyant le bouton Itinéraire dans le champ Dernière Page Accédée sur la barre de Contrôle dans l’Interface Carte ou dans la Page Menu Principal). Vous pouvez enregistrer et sauver tout itinéraire que vous suivez d’abord abandonnant toute session de navigation et puis Itinéraire Pause/Reprise/Enregistrement Itinéraire. Bouton Lieu Favori Bouton Lieu Favori Prioritaire Bouton Lieu Favori / Lieu Favori Prioritaire. Le bouton Lieu Favori semble à une petite étoile au contour bleu auprès d’une adresse pendant la visualisation de ses détails. Pour le transformer en Lieu Favori Prioritaire, représenté par une petite étoile jaune, vous pouvez appuyez le bouton Lieu Favori auprès de l’adresse. 19 Ça signifie que l’adresse respective sera positionnée à la tête de votre liste de Lieux Favoris. Chaque adresse que vous désignée après comme Lieu Favori Prioritaire sera ajoutée à la tête des Lieux Favoris. (Vous pouvez visualiser cette liste en appuyant le bouton Favoris du champ Dernière Page Accédée sur la Barre de Contrôle dans l’Interface Carte ou de la Page Menu Principal.) Bouton Localisation sur la Carte Le Bouton Localisation sur la Carte. Le bouton Localisation sur la Carte est toujours situé auprès des adresses, points d’intérêt (POI) ou coordonnées GPS autant en affichage informations brèves qu’en affichage informations détaillées. Appuyez le bouton Localisation sur la Carte pour visualiser tout de suite la localisation de l’élément respectif dans l’Interface Carte. Icône A la Maison Icône A la Maison. L’icône A la Maison est située auprès d’une adresse autant en affichage informations brèves qu’en affichage informations détaillées et représentent l’élément que vous avez défini comme A la Maison. Elle peut être même l’adresse de votre habitation, ou de la société ou vous travaillez, de l’hôtel ou vous passez vos vacances, etc. Vous pouvez paramétrer une adresse comme A la Maison en appuyant le bouton Paramétrage pour A la Maison dans la page Détails/Planifications Itinéraire/Options. Le paramétrage de cette option est nécessaire afin de pouvoir utiliser le bouton ConduisMoi à la Maison du Menu Principal. 20 ème 2 Partie Utilisation de l’application Ou: Qu’est-ce qui se passe si j’appuie ici? Bouton Sélection Pays Bouton Catégorie de Recherche Bouton Fermer Champ QUOI Champ OÙ Bouton Effacer Entrées Bouton Effacer Bouton Alternance LettresChiffresSymboles Bouton Alternance Clavier 21 Bouton AffichageRésultats Recherche Espace Le Bouton Recherche (✍) est toujours présent sur la Barre de Contrôle, n’importe votre position dans la application. Appuyez-le pour accéder directement à la page de recherche. Bouton Alternance Lettres-Chiffres-Symboles (en mode horizontal) Afin de retourner à l’Interface Carte, appuyez le bouton Annulation du coin gauche en bas de la page Recherche, si vous êtes en mode horizontal, ou le bouton Fermer du coin droit en haut de la page Recherche si vous êtes en mode de visualisation verticale. Définition des catégories de recherche La catégorie de recherche paramétrée à défaut este TOUT. En Appuyant le bouton Catégorie de Recherche vous pouvez alterner entre Rues, POI, Lon/Lat et arrière à TOUT. 22 Sélection d’une Carte de Pays L’option implicite pour le pays où l’on fait la recherche est celle affichée couramment en Visualisation Carte. Appuyez le bouton Sélecter le Pays pour accéder à la page Sélection Pays. Appuyez sur le nom du pays dont vous chercher la carte. Puis appuyez le touche tab Fermer afin de sauver la sélection et retourner à la page de recherche. Utilisation du bouton Commutation Clavier Appuyez le bouton Commutation Clavier pour passer tout de suite d’un système d’écriture correspondant à une langue à un autre. 23 Utilisation du bouton Commutation Lettres/Chiffres/Symboles Appuyez le bouton Commutation Lettres/Chiffres/Symboles pour changer le clavier entre lettres, chiffres et symboles. Utilisation du Champ QUOI En utilisant le clavier, introduisez un nom, une rue, une adresse, POI ou coordonnée longitude dans le champ QUOI. Au fur et à mesure que vous tapiez, dans la zone Résultats Suggérés seront affichées automatiquement des suggestions de résultats. Utilisation du Champ OÙ Afin de limiter les résultats de la recherche, introduisez dans le champ OÙ, à l’aide du clavier, le nom d’une ville ou une coordonnée latitude. 24 Comment effacer un espace Appuyez le bouton Effacer Espace pour effacer une lettre, un chiffre, in symbole ou un espace dans les champs QUOI et OÙ. Comment effacer les entrées dans les champs de recherche Appuyez le bouton Effacer Champ (x) dans le champs QUOI et OÙ afin d’effacer tout le contenu de n’importe quel des deux champs. Comment obtenir une Liste Complète des Résultats de la Recherche Appuyez le bouton Affichage Résultats Recherche à tout moment de la recherche afin de cacher le clavier et afficher une liste complète des résultats de la recherche. 25 Comment limiter les résultats de la recherche et visualiser leurs détails Pendant la visualisation de la liste des résultats, vous pouvez limiter d’avantage les résultats en appuyant le bouton Catégorie de Recherche pour commuter entre Rues, POI, Lon/Lat et Tout. Appuyez directement sur un Résultat de la Recherche afin d’accéder à la page Détails/ Planification Itinéraire et Options. Comment visualiser un résultat de la recherche dans l’Interface Carte Appuyez le bouton Localisation sur la Carte pour visualiser tout de suite la localisation du Résultat de la Recherche comme bouton Point Nom Résultat de la Recherche dans l’Interface Carte. 26 Comment rendre actif le clavier Au fur et à mesure de l’affichage des résultats de la recherche, appuyez sur le champ QUOI ou OÙ afin rendre actif le clavier. Utilisation de la page Détails Location / Planification Itinéraire et Options Plusieurs manières d’accéder à cette page si vous appuyez un bouton Nom Location en Interface Carte ou Résultat Location dans n’importe quelle page de d’application, vous allez accéder à la page Détails Location / Planification Itinéraire et Options. Exemple: De l’Interface Carte: Icône Location Bouton Nom Location Page Détails Location / Planification Itinéraire et Options ou … De la page Recherche: Résultat Location Page Détails Location / Planification Itinéraire et Options où… De Favoris: Menu Principal / Barre de Contrôle Favoris Location Page Détails Location / Planification Itinéraire et Options … etc. 27 Utilisation de la Barre Détails Location Icône POI, nom et Adresse Location Bouton Localisation sur la Carte Coordonnées GPS La barre Détails Location affiche l’adresse complète d’une location, l’icône POI, les coordonnées GPS et autres détails (s’ils sont disponibles), ex. Numéro de téléphone. Localisation sur la Carte Location en Interface Carte. Vous pouvez appeler directement le numéro de téléphone affiché simplement en l’appuyant (si vous utilisez un terminal de poche). Mais cette action vous fait sortir de l’application L’utilisation de la Barre Planification Itinéraire Selon le type de location sélectée - indéfinie, définie auparavant (en tant que Destination, Point de Départ, Point Intermédiaire ou Point Résultat de la Recherche ou Point Location sur la Carte) - ou selon son appartenance à un itinéraire à ce moment actif ou sauvé, la Barre Planification Itinéraire met à votre disposition une variété de boutons actifs et inactifs: Navigation vers: commence tout de suite le guidage vers la location sélectée à partir de votre location GPS actuelle. 28 Effacer du Voyage: élimine la location sélectée de l’itinéraire actuel. Cette option est affichée seulement si la location sélectée a été paramétrée comme point de départ, destination ou point intermédiaire. Ajouter comme Point Intermédiaire: ajoute la location sélectée à l’itinéraire actuel comme point intermédiaire. Cette option est affichée alors que vous ajoutez une troisième location (ou plusieurs) à l’itinéraire actuel. Ajouter comme Destination: paramètre la location sélectée comme destination ou remplace la destination antérieure par la location sélectée. Paramétrage comme Départ: paramètre la location sélectée comme point de départ. Utilisation de la Barre Succession Points Intermédiaires Cette barre est affichée sur la page Détails Location / Planification Itinéraire et Options seulement s’il existe trois ou plusieurs location dans l’itinéraires actuel. Déplacer avant l’antérieur: déplace la location sélectée vers lé début du voyage, plus exactement avant la location précédente. Le déplacement de la location sélectée avant le point de départ transformera la location sélectée en nouveau point de départ. 29 Déplacer après le suivant: déplace la location sélectée vers la fin de votre voyage, plus exactement avant la location suivante. Le déplacement de la location sélectée après la destination la transformera en nouvelle destination du voyage. Utilisation de la Barre Lieu Selon la situation - si la location sélectée est définie ou non, catégorisée, paramétrée comme favorite ou comme A la Maison - la barre Lieu va comprendre une série de boutons: Trouver le POI le plus proche: identifie le Point d’Intérêt le plus proche de la location sélectée. Trouver le POI le plus proche la page POI Le Plus Proche, où l’on trouve l’énumération automatique de tous les POI les plus proches (hôtels, stations-essence, restaurants, etc.) selon la proximité de la location sélectée. Appuyez Location POI afin d’accéder à sa page de Détails Location / Planification Itinéraire et Options. Pour limiter d’avantage les résultats POI: Sélection Catégorie Page Sélection Catégorie, où sont sélectées à défaut tous le POI. Sélectez et Annulez la sélection individuellement les catégories ou Annulez la sélection de Toutes les catégories. Fermez afin de retourner à la page POI Le Plus Proche, maintenant modifiée. Sélection Catégorie va refléter maintenant vos préférences dans la sélection des POI (ex. Stations-Essences, Multiple, Toutes, etc.) Catégories: designer la location sélectée pour Business, Famille ou Amis. 30 - Vous pouvez sélecter des catégories multiples, une seule catégorie ou aucune. - Cette option este affichée seulement après avoir sauvé une location comme favorite Ajouter Nom / Redésigner: Ajoutez ou redésignez et sauvez un nom pour la location sélectée. Ajouter Nom ou Redésigner Clavier Introduisez un nouveau nom Sauver Page Détails Location / Planification Itinéraire et Options. Le nouveau nom este affiché en lettres épaisses comme première ligne de la location favorite sélectée. Cette option est affichée seulement après avoir sauvé la location favorite Ajouter aux Favoris: ajoutez la location sélectée à votre liste de Favoris. Effacer des Favoris: effacez la location sélectée de votre liste de Favoris. Cette option est affichée seulement après avoir sauvé la location favorite Paramétrage comme A la Maison: Paramétrez la location sélectée pour A la Maison. Efface Adresse Maison: Efface la désignation de la location sélectée pour A la Maison. Cette option est affichée seulement après avoir sauvé une location favorite pour A la Maison 31 Comment sortir de cette page Bouton Fermer Bouton Localisation Sur la Carte Afin de sortir de la page Détails Location / Planification Itinéraire et Options: Localisation sur la Carte Interface Carte ou Fermer qui vous ramène sur la page d’où vous êtes venu (ex. Itinéraire, Historique, Favoris, Interface Carte, etc.). Créer des préparamétrages dans le Menu Zoom Intelligent Vous pouvez créer jusqu’à trois Préparamétrages Visualisation personnalisés. D’abord, en Interface Carte zoomez, inclinez et déplacez la carte selon votre désir. Puis, appuyez deux fois le bouton Zoom Intelligent afin d’accéder au Menu Multi-zoom et appuyez longuement pour quelques secondes le bouton 100, 10 ou 1. En bas de l’écran apparaît La Barre de Sauvetage où l’on vous demande de confirmer ou annuler le choix. Appuyez le bouton Choix pour confirmer le choix ou le bouton Fermer pour sortir sans sauver. 32 Revenir aux options à défaut Le bouton Revenir aux options à défaut: Afin d revenir aux Visualisations à défaut Ville, Zone et Bâtiment, allez à Paramétrages Paramétrages à défaut Oui. La sélection de l’option Revenir aux Options à défaut fait revenir aux paramétrages originaux d’usine non seulement le Menu Multi-zoom, mais aussi tous les éléments de l’application. 33 Utilisation du Menu Principal Comment accéder aux Menu Principal et où l’on peut y arriver Ouvrez la Page Menu Principal en appuyant le bouton Menu Principal (. ). D’ici vous pouvez accéder aux six boutons su Menu Principal: (Conduis-moi à la Maison, Itinéraire, Favoris, Historique, Paramétrages et Magasin), ou vous pouvez appuyer les boutons Interface Carte, Recherche ou Fermer Application sur la Barre de Contrôle afin d’accéder aux écrans et aux pages respectives. Utilisation de la fonction Conduis-moi à la Maison Afin d’être guidé de la location actuelle vers la location désignée auparavant comme A la Maison accédez Menu Principal Conduit-moi à la Maison. Si la session de navigation est active, on affiche la fenêtre Annulation Itinéraire. Sélectez Oui et votre guidage vers la location A la maison commence tout de suite. 34 Afin de pouvoir utiliser la fonction Conduis-moi A la Maison il est nécessaire avoir une location sélectée pour A la Maison. Utilisation de la fonction Itinéraire Les Barres, les boutons et les affichages de la pave Voyage spécifiés dans la section Utilisation de la fonction Options Itinéraire sont présentés avec leur image du cas om vous avez déjà paramétré un itinéraire, avec Point de Départ, Point Intermédiaire et Destination. Si vous avez besoin de paramétrer un itinéraire et voue ne savez pas comment le faire, suivez les instructions des sections Commençons et Navigation Simple de la page 35 Comment accéder à la page Voyage, Tableau de Bord et Indications Accédez au Menu Principal Itinéraire Page Voyage, où vous pouvez visualiser la Barre de Contrôle et la Barre Options Itinéraire. Accédez au Menu Principal Itinéraire Gauche page Tableau de Bord. Accédez au Menu Principal Droite page Indications. Itinéraire page Voyage, page Voyage, touche tab touche tab Utilisation de la barre de contrôle et d’état voyage actuel Distance Estimée Itinéraire Temps Estimé Déplacement Distance Réelle de Déplacement Temps réel de déplacement Bouton Pause / Reprise/ Enregistrement La Barre de Contrôle et d’Etat Voyage Actuel sur la Page Voyage indique le temps de déplacement estimé, la distance estimée de l’itinéraire, le temps réel de déplacement et la distance réelle de déplacement. Vous pouvez supprimer la session de navigation en tout moment en appuyant le bouton Pause/Remise/Enregistrement Itinéraire. Vous pouvez utiliser aussi la barre d’état Voyage Actuel afin d’enregistrer votre déplacement dans une session de navigation inactive en appuyant une seule fois le bouton Pause/Remise/Enregistrement Itinéraire. Appuyez de nouveau si vous désirez supprimer l’enregistrement. 36 Utilisation de la barre Affichage Détails Voyage Actuel Point de Départ Distance Estimée Déplacement sur l’Itinéraire Actif Temps Estimé Déplacement sur l’Itinéraire Actif Point Intermédiaire Distance Estimée Déplacement sur l’Itinéraire Inactif Temps Estimé Déplacement sur l’Itinéraire Inactif Destination La barre Affichage Détails Itinéraire Actuel sur la page Voyages vous indique le point de départ, les points intermédiaires et la destination. Elle comprend aussi la distance estimée de l’itinéraire et le temps estimée du déplacement entre deux arrêts. L’indicateur Navigation Active indique si votre itinéraire de navigation est actif (jaune) ou inactif (blanc). Appuyez le bouton Localisation sur la Carte auprès d’une location afin de pouvoir visualiser tout de suite la location choisie dans l’Interface Carte. Appuyez le bouton Localisation sur la Carte auprès de l’indicateur Navigation Active, Distance Estimée et Affichage Temps afin d’afficher votre itinéraire entier en tant que carte aérienne 2D. Appuyez n’importe quelle Location de la page Voyage afin d’accéder sa page de Détails Location/Planification Itinéraire et Options. 37 Utilisation de la barre Planification Itinéraire Ici vous pouvez visualiser votre voyage entier, par étapes et arrêts. Afin de visualiser une location ou une partie de l’itinéraire dans l’Interface Carte: Localisation sur la Carte Interface Carte. Appuyez n’importe quelle Location afin de visualiser la page Détails Location/Planification Itinéraire et Options et vous allez accéder ci-après: Par conséquent: Location page Détails Location/Planification Itinéraire et Options. Effaces du Voyage: élimine la location sélectée de votre itinéraire actuel. Cette option est affichée seulement après avoir paramétré la location sélectée comme Point de Départ, Point Intermédiaire ou Destination. Ajouter comme Point Intermédiaire: ajoute la location sélectée à votre itinéraire actuel comme Point Intermédiaire. 38 Cette option est affichée seulement si vous ajoutez une troisième location (ou plusieurs) à l’itinéraire de votre voyage. Ajouter comme Destination: paramètre de la location sélectée comme Destination ou remplace une destination antérieure par la location sélectée. Paramétrage comme Point de Départ: configure la location sélectée comme Point de Départ. Utilisation de la barre Succession Points Intermédiaires OK, nous sommes encore dans la page Détails Location/Planification Itinéraire et Options. Faire Défiler en bas jusqu’à la barre Succession Points Intermédiaires. Déplacer avant le pointantérieur: déplace la location sélectée vers lé début du voyage, plus exactement avant la location précédente. Le déplacement de la location sélectée avant le point de départ transformera la location sélectée en nouveau point de départ. Déplacer après le suivant: déplace la location sélectée vers la fin de votre voyage, plus exactement avant la location suivante. Déplacer après le point suivant: déplace la location sélectée vers la fin de votre voyage, plus exactement avant la location suivante. 39 Utilisation de la Barre Lieu Nous sommes encore dans la page Détails Location/Planification Itinéraire et Options. Faites défiler en bas au-delà de la barre Succession Points Intermédiaires afin d’accéder à la barre Lieu. Selon la situation - si la location sélectée est définie ou non, catégorisée, paramétrée comme favorite ou comme A la Maison - la barre Lieu va comprendre une série de boutons: Trouver le POI le plus proche PI: identifie le Point d’Intérêt (PI) le plus proche de la location sélectée. Trouver le PI le plus proche page PI Le Plus Proche, où l’on trouve l’énumération automatique de tous les PI les plus proches (hôtels, stations-essence, restaurants, etc.) selon la proximité par rapport à la location sélectée. Appuyez une Location PI afin d’accéder à sa page de Détails Location / Planification Itinéraire et Options. Pour limiter d’avantage les résultats PI: Sélection Catégorie Page Sélection Catégorie, où sont sélectées à défaut tous les PI. Sélectez et Annulez la sélection individuellement les catégories ou Annulez la sélection de Toutes les catégories. Fermez afin de retourner à la page PI Le Plus Proche, maintenant modifiée. Sélection Catégorie va refléter maintenant vos préférences dans la sélection des PI (ex. Stations-Essences, Multiples, Toutes, etc.) Catégories page Chois Catégories Business, Famille ou Amis. Fermer page Détails Location/Planification Itinéraire et Options. Vous pouvez sélecter des catégories multiples, une seule catégorie ou aucune. Cette option este affichée seulement après avoir sauvé une location comme favorite 40 Ajouter Nom / Redésigner: Ajoutez ou redésignez et sauvez un nom pour la location sélectée. Ajouter Nom ou Redésigner Clavier Introduisez un nouveau nom Sauver Page Détails Location / Planification Itinéraire et Options. Le nouveau nom este affiché en lettres épaisses comme première ligne de la location favorite sélectée. Cette option est affichée seulement après avoir sauvé la location Favorite Ajouter aux Favoris: ajoutez la location sélectée à votre liste de Favoris. Effacer des Favoris: effacez la location sélectée de votre liste de Favoris. Cette option est affichée seulement après avoir sauvé la location Favorite Paramétrage comme A la Maison: Configurez la location sélectée en tant qu’ A la Maison. Efface Adresse Maison: Efface la désignation de la location sélectée en tant qu’ A la Maison. Cette option est affichée seulement après avoir sauvé une location pour a la Maison 41 Utilisation de la barre Options Itinéraire Page Détails Location/Planification Itinéraire et Options Fermer page Voyage. Faites défiler en bas jusqu’à la barre Options Itinéraire Type et Eviter page Type Itinéraire. Vous pouvez choisir L’Itinéraire le plus rapide ou L’Itinéraire le plus court. La barre Eviter vous permet de choisir une, plusieurs ou toutes les options pour éviter: Autoroutes, Routes, Routes à péage, Routes non-asphaltées et Bacs. Lorsqu’elle est disponible, sous la barre Evitez va être affichée une barre spécifique au pays ou à la ville (la pagina 38 din traducere) Fermer barre Options Itinéraire Itinéraire Retour afin de retourner exactement sur l’itinéraire auquel vous êtes venu. La destination devient le point de départ et le point de départ devient la nouvelle destination. Sauver Trajet sauve votre itinéraire dans le liste d’Itinéraires Favoris. Faites défiler en bas de la page Voyage. Démarrer Démo va lancer une session simulée de navigation pas à pas dans l’Interface Carte. De la barre de contrôle en Interface Carte, appuyez Itinéraire dans le champ Dernière Page Accédée afin de retourner à la page Voyage. Supprimer Démo afin de terminer la session simulée de navigation pas à pas dans l’Interface Carte. De la barre de contrôle en Interface Carte, appuyez Trajet dans le champ Dernière Page Accédée afin de retourner à la page Voyage. Efface ce trajet Oui efface l’itinéraire actuel en tant qu’itinéraire actif de navigation, mais ne l’élimine pas des Favoris. 42 Lire Le Tableau de Bord Boussole Altimètre Indicateur de vitesse Indicateur intensité Signal GPS / Précision Signal GPS Le suivant élément dans l’Itinéraire Coordonnées GPS Actuelles Itinéraire Page Voyage touche tab Gauche page Tableau de Bord Le Tableau de Bord n’a pas de bouton à taper, mais il vous offre beaucoup d’informations utiles. Il comprend l’indicateur de vitesse, la boussole, l’altimètre, l’indicateur d’intensité et de précision du signal GPS et vos actuelles coordonnées GPS. 43 Utilisation des Indications Itinéraire page Voyage touche tab Droite page Indications Vous pouvez trouver ici des indications concernant la route pour votre itinéraire, sous forme d’une liste de description textuelle, pas à pas, avec les pictogrammes descriptifs afférents dans l’Interface Carte en appuyant Localisation sur la Carte auprès d’elles ou Description Indications Individuelles page Détails Description Indications Individuelles, comprenant le pictogramme descriptif, la description de l’indication sous forme de texte, le temps et la distance jusqu’à l’indication de navigation suivante. Localisation sur la Carte Interface Carte, où vous pouvez visualiser l’indication sélectée ou la Suivante ou l’Antérieure afin de voir l’indication suivante ou antérieure sur sa page Détails Description Indications Individuelles, ou Fermer afin de retourner à la page Indications. Bouton Localisation sur la Carte 44 Situé dans les pages Itinéraire, vous pouvez appuyez en tout moment désiré le bouton Interface Carte sur la Barre de Contrôle afin de retourner à Interface Carte. Appuyez en tout moment le bouton Recherche sur la Barre de Contrôle afin d’accéder à la page Recherche. Appuyez en tout moment le bouton Menu Principal sur la Barre de Contrôle afin de retourner au Menu Principal. Utilisation de la fonction Favoris Créer un Lieu Favori Or Bouton Nom Point Sélecté sur la Carte De Recherche: appuyez n’importe quel Résultat de la Recherche ou Location en Interface Carte afin de visualiser sa page de Détails Location / Planification Itinéraire et Options. Faites défiler en bas jusqu’à la barre Lieu et appuyez Ajoute aux Favoris. De Interface Carte Icône Location bouton Nom Location page Détails Location / Planification Itinéraire et Options. Faites défiler en bas jusqu’à la barre Lieu et appuyez Ajoute aux Favoris. 45 Créer un Itinéraire Favori Après avoir créé un itinéraire, vous pouvez le sauver en tant qu’Itinéraire Favori: Menu Principal Itinéraire Sauver Itinéraire Comment accéder à la page Lieux Favoris et Itinéraires Favoris Accédez Menu Favoris Accédez Menu Favoris Trajets Favoris Favoris Lieux Lieux touche tab Droite Utilisation de la fonction Lieux Favoris Vous pouvez y visualiser les lieux favoris dans la succession sauvée. Vous pouvez mener un élément favori en tête de la liste en appuyant le bouton Favori - étoile au contour bleu afin de le transformer en Favori Prioritaire - étoile jaune. Vous pouvez commuter entre les boutons Favori et Favori Prioritaire simplement en y appuyant. 46 Appuyez Sélection Catégorie afin d’accéder à la page Sélection Catégorie où vous pouvez limiter la liste de lieux favoris à Contacts professionnels, Famille ou Amis. Appuyez Fermer afin de retourner à la page Lieus. Le bouton Sélection Catégorie va afficher maintenant Toutes, Affaires, Famille ou Amis, selon le critère d’affichage que vous avez sélecté. Appuyez directement une Location afin d’accéder à sa page de Détails Location / Planification Itinéraire et Options. Aux pages voir comment utiliser la page Détails Location / Planification Itinéraire et Options Appuyez Localisation Carte auprès d’un lieu favori afin de le visualiser en Interface Carte. Utilisation de la fonction Itinéraires Favoris Appuyez sur un Itinéraire Favori afin de le visualiser dans la page Itinéraire, où vous pouvez voir la barre Affichage Détails Itinéraire vous indiquant le point de départ, les points intermédiaires et la destination. Toujours là vous trouvez la distance estimée et le temps estimé du déplacement entre chaque arrêt. L’indicateur Navigation vous annonce qu’à ce moment votre itinéraire est inactif (blanc). 47 Appuyez le bouton Localisation sur la Carte auprès d’une location pour visualiser tout de suite la location choisie dans l’Interface Carte. En Interface Carte appuyez Favoris dans le champ Dernière Page Accédée sur la Barre de Contrôle afin de retourner à la barre Affichage Détails Itinéraire de la page Itinéraire. Appuyez le bouton Localisation sur la Carte auprès de l’Indicateur Navigation Inactive, Distance Estimée et Affichage Temps, pour afficher l’étape respective sous forme d’une carte 2D. En Interface Carte appuyez Favoris dans le champ Dernière Page Accédée sur la Barre de Contrôle afin de retourner à la barre Affichage Détails Itinéraire de la page Itinéraire. Faites défiler en bas de la page Itinéraire jusqu’à la barre Options où vous pouvez transformer l’itinéraire favori en itinéraire actuel en appuyant Paramétrage en tant qu’Itinéraire Actuel. Vous pouvez effacer de Favoris l’itinéraire affiché en appuyant Efface sur la barre Options. Aux pages 27-32 voir comment utiliser la page Détails Location / Planification Itinéraire et Options 48 Utilisation de la fonction Historique Comment accéder aux pages Destinations et Journal Voyages Accédez à Menu Principal Historique Destinations Accédez à Menu Principal Historique touche tab Droite Journal Voyages. Destinations Utilisation de la page Destinations Visualisez une liste de toutes vos destinations des derniers 30 jours. Appuyez sur la Location de n’importe quelle destination afin d’accéder sa page de Détails Location / Planification Itinéraire et Options. 49 Aux pages 27-32 voir comment utiliser la page Détails Location / Planification Itinéraire et Options Utilisation de la page Journal Voyages La barre Voyage vous indique la distance, le temps et la vitesse moyenne de déplacement pendant votre voyage actuel. La barre Voyages affiche (jusqu’à 30 jours) les dates de votre voyages en tant que boutons Date Voyage que vous pouvez appuyer afin d’accéder la page de Détails Date Voyage pour un certain voyage. La distance parcourue et la vitesse moyenne pour cette date sont affichées elles-aussi par le bouton Date Voyage. Appuyez n’importe quel bouton Date Voyage afin d’accéder à la page afférente de Détails Dat Voyage où vous allez trouver la barre Temps Voyage Individuel. Vous pouvez bloquer tout voyage en appuyant le bouton Bloquer ? Ainsi le voyage reste en Journal Voyages, pendant que les autres seront effacés automatiquement après 30 jours. Appuyez n’importe quelle Location ou Itinéraire afin de visualiser sa page Détails Location / Planification Itinéraire et Options. Bouton Exploration KML Barre Temps Voyage Bouton Bloquer 50 Explorez tout voyage en tant que fichiers KML en appuyant le bouton Exploration KML. Vous pouvez effacer tous les Journaux Voyages, évidement sauf ceux bloqués auparavant, en appuyant Efface Tous les Journaux. Aux pages 27-32 voir comment utiliser la page Détails Location / Planification Itinéraire et Options Créer les Paramétrages Comment accéder à la page Paramétrages et Autre Informations 51 Accédez à Menu Principal Paramétrages Paramétrages Accédez à Menu Principal tab Droite De. Paramétrages Paramétrages touche Utilisation de la page Paramétrages Sélection de la langue Sélection langue page Sélection Langue Langue Sélection de la voix Sélection Voix page Sélection Voix Voix Sélection des unités de mesure distance et vitesse Sélection unités page Sélection Unités Unités 52 Revenir aux Paramétrages à défaut Paramétrages à défaut Oui Page Autres Informations comprend des informations concernant la Version, Droit d’auteur, Accord de Sécurité et Contenu Installé (Carte de base, Paquets Langue Interface Utilisateur, Voix, etc.). 53 Vérification mise à jour et récupération du contenu Faites défiler en bas de la page Autres informations. Appuyez le bouton Vérification Mises à Jour afin d’obtenir la plus nouvelle version de Mireo Don’t panic. Appuyez le bouton Récupération Contenu si par erreur vous avez effacé une carte ou un autre élément de contenu ou s’il a été altéré n’importe comment. Vous allez accéder à la page Sélection Contenu affichant et sélectant automatiquement une liste des éléments de Contenu de Mireo Don’t panic (cartes application et add-ons) que vous avez achetés pour votre téléphone. Vous pouvez désélecter tout Contenu ou choisir tout récupérer. Après avoir fait les sélections, appuyez le bouton Récupération Contenu Sélecté. Celui-ci sera chargé de nouveau sur votre téléphone sans coûts supplémentaires. Vous pouvez vérifier le progrès du procès de téléchargement sur la barre d’Etat de la page Téléchargements. Le contenu sera affiché sur la page Téléchargements jusqu’à l’installation. Sortez et redémarrez l’application afin de pouvoir commencer à utiliser le nouveau contenu. Utilisation du magasin virtuelv Achetez le contenu supplémentaire (cartes, add-ons, voix, etc.) en appuyant le bouton Magasin. Vous allez accéder la page Magasin Virtuel om l’on vous présente une liste d’Eléments, organisés par catégories, que vous pouvez acheter. Appuyez n’importe quel Elément afin de visualiser la page correspondante de détails, ex. date de la dernière mise à jour, la dimension et le prix. Après avoir appuyé le bouton Achète, selon le type de téléphone utilisé, le bouton Confirmer Achat en App. Appuyez Achète et vous seriez guidé vers votre compte où vous pouvez vous authentifié et vous pouvez confirmer l’acquisition par la méthode de payement standard pour le magasin ou le pays respectif. 54 Si par erreur vous achetez une carte ou un add -on que vous avez déjà, l’application saura et le contenu ne sera pas téléchargé et vous n’aurez plus besoin de payer. Si vous, par erreur, vous avez effacé une carte ou un add-on, vous pouvez parcourir de nouveau tout le procès d’achat, sans avoir besoin de payer de nouveau pour le contenu. Page Téléchargement Magasin touche tab Droite Téléchargements Après avoir acheté un contenu du magasin virtuel, vous pouvez vérifier le progrès de téléchargement sur la barre Téléchargements sur la page Téléchargements. La barre Téléchargements comprend la barre de progrès du téléchargement, le numéro de mbs téléchargés, la vitesse de téléchargement, le temps estimé pour le téléchargement resté et le bouton Pause/Reprise afin de supprimer et reprendre le téléchargement. Le contenu en cous de téléchargement est affiché sous la barre de Téléchargements et indique le progrès du procès de téléchargement; le nom de l’élément contenu et le pourcent de contenu téléchargé. Votre contenu sera affiché sur la page Téléchargements jusqu’à l’installation. Quittez et redémarrez l’application afin de pouvoir commencer à utiliser le nouveau contenu. 55 Félicitations! Vous êtes arrivé à la fin du Manuel d’Utilisation et maintenant vous savez tout sur l’application! Jouissez-vous de Mireo DON’T PANIC et n’oubliez-vous toujours conduire prudemment. ">
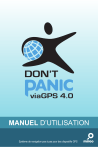
Lien public mis à jour
Le lien public vers votre chat a été mis à jour.