Easypix GoXtreme Wi-Fi Manuel utilisateur
PDF
Download
Document
Manuel de l’utilisateur 1 Nous vous remercions pour l’achat de l’appareil photo sportif GoXtreme WiFi. Avant d’utiliser ce produit, veuillez lire attentivement ce guide pour optimiser ses performances et prolonger la durée de vie du produit. Aspect et boutons 1. 2. 3. 4. 5. Bouton du déclencheur Ecran LCD Bouton Alimentation / Mode Objectif Bouton WiFi et indicateur d’état (rouge) 6. Microphone 7. 8. 9. 10. 11. 2 Voyant LED Port Micro HDMI Port Micro USB Logement pour carte Micro SD Bouton de réinitialisation Illustration de l’écran LCD Allumez le GoXtreme WiFi pour afficher les états et paramètres suivants sur l’écran LCD : 1. Mode Appareil photo 2. Mode Vidéo (par défaut) 3. Icône du WiFi (affichée quand activée) 4. Icône de carte TF (affichée quand insérée) 5. Icône de résolution: HI correspond à 8 MP (3264 x 2448) en mode Appareil photo et à FHD (1920x1080,30 fps) en mode Vidéo. LO correspond à 5 MP (2592 x 1944) en mode Appareil photo et à 720P (1280x720, 30fps) en mode vidéo. HILO s’affiche seulement en mode Vidéo et correspond à 720P (1280 x 720, 60 fps). 6. Mode Silencieux : affiché quand activé et désactivé par défaut. 7. Compteur : affichage jusqu’à 999. 8. Horloge : affichage des heures et des minutes. 9. Icône de batterie : indique le niveau actuel de la batterie de l’appareil photo. 3 N.B. : les icônes ci-dessus peuvent varier en fonction du statut du GoXtreme WiFi. Schéma du mode de fonctionnement Après avoir allumé le GoXtreme WiFi, appuyez sur le bouton Alimentation/Mode pour basculer sur les modes suivants : Mode aperçu vidéo (1080P par défaut) Mode vidéo (720P, 30 fps) Mode Appareil photo (8 MP) Mode Vidéo (720P, 60 fps) Mode Appareil photo (5 MP) En mode Vidéo, appuyez sur le déclencheur pour démarrer l’enregistrement, le LED clignotera, puis appuyez de nouveau pour l’arrêter. En mode Photo, appuyez sur le déclencheur pour prendre une photo. Utilisation du GoXtreme WiFi Si vous utilisez le GoXtreme WiFi pour la première fois, veuillez : 1. Insérer une carte micro SD ou micro SDHC comme illustré sur la figure ci-dessous. 4 L’utilisation d’une carte à haute vitesse de classe 4 au minimum est recommandée. Eteignez le DV avant d’insérer ou de retirer la carte. 2. Charger la batterie. Le DV utilise une batterie au lithium rechargeable intégrée. Lorsque le DV est éteint, branchez-le à un PC via le câble USB pour charger la batterie. Le voyant indicateur d’état (bleu) s’allume lors du chargement, puis s’éteint une fois celui-ci terminé. N.B. : Si le DV est allumé, il ne se chargera pas tant qu’il sera connecté à un PC. Mise en marche / Arrêt 1. Mise en marche : appuyez sur le bouton en le maintenant enfoncé pendant environ 3 secondes ; l’écran LCD affichera “ON” et émettra un bip sonore. 5 2. Arrêt : Appuyez sur le bouton en le maintenant enfoncé pendant environ 3 secondes ; l’écran LCD affichera “OFF” en émettant un bip sonore. N.B. : Le DV s’éteint automatiquement après 5 minutes d’inactivité. Démarrage Paramètres par défaut : après avoir allumé le GoXtreme WiFi, le paramètre par défaut sera comme suit : HI Icône du mode d’enregistrement vidéo Le DV est en mode d’enregistrement vidéo. Résolution de la vidéo FHD: 1080p x 30 fps Durée d’enregistrement Correspond à 0 heure et 00 minute. Icône de carte TF S’affiche lorsqu’une carte TF est insérée, dans le cas contraire aucun affichage. Niveau de la batterie La batterie est pleine Icône Silencieux Le DV est en mode silencieux, aucun bip n’est émis quand on presse les boutons. S’affiche uniquement lorsque le mode Silencieux est 6 activé. Icône WiFi S’affiche lorsque activé. Le GoXtreme WiFi propose différents modes de prises de vues. Appuyez plusieurs fois sur le bouton pour afficher le mode suivant : HI correspond à vidéo FHD (1920 x 1080, 30 fps) Vidéo Lo correspond à vidéo 720P (1280 x 720, 30 fps) HILO correspond à vidéo 720P (1280 x 720, 60 fps) HI correspond à une résolution de 8 MP (3264 x 2448) Photo Lo correspond à une résolution de 5 MP (2592 x 1944) Mode rafale Retardateur 1. Le DV peut prendre 3 photos en continu (seulement via App) En mode retardateur vous pouvez régler sur 0 sec, 2 sec ou 10 sec (seulement via App) Vidéo Pour enregistrer une vidéo, vérifiez que le DV est en mode Vidéo. Si l’icône ne s’affiche pas sur l’écran, appuyez plusieurs fois sur le bouton jusqu’à ce qu’elle apparaissent. Commencer l’enregistrement : Appuyez sur le bouton relâchez-le. Les icônes et et [:] sur l’écran LCD se mettront à clignoter. Au même moment, le voyant rouge se mettra également à clignoter, indiquant que l’enregistrement est en cours. Arrêter l’enregistrement : Appuyez sur le bouton Les icônes et relâchez-le. et [:] sur l’écran LCD cesseront de clignoter. Au même instant, le voyant rouge cessera également de clignoter, 7 indiquant que l’enregistrement est interrompu. Quand la carte TF est pleine ou la batterie est déchargée, l’enregistrement s’arrête automatiquement et la vidéo enregistrée est sauvegardée avant que le DV s’éteigne. 2. Photo Pour capturer une photo, vérifiez que le DV est en mode Prises de vues. Si l’icône n’est pas affiché sur l’écran, appuyez plusieurs fois sur le bouton jusqu’à ce qu’elle apparaisse. Appuyez et relâchez le bouton , un bip sonore sera émis et le voyant rouge clignotera, indiquant qu’une photo a été prise. (Si vous prenez plus de 999 photos, l’écran LCD affichera seulement 999) 3. Activer et désactiver le WiFi Le WiFi est désactivé par défaut. Appuyez sur le bouton WiFi sur le côté du DV pour l’activer. Quand vous commencez à vous connecter au réseau WiFi, le voyant se met à clignoter, puis une fois la connexion au réseau WiFi établie, le voyant reste allumé et l’icône WiFi s’affiche sur l’écran LCD. (Pour économiser de l’énergie, le WiFi est automatiquement désactivé si aucun terminal n’est connecté au bout de 30 secondes) 8 WiFi désactivé par défaut Quand le WiFi est activé, l’icône du WiFi s’affiche sur l’écran LCD 4. Activer et désactiver le mode Silencieux Le signal sonore est activé par défaut. En mode Vidéo ou Photo, appuyez sur le déclencheur en le maintenant enfoncé pour désactiver le signal sonore et l’indicateur et entrer en mode Silencieux. En mode Silencieux, l’icône s’affiche sur l’écran ; appuyez de nouveau sur le déclencheur sans le relâcher pour quitter le mode Silencieux. Signal sonore activé par défaut Mode Silencieux activé, l’icône Silencieux est affiché sur l’écran LCD 5. Connecter à un téléviseur HDTV 5.1 Connectez le DV à un téléviseur HDTV via le câble HDMI (optionnel) Si vous avez besoin de transférer des fichiers image et audio sur un téléviseur HDTV pour les lire, insérez l’extrémité Com du câble HDMI 9 au DV, puis l’autre extrémité (sortie) à l’entrée HD du téléviseur HDTV comme illustré sur la figure suivante : N.B. : Avant de connecter ou de retirer le câble HDMI, veuillez arrêter l’enregistrement vidéo, la lecture et déconnectez le WiFi. 5.2 Une fois le téléviseur HDTV connecté, il se met en mode Lecture et l’écran s’affiche comme suit : 2 1 3 S/N Nom de l’icone 1 Mode Lecture Numéro de fichier Icône Vidéo 2 3 Description Signifie mode actuel de lecture. Il y a 31 fichiers et vous voyez le 19ème. Le fichier lu est une vidéo. En mode lecture, appuyez sur le bouton d’alimentation pour basculer entre les photos et les vidéos. Lorsqu’il y a plusieurs photos ou vidéos, appuyez sur le bouton WiFi 1 0 pour sélectionner la photo ou la vidéo. Quand un fichier vidéo est sélectionné, appuyez sur le bouton du déclencheur pour le lire, puis appuyez de nouveau sur le déclencheur pour arrêter la lecture. En mode lecture, appuyez le bouton du déclencheur sans le relâcher. Un message de suppression ou de formatage du fichier apparaîtra. Appuyez sur le bouton WiFi pour choisir la suppression ou le formatage, appuyez sur le bouton d’alimentation pour sélectionner Oui ou Non et appuyez ensuite sur le déclencheur 6. pour confirmer et quitter. Connecter à un PC 6.1 Allumez le DV et branchez-le au port USB du PC via le câble USB attaché. Le DV entre en mode U-disk et l’écran s’affiche comme suit une fois la connexion établie : Vous pouvez désormais voir les photos ou vidéos prises par le DV sur le PC. N.B. : Quand le DV qui est connecté au PC passe en mode U-Disk, deux disques amovibles apparaissent dans Ordinateur 1 1 sous Windows. Un des disques correspond à la carte TF et stocke toutes les photos et les vidéos enregistrées par l’utilisateur, l’autre stocke les informations du système de fichiers, dont un fichier nommé SSID_PW.CFG et contenant l’identification du point d’accès du DV et le mot de passe pour la connexion au point d’accès. Les utilisateurs peuvent voir ces informations mais ne peuvent pas les modifier, les supprimer ni les formater. 6.2 Dans le mode U-disk (mode PCU), appuyez sur le bouton pour basculer en mode webcam (mode PCC). L’écran s’affiche comme suit : Vous pouvez maintenant démarrer la webcam via l’application. Pour retourner en mode U-disk (mode PCU), appuyez de nouveau sur le bouton . N.B. : Aucun logiciel n’est requis pour le mode webcam (mode PCC) sous Windows XP (SP3) ou les versions ultérieures. APP (compatible avec Android et iOS) 1. Comment installer un APP 1.1 Cherchez ”SYMAGIX” dans Google Play (pour Android OS), ou 1 2 scannez le code QR imprimé sur la boîte cadeau pour trouver l’APP, puis installez-le selon les instructions. 1.2 Cherchez ”SYMAGIX” dans APP Store (pour iOS) ou scannez le code QR imprimé sur la boîte cadeau pour trouver l’APP, puis installez-le selon les instructions. 2. Android APP 2.1 Installez SYMAGIX APP (fourni par votre revendeur ou sur internet) sur un téléphone Android ou une tablette. Une fois l’installation terminée, l’écran LCD affichera l’icône . 2.2 Insérez la carte TF, allumez le DV et appuyez ensuite sur le bouton du WiFi pour l’activer. L’icône WiFi s’affichera alors sur l’écran LCD. 2.3 Activez le WiFi sur un téléphone Android ou une tablette, cherchez l’adresse du point d’accès sans fil “GoXtreme WiFi”, puis connectez-le au DV jusqu’à ce que le système affiche “Connexion réussie”. N.B. : Quand vous vous connectez au DV pour la première fois, vous devez saisir le mot de passe “1234567890”. Il ne sera plus nécessaire de le retaper pour vous connecter par la suite. 2.4 Cliquez sur l’icône dans la liste App du téléphone Android ou de la tablette pour l’ouvrir. Vous pouvez désormais voir un aperçu de l’image envoyée par le DV sur le téléphone ou la tablette et démarrer 1 3 certaines opérations. La figure ci-dessous illustre l’interface opérationnelle du terminal. 1. Résolution vidéo 2. Balance des blancs 3. Paramètres (entrer dans le menu Paramètres) 4. Entrer dans le mode Lecture 5. Bouton du déclencheur 6. Mode Photo 7. Mode Vidéo 8. Icône du WiFi 9. Icône de batterie du DV 3. iOS APP 3.1 Installez SYMAGIX APP (fourni par le revendeur ou obtenu sur Internet) sur le téléphone iOS ou la tablette. Une fois l’installation terminée, l’écran LCD affichera l’icône . 3.2 Insérez la carte TF et allumez le DV, appuyez ensuite sur la touche WiFi pour l’activer. Vous pouvez désormais voir l’icône du WiFi sur l’écran. 3.3 Activez le WiFi sur le téléphone iOS ou la tablette et cherchez l’adresse du point d’accès sans fil “GoXtreme WiFi”, puis connectez-le au DV jusqu’à ce que le système affiche “Connexion réussie”. N.B. : Quand vous vous connectez au DV pour la première fois, vous devez saisir le mot de passe “1234567890”. Il ne sera plus nécessaire de le retaper pour vous connecter par la suite. 1 4 3.4 Cliquez sur l’icône dans la liste App du téléphone iOS ou de la tablette pour l’ouvrir. Vous pouvez désormais voir un aperçu de l’image envoyée par le DV sur le téléphone ou la tablette et démarrer certaines opérations. La figure ci-dessous illustre l’interface opérationnelle du terminal. 1. Icône de la batterie du DV 2. Résolution vidéo 3. Balance des blancs 4. Paramètres (entrer dans le menu Paramètres) 5. Entrer dans le mode lecture 6. Bouton du déclencheur 7. Mode Photo 8. Mode Vidéo N.B. : 1. Une carte TF doit être insérée pour pouvoir prendre une photo, une vidéo ou télécharger des fichiers sur le terminal. 2. L’indicateur WiFi reste allumé quand le terminal est connecté au DV. DECLARATION DE CONFORMITE easypix déclare par la présente que le produit GoXtreme WiFi est conforme à toutes les exigences essentielles de la Directive 1999/5/EC. La déclaration de conformité peut être téléchargée ici : http://www.easypix.info/download/pdf/doc_goxtreme_wifi.pdf Pour obtenir une aide technique, visitez la section assistance de notre site Web sur www.easypix.eu. UE uniquement 1 5 ">
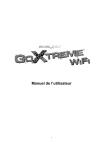
Public link updated
The public link to your chat has been updated.