Roxio Creator NXT 7 Manuel utilisateur
PDF
Descarregar
Documento
Roxio Creator NXT VideoWave Roxio® Creator® NXT est fourni avec VideoWave pour le montage de vos vidéos. Ce guide en ligne traite de certaines des dernières fonctions de VideoWave. VideoWave est accessible à partir de la page d'accueil de Roxio Creator ou de la page Vidéo/Films. Ce guide aborde les points suivants : • Fractionner écran • Priorisation vocale (Version Pro) • Effets de peinture (Version Pro) • Transparence des pistes • Suivi de mouvement • Vidéo à 360° Fractionner écran Vous pouvez facilement créer une vidéo avec fractionnement d'écran afin de lire plusieurs vidéos dans un modèle prédéfini ou personnalisé. Roxio Creator NXT 1 o Vous pouvez utiliser un modèle pour créer un projet de vidéo avec fractionnement d'écran ou vous pouvez créer votre propre modèle de fractionnement d'écran. Avant de commencer • Assurez-vous que les clips vidéo que vous souhaitez utiliser sont disponibles dans le Sélecteur de données multimédia. • Prévisualisez les clips vidéo que vous voulez utiliser afin de vous faire une idée des formes qui conviendront le mieux au contenu à mettre en avant. Par exemple, si l'action principale est verticale, l'utilisation d'une forme horizontale ne sera pas très adaptée. Pour choisir et remplir un modèle de fractionnement d'écran 1 Dans le Sélecteur d’effet, cliquez sur le bouton Fractionner écran . 2 Dans le menu déroulant, choisissez Tous (pour tous les modèles créés dans Roxio) ou Personnalisé (pour les modèles créés par l’utilisateur). 3 Double-cliquez sur une vignette de modèle pour ouvrir l’éditeur Écran fractionné. 4 Pour remplir le modèle, faites glisser une vignette de vidéo ou de photo à partir de la zone des médias vers la zone de dépôt sous la fenêtre d’aperçu. Le média remplit la zone du modèle qui correspond au numéro de la zone de dépôt. 2 Roxio Creator NXT 5 La vignette du média que vous voulez ajuster étant sélectionné dans la zone de dépôt, effectuez l’une des opérations suivantes dans la zone d’aperçu : • Redimensionnez le clip sélectionné en faisant glisser les nœuds de dimensionnement rouges qui s'affichent dans la fenêtre d'aperçu. • Positionnez le clip en le faisant glisser dans la fenêtre d'aperçu. Le clip sélectionné dans la zone de dépôt s’affiche avec un contour rouge dans la fenêtre d’aperçu. 6 Une fois votre projet de fractionnement d’écran terminé, cliquez sur OK pour fermer l’éditeur Écran fractionné. Si vous souhaitez enregistrer le modèle avec le média que vous venez d’ajouter ou si vous voulez modifier le modèle à l’aide des Outils de forme, cliquez sur Enregistrer sous pour enregistrer la version actuelle du modèle sous un nouveau nom. Remarque : Si vous souhaitez modifier l’élément d’écran fraction après l’avoir ajouté sur le plan de montage, procédez de l’une des façon suivantes : • Double-cliquez sur l’élément d’écran fractionné sur le plan de montage pour rouvrir l’éditeur Écran fractionné. • Sélectionnez l’élément d’écran fractionné sur le plan de montage et cliquez sur l’onglet Pistes internes de l’Éditeur de production. Dans ce mode, vous pouvez cliquer sur les pistes d’incrustation individuelles (cliquez sur le bouton Terminé lorsque vous avez terminé pour revenir sur le plan de montage). Pour créer ou modifier un modèle d’écran fractionné 1 Dans la barre d’outils du plan de montage, cliquez sur le bouton Éditeur Écran fractionné ou double-cliquez sur un modèle d’écran fractionné existant. 2 Dans le panneau Paramètres, cliquez sur l’un des Outils de forme, et faites-le glisser dans la fenêtre de l'éditeur pour fractionner la zone en zones de clip distinctes. 3 Pour ajuster les lignes et les formes, dans la zone Outils de forme, choisissez l'outil de sélection , puis sélectionnez l'élément que vous souhaitez modifier dans la fenêtre de l'éditeur. Roxio Creator NXT 3 Vous pouvez faire glisser les lignes et les formes afin de les repositionner et de les redimensionner. Vous pouvez également ajuster la Rotation, la Largeur et la Couleur dans la zone Propriétés. 4 Si vous souhaitez enregistrer le contenu avec votre modèle (par exemple, une image qui fera partie du modèle), accédez au contenu à ajouter et faites glisser la miniature correspondante vers le chiffre voulu dans la zone de dépôt. Remarque : Pour supprimer le contenu, cliquez dessus avec le bouton droit de la souris dans la zone de dépôt et choisissez Supprimer. Une zone de dépôt numérotée apparaît le long du bord inférieur du volet d'aperçu. 5 Votre modèle est terminé, cliquez sur Enregistrer sous, entrez un nom de fichier et cliquez sur Enregistrer. Par défaut, les modèles sont enregistrés dans le dossier Images et sont accessibles en choisissant Personnalisé dans le menu déroulant de la page Écran fractionné du Sélecteur d’effet. 6 Cliquez sur OK pour revenir sur le plan de montage. Priorisation vocale (Version Pro) La fonction Priorisation vocale (similaire au concept de chaîne latérale) est utilisée pour baisser automatiquement le volume d'une piste afin de mieux en entendre une autre. Par exemple, avec un projet vidéo comprenant de la musique et de la voix-off, vous pouvez utiliser la priorisation vocale pour baisser automatiquement le volume de la musique lorsque le narrateur parle. Vous pouvez ajuster le seuil de déclenchement de la priorisation, ainsi le niveau auquel le volume de la piste de fond doit baisser. 4 Roxio Creator NXT Pour utiliser la fonction Priorisation vocale 1 Dans le panneau Éditeur de production, cliquez sur l'onglet Plan de montage. 2 Cliquez avec le bouton droit de la souris sur une piste de votre projet et choisissez Priorisation vocale. 3 Dans la boîte de dialogue Priorisation vocale, à partir du menu déroulant Piste principale, choisissez la piste dont vous souhaitez protéger l’audio. 4 Réglez les curseurs suivants pour déterminer dans quelle mesure le volume audio des autres pistes doit être baissé : • Niveau d'abaissement : détermine le niveau d'abaissement du volume. Les valeurs plus élevées indique un volume plus réduit. • Sensibilité : détermine le seuil du volume (lecture de la piste située au-dessus de la piste sélectionnée) requis pour que la priorisation ait lieu. Il est probable que vous devrez effectuer différents réglages du curseur Sensibilité pour obtenir le résultat voulu. • Attaque : détermine le temps nécessaire pour diminuer le volume jusqu'au Niveau de priorisation vocale réglé une fois le seuil de Sensibilité atteint. • Déclin : détermine le temps nécessaire pour rétablir le volume normal du clip à partir du Niveau de priorisation vocale. Dans cet exemple, un réglage du curseur Sensibilité sur 10 a fourni les meilleurs résultats, en baissant et en augmentant la piste Musique de façon à ne pas donner trop de puissance aux voix de la piste Vidéo. Vous pouvez ajuster manuellement les résultats de la Priorisation vocale. Dans la barre d’outils du plan de montage, cliquez sur le bouton Éditer l’enveloppe de volume des objets audio et le long de la ligne de volume verte, faites glisser, ajoutez (clique sur la ligne) ou supprimez (appuyez sur la touche Suppr) les nœuds d’images clés. Effets de peinture (Version Pro) Les effets de peinture vous permet d’ajouter et d’appliquer des effets artistiques à vos vidéo. Il s’agit notamment des effets Bande dessinée, Améliorer les détails, Peinture à l’huile, Tracé au crayon et Stylisation. Les effets de peinture sont accessibles via le Sélecteur d’effet. Choisissez Peindre dans le menu déroulant. Roxio Creator NXT 5 Transparence des pistes Vous pouvez ajuster le niveau d'opacité des clips au sein d'une piste d'incrustation pour créer un effet de superposition ou de fondu avant ou arrière. Pour ajuster la transparence d'une piste d'incrustation 1 Dans la zone Éditeur de production, cliquez sur l'onglet Plan de montage. 2 Sur la piste d'incrustation que vous souhaitez modifier, cliquez sur l'icône Transparence de piste. Le mode Transparence de piste est activé dans tout l'espace du plan de montage avec une échelle de valeur d'opacité comprise entre 0, au bas de l'échelle (complètement transparent) et 100, en haut de l'échelle (complètement opaque). Une ligne jaune représente le réglage actuel. 3 Procédez de l’une des manières suivantes : • Pour ajuster l'opacité de toute la piste, faites glisser la ligne jaune vers le haut ou le bas, au niveau souhaité. Si des images clés se trouvent sur la ligne, vous devez les supprimer (cliquez avec le bouton droit sur une image clé et dans le menu contextuel, choisissez Supprimer toutes les images clés). 6 Roxio Creator NXT • Pour faire varier la transparence de la piste, cliquez sur la ligne jaune pour ajouter autant de nœuds d'images clés que vous le souhaitez. Faites glisser les nœuds pour ajuster l'opacité. Remarque : Si vous souhaitez supprimer une seule image clé, cliquez avec le bouton droit de la souris sur une image clé, puis dans le menu contextuel qui s'affiche, choisissez Supprimer l'image clé. 4 Pour quitter le mode Transparence de la piste, cliquez sur le bouton Fermer coin supérieur droit de la zone du plan de montage. dans le Suivi de mouvement Vous pouvez suivre le mouvement des éléments dans vos vidéos et ajoutez des masques ou des objets qui suivent le même mouvement. Par exemple, vous pouvez appliquer un masque afin d'obscurcir un visage, une plaque d'immatriculation ou un logo de marque, visible dans votre vidéo. Vous pouvez également suivre le mouvement d'un élément de façon à le suivre avec un objet. Par exemple, vous pouvez ajouter un libellé de nom afin de suivre un joueur dans la vidéo d'un événement sportif. Vous avez la possibilité de suivre plusieurs éléments dans une vidéo. Remarque : il est préférable de créer des fichiers d'image de balise ou d'étiquette (les fichiers PNG conviennent parfaitement) avant d'exécuter la fonction Suivi de mouvement. Vous pouvez utiliser l'application de votre choix pour créer une étiquette ou une balise de suivi d'objet. Il vous suffit de stocker les fichiers de sorte qu'ils soient accessibles à partir du sélecteur de contenu multimédia. Les étiquettes de nom jaunes ont été importées dans VideoWave et appliquées à des trackers différents. Roxio Creator NXT 7 Pour suivre et masquer un élément dans une vidéo 1 Dans la zone Éditeur de production, cliquez sur l'onglet Plan de montage. 2 Sélectionnez un clip dans la piste Vidéo, puis cliquez sur le bouton Suivi de mouvement dans la barre d'outils ou cliquez avec le bouton droit de la souris sur la piste et choisissez Suivi de mouvement dans le menu contextuel. 3 Cliquez sur l'onglet Objet Masque , puis sur une icône Forme. 4 Faites glisser la souris dans la fenêtre d'aperçu pour appliquer la forme à la zone que vous souhaitez masquer. Ajustez précisément le masque en faisant glisser les nœuds du masque. 5 Dans la zone Mosaïque ou Flou, cochez la case correspondante, puis ajustez la valeur Quantité pour obscurcir la zone sélectionnée. Effet Mosaïque (à gauche). Effet flou (à droite) 6 Suivez la zone sélectionnée de la vidéo en cliquant sur l'un des boutons Analyser • • • • suivants : Analyser vers l'arrière : suit la zone sélectionnée à l'arrière à partir du moment présent et jusqu'à ce qu'elle ne soit plus détectée à l'écran. Analyser une image vers l'arrière suit la zone sélectionnée une image en arrière à partir du moment présent. Cette option s'avère utile pour les segments de suivi court qui ne sont pas faciles à suivre. Analyser vers l'arrière et l'avant : suit la zone sélectionnée (vers l'arrière et l'avant à partir du moment présent) jusqu'à ce qu'elle ne soit plus détectée à l'écran. Analyser une image vers l'avant suit la zone sélectionnée une image en avant à partir du moment présent. Cette option s'avère utile pour les segments de suivi court qui ne sont pas faciles à suivre. • Analyser vers l'avant : suit la zone sélectionnée vers l'avant à partir du moment présent et jusqu'à ce qu'elle ne soit plus détectée à l'écran. 7 Vérifiez l'analyse de suivi en lisant la vidéo à l'aide des commandes de lecture qui se trouvent sous l'aperçu. Interrompez la lecture (pause) de la vidéo si vous observez des points qui ne sont pas entièrement recouverts par le masque dans la zone sélectionnée et réajustez les nœuds dans la zone d'aperçu. Vous pouvez modifier la forme du masque en cliquant sur le contour orange du masque pour ajouter un nœud (le pointeur se transforme en signe plus) ou en cliquant avec le bouton droit sur un nœud (le nœud sélectionné est jaune) pour le supprimer. Vous pouvez également repositionner le masque en le faisant glisser (le pointeur est noir lorsque le mode de déplacement est activé). Si vous souhaitez ajuster les résultats du suivi de mouvement, vous pouvez utiliser les poignées de découpe jaunes qui apparaissent sous la fenêtre d'aperçu. 8 Cliquez sur OK lorsque le masque vous convient. L'objet Masque est ajouté sur le plan de montage dans une nouvelle piste d'incrustation. Pour suivre un élément dans une vidéo avec un objet 1 Dans la zone Éditeur de production, cliquez sur l'onglet Plan de montage. 2 Sélectionnez un clip dans la piste Vidéo et cliquez sur le bouton Suivi de mouvement dans la barre d'outils. 3 Cliquez sur l'onglet Suivre l'objet. 4 Dans la zone Suivre l'objet, cliquez sur l'icône Suivi Roxio Creator NXT . 9 5 Dans la zone d'aperçu, cliquez sur l'élément que vous souhaitez suivre. Le choix d'une zone présentant une couleur et un contraste différents fournit de meilleurs résultats. Le tracker apparaît en rouge dans la fenêtre d'aperçu. 6 Suivez la zone sélectionnée de la vidéo en cliquant sur l'un des boutons Analyser suivants : • Analyser vers l'arrière : suit la zone sélectionnée à l'arrière à partir du moment présent et jusqu'à ce qu'elle ne soit plus détectée à l'écran. • Analyser une image vers l'arrière suit la zone sélectionnée une image en arrière à partir du moment présent. Cette option s'avère utile pour les segments de suivi court qui ne sont pas faciles à suivre. • Analyser vers l'arrière et l'avant : suit la zone sélectionnée (vers l'arrière et l'avant à partir du moment présent) jusqu'à ce qu'elle ne soit plus détectée à l'écran. • Analyser une image vers l'avant suit la zone sélectionnée une image en avant à partir du moment présent. Cette option s'avère utile pour les segments de suivi court qui ne sont pas faciles à suivre. • Analyser vers l'avant : suit la zone sélectionnée vers l'avant à partir du moment présent et jusqu'à ce qu'elle ne soit plus détectée à l'écran. 7 Vérifiez l'analyse de suivi en lisant la vidéo à l'aide des commandes de lecture qui se trouvent sous l'aperçu. Si, à tout moment, le suivi est perdu, recherchez le point où le suivi a été perdu et appliquez de nouveau le suivi. 10 Roxio Creator NXT 8 Faites glisser l'objet à appliquer au chemin de suivi à partir du sélecteur de contenu multimédia dans la zone de dépôt (zone des miniatures) sous la fenêtre d'aperçu. L'objet que vous avez sélectionné s'affiche dans la zone d'aperçu. 9 Pour ajuster la position du titre ou de l'objet, dans la zone Décalage, réglez les paramètres Horizontal et Vertical. 10 Pour mettre à l'échelle le titre ou l'objet, dans la zone Taille, saisissez les valeurs Largeur et Hauteur. 11 Lisez la vidéo pour vérifier le positionnement de l'objet. 12 Cliquez sur OK lorsque le suivi vous satisfait pour revenir dans l'espace de travail principal. Une nouvelle piste d'incrustation est insérée dans le plan de montage. Conseils : Pour supprimer un suivi d'objet, dans la zone Suivre l'objet, choisissez le nom du tracker dans la liste déroulante qui s'affiche sous l'icône Tracker et cliquez sur le bouton Supprimer . Pour remplacer un suivi d'objet, faites glisser un fichier à partir du sélecteur de contenu multimédia vers une miniature existante dans la zone de dépôt. Vidéo à 360° Vous pouvez convertir des vidéos à 360 degrés en vidéos standard dans VideoWave. Remarque : il existe différents types de vidéo à 360°. VideoWave fonctionne avec les séquences vidéo équirectangulaires monoscopiques, grand angle et grand angle double à 360°. Roxio Creator NXT 11 Pourquoi convertir une vidéo à 360° en vidéo standard ? Voici quelques-unes des raisons qui peuvent vous pousser à vouloir convertir des vidéos à 360° : • Dans certaines circonstances, vous pouvez vouloir contrôler ce que les spectateurs regardent sur une séquence vidéo à 360°. Lorsque vous convertissez des vidéos en vidéo standard dans VideoWave, vous pouvez utiliser votre source de vidéo à 360° de la même façon que vous le faites avec des sources multi-caméra. Vous pouvez choisir la vue pour votre public à l'aide de la précision des images clés. • Vous pouvez lire la vidéo standard sur une plus grande plage d'applications et de périphériques. Aucun lecteur spécial n'est nécessaire (la vidéo n'est pas interactive). • La vidéo standard génère des fichiers de plus petite taille que la vidéo à 360°. La boîte de dialogue 360 en standard. La source de vidéo à 360° s'affiche à gauche et un aperçu de la vidéo standard est présenté à droite. Contrôles et paramètres de la boîte de dialogue 360 en standard • Les contrôles d'image clé vous permettent de modifier les images clés sur le plan de montage, en fonction de la position du curseur. Vous pouvez accéder à l'image clé précédente ou l'image clé suivante. Vous pouvez également Ajouter une image clé, Supprimer une image clé, Supprimer toutes les images clés, Copier une image clé et Coller une image clé. • La barre de lecture vous permet de vous déplacer dans votre clip (Origine, Image précédente, Lecture, Image suivante, Fin). • Curseur vous permet de parcourir le clip. Si vous cliquez sur une image clé, le curseur est placé à l'emplacement courant sur le plan de montage. • Le plan de montage dans la boîte de dialogue 360° en standard se présente sous la forme d'une simple barre contenant toutes les images clés que vous avez définies et auxquelles il est possible d'accéder à l'aide du curseur. • Panoramique : permet d'ajuster la vue horizontalement (axe x). • Inclinaison : permet d'ajuster la vue verticalement (axe y). • Champ de vision : permet d'ajuster la proximité ou la distance qui semble séparer la caméra de la scène dans la vue sélectionnée. L'effet s'apparente à l'application du zoom. 12 Roxio Creator NXT Diminuez les valeurs de zoom avant pour une vue rapprochée et augmentez les valeurs de zoom arrière pour une vue plus éloignée. Pour convertir une vidéo à 360° en vidéo standard 1 Dans la zone Éditeur de production, cliquez sur l'onglet Plan de montage. 2 Cliquez avec le bouton droit de la souris sur un clip vidéo à 360° dans la piste Vidéo et sélectionnez Vidéo à 360° > 360° en standard, puis choisissez l’une des options suivantes :. • Équirectangulaire en standard • Grand angle en standard • Grand angle double en standard La fenêtre de conversion s'ouvre avec deux volets d'aperçu : la source de vidéo à 360° se trouve à gauche et l'aperçu de vidéo standard est à droite. 3 Dans le volet de vidéo à 360° (Source), faites glisser l'icône Tracker de vue jusqu'à ce que sa position corresponde à la vue que vous souhaitez afficher dans le volet de vidéo standard (Aperçu). 4 Cliquez sur Lecture et pendant la lecture de la vidéo à 360°, faites glisser le Tracker de vue si vous souhaitez modifier la vue présentée dans le volet de vidéo standard. Chaque fois que vous modifiez la vue, des images clés sont ajoutées. Les images clés apparaissent sous forme de marqueurs jaunes le long du plan de montage. Vous pouvez faire glisser la souris dans la fenêtre Aperçu et utilisez la molette de la souris pour appliquer un zoom avant ou arrière. 5 Lorsque vous avez terminé, vous pouvez relire la vidéo et modifier la vue en procédant comme suit : • Supprimez une image clé en cliquant dessus sur le plan de montage et en cliquant sur Supprimer l'image clé. • Faites glisser une image clé sur le plan de montage pour la changer lorsque la vue s'affiche. • Cliquez sur une image clé et changez de vue en ajustant les valeurs Panoramique, Inclinaison et Champ de vision. • Supprimez toutes les images clés en cliquant sur le bouton Supprimer toutes les images clés. 6 Cliquez sur OK pour accepter les modifications et revenir dans l'espace de travail principal. Roxio Creator NXT 13 7 Lorsque vous souhaitez générer la sortie de votre projet, assurez-vous d'avoir choisi les paramètres de vidéo standard pour vos périphériques de lecture. Remarque : vous pouvez réinitialiser les modifications apportées à une vidéo à 360° en cliquant avec le bouton droit de la souris dans le plan de montage et en choisissant Vidéo à 360° > Réinitialiser. Copyright © 2019 Corel Corporation. Tous droits réservés. Guide d'utilisation de Roxio® Creator® NXT Corel, Creator, Roxio, le logo Corel et le logo de la montgolfière Corel sont des marques de commerce ou déposées de Corel Corporation et/ou de ses filiales au Canada, aux États-Unis et dans d'autres pays. Tous les autres noms de produits y compris les marques mentionnées dans le présent guide, déposées ou non, ne sont utilisés qu’à titre indicatif et restent la propriété exclusive de leur détenteur respectif. Brevets : www.corel.com/patent 14 Roxio Creator NXT ">
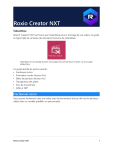
Link público atualizado
O link público para o seu chat foi atualizado.