Corel VideoStudio Pro X5 Mode d'emploi
PDF
Download
Document
Contenu Bienvenue . . . . . . . . . . . . . . . . . . . . . . . . . . . . . . . . . . . . . . 1 Présentation de Corel VideoStudio Pro. . . . . . . . . . . . . . . . . . . . . . 2 Nouveautés de Corel VideoStudio Pro X5. . . . . . . . . . . . . . . . . . . . 3 Configuration requise . . . . . . . . . . . . . . . . . . . . . . . . . . . . . . . . . . 5 Configuration minimale requise . . . . . . . . . . . . . . . . . . . . . . . . 5 Configuration recommandée . . . . . . . . . . . . . . . . . . . . . . . . . . 5 Périphériques d'entrée/sortie pris en charge . . . . . . . . . . . . . . . 6 Accélération matérielle . . . . . . . . . . . . . . . . . . . . . . . . . . . . . . 7 Installer et désinstaller l'application . . . . . . . . . . . . . . . . . . . . . . . . 8 Lancer et quitter l'application. . . . . . . . . . . . . . . . . . . . . . . . . . . . . 9 Accéder au Guide Corel. . . . . . . . . . . . . . . . . . . . . . . . . . . . . . . . . 9 Apprendre à utiliser l'application . . . . . . . . . . . . . . . . . . . . . . . . . 10 Se préparer à la capture et à l'édition vidéo . . . . . . . . . . . . . . . . . 10 Enregistrer les produits Corel . . . . . . . . . . . . . . . . . . . . . . . . . . . . 11 Mettre l'application à jour . . . . . . . . . . . . . . . . . . . . . . . . . . . . . . 12 Corel Support Services. . . . . . . . . . . . . . . . . . . . . . . . . . . . . . . . . 12 À propos de Corel . . . . . . . . . . . . . . . . . . . . . . . . . . . . . . . . . . . . 13 Éditeur Corel VideoStudio Pro . . . . . . . . . . . . . . . . . . . . . . 15 Espace de travail . . . . . . . . . . . . . . . . . . . . . . . . . . . . . . . . . . . . . 16 Panneau Étape . . . . . . . . . . . . . . . . . . . . . . . . . . . . . . . . . . . . . . 19 Barre de menus. . . . . . . . . . . . . . . . . . . . . . . . . . . . . . . . . . . . . . 19 Fenêtre d'aperçu et panneau Navigation . . . . . . . . . . . . . . . . . . . 19 Barre d'outils . . . . . . . . . . . . . . . . . . . . . . . . . . . . . . . . . . . . . . . . 22 Contenu i Ligne de temps du projet . . . . . . . . . . . . . . . . . . . . . . . . . . . . . . 23 Vue Storyboard . . . . . . . . . . . . . . . . . . . . . . . . . . . . . . . . . . . 23 Vue Ligne de temps. . . . . . . . . . . . . . . . . . . . . . . . . . . . . . . . 24 Panneau Options . . . . . . . . . . . . . . . . . . . . . . . . . . . . . . . . . . . . 27 Bibliothèque . . . . . . . . . . . . . . . . . . . . . . . . . . . . . . . . . . . . . . . . 28 Ajouter des clips multimédia dans la bibliothèque et en supprimer . . . . . . . . . . . . . . . . . . . . . . . . . . . . . . . . . . . . . . . 29 Marquer des fichiers comme 3D . . . . . . . . . . . . . . . . . . . . . . 31 Enregistrer des titres dans la Bibliothèque . . . . . . . . . . . . . . . 33 Vues en vignette . . . . . . . . . . . . . . . . . . . . . . . . . . . . . . . . . . 35 Créer un nouveau projet de film. . . . . . . . . . . . . . . . . . . . . 37 Créer de nouveaux projets . . . . . . . . . . . . . . . . . . . . . . . . . . . . . . 38 Utiliser des modèles de projet instantané. . . . . . . . . . . . . . . . . . . 38 Définir vos préférences . . . . . . . . . . . . . . . . . . . . . . . . . . . . . . . . 40 Définir les propriétés de projet. . . . . . . . . . . . . . . . . . . . . . . . . . . 40 Ajouter des clips . . . . . . . . . . . . . . . . . . . . . . . . . . . . . . . . . . . . . 41 Aperçu . . . . . . . . . . . . . . . . . . . . . . . . . . . . . . . . . . . . . . . . . . . . 41 Définir un domaine d'aperçu . . . . . . . . . . . . . . . . . . . . . . . . . 42 Annuler et rétablir des actions . . . . . . . . . . . . . . . . . . . . . . . . . . 43 Afficher et masquer le quadrillage . . . . . . . . . . . . . . . . . . . . . . . . 43 Enregistrer des projets. . . . . . . . . . . . . . . . . . . . . . . . . . . . . . . . . 44 Enregistrer vos projets à l'aide de Smart Package . . . . . . . . . . . . . 45 Capturer . . . . . . . . . . . . . . . . . . . . . . . . . . . . . . . . . . . . . . . 47 Le panneau Options de l'étape Capturer . . . . . . . . . . . . . . . . . . . 48 Capturer la vidéo. . . . . . . . . . . . . . . . . . . . . . . . . . . . . . . . . . . . . 48 Fractionner par scène . . . . . . . . . . . . . . . . . . . . . . . . . . . . . . 51 DV (Digital Video) . . . . . . . . . . . . . . . . . . . . . . . . . . . . . . . . . 51 Contrôler le caméscope DV avec le panneau Navigation . . . . . 52 ii Guide de l’utilisateur Corel VideoStudio Pro Vidéo haute définition (HDV) . . . . . . . . . . . . . . . . . . . . . . . . . 52 TV numérique ou Vidéo DVB-T. . . . . . . . . . . . . . . . . . . . . . . . 53 Vidéo analogique . . . . . . . . . . . . . . . . . . . . . . . . . . . . . . . . . 53 Métrage TV . . . . . . . . . . . . . . . . . . . . . . . . . . . . . . . . . . . . . . 54 DV Quick Scan . . . . . . . . . . . . . . . . . . . . . . . . . . . . . . . . . . . . . . 55 Importer depuis Digital Media . . . . . . . . . . . . . . . . . . . . . . . . . . . 55 Créer des animations image par image . . . . . . . . . . . . . . . . . . . . 57 Créer des vidéos de capture d'écran . . . . . . . . . . . . . . . . . . . . . . . 60 Éléments de base de la barre d'outils . . . . . . . . . . . . . . . . . . . 61 Enregistrer votre écran. . . . . . . . . . . . . . . . . . . . . . . . . . . . . . 61 Éditer. . . . . . . . . . . . . . . . . . . . . . . . . . . . . . . . . . . . . . . . . 65 Travailler avec des clips . . . . . . . . . . . . . . . . . . . . . . . . . . . . . . . . 66 Ajouter des clips vidéo . . . . . . . . . . . . . . . . . . . . . . . . . . . . . . 66 Ajouter des photos . . . . . . . . . . . . . . . . . . . . . . . . . . . . . . . . 67 Couleur . . . . . . . . . . . . . . . . . . . . . . . . . . . . . . . . . . . . . . . . . 68 Vitesse et laps de temps. . . . . . . . . . . . . . . . . . . . . . . . . . . . . 68 Inverser la lecture vidéo . . . . . . . . . . . . . . . . . . . . . . . . . . . . . 71 Remplacer des clips multimédia . . . . . . . . . . . . . . . . . . . . . . . 72 Découper un clip . . . . . . . . . . . . . . . . . . . . . . . . . . . . . . . . . . 73 Fractionner par scène . . . . . . . . . . . . . . . . . . . . . . . . . . . . . . 76 Multi-découpe de votre vidéo . . . . . . . . . . . . . . . . . . . . . . . . 77 Enregistrer des clips découpés . . . . . . . . . . . . . . . . . . . . . . . . 80 Le panneau Options de l'étape Éditer. . . . . . . . . . . . . . . . . . . . . . 80 Actifs et effets. . . . . . . . . . . . . . . . . . . . . . . . . . . . . . . . . . . . . . . 84 Média . . . . . . . . . . . . . . . . . . . . . . . . . . . . . . . . . . . . . . . . . . 84 Transitions. . . . . . . . . . . . . . . . . . . . . . . . . . . . . . . . . . . . . . . 86 Ajouter des transitions dans Favoris . . . . . . . . . . . . . . . . . . . . 88 Titres . . . . . . . . . . . . . . . . . . . . . . . . . . . . . . . . . . . . . . . . . . . 89 Contenu iii Enregistrer vos titres dans le dossier Favoris de la Bibliothèque . . . . . . . . . . . . . . . . . . . . . . . . . . . . . . . . . . . . . 90 La zone de titre et de sécurité . . . . . . . . . . . . . . . . . . . . . . . . 91 Éditer des titres . . . . . . . . . . . . . . . . . . . . . . . . . . . . . . . . . . . 91 Modifier les attributs de texte . . . . . . . . . . . . . . . . . . . . . . . . 92 Appliquer une animation. . . . . . . . . . . . . . . . . . . . . . . . . . . . 94 Appliquer des effets Titre. . . . . . . . . . . . . . . . . . . . . . . . . . . . 95 Graphique . . . . . . . . . . . . . . . . . . . . . . . . . . . . . . . . . . . . . . . 96 Ajouter des clips de couleur. . . . . . . . . . . . . . . . . . . . . . . . . . 96 Ajouter des objets ou des cadres . . . . . . . . . . . . . . . . . . . . . . 97 Ajouter des animations Flash . . . . . . . . . . . . . . . . . . . . . . . . . 98 Personnaliser vos objets, cadres ou animations Flash . . . . . . . 98 Filtres . . . . . . . . . . . . . . . . . . . . . . . . . . . . . . . . . . . . . . . . . . 98 Paramètres d'image clé . . . . . . . . . . . . . . . . . . . . . . . . . . . . 100 Audio . . . . . . . . . . . . . . . . . . . . . . . . . . . . . . . . . . . . . . . . . 102 Copier et coller des attributs d'un clip média . . . . . . . . . . . . . . . 103 Prendre des instantanés dans l'étape Éditer . . . . . . . . . . . . . . . . 103 Utiliser l'Édition avec effet de vague. . . . . . . . . . . . . . . . . . . . . . 104 Activer et désactiver des pistes . . . . . . . . . . . . . . . . . . . . . . . . . 106 Éditer avec Smart Proxy . . . . . . . . . . . . . . . . . . . . . . . . . . . . . . . 107 Convertir plusieurs fichiers. . . . . . . . . . . . . . . . . . . . . . . . . . . . . 108 Améliorer les clips . . . . . . . . . . . . . . . . . . . . . . . . . . . . . . . . . . . 109 Ajuster la couleur et la luminosité . . . . . . . . . . . . . . . . . . . . 109 Ajuster la balance des blancs . . . . . . . . . . . . . . . . . . . . . . . . 110 Ajuster les tonalités . . . . . . . . . . . . . . . . . . . . . . . . . . . . . . . 112 Appliquer un effet panoramique et zoom . . . . . . . . . . . . . . 112 Redimensionner et déformer les clips . . . . . . . . . . . . . . . . . . 115 Ajouter des repères et chapitres . . . . . . . . . . . . . . . . . . . . . . . . 115 Travailler avec des incrustations . . . . . . . . . . . . . . . . . . . . . . . . . 118 iv Guide de l’utilisateur Corel VideoStudio Pro Ajouter des clips à la Piste incrustation. . . . . . . . . . . . . . . . . 119 Ajouter plusieurs pistes . . . . . . . . . . . . . . . . . . . . . . . . . . . . 120 Travailler avec des clips d'incrustation. . . . . . . . . . . . . . . . . . 121 Découper des clips d'incrustation . . . . . . . . . . . . . . . . . . . . . 121 Repositionner le clip d'incrustation courant . . . . . . . . . . . . . 121 Redimensionner un clip d'incrustation . . . . . . . . . . . . . . . . . 122 Déformer un clip d'incrustation . . . . . . . . . . . . . . . . . . . . . . 123 Appliquer un mouvement à un clip d'incrustation . . . . . . . . 123 Améliorer les clips d'incrustation . . . . . . . . . . . . . . . . . . . . . 124 Appliquer une clé chroma dans le clip d'incrustation . . . . . . 125 Ajouter un masque de trame . . . . . . . . . . . . . . . . . . . . . . . . 126 Peindre des images et des animations à l'aide du Créateur d'images . . . . . . . . . . . . . . . . . . . . . . . . . . . . . . . . . . . . . . . . . 127 Interface du Créateur d'images : éléments de base . . . . . . . . 128 Boutons de commande et curseurs de réglage du Créateur d'images . . . . . . . . . . . . . . . . . . . . . . . . . . . . . . . . . . . . . . . 129 Modes du Créateur d'images . . . . . . . . . . . . . . . . . . . . . . . . 131 Travailler avec de l'audio . . . . . . . . . . . . . . . . . . . . . . . . . . . . . . 133 Ajouter des fichiers audio . . . . . . . . . . . . . . . . . . . . . . . . . . 133 Ajouter une narration en voix off . . . . . . . . . . . . . . . . . . . . . 134 Ajouter de la musique de fond. . . . . . . . . . . . . . . . . . . . . . . 135 Importer la musique d'un CD audio . . . . . . . . . . . . . . . . . . . 135 Musique auto . . . . . . . . . . . . . . . . . . . . . . . . . . . . . . . . . . . 135 Utiliser la commande Volume du clip . . . . . . . . . . . . . . . . . . 136 Découper et couper les clips audio. . . . . . . . . . . . . . . . . . . . 137 Allonger la durée de l'audio . . . . . . . . . . . . . . . . . . . . . . . . . 138 Fondu avant/arrière . . . . . . . . . . . . . . . . . . . . . . . . . . . . . . 139 Vue Audio . . . . . . . . . . . . . . . . . . . . . . . . . . . . . . . . . . . . . . 139 Utiliser le Mixer Surround Sound . . . . . . . . . . . . . . . . . . . . . 139 Ajuster les canaux stéréo . . . . . . . . . . . . . . . . . . . . . . . . . . . 140 Contenu v Mixer un son multicanal . . . . . . . . . . . . . . . . . . . . . . . . . . . 141 Dupliquer un canal audio . . . . . . . . . . . . . . . . . . . . . . . . . . 141 Appliquer des filtres audio . . . . . . . . . . . . . . . . . . . . . . . . . . 142 Partager . . . . . . . . . . . . . . . . . . . . . . . . . . . . . . . . . . . . . . 145 Le panneau Options de l'étape Partager. . . . . . . . . . . . . . . . . . . 145 Créer des fichiers vidéo . . . . . . . . . . . . . . . . . . . . . . . . . . . . . . . 146 Créer des fichiers vidéo 3D. . . . . . . . . . . . . . . . . . . . . . . . . . 151 Créer des fichiers vidéo HTML5 . . . . . . . . . . . . . . . . . . . . . . 152 Créer des fichiers son . . . . . . . . . . . . . . . . . . . . . . . . . . . . . . . . 153 Créer des disques . . . . . . . . . . . . . . . . . . . . . . . . . . . . . . . . . . . 153 Assembler des fichiers . . . . . . . . . . . . . . . . . . . . . . . . . . . . . 155 Ajouter et éditer des chapitres . . . . . . . . . . . . . . . . . . . . . . . 156 Créer des menus de disque . . . . . . . . . . . . . . . . . . . . . . . . . 158 Aperçu . . . . . . . . . . . . . . . . . . . . . . . . . . . . . . . . . . . . . . . . 166 Graver votre projet sur un disque. . . . . . . . . . . . . . . . . . . . . 167 Copier un fichier image du disque . . . . . . . . . . . . . . . . . . . . 170 Créer des étiquettes de disque . . . . . . . . . . . . . . . . . . . . . . . 171 Exporter vers un périphérique mobile. . . . . . . . . . . . . . . . . . 173 Lecture du projet . . . . . . . . . . . . . . . . . . . . . . . . . . . . . . . . . 173 Enregistrer sur un caméscope DV. . . . . . . . . . . . . . . . . . . . . 174 Enregistrer sur un caméscope HDV . . . . . . . . . . . . . . . . . . . 175 Télécharger sur le Web . . . . . . . . . . . . . . . . . . . . . . . . . . . . 176 Créer des modèles de films . . . . . . . . . . . . . . . . . . . . . . . . . . . . 180 Annexe A : Raccourcis . . . . . . . . . . . . . . . . . . . . . . . . . . . 183 Raccourcis des commandes de menu . . . . . . . . . . . . . . . . . . . . 183 Raccourcis du panneau Étape . . . . . . . . . . . . . . . . . . . . . . . . . . 184 Raccourcis du panneau de navigation . . . . . . . . . . . . . . . . . . . . 184 Raccourcis de la ligne de temps. . . . . . . . . . . . . . . . . . . . . . . . . 186 vi Guide de l’utilisateur Corel VideoStudio Pro Raccourcis de la Multi-découpe vidéo . . . . . . . . . . . . . . . . . . . . 187 Raccourcis des Paramètres de disposition. . . . . . . . . . . . . . . . . . 187 Raccourcis des Captures d'écran . . . . . . . . . . . . . . . . . . . . . . . . 187 Autres. . . . . . . . . . . . . . . . . . . . . . . . . . . . . . . . . . . . . . . . . . . . 188 Annexe B : Assistant DV sur DVD. . . . . . . . . . . . . . . . . . . 189 Rechercher des scènes . . . . . . . . . . . . . . . . . . . . . . . . . . . . . . . 189 Appliquer des modèles et les graver sur DVD . . . . . . . . . . . . . . . 191 Glossaire . . . . . . . . . . . . . . . . . . . . . . . . . . . . . . . . . . . . . 193 Contenu vii Bienvenue Nous vous remercions d'avoir fait l'acquisition de Corel® VideoStudio® Pro, le logiciel d'édition vidéo qui vous permet de produire des vidéos de qualité professionnelle, quel que soit votre niveau de compétence. Corel VideoStudio Pro propose un ensemble complet d'outils pour capturer, importer et éditer des vidéos et d'autres médias, ainsi que pour partager votre production finale sur un DVD ou un Disque Blu-ray™, sur un périphérique mobile ou sur le Web. Les fonctions disponibles dépendent de la version du logiciel dont vous disposez. Cette section traite des sujets suivants : • Présentation de Corel VideoStudio Pro • Nouveautés de Corel VideoStudio Pro X5 • Configuration requise • Installer et désinstaller l'application • Lancer et quitter l'application • Accéder au guide Corel® • Apprendre à utiliser l'application • Se préparer à la capture et à l'édition vidéo • Enregistrer les produits Corel • Mettre l'application à jour • Corel® Support Services™ • À propos de Corel Bienvenue 1 Présentation de Corel VideoStudio Pro Corel VideoStudio Pro vous guide pas à pas dans le processus de capture, d'édition et de partage de vos vidéos. L'application offre également plus de cent transitions, la possibilité d'insérer des titres d'aspect professionnel et des outils simples pour la création de bandes sonores. Pour produire une vidéo, vous devez capturer ou importer une vidéo depuis un caméscope ou une autre source. Vous pouvez alors découper les vidéos capturées, les réorganiser, leur appliquer des transitions, et ajouter des incrustations, des titres animés, une narration en voix off et de la musique de fond. Ces éléments sont organisés sur des pistes séparées dans la Vue Ligne de temps et s'affichent sous forme de diapos organisées par ordre chronologique dans la Vue Storyboard. Les composants d'un projet affichés dans la Vue Ligne de temps Les projets vidéo sont enregistrés sous forme de fichiers de projet Corel VideoStudio Pro (*.vsp), qui contiennent tous les renseignements utiles concernant l'emplacement des séquences dans la bibliothèque et la manière dont le film a été assemblé. Une fois que vous avez terminé de produire votre film, vous pouvez le graver sur un DVD ou un Disque Blu-ray ou le réenregistrer sur votre caméscope. Vous pouvez également générer un fichier vidéo à partir de votre film pour le lire sur votre ordinateur, l'exporter sur un périphérique mobile ou le partager sur le Web. 2 Guide de l’utilisateur Corel VideoStudio Pro Nouveautés de Corel VideoStudio Pro X5 Corel VideoStudio Pro X5 vous fournit des fonctions avancées prenant en charge les technologies d'édition vidéo les plus récentes, ce qui vous permet de créer des films maison avec une grande facilité. • Capture d'écran : vous pouvez désormais capturer les mouvements du curseur de la souris et les autres actions à l'écran à l'aide de l'option Capture d'écran active. Cette option est très pratique pour créer des présentations dans lesquelles il est nécessaire d'inclure l'environnement virtuel de votre ordinateur. Elle est idéale pour produire des vidéos de formation et de démonstration. Si les visuels ne suffisent pas, vous pouvez également définir la zone de capture et enregistrer simultanément des voix off pour favoriser une meilleure compréhension de vos vidéos ! Pour obtenir de plus amples informations, consultez voir « Créer des vidéos de capture d'écran » à la page 60. • Visibilité des pistes : tout comme vous pouvez afficher et masquer des dans un logiciel d'édition comme Corel PaintShop Pro, vous pouvez maintenant activer ou désactiver toute piste dans la ligne de temps à l'aide d'un seul bouton ! Désactivez les pistes pour exclure des médias lorsque vous générez le rendu de votre vidéo. Pour obtenir de plus amples informations, consultez voir « Activer et désactiver des pistes » à la page 106. • Prise en charge de la vidéo 3D : vous êtes fasciné par les médias 3D ? Vous pouvez désormais créer des films 3D à partir de vos propres vidéos et photos maison sur caméscope et appareil 3D ! Marquez des vidéos et des photos comme étant des clips multimédia 3D pour les identifier facilement dans la Bibliothèque et dans la ligne de temps. Bienvenue 3 Pour obtenir de plus amples informations, consultez voir « Créer des fichiers vidéo 3D » à la page 151 et « Marquer des fichiers comme 3D » à la page 31. • Prise en charge des couches Corel PaintShop Pro : optimisez l'interopérabilité avec votre logiciel de photo et vidéo Corel ! Importez les fichiers Corel® PaintShop™ Pro PSPIMAGE (*.pspimage) directement dans Corel VideoStudio Pro X5 ! Grâce à une fonction supplémentaire, le programme détecte automatiquement les couches de chaque fichier qui peuvent ensuite être utilisées comme clips multimédia dans les pistes Vidéo, Arrière-plan et Incrustation. Pour obtenir de plus amples informations, consultez voir « Ajouter des photos » à la page 67. • Attributs de collage optionnels : pour améliorer la personnalisation des clips média dans votre vidéo, vous pouvez désormais sélectionner les attributs de clips média que vous souhaitez appliquer à d'autres clips dans la ligne de temps. Pour obtenir de plus amples informations, consultez voir « Copier et coller des attributs d'un clip média » à la page 103. • Sortie HTML5 pour le Web : Corel VideoStudio Pro X5 prend désormais en charge le format HTML 5 ! Vous pouvez créer des vidéos plus interactives prenant en charge les technologies les plus récentes de partage de vidéos sur le Web. Intégrez des liens hypertexte dans votre vidéo et faites votre choix parmi les dimensions prédéfinies du projet. Pour obtenir de plus amples informations, consultez voir « Créer des fichiers vidéo HTML5 » à la page 152 et « Ajouter des repères et chapitres » à la page 115. • Autres pistes d'incrustation : explorez les possibilités de l'édition de vidéos à l'aide de non moins de 21 pistes d'édition combinées pour vos clips multimédia ! 4 Guide de l’utilisateur Corel VideoStudio Pro Pour obtenir de plus amples informations, consultez « Ajouter plusieurs pistes » à la page 120. • Autres options de gravure : grâce à des capacités de création et de gravure plus performantes, vous pouvez désormais créer plusieurs copies des disques à partir de fichiers images du disque ISO ! Pour obtenir de plus amples informations, consultez « Créer des disques » à la page 153. Configuration requise Pour obtenir un rendement optimal de Corel VideoStudio Pro, assurezvous que votre système présente la configuration recommandée. Configuration minimale requise • Processeur Intel® Core™ Duo 1,83 GHz ou AMD® Dual Core 2,0 GHz • Système d'exploitation Microsoft Windows® 7 (édition 32 bits ou 64 bits), Windows Vista® SP1 ou SP2 (édition 32 bits ou 64 bits) ou Windows® XP SP3 • 2 Go de mémoire vive • Résolution d'écran minimale : 1024 × 768 • Carte son compatible Windows® • DVD-ROM compatible Windows (pour l'installation du programme) • Graveur de DVD compatible Windows (pour la production de DVD) Configuration recommandée • Processeur Intel® Core™ i5 ou i7 ou processeur AMD Phenom™ II X4 ou X6 • Système d'exploitation Microsoft Windows 7 (édition 32 bits ou 64 bits), Windows Vista SP2 (édition 32 bits ou 64 bits) ou Windows XP SP3 Bienvenue 5 • 4 Go de mémoire vive ou plus • 1 Go de mémoire vidéo ou plus • Résolution d'écran minimale : 1024 × 768 • Carte son compatible Windows • Graveur de Disques Blu-ray™ compatible Windows (pour la production de Disques Blu-ray et DVD) Périphériques d'entrée/sortie pris en charge • Cartes FireWire® 1394 pour l'utilisation de caméscopes DV, D8 ou HDV™ • DV UVC (USB Video Class) • Prise en charge IEEE-1394 compatible OHCI • Cartes de capture analogiques pour les caméscopes analogiques (prise en charge VFW et WDM pour Windows XP et prise en charge de la norme Broadcast Driver Architecture pour Windows Vista et Windows 7) • Périphérique de capture TV analogique et numérique (prise en charge de la norme Broadcast Driver Architecture) • Caméscopes qui enregistrent sur une mémoire interne, une carte mémoire, un disque DVD ou un disque dur • Périphériques de capture USB, caméras PC, webcam • Lecteur de Disques Blu-ray, DVD-R/RW, DVD+R/RW, DVD-RAM, CDR/RW compatible Windows • iPhone®, iPad®, iPod Classic® avec vidéo, iPod touch®, Sony® PSP®, ordinateur de poche, smartphone et téléphones mobiles Nokia® 6 Guide de l’utilisateur Corel VideoStudio Pro Accélération matérielle Selon les caractéristiques techniques de vos périphériques, Corel VideoStudio Pro vous permet d'optimiser les performances de votre système en optimisant l'accélération matérielle. L'accélération matérielle du décodeur et de l'encodeur n'est prise en charge que par Windows Vista et les versions ultérieures du système d'exploitation Windows et nécessite au moins 512 Mo de mémoire vidéo. Pour modifier les paramètres d'accélération matérielle 1 Cliquez sur Paramètres > Préférences [F6]. 2 Cliquez sur l'onglet Performance et sélectionnez les options suivantes sous Processus d'édition et Création de fichier : • Activer l'accélération matérielle du décodeur : améliore les performances d'édition ainsi que la lecture des clips et des projets grâce aux technologies d'accélération vidéo du matériel disponible de votre ordinateur • Activer l'accélération matérielle de l'encodeur : améliore la vitesse de rendu pour la production de vos films Remarque : Pour une performance optimale, les cartes VGA doivent prendre en charge le mode DXVA2 VLD avec Vertex et Pixel Shader 2.0 ou une version ultérieure. Si vous souhaitez que le programme détecte automatiquement les capacités d'accélération matérielle de votre système et qu'il détermine les paramètres optimaux, sélectionnez toutes les options d'accélération matérielle dans Optimisation de la performance, notamment Activer l'optimisation de l'accélération matérielle. Si la fonction n'est pas prise en charge par votre système, certaines options d'accélération matérielle seront grisées. Bienvenue 7 Installer et désinstaller l'application Le disque d'installation de Corel VideoStudio Pro possède une fonction de démarrage automatique, conçue pour lancer automatiquement l'installation de l'application. Installer Corel VideoStudio Pro 1 Insérez le disque d'installation de Corel VideoStudio Pro dans votre lecteur de DVD-ROM. 2 Lorsque l'écran d'installation s'affiche, suivez les instructions fournies pour installer Corel VideoStudio Pro sur votre ordinateur Remarque : Si l'écran d'installation ne s'affiche pas une fois le DVD chargé, vous pouvez le lancer manuellement en cliquant deux fois sur l'icône du Poste de travail sur le bureau, puis en cliquant deux fois sur l'icône du lecteur de DVD-ROM dans lequel le disque a été inséré. Lorsque la fenêtre du DVD-ROM s'affiche, cliquez deux fois sur l'icône Setup. 3 En plus de Corel VideoStudio Pro, les programmes et pilotes suivants sont automatiquement installés : • DirectX® 2007 • Microsoft® Visual C++® 2005 Redistributable Package • Microsoft Visual C++ 2008 Redistributable Package • SmartSound® • Adobe® Flash® Player Désinstaller Corel VideoStudio Pro 1 Dans la barre des tâches Windows, cliquez sur Démarrer > Panneau de configuration. 2 Cliquez sur l'icône Ajout/Suppression de programmes. La boîte de dialogue Ajout/Suppression de programmes s'affiche. 8 Guide de l’utilisateur Corel VideoStudio Pro 3 Dans la liste Programmes actuellement installés, choisissez Corel VideoStudio Pro X5 et cliquez sur Désinstaller. 4 Pour supprimer Corel VideoStudio Pro de votre ordinateur, suivez les instructions. Lancer et quitter l'application Vous pouvez lancer Corel VideoStudio Pro à partir du bureau de Windows ou du menu Démarrer, et quitter le programme depuis la fenêtre de l'application. Pour démarrer l'application • Double-cliquez sur l'icône Corel VideoStudio Pro X5 située sur le bureau de Windows. Remarque : Vous pouvez également lancer Corel VideoStudio Pro à partir de la liste de programmes du menu Démarrer de Windows. Pour quitter l'application • Cliquez sur le bouton Fermer fenêtre de l'application. , dans le coin supérieur droit de la Accéder au Guide Corel Le Guide Corel vous donne accès aux informations et contenus les plus à jour pour votre application. Vous pourrez y trouver des conseils et des astuces; télécharger de nouveaux styles et contenus pour vos projets; découvrir de nouvelles manières de partager vos photos et vidéos et accéder aux plus récentes mises à jour pour votre application. Pour accéder au Guide Corel • Dans le coin supérieur droit de la fenêtre de l'application, cliquez sur le bouton Aide et informations sur le produit Corel s'affiche. Bienvenue . La fenêtre Guide 9 Apprendre à utiliser l'application Il existe plusieurs manière d'apprendre à utiliser Corel VideoStudio Pro : en se reportant à l'Aide, en accédant aux conseils et astuces du Guide Corel ou en visitant le site Web de Corel (www.corel.com). Pour utiliser l'aide 1 Dans la fenêtre de l'application, cliquez sur le bouton Aide et informations sur le produit . 2 Dans l'onglet Apprendre du Guide Corel, cliquez sur Lancer l'aide. 3 Dans la fenêtre Aide, cliquez sur l'un des onglets suivants : • Sommaire : vous permet de parcourir les sujets de l'Aide. • Index : vous permet d'utiliser les mots clés de l'index pour rechercher une rubrique. • Rechercher : vous permet de rechercher un mot ou une phrase précise dans l'ensemble du texte de l'Aide. Si vous recherchez des renseignements au sujet d'une commande ou d'un outil particulier, vous pouvez inscrire des mots clés pour afficher une liste des rubriques pertinentes. Vous pouvez également appuyer sur F1 pour lancer l'Aide. Se préparer à la capture et à l'édition vidéo La capture et l'édition vidéo sont des tâches qui mobilisent beaucoup de ressources informatiques. Votre ordinateur doit être correctement configuré pour assurer une capture efficace et une édition vidéo fluide. Vous trouverez ci-dessous quelques astuces sur la façon de préparer et d'optimiser votre ordinateur pour la capture et l'édition. 10 Guide de l’utilisateur Corel VideoStudio Pro • Lorsque vous travaillez avec Corel VideoStudio Pro, il vous est recommandé de fermer toutes les autres applications. Pour éviter des interruptions lors de la capture, il est préférable de fermer tout logiciel lancé automatiquement, comme l'économiseur d'écran. • Si vous possédez deux disques dur dans votre système, il est préférable d'installer Corel VideoStudio Pro sur votre disque système (généralement C:) et de stocker les vidéos capturées sur votre autre disque (généralement D:). • Il est recommandé de stocker vos fichiers vidéo sur un disque dur dédié. • Portez la taille du Fichier de pagination (Fichier Swap) à deux fois le volume de votre mémoire vive. Enregistrer les produits Corel L'enregistrement de vos produits Corel vous donne la garantie de bénéficier d'un accès privilégié aux plus récentes mises à jour de produit, ainsi qu'aux toutes dernières informations sur les lancements de produit. L'enregistrement vous donne également accès à des téléchargements gratuits, des articles, des conseils et astuces et des offres spéciales. Le Guide Corel vous fournit des renseignements au sujet de l'enregistrement des produits Corel. Vous pouvez aussi consulter les articles de la base de connaissance sur la manière d'enregistrer vos produits Corel. Pour accéder aux informations sur l'enregistrement dans le Guide Corel 1 Cliquez sur le bouton Aide et informations sur le produit 2 Dans Guide Corel, cliquez sur le bouton Informations et préférences produits Bienvenue . , puis choisissez S'inscrire maintenant dans le menu. 11 Mettre l'application à jour Vous pouvez vérifier si votre produit est à jour et installer les mises à jour disponibles. Les mises à jour fournissent de nouveaux renseignements importants sur votre application. Pour mettre l'application à jour 1 Cliquez sur le bouton Aide et informations sur le produit 2 Dans Guide Corel, cliquez sur le bouton Informations et préférences produits . , puis choisissez Rechercher des mises à jour. Vous pouvez activer ou désactiver les mises à jour automatiques en choisissant Préférences message dans le menu Informations et préférences produits et à l'aide des options disponibles de la boîte de dialogue. Vous pouvez trouver les informations de version et le numéro de série de l'application en choisissant À propos de Corel VideoStudio Pro X5 dans le menu Informations et préférences produits. Corel Support Services Les services d'assistance de Corel peuvent vous fournir des renseignements rapides et précis concernant les fonctions, les caractéristiques, le prix, la disponibilité, les services et les options d'assistance technique des produits. Pour obtenir les renseignements les plus récents sur l'assistance et les services professionnels offerts pour votre produit Corel, veuillez visiter la page d'assistance des logiciels Corel de votre région. 12 Guide de l’utilisateur Corel VideoStudio Pro À propos de Corel Corel est l'un des principaux éditeurs de logiciels au monde, avec plus de 100 millions d'utilisateurs de produits Corel dans plus de 75 pays. Nos logiciels vous aident à exprimer vos idées et partager vos expériences de manière plus excitante, créative et persuasive. Au fil du temps, Corel a su se forger une solide réputation de fournisseur de produits novateurs, à la fois fiables, faciles à apprendre et à utiliser, et permettant d'atteindre des niveaux de productivité plus élevés. Les très nombreux prix et distinctions recueillis par nos produits témoignent à cet égard de leurs qualités sur le plan de l'innovation, du design et de la valeur générée. Notre portefeuille de produits primés comprend quelques-unes des marques logicielles les plus reconnues et les plus populaires à l'échelle planétaire, dont Corel® Digital Studio™, CorelDRAW® Graphics Suite, Corel® Painter™, Corel DESIGNER® Technical Suite, Corel PaintShop Pro, Corel® VideoStudio® Pro, Corel® WinDVD®, Corel® WordPerfect® Office et WinZip®. Notre siège social mondial est situé à Ottawa, au Canada, et Corel gère d'importants bureaux aux États-Unis, au Royaume-Uni, en Allemagne, en Chine, à Taïwan et au Japon. Bienvenue 13 Éditeur Corel VideoStudio Pro Corel VideoStudio Pro propose un flux de travail pratique pour produire des vidéos de qualité professionnelle et vous donne la liberté de personnaliser tous les éléments de votre projet vidéo. Cette section vous présente la fenêtre de l'application et les outils de l'espace de travail de Corel VideoStudio Pro et vous explique brièvement la procédure à suivre pour créer un film. Cette section traite des sujets suivants : • Espace de travail • Panneau Étape • Barre de menus • Fenêtre d'aperçu et panneau Navigation • Barre d'outils • Ligne de temps du projet • Panneau Options • Bibliothèque Éditeur Corel VideoStudio Pro 15 Espace de travail Le nouvel espace de travail est conçu pour vous fournir une meilleure expérience d'édition. Vous pouvez désormais personnaliser la taille de la fenêtre du programme ainsi que la taille et la position des éléments sur votre écran pour contrôler entièrement votre environnement d'édition. Chaque panneau se comporte comme une fenêtre indépendante qui peut être modifiée selon vos préférences d'édition, ce qui est très utile lorsque vous faites de l'édition sur de grands écrans ou à l'aide de deux écrans. 1 2 4 3 5 Partie Description 1 — Panneau Étape Contient les boutons Capturer, Éditer et Partager qui correspondent aux différentes étapes du processus d'édition vidéo. 2 — Barre de menus Contient les menus Fichier, Éditer, Outils et Paramètres qui donnent accès à divers jeux de commandes. 16 Guide de l’utilisateur Corel VideoStudio Pro Partie Description 3 — Panneau Lecteur Il contient la fenêtre d'aperçu et le panneau Navigation. 4 — Panneau Bibliothèque Il contient la bibliothèque multimédia, les filtres multimédia et le panneau Options. 5 — Panneau Ligne de temps Il contient la barre d'outils et la ligne de temps de projet. Pour déplacer un panneau • Double-cliquez sur le coin supérieur gauche du panneau Lecteur, du panneau Ligne de temps ou du panneau Bibliothèque. Lorsque le panneau est actif, vous pouvez le réduire, l'agrandir ou le redimensionner. Vous pouvez également faire glisser le panneau à l'extérieur de la fenêtre d'application principale dans une zone d'affichage secondaire pour les configurations à deux écrans. Pour personnaliser la taille de la fenêtre du programme • Vous pouvez procéder de l'une des manières suivantes : • Cliquez sur le bouton Restaurer et faites glisser les extrémités de la fenêtre du programme jusqu'à la taille désirée. • Cliquez sur le bouton Agrandir plein écran. Éditeur Corel VideoStudio Pro pour procéder l'édition en mode 17 Pour amarrer un panneau 1 Cliquez et conservez la prise d'un panneau actif. Le guide d'amarrage s'affiche. 2 Faites glisser votre souris sur le guide d'amarrage et choisissez une position d'amarrage afin de fixer le panneau en place. Pour enregistrer une disposition d'espace de travail personnalisée • Cliquez sur Paramètres > Paramètres de disposition > Enregistrer sous, puis sur une option personnalisée. Pour charger une disposition d'espace de travail personnalisée • Cliquez sur Paramètres > Paramètres de disposition > Passer à et choisissez Valeur par défaut ou un des paramètres personnalisés que vous avez enregistré. Pour en apprendre plus au sujet des combinaisons de touche de raccourcis attribuées à chaque valeur prédéfinie, consultez voir « Raccourcis des Paramètres de disposition » à la page 187. Vous pouvez également modifier les paramètres de disposition à partir de l'onglet Disposition d'interface utilisateur dans Paramètres > Préférences. 18 Guide de l’utilisateur Corel VideoStudio Pro Panneau Étape Corel VideoStudio Pro simplifie le processus de création de films en trois étapes simples. Cliquez sur les boutons du panneau Étape pour passer d'une étape à l'autre. Les clips multimédia peuvent être enregistrés ou importés directement sur le disque dur de votre ordinateur dans l'étape Capturer. Cette étape vous permet de capturer et d'importer des séquences vidéo, photo et audio. L'étape Éditer et la ligne de temps constituent le cœur de Corel VideoStudio Pro. Vous pouvez les utiliser pour organiser, éditer, découper et ajouter des effets à vos clips vidéo. L'étape Partager vous permet d'exporter votre film achevé sur une bande, un DVD ou le Web. Barre de menus La Barre de menus propose diverses commandes permettant de personnaliser Corel VideoStudio Pro, d'ouvrir et d'enregistrer des projets de films, de travailler avec des séquences individuelles, etc. Fenêtre d'aperçu et panneau Navigation Le panneau Navigation propose des boutons pour la lecture ou pour la découpe précise des séquences. Utilisez les contrôles de navigation pour vous déplacer dans un clip sélectionné ou dans votre projet. Utilisez les poignées de découpe et le curseur pour éditer vos clips. Dans l'étape Capturer, ce panneau sert également pour le contrôle du caméscope DV ou HDV. Éditeur Corel VideoStudio Pro 19 1 15 2 14 3 4 13 5 6 7 8 9 10 11 12 Partie Description 1 — Fenêtre d'aperçu Affiche le projet en cours ou la séquence en cours de lecture. 2 — Curseur Vous permet de parcourir le projet ou la séquence. 3 — Poignées de découpe Vous permettent de définir un domaine d'aperçu dans le projet ou de découper une séquence. 4 — Mode Projet/Clip Permet de générer un aperçu du projet en entier ou d'une séquence sélectionnée uniquement. 5 — Lire Permet de lire, de faire une pause ou de reprendre la lecture du projet courant ou d'un clip sélectionné. 20 Guide de l’utilisateur Corel VideoStudio Pro Partie Description 6 — Origine Permet de revenir au repère ou au segment de départ. 7 — Précédent Retourne sur l'image précédente. 8 — Suivant Va sur l'image suivante. 9 — Fin Permet d'avancer jusqu'au repère ou au segment de fin. 10 — Répéter Fait une lecture en boucle. 11 — Volume système Vous permet d'ajuster le volume des haut-parleurs de votre ordinateur en faisant glisser un curseur. 12 — Code temporel Vous permet de passer directement à une partie de votre projet ou à une séquence sélectionnée en spécifiant le code temporel exact. 13 — Agrandir la fenêtre d'aperçu Permet d'augmenter la taille de la fenêtre d'aperçu. 14 — Fractionner le clip Permet de fractionner la séquence sélectionnée. Positionnez le Curseur à l'endroit où vous voulez que la séquence soit fractionnée, puis cliquez sur ce bouton. 15 — Marque de début/Marque de fin Permet de définir un domaine ou plage d'aperçu dans le projet, ou de définir des marques de début et de fin pour la découpe d'une séquence. Éditeur Corel VideoStudio Pro 21 Barre d'outils La barre d'outils fournit un accès facile à de nombreuses commandes d'édition. Vous pouvez changer la vue du projet, faire un zoom avant ou arrière sur la ligne de temps du projet et lancer différents outils conçus pour vous aider à éditer efficacement. 1 2 3 4 5 6 8 7 9 10 Partie Description 1 — Vue Storyboard Affiche les diapos de média dans l'ordre chronologique. 2 — Vue Ligne de temps Vous permet de réaliser une édition précise de vos clips sur des pistes séparées et d'ajouter et de positionner d'autres éléments, comme des titres, des incrustations, une voix off et de la musique. 3 — Annuler Annule la dernière action. 4 — Rétablir Répète la dernière action qui a été annulée. 5 — Option d'enregistrement/de capture Permet d'afficher le panneau Option d'enregistrement/de capture, où vous pouvez capturer une vidéo, importer des fichiers, enregistrer des voix off et prendre des instantanés. 6 — Mélangeur de son Lance le Mixer Surround Sound et la ligne de temps audio multipiste, ce qui vous permet de personnaliser les paramètres audio. 22 Guide de l’utilisateur Corel VideoStudio Pro Partie Description 7 — Musique auto Lance le panneau Options Musique auto pour ajouter une musique de fond Smartsound à votre projet selon une variété de styles et d'humeurs. Vous pouvez définir la musique afin qu'elle corresponde à la durée de votre projet. 8 — Contrôles de zoom Vous permet d'ajuster votre vue de la ligne de temps de projet en utilisant le curseur et les boutons de zoom. 9 — Ajuster le projet dans la fenêtre Ligne de temps Règle la vue du projet afin qu'elle s'ajuste à l'étendue totale de la ligne de temps. 10 — Durée de projet Affiche la durée du projet. Ligne de temps du projet La ligne de temps du projet correspond à l'endroit où vous assemblez les clips multimédia à utiliser dans votre projet vidéo. Deux types de vue sont affichés dans la ligne de temps de projet : la Vue Storyboard et la Vue Ligne de temps. Pour basculer entre les différentes vues, utilisez les deux premiers boutons de la barre d'outils. Vue Storyboard La manière la plus rapide et la plus simple d'organiser vos photos et séquences vidéo dans un projet est d'utiliser la vue Storyboard. Chaque diapo de ce storyboard représente une photo, une séquence vidéo ou une transition. Les diapos sont affichées dans l'ordre dans lequel elles apparaissent dans le projet, et vous pouvez les faire glisser pour les Éditeur Corel VideoStudio Pro 23 réorganiser. La durée de chaque séquence est affichée à la base de chaque diapo. De plus, vous pouvez insérer des transitions entre les séquences vidéo et vous pouvez découper une séquence vidéo sélectionnée dans la fenêtre Aperçu. Vue Ligne de temps La Vue Ligne de Temps est celle qui vous donne l'affichage le plus complet des éléments contenus dans votre projet de film. Elle divise le projet en pistes distinctes pour la vidéo, les incrustations, les titres, la voix et la musique. 3 2 1 9 4 5 10a 6 11a 12 13 14 7 8 Ligne de temps Corel VideoStudio Pro 24 Guide de l’utilisateur Corel VideoStudio Pro 1 3 2 9 4 5 10b 6 11b 12 13 14 7 8 Ligne de temps Corel VideoStudio Pro en mode HTML5 Partie Description 1 — Afficher toutes les pistes visibles Affiche toutes les pistes de votre projet. 2 — Gestionnaire de pistes Vous permet de gérer les pistes visibles dans la ligne de temps de projet. 3 — Plage sélectionnée Affiche une barre de couleur représentant la partie découpée ou sélectionnée d'un projet. 4 — Ajouter/ supprimer le chapitre ou le repère Vous permet de définir les points de repère et de chapitre dans votre film. 5 — Activer/ désactiver l'Edition avec effet de vague Verrouille ou déverrouille les pistes de tout mouvement pendant que vous insérez des séquences. 6 — Boutons Piste Vous permet de sélectionner des pistes individuelles. Éditeur Corel VideoStudio Pro 25 Partie Description 7 — Faire défiler automatiquement la ligne de temps Permet d'activer/de désactiver le défilement sur la ligne de temps lorsque vous prévisualisez une séquence qui s'étend au-delà de la vue courante. 8 — Commandes de défilement Vous permet de déplacer votre projet en utilisant les boutons gauche et droit ou en faisant glisser la barre de défilement. 9 — Règle de la ligne de temps Vous aide à déterminer la longueur de la séquence et du projet en affichant les incréments du code temporel du projet en heures:minutes:secondes:images. 10a — Piste Vidéo Contient des clips vidéo, photo et de couleur et des transitions. 10b — Piste d'arrièreplan (mode HTML5) Contient des clips vidéo, photo et de couleur et des transitions vers la création de projets HTML5. 11a — Pistes Incrustation Contient les séquences d'incrustation, qui peuvent être des clips vidéo, photo, d'images ou de couleur. 11b — Pistes Incrustation (mode HTML5) Contient les clips d'incrustation, qui peuvent être des clips photo, graphiques ou de couleur. 12 — Piste Titre Contient les séquences de titre. 13 — Piste Voix Contient des séquences de voix off. 14 — Piste Musique Contient les séquences musicales venant de fichiers audio. 26 Guide de l’utilisateur Corel VideoStudio Pro Cliquez sur les boutons Piste pour vous déplacer entre les pistes. Vous pouvez utiliser la molette de la souris pour faire défiler la ligne de temps de Projet. Faites un clic droit sur n'importe quel bouton de piste et sélectionnez Sélectionner tous les médias pour sélectionner tous les clips multimédia se trouvant sur la piste. Lorsque le pointeur est sur le Contrôles de zoom ou sur la Règle de la ligne de temps, vous pouvez utiliser la molette pour faire un zoom avant ou arrière de la ligne de temps. Vous pouvez afficher ou masquer des pistes pour la lecture ou lorsque vous générez le rendu de votre vidéo. Pour obtenir de plus amples informations, consultez voir « Activer et désactiver des pistes » à la page 106. Panneau Options Le panneau Options change en fonction du mode du programme et de l'étape ou de la piste sur laquelle vous êtes en train de travailler. Le panneau Options peut contenir un ou deux onglets. Les contrôles et les options présents dans chaque onglet varient en fonction de la séquence sélectionnée. Lorsque vous démarrez Corel VideoStudio Pro, l'étape Modifier s'affiche et les diapos des séquences vidéo sont affichées dans la bibliothèque. Vous pouvez ouvrir le panneau Options en double-cliquant sur une séquence ou en cliquant sur le bouton Options. Éditeur Corel VideoStudio Pro 27 Bibliothèque La Bibliothèque est une zone de stockage de tout ce dont vous avez besoin pour créer un film : clips vidéo, photos, modèles de projets instantanés, transitions, titres, filtres, clips de couleur et fichiers audio. Faites un clic droit sur un clip de la bibliothèque pour afficher les propriétés du clip, ainsi que pour copier, supprimer ou fractionner les clips par scène. Vous pouvez aussi découper un clip dans la Bibliothèque en utilisant les Poignées de découpe. Maintenez la touche [Ctrl] ou [Maj] enfoncée pour sélectionner plusieurs séquences. 28 Guide de l’utilisateur Corel VideoStudio Pro Ajouter des clips multimédia dans la bibliothèque et en supprimer Organisez les clips multimédia de la bibliothèque de façon à pouvoir accéder à vos projets facilement et rapidement. Vous pouvez également importer une bibliothèque afin de restaurer les fichiers multimédias et les autres informations qu'elle contient. Pour ajouter des séquences multimédias à la Bibliothèque 1 Cliquez sur Ajouter pour créer un nouveau dossier Bibliothèque dans lequel vous souhaiter stocker vos clips multimédia. Remarque : Vous pouvez créer des dossiers personnalisés pour séparer vos clips personnels des clips d'exemple et gérer vos ressources plus efficacement, afin de rendre l'édition plus efficace ou de conserver tous les clips appartenant à un projet dans un seul dossier. 2 Pour repérer vos fichiers, cliquez sur Importer des fichiers multimédia. 3 Sélectionnez les fichiers que vous souhaitez importer. 4 Cliquez sur Ouvrir. Cliquez sur Parcourir dans l'Explorateur de fichiers pour glisser-déposer des fichiers dans la bibliothèque ou la ligne de temps. Éditeur Corel VideoStudio Pro 29 Pour supprimer des séquences multimédias de la Bibliothèque 1 Dans la bibliothèque, sélectionnez un clip et appuyez sur [Suppr]. Vous pouvez également faire un clic droit sur le clip de la bibliothèque et sélectionner Supprimer. Remarque : Même si les clips sont référencés dans la bibliothèque, ils restent en réalité à leur emplacement d'origine, de façon à ce que seule l'occurrence contenue dans la bibliothèque soit supprimée lorsque vous supprimez un clip de la bibliothèque. Vous pouvez toujours accéder au véritable fichier dans l'emplacement où il a été stocké. 2 Lorsque vous y êtes invité, confirmez que vous voulez supprimer la diapo de la bibliothèque. Pour localiser et restaurer automatiquement le lien des fichiers dans votre bibliothèque • Cliquez sur Fichier > Relier. Un message s'affiche et vous informe du nombre de clips reliés avec succès. Remarque : Si les liens de certains clips ne sont pas restaurés, vous pouvez les restaurer manuellement en recherchant le fichier correspondant sur votre ordinateur. Pour exporter une bibliothèque 1 Cliquez sur Paramètres > Gestionnaire de bibliothèques > Exporter la Bibliothèque et précisez l'emplacement de dossier dans lequel vous souhaitez enregistrer votre bibliothèque. 2 Cliquez sur OK. 30 Guide de l’utilisateur Corel VideoStudio Pro Pour éviter de perdre des clips multimédia et des informations importantes, il est recommandé d'exécuter régulièrement une copie de sauvegarde de votre bibliothèque. Cette opération génère une sauvegarde des informations des fichiers multimédias virtuels de votre bibliothèque actuelle dans le répertoire que vous précisez. Pour importer une bibliothèque 1 Cliquez sur Paramètres > Gestionnaire de bibliothèques > Importer la Bibliothèque et recherchez le chemin de dossier du répertoire que vous souhaitez importer. 2 Cliquez sur OK. Pour réinitialiser votre bibliothèque selon les paramètres par défaut, sélectionnez Paramètres > Gestionnaire de bibliothèques > Supprimer la Bibliothèque. Marquer des fichiers comme 3D Les clips multimédia 3D sont pris en charge dans Corel VideoStudio Pro. Les clips multimédia 3D marqués sont signalés par la balise 3D pour simplifier leur identification et autoriser leur édition. Pour marquer des clips vidéo et photo comme 3D 1 Faites un clic droit sur les fichiers 3D importés dans la bibliothèque ou la ligne de temps et sélectionnez Marquer comme 3D dans le menu généré par un clic droit. La boîte de dialogue Paramètres 3D s'affiche. Éditeur Corel VideoStudio Pro 31 2 Sélectionnez l'une des options suivantes pour définir le bon affichage du contenu 3D : • 2D — les paramètres par défaut si le clip sélectionné n'est pas reconnu comme étant en 3D. • Côte à côte — affiche un contenu 3D en divisant la résolution horizontale de chaque image pour l'œil gauche et droit. Côte à côte 3D est largement utilisée par les chaînes câblées pour diffuser du contenu auprès des téléviseurs 3D Ready du fait d'une plus faible utilisation de la bande passante. Choisissez entre le format Gauche-Droite ou Droite-Gauche. 32 Guide de l’utilisateur Corel VideoStudio Pro • Superposition — affiche un contenu 3D en divisant la résolution verticale de chaque image pour l'œil gauche et droit. Le nombre de pixels horizontaux étant plus élevé, cette option est la plus appropriée pour afficher les animations panoramiques. Choisissez entre le format Gauche-Droite ou Droite-Gauche. • Codage vidéo multivue (MVC) — génère une vidéo à deux vues (stéréoscopique) haute définition ou une video multivue 3D. • Image multivue — affiche des images stéréoscopiques de haute qualité tels que des fichiers MPO (Multi-Picture Object) qui ont été tournés à l'aide d'appareils 3D. 3 Cliquez sur OK. La diapo du clip multimédia de la bibliothèque et de la ligne de temps comporte à présent la balise 3D. Dans Corel VideoStudio Pro, les séquences MVC et MPO sont automatiquement détectées et marquées comme 3D lors de leur importation. Le format Gauche-Droite pour le 3D côte à côte est un choix populaire pour afficher du contenu et est principalement utilisé avec les clips multimédia importés ou capturés à partir d'appareils vidéo 3D. L'option Droite-Gauche est principalement utilisée avec les clips multimédia provenant du Web. Marquer les clips vidéo et photo comme 3D est obligatoire pour l'édition en mode 3D. Pour préserver les attributs 3D, assurez-vous de fractionner ou de découper uniquement des clips multimédia 3D. Appliquer des effets ou filtres 2D à un clip 3D converti le fichier 3D en clip 2D. Enregistrer des titres dans la Bibliothèque Lorsque vous souhaitez créer plusieurs clips de titre partageant les mêmes attributs (style et type de police, par exemple), il est utile de sauvegarder une copie de votre clip de titre dans la Bibliothèque. Éditeur Corel VideoStudio Pro 33 Pour enregistrer votre titre comme une valeur prédéfinie • Faites un clic droit sur le clip de titre dans la ligne de temps et cliquez sur Ajouter à Mes favoris. De cette manière, vous pouvez aisément changer le texte en le faisant glisser de Mes favoris dans la Bibliothèque vers la piste titre tout en conservant les attributs de la séquence titre. Trier des séquences dans la bibliothèque en utilisant des filtres multimédia Il existe différentes manières de trier vos séquences multimédia selon les classifications et les vues. Pour trier des séquences multimédia par nom, date ou classement • Cliquez sur le bouton Trier les clips dans la bibliothèque , puis sélectionnez Trier par nom, Trier par type ou Trier par date. Pour modifier les vues de clip multimédia • Cliquez sur le bouton Vue en liste pour afficher vos clips multimédia dans une liste comprenant les propriétés de fichier ou cliquez sur le bouton Vue en vignette pour afficher des diapos. Pour afficher ou masquer des clips multimédia • Cliquez sur un ou plusieurs de boutons suivants : • Afficher/Masquer les vidéos • Afficher/Masquer les photos • Afficher/Masquer les fichiers audio Vous pouvez également utiliser les icônes de la bibliothèque multimédia pour afficher des clips multimédia, des transitions, des titres, des graphiques et des filtres. 34 Guide de l’utilisateur Corel VideoStudio Pro Vues en vignette Corel VideoStudio Pro vous permet d'ajuster la dimension des diapos pour faciliter l'accès aux diverses séquences multimédias de la bibliothèque. Curseur de taille des diapos Pour ajuster la taille des diapos • Déplacez le curseur vers la gauche ou vers la droite pour diminuer ou augmenter la taille des diapos. Éditeur Corel VideoStudio Pro 35 Créer un nouveau projet de film Corel VideoStudio Pro combine la vidéo, les titres, les sons et les effets dans un processus appelé « rendu ». Les paramètres de projet déterminent la façon dont votre projet est rendu lorsque vous le prévisualisez. La vidéo produite peut ensuite être lue sur votre ordinateur, gravée sur un disque ou téléchargée sur Internet. Cette section traite des sujets suivants : • Créer de nouveaux projets • Utiliser des modèles de projet instantané • Définir vos préférences • Définir les propriétés de projet • Ajouter des clips • Aperçu • Annuler et rétablir des actions • Afficher et masquer le quadrillage • Enregistrer des projets • Enregistrer vos projets à l'aide de Smart Package Créer un nouveau projet de film 37 Créer de nouveaux projets Lorsque vous exécutez Corel VideoStudio Pro, il ouvre automatiquement un nouveau projet et vous permet de démarrer la création d'une nouvelle vidéo. Les nouveaux projets utilisent toujours les paramètres par défaut de l'application. Vous pouvez également créer des projets HTML5 à publier sur le Web. Pour créer un nouveau projet • Cliquez sur Fichier > Nouveau projet [Ctrl + N]. Pour créer un nouveau projet HTML5 • Cliquez sur Fichier > Nouveau projet HTML5 [Ctrl + M]. Pour ouvrir un projet existant • Cliquez sur Fichier > Ouvrir un projet [Ctrl + O]. Utiliser des modèles de projet instantané Corel VideoStudio Pro est doté de modèles de projet instantané qui peuvent vous aider à vous familiariser avec les tâches et les fonctions de l'application. Vous pouvez également utiliser les modèles de projet instantané pour créer vos projets vidéo ou vos modèles personnalisés. Pour ouvrir un modèle de projet instantané 1 Cliquez sur le bouton Projet instantané dans la bibliothèque Média. Remarque : La catégorie Personnalisé constitue le chemin par défaut et contient les modèles que vous avez créés. 2 Choisissez une catégorie de modèle dans les dossiers qui s'affichent et cliquez sur une diapo de projet pour obtenir un aperçu du modèle sélectionné. 38 Guide de l’utilisateur Corel VideoStudio Pro 3 Faites un clic droit sur la diapo du modèle et choisissez l'emplacement d'insertion dans la ligne de temps entre Ajouter au début et Ajouter à la fin. Le modèle sera importé automatiquement dans la ligne de temps. Remarque : Vous pouvez également faire glisser la diapo jusqu'à la ligne de temps. Pour créer un modèle de projet instantané 1 Ouvrez le projet vidéo que vous souhaitez enregistrer comme modèle. 2 Cliquez sur Fichier > Exporter comme modèle. 3 Lorsque vous êtes invité à enregistrer votre projet, cliquez sur Oui. 4 Saisissez un nom de fichier, un sujet et une description. 5 Recherchez le dossier dans lequel vous souhaitez enregistrer votre modèle et cliquez sur Enregistrer. 6 Dans la boîte de dialogue Exporter un projet comme modèle, déplacez le curseur pour afficher la diapo du modèle de votre choix. 7 Précisez le chemin et le nom du fichier. Dans le menu déroulant, sélectionnez la catégorie dans laquelle vous voulez conserver votre modèle. Les détails du modèle s'afficheront aussi. 8 Cliquez sur OK. Pour importer des modèles de projet 1 Cliquez sur Importer un modèle de projet et recherchez le fichier *.vpt que vous souhaitez importer. 2 Cliquez sur Ouvrir. Créer un nouveau projet de film 39 Définir vos préférences Personnalisez votre environnement de travail à l'aide de la boîte de dialogue Préférences. Vous pouvez spécifier un dossier de travail pour l'enregistrement des fichiers, définir les niveaux d'annulation, choisir les paramètres préférés pour le comportement du programme, activer Smart Proxy, choisir l'effet de transition par défaut pour votre projet, etc. Pour définir des préférences de programme • Cliquez sur Paramètres > Préférences ou appuyez sur F6 pour lancer la boîte de dialogue Préférences. Par défaut, la ligne de temps Corel VideoStudio Pro permet de procéder à une édition 30P (30 images par secondes). Pour empêcher la troncation des clips vidéo dont les fréquences de trame sont élevées, il est recommandé de sélectionner Activer l'édition 60P/50P dans le menu Paramètres. Définir les propriétés de projet Les propriétés de projet vous servent de modèle pour obtenir un aperçu de vos projets de films. Les paramètres de projet de la boîte de dialogue Propriétés de projet déterminent l'apparence et la qualité d'un projet lorsqu'il est prévisualisé à l'écran. Pour modifier des propriétés de projet 1 Cliquez sur Paramètres > Propriétés de projet. 2 Sélectionnez les options de paramétrage adéquates dans la boîte de dialogue Propriétés de projet. 3 Cliquez sur OK. 40 Guide de l’utilisateur Corel VideoStudio Pro Lorsque vous personnalisez les paramètres de projet, veillez à faire en sorte que les paramètres soient identiques aux attributs du métrage vidéo qui sera capturé afin d'éviter toute déformation des images vidéo et de manière à obtenir une lecture fluide sans omission d'images. Ajouter des clips Il existe plusieurs façons d'ajouter des clips à votre projet : Pour ajouter des clips • Procédez de l'une des manières suivantes : • Capturer des clips vidéo à partir d'une source vidéo. Les clips vidéo sont insérés dans la Piste vidéo. • Faites glisser des clips de la bibliothèque jusqu'aux pistes appropriées. • Faites glisser des clips de l'Explorateur de fichiers jusqu'aux pistes appropriées. • Dans la bibliothèque, faites un clic droit sur la diapo, sélectionnez Insérer dans et choisissez la piste dans laquelle vous souhaitez insérer le fichier multimédia. • Faites un clic droit sur la ligne de temps et sélectionnez le type de média que vous voulez ajouter. Aperçu Le bouton Lire du panneau Navigation est destiné à deux fins : pour la lecture de votre projet en entier ou d'une séquence sélectionnée. Pour obtenir un aperçu de projets ou de clips • Cliquez sur Projet ou sur Clip, puis cliquez sur Lire. Créer un nouveau projet de film 41 En cours de travail, il est souvent nécessaire de prévisualiser fréquemment son projet afin d'en apprécier l'état d'avancement. Lecture instantanée : vous permet d'obtenir rapidement un aperçu des changements apportés à votre projet. La qualité de lecture dépend des ressources de votre ordinateur. Définir un domaine d'aperçu Vous pouvez choisir de ne lire qu'une portion de votre projet. La plage d'images sélectionnée pour l'aperçu est appelée le « domaine d'aperçu » et signalée par une barre colorée dans le panneau Règle. Pour ne lire que la zone d'aperçu 1 Utilisez les poignées de découpe ou les boutons Marque de début/ fin pour sélectionner le domaine d'aperçu. 2 Pour obtenir un aperçu de la plage sélectionnée, sélectionnez ce que vous désirez prévisualiser (Projet ou Clip), puis cliquez sur Lire. Pour prévisualiser l'intégralité du clip, maintenez la touche [Maj] enfoncée, puis cliquez sur Lire. 42 Guide de l’utilisateur Corel VideoStudio Pro Annuler et rétablir des actions Vous pouvez annuler ou rétablir le dernier jeu d'actions que vous avez effectuées en travaillant sur votre film. Pour annuler la dernière action • Cliquez sur le bouton Annuler de la barre d'outils. Pour rétablir la dernière action annulée • Cliquez sur le bouton Rétablir de la barre d'outils. Vous pouvez régler le nombre de niveaux d'annulation dans la boîte de dialogue Préférences. Vous pouvez également utiliser les raccourcis clavier [Ctrl] + Z et [Ctrl] + Y pour annuler et rétablir des actions, respectivement. Afficher et masquer le quadrillage Vous pouvez utiliser le quadrillage pour vous guider lorsque vous repositionnez ou redimensionnez des photos et vidéos. Vous pouvez également utiliser le quadrillage pour aligner les titres de votre film. Pour afficher le quadrillage 1 Dans l'étape Éditer, double-cliquez sur un clip pour afficher le panneau Options. 2 Cliquez sur l'onglet Attributs et sélectionnez Déformer le clip. 3 Cochez Afficher le quadrillage. Créer un nouveau projet de film 43 Cliquez sur pour ajuster les paramètres du quadrillage. Enregistrer des projets Pour enregistrer le projet • Cliquez sur Fichier > Enregistrer [Ctrl + S]. Remarque : Les fichiers de projet Corel VideoStudio Pro sont enregistrés au format de fichier *.vsp. Les projets vidéo HTML5 sont enregistrés au format de fichier *.vsh. Pour enregistrer votre travail automatiquement 1 Cliquez sur Paramètres > Préférences, puis sur l'onglet Général. 2 Choisissez Intervalle d'enregistrement automatique : et spécifiez l'intervalle de temps entre les enregistrements. Remarque : Par défaut, ce paramètre est défini à 10 minutes. Pour éviter de perdre accidentellement votre travail, enregistrez votre projet fréquemment. 44 Guide de l’utilisateur Corel VideoStudio Pro Enregistrer vos projets à l'aide de Smart Package L'empaquetage d'un projet vidéo est utile si vous voulez faire une copie de sauvegarde de votre travail ou transférer vos fichiers pour les partager ou les éditer sur un ordinateur portable ou sur un autre ordinateur. Il vous est également possible de réunir votre projet dans un dossier zippé ou de le préparer pour un stockage en ligne à l'aide de la technologie de compression de fichier de WinZip, laquelle est intégrée dans la fonction Smart Package. Pour enregistrer vos projets en utilisant Smart Package 1 Cliquez sur Fichier > Smart Package, puis choisissez de regrouper votre projet sous forme de dossier ou de fichier Zip. 2 Précisez le chemin de dossier, le nom du dossier projet et le nom du fichier projet. 3 Cliquez sur OK. Vous devez enregistrer votre projet avant de pouvoir utiliser Smart Package. Créer un nouveau projet de film 45 Capturer Corel VideoStudio Pro vous permet de capturer ou d'importer des vidéos à partir de disques DVD vidéo, DVD-VR, AVCHD™ et BDMV, notamment à partir de caméscopes qui enregistrent sur des cartes mémoire, de la mémoire interne de disques, de caméscopes DV ou HDV, de périphériques mobiles, ainsi que de périphériques de capture TV analogiques et numériques. Cette section traite des sujets suivants : • Le panneau Options de l'étape Capturer • Capturer la vidéo • DV Quick Scan • Importer depuis Digital Media • Créer des animations image par image • Créer des vidéos de capture d'écran Capturer 47 Le panneau Options de l'étape Capturer Dans l'étape Capturer, Corel VideoStudio Pro affiche la bibliothèque et le panneau Options de capture où diverses méthodes de capture et d'importation de médias sont disponibles. Le tableau ci-dessous décrit les options de l'étape Capturer. Cliquez sur Capturer la vidéo pour capturer des vidéos et photos sur votre ordinateur, à partir de votre caméscope. Cliquez sur DV Quick Scan pour balayer votre cassette DV et sélectionnez les scènes que vous voulez ajouter à votre film. Cliquez sur Importer depuis Digital Media pour ajouter des clips multimédia provenant d'un disque formaté DVD vidéo/ DVD-VR, AVCHD, BDMV ou de votre disque dur. Cette fonction vous permet également d'importer une vidéo directement depuis un caméscope AVCHD, Disque Blu-ray ou DVD. Cliquez sur Image par image pour créer des animations image par image instantanées en utilisant des images capturées à partir de vos périphériques de capture de photos et de vidéos. Cliquez sur Capture d'écran pour créer des vidéos de capture d'écran qui capturent toutes les actions de l'ordinateur et les éléments affichés à l'écran. Capturer la vidéo La procédure de capture est similaire pour tous les types de caméscopes ; notez cependant que la configuration des paramètres de capture disponibles dans le panneau Options de capture vidéo varie pour chaque type de source. 48 Guide de l’utilisateur Corel VideoStudio Pro Pour capturer une vidéo et des photos à partir de votre caméscope 1 Connectez votre caméscope à votre ordinateur et démarrez-le. Placez-le en mode Lire (ou VTR/VCR). 2 Dans le panneau Options de capture, cliquez sur Capturer la vidéo. 3 Sélectionnez votre périphérique de capture dans la liste déroulante Source. 4 Sélectionnez le format de fichier à utiliser pour enregistrer la vidéo capturée dans la liste déroulante Format. Précisez l'emplacement du dossier dans lequel les fichiers seront enregistrés sous Dossier de capture. Remarque : Cliquez sur Options pour personnaliser les paramètres de capture spécifiques à votre périphérique vidéo. 5 Balayez votre vidéo pour rechercher la portion à capturer. Remarque : Si vous capturez une vidéo à partir d'un caméscope DV ou HDV , utilisez le panneau Navigation pour lire votre bande vidéo. 6 Lorsque la vidéo à capturer se trouve déjà sur le repère, cliquez sur Capturer la vidéo. Cliquez sur Arrêter la capture ou appuyez sur [Échap] pour arrêter la capture en cours. 7 Pour capturer une photo à partir de la vidéo, interrompez la vidéo sur l'image désirée, puis cliquez sur Prendre une instantanée. Remarque : Quand votre caméscope est en mode Enregistrer (habituellement appelé APPAREIL ou FILM), vous pouvez capturer de la vidéo en direct. Remarque : Les paramètres disponibles dans la boîte de dialogue Propriétés vidéo varient en fonction du format de fichier de capture que vous avez choisi. Panneau Options de capture vidéo • Durée : définit le temps de capture. • Source : affiche le périphérique de capture sélectionné et répertorie les autres périphériques de capture installés sur votre ordinateur. Capturer 49 • Format : propose une liste d'options qui vous permet de sélectionner un format de fichier pour enregistrer la vidéo capturée. • Dossier de capture : vous permet de préciser le dossier dans lequel vous voulez enregistrer les fichiers capturés. • Fractionner par scène : fractionne automatiquement la vidéo capturée en plusieurs fichiers en fonction des changements apportés à la date et à l'heure d'enregistrement lors de la capture d'une vidéo à partir d'un caméscope DV. • Capturer dans la bibliothèque : choisissez ou créez un dossier Bibliothèque dans lequel vous voulez enregistrer votre vidéo. • Options : affiche un menu vous permettant de modifier vos paramètres de capture. • Capturer la vidéo : transfère la vidéo de votre source vers votre disque dur. • Prendre une instantanée : capture l'image vidéo affichée sous forme de photo. Capture vidéo directe au format MPEG Corel VideoStudio Pro prend en charge la capture en temps réel à partir d'une source vidéo DV, analogique ou autre au format MPEG-2. Pour capturer une vidéo au format MPEG-2 1 Dans Source, choisissez votre source vidéo. 2 Dans Dossier de capture, précisez ou recherchez le dossier de destination dans lequel vous souhaitez stocker vos clips. 3 Cliquez sur Options et sélectionnez Propriétés vidéo. Dans la boîte de dialogue qui s'ouvre, sélectionnez un profil dans le menu déroulant Profil courant. 4 Cliquez sur OK. 50 Guide de l’utilisateur Corel VideoStudio Pro 5 Cliquez sur Capturer la vidéo pour démarrer la capture et sur Arrêter la capture pour terminer la session de capture. Votre séquence multimédia sera automatiquement stockée dans le dossier spécifié, au format MPEG-2. Fractionner par scène Une même bande DV peut contenir plusieurs vidéos prises à différents moments. Corel VideoStudio Pro détecte automatiquement ces segments et les enregistre dans des fichiers distincts. Pour utiliser l'option Fractionner par scène dans l'étape Capturer 1 Sélectionnez l'option Fractionner par scène dans le panneau Options. 2 Cliquez sur Capturer la vidéo. Corel VideoStudio Pro recherche alors automatiquement les scènes selon leurs date et heure de tournage et les capture sous forme de fichiers séparés. DV (Digital Video) Pour capturer la vidéo numérique (DV ou Digital Video) dans son format d'origine, sélectionnez DV dans la liste Format du panneau Options. Ce choix vous permet d'enregistrer la vidéo capturée dans un fichier DV AVI (.avi). Vous pouvez également utiliser l'option DV Quick Scan pour capturer la vidéo DV DV AVI Type 1 et Type 2 Lors des captures de DV, cliquez sur Options dans le panneau Options et sélectionnez Propriétés vidéo pour ouvrir un menu. Dans le profil courant, choisissez de capturer de la DV au format DV Type 1 ou DV Type 2. Capturer 51 Contrôler le caméscope DV avec le panneau Navigation Lorsque vous réalisez une capture à partir d'un caméscope DV, utilisez le panneau Navigation pour balayer votre vidéo et repérer les scènes que vous voulez capturer. Curseur Navette Pour trouver des scènes dans la vidéo • Faites glisser le Curseur Navette pour vous déplacer en avant ou en arrière sur la vidéo à différentes vitesses. Vidéo haute définition (HDV) Grâce aux méthodes suivantes, vous pouvez capturer une vidéo haute définition : • Pour les caméscopes HDV, utilisez la fonction Capturer la vidéo. • Pour les périphériques AVCHD et Disque Blu-ray, utilisez l'option Importer depuis Digital Media. Pour capturer une vidéo depuis un caméscope HDV 1 Connectez votre caméscope HDV sur le port IEEE-1394 de votre ordinateur à l'aide du câble IEEE-1394. 2 Mettez votre caméscope sous tension et faites-le basculer en mode Lire/Édition. Vérifiez ensuite que votre caméscope HDV est bien réglé en mode HDV. Remarque : avec les caméscopes HDV Sony, ouvrez l'écran LCD et vérifiez que la mention HDVout I-Link est bien affichée sur l'écran LCD, afin de vous assurer que l'appareil est en mode HDV. Si vous voyez DVout I-Link, appuyez sur P-MENU dans le coin inférieur droit de l'écran. Dans le menu, appuyez sur MENU > STANDARD SET > VCR HDV/DV, puis sur HDV. 52 Guide de l’utilisateur Corel VideoStudio Pro 3 Cliquez sur l'étape Capturer, puis sur pour capturer une vidéo. TV numérique ou Vidéo DVB-T Avant la capture, assurez-vous que la source DVB-T est connectée par le biais d'une carte de capture compatible installée sur votre ordinateur. Pour capturer la vidéo DVB-T 1 Cliquez sur l'étape Capturer et sélectionnez Capturer la vidéo. 2 Sélectionnez Source TV numérique dans la liste déroulante Source. 3 Cliquez sur Options et sélectionnez Propriétés vidéo. La boîte de dialogue Propriétés vidéo s'affiche. 4 Dans l'onglet Source d'entrée, sélectionnez TV dans liste déroulante Source d'entrée. Cliquez sur OK. 5 Dans Liste des canaux, cliquez sur Commencer la recherche pour lancer la recherche de canaux. Remarque : Les canaux DVB-T ne sont pas balayés automatiquement. Veillez à bien balayer manuellement les canaux avant de capturer. 6 Cliquez sur Capturer la vidéo. 7 Cliquez sur Oui lorsque vous y êtes invité si vous voulez démarrer la capture et récupérer automatiquement la vidéo DVB-T. 8 Suivez le reste des étapes de la procédure décrite pour la capture des vidéos. Vidéo analogique Lorsque le métrage est capturé à partir de sources analogiques telles que des caméscopes ou magnétoscopes VHS, S-VHS, Video-8 ou Hi8, il est converti dans un format numérique qui peut être lu et stocké par l'ordinateur. Avant la capture, choisissez le format de fichier à utiliser pour enregistrer la vidéo capturée dans la liste Format du panneau Options. Capturer 53 Pour préciser le type de la source vidéo à partir de laquelle vous réalisez la capture 1 Cliquez sur Options et sélectionnez Propriétés vidéo. 2 Dans la boîte de dialogue qui s'ouvre, vous pouvez personnaliser les paramètres de capture suivants : • Dans l'onglet Source d'entrée, indiquez si vous capturez de la vidéo NTSC, PAL ou SECAM et sélectionnez la Source d'entrée (TV, Composite ou S-Vidéo). • Dans l'onglet Gestionnaire de couleurs, vous pouvez ajuster la source vidéo pour garantir des captures de bonne qualité. • Dans l'onglet Modèle, choisissez la taille d'image et la méthode de compression à utiliser pour enregistrer la vidéo capturée. Métrage TV Corel VideoStudio Pro vous permet de capturer des séquences TV via un tuner TV. Capturez sur votre disque dur, au format AVI ou MPEG, une séquence d'émission TV visualisée au moyen d'un téléviseur utilisant le réseau hertzien ou le câble. Pour capturer une séquence d'émission TV 1 Sélectionnez votre périphérique tuner TV dans la liste déroulante Source. 2 Cliquez sur Options > Propriétés vidéo pour ouvrir la boîte de dialogue Propriétés vidéo. Si nécessaire, ajustez les paramètres correctement. Cliquez sur l'onglet Informations du tuner pour choisir Antenne ou Câble, rechercher les canaux disponibles dans votre région, etc. 3 54 Dans la zone Canal, précisez le numéro du canal à partir duquel vous voulez effectuez une capture. Guide de l’utilisateur Corel VideoStudio Pro DV Quick Scan Utilisez cette option pour balayer un périphérique DV dans le but d'y sélectionner des scènes à importer. Il vous est possible d'ajouter la date et l'heure à votre vidéo. Pour obtenir de plus amples informations sur cette fonction, consultez voir « Annexe B : Assistant DV sur DVD » à la page 189. Pour ajouter la date et l'heure de votre vidéo 1 Après le balayage de votre cassette DV, cliquez sur Suivant. La boîte de dialogue Importer les paramètres s'affiche. 2 Sélectionnez Insérer dans la ligne de temps et choisissez Ajouter les informations de date vidéo comme titre. Remarque : Si vous voulez que la date de tournage s'affiche pendant toute la durée de la vidéo, sélectionnez Vidéo entière ou bien indiquez une durée spécifique. Importer depuis Digital Media Vous pouvez importer une vidéo DVD/DVD-VR, AVCHD, BDMV et des photos depuis un disque, un disque dur, une carte mémoire, un caméscope numérique et un appareil photo reflex numérique dans Corel VideoStudio Pro. Pour importer depuis Digital Media 1 Cliquez sur l'étape Capturer, puis sur Importer depuis Digital Media. 2 Cliquez sur Sélectionner les dossiers sources pour l'importation et recherchez les dossiers contenant votre support numérique, puis cliquez sur OK. 3 Cliquez sur Démarrer et la boîte de dialogue Importer depuis Digital Media s'affiche. Capturer 55 4 Choisissez les clips multimédia que vous souhaitez importer et cliquez sur Démarrer l'importation. Toutes les vidéos importées seront ajoutées à la liste des diapos dans la Bibliothèque. Pour activer l'extraction du code temporel pour AVCHD 1 Dans le panneau Options de l'étape Capturer, cliquez sur Importer depuis Digital Media. 2 Sélectionnez la diapo du fichier vidéo. Cliquez sur Démarrer l'importation pour lancer Importer les paramètres. 3 Dans Destination d'importation, sélectionnez Insérer dans la ligne de temps ou sélectionnez Ajouter les informations de date vidéo comme titre. 4 Choisissez Vidéo entière pour importer le code temporel du fichier vidéo afin qu'il s'affiche pendant toute la durée de la vidéo. Choisissez la Durée pour importer le code temporel comme titre à afficher pendant une durée déterminée. Cliquez sur OK pour appliquer les paramètres. 56 Guide de l’utilisateur Corel VideoStudio Pro Remarque : Vous pouvez appliquer les mêmes paramètres à tous les fichiers vidéo à importer. Sélectionnez la case Appliquer ce réglage et ne jamais me reposer la question ou appuyez sur [F6] pour activer les paramètres. Créer des animations image par image Grâce aux images capturées à partir de caméscopes DV/HDV ou d'une webcam ou encore de photos importées d'appareils photo reflex numériques, vous pouvez créer des animations image par image directement dans Corel VideoStudio Pro et les ajouter à vos projets vidéo. Pour de meilleurs résultats, utilisez un trépied lorsque vous prenez des photos ou des vidéos que vous souhaitez utiliser dans votre projet d'animation image par image. Pour ouvrir la fenêtre Image par image • Cliquez sur Image par image dans le panneau Options de l'étape Capturer pour lancer la fenêtre Image par image. Remarque : Vous pouvez également lancer la fenêtre Image par image lorsque vous cliquez sur Image par image d'enregistrement/de capture dans Option . Pour créer un nouveau projet d'animation image par image 1 Cliquez sur Créer pour créer un nouveau projet d'animation image par image. Remarque : Si vous avez un projet existant ouvert, on vous invitera à l'enregistrer avant de continuer. 2 Dans Nom de projet, saisissez un nom pour votre projet d'animation image par image. 3 Dans Dossier de capture, précisez ou recherchez le dossier de destination dans lequel vous souhaitez stocker vos clips. Capturer 57 4 Sélectionnez l'endroit où vous souhaitez stocker le projet d'animation image par image en choisissant un dossier Bibliothèque existant dans le menu déroulant Enregistrer dans la bibliothèque. Remarque : Vous pouvez également créer un nouveau dossier Bibliothèque en cliquant sur Ajouter un nouveau dossier. Pour capturer des images 1 Branchez votre périphérique de capture (webcam/caméscope DV/ HDV) à votre ordinateur. Si vous utilisez un caméscope DV/HDV, placez-le en mode Lire/ Édition et assurez-vous que votre caméscope DV/HDV est en mode DV/HDV. 2 Dans Durée d'image, choisissez le temps d'exposition pour chacune des images. Remarque : Un débit d'image plus élevé donne un temps d'exposition plus court pour chacune des images. 3 Dans Résolution de capture, ajustez la qualité de la capture d'écran. Remarque : Les options varient conformément aux capacités de votre périphérique de capture. 4 Dans Papier pelure, déplacez le curseur de gauche à droite pour contrôler l'opacité de la nouvelle image capturée et de l'image capturée précédente. 5 Cliquez sur Capturer une image pour capturer une image précise que vous souhaitez inclure dans votre projet. Les images capturées s'affichent automatiquement dans la ligne de temps image par image. Remarque : Si vous utilisez une webcam ou un caméscope en mode Enregistrement, déplacez votre sujet entre chaque capture afin de montrer un mouvement dans les images. Si vous utilisez un métrage provenant d'un caméscope DV/HDV, vous pouvez réaliser des captures d'écran pendant la lecture de la vidéo. 58 Guide de l’utilisateur Corel VideoStudio Pro Vous pouvez également configurer le programme pour procéder à une capture automatique selon des intervalles prédéfinis. Dans Capture automatique, cliquez sur Activer la capture automatique et définissez la fréquence de capture et la durée totale de capture dans Définir la durée. Pour ouvrir un projet d'animation image par image existant 1 Cliquez sur Ouvrir et recherchez le projet d'animation image par image sur lequel vous souhaitez travailler. Remarque : Les projets d'animation image par image créés dans Corel VideoStudio Pro sont au format Séquence d’images Ulead (*uisx). 2 Cliquez sur Ouvrir pour activer le projet. Pour importer des images dans un projet d'animation image par image 1 Branchez votre appareil photo reflex numérique à votre ordinateur. 2 Cliquez sur Importer et recherchez les photos que vous souhaitez inclure dans vos projets d'animation image par image. 3 Cliquez sur Ouvrir. Vos photos sont automatiquement intégrées au projet d'animation image par image. Une série de prise de photos réalisée avec votre appareil photo reflex numérique constitue un bon exemple pour des projets d'animation image par image. Capturer 59 Pour lire votre projet d'animation image par image • Cliquez sur Lire. Pour enregistrer votre projet d'animation image par image • Cliquez sur Enregistrer. Votre projet est automatiquement enregistré dans les dossiers Capture et Bibliothèque que vous avez précisés. Pour quitter Image par image • Cliquez sur Quitter pour retourner à votre projet vidéo. Créer des vidéos de capture d'écran Enregistrez les actions de votre ordinateur et les mouvements de votre souris à l'aide de la fonction de capture d'écran de Corel VideoStudio Pro. Cette fonction vous permet de créer des vidéos qui pourront être visionnées en quelques étapes simples. Vous pouvez également définir la zone de capture pour une emphase et une mise au point plus marquées ou pour intégrer des voix off. Pour ouvrir la fenêtre Capture d'écran active • Cliquez sur Capture d'écran dans le panneau Options de l'étape Capturer pour lancer la barre d'outils Capture d'écran. La fenêtre principale du programme Corel VideoStudio Pro est réduite en arrière-plan et la barre d'outils Capture d'écran s'affiche. Remarque : Vous pouvez également lancer la barre d'outils Capture d'écran lorsque vous cliquez sur Capture d'écran dans Option d'enregistrement/de capture . Remarque : Le cadre de la zone de capture s'affiche automatiquement, ainsi que la barre d'outils Capture d'écran. 60 Guide de l’utilisateur Corel VideoStudio Pro Éléments de base de la barre d'outils 2 1 3 4 Partie Description 1 — Cadre de la zone de capture Précise la zone d'affichage à capturer. 2 — Commandes d'enregistrement Contient les boutons qui contrôlent votre capture d'écran. 3 — Dimensions du cadre de la zone de capture Précise le programme actif à capturer et les dimensions exactes de la zone de capture dans les zones Largeur et Hauteur. 4 — Paramètres (affichage par défaut) Vous permet de préciser les paramètres audio ainsi que les paramètres de fichier, d'affichage et de raccourcis clavier. Enregistrer votre écran Avant de réaliser la capture d'écran, assurez-vous d'abord de configurer les paramètres de la vidéo. Pour configurer votre vidéo 1 Cliquez sur Paramètres. Capturer 61 2 Dans Paramètres des fichiers, précisez les détails suivants : • Nom de fichier : saisissez un nom de fichier pour votre projet. • Enregistrer sous : vous permet de préciser l'emplacement où vous souhaitez enregistrer le fichier vidéo. 3 4 • Capturer dans la bibliothèque : vous permet d'importer automatiquement votre capture d'écran vers la bibliothèque. Remarque : Les captures d'écran sont enregistrées par défaut dans le dossier Échantillons. Cliquez sur pour ajouter un nouveau dossier et changez l'emplacement de l'enregistrement du dossier. Dans le menu déroulant Format, sélectionnez une option parmi les formats disponibles. Dans Paramètres audio > Voix, procédez de l'une des manières suivantes : • Cliquez sur Activer l'enregistrement vocal pour enregistrer une voix off. Cliquez sur le bouton Contrôle du son pour tester votre entrée vocale. • Cliquez sur Désactiver l'enregistrement vocal l'enregistrement de la voix off. pour désactiver 5 Activez ou désactivez Son du système et ajustez le curseur selon vos préférences. 6 Dans Paramètres des moniteurs, sélectionnez un périphérique d'affichage. Remarque : Le programme détecte automatiquement le nombre de périphériques d'affichage disponibles sur votre système. Le moniteur primaire est sélectionné par défaut. Cliquez sur Activer les touches raccourci F10/F11 pour activer et désactiver les raccourcis clavier utilisés pour les captures d'écran. Remarque : Si les touches de raccourcis utilisées pour les captures d'écran sont également utilisées dans le programme que vous souhaitez capturer, il est recommandé de désactiver cette fonction pour éviter les arrêts ou les pauses accidentels pendant l'enregistrement. 7 62 Guide de l’utilisateur Corel VideoStudio Pro Pour enregistrer votre capture d'écran 1 Faites votre choix parmi les options suivantes : • Plein écran : vous permet de capturer l'écran dans son intégralité. Lorsque vous lancez la barre d'outils Capture d'écran, cette option est activée par défaut. • Personnalisé : vous permet de préciser la zone à capturer. Les dimensions de la zone de capture s'affichent en conséquence. Vous pouvez également préciser une fenêtre d'application pour la capture, en sélectionnant une option dans la liste des programmes actifs. 2 Cliquez sur Paramètres pour accéder à d'autres options. Remarque : Pour inclure des voix off et le son du système, vous devez activer et configurer les paramètres respectifs avant de lancer l'enregistrement. 3 Cliquez sur Commencer / Reprendre l'enregistrement pour démarrer la capture d'écran. Toutes les activités contenues dans la zone de capture précisée sont enregistrées. La capture d'écran démarre après le décompte. Remarque : Vous pouvez appuyer sur F10 pour arrêter et sur F11 pour interrompre ou reprendre la capture d'écran. 4 Cliquez sur Arrêter l'enregistrement pour terminer votre capture d'écran. La capture d'écran est ajoutée à la bibliothèque et au dossier personnalisé que vous avez précisé. Elle peut être importée dans la ligne de temps Corel VideoStudio Pro. Capturer 63 Éditer L'étape Éditer est l'endroit où vous rassemblez tous les éléments de votre projet. Vous pouvez sélectionner des vidéos, des modèles de projets instantanés, des transitions, des titres, des graphiques, des effets et des clips audio dans la bibliothèque et les ajouter à la ligne de temps. À l'aide du panneau Options, vous pouvez personnaliser davantage les attributs de chaque élément que vous utilisez. Cette section traite des sujets suivants : • Travailler avec des clips • Le panneau Options de l'étape Éditer • Actifs et effets • Copier et coller des attributs d'un clip média • Prendre des instantanés dans l'étape Éditer • Utiliser l'Édition avec effet de vague • Activer et désactiver des pistes • Éditer avec Smart Proxy • Convertir plusieurs fichiers • Améliorer les clips • Ajouter des repères et chapitres • Travailler avec des incrustations • Peindre des images et des animations à l'aide du Créateur d'images • Travailler avec de l'audio Éditer 65 Travailler avec des clips Les clips audio, vidéo ou d'images constituent la base de votre projet. Il est donc essentiel d'apprendre à les manipuler. Ajouter des clips vidéo Il existe plusieurs méthodes pour insérer les clips vidéo dans la ligne de temps : • Sélectionnez un clip dans la bibliothèque et faites-le glisser jusqu'à la Piste vidéo ou la Piste incrustation. Vous pouvez sélectionner plusieurs clips en appuyant sur [Maj]. • Faites un clic droit sur un clip de la bibliothèque, puis sélectionnez Insérer dans : Piste vidéo ou Insérer dans : Piste Incrustation • Sélectionnez un ou plusieurs fichiers vidéo dans l'Explorateur Windows et faites-les glisser jusqu'à la Piste vidéo ou la Piste incrustation. • Pour insérer une séquence stockée dans un dossier de fichiers directement sur la piste vidéo ou la piste Incrustation, faites un clic droit sur la ligne de temps, sélectionnez Insérer vidéo et sélectionnez la vidéo à utiliser. Les clips multimédia 3D sont pris en charge par Corel VideoStudio Pro. Vous pouvez marquer vos clips multimédia 3D de façon à ce qu'ils puissent facilement être identifiés et édités à l'aide des fonctions d'édition 3D. Pour obtenir de plus amples informations, consultez voir « Marquer des fichiers comme 3D » à la page 31. 66 Guide de l’utilisateur Corel VideoStudio Pro En plus des fichiers vidéo, vous pouvez aussi ajouter de la vidéo stockée sur des disques DVD ou DVD-VR. Ajouter des photos Les séquences de photos sont ajoutées à la piste vidéo de la même manière que le sont les clips vidéo. Avant de commencer à ajouter des photos à votre projet, déterminez la taille de photo que vous voulez pour toutes vos photos. Par défaut, Corel VideoStudio Pro ajuste la taille de façon à conserver le rapport d'aspect de la photo. Les fichiers PSPIMAGE (*.pspimage) de Corel PaintShop Pro sont désormais pris en charge dans Corel VideoStudio Pro. Les fichiers PSPIMAGE importés dans la bibliothèque possèdent un indicateur à couches multiples qui vous permet de les distinguer des autres types de clips multimédia. Pour faire en sorte que la taille de toutes les photos insérées soit la même que celle des images de votre projet 1 Cliquez sur Paramètres > Préférences> Éditer. 2 Réglez l'Option de rééchantillonnage de l'image sur Ajuster à la taille de projet. Pour importer des fichiers PSPIMAGE dans la ligne de temps 1 Faites un clic droit sur un clip de la bibliothèque. 2 Cliquez sur Insérer dans et sélectionnez la piste à laquelle vous souhaitez ajouter votre clip multimédia. Éditer 67 3 Faites votre choix parmi les options suivantes : • Couches : vous permet d'inclure les couches d'un fichier sur des pistes séparées • Aplatir : vous permet d'insérer une image aplanie sur une seule piste Vous pouvez également faire glisser le fichier directement vers la ligne de temps. Le programme ajoutera alors automatiquement les couches sur des pistes séparées. Pour insérer une image aplatie, maintenez la touche [Maj] enfoncée et faites glisser le fichier. Couleur Généralement, les clips de couleur sont ajoutés comme arrière-plan et sont utiles comme titres. L'ajout de clips de couleur à la piste Vidéo est similaire à l'ajout de séquences vidéo ou d'images. Pour obtenir de plus amples informations sur l'ajout de clips de couleur, consultez voir « Ajouter des clips de couleur » à la page 96. Vitesse et laps de temps Vous pouvez modifier la vitesse de lecture de vos vidéos. Lisez votre vidéo au ralenti pour souligner un mouvement, ou en accéléré pour donner à votre film un aspect comique. Vous pouvez également utiliser cette fonction pour réaliser des effets de laps de temps et stroboscopiques sur vos vidéos et photos. 68 Guide de l’utilisateur Corel VideoStudio Pro Pour ajuster les attributs de vitesse et de laps de temps de votre clip vidéo 1 Cliquez sur Vitesse/laps de temps dans le panneau Options de l'étape Éditer. 2 Dans Durée du nouveau clip, précisez une durée pour votre vidéoclip. Remarque : Si vous voulez conserver la durée d'origine de votre clip, ne modifiez pas la valeur initiale. 3 Dans Fréquence d'image, précisez le nombre d'images à supprimer à des intervalles réguliers pendant la lecture vidéo. Remarque : Une valeur plus élevée dans Fréquence d'image produira un effet d'accéléré plus évident sur votre vidéo. Dans le cas contraire, conservez la valeur à 0 pour garder toutes les images dans votre vidéoclip. 4 Positionnez le curseur Vitesse comme vous le souhaitez (c.-à-d., lecture lente, normale ou rapide), ou entrez une valeur. Remarque : Plus la valeur est élevée, plus la vitesse de lecture du clip est rapide. La valeur varie entre 10 et 1000 %. 5 Cliquez sur Aperçu pour afficher les résultats de vos paramètres. Éditer 69 6 Cliquez sur OK. Pour appliquer une effet accéléré/stroboscopique sur vos photos 1 Cliquez sur Fichier > Insérer un fichier média dans la ligne de temps > Insérer photo pour laps de temps/stroboscope. 2 Recherchez les photos que vous souhaitez inclure dans votre projet et cliquez sur Ouvrir. Remarque : Il est recommandé de choisir une série de photos prises en succession à partir de votre appareil photo reflex numérique. 3 Précisez le nombre d'images à conserver et à retirer dans Conserver et Rejeter. Remarque : Par exemple, vous saisissez une valeur d'une à Conserver et trois à Rejeter. Ceci signifie que pour la totalité du vidéoclip une image sera conservée pour trois rejetées. 70 Guide de l’utilisateur Corel VideoStudio Pro 4 Dans Durée d'image, choisissez le temps d'exposition pour chacune des images. 5 Utilisez les commandes de lecture pour prévisualiser l'effet des paramètres d'image sur vos photos. 6 Cliquez sur OK. Si la valeur de fréquence d'image est supérieure à 1 et que la durée du clip est la même, cela donnera lieu à un effet stroboscopique. Si la valeur de fréquence d'image est supérieure à 1 et que la durée du clip est raccourcie, cela donnera lieu à un effet d'accéléré. Maintenez la touche [Maj] enfoncée et faites glisser le clip sur la ligne de temps pour changer la vitesse de lecture. La flèche noire signifie que vous êtes en train de découper ou d'allonger le clip, tandis que la flèche blanche signifie que vous êtes en train de modifier la vitesse de lecture. Inverser la lecture vidéo Vous avez la possibilité d'inverser la lecture des clips vidéo. Pour inverser la lecture d'une vidéo • Cliquez sur Inverser la vidéo dans le panneau Options. Éditer 71 Remplacer des clips multimédia Les clips multimédia de la ligne de temps peuvent être remplacées à leur position actuelle. Lorsque vous remplacez une séquence, les attributs de la séquence d'origine sont appliqués à la nouvelle séquence. Pour remplacer une séquence 1 Dans la ligne de temps, faites un clic droit sur les clips multimédia que vous souhaitez remplacer. 2 Choisissez Remplacer le clip dans le menu contextuel. 3 Recherchez les clips multimédia de remplacement et cliquez sur Ouvrir. La boîte de dialogue Remplacer/Relier le clip s'affiche. Le clip dans la ligne de temps est automatiquement remplacé. La durée du clip de remplacement doit être égale ou supérieure à la durée du clip d'origine. Maintenez la touche [Maj] enfoncée et cliquez sur plusieurs clips pour sélectionner deux clips ou plus dans la ligne de temps. Puis, répétez le processus pour remplacer plusieurs clips. Le nombre de clips de remplacement doit correspondre au nombre de clips que vous avez sélectionné dans la ligne de temps. Il vous est également possible de faire glisser un vidéoclip de la bibliothèque vers la ligne de temps, et de maintenir enfoncé la touche [Ctrl] pour apposer automatiquement à un clip à remplacer. 72 Guide de l’utilisateur Corel VideoStudio Pro Découper un clip Le plus spectaculaire dans l'édition d'un film sur ordinateur est la facilité avec laquelle vous pouvez fractionner et découper vos séquences à l'image près. Pour fractionner un clip en deux 1 Dans la vue Storyboard ou Ligne de temps, sélectionnez la séquence à fractionner. 2 Faites glisser le Curseur jusqu'à l'endroit où vous voulez couper la séquence. Remarque : Cliquez sur avec plus de précision. 3 ou sur pour définir le point de coupe Cliquez sur pour fractionner le clip en deux. Pour supprimer l'un de ces clips, sélectionnez le clip dont vous ne voulez pas et appuyez sur [Suppr]. Pour découper un clip avec les Poignées de découpe dans le découpeur d'une seule séance 1 Double-cliquez sur une séquence vidéo dans la Bibliothèque ou faites un clic droit sur une séquence vidéo et choisissez Découpe d'une seule séance pour lancer la boîte de dialogue Découpe d'une seule séance. 2 Cliquez sur et faites glisser les Poignées de découpe pour définir les points de Marque de début/Marque de fin sur le clip. 3 Pour un contrôle plus précis, cliquez sur une poignée de découpe, puis, tout en la maintenant enfoncée, utilisez les touches fléchées droite et gauche de votre clavier pour découper une image à la fois. Éditer 73 Les points de Marque de début/Marque de fin peuvent aussi être définis en appuyant respectivement sur [F3] et sur [F4]. Poignées de découpe 4 Marque de début/ Marque de fin Pour prévisualiser la séquence découpée uniquement, appuyez sur [Maj + Barre d'espacement] ou maintenez la touche [Maj] enfoncée et cliquez sur le bouton Lire. Remarque : Vous pouvez aussi utiliser les contrôles de Zoom pour afficher chaque image de votre vidéo dans la ligne de temps et découper image après image. La Barre de défilement vous permet de naviguer plus vite et plus facilement dans votre projet. Une souris avec molette vous permettra de faire défiler le clip, et de faire un zoom en appuyant sur [Ctrl]. Pour découper un clip directement sur la ligne de temps 1 Cliquez sur un clip dans la ligne de temps pour le sélectionner. 2 Faites glisser les Poignées de découpe de chaque côté de la séquence pour modifier sa longueur. La fenêtre d'aperçu reflète la position des poignées de découpe dans la séquence. Remarque : L'indication instantanée de code temporel est une fonction de Corel VideoStudio Pro qui vous permet d'ajouter des clips à l'aide d'un code temporel particulier. Elle apparaît lors du découpage et de l'insertion de séquences en chevauchement, ce qui vous permet de faire des réglages en fonction du code temporel affiché. Par exemple, l'indication instantanée de code temporel s'affiche selon le format 00:00:00.00 (00 - 04.25). 00:00:00.00 indique le code temporel actuel où se trouve la séquence sélectionnée. La plage de début-fin (00 - 04.25) représente la durée 74 Guide de l’utilisateur Corel VideoStudio Pro d'une des séquences superposées avec la séquence précédente et une autre superposée à la séquence suivante. Indication instantanée de code temporel Pour découper une séquence à l'aide de la zone Durée 1 Cliquez sur un clip dans la Ligne de temps pour le sélectionner. 2 Cliquez sur le code temporel dans la zone Durée dans le panneau Options et entrez la durée désirée pour le clip. Durée Poignées de découpe Remarque : Les modifications apportées dans la zone Durée de la vidéo n'affectent que le point de la Marque de fin. La position de la Marque de début reste inchangée. Éditer 75 Fractionner par scène Utilisez la fonction Fractionner par scène de l'étape Éditer pour détecter différentes scènes dans un fichier vidéo et fractionner automatiquement ce fichier en plusieurs fichiers de clips. La manière dont Corel VideoStudio Pro détecte les scènes dépend du type de fichier vidéo. Dans un fichier capturé DV AVI, les scènes peuvent être détectées de deux manières : • Recherche de l'heure d'enregistrement DV détecte les scènes selon leur date et heure de tournage. • Contenu de trame détecte les changements de contenu, comme les changements de mouvement, les déplacements de caméra, les changements de luminosité, etc., puis se base sur ces changements pour créer plusieurs fichiers vidéo. Dans un fichier MPEG-1 ou MPEG-2, les scènes ne peuvent être détectées que sur la base des changements de contenu (c'est à dire par Contenu de trame). Pour utiliser Fractionner par scène avec un fichier DV AVI ou MPEG 1 Allez à l'étape Éditer et sélectionnez un fichier DV AVI capturé ou un fichier MPEG dans la ligne de temps. 2 Cliquez sur le bouton Fractionner par scène Options. La boîte de dialogue Scènes s'affiche. 3 Choisissez votre méthode de balayage préférée (Recherche de l'heure d'enregistrement DV ou Contenu de trame). 4 Cliquez sur Options. Dans la boîte de dialogue Sensibilité de numérisation de scène, faites glisser le curseur pour définir le niveau de Sensibilité. Plus la valeur est élevée, plus vous gagnez en précision dans la détection des scènes. 5 Cliquez sur OK. 76 dans le panneau Guide de l’utilisateur Corel VideoStudio Pro 6 Cliquez sur Rechercher. Corel VideoStudio Pro balaie alors l'ensemble du fichier vidéo et donne la liste de toutes les scènes détectées. Vous pouvez aussi fusionner différentes scènes en un seul clip. Détectez simplement toutes les scènes que vous désirez joindre puis cliquez sur Joindre. Le signe plus (+) et un nombre vous indiquent combien de scènes ont été fusionnées dans ce clip en particulier. Cliquez sur Fractionner pour annuler les actions Joindre que vous avez exécutées. 7 Cliquez sur OK pour fractionner la vidéo. Multi-découpe de votre vidéo La fonction Multi-découpe vidéo est une autre méthode permettant de fractionner un clip en plusieurs segments. Alors que Fractionner par scène est automatiquement effectué par le programme, Multi-découpe vidéo vous donne un contrôle complet sur les clips que vous désirez découper, vous permettant très facilement d'inclure uniquement les scènes de votre choix. 1 2 3 4 Éditer 77 Partie Description 1 - Zoom sur la ligne de temps Faites glisser vers le haut ou le bas pour subdiviser un clip vidéo en images par secondes. 2 - Ligne de temps AccuCut Balayez un clip vidéo image par image pour un positionnement précis des marques de début et de fin. 3 - Roulette de jog Utilisez la molette pour faire défiler les différentes portions du clip. 4 - Commande Vitesse de lecture Prévisualisez le clip à différentes vitesses de lecture. Pour découper un fichier vidéo en plusieurs clips 1 Allez à l'étape Éditer et sélectionnez la séquence à découper. 2 Pour ouvrir le panneau Options, double-cliquez sur la séquence. 3 Cliquez sur Multi-découpe vidéo dans le panneau Options. 4 Cliquez tout d'abord sur Lire afin d'afficher le clip en entier et de déterminer comment vous voulez marquer les segments dans la boîte de dialogue Multi-découpe vidéo. 5 Choisissez le nombre d'images à afficher en utilisant le zoom de Ligne de temps. Vous pouvez choisir d'afficher la plus petite subdivision d'une image par seconde. 6 Faites glisser le Curseur jusqu'à ce que vous ayez la partie de la vidéo désirée comme première image du premier segment. Cliquez sur le bouton Définir la marque de début 7 Faites de nouveau glisser le Curseur, cette fois jusqu'au point où vous voulez que le segment se termine. Cliquez sur le bouton Définir la marque de fin 78 . . Guide de l’utilisateur Corel VideoStudio Pro 8 Répétez les étapes 4 et 5 jusqu'à ce que vous ayez marqué tous les segments que vous voulez conserver ou supprimer. Remarque : Pour marquer des segments, vous pouvez appuyer sur [F3] et sur [F4] pendant la lecture de la vidéo. Vous pouvez également cliquer sur le bouton Inverser la sélection ou appuyer sur [Alt+I] pour basculer entre le marquage des segments que vous voulez conserver et le marquage des segments que vous voulez supprimer du clip. Intervalle de recherche rapide vous permet de définir un intervalle fixe entre les images et de parcourir le film selon la valeur d'intervalle définie. 9 Cliquez sur OK lorsque vous avez terminé. Les segments vidéo que vous avez conservés sont alors insérés dans la ligne de temps. Contrôles de navigation dans la boîte de dialogue Multi-découpe vidéo [F5] [F6] Fait reculer ou avancer la vidéo par intervalles fixes. Par défaut, ces boutons permettent d'avancer ou de reculer dans la vidéo par intervalles de 15 secondes. Lit un aperçu de la vidéo découpée finale. Lit le fichier vidéo. Appuyez sur [Maj] et cliquez en même temps pour lire uniquement les segments sélectionnés. Va sur l'image initiale ou finale d'un segment découpé. Va sur l'image précédente/suivante dans la vidéo. Répète la lecture de la vidéo Éditer 79 Enregistrer des clips découpés Après avoir apporté des modifications (p.ex. après avoir fractionné automatiquement des clips avec Fractionner par scène, après avoir extrait des clips à l'aide de la Multi-découpe vidéo ou après avoir découpé manuellement des clips), il est fréquent de vouloir conserver ces modifications de façon permanente et d'enregistrer le fichier édité. Corel VideoStudio Pro vous apporte une marge de sécurité en enregistrant la vidéo découpée dans un nouveau fichier, sans altérer le fichier d'origine. Pour enregistrer un clip découpé 1 Sélectionnez un clip découpé dans la vue Storyboard, Ligne de temps ou la bibliothèque. • Cliquez sur Fichier > Enregistrer la vidéo découpée. Le panneau Options de l'étape Éditer Le panneau Options de l'étape Éditer vous permet de modifier les médias, les transitions, les titres, les graphiques, les animations et les filtres que vous ajoutez à la ligne de temps. Les éléments que vous utilisez dans votre projet ou les effets que vous appliquez à vos séquences peuvent être modifiés ou ajustés dans l'onglet Attributs. 80 Guide de l’utilisateur Corel VideoStudio Pro Vidéo : onglet vidéo • Durée de la vidéo — affiche la durée de la séquence sélectionnée en heures:minutes:secondes:images. Vous pouvez découper la séquence sélectionnée en modifiant sa durée. • Volume du clip — vous permet d'ajuster le volume du segment audio de votre vidéo. • Silence — réduit le segment audio au silence sans toutefois le supprimer. • Fondu avant/arrière — permet d'augmenter/de réduire progressivement le volume du clip pour une transition plus douce. Sélectionnez Paramètres > Préférences > Éditer pour définir la durée du fondu avant/arrière. • Rotation — fait pivoter le vidéoclip. • Correction chromatique — vous permet d'ajuster la teinte, la saturation, la luminosité, le contraste et le gamma du vidéoclip. Vous pouvez également ajuster la balance des blancs de la séquence vidéo ou photo, ou faire un ajustement automatique des tonalités. Éditer 81 • Vitesse/laps de temps — vous permet d'ajuster la vitesse de lecture du clip et d'appliquer des effets d'accéléré et de stroboscope. • Inverser la vidéo — lit la vidéo à l'envers. • Prendre une instantanée — enregistre l'image courante comme nouveau fichier image et la place dans la Photothèque. Toutes les améliorations apportées au fichier seront écartées avant l'enregistrement. • Fractionner l'audio — vous permet de séparer l'audio d'un fichier vidéo et de le placer sur la piste Voix. • Fractionner par scène — fractionne un fichier DV AVI capturé sur la base de la date et de l'heure de tournage, ou des changements du contenu de la vidéo (comme les mouvements, les déplacements de la caméra, les changements de luminosité, etc.). • Multi-découpe vidéo — vous permet de choisir les segments désirés d'un fichier vidéo et de les extraire. Photo : onglet Photo • Durée — détermine la durée de la séquence image sélectionnée. • Rotation — fait pivoter la séquence image. • Correction chromatique — vous permet d'ajuster la teinte, la saturation, la luminosité, le contraste et le gamma de l'image. Vous pouvez également ajuster la balance des blancs de la séquence vidéo ou d'images, ou faire un ajustement automatique des tonalités. • Option de rééchantillonnage — vous permet de modifier le format de l'image lorsqu'une transition ou un effet est appliqué. • Panoramique et zoom — applique l'effet Panoramique et Zoom à l'image courante. • Paramètres prédéfinis — vous donne accès à divers effets Panoramique et Zoom prédéfinis. Choisissez un filtre prédéfini dans la liste déroulante. 82 Guide de l’utilisateur Corel VideoStudio Pro • Personnaliser — vous permet de définir comment appliquer un panoramique et un zoom à l'image courante. Couleur : onglet Couleur • Durée — détermine la durée du clip de couleur sélectionné. • Sélecteur de couleur — cliquez sur la case de couleur pour ajuster la couleur. Onglet Attributs • Masque et Clé chroma — vous permet d'appliquer des options de superposition comme un masque, une clé chroma et de la transparence. • Options d'alignement — vous permet d'ajuster la position de l'objet dans la fenêtre d'aperçu. Définissez l'option par le biais du menu contextuel Options d'alignement. • Remplacer le dernier filtre — permet au dernier filtre appliqué à un clip d'être remplacé lorsque vous faites glisser un nouveau filtre sur le clip. Désélectionnez cette option si vous voulez ajouter plusieurs filtres à vos séquences. • Filtres appliqués — affiche la liste des filtres vidéo que vous avez appliqués à une séquence. Cliquez sur ou sur pour réorganiser l'ordre des filtres ; cliquez sur pour supprimer un filtre. • Paramètres prédéfinis — vous donne accès à divers filtres prédéfinis. Choisissez un filtre prédéfini dans la liste déroulante. • Personnaliser le filtre — vous permet de définir le comportement du filtre pendant la durée de la séquence. • Direction/Style — vous permet de définir la direction et le style de l'entrée/sortie du clip. Cette option peut être réglée sur les valeurs suivantes : statique, haut/bas, gauche/droite, haut gauche/haut droit, bas gauche/bas droit. Pour ce qui est du style, vous pouvez définir la direction de l'entrée/ Éditer 83 sortie des séquences avec : Durée de rotation avant/après la pause et Effet de mouvement de Fondu avant/arrière. • Déformer le clip — vous permet de modifier la taille et les proportions du clip. • Afficher le quadrillage — sélectionnez cette option pour afficher le quadrillage. Cliquez sur pour ouvrir une boîte de dialogue dans laquelle vous pouvez préciser les paramètres du quadrillage. Actifs et effets Les fichiers vidéo et photo, les transitions, les titres, les graphiques, les filtres et les fichiers audio sont des éléments courants dans un film. Le panneau Bibliothèque fournit un accès rapide à ces éléments. Si vous cliquez sur un bouton dans le panneau Bibliothèque, un type de média ou un effet particulier s'affichera dans la Bibliothèque. Média Le bouton Bibliothèque multimédia affiche une sélection de photos, vidéos et sons dans la Bibliothèque. Ces éléments peuvent être ajoutés aux pistes pertinentes. 84 Guide de l’utilisateur Corel VideoStudio Pro Prise en charge de format vidéo : Entrée : format AVI, MPEG-1, MPEG-2, HDV, AVCHD, M2T, MPEG-4, M4V, H.264, QuickTime®, Windows Media®, MOD (format de fichier JVC MOD), M2TS, TOD, BDMV, 3GPP, 3GPP2, DVR-MS, FLI, FLC, FLX, SWF, DivX®*, RM*, UIS, UISX, WebM Sortie : format DVAVI, MPEG-2, MPEG-4, H.264, QuickTime, Windows Media, 3GP, 3GP2, AVCHD, BDMV, FLI, FLC, FLX , RM*, DivX*, UIS, UISX, WebM *Pour activer cette option, des pilotes doivent être installés. Prise en charge de format image : Entrée : BMP, CLP, CUR, EPS, FAX, FPX, GIF87a, IFF, IMG, JP2, JPC, JPG, MAC, MPO, PCD, PCT, PIC, PNG, PSD, PXR, RAS, SCT, SHG, TGA, TIF/TIFF, UFO, UFP, WMF, PSPImage, RAW appareil (RAW/CRW/CR2/BAY/RAF/DCR/ MRW/NEF/ORF/PEF/X3F/SRF/ERF/DNG/KDC/D25/HDR/SR2/ARW/NRW/ OUT/TIF/MOS/FFF), 001, DCS, DCX, ICO, MSP, PBM, PCX, PGM, PPM, SCI, WBM, WBMP Sortie : BMP, JPG Prise en charge de format audio : Entrée : Dolby Digital® Stereo, Dolby Digital®5.1, MP3, MPA, QuickTime, WAV, Windows Media® Audio, MP4, M4a, Aiff, AU, CDA, RM, AMR, AAC, OGG Sortie : Dolby Digital Stereo, Dolby Digital 5.1, WAV, M4a, WMA, OGG Éditer 85 Transitions Les transitions permettent à votre film de passer en douceur d'une scène à la suivante. Elles peuvent être appliquées à des clips individuels ou entre des clips, sur toutes les pistes d'une Ligne de temps. Une utilisation efficace de cette fonction permet d'ajouter une touche professionnelle à votre travail. Il y a 16 types de transitions dans la Bibliothèque. Pour chaque type, vous choisissez un effet prédéfini particulier à l'aide des diapos. Pour ajouter une transition • Dans l'Éditeur Corel VideoStudio Pro, procédez de l'une des manières suivantes : • Cliquez sur Transition dans la bibliothèque et faites votre choix parmi les catégories de transitions de la liste déroulante. Faites défiler les transitions dans la Bibliothèque. Sélectionnez et faites glisser un effet entre deux clips vidéo sur la ligne de temps. 86 Guide de l’utilisateur Corel VideoStudio Pro Déplacez votre effet et ce dernier se met en position. Vous ne pouvez faire glisser et déplacer qu'une seule transition à la fois. • Double-cliquez sur une transition dans la Bibliothèque pour l'insérer automatiquement dans le premier emplacement de transition vide entre deux clips. Pour insérer une transition à la prochaine coupure, répétez ce processus. Pour remplacer une transition dans votre projet, faites glisser la nouvelle transition sur la diapo de transition afin de la remplacer dans la vue Storyboard ou dans la Vue Ligne de temps. • Superposer deux séquences dans la ligne de temps. Pour ajouter une transition automatiquement 1 Sélectionnez Paramètres > Préférences > Éditer, puis sélectionnez Ajouter un effet de transition automatiquement. 2 Choisissez un effet de transition dans le menu déroulant Effet de transition par défaut. 3 La transition par défaut est ajoutée automatiquement entre deux séquences. Remarque : Cependant, un transition par défaut est toujours ajoutée automatiquement entre les séquences en chevauchement, que l'option Ajouter un effet de transition automatiquement dans Préférences soit activée ou pas. Pour ajouter une transition sélectionnée à tous les clips de la piste Vidéo 1 Sélectionnez la diapo de la transition. 2 Cliquez sur le bouton Appliquer l'effet actuel à la piste vidéo ou faites un clic droit sur la transition, puis sélectionnez Appliquer l'effet actuel à la piste vidéo. Éditer 87 Pour ajouter des transitions aléatoires à toutes les séquences de la piste Vidéo • Cliquez sur le bouton Appliquer des effets aléatoires à la piste vidéo . Pour personnaliser une transition prédéfinie 1 Double-cliquez sur un effet de transition dans la ligne de temps. 2 Modifiez les attributs ou le comportement de la transition dans le panneau Options. Pour supprimer une transition • Cliquez sur la transition à supprimer et appuyez sur [Suppr]. • Faites un clic droit sur la transition et sélectionnez Supprimer. • Pour séparer deux séquences distinctes avec un effet de transition, faites-les glisser. Ajouter des transitions dans Favoris Vous pouvez regrouper vos transitions préférées à partir de catégories différentes et les enregistrer dans le dossier Favoris. De cette façon, vous pouvez facilement trouver les transitions que vous utilisez le plus souvent. Pour enregistrer une transition dans Favoris 1 Sélectionnez la diapo de la transition. 2 Cliquez sur le bouton Ajouter à Mes favoris transition à la liste Favoris de la bibliothèque. 88 pour ajouter la Guide de l’utilisateur Corel VideoStudio Pro Titres Corel VideoStudio Pro vous permet de créer des titres de qualité professionnelle, intégrant des effets spéciaux, en seulement quelques minutes. Bien qu'une image vaille bien mieux qu'un long discours, le texte de votre production vidéo (comme les sous-titres, les génériques de début et de fin, etc) ajoute à la clarté à votre film. Corel VideoStudio Pro vous permet d'ajouter du texte soit dans plusieurs zones de texte, soit dans une zone de texte unique. Avec plusieurs zones de texte, vous avez la possibilité de placer les différents mots de votre texte n'importe où sur l'image vidéo et de choisir l'ordre d'empilement du texte. Une seule zone de texte fonctionne bien lorsque vous créer des génériques de début et de fin pour vos projets. Pour ajouter plusieurs titres directement dans la fenêtre d'aperçu 1 Cliquez sur Titre dans le panneau Bibliothèque. 2 Double-cliquez dans la fenêtre d'aperçu. 3 Dans l'onglet Modifier, sélectionnez Titres multiples. 4 Utilisez les boutons du panneau Navigation pour balayer votre film et sélectionner les images auxquelles vous désirez ajouter un titre. 5 Double-cliquez sur la Fenêtre d'aperçu et tapez votre texte. Cliquez en-dehors de la zone de texte lorsque vous avez fini la saisie. Pour ajouter un autre texte, double-cliquez à nouveau sur la fenêtre d'aperçu. Vous pouvez également ajouter un titre prédéfini à partir de la bibliothèque et modifier le texte de la fenêtre d'aperçu en faisant glisser une diapo de titre prédéfini de la bibliothèque à la Piste titre puis en modifiant le texte de la fenêtre d'aperçu. Éditer 89 Vous pouvez ajouter plusieurs titres et modifier les attributs de chaque titre. Il est possible de placer des clips de titre sur les pistes Titre et Vidéo. Pour ajouter un titre prédéfini à votre projet 1 Cliquez sur Titre dans le panneau Bibliothèque. 2 Glissez-déposez le texte prédéfini dans la piste Titre. Remarque : Vous pouvez modifier un titre prédéfini en doublecliquant dessus dans la fenêtre d'aperçu et en saisissant le nouveau texte. Pour éditer les attributs des titres, ouvrez le panneau Options. Enregistrer vos titres dans le dossier Favoris de la Bibliothèque Si vous avez l'intention d'utiliser le titre que vous avez créé pour d'autres projets, nous vous recommandons de l'enregistrer dans le dossier Favoris de votre Bibliothèque. Pour l'enregistrer, vous pouvez faire glisser un titre dans la Bibliothèque ou faire un clic droit sur le clip de titre dans la ligne de temps et cliquez sur Ajouter à Favoris. 90 Guide de l’utilisateur Corel VideoStudio Pro La zone de titre et de sécurité Il est recommandé de conserver le texte à l'intérieur des limites de la zone de titre et de sécurité. La zone de titre et de sécurité correspond aux contours rectangulaires blancs qui se trouvent sur la fenêtre d'aperçu. En maintenant le texte à l'intérieur des limites de cette zone, vous avez l'assurance que votre titre ne sera pas coupé aux bordures. Pour afficher ou masquer la zone de titre et de sécurité 1 Cliquez sur Paramètres > Préférences. 2 Sous l'onglet Général, cliquez sur Afficher la zone de titre de sécurité dans la fenêtre d’aperçu. Éditer des titres Pour modifier des titres 1 Sélectionnez le clip de titre sur la piste titre et cliquez sur la fenêtre d'aperçu pour activer la modification de titre. 2 Modifiez les propriétés du clip de titre à l'aide des différentes options des onglets Modifier et Attributs du panneau Options. Éditer 91 Pour ajuster la durée de clips de titre • Procédez de l'une des manières suivantes : • Faites glisser les poignées du clip • Dans l'onglet Modifier, saisissez une valeur pour le champ Durée. Pour visualiser l'apparence du titre sur le clip vidéo sous-jacent, sélectionnez le clip de titre puis cliquez sur Lire le clip découpé ou faites glisser le Curseur. Modifier les attributs de texte Vous pouvez modifier les attributs de votre texte, comme la police, le style, la taille et autres, à l'aide des paramètres disponibles dans l'onglet Modifier de la Bibliothèque de titres. Cliquez sur Titre dans la Bibliothèque, puis allez à l'onglet Modifier pour appliquer les options disponibles pour la modification des attributs. Ces options vous permettent entre autres de définir le style et l'alignement, d'appliquer une Bordure, une Ombre et une Transparence et d'ajouter un Arrière-plan du texte à votre texte. 92 Guide de l’utilisateur Corel VideoStudio Pro Vous pouvez appliquer des styles prédéfinis à votre titre en cliquant sur le bouton Style de titre prédéfini. Un arrière-plan de texte superpose votre texte sur une barre de couleur ellipse, rectangle arrondi, rectangle à angles courbés ou rectangle à angles ronds. Pour ajouter un arrière-plan du texte 1 Cliquez sur le bouton Personnaliser les attributs d'arrière-plan de texte pour ouvrir la boîte de dialogue Arrière-plan du texte. 2 Choisissez une barre d'arrière-plan solide ou des formes correspondant au texte. 3 Choisissez la couleur de votre arrière-plan. Utilisez une couleur solide ou dégradée et définissez la transparence. Éditer 93 Pour modifier la bordure du texte et la transparence, et pour ajouter des ombres • Cliquez sur le bouton Bordure/Ombre/Transparence dans le panneau Options et définissez les attributs à l'aide de la boîte de dialogue Bordure/Ombre/Transparence. Pour faire pivoter le texte dans la fenêtre d'aperçu 1 Sélectionnez un texte pour afficher les poignées jaunes et violettes dans la fenêtre d'aperçu. 2 Cliquez et faites glissez un poignée violette à la position de votre choix. Remarque : Vous pouvez également faire pivoter le texte à l'aide du panneau Options. Dans l'onglet Modifier, précisez une valeur dans la zone Rotation en degrés pour appliquer un angle de rotation plus précis. Appliquer une animation Appliquez du mouvement à votre texte à l'aide des outils d'animation de titre, tels que Fondu, Chemin mobile et Chute. Pour appliquer une animation au texte courant 1 Dans l'onglet Attributs, sélectionnez Animation et Appliquer. 2 Sélectionnez la catégorie d'animation dans la liste déroulante Type , puis sélectionnez l'animation prédéfinie de votre choix dans la zone disponible sous Type. 94 Guide de l’utilisateur Corel VideoStudio Pro 3 Cliquez sur le bouton Personnaliser les attributs d'animation pour ouvrir la boîte de dialogue dans laquelle vous pouvez préciser les attributs d'animation. 4 Dans certains effets d'animation, vous pouvez faire glisser les poignées de Durée de pause pour spécifier la durée pendant lequel le texte s'arrête après son apparition et avant de sortir de l'écran. Poignées de Durée de pause Appliquer des effets Titre Appliquez des filtres à votre texte à l'aide des effets Titre, comme Bulle, Mosaïque et Ondulation. Les filtres de titre se trouvent dans une catégorie d'effets Titre distincte. Pour appliquer des filtres de titre au texte courant 1 Cliquez sur Filtrer et choisissez les effets Titre dans le menu déroulant Galerie. La Bibliothèque affiche les diapos de plusieurs filtres sous la catégorie Effets Titre. 2 Sélectionnez la séquence dans la ligne de temps, puis choisissez le filtre de titre dans les diapos apparaissant dans la Bibliothèque. 3 Faites glisser et déplacez le filtre de titre sur votre clip dans la piste Titre. Remarque : par défaut, le filtre appliqué à un clip est toujours remplacé par le nouveau filtre que vous faites glisser sur le clip. Dans l'onglet Attributs du panneau Options, désélectionnez Remplacer le dernier filtre si vous souhaitez appliquer plusieurs filtres à un seul titre. Éditer 95 4 Cliquez sur Personnaliser le filtre dans l'onglet Attributs du panneau Options pour personnaliser les attributs du filtre de titre. Les options disponibles dépendent du filtre sélectionné. 5 Prévisualisez votre clip avec le filtre vidéo appliqué en utilisant le Navigateur. Remarque : Lorsque plusieurs filtres de titre sont appliqués à un clip, vous pouvez modifier l'ordre des filtres en cliquant sur ou sur . Le changement de l'ordre des filtres de titre aura des effets variés sur votre séquence. Graphique La Bibliothèque de graphiques contient des clips de couleur, des objets, des images et des animations Flash. Ajouter des clips de couleur Les clips de couleur sont des arrière-plans unis. Vous pouvez utiliser les clips de couleur prédéfinis ou bien créer de nouveaux clips de couleur dans la Bibliothèque. Par exemple, vous pouvez insérer un clip de couleur noire comme arrière-plan pour le générique de fin. Pour sélectionner un clip de couleur dans la bibliothèque de couleurs 1 Sélectionnez Graphique dans le panneau Bibliothèque et choisissez Couleur dans la liste déroulante de la Bibliothèque. 2 Choisissez la couleur de votre choix affichée dans la Bibliothèque et faites-la glisser sur la piste Vidéo ou Incrustation. 3 Pour ajouter une couleur qui ne se trouve pas dans la Bibliothèque, cliquez sur la case de couleur à côté du Sélecteur de couleur. Ici, vous pouvez sélectionner une couleur à partir soit du Sélecteur de couleurs Corel, soit du Sélecteur de couleurs Windows. 96 Guide de l’utilisateur Corel VideoStudio Pro 4 Définissez la Durée couleur dans le panneau Options. Ajouter des objets ou des cadres Ajoutez des cadres ou des objets décoratifs à vos vidéos comme clips d'incrustation. Pour ajouter un objet ou un cadre 1 Dans la Bibliothèque, sélectionnez Graphique. 2 Dans la liste déroulante, vous pouvez choisir d'ajouter un objet ou un cadre. 3 Sélectionnez un objet ou un cadre, puis faites-le glisser sur la piste Incrustation sur la Ligne de temps. 4 Cliquez sur l'onglet Attributs pour redimensionner et repositionner l'objet ou le cadre. Remarque : Vous pouvez également redimensionner un objet en double-cliquant dessus dans la fenêtre d'aperçu et en déplaçant les poignées jaunes. Objet Éditer Cadre 97 Ajouter des animations Flash Donnez plus de vie à vos vidéos en ajoutant des animations Flash sous forme de clips d'incrustation. Pour ajouter une animation Flash 1 Dans la liste déroulante de la Bibliothèque de graphiques, sélectionnez Animation Flash. 2 Sélectionnez une animation Flash puis faites-la glisser sur la piste Incrustation. 3 Cliquez sur le bouton Options. 4 Dans l'onglet Attributs, personnalisez votre animation Flash. Personnaliser vos objets, cadres ou animations Flash Utilisez les différentes options disponibles dans les onglets Modifier et Attributs pour personnaliser votre objet et votre cadre. Vous pouvez ajouter une animation, appliquer une transparence, redimensionner l'objet ou le cadre, etc. Filtres Les filtres vidéo sont des effets que vous pouvez appliquer aux clips de manière à en modifier le style ou l'apparence. L'utilisation de filtres constitue une manière créative d'améliorer vos clips ou de corriger des défauts dans votre vidéo. Par exemple, vous pouvez faire en sorte qu'une 98 Guide de l’utilisateur Corel VideoStudio Pro séquence ait l'aspect d'une peinture ou que l'équilibre des couleurs soit amélioré. Des filtres peuvent également être appliqués seuls ou en combinaison avec les pistes Vidéo, Incrustation et Titre. Pour appliquer un filtre vidéo à une photo ou à un vidéoclip dans la piste Vidéo 1 Cliquez sur Filtrer dans la Bibliothèque pour afficher les diapos des différents échantillons de filtre. 2 Sélectionnez la séquence dans la ligne de temps, puis choisissez le filtre vidéo dans les diapos apparaissant dans la Bibliothèque. 3 Faites glisser et déposez le filtre vidéo sur votre clip dans la piste Vidéo. 4 Cliquez sur Personnaliser le filtre dans l'onglet Attributs du panneau Options pour personnaliser les attributs du filtre vidéo. Les options disponibles dépendent du filtre sélectionné. 5 Prévisualisez votre clip avec le filtre vidéo appliqué en utilisant le Navigateur. Appliquer plusieurs filtres Par défaut, le filtre appliqué à un clip est toujours remplacé par le nouveau filtre que vous faites glisser sur le clip. Désélectionnez Remplacer le dernier filtre si vous souhaitez ajouter plusieurs filtres à un clip. Corel VideoStudio Pro vous permet d'appliquer au maximum cinq filtres à un seul et même clip vidéo. Éditer 99 Vous pouvez également choisir un filtre à prévisionner par le biais de la sélection dans le changement de vue. Si vous décidez de faire un rendu de votre projet, seuls les filtres activés seront inclus dans votre film. Lorsque plusieurs filtres vidéo sont appliqués à un clip, vous pouvez modifier l'ordre des filtres en cliquant sur ou sur . Le changement de l'ordre des filtres vidéo aura des effets variés sur votre séquence. Paramètres d'image clé Corel VideoStudio Pro vous permet de personnaliser les filtres vidéo de plusieurs manières, comme en ajoutant des images clés à vos séquences. Les images clés vous permettent de préciser un attribut ou un comportement différent pour votre filtre vidéo. Ceci vous donne la possibilité de déterminer l'aspect de votre filtre vidéo à n'importe quel endroit d'une séquence et de varier l'intensité d'un effet dans le temps. Pour définir des images clés pour votre séquence 1 Glissez-déposez un filtre vidéo depuis la Bibliothèque sur un clip de la ligne de temps. 2 Cliquez sur Personnaliser le filtre. La boîte de dialogue du filtre vidéo s'affiche. Remarque : Les paramètres disponibles sont différents pour chaque filtre vidéo. 3 Dans les Contrôles d'image clé, faites glisser le Curseur ou utilisez les flèches pour aller sur l'image dont vous désirez modifier les attributs de filtre vidéo. 100 Guide de l’utilisateur Corel VideoStudio Pro Contrôles d'image clé Remarque : Vous pouvez utiliser la molette de la souris pour faire un zoom avant ou arrière sur la barre de Contrôle de la ligne de temps pour pouvoir placer les images clés avec plus de précision. 4 Cliquez sur Ajouter une image clé pour définir l'image comme image clé du clip. Vous pouvez ajuster les paramètres du filtre vidéo pour cette image en particulier. Remarque : Une marque en forme de losange s'affiche dans la barre de contrôle de la ligne de temps et indique que l'image est une image clé dans le clip. 5 Répétez les étapes 3 et 4 pour ajouter d'autres images clés à votre clip. 6 Utilisez les contrôles de la ligne de temps pour éditer ou aller sur une image clé du clip. • Pour supprimer une image clé, cliquez sur Supprimer l'image clé . • Cliquez sur Inverser les images clés pour inverser l'ordre des images clés dans la ligne de temps, de façon à ce que le clip débute par la dernière image clé et finisse par la première image clé. • Pour passer à l'image clé suivante, cliquez sur Aller sur l'image clé suivante Éditer . 101 • Pour passer à l'image clé qui précède celle qui est sélectionnée, cliquez sur Aller sur l'image clé précédente . 7 Cliquez sur Fondu avant et Fondu arrière points de fondu dans votre filtre. 8 Ajustez les paramètres de filtre vidéo selon vos préférences. 9 Prévisualisez les changements que vous avez apportés en cliquant sur Lire pour établir des dans la fenêtre d'aperçu de la boîte de dialogue. 10 Cliquez sur OK lorsque vous avez terminé. Remarque : Pour prévisualiser la séquence avec le filtre vidéo appliqué, utilisez la fenêtre d'aperçu ou un périphérique externe tel qu'un écran de télévision ou un caméscope DV. Pour choisir le support d'affichage, cliquez sur , puis sur ouvrir la boîte de dialogue Aperçu des options de lecture. pour Audio Le son est l'un des éléments déterminants de la qualité de votre production vidéo. Corel VideoStudio Pro vous permet d'ajouter à la fois de la narration et de la musique à votre projet. Dans Corel VideoStudio Pro, l'audio est composée de deux pistes : Voix et Musique. Vous pouvez insérer votre narration sur la piste Voix et votre musique de fond ou vos effets sonores sur une piste Musique. Pour de plus amples informations sur la manière de travailler avec des fichiers audio, consultez Ajouter des fichiers audio, Ajouter une narration en voix off et Ajouter de la musique de fond. 102 Guide de l’utilisateur Corel VideoStudio Pro Copier et coller des attributs d'un clip média Vous pouvez utiliser les attributs d'un clip et les appliquer à un clip différent dans votre projet de film. Lorsque vous travaillez avec de l'audio, vous pouvez également ajouter des filtres aux séquences audio à partir du panneau Options Musique et voix de l'étape Éditer. Pour copier et coller des attributs d'un clip média 1 Faites un clic droit sur le clip source, puis sélectionnez Copier les attributs. 2 Faites un clic droit sur le clip cible, puis sélectionnez Coller tous les attributs. Vous pouvez également sélectionner les attributs à coller sur un autre clip média. Faites un clic droit sur le clip cible, puis sélectionnez Coller les attributs facultatifs. Sélectionnez les attributs que vous souhaitez coller sur le clip cible, puis cliquez sur OK. Prendre des instantanés dans l'étape Éditer Vous pouvez prendre une instantanée d'une image dans l'étape Éditer en sélectionnant une image spécifique dans la ligne de temps et en l'enregistrant en tant que fichier image. Pour capturer des photos 1 Cliquez sur Paramètres > Préférences > Capture. Choisissez BITMAP ou JPEG en guise de format d'instantané. Remarque : Si vous avez sélectionné JPEG, définissez également la qualité d'instantané. 2 Cliquez sur OK. 3 Sélectionnez un clip vidéo dans votre projet. Éditer 103 4 Faites glisser le Curseur sur l'image que vous voulez capturer. 5 Cliquez sur Éditer > Prendre une instantanée. L'instantané de l'image est automatiquement ajouté à la bibliothèque et enregistré dans votre dossier de travail. Vous pouvez également prendre des instantanés de la position actuelle du Curseur en sélectionnant Instantané dans Option d'enregistrement/de capture. Utiliser l'Édition avec effet de vague L'Édition avec effet de vague vous permet d'insérer ou de supprimer des séquences tout en déplaçant automatiquement les autres séquences (espaces vides compris) en conséquence, afin de leur laisser de la place sur la ligne de temps. L'Édition avec effet de vague commence après le point d'insertion. Utilisez ce mode pour conserver la synchronisation d'origine des pistes lors de l'insertion ou de la suppression de séquences. Cette fonction est utile lorsque vous voulez que d'autres titres ou pistes soient lus à un moment particulier de la vidéo. Elle rend également l'édition plus efficace en gardant toutes les pistes synchronisées, en utilisant la piste vidéo comme référence. Ligne de temps d'origine 104 Guide de l’utilisateur Corel VideoStudio Pro Ligne de temps après l'insertion d'une séquence dans la piste Vidéo avec l'option Édition avec effet de vague désactivée. Seuls les séquences de la piste Vidéo sont déplacées lorsqu'une nouvelle séquence est insérée. Ligne de temps après l'insertion d'une séquence dans la piste Vidéo avec l'option Édition avec effet de vague activée sur certaines pistes. Les séquences sur les pistes avec l'Édition avec effet de vague activée sont déplacées lorsqu'une nouvelle séquence est insérée afin de conserver la synchronisation d'origine. Éditer 105 Pour insérer des clips en mode Édition avec effet de vague 1 Cliquez sur Activer/Désactiver l'Édition avec effet de vague pour activer le panneau, puis sélectionnez la case correspondant à chaque piste à laquelle vous voulez appliquer l'édition avec effet de vague. 2 Faites glisser le clip pour l'insérer à partir de la Bibliothèque dans la position voulue sur la ligne de temps. Dès que le nouveau clip est en place, tous les clips auxquels l'Édition avec effet de vague a été appliquée sont décalés en conséquence tout en conservant leurs positions respectives sur la piste. Remarque : l'Édition avec effet de vague fonctionne également lorsque vous supprimez des clips. Activer et désactiver des pistes Vous pouvez afficher ou masquer des pistes pour la lecture ou lorsque vous générez le rendu de votre vidéo. Vous pouvez également voir l'effet de chaque piste d'un projet sans devoir supprimer ni réimporter les clips multimédia à plusieurs reprises. L'œil sur les boutons Piste indique l'état de chaque piste. Lorsqu'une piste est activée, un œil ouvert s'affiche. Lorsqu'une piste est désactivée, un œil fermé s'affiche et la piste sélectionnée est grisée. Pour activer des pistes • Cliquez sur le bouton Piste de la piste à afficher. La piste est activée et incluse lorsque vous générez le rendu ou lisez votre projet. 106 Guide de l’utilisateur Corel VideoStudio Pro Pour désactiver des pistes • Cliquez sur le bouton Piste de la piste à masquer. La piste est désactivée lorsque vous générez le rendu ou lisez votre projet. Éditer avec Smart Proxy La fonction Smart Proxy procure une expérience d'édition plus fluide lorsque l'on travaille avec des fichiers vidéo haute définition volumineux. Lorsque vous éditez ou prévisualisez votre projet, les fichiers proxy sont utilisés en lieu et place de leurs équivalents source vidéo volumineux. Cette fonction est particulièrement utile pour manipuler une prise de métrage en HD qui peut demander beaucoup de ressources à l'ordinateur afin d'être traité. Lorsque vous générez le rendu d'un fichier vidéo, ce sont les fichiers source de la vidéo d'origine qui sont en revanche utilisés. Les fichiers proxy sont des copies de travail à résolution plus faible des fichiers vidéo. Ils ont une résolution ou un débit binaire de compression réduit - ce qui accélère l'édition des fichiers haute définition, comme les HDV et AVCHD. Les fichiers proxy dépendent de la source plutôt que du projet. En d'autres termes, les fichiers proxy peuvent être partagés entre plusieurs projets. Smart Proxy peut également être utilisé avec d'autres formats de fichier vidéo et ne se limite pas aux fichiers HD. Pour activer la création de fichier proxy • Cliquez sur Paramètres > Gestionnaire Smart Proxy > Activer Smart Proxy. Remarque : La fonction Smart Proxy est activée par défaut si le matériel informatique peut la prendre en charge. Cependant, vous pouvez forcer la création de proxy, à tout moment, en faisant un clic droit sur un fichier ou sur plusieurs fichiers de la ligne de temps, et en sélectionnant Créer un fichier Smart Proxy. Éditer 107 Pour définir l'environnement de génération des fichiers Smart Proxy 1 Sélectionnez Paramètres > Gestionnaire Smart Proxy > Paramètres. 2 Dans l'onglet Performance de la boîte de dialogue Préférences, vous pouvez personnaliser les paramètres Smart Proxy. Le Gestionnaire de fichiers Smart Proxy énumère les fichiers source et proxy. Vous pouvez utiliser ce gestionnaire pour supprimer les fichiers proxy dont vous n'avez plus besoin. Le Gestionnaire Smart Proxy Queue affiche les fichiers pour lesquels seront générés des proxy. Pour les fichiers HDV et AVCHD, Smart Proxy est automatiquement activé lors de capture et l'utilisation de tels fichiers dans votre projet. Lorsque Smart Proxy est activé, des fichiers proxy sont automatiquement créés et utilisés dans votre projet à chaque fois que vous insérez des fichiers vidéo dans la ligne de temps. Pour voir la liste des fichiers vidéo à générer en tant que fichiers proxy 1 Allez à Paramètres > Gestionnaire Smart Proxy > Gestionnaire Smart Proxy Queue. 2 Sélectionnez des fichiers que vous souhaitez inclure dans votre file. 3 Cliquez sur OK. Convertir plusieurs fichiers La conversion par lots vous permet de convertir en clip un grand nombre de fichiers dans un autre format. Pour exécuter une Conversion par lots 1 108 Cliquez sur Fichier > Conversion par lots. Guide de l’utilisateur Corel VideoStudio Pro 2 Cliquez sur Ajouter et choisissez les fichiers que vous voulez convertir. 3 Sélectionnez un dossier de sortie dans Enregistrer dans le dossier. 4 Dans Enregistrer sous le type, choisissez le type de sortie désiré. 5 Cliquez sur Convertir. Le résultat s'affiche dans la boîte de dialogue Compte-rendu de tâche. Cliquez sur OK pour terminer. Améliorer les clips Corel VideoStudio Pro vous permet d'améliorer l'aspect d'un clip vidéo ou photo en ajustant ses propriétés existantes, et notamment ses propriétés de couleur avec la Correction chromatique. Ajuster la couleur et la luminosité Ajustez les paramètres de couleur et de luminosité des photos et vidéos situées sur la ligne de temps en cliquant sur Correction chromatique dans le panneau Options. Pour ajuster la couleur et la luminosité 1 Sélectionnez le clip vidéo ou photo que vous voulez améliorer dans la ligne de temps. 2 Faites glisser les curseurs pour ajuster la teinte, saturation, luminosité, Contraste ou Gamma du clip. 3 Observez la fenêtre d'aperçu pour voir comment les nouveaux paramètres modifient l'image. Remarque : Double-cliquez sur le curseur approprié pour restaurer la couleur d'origine de la séquence. Éditer 109 Ajuster la balance des blancs La balance des blancs permet de restaurer la température naturelle de la couleur d'une image en supprimant la dominante indésirable des couleurs due aux conflits de sources lumineuses et aux paramètres de caméra incorrects. Par exemple, un objet éclairé avec de la lumière incandescente peut devenir trop rouge ou trop jaune dans un clip vidéo ou photo. Pour obtenir un aspect naturel, vous devez identifier un point de référence dans votre image qui représente la couleur blanche. Corel VideoStudio Pro propose différentes options pour sélectionner le point blanc : • Auto — choisit automatiquement un point blanc en cohérence avec la couleur globale de votre image. • Choisir une couleur — permet de sélectionner manuellement le point blanc dans l'image. Utilisez l'outil Pipette pour sélectionner une zone de référence qui doit être blanche ou gris neutre. • Prédéfinition de la balance des blancs — sélectionne automatiquement le point blanc correspondant aux conditions lumineuses ou à des scénarios spécifiques. • Température — permet de spécifier la température de la couleur des sources lumineuse en degré kelvin (K). Les basses températures sont caractéristiques des conditions d'éclairage à la lumière artificielle, fluorescente et de jour ; les températures de couleur élevées sont caractéristiques des conditions d'éclairage nuageuses, sombres ou de ciel couvert. Pour ajuster la balance des blancs 1 Sélectionnez une vidéo ou une image dans la ligne de temps ou la bibliothèque. 2 Dans l'onglet Vidéo ou Photo du panneau Options de l'étape Éditer, cliquez sur Correction chromatique. 110 Guide de l’utilisateur Corel VideoStudio Pro 3 Cochez la case d'option Balance des blancs. 4 Déterminez comment vous voulez identifier le point blanc. Choisissez l'une des options disponibles (Auto, Choisir une couleur, Prédéfinition de la balance des blancs ou Température). 5 Si vous avez sélectionné Choisir une couleur, cliquez sur Afficher l'aperçu pour afficher une zone d'aperçu dans le panneau Options. 6 Lorsque vous faites glisser votre curseur dans la zone d'aperçu, l'icône se transforme en pipette. 7 Cliquez dans votre image pour identifier un point de référence qui représente la couleur blanche. 8 Observez la fenêtre d'aperçu pour voir comment les nouveaux paramètres modifient l'image. Remarque : cliquez sur la flèche du menu déroulant Balance des blancs pour afficher plus de réglages de couleur utilisables. Sélectionnez Couleur vive ou Couleur normale pour définir l'intensité de la couleur. En plus du niveau de sensibilité de la balance des blancs, vous pouvez choisir n'importe laquelle des options suivantes : Plus faible, Normal et Fort. Éditer 111 Ajuster les tonalités Pour ajuster la qualité des tonalités d'un clip vidéo ou d'images • Cliquez sur Correction chromatique dans le panneau Options de l'étape Éditer et sélectionnez Ajustement auto des tonalités. Remarque : Vous pouvez indiquer si vous désirez que le clip soit Le plus brillant, Plus clair, Normal, Plus sombre ou Le plus sombre en cliquant sur le menu déroulant Ajustement auto des tonalités. Appliquer un effet panoramique et zoom L'outil Panoramique et Zoom est appliqué aux photos, et il émule l'effet panoramique et zoom d'une caméra vidéo, autrement appelé « effet Ken Burns ». Pour appliquer un effet de panoramique et de zoom à des photos • Faites un clic droit sur la photo dans la ligne de temps et sélectionnez Panoramique et zoom automatique. Remarque : Vous pouvez également appliquer un effet panoramique et zoom à une photo en cliquant sur Panoramique et zoom dans l'onglet Photo du panneau Options. 112 Guide de l’utilisateur Corel VideoStudio Pro Vous pouvez personnaliser un effet panoramique et zoom. La procédure ci-dessous vous indique comment d'abord faire un zoom avant sur un sujet, puis faire un panoramique et un zoom arrière pour afficher l'image en entier. Pour personnaliser un effet panoramique et zoom 1 Dans l'onglet Photo, sélectionnez Personnaliser dans Panoramique et zoom. 2 Dans la boîte de dialogue Panoramique et zoom, le hachage croisé qui se trouve dans la fenêtre Original représente les images clés du clip d'image sur lesquelles les paramètres peuvent être personnalisés de façon à produire un effet panoramique et zoom. 3 Faites glisser l'image clé de Début, représentée par une croix dans la fenêtre Image, sur la zone sur laquelle vous voulez faire la mise au point. Image 4 Aperçu Faites un zoom avant sur la zone en réduisant la boîte de marque ou en augmentant le Niveau de zoom. Éditer 113 Aperçu Original 5 Faites glisser la croix sur l'image clé de Fin que vous voulez définir comme point final. Original Aperçu 6 Cliquez sur le bouton Lire pour obtenir un aperçu de l'effet. 7 Cliquez sur OK pour appliquer l'effet à l'image. Des options supplémentaires de la boîte de dialogue Panoramique et Zoom vous permettent de personnaliser davantage cet effet. Cliquez sur les cases Ancrer pour déplacer la boîte de marque sur des positions fixes dans la fenêtre Original. Pour faire un zoom avant ou arrière sur une zone fixe sans faire de panoramique sur l'image, sélectionnez Pas de panoramique. Pour inclure un effet de fondu avant/fondu arrière, augmentez la Transparence. L'image fera un fondu sur la Couleur d'arrière-plan. Cliquez sur la case de couleur pour sélectionner une couleur d'arrière-plan ou utilisez l'outil Pipette pour sélectionner une couleur dans la fenêtre d'aperçu. 114 Guide de l’utilisateur Corel VideoStudio Pro Redimensionner et déformer les clips Pour redimensionner ou déformer un clip 1 Sélectionnez une séquence dans la piste Vidéo, puis sélectionnez l'onglet Attributs dans le panneau Options. 2 Cochez la case d'option Déformer le clip. Les poignées jaunes s'affichent. Réalisez les étapes suivantes : • Faites glisser les poignées jaunes sur les coins pour redimensionner le clip de façon proportionnelle (A). • Faites glisser les poignées jaunes sur les côtés pour redimensionner sans conserver les proportions (B). • Faites glisser les poignées vertes sur les coins pour incliner le clip (C). A B C Ajouter des repères et chapitres Ajouter des repères et des chapitres vous aide à naviguer dans un projet et vous permet d'insérer des commentaires dans la ligne de temps. Les marques de repère et de chapitre sont principalement utilisées comme guides de projet ou comme chapitres de menu de disque et liens interactifs dans les projets HTML5. Éditer 115 Les points de repère servent de marqueurs et permettent l'alignement des clips multimédia dans un projet. Les points de chapitre indiquent les chapitres de menu de disque ou les liens hypertexte. Pour ajouter des points de repère dans votre projet 1 Cliquez sur le menu Chapitre/Repère. 2 Cliquez sur Point de repère. 3 Faites glisser le curseur jusqu'à l'endroit où vous voulez ajouter un point de repère et cliquez sur la barre située sous la règle de la ligne de temps. Une icône en forme de flèche bleue est ajoutée. Points de repère Ajouter/supprimer point de repère Points de repère 4 116 Répétez l'étape 3 pour ajouter d'autres points de repère. Remarque : Vous pouvez également utiliser le Gestionnaire de points de repère lorsque vous ajoutez des points de repère. Sélectionnez Ajouter et spécifiez le code temporel et le nom du point de repère pour faciliter son identification. Cliquez sur OK et ensuite sur Fermer. Guide de l’utilisateur Corel VideoStudio Pro Vous pouvez également ajouter un point de repère en faisant glisser le curseur de la ligne de temps jusqu'au point de repère souhaité de votre projet, puis en cliquant sur Ajouter/supprimer point de repère. Pour ajouter des chapitres 1 Sélectionnez Point de chapitre dans le menu Chapitre/Repère. 2 Faites glisser le curseur jusqu'à l'endroit où vous voulez ajouter un chapitre et cliquez sur la barre située sous la règle de la ligne de temps. Une flèche verte s'affiche : elle sert de marqueur dans votre film. Points de chapitre 3 Pour éditer un chapitre, cliquez sur un point de chapitre et faites-le glisser jusqu'à sa nouvelle position. 4 Pour renommer un chapitre, double-cliquez sur son point, puis saisissez un nouveau nom de chapitre. Cliquez sur OK. Pour supprimer des chapitres et des repères, faites simplement glisser les marqueurs à l'extérieur de la règle de la ligne de temps et relâchez le bouton de la souris. Vous pouvez également faire glisser la règle de la ligne de temps vers point de chapitre ou de Éditer 117 repère, puis cliquer sur Ajouter/supprimer point de chapitre ou Ajouter/supprimer point de repère. Vous pouvez également faire glisser le curseur de la ligne de temps jusqu'à l'endroit où vous voulez définir un point de chapitre dans votre projet. Cliquez sur Ajouter/supprimer point de chapitre. Travailler avec des incrustations Une autre possibilité offerte à l'étape Éditer est l'application d'effets d'incrustation. Vous pouvez en effet ajouter des clips d'incrustation à combiner à vos vidéos dans la piste Vidéo. Vous pouvez également utiliser un clip d'incrustation pour créer un effet « image dans l'image », ou pour ajouter un premier tiers, ce qui peut contribuer à donner un aspect plus professionnel à votre production. Les pistes d'incrustation sont également utilisées pour insérer une vidéo tout en gardant l'audio de la piste principale. Pour créer des clips d'incrustation avec arrière-plans transparents, vous pouvez aussi créer un fichier AVI avec couche alpha 32 bits ou un fichier image avec couche alpha. Vous pouvez utiliser des programmes, comme Corel PaintShop Pro et CorelDRAW, pour créer ces fichiers vidéo et image. Une des solutions de rechange consiste à utiliser la fonction Masque et Clé chroma de Corel VideoStudio Pro pour rendre transparente une couleur particulière sur une image. 118 Guide de l’utilisateur Corel VideoStudio Pro Ajouter des clips à la Piste incrustation Faites glisser des fichiers multimédias jusqu'à la piste Incrustation sur la ligne de temps pour les ajouter en tant que clips d'incrustation dans votre projet. Pour insérer un clip sur la piste Incrustation 1 Dans la Bibliothèque, sélectionnez le dossier multimédia qui contient le clip d'incrustation que vous voulez ajouter à votre projet. 2 Faites glisser le fichier multimédia de la Bibliothèque jusqu'à la piste Incrustation sur la Ligne de temps. Remarque : Vous pouvez aussi utiliser des clips de couleur comme clips d'incrustation. Pour ajouter d'autres pistes, consultez voir « Ajouter plusieurs pistes » à la page 120. 3 Pour personnaliser le clip d'incrustation, cliquez sur l'onglet Attributs. Le clip d'incrustation est alors redimensionné et placé au centre. Utilisez les options de l'onglet Attributs pour appliquer une direction ou un style au clip d'incrustation, ajouter des filtres, redimensionner et repositionner le clip, et autres manipulations. Éditer 119 Ajouter plusieurs pistes Vous pouvez insérer des fichiers multimédias sur plusieurs Pistes incrustation pour donner plus d'impact à votre film. Vous pouvez afficher ou masquer ces Pistes incrustation dans votre projet. Pour ajouter plusieurs pistes 1 Cliquez sur le Gestionnaire de pistes dans la barre d'outils. 2 Précisez le nombre de pistes que vous souhaitez afficher dans la liste déroulante de chaque piste. Cliquez sur Définir par défaut pour enregistrer les paramètres actuels comme paramètres par défaut pour les nouveaux projets. Au maximum, vous pouvez ajouter une piste vidéo, 20 pistes d'incrustation, deux pistes de titre, une piste de voix et trois pistes de musique. Dans un projet HTML5, vous pouvez ajouter, au maximum, trois pistes d'arrière-plan, 18 pistes d'incrustation, deux pistes de titre, une piste de voix et trois pistes de musique. 120 Guide de l’utilisateur Corel VideoStudio Pro Travailler avec des clips d'incrustation L'ajout de plusieurs pistes Incrustation vous offre plus de possibilités en termes de créativité. Vous pouvez superposer des clips sur une vidéo d'arrière-plan avec des parties d'incrustation transparentes ou ajouter des objets et des cadres à votre vidéo. L'application d'effets variés à un projet est très simple lorsque l'on sait utiliser les pistes et les clips d'incrustation. Découper des clips d'incrustation Le découpage d'un clip dans la piste Incrustation s'effectue de la même façon que dans la piste Vidéo. Pour fractionner un clip dans les pistes vidéo ou incrustation 1 Cliquez sur Projet comme mode de lecture, puis faites glisser le curseur jusqu'à la partie que vous voulez couper. 2 Cliquez sur le bouton Clip fractionné . Repositionner le clip d'incrustation courant Pour repositionner le clip incrustation • Procédez de l'une des manières suivantes : • Faites glisser le clip incrustation jusqu'à l'endroit voulu dans la fenêtre d'aperçu. Il est recommandé de conserver le clip d'incrustation à l'intérieur des limites de la zone de titre et de sécurité. • Dans la Vue Ligne de temps, cliquez sur le clip d'incrustation puis sur Options. Dans l'onglet Attributs, cliquez sur Options d'alignement et faites votre choix dans le menu des options de positionnement. Éditer 121 Redimensionner un clip d'incrustation Pour redimensionner un clip incrustation • Dans la fenêtre d'aperçu, faites glisser les poignées du clip incrustation pour le redimensionner. Remarque : Si vous faites glisser la poignée de coin jaune, les proportions sont conservées lorsque vous redimensionnez le clip. Pour préciser l'alignement et la dimension du clip incrustation • Cliquez sur Options d'alignement dans l'onglet Attributs et cliquez sur l'option de votre choix afin de produire l'effet désiré. Ceci permet de redimensionner et d'ajuster la position du clip incrustation. 122 Guide de l’utilisateur Corel VideoStudio Pro Déformer un clip d'incrustation Pour déformer le clip incrustation • Faites glisser les nœuds verts jusqu'aux coins de la boîte de délimitation qui entoure le clip incrustation. En faisant glisser un nœud vert, vous pouvez déformer un clip d'incrustation. Lorsque vous sélectionnez un nœud vert, le curseur prend la forme d'une flèche plus petite dotée d'une petite boîte noire à sa queue. Maintenez la touche [Maj] enfoncée lorsque vous faites glisser les nœuds verts pour limiter la déformation aux contours de la zone du clip actuel. Appliquer un mouvement à un clip d'incrustation Pour appliquer un mouvement à un clip incrustation 1 Dans l'onglet Attributs, sélectionnez la direction et le style selon lesquels le clip d'incrustation se déplacera. Sinon, vous pouvez le faire à partir de l'écran de l'option Direction/Style. 2 Cliquez sur une flèche spécifique pour définir où vous voulez que le clip entre dans et sorte de votre film. Vous pouvez faire pivoter un clip ou faire un fondu avant ou arrière. Éditer 123 La Durée de la pause détermine la durée de la pause dans la zone désignée avant que le clip ne quitte l'écran. Si vous avez appliqué un mouvement au clip d'incrustation, faites glisser les Poignées de découpe pour définir la Durée de la pause. Améliorer les clips d'incrustation L'application d'une transparence, d'une bordure, d'une clé chroma et de filtres peut améliorer vos clips d'incrustation. Pour appliquer la transparence à un clip d'incrustation 1 Dans l'onglet Attributs, cliquez sur Masque et Clé chroma. 2 Faites glisser le curseur Transparence pour définir l'opacité du clip d'incrustation. Pour ajouter une bordure à un clip d'incrustation 1 Dans l'onglet Attributs, cliquez sur Masque et Clé chroma. 2 Cliquez sur les flèches de la zone Bordure pour définir l'épaisseur de la bordure du clip d'incrustation. 3 Pour définir la couleur de la bordure, cliquez sur la case de couleur de la zone Bordure, située à côté des flèches. 124 Guide de l’utilisateur Corel VideoStudio Pro Appliquer une clé chroma dans le clip d'incrustation Appliquer une clé chroma rend une couleur particulière transparente dans un clip et montre le clip dans la piste Vidéo comme arrière-plan. Pour préciser les paramètres Clé chroma applicables au clip d'incrustation actuel 1 Cliquez sur Masque et Clé chroma dans l'onglet Attributs. 2 Cliquez sur Appliquer options chevauchement, puis choisissez Clé chroma dans la liste déroulante Type. 3 Dans l'option Similarité, cliquez sur l'outil Pipette pour choisir la couleur qui doit être transparente dans la fenêtre d'aperçu. Lorsque vous cliquez sur l'outil Pipette pour choisir le masque de couleur, vous pouvez instantanément voir de quelle manière l'application de la clé chroma change l'image. 4 Pour ajuster la plage chromatique à rendre transparente, déplacez le curseur de similarité de couleur. Éditer 125 Remarque : Vous pouvez également rogner le clip d'incrustation en définissant la largeur et la hauteur. Sans Clé chroma Avec Clé chroma Ajouter un masque de trame Ajouter un masque à un clip d'incrustation permet de lui appliquer une forme qu'il est possible de rendre opaque ou transparente. Pour ajouter un masque de trame 1 Cliquez sur Masque et Clé chroma dans l'onglet Attributs. 2 Cliquez sur Appliquer options chevauchement, puis choisissez Masquer la trame dans la liste déroulante Type. 3 Sélectionnez un masque de trame. 4 Observez la fenêtre d'aperçu pour voir comment les nouveaux paramètres modifient l'image. 126 Guide de l’utilisateur Corel VideoStudio Pro 5 Pour importer un masque de trame, créez tout d'abord un masque pour votre projet. Cliquez sur et recherchez le fichier image. Remarque : vous pouvez utiliser n'importe quelle image pour créer un masque. Si votre masque n'est pas au format bitmap 8 bits exigé, Corel VideoStudio Pro le convertit automatiquement. Vous pouvez utiliser des programmes comme Corel PaintShop Pro et CorelDRAW pour créer un masque d'image. Peindre des images et des animations à l'aide du Créateur d'images Le Créateur d'images est une fonction de Corel VideoStudio Pro qui vous permet d'enregistrer une peinture, un dessin ou des mouvements d'écriture comme une animation à utiliser comme effet d'incrustation. Pour lancer la boîte de dialogue du Créateur d'images • Cliquez sur Outils > Créateur d'images. Éditer 127 Interface du Créateur d'images : éléments de base 1 3 4 2 5 Partie Description 1 — Épaisseur du pinceau Permet de définir l'épaisseur du bout du pinceau au moyen de curseurs et d'une zone d'aperçu 2 — Canevas/ fenêtre d'aperçu Zone de peinture 3 — Panneau Pinceau Vous permet de faire votre choix parmi une vaste gamme d'outils de peinture, de bouts de pinceau/d'outil et de transparences 4 — Palette de couleurs Vous permet de choisir ou de préciser une couleur à l'aide du Sélecteur de couleur Windows ou du Sélecteur de couleur Corel. Vous pouvez également choisir une couleur en cliquant sur l'outil Pipette 128 Guide de l’utilisateur Corel VideoStudio Pro Partie Description 5 — Bibliothèque de peintures Macro/Static Contient les clips enregistrés précédemment Boutons de commande et curseurs de réglage du Créateur d'images Bouton Nouveau/Effacer — Lance un nouveau canevas ou fenêtre d'aperçu. Bouton de zoom avant et de zoom arrière — Permettent de faire un zoom avant ou arrière sur la peinture. Taille réelle — Redimensionne votre fenêtre de canevas/d'aperçu à sa taille réelle. Bouton Image d'arrière-plan et curseur de réglage — Le bouton Image d'arrière-plan vous permet d'utiliser des images comme références pour votre peinture ; le curseur vous permet quant à lui de contrôler leur transparence. Bouton Option de la texture — Permet de choisir et d'appliquer des textures à vos pinceaux. Outil Pipette — Permet de sélectionner une couleur dans la palette de couleurs ou dans les objets environnants. Bouton Mode effaceur — Permet d'écrire ou d'effacer vos peinture/animation. Bouton Annuler — Permet d'annuler et de rétablir des actions en modes Fixe et Animation. Éditer 129 Bouton Rétablir — Permet d'annuler ou de refaire des actions dans les modes Fixe et Animation. Boutons Commencer à enregistrer/ Instantané — Enregistre la session de peinture et ajoute votre peinture à la Bibliothèque de peintures. Le bouton Instantané ne s'affiche qu'en mode Fixe. Bouton Lire/Arrêter — Lit ou arrête l'animation en cours. Activé uniquement en mode Animé. Bouton Supprimer — Supprime une animation ou une image de la bibliothèque. Bouton Changer la durée — Change la durée du clip sélectionné. Bouton des paramètres de préférences — Lance la boîte de dialogue Préférences. Bouton Changer en mode Animé ou Fixe — Permet de passer du mode Animé au mode Fixe. Bouton OK — Ferme le Créateur d'images, insère les animations et les images dans la Bibliothèque vidéo et enregistre les fichiers au format *.uvp dans la bibliothèque Corel VideoStudio Pro. Bouton Fermer — Ferme la boîte de dialogue du module Créateur d'images. 130 Guide de l’utilisateur Corel VideoStudio Pro Modes du Créateur d'images Dans Créateur d'images, vous pouvez choisir entre deux modes. Pour choisir un des modes du Créateur d'images • Cliquez sur l'un des boutons suivants : • Mode animé : vous permet d'enregistrer des sessions de peinture entières et d'intégrer le résultat dans la ligne de temps. • Mode Fixe : vous permet de créer des fichiers d'image à l'aide de divers ensembles d'outils, tout comme dans les autres programmes d'imagerie numérique. Remarque : Par défaut, le Créateur d'images est lancé en mode Animé. Pour changer la durée par défaut d'un clip 1 Cliquez sur le bouton Paramètres de préférence . La boîte de dialogue Préférences s'affiche. 2 Dans l'onglet Général, augmentez ou diminuez la Durée macro par défaut. 3 Cliquez sur OK. Pour utiliser une image de référence • Cliquez sur le bouton Option image d'arrière-plan et la boîte de dialogue Option image d'arrière-plan s'affiche. Définissez les options suivantes : • Se référer à la couleur d'arrière-plan par défaut : Vous permet de sélectionner une couleur d'arrière-plan solide pour votre peinture ou animation. • Ligne de temps actuelle : utilise l'image vidéo actuellement affichée sur la ligne de temps. Éditer 131 • Image personnalisée : vous permet d'ouvrir une image et de l'utiliser comme arrière-plan pour votre peinture ou animation. Pour peindre une image fixe • À l'aide des différents ensembles de pinceaux et de couleurs, peignez votre image fixe dans la fenêtre de canevas/aperçu et cliquez sur Instantané lorsque vous avez terminé. Remarque : Votre peinture est alors automatiquement enregistrée dans la Bibliothèque du Créateur d'images. Pour enregistrer une animation 1 Cliquez sur Lancer l'enregistrement. 2 À l'aide des différents ensembles de pinceaux et de couleurs, peignez votre image fixe dans la fenêtre de canevas/d'aperçu et cliquez sur Arrêter l'enregistrement lorsque vous avez terminé. Remarque : Votre animation de peinture est alors automatiquement enregistrée dans la Bibliothèque du Créateur d'images. Pour lire vos animations • Choisissez les animations de votre choix dans la bibliothèque Macro/ Static et cliquez sur le bouton Lire galerie sélectionné. pour lire l'élément de la Pour convertir votre animation en une image fixe • Faites un clic droit sur votre diapo d'animation et sélectionnez Transformer les éléments animés en fixes. Remarque : Vous pouvez utiliser l'image fixe comme clip d'introduction ou de fin pour votre animation. Pour importer des animations et des images dans la bibliothèque de Corel VideoStudio Pro • Sélectionnez les animations et les images de votre choix dans la Galerie et choisissez OK. Corel VideoStudio Pro insère alors automatiquement vos animations dans le dossier Vidéo et vos images dans le dossier Images de la Bibliothèque au format *.uvp. 132 Guide de l’utilisateur Corel VideoStudio Pro Pour définir les paramètres de pinceau 1 Cliquez sur le bouton Paramètres . 2 Modifiez les propriétés de pinceau pour produire le trait de pinceau de votre choix. Remarque : Les options varient selon chacun des outils de peinture. 3 Cliquez sur OK. Travailler avec de l'audio Le son est l'un des éléments déterminants de la qualité de votre production vidéo. Corel VideoStudio Pro vous permet d'ajouter de la musique, une narration et des effets sonores à votre projet. Dans Corel VideoStudio Pro, l'audio est composé de quatre pistes : Vous pouvez insérer vos narrations sur la piste Voix et votre musique de fond ou vos effets sonores sur une piste Musique. Ajouter des fichiers audio Vous pouvez ajouter des fichiers audio à votre projet de l'un des manières suivantes : • Ajouter des fichiers audio à la Bibliothèque à partir d'un disque local ou réseau. • Extraire de l'audio d'un CD • Enregistrer une voix-off • Utiliser la musique auto Remarque : vous pouvez également extraire de l'audio d'un fichier vidéo. Pour ajouter un fichier audio à la Bibliothèque • Cliquez sur le bouton Importer des fichiers multimédia rechercher des fichiers audio dans votre ordinateur. Éditer pour 133 Ajouter une narration en voix off Les documentaires, les nouvelles et les éléments de voyage possèdent souvent des narrations pour aider le public à comprendre ce qui se passe à l'image. Corel VideoStudio Pro vous permet d'enregistrer votre propre narration. Pour ajouter une narration en voix-off 1 Déplacez le Curseur jusqu'à la section de la vidéo où vous voulez insérer votre voix-off. 2 Dans la Vue Ligne de temps, cliquez sur le bouton Option d'enregistrement/de capture et sélectionnez Voix off. La boîte de dialogue Régler le volume apparaît. Remarque : vous ne pouvez pas enregistrer sur un clip existant. Lorsqu'un clip est sélectionné, l'enregistrement est inactif. Veillez à ce qu'aucun clip ne soit sélectionné en cliquant à un endroit vide de la ligne de temps. 3 Parlez dans le microphone et vérifiez que le témoin réagit bien. Vous pouvez utiliser le mixer audio Windows pour ajuster le volume de votre microphone. 4 Cliquez sur Démarrer et commencez à parler dans le micro. 5 Appuyez sur [Echap] ou cliquez sur [Espace] pour arrêter l'enregistrement. Remarque : La meilleure façon d'enregistrer des narrations est de les enregistrer par tranches de 10 à 15 secondes. Cela permet de supprimer plus facilement une narration mal enregistrée et de la refaire. Pour supprimer un clip, il vous suffit de le sélectionner sur la ligne de temps et d'appuyer sur [Suppr]. 134 Guide de l’utilisateur Corel VideoStudio Pro Ajouter de la musique de fond Corel VideoStudio Pro peut enregistrer et convertir des pistes sonores à partir de vos CD pour en faire des fichiers WAV, et les insérer ensuite sur la ligne de temps. Corel VideoStudio Pro prend aussi en charge les fichiers WMA, AVI et d'autres formats de fichier audio populaires que vous pouvez directement insérer dans la piste Musique. Importer la musique d'un CD audio Vous pouvez importer des pistes musicales à partir d'un CD audio. Corel VideoStudio Pro copie le fichier audio CDA puis l'enregistre sur votre disque dur sous forme de fichier WAV. Pour importer de la musique à partir d'un CD audio 1 Dans la Vue Ligne de temps, cliquez sur le bouton Option d'enregistrement/de capture et cliquez sur Importer d'un CD audio. La boîte de dialogue Extraire le CD audio s'affiche. 2 Sélectionnez les pistes à importer dans la Liste des pistes. 3 Cliquez sur Parcourir et sélectionnez le dossier de destination dans lequel les fichiers importés seront enregistrés. 4 Cliquez sur Extraire pour lancer l'importation des pistes audio. Musique auto La fonction Musique auto de Corel VideoStudio Pro vous permet de créer facilement des pistes sonores de haute qualité à partir de morceaux libres de droit et de les utiliser en musique de fond dans votre projet. Vous pouvez modifier le tempo ou les instruments de vos pistes audio. Éditer 135 Le Créateur de musique auto utilise la technologie brevetée SmartSound® Quicktracks pour créer des pistes son et propose plusieurs types de musiques de fond SmartSound. Avec SmartSound, vous pouvez créer une atmosphère particulière dans votre film avec la musique de fond de votre choix. Définir l'ambiance vous permet d'accéder à différents paramètres utiles pour changer l'ambiance d'un morceau. Vous pouvez créer plusieurs ambiances pour une même chanson. Pour ajouter un morceau d'un tiers 1 Dans la barre d'outils, cliquez sur Musique auto. 2 Sélectionnez comment le programme doit rechercher les fichiers musicaux dans Etendue. 3 Sélectionnez le filtre et sous-filtre pour déterminer la classification et le genre de musique à utiliser dans votre projet. 4 Sélectionnez le morceau à utiliser dans Musique. 5 Sélectionnez une Variation du morceau sélectionné. Cliquez sur Lire la musique sélectionnée pour lire le morceau avec la variation appliquée. 6 Cliquez sur Ajouter à la ligne de temps et définissez le niveau sonore du clip audio. Remarque : Sélectionnez Découpage auto pour découper automatiquement le clip audio ou le raccourcir à la durée de votre choix. Utiliser la commande Volume du clip Vous trouverez le contrôle de volume dans l'onglet Musique et voix. Volume du clip représente le pourcentage du volume enregistré d'origine. Les valeurs varient de 0 à 500 %, 0 % coupe complètement le son du clip et 100 % conserve le volume original enregistré. 136 Guide de l’utilisateur Corel VideoStudio Pro Découper et couper les clips audio Après avoir enregistré la voix et la musique, vous pouvez facilement découper vos clips audio dans la ligne de temps. Pour découper des clips audio • Procédez de l'une des manières suivantes : • Faites glisser la poignée, vers le début ou la fin, pour raccourcir un clip. Remarque : Sur la ligne de temps, un clip audio sélectionné possède deux marqueurs qui peuvent être utilisés pour le découpage. • Faites glisser les Poignées de découpe. • Déplacez le Curseur et utilisez les boutons Marque de début/ Marque de fin. Éditer 137 Pour fractionner un clip audio • Cliquez sur le bouton Clip fractionné pour fractionner le clip. Allonger la durée de l'audio La fonction Réglage de la durée vous permet d'allonger un clip audio afin qu'il corresponde à la durée de la vidéo sans déformer sa tonalité. Normalement, l'allongement des clips audio pour les ajuster au projet provoque un son déformé. La fonction Réglage de la durée produira un clip audio qui semblera simplement être lu sur un rythme plus lent. Lorsque vous étirez un clip audio de 50 à 150 %, le son n'est pas déformé ; cependant, s'il est étiré en deçà ou au-delà de cette plage, il est susceptible de subir une déformation. Pour allonger la durée d'un clip audio 1 Cliquez sur un clip audio dans Ligne de temps ou dans la bibliothèque et ouvrez le panneau Options. 2 Dans le panneau de l'onglet Musique et voix, cliquez sur Vitesse/laps de temps pour ouvrir la boîte de dialogue Vitesse/laps de temps. 3 Entrez une valeur dans Vitesse ou faites glisser le curseur pour modifier la vitesse du clip audio. Une vitesse moins importante permet d'allonger la durée du clip, tandis qu'une vitesse plus élevée le rend plus court. Remarque : vous pouvez spécifier la durée de lecture du clip dans Réglage de la durée. La vitesse du clip sera automatiquement ajustée compte tenu de la durée spécifiée. Cette fonction ne provoquera pas de découpage du clip si vous spécifiez une durée plus courte. 138 Guide de l’utilisateur Corel VideoStudio Pro Vous pouvez ajuster la durée d'un clip audio sur la ligne de temps en maintenant la touche [Maj] enfoncée et en faisant glisser les marqueurs disponibles sur le clip sélectionné. Fondu avant/arrière Une musique de fond qui commence et se termine de façon progressive est fréquemment utilisée pour créer des transitions fluides. Pour appliquer des effets de fondu à vos clips audio • Cliquez sur les boutons Fondu avant et Fondu arrière . Vue Audio Le secret pour assembler harmonieusement les narrations, la musique de fond, et l'audio de vos clips vidéo, est de contrôler le volume relatif de vos clips. Pour mélanger les différentes pistes audio de votre projet • Cliquez sur le bouton Mélangeur de son sur la barre d'outils. Remarque : Si vous êtes en mode 5.1, le Mixer Surround Sound s'affiche. En mode Stéréo, le Mixer 2 canaux s'affiche. Utiliser le Mixer Surround Sound À la différence du flux stéréo qui ne transporte que deux voies audio, la pseudo-quadriphonie (ou Surround Sound) possède cinq voies audio distinctes codées dans un fichier, qui sont envoyées à cinq haut-parleurs et à un sub-woofer. Éditer 139 Le Mixer Surround Sound possède tous les contrôles nécessaires pour positionner les sons autour de l'auditeur, en sortant l'audio sur la configuration 5.1 de haut-parleurs multiples. Vous pouvez également utiliser le Mixer pour ajuster le volume des fichiers stéréo et donner l'impression que l'audio bascule d'un haut-parleur à l'autre. Ajuster les canaux stéréo Dans les fichiers stéréo (deux canaux), une seule forme d'onde représente les canaux gauche et droit. Pour utiliser le mode Stéréo 1 Allez à Paramètres et désactivez ou désélectionnez Activer 5.1 Surround dans le menu. 2 Cliquez sur le bouton Mélangeur de son 3 Cliquez sur la piste Musique. 4 Cliquez sur Lire dans le panneau Options. 5 Cliquez sur le symbole de note de musique au centre du Mixer Surround Sound et procédez au réglage selon votre position de son favorite. Remarque : le déplacement de la note de musique provoquera l'amplification du son venant de la direction que vous avez choisie. 6 Faites glisser Volume pour ajuster le niveau de volume de l'audio. 140 dans la barre d'outils. Guide de l’utilisateur Corel VideoStudio Pro Mixer un son multicanal Toutes les voies audio dans Surround Sound possèdent des contrôles similaires que vous trouverez dans la configuration stéréo de ce panneau, plus quelques autres contrôles. • Vumètre six voies — Avant gauche, Avant droit, Centre, Sub-woofer, Surround gauche, Surround droite. • Centre — contrôle le niveau de sortie du haut-parleur central. • Sub-woofer — contrôle le volume de la sortie son basse-fréquence. Pour utiliser le mode Pseudo-quadriphonie 1 Allez à Paramètres et activez ou sélectionnez Activer 5.1 Surround dans le menu. 2 Cliquez sur le bouton Mélangeur de son 3 Cliquez sur la note de musique au centre du Mixer Surround Sound. Faites-la glisser sur l'une des six voies en fonction de la position que vous préférez pour le son. Répétez les étapes 1 et 2 en utilisant le mode Stéréo. 4 Faites glisser les curseurs Volume, Centre et Sub-woofer pour ajuster les contrôles du son de votre audio Remarque : Vous pouvez aussi ajuster la préférence en termes de position du son de vos pistes dans Vidéo, Incrustation et Voix. Pour cela, cliquez sur le bouton correspondant à la piste de votre choix et répétez les étapes 2 à 3. dans la barre d'outils. Dupliquer un canal audio Les fichiers audio font parfois la distinction entre la voix et le fond audio, et les placent dans des canaux différents. La duplication d'un canal audio vous permet de réduire l'autre canal au silence. Éditer 141 Pour dupliquer un canal audio, cliquez sur le bouton Mélangeur de son dans la barre d'outils. Cliquez sur l'onglet Attributs et sélectionnez Dupliquer le canal audio. Choisissez quel canal audio vous souhaitez dupliquer; le Gauche ou le Droite. Lorsque vous enregistrez des voix off à l'aide d'un microphone, elles seront enregistrées sur un seul canal. Vous pouvez améliorer le volume audio en utilisant cette fonction pour dupliquer dans les canaux. Appliquer des filtres audio Corel VideoStudio Pro vous permet d'appliquer des filtres à vos clips audio dans les pistes Musique et Voix. Pour appliquer des filtres audio 1 Cliquez sur un clip audio et ouvrez le panneau Options. 2 Dans l'onglet Musique et voix, cliquez sur Filtre audio. La boîte de dialogue Filtre audio s'affiche. 3 142 Dans la liste des Filtres disponibles, sélectionnez les filtres audio désirés et cliquez sur Ajouter. Guide de l’utilisateur Corel VideoStudio Pro Remarque : un filtre audio peut être personnalisé si le bouton Options est activé. Cliquez sur Options pour ouvrir une boîte de dialogue dans laquelle vous pouvez définir les paramètres de ce filtre audio particulier. 4 Cliquez sur OK. Éditer 143 Partager Partagez votre projet dans un format qui conviendra à votre public et/ou à votre but. Vous pouvez exporter le rendu de votre film dans un fichier vidéo, graver votre projet sur disque AVCHD, DVD ou BDMV, en y incluant des menus, l'exporter sur des périphériques mobiles ou le télécharger directement sur votre compte Vimeo®, YouTube™, Facebook® ou Flickr®. Cette section traite des sujets suivants : • Le panneau Options de l'étape Partager • Créer des modèles de films Le panneau Options de l'étape Partager Dans l'onglet Partager, Corel VideoStudio Pro affiche la bibliothèque des clips multimédia et le panneau Options de partage. Vous trouverez les tâches suivantes dans le panneau Options de partage : • Créer un fichier vidéo : crée un fichier vidéo de votre projet avec les paramètres de projet que vous avez précisés. • Créer un fichier HTML5 : crée un dossier vidéo HTML5 de votre projet avec les paramètres de projet que vous avez précisés. • Créer un fichier son : vous permet d'enregistrer la partie audio de votre projet comme fichier son. • Créer un disque : lance l'assistant de création de disque qui vous permet de produire votre projet au format AVCHD, DVD ou BDMV. • Exporter vers Périphérique mobile : crée une version exportable de votre fichier vidéo qui peut être utilisée sur un périphérique Partager 145 externe, comme un iPhone, un iPad, un iPod Classic, un iPod touch, une Sony PSP, un ordinateur de poche, un smartphone, un téléphone portable Nokia, un périphérique sous Windows et une carte SD (Secure Digital). • Lecture du projet : efface l'écran et affiche l'intégralité de votre projet ou un seul segment sélectionné sur un arrière-plan noir. Cette fonction vous permet aussi de produire votre projet sur une cassette si un convertisseur VGA/TV, un caméscope ou un enregistreur vidéo est connecté à votre système. Vous pouvez aussi contrôler manuellement le périphérique de sortie lors de l'enregistrement. • Enregistrement DV : vous permet d'enregistrer un fichier vidéo sélectionné sur une bande DV à l'aide d'un caméscope DV. • Enregistrement HDV : vous permet d'enregistrer un fichier vidéo sélectionné sur une bande DV à l'aide d'un caméscope HDV. • Télécharger sur le Web : vous permet de partager des vidéos en ligne à grâce à votre compte Vimeo, YouTube, Facebook ou Flickr. Créer des fichiers vidéo Corel VideoStudio Pro vous permet de créer les fichiers vidéo de votre projet. Vous pouvez choisir parmi une vaste gamme de formats de fichier et de paramètres vidéo. Vous pouvez également produire vos projets au format 3D. Avant de produire le rendu de l'intégralité de votre projet dans un fichier film, assurez-vous d'abord de l'enregistrer en tant que fichier projet Corel VideoStudio Pro (*.VSP) en cliquant sur Fichier > Enregistrer ou Enregistrer sous. Cela vous permettra de revenir à votre projet et de l'éditer à tout moment. 146 Guide de l’utilisateur Corel VideoStudio Pro Pour créer un fichier vidéo de votre projet entier 1 Cliquez sur le bouton Créer un fichier vidéo Options de partage. dans le panneau Un menu contextuel s'affiche avec plusieurs options de création d'un fichier vidéo. 2 Sélectionnez un modèle de film prédéfini. Vous pouvez choisir un format de sortie ou l’une des options suivantes : • Comme le premier clip vidéo : applique les paramètres du premier clip vidéo dans la Piste vidéo. • Comme les paramètres de projet : applique les paramètres du projet actuel. Vous pouvez accéder aux paramètres du projet actuel en cliquant sur Paramètres > Propriétés de projet. • Optimiseur MPEG : vous permet d'optimiser le rendu des films MPEG. • Personnalisé : vous permet de sélectionner vos propres paramètres de création du film. Remarque : Pour créer un modèle de film, cliquez sur Paramètres > Gestionnaire de modèles de création de films. Partager 147 3 Saisissez un nom de fichier et cliquez sur Enregistrer. Le fichier de film est enregistré dans la bibliothèque actuelle. Appuyez sur Echap pour annuler le processus de rendu. Cliquez sur le bouton Pause/Lecture de la barre de progression pour arrêter et reprendre le processus de rendu. Vous pouvez également activer la lecture lorsque vous générez le rendu ou arrêter l'aperçu pour réduire la durée du rendu. Pour créer un fichier vidéo à partir de la plage d'aperçu 1 Assurez-vous qu'aucun clip n'est sélectionné en cliquant sur la ligne de temps ou sur Projet dans la fenêtre d'aperçu. 2 Sélectionnez un domaine d'aperçu à l'aide des poignées de découpe. Vous pouvez également faire glisser le triangle le long de la règle, puis appuyer sur [F3] et sur [F4] pour définir respectivement les points de début et de fin. Poignées de découpe 148 Guide de l’utilisateur Corel VideoStudio Pro Remarque : Une ligne orange représentant la plage sélectionnée apparaît sur la règle de la ligne de temps. 3 Cliquez sur le bouton Créer un fichier vidéo Options. dans le panneau 4 Sélectionnez un modèle de film. 5 Dans la boîte de dialogue Créer un fichier vidéo, cliquez sur Personnalisé puis cliquez sur Options. 6 Dans la boîte de dialogue Options, sélectionnez Domaine d'aperçu et cliquez sur OK. 7 Saisissez un nom du fichier et cliquez sur Enregistrer. Optimiser les paramètres vidéo MPEG L'Optimiseur MPEG facilite énormément la création et le rendu des films au format MPEG. Il analyse et identifie les meilleurs paramètres MPEG ou le profil des paramètres de projet optimal à utiliser et gère la qualité de votre projet. De plus, vous pouvez spécifier la taille du fichier cible de votre production conformément aux limites de taille de fichier pour la sortie souhaitée. L'Optimiseur MPEG détecte automatiquement les modifications dans votre projet et ne rend que les portions éditées, ce qui accélère grandement le rendu. Pour lancer la boîte de dialogue de l'Optimiseur MPEG • Cliquez sur Créer un fichier vidéo, puis sélectionnez Optimiseur MPEG dans le menu contextuel. Partager 149 Corel VideoStudio Pro affiche la boîte de dialogue Optimiseur MPEG qui affiche la taille des fichiers obtenus si vous décidez d'appliquer l'optimisation à votre projet. Pour utiliser l'Optimiseur MPEG 1 Dans le panneau Options de l'étape Partager, cliquez sur le bouton 2 Créer un fichier vidéo et sélectionnez Optimiseur MPEG. Remarque : l'Optimiseur MPEG est automatiquement activé lorsqu'un modèle de film MPEG est sélectionné. Pour arrêter l'affichage de la boîte de dialogue Optimiseur MPEG lors de la sélection de modèles de film MPEG, désélectionnez Afficher la boîte de dialogue Optimiseur MPEG dans l'onglet Général des Préférences. La boîte de dialogue Optimiseur MPEG s'affiche. 3 Faites votre choix parmi les options suivantes : • Profil des paramètres de projet optimal : laisse le programme déterminer les paramètres de projet optimaux pour votre sortie. • Taille du fichier personnalisée, obtenue par conversion : vous permet de saisir la taille de sortie de votre choix pour vos fichiers. Les paramètres vidéo et audio s'ajustent automatiquement à la taille spécifiée. 150 Guide de l’utilisateur Corel VideoStudio Pro 4 Cliquez sur Accepter. Créer des fichiers vidéo 3D Corel VideoStudio Pro vous permet de créer des films vidéo 3D ou de convertir des vidéos 2D standard en fichiers vidéo 3D. Vous pouvez ainsi créer une vidéo 3D en quelques étapes simples, grâce à cette fonction et à quelques autres gadgets. Pour créer des fichiers vidéo 3D 1 Dans le panneau Options de l'étape Partager, cliquez sur le bouton Créer un fichier vidéo 2 et sélectionnez 3D. Dans le sous-menu, choisissez le format vidéo. La boîte de dialogue Créer un fichier vidéo s'affiche. 3 Cliquez sur Options pour préciser d'autres paramètres de fichier vidéo. 4 En fonction des propriétés des clips multimédia utilisées dans le projet 3D, activez l'une des options suivantes : • Créer un fichier 3D : cette option est disponible lorsque vous utilisez des clips multimédia 3D marqués et qu'aucun filtre ni effet 2D n'a été appliqué. • Simulateur 3D : cette option est disponible lorsque vous avez placé des clips multimédia 2D que vous pouvez simuler comme 3D dans la ligne de temps. Saisissez une valeur dans Profondeur pour ajuster la profondeur du fichier vidéo 3D. 5 Choisissez un mode de conversion 3D parmi les options suivantes : • Anaglyphe : ce mode ne nécessite que les lunettes 3D rouge et bleu standard afin de visionner une vidéo 3D sans moniteur d'affichage spécial. • Côte à côte : ce mode nécessite des lunettes 3D polarisées et un moniteur polarisé compatible pour visionner la vidéo 3D. Partager 151 Remarque : Pour visionner vos fichiers vidéo 3D, vous avez besoin d'un logiciel de lecture prenant en charge la lecture de vidéos 3D côte à côte. Pour les télévisions 3D, le matériel et les lunettes 3D sont nécessaires. 6 Saisissez un nom de fichier et cliquez sur Enregistrer. Le fichier de film est enregistré dans la bibliothèque actuelle. Créer des fichiers vidéo HTML5 Produisez vos projets au format HTML5 pour inclure des liens hypertexte et des chapitres. Ce format vidéo est compatible avec les navigateurs qui prennent en charge la technologie HTML5, comme Google Chrome 12, Internet Explorer 9, Mozilla Firefox 7 et les versions ultérieures. Il est également pris en charge par le navigateur Safari pour les périphériques tactiles iPhone, iPad et iPod. Vous pouvez créer des vidéos HTML5 uniquement si vous travaillez sur un projet HTML5. Pour obtenir de plus amples informations, consultez voir « Créer de nouveaux projets » à la page 38. Pour créer un dossier vidéo HTML5 1 Cliquez sur le bouton Créer un fichier HTML5 dans le panneau Options de l'étape Partager. La boîte de dialogue Créer des fichiers HTML5 s'affiche. 2 Dans Chemin de dossier, recherchez le dossier dans lequel vous voulez enregistrer votre dossier vidéo HTML5. 3 Saisissez un nom dans Nom du dossier projet. 4 Dans Dimensions du projet, sélectionnez la résolution de l'écran et le taux d'aspect dans la liste déroulante. Remarque : Activez Aplatir l'audio et la vidéo d'arrière-plan si votre navigateur peut prendre en charge une seule piste pour l'audio et la vidéo. 152 Guide de l’utilisateur Corel VideoStudio Pro 5 Cliquez sur OK. Le programme génère le rendu de votre projet et ouvre automatiquement le dossier que vous avez précisé. Ouvrez Index.html dans votre navigateur pour afficher votre projet. Créer des fichiers son Corel VideoStudio Pro vous permet d'enregistrer la piste audio de votre projet vidéo dans un fichier audio distinct. Ceci est plus particulièrement utile lorsque l'on souhaite utiliser le même son avec un autre jeu d'images, ou bien convertir l'audio d'une représentation en live en fichiers son. Corel VideoStudio Pro vous permet de créer facilement un fichier audio de votre projet au format MP4, OGG, WAV ou WMA. Pour créer un fichier audio 1 Cliquez sur le bouton Créer un fichier son dans le panneau Options de l'étape Partager. Remarque : vous pouvez aussi créer un fichier son à partir d'un fichier vidéo existant en le sélectionnant dans la Bibliothèque. 2 Dans la liste Enregistrer sous le type, sélectionnez le format audio que vous souhaitez utiliser, puis Options pour afficher la boîte de dialogue Options d'enregistrement audio. 3 Ajustez vos attributs audio et cliquez sur OK. 4 Saisissez un nom de fichier et cliquez sur Enregistrer. Créer des disques Corel VideoStudio Pro vous permet de graver vos projets sur un support DVD, AVCHD, Blu-ray ou BD-J. Partager 153 Pour graver votre projet sur un disque 1 Cliquez sur Créer un disque dans le panneau Options. 2 Dans le menu qui s'ouvre, choisissez un format de sortie. Une nouvelle fenêtre s'affiche pour vous permettre de personnaliser la sortie du disque. Marque de début Bouton coulissant de Jog Modifier le rapport d'aspect d'affichage Panneau Navigation Marque de fin Liste de clips multimédia Paramètres de projet Paramètres et options Votre projet VideoStudio Pro peut être transféré dans la boîte de dialogue Créer un disque afin de procéder à la gravure et ce, même si vous ne l'avez pas enregistré comme fichier *.vsp. 154 Guide de l’utilisateur Corel VideoStudio Pro Les vidéos importées sont automatiquement ajustées au format d'image adéquat (selon les spécifications de la boîte de dialogue du gestionnaire de modèles de disques) et sont mises au format letterbox ou pillarbox afin d'obtenir le format d'image adéquat. Assembler des fichiers Vous pouvez importer les vidéos ou les fichiers de projet VideoStudio Pro (*.vsp) que vous souhaitez inclure dans votre film final. Pour ajouter des vidéos 1 Cliquez sur Ajouter des fichiers vidéo. Repérez le dossier où les vidéos sont stockés. Sélectionnez un ou plusieurs clips vidéo. 2 Cliquez sur Ouvrir. Remarque : Après avoir ajouté un vidéoclip à la liste de clips multimédia, il est possible que vous voyiez une diapo noire causée par une première image noire dans le vidéoclip. Pour la changer, cliquez sur le vidéoclip et déplacez le bouton coulissant de Jog jusqu'à la scène de votre choix. Faites un clic doit sur la diapo et sélectionnez Changer de diapo. Partager 155 Pour ajouter des projets VideoStudio Pro 1 Cliquez sur Ajouter des fichiers de projet VideoStudio. Repérez le dossier où les projets sont stockés. Sélectionnez un ou plusieurs projets vidéo que vous souhaitez ajouter. 2 Cliquez sur Ouvrir. Vous pouvez également ajouter des vidéos à partir de disques DVD/DVD-VR, AVCHD et BDMV. Vous pouvez découper des clips vidéo et des projets VideoStudio Pro à l'aide du bouton coulissant de Jog, de la marque de début/ marque de fin et des contrôles de navigation. Le découpage d'une vidéo vous donne la liberté d'éditer de façon précise la longueur de la vidéo. Ajouter et éditer des chapitres Cette fonction est disponible uniquement lorsque l'option Créer le menu est sélectionnée. En ajoutant des chapitres, vous pouvez créer des sousmenus liés au vidéoclip qui leur est associé. Il vous est possible de créer jusqu'à 99 chapitres pour un vidéoclip. 156 Guide de l’utilisateur Corel VideoStudio Pro Représenté sous forme de diapo vidéo dans un sous-menu, chacun des chapitres est comme un signet pour un vidéoclip. Lorsque les spectateurs cliquent sur un chapitre, la lecture de la vidéo démarre à partir du chapitre sélectionné. Si l'option Créer le menu n'est pas sélectionnée, après avoir cliqué sur Suivant, vous serez immédiatement dirigé vers l'étape d'aperçu sans créer de menu. Lorsque vous créez un disque avec un seul projet VideoStudio Pro ou un seul clip vidéo, ne sélectionnez pas Utilisez le premier clip comme vidéo d'introduction si vous souhaitez créer des menus. Pour créer ou éditer des chapitres liés à une vidéoclip 1 Sélectionnez une vidéo dans la Liste des clips média. 2 Cliquez sur Ajouter/éditer un chapitre. Partager 157 3 Faites glisser le bouton coulissant de Jog pour vous déplacer jusqu'à une scène que vous souhaitez définir comme un point de chapitre, puis cliquez sur Ajouter un chapitre. Vous pouvez également cliquez sur Ajouter auto des chapitres pour laisser VideoStudio Pro sélectionner automatiquement les chapitres. Remarque : Si vous voulez utiliser la fonction Ajouter auto des chapitres, votre vidéo doit durer au moins une minute ou comporter des informations sur le changement de scènes. 4 Répétez l'étape 3 pour ajouter d'autres points de chapitre. 5 Cliquez sur OK. Vous pouvez également utiliser Supprimer le chapitre ou Supprimer tous les chapitres pour supprimer tous les chapitres indésirables. Si vous cliquez sur la fonction Ajouter auto des chapitres et que votre vidéo est un fichier AVI formaté DV, le programme détecte automatiquement les changements de scènes et ajoute les chapitres en conséquence. Pour les fichiers MPEG-2, le programme utilise les renseignements de changement de scène afin de gérer les chapitres automatiquement. Créer des menus de disque Les menus de disque permettent aux utilisateurs de naviguer facilement dans le contenu d'un disque et de sélectionner sans difficulté les parties spécifiques de la vidéo à visionner. Dans Corel VideoStudio Pro, vous pouvez créer des menus de disque en appliquant des modèles de menu et en les éditant afin de satisfaire aux exigences de vos projets. 158 Guide de l’utilisateur Corel VideoStudio Pro Pour éditer un modèle de menu, sélectionnez des options dans l'onglet Editer ou cliquez sur les objets du menu dans la fenêtre d'aperçu. Vous pouvez également ajouter de nouveaux textes, de nouvelles décorations et des menus note. Les modèles personnalisés peuvent être enregistrés comme nouveaux modèles de menu. Si vous créez des Disques Blu-ray, vous pouvez configurer des menus avancés qui peuvent être utilisés sans interrompre la lecture. Autrement dit, les utilisateurs peuvent naviguer dans le contenu de votre disque tout en regardant le film. Les modèles de menu avancés sont constitués de trois couches séparées pour les paramètres d'arrière-plan, les menus de titre et les menus de chapitre. Vous pouvez éditer les objets du menu dans la couche sélectionnée actuellement. L'illustration ci-dessous montre la structure d'un menu de disque. Clip 1 Clip 2 Menu Principal Sous-menu nº 1 Dans cet exemple, le clip 1 compte trois chapitres. Par conséquent, lorsque vous cliquez sur la diapo vidéo clip 1, vous passez au sous-menu nº 1. Le clip 2, quant à lui, ne compte pas de chapitre : lorsque vous cliquez dessus, la lecture de la vidéo commence au début. Partager 159 Pour appliquer un modèle de menu 1 Sélectionnez Créer le menu dans la page 1 Ajouter un média, puis cliquez sur Suivant. Vous êtes alors dirigé vers la page 2 Menu et aperçu. 2 Dans l'onglet Galerie, cliquez sur la diapo du modèle de menu pour l'appliquer. Pour ajouter une musique de fond aux menus 1 Cliquez sur le bouton Définir la musique de fond dans l'onglet Editer et utilisez un menu d'options pour sélectionner un fichier audio à utiliser comme musique de fond. 2 Dans la boîte de dialogue Ouvrir un fichier audio, sélectionnez le fichier audio à utiliser. Remarque : Cliquez sur le bouton Définir les propriétés audio pour ajuster la durée de votre audio et appliquez des effets de fondu avant et fondu arrière. Pour ajouter des menu d'animation 1 Sélectionnez Menu d'animation dans l'onglet Editer. 2 Ajustez la durée de la diapo vidéo en définissant le nombre de secondes dans Durée. Remarque : L'utilisation des menus d'animation augmente la taille du fichier. Vérifiez l'indicateur de l'utilisation de l'espace disque et la valeur Espace de menu requis pour vous assurer que la taille de fichier n'excède pas les limites de la sortie que vous avez sélectionnée. Pour ajouter une image ou une vidéo d'arrière-plan aux menus 1 Cliquez sur le bouton Définir l'arrière-plan dans l'onglet Editer et utilisez un menu d'options pour sélectionner une image ou un fichier vidéo à utiliser comme image ou vidéo d'arrière-plan. 160 Guide de l’utilisateur Corel VideoStudio Pro 2 Dans la boîte de dialogue Ouvrir un fichier image ou Ouvrir un fichier vidéo, sélectionnez le ficher image ou la vidéo à utiliser. Pour éditer le style de texte dans les menus 1 Faites un clic droit sur un objet texte dans la fenêtre d'aperçu et sélectionnez Attributs de police. 2 Modifiez les attributs de texte dans la boîte de dialogue Police. Un clic sur Paramètres de police dans l'onglet Editer ouvre également la boîte de dialogue Police. Pour ajouter des filtres de menu et des effets de transition 1 Cliquez sur un objet de menu dans la fenêtre d'aperçu. 2 Sélectionnez le filtre ou les effets à appliquer dans l'onglet Editer. • Chemin mobile : applique un chemin d'animation prédéfini aux objets de menu, tels que les titres, les boutons diapo et les boutons de navigation. • Début de menu/Fin de menu : ouvre des filtres de sélection et des effets de transition. Si un modèle de menu comprend un effet Début de menu, sa durée par défaut est de 20 secondes. Certains menus de modèle comprennent des effets son pour les transitions Début de menu et Fin de menu. Ces effets son, cependant, ne peuvent être ni modifiés ni supprimés. Les effets de transition Fin de menu ne sont pas pris en charge dans les projets DVD+VR. Pour redimensionner, faire pivoter et déformer les objets de menu • Cliquez sur l'objet de menu dans la fenêtre d'aperçu et faites glisser les poignées ou les nœuds. Partager 161 Pour rétablir l'état précédent des objets, faites un clic droit sur la fenêtre d'aperçu et sélectionnez Définir sur un angle de 0 degré ou Supprimer la distorsion de l'objet Pour aligner un seul objet de menu • Cliquez sur l'objet de menu dans la fenêtre d'aperçu et faites-le glisser jusqu'à l'emplacement souhaité. Pour utiliser le quadrillage comme référence lorsque vous faites glisser les objets de menu, faites un clic droit sur la fenêtre d'aperçu et sélectionnez Afficher le quadrillage. Pour aligner automatiquement votre objet avec la ligne du quadrillage la plus proche lorsque vous le faites glisser, sélectionnez Fixer à la grille. Assurez-vous que les objets sont contenus dans la zone de sécurité TV (définie par une bordure en pointillés). Pour aligner plusieurs objets de menu 1 Sélectionnez les objets dans la fenêtre d'aperçu en appuyant sur la touche Ctrl. 2 Faites un clic droit, sélectionnez Aligner et sélectionnez l'une des options suivantes : • Gauche/Haut/Droit/Bas : déplace tous les objets sélectionnés (sauf l'objet modèle) horizontalement pour aligner le côté gauche/haut/ droit/bas avec le côté gauche/haut/droit/bas de l'objet modèle. • Centrer verticalement : déplace tous les objets sélectionnés verticalement vers le centre du haut/bas de la plupart des objets. • Centrer horizontalement : déplace tous les objets sélectionnés horizontalement vers le centre da la gauche/droite de la plupart des objets. • Centrer les deux : déplace tous les objets sélectionnés vers le centre du haut/bas ou de la gauche/droite de la plupart des objets. 162 Guide de l’utilisateur Corel VideoStudio Pro • Espacer régulièrement à la verticale : déplace tous les objets sélectionnés (sauf le haut/bas de la plupart des objets) verticalement vers un espace vertical homogène. L'élément de menu est uniquement disponible lorsque plus de trois objets sont sélectionnés. • Espacer régulièrement à l'horizontale : déplace tous les objets sélectionnés (sauf la gauche/droite de la plupart des objets) horizontalement vers un espace horizontal homogène. L'élément de menu est uniquement disponible lorsque plus de trois objets sont sélectionnés. • Largeur/Hauteur égale : redimensionne tous les objets sélectionnés (sauf l'objet modèle) à la même largeur/hauteur que l'objet modèle. • Largeur et hauteur égales : redimensionne tous les objets sélectionnés (sauf l'objet modèle) à la même largeur et à la même hauteur que l'objet modèle. Pour réorganisez l'ordre Z des objets de menu • Faites un clic droit sur l'objet de menu de la fenêtre d'aperçu, sélectionnez Réorganiser, puis l'une des options d'alignement suivantes : • Amener devant : avance l'objet sélectionné d'une couche. • Envoyer derrière : envoie l'objet sélectionné une couche en arrière. • Amener à l'avant : déplace l'objet sélectionné à l'avant. • Envoyer à l'arrière : envoie l'objet sélectionné vers la couche située juste au-dessus de l'objet arrière-plan. Pour copier et coller des attributs de forme d'objet de menu • Faites un clic droit sur l'objet de menu dans la fenêtre d'aperçu et sélectionnez Copier les attributs de forme ou Coller les attributs de forme. Partager 163 Remarque : Vous pouvez copier et coller les attributs, tels que la largeur, la hauteur, le degré de rotation, la déformation, la transparence, les ombres et les hautes lumières. La limite du texte, toutefois, ne peut pas être copiée. Pour appliquer les paramètres de disposition aux autres pages de menu • Cliquez sur Paramètres de disposition dans l'onglet Editer et sélectionnez Appliquer à toutes les pages de ce menu. Pour ajouter le menu du titre • Cliquez sur Paramètres Avancés dans l'onglet Editer et sélectionnez Ajouter le Menu du Titre. Pour ajouter des menus de chapitre • Cliquez sur Paramètres Avancés dans l'onglet Editer et sélectionnez Créer un Menu de Chapitre. Pour afficher le numéro de miniature du menu • Cliquez sur Paramètres Avancés dans l'onglet Editer et sélectionnez Afficher le Numéro de Miniature. Pour créer un modèle de menu : 1 Cliquez sur Personnaliser dans l'onglet Editer de la page 2 Menu et aperçu. La boîte de dialogue Personnaliser le menu s'affiche. 2 Faites votre choix parmi les options suivantes : • Définir la musique de fond : vous permet de sélectionner un fichier audio à utiliser comme musique de fond. • Définir l'arrière-plan : vous permet de sélectionner une image ou un fichier vidéo à utiliser comme image ou vidéo d'arrière-plan. • Paramètres de police : vous permet d'appliquer des attributs de texte. • Panoramique et zoom : vous permet d'appliquer des effets panoramiques et de zoom. 164 Guide de l’utilisateur Corel VideoStudio Pro • Filtre d'animation : vous permet d'appliquer des effets d'animation. • Début de menu/Fin de menu : vous permet d'appliquer des effets d'animation de menu. 3 Dans le menu déroulant, sélectionnez Cadre, Bouton de navigation ou Disposition pour afficher les diapos prédéfinies associées. Doublecliquez sur une diapo pour l'appliquer. Remarque : Vous pouvez également redimensionner, déformer, faire pivoter et déplacer des objets de menu dans la fenêtre d'aperçu. 4 Cliquez sur Ajouter au modèle pour ajouter le modèle au dossier Favoris. Remarque : Lorsque vous travaillez dans la boîte de dialogue Personnaliser le menu, utilisez la boîte de dialogue Police pour redimensionner le texte avec exactitude. La boîte de dialogue Police peut également être lancée en faisant un clic droit sur le texte et en sélectionnant Attributs de police. Pour ajouter des sons de bouton aux menus avancés • Cliquez sur le bouton Définir le son de bouton dans l'onglet Editer et utilisez les options de menu pour sélectionner ou supprimer des fichiers audio. Partager 165 Aperçu Il maintenant temps de voir à quoi ressemble votre film avant de le graver sur un disque. Déplacez simplement le curseur de la souris et cliquez sur Lire pour visionner votre film et tester le menu sur votre ordinateur. Dans ce cas, utilisez les contrôles de navigation comme vous le feriez sur une télécommande standard pour un lecteur de disque autonome. 166 Guide de l’utilisateur Corel VideoStudio Pro Graver votre projet sur un disque Il s'agit de l'étape finale dans le processus de création d'un disque. Vous pouvez graver votre film sur un disque, l'enregistrer dans un dossier sur votre disque dur ou créer un fichier image du disque, de manière à pouvoir graver le film ultérieurement. Options de gravure • Graveur de disque : précise les paramètres de votre graveur. • Etiquette : vous permet de saisir le nom du volume pour le Disque Blu-ray/DVD. L'étiquette peut contenir 32 caractères au maximum. • Unité : sélectionne le graveur que vous souhaitez utiliser pour graver le fichier vidéo. • Copies : définit le nombre de copies du disque à graver. • Type de disque : affiche le format de sortie du disque pour le projet actuel. Partager 167 • Créer sur disque : vous permet de graver votre projet vidéo directement sur un disque. • Format d'enregistrement : sélectionnez le format DVD Vidéo pour utiliser la norme standard de l'industrie du DVD. Pour éditer rapidement de nouveau votre disque sans copier le fichier sur votre disque dur, sélectionnez DVD Vidéo (fast re-editable), lequel est aussi conforme à la norme de l'industrie et possède une très haute compatibilité au moment d'utiliser des lecteurs DVD domestiques et des DVD-ROM informatiques. Sélectionnez DVD+VR pour les lecteurs de DVD prenant en charge ce format. • Créer les dossiers DVD : cette option est activée uniquement lorsque le fichier vidéo créé est un DVD vidéo. Les fichiers créés sont en préparation pour graver le fichier vidéo sur DVD+VR, AVCHD, BD-J ou Disque Blu-ray. Ceci permet également à l'utilisateur d'afficher les dossiers des disques terminés à l'aide d'un logiciel de lecture de disques, comme Corel WinDVD. • Créer une image disque : sélectionnez cette option si vous prévoyez de graver le disque vidéo plusieurs fois. En sélectionnant cette option, vous n'avez pas besoin de régénérer le fichier lorsque vous souhaitez graver le même disque vidéo. Cette option est uniquement disponible pour les projets DVD vidéo et désactivée pour les projets AVCHD, BD-J et Disques Blu-ray. • Normaliser l'audio : lors de leur création, différents clips vidéo peuvent avoir des niveaux d'enregistrement audio différents. Lorsque ces clips vidéo sont réunis, il est possible que le volume varie considérablement. Pour rendre les niveaux de volume cohérents entre les clips, la fonction Normaliser l'audio évalue et ajuste la forme d'onde audio de l'ensemble du projet afin d'assurer un niveau audio équilibré pour toute la vidéo. • Effacer : supprime toutes les données d'un disque réinscriptible. 168 Guide de l’utilisateur Corel VideoStudio Pro • Options de gravure : ajuste les paramètres de sortie avancés pour le projet de gravure. • Supprimer les fichiers temporaires dans le dossier de travail : supprime tous les fichiers inutiles de votre dossier de travail. • Graver : lance le processus d'enregistrement. • Espace requis : sert de référence lorsque vous gravez vos projets. Ces indicateurs vous aident à déterminer si vous avez suffisamment d'espace pour graver avec succès votre projet sur le disque. • Espace requis/disponible sur le disque dur : affiche l'espace nécessaire pour le projet et l'espace disponible sur le disque dur. • Espace requis/disponible sur le disque : affiche l'espace nécessaire pour insérer le fichier vidéo sur le disque et l'espace utilisable. Pour graver votre film sur un disque 1 Cliquez sur Suivant après avoir prévisualisé votre projet. 2 Cliquez sur Afficher d'autres options de sortie et activez une ou plusieurs des options suivantes : • Créer les dossiers DVD : crée des dossiers DVD dans un emplacement précisé. • Créer une image disque : crée un fichier image ISO du DVD. • Normaliser l'audio : égalise les niveaux audio irréguliers pendant la lecture. Remarque : Créer une image disque est désactivé pour les projets AVCHD, BD-J et Disque Blu-ray. 3 Cliquez sur Autres paramètres pour la gravure. La boîte de dialogue Options de gravure s'affiche. Définissez des graveurs supplémentaires et les paramètres de sortie et cliquez sur OK. 4 Cliquez sur Graver pour démarrer le processus de gravure. Cliquez sur OK lorsqu'on vous indique que la tâche est terminée. Partager 169 5 Cliquez sur Fermer pour enregistrer automatiquement votre travail et retourner à l'éditeur Corel VideoStudio Pro. Copier un fichier image du disque Un fichier image du disque est un fichier unique qui contient l'intégralité du contenu et la structure des fichiers d'un disque. Créer un fichier image du disque sur votre ordinateur vous permet d'archiver le contenu du disque source pour une sauvegarde ou une gravure ultérieure. Vous aurez besoin d'un espace suffisant sur votre ordinateur pour stocker le fichier image du disque. Pour copier un fichier image du disque : 1 Insérez un disque vierge dans votre graveur de disque. 2 Cliquez sur Outils > Graver à partir de l'image disque (ISO). La boîte de dialogue de copie du disque s'affiche. 170 Guide de l’utilisateur Corel VideoStudio Pro 3 Dans Fichier Image du Disque Source, naviguez jusqu'au fichier image du disque source (*.iso) et sélectionnez-le. 4 Sélectionnez votre graveur dans Destination. 5 Cliquez sur Copier pour démarrer la copie. Cliquez sur pour définir les préférences de gravure. Créer des étiquettes de disque Créez des étiquettes de disque imprimées, des couvercles de boîtier et des encarts dans Corel VideoStudio Pro. Vous pouvez ajouter et modifier des images, du texte et des icônes pour compléter votre disposition. Pour lancer la boîte de dialogue Création d'étiquettes de disque • Cliquez sur l'icône Imprimer une étiquette de disque, en bas à gauche de la boîte de dialogue Créer un disque. Onglet Général L'onglet Général vous permet de sélectionner un modèle d'étiquette de disque ou de couvercle de boîtier pour commencer. Vous pouvez alors personnaliser la disposition globale de l'étiquette de disque, de couvercle de boîtier, d'encart ou de livret. Les dimensions réelles de votre support ou étiquette, relatives à la taille du papier sélectionné, sont affichées pour vous servir de guide. Onglet Image L'onglet Image vous permet d'ajuster les propriétés de vos images. Partager 171 Onglet Texte L'onglet Texte vous permet de mettre vos textes en forme et d'ajuster leurs propriétés. Options de création des étiquettes de disque Vous pouvez effectuer l'une des tâches suivantes lorsque vous concevez une étiquette de disque : • Fichiers • Charger l'étiquette du disque : ouvre un projet d'étiquette de disque enregistré précédemment. • Enregistrer l'étiquette du disque : enregistre un projet d'étiquette de disque. • Ajouter une image : sélectionne une image à ajouter sur l'étiquette. • Ajouter du texte : ajoute un objet texte à l'étiquette. • Ajouter une icône : ajoute une icône à l'étiquette. • Liste de lecture : ouvre la boîte de dialogue Ajouter/éditer les informations de liste de lecture pour vous permettre d'ajouter des informations sur l'étiquette, telles que le titre de l'album, le nom de l'artiste, ainsi que la date. • Effacer le contenu : supprime tous les objets et l'arrière-plan de la disposition du disque. Cette option est utile lorsque vous commencez votre conception. Autres options • Afficher/Masquer le Disque : affiche/masque les contours du disque pour un meilleur alignement des images ou du texte. • Afficher/Masquer la Grille : affiche/masque le quadrillage pour disposer symétriquement les images et le texte. 172 Guide de l’utilisateur Corel VideoStudio Pro Exporter vers un périphérique mobile Un fichier vidéo peut être exporté vers des formats de fichiers compatibles avec des périphériques externes, comme un iPod, un iPhone, une Sony PSP, des téléphones portables et des périphériques mobiles sous Windows, tels des smartphones et des ordinateurs de poche. Vous ne pouvez exporter votre projet qu'après avoir créé un fichier vidéo. Pour exporter vers un périphérique mobile 1 Sélectionnez un clip vidéo dans la Bibliothèque. 2 Cliquez sur le bouton Exporter vers Périphérique mobile sélectionnez la propriété vidéo. 3 Dans la boîte de dialogue Enregistrer, tapez le nom du fichier et cliquez sur le périphérique vers lequel exporter votre film. 4 Cliquez sur OK. et Lecture du projet La Lecture du projet vous permet de publier tout ou partie de votre projet sur un caméscope DV. Cette fonction vous permet également de visionner un aperçu en taille réelle de votre film sur l'écran entier soit d'un PC soit d'un téléviseur. Vous ne pouvez publier votre projet sur un caméscope DV que si votre projet utilise un modèle DV AVI. La façon dont votre vidéo est lue dépend de l'option Mode de lecture sélectionnée dans Préférences. Pour lire votre projet à taille réelle 1 Dans le panneau Options de l'étape Partager, cliquez sur le bouton Lecture du projet Partager . 173 2 Dans la boîte de dialogue Lecture du projet - Options, sélectionnez Projet entier ou Domaine d'aperçu, puis cliquez sur Terminer pour lancer la diffusion du projet en mode plein écran. 3 Pour arrêter la lecture, appuyez sur [Échap]. Remarque : Si vous ne voulez publier que le domaine d'aperçu de votre projet, sélectionnez Domaine d'aperçu. Enregistrer sur un caméscope DV Après avoir édité votre projet et créé un fichier vidéo, Corel VideoStudio Pro vous permet d'enregistrer la vidéo sur votre caméscope DV. Vous pouvez uniquement enregistrer une vidéo au format DV AVI sur votre caméscope DV. Pour enregistrer un film sur votre caméscope DV 1 Mettez votre caméscope sous tension (ON) et placez-le en mode Lire (ou VTR/VCR). Pour les instructions correspondantes, voir le manuel de votre caméscope. 2 Sélectionnez un fichier DV AVI compatible dans la Bibliothèque. 3 Dans le panneau Options de l'étape Partager, cliquez sur le bouton Enregistrement DV . 4 La boîte de dialogue Enregistrement DV - Fenêtre d'aperçu s'affiche. Vous pouvez prévisualiser le fichier vidéo ici. Une fois que vous avez fini de prévisualiser, cliquez sur Suivant. 5 Dans la boîte de dialogue Lecture de projet - Fenêtre Enregistrement, utilisez le panneau de navigation pour aller à l'endroit de la bande DV où vous voulez démarrer l'enregistrement. Remarque : Cliquez sur Transmettre à l'unité périphérique pour aperçu pour prévisualiser votre projet sur l'écran LCD du caméscope DV. 6 Cliquez sur Enregistrer. Une fois que vous avez fini d'enregistrer votre projet sur le caméscope DV, cliquez sur Terminer. 174 Guide de l’utilisateur Corel VideoStudio Pro Remarque : Avant de réenregistrer le fichier vidéo sur votre caméscope DV, assurez-vous que la vidéo est bien enregistrée avec le bon codec. Par exemple, le codec Codeur vidéo DV fonctionne habituellement bien avec la plupart des caméscopes DV NTSC. Vous pouvez le sélectionner dans l'onglet Compression de la boîte de dialogue Options d'enregistrement vidéo. Enregistrer sur un caméscope HDV Pour enregistrer votre projet achevé sur un caméscope HDV/HD, vous devez d'abord le convertir en fichier de flux de transport MPEG-2 HDV/ HD. Pour enregistrer un film sur votre caméscope HDV 1 Mettez votre caméscope sous tension (ON) et placez-le en mode Lire/ Édition. Pour les instructions correspondantes, voir le manuel de votre caméscope. 2 Dans le panneau Options de l'étape Partager, cliquez sur le bouton Enregistrement HDV transport. et sélectionnez un modèle de flux de La boîte de dialogue Créer un fichier vidéo s'affiche. 3 Saisissez un nom de fichier pour votre fichier vidéo. 4 Corel VideoStudio Pro procède au rendu du projet. Lorsque l'opération est terminée, la boîte de dialogue Enregistrement HDV Fenêtre d'aperçu s'affiche. Vous pouvez prévisualiser le fichier vidéo ici. 5 Cliquez sur Suivant pour lancer l'enregistrement. 6 Dans la boîte de dialogue Lecture de projet - Fenêtre Enregistrement, utilisez le panneau de navigation pour aller à l'endroit de la bande DV où vous voulez démarrer l'enregistrement. Partager 175 Remarque : Cliquez sur Transmettre à l'unité périphérique pour aperçu pour prévisualiser votre projet sur l'écran LCD du caméscope HDV. 7 Cliquez sur Enregistrer. Une fois votre projet enregistré sur le caméscope HDV, cliquez sur Terminer. Télécharger sur le Web Partagez vos projets vidéo en ligne en les téléchargeant sur Vimeo, YouTube (aux formats 2D et 3D), Facebook et Flickr. Vous pouvez accéder à vos comptes à partir de Corel VideoStudio Pro. Veuillez vous assurer d'accepter les conditions d'utilisation concernant la propriété des droits d'auteur de la vidéo et de la musique telles que définies par Vimeo, YouTube, Facebook et Flickr. Pour télécharger votre vidéo sur Vimeo 1 Sélectionnez un fichier vidéo ou un clip dans la Bibliothèque. 2 Dans l'étape Partager, cliquez sur le bouton Télécharger sur le Web et cliquez sur Vimeo. Un menu contextuel s'affiche. 3 Si vous avez déjà enregistré votre fichier vidéo, cliquez sur Parcourir à la recherche d'un fichier à charger pour rechercher la vidéo dans le répertoire des fichiers. Si vous n'avez pas enregistré votre vidéo, faites votre choix dans la liste des qualités vidéo. Votre vidéo sera enregistrée selon les paramètres de qualité sélectionnés. 4 Saisissez votre adresse de courrier électronique et votre mot de passe. Remarque : Si vous n'avez pas de compte Vimeo, cliquez sur S'inscrire à Vimeo pour créer un compte, puis suivez les indications à l'écran. 5 Cliquez sur Connexion. L'autorisation s'affiche. 176 Guide de l’utilisateur Corel VideoStudio Pro 6 Entrez les renseignements nécessaires, comme le titre de votre vidéo, une description, les paramètres de confidentialité et les balises supplémentaires. 7 Pour télécharger votre vidéo, cliquez sur Télécharger. La barre de progression du téléchargement de la vidéo vous montre la progression de votre téléchargement. 8 Lorsque le téléchargement est terminé, cliquez sur Terminé. Vous accédez alors à la page Web de Vimeo où vous pouvez contrôler le fichier vidéo que vous avez téléchargé. Pour télécharger des vidéos 2D et 3D sur YouTube 1 Sélectionnez un fichier vidéo ou un clip dans la Bibliothèque. 2 Dans l'étape Partager, cliquez sur le bouton Télécharger sur le Web et cliquez sur YouTube ou YouTube 3D. Un menu contextuel s'affiche. 3 Si vous avez déjà enregistré votre fichier vidéo, sélectionnez Parcourir à la recherche d'un fichier à charger pour rechercher la vidéo dans le répertoire des fichiers. Si vous n'avez pas enregistré votre vidéo, faites votre choix dans la liste des qualités vidéo. Votre vidéo sera enregistrée selon les paramètres de qualité sélectionnés. Remarque : Afin de maximiser le potentiel 3D dans YouTube, assurez-vous que les fichiers vidéo 3D sont au format côte à côte. 4 Choisissez un fichier vidéo ou un clip dans le dossier répertoire, puis cliquez sur Ouvrir. La fenêtre Connexion à YouTube s'affiche. 5 Si vous possédez déjà un compte, saisissez votre nom d'utilisateur et votre mot de passe. Remarque : Si vous n'avez pas de compte YouTube, cliquez sur S'inscrire à YouTube pour créer un compte, puis suivez les indications à l'écran. 6 Cliquez sur Suivant. L'avis de non responsabilité sur les droits d'auteur s'affiche. Examinez l'énoncé de l'avis et cliquez sur Suivant. Partager 177 7 Entrez les renseignements nécessaires au sujet de la vidéo dans la boîte de dialogue de métadonnée qui s'affiche. 8 Cliquez sur Télécharger. La barre de progression du téléchargement de la vidéo vous montre la progression de votre téléchargement. 9 Cliquez sur Terminé une fois que la vidéo a bien été téléchargée. Vous accédez alors à la page Web de YouTube où vous pouvez contrôler le fichier vidéo que vous avez téléchargé. Pour télécharger votre vidéo sur Facebook 1 Dans l'étape Partager, cliquez sur le bouton Télécharger sur le Web et cliquez sur Facebook. Un menu contextuel s'affiche. 2 Si vous avez déjà enregistré votre fichier vidéo, sélectionnez Parcourir à la recherche d'un fichier à charger pour rechercher la vidéo dans le répertoire des fichiers. Si vous n'avez pas enregistré votre vidéo, faites votre choix dans la liste des qualités vidéo. Votre vidéo sera enregistrée selon les paramètres de qualité sélectionnés. 3 Choisissez un fichier vidéo ou un clip dans le dossier répertoire, puis cliquez sur Ouvrir. La fenêtre Se connecter à Facebook s'affiche. 4 Saisissez l'adresse de courrier électronique et le mot de passe de votre compte Facebook et cliquez sur Connexion. Si vous n'avez pas de compte Facebook, vous pouvez en créer un en cliquant sur le lien S’inscrire sur Facebook. Remarque : Vous pouvez également activer l'option Conserver ma connexion à Corel VideoStudio pour permettre au programme de se souvenir des détails du compte et omettre cette étape lors de la session suivante. 5 Cliquez sur Autoriser pour permettre au programme d'afficher la vidéo dans votre profil. 6 Saisissez le titre et une description dans les zones de texte fournies et sélectionnez les paramètres de confidentialité de votre vidéo. Vous pouvez également cliquez sur Connectez-vous en tant qu'utilisateur différent pour utiliser un autre compte Facebook. 7 Cliquez sur Télécharger et vérifiez l'état de progression du téléchargement. 8 Cliquez sur Terminé et votre navigateur par défaut s'ouvrira pour afficher la vidéo que vous avez téléchargée dans votre profil Facebook. Pour télécharger votre vidéo sur Flickr 1 Dans l'étape Partager, cliquez sur le bouton Télécharger sur le Web et cliquez sur Flickr. Un menu contextuel s'affiche. 2 Si vous avez déjà enregistré votre fichier vidéo, sélectionnez Parcourir à la recherche d'un fichier à charger pour rechercher la vidéo dans le répertoire des fichiers. Si vous n'avez pas enregistré votre vidéo, faites votre choix dans la liste des qualités vidéo. Votre vidéo sera enregistrée selon les paramètres de qualité sélectionnés. 3 Choisissez un fichier vidéo ou un clip dans le dossier répertoire, puis cliquez sur Ouvrir. La fenêtre Se connecter à Flickr s'affiche. 4 Saisissez votre adresse de courrier électronique et votre mot de passe pour votre compte de courrier électronique Yahoo! et cliquez sur Ouvrir une session. 5 Saisissez votre nom d'utilisateur pour votre compte Flickr et cliquez sur OK, JE L'AUTORISE (OK, I’LL AUTHORIZE IT). Si vous cliquez sur NO THANKS, vous serez renvoyé à la page d'accueil de Flickr et le processus d'ouverture de session s'interrompra. Si vous ne disposez pas d'un compte Flickr associé, vous serez automatiquement redirigé afin de vous inscrire à Flickr. 6 Saisissez le titre, la description et les balises de votre choix dans les zones de texte affichées et choisissez le jeu dans lequel vous désirez ajouter la vidéo. Choisissez les paramètres de confidentialité de votre choix dans Définir la confidentialité. Partager 179 7 Choisissez un niveau de sécurité et un type de contenu pour votre vidéo dans Définir un niveau de sécurité et Définir les types de contenu. 8 Cliquez sur Télécharger et vérifiez l'état de progression du téléchargement. 9 Cliquez sur Terminé et votre navigateur par défaut s'ouvrira pour afficher la vidéo que vous avez téléchargée dans votre profil Flickr. Créer des modèles de films Les modèles de films contiennent des paramètres qui définissent la façon de créer le fichier film final. En utilisant les modèles de films prédéfinis fournis par Corel VideoStudio Pro ou en créant vos propres modèles dans le Gestionnaire de modèles de création de films, vous pouvez générer plusieurs variantes de votre film final. Par exemple, vous pouvez utiliser des modèles de films qui donnent de bonnes qualités de sortie pour l'enregistrement sur DVD et sur bande vidéo, et faire appel à des modèles qui produisent une qualité moindre mais malgré tout acceptable pour d'autres types d'utilisation, telles que le streaming Web et la diffusion par messagerie électronique. Pour créer des modèles de films 1 Cliquez sur Paramètres > Gestionnaire de modèles de création de films. La boîte de dialogue Gestionnaire de modèles de création de films s'ouvre. 2 Cliquez sur Nouveau. Dans la boîte de dialogue Nouveau modèle, sélectionnez le format de fichier et saisissez un nom de modèle. Cliquez sur OK. 3 Dans la boîte de dialogue Options de modèle, définissez les options de votre choix dans les onglets Général et Compression. Remarque : les options disponibles dans ces onglets varient selon le type de format de fichier du modèle. 180 Guide de l’utilisateur Corel VideoStudio Pro 4 Cliquez sur OK. Remarque : Les modèles de films s'affichent dans un menu de sélection lorsque vous cliquez sur Créer un fichier vidéo dans l'étape Partager. Si vous ne souhaitez pas utiliser un modèle de film, vous pouvez choisir Personnalisé dans le menu déroulant. Ceci vous permet de choisir vos propres paramètres pour la création du film final, ou d'utiliser simplement les paramètres de projet courants. Remarque : Pour modifier les paramètres d'un modèle de film, cliquez sur le bouton Modifier dans la boîte de dialogue du Gestionnaire de modèles de création de films. Partager 181 Annexe A : Raccourcis Cette section traite des sujets suivants : • Raccourcis des commandes de menu • Raccourcis du panneau Étape • Raccourcis du panneau de navigation • Raccourcis de la ligne de temps • Raccourcis de la Multi-découpe vidéo • Raccourcis des Paramètres de disposition • Raccourcis des Captures d'écran • Autres Raccourcis des commandes de menu Ctrl + N Créer un nouveau projet Ctrl + M Créer un nouveau projet HTML5 Ctrl + O Ouvrir un projet Ctrl + S Enregistrer un projet Alt + Entrée Propriétés de projet F6 Préférences Ctrl + Z Annuler Ctrl + Y Rétablir Ctrl + C Copier Ctrl + V Coller Annexe A : Raccourcis 183 Suppr Supprimer F1 Aide Raccourcis du panneau Étape Alt + C Aller à l'étape Capturer Alt + E Aller à l'étape Éditer Alt + F Aller à Effet dans la liste de Galerie Alt + O Aller à Média dans la liste de Galerie Alt + T Aller à Titre dans la liste de Galerie Alt + S Aller à l'étape Partager Raccourcis du panneau de navigation F3 Définir la marque de début F4 Définir la marque de fin Ctrl + P Lire/Pause Espace Lire/Pause Maj + bouton Lire Lecture du clip sélectionné actuellement Origine Revenir au repère ou au segment de départ Ctrl + H Origine Fin Avancer jusqu'au repère ou au segment de fin Ctrl + E Fin B Image précédente F Image suivante 184 Guide de l’utilisateur Corel VideoStudio Pro Ctrl + R Répéter Ctrl + L Volume système Ctrl + I Diviser la vidéo Tab Basculer entre les Poignées de découpe et le Curseur. Entrée Lorsque la Poignée de découpe gauche est active, vous pouvez appuyer sur [Tab] ou sur [Entrée] pour basculer sur la poignée droite. Gauche Si vous avez appuyé sur [Tab] ou sur [Entrée] pour activer les Poignées de découpe ou le Curseur, utilisez la touche fléchée gauche pour vous déplacer vers l'image précédente. Droite Si vous avez appuyé sur [Tab] ou sur [Entrée] pour activer les Poignées de découpe ou le Curseur, utilisez la touche fléchée droite pour vous déplacer vers l'image suivante. ECHAP Si vous avez appuyé sur [Tab] ou sur [Entrée] pour activer et basculer entre les Poignées de découpe et le Curseur, vous pouvez appuyer sur [Echap] pour désactiver les Poignées de découpe/le Curseur. Annexe A : Raccourcis 185 Raccourcis de la ligne de temps Ctrl + A Sélectionner tous les clips sur la ligne de temps. Titre unique : sélectionner tous les caractères en mode édition à l'écran. Ctrl + X Titre unique : couper les caractères en mode édition à l'écran. Maj + Clic Sélectionner plusieurs clips dans la même piste. (Pour sélectionner plusieurs clips dans la bibliothèque, [Maj] + [Cliquer] ou [Ctrl] + [Cliquer] sur les clips.) Gauche Sélectionner le clip précédent sur la ligne de temps. Droite Sélectionner le clip suivant sur la ligne de temps. +/- Zoom avant/arrière. Ctrl + Droite Défilement avant Ctrl + Gauche Défilement arrière Ctrl + Haut/ Page préc Défilement haut. Ctrl + Bas/ Page suiv Défilement bas. Origine Aller au début de la ligne de temps. Fin Aller à la fin de la ligne de temps. Ctrl + H Le segment précédent. Ctrl + E Le segment suivant. 186 Guide de l’utilisateur Corel VideoStudio Pro Raccourcis de la Multi-découpe vidéo Suppr Supprimer F3 Définir la marque de début F4 Définir la marque de fin F5 Revenir en arrière dans le clip F6 Aller en avant dans le clip Echap Annuler Raccourcis des Paramètres de disposition F7 Passer aux valeurs par défaut Ctrl + 1 Passer à personnalisé nº 1 Ctrl + 2 Passer à personnalisé nº 2 Ctrl + 3 Passer à personnalisé nº 3 Alt + 1 Enregistré dans Personnalisé nº 1 Alt + 2 Enregistré dans Personnalisé nº 2 Alt + 3 Enregistré dans Personnalisé nº 3 Raccourcis des Captures d'écran F10 Arrêter la capture d'écran F11 Interrompre/Reprendre la capture d'écran Annexe A : Raccourcis 187 Autres ECHAP Arrêter la capture, l'enregistrement, le rendu, ou fermer une boîte de dialogue sans effectuer de modifications. Si vous avez basculé en Aperçu plein écran, appuyez sur [Echap] pour revenir à l'espace de travail de Corel VideoStudio Pro. Double-cliquer sur une transition dans la Bibliothèque d'Effets Double-cliquez sur une transition dans la Bibliothèque pour l'insérer automatiquement dans le premier emplacement de transition vide entre deux clips. Répétez ce processus pour insérer une transition dans l'emplacement de transition vide suivant. 188 Guide de l’utilisateur Corel VideoStudio Pro Annexe B : Assistant DV sur DVD Grâce à l'Assistant DV sur DVD, vous pouvez capturer une vidéo provenant d'un caméscope à cassette DV et HDV compatible FireWire, ajouter un modèle de thème, puis graver sur un DVD. Ce mode d'édition vidéo vous offre un moyen direct et rapide de transférer vos vidéos sur un DVD. Vous pouvez lancer l'Assistant DV sur DVD en cliquant sur Outils > Assistant DV sur DVD. Cette section traite des sujets suivants : • Rechercher des scènes • Appliquer des modèles et les graver sur DVD Rechercher des scènes Balayez la bande DV et sélectionnez les scènes que vous voulez ajouter à votre film. Pour rechercher des scènes 1 Connectez votre caméscope à votre ordinateur et démarrez-le. Placez le caméscope en mode Lire (ou en mode VTR/VCR). 2 Sélectionnez un périphérique d'enregistrement sous Périphérique. 3 Cliquez sur la flèche Format de capture pour sélectionner un format de fichier pour les vidéos capturées. 4 Précisez si vous souhaitez graver toutes les vidéos de la bande (Graver toute la bande) ou balayer votre cassette DV (Détection de scène). Annexe B : Assistant DV sur DVD 189 Pour graver toute la bande 1 Sélectionnez Graver toute la bande, puis précisez la durée de la bande dans Durée. 2 Cliquez sur Suivant pour appliquer le modèle et graver sur DVD. Pour utiliser la détection de scène 1 Après avoir sélectionné Détection de scène, indiquez si vous voulez balayer la bande à partir du Début ou de la Position actuelle. • Début : permet de rechercher les scènes à partir du début de la bande. Si elle n'est pas au début, la bande se rembobine automatiquement. • Position actuelle : permet de rechercher des scènes sur la bande à partir de la position actuelle. 2 Précisez la vitesse de balayage et cliquez sur Commencer la recherche pour commencer à rechercher les scènes sur le périphérique DV. Les scènes sont des segments vidéo qu'il est possible de distinguer grâce aux données de date et d'heure de la bande DV. Assistant DV sur DVD 190 Guide de l’utilisateur Corel VideoStudio Pro 3 Dans la vue Storyboard, sélectionnez chaque scène que vous voulez inclure dans votre film, puis cliquez sur Marquer la scène. 4 Cliquez sur Suivant. Remarque : Pour enregistrer et importer le fichier balayé sans avoir à réexécuter l'opération de recherche, cliquez sur le bouton Options et sélectionnez Enregistrer DV Quick Scan Digest. Pour gérer une grande quantité de bandes, cliquez sur Enregistrer DV Quick Scan Digest sous HTML. Cette fonction vous permet d'imprimer le fichier HTML et de le joindre à vos bandes. Appliquer des modèles et les graver sur DVD Choisissez un modèle de style, précisez les paramètres, puis gravez vos films sur un DVD. Pour appliquer un modèle de style et graver sur DVD 1 Précisez un nom de volume et un format d'enregistrement pour votre film. Remarque : Si plusieurs graveurs sont installés sur votre ordinateur ou si l'unité par défaut n'est pas un graveur, précisez le graveur que vous voulez utiliser dans la boîte de dialogue Paramètres avancés. 2 Sélectionnez un modèle de style parmi les modèles prédéfinis disponibles à appliquer à votre film, puis sélectionnez la qualité vidéo de sortie. 3 Pour personnaliser le texte du modèle de thème, cliquez sur Editer le titre. Annexe B : Assistant DV sur DVD 191 4 Sous l'onglet Début de la boîte de dialogue Éditer le titre du modèle, double-cliquez sur le texte que vous voulez modifier. Vous pouvez également modifier des attributs, tels que les paramètres de police, de couleur ou d'ombre. 5 Cliquez sur l'onglet Fin pour modifier le texte. Cliquez sur OK. 6 Pour ajouter des informations de date dans vos clips vidéo, cliquez sur Ajouter comme titre dans Informations de date vidéo. Sélectionnez Vidéo entière si souhaitez lire la vidéo du début à la fin. Sinon, précisez la durée. 7 Cliquez sur le bouton Graver pour graver votre fichier film sur un disque. Remarque : Si le film est trop volumineux pour tenir sur un DVD, cliquez sur Ajuster et graver. 192 Guide de l’utilisateur Corel VideoStudio Pro Glossaire AVCHD Advanced Video Codec High Definition est un format vidéo conçu pour l'utilisation de caméscopes. Ce format utilise une structure de disque conçue pour être compatible avec les Disques Blu-ray/haute définition et il peut être gravé sur des DVD standard. AVI Abréviation de Audio-Video Interleave (Entrelacement Audio-Vidéo). Il s'agit d'un format de fichier vidéo numérique spécialement conçu pour l'environnement Microsoft Windows. Elle est maintenant couramment utilisée comme stockage pour plusieurs codecs audio et vidéo. Bibliothèque (Corel VideoStudio Pro) La Bibliothèque est le lieu de stockage de tous vos clips multimédia. Vous pouvez stocker de la vidéo, de l'audio, des titres ou des clips de couleur dans la Bibliothèque, et les récupérer instantanément pour les utiliser dans un projet. Bruit L'audio et la vidéo contiennent du bruit. Dans l'audio, il se manifeste sous forme d'un souffle résiduel indésirable tandis que dans la vidéo, il s'agit de taches aléatoires dans l'image et de points à l'écran dans la vidéo. Ces interférences électroniques sont plus courantes dans l'audio et la vidéo analogique. Capturer Enregistrement de vidéos ou d'images sur le disque dur d'un ordinateur. Clip Courte section ou partie d'un film. Un clip peut être constituer de données audio, vidéo, d'images fixes ou d'un titre. Glossaire 193 Clip de couleur Couleur d'arrière-plan simple utilisée dans un film. Un tel clip est souvent utilisé pour les titres ou les génériques, car ces derniers se voient mieux sur un fond de couleur solide. Code temporel Le code temporel d'un fichier vidéo est une représentation numérique de votre position dans la vidéo. Les codes temporels sont très utiles pour les travaux d'édition de haute précision. Codec Programme ou algorithme spécial utilisé pour traiter la vidéo. Le terme vient de « compression/décompression » ou « codeur/décodeur ». Compression La compression est obtenue par l'intermédiaire d'un codec et elle fonctionne en supprimant les données redondantes ou en les décrivant selon des termes qui peuvent être compressés. La presque totalité de tous les vidéos numériques est compressée d'une manière ou de l'autre, mais le degré de compression diffère. Plus la compression est importante et plus la quantité des ressources nécessaires à la lecture est importante. Contrôle de périphérique Pilote logiciel qui permet aux programmes de contrôler les sources vidéo telles que le caméscope ou le VCR. Débit de données Quantité de données transférée par seconde d'une partie de l'ordinateur à l'autre. Ces débits varient selon le type de média. Découper Processus d'édition ou de découpage d'un vidéoclip. La vidéo peut être découpée image par image. Disque Blu-ray Le Disque Blu-ray est un format de disque optique qui utilise un laser bleu pour l'enregistrement et la lecture de vidéos haute définition. Chaque disque de 25 Go (simple couche) ou de 50 Go (double couche) permet 194 Guide de l’utilisateur Corel VideoStudio Pro également de graver plus d'informations, offrant plus de cinq fois la capacité d'un DVD standard. DNLE La DNLE (Digital Non-Linear Editing, édition non linéaire numérique) est une méthode qui consiste à combiner et éditer plusieurs clips vidéo pour produire un produit fini. La DNLE offre un accès aléatoire à tous les matériaux source à tout moment pendant le processus d'édition. DV Digital Video (avec un "D" et un "V" majuscule) désigne un format vidéo très particulier, tout comme VHS ou High-8. Ce format peut être reconnu (lu, enregistré) par votre caméscope DV et également par votre ordinateur, si vous possédez le matériel et le logiciel adéquats. Le DV peut être copié du caméscope sur l'ordinateur, puis renvoyé de l'ordinateur vers le caméscope (après édition, bien sûr) sans aucune perte de qualité DVD Le DVD (Digital Versatile Disc) est très populaire dans la production vidéo en raison de sa haute qualité et de sa grande compatibilité. Non seulement ils garantissent la qualité audio et vidéo, mais les DVD utilisent le format MPEG-2, utilisé pour produire des disques simple ou double face, et simple ou double couche. Un DVD peut être lu sur un lecteur DVD autonome ou sur le lecteur de DVD-ROM d'un ordinateur. Effet In Corel VideoStudio Pro, un effet est un attribut spécial généré par ordinateur appliqué à des clips vidéo et qui altère l'apparence et la qualité de la vidéo pour créer un certain aspect. Effet de transition Une transition est une méthode de séquençage entre deux clips vidéo, comme par exemple la fusion de l'un dans l'autre. Glossaire 195 Exporter Le processus de partage de fichiers. Lorsque vous exportez un fichier, les données sont habituellement converties en un format qui est reconnaissable par l'application réceptrice. Le fichier d'origine demeure inchangé. Fichier projet Dans Corel VideoStudio Pro, un fichier projet (*.VSP) contient les informations nécessaires pour lier tous les fichiers image, audio et vidéo associés. Avec Corel VideoStudio Pro, vous devez ouvrir un fichier de projet avant de pouvoir éditer une vidéo. Filtres vidéo Un filtre vidéo (mosaïque ou ondulation, par exemple) est une méthode permettant de modifier l'apparence d'un clip vidéo. Il peut être utilisé comme mesure corrective en compensant pour les erreurs de prise et peut également s'avérer une mesure créative, car il permet d'obtenir certains effets dans la vidéo. FireWire Interface standard utilisée pour connecter des périphériques audio/vidéo numériques tels que les caméscopes DV aux ordinateurs. Il s'agit du nom commercial donné par Apple à son application de la norme IEEE-1394. Fondu Effet de transition par lequel le clip apparaît ou disparaît progressivement. Dans une vidéo, l'image changera graduellement vers ou depuis une couleur solide; ou depuis une image vers une autre. Pour l'audio, la transition s'effectuera du plein volume au silence complet, et vice-versa. Fractionner par scène Cette fonction fractionne automatiquement différentes scènes en fichiers individuels. Dans Corel VideoStudio Pro, la manière dont les scènes sont détectées dépend de l'étape dans laquelle vous vous trouvez. Dans l'étape Capturer, Fractionner par scène détecte les scènes individuelles en fonction de la date et de l'heure d'enregistrement du métrage d'origine. 196 Guide de l’utilisateur Corel VideoStudio Pro Dans l'étape Éditer, si l'option Fractionner par scène est appliqué à un fichier DV AVI, les scènes peuvent être détectées de deux manières différentes : sur la base de la date et de l'heure d'enregistrement ou en fonction des changements du contenu de la vidéo. Enfin, pour un fichier MPEG, les scènes sont détectées sur la base des changements du contenu. Fréquence de trame Nombre d'images par seconde dans une vidéo. La vidéo NTSC propose en général 29,97 images par seconde (ips) tandis que PAL en offre 25, mais des fichiers vidéo plus petits peuvent être créés sur l'ordinateur en utilisant des fréquences de trame plus basses. HDV HDV est un format pour l'enregistrement et la lecture d'une vidéo haute définition sur une bande DV. Annoncée en 2003 comme un format haute définition économique, la vidéo HDV prend en charge des résolutions pouvant atteindre 1440 × 1080 et elle est compressée avec MPEG-2. L'audio HDV est compressé à l'aide de MPEG-1 Couche 2. IEEE-1394 Également connu sous le nom de Firewire, 1394 est une norme qui permet des connexions en série à haute vitesse entre l'ordinateur et un caméscope HDV/DV ou un autre périphérique à haute vitesse. Les périphériques conformes aux récentes mises à jour de cette norme sont en mesure de transmettre des données numériques à 400 mégabits par seconde. Image Image individuelle dans un film. Image clé Image particulière dans un clip qui est codée pour des opérations d'édition spéciales et autres opérations afin de contrôler le flux, la lecture ou les autres caractéristiques de l'animation terminée. Par exemple, lorsque l'on applique un filtre vidéo, le fait d'assigner des niveaux d'effet différents sur les images de début et de fin permet de modifier l'apparence de la vidéo du début à la fin du clip vidéo. Lorsque l'on crée Glossaire 197 une vidéo, le fait d'assigner des images clés sur les portions qui nécessitent des taux de transferts de données élevés permet d'aider à contrôler la fluidité de la lecture de la vidéo. Incrustation Les incrustations sont des clips vidéo ou d'images qui sont superposés sur des clips existants du projet. Lecture instantanée Vous permet d'afficher le projet entier sans rendu. Cette fonction permet de lire toutes les séquences instantanément dans la fenêtre d'aperçu sans créer de fichier temporaire d'aperçu sur votre système. La qualité de lecture varie en fonction de la configuration de votre matériel. Si la Lecture instantanée provoque des omissions d'images, utilisez Lecture haute qualité pour prévisualiser le projet. Lier Méthode consistant à stocker des informations précédemment enregistrées dans un autre programme sans affecter de façon significative la taille du fichier produit. La liaison présente un autre avantage en ce sens que le fichier original peut être modifié dans son programme d'origine, les modifications étant automatiquement reflétées dans le programme où la liaison a été établie. Ligne de temps La Ligne de temps est une représentation graphique de votre film dans l'ordre chronologique. La taille relative des clips sur la ligne de temps vous donne une idée précise de la longueur de vos clips multimédia ainsi que des positions relatives des titres, des incrustations et de l'audio. Marque de début/de fin Points dans un clip qui ont été marqués pour les besoins d'une édition ou d'un découpage. Vous pouvez sélectionner une section dans un clip plus long en définissant son début (Marque de début) et sa fin (Marque de fin). Métrage Longueur d'un film enregistré devant être utilisé dans un projet plus volumineux. 198 Guide de l’utilisateur Corel VideoStudio Pro Modèle Plan de travail dans un programme logiciel. Les modèles s'appuient sur des formats et des paramètres prédéfinis pour guider la création d'un projet. Module enfichable Les modules enfichables sont des utilitaires qui permettent d'ajouter des fonctions et des effets à un programme. Dans Corel VideoStudio Pro, les modules enfichables permettent au programme de reconnaître automatiquement les périphériques de capture et de publier des vidéos à des fins variées (envoi par courrier électronique, publication sur le Web, cartes de vœux électroniques, enregistrement DV, etc.). Modules de capture Utilitaires intégrés dans Corel VideoStudio Pro qui permettent au programme de reconnaître les périphériques de capture et de détecter automatiquement s'ils sont connectés à l'ordinateur. MP3 Abréviation de MPEG Audio Layer-3. MP3 est une technologie de compression audio qui produit une audio de qualité proche de celle du CD avec une taille de fichier minime, ce qui permet son transfert rapide sur Internet. MPEG-2 Norme pour la compression vidéo et audio utilisée pour créer des produits tels que les DVD. MPEG-4 Format de compression vidéo et audio qui est couramment utilisé pour les périphériques mobiles et la vidéotransmission en direct sur Internet et qui offre des vidéos de haute qualité à des débits inférieurs. NLE Sigle de Non Linear Editing, édition non linéaire. Par le passé, l'édition conventionnelle sur un VCR était obligatoirement linéaire en raison de la nécessité d'accéder aux séquences de la cassette dans l'ordre. L'édition sur ordinateur s'effectue dans l'ordre que l'on souhaite. Glossaire 199 NTSC/PAL NTSC est la norme vidéo en Amérique du Nord, au Japon, à Taiwan et dans certains autres pays. Sa fréquence de trame est de 29,97 ips. PAL est courant en Europe, en Australie, en Nouvelle Zélande, en Chine, en Thaïlande, et dans certaines autres régions d'Asie, et sa fréquence de trame est de 25 ips. D'autres différences existent. Dans le monde de la DV et du DVD, NTSC offre une résolution vidéo de 720 x 480 pixels, tandis que celle du PAL est de 720 x 576 pixels. Pilote Programme logiciel qui contrôle la connexion entre un périphérique spécifique et un ordinateur. Profil Un Profil contient différents attributs pour un fichier au format Windows Media Format, comme le débit binaire, le nombre et le type des flux, la qualité de la compression, la taille de trame etc. Proportions Relations entre la hauteur et la largeur d'une image ou d'un graphique donné. L'expression « garder ou conserver les proportions » se rapporte au processus qui consiste à maintenir les rapports de taille lorsque la hauteur ou la largeur d'une image ou d'un graphique est modifiée. Pour une vidéo, les formats d'image les plus courant pour la définition standard (SD) sont 4:3 et 16:9 et les formats vidéo écran large pour la haute définition (HD). Rendu Le rendu est le processus qui permet de générer un film terminé à partir des fichiers source d'un projet. Scènes Une scène est une série continue d'images. Dans Corel VideoStudio Pro, chaque scène qui est capturée en utilisant la fonction Fractionner par scène est basée sur la date et l'heure d'enregistrement du métrage. Dans un fichier DV AVI capturé, les scènes peuvent être séparées en plusieurs fichiers sur la base de la date et de l'heure d'enregistrement du métrage 200 Guide de l’utilisateur Corel VideoStudio Pro ou en fonction des changements du contenu de la vidéo. Dans un fichier MPEG-2, les changements de contenu sont utilisés pour distinguer les scènes. SmartRender La technologie SmartRender permet d'économiser du temps au moment de la génération d'aperçus en ne rendant que les parties qui ont été modifiées depuis la dernière opération de rendu. Storyboard Un storyboard est une représentation visuelle de votre film. Les clips individuels sont représentés sous forme de diapos image sur la ligne de temps. Streaming Permet à des fichiers volumineux d'être lus pendant qu'ils sont téléchargés. Le streaming est couramment utilisé pour les fichiers vidéo et audio volumineux qui sont rendus disponibles sur l'Internet par le biais de sites Web de partage vidéo. Taille d'image Taille des images affichées dans une séquence animée ou vidéo. Si l'image qui doit être utilisée pour la séquence est plus petite ou plus grande que la taille d'image courante, elle doit être redimensionnée ou découpée. Titre Un titre peut être un titre de film, un sous-titre ou un générique. On peut appeler titre tout texte incrusté dans votre vidéo. Voix off La narration dans une vidéo ou un film est habituellement qualifiée de commentaire en voix-off. Il s'agit d'une fonction plus courante dans les documentaires. Glossaire 201 Index Numérique Ajuster et graver 192 2D à 3D 151 Ajuster la couleur et la luminosité 109 3D de modèles 151 Allonger la durée de l'audio 138 média 3D 66 Améliorer les clips d'incrustation 124 A Animations Flash 98 Accélération matérielle 7 décodeur 7 encodeur 7 optimisation 7 ActiveMovie 176 Ajouter des clips à votre projet 41 Aperçu 166 Appliquer les effets de transition sélectionnés à tous les clips 87 Appliquer un mouvement au clip d'incrustation 123 Apprendre le fonctionnement de l'application 10 Système d'aide 10 fichiers audio 133 musique de tiers 135 Arrière-plan du texte 93 Ajouter auto des chapitres 158 Assistance à la clientèle 12 Ajouter des transitions dans Favoris 88 Assistance technique 12 Ajouter/éditer des chapitres 156 B Ajouter/supprimer point de chapitre ou de repère 25 Barre d'outils 22 Index Barre de menus 19 203 Bibliothèque 28 Créer un disque 145 Bordure 124 Curseur Navette 52 C D capture d'écran 60 Découper des clips d'incrustation 121 Capturer la vidéo 48 Panneau Options de capture vidéo 49 Découper un clip 73 Clé chroma 125 Déformer un clip d'incrustation 123 Clips de couleur 96 Détection de scène 190 Contrôler le caméscope DV avec le panneau Navigation 52 Disque Blu-ray 194 Conversion par lots 108 copier des disques 170 Corel Corporation 13 Couleur Onglet Couleur 83 Créateur d'images modes 131 Créer 38 menus de sélection 158 Domaine d'aperçu 42 Dupliquer un canal audio 141 Durée de la pause 124 DV 51 DV Quick Scan 55 E Éditer du texte 91 Éditer le titre 191 projet de film 38 Édition 60P/50P 40 projet HTML 38 Enregistrement DV 146 Créer le fichier son 145 Enregistrement HDV 146 Créer le fichier vidéo 145 Enregistrer 204 Guide de l’utilisateur Corel VideoStudio Pro clips découpés 80 Smart Package 45 Enregistrer DV Quick Scan Digest 191 Enregistrer DV Quick Scan Digest sous HTML 191 Enregistrer les produits Corel 11 Glossaire 193 Graphique 96 Graver toute la bande 190 Gravure Graver votre projet sur un disque 167 gravure de Espace de travail 16 de modèles 153 Extraire le CD audio 135 disque 153 F Guide Corel 9 Faire pivoter du texte 94 H Fenêtre d'aperçu 19 HTML5 Piste d'arrière-plan 26 fichiers images du disque 170 Filtrer 98 I Filtres audio 142 Image clé 100 Fondu avant/arrière 139 image par image 57 Fractionner l'audio 82 Fractionner par scène 50, 51 G Gestionnaire de modèles de création de films 180 Gestionnaire de points de repère 116 Index configuration de paramètres de projet 57 paramètres de capture 58 de modèles 57, 59 importation d'images 59 importation de modèles 38, 39 205 Importer depuis un support numérique 55 Indication instantanée de code temporel 75 Informations de date vidéo 192 ISO 170 92 MPEG-2 50 Multi-découpe vidéo 77 N Normaliser l'audio 168 L Nouveau projet 38 Lancer l'application 9 Nouveau projet HTML5 38 Laps de temps 68 Lecture du projet 146 Lecture instantanée 42 Ligne de temps de projet 23 M Marque de début/fin 21 Masque et Clé chroma 124 Masquer la trame 126 Menu Chapitre/Repère 116 Métrage TV 54 Mettre l'application à jour 12 Mixer les pistes audio 139 O Onglet Attributs 83 Optimiseur MPEG 149 Ouvrir un projet existant 38 P Panneau Étape 19 Panneau Navigation 19 Panneau Options 27 Panoramique et Zoom 112 Personnaliser le filtre 96, 99 Photo Onglet Photo 82 Mode Lire 20 Photos 67 Modifier les attributs de texte Piste d'arrière-plan 26 206 Guide de l’utilisateur Corel VideoStudio Pro Piste musique 26 d'incrustation courant 121 Piste titre 26 Rotation en degrés 94 Piste vidéo 26, 41 Piste voix 26 Pistes Incrustation 26 S Système d'aide 10 Plusieurs pistes 120 T Poignées de découpe 20 Télécharger sur le Web 145 Point de chapitre 117 Texte prédéfini 90 Point de repère 116 Transition Masque 88 Projet instantané 38 Transparence 124 importation 38 Propriétés de projet 40 Travailler avec des clips d'incrustation 121 TV numérique 53 Q Quitter l'application 9 V Vidéo R Onglet Édition 81 Raccourcis 183 Vidéo analogique 53 Redimensionner et déformer les clips 115 Vidéo DVB-T 53 Redimensionner un clip d'incrustation 122 Vidéos haute définition 52 Vitesse de lecture 68 Rendu 37 Volume système 21 Repositionner le clip Vue Ligne de temps 24 Index 207 Vue Storyboard 23 Z Zone de titre et de sécurité 91 208 Guide de l’utilisateur Corel VideoStudio Pro Guide de l'utilisateur Corel® VideoStudio® Pro X5 © 2012 Corel Corporation. Tous droits réservés. Corel, CorelDRAW, DESIGNER, Digital Studio, Painter, PaintShop Pro, Ulead, VideoStudio Pro, WinDVD, WinZip, WordPerfect Office, le logo Corel et le logo montgolfière de Corel sont des marques de commerce ou des marques déposées de Corel Corporation et/ou de ses filiales. Tous les autres noms de produit et toutes les autres marques de commerce déposées ou non sont utilisés à des fins d'identification uniquement et demeurent la propriété exclusive de leurs détenteurs respectifs. Les caractéristiques techniques, le prix, l'emballage, le support technique et l'information (« spécification » se rapportent à la version anglaise au détail uniquement. Les spécifications pour toutes les autres versions (y compris les versions dans d'autres langues) peuvent varier. LES INFORMATIONS FOURNIES PAR COREL LE SONT « TELLES QUELLES » SANS AUTRE GARANTIE NI CONDITION, EXPLICITE OU IMPLICITE, Y COMPRIS, MAIS SANS S'Y LIMITER, LES GARANTIES DE QUALITÉ MARCHANDE, DE CONFORMITÉ À UN USAGE PRÉCIS, DE TITRE ET DE NON-VIOLATION OU LES GARANTIES DÉCOULANT DE LOIS, STATUTS, USAGES COMMERCIAUX, CONDUITES HABITUELLES OU AUTRES. LA TOTALITÉ DU RISQUE LIÉ AUX RENSEIGNEMENTS FOURNIS OU À LEUR UTILISATION VOUS INCOMBE. COREL NE PEUT ÊTRE TENU RESPONSABLE ENVERS VOUS OU TOUTE AUTRE PERSONNE OU ENTITÉ DE TOUT DOMMAGE INDIRECT, ACCESSOIRE, PARTICULIER OU IMMATÉRIEL, Y COMPRIS, MAIS SANS S'Y LIMITER, LA PERTE DE REVENUS OU DE PROFITS, LA PERTE OU LA DÉGRADATION DE DONNÉES OU D'AUTRES PERTES COMMERCIALES OU ÉCONOMIQUES, MÊME SI COREL A ÉTÉ AVISÉ DE LA POSSIBILITÉ DE TELS DOMMAGES OU S'ILS SONT PRÉVISIBLES. COREL NE PEUT PAS NON PLUS ÊTRE TENU RESPONSABLE DES RÉCLAMATIONS FAITES PAR UN TIERS. LE PLAFOND DE GARANTIE GLOBALE DE COREL ENVERS VOUS NE PEUT EXCÉDER LE COÛT PAYÉ POUR L'ACHAT DU MATÉRIEL. CERTAINS ÉTATS/PAYS NE PERMETTENT PAS L'EXCLUSION OU LA LIMITATION DE LA RESPONSABILITÉ POUR LES DOMMAGES IMMATÉRIELS OU ACCESSOIRES, IL EST DONC POSSIBLE QUE LES LIMITATIONS CIDESSUS NE S'APPLIQUENT PAS À VOUS. Il est interdit de copier, de photocopier, de reproduire, de traduire et de réduire ce manuel sur tout support électronique ou sous tout format lisible par une machine, en tout ou partie, sans l'accord et la permission écrite préalables de Corel Corporation. ">
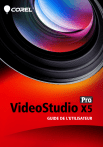
Public link updated
The public link to your chat has been updated.