Xerox COPYCENTRE C90 DIGITAL COPIER Manuel utilisateur
PDF
Scarica
Documento
WorkCentre Pro 65/75/90 CopyCentre C65/C75/C90 Guide de l’utilisateur Mai 2003 604S13901 Modèle Xerox _______________ Numéro de série ____________________________ Rédigé par : Xerox Corporation 800 Phillips Road – Bldg. 845-17S Webster, New York 14580 Adapté et traduit par : Service de francisation Xerox Canada ltée Montréal, Québec © 2003, Xerox Corporation. Tous droits réservés. La protection des droits de reproduction s’applique à l’ensemble des informations et documents prévus aux termes de la loi, quels que soient leur forme et leur contenu, y compris aux données générées à partir de logiciels et qui s’affichent à l’écran (profils, pictogrammes, écrans, présentations etc.) Xerox®, The Document Company®, le X®numérique et Document Centre sont des marques de Xerox Corporation ou de Xerox (Europe) Limited. Le Document Centre ST inclut un système de mise en application de LZW enregistrée sous le numéro de brevet américain 4,558,302. Les noms des produits utilisés dans ce manuel peuvent être des marques commerciales ou des marques déposées de leurs compagnies respectives et sont reconnus par la présente. Ce document contient des images d’écrans créés à l’aide du logiciel Zinc Application Framework, version 3.5 © Janvier 1997 Zinc Software Inc. Xerox est un partenaire de ENERGY STAR et ce produit est conforme aux spécifications du programme ENERGY STAR établies par l’agence fédérale américaine (EPA). Xerox respecte les normes de qualification Blue Angel en termes d’efficacité d’énergie. Les informations figurant dans ce manuel sont correctes au moment de la première publication. Xerox se réserve le droit de modifier sans préavis les caractéristiques et les spécifications du produit décrites dans ce document. ii Guide de l’utilisateur du WorkCentre Pro/CopyCentre de Xerox Document Centre ST inclut un logiciel fourni par The Internet Software Consortium. Copyright (c) 1995, 1996, 1997, 1998, 1999, 2000, 2001, 2002, 2003 The Internet Software Consortium - DHCP. Tous droits réservés. L’utilisation et la distribution de ce logiciel, sous forme de code source ou sous forme binaire, avec ou sans modification, ne sont autorisées que dans les conditions suivantes : Toute distribution du code source doit être accompagnée du copyright ci-dessus et de l’avis suivant. Pour toute distribution sous forme binaire, la documentation et tout autre matériel fournis à cette occasion doivent reproduire le copyright ci-dessus, la liste des conditions ainsi que l’avis suivant. Ni le nom de The Internet Software Consortium - DHCP ni ceux de ses partenaires ne peuvent être utilisés pour garantir ou promouvoir des produits dérivés de ce logiciel, sans autorisation écrite spécifique. Ce logiciel est fourni par The Internet Software Consortium et ses partenaires " tel quel " et toutes garanties expresses ou implicites, y compris mais non limitées aux garanties implicites de qualité marchande ou d'adaptation à un but spécifique, sont exclues. The Internet Software Consortium et ses partenaires ne seront en aucun cas tenu à réparation d'un préjudice, que ce soit à titre direct, indirect, accessoire, spécial, de pénalité ou pour des raisons imprévisibles (y compris mais non limité au recours à des biens ou des services de substitution, à la perte d'usage, de données ou de profits ou à l'interruption d'activité) quelle qu'en soit la cause et quel que soit le principe de responsabilité invoqué, à titre contractuel, au titre de la responsabilité du fait des produits ou à titre délictuel (y compris la négligence ou autre), résultant de quelque manière que ce soit de l'usage de ce logiciel, même s'il est informé de possibilité d'un tel préjudice. Guide de l’utilisateur du WorkCentre Pro/CopyCentre de Xerox iii Conformité européenne Approbations et certifications Le symbole CE figurant sur ce produit est garant de la conformité du matériel Xerox aux directives de l’Union européenne entrant en vigueur aux dates indiquées : 1er Janvier 1995 : Directive 73/23/CEE du Conseil, amendée par la Directive 93/68/CEE, concernant le rapprochement des législations des États membres relatives au matériel électrique destiné à être employé dans certaines limites de tension. 1er Janvier 1996 : Directive 89/336/CEE du Conseil, concernant le rapprochement des législations des États membres relatives à la compatibilité électromagnétique. 9 mars 1999 : Directive 99/5/CE du Conseil, concernant les équipements hertziens et les équipements terminaux de télécommunications et la reconnaissance mutuelle de leur conformité. La garantie de conformité complète, avec une description détaillée des directives et normes concernées, peut être obtenue sur simple demande auprès d’un représentant Xerox ou à l’adresse suivante : Environment Health & Safety, The Document Company Xerox, Bessemer Road, Welwyn Garden City, Hertfordshire AL7 1HE Royaume-Uni iv Guide de l’utilisateur du WorkCentre Pro/CopyCentre de Xerox ATTENTION Ce système a été testé et déclaré conforme aux limites de sécurité et d’interférence avec les ondes radio. Toute modification non autorisée, telle que l’ajout de nouvelles fonctions ou la connexion de périphériques externes peut annuler l’autorisation de faire fonctionner ce matériel. Contacter Xerox pour obtenir une liste des accessoires approuvés. ATTENTION Pour pouvoir utiliser cet appareil à proximité d’équipement industriel, scientifique et médical (ISM), il peut s’avérer nécessaire de limiter les radiations émanant de ces appareils ou de prendre des mesures spéciales. ATTENTION Des câbles blindés doivent être utilisés pour être conformes aux directives EMC (89/336/EEC). Guide de l’utilisateur du WorkCentre Pro/CopyCentre de Xerox v Electricity at Work Regulation au Royaume-Unis L’Electricity at Work Regulation 1989 est entré en vigueur en Angleterre et au pays de Galles le 1er avril 1990. En vertu de ce règlement, tous les employeurs et travailleurs indépendants doivent veiller à ce que les systèmes électriques dans leurs locaux, ainsi que les appareils électriques qui leur sont connectés, soient construits, entretenus et utilisés de façon à prévenir, dans des limites raisonnables, le danger. Tous les appareils Xerox ont été conçu en fonction de rigoureuses normes en matière de sécurité. Ils ont tous subi divers tests stricts relativement à la sécurité, notamment des tests de continuité de masse, de résistance à l’isolation et de rigidité diélectrique. Les usines de fabrication de Xerox Limited, qui ont obtenu l’homologation ISO 9000 en matière de qualité, sont assujetties à des vérifications régulières par le British Standards Institution ou par un organisme national comparable de normalisation. Le matériel Xerox qui a fait l’objet de service et d’entretien adéquats et réguliers ne doit pas subir d’essais spécifiques supplémentaires en matière de sécurité conformément à l’Electricity at Work Regulation 1989. Les clients qui désirent effectuer des tests de sécurité doivent communiquer avec le Centre technique de Xerox Limited (voir page 1) pour obtenir des conseils avant la mise en oeuvre des tests. Toutefois, le matériel Xerox doit faire l’objet de service et d’entretien adéquats et réguliers en tout temps. QUESTION : Qu’est-ce que l’Electricity at Work Regulation? RÉPONSE : L’Electricity at Work Regulation 1989 est entré en vigueur en Angleterre et au pays de Galles le 1er avril 1990. En vertu de ce règlement, tous les employeurs et travailleurs indépendants doivent veiller à ce que les systèmes électriques dans leurs locaux, ainsi que les appareils électriques qui leur sont connectés, soient construits, entretenus et utilisés de façon à prévenir, dans des limites raisonnables, le danger. QUESTION : Est-ce que Xerox observe l’Electricity at Work Regulation ? RÉPONSE : En vertu de ce règlement, tous les employeurs et travailleurs indépendants doivent veiller à ce que les systèmes électriques dans leurs locaux soient effectivement sécuritaires. vi Guide de l’utilisateur du WorkCentre Pro/CopyCentre de Xerox Ce règlement ne s’applique pas, entre autres, aux fabricants et aux fournisseurs de ces systèmes électriques. Toutefois, soyez assuré que tout le matériel Xerox que Xerox Limited et ses distributeurs autorisés procurent aux clients est conforme aux lois et normes pertinentes. QUESTION : Le matériel Xerox est-il sécuritaire ? RÉPONSE : Tout le matériel Xerox fourni par Xerox Limited et ses distributeurs autorisés est conforme aux lois et normes pertinentes. QUESTION : Le matériel Xerox dans mes locaux est-il sécuritaire ? RÉPONSE : Tout le matériel Xerox fourni par Xerox Limited et ses distributeurs autorisés est conforme à toutes les lois et normes pertinentes. Toutefois, comme tout le matériel électrique, il doit faire l’objet de service et d’entretien réguliers par des personnes compétentes. Les spécialistes du Service technique de Xerox Limited veillent à ce que le matériel Xerox fasse l’objet de service et d’entretien conformément aux rigoureuses normes de Xerox en matière de sécurité. Si vous désirez obtenir un tel service et un tel entretien, veuillez communiquer avec le Service technique de Xerox Limited. Celui-ci sera heureux de vous aider à ce sujet. QUESTION : Est-ce que le matériel Xerox dans mes locaux est conforme aux Electricity at Work Regulations ? RÉPONSE : Tous les employeurs et travailleurs indépendants doivent veiller à ce que les systèmes électriques dans mes locaux, y compris le matériel Xerox, soient sécuritaires. Le Service de sécurité en matière de produits de Xerox Limited a préparé un guide qui contient une liste de tests à faire effectuer par le Service technique de Xerox Limited. CES TESTS DOIVENT ÊTRE EFFECTUÉS SEULEMENT PAR DES PERSONNES QUI POSSÈDENT LES APTITUDES, LES CONNAISSANCES ET L’EXPÉRIENCE NÉCESSAIRES. Pour obtenir de l’information supplémentaire, communiquer avec le Service technique de Xerox Limited. L’UTILISATION DE MÉTHODES ET DE MATÉRIEL INAPPROPRIÉS EN MATIÈRE DE TESTS PEUT ENTRAÎNER DES RÉSULTATS TROMPEURS, AINSI QUE DES BLESSURES CORPORELLES POUVANT ALLER JUSQU’À LA MORT OU DES DOMMAGES AUX BIENS. Guide de l’utilisateur du WorkCentre Pro/CopyCentre de Xerox vii QUESTION : J’aimerais effectuer mes propres tests de sécurité sur le matériel Xerox dans mes locaux. RÉPONSE : Bien sûr, vous pouvez demander l’exécution des tests que vous jugez nécessaires pour vous assurer que votre matériel Xerox est sécuritaire. Le Service technique de Xerox Limited sera heureux de vous conseiller à ce sujet. QUESTION : J’ai besoin de rapports sur tous les tests. RÉPONSE : Après avoir effectué tous les tests, le spécialiste du Service technique de Xerox Limited vous remettra un certificat qui en détaille les résultats. Si une défectuosité est constatée, le matériel Xerox sera mis hors fonction et déconnecté jusqu’à ce que la défectuosité ait été corrigée. On vous informera des mesures permettant de corriger cette défectuosité. REMARQUE : VOUS DEVEZ VOUS ASSURER QUE VOTRE MATÉRIEL XEROX EST SÉCURITAIRE EN TOUT TEMPS. Veuillez communiquer avec nous si vous avez des questions relativement au matériel fourni dans le présent document. Xerox Limited Environment Health and Safety Xerox Limited Technical Centre, C. P. 17 Bessemer Road Welwyn Garden City Herts (Angleterre) AL7 1HE Numéro de téléphone : + 44 (0) 1707 353434 viii Guide de l’utilisateur du WorkCentre Pro/CopyCentre de Xerox Directive 99/5/CE relative aux équipements hertziens et équipements terminaux de télécommunications L’option Modem RDT du Document Centre de Xerox a été certifiée conforme à la directive 99/5/EC par Xerox (Europe) Limited. Cette option a été conçue pour fonctionner avec le réseau public commuté et les autocommutateurs privés compatibles des pays suivants : Allemagne Autriche Belgique Danemark Espagne Finlande France Grèce Irlande Islande Italie Luxembourg Norvège Pays-Bas Portugal Royaume-Uni Suède Suisse En cas de problème, s’adresser à votre interlocuteur Xerox local. Le modem peut être configuré pour fonctionner avec les réseaux téléphoniques d’autres pays. Pour ce faire, contacter votre interlocuteur Xerox local. Aucun réglage utilisateur n’est prévu pour ce modem. REMARQUE : Bien que le modem puisse être configuré pour fonctionner en mode tonalité (DTMF) ou en mode impulsion, il est recommandé d’utiliser de préférence le mode DTMF. Ce mode permet une prise en charge plus fiable. La modification ou le branchement de cet appareil sur un dispositif de contrôle externe (matériel ou logiciel), sans l’autorisation préalable de Xerox, peut annuler la certification de ce produit. Guide de l’utilisateur du WorkCentre Pro/CopyCentre de Xerox ix x Guide de l’utilisateur du WorkCentre Pro/CopyCentre de Xerox Table des matières Consignes de sécurité .................................................................... 1 Symboles ...........................................................................................................2 Sécurité électrique .............................................................................................2 Arrêt d’urgence ..................................................................................................4 Débranchement de la machine ...................................................................4 Sécurité ozone ...................................................................................................5 Sécurité laser .....................................................................................................6 Sécurité relative au fonctionnement ..................................................................7 Certification relative aux machines à très basse tension ...................................9 Introduction .................................................................................... 11 Impression à partir d’un poste de travail ..........................................................12 Impression à partir du serveur Web intégré (Services Internet) ......................13 Impression à partir du port USB (fonction facultative) .....................................14 À partir de la machine ......................................................................................15 Aide-mémoire ..................................................................................................18 Guide de l’utilisateur du WorkCentre Pro/CopyCentre de Xerox xi Initiation ..........................................................................................27 Réalisation de copies ...................................................................................... 28 Présentation du mode Authentification ........................................................... 30 Ouverture de session en mode Authentification ................................ 31 Numérisation de documents (fonction en option) ............................................ 32 Envoi de documents par télécopieur (fonction en option) ............................... 34 Mise en place des supports ............................................................................ 36 Utilisation de la file d’attente ........................................................................... 37 Ouverture de session en mode Auditron ......................................................... 38 Ouverture de session en mode Comptabilisation réseau (fonction en option) ...................................................................................... 39 Fonctions de sécurité ...................................................................................... 40 Obtenir une impression protégée (réseau) ..................................................... 41 Expérimentation .............................................................................43 Effectuer des copies ........................................................................................ 44 Agrafer les copies ........................................................................................... 45 Effectuer des copies recto verso ..................................................................... 48 Améliorer la qualité image ............................................................................... 49 Éliminer les marques indésirables .................................................................. 50 Reproduction des pages de documents reliés ................................................ 51 Réduction/agrandissement ............................................................................. 52 Décalage image .............................................................................................. 53 Ajout de couvertures ....................................................................................... 54 Créer des feuilles d’images multiples .............................................................. 55 Créer des jeux de transparents avec séparateurs .......................................... 56 Créer des brochures et des cahiers ................................................................ 57 Créer un cahier à feuillets pliés (module de finition pour professionnels) ....... 58 Créer un dépliant à trois volets (module de finition pour professionnels) ....... 59 Présentation de la fonction Documents multiformats ..................................... 60 Reproduire des documents multiformats ........................................................ 61 Utiliser la fonction Travail fusionné ................................................................. 62 Reproduire des documents reliés avec Travail fusionné ................................ 63 Utiliser les fonctions Travail fusionné et Jeu épreuve ..................................... 64 Utiliser les fonctions Onglets et Travail fusionné ............................................ 65 Création de modèles de document à onglet ................................................... 67 Présentation de la fonction de télécopie réseau (fonction en option) ............. 68 Télécopie d’un document ................................................................................ 70 Présentation de la numérisation (fonction en option) ...................................... 72 xii Guide de l’utilisateur du WorkCentre Pro/CopyCentre de Xerox Table Tabledes of Contents matières Options de numérisation ..................................................................................73 Présentation de Fax Internet (fonction en option) ...........................................75 Présentation du courrier électronique (fonction en option) ..............................77 Envoi par courrier électronique ou télécopie Internet sans l’utilisation d’un modèle ................................................................................78 Présentation des champs de gestion de documents .......................................79 Créer des champs de gestion de documents ..................................................80 Index ............................................................................................... 81 Guide de l’utilisateur du WorkCentre Pro/CopyCentre de Xerox xiii xiv Guide de l’utilisateur du WorkCentre Pro/CopyCentre de Xerox Consignes de sécurité Consignes de sécurité La machine et ses modules remplaçables ont été conçus et testés pour répondre aux normes de sécurité les plus strictes. Ils ont également été certifiés conformes aux normes en vigueur en matières d’environnement établies. Lire les instructions avec soin avant de faire fonctionner la machine. Les tests de sécurité et de fonctionnement portent uniquement sur les produits Xerox. Respecter les avertissements et instructions fournis avec le produit. Guide de l’utilisateur du WorkCentre Pro/CopyCentre de Xerox Page 1 Symboles Ce symbole sur la machine indique une surface chaude. Sécurité électrique ATTENTION S’assurer que la connexion du système corresponde aux exigences électriques. Modèle Alimentation requise WorkCentre Pro 90 220-240 V CopyCentre C90 Prise 20 A dédiée. WorkCentre Pro 65/75 220-240 V CopyCentre C65/C75 Prise 10 A ou 13 A. L’équipement doit être connecté à une prise secteur avec mise à la terre 1. La prise électrique sur laquelle la machine doit être branchée doit répondre aux normes précisées sur la plaque de données d’alimentation. 2. La prise électrique doit être installée près de la machine et facilement accessible. 3. Utiliser uniquement le câble d’alimentation fourni avec la machine. Brancher ce câble directement dans une prise électrique correctement mise à la terre. Ne pas utiliser de rallonge. En cas de doute sur la mise à la terre de la prise, consulter un électricien. Page 2 Guide de l’utilisateur du WorkCentre Pro/CopyCentre de Xerox AVERTISSEMENT : Un branchement incorrect du conducteur de mise à la terre de la machine peut causer des décharges électriques. 5. Ne jamais placer la machine dans un endroit où les gens risquent de marcher ou de trébucher sur le câble. Consignes de Consignes de sécurité sécurité 4. Ne jamais utiliser un adaptateur de mise à la terre pour relier la machine à une prise qui n’est pas dotée d’une borne de mise à la terre. 6. Ne placer aucun objet sur le câble d’alimentation. 7. Ne pas déjouer ni contourner les dispositifs de verrouillage électriques ou mécaniques. Les panneaux, les protecteurs et les dispositifs de verrouillage sont conçus pour empêcher l’utilisateur d’accéder à des zones dangeureuses. AVERTISSEMENT : Ne jamais introduire quoi que ce soit dans aucune des fentes et ouvertures de la machine. Tout contact avec un élément sous tension ou court-circuit d’une pièce peut entraîner un incendie ou une électrocution. Guide de l’utilisateur du WorkCentre Pro/CopyCentre de Xerox Page 3 Consignes de sécurité 8. Ne pas obstruer les fentes de ventilation afin d’éviter une surchauffe de la machine. Arrêt d’urgence Si l’une des situations ci-dessous se produit, couper immédiatement l’alimentation électrique du système. Débrancher le câble d’alimentation de la prise électrique et contacter Xerox afin de résoudre le problème : l La machine dégage des odeurs inhabituelles ou émet des bruits anormaux. l Le câble d’alimentation est endommagé ou brisé. l Un disjoncteur mural, un fusible ou tout autre dispositif de sécurité s’est déclenché. l Un liquide a été répandu dans le système. l La machine a séjourné dans un environnement humide. l Un élément de la machine est endommagé. Débranchement de la machine Le câble d’alimentation est le dispositif de déconnection de la machine. Ce dispositif enfichable est relié à l’arrière de la machine. Pour couper l’alimentation électrique de la machine, déconnecter le câble d’alimentation de la prise électrique. Page 4 Guide de l’utilisateur du WorkCentre Pro/CopyCentre de Xerox Cette machine dégage de l’ozone en fonctionnement normal. L’ozone est plus lourd que l’air et son volume dépend du nombre de copies effectuées. Le respect des normes indiquées dans la documentation Xerox assure des degrés de concentration conformes aux limites autorisées. Les caractéristiques minimales requises sont énumérées ci-dessous : Consignes de Consignes de sécurité sécurité Sécurité ozone Tableau 1: Espace requis pour la sécurité ozone Modèle Espace minimum requis WorkCentre Pro 65/75/90 30 m3 CopyCentre C65/C75/C90 Consignes de sécurité Le volume de la pièce (longueur x largeur x hauteur) doit être égal ou supérieur au volume indiqué ci-dessus. Guide de l’utilisateur du WorkCentre Pro/CopyCentre de Xerox Page 5 Sécurité laser ATTENTION L’exécution d’étapes ou l’utilisation de commandes ou réglages autres que ceux spécifiés dans la documentation peuvent entraîner une exposition dangereuse aux rayonnements. Cet équipement est conforme aux normes internationales de sécurité. Il a également été certifié conforme aux normes reconnues par les gouvernements ainsi que les agences nationales et internationales pour les produits laser de catégorie 1. Il n’émet pas de radiations dangereuses, le faisceau laser étant confiné pendant toutes les phases d’utilisation et de maintenance. Page 6 Guide de l’utilisateur du WorkCentre Pro/CopyCentre de Xerox À faire : REMARQUE l Toujours brancher le câble d’alimentation directement dans une prise électrique correctement mise à la terre. En cas de doute à cet égard, consulter un électricien. l Toujours suivre les avertissements et les instructions fournis avec la machine ou indiqués sur celui-ci. l Toujours manier avec précaution la machine au moment de le déplacer ou de le déménager. En cas de déplacement vers un endroit situé à l’extérieur de l’édifice, contacter Xerox pour connaître les mesures adéquates à prendre. l Toujours placer la machine sur une surface plane (les tapis à longs poils sont déconseillés) ayant suffisamment de résistance pour supporter le poids de la machine. l Toujours placer la machine dans une pièce où la ventilation est suffisante et où l’espace autour de la machine est suffisant pour permettre l’accès. l Toujours utiliser le matériel et les consommables spécialement destinés à la présente machine. L’utilisation de produits non appropriés pourrait entraîner des problèmes de rendement et comporter des risques pour la machine ou pour l’utilisateur. l Toujours débrancher la machine de la prise électrique avant de procéder au nettoyage. Le système est équipé d’un mécanisme qui maintient l’alimentation électrique quand il n’est pas en fonctionnement. La machine peut rester continuellement sous tension. l Toujours faire preuve de prudence pendant l’installation ou la modification de lignes téléphoniques. Guide de l’utilisateur du WorkCentre Pro/CopyCentre de Xerox Page 7 Consignes de Consignes de sécurité sécurité La machine et ses consommables sont conformes aux normes de sécurité les plus strictes et ont fait l’objet de tests appropriés : contrôle et homologation par un organisme de sécurité et conformité aux normes en vigueur en matière de protection de l’environnement. Consignes de sécurité Sécurité relative au fonctionnement À ne pas faire REMARQUE Page 8 l Ne jamais utiliser d’adaptateur avec mise à la terre pour connecter la machine à une prise électrique sans mise à la terre. l Ne jamais obstruer les fentes de ventilation. Ces ouvertures servent à prévenir la surchauffe de la machine. l Ne jamais insérer d’objets dans les ouvertures d’aération. l Ne tenter aucune procédure de maintenance qui n’est pas spécifiquement décrite dans la documentation fournie avec la machine. l Ne jamais enlever un panneau ni un dispositif de protection dont l’enlèvement nécessite l’utilisation d’outils, sauf indication contraire de Xerox. l Ne jamais placer la machine près d’un radiateur ou d’une autre source de chaleur. l Ne jamais modifier ou désactiver les dispositifs électriques ou mécaniques de sécurité. l Ne jamais utiliser la machine s’il émet des bruits anormaux ou dégage des odeurs inhabituelles. Déconnectez le câble d’alimentation et contacter Xerox. l Ne jamais installer des prises de téléphone dans un environnement humide sauf si elles ont été conçues spécifiquement pour cet usage. l Ne jamais toucher à des fils ou des bornes téléphoniques non isolés à moins que la ligne téléphonique n’ait été déconnectée de l’interface réseau. l Ne jamais utiliser un téléphone (autre qu’un téléphone sans fil) durant un orage électrique car il y a un risque de décharge électrique. Pour de plus amples informations concernant la machine ou les consommables Xerox, composer le numéro de téléphone suivant : 01707 353434. Guide de l’utilisateur du WorkCentre Pro/CopyCentre de Xerox Consignes de sécurité Cette machine Xerox a été certifiée conforme aux réglementations nationales en vigueur en matière de sécurité par diverses organisations gouvernementales. Tous les ports de données ou de communication de la présente machine sont équipés de circuits basse tension (norme SELV) permettant ainsi de connecter le système aux périphériques et aux réseaux disponibles sur site. Les accessoires tiers ou propriétaires devant être branchés sur le système doivent être conformes aux exigences énumérées précédemment. Tous les modules qui requièrent la connexion externe doivent être installés selon les procédures d’installation fournies avec la machine. Consignes de Consignes de sécurité sécurité Certification relative aux machines à très basse tension Guide de l’utilisateur du WorkCentre Pro/CopyCentre de Xerox Page 9 Page 10 Guide de l’utilisateur du WorkCentre Pro/CopyCentre de Xerox Ce guide de l’utilisateur porte sur les modèles WorkCentre Pro 65/75/90 et CopyCentre C65/C75/C90. Les modèles CopyCentre peuvent effectuer des copies commandées à partir de la machine. Les modèles WorkCentre Pro peuvent imprimer, numériser, faxer, copier des documents et les distribuer par courrier électronique. Les fonctions de numérisation, de courrier électronique et de fax sont optionnelles. La conception numérique du système propose les avantages suivants : l Nombreuses options de présentation. La conception numérique du système permet de créer des cahiers, de placer des images multiples sur une même page, d’insérer des séparateurs au sein d’un jeu de transparents et de combiner le traitement de plusieurs segments en un travail unique. l Réduction des incidents et de détérioration des documents. l Impression de haute qualité. l Amélioration et personnalisation des impressions en fonction des besoins. l La réalisation simultanée de plusieurs fonctions sur la machine. Un travail peut être numérisé pendant qu’une impression est en cours. Pour toute assistance sur la machine, appuyer sur la touche Aide. Sur un modèle WorkCentre Pro, utiliser le système aide CentreWare® ou cliquer sur le bouton Aide dans le pilote d’imprimante. Guide de l’utilisateur du WorkCentre Pro/CopyCentre de Xerox Page 11 Introduction Introduction Impression à partir d’un poste de travail Les sections ci-après répertorient les fonctions accessibles à partir d’un poste client, lorsque le système est relié à un réseau. Contacter le responsable du réseau pour toute connexion. Pilotes d’imprimante CentreWare® Le pilote d’imprimante offre une productivité accrue au système. Exemples des types de travaux pouvant être réalisés : l Recto ou recto verso l Jeux agrafés si le système dispose d’une configuration avec un module de finition l Résolutions jusqu’à 1 800 x 1 800 ppp l Ajout de filigrane standard ou personnalisé l Impression protégée de documents confidentiels (l’impression commence une fois que l’utilisateur est près de la machine) Outils CentreWare® Le logiciel CentreWare® propose également en option des outils d’installation, de modèles et de gestion des utilisateurs ainsi que des outils de numérisation réseau. Serveur Web intégré (Services Internet) Le système dispose d’une page d’accueil. Cette page Web permet d’envoyer à tout WorkCentre Pro des fichiers prêts pour l’impression via Internet. Page 12 Guide de l’utilisateur du WorkCentre Pro/CopyCentre de Xerox Impression à partir du serveur Web intégré (Services Internet) l d’imprimer un document lorsque le pilote d’impression n’est pas disponible l d’envoyer des documents imprimés au système depuis un site distant Accéder aux Services Internet en utilisant l’explorateur Web. Cette fonction supporte uniquement les formats de fichiers prêts à imprimer tels que PDF, PCL, PostScript ou TIFF. Pour envoyer un travail : 1. Taper l’adresse IP (Internet Protocol) du système dans l’explorateur. La page d’accueil du système apparaît. 2. Sélectionner Services. 3. Faire les sélections pour Envoi de travaux, telles que l’impression, le support et la réception. 4. Sélectionner Parcourir pour choisir le fichier. 5. Sélectionner Envoyer travail. REMARQUE Le cas échéant, obtenir de l’opérateur principal ou de l’administrateur l’adresse IP de la machine. Guide de l’utilisateur du WorkCentre Pro/CopyCentre de Xerox Page 13 Introduction Les Services Internet permettent : Impression à partir du port USB (fonction facultative) Le port USB (Universal Serial Bus) permet l’impression directe à partir d’un PC moyennant le raccordement de celuici par câble USB. Le kit d’impression USB est disponible sur demande. Consulter l’administreur système pour en savoir plus à cet égard. Exigences : l Pilote d’imprimante WorkCentre Pro installé ou possession du CD contenant le pilote d’imprimante l Port USB activé Connecter le WorkCentre Pro au PC à l’aide d’un câble de périphérique USB. Le PC détecte le périphérique USB. Si les pilotes sont déjà installés, sélectionner le pilote WorkCentre Pro. Si les pilotes ne sont pas installés, le système demande à ce que l’utilisateur les installe. Utiliser le CD Pilotes d’imprimante pour installer les pilotes WorkCentre Pro. Page 14 Guide de l’utilisateur du WorkCentre Pro/CopyCentre de Xerox À partir de la machine Le système met à la disposition des utilisateurs de puissantes fonctions offrant de nombreuses possibilités : Numérisation unique, impression multiple Réalisation simultanée de plusieurs tâches Il est possible de numériser un travail pour l’ajouter à la file d’attente, tandis qu’un autre travail est en cours d’impression. Effectuer des originaux, non pas des copies Le système permet la reproduction d’images de haute qualité, spécialement des photographies, des graphiques, du texte ou une combinaison de tous ceux-ci. Comparer le résultat avec les documents imprimés par d’autres copieurs et observer la différence. Personnaliser le format et la position des images L’aspect de l’image peut être modifié en fonction des supports sélectionnés. l L’image peut être décalée pour créer des marges pour la reliure. l Les images peuvent être automatiquement réduites, agrandies ou centrées. l Des images multiples miniaturisées de documents peuvent être produites sur une seule page. Guide de l’utilisateur du WorkCentre Pro/CopyCentre de Xerox Page 15 Introduction Il suffit au système de numériser un document une seule fois pour saisir une image, et ce quel que soit le nombre d’exemplaires demandés. Ceci réduit les risques d’incidents et de détérioration des documents. Simplifier le processus de travail à l’aide des fonctions numériques Utiliser la fonction Travail fusionné pour diviser un travail de copie en différents segments et appliquer une programmation spécifique à chacun des segments. Cette fonction permet : l de créer un travail unique avec des documeents traités à partir de la glace d’exposition et d’autres traités à partir du chargeur. l de créer un travail unique, en utilisant différentes fonctions de programmation pour chaque document. l d’engager un nombre supérieur au nombre maximum de documents acceptés sans devoir reprogrammer. Utiliser la fonction Transparents pour obtenir, en une seule étape, un travail sur transparents avec des séparateurs. Utiliser la fonction Cahiers pour organiser et réduire ou agrandir les images automatiquement en vue de créer un cahier. Utiliser la fonction Couvertures pour ajouter automatiquement des couvertures aux documents. Utiliser la fonction Documents multiformats pour copier ou numériser en une seule opération des documents de formats divers. Il est possible d’effectuer les copies sur des supports de même format ou sur des supports de format différent. Souci écologique Ce produit respecte une variété de normes internationales visant à la protection de l’environnement. Page 16 l Cette machine peut utiliser la plupart des papiers recyclés. l Toutes les unités remplaçables y compris les cartouches de toner sont retournées à Xerox où elles sont reconditionnées. Guide de l’utilisateur du WorkCentre Pro/CopyCentre de Xerox Numériser des documents pour créer des fichiers électroniques l archivés sur un serveur l acheminés vers le bureau via le réseau l distribués par courrier électronique l placés automatiquement dans une application de gestion de documents Une fois que le document imprimé a été converti en un document numérique électronique, il est possible de modifier, gérer, partager et distribuer ce dernier au moyen des applications logicielles les plus diverses. Télécopier des documents La connexion de télécopie réseau, en option, permet d’envoyer et de recevoir des télécopies au moyen du WorkCentre Pro et du réseau. Envoyer des documents par courrier électronique Cette fonction facultative permet de convertir un document imprimé en fichier PDF (Portable Document Format) ou TIFF (Tagged Image File Format) à page simple ou multiple puis à le transmettre en tant que pièce jointe à un serveur de courrier électronique aux fins de distribution. Envoyer des documents par Fax Internet La fonction facultative Fax Internet permet de transmettre ou de recevoir des fichiers image par le réseau Internet plutôt que par ligne téléphonique. Guide de l’utilisateur du WorkCentre Pro/CopyCentre de Xerox Page 17 Introduction Cette fonction facultative permet de créer à partir des documents des fichiers électroniques qui peuvent être : Aide-mémoire En plus des documents type de chaque jour, le système permet d’utiliser de nombreuses applications listées dans le tableau ci-dessous. La plupart de ces travaux peuvent aussi être effectués à partir du pilote d’imprimante ou des services Internet dans le cas d’un WorkCentre Pro. Document Résultat Voir Copies standard Page 44 Agrafage Page 45 Page 18 Guide de l’utilisateur du WorkCentre Pro/CopyCentre de Xerox Résultat Voir Copies recto verso Page 48 Améliorer la qualité image Page 49 Éliminer les marques indésirables Page 50 Reproduction de pages de documents reliés Page 51 Guide de l’utilisateur du WorkCentre Pro/CopyCentre de Xerox Page 19 Introduction Document Document Résultat Voir Réduction/ Agrandissement Page 52 Décalage image Page 53 Couvertures Page 54 Images multiples Page 55 Page 20 Guide de l’utilisateur du WorkCentre Pro/CopyCentre de Xerox Résultat Voir Transparents avec séparateurs Page 56 Brochures et cahiers Page 57 Cahier à feuillets pliés Page 58 Guide de l’utilisateur du WorkCentre Pro/CopyCentre de Xerox Page 21 Introduction Document Document Résultat Voir Dépliants à trois volets Page 59 Copie de documents multiformats Page 60 l Copie l Numérisation réseau Page 61 Travail fusionné Page 62 Programmation spécifique pour chaque segment Segment 1 Segment 2 Segment 3 Page 22 Guide de l’utilisateur du WorkCentre Pro/CopyCentre de Xerox Résultat Voir Copies de documents reliés et Travail fusionné Page 63 Utilisation de Travail fusionné et Jeu épreuve Page 64 Imprimer un jeu d’essai. Imprimer le reste. Guide de l’utilisateur du WorkCentre Pro/CopyCentre de Xerox Page 23 Introduction Document Document Résultat Onglets/Travail fusionné Voir Page 65 Page 67 Segment 1 Segment 2 Segment 3 Segment 4 Télécopie réseau l vers un seul numéro l vers plusieurs numéros Page 24 Page 70 Guide de l’utilisateur du WorkCentre Pro/CopyCentre de Xerox Résultat Numérisation réseau l vers fichier l vers PC l vers courrier électronique l vers télécopieur Fax Internet ou Courrier électronique Guide de l’utilisateur du WorkCentre Pro/CopyCentre de Xerox Voir Page 73 Page 78 Page 25 Introduction Document Page 26 Guide de l’utilisateur du WorkCentre Pro/CopyCentre de Xerox Initiation Numériser les documents une seule fois en utilisant le chargeur de documents ou utiliser la glace d’exposition sous le cache pour numériser les documents qui ne peuvent pas être engagés dans le chargeur de documents. L’agrafeuse externe (en option) permet d’agrafer les documents. L’écran tactile permet de programmer les sélections pour un travail. Utiliser les touches pour accéder aux fonctions. Interrupteur de la machine = Arrêt = Marche Initiation Utiliser le magasin 5 pour des supports spéciaux ou de format non standard. Le module de finition permet de créer des jeux avec simple ou double agrafage. Utiliser le magasin 6 comme source principale d’alimentation. Magasins 1 à 4 acceptent de nombreux types de supports. Guide de l’utilisateur du WorkCentre Pro/CopyCentre de Xerox Page 27 Réalisation de copies Chargeur de documents 1. Mise en place des documents l Dans le chargeur de documents… Placer les documents face dessus, la première page sur le dessus des documents. Les documents doivent être en bon état et exempts d’agrafes ou de trombones. Amener les guides de format au contact des documents. Sinon, les copies peuvent ne pas s’imprimer correctement ou des incidents documents peuvent se produire. Guides de format Glace d’exposition Pour une performance plus rapide, placer les documents en départ grand côté. l Sur la glace d’exposition… La glace d’exposition est utilisée pour les documents reliés, agrafés, pliés ou froissés, les documents grand format ou de format non standard ou les photographies glacées. Relever le cache document. Placer le document face dessous dans l’angle supérieur gauche de la glace. Le coin supérieur gauche du document doit s’adapter dans le coin de la réglette de repérage. Si les fonctions de copie Papier auto, % auto, Centrage auto ou Documents reliés sont utilisées, le cache document doit être relevé. Appuyer sur AC Appuyer sur pour annuler les sélections effectuées par l’utilisateur précédent. Page 28 Guide de l’utilisateur du WorkCentre Pro/CopyCentre de Xerox 2. Sélections des fonctions sur l’écran tactile Appuyer sur la touche Fonctions pour afficher les écrans Copie, Télécopie ou Numérisation Appuyer sur l’écran pour programmer les sélections du mode Copie. Utiliser le clavier pour entrer le nombre de jeux. 3. Appuyer sur Impression Initiation Appuyer sur , la fenêtre Progression du travail s’affiche. Cette fenêtre fournit des informations sur le travail. Elle disparaît dès que le travail est terminé ou lorsque Programmer travail suivant est sélectionné. Guide de l’utilisateur du WorkCentre Pro/CopyCentre de Xerox Page 29 Présentation du mode Authentification La fonction d’authentification permet de vérifier l’identité et l’autorisation de l’utilisateur. L’administrateur peut limiter l’accès aux services du système, comme le courrier électronique, la numérisation et la télécopie réseau, en activant la fonction d’authentification. Lorsque la fonction authentification est activée, un écran d’ouverture de session apparaît. Avec Accès identifié sur le réseau, il faut entrer un nom de connexion et un mot de passe. Voir l’administrateur pour se connecter au moyen d’un code d’accès hôte. Page 30 Guide de l’utilisateur du WorkCentre Pro/CopyCentre de Xerox Ouverture de session en mode Authentification Dans l’écran tactile : 1. Sélectionner le niveau Accès identifié sur le réseau ou Accès hôte. 2. Selon le niveau d’accès sélectionné, entrer le code d’accès hôte ou le nom de connexion et le mot de passe. 3. Appuyer sur Entrer. Le système validera l’information fournie. Lorsque l’information de compte est authentifiée, la restriction est levée. Penser à fermer la session afin d’empêcher tout accès non autorisé. Le système permet cinq tentatives d’ouverture de session. En cas d’échec, un message s’affiche sur l’interface utilisateur locale et le système bloque tout accès aux services nécessitant une authentification pour une durée de cinq minutes. Initiation REMARQUE Guide de l’utilisateur du WorkCentre Pro/CopyCentre de Xerox Page 31 Numérisation de documents (fonction en option) Chargeur de documents 1. Mise en place des documents l Dans le chargeur de documents… Placer les documents face dessus, la première page sur le dessus des documents. Les documents doivent être en bon état et exempts d’agrafes ou de trombones. Amener les guides de format au contact des documents. Sinon, les copies peuvent ne pas s’imprimer correctement ou des incidents documents peuvent se produire. Pour une performance plus rapide, placer les documents en départ grand côté. Guides de format l Glace d’exposition Sur la glace d’exposition… Relever le cache document. Placer le document face dessous dans l’angle supérieur gauche de la glace. Le coin supérieur gauche du document doit s’adapter dans le coin de la réglette de repérage. Appuyer sur AC Appuyer sur pour annuler les sélections effectuées par l’utilisateur précédent. Page 32 Guide de l’utilisateur du WorkCentre Pro/CopyCentre de Xerox 2. Sélections des fonctions dans l’écran tactile Appuyer sur la touche Fonctions pour afficher les écrans Copie, Télécopie ou Numérisation Appuyer sur la touche Numérisation réseau. Si l’authentification est activée, l’utilisateur doit ouvrir une session. Penser à fermer la session pour éviter tout accès non autorisé. Les modèles indiquent au système comment créer le document numérisé et où envoyer le fichier correspondant à l’issue du traitement. Pour de plus amples informations sur les modèles, se reporter à la page 72. Sélectionner les autres fonctions et ressources de numérisation voulues dans l’onglet Autres fonctions. 3. Appuyer sur Impression Appuyer sur , la fenêtre Progression du travail s’affiche. Cette fenêtre fournit des informations sur le travail. Elle disparaît dès que le travail est terminé ou lorsque Programmer travail suivant est sélectionné. Guide de l’utilisateur du WorkCentre Pro/CopyCentre de Xerox Page 33 Initiation Sélectionner un modèle dans la liste Nom modèle. Envoi de documents par télécopieur (fonction en option) Chargeur de documents 1. Mise en place des documents l Dans le chargeur de documents… Placer les documents recto ou recto verso face dessus, avec la première page sur le dessus des documents. Les documents doivent être en bon état et exempts d’agrafes ou de trombones. Amener les guides de format au contact des documents. Sinon, les copies peuvent ne pas s’imprimer correctement ou des incidents documents peuvent se produire. Pour une meilleure performance, placer les documents en départ grand côté. Guides de format l Glace d’exposition Sur la glace d’exposition… Relever le cache document. Placer le document face dessous dans l’angle supérieur gauche de la glace. Le coin supérieur gauche du document doit s’adapter dans le coin de la réglette de repérage. Appuyer sur AC Appuyer sur pour annuler les sélections effectuées par l’utilisateur précédent. REMARQUE Page 34 Le système propose la fonction Rotation image, qui permet de placer les documents en départ grand côté (DGC), même si le télécopieur de destination imprime uniquement en départ petit côté (DPC). Guide de l’utilisateur du WorkCentre Pro/CopyCentre de Xerox 2. Sélections des fonctions dans l’écran tactile Appuyer sur la touche Fonctions pour afficher les écrans Copie, Télécopie ou Numérisation Appuyer sur la touche Fax. Utiliser l’écran pour programmer les sélections. Si l’authentification est activée, l’utilisateur doit ouvrir une session. Penser à fermer la session pour éviter tout accès non autorisé. Initiation Entrer le numéro du télécopieur à l’aide du pavé numérique. Appuyer sur la touche Ajout à liste Envoi pour envoyer le document à plusieurs télécopieurs. Pour de plus amples informations, se reporter à la page 68. Si les documents sont recto verso, sélectionner Recto verso. 3. Appuyer sur Marche Appuyer sur , la fenêtre Progression du travail s’affiche. Cette fenêtre fournit des informations sur le travail. Elle disparaît dès que le travail est terminé ou lorsque Programmer travail suivant est sélectionné. Guide de l’utilisateur du WorkCentre Pro/CopyCentre de Xerox Page 35 Mise en place des supports Mise en place des supports dans les magasins 1à4 1. Sortir le magasin. 2. Placer les supports en pile nette. Ne pas remplir au-dessus de la ligne Max. 3. S’assurer que les guides de format sont au contact des supports. 4. Repousser le magasin pour le fermer. Un écran complémentaire s’affiche sur l’interface utilisateur demandant de confirmer les réglages ou de mettre en place les supports nécessaires. Confirmer ou changer la description du support et du format. Insérer les supports dans le magasin 5. Extension 5 6 Mise en place des supports dans le magasin 5 Utiliser le magasin 5 pour mettre en place les supports spéciaux ou de format non standard. Insérer le support comme indiqué. Ne pas remplir au-dessus de la ligne Max. Sortir l’extension pour engager des supports de format supérieur au plateau. Confirmer ou modifier, le cas échéant, la description et le format du support. Mise en place des supports dans le magasin 6 0 800086C-LKS Insérer les supports dans le magasin 6. REMARQUE Page 36 Pour mettre en place les supports, ouvrir la porte et attendre que le plateau du magasin descende. Quand la mise en place est terminée, refermer la porte pour que le plateau remonte. Le magasin 6 gère uniquement les supports de format A4 ou 8,5 x 11 pouces. Des étiquettes fournissent les instructions d’orientation des supports spéciaux tels que les transparents, les étiquettes ou les supports perforés. Guide de l’utilisateur du WorkCentre Pro/CopyCentre de Xerox Utilisation de la file d’attente Appuyer sur la touche État travail pour afficher la file des travaux Le système fournit une fonction de mise en file d’attente qui détermine l’ordre d’impression des travaux. Pour visualiser la file d’attente, sélectionner la touche d’accès État travail. Sélectionner un travail dans la file. l Sélectionner Supprimer pour effacer un travail de la file d’attente. Tout travail dans la file peut être effacé par quiconque. l Appuyer sur Promouvoir pour déplacer vers le début de la file. l Appuyer sur Libérer pour imprimer un travail suspendu. Cette fonction permet d’imprimer les jeux qui sont automatiquement suspendus après réalisation et vérification d’une épreuve ou en cas d’impression protégée. l Sélectionner Détails travail pour afficher des informations spécifiques sur un travail. l Sélectionner Suspendre pour maintenir un travail dans la file d’attente et l’imprimer ultérieurement. l Sélectionner Supports requis pour afficher des informations sur les ressources demandées par le travail en question. Guide de l’utilisateur du WorkCentre Pro/CopyCentre de Xerox Page 37 Initiation Sélectionner un travail dans la file d’attente pour obtenir les options supplémentaires. Ouverture de session en mode Auditron Le système est doté de la fonction Auditron interne. Cette fonction standard permet de contrôler l’accès à la machine et de suivre son utilisation, en termes de copies réalisées. Si la fonction est active, un écran similaire à celui ci-dessus s’affiche. Important : Penser à fermer la session afin d’empêcher tout accès non autorisé. Appuyer sur la touche Accès de l’interface utilisateur, puis sur Fin de session sur l’écran tactile. Page 38 L’administrateur attribue à chaque utilisateur un code utilisateur, qu’il convient de spécifier comme indiqué ci-après, pour ouvrir une session : 1. Entrer à l’aide du pavé numérique votre code utilisateur sur l’écran d’ouverture de session. Appuyer sur Entrer. 2. Appuyer sur Ouverture de session sur un compte général ou sur Accès aux fonctions. Avec l’option Accès aux fonctions, les tirages sont facturés sur votre compte utilisateur. Avec Ouverture de session sur un compte général, entrer le numéro du compte général. Les tirages seront facturés sur ce numéro. 3. Effectuer les travaux. Guide de l’utilisateur du WorkCentre Pro/CopyCentre de Xerox Ouverture de session en mode Comptabilisation réseau (fonction en option) L’affichage de cet écran indique que le site utilise une fonction de suivi réseau, qui permet de consigner le suivi des opérations de copie, d’impression, de fax ou de numérisation. L’administrateur attribue à chaque utilisateur un code utilisateur et un numéro de compte. L’utilisateur doit indiquer ces deux informations pour ouvrir une session sur le système afin d’accéder aux fonctions de ce dernier. Procéder comme suit pour ouvrir une session : Important : Penser à fermer la session afin d’empêcher tout accès non autorisé. Appuyer sur la touche AC ou Accès de l’interface utilisateur. Appuyer sur la touche Fin de session sur l’écran tactile. 1. Appuyer sur la touche Code utilisateur et entrer le code utilisateur à l’aide du pavé numérique qui s’affiche sur l’écran tactile. Appuyer sur la touche Sauver. 2. Appuyer sur la touche Numéro de compte et entrer le numéro de compte à l’aide du pavé numérique qui s’affiche sur l’écran tactile. Appuyer sur la touche Sauver puis sur la touche Entrer. 3. Lancer le travail. Depuis le poste de travail Lorsque la Comptabilisation réseau est activée sur le système, un écran s’affiche lorsque l’utilisateur sélectionne Imprimer dans le menu Fichier. 1. Entrer le code utilisateur et le numéro de compte appropriés puis cliquer sur OK. 2. Entrer le numéro de compte et cliquer sur OK. Guide de l’utilisateur du WorkCentre Pro/CopyCentre de Xerox Page 39 Initiation Depuis la machine Fonctions de sécurité Xerox fournit la fonction Impression protégée et, en option, Écrasement d’image, afin de protéger l’information confidentielle ou privée. Consulter l’administrateur système pour en savoir plus sur la sécurité. 1. L’impression protégée est une fonction réseau standard. Les travaux sont conservés dans la file d’impression jusqu’à ce que l’utilisateur entre un code d’identification (ID d’impression protégée) de 4 à 10 chiffres. 2. La fonction d’écrasement d’image est une option fournie sur demande. L’administrateur système met en service les options d’écrasement. Page 40 l L’option Écrasement immédiat fait en sorte que l’information liée à un travail est immédiatement superposée en écriture une fois le travail accompli avec succès. Il est possible de visualiser l’état du travail sur la machine au moyen de la touche État des travaux sur l’interface utilisateur. Le système affiche un message d’erreur et des instructions en cas d’échec de superposition. l L’option Sécurité nettoyage sur demande superpose en écriture de façon irréversible toutes les zones physiques des disques où les données de travaux sont stockées. Les travaux transmis au cours de la session d’écrasement d’image sont mis en attente et libérés une fois le nettoyage terminé. Guide de l’utilisateur du WorkCentre Pro/CopyCentre de Xerox Obtenir une impression protégée (réseau) Suivre les étapes ci-après pour obtenir une impression protégée. Sur le poste de travail 1. Dans le pilote d’impression Windows, cliquer sur Propriétés pour afficher un pilote d’impression WorkCentre Pro. 2. Une fois dans le pilote d’impression, sélectionner l’onglet Support/Réception et cliquer sur le menu déroulant Type travail. 3. Sélectionner Impression protégée. 4. Sélectionner Configuration de l’impression protégée, entrer un code d’identification de 4 à 10 chiffres (ID d’impression protégée) et cliquer sur OK. 5. Pour récupérer le travail d’impression protégée, se rendre à la machine. 1. Appuyer sur la touche État travail pour afficher la file d’attente. Sélectionner le travail suspendu. Il est identifiable par le nom du fichier. 2. Ceci affiche un écran avec d’autres options. 3. Appuyer sur Libérer travail. Une invite d’entrée du code d’identification attribué à l’impression protégée s’affiche. 4. Dès que le code d’identification correct est entré, le travail s’imprime. Guide de l’utilisateur du WorkCentre Pro/CopyCentre de Xerox Page 41 Initiation Sur la machine Page 42 Guide de l’utilisateur du WorkCentre Pro/CopyCentre de Xerox Expérimentation Cette section contient des instructions détaillées pour profiter du plein rendement du système. L’onglet Tirage standard contient la plupart des fonctions courantes Expérimentation Toucher l’écran pour faire les sélections Guide de l’utilisateur du WorkCentre Pro/CopyCentre de Xerox Page 43 Effectuer des copies Application Tirage standard. Procédure 1. Mettre les documents en place. Régler les guides de format. Utiliser ledépart grand côté (DGC) pour une impression plus rapide. DGC Les documents en départ petit côté (DPC) demandent un tempsde numérisation plus long. DPC 2. Utiliser l’écran pour effectuer les programmations. Les sélections courantes se trouvent dans l’onglet Tirage standard (Réception, Mode tirage, Réduire/ Agrandir et Papier). 3. Utiliser le clavier pour entrer le nombre de jeux. 4. Appuyer sur la touche CONSEIL . % auto réduit ou agrandit automatiquement la copie selon le format papier du magasin sélectionné. Papier auto sélectionne automatiquement le magasin en fonction du format du document. Page 44 Guide de l’utilisateur du WorkCentre Pro/CopyCentre de Xerox Agrafer les copies Application Tirage standard avec un agrafage simple ou double. Procédure 1. Mettre les documents en place et faire les sélections de support et de programmation en se servant du tableau ci-dessous. Appuyer sur la touche Suite… pour obtenir 2 agrafes. 2. Utiliser le clavier pour entrer le nombre de jeux. 3. Appuyer sur la touche Orientation des supports de format standard Position d’agrafage . Support Options de réception Choisir la touche d’agrafage Choisir Papier auto ou choisir le format de papier DGC approprié. A4 Expérimentation Choisir Papier auto ou choisir le format de papier DPC approprié. A4 A3 Guide de l’utilisateur du WorkCentre Pro/CopyCentre de Xerox Page 45 Orientation des supports de format standard Position d’agrafage Support Options de réception Choisir la touche d’agrafage Choisir Papier auto ou choisir le format de papier DPC approprié. A4 Choisir Papier auto ou choisir le format de papier DGC approprié. A4 Afin de bien positionner les agrafes avec cette orientation , il faut choisir un papier DPC de format A4 ou 8,5 pouces. A4 Page 46 Guide de l’utilisateur du WorkCentre Pro/CopyCentre de Xerox Orientation des supports de format standard Position d’agrafage Support Options de réception Choisir la touche d’agrafage Choisir Papier auto ou choisir le format de papier DPC approprié. A4 A3 Choisir Papier auto ou choisir le format de papier DPC ou DGC approprié. Expérimentation La fonction Travail fusionné est requise pour agrafer des copies réalisées à partir de la glace d’exposition. Pour plus d’informations sur cette fonction, se reporter à la page 62. Guide de l’utilisateur du WorkCentre Pro/CopyCentre de Xerox Page 47 Effectuer des copies recto verso Application Tirage standard avec ou sans agrafage. Procédure 1. Mettre en place les documents. 2. Utiliser l’écran pour faire les sélections de programmation. Les sélections courantes se trouvent dans l’onglet Tirage standard (Réception, Mode tirage, Réduire/Agrandir et Papier). 3. Sélectionner le mode tirage recto verso voulu. Ces options sont affichées quand Mode tirage, Suite… est sélectionné. Option Documents Copies Option 1 1 2 1 2 1 2 Têtebêche 2 2 2 2 Têtebêche Documents Copies 1 4. Utiliser le clavier pour entrer le nombre de jeux. 5. Appuyer sur la touche Page 48 . Guide de l’utilisateur du WorkCentre Pro/CopyCentre de Xerox Améliorer la qualité image Application Créer les copies avec les meilleurs réglages de qualité image possible. Procédure 1. Mettre en place les documents. 2. Sélectionner les programmations voulues dans l’onglet Tirage standard. 3. Utiliser l’écran pour faire les sélections. 4. Suivant la configuration de la machine, appuyer sur l’onglet Autres fonctions Copie ou Réglage image. Appuyer sur la touche Qualité image. Normal Réglage par défaut qui produit d’excellentes copies pour la plupart des types de documents. Demiteintes Réglage utilisé pour les images lithographiques de haute qualité, par exemple celles des magazines. Texte Réglage utilisé pour les documents qui contiennent principalement du texte et des lignes. Photo Réglage utilisé pour les photographies sans texte ou graphique. Éclaircir/Foncer : Ce réglage propose les contrôles qui permettent d’ajuster le contraste de la sortie. Suppression de fond : Ce réglage réduit ou élimine automatiquement le fond dans les documents de couleur. 6. Appuyer sur la touche Guide de l’utilisateur du WorkCentre Pro/CopyCentre de Xerox . Page 49 Expérimentation 5. Sélectionner le réglage qui correspond le mieux aux documents puis appuyer sur Sauver. Éliminer les marques indésirables Application Effacer des marques superflues sur les bords de copies. Procédure 1. Mettre en place les documents. 2. Toucher l’écran pour faire les sélections de programmation. Les sélections courantes se trouvent dans l’onglet Tirage standard (Réception, Mode tirage, Réduire/Agrandir et Papier). 3. Utiliser le clavier pour entrer le nombre de jeux. 4. Suivant la configuration de la machine, appuyer sur l’onglet Autres fonctions Copie ou Réglage image. 5. Appuyer sur la touche Effacement de bords. 6. Sélectionner Valeur différente ou Même valeur. Utiliser Valeur différente pour effacer les marges des copies indépendamment. Utiliser Même valeur pour créer une marge identique sur les 4 côtés de la page. 7. Appuyer sur la touche Sauver. 8. Appuyer sur la touche CONSEIL Page 50 . Pour éliminer les marques de perforations sur les copies, entrer une valeur de 15 mm. Guide de l’utilisateur du WorkCentre Pro/CopyCentre de Xerox Reproduction des pages de documents reliés Application Reproduire une page de document relié. Procédure 1. Ouvrir le cache-document et placer le document relié sur la glace d’exposition. Aligner le dos du document relié avec le repère de reliure. Repère de reliure 2. Utiliser l’écran pour faire les sélections de programmation. Les sélections courantes se trouvent dans l’onglet Tirage standard (Réception, Mode tirage, Réduire/Agrandir et Papier). 3. Utiliser le clavier pour entrer le nombre de jeux. 4. Suivant la configuration de la machine, appuyer sur l’onglet Fonctions Copie + ou Réglage image. 5. Si nécessaire, changer le réglage de qualité image en appuyant sur la touche Qualité image. Ajuster l’image, puis appuyer sur la touche Sauver. 6. Appuyer sur la touche Documents reliés, puis appuyer sur la touche identifiant les pages à copier (Page gauche, Page droite ou Les deux pages). Appuyer sur la touche Sauver. 7. Appuyer sur la touche . Le tirage commence. ASTUCE Lorsque le document possède des informations placées à moins de 4 mm de son bord inférieur, le placer sur la glace d’exposition en laissant au moins 4 mm par rapport au bord avant. Guide de l’utilisateur du WorkCentre Pro/CopyCentre de Xerox Page 51 Expérimentation 8. Répéter l’étape 6 jusqu’à ce que toutes les pages soient copiées. Réduction/agrandissement Application Utiliser la fonction Réduire/Agrandir automatique pour régler le format de l’image à l’impression. Procédure 1. Mettre en place les documents. 2. Utiliser l’écran pour faire les sélections de programmation. Les sélections courantes se trouvent dans l’onglet Tirage standard (Réception, Mode tirage, Réduire/Agrandir et Papier). 3. Utiliser le clavier pour entrer le nombre de jeux nécessaires. 4. Dans l’onglet Tirage standard sous Réduire/Agrandir, sélectionner une valeur existante ou appuyer sur la touche Suite… Sélectionner la valeur existante voulue ou entrer le pourcentage voulu de réduction/agrandissement et appuyer sur la touche Sauver. 5. Appuyer sur la touche . CONSEIL Utiliser % auto Autre pour étirer l’image et remplir la page (déformation). Sélectionner % auto Normal pour agrandir proportionnellement l’image pour qu’elle s’adapte au support utilisé. ASTUCE Une image peut être agrandie jusqu’à 400 % à partir de la glace d’exposition et jusqu’à 200 % à partir du chargeur de documents. Page 52 Guide de l’utilisateur du WorkCentre Pro/CopyCentre de Xerox Décalage image Application Décaler l’image sur une copie pour créer une marge de reliure. Procédure 1. Déterminer le décalage nécessaire. 2. Mettre en place les documents. 3. Utiliser l’écran pour faire les sélections de programmation. Les sélections courantes se trouvent dans l’onglet Tirage standard (Réception, Mode tirage, Réduire/Agrandir et Papier). 4. Utiliser le clavier pour entrer le nombre de jeux. 5. Suivant la configuration de la machine, appuyer sur l’onglet Fonctions Copie + ou Réglage image. 6. Appuyer successivement sur les touches Décalage image, puis Décalage. 7. Entrer la valeur nécessaire pour la marge définie à l’étape 1 et appuyer sur la touche Sauver. 8. Appuyer sur la touche Cette fonction permet de décaler l’image vers le haut, vers le bas ainsi que vers la gauche ou vers la droite de la page. Expérimentation ASTUCE . Guide de l’utilisateur du WorkCentre Pro/CopyCentre de Xerox Page 53 Ajout de couvertures Application Ajouter des couvertures à un jeu de documents. Procédure 1. Mettre en place les couvertures dans le départ papier manuel ou dans le magasin désigné. 2. Placer les documents dans le chargeur de documents. 3. Utiliser l’écran pour faire les sélections de programmation. Les sélections courantes se trouvent dans l’onglet Tirage standard (Réception, Mode tirage, Réduire/Agrandir et Papier). 4. Utiliser le clavier pour entrer le nombre de jeux. 5. Suivant la configuration de la machine, appuyer sur l’onglet Fonctions Copie + ou Réglage image. 6. Appuyer sur la touche Qualité image, puis sélectionner le Type de document approprié. 7. Sélectionner l’onglet Présentation spéciale et choisir Couvertures. Sélectionner l’emplacement souhaité pour les couvertures (Début, Fin ou Début et fin) et appuyer sur la touche Sauver. 8. Sélectionner Impression couverture afin de choisir le mode de tirage voulu pour la couverture et appuyer sur la touche Sauver. 9. Sélectionner dans Support couvertures un support disponible sur la liste de supports. 10.Appuyer sur la touche Page 54 . Guide de l’utilisateur du WorkCentre Pro/CopyCentre de Xerox Créer des feuilles d’images multiples Application Idéale pour présenter des images miniaturisées (miniatures). Procédure 1. Mettre en place les documents. 2. Suivant la configuration de la machine, appuyer sur l’onglet Fonctions Copie + ou Présentation spéciale. Dans le premier cas (Fonctions Copie +), sélectionner l’onglet Présentation spéciale. 3. Appuyer sur la touche Images multiples, puis sur Activé. 4. Sélectionner l’orientation voulue des documents en fonction des informations affichées à l’écran. 5. Sélectionner le nombre approprié de colonnes et de rangées. Appuyer sur la touche Sauver. 6. Placer les documents dans le chargeur de documents en suivant les illustrations et les instructions de l’écran Images multiples. 7. Utiliser l’écran pour faire les sélections de programmation. Les sélections courantes se trouvent dans l’onglet Tirage standard (Réception, Mode tirage, Réduire/Agrandir et Papier). 8. Utiliser le clavier pour entrer le nombre de jeux nécessaires. ASTUCE . Le nombre maximum d’images A4 est de 16 sur un format A4 (4 rangées x 4 colonnes). Guide de l’utilisateur du WorkCentre Pro/CopyCentre de Xerox Page 55 Expérimentation 9. Appuyer sur la touche Créer des jeux de transparents avec séparateurs Documents Application Créer des jeux de transparents avec séparateurs. Procédure 1. S’assurer que les supports pour les transparents et les séparateurs sont placés dans des magasins différents. 2. Placer les documents dans le chargeur de documents. 3. Suivant la configuration de la machine, appuyer sur l’onglet Fonctions Copie + ou Présentation spéciale. Dans le premier cas (Fonctions Copie +), sélectionner l’onglet Présentation spéciale. 4. Appuyer sur la touche Transparents. 5. Sur l’écran Séparateurs de transparents, sélectionner Séparateurs vierges ou Séparateurs imprimés. Lorsque Séparateurs imprimés est sélectionné, les séparateurs et les transparents sont imprimés avec la même image. Transparents avec séparateurs S’assurer que les deux sélections de magasin sont correctes. Appuyer sur une touche pour changer la sélection. 6. Appuyer sur la touche Support transparents pour modifier le magasin sélectionné. Appuyer sur la touche Support séparateurs pour modifier le support en cours. 7. Appuyer sur la touche Page 56 . Guide de l’utilisateur du WorkCentre Pro/CopyCentre de Xerox Créer des brochures et des cahiers Application Produire un bulletin interne. Procédure 1. Placer les documents dans le chargeur. Ils doivent être orientés en départ grand côté. 2. Suivant la configuration de la machine, appuyer sur l’onglet Fonctions Copie + ou Présentation spéciale. Dans le premier cas (Fonctions Copie +), sélectionner l’onglet Présentation spéciale. 3. Appuyer sur la touche Création cahier. Suivre les instructions qui s’affichent à l’écran. 4. Appuyer sur la touche Activé dans Création cahier et appuyer sur la touche Sauver. 5. Sélectionner Recto ou Recto verso puis Sauver. 6. Sélectionner les fonctions appropriées sur l’onglet Tirage standard. Quelques sélections sont déjà programmées dans Création cahier. 7. Sélectionner un magasin. Le papier doit être en départ petit côté. 8. Appuyer sur la touche S’assurer de ne pas sélectionner le magasin 6, qui n’accepte pas les supports en départ petit côté. Expérimentation CONSEIL . Guide de l’utilisateur du WorkCentre Pro/CopyCentre de Xerox Page 57 Créer un cahier à feuillets pliés (module de finition pour professionnels) Application Produire un cahier à feuillet simple ou à feuillets multiples pliés avec ou sans agrafage. Procédure 1. Placer les documents dans le chargeur. Ils doivent être orientés en départ grand côté. 2. Choisir un format de papier DGC approprié. 3. Sélectionner l’onglet Présentation spéciale et choisir Création cahier. 4. Sélectionner Oui, puis Documents recto ou Documents recto verso et appuyer sur Sauver. 5. Sélectionner Tirage Standard et appuyer sur Suite… dans la colonne Réception. 6. Sélectionner Création cahier, puis choisir Plié et agrafé, et appuyer sur la touche Sauver. 7. Entrer le nombre de jeux à partir du clavier. 8. Appuyer sur la touche . Le tableau ci-dessous indique le nombre de feuillets nécessaires pour un cahier en fonction du nombre d’originaux balayés. Nombre d’originaux balayés Page 58 = Nombre de feuillets du cahier 4 - 20 = 1-5 24 - 40 = 6 - 10 44 - 60 = 11 - 15 Guide de l’utilisateur du WorkCentre Pro/CopyCentre de Xerox Créer un dépliant à trois volets (module de finition pour professionnels) Application Produire un feuillet simple plié afin qu’il s’insère dans une enveloppe postale. Procédure 1. Placer les documents dans le chargeur. Ils doivent être orientés en départ grand côté. 2. Sélectionner l’onglet Tirage de base. Configuration en Z 3. Choisir un format de papier DGC approprié. 4. Sélectionner Suite… dans la colonne Présentation spéciale, puis choisir Options de pliage. 5. Sélectionner Pli triple> Configuration en Z et appuyer sur Sauver. 6. Appuyer sur Sauver pour confirmer les caractéristiques de pliage sélectionnées. 7. Entrer le nombre d’exemplaires au clavier. 8. Appuyer sur la touche . L’utilisateur peut également sélectionner au besoin le mode de tirage recto verso et la fonction de réductionagrandissement. Guide de l’utilisateur du WorkCentre Pro/CopyCentre de Xerox Expérimentation Configuration en C Page 59 Présentation de la fonction Documents multiformats Cette fonction permet d’effectuer un tirage à partir d’originaux de formats différents de manière à obtenir des : l des copies de format uniforme ou varié l travaux numérisés au moyen des fonctions réseau telles que Numérisation réseau, Numérisation vers fax, Numérisation vers courrier électronique, etc. Les originaux doivent tous être de la même largeur et être acheminés par le chargeur automatique de documents. Si des formats acceptés ne sont pas balayés, un message d’erreur est affiché et le travail est annulé. Valeur de format d’original Si le système affiche une erreur de support papier, il se peut que les valeurs de format d’original de la machine nécessite une modification de la part de l’administrateur système. REMARQUE Page 60 On ne peut sélectionner Documents multiformats lorsque à la fois la fonction Papier auto et le mode de tirage Recto à recto verso sont sélectionnés. Guide de l’utilisateur du WorkCentre Pro/CopyCentre de Xerox Reproduire des documents multiformats Applications Reproduire ou numériser des documents de formats différents soit au format d’origine soit automatiquement à un format standard. Procédure 1. Placer les documents, face dessus, dans le chargeur de documents. Les documents doivent avoir la même largeur. 2. Appuyer sur l’onglet Fonctions Copie + ou Réglage image. 3. Appuyer sur Format document, puis sur Multiformats, et sur Sauver. 4. Sélectionner l’onglet Tirage standard. 5. Sélectionner Papier auto pour produire une copie multiformat (soit dont les pages sont du même format que celles du document d’origine). Pour produire une copie de format standard, il faut sélectionner Papier, % auto, Réduire/Agrandir, Centrage auto dans l’onglet Réglage image). 6. Entrer le nombre de jeux requis au clavier. 7. Appuyer sur la touche . Expérimentation Numérisation réseau (si cette fonction est dsiponible) Effectuer les étapes 1, 2, 3 et 7 ci-dessus. Guide de l’utilisateur du WorkCentre Pro/CopyCentre de Xerox Page 61 Utiliser la fonction Travail fusionné Travail fusionné est une fonction qui permet de diviser un travail en plusieurs segments et d’appliquer une programmation spécifique à chaque segment. 3 documents Tirage standard Tirage avec Travail fusionné La même programmation s’applique à l’ensemble du tirage. Chaque segment peut être programmé différemment. Segment 1 Segment 2 Segment 3 Exemples de Travail fusionné Effectuer les réglages de Qualité image sur un segment. Copier des documents recto verso et recto au sein d’un même travail. l Réduire ou agrandir les documents d’un segment. l Combiner les documents à partir de la glace d’exposition et du chargeur de documents. l Engager un document ayant plus de pages que le maximum dans le chargeur de documents. l l Page 62 Guide de l’utilisateur du WorkCentre Pro/CopyCentre de Xerox Reproduire des documents reliés avec Travail fusionné Application Regrouper un article imprimé sur plusieurs pages du magazine. Procédure 1. Ouvrir le cache-document et placer le document relié sur la glace d’exposition. Aligner le dos du document relié sur la marque de reliure. 2. Utiliser l’écran pour faire les sélections nécessaires dans l’onglet Tirage standard (Réception, Mode tirage, Réduire/ Agrandir et Papier). 3. Utiliser le clavier pour entrer le nombre de jeux. 4. Suivant la configuration de la machine, appuyer sur l’onglet Fonctions Copie + ou Assemblage documents. 5. Sélectionner Travail fusionné puis Activé. Appuyer sur Sauver. 6. Appuyer sur la touche Documents reliés, puis sélectionner la touche identifiant les pages à copier. 7. Appuyer sur la touche Appuyer sur la touche Contrôles travail fusionné pour voir un échantillon du dernier segment numérisé, pour supprimer le dernier segment numérisé ou pour annuler un échantillon d’impression en cours. 8. Répéter ce processus jusqu’à la fin de numérisation de toutes les pages à copier. 9. Appuyer sur la touche Contrôles travail fusionné, puis sélectionner Fin Travail fusionné. Guide de l’utilisateur du WorkCentre Pro/CopyCentre de Xerox Page 63 Expérimentation REMARQUE . Utiliser les fonctions Travail fusionné et Jeu épreuve Applications Produire les jeux multiples d’un document où chaque segment individuel demande une programmation spécifique. Procédure 1. Placer les documents pour le premier segment du travail. 2. Suivant la configuration de la machine, appuyer sur l’onglet Fonctions Copie + ou Assemblage documents. Dans le premier cas (Fonctions Copie +), sélectionner l’onglet Assemblage documents. 3. Sélectionner Travail fusionné puis Activé. Appuyer sur Sauver. Sélectionner Jeu épreuve et Sauver pour produire un jeu complet à inspecter. 4. Sélectionner l’onglet Tirage standard et programmer les fonctions appropriées pour ce premier segment. 5. Appuyer sur la touche . 6. Répéter cette procédure pour chaque segment. 7. En fin de numérisation du dernier segment, appuyer sur la touche Contrôles travail fusionné, puis appuyer sur Fin de travail fusionné. Un jeu unique est réalisé parce que Jeu épreuve a été sélectionné. 8. Après l’inspection du jeu d’épreuve, appuyer sur la touche État travail ? pour afficher la liste des travaux mis en file d’attente. 9. Appuyer sur la ligne du travail pour le sélectionner. 10.Sélectionner Libérer si le jeu initial est correct. Dans le cas contraire, le supprimer et répéter la procédure. Page 64 Guide de l’utilisateur du WorkCentre Pro/CopyCentre de Xerox Utiliser les fonctions Onglets et Travail fusionné Application Insérer des intercalaires à onglets dans un travail. Procédure Conditions : l Modèles d’onglet, voir page 67 l Utilisation du magasin 2, 3 ou 4 seulement l Support d’impression à onglets 1. Établir le type de travail fusionné. l Sélectionner l’onglet Assemblage documents. l Sélectionner Tabs/Build Job, puis Activé. Appuyer sur Sauver. 2. Programmer les attributs d’onglet. l Sélectionner l’onglet Tirage standard. l Sélectionner un magasin contenant un support muni d’onglet. 3. Numériser le modèle d’onglet. Placer le premier modèle d’onglet original, face dessus, dans le chargeur de documents. Appuyer sur la touche . Expérimentation l Guide de l’utilisateur du WorkCentre Pro/CopyCentre de Xerox Page 65 4. Programmer les attributs du corps du travail. l Sélectionner l’onglet Tirage standard. l Sélectionner s’il y a lieu le réglage voulu sous la fonction Réduire/Agrandir. l Sélectionner un magasin contenant un support qui n’est pas muni d’onglet. 5. Numériser le segment de corps de travail. l Placer le premier segment de corps de travail dans le chargeur automatique de documetns, et appuyer sur la touche . 6. Répéter les étapes de 2 à 5 jusqu’à ce que tous les segments d’onglet et de corps de document aient été numérisés. 7. Terminer le travail fusionné l Appuyer sur Contrôle travail fusionné. l Sélectionner Fin travail fusionné. Le système amorce le tirage complet. REMARQUE Page 66 Les machines équipées d’un bac à décalage ne prennent pas correctement en charge la fonction de tirage sur onglet. Guide de l’utilisateur du WorkCentre Pro/CopyCentre de Xerox Création de modèles de document à onglet Utiliser les modèles proposés par Xerox Accéder au site Web de Xerox pour télécharger les modèles de documents à 3, à 5 ou à 8 positions d’onglet : 1. http://www.xerox.com 2. Lancer une recherche à l’aide des mots clés : tab templates. 3. Dans les résultats de recherche, trouver les mots : Tab Templates, Supplies Information. 4. Sélectionner Tab Templates. 5. Dans la page Tab Template, sous le bandeau noir Tab Template, cliquer le numéro 1. 6. Cliquer sur le modèle à télécharger. REMARQUE Pour toute question au sujet des modèles de documents à contacter le Centre d’Assistance Clients Xerox. Créer son propre modèle Dactylographier les titres d’onglet dans un document vierge. L’espacement des onglets varie selon la grosseur de caractère utilisée. En général, la taille des onglets est d’environ 51 mm. Il faut effectuer un jeu d’épreuves pour s’assurer qu’ils correspondent à la position exacte de l’onglet qui recevra le texte imprimé. Le document terminé doit comporter un onglet sur chaque page. À titre d’exemple, dans le cas d’un modèle à cinq positions d’onglet, l’on devrait obtenir un document de cinq pages qui comportent respectivement un onglet. Guide de l’utilisateur du WorkCentre Pro/CopyCentre de Xerox Page 67 Expérimentation S’il n’a pas accès à Internet, l’utilisateur peut créer un modèle de document à onglets. Présentation de la fonction de télécopie réseau (fonction en option) La télécopie réseau est une fonction optionnelle permettant d’envoyer et de recevoir des télécopies par l’intermédiaire d’un système réseau connecté à un logiciel de télécopie réseau. L’opérateur principal ou l’administrateur peut limiter l’accès à cette fonction en activant l’authentification. L’utilisateur doit alors ouvrir une session avant d’utiliser la fonction de télécopie réseau. Penser à fermer la session pour éviter tout accès non autorisé. Page 68 Guide de l’utilisateur du WorkCentre Pro/CopyCentre de Xerox Procédure Envoi d’une télécopie 1. Le système numérise le document imprimé original et crée un fichier numérique. 2. Le fichier numérique et l’information de routage sont transférés dans une zone de stockage de télécopie sur un serveur. 3. Le serveur de télécopies réseau récupère le fichier numérique dans cette zone de stockage, le traite et l’envoie ensuite à son destinataire. Réception d’une télécopie Expérimentation Lorsque le serveur de télécopies reçoit une télécopie, il traite le fichier correspondant puis détermine sa destination avant de l’envoyer. Guide de l’utilisateur du WorkCentre Pro/CopyCentre de Xerox Page 69 Télécopie d’un document Applications Envoyer un document par télécopieur à un seul numéro ou à plusieurs numéros. Procédure 1. Placer le document face dessus dans le chargeur de documents. 2. Appuyer sur la touche Fax de l’écran tactile. Si l’authentification est activée, l’utilisateur doit ouvrir une session. Penser à fermer la session pour éviter tout accès non autorisé. 3. Entrer le numéro de télécopieur sur le pavé numérique (il faut parfois entrer un chiffre et appuyer sur la touche Pause composition pour obtenir une ligne extérieure). 4. Si les documents sont recto verso, appuyer sur Documents recto verso. S’il s’agit d’un envoi par télécopie à un seul numéro, passer à l’étape 11. 5. Appuyer sur Ajout à liste Envoi sur l’écran tactile. 6. Entrer le numéro de télécopieur suivant à l’aide du pavé numérique. 7. Répéter les étapes 3 et 4 autant que nécessaire pour ajouter tous les numéros de télécopieur dans la liste (50 maximum). 8. Appuyer sur la touche Liste d’Envoi pour vérifier que les numéros entrés ont bien été ajoutés à la Liste d’Envoi. 9. Effectuer les vérifications nécessaires et appuyer sur la touche Fermer. Page 70 Guide de l’utilisateur du WorkCentre Pro/CopyCentre de Xerox 10.Une fois tous les numéros entrés, sélectionner la résolution et le mode de numérisation voulus. 11.Appuyer sur la touche . 12.Si la machine est activée par un logiciel de télécopie réseau, elle imprime un relevé de transmissions une fois que la télécopie a été reçu au numéro du télécopieur destinataire. Le répertoire permet de stocker jusqu’à 30 numéros de télécopieur de destination, ce qui assure un net gain de temps lors de l’envoi de la télécopie. CONSEIL Le répertoire permet d’ajouter des numéros préprogrammés à la Liste d’Envoi. Expérimentation ASTUCE Guide de l’utilisateur du WorkCentre Pro/CopyCentre de Xerox Page 71 Présentation de la numérisation (fonction en option) La numérisation réseau est une fonction optionnelle permettant de créer et de distribuer un fichier contenant un document numérisé. MODÈLES DE DISTRIBUTION Procédure 1. L’utilisateur décide des paramètres à appliquer pour traiter le travail de numérisation et de la destination vers laquelle le fichier résultant devra être envoyé. 2. L’utilisateur sélectionne un modèle de distribution correspondant aux besoins définis précédemment. L’utilisation d’un modèle n’est pas requise pour toutes les fonctions de numérisation. En effet, la numérisation vers un télécopieur ou le courrier électrique est possible sans modèle. 3. Sur sélection de la touche , le système numérise le document et crée un fichier numérique d’après le modèle choisi. 4. Le système transfère le fichier dans un dossier résidant sur un serveur de fichiers. 5. Le fichier est envoyé vers sa destination finale via un logiciel installé sur un serveur de fichiers ou sur un poste de travail. Page 72 Guide de l’utilisateur du WorkCentre Pro/CopyCentre de Xerox Options de numérisation Option Applications Numérisation vers fichier Créer, à partir d’un document imprimé, un fichier électronique qui sera partagé sur le réseau. Numérisation vers ordinateur Numériser un document vers un poste de travail. Numérisation vers courrier électronique Numériser un document pour le distribuer par courrier électronique : l en utilisant un modèle de CentreWare® l sans utiliser un modèle de CentreWare®. Numérisation vers télécopieur Numériser un document vers un télécopieur. Numérisation vers télécopieur Internet Numériser un document vers un télécopieur au moyen d’une adresse Internet. Procédure 2. Appuyer sur la touche Numérisation réseau de l’écran tactile. Si l’authentification est activée, l’utilisateur doit ouvrir une session. Guide de l’utilisateur du WorkCentre Pro/CopyCentre de Xerox Page 73 Expérimentation 1. Mettre en place les documents. REMARQUE Si un nouveau modèle vient d’être créé ou qu’un modèle existant a été modifié au moyen des outils des services de numérisation réseau CentreWare®, mettre à jour la liste des modèles sur la machine de sorte qu’elle reflète les dernières modifications. Sélectionner l’onglet Autres fonctions et appuyer sur la touche Mise à jour liste des modèles. Appuyer sur la touche Mise à jour liste des modèles, puis sur la touche Confirmer. Cela pourra prendre quelques minutes selon le nombre de modèles disponibles. 3. Sélectionner le modèle voulu dans la liste Nom modèle. Si le modèle souhaité n’existe pas, se reporter au guide Services de numérisation CentreWare® pour plus d’informations sur la création d’un nouveau modèle. On peut modifier le modèle en appuyant sur la touche Mode numérisation et effectuer la sélection voulue : Recto, Recto verso ou Recto verso, Tête-bêche. 4. Appuyer sur la touche Orientation image qui reflète l’orientation image correcte des documents et appuyer sur la touche Sauver. 5. Appuyer sur la touche . Pour la numérisation vers l’ordinateur uniquement : 6. Si cette option est activée, la machine envoie un message au poste de travail de l’utilisateur pour lui indiquer qu’un document numérisé est dans son dossier. 7. Utiliser le logiciel PaperPort fourni avec le système pour effectuer des opérations d’édition ou de traitement sur les images numérisées. Page 74 Guide de l’utilisateur du WorkCentre Pro/CopyCentre de Xerox Présentation de Fax Internet (fonction en option) La fonction optionnelle Fax Internet, c’est-à-dire de télécopie Internet, est disponible sur demande pour les systèmes réseau. L’administrateur système peut limiter l’accès à la télécopie Internet en mettant en service la fonction d’authentification. Lorsque l’authentification est activée, l’utilisateur doit entrer un code d’accès réseau ou un code temporaire. Il faut penser à fermer la session une fois terminé pour éviter tout accès non autorisé. Lorsque la fonction Fax Internet est en service, l’utilisateur peut transmettre un document numérisé vers une destination ou un groupe de destinations dotées de la fonctionnalité de télécopie Internet et recevoir des télécopies Internet sans devoir recourir à une connexion téléphonique. l d’envoyer des images numérisées via le réseau Internet, aux coût d’Internet ou d’intranet l de demander que le terminal récepteur retransmette la télécopie à un télécopieur classique. À titre d’exemple, on peut envoyer une télécopie Internet à un terminal muni de la fonctionnalité de télécopie Internet dans une autre partie du monde, qui à son tour l’achemine à un télécopieur local de manière à économiser sur les frais téléphoniques l de recevoir une confirmation de la transmission de la même façon qu’un service de télécopie standard en retournant un accusé réception du travail par l’intermédiaire d’Internet. Guide de l’utilisateur du WorkCentre Pro/CopyCentre de Xerox Page 75 Expérimentation La fonction Fax Internet permet à l’utilisateur : Travaux de télécopie Internet non livrés Certains terminaux récepteurs retournent à l’expéditeur les travaux qu’il n’ont pas réussi à acheminer à la destination finale. S’il est programmé pour la réception de télécopie Internet, le système risque de recevoir en retour des travaux non livrés et de les imprimer comme s’il s’agissait de nouvelles télécopies entrantes. Dans le cas d’envoi de documents par télécopie Internet, vérifier l’état de l’envoi en appuyant sur la touche État travail. Consulter la page page 37 pour en savoir plus sur la mise en file d’attente et l’état du travail. Page 76 Guide de l’utilisateur du WorkCentre Pro/CopyCentre de Xerox Présentation du courrier électronique (fonction en option) Le courrier électronique est une fonction optionnelle qui permet d’envoyer des messages par voie électronique sans utiliser un modèle. Le système doit être connecté au réseau. L’opérateur principal ou l’administrateur peut limiter l’accès à cette fonction en activant l’authentification. L’utilisateur doit alors ouvrir une session avant d’utiliser le courrier électronique. Penser à fermer la session pour éviter tout accès non autorisé. Procédure Envoi d’un message électronique 1. Le système numérise le document papier et crée un fichier numérique. 2. Le fichier numérique et l’information de routage sont ensuite transférés dans une zone de stockage SMTP (protocole simple de transfert de courrier) sur un serveur. Expérimentation 3. Le serveur réseau récupère le fichier numérique dans cette zone de stockage, le traite et l’envoie ensuite à son destinataire. Guide de l’utilisateur du WorkCentre Pro/CopyCentre de Xerox Page 77 Envoi par courrier électronique ou télécopie Internet sans l’utilisation d’un modèle Application Envoi par courrier électronique ou télécopie Internet d’un document à un seul destinataire ou à plusieurs destinataires. Procédure 1. Placer le document face dessus dans le chargeur de documents. 2. Appuyer sur Courrier électronique ou Fax Internet. Si l’authentification est activée, l’utilisateur doit ouvrir une session. Penser à fermer la session pour éviter tout accès non autorisé. 3. Sélectionner la résolution voulue et le mode de tirage. Si les documents sont recto verso, appuyer sur Documents recto verso. 4. Sélectionner À…, CC… ou CS… L’écran Ajouter entrée apparaît. 5. En utilisant l’écran tactile, entrer un nom de destinataire conforme au protocole SMTP. Il est possible de sélectionner un Carnet d’adresses et d’entrer tout ou une partie du nom du destinataire. 6. Appuyer sur Entrer. Le système effectue une recherche dans le carnet d’adresses et présente une liste de tous les noms correspondant à l’information entrée. 7. Il est possible d’examiner l’information relative à un nom en sélectionnant sa ligne dans la fenêtre des résultats de la recherche. Une fois le destinataire repéré, l’ajouter à la liste d’adresses en appuyant sur Entrer. 8. Répéter les étapes 4 à 6 pour ajouter tous les destinataires nécessaires dans la liste (128 maximum). 9. Appuyer sur Page 78 . Guide de l’utilisateur du WorkCentre Pro/CopyCentre de Xerox Présentation des champs de gestion de documents Les champs de gestion de documents permettent de créer des champs contenant des données variables et programmables. L’information est enregistrée avec le fichier numérisé dans le fichier journal des travaux. Utiliser le logiciel de gestion des documents de l’entreprise pour accéder au fichier journal des travaux et récupérer ou acheminer les fichiers enregistrés. Cette fonction n’est disponible que si un modèle contenant l’information des champs de gestion de documents est utilisé. Pour chaque modèle, il est possible de programmer jusqu’à six champs de gestion de documents. Expérimentation REMARQUE Guide de l’utilisateur du WorkCentre Pro/CopyCentre de Xerox Page 79 Créer des champs de gestion de documents Utiliser les Services Internet pour créer des champs de gestion de documents. L’adresse IP du système est requise. Le cas échéant, obtenir l’adresse de l’opérateur principal ou de l’administrateur. 1. Taper l’adresse IP du système dans l’explorateur. La page d’accueil du système apparaît. 2. Sélectionner Services. 3. Sélectionner Modèles de distribution. 4. Choisir le modèle voulu. Utiliser les touches Ajouter, Modifier ou Supprimer pour créer, modifier ou supprimer un champ de gestion de documents. 5. Sélectionner Ajouter un champ. Pour chaque modèle, il est possible de programmer jusqu’à six champs. Page 80 Guide de l’utilisateur du WorkCentre Pro/CopyCentre de Xerox Index % auto 44 A Accès aux fonctions 38 Accès identifié sur le réseau 30 Accès non autorisé 31 Accès à la fonction copie 38 Adresse 12 Agrafage 45 Alimentation 27 Améliorer la qualité image 49 Auditron 39 Auditron interne 38 Authentication Fax Internet 75 Authentification Accès hôte 30 Accès non autorisé 31 Accès réseau 30 Courrier électronique 30, 77, 78 Numérisation 30, 73 Ouverture de session 31 Présentation 30 Télécopie 30, 68, 70 Télécopie Internet 78 B Bord de reliure 50 Brochure voir Créer des brochures 57 C Cahier Feuillets pliés 58 Fonction de création 58 Pli triple 59 voir Créer des cahiers 57 Cahiers Feuillets pliés 21 Cahiers à feuillets pliés 58 CentreWare 12 Champs de gestion de documents Créer des champs 80 Présentation 79 Chargeur de documents Mise en place des documents Copie 28 Numérisation 32 Télécopie 34 Code d’impression protégée 40 Guide de l’utilisateur du WorkCentre Pro/CopyCentre de Xerox 81 Copie Document multiformats 44 Documents multiformats 22, 59, 60 Documents reliés 51 Régler la qualité image 49 Copies recto verso 45 Courriel électronique réseau Description 17 Courrier électronique 17, 25 Authentification 30, 77, 78 Distribuer du courrier électronique sans utiliser de modèle 78 Présentation 77 Utilisation d’un modèle 73 Couvertures 54 Création de cahier Pli triple 59 Création de cahiers 58 Feuillets pliés 58 Créer des brochures 57 Créer des cahiers 57 D Décalage d’une image 53 Définition des comptes Auditron Voir le Guide de référence Départ manuel Mise en place du support 36 Déplacement Caractéristiques ozone 5 Déplacement de l’image 53 Dépliant à trois volets 22, 59 Documents Mise en place 28, 32, 34 Documents multiformats 60–61 Copie 22, 44 82 E Échec, ouverture de session 31 Écran tactile 27 Écrasement d’image 40 Écrasement immédiat 40 Sécurité nettoyage sur demande 40 Effacement de bords 50 Effectuer 44 Épreuve voir Jeu épreuve État d’un travail 37 F Fax Internet 75, 78 Fermeture de session Voir Auditron File d’attente Gestion 37 Finition Module de finition pour professionnels facultatif 58–59 Fonction Documents multiformats 61 Effacement de bords 50 Fax Internet 17, 25, 75, 78 Onglets et Travail fusionné 65 Réduire/Agrandir 52 Travail fusionné 64 création de cahiers à feuillets pliés 58 Fonctions Fax Internet 78 Fonctions auto Papier auto et % auto 44 Fonctions numériques 15 Guide de l’utilisateur du WorkCentre Pro/CopyCentre de Xerox G Glace d’exposition Copie 28 Numérisation 32 Télécopie 34 I IP (Internet Protocol) 13 Image Verso Tête-bêche 48 Images multiples 55 Impression Fonctions 12 Pilote d’imprimante 14 Port USB 14 Services Internet 13 Impression protégée 40, 41 Information Ozone Espace requis 5 Internet Télécopie 75 télécopie 25 Interrupteur Marche/Arrêt 27 J Jeu épreuve 64 M Magasin grande capacité Mise en place du support 36 Miniatures 55 Module de finition 27 Module de finition pour professionnels facultatif 58–59 Modèle Création Voir Services de numérisation réseau CentreWare Envoi par courrier électronique sans utiliser de modèle 77 Présentation 72 Modèle de distribution 72 Modèles Liste des modèles 74 Onglets 67 Multiformats Copie 59, 60 N NIP 41 Utilisateur Identification 39 Normal 49 Numérisation Authentification 30, 73 Création de fichiers électroniques 17 Gestion de documents 79 Présentation 72 Vers un fichier 73 Numérisation de documents 32 Numérisation réseau 25 Authentification 30 Création de fichiers électroniques 17 Gestion de documents 79 Vers un courrier électronique 25, 73 Vers un fichier 25, 73 Vers un ordinateur 25, 73 Vers un télécopieur 25, 73 Vers un télécopieur Internet 73 Numéro d’identification personnel 39 Numéro d’identification personnel Impression protégée 41 Guide de l’utilisateur du WorkCentre Pro/CopyCentre de Xerox 83 O S Onglets 65 modèles 67 Ouvrir/fermer une session, authentification 31 Segment voir Travail fusionné Serveur Web intégré 12 Services Internet 12, 13 Support Mise en place 36 Supprimer un travail 37 Sécurité Impression protégée 40 Laser 6 Écrasement d’image 40 Électrique 2 Sécurité nettoyage sur demande 40 Sélection de Papier auto 44 Séparateurs de transparents 56 P Papier recyclé 16 Pilote d’imprimante, Port USB 14 Pli triple Configuration en C Configuration en Z ou accordéon 59 Pliage Cahiers 21 Configuration en C ou accordéon 59 Configuration en Z ou accordéon Création de cahiers 58 Pli triple 22, 59 Pliage en Z ou accordéon 59 Port USB Impression 14 Q Qualité des copies R Reliure Cahier à feuillets pliés 21 Réduction 52 Réduction/Agrandissement 52 84 T Touche AC Mode copie 28 Mode numérisation 28 Mode télécopie 32 Travail fusionné 62–67 Trois plis voir Pliage 22 Télécopie 17, 34 Authentification 30, 35, 70 Présentation 65 À un seul numéro ou à plusieurs numéros 70 Télécopie Internet 17, 25, 75 Authentication 78 Sans utiliser de modèle 78 Télécopie en réseau Authentification 30 Guide de l’utilisateur du WorkCentre Pro/CopyCentre de Xerox Télécopie réseau 24 Authentification 65, 70 Description 17 Procédure 34 Présentation 68 Vers plusieurs numéros 24 Vers un seul numéro 24 U USB Impression 14 Utilisateur NIP 39 Guide de l’utilisateur du WorkCentre Pro/CopyCentre de Xerox 85 86 Guide de l’utilisateur du WorkCentre Pro/CopyCentre de Xerox ">
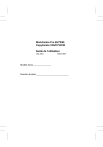
Link pubblico aggiornato
Il link pubblico alla tua chat è stato aggiornato.