Lexmark 4600 MFP OPTION Manuel utilisateur
PDF
Descarregar
Documento
4600 MFP Option Imprimante et scanner Guide d'installation de l'imprimante C782n Février 2007 www.lexmark.com Informations relatives à la stabilité CAUTION: Certain floor-mounted configurations require additional furniture for stability. More information is available on our Lexmark Web site at www.lexmark.com/multifunctionprinters. VOORZICHTIG: voor bepaalde configuraties die op de grond staan, zijn extra onderdelen nodig ter bevordering van de stabiliteit. Meer informatie is beschikbaar op de website van Lexmark op www.lexmark.com/multifunctionprinters. ATTENTION: certaines configurations posées sur le sol nécessitent un meuble supplémentaire pour assurer leur stabilité. Vous trouverez des informations supplémentaires sur le site Web de Lexmark à l'adresse suivante www.lexmark.com/multifunctionprinters. VORSICHT: Für auf dem Boden stehende Drucker ist aus Stabilitätsgründen ein zusätzlicher Untersatz erforderlich. Weitere Informationen finden Sie auf der Lexmark Website unter www.lexmark.com/multifunctionprinters. ATTENZIONE: alcune configurazioni con installazione a terra richiedono componenti aggiuntivi per una maggiore stabilità. Per ulteriori informazioni, visitare il sito Lexmark all'indirizzo www.lexmark.com/multifunctionprinters. PRECAUCIÓN: para determinadas configuraciones que se colocan en el suelo se necesita un mueble adicional para proporcionar estabilidad. Obtendrá más información en el sitio Web de Lexmark en www.lexmark.com/multifunctionprinters. PRECAUCIÓ: per a determinades disposicions muntades sobre el terra cal mobiliari addicional per aconseguir estabilitat.Trobareu més informació a la pàgina Web de Lexmark: www.lexmark.com/multifunctionprinters. CUIDADO: Determinadas configurações com montagem no chão requerem móveis adicionais para que a estabilidade seja assegurada. Mais informações disponíveis no Web site da Lexmark em www.lexmark.com/multifunctionprinters CUIDADO: Determinadas configurações cuja montagem é feita no chão exigem mobília adicional para maior estabilidade. Mais informações estão disponíveis no site da Lexmark, em www.lexmark.com/multifunctionprinters. VAR FÖRSIKTIG: En del golvmonterade konfigurationer kan behöva ytterligare möbler för stabilitet. Mer information finns på Lexmarks webbplats på www.lexmark.com/ multifunctionprinters. FORSIGTIG: Visse gulvplacerede enheder kræver et møbel. Der findes yderligere oplysninger på Lexmarks websted www.lexmark.com/multifunctionprinters. VAARA: Jotkin lattialle asennetut tulostimet edellyttävät lisätukea. Lisätietoja on Lexmarkin Web-sivuilla osoitteessa www.lexmark.com/multifunctionprinters. FORSIKTIG: Enkelte gulvmonterte konfigurasjoner krever ekstra møbelenheter som støtter og stabiliserer skriveren. Du kan finne mer informasjon på Lexmarks internasjonale hjemmeside på www.lexmark.com/multifunctionprinters. 2 UWAGA: Niektóre konfiguracje montowane na podłodze wymagają zastosowania dodatkowych elementów w celu zachowania stabilności. Wiecej informacji mozna znalezc w witrynie internetowej firmy Lexmark pod adresem: www.lexmark.com/multifunctionprinters. ВНИМАНИЕ! Некоторые конфигурации, предусматривающие установку на полу, требуют дополнительных конструкций для обеспечения устойчивости. Дополнительная информация представлена на веб-узле корпорации Lexmark www.lexmark.com/ multifunctionprinters. UPOZORNĚNÍ: Některé sestavy usazené na podlahu potřebují kvůli stabilitě další díl. Další informace jsou uvedeny na webové stránce společnosti Lexmark na adrese www.lexmark.com/ multifunctionprinters. POZOR: Určité konfigurácie, ktoré sa inštalujú na podlahu, vyžadujú kvôli stabilite doplnkové vybavenie. Viac informácií je dostupných na našej webovej stránke spoločnosti Lexmark na adrese ww.lexmark.com/multifunctionprinters. FIGYELEM! Néhány padlóra állított készülék stabil elhelyezése érdekében támasztékra van szükség. További információkat a Lexmark webhelyén olvashat a www.lexmark.com/ multifunctionprinters címen. DİKKAT: Zemine monte edilen bazı yapılandırmaların dengesini korumak için ek mobilyalar gerekir. Daha fazla bilgiyi, Lexmark Web sitemizde, www.lexmark.com/multifunctionprinters adresinde bulabilirsiniz. ÐÑÏÓÏ×Ç: ÏñéóìÝíåò åðéäáðÝäéåò äéáìïñöþóåéò áðáéôïýí åðéðëÝïí åðßðëùóç ãéá óôáèåñüôçôá. Ðåñéóóüôåñåò ðëçñïöïñßåò èá âñåßôå óôçí ôïðïèåóßá ôçò Lexmark óôï Web óôç äéåýèõíóç www.lexmark.com/multifunctionprinters. 3 Français Edition : Février 2007 Le paragraphe suivant ne s’applique pas aux pays pour lesquels de telles clauses vont à l’encontre des lois nationales en vigueur : LEXMARK INTERNATIONAL, INC., FOURNIT CETTE PUBLICATION « TELLE QUELLE » SANS GARANTIE D’AUCUNE SORTE, EXPRESSE OU IMPLICITE, Y COMPRIS, MAIS SANS SE LIMITER AUX GARANTIES DE COMMERCIABILITE OU D’ADEQUATION A UNE UTILISATION SPECIFIQUE. Certains états n'autorisent pas la renonciation aux garanties explicites ou implicites pour certaines transactions ; il se peut donc que cette déclaration ne vous concerne pas. Cette publication peut contenir des imprécisions techniques ou des erreurs typographiques. Son contenu est mis à jour régulièrement et toute modification sera intégrée aux éditions ultérieures. Les produits ou programmes décrits sont susceptibles d'être améliorés ou modifiés à tout moment. Adressez vos commentaires directement à Lexmark International, Inc., Department F95/032-2, 740 West New Circle Road, Lexington, Kentucky 40550, Etats-Unis. Au Royaume-Uni et en République d'Irlande, veuillez nous contacter à l'adresse suivante : Lexmark International Ltd., Marketing and Services Department, Westhorpe House, Westhorpe, Marlow Bucks SL7 3RQ. Lexmark peut utiliser ou diffuser les informations que vous lui avez fournies dans la mesure où Lexmark le juge nécessaire, sans nécessiter votre accord. Pour obtenir des exemplaires supplémentaires des publications relatives à ce produit, visitez le site Web de Lexmark à l'adresse suivante : www.lexmark.com. Les références faites dans cette publication à des produits, programmes ou services n'impliquent pas que le fabricant s'engage à les commercialiser dans tous ses pays d'activité. Toute référence à un produit, programme ou service n'implique pas que seul ce produit, programme ou service peut être utilisé. Tout produit, programme ou service équivalent au niveau fonctionnel ne violant aucun droit de propriété intellectuelle existant peut être utilisé à la place. L'évaluation et la vérification du fonctionnement du produit avec d'autres produits, programmes ou services, à l'exception de ceux mentionnés par le fabricant, se feront sous la responsabilité de l'utilisateur. Conventions Remarque : une remarque fournit des informations qui peuvent vous aider. ATTENTION : une mise en garde signale des risques de blessure corporelle. Avertissement : un avertissement signale un élément pouvant endommager le matériel ou le logiciel. Marques commerciales Lexmark et Lexmark accompagné du logo en forme de diamant et StapleSmart sont des marques de Lexmark International, Inc. déposées aux Etats-Unis et/ou dans d'autres pays. Les détails relatifs à la compatibilité des produits figurent dans le document Technical Reference (en anglais uniquement). Les autres marques commerciales sont la propriété de leurs détenteurs respectifs. © 2006 Lexmark International, Inc. Tous droits réservés. DROITS DU GOUVERNEMENT AMERICAIN Ce logiciel et la documentation qui l'accompagne, fournis dans le cadre de cet accord, sont un logiciel commercial et de la documentation développés exclusivement à partir de fonds privés. Consignes de sécurité ATTENTION : Utilisez exclusivement un cordon de télécommunication de section 26 AWG ou supérieure (RJ-11) lorsque vous raccordez ce produit au réseau téléphonique public commuté. ATTENTION : confiez les opérations d'entretien ou de réparation autres que celles décrites dans les instructions d'utilisation à un personnel qualifié. ATTENTION : ce produit a été conçu, testé et approuvé afin de satisfaire à des normes de sécurité générale strictes et d'utiliser des composants Lexmark spécifiques. Les fonctions de sécurité de certains éléments peuvent ne pas sembler toujours évidentes. Lexmark n'est pas responsable en cas d'utilisation d'éléments de substitution. ATTENTION : veillez à ce que toutes les connexions externes (comme Ethernet et le système téléphonique) soient correctement raccordées aux ports qui leur sont dédiés. 5 ATTENTION : ce produit utilise un laser. L'utilisation de commandes ou de réglages ou la mise en place de procédures autres que celles spécifiées dans le présent manuel peut entraîner des risques d'exposition aux rayonnements laser. ATTENTION : Ce produit renferme une lampe contenant du mercure (<5 mg Hg). La mise au rebut du mercure peut être soumise à des réglementations environnementales. Pour obtenir des informations sur la mise au rebut ou le recyclage, veuillez contacter les collectivités locales ou l'Electronic Industries Alliance (en anglais) à l'adresse suivante : www.eiae.org. ATTENTION : l'imprimante pèse entre 48 et 82 kg (105 et 181 lb). Trois personnes sont nécessaires pour la soulever en toute sécurité. Utilisez les poignées de l'imprimante pour la soulever ; ne la soulevez pas par l'avant et veillez à ne pas laisser vos doigts sous l'imprimante lorsque vous la déposez. ATTENTION : si vous souhaitez installer des options après avoir configuré l'imprimante, mettez-la hors tension et débranchez son cordon d'alimentation de la prise secteur avant de continuer. ATTENTION : si vous souhaitez installer une carte mémoire ou une carte optionnelle après avoir configuré l'imprimante, mettez-la hors tension et débranchez son cordon d'alimentation de la prise secteur avant de continuer. ATTENTION : branchez le cordon d'alimentation sur une prise électrique correctement mise à la terre, située à proximité de l'appareil et facile d'accès. N'utilisez pas la fonction de télécopie pendant un orage. N'installez pas ce produit et n'effectuez aucun raccordement (cordon d'alimentation, câble téléphonique ou autre) pendant un orage. Avis relatif à la sensibilité à l'électricité statique Avertissement : ce symbole identifie les zones pouvant être endommagées par l'électricité statique. Ne touchez aucune zone située à proximité de ces symboles sans avoir au préalable touché le cadre métallique du MFP. 6 Présentation Présentation Installations du MFP Configuration du meuble pour imprimante Installation du meuble pour scanner Remarque : n'utilisez pas de meuble pour imprimante avec une pile configurée contenant un bac grande capacité de 2 000 feuilles. Remarque : ne placez pas de tablette pour scanner sur une pile configurée contenant un bac grande capacité de 2 000 feuilles. Scanner Scanner Tablette pour scanner Imprimante Meuble pour scanner Dispositif recto verso Bac à enveloppes Bac 500 feuilles Meuble pour imprimante Bac 2 000 feuilles Mise hors tension de l'imprimante Si vous installez un scanner après avoir installé l'imprimante, mettez-la hors tension et débranchez le cordon d'alimentation de la prise murale et de l'imprimante ou du bac 2000 feuilles. Si d'autres périphériques sont connectés à l'imprimante, éteignez-les et débranchez leur cordon d'alimentation. Remarque : conservez l'imprimante et le MFP dans leur emballage jusqu'à installation. Sélection d'un emplacement pour votre imprimante et l'option MFP ATTENTION : l'imprimante pèse entre 48 et 82 kg (105 et 181 lb). Trois personnes sont nécessaires pour la soulever en toute sécurité. Utilisez les poignées de l'imprimante pour la soulever ; ne la soulevez pas par l'avant et veillez à ne pas laisser vos doigts sous l'imprimante lorsque vous la déposez. Lors de la sélection d'un emplacement pour votre imprimante et pour l'option MFP, prévoyez un espace suffisant pour pouvoir ouvrir les tiroirs, capots et portes de l'imprimante et l'option MFP. Il est important de : • prévoir assez d'espace autour de l'imprimante pour assurer une ventilation suffisante ; • choisir une surface stable, plane et solide ; Présentation 7 Présentation • ne pas exposer le matériel directement à l'air dégagé par les systèmes de climatisation, les radiateurs ou les ventilateurs ; • conserver le matériel à l'abri du soleil, de l'humidité ou de changements de température importants ; • installer le matériel dans un endroit propre, sec et sans poussière. Personnalisation de votre option MFP Vous pouvez personnaliser votre MFP à l'aide de différentes options d'alimentation, de réceptacle et de mémoire. Remarque : conservez tous les composants et matériaux dans leur emballage jusqu'à utilisation. Vérifiez le contenu des emballages reçus et assurez-vous qu'ils contiennent tous les composants nécessaires à la configuration commandée. ATTENTION : si vous souhaitez installer des options après avoir configuré l'imprimante, mettez-la hors tension et débranchez son cordon d'alimentation de la prise secteur avant de continuer. Vous trouverez ci-dessous la liste des options pour votre MFP. Options d'alimentation Options de sortie Autres options Bac 500 feuilles Réceptacle d'extension Dispositif recto verso Bac 2 000 feuilles Boîte à lettres 5 réceptacles Tablette pour scanner Bac à enveloppes Unité de finition StapleSmart™ Meuble pour imprimante Bac extérieur 100 feuilles Meuble pour scanner ATTENTION : certaines configurations posées sur le sol nécessitent un meuble supplémentaire pour assurer leur stabilité. Vous trouverez des informations supplémentaires sur le site Web de Lexmark à l'adresse suivante : www.lexmark.com/multifunctionprinters. Remarque : Suivez ces étapes dans l'ordre indiqué. Si vous ne disposez pas de l'option répertoriée dans une étape, passez à l'étape suivante. Sauf instructions contraires spécifiées dans l'étape, suivez les instructions d'installation fournies pour l'option. Personnalisation de votre option MFP 8 Etape 1 : Installation des meubles Etape 1 : Installation des meubles Si vous avez acheté le scanner avec une offre groupée (imprimante livrée avec : un dispositif recto verso, deux bacs 500 feuilles, un scanner, une tablette pour scanner et un meuble pour imprimante) ou si vous avez acheté le scanner avec des meubles et/ou bacs optionnels, commencez par installer le meuble pour imprimante ou pour scanner. Remarque : placez le meuble à l'endroit où vous allez assembler l'imprimante et suivez les instructions fournies avec le meuble. Montage du meuble pour imprimante Installation du meuble pour scanner Etape 1 : Installation des meubles 9 Etape 2 : Installation des bacs optionnels Etape 2 : Installation des bacs optionnels Remarque : ne placez pas de tablette pour scanner sur une pile configurée contenant un bac grande capacité de 2 000 feuilles. Remarque : n'utilisez pas de meuble pour imprimante avec une pile configurée contenant un bac grande capacité de 2 000 feuilles. Si vous utilisez un bac 2 000 feuilles, installez-le avant tout autre bac optionnel. Suivez les instructions d'installation fournies avec chaque bac, puis passez à l'étape 3 pour installer le dispositif recto verso. Si vous utilisez un meuble pour imprimante, référez-vous au tableau ci-dessous : MFP Nombre total de bacs 500 feuilles autorisé avec ou sans dispositif recto verso* 1 2 3 Oui Oui Non *Le dispositif recto verso doit être installé directement sous l'imprimante, quelle que soit la configuration. Tous les autres bacs doivent être installés sous le dispositif recto verso. Etape 3 : Installation du dispositif recto verso Si vous utilisez des bacs optionnels, ils doivent être installés sous le dispositif recto verso. Le dispositif recto verso doit être installé directement sous l'imprimante. Suivez les instructions d'installation fournies avec le dispositif recto verso, puis passez à l'étape 4. Etape 4 : Déballage de l'imprimante Sortez l'imprimante du carton et retirez tout l'emballage. Suivez les étapes 1 et 2 de la fiche d'installation fournie avec l'imprimante, puis passez à l'étape 5. Etape 2 : Installation des bacs optionnels 10 Etape 5 : Préparation de l'imprimante Etape 5 : Préparation de l'imprimante Retrait de la cartouche d'impression de son emballage Remarque : si vous installez un scanner après l'installation de l'imprimante, l'emballage de la cartouche d'impression a déjà été enlevé. 1 Retirez tout ruban adhésif d'emballage extérieur restant. 2 Ouvrez la porte avant. 3 Retirez et jetez tout matériau d'emballage interne. Etape 5 : Préparation de l'imprimante 11 Etape 5 : Préparation de l'imprimante 4 Retirez et jetez les rubans adhésifs et l'emballage des cartouches. 5 Soulevez, puis tirez chaque cartouche de toner pour l'extraire. 6 Placez toutes les cartouches de toner sur une surface plane et propre. 7 Retirez la retenue et le couvercle de protection de l'unité de transfert d'image. Retrait de la cartouche d'impression de son emballage 12 Etape 5 : Préparation de l'imprimante 8 Secouez chaque cartouche de toner de gauche à droite et d'avant en arrière. 9 Retirez le cache de protection de chaque cartouche. Avertissement : ne touchez pas le photoconducteur. 10 Réinsérez les cartouches de toner dans l'imprimante. Chaque cartouche de toner glisse et s'enclenche. 11 Refermez la porte avant. Retrait de la cartouche d'impression de son emballage 13 Etape 5 : Préparation de l'imprimante Chargement du papier Suivez les instructions ci-dessous pour charger du papier dans l'un des tiroirs standard ou optionnel. Le chargement des différents tiroirs s'effectue de la même façon. 1 Retirez le tiroir. 2 Réglez les guides de longueur et de largeur en fonction du format du papier chargé. 3 Ventilez les feuilles de papier, puis déramez-les. Ne pliez pas le papier et ne le froissez pas. Alignez les bords de la pile sur une surface plane. 4 Chargez le papier dans le tiroir. 5 Faites glisser les guides jusqu'à ce qu'ils viennent toucher légèrement le bord de la pile. 6 Réinstallez le tiroir. Chargement du papier 14 Etape 6 : Installation de la façade optionnelle pour le panneau de commandes Etape 6 : Installation de la façade optionnelle pour le panneau de commandes L'imprimante est livrée avec une façade optionnelle pour le panneau de commandes. Pour installer la façade optionnelle : 1 Recherchez le support de façade fourni avec le MFP. 2 Retirez la pellicule recouvrant le ruban adhésif situé à l'arrière du support de la façade. 3 Alignez les orifices du support de la façade sur les boutons du panneau de commandes et appuyez sur le support pour le fixer. 4 Alignez la façade sur le support. 5 Maintenez enfoncés les quatre coins de la façade sur le support et faites-la glisser jusqu'à ce qu'elle s'enclenche. Etape 6 : Installation de la façade optionnelle pour le panneau de commandes 15 Etape 7 : Fixation d'une tablette pour scanner Etape 7 : Fixation d'une tablette pour scanner 1 Retirez le capot de l'imprimante. Le capot n'est plus nécessaire une fois la tablette pour scanner installée. Conservez-le. Vous en aurez besoin si vous retirez la tablette pour scanner. 2 Retirez la pellicule recouvrant le ruban adhésif sous la tablette pour scanner. 3 Alignez et insérez les supports de fixation de la tablette dans les emplacements situés sur le dessus de l'imprimante. Etape 7 : Fixation d'une tablette pour scanner 16 Etape 8 : Installation du scanner sur une tablette pour scanner 4 Assurez-vous que la tablette pour scanner est installée correctement. 5 Fixez le support plastique sur la tablette pour scanner. 6 Placez les extrémités de l'étrier métallique dans celles des supports plastiques pour que l'étrier se courbe vers le bas. L'étrier métallique est fourni avec l'imprimante et repose dans le réceptacle standard une fois installé. 1 2 Etape 8 : Installation du scanner sur une tablette pour scanner 1 Placez le scanner sur la tablette pour scanner. Alignez les quatre pattes situées sous le scanner avec les fentes de la tablette. 2 Insérez les deux vis à ailettes fixées sous la tablette pour scanner de façon à ce qu'elles pénètrent dans celui-ci et serrez-les correctement. Etape 8 : Installation du scanner sur une tablette pour scanner 17 Etape 8 : Installation du scanner sur une tablette pour scanner 3 Alignez les charnières du couvercle du scanner sur les emplacements prévus dans le scanner, puis rabattez-le sur le scanner. Pour plus d'informations sur le retrait du couvercle du scanner, consultez la section « Retrait de la partie supérieure du scanner » du Guide de l'utilisateur sur le 4600 MFP CD Logiciel et documentation. 4 Connectez les deux câbles du scanner. Remarque : pour empêcher tout risque d'erreur ou de dysfonctionnement du scanner, vérifiez que les vis du câble du scanner sont correctement serrées. Etape 8 : Installation du scanner sur une tablette pour scanner 18 Etape 9 : Déverrouillage du scanner Etape 9 : Déverrouillage du scanner 1 Repérez le bouton de verrouillage situé sur le côté du scanner et abaissez-le. 2 Tirez le plateau d'alimentation du scanner vers le haut jusqu'à ce qu'il s'enclenche. Etape 10 : Installation du scanner sans tablette pour scanner 1 Retirez le scanner de son emballage. 2 Placez le scanner sur une table, un meuble pour scanner ou toute autre surface plane. Etape 9 : Déverrouillage du scanner 19 Etape 10 : Installation du scanner sans tablette pour scanner 3 Alignez les charnières du couvercle du scanner sur les emplacements prévus dans le scanner, puis rabattez-le sur le scanner. Pour plus d'informations sur le retrait du couvercle du scanner, consultez la section « Retrait de la partie supérieure du scanner » du Guide de l'utilisateur sur le 4600 MFP CD Logiciel et documentation. 4 Connectez les deux câbles du scanner. Remarque : pour empêcher tout risque d'erreur ou de dysfonctionnement du scanner, vérifiez que les vis du câble du scanner sont correctement serrées. Etape 10 : Installation du scanner sans tablette pour scanner 20 Etape 11 : Installation des options de sortie Etape 11 : Installation des options de sortie Si vous possédez une option de sortie (extension, boîte à lettres 5 réceptacles ou unité de finition StapleSmart™), procédez comme suit : 1 Retirez le capot de l'imprimante. Le capot n'est plus nécessaire une fois l'option de sortie installée. Conservez-le. Vous en aurez besoin si vous retirez l'option de sortie. 2 Retirez le réceptacle de son emballage, puis suivez les instructions d'installation fournies avec cette option. 3 Placez les extrémités de l'étrier métallique dans celles du support plastique pour que l'étrier se courbe vers le bas. 1 2 L'étrier métallique est fourni avec l'imprimante et repose dans le réceptacle standard une fois installé. 4 Suivez les instructions fournies avec cette option pour fixer le support plastique à l'extension, à la boîte à lettres 5 réceptacles ou à l'unité de finition StapleSmart™. Etape 11 : Installation des options de sortie 21 Etape 12 : Installation de mémoire, d'option ou de cartes d'interface Etape 12 : Installation de mémoire, d'option ou de cartes d'interface Remarque : Si vous avez acheté votre imprimante avec une offre groupée, les cartes mémoire sont déjà installées. ATTENTION : si vous souhaitez installer une carte mémoire ou une carte optionnelle après avoir configuré l'imprimante, mettez-la hors tension et débranchez son cordon d'alimentation de la prise secteur avant de continuer. Les instructions figurant dans cette section vous permettent d'installer la carte d'interface, la carte mémoire et la barrette microcode optionnelle. Vous trouverez des informations sur d'autres cartes mémoire ou optionnelles dans le Guide de l'utilisateur de l'imprimante. Accès à la carte logique de l'imprimante Pour installer la carte d'interface, la carte mémoire et la barrette microcode, vous devez accéder à la carte logique de l'imprimante. Remarque : utilisez un tournevis cruciforme pour retirer le volet d'accès à la carte logique. 1 Recherchez le capot d'accès à la carte logique à l'arrière de l'imprimante. 2 Retirez les quatre vis du capot. 3 Retirez le capot et mettez-le de côté. Aidez-vous de l'illustration pour localiser le connecteur de la carte que vous souhaitez installer. Carte logique Carte optionnelle Barrette microcode et carte mémoire flash Connecteur de carte mémoire Etape 12 : Installation de mémoire, d'option ou de cartes d'interface 22 Etape 12 : Installation de mémoire, d'option ou de cartes d'interface Installation d'une carte mémoire Remarque : les cartes mémoire d'autres imprimantes Lexmark ne sont peut-être pas compatibles avec votre imprimante. 1 Retirez le capot d'accès à la carte logique à l'arrière de l'imprimante. Reportez-vous à la section Accès à la carte logique de l'imprimante. Avertissement : les cartes mémoire d'imprimante risquent d'être endommagées par l'électricité statique. Touchez un objet métallique comme le cadre de l'imprimante avant de manipuler une carte mémoire. 2 Dégagez les loquets situés aux extrémités du connecteur de la carte mémoire. 3 Déballez la carte mémoire. Evitez de toucher les points de connexion le long du bord de la carte. Conservez l'emballage. 4 Alignez les encoches de la partie inférieure de la carte sur celles du connecteur. 5 Enfoncez la carte mémoire fermement dans le connecteur jusqu'à ce que les loquets de chaque côté du connecteur s'enclenchent. Il peut être nécessaire de forcer légèrement pour insérer parfaitement la carte. 6 Vérifiez que chaque loquet s'emboîte dans l'encoche située à l'extrémité de la carte. Connecteur de carte mémoire Carte mémoire Connecteur de carte mémoire Installation d'une carte mémoire 23 Etape 12 : Installation de mémoire, d'option ou de cartes d'interface Installation d'une barrette microcode optionnelle Remarque : les barrettes microcode optionnelles d'autres imprimantes Lexmark ne sont pas compatibles avec votre imprimante. 1 Retirez le capot d'accès à la carte logique à l'arrière de l'imprimante. Reportez-vous à la section Accès à la carte logique de l'imprimante. Remarque : si une barrette optionnelle a été installée auparavant, retirez-la. 2 Déballez la barrette microcode optionnelle. 3 Tout en maintenant la barrette microcode par les côtés, alignez les broches de la barrette avec les trous sur la carte logique. 4 Fixez la barrette optionnelle en appuyant fermement dessus. Toute la longueur du connecteur de la barrette microcode optionnelle doit être en contact avec la carte logique et doit être correctement installée dans le connecteur. Assurez-vous de ne pas endommager les connecteurs. Broches Installation d'une barrette microcode optionnelle 24 Etape 12 : Installation de mémoire, d'option ou de cartes d'interface Installation de la carte d'interface Avertissement : les cartes d'interface risquent d'être endommagées par l'électricité statique. Touchez un objet métallique, le cadre de l'imprimante, par exemple, avant de manipuler une carte d'interface. 1 Retirez le capot d'accès à la carte logique à l'arrière de l'imprimante. Reportez-vous à la section Accès à la carte logique de l'imprimante. 2 Retirez la vis ainsi que la plaque du capot, et conservez-les. Carte logique Vis Plaque Installation de la carte d'interface 25 Etape 12 : Installation de mémoire, d'option ou de cartes d'interface 3 Déballez la carte d'interface du scanner et le câble. Conservez l'emballage. a Branchez le câble d'interconnexion USB sur la carte. Connecteur Carte d'interface Câble d'interconnexion USB b Branchez le câble d'interconnexion USB sur la carte logique. Carte d'interface Câble d'interconnexion USB Carte logique Installation de la carte d'interface 26 Etape 12 : Installation de mémoire, d'option ou de cartes d'interface 4 Alignez les points de connexion de la carte sur le connecteur de la carte logique, puis insérez fermement le haut de la carte dans ce dernier. 5 Insérez et serrez les vis pour fixer la carte. Réinstallation du capot Une fois que vous avez installé des options sur la carte logique de l'imprimante, conformez-vous aux instructions suivantes pour fixer le capot. 1 Alignez les fentes situées en haut du capot d'accès avec les vis supérieures de l'imprimante. 2 Faites glisser le capot aussi loin que possible sous le rebord du capot supérieur de l'imprimante. 3 Insérez et serrez les (quatre) vis en haut et en bas du capot Réinstallation du capot 27 Etape 13 : Connexion des câbles à l'imprimante et au scanner Etape 13 : Connexion des câbles à l'imprimante et au scanner ATTENTION : N'utilisez pas la fonction de télécopie pendant un orage. N'installez pas ce produit et n'effectuez aucun raccordement (cordon d'alimentation, câble téléphonique ou autre) pendant un orage. ATTENTION : branchez le cordon d'alimentation sur une prise électrique correctement mise à la terre, située à proximité de l'appareil et facile d'accès. 1 Reliez le scanner et l'imprimante à l'aide du câble du scanner. Remarque : pour empêcher tout risque d'erreur ou de dysfonctionnement du scanner, vérifiez que les vis du câble du scanner sont correctement serrées. 2 Branchez l'imprimante sur une connexion ou un concentrateur de réseau local à l'aide d'un câble standard compatible avec votre réseau. Etape 13 : Connexion des câbles à l'imprimante et au scanner 28 Etape 13 : Connexion des câbles à l'imprimante et au scanner 3 Connectez le câble téléphonique RJ-11 du fax au port modem de gauche situé à l'arrière du scanner. Remarque : Allemagne : utilisez uniquement l'adaptateur allemand TAE de type F livré avec ce produit, car il comprend un filtre de tonalité de taxation. Celui-ci est conçu uniquement pour les prises murales allemandes du type F. Seul ce périphérique doit être connecté à la prise murale NFN. Suisse : utilisez uniquement l'adaptateur suisse livré avec ce produit, car il comprend un filtre de tonalité de taxation. 4 Si votre kit d'installation contient un adaptateur téléphonique conçu spécialement pour votre pays ou votre région, connectez-le au câble téléphonique du fax et branchez ce dernier sur la prise téléphonique correspondante. Pour connecter un téléphone au MFP, branchez-le dans le port modem de droite situé à l'arrière du scanner. 5 Reliez le scanner et l'imprimante à l'aide du cordon d'alimentation. Remarque : utilisez le cordon d'alimentation fourni avec le scanner. Etape 13 : Connexion des câbles à l'imprimante et au scanner 29 Etape 13 : Connexion des câbles à l'imprimante et au scanner 6 Branchez le cordon d'alimentation sur le scanner. Utilisez le cordon d'alimentation fourni avec l'imprimante. 7 Branchez le cordon d'alimentation sur une prise correctement mise à la terre. 1 2 Si vous utilisez un bac 2 000 feuilles, procédez comme suit : 1 Raccordez le bac 2 000 feuilles au scanner à l'aide du cordon fourni avec le scanner. 2 Raccordez le bac 2 000 feuilles à l'imprimante à l'aide du cordon fourni avec le bac 2 000 feuilles. 3 Branchez le scanner sur une prise secteur correctement mise à la terre à l'aide du cordon fourni avec l'imprimante. Etape 13 : Connexion des câbles à l'imprimante et au scanner 30 Etape 14 : Installation des pilotes pour l'imprimante, du MFP et des autres options Etape 14 : Installation des pilotes pour l'imprimante, du MFP et des autres options Après avoir installé les cordons d'alimentation et mis votre ordinateur sous tension, vous devez installer deux séries de pilotes. Commencez par installer les pilotes de l'imprimante qui se trouvent sur le CD Logiciel et documentation (fourni avec l'imprimante), puis installez les pilotes du MFP qui se trouvent sur le CDLogiciel et documentation du MFP 4600 (fourni avec le MFP). Installation des pilotes 1 Mettez l'imprimante, l'ordinateur et tous les autres périphériques sous tension. Remarque : Si vous installez l'imprimante avec un câble USB local, annulez tous les assistants d'ajout de matériel et exécutez le programme d'installation qui se trouve sur le CD. 2 3 Pour installer les pilotes de l'imprimante et du MFP : a Commencez par installer les pilotes d'imprimante qui se trouvent sur le CD fourni avec l'imprimante, en suivant pour cela les instructions qui s'affichent à l'écran. b Installez ensuite les pilotes du MFP qui se trouvent sur le CD Logiciel et documentation fourni avec le MFP, en suivant pour cela les instructions qui s'affichent à l'écran. Assurez-vous que l'ordinateur reconnaît les options que vous avez installées. Remarque : si vous avez plusieurs fois la même option, vous devez ajouter cette option autant de fois. Par exemple, ajoutez deux fois l'option bac 500 feuilles si vous utilisez deux bacs 500 feuilles optionnels. a Ouvrez le dossier Imprimantes. b Cliquez avec le bouton droit de la souris sur le nouveau MFP et sélectionnez Propriétés. c Sélectionnez l'onglet correspondant à l'installation d'options. En fonction de votre système, il peut s'agir de Options installées, Paramètres du périphérique, Périphérique, ou Options. d Ajoutez les options installées. Etape 14 : Installation des pilotes pour l'imprimante, du MFP et des autres options 31 Etape 15 : Configuration du télécopieur et des adresses IP Etape 15 : Configuration du télécopieur et des adresses IP Configuration du télécopieur Lorsque vous mettez le MFP sous tension pour la première fois ou lorsque le MFP est resté hors tension pendant une période prolongée, le message Définir horloge s'affiche. En outre, de nombreux pays et régions exigent que les télécopies sortantes contiennent les informations suivantes dans la marge supérieure ou inférieure de chaque page transmise ou sur la première page de la transmission : • Date et heure (date et heure auxquelles le fax a été envoyé) • Nom du poste (identification de l'entreprise, de l'individu ou de toute autre entité qui envoie le message) • Numéro du poste (numéro du télécopieur, de l'entreprise, de l'individu ou de toute autre entité qui envoie le message) Remarque : pour des informations sur les normes de la FCC, voir à la section Avis relatif aux émissions électroniques et Autres avis de télécommunication dans le Guide de l'utilisateur sur le CD Logiciel et documentation du MFP. Il existe deux méthodes pour saisir les informations de configuration du télécopieur : • Entrez manuellement les informations à l'aide du panneau de commandes du MFP ; voir à la section « Configuration manuelle du télécopieur » à la page 32. • Utilisez votre navigateur pour accéder à l'adresse IP du MFP, puis ouvrez le menu de configuration ; voir à la section « Configuration du télécopieur via le navigateur » à la page 34. Pour plus d'informations sur l'attribution d'une adresse IP, reportez-vous aux sections Attribution d'une adresse IP à l'imprimante à la page 33 et Configuration du télécopieur via le navigateur à la page 34. Remarque : si vous n'utilisez pas un environnement TCP/IP, vous devez utiliser le panneau de commandes de l'imprimante MFP pour configurer les informations générales de votre télécopieur. Consultez le tableau ci-dessous pour savoir où trouver les méthodes de configuration du télécopieur. Section Page Configuration manuelle du télécopieur 32 Configuration du télécopieur via le navigateur 34 Configuration manuelle du télécopieur 1 Appuyez sur l'icône représentant une clé sur l'écran d'accueil. 2 Appuyez sur Paramètres. 3 Appuyez sur Paramètres de télécopie. 4 Appuyez sur Paramètres généraux de télécopie. 5 Appuyez sur Nom du poste. 6 Saisissez le nom du poste (entrez votre nom ou celui de la société). 7 Appuyez sur Terminé pour enregistrer votre sélection. 8 Appuyez sur Numéro du poste. Etape 15 : Configuration du télécopieur et des adresses IP 32 Etape 15 : Configuration du télécopieur et des adresses IP 9 10 Entrez le numéro de téléphone de votre télécopieur. Appuyez sur Terminé. Remarque : si votre région prend en charge la présentation de l'ID de l'appelant, il se peut que vous deviez modifier les paramètres par défaut. Deux paramètres sont disponibles : FSK et DTMF. Si votre MFP n'identifie pas les appels entrants, contactez votre opérateur téléphonique ou modifiez les paramètres. Attribution d'une adresse IP à l'imprimante Si le réseau utilise le protocole DHCP, une adresse IP est attribuée automatiquement lorsque les câbles réseau sont connectés à l'imprimante. 1 Recherchez l'adresse dans la section « TCP/IP » de la page de configuration réseau. Pour imprimer une page de configuration réseau : 2 a Appuyez sur l'icône représentant une clé sur le panneau de commande du MFP. b Appuyez sur Rapports. c Appuyez sur Page de configuration du réseau ou Page de configuration du réseau <x>. Consultez la section Configuration du télécopieur via le navigateur à la page 34. Si le réseau n'utilise pas de protocole DHCP, attribuez manuellement une adresse IP à l'imprimante. Une des manières les plus simples consiste à utiliser le panneau de commandes : 1 Appuyez sur l'icône représentant une clé sur le panneau de commandes. 2 Appuyez sur la flèche en regard de Réseau/Ports. 3 Appuyez sur la flèche en regard de TCP/IP. Réseau standard apparaît. 4 Appuyez sur Adresse. 5 Saisissez l'adresse IP à l'aide du pavé numérique. Une fois l'adresse saisie, appuyez sur Soumettre. Le message Sélection en cours s'affiche brièvement. 6 Appuyez sur Masque de réseau. 7 Saisissez le masque de réseau IP à l'aide du pavé numérique. Une fois l'adresse saisie, appuyez sur Soumettre. Le message Sélection en cours s'affiche brièvement. 8 Appuyez sur Passerelle. 9 Saisissez la passerelle IP à l'aide du pavé numérique. Une fois l'adresse saisie, appuyez sur Soumettre. Le message Sélection en cours s'affiche brièvement. 10 Appuyez sur l'icône Accueil. Configuration du télécopieur 33 Etape 15 : Configuration du télécopieur et des adresses IP Vérification des paramètres IP 1 Imprimez une autre page de configuration du réseau. Dans la section « TCP/IP », recherchez l'adresse IP, le masque de réseau et la passerelle et assurez-vous qu'ils sont corrects. Reportez-vous à la section Pour imprimer une page de configuration réseau : à la page 33 pour obtenir de l'aide. 2 Envoyez un signal ping à l'imprimante et vérifiez qu'elle y répond. A l'invite de commandes d'un ordinateur du réseau, saisissez ping suivi de la nouvelle adresse IP de l'imprimante (par exemple, 192.168.0.11). Remarque : sur les ordinateurs Windows, cliquez sur Démarrer Æ Programmes Æ Invite de commandes (ou Accessoires Æ Invite de commandes si vous utilisez Windows 2000). Si l'imprimante est active sur le réseau, une réponse est envoyée. Configuration du télécopieur via le navigateur Remarque : la configuration est habituellement effectuée par un agent de support technique. Si vous devez saisir un mot de passe lors de ces étapes, contactez votre agent de support technique pour obtenir de l'aide. 1 Saisissez l'adresse IP de votre imprimante MFP dans la zone d'adresse de votre navigateur (par exemple, http://192.168.236.24), puis appuyez sur Entrée. 2 Cliquez sur Configuration. 3 Sous l'en-tête MFP, cliquez sur Configuration télécopie. 4 Cliquez sur Configuration. Si vous avez modifié les modes de télécopie, vous devez cliquer sur Soumettre afin de pouvoir accéder à la page de configuration. Remarque : lors de la mise sous tension du MFP, si le serveur d'impression est configuré pour utiliser le protocole NTP (Network Time Protocol), la date et l'heure actuelles sont affichées. toutefois, vous devez définir le fuseau horaire pour obtenir l'heure correcte. 5 Entrez les informations FCC requises : • • • Date et heure (date et heure actuelles) Nom du poste (nom de l'entreprise ou de l'individu) Numéro du poste (numéro du télécopieur) 6 Sélectionnez un fuseau horaire, tel que Heure standard de l'Est (USA/Canada). Les informations requises sont configurées. 7 Définissez les valeurs des options Nombre de sonneries avant réponse, etc. 8 Lorsque vous avez terminé, cliquez sur Soumettre. Les paramètres optionnels comme la configuration d'un journal de transmission des télécopies, la création de destinations de télécopie permanentes et l'activation de la fonction de serveur de télécopie peuvent être modifiés via votre navigateur ou le panneau de commandes du MFP. Remarque : si votre région prend en charge la présentation de l'ID de l'appelant, il se peut que vous deviez modifier les paramètres par défaut. Deux paramètres sont disponibles : FSK et DTMF. Si votre MFP n'identifie pas les appels entrants, contactez votre opérateur téléphonique ou modifiez les paramètres. Configuration du télécopieur 34 Etape 16 : Vérification de l'installation du MFP Etape 16 : Vérification de l'installation du MFP Impression d'une page des paramètres de menu 1 Appuyez sur l'icône représentant une clé sur le panneau de commande du MFP. 2 Appuyez sur Rapports. 3 Appuyez sur Page des paramètres de menus. 4 Assurez-vous que les options installées sont correctement répertoriées sous les fonctions installées et les informations sur l'imprimante. Impression des pages d'aide Nous vous recommandons de conserver ces informations dans un endroit facile d'accès près de l'imprimante. 1 Appuyez sur l'icône représentant une clé sur le panneau de commande du MFP. 2 Appuyez sur Aide. 3 Appuyez sur Imprimer tous les guides. Pour imprimer une seule rubrique, appuyez sur la rubrique souhaitée. Copie de test 1 Placez le document d'origine dans le dispositif d'alimentation automatique (DAA), face imprimée vers le haut ou sur le scanner à plat, face imprimée vers le bas. Si vous utilisez le dispositif d'alimentation automatique, réglez les guide-papier. 2 Appuyez sur Reprise sur le pavé numérique. Remarque : si un profil LDSS est installé, il se peut que vous receviez un message d'erreur lorsque vous essayez de réaliser une copie rapide. Pour obtenir l'accès, contactez votre agent de support technique. Envoi d'une télécopie de test Envoyez une page de test à un destinataire et demandez une réponse. Remarque : si l'envoi de télécopie est désactivé, cette option ne doit pas apparaître. 1 Placez votre document original dans le dispositif d'alimentation automatique, face imprimée vers le haut, bord court en premier. 2 Réglez les guide-papier. 3 Appuyez sur Télécopie dans l'écran d'accueil. Etape 16 : Vérification de l'installation du MFP 35 Etape 16 : Vérification de l'installation du MFP 4 Saisissez le numéro de télécopieur à l'aide des numéros de l'écran tactile ou du pavé numérique. Ajoutez des destinataires en appuyant sur Suivant et en saisissant le numéro de télécopie ou le numéro de raccourci du destinataire ou en effectuant une recherche dans le carnet d'adresses. Remarque : pour inclure une pause de deux secondes lors de la numérotation d'un numéro de télécopie, appuyez sur Pause. La pause apparaît sous la forme d'une virgule dans le champ Envoyer la télécopie à :. Utilisez cette fonction si vous avez besoin de composer un préfixe de ligne extérieure. 5 Appuyez sur Envoyer par télécopie. Test d'un profil de numérisation vers un ordinateur 1 Saisissez l'adresse IP de votre MFP dans la zone d'adresse de votre navigateur, puis appuyez sur Entrée. Lorsque l'écran d'applet Java apparaît, cliquez sur Oui. 2 Cliquez sur Profil de numérisation. 3 Cliquez sur Créer un profil de numérisation. 4 Sélectionnez vos paramètres de numérisation, puis cliquez sur Suivant. 5 Sélectionnez le dossier de votre ordinateur dans lequel vous souhaitez enregistrer le fichier de sortie numérisé. 6 Saisissez un nom de profil. Le nom de profil est le nom qui apparaît dans la liste PROFIL DE NUMERISATION sur le panneau de commandes du MFP. 7 Cliquez sur Soumettre. 8 Vérifiez les instructions de l'écran Numériser vers PC. Un numéro de raccourci a été automatiquement attribué lorsque vous avez cliqué sur Soumettre. Vous pouvez utiliser ce numéro de raccourci pour numériser vos documents. 9 a Placez votre document original dans le dispositif d'alimentation automatique du MFP, face imprimée vers le haut, bord court en premier. b Appuyez sur # suivi du numéro de raccourci sur le pavé numérique ou appuyez sur Profils dans l'écran d'accueil. c Une fois le numéro de raccourci saisi, le scanner numérise et envoie le document vers le répertoire ou l'application spécifié. Si vous appuyez sur Profils dans l'écran d'accueil, recherchez votre raccourci dans la liste. Visualisez votre fichier sur votre ordinateur. Votre fichier de sortie est enregistré à l'emplacement sélectionné ou ouvert dans l'application spécifiée. Test d'un profil de numérisation vers un ordinateur 36 Etape 17 : Résolution des problèmes de configuration Etape 17 : Résolution des problèmes de configuration Problème Solution Rien n'apparaît sur l'écran du scanner. Le scanner et l'imprimante ne communiquent pas. 1 Eteignez, puis rallumez l'imprimante. 2 Mettez l'imprimante hors tension, puis débranchez le scanner. Assurez-vous que tous les câbles sont connectés, puis branchez le scanner avant de mettre l'imprimante sous tension. Le panneau de commande ne répond pas. Assurez-vous que votre imprimante est sous tension. Remarque : toujours brancher le scanner avant de mettre l'imprimante sous tension. Le scanner ne fonctionne pas. 1 Assurez-vous que le scanner est déverrouillé. Reportez-vous à l'« Etape 9 : Déverrouillage du scanner » à la page 19. 2 Mettez l'imprimante hors tension, puis débranchez le scanner. Assurez-vous que tous les câbles sont connectés, puis branchez le scanner avant de mettre l'imprimante sous tension. Le document de test ne s'imprime pas. 1 Assurez-vous que toutes les prises de courant fonctionnent. 2 Assurez-vous que tous les câbles d'alimentation sont correctement connectés. 3 Relancez le test. Impossible d'envoyer ou de recevoir des télécopies. 1 Assurez-vous que le câble téléphonique du télécopieur est correctement connecté à la prise téléphonique et au port du modem fax sur le serveur d'impression. 2 Recommencez la configuration du télécopieur. Reportez-vous à l'« Configuration du télécopieur » à la page 32. 3 Reportez-vous aux informations en ligne sur le CD Logiciel et documentation du MFP 4600. Cliquez sur Afficher les documents en ligne Utiliser l'imprimante MFP Résolution des problèmes de télécopie. Aide supplémentaire Insérez le CD Logiciel et documentation de l'imprimante, puis cliquez sur Contacter Lexmark pour obtenir la liste complète des numéros de téléphone et des sites Web de Lexmark. Etape 17 : Résolution des problèmes de configuration 37 ">
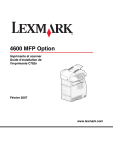
Link público atualizado
O link público para o seu chat foi atualizado.
