Apple Final Cut Pro X Manuel utilisateur
PDF
Download
Document
Final Cut Pro X Référence relative aux effets Logic Copyright © 2011 Apple Inc. Tous droits réservés. Vos droits concernant le logiciel sont soumis aux termes de son contrat de licence. Le propriétaire ou l’utilisateur autorisé d’une copie valide du logiciel Final Cut Pro est autorisé à reproduire cette publication à des fins d’apprentissage du logiciel. Aucune partie de cette publication ne peut être reproduite ou transmise à des fins commerciales comme la vente de copies de cette publication ou pour la fourniture de services d’assistance payants. Le logo Apple est une marque d’Apple, Inc. déposée aux États-Unis et dans d’autres pays. En l’absence du consentement écrit d’Apple, l’utilisation à des fins commerciales de ce logo via le clavier (Option-1) pourra constituer un acte de contrefaçon et/ou de concurrence déloyale. Tout a été mis en oeuvre pour que les informations présentées dans ce manuel soient exactes. Apple ne peut être tenu responsable des erreurs d’impression ou d’écriture. Remarque : Apple commercialisant régulièrement de nouvelles versions et des mises à jour de logiciels, applications et sites web, les illustrations de ce manuel peuvent différer de celles affichées à l’écran. Apple 1 Infinite Loop Cupertino, CA 95014 408-996-1010 www.apple.com/fr/fr Apple, le logo Apple, Final Cut, Final Cut Pro, Finder et Logic sont des marques d’Apple Inc. déposées aux États-Unis et dans d’autres pays. Tous les autres noms de produits sont des marques de leurs propriétaires respectifs. Les produits commercialisés par des entreprises tiers ne sont mentionnés qu’à titre d’information, sans aucune intention de préconisation ni de recommandation. Apple ne se porte pas garant de ces produits et décline toute responsabilité quant à leur utilisation et à leur fonctionnement. Sommaire Préface 5 Introduction aux effets Logic pour Final Cut Pro X 5 À propos des effets Logic compris dans Final Cut Pro X 7 Ressources supplémentaires Chapitre 1 9 10 11 13 13 14 14 15 Effets de distorsion Bitcrusher Clip Distortion Effet de distorsion Distortion II Overdrive Phase Distortion RingShifter Chapitre 2 23 23 43 46 48 Effets d’écho Delay Designer Modulation Delay Stereo Delay Tape Delay Chapitre 3 51 52 57 62 63 Égaliseurs AutoFilter Channel EQ Fat EQ Linear Phase EQ Chapitre 4 69 70 71 73 77 79 80 81 82 Effets de niveau Types d’effets dynamiques Adaptive Limiter Compressor Enveloper Expander Module Gain Limiter Multichannel Gain 3 4 82 86 89 92 Multipressor Noise Gate Spectral Gate Surround Compressor Chapitre 5 97 98 98 100 101 102 104 Effets de modulation effet chorus Effet Ensemble Effet Flanger Phaser, effet Effet Scanner Vibrato Effet Tremolo Chapitre 6 107 Effets d’espace 108 Planches, effets de réverbération numériques et réverbération à convolution 109 PlatinumVerb Chapitre 7 113 114 115 120 126 128 135 Space Designer Convolution Reverb Découvrir l’interface de Space Designer Utilisation des paramètres de réponse impulsionnelle dans Space Designer Travailler avec les paramètres Envelope et EQ dans Space Designer Travailler avec le filtre de Space Designer Travailler avec les paramètres globaux de Space Designer Automatisation de Space Designer Chapitre 8 137 137 138 140 144 145 150 151 153 Effets et utilitaires spécialisés Correlation Meter Denoiser Direction Mixer Exciter MultiMeter Stereo Spread SubBass Test Oscillator Chapitre 9 157 157 159 163 164 Effets vocaux DeEsser Effet Pitch Correction Pitch Shifter II Vocal Transformer Sommaire Préface Introduction aux effets Logic pour Final Cut Pro X Final Cut Pro X est fourni avec un large éventail d’effets de traitement de signal numérique (DSP, Digital Signal Processing) Logic Effects et de processeurs servant à colorer ou à former la tonalité d’enregistrements et de sources audio en temps réel. Ils couvrent la majorité des besoins quotidiens en traitement et manipulation audio. Les options de traitement les plus usuelles comprennent les égaliseurs, les niveaux (processeurs dynamiques), les modulations, les distorsions, les espaces (réverbérations) et les échos (retards). Les fonctionnalités avancées comprennent, entre autres, des outils de calcul et d ’analy se précis du signal, de réduction du bruit, d’amélioration des basses et des effets vocaux. Comme vous pouvez le constater, un grand nombre de processeurs et d’utilitaires inclus n’appartiennent pas réellement à la catégorie des « effets », mais peuvent s’avérer précieux pour vos besoins de production audio. Tous les effets, processeurs, et utilitaires fournissent une interface intuitive qui simplifie le fonctionnement, et permet de travailler rapidement. Une excellente qualité audio est garantie en cas de besoin et il est également possible, à l’autre extrémité du spectre, d’effectuer un traitement approfondi en cas de modification poussée de votre audio. Tous les effets et processeurs sont très optimisés pour une utilisation efficace de la CPU. Cette préface traite des sujets suivants : • À propos des effets Logic compris dans Final Cut Pro X (p 5) • Ressources supplémentaires (p 7) À propos des effets Logic compris dans Final Cut Pro X Les effets Logic compris dans Final Cut Pro X sont aussi conçus pour des utilisations spécifiques. Étant donné ces propriétés et utilisations uniques, chaque application offre une gamme personnalisée d'effets et d'utilitaires appropriés. Catégorie d’effet Effets inclus Distortion Bitcrusher 5 Catégorie d’effet Effets inclus Clip Distortion Effet de distorsion Distortion II Overdrive Phase Distortion RingShifter Echo Delay Designer Modulation Delay Stereo Delay Tape Delay Égalisation AutoFilter Channel EQ Fat EQ Linear Phase EQ Niveaux Adaptive Limiter Compressor Enveloper Expander Module Gain Limiter Multichannel Gain Multipressor Noise Gate Spectral Gate Surround Compressor Modulation effet chorus Effet Ensemble Effet Flanger Phaser, effet Effet Scanner Vibrato Effet Tremolo Espaces PlatinumVerb Space Designer Convolution Reverb Modules spécialisés 6 Préface Correlation Meter Introduction aux effets Logic pour Final Cut Pro X Catégorie d’effet Effets inclus Denoiser Direction Mixer Exciter MultiMeter Stereo Spread SubBass Test Oscillator Vocal DeEsser Effet Pitch Correction Pitch Shifter II Vocal Transformer Ressources supplémentaires Outre la documentation fournie avec Final Cut Pro, une large gamme d'autres ressources est disponible si vous souhaitez en savoir plus sur cette application. Site web de Final Cut Pro Visitez le site suivant pour obtenir des informations d’ordre général et des mises à jour, ainsi que les toutes dernières nouveautés de Final Cut Pro : • http://www.apple.com/fr/finalcutpro Sites web de service et d’assistance Apple Pour obtenir des mises à jour de logiciels et consulter les réponses aux questions courantes (FAQ) concernant tous les produits Apple, rendez-vous sur la page web Support Apple. Vous pouvez également accéder aux spécifications des produits, à la documentation de référence, ainsi qu’à des articles techniques concernant les produits Apple et d’autres entreprises. • http://www.apple.com/fr/support Pour obtenir des mises à jour de logiciels, de la documentation ou consulter des forums de discussion et les réponses aux questions courantes (FAQ) concernant tous les produits Apple, notamment Final Cut Pro, rendez-vous à l'adresse : • http://www.apple.com/fr/support/finalcutpro Préface Introduction aux effets Logic pour Final Cut Pro X 7 Effets de distorsion 1 Vous pouvez utiliser les effets Distortion pour recréer le son de la distorsion analogique ou numérique et pour transformer radicalement votre audio. Les effets Distortion simulent la distorsion créée par les lampes à vide, les transistors ou les circuits numériques. Les lampes étaient utilisées dans les amplificateurs audio avant le développement de la technologie audio numérique et sont toujours utilisées dans certains amplis d’instruments de musique de nos jours. Lorsqu’on les pousse, ils produisent un type de distorsion apprécié par de nombreuses personnes et qui est devenue une caractéristique du son de la musique rock et pop. La distorsion de tube analogique ajoute au signal une chaleur caractéristique et une vivacité. Il existe également des effets de distorsion qui génèrent intentionnellement un écrêtage (clipping) et une distorsion numérique du signal audio. Ils peuvent être utilisés pour modifier des clips vocaux, musicaux et autres, afin de générer un effet intense et artificiel ou pour créer des effets sonores. Les effets de distorsion comprennent des paramètres pour la tonalité (tone), qui permettent de définir la façon dont la distorsion altère le signal (souvent sous la forme d’un filtre de fréquences), et des paramètres pour le gain, qui permettent de contrôler la quantité de distorsion du niveau de sortie du signal. Avertissement : Lorsqu’ils sont réglés sur des niveaux de sortie élevés, les effets de distorsion peuvent endommager votre ouïe et vos haut-parleurs. Lorsque vous ajustez les réglages d’un effet, il est recommandé de baisser le niveau de sortie du clip et d’augmenter graduellement le niveau une fois que vous avez fini. Le présent chapitre couvre les aspects suivants : • Bitcrusher (p 10) • Clip Distortion (p 11) • Effet de distorsion (p 13) • Distortion II (p 13) • Overdrive (p 14) 9 • Phase Distortion (p 14) • RingShifter (p 15) Bitcrusher Bitcrusher est un effet de distorsion numérique de basse résolution. Vous pouvez l’utiliser pour émuler le son des débuts des appareils audio numériques, créer du repliement artificiel en divisant la séquence d’échantillonnage ou déformer des signaux jusqu’à ce qu’ils soient méconnaissables. • Curseur et champ Drive : détermine le gain en décibels à appliquer au signal d’entrée. Remarque : Augmenter le niveau de Drive tend aussi à augmenter la quantité d’écrêtage à la sortie de l’effet Bitcrusher. • Curseur et champ Resolution : détermine le débit binaire (entre 1 et 24 bits). Il modifie la précision des calculs du processus. En effet, en baissant la valeur, vous augmentez le nombre d’erreurs d’échantillonnage, ce qui génère plus de distorsion. Pour des débits binaires extrêmement bas, le niveau de distorsion peut même devenir supérieur au niveau du signal utile. • Écran Waveform : indique l’impact des paramètres sur le processus de distorsion. • Curseur et champ Downsampling : réduit la fréquence d’échantillonnage. La valeur 1 x laisse le signal inchangé, la valeur 2 x divise la fréquence d’échantillonnage par deux et la valeur 10 x divise la fréquence d’échantillonnage du signal original par un dixième. (par exemple, si vous réglez le Downsampling sur 10 x, un signal à 44,1 kHz sera échantillonné à exactement 4,41 kHz.) Remarque : Downsampling n’a aucun impact sur la vitesse de lecture ou la tonalité du signal. • Boutons Mode : définit le mode de distorsion sur Folded, Cut ou Displaced. Les crêtes de signal dépassant le niveau du plan sont traitées. 10 Chapitre 1 Effets de distorsion Remarque : Le paramètre Clip Level a un impact significatif sur le comportement des trois modes. Cela se reflétant dans l’écran Waveform, essayez chaque bouton de mode et réglez le curseur Clip Level pour essayer de comprendre comment cela fonctionne. • Folded : Les niveaux de début et de fin du signal coupé sont inchangés, mas la partie centrale est effectivement pliée en deux (coupée en deux au-dessus du seuil), ce qui donne une distorsion plus légère. • Cut : Le signal subit une distorsion lorsque le seuil de coupe est dépassé. Le coupage de la plupart des systèmes numériques correspond plus au mode Cut. • Displaced : Les niveaux de début, de milieu et de fin (au-dessus du seuil) du signal sont décalés, ce qui donne une distorsion moins forte lorsque les niveaux de signal dépassent le seuil. La partie centrale du signal coupé est également plus douce qu’en mode Cut. • Curseur et champ Clip Level : définit le point (en dessous du seuil d’écrêtage du clip) auquel le signal commence à couper. • Curseur et champ Mix (zone Extended Parameters) : détermine la balance entre les signaux secs (originaux) et humides (effet). Clip Distortion Clip Distortion est un effet de distorsion non linéaire qui produit un spectre imprévisible. Il peut simuler des sons de tubes chauds et poussés mais aussi des distorsions sévères. L’effet Clip Distortion propose une combinaison inhabituelle de filtres connectés en série. Le signal entrant est amplifié par la valeur Drive, passe dans le filtre passe-haut et fait ensuite l’objet d’une distorsion non linéaire. Le signal passe ensuite au travers d’un filtre passe-bas. Le signal de l’effet est ensuite recombiné avec le signal original et ce mixage est envoyé dans un filtre passe-bas supplémentaire. Ces trois filtres ont une pente de 6 dB/octave. Chapitre 1 Effets de distorsion 11 Cette combinaison unique de filtres permet des vides dans le spectre de fréquences qui peuvent donner de bons résultats avec ce type de distorsion non linéaire. • Curseur et champ Drive : détermine le gain à appliquer au signal d’entrée. Après avoir été amplifié par la valeur Drive, le signal passe au travers d’un filtre passehaut. • Curseur et champ Tone : détermine la fréquence de coupure (en Hertz) du filtre passe-haut. • Écran Clip Circuit : indique l’impact de chacun des paramètres, à l’exception du filtre High Shelving. • Curseur et champ Symmetry : détermine la distorsion non linéaire (asymétrique) à appliquer au signal. • Curseur et champ Clip Filter : détermine la fréquence de coupure (en Hertz) du filtre passe-bas. • Curseur et champ Mix : définit le ratio entre le signal d’effet (humide) et les signaux originaux (secs), en fonction de Clip Filter. • Champ et potentiomètre Sum LPF : détermine la fréquence de coupure (en Hertz) du filtre passe-bas. Il traite le signal mixé. • Potentiomètre et champ (High Shelving) Frequency : détermine la fréquence (en Hertz) du filtre de shelving haut. Si vous réglez le paramètre High Shelving Frequency sur environ 12 kHz, vous pouvez l’utiliser comme contrôle des aigus sur un amplificateur hi-fi stéréo. En revanche, contrairement à ces types de contrôles d’aigus, vous pouvez amplifier ou couper le signal jusqu’à ±30 dB à l’aide du paramètre Gain. • Potentiomètre et champ Gain (High Shelving) : détermine le gain à appliquer au signal de sortie. • Curseur et champ Gain d’entrée (zone Extended Parameters) : détermine le gain à appliquer au signal d’entrée. • Curseur et champ Gain de sortie (zone Extended Parameters) : détermine le gain à appliquer au signal de sortie. 12 Chapitre 1 Effets de distorsion Effet de distorsion L’effet Distortion simule le son sale et lo-fi généré par un transistor bipolaire. Vous pouvez l’utiliser pour simuler un instrument de musique au travers d’un amplificateur fortement poussé ou pour créer des sons déformés uniques. • Curseur et champ Drive : détermine la saturation à appliquer au signal. • Écran : indique l’impact des paramètres sur le signal. • Potentiomètre et champ Tone : définissent la fréquence de coupure du filtre passe-haut. Le filtrage d’un signal harmonique riche ayant subi une distorsion produit une tonalité plus douce. • Curseur et champ Output : définit le niveau de sortie. Permet de compenser les augmentations de contour provoquées par l’ajout de distorsion. Distortion II L’effet Distortion II émule le circuit de distorsion d’un orgue Hammond B3. Vous pouvez l’utiliser sur des instruments de musique pour recréer cet effet classique ou l’utiliser de façon plus créative dans le cadre de la conception sonore. • Potentiomètre de PreGain : détermine le gain à appliquer au signal d’entrée. • Potentiomètre Drive : détermine la saturation à appliquer au signal. • Potentiomètre Tone : définit la fréquence du filtre passe-haut. Le filtrage d’un signal harmonique riche ayant subi une distorsion produit une tonalité plus douce. Chapitre 1 Effets de distorsion 13 • Menu local Type : sélectionnez le type de distorsion à appliquer : • Growl : émule un amplificateur à lampe à deux niveaux semblable à celui que l’on retrouve dans la cabine Leslie 122, souvent utilisé avec l’orgue Hammond B3. • Bity : émule le son d’un amplificateur de guitare blues (poussé). • Nasty : produit une distorsion dure qui convient à la création de sons très agressifs. Overdrive L’effet Overdrive émule la distorsion générée par un transistor à effet de champ (FET), généralement utilisée dans les amplificateurs d’instruments et les générateurs d’effets. Une fois saturé, le FET génère une distorsion de son plus chaude que les transistors bipolaires, comme ceux émulés par l’effet Distortion. • Curseur et champ Drive : détermine la saturation du transistor simulé. • Écran : indique l’impact des paramètres sur le signal. • Potentiomètre et champ Tone : définissent la fréquence de coupure du filtre passe-haut. Le filtrage d’un signal harmonique riche ayant subi une distorsion produit une tonalité plus douce. • Curseur et champ Output : définit le niveau de sortie. Permet de compenser les augmentations de contour provoquées en utilisant l’Overdrive. Phase Distortion L’effet Phase Distortion est inspiré d’une ligne de retard modulé, similaire à un effet de choeur ou de flanger (voir Effets de modulation). En revanche, la durée du retard n’est pas modulée par un oscillateur basse fréquence (LFO), mais par une version à filtre passe-bas du signal d’entrée lui-même, à l’aide d’une chaîne interne. Cela signifie que le signal entrant module sa propre position de phase. 14 Chapitre 1 Effets de distorsion Le signal d’entrée ne passe que par la ligne de retard et n’est affecté par aucun autre processus. Le paramètre Mix mélange le signal soumis à l’effet au signal original. • Bouton Monitor : Active la fonction permettant d’écouter le signal d’entrée isolé. Désactive l’écoute du signal mixé. • Potentiomètre et champ Cutoff : Définit la fréquence de coupure (centre) du filtre passe-bas. • Potentiomètre et champ Resonance : Met en évidence les fréquences autour de la fréquence de coupure. • Écran : indique l’impact des paramètres sur le signal. • Curseur et champ Mix : ajuste le pourcentage de signal mixé soumis à l’effet par rapport au signal original. • Curseur et champ Max Modulation : détermine la durée du retard maximum. • Curseur et champ Intensity : détermine la modulation à appliquer au signal. • Case Phase Reverse (zone Extended Parameters) : permet de réduire la durée de retard sur le canal droit lorsque les signaux d’entrée qui dépassent la fréquence de coupure sont reçus. Disponible uniquement pour les cas stéréo de l’effet Phase Distortion. RingShifter L’effet RingShifter combine un modulateur en anneau avec un effet de décaleur de fréquence. Ces deux effets étaient populaires dans les années 70 et vivent une sorte de renaissance. Chapitre 1 Effets de distorsion 15 Le modulateur en anneau module l’amplitude du signal d’entrée à l’aide de l’oscillateur intégré ou d’un signal de chaîne latérale. Le spectre de fréquence du signal d’effet qui en résulte est égal à la somme et la différence des fréquences contenues dans les deux signaux originaux. On dit souvent qu’il donne un son métallique ou bruyant. Le modulateur en anneau a beaucoup été utilisé sur des enregistrements de jazz, de rock et de fusion au début des années 1970. Le décaleur de fréquence déplace le contenu de fréquence du signal d’entrée d’une valeur fixe et, ce faisant, altère la relation de fréquence des harmoniques originales. Les sons qui en résultent vont d’effets de phasing mélodieux et amples à des timbres robotiques étranges. Remarque : Il ne faut pas confondre le décalage de fréquence avec le décalage de hauteur tonale. Le décalage de hauteur tonale transpose le signal original sans altérer sa relation de fréquence harmonique. Présentation de l’interface Ringshifter L’interface Ringshifter se divise en six grandes parties. Boutons Mode Paramètres des oscillateurs Paramètres Delay Paramètres du suiveur d’enveloppe Paramètres Output Paramètres LFO • Boutons Mode : déterminent si l’effet RingShifter doit fonctionner comme un décaleur de fréquence ou un modulateur en anneau. Consultez Réglage du mode Ringshifter. • Paramètres des oscillateurs : configurent l’oscillateur d’onde sinusoïdale interne qui module l’amplitude du signal d’entrée tant en mode décaleur de fréquence qu’en mode OSC du modulateur en anneau. Consultez Utilisation de l’oscillateur Ringshifter. 16 Chapitre 1 Effets de distorsion • Paramètres Delay : utilisez ces derniers pour retarder le signal de l’effet. Consultez Utilisation de Ringshifter’s Delay. • Paramètres du suiveur d’enveloppe : la fréquence de l’oscillateur et le signal de sortie peuvent être modulés à l’aide d’un suiveur d’enveloppe. Consultez Modulation de Ringshifter avec Envelope Follower. • Paramètres LFO : la fréquence de l’oscillateur et le signal de sortie peuvent être modulés à l’aide d’un oscillateur basse fréquence. Consultez Modulation de Ringshifter avec l’oscillateur basse fréquence. • Paramètres Output : la section output de l’effet RingShifter comporte une boucle de retour et des contrôles permettant de définir la largeur stéréo et la quantité de signaux sec et humide. Consultez Contrôle des paramètres Ringshifter Output. Réglage du mode Ringshifter Les quatre boutons de mode déterminent si l’effet RingShifter doit fonctionner comme un décaleur de fréquence ou un modulateur en anneau. • Bouton Single (Frequency Shifter) : le décaleur de fréquence génère un seul signal d’effet, décalé. La commande Frequency de l’oscillateur détermine si le signal doit être décalé vers le haut (valeur positive) ou vers le bas (valeur négative). • Bouton Dual (Frequency Shifter) : le glissement de fréquence produit un signal d’effet décalé pour chaque canal stéréo, l’un étant décalé vers le haut, l’autre vers le bas. Le contrôle Frequency de l’oscillateur détermine la direction du décalage dans le canal gauche ou droit. • Bouton OSC (Ring Modulator) : le modulateur en anneau utilise l’oscillateur d’onde sinusoïdale pour moduler le signal d’entrée. • Bouton Side Chain (Ring Modulator) : le modulateur en anneau module l’amplitude du signal d’entrée avec le signal audio attribué via l’entrée latérale. L’oscillateur d’onde sinusoïdale est désactivé et les commandes Frequency ne sont pas accessibles lorsque le mode Side Chain est actif. Chapitre 1 Effets de distorsion 17 Utilisation de l’oscillateur Ringshifter Dans les deux modes du décaleur de fréquence et dans le mode OSC du modulateur en anneau, l’oscillateur d’onde sinusoïdale interne est utilisé pour moduler l’amplitude du signal d’entrée. • Dans les modes du décaleur de fréquence, le paramètre Fréquence contrôle le glissement de fréquence (vers le haut et/ou vers le bas) à appliquer au signal d’entrée. • Dans le mode OSC du modulateur en anneau, le paramètre Fréquence contrôle le contenu de fréquence (timbre) de l’effet qui en résulte. Ce timbre va des effets de trémolo subtils aux sons métalliques. • Commande Frequency : définit la fréquence de l’oscillateur d’ondes sinusoïdales. • Boutons Lin(éaire) et Exp(onentiel) : modifient l’échelle du contrôle de fréquence : • Exp(onential) : l’échelle exponentielle offre des incréments extrêmement petits autour du point 0, ce qui est utile pour la programmation d’effets de phasing et de trémolo. • Lin(ear) : la résolution de l’échelle linéaire est uniforme dans l’intégralité de la plage de contrôle. • Curseur et champ Env Follow : déterminent l’impact des niveaux de signal entrant sur la profondeur de la modulation de l’oscillateur • Curseur et champ LFO : déterminent l’amplitude de la modulation appliquée par l’oscillateur basse fréquence (LFO). 18 Chapitre 1 Effets de distorsion Utilisation de Ringshifter’s Delay Le signal de l’effet est routé après un retard, suivant l’oscillateur. • Potentiomètre et champ Time : détermine le temps de retard. Il est exprimé en Hz lorsqu’il fonctionne librement, ou en battements de notes (y compris les triolets et notes pointées) lorsque le bouton Sync est activé. • Bouton Sync : Synchronise le retard au tempo du projet. Vous pouvez choisir des battements de note musicale avec le potentiomètre Time. • Potentiomètre et champ Level : définissent le niveau du retard à ajouter au signal du modulateur en anneau ou de décalage de fréquence. Un niveau de 0 passe le signal de l’effet directement à la sortie (dérivation). Modulation de Ringshifter avec Envelope Follower La fréquence de l’oscillateur et les paramètres Dry/Wet peuvent être modulés à l’aide d’envelope follower et de l’oscillateur basse fréquence (consultez Modulation de Ringshifter avec l’oscillateur basse fréquence.) La fréquence de l’oscillateur permet même la modulation au travers du point 0 Hz, ce qui permet de changer la direction des oscillations. Envelope Follower analyse l’amplitude (volume) du signal d’entrée et l’utilise pour créer un signal de contrôle changeant continuellement, une enveloppe de volume dynamique du signal d’entrée. Ce signal de contrôle peut être utilisé pour la modulation. • Bouton Power : active ou désactive Envelope follower et active les paramètres suivants. Chapitre 1 Effets de distorsion 19 • Curseur et champ Sens(ibilité) : détermine la réactivité du suiveur d’enveloppe par rapport au signal d’entrée. Réglés sur des valeurs basses, ils ne réagissent qu’aux crêtes de signal dominantes. Réglés sur des valeurs élevées, ils suivent le signal de plus près, mais peuvent réagir de façon moins dynamique. • Curseur et champ Attack : détermine le temps de réponse du suiveur d’enveloppe. • Curseur et champ Decay : contrôle le temps que prend le suiveur d’enveloppe pour passer d’une valeur élevée à une valeur basse. Modulation de Ringshifter avec l’oscillateur basse fréquence La fréquence de l’oscillateur et les paramètres Dry/Wet peuvent être modulés à l’aide d’envelope follower et de l’oscillateur basse fréquence (consultez Modulation de Ringshifter avec Envelope Follower.) La fréquence de l’oscillateur permet même la modulation au travers du point 0 Hz, ce qui permet de changer la direction des oscillations. Il produit des signaux de contrôle continus et en cycle. • Bouton Power : active ou désactive l’oscillateur basse fréquence et active les paramètres suivants. • Curseurs et champs Symmetry et Smooth : Ces commandes, de chaque côté de l’affichage de l’oscilloscope, modifient la forme de la forme d’onde de l’oscillateur basse fréquence. • Écran Waveform : L’affichage de l’oscilloscope de l’oscillateur basse fréquence donne un retour visuel sur la forme de l’oscilloscope. • Potentiomètre et champ Rate : Définit la vitesse (cycle d’oscilloscope) de l’oscillateur basse fréquence. • Bouton Sync : synchronise les cycles de l’oscillateur basse fréquence (sa vitesse) avec le tempo du projet à l’aide de valeurs de notes de musique. 20 Chapitre 1 Effets de distorsion Contrôle des paramètres Ringshifter Output Les paramètres de sortie sont utilisés pour définir la balance entre les signaux d’effet de d’entrée mais aussi pour définir la largeur et le retour de Ringshifter. • Potentiomètre et champ Dry/Wet : Détermine le ratio entre le signal d’entrée sec et de signal d’effet humide pour le mixage. • Potentiomètre et champ Feedback : détermine le signal qui est renvoyé dans l’entrée de l’effet. Le retour donne au son de l’effet RingShifter un petit quelque chose de plus et est très utile pour une série d’effets spéciaux. Il produit un son de phasing riche lorsqu’il est utilisé en combinaison avec un mouvement d’oscillateur lent. Les effets de filtrage en peigne sont créés en utilisant un feedback élevé avec un retard de courte durée (moins de 10 ms). L’utilisation de retards plus longs avec un fort feedback crée des effets de glissement de fréquence en spirale montant et descendant constamment. • Potentiomètre et champ Stereo Width : détermine la largeur du signal de l’effet dans le champ stéréo. La largeur stéréo n’affecte que le signal de l’effet RingShifter, pas le signal d’entrée sec. • Curseur et champ Env Follower : déterminent l’importance de la modulation du paramètre Dry/Wet pour le niveau du signal d’entrée. • Curseur et champ LFO : déterminent la profondeur de modulation du paramètre Dry/Wet par rapport à l’oscillateur basse fréquence. Chapitre 1 Effets de distorsion 21 Effets d’écho 2 Les effets d’écho enregistrent le signal d’entrée et le conservent un court instant avant de l’envoyer à l’entrée ou à la sortie de l’effet. Le signal conservé, et donc retardé, est répété après un certain temps, créant ainsi un effet d’écho répétitif ou un retard. Chaque répétition ultérieure est légèrement plus faible que la précédente. La plupart des retards permettent en outre de renvoyer un certain pourcentage du signal retardé à l’entrée. Cela peut produire un subtil effet chaotique, de type chorus ou en cascade, à la sortie audio. Le temps de retard peut être synchronisé avec le tempo du projet, via la mise en correspondance de la résolution de grille du projet, généralement en valeur de notes ou en millisecondes. Vous pouvez utiliser des retards pour doubler des sons individuels afin de donner l’impression d’un groupe d’instruments jouant la même mélodie, pour créer des effets d’écho, pour placer le son dans un « espace » plus vaste afin de générer des effets rythmiques ou pour renforcer l’effet stéréo d’un clip audio. Les effets d’écho sont généralement utilisés comme effets de clip audio individuel. Il est plus rare d’en faire usage sur l’ensemble d’un mixage, à moins que vous ne cherchiez à obtenir un effet inhabituel. Le présent chapitre couvre les aspects suivants : • Delay Designer (p 23) • Modulation Delay (p 43) • Stereo Delay (p 46) • Tape Delay (p 48) Delay Designer Delay Designer est un effet de retard multitap. Contrairement aux effets Delay simples qui ne présentent qu’un ou deux retards (ou taps), l’effet Delay Designer vous offre jusqu’à 26 taps distincts. Ces taps sont tous issus du signal source et peuvent être modifiés à loisir pour créer des effets de retard vraiment originaux. 23 Il permet de contrôler les aspects suivants de chaque tap : • Niveau et balance • Filtre passe-haut et passe-bas • Transposition de tonalité (vers le haut ou vers le bas) Il existe également d’autres paramètres relatifs aux effets, tels que la synchronisation, la quantification et le retour. Comme son nom l’indique (concepteur de retard en anglais), l’effet Delay Designer offre un potentiel de création de son très intéressant. Il permet notamment de créer des effets allant du simple écho à un séquenceur de motifs audio. Vous pouvez créer des rythmes flexibles, évolutifs et complexes en synchronisant le positionnement des taps. Ceci vous ouvre davantage de possibilités musicales en les couplant à une transposition et à un filtrage pertinents. Vous pouvez également configurer plusieurs taps sous forme de « répétitions » d’autres taps, tout comme vous utiliseriez le contrôle de retour d’un retard simple, mais en contrôlant les répétitions une à une. Delay Designer peut être utilisé avec des clips mono, stéréo ou surround. Pour en savoir plus sur son utilisation en Surround, reportez-vous à la rubrique intitulée Utilisation de Delay Designer en Surround. 24 Chapitre 2 Effets d’écho Présentation de l’interface de Delay Designer L’interface de l’effet Delay Designer se compose de cinq parties principales : Section Sync Écran principal Nappes Tap Section Master Barre de paramétrage Tap • Écran principal : il propose une représentation graphique de tous les taps. Cette zone vous permet de visualiser et modifier les paramètres de chaque tap. Consultez Présentation de l’écran principal de Delay Designer. • Barre des paramètres de tap : affiche une présentation numérique des réglages du paramètre indiqué pour le tap sélectionné. Cette zone vous permet de visualiser et modifier les paramètres de chaque tap. Consultez Modification de taps dans la barre des paramètres Tap de Delay Designer. • Tap pads : vous pouvez utiliser ces deux pavés pour créer des taps dans Delay Designer. Consultez Création de taps dans Delay Designer. • Section Sync : cette section est utilisée pour la synchronisation du tempo dans Logic Pro ; elle est désactivée en vue d’une utilisation avec Final Cut Pro. • Section Master : cette zone contient les paramètres généraux de mixage et de retour. Consultez Utilisation de la section Master de Delay Designer. Chapitre 2 Effets d’écho 25 Présentation de l’écran principal de Delay Designer L’écran principal de Delay Designer sert à afficher et à modifier les paramètres des taps. Vous pouvez modifier librement le paramètre affiché et zoomer ou parcourir rapidement tous les taps. Basculer les boutons Écran Tap Barre Identification Boutons d’affichage Bouton Autozoom Affichage de l’aperçu • Boutons View : permettent de définir les paramètres représentés dans l’écran Tap. Consultez Utilisation des boutons de présentation de Delay Designer. • Bouton Autozoom : effectue un zoom arrière sur l’écran Tap pour afficher tous les taps. Désactivez le zoom automatique si vous souhaitez agrandir l’écran (en faisant glisser la souris verticalement sur l’écran Overview) pour afficher des taps précis. • Affichage de l’aperçu : affiche tous les taps de l’intervalle temporel. Consultez Zoom et navigation dans l’écran Tap de Delay Designer. • Boutons Toggle : cliquez sur ce bouton pour activer ou désactiver les paramètres d’un tap. Utilisez les boutons View pour sélectionner le paramètre à utiliser. Le nom situé à gauche de la barre de basculement indique toujours le paramètre vers lequel vous basculez. Pour en savoir plus, voir Utilisation des boutons Tap Toggle de Delay Designer. • Écran Tap : représente chaque tap sous forme de trait ombré. Ils contiennent chacun une barre visible (ou un point pour la balance stéréo) qui indique la valeur du paramètre. Dans cette zone d’écran, vous pouvez modifier directement les paramètres des taps. Pour en savoir plus, reportez-vous à Modification des paramètres dans l’écran Tap de Delay Designer. 26 Chapitre 2 Effets d’écho • Barre d’identification : associe une lettre d’identification à chaque tap. Elle indique également la position temporelle de chaque tap. Vous pouvez déplacer à loisir les taps dans le temps sur cette barre/timeline. Consultez Déplacement et suppression de taps dans Delay Designer. Utilisation des boutons de présentation de Delay Designer Les boutons de présentation déterminent le paramètre représenté dans l’écran Tap de Delay Designer. • Bouton Cutoff : affiche les fréquences de coupure de filtrage passe-haut et passe-bas des taps. • Bouton Reso : affiche la valeur de résonance du filtre de chaque tap. • Bouton Transp : affiche la transposition de la hauteur tonale de chaque tap. • Bouton Pan : affiche le paramètre de panoramique de chaque tap. • Pour les canaux mono vers stéréo, chaque tap comprend un trait représentant le point de balance. • Dans le cas des canaux stéréo vers stéréo, chaque tap comprend un point représentant le point de balance stéréo. Une ligne qui s’étend à l’extrémité du point indique le Stereo Spread du tap. • Pour les canaux Surround, chaque tap contient un trait représentant l’angle Surround (pour en savoir plus, reportez-vous à la rubrique Utilisation de Delay Designer en Surround). • Bouton Level : affiche le niveau de volume relatif de chaque tap. Astuce : vous pouvez faire passer temporairement l’écran Tap sur la présentation Level en appuyant sur Commande + Option. Chapitre 2 Effets d’écho 27 Zoom et navigation dans l’écran Tap de Delay Designer Vous pouvez passer par l’écran Overview de Delay Designer pour réduire, agrandir ou parcourir la zone d’écran Tap. Affichage de l’aperçu Astuce : si l’écran Overview est masqué derrière un tap, vous pouvez le faire passer au premier plan en maintenant enfoncée la touche Maj. Pour effectuer un zoom sur l’écran Tap Procédez de l’une des manières suivantes : µ Faites glisser verticalement la section en surbrillance (rectangle) de l’écran Overview. µ Faites glisser horizontalement les barres en surbrillance à gauche ou à droite du rectangle dans l’écran Overview. Remarque : vous devez désactiver le bouton Autozoom lorsque vous effectuez un zoom manuel avec l’écran Overview. Lorsque vous zoomez sur un petit groupe de taps, l’écran d’aperçu continue d’afficher tous les taps. La zone affichée dans l’écran Tap est indiquée par le rectangle en surbrillance dans l’écran Overview. 28 Chapitre 2 Effets d’écho µ Pour vous déplacer entre les différentes rubriques de l’écran Tap, procédez comme suit Faites glisser horizontalement le (centre du) rectangle en surbrillance dans l’écran Overview. La vue agrandie s’actualise dans l’écran Tap à mesure que vous faites glisser le rectangle. Création de taps dans Delay Designer Vous pouvez créer des taps de retard de trois façons différentes : à l’aide des Tap pads, en les créant dans la barre Identification ou en copiant des taps. Pour créer des taps à l’aide des tap pads, procédez comme suit 1 Cliquez sur le pad supérieur (Start). Remarque : à chaque fois que vous cliquez sur le pad Start, tous les taps sont automatiquement effacés. Ainsi, une fois les taps initiaux créés, cliquez dans la barre Identification pour en créer d’autres. Le pad supérieur est alors étiqueté Tap et une barre d’enregistrement de tap rouge apparaît dans la bande située sous les boutons de présentation. 2 Cliquez sur le bouton Tap pour lancer l’enregistrement de nouveaux taps. 3 Cliquez sur le bouton Tap pour créer des taps. Ceux-ci sont créés au moment précis où vous cliquez et adoptent le rythme de vos clics. 4 Pour terminer la création de taps, cliquez sur le bouton Last tap. Cela permet d’ajouter le tap final, de mettre fin à l’enregistrement des taps et de définir le dernier comme tap de retour (pour plus d’informations sur le tap de retour, reportez-vous à la rubrique Utilisation de la section Master de Delay Designer). Remarque : si vous ne cliquez pas sur le bouton Last Tap, l’enregistrement des taps s’arrête automatiquement après dix secondes ou après la création du vingt-sixième tap, selon le cas. Chapitre 2 Effets d’écho 29 µ µ Pour créer des taps à l’aide de la barre d’identification, procédez comme suit Cliquez au point qui convient. Pour copier des taps dans la barre d’identification, procédez comme suit Faites glisser un ou plusieurs taps vers l’emplacement souhaité tout en maintenant la touche Option enfoncée. Le temps de retard des taps copiés est défini par rapport à la position cible. Suggestions pour la création de taps dans Delay Designer Le moyen le plus rapide de créer plusieurs taps en même temps est d’utiliser tap pads. Si vous envisagez un rythme spécifique, il vous sera peut-être plus facile de taper votre rythme sur un périphérique spécial plutôt qu’avec la souris. Si vous disposez d’un contrôleur MIDI, vous pouvez attribuer les Tap pads à des touches de votre matériel. Consultez le manuel « Prise en charge des surfaces de contrôle » pour en savoir plus sur l’assignation des contrôleurs. Remarque : à chaque fois que vous cliquez sur le pad Start Tap, tous les taps sont automatiquement effacés. Ainsi, une fois les taps initiaux créés, cliquez dans la barre Identification pour en créer d’autres. Après avoir créé un tap, vous pouvez modifier librement sa position ou le supprimer s’il a été créé par inadvertance. Pour en savoir plus, reportez-vous à Déplacement et suppression de taps dans Delay Designer. 30 Chapitre 2 Effets d’écho Identification des taps dans Delay Designer Les taps sont associés à des lettres en fonction de leur ordre de création. Le premier tap créé prend la valeur Tap A, le second prend la valeur Tap B, etc. Une fois cette attribution faite, chaque tap est toujours identifié par la même lettre, même si les taps sont ensuite déplacés et suivent donc un autre ordre. Par exemple, si vous créez au départ trois taps, ceux-ci s’intitulent Tap A, Tap B et Tap C. Si, par la suite, vous modifiez le retard du tap B de sorte qu’il soit placé avant le tap A, il reste toujours le Tap B. La barre d’identification indique la lettre de chaque tap visible. Le champ Tap Delay de la barre de paramètres de tap affiche la lettre associée au tap sélectionné ou au tap en cours de modification lorsque plusieurs taps sont sélectionnés (pour en savoir plus, reportez-vous à la rubrique Sélection de taps dans Delay Designer). Sélection de taps dans Delay Designer Il doit toujours y avoir au moins un tap sélectionné. Vous pouvez facilement distinguer les taps sélectionnés par leur couleur : les icônes de la barre d’édition et les lettres de la barre d’identification sont blanches. Pour sélectionner un tap Procédez de l’une des manières suivantes : µ µ µ Cliquez sur un tap dans l’écran homonyme. Cliquez sur la lettre correspondant au tap dans la barre d’identification. Cliquez sur l’une des flèches situées à gauche du nom du tap pour sélectionner le tap précédent ou suivant. Chapitre 2 Effets d’écho 31 µ Ouvrez le menu local situé à droite du nom du tap, puis choisissez la lettre du tap à sélectionner. Pour sélectionner plusieurs taps Procédez de l’une des manières suivantes : µ Cliquez sur l’arrière-plan de l’écran Tap et faites glisser le pointeur pour sélectionner plusieurs taps. µ Cliquez sur des taps spécifiques dans l’écran Tap en appuyant sur la touche Maj pour sélectionner plusieurs taps non adjacents. Déplacement et suppression de taps dans Delay Designer Vous pouvez déplacer un tap dans le temps ou le supprimer. Remarque : Lorsque vous déplacez un tap, vous modifiez son temps de retard réel. µ Pour déplacer le tap sélectionné dans le temps Sélectionnez le tap dans la barre d’identification et faites-le glisser vers la gauche (en arrière dans le temps) ou vers la droite (en avant dans le temps). Cette méthode s’applique également lorsque plusieurs taps sont sélectionnés. Remarque : Le fait de modifier le paramètre du temps de retard dans le champ Tap delay de la barre des paramètres de tap déplace également le tap dans le temps. Pour en savoir plus sur le champ Tap Delay et sur la modification des taps, reportez-vous à la rubrique Modification de taps dans la barre des paramètres Tap de Delay Designer. Pour supprimer un tap Procédez de l’une des manières suivantes : µ 32 Sélectionnez-le et appuyez sur la touche suppr ou Retour arrière. Chapitre 2 Effets d’écho µ Sélectionnez une lettre dans la barre Identification et faites-la glisser vers le bas de sorte à la faire sortir de l’écran Tap. Cette méthode s’applique également lorsque plusieurs taps sont sélectionnés. µ Pour supprimer tous les taps sélectionnés Cliquez en maintenant la touche ctrl enfoncée (ou cliquez avec le bouton droit de la souris) sur un tap, puis choisissez Delete tap(s) dans le menu contextuel. Utilisation des boutons Tap Toggle de Delay Designer La barre d’édition comprend un bouton par tap. Ils permettent d’activer et de désactiver plus rapidement des paramètres de façon visuelle. Le paramètre basculé par le bouton est fonction de la sélection du bouton de présentation View : • Présentation Cutoff : les boutons Toggle activent ou désactivent le filtre. • Présentation Reso : les boutons Toggle font passer la pente du filtre de 6 dB à 12 dB et inversement. • Présentation Pitch : les boutons Toggle permettent d’activer ou de désactiver la transposition de tonalité. • Présentation Pan : les boutons Toggle permettent de passer d’un mode Flip à l’autre. • Présentation Level : les boutons Toggle permettent d’activer ou de désactiver le son du tap. Chapitre 2 Effets d’écho 33 µ Pour activer ou désactiver temporairement le son des taps Cliquez sur un bouton Toggle (quel que soit le mode de présentation actif ) tout en maintenant les touches Commande et Option enfoncées. Lorsque vous relâchez les touches Commande et Option, les boutons Toggle reprennent leur fonction standard dans le mode de présentation actif. Remarque : la première fois que vous modifiez un paramètre de filtre ou de transposition de hauteur tonale, le module correspondant s’active automatiquement. Cela vous évite d’avoir à l’activer manuellement avant de le modifier. Toutefois, si vous le désactivez manuellement, vous devrez le réactiver manuellement. Modification des paramètres dans l’écran Tap de Delay Designer Vous pouvez modifier de manière graphique tout paramètre de tap représenté par un trait vertical dans l’écran Tap de Delay Designer. L’écran Tap s’avère idéal si vous comptez modifier les paramètres d’un tap par rapport à d’autres ou lorsque vous devez modifier plusieurs taps simultanément. Pour modifier un paramètre de tap dans l’écran Tap, procédez comme suit 1 Cliquez sur le bouton d’affichage du paramètre que vous souhaitez modifier. 2 Faites glisser verticalement la ligne en surbrillance du tap à modifier (ou de l’un des taps sélectionnés, s’il y en a plusieurs). Si vous avez sélectionné plusieurs taps, les valeurs de tous les taps sélectionnés sont modifiées en conservant les écarts de l’une par rapport à l’autre. Remarque : la méthode exposée ci-dessus diffère légèrement pour les paramètres Filter Cutoff et Pan. Consultez Modification du paramètre Filter Cutoff dans l’écran Tap de Delay Designer et Modification du paramètre Pan dans l’écran Tap de Delay Designer. 34 Chapitre 2 Effets d’écho µ Pour définir les valeurs de plusieurs taps Tout en maintenant la touche Commande enfoncée, faites glisser le pointeur horizontalement et verticalement sur plusieurs taps dans l’écran Tap. Les valeurs des paramètres reflètent instantanément tout changement de position de la souris. Faire ainsi glisser, tout en maintenant la touche Commande enfoncée, le pointeur sur plusieurs taps vous permet de tracer des courbes de valeurs, tout comme vous traceriez une courbe sur une feuille de papier avec un crayon. Alignement des valeurs de tap de Delay Designer L’écran Tap de Delay Designer vous permet d’aligner graphiquement les valeurs des paramètres de tap représentés par des traits verticaux. Pour aligner les valeurs de plusieurs taps 1 Cliquez dans l’écran Tap tout en maintenant la touche Commande enfoncée, puis déplacez le pointeur. Vous obtiendrez ainsi une ligne dessinée derrière le pointeur. 2 Cliquez au niveau du point auquel vous voulez placer le point d’arrivée de la ligne. Chapitre 2 Effets d’écho 35 Les valeurs des taps situées entre les points de départ et d’arrivée sont alors alignées sur la ligne. Modification du paramètre Filter Cutoff dans l’écran Tap de Delay Designer Si les techniques mentionnées dans la rubrique Modification des paramètres dans l’écran Tap de Delay Designer s’appliquent à la plupart des paramètres réglables de manière graphique, les paramètres Cutoff et Pan fonctionnent un peu différemment. Dans la présentation Cutoff, chaque tap indique en fait deux paramètres : la fréquence de coupure du filtre passe-haut et celle du filtre passe-bas. Vous pouvez régler les valeurs Cutoff séparément en cliquant sur la ligne de fréquence souhaitée (la ligne du haut représente le filtre passe-bas, celle du bas le filtre passe-haut) et en la faisant glisser. Vous pouvez également régler les deux fréquences de coupure simultanément en faisant glisser le point entre les deux. 36 Chapitre 2 Effets d’écho Lorsque la valeur de la fréquence de coupure du filtre passe-haut est inférieure à celle du filtre passe-bas, une seule ligne s’affiche. Elle représente la bande de fréquences qui passe à travers les filtres (cela signifie que ces derniers jouent le rôle de filtre passe-bande). Dans une telle configuration, les deux filtres fonctionnent en série, c’est-à-dire que le tap passe d’abord par un filtre, puis par l’autre. Si la valeur de la fréquence de coupure du filtre passe-haut est supérieure à celle du filtre passe-bas, le filtrage passe alors d’un fonctionnement en série à un fonctionnement en parallèle, ce qui signifie que le tap passe par les deux filtres en même temps. Dans ce cas, l’intervalle entre les deux fréquences de coupure représente la bande de fréquences qui est rejetée (c’est-à-dire que les filtres jouent le rôle de filtre d’élimination de bande). Modification du paramètre Pan dans l’écran Tap de Delay Designer La représentation du paramètre Pan, dans la présentation du même nom, est entièrement liée à la configuration du canal d’entrée, à savoir mono vers stéréo, stéréo vers stéréo ou Surround. Remarque : ce paramètre n’est pas disponible dans les configurations mono. Dans une configuration entrée mono/sortie stéréo, tous les taps sont au centre, au départ. Pour modifier la balance, faites glisser verticalement le pointeur depuis le centre du tap dans le sens où vous voulez effectuer le panoramique du ou des taps. Un trait blanc indique en effet le centre en suivant le sens que vous avez adopté et reflète la balance du tap ou des taps. Chapitre 2 Effets d’écho 37 Les lignes situées au-dessus du centre indiquent une balance à gauche et les lignes en dessous, une balance à droite. Les canaux gauche (en bleu) et droit (en vert) sont clairement identifiés. Dans une configuration entrée stéréo/sortie stéréo, le paramètre Pan ajuste la balance stéréo et non la position du tap dans le champ stéréo. Le paramètre Pan apparaît sous forme de point sur le tap, ce qui représente la balance stéréo. Faites glisser ce point verticalement pour régler la balance stéréo. Par défaut, le Stereo Spread est défini sur 100 pour cent. Pour le modifier, faites glisser le pointeur d’un côté ou de l’autre du point. Vous pouvez ainsi modifier la largeur de la ligne qui s’étend au-delà du point. Vérifiez le paramètre Spread dans la barre des paramètres Tap pendant vos modifications. Dans une configuration Surround, la ligne en surbrillance représente l’angle Surround. Pour en savoir plus, voir Utilisation de Delay Designer en Surround. 38 Chapitre 2 Effets d’écho Modification de taps dans la barre des paramètres Tap de Delay Designer La barre des paramètres Tap permet d’accéder instantanément à l’intégralité des paramètres du tap sélectionné. Elle permet également d’accéder à plusieurs paramètres qui sont indisponibles dans l’écran Tap, tels que Transpose et Flip. Les opérations de modification à l’aide de la barre des paramètres Tap s’avèrent rapides et précises quand il s’agit de modifier les paramètres d’un seul tap. Tous les paramètres du tap sélectionné sont disponibles, ce qui évite de passer d’une présentation à l’autre ou d’estimer les valeurs d’après les traits verticaux. Si vous avez sélectionné plusieurs taps dans l’écran Tap, leur valeur se voit augmentée ou réduite en fonction des autres taps. Pour rétablir la valeur par défaut d’un paramètre, cliquez dessus tout en appuyant sur la touche Option. Si plusieurs taps sont sélectionnés et que vous cliquez sur un paramètre en appuyant sur la touche Option, vous rétablissez sa valeur par défaut pour tous les taps sélectionnés. • Bouton Filter On/Off : active ou désactive les filtres passe-haut et passe-bas du tap sélectionné. • Champs HP – Cutoff – LP : déterminent les fréquences de coupure (exprimées en Hz) des filtres passe-haut et passe-bas. • Boutons Slope : détermine le degré de la pente de filtrage passe-haut et passe-bas. Cliquez sur le bouton 6 dB pour obtenir une pente de filtrage moins raide ou sur le bouton 12 dB pour un effet de filtrage plus prononcé. Remarque : il n’est pas possible de définir les filtres passe-haut et passe-bas séparément. • Champ Reso(nance) : définit le taux de résonance de filtre pour les deux filtres. • Champs Tap Delay : indiquent le numéro et le nom du tap sélectionné dans la section supérieure et la durée du retard dans la section inférieure. • Bouton Pitch On/Off : active ou désactive la transposition de tonalité pour le tap sélectionné. • Champs Transp(ose) : le champ de gauche définit le degré de transposition de la hauteur tonale, exprimé en demi-tons. Le champ de droite affine chaque changement de ton en centièmes de demi-ton. Chapitre 2 Effets d’écho 39 • Boutons Flip : intervertit les côtés gauche et droit de l’image stéréo ou Surround. Si vous cliquez sur ces boutons, vous inversez la position du tap de gauche à droite et inversement. Par exemple, si un tap est défini sur 55 pour cent sur la gauche, le fait de cliquer sur le bouton le fera passer à 55 pour cent sur la droite. • Champ Pan : ce paramètre contrôle la balance des signaux d’entrée mono, la balance stéréo des signaux d’entrée stéréo et l’angle Surround pour les configurations de ce type. • Pan affiche un pourcentage compris entre 100 % (entièrement à gauche) et − 100 % (entièrement à droite), qui représente le panoramique ou la balance du tap. Une valeur de 0 pour cent représente une balance au centre. • Dans un environnement Surround, une balance Surround remplace la représentation en pourcentage. Pour en savoir plus, voir Utilisation de Delay Designer en Surround. • Champ Spread : lorsque vous utilisez une instance stéréo vers stéréo ou stéréo vers Surround de Delay Designer, ce paramètre permet de définir la largeur du Stereo Spread du tap sélectionné. • Bouton Mute : permet d’activer ou de désactiver le son du tap sélectionné. • Champ Level : détermine le niveau de sortie pour le tap sélectionné. Modification des taps de Delay Designer à l’aide du menu contextuel Cliquez sur un tap tout en maintenant la touche ctrl enfoncée (ou cliquez dessus avec le bouton droit de la souris) dans l’écran Tap de Delay Designer pour ouvrir un menu contextuel reprenant les commandes suivantes : • Copy sound parameters : copie tous les paramètres du ou des taps sélectionnés dans le Presse-papiers, à l’exception du temps de retard (delay time). • Paste sound parameters : colle tous les paramètres du Presse-papiers dans le ou les taps sélectionnés. Si le Presse-papiers contient plus de taps que de taps sélectionnés dans l’écran Tap, les taps supplémentaires sont ignorés. • Reset sound parameters to default values : rétablit la valeur par défaut de tous les paramètres des taps sélectionnés, à l’exception du temps de retard (delay time). • 2 x delay time : double la durée du retard de tous les taps sélectionnés. Supposons par exemple que vous ayez trois taps avec les durées de retard suivantes : Tap A = 250 ms, Tap B = 500 ms, Tap C = 750 ms. Si vous sélectionnez ces trois taps puis choisissez la commande « 2 x delay time » du menu contextuel, ces taps sont alors modifiés comme suit : Tap A = 500 ms, Tap B = 1 000 ms, Tap C = 1 500 ms. En d’autres termes, un modèle de retard rythmique s’étendrait ainsi deux fois moins vite. (En termes musicaux, le retard est alors reproduit selon une valeur de temps deux fois moindre.) 40 Chapitre 2 Effets d’écho • 1/2 x delay time : réduit de moitié la durée du retard de tous les taps sélectionnés. En reprenant l’exemple ci-dessus, la commande « 1/2 x delay time » du menu contextuel revient donc à modifier les taps comme suit : Tap A = 125 ms, Tap B = 250 ms, Tap C = 375 ms. En d’autres termes, un modèle de retard rythmique s’étendrait ainsi deux fois plus vite. (En termes musicaux, le retard est alors reproduit selon une valeur de temps deux fois supérieure.) • Delete tap(s) : supprime tous les taps sélectionnés. Réinitialisation des valeurs de tap de Delay Designer Vous pouvez utiliser l’écran Tap et la barre des paramètres Tap de Delay Designer pour rétablir les valeurs par défaut des paramètres des taps. Pour réinitialiser la valeur d’un tap Procédez de l’une des manières suivantes : µ Dans l’écran Tap, cliquez sur un tap tout en appuyant sur la touche Option pour rétablir le réglage par défaut du paramètre choisi. Si plusieurs taps sont sélectionnés, vous pouvez ainsi rétablir la valeur par défaut du paramètre choisi pour tous les taps en question. µ Dans la barre des paramètres Tap, cliquez sur la valeur d’un paramètre tout en appuyant sur la touche Option pour rétablir son réglage par défaut. Si plusieurs taps sont sélectionnés et que vous cliquez sur un paramètre en appuyant sur la touche Option, vous rétablissez sa valeur par défaut pour tous les taps sélectionnés. Utilisation de la section Master de Delay Designer La section Master propose deux fonctions globales : le retour de retard et le mixage sans/avec effets. Pour les retards simples, le feedback est le seul moyen de répéter un retard. Delay Designer proposant 26 taps, vous pouvez les utiliser pour créer des répétitions sans avoir besoin de commandes discrètes de feedback pour chaque tap. Chapitre 2 Effets d’écho 41 Le paramètre Feedback global de Delay Designer vous permet cependant de renvoyer la sortie d’un tap personnalisé à l’entrée de l’effet pour créer un rythme ou un motif qui se suffit à lui-même. On l’appelle feedback tap (c’est-à-dire tap de retour). • Bouton Feedback : active ou désactive le tap de retour. • Menu local Feedback Tap : permet d’indiquer le tap servant de tap de retour. • Potentiomètre Feedback Level : définit le niveau de retour. Vous pouvez faire varier le niveau de sortie du tap de retour avant que ce dernier ne soit réacheminé vers l’entrée de Delay Designer. • Une valeur de 0 % indique une absence de retour. • 100 % renvoie le tap de retour vers l’entrée de Delay Designer à son volume normal. Remarque : si la fonction de retour est activée et que vous créez des taps à l’aide des Tap pads, la fonction Feedback est alors automatiquement désactivée. Dès que vous interrompez la création des taps, la fonction est automatiquement réactivée. • Réglettes de mixage : permettent de régler indépendamment les niveaux du signal d’entrée sans effets et du signal de post-traitement avec effets. Utilisation de Delay Designer en Surround Delay Designer est optimisé pour les configurations Surround. Les 26 taps pouvant être positionnés librement dans le champ Surround vous permettent de créer des effets particulièrement étonnants des points de vue rythmique et spatial. Le module Delay Designer traite toujours chaque canal d’entrée de manière individuelle. • Dans une configuration avec entrée mono/stéréo et sortie Surround, Delay Designer traite indépendamment les deux canaux stéréo et le panoramique Surround vous permet de placer chaque retard dans le champ Surround. 42 Chapitre 2 Effets d’écho • Dans une configuration avec entrée et sortie Surround, Delay Designer traite indépendamment chaque canal Surround et le panoramique Surround vous permet de positionner chaque tap dans le champ Surround. Lors de l’utilisation de Delay Designer dans une configuration Surround, le paramètre Pan de la barre des paramètres Tap est remplacé par un panoramique Surround, ce qui vous permet de définir la position Surround de chaque tap. Remarque : dans le mode Pan de l’écran Tap, vous ne pouvez ajuster que l’angle des taps. Vous devez faire appel au panoramique Surround de la barre des paramètres Tap pour ajuster la diversité. Pour déplacer en toute simplicité la position Surround, vous pouvez : • faire glisser le pointeur tout en maintenant la touche Commande enfoncée pour ajuster la diversité ; • faire glisser le pointeur tout en maintenant les touches Option et Commande enfoncées pour ajuster l’angle ; • cliquer sur le point bleu en appuyant sur la touche Option pour réinitialiser l’angle et la diversité. Remarque : Delay Designer génère des données d’automatisation distinctes pour la balance stéréo et le panoramique Surround. Ainsi, si vous l’utilisez sur des canaux Surround, il ne répondra pas aux données d’automatisation de balance stéréo existantes, et inversement. Modulation Delay L’effet Modulation Delay reprend les mêmes principes que les effets Flanger et Chorus, mais vous pouvez régler le temps du retard, ce qui permet de générer de l’effet Chorus et Flanger. Il peut aussi être utilisé sans modulation pour créer des effets de résonance ou de doublage. La section de modulation comprend deux oscillateurs basse fréquence à fréquences variables. Chapitre 2 Effets d’écho 43 Même s’il est possible de combiner les effets chorus et flanger, Modulation Delay est capable de produire des effets de modulation extrêmes. Cela comprend des émulations de fluctuations de vitesse de bande et des modulations métalliques et robotiques des signaux entrants. • Curseur et champ Feedback : détermine la quantité de signal d’effet renvoyée dans l’entrée. Pour des effets de Flanger radicaux, saisissez une valeur élevée. Si vous cherchez un doublage n’utilisez pas de feedback. Les valeurs négatives inversent la phase du signal de retour, ce qui donne des effets chaotiques. • Potentiomètre et champ Flanger-Chorus : détermine le temps de retard élémentaire. Positionnez le curseur à l’extrême gauche pour créer des effets de Flanger, au centre pour des effets de Chorus et à l’extrême droite pour entendre très nettement un retard. • Bouton De-Warble : garantit que la tonalité du signal modulé reste constante. • Const Mod. (Modulation constante) : garantit que la largeur de modulation reste constante, indépendamment du débit de modulation. Remarque : Si Const Mod est activé, les fréquences de modulation hautes réduisent la largeur de modulation. • Mod. Curseur et champ Intensity : définit le taux de modulation. • Curseur et champs LFO Mix : détermine la balance entre deux oscillateurs. • Potentiomètres et champs LFO 1 et LFO 2 Rate : le potentiomètre gauche règle la fréquence de modulation du canal stéréo gauche et le bouton droit celle du canal stéréo droit. En Surround, le canal central se voit attribuer la valeur médiane des potentiomètres LFO Rate de gauche et de droite. Les autres canaux reçoivent des valeurs situées entre les deux fréquences LFO de gauche et de droite. Remarque : Le potentiomètre LFO Rate de droite n’est disponible qu’en stéréo et surround et ne peut être réglé séparément que lorsque le bouton Left Right Link n’est pas activé. • Bouton LFO Left Right Link : Disponible uniquement en stéréo et surround, il lie les vitesses de modulation des canaux stéréo gauche et droit. Le réglage du potentiomètre Rate affecte les autres canaux. 44 Chapitre 2 Effets d’écho • Potentiomètre et champ LFO Phase : Uniquement disponible pour les instances stéréo et surround, il contrôle la relation de phase entre les modulations de canaux individuels. • Sur 0°, les valeurs extrêmes de la modulation sont atteintes en simultané sur tous les canaux. • Les valeurs 180° et -180° correspondent aux plus grandes distances possibles entre les phases de modulation des canaux. Remarque : Le paramètre LFO Phase n’est disponible que si le bouton LFO Left Right Link est actif. • Menu local Distribution : Uniquement disponible pour les instances surround, il définit la distribution des décalages de phase entre les canaux individuels dans le champ surround. Vous avez le choix entre les répartitions Circular (Circulaire), Left↔Right (Gauche Droite), Front↔Rear (Avant Arrière), Random (Aléatoire) et New random (Nouvelle distribution aléatoire). Remarque : Lorsque vous chargez un réglage qui utilise l’option Random, la valeur du décalage de phase enregistrée est rappelée. Si vous souhaitez rendre le réglage de la phase à nouveau aléatoire, choisissez New random dans le menu local Distribution. • Curseur et champ Volume Mod(ulation) : déterminent l’impact de la modulation d’oscillateur basse fréquence sur l’amplitude du signal humide. • Curseur et champ Output Mix : détermine la balance entre les signaux sec et humide. • Bouton All Pass (zone Extended Parameters) : Introduit un filtre passetout dans le parcours du signal. Un filtre passe-tout décale l’angle de la phase d’un signal, ce qui influence son image stéréo. • Curseurs et champs All Pass Left et All Pass Right (zone Extended Parameters) : Déterminent la fréquence à laquelle le déphasage traverse 90° (le point à mi-chemin de 180 °) pour chacun des canaux stéréo. En surround, les autres canaux se voient automatiquement attribuer des valeurs comprises entre ces deux réglages. Chapitre 2 Effets d’écho 45 Stereo Delay Le fonctionnement de l’effet Stereo Delay est similaire à celui de Tape Delay (voir Tape Delay) mais vous permet en outre de régler séparément les paramètres Delay, Feedback et Mix pour les canaux droit et gauche. Le potentiomètre Crossfeed de chaque côté stéréo détermine l’intensité du retour ou le niveau auquel chaque signal est acheminé vers le côté stéréo opposé. L’effet Stereo Delay peut être utilisé librement sur des canaux mono pour créer des retards indépendants pour chacun des côtés stéréo. Puisque les paramètres des retards gauche et droit sont identiques, les descriptions ci-dessous ne couvrent que le canal gauche ; les informations relatives au canal droit sont indiquées entre parenthèses, le cas échéant. Les paramètres communs aux deux canaux sont repris séparément. Paramètres de canal • Menu local Left (Right) Input : choisissez le signal d’entrée pour les deux côtés stéréo. Les options proposées sont OFF (Désactivé), Left (Gauche), Right (Droite), L + R (Gauche + Droite) et L − R (Gauche − Droite). • Champ Left (Right) Delay : définit la durée de retard active en millisecondes (si vous synchronisez le retard avec le tempo du projet, ce paramètre est estompé). • Curseur et champ Groove : déterminent la proximité de chaque répétition du retard secondaire par rapport à la position absolue sur la grille (c’est-à-dire l’éloignement de chaque répétition de retard secondaire). • Boutons Note : définissent la résolution de la grille pour la durée du retard. Ces boutons s’affichent sous forme de durées de note (ils sont estompés lorsque la durée de retard n’est pas synchronisée avec le tempo du projet). 46 Chapitre 2 Effets d’écho • Potentiomètre et champ Left (Right) Feedback : définissent la valeur du retour pour les signaux de retard gauche et droit. • Potentiomètre et champ Crossfeed Left to Right (Crossfeed Right to Left) : permettent de transférer le signal du retour du canal gauche au canal droit et inversement. • Bouton Feedback Phase : utilisez ce bouton pour inverser la phase du signal de feedback pour le canal correspondant. • Bouton Crossfeed Phase : utilisez ces boutons pour inverser la phase des signaux de feedback d’intercommunication. Paramètres communs • Bouton Beat Sync : synchronise les répétitions du retard sur le tempo du projet, y compris sur les changements de tempo. • Curseurs et champs Output Mix (gauche et droit) : contrôlent indépendamment le signal des canaux gauche et droit. • Curseurs et champs Low Cut et High Cut : les fréquences du signal source situées en dessous de la valeur Low Cut (Passe-bas) et au-dessus de la valeur High Cut (Passe-haut) sont filtrées. Chapitre 2 Effets d’écho 47 Tape Delay L’effet Tape Delay simule le son chaleureux des appareils à écho d’époque. Il a pour avantage de faciliter la synchronisation de la durée de retard avec le tempo de votre projet. Il est doté d’un filtre passe-haut et passe-bas dans la boucle de retour, ce qui simplifie la création d’effets d’écho dub classiques. Tape Delay inclut également un oscillateur LFO pour la modulation de la durée de retard, lequel permet de produire des effets de chorus harmonieux ou inhabituels, même avec de longs retards. • Curseur Feedback : détermine la valeur du signal retardé et filtré qui est réacheminé vers l’entrée de l’effet Tape Delay. Placez le curseur Feedback sur sa valeur la plus faible pour générer un seul écho. Placez-le à sa valeur maximale pour que le signal se répète indéfiniment. Les niveaux du signal initial et de ses taps (répétitions d’échos) ont tendance à s’accumuler et risquent de causer des distorsions. Le circuit de saturation de bande interne vous permet de vous assurer que ces signaux saturés conservent un bon son. • Bouton Freeze : capture les répétitions de retard actuelles et les maintient jusqu’à ce que le bouton soit désactivé. • Champ Delay : définit la durée de retard active en millisecondes (si vous synchronisez le retard avec le tempo du projet, ce paramètre est estompé). • Bouton Sync : synchronise les répétitions du retard sur le tempo du projet (y compris sur les changements de tempo). • Champ Tempo : définit la durée de retard active en battements par minute (si vous synchronisez la durée de retard avec le tempo du projet, ce paramètre est estompé). 48 Chapitre 2 Effets d’écho • Curseur et champ Groove : déterminent la proximité de chaque répétition du retard secondaire par rapport à la position absolue sur la grille (c’est-à-dire l’éloignement de chaque répétition de retard secondaire). Un Groove de 50 pour cent signifie que chaque retard est associé à la même durée. Avec un réglage inférieur à 50 pour cent, le retard secondaire est joué plus tôt. Si le réglage est supérieur à 50 pour cent, le retard secondaire intervient plus tard. Si vous souhaitez créer des valeurs de notes pointées, déplacez le curseur Groove complètement à droite (à 75 %). Pour les triolets, réglez-le sur 33,33 %. • Boutons Note : définissent la résolution de la grille pour la durée du retard. Ceux-ci sont affichés sous forme de durées de note. • Curseurs et champs Low Cut et High Cut : les fréquences du signal source situées en dessous de la valeur Low Cut (Passe-bas) et au-dessus de la valeur High Cut (Passe-haut) sont filtrées. Vous pouvez ajuster le son des échos à l’aide des filtres passe-haut et passe-bas. Ces filtres se trouvent dans le circuit de retour ; par conséquent l’effet de filtre augmente en intensité à chaque répétition. Si vous souhaitez obtenir une tonalité de plus en plus voilée et vague, déplacez le curseur du filtre High Cut vers la gauche. Pour obtenir des échos encore plus estompés, déplacez le curseur du filtre Low Cut vers la droite. S’il vous est impossible d’entendre l’effet même si vous disposez d’une configuration adaptée, assurez-vous de bien vérifier les commandes Dry et Wet d’une part et les réglages de filtrage d’autre part ; déplacez le curseur High Cut complètement à droite et le curseur Low Cut entièrement à gauche. • Curseur et champ Smooth : égalise le LFO et l’effet de scintillement. • Potentiomètre et champ LFO Rate : définit la fréquence du LFO. • Potentiomètre et champ LFO Depth : définit le taux de modulation du LFO. Dans le cas d’une valeur nulle (0), la modulation du retard est désactivée. • Curseurs et champs Flutter Rate et Intensity : simulent les irrégularités de vitesse des mécanismes d’entraînement utilisés dans les unités de retard analogiques. • Flutter Rate : définit la variation de vitesse. • Flutter Intensity : détermine le degré de prononciation de l’effet. • Curseurs et champs Dry et Wet : contrôlent indépendamment la valeur du signal original et celle du signal de l’effet. • Curseur et champ Distortion Level (zone Extended Parameters) : détermine le niveau du signal déformé (saturation de l’enregistrement). Chapitre 2 Effets d’écho 49 Égaliseurs 3 Un égaliseur (également abrégé EQ en référence à l’anglais equalizer) forme le son de l’audio entrant en changeant le niveau de bandes de fréquence spécifiques. L’égalisation est un des processus audio les plus utilisés, que ce soit pour des projets musicaux ou lors d’un travail de postproduction vidéo. Vous pouvez utiliser l’égalisation pour modeler de façon subtile ou radicale le son d’un fichier audio, d’un instrument, d’une piste ou d’un projet en ajustant des fréquences ou des plages de fréquences spécifiques. Tous les EQ sont des filtres spécialisés permettant à certaines fréquences de passer sans modification tout en élevant (augmentant) ou abaissant (coupant) le niveau d’autres fréquences. Certains EQ peuvent être utilisés pour augmenter ou baisser de grandes plages de fréquences. D’autres EQ, tout particulièrement les EQ paramétriques ou multibande peuvent être utilisés pour un contrôle plus précis. Les types d’EQ les plus simples sont obtenus à l’aide d’égaliseurs monobandes, qui comprennent des égaliseurs coupe-haut et coupe-bas, passe-haut et passe-bas, à plateau et paramétriques. Les EQ multibandes (tel que le Channel EQ, le Fat EQ ou le Linear Phase EQ) combinent plusieurs filtres en un, permettant ainsi de contrôler une grande partie du spectre de fréquences. Les égaliseurs multibandes vous permettent de définir séparément la fréquence, le débit et le facteur Q pour chaque bande du spectre de fréquence. Cela permet une mise en forme de la tonalité étendue et précise sur n’importe quelle source audio, qu’il s’agisse d’un signal audio simple ou d’un mixage général. Final Cut Pro comprend une gamme d’EQ simple bande et multibande. Le présent chapitre couvre les aspects suivants : • AutoFilter (p 52) • Channel EQ (p 57) • Fat EQ (p 62) • Linear Phase EQ (p 63) 51 AutoFilter Le module AutoFilter est un effet de filtre polyvalent offrant plusieurs fonctions spécifiques. Vous pouvez l’utiliser pour créer des effets de synthétiseur analogique classique ou comme outil de conception sonore créatif. L’effet fonctionne par analyse des niveaux de signaux entrants à travers l’utilisation d’un paramètre de seuil. Tout niveau de signal au-dessus de ce seuil sert alors de déclencheur d’enveloppe ADSR semblable à celle d’un synthétiseur ou d’oscillateur sub-audio (LFO). Ces sources de contrôle sont utilisées pour moduler de façon dynamique la coupure de filtre. Le module AutoFilter vous permet de choisir parmi une variété de types et de pentes de filtres, contrôler le niveau de résonance, ajouter un effet de distorsion pour obtenir des sons plus agressifs et mélanger le signal sec d’origine avec le signal traité. Présentation de l’interface AutoFilter Les zones principales de la fenêtre AutoFilter sont les sections des paramètres Threshold, Envelope, LFO, Filter, Distortion et Output. Paramètre Threshold Paramètres d’enveloppe Paramètres Filter Paramètres Output Paramètres LFO Paramètres de l’effet Distortion • Paramètre Threshold : définit le niveau d’entrée au-delà duquel se déclenchent l’enveloppe ou le LFO qui sont utilisés pour moduler de façon dynamique la fréquence de coupure du filtre. Consultez Paramètre Threshold du module AutoFilter. • Paramètres d’enveloppe : définissent comment la fréquence de coupure de filtre est modulée dans le temps. Consultez Paramètres AutoFilter Envelope. • Paramètres LFO : définit comment la fréquence de coupure de filtre est modulée par l’oscillateur sub-audio. Consultez Paramètres AutoFilter LFO. 52 Chapitre 3 Égaliseurs • Paramètres Filter : contrôle la couleur de la tonalité du son filtré. Consultez Paramètres AutoFilter Filter. • Paramètres de l’effet Distortion : applique une distorsion au signal, avant et après le filtre. Consultez Paramètres AutoFilter Distortion. • Paramètres Output : définit le niveau du signal sec et humide. Consultez Paramètres AutoFilter Output. Paramètre Threshold du module AutoFilter Le paramètre Threshold analyse le niveau du signal d’entrée. S’il dépasse le niveau du seuil défini, l’enveloppe ou le LFO se déclenche. Cela n’est valable que lorsque le bouton Retrigger est actif. Vous pouvez utiliser l’enveloppe et le LFO pour moduler la fréquence de coupure du filtre. Paramètres AutoFilter Envelope L’enveloppe est utilisée pour mettre en forme la coupure de filtre dans le temps. Lorsque le signal d’entrée dépasse le niveau de seuil défini, l’enveloppe se déclenche. • Potentiomètre et champ Attack : définissent le temps d’attaque de l’enveloppe. • Potentiomètre et champ Decay : définissent le temps de chute de l’enveloppe. Chapitre 3 Égaliseurs 53 • Potentiomètre et champ Sustain : définissent le temps de maintien de l’enveloppe. Si le signal d’entrée est en dessous du niveau de seuil avant la phase de maintien de l’enveloppe, la phase de libération se déclenche. • Potentiomètre et champ Release : définissent le temps de libération de l’enveloppe (elle est libérée dès que le signal d’entrée passe en dessous du seuil). • Potentiomètre et champ Dynamic : détermine l’importance de la modulation du signal d’entrée. Vous pouvez moduler une valeur de crête de la section Envelope en modifiant cette commande. • Curseur et champ Cutoff Mod. : détermine l’impact de la courbe de l’enveloppe sur la fréquence de coupure. Paramètres AutoFilter LFO Le LFO sert de source de modulation pour la coupure de filtre. • Potentiomètre Coarse Rate, curseur et champ Fine Rate : utilisés pour régler la vitesse de modulation du LFO. Faites glisser le potentiomètre Coarse Rate pour définir la fréquence du LFO en Hertz. Faites glisser le curseur Fine Rate (curseur circulaire au-dessus du potentiomètre Coarse Rate) pour régler la fréquence avec précision. Remarque : Les étiquettes du potentiomètre, du curseur et du champ Rate changent lorsque vous activez Beat Sync. Seul le potentiomètre (et le champ) Rate est disponible. • Bouton Beat Sync : Cliquez dessus pour synchroniser le LFO avec le tempo de l’application hôte. Vous pouvez choisir dans les valeurs de barre, les valeurs de triolet et plus. Vous pouvez faire ce réglage avec le potentiomètre ou le champ Rate. • Potentiomètre et champ Phase : change la relation de phase entre le débit LFO et le tempo de l’application hôte lorsque Beat Sync est activé. Ce paramètre est estompé lorsque Beat Sync est désactivé. • Potentiomètre Decay/Delay : définit le temps nécessaire pour que l’oscillateur sub-audio passe de 0 à sa valeur maximale. 54 Chapitre 3 Égaliseurs • Potentiomètre et champ Rate Mod. : définissent le taux de modulation de la fréquence de l’oscillateur sub-audio, indépendamment du niveau du signal d’entrée. Généralement, lorsque le signal d’entrée dépasse le seuil Threshold, la largeur de modulation de l’oscillateur sub-audio passe de 0 à la valeur entrée pour Rate Mod. Ce paramètre vous permet de pousser ce comportement. • Potentiomètre et champ Stereo Phase : dans les instances stéréo de l’Autofilter, définissent les relations de phase des modulations de l’oscillateur sub-audio sur les deux canaux stéréo. • Curseur et champ Cutoff Mod. : détermine l’impact de la courbe du LFO sur la fréquence de coupure. • Bouton Retrigger : Si le bouton Retrigger est activé, la forme d’onde commence à 0 chaque fois que le seuil Threshold est dépassé. • Boutons Waveform : Cliquez sur l’un des boutons suivants pour régler la forme d’onde de LFO : dent de scie descendante, dent de scie ascendante, triangle, forme d’onde d’impulsion, ou aléatoire. • Curseur et champ Pulse Width : met en forme la courbe de la forme d’onde sélectionnée. Paramètres AutoFilter Filter Les paramètres Filter vous permettent de définir avec précision la couleur de la tonalité. • Potentiomètre et champ Cutoff : définit la fréquence de coupure du filtre. Les hautes fréquences sont atténuées et les basses fréquences peuvent passer grâce à un filtre passe-bas. L’inverse est également vrai avec un filtre passe-haut. Lorsque le filtre State Variable est en mode bandpass (BP), la coupure de filtre détermine la fréquence centrale de la bande de fréquence autorisée à passer. Chapitre 3 Égaliseurs 55 • Potentiomètre et champ Resonance : augmente ou coupe les signaux dans la bande de fréquence autour de la fréquence de coupure. L’utilisation de hautes valeurs de résonance engendre un début d’oscillation sur le filtre à la fréquence de coupure. Cette oscillation apparaît avant que la valeur maximale de résonance soit atteinte. • Curseur et champ Fatness : Augmente le niveau du contenu basse fréquence. Si vous définissez le paramètre Fatness sur sa valeur maximale, le réglage de la résonance n’aura aucun effet sur les fréquences situées en deçà de la fréquence de coupure. Ce paramètre est utilisé pour compenser un son faible ou cassant généré par des valeurs hautes de résonance, en mode filtre passe-bas. • Boutons State Variable Filter : fait passer le filtre en mode passe-haut (HP), passe-bande (BP), ou passe-bas (LP). • Boutons 4-Pole Lowpass Filter : définit la pente du filtre sur 6, 12, 18, ou 24 dB par octave, lorsque le filtre passe-bas (LP) est choisi par le filtre State Variable. Paramètres AutoFilter Distortion Les paramètres de distorsion peuvent être utilisés pour pousser l’entrée ou la sortie de filtre. Les modules de distorsion d’entrée et de sortie sont identiques, mais leur position respective sur le parcours du signal, respectivement avant et après le filtre, produit des sons très différents. • Potentiomètre et champ Input : définit le niveau de la distorsion appliquée avant la section de filtre. • Potentiomètre et champ Output : définit le niveau de la distorsion appliquée après la section de filtre. 56 Chapitre 3 Égaliseurs Paramètres AutoFilter Output Les paramètres Output sont utilisés pour définir la balance humide/sec et le niveau général. • Curseur et champ Dry Signal : définissent la portion de signal d’origine sec ajoutée au signal filtré. • Curseur et champ Main Out : Définit le niveau de sortie total du module AutoFilter, ce qui vous permet de compenser les hauts niveaux générés par l’ajout de distorsion ou par le processus de filtrage en lui-même. Channel EQ Le module Channel EQ est un égaliseur multibande extrêmement polyvalent. Il dispose de huit bandes de fréquence, incluant des filtres High Pass et Low Pass, des filtres High Shelving et Low Shelving et quatre bandes paramétriques flexibles. Il comprend également un analyseur FFT (Transformée de Fourier rapide) intégré, grâce auquel vous pouvez visualiser la courbe de fréquence des données audio à modifier et ainsi déterminer quelles portions du spectre de fréquences doivent être ajustées. Vous pouvez utiliser le module Channel EQ pour transformer le son d’un clip individuel. Grâce à l’analyseur et aux contrôles graphiques, il est facile de visualiser et modifier le signal audio en temps réel. Chapitre 3 Égaliseurs 57 Paramètres du module Channel EQ Sur la gauche de la fenêtre Channel EQ se trouvent les commandes Gain et Analyzer. La partie centrale de la fenêtre comporte l’écran graphique et les paramètres de mise en forme de chaque bande EQ. Commandes Channel EQ Gain et Analyzer • Curseur et champ Master Gain : définissent le niveau de sortie global du signal. À utiliser après une augmentation ou une diminution des bandes de fréquence individuelles. • Bouton Analyzer : permet d’activer ou de désactiver l’Analyzer. • Bouton Pre/Post EQ : lorsque le mode Analyzer est activé, ce bouton détermine si l’Analyzer doit afficher la courbe de fréquence avant ou après application de l’égalisation. • Menu local Resolution : Détermine la résolution d’échantillonage de l’analyseur, avec les éléments de menu suivants : graves (1 024 points), médiums (2 048 points), et aigus (4 096 points). Section d’écran graphique Channel EQ • Boutons Band on/off : cliquez pour activer ou désactiver la bande correspondante. Chaque icône de bouton indique le type de filtre : La bande 1 correspond à un filtre High Pass. La bande 2 correspond à un filtre Low Shelving. Les bandes 3 à 6 correspondent à des filtres paramétriques en cloche. La bande 7 correspond à un filtre High Shelving. La bande 8 correspond à un filtre Low Pass. 58 Chapitre 3 Égaliseurs • Écran graphique : affiche la courbe de chaque bande de l’égaliseur. • Glissez horizontalement dans la section d’écran qui englobe chaque bande pour régler la fréquence de la bande. • Glissez horizontalement dans la section d’écran qui englobe chaque bande pour régler la fréquence de chaque bande (sauf pour les bandes 1 et 8). L’écran reflète immédiatement les modifications apportées. • Glissez le point de pivot de chaque bande pour régler le facteur Q. Q s’affiche à côté du curseur lorsqu’il est placé sur un point de pivot. Channel EQsection Parameter • Champs Frequency : permettent d’ajuster la fréquence de chaque bande. • Champs Gain/Slope : permettent d’ajuster la quantité de gain pour chaque bande. Pour les bandes 1 et 8, cette quantité modifie la pente du filtre. • Champs Q : permet d’ajuster le « facteur Q » ou la résonance de chaque bande ; plage de fréquences affectée autour de la fréquence centrale. Remarque : Le paramètre Q des bandes 1 et 8 n’a aucun effet lorsque la pente est définie sur 6 dB/oct. Lorsque le paramètre Q des bandes est défini sur une valeur très élevée comme 100, ces filtres n’affectent qu’une bande de fréquence très étroite et peuvent être utilisés comme filtres de rupture. • bouton Lier : active le couplage Gain-Q, qui ajuste automatiquement le facteur Q (bande passante) lorsque vous augmentez ou réduisez le gain sur l’une des bandes de l’égaliseur, afin de préserver la bande passante perçue de la courbe en cloche. • Boutons du mode Analyzer (zone Extended Parameters) : permet de sélectionner la méthode Peak ou RMS. • Curseur et champ Analyzer Decay (zone de paramètres étendus) : permettent d’ajuster le taux de chute (en dB par seconde) de la courbe de l’Analyzer (chute de crête en mode Peak ou chute moyenne en mode RMS) • Menu local Gain-Q Couple (zone Extended Parameters) : permet de sélectionner le degré de couplage Gain-Q. • Sélectionnez « strong » pour conserver la majorité de la bande passante perçue. • Choisissez « light » ou « medium » pour pouvoir effectuer certaines modifications lorsque vous augmentez ou diminuez le gain. • Les réglages asymétriques entraînent un couplage plus fort pour les valeurs de gain négatives que pour les valeurs positives, par conséquent la bande passante perçue est mieux préservée lorsque vous réduisez le gain plutôt que lorsque vous l’amplifiez. Remarque : Si vous lancez l’automatisation du paramètre Q avec un réglage Gain-Q-Couple différent, les valeurs réelles du facteur Q seront différentes de celles constatées lors de l’enregistrement de l’automatisation. Chapitre 3 Égaliseurs 59 Utilisation du module Channel EQ La manière dont vous utilisez le Channel EQ dépend manifestement du matériel audio et de ce que vous avez l’intention d’en faire. Toutefois, le flux de travaux suivant est utile dans de nombreuses situations : réglez le Channel EQ sur une réponse plane (aucune fréquence amplifiée ou réduite), activez l’Analyzer et lancez la lecture des données audio. Gardez un œil sur l’écran graphique pour voir les parties du spectre de fréquence présentant des crêtes fréquentes ou un spectre assez homogène. Faites bien attention aux sections dans lesquelles le signal subit une distorsion ou se coupe. Utilisez l’écran graphique ou les commandes de paramètre pour régler les bandes de fréquence à votre guise. Vous pouvez réduire et éliminer les fréquences indésirables et augmenter les fréquences plus discrètes pour qu’elles soient plus prononcées. Vous pouvez régler les fréquences du centre des bandes 2 à 7 pour affecter une fréquence spécifique : qu’il s’agisse d’une note à mettre en évidence, comme la note de la tonalité ou d’une note à éliminer, comme un ronflement ou tout autre bruit. Pendant ce temps, changez le paramètre Q afin qu’une seule faible plage de fréquence soit affectée ou augmentez si vous voulez toucher une grosse zone. Dans l’écran graphique, chaque bande de l’égaliseur apparaît avec une couleur différente. Vous pouvez régler la fréquence d’une bande de façon graphique en la faisant glisser horizontalement. Faites-la glisser à la verticale pour régler le gain de la bande. Pour les bandes 1 et 8, les valeurs de la courbe ne peuvent être modifiées que dans la zone de paramètres en dessous de l’écran graphique. Chaque bande possède un point de pivot (un petit cercle sur la courbe), au niveau de la fréquence de la bande ; vous pouvez ajuster le facteur Q ou la largeur de la bande en faisant glisser ce point de pivot verticalement. Vous pouvez également ajuster l’échelle de décibels de l’écran graphique en faisant glisser verticalement le bord gauche ou droit de l’écran où figure l’échelle dB lorsque l’Analyzer n’est pas activé. Lorsqu’il est activé et que vous faites glisser le bord gauche, l’échelle de dB linéaire est ajustée ; si vous faites glisser le bord droit, c’est l’échelle de dB de l’analyseur qui est ajustée. Pour augmenter la résolution d’affichage de la courbe d’égalisation dans la zone la plus intéressante, voisine de la ligne du zéro, faites glisser vers le haut l’échelle de dB située sur le côté gauche de l’écran graphique. Faites-la glisser vers le bas pour réduire la résolution. 60 Chapitre 3 Égaliseurs Utilisation de l’Analyser Channel EQ L’Analyzer, lorsqu’il est actif, utilise un processus mathématique appelé Transformée de Fourier rapide (FFT) pour donner une courbe en temps réel pour tous les composants de fréquence dans le signal entrant. Il est superposé aux courbes EQ déjà définies. La courbe Analyzer utilise la même échelle que les courbes EQ, ce qui permet de mieux reconnaître les fréquences importantes dans l’audio entrant. Cela facilite également la définition des courbes de l’EQ pour augmenter ou baisser les niveaux de fréquence/plage de fréquence. Les bandes dérivées de l’analyse FFT se divisent en une échelle logarithmique : il y a plus de bandes dans les octaves hautes que basses. Dès qu’Analyzer est activé, vous pouvez modifier l’échelle avec le paramètre Analyzer Top, sur le côté droit de l’écran graphique. La zone visible représente une plage dynamique de 60 dB. Faites glisser verticalement pour définir la valeur maximale entre +20 dB et 80 dB. L’écran Analyzer est toujours linéaire en dB. Remarque : Lorsque vous choisissez une résolution, n’oubliez pas que les grandes résolutions nécessitent une puissance de traitement bien plus importante. La haute résolution est nécessaire lorsque vous voulez une analyse précise de fréquences très basses, par exemple. Nous vous recommandons de désactiver Analyzer ou de fermer la fenêtre Channel EQ lorsque vous avez défini les paramètres EQ. Ainsi, une partie des ressources de l’ordinateur seront libérées pour d’autres tâches. Chapitre 3 Égaliseurs 61 Fat EQ Fat EQ est un égaliseur multibande polyvalent pouvant être utilisé sur des sources individuelles ou des mixages généraux. Fat EQ propose jusqu’à cinq bandes de fréquence avec un écran graphique des courbes EQ ainsi qu’un ensemble de paramètres pour chaque bande. Fat EQ comprend les paramètres suivants : • Boutons Band Type : boutons situés au-dessus de l’écran graphique. Pour les bandes 1, 2 et 4, 5, cliquez sur l’une des paires de boutons pour sélectionner le type d’égaliseur associé à la bande correspondante. • Bande 1 : Cliquez sur le bouton highpass ou low shelving. • Bande 2 : Cliquez sur le bouton low shelving ou parametric. • Bande 3 : se comporte toujours comme une bande d’égaliseur paramétrique. • Bande 4 : Cliquez sur le bouton parametric ou high shelving. • Bande 5 : Cliquez sur le bouton high shelving ou lowpass. • Écran graphique : affiche la courbe d’égalisation de chaque bande de fréquence. • Champs Frequency : déterminent la fréquence de chaque bande. • Potentiomètres Gain : permettent d’ajuster la quantité de gain pour chaque bande. 62 Chapitre 3 Égaliseurs • Champs Q : Déterminent le facteur Q ou la bande passante de chaque bande : la plage de fréquences affectée autour de la fréquence centrale. Avec des valeurs faibles de facteur Q, l’égaliseur couvre une plus large plage de fréquence. Pour les fortes valeurs de facteur Q, l’effet de la bande d’EQ est limité à une plage de fréquences étroite. La valeur Q peut donc jouer considérablement sur la perception des changements : si vous travaillez sur une bande étroite de fréquences, il vous faut baisser ou augmenter plus fortement pour pouvoir entendre la différence. Remarque : Pour les bandes 1 et 5, ces réglages modifient la pente du filtre. • Boutons Band on/off : Activent/désactivent la bande correspondante. • Curseur et champ Master Gain : définissent le niveau de sortie global du signal. À utiliser après une augmentation ou une diminution des bandes de fréquence individuelles. Linear Phase EQ Le module de grande qualité Linear Phase EQ est très semblable au Channel EQ, puisqu’il partage avec lui les mêmes paramètres et la même disposition à huit bandes. Le module Linear Phase EQ utilise une technologie différente, en revanche, qui conserve parfaitement la phase du signal audio. Cette cohérence de phase est assurée, même lorsque vous appliquez les courbes EQ les plus saugrenues aux éléments transitoires de signal les plus improbables. Il existe une autre différence entre ces deux modules : le Linear Phase EQ utilise une quantité fixe de ressources de l’ordinateur, quel que soit le nombre de bandes actives. Il introduit également beaucoup plus de latence. Aussi, il est fortement recommandé de l’utiliser pour la mastérisation d’audio préalablement enregistré. Chapitre 3 Égaliseurs 63 Paramètres du module Linear Phase EQ Sur la gauche de la fenêtre Channel EQ se trouvent les commandes Gain et Analyzer. La partie centrale de la zone comporte l’écran graphique et les paramètres de mise en forme de chaque bande EQ. Commandes Gain et Analyzer du module Linear Phase EQ • Curseur et champ Master Gain : définissent le niveau de sortie global du signal. À utiliser après une augmentation ou une diminution des bandes de fréquence individuelles. • Bouton Analyzer : permet d’activer ou de désactiver l’Analyzer. • Bouton Pre/Post EQ : lorsque le mode Analyzer est activé, ce bouton détermine si l’Analyzer doit afficher la courbe de fréquence avant ou après application de l’égalisation. • Menu local Resolution : Détermine la résolution d’échantillonage de l’analyseur, avec les éléments de menu suivants : graves (1 024 points), médiums (2 048 points), et aigus (4 096 points). Section de l'écran graphique du module Linear Phase EQ • Boutons Band on/off : cliquez pour activer ou désactiver la bande correspondante. Chaque icône de bouton indique le type de filtre : La bande 1 correspond à un filtre High Pass. La bande 2 correspond à un filtre Low Shelving. Les bandes 3 à 6 correspondent à des filtres paramétriques en cloche. La bande 7 correspond à un filtre High Shelving. La bande 8 correspond à un filtre Low Pass. 64 Chapitre 3 Égaliseurs • Écran graphique : affiche la courbe de chaque bande de l’égaliseur. • Glissez horizontalement dans la section d’écran qui englobe chaque bande pour régler la fréquence de la bande. • Glissez horizontalement dans la section d’écran qui englobe chaque bande pour régler la fréquence de chaque bande (sauf pour les bandes 1 et 8). L’écran reflète immédiatement les modifications apportées. • Glissez le point de pivot de chaque bande pour régler le facteur Q. Q s’affiche à côté du curseur lorsque la souris est placée sur un point de pivot. Section des paramètres du module Linear Phase EQ • Champs Frequency : permettent d’ajuster la fréquence de chaque bande. • Champs Gain/Slope : permettent d’ajuster la quantité de gain pour chaque bande. Pour les bandes 1 et 8, cette quantité modifie la pente du filtre. • Champs Q : ajustent le « facteur Q » ou la résonance de chaque bande : la plage de fréquences affectée autour de la fréquence centrale. Remarque : Le paramètre Q des bandes 1 et 8 n’a aucun effet lorsque la pente est définie sur 6 dB/oct. Lorsque le paramètre Q des bandes est défini sur une valeur très élevée (comme 100), ces filtres n’affectent qu’une bande de fréquence très étroite et peuvent être utilisés comme filtres de rupture. • bouton Lier : active le couplage Gain-Q, qui ajuste automatiquement le facteur Q (bande passante) lorsque vous augmentez ou réduisez le gain sur l’une des bandes de l’égaliseur, afin de préserver la bande passante perçue de la courbe en cloche. • Boutons Analyzer Mode (zone Extended Parameters) : permet de sélectionner la méthode Peak ou RMS. • Curseur et champ Analyzer Decay (zone Extended Parameters) : permettent d’ajuster le taux de chute (en dB par seconde) de la courbe de l’Analyzer (chute de crête en mode Peak ou chute moyenne en mode RMS) • Menu local Gain-Q Couple (zone Extended Parameters) : permet de sélectionner le degré de couplage Gain-Q. • Réglez Gain-Q Couple sur « strong » pour conserver la majorité de la bande passante perçue. • Les réglages « Light » et « medium » permettent d'effectuer certaines modifications lorsque vous augmentez ou diminuez le gain. • Les réglages asymétriques entraînent un couplage plus fort pour les valeurs de gain négatives que pour les valeurs positives, par conséquent la bande passante perçue est mieux préservée lorsque vous réduisez le gain plutôt que lorsque vous l’amplifiez. Chapitre 3 Égaliseurs 65 Remarque : Si vous lancez l’automatisation du paramètre Q avec un réglage Gain-Q-Couple différent, les valeurs réelles du facteur Q seront différentes de celles constatées lors de l’enregistrement de l’automatisation. Utilisation du module Linear Phase EQ Le module Linear Phase EQ est généralement utilisé comme outil de mastérisation et est donc habituellement inséré dans le son original ou le son de sortie. La manière dont vous utilisez le module Linear Phase EQ dépend manifestement du matériel audio et de ce que vous avez l'intention d'en faire. Toutefois, le flux de travaux suivant est utile dans de nombreuses situations : réglez le Linear Phase EQ sur une réponse plane (aucune fréquence amplifiée ou réduite), activez l’Analyzer et lancez la lecture des données audio. Gardez un œil sur l’écran graphique pour voir les parties du spectre de fréquence présentant des crêtes fréquentes ou un spectre assez homogène. Faites bien attention aux sections dans lesquelles le signal subit une distorsion ou se coupe. Utilisez l’écran graphique ou les commandes de paramètre pour régler les bandes de fréquence à votre guise. Vous pouvez réduire et éliminer les fréquences indésirables et augmenter les fréquences plus discrètes pour qu’elles soient plus prononcées. Vous pouvez régler les fréquences du centre des bandes 2 à 7 pour affecter une fréquence spécifique : qu’il s’agisse d’une note à mettre en évidence, comme la note de la tonalité ou d’une note à éliminer, comme un ronflement ou tout autre bruit. Pendant ce temps, changez le paramètre Q afin qu’une seule faible plage de fréquence soit affectée ou augmentez si vous voulez toucher une grosse zone. Dans l’écran graphique, chaque bande de l’égaliseur apparaît avec une couleur différente. Vous pouvez régler la fréquence d’une bande de façon graphique en la faisant glisser horizontalement. Faites-la glisser à la verticale pour régler le gain de la bande. Pour les bandes 1 et 8, les valeurs de la courbe ne peuvent être modifiées que dans la zone de paramètres en dessous de l’écran graphique. Chaque bande possède un point de pivot (un petit cercle sur la courbe), au niveau de la fréquence de la bande ; vous pouvez ajuster le facteur Q ou la largeur de la bande en faisant glisser ce point de pivot verticalement. Vous pouvez également ajuster l’échelle de décibels de l’écran graphique en faisant glisser verticalement le bord gauche ou droit de l’écran où figure l’échelle dB lorsque l’Analyzer n’est pas activé. Lorsqu’il est activé et que vous faites glisser le bord gauche, l’échelle de dB linéaire est ajustée ; si vous faites glisser le bord droit, c’est l’échelle de dB de l’analyseur qui est ajustée. Pour augmenter la résolution d’affichage de la courbe d’égalisation dans la zone la plus intéressante, voisine de la ligne du zéro, faites glisser vers le haut l’échelle de dB située sur le côté gauche de l’écran graphique. Faites-la glisser vers le bas pour réduire la résolution. 66 Chapitre 3 Égaliseurs Utilisation d’Analyzer dans le module Linear Phase EQ Lorsqu’il est activé, l’Analyzer utilise un processus mathématique appelé Transformée de Fourier rapide (FFT) pour donner une courbe en temps réel pour tous les composants de fréquence du signal entrant. Il est superposé aux courbes EQ déjà définies. La courbe Analyzer utilise la même échelle que les courbes EQ, ce qui permet de mieux reconnaître les fréquences importantes dans l’audio entrant. Cela facilite également la définition des courbes de l’EQ pour augmenter ou baisser les niveaux de fréquence ou plages de fréquences. Les bandes dérivées de l’analyse FFT sont divisées conformément au principe linéaire de fréquence : il y a davantage de bandes dans les octaves aiguës que dans les octaves graves. Dès qu’Analyzer est activé, vous pouvez modifier l’échelle avec le paramètre Analyzer Top, sur le côté droit de l’écran graphique. La zone visible représente une plage dynamique de 60 dB. Faites glisser verticalement pour définir la valeur maximale entre +20 dB et -40 dB. L’écran Analyzer est toujours linéaire en dB. Remarque : Lorsque vous choisissez une résolution, n’oubliez pas que les grandes résolutions nécessitent une puissance de traitement bien plus importante. La haute résolution est nécessaire lorsque vous voulez une analyse précise de fréquences très basses, par exemple. Nous vous recommandons de désactiver Analyzer ou de fermer la fenêtre Linear Phase EQ lorsque vous avez défini les paramètres EQ appropriés. Ainsi, une partie des ressources de l’ordinateur seront libérées pour d’autres tâches. Chapitre 3 Égaliseurs 67 Effets de niveau 4 Vous pouvez utiliser les effets de niveau pour contrôler le volume de vos données audio, donner plus d’intensité et de « punch » à vos clips et optimiser la qualité sonore de la lecture dans différentes situations. La plage dynamique d’un signal audio correspond à l’intervalle entre la partie la plus basse et la partie la plus forte du signal, en termes techniques, entre l’amplitude la plus faible et l’amplitude la plus élevée. Les effets dynamiques vous permettent de régler la plage dynamique de clips audio individuels. Cela peut permettre d’augmenter le volume perçu ou de mettre en évidence les sons les plus importants, tout en garantissant que les sons plus doux ne soient pas perdus dans le mixage. Le présent chapitre couvre les aspects suivants : • Types d’effets dynamiques (p 70) • Adaptive Limiter (p 71) • Compressor (p 73) • Enveloper (p 77) • Expander (p 79) • Module Gain (p 80) • Limiter (p 81) • Multichannel Gain (p 82) • Multipressor (p 82) • Noise Gate (p 86) • Spectral Gate (p 89) • Surround Compressor (p 92) 69 Types d’effets dynamiques Final Cut Pro compte quatre différents types de processeurs dynamiques. Chacun d’entre eux est utilisé pour différentes tâches de traitement audio. • Compresseurs : Final Cut Pro propose un certain nombre de compresseurs vers le bas. Ils agissent comme une commande de volume automatique qui diminue le volume dès qu’il atteint un certain niveau appelé seuil. Mais quel intérêt y a-t-il à réduire l’amplitude de la dynamique ? En réduisant les parties les plus fortes du signal appelées crêtes, le compresseur augmente le niveau global de ce signal et amplifie ainsi le volume sonore perçu. L’intensité du signal est alors renforcée, dans la mesure où les moments les plus forts (de premier plan) prennent davantage de relief, tandis que les passages les plus doux restent audibles en arrière-plan. La compression a également pour effet de rendre le son plus vif, plus énergique, d’une part car les éléments transitoires sont mis en valeur en fonction des réglages d’attaque et de relâchement, mais aussi parce que le volume maximal est plus rapidement atteint. Par ailleurs, la compression peut améliorer la qualité sonore d’un projet lors de sa lecture dans différents environnements audio. Par exemple, la plage dynamique des haut-parleurs d’un téléviseur ou d’un autoradio est bien moindre que celle d’une salle de cinéma. La compression du mixage global permet d’amplifier et de clarifier le son lors d’une lecture basse fidélité. Les compresseurs sont généralement utilisés sur les clips de dialogue pour rendre la parole plus intelligible dans un mixage d’ensemble. De même, ils sont couramment utilisés sur des clips musicaux ou d’effets sonores, mais rarement sur des clips d’ambiance. Certains compresseurs, appelés compresseurs multibandes, sont capables de diviser le signal entrant en plusieurs bandes de fréquence, puis d’appliquer des réglages de compression différents à chacune de ces bandes. Cela permet d’atteindre un niveau maximum sans introduire d’artefact de compression. La compression multibande est généralement utilisée sur le mixage global. • Expandeurs : Les expandeurs sont semblables aux compresseurs mais, lorsque le seuil fixé est atteint, ils amplifient le signal au lieu de le réduire. On les utilise pour donner plus de punch aux signaux audio. • Limiteurs : Les limiteurs, également appelés limiteurs de crête fonctionnent de la même façon que les compresseurs, dans la mesure où ils réduisent le signal audio lorsque celui-ci atteint le seuil prédéfini. La différence est la suivante : alors qu’un compresseur réduit progressivement les niveaux de signal au-dessus du seuil, un limiteur ramène immédiatement un signal trop fort au niveau du seuil fixé. Le rôle principal d’un limiteur est d’éviter l’écrêtage tout en préservant le niveau maximal du signal global. 70 Chapitre 4 Effets de niveau • Portes de bruit : Les portes de bruit (noise gate) modifient le signal d’une façon complètement opposée aux compresseurs ou limiteurs. Alors qu’un compresseur réduit le niveau du signal lorsque celui-ci franchit le seuil prédéfini, une porte de bruit réduit le signal dès qu’il est inférieur à ce seuil. Ainsi, les sons les plus forts passent la porte sans être modifiés, alors que les sons plus faibles, tels que le bruit ambiant ou la chute d’une note tenue, sont éliminés. Les portes de bruit sont souvent utilisées pour éliminer d’un signal audio les bruits parasites tels que les bourdonnements qui surviennent avec des volumes très faibles. Adaptive Limiter Le module Adaptive Limiter est un outil versatile qui permet de contrôler le volume sonore des signaux perçus. Il arrondit et lisse les crêtes du signal, produisant ainsi un effet similaire à celui d’un amplificateur analogique que l’on aurait poussé à l’extrême. Tout comme un amplificateur, il permet de colorer légèrement le son du signal. Vous pouvez utiliser le module Adaptive Limiter pour atteindre un gain maximum, sans introduire de distorsion et de coupe indésirable, ce qui peut arriver lorsque le signal dépasse 0 dBFS. L’Adaptive Limiter est généralement utilisé lors du mixage final, où il peut être placé après un compresseur, le module Multipressor par exemple, et avant un contrôle de gain final, ce qui donne un mixage au volume sonore optimal. Le module Adaptive Limiter peut produire un mixage dont le volume sera plus fort que ce que vous pourriez obtenir en normalisant le signal. Chapitre 4 Effets de niveau 71 Remarque : L’utilisation d’Adaptive Limiter ajoute un temps de latence lorsque le paramètre Lookahead est activé. Il doit généralement être utilisé sur la totalité de la séquence du clip, ce qui est possible en créant un clip composite et en appliquant l’effet au clip de niveau supérieur. • Analyseurs Input (sur la gauche) : Affichent les niveaux d’entrée en temps réel lors de la lecture du fichier ou du projet. Le champ Margin affiche le niveau d’entrée le plus haut. Pour réinitialiser les champs Margin, cliquez dessus. • Potentiomètre et champ Input Scale : permet de changer l’échelle du niveau d’entrée. C’est utile pour manier des signaux d’entrée de très haut ou très bas niveau. Il réduit les niveaux de signal les plus faibles et les plus hauts dans une plage permettant une utilisation efficace du potentiomètre Gain. En général, le niveau d’entrée ne doit pas excéder 0 dBFS, ce qui peut engendrer une distorsion inappropriée. • Potentiomètre et champ Gain : définit l’importance du gain après le changement d’échelle du signal d’entrée. • Potentiomètre et champ Out Ceiling : définit le niveau de sortie maximum ou ceiling. Le signal ne s’élèvera pas au-dessus. • Analyseurs Output (à droite) : indiquent les niveaux de sorties, permettant ainsi de voir les résultats du traitement limité. Le champ Margin affiche le niveau de sortie le plus haut. Pour réinitialiser les champs Margin, cliquez dessus. • Boutons de mode (zone Extended Parameters) : Choisissez le type de lissage de crête : • OptFit : La limitation suit une courbe linéaire qui permet des crêtes de signal supérieures à 0 dB. • NoOver : Évite les artefacts de distorsion du matériel de sortie en vérifiant que le signal ne dépasse pas 0 dB. 72 Chapitre 4 Effets de niveau • Curseur et champ Lookahead (zone Extended Parameters) : déterminent la portée de l’analyse effectuée par l’Adaptive Limiter sur le fichier à la recherche de crêtes. • Case Remove DC (zone Extended Parameters) : Permet d’activer un filtre passehaut qui supprime le courant continu (CC) du signal. Ce courant continu peut être introduit par du matériel audio bas de gamme. Compressor Le module Compressor est conçu pour émuler le son et la réponse d’un compresseur (matériel) analogique professionnel. Il resserre vos données audio en réduisant les sons qui excèdent un certain niveau de seuil, atténuant ainsi la dynamique et augmentant le volume sonore global. La compression permet de mettre en valeur les moments clés d’un clip audio, tout en évitant que les passages plus doux deviennent inaudibles. Avec l’égaliseur, il s’agit probablement de l’outil de traitement sonore le plus polyvalent et le plus répandu dans le domaine du mixage professionnel. Vous pouvez utiliser le module Compressor avec des clips individuels vocaux, instrumentaux ou d’effets. Paramètres du module Compressor Le module Compressor comprend les paramètres suivants : • Menu local Circuit Type : permettent de sélectionner le type de circuit émulé par le module Compressor. Les options disponibles sont Platinum, Class(ic) A_R, Class(ic) A_U, VCA, FET et Opto (optique). • Menu local Side Chain Detection : Détermine si le Compressor utilise le niveau maximum de chaque signal d’entrée latérale (Max) ou la somme des niveaux de tous les signaux d’entrée latérale (Sum) pour dépasser ou être sous le seuil. • Si l’un des canaux stéréo dépasse ou est sous le seuil, les deux canaux sont compressés. Chapitre 4 Effets de niveau 73 • Si Sum est sélectionné, le niveau combiné des deux canaux doit dépasser le seuil avant que la compression ne se produise. • Compteur Gain Reduction : indique la compression en temps réel. • Potentiomètre et champ Attack : déterminent le temps que met le compresseur à réagir lorsque le signal excède le seuil fixé. • Écran Compression Curve : indique la courbe de compression créée en combinant les valeurs des paramètres Ratio et Knee. L’entrée (niveau) s’affiche sur l’axe des x et la sortie (niveau) sur l’axe des y. • Potentiomètre et champ Release : déterminent le temps nécessaire au compresseur pour arrêter de réduire le signal lorsqu’il est repassé en dessous du seuil fixé. • Bouton Auto : Lorsque le bouton Auto est actif, le temps de relâchement s’ajuste de façon dynamique au matériel audio. • Curseur et champ Ratio : définit le ratio de compression, c’est-à-dire le ratio de réduction de signal lorsque le seuil est dépassé. • Curseur et champ Knee : détermine la force de la compression aux niveaux proches du seuil. Les valeurs faibles donnent une compression plus sévère et immédiate (hard knee). Les valeurs élevées donnent une compression plus douce (soft knee). • Curseur et champ Compressor Threshold : définit le niveau de seuil : les signaux au-delà de cette valeur sont réduits au niveau. • Boutons Peak/RMS : Détermine si l’analyse du signal est effectuée à l’aide de la méthode Peak ou RMS, lors de l’utilisation de circuit de type Platinum. • Curseur et champ Gain : détermine le gain à appliquer au signal de sortie. • Menu local Auto Gain : Choisissez une valeur pour compenser les réductions de volume dues à la compression. Les options possibles sont OFF, 0 dB et -12 dB. • Curseur et champ Limiter Threshold : définissent le niveau de seuil du limiteur. • Bouton Limiter : active ou désactive le limiteur intégré. • Menu local Output Distortion (zone Extended Parameters) : Permet d’indiquer si l’écrêtage doit être appliqué au-dessus de 0 dB et de préciser le type d’écrêtage. Les choix possibles sont : Off, Soft, Hard, et Clip. • Menu local Activity (zone Extended Parameters) : Active ou désactive l’entrée latérale. Les options possibles sont : Off, Listen, et On. • Menu local Mode (zone Extended Parameters) : permet d’indiquer le type de filtre utilisé pour l’entrée latérale. Les options possibles sont : LP (Low Pass, passe-bas), BP (Band Pass, passe-bande), HP (High Pass, passe-haut), ParEQ (égaliseur paramétrique) et HS (High Shelving, plateau d’aigus). • Curseur et champ Frequency (zone Extended Parameters) : Définissent la fréquence centrale pour le filtre d’entrée latérale. 74 Chapitre 4 Effets de niveau • Curseur et champ Q (zone Extended Parameters) : Définissent la largeur de la bande de fréquence affectée par le filtre d’entrée latérale. • Curseur et champ Gain (zone Extended Parameters) : Déterminent la quantité de gain appliquée au signal d’entrée latérale. • Curseur et champ Mix (zone Extended Parameters) : Déterminent la balance entre les signaux secs (source) et humides (effet). Utilisation du module Compressor La rubrique suivante explique comment utiliser les principaux paramètres Compressor. Définition de Threshold et Ratio de Compressor Les paramètres les plus importants du module Compressor sont Threshold et Ratio. Threshold définit le niveau plancher en décibels. Les signaux qui dépassent ce niveau sont réduits suivant la quantité définie par le paramètre Ratio. Le Ratio est le pourcentage du niveau total. Plus le signal dépasse le seuil, plus il est réduit. Un ratio de 4:1 indique que l’augmentation de l’entrée de 4 dB entraîne une augmentation de la sortie de 1 dB, si elle est au-dessus du seuil. À titre d’exemple, avec un seuil définit à -20 dB et un Ratio de 4:1, une crête de -16 dB dans le signal (soit 4 dB au-dessus du seuil) est réduite de 3 dB, ce qui donne un niveau de sortie de -19 dB. Définition de temps d’enveloppe convenables pour Compressor Les paramètres Attack et Release mettent en forme la réponse dynamique du module Compressor. Le paramètre Attack détermine le délai qui s’écoule entre le moment où le signal dépasse le seuil fixé et celui où le module Compressor commence à réduire le signal. De nombreux sons, et notamment la voix et les instruments de musique, prennent en compte la phase d’attaque initiale pour définir le timbre et les caractéristiques principales du son. Lorsque l’on compresse ce type de sons, il vaut toujours mieux définir des valeurs d’Attack fortes pour éviter de perdre ou modifier les éléments transitoires de la source du signal source. Lorsque vous essayez d’optimiser le niveau d’un mixage global, il vaut mieux définir une valeur faible pour le paramètre Attack car les valeurs fortes ne donnent pas de compression ou très peu. Le paramètre Release détermine la vitesse à laquelle le signal reprend son niveau original après avoir été contraint au niveau de seuil. Choisissez une valeur de Release haute pour adoucir les différences dynamiques dans le signal. Choisissez une valeur de Release faible si vous voulez mettre en évidence les différences dynamiques. Chapitre 4 Effets de niveau 75 Important : L’explication ci-dessus dépend fortement du type de matériel source, mais aussi des réglages de ratio et seuil de compression. Définition de la valeur Knee du module Compressor Le paramètre Knee définit si le signal est légèrement ou fortement compressé lorsqu’il approche le niveau de seuil. Avec une valeur de Knee proche de 0 (zéro), vous n’avez aucune compression des niveaux de signal se trouvant juste en dessous du seuil, mais les niveaux du seuil sont complètement compressés en fonction du Ratio. C’est ce que l’on appelle une compression hard knee, elle peut engendrer des transitions abruptes voire inappropriées lorsque le signal atteint le seuil. Si vous augmentez la valeur du paramètre Knee, cela augmente la compression à mesure que le signal se rapproche du seuil, d’où une transition bien plus subtile. On parle alors de compression soft knee. Définition des autres paramètres du module Compressor Lorsque le module Compressor réduit les niveaux, le volume total de sortie est plus faible que le signal d’entrée. Vous pouvez néanmoins ajuster ce niveau de sortie à l’aide du curseur Gain. Vous pouvez aussi utiliser le paramètre Auto Gain pour compenser le niveau de réduction engendré par la compression (-12 dB ou 0 dB). Lorsque vous utilisez le paramètre Platinum Circuit Type, le module Compressor peut analyser le signal à l’aide de l’une des deux méthodes suivantes : Peak ou RMS (moyenne quadratique). La méthode Peak est plus précise techniquement parlant, mais la méthode RMS fournit une indication plus poussée de la façon dont les gens percevront le signal. Remarque : Si vous activez simultanément les options Auto Gain et RMS, le signal risque d’être saturé. Si vous entendez la moindre distorsion, désactivez l’option Auto Gain et réglez le curseur Gain jusqu’à ce que la distorsion devienne inaudible 76 Chapitre 4 Effets de niveau Enveloper Enveloper est un traitement inhabituel qui vous permet de mettre en forme les phrases Attack et Release du signal ou, en d’autres termes, les éléments transitoires du signal. Cela en fait un outil unique à utiliser pour obtenir des résultats différents des autres processeurs dynamiques. • Curseur et champ Threshold : définit le niveau de seuil Les signaux au-delà de ce seuil voient leur attaque et relâchement modifiés. • Curseur et champ Gain (Attack) : augmente ou atténue la phrase d’attaque du signal. Lorsque le curseur de Gain est en position centrale (0%) le signal n’est pas modifié. • Champ et curseur Lookahead : définit le temps d’analyse de prélecture pour le signal entrant. Cela permet au module Enveloper de connaître à l’avance les signaux entrants, permettant ainsi un traitement rapide et précis. • Potentiomètre et champ (Attack) Time : déterminent le temps nécessaire pour que le signal soit augmenté du niveau de seuil au niveau de Gain maximum. • Écran : affiche les courbes d’attaque et de relâchement appliquées au signal. • Potentiomètre et champ (Release) Time : déterminent le temps nécessaire pour que le signal soit réduit du niveau de Gain maximum au niveau de seuil. • Curseur et champ Gain (Release) : augmente ou atténue la phase de relâchement du signal. Lorsque le curseur de Gain est en position centrale (0%) le signal n’est pas modifié. • Curseur et champ Out Level : définit le niveau du signal de sortie. Utilisation du module Enveloper Les deux curseurs Gain, un de chaque côté de l’écran principal, sont les paramètres les plus importants du module Enveloper. Ils jouent sur les niveaux d’attaque et de relâchement des niveaux de chaque phase respective. Chapitre 4 Effets de niveau 77 Par exemple, si vous poussez la phase d’attaque, un son de batterie a davantage de mordant et le son des cordes de guitare pincées ou grattées est amplifié. Si au contraire vous atténuez l’attaque, le volume des signaux percussifs augmente de façon plus douce. Vous pouvez également désactiver le son de l’attaque, afin de la rendre virtuellement inaudible. Vous pouvez utiliser cet effet à votre avantage et modifier des éléments transitoires d’attaque pour masquer un mauvais contrôle du temps des parties instrumentales. En poussant la phase de relâchement, vous accentuez également la réverbération appliquée au clip affecté. Inversement, si vous atténuez la phase de relâchement, le son jusqu’alors noyé dans la réverbération devient plus sec. Ce traitement est particulièrement utile lorsque vous travaillez avec des boucles de batterie, mais ses applications ne se limitent pas à ce seul usage. Laissez parler votre imagination ! Lorsque vous utilisez le module Enveloper, définissez le paramètre Threshold sur la valeur minimale et n’y touchez plus. Ce n’est que lorsque vous déciderez de remonter de façon significative la phase de relâchement, entraînant ainsi une forte augmentation du niveau de bruit de l’enregistrement original, que vous devrez remonter légèrement le curseur Threshold. De cette façon, le champ d’action du module Enveloper est limité pour que seule la partie utile du signal soit modifiée. Une augmentation ou une réduction drastique de la phase d’attaque ou de relâchement est susceptible de modifier le niveau global du signal. Cela peut être compensé en réglant le curseur Out Level. De façon générale, il est bon de commencer avec des valeurs d’Attack Time d’environ 20 ms et de Release Time autour de 1 500 ms. Il vous suffit ensuite de les ajuster en fonction du type de signal que vous traitez. Le curseur Lookahead définit jusqu’où Enveloper regarde le futur signal entrant, afin d’anticiper les événements futurs. Normalement, vous n’avez pas besoin de faire appel à cette fonctionnalité, sauf si vous traitez des signaux dont les éléments transitoires sont extrêmement sensibles. Si toutefois vous étiez amené à augmenter la valeur du curseur Lookahead, vous devriez probablement ajuster le temps d’attaque pour compenser. Contrairement à un compresseur ou un expandeur, le module Enveloper agit indépendamment du niveau absolu du signal d’entrée, à condition que le curseur Threshold soit réglé sur la valeur la plus basse possible. 78 Chapitre 4 Effets de niveau Expander Le module Expander est semblable à un compresseur, à cette différence près qu’il amplifie la plage dynamique située au-dessus du niveau de seuil (au lieu de la réduire). Vous pouvez l’utiliser pour donner de la pêche et de la fraîcheur à vos signaux audio. • Curseur et champ Threshold : définit le niveau de seuil Les signaux au-dessus de ce niveau sont augmentés. • Boutons Peak/RMS : détermine si la méthode Peak ou RMS est utilisée pour analyser le signal. • Potentiomètre et champ Attack : détermine le temps nécessaire au module Expander pour répondre aux signaux au-dessus du niveau de seuil. • Écran Expansion : affiche la courbe d’expansion appliquée au signal. • Potentiomètre et champ Release : déterminent le temps nécessaire pour que le module Expander arrête de traiter le signal lorsqu’il retombe en dessous du niveau de seuil. • Curseur et champ Ratio : définit le ratio d’expansion, c’est-à-dire le ratio d’augmentation de signal lorsque le seuil est dépassé. Remarque : Étant donné que l’Expander est un véritable expandeur vers le haut, par opposition à un expandeur vers le bas qui augmente la plage dynamique en dessous du seuil, le curseur Ratio propose une gamme de valeurs comprises entre 1:1 et 0.5:1. • Curseur et champ Knee : détermine la force de l’expansion aux niveaux proches du seuil. Les valeurs faibles donnent une expansion plus sévère et immédiate : hard knee. Les valeurs élevées donnent une expansion plus douce : soft knee. • Curseur et champ Gain : définit la quantité de gain de sortie. • Bouton Auto Gain : compense l’augmentation de niveau engendrée par l’expansion. Si Auto Gain est actif, le signal a l’air plus doux, même si le niveau d’écrêtage est le même. Chapitre 4 Effets de niveau 79 Remarque : Si vous modifiez considérablement les dynamiques du signal (avec des valeurs Threshold et Ratio extrêmes), vous risquez de devoir réduire le niveau du curseur Gain pour éviter une distorsion. Dans la plupart des cas, l’option Auto Gain ajuste le signal au niveau approprié. Module Gain Gain amplifie (ou réduit) le signal d’un certain nombre de décibels. • Curseur et champ Gain : définit la quantité de gain. • Boutons Phase Invert (Left et Right) : inversent la phase des canaux gauche et droite, respectivement. • Potentiomètre et champ Balance : ajuste la balance du signal entrant entre les canaux de gauche et de droite. • Bouton Swap L/R (Left/Right) : échange les canaux de sortie gauche et droite. L échange a lieu après le paramètre Balance dans le chemin de signal. • Bouton Mono : émet le signal mono cumulé sur les canaux de gauche et de droite. Remarque : Le module Gain est disponible dans les configurations mono, mono vers stéréo, et stéréo. En modes mono et mono vers stéréo, un seul bouton Phase Invert est disponible. Dans la version mono, les paramètres Stereo Balance, Swap Left/Right, et Mono sont désactivés. Utilisation de l’inversion de phase L’inversion de phase est utile lorsqu’il faut régler des problèmes d’alignement temporel, particulièrement lorsqu’ils ont été causés par des enregistrements simultanés sur plusieurs micros. Lorsque vous inversez la phase d’un signal entendu de façon isolée, il a le même son que l’original. Mais, lorsque le signal est entendu conjointement avec d’autres signaux, l’inversion de phase peut avoir un effet audible. Par exemple, si vous placez des micros au-dessus et en dessous d’une caisse claire, vous vous rendrez compte qu’en inversant la phase des micros, vous pouvez améliorer (ou endommager) le son. Comme d’habitude, faites confiance à vos oreilles. 80 Chapitre 4 Effets de niveau Limiter Le Limiter fonctionne comme un compresseur avec une différence importante : alors qu’un compresseur réduit progressivement le signal lorsque celui-ci excède le seuil fixé, un limiteur ramène toute crête trop élevée au niveau du seuil fixé, limitant ainsi de façon effective le signal à ce niveau. On utilise surtout le Limiter dans la mastérisation. Dans ce cas, on applique le module Limiter au tout dernier traitement de la chaîne de signal de mastérisation où il augmente le volume général du signal pour qu’il atteigne 0 dB, sans le dépasser. Le module Limiter est conçu de telle sorte que, si les options Gain et Output Level sont toutes les deux définies sur 0 dB, il ne produit aucun effet sur un signal normalisé. Si le signal écrête, le module Limiter réduit le niveau avant l’écrêtage. En revanche, le Limiter ne peut pas réparer des données audio écrêtées lors de l’enregistrement. • Compteur Gain Reduction : indique la limitation en temps réel. • Curseur et champ Gain : détermine le gain à appliquer au signal d’entrée. • Champ et curseur Lookahead : déterminent la portée, en millisecondes, de l’analyse effectuée par le Limiter sur le signal audio. Cela permet de réagir plus vite aux volumes d’écrêtage en réglant la réduction. Remarque : L’utilisation de Lookahead provoque un temps de latence, mais celui-ci n’est pas perceptible lorsque vous employez le module Limiter comme outil de mastérisation sur des données préalablement enregistrées. Attribuez des valeurs plus élevées au paramètre Lookahead si vous souhaitez que l’effet de limitation soit appliqué avant que le niveau maximal soit atteint, créant ainsi une transition plus subtile. • Curseur et champ Release : déterminent le délai qui s’écoule entre le moment où le signal repasse en dessous du seuil et celui où le module Limiter arrête la limitation. • Potentiomètre et champ Output Level : définissent le niveau de sortie du signal. Chapitre 4 Effets de niveau 81 • Bouton Softknee : lorsqu’il est actif, le signal n’est limité qu’à partir du moment où il atteint le seuil. La transition vers la limitation intégrale n’est pas linéaire, produisant ainsi un effet plus doux, moins brusque, et réduisant les effets de distorsion qu’une limitation extrême est susceptible de générer. Multichannel Gain Multichannel Gain vous permet de contrôler le gain (et la phase) séparément pour chaque canal d’un mixage surround. • Curseur et champ Master : déterminent le gain principal pour la sortie de canal combinée. • Curseurs et champs Channel gain : définissent le gain pour chacun des canaux. • Boutons Phase Invert : inversent la phase du canal sélectionné. • Boutons Mute : rendent le canal sélectionné muet. Multipressor Le module Multipressor (contraction en anglais de multiband compressor ou compresseur multibande) est un outil extrêmement polyvalent utilisé dans le domaine de la mastérisation audio. Il divise le signal entrant en différentes bandes de fréquence (jusqu’à 4) et vous permet de compresser chacune de façon indépendante. Une fois la compression appliquée, les bandes sont regroupées en un signal de sortie unique. La compression séparée des différentes bandes de fréquence vous permet d’appliquer plus de compression sur les bandes qui en ont besoin sans affecter les autres. Cela évite les effets de pompage associés aux grosses compressions. 82 Chapitre 4 Effets de niveau Multipressor vous permet d’appliquer des ratios de compression plus importants sur des bandes de fréquence spécifiques et d’obtenir ainsi un volume moyen plus élevé sans causer d’effets secondaires audibles. Une hausse du volume global peut entraîner une augmentation correspondante du bruit de fond existant. Chaque bande de fréquence fait l’objet d’une expansion vers le bas qui vous permet de réduire ce bruit, voire de le supprimer. L’expansion vers le bas vient en fait compléter le travail de la compression. Alors que le compresseur réduit la plage dynamique des niveaux de volume les plus élevés, l’expandeur vers le bas accroît la plage dynamique des niveaux de volume les plus faibles. Avec l’expansion vers le bas, le niveau du signal est réduit lorsqu’il passe en dessous du seuil fixé. Cette fonctionnalité fonctionne comme une porte de bruit, mais au lieu de couper brusquement le son, elle atténue progressivement le volume au moyen d’un ratio ajustable. Paramètres du module Multipressor Les paramètres de la fenêtre Multipressor sont regroupés en trois zones principales : l’affichage graphique situé dans la partie supérieure, l’ensemble de commandes de chaque bande de fréquence dans la partie inférieure, et les paramètres de sortie situés à droite. Section Graphic display Section des bandes de fréquence Multipressor Chapitre 4 Effets de niveau Section Output 83 Section d’affichage graphique de Multipressor • Écran graphique : chaque bande de fréquence est représentée sous forme de graphique. L’importance du changement de gain à partir de 0 dB est indiquée par les barres bleues. Le nombre de bandes apparaît au centre des bandes actives. Vous pouvez ajuster chaque bande de fréquence individuellement des façons suivantes : • Faites glisser la barre horizontale vers le haut ou vers le bas pour ajuster la compensation de gain de la bande concernée. • Faites glisser les bordures verticales d’une bande vers la gauche ou la droite pour définir les fréquences de croisement, ce qui a pour effet d’ajuster sa plage de fréquences. • Champs Crossover : définissent la fréquence de croisement entre deux bandes adjacentes. • Champs Gain Make-up : déterminent l’importance de la compensation de gain pour chaque bande. Section Multipressor Frequency • Champs Compr(ession) Thrsh(old) : définissent le seuil de compression de la bande sélectionnée. Si vous attribuez la valeur 0 dB à ce paramètre, la bande ne fera l’objet d’aucune compression. • Champs Compr(ession) Ratio : définissent le ratio de compression de la bande sélectionnée. Si vous attribuez la valeur 1:1 dB à ce paramètre, la bande ne fera l’objet d’aucune compression. • Champs Expnd Thrsh(old) : définissent le seuil d’expansion de la bande sélectionnée. Si vous attribuez à ce paramètre sa valeur minimale (-60 dB), seuls les signaux passant en dessous de ce niveau font l’objet d’une expansion. • Champs Expnd Ratio : définissent le ratio d’expansion de la bande sélectionnée. • Champs Expnd Reduction : définissent le degré d’expansion vers le bas de la bande sélectionnée. • Champs Peak/RMS : entrez une valeur faible pour une détection des crêtes courte ou une valeur plus élevée pour une détection RMS, en millisecondes. • Champs Attack : déterminent le délai avant le début de la compression de la bande sélectionnée lorsque le signal excède le seuil fixé. • Champs Release : déterminent le délai nécessaire entre le moment où le signal repasse en dessous du seuil fixé et celui où la compression s’arrête pour la bande sélectionnée. • Boutons Band on/off (1, 2, 3 et 4) : Activent/désactivent chaque bande (1 à 4). Lorsqu’il est actif, le bouton est mis en évidence et la bande correspondante apparaît dans la zone d’affichage graphique au-dessus. • Boutons Byp(ass) : permettent de contourner la bande de fréquence sélectionnée. • Boutons Solo : permettent de n’écouter la compression que sur la bande de fréquence sélectionnée. 84 Chapitre 4 Effets de niveau • Indicateurs de niveau : la barre de gauche indique le niveau d’entrée, la barre bleu foncé sur la droite indique le niveau de sortie. • Flèches Threshold : Deux flèches se trouvent à gauche de chaque barre de niveau. • Celle du haut définit le seuil de compression (Compr Thrsh). • Celle du bas indique le seuil d’expansion (Expnd Thrsh). Section Multipressor Output • Menu local Auto Gain : Lorsque vous choisissez On, il prend pour référence le traitement général du signal à 0 dB, la sortie est donc plus forte. • Champ de valeur Lookahead : Règle la durée sur laquelle l’effet analyse par avance le signal entrant, afin de réagir plus rapidement aux volumes d’écrêtage pour réussir des transitions plus douces. • Curseur Out : définit le gain global à la sortie du module Multipressor. • Level Meter : affiche le niveau de sortie global. Utilisation du module Multipressor Dans la zone graphique, les barres bleues représentent le changement de gain, et pas seulement la réduction de gain comme dans un compresseur standard. L’affichage du changement de gain est une valeur composite regroupant la réduction de compression, la réduction d’expansion, mais aussi la compensation automatique de gain et l’augmentation de gain. Paramètres de compression du module Multipressor Les paramètres Compression Threshold et Compression Ratio constituent les éléments essentiels pour le contrôle de la compression. En général, les combinaisons les plus utiles de ces deux paramètres sont soit une valeur Compression Threshold faible avec une valeur Compression Ratio faible, soit une valeur Compression Threshold élevée avec une valeur Compression Ratio élevée. Paramètres d’expansion vers le bas de Multipressor Les paramètres Expansion Threshold, Expansion Ratio et Expansion Reduction constituent les éléments essentiels pour le contrôle de l’expansion vers le bas. Ils déterminent la force de l’expansion appliquée à la plage choisie. Chapitre 4 Effets de niveau 85 Paramètres Envelope et Peak/RMS du module Multipressor Le choix des paramètres Peak (0 ms, valeur minimale) et RMS (Root Meantime Square, -200 ms, valeur maximale) dépend du type de signal que vous voulez compresser. Un réglage de détection Peak extrêmement bas est idéal pour la compression de crêtes courtes et abruptes de faible puissance, ce qui est très rare en musique. La méthode de détection RMS mesure la puissance des données audio au fil du temps et a donc une approche beaucoup plus musicale. Cela vient du fait que l’oreille humaine est plus réactive à la puissance globale d’un signal qu’à des crêtes isolées. Il est recommandé de définir ce réglage sur une position centrale pour la plupart des applications. Paramètres de sortie du module Multipressor Le curseur Out détermine le niveau de sortie global. Attribuez des valeurs plus élevées au paramètre Lookahead lorsque les champs Peak/RMS ont eux aussi des valeurs élevées (davantage portées vers la méthode RMS). Positionnez le paramètre Auto Gain sur On, pour qu’il définisse le traitement global sur 0 dB, augmentant ainsi le volume du signal de sortie. Noise Gate Le module Noise Gate est généralement utilisé pour supprimer les bruits indésirables audibles lorsque le niveau du signal audio est faible. Vous pouvez l’utiliser, entre autres, pour supprimer le bruit de fond, la diaphonie causée par d’autres sources de signal ou encore le bourdonnement perceptible lorsque le volume est bas. Voici comment fonctionne le Noise Gate : les signaux situés au-dessus du seuil fixé sont autorisés à passer sans être altérés, alors que les signaux situés en dessous de ce seuil sont réduits. Cela supprime les portions du signal dont le niveau est le plus faible tout en autorisant le passage des sections audio que vous souhaitez conserver. 86 Chapitre 4 Effets de niveau Paramètres du module Noise Gate Le module Noise Gate propose les paramètres suivants. • Curseur et champ Threshold : définit le niveau de seuil Les signaux en dessous de ce seuil sont réduits. • Curseur et champ Reduction : définit la réduction du signal. • Potentiomètre et champ Attack : déterminent le temps nécessaire pour que la porte soit entièrement ouverte à partir du moment où le signal excède le seuil fixé. • Potentiomètre et champ Hold : déterminent combien de temps la porte reste ouverte une fois que le signal est repassé en dessous du seuil. • Potentiomètre et champ Release : détermine le temps nécessaire pour atteindre l’atténuation maximum à partir du moment où le signal repasse en dessous du seuil. • Curseur et champ Hysteresis : définit la différence (en décibels) entre les valeurs de seuil pour ouvrir et fermer la porte. Cela évite que la porte ne s’ouvre ou se ferme rapidement lorsque le signal d’entrée est proche du seuil. • Champ et curseur Lookahead : définit jusqu’où le module Noise Gate analyse le signal entrant, permettant ainsi à l’effet de répondre plus rapidement aux niveaux de crêtes. • Bouton Monitor : activez-le pour écouter le signal d’entrée latérale, y compris l’effet des filtres High Cut et Low Cut. • Curseur et champ High Cut : définit la fréquence de coupure supérieure associée au signal d’entrée latérale. • Curseur et champ Low Cut : définit la fréquence de coupure inférieure associée au signal d’entrée latérale. Remarque : Lorsqu’aucune entrée latérale externe n’est sélectionnée, le signal d’entrée est utilisé comme entrée latérale. Chapitre 4 Effets de niveau 87 Utilisation du module Noise Gate Le plus souvent, régler le curseur Reduction sur la valeur la plus basse possible permet de s’assurer que les sons situés en dessous du seuil fixé seront intégralement supprimés. Si vous optez pour une réduction plus élevée, les sons faibles sont atténués mais ils sont toujours autorisés à passer. Vous pouvez également utiliser la réduction pour pousser le signal de jusqu’à 20 dB, ce qui peut être utile pour les effets d’atténuation. Les potentiomètres Attack, Hold et Release permettent de modifier la réponse dynamique du Noise Gate. Si vous souhaitez que la porte s’ouvre très rapidement, par exemple pour les signaux percussifs tels que la batterie, réglez le potentiomètre Attack sur une valeur plus faible. Pour les sons avec une phase d’attaque lente, comme les string pads, choisissez une forte valeur Attack. De même, lorsque vous utilisez des signaux dont le volume diminue progressivement ou ayant une queue de réverbération plus longue, réglez le potentiomètre Release sur une valeur plus élevée pour que le volume du signal s’atténue de façon naturelle. Le potentiomètre Hold détermine la durée minimale pendant laquelle la porte reste ouverte. Vous pouvez utiliser le potentiomètre Hold pour éviter les changements brusques de niveau, aussi appelés broutements générés par des ouvertures et fermetures rapides de porte. Le curseur Hysteresis permet lui aussi d’éviter le broutement, sans qu’il soit nécessaire de définir une durée de maintien (Hold) minimale. Utilisez-le pour définir la plage entre les valeurs seuil qui ouvrent et ferment la porte de bruit. C’est particulièrement utile lorsque le niveau de signal oscille autour du niveau de seuil, ouvrant et fermant rapidement la porte de bruit, ce qui donne ces broutements. Le curseur Hysteresis configure le Noise Gate pour qu’il s’ouvre au niveau du seuil et qu’il reste ouvert tant que le niveau ne passe pas en dessous d’un autre niveau plus faible. Tant que l’écart entre ces deux valeurs est suffisamment important pour supporter le niveau fluctuant du signal entrant, le Noise Gate peut fonctionner sans provoquer de broutement. Cette valeur est toujours négative et, de manière générale, une valeur de -6 dB constitue une bonne base de départ. Parfois, il peut arriver que le niveau du signal que vous souhaitez conserver et le niveau de bruit soient si proches qu’il est difficile de les isoler. Par exemple, si vous enregistrez un morceau de batterie et utilisez le Noise Gate pour isoler le son de la grosse caisse, il est fort possible que la charleston entraîne elle aussi l’ouverture de la porte. Pour y remédier, utilisez les contrôles d’entrée latérale pour isoler le signal de déclenchement souhaité à l’aide des filtres High Cut et Low Cut. Important : Dans ce cas, le signal d’entrée latérale fait simplement office de détecteur/déclencheur. Les filtres sont utilisés pour isoler un signal déclencheur particulier dans la source d’entrée latérale, mais ils n’ont aucune influence sur le signal actuel de la porte, l’audio étant dirigé dans la porte de bruit. 88 Chapitre 4 Effets de niveau Pour utiliser les filtres d’entrée latérale 1 Cliquez sur le bouton Monitor pour écouter l’effet des filtres High Cut et Low Cut sur le signal entrant déclencheur. 2 Faites glisser le curseur High Cut pour définir la fréquence haute. Les signaux de déclenchement au-dessus sont filtrés. 3 Faites glisser le curseur Low Cut pour définir la fréquence basse. Les signaux de déclenchement en dessous sont filtrés. Les filtres ne laissent passer que les crêtes de signal très hautes (fortes). Dans notre exemple, vous pourriez supprimer le signal de la charleston, dont la fréquence est plus élevée, à l’aide du filtre High Cut, puis autoriser le passage du signal de la grosse caisse. Pour définir plus facilement un niveau de seuil adapté, désactivez le monitoring. Spectral Gate Spectral Gate est un effet de filtre peu commun qui peut servir d’outil pour la conception sonore créative. Cela fonctionne en divisant le signal entrant en deux plages de fréquences : en dessus et en dessous de la bande de fréquence centrale que vous spécifiez dans les paramètres Center Freq et Bandwidth. Les plages de signal au dessus et en dessous de la bande définie peuvent être traitées individuellement avec les paramètres Low Level et High Level et les paramètres Super Energy et Sub Energy. Consultez Utilisation du module Spectral Gate. Chapitre 4 Effets de niveau 89 Paramètres du module Spectral Gate Le tableau Spectral Gate comprend les paramètres suivants : Curseur Threshold Curseurs Speed, CF Modulation et BW Modulation Écran graphique Contrôles Super Energy et High Level Curseur Gain Potentiomètres Center Freq. et Bandwidth Contrôles Sub Energy et Low Level • Curseur et champ Threshold : définit le niveau de la division des plages de fréquences. Lorsque le seuil est dépassé, la bande de fréquences définie par les paramètres Center Freq. et Bandwidth est divisée en plages de fréquences supérieure et inférieure. • Curseur et champ Speed : déterminent la fréquence de modulation pour la bande de fréquences définie. • Curseur et champ CF (Center Frequency) Modulation : règlent l’intensité de la modulation de la fréquence centrale. • Curseur et champ BW (Band Width) Modulation : définissent le niveau de la modulation de la largeur de bande. • Écran graphique : affiche la bande de fréquences définie par les paramètres Center Freq. et Bandwidth. • Potentiomètre et champ Center Freq. (Frequency) : définissent la fréquence centrale de la bande que vous voulez traiter. • Potentiomètre et champ Bandwidth : définissent la largeur de la fréquence de la bande que vous voulez traiter. • Potentiomètre et champ Super Energy : contrôlent le niveau de la plage de fréquences située au-dessus du seuil. • Curseur et champ High Level : mélangent les fréquences du signal d’origine situées au-dessus de la bande de fréquences sélectionnée avec le signal traité. • Potentiomètre et champ Sub Energy : contrôlent le niveau de la plage de fréquences située au-dessous du seuil. • Curseur et champ Low Level : mélangent les fréquences du signal d’origine situées au-dessous la bande de fréquences sélectionnée avec le signal traité. 90 Chapitre 4 Effets de niveau • Curseur et champ Gain : définissent le niveau de sortie de Spectral Gate. Utilisation du module Spectral Gate Pour mieux vous familiariser avec le fonctionnement du module Spectral Gate, vous pouvez commencer par utiliser une boucle de batterie. Définissez le paramètre Center Freq. sur sa valeur minimale (20 Hz) et le paramètre Bandwidth sur sa valeur maximale (20 000 Hz) de façon à ce que la plage de fréquences entière soit traitée. Tournez les potentiomètres Super Energy et Sub Energy l’un après l’autre, puis essayez différents réglages du paramètre Threshold. Cela devrait vous donner un bon aperçu de la façon dont les différents niveaux Threshold affectent le son dans les bandes contrôlées par Super Energy et Sub Energy. Lorsque vous avez trouvé un son qui vous plaît ou qui vous semble simplement utile, vous pouvez réduire considérablement la largeur de bande (Bandwidth), augmenter progressivement la fréquence centrale ( Center Freq.), puis utiliser les curseurs Low Level et High Level de façon à ajouter un peu d’aigus et de basse provenant du signal d’origine. Pour des réglages bas du paramètre Speed, servez-vous du potentiomètre CF Mod. ou BW Mod.. Suivez ces étapes pour vous familiariser avec le module Spectral Gate 1 Définissez la bande de fréquences que vous souhaitez traiter avec le module Spectral Gate à l’aide des paramètres Center Freq. et Bandwidth. La représentation graphique indique visuellement la bande définie par ces deux paramètres. 2 Lorsque la bande de fréquences est définie, utilisez le paramètre Threshold pour régler le niveau approprié. Tous les signaux entrants au-dessus et en dessous du niveau de seuil sont répartis entre les plages de hautes et basses fréquences. 3 Utilisez le potentiomètre Super Energy ou Sub Energy pour contrôler respectivement le niveau des fréquences situées au-dessus et au-dessous du seuil Threshold. 4 Vous pouvez mélanger les fréquences en dehors de la bande de fréquences (définie par les paramètres Center Freq. et Bandwidth) avec le signal traité. a Utilisez le curseur Low Level pour mélanger les fréquences en dessous de la bande de fréquences définie avec le signal traité. b Utilisez le curseur High Level pour mélanger les fréquences au-dessus de la bande de fréquences définie avec le signal traité. 5 Vous pouvez moduler la bande de fréquences définie à l’aide des paramètres Speed, CF Modulation et BW Modulation. a Speed détermine la fréquence de modulation. b CF (Center Frequency) Modulation définit l’intensité de la modulation de fréquence centrale. Chapitre 4 Effets de niveau 91 c BW (Band Width) Modulation contrôle l’importance de la modulation de largeur de bande. 6 Une fois vos réglages effectués, vous pouvez utiliser le curseur Gain pour ajuster le niveau de sortie final du signal traité. Surround Compressor Le module Surround Compressor, basé sur le Compressor, est particulièrement adapté à la compression de mixages surround complets. Il est généralement inséré dans des clips surround comprenant du son multicanal. Vous pouvez régler le ratio, le knee, l’attaque et le relâchement de compression, pour les canaux main, side, surround et LFE, en fonction du format surround choisi. Tous les canaux comprennent un limiteur intégré et proposent des contrôles indépendants de niveau de seuil et de sortie. Vous pouvez relier les canaux en les assignant à l’un des trois groupes. Lorsque vous réglez le paramètre de seuil ou sortie d’un canal groupé, son réglage se reflète dans les canaux attribués au groupe. Section Link Section Main Section LFE Le Surround Compressor se divise en trois sections : • la section Link, située dans la partie supérieure, contient un ensemble de menus au moyen desquels vous pouvez assigner chaque canal à un groupe. Consultez Paramètres de lien de Surround Compressor. 92 Chapitre 4 Effets de niveau • La section Main contient les commandes communes à tous les canaux principaux, ainsi que les commandes de seuil et de sortie de chaque canal. Consultez Paramètres principaux de Surround Compressor. • La section LFE, située en bas à droite, contient des commandes distinctes, propres au canal LFE. Consultez Paramètres LFE de Surround Compressor. Paramètres de lien de Surround Compressor La section de lien de Surround Compressor propose les paramètres suivants : • Menu local Circuit Type : permet de sélectionner le type de circuit émulé par le module Surround Compressor. Les options disponibles sont Platinum, Classic A_R, Classic A_U, VCA, FET et Opto (optique). • Menus locaux Grp. (Group) : Définissent l’attribution de chaque canal (A, B, C, ou aucun groupe, indiqué par -). Si vous déplacez le curseur Threshold ou Output Level d’un canal groupé, les curseurs de tous les canaux assignés à ce groupe se déplacent également. Astuce : Appuyez sur Commande + Option en déplaçant le curseur Threshold ou Output Level d’un canal groupé pour couper temporairement le lien entre le canal et le groupe. Cela vous permet de définir des réglages de seuil indépendants tout en conservant le lien de détection d’entrée latérale nécessaire pour obtenir une image surround stable. • Boutons Byp (Bypass) : contourne le canal correspondant indépendamment, sauf s’il est groupé. Si le canal appartient à un groupe, tous les canaux du groupe sont contournés. • Menu local Detection : Détermine si le module Surround Compressor utilise le niveau maximum de chaque signal (Max) ou la somme des niveaux de tous les signaux (Sum) pour dépasser ou être sous le seuil. • Si Max est sélectionné et que l’un des canaux Surround dépasse ou se trouve sous le seuil fixé, ce canal (ou canaux groupés) est compressé. • Si Sum est sélectionné, le niveau combiné de tous les canaux doit dépasser le seuil avant que la compression ne se produise. Chapitre 4 Effets de niveau 93 Paramètres principaux de Surround Compressor La section principale de Surround Compressor propose les paramètres suivants : • Potentiomètre et champ Ratio : définissent le ratio de réduction du signal lorsque le seuil est dépassé. • Curseur et champ Knee : déterminent le ratio de compression aux niveaux proches du seuil. • Potentiomètre et champ Attack : déterminent le temps nécessaire pour parvenir à une compression intégrale à partir du moment où le signal excède le seuil. • Potentiomètre et champ Release : déterminent le temps nécessaire pour revenir à une compression nulle à partir du moment où le signal repasse en dessous du seuil. • Bouton Auto : Lorsque le bouton Auto est actif, le temps de relâchement s’ajuste de façon dynamique au matériel audio. • Bouton Limiter : active ou désactive la limitation pour les canaux principaux. • Potentiomètre et champ Threshold : définit le seuil pris en compte par le limiteur sur les canaux principaux. • Curseurs et champs Main Compressor Threshold : définissent le niveau de seuil pour chaque canal, y compris le canal LFE, qui a également des contrôles indépendants. • Curseurs et champs Main Output Levels : définissent le niveau de sortie pour chaque canal, y compris le canal LFE, qui a également des contrôles indépendants. 94 Chapitre 4 Effets de niveau Paramètres LFE de Surround Compressor La section LFE de Surround Compressor propose les paramètres suivants : • Potentiomètre et champ Ratio : définissent le ratio de compression du canal LFE. • Curseur et champ Knee : définit le point de seuil du canal LFE. • Potentiomètre et champ Attack : définit le temps d’attaque du canal LFE. • Potentiomètre et champ Release : définit le temps de relâchement du canal LFE. • Bouton Auto : Lorsque le bouton Auto est actif, le temps de relâchement s’ajuste automatiquement au signal audio. • Potentiomètre et champ Threshold : définit le seuil pris en compte par le limiteur sur le canal LFE. • Bouton Limiter : active et désactive la limitation du canal LFE. Chapitre 4 Effets de niveau 95 Effets de modulation 5 Les effets de modulation sont utilisés pour ajouter du mouvement et de la profondeur à vos sons. Les effets tels que l’effet de chorus, flanger et de phasing sont des exemples bien connus. Les effets de modulation retardent généralement le signal entrant de quelques millisecondes et utilisent un oscillateur basse fréquence (LFO) pour moduler le signal retardé. Le LFO peut également être utilisé pour moduler le temps de retard de certains effets. Un oscillateur basse fréquence ressemble beaucoup à un oscillateur générateur de son dans un synthétiseur, mais les fréquences générées par l’oscillateur basse fréquence sont si basses qu’elles sont inaudibles. On ne les utilise donc que pour la modulation. Parmi les paramètres de l’oscillateur basse fréquence, on retrouve les commandes speed (ou fréquence) et depth (également appelée intensité). Vous pouvez aussi contrôler le ratio du signal traité (humide) et du signal original (sec). Certains effets de modulation comportent en outre des paramètres de retour, qui remettent une partie de la sortie de l’effet dans l’entrée. D’autres effets de modulation prennent en compte la tonalité. La modulation de tonalité la plus simple est le vibrato. Il utilise un oscillateur basse fréquence pour moduler la fréquence du son. Contrairement aux autres effets de modulation de tonalité, le vibrato ne modifie que le signal retardé. Des effets de modulation de Final Cut Pro plus complexes comme Ensemble mélangent plusieurs signaux retardés au signal original. Le présent chapitre couvre les aspects suivants : • effet chorus (p 98) • Effet Ensemble (p 98) • Effet Flanger (p 100) • Phaser, effet (p 101) • Effet Scanner Vibrato (p 102) 97 • Effet Tremolo (p 104) effet chorus L’effet Chorus retarde le signal original. Le temps de retard est modulé à l’aide d’un oscillateur basse fréquence (LFO). Le signal retardé et modulé est mixé avec le signal original sec. Vous pouvez utiliser l’effet Chorus pour enrichir le signal entrant et donner l’impression qu’il est joué à l’unisson par plusieurs instruments ou voix. Les légères variations dans le temps de retard générées par l’oscillateur basse fréquence simulent les différences subtiles de durée et de hauteur tonale perceptibles lorsque plusieurs personnes jouent ou chantent ensemble. Le chorus confère en outre davantage d’ampleur et de richesse au signal et peut augmenter le mouvement des sons graves ou soutenus. • Curseur et champ Intensity : définit le taux de modulation. • Potentiomètre et champ Rate : détermine la fréquence et donc la vitesse du LFO. • Curseur et champ Mix : détermine la balance entre les signaux secs et humides. Effet Ensemble L’effet Ensemble permet de combiner jusqu’à huit effets de chorus. Deux oscillateurs standards et un oscillateur aléatoire (qui génère des modulations aléatoires) vous permettent de créer des modulations complexes. L’écran graphique Ensemble représente visuellement ce qui arrive aux signaux traités. 98 Chapitre 5 Effets de modulation L’effet Ensemble peut ajouter une bonne dose de richesse et de mouvement aux sons, surtout si vous utilisez un grand nombre de voix. Très important pour les parties les plus faibles, vous pouvez également l’utiliser pour simuler des variations de tonalité plus extrêmes entre les voix ; dans ce cas, vous pourriez obtenir un résultat totalement désaccordé. • Curseurs et champs Intensity : permettent d’ajuster l’importance de la modulation pour chaque oscillateur basse fréquence. • Potentiomètres et champs Rate : contrôlent la fréquence de chaque oscillateur basse fréquence. • Curseur et champ Voices : déterminent le nombre de chorus à utiliser simultanément et donc le nombre de voix, ou de signaux, à générer en plus du signal original. • Écran graphique : indique la forme et l’intensité des modulations. • Potentiomètre et champ Phase : contrôle la relation de phase entre les différentes modulations de voix. La valeur sélectionnée ici dépend du nombre de voix, c’est pourquoi elle est représentée sous la forme d’un pourcentage plutôt qu’en degrés. La valeur 100 (ou -100) indique la plus grande distance possible entre les phases de modulation de toutes les voix. • Curseur et champ Spread : répartissent les voix sur le champ stéréo ou surround. Choisissez une valeur de 200 % pour étendre artificiellement la base stéréo ou surround. Notez que ce réglage peut nuire à la compatibilité monaurale. • Curseur et champ Mix : détermine la balance entre les signaux sec et humide. Chapitre 5 Effets de modulation 99 • Potentiomètre et champ Effect Volume : déterminent le niveau du signal des effets. Cet outil s’avère très utile pour compenser les modifications de volume provoquées par les changements du paramètre Voices. Remarque : Lorsque vous utilisez l'effet Ensemble en surround, le signal d'entrée est converti en mono avant traitement. En d'autres termes, vous insérez l'effet Ensemble comme une instance multi-mono. Effet Flanger L’effet Flanger fonctionne un peu comme l’effet Chorus, si ce n’est qu’il utilise un temps de retard nettement plus court. De plus, le signal de l’effet peut être renvoyé dans l’entrée de la ligne de retard. On utilise généralement cet effet pour créer des changements qui ajoutent une qualité d’espace et aquatique aux signaux entrants. • Curseur et champ Feedback : détermine la quantité de signal d’effet renvoyée dans l’entrée. Cela peut modifier la couleur de la tonalité et/ou rendre l’effet plus prononcé. Les valeurs négatives de Feedback inversent la phase du signal renvoyé. • Potentiomètre et champ Rate : définissent la fréquence (la vitesse) de l’oscillateur basse fréquence. • Curseur et champ Intensity : détermine la modulation. • Curseur et champ Mix : détermine la balance entre les signaux sec et humide. 100 Chapitre 5 Effets de modulation Phaser, effet L’effet Phaser allie le signal original à une copie de l’original légèrement déphasée. Cela signifie que l’amplitude des deux signaux atteint son point maximal et minimal avec un léger décalage temporel. Les décalages entre les deux signaux sont modulés par deux LFO indépendants. De plus, l’effet Phaser comprend un circuit de filtrage et un suiveur d’enveloppe intégré qui détecte tout changement de volume dans le signal d’entrée et génère un signal de contrôle dynamique. Ce signal de contrôle altère la plage de mouvement. Du point de vue du son, le phaser est utilisé pour créer des sons de balayage et glissements qui s’égarent à travers le spectre de fréquence. Il s’agit d’un effet de guitare très utilisé, mais il convient également à bien d’autres signaux. Partie Phaser Feedback • Bouton Filter : Active la partie filtre qui traite le signal de retour. • Potentiomètres et champs LP et HP : Définissent la fréquence de coupure des filtres passe-haut (HP) et passe-bas (LP) de la partie filtre. • Curseur et champ Feedback : détermine la quantité de signal de l’effet renvoyée dans l’entrée. Partie Phaser Sweep • Curseurs et champs Ceiling et Floor : utilisez les poignées du curseur pour définir la plage de fréquences sur laquelle les modulations du LFO doivent porter. • Curseur et champ Order : vous permet de sélectionner un algorithme de modulateur de phase. Plus un modulateur de phase a d’ordres, plus l’effet est fort. Les réglages 4, 6, 8, 10 et 12 vous proposent 4 algorithmes de phaser différents. Ils sont tous modélisés sur des circuits analogiques, chacun étant conçu pour une application spécifique. Rien ne vous empêche de sélectionner des réglages impairs (5, 7, 9, 11), mais ils ne génèrent pas de phasing à proprement parler. Les effets de filtrage en peigne plus subtils produits par les réglages impairs peuvent toutefois s’avérer pratiques à l’occasion. • Curseur et champ Env Follow : déterminent l’impact des niveaux du signal entrant sur la plage de fréquences (comme pour les contrôles Ceiling et Floor). Chapitre 5 Effets de modulation 101 Partie Phaser LFO • Potentiomètres et champs LFO 1 et LFO 2 Rate : définissent la vitesse de chaque oscillateur basse fréquence. • Curseur et champs LFO Mix : Détermine le ratio entre deux LFO. • Curseur et champ Env Follow : déterminent l’impact des niveaux de signal entrants sur la vitesse de l’oscillateur basse fréquence 1. • Potentiomètre et champ Phase : Disponible uniquement en stéréo et surround. Ils contrôlent la relation de phase entre les différentes modulations de canal. Sur 0°, les valeurs extrêmes de la modulation sont atteintes en simultané sur tous les canaux. Les valeurs 180° et -180° correspondent aux plus grandes distances possibles entre les phases de modulation des canaux. • Menu local Distribution : Uniquement disponible en instances surround. détermine la façon dont les décalages de phase entre les différents canaux sont distribués dans le champ surround. Vous avez le choix entre les répartitions Circular (Circulaire), Left↔Right (Gauche Droite), Front↔Rear (Avant Arrière), Random (Aléatoire) et New random (Nouvelle distribution aléatoire). Remarque : Lorsque vous chargez un réglage qui utilise l’option Random, la valeur du décalage de phase enregistrée est rappelée. Si vous souhaitez rendre le réglage de la phase à nouveau aléatoire, choisissez New random dans le menu local Distribution. Partie Phaser Output • Curseur et champ Output Mix : détermine la balance entre les signaux secs et humides. Les valeurs négatives donnent un mixage de phase inversée de l’effet et un signal direct (sec). • Bouton Warmth : permet le circuit de distorsion qui convient aux effets chauds et poussés. Effet Scanner Vibrato L’effet Scanner Vibrato simule la section d’effet Scanner vibrato d’un orgue Hammond. Le Scanner Vibrato est basé sur une ligne à retard analogique, comportant plusieurs filtres passe-bas. La ligne à retard est analysée (scannée) par condensateur rotatif à lames multipôles. Il s’agit d’un effet très particulier, qui ne peut pas être simulé par de simples LFO. 102 Chapitre 5 Effets de modulation Vous avez le choix entre trois types de vibrato et de chorus. La version stéréo de l’effet propose deux paramètres supplémentaires : Stereo Phase et Rate Right. Ces derniers permettent de régler la vitesse de modulation des canaux gauche et droite de façon indépendante. Les paramètres stéréo de la version mono du Scanner Vibrato sont masqués derrière une couverture transparente. • Potentiomètre Vibrato : Vous pouvez choisir parmi trois positions de Vibrato (V1, V2 et V3) ou trois positions de Chorus (C1, C2 et C3). • Dans les positions Vibrato, seul le signal de la ligne de retard s’entend, avec des intensités toutes différentes. • Les trois positions Chorus (C1, C2 et C3) mélangent le signal de la ligne à retard avec le signal d’origine. Le mélange du signal de vibrato avec un signal d’origine, statiquement élevé, donne un effet de chorus. Ces sons de type chorus d’orgue ont un son différent dans le module Chorus de Final Cut Pro. • Si vous choisissez C0, le chorus et le vibrato sont désactivés. • Potentiomètre Chorus Int : détermine l’intensité du type d’effet de chorus sélectionné. Si vous avez choisi un effet de type vibrato, ce paramètre n’a pas d’effet. • Potentiomètre Stereo Phase : s’il est réglé sur une valeur comprise entre 0 et 360 degrés, il détermine la relation de phase entre les modulations du canal gauche et du canal droit, ce qui donne des effets stéréo synchronisés. Si vous positionnez le potentiomètre sur Free, vous pouvez régler la vitesse de modulation séparément pour le canal gauche et droit. • Potentiomètre Rate Left : Détermine la vitesse de modulation du canal gauche lorsque Stereo Phase est réglé sur « free ». S’il est réglé sur une valeur comprise entre 0° et 360°, Rate Left détermine la vitesse de modulation des canaux gauche et droit. Rate Right est inopérant dans ce mode. • Potentiomètre Rate Right : Détermine la vitesse de modulation du canal droit lorsque Stereo Phase est réglé sur « free ». Chapitre 5 Effets de modulation 103 Effet Tremolo L’effet Tremolo module l’amplitude d’un signal entrant, ce qui donne des changements de volume périodiques. On reconnaît parfois cet effet dans les vieux amplis mixtes de guitare (où on l’appelle parfois à tort vibrato). Le graphique montre tous les paramètres, à l’exception de la fréquence. • Curseur et champ Depth : détermine la modulation. • Écran Waveform : affiche la forme d’onde générée. • Potentiomètre et champ Rate : définit la fréquence du LFO. • Potentiomètres et champs Symmetry et Smoothing : utilisez-les pour modifier la forme de la forme d’onde de l’oscillateur basse fréquence. Si Symmetry est réglé sur 50 % et Smoothing sur 0, la forme d’onde de l’oscillateur basse fréquence a une forme rectangulaire. Cela veut dire que les signaux du volume le plus haut et le plus bas ont le même timing et que le passage d’un état à l’autre s’effectue brusquement. • Potentiomètre et champ Phase : Disponible uniquement en stéréo et surround. Ils contrôlent la relation de phase entre les différentes modulations de canal. À 0, les valeurs de modulation sont atteintes simultanément par tous les canaux. Les valeurs 180 et -180 indiquent les plus grandes distances possibles entre les phases de modulation des canaux. • Menu local Distribution : Uniquement disponible en instances surround. détermine la façon dont les décalages de phase entre les différents canaux sont distribués dans le champ surround. Vous avez le choix entre les distributions Circular (Circulaire), Left↔Right (Gauche ↔ ), Front↔Rear (Avant ↔ Arrière), Random (Aléatoire) et New random (Nouvelle distribution aléatoire) (pour rendre la phase aléatoire, choisissez New random). 104 Chapitre 5 Effets de modulation • Curseur et champ Offset (zone Extended Parameters) : Détermine le décalage de la modulation (cycle) vers la gauche ou vers la droite, ce qui donne des variations de trémolo subtiles ou plus évidentes. Chapitre 5 Effets de modulation 105 6 Effets d’espace Vous pouvez utiliser des effets d’espace pour simuler le son d’environnements acoustiques comme les salles, salles de concert, cavernes ou plein air. Les ondes sonores rebondissent plusieurs fois sur les surfaces comme les murs, plafonds, fenêtres, etc. mais aussi sur les objets, et ce dans n’importe quel espace, jusqu’à devenir inaudibles. Les ondes sonores du bounce produisent un schéma de réflexion, plus connu sous le nom de réverbération (ou réverb). La première étape d’une réverbération consiste en un certain nombre de réflexions séparées que vous pouvez distinguer clairement avant apparition du champ diffus (ou queue de réverbération). Ces premières réflexions sont essentielles dans la perception humaine des caractéristiques spatiales comme la taille et la forme d’une pièce. Time Signal Discrete Champ diffus (queue de réverbération diffuse) réflexions Pattern/réverbération de réflexion Le présent chapitre couvre les aspects suivants : • Planches, effets de réverbération numériques et réverbération à convolution (p 108) • PlatinumVerb (p 109) 107 Planches, effets de réverbération numériques et réverbération à convolution La première forme de réverbération utilisée dans la production musicale était une pièce dotée de parois rigides, appelée chambre d’écho. Elle était utilisée pour ajouter des échos au signal. Des appareils mécaniques, y compris des planches et des ressorts, étaient utilisés pour ajouter un effet de réverbération à la sortie des instruments musicaux et des microphones. Avec l’enregistrement numérique sont apparus les effets de réverbération numériques, qui se composent de milliers de retards de longueur et d’intensité variables. La différence de temps entre le signal d’origine et l’arrivée des réflexions précoces peut être ajustée par un paramètre généralement appelé un predelay (pré-retard). Le nombre moyen de réflexions dans une période donnée est défini par le paramètre de densité. La régularité ou l’irrégularité de la densité est contrôlée par le paramètre de diffusion. Les ordinateurs actuels peuvent échantillonner les caractéristiques de réverbération des espaces réels à l’aide des réverbérations de convolution. Ces enregistrements échantillons des caractéristiques d’une pièce sont appelés réponses impulsionnelles. Les réverbérations à convolution fonctionnent par convolution (combinaison) d’un signal audio avec l’enregistrement par réponse impulsionnelle des caractéristiques de réverbération d’une pièce. Final Cut Pro comprend une réverbération Logic de convolution appelée Space Designer. Consultez Space Designer Convolution Reverb. 108 Chapitre 6 Effets d’espace PlatinumVerb Le module PlatinumVerb vous permet de modifier les réflexions précoces et les queues de réverbération diffuse séparément, ce qui facilite l’émulation précise des environnements réels. La section Reverb à double bande divise le signal entrant en deux bandes, chacune d’entre elles pouvant alors être traitée et modifiée séparément. Paramètres Early Reflections Curseur Balance ER/Reverb Paramètres Output Paramètres Reverb L’interface est séparée en quatre grandes zones de paramètres : • Paramètres Early Reflections : permettent d’émuler les premières réflexions du signal d’origine lorsqu’elles rebondissent sur les murs, le plafond ou le sol d’une pièce. Consultez Paramètres Early Reflection de PlatinumVerb. • Paramètres Reverb : contrôle les réverbérations diffuses. Consultez Paramètres Reverb PlatinumVerb. • Paramètres Output : détermine la balance entre les signaux d’effet (mouillés) et directs (secs). Consultez Paramètres Output PlatinumVerb. • Curseur Balance ER/Reverb : contrôle la balance entre les sections Early Reflections et Reverb. Lorsque vous placez le curseur sur l’une des extrémités, la section inutilisée est désactivée. Chapitre 6 Effets d’espace 109 Paramètres Early Reflection de PlatinumVerb L’effet PlatinumVerb propose les paramètres Early Reflections suivants : • Curseur et champ Predelay : détermine l’intervalle de temps entre le début du signal d’origine et l’arrivée des réflexions précoces. Les réglages Predelay extrêmement courts peuvent colorer le son et rendre difficile la localisation du signal source. Les réglages trop longs de Predelay peuvent être perçus comme un écho non naturel et dissocier le signal original des premières réflexions, laissant ainsi un écart audible entre les deux. Le réglage Predelay optimum dépend du type de signal d’entrée, ou plus précisément de l’enveloppe du signal d’entrée. Les signaux percussifs requièrent généralement des pré-retards plus courts que les signaux pour lesquels les attaques diminuent progressivement. Il est recommandé d’utiliser le pré-retard le plus long possible avant d’entendre des effets secondaires indésirables, tels qu’un écho audible. Lorsque vous atteignez ce point, réduisez alors légèrement le réglage de Predelay. • Curseur et champ Room Shape : définissent la forme géométrique de la pièce. La valeur numérique (entre 3 et 7) représente le nombre d’angles dans la pièce. L’écran graphique fournit une représentation visuelle de ce réglage. • Curseur et champ Room Size : définit les dimensions de la pièce. La valeur numérique indique la longueur des murs, c’est-à-dire la distance entre deux angles. • Curseur et champ Stereo Base : définissent la distance entre les deux microphones virtuels utilisés pour capturer le signal dans une salle simulée. Remarque : Le fait d’éloigner légèrement les microphones d’une largeur plus importante que la distance entre les deux oreilles offre généralement de meilleurs résultats. Ce paramètre n’est disponible que pour les effets en stéréo. • Curseur et champ ER Scale (zone Extended Parameters) : définit les réflexions précoces le long de l’axe temporel et influence simultanément les paramètres de forme de la pièce, de taille de la pièce et de base stéréo. 110 Chapitre 6 Effets d’espace Paramètres Reverb PlatinumVerb L’effet PlatinumVerb propose les paramètres Reverb suivants : • Curseur et champ Initial Delay : détermine l’intervalle de temps entre le signal d’origine et la queue de réverbération diffuse. • Curseur et champ Spread : contrôle l’image stéréo de la réverbération. À une valeur de 0 pour cent, l’effet génère une réverbération monophonique. À 200 pour cent, la base stéréo est étendue de manière artificielle. • Curseur et champ Crossover : définit la fréquence à laquelle le signal d’entrée est fractionné en deux bandes de fréquences pour qu’elles soient traitées séparément. • Curseur et champ Low Ratio : déterminent les temps de réverbération relatifs des bandes de basses et aigus. On l’exprime en pourcentage. À 100 pour cent, le temps de réverbération des deux bandes est identique. Avec des valeurs en dessous de 100 %, le temps de réverbération des fréquences situées en deçà de la fréquence de répartition est plus court. Avec des valeurs supérieures à 100 pour cent, le temps de réverbération des fréquences basses est plus long. • Curseur et champ Low Freq Level : définissent le niveau du signal de réverbération basse fréquence. À 0 dB, le volume des deux bandes est identique. Dans la plupart des mixages, vous devez définir un niveau inférieur pour le signal de réverbération basse fréquence. Cela vous permet d’augmenter le niveau de l’instrument grave d’entrée et de le rendre plus vivant. Les effets de masque de l’extrémité inférieure en sont par ailleurs atténués. • Curseur et champ High Cut : les fréquences situées au-dessus de la valeur définie sont filtrées à partir du signal de réverbération. Les surfaces inégales ou absorbantes comme le papier peint, le lambris, le tapis, etc. ont tendance à mieux renvoyer les basses fréquences que les hautes. Le filtre High Cut reproduit cet effet. Si vous définissez le filtre passe-haut de sorte qu’il soit totalement ouvert (valeur maximum), le son de la réverbération sera proche du son d’une pièce en pierre ou en verre. Chapitre 6 Effets d’espace 111 • Curseur et champ Density : contrôle la densité de la queue de réverbération diffuse. En règle générale, vous souhaitez que le signal soit aussi dense que possible. Toutefois, dans de rares cas, une valeur haute Density peut colorer le son. Vous pouvez résoudre ce problème en réduisant la valeur du curseur Density. Inversement, si vous sélectionnez une valeur trop faible, la queue de réverbération aura un son granuleux. • Curseur et champ Diffusion : définit la diffusion de la queue de réverbération. Les fortes valeurs de diffusion représentent une densité normale avec peu d’altérations de niveau, de temps et de position de panorama sur le parcours du signal de réverbération diffus. Des valeurs de diffusion basse génèrent une densité de réflexion irrégulière et granuleuse. Cela affecte également le spectre stéréo. Tout comme pour la densité, trouvez le meilleur équilibre pour le signal. • Curseur et champ Reverb Time : détermine le temps de réverbération de la bande haute. Les salles les plus naturelles ont un temps de réverbération dans une plage allant de une à trois secondes. Ce temps est réduit par les surfaces absorbantes telles que les tapis et les rideaux, et par le mobilier dense et lisse tels que les canapés, fauteuils, placards et tables. Pour un grand hall ou une grande église vide, ce temps peut atteindre jusqu’à huit secondes, voire plus pour les lieux caverneux ou les cathédrales. Paramètres Output PlatinumVerb L’effet PlatinumVerb propose les paramètres Output suivants : • Curseur et champ Dry : déterminent le taux du signal d’origine. • Curseur et champ Wet : déterminent le taux du signal d’effet. 112 Chapitre 6 Effets d’espace Space Designer Convolution Reverb 7 Space Designer est un module de réverbération à convolution. Vous pouvez l’utiliser pour placer vos signaux audio dans des environnements acoustiques reproduisant de façon extrêmement réaliste le monde réel. Space Designer génère des réverbérations en combinant un signal audio avec un échantillon de la réverbération de la réponse impulsionnelle. Une réponse impulsionnelle est un enregistrement des caractéristiques de réverbération d’une salle ou, pour être plus précis, un enregistrement des réflexions d’une salle donnée, suivant une crête de signal initial. Le fichier de réponse impulsionnelle actuel est un fichier audio standard. Pour comprendre comment cela fonctionne, imaginez une situation dans laquelle Space Designer est utilisé sur un clip vocal. Une RI enregistrée dans un opéra est chargée dans Space Designer. La RI est convoluée avec votre clip vocal, plaçant ainsi le chanteur dans un opéra. Vous pouvez utiliser la convolution pour placer un signal audio dans n’importe quel type d’espace, y compris un caisson de haut-parleur, un jouet en plastique, un carton, etc. Vous avez simplement besoin de la RI d’un espace donné. En plus de charger des réponses impulsionnelles, Space Designer comprend une structure de synthèse de réponse impulsionnelle embarquée. Cela vous permet de créer des effets complètement uniques et tout particulièrement lorsque la RI synthétisée ne représente pas un espace réel. Space Designer vous propose également des fonctionnalités d’enveloppe, de filtres, d’égaliseurs et de commandes de balance stéréo/surround qui vous donnent un contrôle précis de la dynamique, du timbre et de la durée de la réverbération. Space Designer peut fonctionner avec un effet mono, stéréo, true stereo (ce qui signifie que chaque canal est traité individuellement) ou Surround. Le présent chapitre couvre les aspects suivants : • Découvrir l’interface de Space Designer (p 114) • Utilisation des paramètres de réponse impulsionnelle dans Space Designer (p 115) • Travailler avec les paramètres Envelope et EQ dans Space Designer (p 120) 113 • Travailler avec le filtre de Space Designer (p 126) • Travailler avec les paramètres globaux de Space Designer (p 128) • Automatisation de Space Designer (p 135) Découvrir l’interface de Space Designer L’interface de Space Designer se compose des rubriques principales suivantes : Paramètres de réponse impulsionnelle Paramètres Envelope Écran principal et EQ Barre de boutons Paramètres globaux Paramètres globaux Paramètres Filter Barre de paramétrage • Paramètres de réponse impulsionnelle : utilisés pour charger, enregistrer et manipuler des fichiers de réponse impulsionnelle (enregistrée ou synthétisée). Le fichier de RI choisi détermine les paramètres utilisés par Space Designer pour effectuer la convolution avec votre signal audio. Consultez Utilisation des paramètres de réponse impulsionnelle dans Space Designer • Paramètres Envelope et EQ : Utilisez les boutons de la barre d’outils pour passer de l’affichage principale avec la barre de paramètres à la présentation d’enveloppe et d’égaliseur. Utilisez l’écran principal pour modifier les paramètres affichés graphiquement et la barre de paramètres pour les modifier numériquement. Consultez Travailler avec les paramètres Envelope et EQ dans Space Designer. • Paramètres Filter : utilisés pour modifier le timbre de la réverbération de Space Designer. Vous pouvez choisir parmi plusieurs modes de filtre, ajuster la résonance mais aussi régler dynamiquement l’enveloppe de filtre avec le temps. Consultez Travailler avec le filtre de Space Designer. 114 Chapitre 7 Space Designer Convolution Reverb • Paramètres globaux : Lorsque votre réponse impulsionnelle est chargée, ces paramètres déterminent la façon dont Space Designer agit sur le signal global et sur la réponse impulsionnelle. Cela comprend les paramètres d’entrée et de sortie, de retard et de compensation du volume, de pré-retard, etc. Consultez Travailler avec les paramètres globaux de Space Designer. Utilisation des paramètres de réponse impulsionnelle dans Space Designer Space Designer peut utiliser des fichiers de réponse impulsionnelle enregistrés ou ses propres réponses synthétisées. La zone circulaire à gauche de l’écran principal contient les paramètres de réponse impulsionnelle. Ils sont utilisés pour déterminer le mode de réponse impulsionnelle (mode IR Sample impulsionnelle ou Synthesized IR), charger ou créer des réponses impulsionnelles et définir la fréquence d’échantillonnage et la durée. • Bouton et menu IR Sample : cliquez sur le bouton IR Sample pour faire passer Space Designer en mode IR Sample. Dans ce mode, un échantillon de réponse impulsionnelle est utilisé pour générer de la réverbération. Cliquez sur la flèche vers le bas à côté du bouton IR Sample pour ouvrir le menu local correspondant qui vous permettra de charger et manipuler des échantillons de réponse impulsionnelle. Consultez Travailler en mode IR Sample dans Space Designer. • Curseur Sample rate et bouton Preserve length : Le curseur Sample rate détermine la fréquence d’échantillonnage de la réponse impulsionnelle chargée. Appuyez sur le bouton Preserve length pour conserver la durée de la réponse impulsionnelle lorsque vous modifiez la fréquence d’échantillonnage. Consultez Choix de la fréquence d’échantillonnage RI dans Space Designer. • Champ Length : permet d’ajuster la durée de la réponse impulsionnelle. Consultez Définition de la durée de la réponse impulsionnelle dans Space Designer. • Bouton Synthesized IR : Cliquez pour activer le mode Synthesized IR. Une nouvelle réponse impulsionnelle est générée. Elle est dérivée des valeurs des paramètres Length, Envelope, Filter, EQ, et Spread. Consultez Travailler en mode Synthesized IR dans Space Designer. Chapitre 7 Space Designer Convolution Reverb 115 Remarque : Vous pouvez librement passer d’un échantillon de réponse impulsionnelle à une réponse impulsionnelle synthétisée sans perdre les paramètres de l’un ou de l’autre. Pour en savoir plus, voir Travailler en mode Synthesized IR dans Space Designer. Important : Afin d’effectuer la convolution de données audio en temps réel, Space Designer doit d’abord calculer les ajustements de paramètres nécessaires pour la réponse impulsionnelle. Cette opération peut prendre quelques instants à partir du moment où vous modifiez les paramètres ; son état d’avancement est indiqué par une barre de progression bleue. Pendant le temps de traitement des modifications de paramètre, vous pouvez continuer à modifier les paramètres. Lorsque le calcul commence, la barre bleue est remplacée par une barre rouge pour vous prévenir que le calcul est en cours. Travailler en mode IR Sample dans Space Designer En mode IR, Space Designer charge et utilise la réponse impulsionnelle d’un environnement acoustique. La convolution avec le signal audio entrant est effectuée pour le placer dans un espace acoustique définit par la réponse impulsionnelle. µ Pour activer le mode IR Sample Cliquez sur le bouton IR Sample dans la zone circulaire à gauche de l’écran principal, puis sélectionnez le fichier de réponse impulsionnelle souhaité dans un répertoire. Remarque : Si vous avez déjà chargé un fichier de réponse impulsionnelle, en cliquant sur le bouton IR vous passez du mode Synthesized IR au mode IR Sample. µ Pour gérer le fichier de RI chargé Cliquez sur la flèche vers le bas à côté du bouton IR Sample pour ouvrir un menu local avec les commandes suivantes : • Load IR : charge un échantillon de réponse impulsionnelle sans modifier les enveloppes. • Load IR & Init : charge un échantillon de réponse impulsionnelle et initialise les enveloppes. 116 Chapitre 7 Space Designer Convolution Reverb • Afficher dans le Finder : ouvre une fenêtre de Finder qui indique le lieu du fichier RI chargé actuellement. Toutes les réponses impulsionnelles fournies avec Final Cut Pro sont installées dans le dossier /Bibliothèque/Audio/Impulse Responses/Apple. Les fichiers de déconvolution ont l’extension .sdir. Tout fichier AIFF, SDII ou WAV mono ou stéréo peut être utilisé comme RI. Par ailleurs, Space Designer prenant en charge les formats Surround jusqu’à 7.1, les fichiers audio discrets et au format B comprenant une réponse impulsionnelle Surround unique peuvent également être utilisés. Travailler en mode Synthesized IR dans Space Designer En mode Synthesized IR, Space Designer génère une réponse impulsionnelle synthétisée, déterminée par les valeurs des paramètres de durée, d’enveloppes, de filtre, d’égaliseur et de diffusion. Pour activer ce mode, cliquez sur le bouton Synthesized IR dans la section des paramètres de réponse impulsionnelle. Si vous cliquez plusieurs fois sur le bouton Synthesized IR après l’avoir activé, de nouvelles réponses impulsionnelles sont générées de façon aléatoire, avec des motifs de réflexion légèrement différents. L'état de la réponse impulsionnelle actuelle (comprenant des paramètres et d'autres valeurs représentant les modèles de réflexion et les caractéristiques de la réponse impulsionnelle synthétique) est enregistré avec le fichier de réglage. Remarque : Cliquez sur le bouton Synthesized IR lorsque vous êtes en mode IR Sample pour revenir à la réponse impulsionnelle synthétisée enregistrée avec le réglage. Chapitre 7 Space Designer Convolution Reverb 117 Choix de la fréquence d’échantillonnage RI dans Space Designer Le curseur Sample rate détermine la fréquence d’échantillonnage d’une réponse impulsionnelle. • Orig : Space Designer utilise la fréquence d’échantillonnage actuelle du projet. Lorsqu’il charge une réponse impulsionnelle, Space Designer convertit automatiquement la fréquence d’échantillonnage de la réponse impulsionnelle pour qu’elle corresponde à celle actuellement associée au projet (si nécessaire). Par exemple, cela vous permet de charger une réponse impulsionnelle de 44,1 kHz dans un projet s’exécutant à 96 kHz, et vice versa. • /2, /4, /8 : ces réglages correspondent à des demi-divisions de la valeur précédente (un demi, un quart, un huitième). Par exemple : • Si la fréquence d’échantillonnage du projet est de 96 kHz, les options disponibles seront 48 kHz, 24 kHz et 12 kHz. • Si la fréquence d’échantillonnage du projet est de 44,1 kHz, les options disponibles sont 22,05 kHz, 11,025 kHz et 5512,5 Hz. Si vous modifiez la fréquence d’échantillonnage vers le haut ou le bas, la fréquence (et la longueur) de la réponse impulsionnelle augmente ou diminue, dans une certaine mesure, la qualité sonore globale de la réverbération. L’augmentation de la fréquence d’échantillonnage n’a d’intérêt que si l’échantillon RI original contient réellement des fréquences hautes. Lorsque vous réduisez la fréquence d’échantillonnage, faites confiance à vos oreilles pour savoir si la qualité sonore vous convient. Remarque : Les surfaces de salle naturelles, à l’exception du béton et des tuiles, ont en général des réflexions minimales dans les hautes plages de fréquence, aussi les RI mi-débit et plein débit ont-ils pratiquement le même son. En sélectionnant la moitié de la fréquence d’échantillonnage, la réponse impulsionnelle devient deux fois plus longue. La fréquence la plus élevée pouvant être réverbérée est divisée par deux. Cela entraîne un comportement qui équivaut à doubler chaque dimension d’une pièce virtuelle et donc multiplier le volume de la pièce par huit. 118 Chapitre 7 Space Designer Convolution Reverb Un autre avantage lié à la réduction de la fréquence d’échantillonnage est que le traitement requiert beaucoup moins de ressources ; la solution idéale pour les grandes salles ouvertes consiste donc à utiliser des réglages de fréquence d’échantillonnage réduits de moitié. Si vous activez le bouton Preserve Length, la durée de la réponse impulsionnelle est préservée lorsque vous modifiez la fréquence d’échantillonnage. Manipulez ces deux paramètres comme il vous convient et vous pourrez obtenir des résultats intéressants. Les fréquences d’échantillonnage moins élevées peuvent également être utilisées pour créer des effets sonores numériques de tempo, de tonalité et rétro. Si vous exécutez Space Designer dans un projet qui utilise une fréquence d’échantillonnage plus élevée que la réponse impulsionnelle, vous pouvez également réduire la fréquence d’échantillonnage de cette dernière. Vérifiez que la fonction Preserve Length est activée. La consommation de ressources de processeur est ainsi réduite sans nuire à la qualité de la réverbération. Il n’y a pas de perte de qualité de la réverbération car la réponse impulsionnelle ne bénéficie pas de la fréquence d’échantillonnage plus élevée du projet. Vous pouvez effectuer des ajustements similaires lorsque vous vous trouvez en mode Synthesized IR. La plupart des sons typiques d’une réverbération ne présentent pas un contenu très élevé de fréquence. En 96 kHz, par exemple, vous devriez utiliser un filtre passe-bas pour obtenir la douceur caractéristique de la réponse de fréquence de nombreux sons de réverbération. Avec une approche différente, il est préférable de commencer par réduire les fréquences élevées de moitié ou même d’un quart à l’aide du curseur Sample rate, puis d’appliquer le filtre passe-bas. Ainsi, vous économisez considérablement les ressources processeur. Définition de la durée de la réponse impulsionnelle dans Space Designer Vous pouvez utiliser le paramètre Length pour définir la durée de la réponse impulsionnelle, qu’elle provienne d’un échantillon ou qu’elle ait été synthétisée. Toutes les enveloppes sont automatiquement calculées sous la forme d’un pourcentage de la durée globale, ce qui signifie que si vous modifiez ce paramètre, la courbe de votre enveloppe va s’étirer ou se rétrécir pour s’adapter, vous permettant ainsi de gagner du temps. Lorsque vous utilisez un fichier de réponse impulsionnelle, la valeur du paramètre Length ne peut pas dépasser la durée de l'échantillon de réponse impulsionnelle proprement dit. Les réponses impulsionnelles plus longues (issues de l’échantillon ou synthétisées) entraînent une charge plus lourde sur le processeur. Chapitre 7 Space Designer Convolution Reverb 119 Travailler avec les paramètres Envelope et EQ dans Space Designer L’interface principale de Space Designer est utilisée pour afficher et modifier les paramètres Envelope et EQ. Elle comprend trois composants : la barre des boutons en haut, l'écran principal et la barre des paramètres. • La barre de bouton est utilisée pour choisir le mode view/edit. • L’écran principal affiche l’enveloppe ou la courbe EQ et vous permet de les modifier graphiquement . • La barre des paramètres affiche l’enveloppe ou la courbe EQ et vous permet de les modifier numériquement. Barre de boutons Écran principal Écran en affichage Envelope Écran en affichage EQ Barre de paramétrage Utilisation de la barre de boutons de Space Designer Utilisez les boutons de la barre d’outils pour passer de l’affichage principal avec la barre de paramètres à la présentation d’enveloppe et d’égaliseur. Cette barre comprend également des boutons pour réinitialiser les enveloppes et l’égaliseur ou inverser la RI. • Bouton Reset : réinitialise l’enveloppe ou l’égaliseur actuellement affiché à ses valeurs par défaut. • Bouton All : réinitialise les valeurs par défaut des enveloppes et de l’égaliseur. • Bouton Volume Env : affiche l’enveloppe du volume en arrière-plan de l’écran principal. Les autres courbes de l’enveloppe s’affichent en transparence en arrière-plan. Consultez Travailler avec les enveloppes de volume dans Space Designer. 120 Chapitre 7 Space Designer Convolution Reverb • Bouton Filter Env : affiche l’enveloppe de filtre en arrière-plan de l’écran principal. Les autres courbes de l’enveloppe s’affichent en transparence en arrière-plan. Consultez Travailler avec le filtre de Space Designer. • Bouton Density Env : affiche l’enveloppe de densité en arrière-plan de l’écran principal. Les autres courbes de l’enveloppe s’affichent en transparence en arrière-plan. Consultez Travailler en mode Synthesized IR dans Space Designer. • Bouton EQ : affiche l’égaliseur paramétrique à quatre bandes dans l’écran principal. Consultez Travailler avec l’égaliseur de Space Designer. • Bouton Reverse : inverse la réponse impulsionnelle et les enveloppes. Lorsque la réponse impulsionnelle est inversée, vous utilisez la queue et non la tête de l’échantillon. Vous pouvez être amené à changer les valeurs Pre-Dly et d’autres paramètres lorsque vous réalisez une inversion. Zoom et navigation dans la présentation Envelope de Space Designer Lors de l’affichage d’enveloppes, l’écran principal propose les paramètres de zoom et de navigation suivants (non disponibles en présentation EQ). Affichage de l’aperçu • Affichage de l’aperçu : indique la partie du fichier de réponse impulsionnelle actuellement visible dans l’écran principal, ce qui vous aide à vous orienter lorsque vous effectuez un zoom. • Bouton Zoom to Fit : Cliquez pour afficher les formes d’onde complètes de la réponse impulsionnelle dans l’écran principal. Tous les changements de durée d’enveloppe sont automatiquement répercutés. • Boutons A et D : Cliquez dessus pour limiter la fonction Zoom to Fit aux portions d’attaque et de chute de l’enveloppe actuellement sélectionnée et affichée dans l’écran principal. Les boutons A et D ne sont disponibles que si vous visualisez les enveloppes de volume et de filtre. Chapitre 7 Space Designer Convolution Reverb 121 Choix des paramètres d’Envelope dans Space Designer Vous pouvez modifier les enveloppes de filtre et de volume de toutes les réponses impulsionnelles, ainsi que l’enveloppe de densité des réponses impulsionnelles synthétisées. Vous pouvez ajuster toutes ces enveloppes de façon graphique dans l’écran principal et de façon numérique dans la barre de paramètres. Alors que certains paramètres sont propres à une enveloppe en particulier, les paramètres Attack Time et Decay Time sont associés à toutes les enveloppes. Le total cumulé des paramètres Attack Time et Decay Time équivaut à la durée totale de la réponse impulsionnelle, qu’elle soit synthétisée ou issue d’un échantillon, sauf si la valeur Decay time est réduite. Consultez Définition de la durée de la réponse impulsionnelle dans Space Designer. Les gros nœuds sont des indicateurs de valeur des paramètres qui figurent au-dessous, dans la barre de paramètres (Init Level, Attack Time, Decay Time, etc.). Si vous modifiez une valeur numérique dans la barre de paramètres, le nœud correspondant se déplace dans l’écran principal. µ Pour déplacer graphiquement un nœud d’enveloppe dans Space Designer Faites glisser le noeud dans une des directions disponibles. Lorsque vous déplacez votre curseur sur un nœud de l’écran principal, deux flèches s’affichent : elles vous indiquent les déplacements possibles. Pour modifier graphiquement la forme de la courbe d’enveloppe dans Space Designer 1 Faites glisser la courbe d’enveloppe dans l’écran principal. 2 Faites glisser les petits nœuds associés à une ligne pour réaliser des ajustements plus précis sur les courbes de l’enveloppe. Ces nœuds sont directement attachés à la courbe de l’enveloppe, on peut donc les envisager comme des sortes de « poignées ». Faites bouger les nœuds verticalement ou horizontalement pour influer sur la courbe de l’enveloppe. 122 Chapitre 7 Space Designer Convolution Reverb Travailler avec les enveloppes de volume dans Space Designer L’enveloppe de volume est utilisée pour définir le niveau initial de la réverbération et ajuster la façon dont le volume change au fil du temps. Vous pouvez modifier numériquement tous les paramètres d’enveloppe et la plupart peuvent également être modifiés graphiquement (voir Choix des paramètres d’Envelope dans Space Designer). Nœud Init Level Nœud Decay Time/End Level Nœud Attack/Decay Time • Champ Init Level : définit le niveau de volume initial de la phase d’attaque de la réponse impulsionnelle. Il est exprimé sous la forme d’un pourcentage de l’échelle de volume totale du fichier de réponse impulsionnelle. La phase d’attaque correspond généralement au point le plus fort de la réponse impulsionnelle. Réglez le paramètre Init Level sur 100 % pour garantir un volume maximal pour les premières réflexions. • Champ Attack Time : détermine le temps écoulé avant que la phase de chute de l’enveloppe de volume ne commence. • Champ Decay Time : définit la durée de la phase de chute. • Boutons de mode Volume decay : définissent le type de courbe de chute du volume. • Exp : la sortie de l’enveloppe de volume est formée par un algorithme exponentiel afin de générer un son de queue de réverbération le plus naturel possible. • Lin : la chute du volume est plus linéaire (et sonne moins naturelle). • Champ End Level : définit le niveau de volume final. Il est exprimé sous la forme d’un pourcentage de l’enveloppe de volume globale. • Lorsqu’il est réglé sur 0%, vous pouvez atténuer la queue. • S’il est réglé sur 100%, vous ne pouvez pas atténuer la queue. La réverbération s’arrête donc net (si le point final tombe dans la queue). Chapitre 7 Space Designer Convolution Reverb 123 • Si le point final tombe en dehors de la queue de réverbération, End Level n’a aucun effet. Utilisation de l’enveloppe de densité de Space Designer L’enveloppe de densité vous permet de contrôler la densité de la réponse impulsionnelle synthétisée au fil du temps. Vous pouvez ajuster l’enveloppe de densité de façon numérique dans la barre des paramètres ou bien éditer les paramètres Init Level, Ramp Time et End Level à l’aide des techniques décrites dans la rubrique Choix des paramètres d’Envelope dans Space Designer. Remarque : L'enveloppe de densité n'est disponible qu'en mode Synthesized IR. • Champ Init Level : définit la densité initiale de la réverbération (le nombre moyen de réflexions sur une période donnée). Si vous baissez les niveaux de densité, vous obtenez des motifs de réflexion audibles et des échos distincts. • Champ Ramp Time : ajuste la durée écoulée entre le niveau de densité initial et le niveau de densité final. • Champ End Level : définit la densité de la queue de réverbération. Si vous sélectionnez une valeur End Level trop basse, la queue de réverbération aura un son « granuleux ». Il est également possible que le spectre stéréo soit affecté par des valeurs trop basses. 124 Chapitre 7 Space Designer Convolution Reverb • Curseur Reflection Shape : détermine la pente (forme) des clusters des premières réflexions lorsqu’elles rebondissent sur les murs, le plafond et le mobilier de l’espace virtuel. Avec des valeurs basses, les clusters ont un contour précis, tandis qu’avec des valeurs élevées, on obtient une inclinaison exponentielle et un son plus harmonieux. Cette fonction s’avère utile pour recréer des pièces constituées de plusieurs matériaux. Le paramètre Reflection Shape, associé aux réglages appropriés d’enveloppes, de densité et de réflexion initiale, vous permet de créer des pièces de toutes les formes et contenant tous types de matériaux. Travailler avec l’égaliseur de Space Designer Space Designer inclut un égaliseur à quatre bandes, constitué de deux bandes moyennes et de deux filtres shelving (un pour les aigus, un autre pour les graves). Vous pouvez modifier les paramètres de l’égaliseur de façon numérique dans la barre de paramètres ou de façon graphique dans l’écran principal. Bouton EQ On/Off Boutons de bande Individual EQ • Bouton EQ On/Off : active ou désactive toute la partie égaliseur. • Boutons de bande Individual EQ : activent ou désactivent les bandes d’égaliseur de façon individuelle. • Champs Frequency : définissent la fréquence de la bande d’égaliseur sélectionnée. • Champs Gain : ajustent la réduction ou l’augmentation du gain de la bande d’égaliseur sélectionnée. • Champs Q : définissent le facteur Q des deux bandes paramétriques. Les valeurs du facteur Q peuvent aller de 0,1 (très étroit) à 10 (très large). Chapitre 7 Space Designer Convolution Reverb 125 Pour modifier graphiquement une courbe d’égaliseur dans Space Designer 1 Activez l’égaliseur et une ou plusieurs bandes avec les boutons EQ On/Off et EQ band dans la ligne du haut de la barre de paramètres. 2 Faites glisser le curseur horizontalement sur l’écran principal. Lorsque le curseur est dans la zone d’accès de la bande, la courbe correspondante et la zone de paramètres sont automatiquement mises en évidence et un point de pivot s’affiche. 3 Faites-la glisser à l’horizontale pour régler la fréquence de la bande. 4 Faites-la glisser à la verticale pour augmenter ou diminuer le gain de la bande. 5 Faites glisser à la verticale le point de pivot (allumé) d’une bande de l’égaliseur paramétrique pour augmenter ou diminuer la valeur Q. Travailler avec le filtre de Space Designer Les filtres de Space Designer permettent de contrôler le timbre de la réverbération. Vous avez le choix entre différents types de filtres et grâce à l’enveloppe, vous contrôlez également la coupure de filtre qui est indépendante de l’enveloppe de volume. Toute modification apportée aux réglages du filtre entraîne un nouveau calcul de la réponse impulsionnelle, plutôt qu’un changement direct du son lorsqu’il est joué par la réverbération. 126 Chapitre 7 Space Designer Convolution Reverb Utilisation des paramètres de filtre principal de Space Designer Les paramètres de filtre principaux se trouvent dans l’angle inférieur gauche de l’interface. • Bouton Filter On/Off : active ou désactive la section de filtre. • Potentiomètre Filter Mode : Détermine le mode de filtre. • 6 dB (LP) : mode de filtre général, pour une qualité correcte. Il peut être utilisé pour conserver l’extrémité supérieure de la plupart des matériaux, tout en appliquant un filtrage. • 12 dB (LP) : utile lorsque l’on souhaite un son plus chaud, sans effets de filtre drastiques. Cette fonction est pratique pour atténuer les réverbérations trop vives. • BP : 6 dB par dessin d’octave. Réduit la fin haute et basse du signal, laissant ainsi les fréquences autour de la fréquence de cutoff intactes. • HP : 12 dB par dessin d’octave/bipolaire. Réduit le niveau des fréquences inférieures à la fréquence de coupure. • Potentiomètre Reso(nance) : met en évidence les fréquences au-dessus, autour et en dessous de la fréquence de coupure. L’impact du potentiomètre de résonance sur le son dépend fortement du mode de filtre choisi. Les modes de filtre plus raides donnent des changements de tonalité plus prononcés. Utilisation de l’enveloppe de filtre de Space Designer L’enveloppe de filtre apparaît dans l’écran principal lorsque le bouton Filter Env est actif. Il permet de contrôler la fréquence de coupure du filtre avec le temps. Tous ses paramètres peuvent être ajustés de façon numérique dans la barre de paramètres ou de façon graphique dans l’écran principal, à l’aide des techniques décrites dans la rubrique Choix des paramètres d’Envelope dans Space Designer. Chapitre 7 Space Designer Convolution Reverb 127 Remarque : L’activation de l’enveloppe de filtre active automatiquement le filtre principal. Contrôle simultanément le point d’arrivée Attack Time (ainsi que le point de départ Decay Time) et les paramètres Break Level. Contrôle simultanément le point d’arrivée Decay et les paramètres End Level. • Champ Init Level : définit la fréquence de coupure initiale de l’enveloppe de filtre. • Champ Attack Time : détermine le temps nécessaire pour atteindre le niveau de rupture (voir ci-dessous). • Champ Break Level : définit la fréquence de coupure maximale du filtre atteinte par l’enveloppe. Ce paramètre fait également office de point de séparation entre les phases d’attaque et de chute de l’enveloppe de filtre globale. En d’autres termes, lorsque ce niveau est atteint après la phase d’attaque, la phase de chute commence. Vous pouvez créer des trajectoires de filtre intéressantes en définissant le paramètre Break Level sur une valeur inférieure à celle d’Init Level. • Champ Decay Time : détermine le temps nécessaire (après le point Break Level) pour atteindre la valeur End Level. • Champ End Level : définit la fréquence de coupure à la fin de la phase de chute de l’enveloppe de filtre. Travailler avec les paramètres globaux de Space Designer Les paramètres globaux de Space Designer jouent sur la sortie et le comportement global de l’effet. Ils sont divisés en deux parties : ceux autour de l’écran principal et ceux qui se trouvent en dessous. 128 Chapitre 7 Space Designer Convolution Reverb Paramètres Global de Space Designer : partie supérieure Ces paramètres se trouvent dans l’écran principal. Curseurs Output Curseur Input Bouton Latency Compensation Zone Definition Bouton Rev Vol Compensation • Curseur Input : détermine la façon dont Space Designer traite un signal d’entrée stéréo ou Surround. Pour en savoir plus, voir Utilisation du curseur d’entrée de Space Designer. • Bouton Latency Compensation : active ou désactive la fonction de compensation de la latence interne de Space Designer. Consultez Utilisation de la fonctionnalité de compensation de latence dans Space Designer. • Zone Definition : : vous permet de passer à une réponse impulsionnelle moins définie afin d’émuler la diffusion de la réverbération et d’économiser les ressources du processeur. Consultez Utilisation du paramètre de définition de Space Designer. • Bouton Rev Vol Compensation : engage la fonction interne d’homogénéisation de volume RI de Space Designer. Consultez Utilisation de Rev Vol Compensation dans Space Designer. • Curseurs Output : règle les niveaux de sortie. Consultez Utilisation des curseurs de sortie Space Designer. Paramètres Global de Space Designer : partie inférieure Ces paramètres se trouvent en dessous de l’écran principal. • Potentiomètre Pre-Dly : définit le pré-retard de la réverbération ou le temps entre le signal d’origine et les premières réflexions de la réverbération. Consultez Travailler avec Pre-Dly (Predelay) dans Space Designer. Chapitre 7 Space Designer Convolution Reverb 129 • Potentiomètre IR Start : définit le point de départ de la lecture dans l’échantillon de réponse impulsionnelle. Consultez Utilisation du paramètre IR Start de Space Designer. • Potentiomètres Spread et Xover (IR synthétisés uniquement) : Spread ajuste la largeur perçue du champ stéréo ou surround. Xover définit la fréquence crossover en Hertz. Toute fréquence de réponse impulsionnelle synthétisée en dessous de la valeur est affectée par le paramètre Spread. Consultez Utilisation des paramètres Spread de Space Designer. Utilisation du curseur d’entrée de Space Designer Le curseur Input se comporte différemment des instances stéréo et surround. Le curseur n’apparaît pas en mono ou mono vers stéréo. • Dans les instances stéréo, le curseur Input détermine comment est traité le signal stéréo. • Dans les instances surround, le curseur Input détermine la quantité de signal LFE à mixer avec les canaux surround introduits dans la réverbération. Stereo Surround Curseur Input de Space Designer : mode Stereo • Réglage Stereo (haut du curseur) : le signal est traité sur les deux canaux, en conservant la balance stéréo du signal d’origine. • Réglage Mono (milieu du curseur) : le signal est traité en mono. • Réglage XStereo (bas du curseur) : le signal est inversé, c’est-à-dire que le traitement du canal de droite a lieu à gauche et inversement. • Positions intermédiaires : produisent un mélange de signaux d’intercommunications mono et stéréo. Curseur Input de Space Designer : mode Surround • Réglage Surround Max (haut du curseur) : La quantité maximum du signal LFE est mixée avec les autres canaux surround. • Réglage Surround 0 (en bas du curseur) : L’intégralité du signal LFE passe à travers la réverbération sans être traitée. 130 Chapitre 7 Space Designer Convolution Reverb • Positions intermédiaires : Un mélange des informations LFE et canal surround est traité. Utilisation de la fonctionnalité de compensation de latence dans Space Designer Les calculs complexes effectués par Space Designer prennent du temps. Cela entraîne un délai de traitement, ou latence, entre le signal direct d’entrée et le signal traité de sortie. Lorsqu’elle est activée, la fonctionnalité Latency Compensation retarde le signal direct (dans la section Output) pour le faire correspondre au temps de traitement du signal d’effet. Remarque : Cela n’a rien à voir avec la compensation de latence de l’application hôte. Cette fonctionnalité de compensation se passe entièrement dans Space Designer. La latence de traitement de Space Designer est de 128 échantillons à la fréquence d’échantillonnage originale et elle double à chaque division de la fréquence d’échantillonnage. Si vous placez le curseur Sample Rate de Space Designer sur « /2 », la latence de traitement passe à 256 échantillons. Elle n’augmente pas en mode Surround ou avec des fréquences d’échantillonnage supérieures à 44,1 kHz. Utilisation du paramètre de définition de Space Designer Le paramètre Definition émule la diffusion de motifs de réverbération naturelle. Lorsqu’il est utilisé avec des valeurs inférieures à 100 %, il réduit également les ressources processeur nécessaires. Remarque : Les détails sur l’évolution de Definition ne s’affichent en dessous de l’écran principal que lorsque vous avez chargé des RI synthétisées nécessitant beaucoup de ressources CPU. La grande majorité des informations spatiales d’une réverbération naturelle est contenue dans les premières millisecondes. Vers la fin de la réverbération, le motif de réflexion (les signaux qui rebondissent sur les murs, etc.) devient plus diffus. En d’autres termes, les signaux qui se reflètent deviennent plus faibles et de moins en moins directionnels : ils contiennent donc moins d’informations spatiales. Afin d’émuler ce phénomène tout en économisant les ressources CPU, vous pouvez configurer Space Designer pour qu’il utilise uniquement la résolution maximale de réponse impulsionnelle au début de la réverbération, puis une résolution moindre vers la fin. Chapitre 7 Space Designer Convolution Reverb 131 Le paramètre Definition définit le point de répartition au niveau duquel la résolution de réponse impulsionnelle diminue. Le paramètre s’affiche en millisecondes, indiquant lorsque la répartition a lieu, et en pourcentage, 100 % correspond à la durée de la réponse impulsionnelle en résolution maximale. Utilisation de Rev Vol Compensation dans Space Designer La fonction de compensation du volume de réverbération (Rev Vol Compensation) a pour objectif d’équilibrer les différences de volume perçues (non réelles) entre les fichiers de réponse impulsionnelle. Elle est activée par défaut et il est généralement préférable de la laisser activée dans ce mode, même si vous constatez qu’elle ne fonctionne pas avec tous les types de réponses impulsionnelles. Si c’est le cas, désactivez-la et ajustez les niveaux d’entrée et de sortie de façon appropriée. Utilisation des curseurs de sortie Space Designer Les paramètres de sortie vous permettent de régler la balance entre les signaux directs (secs) et les signaux traités. Les paramètres disponibles dépendent de la configuration d’entrée de Space Designer. Si vous insérez Space Designer comme effet mono, mono vers stéréo ou effet stéréo, il vous propose deux curseurs de sortie : un pour le signal direct et un pour le signal de réverbération. 132 Chapitre 7 Space Designer Convolution Reverb Dans les configurations Surround, Space Designer offre quatre curseurs de sortie qui, ensemble, constituent une petite table de mixage de sortie Surround. Mono/Stereo Surround Paramètres de configuration de sortie Mono/Stereo de Space Designer • Curseur Dry : définit le niveau du signal non traité (dry). • Curseur Rev(erb) : ajuste le niveau de sortie du signal traité (wet). Paramètres de configuration de sortie surround Space Designer • Curseur C(enter) : règle le niveau de sortie du canal du centre indépendamment des autres canaux surround. • Curseur Bal(ance) : définit la balance de niveau entre les haut-parleurs avant (L-C-R) et arrière (Ls-Rs). • En mode Surround ITU 7.1, la balance pivote autour des haut-parleurs Lm-Rm, en prenant en compte les angles Surround. • Avec le Surround SDDS 7.1, les haut-parleurs Lc-Rc sont considérés comme des haut-parleurs avant. • Curseur Rev(erb) : ajuste le niveau de sortie du signal traité (wet). • Curseur Dry : définit le niveau général du signal sans effet. Travailler avec Pre-Dly (Predelay) dans Space Designer Predelay indique le temps qui s’écoule entre le signal original et les toutes premières réflexions de la réverbération. Pour une pièce d’une taille et d’une forme données, le pré-retard détermine la distance entre l’auditeur et les murs, le plafond et le sol. Space Designer vous permet d’ajuster ce paramètre séparément de predelay et de lui attribuer une valeur plus importante que ce qu’on peut considérer comme naturel. Chapitre 7 Space Designer Convolution Reverb 133 En pratique, un pré-retard extrêmement court a tendance à rendre difficile le repérage de la source du signal. Il peut également colorer le son du signal original. Inversement, un pré-retard trop long peut donner un écho non naturel. Il peut également dissocier le signal original de ses premières réflexions, ce qui laisse un blanc audible entre le signal original et de réverbération. Le réglage de pré-retard idéal pour différents sons dépend des propriétés (ou plus exactement de l’enveloppe) du signal d’origine. Les signaux percussifs requièrent généralement des pré-retards plus courts que les signaux pour lesquels les attaques diminuent progressivement, comme les cordes. En règle générale, il est préférable d’utiliser le pré-retard le plus long possible avant que des effets secondaires indésirables ne commencent à se matérialiser, comme un écho perceptible. Ce guide vise bien entendu à vous aider à créer des espaces sonores réalistes valables pour différents signaux. Si vous souhaitez créer des sons non naturels ou des réverbérations et échos d’un autre monde, faites des essais avec le paramètre Pre-Dly. Utilisation du paramètre IR Start de Space Designer Le paramètre IR Start vous permet de déplacer le point de départ dans la réponse impulsionnelle, ce qui a pour effet de couper le début de la réponse impulsionnelle. Cela peut être utile si vous voulez éliminer les crêtes de niveau au début d’un échantillon de réponse impulsionnelle. Il offre également diverses options créatives, surtout lorsque vous le combinez avec la fonction Reverse. Consultez Utilisation de la barre de boutons de Space Designer. Remarque : Le paramètre IR Start n’est pas disponible ou nécessaire en mode Synthesized IR, par nature, car le paramètre Length fournit la même fonctionnalité. Utilisation des paramètres Spread de Space Designer Les potentiomètres Spread et Xover améliorent la largeur du signal perçu, sans perdre les informations directionnelles du signal d’entrée que l’on trouve généralement dans la plage de fréquences supérieure. Les fréquences basses sont diffusées vers les côtés, ce qui réduit leur quantité au centre et permet à la réverbération de bien envelopper la version mixée. Ces potentiomètres ne fonctionnent qu’en mode Synthesized IR. 134 Chapitre 7 Space Designer Convolution Reverb Remarque : Étant donné que ces paramètres ajustent le traitement stéréo ou Surround, ils n’ont aucun impact lorsque vous utilisez Space Designer en tant que module mono. • Potentiomètre et champ Spread : Étend la base stéréo ou Surround sur des fréquences inférieures à celle déterminée par le paramètre Xover. • Si la valeur Spread est égale à 0.00, aucune information stéréo ou Surround n’est ajoutée (même si les informations de ce type inhérentes à la source et à sa réverbération sont conservées). • Avec une valeur égale à 1.00, la divergence entre le canal de gauche et celui de droite est maximale. • Potentiomètre et champ Xover : définit la fréquence crossover en Hertz. Toute fréquence de réponse impulsionnelle synthétisée en dessous de ce seuil est modifiée par le paramètre Spread (pour les valeurs supérieures à 0). Automatisation de Space Designer Space Designer ne peut pas être entièrement automatisé, contrairement à la plupart des autres modules Logic. En effet, Space Designer doit recharger la réponse impulsionnelle et recalculer la convolution avant de pouvoir acheminer des données audio. Pour en savoir plus sur les réglages suivants relatifs à Space Designer, ouvrez Final Cut Pro et choisissez Aide > Aide Final Cut Pro. • Stereo Crossfeed • Direct Output • Reverb Output Chapitre 7 Space Designer Convolution Reverb 135 Effets et utilitaires spécialisés 8 Final Cut Pro comprend un ensemble d’effets et d’utilitaires Logic spécialisés conçus pour réaliser des tâches courantes de production audio. Ces outils peuvent par exemple être utilisés dans les cas suivants : Denoiser élimine ou réduit le bruit sous un niveau de seuil. Exciter peut rendre vos enregistrements plus vivants en générant des composants haute fréquence artificiels. SubBass génère un signal de basse artificiel dérivé du signal entrant. Le présent chapitre couvre les aspects suivants : • Correlation Meter (p 137) • Denoiser (p 138) • Direction Mixer (p 140) • Exciter (p 144) • MultiMeter (p 145) • Stereo Spread (p 150) • SubBass (p 151) • Test Oscillator (p 153) Correlation Meter Le module Correlation Meter affiche la relation de phase d’un signal stéréo. • Une corrélation de +1 (la position la plus à droite) signifie que les canaux gauche et droit sont à 100 % en corrélation : ils sont complètement en phase. • Une corrélation de 0 (position centrale) indique la divergence gauche/droite la plus large autorisée, souvent perçue comme un effet stéréo extrêmement large. 137 • Les valeurs de corrélation inférieures à 0 indiquent que du matériel hors phase est présent, ce qui peut conduire à des annulations de phase si le signal stéréo est combiné en un signal monaural. Denoiser Le module Denoiser élimine ou réduit les bruits en dessous d’un niveau de volume seuil. Il utilise la transformée de Fourier rapide (FFT) pour reconnaître les bandes de fréquence de faible volume et de structure harmonique peu complexe. Il réduit ensuite ces bandes de bas niveau et peu complexes au niveau de décibels souhaité. Consultez Paramètres principaux du module Denoiser. Si vous utilisez trop fortement Denoiser, l’algorithme risque de créer des artefacts qui sont généralement plus indésirables que le bruit existant. Si l’utilisation du Denoiser génère ces effets, vous pouvez utiliser les trois potentiomètres Smoothing pour les réduire ou les éliminer. Consultez Paramètres Smoothing de Denoiser. Pour utiliser Denoiser 1 Localisez une section du morceau audio où uniquement du bruit est audible et définissez la valeur Threshold de sorte que seuls les signaux inférieurs ou égaux à ce niveau soient filtrés. 2 Lisez le signal audio et définissez la valeur Reduce à un point avec une réduction de bruit optimale sans trop réduire le signal que vous souhaitez conserver. 3 Si des artefacts apparaissent, utilisez des paramètres Smoothing. 138 Chapitre 8 Effets et utilitaires spécialisés Paramètres principaux du module Denoiser Le module Denoiser comprend les paramètres suivants : Curseur et champ Threshold Curseur et champ Noise Type Écran graphique Curseur et champ Reduce • Curseur et champ Threshold : définit le niveau de seuil Les signaux en dessous de ce niveau sont réduits par Denoiser. • Curseur et champ Reduce : définissent la quantité de réduction de bruit appliquée aux signaux sous le seuil. Lors de la réduction du bruit, n’oubliez pas que chaque réduction de 6 dB est équivalente à la réduction de moitié du niveau de volume (et chaque augmentation de 6 dB correspond au doublement du niveau de volume). Remarque : Par exemple, si le bruit de fond de votre enregistrement est très élevé (supérieur à -68 dB), le réduire à un niveau compris entre -83 et -78 dB devrait suffire, si cela n’introduit pas d’effets secondaires audibles. Le bruit est réduit de plus de 10 dB, moins de la moitié du volume (bruit) d’origine. • Curseur et champ Noise Type : déterminent le type de bruit que vous voulez réduire. • La valeur 0 est égale à un bruit blanc (distribution de fréquences égales). • Les valeurs positives changent le type de bruit en bruit rose (bruit harmonique ; plus grande réponse de basse). • Les valeurs négatives changent le type de bruit en bruit bleu (bruit de bande de type souffle). • Écran graphique : montre comment les niveaux de volume les plus bas de votre morceau audio (qui doit être majoritairement ou entièrement du bruit) sont réduits. Les changements apportés aux paramètres sont instantanément pris en compte sur cet écran, vous devez donc le consulter régulièrement. Chapitre 8 Effets et utilitaires spécialisés 139 Paramètres Smoothing de Denoiser Le module Denoiser comprend les paramètres Smoothing suivants : Potentiomètre et champ Frequency Potentiomètre et champ Transition Potentiomètre et champ Time • Potentiomètre et champ Frequency : ajuste la façon dont le lissage est appliqué aux fréquences voisines. Lorsque le Denoiser reconnaît que seul du bruit est présent dans une certaine bande de fréquences, plus le paramètre Frequency est élevé, plus il modifie également les bandes de fréquences voisines afin d’éviter le bruit de verre. • Potentiomètre et champ Time : définit combien de temps met le Denoiser pour atteindre (ou déclencher) une réduction maximale. Il s’agit de la forme la plus simple de lissage. • Potentiomètre et champ Transition : ajuste la façon dont le lissage est appliqué aux niveaux de volume voisins. Lorsque le Denoiser reconnaît que seul du bruit est présent dans une certaine plage de volumes, plus le paramètre Transition est élevé, plus il modifie également les valeurs de niveau similaires afin d’éviter le bruit de verre. Direction Mixer Vous pouvez utiliser le module Direction Mixer pour décoder les enregistrements audio Middle and Side (milieu et côté) ou pour diffuser la base stéréo d’un enregistrement (gauche/droit) et déterminer sa balance. 140 Chapitre 8 Effets et utilitaires spécialisés Le module Direction Mixer fonctionne avec tout type d’enregistrement stéréo, indépendamment du mixage utilisé. Pour en savoir plus sur les enregistrements XY, AB et MS, consultez Présentation des techniques de prise de son stéréo. • Boutons Input : cliquez sur le bouton LR si le signal d’entrée est un signal standard gauche/droite, et cliquez sur le bouton MS si le signal est encodé en middle and side. • Curseur et champ Spread : déterminent l’étalement de la base stéréo dans les signaux d’entrée LR. Déterminent le niveau du signal de côté dans les signaux d’entrée MS. Consultez Utilisation du paramètre Spread du module Direction Mixer. • Potentiomètre et champ Direction : Déterminent la balance pour le milieu (le centre de la base stéréo) d’un signal stéréo enregistré. Consultez Utilisation du paramètre Direction du module Direction Mixer Utilisation du paramètre Spread du module Direction Mixer Le comportement du paramètre Spread du module Direction Mixer change lorsqu’il reçoit des signaux LR ou MS. Ces différences sont présentées ci-dessous. Lorsque vous travaillez avec des signaux LR : • À la valeur neutre 1, le côté gauche du signal est positionné précisément sur la gauche et le côté droit précisément sur la droite. Lorsque la valeur Spread baisse, les deux côtés se rapprochent du centre de l’image stéréo. • La valeur 0 génère un signal mono de somme : les deux côtés du signal d’entrée sont acheminés vers les deux sorties au même niveau. Aux valeurs supérieures à 1, la base stéréo est diffusée vers un point imaginaire au-delà des limites spatiales des haut-parleurs. Lorsque vous travaillez avec des signaux MS : • Les valeurs de 1 ou plus augmentent le niveau du signal de côté qui devient alors plus fort que le signal central. • Avec une valeur de 2, vous ne pouvez entendre que le signal de côté. Chapitre 8 Effets et utilitaires spécialisés 141 Utilisation du paramètre Direction du module Direction Mixer Lorsque Direction a une valeur de 0, le point central de la base stéréo dans un enregistrement stéréo est parfaitement centré dans le mixage. Voici les règles lorsque vous travaillez avec des signaux LR : • À 90 °, le centre de la base stéréo est décalé de façon importante à gauche. • À -90 °, le centre de la base stéréo est décalé de façon importante à droite. • Des valeurs plus élevées ramènent le centre de la base stéréo vers le centre du mixage stéréo, mais elles échangent également les côtés stéréo de l’enregistrement. Par exemple, aux valeurs 180 ° ou -180 °, le centre de la base stéréo est le point mort du mixage, mais les côtés gauche et droit de l’enregistrement sont échangés. Lorsque vous travaillez avec des signaux MS : • À 90°, le signal du milieu est décalé de façon importante à gauche. • À -90°, le signal du milieu est décalé de façon importante à droite. • Des valeurs plus élevées ramènent le signal du milieu vers le centre du mixage stéréo, mais elles échangent également les côtés stéréo de l’enregistrement. Par exemple, aux valeurs 180 ° ou -180 °, le point du milieu est le point mort du mixage, mais les côtés gauche et droit du signal de côté sont échangés. Présentation des techniques de prise de son stéréo Il existe trois variantes de prise de son stéréo largement utilisées pour les enregistrements : AB, XY et MS. Un enregistrement stéréo, pour faire simple, est un enregistrement contenant des signaux à deux canaux. Les enregistrements AB et XY enregistrent tous les deux les canaux gauche et droit, mais le signal du milieu est le résultat de la combinaison des deux canaux. Les enregistrements MS enregistrent un signal du milieu réel, mais les canaux gauche et droite doivent être décodés du signal de côté qui est la somme des signaux des canaux gauche et droite. Présentation de la prise de son AB Dans un enregistrement AB, deux micros, généralement omnidirectionnels (mais vous pouvez utiliser la polarité de votre choix) sont espacés de façon égale par rapport au centre et pointent directement vers la source sonore. L’espacement entre les micros est extrêmement important pour la largeur totale de la stéréo et la perception de la position des instruments dans le champ stéréo. La technique AB est généralement utilisée pour enregistrer une partie d’un orchestre, comme les cordes ou un petit groupe de chanteurs. Elle peut également être utile pour enregistrer un piano ou une guitare acoustique. 142 Chapitre 8 Effets et utilitaires spécialisés AB n’est pas très appropriée en revanche pour l’enregistrement d’un orchestre complet ou d’un groupe car cette technique a tendance à étaler l’image/la position stéréo des instruments décentrés. Elle ne convient pas non plus au mixage vers le mono car elle risque d’engendrer des effacements entre les canaux. Présentation de la prise de son XY Dans un enregistrement XY, deux micros directionnels sont positionnés de façon symétrique à partir du centre du champ stéréo. Le micro de droite vise un point entre le côté gauche et le centre de la source sonore. Le micro de gauche vise un point entre le côté droit et le centre de la source sonore. Ceci donne un enregistrement décalé de 45° à 60° sur chaque canal (ou de 90° à 120° entre les canaux). Les enregistrements de type XY tendent vers un équilibre des deux canaux, avec de bonnes informations de position encodées. On utilise généralement cette technique pour les enregistrements de percussions. Elle est également appropriée pour les grands ensembles et les grands nombres d’instruments. De façon générale, les enregistrements XY ont un champ sonore plus étroit que les enregistrements AB, ils peuvent donc parfois manquer de largeur lors de la lecture. Les enregistrements XY peuvent être réduits en mono. Présentation de la prise de son MS Pour créer un enregistrement milieu-côté (MS), deux micros sont positionnés le plus près possible l’un de l’autre : généralement sur un pupitre ou pendus au plafond du studio. Le premier est un micro cardioïde (ou unidirectionnel) qui fait face à la source sonore à enregistrer, en ligne droite. L’autre est un micro bidirectionnel dont les axes pointent sur la gauche et la droite de la source sonore à des angles de 90°. Le micro cardioïde enregistre le signal central sur un côté d’un enregistrement stéréo. Le micro bidirectionnel enregistre le signal latéral sur l’autre côté de l’enregistrement stéréo. Les enregistrements MS réalisés de cette façon peuvent être décodés par Direction Mixer. Lorsque les enregistrements MS sont relus, le signal de côté est utilisé deux fois : • Comme il a été enregistré • Décalé fortement à gauche et en inversion de phase, décalé fortement à droite La technique MS convient à toutes les situations dans lesquelles vous voulez conserver une compatibilité mono absolue. L’avantage des enregistrements MS par rapport aux enregistrements XY est que le milieu de la stéréo est positionné sur la direction principale d’enregistrement (dans l’axe) du micro cardioïde. Ainsi, les légères fluctuations de réponse de fréquence qui apparaissent en dehors de l’axe, comme c’est le cas de tous les micros, posent moins problèmes, car l’enregistrement retient toujours la compatibilité mono. Chapitre 8 Effets et utilitaires spécialisés 143 Exciter Exciter génère des composants haute fréquence qui ne font pas partie du signal original. Il le fait à l’aide d’un processus de distorsion non linéaire qui ressemble aux effets distortion et overdrive. Cependant, contrairement à ces effets, Exciter transmet le signal d’entrée par le biais d’un filtre passe-haut avant de l’intégrer au générateur (de distorsion) à formant. Cela ajoute donc des harmoniques artificielles au signal original. Ces harmoniques ajoutées contiennent des fréquences au moins une octave au-dessus du seuil du filtre passe-haut. Le signal distordu est mixé avec le signal sec d’origine. Vous pouvez utiliser Exciter pour rendre plus vivants des enregistrements. Il convient particulièrement bien aux clips audio ayant une plage de fréquences faible dans les aigus. Exciter est également très utile comme outil généraliste pour améliorer les sons de guitare. • Écran Frequency : indique la plage de fréquence utilisée comme signal source pour le processus. • Curseur et champ Frequency : détermine la fréquence de coupure (en Hertz) du filtre passe-haut. Le signal d’entrée passe par ce filtre avant que la distorsion (harmonique) ne soit introduite. • Bouton Input : Lorsque le bouton Input est actif, le signal original (pre-effet) est mélangé au signal d’effet. Si vous désactivez Input, seul le signal avec effet est entendu. • Potentiomètre et champ Harmonics : définissent le rapport entre l’effet et les signaux originaux, en pourcentage. Si le bouton Input est désactivé, ce paramètre n’a aucun effet. Remarque : Dans la plupart des cas, des valeurs Frequency et Harmonics plus élevées sont préférables, car l’oreille humaine ne peut pas facilement faire la distinction entre les hautes fréquences artificielles et d’origine. • Boutons Color 1 et Color 2 : Color 1 génère un spectre de distorsion harmonique moins dense. Color 2 génère une distorsion harmonique plus intense. Color 2 introduit aussi plus de distorsions intermodulation (indésirables). 144 Chapitre 8 Effets et utilitaires spécialisés MultiMeter Le module MultiMeter fournit un ensemble d’outils de calibrage et d’analyse dans une seule fenêtre. Il s’agit des outils suivants : • Analyzer, pour afficher le niveau de chaque bande de fréquence de tiers d’octave, • Goniometer, pour juger de la cohérence de phase dans le champ sonore stéréo, • Correlation Meter, pour situer la compatibilité mono phase, • Level Meter intégré pour afficher le niveau de signal de chaque canal. Vous pouvez voir les résultats Analyzer ou Goniometer dans la zone d’affichage principale. Vous pouvez modifier l’affichage et définir d’autres paramètres du MultiMeter via les commandes sur la gauche de l’interface. Écran principal en affichage Analyzer Paramètres Analyzer Paramètres Peak Paramètres Goniometer Level Meter Correlation Meter S’il est possible d’intégrer directement le MultiMeter dans n’importe quel clip, ce module est toutefois plus généralement utilisé pour travailler sur le mixage d’ensemble. Chapitre 8 Effets et utilitaires spécialisés 145 Utilisation d’Analyzer dans MultiMeter En mode Analyzer, l’écran principal MultiMeter indique le spectre de fréquences du signal d’entrée sur 31 bandes de fréquences indépendantes. Chaque bande de fréquence représente un tiers d’une octave. Les paramètres Analyzer sont utilisés pour activer le mode Analyzer et pour personnaliser la façon dont le signal entrant est indiqué dans l’écran principal. Paramètres Analyzer Scale • Bouton Analyzer : fait passer l’écran principal en mode Analyzer. • Boutons Left, Right, LRMax et Mono : déterminent les canaux qui sont affichés dans les résultats Analyzer, dans l’écran principal. • Left ou Right : indique les canaux gauche ou droite. • LRmax : indique le niveau maximum d’entrée stéréo. • Mono : affiche le spectre de la somme mono des deux entrées (stéréo). • Champs View : modifient la façon dont les valeurs s’affichent dans Analyzer en définissant le niveau maximum affiché (Top) et la plage dynamique totale (Range). • Boutons Mode : déterminent la façon d’afficher les niveaux. Vous pouvez choisir les caractéristiques Peak, Slow RMS ou Fast RMS. • Les deux modes RMS indiquent la moyenne de signal effectif et donnent un aperçu représentatif des niveaux de volume perçus. • Le mode Peak montre les crêtes de niveau de façon précise. 146 Chapitre 8 Effets et utilitaires spécialisés • Scale (dans l’écran principal) : indique l’échelle de niveaux. Le réglage de l’échelle est utile lorsque vous voulez analyser un morceau fortement compressé car il est alors plus facile d’identifier les petites différences de niveau. Faites-la glisser verticalement pour l’ajuster. Utilisation de Goniometer dans MultiMeter Un goniomètre permet de juger de la cohérence de l’image stéréo et de déterminer les différences de phase entre les canaux gauche et droit. Les problèmes de phase sont facilement détectables sous la forme d’annulations le long de la ligne centrale (M mid/mono). Le concept du goniomètre est né suite à l’avènement des premiers oscilloscopes bicanaux. Pour utiliser des appareils tels que des goniomètres, les utilisateurs doivent connecter les canaux stéréo gauche et droit aux entrées X et Y, tout en effectuant une rotation de l’écran de 45 degrés pour aboutir à une visualisation utile de la phase stéréo du signal. La trace du signal devient progressivement noire et prend l’aspect brillant des tubes des goniomètres anciens, ce qui améliore aussi la lisibilité de l’écran. • Bouton Goniometer : fait passer l’écran principal en mode Goniometer. • Champ Auto Gain : définit la compensation d’affichage pour les faibles niveaux d’entrée. Vous pouvez définir le niveau Auto Gain par incréments de 10 % ou le désactiver (off ). Remarque : Pour éviter toute confusion avec le paramètre Auto Gain que l’on trouve dans d’autres effets et processeurs (comme les compresseurs), Auto Gain est utilisé exclusivement comme paramètre d’affichage dans les outils de mesure. Il augmente les niveaux d’affichage pour améliorer la lisibilité. Il ne change pas les niveaux audio. • Champ Decay : détermine le temps nécessaire pour que la trace du Goniometer devienne noire. Chapitre 8 Effets et utilitaires spécialisés 147 Utilisation de Level Meter dans MultiMeter Le Level Meter affiche le niveau de signal en cours sur une échelle des décibels logarithmique. Le niveau du signal pour chaque canal est représenté par une mesure bleue. Les niveaux RMS et Peak sont présentés simultanément, les niveaux RMS apparaissant sous la forme de mesures bleu foncé et les niveaux Peak sous la forme de mesures bleu clair. Lorsque le niveau dépasse 0 dB, la partie de la mesure au-dessus du repère 0 dB devient rouge. Les valeurs de crête en cours sont affichées numériquement (en incréments de dB), au-dessus du Level Meter. Cliquez sur l’écran pour réinitialiser les valeurs de crête. Utilisation de Correlation Meter dans MultiMeter Le module Correlation Meter mesure la relation de phase d’un signal stéréo. Les valeurs de l’échelle de Correlation Meter indiquent : • Une valeur de corrélation +1 indique que les canaux gauche et droit sont en corrélation à 100 %. En d’autres termes, les signaux gauche et droit sont en phase et ont la même forme. • Les valeurs de corrélation dans la zone bleue (entre +1 et la position du milieu) indiquent que le signal stéréo est compatible mono. 148 Chapitre 8 Effets et utilitaires spécialisés • La position du milieu indique le niveau acceptable le plus élevé de divergence gauche/droite, qui est souvent audible sous la forme d’un effet stéréo extrêmement étendu. • Lorsque Correlation Meter passe dans la zone rouge à gauche de la position centrale, du matériel hors phase est présent. Cela aboutira à des annulations de phase si le signal stéréo est combiné en un signal mono. Utilisation des paramètres Peak dans MultiMeter Les paramètres Peak de MultiMeter sont utilisés pour activer/désactiver la fonction de retenue de crête et de réinitialiser les segments de crête de tous les types de mesure. Vous pouvez également déterminer une durée de retenue de crête temporaire. • Bouton Hold : active la retenue de crête pour tous les appareils de mesure dans MultiMeter, comme suit : • Analyzer : un petit segment jaune au-dessus de chaque mesure de niveau de tiers d’octave indique le niveau de crête le plus récent. • Goniometer : tous les pixels illuminés sont maintenus pendant une retenue de crête. • Correlation Meter : la zone horizontale autour de l’indicateur blanc de corrélation dénote des déviations de la corrélation de phase en temps réel, dans les deux directions. Une ligne rouge verticale sur la gauche de l’indicateur de corrélation indique la valeur de déviation de phase négative maximale. Vous pouvez réinitialiser cette ligne en cliquant dessus au cours de la lecture. • Level Meter : un petit segment jaune au-dessus de chaque barre de niveau stéréo indique le niveau de crête le plus récent. • Menu local Hold Time : lorsque la retenue de crête est active, définit la durée de retenue pour tous les outils de mesure sur 2 s, 4 s, 6 s ou l’infini. • Bouton Reset : cliquez dessus pour réinitialiser les segments de retenue de crête de tous les outils de mesure. Chapitre 8 Effets et utilitaires spécialisés 149 Stereo Spread Stereo Spread est généralement utilisé lors de la mastérisation. Il existe plusieurs moyens d’étendre la base stéréo (ou perception de l’espace), notamment l’utilisation de réverbérations ou d’autres effets et la modification de la phase du signal. Ces options peuvent toutes être très intéressantes, mais elles risquent aussi d’affaiblir le son global de votre mixage en annihilant les réponses des éléments transitoires, par exemple. Le module Stereo Spread étend la base stéréo en distribuant un nombre sélectionnable de bandes de fréquences depuis la plage de fréquences centrale vers les canaux gauche et droit. Ceci est effectué tour à tour : les fréquences centrales vers le canal gauche, puis vers le canal droit, etc. La perception de largeur stéréo en est grandement accrue sans que le son perde sa qualité naturelle, particulièrement lors d’une utilisation sur des enregistrements mono. • Curseur et champ Lower Int(ensity) : définissent la quantité d’extension de base stéréo pour les bandes de fréquences inférieures. • Curseur et champ Upper Int(ensity) : définissent la quantité d’extension de base stéréo pour les bandes de fréquences supérieures. Remarque : Lorsque vous positionnez les curseurs Lower et Upper Int., n’oubliez pas que l’effet stéréo est plus apparent dans les fréquences moyennes et hautes, aussi la répartition des basses fréquences vers les haut-parleurs gauche et droite peut fortement influencer l’énergie du mixage globale. Aussi, utilisez de faibles valeurs pour le paramètre Lower Int. et évitez d’utiliser un paramètre Lower Freq. en dessous de 300 Hz. • Écran graphique : montre le nombre de bandes constituant le signal et l’intensité de l’effet Stereo Spread dans les bandes de fréquences supérieure et inférieure. La section supérieure représente le canal gauche et la section inférieure, le canal droit. L’échelle de fréquence affiche les fréquences par ordre croissant, de gauche à droite. • Curseur et champs Upper et Lower Freq(uency) : déterminent les fréquences les plus hautes et les plus basses qui seront redistribuées dans l’image stéréo. 150 Chapitre 8 Effets et utilitaires spécialisés • Potentiomètre et champ Order : définissent le nombre de bandes de fréquences constituant le signal. La valeur 8 est généralement suffisante pour la plupart des tâches, mais vous pouvez utiliser jusqu’à 12 bandes. SubBass Le module SubBass génère des fréquences en dessous de celles du signal d’origine, en d’autres termes, une basse artificielle. Le plus simple consiste à utiliser SubBass comme diviseur d’octaves, similaire aux pédales d’effet Octaver pour les guitares basses électriques. Si de telles pédales peuvent uniquement traiter une source sonore d’entrée monophonique d’une hauteur tonale clairement définie, SubBass peut être utilisé avec des signaux cumulés complexes. Consultez Utilisation de SubBass. SubBass crée deux signaux graves, dérivés de deux parties distinctes du signal entrant. Ils sont définis avec les paramètres High et Low. Consultez Paramètres de SubBass. Avertissement : SubBass peut générer des signaux de sortie extrêmement forts. Choisissez des niveaux de monitoring modérés et n’utilisez que des haut-parleurs pouvant reproduire les très basses fréquences générées. N’essayez jamais de forcer un haut-parleur à émettre ces bandes de fréquences avec un égaliseur. Chapitre 8 Effets et utilitaires spécialisés 151 Paramètres de SubBass Le module SubBass comprend les paramètres suivants : • Potentiomètre et champ High Ratio : ajuste le rapport entre le signal généré et le signal de bande supérieure d’origine. • Potentiomètre et champ High Center : définit la fréquence centrale de la bande supérieure. • Potentiomètre et champ High Bandwith : définissent la largeur de la bande supérieure. • Écran graphique : affiche les bandes de fréquences supérieure et inférieure sélectionnées. • Freq. Curseur et champ Mix : ajuste le rapport de mixage entre les bandes de fréquences supérieure et inférieure. • Potentiomètre et champ Low Ratio : ajustent le rapport entre le signal généré et le signal de la bande inférieure d’origine. • Potentiomètre et champ Low Center : définit la fréquence centrale de la bande inférieure. • Potentiomètre et champ Low Bandwith : définissent la largeur de la bande inférieure. • Curseur et champ Dry : définissent le niveau du signal sec (sans effet, original). • Curseur et champ Wet : définissent la quantité de signal humide (avec effet). 152 Chapitre 8 Effets et utilitaires spécialisés Utilisation de SubBass Contrairement à un Pitch Shifter (appareil qui permet d’entendre la transposition d’une note), la forme d’onde du signal généré par SubBass n’est pas basée sur celle du signal d’entrée, mais est sinusoïdale, c’est-à-dire qu’elle utilise une onde sinusoïdale). Étant donné que les ondes sinusoïdales pures s’intègrent rarement bien aux arrangements complexes, vous pouvez contrôler la quantité et l’équilibre entre les signaux générés et d’origine via les curseurs Dry et Wet. Utilisez les paramètres High et Low pour définir les deux bandes de fréquences que SubBass utilise pour générer des tons. High Center et Low Center définissent la fréquence centrale de chaque bande ; High Bandwidth et Low Bandwidth définissent la largeur de chaque bande de fréquence. Les potentiomètres High Ratio et Low Ratio définissent l’importance de la transposition pour le signal généré sur chaque bande. Ceci est exprimé sous la forme d’un ratio du signal d’origine. Par exemple : Ratio = 2 transpose le signal d’une octave vers le bas. Important : Dans chaque bande de fréquences, le signal filtré doit avoir une hauteur tonale raisonnablement stable pour être analysé correctement. En général, des bandes passantes étroites génèrent les meilleurs résultats, car elles évitent les intermodulations non souhaitées. Définissez High Center une quinte plus haut que Low Center, ce qui signifie un facteur de 1,5 pour la fréquence centrale. Dérivez la sous-basse à synthétiser depuis la partie grave existante du signal et transposez d’une octave dans les deux bandes (Ratio = 2). Ne poussez pas trop le processus ou vous introduirez de la distorsion. Si vous entendez des écarts de fréquence, tournez l’un des potentiomètres Center Frequency ou les deux, ou élargissez un peu la bande passante (d’une ou des deux plages de fréquences). Astuce : Utilisez SubBass de façon raisonnable et comparez le contenu d’extrême basse fréquence de vos mixages avec d’autres productions. Il est très facile de le surutiliser. Test Oscillator Test Oscillator sert à l’accordage de l’équipement de studio et d’instruments, et peut être inséré comme un instrument ou comme un module d’effet. Il fonctionne en deux modes, générant une fréquence statique ou un balayage sinusoïdal. Chapitre 8 Effets et utilitaires spécialisés 153 Dans le premier mode (mode par défaut), il commence à générer le signal test dès qu’il est inséré. Vous pouvez le désactiver en l’ignorant. Dans le second mode (activé en cliquant sur le bouton Sine Sweep), Test Oscillator génère un balayage de tonalités de spectre de fréquences défini par l’utilisateur lorsqu’il est déclenché par le bouton Trigger. • Boutons Waveform : permettent de sélectionner le type de forme d’onde à utiliser pour la génération du bruit rose. • Les formes d’onde Square Wave et Needle Pulse sont disponibles en version crénelée ou anti-crénelage, cette dernière solution étant possible en coordination avec le bouton Anti Aliased. • Needle Pulse est une forme d’onde à une seule impulsion très réduite. • Si le bouton Sine Sweep est actif, les réglages de l’oscillateur fixe dans la section Waveform au-dessus sont désactivés. • Potentiomètre et champ Frequency : détermine la fréquence de l’oscillateur (la valeur par défaut est 1 kHz). • Bouton Sine Sweep : génère un balayage sinusoïdal (du spectre de fréquence défini dans les champs Start Freq et End Freq). • Champ Time : définit la durée du balayage sinusoïdal. • Champs Start Freq et End Freq : Faites-les glisser à la verticale pour définir la fréquence de l’oscillateur au début et à la fin du balayage sinusoïdal. • Menu local Sweep Mode (zone Extended Parameters) : Choisissez une courbe (de balayage) de type Linear ou Logarithmic. • Bouton et menu local Trigger : Cliquez sur le bouton Trigger pour déclencher le balayage sinusoïdal. Choisissez le comportement du bouton Trigger à partir du menu local : • Single : déclenche le balayage une fois. • Continuous : déclenche le balayage indéfiniment. 154 Chapitre 8 Effets et utilitaires spécialisés • Curseur et champ Level : détermine le niveau de sortie global de Test Oscillator. Chapitre 8 Effets et utilitaires spécialisés 155 Effets vocaux 9 Vous pouvez utiliser les effets vocaux de Final Cut Pro pour corriger la tonalité des voix ou améliorer les signaux audio. Ces effets peuvent aussi être utilisés pour créer des parties à l’unisson ou légèrement plus fournies ou même des voix harmoniques. Le présent chapitre couvre les aspects suivants : • DeEsser (p 157) • Effet Pitch Correction (p 159) • Pitch Shifter II (p 163) • Vocal Transformer (p 164) DeEsser Le module DeEsser est un compresseur spécifique de fréquences, conçu pour compresser uniquement une bande de fréquence particulière au sein d’un signal audio complexe. Il permet d’éliminer les sifflantes (ce que l’on appelle la sibilance) présentes dans le signal. L’intérêt d’utiliser le DeEsser plutôt qu’un égaliseur pour couper les hautes fréquences est que ce module compresse le signal de façon dynamique et non de façon statique. Ainsi, lorsqu’aucune sibilance n’est détectée dans le signal, le son ne devient pas plus sombre pour autant. Le DeEsser a des temps d’attaque et de relâchement extrêmement rapides. Lorsque vous utilisez le DeEsser, vous pouvez définir la plage de fréquences compressée (fréquence Suppressor) indépendamment de celle analysée (fréquence Detector). Les deux plages peuvent être facilement comparées dans l’écran de plage de fréquence Detector et Suppressor de l’effet DeEsser. La plage de fréquence de Suppressor est réduite de niveau tant que le seuil de fréquence du Detector n’est pas dépassé. DeEsser n’utilise pas de réseau de séparation des fréquences : un cross-over utilisant des filtres passe-haut et passe-bas. Il isole et soustrait plutôt la bande de fréquence, ce qui engendre une altération de la courbe de phase. 157 Les paramètres Detector se trouvent sur le côté gauche de la fenêtre du DeEsser, les paramètres Suppressor sur le côté droit. La partie centrale contient les écrans Detector et Suppressor, ainsi que le curseur de lissage. Section DeEsser Detector • Potentiomètre et champ Detector Frequency : définissent la plage de fréquence pour analyse. • Potentiomètre et champ Detector Sensitivity : définissent le degré de réponse au signal d’entrée. • Moniteur, menu local : Choisissez Det(ector) pour surveiller le signal isolé de Detector, et Sup(pressor) pour surveiller le signal filtré de Suppressor, Sens(itivity) pour remplacer le son du signal d’entrée en réponse au paramètre Sensitivity ou Off pour écouter le résultat DeEsser. Section DeEsser Suppressor • Potentiomètre et champ Suppressor Frequency : indiquent quelle bande de fréquence est réduite lorsque le signal excède le seuil de sensibilité Detector. • Potentiomètre et champ Strength : définissent la réduction de gain pour les signaux autour de la fréquence de Suppressor. • Voyant DEL Activity : indique la suppression active en temps réel. Partie centrale DeEsser • Écrans de fréquence Detector et Suppressor : L’écran du haut affiche la plage de fréquence de Detector. L’écran du bas affiche la plage de fréquence de Suppressor (en Hz). • Curseur Smoothing : définit la vitesse de réaction des phases de début et de fin de réduction du gain. Le curseur de lissage contrôle à la fois le temps d’attaque et le temps de relâchement lors de leur utilisation par les compresseurs. 158 Chapitre 9 Effets vocaux Effet Pitch Correction Vous pouvez utiliser l’effet Pitch Correction pour corriger la hauteur tonale des signaux audio entrants. Les problèmes d’intonation incorrecte sont courants dans le cas de clips vocaux par exemple. Les artefacts acoustiques pouvant être introduits par le processus sont infimes et peuvent être à peine entendus, tant que vos corrections sont modérées. La correction Pitch fonctionne en accélérant et en ralentissant la vitesse de lecture audio, en vérifiant que le signal d’entrée (le chant) correspond toujours à la hauteur tonale de note correcte. Si vous tentez de corriger des intervalles plus grands, vous pouvez créer des effets spéciaux. Les éléments naturels de la performance, comme la respiration, sont préservés. Toutes les gammes peuvent être définies comme référence de hauteur tonale (plus connu comme grille de quantification de hauteur tonale), avec des notes incorrectement accordées corrigées en fonction de cette gamme. Remarque : Il n’est pas possible d’ajuster les enregistrements polyphoniques (choeurs) et les signaux hautement percussifs, constitués de parties fortes prédominantes, en fonction d’une hauteur tonale spécifique. Que cela ne vous empêche pas de tenter d’utiliser le module sur des signaux de batterie. Paramètres du module Pitch Correction L’effet Pitch Correction offre les paramètres suivants. • Bouton Use Global Tuning : permet d’utiliser les réglages Tuning du projet pour le processus de correction de hauteur tonale. S’il est désactivé, vous pouvez utiliser Ref. Pitch pour définir l’accord de référence voulu. • Boutons Normal et Low : déterminent le plage de hauteur tonale analysée (pour les notes devant être corrigées). Consultez Définition de la grille de quantification de l’effet Pitch Correction. Chapitre 9 Effets vocaux 159 • Champ Ref. Pitch : Définit l’accord de référence souhaité en cents (relatif à la note fondamentale). • Menu local et champ Root : Cliquez dessus pour choisir la note fondamentale de la gamme dans le menu local Root. Consultez Définition de la grille de quantification de l’effet Pitch Correction. • Menu local et champ Scale : Cliquez dessus pour choisir différentes grilles de quantification de hauteur tonale dans le menu local Scale. Consultez Définition de la grille de quantification de l’effet Pitch Correction. • Clavier : cliquez sur une tonalité pour exclure la note correspondante des grilles de quantification de hauteur tonale. La tonalité est supprimée de la gamme, aboutissant à des corrections de notes qui sont forcées vers la hauteur tonale (tonalité) disponible la plus proche. Consultez Exclusion de notes de Pitch Correction. • Boutons Byp(ass) : permettent d’exclure la note correspondante de la correction de hauteur tonale. En d’autres termes, toutes les notes correspondant à cette hauteur tonale ne seront pas corrigées. Cela est applicable aux grilles de quantification de gammes utilisateur et intégrées. Consultez Exclusion de notes de Pitch Correction. • Bouton Bypass All : Permet de comparer rapidement les signaux corrigés et d’origine ou peut être utilisé pour les modifications d’automatisation. • Boutons Show Input et Show Output : ces boutons permettent d’afficher la hauteur tonale du signal d’entrée et de sortie, respectivement, sur les notes du clavier. • Écran Correction Amount : indique le niveau de modification de la hauteur tonale. Le marqueur rouge indique le niveau de correction moyen sur une longue période. Vous pouvez faire appel à cet écran lors de discussions (et d’optimisations) relatives à l’intonation vocale avec un chanteur au cours d’une session d’enregistrement. • Curseur et champ Response : déterminent la vitesse à laquelle la voix atteint la hauteur tonale de destination corrigée. Les chanteurs utilisent le portamenti et d’autres techniques de glissé. Si vous choisissez une valeur Response trop élevée, les portamenti transparents deviennent des glissandi sur demi-ton, mais l’intonation sera parfaite. Si la valeur de réponse est trop faible, la hauteur tonale du signal de sortie ne change pas assez vite. Le réglage optimal pour ce paramètre dépend du style de chant, du tempo, du vibrato et de la précision des performances d’origine. • Curseur et champ Detune : Désaccordent le signal de sortie par la valeur définie. • Curseur et champ Input Detune (zone Extended Parameters) : Désaccordent le signal d’entrée par la valeur définie, l’affectant ainsi avant la correction d’une hauteur tonale. Ce paramètre présente un avantage particulier lorsqu’il est automatisé. 160 Chapitre 9 Effets vocaux Définition de la grille de quantification de l’effet Pitch Correction Utilisez les boutons Normal et Low de l’effet Pitch Correction pour déterminer la plage de hauteur tonale où rechercher les notes à corriger. Normal est la plage par défaut, qui fonctionne pour la plupart des morceaux audio. Low ne doit être utilisé que pour le morceau audio contenant des fréquences extrêmement basses (sous 100 Hz), ce qui peut aboutir à une détection de hauteur tonale inexacte. Ces paramètres n’ont aucun effet sur le son, il s’agit simplement d’options de suivi pour la plage de hauteur tonale cible choisie. Le menu local Scale permet de choisir différentes grilles de quantification de hauteur tonale. La gamme définie manuellement (avec le graphique clavier situé dans la fenêtre du module) est appelée la gamme utilisateur. Le réglage par défaut est la gamme chromatique. Si vous n’êtes pas sûr des intervalles utilisés dans une gamme donnée, faites votre choix dans le menu Scale et vérifiez le graphique du clavier. Vous pouvez modifier toute note de la gamme choisie en cliquant sur les touches du clavier. De tels ajustements écrasent les réglages de la gamme utilisateur. Il n’existe qu’une seule gamme utilisateur par projet. Vous pouvez cependant en créer plusieurs et les enregistrer comme fichiers de réglages du module Pitch Correction. Astuce : La gamme drone utilise une quinte comme grille de quantification, la gamme single définit une seule note. Ces deux gammes ne sont pas censées produire des voix chantées réalistes, par conséquent, si vous recherchez des effets un peu spéciaux, ne manquez pas de les essayer. Ouvrez le menu local Root pour choisir la note fondamentale de la gamme (si vous choisissez la gamme utilisateur ou la gamme chromatique dans le menu local Scale, le menu local Root ne fonctionne pas). Vous pouvez transposer librement les gammes majeures et mineures, ainsi que les gammes portant des noms d’accords. Exclusion de notes de Pitch Correction Vous pouvez utiliser le clavier virtuel de l’effet Pitch Correction pour exclure des notes de la grille de quantification de hauteur tonale. Lorsque vous ouvrez l’effet pour la première fois, toutes les notes de la gamme chromatique sont sélectionnées. Cela signifie que chaque note entrante sera modifiée pour correspondre à la prochaine étape de demi-ton de la gamme chromatique. Si l’intonation du chanteur est insuffisante, cela peut aboutir à une identification et donc à une correction incorrecte des notes à une hauteur tonale non souhaitée. Par exemple, le chanteur peut avoir eu l’intention de chanter un Mi, mais il est plus proche d’un Ré#. Si vous ne voulez pas de Ré# dans le morceau, la touche Ré# peut être désactivée sur le clavier. Étant donné que la hauteur tonale d’origine était plus proche d’un Mi que d’un Ré, elle est corrigée en Mi. Remarque : Les réglages sont valables pour toutes les plages d’octaves. Il n’existe pas de réglages individuels pour les différentes octaves. Chapitre 9 Effets vocaux 161 L’utilisation des petits boutons bypass (byp) au-dessus des touches vertes (noires) et sous les touches bleues (blanches) exclut les notes de la correction. Ceci est très utile pour les notes caractéristiques du blues. Il s’agit de notes passant d’une hauteur tonale à une autre, rendant la tonalité difficile à identifier comme étant majeure ou mineure. Comme vous le savez peut-être, l’une des principales différences entre le Do mineur et le Do majeur est le Mib (Mi bémol) et le Sib (Si bémol), au lieu du Mi et du Si. Les chanteurs de Blues glissent entre ces notes, créant un incertitude ou une tension entre les gammes. L’utilisation des boutons bypass permet de laisser inchangées des tonalités particulières Si vous activez le bouton Bypass All, le signal d’entrée n’est ni traité ni corrigé. Ceci est utile pour les corrections ponctuelles de hauteur tonale via l’utilisation de l’automatisation. Le bouton Bypass All est optimisé pour activer ou désactiver un contournement transparent dans toutes les situations. Astuce : Vous vous rendrez souvent compte qu’il vaut mieux ne corriger que les notes ayant le plus de gravité harmonique. Par exemple, choisissez « sus4 » dans le menu local Scale et définissez la note fondamentale en fonction de la tonalité du projet. Cela limite la correction à la note fondamentale, la quarte et la quinte de la gamme de tonalités. Activez les boutons Bypass pour toutes les autres notes et seules les notes les plus importantes et les plus sensibles sont corrigées, le reste du chant restant inchangé. Automatisation de l’effet Pitch Correction Cet effet peut être entièrement automatisé. Cela signifie que vous pouvez automatiser les paramètres Scale et Root afin qu’ils soient conformes aux harmonies du projet. Selon la précision de l’intonation d’origine, la définition de la tonalité (paramètre Scale) appropriée peut suffire. Des intonations moins précises peuvent nécessiter des modifications plus importantes des paramètres Scale et Root. Pour en savoir plus sur la correction automatique de tonalité, ouvrez Final Cut Pro et choisissez Aide > Aide Final Cut Pro. 162 Chapitre 9 Effets vocaux Pitch Shifter II Le module Pitch Shifter II offre un moyen simple de combiner une version du signal dont la hauteur tonale a été changée avec le signal d’origine. • Curseur et champ Semi Tones : définissent la valeur de changement de tonalité en demi-tons. • Curseur et champ Cents : contrôlent le désaccordage de la valeur de changement de tonalité en centièmes (1/100 de demi-ton). • Boutons Drums, Speech et Vocals : Sélectionnez un de ces trois algorithmes pour les morceaux audio les plus communs : • Drums : maintient le groove (sensation rythmique) du signal source. • Speech : propose un équilibre entre les aspects rythmiques et harmoniques du signal. Il convient bien pour les signaux complexes comme les enregistrements parlés, le rap et d’autres signaux hybrides comme une guitare rythmique. • Vocals : maintient l’intonation de la source, convient bien aux signaux harmoniques ou mélodieux de façon inhérente comme les string pads. • Curseur et champ Mix : détermine la balance entre les signaux sec et humide. • Menu local Timing (zone Extended Parameters) : Détermine la manière dont le contrôle du temps est décliné : en étant conforme à l’algorithme de préréglages (Preset) sélectionné, en analysant le signal entrant (Auto), ou en utilisant les réglages des paramètres Delay, Crossfade et Stereo Link, décrits ci-dessous (Manual). Remarque : Les trois paramètres suivants sont actifs uniquement lorsque l’option Manual est choisie dans le menu local Timing. • Curseur et champ Delay (zone Extended Parameters) : définissent le délai appliqué au signal d’entrée. Plus les fréquences du signal d’entrée sont basses, plus le délai défini doit être élevé (long) afin de transposer réellement la hauteur tonale du signal. • Curseur et champ Crossfade (zone Extended Parameters) : Définit la gamme (exprimée en pourcentage du signal d’origine) utilisée pour analyser le signal d’entrée. Chapitre 9 Effets vocaux 163 • Boutons radio Stereo Link (zone Extended Parameters) : Sélectionnez Inv. pour inverser les signaux des canaux stéréo, le traitement pour le canal droit ayant lieu à gauche et vice versa. Sélectionnez Normal pour laisser le signal inchangé. Suivez ces étapes lors d’un changement de hauteur tonale 1 Déplacez le curseur Semi Tones suivant l’importance de la transposition ou décalage de tonalité. 2 Réglez le curseur Cents en fonction de la justesse voulue. 3 Cliquez sur le bouton Drums, Speech, ou Vocals pour sélectionner l’algorithme qui convient le mieux à votre morceau. Si vous travaillez sur un échantillon qui ne correspond à aucune de ces catégories, faites des essais avec chaque algorithme (en commençant par Speech), comparez les résultats et utilisez celui qui vous convient le mieux. Astuce : Lors d’essais et de comparaisons de différents réglages, il est souvent utile de définir temporairement le paramètre Mix sur 100 %, car les artefacts Pitch Shifter II sont plus faciles à entendre. Vocal Transformer Vous pouvez l’utiliser pour transposer la hauteur tonale d’une ligne vocale, pour augmenter ou réduire la plage de la mélodie ou même la réduire à une seule note, afin de refléter les hauteurs tonales d’une mélodie. Même si vous changez les tonalités de votre mélodie, les parties constitutives du signal restent les mêmes. Vous pouvez modifier les formants de façon indépendante, ce qui signifie qu’il est possible de transformer un clip vocal en une voix de type « Mickey Mouse » tout en conservant la hauteur tonale d’origine. Les formants sont des emphases caractéristiques de certaines plages de fréquences. Ils sont statiques et ne changent pas avec la hauteur tonale. Les formants définissent le timbre spécifique d’une voix humaine donnée. Vocal Transformer est bien adapté aux effets vocaux extrêmes. Les meilleurs résultats sont obtenus avec les signaux monophoniques, y compris les clips instrumentaux monophoniques. Le module n’est pas conçu pour les voix polyphoniques (comme un chœur dans un seul clip) ou d’autres clips chorals. 164 Chapitre 9 Effets vocaux Paramètres Vocal Transformer Vocal Transformer comprend les paramètres suivants : • Potentiomètre et champ Pitch : détermine le degré de transposition appliqué au signal d’entrée. Consultez Choix des paramètres Pitch et Formant de Vocal Transformer. • Bouton Robotize : active le mode robotisé qui est utilisé pour augmenter, diminuer ou refléter la mélodie. Consultez Utilisation du mode Robotize de Vocal Transformer. • Curseur et champ Pitch Base (uniquement disponible en mode Robotize) : Utilisez-les pour transposer la note suivie par le paramètre Tracking (voir ci-dessous). Consultez Utilisation du mode Robotize de Vocal Transformer. • Curseur, champ et boutons Tracking (uniquement disponible en mode Robotize) : contrôlent la façon dont la mélodie est modifiée en mode Robotize. Consultez Utilisation du mode Robotize de Vocal Transformer. • Curseur et champ Mix : définissent le rapport de niveaux entre les signaux d’origine (secs) et d’effet. • Potentiomètre et champ Formant : changent les formants du signal d’entrée. Consultez Choix des paramètres Pitch et Formant de Vocal Transformer. • Curseur et champ Glide (zone Extended Parameters) : détermine la durée de la transformation vocale, autorisant des transitions par glissement vers la valeur Pitch définie. • Curseur et champ Grain (zone Extended Parameters) : L’algorithme de l’effet Vocal Transformer est basé sur une synthèse granulaire. Le paramètre Grain Size vous permet de définir la taille des grains et affecte donc la précision du processus. Faites des essais afin de déterminer le meilleur paramètre. Essayez d’abord Auto. • Menu local Formants (zone des Extended Parameters) : détermine si Vocal Transformer traite tous les formants (réglage « Process always »), ou uniquement les ceux de type sonore (réglage « Keep unvoiced formants »). L’option « Keep unvoiced formants » laisse inchangé le bruit sifflant d’une représentation vocale. Ce réglage produit un effet de transformation à sonorité plus naturelle avec certains signaux. Chapitre 9 Effets vocaux 165 • Curseur et champ Detune (zone Extended Parameters) : Désaccordent le signal d’entrée par la valeur définie. Ce paramètre présente un avantage particulier lorsqu’il est automatisé. Choix des paramètres Pitch et Formant de Vocal Transformer Utilisez le paramètre Pitch de Vocal Transformer pour transposer la hauteur tonale du signal vers le haut ou le bas. Les ajustements sont faits par étapes de demi-ton. Les hauteurs tonales entrantes sont indiquées par une ligne verticale sous le champ Pitch Base. Les transpositions d’une quinte vers le haut (hauteur tonale = + 7), une quarte vers le bas (hauteur tonale = - 5) ou d’une octave (hauteur tonale = ± 12) sont les plus utiles harmoniquement. En modifiant le paramètre Pitch, vous remarquerez peut-être que les formants ne changent pas. Les formants sont des emphases caractéristiques de certaines plages de fréquences. Ils sont statiques et ne changent pas avec la hauteur tonale. Les formants définissent le timbre spécifique d’une voix humaine donnée. Le paramètre Pitch est expressément utilisé pour modifier la hauteur tonale d’une voix, pas son caractère. Si vous définissez des valeurs Pitch négatives pour une voix de soprano féminine, vous pouvez la transformer en voix alto, sans modifier le caractère spécifique de la voix de la chanteuse. Le paramètre Formant change les formants, tout en conservant —ou en modifiant de façon indépendante—la hauteur tonale. Si vous définissez ce paramètre sur des valeurs positives, le chanteur a la voix de Mickey Mouse. En baissant la valeur du paramètre, vous pouvez obtenir des voix similaires à celle de Dark Vador. Astuce : Si Pitch est défini sur 0 demi-ton, Mix sur 50 % et Formant sur +1 (Robotize étant désactivé), vous pouvez véritablement rajouter un chanteur (avec une plus petite tête) en parallèle au vrai chanteur. Ils chanteront tout deux avec la même voix, comme un chœur de deux personnes. Ce doublage de voix est relativement efficace, les niveaux étant facilement contrôlables avec le paramètre Mix. 166 Chapitre 9 Effets vocaux Utilisation du mode Robotize de Vocal Transformer Lorsque vous activez le mode Robotize, Vocal Transformer peut augmenter ou diminuer la mélodie. Vous pouvez contrôler l’intensité de cette distorsion avec le paramètre Tracking. Le curseur et le champ Tracking contiennent quatre boutons qui règlent immédiatement sur le curseur sur les valeurs les plus utiles, comme suit : • − 1 (règle le curseur sur − 100 %) : Tous les intervalles sont reflétés. • 0 (passe le curseur sur 0 %) : Donne des résultats intéressants, chaque syllabe du clip vocal étant chantée sur le même ton. Les valeurs faibles transforment les lignes chantées en énoncé parlé. • 1 (passe le curseur sur 100 %) : La plage de la mélodie est conservée. Les valeurs les plus élevées augmentent la mélodie et les valeurs les plus faibles la diminuent. • 2 (passe le curseur sur 200 %) : Les intervalles sont doublés. Le paramètre Pitch Base est utilisé pour transposer la note suivie par le paramètre Tracking. Par exemple : si Tracking est réglé sur 0 %, la hauteur tonale de la note (parlée) est transposée à la valeur de hauteur tonale de base choisie. Chapitre 9 Effets vocaux 167 ">
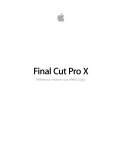
Public link updated
The public link to your chat has been updated.