Manuel d'utilisation Google Cloud Print Symboles utilisés dans ce manuel Ce manuel utilise les symboles suivants. Remarque! Mémo Des avertissements et des limitations sont prévus pour un bon fonctionnement. Il est fortement conseillé de lire ces instructions pour éviter d'opérer la machine de manière inappropriée. Ces informations sont d'utilité pratique et servent de référence. À lire. Points à noter À propos de ce manuel 1 La réimpression d'une partie ou de la totalité de ce manuel sans autorisation est strictement interdite. 2 3 Le contenu de ce manuel est sous réserve de modifications futures sans préavis. 4 Ce manuel a été créé avec soin, mais dans le cas improbable où vous remarqueriez des éléments troubles ou incorrects ou des omissions, veuillez contacter la société locale Oki Sales Company où vous avez acheté le produit. Veuillez comprendre que, nonobstant le point 3, Oki Data n'endossera aucune responsabilité pour le contenu de ce manuel relativement à l'effet sur le fonctionnement de la machine. Concernant les droits d'auteur de ce manuel Tous droits d'auteur sont réservés par Oki Data Corporation. Il est interdit de reproduire, transmettre ou traduire ce manuel sans autorisation. Vous devez obtenir l'autorisation d'Oki Data Corporation au préalable. © 2013 Oki Data Corporation Concernant les marques de commerce OKI est une marque déposée d'Oki Electric Industry Co., Ltd. Google, Google Documents, Android, et Gmail sont des marques déposée de Google Inc. Google Cloud Print est une marque déposée de Google Inc. 2 Publication des licences de source ouverte Le logiciel de source ouverte suivant est inclus pour l'utilisation de Google Cloud Print. Les descriptions de la licence de source ouverte sont indiquées ci-dessous. json-c ---------------------------------------------------------------Copyright (c) 2009-2012 Eric Haszlakiewicz Permission is hereby granted, free of charge, to any person obtaining a copy of this software and associated documentation files (the "Software"), to deal in the Software without restriction, including without limitation the rights to use, copy, modify, merge, publish, distribute, sublicense, and/or sell copies of the Software, and to permit persons to whom the Software is furnished to do so, subject to the following conditions: The above copyright notice and this permission notice shall be included in all copies or substantial portions of the Software. THE SOFTWARE IS PROVIDED "AS IS", WITHOUT WARRANTY OF ANY KIND, EXPRESS OR IMPLIED, INCLUDING BUT NOT LIMITED TO THE WARRANTIES OF MERCHANTABILITY, FITNESS FOR A PARTICULAR PURPOSE AND NONINFRINGEMENT. IN NO EVENT SHALL THE AUTHORS OR COPYRIGHT HOLDERS BE LIABLE FOR ANY CLAIM, DAMAGES OR OTHER LIABILITY, WHETHER IN AN ACTION OF CONTRACT, TORT OR OTHERWISE, ARISING FROM, OUT OF OR IN CONNECTION WITH THE SOFTWARE OR THE USE OR OTHER DEALINGS IN THE SOFTWARE. ---------------------------------------------------------------Copyright (c) 2004, 2005 Metaparadigm Pte Ltd Permission is hereby granted, free of charge, to any person obtaining a copy of this software and associated documentation files (the "Software"), to deal in the Software without restriction, including without limitation the rights to use, copy, modify, merge, publish, distribute, sublicense, and/or sell copies of the Software, and to permit persons to whom the Software is furnished to do so, subject to the following conditions: The above copyright notice and this permission notice shall be included in all copies or substantial portions of the Software. THE SOFTWARE IS PROVIDED "AS IS", WITHOUT WARRANTY OF ANY KIND, EXPRESS OR IMPLIED, INCLUDING BUT NOT LIMITED TO THE WARRANTIES OF MERCHANTABILITY, FITNESS FOR A PARTICULAR PURPOSE AND NONINFRINGEMENT. IN NO EVENT SHALL THE AUTHORS OR COPYRIGHT HOLDERS BE LIABLE FOR ANY CLAIM, DAMAGES OR OTHER LIABILITY, WHETHER IN AN ACTION OF CONTRACT, TORT OR OTHERWISE, ARISING FROM, OUT OF OR IN CONNECTION WITH THE SOFTWARE OR THE USE OR OTHER DEALINGS IN THE SOFTWARE. 3 Contenu 1. Introduction................................................................5 Qu'est-ce que Google Cloud Print ?.................................................... 5 Environnement d'utilisation............................................................... 5 2. Préparation à l'impression...........................................6 3. Impression................................................................10 Impression automatique.................................................................. 10 Impression manuelle........................................................................ 10 Modification des paramètres d'impression....................................... 11 Annulation de l'impression............................................................... 11 4. Dépannage.................................................................12 Impossible de connecter le dispositif Oki Data................................. 12 Impossible d'imprimer..................................................................... 12 Un code d'erreur s'affiche................................................................ 13 Tableau des codes d’erreur.............................................................. 13 Vérification de l'enregistrement de Google Cloud Print.................... 14 Vérification/Modification des paramètres d'utilisation de Cloud Service........................................................... 15 Vérification des paramètres d'utilisation de Cloud Service.................... 15 Modification des paramètres d'utilisation de Cloud Service................... 15 Opérations utilisant le mode Veille.................................................... 15 Suppression des informations enregistrées...................................... 16 Suppression des informations enregistrées........................................ 16 Vérification de la suppression des données........................................ 16 S'il reste des informations d'enregistrement sur l'écran d'administration de Google Cloud Print..................................................................... 17 Si des informations ont été supprimées via de l'écran d'administration de Google Cloud Print..................................................................... 17 Importer les licences CA du serveur proxy....................................... 17 4 1. Introduction Qu'est-ce que Google Cloud Print ? Google Cloud Print est un service d'impression fourni par Google, qui permet d'imprimer à partir de terminaux de réseau tels que les téléphones portables, les smartphones, les ordinateurs, etc. Il est nécessaire de détenir un compte Google pour pouvoir imprimer. L'impression se fait à l'aide d'une imprimante ou d'un dispositif multifonctions enregistré à partir d'un compte Google. Dans ces cas, il n'est pas nécessaire d'installer des pilotes d'imprimante. Commande d'impression Nuage Ordinateur, téléphone portable Commande d'impression Imprimante/Dispositif multifonctions Images de Google Cloud Print Environnement d'utilisation Imprimante/Dispositif multifonctions Il s'agit d'un produit Oki Data compatible avec Google Cloud Print, utilisé pour l'impression. L'imprimante/le dispositif multifonctions doit être connecté à Internet. Veillez à ce que l'adresse IP, le masque de sous-réseau, l'adresse de passerelle, le serveur DNS, etc., soient activés. Mémo Google Cloud Print communique via Internet et peut ainsi appliquer les mesures de sécurité recommandées suivantes. •• Limiter les communications sur internet avec un pare-feu, etc. •• Changer le mot de passe de l'administrateur défini sur le dispositif multifonctions par défaut. Terminaux de réseau Ce sont des ordinateurs ou des terminaux de téléphone portable connectés à Internet. Les commandes d'impression sont appliquées à l'installation de Google Cloud Print et des applications compatibles. Comptes Google Un compte est nécessaire pour pouvoir imprimer grâce à Google Cloud Print et aux applications compatibles. Applications compatibles Ce sont des applications compatibles avec Google Cloud Print lorsqu'il fonctionne sur un terminal de réseau. Pour plus d'informations sur les systèmes d'exploitation et les applications compatibles, consulter le site web de Google (http://www.google.com/cloudprint/learn/apps.html). Le navigateur Google Chrome est recommandé. Réseau Un réseau permet de communiquer entre les terminaux de réseau et le nuage, et entre le nuage et l'imprimante/le dispositif multifonctions. Google Cloud Print n'est pas compatible avec IPv6. 5 2. Préparation à l'impression Cette section explique les procédures d'enregistrement des dispositifs Oki Data dans Google Cloud Print. Dans cette explication, MC562dnw est utilisé à titre d'exemple. L'écran du panneau de configuration s'affiche et les menus peuvent varier en fonction du produit Oki Data utilisé. 1 Créer un compte Google. Mémo Si vous possédez déjà un compte, il n'est pas nécessaire d'en créer un autre. Consulter le site web de Google (https://accounts.google.com/signup) à partir d'un ordinateur ou d'un terminal portable comme un smartphone, etc. Suivre les instructions qui s'affichent sur la page pour créer un compte. 2 Vérifier que l'adresse IP, le masque de sous-réseau et l'adresse de la passerelle sont bien configurés sur le dispositif Oki Data. Veiller à ce que les paramètres soient corrects si un dispositif Oki Data connecté au réseau est utilisé. Pour la méthode de vérification, se référer au manuel d'utilisation pour le dispositif Oki Data. 3 Vérifier que l'adresse IP pour le serveur DNS du dispositif Oki Data est correcte. Sélectionner [Paramètres]-[Google Cloud Print]-[Paramètres de Google Cloud Print (Google Cloud Print Settings)]-[Serveur DNS (Primaire) (DNS Server (Primary))] pour vérifier les valeurs configurées. Si la valeur paramétrée est de [0.0.0.0], le réglage est incorrect, dans ce cas entrerl'adresse IP conforme à l'environnement utilisé. En cas d'utilisation d'un serveur DNS secondaire, sélectionner [Paramètres]-[Google Cloud Print]-[Paramètres de Google Cloud Print (Google Cloud Print Settings)][Serveur DNS (Secondaire) (DNS Server (Secondary))], et indiquer l'adresse IP. 6 4 L'installation à l'aide de la procédure suivante utilise un serveur proxy sur l'environnement de réseau utilisé. (1) Sélectionner [Paramètres]-[Google Cloud Print]-[Paramètres de Google Cloud Print]-[Proxy (Proxy)]. (2) Cliquer sur [Activé (Enable)]. (3) Sélectionner [Serveur Proxy (Proxy Server)], et entrer le nom du serveur. (4) Sélectionner [N° du Port du serveur Proxy (Proxy Server Port No.)], et entrer le numéro du port du serveur proxy. Indiquer [ID de l’Utilisateur Proxy (Proxy User ID)] et le [Mot de passe du Proxy (Proxy Password)]. Mémo Consulter votre administrateur de réseau pour les valeurs paramétrées. 7 5 Connecter le dispositif Oki Data à Google Cloud Print. Sélectionner [Paramètres (Setting)]-[Google Cloud Print (Google Cloud Print)][S'inscrire à Google Cloud Print (Register to Google Cloud Print)]. 6 [Enregistrer dans Google Cloud Print ? Note : Un compte Google est nécessaire pour l’enregistrement. (Register device to Google Cloud Print? Note: A Google account is required for registration.)]. Sélectionner [Oui (Yes)]. 7 Lorsque l'URL d'authentification s'affiche, cliquer sur le bouton « OK (OK) » situé sur le panneau de configuration de l'imprimante. Remarque! 8 9 Vous disposez d'une limite de temps pour le processus d'inscription (d'identification). (Environ 10 minutes.) Continuer à l'étape 12 pendant cet intervalle de temps pour terminer votre inscription. Si vous n'avez pas terminé avant la fin du délai ou qu'un message d'erreur s'affiche, retourner à l'étape 5 , et recommencer. Vous pouvez accéder à l'URL d'authentification 7 à partir d'un ordinateur ou d'un appareil portable. L'écran de connexion du compte Google s'affiche. Entrez vos informations de compte Google, puis cliquez sur [Sign in (S'identifier)]. 8 10 L'écran d'enregistrement s'affiche. Cliquer sur [Finish printer registration (Terminer l'enregistrement de l'imprimante)]. 11 Attendre que le message [Thanks, you’re ready to go! (Merci, vous pouvez continuer !)] s'affiche. 12 Les informations d'enregistrement et le message de fin d'enregistrement s'affichent dans le panneau de configuration du produit Oki Data. Faire dérouler l'écran pour lire le message. 13 Cliquer sur le bouton « OK (OK) » dans le panneau de configuration. Cette action termine l'enregistrement. 9 3. Impression Remarque! •• E n cas d'impression à l'aide de pilotes d'imprimante ou à partir d'un dispositif Oki Data, la qualité d'impression peut être différente. •• Il se peut que les fichiers PDF utilisant des effets ne soient pas correctement imprimés. •• Il se peut que les fichiers PDF cryptés ne s'impriment pas. Impression automatique L'impression débute automatiquement lorsque les données d'impression sont envoyées au dispositif Oki Data enregistré dans Google Cloud Print. 1 Vérifier que l'alimentation électrique du dispositif Oki Data est réglée sur Avec. 2 Exécuter une application compatible avec Google Cloud Print, comme Google Chrome, Gmail, Google Drive, etc., à partir d'un ordinateur ou d'un terminal portable. 3 Appuyer sur l'icône en forme de clé ou sur le menu déroulant de l'application, puis sélectionner [Imprimer] à partir du menu déroulant qui s'affiche. 4 Sélectionner le dispositif Oki Data enregistré à partir de l'écran qui s'affiche. 5 Lancer l'impression. Mémo Utiliser le compte Google qui a servi à connecter le dispositif Oki Data à Google Cloud Print pendant l'impression. Pour utiliser un autre compte Google pour imprimer, il faut activer la commande [Partager] fournie dans le service Google Cloud Print. Impression manuelle Si l'impression automatique est désactivée, ou pour imprimer immédiatement aprèsl'envoi des données, utiliser l'impression manuelle. 1 Vérifier que l'alimentation électrique du dispositif Oki Data est réglée sur Avec. 2 Sélectionner [Voir informations]-[Google Cloud Print (Google Cloud Print)][Imprimer manuellement (Print Manually)]. 3 Toutes les données du service Google Cloud Print seront imprimées. Mémo Pour imprimer manuellement, cliquer sur [Utilisation du Service Cloud], sur [Activé] ou sur [Pause]. Pour la commande [Utilisation du Service Cloud], voir « Modification des paramètres d’utilisation de Cloud Service » (Page 15). 10 Modification des paramètres d'impression Pour modifier les paramètres d'impression, sélectionner [Option] sur l'écran de sélection de l'imprimante qui s'affiche pendant une impression à l'aide d'une application compatible. Annulation de l'impression Annuler l'impression en cours à partir du dispositif Oki Data. SI l'impression ne commence pas, aller à l'écran de l'administrateur de Google Cloud Print (https://www.google.com/cloudprint), supprimer l'impression en cours. 11 4. Dépannage Impossible de connecter le dispositif Oki Data S'il n'est pas possible de connecter le dispositif Oki Data à l'imprimante Google Cloud Print, recommencer l'enregistrement en suivant la procédure à « 2. Préparation à l’impression » (Page 6). Impossible d'imprimer 1 Se référer à « Vérification de l’enregistrement de Google Cloud Print » (Page 14), et vérifier que le dispositif Oki Data est bien enregistré dans Google Cloud Print. Si le dispositif n'est pas enregistré, procéder à l'enregistrement selon « 2. Préparation à l’impression » (Page 6). Si le dispositif est enregistré, aller à l'étape 2. 2 Access the website stored in the Oki Data device (http://(adresse IP du dispositif Oki Data)), and check the connection status. Si [l'état XMPP] ou [l'état HTTP] dans [Connexion administrateur]-[Voir informations]-[Réseau]-[Google Cloud Print] est [Erreur (Code erreur)], appliquer les contremesures décrites à « Un code d’erreur s’affiche » (Page 13). Mémo Le facteur par défaut des paramètres du nom d'utilisateur [Connexion administrateur] est « root », et le mot de passe « aaaaaa ». En cas d'utilisation d'un réseau d'entreprise, vérifiez que le port XMPP (5222) est ouvert. Mémo Pour des informations sur le réseau utilisé, consulter l'administrateur réseau. 12 Un code d'erreur s'affiche En cas d'erreur, un code d'erreur (de 8 chiffres alphanumériques) s'affiche sur le panneau de configuration du dispositif Oki Data en cours d'utilisation. Vérifier les 3 premiers chiffres ou les 2 derniers chiffres du code d'erreur et dépanner selon méthodes de dépannage présentées dans le tableau des codes d'erreur. Tableau des codes d’erreur « x » dans le tableau des codes d'erreur indique un alphanumérique défini par l'utilisateur. Code d'erreur Contre-mesure 00000000 Les opérations sont normales. 10axxx13 Erreur de connexion au serveur HTTP (erreur d'authentification du serveur). Accéder au site web du dispositif Oki Data (http://(adresse IP du dispositif Oki Data)), et vérifier la licence CA importée. Alternativement, mettre à jour le micrologiciel. 10bxxx13 10cxxx13 10axxx16 10bxxx16 10cxxx16 103xxx83 10bxxx83 103xxx86 10bxxx86 Erreur de connexion au serveur proxy (erreur d'authentification du serveur). Accéder au site web du dispositif Oki Data (http://(adresse IP du dispositif Oki Data)), et vérifier la licence CA importée. Alternativement, mettre à jour le micrologiciel. Erreur de connexion au serveur XMPP (erreur d'authentification du serveur). Accéder au site web du dispositif Oki Data (http://(adresse IP du dispositif Oki Data)), et vérifier la licence CA importée. Alternativement, mettre à jour le micrologiciel. Erreur de connexion au serveur proxy (erreur d'authentification du serveur). Accéder au site web du dispositif Oki Data (http://(adresse IP du dispositif Oki Data)), et vérifier la licence CA importée. Alternativement, mettre à jour le micrologiciel. x x x x x x 1 1 Une erreur du serveur DNS s'est produite. Vérifier les paramètres du serveur DNS du dispositif Oki Data. (Page 6) x x x x x x 1 2 La connexion au serveur HTTP a échoué. L'échec de connexion est due à l'environnement de réseau utilisé. Vérifier auprès de l'administrateur réseau. x x x x x x 1 3 Erreur de connexion du serveur HTTP. L'échec de connexion est due à l'environnement de réseau utilisé. Vérifier auprès de l'administrateur réseau. x x x x x x 1 4 Une erreur du serveur DNS s'est produite. Vérifier les paramètres du serveur DNS ou le nom du serveur proxy du dispositif Oki Data. (Page 6, Page 7) x x x x x x 1 5 La connexion au serveur proxy a échoué. Vérifier les paramètres du serveur proxy du dispositif Oki Data. (Page 7) Si le problème persiste, contacter l'administrateur réseau. x x x x x x 1 6 Il s'agit d'une erreur de connexion du serveur proxy. L'échec de connexion est due à l'environnement de réseau utilisé. Vérifier auprès de l'administrateur réseau. x x x x x x 1 7 Il s'agit d'une erreur d'authentification du serveur proxy. Vérifier les paramètres du serveur proxy du dispositif Oki Data. (Page 7) Si le problème persiste, contacter l'administrateur réseau. 13 Code d'erreur Contre-mesure x x x x x x 8 1 Une erreur du serveur DNS s'est produite. Vérifier les paramètres du serveur DNS du dispositif Oki Data. (Page 6) x x x x x x 8 2 La connexion au serveur XMPP a échoué. Vérifier que le port XMPP (5222) est ouvert. Si le problème persiste, contacter l'administrateur réseau. x x x x x x 8 3 La connexion au serveur XMPP a échoué. Vérifier que le port XMPP (5222) est ouvert. Si le problème persiste, contacter l'administrateur réseau. x x x x x x 8 4 Une erreur du serveur DNS s'est produite. Vérifier les paramètres du serveur DNS ou le nom du serveur proxy du dispositif Oki Data. (Page 6, Page 7) x x x x x x 8 5 La connexion au serveur proxy a échoué. Vérifier les paramètres du serveur proxy du dispositif Oki Data. (Page 7) Si le problème persiste, contacter l'administrateur réseau. x x x x x x 8 6 Il s'agit d'une erreur de connexion du serveur proxy. Vérifier que le port XMPP (5222) est ouvert. Si le problème persiste, contacter l'administrateur réseau. x x x x x x 8 7 Il s'agit d'une erreur d'authentification du serveur proxy. Vérifier les paramètres du serveur proxy du dispositif Oki Data. (Page 7) Si le problème persiste, contacter l'administrateur réseau. Vérification de l'enregistrement de Google Cloud Print Ecran d'administration de Google Cloud Print Accéder à l'écran d'administration de Google Cloud Print (https://www.google.com/cloudprint). Entrez vos informations de compte Google, puis cliquez sur [Se connecter]. Cliquer sur [Imprimer] pour afficher l'imprimante enregistrée. Sites web sauvegardés dans le dispositif Oki Data Consulter le site web sauvegardé dans le dispositif Oki Data (http://(adresse IP du dispositif Oki Data)), et vérifier que [Inscrit] s'affiche dans [Connexion administrateur]-[Voir informations]-[Réseau]-[Google Cloud Print]. Mémo Le facteur par défaut des paramètres du nom d'utilisateur [Connexion administrateur] est « root », et le mot de passe « aaaaaa ». Panneau de configuration du dispositif Oki Data Sélectionner [Paramètres (Setting)]-[Google Cloud Print (Google Cloud Print)], et vérifier que les quatre éléments suivants sont affichés. 14 Vérification/Modification des paramètres d'utilisation de Cloud Service Vérification des paramètres d'utilisation de Cloud Service Consulter le site web sauvegardé dans le dispositif Oki Data (http://(adresse IP du dispositif Oki Data)), et vérifier [Connexion administrateur][Voir informations]-[Réseau]-[Google Cloud Print]-[Utilisation du Service Cloud]. L'état d'utilisation est l'un des trois suivants. Activé : L'impression automatique et l'impression manuelle sont activées. Pause : L'impression manuelle est activée. Paramétrer pour désactiver l'impression automatique. Désactivé : L'impression est désactivée. Paramétrer pour interrompre l'utilisation de Google Cloud Print. Mémo Le facteur par défaut des paramètres du nom d'utilisateur [Connexion administrateur] est « root », et le mot de passe « aaaaaa ». Modification des paramètres d'utilisation de Cloud Service Suivre la procédure suivante pour modifier les paramètres d'utilisation du service Google Cloud Print. Sites web sauvegardés dans le dispositif Oki Data Consulter le site web sauvegardé dans le dispositif Oki Data (http://(adresse IP du dispositif Oki Data)), et modifier les paramètres en sélectionnant [Configuration Admin/Réglages par défaut]-[Menu réseau][Google Cloud Print]-[Utilisation du Service Cloud]. Panneau de configuration du dispositif Oki Data Sélectionner [Paramètres]-[Google Cloud Print]-[Paramètres de Google Cloud Print]-[Utilisation du Service Cloud (Using Cloud Service)] et modifier les paramètres. Opérations utilisant le mode Veille Si [Utilisation du Service Cloud] est réglé sur [Activé], le mode veille ne s'activera pas, même si le [Mode Veille] est réglé sur [Avec] dans le dispositif Oki Data. En cas d'utilisation du mode veille du dispositif Oki Data, régler le service Google Cloud Print sur [Pause] ou sur [Désactivé]. 15 Suppression des informations enregistrées Suppression des informations enregistrées Suivre la procédure suivante pour supprimer les informations du dispositif Oki Data enregistrées dans Google Cloud Print. 1 Vérifier que le dispositif Oki Data est connecté au réseau. Mémo Si le dispositif Oki Data est connecté au réseau, les informations de l'écran d'administration de Google Cloud Print (https://www. google.com/cloudprint) sont simultanément supprimées. 2 A partir du panneau de configuration, sélectionner [Paramètres (Setting)]-[Google Cloud Print (Google Cloud Print)]-[Supprimer les infos enregistrées (Delete Registered Information)]. 3 Sélectionner [Oui (Yes)]. 4 Lorsque la suppression est terminée, l'écran suivant s'affiche. Vérification de la suppression des données Ecran d'administration de Google Cloud Print Accéder à l'écran d'administration de Google Cloud Print (https://www.google.com/cloudprint). Entrez vos informations de compte Google, puis cliquez sur [Se connecter]. Cliquer sur [Imprimer], et vérifier que l'imprimante enregistrée a été supprimée. Sites web sauvegardés dans le dispositif Oki Data Consulter le site web sauvegardé dans le dispositif Oki Data, et vérifier [Connexion administrateur]-[Voir informations]-[Réseau]-[Google Cloud Print]. Le facteur par défaut des paramètres du nom d'utilisateur [Connexion Mémo administrateur] est « root », et le mot de passe « aaaaaa ». 16 Panneau de configuration du dispositif Oki Data Sélectionner [Paramètres]-[Google Cloud Print]. Si les informations ont été supprimées, les deux éléments [S'inscrire à Google Cloud Print] et [Paramètres de Google Cloud Print] s'affichent. S'il reste des informations d'enregistrement sur l'écran d'administration de Google Cloud Print Si les informations d'enregistrement ont été supprimées selon la procédure décrite à « Suppression des informations enregistrées » (Page 16) lorsque le dispositif Oki Data n'était pas connecté au réseau, il se pourrait que le dispositif Oki Data enregistré à l'écran d'administration de Google Cloud Print (https://www.google.com/cloudprint) soit encore visible. Dans ce cas, supprimer le dispositif Oki Data à partir de l'écran d'administration de Google Cloud Print. Si des informations ont été supprimées via de l'écran d'administration de Google Cloud Print Si le dispositif Oki Data a été supprimé via l'écran d'administration de Google Cloud Print (https://www.google.com/cloudprint) par erreur, les informations d'enregistrement resteront intactes dans le dispositif Oki Data. Dans ce cas, supprimer également les informations enregistrées via le panneau de configuration Oki Data. 1 Sélectionner [Paramètres (Setting)]-[Google Cloud Print (Google Cloud Print)][Supprimer les infos enregistrées (Delete Registered Information)]. 2 Sélectionner [Oui (Yes)]. Importer les licences CA du serveur proxy Les licences CA peuvent être importées via le site web sauvegardé dans le dispositif Oki Data (http://(Adresse IP du dispositif Oki Data)). Préciser la licence délivrée par le concédant mandaté pour le serveur proxy. Il est possible d'importer des fichiers PEM, DER et PKCS#7. Mémo Pour des informations sur le réseau utilisé, consulter l'administrateur réseau. 17 Oki Data Corporation 45700403EE Rev1 2013 12 ">
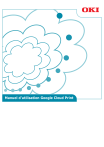
Enlace público actualizado
El enlace público a tu chat ha sido actualizado.