Nero Blu-ray Player Manuel utilisateur
PDF
Scarica
Documento
Manuel Nero Blu-ray Player Informations sur le copyright et les marques commerciales Ce document et l'intégralité de son contenu sont soumis au copyright international et à d'autres droits concernant la propriété intellectuelle et protégés par ceux-ci ; ils sont la propriété de Nero AG et de des filiales, sociétés affiliées ou concédants de licence. Tout droits réservés. Toute reproduction, transmission ou transcription de ce document faite sans l'autorisation expresse et écrite de Nero AG est interdite. Tous les noms commerciaux, marques commerciales et/ou marques de service appartiennent à leurs propriétaires respectifs. Les marques mentionnées ne le sont expressément qu'à titre d'information. Nero AG décline toute responsabilité au-delà des clauses des droits associés à la garantie. Nero AG ne garantit pas l'exactitude du contenu de ce document. Le contenu du logiciel et du document peut être modifié sans préavis. Certaines applications des Suites Nero nécessitent des technologies développées par des fabricants tiers. Certaines de ces technologies sont incluses en tant que version d'essai dans cette suite. Elles doivent être activées (gratuitement) en ligne ou par l'envoi d'un fax d'activation afin de bénéficier d'une utilisation illimitée de la version. Nero se charge de fournir les données nécessaires pour activer les technologies développées par des fabricants tiers pour une utilisation illimitée dans Nero 12 ou Nero 12 Platinum. Vous devez donc disposer d'une connexion Internet ou d'un fax. Si vous ne détenez pas le copyright ou l’autorisation du détenteur de copyright, vous violez les lois nationales et internationales sur le copyright et vous vous exposez à des dommages et intérêts ou à d’autres recours si vous copiez, reproduisez, modifiez ou distribuez un contenu sous copyright. Si vous n'êtes pas certain de vos droits, contactez votre conseiller juridique. Copyright © 2012 Nero AG et ses concédants. Tout droits réservés. Nero, Nero BackItUp, Nero Burn, Nero Burning ROM, Nero CoverDesigner, Nero Digital, Nero Express, Nero Kwik Media, Nero Kwik Backup, Nero Kwik Blu-ray, Nero Kwik Burn, Nero Kwik DVD, Nero Kwik Faces, Nero Kwik MobileSync, Nero Kwik Move it, Nero Kwik Play, Nero Kwik Photobook, Nero Kwik Places, Nero Kwik Sync, Nero Kwik Themes, Nero Kwik Tuner, Nero MediaStreaming, Nero Recode, Nero RescueAgent, Nero SmartDetect, Nero Simply Enjoy, Nero SmoothPlay, Nero StartSmart, Nero SoundTrax, Nero Surround, Nero Video, Nero Video Express, Nero WaveEditor, Burn-At-Once, LayerMagic, Liquid Media, SecurDisc, le logo SecurDisc, Superresolution et UltraBuffer sont des marques commerciales ou des marques déposées légales communes de Nero AG. Avis Cinavia :Ce produit utilise la technologie Cinavia pour limiter l’utilisation de reproductions illégales de certains films et vidéos disponibles dans le commerce et de leur bande sonore. Lorsqu’une utilisation illégale ou une reproduction interdite est détectée, un message s’affiche et la lecture ou la reproduction s’interrompt. De plus amples informations sur la technologie Cinavia sont disponibles auprès du Centre d’information des consommateurs en ligne de Cinavia sur le site http://www.cinavia.com. Pour obtenir des informations supplémentaires par courrier sur Cinavia, envoyez votre demande avec votre adresse au : Centre Cinavia d’information des consommateurs, P.O. Box 86851, San Diego, CA, 92138, États-Unis. Gracenote, CDDB, MusicID, MediaVOCS, le logo et le logotype Gracenote, ainsi que le logo « Powered by Gracenote » sont soit des marques déposées soit des marques commerciales de Gracenote aux États-Unis et/ou dans d'autres pays. Fabriqué avec l'autorisation de Dolby Laboratories. Dolby, Pro Logic et le symbole double-D sont des marques déposées de Dolby Laboratories, Inc. Travaux confidentiels non publiés. Copyright 2011 Dolby Laboratories. Tout droits réservés. Exploité avec l'autorisation des brevets américains N° : 5 956 674 ; 5 974 380 ; 6 487 535 et des autres brevets américains ou internationaux publiés ou déposés. DTS, son symbole et DTS et son symbole ensemble sont des marques déposées et DTS Digital Surround, DTS 2.0+Digital Out ainsi que les logos DTS sont des marques commerciales de DTS, Inc. Ce produit contient un logiciel. Droits d‘auteur, 1998 - 2009 Dolby Laboratories. Tous droits réservés. Adobe, Acrobat, Reader, Premiere, AIR, et Flash sont des marques commerciales ou déposées d'Adobe Systems, Incorporated. Apple, Apple TV, iTunes, iTunes Store, iPad, iPod, iPod touch, iPhone, Mac et QuickTime sont des marques commerciales de Apple Inc. déposées aux États-Unis et dans d'autres pays. AMD App Acceleration, AMD Athlon, AMD Opteron, AMD Sempron, AMD Turion, ATI Catalyst, ATI Radeon, ATI, Remote Wonder et TV Wonder sont des marques commerciales ou déposées de Advanced Micro Devices, Inc. Bluetooth est une marque commerciale, propriété de Bluetooth SIG, Inc. Blu-ray Disc, Blu-ray, Blu-ray 3D, BDLive, BONUSVIEW, BDXL, AVCREC et les logos sont des marques commerciales de la Blu-ray Disc Association. Check Point est une marque déposée de Check Point Software Technologies Ltd. FaceVACS et Cognitec sont des marques commerciales ou déposées de Cognitec Systems GmbH. DivX et DivX Certified sont des marques déposées de DivX, Inc. DVB est une marque déposée de DVB Project. 3GPP est une marque commerciale d'European Telecommunications Standards Institute (ETSI). Facebook est une marque déposée de Facebook, Inc. Google, Android et YouTube sont des marques commerciales de Google, Inc. LightScribe est une marque déposée de Hewlett-packard Development Company, L.P. Ask et Ask.com sont des marques déposées d'IAC Search & Media. IEEE est une marque déposée de The Institute of Electrical and Electronics Engineers, Inc. Intel, Intel Core, Intel Quick Sync Video, Intel XScale et Pentium sont des marques commerciales ou déposées de Intel Corporation aux États-Unis et dans d'autres pays. Philips est une marque déposée de Koninklijke Philips Electronics.N.V. Linux est une marque déposée de Linus Torvalds. InstallShield est une marque déposée de Macrovision Corporation. ActiveX, ActiveSync, Aero, Authenticode, DirectX, DirectShow, Internet Explorer, Microsoft, MSN, Outlook, Windows, Windows Mail, Windows Media, Windows Media Player, Windows Mobile, Windows.NET, Windows Server, Windows Vista, Windows XP, Windows 7, Windows 8, Xbox, Xbox 360, PowerPoint, Silverlight, le logo Silverlight, Visual C++, le bouton Démarrer de Windows Vista et le logo Windows sont des marques commerciales ou déposées de Microsoft Corporation aux États-Unis et dans d'autres pays. My Space est une marque commerciale de MySpace, Inc. NVIDIA, GeForce, ForceWare et CUDA sont des marques commerciales ou déposées de NVIDIA. Ce programme comprend un logiciel développé par OpenSSL Project pour une utilisation dans le OpenSSL Toolkit. (http://www.openssl.org/) Open SSL est soumis aux copyright (C) 1998-2005 The OpenSSL Project. Tout droits réservés. Ce programme comprend un logiciel cryptographique écrit par Eric Young ([email protected]). Ce programme comprend un logiciel écrit par Tim Hudson ([email protected]). Le logiciel cryptographique inclus dans Open SSL est soumis aux droits d'auteur (C) 1995-1998 Eric Young ([email protected]). Tout droits réservés. CompactFlash est une marque déposée de SanDisk Corporation. Sony, Memory Stick, PlayStation et PSP sont des marques commerciales ou déposées de Sony Corporation. AVCHD, AVCHD Lite et AVCHD Progressive sont des marques commerciales de Sony Corporation et Panasonic Corporation. HDV est une marque commerciale de Sony Corporation et de Victor Company of Japan, Limited (JVC). MP3 SURROUND, MP3PRO et leurs logos sont des marques commerciales de Thomson S.A. Unicode est une marque déposée de Unicode, Inc. Le logo USB est une marque commerciale de Universal Serial Bus Implementers Corporation. UPnP est une marque déposée d'UPnP Implementers Corporation. Vimeo est une marque commerciale de Vimeo, LLC. Yahoo! et Flickr sont des marques déposées de Yahoo! Inc. Labelflash est une marque commerciale de Yamaha Corporation. D'autres noms de produits et de marques peuvent être des marques commerciales de leurs détenteurs respectifs et n'impliquent aucun parrainage, affiliation ou soutien par les propriétaires. Nero Blu-ray Player 2 Nero AG se réserve le droit de modifier les spécifications sans préavis. L’utilisation de ce produit est soumise à l’acceptation de l’accord de licence de l’utilisateur final lors de l’installation du logiciel. www.nero.com Nero AG, Im Stoeckmaedle 18, 76307 Karlsbad, Allemagne Nero Blu-ray Player 3 Table des matières Table des matières 1 1.1 1.2 1.3 1.4 1.5 Pour un démarrage réussi À propos du manuel À propos de Nero Blu-ray Player Versions de Nero Blu-ray Player Configuration système requise Démarrage de Nero Blu-ray Player 2 2.1 Interface du programme Menu contextuel et menu Plus 8 10 3 Lecture de Blu-ray Disc 12 4 Contrôle en cours de lecture 14 5 5.1 5.2 5.3 5.4 5.5 5.6 5.7 Fenêtre Options Options du lecteur Options de langue Options vidéo Options audio Options 3D Options de langue Options Internet 15 15 16 16 17 17 18 18 6 Raccourcis clavier 19 7 Index 22 8 Informations de contact 23 Nero Blu-ray Player 5 5 5 6 6 7 4 Pour un démarrage réussi 1 Pour un démarrage réussi 1.1 À propos du manuel Le présent manuel est destiné à tous les utilisateurs qui souhaitent apprendre à utiliser Nero Blu-ray Player. Il se base sur les processus et explique étape par étape comment atteindre un objectif spécifique. Afin d'optimiser l'utilisation de ces documents, veuillez tenir compte des conventions suivantes : Utilisé pour les avertissements, les conditions préalables ou les instructions qui doivent être strictement suivies. Fait référence à des informations complémentaires ou à des conseils. 1. Démarrer… Un chiffre au début d'une ligne indique un appel à l'action. Réalisez ces actions dans l’ordre précisé. Indique un résultat intermédiaire. Indique un résultat. OK (voir...) […] 1.2 Indique des passages de texte ou des boutons qui figurent dans l'interface du programme. Ils apparaissent en gras. Indique des références à d'autres chapitres. Ces références fonctionnent comme des liens et s'affichent en rouge souligné. Indique des raccourcis clavier pour l'entrée de commandes. À propos de Nero Blu-ray Player Nero Blu-ray Player est une application puissante pour lire des vidéos en haute-définition avec une excellente qualité d'image et de son. La fenêtre de lecture peut être réduite ou visionnée en mode plein écran. De manière générale, vous pouvez lire les formats suivants : AVCHD BD-MV BD-ROM Nero Blu-ray Player 5 Pour un démarrage réussi Blu-ray 3D BD-AV Nero Blu-ray Player est simple d'emploi et très performant. Profitez de votre expérience Bluray en toute simplicité. 1.3 Versions de Nero Blu-ray Player Nero Blu-ray Player est fourni avec Nero 12 et Nero 12 Platinum. Si vous souhaitez utiliser Nero Kwik Media en tant qu'application indépendante, vous pouvez acheter Nero Blu-ray Player via Market. Pour obtenir des informations sur l'achat et l'accès aux applications de Nero Kwik Media Market, veuillez consulter le manuel d'utilisation de Nero Kwik Media que vous pouvez télécharger gratuitement sur wwww.nero.com. Nero Blu-ray Player est également disponible dans les versions Essentials et OEM. Les logiciels Essentials ou OEM peuvent être différents de la version complète au niveau de l'ampleur de la gamme des fonctions. Par conséquent, les limitations des fonctionnalités de votre version Essentials simple comparées à la gamme complète dépendent du choix du prestataire associé. Cela signifie qu'en fonction du produit Nero que vous avez acheté, votre version de Nero Blu-ray Player peut être limitée et ne pas inclure toute la gamme de fonctionnalités. Seul Nero Blu-ray Player dans Nero 12 Platinum ou acheté depuis Market dans Nero Kwik Media vous fournit la gamme complète de fonctionnalités décrites dans ce manuel. Les fonctionnalités suivantes sont uniquement disponibles dans cette version complète : Lecture de Blu-ray 3D Lecture de Blu-ray Discs (BD BD-J, BD-AV, BD-MV) Décodage DTS 2Ch et 5.1Ch (pour des raisons juridiques, il est tout de même nécessaire d'effectuer l'activation) Lecture AACS (pour des raisons juridiques, il est tout de même nécessaire d'effectuer l'activation) Vous pouvez à tout moment procéder à la mise à niveau de votre version Essentials vers la version complète sur www.nero.com ou dans Market de Nero Kwik Media, ainsi que de Nero 12 à Nero 12 Platinum sur www.nero.com. 1.4 Configuration système requise Nero Blu-ray Player fait partie des produits Nero que vous avez installés. La configuration système requise est identique. La configuration requise détaillée pour cette application et tous les autres produits Nero sont disponibles dans la section Support de notre site Web www.nero.com. Nero Blu-ray Player 6 Pour un démarrage réussi 1.5 Démarrage de Nero Blu-ray Player Sous Windows 7 et les versions antérieures de Windows, vous pouvez démarrer Nero Bluray Player via : Démarrer (l'icône de démarrage) > (Tous les) Programmes > Nero > Nero Blu-ray Player l' application Accueil de Nero 12 si vous utilisez Nero 12 L'application d'accueil donne des informations sur les principaux cas d'utilisation et des liens vers des tutoriels et d'autres sites Internet intéressants associés à Nero. Pour démarrer l'application d'accueil, cliquez sur l'icône Nero 12 de votre bureau (Windows 7 et versions antérieures) ou sélectionnez la vignette Nero 12 sur l'écran de sélection des applications (Windows 8). Sous Windows 8, vous pouvez démarrer Nero Blu-ray Player via : la vignette Nero 12 (interface utilisateur de type Windows 8) ou l'icône de bureau Nero 12 (interface utilisateur de bureau) si vous utilisez Nero 12 Lorsque vous avez inséré le disque approprié, vous pouvez également démarrer Nero Bluray Player en sélectionnant le lecteur de disque correspondant dans la barre latérale de Nero Kwik Media ou dans l'Explorateur Windows. Il est possible d'activer la lecture automatique d'un Blu-ray Disc qui vient d'être inséré. Dans ce cas, la lecture commence quand Nero Blu-ray Player est lancé. Si vous avez acheté la version complète, compatible 3D de Nero Blu-ray Player (dans Market ou avec Nero 12 Platinum), Nero Blu-ray Player recherche tout périphérique ou matériel compatible 3D lors du premier lancement. Si un périphérique ou matériel est détecté, Nero Blu-ray Player vous invite à configurer les paramètres 3D. Après la configuration, un message de confirmation s'affiche et Nero Blu-ray Player vous décrit comment activer la fonction 3D (y compris ce qui doit être effectué dans les paramètres de la carte graphique) Voir aussi: Lecture de Blu-ray Disc →12 Nero Blu-ray Player 7 Interface du programme 2 Interface du programme L'interface du programme de Nero Blu-ray Player est l'endroit depuis lequel vous pouvez lancer la lecture de vos Blu-ray. L'interface du programme se compose d'une fenêtre de lecture pour les vidéos et d'une barre de contrôle. Vous pouvez utiliser la barre de contrôle pour sélectionner un Blu-ray Disc ou un disque AVCHD, contrôler la lecture, régler le volume et activer le mode 3D. Interface du programme Les options de configuration suivantes sont disponibles dans la barre de contrôle du lecteur : Navigue en continu (aucune limite entre les chapitres). Affichage des informations Affiche la fonction activée, le titre, le chapitre en cours, la durée etc. ; en fonction de la lecture sélectionnée. Termine la lecture et affiche l'écran de démarrage. Retourne au chapitre ou titre précédent. Sélectionne une vitesse de rembobinage ou rembobine. Démarre la lecture. Nero Blu-ray Player 8 Interface du programme Suspend la lecture. Sélectionne une vitesse d'avance rapide ou effectue une avance rapide. Passe au chapitre ou titre suivant. Active/Désactive le mode silencieux. Règle le volume. Active et désactive le mode 3D. 3D Ouvrir Plus Accessible uniquement pendant la lecture d'un Blu-ray 3D et lorsque la version complète de Nero Blu-ray Player est utilisée. Sélectionne le contenu multimédia à lire. Sélectionnez le dossier contenant le dossier BDMV et non le dossier BDMV lui-même ! Ouvre plusieurs options de lecture Ouvre la télécommande afin de bénéficier d'un contrôle avancé de la lecture ou du disque. Active le menu contextuel du Blu-ray Disc. Cette fonction est souvent utilisée pour afficher le menu sur l'écran au cours de la lecture. Cette option n'est active que si le Blu-ray Disc prend en charge et propose la fonction de Menu contextuel. Affiche le menu du disque. Passe du mode plein écran à la vue en fenêtre. Voir aussi: Menu contextuel et menu Plus →10 Fenêtre Options →15 Lecture de Blu-ray Disc →12 Nero Blu-ray Player 9 Interface du programme 2.1 Menu contextuel et menu Plus Nero Blu-ray Player fournit un menu contextuel et un menu Plus pour vous permettre de contrôler la lecture. Les menus proposent des options de contrôle avancées ou standard. Vous pouvez ouvrir le menu contextuel par un clic droit et le menu Plus en cliquant sur le bouton . Certaines de ces options de contrôle sont uniquement actives au cours de la lecture, comme par exemple l'option Aller au Chapitre. Le menu contextuel ne propose que des options de contrôle que l'on peut utiliser dans des contextes spécifiques. Les options suivantes sont disponibles dans le menu Plus : Lire Démarre la lecture. Pause Suspend la lecture. Image fixe désactivée Reprend la lecture si celle-ci a été suspendue. Dans ce cas, vous devrez cliquer sur l'entrée Image fixe désactivée pour reprendre la lecture de votre Blu-ray Disc. Cette option n'est active que si le Blu-ray Disc prend en charge et propose la fonction Image fixe désactivée. Reprise Reprend la lecture si celle-ci a été interrompue. Éjecter Ejecte le disque. Menu contextuel Menu supérieur Active le menu contextuel du Blu-ray Disc. Cette fonction est souvent utilisée pour afficher le menu sur l'écran au cours de la lecture. Cette option n'est active que si le Blu-ray Disc prend en charge et propose la fonction de Menu contextuel. Affiche le menu du disque. Aller au titre Démarre la lecture du titre sélectionné. Sélectionnez un titre dans la liste affichée. Aller au Chapitre Démarre la lecture du chapitre sélectionné. Sélectionnez un chapitre dans la liste affichée. Aller à l'instant Audio Sous-titres Angles Ouvre la fenêtre Aller à l'instant. Ici, vous pouvez sélectionner un moment précis de la vidéo. Affiche toutes les langues disponibles pour la lecture audio. Affiche ou supprime les sous-titres. Vous avez le choix parmi toutes les langues disponibles. Cette option n'est active que si le Blu-ray Disc prend en charge et propose la fonction sous-titre. Change la perspective de la caméra si différentes perspectives sont Nero Blu-ray Player 10 Interface du programme disponibles sur la vidéo Blu-ray. Cette option n'est active que si le Blu-ray Disc prend en charge et propose différents angles. Vidéo secondaire Audio secondaire Active/désactive les commentaires vidéo ajoutés (Picture in Picture) lors de certaines scènes. Cette option n'est active que si le Blu-ray Disc prend en charge et propose les informations de vidéo secondaire. Active/désactive les commentaires audio ajoutés lors de certaines scènes. Cette option n'est active que si le Blu-ray Disc prend en charge et propose les informations de piste audio secondaire. Affiche sur l'écran de lecture des données audio et vidéo telles que Affichage à l'écran la fréquence d'échantillonnage sortante et la vitesse de décodage en activé mode plein écran. Utilisation du clavier pour la saisie de texte Modifie le mode de saisie du clavier afin de pouvoir saisir du texte. Il est recommandé de modifier le mode de saisie lorsque le Blu-ray Disc vous invite à saisir une valeur (comme votre nom par exemple). Dans ce mode, vous pouvez également utiliser les raccourcis clavier spécifiques au disque (qui doivent être fournis et pris en charge par le Blu-ray Disc inséré). Veuillez noter que lorsque vous utilisez le clavier pour saisir du texte, Nero Blu-ray Player n'est pas en mesure de reconnaître les raccourcis clavier spécifiques à l'application tels que Lecture et Pause. Si vous souhaitez utiliser les raccourcis clavier spécifiques à l'application, veuillez modifier de nouveau le mode de saisie dans le menu Plus. Si vous sélectionnez cette entrée, l'entrée Utilisation du clavier pour les raccourcis clavier s'affiche à la place. Utilisation du clavier pour les raccourcis clavier Options Aide À propos de Modifie le mode de saisie du clavier afin que vous puissiez utiliser les raccourcis clavier spécifiques à l'application pour contrôler Nero Blu-ray Player (voir Raccourcis clavier→ 19). Si vous sélectionnez cette entrée, l'entrée Utilisation du clavier pour la saisie de texte s'affiche à la place. Ouvre la fenêtre Options. Affiche l'aide en ligne. Ouvre la fenêtre À propos de. Nero Blu-ray Player 11 Lecture de Blu-ray Disc 3 Lecture de Blu-ray Disc Avec Nero Blu-ray Player vous pouvez lire du contenu multimédia que vous avez créé vousmême ou extrait. Vous pouvez démarrer à partir de différentes sources. Pour sélectionner la source dans Nero Blu-ray Player, cliquez sur le bouton . Assurez-vous de bien sélec- tionner le dossier contenant le dossier BDMV et non le dossier BDMV lui-même ! La fonction de glissé-déplacé est également prise en charge, ainsi que le démarrage depuis l'arborescence de l'appareil Nero Kwik Media. En règle générale, vous pouvez lire les contenus multimédias suivants : ▲ Blu-ray Disc ▲ Disque AVCHD ▲ Film en Blu-ray ou AVCHD disponible dans une structure de dossier vidéo BDMV de votre disque dur. Blu-ray 3D La lecture de contenu Blu-ray 3D est uniquement disponible si Nero Blu-ray Player a été acheté en Market ou en tant que partie de Nero 12 Platinum. Procédez comme suit : 1. Pour lire un Blu-ray Disc ou un disque AVCHD, procédez comme suit : 1. Insérez le disque dans le lecteur. Démarre la lecture automatiquement. Si la lecture ne démarre pas automatiquement, utilisez le bouton pour sélectionner le lecteur dans lequel se trouve le disque. 2. Pour lire le contenu d'une structure de dossier Blu-ray ou AVCHD : 1. Cliquez sur le bouton . La liste de sélection relative à la source de lecture s'ouvre. 2. Sélectionnez l'entrée Dossier. La fenêtre Sélectionner un dossier s'ouvre. 3. Sélectionne le dossier qui contient le dossier BDMV et cliquez sur le bouton OK. Le contenu est lu. 3. Si vous souhaitez modifier la langue de lecture ou d'affichage des sous-titres, sélectionnez le bouton > Entrée Audio/Sous-titres. 4. Si vous souhaitez lire un titre ou un chapitre particulier, sélectionnez le bouton > Aller à Titre/Aller au Chapitre > Entrée [Titre désiré]/[Chapitre désiré]. 5. Si le disque est un Blu-ray 3D et que vous souhaitez activer la 3D, cliquez sur le bouton 3D. Vous avez réussi à lire un Blu-ray Disc. Voir aussi: Interface du programme →8 Nero Blu-ray Player 12 Lecture de Blu-ray Disc Menu contextuel et menu Plus →10 Options 3D →17 Nero Blu-ray Player 13 Contrôle en cours de lecture 4 Contrôle en cours de lecture Vous disposez de différentes options pour contrôler Nero Blu-ray Player au cours de la lecture. Barre de contrôle du lecteur et souris Vous pouvez utiliser la barre de contrôle standard du lecteur, qui est toujours visible en mode fenêtre. Au cours de la lecture en plein écran, la barre de contrôle du lecteur disparaît après quelques secondes. Vous pouvez l'afficher en plaçant le pointeur de la souris vers le bas de l'écran. Si vous déplacez le pointeur de la souris hors de la barre de contrôle du lecteur en mode plein écran, les applications interactives du Blu-ray Disc prennent le dessus (si de telles applications existent). Télécommande à l'écran Une télécommande à l'écran permet à Nero Blu-ray Player d'être utilisable avec une souris. La télécommande à l'écran vous permet de naviguer dans les menus du disque et de sélectionner des éléments. De plus, elle vous fournit un accès aux touches numérotées et colorées. Ceci est particulièrement utile lors de l'utilisation d'applications interactives telles que les jeux. Pour ouvrir la télécommande à l'écran, utilisez le bouton . Menu Plus et menu Contextuel Vous pouvez utiliser le menu Plus et le menu contextuel pour contrôler Nero Blu-ray Player pendant la lecture. Ils proposent des options de contrôles standard et avancées. Vous pouvez ouvrir le menu contextuel en effectuant un clic droit et le menu Plus en cliquant sur le bouton Plus . Le menu contextuel propose des options de contrôle que l'on peut utiliser dans des contextes spécifiques uniquement. Clavier Vous pouvez également contrôler la plupart des options de contrôles simplement avec votre clavier et vos raccourcis clavier. Veuillez noter qu'il existe deux modes de saisie disponibles. Par défaut, vous contrôlez Nero Blu-ray Player avec votre clavier et vous utilisez les raccourcis clavier spécifiques à l'application tels qu'ils sont décrits dans ce manuel. Cependant, un autre mode de saisie est disponible. Dans cet autre mode, vous pouvez utiliser le clavier pour saisir du texte lorsque le Blu-ray Disc vous demande de saisir une valeur (comme votre nom par exemple). Dans ce mode, vous pouvez également utiliser les raccourcis clavier spécifiques au disque (qui doivent être fournis et pris en charge par le Blu-ray Disc inséré). Veuillez noter que lorsque vous utilisez le clavier pour saisir du texte, Nero Bluray Player n'est pas en mesure de reconnaître les raccourcis clavier spécifiques à l'application tels que Lecture et Pause. Vous pouvez basculer entre les deux modes de saisie à l'aide des options Utilisation du clavier pour la saisie de texte/Utilisation du clavier pour les raccourcis clavier du menu Plus. Voir aussi: Interface du programme →8 Menu contextuel et menu Plus →10 Raccourcis clavier →19 Nero Blu-ray Player 14 Fenêtre Options 5 Fenêtre Options La fenêtre Options offre diverses options qui permettent de personnaliser l'apparence de l'interface de Nero Blu-ray Player et de définir des paramètres en fonction de vos besoins. Vous pouvez ouvrir la fenêtre grâce au bouton Options. Fenêtre Options 5.1 Options du lecteur L'entrée Lecteur dispose d'options de configuration pour la lecture depuis un lecteur. Les options de configuration suivantes sont disponibles : Menu déroulant Lecteur de disque par Définit le lecteur à partir duquel les disques sont lus par défaut. défaut Case à cocher Lecture automatique dès l'insertion du disque Lance la lecture dès que le disque approprié a été inséré. Case à cocher Avertir si le contenu Affiche un message d'avertissement si le Blu-ray Video ne prend pas en charge le contrôle de la vidéo à la souris. Dans la majorité ne prend pas en charge les actions de des cas, la vidéo doit être contrôlée au clavier. la souris Nero Blu-ray Player 15 Fenêtre Options Case à cocher Affichage des infobulles Case à cocher Toujours visible Active les infobulles. Conserve Nero Blu-ray Player au premier plan même si d'autres programmes sont lancés. Bouton Suppression des dos- Supprime les données stockées temporairement des applications siers Blu-ray tempo- interactives du disque dur. raires 5.2 Options de langue L'entrée Langue offre la possibilité de choisir la langue par défaut du menu, de la piste audio et des sous-titres du disque vidéo. Vous pouvez également choisir le code pays par défaut. 5.3 Options vidéo L'entrée Vidéo dispose d'options de configuration pour la lecture des vidéos. Les options suivantes sont disponibles : Sélectionne la méthode de décodage de la vidéo principale. Si vous sélectionnez la méthode recommandée Matériel complet, le décodage Blu-ray est effectué par la carte graphique dans la mesure où cette dernière le prend en charge. Cette méthode de décodage réduit la charge sur le processeur principal. Menu déroulant Méthode de décodage de vidéo principale Si vous sélectionnez la méthode Matériel partiel, une autre méthode de décodage est appliquée ; elle est également prise en charge par les cartes graphiques plus anciennes. Si la carte graphique ne prend en charge aucune méthode de décodage de matériel, ou si vous sélectionnez la méthode Logiciel, alors Nero Blu-ray Player effectue le décodage sur le processeur principal. Ceci augmente la charge sur le processeur principal. Dans le cas où votre carte graphique ne prend pas en charge la méthode sélectionnée, Nero Blu-ray Player choisit automatiquement la meilleure méthode de décodage. Menu déroulant Méthode de décodage de vidéo secondaire Sélectionne la méthode de décodage de la vidéo secondaire. Les mêmes options sont disponibles pour la vidéo principale. Vous pouvez définir des méthodes de décodage différentes pour la vidéo principale et secondaire. Si vous rencontrez des problèmes tels que des interruptions de décodage, essayez de définir d'autres méthodes de décodage, cela pourrait résoudre le problème. Nero Blu-ray Player 16 Fenêtre Options Case à cocher Lecture automatique en mode plein écran 5.4 Démarre la lecture automatique systématiquement en mode plein écran. Options audio L'entrée Audio dispose des options de configuration de la sortie audio. Les options de configuration suivantes sont disponibles : Menu déroulant Méthode de sortie 5.5 Définit le mode de sortie audio. Options 3D L'entrée 3D permet la lecture stéréoscopique si un Blu-ray Disc 3D est en cours de lecture. Blu-ray 3D La lecture de contenu Blu-ray 3D est uniquement disponible si Nero Blu-ray Player a été acheté en Market ou en tant que partie de Nero 12 Platinum. Les options de configuration suivantes sont disponibles : Case à cocher Active le bouton permettant de basculer entre la lecture 2D et 3D, à Activation de la condition qu'un Blu-ray 3D soit en cours de lecture. prise en charge 3D Sélectionne un méthode de détection du matériel. Dans la plupart des cas, la méthode Détection automatique du matériel fournit la Détection automa- méthode la plus adaptée. tique du matéSi vous optez pour la sélection manuelle du matérielle, vous pouvez riel/Sélection ma- aussi choisir la méthode de sortie. Le choix de la méthode de sortie nuelle du matériel dépend des capacités du périphérique cible que vous avez choisi pour la lecture. Boutons d'option Nero Blu-ray Player 17 Fenêtre Options 5.6 Options de langue L'entrée Paramètres régionaux Blu-ray définit quelle est la région du lecteur. Vous pouvez sélectionner et modifier le code régional 5 fois au maximum. La région actuellement sélectionnée est affichée. 5.7 Options Internet L'entrée Internet propose des options de configuration pour l'accès au réseau et à Internet. Vous pouvez activer et configurer le serveur proxy. Lorsque l'accès à Internet est activé, vous pouvez lire du matériel Blu-ray depuis un lecteur réseau et votre Blu-ray Disc peut accéder à Internet (par exemple, la fonctionnalité BD-Live sur certains Blu-ray télécharge les dernières bandes-annonces et commentaires associés sur les réseaux sociaux). Les options de configuration suivantes sont disponibles : Case à cocher Activation de l'accès au réseau Case à cocher Active l'option pour configurer votre réseau afin qu'un lecteur réseau puisse être utilisé en tant que source de lecture et que les Blu-ray Disc puissent accéder à Internet. Si vous ne souhaitez pas que votre Blu-ray Disc ait accès à Internet, veuillez décocher la case. Utilise les paramètres proxy. Utilisation des pa- Ceci est possible uniquement si vous avez configuré et stocké des ramètres proxy paramètres proxy sur votre système. Case d'option Utilisation des paUtilise les paramètres proxy de Windows. ramètres proxy de Windows Case d'option Utilisation des pa- Utilise les paramètres proxy locaux et vous permet de les entrer dans les zones d'édition ci-dessous. ramètres proxy personnalisés Les paramètres corrects de la connexion proxy doivent être fournis par votre administrateur système ou par le fournisseur Internet. Nero Blu-ray Player 18 Raccourcis clavier 6 Raccourcis clavier Dans Nero Blu-ray Player, vous pouvez contrôler la plupart des options de lecture à l'aide de votre clavier. Sachez qu'il n'est pas possible de contrôler toutes les options disponibles. Les raccourcis claviers et combinaisons de touches suivants sont disponibles dans Nero Blu-ray Player : À propos du lecteur Bascule entre un affichage en plein écran et un affichage normal. [F11] [Échap] [Ctrl+ Quitte le mode plein écran. ] Affiche/Masque Nero Blu-ray Player. [Touche logo Windows + Flèche vers le bas] / [Touche logo Windows + Flèche vers le haut] [Alt+F4] [F1] Restaure/Réduit et agrandit Nero Blu-ray Player Ferme Nero Blu-ray Player. Ouvre le fichier d'aide. Lecture basique [Ctrl+Accueil] Menu principal : affiche le menu du disque. [Ctrl+O] Ouvre la sélection relative à la source de lecture. [Espace] Démarre ou suspend la lecture. [Ctrl+F4] Arrête la lecture. [Page suiv.] Passe au chapitre ou titre suivant. [Page préc.] Retourne au chapitre ou titre précédent. [F12] [Ctrl+F12] [+] / [-] Sélectionne une vitesse d'avance rapide ou effectue une avance rapide. Sélectionne une vitesse de rembobinage ou rembobine. Règle le volume. [Ctrl+M] Active/Désactive le mode silencieux. [Ctrl+J] Ejecte le disque. Nero Blu-ray Player 19 Raccourcis clavier Options de lecture avancées 3D [F9] Active/Désactive le mode 3D. Angles [Ctrl+Page Préc.] / [Ctrl+Page Suiv.] Change la perspective de la caméra si différentes perspectives sont disponibles sur la vidéo Blu-ray. Aller à l'instant [Ctrl+G] Ouvre la fenêtre Aller à l'instant. Utilisation du clavier pour la saisie de texte [Alt+ ] Modifie le comportement du mode de saisie du clavier pour permettre de saisir du texte. Il est recommandé de modifier le comportement du mode de saisie lorsque le Blu-ray Disc vous invite à saisir une valeur (comme votre nom par exemple). Si vous souhaitez de nouveau utiliser les raccourcis clavier, veuillez re-modifier le comportement du mode de saisie. Vous pouvez le faire via le menu Plus. Vidéo secondaire [F7] [Ctrl+F7] [Ctrl+R] Active/désactive les commentaires vidéo ajoutés (Picture in Picture) lors de certaines scènes. Passe d'un commentaire vidéo à un autre, si plusieurs commentaires sont disponibles. Reprise Reprend la lecture si celle-ci a été interrompue. Audio secondaire [F8] [Ctrl+F8] Active/désactive les commentaires audio ajoutés lors de certaines scènes. Passe d'un commentaire audio à un autre, si plusieurs commentaires sont disponibles. Menu contextuel [Accueil] Active le menu contextuel du Blu-ray Disc. Cette fonction est souvent utilisée pour afficher le menu sur l'écran au cours de la lecture. Cette option n'est active que si le Blu-ray Disc prend en charge et propose la fonction de Menu contextuel. [Ctrl+1] Exécute la fonction Premier titre lu. Nero Blu-ray Player 20 Raccourcis clavier [Ctrl+Espace] Image fixe désactivée Active la fonction Image fixe désactivée si celle-ci est disponible. Télécommande [0-9] Correspond aux touches numérotées de la télécommande à l'écran. [Alt+F5] / [Alt+F6] / Correspond aux touches colorées de la télécommande à l'écran. [Alt+F7] / [Alt+F8] [Touches flèches] Correspond aux touches fléchées de la télécommande à l'écran. Nero Blu-ray Player 21 Index 7 Index Avis Cinavia ........................................... 2 Manuel, conventions .............................. 5 Menu contextuel ............................... 9, 14 Blu-ray 3D Activer la 3D au cours de la lecture ............... 12 Bouton d'activation du mode 3D ...................... 9 Configuration lors du premier démarrage ........ 7 Options de lecture stéréoscopique ................ 17 Restriction ....................................................... 6 Nero Kwik Media .................................... 6 Nero 12................................................... 6 Options Blu-ray Disc Lecture.......................................................... 12 Configuration système requise .............. 6 Définir la langue par défaut pour la lecture .... 16 Définir la méthode de décodage .................... 16 Modifier la région........................................... 18 Options Blu-ray 3D ........................................ 17 Options Internet............................................. 18 Ouvrir les Options ......................................... 15 Démarrer Lecture automatique ....................................... 7 Via l'application d'accueil................................. 7 Via Nero Kwik Media ....................................... 7 Windows 7 et versions antérieures .................. 7 Windows 8 ...................................................... 7 Disque AVCHD Lecture.......................................................... 12 Plein écran Afficher la barre de contrôle en mode plein écran ........................................................... 14 Applications interactives ................................ 14 Bouton de basculement entre le mode plein écran et la vue en fenêtre .............................. 9 Option de démarrage de la lecture en mode plein écran .................................................. 17 Programme Essentials ............................................... 6 Image fixe désactivée .......................... 10 Lecture Affichage à l'écran......................................... 11 Aller au Chapitre ........................................... 10 Aller au titre................................................... 10 Angle ............................................................ 11 Audio secondaire .......................................... 11 BDMV ........................................................... 12 Bouton de sélection du contenu multimédia .... 9 Définir la langue par défaut pour la lecture .... 16 Langue .......................................................... 10 Lecture.......................................................... 12 Lecture de la structure de dossier Blu-ray ..... 12 Lire un Blu-ray Disc ....................................... 12 Lire un disque AVCHD .................................. 12 Options ......................................................... 15 Raccourci pour sélectionner un chapitre........ 19 Raccourci vers avance rapide ....................... 19 Sous-titre ...................................................... 10 Vidéo secondaire .......................................... 11 Nero Blu-ray Player À propos du programme.................................. 5 Démarrage du programme .............................. 7 Interface du programme .................................. 8 Mettre à niveau ............................................... 6 Restrictions ..................................................... 6 Versions différentes ........................................ 6 Raccourcis clavier .......................... 14, 19 Pour utiliser les raccourcis clavier, veuillez modifier le mode de saisie du clavier ........... 11 Utilisation du clavier pour la saisie de texte ... 11 Utilisation du clavier pour les raccourcis clavier ..................................................................... 11 Télécommande à l'écran ...................... 14 Bouton d'ouverture de la télécommande ......... 9 Raccourcis .................................................... 21 22 Informations de contact 8 Informations de contact Nero Blu-ray Player est un produit Nero AG. Nero AG Im Stoeckmaedle 18 Site Internet : www.nero.com 76307 Karlsbad Aide : http://support.nero.com Allemagne Fax : +49 724 892 8499 330 N Brand Blvd Suite 800 Site Internet : www.nero.com Glendale, CA 91203-2335 Aide : http://support.nero.com États-Unis Fax : (818) 956 7094 E-mail : [email protected] Rover Center-kita 8 F-B, 1 - 2 - 2 Nakagawa-chuou Tsuzuki-ku Site Internet : www.nero.com Yokohama, Kanagawa Aide : http://support.nero.com Nero Inc. Nero KK Japon 224-0003 Copyright © 2012 Nero AG et ses concédants. Tous droits réservés. Nero Blu-ray Player 23 ">
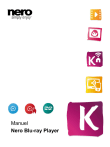
Link pubblico aggiornato
Il link pubblico alla tua chat è stato aggiornato.