Medion BDAMD41260 Manuel utilisateur
PDF
Descarregar
Documento
Slim U2 TA Scanner Utility Manuel de l'utilisateur Préface Copyright 2001 Tous droits réservés. Ce manuel a été conçu pour vous aider à utiliser l'Utilitaire pour Slim U2 TA Scanner . L'exactitude des informations données dans le présent document a été soigneusement vérifiée ; cependant, aucune garantie n'est donnée quant à la validité de son contenu. Les informations contenues dans le présent document sont susceptibles de modification sans préavis. En aucun cas le fabricant ne saurait être tenu pour responsable des dommages directs, indirects, spéciaux, accidentels ou consécutifs pouvant résulter de l'utilisation ou de l'impossibilité d'utiliser le produit ou la documentation, même s'il a été informé de la possibilité de tels dommages. Ce document contient des informations propriétaires protégées par copyright. Tous droits réservés. Aucune portion du présent manuel ne peut être reproduite par quelque procédé que ce soit, mécanique, électronique ou autre, sans l'autorisation écrite préalable du fabricant. ii Table des matières Préface................................................................................................................ ii A propos de l'Utilitaire pour Slim U2 TA Scanner ..................... 1 Utilisation de l'interface Twain ......................................................................... 2 Languette de verrouillage................................................................................. 2 Connection du scanner..................................................................................... 3 Démarrer l'Utilitaire pour Slim U2 TA Scanner ............................................... 4 L'interface de l'Utilitaire pour Slim U2 TA Scanner........................................ 5 Utiliser l'Utilitaire pour Slim U2 TA Scanner .............................. 6 Fonction Numériser........................................................................................... 6 Fonction Copie/Impression .............................................................................. 8 Fonction Personnaliser................................................................................... 10 Fonction OCR .................................................................................................. 11 Fonction Courrier électronique...................................................................... 12 Utilisation de l'Accessoire Diapositive/Négatif........................ 13 Préférences ...................................................................................................... 14 Propriétés des fonctions ................................................................................ 14 Menu de sélection ........................................................................................... 15 Ajouter l'application .................................................................................................15 Réglages des Préférences.............................................................................. 18 Afficher le statut du scanner....................................................................................18 Dossier temporaire ..................................................................................................19 Statut de Smart Scan ..............................................................................................19 Problèmes avec les connexions .................................................................... 20 Le scanner ne répond pas.......................................................................................20 Problèmes durant l'installation ...................................................................... 20 L'assistant d'installation ne démarre pas automatiquement. ...................................20 Impossible de trouver les icônes de programme après avoir redémarré l'ordinateur.20 L'assistant d'installation échoue pendant l'installation.............................................20 Autres problèmes avec le scanner ................................................................ 20 La lampe de numérisation du scanner ne s'allume pas...........................................20 Le scanner numérise très lentement. ......................................................................20 Erreur : Scanner introuvable. ..................................................................................21 Problèmes avec TWAIN .................................................................................. 21 La fenêtre TWAIN ne s'affiche pas après avoir choisir Acquérir..............................21 Impossible de numériser vers le logiciel d'application. ............................................21 iii Problèmes avec la numérisation.................................................................... 21 L'image numérisée est trop claire ou trop sombre...................................................21 Des motifs moirés apparaissent sur l'mage numérisée. ..........................................21 Les transitions de couleurs sont très brusques (après numérisation avec en mode de numérisation couleurs réelles). ...............................................................................21 iv Chapitre 1 A propos de l'Utilitaire pour Slim U2 TA Scanner L'Utilitaire pour Slim U2 TA Scanner propose une interface pratique pour accéder aux fonctions de numérisation avancées. Avec l'Utilitaire pour Slim U2 TA Scanner , vous pouvez rapidement numériser documents ou images, faire une copie d'un document et l'envoyer sur l'imprimante, numériser une image et l'envoyer directement sur votre client courrier électronique, envoyer une image ou un document par télécopie avec l'application de télécopie de votre choix, numériser des documents texte et les éditer avec un logiciel de traitement de textes, ou définir une application par défaut vers laquelle envoyer votre document pour post-traitement. COURRIER COPIE/IMPR ELECTRONIQUE ESSION Personnaliser OCR NUMERISER L'interface de Utilitaire pour Slim U2 TA Scanner émule le pavé de contrôle sur le scanner, et vous permet de contrôler les fonctions du scanner à partir de votre PC : L'interface de l'Utilitaire pour Slim U2 TA Scanner possède cinq boutons : Numériser, OCR, Personnaliser, Copie/Impression et Courrier électronique. Appuyer sur un bouton permet de numériser un élément et de l'envoyer vers votre imprimante ou vers une application particulière, comme par exemple votre logiciel de courrier électronique. Chaque bouton a une application par défaut pré-sélectionnée pour le post-traitement. Lorsque vous installez le scanner, le logiciel cherche sur votre ordinateur une application appropriée pour chaque bouton (par exemple, Microsoft Outlook pour le bouton Courrier électronique). S'il trouve une application, le logiciel assigne cette application au bouton. Si vous voulez sélectionner une autre application ou personnaliser les paramètres de numérisation, vous pouvez créer de nouvelles configurations ou modifier les configurations existantes. Par exemple, si vous numérisez des photos couleur à utiliser sur le web, vous pouvez 1 créer la configuration qui fonctionne le mieux lorsque vous numérisez des images à utiliser avec HTML. Utilisation de l'interface Twain Lorsque vous numérisez des images, par défaut, l'interface Twain est désactivée. A la place, tous les paramètres de couleur et d'image sont spécifiés dans la fenêtre Propriétés avancées, et les images seront directement chargées dans votre application photo. Cela s'applique en appuyant sur le bouton Numériser dans Slim U2 TA Scanner Utility, ainsi qu'en appuyant sur le bouton Numériser sur le panneau avant du scanner. Si vous préférez utiliser l'interface Twain, la fenêtre Propriétés avancées possède une case à cocher Désactiver Twain dont vous devez effacer la coche pour permettre à Twain de contrôler la capture d'image. Pour de plus amples informations sur l'activation ou la désactivation de l'interface Twain, veuillez vous reporter à Fenêtre Propriétés avancées page 17. Languette de verrouillage Votre scanner est également équipé d'une languette de verrouillage utilisée lorsque vous déplacez ou transportez votre scanner. Lorsque vous faites glisser la languette de verrouillage qui se trouve sous le scanner en position verrouillée, les composants internes mobiles du scanner seront bloqués en position, ce qui évite tout dommage qui pourrait être causé par des chocs ou des vibrations. Lorsque vous voulez utiliser le scanner de nouveau, il vous suffit de refaire glisser la languette en position non verrouillée. 2 Connection du scanner Après avoir installé le logiciel et les pilotes, l'icône de l'Utilitaire pour Slim U2 TA Scanner dans la barre des tâches de Windows est à votre disposition pour ouvrir l'Utilitaire pour Slim U2 TA Scanner : Si vous n'avez pas branché le scanner sur le PC, l'icône de scanner débranché s'affiche. Vous devez établir une connexion avant d'utiliser l'Utilitaire pour Slim U2 TA Scanner . Si cette icône est affichée, cliquez sur l'icône avec le bouton droit de la souris et sélectionnez Connecter : Une fois que vous avez branché le scanner sur le port USB, l'Utilitaire se connectera automatiquement au scanner, et la boîte de message suivante s'affichera : Si la connexion échoue, vous verrez s'afficher le message suivant : Veuillez vous reporter à Dépannage pour de plus amples informations. 3 Démarrer l'Utilitaire pour Slim U2 TA Scanner Après avoir installé les pilotes et le logiciel du scanner, et lorsque vous redémarrez, l'icône du s'affiche dans la barre des tâches de Windows : scanner Cliquez deux fois sur l'icône pour lancer l'Utilitaire pour Slim U2 TA Scanner : Remarque : Si vous n'avez pas branché le scanner sur le PC, l'icône de scanner déconnecté s'affiche. Vous devez établir une connexion avant d'utiliser l'Utilitaire pour Slim U2 TA Scanner. Veuillez vous reporter à Dépannage pour de plus amples informations. Cliquez sur un bouton pour ouvrir l'application associée. Cliquez sur Aide pour afficher l'aide en ligne de l'Utilitaire pour Slim U2 TA Scanner . Cliquez sur Quitter pour renvoyer l'Utilitaire sur la barre des tâches de Windows. Cliquez sur Préférences si vous voulez définir les préférences pour chaque application. 4 L'interface de l'Utilitaire pour Slim U2 TA Scanner Le tableau qui suit décrit les fonctions de chacun des boutons de l'interface de l'Utilitaire pour Slim U2 TA Scanner : Bouton Numériser : Cliquez sur pour numériser documents et images. Les images sont envoyées à Photo Suite SE pour post-traitement. Vous pouvez modifier l'application de post-traitement par défaut en cliquant sur Préférences et en sélectionnant un programme différent. Bouton Copie/Impression : Cliquez sur pour envoyer une image ou un document numérisé directement sur une imprimante ou sur une application d'impression. Bouton Personnaliser : Cliquez sur pour envoyer un document ou une image numérisé directement sur une application pré-sélectionnée. Bouton OCR : Cliquez sur pour convertir un élément numérisé en texte en noir et blanc à utiliser avec un logiciel de traitement de textes. Bouton Courrier électronique : Cliquez sur pour envoyer directement un document ou une image numérisé sur un programme de courrier électronique. Préférences : Cliquez sur pour définir les préférences pour chaque bouton. Vous pouvez ajouter et choisir les paramètres pour les applications de post-traitement, définir les options d'affichage de statut du scanner, et définir les propriétés avancées telles que le mode graphique, le contrôle chromatique et la résolution. Quitter : Cliquez sur pour renvoyer l'Utilitaire pour Slim U2 TA Scanner sur la barre des tâches. Aide : Cliquez sur pour afficher l'aide en ligne pour l'Utilitaire pour Slim U2 TA Scanner. Le chapitre suivant explique de façon détaillée comment utiliser chaque fonction. 5 Chapitre 2 Utiliser l'Utilitaire pour Slim U2 TA Scanner Le présent chapitre décrit chaque fonction en détail. Remarque : Pour les informations concernant l'interface TWAIN, veuillez vous reporter à l'aide en ligne de l'Interface TWAIN. Fonction Numériser Utilisez la fonction Numériser pour numériser des images ou des documents et les envoyer à l'Interface TWAIN pour post-traitement graphique. Suivez les instructions ci-dessous : 1. Placez l'élément face tournée vers le bas sur le scanner, le coin de la page étant placé contre la flèche, ainsi qu'indiqué cicontre : 2. Cliquez deux fois sur l'Utilitaire pour Slim U2 TA Scanner dans la barre des tâches de Windows. L'Utilitaire pour Slim U2 TA Scanner s'ouvre. 3. Cliquez sur le bouton Numériser sur l'Utilitaire pour Slim U2 TA Scanner. L'Interface TWAIN s'ouvre. 4. Si l'interface TWAIN est activée, la boîte de dialogue TWAIN s'affiche. Apportez les réglages éventuellement nécessaires aux Paramètres du Scanner et à la Configuration du scanner et cliquez sur Numériser. Par défaut, l'interface TWAIN est désactivée, et vous ne verrez PAS la boîte de dialogue TWAIN. A la place, l'image sera directement chargée dans votre application de traitement. Pour de plus amples informations sur l'activation ou la désactivation de l'interface Twain, veuillez vous reporter à Fenêtre Propriétés avancées page 15. Notez aussi que vous devez attendre jusqu'à dix secondes pour que l'application de traitement se charge. 6 Remarque : Pour les informations concernant la configuration des options de l'interface TWAIN, veuillez vous reporter à l'aide en ligne de l'interface TWAIN. Remarque : Vous pouvez définir l'application de post-traitement vers laquelle l'Interface TWAIN envoie les images. Veuillez vous reporter à la section Préférences pour de plus amples informations concernant les paramètres. 7 Fonction Copie/Impression Utilisez la fonction Copie/Impression pour numériser les images ou les documents et les envoyer vers l'imprimante. Suivez les instructions ci-dessous : 5. Placez l'élément face tournée vers le bas sur le scanner, le coin de la page étant placé contre la flèche, ainsi qu'indiqué cicontre : 6. Dans Windows, cliquez deux fois sur l'icône de l'Utilitaire pour Slim U2 TA Scanner sur la barre des tâches de Windows. L'Utilitaire pour Slim U2 TA Scanner s'ouvre. 7. Cliquez sur le bouton Copie/Impression sur l'interface de l'Utilitaire pour Slim U2 TA Scanner. 8. Une fois l'image numérisée, la boîte de dialogue Imprimer s'ouvre. Vous remarquerez que vous devez attendre au moins dix secondes pour que la boîte de dialogue Imprimer se charge. Remarque : Par défaut, l'image est numérisée directement sur l'imprimante sélectionnée sans ouvrir l'Interface TWAIN. 8 9. Cliquez sur Imprimante pour sélectionner une imprimante. Une nouvelle boîte de dialogue Imprimer s'ouvre. Sélectionnez une icône d'imprimante dans le menu. Cliquez sur Impression pour imprimer l'image numérisée, ou bien cliquez sur Annuler pour retourner à la boîte de dialogue Imprimer de l'Utilitaire pour scanner. Remarque : La Position de l'image ne support pas cette version de la pilote. 10. Cliquez sur OK. Le document est alors envoyé vers votre imprimante. 9 Fonction Personnaliser Utilisez la fonction Personnaliser pour numériser les images et les documents et les envoyer à une application définie par l'utilisateur pour post-traitement. 1. Placez l'élément face tournée vers le bas sur le scanner, le coin de la page étant placé contre la flèche, ainsi qu'indiqué cicontre : 2. Cliquez deux fois sur l'Utilitaire pour Slim U2 TA Scanner dans la barre des tâches de Windows. L'Utilitaire pour Slim U2 TA Scanner s'ouvre. 3. Cliquez sur le bouton Personnaliser sur l'Utilitaire pour Slim U2 TA Scanner. L'Interface TWAIN s'ouvre. 4. Si l'interface TWAIN est activée, la boîte de dialogue TWAIN s'affiche. Apportez les réglages éventuellement nécessaires aux Paramètres du Scanner et à la Configuration du scanner et cliquez sur Numériser. Par défaut, l'interface TWAIN est désactivée, et vous ne verrez PAS la boîte de dialogue TWAIN. A la place, l'image sera directement chargée dans votre application de traitement. Pour de plus amples informations sur l'activation ou la désactivation de l'interface Twain, veuillez vous reporter à Fenêtre Propriétés avancées page 15. Notez aussi que vous devez attendre jusqu'à dix secondes pour que l'application de traitement se charge. Remarque : Pour les informations concernant la configuration des options de l'interface TWAIN, veuillez vous reporter à l'aide en ligne de l'interface TWAIN. 10 Fonction OCR Utilisez la fonction OCR pour numériser des images ou des documents et les envoyer sur votre application de traitement de textes par défaut. Suivez les instructions ci-dessous : 1. Placez l'élément face tournée vers le bas sur le scanner, le coin de la page étant placé contre la flèche, ainsi qu'indiqué cicontre : 2. Cliquez deux fois sur l'Utilitaire pour Slim U2 TA Scanner dans la barre des tâches de Windows. L'Utilitaire pour Slim U2 TA Scanner s'ouvre. 3. Cliquez sur le bouton OCR sur l'Utilitaire pour Slim U2 TA Scanner. L'Interface TWAIN s'ouvre. 4. Si l'interface TWAIN est activée, la boîte de dialogue TWAIN s'affiche. Apportez les réglages éventuellement nécessaires aux Paramètres du Scanner et à la Configuration du scanner et cliquez sur Numériser. Par défaut, l'interface TWAIN est désactivée, et vous ne verrez PAS la boîte de dialogue TWAIN. A la place, l'image sera directement chargée dans votre application de traitement. Pour de plus amples informations sur l'activation ou la désactivation de l'interface Twain, veuillez vous reporter à Fenêtre Propriétés avancées page 15. Notez aussi que vous devez attendre jusqu'à dix secondes pour que l'application de traitement se charge. Remarque : Avant de pouvoir utiliser cette fonction, vous devez assigner une application par défaut pour le posttraitement. Veuillez vous reporter à Préférences pour de plus amples informations. 11 Fonction Courrier électronique Utilisez la fonction Courrier électronique pour numériser les images et les documents et les envoyer à votre programme de courrier électronique. Suivez les instructions ci-dessous : 1. Placez l'élément face tournée vers le bas sur le scanner, le coin de la page étant placé contre la flèche, ainsi qu'indiqué cicontre : 2. Cliquez deux fois sur l'Utilitaire pour Slim U2 TA Scanner dans la barre des tâches de Windows. L'Utilitaire pour Slim U2 TA Scanner s'ouvre. 3. Cliquez sur le bouton Courrier électronique sur l'Utilitaire pour Slim U2 TA Scanner. L'image sera alors numérisée. 4. Une fois qu'une image est numérisée, elles est envoyée à votre programme de courrier électronique et jointe à un courrier prêt à être adressé et envoyé. Vous remarquerez que vous devez attendre au moins dix secondes pour que le programme de courrier électronique se charge. 12 Utilisation de l'Accessoire Diapositive/Négatif Utilisez l'accessoire diapositive/négatif pour numériser des négatifs et des diapositives et éditer les images avec votre logiciel d'édition graphique. Suivez les instructions ci-dessous : 1. Démontez le capot de la vitre. 2. Placez l'accessoire de masquage sur le plateau du scanner en alignant les flèches. 3. Diapositive : a. Soulevez le support de diapositive/négatif et fermez-le sur le côté droit de la charnière. b. Placez la diapositive dans l'espace prévu à cet effet. Assurez-vous que la diapositive est bien orientée correctement. 4. Négatif : a. Tenez le négatif face orientée vers le haut et faites-le glisser sous le support de négatif ainsi qu'illustré. b. Positionnez le négatif dans l'espace fourni à cet effet. 5. Procédez à la numérisation comme d'habitude. Remarques: • Lorsque vous utilisez le mode Réfléchissant, n'oubliez pas de fixer le capot miroir sur le capot du scanner. • Lorsque vous utilisez le mode Négatif transparent ou Positif transparent, n'oubliez pas de retirer le capot miroir du capot du scanner. 13 Préférences La boîte de dialogue Préférences vous permet de configurer les paramètres de chaque bouton et d'assigner des applications pour le post-traitement. Cliquez deux fois sur l'icône du scanner dans la barre des tâches de Windows pour ouvrir l'Utilitaire pour Slim U2 TA Scanner : Remarque : Si vous n'avez pas branché le scanner sur le PC, l'icône de scanner déconnecté s'affiche. Vous devez établir une connexion avant d'utiliser l'Utilitaire pour Slim U2 TA Scanner. Cliquez sur Préférences pour ouvrir la boîte de dialogue Préférences de l'Utilitaire pour Slim U2 TA Scanner : Propriétés des fonctions Cette section vous explique comment utiliser les options dans l'onglet Propriétés des fonctions des Préférences de l'Utilitaire pour Slim U2 TA Scanner . 14 Menu de sélection Le Menu de sélection vous permet de choisir le bouton que vous voulez configurer et pour lequel vous voulez définir les préférences. Choisissez un bouton dans le menu déroulant : Après avoir sélectionné un bouton, vous pouvez ajouter ou retirer l'application qui lui est associée, définir les propriétés avancées, ou réinitialiser le bouton pour lui redonner ses valeurs par défaut. Ajouter l'application Utiliser Ajouter l'application pour associer une application à un bouton pour post-traiter les documents ou les images numérisés. Suivez les instructions ci-dessous : 1. Sélectionnez un bouton dans la liste déroulante. 15 2. La liste des applications par défaut du bouton s'affiche : 3. Cliquez sur Ajouter l'application. La boîte de dialogue Ouvrir l'application s'affiche : 4. Recherchez l'emplacement de l'application que vous voulez associer au bouton. Cliquez sur Ouvrir. L'application est ajoutée à la liste des applications par défaut : 5. Sélectionnez l'application et cliquez sur Prop. avancées. La boîte de dialogue Propriétés s'affiche : 16 La boîte de dialogue Propriétés vous permet de définir les éléments suivants : Mode image : sélectionnez couleur, gris, ou noir et blanc (B/W) pour le mode image de sortie. Contrôle de couleurs : tapez les valeurs de luminosité, contraste et gamma dans les cases. Résolution : sélectionnez la résolution de sortie dans le menu déroulant. Vous pouvez sélectionner une résolution entre 75 et 600 ppp. Cochez la case devant Désactivation de TWAIN, utilisation de détourage auto, pour que les images soient directement numérisées dans l'application sans ouvrir d'abord la boîte de dialogue TWAIN. L'image est automatiquement détourée avant d'être ouverte dans l'application. Cliquez sur OK pour enregistrer vos modifications et retourner dans la boîte de dialogue Préférences de l'Utilitaire pour Slim U2 TA Scanner ou bien cliquez sur Annuler pour quitter sans enregistrer les modifications. Pour retirer une application de la liste des applications par défaut du bouton, sélectionnez l'application et cliquez sur Retirer l'application. Pour redonner à la liste des applications du bouton ses valeurs par défaut, sélectionnez l'application et cliquez sur Réinitialiser. 17 Réglages des Préférences Dans la boîte de dialogue Préférences de l'Utilitaire pour Slim U2 TA Scanner , cliquez sur Préférences pour ouvrir l'écran suivant : Afficher le statut du scanner Afficher le message d'état de Slim U2 TA Scanner : cliquez sur cette case pour afficher un message Scanner Activé au sommet du bureau de Windows : Afficher le progrès de la numérisation en désactivant TWAIN : cliquez sur cette case pour afficher une fenêtre de progrès de la numérisation lorsque la case TWAIN est désactivée. 18 Dossier temporaire Ce paramètre vous permet de sélectionner le dossier dans lequel les fichiers image sont stockés. Choisissez pour ce dossier une unité possédant un espace disque suffisant pour les fichiers image volumineux. Cliquez sur Supprimer les fichiers du dossier temporaire pour supprimer les fichiers dans le dossier temporaire. Statut de Smart Scan Afficher toutes les applications pour chaque bouton du scanner : ne cochez pas cette case si vous ne voulez afficher que les applications qui étaient assignées au bouton lorsque vous avez installé le logiciel. L'appui prolongé sur le bouton du scanner active la fenêtre Préférences : si la case est cochée, le fait d'appuyer sur et de maintenir enfoncé n'importe lequel des boutons du scanner provoquera l'ouverture de la boîte de dialogue Préférences de l'Utilitaire pour Slim U2 TA Scanner . 19 Dépannage Cette section donne des informations concernant le maintien en condition du scanner et des réponses à des questions qui vous aideront à résoudre les problèmes que vous pourriez rencontrer lors de son utilisation. Si vous avez encore des problèmes, ou si le problème que vous rencontrez n'est pas couvert dans le présent guide, veuillez prendre contact avec votre revendeur local. Problèmes avec les connexions Le scanner ne répond pas. Vérifiez que toutes les connexions sont bien fixées et correctes. Redémarrez l'ordinateur et réessayez. Réinstallez le logiciel, redémarrez votre ordinateur et réessayez. Vérifiez que la fonction USB (Universal Serial Bus) de votre ordinateur est bien activée. Le paramètre (Universal Serial Bus Controller) se trouve sous l'option Système du Panneau de configuration dans le Gestionnaire de périphériques (en cas de doute, veuillez consulter l'Aide de Windows). Problèmes durant l'installation L'assistant d'installation ne démarre pas automatiquement. Vérifiez dans votre système informatique que la fonction Autostart (Démarrage auto) est bien disponible. Sous Windows, vérifiez si l'option Notification d'insertion auto de votre CD-ROM est activée. Ce paramètre se trouve sous l'option Système du Panneau de configuration dans les propriétés de votre modèle de lecteur de CD-ROM particulier (en cas de doute, voir l'Aide de Windows). Impossible de trouver les icônes de programme après avoir redémarré l'ordinateur. Si les icônes du programme ne s'affichent pas dans le menu Démarrer sous Programmes, essayez de réinstaller le programme. L'assistant d'installation échoue pendant l'installation. Réinstallez le logiciel. Autres problèmes avec le scanner La lampe de numérisation du scanner ne s'allume pas. Assurez-vous que la fenêtre TWAIN s'affiche à l'écran. Sinon, re-sélectionnez la source TWAIN et activez de nouveau l'interface TWAIN. Assurez-vous que toutes les connexions sont bien établies et correctes. Le scanner numérise très lentement. Assurez-vous que la résolution du scanner n'est pas trop élevée (de préférence, 300 ppp ou moins). Vérifiez les connexions (voir Problèmes avec les connexions ci-dessus). 20 Erreur : Scanner introuvable. Veuillez procéder aux vérifications suivantes : (1) Le paramètre USB est activé. (2) L'adaptateur secteur est branché sur le connecteur du scanner. (3) Le câble USB est correctement branché de votre scanner sur votre PC. Affiché s'il y a un problème de communication avec le scanner. Il se peut que cela soit causé en cas de panne d'alimentation, de mauvaise connexion, ou d'un problème d'installation. Veuillez vérifier vos connexions et vérifier que votre prise murale et que les interrupteurs d'alimentation sont bien sous tension. Problèmes avec TWAIN La fenêtre TWAIN ne s'affiche pas après avoir choisir Acquérir. Vérifiez que toutes les connexions sont bien fixées et correctes. Vérifiez que le scanner est bien sélectionné dans la boîte de dialogue Source sélectionnée. Réinstallez le logiciel. Vérifiez les connexions (voir Problèmes avec les connexions ci-dessus). Impossible de numériser vers le logiciel d'application. Vérifiez que le scanner est bien sélectionné dans la boîte de dialogue Source sélectionnée. Assurez-vous que toutes les connexions sont bien établies et correctes. Fermez tous les programmes et Windows, redémarrez votre ordinateur et réessayez. Problèmes avec la numérisation L'image numérisée est trop claire ou trop sombre. Vérifiez que la Fenêtre de numérisation est bien propre. Ajustez les paramètres luminosité ou gamma couleur, et réessayez. Des motifs moirés apparaissent sur l'mage numérisée. L'image d'origine a été imprimée de façon professionnelle. Essayez de réduire légèrement la luminosité, en passant par exemple de 200 ppp à 190 ppp ; continuez à réduire la luminosité jusqu'à ce que les motifs disparaissent. Ou bien, vous pouvez cocher Descreen sous l'onglet Avancé dans l'Interface TWAIN. Les transitions de couleurs sont très brusques (après numérisation avec en mode de numérisation couleurs réelles). C'est normal si vous utilisez un mode d'affichage qui n'est capable d'afficher que 256 ou 16 couleurs. Essayez d'utiliser à la place le mode high- ou true-color. Pour de plus amples informations, veuillez vous reporter au Manuel de Windows ou au guide de votre carte graphique. 21 ">
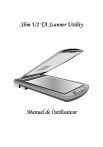
Link público atualizado
O link público para o seu chat foi atualizado.