Mode d'emploi Scanner Genius Toutes les marques commerciales et les marques déposées mentionnées dans cette publication appartiennent à leurs propriétaires respectifs. 2003. KYE Systems Corp. Tous droits réservés. Aucune partie de ce document ne peut être reproduite sans la permission préalable de KYE Systems.. Table des matières INTRODUCTION ..................................................................................................... 4 Comment utiliser ce mode d'emploi............................................................................ 4 Conventions de ce mode d'emploi.............................................................................. 5 Note sur les icônes ..................................................................................................... 5 Équipement requis...................................................................................................... 6 Contenu de l'emballage .............................................................................................. 6 CHAPITRE I. INSTALLATION DU SCANNER GENIUS ................................................... 8 Équipement logiciel requis .......................................................................................... 8 Équipement matériel requis ........................................................................................ 8 Installation et configuration du scanner ...................................................................... 8 Étape 1. Mécanisme de verrouillage simplifié ...................................................................... 9 Étape 2. Connexion du scanner Genius à votre ordinateur ................................................. 9 Étape 3. Installation logicielle ............................................................................................. 10 Dépannage de l'installation des composants logiciels.............................................. 11 Installation des logiciels supplémentaires................................................................. 12 Désinstallation du scanner........................................................................................ 12 Installation du scanner après la mise à niveau Windows XP.................................... 12 CHAPITRE II. UTILISATION ET ENTRETIEN .............................................................. 14 Utilisation du scanner ............................................................................................... 14 Test du scanner .................................................................................................................. 15 Numérisation et modification des images ................................................................. 16 À partir de la touche "SCAN" -- .......................................................................................... 16 À partir du logiciel de retouche d'images -- --..................................................................... 16 Numérisation de films ............................................................................................... 17 Installation de l'adaptateur pour transparents .................................................................... 17 Utilisation des caches porte-film pour négatifs et diapositives........................................... 17 Important Notes about Scanning Film ................................................................................ 19 Paramètres des sons................................................................................................ 20 Le programme »Scanner Utility» .............................................................................. 21 Etat de la connexion ........................................................................................................... 22 Alignement de l'unité de numérisation du scanner............................................................. 22 Controles de la lampe......................................................................................................... 23 Entretien ................................................................................................................... 23 Retrait du couvercle protège-documents .................................................................. 24 CHAPITRE III. UTILISATION DES BOUTONS DE FONCTION RAPIDE ............................. 25 Bouton « SCAN » ..................................................................................................... 25 Pour configurer l’application de numérisation utilisée par défaut....................................... 25 Pour utiliser le bouton SCAN.............................................................................................. 26 Bouton « E-MAIL/WEB » .......................................................................................... 26 Pour configurer un client MAPI par défaut (par exemple Outlook Express)....................... 27 Pour configurer le bouton « E-MAIL/WEB » ....................................................................... 27 Pour utiliser le bouton « E-MAIL/WEB »............................................................................. 28 Bouton « TEXT/OCR » ............................................................................................. 29 Pour configurer le traitement de texte ................................................................................ 29 Pour utiliser le bouton « TEXT/OCR »................................................................................ 30 Bouton « PRINT/COPY » ......................................................................................... 30 Pour configurer l’imprimante............................................................................................... 30 Pour utiliser le bouton « PRINT/COPY »............................................................................ 31 Bouton « FILE/FAX »................................................................................................ 31 Pour configurer le logiciel utilisé par le bouton « FILE/FAX button » ................................. 32 Pour utiliser le bouton « FILE/FAX » .................................................................................. 33 APPENDICE A : SPÉCIFICATIONS ......................................................................... 35 APPENDICE B: SERVICE APRÈS-VENTE ET GARANTIE............................................. 36 Déclaration de garantie limitée ................................................................................. 36 Avis de la FCC sur les Interférences ........................................................................ 37 COMMENT CONTACTER GENIUS ........................................................................... 39 Introduction Bienvenue dans le monde des scanners Genius, le dernier cri de l'imagerie électronique. Votre nouveau scanner vous permettra d'améliorer le professionnalisme de vos tâches quotidiennes à l'aide de votre ordinateur, en vous permettant de saisir des images et des textes électroniques directement au sein de votre ordinateur. Comme tous nos produits, votre nouveau scanner a été scrupuleusement testé et bénéficie de notre réputation de fiabilité inégalée et de satisfaction de notre clientèle. Sur la dernière page de couverture de ce mode d'emploi, vous trouverez plus d'informations pour contacter les Centres d'assistance Genius. N'hésitez pas à nous contacter ou à rendre visite à la page d'accueil de notre site Web, GeniusLife (http://www.geniusnet.com.tw) pour obtenir plus d'aide. Nous vous remercions d'avoir choisi un produit Genius. Nous espérons que vous continuerez à vous adresser à nous pour acheter d'autres produits de qualité, à mesure que vos besoins et intérêts évolueront. Comment utiliser ce mode d'emploi Ce mode d'emploi comporte les instructions et les illustrations nécessaires pour vous permettre d'installer et utiliser votre scanner. Pour en tirer pleinement parti, vous devez être déjà familiarisé avec Microsoft Windows XP/Me/2000/XP. Si ce n'est pas le cas, nous vous conseillons d'en apprendre plus sur Microsoft Windows en vous reportant à votre mode d'emploi de ce système d'exploitation avant d'utiliser votre scanner. La section Introduction de ce mode d'emploi décrit le contenu de l'emballage et la configuration matérielle et logicielle minimale nécessaire pour utiliser ce scanner. Avant de commencer à installer votre Genius, vérifiez le contenu de l'emballage pour vous assurer qu'il ne manque aucun élément. Si des composants venaient à manquer, contactez le revendeur auquel vous avez acheté votre scanner ou le service Aprèsvente Genius le plus proche (vous en trouverez la liste sur la dernière page de ce mode d'emploi). Le chapitre I explique comment installer le logiciel de gestion du scanner et connecter celui-ci à votre ordinateur. Remarque : le scanner doit être connecté à votre ordinateur par le port USB (Universal Serial Bus). Si votre ordinateur ne prend pas en charge la technologie USB, il vous faudra acquérir une carte d'interface USB pour ajouter un port USB à votre ordinateur. Le chapitre II décrit la façon de tester, entretenir et nettoyer votre scanner. Il décrit également comment utiliser le programme "Scanner Utility" qui vous aidera à Scanner Genius 4 identifier et résoudre d'éventuels problèmes de connexion survenus durant l'installation du scanner. Le chapitre III contient une description de base de l'utilisation de votre scanner. Vous trouverez une description plus détaillée en faisant appel à la fonction d'aide du programme du scanner concerné. L’Annexe A contient les spécifications du scanner Genius ColorPage. L'Annexe B contient le contrat de garantie limitée de Genius, ainsi que la déclaration de la FCC concernant ce produit. Conventions de ce mode d'emploi Gras — MAJUSCULES — Note importante ou première utilisation d'un terme important au sein d'un chapitre. Représente des commandes ou des éléments affichés sur l'écran de votre ordinateur. Note sur les icônes Ce guide fait appel aux icônes suivantes pour attirer votre attention sur des informations qui nécessitent une attention spéciale. Danger Précaution Danger : Une procédure à respecter scrupuleusement pour éviter une blessure ou un accident. Attention : Des informations à respecter pour éviter de perdre des données ou d'endommager le produit. Prêtez une attention particulière : Des instructions qu'il est important de mémoriser pour éviter des erreurs d'utilisation. Attention Scanner Genius 5 Équipement requis1 Un ordinateur compatible Windows/Intel Un microprocesseur Pentium III ou plus puissant Un lecteur de CD-ROM Minimum 128 Mo de RAM 300 Mo d'espace libre sur le disque dur Un port USB 2.0 Microsoft™ Windows Me/98/2000/XP NOTE : Windows NT 4.0 ne prend pas en charge la connectivité USB. Une carte d'affichage graphique pouvant gérer la couleur sur 16 bits Contenu de l'emballage2 1. Scanner3 2. Adaptateur secteur (15V, 1A) 1 Une configuration plus puissante peut être nécessaire pour la numérisation ou la modification d’images de grandes dimensions. Les configurations mentionnées ici ne sont données qu’à titre indicatif ; de manière générale, les résultats seront proportionnels à la puissance de l’ordinateur (carte mère, processeur, disque dur, mémoire vive, adaptateur graphique). 2 Conservez les matériaux d’emballage pour le cas où vous devriez transporter le scanner plus tard. 3 Le scanner représenté ici peut être différent du scanner véritable que vous possédez. Scanner Genius 6 3. Câble USB 4. Guide d'installation rapide 5. CD-ROM4 Programme d'installation du scanner Le programme NewSoft PageManager NewSoft ImageFolio (logiciel de retouche d'images) NewSoft Mr. Photo Bridgewell Page abc ABBYY FineReader 5.0 Sprint (logiciel de reconnaissance de caractères) Le programme Genius TWAIN Ce mode d'emploi (en version électronique) Cardiris 2.51LE (Trial Version) L'Assistant d'enregistrement des produits Genius (en version électronique) Adobe Acrobat Reader 6. Fond pour documents numérisés par réflexion 7. Caches porte-film pour négatifs et diapositives 8. Support 4 Les logiciels livrés avec le scanner peuvent être remplacés par d’autres sans avertissement préalable. Scanner Genius 7 Chapitre I. Installation du scanner Genius Avant d'installer votre scanner, veuillez vérifier que vous disposez de tous les composants nécessaires. Une liste du contenu de l'emballage figure en page 6 de ce guide. Équipement logiciel requis Votre scanner est livré avec les logiciels suivants : NewSoft Presto! ImageFolio, ABBYY FineReader, NewSoft Presto! PageManager, NewSoft Mr. Photo, BridgeWell Page abc, Adobe Acrobat Reader, les pilotes du scanner, Scanner Utility et Genius TWAIN. Tous ces programmes nécessitent environ 160 Mo d'espace sur le disque dur pour l'installation sur votre ordinateur. Pour être sûr de disposer de suffisamment de place, non seulement pour l'installation, mais aussi pour la numérisation et l'enregistrement des images, un minimum de 250 Mo d'espace disponible sur le disque dur est recommandé. Équipement matériel requis Ce scanner se connecte à votre ordinateur via le port USB (Universal Serial Bus), qui prend en charge le Plug and Play à chaud (sans devoir arrêter l'ordinateur). Pour déterminer si votre ordinateur est compatible USB, vous devez regarder l'arrière de votre PC. Cet examen doit vous permettre de voir deux connecteurs USB rectangulaires. Notez que sur certains ordinateurs, le port USB qui apparaît en face arrière de l'ordinateur peut être occupé, et que des ports supplémentaires peuvent exister sur le moniteur ou sur le clavier. Si vous avez du mal à repérer un port USB sur votre ordinateur, veuillez consulter le mode d'emploi de celui-ci. Installation et configuration du scanner Scanner Genius 8 Étape 1. Mécanisme de verrouillage simplifié Ce scanner est doté d'un mécanisme de verrouillage automatique, destiné à bloquer le chariot de numérisation au cours du transport. Si le capteur de pression qui fait office de commutateur de verrouillage (sous le scanner) est enfoncé, le scanner est automatiquement déverrouillé ; en l’absence de pression, le chariot de numérisation est automatiquement verrouillé. Placez toujours votre scanner sur une surface plane et régulière avant l’installation et la numérisation. Remarque : Si vous devez déplacer le scanner, veillez à ce que le capteur de verrouillage ne subisse aucune pression, afin de préserver le bon fonctionnement de votre scanner. Étape 2. Connexion du scanner Genius à votre ordinateur 1. Branchez l’adaptateur d’alimentation dans la prise d’alimentation du scanner. 2. Raccordez l'autre extrémité de l'adaptateur secteur à une prise électrique murale standard. 3. Raccordez l'extrémité carrée du câble USB livré avec le scanner à l'arrière du scanner. 4. Raccordez l'extrémité rectangulaire du câble USB au port USB qui se trouve à l'arrière de votre ordinateur. Note: Si un autre périphérique USB est déjà connecté à votre ordinateur, raccordez le scanner à un port USB disponible. Scanner Genius 9 5. Si vous prévoyez de connecter votre scanner à un hub (concentrateur) USB5, vérifiez que ce hub est connecté au port USB de votre ordinateur. Connectez ensuite le scanner au hub USB. Note: S'il ne vous reste pas de port USB disponible, il sera peut-être nécessaire d'acheter un port USB. Étape 3. Installation logicielle 1. Si les composants USB de votre ordinateur fonctionnent correctement, ils détecteront automatiquement la présence d'un nouveau périphérique connecté au port USB. La boîte de dialogue suivante doit alors apparaître sur votre écran. Remarque : Si votre ordinateur était éteint lorsque vous avez connecté le scanner, le message ci-dessous apparaîtra lorsque vous mettrez l'ordinateur sous tension et que Windows démarrera. 2. Pour les utilisateurs de Windows 98 & 2000 : a. Cliquez sur le bouton SUIVANT lorsque la boîte de dialogue "Assistant d’installation d’un périphérique" apparaît. b. Sélectionnez l'option RECHERCHER LE PILOTE LE MIEUX ADAPTÉ À VOTRE PÉRIPHÉRIQUE [RECOMMANDÉ], et cliquez sur le bouton SUIVANT. c. La boîte de dialogue suivante vous demande l’emplacement sur lequel rechercher le ficher. Choisissez "Lecteur de CD-ROM", et décochez la case "Lecteur de disquettes" si elle est cochée. d. Insérez le CD-ROM d'installation des applications (livré avec le scanner) dans votre lecteur de CD-ROM, et cliquez sur le bouton SUIVANT. e. Cliquez sur le bouton "Suivant" dans la fenêtre qui s'affiche. Les utilisateurs de Windows 98 peuvent ensuite passer à l'étape 5. 3. Pour les utilisateurs de Windows XP & Me: a. Insérez le CD d'installation dans votre lecteur de CD-ROM. b. Choisissez l'option INSTALLER LE LOGICIEL [RECOMMANDÉ], et cliquez sur le bouton SUIVANT. AUTOMATIQUEMENT c. Cliquez sur le bouton "Suivant" dans la fenêtre qui s'affiche. Les utilisateurs de Windows Me peuvent ensuite passer à l'étape 5. 4. Utilisateurs de Windows XP & 2000 – Durant l’installation, il se peut que le message « Autorisation du logo Windows requise » ou « Signature numérique requise » s’affiche. Ignorez ce message et continuez votre installation sans crainte : votre scanner fonctionnera normalement. 5 Le hub USB n'est pas inclus avec le produit. Scanner Genius 10 5. Lorsque l’installation est terminée, cliquez sur le bouton Terminer pour fermer la boîte de dialogue de l'Assistant Ajout/Suppression de matériel. 6. Suivez ensuite scrupuleusement les instructions qui apparaissent à l'écran pour installer les logiciels nécessaires à votre scanner. 7. Lorsque le logiciel est complètement installé, fermez toutes les applications éventuellement ouvertes, et redémarrez votre ordinateur en cliquant sur le bouton Terminer. Attention Si vous avez rencontré des problèmes durant cette procédure, veuillez consulter la section Dépannage de l'installation logicielle ci-dessous. Dépannage de l'installation des composants logiciels Relisez attentivement les étapes décrites dans ce mode d'emploi et dans le Guide d'installation rapide qui accompagne votre scanner. Si vous avez encore des problèmes, vérifiez que : Vous disposez bien d'au moins 160 Mo d'espace disponible sur votre disque dur. Le scanner est bien branché à une prise électrique en état de fonctionnement. Vous utilisez bien le câble USB livré avec le scanner. Le connecteur carré du câble USB est bien raccordé à l'arrière du scanner. Le connecteur rectangulaire du câble USB est bien raccordé à l'arrière de votre ordinateur. Si vous n'avez pas suivi dans le bon ordre les procédures d'installation décrites dans ce mode d'emploi, veuillez débrancher le câble USB du scanner, et réinstaller les composants logiciels à partir du CD-ROM. Pour réinstaller les composants logiciels de votre scanner, cliquez sur DÉMARRER, puis sur EXÉCUTER, et tapez D:\Setup (où D représente la lettre qui symbolise votre lecteur de CD-ROM). Suivez ensuite avec soin toutes les instructions d'installation indiquées par l'Assistant d'installation. Redémarrez votre ordinateur lorsque cette opération vous est demandée, et rebranchez le câble USB à l'arrière du scanner pendant que votre ordinateur est encore allumé. Si vous avez encore besoin d'aide, vous pouvez contacter Plustek (durant les heures d'ouvertures habituelles de ce pays) à l'une des trois adresses indiquées sur la dernière page de ce mode d'emploi. Scanner Genius 11 Installation des logiciels supplémentaires Votre scanner est compatible TWAIN, et fonctionne avec pratiquement tous les programmes compatibles TWAIN disponibles. Si vous achetez d'autres programmes que vous désirez utiliser avec votre scanner, vérifiez qu'ils sont conformes au standard TWAIN. Désinstallation du scanner Windows XP/Me/2000/98 comporte un Assistant de désinstallation, qui vous permet de désinstaller le pilote logiciel de votre scanner, ainsi que les applications d'accompagnement: Désinstallation à partir du menu "Démarrer" (Assistant de désinstallation) 1. Dans le Menu Démarrer de Windows, cliquez sur Programmes, puis sur le dossier portant le nom de votre scanner. 2. Dans le menu déroulant, cliquez sur la ligne "Désinstallation". 3. Une boîte de dialogue vous demandera de confirmer l'effacement de l'application choisie et de tous ses composants. Cliquez sur OK. Le programme UninstallShield sera exécuté et effacera automatiquement les composants du pilote du scanner. 4. Lorsque l'opération est terminée, redémarrez Windows. Installation du scanner après la mise à niveau Windows XP Si vous envisagez de migrer de Windows 98 ou Me vers Windows XP, après avoir installé le logiciel du scanner, suivez les instructions ci-dessous : 1. Débranchez le cordon d'alimentation CA du scanner de la prise électrique. 2. Débranchez le câble USB du scanner à l'arrière de l'ordinateur. 3. Dans le menu DÉMARRER, sélectionnez « PROGRAMMES » puis « COLORPAGE-XXXX » (le nom de votre scanner). Dans le menu contextuel, cliquez sur l'option « UNINSTALL GENIUS SCANNER ». Suivez les instructions qui s'affichent à l'écran pour supprimer le logiciel du scanner. 4. Une fois la désinstallation terminée, fermez toutes les applications en cours puis cliquez sur le bouton « TERMINER » pour redémarrer l'ordinateur. 5. Démarrez l'installation de la mise à niveau Windows XP en respectant les consignes de Microsoft. Scanner Genius 12 6. Une fois la migration vers Windows XP terminée, réinstallez le matériel et le logiciel du scanner. Reportez-vous au guide rapide du scanner pour plus d'informations. Scanner Genius 13 Chapitre II. Utilisation et entretien Utilisation du scanner Votre scanner accepte tous les documents dont la taille est comprise entre celle d'une carte de visite et celle d'une page de document courant. Cependant, certains programmes entraînent des limitations sur la quantité d'informations qu'ils peuvent gérer. La taille de la mémoire vive de l'ordinateur et l'espace disponible sur votre disque dur peuvent aussi limiter les dimensions physiques des documents que vous pouvez numériser. Il existe deux façons différentes d'utiliser le scanner : 1. Depuis un programme de retouche d'images capable d'importer ("acquérir") des images depuis le scanner. 2. En utilisant le programme Scan Manager qui est automatiquement installé comme logiciel de votre scanner. Par ailleurs, votre scanner doit être "piloté" par un type quelconque de programme. Comme tous les documents ou images (qu'il s'agisse de texte ou de photos par exemple) importés depuis le scanner sont traités par votre ordinateur sous forme d'images, la numérisation sera la plupart du temps effectuée à partir d'un programme de traitement d'images qui vous permettra d'afficher, modifier, enregistrer et imprimer les images numérisées. Un programme de traitement d'images a été livré avec votre scanner, sur le CD-ROM d'accompagnement. Il vous permettra de modifier et corriger les images numérisées, à l'aide d'un grand nombre de filtres, d'outils et d'effets. Mais qu'en est-il de la possibilité de numériser des documents de texte pour pouvoir modifier ceux-ci dans un logiciel de traitement de texte ? C'est le rôle des logiciels de reconnaissance de caractères (OCR). Les logiciels de reconnaissance de caractères convertissent les images créées en numérisant des documents de texte, en des fichiers de texte qui peuvent ensuite être affichés, modifiés et enregistrés par des logiciels de traitement de texte. Un logiciel de reconnaissance de caractères est également inclus sur le CD-ROM d'accompagnement de votre scanner : si vous désirez utiliser celui-ci pour de l'OCR, vous devez donc installer ce programme. Scan Manager est un programme qui vous permet de numériser des images et du texte sans être obligé de travailler directement à partir d'une application de type traitement d'images (par exemple Presto! ImageFolio). Scan Manager comporte Scanner Genius 14 également des fonctions vous permettant d'utiliser votre scanner comme un télécopieur6 et un photocopieur7. Consultez la section consacrée à Scan Manager dans ce Le Guide de l’utilisateur du Logiciel ou le fichier d'aide en ligne de Scan Manager (accessible en cliquant à l'aide du bouton droit de la souris dans la boîte de dialogue de Scan Manager, et en cliquant sur Aide) pour plus d'information sur ces fonctions. Test du scanner La procédure de test décrite ci-dessous permet de vérifier que le scanner fonctionne correctement avec votre ordinateur et les logiciels d'accompagnement. Avant de tester votre scanner, vérifiez une nouvelle fois que toutes les connexions sont fermement établies. Pour tester votre scanner correctement, procédez comme suit : 1. Ouvrez le couvercle protège-documents du scanner, et placez une image, face vers le bas, sur la vitre du scanner. 2. Rabattez doucement le couvercle protège-documents. 3. Ouvrez ensuite le programme de retouche d'image qui a été livré avec le scanner. Pour ce faire, cliquez sur le bouton DÉMARRER dans la barre des tâches de Windows, puis tour à tour sur PROGRAMMES, PRESTO! IMAGEFOLIO, et enfin PRESTO! IMAGEFOLIO. 4. Lorsque Presto! ImageFolio s’ouvre, cliquez sur FILE (Fichier) puis sur SELECT SOURCE (Sélectionner la source). Dans la boîte de dialogue qui s’affiche, choisissez COLORPAGE-XXXX (le nom de votre scanner). Cliquez sur le bouton SELECT (Sélectionner) dans la boîte de dialogue. Cette procédure permet d’indiquer à Presto! ImageFolio comment communiquer avec le scanner. 5. Dans Presto! ImageFolio, cliquez sur FILE (Fichier) ACQUIRE (Acquisition) et à nouveau sur ACQUIRE (Acquisition). 6. La boîte de dialogue Genius TWAIN apparaît. 7. Si une image apparaît sur votre écran, cela signifie que votre scanner fonctionne correctement. Si l’image ne correspond pas à ce que vous attendez, il peut être nécessaire de procéder à certains réglages dans la boîte de dialogue Genius TWAIN. Pour savoir comment modifier les paramètres de numérisation, veuillez vous reporter à l'aide du programme en cliquant sur le bouton HELP (Aide) dans la boîte de dialogue de Genius TWAIN. 6 Un programme fax/modem et fax est nécessaire pour envoyer des télécopies. 7 Une imprimante est nécessaire pour l'utilitaire Photocopie. Scanner Genius 15 Numérisation et modification des images Le scanner offre deux méthodes de numérisation différentes : À partir de la touche "SCAN" -1. Soulevez le couvercle protège-documents. Placez l'image, face vers le bas, sur la vitre de numérisation du scanner, et fermez le couvercle protègedocuments. 2. Appuyez sur la touche « Scan » sur le scanner. 3. Après l’exécution du logiciel Presto! PageManager, la boîte de dialogue Genius TWAIN apparaît et la prénumérisation débute automatiquement. 4. Choisissez le mode de numérisation et la résolution appropriés. Pour débuter la numérisation, cliquez sur le bouton SCAN dans la boîte de dialogue Genius TWAIN. 5. L’image ainsi numérisée est transférée dans Presto! PageManager à la fin de la numérisation. 6. Cliquez sur le bouton CLOSE (Fermer) pour fermer la boîte de dialogue Genius TWAIN : l’image numérisée apparaît dans le dossier INBOX (Boîte de réception) du logiciel PageManager. À partir du logiciel de retouche d'images -- -1. Soulevez le couvercle protège-documents. Placez l'image, face vers le bas, sur la vitre de numérisation du scanner, et fermez le couvercle protègedocuments. 2. Ouvrez Presto! ImageFolio, cliquez sur FILE (Fichier) ACQUIRE (Acquisition) et à nouveau sur ACQUIRE (Acquisition) pour ouvrir la boîte de dialogue Genius Twain. 3. Choisissez le mode de numérisation et la résolution appropriés. Pour débuter la numérisation, cliquez sur le bouton SCAN dans la boîte de dialogue Genius TWAIN. 4. Lorsque la numérisation est terminée, cliquez sur le bouton CLOSE (Fermer) pour quitter la boîte de dialogue Genius TWAIN. Vous pouvez maintenant voir l'image dans Presto! ImageFolio. Scanner Genius 16 Numérisation de films Il est très facile et très rapide de numériser des images transparentes telles que des diapositives ou des négatifs. Le cache porte-film pour négatifs et diapositives livré avec votre scanner a été tout spécialement conçu à cet effet. Lisez attentivement les instructions suivantes pour numériser des films. Installation de l'adaptateur pour transparents L'adaptateur pour transparents est logé dans la face interne du couvercle du scanner, et il est nécessaire de l'utiliser pour numériser des diapositives ou des négatifs. À la livraison, l'adaptateur pour transparents est déjà installé dans votre scanner. Pour l'activer, il vous suffit de le brancher comme illustré ci-dessous. Utilisation des caches porte-film pour négatifs et diapositives 1. Retirez le fond pour documents numérisés par réflexion. Maintenez la partie supérieure et tirez vers le haut jusqu’à ce qu’il se sépare du couvercle. Scanner Genius 17 2. Insérez une bande de film 24x36 ou 120/220 dans le logement approprié du support. Ajustez la position du film que vous venez d’insérer pour que l’image désirée apparaisse dans la fenêtre. Légendes: a. Négatif en bande c. Film 120/220 : 6 x 4,5 cm / 6 x 6 cm b. d. a. b. c. d. Diapositives 24x36 Film 120/220 : 6 x 7 cm / 6 x 8 cm / 6 x 9 cm cm 3. Placez le porte-film sur la vitre du scanner, et alignez les onglets de positionnement du porte-film dans les indentations qui se trouvent dans le coin supérieur droit ou gauche de la vitre du scanner. Veillez à ce que le compartiment du porte-film soit positionné an centre de la vitre du scanner, et à ce que la flèche du compartiment utilisé soit alignée avec la flèche correspondante sur le boîtier du scanner. Scanner Genius 18 a. b. c. d. Remarque : Pour numériser des diapositives 24x36, commencez par placer le porte-film sur le scanner, puis placez les diapositives dans le support. Attention 4. Sélectionnez le type de source POSITIVE FILM (Diapositive) ou NEGATIVE FILM (Négatif) en cliquant sur le bouton SCAN SOURCE dans la boîte de dialogue Genius TWAIN. 5. Indiquez le format de l’image : 35mm, film 120/220 (6x6 cm) ou film 120/220 (6x9 cm) comme taille de numérisation. 6. Cliquez sur l’icône PREVIEW IMAGE pour prénumériser l’image. 7. Si nécessaire, réglez le rectangle de numérisation. 8. Cliquez sur l’icôneSCAN IMAGE pour numériser l’image. Important Notes about Scanning Film Évitez de recouvrir le petit compartiment qui apparaît sous chaque flèche du support de film : il est utilisé pour l’étalonnage. Replacez toujours le fond pour documents numérisés par réflexion sur le couvercle du scanner lorsque vous avez fini de numériser des films. Vérifiez que le film est bien placé dans son passe-vues, et que celui-ci est correctement positionné sur la vitre du scanner (voir illustration ci-dessus). N’oubliez pas de sélectionner la source lumineuse et le format appropriés avant la numérisation. Scanner Genius 19 Il est recommandé d’utiliser une résolution élevée (600 ppp pour le 24x36, ou 300 ppp pour le 6x6 / 6x9), afin d’éviter une dégradation de qualité des images numérisées si vous les agrandissez ensuite. Paramètres des sons Si vous le souhaitez, vous pouvez apprécier la lecture d’un fichier son tout en exécutant une numérisation ! Les formats de fichiers tels que Windows Audio, MIDI et MP3 sont pris en charge. Pour personnaliser vos effets sonores, réglez les paramètres dans la fenêtre Paramètres des sons ;voici les modalités d’accès : 1. À partir du menu DEMARRER de Windows, cliquez sur PROGRAMMES, COLORPAGE-XXXX (le nom du modèle de votre scanner) puis sur Paramètres des sons. 2. Dans la fenêtre Paramètres des sons qui s’affiche (voir illustration ci-dessous), cliquez sur l’option „ACTIVER“ ou „DESACTIVER“ pour appliquer ou non les effets sonores. 3. Si vous activez les effets sonores, cliquez sur le bouton „PARCOURIR“ pour sélectionner le fichier son sur votre disque dur. Le chemin d’accès et le nom complets du fichier s’afficheront à gauche du bouton Parcourir. 4. Sélectionnez le bouton „LECTURE“ pour écouter le fichier son immédiatement et vérifier vos paramètres. Cliquez sur le bouton « ARRET » pour interrompre la lecture du fichier. Répétez ces étapes jusqu’à ce que vous obteniez le fichier son recherché. 5. Cliquez sur OK pour enregistrer les paramètres et fermer la fenêtre. Cliquez sur le bouton ANNULER pour fermer la fenêtre sans enregistrer les changements. Scanner Genius 20 Attention Remarque : pour lire des fichiers MIDI et MP3 avec ce scanner, vous devez installer Media Player 7.0 (ou version ultérieure) sur votre système d’exploitation Windows. Le programme »Scanner Utility» Le programme »Scanner Utility» peut vous aider à mettre en service votre nouveau scanner. De plus, il comporte un certain nombre d'autres fonctions qui vous aideront à paramétrer le scanner et à mieux le contrôler. La tâche principale du programme »Scanner Utility» est de vérifier que les composants logiciels du scanner sont correctement installés, et que le scanner et l'ordinateur communiquent correctement. Les deux autres fonctions importantes du programme »Scanner Utility» sont le contrôle de la lampe du scanner et l'alignement de la position du chariot. Le programme »Scanner Utility» vous permet d'éteindre et d'allumer la lampe de numérisation du scanner, et de définir un délai d'inactivité à la suite duquel la lampe de numérisation s'éteindra automatiquement. De plus, cet utilitaire vous permet de définir la position exacte où débute la numérisation sur la vitre du scanner. Le verrouillage du scanner est destiné à bloquer en place la lampe de numérisation durant le transport, mais il peut être parfois nécessaire d'affiner la position de numérisation initiale. Bouton Éteindre / Allumer la lampe Bouton Vérifier Bouton Numérisation Fenêtre d‘ Alignement Scanner Genius Boutons Alignement 21 Note Le programme »Scanner Utility» ne modifie en rien la qualité des images numérisées. Il n'est destiné qu'à valider la connexion avec le scanner. Les réglages qui affectent l'image numérisée (c'est-à-dire les couleurs, la taille, la lisibilité, la luminosité, etc.) se trouvent directement au sein des programmes qui utilisent le scanner, et en particulier au sein de l'interface TWAIN. Etat de la connexion La première chose à faire pour identifier et résoudre un problème de connexion avec votre scanner consiste à vérifier toutes les connexions physiques (vérifiez que votre scanner est bien branché et que le câble USB est fermement fixé à l'arrière de votre scanner et de votre ordinateur). Il faut ensuite déterminer l'état de votre équipement USB et la configuration de vos logiciels. Pour ce faire, exécutez le programme Scanner Utility en respectant les étapes suivantes: 1. Cliquez sur le bouton DÉMARRER, puis tour à tour sur les lignes PROGRAMMES, COLORPAGE-XXXX (le nom de votre scanner), et enfin sur SCANNER UTILITY . 2. Lorsque la fenêtre du programme Scanner Utility est ouverte, cliquez sur le bouton USB illustré ci-dessous: Cette action vérifiera l'état de vos périphériques USB et la configuration logicielle USB. 3. Si le programme détecte un problème avec l'installation, le message cidessous apparaît: 4. Si la connexion est correcte, la boîte de dialogue ci-dessous apparaît: Alignement de l'unité de numérisation du scanner Dans la plupart des cas, il n'est pas nécessaire d'aligner le chariot de numérisation du scanner, mais ce besoin peut se faire sentir. Vous n'avez besoin d'aligner le scanner que si certaines portions du document numérisé sont manquantes Scanner Genius 22 (sur l'un des côtés de la page). Par exemple, l'en-tête d'un document peut ne pas apparaître dans la partie supérieure de la page après numérisation de ce document. Pour aligner le scanner, suivez les étapes décrites ci-dessous: 1. Placez une photographie dans le coin supérieur droit de la vitre du scanner (vers l'arrière). Veuillez noter que la numérisation ne portera que sur une faible partie de la photographie. 2. Cliquez sur le bouton NUMÉRISATION. Une portion de la photographie est alors affichée dans la boîte de dialogue ALIGNEMENT. 3. Cliquez sur les boutons de la boîte de dialogue ALIGNEMENT DE LA POSITION jusqu'à ce que le coin supérieur gauche de la photographie numérisée soit aligné avec le coin supérieur gauche de la fenêtre de visualisation. 4. Cliquez sur le bouton portant une marque verte lorsque l'alignement est parfait. Controles de la lampe La lampe du scanner peut être allumée ou éteinte manuellement à partir du programme "Scanner Utility". Celui-ci vous permet par la même occasion de définir un délai d'inactivité du scanner après lequel la lampe sera automatiquement éteinte. Pour ce faire, cliquez sur le bouton DÉMARRER de Windows, puis sur PROGRAMMES, COLORPAGE-XXXX (le nom de votre scanner), SCANNER UTILITY. Dans la boîte de dialogue qui apparaît alors, repérez la section Contrôles de la Lampe illustrée ci-dessous: Cliquez sur le bouton On/Off, à l'extrémité droite de cette zone, pour allumer ou éteindre immédiatement la lampe de numérisation. Vous pouvez également définir le délai par défaut après lequel la lampe sera automatiquement éteinte à la suite d'une numérisation, en cliquant sur les flèches pointées vers le haut ou vers le bas, à côté de la zone “minutes avant extinction de la lampe.” Entretien Pour permettre à votre scanner de fonctionner longtemps sans problème, consacrez quelques instants à lire les conseils d'entretien ci-dessous. Évitez d'utiliser le scanner dans un environnement poussiéreux. Lorsque votre scanner n'est pas en service, laissez-lui sa housse de protection. Les Scanner Genius 23 particules de poussière et autres matières étrangères peuvent l'endommager. Ne tentez pas de démonter vous-même le scanner. Vous risquez d'être électrocuté ; de plus, l'ouverture de votre scanner invalide votre garantie. Ne soumettez pas le scanner à des vibrations importantes. Cela pourrait endommager ses composants internes. Veillez à ne pas faire subir un choc ou un coup à la vitre du scanner : elle est fragile et pourrait se casser. Nettoyez la vitre du scanner en utilisant une faible quantité de produit de nettoyage non abrasif vaporisé sur un tissu doux et non pelucheux. Frottez ensuite avec soin la vitre à l'aide de ce tissu. NE VAPORISEZ PAS DE PRODUIT DE NETTOYAGE DIRECTEMENT SUR LA VITRE DU SCANNER. Les résidus de liquide en excès pourraient se déposer sous la vitre et endommager le scanner. Votre scanner fonctionne de façon normale à des températures comprises entre 10° C et 40° C (50° F à 104° F). Retrait du couvercle protège-documents Le couvercle protège-documents a été conçu pour pouvoir être facilement retiré, afin de permettre à des objets épais, par exemple des livres reliés, d'être placés sur la vitre de numérisation. Pour retirer ce couvercle, ouvrez-le entièrement. Placez l'autre main sur la face arrière du scanner pour immobiliser celui-ci, et soulevez le couvercle protège-documents , afin de le séparer du corps du scanner. Pour remettre le couvercle en place, faites-le simplement glisser dans son logement. Scanner Genius 24 Chapitre III. Utilisation des boutons de fonction rapide Votre scanner est doté de cinq boutons de fonctions en face avant. Ces derniers sont destinés à rendre votre utilisation du scanner plus simple et plus efficace. Chaque bouton exécute un utilitaire spécialisé, destiné à rendre les tâches de numérisation courantes plus rapides et plus simples, tout en vous donnant un contrôle complet sur le processus de numérisation. Attention Avant d’utiliser les touches de fonctions du scanner, vérifiez que le logiciel correspondant a été installé correctement. Bouton « SCAN » Vérifiez que le logiciel “NewSoft Presto! PageManager” est installé avant d’utiliser cette touche, faute de quoi la numérisation automatique ne fonctionnera pas. Pour configurer l’application de numérisation utilisée par défaut 1. Ouvrez la fenêtre « Scan Manager Setting » en cliquant sur le bouton DÉMARRER dans la barre des tâches de Windows, puis tour à tour sur PROGRAMMES, COLORPAGE-XXXX (le nom de votre scanner) et KYESCAN 2. Cliquez sur l’onglet « Scan » dans la boîte de dialogue « Scan Manager Setting ». 3. Choisissez « NewSoft PageManager » ou l’application désirée dans le menu « Application ». 4. Cliquez sur « Close » (Fermer) pour confirmer votre choix. Remarque : Si vous activez l’option « Automatically scan after preview completing (flatbed) » (Numérisation automatique après l’aperçu), le scanner commencera à numériser dès que la prénumérisation sera terminée. Scanner Genius 25 Pour utiliser le bouton SCAN 1. Placez un document ou une image, face imprimée vers le bas, sur la vitre du scanner. 2. Appuyez sur la touche Scan sur le scanner. Remarque : Si vous avez activé l’option « Automatically scan after preview completing (flatbed) » (Numérisation automatique après l’aperçu) dans Scan Manager, passez à l’étape 5. 3. Le programme PageManager est exécuté, et la boîte de dialogue « Genius TWAIN » s’affiche. 4. Cliquez sur le bouton Scan dans la boîte de dialogue Genius TWAIN pour démarrer la numérisation. 5. Le fichier de l’image numérisée est automatiquement enregistré dans le dossier « INBOX » du logiciel « PageManager ». 6. Pour numériser une autre image, cliquez à nouveau sur le bouton Scan dans la boîte de dialogue Genius TWAIN. Répétez ces étapes autant de fois que nécessaire. Bouton « E-MAIL/WEB » Vérifiez que vous avez bien installé un logiciel de messagerie électronique prenant en charge le protocole MAPI ou « BRIDGEWELL Page abc » avant d’appuyer sur ce bouton. Scanner Genius 26 Pour configurer un client MAPI par défaut (par exemple Outlook Express) 1. Dans le menu Démarrer, choisissez Programmes. 2. Cliquez sur « Outlook Express ». 3. Dans le menu Tools (Outils), cliquez sur Options activez les options « Make Outlook Express as my default email program » (Activer Outlook Express comme client de messagerie par défaut) et « Make Outlook Express as my default Simple MAPI client » (Activer Outlook Express comme client MAPI par défaut). Pour configurer le bouton « E-MAIL/WEB » Fonction « Scan to E-MAIL » (Numériser et envoyer par e-mail) 1. Ouvrez la fenêtre « Scan Manager Setting » en cliquant sur le bouton DÉMARRER dans la barre des tâches de Windows, puis tour à tour sur PROGRAMMES, COLORPAGE-XXXX (le nom de votre scanner) et KYESCAN 2. Cliquez sur l’onglet « E-mail/Web » dans la boîte de dialogue « Scan Manager Setting ». 3. Choisissez « E-mail » dans le menu « Application ». 4. Cochez la case « Enable » ; cochez également la case « Confirm » dans la zone « Preview » si vous désirez avoir un aperçu automatique avant la numérisation. 5. Si nécessaire, réglez les options de numérisation. 6. Cliquez sur « Close » (Fermer) pour confirmer votre choix. Fonction « Scan to WEB » (Numériser pour une page Web) 1. Ouvrez la fenêtre « Scan Manager Setting » en cliquant sur le bouton DÉMARRER dans la barre des tâches de Windows, puis tour à tour sur PROGRAMMES, COLORPAGE-XXXX (le nom de votre scanner) et KYESCAN 2. Cliquez sur l’onglet « E-mail/Web » dans la boîte de dialogue « Scan Manager Setting ». 3. Choisissez « Page abc » dans le menu « Application ». 4. Cochez la case « Enable » ; cochez également la case « Confirm » dans la zone « Preview » si vous désirez avoir un aperçu automatique avant la numérisation. 5. Si nécessaire, réglez les options de numérisation. Scanner Genius 27 6. Cliquez sur « Close » (Fermer) pour confirmer votre choix. Pour utiliser le bouton « E-MAIL/WEB » Pour numériser et envoyer par e-mail 1. Placez un document ou une image, face imprimée vers le bas, sur la vitre du scanner. 2. Appuyez sur la touche E-mail/Web sur le scanner. Remarque : Si vous n’avez pas activé les options « Enable » et « Confirm » dans Scan Manager, passez à l’étape 5. 3. La numérisation débute automatiquement. 4. Cliquez sur le bouton « Mail » dans la boîte de dialogue « PRESCAN ». 5. Cliquez sur le bouton « Yes » si vous désirez numériser une autre page. 6. Cliquez sur le bouton « No » lorsque vous avez terminé. Votre logiciel de messagerie est alors exécuté, et les images numérisées sont insérées comme pièces jointes dans un nouveau message. Pour numériser pour une page Web 1. Placez un document ou une image, face imprimée vers le bas, sur la vitre du scanner. 2. Appuyez sur la touche E-mail/Web sur le scanner. Scanner Genius 28 Remarque : Si vous n’avez pas activé les options « Enable » et « Confirm » dans Scan Manager, passez à l’étape 5. La numérisation débute automatiquement. 3. Cliquez sur le bouton « Scan to Web » dans la boîte de dialogue « PRESCAN ». 4. Cliquez sur le bouton « Yes » si vous désirez numériser une autre page. 5. Cliquez sur le bouton « No » lorsque vous avez terminé. Les images numérisées sont alors transférées dans le logiciel de création de pages Web « Page abc ». Bouton « TEXT/OCR » Installez et configurez le logiciel de reconnaissance de caractères ABBYY FineReader Sprint 4.0 avant d’utiliser cette fonction. Pour configurer le traitement de texte 1. Ouvrez la fenêtre « Scan Manager Setting » en cliquant sur le bouton DÉMARRER dans la barre des tâches de Windows, puis tour à tour sur PROGRAMMES, COLORPAGE-XXXX (le nom de votre scanner) et KYESCAN 2. Cliquez sur l’onglet « Text/OCR » dans la boîte de dialogue « Scan Manager Setting ». 3. Choisissez le traitement de texte désiré dans le menu « Editor ». 4. Cochez la case « Enable » ; cochez également la case « Confirm » dans la zone « Preview » si vous désirez avoir un aperçu automatique avant la numérisation. 5. Si nécessaire, réglez les options de numérisation pour numériser par réflexion. 6. Cliquez sur « Close » (Fermer) pour confirmer votre choix. Scanner Genius 29 Pour utiliser le bouton « TEXT/OCR » 1. Placez un document contenant du texte imprimé, face vers le bas, sur la vitre du scanner. 2. Appuyez sur la touche « Text/OCR » du scanner. Remarque : Si vous n’avez pas activé les options « Enable » et « Confirm » dans Scan Manager, passez à l’étape 5. 3. La numérisation débute automatiquement. 4. Cliquez sur le bouton « OCR » dans la boîte de dialogue « PRESCAN ». 5. Cliquez sur le bouton « Yes » si vous désirez numériser une autre page. 6. Cliquez sur le bouton « No » lorsque vous avez terminé. 7.Le traitement de texte par défaut est exécuté, et le texte numérisé est reconnu avant d’y être transféré. Bouton « PRINT/COPY » Installez et configurez une imprimante avant d’utiliser cette fonction. Pour configurer l’imprimante 1. Ouvrez la fenêtre « Scan Manager Setting » en cliquant sur le bouton DÉMARRER dans la barre des tâches de Windows, puis tour à tour sur PROGRAMMES, COLORPAGE-XXXX (le nom de votre scanner) et KYESCAN Scanner Genius 30 2. Cliquez sur l’onglet « Print/Copy » dans la boîte de dialogue « Scan Manager Setting ». 3. Sélectionnez une imprimante dans le menu déroulant « PRINTER ». 4. Cochez la case « Enable » ; cochez également la case « Confirm » dans la zone « Preview » si vous désirez avoir un aperçu automatique avant la numérisation. 5. Si nécessaire, réglez les options de numérisation pour numériser par réflexion. 6. Cliquez sur « Close » (Fermer) pour confirmer votre choix. Pour utiliser le bouton « PRINT/COPY » 1. Placez un document ou une image, face imprimée vers le bas, sur la vitre du scanner. 2. Appuyez sur la touche « Print/Copy » du scanner. Remarque : Si vous n’avez pas activé les options « Enable » et « Confirm » dans Scan Manager, passez à l’étape 5. 3. La numérisation débute automatiquement. 4. Cliquez sur le bouton « Print » dans la boîte de dialogue « PRESCAN ». 5. Cliquez sur le bouton « Yes » si vous désirez numériser une autre page. 6. Cliquez sur le bouton « No » lorsque vous avez terminé. 7. Les images numérisées sont envoyées à l’imprimante. Bouton « FILE/FAX » Scanner Genius 31 Vous devez avoir installé le logiciel PC Fax ou « NewSoft PageManager » avant d’utiliser le bouton « File/Fax » Pour configurer le logiciel utilisé par le bouton « FILE/FAX button » Fonction « FILE » 1. Ouvrez la fenêtre « Scan Manager Setting » en cliquant sur le bouton DÉMARRER dans la barre des tâches de Windows, puis tour à tour sur PROGRAMMES, COLORPAGE-XXXX (le nom de votre scanner) et KYESCAN 2. Cliquez sur l’onglet « FILE/FAX » dans la boîte de dialogue « Scan Manager Setting ». 3. Choisissez « File Software (“Scan Manager”) » dans le menu « Application ». 4. Cochez la case « Enable » ; cochez également la case « Confirm » dans la zone « Preview » si vous désirez avoir un aperçu automatique avant la numérisation. 5. Si nécessaire, réglez les options de numérisation. 6. Cliquez sur « Close » (Fermer) pour confirmer votre choix. Fonction « FAX » 1. Ouvrez la fenêtre « Scan Manager Setting » en cliquant sur le bouton DÉMARRER dans la barre des tâches de Windows, puis tour à tour sur PROGRAMMES, COLORPAGE-XXXX (le nom de votre scanner) et KYESCAN 2. Cliquez sur l’onglet « File/Fax » dans la boîte de dialogue « Scan Manager Setting ». 3. Choisissez « PC Fax software » dans le menu « Application ». 4. Cochez la case « Enable » ; cochez également la case « Confirm » dans la zone « Preview » si vous désirez avoir un aperçu automatique avant la numérisation. 5. Si nécessaire, réglez les options de numérisation pour numériser par réflexion. 6. Cliquez sur « Close » (Fermer) pour confirmer votre choix. Scanner Genius 32 Pour utiliser le bouton « FILE/FAX » Pour numériser et enregistrer dans un fichier 1. Placez un document ou une image, face imprimée vers le bas, sur la vitre du scanner. 2. Appuyez sur la touche « FILE/FAX » du scanner. Remarque : Si vous n’avez pas activé les options « Enable » et « Confirm » dans Scan Manager, passez à l’étape 5. 3. La numérisation débute automatiquement. 4. Cliquez sur le bouton « Scan to Album » dans la boîte de dialogue « PRESCAN ». 5. Cliquez sur le bouton « Yes » si vous désirez numériser une autre page. 6. Cliquez sur le bouton « No » lorsque vous avez terminé. 7. Les images numérisées sont enregistrées dans le répertoire par défaut PageManager. Pour numériser et envoyer par télécopie 1. Placez un document ou une image, face imprimée vers le bas, sur la vitre du scanner. 2. Appuyez sur la touche « FILE/FAX » du scanner. Remarque : Si vous n’avez pas activé les options « Enable » et « Confirm » dans Scan Manager, passez à l’étape 5. Scanner Genius 33 3. La numérisation débute automatiquement. 4. Cliquez sur le bouton « Fax » dans la boîte de dialogue « PRESCAN ». 5. Cliquez sur le bouton « Yes » si vous désirez numériser une autre page. 6. Cliquez sur le bouton « No » lorsque vous avez terminé. 7. L’application de télécopie de Windows est exécutée. Suivez les instructions pour envoyer votre télécopie. Scanner Genius 34 Appendice A : Spécifications Genius ColorPage-HR8 Dimensions physiques : 435 x 265 x 73 mm Poids : 2,6 Kgs Température de fonctionnement De 10° C à 40° Zone de numérisation : Réflectif : 216 mm x 297 mm (8,5 x 11,69 in.) Diapositive : Films positifs ou négatifs sur une bande de film 35 mm, 3 diapos. 35 mm ou film 120/220 (max. 6 x 9 cm) Méthode de numérisation : En une seule passe Modes de numérisation : Couleur sur 48 bits Gamme de gris sur 8 bits Trait / Texte sur 1 bit (Noir & Blanc) Résolution : Optique 2400 points par pouce (24000 ppp par interpolation logicielle) TWAIN Conforme à la norme TWAIN Connexion: USB 2.0 High Speed (Vitesse élevée USB 2.0) Type de lampe : Lampe à cathode froide Adaptateur secteur : Tension de sortie 15V continu, 1A (en charge) Consommation électrique : En fonctionnement, 15 watts au maximum En attente, 5 watts EMI: FCC Classe B Scanner Genius 35 Appendice B: Service après-vente et garantie Si vous avez des problèmes lors de l'installation de votre scanner, veuillez consulter les instructions d'installation et les suggestions de dépannage contenues dans ce mode d'emploi. Pour plus d'assistance, appelez le centre d'assistance technique dont le numéro de téléphone est indiqué sur la dernière page de ce mode d'emploi. Pour éviter toute attente inutile, préparez les informations suivantes avant de nous contacter : Nom et numéro de modèle du scanner Numéro de série du scanner (imprimé à l'arrière du scanner, à proximité des connecteurs) Une description détaillée du problème La marque et le modèle de votre ordinateur Le type et la fréquence de votre CPU (Pentium 133, etc.) Votre BIOS et votre système d'exploitation actuels (facultatif) Le nom du ou des programme(s), sa version ou son numéro de série, ainsi que le nom de l'éditeur de ce programme La liste des autres périphériques USB installés Attention Nous améliorons continuellement les performances des pilotes logiciels de nos produits. Pour vérifier que vous possédez bien la dernière version de nos pilotes, vous pouvez rendre visite à notre site Web (pour connaître son adresse, reportez-vous à la section "Comment contacter Genius" à la dernière page de ce mode d'emploi). Déclaration de garantie limitée Cette garantie limitée ne s'applique qu'aux options que vous achetez à l'origine pour votre propre usage, et non à fins de revente, auprès d'un revendeur autorisé. Si vous cédez ce produit à un tiers, cette garantie lui sera acquise pour la durée restant à courir à partir de la date d'achat. Vous devez céder à ce tiers votre facture originale et cette déclaration de garantie. Nous garantissons que cet appareil est en bonne condition de marche et est en conformité avec la description de ses fonctions telle qu'elle apparaît dans sa Scanner Genius 36 documentation. Durant la période de garantie de ce produit, un échange sera effectué par le revendeur auprès duquel ce produit a été acheté, au vu de la facture d'achat. Avant de présenter ce produit au bénéfice de la garantie, vous devez ôter tous programmes, fichiers et disquettes qui l'accompagnent. Les produits retournés sans leurs guides ou leurs logiciels seront remplacés sans guides ni logiciels. Cette Garantie limitée ne s'applique pas lorsque le problème résulte d'un accident, d'un désastre naturel, d'un acte de vandalisme, d'une mauvaise utilisation, d'un abus, d'un environnement non approprié, d'une modification des programmes, d'un autre appareil, ou d'une modification non effectuée par le constructeur de ce produit. Si ce produit est un accessoire en option, cette Garantie limitée ne s'applique que si cet accessoire est utilisé avec l'appareil pour lequel il a été conçu. Pour toutes questions à propos de cette Garantie limitée, veuillez contacter Genius. CETTE GARANTIE LIMITÉE REMPLACE TOUTE AUTRE GARANTIE, EXPLICITE OU IMPLICITE, Y COMPRIS, MAIS NON EXCLUSIVEMENT, LES GARANTIES IMPLICITES DE VALEUR MARCHANDE OU D'ADÉQUATION À UNE TÂCHE PARTICULIÈRE. CEPENDANT, LA RENONCIATION AUX GARANTIES IMPLICITES EST INTERDITE DANS CERTAINS ÉTATS OU JURIDICTIONS. SI C'EST VOTRE CAS, TOUTES GARANTIES EXPLICITES ET IMPLICITES SONT LIMITÉES À LA DURÉE DE LA GARANTIE. AUCUNE AUTRE GARANTIE N'EST APPLICABLE APRÈS CETTE PÉRIODE. Certains États ou juridictions n'autorisant pas la limitation de durée d'une garantie implicite, la limitation ci-dessus peut ne pas s'appliquer à votre cas. En aucune circonstance le constructeur ne saurait être tenu responsable de : 1. Plainte d'un tiers contre vous pour pertes ou dommages. 2. Perte de vos données, ou dégâts occasionnés à vos données, ou 3. pertes financières indirectes (y compris la perte de profits ou d'économies) ou dommages indirects, même si le constructeur est informé que cette possibilité existe. Certains États ou juridictions n'autorisant pas l'exclusion ou la limitation de dommages directs ou indirects, la limitation ci-dessus peut ne pas s'appliquer à votre cas. Cette Garantie limitée vous accorde des droits juridiques spécifiques, et vous pouvez aussi disposer d'autres droits selon la juridiction dont vous dépendez. Avis de la FCC sur les Interférences Scanner Genius 37 Cet équipement a été testé et entre dans la catégorie des appareils numériques de Classe B, selon la Partie 15 de la réglementation de la FCC. Les valeurs de cette catégories garantissent une protection raisonnable contre les interférences nuisibles lorsque l'équipement est utilisé en environnement résidentiel. Cet équipement engendre, utilise, et peut irradier de l'énergie aux fréquences radio, et peut provoquer des interférences nuisibles aux communications radio s'il n'est pas installé et utilisé en accord avec les instructions. Cependant, il n'existe aucune garantie qu'aucune interférence ne sera engendrée dans des cas particuliers. Si cet équipement produit des interférences nuisibles à la réception des émissions de radio et de télévision, ce qui peut être déterminé en allumant et éteignant l'appareil, il est suggéré d'essayer de supprimer ces interférences en prenant les mesures suivantes : √ Réorienter ou déplacer l'antenne de réception. √ Augmenter la distance entre l'équipement et le récepteur. √ Raccorder l'équipement à une prise de courant ne dépendant pas du transformateur qui alimente l'appareil de réception. √ Les câbles de connexion blindés et le câble d'alimentation blindé qui sont fournis avec cet équipement doivent être employés avec lui de façon à respecter les valeurs de tolérance. √ Consultez le revendeur ou un technicien de radio/TV expérimenté si les problèmes persistent. √ Tout changement ou modification qui ne serait pas expressément approuvé(e) par le constructeur pourrait invalider le droit de l'utilisateur à faire fonctionner cet équipement. Scanner Genius 38 Comment contacter Genius USA & Canada KYE International Corp. Latin America Suite 110, 8400 NW 25th St., Miami, FLORIDA 33162, U.S.A. Tel: 305-468-9250 Fax:305-468-9251 Web Site: http://www.genius-kye.com Europe KYE Systems UK Ltd. Unit 4, 131 Beddington Lane, Croydon, Surrey. CR0 4TD, UK Tel: (44) 208 664 2727 (sales) (44) 208 664 2739 (Tech. Support) Fax:(44) 208 664 2721(sales) (44) 208 664 2740(Tech. Support) Web Site: http://www.kye.co.uk Europe KYE Systems Europe GmbH Karl Benz Str. 9 D-40764 Langenfeld, Germany Tel: (49) 21 73 9743-44 Fax:(49) 21 73-9743-17 Web Site: [email protected] Asia Pacific KYE Systems H.K. Corp. Ltd. Unit 01, 17th Floor, Aitken Vanson Centre, No.61 Hoi Yuen Road, Kwun Tong, Kowloon, Hong Kong Tel: (852)2342 3813 Fax:(852)2341 9517 Web Site: http://www.geniusnet.com.hk Asia Pacific Asia Pacific KYE Systems Corp. No.492, Sec. 5, Chung Hsin Rd., San Chung, Taipei Hsien, 241, Taiwan, R.O.C. Tel: (886) 2 2995-6645 Fax:(886) 2 2995-6649 Web site: http://www.geniusnet.com.tw KYE Systems (M) SDN BHD NO. 2, Jalan BK 1/12, Kinrara Industrial Park Bandar Kinrara, 6 1/2 Miles, Jalan Puchong, 58200 Kuala Lumpur, Malaysia Tel: (603) 575 1355 Fax:(603) 575 6362 / 6962 Web site: [email protected] Scanner Genius 39 ">
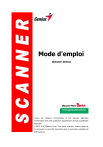
Lien public mis à jour
Le lien public vers votre chat a été mis à jour.