DxO Optics Pro v4.2 Mode d'emploi
PDF
Descargar
Documento
DxO Optics Pro V4.2 DxO Manuel de référence Optics Pro V4.2 Guide de l'utilisateur ©DxO Labs 2007 -1- Tous droits réservés DxO Optics Pro V4.2 Manuel de référence Sommaire: Introduction 4 Bienvenue dans DxO Optics Pro V4 Chapitre 1 6 Déroulement d’une session d’amélioration d’image Créer un projet Organisation de votre projet Optimisation des images dans votre projet Traitement d'un lot d'images Vérification des résultats Manipulations courantes Note à l'attention des utilisateurs des versions précédentes Chapitre 2 9 Sélection des photos Ajouter des photos Décerner des étoiles Fonctionnement entièrement automatique Chapitre 3 12 Organisation des images avec la table lumineuse Adaptez votre espace de travail Chapitre 4 14 Optimisation des images, A l’aide des outils de DxO Optics Pro Paramètres prédéfinis ou experts ? Chapitre 5 18 Sélection et suivi des images à traiter Définir les formats de sortie Chapitre 6 20 Visualisation des résultats Chapitre 7 21 Pour aller plus loin Votre « workflow » (flux de travail) ©DxO Labs 2007 -2- Tous droits réservés DxO Optics Pro V4.2 Manuel de référence Chapitre 8 22 Les menus Chapitre 9 28 Les modes Automatique, Paramètre définis et Paramètres Experts Chapitre 10 20 Les outils génériques Chapitre 11 33 Les outils optiques de DxO Optics Pro V4 Chapitre 12 39 Outils de Netteté Chapitre 13 42 Outils DxO Noise Chapitre 14 44 Balance des blancs et Exposition Chapitre 15 48 Outils DxO Color Chapitre 16 54 Outils DxO Lighting Chapitre 17 57 Outils Géométrie Chapitre 18 62 Empiler, Classement et Formats de sortie Chapitre 19 67 Plug-in DxO Optics Pro pour Photoshop Les droits d'auteur (Copyrights), marques de commerce (Trademarks), marques déposées (Registered marks) cités appartiennent à leurs propriétaires respectifs, notamment mais sans que cette liste soit limitative à Nikon, Canon, Kodak, Fuji, Sony et autres. ©DxO Labs 2007 -3- Tous droits réservés DxO Optics Pro V4.2 Manuel de référence Introduction Bienvenue dans la toute nouvelle version du logiciel professionnel d'optimisation des images numériques : DxO Optics Pro ! Ce logiciel révolutionnaire d'une puissance inégalée donnera à vos images numériques un éclat incomparable que vous n'auriez jamais pu imaginer. Le calibrage et la précision des corrections de DxO Optics Pro sont le résultat d'algorithmes uniques, calculés sur la base de mesures concrètes, et appliqués aux boitiers et objectifs les plus courants. Chaque boitier et objectif a fait l'objet de milliers de tests et d'évaluations. Tous les paramètres de prises de vue possibles ont été pris en compte, quelle que soit la combinaison boitier/objectif choisie. C'est la raison pour laquelle le système DxO Optics Pro fonctionne sur le principe de « modules de correction », chacun d'eux étant spécifique à une combinaison donnée. Il est donc essentiel de s'assurer que vous disposez du, ou des module(s) approprié(s) selon le matériel utilisé. Au lieu de se contenter de réglages approximatifs manuels et subjectifs (qui exigent souvent une patience infinie), DxO Optics Pro assure des corrections d'une incroyable précision, en se basant sur des phénomènes connus et mesurés. Cette nouvelle version 4 du logiciel propose, en outre, plusieurs possibilités de corrections qui ne dépendent pas de l'appareil utilisé. Il est donc tout à fait possible d'optimiser les images provenant d'autres sources et de donner libre cours à votre esprit de créativité en effectuant des ajustements manuels qui sortent du cadre du travail de correction. Une utilisation facile Voici une première explication rapide du processus de travail avec DxO Optics Pro v.4. Vous devez commencer par créer un nouveau ‘projet’, que vous pouvez nommer et sauvegarder, et dans lequel vous regroupez toutes les images que vous souhaitez traiter. Ensuite cliquez sur le bouton ‘Traiter maintenant’ pour lancer le traitement des images en fonction des pré-réglages ©DxO Labs 2007 -4- Tous droits réservés DxO Optics Pro V4.2 Manuel de référence automatiques de DxO. Vous avez également la possibilité de prévisualiser les images avant de les traiter, afin de définir vos propres corrections ou ajustements. Il est important de souligner que les fichiers dans lesquels sont conservés vos originaux restent inchangés tout au long de la procédure : comme il n’y a aucun risque de les modifier, de les supprimer ou de les écraser, vous pouvez travailler l'esprit tranquille ! Pour vous offrir encore plus de puissance et d'ergonomie, DxO Optics Pro permet d'enregistrer vos paramètres personnels sous forme d'un ou plusieurs pré-réglages que vous pouvez appliquer à des séries complètes d'images. Vous restez libre cependant d'effectuer des retouches manuelles à tout moment. Mais même sans faire aucun réglage manuel, DxO Optics Pro permet de traiter vos images de façon entièrement automatique, pour une optimisation facile et rapide. Une utilisation rapide DxO Optics Pro a été conçu pour être immédiatement opérationnel aussitôt que vous transférez vos images à partir de votre lecteur de carte ou de votre appareil photo. Vos images sont donc en mesure d’être traitées dès qu'elles sortent de l'appareil. Par contre, si une image a déjà été traitée avec un autre programme ou que les données EXIF ne sont pas disponibles, certaines des fonctions de correction DxO ne seront pas réalisables. Pour en savoir plus à ce sujet, veuillez consulter les Questions/Réponses en ligne à l'adresse suivante : http://www.dxo.com/fr/photo/support. DxO Optics Pro s'efforce de préserver l'intégrité des métadonnées (EXIF, MakerNote, IPTC, XMP). Cela signifie que vous devriez pouvoir exécuter vos travaux avec d'autres programmes de retouche d'images même après avoir traité vos images dans DxO Optics Pro. Si vous utilisez la fonction de rotation automatique de votre appareil photo, DxO Optics Pro fera automatiquement pivoter vos images. Vous n'avez besoin d'aucun autre outil pour effectuer cette opération. ©DxO Labs 2007 -5- Tous droits réservés DxO Optics Pro V4.2 Manuel de référence Chapitre 1 — Déroulement d'une session d’amélioration d’image Le système DxO Optics Pro a d’abord été conçu pour faciliter le travail des photographes et notamment ceux qui ont besoin de traiter quotidiennement un volume important de photos. Vous le constaterez lors de la session d’amélioration d’image que nous vous proposons en exemple ci-dessous. Voyons tout d’abord les principes de base de ce système. Créer un projet Pour optimiser le traitement des images, en particulier lorsqu’il y a un volume important à traiter, DxO Optics Pro a introduit le concept de « projet ». Il faut donc commencer par placer le lot d'images que vous avez l'intention de traiter, quelle qu’en soit la quantité, dans la fenêtre du projet. Vous définissez ainsi votre projet qu’il est possible d'enregistrer, de gérer et de réutiliser comme n’importe quel fichier de travail. Evidemment, vous pourrez en ajouter d'autres en cours de projet ou retirer celles que vous jugez inutiles. Quand vous ajoutez des images à un projet, le système n’effectue pas de copie supplémentaire des images ; mais il note simplement leur référence dans un fichier où sont consignés tous les détails du projet. Organisation de votre projet Une fois que vous avez défini un projet composé d'une ou plusieurs images, il peut être intéressant de les trier en fonction de l'ordre de priorité voulu (notamment si le lot à traiter est volumineux). En guise de table lumineuse, vous disposez d'un onglet « Organiser » très pratique pour comparer vos images, peaufiner votre sélection ou regrouper les images par piles. Optimisation des images dans votre projet Une fois ce travail préliminaire terminé, vous entrez dans le vif du sujet ! Vous pouvez, en effet, commencer dès maintenant à traiter vos images en cliquant sur le bouton Traiter maintenant pour laisser à DxO Optics Pro le soin de faire le travail à votre place. C'est le moyen le plus rapide et le plus simple d'optimiser vos images. Les utilisateurs les plus expérimentés souhaiteront probablement profiter des fonctions d'ajustement évoluées de DxO Optics Pro et/ou gagner un temps précieux en tirant parti des pré-réglages du logiciel. Traitement d'un lot d'images Lorsque vous êtes satisfait des pré-réglages et paramètres appliqués aux images sélectionnées, vous pouvez lancer la phase de traitement proprement dite. Une fois celle-ci en cours, vous n'avez plus à intervenir. ©DxO Labs 2007 -6- Tous droits réservés DxO Optics Pro V4.2 Manuel de référence Vérification des résultats Dès que le traitement est terminé, vous pouvez afficher vos images pour comparer les résultats avant et après correction grâce à l’onglet Visualiser. Bien entendu, s’il vous semble souhaitable de modifier certains paramètres, vous pouvez choisir de retraiter une ou plusieurs images. Nous venons de décrire le déroulement logique et linéaire d'une session d'optimisation classique des images, mais le logiciel offre la souplesse nécessaire pour passer facilement d'une étape à l'autre dans un sens ou dans l'autre. Ainsi, par exemple, à l’étape Optimiser, vous êtes libre de revenir en arrière pour ajouter des images supplémentaires (où pourquoi pas éliminer des images du projet à tout moment). Vous pouvez même interrompre le traitement en cours afin de redéfinir certains paramètres. Manipulations courantes Il existe un certain nombre de manipulations communes à de nombreuses fonctions de l'application, que nous allons examiner maintenant. Deux modes de réglage sont possibles pour la plupart des paramètres. Vous disposez d'une part d'un curseur que vous pouvez utiliser de trois façons différentes. Pour le positionner à l'endroit voulu, il suffit de le faire glisser à l'aide de la souris. Pour le déplacer dans un sens ou dans l'autre par paliers successifs, cliquez de chaque côté du curseur. Pour l'avancer ou le reculer d’un cran, cliquez sur les boutons + et – à chaque extrémité du curseur. Vous disposez également d'un champ de saisie des données dans lequel vous pouvez entrer la valeur désirée. Pour cela, sélectionnez la valeur par défaut proposée dans ce champ, effacez-la, tapez une nouvelle valeur et validez-la en appuyant sur la touche Entrée. Les onglets permettent de passer rapidement d'un écran à un autre de l'interface utilisateur, et les menus déroulants servent à faire un choix parmi plusieurs options. La plupart des commandes sont accessibles de trois façons différentes, selon vos habitudes de travail : Vous pouvez soit les sélectionner à partir des menus déroulants affichés en haut de l'écran, soit cliquer sur une icône de la barre d'outils, soit utiliser un raccourci clavier. Des mini-barres d'outils contextuelles ont également été prévues pour certaines fonctions. Il suffit de cliquer sur l'icône correspondant à la tâche voulue. Dans la plupart des cas, vous pouvez faire apparaître un petit texte explicatif dans une info-bulle en maintenant momentanément le curseur au-dessus d'un bouton ou d'une icône. Lorsque l'image affichée est trop grande pour tenir dans la fenêtre disponible, ©DxO Labs 2007 -7- Tous droits réservés DxO Optics Pro V4.2 Manuel de référence vous pouvez la déplacer librement à l'écran à l'aide de l'outil Main (accessible à partir de la barre de boutons de l'espace de travail ou en maintenant la barre espace enfoncée pendant que vous faites glisser l'image). Pour sélectionner une série continue d'éléments ou des éléments non contigus, cliquez sur chacun d'entre eux en appuyant respectivement sur la touche Maj ou Ctrl. Les mêmes menus déroulants sont affichés en haut de l'écran dans toute l’application, mais les commandes qu'ils contiennent varient en fonction du contexte d'utilisation. Voici les six menus auxquels vous avez accès. Cliquez sur l'un des liens ci-dessous pour obtenir plus d'informations au sujet des commandes disponibles : Fichier (commandes prévues pour enregistrer et gérer votre session de travail, désignée ici sous le nom de projet) Edition (commandes d'édition habituelles auxquelles s'ajoutent les commandes de sélection des préférences et de la langue DxO Optics Pro) Affichage (commandes relatives au mode d'affichage de l'interface utilisateur et au filtrage des fichiers) Opérations (commandes permettant d'accéder aux cinq principales phases d'une session et de lancer le traitement des images) Image (commandes servant à afficher, classer et empiler les images actuellement sélectionnées) Aide (commandes ayant pour effet d'afficher un système d'aide local et en ligne, de mettre à jour votre produit et d'obtenir divers renseignements au sujet de DxO Optics Pro et des modules) Prenons le temps maintenant d'étudier tout cela en détail. Nous suivrons pour cela la procédure linéaire évoquée un peu plus haut. Si vous rencontrez un lien hypertexte dans le texte, cliquez dessus pour obtenir des informations détaillées à ce sujet. Dans les cinq chapitres suivants, nous nous attacherons à décrire les fenêtres accessibles à partir des cinq principaux onglets figurant en haut de la fenêtre et qui correspondent à l'enchaînement logique des étapes de travail. Notez que seul l'onglet Sélectionner est actif tant que vous n'avez pas ajouté au moins une image à votre projet. Note à l'attention des utilisateurs des versions précédentes Si le principe de correction des images est intrinsèquement le même, les utilisateurs des versions précédentes de DxO Optics Pro constateront un réel changement dans le déroulement des opérations. En effet, la nouvelle approche logique et séquentielle a permis d'aboutir à une interface utilisateur encore plus ergonomique et souple qu'auparavant. C'est la raison pour laquelle nous vous invitons à lire attentivement ce manuel afin de bien saisir la logique de cette nouvelle présentation. ©DxO Labs 2007 -8- Tous droits réservés DxO Optics Pro V4.2 Manuel de référence Chapitre 2— Sélection des photos Lorsque vous démarrez l'application, la fenêtre affichée par défaut (Sélectionner) propose un espace de travail très familier dans la mesure où il ressemble à l'Explorateur Windows Explorer : les deux volets supérieurs (redimensionnables) permettent de naviguer librement dans la structure des répertoires présents sur votre disque, ou accessibles par réseau. Dans la partie de droite de la fenêtre, un simple clic sur un en-tête de colonne permet de trier la liste des fichiers en fonction de chaque critère. Si vous préférez classer les fichiers par ordre croissant ou décroissant, cliquez sur les icônes ou figurant dans la barre supérieure de l'en-tête de colonne actif. Ajouter des images Au cours de cette phase de sélection initiale, toutes les photos que vous ajouterez dans le cadre du projet resteront affichées dans le volet inférieur de la fenêtre tout au long des cinq étapes (de la sélection à la visualisation). Au fur et à mesure que vous ajoutez des images, elles apparaissent sous forme de vignettes dans le volet du bas. N'hésitez pas à le redimensionner, si besoin est, pour en afficher le plus possible à la fois. Vous pouvez non seulement agrandir ou réduire les volets en faisant glisser les séparateurs au moyen de la souris en utilisant le bouton , mais aussi les ouvrir ou les fermer complètement à l'aide des boutons et (ou leurs équivalents verticaux). La barre de titre de la fenêtre Projet, en bas de l'écran, contient quatre boutons à l'extrême droite. Les deux premiers servent à passer du mode visuel ©DxO Labs 2007 -9- Tous droits réservés DxO Optics Pro V4.2 Manuel de référence (Vignettes) au mode d'affichage classique sous forme de liste (Détails) ; les deux derniers permettent de sélectionner les filtres applicables à la visualisation des vignettes, ou les informations affichées en mode de liste. Vous disposez des mêmes boutons en haut à gauche dans le volet supérieur droit où sont répertoriés les fichiers : ils y ont exactement le même effet. Décerner des étoiles Notez également la présence discrète d’un petit curseur en bas à droite du volet du projet, avec un bouton de part et d'autre. Faites glisser ce curseur vers la droite ou cliquez sur le bouton à l'extrême droite pour augmenter progressivement la taille des vignettes. Faites-le glisser dans le sens inverse ou cliquez sur le bouton à l'extrême gauche pour revenir à la taille par défaut. Il peut être intéressant d'effectuer un classement en fonction de l'ordre de priorité que vous souhaitez accorder à chaque image lors du traitement. De même, pour éviter d'encombrer inutilement l'écran, il est préférable dans certains cas de regrouper les images apparentées par piles afin de leur appliquer les mêmes jeux de corrections. Ces commandes sont accessibles à partir du menu déroulant Image. Pour définir l'ordre de priorité des images, il suffit de cliquer sur le nombre d'étoiles approprié juste au-dessus de chaque miniature (cela est possible dans toutes les fenêtres, à l'exception évidemment de la fenêtre de visualisation). Vous pouvez également remarquer trois autres boutons à l'extrême gauche de la rangée d'en-tête du volet du projet, juste à côté du nom du projet. Ces boutons correspondent aux fonctions de gestion du projet. Le bouton effet de créer un projet, le bouton échéant) et le bouton a pour permet d'ouvrir un projet existant (le cas sert à enregistrer et/ou renommer un projet. Les trois boutons appelés ‘Ajouter des images’, ‘Ajouter en associant des paramètres’ et ‘Traiter maintenant’, situés en bas du volet supérieur droit dans la section Document ont un rôle important. Notez que ces boutons restent en gris et inactifs tant que vous ne sélectionnez pas au moins une image (dans le cas des deux premiers) ou tant qu'aucune image n'a été ajoutée au projet (dans le cas du dernier). Le bouton ‘Ajouter des images’ permet, comme son nom l'indique, d'ajouter au projet une ou plusieurs images sélectionnées dans le volet des fichiers. Les raccourcis clavier habituels sont particulièrement utiles dans ce cas : Maj + clic pour sélectionner une série continue de fichiers et Ctrl + clic pour effectuer des sélections multiples. Le bouton Ajouter en associant des paramètres permet d'ajouter des images au projet en leur associant des pré-réglages. Le moyen le plus simple d'ajouter des images à un projet est de les faire glisser au moyen de la souris du volet des fichiers vers la fenêtre Projet. Par contre, logiquement, il n’est pas possible d’associer un pré-réglage de cette façon. ©DxO Labs 2007 - 10 - Tous droits réservés DxO Optics Pro V4.2 Manuel de référence Pour retirer une ou plusieurs images de votre projet, cliquez simplement sur l'icône orange affichée au centre en dessous de chaque miniature. Lorsque plusieurs images sont sélectionnées, un simple clic sur l'une des icônes a pour effet de supprimer toute la sélection à la fois. Pour gagner du temps, il est possible de sélectionner un groupe d'images contiguës avec la souris en les entourant ou en maintenant la touche Maj enfoncée et en cliquant sur la première et la dernière images de la série. Pour sélectionner plusieurs images non adjacentes, cliquez sur chacune d'entre-elles tout en appuyant sur la touche Ctrl. Utilisez les boutons associés à chaque miniature dans le but suivant : pour retirer l'image du projet en cours pour faire pivoter l'image dans le sens de visualisation souhaité pour créer une pile (bouton disponible pour la dernière image d'une sélection multiple) pour désempiler les images d'une pile (disponible lorsqu’une pile est sélectionnée) Lorsque vous positionnez le curseur sur une image, vous pouvez voir apparaître juste au-dessus de l'image une série d'étoiles (en gris au démarrage) qui indique son classement actuel (c'est-à-dire, son ordre de priorité lors du traitement). Vous pouvez à tout moment cliquer sur ces étoiles pour les activer ou les désactiver. En plus de ces boutons, vous aurez parfois l'occasion de voir certaines icônes au-dessus de chaque miniature. La couleur du cadre autour de la miniature a également son importance. Fonctionnement entièrement automatique Après avoir sélectionné et ajouté toutes les images que vous avez l'intention de traiter dans le cadre du projet, et si vous n'avez pas besoin d'apporter des ajustements manuels à vos images, vous pouvez lancer la procédure de traitement automatique en cliquant sur le bouton Traiter maintenant. Si DxO ne disposait pas de toutes les informations nécessaires pour effectuer correctement certaines corrections, vous serez invité à saisir les données appropriées. ©DxO Labs 2007 - 11 - Tous droits réservés DxO Optics Pro V4.2 Manuel de référence Chapitre 3 - Organisation des images avec la table lumineuse Après avoir ouvert un projet existant ou défini un nouveau projet et sélectionné les images à traiter, vous pouvez accéder à la fenêtre ‘Organiser’ afin d'organiser leur traitement. Cette phase sera d'autant plus utile que le nombre d'images de départ est important. Vous pouvez ne pas avoir besoin d’utiliser cette fonction si votre projet ne comporte que quelques images. Dans la fenêtre ‘Organiser’, la partie supérieure de l'écran (redimensionnable) joue le rôle d’une table lumineuse où l’on visionne les images sélectionnées. Pour les visualiser, cliquez une fois (avec le bouton gauche) sur les miniatures voulues (attention ! Un double-clic ouvre l’image directement dans l’onglet Améliorer, où l’on peut modifier les paramètres de correction appliqués par DxO Optics Pro). Il est possible de pré-visualiser plusieurs images à la fois, en les sélectionnant dans la fenêtre du bas « Projet » (par exemple en cliquant successivement sur plusieurs vignettes avec la touche Control enfoncée). Dès qu'une image figure dans le volet d'aperçu, le bouton Information permet d’afficher des infos spécifiques à cette image. Le bouton en forme de punaise à gauche du nom du fichier a pour effet de figer les images pré-visualisées. Cela évite d'actualiser continuellement l'aperçu lorsque vous parcourez le contenu du volet du projet. Observez à présent la barre d'en-tête en haut de l'écran. Notez la présence des deux boutons à gauche. L'outil ‘Main’ permet de faire glisser une image ©DxO Labs 2007 - 12 - Tous droits réservés DxO Optics Pro V4.2 Manuel de référence agrandie en mode ‘Aperçu’. Plusieurs clics successifs sur l'outil [Loupe +], qui se trouve à droite de l'outil ‘Main’, permettent d'effectuer un grossissement de plus en plus important d'une partie de l'image. Si vous cliquez sur cet outil en maintenant la touche Maj enfoncée, vous obtenez l'effet inverse et l'outil [Loupe +] cède la place à l'outil [Loupe -]. Dans tous les cas, le facteur minimum de zoom correspond à un affichage plein cadre, et le facteur maximum de zoom est fixé à 200%. Adaptez votre espace de travail Vous avez également la possibilité de changer le facteur de zoom de l'image à partir de la liste déroulante en haut à droite du volet d'aperçu. L'option Zoom Plein cadre affiche l'image complète en la redimensionnant en fonction du format de l'image et de l'espace disponible à l'écran. Les autres facteurs de zoom proposés dans cette liste permettent d'examiner des parties de l'image de façon plus ou moins détaillée ; au lieu de sélectionner à partir du menu déroulant, vous pouvez également utiliser les boutons de zoom. Le bouton d’informations à droite du volet d'aperçu a pour effet d'afficher ou de masquer les informations EXIF relatives à l'image, dans la partie gauche de l'écran de visualisation. En cliquant sur la petite icône (en haut à droite), vous activez un curseur de luminosité de l'arrière-plan qui permet d'afficher autour de l'image un fond grisé. Toutes les nuances de gris sont possibles du plus clair (blanc) au plus foncé (Noir). Au démarrage de l'application, la nuance de gris appliquée par défaut correspond à une valeur de 18%. Cet arrière-plan sert de référence neutre lors de l'évaluation ou du réglage de la balance des couleurs de vos images. Si vous avez un nombre conséquent d'images à traiter, la fenêtre Organiser vous donne les moyens d'étudier et d'organiser vos images de façon précise. Parmi toutes les images que vous avez chargées et en vous aidant de la vue plus grande de la table lumineuse électronique, il est possible qu’à deuxième vue vous souhaitiez en écarter certaines, ou les regrouper par piles ou enfin changer leur notation (nombre d’étoiles) afin de leur attribuer un niveau de priorité différent. Plus tard, au cours de la phase de traitement, vous pourrez choisir les niveaux que vous souhaitez traiter, ou ignorer. Ces deux commandes sont accessibles à partir du menu déroulant sous Image ou directement à partir des vignettes. Après avoir eu la possibilité de comparer et d’organiser vos images, vous pouvez démarrer la procédure de traitement automatique (à l'aide de la commande Lancer le traitement du menu Workflow ou du raccourci clavier Ctrl + R), mais au préalable, vous avez également la possibilité de redéfinir certains paramètres de correction ou d'appliquer manuellement les paramètres prédéfinis à vos images. ©DxO Labs 2007 - 13 - Tous droits réservés DxO Optics Pro V4.2 Manuel de référence Chapitre 4 — Optimisation des images, à l'aide des outils DxO Optics Pro La fenêtre Améliorer présente des différences que vous ne manquerez pas de relever. Vous remarquerez probablement la présence de la palette d'outils sur le côté droit de l'écran. Celle-ci contient l'ensemble des outils de correction et d'ajustement des images. Nous aurons l'occasion d'y revenir dans un moment, mais faisons d’abord un survol rapide des nouveaux éléments de cette fenêtre. La fenêtre Projet occupe, comme à son habitude, la partie inférieure de l'écran. Dans le volet supérieur, la partie droite de la barre d'en-tête offre les mêmes boutons d'information, de zoom et de luminosité d'arrière-plan que la fenêtre ‘Organiser’. Notez également la présence de l'outil ‘Main’ dont vous aurez besoin pour déplacer une image agrandie en mode Aperçu. Il faut enfin noter que certaines corrections ne sont pas appliquées lorsque l’image est affichée avec un facteur de zoom inférieur à 75 % : c’est le cas pour l’Aberration chromatique, pour les corrections DxO Optimisation du piqué, DxO Noise et Masque de netteté. Boutons de contrôle de l’affichage, en haut à gauche de la fenêtre : Affiche à la fois l’image “Avant” et l’image “Après” corrections Affiche l’image “Après”, et quand on clique sur le bouton (en gardant le doigt appuyé) la remplace par l’image “Avant”. ©DxO Labs 2007 - 14 - Tous droits réservés DxO Optics Pro V4.2 Manuel de référence Voyons à présent les différents modes de correction et d'ajustement possibles à partir de la palette d'outils proposée sur le côté droit de l'écran. Comme pour toutes les fonctions décrites dans ce manuel (en version pdf), n'hésitez pas à cliquer sur les liens indiqués afin d'obtenir des informations supplémentaires sur un sujet particulier. Une fois dans la palette d'outils, un simple clic sur la barre de titre de chaque onglet permet d'agrandir ou de réduire chacune d’eux. Pour vous repérer facilement, sachez que le titre des pages actuellement ouvertes est affiché en caractères gras. La palette d’outils en haut présente quatre onglets principaux : Le premier onglet (Zoom) donne accès à une petite fenêtre qui indique la partie visible de l'image par un cadre vert. Comme vous pouvez vous y attendre, plus vous augmentez le facteur de zoom, plus le cadre vert est petit (dans la mesure où vous vous intéressez à une portion plus détaillée de l'image). Vous pouvez saisir le cadre à l'aide de la souris et le faire glisser sur l'écran de manière à examiner des parties précises de l'image. Servez-vous de l'outil Main (à gauche de la barre de titre) pour déplacer l'image principale dans l'aperçu. Vous disposez du même curseur de zoom et également de boutons de zoom avant/arrière de part et d'autre du curseur. Le facteur maximum de zoom est limité à 200% alors que le facteur minimum dépend de la taille du volet d'aperçu. [L'outil Loupe] dans la barre d'en-tête est un autre moyen d'effectuer un grossissement ou une réduction d'une image. Le deuxième onglet (Histogramme) permet d'obtenir une représentation graphique de la répartition des niveaux de luminosité relatifs de l'image dans les canaux de couleur rouge, vert et bleu. Un outil extrêmement précieux lors de l'ajustement des couleurs et de l'exposition, vous pouvez le laissé ouvert pendant vos ajustements. Le troisième onglet (Editeur EXIF) propose deux champs de texte où des informations spécifiques peuvent être ajoutées, qui seront ensuite intégrées à l’en-tête EXIF de la photographie. Ils concernent l’auteur et les données de copyright de la photo. Le quatrième onglet (Presets) présente l'ensemble des pré-réglages applicables à l'image. Vous pouvez appliquer l'ensemble des valeurs de correction d'un pré-réglage donné ou uniquement celles qui vous intéressent. Evidemment, rien ne vous empêche de modifier ces mêmes valeurs par la suite, ce qui aura pour effet de remplacer uniquement les valeurs de pré-réglage pour cette image. Cet onglet permet, en outre, de procéder à certaines tâches de gestion de base des pré-réglages. Paramètres prédéfinis ou Experts ? Juste en dessous de ces quatre onglets figurent deux boutons importants appelés Paramètres prédéfinis et Paramètres Experts. ©DxO Labs 2007 - 15 - Tous droits réservés DxO Optics Pro V4.2 Manuel de référence Le bouton Paramètres prédéfinis remplace la palette complète par une liste composée de quatre grands groupes de corrections : Optique, Netteté, Couleur et Eclairage. Pour chacun, un menu déroulant vous permet de choisir soit le paramètre par défaut « As shot » (automatique) soit tous les paramètres personnalisés que vous avez sauvegardés. Il est donc tout à fait possible d'appliquer, par exemple, les corrections d'éclairage provenant d'un préréglage donné et les corrections de couleur appartenant à un autre. Le bouton Paramètres Experts ouvre une palette donnant accès à l'ensemble des corrections et des ajustements décrits ci-dessous. Une rangée de huit boutons permet d’ouvrir directement un onglet de correction tout en fermant tous les autres. ll est possible également de fermer un onglet en cliquant sur sa barre de titre. Etudions à présent les huit principaux onglets correspondant aux principaux groupes de corrections. Les corrections proposées varient en fonction des images et des modules de correction que vous avez chargés. Le nom des corrections actives est affiché en blanc et en caractères gras à la différence du nom des corrections indisponibles qui est de couleur grise. DxO Optics — fonctions de correction des distorsions géométriques, des aberrations chromatiques, du phénomème de franges violettes et du vignetage. Netteté — fonction de correction du manque de piqué permettant de compenser les défauts optiques mesurés et fonction de suppression du relief (Unsharp mask) destinée à améliorer la netteté générale des images lorsqu'aucun module de correction optique n'est disponible. DxO Noise — fonction de réduction du bruit prévue pour minimiser le bruit général et le bruit pulsé. Balance des blancs/Exposition — le contrôle de la balance des blancs vise à optimiser l'équilibre général des couleurs dans vos images, afin de corriger la balance des couleurs d'éclairage ou de créer éventuellement un effet particulier. Le contrôle de l'exposition avec la récupération des hautes lumières permet non seulement de corriger les niveaux d'exposition à l'issue de la prise de vue, mais aussi de préserver des détails qui risqueraient d'être perdus (uniquement pour les images au format Raw). Vous utiliserez ici l’outil Balance des blancs disponible en haut à gauche de la fenêtre. DxO Color — cette fonction permet d'ajuster les couleurs en intervenant sur les valeurs de teinte/saturation/luminosité des images. Même si ces réglages ne sont pas des plus intuitifs, le principal avantage est de pouvoir saisir facilement des valeurs numériques répétitives. Vous aurez également la possibilité de manipuler une courbe de tons qui permet d'intervenir à la fois sur la tonalité générale des couleurs ou sur les différents canaux de couleur. ©DxO Labs 2007 - 16 - Tous droits réservés DxO Optics Pro V4.2 Manuel de référence Vous y disposez également de deux nouvelles fonctionnalités : Rendu des couleurs et Correspondance des couleurs. La première permet de donner un « look » spécifique à certains appareils photos, ou encore quelques préréglages spéciaux, comme portrait et paysage avec effets noir&blanc et sépia. La deuxième, Correspondance des couleurs, est un moyen sophistiqué d'obtenir une correspondance exacte de couleurs entre plusieurs prises de vue, même lorsqu'il manque une référence de couleur neutre. Le système permet de prélever jusqu'à quatre couleurs et de définir la couleur de reproduction souhaitée pour chacune d'elles. DxO Optics Pro se chargera alors d'obtenir le meilleur compromis possible lors de l'ajustement de la balance des couleurs de l'image entière. De plus, DxO Optics Pro est même capable d'effectuer cette opération pour toute une série d'images. L’outil de Balance Couleur multipoint est situé en haut à gauche de la fenêtre. DxO Lighting — cette fonction adapte le contraste des images de façon intelligente et adaptative en se basant sur les valeurs globales et locales afin de préserver les détails des ombres, des demi-teintes ou des lumières qui risqueraient d'être perdus. Le bouton Contrôles fins de cette page donne accès à des options supplémentaires pour un paramétrage encore plus précis. Géométrie — fonctions de correction d’anamorphose de volume et de compensation de distorsion/horizon. La première propose une correction optique liée aux distorsions géométriques. Comme il dépend du sujet, cet ajustement nécessite un réglage manuel du type et du degré de correction Les autres fonctions de correction concernent la compensation des phénomènes de distorsion sur le plan vertical et horizontal, la rotation de l'image (correction de l'horizon), la mise à l'échelle (redimensionnement de l'image) et le rapport H/V (modification des proportions horizontales/verticales). Ces fonctions, entièrement dépendantes de l'image, s’appliquent à l’aide de l’outil Perspective/Horizon (en haut de la fenêtre). Recadrage — dernière mais non des moindres, cette fonction sert à recadrer votre image. Vous avez la possibilité de restreindre le rapport hauteur/largeur à celui de la prise de vue initiale ou selon certains formats prédéfinis, ou encore de recadrer librement les images en fonction de formats personnalisés. Cliquer sur le bouton Recadrage pour accéder à cet outil. Après avoir effectué tous vos ajustements manuels et/ou appliqué les préréglages voulus, il serait logique de commencer immédiatement le traitement des images. Pour ce faire, appuyez sur Ctrl + R ou choisissez la commande Lancer le traitement dans le menu Workflow dès que vous êtes prêt. Mais vous pouvez également choisir de cliquer sur l'onglet ‘Traiter’ afin de passer dans l’espace de travail approprié. ©DxO Labs 2007 - 17 - Tous droits réservés DxO Optics Pro V4.2 Manuel de référence Chapitre 5 — Sélection et suivi des images à traiter La partie supérieure de la fenêtre Traiter est divisée en trois zones distinctes, et la partie inférieure contient la fenêtre Projet habituelle. Le volet supérieur gauche (1 Sélection) vous propose, par défaut, de traiter l’ensemble des images de la fenêtre Projet ; mais vous pouvez aussi choisir d’utiliser le classement par étoiles que vous avez établis dans les étapes précédentes (attribution que vous pouvez toujours modifier puisque vous avez accès aux miniatures). Vous pouvez choisir une seule des sélections pour exclure les sélections de niveaux inférieurs. Par exemple, en sélectionnant une étoile de niveau supérieur : ainsi permet de traiter uniquement les images de rang . Vous êtes libre également d'effectuer des sélections plus complexes en cliquant simplement sur les étoiles correspondantes. Ainsi, prend en compte uniquement les images de rang ou . Pour traiter toutes les images jusqu'au niveau de priorité , il suffit de sélectionner . Les miniatures correspondant aux images sélectionnées sont affichées dans la colonne en dessous des étoiles. Le bouton prévu juste à gauche des étoiles permet de sélectionner et de traiter uniquement les images non classées. L'intérêt d'un tel classement est d'autant plus évident que le nombre d'images de haute résolution à traiter est important, car cela peut prendre parfois beaucoup de temps. Il est donc préférable, dans ce cas, de traiter certaines ©DxO Labs 2007 - 18 - Tous droits réservés DxO Optics Pro V4.2 Manuel de référence images avant les autres pour savoir, par exemple, s'il est judicieux de s'occuper des images de rang inférieur au vu des résultats obtenus pour les images de rang supérieur. Le volet central (2 Options) contient, dans la section Répertoire de destination, deux boutons radio qui permettent d'utiliser le répertoire du projet par défaut ou un répertoire spécifique. Le bouton à droite ouvre une fenêtre de navigation dans laquelle vous pouvez sélectionner ou créer un nouveau répertoire. Définir les formats de sortie Vous disposez également de trois autres boutons pour ajouter et/ou sélectionner le ou les formats de sortie des images. Chaque bouton (JPEG, TIFF, DNG) affiche une zone de dialogue contenant les paramètres propres à chaque format. Vous obtenez un récapitulatif de tous les formats disponibles. Cliquez sur ou pour activer ou désactiver les formats dans lesquels vous souhaitez enregistrer les images du lot en cours. Il est nécessaire d'activer au moins un format de sortie pour que le traitement puisse commencer. Dans le cas contraire, un message d'erreur s'affiche dès que vous cliquez sur Démarrer. Le volet de droite (3 Traitement) contient le bouton Démarrer qui permet de lancer la procédure de traitement. Vous restez constamment informé du déroulement du projet et pouvez à tout moment cliquer sur les boutons de contrôle Pause ou Arrêt afin d'interrompre temporairement ou d'abandonner la procédure en cours. Dès que vous cliquez sur le bouton Démarrer, vous êtes invité à enregistrer les dernières modifications apportées au projet si vous ne l'avez pas déjà fait. Deux barres de progression (l'une pour le projet général et l'autre pour l'image en cours) permettent de suivre le déroulement de la procédure. Au cours du traitement, servez-vous si besoin est des deux boutons du haut (Pause et Arrêt) pour faire une pause ou mettre fin à l'opération. Les boutons du bas (Pause et Ignorer) s'appliquent à l'image en cours de traitement. Tout au long de la phase de traitement, les miniatures correspondant au lot d'images sélectionnées sont signalées par une icône en forme d'engrenage. A l'issue de la procédure, ce symbole est remplacé par un vert pour indiquer que le traitement est réussi. ©DxO Labs 2007 - 19 - Tous droits réservés DxO Optics Pro V4.2 Manuel de référence Chapitre 6 — Visualisation des résultats La fenêtre Afficher est constituée des trois volets redimensionnables. La partie supérieur gauche de la fenêtre présente les vignettes par paire (avant et après correction des images) et propose deux boutons pour accéder au dernier lot ou afficher tous les lots. La paire d'images actuellement visualisée est matérialisée par un arrière-plan en surbrillance. L'icône en forme de projecteur située à gauche dans la barre de titre donne accès aux options d'exécution du diaporama des images traitées. Le nom du fichier (original) de l'image affichée est indiqué à gauche dans la barre d'entête du volet supérieur droit. Ce volet contient une rangée de neuf boutons auxquels s'ajoutent les boutons de contrôle du zoom habituels. Chacun de ces boutons remplit les fonctions suivantes : et affichage de l'image précédente / suivante et affichage du format de sortie précédent / suivant (si vous avez sélectionné plusieurs formats de sortie pour une même image, vous accédez à tour de rôle aux versions JPEG / TIFF / DNG des images). Dès que vous atteignez le début ou la fin de la série d'images, le bouton correspondant est automatiquement grisé. ©DxO Labs 2007 - 20 - Tous droits réservés DxO Optics Pro V4.2 Manuel de référence Chapitre 7 - Pour aller plus loin Après avoir suivi une session type, vous pouvez éprouver le besoin d’explorer davantage d’options. Les puissants outils nouveaux de DxO Optics Pro vous apportent de nombreuses fonctions, qu’il vous est possible d’optimiser à votre goût. Dans les chapitres suivants (qui ne sont disponibles que dans la version électronique de ce document, le manuel de référence), vous pouvez découvrir les divers réglages qui sont applicables à vos images, et comment manipuler les palettes d’outils correspondantes. Rappelez-vous que vos photos originales ne sont jamais modifiées : il sera toujours possible de créer un nouveau projet, doté des paramètres différents que l’on applique à la même image ou au même groupe d’images. Votre « Workflow » (flux de travail) Un autre point intéressant concerne la façon dont vous intégrez DxO Optics Pro dans votre organisation de travail personnelle. Vous utilisez sans doute un logiciel de base de données Image (ou un simple catalogueur), dans lequel vous importez vos images, avant de les visionner et de les indexer. Vous avez peut-être également investi dans un volumineux logiciel de retouche d’image, dont le nom pourrait par exemple commencer par « photo » et se terminer par « hop »… DxO Optics Pro doit être utilisé en amont de celui-ci (dont l’intérêt vous semblera probablement assez réduit) ; en ce qui concerne la BdD Image, vous devrez vous assurer que l’information EXIF présente dans l’entête des photos n’y est pas modifiée. Dans le cas contraire, prévoyez de traiter vos images dans DxO Optics Pro avant de les archiver dans votre base de données. Merci d’avoir choisi DxO Optics Pro V4 ! Vous trouverez des informations complémentaires dans les Foires Aux Questions proposées sur le site web de DxO : www.dxo.com/fr/photo/support ©DxO Labs 2007 - 21 - Tous droits réservés DxO Optics Pro V4.2 Manuel de référence Chapitre 8 Les menus Menus Fichier/Edition/Affichage/Opérations Le menu Fichier comprend les commandes suivantes : Créer un nouveau projet [Ctrl + N] Ouvrir un projet existant [Ctrl + O] Sauvegarder un projet [Ctrl + S] Sauvegarder et ou renommer un projet Ainsi qu'une liste des projets utilisés les plus récents. Il est également possible de Quitter à partir de ce menu [Alt + F4] Remarque importante : un "projet" sauvegarde les paramètres courants de l'interface utilisateur, en plus de la liste d'images sélectionnées et des paramètres de formats sorties, mais n'enregistre pas les copies supplémentaires de ces images : celles-ci sont recopiées automatiquement après traitement. La sauvegarde du Projet reste donc rapide et n'utilise pas d'espace disque trop important, tout en vous permettant de préserver vos paramètres pour y revenir ultérieurement. La commande « Exporter image pour Profil ICC » permet de créer une version de l’image sélectionnée adaptée à la création d’un profil couleur ICC par un logiciel tiers. Deux options sont possibles : « Exporter en RAW linéaire » respecte les informations reçues par le capteur, sans interprétation des couleurs autre que le réglage de Balance des blancs, afin de créer un profil spécifique au boîtier utilisé pour créer cette image. « Exporter en DxO Realiste » convertit par contre les couleurs pour s’abstraire du rendu du boîtier : le profil pourra être appliqué à une image quel que soit l’appareil utilisé pour la créer. Pour faire appel à de tels profils, il suffit de les importer via l’onglet DxO Color du mode « Améliorer ». ©DxO Labs 2007 - 22 - Tous droits réservés DxO Optics Pro V4.2 Manuel de référence Le menu Edition propose deux commandes très utiles qui s'appliquent à votre dernière action, Annuler [Ctrl + Z] et Rétablir [Ctrl + Y]. Les commandes classiques Couper [Ctrl + X], Copier [Ctrl + C] et Coller [Ctrl + V] permettent d'éditer certains détails tels que les valeurs numériques, les noms etc. Les commandes Copier les paramètres [Ctrl + Alt + C] et Coller les paramètres [Ctrl + Alt + V] permettent de transférer tous les paramètres de correction d'une image donnée sur une autre image ou une autre série d'images. La commande "Préférences" permet d'ajuster certains paramètres opérationnels généraux via trois onglets : Onglet Général Cet onglet permet de sélectionner la langue, le système de mesure –anglais ou métrique- et d'activer ou non le son de l'obturateur au démarrage. Vous pouvez également activer/désactiver les vérifications automatiques de mises à jour du logiciel. ©DxO Labs 2007 - 23 - Tous droits réservés DxO Optics Pro V4.2 Manuel de référence Mode Des boutons radio permettent de choisir le mode de travail qui vous convient le mieux, permettant ainsi de changer si nécessaire le choix fait au moment de l'installation. Veuillez vous référer à la description de ces trois modes donnée plus loin dans ce manuel. Les modifications faites dans ce menu ne prenant effet qu’à la session suivante, il est nécessaire de procéder à un redémarrage du logiciel pour les appliquer immédiatement. Onglet Performance Cet onglet contient les paramètres d'optimisation de performance pendant le traitement par lots. Un curseur vous permet de choisir entre un niveau maximum de réactivité et une vitesse maximale de traitement, et une case à cocher permet une détection automatique du paramètre convenant à votre équipement. Onglet Ambiguïtés de Module ©DxO Labs 2007 - 24 - Tous droits réservés DxO Optics Pro V4.2 Manuel de référence Il arrive dans certaines circonstances que les données EXIF d'une image ne fournissent pas d'informations assez complètes sur les objectifs utilisés pour que DxO Optics Pro puisse déterminer le module de correction adéquat à utiliser pour cette image. Normalement, ce problème sera signalé quand vous ajouterez les images à votre projet et vous serez invité à apporter des précisions sur l'objectif utilisé pour une prise particulière, afin de déterminer le module adéquat. De telles ambiguïtés peuvent également être résolues dans cet onglet, sous Préférences. Le cas échéant, les modules posant problème seront listés et vous pourrez choisir celui que vous utilisez. Vous aurez l'option de faire ce choix pour une image individuelle ou une série particulière à traiter, ou de toujours régler ce module de cette façon, en prenant bien entendu en compte les combinaisons de boîtiers et d'objectifs que vous utilisez. Menu Affichage Le menu Affichage permet de basculer entre un affichage en mode vignettes [Ctrl + Shift + I] et une liste en mode détails [Ctrl + Shift + R] . Dans l'espace de travail "Sélectionner", cette fonction s'applique soit à la fenêtre "fichier" sur la droite, soit à la fenêtre "projet" en bas de page, selon celle sur laquelle vous cliquez avant d'utiliser la commande. Dans les autres espaces de travail, elle ne s'appliquera qu'à la fenêtre de projet du bas. Vous pouvez également cocher les options activant l'affichage des fichiers Raw, RGB ou corrigés. Désactiver une option supprimera l'affichage des fichiers correspondants. Il est impossible de désactiver les trois types de fichiers simultanément, et le système ne permet pas de sélectionner un seul type de fichier si le projet n'en contient aucun de ce type. Barre d'Etat active/désactive la barre d'état en bas de l'écran (Windows). Fractionner permet de contrôler directement au moyen de la souris le séparateur de la fenêtre du projet. Cette fonction permet de restaurer l'affichage sur écran rapidement, par exemple si vous avez réduit le projet pour agrandir le volet de visualisation. ©DxO Labs 2007 - 25 - Tous droits réservés DxO Optics Pro V4.2 Manuel de référence Lancer un Diaporama [F11] active un petit panneau de contrôle qui lance automatiquement un diaporama plein écran de toutes les images du projet. Le menu Workflow contient les commandes permettant de passer directement d'un espace à l'autre entre les cinq espaces de travail (tout comme les onglets) : Vous pouvez les sélectionner à tout moment, et l'affichage de votre espace de travail se modifiera en conséquence. Si vous avez sélectionné le mode "Auto" (Edition > Préférences), vous n'aurez pas accès à l'onglet Améliorer, qui disparaîtra, et la commande Améliorer apparaîtra en gris. Il est possible de modifier ce paramètre sous Préférences, dans le menu Edition. Il existe en outre une fonction Démarrer le Traitement [Ctrl + R], pour un traitement entièrement automatique d’un lot spécifique d'images. Le menu Image Le menu Image permet de faire pivoter une image vers la gauche (dans le sens inverse des aiguilles d'une montre) ou la droite (dans le sens des aiguilles d'une montre) pour afficher les formats portrait dans le sens de visualisation qui convient. Il est également possible d'utiliser les commandes pour marquer une image ou un lot d'images “A traiter" ou "Ne pas Traiter". Cette commande est utile si vous avez un nombre important d'images chargées dans votre projet et permet d'en mettre certaines de côté afin de les traiter ultérieurement dans un autre lot. ©DxO Labs 2007 - 26 - Tous droits réservés DxO Optics Pro V4.2 Manuel de référence Vous pouvez également "classer" et ainsi donner un niveau de priorité à une image ou une série d'images sélectionnées en leur accordant une notation entre une et cinq étoiles. Quand vous en êtes à l'étape du traitement, vous pouvez sélectionner les images à traiter dans un lot donné selon votre notation par étoiles. A partir de deux images sélectionnées, la commande Créer une pile devient disponible et vous permettra d'empiler les images sélectionnées. En sélectionnant une pile existante, vous pouvez utiliser la commande inverse, Désempiler les images pour dissocier les images individuelles d'une pile. La commande "Informations d'Affichage" a la même fonction que le bouton de la barre d'outils, et active/désactive l'affichage des informations EXIF et des informations sur les vignettes dans le volet de visualisation. Cette commande est disponible uniquement dans les espaces "Organiser" et "Optimiser", et est inactive dans les trois autres espaces. Le menu Aide Le menu Aide donne accès au fichier d'aide complet (ce manuel de l'utilisateur) [F1] ainsi qu'à un écran d'information sur DxO Optics Pro concernant la version spécifique du logiciel, renseignement essentiel pour contacter l'Assistance Technique de DxO. Vous y trouverez également des liens hypertextes vers le site général de DxO, les mises à jour logicielles et les pages d'assistance technique. ©DxO Labs 2007 - 27 - Tous droits réservés DxO Optics Pro V4.2 Manuel de référence Chapitre 9 Les modes Automatique, Paramètres définis et Paramètres Experts Modes de Traitement Lors de la première utilisation de l'application après l'installation, un écran apparaît où vous êtes invité à choisir le mode de traitement qui convient le mieux à votre mode de travail préféré : Mode Automatique DxO Optics Pro définira automatiquement les paramètres optimaux de correction pour vos images. Il est possible que vous soyez invité à entrer certaines informations si certaines données EXIF sont incomplètes ou manquantes. Dans ce mode, l'espace "Optimiser" est désactivé (l'onglet apparaît en gris) et après avoir sélectionné et organisé vos images, vous passerez directement au traitement automatique. Mode Paramètres Prédéfinis Dans ce mode, l'espace "Améliorer" est disponible mais vous n'avez pas accès à la gamme complète d'ajustements manuels de correction. Vous aurez le choix d'appliquer les quatre types généraux de correction grâce aux menus déroulants de pré-réglages, qui comprennent évidement les paramètres que vous aurez vous-même enregistrés au cours de précédentes sessions. Il est également possible à tout moment de basculer dans le mode "Paramètres Experts" grâce au bouton disponible sous l'onglet "Améliorer". Mode Paramètres Experts Comme on peut s'y attendre, ce mode donne accès à tous les paramètres de correction manuelle et automatique. L'onglet "Améliorer" sera actif et la gamme complète d'onglets de corrections disponible. Il est possible de basculer à tout moment dans le mode "Réglages Semi-auto" grâce au bouton disponible sous l'onglet "Améliorer". Le mode Expert est sélectionné par défaut, et après la première utilisation de l'application, vous pouvez de nouveau modifier les paramètres sous Edition -> Préférences -> Général (menu « DxO Optics Pro » -> Préférences sur Mac). Ouvrir une fenêtre de projet (Afin d'éviter l'affichage de cet écran à l'avenir, décochez "Toujours afficher cette boîte de dialogue") "Ouvrir un projet récent" liste les cinq derniers projets pour un accès rapide au travail en cours. "Ouvrir un nouveau projet" vous permet de démarrer un projet. Vous serez invité à le nommer et à l'enregistrer avant le début de la session d'optimisation proprement dite. Enfin, "Ouvrir un projet existant" ouvre un volet de navigation permettant de localiser et d'ouvrir un projet existant. ©DxO Labs 2007 - 28 - Tous droits réservés DxO Optics Pro V4.2 Manuel de référence Icônes spécifiques Une fois que votre projet est ouvert, vous lui ajoutez des images. Celles-ci peuvent être accompagnées de diverses icônes : : Cette image ne peut pas être traitée (soit elle est trop petite, soit elle a déjà été traitée, soit DxO Optics Pro ne peut pas lire son format). : Image prête à être traitée. : Image déjà traitée dans le Projet actuel. : Image en cours de traitement. : Ce petit appareil photo rouge signifie que l’image est au format JPEG, et qu’aucun module d’objectif n’est disponible sur votre ordinateur (un module est peut-être disponible sur le site www.dxo.com). : L’appareil bleu indique une image RAW qui peut être traitée, mais une nouvelle fois aucun module d’objectif n’est disponible sur votre ordinateur. : L’appareil jaune indique une image RAW qui peut être traitée, avec un module d’objectif disponible; mais l’information EXIF a été modifiée (probablement par un logiciel tiers). : Ce signe orange signifie qu’aucune information de distance de mise au point n’a été reconnue dans les données EXIF de l’image: celle-ci sera traitée avec une valeur par défaut infinie, à moins que vous ne la modifiiez manuellement (dans l’onglet Améliorer). ©DxO Labs 2007 - 29 - Tous droits réservés DxO Optics Pro V4.2 Manuel de référence Chapitre 10 Les outils génériques Zoom L'onglet Zoom, en tête de la Palette d'Outils, affiche une vignette de l'image. Un cadre vert indique la section de l'image affichée dans le volet de visualisation sur la gauche. Deux boutons (plus grand sur la droite, plus petit sur la gauche) sont situés des deux côtés d'un curseur permettant d'affiner le facteur zoom. Deux autres boutons proposent un raccourci pour un affichage ©DxO Labs 2007 - 30 - Tous droits réservés DxO Optics Pro V4.2 Manuel de référence plein écran ("Ajuster") et pour une visualisation à 100%, où chaque pixel de l'image correspond à un pixel de votre écran. Il est important de se rappeler que l'image de visualisation normale ne montre qu'une indication approximative de certaines des corrections actives (Balance des blancs, Exposition, Dématriçage approximatif, Distorsion, Vignettage, Courbe de tons, Eclairage, Teinte/Saturation/Luminosité), alors que d'autres corrections majeures telles que la réduction de bruit, l'aberration chromatique latérale, le dématriçage définitif et le traitement de la netteté ne sont pas toujours visualisées, en particulier lors d’un affichage avec un facteur zoom inférieur à 75%. Quand vous modifiez les Paramètres, vous devrez zoomer fréquemment pour vérifier l'effet de vos corrections, avant de revenir à l'image globale. Veuillez noter que vous pouvez zoomer grâce à la molette de votre souris (si disponible) dans les mêmes limites que le contrôle zoom standard. Histogramme L'affichage de l'histogramme vous sera vite familier ; il s'agit d'un graphique montrant le nombre de pixels pour chaque valeur tonale pour les trois canaux de couleur, le noir étant situé à gauche et le blanc à droite. Il vous sera utile de laisser votre histogramme ouvert pendant l'utilisation des autres outils pour avoir une vision précise du déroulement des opérations. Sous le graphique de l'histogramme se trouvent trois boutons : Ecrasement des Hautes Lumières / Sans écrasement/ Ecrasement des Basses Lumières, qui activent l'affichage spécial qui sera décrit plus loin. Editeur EXIF L'onglet de l'éditeur EXIF permet d'entrer et/ou de modifier les données Artistes et Copyright des images sélectionnées en cours. Presets Vous pouvez ici sauvegarder et gérer vos pré-réglages (presets) pour une utilisation ultérieure sur d'autres images. L’enregistrement des réglages de l’image courante permet de définir un nouveau document « Preset » que vous pouvez nommer librement, et qui sera accessible dans la liste déroulante de l’onglet Presets de vos futurs projets. Il sera également accessible dans l’onglet Sélectionner, quand on importe des images avec un Preset associé. Cette fonction est un outil particulièrement utile du logiciel DxO Optics Pro. Tous les paramètres que vous avez méticuleusement préparés pour une image particulière peuvent être enregistrés sous la forme d’un preset, afin de les réutiliser par la suite pour des images similaires de la même série. Mieux encore, vous pouvez choisir quels paramètres inclure ou non dans vos préréglages, et même les changer manuellement à tout moment. Ainsi, vous appliquez rapidement vos paramètres généraux préférés pour obtenir le "look" ©DxO Labs 2007 - 31 - Tous droits réservés DxO Optics Pro V4.2 Manuel de référence désiré, pour pouvoir ensuite travailler chaque image et affiner des corrections et ajustements qui ont peut-être besoin d'être appliqués image par image. Sauvegarder la plupart de vos paramètres en Presets vous fera gagner un temps précieux si vous souhaitez appliquer des paramètres similaires à d'autres images, étant donné que cela représente bien moins de travail que de laborieusement essayer de reproduire les paramètres utilisés auparavant. De plus, tous vos paramètres sont sauvegardés dans un "fichier side-car" avec chacun de vos fichiers d’images originaux, vous permettant ainsi d'avoir aisément accès à la configuration utilisée lors du dernier traitement dès que vous retournez à une image. Une liste des Presets disponibles apparaît au démarrage. Sous la liste sont situés cinq boutons, dont seul celui de gauche est disponible immédiatement : Créer un Preset. Cette fonction permet une sauvegarde des paramètres en cours. Lorsque vous avez une série de Presets enregistrés, vous pouvez les Copier ou les Effacer. Les deux boutons plus gros à droite permettent de modifier le nom d'un preset, de saisir une brève description et également d'appliquer le preset sélectionné aux images sélectionnées en cours. ©DxO Labs 2007 - 32 - Tous droits réservés DxO Optics Pro V4.2 Manuel de référence Chapitre 11 Les outils optiques de DxO Optics Pro V4 Onglets de correction Au démarrage, tous les outils de correction apparaissent sous la forme d'onglets dans la palette de correction. Il suffit de faire un clic gauche sur un onglet : il apparaîtra en gras et le volet correspondant s'ouvrira. Chaque volet de correction étant autonome et complet, il est préférable de les fermer au fur et à mesure pour éviter d'encombrer l'écran. Une barre de défilement sur la droite permet de naviguer dans la palette pour accéder aux onglets qui peuvent être masqués suivant la taille de votre volet de visualisation. L’ensemble de la palette des volets d'outils/de correction s'intitule à présent "Améliorer". Elle peut être déplacée de manière autonome sur l'écran, soit en l’attrapant par la barre de titre, soit à l’aide du menu « Affichage -> Outils Flottants ». Ci-dessous la description des volets de correction dans leur ordre d'apparition dans la palette. DxO Optics Quatre corrections sont disponibles sous cet onglet. Certaines ne le seront que si le module de correction d'objectif approprié est chargé, sans cela, certaines de ces options apparaîtront en gris et seront inactives. Distorsion Cette correction est activée par une case à cocher. Si elle est décochée (correction inactive), elle restera en gris. La distorsion géométrique peut être en coussinet ou en barrillet, parfois un mélange des deux, pour certains objectifs. Dans chaque cas, les mesures analytiques prises par DxO Labs rendent possible la correction de ces distorsions de façon à ce que les lignes droites de la scène originale soient parfaitement reproduites sur la photo. L'onglet Distorsion propose un seul curseur de niveau de correction, de 0 à 100 %. Le paramètre par défaut est de 100 % , il est recommandé de le ©DxO Labs 2007 - 33 - Tous droits réservés DxO Optics Pro V4.2 Manuel de référence conserver sauf en cas de circonstances spéciales, soit pour éviter de perdre des détails importants près des bords, soit pour des raisons créatives. ASTUCE La correction de distorsion implique une modification non linéaire du grossissement de l'image qui provoque des bords incurvés et des espaces noirs vides. Afin de restaurer des bords droits et nets et de maintenir le ratio de l'aspect original de la photo, un recadrage est inévitable ; ceci peut être particulièrement important pour les objectifs à très grand-angle (surtout pour les fish-eyes), il est donc important d'en tenir compte en cadrant de telles photos. Une case à cocher permet d'activer et de désactiver la fonction "Max. image". Normalement, pendant la correction de la distorsion, l'image corrigée est recadrée de nouveau selon le rapport hauteur/largeur de l’image originale ; dans certains cas, cela peut entraîner un recadrage plus serré qu'il n'est strictement nécessaire. L'utilisation de la fonction Max. supprime cette contrainte sur le ratio H/L, le recadrage est donc réduit au minimum requis pour redresser les bords de la photo. Vous pouvez ensuite recadrer l'image manuellement à votre gré selon vos goûts ou vos besoins. L'aberration chromatique Deux contrôles d'aberration chromatique sont disponibles : à leur droite, vous trouvez les cases à cocher habituelles pour les paramètres automatiques, à décocher pour activer les contrôles manuels. Le premier curseur/zone de saisie, de 0 à 200 %, ajuste l'intensité de la correction pour tout type d'aberration chromatique : ceci affecte principalement les petites franges colorées des contours, qui sont en général causées par l'aberration plutôt que par le contenu réel de l'image. Le deuxième curseur/zone de saise, qui propose de 0 à 12 unités arbitraires, ajuste la "taille" des franges pourpres à supprimer: ceci détermine la manière dont DxO Optics Pro décidera ce qui ©DxO Labs 2007 - 34 - Tous droits réservés DxO Optics Pro V4.2 Manuel de référence relève de l'aberration chromatique à corriger et ce qui relève du contenu désiré de l'image. La correction des franges pourpres est disponible grâce à une case à cocher: la correction chromatique générale doit être activée pour que cette fonction soit disponible. Une autre case à cocher permet d'activer ou de désactiver l'aberration chromatique latérale ; cette fonction n'est disponible que si le module de correction DxO correct est présent, sans cela, la case sera en gris et inactive. Notez à gauche près de la flèche du curseur la frange colorée, supprimée sur l’image de droite. Vignettage Ici encore une case à cocher active cette fonction, qui n'est disponible que si le module de correction DxO est présent ; sans cela, la case restera en gris et inactive. La correction du vignettage se fait en deux étapes, toutes deux ajustables. Tout d'abord, à partir des données sur l'objectif et des paramètres de focale et d'ouverture, le module de correction DxO calcule le facteur d'atténuation pour chaque pixel de l'image, et la valeur RVB de chaque pixel est multipliée par l'inverse de ce facteur. Le curseur d'intensité de correction (de 0 à 100 %) permet de décider quelle proportion de vignettage doit être retirée de l'image, indépendamment du contenu : en d'autres mots, tous les pixels sont multipliés par le facteur proportionné applicable à leur position dans le champ visuel. ©DxO Labs 2007 - 35 - Tous droits réservés DxO Optics Pro V4.2 Manuel de référence Ensuite, un filtre est appliqué pour éviter l'écrasement des zones lumineuses et l'augmentation du bruit dans les zones sombres. Ceci est obtenu en limitant la valeur par laquelle un pixel peut être multiplié, selon sa luminance. L'effet de ce filtre différera selon le contenu de l'image. Le curseur Basses lumières/Hautes Lumières, de 0 à 100%, permet d'affiner cette seconde étape et de donner la préférence à la préservation des zones sombres et/ou des zones lumineuses. Comme d'habitude, la case "Auto", cochée par défaut, doit être désactivée pour pouvoir activer le contrôle manuel. La sélection de la valeur 0 permettra une correction complète du vignettage. La préservation des zones de basses lumières/hautes lumières restreint la correction d'exposition appliquée par le correcteur de vignettage aux deux extrêmes de l'échelle tonale, pour éviter d'écraser les basses lumières ou de saturer les hautes lumières. Donc, par exemple, pour limiter l'augmentation de luminance (qui peut révéler un bruit non souhaitable) dans les coins d'images plus sombres après l'utilisation d'ISO élevé, la préservation des basses lumières limitera le degré de correction appliqué. De même, à cause du vignettage, l'appareil a pu mal exposer un nuage ; Le filtre de préservation des hautes lumières permet d'appliquer autant de correction vignettage que vous le désirez, tout en préservant tous les détails souhaités en zones lumineuses. Le paramètre par défaut est de 100 %, ce qui est recommandé, étant donné que le curseur de préservation des basses lumières est souvent plus efficace que le curseur d'intensité de correction pour la prévention des effets indésirables de la correction du vignettage. N'est corrigé que le vignettage occasionné par l'objectif ou le capteur. Le vignettage mécanique, causé par exemple par un parasoleil trop étroit, ne peut être corrigé. ©DxO Labs 2007 - 36 - Tous droits réservés DxO Optics Pro V4.2 Manuel de référence Valeurs manquantes Pour plusieurs raisons, il peut manquer des éléments des données EXIF pour certaines images, ou certains appareils peuvent ne pas les sauvegarder correctement. Donc certaines des corrections (distorsion, aberration chromatique latérale, manque de piqué) qui se basent sur ces données peuvent ne pas fonctionner de façon optimale. Dans ce cas, lors de la sélection d'une image qui pose ce problème, la vignette sera marquée avec un ! et un nouveau bouton et onglet similaires apparaissent dans la palette de correction, vous invitant à entrer certaines/toutes les informations suivantes : Distance de mise au point Certains modules de correction d'objectifs nécessitent cette information pour optimiser des corrections optiques. Certains appareils ne la stockent pas dans les données EXIF ; dans ce cas, le volet Distance de mise au point s'affichera et vous pourrez entrer la distance de mise au point utilisée lors de la prise de vue de façon aussi précise que possible. Une case à cocher est disponible pour activer cette saisie et une zone permet de choisir entre plusieurs plages de distance, et un curseur permet de l’affiner. Alternativement, vous pourrez entrer une valeur en chiffres dans le champ de saisie de données sur la droite. Notez que le curseur permet de saisir une distance non couverte par votre objectif ; dans ce cas, DxO utilisera la distance de mise au point minimum applicable à votre objectif. Les unités de mesure, pieds/pouces ou métrique, sont modifiables dans l'onglet "Général" sous le menu "Préférences" accessible grâce au menu déroulant Edition. Focale De même, afin d'optimiser les corrections optiques, il arrive que certains modules de correction de focale nécessitent des informations plus précises sur la longueur focale pour certains éléments des plages couvertes que celles indiquées dans le fichier EXIF ; dans ce cas, le volet Focale s'affichera, avec une case à cocher pour activer la saisie et vous pourrez entrer manuellement la focale utilisée lors de la prise de vue de façon aussi précise que possible. Le curseur permet d'indiquer une focale précise et sera calibré pour la plage de focales pour laquelle existe une ambiguïté pour cet objectif particulier. Alternativement, vous pourrez entrer une valeur dans le champ de saisie de données sur la droite. ©DxO Labs 2007 - 37 - Tous droits réservés DxO Optics Pro V4.2 Manuel de référence Orientation de l'appareil Bien que nous recommandions de laisser DxO Optics Pro faire la rotation automatique de votre image grâce aux informations de l'onglet Orientation EXIF, il se peut que vous utilisiez des images qui aient déjà été pivotées. Dans ce cas, et dans ce cas seulement, un volet Orientation de l'Appareil s'affichera; il ne s'affichera pas si DxO Optics Pro procède à la rotation automatique de votre image. Ce volet permet de spécifier l'orientation de l'appareil lors de la prise de vue. Trois options sont disponibles. La première indique la position de l'appareil lors de la prise de vue (vers la droite ou la gauche). La deuxième indique "Je ne sais pas. Faites de votre mieux." Dans ce cas, DxO Optics Pro appliquera un paramètre par défaut. Dans le cas très improbable où les résultats seraient inacceptables, vous pouvez cliquer sur le troisième bouton : "Ne pas corriger la distorsion et l'aberration chromatique". ©DxO Labs 2007 - 38 - Tous droits réservés DxO Optics Pro V4.2 Manuel de référence Chapitre 12 Outils Netteté Netteté DxO corrige certains types de manque de piqué (de netteté), causés par l’incapacité de la combinaison objectif/appareil à reproduire les détails fins (Communément appelé "flou optique"). D'autres types de manque de piqué, causés par une mise au point inadéquate, une profondeur de champ insuffisante ou un flou dû au "bougé", par exemple, ne peuvent être corrigés. Ces corrections ne seront pas visibles dans le volet de visualisation principal à des facteurs de zoom inférieurs à 75% : il vous faudra donc zoomer pour les contrôler. Manque de piqué de l'objectif : DxO Optimisation du piqué Cette fonction fait partie des corrections optiques d' Optics Pro, et en tant que telle est dépendante de la combinaison objectif/boîtier. Conséquemment, ce volet ne sera actif (la barre de titre n’en sera pas grisée) que pour des images pour lesquelles le module de correction approprié aura été installé. Ici encore, une case à cocher permet d'activer cette correction. Le curseur « DxO Optimisation du piqué » permet d'établir manuellement le niveau général de netteté requise sur l’ensemble de l’image : il renforce davantage la netteté dans les zones où l’on a constaté une faiblesse de l’objectif (comme par exemple les angles). Le niveau de netteté sélectionné dépendra de critères tels que votre goût personnel, la résolution finale et le type de sorties (Impression, web, etc.) Le curseur/champ de texte propose des unités arbitraires de –2.0 à +2.0, de Plus Doux à Plus Net, avec un paramètre par défaut de 0. Déplacer le curseur à gauche ou entrer une valeur négative donnera un rendu plus doux et lisse, le déplacer vers la droite ou entrer une valeur positive donnera un rendu plus net. La valeur –1 est équivalente au "Flou Gaussien" d'Adobe Photoshop®. La valeur +1 n'est pas qu'un simple masque de netteté. L'accentuation de netteté appliquée par DxO Optics Pro est une fonction intelligente dans le sens où elle s'adapte au contenu de l'image. Les zones contenant du bruit sont moins ©DxO Labs 2007 - 39 - Tous droits réservés DxO Optics Pro V4.2 Manuel de référence affinées que les zones contenant plus de détails. Pour chaque zone de l'image, le niveau de netteté appliqué dépendra également, par exemple, des ISO : il sera moindre pour un ISO élevé, pour éviter une augmentation du bruit. Cette fonction étant personnalisée pour les objectifs spécifiques de votre appareil, elle variera suivant les zones du champ visuel (pour compenser les défauts de performance de l'objectif). Il est donc recommandé de corriger la netteté en utilisant cette correction de manque de piqué, qui permet un usage plus léger du Masque de netteté (USM) qui, bien que ce soit un outil adaptatif et sophistiqué, n'en est pas moins un procédé plus global. Bien entendu, dans le cas où le module de correction approprié n'est pas installé, la correction de la netteté sera faite au moyen du USM. Masque de netteté (USM) Une case à cocher activera ici encore cette fonction et si elle est décochée (correction inactive), la barre titre et les contrôles resteront en gris. Le curseur/champ de texte Niveau permet d'établir le niveau de netteté à appliquer, de 0 à 5.00. Le curseur/champ de texte Rayon propose des unités arbitraires de 0.10 à 5.00, il permet de définir finement la zone de correction autour des détails de l'image. Des valeurs basses donneront une correction très subtile, et une sur-utilisation des valeurs élevées peut aboutir à la formation de halos. Le curseur/champ de texte Seuil va de 0 à 255 et ajuste le niveau maximum à partir duquel peut commencer la correction netteté de l'échelle tonale. Pour éviter l'augmentation de bruit en basses lumières, lorsqu’il y a peu de détails à conserver, le seuil peut être élevé afin de commencer la correction à un niveau de gris plus élevé. Pour voir l'impact de ces corrections, voir les illustrations ci-dessous : DxO Optimisation du piqué ©DxO Labs 2007 - 40 - Tous droits réservés DxO Optics Pro V4.2 Manuel de référence Masque de netteté USM ©DxO Labs 2007 - 41 - Tous droits réservés DxO Optics Pro V4.2 Manuel de référence Chapitres 13 Outils DxO Noise L'onglet DxO Noise DxO Noise est une fonction correction calibrée : l'algorithme étant spécifiquement calculé et personnalisé pour chaque appareil, cette correction n'est réalisable que pour les appareils calibrés par DxO. Rappelez-vous, ces corrections ne seront pas visibles dans le volet de visualisation principal à des rapports de zoom inférieurs à 75%. Placez-vous à 100% pour mieux les contrôler. Ici encore, une case à cocher activera cette fonction, et si elle est décochée, (correction inactive) tout le volet restera grisé. Les cinq contrôles de l'onglet proposent des cases "Auto" individuelles sur leur droite, qui doivent être désactivées pour activer le mode manuel ; vous trouverez en haut des boutons Décocher tout (Mode entièrement manuel) et Cocher tout (Mode entièrement automatique) que vous pouvez utiliser pour cocher/décocher tous les contrôles en même temps. Pour juger de l'effet des ajustements de bruit, il est nécessaire d'utiliser l'outil Zoom qui offre une visualisation précise de la qualité d'image finale. Choisissez une zone où évaluer le bruit au mieux pour faire vos ajustements, puis, si nécessaire, déplacez la zone de zoom pour examiner d'autres zones critiques. Le degré de correction de bruit de Luminance s'établit grâce à un curseur/champ de texte allant de 0 à 100 %. Bien que cette fonction soit intelligente et discrète, il est recommandé d'utiliser le niveau minimum de correction produisant un résultat acceptable, afin d'éviter des atténuations indésirables des détails fins. Afin de minimiser ces effets, vous trouverez un curseur/champ de texte "Détails", de 0 à 100 %. La valeur par défaut est de 0 mais vous pouvez l'augmenter pour restaurer certains détails fins qui peuvent être atténués par une forte correction de bruit de luminance, créant ainsi un aspect plastique ou cireux indésirable. ©DxO Labs 2007 - 42 - Tous droits réservés DxO Optics Pro V4.2 Manuel de référence Un curseur/champ de texte de 0 à 100% établit le degré de correction de bruit de Chrominance. Cette fonction permet de réduire ou d'éliminer le bruit coloré, auquel l'œil est particulièrement sensible, et vous pouvez utiliser des paramètres élevés sans risque important d'effets secondaires indésirables. La correction de bruit d’impulsion peut être faite grâce à un curseur/champ de texte, de 0 à 100 % ici encore. Cette fonction permet une réduction très efficace du bruit de type impulsif (qui n'affecte que certains appareils), mais doit être utilisé judicieusement, car elle peut entraîner un risque légèrement plus élevé de produire un effet visible sur les détails qu'on souhaite préserver. Pendant le traitement des images Raw, ce contrôle n'est pas disponible et restera en gris, car la correction est automatiquement inclue dans le procédé de conversion Raw. Le curseur/zone de saisie d'Equilibre des Gris va de 0 à 100 %. Cette fonction permet de "nettoyer" le bruit coloré indésirable des tons moyens et a pour effet de désaturer légèrement les tons neutres aux alentours des gris moyens et de minimiser les effets colorés parasites dans ces zones sensibles. Vous pourrez probablement les laisser au niveau par défaut, à moins de constater l’effet de désaturisation pour certains tons pastels. Pour voir l'impact de cette réduction de bruit, particulièrement visible dans les zones sombres, voir les illustrations ci-dessous : Image originale Correction Lighting activée DxO Noise active Détails ©DxO Labs 2007 - 43 - Tous droits réservés DxO Optics Pro V4.2 Manuel de référence Chapitre 14 Balance des blancs et Exposition Sous cet onglet vous trouverez deux volets pour ce groupe de contrôles de correction à utiliser ensemble: Balance des blancs RAW / Balance des blancs JPEG Il existe deux groupes de contrôles différents, selon si vous souhaitez traiter une image de format Raw ou RGB (JPEG/TIFF). En ce qui concerne les images Raw, un véritable ajustement de la balance des blancs est réalisable, mais pour le traitement des autres formats, il nécessite une procédure quelque peu différente. Selon le type d’une image donnée, le groupe de contrôle non approprié restera en gris et sera inactif. En haut du volet Balance des blancs RAW se trouve une zone combinée, proposant "Originale" (qui utilise les valeurs de l'en-tête du fichier EXIF de l'image), une série de pré-réglages pour des conditions d'éclairage "standard" (Jour / Nuageux / Tungstène / Fluorescent / Flash / Ombre), et une position « Personnalisé » permettant l'accès aux curseurs ; tout ajustement des curseurs active automatiquement une position "Personnalisé". Le curseur du haut ajuste la température couleur : cette fonction fait basculer l'équilibre des canaux rouge et bleu sans toucher au canal vert. Déplacer le curseur vers la droite augmente la température couleur, et la fait baisser vers la gauche. Le même résultat peut être obtenu en entrant une valeur et en appuyant sur "Entrée". Le niveau de température va de 2 000 K to 20 000 K. Notez que l’effet rendu sur l’image est de rendre une tonalité plus chaude en augmentant la température couleur, et plus froide en la baissant. Bien que ça puisse paraître paradoxal, il faut considérer qu'il s'agit ici de corriger la balance des couleurs comme si la photo originale avait été prise avec cet éclairage de température. Imaginons par exemple qu'une photo ait été prise sous éclairage artificiel au tungstène, alors que l'appareil était réglée accidentellement à "Jour" : l'image apparaîtra trop orange. Déplacer le curseur vers la gauche, ©DxO Labs 2007 - 44 - Tous droits réservés DxO Optics Pro V4.2 Manuel de référence vers une valeur K plus basse, sera mieux appropriée pour l'éclairage artificiel utilisé et refroidira l'image en corrigeant la dominante orange. Le curseur du bas, de +100 to –100, ajuste la "teinte," faisant basculer cette fois l'équilibre des canaux bleu et vert sans toucher au canal rouge. Déplacer le curseur vers la gauche (ou entrer une valeur négative) rendra l'image plus verte, vers la droite (ou avec une valeur positive) plus bleue. Pour voir l'impact de ces deux contrôles, voir les illustrations (dans ce cas, des images Raw) ci-dessous. Au milieu se trouve l'image originale, et sur les deux côtés, les effets du déplacement du curseur de température couleur vers la gauche, et vers la droite. Voici la même image, après ajustement de la teinte : A gauche de la barre d'en tête se trouve un bouton activant l’outil pipette permettant de sélectionner une zone neutre à prendre comme référence de blanc. Il est recommandé de choisir un ton gris assez léger, mais d'éviter les zones lumineuses écrasées, ce qui rendrait des résultats tout à fait imprévisibles... ©DxO Labs 2007 - 45 - Tous droits réservés DxO Optics Pro V4.2 Manuel de référence ASTUCE Le logiciel ajuste la balance des blancs de façon légèrement différente selon qu'il s'agit de fichiers Raw ou RGB (JPEG et TIFF). Les images Raw permettent une plus grande souplesse d'ajustement de la balance des blancs ; mais des précautions seront à prendre en corrigeant les fichiers RGB, une correction trop importante pouvant générer des effets indésirables (bandes dans les zones de hautes lumières / postérisation en basses lumières). En cliquant sur ce bouton, deux images de visualisation s'afficheront par paire, l'image originale à gauche et à droite l'image après ajustement de la balance des blancs selon le point de référence choisi. L’outil examine le nombre moyen de pixels de l'écran, il faut donc éviter les zones de contour qui peuvent générer des erreurs. Il suffit de positionner le pointeur sur la zone requise et de faire un clic gauche pour procéder à la balance de blancs de cet endroit. Vous pouvez re-sélectionner "As shot" à tout moment (sur le panneau "Balance des blancs et Exposition") afin d'annuler les changements et de rétablir la balance des blancs originale. Dès que vous cliquez sur un point gris pour ajuster la balance des blancs, la sélection de la zone combinée se modifie automatiquement pour afficher "As shot (Personnaliser)". L'outil pipette peut être temporairement désactivé grâce à la touche Alt (alterner) ; dès que vous faites un clic droit n'importe où dans l'image, il est réactivé, mais sans changer la balance des blancs ; avec un clic gauche, il est réactivé et change la balance des blancs simultanément. Si vous zoomez pendant l'affichage de cette paire d'images, l'outil pipette vous empêchera de déplacer les images avec l'outil main. Pour cela, il suffit d'ouvrir l'outil Zoom et d'utiliser le cadre vert pour pouvoir déplacer la fenêtre du zoom dans l'image. Si l'image sélectionnée est un fichier RGB déjà converti, il vous faudra utiliser le volet Balance des blancs JPEG. Vous y trouverez un curseur pour ajuster la balance globale de l'image -plus froid vers la gauche, plus chaud vers la droite. Un champ de saisie de données vous permet d'entrer une valeur de température de couleur, avec des unités arbitraires comprises entre 0 et 100. Les paramètres extrêmes dans ce mode RGB doivent être utilisés avec précaution afin d'éviter des effets indésirables qui résulteraient des limites des formats RGB. Comme auparavant, cliquer sur un point gris dans l'image grâce à l'outil pipette ajustera la balance des blancs globale pour prendre ce point comme référence neutre ; la mention dans la zone de sélection changera automatiquement à "Cliquer point". Les fonctions très performantes de réduction de bruit, de correction d'éclairage et de courbe de tons de DxO vous permettront de récupérer une quantité étonnante de détails dans les zones d'ombre, qui auraient été perdus en photographie conventionnelle. Ces fonctions étant plus efficaces pour traiter les images Raw, ce format est donc fortement recommandé. ©DxO Labs 2007 - 46 - Tous droits réservés DxO Optics Pro V4.2 Manuel de référence Compensation d'exposition Ce curseur, de +4.00 Ev à –4.00 Ev, fonctionne de façon habituelle : le déplacer à droite ou entrer une valeur positive dans le champ de saisie de données augmente l'exposition, à gauche ou avec une valeur négative la réduit. Pendant la phase d'ajustement de l'exposition, il peut être utile d'utiliser l'affichage d'écrasement des hautes lumières/basses lumières, accessible grâce aux boutons sous l'Histogramme. Ces affichages proposent une indication temporaire des parties de l'image ayant subi un "écrasement" (zones sombres ayant atteint un niveau minimum de noir ou zones lumineuses ayant atteint un niveau maximum de blanc) ; cliquer sur le bouton "Ecrasement des hautes lumières" affichera une image principalement en noir (= zones non écrasées) dans laquelle de petites zones s'afficheront en blanc (= hautes lumières où les trois canaux de couleur sont au maximum) ou dans d'autres couleurs (= seuls un ou deux canaux de couleur sont au maximum). Le bouton Ecrasement des basses lumières agit à l'inverse : l'image s'affichera principalement en blanc avec de petites zones noires ou colorées pour indiquer les zones d'écrasement. Le bouton du milieu rétablit l'affichage normal. Note importante : les affichages d'écrasement des basses et hautes lumières sont calculées dans l'espace couleur de sortie, et tout ajustement basé sur ces affichages sera affecté en cas de modification ultérieure de l'espace couleur de sortie. Récupération des hautes lumières Cette fonction n'est disponible que pour les images Raw (inactif pour les images RGB [JPEG]). Un menu déroulant propose les niveaux de correction suivants : Aucun / Léger / Moyen / Fort. Sur cette image, cocher la case "Récupération des hautes lumières" produira une légère réduction d'exposition, et les détails des zones de hautes lumières qui paraissaient perdus seront récupérés ; c'est l’un des avantages principaux des images Raw, puisqu'avec une image RGB, une fois les hautes lumières saturées, il n'y a aucune possibilité de récupérer les détails perdus. ©DxO Labs 2007 - 47 - Tous droits réservés DxO Optics Pro V4.2 Manuel de référence Chapitre 15 Outils DxO Color Rendu des couleurs Le rendu des couleurs permet de donner un "look" spécifique à vos images Raw, en partant d’un style spécifique à certains boîtiers, voire de films argentiques, appelé ici "profils de rendu de couleurs". Comme d'habitude, une case à cocher permet d'activer cette fonction et une zone combinée vous propose de choisir entre "Original", "Neutre" et "Réaliste", ainsi que des profils de rendu de couleurs spécifiques aux sept familles d'appareils supportés pour le moment par DxO Optics Pro. Réaliste est un profil de rendu de couleurs "plat", sans interprétation, avec un facteur gamma à 2.2. Neutre propose le même rendu des couleurs avec une légère augmentation de contraste. Les avantages sont importants : vous pouvez prendre avec de multiples boîtiers de fabriquants différents et obtenir un rendu de couleurs cohérent. Vous pouvez appliquer le profil de rendu de couleurs d'un appareil de marque X à un appareil de marque Y, vos photos auront toutes l'air d'avoir été prises avec l'appareil de marque X. Alternativement, les deux paramètres les plus neutres annulent les plus faibles variations entre les appareils, pour un résultat neutre et précis sur le plan technique. ©DxO Labs 2007 - 48 - Tous droits réservés DxO Optics Pro V4.2 Manuel de référence La commande « Importer un profil ICC » disponible dans le menu local « Profils de rendu des couleurs » permet charger un profil spécifique réalisé à partir d’une image test, avec les réglages soit « Réaliste » soit « Raw Linéaire » (voir la création de profils dans le chapitre 8). Modes couleur Cette fonction propose des zones combinées où faire des pré-réglages et des choix répétables pour le look de votre image. Ces modes couleur sont disponibles pour les formats Raw et JPEG. Vous pouvez choisir entre Elevé/Moyennement elevé/Moyennement bas/Bas pour le contraste et pour la saturation. Spécial propose deux pré-réglages originaux : portrait et paysage, ainsi que des effets noir & blanc et sépia."Portrait" et "Paysage" appliquent un préréglage assez subtil (couleur/contraste) conçu spécifiquement pour ces types généraux d'images. Il s'agit d'une solution rapide et répétable précieuse si l'on n'a pas besoin ni envie de procéder à des corrections individuelles de ces paramètres pour chaque image.Comme leur nom l'indique, "N&B" retire toute couleur de l'image et "Sépia" lui confère une agréable tonalité sépia. SmartVibrancy Déplacer vers la droite le curseur de la SmartVibrancy ajoute au dynamisme des couleurs, d’une façon qui reste naturelle et contrôlée. A l'opposé, le déplacer vers la gauche réduit l'impact de couleurs trop flashy tout en préservant l’équiibre colorimétrique de la scène. Balance couleur multi-point Une des toutes nouvelles options dans la version 4 de DxO Optics Pro propose un moyen sophistiqué d'obtenir une cohérence totale des couleurs entre des prises différentes, même quand il manque une référence couleur neutre. Le système permet de sélectionner jusqu'à quatre couleurs et de définir la couleur à reproduire ; ensuite, DxO Optics Pro calculera le meilleur compromis pour ajuster la balance couleur de toute l'image. De plus, il est possible d'appliquer ceci à toute une série d'images, facilitant ainsi la cohérence des couleurs entre plusieurs prises. Pour utiliser cette fonction, cliquez sur l’outil à gauche de la barre d’outils, en forme de roue colorée : le panneau de correction DxO Color s'ouvrira, cochez la case Balance couleur multi-points si nécessaire. La prévisualisation ouvrira deux fenêtres de contrôle des images (avant et après correction). Sur le panneau MPCB vous trouverez quatre paires de repères couleur numérotés de 1 à 4, qui montreront les points que vous choisirez dans l'image. Un X situé juste en dessous permet de les effacer. Des champs de texte RGB correspondants permettent d'entrer directement des valeurs numériques rouge/vert/bleu. ©DxO Labs 2007 - 49 - Tous droits réservés DxO Optics Pro V4.2 Manuel de référence Un clic gauche sur l'image de gauche sélectionnera la couleur du repère couleur du haut ("avant"), et une roue colorée apparaîtra sur l'image, comme ceci : Faire glisser le point pour ajuster le curseur Le centre de la roue colorée correspond au point sélectionné, sa taille (de 1 à 4 pixels) est établie par le curseur/champ d’édition "Rayon de l'échantillon" sur le volet MPCB. Vous pouvez utiliser la souris pour faire glisser le curseur afin de définir la couleur que vous souhaitez voir reproduite par ce premier point. Faire glisser le curseur dans un déplacement radial vers l'extérieur ou l'intérieur réduira ou augmentera la saturation, un déplacement angulaire changera la teinte. La saturation s'affiche à côté de la roue de couleur sous forme d'une valeur de 0 à 100 %. Pour faciliter la manipulation, un clic droit sur le curseur ouvre un menu déroulant qui propose : Pas de verrouillage/Verrouillage teinte/Verrouillage saturation. Il vous suffira de les cocher ou de les décocher pour verrouiller teinte ou saturation pendant que vous ajustez l'autre paramètre, ou de les déverrouiller tous les deux. Vous pouvez aussi verrouiller temporairement la teinte en maintenant la touche Ctrl enfoncée, ou la saturation en maintenant la touche Shift enfoncée, pendant que vous faites glisser le curseur avec la souris. Le résultat de l'ajustement s'affichera dans l'image à droite "après ajustement", et la nouvelle couleur ("après") s'affichera dans le repère du bas. Pour sélectionner d'autres points pour la balance, il suffit de re-cliquer ; la roue colorée précédente se réduira à un petit cercle dont le numéro sera indiqué à côté. Vous pourrez revenir à tout moment à un point couleur en cliquant au centre, et le déplacer en le saisissant (sauf sur le curseur) et en le faisant glisser. Vous pouvez effacer un point couleur à tout moment en cliquant le bouton X sous son repère couleur. Sur le volet MPCB se trouvent également deux curseurs/champs de texte: Rayon de l'échantillon (de 1 à 4 pixels) qui établit la taille du point autour du curseur (qui est à la moyenne) et Intensité (0–100 %), qui ajuste la flexibilité ©DxO Labs 2007 - 50 - Tous droits réservés DxO Optics Pro V4.2 Manuel de référence autour du point cliqué. Une case à cocher "Préserver la balance des blancs" s'y trouve également. A partir des points que vous avez établis, DxO Optics Pro calcule les ajustements couleur à appliquer pour obtenir la balance souhaitée. S'il y a conflit entre les points sélectionnés, le logiciel choisira le meilleur compromis possible. Si vous cochez la case "Préserver la balance des blancs", DxO Optics Pro fera un calcul de compromis en maintenant autant que possible la neutralité de l'image. Une fois ce mode activé, forcer une dominante couleur sur un point neutre à l'origine aurait des résultats très imprévisibles. Note : Les modes d'ajustements de couleur MPCB et TSL s'excluent mutuellement. Si vous procédez à des ajustements dans un des modes, et que vous tentiez de faire des ajustements dans l'autre, un message d'alerte s'affichera pour vous prévenir de la perte des paramètres précédents, et vous invitera à confirmer que vous voulez continuer. Teinte/Saturation/Luminosité Ici encore, une case à cocher activera la correction, la décocher (correction inactive) fera apparaître tous les contrôles en gris. Teinte, saturation et luminosité peuvent être soit ajustées pour le canal principal, soit séparément pour chacun des trois axes de couleurs primaires (Rouge, Vert, Bleu) et des trois axes de couleurs secondaires (Jaune, Cyan, Magenta), suivant la sélection de la fenêtre combo. Comme d'habitude, vous pouvez déplacer le curseur Teinte vers la droite ou la gauche, ou entrer une valeur positive ou négative dans le champ de saisie de données pour modifier la teinte ; l'effet exact du curseur est naturellement affecté par le ou les canaux de couleur sélectionnés. Curseur et champ de texte vont de +180 à –180. Vous pouvez déplacer le curseur Saturation vers la droite ou la gauche, ou entrer une valeur positive ou négative dans le champ de saisie de données pour augmenter ou réduire la saturation couleur (globale ou un ou plusieurs des six axes de couleur). Curseur et champ de texte vont de +100 à –100. ©DxO Labs 2007 - 51 - Tous droits réservés DxO Optics Pro V4.2 Manuel de référence De même, vous pouvez déplacer le curseur Luminosité vers la droite ou la gauche, ou entrer une valeur positive ou négative dans le champ de saisie de données pour éclaircir ou assombrir la luminosité. Curseur et champ de texte ont des valeurs entre +100 à –100. L'action de ce curseur est utile et aisément compréhensible en constatant le résultat sur l' histogramme. En effet, déplacer le curseur vers la droite, ou entrer une valeur positive, relève le niveau de noir vers le blanc, compressant la gamme tonale dans la moitié supérieure de l'échelle. Inversement, le déplacer vers la gauche, ou entrer une valeur négative, abaisse le niveau de blanc vers le noir , et la gamme tonale est compressée dans la moitié inférieure de l'échelle. Comme d'habitude, le bouton "As shot" annule toute correction TSL. Courbe de tons A nouveau, une case à cocher active cette fonction, et la décocher (correction inactive) fera apparaître les contrôles du volet en gris. Cet outil de courbe des tons est particulièrement puissant bien que peu compréhensible lors des premières utilisations. Le graphique indique le rapport entre les valeurs tonales en entrée (axe horizontal x) et en sortie (axe vertical y). La courbe de tons représente les caractéristiques de transfert, la façon dont les tons d'entrée sont transformés en tons de sortie. La ligne droite initiale indique que les valeurs tonales de sortie sont exactement les mêmes que les valeurs d'entrée pour l'intégralité de la gamme de ton. Afin d'ajuster la transformation des tons à des fins de correction ou pour des raisons créatives, cette ligne droite est manipulée pour modifier ce rapport entrée/sortie. Photographiquement, cela consiste à modifier le facteur gamma de l'image et cette approche graphique permet une grande souplesse. ©DxO Labs 2007 - 52 - Tous droits réservés DxO Optics Pro V4.2 Manuel de référence La fenêtre combo du haut donne la possibilité d'ajuster soit le canal maître qui regroupe les trois couleurs- soit un ou plusieurs des trois canaux individuellement, Rouge, Vert, Bleu. Les boutons sur la droite permettent de réinitialiser soit la courbe sur laquelle vous travaillez, soit les trois ensembles, pour revenir à la ligne droite par défaut. Votre première étape sera probablement d'ajouter des points à la ligne, au moyen d'un clic gauche. Dès qu'un point est créé, vous pouvez le faire glisser et la ligne suivra, la courbe s’ajustant en conséquence, et le résultat s'affichera simultanément sur le volet de visualisation. Vous pouvez créer autant de points que nécessaire pour générer la courbe souhaitée. Pour déplacer un point, il suffit de cliquer dessus : le point actif sera en noir plein, et les points inactifs en blanc évidé. Vous pouvez également effacer le point actif grâce à la touche Effacer. Alternativement, plutôt que dessiner une ligne sur mesure, vous pouvez entrer une valeur gamma à l’aide de votre clavier; la case en bas au centre est réglée par défaut pour une valeur gamma de 1.00, vous pouvez entrer une valeur entre 0.05 et 6.00. Une valeur gamma au dessus de 1 fera ressortir les détails des zones sombres et une valeur au dessous de 1 les feront disparaître vers les noirs. Les points noirs et blancs d'entrée et de sortie peuvent également être établis, soit en glissant et déposant les points concernés grâce à la souris, soit en entrant des valeurs numériques dans les quatre cases d'entrée, de 0 (noir) à 255 (blanc). L'ajustement de la courbe de tons est complexe à exposer, mais certainement l'outil le plus utiles en terme de contrôle tonal de vos images. ©DxO Labs 2007 - 53 - Tous droits réservés DxO Optics Pro V4.2 Manuel de référence Chapitre 16 Outils DxO Lighting Cette fonction de DxO Optics Pro mérite une explication préalable. Les scènes naturelles présentent rarement des conditions d'éclairage idéales ; les sources de lumières sont souvent directionnelles et peuvent être assez dures. De plus, lors de prises de vue, nous nous préoccupons souvent plus de saisir le bon moment, sans porter grande attention aux problèmes potentiels d'éclairage. Pour compliquer le problème, les capacités dynamiques des capteurs ne peut égaler celle de l'œil humain. Tous ces facteurs aboutissent à des prises de vue comprenant des zones sous-exposées, sombres ou à l'ombre où certains détails sont manquants. Dans une certaine mesure, généralement lorsque le signal de l'image voulue reste suffisamment au dessus du niveau de bruit, les problèmes d'éclairage peuvent être corrigés ultérieurement à l'aide d'un traitement approprié. La technologie de segmentation d'image au pixel près de DxO Optics Pro permet un ajustement automatique du contraste local, révélant ainsi les détails cachés des zones sombres. En fait, DxO Lighting divise tout d'abord l'image en un certain nombre de zones dans lesquelles les valeurs de luminance ont une gamme donnée ; puis, chacune de ces zones est traitée de la façon la plus appropriée pour révéler les détails. En termes généraux, les pentes de luminosité et de courbe de tons sont légèrement augmentées dans les zones sombres pour révéler les détails ©DxO Labs 2007 - 54 - Tous droits réservés DxO Optics Pro V4.2 Manuel de référence tout en évitant l'écrasement du signal que pourrait occasionner un ajustement gamma global. Une case à cocher active cette correction. Paramètres automatique d'intensité Léger/Moyen/Fort Vous trouverez une case à cocher sur la droite pour le mode Auto, à décocher pour activer le curseur d'Intensité, de 0 à 150 % ; Le curseur restera inactif tant que la case Auto ne sera pas cochée. Un champ de texte permet la saisie directe de valeurs de correction. Pour constater l'effet réel, voir les quatre images ci-dessous : Image originale Lighting “Léger” Lighting moyen Lighting fort Une case à cocher ainsi qu'un curseur permettent de choisir entre Auto ou manuel, pour régler le niveau de Correction - le curseur reste inactif jusqu'à ce que la case Auto soit décochée. Le curseur va de 0 à 150 %, un champ de texte permet une entrée directe. ©DxO Labs 2007 - 55 - Tous droits réservés DxO Optics Pro V4.2 Manuel de référence Cocher la case "Contrôles fins" ouvrira un sous-panneau proposant toute une nouvelle série de contrôles. Tout d'abord, vous y trouverez les boutons Manuel / As shot / Auto qui permettent de cocher/décocher toutes les cases "Auto" en même temps, et un bouton central "As shot" qui réinitialise tous les curseurs à leur position par défaut. (très utile !) Les curseurs de point Noir et Blanc fonctionnent de manière complémentaire ; chacun va de 0 à 255, ou vous pouvez entrer une valeur non-décimale dans les champs de texte. Ces contrôles ont pour effet de relever le bas de l'échelle tonale de l'image vers le blanc, ou à l'inverse baisser le haut de l'échelle tonale vers le noir. Ceci est très similaire à ce qu'on peut obtenir grâce à une fonction d'ajustement de courbe de tons, ce qui est certainement plus facile à visualiser grâce à l'affichage de l'Histogramme. Sélectionner ou désélectionner "Auto" pour l'un des contrôles sélectionne ou désélectionne automatiquement le deuxième. L'ajustement de Luminosité agit de façon similaire à un contrôle gamma global, le curseur et champ de texte vont de 0.50 à 5.00, et sont réglés à 1.00 par défaut. La fonction Préserver les ombres (cochée par défaut) fonctionne avec un niveau gamma positif plus élevé, où les zones d'ombre ont tendance à être délavées ; cet outil intelligent décide dans quelle mesure "retenir" les tons plus sombres en tant que basses lumières. Le curseur/champ de texte Rayon affecte les décisions de DxO Lighting quant à la définition des zones de basses lumières, et comment appliquer les gamma localement dans l'image ; les niveaux vont de 0 (entièrement global) à 15 (entièrement localisé). Enfin, vous trouverez deux curseurs/champ de texte pour Contraste local (variant de 0 à 100 %) et Contraste global (de +50 à –50 %). Comme on peut s'y attendre, le Contraste global contrôle une courbe en S qui agit sur le contraste global de l'image, avec un éventail de niveaux bi-directionnel fort utile permettant à la fois un rehaussement du contraste pour les images légèrement plates, et une réduction pour les images contrastées. Le contrôle Contraste local, d'un autre côté, est d'un effet plus subtil : il modifie le contraste dans un espace donné et prend en compte la zone autour de chaque pixel, ayant ainsi un effet semblable au maquillage argentique. Pour comprendre comment ces outils très puissants peuvent améliorer vos clichés, voir les images ci-dessous. ©DxO Labs 2007 - 56 - Tous droits réservés DxO Optics Pro V4.2 Manuel de référence Chapitre 17 Outils géométrie Correction d'anamorphose de volume (CAV) Sphérique Cylindrique Il existe un problème fondamental gouverné par les lois de l'optique quand on saisit une image de notre monde en trois dimensions pour le transférer sur une image en deux dimensions. Une fois converties en image plate, les formes de certains objets en 3D paraissent déformées, et ne correspondent pas à ce que nos yeux et notre cerveau s'attendent à voir. Ce phénomène est appelé "anamorphose de volume" et il est particulièrement évident et dérangeant quand on emploie des objectifs grand angle, et sur les objets au premier plan, plus proches de l'appareil. Un des plus grands problèmes quand on tente de corriger cette distorsion est qu'il dépend entièrement du contenu de l'image, et à cause des compromis qu'impliquent la procédure, il s'agit nécessairement d'une décision subjective ©DxO Labs 2007 - 57 - Tous droits réservés DxO Optics Pro V4.2 Manuel de référence et artistique qui doit être prise par l'utilisateur. Cette distorsion affecte plus particulièrement les objets 3D les plus près de l'appareil, et la correction requise dépend de leur forme de base. Les objets essentiellement cylindriques (par exemple, les colonnes ou les silhouettes humaines) ont besoin d’une correction plus prononcée sur l’un des deux axes, que nous appelons correction cylindrique (dans un sens cela peut être soit horizontal soit vertical), alors que des objets plutôt sphériques (par exemple, un portrait) ont besoin de correction sur les deux axes à la fois, ce que nous appelons correction sphérique ; elle est calculée le long d'un rayon partant du centre de l'image. Ces deux types de corrections dépendent de la focale de l'objectif utilisé lors de la prise de vue. Le panneau CAV propose des cases d'option pour sélectionner une correction soit sphérique soit cylindrique, avec un seul curseur pour le premier type de correction, et deux curseurs de correction horizontale ou verticale pour le deuxième type. Vous pouvez entrer des valeurs entre 0 et 200 % pour les trois curseurs et champs de saisie de données. La correction CAV n'est possible que quand la fonction distorsion géométrique (sous DxO Optics) est disponible et appliquée, donc cocher la case CAV cochera automatiquement la case de distorsion géométrique ; inversement, si le module approprié n'est pas disponible pour activer la correction de distorsion géométrique, la fonction CAV sera également désactivée. Pour ajuster ces contrôles, il vous faut d'abord examiner l'image et décider quel type de correction est requis. Choisissez le type approprié de correction pour le contenu de l'image qui a le plus besoin de correction, puis appliquez le niveau minimum de correction pour rendre la distorsion résiduelle acceptable. Une sur-correction amènera de nouveau une distorsion géométrique non désirée et vous devez trouver le meilleur compromis possible. Perspective / Horizon (une case à cocher active la correction) Il existe deux curseurs/champs de texte Haut/Bas et Gauche/Droite pour ajuster la correction de perspective à la verticale ou à l'horizontale, respectivement, sur un éventail de +100 à –100. Le curseur Horizon va de –180° à +180°, permettant une rotation complètement inversée à chaque extrémité de l'échelle. Outil tout aussi utile pour corriger les verticales penchées. Une grille semi-transparente est désormais disponible qui facilite l’ajustement de l’horizon ; à noter que cet ajustement peut s’effectuer en traçant au choix une ligne censée être horizontale ou verticale (à l’aide de l’outil décrit cidessous). ©DxO Labs 2007 - 58 - Tous droits réservés DxO Optics Pro V4.2 Manuel de référence Associé aux corrections Perspective/Horizon, un bouton en haut à gauche de la barre d'en tête donne accès à un menu déroulant proposant quatre outils spéciaux : Notez que le fait de définir ainsi vos corrections géométriques annulera tout autre paramètre que vous avez pu entrer via les curseurs et/ou champs de saisie de données. Un message d'alerte s'affichera pour vous prévenir de ce fait et vous serez invités à confirmer que vous souhaitez continuer. Chacune de ces corrections annule les autres, elles sont en effet mutuellement exclusives. Horizon Dans le premier cas, sélectionner cette option vous laisse définir une ligne dans l'image que vous voulez corriger afin qu'elle soit horizontale (ou à la verticale). Il vous suffit avec votre souris de poser le début de la ligne à un point, puis la fin à un autre point afin de définir votre ligne, représentée en vert clair sur le volet de visualisation. Dès que vous cliquez le deuxième point, l'image pivotera afin de mettre la ligne que vous avez ainsi définie à l’horizontale (à la verticale). Si votre première tentative est un échec, il suffit de cliquer sur Annuler [Ctrl + Z] puis d'établir de nouveau le deuxième point de la ligne. Les trois options restantes modifient l'affichage en deux images adjacentes, en paire, l'image originale à gauche et le résultat de vos corrections à droite. Une fois les deux points définis, trois nouveaux boutons apparaissent en bas à gauche : Contrôler, Accepter, Réinitialiser. Dans tous les cas, cliquez sur le bouton Contrôler pour vérifier l'effet de la correction dans l'image de visualisation de droite, puis choisissez soit Accepter la correction, soit Réinitialiser pour revenir aux paramètres originaux et recommencer. Ces trois modes ont également une case à cocher pour "Garder l'image centrée", ce qui peut être utile pour des images architecturales, par exemple. Force parallélisme (vertical) Force parallélisme (horizontal) Force rectangle Les deux premières options principales de correction de perspective Force parallélisme vertical/horizontal agissent de façon similaire, sauf que dans ce cas vous aurez à définir deux lignes verticales/horizontales que vous voulez mettre en parallèle ; il vous faudra donc définir quatre points pour ces deux lignes en question. Que vous définissiez les lignes dans le même sens ou ©DxO Labs 2007 - 59 - Tous droits réservés DxO Optics Pro V4.2 Manuel de référence opposé ne fait pas de différence. Seuls les angles relatifs des lignes comptent, la longueur non plus n'a pas d’importance. Si vous définissez deux lignes horizontales pour une correction verticale (ou vice versa), votre image pivotera en conséquence. Si votre image comporte à la fois une perspective verticale et horizontale, il vous faudra utiliser la quatrième option, Force rectangle. Vous pourrez ainsi définir quatre points formant les coins d'un quadrilatère dont vous souhaitez qu'il devienne rectangulaire. Notez cependant qu'il s'agit d'un outil plus puissant qu'une simple combinaison des perspectives verticale et horizontale, puisqu'il peut introduire un effet de dérapage dans la correction. Etant donné que les quatre corrections de ce menu sont mutuellement exclusives, s'il se trouvait que votre image contienne à la fois une perspective et un horizon à corriger, vous avez le choix entre deux procédures : soit vous procédez d'abord à une des corrections grâce aux boutons en haut à gauche avant de procéder à la deuxième dans le panneau Géométrie de la palette de droite, soit vous procédez à toutes vos corrections grâce aux contrôles du panneau. La commande Horizon ne fonctionnant qu'avec les lignes horizontales, si votre image a un problème de verticale penchée, il vaut mieux en premier lieu corriger la perspective, grâce au bouton de gauche, et ensuite seulement corriger la verticale penchée dans le panneau Géométrie de droite. Alternativement, vous pouvez tricher en utilisant l'outil Force rectangle, bien que cette manœuvre soit un peu délicate ! Echelle Le curseur/champ de texte vous permet de redimensionner l'image ; la valeur par défaut est réglée à 100 %, vous pouvez réduire la taille à 50 % ou l'augmenter jusqu'à 200 %. Ratio Horiz. / Vert. Le curseur/champ de texte Ratio H / V vous permet d'étirer ou de réduire la hauteur de votre image tout en gardant la largeur intacte. L'échelle va de –100 à +100, à savoir de 50 % à 200 % de la hauteur normale. Recadrage Pour recadrer une image, vous pouvez soit sélectionner le bouton Recadrage à gauche de la barre titre, soit ouvrir le panneau Recadrage de la palette de corrections de droite, où vous trouverez une case à cocher Activer recadrage. Si vous avez sélectionné Recadrage via les boutons sur la gauche, la seule façon de sortir sera de décocher le bouton Activer recadrage dans le panneau. Inversement, si vous cliquez le bouton Recadrage en haut à gauche, le bouton Activer recadrage du panneau de droite sera automatiquement coché. Une fois la fonction Recadrage activée, un rectangle apparaît avec des poignées au centre de chaque bord et à chaque coin. En faisant glisser ces ©DxO Labs 2007 - 60 - Tous droits réservés DxO Optics Pro V4.2 Manuel de référence poignées, vous pouvez déplacer les bords du rectangle pour ajuster le recadrage de votre image. Sur le panneau de droite se trouve une liste déroulante où vous pouvez choisir le moyen de contrôle du ratio de l'aspect de votre image sous Recadrage. "Aucune contrainte" vous laisse libre de donner la forme que vous voulez au recadrage. Alternativement, il existe une série de ratios fixes qui imposera des contraintes afin de maintenir certaines proportions, de 1:2 à 1:1, ou encore de maintenir le ratio de l'aspect original, "as shot". Une dernière option permet de définir un ratio personnalisé, très pratique si vous avez besoin par exemple de recadrer toute une série d'images en se conformant à un ratio d'aspect spécifique. Cliquer sur Personnaliser ouvre une petite fenêtre qui vous invite à entrer des valeurs numériques pour le ratio désiré. Il faut entrer des nombres entiers relatifs, mais un éventail suffisamment large de valeurs vous permet d'obtenir n'importe quelle proportions. ©DxO Labs 2007 - 61 - Tous droits réservés DxO Optics Pro V4.2 Manuel de référence Chapitre 18 Empiler, Classement et Formats de sortie Empiler Une "pile" d'images vous aide à organiser vos images en groupes, ce qui, non seulement évite d'encombrer votre espace de travail, mais surtout vous permet d'appliquer divers paramètres à toute une série d'images en même temps (sans avoir à les sélectionner toutes à chaque manoeuvre). Dès qu'un certain nombre d'images qui pour une raison ou une autre requièrent le même traitement, pensez à les rassembler en piles. Ce peut être par exemple une série d'images traitant du même sujet, ou un lot d'images pris dans les mêmes conditions d'éclairage... il existe une infinité de possibilités. Si l'une de ces images requière ensuite des paramètres individuels, il faudra la dissocier de la pile afin de pouvoir ajuster les paramètres de cette image. Il est facile de créer une pile, soit en faisant glisser et en déposant les miniatures des images (ou les noms de fichier) les unes par dessus les autres dans le panneau de projet de votre espace de travail, soit en sélectionnant des images multiples et puis en cliquant le bouton de la vignette de la dernière image sélectionnée, soit encore en sélectionnant d'abord des images multiples, puis en choisissant la commande "Créer une pile" du menu Images. Une fois une pile créée, les images sont indissociables et la pile peut être gérée et manipulée comme une image individuelle, jusqu'à ce que vous cliquiez sur le bouton vignette pour dissocier la pile, ou que vous sélectionniez la commande "Désempiler les images" dans le menu Images. La vignette d'une pile d'images s'affiche avec une bordure grise. Vous pouvez déployer la pile en faisant un double-clic sur l'image, pour vérifier toutes les images de la pile sans les désempiler. Pour de nouveau faire rétrécir la pile, faites un double-clic sur l'image (maître) du haut de la pile : c'est celle qui est affichée avec une bordure bleue. Vous pouvez modifier l'image maître : si la pile est déployée, en faisant un double-clic sur une autre image ; si la pile est rétrécie, en utilisant la roulette de votre souris. Enfin, une image peut être empilée / désempilée à l’aide du menu contextuel qui apparaît sur un clic du bouton droit de la souris (Option-Clic sur Macintosh). ©DxO Labs 2007 - 62 - Tous droits réservés DxO Optics Pro V4.2 Manuel de référence Classement Pour vous aider à organiser vos procédures de travail, il existe un système de classement d'images grâce à des étoiles indiquant l'ordre de priorité pour le traitement. Classer des images de cette façon contourne le problème du temps de traitement, parfois important, pour un grand nombre d'images haute résolution ; il peut être précieux de traiter certaines images avant d'autres afin par exemple de pouvoir prendre des décisions pour les images à basse priorité une fois avoir visionné les images à haute priorité. Bien entendu, ce système de classement n'a aucune signification qualitative, il s'agit simplement d'un outil pratique indiquant un ordre de priorité. Au dessus de chaque vignette, visible seulement au passage de la souris, se trouve une ligne d'étoiles (affichées en gris au démarrage) indiquant le niveau de classement sélectionné pour cette image. Vous pouvez cliquer pour activer/désactiver ces étoiles à tout moment et dans tous les espaces de travail. Dans les espaces de travail "Organiser" et "Optimiser", ces étoiles sont accessibles en permanence dans le volet de visualisation. Si vous cliquez sur la troisième étoile , celles à gauche de cette étoile s'éclaireront également, comme ceci : Plus tard, quand vous en serez à la phase de traitement, vous pourrez utiliser le système de classement par étoiles établi au préalable ; c'est là que vous sélectionnerez le niveau de classement à traiter. Il existe un bouton "Tous", ou vous pouvez cliquer pour activer 1, 2, 3, 4, ou 5 (individuellement, ou combinées). Vous pouvez sélectionner une seule étoile à plus haut niveau de classement afin d'exclure spécifiquement les niveaux inférieurs ; ainsi, indiquera que seules les images marquées devront être traitées. Vous pouvez également procéder à de multiples sélections, en cliquant sur les étoiles correspondantes ; par exemple, indiquera que seules les images marquées soit soit devront être traitées. Afin de traiter toutes les images classées jusqu'au niveau , il vous faut . Des miniatures des images sélectionnées s'afficheront sélectionner dans la colonne en dessous. A côté des boutons étoiles se trouve un autre bouton qui permet de ne sélectionner que des images non classées pour le traitement. ©DxO Labs 2007 - 63 - Tous droits réservés DxO Optics Pro V4.2 Manuel de référence Onglet de formats de sortie Une des options de DxO Optics Pro qui vous fera gagner le plus de temps est la possibilité de sauvegarder des images en plusieurs formats à la fois. Par exemple, pour archiver des images traitées en format haute qualité tel que DNG (disponible uniquement pour les images Raw), et également en sauvegarder une copie JPEG pour une publication web (compression destructive comprise). En outre, cette nouvelle option de la version 4 permet de créer de multiples paramètres de formats de sortie pour chaque format : par exemple, vous pouvez avoir un format JPEG, configuré pour des images destinées à être utilisées dans un site Internet, et un autre pour des impressions papier. Toutes ces configurations seront listées sous les formats de sortie respectifs et vous pourrez cocher la case afin d'activer une ou plusieurs configurations dans un ou plusieurs formats de sortie : ainsi, pour un seul lot à traiter, vous pouvez réaliser de multiples versions de la même image avec des paramètres de formats de sortie différents. Les trois boutons "Ajouter JPEG", "Ajouter TIFF" et "Ajouter DNG" ouvrent chacun un volet où sélectionner des options de base ou spécifiques au format choisi. Les trois fenêtres comportent toute une case à cocher "Activer" en haut à gauche, pour pouvoir activer ou désactiver n'importe quel format de sortie ©DxO Labs 2007 - 64 - Tous droits réservés DxO Optics Pro V4.2 Manuel de référence donnée pour n'importe quelles images données. Cette case est dupliquée pour chaque format de sortie de la liste. Au moins un format de sortie doit être actif afin de procéder au traitement d'une image. Au cas où vous essayiez de démarrer le traitement avant d'avoir sélectionné un format de sortie, un message d'alerte s'affichera. D'abord, chaque format propose un champ de saisie qui permet de nommer le sous-répertoire pour les images de ce format/de cette configuration : il sera créé dans le répertoire de destination défini plus haut. Puis une liste déroulante vous invite à choisir la taille et l'utilisation de votre image, ce qui effectuera un pré-réglage de certains paramètres tels que la taille et la résolution. Si vous sélectionnez l'option "Personnaliser", la fenêtre combo suivante est activée, et vous serez invités à spécifier la taille de l'image en pixels [px], centimètres ou pouces. La syntaxe correcte est [dimension]x[dimension]. Que vous commenciez par indiquer la hauteur ou la largeur de l'image n'a aucune importante. Ensuite, le volet JPEG (uniquement) propose un curseur et un champ de texte "Qualité" permettant de sélectionner le niveau de compression destructive JPEG et la taille du fichier, par conséquent, que vous souhaitez utiliser. Il est évident qu'il faut utiliser le niveau le plus élevé possible pour une qualité maximum, à moins que les considérations de taille de fichier ne soient prioritaires. En dessous se trouve une autre liste déroulante qui permet de choisir la résolution que vous désirez pour vos sorties. Une fois encore, sélectionner "Personnaliser" active la fenêtre combo, ce qui vous permet de spécifier la résolution de l'image en dpi (points par pouce). Enfin, (sur le volet JPEG) vous trouverez une autre liste déroulante pour sélectionner l'espace couleur de sortie (ICC) : il s'agit d'une fonction pour les utilisateurs avertis uniquement, la plupart du temps, vous pouvez garder le paramètre par défaut "As Shot". Si vous sélectionnez "Personnaliser", le bouton navigateur au dessous est activé et vous pouvez localiser un des profils couleur ICC personnalisé que vous avez éventuellement créés. Le volet TIFF est similaire au volet JPEG, mais il n'existe pas de paramètre "Qualité". Par contre, il y a des cases à options Oui/Non pour "Compresser" et "Force 8-bit" : celles-ci sont réglées par défaut à Oui, et ici encore, il s'agit de paramètres que seuls des utilisateurs avertis modifieraient afin de désactiver la compression et/ou utiliser l'encodage de 16-bit. ©DxO Labs 2007 - 65 - Tous droits réservés DxO Optics Pro V4.2 Manuel de référence Le volet DNG est plus simple, et ne présente qu'un champ de texte pour paramétrer le sous-répertoire où seront sauvegardés les fichiers de configuration de format de sortie. Chaque format de sortie de la liste propose également un bouton [crayon] pour modifier les paramètres, et un bouton [X] pour l'effacer. Il est peut-être important de souligner une fois encore qu’après avoir créé un nombre de paramètres de formats de sortie, vous pouvez appliquer un ou plusieurs de ces paramètres à toute image sélectionnée. Ceci augmentera marginalement le temps de traitement, mais peut par contre générer de multiples fichiers de sortie, ce qui aura un impact sur l'espace disque. ©DxO Labs 2007 - 66 - Tous droits réservés DxO Optics Pro V4.2 Manuel de référence Chap 19 Plug-in DxO Optics Pro pour Photoshop Plug-In DxO Optics Pro pour Photoshop™ Installation DxO Optics Pro module externe pour Photoshop s’installe à l’aide du Download Manager ; vous pouvez l’installer directement en même temps que l’application elle-même, ou par la suite (par exemple après avoir installé Photoshop sur votre ordinateur). Le Download Manager place automatiquement un dossier DxO, contenant un fichier dénommé DxO Import.8ba, dans le répertoire PlugIns (ou Modules Externes, selon la version) de Photoshop. Il se peut que l’installeur ne place pas ce dossier dans le bon répertoire, si vous possédez plusieurs versions de Photoshop (la version complète, et Photoshop Elements par exemple). Dans ce cas, vous pouvez manuellement déplacer le dossier DxO avec son contenu dans le répertoire Plug-In (ou modules externes) de Photoshop. Utilisation Pour activer le plug-in, lancez Photoshop et déroulez le menu Fichier : Dans la commande Importer, sélectionner DxO Optics Pro… La fenêtre habituelle du logiciel s’active, avec une différence importante : seuls les trois onglets « Sélectionner », « Améliorer » et « Traiter » sont disponibles. Dans Sélectionner, placer comme d’habitude les images de départ dans un Projet (qu’il ne sera pas possible d’enregistrer). Attention : dans DxO Optics Pro Plug-In pour Photoshop, un projet ne peut contenir plus de 5 images. Effectuez comme d’habitude les éventuelles améliorations nécessaires, puis définissez dans l’Onglet « Traiter » le ou les formats de sortie dont vous avez besoin. D’un clic sur le bouton Start, vous lancez le traitement des images. Dès qu’elles ont été traitées, elles s’ouvrent chacune dans une fenêtre de Photoshop (une fenêtre pour chaque version de chaque image). ©DxO Labs 2007 - 67 - Tous droits réservés ">
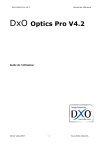
Enlace público actualizado
El enlace público a tu chat ha sido actualizado.