DxO Optics Pro v6 windows Manuel utilisateur
PDF
Descarregar
Documento
GUIDE D’INSTALLATION DXO OPTICS PRO 6 POUR WINDOWS Merci de votre intérêt pour DxO Optics Pro ! Vous trouverez ci-dessous des informations concernant l’achat, l’installation, l’activation et la mise à jour du logiciel. Remarque importante : Un accès Internet est indispensable au téléchargement et à l’activation de l’application même si vous avez acheté le logiciel chez un distributeur et que vous disposez du CD d’installation. Cette connexion Internet peut cependant être accessible sur un ordinateur différent de celui où sera installé DxO Optics Pro. DxO Optics Pro 6 ©DxO Labs 2011 Guide d’installation -2- Tous droits réservés DxO Optics Pro 6 Guide d’installation Sommaire : 1. 2. Achat _______________________________________________________________________________ 5 1.1 Achat en ligne sur la boutique Dxo labs_______________________________________________________ 5 1.2 Achat boîte CD chez un revendeur ___________________________________________________________ 5 Téléchargement pour installation sur une machine connectée a Internet_________________________ 6 2.1 Telechargement suite à l’achat sur la boutique en ligne DxO Labs _____________________________________ 6 2.2 Telechargement suite à l’achat chez un revendeur _________________________________________________ 6 3. Téléchargement pour installer sur un ordinateur non connecté à internet ________________________ 7 3.1 Téléchargement des pré-requis a l’installation de Dxo Optics Pro 6 ____________________________________ 7 3.2 Téléchargement du programme d’installation de Dxo Optics Pro 6 ____________________________________ 7 3.3 Téléchargement des modules optiques DxO ______________________________________________________ 7 4. Installation __________________________________________________________________________ 8 4.1 Installation sur PC ___________________________________________________________________________ 8 4.2 Installation de modules optiques DxO __________________________________________________________ 11 4.3 Installation sur Un ordinateur non connecté a internet ____________________________________________ 12 4.3.1 Installation des pré-requis. ___________________________________________________________________________ 12 4.3.2 Installation de DxO Optics Pro 6 _______________________________________________________________________ 12 4.3.3 Installation des modules optiques DxO : ________________________________________________________________ 12 5. 6. Activation __________________________________________________________________________ 14 5.1 Activation avec connexion internet _________________________________________________________ 14 5.2 Activation sans connexion internet _________________________________________________________ 15 5.3 Sauvegarde du fichier de licence ___________________________________________________________ 19 5.4 Réstauration du fichier de licence __________________________________________________________ 20 Activation FilmPack 3 _________________________________________________________________ 21 6.1 Activation de la version d'essai ____________________________________________________________ 21 6.2 Activation avec une connexion Internet _____________________________________________________ 23 6.3 Activation sans connexion Internet _________________________________________________________ 25 6.4 Sauvegarde du fichier de license DxO FilmPack 3 ______________________________________________ 25 6.5 Restore DxO FilmPack 3 license file _________________________________________________________ 26 7. Boites CD de versions antérieures à la version 6 ____________________________________________ 27 8. Mises à jour _________________________________________________________________________ 28 8.1 Mise-à-jour vers une version mineure _______________________________________________________ 28 8.2 Mises à jour vers une édition Elite __________________________________________________________ 28 8.2.1 Mise à jour de la version PC _______________________________________________________________________ 28 ©DxO Labs 2011 -3- Tous droits réservés DxO Optics Pro 6 Guide d’installation 9. Ré-installation de votre version – Compte client____________________________________________ 29 10. Résolution de problèmes ____________________________________________________________ 29 ©DxO Labs 2011 -4- Tous droits réservés DxO Optics Pro 6 Guide d’installation 1. ACHAT Il existe deux manières d’acheter DxO Optics Pro. Vous pouvez soit acheter et télécharger directement sur le site internet de DxO Labs à l’aide du lien suivant, soit acheter une boite contenant le CD chez l’un de nos revendeurs spécialisés. 1.1 ACHAT EN LIGNE SUR LA BOUTIQUE DXO LABS Une fois que vous avez terminé votre achat, vous recevrez un mail contenant : - Un lien de téléchargement de l’application Votre code d’activation, indispensable pour activer le logiciel. 1.2 ACHAT BOÎTE CD CHEZ UN REVENDEUR Lorsque vous achetez une boite DxO Optics Pro chez un revendeur, celle-ci contient : - - Un CD contenant un fichier d’installation qui permet le téléchargement des éléments nécessaires à l’installation. Vous pourrez donc télécharger directement à partir du CD la dernière version disponible de l’application Un livret 4 pages de Notes d’installation sur la page de garde duquel est imprimé votre code d’activation. ©DxO Labs 2011 -5- Tous droits réservés DxO Optics Pro 6 Guide d’installation 2. TÉLÉCHARGEMENT POUR INSTALLATION SUR UNE MACHINE CONNECTÉE A INTERNET 2.1 TELECHARGEMENT SUITE À L’ACHAT SUR LA BOUTIQUE EN LIGNE DXO LABS Note : Vous avez besoin d’un accès rapide à Internet pour le téléchargement du logiciel DxO Optics Pro Dans le cas où vous avez acheté DxO Optics Pro sur la boutique en ligne du site DxO Labs, le téléchargement du fichier d’installation est proposé à la fin des démarches d’achat qui incluent la création d’un compte client. Suivez ensuite les instructions, et reportez-vous à ce guide d’utilisation pour bien comprendre toutes les étapes d’installation, d’enregistrement, d’activation, et de mise à jour. 2.2 TELECHARGEMENT SUITE À L’ACHAT CHEZ UN REVENDEUR Note : Vous avez besoin d’un accès rapide à Internet pour le téléchargement du logiciel DxO Optics Pro. Dans le cas où vous avez acheté DxO Optics Pro en version CD chez un revendeur, la boite contiendra uniquement un fichier qui permet de télécharger le fichier d’installation complet. Suivez ensuite les instructions, et reportez-vous à ce guide d’utilisation pour bien comprendre toutes les étapes d’installation, d’enregistrement, d’activation, et de mise à jour. ©DxO Labs 2011 -6- Tous droits réservés DxO Optics Pro 6 Guide d’installation 3. TÉLÉCHARGEMENT POUR INSTALLER SUR UN ORDINATEUR NON CONNECTÉ À INTERNET 3.1 TÉLÉCHARGEMENT DES PRÉ-REQUIS A L’INSTALLATION DE DXO OPTICS PRO 6 Pour installer DxO Optics Pro sur une machine non connecté à internet vous devez d’abord télécharger et installer les pré-requis : - Package redistribuable Microsoft Visual C++ 2005 SP1 Package redistribuable Microsoft Visual C++ 2008 SP1 Microsoft .NET Framework 4 (Standalone Installer). Ne téléchargez pas Microsoft .NET Framework 4 Client Profile (Standalone Installer) Pour télécharger ces pré-requis, rendez vous sur le site de recherche de Microsoft : http://search.microsoft.com/ 3.2 TÉLÉCHARGEMENT DU PROGRAMME D’INSTALLATION DE DXO OPTICS PRO 6 Vous pouvez télécharger le programme d’installation depuis ce lien : http://download-center.dxo.com/v6/Win/DxO_OpticsPro6_Setup.exe 3.3 TÉLÉCHARGEMENT DES MODULES OPTIQUES DXO Vous devez télécharger les modules optiques DxO depuis cette page : http://www.dxo.com/fr/photo/dxo_optics_pro/manual_download Vous devez également télécharger un fichier dll qui permettra à DxO Optics Pro d’associer vos fichiers images aux modules optiques DxO correspondant. Ce fichier peut être téléchargé depuis ce lien : http://download-center.dxo.com/v6/Win/ProfileList.dll Une fois ces fichiers téléchargés, copiez les sur un périphérique amovible. Rendez vous ensuite à la partie consacrée à l’installation sur un ordinateur non connecté à Internet. ©DxO Labs 2011 -7- Tous droits réservés DxO Optics Pro 6 Guide d’installation 4. INSTALLATION 4.1 INSTALLATION SUR PC Exécutez le fichier d’installation. Une fenêtre d’installation apparaît. Vous devez choisir la langue d’utilisation du programme d’installation. Une fenêtre de bienvenue s’ouvre, précisant le programme d’installation de DxO Optics Pro. Cliquez sur « Suivant ». ©DxO Labs 2011 -8- Tous droits réservés DxO Optics Pro 6 Guide d’installation Pour pouvoir poursuivre l’installation de DxO Optics Pro, vous devez disposer du composant Windows Microsoft .NET Framework sur votre ordinateur. Dans le cas où ce composant est déjà installé sur votre ordinateur, l’installeur passera directement à l’étape suivante. Dans le cas où vous ne l’avez pas installé, le programme d’installation vous proposera un lien vers la plate-forme de téléchargement Microsoft pour que vous puissiez installer sur votre ordinateur ce composant, indispensable à l’installation de DxO Optics Pro. Reprenez l’installation de DxO Optics Pro une fois que le composant est installé sur votre ordinateur. ©DxO Labs 2011 -9- Tous droits réservés DxO Optics Pro 6 Guide d’installation Vous pouvez maintenant accepter les conditions d’utilisation du logiciel en cochant la case « J’accepte les conditions » de la fenêtre suivante. Sélectionnez le répertoire de destination où sera installé DxO Optics Pro. Cliquer sur installer. ©DxO Labs 2011 - 10 - Tous droits réservés DxO Optics Pro 6 Guide d’installation L’installation se lance et peut prendre quelques minutes. L’installation est terminée, vous pouvez dés à présent utiliser le logiciel. Si vous rencontrez des problèmes lors de ces démarches d’installation, vous pouvez demander de l’aide sur le site DxO Labs auprès du support client, ou consulter la foire aux questions. 4.2 INSTALLATION DE MODULES OPTIQUES DXO Afin d’effectuer les corrections des défauts optiques introduits par votre équipement, il est indispensable d’installer sur votre ordinateur les modules optiques DxO associés à vos combinaisons boitier/objectif. Ces modules optiques DxO peuvent être installés à tout moment depuis l’application (si l’ordinateur est connecté à internet), en allant dans le menu « Aide », puis en cliquant sur « Modules optiques DxO ». Suivez ensuite les instructions. Dans le cas où l’ordinateur n’est pas connecté à internet veuillez suivre les instructions des chapitres 3.3 et 4.3.3 ©DxO Labs 2011 - 11 - Tous droits réservés DxO Optics Pro 6 Guide d’installation 4.3 INSTALLATION SUR UN ORDINATEUR NON CONNECTÉ A INTERNET Important : Assurez-vous d’avoir télécharger les éléments nécessaires à l’installation comme décrit au chapitre 3.1. 4.3.1 INSTALLATION DES PRÉ-REQUIS. Commencez par installer les pré-requis listés dans le paragraphe 3.1 sur votre machine non connectée à Internet. 4.3.2 INSTALLATION DE DXO OPTICS PRO 6 Suivez ensuite la procédure d’installation « 4.1 Installation sur PC ». 4.3.3 INSTALLATION DES MODULES OPTIQUES DXO : Commencez par installer le fichier ProfilList.dll. Ce fichier doit être copié dans le répertoire suivant : - Sous Windows XP: C:\Documents and Settings\user_name\Local Settings\Application Data\DxO_Labs - Sous Windows Vista et Windows 7: C:\Users\user_name\AppData\Local\DxO_Labs Ou “user_name” est le nom de votre utilisateur Windows Installez ensuite les fichiers « modules optiques DxO ». Ces fichiers doivent être placés dans le répertoire suivant : - Sous Windows XP: C:\Documents and Settings\user_name\Local Settings\Application Data\DxO_Labs\DxOModules - Sous Windows Vista et Windows 7: C:\Users\user_name\AppData\Local\DxO_Labs\DxOModules Ou “user_name” est le nom de votre utilisateur Windows. Important: Il est probable que votre système soit configuré pour cacher certains répertoires. Pour y accéder, voici la procédure à suivre : - Ouvrez l'Explorateur (pour cela ouvrez un dossier ou le Poste de travail par exemple). Sous XP allez dans le menu "Outils" et choisissez "Options des dossiers" Sous Vista, allez dans le menu "Organiser" et choisissez "Options des dossiers et de recherche" Choisissez l'onglet "Affichage" Pour l’option Fichiers et dossiers cachés, choisissez « Afficher les fichiers et dossiers cachés » ©DxO Labs 2011 - 12 - Tous droits réservés DxO Optics Pro 6 - Guide d’installation Valider le changement en cliquant sur « OK » ©DxO Labs 2011 - 13 - Tous droits réservés DxO Optics Pro 6 Guide d’installation 5. ACTIVATION Une fois l’application installée, elle peut être pleinement utilisée durant 31 jours sans nécessiter d’activation. DxO Optics Pro fonctionnera alors sans restriction. Au-delà de 31 jours, les images de sortie seront alors marquées d’un filigrane « DxO Optics Pro 6 DEMO ». Nous vous recommandons donc de procéder à l’activation sans attendre, afin d’éviter de voir apparaitre ce filigrane sur toutes vos images de sortie ! Par ailleurs, il est à noter que le code d’activation permet d’activer le logiciel sur deux ordinateurs différents. Dans le cas d’un achat de boite CD chez un revendeur, le code d’activation figure sur la page de garde du livret « Notes d’installation » inclus dans la boite. Sachez que pour activer le logiciel, vous devrez au préalable enregistrer votre produit, en l’associant à un compte client. Nous vous demandons donc de procéder à la création de compte client dès maintenant en remplissant un formulaire, accessible à l’aide du lien suivant. Dans le cas d’un achat en ligne, votre code d’activation vous a été communiqué par mail. Si vous avez perdu le mail ou le bon de commande contenant le code d’activation, vous pouvez le récupérer sur votre compte d’utilisateur en vous connectant sur votre espace client, à l’aide du lien suivant. 5.1 ACTIVATION AVEC CONNEXION INTERNET Si votre ordinateur est connecté à Internet, l’activation se fait très simplement en suivant cette procédure : Double-cliquez l’icône DxO Optics Pro sur votre bureau Lors du lancement de DxO Optics Pro, une boîte de dialogue s’affiche. Entrez votre code d’activation et cliquez sur « Activer ». Si vous n’avez pas encore créé votre compte client, alors un message apparait vous invitant à vous rendre sur la page de création de compte sur le site DxO Labs, accessible depuis le lien suivant. Remplissez le formulaire et valider. Un message vous indiquera alors que votre compte a été créé et que votre code d’activation est maintenant rattaché à ce compte client. Retournez dans l’application, et entrez votre code d’activation. Un message vous informe de la bonne activation de DxO Optics ©DxO Labs 2011 - 14 - Tous droits réservés DxO Optics Pro 6 Guide d’installation Pro. Cliquez sur « Ok ». Vous pouvez maintenant utiliser le logiciel. 5.2 ACTIVATION SANS CONNEXION INTERNET Si l’ordinateur sur lequel vous installez DxO Optics Pro ne peut pas être connecté à Internet, vous pouvez activer DxO Optics Pro à partir d’un autre ordinateur, connecté à internet, en suivant la procédure d’activation manuelle décrite ci-dessous. Notez que vous aurez besoin d’un support amovible (clé USB, Cd…) pour transférer les fichiers téléchargés vers l’ordinateur non connecté (fichier de licence, modules optiques DxO…) Double-cliquez l’icône DxO Optics Pro sur votre bureau Lors du lancement de DxO Optics Pro, une boîte de dialogue s’affiche. Entrez votre code d’activation et cliquez sur « Activer ». ©DxO Labs 2011 - 15 - Tous droits réservés DxO Optics Pro 6 Guide d’installation DxO Optics Pro va rechercher une connexion Internet afin de rattacher le code d’activation à un compte client, et vous informera qu’il n’y arrive pas car aucune connexion n’est possible. Cliquez sur « Ok » pour continuer. Une fenêtre apparait, vous permettant de sauvegarder le fichier de « License Request ». Ce fichier vous permettra ensuite de récupérer sur un ordinateur connecté le « License Response File » qui permettra l’activation du logiciel sur l’ordinateur non connecté. Pour cela, vous devez d’abord enregistrer le « License Request File » sur un support amovible (clé USB, CD…). Cliquez donc sur « Save License Request File ». Nous vous conseillons de ne pas fermer cette fenêtre et de ne pas quitter pas DxO Optics Pro pour le moment, sinon vous reprendrez la procédure d’activation depuis le début. Choisissez la destination de sauvegarde du ficher (votre support amovible). ©DxO Labs 2011 - 16 - Tous droits réservés DxO Optics Pro 6 Guide d’installation Notez l’URL indiquée sur la fenêtre, et depuis un ordinateur connecté à Internet rendez-vous sur le site DxO Labs, en ayant à disposition votre code d’activation ainsi que le support amovible contenant le « License Request File ». Vous pourrez alors procéder à l’activation manuelle, accessible par l’URL mentionnée précédemment, ou à l’aide du lien suivant. Sur cette page, vous devrez donc saisir votre code d’activation, et importer le « License Request File ». Cliquez ensuite sur « Valider ». Dans le cas où vous n’avez toujours pas créé votre compte client, une page internet apparaîtra avec un formulaire, vous permettant de créer votre compte client. Remplissez alors ce formulaire et validez pour créer votre compte. Note : Si votre code d’activation est déjà enregistré, alors vous passerez directement à l’étape suivante de sauvegarde du « License Response File ». ©DxO Labs 2011 - 17 - Tous droits réservés DxO Optics Pro 6 Guide d’installation Un message vous informe que votre compte a bien été créé et que votre code d’activation est maintenant enregistré. Vous pouvez poursuivre l’activation de DxO Optics Pro. Pour cela, cliquez sur « Valider » Vous pourrez alors télécharger le « License Response File ». Cliquez sur « Save » pour sauvegardez ce fichier sur un support amovible (clé USB, CD) pour pouvoir ensuite l’importer sur l’ordinateur où DxO Optics Pro est installé. Une fenêtre s’affiche maintenant à l’écran, vous proposant de télécharger les modules optiques DxO. Cliquez sur le lien afin de pouvoir accéder à la liste complète des modules optiques DxO téléchargeables. Suivez les instructions sur la page internet, et enregistrez sur votre support amovible les fichiers correspondants aux modules optiques DxO que vous utiliserez. Retournez sur l’ordinateur non connecté, où DxO Optics Pro est installé. Cliquez maintenant sur « Submit License Response File » si vous n’avez pas fermé cette fenêtre, sinon relancez l’application. ©DxO Labs 2011 - 18 - Tous droits réservés DxO Optics Pro 6 Guide d’installation Vous pouvez alors importer le « License Response File », enregistré au préalable sur le support amovible, afin de pouvoir activer DxO Optics Pro. Sélectionnez le fichier et cliquez sur « Open ». L’activation de DxO Optics Pro est maintenant validée. Un message s’affiche pour confirmer l’activation. 5.3 SAUVEGARDE DU FICHIER DE LICENCE DxO Optics Pro 6 utilise le système de fichier de licence (License file) comme méthode d’activation. Ce fichier de licence a été généré lors du processus d’activation et est propre à la machine sur laquelle il a été installé. Si vous souhaitez réinstaller votre machine il est préférable de faire une sauvegarde de ce fichier. Veuillez noter que cette procédure s’applique également pour les plug-in FilmPack 1 pour DxO Optics Pro 6 et FilmPack 2 pour DxO Optics Pro 6. - Ouvrez l'Explorateur (pour cela ouvrez un dossier ou le Poste de travail par exemple). Sous XP allez dans le menu "Outils" et choisissez "Options des dossiers" ©DxO Labs 2011 - 19 - Tous droits réservés DxO Optics Pro 6 - Guide d’installation Sous Vista, allez dans le menu "Organiser" et choisissez "Options des dossiers et de recherche" Choisissez l'onglet "Affichage" Pour l’option Fichiers et dossiers cachés, choisissez « Afficher les fichiers et dossiers cachés » Valider le changement en cliquant sur « OK » Sous XP, naviguez jusqu’au dossier « C:\Documents and Settings\All Users\Application Data\PACE Anti-Piracy\License Files » Sous Vista et Windows 7, naviguez jusqu’au dossier « C:\ProgramData\PACE Anti-Piracy\License Files » Copier le fichier « DXOOpticsProV6.ilf » vers un répertoire de backup 5.4 RÉSTAURATION DU FICHIER DE LICENCE Si vous venez de restaurer votre machine, voici la procédure à suivre pour restaurer votre fichier de licence et ainsi réactiver DxO Optics Pro 6 : - Ouvrez l'Explorateur (pour cela ouvrez un dossier ou le Poste de travail par exemple). Sous XP allez dans le menu "Outils" et choisissez "Options des dossiers" Sous Vista, allez dans le menu "Organiser" et choisissez "Options des dossiers et de recherche" Choisissez l'onglet "Affichage" Pour l’option Fichiers et dossiers cachés, choisissez « Afficher les fichiers et dossiers cachés » Valider le changement en cliquant sur « OK » Sous XP, naviguez jusqu’au dossier C:\Documents and Settings\All Users\Application Data\PACE AntiPiracy\License Files. Si ces répertoires n’existent pas, il vous faut les créer. Sous Vista et Windows 7, naviguez jusqu’au dossier « C:\ProgramData\PACE Anti-Piracy\License Files ». Si ces répertoires n’existent pas, il vous faut les créer. Copier dans ce répertoire le fichier « DXOOpticsProV6.ilf » ©DxO Labs 2011 - 20 - Tous droits réservés DxO Optics Pro 6 Guide d’installation 6. ACTIVATION FILMPACK 3 Après installation de DxO Optics Pro, vous pouvez lancer la version d'essai de FilmPack 3. Cette version est une version complète et peut être utilisée pendant 31 jours sans activation. Après le délai de 31 jours, cette version ne sera plus disponible. Nous vous recommandons d'activer aussitôt que possible pour ne pas perdre les fonctions de DxO FilmPack 3. La licence logicielle de DxO Permet d'utiliser la version active du logiciel sur deux ordinateurs différent. En cas d'achat en ligne, vous recevrez votre code d'activation par mail. Si vous avez perdu le mail contenant le code d'activation, vous pouvez le retrouver sur votre compte client en vous connectant sur votre espace utilisateur au moyen du lien ci-dessous. https://shop.dxo.com/login_upgrade.php 6.1 ACTIVATION DE LA VER SION D'ESSAI Dans DxO Optics Pro, vous pouvez activer la version d'essai en sélectionnant Aide -> DxO FilmPack -> Lancer la version d'essai de DxO FilmPack 3. Répondez Oui à cette boîte de dialogue. Vous pouvez choisir entre l'édition Essential et l'édition Elite de FilmPack 3 ©DxO Labs 2011 - 21 - Tous droits réservés DxO Optics Pro 6 Guide d’installation Après la sélection de l'édition, un message vous demande de redémarrer DxO Optics Pro. L'écran de démarrage de DxO Optics Pro affiche le démarrage de la période d'essai. Pour comparer les éditions, vous pouvez en changer en utilisant le menu Aide -> DxO FilmPack -> Changer l'édition d'essai. Vous devrez confirmer le changement. Après redémarrage, l'écran d'accueil de DxO Optics Pro affiche l'édition en cour d'utilisation. ©DxO Labs 2011 - 22 - Tous droits réservés DxO Optics Pro 6 Guide d’installation 6.2 ACTIVATION AVEC UNE CONNEXION INTERNET Si votre ordinateur est connecté à Internet, l'activation se fait très simplement de la manière suivante : Quand vous achetez DxO FilmPack 3, vous recevez un code d'activation de la forme 0131-XXXX-XXXX-XXXX-XXXX ou 0132XXXX-XXXX-XXXX-XXXX . Si vous avez perdu votre code d'activation, vous pouvez le retrouver en vous connectant à votre compte client DxO. Sélectionnez Aide -> DxO FilmPack -> Activer DxO FilmPack 3. Entrez votre code d'activation dans cette fenêtre. Un message vous informe de l'activation de FilmPack, cliquez sur OK. ©DxO Labs 2011 - 23 - Tous droits réservés DxO Optics Pro 6 Guide d’installation Un message vous demande de redémarrer DxO Optics Pro. Cliquez sur Oui. Après redémarrage, l'écran d'accueil de DxO Optics Pro affiche le code d'activation. Si vous faites une mise à niveau de Essential vers Expert, utiliser le menu Aide -> DxO FilmPack -> Mettre à niveau vers DxO FilmPack 3 Expert. Puis entrez votre nouveau code d'activation. ©DxO Labs 2011 - 24 - Tous droits réservés DxO Optics Pro 6 Guide d’installation Après redémarrage, l'écran d'accueil de DxO Optics Pro affiche le nouveau code d'activation. 6.3 ACTIVATION SANS CONNEXION INTERNET Si l'ordinateur sur lequel vous installez DxO OpticsPro et DxO FilmPack ne peut pas être connecté à Internet, vous pouvez activer DxO FilmPack en utilisant un autre ordinateur connecté à Internet. Consultez la procédure pour DxO OpticsPro ci-dessus. 6.4 SAUVEGARDE DU FICHIER DE LICENSE DXO FILMPACK 3 DxO FilmPack 3 utilise le système de fichier de licence (License file) comme méthode d’activation. Ce fichier de licence a été généré lors du processus d’activation et est propre à la machine sur laquelle il a été installé. Si vous souhaitez réinstaller votre machine il est préférable de faire une sauvegarde de ce fichier. Veuillez noter que cette procédure s’applique également pour les plug-in FilmPack 1 pour DxO Optics Pro 6 et FilmPack 2 pour DxO Optics Pro 6. - Ouvrez l'Explorateur (pour cela ouvrez un dossier ou le Poste de travail par exemple). - Sous XP allez dans le menu "Outils" et choisissez "Options des dossiers" - Sous Vista, allez dans le menu "Organiser" et choisissez "Options des dossiers et de recherche" - Choisissez l'onglet "Affichage" - Pour l’option Fichiers et dossiers cachés, choisissez « Afficher les fichiers et dossiers cachés » - Valider le changement en cliquant sur « OK » ©DxO Labs 2011 - 25 Tous droits réservés DxO Optics Pro 6 - Guide d’installation Sous XP, naviguez jusqu’au dossier « C:\Documents and Settings\All Users\Application Data\PACE Anti-Piracy\License Files » Sous Vista et Windows 7, naviguez jusqu’au dossier « C:\ProgramData\PACE Anti-Piracy\License Files » Copier le fichier « DXOFilmPackV3.ilf » vers un répertoire de backup 6.5 RESTORE DXO FILMPACK 3 LICENSE FILE Si vous venez de restaurer votre machine, voici la procédure à suivre pour restaurer votre fichier de licence et ainsi réactiver FilmPack 3 : - Ouvrez l'Explorateur (pour cela ouvrez un dossier ou le Poste de travail par exemple). Sous XP allez dans le menu "Outils" et choisissez "Options des dossiers" Sous Vista, allez dans le menu "Organiser" et choisissez "Options des dossiers et de recherche" Choisissez l'onglet "Affichage" Pour l’option Fichiers et dossiers cachés, choisissez « Afficher les fichiers et dossiers cachés » Valider le changement en cliquant sur « OK » Sous XP, naviguez jusqu’au dossier C:\Documents and Settings\All Users\Application Data\PACE AntiPiracy\License Files. Si ces répertoires n’existent pas, il vous faut les créer. Sous Vista et Windows 7, naviguez jusqu’au dossier « C:\ProgramData\PACE Anti-Piracy\License Files ». Si ces répertoires n’existent pas, il vous faut les créer. Copier dans ce répertoire le fichier « DXOFilmPackV3.ilf» ©DxO Labs 2011 - 26 - Tous droits réservés DxO Optics Pro 6 Guide d’installation 7. BOITES CD DE VERSIONS ANTÉRIEURES À LA VERSION 6 Il est possible que certains détaillants proposent encore des boites des versions 3, 4 ou 5 de DxO Optics Pro. Tout nouvel achat d’un CD de l’une de ces versions vous permet de bénéficier automatiquement d’une mise à jour vers la version 6. - Dans le cas d’une boite v3, il est nécessaire de prendre contact avec le support DxO Labs en vous rendant sur le site, à l’aide du lien suivant. - Dans le cas d’une boite v4 ou v5, suivez les instructions de cette page de notre site Internet. ©DxO Labs 2011 - 27 - Tous droits réservés DxO Optics Pro 6 Guide d’installation 8. MISES À JOUR 8.1 MISE-À-JOUR VERS UNE VERSION MINEURE Régulièrement, DxO Labs propose des mises à jour du logiciel. Ces mises à jour sont disponibles à partir du centre de mise à jour, accessible depuis ce lien, ou directement à partir du logiciel, grâce à la fonction « Rechercher de mises à jour », accessible depuis le menu « Aide ». Ces mises à jour permettent une utilisation optimale de DxO Optics Pro. Vous disposerez ainsi de la dernière version du logiciel avec toutes ses fonctionnalités. Les mises à jour majeures sont payantes, les mises à jour mineures gratuites. Vous pouvez également faire une mise à niveau, afin de passer d’une édition Standard à une édition Elite. Des nouveaux modules optiques DxO sont ajoutés régulièrement, à télécharger gratuitement et directement depuis le logiciel. Le développement continu de modules optiques DxO par nos ingénieurs permet la prise en charge de nouveaux matériels, disponibles depuis peu sur le marché. Ainsi, la plupart des boitiers et objectifs sont supportés par DxO Optics Pro. Si vous n’avez pas de connexion Internet sur l’ordinateur où est installé DxO Optics Pro, vous pourrez télécharger les mises à jour à partir d’un autre ordinateur, pour ensuite mettre à jour votre logiciel. Reportezvous aux chapitres concernant le téléchargement et l’installation pour un autre ordinateur, et suivez les instructions. 8.2 MISES À JOUR VERS UNE ÉDITION ELITE 8.2.1 MISE À JOUR DE LA VE RSION PC Si vous disposez d’une édition Standard et que vous souhaitez passer à une édition Elite (pour bénéficier sur les boitiers experts ou professionnels), vous pouvez effectuer une mise à niveau, en passant par le centre de mise à jour, accessible à l’aide du lien suivant. Vous devez donc d’abord vous connectez au centre de mise à jour, à l’aide de votre adresse mail et de votre mot de passe. Une fois identifié, vous verrez apparaître la liste de vos produits. Il vous suffit de cocher la case correspondante à la mise à niveau souhaitée, puis de valider vos achats. Suivez ensuite les instructions afin de procéder au paiement. A la fin du processus, un code d’activation Elite vous sera fourni. Depuis DxO Optics Pro, lancer le menu « Aide » lancer le menu « License d’utilisation logicielle > Mise-à-jour vers Elite ». Entrez ensuite votre code d’activation Elite et redémarrer DxO Optics Pro 6. ©DxO Labs 2011 - 28 - Tous droits réservés DxO Optics Pro 6 Guide d’installation 9. RÉ-INSTALLATION DE VOTRE VERSION – COMPTE CLIENT Si vous avez déjà installé DxO Optics Pro 6, vous pouvez accéder à votre compte client depuis ce lien à tout moment. Celui-ci vous permettra de télécharger votre produit et d’accéder à votre code d’activation. 10. RÉSOLUTION DE PROBLÈMES Pour une liste complète des questions fréquentes ou pour contacter le support technique : http://help.dxo.com/faq/index.php?action=show&lang=fr ©DxO Labs 2011 - 29 - Tous droits réservés ">
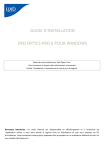
Link público atualizado
O link público para o seu chat foi atualizado.