Plextor PX-AV100U Manuel utilisateur
PDF
Télécharger
Document
Modèle PX-AV100U CONVERTISSEUR VIDÉO NUMÉRIQUE POUR UNE INTERFACE USB 2.0 GUIDE D’INSTALLATION ET D’UTILISATION MAI 2004 Plextor se réserve le droit d’apporter des améliorations aux produits décrits dans le présent guide en tout temps sans préavis. Plextor ne fait aucune représentation et n’offre aucune garantie quant au présent contenu et rejette toute garantie de qualité marchande et de convenance pour quelque raison que ce soit. De plus, Plextor Corp. se réserve le droit de réviser ce guide et d'y apporter des modifications sans avoir à informer quelque personne ou organisation que ce soit de telles révisions ou modifications. Ce guide est protégé par la loi sur les droits d’auteur, tous droits réservés. Il ne peut pas être copié, photocopié, traduit ou réduit sous aucune forme électronique ou lisible par machine que ce soit sans la permission expresse de Plextor. Copyright ©2004, Plextor Corp. Première édition, mai 2004. Licences et marques de commerce Plextor et le logo Plextor sont des marques déposées. ConvertX est une marque de commerce Plextor Corp. InterVideo est une marque déposée, et WinDVD Creator et WinDVD sont des marques de commerce de InterVideo, Inc. Toutes les autres licences et marques de commerce appartiennent à leurs propriétaires respectifs. Avis Ce produit et ce logiciel sont conçus pour vous aider à reproduire du matériel pour lequel vous possédez les droits d’auteur ou avez obtenu la permission de copier auprès du propriétaire des droits d’auteur. Si vous ne possédez pas les droits d’auteur ou n’avez pas obtenu la permission de copier auprès du propriétaire des droits d’auteur, vous violez peut-être les lois sur les droits d’auteur et devrez peut-être payer des dommages et/ou d’autres pénalités. Si vous êtes incertain de vos droits, veuillez communiquer avec votre conseiller juridique. DÉCLARATION DE CONFORMITÉ Numéro de modèle : PX-AV100U Nom commercial : PLEXTOR Tiers responsable : PLEXTOR Corp. Adresse : 48383 Fremont Blvd, Suite 120, Fremont, CA 94538-6509, USA Numéro de téléphone : (510) 440-2000 Cet appareil est conforme à la partie 15 des règlements de la FCC. Son fonctionnement est sujet aux deux conditions suivantes : (1) Cet appareil ne doit pas causer d’interférence nuisible et, (2) il doit accepter les interférences reçues, y compris les interférences pouvant entraîner un fonctionnement indésirable. DÉCLARATION DE LA FEDERAL COMMUNICATIONS COMMISSION Cet appareil a été testé. Il respecte les limites d’un appareil numérique de classe B, conformément à la partie 15 des règlements de la FCC. Ces limites sont établies pour offrir une protection raisonnable contre l’interférence nuisible dans des installations résidentielles. Cet appareil produit et utilise de l’énergie radiofréquence et la rayonne. De plus, s’il n’est pas installé et utilisé tel qu’indiqué dans les instructions, il peut provoquer des interférences nuisibles aux communications radio. Toutefois, nous ne pouvons garantir qu’une interférence ne se produira pas dans une installation particulière. Si cet appareil provoque une interférence nuisible à la réception radio ou télé, qu’on peut déterminer en arrêtant et en redémarrant l’appareil, nous encourageons l’utilisateur à tenter de corriger l’interférence en prenant une des mesures suivantes : • En réorientant ou en déplaçant l’antenne de réception • En augmentant la séparation entre l’appareil et le récepteur • En branchant l’appareil dans une prise d’un circuit différent de celui auquel est branché le récepteur • En consultant le revendeur ou un technicien radio/télé expérimenté pour obtenir de l’aide MISE EN GARDE : Tout changement ou modification non expressément approuvé par le tiers responsable de la conformité pourrait annuler l’autorisation pour l’utilisateur de faire fonctionner cet équipement. DÉCLARATION DU MINISTÈRE DES COMMUNICATIONS DU CANADA Cet appareil numérique ne dépasse pas les limites de classe B pour les émissions de bruit radioélectrique des appareils numériques fixées dans le Règlement sur le matériel brouilleur du ministère des Communications du Canada. Cet appareil numérique de classe B est conforme à la norme canadienne ICES-003. Cet appareil numérique de classe B est conforme à la norme canadienne NMB-003. Cette page est volontairement laissée vierge. Table des matières 1. Pour commencer............................................................................1 À propos de ce guide .......................................................................1 Faites connaissance avec votre appareil ConvertX .........................2 Ce que vous pouvez faire avec l’appareil ConvertX ...................2 Caractéristiques du Plextor ConvertX .........................................3 Configuration minimale pour utiliser le ConvertX..........................4 Contenu de la boîte..........................................................................5 Caractéristiques et commandes de l’appareil ConvertX..................6 Panneau avant..............................................................................6 Panneau arrière ............................................................................7 Précautions ......................................................................................8 2. Installation de votre ConvertX.....................................................9 Installation du convertisseur vidéo ConvertX .................................9 Installation du pilote de l’appareil ConvertX ..............................9 Branchement de ConvertX au PC..............................................12 N’oubliez pas de vous enregistrer! ............................................15 À propos de la connexion USB .................................................15 Démarrer et arrêter le ConvertX................................................15 Si l’installation échoue ..............................................................16 Assurez-vous que ConvertX est reconnu...................................16 Dépannez d’autres appareils......................................................18 Changer d’ordinateur.................................................................18 Brancher des sources vidéo et audio à votre ConvertX .................19 3. Utiliser le ConvertX avec WinDVD Creator.............................21 Installation du logiciel WinDVD Creator 2...................................21 Démarrage .....................................................................................22 Comprendre la fenêtre des tâches..................................................23 Aperçu de la création d’un CD ou d’un DVD personnalisé ..........25 Capturer.........................................................................................27 Capturer des vidéos ...................................................................29 Temps d’enregistrement et capacité du disque..........................32 Édition ...........................................................................................33 Rajuster un clip vidéo................................................................35 Ajouter et rajuster une transition ...............................................37 Ajouter des titres, des effets audio et du contenu du support ....37 Plextor ConvertX PX-AV100U Installation and Users Manual v Table of Contents Prévisualiser le projet................................................................ 38 Visualiser les propriétés d’un fichier ........................................ 38 Sauvegarder votre projet ........................................................... 38 Créer ............................................................................................. 39 Supprimer un repère de chapitre ............................................... 41 Ajouter un repère de chapitre.................................................... 41 Éditer un thème de menu .......................................................... 41 Partager ......................................................................................... 42 Graver un disque ....................................................................... 43 Options de compression ............................................................ 46 Sauvegarder dans un fichier...................................................... 46 Gestionnaire de disque.................................................................. 47 Capturer des vidéos directement sur un DVD........................... 48 Conseils pour faire jouer des vidéos ............................................. 51 Que faire maintenant..................................................................... 51 4. Maintenance et dépannage......................................................... 53 Mettre à niveau votre ConvertX.................................................... 53 Conseils en matière de dépannage ................................................ 54 Problèmes reliés à l’installation ................................................ 54 Problèmes reliés à la capture..................................................... 54 Annexe A : Caractéristiques .......................................................... 55 Annexe B : Soutien technique ........................................................ 65 Comment communiquer avec le soutien technique de Plextor ..... 66 Avant d'envoyer un courrier électronique, d’aller sur le site, de télécopier ou d'appeler .................................................................. 66 Retours .......................................................................................... 67 Pour communiquer avec le service d’autorisation de retour d’articles de Plextor .................................................................. 68 Emballage de votre ConvertX................................................... 68 Expédition de votre ConvertX à Plextor ................................... 69 Annexe C : Garantie ....................................................................... 71 Si vous résidez à l’extérieur des États-Unis ou du Canada ........... 72 Index................................................................................................. 73 vi Plextor ConvertX PX-AV100U Installation and Users Manual 1. Pour commencer Félicitations! Nous vous remercions d’avoir acheté le convertisseur vidéo numérique Plextor® ConvertX™ PX-AV100U. Nous apprécions la confiance que vous avez en nous. Nous désirons vous amener – et vous garder – à l’avant-garde de la technologie vidéo. Figure 1 : L’appareil ConvertX capture les vidéos et les comprime en vidéo numérique de qualité élevée. À propos de ce guide Lisez attentivement ce guide et gardez-le à portée de la main pour référence. Utilisez-le pour l’installation, le fonctionnement et le dépannage. Si votre appareil ConvertX doit être réparé, consultez votre revendeur ou communiquez avec le service de soutien technique de Plextor. (Voir “Annexe B : Soutien technique” pour connaître les différents moyens par lesquels vous pouvez communiquer avec nous.) Guide d’installation et d’utilisation du Plextor ConvertX PX-AV100U 1 Section 1. Pour commencer Faites connaissance avec votre appareil ConvertX L’appareil Plextor ConvertX est un convertisseur vidéo numérique de qualité élevée qui prend les vidéos d’une caméra, d’un téléviseur, d’un magnétoscope ou d’un lecteur DVD et, en utilisant le codage du logiciel en temps réel, les convertit en vidéo MPEG-1 (CD vidéo) ou MPEG-2 (DVD formaté). Le vidéo ainsi obtenu s’avère parfait pour être utilisé avec votre ordinateur. Vous pouvez le graver sur un CD ou un DVD inscriptible ou le partager sur Internet. Ce que vous pouvez faire avec l’appareil ConvertX Les vidéos animées non comprimés peuvent prendre jusqu’à un gigaoctet d’espace de stockage par minute de vidéo. Grâce à votre appareil ConvertX, vous pouvez stocker de grandes quantités de vidéo dans votre PC dans un format hautement comprimé, vous permettant d’économiser beaucoup d’espace sur votre disque dur. Grâce au convertisseur vidéo numérique ConvertX PX-AV100U et au logiciel InterVideo® WinDVD Creator™2 fourni, vous pouvez : • Capturer : Capturez des vidéos et des bandes sonores de sources analogiques ou numériques. • Éditer : Supprimez des scènes non voulues et ajoutez des titres, des transitions et des effets spéciaux. • Concevoir : Créez des projets DVD incroyables, y compris des menus interactifs. • Partager : Gravez vos projets vidéos sur des CD ou des DVD inscriptibles ou partagez-les sur Internet. • Enregistrer directement : Enregistrez directement des vidéos sur des disques DVD inscriptibles en une étape. 2 Guide d’installation et d’utilisation du Plextor ConvertX PX-AV100U Section 1. Pour commencer Votre appareil ConvertX, à l’aide du logiciel Intervideo WinDVD Creator fourni, peut capturer directement des vidéos en format MPEG-1 (CD vidéo) et MPEG-2 (vidéo DVD). Grâce à ces formats vidéo, vous pouvez stocker une heure de vidéo numérique sur un CD, ou deux heures sur un DVD. Le logiciel vous guide tout au long du processus de capture et d’édition des vidéos, d’ajout d’effets et de création d’une vidéo professionnelle. Vous pouvez graver vos vidéos sur des CD ou des DVD, ou les convertir dans le format DivX hautement comprimé, afin de les partager sur Internet. Vous obtenez tout ce dont vous avez besoin pour produire un projet numérique de qualité – c’est ce que vous attendez de Plextor. Caractéristiques du Plextor ConvertX • Capture à partir de différentes sources : Capturez des vidéos dans votre PC, à partir d’un téléviseur, d’un magnétoscope, d’une caméra ou d’un lecteur DVD. • Compression vidéo en temps réel : Les vidéos sont automatiquement comprimées dans le format MPEG-1 (CD vidéo) ou MPEG-2 (DVD), durant son enregistrement dans votre PC. Vous économisez ainsi beaucoup de temps et d’espace sur votre disque dur. • Interface USB haute vitesse : Branchez-le à l’aide du port USB 2.0 haute vitesse, afin d’obtenir une vidéo de qualité supérieure. • Alimenté par un bus USB : Cet appareil ConvertX est alimenté par le bus USB. Vous n’avez dons pas besoin d’un adaptateur c.a. encombrant. • Logiciel WinDVD Creator 2 fourni : Parfait pour capturer, éditer, créer et exporter des vidéos sur des CD ou des DVD. • Mise à niveau facile : Téléchargez la dernière version du logiciel sur le site Web de Plextor, et effectuez rapidement la mise à niveau. • Garantie de un an : Ainsi qu’une assistance technique illimitée à un numéro sans frais. Guide d’installation et d’utilisation du Plextor ConvertX PX-AV100U 3 Section 1. Pour commencer Configuration minimale pour utiliser le ConvertX • Ordinateur : Au moins un Pentium® 4, avec UC de 1,8 GHz. Pentium 4, UC de 2,4 GHz ou plus rapide recommandé. • Taille minimum de la mémoire : Au moins 256 mégaoctets de mémoire. • Disque dur : Minimum de 5400 T/M, avec 6 à 10 gigaoctets d’espace libre recommandé pour le DVD. 7200 T/M recommandé. • Résolution de l’écran : 1024 x 768, couleur 24 bit. • Carte vidéo : AGP-4x ou plus rapide avec au moins 32 mégaoctets de mémoire vive vidéo, résolution couleur de 24 bit et compatibilité avec DirectX. • Carte son : Carte son compatible avec Windows et lecture de 48 kHz. (L’utilisation d’une carte son PCI enfichable est recommandée.) • Interface USB : USB 2.0 requis. • Système d’exploitation : Windows XP ou 2000. • Windows Media Player : Fait habituellement partie de votre système d’exploitation Windows; vous pouvez aussi l’obtenir sans frais auprès de Microsoft. • DirectX 9.0b : Fourni sur le CD Plextor compris. • Lecteur de CD-ROM : Aux fins de l’installation (si vous n’avez pas de lecteur CD-RW ou DVD±RW). • Lecteur CD-RW : Pour graver des CD, des CD vidéo ou des MiniDVD. 4 Guide d’installation et d’utilisation du Plextor ConvertX PX-AV100U Section 1. Pour commencer • Lecteur DVD+R/RW ou DVD-R/RW : Pour graver des DVD, des CD ou des CD vidéo. Aussi requis pour enregistrer directement sur des DVD. • Mises à jour du système d’exploitation : Pour rehausser votre expérience, Plextor vous recommande fortement de mettre à jour le système d’exploitation Windows de votre ordinateur à l’aide des Service Packs suivants (ou Services Packs ultérieurs), ainsi que d’installer les mises à jours critiques de Microsoft, avant d’installer les pilotes de ConvertX. Parmi les Service Packs recommandés, on retrouve : Windows 2000 Service Pack 4 Windows XP (Home ou Professional) Service Pack 1 Contenu de la boîte Vérifiez le contenu de la boîte. Vous devriez avoir : • Le convertisseur vidéo numérique ConvertX PX-AV100U • Un câble USB • Un ensemble de câbles audio/vidéo (A/V) • Un câble audio doté de mini fiches aux extrémités • Un guide de démarrage rapide Plextor ConvertX PX-AV100U • Le CD Plextor avec : Pilote de dispositif USB Plextor ConvertX Logiciel InterVideo® WinDVD Creator™ 2 Adobe® Reader PDF du guide d’utilisation en anglais PDF du guide d’utilisation en français Guide d’installation et d’utilisation du Plextor ConvertX PX-AV100U 5 Section 1. Pour commencer Caractéristiques et commandes de l’appareil ConvertX Avant de poursuivre, familiarisez-vous avec les commandes et les caractéristiques de l’appareil ConvertX. Panneau avant Figure 2 : Panneau avant du convertisseur vidéo numérique ConvertX PX-AV100U 6 1 Connecteur ou témoin Audio Fonction 2 Vidéo Connecteur vidéo : branchez la vidéo composite ici, à l’aide du câble vidéo RCA. 3 S-Vidéo Connecteur S-Vidéo : branchez le connecteur S-Vidéo ici (s’il est compatible avec votre appareil vidéo). Le connecteur S-Vidéo offre une vidéo de qualité supérieure, comparativement au connecteur vidéo. Connecteur audio : branchez l’entrée audio ici, à l’aide des câbles audio RCA. Le connecteur rouge est le poste stéréo du côté droit. Guide d’installation et d’utilisation du Plextor ConvertX PX-AV100U Section 1. Pour commencer Panneau arrière Figure 3 : Panneau arrière du convertisseur vidéo numérique ConvertX PX-AV100U 1 Connecteur USB Fonction Connecteur USB : branchez ici votre câble USB. 2 AUX Sortir audio auxiliaire pour les utilisateurs de Windows 2000 : Si votre ordinateur est doté de Windows 2000, branchez le câble fourni par Plextor entre le port AUX et la carte son de votre ordinateur. Ne branchez pas ce câble si votre ordinateur est doté de Windows XP. Guide d’installation et d’utilisation du Plextor ConvertX PX-AV100U 7 Section 1. Pour commencer Précautions Tout comme votre ordinateur, vous devez prendre des précautions lorsque vous installez et utilisez votre ConvertX. • Vous pouvez faire fonctionner votre ConvertX à l’horizontale ou à la verticale. • Veillez à ce que la zone entourant votre ConvertX reste libre de poussière, de fumée et d’autres contaminants. L’appareil n’est pas étanche aux poussières. • Ne laissez pas l'humidité ou les liquides, incluant l’eau ou les nettoyants, toucher le ConvertX. L’appareil n’est pas étanche à l’eau. De plus, les solvants à base de diluant, benzène ou alcool peuvent gâcher la surface de votre ConvertX. • N’échappez ni ne secouez votre ConvertX. • N'essayez pas d’ouvrir le ConvertX et de le réparer vous-même. Confiez-le uniquement au personnel de réparation autorisé de Plextor. 8 Guide d’installation et d’utilisation du Plextor ConvertX PX-AV100U 2. Installation de votre ConvertX Voici comment installer votre appareil ConvertX. Installation du convertisseur vidéo ConvertX Avant d’installer l’appareil, Plextor vous recommande fortement d’obtenir les mises à jour les plus récentes pour le système d’exploitation de votre ordinateur. Vous trouverez les Service Packs et les mises à jour critiques les plus récentes, à http://windowsupdate.microsoft.com. Si votre ordinateur est doté de Windows 2000 ou de Windows XP, utilisez la marche à suivre ci-dessous pour brancher votre convertisseur vidéo numérique USB ConvertX. Installation du pilote de l’appareil ConvertX REMARQUE : Assurez-vous d’effectuer la procédure suivante pour installer le pilote du convertisseur vidéo numérique ConvertX sur le CD avant de brancher l’appareil ConvertX à votre ordinateur. Pour installer le pilote du convertisseur vidéo numérique ConvertX : 1. DÉMARREZ votre ordinateur et assurez-vous que toutes les applications sont FERMÉES. Ne branchez pas le ConvertX. Guide d’installation et d’utilisation du Plextor ConvertX PX-AV100U 9 Section 2. Installation de votre appareil ConvertX Figure 4 : Démarrez l’ordinateur et insérez le CD du logiciel ConvertX 2. Insérez le CD du logiciel ConvertX dans votre lecteur de CD ou de DVD. Vous verrez l’écran d’installation de l’application Plextor. (Si cet écran d’installation n’apparaît pas immédiatement, utilisez Windows Explorer pour aller dans le lecteur de CD ou de DVD, puis double-cliquez sur le fichier Plextor.exe.) Figure 5 : Écran d’installation de l’application Plextor 10 Guide d’installation et d’utilisation du Plextor ConvertX PX-AV100U Section 2. Installation de votre appareil ConvertX 3. Choisissez le bouton « ConvertX Device Driver » (Pilote de l’appareil ConvertX). Vous verrez l’assistant apparaître, afin d’installer le pilote de l’appareil de capture A/V Plextor ConvertX AV 100U. Figure 6 : Assistant InstallShield pour l’installation du pilote de l’appareil 4. Choisissez Next (Suivant). Le pilote est installé. Une fenêtre apparaîtra, vous demandant si vous désirez installer DirectX 9. (Si cette fenêtre n’apparaît pas, cela signifie que la bonne version de DirectX est déjà installée. Cliquez sur Finish (Terminer) pour continuer.) 5. Si la fenêtre d’installation de DirectX apparaît, choisissez Yes (Oui). Une fenêtre servant à configurer DirectX et affichant la convention des droits d’utilisation apparaîtra. 6. Choisissez « I accept the agreement » (J’accepte la convention), puis cliquez sur Next (Suivant). La fenêtre « DirectX 9.0 Runtime Install » (Installation d’exécuteur DirectX 9.0) apparaîtra. Guide d’installation et d’utilisation du Plextor ConvertX PX-AV100U 11 Section 2. Installation de votre appareil ConvertX 7. Choisissez Next (Suivant) pour commencer l’installation. Vous verrez l’installation de DirectX. Après avoir terminé l’installation, vous verrez une fenêtre indiquant que l’installation de DirectX est terminée. 8. Cliquez sur Finish (Terminer) pour terminer l’installation de DirectX 9.0. 9. Si vous avez Windows XP : Cliquez sur Next (Suivant) pour installer Windows XP KB822603, activant ainsi la capture audio USB. Branchement de ConvertX au PC REMARQUE IMPORTANTE : Dans les prochaines étapes de cette procédure, vous allez installer le logiciel du ConvertX. La fenêtre « Found New Hardware » (Trouver nouveau matériel) apparaîtra souvent. C’est normal. 1. Utilisez le câble USB pour brancher le ConvertX à votre ordinateur, tel que le montre Figure 7. Avant de commencer, assurez-vous que votre ordinateur est allumé. 12 Guide d’installation et d’utilisation du Plextor ConvertX PX-AV100U Section 2. Installation de votre appareil ConvertX 2. Assurez-vous que le disque Plextor est inséré dans le lecteur de l’ordinateur. 3. Branchez le câble USB de votre ConvertX à votre ordinateur. (Les connecteurs USB de votre ordinateur peuvent être sur le panneau avant ou arrière.) Figure 7 : 1) Assurez-vous que l’ordinateur est allumé, 2) assurezvous que le disque Plextor est inséré, et 3) utilisez le câble USB compris pour brancher le ConvertX à l’ordinateur. Utilisateurs de Windows 2000 seulement : de plus 4) branchez un câble audio de la sortie auxiliaire du ConvertX AUX à la prise LINE IN de l’ordinateur. 4. Utilisateurs de Windows 2000 seulement : Branchez le câble audio fourni par Plextor du connecteur AUX du panneau arrière à la prise LINE IN de votre ordinateur. (Cette prise est souvent une des prises de la carte son situées à l’arrière de votre ordinateur.) Guide d’installation et d’utilisation du Plextor ConvertX PX-AV100U 13 Section 2. Installation de votre appareil ConvertX Si vous avez Windows XP : Vous n’avez pas à utiliser le câble audio avec mini fiches; Windows XP enregistre le son par l’entremise du câble USB. Si vous avez Windows 2000 : Vous devez utiliser le câble audio auxiliaire pour obtenir du son dans votre PC. Si vous avez Windows XP, il n’est pas avantageux d’utiliser le câble audio et la prise AUX. 5. Après avoir branché le câble USB, un message apparaîtra dans le système Windows, indiquant que Windows a détecté du nouveau matériel. L’assistant « Found New Hardware Wizard » (assistant de détection du nouveau matériel) apparaîtra, afin d’installer le logiciel de capture A/V de ConvertX AV100U. 6. Assurez-vous que « Install the software automatically » (installer le logiciel automatiquement) est sélectionné, puis cliquez sur Next (Suivant). (Il est possible qu’une fenêtre apparaisse, indiquant que le logiciel n’a pas réussi le test de logo Windows. C’est normal. Si cette fenêtre apparaît, cliquez sur Continue Anyway (poursuivre quand même).) 7. Après quelques instants, un message apparaîtra, indiquant que l’assistant a terminé l’installation du logiciel de capture A/V du Plextor ConvertX. 8. Cliquez sur Finish (Terminer). Vous verrez un autre assistant « Found New Hardware » (trouver nouveau matériel). Celui-là servira à installer le logiciel de capture audio A/V de ConvertX. 9. Assurez-vous que « Install the software automatically » (installer le logiciel automatiquement) est sélectionné, puis cliquez sur Next (Suivant). (Il est possible qu’une fenêtre apparaisse, indiquant que le logiciel n’a pas réussi le test de logo Windows. C’est normal. Si cette fenêtre apparaît, cliquez sur Continue Anyway (poursuivre quand même).) 14 Guide d’installation et d’utilisation du Plextor ConvertX PX-AV100U Section 2. Installation de votre appareil ConvertX 10. Après quelques instants, un message apparaîtra, indiquant que l’assistant a terminé l’installation du logiciel de capture audio A/V de Plextor ConvertX. 11. Cliquez sur Finish (Terminer). Une boîte éclair apparaîtra au bas de l’écran, indiquant que le nouveau matériel est installé et prêt à être utilisé. L’ordinateur reconnaît automatiquement ConvertX. (Si le système vous demande de redémarrer l’ordinateur, enlevez le disque Plextor du lecteur et redémarrez votre ordinateur.) N’oubliez pas de vous enregistrer! N’oubliez pas d’enregistrer votre ConvertX! Dans l’installateur d’application Plextor, sélectionnez « Register Your ConvertX » (enregistrer votre ConvertX) et répondez aux questions. En vous enregistrant, vous obtiendrez des renseignements précieux sur les nouvelles caractéristiques, les pilotes mis à jour et autre. Pour enregistrer votre nouveau ConvertX : 1. À l’écran « Plextor Application Installer » (installateur d’application Plextor), cliquez sur Register your ConvertX. Vous pouvez vous enregistrer en ligne, par courrier ou par télécopieur, en envoyant votre formulaire d’enregistrement de produit à Plextor. 2. Après avoir terminé, cliquez sur Exit (Fermer). À propos de la connexion USB Pour obtenir les meilleurs résultats de capture, branchez votre ordinateur à une interface USB 2.0 haute vitesse. Démarrer et arrêter le ConvertX Veuillez noter que le ConvertX n’a pas d’interrupteur d’alimentation. Lorsque l’ordinateur est allumé, le ConvertX l’est aussi. Lorsque l’ordinateur est fermé, le ConvertX l’est aussi. Guide d’installation et d’utilisation du Plextor ConvertX PX-AV100U 15 Section 2. Installation de votre appareil ConvertX Si l’installation échoue Si l’installation du ConvertX a échoué, vérifiez ces causes : • Assurez-vous d’utiliser Windows 2000 ou Windows XP. Le ConvertX n’est pas compatible avec Windows 95, 98, 98SE ou Windows Me. Vous devez mettre à niveau le système d’exploitation de votre ordinateur avec Windows 2000 ou Windows XP. • Lancez l’installation manuellement: Si vous devez lancer manuellement l’installation, double-cliquez sur le fichier Drivers\Setup.exe sur le CD Plextor. • Assurez-vous que ConvertX est reconnu. Voir “Assurez-vous que ConvertX est reconnu” ci-dessous. • Dépannez d’autres appareils. (Voir “Dépannez d’autres appareils” à la page 18. Assurez-vous que ConvertX est reconnu Après l’installation, vous devez vous assurer que votre ordinateur reconnaît ConvertX. Pour vous en assurer : Pour voir si Windows reconnaît ConvertX : 2. Dans Windows XP, allez dans Start (démarrer) | Control Panel (panneau de commande). Dans Windows 2000, allez dans Start | Settings (paramètres) | Control Panel. 3. Dans le panneau de commande, double-cliquez sur l’icône du système. La fenêtre « System Properties » (propriétés du système) apparaîtra. 4. Dans System Properties, cliquez sur l’onglet Hardware (matériel), puis sur le bouton Device Manager (gestionnaire d’appareils). Vous verrez Device Manager. 5. Localisez l’icône des contrôleurs du son, des vidéos et des jeux, puis cliquez sur le signe + situé à côté pour agrandir la liste des entrées. 16 Guide d’installation et d’utilisation du Plextor ConvertX PX-AV100U Section 2. Installation de votre appareil ConvertX 6. Recherchez les entrées « Plextor ConvertX AV100U Capture » (capture Plextor ConvertX AV100U) et « Plextor ConvertX AV100U A/V Capture Audio » (capture audio Plextor ConvertX AV100U A/V). REMARQUE : Vous ne verrez pas l’icône Plextor ConvertX sauf si ConvertX est branché à votre PC. Figure 8 : Device Manager montre l’appareil ConvertX 7. Si les contrôleurs de son, vidéo et de jeux sont affichés, mais qu’aucun diamant jaune doté d’un point d’exclamation ne les accompagne et que l’icône du Plextor ConvertX n’apparaît pas dans la liste des périphériques, communiquez avec le service de soutien technique au 1 800 886-3935 ou par courriel à [email protected] pour obtenir de l’aide en matière de dépannage. Guide d’installation et d’utilisation du Plextor ConvertX PX-AV100U 17 Section 2. Installation de votre appareil ConvertX 8. Si le ConvertX ne fonctionne pas même si 1) les contrôleurs de son, vidéo et de jeux sont affichés, mais qu’aucun diamant jaune doté d’un point d’exclamation ne les accompagne, et 2) l’appareil Plextor ConvertX apparaît dans la liste, double-cliquez, dans Device Manager, sur Plextor ConvertX, puis sélectionnez le bouton Remove. Redémarrez ensuite votre ordinateur. L’ordinateur vérifiera automatiquement le matériel à nouveau. Il devrait maintenant installer correctement le convertisseur vidéo numérique. Dépannez d’autres appareils • Dans Device Manager, si d’autres appareils disposent d’un diamant jaune doté d’un point d’exclamation (!), vérifiez la présence de problèmes de compatibilité avec votre Plextor ConvertX ou d’autres problèmes. Ce peut être aussi simple que d’obtenir la dernière version du pilote USB ou du dernier Service Pack pour Windows 2000 ou Windows XP à partir du site de mise à jour de Microsoft Windows. • Pour mettre à jour votre lecteur PX-AV100U, cliquez, à l’aide du bouton droit, sur le point d’interrogation et sélectionnez Properties (propriétés). Sélectionnez ensuite l’onglet Driver (pilote), puis cliquez sur Update driver (mettre à jour le pilote). Localisez le pilote de l’appareil sur le CD Plextor. Changer d’ordinateur Avant d’utiliser ConvertX avec un autre ordinateur, installez les pilotes sur le CD de ConvertX dans cet ordinateur. 18 Guide d’installation et d’utilisation du Plextor ConvertX PX-AV100U Section 2. Installation de votre appareil ConvertX Brancher des sources vidéo et audio à votre ConvertX Pour brancher des entrées vidéo et audio à votre ConvertX : • Branchez la source vidéo analogique aux connecteurs d’entrée du panneau avant de ConvertX. Figure 9 montre quelques sources que vous pouvez utiliser. Pour utiliser la vidéo composite : Branchez une extrémité du câble RCA jaune fourni au connecteur Line Out ou Video Out de la source vidéo; branchez l’autre extrémité au connecteur d’entrée vidéo jaune du panneau avant de ConvertX. Pour utiliser S-Vidéo : Pour obtenir une vidéo de qualité supérieure, branchez une extrémité d’un câble S-vidéo dans le connecteur de sortie S-Vidéo de la source vidéo; branchez l’autre extrémité dans le connecteur d’entrée S-Vidéo noir du panneau avant de ConvertX. (Le câble S-vidéo n’est pas fourni par Plextor.) REMARQUE : Certains appareils vidéo n’ont pas de connecteurs de sortie S-Vidéo. Le cas échéant, utilisez le câble RCA jaune et les connexions (tout comme pour la vidéo composite ci-dessus). Pour brancher l’audio composite : Branchez les câbles audio rouge et blanc du connecteur de sortie audio de votre source vidéo dans les connecteurs d’entrée audio L et R du panneau avant de ConvertX. Guide d’installation et d’utilisation du Plextor ConvertX PX-AV100U 19 Section 2. Installation de votre appareil ConvertX Figure 9 : Brancher les sources vidéo et audio au ConvertX 20 Guide d’installation et d’utilisation du Plextor ConvertX PX-AV100U 3. Utiliser le ConvertX avec WinDVD Creator Le logiciel WinDVD Creator 2 vous permet de capturer des vidéos à partir de votre magnétoscope, de votre caméra ou d’une autre source analogique, et de les insérer dans le Plextor ConvertX. Ce logiciel vous permet aussi d’éditer, de créer et de partager des vidéos et d’autre matériel. Installation du logiciel WinDVD Creator 2 Pour installer le logiciel de capture et de création de vidéos WinDVD Creator : 1. DÉMARREZ votre ordinateur. 2. Assurez-vous que toutes les applications sont fermées. REMARQUE : Si vous avez une version antérieure de WinDVD Creator, désinstallez-la avant d’installer WinDVD Creator 2. (Pour la désinstaller, allez dans Start | Control Panel | Add/Remove Programs (ajouter/supprimer des programmes), sélectionnez WinDVD Creator, puis désinstallez-la ainsi que toutes ses composantes.) 3. Insérez le logiciel ConvertX dans votre lecteur de CD ou de DVD. L’écran Plextor Application Installer apparaîtra. (Si l’écran d’installation n’apparaît pas immédiatement, utilisez Windows Explorer pour consulter le lecteur de CD ou de DVD, puis doublecliquez sur le fichier Plextor.exe.) 4. Sélectionnez le bouton WinDVD Creator. L’écran de bienvenue WinDVD Creator Setup (configuration de WinDVD Creator) apparaîtra. 5. Cliquez sur Next. La convention des droits d’utilisation apparaîtra. 6. Faites défiler pour lire la convention des droits d’utilisation, puis cliquez sur Yes. La fenêtre User Information (renseignements sur l’utilisateur) apparaîtra. Guide d’installation et d’utilisation du Plextor ConvertX PX-AV100U 21 Section 3. Utiliser ConvertX avec WinDVD Creator 7. Entrez votre nom, le nom de votre entreprise et le numéro de série du produit. (Le numéro de série se trouve sur l’enveloppe contenant le CD.) Cliquez ensuite sur Next. L’écran Destination path (chemin de destination) apparaîtra. 8. Acceptez le chemin de destination par défaut proposé par le programme de configuration, puis cliquez sur Next. L’écran Select Program Folder (choisir le dossier du programme) apparaîtra. 9. Acceptez le dossier du programme par défaut comme emplacement où le programme de configuration ajoutera les icônes de WinDVD Creator. Vous pouvez aussi entrer le nom d’un autre dossier. Cliquez ensuite sur Next. Le programme de configuration installera WinDVD Creator, un processus qui peut prendre quelques minutes. Une fenêtre Third Party Application Setup (configuration d’une application tiers) peut apparaîtra, vous demandant d’installer Microsoft HTML Help (aide pour Microsoft HTML). Cliquez sur Next pour installer Microsoft HTML Help. 10. Après avoir terminé l’installation, l’écran Setup Complete (configuration terminée) apparaîtra, vous demandant si vous désirez redémarrer maintenant votre ordinateur. 11. Enlevez les disques des lecteurs, puis cliquez sur Finish (Terminer) pour redémarrer votre ordinateur. Après avoir terminé l’installation et redémarré Windows, vous verrez les icônes du programme dans le menu de démarrage de Windows. Démarrage Pour lancer WinDVD Creator : • Dans l’ordinateur, allez dans Start | Programs | InterVideo WinDVD Creator 2, puis sélectionnez WinDVD Creator. Lorsque vous démarrez WinDVD Creator, vous voyez la fenêtre de tâches WinDVD Creator. Pour obtenir de plus amples détails sur l’utilisation de ce logiciel, consultez les fichiers d’aide de WinDVD Creator. N’ayez pas peur de faire des expériences – vous en apprendrez davantage qu’en utilisant des fichiers d’aide. 22 Guide d’installation et d’utilisation du Plextor ConvertX PX-AV100U Section 3. Utiliser ConvertX avec WinDVD Creator Comprendre la fenêtre des tâches Vous verrez la fenêtre des tâches toutes les fois que vous démarrez WinDVD Creator. Grâce à cette fenêtre, vous pouvez choisir de créer votre propre projet de DVD ou de CD personnalisé ou de capturer tout simplement des vidéos comprimées directement sur votre disque dur ou sur un DVD réinscriptible. Figure 10. Fenêtre des tâches WinDVD Creator Guide d’installation et d’utilisation du Plextor ConvertX PX-AV100U 23 Section 3. Utiliser ConvertX avec WinDVD Creator Nº 1 2 3 4 5 24 Zone de fenêtre Create new project (Créer nouveau projet) Open existing project (Ouvrir un projet existant) Create CD/DVD with existing video file (Créer un CD/DVD avec un fichier vidéo existant) Capture video into hard disk (Capturer une vidéo sur un disque dur) Record video directly to DVD disc (enregistrer une vidéo directement sur un DVD) Fonction Fait apparaître une fenêtre principale non titrée de WinDVD Creator, vous permettant de créer un nouveau projet. Voir la page 25. Vous permet de faire apparaître la fenêtre principale de WinDVD Creator affichant un projet déjà commencé. Les fichiers affichés portent l’extension .wcp. Voir la page 32. Vous permet de choisir un fichier vidéo, d’ouvrir la fenêtre WinDVD Creator Edit (éditer WinDVD Creator) et de placer le fichier vidéo dans la bibliothèque des supports. Voir la page 32. Vous permet de capturer directement des vidéos du ConvertX sur votre disque dur. Fait apparaître la fenêtre WinDVD Creator Capture (capture WinDVD Creator). Voir la page 27. Vous permet de comprimer et d’enregistrer des vidéos sur un DVD en une seule étape, sans édition. Fait apparaître la fenêtre Gestionnaire de disque. (N’est offerte que si vous avez un lecteur DVD+R/RW ou DVD-R/RW.) Voir la page 47. Guide d’installation et d’utilisation du Plextor ConvertX PX-AV100U Section 3. Utiliser ConvertX avec WinDVD Creator Aperçu de la création d’un CD ou d’un DVD personnalisé Lorsque vous ouvrez un nouveau projet ou un projet existant dans WinDVD Creator, la fenêtre principale apparaîtra, affichant des zones comme Preview (prévisualiser), Media Library (bibliothèque de supports) et Story Board (scénarimage). Figure 11 : Fenêtre principale de WinDVD Creator Guide d’installation et d’utilisation du Plextor ConvertX PX-AV100U 25 Section 3. Utiliser ConvertX avec WinDVD Creator Nº 1 2 3 Zone de fenêtre Boutons de tâche Help (Aide) Gestionnaire de disque Fonction Boutons Capture (capturer), Edit (éditer), Author (créer) et Make Movie (produire film). Ces boutons vous mènent aux quatre étapes requises pour créer un CD ou un DVD. Cliquez ici pour obtenir de l’aide. Passez du mode Project (projet) (montré ici) au Gestionnaire de disque. (Pour afficher Gestionnaire de disque, vous devez avoir un lecteur DVD+R/RW ou DVD-R/RW.) Première étape, Capture : La capture est la première étape. Vous prenez les vidéos de votre caméra numérique ou de votre magnétoscope ou les photos de votre appareil-photo Web. Vous les insérez ensuite directement dans ConvertX ou les sauvegardez dans votre ordinateur à des fins d’utilisation ultérieure. Si vous n’avez pas besoin de capturer le contenu d’un support d’un appareil et disposez des fichiers dans votre ordinateur, vous pouvez importer les fichiers de votre disque dur en mode Capture ou Edit, en utilisant le bouton Import (importer) de la bibliothèque des supports. Deuxième étape, Edit : Voici maintenant l’étape de l’édition. Lors de l’édition, vous pouvez classer le contenu des supports dans l’ordre que vous désirez les voir. Vous pouvez modifier la longueur des fichiers, ajouter d’autres images sur le CD ou le DVD et faire des transitions vidéos vers le prochain clip. Vous pouvez insérer du son provenant de CD, d’un microphone ou d’une autre source. Vous pouvez aussi ajouter des titres aux fichiers vidéos, et embellir ces titres avec des effets. Troisième étape, Create : Troisièmement, vous devez créer le CD ou le DVD en ajoutant des menus et d’autres fonctions interactives à l’aide du bouton Author . Grâce à la création, vous pouvez ajouter des menus qui permettent aux utilisateurs d’interagir avec le CD ou le DVD de leur ordinateur ou de leur lecteur DVD. 26 Guide d’installation et d’utilisation du Plextor ConvertX PX-AV100U Section 3. Utiliser ConvertX avec WinDVD Creator Quatrième étape, Share : Enfin, la quatrième étape sert à partager votre projet à l’aide du bouton Make Movie, afin de le graver sur un CD ou un DVD. Vous pouvez le graver à l’aide d’un des nombreux formats. À cette étape, vous devez aussi indiquer le type de système de télévision que vous utilisez, ainsi que le nom du VCD ou DVD. Si vous ne pouvez pas graver votre CD ou DVD immédiatement, vous pouvez sauvegarder le projet ou écrire le contenu dans un fichier que vous pourrez graver ultérieurement. REMARQUE : Le reste du chapitre est un tutoriel qui vous montrera comment capturer des vidéos et d’autre contenu, les éditer, les créer et les partager. Ce n’est pas une référence complète. Pour obtenir de plus amples détails sur les fonctions incroyables de WinDVD Creator, consultez le menu Help de l’application. Capturer Pour afficher la fenêtre Capture : 1. Assurez-vous que l’appareil d’entrée (comme un appareil-photo, une caméra, un magnétoscope, etc.) est branché à votre ordinateur et qu’il est allumé. 2. Dans la fenêtre principale de WinDVD Creator, cliquez sur le bouton Capture . La fenêtre Capture apparaîtra. Guide d’installation et d’utilisation du Plextor ConvertX PX-AV100U 27 Section 3. Utiliser ConvertX avec WinDVD Creator Figure 12 : Fenêtre Capture 28 Guide d’installation et d’utilisation du Plextor ConvertX PX-AV100U Section 3. Utiliser ConvertX avec WinDVD Creator Nº 1 Zone de fenêtre Bouton Capture Fonction Affiche la fenêtre Capture. 2 Fenêtre Preview 3 Liste des appareils d’entrée 4 Renseignements sur le disque 5 Bibliothèque des supports Vous permet d’obtenir un aperçu du contenu du support que vous capturez des appareils extérieurs ou que vous importez d’un fichier. Affiche une liste des appareils d’entrée branchés à votre ordinateur. Grâce à ces appareils, vous pouvez capturer des vidéos à partir du Plextor ConvertX, ainsi que d’une source télévisée, d’un appareil-photo ou d’une caméra numérique. Pour chaque appareil, un panneau de commande vous permet de commander l’appareil. Affiche le dossier dans lequel vous sauvegardez le contenu du support. Vous pouvez faire défiler et modifier le dossier dans lequel vous sauvegardez vos fichiers. Cette section montre aussi la quantité d’espace libre et d’espace utilisé sur le disque dur, ainsi que la vitesse de capture et le temps restant pour la capture. C’est l’endroit où sont catégorisés les vidéos, les images et les fichiers audio. Chaque fichier capturé est placé dans sa propre section de la bibliothèque. Par exemple, si vous capturez une saisie d’écran, celle-ci est placée dans la bibliothèque des images. Si vous capturez une vidéo, celle-ci est envoyée dans la bibliothèque des vidéos. Capturer des vidéos Pour utiliser la fenêtre Capture afin de capturer du contenu vidéo : 1. Pour enregistrer des vidéos, assurez-vous que le téléviseur, le magnétoscope ou un autre appareil d’entrée est branché au ConvertX. Utilisez les commandes de l’appareil pour faire jouer la vidéo. Guide d’installation et d’utilisation du Plextor ConvertX PX-AV100U 29 Section 3. Utiliser ConvertX avec WinDVD Creator 2. À partir de la liste des appareils située dans la section supérieure droite de la fenêtre Capture de WinDVD Creator, sélectionnez l’appareil d’entrée que vous utilisez. Vous verrez un panneau de commande qui vous permet de commander l’entrée de l’appareil. (Le panneau de commande variera selon l’appareil utilisé.) Figure 13 : Panneau de commande du Plextor ConvertX Nº 1 2 Zone de fenêtre Bouton Record (enregistrer) Fonction Commence et arrête l’enregistrement. Bouton Configuration Affiche la fenêtre de configuration de cet appareil. 3. Dans le panneau de commande, utilisez le bouton de configuration pour afficher les menus et les onglets qui vous permettront de modifier les paramètres de capture : 30 Guide d’installation et d’utilisation du Plextor ConvertX PX-AV100U Section 3. Utiliser ConvertX avec WinDVD Creator Dans l’onglet Record, sélectionnez un format et un profil pour la capture. Voir la page 32 pour obtenir un aperçu des formats et des profils, ainsi que la page 59 pour obtenir des détails sur la résolution vidéo et le temps d’enregistrement pour chaque profil de capture dans ConvertX. Dans l’onglet Device Control (commande d’appareil), sélectionnez la source vidéo (S-Vidéo ou composite) branchée au ConvertX. Vous pouvez aussi sélectionner la norme vidéo; configurez-la de façon à ce qu’elle corresponde au type de vidéo insérée dans ConvertX. (En général, la norme NTSC est la norme télé utilisée en Amérique du Nord et au Japon, alors que la norme PAL est utilisée en Europe et en Amérique du Sud. La norme SECAM est utilisée en France, en Europe de l’Est et dans certains pays africains.) Utilisez l’onglet Video Qualities (qualités vidéo) pour modifier les caractéristiques des vidéos que vous capturez. (Pour commencer, vous pouvez laisser les caractéristiques par défaut, puis les changer si votre vidéo est trop foncée ou trop pâle ou si elle a trop de contrastes, etc.) 4. Appuyez sur le bouton Record dans le panneau de commande à l’écran de WinDVD Creator. Le témoin du bouton devient un carré blanc et le témoin à l’écran clignote. Vous voyez la vidéo dans la fenêtre Preview. Dans la zone des renseignements sur le disque, vous pouvez voir que les espaces libres et utilisés de votre disque dur sont modifiés durant l’enregistrement de la vidéo. IMPORTANT : Si aucune vidéo n’apparaît dans la fenêtre Preview, assurez-vous que vous avez utilisé l’onglet Device Control pour sélectionner la même source vidéo (S-Vidéo ou composite) qui correspond à la connexion physique au ConvertX. MISE EN GARDE : Ne tentez pas de lancer d’autres applications durant la capture. Les données vidéos peuvent être corrompues si l’utilisation de l’UC approche 100 %. Guide d’installation et d’utilisation du Plextor ConvertX PX-AV100U 31 Section 3. Utiliser ConvertX avec WinDVD Creator 5. Lorsque vous obtenez la vidéo désirée, arrêtez l’enregistrement en appuyant de nouveau sur le bouton Record . L’enregistrement arrête. Le fichier vidéo apparaît dans la bibliothèque de supports (pour la vidéo, c’est la bibliothèque de vidéo) située dans la section inférieure droite de la fenêtre Capture. Temps d’enregistrement et capacité du disque Le tableau ci-dessous résume la capacité et les temps d’enregistrement du ConvertX. (Les temps d’enregistrement vidéo peuvent varier, selon le débit binaire sélectionné, la taille de la trame et la capacité du disque. Pour obtenir de plus amples renseignements sur les temps d’enregistrement et les capacités, voir la page 59 de l’annexe A.) Encodeur/décodeur vidéo Débit de compression (Kbps) Vidéo Audio MPEG-1 (VCD) 1,090 224 Temps d’enregistrement vidéo (minutes) CDDVD insR/ criptible RW 73 N/A MPEG-2 (SVCD) 2,419 224 36 N/A 2/3 D1 MPEG-2 (EP, LP, SP, GQ, HQ) 1,8007,200 224 12 – 47 80 – 295 SIF – Full D1 REMARQUE : SIF = 352 x 240, NTSC; 352 x 288, PAL 2/3 D1= 480 x 480, NTSC; 480 x 576, PAL Full D1 = 720 x 480, NTSC; 720 x 576, PAL 32 Guide d’installation et d’utilisation du Plextor ConvertX PX-AV100U Résolution SIF Section 3. Utiliser ConvertX avec WinDVD Creator Édition Dans cette section de WinDVD Creator, vous pouvez modifier votre projet, et ajouter de la musique, des titres et des transitions pour rendre incroyable votre projet. Pour afficher la fenêtre Edit : • Dans la fenêtre principale de WinDVD, cliquez sur le bouton Edit . Vous verrez la fenêtre Edit. Figure 14 : Fenêtre Edit de WinDVD Creator Guide d’installation et d’utilisation du Plextor ConvertX PX-AV100U 33 Section 3. Utiliser ConvertX avec WinDVD Creator Nº 1 Zone de fenêtre Bouton Edit (éditer) Fonction Affiche la fenêtre Edit. 2 Fenêtre Preview 3 Bibliothèque de supports 4 Boutons de la bibliothèque 5 Scénarimage ou plan de montage chronologique 6 Bouton scénarimage/plan de montage chronologique Consultez et écoutez le contenu du support. Si votre projet est déjà monté, vous pouvez le prévisualiser en appuyant sur le bouton Play de la fenêtre Preview. Si vous avez déjà inséré des transitions dans votre scénarimage, la fenêtre Preview les affichera aussi. Stockez tous vos fichiers, afin d’y avoir accès facilement lorsque vous les ajoutez à votre projet. Utilisez-les pour choisir une bibliothèque : bibliothèque de vidéos, bibliothèque d’images, bibliothèque audio, effets de transition et effets de titre. Peut être un scénarimage ou un plan de montage chronologique. Cette fenêtre montre comment votre projet sera exécuté. Vous pouvez glisserdéplacer des éléments des bibliothèques dans cette section. Passez de la visualisation du scénarimage à celle du plan de montage chronologique. En général, la visualisation du scénarimage s’adresse aux utilisateurs intermédiaires, alors que celle du plan de montage chronologique s’adresse aux utilisateurs avancés. Pour utiliser la fenêtre Edit pour éditer votre projet : 1. À partir de la bibliothèque des supports, située dans la section supérieure droite de la fenêtre Edit, choisissez une des bibliothèques, de vidéos, d’images, audio, d’effets de transition ou de titre. Cette bibliothèque apparaît. 34 Guide d’installation et d’utilisation du Plextor ConvertX PX-AV100U Section 3. Utiliser ConvertX avec WinDVD Creator 2. À partir de la bibliothèque, sélectionnez le fichier que vous désirez utiliser, et glissez-déplacez le fichier dans le scénarimage. Vous pouvez glisser-déplacer un fichier n’importe où dans un scénarimage. Pour placer un clip avant un autre, glissez-déplacez le nouveau clip avant le clip actuel. Pour réorganiser les clips de support, glissez-déplacez les clips jusqu’à ce que vous soyez satisfait de l’ordre. Rajuster un clip vidéo Pour modifier la longueur d’un clip vidéo : 1. Dans un scénarimage ou un plan de montage chronologique situé au bas de la fenêtre Edit, sélectionnez une vidéo, puis cliquez sur le bouton droit. Un menu de défilement apparaîtra, affichant le gestionnaire de vidéos. Figure 15 : Utiliser des cases de défilement dans le gestionnaire de vidéos pour modifier les clips vidéos Guide d’installation et d’utilisation du Plextor ConvertX PX-AV100U 35 Section 3. Utiliser ConvertX avec WinDVD Creator Nº 1 2 Zone de fenêtre Cases de défilement Outil de montage de vidéo Fonction Servent à modifier la longueur désirée de la vidéo. Permet de monter la vidéo selon la position des cases de défilement. 2. Choisissez le gestionnaire de vidéo. L’outil de montage de vidéo et deux cases de défilement apparaîtront, une à la position de début de la vidéo et l’autre à la fin. 3. Fixez les cases de défilement, puis cliquez sur l’outil de montage de pour modifier la longueur du clip vidéo. vidéo Pour diviser un clip vidéo en segments distincts : 1. Dans la bibliothèque vidéo de la fenêtre Edit, choisissez le clip désiré. 2. Cliquez avec le bouton droit sur le clip, et sélectionnez Show Video Scenes (montrer scènes vidéo) à partir du menu. Vous pouvez aussi cliquer sur le clip, puis sur le bouton Show Video Scenes situé dans le coin supérieur droit de la bibliothèque de vidéos. Une fenêtre apparaîtra, vous permettant de détecter automatiquement les changements de scène ou de faire des changements de scène selon le temps. 3. Assurez-vous que Auto Detect (détection auto) est sélectionné, puis cliquez sur le bouton Go Arrow droit . Le clip sera automatiquement divisé en plusieurs scènes, selon les changements apportés à la vidéo. Cette fonction ne crée pas de nouveaux clips. Elle ne fait que diviser la vidéo en segments distincts. 4. Pour supprimer les divisions et fusionner les sections de la vidéo en un seul clip, cliquez sur le bouton Reset (remettre à l’état initial). 36 Guide d’installation et d’utilisation du Plextor ConvertX PX-AV100U Section 3. Utiliser ConvertX avec WinDVD Creator Ajouter et rajuster une transition Pour ajouter une transition : 1. Parcourez la bibliothèque des effets de transition. 2. Si désiré, prévisualisez la transition en cliquant sur l’icône Transition. 3. Cliquez sur la transition désirée, puis glissez-déplacez la transition à l’endroit désiré dans le scénarimage. Vous placez les transitions entre les clips. 4. Pour rajuster la longueur de la transition, cliquez avec le bouton droit sur la transition dans le scénarimage. Un menu de défilement apparaît, affichant le gestionnaire de vidéo. 5. Sélectionnez le gestionnaire de vidéo. Des cases de défilement pour la transition apparaîtront. Vous pouvez aussi voir une case vous permettant d’annuler l’effet de transition. 6. Rajustez les cases de défilement pour la durée de transition désirée. Pour annuler cet effet, cochez la case Reverse. Ajouter des titres, des effets audio et du contenu du support Pour ajouter et rajuster un titre : • À partir de la bibliothèque de titre, glissez-déplacez un titre à l’endroit désiré dans le scénarimage. Double-cliquez sur le titre dans le scénarimage, puis éditez le texte du titre. Pour formater le titre, sélectionnez le texte, et modifiez la couleur, l’alignement et la taille de la police. Choisissez F pour modifier la police ou C pour changer la couleur. Pour ajouter un effet audio : • À partir de la bibliothèque audio, glissez-déplacez un fichier audio dans une cellule existante du scénarimage. Vous pouvez aussi ajouter du son provenant d’un CD et même enregistrer du son à partir d’un microphone. Guide d’installation et d’utilisation du Plextor ConvertX PX-AV100U 37 Section 3. Utiliser ConvertX avec WinDVD Creator Pour importer d’autre contenu du support : • Dans la fenêtre Edit, sélectionnez le bouton Import, puis les fichiers que vous désirez importer. Les fichiers sont automatiquement catégorisés lors de leur importation. Prévisualiser le projet Pour prévisualiser le projet sur CD ou DVD en entier : • Dans le scénarimage, choisissez une scène où vous désirez lancer la prévisualisation. Dans la fenêtre Preview de la fenêtre Edit, sélectionnez le bouton Play (lecture) . Le projet sera lu. Vous pouvez donc vérifier si la lecture vidéo est correcte et si les transitions et autres effets se trouvent au bon endroit. Visualiser les propriétés d’un fichier Pour visualiser les propriétés du fichier du contenu de support dans la bibliothèque de supports : • Dans la fenêtre Edit, sélectionnez la bibliothèque de supports de votre choix, cliquez avec le bouton droit sur le fichier choisi, et sélectionnez Properties à partir du menu de défilement. Sauvegarder votre projet Pour sauvegarder votre projet avant de poursuivre : • Sélectionnez le menu Project dans la partie supérieure de la fenêtre, puis Save Project As (sauvegarder le projet sous). Entrez le chemin d’accès et le nom du fichier. 38 Guide d’installation et d’utilisation du Plextor ConvertX PX-AV100U Section 3. Utiliser ConvertX avec WinDVD Creator Créer Pour afficher la fenêtre Author : • Dans la fenêtre principale de WinDVD Creator, cliquez sur le bouton . La fenêtre Author apparaîtra. Author Figure 16 : Fenêtre Author de WinDVD Creator Guide d’installation et d’utilisation du Plextor ConvertX PX-AV100U 39 Section 3. Utiliser ConvertX avec WinDVD Creator No. 1 Zone de fenêtre Bouton Author Fonction Affiche la fenêtre Author. 2 Fenêtre Preview La section supérieure gauche de la fenêtre Author est la fenêtre Preview. Vous pouvez modifier ici le thème. 3 Bibliothèque de thèmes La section supérieure droite est la bibliothèque de thèmes. Vous pouvez sélectionner ici un thème pour votre projet. Cette section ajoute automatiquement un bouton Play et un menu de chapitre à votre projet. Lorsque vous double-cliquez sur l’onglet d’un thème, vous pouvez le prévisualiser dans la fenêtre Preview. 4 Planche de chapitre Au bas de la fenêtre Author se trouve la planche de chapitre. WinDVD Creator crée automatiquement un chapitre pour chaque cellule. Le nombre de clips détermine donc le nombre de chapitre, sauf si vous supprimez les repères de chapitre. 5 Insertion de texte Cliquez une seule fois pour choisir le mode d’insertion de texte. Placez ensuite le curseur dans la fenêtre Preview pour ajouter du texte dans le menu. 6 Repère de chapitre Ils marquent les chapitres de votre projet. Vous pouvez ajouter ou supprimer des repères de chapitre. 40 Guide d’installation et d’utilisation du Plextor ConvertX PX-AV100U Section 3. Utiliser ConvertX avec WinDVD Creator Supprimer un repère de chapitre Pour supprimer un repère de chapitre : 1. Dans la planche de chapitre située au bas de la fenêtre Author, cliquez avec le bouton droit sur le chapitre que vous désirez supprimer. La case Delete Chapter Mark (supprimer repère de chapitre) apparaîtra. 2. Cliquez pour supprimer le repère de chapitre. Lorsque vous supprimez un repère de chapitre de la liste de chapitre, les chapitres suivants sont automatiquement réorganisés. Si vous désirez conserver uniquement un certain nombre de chapitres dans votre projet, supprimez les repères de chapitre non désirés. REMARQUE : Seul le repère de chapitre est supprimé. Le fichier est toujours là. Qu’il y ait des repères de chapitre entre les clips ou non, tous les clips demeurent au même endroit, sauf si vous les déplacez ou les supprimez. Ajouter un repère de chapitre Pour ajouter un repère de chapitre à un clip vidéo : • Cliquez avec le bouton droit sur le clip, et choisissez Add Chapter Mark (ajouter repère de chapitre). Vous pourrez ainsi reprendre les repères si vous supprimez accidentellement un repère de chapitre que vous vouliez garder. Éditer un thème de menu Pour éditer un thème de menu dans votre projet : 1. Dans la bibliothèque de thèmes située dans le coin supérieur droit de la fenêtre Author, consultez la bibliothèque et trouvez le meilleur thème de menu correspondant à votre projet. 2. Double-cliquez sur le thème. Le thème du menu apparaîtra dans la fenêtre Preview. 3. Dans la fenêtre Preview, double-cliquez sur le thème du menu afin de l’éditer. Vous pouvez ajouter de la musique, modifier l’arrièreplan, déplacer ou modifier les boutons, etc. Pour ajouter du texte dans le menu, choisissez le bouton d’insertion de texte dans la planche des chapitres. Guide d’installation et d’utilisation du Plextor ConvertX PX-AV100U 41 Section 3. Utiliser ConvertX avec WinDVD Creator Partager Voici la dernière étape de la production de votre DVD. Vous devez choisir le bouton Make Movie (produire film), ainsi que le format que vous désirez utiliser pour votre projet DVD. Vous pouvez choisir le type de norme de télévision à utiliser, et nommer votre DVD. Pour afficher la fenêtre Make Movie : • Dans la fenêtre principale de WinDVD Creator, cliquez sur le bouton Make Movie . La fenêtre Make Movie apparaîtra. Figure 17 : Fenêtre Make Movie de WinDVD Creator 42 Guide d’installation et d’utilisation du Plextor ConvertX PX-AV100U Section 3. Utiliser ConvertX avec WinDVD Creator No. 1 Zone de fenêtre Bouton Make Movie Fonction Affiche la fenêtre Make Movie. 2 Fenêtre Preview 3 Burning wizard (assistant d’écriture) 4 Help La section supérieure gauche de la fenêtre Make Movie est la fenêtre Preview. Vous pouvez prévisualiser le projet durant son écriture, en vous assurant qu’il est affiché et lu correctement. La section supérieure droite est l’assistant d’écriture. Cet assistant fournit une procédure étape par étape pour graver votre projet sur un CD ou un DVD. La partie inférieure de la fenêtre propose une aide détaillée sur le processus d’écriture. Graver un disque Pour graver votre projet sur un CD ou un DVD : 1. Insérez un CD ou un DVd vierge dans votre lecteur de CD ou de DVD. 2. Dans l’assistant d’écriture de la fenêtre Make Movie, choisissez le format de sortie. Voici les formats proposés : DVD (1 heure) et DVD (2 heures) : Son et contenu vidéo de qualité élevée, avec une longueur précise du contenu. DVD sur CD HQ : Vidéo et son de haute qualité sur un CD pouvant accueillir de 650 à 700 mégaoctets. DVD sur CD : Vidéo et son comprimés sur un CD pouvant accueillir de 650 à 700 mégaoctets.. SVCD : Peut accueillir de 650 à 700 mégaoctets de contenu vidéo. Version améliorée de VCD, le format SVCD est surtout utilisé en Europe et en Asie. VCD : Video Compact Disc. Utilise la compression MPEG. Peut afficher des vidéos et du son animés. Peut contenir jusqu’à 73 minutes de contenu vidéo sur un CD de 700 mégaoctets. Guide d’installation et d’utilisation du Plextor ConvertX PX-AV100U 43 Section 3. Utiliser ConvertX avec WinDVD Creator 3. Dans la fenêtre Format de l’assistant d’écriture, choisissez un système télé. Les systèmes télé sont : NTSC : surtout utilisé en Amérique du Nord et au Japon. PAL : utilisé en Europe et en Asie. 4. Dans le champ texte Volume Name of Disc (nom volume du disque), entrez le nom de votre disque. 5. Après avoir rempli la fenêtre Burning Wizard/Format (assistant d’écriture/format), cliquez sur le bouton Next (Suivant) . La fenêtre Select Media (choisir support) apparaîtra. Figure 18 : Sélectionner le support d’écriture 6. Dans la fenêtre Select Media, choisissez comment vous désirez graver votre disque : Burn to Disc (graver un disque) : Grave le CD ou le DVD immédiatement. Vous pouvez voir la fenêtre Device Setting (configuration de l’appareil). Dans cette fenêtre, vous pouvez choisir l’appareil (comme le graveur Plextor PX-504UF ou le PX-708A DVD) avec lequel vous désirez graver, la vitesse d’écriture et le nombre de copies. Appuyez ensuite sur le bouton Start (démarrer) pour lancer l’enregistrement. 44 Guide d’installation et d’utilisation du Plextor ConvertX PX-AV100U Section 3. Utiliser ConvertX avec WinDVD Creator Figure 19 : Fenêtre Device Setting Write content to hard disk for later burning (écrire le contenu sur le disque dur pour écriture à un moment ultérieur) : Sauvegarde le projet dans un ensemble de fichiers sur votre disque dur, vous permettant de graver le projet à un autre moment. Grâce à cette option, choisissez l’emplacement où vous sauvegardez votre projet, puis appuyez sur le bouton Next (Suivant) . L’ensemble de fichiers et de dossiers contenant le projet est automatiquement créé sur votre disque dur, dans un dossier intitulé IVI_DVD. Load content from hard disk to burn (charger le contenu du disque dur pour l’écriture) : Vous permet de charger un ensemble de fichiers d’un projet déjà sauvegardé sur votre disque dur et de graver immédiatement le projet. Pour graver un projet sauvegardé sur votre disque dur sur un DVD ou un CD, vous devez aller dans le menu Project et choisir Load image to burn (charger l’image à graver). Dans le Burning Wizard, vous verrez que le bouton Load content from hard disk to burn (charger le contenu du disque dur pour l’écriture) est sélectionné. Parcourez le système et choisissez le dossier IVD_DVD. Appuyez ensuite sur le bouton Next (Suivant). La fenêtre Device Setting apparaîtra immédiatement. Choisissez l’appareil avec lequel vous graverez le projet, ainsi que le nombre de copies. Appuyez ensuite sur le bouton Start pour commencer l’enregistrement. Après avoir terminé l’écriture, le disque gravé est éjecté. Une fenêtre indiquant que le processus d’écriture est terminé apparaît. Guide d’installation et d’utilisation du Plextor ConvertX PX-AV100U 45 Section 3. Utiliser ConvertX avec WinDVD Creator Options de compression Ensemble, le ConvertX et WinDVD Creator sont compatibles avec plusieurs profils de compression MPEG-1 et MPEG-2 pour les vidéos entrantes. WinDVD Creator est compatible avec plusieurs formats de sortie. Quelle quantité de données pouvez-vous insérer sur un DVD ou un CD? Les taux de stockage varient selon la capacité du disque, la taille de la trame et la résolution sélectionnée. Voir les tableaux de la page 59 dans l’annexe A, pour vous aider à choisir la compression et le support. Sauvegarder dans un fichier Vous n’avez pas à sauvegarder votre projet sur un DVD ou un CD. Vous pouvez tout simplement le sauvegarder dans un format de fichiers parmi une sélection, afin de le partager. • Pour sauvegarder dans un fichier, dans WinDVD Creator, allez dans Tools (outils) | Output to File (sortie dans fichier) et choisissez un format de fichier. Vous verrez une liste complète de formats de fichier de sortie offerts dans WinDVD Creator, ainsi que les paramètres et les détails des formats. vous pouvez convertir des vidéos dans tous les formats affichés, y compris DivX, Video CD/MPEG-1, SVCD/MPEG-2, DVD/MPEG-2, DV-AVI et Windows Media. 46 Guide d’installation et d’utilisation du Plextor ConvertX PX-AV100U Section 3. Utiliser ConvertX avec WinDVD Creator Gestionnaire de disque Grâce au gestionnaire de disque, vous pouvez capturer des vidéos directement sur un DVD inscriptible, sans ouvrir la fenêtre principale de WinDVD Creator. Figure 20. Fenêtre Gestionnaire de disque Guide d’installation et d’utilisation du Plextor ConvertX PX-AV100U 47 Section 3. Utiliser ConvertX avec WinDVD Creator No. 1 3 Zone de fenêtre Fenêtre Preview Video Library (bibliothèque de vidéos) Capture 4 Tools (outils) 5 Authoring (création) Éjection DiscView 2 6 7 Fonction Consultez et écoutez le contenu du support. Importe directement à partir de la bibliothèque de vidéos. Capture des vidéos d’appareils externes, comme une caméra ou un magnétoscope. Effectue le formatage rapide ou complet du disque inscriptible ou réinscriptible. Choisissez un thème d’arrière-plan. Éjecte ou charge le disque DVD±R/RW. Affiche le contenu du disque. Le gestionnaire de disque s’avère idéal pour enregistrer directement des vidéos à partir de votre téléviseur sur un DVD ou pour archiver des bandes vidéos en une seule étape. Capturer des vidéos directement sur un DVD Vous pouvez capturer des vidéos directement sur un DVD inscriptible ou réinscriptible. Cette fonction s’avère particulièrement pratique pour capturer des vidéos à l’aide d’un appareil vidéo numérique, une carte de capture ou un appareil-photo Web; ou pour copier des bandes VHS sur un DVD. Si vous avez des disques DVD+RW ou DVD-RW, utilisez le format DVD (VR) de Gestionnaire de disque pour enregistrer en temps réel. REMARQUE : Les DVD pressés sont protégés contre les copies. Vous ne pouvez donc pas les enregistrer. Pour capturer des vidéos directement sur un DVD inscriptible ou réinscriptible : 1. Assurez-vous d’avoir un lecteur DVD réinscriptible (comme le Plextor PX-708A ou PX-708UF) installé dans votre ordinateur ou branché à celui-ci. 48 Guide d’installation et d’utilisation du Plextor ConvertX PX-AV100U Section 3. Utiliser ConvertX avec WinDVD Creator 2. Lancez Gestionnaire de disque, en le sélectionnant dans le coin supérieur droit de la fenêtre principale de WinDVD Creator (ou à partir de la fenêtre Task Manager (gestionnaire des tâches)). La fenêtre Gestionnaire de disque apparaîtra, affichant DiscView au bas de l’écran. 3. Insérez un DVD inscriptible ou réinscriptible dans le lecteur. (Selon les fonctions de votre lecteur, vous pouvez utiliser un disque DVD+R, +RW, DVD-R ou -RW.) Si vous utilisez un disque RW, le système vous demanderez si vous désirez formater le disque comme disque VR. 4. Cliquez sur Yes (Oui) pour formater le disque. (Choisissez toujours Yes (Oui) si vous utilisez un disque RW.) Des options de formatage apparaîtront. 5. Choisissez une option de formatage. Si vous savez que le disque est vide, vous pouvez choisir habituellement un formatage rapide. Si le disque comporte des données, vous devrez l’effacer lors d’un formatage complet. Vous pouvez aussi nommer le disque. Cliquez ensuite sur OK. Un message apparaîtra, indiquant que le disque est en cours de formatage. Un autre message apparaîtra, indiquant que le disque est chargé. La fenêtre du gestionnaire de disque apparaîtra ensuite en affichant un écran vide dans la zone DiscView au bas. 6. Démarrez la source vidéo : caméra, téléviseur, magnétoscope, etc. Dans la fenêtre du gestionnaire de disque, cliquez sur Capture. Le panneau de commande de l’appareil de capture apparaîtra. 7. Dans la fenêtre de commande, utilisez le bouton Configuration pour fixer les paramètres d’enregistrement : Dans l’onglet Record (enregistrer), sélectionnez un format et un profil pour la capture. Voir la page 32 pour obtenir un aperçu des formats et des profils, et la page 59 pour obtenir des détails sur la résolution vidéo et les temps d’enregistrement pour chaque profil de capture dans ConvertX. Guide d’installation et d’utilisation du Plextor ConvertX PX-AV100U 49 Section 3. Utiliser ConvertX avec WinDVD Creator Dans l’onglet Device Control (commande de l’appareil), sélectionnez la source vidéo (S-Vidéo ou composite) branchée au ConvertX. Vous pouvez aussi sélectionner la norme vidéo; configurez-la de façon à ce qu’elle corresponde au type de vidéo insérée dans ConvertX. (En général, la norme NTSC est la norme télé utilisée en Amérique du Nord et au Japon, alors que la norme PAL est utilisée en Europe et en Amérique du Sud. La norme SECAM est utilisée en France, en Europe de l’Est et dans certains pays africains.) REMARQUE : Si vous désirez modifier le format de sortie, allez dans Tools (outils) | Start-Up Wizard (démarrer l’assistant) | Format et sélectionnez NTSC ou PAL. Par défaut, la sortie NTSC est sélectionnée. Utilisez l’onglet Video Qualities (qualités vidéo) pour modifier les caractéristiques des vidéos que vous capturez. (Pour commencer, vous pouvez laisser les caractéristiques par défaut, puis les changer si votre vidéo est trop foncée ou trop pâle ou si elle a trop de contrastes, etc.) 8. Pour enregistrer une vidéo, appuyez sur le bouton Record dans le panneau de commande à l’écran de l’appareil. Durant l’enregistrement, vous verrez une minuterie affichant le temps d’enregistrement. Vous pouvez aussi voir un compteur affichant la capacité restante du disque. IMPORTANT : Si aucune vidéo n’apparaît dans la fenêtre Preview, assurez-vous que vous avez utilisé l’onglet Device Control pour sélectionner la même source vidéo (S-Vidéo ou composite) qui correspond à la connexion physique au ConvertX. MISE EN GARDE : Ne tentez pas de lancer d’autres applications durant la capture. Les données vidéos peuvent être corrompues si l’utilisation de l’UC approche 100 %. 9. Pour arrêter l’enregistrement, appuyez de nouveau sur le bouton Record . Vous verrez une fenêtre indiquant que le contenu du disque est en cours de mise à jour. L’enregistrement arrête. La fenêtre Preview du gestionnaire de disque sera de nouveau vide. 50 Guide d’installation et d’utilisation du Plextor ConvertX PX-AV100U Section 3. Utiliser ConvertX avec WinDVD Creator 10. Vous pouvez poursuivre l’enregistrement et l’arrêter. Vous pouvez aussi laisser la vidéo entière être enregistrée sur le disque. La fenêtre DiscView affiche les scènes sur le disque. Vous pouvez aussi utiliser le bouton Video Library pour importer d’autres clips vidéo, ainsi que le bouton Authoring pour mettre un thème (double-cliquez sur le thème) en arrière-plan dans la fenêtre Preview. 11. Si vous utilisez un disque RW, après avoir terminé l’enregistrement, utilisez la flèche ascendante, puis sélectionnez Tools et Finalize (finaliser). 12. Appuyez ensuite sur le bouton Eject (éjecter) pour éjecter le disque. Le DVD enregistré peut être lu par WinDVD 5 et par la plupart des lecteurs DVD commerciaux. Conseils pour faire jouer des vidéos Windows Media Player jouera les fichiers MPEG-1 et MPEG-2, et fait partie de votre système d’exploitation Windows XP ou Windows 2000. Si vous ne le trouvez pas, vous pouvez le télécharger sans frais sur le site de Microsoft. Vous pouvez aussi utiliser WinDVD 5, un lecteur de DVD simple à utiliser offert par InterVideo. Il comprend toutes les caractéristiques que vous désirez retrouver dans un lecteur de DVD habituel. Il lit les fichiers MPEG-1, MPEG-2 et même les fichiers MPEG-4 et DivX. Il propose quelques interfaces d’utilisateurs et des options d’affichage vidéo. Que faire maintenant Ce chapitre vous a montré quelques procédures simples pour capturer, éditer, créer et partager vos créations audiovisuelles. Pour obtenir de plus amples renseignements, consultez les fichiers d’aide de WinDVD Creator. N’ayez pas peur de faire des expériences – vous en apprendrez davantage qu’en utilisant des fichiers d’aide. Guide d’installation et d’utilisation du Plextor ConvertX PX-AV100U 51 Section 3. Utiliser ConvertX avec WinDVD Creator Cette page est laissée vierge intentionnellement. 52 Guide d’installation et d’utilisation du Plextor ConvertX PX-AV100U 4. Maintenance et dépannage Ce chapitre vous explique les procédures relatives à la maintenance et au dépannage de votre ConvertX. Grâce à une maintenance appropriée, vous pouvez éviter les problèmes. Si des problèmes surviennent, vous pourrez souvent résoudre par vousmême les problèmes de nature simple, plutôt que de devoir attendre l’aide d’un représentant Plextor. Mettre à niveau votre ConvertX De façon périodique, Plextor propose des mises à jour pour le programme d’exploitation de ConvertX. Avant de procéder au dépannage d’un problème possible qui survient avec votre convertisseur vidéo numérique, veuillez vous assurer de visiter notre site Web à www.plextor.com afin de vérifier si vous possédez version la plus récente du programme d’exploitation ConvertX. Pour obtenir un nouveau programme d’exploitation pour votre ConvertX : 1. Allez sur le site Web de Plextor, à www.plextor.com. 2. Recherchez les mises à niveau dans la section Support (soutien), à la page Downloads (téléchargements). Vous devez obtenir la mise à niveau pour le ConvertX PX-AV100U. Vous y trouverez une description des versions les plus récentes des programmes d’exploitation ainsi que de leur utilisation prévue. 3. Téléchargez le programme dans votre ordinateur. Pour mettre à niveau le programme d’exploitation du ConvertX : 4. Localisez tout d’abord le fichier exécutable (se terminant par « .exe ») téléchargé à partir du site Web de Plextor. 5. Exécutez ce fichier à l’aide de Windows Explorer, afin de doublecliquer sur le fichier. Guide d’installation et d’utilisation du Plextor ConvertX PX-AV100U 53 Section 4. Maintenance et dépannage Acceptez tous les paramètres par défaut en continuant à cliquer sur le bouton Next (Suivant) jusqu'à ce que le message indiquant que la mise à jour est terminée apparaisse. 3. Redémarrez votre système. Conseils en matière de dépannage Utilisez ces conseils si vous éprouvez des problèmes lors de l’installation ou de la capture. Problèmes reliés à l’installation Si vous éprouvez des problèmes durant ou après l’installation de votre ConvertX, utilisez ces conseils pour vous aider à les résoudre. • Assurez-vous de mettre à jour votre version de Windows à l’aide de Microsoft Windows Update. • De plus, visitez le site Web de Plextor pour obtenir d’autres conseils pouvant vous aider à résoudre le problème. Problèmes reliés à la capture • Vous devrez peut-être fermer d’autres applications durant l’enregistrement. Les données vidéos peuvent être corrompues si l’utilisation de l’UC approche 100 %.. • Si vous ne voyez aucune vidéo dans la fenêtre Preview de WinDVD Creator, assurez-vous d’avoir utilisé l’onglet Device Control pour sélectionner la source vidéo (S-Vidéo ou composite) correspondant à la connexion physique à votre ConvertX. 54 Guide d’installation et d’utilisation du Plextor ConvertX PX-AV100U Annexe A : Caractéristiques Caractéristiques de ConvertX Nom du produit Plextor ConvertX Type de produit Convertisseur vidéo numérique en temps réel MPEG-1 et MPEG-2 Modèle du produit PX-AV100U Interface du système USB 2.0 haute vitesse requis Panneau avant Audio R, L Vidéo S-Video Connecteurs audio RCA. Le connecteur rouge représente le canal droit, alors que le blanc est le canal gauche. Connecteur vidéo RCA pour la vidéo composite Connecteur S-Vidéo Panneau arrière USB Connecteur USB pour USB 2.0. AUX Pour utilisateurs de Windows 2000 uniquement : sortie audio auxiliaire, afin de brancher la sortie audio stéréo à votre PC. REMARQUE : Ne peut être utilisé avec Windows XP Home ou XP Professional Guide d’installation et d’utilisation du Plextor ConvertX PX-AV100U 55 Annexe A : Caractéristiques Configuration minimale du système Ordinateur Pentium 4 requis : Pentium 4, UC de 1,8 GHz (minimum); permet la capture vidéo SVCD MPEG-1 et MPEG-2 à la taille SIF. Pentium 4, UC de 2,4 GHz ou plus rapide (suggérée); permet la capture vidéo MPEG-2 à full D1 ou Half D1. Mémoire minimum 256 Mo ou plus grande Disque dur Minimum de 5400 T/M avec espace libre de 6 à 10 Go Vitesse de 7200 T/M suggérée Interface USB 2.0 haute vitesse Système d’exploitation Windows : Windows XP (avec Service Pack 1 ou version ultérieure) Windows 2000 (avec Service Pack 4 ou version ultérieure) Système de fichier Table d’allocation de fichier ou système de fichiers NT Écran Carte vidéo Carte son REMARQUE : la taille maximum du fichier FAT32 atteint 4 Go Résolution : 1024 x 768, couleur 24 bit Résolution couleur 24 bit compatible avec Windows, compatible avec DirectX 9, AGP4X ou plus rapide avec mémoire vive vidéo minimum de 32 Mo Carte son compatible avec Windows et lecture de 48 kHz Lecteur de CD Lecteur DVD+RW ou DVD-RW (ou CD-RW) recommandé; Lecteur CD-ROM requis pour l’installation du logiciel si vous n’avez aucun autre lecteur Compatibilité DirectX DirectX 9.0b ou version ultérieure requise. (Fourni sur le CD Plextor.) 56 Guide d’installation et d’utilisation du Plextor ConvertX PX-AV100U Annexe A : Caractéristiques Caractéristiques MPEG Compression vidéo (encodage logiciel) MPEG-2 : ISO/IEC 13818-2 (MPEG2) MPEG-1 : ISO/IEC 11172-2 (MPEG1) Débit binaire vidéo (encodage logiciel) MPEG-1 : 1,09 Mbps (CBR); SIF seulement MPEG-2 : EP, LP, SP : de 1,8 Mbps à 3,5 Mbps (VBR) MPEG-2 : GQ: 5,75 Mbps (CBR) MPEG-2 : HQ: 7,2 Mbps (CBR) SVCD : de 1,15 à 2,6 Mbps (VBR) Profil MPEG MPEG-2 : programme principal au niveau principal Taille de capture vidéo (encodage logiciel) MPEG-1 (VCD) : SIF : 352 x 240, NTSC; 352 x 288, PAL MPEG-2 : Profil SVCD : 2/3 D1—480 x 480, NTSC; 480 x 576, PAL Profil EP : SIF—352 x 240, NTSC; 352 x 288, PAL Profils SP et LP : Half D1—352 x 480, NTSC; 352 x 576, PAL Profils GQ et HQ : Full D1—720 x 480, NTSC; 720 x 576, PAL Ratio de forme (encodage logiciel) MPEG-1, VCD seulement : 1,0950 (NTSC), 0,9157 (PAL) MPEG-1, MPEG-2, tous les modes : 4:3 Fréquence de trame 29,97 (NTSC), 25 (PAL, SECAM) NOTA : norme PAL aussi utilisée pour SECAM. Compression audio (encodage logiciel) MP2 : 224 Kbps Guide d’installation et d’utilisation du Plextor ConvertX PX-AV100U 57 Annexe A : Caractéristiques Caractéristiques MPEG (suite) Fréquence d'échantillonnage audio VCD/SVCD : 44,1 kHz DVD : 48 kHz (MPEG2) Longueur des données audio Multiplexage (encodage logiciel) Stéréo 16 bit Structure GOP (encodage logiciel) MPEG-1 : IBBP MPEG-2 : IBBP Signal d’entrée vidéo NTSC, PAL, SECAM (SECAM = PAL) Format de sortie vidéo NTSC, PAL, SECAM (SECAM = PAL) 58 MPEG-2 : ligne d’alimentation MPEG-1 : ligne du système Guide d’installation et d’utilisation du Plextor ConvertX PX-AV100U Annexe A : Caractéristiques Exemple – Résolution vidéo et temps d’enregistrement Légende : HQ = Haute qualité GQ = Bonne qualité SP = Qualité standard LP = Vitesse intermédiaire EP = Vitesse lente SVCD = Super Video CD VCD = Video CD REMARQUE : Les temps d’enregistrement vidéo peuvent varier selon la source vidéo. Les débits binaires réels peuvent différer du débit cible, selon les mouvements de la vidéo. MPEG-1 - Résolutions vidéo et temps d’enregistrement Profil Résolutio n vidéo VC D SIF Débit binair e vidéo cible (Kbps ) 1,090 Donnée s totales (Mo/s) Données / minute (Mo) Temp s (min), CD de 700 Mo Temp s (min), DVD de 4,3 Go 0,16 9,62 73,05 454,80 Guide d’installation et d’utilisation du Plextor ConvertX PX-AV100U 59 Annexe A : Caractéristiques MPEG-2 – Résolutions vidéo et temps d’enregistrement Profil Résolutio n vidéo Donnée s totales (Mo/s) Donnée s/ minute (Mo) Temp s (min), CD de 700 Mo Temp s (min), DVD de 4,3 Go Full-D1 Full-D1 Débit binair e vidéo cible (Kbps ) 7,200 5,750 HQ GQ 0,91 0,73 54,38 43,75 12,93 16,07 SP 1/2 D1 3,400 0,44 26,54 26,49 LP 1/2 D1 2,000 0,27 16,29 43,16 EP SIF 1,800 0,25 14,82 47,42 SVC D 2/3 D1 2,419 0,32 19,36 36,32 80,50 100,0 3 164,9 0 268,7 1 295,2 6 226,1 1 60 Guide d’installation et d’utilisation du Plextor ConvertX PX-AV100U Annexe A : Caractéristiques Interface hôte Connecteur USB Type B Transferts USB 2.0 Max de 480 Mbps (haute vitesse) Alimentation de l’unité L’unité ConvertX est alimentée par le câble USB. L’unité est allumée lorsqu’elle est branchée au bus USB, et fermée lorsqu’elle est débranchée. Tension d’entrée DC 5,0V, max de 500 mA Dimensions et poids Dimensions (L/H/P) 101,5 mm (L) x 25,5 mm (H) x117 mm (P) 4,00 x 1,00 x 4,61 pouces Poids 170 g (0,37 lb) Guide d’installation et d’utilisation du Plextor ConvertX PX-AV100U 61 Annexe A : Caractéristiques Conditions environnementales Température de fonctionnement et de rendement garantie De 5 à 40 degrés Celsius Hausse de la température Température de fonctionnement de + de 15 degrés Celsius Humidité de fonctionnement De 20 % à 80 % (sans condensation) Température de stockage De –40 à 60 degrés Celsius Humidité de stockage De 20 % à 80 % (sans condensation) Vibration, fonctionnement 2.0G0-Pk (de 5 à 300 Hz), Propulsion sinusoïdale de 5 minutes (fonctionnement normal) Choc, fonctionnement 3,0G0-Pk 11 msec, Propulsion semi-sinusoïdale à 10 sec d’intervalle (fonctionnement normal) Décharge électrostatique Décharge aérienne ±8 KV Décharge au contact ±4 KV (fonctionnement normal) Pression externe (air ambiant) 50 n (aucun dommage) Hauteur de chute libre 5 cm (fonctionnement normal) Position de fonctionnement Horizontale ± 15 degrés Verticale ± 5 degrés 62 Guide d’installation et d’utilisation du Plextor ConvertX PX-AV100U Annexe A : Caractéristiques Normes d’approbation, de sécurité et CEM Pays/région États-Unis Type CEM Organisme FCC Norme Partie 15J, classe B Chine CEM CE EN 55022 classe B, EN 55024 USB-IF USB-IF (USB Implementers Forum) WHQL Microsoft Windows Hardware Qualifying Labs International Guide d’installation et d’utilisation du Plextor ConvertX PX-AV100U 63 Annexe A : Caractéristiques Cette page est laissée vierge intentionnellement. 64 Guide d’installation et d’utilisation du Plextor ConvertX PX-AV100U Annexe B : Soutien technique Conservez les adresses de courrier électronique et de site Web, ainsi que les numéros de téléphone et de télécopieur dans un endroit facilement accessible. Également, conservez à portée de main le numéro de série de votre convertisseur vidéo numérique ainsi qu’une copie du bon d’achat. Si vous éprouvez des problèmes durant l’installation ou le fonctionnement de votre ConvertX, veuillez tout d’abord consulter les sections pertinentes du présent manuel qui se rapportent à la configuration et à l’installation (chapitres 1 et 2). Si vous n’y découvrez pas la solution, consultez le chapitre se rapportant à la maintenance et au dépannage, lequel débute en page 51. Vous pouvez également visiter la section Foire aux questions (FAQ) de notre site Web pour vous aider à retrouver la solution au problème par vous-même. REMARQUE : Nous tenons à vous encourager à visiter le site Web de Plextor (www.plextor.com) avant de communiquer avec le service du soutien technique. Les réponses aux questions fréquemment posées par les appelants sont situées dans la zone de soutien. Sélectionnez PlexHelper pour obtenir de l’aide en ligne ou pour consulter la Foire aux questions pour les questions les plus fréquentes. Si votre recherche ne donne aucun résultat, notre service du soutien technique vous aidera à résoudre les problèmes spécifiquement liés à votre ConvertX. Dans de nombreux cas, un problème qui semble être causé par votre ConvertX émane en fait d’une autre pièce de votre ordinateur. Dans de tels cas, notre personnel de soutien technique va tenter de vous aider à identifier la pièce défectueuse, puis il vous référera au fabriquant de cette pièce pour obtenir de l’aide supplémentaire. Guide d’installation et d’utilisation du Plextor ConvertX PX-AV100U 65 Annexe B : Soutien technique Comment communiquer avec le soutien technique de Plextor Vous pouvez communiquer avec le service de soutien technique de Plextor de plusieurs façons : • Visitez notre site Web (www.plextor.com) pour consulter notre Foire aux questions. • Envoyez-nous un courriel à [email protected]. Inscrivez votre numéro de téléphone et les heures durant lesquelles nous pouvons vous joindre. Soyez aussi précis que possible lorsque vous décrivez le problème. Veuillez indiquer la configuration de votre système, le matériel et les logiciels, ainsi que le numéro de modèle et la version du convertisseur vidéo numérique que vous utilisez. • Appelez notre numéro 1 800 886-3935 et sélectionnez l’option de soutien technique. Avant d'envoyer un courrier électronique, d’aller sur le site, de télécopier ou d'appeler Avant de communiquer avec nous, veuillez recueillir le maximum des informations suivantes : • Le numéro de série et le numéro TLA de votre ConvertX. Le numéro de série se trouve sur l’étiquette du convertisseur vidéo numérique. Le numéro TLA apparaît sur l’étiquette à l’arrière du convertisseur vidéo numérique. • La dernière version du programme d’exploitation chargé dans le convertisseur vidéo numérique, s’il y a lieu. • La version du système d’exploitation Windows que vous utilisez. • Le nom de la marque et le numéro de modèle de votre ordinateur (par ex., Dell 466/NP, Hewlett-Packard Pavilion 752n, etc.). • Le type de carte vidéo que vous utilisez (VGA, Super VGA, ou autre). 66 Guide d’installation et d’utilisation du Plextor ConvertX PX-AV100U Annexe B : Soutien technique • Le nom de la marque et le numéro de modèle des autres périphériques installés ou branchés à votre ordinateur (par ex., lecteur de CD-ROM, lecteur de DVD±RW, scanneur, télécopieur, carte réseau, etc.). Retours Dans le cas peu probable où vous devez retourner le convertisseur vidéo numérique à Plextor, vous devez obtenir un numéro d’autorisation de retour d’articles. Vous devez obtenir ce numéro avant de retourner un produit Plextor à des fins de réparation ou de remplacement. Voici comment obtenir un numéro d’autorisation de retour d’articles et retourner votre convertisseur vidéo numérique : 6. Communiquez avec le soutien technique de Plextor. Vous obtiendrez de l’aide pour diagnostiquer votre système. Si le soutien technique juge votre ConvertX défectueux, vous recevrez un numéro d’autorisation du soutien technique. 7. Obtenez un formulaire de demande de numéro d’autorisation de retour d’articles, à : https://www.plextor.com/english/support/rma_request_form.htm. Remplissez le formulaire, en indiquant le numéro d’autorisation du soutien technique et les détails sur les défectuosités de votre ConvertX. Après avoir dûment rempli le formulaire, cliquez sur le bouton Submit (Soumettre). REMARQUE IMPORTANTE : Le formulaire d’autorisation de retour d’articles ne sera pas traité sans le numéro d’autorisation du soutien technique. 3. Plextor vous retournera le formulaire d’autorisation de retour d’articles par courrier électronique, en y indiquant le numéro d’autorisation de retour d’articles ainsi que les informations relatives à l’expédition. Guide d’installation et d’utilisation du Plextor ConvertX PX-AV100U 67 Annexe B : Soutien technique 4. Lorsque vous aurez reçu le numéro d’autorisation de retour d’articles, emballez soigneusement le ConvertX Plextor dans une boîte, et incluez le formulaire d’autorisation de retour d’articles en tant que bordereau d’emballage. 5. Inscrivez le numéro d’autorisation de retour d’articles en grands caractères sur l’extérieur de la boîte, et expédiez la boîte contenant le ConvertX à Plextor. Pour communiquer avec le service d’autorisation de retour d’articles de Plextor Vous pouvez communiquer avec notre service d’autorisation de retour d’articles et demander des formulaires d’autorisation, à : • [email protected] • Par télécopieur, au (510) 651-9765 • Par téléphone, au 1 800 886-3935 Emballage de votre ConvertX Si possible, emballez votre ConvertX dans sa boîte originale. Certains clients n’ont pas conservé leurs boîtes et ont dû utiliser des méthodes d’emballage moins sûres pour nous retourner leur appareil. Si vous n’avez pas reçu une boîte d’emballage, nous vous recommandons de payer un magasin de fournitures d’envoi (comme UPS) pour envoyer votre ConvertX. Si vous ne disposez pas d’un tel type d’entreprise dans votre région, demandez un index des entreprises d’emballage lorsque vous communiquez avec nous pour obtenir le numéro d’autorisation de retour d’articles avant de retourner votre convertisseur vidéo numérique. 68 Guide d’installation et d’utilisation du Plextor ConvertX PX-AV100U Annexe B : Soutien technique Expédition de votre ConvertX à Plextor Assurez-vous d’inscrire le numéro d’autorisation de retour d’articles sur l’extérieur de la boîte d’expédition. Tout appareil expédié à Plextor sans ce numéro sera refusé. REMARQUE : Le numéro d’autorisation de retour d’articles doit être visiblement indiqué sur l’extérieur de la boîte d’expédition. Les appareils ConvertX expédiés doivent être affranchis. Étant donné que Plextor ne peut être tenu responsable des dommages subis au cours de l’expédition, nous vous recommandons d’assurer votre envoi. Guide d’installation et d’utilisation du Plextor ConvertX PX-AV100U 69 Annexe B : Soutien technique Cette page est laissée vierge intentionnellement. 70 Guide d’installation et d’utilisation du Plextor ConvertX PX-AV100U Annexe C : Garantie PLEXTOR CORP. (« Plextor ») garantit votre convertisseur vidéo numérique ConvertX PX-AV100U contre toute défectuosité matérielle et de main d'œuvre, sous une utilisation normale, pour une durée d’un an suivant la date d’achat de l’unité. Dans l’éventualité où ce produit se révèle défectueux au cours de la période couverte, PLEXTOR va procéder, à son choix, à la réparation ou au remplacement de l’unité défectueuse. Cette garantie s’annule dans les cas suivants : a) si l’appareil fonctionne ou est stocké dans des conditions anormales d’utilisation et d’entretien; b) si l’unité est réparée, modifiée ou altérée, sauf si PLEXTOR autorise expressément par écrit une telle réparation, modification ou altération; c) si l’unité est soumise aux éléments suivants : abus, négligence, foudroiement, panne électrique, emballage inadéquat ou accident; d) si l’unité n’est pas installée de manière appropriée; ou e) si le numéro de série de l'unité est mutilé ou manquant. En aucun cas PLEXTOR ne peut être tenue responsable des dommages directs, particuliers ou indirects, incluant, mais sans s’y limiter, dommage ou perte de propriété ou de matériel, perte de profits ou de revenus, frais de remplacement de biens ou dépenses ou inconvénients liés aux interruptions de service. En aucun cas une personne ne pourra avoir droit à une somme supérieure à celle du prix d’achat déboursé pour l’unité. Pour obtenir le service de garantie, vous devez communiquer avec le service du soutien technique de PLEXTOR, en composant le 1 800-8863935. Le service va tenter de diagnostiquer et de corriger votre problème par téléphone. Si l’appareil ne fonctionne pas correctement, on vous donnera des directives pour que vous obteniez un numéro d’autorisation de retour d’articles qui constitue votre autorisation de retourner du matériel. On vous demandera peut-être de fournir une preuve d’achat afin de confirmer que l’unité est toujours couverte par la garantie. Guide d’installation et d’utilisation du Plextor ConvertX PX-AV100U 71 Annexe C : Garantie Tout retour de produit doit être préalablement autorisé par PLEXTOR. L'autorisation est confirmée par l’émission du numéro d’autorisation de retour d’articles, lequel doit être écrit en évidence sur l’extérieur de la boîte dans laquelle l’appareil défectueux est retourné à PLEXTOR. Tous les ConvertX retournés à PLEXTOR doivent être emballés soigneusement et l’envoi doit être affranchi. Lorsque le client se trouve aux États-Unis, l’appareil ConvertX sera retourné au client aux frais de Plextor. Lorsque le client se trouve à l’extérieur des États-Unis, le client responsable des frais d’envoi et de retour du ConvertX. REMARQUE : La validité de la garantie se limite à l’application selon le lieu d’achat d’origine du ConvertX. Si vous résidez à l’extérieur des États-Unis ou du Canada Notez que la garantie et la politique d’autorisation de retour d’articles ne s’appliquent qu’aux États-Unis et au Canada. Si vous habitez en Amérique du Sud, contactez votre fournisseur ou votre revendeur pour toute réclamations liée à la garantie ou à l’autorisation de retour d’articles. 72 Guide d’installation et d’utilisation du Plextor ConvertX PX-AV100U Index A Aide, fenêtre Make Movie · 43 Ajouter des menus · 26 Ajouter un repère de chapitre · 41 Assistant d’écriture · 43 Audio ajouter · 37 compression · 57 connecteur · 6, 55 enregistrement avec Windows 2000 · 14 enregistrement avec Windows XP · 14 fréquence d’échantillonage · 58 B Bibliothèque · 29 Bibliothèque audio · 37 bibliothèque d’effets de transition · 36 Bibliothèque de supports · 34 Bibliothèque de thèmes · 40 Bibliothèque de titre · 37 Bibliothèque de vidéos gestionnaire de disque · 48 Bibliothèque des images · 29 Bibliothèque des supports · 29 Bibliothèque vidéo · 32 Boîte contenu de la · 5 envoi · 67, 69 Bouton Author · 26, 39, 40 Bouton Capture · 27, 29 Bouton Configuration · 30 Bouton d’insertion de texte · 41 Bouton Device Manager · 16 Bouton Edit · 26, 33, 34 Bouton Go Arrow · 36 Bouton Import · 26, 37 Bouton Make Movie · 27, 42, 43 Bouton Play · 34 Bouton Play prévisualiser · 38 Bouton Record · 30, 31, 50 Bouton Reset · 36 Bouton scénarimage/plan de montage chronologique · 34 Bouton Show Video Scenes · 36 Boutons de la bibliothèque · 34 Branchement de ConvertX · 12 Brancher des sources vidéo et audio · 19 Brancher les sources vidéo et audio · 20 C Câble audio auxiliaire et Windows 2000 · 14 Capacité du disque · 32, 59 Capture dépannage · 54 gestionnaire de disque · 48 ne pas lancer d’autres applications · 31 ne pas lancer d’autres applications durant la · 54 Capturer · 26 Capturer supports · 27 Capturer vidéos · 29 Capturer Guide d’installation et d’utilisation du Plextor ConvertX PX-AV100U 73 Index vidéos · 29 Capturer sur le disque dur · 24 Caractéristiques · 3, 6, 55 Caractéristiques ConvertX · 55 Caractéristiques de la température · 62 Caractéristiques interactives ajouter des · 26 Caractéristiques sur l’humidité · 62 Caractéristiques sur la hauteur de chute · 62 Caractéristiques sur la pression de l’air · 62 Caractéristiques sur la vibration · 62 Caractéristiques sur le choc · 62 Caractéristiques sur les décharges électrostatiques · 62 Carte son requise · 4, 56 Carte vidéo requise · 4, 56 Cases de défilement · 36 CD aperçu de la création · 25 capacité · 46 écrire un projet sur un · 43 graver le projet sur un · 27 Charger le contenu du disque dur · 45 Clip vidéo diviser en segments distincts · 36 rajuster · 35 utiliser des cases de défilement pour modifier un · 35 Compatibilité avec DirectX requise · 56 Compression caractéristiques · 57 exemple MPEG-1 · 59 exemples MPEG-2 · 60 MPEG-1 · 32 74 MPEG-2 · 32 options · 46 taux · 32, 59 Conditions environnementales · 62 Configuration minimale · 4 Configuration minimum · 56 Configuration, minimale · 4 Configuration, minimum · 56 Connecteur AUX · 55 USB · 55 Connecteur AUX · 7 USB · 7 Connecteur AUX · 55 Connecteur AUX · 7 Connecteur S-vidéo · 6 Connecteur USB · 7, 55, 61 Connecteurs panneau arrière · 7 panneau avant · 6, 55 Connecteurs du panneau arrière · 7 Contenu du CD Plextor · 5 ConvertX aucun interrupteur d’alimentation · 15 commandes · 6 panneau avant · 6 reconnu dans Windows · 16 Création gestionnaire de disque · 48 Créer processus · 39 D D1 · 32 Démarrage, WinDVD Creator · 22 Dépannage · 18, 53 Dépannage conseils · 54 Dimensions · 61 Guide d’installation et d’utilisation du Plextor ConvertX PX-AV100U Index DirectX compatibilité requise · 4 fourni sur le CD Plextor · 4 DiscView · 48, 51 Disque, finaliser · 51 DVD aperçu de la création · 25 capacité · 46 écrire un projet sur un · 43 enregistrement vidéo · 43 graver le projet sur un · 27 DVD-vidéo · 32 E Écran requis · 4, 56 Écrire le contenu sur le disque dur · 45 Écriture fenêtre Device Setting · 45 fenêtre Select Media · 44 options · 44 Édition · 26, 33 Éjection, gestionnaire de disque · 48 Emballer en vue de l’envoi · 68 Enregistrement · 15 Enregistrement ne pas lancer d’autres applications durant l’ · 50 Enregistrement audio avec Windows XP · 12 Enregistrement vidéo · 50 Enregistrer directement sur le disque dur · 47, 48 directement sur un DVD · 24 Entrée connecteurs · 19 Envoyer votre lecteur · 67, 69 F Fenêtre Author · 39 Fenêtre Author fonctions de la zone · 40 Fenêtre Author fonctions de la zone · 40 Fenêtre Author insertion de texte · 40 Fenêtre Author repère de chapitre · 40 Fenêtre Capture · 28 Fenêtre des tâches, WinDVD Creator · 23 Fenêtre Device Setting · 45 Fenêtre Edit · 34 Fenêtre Edit zones · 33 Fenêtre Format · 44 Fenêtre Make Movie · 42 Fenêtre Preview · 29, 34, 40, 43 Fenêtre Preview gestionnaire de disque · 48 Fenêtre Select Media · 44 Fichiers .wcp · 24 Finaliser le disque DVD RW · 51 Fonctions, · 42 Format DVD · 43 DVD sur CD · 43 DVD sur CD HQ · 43 SVCD · 43 VCD · 43 Format de capture, choisir le · 49 Format de capture, sélectionner un · 31 Format DVD sur CD · 43 Format DVD sur CD HQ · 43 Format SVCD · 43 Format VCD · 43 Format VR · 48, 49 Formatage d’un disque DVD R/RW · 49 Guide d’installation et d’utilisation du Plextor ConvertX PX-AV100U 75 Index Formats de fichier · 46 Formats de fichier .wcp · 24 Fréquence de trame · 57 G Garantie · 3, 71 Gestionnaire de disque choisir la norme vidéo · 50 choisir la source vidéo · 50 choisir le profil de capture · 49 choisir les qualités vidéo · 50 compteurs · 50 Gestionnaire de disque · 24, 26, 47, 48 Gestionnaire de disque requiert un disque DVD±R ou ±RW · 47 Gestionnaire de disque format VR · 48 Gestionnaire de disque format VR · 49 Gestionnaire de disque choisir le format de capture · 49 Gestionnaire de disque choisir source vidéo correspondant à la connexion physique · 50 Gestionnaire de disque DiscView · 51 Gestionnaire de disque formatage d’un disque DVD R/RW · 49 Gestionnaire de vidéos · 35, 37 Graver CD · 43 DVD · 43 Graver un disque · 44 I Icône Transition · 37 76 Importer des supports · 37 Insertion de texte, fenêtre Author · 40 Installation ConvertX · 9 dépannage · 54 échouée · 16 lancement manuel · 16 WinDVD Creator · 21 Interface · 56 Interface système · 55 Interface hôte · 61 Interface USB 2.0 · 61 Interface du système · 55 Interface hôte · 61 K KB822603 permet la capture audio avec Windows XP · 12 L Lecteur CD-RW recommandé · 4 Lecteur de CD-ROM requis · 56 Lecteur DVD±RW recommandé · 5, 56 Liste des appareils d’entrée · 29 Logiciel obtenir le · 53 WinDVD 5 · 5 WinDVD Creator 2 · 3, 5 WinDVD Creator 2 · 21 M Maintenance · 53 Mémoire, minimum · 4, 56 Menu, ajouter · 26, 39 Guide d’installation et d’utilisation du Plextor ConvertX PX-AV100U Index Mise à niveau · 3, 53 Mises à jour du système d’exploitation · 5 Modèle · 55 Modèle du produit · 55 MPEG caractéristiques · 57, 58 profil · 57 MPEG-1 exemple de temps d’enregistrement · 59 taux de compression · 32 MPEG-2 exemple de temps d’enregistrement · 60 taux de compression · 32 Multiplexage · 58 N Norme vidéo, choisir la · 50 Normes CEM · 63 Normes de sécurité · 63 NTSC · 44, 57 Numéro d’autorisation de retour d’articles · 67, 68, 69 Numéro d’autorisation du soutien technique · 67 Numéro d’autorisation, soutien technique · 67 Numéro de série · 22 P PAL · 44, 57 Panneau avant témoins · 6 Panneau avant commandes · 6 Panneau avant connecteurs · 6 Panneau avant connecteurs · 55 Panneau avant connecteurs · 55 Panneau de commande, ConvertX · 30 Partager un projet · 27, 42 Pilote de l’appareil, installation · 9 Plan de montage chronologique · 34 Planche de chapitre · 40 Poids · 61 Position de fonctionnement · 8, 62 Précautions · 8 Prévisualiser un projet · 38 Produire un résultat · 42 Profil de capture, choisir le · 49 Profil de capture, sélectionner un · 31 Propriétés d’un fichier, visualiser · 38 Q O Options, écriture · 44 Ordinateur changer d’ · 18 requis · 56 Ordinateur requis · 4 Outil de montage de vidéo · 36 Outils, gestionnaire de disque · 48 Qualités vidéo, choisir les · 50 Qualités vidéo, sélectionner des · 31 R Ratio de forme · 57 Renseignements sur le disque · 29 Repère de chapitre ajouter · 41 Guide d’installation et d’utilisation du Plextor ConvertX PX-AV100U 77 Index fenêtre Author · 40 supprimer · 40 Résolution vidéo · 59 Retours · 67 S Sauvegarder dans un fichier · 46 Sauvegarder votre projet · 38 Scénarimage · 34 Service Packs · 5 SIF · 32 Source audio, brancher au ConvertX · 20 Source vidéo choisir celle correspondant à la connexion physique · 50 Source vidéo, brancher au ConvertX · 20 Source vidéo, choisir la · 50 Source vidéo, sélectionner la même que celle de la connexion physique · 31 Soutien · 65 Soutien technique · 3, 65 Stockage humidité · 62 température · 62 Structure GOP · 58 Support capturer · 26 édition · 26 importer · 37 Supports capturer · 27 Supprimer un repère de chapitre · 40 S-vidéo connecteur · 55 S-vidéo, choisir · 50 Système d’exploitation · 16 Système d’exploitation 78 requis · 56 Système d’exploitation requis · 4 Systèmes télé NTSC · 44 PAL · 44 T Taille de capture · 57 Taille du disque dur · 4, 56 Temps d’enregistrement vidéo · 32 Temps d’enregistrement vidéo exemples · 59 Temps d’enregistrement, vidéo · 32 Temps d’enregistrement, vidéo exemples · 59 Thème de menu, éditer · 41 Titre ajouter · 37 formatage · 37 rajuster · 37 Transferts, USB 2.0 · 61 Transition ajouter · 36 annulation · 37 prévisualiser · 37 rajuster · 36 Transition des cases de défilement · 37 U USB · 3 USB alimenté par bus · 3 USB 2.0 requis · 4 USB 2.0 · 55 USB 2.0 transferts · 61 Guide d’installation et d’utilisation du Plextor ConvertX PX-AV100U Index V Vidéo compression · 57 connecteur · 6 connecteur · 55 conseils pour faire jouer la · 51 débit binaire · 57 enregistrement · 31 entrée · 19 format · 58 format de sortie · 58 Vidéo composite, choisir la · 50 W Windows Media Player · 4 Windows XP, installation de KB822603 · 12 Windows, reconnaît ConvertX in · 16 WinDVD Creator · 3 WinDVD Creator utiliser avec ConvertX · 21 WinDVD Creator installer le logiciel · 21 WinDVD Creator installer le logiciel · 21 WinDVD Creator démarrage · 22 WinDVD Creator fenêtre des tâches · 23 WinDVD Creator capturer des supports · 24 WinDVD Creator enregistrer directement sur un DVD · 24 WinDVD Creator créer un CD · 25 WinDVD Creator créer un DVD · 25 WinDVD Creator capturer des supports · 27 WinDVD Creator fenêtre Capture · 27 WinDVD Creator fenêtre Capture · 28 WinDVD Creator panneau de commande du ConvertX · 30 WinDVD Creator choisir un format de capture · 31 WinDVD Creator sélectionner un profil de capture · 31 WinDVD Creator sélectionner des qualités vidéo · 31 WinDVD Creator sélectionner la même source vidéo que celle de la connexion physique · 31 WinDVD Creator bibliothèque vidéo · 32 WinDVD Creator édition avec · 33 WinDVD Creator fenêtre Edit · 33 WinDVD Creator sauvegarder votre projet · 38 WinDVD Creator fenêtre Author · 39 WinDVD Creator fenêtre Make Movie · 42 WinDVD Creator gestionnaire de disque · 47 WinDVD Creator enregistrer directement sur le disque dur · 47 WinDVD Creator enregistrer directement sur le disque dur · 48 Guide d’installation et d’utilisation du Plextor ConvertX PX-AV100U 79 Index Cette page est laissée vierge intentionnellement. 80 Guide d’installation et d’utilisation du Plextor ConvertX PX-AV100U Remarques Guide d’installation et d’utilisation du Plextor ConvertX PX-AV100U 81 Remarques 82 Guide d’installation et d’utilisation du Plextor ConvertX PX-AV100U Remarques Guide d’installation et d’utilisation du Plextor ConvertX PX-AV100U 83 Remarques 84 Guide d’installation et d’utilisation du Plextor ConvertX PX-AV100U Remarques Guide d’installation et d’utilisation du Plextor ConvertX PX-AV100U 85 PLEXTOR CORP. 48383 Fremont Blvd. Suite 120 Fremont CA 94538-6509 Téléphone : Télécopieur: Courriel : www.plextor.com (510) 440-2000 1 800 886-3935 (510) 651-9755 [email protected] ">
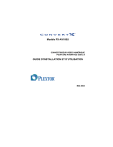
Lien public mis à jour
Le lien public vers votre chat a été mis à jour.
